Page 1

BETA
Acrobat.com
User Guide
Guide de l'utilisateur
Benutzerhandbuch
ユーザガイド
Page 2

What can you do with Acrobat.com?
Acrobat.com is a set of online services you can use to create and share documents, communicate in
real time, and simplify working with others from anywhere. With Acrobat.com, you can do the
following:
Store up to 5 gigabytes of files in your online organizer, accessible from anywhere with a web
browser.
Share large files with others, without sending the files by e-mail. You can limit access to just
people you invite, or make your documents accessible to everyone by embedding a link on a web
page or blog.
Convert 5 documents to PDF.
Create documents with Adobe Buzzword, an online word processor
Hold web meetings with Adobe ConnectNow web conferencing software
Manage your files
The organizer is your home base in Acrobat.com. It shows files that you've uploaded to the web, and
files that other Acrobat.com users have uploaded and shared with you. From the organizer, you can
browse file contents, share a file, or convert a file to Adobe PDF. You can also access other
Acrobat.com services, such as Adobe
To upload new files to the organizer, click Upload at the top of the organizer window. Select one or
more files from your computer to upload. See What file types can I upload and share? for supported
file types.
You can view your files in List view or Thumbnail view. Click a View icon in the toolbar to switch
views. In either view, use the Sort icons in the toolbar to change how your files are grouped in the
organizer: alphabetically, by author, by date added or modified, by file type, by size (in megabytes),
or by share status. Move the pointer over a Sort icon to identify it:
®
Buzzword and Adobe ConnectNow.
Whatever sort method you choose, you can filter the files that appear to quickly access a particular
set of files and temporarily hide the rest. To add a filter, click a heading in your current sort view. For
example, when sorting by file size, click a size heading, such as Less Than 1 MB, to view just those
files in the organizer.
After applying a filter, you can sort the remaining files by any other sorting method. You can also
apply additional filters to narrow down the files you are currently displaying. For example, after
displaying just files of less than 1 MB, you can sort the remaining files by file type. Then click a file
type heading, such as Text File, to see just text files. The filters you've applied—in this case, File Size
and File Type—display as tiles above the currently displayed files. Click the arrow next to a filter tile
to see a menu of other choices for that particular filter. For example, if you're filtering file types to
Page 3

show just text files, you can change the filter to show just Microsoft Word documents.
Click the X on a filter tile to remove the filter. You can remove filters in any order. Whatever filters
you have left are then in effect. For example, you filter files less than 1 MB and text files, and remove
the File Size filter. In this case, all text files display, not just text files of less than 1 MB. Remove all
filters to return to viewing all files.
To browse file contents, click the filename to open the previewer. In the previewer, you can page
through documents such as Microsoft Office files, OpenOffice files, PDF files, and images. For other
file commands, click a document icon to reveal a menu button
context menu:
, then click it to open the file
At the lower right of the organizer window, the status/progress indicator shows how much storage
space you have left on Acrobat.com. It also shows whether you are connected to the Internet and
tracks progress when you're uploading, sharing, or converting a file to PDF.
Clicking the icons in the upper right of the organizer takes you to the other Acrobat.com services:
Adobe Buzzword, an online word processor, and Adobe ConnectNow, a web conferencing program.
Click New to open a new, blank Buzzword document.
Click Buzzword Docs in the toolbar to open the Buzzword organizer.
Click Meet to go to a ConnectNow meeting room.
Create Adobe PDFs
You can use Acrobat.com to create PDFs from any of the following types of files: Microsoft Word
(.doc), Microsoft PowerPoint (.ppt), Microsoft Excel (.xls), text (.txt), Adobe PostScript
(bitmap, JPEG, GIF, TIFF, PNG), Corel WordPerfect (.wpd), and OpenOffice and StarOffice
presentation, spreadsheet, graphic, and document files (.odt, .odp, .ods, .odg, .odf, .sxw, .sxi, .sxc,
®
(.ps), image
Page 4

.sxd, .stw). You can create up to five free PDF files.
To convert a file to Adobe PDF:
Click Create PDF at the top of the organizer window.
Click a file in the organizer, then click the menu button to open the context menu. Choose
Convert To PDF.
You can browse for a file on your computer, or drag a file that's already in your organizer into the
Create PDF pane. While the PDF is being created, you can select or preview other files in the
organizer. When the conversion is done, you can share the PDF file or preview it.
You can create Buzzword documents and save them as PDF files. See What can you do with
Buzzword? for more information.
Collaborate Live on PDF files
Use Collaborate Live to review a PDF with one or more remote users in an online session. In a
Collaborate Live session, the participants view a document with a live chat window. When sharing
pages, the document page and magnification is shared with all participants, so that everyone sees the
same part of a document. Acrobat 9 or Adobe Reader 9 is required to participate in a Collaborate Live
session.
Initiate a Collaborate Live session
1. Upload the PDF to Acrobat.com, or create a PDF on Acrobat.com.
2. Click the PDF in the organizer, then click the menu button to open the context menu.
3. Choose Live Enable. Acrobat.com creates a copy of your PDF and adds "_collab" to the existing
filename. For example, if your original PDF is titled project.PDF, the collaboration version is titled
project_collab.PDF.
4. Share the collaboration copy of the PDF with other users.
5. Download the PDF from your organizer to your computer and open it using Acrobat 9 or Reader
9.
The Collaborate Live navigation pane opens in the document. Once at least one participant joins the
session, you can share pages and chat online.
Participate in a Collaborate Live session
1. In the e-mail invitation you receive from Acrobat.com, click the URL or type the URL in the
address box of a browser. If prompted, log in with your Adobe ID and password. The PDF opens
with the Collaborate Live navigation pane open.
2. If prompted, sign in as a guest or with your Adobe ID and password.
3. While participating in a Collaborate Live session, do any of the following as needed:
To communicate with others in real time, type chat messages in the box at the bottom of
the pane. Click the color box to choose a different color for your chat text.
To share your pages so that the same page view appears for all participants, click the Start
Page Sharing button. During page sharing, the button changes to Stop Page Sharing, and
you can stop sharing at any time.
To share your screen in an Adobe ConnectNow meeting, from the options menu , choose
Share My Screen.
To save the chat history, from the options menu , choose Save Chat.
Disable live collaboration
Page 5

(If using Acrobat 9) From the Options menu, choose Disable Chat & Page Sharing In My Copy, or
(initiator only) Disable Chat & Page Sharing In All Copies. If you disable live collaboration in all
copies, then users cannot log in to a live collaboration session with any copy of the document.
(If using Reader 9) In your Acrobat.com organizer, click the PDF collaboration file, then choose
Live Disable from the context menu.
Note:
Only the owner of the PDF file can disable collaboration. The PDF remains in your organizer
after live collaboration is disabled. However, you can no longer chat or synchronize page views in the
PDF.
Share files
Acrobat.com lets you share large files with others without sending the files by e-mail. You can share a
file that you've already uploaded to the organizer, or share a file from your computer.
To share a file and notify others:
Click Share at the top of the organizer window. In the Share panel, browse for a file on your
computer, or drag a file from the organizer into the drop area.
Click a file icon in the organizer to select the file. Click the menu button to open the context
menu, then choose Share.
Select a file in the organizer, then click the Share button in the Collaborator bar.
In the Share panel, enter the e-mail addresses of the people you want to share the file with, and how
you want to notify them:
1. Click Share With to see a list of people you've previously shared files with, or who have shared
files with you. You can also enter one or more addresses in the field next to Share With. Any
new address you enter is stored for future use.
2. Check Notify recipients of Shared files to send an e-mail message to your recipients. The e-mail
contains a thumbnail image of the file and a URL link that the recipient clicks to access the file.
If you want to share a file without sending an e-mail, leave this box unchecked. The next time
the user logs in to Acrobat.com, the shared file automatically appears in their organizer.
3. Click the Share button.
For a selected file in the organizer, the Collaborator bar at the bottom of the window shows whom
you've shared the file with. If you created of uploaded the file, you are listed as the author, and
anyone you shared it with is listed as a reader. If you share a file with someone, you appear in their
organizer Collaborator bar as the file author, and they appear as a reader.
If you're the author of a file, you can stop sharing it at any time. Move the pointer over the icon
of the person sharing the file in the Collaborator bar. Then click the menu button
Remove from the context menu. If you delete a file you've shared, it is removed from the
organizers of anyone you're sharing it with. If you update a file you've shared, the updated file
appears in the organizers of anyone you are sharing the file with.
If you're a reader of a file, you can remove the file from your organizer by choosing Delete from
the context menu. To copy the shared file to your hard drive, choose Download from the context
menu.
and choose
Access levels for shared files
The Collaborator bar also shows the access level for files that you uploaded or created. There are two
levels of access: Open and Restricted.
Page 6
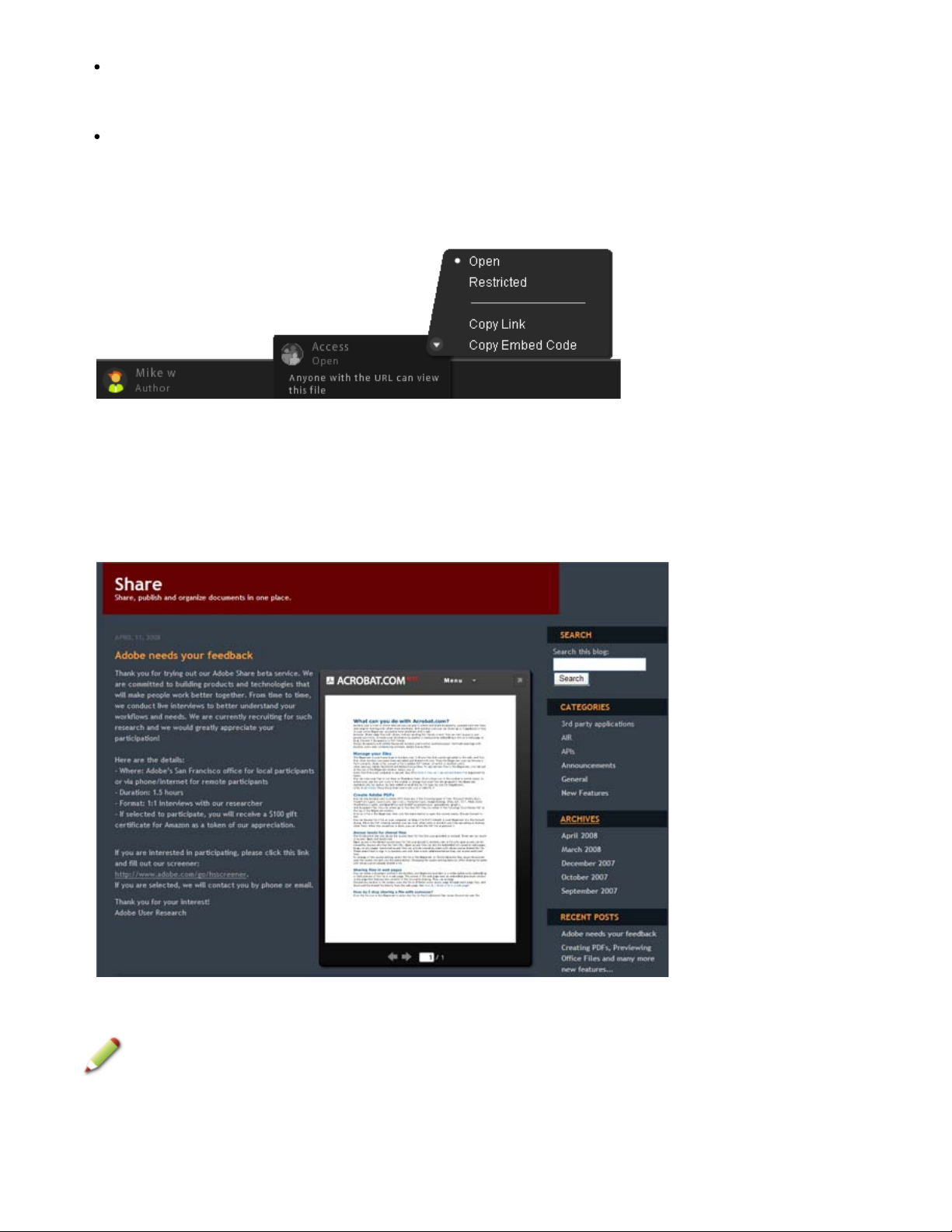
Open access is the default access level for files you upload to Acrobat.com. A file with open
access is available to anyone who has the URL to the file. Open access files can also be shared by
embedding them into external web pages, blogs, or wiki pages.
Restricted access files are only available to users with whom you've shared the file. These users
have to sign in to Acrobat.com with their e-mail addresses before they can access restricted files.
To change the access setting for a file, select the file in the organizer. In the Collaborator bar, move
the pointer over the access tile and click the menu button. Changing the access setting does not
affect sharing for users with whom you've already shared a file.
Sharing files in web pages
Documents stored in the organizer can be distributed by embedding a Flash
web page, blog, or wiki page. The viewers of the web page see an embedded previewer window in
the page that displays the contents of the file you're sharing. They can enlarge the preview window to
full screen, view the file at different zoom levels, and page through multi-page files. They can also
download the shared file directly from the web page. See How do I share a file in a web page?
®
preview of the file in a
Embedding a shared file in a web page.
Create documents
Adobe Buzzword, part of Acrobat.com, is an online word processor that lets you create, store, and
share online documents. Buzzword documents are stored securely on the web and are available to
you from any computer with a web browser and an Internet connection. See What can you do with
Buzzword? for more information.
Page 7
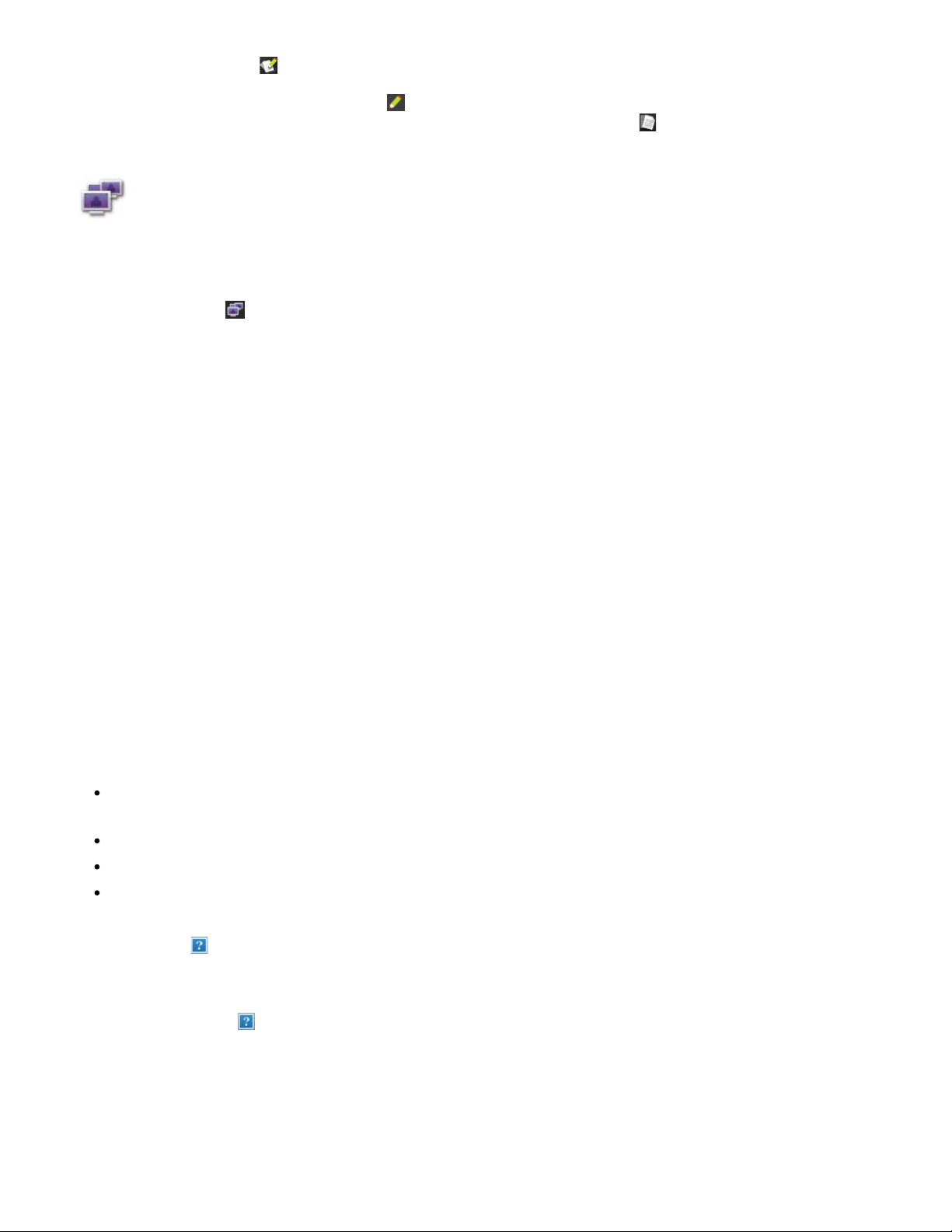
Click the Buzzword icon in the upper-right corner of the Acrobat.com organizer to switch to the
Buzzword Document organizer. In the Buzzword Document organizer, you can create and edit
Buzzword documents. Click the New icon
the Acrobat.com organizer from Buzzword, click the Acrobat.com Files icon
toolbar.
to open a new, blank Buzzword document. To return to
in the Buzzword
Hold web conferences
Acrobat.com includes the Adobe ConnectNow web conferencing service. You can use ConnectNow to
conduct free web conferences with up to two other users. Users can share their computer screens,
switch between screens, and switch control between attendees. See What can you do with
ConnectNow? for more information.
Click the Meet icon
launched in a separate browser window.
at upper right in the organizer to start a web conference. Your meeting is
Using Acrobat.com from your desktop
Acrobat.com is also available as an AIR application, a Flash-based version of the program which runs
on your desktop instead of in a web browser. AIR Acrobat.com is identical to browser-based
Acrobat.com, with the added advantage of drag and drop support between your computer's file
system and the Acrobat.com AIR application.
To install the Acrobat.com AIR application:
1. Choose Get Acrobat.com for My Desktop from the Acrobat.com More menu. You're directed to
the AIR installation web page.
2. Click Install Now.
3. When prompted to open or save the application setup file, click Open, then follow installation
instructions.
Drag and drop support
The Acrobat.com AIR application can operate in full-screen or widget mode. In full-screen mode, you
can upload, share, convert, or download files by dragging them to or from the AIR application
window.
To upload a file, drag it into the AIR organizer window and drop it on the Upload button in the
toolbar.
To share a file, drag it into the file list area or onto the Share button.
To convert a file to PDF, drag it onto the Create PDF button.
To download a file from the web to your computer, drag it from the organizer to your desktop (or
another folder).
Click Minimize
The widget icons give you quick access to all Acrobat.com functionality.
AIR widget
at the upper-right part of the AIR application window to change to widget mode.
Acrobat.com AIR application running in widget mode
Drag one or more selected files onto a widget icon (Upload, Share, or Convert to PDF) to open the
organizer in full-screen mode with the corresponding pane open and populated with the selected files.
Click the Buzzword or ConnectNow icons in the widget to start those Acrobat.com services in new
Page 8

browser windows.
Updating the AIR application
The AIR application prompts you at startup when updates are available and how to obtain them.
Some updates are mandatory to ensure proper application performance.
Uninstalling
(Windows) Choose Start > Settings > Control Panel > Add or Remove Programs. Select
Acrobat.com and click Remove.
(Mac OS) Drag the Acrobat.com application folder to the Trash.
Acrobat.com tips
Basics
What file types can I upload and share?
Is there a limit to how many files I can store on Acrobat.com?
How do I know how much storage I have left?
How long can I store a file on Acrobat.com?
How do I change my login name or password?
How do I search the Acrobat.com documentation?
How do I print the Acrobat.com documentation?
Can I use Acrobat.com when I'm offline?
What file types can I upload and share?
You can upload and share any of the following file types on Acrobat.com:
Microsoft Office 2003 and 2007 formats, Rich Text Format (RTF), OpenOffice formats, text, and
PDF.
HTML
Adobe supported image formats: GIF, JPEG, BMP, PNG
Adobe Creative Suite® file formats
SWF and Captivate® formats
ZIP
Source files (.c/.h/.as/.cpp/.java)
You cannot upload and share the following file types:
Media: Mp3, AAC, MOV, WMV, OGG, FLV, XVID, DIVX.
Fonts: TTF, DFONT, OTF
Archive: TGZ, 7Z, SIT
Executable files or script code: EXE, DLL, JAR, RAR, WAR, CAB, JS, VB
Additional unsupported file types: BAT, CHM, CMD, COM, CPL, CRT, HLP, HTA, INF, INS, ISP,
JSE, LNK, MDB, MS, PCD, PIF, RETG, SCR, SCT, SHS, WS, SH, CSH, TCSH, KSH, BASH, ZSH
Page 9

Is there a limit to how many files I can store on Acrobat.com?
There is no limit on the number of files, but you are limited to 5 GB of total storage.
Note:
You should have ownership rights for any files stored and shared on Acrobat.com. See the
Acrobat.com Services Agreement (choose More > Services Agreement) for details.
How do I know how much storage I have left?
Move the pointer over the Status indicator at the lower right of the Acrobat.com window.
How long can I store a file on Acrobat.com?
There is no time limit or expiration date for stored files.
Extended inactivity in your account may result in account cancellation. See the Acrobat.com
Note:
Services Agreement (choose More > Services Agreement) for details.
How do I change my login name or password?
At the top of the organizer window, choose More > Settings & Preferences to open the login settings
dialog box.
How do I search the Acrobat.com documentation?
To find specific information in this web page, use the search function in your browser. In many
browsers, you can click Ctrl+F to search.
How do I print the Acrobat.com documentation?
To print the information in this web page, click Print Page in the upper-right corner of the window.
You can select a printer or, if you have Adobe Acrobat installed, print to PDF.
Can I use Acrobat.com when I'm offline?
Not at this time. However, future functionality may be added to the AIR version of Acrobat.com to
support offline processes. See Using Acrobat.com from your desktop for instructions on installing and
using the AIR version of Acrobat.com.
Using the organizer
How do I preview a file?
What types of files can I preview?
How do I exit preview and get back to the organizer?
How do I remove a file from the organizer?
Can I copy a file that someone has shared with me to my computer?
I see my Buzzword files, but where are my Acrobat.com files?
How do I preview a file?
Click the filename, or choose Open from the file context menu.
What types of files can I preview?
You can preview Microsoft Word (.doc), Microsoft PowerPoint (.ppt), Microsoft Excel (.xls), text (.txt),
Corel WordPerfect (.wpd), and OpenOffice and StarOffice presentation, spreadsheet, graphic, and
document files (.odt, .odp, .ods, .odg, .odf, .sxw, .sxi, .sxc, .sxd, .stw).
Page 10

How do I exit preview and get back to the organizer?
Click the My Files icon at the upper right of the preview window.
How do I remove a file from the organizer?
Click the file icon, then open the context menu for the file. Choose Delete.
If you delete a file you've shared with someone, the file is also removed from their organizer.
Note:
If you delete a file someone has shared with you, it is removed from your organizer only. It is not
deleted from the author's organizer or the organizers of anyone else sharing the file.
Can I copy a file that someone has shared with me to my computer?
In the organizer, click the icon of the shared file to select it. Click the menu button
context menu, then choose Download.
I see my Buzzword files, but where are my Acrobat.com files?
You may be in the Buzzword organizer. Your Acrobat.com files are stored in the Acrobat.com
organizer. The Acrobat.com organizer may include files you uploaded from your computer, files that
were shared with you, or PDFs you created. From Acrobat.com you can switch to Buzzword, which
has its own Document Organizer. The Buzzword Document Organizer contains only Buzzword
documents (your own and documents shared with you by other collaborators).
In the Buzzword Document Organizer, click the Acrobat.com Files icon in the upper-right
corner of the toolbar to switch to the Acrobat.com organizer.
In the upper-right corner of the Acrobat.com organizer, click the Buzzword Docs icon to open
the Buzzword Document Organizer.
to open the file
File sharing
How can I tell who is sharing a file?
How do I stop sharing a file with someone?
How do I share a file in a web page?
Can I change the size or orientation of the web page previewer window?
My e-mail has changed. Can I still get to my shared files?
I updated a file that I'm sharing. Will other people see the new file?
What share statuses can I assign to a file?
How can I tell who is sharing a file?
Click the file in the organizer. The Collaboration bar at the bottom of the organizer window shows the
author of the file and the readers (people sharing the file).
How do I stop sharing a file with someone?
Click the file icon in the organizer to select the file. In the Collaborator bar, move the pointer over the
icon of the person sharing the file. Click the menu button and choose Remove from the context menu.
You can only stop sharing a file if you are its author.
Note:
If you remove a file, it is automatically removed from the organizer of any other user you have
shared the file with. However, if the user has already downloaded the file, the downloaded version is
still accessible.
How do I share a file in a web page?
To embed a Flash preview of your shared file on a web page, select the file icon in the organizer.
Open the file context menu and choose Copy Embed Code. The necessary HTML code to embed the
preview is copied onto the clipboard. Open the HTML file and paste the code into the file. Viewers can
Page 11

browse a multipage document in the previewer, change zoom level, or maximize the previewer to full
screen.
The Flash previewer can display any document type that can be converted to PDF: Microsoft Word
(.doc), Microsoft PowerPoint (.ppt), Microsoft Excel (.xls), text (.txt), Corel WordPerfect (.wpd), and
OpenOffice and StarOffice presentation, spreadsheet, graphic, and document files (.odt, .odp, .ods,
.odg, .odf, .sxw, .sxi, .sxc, .sxd, .stw).
Note:
A file must be set to open access to be previewable.
Can I change the size or orientation of the web page preview window?
The default size of the embedded web page preview window is designed for documents with an 8.5 x
11 aspect ratio. You can change the preview window to accommodate smaller or larger embedded
documents. To resize the preview window, edit the width and height parameters in the embed code
that you paste into a web page. The width and height parameters appear twice in the embed code:
<object classid="clsid:D27CDB6E-AE6D-11cf-96B8-444553540000"
codebase="http://download.macromedia.com/pub/shockwave/cabs/flash/swflash.cab#version=9,0,115,0"
width="365" height="500"> <param name="movie"
value="https://share.acrobat.com/adc/flex/mpt.swf" /> <param name="quality" value="high" />
<param name="wmode" value="transparent"/> <param name="allowFullScreen" value="true"/>
<param name="flashvars" value="ext=jpg&docId=99f3eeac-217a-11dd-a5cc-6592cbe3615d"/>
<embed src="https://share.acrobat.com/adc/flex/mpt.swf" quality="high"
pluginspage="http://www.adobe.com/shockwave/download/download.cgi?
P1_Prod_Version=ShockwaveFlash" type="application/x-shockwave-flash" width="365"
height="500" wmode="transparent" allowFullScreen="true" flashvars="ext=jpg&docId=99f3eeac-
217a-11dd-a5cc-6592cbe3615d"> </embed> </object>
To change the orientation of the preview window from portrait to landscape, reverse the width and
height settings (width="500", height="365"). To maintain the aspect ratio of the default window, use
a width and height proportional to the default settings (365, 500). For example, to increase previewer
window size by 50%, increase both the height and width settings by 50% (width="547",
height="750").
Page 12

Web previewer window in portrait (rear) and landscape (front) orientation
My e-mail has changed. Can I still get to my shared files?
To access a shared file for the first time, use the e-mail address that the file was originally shared
with. You can then update your e-mail address in your Acrobat.com account preferences (choose
More > Settings & Preferences). After updating and verifying your new e-mail address, you have
access to all your shared files, even files shared with your previous address.
I updated a file that I'm sharing. Will other people see the new file?
Yes. If you upload a newer version of a file, others sharing the file see the new version the next time
they preview the file. The newer version of the file must have the same filename as the original file.
What share statuses can I assign to a file?
A file can be Open access or Restricted access. Open access is the default access level for files you
upload to Acrobat.com. A file with open access is accessible to anyone who has the file URL. Open
access files can also be embedded into external web pages, blogs, or wiki pages. Restricted access
files are only accessible to users you have shared the file with. These users have to sign in to
Acrobat.com with their e-mail addresses before they can access restricted files.
PDF creation
What file formats can I convert to PDF?
I created a PDF from a file on my computer, but I don't see it in the organizer.
What file formats can I convert to PDF?
Microsoft Word (.doc), Microsoft PowerPoint (.ppt), Microsoft Excel (.xls), text (.txt), Corel
WordPerfect (.wpd), and OpenOffice and StarOffice presentation, spreadsheet, graphic, and document
files (.odt, .odp, .ods, .odg, .odf, .sxw, .sxi, .sxc, .sxd, .stw).
I created a PDF from a file on my computer, but I don't see it in the organizer.
You may need to change your current sort. For example, if you sort by file type, and filter your sort
for .doc files, the PDF you created is not visible in the organizer. Your current filters appear as tiles
above the file list. Click the X on a filter to remove it. Remove all filters to view all the files in the
organizer.
Additional Resources
Visit the Acrobat.com Support Center at http://www.adobe.com/go/acrobat_com_supporthome_en.
You can also visit the Acrobat.com Support Forum at
http://www.adobe.com/go/acrobat_com_supportforum_en to share information with other
Acrobat.com users.
Read the Acrobat.com blog at http://www.adobe.com/go/acrobat_com_blog_en.
Copyright
Copyright © 2008 Adobe Systems Incorporated. All rights reserved.
Protected by U.S. Patents 5,929,866; 5,943,063; 6,289,364; 6,563,502; 6,639,593; 6,711,557; 6,754,382;
7,002,597; 7,006,107; 7,071,941; 7,209,258; 7,242,415; 7,262,782; 7,305,617; 7,333,110; Patents pending in the
U.S. and other countries.
Using Acrobat.com
Page 13
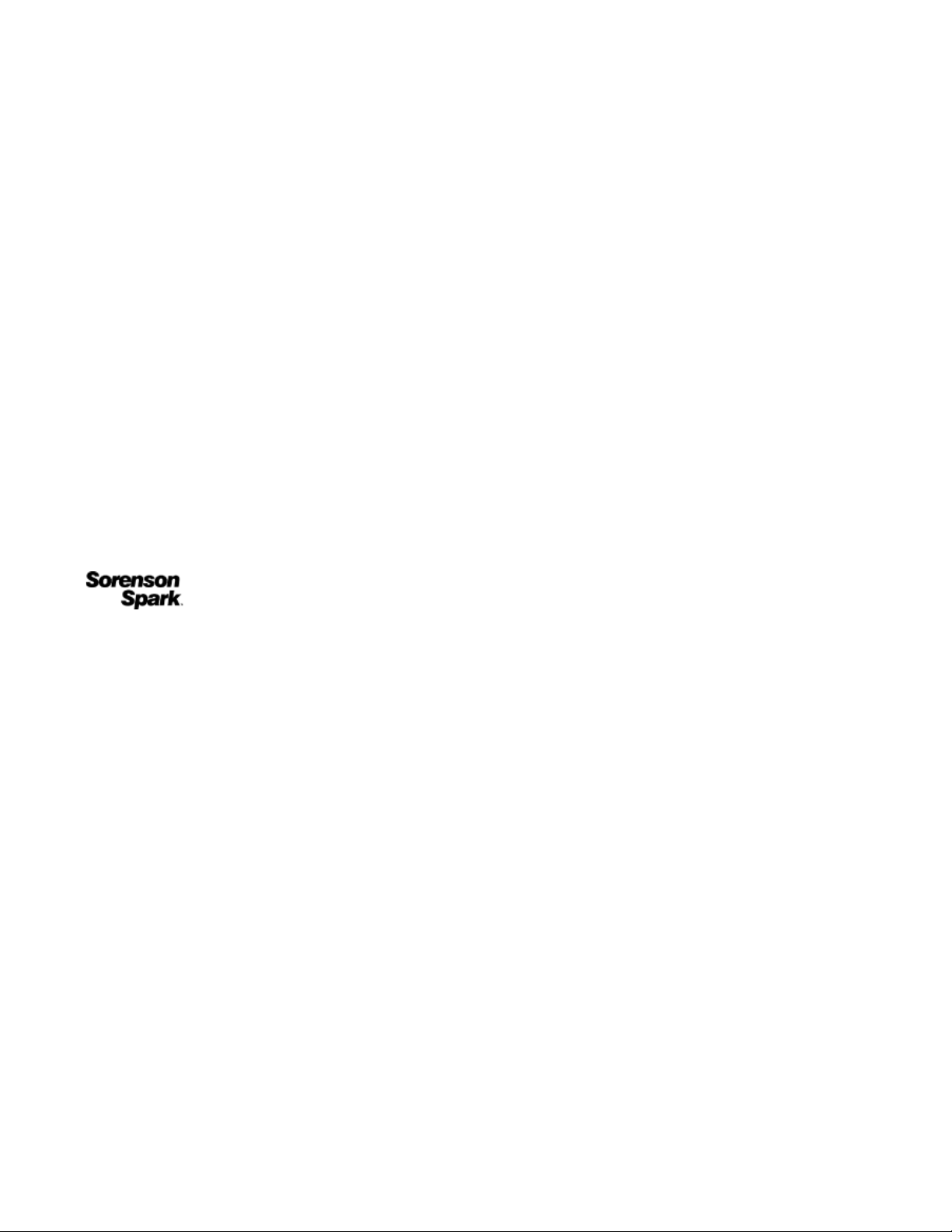
If this guide is distributed with software that includes an end user agreement, this guide, as well as the software
described in it, is furnished under license and may be used or copied only in accordance with the terms of such
license. Except as permitted by any such license, no part of this guide may be reproduced, stored in a retrieval
system, or transmitted, in any form or by any means, electronic, mechanical, recording, or otherwise, without the
prior written permission of Adobe Systems Incorporated. Please note that the content in this guide is protected
under copyright law even if it is not distributed with software that includes an end user license agreement.
The content of this guide is furnished for informational use only, is subject to change without notice, and should
not be construed as a commitment by Adobe Systems Incorporated. Adobe Systems Incorporated assumes no
responsibility or liability for any errors or inaccuracies that may appear in the informational content contained in
this guide.
Adobe, the Adobe logo, Buzzword, Captivate, ConnectNow, Creative Suite, Flash, and PostScript are either
registered trademarks or trademarks of Adobe Systems Incorporated in the United States and/or other countries.
All other trademarks are the property of their respective owners.
Updated Information/Additional Third Party Code Information available at http://www.adobe.com/go/thirdparty.
Portions include software under the following terms:
This product includes software developed by the Apache Software Foundation (http://www.apache.org/).
This product includes code licensed from RSA Data Security
This product contains either BSAFE and/or TIPEM software by RSA Security, Inc.
Some portions licensed from IBM are available at http://oss.software.ibm.com/icu4j/
Portions © Eastman Kodak Company, 199- and used under license. All rights reserved. Kodak is a registered
trademark and Photo CD is a trademark of Eastman Kodak Company.
This product includes software developed by the OpenSymphony Group (http://www.opensymphony.com/).
Portions licensed from Nellymoser (www.nellymoser.com)
Sorenson Spark ™ video compression and decompression technology licensed from Sorenson Media, Inc.
MPEG Layer-3 audio compression technology licensed by Fraunhofer IIS and THOMSON multimedia
(http://www.iis.fhg.de/amm/)
Notice to U.S. Government End Users: The Software and Documentation are “Commercial Items,” as that term is
defined at 48 C.F.R. §2.101, consisting of “Commercial Computer Software” and “Commercial Computer Software
Documentation,” as such terms are used in 48 C.F.R. §12.212 or 48 C.F.R. §227.7202, as applicable. Consistent
with 48 C.F.R. §12.212 or 48 C.F.R. §§227.7202-1 through 227.7202-4, as applicable, the Commercial Computer
Software and Commercial Computer Software Documentation are being licensed to U.S. Government end users (a)
only as Commercial Items and (b) with only those rights as are granted to all other end users pursuant to the terms
and conditions herein. Unpublished-rights reserved under the copyright laws of the United States. Adobe agrees to
comply with all applicable equal opportunity laws including, if appropriate, the provisions of Executive Order 11246,
as amended, Section 402 of the Vietnam Era Veterans Readjustment Assistance Act of 1974 (38 USC 4212), and
Section 503 of the Rehabilitation Act of 1973, as amended, and the regulations at 41 CFR Parts 60-1 through 6060, 60-250, and 60-741. The affirmative action clause and regulations contained in the preceding sentence shall
be incorporated by reference.
Adobe Systems Incorporated, 345 Park Avenue, San Jose, California 95110, USA.
Page 14

A quoi sert Acrobat.com ?
Acrobat.com est un ensemble de services en ligne permettant de créer et de partager des documents,
communiquer en temps réel et faciliter la collaboration avec d'autres utilisateurs de tout site.
Acrobat.com permet d'effectuer les opérations suivantes :
enregistrer jusqu'à 5 gigaoctets de fichiers dans votre organiseur en ligne, accessible depuis tout
poste avec un navigateur Web ;
partager des fichiers volumineux avec d'autres utilisateurs sans les envoyer par message
électronique. Vous pouvez limiter l'accès uniquement aux personnes que vous invitez ou mettre
vos documents à disposition de tous les utilisateurs en incorporant un lien sur une page Web ou
un blog ;
convertir 5 documents au format PDF ;
créer des documents à l'aide du traitement de texte en ligne Adobe Buzzword ;
tenir des conférences en ligne à l'aide du logiciel Adobe ConnectNow de conférences Web.
Gestion de fichiers
L'organiseur constitue votre référence dans Acrobat.com. Il affiche les fichiers que vous avez
téléchargés sur Internet et ceux que d'autres utilisateurs Acrobat.com ont téléchargés et partagés
avec vous. Depuis l'organiseur, vous pouvez rechercher le contenu d'un fichier, partager un fichier ou
en convertir un au format Adobe PDF. Vous pouvez également accéder à d'autres services
Acrobat.com tels qu'Adobe
Pour télécharger de nouveaux fichiers dans l'organiseur, cliquez sur Télécharger dans la partie
supérieure de la fenêtre de l'organiseur. Sélectionnez un ou plusieurs fichiers à télécharger depuis
votre ordinateur. Consultez la rubrique Quels types de fichier puis-je télécharger et partager ? pour
les types de fichier partagés.
Vous pouvez afficher vos fichiers sous forme de liste ou de vignettes. Cliquez sur une icône
d'affichage dans la barre d'outils pour passer d'une vue à une autre. Dans chaque affichage, vous
pouvez utiliser les icônes de tri de la barre d'outils pour modifier le classement de vos fichiers dans
l'organiseur : par ordre alphabétique, par auteur, par date d'ajout ou de modification, par type de
fichier, par taille (en mégaoctets) ou par état de partage. Placez le pointeur au-dessus d'une icône de
tri pour l'identifier.
®
Buzzword et Adobe ConnectNow.
Quelle que soit la méthode de tri choisie, vous pouvez filtrer les fichiers qui apparaissent de manière
à accéder rapidement à certains d'entre eux et à masquer temporairement les autres. Pour ajouter un
filtre, cliquez sur un en-tête dans votre affichage de tri en cours. Par exemple, lors d'un tri par taille
de fichier, cliquez sur un en-tête de taille tel que Moins de 1 Mo afin d'afficher uniquement les fichiers
de cette taille dans l'organiseur.
Page 15

Après avoir appliqué un filtre, vous pouvez trier les fichiers restants à l'aide d'une autre méthode de
tri. Vous pouvez également appliquer des filtres supplémentaires pour cibler davantage l'affichage de
vos fichiers. Par exemple, après avoir affiché uniquement des fichiers de moins de 1 Mo, vous pouvez
les trier par type de fichier. Cliquez ensuite sur l'en-tête d'un type de fichier tel que Fichier texte afin
d'afficher uniquement les fichiers texte. Les filtres que vous avez appliqués, dans ce cas Taille de
fichier et Type de fichier, s'affichent sous forme de titre au-dessus des fichiers affichés. Cliquez sur la
flèche en regard du titre d'un filtre pour afficher un menu contenant d'autres options pour ce filtre
particulier. Par exemple, si vous filtrez par type de fichier pour afficher uniquement des fichiers texte,
vous pouvez modifier le filtre afin d'afficher uniquement des documents Microsoft Word.
Cliquez sur la croix (X) au niveau du titre d'un filtre pour supprimer le filtre. Les filtres peuvent être
supprimés dans n'importe quel ordre. Les filtres non supprimés sont donc appliqués. Par exemple,
vous appliquez les filtres Moins de 1 Mo et Fichiers texte et supprimez le filtre Taille de fichier. Dans
ce cas, tous les fichiers texte s'affichent et pas uniquement les fichiers texte de moins de 1 Mo.
Supprimez tous les filtres pour afficher tous les fichiers.
Pour rechercher le contenu d'un fichier, cliquez sur le nom du fichier afin d'ouvrir le générateur
d'aperçu. Le générateur d'aperçu permet d'effectuer des recherches dans des documents tels que des
fichiers Microsoft Office, OpenOffice, PDF et des images. Pour accéder à d'autres commandes de
fichier, cliquez sur l'icône du document pour afficher un bouton de menu
, puis cliquez dessus pour
ouvrir le menu contextuel correspondant au fichier.
Dans la partie inférieure droite de la fenêtre, l'indicateur d'état/de progression indique l'espace de
stockage disponible sur Acrobat.com. Il indique aussi si vous êtes connecté à Internet et affiche l'état
d'avancement des téléchargements, partages ou conversions de fichiers au format PDF.
Si vous cliquez sur les icônes de la partie supérieure droite de l'organiseur, vous accédez aux autres
services d'Acrobat.com : Adobe Buzzword, traitement de texte en ligne et Adobe ConnectNow,
programme de conférences Web.
Page 16

Cliquez sur Nouveau pour ouvrir un nouveau document Buzzword vierge.
Cliquez sur Documents Buzzword dans la barre d'outils pour ouvrir l'organiseur Buzzword.
Cliquez sur Réunion pour accéder à une salle de réunion ConnectNow.
Création de fichiers PDF Adobe
Vous pouvez utiliser Acrobat.com pour créer des PDF depuis l'un des types de fichier suivants :
Microsoft Word (.doc), Microsoft PowerPoint (.ppt), Microsoft Excel (.xls), texte (.txt), Adobe
PostScript
feuilles de calcul, graphiques et fichiers documents OpenOffice et StarOffice (.odt, .odp, .ods, .odg,
.odf, .sxw, .sxi, .sxc, .sxd, .stw). Vous pouvez créer jusqu'à cinq fichiers PDF gratuits.
Pour convertir un fichier au format Adobe PDF :
Vous pouvez rechercher un fichier sur votre ordinateur ou faire glisser un fichier se trouvant déjà dans
l'organiseur vers le volet Créer un PDF. Lors de la création du fichier PDF, vous pouvez sélectionner
ou afficher l'aperçu d'autres fichiers dans l'organiseur. Une fois la conversion terminée, vous pouvez
partager le fichier PDF ou afficher son aperçu.
Vous pouvez créer des documents Buzzword et les enregistrer au format PDF. Voir la rubrique A quoi
sert Buzzword ? pour obtenir plus d'informations.
®
(.ps), image (bitmap, JPEG, GIF, TIFF, PNG), Corel WordPerfect (.wpd) et présentations,
Cliquez sur Créer un PDF dans la partie supérieure de la fenêtre de l'organiseur.
Sélectionnez un fichier dans l'organiseur, puis cliquez sur le bouton de menu pour ouvrir le menu
contextuel. Sélectionnez Convertir au format PDF.
Collaboration en direct sur les fichiers PDF
Utilisez la collaboration en direct pour réviser un fichier PDF avec un ou plusieurs utilisateurs distants
dans une session en ligne. Dans une session de collaboration en direct, les participants visualisent un
document dans une fenêtre de conversation en direct. Lorsque les pages sont partagées, la section
du document affichée et le facteur de zoom sont communs à tous les participants. Ceux-ci consultent
donc la même partie du document. Acrobat 9 ou Adobe Reader 9 est nécessaire pour participer à une
session de collaboration en direct.
Ouverture d'une session de collaboration en direct
1. Téléchargez le fichier PDF vers Acrobat.com ou créez un fichier PDF sur Acrobat.com.
2. Sélectionnez le fichier PDF dans l'organiseur, puis cliquez sur le bouton de menu pour ouvrir le
menu contextuel.
3. Choisissez Activer la collaboration. Acrobat.com crée une copie du fichier PDF et ajoute "_collab"
au nom de fichier existant. Par exemple, si le nom du fichier PDF d'origine est projet.PDF, celui
de la version de collaboration est projet_collab.PDF.
4. Partagez la copie de collaboration du fichier PDF avec d'autres utilisateurs.
5. Téléchargez le fichier PDF à partir de l'organiseur vers votre ordinateur et ouvrez-le à l'aide
d'Acrobat 9 ou de Reader 9.
Le volet de navigation Collaboration en direct s'affiche dans le document. Dès qu'un participant (au
moins) se joint à la session, vous pouvez partager les pages et converser en direct.
Participation à une session de collaboration en direct
1. Cliquez sur l'URL fourni dans le courrier électronique d'invitation envoyé par Acrobat.com ou
tapez l'URL dans la barre d'adresse d'un navigateur. Le cas échéant, connectez-vous à l'aide de
votre ID Adobe et de votre mot de passe. Le fichier PDF s'ouvre et le volet de navigation
Collaboration en direct s'affiche.
Page 17

2. Le cas échéant, connectez-vous en tant qu'invité ou entrez votre ID Adobe et votre mot de
passe.
3. Au cours de la session de collaboration en direct, effectuez l'une des opérations suivantes, le cas
échéant :
Pour communiquer avec d'autres personnes en temps réel, tapez des messages de
conversation dans la zone qui s'affiche au bas du volet. Cliquez sur la zone de couleur pour
changer la couleur du texte de la conversation.
Pour partager vos pages de manière à ce que tous les participants disposent de la même
vue, cliquez sur le bouton Commencer le partage de page. En mode Partage de page, le
libellé du bouton devient Arrêter le partage de page ; il vous permet de mettre fin au
partage à tout moment.
Pour partager votre écran dans le cadre d'une réunion Adobe ConnectNow, dans le menu
d'options, choisissez Partager mon écran.
Pour enregistrer l'historique de la conversation, dans le menu d'options, choisissez
Enregistrer la conversation.
Désactivation de la collaboration en direct
(Si vous utilisez Acrobat 9) Dans le menu Options, choisissez Désactiver la conversation et le
partage de pages dans ma copie ou (initiateur uniquement) Désactiver la conversation et le
partage de pages dans toutes les copies. Si vous désactivez la collaboration en direct dans toutes
les copies, aucun utilisateur ne peut se connecter à une session de collaboration en direct à l'aide
d'une copie du document.
(Si vous utilisez Reader 9) Dans l'organiseur Acrobat.com, cliquez sur le fichier PDF de
collaboration, puis choisissez Désactiver la collab. dans le menu contextuel.
Remarque :
seul le propriétaire du fichier PDF peut désactiver la collaboration. Une fois la
collaboration en direct désactivée, le fichier PDF reste dans l'organiseur. Toutefois, vous ne pouvez
plus discuter ni synchroniser des vues dans le fichier PDF.
Partage de fichiers
Acrobat.com vous permet de partager des fichiers volumineux avec d'autres utilisateurs sans les
envoyer par message électronique. Vous pouvez partager un fichier déjà téléchargé sur l'organiseur
ou partager un fichier depuis votre ordinateur.
Pour partager un fichier et en avertir les autres utilisateurs :
Cliquez sur Partager dans la partie supérieure de la fenêtre de l'organiseur. Dans le volet
Partager, recherchez un fichier sur votre ordinateur ou faites glisser un fichier depuis l'organiseur
vers la zone de dépôt.
Cliquez sur l'icône d'un fichier dans l'organiseur pour sélectionner le fichier. Cliquez sur le bouton
de menu
Sélectionnez un fichier dans l'organiseur, puis cliquez sur le bouton Partager de la barre de
collaborateurs.
Dans le volet Partager, saisissez les adresses électroniques des utilisateurs avec lesquels vous
souhaitez partager le fichier et indiquez la manière dont vous souhaitez les avertir du partage.
1. Cliquez sur Partager avec pour afficher une liste des utilisateurs avec lesquels vous avez déjà
partagé des fichiers ou de ceux qui ont partagé des fichiers avec vous. Vous pouvez également
saisir une ou plusieurs adresses dans le champ en regard de Partager avec. Toute nouvelle
adresse saisie est enregistrée en vue d'une utilisation ultérieure.
2. Cochez la case Avertir les destinataires des fichiers partagés pour envoyer un message
pour ouvrir le menu contextuel, puis sélectionnez Partager.
Page 18

électronique aux destinataires. Le message électronique contient une vignette représentant le
fichier et un lien URL permettant au destinataire d'accéder au fichier. Pour partager un fichier
sans envoyer de message électronique, ne cochez pas cette case. Lors de la prochaine
connexion de l'utilisateur à Acrobat.com, le fichier partagé apparaît automatiquement dans son
organiseur.
3. Cliquez sur le bouton Partager.
La barre de collaborateurs dans la partie inférieure de la fenêtre indique les utilisateurs avec lesquels
vous avez partagé le fichier sélectionné dans l'organiseur. Si vous avez créé ou téléchargé le fichier,
vous êtes considéré comme étant l'auteur et tout utilisateur avec lequel vous avez partagé ce fichier
est répertorié comme étant lecteur. Si vous partagez le fichier avec un utilisateur, vous apparaissez
dans la barre de collaborateurs de son organiseur comme l'auteur du fichier et cet utilisateur apparaît
comme lecteur.
Si vous êtes l'auteur d'un fichier, vous pouvez interrompre son partage à tout moment. Dans la
barre des collaborateurs, placez le pointeur au-dessus de l'icône de la personne partageant le
fichier. Cliquez ensuite sur le bouton de menu
et sélectionnez Supprimer dans le menu
contextuel. Si vous supprimez un fichier partagé, il est supprimé des organiseurs de tout
utilisateur avec lequel vous le partagez. Si vous mettez à jour un fichier partagé, le fichier mis à
jour apparaît dans les organiseurs de tout utilisateur avec lequel vous le partagez.
Si vous êtes lecteur d'un fichier, vous pouvez le supprimer de votre organiseur en sélectionnant
Supprimer dans le menu contextuel. Pour copier le fichier partagé sur votre disque dur,
sélectionnez Télécharger dans le menu contextuel.
Niveaux d'accès pour les fichiers partagés
La barre des collaborateurs indique également le niveau d'accès des fichiers que vous avez
téléchargés ou créés. Il existe deux niveaux d'accès : Libre et Restreint.
L'accès Libre est le niveau d'accès par défaut pour les fichiers téléchargés vers Acrobat.com. Un
fichier en accès Libre est accessible à tout utilisateur disposant de l'URL vers ce fichier. Vous
pouvez partager des fichiers en accès Libre en les incorporant dans des pages Web externes,
blogs ou pages wiki.
Les fichiers de niveau d'accès Restreint sont accessibles aux utilisateurs avec lesquels vous les
avez partagés. Ces utilisateurs doivent se connecter à Acrobat.com avec leur adresse électronique
pour pouvoir accéder aux fichiers restreints.
Pour modifier le paramètre d'accès à un fichier, sélectionnez le fichier dans l'organiseur. Dans la barre
des collaborateurs, placez le pointeur au-dessus du titre d'accès et cliquez sur le bouton de menu. La
modification du paramètre d'accès n'affecte pas le partage des fichiers pour les utilisateurs avec
lesquels vous avez déjà partagé un fichier.
Partage des fichiers dans les pages Web
®
Page 19

Vous pouvez distribuer les documents enregistrés dans l'organiseur en incorporant un aperçu Flash
du fichier dans une page Web, un blog ou une page wiki. Les visiteurs de la page Web peuvent
consulter une fenêtre intégrée du générateur d'aperçu affichant le contenu du fichier que vous
partagez. Ils peuvent afficher la fenêtre d'aperçu en plein écran, afficher le fichier selon différents
niveaux de zoom et effectuer des recherches dans des fichiers de plusieurs pages. Ils peuvent
également télécharger le fichier partagé directement depuis la page Web. Voir la rubrique Comment
partager un fichier d'une page Web ?
Incorporation d'un fichier partagé dans une page Web.
Création de documents
Le traitement de texte en ligne Adobe Buzzword, composant d'Acrobat.com, vous permet de créer,
enregistrer et partager des documents en ligne. Les documents Buzzword sont enregistrés de manière
sécurisée sur Internet et sont accessibles depuis tout ordinateur à l'aide d'un navigateur Web et d'une
connexion Internet. Voir la rubrique A quoi sert Buzzword ? pour obtenir plus d'informations.
Cliquez sur l'icône Buzzword
à l'organiseur de documents Buzzword. L'organiseur de documents Buzzword permet de créer et de
modifier des documents Buzzword. Cliquez sur l'icône Nouveau
Buzzword vierge. Pour revenir à l'organiseur Acrobat.com depuis Buzzword, cliquez sur l'icône Fichiers
d'Acrobat.com
dans la barre d'outils Buzzword.
dans le coin supérieur droit de l'organisateur Acrobat.com pour passer
pour ouvrir un nouveau document
Conférences Web
Acrobat.com comprend le service de conférences Web Adobe ConnectNow. Vous pouvez utiliser
ConnectNow pour tenir des conférences Web gratuites à trois personnes maximum. Les utilisateurs
peuvent mettre en partage leur écran d'ordinateur, commuter d'un écran à l'autre et passer d'un
participant à l'autre. Voir la rubrique A quoi sert ConnectNow ? pour obtenir plus d'informations.
Cliquez sur l'icône Réunion
conférence Web. La réunion est lancée dans une autre fenêtre de navigateur.
dans la partie supérieure droite de l'organiseur pour commencer une
Utilisation d'Acrobat.com depuis votre ordinateur
Page 20

Acrobat.com est également disponible sous la forme d'une application AIR, une version Flash du
programme s'exécutant sur votre ordinateur et non depuis un navigateur Web. La version AIR
d'Acrobat.com est identique au service Acrobat.com basé sur navigateur, si ce n'est qu'elle permet
également d'effectuer des glisser-déposer entre le système de fichiers de l'ordinateur et l'application
Acrobat.com AIR.
Pour installer l'application Acrobat.com AIR :
1. Sélectionnez Acrobat.com sur mon ordinateur dans le menu Plus d'Acrobat.com. Vous êtes
redirigé vers la page Web d'installation de l'application AIR.
2. Cliquez sur Installer.
3. Lorsque vous êtes invité à ouvrir ou enregistrer le fichier de configuration de l'application, cliquez
sur Ouvrir, puis suivez les instructions d'installation.
Gestion du glisser-déposer
L'application Acrobat.com AIR fonctionne en mode plein écran ou widget. En plein écran, vous pouvez
télécharger, partager ou convertir des fichiers en les faisant glisser vers ou depuis la fenêtre de
l'application AIR.
Pour télécharger un fichier, faites-le glisser dans la fenêtre de l'organiseur AIR et déposez-le sur
le bouton Télécharger de la barre d'outils.
Pour partager un fichier, faites-le glisser dans la zone de liste de fichiers ou sur le bouton
Partager.
Pour convertir un fichier au format PDF, faites-le glisser sur le bouton Créer un PDF.
Pour télécharger un fichier depuis Internet vers votre ordinateur, faites-le glisser de l'organiseur
vers le bureau (ou un autre dossier).
Cliquez sur Réduire
au mode widget. Les icônes widget permettent d'accéder à toutes les fonctionnalités d'Acrobat.com.
dans la partie supérieure droite de la fenêtre de l'application AIR pour passer
Application Acrobat.com AIR exécutée en mode widget
Faites glisser un ou plusieurs fichiers sur une icône widget (Télécharger, Partager ou Convertir au
format PDF) pour ouvrir l'organiseur en mode plein écran avec le volet correspondant affichant les
fichiers sélectionnés. Cliquez sur les icônes Buzzword ou ConnectNow dans le widget pour lancer ces
services Acrobat.com dans de nouvelles fenêtres de navigateur.
Mise à jour de l'application AIR
L'application AIR vous invite à télécharger les nouvelles mises à jour disponibles au démarrage et
vous indique la procédure à suivre. Certaines mises à jour sont obligatoires pour garantir le bon
fonctionnement de l'application.
Désinstallation
(Windows) Sélectionnez Démarrer > Paramètres > Panneau de configuration > Ajout ou
suppression de programmes. Sélectionnez Acrobat.com et cliquez sur Supprimer.
(Mac OS) Faites glisser le dossier de l'application Acrobat.com vers la corbeille.
Page 21

Conseils sur Acrobat.com
Notions de base
Quels types de fichier puis-je télécharger et partager ?
Le nombre de fichiers stockés sur Acrobat.com est-il limité ?
Comment connaître l'espace de stockage disponible ?
Combien de temps puis-je stocker un fichier sur Acrobat.com ?
Comment modifier mon nom d'utilisateur ou mot de passe ?
Comment effectuer des recherches dans la documentation Acrobat.com ?
Comment imprimer la documentation Acrobat.com ?
Puis-je utiliser Acrobat.com lorsque je suis déconnecté ?
Quels types de fichier puis-je télécharger et partager ?
Vous pouvez télécharger et partager tous les types de fichier suivants sur Acrobat.com :
Formats Microsoft Office 2003 et 2007, Rich Text Format (RTF), formats OpenOffice, texte et PDF
HTML
Formats d'image pris en charge par Adobe : GIF, JPEG, BMP, PNG
Formats de fichier Adobe Creative Suite
Formats SWF et Captivate
ZIP
Fichiers source (.c/.h/.as/.cpp/.java)
®
®
Vous ne pouvez pas télécharger et partager les types de fichier suivants :
Média : Mp3, AAC, MOV, WMV, OGG, FLV, XVID, DIVX
Polices : TTF, DFONT, OTF
Archives : TGZ, 7Z, SIT
Fichiers exécutables ou code de script : EXE, DLL, JAR, RAR, WAR, CAB, JS, VB
Autres types de fichier non pris en charge : BAT, CHM, CMD, COM, CPL, CRT, HLP, HTA, INF,
INS, ISP, JSE, LNK, MDB, MS, PCD, PIF, RETG, SCR, SCT, SHS, WS, SH, CSH, TCSH, KSH, BASH,
ZSH
Le nombre de fichiers stockés sur Acrobat.com est-il limité ?
Le nombre de fichiers n'est pas limité, mais l'espace de stockage total est limité à 5 Go.
Remarque :
Vous devez disposer de droits de propriété pour tous les fichiers stockés et partagés sur
Acrobat.com. Voir le Contrat de service Acrobat.com (sélectionnez Plus > Contrat de service) pour
obtenir plus d'informations.
Comment connaître l'espace de stockage disponible ?
Placez le pointeur au-dessus de l'indicateur d'état dans la partie inférieure droite de la fenêtre
Acrobat.com.
Combien de temps puis-je stocker un fichier sur Acrobat.com ?
Page 22

Le stockage des fichiers n'est pas limité dans le temps.
Remarque :
de service Acrobat.com (sélectionnez Plus > Contrat de service) pour obtenir plus d'informations.
Comment modifier mon nom d'utilisateur ou mot de passe ?
Dans la partie supérieure de la fenêtre de l'organiseur, sélectionnez Plus > Paramètres et préférences
pour ouvrir la boîte de dialogue des paramètres de connexion.
Comment effectuer des recherches dans la documentation Acrobat.com ?
Pour trouver des informations spécifiques dans cette page Web, utilisez la fonction de recherche du
navigateur. Dans de nombreux navigateurs, vous pouvez cliquer sur Ctrl+F pour effectuer des
recherches.
Comment imprimer la documentation Acrobat.com ?
Pour imprimer les informations de cette page Web, cliquez sur Page d'impression dans le coin
supérieur droit de la fenêtre. Vous pouvez sélectionner une imprimante ou imprimer au format PDF si
Adobe Acrobat est installé.
Puis-je utiliser Acrobat.com lorsque je suis déconnecté ?
Pas pour l’instant. Cependant, des fonctions prenant en charge les processus hors connexion seront
certainement ajoutées ultérieurement à la version AIR d'Acrobat.com. Consultez la rubrique Utilisation
d'Acrobat.com depuis votre ordinateur pour obtenir des instructions sur l'installation et l'utilisation de
la version AIR d'Acrobat.com.
Une inactivité prolongée de votre compte peut entraîner son annulation. Voir le Contrat
Utilisation de l'organiseur
Comment afficher l'aperçu d'un fichier ?
Pour quels types de fichier puis-je afficher un aperçu ?
Comment quitter l'aperçu et revenir à l'organiseur ?
Comment supprimer un fichier de l'organiseur ?
Puis-je copier sur mon ordinateur un fichier qu'un utilisateur a partagé avec moi ?
Je peux consulter les fichiers Buzzword, mais pas les fichiers Acrobat.com. Où sont-ils stockés ?
Comment afficher l'aperçu d'un fichier ?
Cliquez sur le nom du fichier ou sélectionnez Ouvrir dans le menu contextuel du fichier.
Pour quels types de fichier puis-je afficher un aperçu ?
Vous pouvez afficher un aperçu des fichiers Microsoft Word (.doc), Microsoft PowerPoint (.ppt),
Microsoft Excel (.xls), texte (.txt), Corel WordPerfect (.wpd), ainsi que des présentations, feuilles de
calcul, graphiques et fichiers documents OpenOffice et StarOffice (.odt, .odp, .ods, .odg, .odf, .sxw,
.sxi, .sxc, .sxd, .stw).
Comment quitter l'aperçu et revenir à l'organiseur ?
Cliquez sur l'icône Mes fichiers dans la partie supérieure droite de la fenêtre d'aperçu.
Comment supprimer un fichier de l'organiseur ?
Cliquez sur l'icône du fichier puis ouvrez le menu contextuel du fichier. Sélectionnez Supprimer.
Remarque :
Si vous supprimez un fichier que vous avez partagé avec un autre utilisateur, il est
également supprimé de son organiseur. Si vous supprimez un fichier qu'un utilisateur a partagé avec
vous, il est uniquement supprimé de votre organiseur. Il n'est pas supprimé de l'organiseur de
l'auteur ni de l'organiseur des autres utilisateurs le partageant.
Page 23

Puis-je copier sur mon ordinateur un fichier qu'un utilisateur a partagé avec
PDF : fichiers Microsoft Word (.doc), Microsoft PowerPoint (.ppt), Microsoft Excel (.xls), texte (.txt),
moi ?
Dans l'organiseur, cliquez sur l'icône du fichier partagé pour le sélectionner. Cliquez sur le bouton de
menu
Je peux consulter les fichiers Buzzword, mais pas les fichiers Acrobat.com. Où
sont-ils stockés ?
Vous utilisez peut-être l'organiseur Buzzword. Les fichiers Acrobat.com sont stockés dans l'organiseur
Acrobat.com. L'organiseur Acrobat.com peut inclure des fichiers téléchargés depuis votre ordinateur,
des fichiers ayant été partagés avec vous ou des fichiers PDF que vous avez créés. Depuis
Acrobat.com, vous pouvez passer à Buzzword qui dispose de son propre organiseur de documents.
L'organiseur de documents Buzzword ne contient que des documents Buzzword (vos propres
documents et ceux que d'autres collaborateurs ont partagé avec vous).
pour ouvrir le menu contextuel du fichier, puis sélectionnez Télécharger.
Dans l'organiseur de documents Buzzword, cliquez sur l'icône Fichiers d'Acrobat.com dans le
coin supérieur droit de la barre d'outils pour passer à l'organiseur Acrobat.com.
Dans le coin supérieur droit de l'organiseur Acrobat.com, cliquez sur l'icône Documents Buzzword
pour ouvrir l'organiseur de documents Buzzword.
Partage de fichiers
Comment savoir qui partage un fichier ?
Comment mettre fin au partage d'un fichier avec un utilisateur ?
Comment partager un fichier d'une page Web ?
Puis-je modifier la taille ou l'orientation de la fenêtre d'aperçu de page Web ?
Mon adresse électronique a été modifiée. Puis-je toujours accéder à mes fichiers partagés ?
J'ai mis à jour un fichier que je partage actuellement. Les autres utilisateurs ont-ils accès au
fichier mis à jour ?
Quels états de partage puis-je attribuer à un fichier ?
Comment savoir qui partage un fichier ?
Cliquez sur le fichier dans l'organiseur. La barre de collaboration dans la partie inférieure de la
fenêtre de l'organiseur indique l'auteur et les lecteurs (utilisateurs partageant le fichier) du fichier.
Comment mettre fin au partage d'un fichier avec un utilisateur ?
Cliquez sur l'icône du fichier dans l'organiseur pour sélectionner ce fichier. Dans la barre des
collaborateurs, placez le pointeur au-dessus de l'icône de la personne partageant le fichier. Cliquez
sur le bouton de menu et sélectionnez Supprimer dans le menu contextuel. Vous pouvez mettre fin au
partage d'un fichier uniquement si vous en êtes l'auteur.
Remarque :
Si vous supprimez un fichier, il est automatiquement supprimé de l'organiseur de tout
autre utilisateur avec lequel vous l'avez partagé. Cependant, si l'utilisateur a déjà téléchargé le fichier,
il peut toujours accéder à la version téléchargée.
Comment partager un fichier sur une page Web ?
Pour incorporer un aperçu Flash de votre fichier partagé sur une page Web, sélectionnez l'icône du
fichier dans l'organiseur. Ouvrez le menu contextuel du fichier et sélectionnez Copier le code
incorporé. Le code HTML nécessaire pour incorporer l'aperçu est copié dans le Presse-papiers. Ouvrez
le fichier HTML et collez le code dans le fichier. Dans le générateur d'aperçu, les utilisateurs peuvent
effectuer des recherches dans un document de plusieurs pages, modifier le niveau de zoom ou
afficher le générateur d'aperçu en plein écran.
Le générateur d'aperçu Flash peut afficher tout type de document pouvant être converti en fichier
Page 24
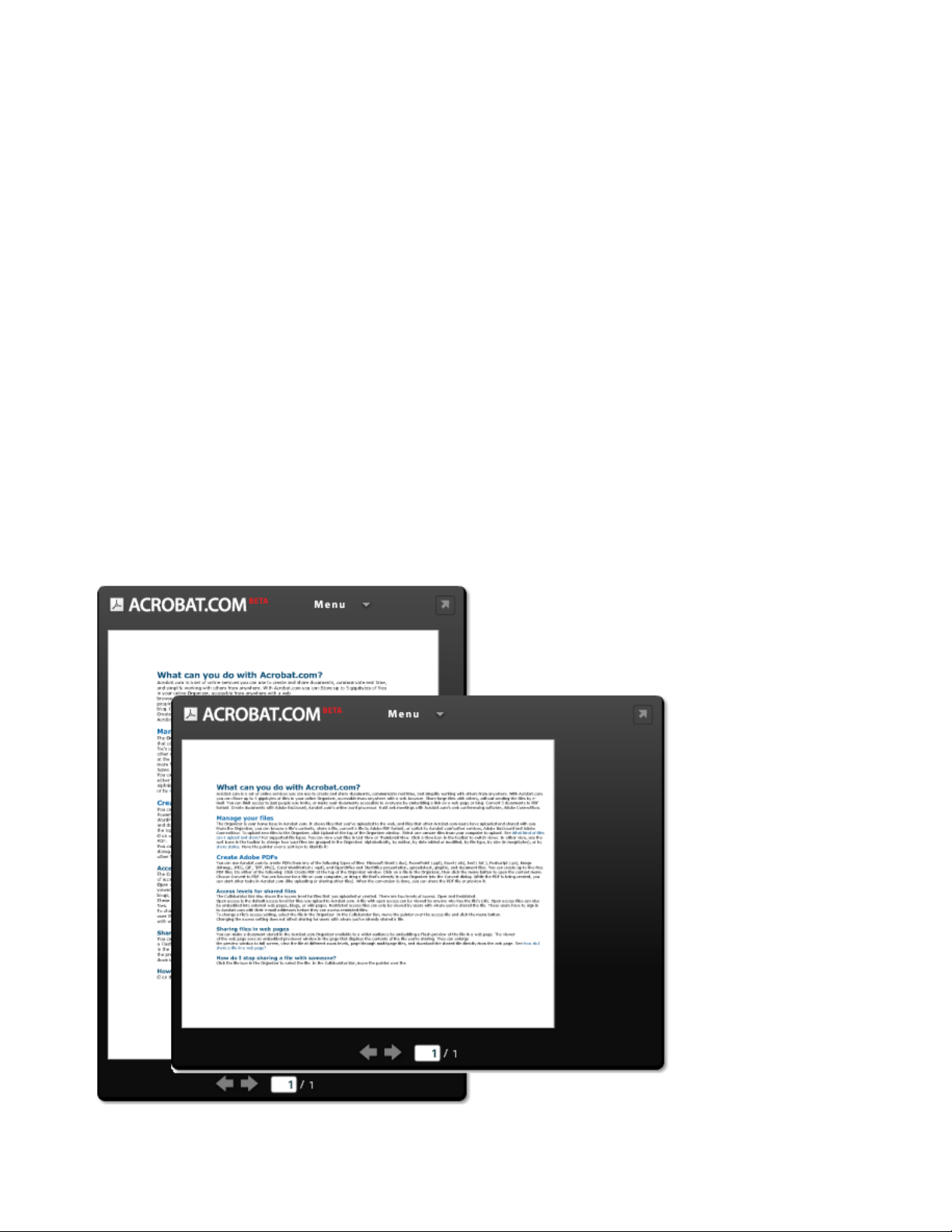
Corel WordPerfect (.wpd), ainsi que présentations, feuilles de calcul, graphiques et fichiers documents
OpenOffice et StarOffice (.odt, .odp, .ods, .odg, .odf, .sxw, .sxi, .sxc, .sxd, .stw).
Remarque :
aperçu.
Puis-je modifier la taille ou l'orientation de la fenêtre d'aperçu de page Web ?
La taille par défaut de la fenêtre d'aperçu de page Web est conçue pour des documents de ratio
d'aspect 8,5 x 11. Vous pouvez modifier la fenêtre d'aperçu pour l'adapter à des documents
incorporés de taille inférieure ou supérieure. Pour redimensionner la fenêtre d'aperçu, modifiez les
paramètres de largeur et de hauteur dans le code incorporé que vous avez collé dans la page Web.
Les paramètres de largeur et d'hauteur apparaissent deux fois dans le code incorporé :
<object classid="clsid:D27CDB6E-AE6D-11cf-96B8-444553540000"
codebase="http://download.macromedia.com/pub/shockwave/cabs/flash/swflash.cab#version=9,0,115,0"
width="365" height="500"> <param name="movie"
value="https://share.acrobat.com/adc/flex/mpt.swf" /> <param name="quality" value="high" />
<param name="wmode" value="transparent"/> <param name="allowFullScreen" value="true"/>
<param name="flashvars" value="ext=jpg&docId=99f3eeac-217a-11dd-a5cc-6592cbe3615d"/>
<embed src="https://share.acrobat.com/adc/flex/mpt.swf" quality="high"
pluginspage="http://www.adobe.com/shockwave/download/download.cgi?
P1_Prod_Version=ShockwaveFlash" type="application/x-shockwave-flash" width="365"
height="500" wmode="transparent" allowFullScreen="true" flashvars="ext=jpg&docId=99f3eeac-
217a-11dd-a5cc-6592cbe3615d"> </embed> </object>
Pour passer d'une orientation portrait à une orientation paysage de la fenêtre d'aperçu, inversez les
paramètres de largeur et de hauteur (width = "500", height = "365"). Pour conserver le ratio d'aspect
de la fenêtre par défaut, utilisez une largeur et une hauteur proportionnelles aux paramètres par
défaut (365, 500). Par exemple, pour augmenter la fenêtre d'aperçu de 50 %, augmentez les
paramètres de largeur et de hauteur de 50 % (width = "547", height = "750").
Vous devez définir le niveau d'accès d'un fichier sur Libre pour pouvoir générer son
Fenêtre d'aperçu de page Web avec une orientation portrait (derrière) et une orientation paysage
(devant)
Page 25

Mon adresse électronique a été modifiée. Puis-je toujours accéder à mes fichiers
partagés ?
Pour accéder de nouveau à un fichier partagé, utilisez l'adresse électronique d'origine ayant servi à
partager le fichier. Vous pouvez ensuite mettre à jour votre adresse électronique dans les préférences
de votre compte Acrobat.com (sélectionnez Plus > Paramètres et préférences). Après avoir mis à jour
et vérifié votre nouvelle adresse électronique, vous pouvez accéder à tous vos fichiers partagés,
même ceux partagés avec votre ancienne adresse.
J'ai mis à jour un fichier que je partage actuellement. Les autres utilisateurs
ont-ils accès au fichier mis à jour ?
Oui. Si vous téléchargez une version plus récente d'un fichier, les autres utilisateurs partageant le
fichier pourront accéder à sa nouvelle version la prochaine fois qui l'afficheront. Le fichier mis à jour
doit porter le même nom que le fichier d'origine.
Quels états de partage puis-je attribuer à un fichier ?
L'accès d'un fichier peut être défini sur Libre ou sur Restreint. L'accès Libre est le niveau d'accès par
défaut pour les fichiers téléchargés vers Acrobat.com. Un fichier en accès Libre est accessible à tout
utilisateur disposant de l'URL vers ce fichier. Vous pouvez également incorporer des fichiers en accès
Libre dans des pages Web externes, blogs ou pages wiki. Les fichiers en accès Restreint ne sont
accessibles qu'aux utilisateurs avec lesquels vous les avez partagés. Ces utilisateurs doivent se
connecter à Acrobat.com avec leur adresse électronique pour pouvoir accéder aux fichiers restreints.
Création de fichiers PDF
Quels formats de fichier puis-je convertir au format PDF ?
J'ai créé un fichier PDF depuis un fichier de mon ordinateur, mais il n'apparaît pas dans
l'organiseur.
Quels formats de fichier puis-je convertir au format PDF ?
Fichiers Microsoft Word (.doc), Microsoft PowerPoint (.ppt), Microsoft Excel (.xls), texte (.txt), Corel
WordPerfect (.wpd), ainsi que présentations, feuilles de calcul, graphiques et fichiers documents
OpenOffice et StarOffice (.odt, .odp, .ods, .odg, .odf, .sxw, .sxi, .sxc, .sxd, .stw).
J'ai créé un fichier PDF depuis un fichier de mon ordinateur, mais il n'apparaît
pas dans l'organiseur.
Vous devez peut-être modifier votre tri actuel. Par exemple, si vous effectuez un tri par type de fichier
et par fichiers .doc, le PDF que vous avez créé n'apparaît pas dans l'organiseur. Les filtres
actuellement utilisés apparaissent sous forme de titre au-dessus de la liste des fichiers. Cliquez sur la
croix (X) d'un filtre pour le supprimer. Supprimez tous les filtres pour afficher tous les fichiers de
l'organiseur.
Ressources supplémentaires
Visitez le centre de support Web Acrobat.com à l'adresse suivante :
http://www.adobe.com/go/acrobat_com_supporthome_fr. Vous pouvez également visiter le forum de
support Acrobat.com à l'adresse suivante : http://www.adobe.com/go/acrobat_com_supportforum_fr
pour partager des informations avec d'autres utilisateurs Acrobat.com.
Consultez le blog Web Acrobat.com à l'adresse suivante :
http://www.adobe.com/go/acrobat_com_blog_fr.
Page 26

Copyright
Copyright © 2008 Adobe Systems Incorporated. Tous droits réservés.
Protégé par les brevets américains n° 5 929 866 ; 5 943 063 ; 6 289 364 ; 6 563 502 ; 6 639 593 ; 6 711 557 ;
6 754 382 ; 7 002 597 ; 7 006 107 ; 7 071 941 ; 7 209 258 ; 7 242 415 ; 7 262 782 ; 7 305 617 ; 7 333 110 ;
Brevets en instance aux Etats-Unis et dans d'autres pays.
Utilisation d'Acrobat.com
Si ce guide est distribué avec un logiciel incluant un contrat d'utilisateur final, ce guide, ainsi que le logiciel qui y est
décrit, est cédé sous licence et peut être utilisé ou copié uniquement en conformité avec les termes de cette
licence. Sauf autorisation spécifiée dans la licence, aucune partie de ce guide ne peut être reproduite, enregistrée
ou transmise sous quelque forme que ce soit, par quelque moyen que ce soit, électronique, mécanique ou autre,
sans l'autorisation écrite préalable d’Adobe Systems Incorporated. Notez que le contenu de ce guide est protégé
par des droits de propriété même s'il n'est pas distribué avec un logiciel incluant un contrat de licence d'utilisateur
final.
Les informations contenues dans ce guide sont données à titre purement indicatif. Elles peuvent être modifiées sans
préavis et ne constituent pas un engagement de la part d’Adobe Systems Incorporated. Adobe Systems
Incorporated ne peut être tenu pour responsable d'erreurs ou d'inexactitudes pouvant apparaître dans les
informations contenues dans ce guide.
Adobe, le logo Adobe, Buzzword, Captivate, ConnectNow, Creative Suite, Flash et PostScript sont des marques
commerciales ou des marques déposées d'Adobe Systems Incorporated aux Etats-Unis et/ou dans d'autres pays.
Toutes les autres marques citées sont la propriété de leurs détenteurs respectifs.
Des informations sur les mises à jour et sur les codes tiers supplémentaires sont disponibles à l'adresse
http://www.adobe.com/go/thirdparty_fr.
Certains composants incluent un logiciel conformément aux conditions suivantes :
Ce produit est fourni avec un logiciel développé par Apache Software Foundation (http://www.apache.org/).
Ce produit contient du code concédé sous licence par RSA Data Security
Ce produit contient les logiciels BSAFE et/ou TIPEM de RSA Security, Inc.
Certains composants concédés en licence par IBM sont disponibles à l'adresse suivante :
http://oss.software.ibm.com/icu4j/
Composants © Eastman Kodak Company, 199 utilisés sous licence. Tous droits réservés. Kodak est une marque
déposée et Photo CD une marque d'Eastman Kodak Company.
Ce produit contient le logiciel développé par le OpenSymphony Group (http://www.opensymphony.com/).
Composants concédés en licence par Nellymoser (www.nellymoser.com)
La technologie de compression et de décompression vidéo Sorenson Spark™ est cédée sous licence par Sorenson
Media, Inc.
Technologie de compression audio MPEG Layer-3 utilisée sous licence de Fraunhofer IIS et Thomson Multimédia
(http://www.iis.fhg.de/amm/)
Avis aux utilisateurs du gouvernement des Etats-Unis : ce logiciel et sa documentation sont des « articles
commerciaux », conformément à la définition de ce terme dans le document 48 C.F.R. §2.101, comprenant d'une
part un « logiciel informatique commercial » et d'autre part une « documentation de logiciel informatique
commercial », conformément à la définition de ces termes dans le document 48 C.F.R. §12.212 ou 48 C.F.R.
§227.7202, si approprié. Conformément aux documents 48 C.F.R. §12.212 ou 48 C.F.R. §§227.7202-1 à 227.72024, si approprié, le logiciel informatique commercial et la documentation de logiciel informatique commercial sont
accordés sous licence aux utilisateurs du Gouvernement des Etats-Unis (a) uniquement en tant que produits
commerciaux et (b) uniquement avec les droits accordés à tous les autres utilisateurs selon les termes et conditions
mentionnés dans le présent contrat. Les droits non publiés sont réservés dans le cadre des lois sur la propriété
intellectuelle en vigueur aux Etats-Unis. Adobe s'engage à respecter toutes les lois relatives à l'égalité des chances
en vigueur, y compris, le cas échéant, les dispositions du décret Executive Order 11246, Section 402 de la loi
Vietnam Era Veterans Readjustment Assistance Act de 1974 (38 USC 4212) et de la Section 503 de la loi
Page 27

Rehabilitation Act de 1973, ainsi que les règlements de la clause 41 CFR de la section 60-1 aux sections 60-60, 60-
250 et 60-741. La clause relative à l'égalité des chances et les règlements énoncés dans la phrase précédente
doivent être compris comme tels lorsqu'il y est fait référence.
Adobe Systems Incorporated, 345 Park Avenue, San Jose, Californie 95110, Etats-Unis.
Page 28

Möglichkeiten auf Acrobat.com
Acrobat.com bietet eine Reihe von Onlinediensten, mit deren Hilfe Sie von einem beliebigen
Standpunkt aus Dokumente erstellen und freigeben, in Echtzeit kommunizieren und die Arbeit mit
anderen vereinfachen können. Acrobat.com bietet folgende Möglichkeiten:
Speichern von bis zu 5 Gigabyte im Onlineplaner, auf den Sie von überall mit einem Webbrowser
zugreifen können.
Freigeben großer Dateien für andere Benutzer, ohne dass die Dateien per E-Mail gesendet
werden müssen. Sie können den Zugriff auf eingeladene Personen beschränken oder Ihre
Dokumente für alle freigeben, indem Sie einen Link auf einer Webseite oder in einem Blog
veröffentlichen.
Konvertieren von fünf Dokumenten in PDF
Erstellen von Dokumenten mit Adobe Buzzword, einer Online-Textverarbeitung
Abhalten von Webkonferenzen mit der Software Adobe ConnectNow
Verwalten von Dateien
Der Planer ist Ihre Zentrale auf Acrobat.com. Er zeigt Dateien, die Sie hochgeladen haben und solche,
die von anderen Acrobat.com-Benutzern hochgeladen und für Sie freigegeben wurden. Im Planer
können Sie Dateien durchsuchen, freigeben oder in das Adobe PDF-Format konvertieren. Außerdem
können Sie auf andere Acrobat.com-Dienste wie Adobe
Klicken Sie zum Hochladen neuer Dateien in den Planer, oben im Planer auf „Hochladen“. Wählen Sie
eine oder mehrere Dateien auf Ihrem Computer aus. Unter Welche Dateitypen kann ich hochladen
und freigeben? sind die unterstützten Dateitypen aufgelistet.
Sie können die Dateien als Liste oder Miniaturen anzeigen. Klicken Sie in der Symbolleiste auf das
entsprechende Ansichtssymbol, um die Ansicht zu wechseln. In beiden Ansichten können Sie mit den
Sortierungssymbolen in der Symbolleiste die Gruppierung der Dateien im Planer ändern: alphabetisch,
nach Autor, nach Datum (hinzugefügt oder geändert), nach Dateityp, nach Größe (in MB) oder nach
Freigabestatus. Zeigen Sie mit der Maus auf ein Sortiersymbol, um eine Beschreibung anzuzeigen:
®
Buzzword und Adobe ConnectNow zugreifen.
Bei allen Sortierverfahren können Sie die angezeigten Dateien filtern, um auf einen bestimmten Satz
von Dateien zuzugreifen und den Rest auszublenden. Klicken Sie zum Hinzufügen eines Filters auf die
Titelleiste in der aktuellen Sortieransicht. Wenn Sie z. B. nach der Dateigröße sortieren möchten,
klicken Sie auf eine Größenüberschrift (z. B. „Weniger als 1 MB“), um nur solche Dateien im Planer
anzuzeigen.
Nach Anwenden des Filters können Sie die übrigen Dateien nach anderen Verfahren sortieren.
Außerdem können Sie zusätzliche Filter anwenden, um die aktuell angezeigten Dateien weiter zu
beschränken. Beispiel: Nachdem Sie nur Dateien, die kleiner als 1 MB sind, angezeigt haben, können
Page 29

Sie den Rest nach Dateityp sortieren. Beispiel: Klicken Sie auf die Dateitypüberschrift „Textdatei“, um
nur Textdateien anzuzeigen. Die angewendeten Filter (in diesem Beispiel „Dateigröße“ und „Dateityp“)
werden über den aktuell angezeigten Dateien angezeigt. Klicken Sie auf den Pfeil neben einem Filter,
um eine Liste der für diesen Filter verfügbaren Optionen anzuzeigen. Beispiel: Wenn Sie im DateitypFilter nach Textdateien filtern, können Sie ihn so ändern, dass nur Microsoft Word-Dokumente
angezeigt werden.
Klicken Sie auf das X neben einem Filter, um diesen zu entfernen. Sie können Filter in beliebiger
Reihenfolge entfernen. Die übrigen Filter bleiben aktiv. Beispiel: Sie haben nach Dateien, die kleiner
als 1 MB sind, und Textdateien gefiltert und dann den Filter „Dateigröße“ entfernt. In diesem Fall
werden alle Textdateien angezeigt, nicht nur die, die kleiner als 1 MB sind. Entfernen Sie alle Filter,
um alle Dateien anzuzeigen.
Klicken Sie zum Durchsuchen von Dateien auf den Dateinamen, um die Vorschau anzuzeigen. In der
Vorschau könen Sie Dokumente wie Microsoft Office-, OpenOffice-, PDF- und Bilddatien seitenweise
durchlaufen. Sie können weitere Dateibefehle aufrufen, indem Sie auf ein Dokumentsymbol klicken,
um eine Menüschaltfläche
anzuzeigen, und dann auf diese klicken, um das Datei-Kontextmenü zu
öffnen:
Unten rechts im Planerfenster wird angezeigt, wie viel Speicherplatz auf Acrobat.com zur Verfügung
steht. Außerdem wird angezeigt, ob eine Verbindung zum Internet besteht, und wie weit Vorgänge
wie Hochladen, Freigeben und Konvertieren von Dateien fortgeschritten sind.
Über die Symbole oben rechts im Planer können Sie die anderen Dienste von Acrobat.com aufrufen:
Adobe Buzzword, eine Online-Textverarbeitung, und Adobe ConnectNow, ein
Webkonferenzprogramm.
Klicken Sie auf „Neu“ , um ein neues, leeres Buzzword-Dokument zu öffnen.
Klicken Sie in der Symbolleiste auf „Buzzword-Dokumente“ , um den Buzzword-Planer zu
Page 30
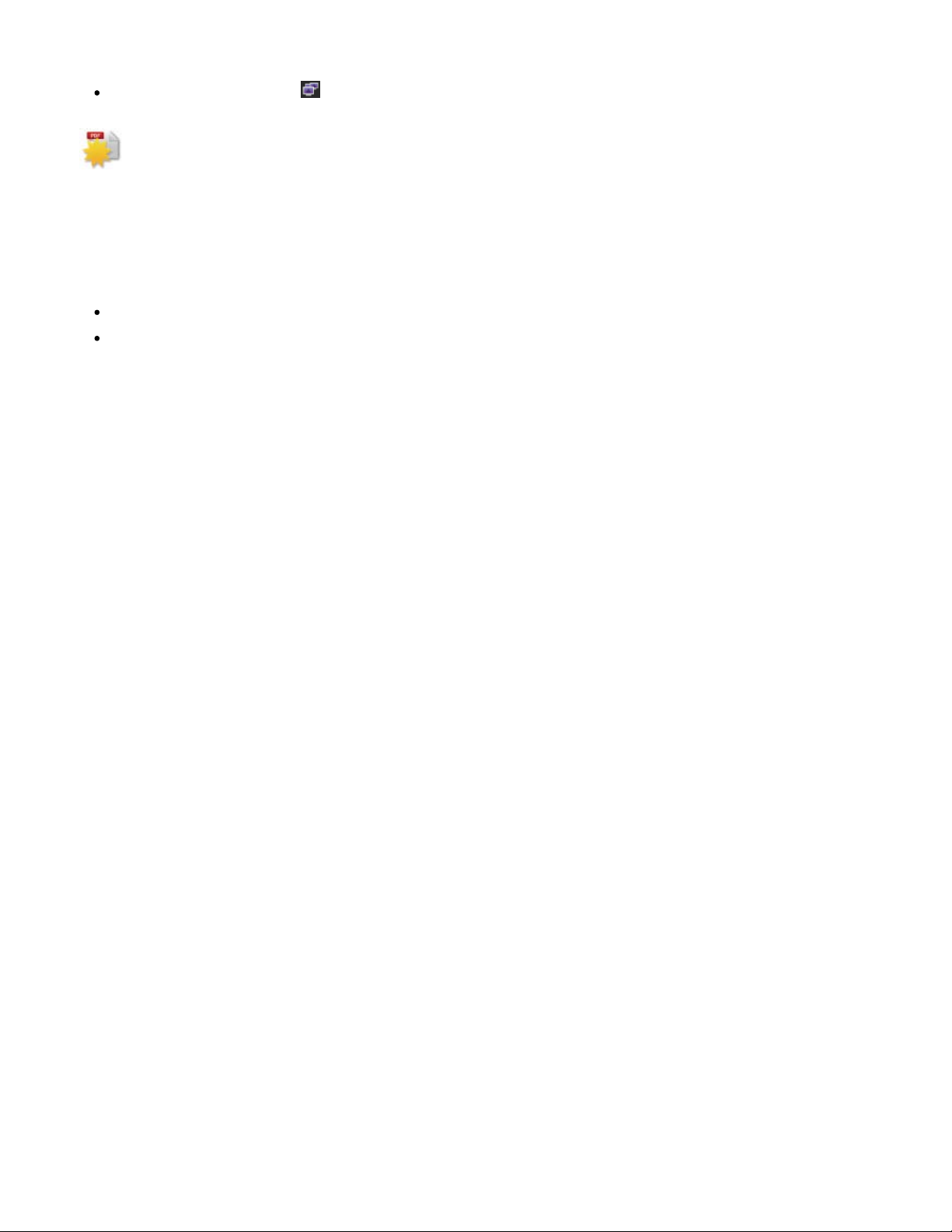
öffnen.
Klicken Sie auf „Meeting“ , um ein ConnectNow-Meeting aufzurufen.
Erstellen von Adobe PDFs
Auf Acrobat.com können Sie PDFs aus folgenden Dateitypen erstellen: Microsoft Word (.doc),
Microsoft PowerPoint (.ppt), Microsoft Excel (.xls), Text (.txt), Adobe PostScript
JPEG, GIF, TIFF, PNG), Corel WordPerfect (.wpd) sowie Präsentationen, Tabellenkalkulationen,
Grafiken und Dokumente aus OpenOffice und StarOffice (.odt, .odp, .ods, .odg, .odf, .sxw, .sxi, .sxc,
.sxd, .stw). Sie können bis zu fünf PDF-Dateien kostenlos erstellen.
So konvertieren Sie eine Datei in das Adobe PDF-Format:
Klicken Sie oben im Planer auf „PDF erstellen“.
Klicken Sie auf eine Datei im Planer und dann auf die Menüschaltfläche, um das Kontextmenü zu
öffnen. Wählen Sie den Befehl „In PDF konvertieren“.
Sie können eine Datei auf dem Computer wählen oder eine Datei im Planer in den Bereich „PDF
erstellen“ ziehen. Während die PDF erstellt wird, können Sie andere Dateien im Planer auswählen oder
eine Vorschau anzeigen. Nach Abschluss der Konvertierung können Sie die PDF-Datei freigeben oder
eine Vorschau anzeigen.
Sie können Buzzword-Dokumente erstellen und als PDF-Dateien speichern. Unter Welche
Möglichkeiten bietet Buzzword? finden Sie weitere Informationen.
„Live zusammenarbeiten“ für PDF-Dateien
Verwenden Sie die Funktion „Live zusammenarbeiten“, um ein PDF-Dokument gemeinsam mit einem
oder mehreren Remote-Benutzern bei einer Online-Sitzung zu überprüfen. Im Rahmen der LiveZusammenarbeit zeigen die Teilnehmer ein Dokument in einem Live-Chat-Fenster an. Bei der
Freigabe von Seiten wird für alle Teilnehmer dieselbe Dokumentseite und Vergrößerung verwendet,
damit bei allen Teilnehmern derselbe Teil des Dokuments angezeigt wird. Für die Teilnahme an einer
Live-Zusammenarbeit sind Acrobat 9 oder Adobe Reader 9 erforderlich.
®
(.ps), Bild (BMP,
Live-Zusammenarbeit starten
1. Laden Sie die PDF auf Acrobat.com hoch oder erstellen Sie dort eine PDF-Datei.
2. Klicken Sie auf die PDF-Datei im Planer und dann auf die Menüschaltfläche, um das Kontextmenü
zu öffnen.
3. Wählen Sie „Live aktivieren“. Acrobat.com erstellt eine Kopie Ihrer PDF-Datei und fügt das Suffix
„_collab“ an den Dateinamen an. Wenn die Original-PDF-Datei beispielsweise den Namen
Projekt.PDF hat, bekommt die Version für die Zusammenarbeit den Namen Projekt_collab.PDF.
4. Geben Sie die für die Zusammenarbeit vorgesehene Kopie der PDF-Datei für andere Benutzer
frei.
5. Laden Sie die PDF-Datei aus Ihrem Planer auf Ihren Computer herunter und öffnen Sie sie in
Acrobat 9 oder Reader 9.
Das Fenster „Live zusammenarbeiten“ wird im Dokument angezeigt. Sobald mindestens eine weitere
Person an der Zusammenarbeit teilnimmt, können Sie Seiten freigeben und den Live-Chat nutzen.
An einer Live-Zusammenarbeit teilnehmen
1. Sie erhalten per E-Mail eine Einladung von Acrobat.com. Klicken Sie darin auf die URL oder
geben Sie diese in das Adressfeld eines Browsers ein. Melden Sie sich bei Aufforderung mit Ihrer
Adobe-ID und dem zugehörigen Kennwort an. Die PDF-Datei wird bei geöffnetem
Navigationsfenster „Live zusammenarbeiten“ angezeigt.
Page 31

2. Melden Sie sich bei Aufforderung als Gast oder mit Ihrer Adobe-ID und dem zugehörigen
Kennwort an.
3. Führen Sie während der Teilnahme an einer Live-Zusammenarbeit einen der folgenden Schritte
aus:
In das Feld unten in diesem Bereich können Sie Chat-Nachrichten eingeben und auf diese
Weise in Echtzeit mit anderen Benutzern kommunizieren. Klicken Sie auf das Farbfeld, um
eine andere Farbe für den Chat-Text auszuwählen.
Um Ihre Seiten freizugeben, so dass alle Teilnehmer dieselbe Seitenansicht sehen können,
klicken Sie auf die Schaltfläche „Anzeigen von freigegebenen Seiten beginnen“. Während der
Freigabe der Seiten ändert sich die Schaltfläche in „Anzeigen von freigegebenen Seiten
beenden“, damit Sie die Freigabe jederzeit beenden können.
Zum Freigeben Ihrer Bildschirmanzeige bei einem Adobe ConnectNow-Meeting wählen Sie im
Menü „Optionen“ den Befehl „Meinen Bildschirm freigeben“.
Um den Chatverlauf zu speichern, wählen Sie im Menü „Optionen“ den Befehl „Chat
speichern“.
Live-Zusammenarbeit deaktivieren
Wenn Sie Acrobat 9 verwenden: Wählen Sie im Menü „Optionen“ „Chat & Anzeigen von
freigegebenen Seiten in meiner Kopie deaktivieren“. Für den Initiator steht auch die Option „Chat
& Anzeigen von freigegebenen Seiten in allen Kopien deaktivieren“ zur Verfügung. Wenn Sie die
Live-Zusammenarbeit in allen Kopien deaktivieren, haben die Benutzer keine Kopie des
Dokuments für die Anmeldung zur Live-Zusammenarbeit zur Verfügung.
Wenn Sie Reader 9 verwenden: Klicken Sie im Planer von Acrobat.com auf die PDF-Datei für die
Zusammenarbeit und wählen Sie im Kontextmenü den Befehl „Live deaktivieren“.
Hinweis:
Nur der Besitzer der PDF-Datei kann die Zusammenarbeit deaktivieren. Nachdem Sie die
Live-Zusammenarbeit deaktiviert haben, verbleibt die PDF-Datei im Planer. Sie können jedoch nicht
mehr chatten oder Seitenansichten in der PDF-Datei synchronisieren.
Freigeben von Dateien
Auf Acrobat.com können Sie große Dateien für andere freigeben, ohne die Dateien per E-Mail senden
zu müssen. Sie können Dateien, die bereits in den Planer hochgeladen wurden oder sich auf Ihrem
Computer befinden, freigeben.
So geben Sie eine Datei frei und benachrichtigen andere Benutzer:
Klicken Sie oben im Planer auf „Freigeben“. Im Bereich „Freigeben“ können Sie eine Datei auf
dem Computer wählen oder eine Datei aus dem Planer in den Ablagebereich ziehen.
Klicken Sie im Planer auf ein Dateisymbol, um die Datei auszuwählen. Klicken Sie auf die
Menüschaltfläche
Wählen Sie eine Datei im Planer aus und klicken Sie in der Mitarbeiterleiste auf „Freigeben“.
Geben Sie im Bereich „Freigeben“ die E-Mail-Adressen der Personen aus, für die die Datei freigegeben
werden soll und bestimmen Sie, wie die Personen benachrichtigt werden sollen:
1. Klicken Sie auf „Freigeben für“, um eine Liste der Personen anzuzeigen, mit denen Sie bereits
Dateien gemeinsam genutzt haben. Sie können auch im Feld neben „Freigeben für“ eine oder
mehrere Adressen eingeben. Neu eingegebene Adressen werden für den späteren Gebrauch
gespeichert.
2. Aktivieren Sie das Kontrollkästchen „Empfänger freigegebener Dateien benachrichtigen“, um eine
E-Mail an die Empfänger zu senden. Die E-Mail enthält eine Miniatur der Datei und einen Link,
auf den der Empfänger klicken muss, um auf die Datei zuzugreifen. Wenn Sie eine Datei
, um das Kontextmenü zu öffnen, und wählen Sie „Freigeben“.
Page 32

freigeben möchten, ohne eine E-Mail zu senden, aktivieren Sie dieses Kontrollkästchen nicht.
Wenn sich der Benutzer das nächste Mal bei Acrobat.com anmeldet, wird die freigegebene Datei
automatisch in seinem Planer angezeigt.
3. Klicken Sie auf „Freigeben“.
Wenn eine Datei im Planer ausgewählt ist, wird in der Mitarbeiterleiste am unteren Fensterrand
angezeigt, mit wem Sie diese Datei gemeinsam nutzen. Wenn Sie die Datei erstellt oder hochgeladen
haben, sind Sie als Autor aufgeführt und die Benutzer, für die sie freigegeben wurde, als Leser. Wenn
Sie eine Datei für jemanden freigegeben haben, wird Ihr Name in dessen Mitarbeiterleiste im Planer
als Autor und er als Leser angezeigt.
Wenn Sie der Autor einer Datei sind, können Sie die Freigabe jederzeit deaktivieren. Zeigen Sie in
der Mitarbeiterleiste mit der Maus auf das Symbol des Benutzers. Klicken Sie auf die
Menüschaltfläche
und wählen Sie im Kontextmenü den Befehl „Entfernen“. Wenn Sie eine
freigegebene Datei löschen, wird sie aus dem Planer der Benutzer, für die sie freigegeben wurde,
entfernt. Wenn Sie eine freigegebene Datei aktualisieren, wird sie im Planer der Benutzer, für die
sie freigegeben wurde, ebenfalls aktualisiert.
Wenn Sie der Leser einer Datei sind, können Sie die Datei aus Ihrem Planer entfernen, indem Sie
im Kontextmenü den Befehl „Löschen“ wählen. Zum Kopieren der freigegebenen Datei auf die
Festplatte wählen Sie im Kontextmenü den Befehl „Herunterladen“.
Zugriffsebenen für freigegebene Dateien
Die Mitarbeiterleiste zeigt außerdem die Zugriffsebene für Dateien an, die Sie hochgeladen oder
erstellt haben. Es gibt zwei Zugriffsebenen: Offen und Eingeschränkt.
Der offene Zugriff ist die Standardeinstellung für Dateien, die Sie auf Acrobat.com hochladen. Eine
Datei mit offenem Zugriff ist für jeden verfügbar, der die URL zur Datei kennt. Sie können
Dateien mit offenem Zugriff auch freigeben, indem Sie sie in externen Webseiten, Blogs oder
Wiki-Seiten einbetten.
Dateien mit eingeschränktem Zugriff sind nur für die Benutzer verfügbar, für die sie freigegeben
wurden. Diese Benutzer müssen sich bei Acrobat.com mit ihrer E-Mail-Adresse anmelden, bevor
sie auf eingeschränkte Dateien zugreifen können.
Wenn Sie die Zugriffseinstellungen für eine Datei ändern möchten, wählen Sie sie im Planer aus.
Zeigen Sie in der Mitarbeiterleiste auf den Bereich „Zugang“ und klicken Sie auf die Menüschaltfläche.
Wenn Sie die Zugriffseinstellung ändern, wird die Freigabe für Benutzer, für die Sie bereits eine Datei
freigegeben haben, nicht beeinträchtigt.
Freigeben von Dateien in Webseiten
Sie können im Planer gespeicherte Dokumente veröffentlichen, indem Sie eine Flash
®
-Vorschau der
Datei in einer Webseite, einem Blog oder einer Wiki-Seite einbetten. Auf der Webseite wird ein
Vorschaufenster eingebettet, das den Inhalt der freigegebenen Datei anzeigt. Leser können dieses
Vorschaufenster auf Vollbildgröße erweitern, unter verschiedenen Zoomfaktoren wählen und
Page 33

mehrseitige Dateien seitenweise durchlaufen. Außerdem können sie die freigegebene Datei direkt von
der Webseite herunterladen. Weitere Informationen finden Sie unter Wie gebe ich eine Datei auf einer
Webseite frei?
Eine in einer Webseite eingebettete Datei
Erstellen von Dokumenten
Adobe Buzzword ist Teil von Acrobat.com und eine Methode zur Online-Textverarbeitung, mit der Sie
Online-Dokumente erstellen, speichern und freigeben können. Buzzword-Dokumente werden sicher im
Web gespeichert und Sie können von einem beliebigen Computer mit einem Webbrowser und
Internetverbindung aus darauf zugreifen. Unter Welche Möglichkeiten bietet Buzzword? finden Sie
weitere Informationen.
Klicken Sie oben rechts im Acrobat.com-Planer auf das Buzzword-Symbol
Dokumentplaner zu schalten. Im Buzzword-Dokumentplaner können Sie Buzzword-Dokumente
erstellen und bearbeiten. Klicken Sie auf das Symbol „Neu“
Dokument zu öffnen. Um von Buzzword aus wieder den Acrobat.com-Planer aufzurufen, klicken Sie in
der Buzzword-Symbolleiste auf das Acrobat.com-Dateisymbol
, um ein neues, leeres Buzzword-
.
, um in den Buzzword-
Abhalten von Webkonferenzen
Acrobat.com enthält die Webkonferenzsoftware Adobe ConnectNow. Mit ConnectNow können Sie
kostenlose Webkonferenzen mit bis zu zwei weiteren Benutzern abhalten. Benutzer können ihre
Computerbildschirme freigeben, zwischen Bildschirmen umschalten und die Steuerung von einem
Teilnehmer an einen anderen übertragen. Unter Welche Möglichkeiten bietet ConnectNow? finden Sie
weitere Informationen.
Klicken Sie auf das Meeting-Symbol
Meeting wird in einem separaten Browserfenster gestartet.
oben rechts im Planer, um eine Webkonferenz zu starten. Das
Verwenden von Acrobat.com auf dem Desktop
Acrobat.com steht auch als AIR-Anwendung zur Verfügung. Dies ist eine Flash-basierte Version des
Programms, die nicht in einem Browser, sondern auf dem Desktop ausgeführt wird. AIR Acrobat.com
Page 34

unterscheidet sich nicht von der browserbasierten Version von Acrobat.com, unterstützt jedoch
zusätzlich Drag-and-Drop zwischen dem Dateisystem des Computers und der Acrobat.com-AIRAnwendung.
So installieren Sie die Acrobat.com-AIR-Anwendung:
1. Wählen Sie im Menü „Mehr“ in Acrobat.com die Option „Acrobat.com herunterladen“. Die
Installations-Webseite für AIR wird aufgerufen.
2. Klicken Sie auf „Jetzt installieren“.
3. Wenn Sie zum Öffnen oder Speichern der Setup-Datei für die Anwendung aufgefordert werden,
folgen Sie den Installationsanweisungen.
Unterstützung für Drag-and-Drop
Die Acrobat.com-AIR-Anwendung kann im Vollbild- oder Widget-Modus ausgeführt werden. Im
Vollbildmodus können Sie Dateien hochladen, freigeben, konvertieren oder herunterladen, indem Sie
sie aus dem Fenster der AIR-Anwendung oder in dieses ziehen.
Um die Datei hochzuladen, ziehen Sie sie in das Fenster des AIR-Planers und legen sie auf der
Schaltfläche „Hochladen“ ab.
Um eine Datei freizugeben, ziehen Sie sie in den Bereich mit der Dateiliste oder auf die
Schaltfläche „Freigeben“.
Um eine Datei in eine PDF-Datei zu konvertieren, ziehen Sie sie auf die Schaltfläche „PDF
erstellen“.
Um eine Datei aus dem Internet auf Ihren Computer herunterzuladen, ziehen Sie sie aus dem
Planer auf Ihren Desktop (oder einen anderen Ordner).
Um in den Widget-Modus zu wechseln, klicken Sie rechts oben im Fenster der AIR-Anwendung auf
„Minimieren“
Acrobat.com.
. Über die Symbole der Widgets haben Sie schnellen Zugriff auf alle Funktionen von
Acrobat.com-AIR-Anwendung im Widget-Modus
Wenn Sie eine oder mehrere ausgewählte Dateien auf ein Widget-Symbol (Hochladen, Freigeben oder
In PDF konvertieren) ziehen, wird der Planer im Vollbildmodus angezeigt, wobei der entsprechende
Bereich geöffnet und mit diesen Dateien ausgefüllt ist. Durch Klicken auf das Buzzword- oder
ConnectNow-Symbol im Widget starten Sie diese Acrobat.com-Dienste in neuen Browserfenstern.
Aktualisieren der AIR-Anwendung
Beim Starten der AIR-Anwendung werden Sie gegebenenfalls auf verfügbare Updates hingewiesen
und es werden Anweisungen gegeben, wie Sie diese abrufen können. Manche Updates sind zwingend
erforderlich, damit die Anwendung wie vorgesehen ausgeführt werden kann.
Deinstallieren
(Windows) Wählen Sie „Start“ > „Einstellungen“ > „Systemsteuerung“ > „Software“. Wählen Sie
Acrobat.com aus und klicken Sie auf „Entfernen“.
Mac OS: Ziehen Sie den Ordner für Acrobat.com zum Papierkorb.
Page 35

Tipps zu Acrobat.com
Grundlegendes
Welche Dateitypen kann ich hochladen und freigeben?
Gibt es eine maximale Anzahl von auf Acrobat.com speicherbaren Dateien?
Wie erkenne ich, wie viel Speicherplatz noch zur Verfügung steht?
Wie lange kann ich eine Datei auf Acrobat.com ablegen?
Wie ändere ich meinen Benutzernamen oder mein Kennwort?
Wie suche ich in der Dokumentation zu Acrobat.com?
Wie drucke ich die Dokumentation zu Acrobat.com aus?
Kann ich auch offline mit Acrobat.com arbeiten?
Welche Dateitypen kann ich hochladen und freigeben?
Sie können folgende Dateitypen auf Acrobat.com hochladen und freigeben:
Formate aus Microsoft Office 2003 und 2007, Rich Text Format (RTF), OpenOffice-Formate, Text
und PDF.
HTML
Von Adobe unterstützte Bildformate: GIF, JPEG, BMP, PNG
Dateiformate aus der Adobe Creative Suite
SWF und Captivate
ZIP
Quelldateien (.c/.h/.as/.cpp/.java)
®
®
Folgende Dateitypen können Sie nicht auf Acrobat.com hochladen und freigeben:
Multimedia: Mp3, AAC, MOV, WMV, OGG, FLV, XVID, DIVX.
Schriftarten: TTF, DFONT, OTF
Archive: TGZ, 7Z, SIT
Ausführbare Dateien oder Skriptcode: EXE, DLL, JAR, RAR, WAR, CAB, JS, VB
Weitere nicht unterstützte Dateitypen: BAT, CHM, CMD, COM, CPL, CRT, HLP, HTA, INF, INS, ISP,
JSE, LNK, MDB, MS, PCD, PIF, RETG, SCR, SCT, SHS, WS, SH, CSH, TCSH, KSH, BASH, ZSH
Gibt es eine maximale Anzahl von auf Acrobat.com speicherbaren Dateien?
Die Anzahl der Dateien ist zwar unbegrenzt, aber es stehen insgesamt maximal 5 GB Speicherplatz
zur Verfügung.
Hinweis:
Sie sollten die Rechte an den von Ihnen auf Acrobat.com gespeicherten und freigegebenen
Dateien besitzen. Weitere Informationen hierzu finden Sie im Acrobat.com-Servicevertrag (siehe
„Mehr“ > „Servicevertrag“).
Wie erkenne ich, wie viel Speicherplatz noch zur Verfügung steht?
Zeigen Sie unten rechts im Acrobat.com-Fenster auf das Statussymbol.
Wie lange kann ich eine Datei auf Acrobat.com ablegen?
Page 36

Es gibt keine Zeitbeschränkung oder Ablaufdaten für gespeicherte Dateien.
Hinweis:
Informationen hierzu finden Sie im Acrobat.com-Servicevertrag (siehe „Mehr“ > „Servicevertrag“).
Wie ändere ich meinen Benutzernamen oder mein Kennwort?
Wählen Sie oben im Planer „Mehr“ > „Einstellungen“, um das Dialogfeld mit den
Anmeldeeinstellungen zu öffnen.
Wie suche ich in der Dokumentation zu Acrobat.com?
Sie können über die Suchfunktion des Browsers spezifische Informationen auf dieser Webseite suchen.
In vielen Browsern können Sie zum Suchen Strg+F drücken.
Wie drucke ich die Dokumentation zu Acrobat.com aus?
Um die Informationen auf dieser Seite auszudrucken, klicken Sie in der rechten oberen Ecke des
Fensters auf „Seite drucken“. Sie können dann einen Drucker wählen. Wenn Adobe Acrobat auf Ihrem
Computer installiert ist, können Sie die Informationen auch in einer PDF-Datei ausgeben.
Kann ich auch offline mit Acrobat.com arbeiten?
Das ist derzeit nicht möglich. Die AIR-Version von Acrobat.com könnte jedoch zukünftig um
Funktionen erweitert werden, die Offline-Prozesse unterstützen. Anweisungen zur Installation und
Verwendung der AIR-Version von Acrobat.com finden Sie unter Verwenden von Acrobat.com auf dem
Desktop.
Falls Sie Ihr Konto längere Zeit nicht nutzen, wird dies eventuell deaktiviert. Weitere
Planer
Wie zeige ich eine Vorschau einer Datei an?
Für welche Dateitypen steht eine Vorschau zur Verfügung?
Wie komme ich aus der Vorschau zurück in den Planer?
Wie entferne ich eine Datei aus dem Planer?
Kann ich Dateien, die von anderen für mich freigegeben wurden, auf meinen Computer kopieren?
Es werden nur meine Buzzword-Dateien, nicht aber meine Acrobat.com-Dateien angezeigt.
Wie zeige ich eine Vorschau einer Datei an?
Klicken Sie auf den Dateinamen oder wählen Sie im Kontextmenü der Datei den Befehl „Öffnen“.
Für welche Dateitypen steht eine Vorschau zur Verfügung?
Microsoft Word (.doc), Microsoft PowerPoint (.ppt), Microsoft Excel (.xls), Text (.txt), Corel
WordPerfect (.wpd) sowie Präsentationen, Tabellenkalkulationen, Grafiken und Dokumente aus
OpenOffice und StarOffice (.odt, .odp, .ods, .odg, .odf, .sxw, .sxi, .sxc, .sxd, .stw).
Wie komme ich aus der Vorschau zurück in den Planer?
Klicken Sie oben rechts im Vorschaufenster auf das Symbol „Eigene Dateien“.
Wie entferne ich eine Datei aus dem Planer?
Klicken Sie auf den Dateinamen und öffnen Sie das Kontextmenü für die Datei. Wählen Sie den Befehl
„Löschen“.
Hinweis:
Wenn Sie eine Datei löschen, die für jemanden freigegeben wurde, wird sie auch aus dem
entsprechenden Planer gelöscht. Wenn Sie eine Datei löschen, die von jemandem für Sie freigegeben
wurde, wird sie nur aus Ihrem Planer gelöscht. Sie wird nicht aus dem Planer des Autoren oder
anderen Benutzern, für die die Datei ebenfalls freigegeben wurde, gelöscht.
Page 37

Kann ich Dateien, die von anderen für mich freigegeben wurden, auf meinen
sowie Präsentationen, Tabellenkalkulationen, Grafiken und Dokumente aus OpenOffice und StarOffice
Computer kopieren?
Klicken Sie im Planer auf das Symbol der gewünschten Datei, um es auszuwählen. Klicken Sie auf die
Menüschaltfläche , um das Kontextmenü zu öffnen, und wählen Sie „Herunterladen“.
Es werden nur meine Buzzword-Dateien, nicht aber meine Acrobat.com-Dateien
angezeigt.
Sie befinden sich eventuell im Buzzword-Planer. Die Acrobat.com-Dateien sind im Acrobat.com-Planer
gespeichert. Der Acrobat.com-Planer kann Dateien, die von Ihrem Computer hochgeladen oder für Sie
freigegeben wurden, oder von Ihnen erstellte PDFs enthalten. Von Acrobat.com können Sie in
Buzzword umschalten, das seinen eigenen Dokumentplaner hat. Der Buzzword-Dokumentplaner
enthält nur Buzzword-Dokumente (Ihre eigenen oder solche, die von anderen Benutzern für Sie
freigegeben wurden).
Klicken Sie oben rechts in der Symbolleiste des Buzzword-Dokumentplaners auf das Acrobat.comDateisymbol
Klicken Sie oben rechts im Acrobat.com-Planer auf das Buzzword-Dokumentsymbol , um in den
Buzzword-Dokumentplaner zu schalten.
Acrobat.com-Planer, um in den Acrobat.com-Planer zu schalten.
Freigeben von Dateien
Wie kann ich erkennen, wer eine Datei freigegeben hat?
Wie beende ich das Freigeben einer Datei?
Wie gebe ich eine Datei auf einer Webseite frei?
Kann ich die Größe oder Ausrichtung der Webvorschau ändern?
Meine E-Mail-Adresse hat sich geändert. Kann ich trotzdem noch auf meine freigegebenen
Dateien zugreifen?
Ich habe eine freigegebene Datei aktualisiert. Können andere Benutzer die neue Datei sehen?
Welchen Freigabestatus kann ich einer Datei zuweisen?
Wie kann ich erkennen, wer eine Datei freigegeben hat?
Klicken Sie im Planer auf die Datei. In der Mitarbeiterleiste am unteren Rand des Planerfensters
werden der Autor und die Leser (Personen, für die die Datei freigegeben wurde) angezeigt.
Wie beende ich das Freigeben einer Datei?
Klicken Sie im Planer auf das Dateisymbol, um die Datei auszuwählen. Zeigen Sie in der
Mitarbeiterleiste mit der Maus auf das Symbol des Benutzers, für den die Datei freigegeben wurde.
Klicken Sie auf die Menüschaltfläche und wählen Sie im Kontextmenü den Befehl „Entfernen“. Sie
können das Freigeben einer Datei nur beenden, wenn Sie der Autor sind.
Hinweis:
Wenn Sie eine Datei löschen, wird sie aus dem Planer der Benutzer, für die sie freigegeben
wurde, entfernt. Selbst wenn der Benutzer die Datei bereits heruntergeladen hat, ist die
heruntergeladene Version nach wie vor verfügbar.
Wie gebe ich eine Datei auf einer Webseite frei?
Zum Einbetten einer Flash-Vorschau einer freigegebenen Datei auf einer Webseite klicken Sie im
Planer auf das Dateisymbol. Öffnen Sie das Kontextmenü der Datei und wählen Sie „Einbettungscode
kopieren“. Der zum Einbetten der Vorschau erforderliche HTML-Code wird in die Zwischenablage
kopiert. Öffnen Sie die HTML-Datei und fügen Sie den Code ein. Lesen können ein mehrseitiges
Dokument in der Vorschau durchsuchen, den Zoomfaktor ändern oder das Vorschaufenster auf
Vollbildgröße erweitern.
Die Flash-Vorschau kann alle Dokumente anzeigen, die in PDF konvertiert werden können: Microsoft
Word (.doc), Microsoft PowerPoint (.ppt), Microsoft Excel (.xls), Text (.txt), Corel WordPerfect (.wpd)
Page 38

(.odt, .odp, .ods, .odg, .odf, .sxw, .sxi, .sxc, .sxd, .stw).
Hinweis:
werden kann.
Kann ich die Größe oder Ausrichtung der Webvorschau ändern?
Die Standardgröße des eingebetteten Webvorschaufensters ist für Dokumente mit einem
Seitenverhältnis von 8,5 x 11 gedacht. Sie können das Vorschaufenster an kleinere oder größere
Dokumente anpassen. Bearbeiten Sie zum Ändern der Größe des Vorschaufensters, die Parameter
„width“ und „height“ im Einbettungscode, den Sie in die Webseite eingefügt haben. Diese Parameter
tauchen zweimal im Einbettungscode auf:
Um die Ausrichtung des Vorschaufensters vom Hoch- ins Querformat zu ändern, vertauschen Sie die
Werte von „width“ und „height“ (width="500", height="365"). Damit das Seitenverhältnis des
Standardfensters erhalten bleibt, wählen Sie ein Verhältnis zwischen „width“ und „height“, das
proportional zu den Standardeinstellungen (365, 500) ist. Beispiel: Um die Größe des
Vorschaufensters um 50% zu erhöhen, erhöhen Sie sowohl den Wert für „height“ als auch „width“ um
50% (width="547", height="750").
Eine Datei muss für den offenen Zugriff freigegeben sein, damit eine Vorschau angezeigt
<object classid="clsid:D27CDB6E-AE6D-11cf-96B8-444553540000"
codebase="http://download.macromedia.com/pub/shockwave/cabs/flash/swflash.cab#version=9,0,115,0"
width="365" height="500"> <param name="movie"
value="https://share.acrobat.com/adc/flex/mpt.swf" /> <param name="quality" value="high" />
<param name="wmode" value="transparent"/> <param name="allowFullScreen" value="true"/>
<param name="flashvars" value="ext=jpg&docId=99f3eeac-217a-11dd-a5cc-6592cbe3615d"/>
<embed src="https://share.acrobat.com/adc/flex/mpt.swf" quality="high"
pluginspage="http://www.adobe.com/shockwave/download/download.cgi?
P1_Prod_Version=ShockwaveFlash" type="application/x-shockwave-flash" width="365"
height="500" wmode="transparent" allowFullScreen="true" flashvars="ext=jpg&docId=99f3eeac-
217a-11dd-a5cc-6592cbe3615d"> </embed> </object>
Webvorschaufenster im Hochformat (Hintergrund) und Querformat (Vordergrund)
Page 39
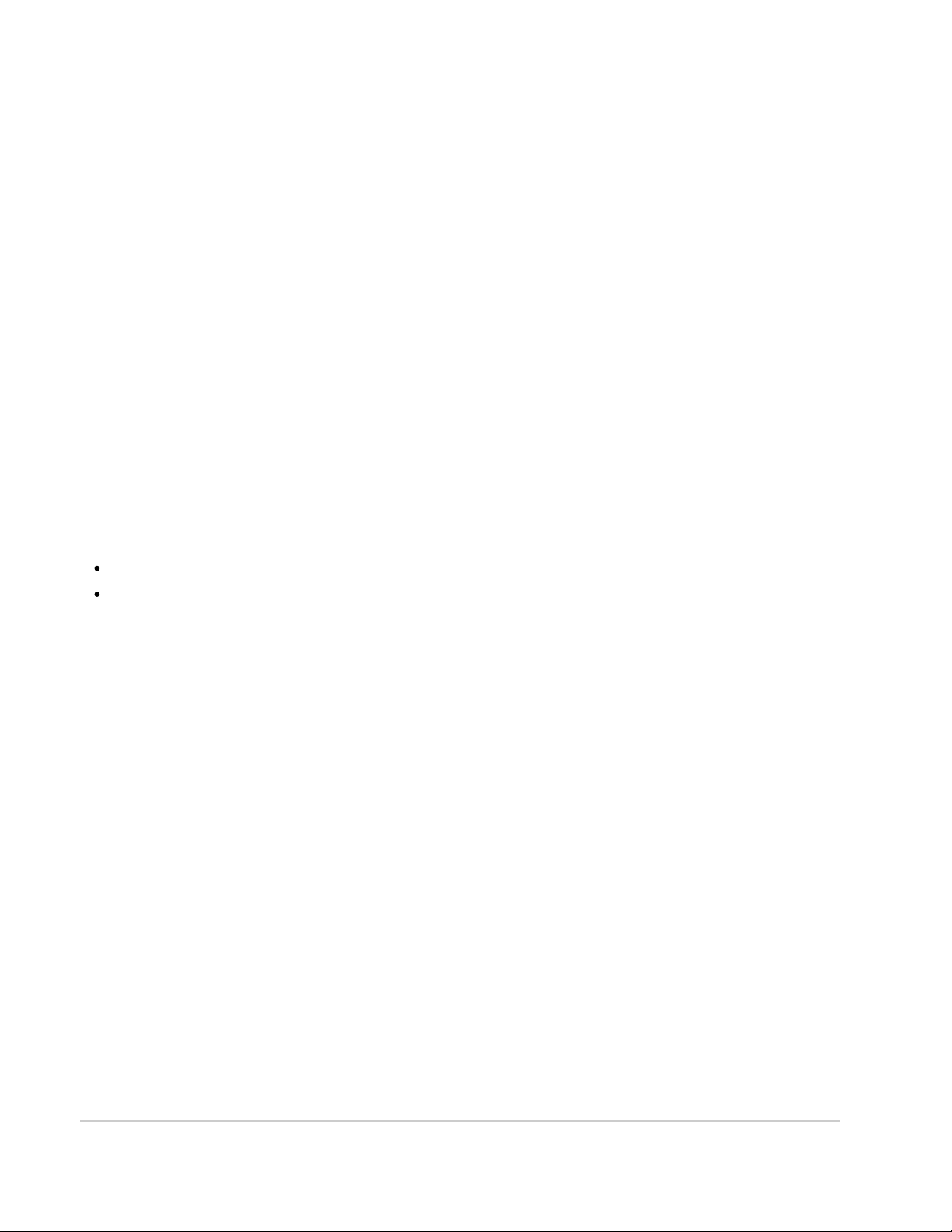
Meine E-Mail-Adresse hat sich geändert. Kann ich trotzdem noch auf meine
freigegebenen Dateien zugreifen?
Um zum ersten Mal auf eine freigegebene Datei zuzugreifen, verwenden Sie die E-Mail-Adresse, mit
der die Datei das erste Mal freigegeben wurde. Sie können dann die E-Mail-Adresse in Ihren
Acrobat.com-Kontoeinstellungen ändern (wählen Sie „Mehr“ > „Einstellungen“). Nachdem Sie die EMail-Adresse aktualisiert und bestätigt haben, können Sie auf alle freigegebenen Dateien, auch die,
die mit der vorherigen Adresse freigegeben wurden, zugreifen.
Ich habe eine freigegebene Datei aktualisiert. Können andere Benutzer die neue
Datei sehen?
Ja. Wenn Sie die neuere Version einer Datei hochladen, sehen die Personen, für die die Datei
freigegeben wurde, die neue Version, wenn sie das nächste Mal eine Vorschau anzeigen. Die neuere
Version der Datei muss denselben Dateinamen wie das Original haben.
Welchen Freigabestatus kann ich einer Datei zuweisen?
Eine Datei kann offenen oder eingeschränkten Zugriff haben. Der offene Zugriff ist die
Standardeinstellung für Dateien, die Sie auf Acrobat.com hochladen. Eine Datei mit offenem Zugriff ist
für jeden verfügbar, der die URL zur Datei kennt. Sie können Dateien mit offenem Zugriff auch in
externen Webseiten, Blogs oder Wiki-Seiten einbetten. Dateien mit eingeschränktem Zugriff sind nur
für die Benutzer verfügbar, für die sie freigegeben wurden. Diese Benutzer müssen sich bei
Acrobat.com mit ihrer E-Mail-Adresse anmelden, bevor sie auf eingeschränkte Dateien zugreifen
können.
Erstellen von PDF-Dateien
Welche Dateiformate kann ich in PDF konvertieren?
Ich habe eine PDF aus einer Datei auf meinem Computer erstellt, sie wird aber nicht im Planer
angezeigt.
Welche Dateiformate kann ich in PDF konvertieren?
Microsoft Word (.doc), Microsoft PowerPoint (.ppt), Microsoft Excel (.xls), Text (.txt), Corel
WordPerfect (.wpd) sowie Präsentationen, Tabellenkalkulationen, Grafiken und Dokumente aus
OpenOffice und StarOffice (.odt, .odp, .ods, .odg, .odf, .sxw, .sxi, .sxc, .sxd, .stw).
Ich habe eine PDF aus einer Datei auf meinem Computer erstellt, sie wird aber
nicht im Planer angezeigt.
Sie müssen eventuell die Sortierung ändern. Beispiel: Wenn Sie nach Dateityp sortieren und nach
DOC-Dateien filtern, werden PDFs nicht im Planer angezeigt. Die aktiven Filter werden über der
Dateiliste angezeigt. Klicken Sie auf das X neben einem Filter, um diesen zu entfernen. Entfernen Sie
alle Filter, um alle Dateien im Planer anzuzeigen.
Weitere Ressourcen
Besuchen Sie das Support Center von Acrobat.com unter
http://www.adobe.com/go/acrobat_com_supporthome_de. Sie können auch das Acrobat.com-Support
Forum unter http://www.adobe.com/go/acrobat_com_supportforum_de besuchen, um Informationen
mit anderen Nutzern von Acrobat.com auszutauschen.
Lesen Sie das Acrobat.com-Blog unter http://www.adobe.com/go/acrobat_com_blog_de.
Copyright
Page 40

Copyright © 2008 Adobe Systems Incorporated. Alle Rechte vorbehalten.
Geschützt von den US-Patenten 5,929,866; 5,943,063; 6,289,364; 6,563,502; 6,639,593; 6,711,557; 6,754,382;
7,002,597; 7,006,107; 7,071,941; 7,209,258; 7,242,415; 7,262,782; 7,305,617; 7,333,110; Patente in den USA und
anderen Ländern beantragt.
Einsatz von Acrobat.com
Wenn dieses Handbuch mit Software vertrieben wird, für die ein Endbenutzer-Lizenzvertrag (EULA) gilt, ist dieses
Handbuch sowie die darin beschriebene Software Teil des Lizenzvertrags und kann nur in Übereinstimmung mit den
Lizenzbedingungen benutzt oder kopiert werden. Ohne die vorherige schriftliche Genehmigung von Adobe Systems
Incorporated darf kein Teil dieses Handbuchs, außer durch den Lizenzvertrag ausdrücklich erlaubt, reproduziert, in
Datenbanken gespeichert oder in irgendeiner Form – elektronisch, fotomechanisch, auf Tonträger oder auf
irgendeine andere Weise – übertragen werden. Beachten Sie, dass der Inhalt dieses Handbuchs auch dann
urheberrechtlich geschützt ist, wenn das Handbuch nicht mit Software vertrieben wird, für die ein EULA gilt.
Der Inhalt dieses Handbuchs ist ausschließlich für Informationszwecke vorgesehen, kann ohne vorherige
Ankündigung verändert werden und ist nicht als Verpflichtung von Adobe Systems Incorporated anzusehen. Adobe
Systems Incorporated gibt keine Gewähr oder Garantie hinsichtlich der Richtigkeit und Genauigkeit des Inhalts in
diesem Handbuch.
Adobe, das Adobe-Logo, Buzzword, Captivate, ConnectNow, Creative Suite, Flash und PostScript sind Marken oder
eingetragene Marken von Adobe Systems Incorporated in den USA und/oder anderen Ländern.
Alle anderen Marken sind Eigentum der jeweiligen Inhaber.
Aktualisierte Informationen/zusätzliche Informationen zu Drittanbieterprogammen sind einsehbar unter
http://www.adobe.com/go/thirdparty_de.
Teile dieser Software unterliegen den folgenden Bedingungen:
Dieses Produkt umfasst von Apache Software Foundation (http://www.apache.org/) entwickelte Software.
Diese Produkt enthält Code, für den eine Lizenz von RSA Data Security erworben wurde
Dieses Produkt enthält BSAFE- und/oder TIPEM-Software von RSA Security, Inc.
Einige von IBM lizenzierte Teile sind unter http://oss.software.ibm.com/icu4j/ verfügbar.
Teile © Eastman Kodak Company, 199- und unter Lizenz verwendet. Alle Rechte vorbehalten. Kodak ist eine
eingetragene Marke und Photo CD ist eine Marke der Eastman Kodak Company.
Dieses Produkt enthält Software, die von der OpenSymphony Group (/http://www.opensymphony.com/) entwickelt
wurde.
Teile lizenziert von Nellymoser (www.nellymoser.com)
Die Sorenson Spark™-Technologie zur Komprimierung und Dekomprimierung von Videodaten wurde von Sorenson
Media, Inc. lizenziert.
MPEG Layer-3 Audiokomprimierungtechnologie lizenziert von Fraunhofer IIS und THOMSON Multimedia
(http://www.iis.fhg.de/amm/).
Hinweis für Endbenutzer der U.S.-Regierung: Die vorliegende Software und die dazugehörige Dokumentation sind
„Commercial Items“ (Kommerzielle Güter), wie in 48 C.F.R. §2.101 definiert, und umfassen die Bestandteile
„Commercial Computer Software“ (Kommerzielle Computersoftware) und „Commercial Computer Software
Documentation“ (Kommerzielle Computersoftware-Dokumentation), wie in 48 C.F.R. §12.212 bzw. 48 C.F.R.
§227.7202 als solche bezeichnet, soweit anwendbar. In Übereinstimmung mit 48 C.F.R. §12.212 bzw. 48 C.F.R.
§§227.7202-1 bis 227.7202-4, falls anwendbar, werden „Commercial Computer Software“ und „Commercial
Computer Software Documentation“ den Endbenutzern im Dienste der US-Regierung (A) nur als „Commercial
Items“ und (B) nur mit den Rechten ausgestattet zur Verfügung gestellt, die allen anderen Endbenutzern gemäß
den hier vorliegenden Bedingungen zukommen. Rechte für unveröffentlichte Werke vorbehalten unter den
Copyright-Gesetzen der Vereinigten Staaten. Adobe erklärt hiermit, alle anwendbaren Gesetze zur
Chancengleichheit zu beachten, darunter, soweit zutreffend, die Bestimmungen der Executive Order 11246
(geänderte Fassung), Paragraph 402 des Vietnam Era Veterans Readjustment Assistance Act von 1974
(38 USC 4212), Paragraph 503 des Rehabilitation Act von 1973 (geänderte Fassung) sowie die Bestimmungen in
Page 41
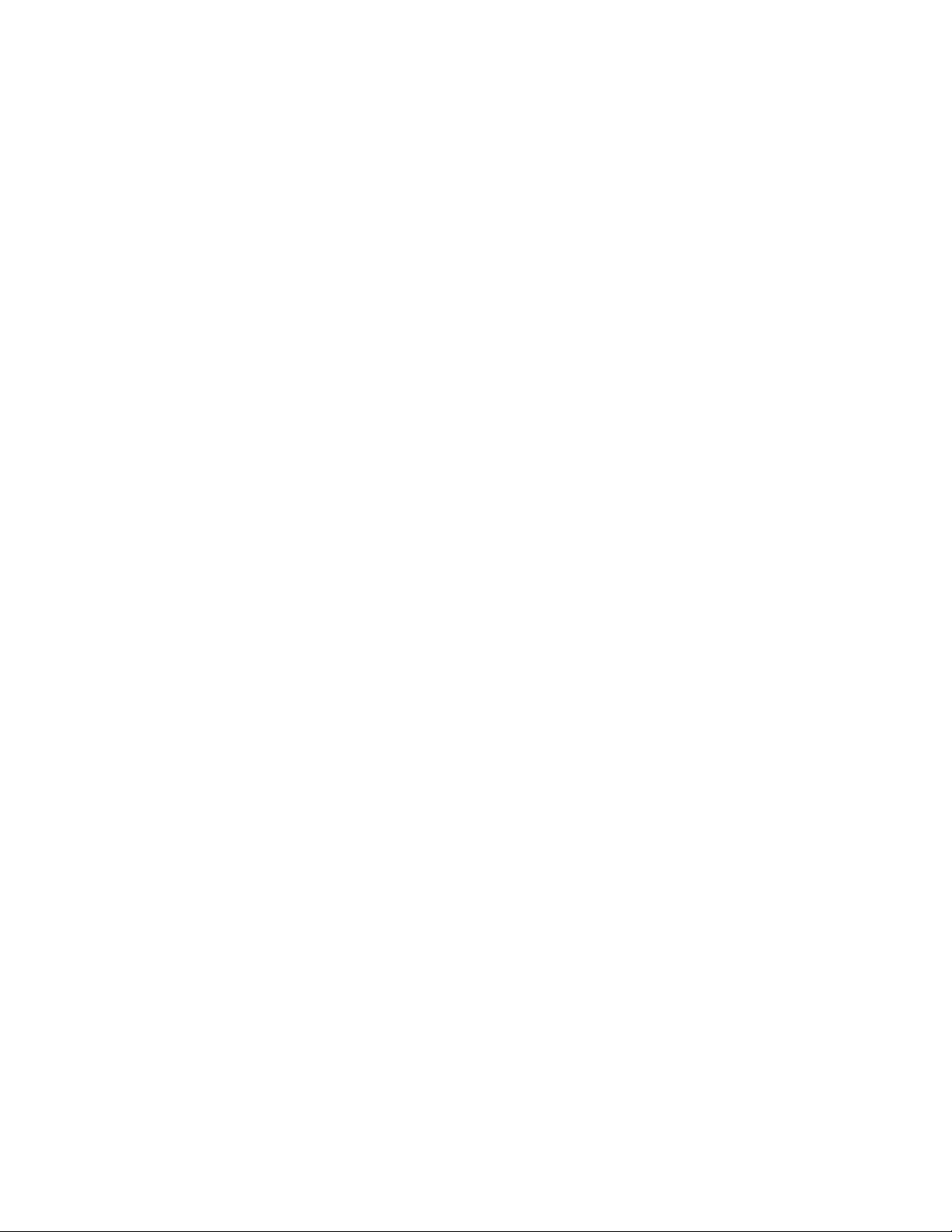
41 CFR Abschnitt 60-1 bis 60-60, 60-250 und 60-741. Die im vorherigen Satz enthaltene Klausel zur Affirmative
Action und Bestimmungen sind als Referenz gedacht.
Adobe Systems Incorporated, 345 Park Avenue, San Jose, California 95110, USA.
Page 42

Acrobat.com
の機能
Acrobat.com は、文書を作成し共有したり、リアルタイムでコミュニケーションを行ったり、どこからでも他のユーザと共同作業を簡単に行ったりするために使用できる、一連の
オンラインサービスです。Acrobat.com では、次のことが行えます。
自分のオンラインオーガナイザにファイルを 5 GB まで保存でき、Web ブラウザを使用してどこからでもアクセスできます。
電子メールでファイルを送信しなくても、他のユーザと大きなファイルを共有できます。招待するユーザだけにアクセスを制限したり、Web ページまたはブログ上にリンクを
埋め込むことですべてのユーザがアクセスできるようにしたりできます。
文書をPDFに変換できます(最大 5 つまで)。
オンラインワープロ「Adobe Buzzword」を使用して文書を作成できます。
Web 会議ソフトウェア「Adobe ConnectNow」を使用して Web 会議を開催できます。
ファイルの管理
オーガナイザは Acrobat.com のホームベースです。ユーザ自身が Web にアップロードしたファイルや、他の Acrobat.com ユーザがアップロードして共有しているファイルが表
示されます。オーガナイザでは、ファイルの内容を閲覧したり、ファイルを共有したり、ファイルを Adobe PDF に変換したりできます。また、Adobe
ConnectNow など、他の Acrobat.com サービスにアクセスすることもできます。
新しいファイルをオーガナイザにアップロードするには、オーガナイザウィンドウの上部にある「アップロード」をクリックします。コンピュータからアップロードする 1 つ以上
のファイルを選択します。サポートされているファイルタイプについては、どのようなファイルタイプをアップロードして共有できますかを参照してください。
ファイルは、リスト表示またはサムネール表示で表示できます。表示形式を切り替えるには、ツールバーの表示アイコンをクリックします。いずれの表示形式の場合でも、ツール
バーの並び替えアイコンを使用して、オーガナイザでのファイルの表示順序を変更できます。たとえば、アルファベット順、作成者別、追加日または修正日別、ファイルタイプ別、
サイズ(MB)順、または共有状況別で並び替えることができます。ポインタを並べ替えアイコンの上に置くと、ツールヒントが表示されます。
どのような並べ替え方法を使用した場合でも、表示するファイルをフィルタして、特定のファイルだけを表示しその他を一時的に隠すことができます。フィルタを追加するには、現
在の並べ替え表示内にある見出しをクリックします。たとえば、ファイルサイズで並べ替えているときは、「1MB 未満」などのサイズの見出しをクリックすると、この条件に一致
するファイルだけがオーガナイザに表示されます。
®
Buzzword や Adobe
フィルタを適用した後に、残りのファイルを別の並べ替え方法で並べ替えることができます。さらに、現在表示しているファイルに追加フィルタを適用して、絞り込むこともできま
す。たとえば、「1MB 未満」のファイルだけを表示させた後に、ファイルタイプ別に残りのファイルを並べ替えることができます。その後に、ファイルタイプの見出し(たとえば
「テキストファイル」)をクリックすることで、テキストファイルだけを表示させることができます。適用したフィルタ(この例の場合は、ファイルサイズとファイルタイプ)は、
現在表示されているファイルの上にタイル表示されます。フィルタタイルの横の矢印をクリックすると、そのフィルタで使用できるその他の選択肢のメニューが表示されます。たと
えば、ファイルタイプのフィルタを使用してテキストファイルだけを表示させているときに、フィルタを「Word 文書」に切り替えることができます。
フィルタタイルの「X」をクリックすると、そのフィルタが削除されます。フィルタを削除する順序は任意です。残っているフィルタが削除後に適用されます。たとえば、ファイル
に「1MB 未満」と「テキストファイル」のフィルタを適用しているときに、ファイルサイズのフィルタを削除したとします。この場合は、「1MB 未満」のテキストファイルだけで
なく、すべてのテキストファイルが表示されます。すべてのフィルタを削除すると、すべてのファイルが表示されます。
ファイルの内容を見るには、ファイル名をクリックして、プレビューアを開きます。プレビューアでは、Microsoft Office ファイル、OpenOffice ファイル、PDF ファイル、画像
などの文書のページをめくることができます。その他のファイルコマンドについては、文書のアイコンをクリックしてメニューボタン
のコンテキストメニューを開きます。
を表示させ、それをクリックしてファイル
Page 43

オーガナイザウィンドウの右下に状況/進捗インジケータがあり、Acrobat.com で使用されている保存容量が示されます。ここには、インターネットに接続されているかどうかが示
されたり、ファイルをアップロード、共有、または PDF に変換しているときの進捗も示されます。
オーガナイザの右上にあるアイコンをクリックすると、オンラインワープロ「Adobe Buzzword」や Web 会議プログラム「Adobe ConnectNow」など、その他の Acrobat.com
サービスに移行できます。
新規 をクリックすると、空白の新規 Buzzword 文書が開きます。
ツールバーの Buzzword 文書 をクリックすると、Buzzword オーガナイザが開きます。
ミーティング をクリックすると、ConnectNow ミーティングルームが開きます。
Adobe PDF の作成
Acrobat.com では、次のタイプのファイルから PDF を作成することができます : Microsoft Word (.doc)、Microsoft PowerPoint (.ppt)、Microsoft Excel (.xls)、テキスト
(.txt)、Adobe PostScript
プレッドシート、グラフィック、および文書ファイル (.odt、.odp、.ods、.odg、.odf、.sxw、.sxi、.sxc、.sxd、.stw)。5 つまでなら無料で PDF に変換できます。
ファイルを Adobe PDF に変換するには
オーガナイザウィンドウの上部にある「PDF の作成」をクリックします。
オーガナイザ内にあるファイルをクリックし、メニューボタンをクリックしてコンテキストメニューを開きます。「PDF に変換」を選択します。
コンピュータにあるファイルを参照したり、オーガナイザに保存されているファイルを「PDF の作成」ペインにドラッグすることもできます。PDF の作成中に、オーガナイザ内で
他のファイルを選択したりプレビューしたりできます。変換が終了したら、この PDF ファイルを共有したりプレビューしたりできます。
Buzzword 文書を作成し、それを PDF ファイルとして保存できます。詳細については、Buzzword の機能 を参照してください。
PDF ファイルに対するライブコラボレーション
ライブコラボレーションを使用すると、オンラインセッションで他のリモートユーザと一緒に PDF をレビューできます。ライブコラボレーションセッションでは、それぞれの参加
者に同じ文書とライブチャットウィンドウが表示されます。ページを共有しているときは、文書のページ送りと拡大表示がすべての参加者に対して共通に行われるため、全員が文書
の同じ箇所を見ながら作業を進めることができます。ライブコラボレーションセッションに参加するには、Acrobat 9 または Adobe Reader 9 が必要です。
®
(.ps)、画像 (ビットマップ、JPEG、GIF、TIFF、PNG)、Corel WordPerfect (.wpd)、および OpenOffice と StarOffice プレゼンテーション、ス
ライブコラボレーションセッションの開始
1. PDF を Acrobat.com にアップロードするか、あるいは Acrobat.com で PDF を作成します。
2. オーガナイザ内にある PDF をクリックし、メニューボタンをクリックしてコンテキストメニューを開きます。
3. 「ライブコラボレーションを有効にする」を選択します。PDF のコピーが作成され、元のファイル名の最後に「_collab」が追加されます。たとえば、元の PDF のファイル
名が「project.PDF」の場合、コラボレーション版のファイル名は「project_collab.PDF」となります。
4. コラボレーション版の PDF を他のユーザと共有します。
5. オーガナイザから PDF をコンピュータにダウンロードし、Acrobat 9 または Reader 9 を使用して開きます。
ライブコラボレーションナビゲーションパネルが文書内に開きます。少なくとも 1 人のユーザがセッションに加わると、ページを共有し、オンラインでチャットすることができま
す。
ライブコラボレーションセッションへの参加
1. Acrobat.com から受け取った電子メールの招待状で、URL をクリックするかあるいはその URL をブラウザのアドレスボックスに入力します。入力を求められた場合は、自
分の Adobe ID とパスワードを使用してログインします。PDF が開き、ライブコラボレーションナビゲーションパネルが開きます。
2. 入力を求められた場合は、ゲストとして、または自分の Adobe ID とパスワードを使用してサインインします。
3. ライブコラボレーションセッションへの参加中に、必要に応じて次のいずれかの操作を行います。
他のユーザとリアルタイムでコミュニケーションを行うには、ペインの下部にあるボックスにチャットメッセージを入力します。カラーボックスをクリックし、チャッ
トテキスト用に別の色を選択します。
すべての参加者に同じページビューが表示されるようにページを共有するには、「ページ共有を開始」ボタンをクリックします。ページの共有時にボタンが「ページ共
有を中止」に変わるので、いつでも共有を停止できます。
Adobe ConnectNow の会議で画面を共有するには、オプションメニュー から「スクリーンを共有」を選択します。
チャット履歴を保存するには、オプションメニュー から「チャットを保存」を選択します。
Page 44
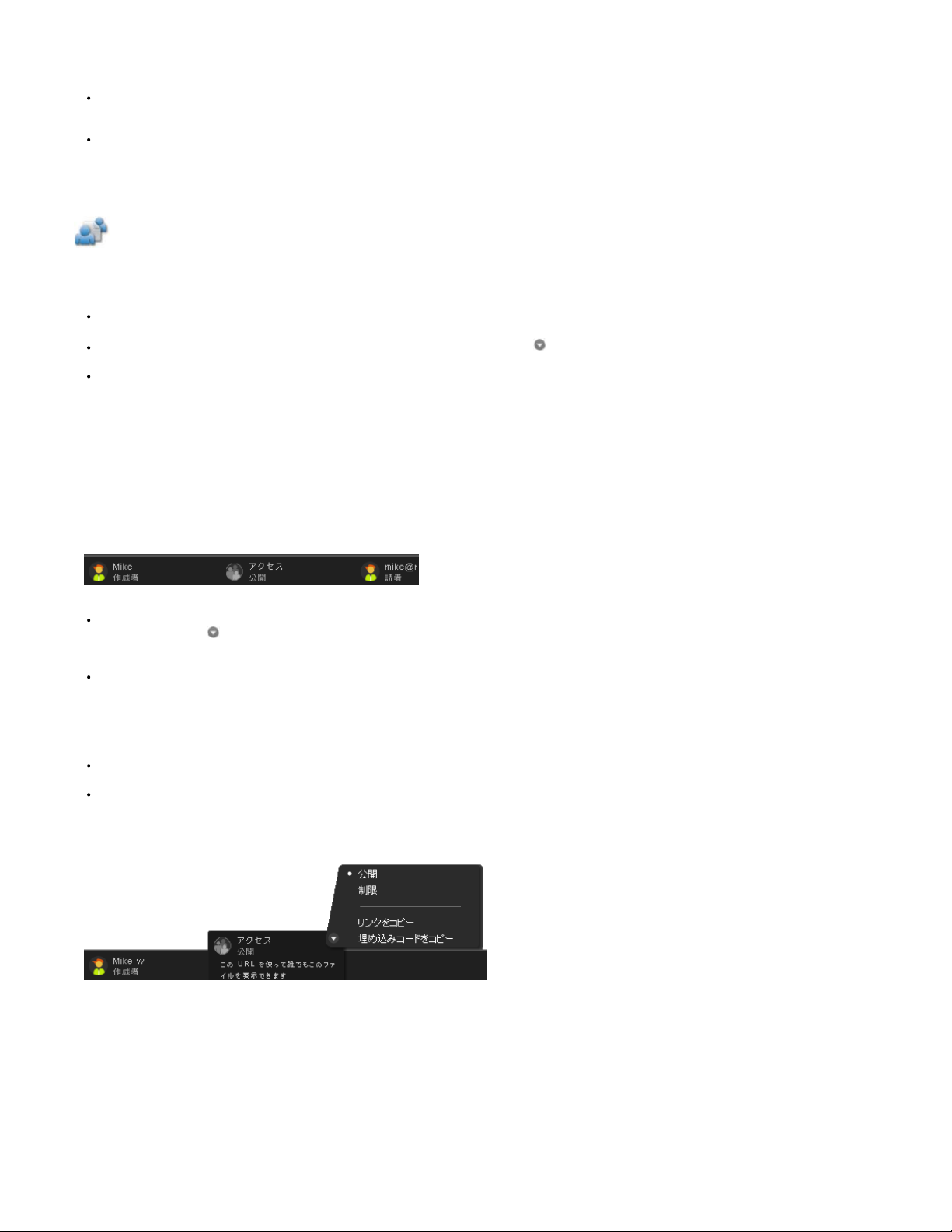
ライブコラボレーションを無効にする
(Acrobat 9 を使用している場合)オプションメニューから、「チャットとページ共有を自分の画面で無効にする」を選択するか、あるいは(開始者のみ)「チャットとペー
ジ共有をすべてのユーザで無効にする」を選択します。すべてのユーザでのライブコラボレーションを無効にした場合、ユーザは文書のどのコピーを使用したライブコラボ
レーションセッションにもログインできません。
(Reader 9 を使用している場合)Acrobat.com オーガナイザ内で、PDF 共同作業ファイルをクリックし、コンテキストメニューから「ライブコラボレーションを無効にす
る」を選択します。
注意: PDF ファイルの所有者のみがコラボレーションを無効にできます。ライブコラボレーションが無効になったあとでも、PDF はオーガナイザ内に残ります。ただし、チャット
を行ったり、PDF 内でのページ表示を同期したりすることはできなくなります。
ファイルの共有
Acrobat.com では、電子メールでファイルを送信しなくても、他のユーザと大きなファイルを共有できます。共有できるファイルには、オーガナイザにすでにアップロードされた
ファイルやコンピュータ上のファイルがあります。
ファイルを共有し他のユーザに通知するには:
オーガナイザウィンドウの上部にある「共有」をクリックします。共有パネルで、コンピュータにあるファイルを参照するか、ファイルをオーガナイザからドロップ領域にド
ラッグします。
オーガナイザにあるファイルアイコンをクリックすると、ファイルが選択されます。メニューボタン をクリックしてコンテキストメニューを開き、「共有」を選択しま
す。
オーガナイザ内でファイルを選択し、共同作業者バーにある共有ボタンをクリックします。
共有パネルで、ファイルを共有するユーザの電子メールアドレスを入力し、通知方法を指定します。
1. 「共有」をクリックすると、以前ファイルを共有したユーザのリストが表示されます。「共有」の横のフィールドに、アドレス(複数可)を入力することもできます。入力し
たアドレスはすべて将来のために記録されます。
2. 「共有ファイルの受信者に知らせる」にチェックを付けると、受信者に電子メールが送信されます。この電子メールには、ファイルのサムネール画像と、受信者がクリックし
てファイルにアクセスするための URL リンクが記述されています。電子メールを送信しないでファイルを共有したい場合は、このボックスにチェックを付けないでくださ
い。次回にユーザが Acrobat.com にログインしたときに、共有したファイルが自動的にオーガナイザに表示されます。
3. 共有ボタンをクリックします。
オーガナイザで選択されているファイルの場合、ウィンドウ下部の共同作業者バーには、そのファイルを共有しているユーザが表示されます。ユーザがファイルを作成およびアップ
ロードした場合、ユーザ自身が作成者として、およびファイルを共有したユーザすべてが読者として一覧表示されます。ファイルを他のユーザと共有している場合、それらのユーザ
のオーガナイザの共有作業者バーにファイル作成者として表示されます。それらのユーザは読者として表示されます。
ユーザ自身がファイルの作成者である場合は、ファイルの共有をいつでも中止できます。共同作業者バーでファイルを共有している読者のアイコンの上にポインタを置きま
す。次にメニューボタン
オーガナイザからもファイルが削除されます。共有しているファイルを更新した場合は、そのファイルを共有している読者のオーガナイザにも更新されたファイルが表示され
ます。
ファイルの読者の場合は、ファイルのコンテキストメニューから「削除」を選択することでそのファイルを削除できます。共有しているファイルをハードディスクにコピーす
るには、コンテキストメニューから「ダウンロード」を選択します。
をクリックし、コンテキストメニューから「削除」を選択します。共有しているファイルを削除した場合は、そのファイルを共有している読者の
共有ファイルのアクセスレベル
共同作業者バーには、アップロードまたは作成したファイルのアクセスレベルも表示されます。アクセスレベルには、「公開」と「制限」の 2 つがあります。
公開アクセスは、Acrobat.com にアップロードするファイルのデフォルトアクセスレベルです。公開アクセスのファイルには、ファイルの URL を持つすべてのユーザがアク
セスすることができます。公開アクセスファイルは、ファイルを外部 Web ページ、ブログまたは wiki ページに埋め込むことでも共有することができます。
制限アクセスファイルは、そのファイルを共有した特定のユーザだけがアクセスできます。これらのユーザは、制限されたファイルにアクセスする前に、電子メールアドレス
を使用して Acrobat.com にサインインする必要があります。
ファイルのアクセス設定を変更するには、オーガナイザでファイルを選択します。共同作業者バーで、アクセスタイルの上にポインタを置き、メニューボタンをクリックします。ア
クセス設定を変更しても、すでにファイルを共有しているユーザに対する共有は影響されません。
Web ページでのファイルの共有
オーガナイザに保存されている文書は、Web ページ、ブログ、または wiki ページなどでそのファイルの Flash® プレビューを埋め込むことで配布できます。Web ページの閲覧者
は、共有しているファイルの内容を表示するページで埋め込まれたプレビューウィンドウを表示することができます。プレビューウィンドウを全画面表示したり、異なる表示倍率で
ファイルを表示したり、複数ページファイルの場合はページをめくることができます。また、Web ページから共有ファイルを直接ダウンロードすることもできます。ウェブページ
でファイルを共有する方法を参照してください。
Page 45

Web ページでの共有ファイルの埋め込み
文書の作成
Acrobat.com の一部として含まれている Adobe Buzzword は、オンラインで文書を作成、保存、共有できるオンラインワープロです。Buzzword 文書は Web 上に安全に保存さ
れ、Web ブラウザとインターネット接続が使用できるコンピュータがあればどこからでもこれらの文書を利用できます。詳細については、Buzzword の機能 を参照してください。
Acrobat.com オーガナイザの右上隅にある Buzzword アイコン
は、Buzzword 文書を作成したり編集したりできます。新規アイコン
に戻るには、Buzzword ツールバーの Acrobat.com ファイルアイコン
をクリックすると、Buzzword 文書オーガナイザが起動されます。Buzzword 文書オーガナイザで
をクリックすると、空白の新規 Buzzword 文書が開きます。Buzzword から Acrobat.com オーガナイザ
をクリックします。
Web 会議の開催
Acrobat.com には Web 会議サービス「Adobe ConnectNow」が含まれています。ConnectNow を使用すると Web 会議を無料で開催できます(他のユーザ 2 人まで)。ユー
ザは自分のコンピュータ画面を共有したり、画面を切り替えたり、出席者の間でコントロールを切り替えたりできます。詳細については、ConnectNow の機能 を参照してくださ
い。
Web 会議を開始するには、オーガナイザの右上にあるミーティングアイコン
をクリックします。新しいブラウザウィンドウが開き、会議が起動されます。
デスクトップから Acrobat.com を使用する
Acrobat.com は AIR アプリケーション版も用意されています(AIR アプリケーション版は、Web ブラウザを使用するかわりにデスクトップで実行できる Flash ベースのプログ
ラムです)。AIR Acrobat.com はブラウザベースの Acrobat.com と同じですが、コンピュータのファイルシステムと Acrobat.com AIR アプリケーション間でドラッグ&ドロッ
プできる機能が追加されています。
Acrobat.com AIR アプリケーションをインストールするには
1. Acrobat.com の「その他」メニューから「コンピュータに Acrobat.com をダウンロードする」を選択します。AIR インストール Web ページが開きます。
2. 「今すぐインストール」をクリックします。
3. アプリケーションの setup ファイルを開くまたは保存するかを訊かれたら、「開く」をクリックし、インストール手順に従って操作を続けます。
ドラッグ&ドロップのサポート
Acrobat.com AIR アプリケーションは、全画面またはウィジェットモードで実行できます。全画面モードでは、ファイルのアップロード、共有、変換、またはダウンロード
は、AIR アプリケーションウィンドウに対してファイルをドラッグすることで実行できます。
ファイルをアップロードするには、ファイルを AIR オーガナイザウィンドウにドラッグするか、ツールバーの「アップロード」ボタン上にドロップします。
ファイルを共有するには、ファイルをファイルリスト領域または「共有」ボタン上にドラッグします。
ファイルを PDF に変換するには、ファイルを「PDF を作成」ボタン上にドラッグします。
ファイルを Web からコンピュータにダウンロードするには、オーガナイザに表示されているファイルをデスクトップ(またはフォルダ)にドラッグします。
AIR アプリケーションウィンドウの右上隅にある「最小化」 をクリックすると、ウィジェットモードになります。ウィジェットのア
イコンを使用すると、Acrobat.com のすべての機能に素早くアクセスできます。
ウィジェットモードで実行中の Acrobat.com AIR アプリケーション
1 つ以上の選択したファイルをウィジェットアイコン(アップロード、共有、またはPDF に変換)にドラッグすると、オーガナイザが全画面モードで開き、これらのファイルが入
Page 46
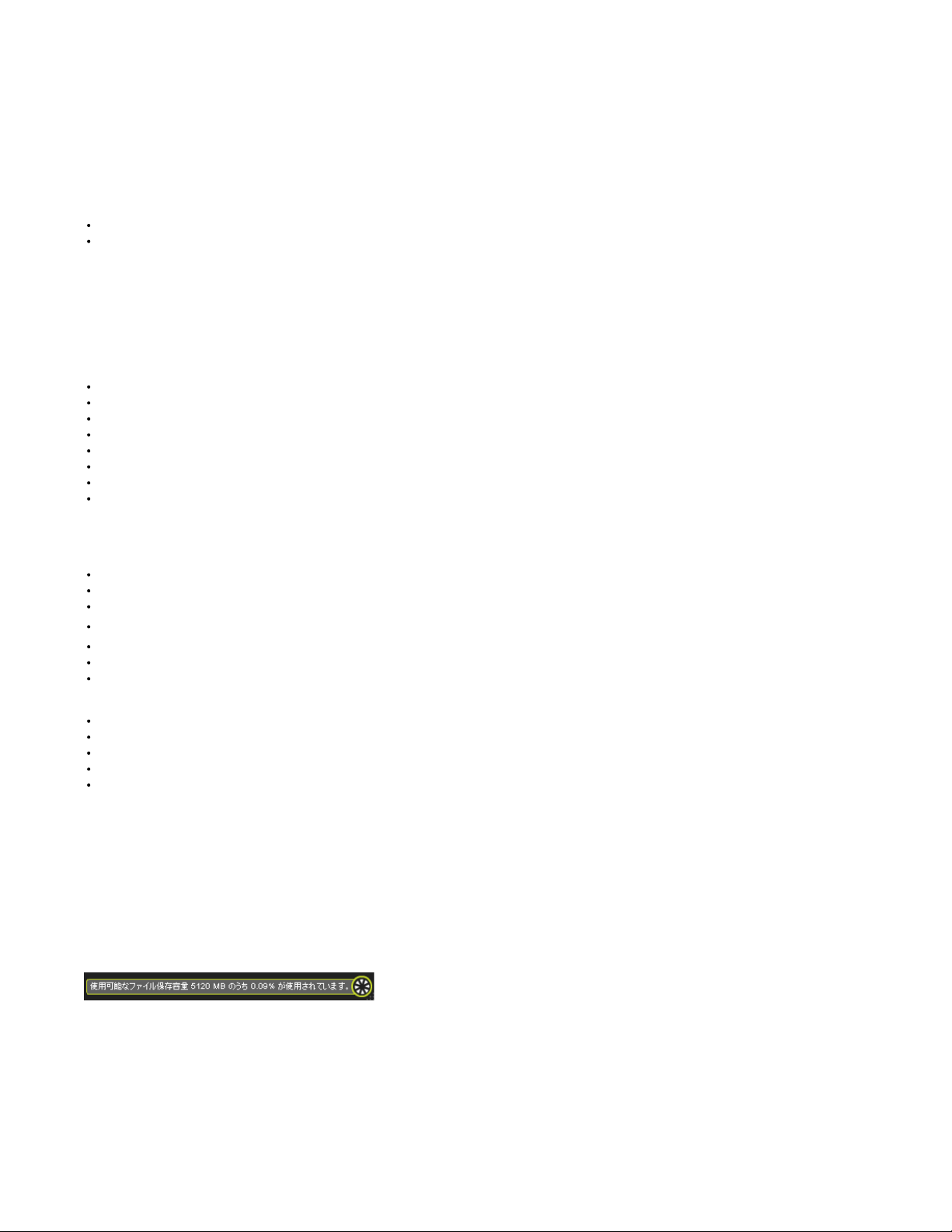
力された状態で当該ペインが開きます。ウィジェット内の
または
アイコンをクリックすると、この
サービスが新しいブラウザウィンドウ
で開きます。
Buzzword
ConnectNow
Acrobat.com
AIR アプリケーションをアップデートする
AIR アプリケーションのアップデートが入手できるようになると、その通知と入手方法が表示されます。アプリケーションを正しく実行できるようにするために、アップデートは必
ず行ってください。
アンインストール
(Windows)スタート/設定/コントロールパネル/プログラムの追加と削除を選択します。Acrobat.com を選択し、「削除」をクリックします。
(Mac OS)Acrobat.com アプリケーションフォルダをゴミ箱にドラッグします。
Acrobat.com のヒント
基礎
どのようなファイルタイプをアップロードして共有できますか?
Acrobat.com に保存できるファイル数には制限がありますか?
残っている保存容量を知る方法は?
Acrobat.com にファイルを保存できる期間は?
ログイン名とパスワードを変更する方法は?
Acrobat.com 文書を検索する方法は?
Acrobat.com 文書を印刷する方法は?
Acrobat.com をオフラインで使用できますか?
どのようなファイルタイプをアップロードして共有できますか?
次のファイルタイプのファイルを Acrobat.com にアップロードして共有できます。
Microsoft Office 2003 と 2007 形式、リッチテキストフォーマット(RTF)、OpenOffice 形式、テキスト、および PDF。
HTML
Adobe がサポートする画像形式 : GIF、JPEG、BMP、PNG
Adobe Creative Suit® ファイル形式
SWF と Captivate® 形式
ZIP
ソースファイル(.c/.h/.as/.cpp/.java)
次のファイルタイプのファイルは、アップロードして共有できません。
メディア : Mp3、AAC、MOV、WMV、OGG、FLV、XVID、DIVX。
フォント : TTF、DFONT、OTF
アーカイブ : TGZ、7Z、SIT
実行可能ファイルまたはスクリプトコード : EXE、DLL、JAR、RAR、WAR、CAB、JS、VB
その他のサポートされていないファイルタイプ :
BAT、CHM、CMD、COM、CPL、CRT、HLP、HTA、INF、INS、ISP、JSE、LNK、MDB、MS、PCD、PIF、RETG、SCR、SCT、SHS、WS、SH、CSH、TCSH、KSH、BASH、
ZSH
Acrobat.com に保存できるファイル数には制限がありますか?
ファイル数に制限はありませんが、保存できる合計容量は 5 GB までです。
注意 : Acrobat.com に保存して共有するファイルは、ユーザ自身が所有権を持っている必要があります。詳細については、Acrobat.com サービス使用許諾契約を参照してくださ
い(その他/サービス使用許諾契約を選択)。
残っている保存容量を知る方法は?
Acrobat.com ウィンドウの右下にある状況インジケータの上にポインタを置きます。
Acrobat.com にファイルを保存できる期間は?
保存ファイルに時間制限や有効期限はありません。
注意 : ユーザアカウントを長期間使用しないと、アカウントが取り消される場合があります。詳細については、Acrobat.com サービス使用許諾契約を参照してください(その他/
サービス使用許諾契約を選択)。
ログイン名とパスワードを変更する方法は?
オーガナイザウィンドウの上部で、その他/設定と環境設定を選択し、ログイン設定ダイアログボックスを開きます。
Page 47

Acrobat.com
文書を検索する方法は?
この Web ページで特定の情報を検索するには、ブラウザの検索機能を使用します。多くのブラウザでは、Ctrl+F キーを押して検索することができます。
Acrobat.com 文書を印刷する方法は?
この Web ページの情報を印刷するには、ウィンドウの右上隅にある「ページを印刷」をクリックします。プリンタを選択するか、Adobe Acrobat をインストールしている場合
は、PDF に出力できます。
Acrobat.com をオフラインで使用できますか?
できません。ただし、将来にオフライン処理をサポートするための機能が Actobat.com の AIR バージョンに追加される可能性があります。AIR バージョンの Acrobat.com のイ
ンストールと使用方法については、デスクトップから Acrobat.com を使用するを参照してください。
オーガナイザの使い方
ファイルをプレビューする方法は?
プレビューできるファイルタイプは?
プレビューを終了してオーガナイザに戻る方法は?
オーガナイザからファイルを削除する方法は?
他のユーザが共有しているファイルをユーザ自身のコンピュータにコピーする方法は?
Buzzword ファイルは見えますが、Acrobat.com ファイルはどこにありますか?
ファイルをプレビューする方法は?
ファイル名をクリックするか、ファイルのコンテキストメニューから「開く」を選択します。
プレビューできるファイルタイプは?
次のタイプのファイルをプレビューできます : Microsoft Word (.doc)、Microsoft PowerPoint (.ppt)、Microsoft Excel (.xls)、テキスト (.txt)、Corel WordPerfect
(.wpd)、および OpenOffice と StarOffice プレゼンテーション、スプレッドシート、グラフィック、および文書ファイル
(.odt、.odp、.ods、.odg、.odf、.sxw、.sxi、.sxc、.sxd、.stw)。
プレビューを終了してオーガナイザに戻る方法は?
プレビューウィンドウの右上にあるマイファイルアイコンをクリックします。
オーガナイザからファイルを削除する方法は?
ファイルアイコンをクリックし、ファイルのコンテキストメニューを開きます。「削除」を選択します。
注意 : ユーザが他のユーザと共有しているファイルを削除した場合は、相手のオーガナイザからもそのファイルが削除されます。誰かがあなたと共有しているファイルをあなたが削
除した場合は、あなたのオーガナイザからその共有ファイルが削除されるだけです。作成者のオーガナイザや他の共有者のオーガナイザからそのファイルが削除されるわけではあり
ません。
他のユーザが共有しているファイルをユーザ自身のコンピュータにコピーする方法は?
オーガナイザで、共有ファイルのアイコンをクリックして選択します。メニューボタン をクリックしてファイルのコンテキストメニューを開き、「ダウンロード」を選択しま
す。
Buzzword ファイルは見えますが、Acrobat.com ファイルはどこにありますか?
Buzzword オーガナイザを使用中である場合があります。Acrobat.com ファイルは、Acrobat.com オーガナイザの中に保存されています。Acrobat.com オーガナイザには、コ
ンピュータからアップロードしたファイルや、共有している他のユーザのファイルや、作成した PDF ファイルが含まれています。Acrobat.com から Buzzword に切り替えること
ができます。Buzzword は独自の文書オーガナイザを使用しています。Buzzword 文書オーガナイザには、Buzzword 文書だけが保存されています(自分が作成した文書と、他の
共同作業者があなたと共有している文書の両方です)。
Buzzword 文書オーガナイザで、ツールバーの右上隅にある Acrobat.com ファイルアイコン をクリックすると、Acrobat.com オーガナイザに切り替わります。
Acrobat.com オーガナイザの右上隅にある Buzzword 文書アイコン をクリックすると、Buzzword 文書オーガナイザが開きます。
ファイル共有
ファイルを誰と共有しているかを知る方法は?
ファイルの共有を中止する方法は?
Web ページでファイルを共有する方法は?
Web ページプレビューウィンドウのサイズや向きを変更できますか?
電子メールアドレスを変更した場合、自分の共有ファイルにアクセスできますか?
共有しているファイルを更新しました。他のユーザはこの新しいファイルを見ることができますか?
どのような共有状況をファイルに割り当てることができますか?
ファイルを誰と共有しているかを知る方法は?
オーガナイザでファイルをクリックします。オーガナイザウィンドウの下部にある共同作業者バーに、そのファイルの作成者と読者(そのファイルを共有しているユーザ)が表示さ
れます。
ファイルの共有を中止する方法は?
Page 48

オーガナイザでファイルアイコンをクリックしファイルを選択します。共同作業者バーで、ファイルを共有している読者のアイコンの上にポインタを置きます。メニューボタンをク
リックし、コンテキストメニューから「削除」を選択します。ファイルの共有を中止できるのは、ユーザ自身がそのファイルの作成者である場合のみです。
注意 : ファイルを共有している他のユーザのオーガナイザからもそのファイルは自動的に削除されます。ただし、相手がそのファイルをすでにダウンロードしている場合は、そのダ
ウンロードしたファイルはそのまま相手に残ります。
Web ページでファイルを共有する方法は?
共有ファイルの Flash プレビューを Web ページに埋め込むには、オーガナイザでファイルアイコンを選択します。ファイルのコンテキストメニューを開き、「埋め込みコードを
コピー」を選択します。プレビューを埋め込むために必要な HTML コードがクリップボードにコピーされます。HTML ファイルを開き、このコードをファイルに貼り付けます。閲
覧者は、プレビューアで複数ページの文書を閲覧したり、表示倍率を変更したり、プレビューアを全画面表示したりできます。
Flash プレビューアは、PDF に変換可能な次のタイプの文書を表示できます : Microsoft Word (.doc)、Microsoft PowerPoint (.ppt)、Microsoft Excel (.xls)、テキスト
(.txt)、Corel WordPerfect (.wpd)、および OpenOffice と StarOffice プレゼンテーション、スプレッドシート、グラフィック、および文書ファイル
(.odt、.odp、.ods、.odg、.odf、.sxw、.sxi、.sxc、.sxd、.stw)。
注意 : ファイルは公開アクセスに設定されていないと、プレビューできません。
Web ページプレビューウィンドウのサイズや向きを変更できますか?
埋め込み Web ページプレビューウィンドウのデフォルトサイズは、縦横比が 8.5 x 11 の文書を想定しています。これよりも小さいまたは大きい埋め込み文書を表示するようにプ
レビューウィンドウを変更できます。プレビューウィンドウのサイズを変更するには、Web ページに貼り付ける埋め込みコード内の幅と高さのパラメータを編集します。幅と高さ
のパラメータは、埋め込みコード内の 2 箇所にあります。
<object classid="clsid:D27CDB6E-AE6D-11cf-96B8-444553540000"
codebase="http://download.macromedia.com/pub/shockwave/cabs/flash/swflash.cab#version=9,0,115,0" width="365" height="500"> <param
name="movie" value="https://share.acrobat.com/adc/flex/mpt.swf" /> <param name="quality" value="high" /> <param name="wmode"
value="transparent"/> <param name="allowFullScreen" value="true"/> <param name="flashvars" value="ext=jpg&docId=99f3eeac-217a-11dd-a5cc6592cbe3615d"/> <embed src="https://share.acrobat.com/adc/flex/mpt.swf" quality="high"
pluginspage="http://www.adobe.com/shockwave/download/download.cgi?P1_Prod_Version=ShockwaveFlash" type="application/x-shockwave-flash"
width="365" height="500" wmode="transparent" allowFullScreen="true" flashvars="ext=jpg&docId=99f3eeac-217a-11dd-a5cc-6592cbe3615d">
</embed> </object>
プレビューウィンドウの向きを縦方向から横方向に変更するには、幅と高さの設定を逆にします(width="500", height="365")。デフォルトウィンドウの縦横比を維持するに
は、デフォルト設定(365, 500)に比例した幅と高さを使用してください。たとえば、プレビューウィンドウのサイズを 50% 拡大するには、高さと幅の設定を 50% 大きくしま
す(width="547", height="750")。
Web プレビューウィンドウ の方向: 縦方向(後)と横方向(手前)
電子メールアドレスを変更した場合、自分の共有ファイルにアクセスできますか?
最初に共有ファイルにアクセスするには、そのファイルを最初に共有設定したときの電子メールアドレスを使用してください。その後に、Acrobat.com アカウントの環境設定で電
子メールアドレスを変更できます(その他/設定と環境設定を選択)。新しい電子メールアドレスに変更して確認が行われると、すべての共有ファイルにアクセスできます(旧アド
レスで共有されていたファイルにもアクセスできます)。
共有しているファイルを更新しました。他のユーザはこの新しいファイルを見ることができますか?
はい。新しいバージョンのファイルをアップロードした場合、ファイルを共有している他のユーザが次回ファイルをプレビューしたときに新しいバージョンのファイルが表示されま
す。ただし、新しいバージョンのファイルは元のファイルと同じファイル名である必要があります。
Page 49

どのような共有状況をファイルに割り当てることができますか?
ファイルは、公開アクセスまたは制限アクセスとして設定できます。公開アクセスは、Acrobat.com にアップロードするファイルのデフォルトアクセスレベルです。公開アクセス
のファイルには、ファイルの URL を持つすべてのユーザがアクセスすることができます。公開アクセスファイルは、外部の Web ページ、ブログ、または wiki ページに埋め込む
こともできます。制限アクセスファイルには、そのファイルを共有した特定のユーザだけがアクセスできます。これらのユーザは、制限されたファイルにアクセスする前に、電子
メールアドレスを使用して Acrobat.com にサインインする必要があります。
PDFの作成
どのような形式のファイルを PDF に変換できますか?
自分のコンピュータにあるファイルから PDF を作成しましたが、オーガナイザ内でそのファイルが見つかりません。
どのような形式のファイルを PDF に変換できますか?
Microsoft Word (.doc)、Microsoft PowerPoint (.ppt)、Microsoft Excel (.xls)、テキスト (.txt)、Corel WordPerfect (.wpd)、および OpenOffice と StarOffice プレゼン
テーション、スプレッドシート、グラフィック、および文書ファイル (.odt、.odp、.ods、.odg、.odf、.sxw、.sxi、.sxc、.sxd、.stw)。
自分のコンピュータにあるファイルから PDF を作成しましたが、オーガナイザ内でそのファイルが見つかりません。
現在の並べ替え順を変更する必要がある場合があります。たとえば、ファイルタイプで並べ替えているときに、.doc ファイルだけを表示するようにフィルタをかけている場合は、
作成した PDF ファイルはオーガナイザに表示されません。ファイルリストの上に、現在のフィルタがタイルとして表示されています。フィルタの「X」をクリックすると、その
フィルタが削除されます。すべてのフィルタを削除すると、オーガナイザですべてのファイルが表示されます。
その他のリソース
Acrobat.com サポートセンター(http://www.adobe.com/go/acrobat_com_supporthome_jp)をご覧ください。Acrobat.com サポートフォーラム
(http://www.adobe.com/go/acrobat_com_supportforum_jp)にアクセスして、他の Acrobat.com ユーザと情報を共有することもできます。
Acrobat.com ブログ(http://www.adobe.com/go/acrobat_com_blog_jp)をご覧ください。
著作権
Copyright © 2008 Adobe Systems Incorporated. All rights reserved.
取得特許 : U.S. Patents 5,929,866; 5,943,063; 6,289,364; 6,563,502; 6,639,593; 6,711,557; 6,754,382; 7,002,597; 7,006,107; 7,071,941; 7,209,258;
7,242,415; 7,262,782; 7,305,617; 7,333,110; 米国およびその他の国で申請中の特許があります。
Acrobat.com の使用
本マニュアルがエンドユーザ使用許諾契約を含むソフトウェアと共に提供される場合、本マニュアルおよびその中に記載されているソフトウェアは、エンドユーザ使用許諾契約に
もとづいて提供されるものであり、当該エンドユーザ使用許諾契約の契約条件に従ってのみ使用または複製することが可能となるものです。当該エンドユーザ使用許諾契約により
許可されている場合を除き、本マニュアルのいかなる部分といえども、Adobe Systems Incorporated(アドビ システムズ社)の書面による事前の許可なしに、電子的、機械
的、録音、その他いかなる形式・手段であれ、複製、検索システムへの保存、または伝送を行うことはできません。本マニュアルの内容は、エンドユーザ使用許諾契約を含むソフ
トウェアと共に提供されていない場合であっても、著作権法により保護されていることにご留意ください。
本マニュアルに記載される内容は、あくまでも参照用としてのみ使用されること、また、なんら予告なしに変更されることを条件として、提供されるものであり、従って、当該情
報が、アドビ システムズ社による確約として解釈されてはなりません。アドビ システムズ社は、本マニュアルにおけるいかなる誤謬または不正確な記述に対しても、なんら責任
または補償を負うものではありません。
Adobe、Adobe ロゴ、Acrobat、Connect、Creative Suite、Flash、および Version Cue は、米国および/またはその他の国における Adobe Systems Incorporated の登録
商標または商標です。
All other trademarks are the property of their respective owners.
Updated Information/Additional Third Party Code Information available at http://www.adobe.com/go/thirdparty_jp.
Portions include software under the following terms:
この製品には、Apache Software Foundation (http://www.apache.org/) が開発したソフトウェアが含まれています。
この製品には、RSA Data Security からライセンスを受けたコードが含まれています。
この製品には、RSA Security, Inc. が開発した BSAFE および/または TIPEM ソフトウェアが含まれています。
IBM からライセンスを受けた一部は、http://oss.software.ibm.com/icu4j/ から入手できます。
Portions © Eastman Kodak Company, 199- and used under license. All rights reserved. Kodak および PhotoCD は、それぞれ Eastman Kodak Company の登録商
標および商標です。
この製品には、OpenSymphony Group (http://www.opensymphony.com/) が開発したソフトウェアが含まれています。
Portions licensed from Nellymoser (www.nellymoser.com)
Sorenson Spark™ ビデオ圧縮および解凍技術は、Sorenson Media, Inc. からライセンスを受けています。
MPEG Layer-3 オーディオ圧縮技術は、Fraunhofer IIS および THOMSON multimedia (http://www.iis.fhg.de/amm/) からライセンスを受けています。
Notice to U.S. Government End Users:The Software and Documentation are “Commercial Items,” as that term is defined at 48 C.F.R. §2.101, consisting of
“Commercial Computer Software” and “Commercial Computer Software Documentation,” as such terms are used in 48 C.F.R. §12.212 or 48 C.F.R.
§227.7202, as applicable. Consistent with 48 C.F.R. §12.212 or 48 C.F.R. §§227.7202-1 through 227.7202-4, as applicable, the Commercial Computer
Software and Commercial Computer Software Documentation are being licensed to U.S. Government end users (a) only as Commercial Items and (b) with
only those rights as are granted to all other end users pursuant to the terms and conditions herein. Unpublished-rights reserved under the copyright laws of
the United States. Adobe agrees to comply with all applicable equal opportunity laws including, if appropriate, the provisions of Executive Order 11246, as
amended, Section 402 of the Vietnam Era Veterans Readjustment Assistance Act of 1974 (38 USC 4212), and Section 503 of the Rehabilitation Act of 1973,
Page 50

as amended, and the regulations at 41 CFR Parts 60-1 through 60-60, 60-250, and 60-741. The affirmative action clause and regulations contained in the
preceding sentence shall be incorporated by reference.
Adobe Systems Incorporated, 345 Park Avenue, San Jose, California 95110, USA.
 Loading...
Loading...