Page 1
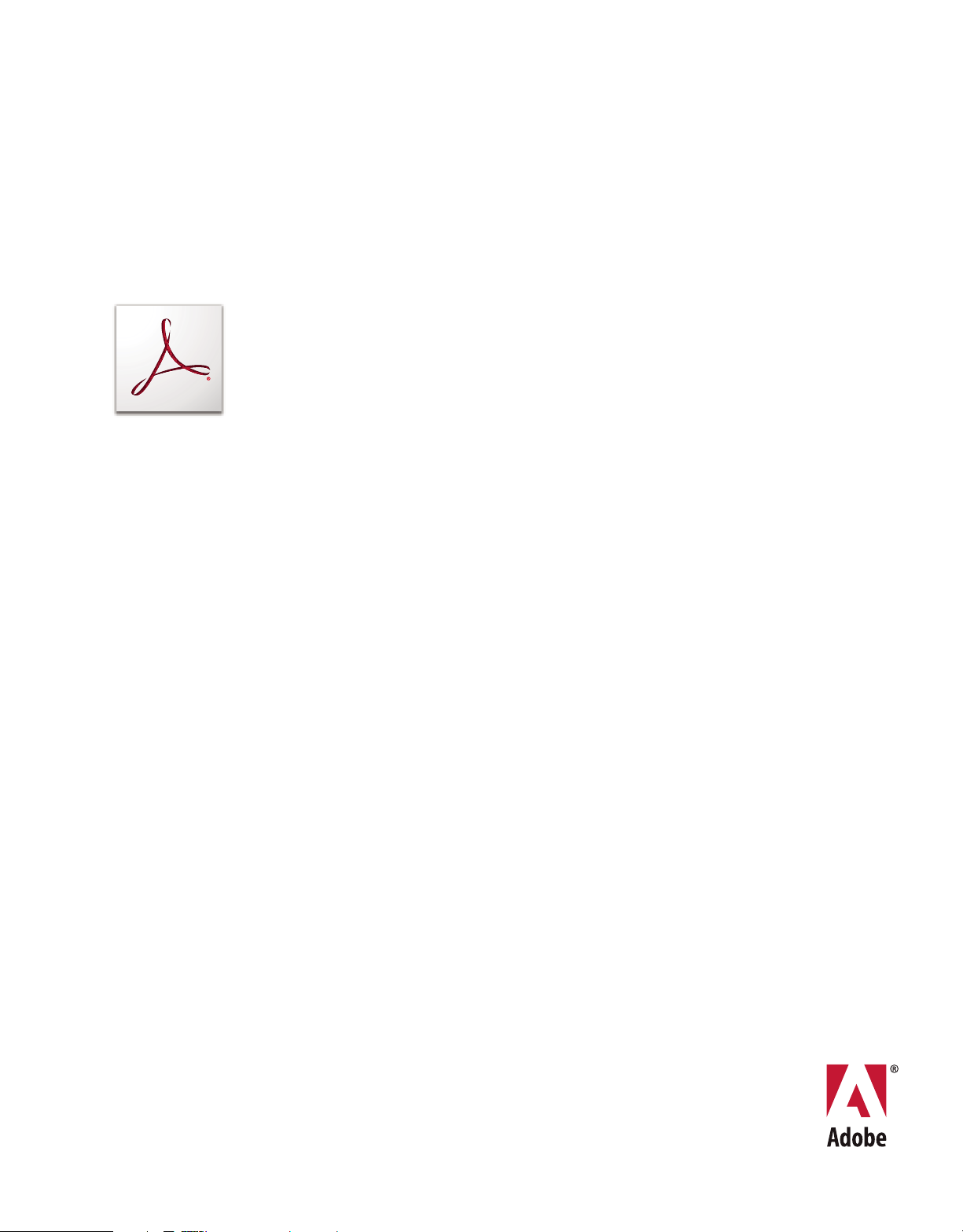
UTILISATION D’ADOBE
®
ACROBAT 9
PRO EXTENDED
®
Page 2
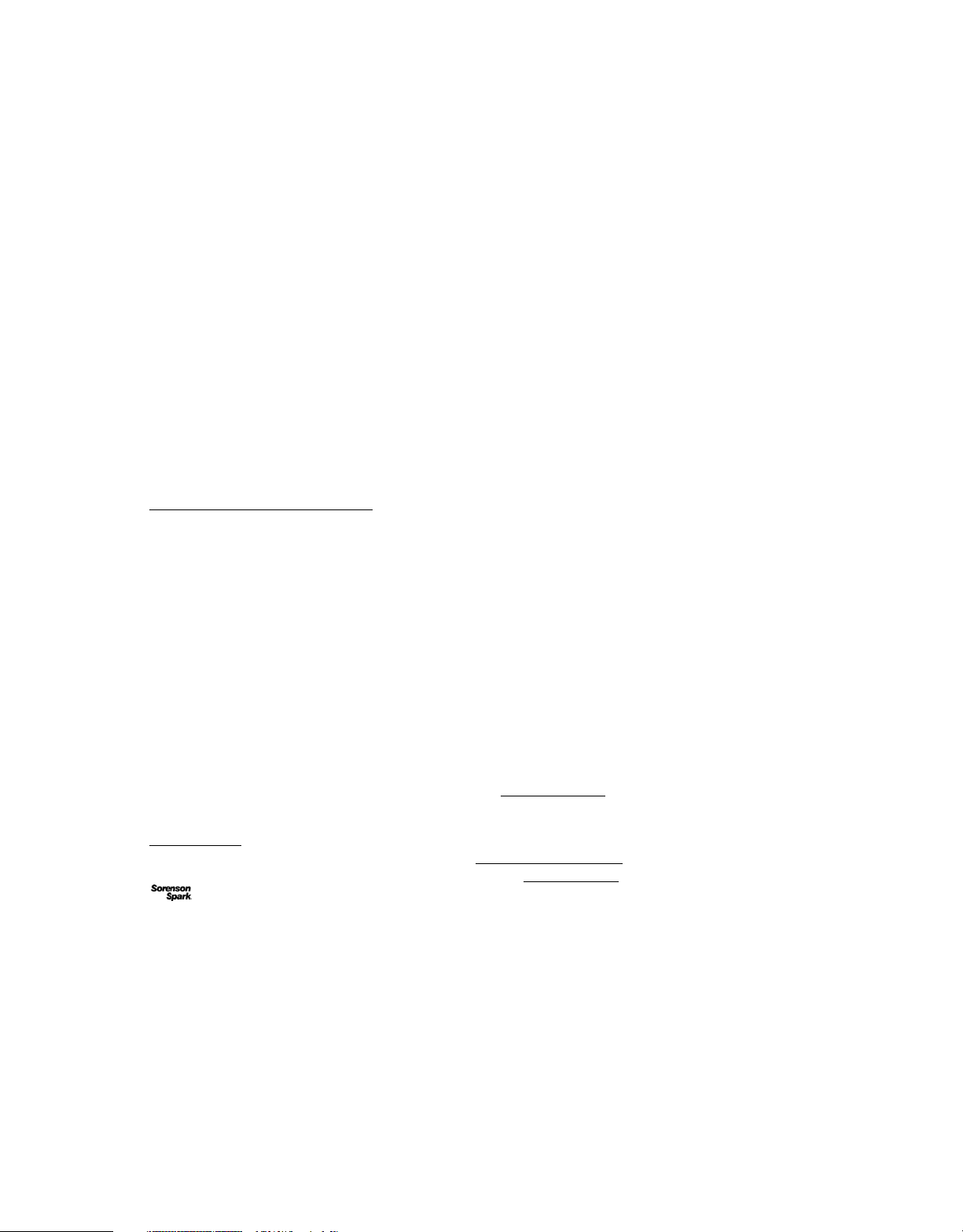
Copyright
© 2009 Adobe Systems Incorporated. All rights reserved.
Utilisation d'Adobe® Acrobat® 9 Pro Extended pour Windows
If this guide is distributed with software that includes an end user agreement, this guide, as well as the software described in it, is furnished under license and
may be used or copied only in accordance with the terms of such license. Except as permitted by any such license, no part of this guide may be reproduced, stored
in a retrieval system, or transmitted, in any form or by any means, electronic, mechanical, recording, or otherwise, without the prior written permission of Adobe
Systems Incorporated. Please note that the content in this guide is protected under copyright law even if it is not distributed with software that includes an end
user license agreement.
The content of this guide is furnished for informational use only, is subject to change without notice, and should not be construed as a commitment by Adobe
Systems Incorporated. Adobe Systems Incorporated assumes no responsibility or liability for any errors or inaccuracies that may appear in the informational
content contained in this guide.
Please remember that existing artwork or images that you may want to include in your project may be protected under copyright law. The unauthorized
incorporation of such material into your new work could be a violation of the rights of the copyright owner. Please be sure to obtain any permission required
from the copyright owner.
Any references to company names in sample templates or images are for demonstration purposes only and are not intended to refer to any actual organization.
Adobe, the Adobe logo, Adobe Garamond, the Adobe PDF logo, Acrobat, ActionScript, Buzzword, Creative Suite, Distiller, Flash, FrameMaker, FreeHand,
Illustrator, InDesign, LiveCycle, Photoshop, PostScript, and Reader are either registered trademarks or trademarks of Adobe Systems Incorporated in the United
States and/or other countries.
Apple, Macintosh, and Mac OS are trademarks of Apple Inc., registered in the United States and other countries. Microsoft, MS-DOS, OpenType, OS/2,
Windows, and Windows Vista are either registered trademarks or trademarks of Microsoft Corporation in the United States and/or other countries. UNIX is a
registered trademark of The Open Group in the US and other countries. Helvetica and Times are trademarks of Heidelberger Druckmaschinen AG exclusively
licensed through Linotype Library GmbH, and may be registered in certain jurisdictions. ITC Zapf Dingbats is a registered trademark of International Typeface
Corporation. All other trademarks are the property of their respective owners.
This Work is licensed under the Creative Commons Attribution Non-Commercial 3.0 License. To view a copy of this license, visit
http://creativecommons.org/licenses/by-nc-sa/3.0/
The Spelling portion of this product is based on Proximity Linguistic Technology. © Copyright 1989, 2004 All Rights Reserved Proximity Technology A Division
of Franklin Electronic Publishers, Inc. Burlington, New Jersey USA. © Copyright 1990 Merriam-Webster Inc. © Copyright 1990 All Rights Reserved Proximity
Technology A Division of Franklin Electronic Publishers, Inc. Burlington, New Jersey USA. © Copyright 2003, 2004 Franklin Electronic Publishers, Inc. ©
Copyright 2003, 2004 All Rights Reserved Proximity Technology A Division of Franklin Electronic Publishers, Inc. Burlington, New Jersey USA. © Copyright
1991 Dr. Lluis de Yzaguirre I Maura. © Copyright 1991 All Rights Reserved Proximity Technology A Division of Franklin Electronic Publishers, Inc. Burlington,
New Jersey USA. © Copyright 1990 Munksgaard International Publishers Ltd. © Copyright 1990 All Rights Reserved Proximity Technology A Division of
Franklin Electronic Publishers, Inc. Burlington, New Jersey USA. © Copyright 1990, 1995 Van Dale Lexicografie bv © Copyright 1990, 1996 All Rights Reserved
Proximity Technology A Division of Franklin Electronic Publishers, Inc. Burlington, New Jersey USA. © Copyright 1990, 2004 IDE a.s. © Copyright 1990, 2004
All Rights Reserved Proximity Technology A Division of Franklin Electronic Publishers, Inc. Burlington, New Jersey USA. © Copyright 1992 Hachette / Franklin
Electronic Publishers, Inc. © Copyright 2004 All Rights Reserved Proximity Technology A Division of Franklin Electronic Publishers, Inc. Burlington, New
Jersey USA. © Copyright 1991 Text & Satz Datentechnik © Copyright 1991 All Rights Reserved Proximity Technology A Division of Franklin Electronic
Publishers, Inc. Burlington, New Jersey USA. © Copyright 2004 Bertelsmann Lexikon Verlag © Copyright 2004 All Rights Reserved Proximity Technology A
Division of Franklin Electronic Publishers, Inc. Burlington, New Jersey USA. © Copyright 2004 MorphoLogic Inc. © Copyright 2004 All Rights Reserved
Proximity Technology A Division of Franklin Electronic Publishers, Inc. Burlington, New Jersey USA. © Copyright 1990 William Collins Sons & Co. Ltd. ©
Copyright 1990 All Rights Reserved Proximity Technology A Division of Franklin Electronic Publishers, Inc. Burlington, New Jersey USA. © Copyright 1993,
1994, 1995 Russicon Company Ltd. © Copyright 1995 All Rights Reserved Proximity Technology A Division of Franklin Electronic Publishers, Inc. Burlington,
New Jersey USA.
This product contains either BSAFE and/or TIPEM software by RSA Security, Inc.
Portions include technology used under license from Autonomy, and are copyrighted.
This product includes software developed by the Apache Software Foundation (
Portions © Dainippon Ink and Chemicals, Incorporated 1967, 1988.
Flash CS3 video compression and decompression is powered by On2 TrueMotion video technology. © 1992-2005 On2 Technologies, Inc. All Rights Reserved.
http://www.on2.com.
This product includes software developed by the OpenSymphony Group (
Speech compression and decompression technology licensed from Nellymoser, Inc. (
Sorenson Spark
MPEG Layer-3 audio coding technology licensed from Fraunhofer IIS and Thomson.
Portions copyright Focoltone Colour System.
Adobe Systems Incorporated, 345 Park Avenue, San Jose, California 95110, USA.
Notice to U.S. Government End Users. The Software and Documentation are “Commercial Items,” as that term is defined at 48 C.F.R. §2.101, consisting of
“Commercial Computer Software” and “Commercial Computer Software Documentation,” as such terms are used in 48 C.F.R. §12.212 or 48 C.F.R. §227.7202,
as applicable. Consistent with 48 C.F.R. §12.212 or 48 C.F.R. §§227.7202-1 through 227.7202-4, as applicable, the Commercial Computer Software and
Commercial Computer Software Documentation are being licensed to U.S. Government end users (a) only as Commercial Items and (b) with only those rights
as are granted to all other end users pursuant to the terms and conditions herein. Unpublished-rights reserved under the copyright laws of the United States.
Adobe agrees to comply with all applicable equal opportunity laws including, if appropriate, the provisions of Executive Order 11246, as amended, Section 402
of the Vietnam Era Veterans Readjustment Assistance Act of 1974 (38 USC 4212), and Section 503 of the Rehabilitation Act of 1973, as amended, and the
regulations at 41 CFR Parts 60-1 through 60-60, 60-250, and 60-741. The affirmative action clause and regulations contained in the preceding sentence shall be
incorporated by reference.
™ video compression and decompression technology licensed from Sorenson Media, Inc.
®
http://www.apache.org/).
http://www.opensymphony.com/).
www.nellymoser.com).
Page 3
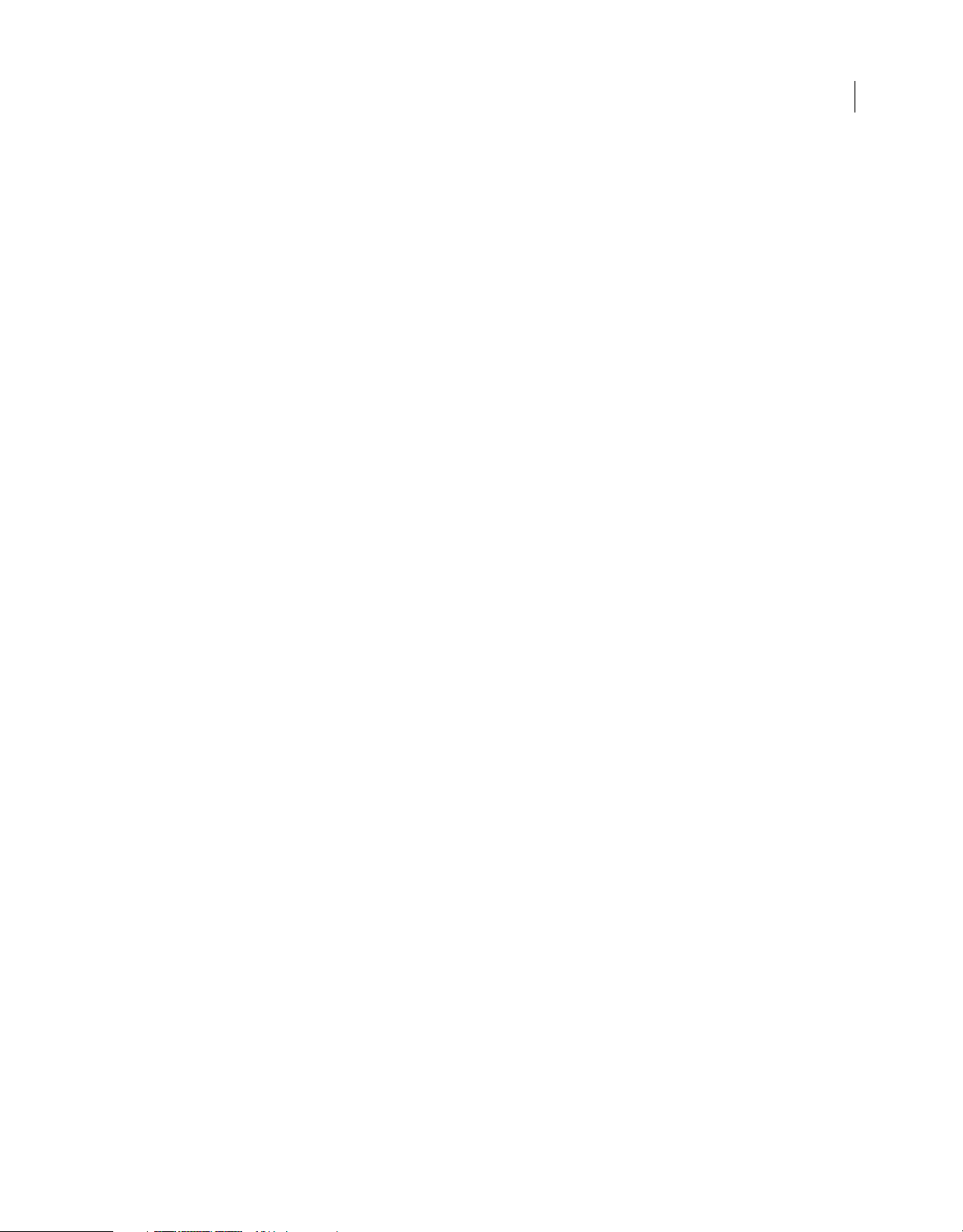
Sommaire
Chapitre 1 : Mise en route
Activation et enregistrement . . . . . . . . . . . . . . . . . . . . . . . . . . . . . . . . . . . . . . . . . . . . . . . . . . . . . . . . . . . . . . . . . . . . . . . . . . . . . . . . . . . . . . . . . . 1
Aide et assistance . . . . . . . . . . . . . . . . . . . . . . . . . . . . . . . . . . . . . . . . . . . . . . . . . . . . . . . . . . . . . . . . . . . . . . . . . . . . . . . . . . . . . . . . . . . . . . . . . . . . . 2
Services, téléchargements et extras . . . . . . . . . . . . . . . . . . . . . . . . . . . . . . . . . . . . . . . . . . . . . . . . . . . . . . . . . . . . . . . . . . . . . . . . . . . . . . . . . . . . 3
Nouveautés . . . . . . . . . . . . . . . . . . . . . . . . . . . . . . . . . . . . . . . . . . . . . . . . . . . . . . . . . . . . . . . . . . . . . . . . . . . . . . . . . . . . . . . . . . . . . . . . . . . . . . . . . . . 5
Didacticiels de mise en route . . . . . . . . . . . . . . . . . . . . . . . . . . . . . . . . . . . . . . . . . . . . . . . . . . . . . . . . . . . . . . . . . . . . . . . . . . . . . . . . . . . . . . . . . . 7
Chapitre 2 : Espace de travail
Notions de base sur la zone de travail . . . . . . . . . . . . . . . . . . . . . . . . . . . . . . . . . . . . . . . . . . . . . . . . . . . . . . . . . . . . . . . . . . . . . . . . . . . . . . . . . 24
Personnalisation de la zone de travail . . . . . . . . . . . . . . . . . . . . . . . . . . . . . . . . . . . . . . . . . . . . . . . . . . . . . . . . . . . . . . . . . . . . . . . . . . . . . . . . . 27
Affichage des pages PDF . . . . . . . . . . . . . . . . . . . . . . . . . . . . . . . . . . . . . . . . . . . . . . . . . . . . . . . . . . . . . . . . . . . . . . . . . . . . . . . . . . . . . . . . . . . . . 33
Lecture de fichiers multimédia . . . . . . . . . . . . . . . . . . . . . . . . . . . . . . . . . . . . . . . . . . . . . . . . . . . . . . . . . . . . . . . . . . . . . . . . . . . . . . . . . . . . . . . . 45
Ajustement de l'affichage des documents PDF . . . . . . . . . . . . . . . . . . . . . . . . . . . . . . . . . . . . . . . . . . . . . . . . . . . . . . . . . . . . . . . . . . . . . . . . 47
Grilles, repères et mesures . . . . . . . . . . . . . . . . . . . . . . . . . . . . . . . . . . . . . . . . . . . . . . . . . . . . . . . . . . . . . . . . . . . . . . . . . . . . . . . . . . . . . . . . . . . . 54
Organiseur . . . . . . . . . . . . . . . . . . . . . . . . . . . . . . . . . . . . . . . . . . . . . . . . . . . . . . . . . . . . . . . . . . . . . . . . . . . . . . . . . . . . . . . . . . . . . . . . . . . . . . . . . . . 57
Maintenance du logiciel . . . . . . . . . . . . . . . . . . . . . . . . . . . . . . . . . . . . . . . . . . . . . . . . . . . . . . . . . . . . . . . . . . . . . . . . . . . . . . . . . . . . . . . . . . . . . . 62
Langues non anglo-saxonnes . . . . . . . . . . . . . . . . . . . . . . . . . . . . . . . . . . . . . . . . . . . . . . . . . . . . . . . . . . . . . . . . . . . . . . . . . . . . . . . . . . . . . . . . . 63
Acrobat sous Mac OS . . . . . . . . . . . . . . . . . . . . . . . . . . . . . . . . . . . . . . . . . . . . . . . . . . . . . . . . . . . . . . . . . . . . . . . . . . . . . . . . . . . . . . . . . . . . . . . . . 64
iii
Chapitre 3 : Création d'un fichier PDF
Présentation de la création d'un fichier PDF . . . . . . . . . . . . . . . . . . . . . . . . . . . . . . . . . . . . . . . . . . . . . . . . . . . . . . . . . . . . . . . . . . . . . . . . . . . 66
Création d'un fichier PDF simple avec Acrobat . . . . . . . . . . . . . . . . . . . . . . . . . . . . . . . . . . . . . . . . . . . . . . . . . . . . . . . . . . . . . . . . . . . . . . . . . 69
Utilisation de l'imprimante Adobe PDF . . . . . . . . . . . . . . . . . . . . . . . . . . . . . . . . . . . . . . . . . . . . . . . . . . . . . . . . . . . . . . . . . . . . . . . . . . . . . . . . 78
Création d'un fichier PDF à l'aide de PDFMaker (Windows) . . . . . . . . . . . . . . . . . . . . . . . . . . . . . . . . . . . . . . . . . . . . . . . . . . . . . . . . . . . . . 83
Conversion de pages Web au format PDF . . . . . . . . . . . . . . . . . . . . . . . . . . . . . . . . . . . . . . . . . . . . . . . . . . . . . . . . . . . . . . . . . . . . . . . . . . . . 101
Création d'un fichier PDF à partir d'un diaporama Adobe Presenter . . . . . . . . . . . . . . . . . . . . . . . . . . . . . . . . . . . . . . . . . . . . . . . . . . . 106
Création d'un fichier PDF avec Acrobat Distiller . . . . . . . . . . . . . . . . . . . . . . . . . . . . . . . . . . . . . . . . . . . . . . . . . . . . . . . . . . . . . . . . . . . . . . 107
Paramètres de conversion Adobe PDF . . . . . . . . . . . . . . . . . . . . . . . . . . . . . . . . . . . . . . . . . . . . . . . . . . . . . . . . . . . . . . . . . . . . . . . . . . . . . . . 111
Polices . . . . . . . . . . . . . . . . . . . . . . . . . . . . . . . . . . . . . . . . . . . . . . . . . . . . . . . . . . . . . . . . . . . . . . . . . . . . . . . . . . . . . . . . . . . . . . . . . . . . . . . . . . . . . . 126
Chapitre 4 : Combinaison de contenus dans des documents PDF
Combinaison de fichiers dans un porte-documents PDF . . . . . . . . . . . . . . . . . . . . . . . . . . . . . . . . . . . . . . . . . . . . . . . . . . . . . . . . . . . . . . 129
Autres options de combinaison de fichiers . . . . . . . . . . . . . . . . . . . . . . . . . . . . . . . . . . . . . . . . . . . . . . . . . . . . . . . . . . . . . . . . . . . . . . . . . . . 136
Ajout d'éléments d'unification à une page . . . . . . . . . . . . . . . . . . . . . . . . . . . . . . . . . . . . . . . . . . . . . . . . . . . . . . . . . . . . . . . . . . . . . . . . . . . 138
Réorganisation des pages d'un document PDF . . . . . . . . . . . . . . . . . . . . . . . . . . . . . . . . . . . . . . . . . . . . . . . . . . . . . . . . . . . . . . . . . . . . . . . 148
Chapitre 5 : Enregistrement et exportation d'un fichier PDF
Enregistrement d'un fichier PDF . . . . . . . . . . . . . . . . . . . . . . . . . . . . . . . . . . . . . . . . . . . . . . . . . . . . . . . . . . . . . . . . . . . . . . . . . . . . . . . . . . . . . 154
Exportation d'un fichier PDF vers un autre format . . . . . . . . . . . . . . . . . . . . . . . . . . . . . . . . . . . . . . . . . . . . . . . . . . . . . . . . . . . . . . . . . . . . 156
Réutilisation de contenu PDF . . . . . . . . . . . . . . . . . . . . . . . . . . . . . . . . . . . . . . . . . . . . . . . . . . . . . . . . . . . . . . . . . . . . . . . . . . . . . . . . . . . . . . . . 162
Chapitre 6 : Collaboration
Partage de fichiers et collaboration en temps réel . . . . . . . . . . . . . . . . . . . . . . . . . . . . . . . . . . . . . . . . . . . . . . . . . . . . . . . . . . . . . . . . . . . . 165
Préparation d'une révision de fichier PDF . . . . . . . . . . . . . . . . . . . . . . . . . . . . . . . . . . . . . . . . . . . . . . . . . . . . . . . . . . . . . . . . . . . . . . . . . . . . . 168
Page 4
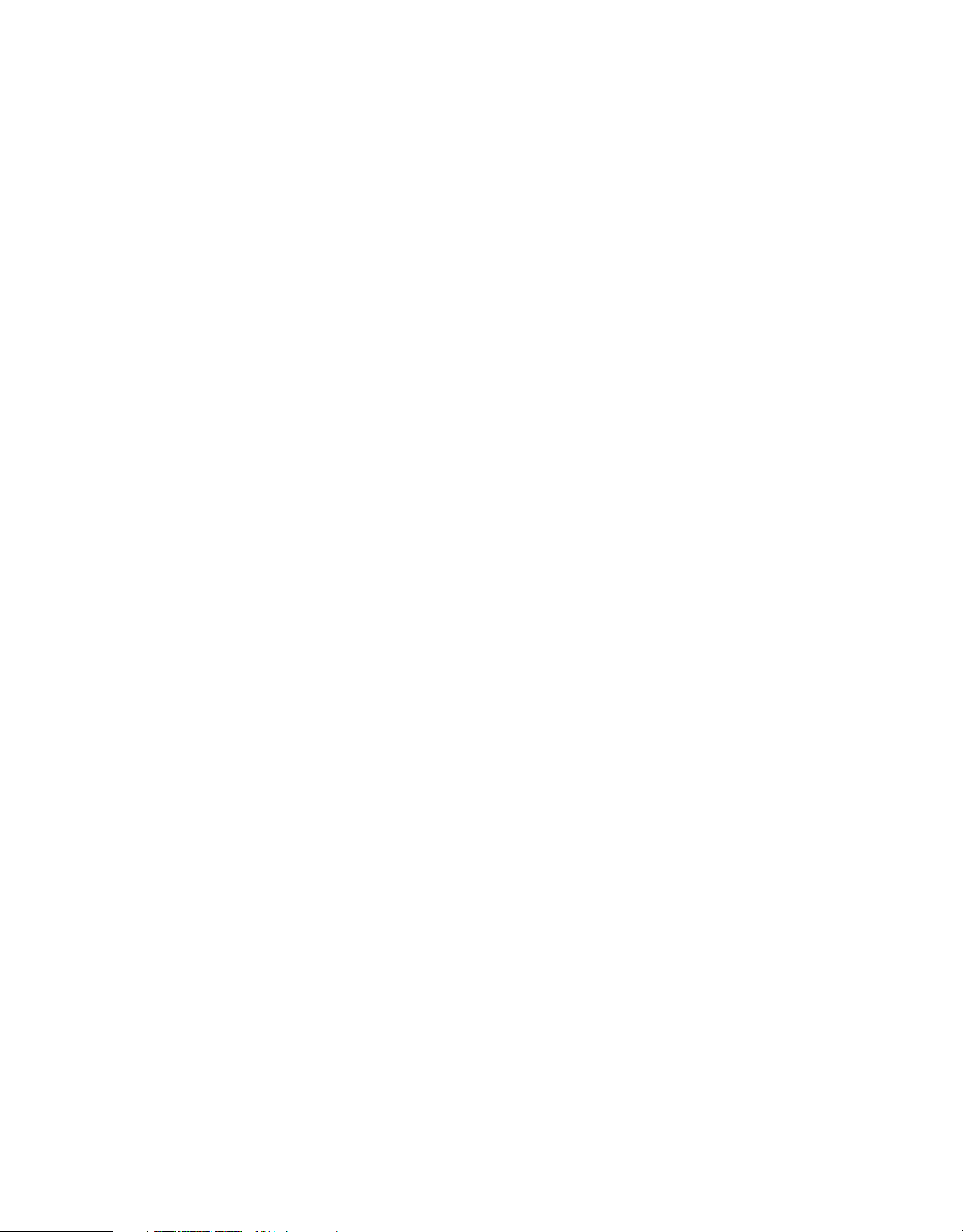
UTILISATION D'ACROBAT 9 PRO EXTENDED
Sommaire
Lancement d'une révision . . . . . . . . . . . . . . . . . . . . . . . . . . . . . . . . . . . . . . . . . . . . . . . . . . . . . . . . . . . . . . . . . . . . . . . . . . . . . . . . . . . . . . . . . . . 172
Participation à une révision de document PDF . . . . . . . . . . . . . . . . . . . . . . . . . . . . . . . . . . . . . . . . . . . . . . . . . . . . . . . . . . . . . . . . . . . . . . . 174
Suivi et gestion des révisions de fichiers PDF . . . . . . . . . . . . . . . . . . . . . . . . . . . . . . . . . . . . . . . . . . . . . . . . . . . . . . . . . . . . . . . . . . . . . . . . . 178
Commentaires . . . . . . . . . . . . . . . . . . . . . . . . . . . . . . . . . . . . . . . . . . . . . . . . . . . . . . . . . . . . . . . . . . . . . . . . . . . . . . . . . . . . . . . . . . . . . . . . . . . . . . 182
Gestion des commentaires . . . . . . . . . . . . . . . . . . . . . . . . . . . . . . . . . . . . . . . . . . . . . . . . . . . . . . . . . . . . . . . . . . . . . . . . . . . . . . . . . . . . . . . . . . 196
Importation et exportation de commentaires . . . . . . . . . . . . . . . . . . . . . . . . . . . . . . . . . . . . . . . . . . . . . . . . . . . . . . . . . . . . . . . . . . . . . . . . 202
Flux de tâches d'approbation . . . . . . . . . . . . . . . . . . . . . . . . . . . . . . . . . . . . . . . . . . . . . . . . . . . . . . . . . . . . . . . . . . . . . . . . . . . . . . . . . . . . . . . . 205
Chapitre 7 : Formulaires
Formulaires - Concepts de base . . . . . . . . . . . . . . . . . . . . . . . . . . . . . . . . . . . . . . . . . . . . . . . . . . . . . . . . . . . . . . . . . . . . . . . . . . . . . . . . . . . . . . 209
Création et diffusion de formulaires . . . . . . . . . . . . . . . . . . . . . . . . . . . . . . . . . . . . . . . . . . . . . . . . . . . . . . . . . . . . . . . . . . . . . . . . . . . . . . . . . . 212
Comportement des champs de formulaire . . . . . . . . . . . . . . . . . . . . . . . . . . . . . . . . . . . . . . . . . . . . . . . . . . . . . . . . . . . . . . . . . . . . . . . . . . . 225
Définition des boutons d'action . . . . . . . . . . . . . . . . . . . . . . . . . . . . . . . . . . . . . . . . . . . . . . . . . . . . . . . . . . . . . . . . . . . . . . . . . . . . . . . . . . . . . . 236
Publication interactive de formulaires Web . . . . . . . . . . . . . . . . . . . . . . . . . . . . . . . . . . . . . . . . . . . . . . . . . . . . . . . . . . . . . . . . . . . . . . . . . . . 241
Utilisation des données QuickBooks dans les formulaires (Windows) . . . . . . . . . . . . . . . . . . . . . . . . . . . . . . . . . . . . . . . . . . . . . . . . . . 244
Recueil et gestion des données de formulaire . . . . . . . . . . . . . . . . . . . . . . . . . . . . . . . . . . . . . . . . . . . . . . . . . . . . . . . . . . . . . . . . . . . . . . . . 245
Remplissage et envoi de formulaires PDF . . . . . . . . . . . . . . . . . . . . . . . . . . . . . . . . . . . . . . . . . . . . . . . . . . . . . . . . . . . . . . . . . . . . . . . . . . . . . 248
Chapitre 8 : Protection
Ouverture d'un document PDF protégé . . . . . . . . . . . . . . . . . . . . . . . . . . . . . . . . . . . . . . . . . . . . . . . . . . . . . . . . . . . . . . . . . . . . . . . . . . . . . 252
Sélection d'une méthode de protection . . . . . . . . . . . . . . . . . . . . . . . . . . . . . . . . . . . . . . . . . . . . . . . . . . . . . . . . . . . . . . . . . . . . . . . . . . . . . . 257
Protection par mot de passe d'un document . . . . . . . . . . . . . . . . . . . . . . . . . . . . . . . . . . . . . . . . . . . . . . . . . . . . . . . . . . . . . . . . . . . . . . . . . 259
Protection par certificat d'un document . . . . . . . . . . . . . . . . . . . . . . . . . . . . . . . . . . . . . . . . . . . . . . . . . . . . . . . . . . . . . . . . . . . . . . . . . . . . . . 262
Protection de documents à l'aide d'Adobe LiveCycle Rights Management ES . . . . . . . . . . . . . . . . . . . . . . . . . . . . . . . . . . . . . . . . . . 270
Configuration d'une stratégie de protection . . . . . . . . . . . . . . . . . . . . . . . . . . . . . . . . . . . . . . . . . . . . . . . . . . . . . . . . . . . . . . . . . . . . . . . . . . 271
Création ou obtention d'une identification numérique . . . . . . . . . . . . . . . . . . . . . . . . . . . . . . . . . . . . . . . . . . . . . . . . . . . . . . . . . . . . . . . 277
Suppression du contenu confidentiel . . . . . . . . . . . . . . . . . . . . . . . . . . . . . . . . . . . . . . . . . . . . . . . . . . . . . . . . . . . . . . . . . . . . . . . . . . . . . . . . 283
iv
Chapitre 9 : Signatures numériques
Signatures numériques . . . . . . . . . . . . . . . . . . . . . . . . . . . . . . . . . . . . . . . . . . . . . . . . . . . . . . . . . . . . . . . . . . . . . . . . . . . . . . . . . . . . . . . . . . . . . . 289
Signature d'un fichier PDF . . . . . . . . . . . . . . . . . . . . . . . . . . . . . . . . . . . . . . . . . . . . . . . . . . . . . . . . . . . . . . . . . . . . . . . . . . . . . . . . . . . . . . . . . . . 293
Authentification d’une signature . . . . . . . . . . . . . . . . . . . . . . . . . . . . . . . . . . . . . . . . . . . . . . . . . . . . . . . . . . . . . . . . . . . . . . . . . . . . . . . . . . . . . 298
Chapitre 10 : Accessibilité, balises et redistribution
Fonctions d'accessibilité . . . . . . . . . . . . . . . . . . . . . . . . . . . . . . . . . . . . . . . . . . . . . . . . . . . . . . . . . . . . . . . . . . . . . . . . . . . . . . . . . . . . . . . . . . . . . 303
Vérification de l'accessibilité d'un document PDF . . . . . . . . . . . . . . . . . . . . . . . . . . . . . . . . . . . . . . . . . . . . . . . . . . . . . . . . . . . . . . . . . . . . . 306
Lecture d'un document PDF doté de fonctions de redistribution et d'accessibilité . . . . . . . . . . . . . . . . . . . . . . . . . . . . . . . . . . . . . 310
Création d'un fichier PDF accessible . . . . . . . . . . . . . . . . . . . . . . . . . . . . . . . . . . . . . . . . . . . . . . . . . . . . . . . . . . . . . . . . . . . . . . . . . . . . . . . . . . 317
Ajout de l'accessibilité à un document PDF existant . . . . . . . . . . . . . . . . . . . . . . . . . . . . . . . . . . . . . . . . . . . . . . . . . . . . . . . . . . . . . . . . . . 323
Modification de la structure d'un document à l'aide des panneaux Contenu et Balises . . . . . . . . . . . . . . . . . . . . . . . . . . . . . . . . . 334
Chapitre 11 : Modification d'un document PDF
Vignettes et signets . . . . . . . . . . . . . . . . . . . . . . . . . . . . . . . . . . . . . . . . . . . . . . . . . . . . . . . . . . . . . . . . . . . . . . . . . . . . . . . . . . . . . . . . . . . . . . . . . 343
Liens et pièces jointes . . . . . . . . . . . . . . . . . . . . . . . . . . . . . . . . . . . . . . . . . . . . . . . . . . . . . . . . . . . . . . . . . . . . . . . . . . . . . . . . . . . . . . . . . . . . . . . 348
Actions et écriture de scripts . . . . . . . . . . . . . . . . . . . . . . . . . . . . . . . . . . . . . . . . . . . . . . . . . . . . . . . . . . . . . . . . . . . . . . . . . . . . . . . . . . . . . . . . . 354
Conversion de pages Web . . . . . . . . . . . . . . . . . . . . . . . . . . . . . . . . . . . . . . . . . . . . . . . . . . . . . . . . . . . . . . . . . . . . . . . . . . . . . . . . . . . . . . . . . . . 357
Articles . . . . . . . . . . . . . . . . . . . . . . . . . . . . . . . . . . . . . . . . . . . . . . . . . . . . . . . . . . . . . . . . . . . . . . . . . . . . . . . . . . . . . . . . . . . . . . . . . . . . . . . . . . . . . . 358
Optimisation . . . . . . . . . . . . . . . . . . . . . . . . . . . . . . . . . . . . . . . . . . . . . . . . . . . . . . . . . . . . . . . . . . . . . . . . . . . . . . . . . . . . . . . . . . . . . . . . . . . . . . . . 361
Page 5
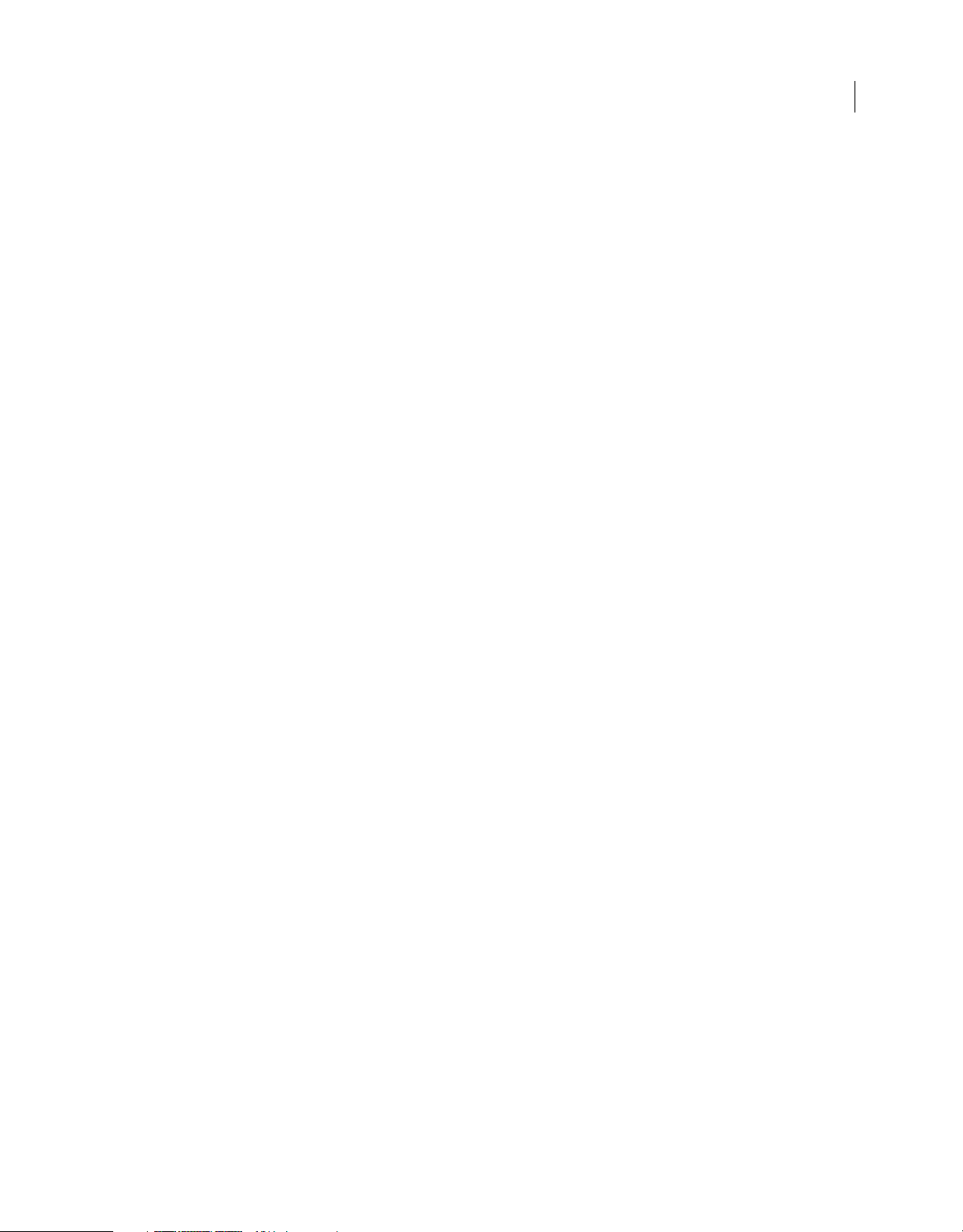
UTILISATION D'ACROBAT 9 PRO EXTENDED
Sommaire
Modification de texte et d'objets . . . . . . . . . . . . . . . . . . . . . . . . . . . . . . . . . . . . . . . . . . . . . . . . . . . . . . . . . . . . . . . . . . . . . . . . . . . . . . . . . . . . . 366
Configuration d'une présentation . . . . . . . . . . . . . . . . . . . . . . . . . . . . . . . . . . . . . . . . . . . . . . . . . . . . . . . . . . . . . . . . . . . . . . . . . . . . . . . . . . . . 373
Ajout d'un élément multimédia . . . . . . . . . . . . . . . . . . . . . . . . . . . . . . . . . . . . . . . . . . . . . . . . . . . . . . . . . . . . . . . . . . . . . . . . . . . . . . . . . . . . . . 376
Propriétés et métadonnées de document . . . . . . . . . . . . . . . . . . . . . . . . . . . . . . . . . . . . . . . . . . . . . . . . . . . . . . . . . . . . . . . . . . . . . . . . . . . . 385
Calques . . . . . . . . . . . . . . . . . . . . . . . . . . . . . . . . . . . . . . . . . . . . . . . . . . . . . . . . . . . . . . . . . . . . . . . . . . . . . . . . . . . . . . . . . . . . . . . . . . . . . . . . . . . . . 389
Traitement par lot . . . . . . . . . . . . . . . . . . . . . . . . . . . . . . . . . . . . . . . . . . . . . . . . . . . . . . . . . . . . . . . . . . . . . . . . . . . . . . . . . . . . . . . . . . . . . . . . . . . 394
Chapitre 12 : Recherche et indexation
Recherche dans des fichiers PDF . . . . . . . . . . . . . . . . . . . . . . . . . . . . . . . . . . . . . . . . . . . . . . . . . . . . . . . . . . . . . . . . . . . . . . . . . . . . . . . . . . . . . 398
Création d'un index PDF . . . . . . . . . . . . . . . . . . . . . . . . . . . . . . . . . . . . . . . . . . . . . . . . . . . . . . . . . . . . . . . . . . . . . . . . . . . . . . . . . . . . . . . . . . . . . 405
Chapitre 13 : Modèles 3D et documents PDF géographiques
Conversion de modèles 3D . . . . . . . . . . . . . . . . . . . . . . . . . . . . . . . . . . . . . . . . . . . . . . . . . . . . . . . . . . . . . . . . . . . . . . . . . . . . . . . . . . . . . . . . . . 411
Capture de modèles 3D . . . . . . . . . . . . . . . . . . . . . . . . . . . . . . . . . . . . . . . . . . . . . . . . . . . . . . . . . . . . . . . . . . . . . . . . . . . . . . . . . . . . . . . . . . . . . . 420
Ajout d'un modèle 3D à un fichier PDF . . . . . . . . . . . . . . . . . . . . . . . . . . . . . . . . . . . . . . . . . . . . . . . . . . . . . . . . . . . . . . . . . . . . . . . . . . . . . . . 422
Insertion de modèles 3D dans des fichiers Word, Excel et PowerPoint . . . . . . . . . . . . . . . . . . . . . . . . . . . . . . . . . . . . . . . . . . . . . . . . . 425
Manipulation de modèles 3D . . . . . . . . . . . . . . . . . . . . . . . . . . . . . . . . . . . . . . . . . . . . . . . . . . . . . . . . . . . . . . . . . . . . . . . . . . . . . . . . . . . . . . . . 427
Exportation de la géométrie à partir de modèles 3D . . . . . . . . . . . . . . . . . . . . . . . . . . . . . . . . . . . . . . . . . . . . . . . . . . . . . . . . . . . . . . . . . . 446
Ajout de fonctionnalités aux conceptions 3D à l'aide de scripts JavaScript . . . . . . . . . . . . . . . . . . . . . . . . . . . . . . . . . . . . . . . . . . . . . 448
Création et utilisation d'un fichier PDF géographique . . . . . . . . . . . . . . . . . . . . . . . . . . . . . . . . . . . . . . . . . . . . . . . . . . . . . . . . . . . . . . . . . 449
v
Chapitre 14 : Gestion des couleurs
Définition de la gestion des couleurs . . . . . . . . . . . . . . . . . . . . . . . . . . . . . . . . . . . . . . . . . . . . . . . . . . . . . . . . . . . . . . . . . . . . . . . . . . . . . . . . . 454
Homogénéité des couleurs . . . . . . . . . . . . . . . . . . . . . . . . . . . . . . . . . . . . . . . . . . . . . . . . . . . . . . . . . . . . . . . . . . . . . . . . . . . . . . . . . . . . . . . . . . 456
Gestion des couleurs des images importées . . . . . . . . . . . . . . . . . . . . . . . . . . . . . . . . . . . . . . . . . . . . . . . . . . . . . . . . . . . . . . . . . . . . . . . . . . 460
Gestion des couleurs de documents pour un affichage en ligne . . . . . . . . . . . . . . . . . . . . . . . . . . . . . . . . . . . . . . . . . . . . . . . . . . . . . . . 462
Vérification des couleurs . . . . . . . . . . . . . . . . . . . . . . . . . . . . . . . . . . . . . . . . . . . . . . . . . . . . . . . . . . . . . . . . . . . . . . . . . . . . . . . . . . . . . . . . . . . . . 463
Gestion des couleurs de documents pour l’impression . . . . . . . . . . . . . . . . . . . . . . . . . . . . . . . . . . . . . . . . . . . . . . . . . . . . . . . . . . . . . . . 465
Utilisation des profils colorimétriques . . . . . . . . . . . . . . . . . . . . . . . . . . . . . . . . . . . . . . . . . . . . . . . . . . . . . . . . . . . . . . . . . . . . . . . . . . . . . . . . 468
Paramètres de couleur . . . . . . . . . . . . . . . . . . . . . . . . . . . . . . . . . . . . . . . . . . . . . . . . . . . . . . . . . . . . . . . . . . . . . . . . . . . . . . . . . . . . . . . . . . . . . . . 473
Chapitre 15 : Impression
Tâches d’impression de base . . . . . . . . . . . . . . . . . . . . . . . . . . . . . . . . . . . . . . . . . . . . . . . . . . . . . . . . . . . . . . . . . . . . . . . . . . . . . . . . . . . . . . . . . 479
Autres méthodes d'impression d'un fichier PDF . . . . . . . . . . . . . . . . . . . . . . . . . . . . . . . . . . . . . . . . . . . . . . . . . . . . . . . . . . . . . . . . . . . . . . 483
Impression d'impression personnalisés . . . . . . . . . . . . . . . . . . . . . . . . . . . . . . . . . . . . . . . . . . . . . . . . . . . . . . . . . . . . . . . . . . . . . . . . . . . . . . . 486
Paramètres d'impression avancés . . . . . . . . . . . . . . . . . . . . . . . . . . . . . . . . . . . . . . . . . . . . . . . . . . . . . . . . . . . . . . . . . . . . . . . . . . . . . . . . . . . . 487
Impression Couleur . . . . . . . . . . . . . . . . . . . . . . . . . . . . . . . . . . . . . . . . . . . . . . . . . . . . . . . . . . . . . . . . . . . . . . . . . . . . . . . . . . . . . . . . . . . . . . . . . . 494
Chapitre 16 : Outils d'impression professionnelle
Outils pour une impression de qualité supérieure . . . . . . . . . . . . . . . . . . . . . . . . . . . . . . . . . . . . . . . . . . . . . . . . . . . . . . . . . . . . . . . . . . . . 499
Recouvrement des couleurs . . . . . . . . . . . . . . . . . . . . . . . . . . . . . . . . . . . . . . . . . . . . . . . . . . . . . . . . . . . . . . . . . . . . . . . . . . . . . . . . . . . . . . . . . 500
Aperçu de la sortie . . . . . . . . . . . . . . . . . . . . . . . . . . . . . . . . . . . . . . . . . . . . . . . . . . . . . . . . . . . . . . . . . . . . . . . . . . . . . . . . . . . . . . . . . . . . . . . . . . 509
Conversion des couleurs et gestion des encres . . . . . . . . . . . . . . . . . . . . . . . . . . . . . . . . . . . . . . . . . . . . . . . . . . . . . . . . . . . . . . . . . . . . . . . 513
Repères d'impression et filets maigres . . . . . . . . . . . . . . . . . . . . . . . . . . . . . . . . . . . . . . . . . . . . . . . . . . . . . . . . . . . . . . . . . . . . . . . . . . . . . . . . 519
Aplatissement de la transparence . . . . . . . . . . . . . . . . . . . . . . . . . . . . . . . . . . . . . . . . . . . . . . . . . . . . . . . . . . . . . . . . . . . . . . . . . . . . . . . . . . . . 521
Page 6
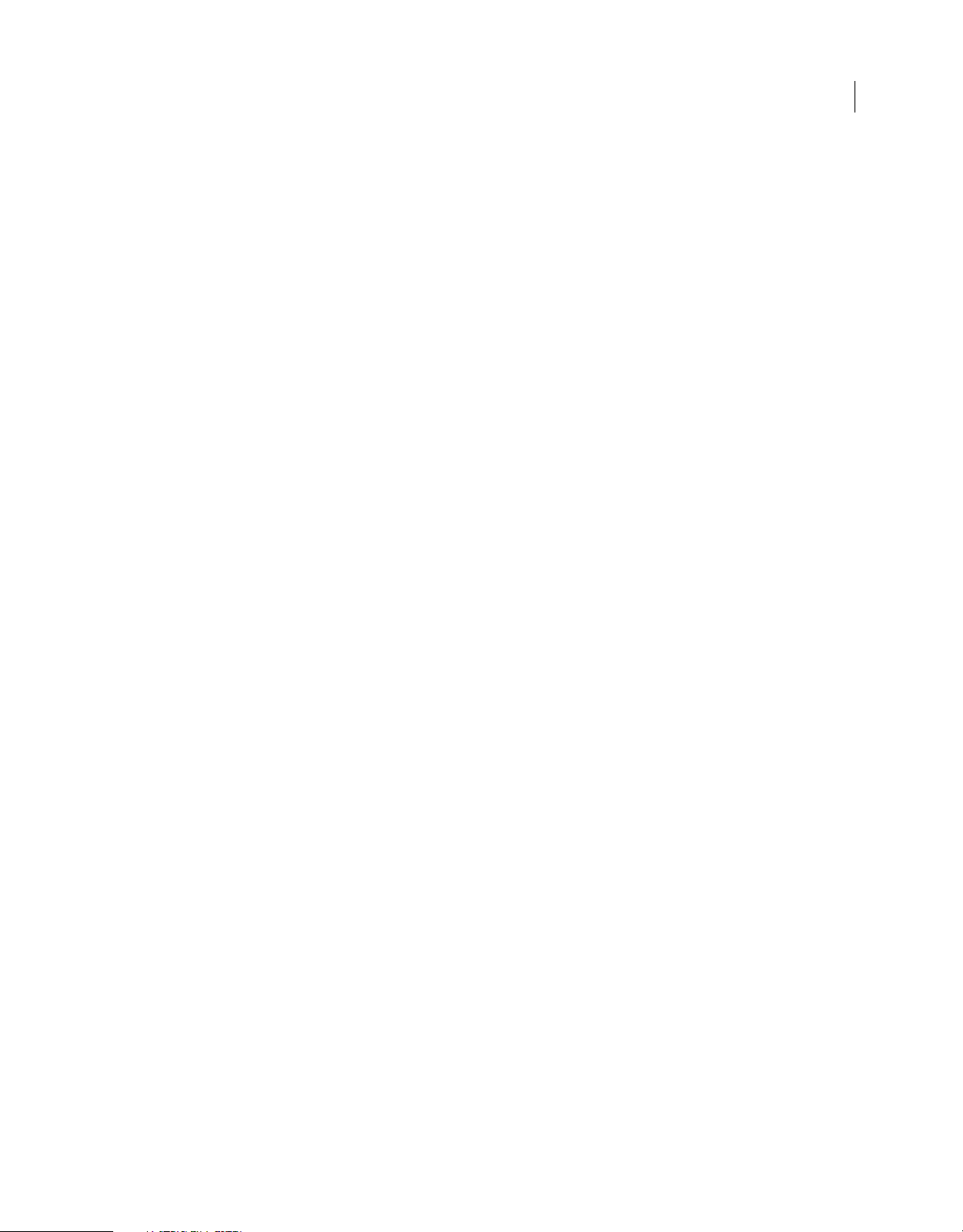
UTILISATION D'ACROBAT 9 PRO EXTENDED
Sommaire
Chapitre 17 : Contrôle en amont
Analyse du document . . . . . . . . . . . . . . . . . . . . . . . . . . . . . . . . . . . . . . . . . . . . . . . . . . . . . . . . . . . . . . . . . . . . . . . . . . . . . . . . . . . . . . . . . . . . . . . 529
Affichage des résultats du contrôle en amont, des objets et des ressources . . . . . . . . . . . . . . . . . . . . . . . . . . . . . . . . . . . . . . . . . . . . 533
Rapports de contrôle en amont . . . . . . . . . . . . . . . . . . . . . . . . . . . . . . . . . . . . . . . . . . . . . . . . . . . . . . . . . . . . . . . . . . . . . . . . . . . . . . . . . . . . . . 537
Contrôles avancés . . . . . . . . . . . . . . . . . . . . . . . . . . . . . . . . . . . . . . . . . . . . . . . . . . . . . . . . . . . . . . . . . . . . . . . . . . . . . . . . . . . . . . . . . . . . . . . . . . 539
Profils de contrôle en amont . . . . . . . . . . . . . . . . . . . . . . . . . . . . . . . . . . . . . . . . . . . . . . . . . . . . . . . . . . . . . . . . . . . . . . . . . . . . . . . . . . . . . . . . . 540
Vérifications supplémentaires . . . . . . . . . . . . . . . . . . . . . . . . . . . . . . . . . . . . . . . . . . . . . . . . . . . . . . . . . . . . . . . . . . . . . . . . . . . . . . . . . . . . . . . . 546
Correction des zones problématiques . . . . . . . . . . . . . . . . . . . . . . . . . . . . . . . . . . . . . . . . . . . . . . . . . . . . . . . . . . . . . . . . . . . . . . . . . . . . . . . . 552
Fichiers conformes aux normes PDF/X, PDF/E et PDF/A . . . . . . . . . . . . . . . . . . . . . . . . . . . . . . . . . . . . . . . . . . . . . . . . . . . . . . . . . . . . . . . 556
Automatisation de l'analyse d'un document . . . . . . . . . . . . . . . . . . . . . . . . . . . . . . . . . . . . . . . . . . . . . . . . . . . . . . . . . . . . . . . . . . . . . . . . . . 558
Modes de sortie . . . . . . . . . . . . . . . . . . . . . . . . . . . . . . . . . . . . . . . . . . . . . . . . . . . . . . . . . . . . . . . . . . . . . . . . . . . . . . . . . . . . . . . . . . . . . . . . . . . . . 560
Chapitre 18 : Format JDF
A propos des fichiers JDF . . . . . . . . . . . . . . . . . . . . . . . . . . . . . . . . . . . . . . . . . . . . . . . . . . . . . . . . . . . . . . . . . . . . . . . . . . . . . . . . . . . . . . . . . . . . 562
Affichage des définitions de travaux JDF . . . . . . . . . . . . . . . . . . . . . . . . . . . . . . . . . . . . . . . . . . . . . . . . . . . . . . . . . . . . . . . . . . . . . . . . . . . . . 563
Création d'une définition de travail JDF . . . . . . . . . . . . . . . . . . . . . . . . . . . . . . . . . . . . . . . . . . . . . . . . . . . . . . . . . . . . . . . . . . . . . . . . . . . . . . 564
Modification d'une définition de travail JDF . . . . . . . . . . . . . . . . . . . . . . . . . . . . . . . . . . . . . . . . . . . . . . . . . . . . . . . . . . . . . . . . . . . . . . . . . . 564
Définition des informations de contact d'un travail d'impression . . . . . . . . . . . . . . . . . . . . . . . . . . . . . . . . . . . . . . . . . . . . . . . . . . . . . . 566
Définition des spécifications du support d'un travail d'impression . . . . . . . . . . . . . . . . . . . . . . . . . . . . . . . . . . . . . . . . . . . . . . . . . . . . . 567
Ajout et suppression de définitions de travaux JDF . . . . . . . . . . . . . . . . . . . . . . . . . . . . . . . . . . . . . . . . . . . . . . . . . . . . . . . . . . . . . . . . . . . 568
Conversion d'un fichier de définition de travail au format HTML . . . . . . . . . . . . . . . . . . . . . . . . . . . . . . . . . . . . . . . . . . . . . . . . . . . . . . . 569
Envoi d'un travail d'impression . . . . . . . . . . . . . . . . . . . . . . . . . . . . . . . . . . . . . . . . . . . . . . . . . . . . . . . . . . . . . . . . . . . . . . . . . . . . . . . . . . . . . . . 569
vi
Chapitre 19 : Raccourcis clavier
Raccourcis clavier . . . . . . . . . . . . . . . . . . . . . . . . . . . . . . . . . . . . . . . . . . . . . . . . . . . . . . . . . . . . . . . . . . . . . . . . . . . . . . . . . . . . . . . . . . . . . . . . . . . 572
Index . . . . . . . . . . . . . . . . . . . . . . . . . . . . . . . . . . . . . . . . . . . . . . . . . . . . . . . . . . . . . . . . . . . . . . . . . . . . . . . . . . . . . . . . . . . . . . . . . . . . . . . . . . . . . . . 577
Page 7
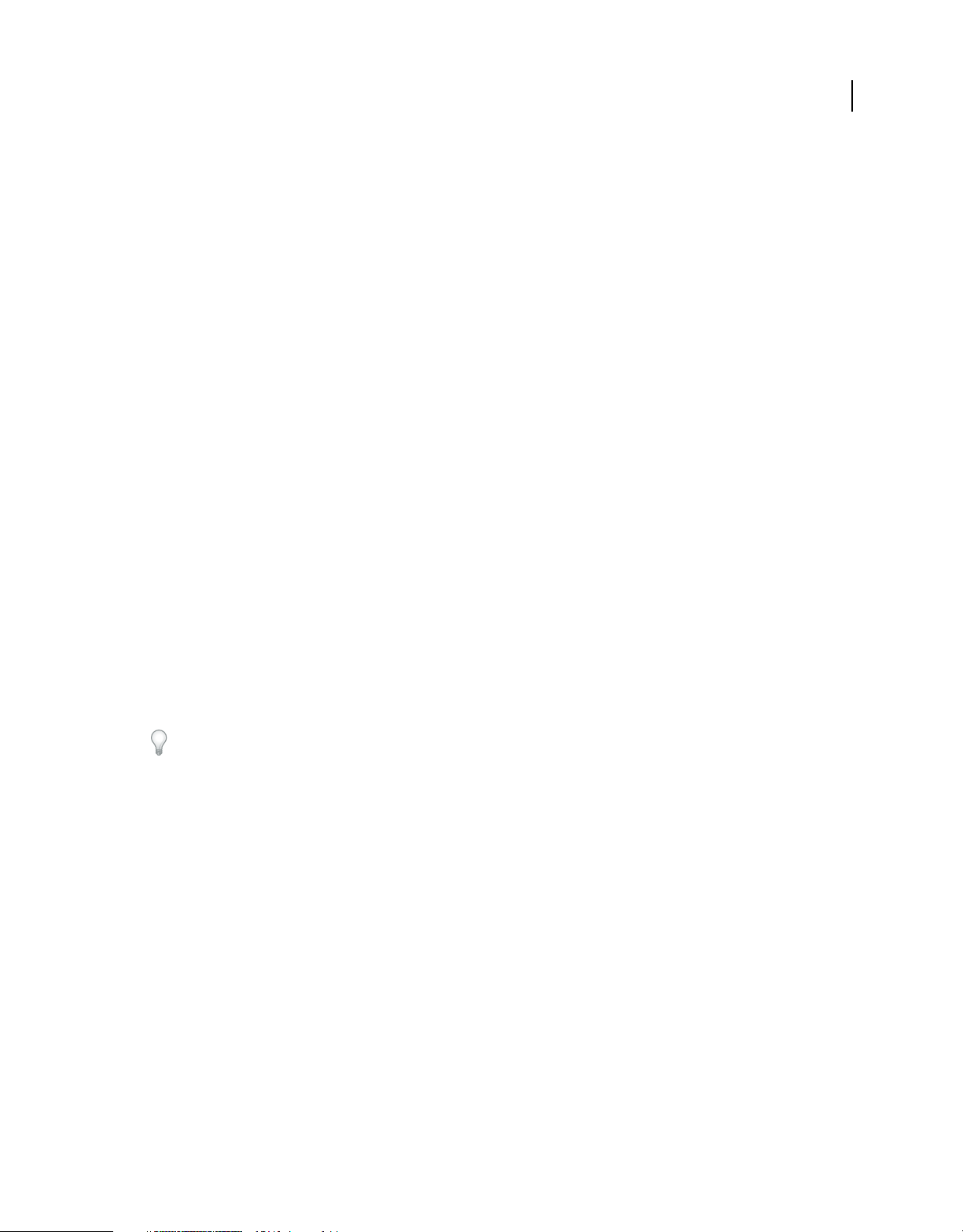
Chapitre 1 : Mise en route
Avant de commencer à vous servir de votre logiciel, prenez le temps de lire la présentation relative à l'activation et aux
nombreuses ressources à votre disposition. Vous avez accès à des vidéos d'explication, des modules externes, des
modèles, des communautés d'utilisateurs, des séminaires, des didacticiels, des flux RSS, et bien plus encore.
Activation et enregistrement
Activation de la licence (Windows)
Lors du processus d'installation, votre logiciel Adobe peut tenter de contacter Adobe afin d'achever le processus
d'activation de la licence. Lors de cette opération, aucune donnée personnelle ne sera transmise. Pour plus de détails
sur l'activation du produit, consultez le site Web d'Adobe à l'adresse http://www.adobe.com/go/activation_fr.
L'activation d'une licence monoutilisateur prend en charge deux ordinateurs. Par exemple, vous pouvez installer le
produit sur un ordinateur de bureau de votre lieu de travail et sur un ordinateur portable utilisé à votre domicile. Si
vous souhaitez installer le logiciel sur un troisième ordinateur, vous devez le désactiver au préalable sur l'un des deux
autres ordinateurs. Sélectionnez Aide > Désactiver.
1
Enregistrement
Enregistrez votre produit afin de bénéficier, gratuitement, d'une aide à l'installation, de notifications de mises à jour,
ainsi que d'autres services.
❖ Pour procéder à l'enregistrement, suivez les instructions affichées dans la boîte de dialogue d'enregistrement qui
s'affiche après l'installation et l'activation du logiciel.
Si vous n'enregistrez pas votre produit immédiatement, vous pouvez le faire à tout moment en sélectionnant Aide >
Enregistrement.
Programme d'amélioration des produits Adobe (Windows)
Après un certain nombre d'utilisations de votre logiciel Adobe, une boîte de dialogue s'affiche pour vous inviter à
participer au programme d'amélioration des produits Adobe.
Si vous accepter d'y participer, des données relatives à votre utilisation du logiciel seront envoyées à Adobe. Aucune
information personnelle n'est enregistrée ou transmise. Le programme d'amélioration des produits Adobe a pour
unique objectif de recueillir des informations sur les fonctions et les outils du logiciel que vous utilisez et selon quelle
fréquence.
Vous pouvez rejoindre ou quitter le programme d'amélioration à tout moment :
• Pour participer, choisissez Aide > Options du programme d'amélioration, puis cliquez sur Oui.
• Pour mettre fin à votre participation, choisissez Aide > Options du programme d'amélioration, puis cliquez sur
Non, je ne souhaite pas participer.
Page 8
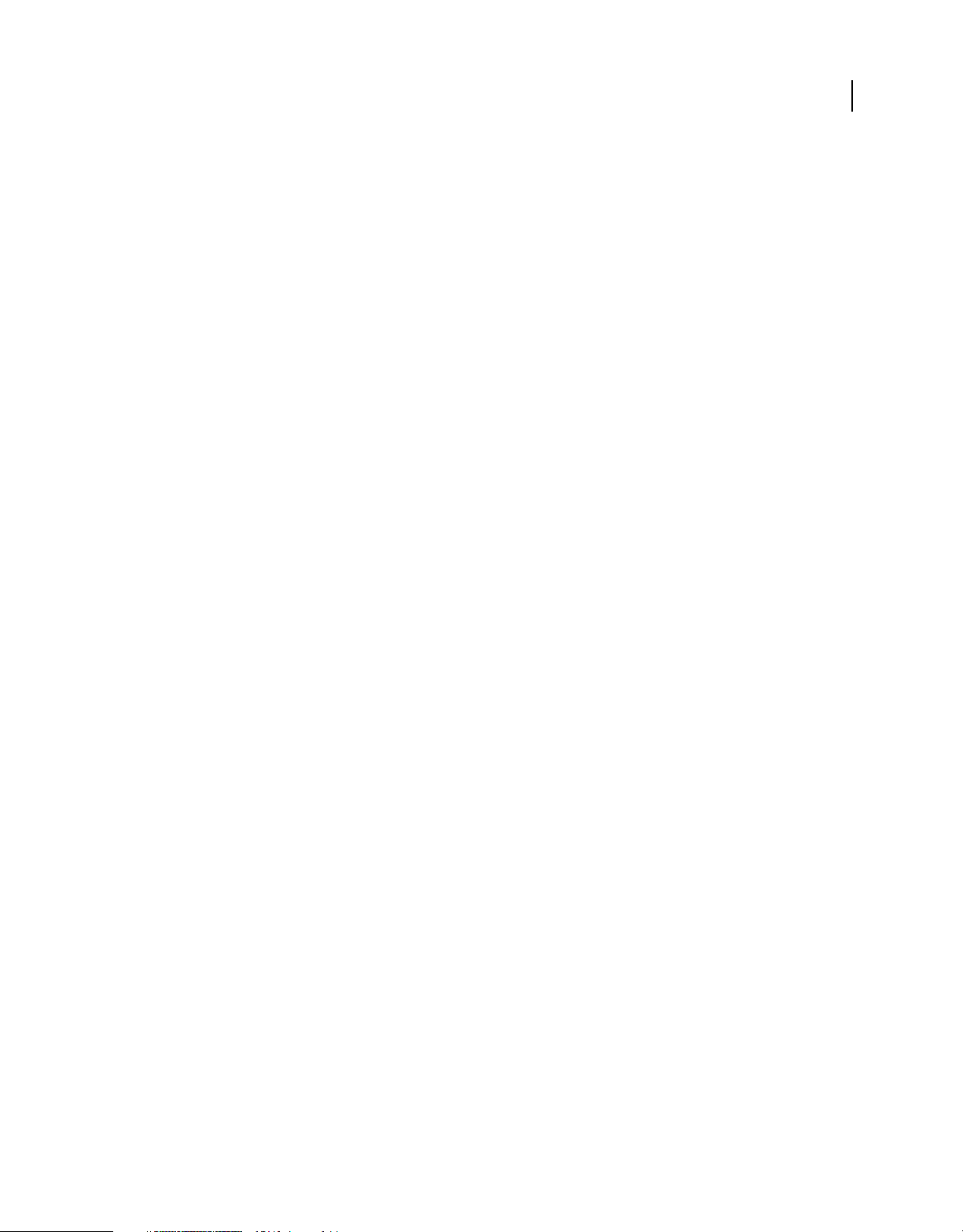
UTILISATION D'ACROBAT 9 PRO EXTENDED
Mise en route
Assistant de personnalisation Adobe
L'assistant de personnalisation d'Adobe 9 aide les professionnels de l'informatique à mieux contrôler le déploiement
d'Adobe® Acrobat® 9 Pro Extended et d'Adobe Reader®. Grâce à lui, vous pouvez personnaliser le programme
d'installation et les fonctions de l'application avant son déploiement. L'assistant de personnalisation est un utilitaire
téléchargeable gratuitement. Grâce son interface graphique avec le programme d'installation Windows pour Acrobat,
l'assistant de personnalisation permet aux administrateurs informatiques d'effectuer les opérations suivantes :
• Optimiser le comportement du programme d'installation :installation silencieuse, prédéfinition des numéros de
série, redémarrage, installation multilingue et choix de configurations personnalisées
• Personnaliser les préférences clés de l'application : désactivation des mises à jour automatiques, ajout et définition
d'options de travail par défaut et personnalisation des paramètres de collaboration et de sécurité
• Empêcher la modification de certaines préférences par l'utilisateur
Lisez-moi
Le disque d'installation peut contenir un fichier Lisezmoi (Windows) ou Ouvrez-moi (Mac OS) relatif au logiciel.
Ouvrez le fichier pour consulter des informations importantes sur des rubriques telles que les suivantes :
• Configuration système
• Installation (dont la désinstallation du logiciel)
• Activation et enregistrement
• Support technique
• Informations juridiques
2
Aide et assistance
Aide communautaire
L'aide communautaire est un environnement intégré sur adobe.com offrant un accès au contenu créé par la
communauté et géré par Adobe et les experts du secteur. Les utilisateurs y fournissent des commentaires et des
évaluations qui peuvent vous orienter vers les réponses souhaitées.
L'aide communautaire s'appuie sur un certain nombre de ressources, notamment :
• Vidéos, didacticiels, conseils et techniques, blogs, articles et exemples à l'intention des développeurs et des
ingénieurs.
• L'aide en ligne complète du produit, mise à jour régulièrement par l'équipe Adobe chargée de la documentation.
• Tout le reste du contenu se trouve sur Adobe.com, notamment les articles de la base de connaissances, les
téléchargements et les mises à jour, Developer Connection, et bien plus encore.
Utilisez le champ de recherche dans l'aide de votre produit pour accéder directement à l'aide communautaire ou
rendez-vous sur www.adobe.fr/support/acrobat pour accéder à la page d'aide et de support du produit, un portail
menant à tous les contenus d'aide concernant votre logiciel.
Les sites que le moteur de recherche de l'aide communautaire permet d'explorer sont spécifiquement choisis et leur
qualité est vérifiée par Adobe et les experts de la communauté Adobe. Ces experts veillent également à ce que les
premiers résultats d'une recherche renvoient à différents types de contenus, dont des références à l'aide en ligne du
produit.
Page 9
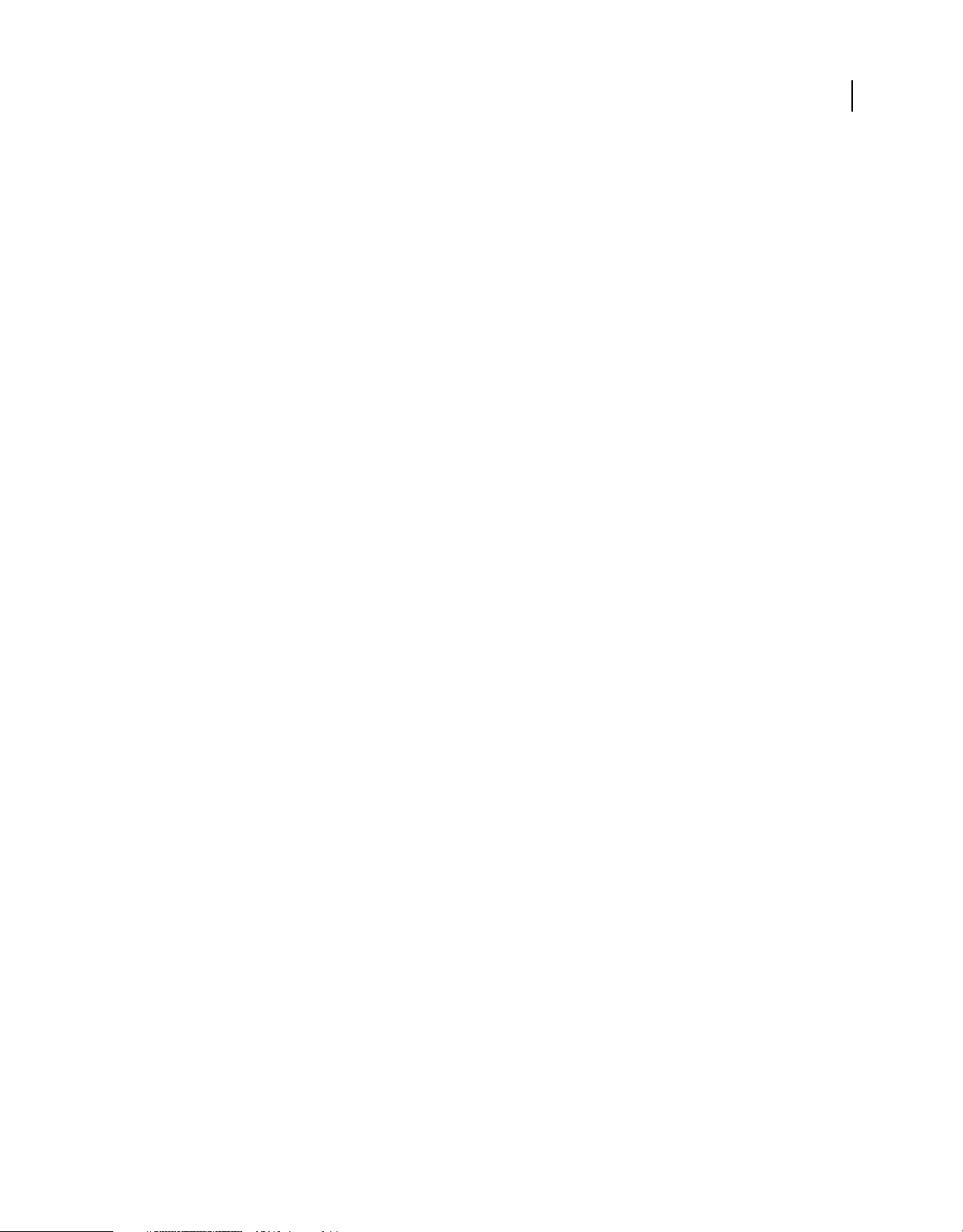
UTILISATION D'ACROBAT 9 PRO EXTENDED
Mise en route
Pour plus d'informations sur l'utilisation de l'aide communautaire, voir
http://help.adobe.com/en_US/CommunityHelp/.
Une vidéo présentant l'aide communautaire est disponible à l'adresse www.adobe.com/go/lrvid4117_xp_fr.
Aide du produit
Adobe fournit un guide complet sur l'utilisation d'Acrobat sous la forme d'une aide en ligne et d'un document PDF.
Lorsque vous effectuez une recherche dans l'aide communautaire, les rubriques de l'aide en ligne sont répertoriés dans
les résultats.
Si vous souhaitez consulter ou effectuer une recherche dans l'aide en ligne du produit uniquement, vous pouvez y
accéder en cliquant sur le lien Aide du produit situé dans le coin supérieur droit de la page d'aide et d'assistance. Veillez
à sélectionner l'option Ce système d'aide uniquement sur la page d'aide avant de lancer votre recherche.
Le menu Aide au sein du produit ouvre une aide locale, sous-ensemble du contenu disponible dans l'aide en ligne du
produit. Comme cette aide locale n'est pas aussi complète et à jour que l'aide en ligne, Adobe recommande d'utiliser la
version PDF de cette dernière si vous souhaitez la consulter hors connexion. Vous pouvez télécharger la version PDF
de l'aide en ligne complète en deux endroits :
• La page d'aide et d'assistance du produit (dans le coin supérieur droit de la page)
• L'aide sur le Web (en haut de l'interface d'aide)
3
Pour plus d'informations sur l'accès à l'aide du produit, http://help.adobe.com/en_US/CommunityHelp/.
Ressources d'assistance
Consultez le site Web d’assistance technique d’Adobe, à l’adresse www.adobe.com/fr/support, pour en savoir plus sur
les options d’assistance technique gratuites et payantes.
Services, téléchargements et extras
Vous pouvez optimiser votre produit en y intégrant divers services, modules externes et extensions. Vous pouvez
également télécharger des exemples et autres éléments qui vous aideront dans votre travail.
Services créatifs en ligne Adobe
Adobe® Creative Suite® 4 s’enrichit de nouvelles fonctionnalités en ligne qui vous permettent d’exploiter toute la
puissance du Web à partir de votre Bureau. Vous pourrez utiliser ces fonctionnalités pour vous mettre en contact et
collaborer avec des membres de la communauté, tout en tirant le meilleur parti de vos outils Adobe. Extrêmement
puissants, les services créatifs en ligne vous permettent de réaliser un vaste éventail de tâches, de la mise en
correspondance de couleurs à l’échange de données en direct. Ces services s’intègrent de manière transparente aux
applications bureautiques afin que vous puissiez rapidement améliorer les flux de production existants. Certains
services offrent des fonctionnalités complètes ou partielles même lorsque vous êtes hors ligne.
Consultez le site adobe.com pour en savoir plus sur les services disponibles. Certaines applications de la suite
Creative Suite 4 intègrent les fonctions suivantes :
Panneau Kuler™ Créez, partagez et découvrez des thèmes de couleurs en ligne.
Adobe® ConnectNow Travaillez en étroite collaboration avec des groupes de travail dispersés sur le Web, et partagez
voix, données et contenu multimédia.
Page 10
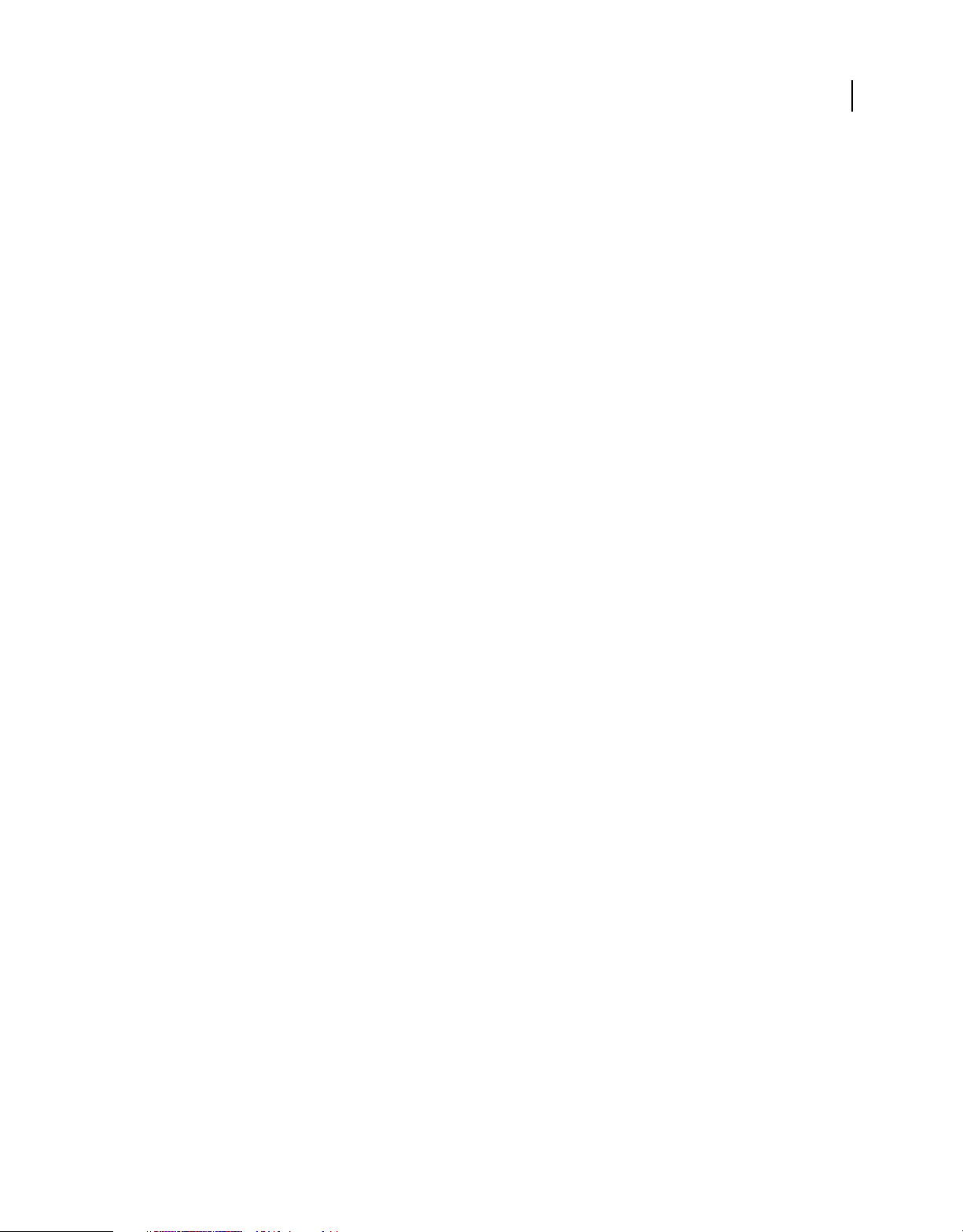
UTILISATION D'ACROBAT 9 PRO EXTENDED
Mise en route
Resource Central Accédez instantanément à des didacticiels, des fichiers d’exemple et des extensions pour les
applications vidéo numériques Adobe.
Adobe Exchange
Visitez le site Adobe Exchange à l’adresse www.adobe.com/go/exchange_fr pour télécharger des exemples, ainsi que
des milliers de modules externes et d’extensions fournis par Adobe et des développeurs tiers. Ces modules externes et
extensions peuvent vous aider à automatiser des tâches, à personnaliser des processus et à créer des effets
professionnels spécifiques, entre autres.
Téléchargements Adobe
Rendez-vous sur le site www.adobe.com/go/downloads_fr pour bénéficier gratuitement des mises à jour, des versions
d'essai et d'autres logiciels utiles.
Adobe Labs
Le site Adobe Labs à l'adresse www.adobe.com/go/labs_fr vous permet de découvrir et d'évaluer les nouveaux produits
et technologies développés par Adobe. Adobe Labs vous donne accès à un éventail de ressources :
• Préversions de logiciels et technologies à venir
• Echantillons de code et méthodes conseillées pour accélérer votre apprentissage
• Préversions de la documentation technique et produit
• forums, contenu Wiki et autres ressources de collaboration pour vous aider à interagir avec des développeurs qui
partagent vos opinions.
4
Adobe Labs favorise la mise en place d'un processus de développement de logiciels axé sur la collaboration. Dans cet
environnement, les clients utilisant de nouveaux produits et technologies deviennent rapidement productifs. Adobe
Labs comprend également un forum permettant de recueillir les premiers commentaires. L’équipe de développement
Adobe s’appuie sur ces commentaires pour créer des logiciels répondant aux besoins et aux attentes de la communauté.
Adobe TV
Le canal Adobe TV disponible à l’adresse http://tv.adobe.com/fr propose des vidéos permettant de parfaire ses
connaissances ou de trouver une source d’inspiration.
Suppléments
Le disque d’installation contient divers extras qui vous permettront de profiter pleinement des fonctionnalités de votre
logiciel Adobe. Certains extras sont installés sur votre ordinateur au cours du processus d’installation, tandis que
d’autres sont disponibles sur le disque.
Pour afficher les extras installés avec le logiciel, accédez au dossier de l’application sur votre ordinateur.
• Windows® : [disque de démarrage]\Program Files\Adobe\[application Adobe]
• Mac OS® : [disque de démarrage]/Applications/[application Adobe]
Pour afficher les extras disponibles sur le disque, accédez au dossier Goodies pour la langue de votre choix sur le
disque. Exemple:
• /English/Goodies/
Page 11
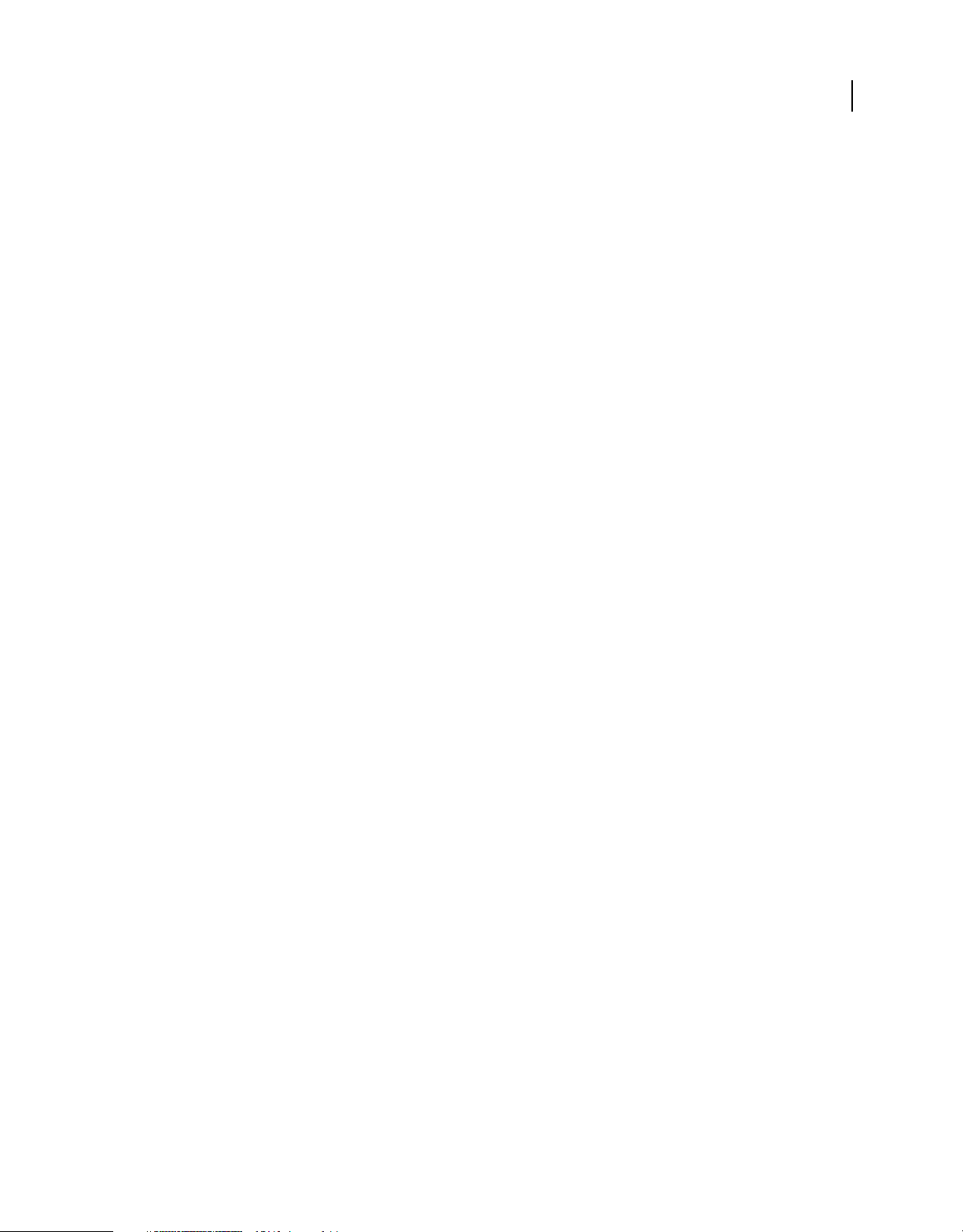
UTILISATION D'ACROBAT 9 PRO EXTENDED
Mise en route
Nouveautés
Création de fichiers PDF, modification et recherche
Unification d'une large gamme de contenus dans un porte-documents PDF Vous pouvez combiner des documents,
des dessins, des messages électroniques et des feuilles de calcul en un porte-documents PDF unique et compressé.
Utilisez des modèles de conception professionnels, personnalisables pour y intégrer votre logo, et comprenant des
descriptions qui aideront les destinataires à parcourir le contenu du document.
Conversion de documents papier au format PDF La nouvelle technologie de reconnaissance optique des caractères
(ROC) et la prise en charge d'une gamme plus étendue de scanners améliorent les possibilités de recherche et l'aspect
des documents numérisés. Voir « Numérisation d'un document papier au format PDF » à la page 72.
Conversion de pages Web au format PDF La méthode de capture Web améliorée vous permet de convertir des pages
Web complètes ou seulement les sections qui vous intéressent, et d'y inclure ou non les supports multimédia
interactifs. Les versions PDF de pages Web sont faciles à imprimer, à archiver, à annoter et à partager. Voir
« Conversion de pages Web au format PDF » à la page 101
Conversion de documents à partir des nouvelles versions de Lotus Notes et d'AutoCAD Acrobat prend désormais en
charge Lotus Note 8.5 ; Acrobat Professional et Acrobat Professional Extended prennent en charge AutoCAD 2009.
Comparaison de documents PDF Acrobat Met automatiquement en surbrillance les différences de texte et d’images
entre deux versions d’un document PDF. Cela permet d’identifier rapidement les modifications apportées à la nouvelle
version. Voir « Comparaison d'un fichier PDF révisé à une version antérieure » à la page 40.
5
Recherche dans plusieurs fichiers PDF Grâce à aux améliorations apportées à la fonction de recherche, vous pouvez
parcourir plusieurs fichiers PDF stockés dans un même dossier afin de trouver rapidement les informations dont vous
avez besoin.
Collaboration
Révisions partagées sur Acrobat.com Les participants téléchargent le fichier à partir d'Acrobat.com, puis y ajoutent
des commentaires et des données dans Acrobat ou Adobe Reader. Lorsqu'ils ont terminé, ils publient les commentaires
ou envoient leur réponse sur le site Acrobat.com. Si vous utilisez Acrobat.com pour les révisions partagées, vous
pouvez aussi autoriser les réviseurs à ouvrir et partager le fichier PDF dans le cadre d'une session de conversation en
direct. Voir « Lancement d'une révision » à la page 172.
Collaboration lors d'une réunion en ligne Adobe ConnectNow, outil personnel de conférence sur le Web, permet de
mener des réunions en temps réel à partir de votre ordinateur. Les participants rejoignent la réunion en se connectant
à l'espace de réunion sur le Web, à partir de leur propre ordinateur. Au cours d'une réunion en ligne ConnectNow,
vous pouvez partager votre PC, mener des conversations en direct, partager des tableaux blancs en ligne et utiliser de
nombreuses fonctions de collaboration. Voir « Collaboration lors d'une réunion en ligne » à la page 167.
Téléchargement et partage de documents volumineux via Acrobat.com A partir d'Acrobat ou de Reader, vous pouvez
créer votre propre compte utilisateur sur Acrobat.com. Acrobat.com permet de télécharger et de partager la plupart
des types de document, mais aussi de partager des fichiers PDF ou votre PC dans le cadre de réunions en ligne. Voir
« Partage de documents » à la page 165.
Synchronisation des vues d'un document Assurez-vous que vos collègues, clients et partenaires consultent la même
page au même moment grâce à la fonction de conavigation des documents. Utilisez la collaboration en direct pour
clarifier des points, enrichir la discussion et guider en temps réel les participants dans un document. Voir
« Collaboration sur un document PDF » à la page 166.
Page 12
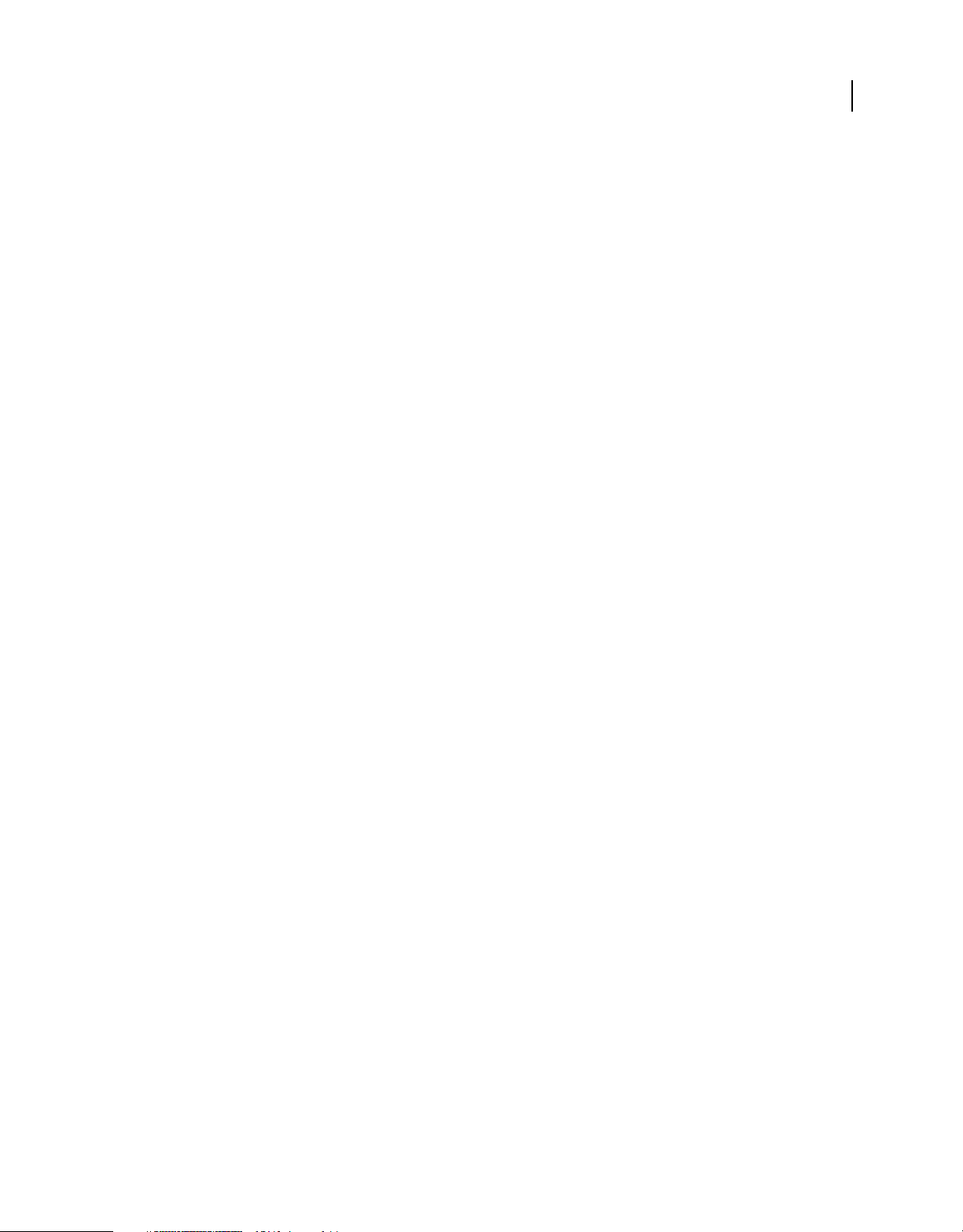
UTILISATION D'ACROBAT 9 PRO EXTENDED
Mise en route
Formulaires
Création et modification simplifiée de formulaires électroniques (Windows) Utilisez le nouvel assistant de création de
formulaires pour convertir des fichiers Microsoft® Word et Excel ou des documents papier numérisés en formulaires
PDF. Les champs de formulaire sont automatiquement reconnus et convertis en champs à remplir. Ajoutez
rapidement des champs de formulaires, modifiez-les et nommez-les. Utilisez le dispositif de suivi pour vérifier quels
formulaires ont été remplis et par qui. Voir « Création d'un formulaire » à la page 213.
Recueil et exportation des données de formulaire Recueillez facilement les données des utilisateurs et exportez-les
vers une feuille de calcul pour les analyser et créer un rapport. Voir « Recueil et gestion des données de formulaire » à
la page 245.
Suivi des formulaires Utilisez le dispositif de suivi pour vérifier quels formulaires ont été remplis et par qui. Voir « A
propos du suivi des formulaires » à la page 248.
Utilisation de données QuickBooks dans les formulaires (Windows en anglais uniquement) Importez et exportez des
données Intuit QuickBooks à l'aide de modèles personnalisés. Voir « Utilisation des données QuickBooks dans les
formulaires (Windows) » à la page 244.
Multimédia et modèles 3D
Isoler les pièces d'un assemblage Afficher les valeurs géométriques, données PMI et affichage des données PMI d'une
pièce isolée et masquer ou déselectionner les éléments de toutes les autres pièces Voir « Masquage, isolement et
modification de l'aspect des pièces » à la page 433
6
Insertion de contenu Flash dans un fichier PDF Insérez des vidéos et des animations Flash® dans vos documents PDF.
La prise en charge native de Flash permet de lire ces contenus sur toutes les plates-formes. Aucun lecteur multimédia
supplémentaire n'est nécessaire. Voir « Ajout d'un fichier multimédia à un document PDF » à la page 376.
Ajout de commentaires à une vidéo Ajoutez des commentaires à une vidéo en cours de lecture. Chacun de ces
commentaires est joint à une image précise. Ainsi, lorsque vous consultez les commentaires, ils apparaissent en
contexte. Vous pouvez aussi activer la fonction de commentaires dans les vidéos pour les utilisateurs d'Acrobat
Standard et d'Adobe Reader. Voir « Ajout de commentaires à une vidéo » à la page 381.
Création de présentations interactives Utilisez Adobe Presenter pour renforcer l'attractivité de vos diapositives grâce
à des vidéos, des voix-off, des démonstrations et des questionnaires interactifs, puis convertissez-les au format PDF
pour les partager facilement. Voir « Création d'un fichier PDF à partir d'un diaporama Adobe Presenter » à la page 106.
Fonctions 3D étendues Utilisez la nouvelle application Adobe 3D Reviewer pour combiner plusieurs formats CAO en
un seul assemblage, comparer une conception révisée à une version antérieure, effectuer des mesures et des coupes sur
une géométrie précise et créer des vues décomposées, des animations et des bulles. Exportez votre travail sous forme
de fichiers vectoriels 2D ou pixellisés, ou enregistrez-le au format PDF. Voir « A propos d'Adobe 3D Reviewer » à la
page 430.
Affichage et interaction avec des cartes au format PDF Importez des cartes géographiques au format PDF, sur
lesquelles vous pouvez effectuer des mesures et insérer des annotations. Identifiez la longitude et la latitude d'un lieu
en positionnant le curseur à l'endroit voulu. Effectuez des mesures en kilomètres ou en miles. Parcourez le contenu
cartographique en 3D grâce à l'outil Survol, pour un affichage relationnel optimal. Effectuez l'enregistrement
géographique de cartes au format PDF. Voir « Création et utilisation d'un fichier PDF géographique » à la page 449.
Signatures numériques
Amélioration de la validation des signatures à long terme Incorporez la chaîne de certificat, l'état de révocation et
l'horodatage après la création de la signature. Autorisez l'utilisation de tampons temporels valables même s'ils sont
obsolètes. Voir « Mise en œuvre de la validation des signatures à long terme » à la page 299.
Page 13
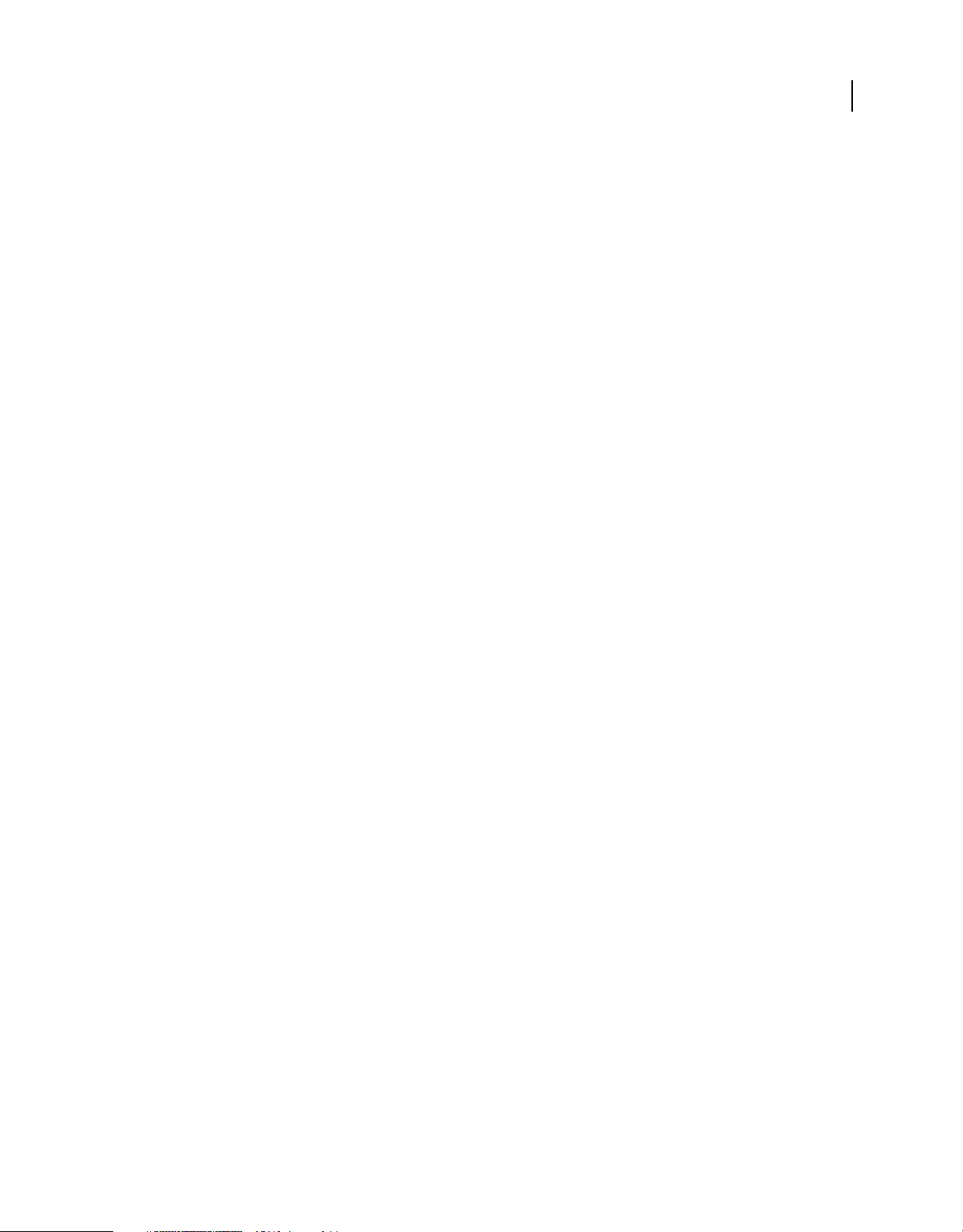
UTILISATION D'ACROBAT 9 PRO EXTENDED
Mise en route
Création d'une encre signature Ajoutez une simple signature manuscrite sur une page. Voir « Signature d'un fichier
PDF » à la page 294
Copyright
Recherche et biffure Effectuez des recherches et biffez une liste de mots, des expressions ou une suite particulière de
caractères (par exemple, des numéros de téléphone, des numéros de cartes bancaires, des adresses électroniques ou des
dates). Voir « Recherche et biffure de mots » à la page 285.
Numérotation Bates dans un porte-documents PDF Lors de la désignation des documents pour la numérotation Bates,
vous pouvez ajouter des fichiers PDF, des porte-documents et tout fichier d'un format autre convertible au format
PDF. Le processus est alors le suivant : les fichiers d'un autre format sont convertis au format PDF, puis la
numérotation Bates est appliquée au fichier PDF ainsi obtenu. Si vous appliquez la numérotation Bates au portedocuments, tous les fichiers du porte-documents qui ne sont pas au format PDF sont remplacés par leur version PDF
numérotée. Voir « Ajout d'un en-tête ou d'un pied de page Bates » à la page 140.
Professionnel de la création
Améliorations de l'aperçu de la sortie Utilisez l'inspecteur de l'objet pour examiner rapidement le contenu d'un
document. Les informations affichées concernent l'ensemble du contenu se trouvant à l'endroit où vous cliquez.
7
Améliorations du contrôle en amont Vérifiez la conformité à la norme PDF/E et enregistrez des documents dans ce
format. Effectuez des vérifications et des corrections sur une sélection d'objets. Affichez des rapports améliorés.
Améliorations de la conversion des couleurs Définissez l'espace de fusion de la transparence. Mettez à jour le mappage
des couleurs à l'aide de la bibliothèque Pantone. Convertissez facilement les couleurs grâce à la nouvelle conception.
Didacticiels de mise en route
Les didacticiels de cette rubrique vous guident pas à pas dans la prise en main d'Acrobat 9. Vous pouvez ainsi vous
familiariser avec les fonctionnalités de l'application : création de documents PDF à l'aide de PDFMaker, partage de
documents avec des collègues à des fins de révision et de discussion, création de formulaires électroniques interactifs,
assemblage de documents de formats variés dans un porte-documents et apposition de signatures numériques
sécurisées sur les documents.
Pour découvrir d'autres didacticiels et vidéos présentant toutes les possibilités qu'offre Acrobat, reportez-vous aux
ressources en ligne suivantes :
• Exploration des fonctions clés d'Acrobat 9 : www.adobe.com/go/learn_acr_portfolio_prox_fr
• A quoi sert Acrobat ?: www.adobe.com/go/lrvid4200_a9_fr
• Présentation d'Acrobat 9: www.adobe.com/go/lrvid4081_a9_fr
• Utilisation de plusieurs applications dans un processus créatif : www.adobe.com/go/lrvid4205_a9_fr
• Utilisation de plusieurs applications dans un processus professionnel : www.adobe.com/go/lrvid4204_a9_fr
Page 14
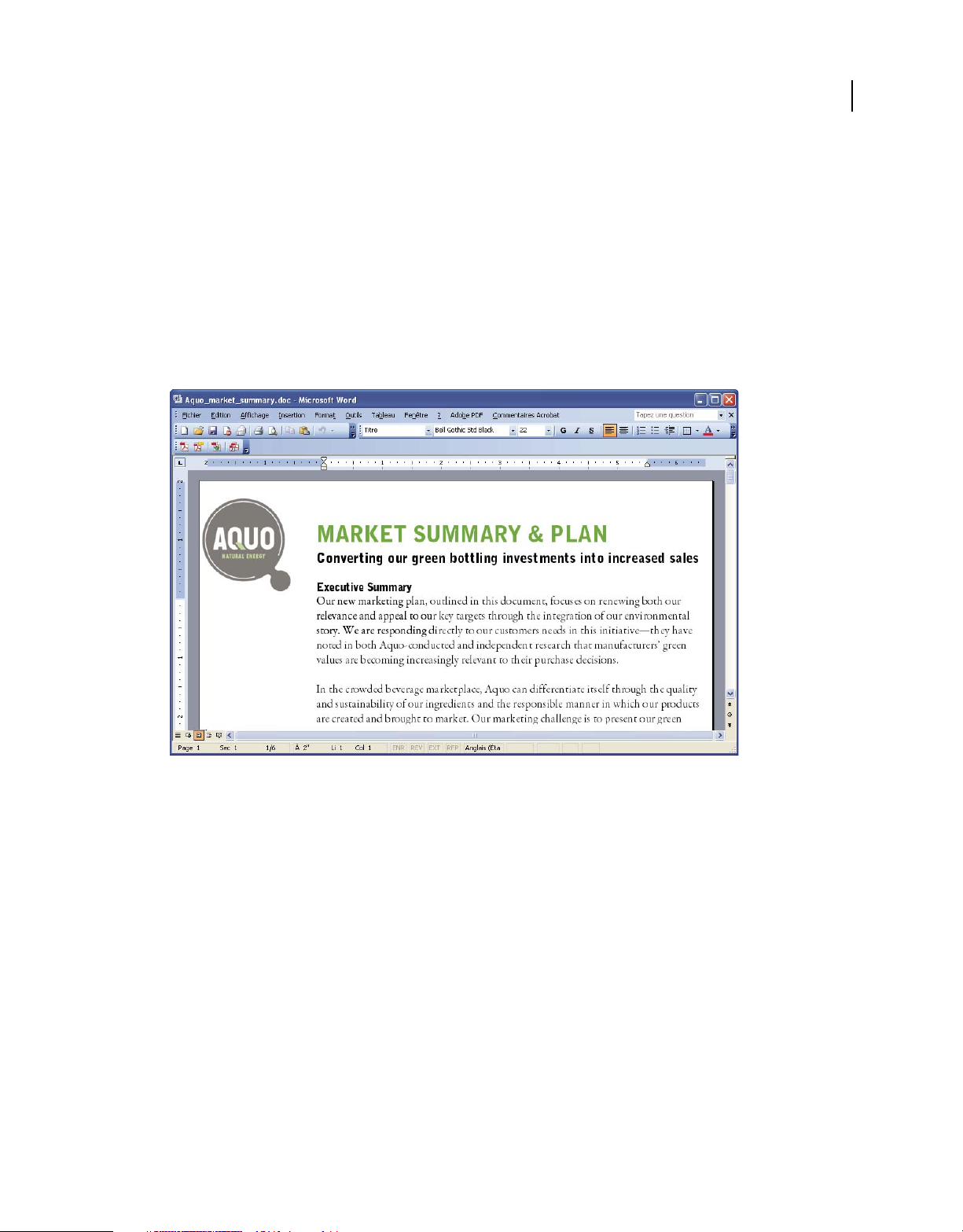
UTILISATION D'ACROBAT 9 PRO EXTENDED
Mise en route
Création d'un fichier PDF
Création d'un fichier PDF à l'aide d'Acrobat PDFMaker (Windows)
Convertissez vos documents d'entreprise en fichiers Adobe PDF en un seul clic. Acrobat PDFMaker simplifie la
conversion des documents au format PDF dans plusieurs applications de bureautique, telles que la suite Microsoft
Office et Lotus Notes. PDFMaker, installé en même temps qu'Acrobat, a pour fonction de gérer automatiquement les
applications compatibles.
1 Créez votre document.
Concevez et finalisez le document dans une application source prenant en charge PDFMaker. Enregistrez le
document.
8
Document dans une application pouvant être converti au format Adobe PDF
2 Sélectionnez les paramètres de conversion PDF.
Dans l'application source, choisissez Adobe PDF > Modifier les paramètres de conversion. Si vous utilisez Lotus
Notes, choisissez Actions > Modifier les paramètres de conversion Adobe PDF. Si vous utilisez une application
Microsoft Office 2007, cliquez sur Préférences dans le ruban Acrobat.
Dans la zone Paramètres PDFMaker de la boîte de dialogue Acrobat PDFMaker, sélectionnez le paramètre PDF
prédéfini qui convient dans le menu Paramètres de conversion. Le paramètre PDF prédéfini détermine le taux de
compression du fichier, la résolution d'image, l'incorporation ou non des polices et différentes autres valeurs de
conversion PDF. Si vous préparez un document à des fins d'impression professionnelle, optez pour le paramètre
prédéfini Impression de qualité supérieure ou Qualité optimale. Si le document que vous préparez est destiné
uniquement à être consulté en ligne, choisissez Taille de fichier minimale. Le paramètre par défaut Qualité standard
convient dans de nombreux cas d'utilisation en entreprise ou lors de la sortie des documents sur une imprimante
de bureau.
Page 15
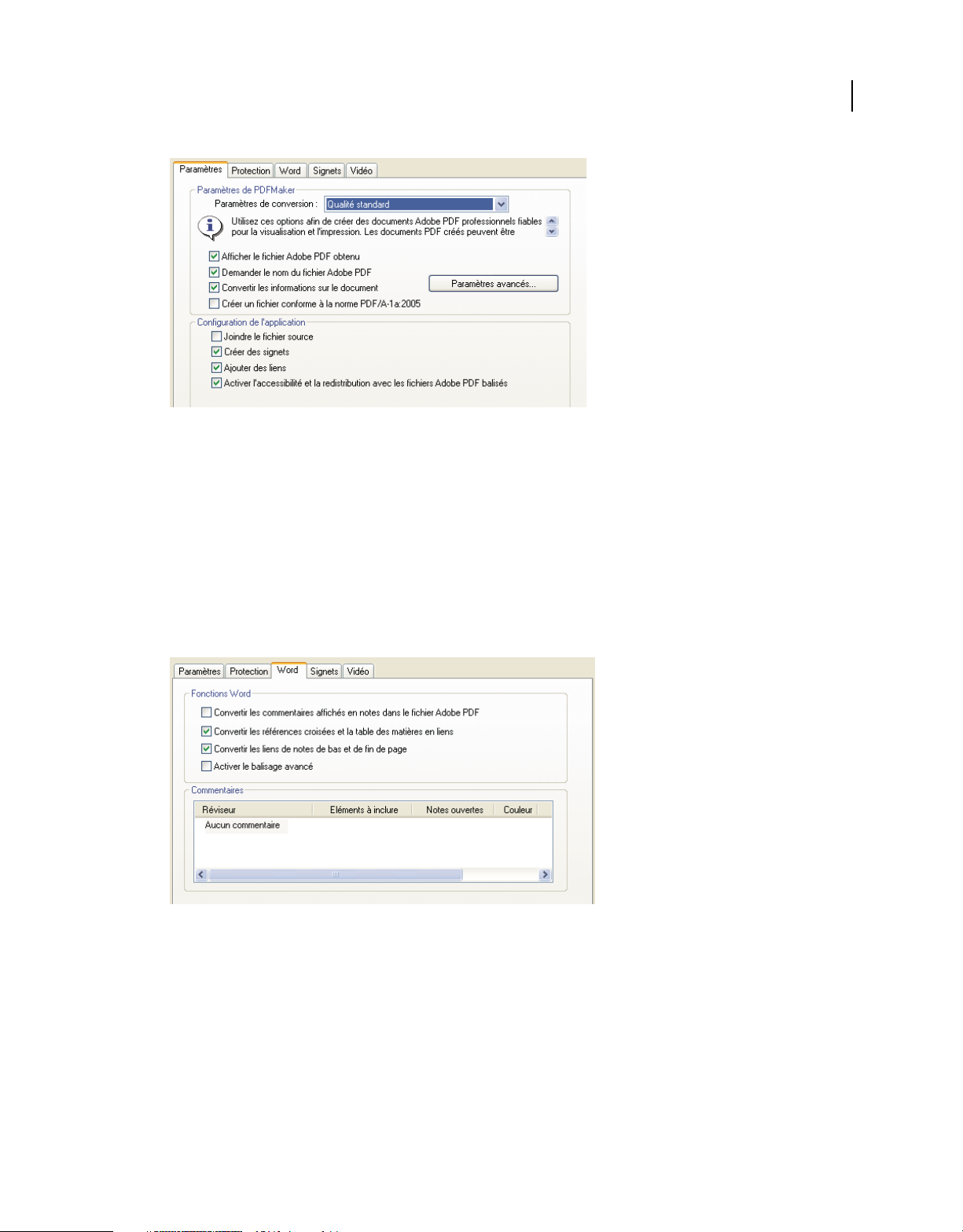
UTILISATION D'ACROBAT 9 PRO EXTENDED
Mise en route
Paramètres de création des fichiers PDF
Après avoir sélectionné les paramètres de conversion, ceux-ci seront appliqués chaque fois que vous créerez un
fichier PDF à partir de cette application et tant que vous ne les modifierez pas.
3 Sélectionnez les paramètres de l'application.
Dans la zone Configuration de l'application de la boîte de dialogue, indiquez si vous souhaitez inclure les signets,
les liens hypertexte, les fonctions d'accessibilité et d'autres options. Cliquez sur l'onglet de l'application (onglet
Word, par exemple) pour afficher les options propres à votre application. Dans Word, par exemple, il est possible
de convertir les notes de bas de page et les liens. Dans Visio (pris en charge dans Acrobat 9 Professional Extended
et Acrobat 9 Professional), il est possible de configurer l'aplatissement des calques. Cliquez sur OK pour fermer la
boîte de dialogue Acrobat PDFMaker.
9
Paramètres spécifiques à l'application pour la création des fichiers PDF
4 Créez le fichier PDF.
Cliquez sur le bouton Convertir au format Adobe PDF dans la barre d'outils Acrobat PDFMaker ou, dans Microsoft
Office 2007, cliquez sur le bouton Créer un fichier PDF sur le ruban Acrobat. Vous pouvez transmettre
automatiquement le fichier PDF par voie électronique ou l'envoyer pour révision, en utilisant les autres commandes
disponibles dans le menu Adobe PDF.
Lorsque vous y êtes invité, saisissez un nom et spécifiez un emplacement pour le fichier PDF. Selon l'application
utilisée et les paramètres définis, il est possible que vous soyez invité à sélectionner d'autres options au cours de la
création du fichier PDF.
Page 16
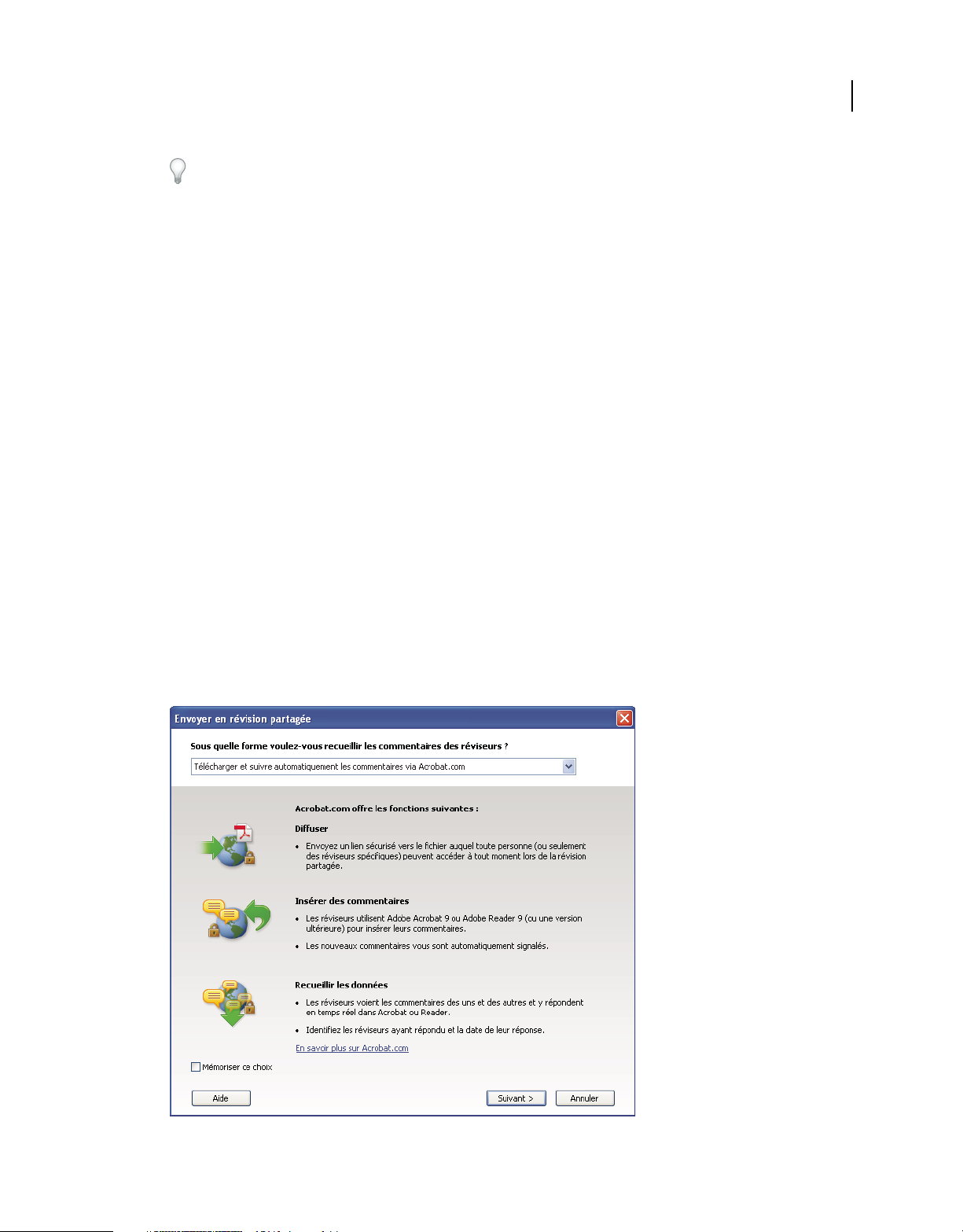
UTILISATION D'ACROBAT 9 PRO EXTENDED
Mise en route
Vous pouvez également convertir des pages Web au format PDF directement depuis Internet Explorer. Pour ce
faire, visitez un site Web à l'aide du navigateur Internet Explorer, puis cliquez sur le bouton Convertir dans la
barre d'outils.
Collaboration
Initiation d'une révision partagée
Dans une révision partagée, tous les participants ont la possibilité de consulter les commentaires et d'y répondre. Cela
permet aux réviseurs de résoudre les éventuels conflits d'opinion, d'identifier les idées qui méritent d'être approfondies
et de développer des solutions créatives pendant la phase de révision. Vous pouvez héberger une révision partagée sur
un dossier du réseau, un serveur WebDAV, un espace de travail SharePoint ou Acrobat.com (un nouveau service Web
sécurisé). Tout ce dont vous avez besoin est Acrobat, un fichier PDF et un ID Adobe disponible gratuitement.
1 Préparez le document PDF.
Enregistrez le document PDF à faire réviser par les participants. Si vous souhaitez attirer l'attention des participants
sur des questions ou des sujets spécifiques, n'hésitez pas à ajouter des commentaires dans le document PDF.
2 Envoyez le document PDF en révision partagée.
Choisissez Commentaires > Envoyer en révision partagée. Acrobat ouvre l'assistant Envoyer en révision partagée.
Vous pouvez partager tout document susceptible d'être complété par des commentaires. Si les paramètres de
protection du document empêchent la saisie de commentaires, Acrobat vous le signale.
10
3 Sélectionnez la façon dont vous souhaitez recueillir les commentaires.
Indiquez comment vous comptez publier le fichier PDF et recueillir les commentaires des réviseurs. Choisissez
Télécharger et suivre automatiquement les commentaires via Acrobat.com si vous préférez utiliser Acrobat.com
pour partager la révision. Choisissez Recueillir automatiquement les commentaires sur le serveur interne pour
utiliser un serveur réseau, un serveur WebDAV ou un espace de travail SharePoint.
Pour gérer les commentaires, laissez-vous guider par l'assistant Envoyer en révision partagée.
Page 17
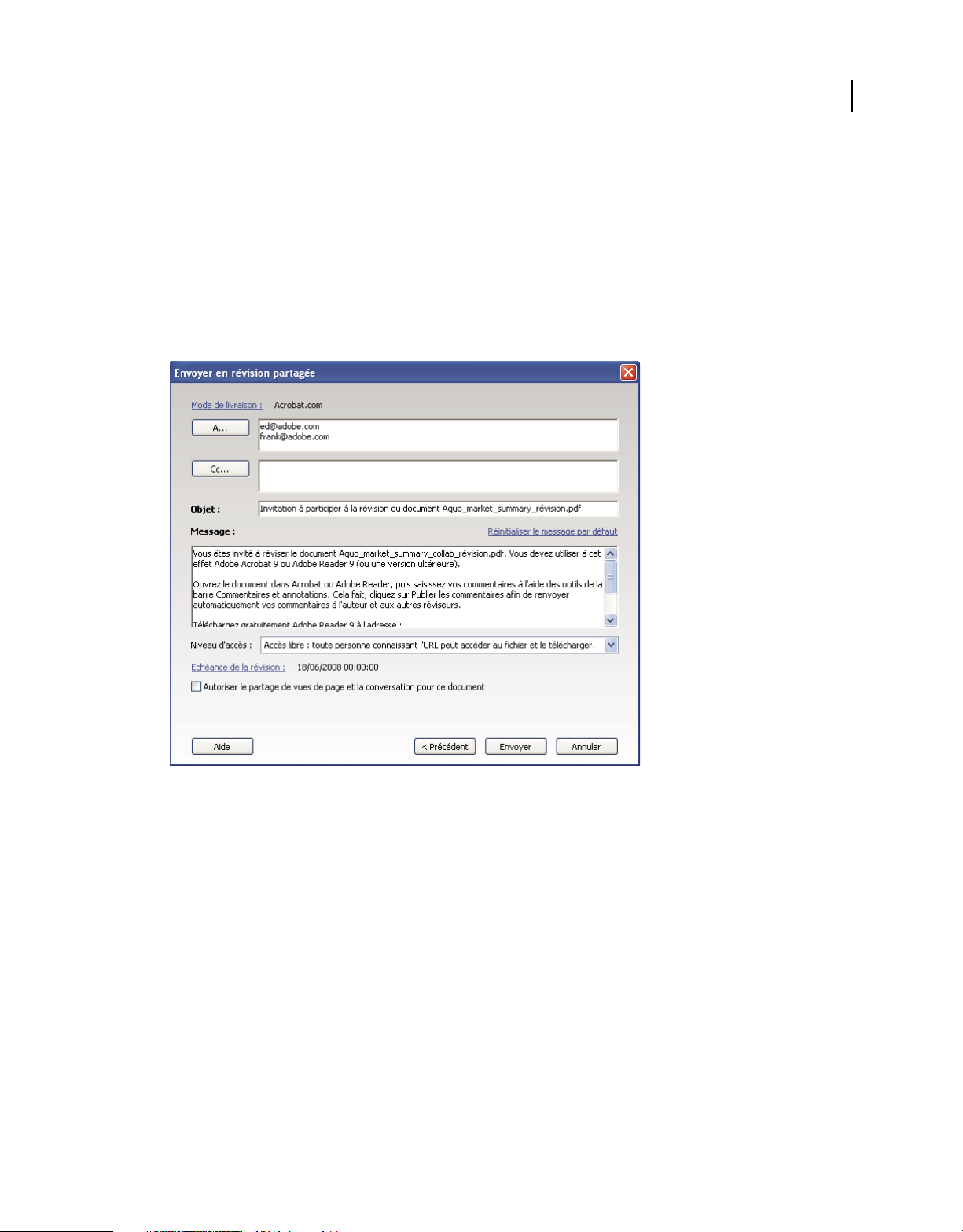
UTILISATION D'ACROBAT 9 PRO EXTENDED
Mise en route
Si vous hébergez le fichier PDF sur votre propre serveur, sélectionnez le type du serveur et précisez son chemin
d'accès. Si vous hébergez le fichier PDF sur Acrobat.com, saisissez votre ID Adobe. Si vous ne possédez pas d'ID
Adobe, cliquez sur Créer un ID Adobe pour en définir un dans Acrobat.
4 Invitez les réviseurs.
Saisissez les adresses électroniques des personnes que vous souhaitez mettre à contribution ou sélectionnez-les dans
votre carnet d'adresses électroniques. Personnalisez à présent le message destiné aux réviseurs. Fixez une échéance
pour la révision. Une fois la date limite atteinte, les outils de commentaire ne seront plus disponibles sur le serveur
de la révision partagée. Si vous utilisez Acrobat 9 Professional Extended ou Acrobat 9 Professional, les utilisateurs
Adobe Reader peuvent participer à la révision partagée.
11
Préparation de l'invitation à la révision
5 Envoyez le fichier PDF.
Cliquez sur Envoyer pour publier le fichier PDF sur le serveur et transmettre les invitations électroniques aux
participants. Acrobat enregistre une copie du fichier en révision partagée (portant le suffixe “_révision”) au même
emplacement.
Une fois la procédure de révision partagée commencée, vous pouvez lire les commentaires et y répondre sur le
serveur de révision partagée. Vous êtes libre, cependant, de consulter tous les commentaires à la fin de la révision.
Servez-vous de la fonction Suivi des révisions, dans Acrobat, pour identifier les auteurs des commentaires, envoyer
des rappels aux réviseurs par voie électronique ou changer l'échéance.
Activation de la collaboration en direct
Il est possible de réviser un document PDF en direct avec un ou plusieurs collègues via Acrobat.com. La fonction de
collaboration en direct permet de partager des pages de façon à présenter le même contenu simultanément à tous les
réviseurs. Servez-vous de la fenêtre de conversation en direct pour parler du document présenté avec vos collègues.
Vous êtes libre d'inviter tout utilisateur disposant d'Acrobat 9 ou de Reader 9 à participer à une discussion en direct.
Page 18
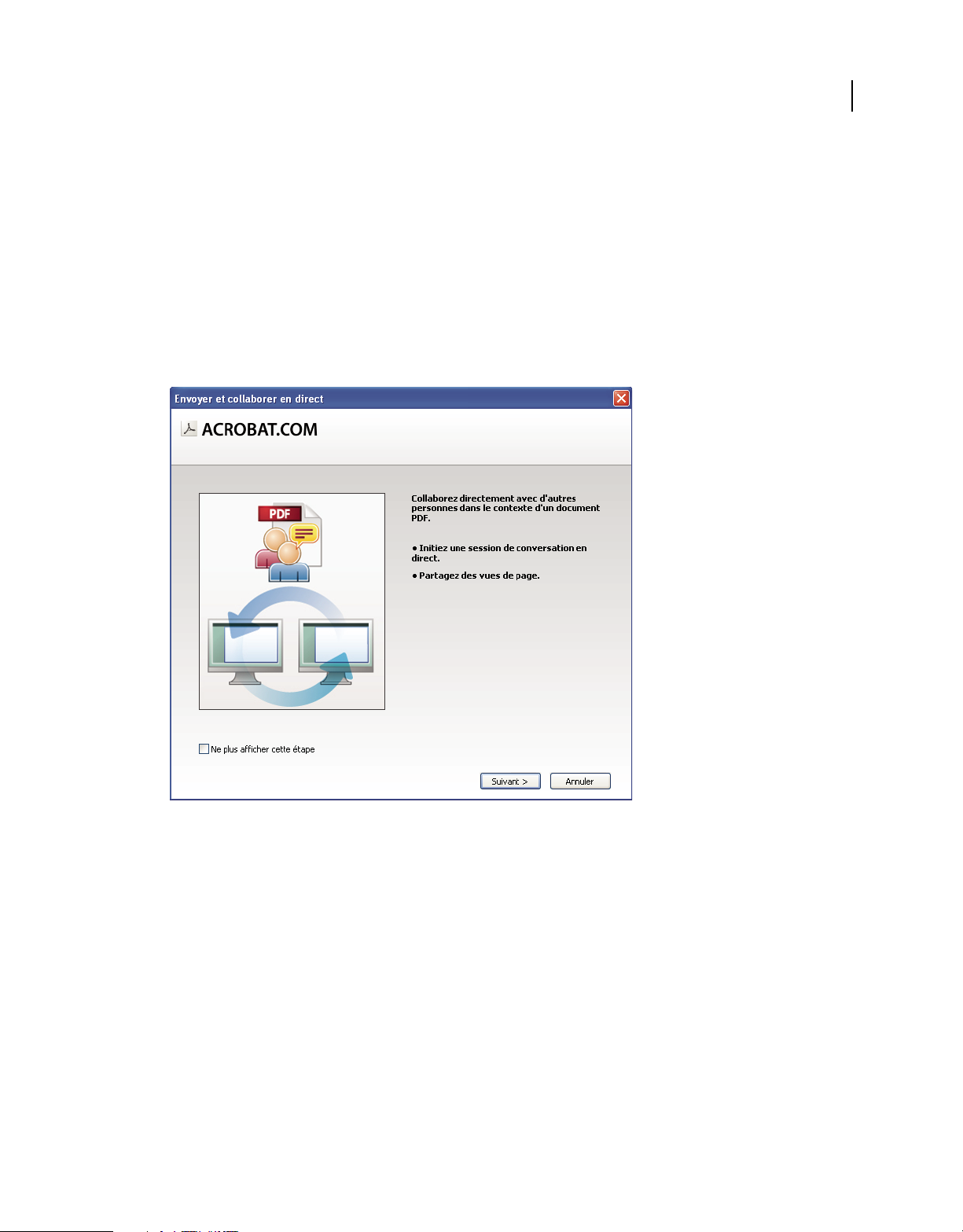
UTILISATION D'ACROBAT 9 PRO EXTENDED
Mise en route
Remarque : La fonction de collaboration en direct n'est pas disponible dans toutes les langues.
1 Préparez le document.
Créez et enregistrez le document qui sera le sujet de la discussion en direct. S'il n'est pas encore au format PDF,
convertissez-le à l'aide de l'imprimante Adobe PDF, d'Acrobat PDFMaker (Windows) ou des commandes de
création de fichier PDF dans Acrobat.
Ouvrez le document PDF dont vous souhaitez discuter dans Acrobat.
2 Démarrez la collaboration.
Choisissez Fichier > Collaborer > Envoyer et collaborer en direct. Connectez-vous à Acrobat.com, si vous y êtes
invité. Si vous ne possédez pas d'ID Adobe, créez-en un.
12
Exécutez l'assistant Envoyer et collaborer en direct pour ouvrir une session de conversation en direct.
3 Invitez les participants.
Saisissez les adresses électroniques des collègues avec lesquels vous souhaitez collaborer, en séparant chaque adresse
par un point-virgule ou un retour chariot. Vous pouvez également ajouter les adresses électroniques à partir du
carnet d'adresses électroniques de votre programme de messagerie (Microsoft Outlook, par exemple).
Page 19
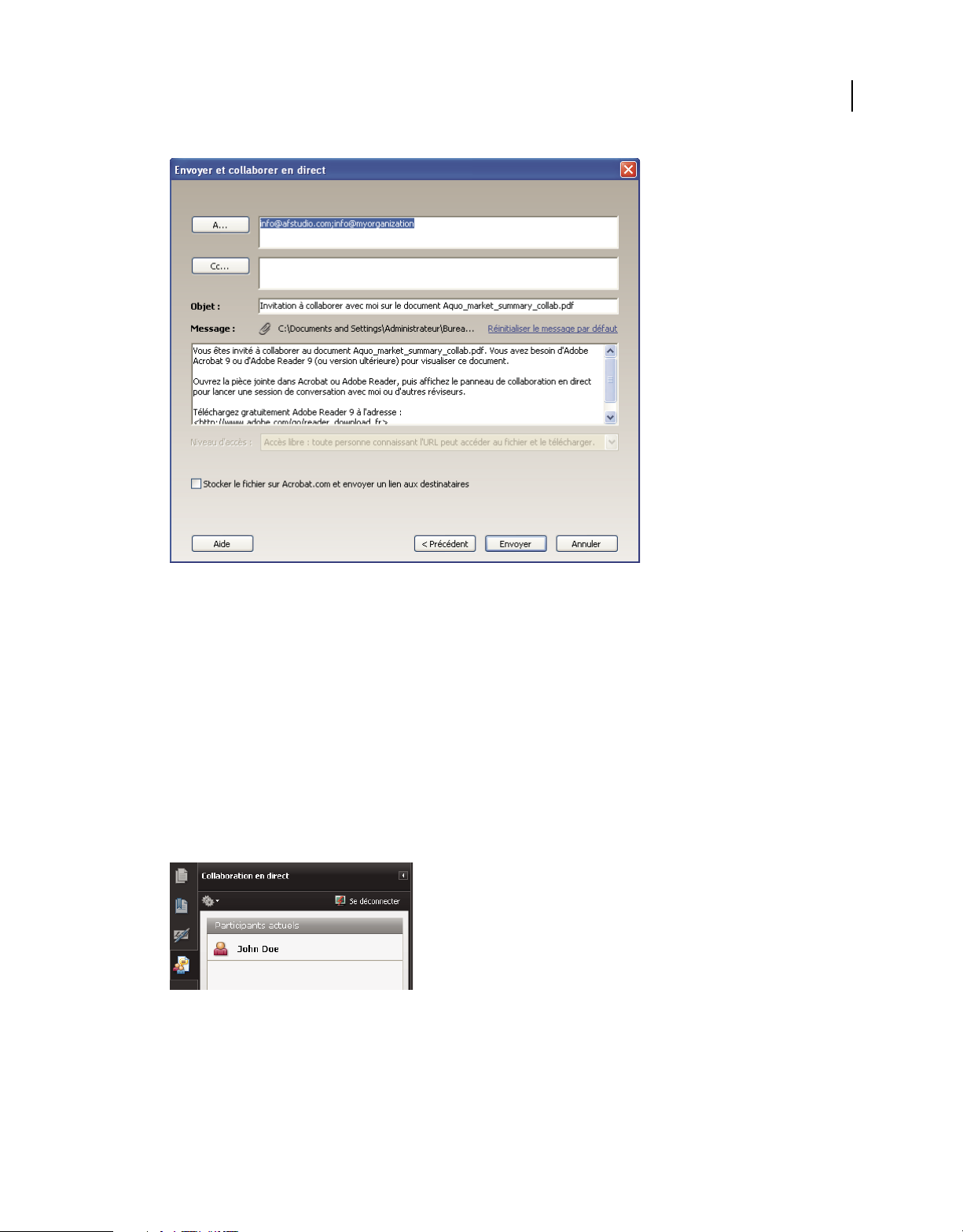
UTILISATION D'ACROBAT 9 PRO EXTENDED
Mise en route
13
Préparation de l'invitation à la collaboration
Modifiez l'objet et le contenu du message pour personnaliser l'invitation électronique en fonction de la
collaboration envisagée. Pour publier le document sur Acrobat.com, choisissez Stocker le fichier sur Acrobat.com
et envoyer un lien aux destinataires. Sélectionnez un niveau d'accès pour déterminer les personnes habilitées à
accéder au document depuis Acrobat.com. Si vous omettez de sélectionner Stocker le fichier sur Acrobat.com,
Acrobat envoie le document aux participants sous forme de pièce jointe.
Le panneau de navigation Collaboration en direct s'affiche dans le document.
4 Attendez que les autres participants rejoignent la session en cours.
Pour partager des pages ou discuter en ligne, une autre personne au moins doit être présente. A l'aide d'Acrobat 9
ou de Reader 9, il suffit aux participants de cliquer sur la pièce jointe ou de cliquer sur l'URL dans l'invitation pour
rejoindre la session de collaboration. Après avoir ouvert la session avec leurs ID Adobe et mot de passe respectifs
ou rejoint la session en tant qu'invités, les participants doivent cliquer deux fois sur le document PDF pour l'ouvrir.
Participants rejoignant la session
5 Partagez les pages.
Dès qu'une autre personne au moins participe à la session de collaboration en direct, vous pouvez synchroniser les
vues de la page de façon à ce que la même page soit visible par tous. Pour mettre des pages en commun, cliquez sur
le bouton Commencer le partage de page. Pour interrompre la mise en commun des pages, cliquez sur le bouton
Arrêter le partage de page.
Page 20
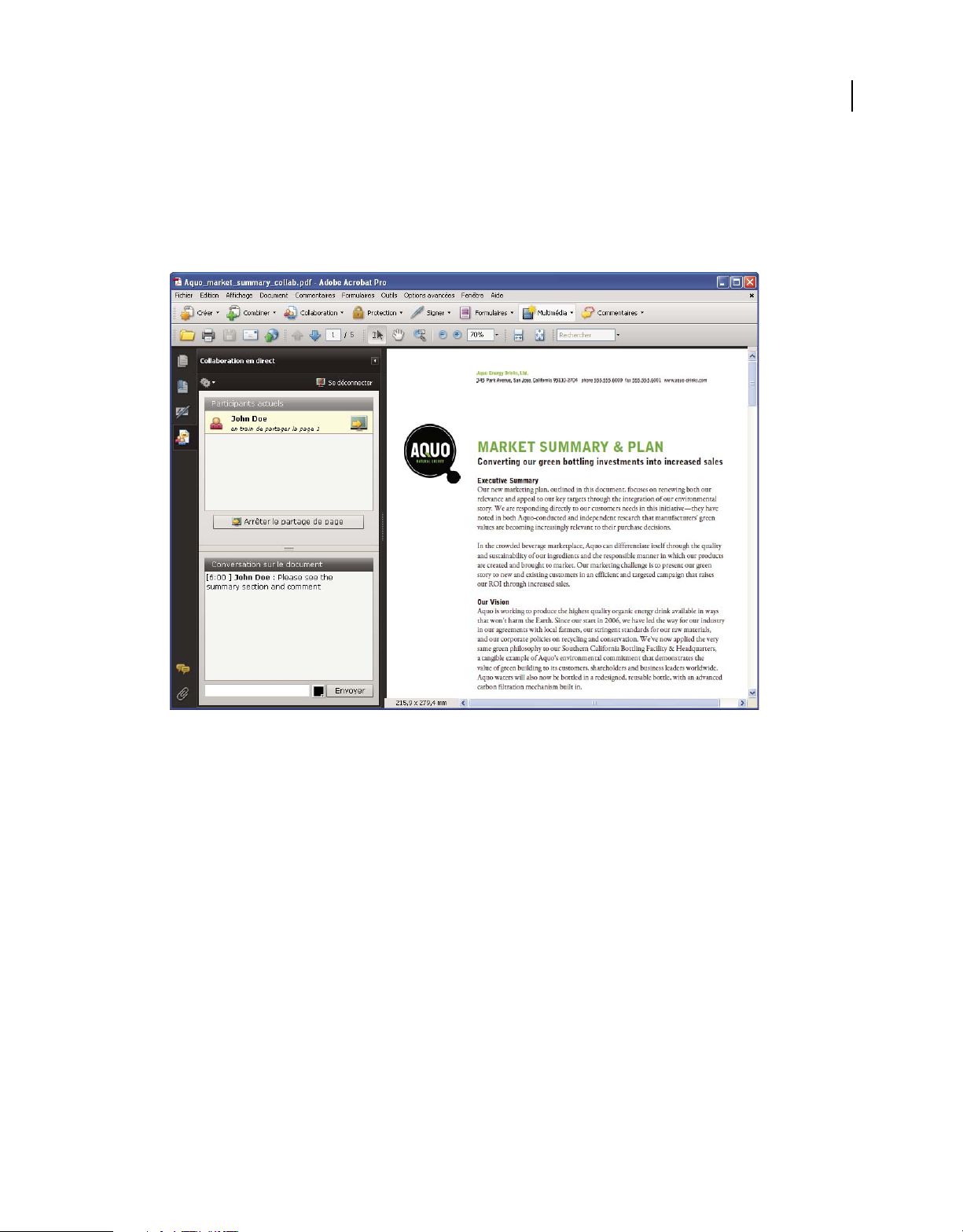
UTILISATION D'ACROBAT 9 PRO EXTENDED
Mise en route
6 Discutez en ligne.
Pour discuter du document, saisissez les messages de conversation dans la zone prévue à cet effet en bas du
navigateur Collaboration en direct. Cliquez sur la case de couleur pour sélectionner la couleur de votre texte de
conversation. Pour conserver un historique des conversations, choisissez Enregistrer la conversation dans le menu
Options du navigateur.
14
Envoyez des messages instantanés aux participants.
Formulaires
Création d'un formulaire interactif
Vous pouvez convertir n'importe quel formulaire en un formulaire interactif que les utilisateurs doivent remplir et
renvoyer sous forme électronique. Commencez par numériser un formulaire papier ou créez un document de
formulaire.
1 Créez le fichier PDF.
Vous pouvez numériser directement un document papier dans Acrobat (choisissez Fichier > Créer un fichier
PDF > A partir d'un scanner). Vous pouvez également convertir un document électronique au format PDF à l'aide
d'Acrobat PDFMaker, de l'imprimante Adobe PDF ou de la commande Créer un fichier PDF d'Acrobat.
2 Utilisez l'assistant de création de formulaire pour générer automatiquement les champs du formulaire.
Choisissez Formulaires > Lancer l'assistant de création de formulaire. Suivez les instructions de l'assistant et cliquez
sur OK pour fermer la boîte de dialogue Bienvenue dans le mode de modification de formulaire. Lorsque vous
exécutez l'assistant, Acrobat analyse le document et crée automatiquement les champs du formulaire électronique.
Page 21
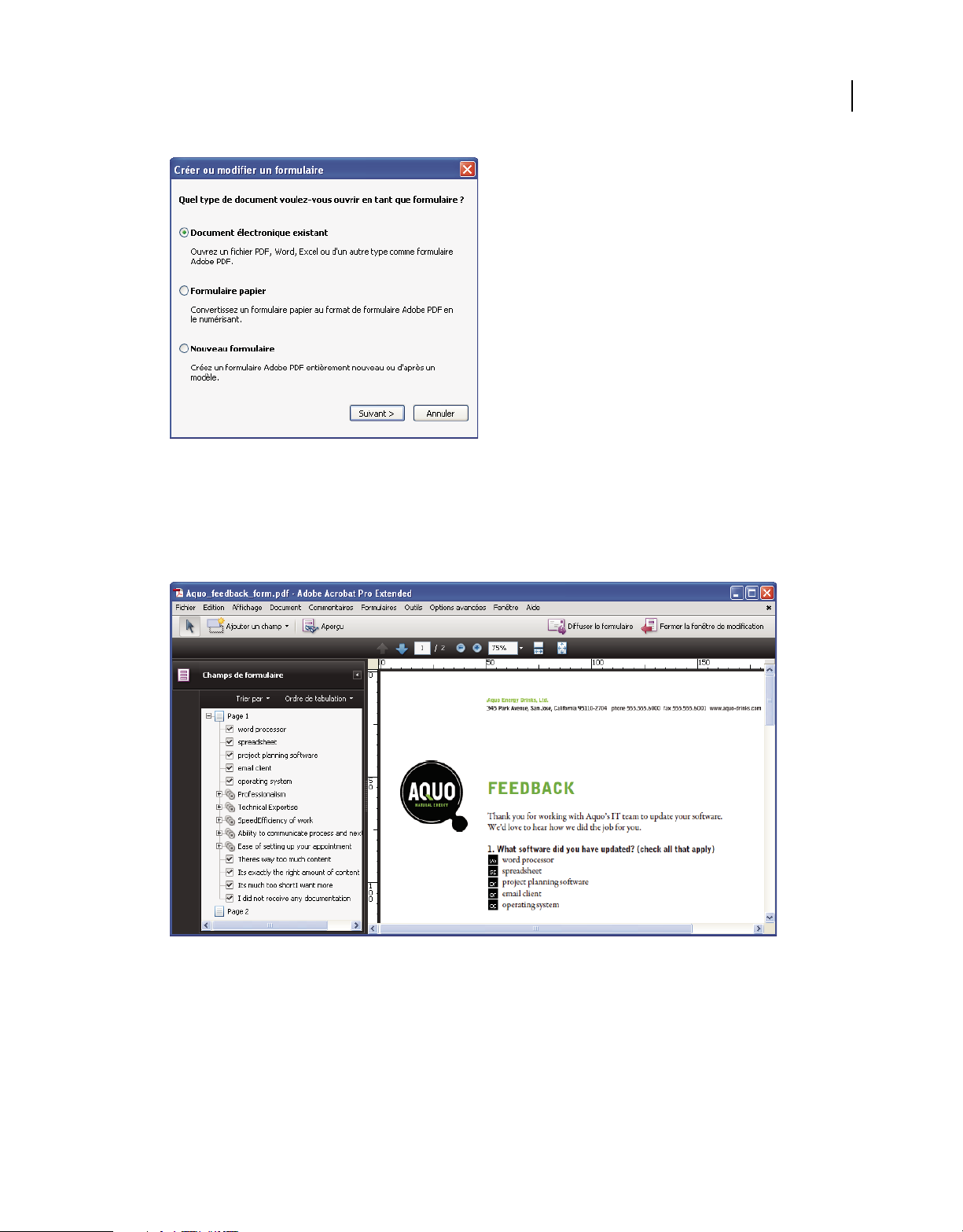
UTILISATION D'ACROBAT 9 PRO EXTENDED
Mise en route
L'assistant de création ou de modification de formulaire génère automatiquement les champs du formulaire.
3 Vérifiez les champs du formulaire créés par Acrobat.
Acrobat répertorie les champs de formulaire générés dans le panneau Champs. Passez en revue le document pour
déterminer si Acrobat a oublié des champs ou créé des champs en trop. Pour supprimer un champ, sélectionnez-le
dans le panneau Champs et appuyez sur Supprimer.
15
Acrobat a omis les boutons radio Oui et Non.
4 Ajoutez les champs de formulaire et modifiez-les à votre guise.
Page 22
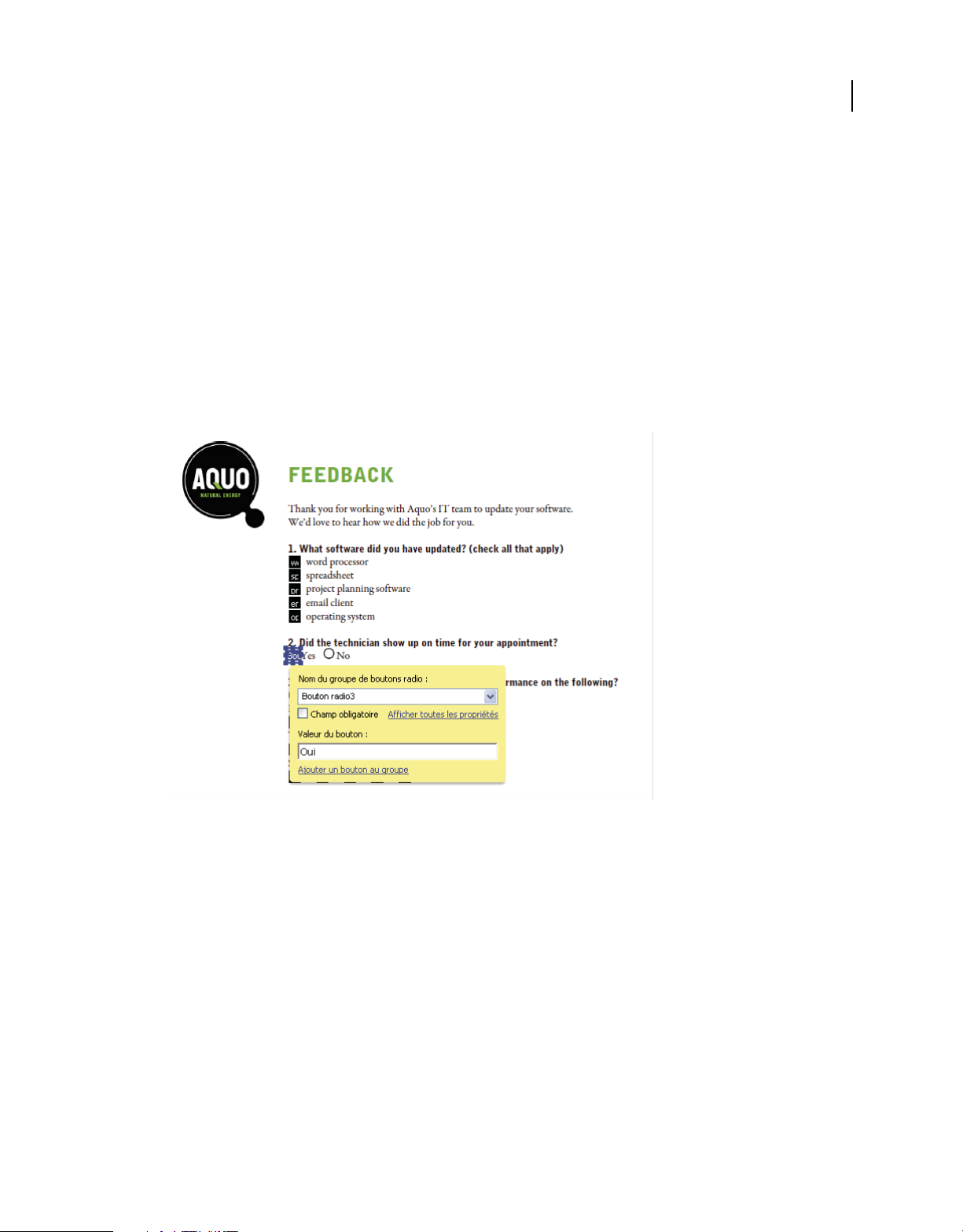
UTILISATION D'ACROBAT 9 PRO EXTENDED
Mise en route
Ajoutez les champs de formulaire aux endroit désirés. Dans le document PDF, vous pouvez insérer des champs de
texte, des cases à cocher, des zones de liste, des listes déroulantes, des boutons radio, des boutons d'action, des
champs de signature numérique et même des codes à barres. Sélectionnez le type de champ de formulaire dans la
liste Ajouter un champ située dans la barre d'outils Formulaires, puis cliquez à l'endroit où vous voulez insérer le
champ. Attribuez au nouveau champ un nom unique et évocateur. Ce nom n'est pas visible par les utilisateurs du
formulaire, mais sert à identifier le champ si vous manipulez les données au sein de bases de données ou de feuilles
de calcul.
Cliquez sur Afficher toutes les propriétés dans la boîte de dialogue du nom de champ pour apporter d'autres
modifications. Vous êtes libre de modifier l'aspect d'un champ, de configurer un champ de texte afin d'autoriser
plusieurs lignes de texte, de créer un libellé pour les utilisateurs ou de définir d'autres propriétés. Pour modifier un
champ, assurez-vous que vous êtes en mode d'édition du formulaire, puis cliquez deux fois sur le champ. Pour
passer en mode d'édition du formulaire, choisissez Formulaires > Ajouter ou modifier des champs de formulaire.
Pour prévisualiser le formulaire, cliquez sur le bouton Aperçu dans la barre d'outils Formulaires.
16
Edition des champs de formulaire
5 Enregistrez le formulaire.
Prenez soin d'enregistrer le formulaire avec tous les champs que vous avez inclus. Choisissez Fichier > Enregistrer
sous pour enregistrer le formulaire sous un nom différent de manière à conserver le document statique original.
Page 23
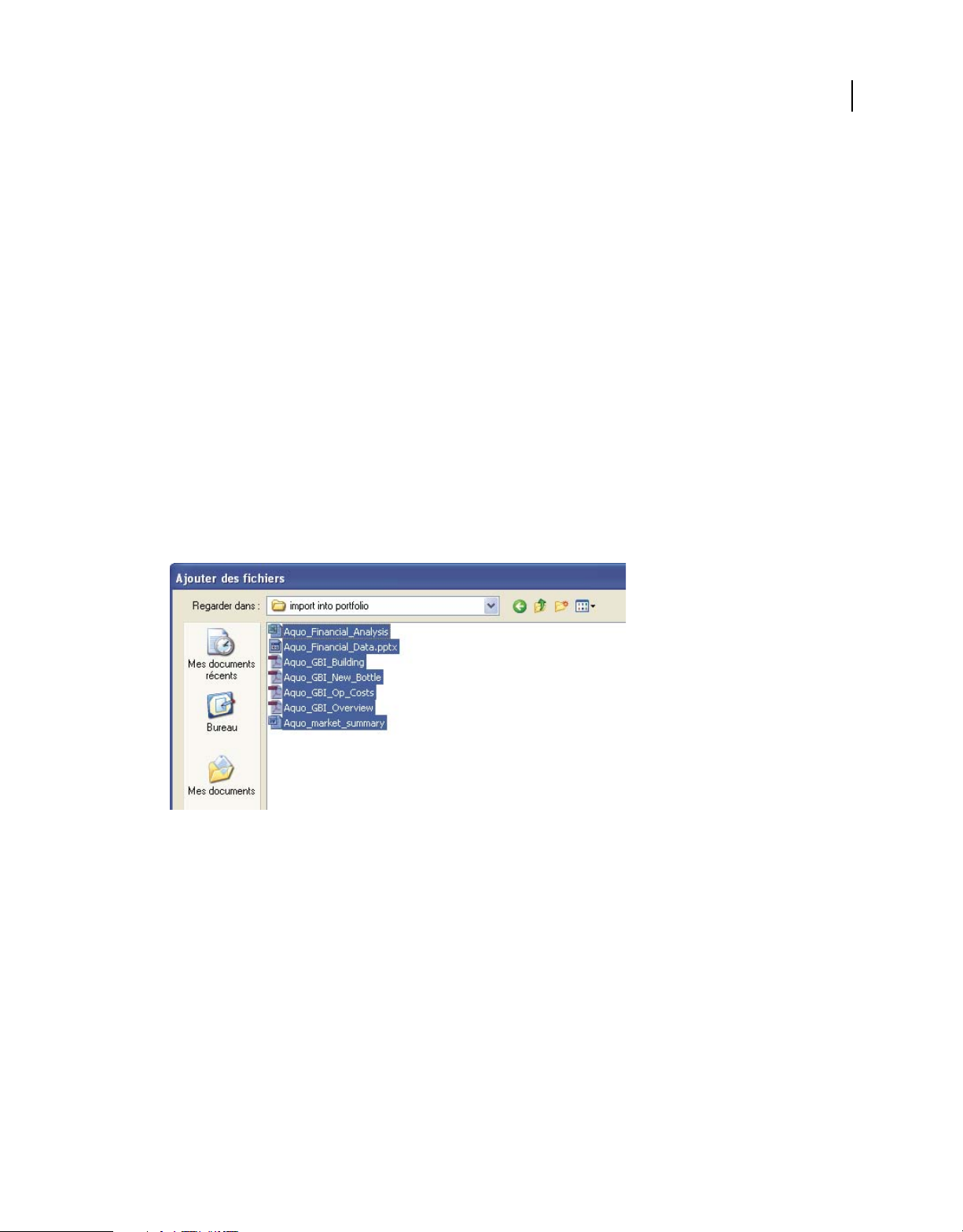
UTILISATION D'ACROBAT 9 PRO EXTENDED
Mise en route
Porte-documents PDF
Création d'un porte-documents PDF
Cette opération permet d'organiser rapidement tous les fichiers relatifs à un projet dans un porte-documents PDF
cohérent. Il peut s'agir de documents de texte, de messages électroniques, de feuilles de calcul, de dessins de CAO, de
présentations PowerPoint, de vidéos, de documents PDF ou bien d'autres types de fichier. Il est inutile de convertir les
documents composant le lot au format PDF ; vous pouvez modifier chaque composant séparément sans que cela n'ait
d'impact sur le porte-document PDF.
1 Créez le porte-documents PDF.
Dans Acrobat, choisissez Fichier > Créer un fichier PDF. La barre d'outils du porte-documents PDF s'affiche sous
la barre de menus ; Acrobat affiche cette barre d'outils dès que vous ouvrez un porte-documents PDF. Dans Acrobat
Professional 9 et Acrobat Professional Extended 9, le panneau de modification du porte-documents figure à droite
de la fenêtre.
2 Ajoutez des fichiers au porte-documents PDF.
Dans la barre d'outils du porte-documents, choisissez Modifier > Ajouter des fichiers. Affichez les fichiers à inclure.
Sélectionnez un fichier et cliquez sur Ouvrir. Cliquez en maintenant la touche Maj enfoncée afin de sélectionner
une série de fichiers contigus ou appuyez sur la touche Ctrl pour sélectionner plusieurs fichiers dans n'importe quel
ordre.
17
Sélection de fichiers d'un porte-documents PDF
Lorsque vous ajoutez un fichier dans le porte-documents PDF, une copie de l'original est insérée. Si le document
n'est pas au format PDF, tout destinataire du porte-documents PDF devra installer l'application native pour être en
mesure de prévisualiser le document en question. Si, par exemple, vous insérez une présentation PowerPoint,
l'utilisateur qui consulte le porte-documents PDF devra avoir installé Office pour visualiser ce composant.
3 Sélectionnez une disposition.
Dans le panneau de modification du porte-documents, cliquez sur Choix d'une disposition. Sélectionnez une
catégorie (Dispositions standard, par exemple) dans le menu déroulant, puis sélectionnez une disposition.
Page 24
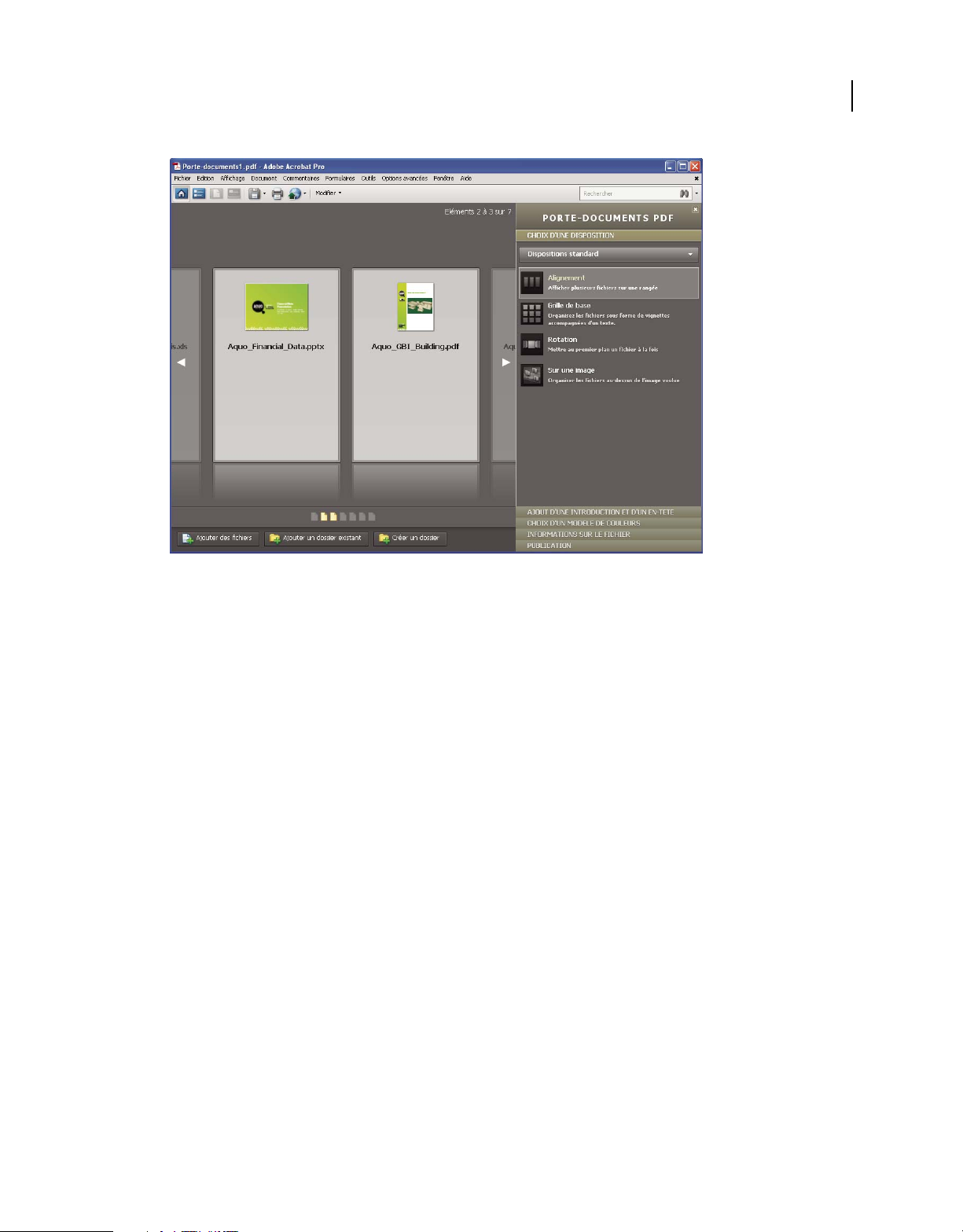
UTILISATION D'ACROBAT 9 PRO EXTENDED
Mise en route
18
Options Disposition
La disposition fournit des outils d'aide à la navigation et détermine les documents composant qui s'affichent dans
la page d'accueil du porte-documents PDF. Par défaut, la disposition Grille de base est appliquée à la création d'un
porte-documents PDF, mais vous pouvez utiliser la disposition de votre choix.
4 Ajoutez un en-tête.
Il est possible de donner un aspect homogène à un porte-documents PDF en définissant un en-tête en haut de page.
Un en-tête peut inclure du texte et des images (le logo, le nom de la société ou toute autre coordonnée).
Pour ajouter un en-tête, cliquez sur Ajout d'une introduction et d'un en-tête dans le panneau de modification du
porte-documents, cliquez sur En-tête, puis sélectionnez un modèle. Chaque modèle contient une balise
d'emplacement d'image et/ou une balise d'emplacement de texte. Cliquez sur une balise d'emplacement d'image
pour la remplacer par un fichier GIF, JPEG ou PNG. Cliquez sur une balise d'emplacement de texte pour saisir et
mettre en forme le texte.
Page 25
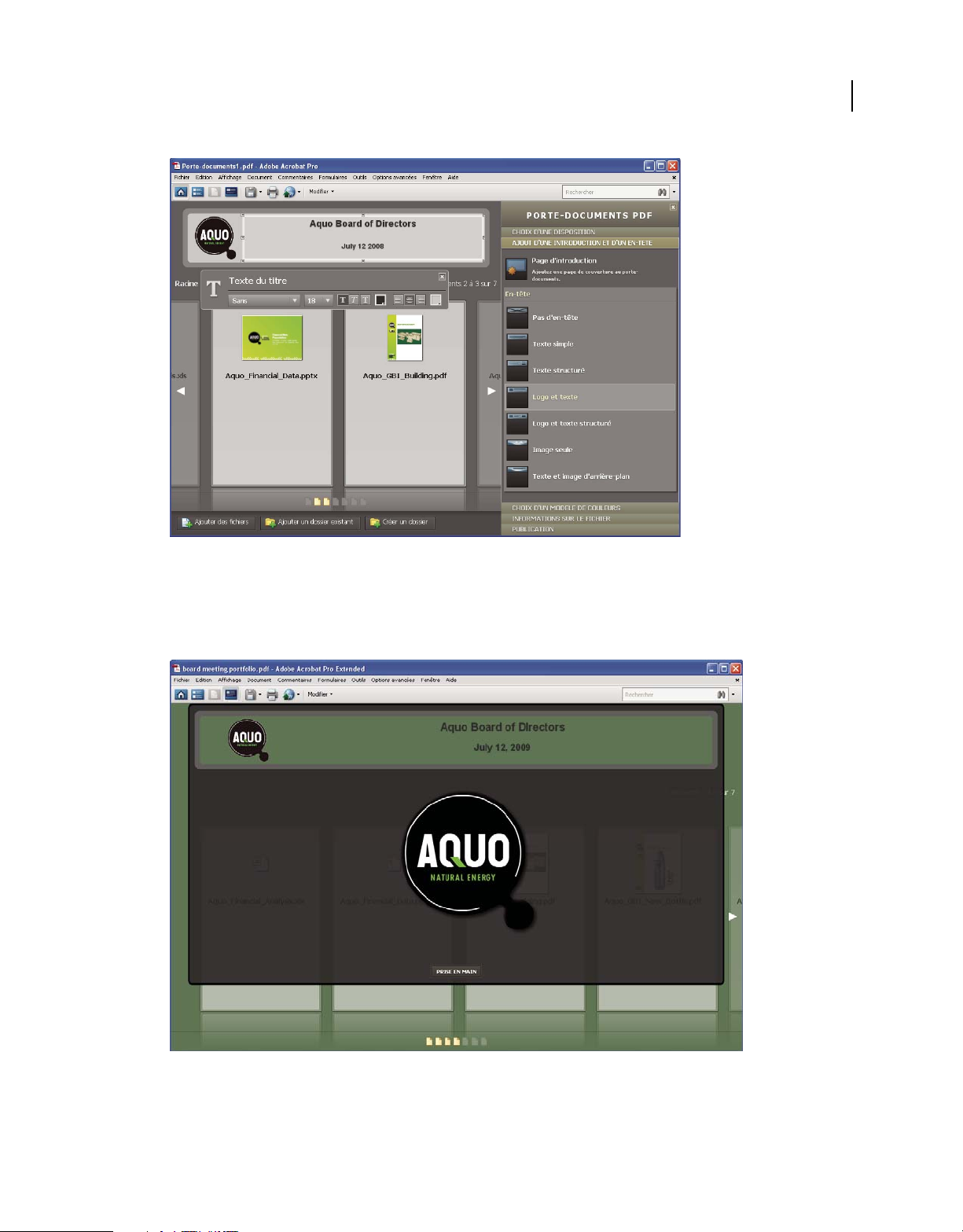
UTILISATION D'ACROBAT 9 PRO EXTENDED
Mise en route
19
Un en-tête confère une certaine unité au contenu du porte-document PDF.
5 Ajoutez une page d'introduction.
La page d'introduction s'affiche lors de l'ouverture du porte-documents PDF. Elle peut inclure du texte, des images
ou une animation Flash (fichier SWF ou FLV).
Comme son nom l'indique, une page d'introduction permet de présenter le porte-documents PDF.
Page 26
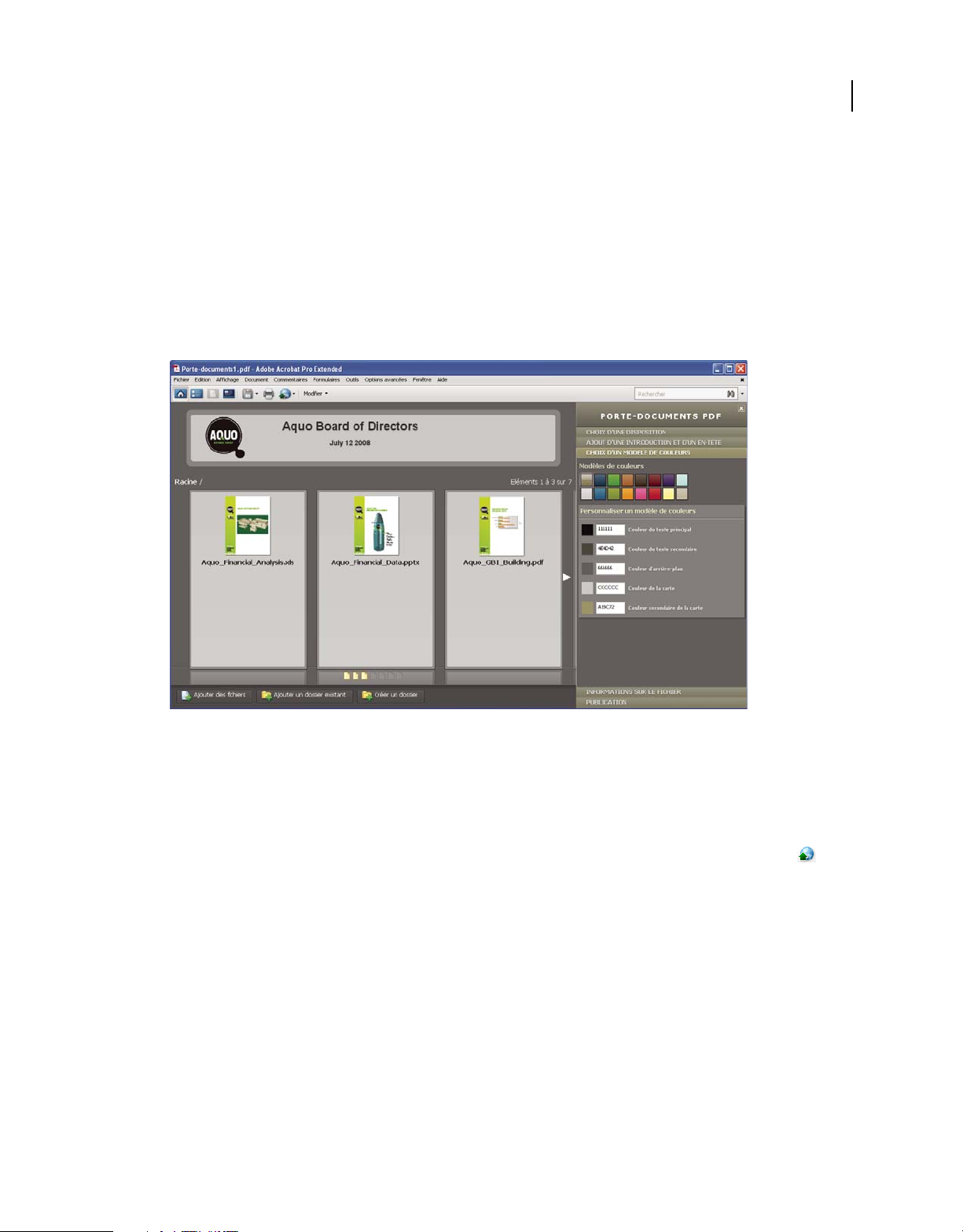
UTILISATION D'ACROBAT 9 PRO EXTENDED
Mise en route
Pour ajouter une page d'introduction, cliquez sur Page d'introduction dans le panneau de modification du portedocuments. Sélectionnez un modèle, puis cliquez sur une balise d'emplacement pour la remplacer par le texte,
l'image ou le fichier SWF qui convient.
6 Sélectionnez un modèle de couleurs.
Vous pouvez personnaliser davantage un porte-documents PDF en sélectionnant les couleurs à appliquer au texte,
à l'arrière-plan et aux fiches présentant les données du composant. Dans le panneau de modification du portedocuments, cliquez sur Choix d'un modèle de couleurs. Cliquez sur le nuancier représentant le modèle à utiliser ou
cliquez sur Personnaliser un modèle de couleurs pour élaborer le vôtre. Pour produire un modèle de couleurs
personnalisé, sélectionnez une couleur dans chacune des catégories (Couleur du texte principal, par exemple).
20
Options des modèles de couleurs
7 Publiez le porte-documents PDF.
Lorsque vous avez terminé le porte-documents PDF, vous pouvez le partager en l'envoyant dans un courrier
électronique ou en le publiant sur Acrobat.com, un service Web sécurisé. Il est possible de le graver sur un CD ou
un DVD ou encore de le distribuer comme vous le faites pour tout autre document PDF.
En premier lieu, choisissez choisissez Fichier > Enregistrer le porte-documents. Dans le menu de partage qui
se trouve sur la barre d'outils du porte-documents PDF, choisissez Envoyer par messagerie pour transmettre le
porte-documents sous forme de pièce jointe à un courrier électronique. Vous pouvez également le partager sur
Acrobat.com ; cette solution est particulièrement adaptée pour les porte-documents PDF trop volumineux pour
transiter par les serveurs de messagerie électronique. Dans le menu de partage, choisissez Partager le portedocuments sur Acrobat.com, puis connectez-vous au site Acrobat.com.
Page 27
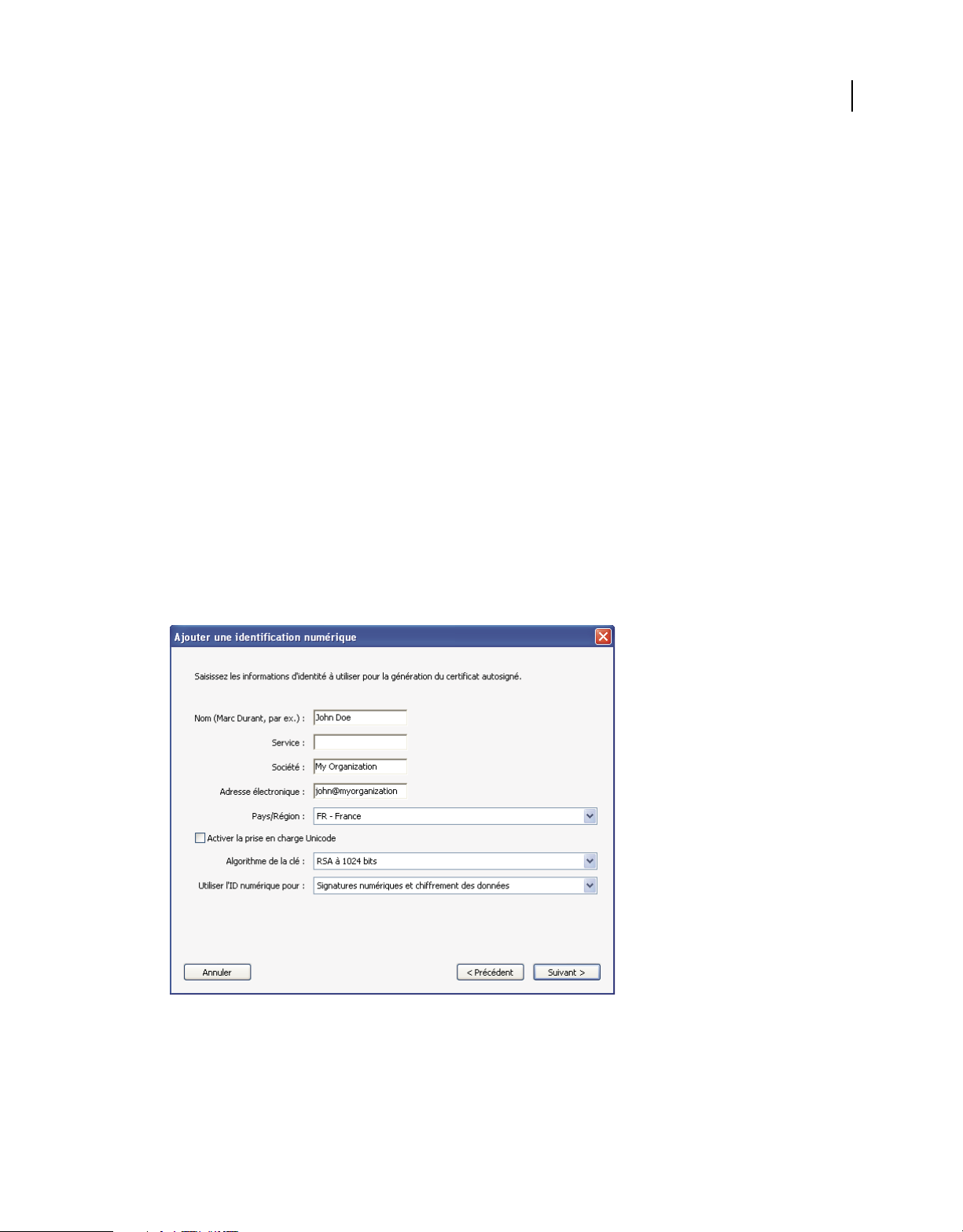
UTILISATION D'ACROBAT 9 PRO EXTENDED
Mise en route
Protection
Apposition d'une signature sur un document
A l'instar d'une signature manuscrite, une signature numérique est personnelle. Acrobat offre des fonctions
permettant d'assurer la protection de votre signature numérique. A la différence des signatures classiques, les
signatures numériques contiennent des informations supplémentaires, telles que la date et l'heure de la signature ainsi
que le motif de la signature. Tout comme vous avez défini le style de votre signature, il est possible de donner un aspect
personnel à votre signature numérique.
1 Procurez-vous une identification numérique.
Si vous n'avez pas d'identification numérique, créez une identification numérique autosignée dans Acrobat. Celleci stocke une clé privée chiffrée utilisée pour la signature ou le déchiffrement des documents. Elle comporte
également une clé publique dans un certificat servant à authentifier les signatures et chiffrer les documents.
Pour créer une ID numérique autosignée, choisissez Options avancées > Paramètres de protection. Sélectionnez
Identifications numériques dans la liste de gauche, puis cliquez sur le bouton Ajouter une ID dans la barre d'outils.
Sélectionnez Nouvelle ID à créer maintenant, puis continuez de suivre les instructions de l'assistant.
Saisissez les informations personnelles à inclure dans votre identification numérique, notamment votre nom.
Lorsque vous certifiez ou signez un document, ce nom s'affiche dans le panneau Signatures et dans le champ de
signature. Attribuez un nom à votre identification numérique et définissez le mot de passe associé. Ce dernier doit
contenir au moins six caractères, à l'exclusion des signes de ponctuation et des caractères spéciaux. Cliquez sur
Terminer. Effectuez une copie de sauvegarde de votre fichier d'identification numérique pour pallier l'éventuelle
perte ou corruption de l'original.
21
informations personnelles de l'identification numérique
2 Créez l'aspect de votre signature numérique.
Page 28
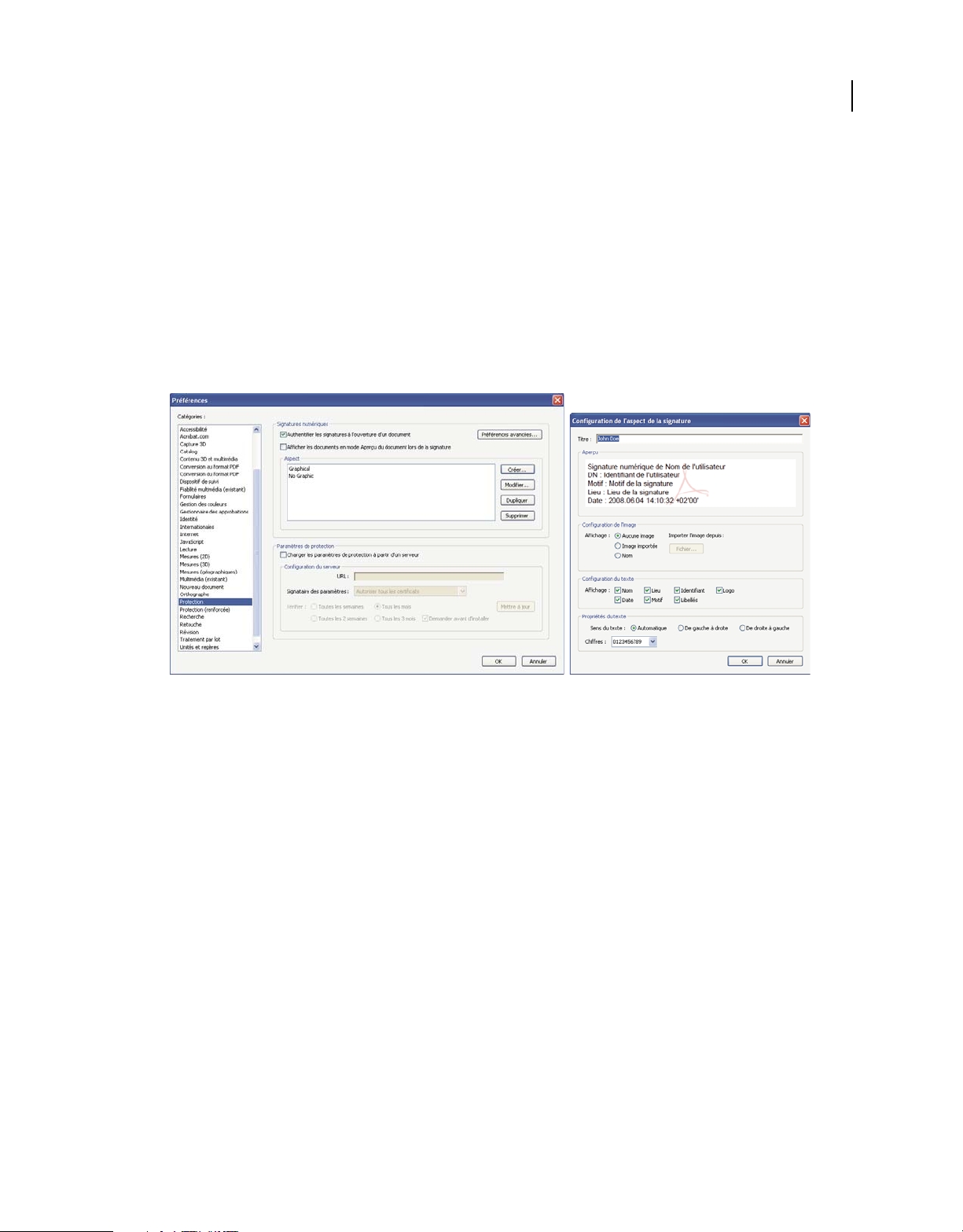
UTILISATION D'ACROBAT 9 PRO EXTENDED
Mise en route
Votre signature numérique peut être simple ou complexe. Elle peut prendre l'apparence d'une signature manuscrite
ou d'un nom saisi électroniquement. Elle peut contenir le logo de la société, la date et l'heure à laquelle vous avez
signé et la raison pour laquelle vous l'avez fait. Il est possible de créer plusieurs aspects de signature pour répondre
à différentes fins et de sélectionner celui qui convient à la signature d'un document. Si vous souhaitez inclure
l'image de votre signature, numérisez-la puis enregistrez-la sous forme de document PDF.
Pour créer un aspect, choisissez Edition > Préférences (Windows) ou Acrobat > Préférences (Mac OS).
Sélectionnez Protection dans le panneau gauche, puis cliquez sur Créer dans la section Signatures numériques.
Donnez à l'aspect de signature un titre court et descriptif facilement reconnaissable à la signature du document.
Sélectionnez les options appropriées et précisez notamment si vous voulez inclure une image importée telle qu'une
signature numérisée. Au fur et à mesure que vous apportez des modifications, la signature mise à jour s'affiche dans
la fenêtre de prévisualisation. Cliquez sur OK.
22
Utilisez les préférences de protection pour personnaliser le mode d'affichage de votre signature.
Si vous avez sélectionné Motif, cliquez sur Préférences avancées et, dans le panneau de création, sélectionnez
Afficher les motifs lors de la signature. Si vous avez sélectionné Lieu, sélectionnez Afficher le lieu et les coordonnées
lors de la signature.
3 Lisez attentivement le document.
Avant de signer un document, que ce soit physiquement ou électroniquement, veillez à en prendre pleinement
connaissance et à localiser tous les champs de signature. Etant donné que le contenu dynamique peut modifier
l'aspect du document PDF et vous induire en erreur, consultez le document en mode Aperçu du document avant
de signer. Pour activer ce mode, ouvrez la boîte de dialogue Préférences et sélectionnez Protection dans le panneau
gauche, puis sélectionnez Afficher les documents en mode Aperçu du document lors de la signature.
Recherchez les champs de signature dans chacune des pages du document. Vous pouvez être amené à signer un
document à plusieurs endroits. Chaque champ de signature est unique, aussi votre signature ne sera pas
automatiquement copiée d'un champ à l'autre dans le document.
4 Signez le fichier PDF.
Pour signer le document, cliquez sur le champ de signature. En l'absence de champ de signature, choisissez Signer
> Placer une signature dans la barre d'outils des tâches et tracez un champ de signature dans la page.
Si vous avez configuré Acrobat comme programme de visualisation de documents en mode Aperçu du document
avant de signer, une barre de message du document signale si un contenu dynamique figure dans le document.
Après examen du document, cliquez sur Signer le document sur la barre de message du document pour continuer.
Page 29
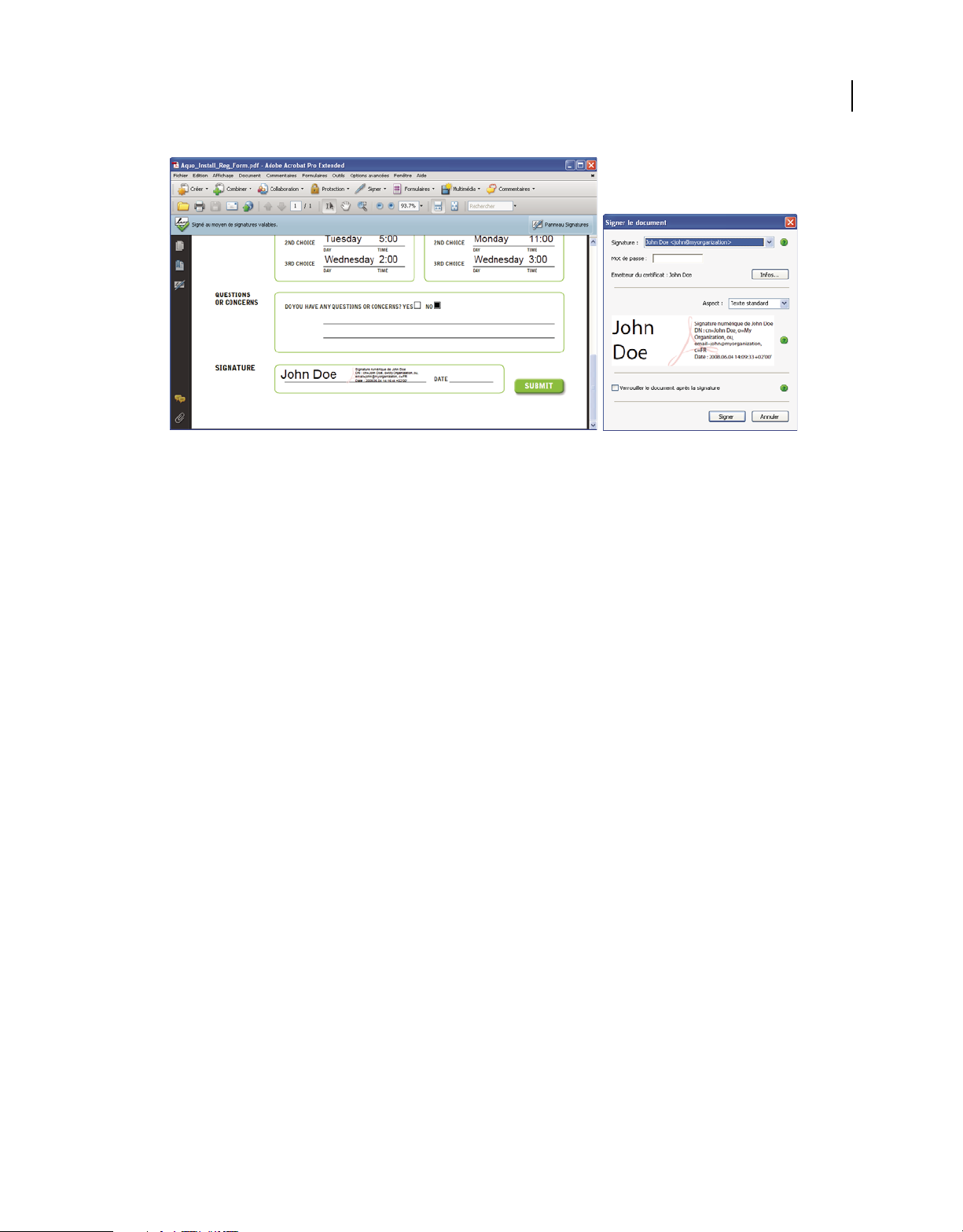
UTILISATION D'ACROBAT 9 PRO EXTENDED
Mise en route
Choisissez l'aspect de la signature qui convient au moment de signer le document.
Dans la boîte de dialogue Apposer une signature, sélectionnez un aspect, puis ajoutez les informations requises tels
que le lieu ou le motif de la signature. Saisissez le mot de passe d'ouverture si votre identification numérique l'exige.
Cliquer sur Signer. Indiquez le nouveau nom du document (vous pourrez ainsi modifier le fichier PDF d'origine
sans invalider la signature), puis cliquez sur Enregistrer.
23
Lorsque vous apposez une signature numérique, Acrobat intègre un condensé chiffré dans le fichier PDF. Acrobat
incorpore également les détails provenant de votre certificat et de la version du document à l'heure à laquelle vous
l'avez signé.
5 Distribuez votre certificat.
Pour vérifier votre identification numérique, d'autres personnes doivent posséder le certificat public associé à votre
identification. Pour envoyer votre certificat, choisissez Options avancées > Paramètres de protection, puis
sélectionnez Identifications numériques dans le panneau gauche. Développez la liste, sélectionnez l'identification
numérique à partager, puis cliquez sur Exporter. Suivez les instructions à l'écran pour transmettre par courrier
électronique votre certificat au format PDF à une personne ou enregistrer le certificat sous un autre format de
fichier.
Page 30
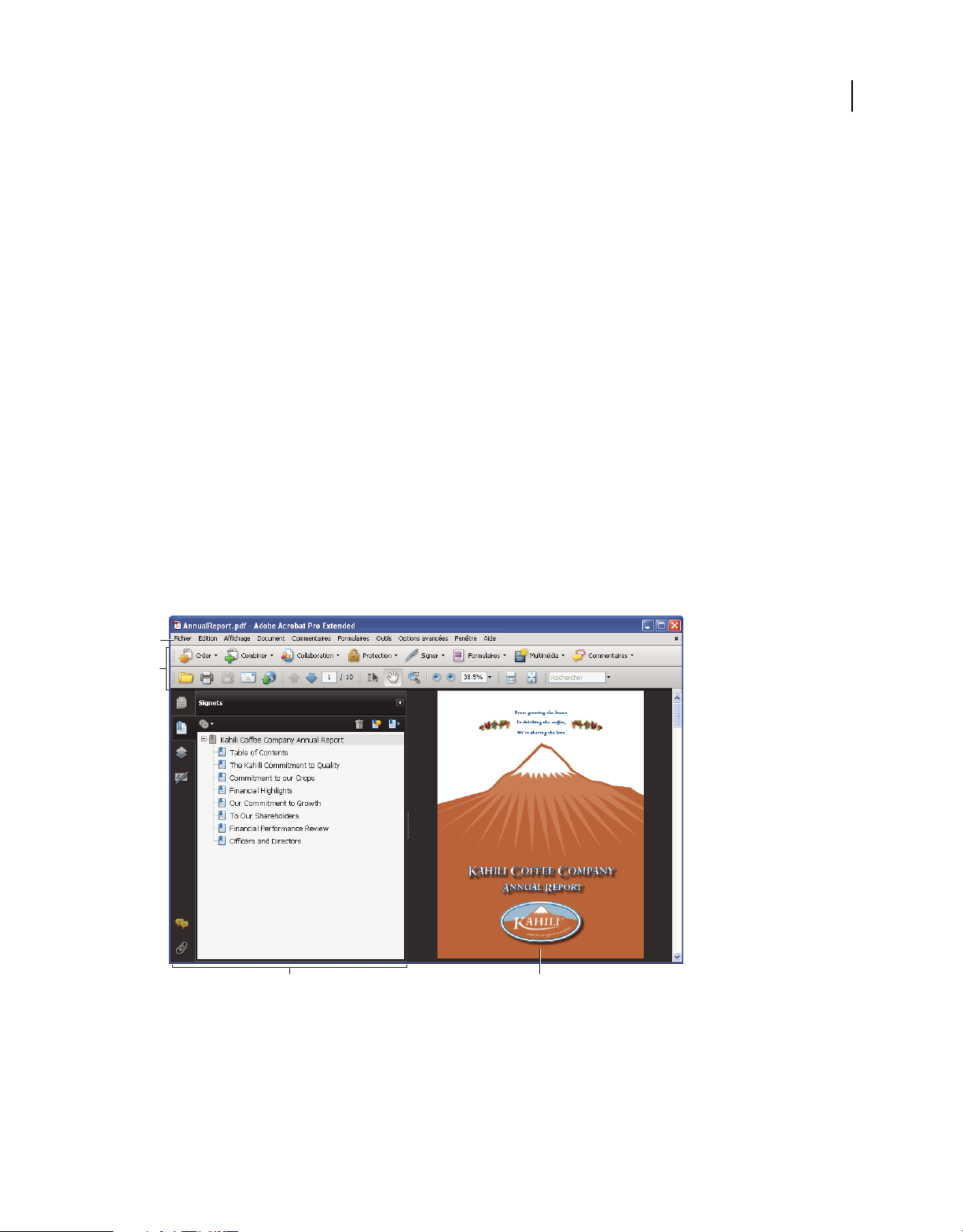
Chapitre 2 : Espace de travail
A mesure que vous vous familiarisez avec votre produit, la configuration de votre environnement de travail doit être
une priorité. Plus vous en apprendrez sur le produit, plus vous pourrez tirer parti de ses fonctions, outils et options.
Cette application est bien plus perfectionnée qu'il n'y paraît au premier abord. Vous disposez de plusieurs outils
masqués, préférences et options pour optimiser l'utilisation de l'application et mieux gérer la présentation et l'affichage
de la zone de travail.
Notions de base sur la zone de travail
Affichage de la zone de travail
Adobe® Acrobat® 9 Pro Extended s'ouvre de deux manières distinctes : en tant qu'application autonome et à partir d'un
navigateur Web. Les zones de travail associées diffèrent peu certes, mais de manière conséquente.
La zone de travail de l'application autonome comporte un panneau de visualisation et un navigateur. Le panneau de
visualisation sert à afficher les documents Adobe® PDF. Le navigateur, présenté sur le côté gauche de la zone de travail,
permet quant à lui de parcourir les documents PDF. Les barres d'outils proches du haut de la fenêtre proposent d'autres
commandes de manipulation des documents PDF.
24
A
B
C
Zone de travail telle qu'elle apparaît dans Acrobat
A. Barre de menus B. Barres d'outils C. Navigateur (panneau Signets affiché) D. Panneau de visualisation
Lorsque vous ouvrez un document PDF à partir d'un navigateur Web, les barres d'outils, le navigateur et le panneau
de visualisation sont tous disponibles.
D
Remarque : Une barre de message du document accompagne la plupart des documents PDF (mais pas tous). Les portedocuments PDF comportent leur propre zone de travail.
Page 31

UTILISATION D'ACROBAT 9 PRO EXTENDED
Espace de travail
Voir aussi
« Barre de message du document » à la page 26
Affichage de la zone de travail des porte-documents PDF
La zone de travail des porte-documents PDF contient les éléments suivants :
Barre d'outils du porte-documents PDF Elle figure juste en dessous du menu. C'est ici que se trouvent les options de
visualisation du porte-documents, les options de publication, un outil de recherche ainsi qu'un menu Modifier
proposant différentes commandes d'édition.
Liste des documents et des dossiers composant Elle est située juste en dessous de la barre d'outils du porte-documents
PDF. Les liste des documents et des dossiers peut être présentées dans différentes dispositions ainsi que dans la vue
Détails des fichiers.
A
B
25
Zone de travail du porte-documents PDF
A. Barre d'outils du porte-documents PDF B. Documents et dossiers composant
Voir aussi
« Recherche dans un porte-documents PDF » à la page 400
Ouverture d'un document PDF
Il existe plusieurs méthodes pour ouvrir un document PDF, à savoir à partir : de l'application Acrobat, de votre
application de messagerie, du système de fichiers ou via un réseau accessible à partir d'un navigateur Web. L'affichage
initial du document PDF dépend de la façon dont son auteur en a configuré les propriétés. Par exemple, un document
peut s'ouvrir sur une page ou avec un facteur de zoom spécifique.
Page 32

UTILISATION D'ACROBAT 9 PRO EXTENDED
Espace de travail
L'accès à certains documents PDF étant restreint, il nécessite la saisie d'un mot de passe d''ouverture, lequel vous est
fourni par le propriétaire du fichier PDF. Si un document est chiffré, vous aurez peut-être besoin de l'autorisation de
l'auteur pour l'ouvrir. Il se peut également que des documents protégés ou certifiés n'autorisent pas l'impression d'un
fichier ou la copie d'informations dans une autre application. Si vous ne parvenez pas à ouvrir un document PDF ou
à utiliser certaines fonctions, contactez l'auteur ou le propriétaire du document.
Lorsqu'un document est configuré pour s'ouvrir en mode plein écran, la barre d'outils, la barre de commandes, la barre
de menus, ainsi que les boutons et commandes de la fenêtre, sont masqués. Pour quitter le mode plein écran, appuyez
sur Ctrl+L.
Voir aussi
« Définition de la vue initiale en mode plein écran » à la page 373
« Affichage de la zone de travail des porte-documents PDF » à la page 25
« Ouverture d'un document PDF protégé » à la page 252
Sélection d'un autre outil
Par défaut, l'outil Sélection est actif lorsqu'Acrobat s'ouvre, car il s'agit de l'outil le plus polyvalent.
Les outils spécialisés, tels que ceux permettant d'effectuer un zoom avant ou d'ajouter des commentaires de révision,
sont disponibles sur les barres d'outils et dans le menu Outils.
26
Voir aussi
« Touches permettant de sélectionner des outils » à la page 572
Sélection d'un outil
❖ Effectuez l'une des opérations suivantes :
• Sélectionnez un outil sur la barre d'outils.
• Choisissez Outils > [nom de la barre d'outils] > [outil].
Basculement temporaire sur l'outil Zoom avant ou Main
Vous avez la possibilité d'utiliser ces outils de manière temporaire, sans pour autant désélectionner l'outil activé.
• Pour sélectionner temporairement l'outil Main, appuyez sur la barre d'espacement.
• Pour sélectionner temporairement l'outil Zoom avant, maintenez enfoncées les touches Ctrl+barre d'espacement.
Lorsque vous relâchez les touches, Acrobat revient à l'outil précédemment actif.
Barre de message du document
La barre de message du document s'affiche pour certains types de documents PDF seulement. En général, vous voyez
cette zone à l'ouverture d'un formulaire PDF, d'un document PDF qui vous a été envoyé pour révision, d'un document
PDF doté de droits spéciaux ou de mesures de protection ou encore d'un document PDF conforme aux normes PDF/A,
PDF/E ou PDF/X. La barre de message du document s'affiche immédiatement en dessous de la zone des barres d'outils.
Pour afficher ou masquer la barre de message du document, cliquez sur son bouton situé du côté gauche de la zone
de travail.
Page 33

UTILISATION D'ACROBAT 9 PRO EXTENDED
Espace de travail
La barre de message du document contient les instructions à suivre et un descriptif des éventuels boutons spéciaux
associés à la tâche à effectuer. La barre suit un code de couleurs : violet pour les formulaires, jaune pour les révisions
et bleu pour les documents PDF certifiés ou protégés.
Barre de message du document d'un formulaire
Voir aussi
« Remplissage et envoi de formulaires PDF » à la page 248
« Commentaires » à la page 182
27
Configuration des préférences
La boîte de dialogue Préférences contient de nombreux paramètres du programme permettant notamment de
configurer l'affichage, les outils, la conversion et les performances. Une fois que vous avez configuré les préférences,
elles restent en vigueur tant que vous ne les modifiez pas.
1 Choisissez Edition > Préférences (Windows) ou Acrobat > Préférences (Mac OS).
2 Dans le panneau Catégories, sélectionnez le type de préférence à modifier.
Personnalisation de la zone de travail
Affichage des menus
En général, il est conseillé de conserver les menus d'Acrobat visibles, afin que vous puissiez les utiliser pendant vos
manipulations. Il est possible de les masquer à l'aide de la commande Affichage > Barre des menus. Cependant, la seule
manière de les afficher et de les utiliser à nouveau consiste à appuyer sur F9/Maj+Commande+M.
Acrobat dispose également de nombreux menus contextuels. Pour y accéder, vous cliquez avec le bouton droit de la
souris sur un élément de la zone de travail ou du document PDF auquel est associé un tel menu. Un menu contextuel
affiche les commandes relatives à l'élément ou à la zone activé(e). Par exemple, lorsque vous cliquez sur la zone des
barres d'outils avec le bouton droit de la souris, le menu contextuel correspondant affiche les mêmes commandes que
le menu Affichage > Barres d'outils.
Remarque : La barre des menus s'affiche uniquement lorsque Acrobat est ouvert en tant qu'application autonome. Si
Acrobat est ouvert à partir d'un navigateur, seul le menu de l'application de navigation est visible en haut de la fenêtre.
Toutefois, les menus contextuels sont disponibles dans les deux cas de figure.
Page 34

UTILISATION D'ACROBAT 9 PRO EXTENDED
Espace de travail
A propos des barres d'outils
Les barres d'outils évitent de voir votre zone de travail trop encombrée en organisant les outils sous forme de groupes
liés aux tâches. C'est ainsi que la barre d'outils Affichage des pages comprend des boutons permettant de modifier le
nombre de pages pouvant être affichées simultanément dans la fenêtre du document. La barre d'outils Commentaires
et annotations contient des outils permettant de réviser et d'annoter un fichier PDF.
Toutes les barres d'outils peuvent flotter ou être ancrées. Les barres d'outils ancrées figurent dans la zone des barres
d'outils. Les barres flottantes s'affichent sous forme de panneaux autonomes que vous pouvez déplacer n'importe où
dans la zone de travail.
Chaque barre d'outils comporte une barre d'accroche, laquelle correspond à une bande grise verticale placée le long du
bord gauche de la barre d'outils.
• Lorsque vous placez le pointeur sur une barre d'accroche, une info-bulle affiche le nom de la barre d'outils associée.
• Lorsque vous faites glisser une barre d'accroche, la barre d'outils est déplacée en conséquence. Vous pouvez faire
glisser des barres d'outils hors de la zone des barres d'outils (de manière à les rendre flottantes), les ancrer dans la
zone des barres d'outils ou encore les réorganiser au sein de cette zone.
Certaines barres d'outils sont affichées par défaut et d'autres, masquées.
28
A
B
C D E
Barres d'outils ouvertes par défaut
A. Barre d'outils Tâches B. Barre d'outils Fichier C. Barre d'outils Navigation de pages D. Barre d'outils Sélection et zoom E. Barre d'outils
Affichage de page F. Barre d'outils Recherche
F
Chacun des boutons de la barre d'outils Tâches est associé à un menu de commandes. Cliquez sur la flèche située
à droite du nom du bouton pour ouvrir le menu. Par exemple, cliquez sur la flèche associée au bouton Collaborer
pour afficher un menu proposant des commandes liées aux tâches de collaboration.
Placez le pointeur sur un outil pour voir apparaître sa description. Placez le pointeur sur la barre d'accroche
disponible sur le bord gauche d'une barre d'outils pour afficher le nom de cette dernière. Tous les outils sont identifiés
par leur nom dans la boîte de dialogue Ajouter des outils (Outils > Personnaliser les barres d'outils).
Voir aussi
« Personnalisation de la zone de travail » à la page 27
« Affichage des menus » à la page 27
Affichage et organisation des barres d'outils
Lorsque la tâche que vous effectuez n'implique pas l'utilisation des outils d'une barre spécialisée, vous pouvez fermer
la barre d'outils afin de ne pas trop encombrer la zone de travail. Par exemple, si vous n'ajoutez pas de commentaires
de révision à un document PDF, il est inutile de laisser affichée la barre d'outils Commentaires et annotations.
Lorsque vous souhaitez faciliter l'accès à une barre d'outils masquée par défaut, vous pouvez ouvrir la barre d'outils.
La barre d'outils s'affiche alors sous forme de panneau flottant que vous pouvez déplacer ou ancrer dans la zone des
barres d'outils.
Page 35

UTILISATION D'ACROBAT 9 PRO EXTENDED
Espace de travail
Remarque : Si plusieurs documents PDF sont ouverts, vous pouvez entièrement personnaliser les barres d'outils pour
chacun d'eux. Les différents états personnalisés sont conservés lorsque vous passez d'un fichier PDF à un autre.
Voir aussi
« Ouverture ou fermeture du mode de lecture » à la page 37
Affichage ou masquage des barres d'outils
• Pour ouvrir une barre d'outils, choisissez Affichage > Barres d'outils > [nom de la barre d'outils]. Les barres d'outils
affichées sont signalées par une coche placée en regard de leur nom.
• Choisissez Affichage > Barres d'outils > Masquer les barres d'outils pour masquer toutes les barres d'outils.
• Pour modifier l'état d'une barre d'outils visible ou non, cliquez sur la zone des barres d'outils avec le bouton droit
de la souris, puis sélectionnez la barre d'outils à afficher ou à masquer.
• Pour modifier la visibilité de plusieurs barres d'outils, choisissez Outils > Personnaliser les barres d'outils ou
Affichage > Barres d'outils > Ajouter des outils. Ensuite, sélectionnez et désélectionnez les barres d'outils. (Les
barres d'outils visibles sont signalées par une coche placée à gauche de leur nom.)
Remarque : L'ouverture d'une nouvelle barre d'outils sous forme flottante ou ancrée dans la zone des barres d'outils
dépend de la position par défaut de la barre d'outils ou, le cas échéant, de son emplacement dans la configuration
antérieure de la zone de travail.
29
Déplacement des barres d'outils
• Pour réorganiser les barres d'outils ancrées, servez-vous de leurs barres d'accroche et faites-les glisser d'une position
à l'autre.
• Pour déplacer une barre d'outils flottante dans la zone de travail, faites-la glisser par sa barre de titre ou sa barre
d'accroche.
• Pour rendre flottante une barre d'outils ancrée, faites-la glisser par sa barre d'accroche à partir de la zone des barres
d'outils.
Déplacement d'une série d'outils à partir de la zone des barres d'outils à l'aide de la barre de titre.
• Pour ancrer une barre d'outils flottante, déplacez-la vers la zone des barres d'outils en la faisant glisser par sa barre
de titre ou par sa barre d'accroche.
• Pour déplacer toutes les barres d'outils flottantes vers la zone des barres d'outils, choisissez Affichage > Barres
d'outils > Ancrer les barres d'outils.
Page 36

UTILISATION D'ACROBAT 9 PRO EXTENDED
Espace de travail
Lors du déplacement des barres d'outils, vous pouvez ajouter ou supprimer des lignes dans la zone des barres d'outils.
Rétablissement de la configuration par défaut des barres d'outils
❖ Choisissez Affichage > Barres d'outils > Réinitialiser les barres d'outils.
Verrouillage ou déverrouillage de la zone des barres d'outils
Le verrouillage des barres d'outils interdit toute réorganisation au sein de la zone des barres d'outils. De ce fait, les
barres d'accroche disparaissent des barres d'outils lorsque celles-ci sont verrouillées. En revanche, le verrouillage n'a
aucune incidence sur l'emplacement des barres d'outils flottantes.
❖ Choisissez Affichage > Barres d'outils > Verrouiller les barres d'outils.
Sélectionnez une seconde fois la commande pour déverrouiller la zone des barres d'outils.
Remarque : Lorsque la zone des barres d'outils est verrouillée, cela ne vous empêche pas de déplacer les barres d'outils
flottantes en les faisant glisser par leur barre de titre. Toutefois, vous ne pouvez pas les ancrer à moins de déverrouiller la
zone des barres d'outils.
Affichage et masquage d'éléments de la barre d'outils
Vous pouvez modifier l'affichage d'une barre d'outils donnée de manière à masquer les outils dont vous n'avez pas
besoin et à minimiser ainsi l'espace perdu. Vous pouvez également afficher et masquer le libellé des outils.
30
Affichage ou masquage d'outils individuels
Acrobat comprend davantage d'outils et de barres d'outils que ceux que vous voyez par défaut. Vous pouvez
personnaliser les barres d'outils de sorte que les outils les plus souvent utilisés apparaissent dans la zone des barres
d'outils.
❖ Effectuez l'une des opérations suivantes :
• Cliquez sur la barre d'outils avec le bouton droit de la souris et sélectionnez un outil que vous souhaitez afficher ou
désélectionnez un outil qui est déjà affiché si vous souhaitez le masquer.
• Cliquez sur une barre d'outils avec le bouton droit de la souris, puis choisissez Ajouter des outils. Sélectionnez
ensuite des outils et des barres d'outils individuels que vous souhaitez rendre visibles, et désélectionnez ceux qui
doivent être masqués.
Remarque : Un outil sélectionné figure dans la zone des barres d'outils seulement si la barre d'outils à laquelle il
appartient est également cochée dans la boîte de dialogue Ajouter des outils.
Affichage ou masquage des libellés d'outils
L'affichage par défaut montre les libellés de certains boutons de barre d'outils. Vous pouvez afficher les libellés de tous
les boutons afin de vous familiariser plus facilement avec Acrobat ou, au contraire, masquer tous les libellés de boutons
pour gagner de l'espace dans la zone des barres d'outils.
❖ Choisissez Affichage > Barres d'outils > Afficher les libellés des boutons > [option].
Remarque : Lorsque l'espace commence à manquer dans la zone des barres d'outils, les libellés d'outils sont désactivés de
manière sélective.
Page 37
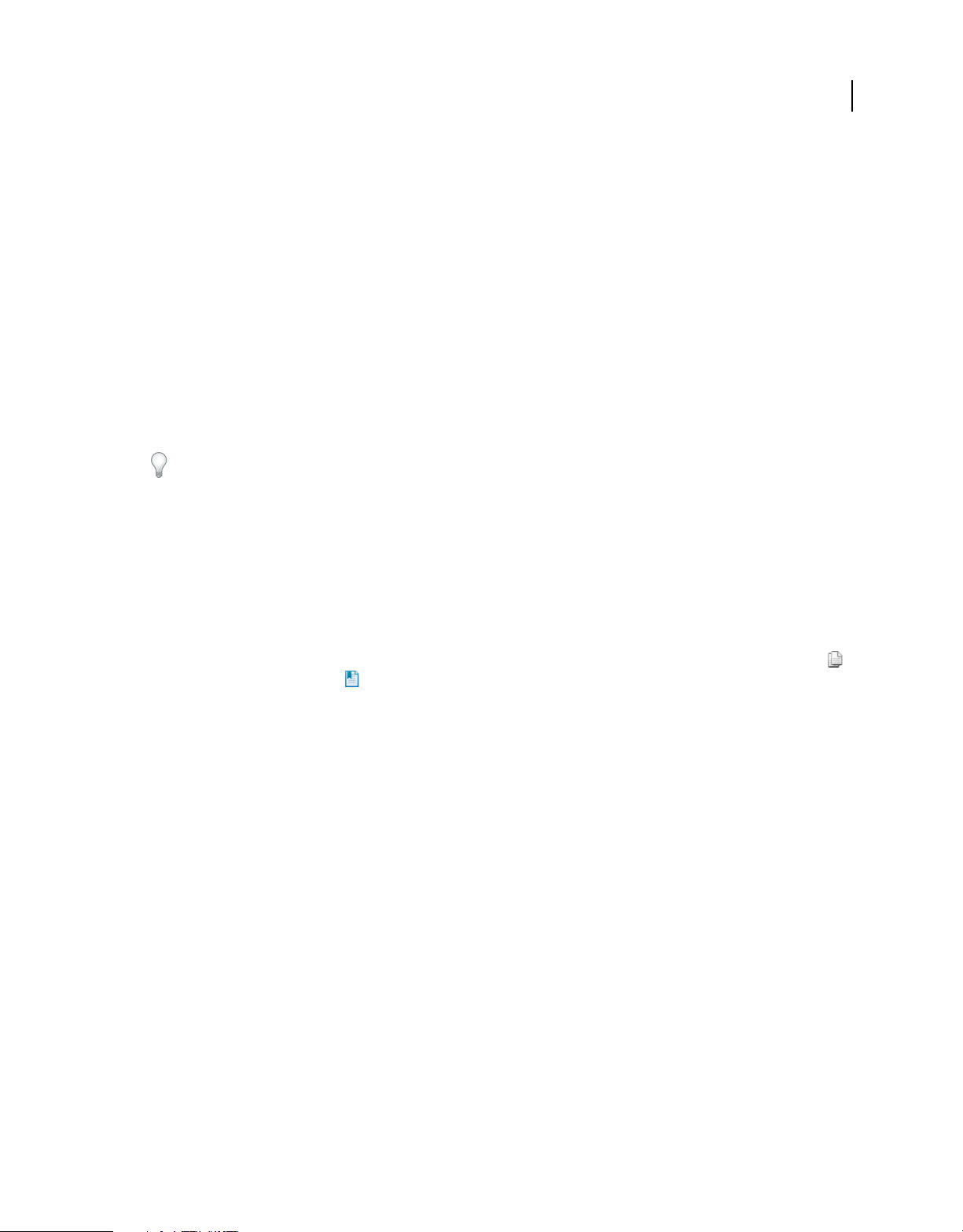
UTILISATION D'ACROBAT 9 PRO EXTENDED
Espace de travail
Vérification des propriétés d'outils et d'objets
La barre des propriétés facilite l'accès aux propriétés de nombreux outils et objets, tels que des liens, commentaires,
champs de formulaire, clips multimédia et signets. Si, par exemple, vous activez l'outil Note, la barre d'outils des
propriétés affiche les propriétés par défaut actuelles correspondantes. Si vous sélectionnez une note dans le document,
la barre des propriétés affiche les propriétés appliquées à la note en question.
La barre des propriétés vous permet de modifier la plupart des paramètres affichés à cet emplacement. Certains
éléments n'apparaissent qu'à titre d'information et ne peuvent pas être modifiés.
A l'instar des barres d'outils, la barre des propriétés peut flotter ou être ancrée dans la zone des barres d'outils. En
revanche, elle ne contient pas d'outils et ne peut pas être personnalisée pour masquer des options.
1 Choisissez Affichage > Barres d'outils > Barre des propriétés.
2 Sélectionnez l'objet ou l'outil que vous souhaitez réviser.
3 Modifiez les propriétés de l'élément sélectionné selon vos besoins.
Si vous voulez modifier des propriétés d'objet autres que celles répertoriées sur la barre d'outils des propriétés, cliquez
sur l'objet avec le bouton droit de la souris, puis choisissez Propriétés.
Affichage ou masquage du navigateur
Le navigateur est une zone de l'espace de travail qui peut afficher plusieurs panneaux de navigation. En général, ces
panneaux jouent le rôle de table des matières, avec des éléments sur lesquels vous pouvez cliquer pour accéder à une
partie spécifique du document. Par exemple, le panneau Pages contient des vignettes de chaque page. Le fait de cliquer
sur une vignette ouvre la page correspondante dans le document.
31
Lorsque vous ouvrez un fichier PDF, le navigateur est fermé par défaut, mais les boutons situés le long du côté gauche
de la zone de travail permettent d'accéder facilement aux différents panneaux, tels que le bouton du panneau Pages
et le bouton du panneau Signets . Lorsqu'Acrobat est ouvert mais vide (sans document PDF affiché), le navigateur
n'est pas disponible.
1 Pour ouvrir le navigateur, effectuez l'une des opérations suivantes :
• Pour ouvrir un panneau, cliquez sur le bouton du panneau voulu sur le bord gauche de la zone de travail.
• Choisissez Affichage > Panneaux de navigation > Afficher le navigateur.
2 Pour fermer le navigateur, effectuez l'une des opérations suivantes :
• Cliquez sur le bouton relatif au panneau affiché dans le navigateur.
• Choisissez Affichage > Panneaux de navigation > Masquer le navigateur.
Remarque : L'auteur du fichier PDF peut contrôler le contenu de certains panneaux de navigation et les vider.
Ajustement des panneaux de navigation
A l'instar des barres d'outils, les panneaux de navigation peuvent être ancrés dans le navigateur ou flotter dans la zone
de travail. Vous pouvez masquer ou fermer les panneaux inutiles et ouvrir ceux dont vous avez besoin. De même, vous
avez la possibilité d'ajuster la largeur du navigateur.
Modification de la zone d'affichage des panneaux de navigation
• Pour modifier la largeur du navigateur, faites glisser son bord droit.
• Pour réduire un panneau flottant sans le fermer, cliquez sur le nom de l'onglet en haut de la fenêtre. Cliquez de
nouveau sur le nom de l'onglet pour rétablir la taille réelle du panneau.
Page 38

UTILISATION D'ACROBAT 9 PRO EXTENDED
Espace de travail
Modification de l'orientation d'un panneau de navigation ancré
Par défaut, certains panneaux, tels que le panneau Signets, s'affichent sous forme de colonne du côté gauche de la zone
de travail. D'autres, comme le panneau Commentaires, s'affichent horizontalement au bas du panneau de visualisation.
Vous pouvez modifier l'orientation de n'importe quel panneau pour l'afficher verticalement ou horizontalement en
faisant glisser le bouton associé à ce panneau, qui apparaît sur le côté gauche de la zone de travail.
• Pour orienter le panneau à la verticale, faites glisser le bouton vers la partie supérieure du navigateur, à proximité
des boutons d'autres panneaux verticaux.
• Pour orienter le panneau à l'horizontale, faites glisser le bouton vers la partie inférieure du navigateur, à proximité
des boutons d'autres panneaux horizontaux.
Dans l'un ou l'autre cas, un cadre gris met en surbrillance toute la zone de boutons du panneau. Si vous relâchez le
bouton de la souris avant que la zone soit mise en surbrillance, le panneau flotte au-dessus de la zone de travail. Si cela
se produit, recommencez en faisant glisser l'onglet du panneau vers la partie supérieure ou inférieure de la zone des
boutons.
Affichage d'un autre panneau dans le navigateur
Par défaut, un jeu sélectif de boutons du panneau est visible sur le bord gauche de la zone de travail. D'autres panneaux
sont disponibles dans le menu Affichage et peuvent s'ouvrir sous forme de panneaux flottants au lieu de s'afficher dans
le navigateur. Cependant, rien ne vous empêche d'ancrer le panneau dans le navigateur par la suite.
32
❖ Effectuez l'une des opérations suivantes :
• Dans la partie gauche du navigateur, sélectionnez le bouton du panneau.
• Choisissez Affichage > Panneaux de navigation > [nom du panneau].
Ancrage ou flottement des panneaux de navigation
• Pour faire flotter un panneau ancré dans le navigateur, faites glisser le bouton du panneau vers le panneau de
visualisation.
• Pour ancrer un panneau flottant, faites glisser l'onglet du panneau vers le navigateur.
• Pour regrouper deux panneaux flottants, faites glisser l'onglet d'un panneau vers l'autre panneau flottant.
Options disponibles dans un panneau de navigation
Tous les panneaux de navigation disposent d'un menu d'options dans le coin supérieur gauche. Les commandes
disponibles dans ces menus varient d'un panneau à l'autre.
Page 39
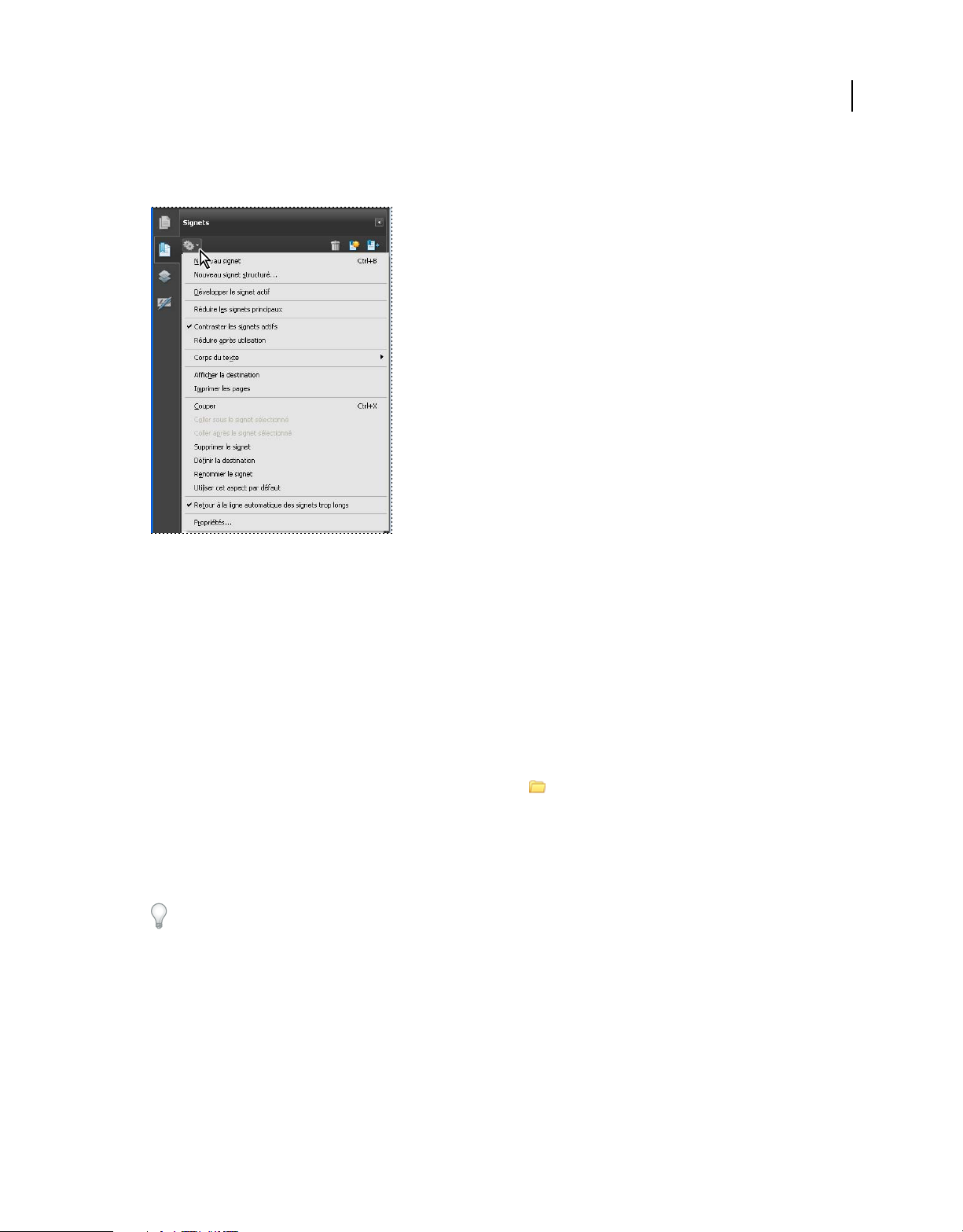
UTILISATION D'ACROBAT 9 PRO EXTENDED
Espace de travail
Certains panneaux contiennent également d'autres boutons ayant une incidence sur les éléments du panneau. Une fois
encore, cela varie d'un panneau à l'autre et certains panneaux ne comportent aucun bouton de ce genre.
33
Affichage des pages PDF
Ouverture d'un document PDF
Vous pouvez ouvrir un document PDF à partir de l'application Acrobat, du bureau ou d'autres applications
spécifiques.
Ouverture d'un document PDF depuis l'application
❖ Lancez Acrobat, puis effectuez l'une des opérations suivantes :
• Choisissez Fichier > Ouvrir ou cliquez sur le bouton Ouvrir de la barre d'outils. Dans la boîte de dialogue
Ouvrir, sélectionnez un ou plusieurs noms de fichiers, puis cliquez sur Ouvrir. Les documents PDF portent
habituellement l'extension .pdf.
• Choisissez Fichier > Organiseur > [nom de la collection] > [nom du fichier PDF].
• Choisissez Fichier > Historique > [période] > [nom du fichier PDF].
Si plusieurs documents sont ouverts, vous pouvez basculer entre eux en sélectionnant le nom du document voulu dans
le menu Fenêtre. Sous Windows, un bouton s'affiche pour chaque document ouvert sur la barre des tâches de
Windows. Cliquez sur ce bouton pour naviguer parmi les documents ouverts.
Ouverture d'un document PDF à partir du bureau ou d'une autre application
❖ Effectuez l'une des opérations suivantes :
• Pour ouvrir un fichier PDF joint à un message électronique, ouvrez le message et cliquez deux fois sur l'icône de la
pièce jointe PDF.
• Pour ouvrir un document PDF lié à une page Web affichée, cliquez sur le lien du fichier PDF. Le document PDF
s'ouvre généralement dans le navigateur Web.
Page 40

UTILISATION D'ACROBAT 9 PRO EXTENDED
Espace de travail
• Cliquez deux fois sur l'icône du fichier PDF voulu dans le système de fichiers.
Remarque : Sous Mac OS, il peut arriver qu'un document PDF créé sous Windows ne s'ouvre pas lorsque vous cliquez
deux fois sur son icône. Si tel est le cas, choisissez Fichier > Ouvrir avec > Acrobat.
Ouverture des pages d'un document PDF
Selon le document PDF que vous ouvrez, vous devrez peut-être parcourir de nombreuses pages, consulter différentes
sections de la page ou changer de facteur de zoom. Il existe plusieurs moyens de naviguer, mais les éléments suivants
sont le plus souvent utilisés :
Remarque : Si ces éléments ne sont pas visibles, choisissez Affichage > Barres d'outils > Réinitialiser les barres d'outils.
Page suivante et Page précédente Les boutons Page suivante et Page précédente sont disponibles sur la barre
d'outils Navigation de pages. La zone de texte située en regard de ces boutons est également interactive : il vous suffit
de taper un numéro de page et d'appuyer sur Entrée pour atteindre directement la page voulue.
Barres de défilement Les barres de défilement verticale et horizontale se trouvent à droite et en dessous du panneau
de visualisation lorsque le document n'est pas affiché en entier dans la vue. Cliquez sur les flèches ou faites glisser le
pointeur pour afficher d'autres pages ou des zones différentes de la page.
Barre d'outils Sélection et zoom Cette barre d'outils contient des boutons et des commandes permettant de changer le
facteur de zoom de la page.
34
Panneau Pages Le bouton Pages situé sur le côté gauche de la zone de travail ouvre le navigateur avec le panneau
Pages au premier plan. Ce panneau affiche les vignettes des pages du document. En cliquant sur une vignette, vous
ouvrez la page correspondante dans le panneau de visualisation.
Voir aussi
« Retour en arrière dans les documents visualisés » à la page 36
« Ajustement du facteur de zoom » à la page 47
Parcours d'un document
Il existe de nombreuses façons de feuilleter des pages dans un document PDF. La plupart des utilisateurs utilisent les
boutons de la barre d'outils Navigation de pages, mais vous pouvez également vous servir des touches fléchées, des
barres de défilement et d'autres fonctions pour avancer et reculer dans un document PDF comptant plusieurs pages.
Par défaut, la barre d'outils Navigation de pages s'ouvre. La barre d'outils par défaut contient des outils fréquemment
utilisés : Page suivante , Page précédente et Numéro de page. A l'instar des autres barres d'outils, vous pouvez
masquer et rouvrir la barre d'outils Navigation de pages en choisissant son nom dans le menu Barres d'outils du menu
Affichage. Vous pouvez afficher d'autres outils sur la barre d'outils Navigation de pages en cliquant sur la barre d'outils
avec le bouton droit de la souris et en choisissant un outil spécifique, Afficher tous les outils ou Ajouter des outils et
en sélectionnant ou en désélectionnant des outils dans la boîte de dialogue.
Voir aussi
« A propos des signets » à la page 345
« A propos des vignettes » à la page 343
« Configuration de la mise en page et de l'orientation des pages » à la page 51
Page 41
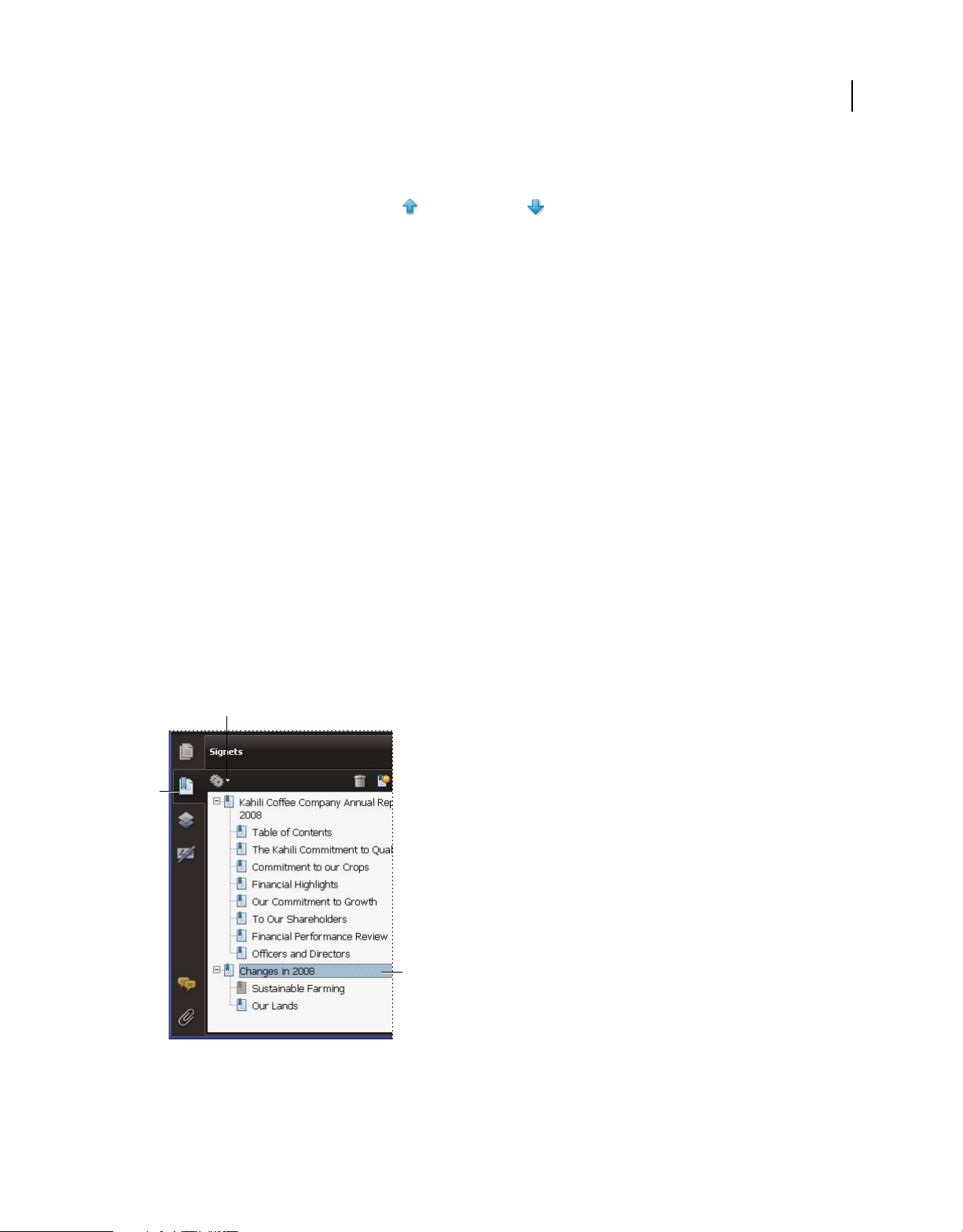
UTILISATION D'ACROBAT 9 PRO EXTENDED
Espace de travail
Déplacement au sein d'un document PDF
❖ Effectuez l'une des opérations suivantes :
• Cliquez sur le bouton Page précédente ou Page suivante de la barre d'outils.
• Choisissez Affichage > Atteindre > [emplacement].
• Choisissez Affichage > Atteindre > Page, saisissez le numéro de la page dans la boîte de dialogue Atteindre la page,
puis cliquez sur OK.
• Appuyez sur les touches au clavier Pg. suiv et Pg. préc.
Passage à une page spécifique
❖ Effectuez l'une des opérations suivantes :
• En mode d'affichage Une seule page ou Deux pages, faites glisser la barre de défilement verticale jusqu'à ce que la
page voulue s'affiche dans la zone contextuelle.
• Tapez le numéro de page de remplacement dans la zone prévue à cet effet sur la barre d'outils Navigation de pages,
puis appuyez sur Entrée.
Remarque : Si les numéros de page du document diffèrent de la position réelle de la page dans le fichier PDF, cette position
est signalée entre parenthèses après le numéro de page assigné sur la barre d'outils Navigation de pages. Si, par exemple,
vous définissez la numérotation des pages d'un fichier constitué d'un chapitre de 18 pages qui doit commencer par 223,
le numéro de la première page active sera le 223 (1 sur 18). Vous avez la possibilité de désactiver les numéros de page
logiques dans les préférences d'affichage des pages. Voir les sections « Renumérotation des pages » à la page 152 (Acrobat
uniquement) et « Préférences d'affichage des documents PDF » à la page 41.
35
Passage à des pages marquées par des signets
Les signets constituent une table des matières qui divise généralement les documents en chapitres et en sections. Ils
sont affichés dans le navigateur.
B
A
C
Panneau Signets
A. Bouton Signets B. Cliquez ici pour afficher le menu Options du panneau Signets. C. Signet développé
1 Cliquez sur le bouton Signets ou choisissez Affichage > Panneaux de navigation > Signets.
Page 42

UTILISATION D'ACROBAT 9 PRO EXTENDED
Espace de travail
2 Pour accéder à une rubrique, cliquez sur le signet correspondant. Développez ou réduisez le contenu du signet selon
vos besoins.
Remarque : Selon la manière dont le signet a été défini, il se peut qu'une toute autre action soit exécutée lorsque vous
cliquez dessus, alors que vous vouliez accéder à cet emplacement.
Si la liste des signets disparaît lorsque vous cliquez sur un signet, cliquez sur le bouton Signets pour l'afficher à nouveau.
Si vous souhaitez masquer le bouton Signets après avoir cliqué sur un signet, choisissez Réduire après utilisation dans
le menu Options.
Passage à une page spécifique à l'aide de sa vignette
Les vignettes correspondent à des représentations miniatures des pages d'un document. Elles sont situées dans le
panneau Pages et permettent de changer le mode d'affichage du document et d'atteindre des pages spécifiques. La
vignette active comporte un cadre rouge indiquant la zone de la page qui apparaît. Vous pouvez redimensionner cette
zone pour modifier le facteur de zoom.
1 Cliquez sur le bouton Pages ou choisissez Affichage > Panneaux de navigation > Pages pour ouvrir le panneau
Pages.
2 Pour aller à une autre page, cliquez sur son signet.
36
Défilement automatique d'un document
Le défilement automatique vous permet de parcourir un document PDF à vitesse constante, en procédant de haut en
bas. Si vous interrompez l'opération à l'aide des barres de défilement pour avancer ou reculer d'une page ou d'une
section, le défilement automatique reprend à cet emplacement. Parvenu à la fin du document PDF, le défilement
automatique s'arrête et ne reprend pas au début à moins que vous n'activiez à nouveau cette commande.
1 Choisissez Affichage > Faire défiler automatiquement.
2 Appuyez sur Echap pour arrêter le défilement.
Retour en arrière dans les documents visualisés
Vous avez la possibilité de rechercher des pages PDF que vous avez visualisées auparavant en revenant en arrière dans
votre parcours de visualisation. Il est utile de comprendre la différence entre le concept de pages précédente/suivante
et celui de vues précédente/suivante. Dans le cas de pages, les adjectifs précédent et suivant font référence à deux pages
consécutives, placées avant et après la page active. Dans le cas de vues, il s'agit de l'historique de visualisation des pages.
Si, par exemple, vous avancez et reculez dans un document, l'historique de visualisation revient en arrière, affichant les
pages que vous avez vues dans l'ordre inverse de l'affichage initial.
1 Choisissez Affichage > Atteindre > Vue précédente.
2 Pour continuer à visualiser la suite de votre parcours de visualisation, effectuez l'une des opérations suivantes :
• Recommencez l'étape 1.
• Choisissez Affichage > Atteindre > Vue suivante.
Remarque : Vous pouvez afficher les boutons Vue précédente et Vue suivante dans la zone des barres d'outils en
cliquant sur la barre d'outils Navigation de pages avec le bouton droit de la souris et en choisissant ces options dans le
menu contextuel ou en activant la commande Afficher tous les outils.
Page 43

UTILISATION D'ACROBAT 9 PRO EXTENDED
Espace de travail
Changement de mode d'affichage PDF/A
La norme PDF/A est une norme ISO portant sur les documents PDF. Les documents que vous numérisez au format
PDF sont conformes à la norme PDF/A. Vous pouvez indiquer si vous voulez voir les documents dans ce mode
d'affichage.
1 Dans la boîte de dialogue Préférences, sous Catégories, sélectionnez Documents.
2 Choisissez une option pour Afficher les documents en mode PDF/A : Jamais ou Uniquement pour les documents
PDF/A.
Vous pouvez activer ou désactiver le mode d'affichage PDF/A en modifiant de nouveau ce paramètre de préférence.
Navigation à l'aide des liens
Les liens vous permettent d'accéder à un autre emplacement du document actif, à d'autres documents PDF ou à des
sites Web. Cliquer sur un lien permet également d'ouvrir des pièces jointes et de lire un contenu 3D, une séquence
vidéo ou audio. Pour pouvoir lire des clips multimédia, vous devez disposer d'un équipement matériel et logiciel
approprié.
L'auteur du document PDF décide de l'aspect des liens dans le document PDF.
Remarque : Pour qu'un lien fonctionne correctement, vous devez sélectionner l'option Créer des liens à partir des URL
dans les préférences générales, à moins que le lien n'ait été créé dans Acrobat à l'aide de l'outil Lien.
37
1 Activez l'outil Sélection .
2 Pointez sur la zone du lien sur la page, jusqu'à ce que le pointeur se transforme en main pointant avec le doigt. Un
signe plus (+) ou un w s'affiche sur la main lorsque le lien pointe vers un site Web. Cliquez ensuite sur le lien.
Voir aussi
« Liens et pièces jointes » à la page 348
« Préférences multimédia » à la page 46
Fichiers PDF dotés de pièces jointes
Si vous ouvrez un document PDF contenant une ou plusieurs pièces jointes, le panneau Pièces jointes s'ouvre
automatiquement, affichant les fichiers joints. Vous pouvez afficher ces fichiers, les modifier et enregistrer vos
modifications sous réserve que l'auteur des documents vous y autorise.
Si vous déplacez le document PDF, les pièces jointes le suivent automatiquement.
Voir aussi
« Ouverture, enregistrement ou suppression d'une pièce jointe » à la page 353
Ouverture ou fermeture du mode de lecture
Le mode de lecture masque le contenu intégral de la zone de travail à l'exception du document et de la barre des menus.
❖ Choisissez Affichage > Mode de lecture.
Choisissez à nouveau Mode de lecture pour restaurer le mode d'affichage antérieur de la zone de travail, avec les
boutons de navigation et les mêmes barres d'outils affichées.
Page 44
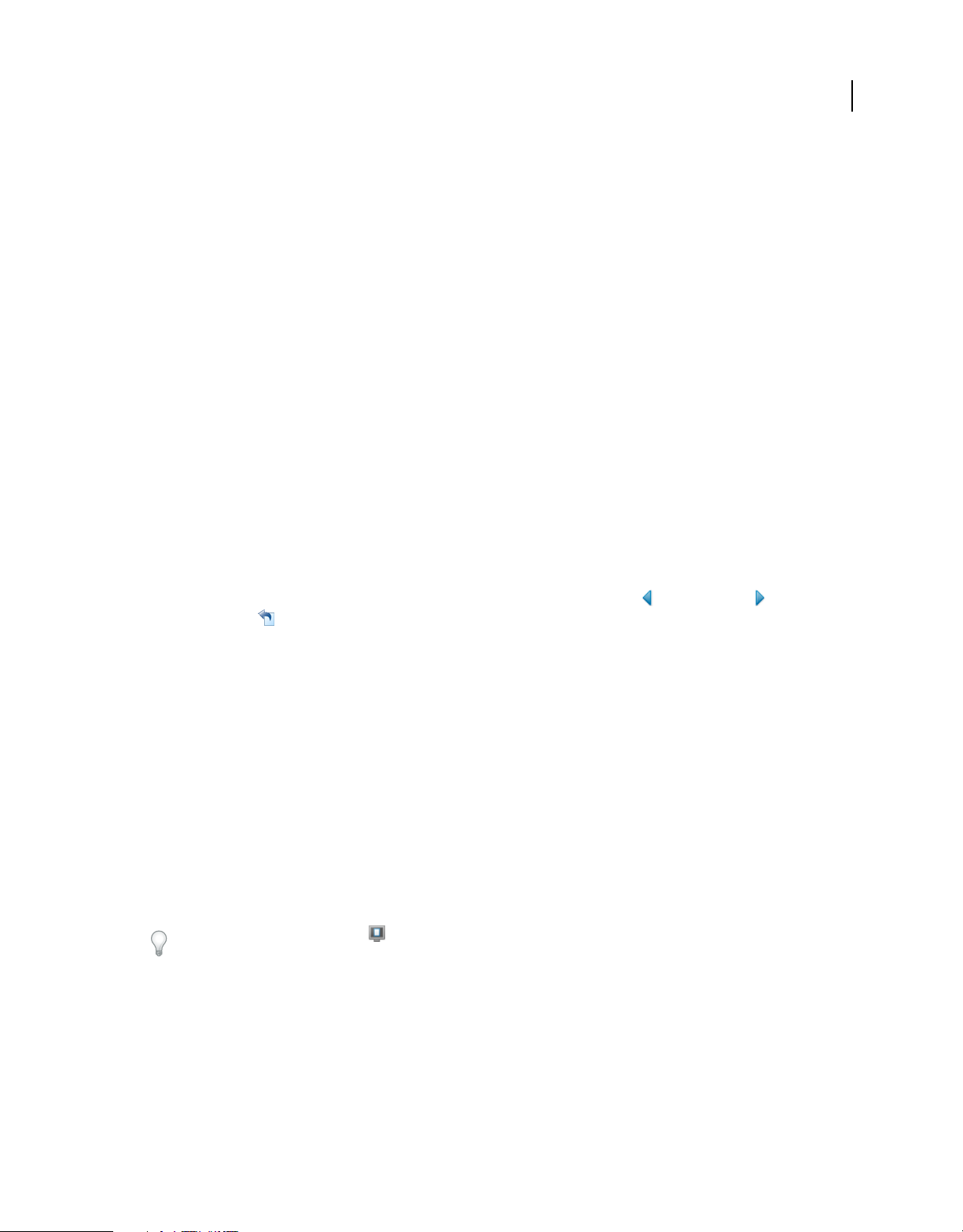
UTILISATION D'ACROBAT 9 PRO EXTENDED
Espace de travail
Affichage d'un document PDF en mode plein écran
En mode plein écran, les pages PDF occupent la totalité de l'écran. La barre des menus, les barre d'outils, ainsi que les
boutons et options de la fenêtre sont masqués. L'auteur peut configurer un document PDF pour qu'il s'ouvre en mode
plein écran. Vous pouvez également définir l'affichage vous-même. Ce mode d'affichage est fréquemment utilisé pour
les présentations, éventuellement associé au défilement automatique des pages et à des transitions.
Le pointeur reste actif en mode plein écran pour que vous puissiez cliquer sur les liens et ouvrir les notes. Il existe deux
manières de progresser dans un document PDF en mode plein écran : vous pouvez utiliser les raccourcis clavier des
commandes de navigation et de facteur de zoom ou vous pouvez configurer une préférence de mode plein écran
permettant d'afficher des boutons de navigation sur lesquels vous pouvez cliquer pour changer de page ou quitter le
mode plein écran.
Voir aussi
« Préférences d'affichage des documents PDF » à la page 41
« Configuration d'une présentation » à la page 373
Configuration de la préférence de barre de navigation du mode plein écran
1 Dans la boîte de dialogue Préférences, sous Catégories, sélectionnez Plein écran.
2 Cochez la case Afficher la barre de navigation, puis cliquez sur OK.
3 Choisissez Affichage > Mode plein écran.
38
La barre de navigation du mode plein écran contient les boutons Page précédente , Page suivante et Fermer le
mode plein écran . Ces boutons s'affichent dans le coin inférieur gauche de la zone de travail.
Lecture d'un document en mode plein écran
Si la barre de navigation du mode plein écran n'est pas visible, vous pouvez utiliser les raccourcis clavier pour parcourir
le document PDF.
Remarque : Si vous disposez de deux moniteurs, il se peut que l'affichage d'une page en mode plein écran soit disponible
uniquement sur l'un d'entre eux. Pour feuilleter le document, cliquez sur l'écran affichant la page en mode plein écran.
1 Choisissez Affichage > Mode plein écran.
2 Effectuez l'une des opérations suivantes :
• Pour passer à la page suivante, appuyez sur la touche Entrée, Page suivante ou Droite.
• Pour passer à la page précédente, appuyez sur Maj+Entrée, Page suivante ou Gauche.
3 Pour fermer le mode plein écran, appuyez sur Ctrl+L ou Echap. Vous devez activer l'option Touche Echap pour
quitter dans les préférences du mode plein écran.
Pour afficher un outil Plein écran sur la barre d'outils Affichage de page, cliquez sur cette dernière avec le bouton
droit de la souris et choisissez Mode plein écran. Cliquez ensuite sur l'outil Plein écran pour basculer dans ce mode.
Affichage de fichiers PDF dans un navigateur Web
Vous pouvez visualiser les documents PDF dans un navigateur Web pris en charge ou définir les préférences Internet
de manière à ouvrir les fichiers PDF liés ou téléchargés dans une fenêtre Acrobat distincte. Si vous ouvrez des
documents PDF dans Acrobat en dehors du navigateur, il est impossible d'utiliser l'option d'affichage rapide des pages
Web, l'envoi de formulaires dans un navigateur ou la mise en surbrillance des résultats de recherche sur le Web.
Page 45

UTILISATION D'ACROBAT 9 PRO EXTENDED
Espace de travail
Dans la mesure où les commandes clavier peuvent être mappées au navigateur Web, certains raccourcis Acrobat
risquent de ne pas être disponibles. De la même manière, vous pouvez être amené à faire appel aux outils et
commandes de la barre d'outils d'Acrobat plutôt qu'à ceux des barres d'outils et des menus du navigateur. Par exemple,
pour imprimer un document PDF, vous devez utiliser le bouton Imprimer de la barre d'outils d'Acrobat au lieu de la
commande Imprimer du navigateur Web. (Dans Microsoft Internet Explorer, vous pouvez choisir Fichier > Imprimer,
Edition > Copier et Edition > Rechercher sur la barre d'outils d'Internet Explorer.)
Préférences Internet
Afficher dans le navigateur Affiche tout document PDF ouvert à partir d'Internet dans la fenêtre du navigateur. Si
cette option n'est pas activée, les documents PDF s'ouvrent dans une fenêtre Acrobat distincte. Sous Mac OS, si vous
disposez à la fois de Reader et d'Acrobat, vous pouvez sélectionner l'application et la version à utiliser.
Remarque : Si Reader est installé sur votre système et que vous installez ensuite Acrobat, Safari continue à utiliser Reader
pour ouvrir les documents PDF dans votre navigateur. Configurez Safari de façon à ce qu'il utilise Acrobat.
Autoriser l'affichage rapide des pages Web Télécharge les documents PDF à afficher sur Internet page par page.
Lorsque cette option est désactivée, le fichier PDF est entièrement téléchargé avant d'être affiché. Si vous voulez que le
téléchargement du document PDF continue à l'arrière-plan pendant que vous consultez la première page
d'information demandée, activez aussi l'option Autoriser le téléchargement spéculatif à l'arrière-plan.
Autoriser le téléchargement spéculatif à l'arrière-plan Permet de continuer le téléchargement d'un document PDF
depuis le Web, une fois la première page demandée affichée. Le téléchargement en arrière-plan s'arrête lorsque une
nouvelle tâche est lancée dans Acrobat (le fait de feuilleter le document, par exemple).
39
Vitesse de connexion Choisissez la vitesse de connexion dans la liste déroulante. Ce paramètre est également utilisé
par le module externe Multimédia.
Propriétés Internet [ou Paramètres réseau] Cliquez pour ouvrir la boîte de dialogue ou le panneau de connexion
Internet ou réseau de votre ordinateur. Pour plus de détails, consultez l'aide de votre système d'exploitation, votre
prestataire de services Internet ou l'administrateur réseau local.
Lecture d'articles
Dans les documents PDF, les articles sont des divisions électroniques que l'auteur peut définir au sein du document
PDF. Les articles guident le lecteur à travers le contenu du document PDF en sautant les pages ou les zones de la page
exclues de l'article, de la même manière que vous filtrez un journal ou un magazine classique, en suivant le fil d'un
article et en ignorant le reste. Lorsque vous lisez un article, le contenu de la page peut être agrandi ou réduit de manière
à remplir l'écran avec la section d'article en cours de lecture.
Voir aussi
« Articles » à la page 358
Ouverture et parcours d'une division d'article
1 Choisissez Outils > Sélection et zoom > Main ou cliquez sur l'outil Main de la barre d'outils Sélection et zoom.
2 Choisissez Affichage > Panneaux de navigation > Articles pour ouvrir le panneau Articles.
Remarque : Vous ne pouvez pas ouvrir le panneau Articles lorsque vous visualisez un document PDF dans un
navigateur. Pour l'afficher, vous devez ouvrir le document dans Acrobat.
3 Cliquez deux fois sur l'icône de l'article pour atteindre le début de l'article. L'icône prend la forme spécifique
suivante .
Remarque : Si le panneau Articles est vide, cela signifie que l'auteur n'a pas défini de divisions d'article pour ce document PDF.
Page 46

UTILISATION D'ACROBAT 9 PRO EXTENDED
Espace de travail
4 La division d'article souhaitée étant ouverte, effectuez l'une des opérations suivantes :
• Pour parcourir l'article panneau par panneau, appuyez sur Entrée ou cliquez dans l'article.
• Pour revenir en arrière dans l'article, panneau par panneau, cliquez sur l'article en appuyant sur la touche Maj ou
appuyez sur Maj+Entrée.
• Pour revenir au début, cliquez dans l'article en maintenant la touche Ctrl enfoncée.
5 A la fin de l'article, cliquez à nouveau dedans.
La vue précédente est restaurée et le pointeur prend la forme de fin d'article .
Sortie d'une division avant le terme de l'article
1 Assurez-vous que l'outil Main est activé.
2 Cliquez sur la page en maintenant les touches Maj+Ctrl enfoncées.
La vue précédente est restaurée.
Comparaison d'un fichier PDF révisé à une version antérieure
La fonction de comparaison de documents permet d'afficher les différences entre deux versions d'un document PDF.
De nombreuses options sont personnalisables pour afficher les résultats de la comparaison.
40
1 Choisissez Document > Comparer des documents.
2 Indiquez les deux documents que vous avez l'intention de comparer. Si l'un ou l'autre des documents (ou même les
deux) fait partie d'un lot PDF, sélectionnez le lot, puis sélectionnez le composant PDF sous Elément du lot.
Remarque : La fonction de comparaison de documents ne s'applique pas aux porte-documents PDF créés dans Acrobat 9.
3 Si besoin est, spécifiez les étendues de pages que vous désirez comparer dans les documents en remplissant les
champs Première page et Dernière page.
4 Choisissez la description de document qui convient et cliquez sur OK.
Une fois l'analyse des deux documents terminée, un document de synthèse est présenté et le panneau de comparaison
est ouvert. Le nouveau document contient diverses annotations relatives aux changements. La première page propose
un résumé des résultats de la comparaison.
5 Dans le panneau de comparaison, effectuez les opérations qui conviennent :
• Pour masquer les annotations relatives aux changements, cliquez sur Masquer les résultats.
• Pour définir les options d'affichage des résultats de la comparaison, cliquez sur Afficher les options. Vous pouvez
spécifier le type de modification à afficher, ainsi que le modèle de couleurs et le degré d'opacité des annotations.
Pour revenir aux vignettes de page, cliquez sur Masquer les options.
• Pour afficher chacun des documents dans sa propre fenêtre, ouvrez le menu Options et choisissez Afficher les
documents en mosaïque ou Afficher les documents juxtaposés. Pour synchroniser les pages correspondantes tout
en affichant les documents dans leurs propres fenêtres, ouvrez le menu Options et choisissez Synchroniser les
pages.
• Cliquez sur une vignette de page pour accéder directement à cette page. Pour modifier le corps des vignettes de
page, ouvrez le menu Options et choisissez Taille des vignettes > [option].
• Faites glisser la barre de fractionnement vers le haut en bas du panneau de comparaison afin d'afficher les vignettes
de l'ancien document. Cliquez sur une vignette de l'ancien document pour l'ouvrir dans une nouvelle fenêtre.
Page 47

UTILISATION D'ACROBAT 9 PRO EXTENDED
Espace de travail
Préférences d'affichage des documents PDF
La boîte de dialogue Préférences définit la disposition par défaut des pages et personnalise l'application de biens
d'autres manières. Concernant l'affichage des documents PDF, examinez les options disponibles dans les préférences
de documents, générales, multimédia et d'affichage.
Les paramètres des préférences contrôlent le fonctionnement de l'application ; ils ne sont pas associés à un document
PDF spécifique.
Remarque : Si vous installez des modules externes tiers, configurez ces préférences par le biais de l'option de menu
Préférences de tiers.
Voir aussi
« Préférences de contenu 3D » à la page 443
« Préférences multimédia » à la page 46
« Configuration des préférences d'accessibilité » à la page 310
Préférences de documents
Paramètres d'ouverture
Restaurer les derniers paramètres affichés lors de la réouverture du document Détermine si les documents s'ouvrent
automatiquement à la dernière page affichée lors d'une session de travail.
41
Ouvrir les liens interdocument dans la même fenêtre Ferme le document actif et ouvre le document lié dans la même
fenêtre, limitant ainsi le nombre de fenêtres ouvertes. Si le document lié est déjà ouvert dans une autre fenêtre, le
document actif n'est pas fermé lorsque vous cliquez sur le lien pour ouvrir l'autre document. Lorsque cette option est
désactivée, une nouvelle fenêtre s'ouvre chaque fois que vous cliquez sur un lien pointant vers un document distinct.
Autoriser la définition de l'état des calques selon les informations utilisateur Permet à l'auteur d'un document PDF
doté de calques de spécifier la visibilité des calques en fonction des informations utilisateur.
Permettre aux documents de masquer la barre de menu, les barres d'outils et les commandes Windows Permet de
déterminer si la barre de menu, les barres d'outils et les commandes Windows sont masquées lors de l'ouverture du
document.
Documents dans la liste la plus récente Définit le nombre maximal de documents affichés dans le menu Fichier.
Conserver les fichiers dans l'historique de l'organiseur pendant Indique la durée de conservation des fichiers PDF
dans l'historique.
Paramètres d'enregistrement
Enregistrer automatiquement les modifications de document dans un fichier temporaire toutes les _ minutes
Détermine la fréquence à laquelle Acrobat enregistre automatiquement les modifications d'un document ouvert.
Enregistrement optimisé pour l'affichage rapide des pages Web Restructure le document Adobe PDF en vue du
téléchargement individuel des pages à partir de serveurs Web.
Mode d'affichage PDF/A
Afficher les documents en mode PDF/A Indique les cas dans lesquels ce mode d'affichage s'applique : Jamais ou
Uniquement pour les documents PDF/A.
Page 48

UTILISATION D'ACROBAT 9 PRO EXTENDED
Espace de travail
Examiner le document
Examiner le document Recherche dans le fichier PDF les éléments qui ne sont pas nécessairement visibles, tels que les
métadonnées, les pièces jointes, les commentaires ainsi que les calques et textes masqués. Les résultats de cet examen
apparaissent dans une boîte de dialogue. Vous pouvez supprimer n'importe quel type d'élément affiché à cet endroit.
• Examiner le document lors de sa fermeture (Option désactivée par défaut.)
• Examiner le document lors de son envoi par messagerie (Option désactivée par défaut.)
Ajuster le nom du fichier lors de l'enregistrement des biffures appliquées Indique un préfixe ou un suffixe à utiliser
lors de l'enregistrement d'un fichier auquel des biffures ont été appliquées.
Préférences de plein écran
Configuration du mode plein écran
Appliquer au document actif uniquement Indique si l'affichage se limite à un document PDF.
Occuper l'écran avec une page à la fois Définit l'affichage des pages selon la couverture d'écran maximum possible
pour une page.
Afficher un avertissement lorsque le document nécessite le mode plein écran Affiche un message avant de passer en
mode plein écran. Si elle est activée, cette option a priorité sur l'option Ne plus afficher ce message sélectionnée
précédemment dans ce message.
42
Moniteur à utiliser Indique le moniteur sur lequel le mode plein écran est activé (pour les utilisateurs disposant de
configurations à plusieurs moniteurs).
Navigation en mode plein écran
Touche Echap pour quitter (Windows/Mac OS) Permet de quitter le mode plein écran à l'aide de la touche Echap.
Lorsque cette option n'est pas activée, vous pouvez quitter le mode plein écran en appuyant sur les touches Ctrl+L.
Afficher la barre de navigation Affiche la barre d'outils de navigation minimale quelles soient les paramètres du
document.
Clic avec le bouton gauche pour avancer d'une page et avec le bouton droit pour reculer d'une page Permet de
feuilleter le document Adobe PDF page par page à l'aide de la souris. Vous pouvez également feuilleter un document
en appuyant sur Entrée, sur Maj+Entrée (pour revenir en arrière) ou en utilisant les touches fléchées.
Boucle après la dernière page Permet de feuilleter un document PDF en continu, renvoyant le lecteur à la première
page une fois la fin du document atteinte. Cette option est habituellement utilisée pour configurer l'affichage sur une
borne.
Avancer toutes les _ secondes Permet de passer automatiquement d'une page à l'autre après l'intervalle défini (en
secondes). Vous pouvez parcourir un document en utilisant la souris ou le clavier et ce, même si le défilement
automatique est activé.
Aspect
Couleur d'arrière-plan Spécifie la couleur d'arrière-plan de la fenêtre en mode plein écran. Vous pouvez sélectionner
une couleur dans la palette de couleurs afin de personnaliser la couleur d'arrière-plan.
Curseur de la souris Indique si le pointeur doit être visible ou masqué en mode plein écran.
Transitions du mode plein écran
Ignorer toutes les transitions Supprime les effets de transition des présentations affichées en mode plein écran.
Page 49

UTILISATION D'ACROBAT 9 PRO EXTENDED
Espace de travail
Transition par défaut Spécifie l'effet de transition à afficher lorsque vous changez de page en mode plein écran et
qu'aucun effet de transition n'a été défini pour le document.
Sens Détermine le flux de la transition par défaut sélectionnée à l'écran (vers le bas, à gauche, horizontal, etc.). Les
options disponibles varient en fonction de la transition. Si aucune option de sens n'a d'incidence sur la transition par
défaut sélectionnée, cette option n'est pas disponible.
Sens en fonction de la navigation Imite la progression de l'utilisateur dans la présentation, telle que la transition de
haut en bas lorsque l'utilisateur passe à la page suivante et de bas en haut lorsque l'utilisateur revient à la page
précédente. Paramètre uniquement disponible pour les transitions comportant des options de sens.
Préférences générales
Outils de base
Utiliser des touches uniques pour accéder aux outils Permet de sélectionner des outils en appuyant sur une seule
touche. Cette option est désactivée par défaut.
Créer des liens à partir des URL Spécifie si les liens qui n'ont pas été créés dans Acrobat sont identifiés
automatiquement dans le document PDF et peuvent être suivis en cliquant dessus.
Sélectionner du texte et des images avec l'outil Main Permet à l'outil Main, lorsqu'il se trouve sur du texte dans un
document Adobe PDF, de fonctionner de la même manière que l'outil Sélection.
43
Lire des articles avec l'outil Main Change l'aspect du pointeur de l'outil Main lorsqu'il est sur une division d'un article.
Lors du premier clic, l'article effectue un zoom pour occuper le panneau de visualisation dans le sens horizontal ; les
clics suivants suivent la division de l'article.
Activer le zoom de la molette de la souris avec l'outil Main Applique le zoom de la molette de la souris à la place du
défilement.
Sélectionner les images avant le texte avec l'outil Sélection Modifie l'ordre de sélection appliqué par l'outil Sélection.
Utiliser la résolution fixe pour les images d'instantanés Définit la résolution utilisée pour copier une image capturée
avec l'outil Instantané.
Avertissements
Ne pas afficher les avertissements d'édition Désactive les messages d'avertissement s'affichant habituellement lors de
la suppression d'éléments tels que des liens, des pages, des vignettes ou des signets.
Réinitialiser les avertissements Restaure les paramètres par défaut des avertissements.
Imprimer
Afficher les vignettes dans la boîte de dialogue d'impression Gère l'affichage de l'aperçu montrant le mode
d'impression dans la boîte de dialogue Imprimer. La désactivation de cette option accélère l'aperçu.
Transmettre un PostScript direct lors de l'impression Active l'émission des XObjects Adobe® PostScript® du fichier
PDF lorsque ce dernier est imprimé sur une imprimante PostScript.
Lancement de l'application
Afficher l'écran d'introduction Détermine si l'écran d'introduction de l'application apparaît lors de chaque démarrage.
Utiliser uniquement des modules externes certifiés Permet de vérifier que seuls des modules externes tiers certifiés
par Adobe sont chargés. La notation Mode certifié actif indique Oui ou Non en fonction de son état.
Rechercher les mises à jour Lorsque cette option est sélectionnée, le programme vérifie les nouvelles mises à jour en
fonction de l'intervalle défini dans les préférences de mise à jour d'Adobe.
Page 50

UTILISATION D'ACROBAT 9 PRO EXTENDED
Espace de travail
Vérifier l'accélérateur graphique 2D (Windows uniquement) (Apparaît uniquement si votre matériel informatique
prend en charge l'accélération graphique 2D.) Lorsque cette option est sélectionnée, permet d'utiliser l'accélération
matérielle dès l'ouverture du premier document. Lorsque cette option est désélectionnée, l'accélération matérielle
prend effet après l'ouverture du premier document. Comme la procédure de démarrage risque d'être plus longue avec
cette option, elle est désactivée par défaut.
Remarque : Elle est disponible à condition d'avoir sélectionné l'option Utiliser l'accélération graphique 2D dans les
préférences d'affichage des pages.
Voir aussi
« Modification des préférences de mise à jour » à la page 62
Préférences d'affichage
Mise en page et zoom par défaut
Mise en page Définit la mise en page utilisée pour le défilement lors de la première ouverture d'un document. La
valeur par défaut est Automatique. Le réglage de disposition de la page dans Fichier > Propriétés > Vue initiale a
priorité sur le réglage correspondant dans les préférences.
Zoom Définit le facteur de zoom utilisé à l'ouverture initiale des documents PDF. Cette valeur écrase celle définie pour
le document. La valeur par défaut est Automatique.
44
Résolution
Utiliser les paramètres système Définit la résolution du moniteur en fonction des paramètres du système.
Résolution personnalisée Définit la résolution du moniteur.
Rendu
Texte arrondi Indique le type de lissage de texte à appliquer.
Dessins au trait Applique le lissage en vue d'éliminer les angles aigus des lignes.
Images Applique le lissage en vue de réduire les changements abrupts dans les images.
Utiliser les polices locales Indique si l'application utilise ou ignore les polices locales installées sur le système. Lorsque
cette option est désactivée, des polices de substitution remplacent les polices non incorporées dans le document PDF.
S'il est impossible de substituer une police spécifique, le texte est converti en puces et un message d'erreur s'affiche à
l'écran.
Optimiser les traits fins Lorsque cette option est sélectionnée, les traits fins sont tracés de façon plus précise pour une
meilleure visibilité.
Mettre la page suivante en antémémoire Place la page suivante dans un tampon avant l'affichage de la page active, afin
de réduire le temps de passage d'une page à l'autre dans un document.
Utiliser l'accélération graphique 2D (Windows uniquement) (Apparaît uniquement si votre matériel informatique
prend en charge l'accélération graphique 2D.) Accélère le zoom, le défilement et le retraçage du contenu des pages,
ainsi que le rendu et la manipulation d'un contenu PDF 2D. Cette option est sélectionnée par défaut.
Remarque : Si cette option n'est pas disponible dans les préférences d'affichage des pages, vous devrez peut-être mettre à
jour votre pilote de carte GPU pour activer cette fonction matérielle. Contactez votre distributeur de carte ou le fabricant
de l'ordinateur pour obtenir le dernier pilote disponible.
Page 51

UTILISATION D'ACROBAT 9 PRO EXTENDED
Espace de travail
Contenu des pages et informations associées
Afficher les images de grande taille Affiche les images volumineuses. Si votre système est trop lent pour afficher les
pages contenant de nombreuses images, désactivez cette option.
Utiliser le zoom progressif (Windows uniquement) Lorsque cette option est désélectionnée, les effets d'animation sont
désactivés, ce qui améliore les performances.
Zones graphique, de rognage et de fond perdu Affiche toute zone définie d'un document : zone graphique, zone de
rognage ou de fond perdu.
Damier de transparence Affiche une grille derrière les objets transparents.
Utiliser les numéros de page logiques Active la commande de numérotation des pages pour faire correspondre la
position de la page dans le fichier PDF avec le numéro imprimé sur la page. Un numéro de page suivi de la position de
la page entre parenthèses apparaît sur la barre d'outils Navigation de pages, ainsi que dans les boîtes de dialogue
Atteindre la page et Imprimer. Par exemple, i (1 sur 1) si le numéro imprimé de la première page est i. Si cette option
n'est pas sélectionnée, les numéros de pages sont calculés en utilisant les chiffres arabes et en commençant à 1.
Sélectionner cette option permet d'éviter tout comportement inattendu lorsque vous cliquez sur le bouton Précédent
ou Reculer du navigateur Web.
Toujours afficher le format de page du document Affiche les dimensions de la page à côté de la barre de défilement
horizontal.
45
Utiliser l'aperçu de la surimpression Permet d'activer automatiquement ou systématiquement le mode Aperçu de la
surimpression ou uniquement pour les fichiers PDF/X, ou au contraire, de ne jamais l'activer. Si vous choisissez
Automatique, le mode Aperçu de la surimpression est activé si le document contient des surimpressions. Le mode
Aperçu de la surimpression vous permet d'observer les effets (à l'écran) du pseudonyme d'encre sur la sortie imprimée.
Un imprimeur ou un prestataire de service de prépresse peut, par exemple, créer un pseudonyme d'encre lorsque le
document contient deux tons directs similaires alors qu'un seul est nécessaire.
Mode d'affichage des XObjects de référence
Afficher les cibles des XObjects de référence Indique le type de document dans lequel il est possible d'afficher les
XObjects de référence.
Emplacement des fichiers référencés (Facultatif) Indique l'emplacement des documents référencés.
Lecture de fichiers multimédia
Lecture de fichiers multimédia
Les documents PDF peuvent inclure de nombreux types de fichiers multimédia, notamment (mais non exclusivement)
des fichiers Flash®, QuickTime, mp3, MPEG et Windows® Media. Vous pouvez lire ces fichiers sur une page ou les
activer à partir d'un lien, d'un signet, d'un champ de formulaire ou d'une action de page. Chaque fichier multimédia
comprend une zone de lecture à partir de laquelle le support peut être activé. La zone de lecture figure généralement
sur la page PDF sous forme d'image ou de rectangle, mais elle peut très bien être invisible aussi.
Ces fichiers sont lisibles sur tout ordinateur équipé d'Adobe Reader®.
• Fichiers multimédia créés dans Flash (format FLV)
• Fichiers multimédia conformes à la norme de compression vidéo H.264
Les fichiers multimédia enregistrés sous d'autres formats nécessitent des composants matériels et logiciels spécifiques.
Page 52

UTILISATION D'ACROBAT 9 PRO EXTENDED
Espace de travail
Pour protéger votre ordinateur contre les virus, Acrobat vous invite à confirmer la lecture des fichiers multimédia issus
de sources non vérifiées. Vous pouvez modifier ce comportement par défaut à partir des préférences de fiabilité des
contenus multimédia.
❖ A l'aide de l'outil Main ou de l'outil de sélection, cliquez dans la zone de lecture du fichier vidéo ou du fichier son.
Lorsque le pointeur se trouve sur la zone de lecture, il prend la forme de l'icône de mode de lecture .
Préférences multimédia
Deux types de fichiers PDF vous obligent à définir des préférences multimédia :
• Les fichiers PDF créés dans Acrobat version 8 ou antérieure
• Les fichiers PDF créés dans Acrobat version 9 ou ultérieure et dans lesquels des fichiers multimédia ont été ajoutés
par la méthode d'importation par héritage
Ces fichiers vous obligent à identifier un lecteur supplémentaire qui servira à la lecture du contenu multimédia.
Ouvrez la boîte de dialogue Préférences, puis sélectionnez Multimédia (existant) dans la partie gauche de la boîte de
dialogue.
Options du lecteur Choisissez le format d'exécution des contenus multimédia existants : QuickTime, Flash, Windows
Media ou le lecteur intégré de Windows.
46
Options d'accessibilité Indiquez les fonctions spéciales (le cas échéant) à exécuter pendant la lecture du contenu
multimédia comme, par exemple, les sous-titres et le doublage audio. Spécifiez la langue favorite à sélectionner sur le
support lorsque le contenu est disponible en plusieurs versions linguistiques.
Préférences de fiabilité des contenus multimédia
La lecture des fichiers multimédia placés dans les documents PDF requiert parfois des ressources complémentaires.
Par exemple, certains fichiers font appel à des ressources sur Internet, tel un lecteur multimédia. Les paramètres
d'approbation vous permettent de définir si les contenus multimédia sont autorisés à utiliser des ressources externes.
• Pour définir des paramètres d'approbation concernant la lecture du contenu créé avec Acrobat 9, utilisez les
préférences du Gestionnaire des approbations.
• Pour définir des paramètres de lecture du contenu créé dans des versions antérieures d'Acrobat, utilisez les
préférences Fiabilité multimédia (existant).
Tous ces paramètres sont accessibles à partir de la boîte de dialogue Préférences.
Voir aussi
« Mesures de protection relatives aux URL et pièces jointes dans des documents PDF » à la page 255
Fiabilité multimédia (existant)
Les préférences de fiabilité multimédia vous permettent de configurer la lecture des fichiers multimédia incorporés
dans les documents PDF approuvés ou non. Un document est approuvé par vous-même ou un auteur en qui vous avez
confiance. En configurant les droits de manière à lire exclusivement le contenu multimédia de documents approuvés,
vous protégez votre ordinateur contre les dégâts que pourraient causer des programmes, des macros et des virus.
La liste des auteurs et documents approuvés est stockée en interne et n'est pas visualisable. Si vous ajoutez un document
certifié à la liste, le document et le certificat de son auteur sont tous deux ajoutés à la liste des documents approuvés.
Tous les documents certifiés par cet auteur sont approuvés. (Les documents approuvés comprennent également les
fichiers PDF créés par des personnes figurant dans la liste des identités approuvées.)
Page 53

UTILISATION D'ACROBAT 9 PRO EXTENDED
Espace de travail
Dans la boîte de dialogue Préférences, sélectionnez Fiabilité multimédia (existant) sous Catégories.
Afficher les droits pour Indiquez si vous souhaitez définir des droits pour les documents approuvés ou non.
Autoriser les opérations multimédia Sélectionnez cette option pour autoriser la lecture des clips multimédia. Lorsque
cette option est activée, vous pouvez modifier les paramètres de droits d'un lecteur spécifique et activer les options
déterminant l'aspect du support pendant la lecture.
Redéfinir les droits pour le lecteur multimédia sélectionné sur Sélectionnez un lecteur dans la liste, puis choisissez
l'une des options suivantes dans le menu :
• Toujours Autorise le lecteur sans demander confirmation.
• Jamais Interdit l'utilisation du lecteur.
• Invite Demande à l'utilisateur de confirmer l'utilisation du lecteur. Si vous sélectionnez cette option et autorisez le
lecteur à exécuter le support contenu dans un document spécifique, ce dernier devient alors un document approuvé.
Options Autoriser la lecture Trois options de lecture vous permettent de définir le mode d'affichage de la vidéo.
• Autoriser la lecture dans les fenêtres flottantes exemptes de barres de titre Sélectionnez cette option pour lire la
vidéo sans barre de titre. Dans ce cas, la fenêtre de lecture n'affiche aucun titre ni aucun bouton de fermeture.
• Autoriser la définition du texte de titre dans une fenêtre de lecture flottante Sélectionnez cette option pour
afficher une barre de titre en cas de lecture de la vidéo dans une fenêtre flottante. Pour modifier le texte de la barre de
titre, cliquez deux fois sur la vidéo avec l'outil Objet (Outils > Modifications avancées > Objet). Sélectionnez Modifier
le rendu, puis, dans le panneau Emplacement de lecture, sélectionnez Afficher la barre de titre. Ajoutez le texte du titre
dans la zone prévue à cet effet.
47
• Autoriser la lecture en plein écran Cette option permet d'activer automatiquement le mode plein écran lorsque la
vidéo est lue. Ce mode peut provoquer des conflits avec les paramètres de sécurité de l'utilisateur final.
Effacer la liste des documents approuvés Supprime la liste actuelle des documents et auteurs approuvés. Cette option
permet d'interdire la lecture de supports contenus dans des documents faisant auparavant partie des documents
approuvés ou ayant été créés par des auteurs approuvés. Cette option est uniquement disponible lorsque le document
PDF contenant un support multimédia est ouvert.
Ajustement de l'affichage des documents PDF
Ajustement du facteur de zoom
Les outils de la barre d'outils Sélection et zoom peuvent modifier le facteur de zoom des documents PDF. Tous ces
outils ne sont pas visibles par défaut sur la barre d'outils. Pour tous les afficher, cliquez sur la barre d'outils Sélection
et zoom avec le bouton droit de la souris et choisissez des outils individuels, l'option Afficher tous les outils ou encore
Ajouter des outils, puis sélectionnez des outils spécifiques.
Page 54

UTILISATION D'ACROBAT 9 PRO EXTENDED
Espace de travail
A B C D FE G H I J
Tous les outils de zoom
A. Outil Zoom dynamique B. Outil Zoom dynamique C. Bouton Zoom arrière D. Bouton Zoom avant E. Bouton de menu Valeur de zoom
F. Bouton Taille réelle G. Bouton Pleine largeur H. Bouton Page entière I. Panoramique et zoom outil J. Outil Loupe
• L'outil Zoom de sélection peut être utilisé de différentes manières. Vous pouvez l'utiliser pour tracer un rectangle
autour d'une partie de la page qui remplira la zone d'affichage. Vous pouvez aussi simplement cliquer sur l'outil
Zoom de sélection pour augmenter le facteur de zoom selon un niveau prédéfini, qui centrera le point sur lequel
vous avez cliqué. Pour réduire le facteur de zoom selon un niveau prédéfini, cliquez sur l'outil Zoom de sélection
en maintenant la touche Ctrl enfoncée.
• L'outil Zoom dynamique permet d'effectuer un zoom avant lorsque vous le faites glisser vers le haut de la page et
un zoom arrière lorsque vous le faites glisser vers le bas. Si votre souris est équipée d'une molette, l'outil effectue un
zoom avant lorsque vous faites avancer la molette et un zoom arrière lorsque vous déplacez la molette dans le sens
inverse.
• Les outils Zoom avant et Zoom arrière changent le facteur d'agrandissement du document selon des niveaux
prédéfinis.
• L'option Valeurs du zoom modifie l'affichage de la page selon un pourcentage que vous tapez ou sélectionnez dans
un menu déroulant.
• L'outil Taille réelle affiche la page selon un facteur de zoom de 100 %.
• L'outil Pleine largeur ajuste le facteur de zoom de sorte que le fichier PDF occupe la totalité du panneau de
visualisation dans le sens horizontal.
• L'outil Page entière ajuste le facteur de zoom, de sorte qu'une page occupe la totalité du panneau de visualisation
dans le sens vertical.
• La fenêtre Panoramique et zoom ajuste le facteur de zoom et la position de la zone d'affichage en fonction de la zone
délimitée par un rectangle réglable visible dans la vue miniature de la page dans la fenêtre Panoramique et zoom.
• La fenêtre de l'outil Loupe affiche une zone agrandie du document PDF correspondant à la zone définie par un
rectangle réglable dans le panneau de visualisation.
48
Redimensionnement d'une page en fonction de la taille de la fenêtre
• Pour faire tenir la totalité de la page dans le panneau de visualisation, choisissez Affichage > Zoom > Page entière.
• Pour que la page occupe toute la largeur de la fenêtre, choisissez Affichage > Zoom > Pleine largeur. Une partie de
la page peut sortir de la vue.
• Pour que la page occupe toute la hauteur de la fenêtre, choisissez Affichage > Zoom > Pleine hauteur. Une partie
de la page peut sortir de la vue.
• Pour redimensionner la page de sorte que le texte et les images occupent toute la largeur de la fenêtre, choisissez
Affichage > Zoom > Contenu. Une partie de la page peut sortir de la vue.
Pour connaître les raccourcis clavier permettant de redimensionner le document, déroulez le menu Affichage.
Affichage d'une page à sa taille réelle
❖ Choisissez Affichage > Zoom > Taille réelle.
Page 55

UTILISATION D'ACROBAT 9 PRO EXTENDED
Espace de travail
La taille réelle d'une page PDF est habituellement 100 %. Cependant, le document peut avoir été défini sur un autre
niveau de zoom lors de sa création.
Changement de facteur de zoom à l'aide des outils de zoom
❖ Effectuez l'une des opérations suivantes :
• Activez le bouton Zoom avant ou Zoom arrière de la barre d'outils.
• Indiquez un pourcentage d'agrandissement sur la barre d'outils Sélection et zoom, soit en tapant la valeur soit en
choisissant une option dans le menu déroulant.
• Faites glisser l'outil Zoom de sélection sur la zone de la page devant occuper le panneau de visualisation.
• Faites glisser l'outil Zoom dynamique vers le haut pour augmenter le facteur de zoom et vers le bas pour le
réduire.
Lorsque l'outil Zoom de sélection est sélectionné, vous pouvez cliquer tout en appuyant sur la touche Ctrl ou maintenir
la touche Ctrl enfoncée pendant le glissement afin d'effectuer un zoom arrière. Si vous maintenez la touche Maj
enfoncée, vous passez temporairement de l'outil Zoom de sélection à l'outil Zoom dynamique.
Changement de facteur de zoom à l'aide de l'outil Panoramique et zoom
1 Choisissez Outils > Sélection et zoom > Panoramique et zoom ou sélectionnez l'outil Panoramique et zoom sur
la barre d'outils Sélection et zoom.
2 Effectuez l'une des opérations suivantes :
• Faites glisser les poignées du cadre situé à l'intérieur de la fenêtre Panoramique et zoom pour changer le facteur de
zoom du document.
• Faites glisser le centre du rectangle pour sélectionner la zone à afficher.
• Cliquez sur les boutons de navigation pour changer de page.
• Tapez une valeur dans la zone de texte de zoom ou cliquez sur les boutons plus ou moins pour changer de
facteur d'agrandissement selon des niveaux prédéfinis.
49
Changement de facteur de zoom à l'aide de l'outil Loupe
1 Choisissez Outils > Sélection et zoom > Loupe ou activez l'outil Loupe sur la barre d'outils Sélection et zoom
(s'il est affiché).
2 Cliquez dans la zone du document que vous voulez agrandir. Un rectangle apparaît dans le document ; il
correspond à la zone affichée dans la fenêtre Loupe. Vous pouvez faire glisser ou redimensionner le rectangle pour
changer l'affichage de l'outil Loupe.
3 Pour changer le facteur de zoom de l'outil Loupe, effectuez l'une des opérations suivantes :
• Faites glisser le curseur.
• Cliquez sur le bouton plus ou moins.
• Saisissez une valeur dans la zone de texte Zoom.
Page 56

UTILISATION D'ACROBAT 9 PRO EXTENDED
Espace de travail
L'outil Loupe permet d'afficher une zone agrandie du document.
Remarque : Pour modifier la couleur du rectangle de l'outil Loupe, déroulez le menu Couleur de trait situé dans le coin
inférieur droit de la fenêtre et sélectionnez une autre couleur.
Changement du facteur de zoom à l'aide d'une vignette
1 Cliquez sur le bouton Pages situé dans la partie gauche de la fenêtre pour afficher les vignettes.
2 Localisez la vignette associée à la page active. Placez ensuite le pointeur sur le coin inférieur droit du cadre indiquant
la zone de la page jusqu'à ce que le pointeur prenne la forme d'une double flèche.
3 Faites glisser le coin du cadre afin de réduire ou d'agrandir la taille d'affichage de la page.
4 Le cas échéant, placez le pointeur sur le cadre de la zone de zoom de la vignette jusqu'à ce qu'il prenne la forme de
l'icône Main. Faites ensuite glisser le cadre pour visualiser une autre partie de la page dans le panneau de
visualisation du document.
50
Le cadre figurant sur la vignette représente la zone de la page actuellement affichée dans le panneau de visualisation.
Modification de l'affichage par défaut
1 Dans la boîte de dialogue Préférences, sous Catégories, sélectionnez Affichage.
2 Ouvrez le menu déroulant Zoom, puis choisissez un niveau de zoom par défaut.
Page 57

UTILISATION D'ACROBAT 9 PRO EXTENDED
Espace de travail
Affichage des zones hors écran d'une page agrandie
Lorsque vous effectuez un zoom avant selon un facteur d'agrandissement élevé, vous verrez sans doute une partie
seulement de la page. Vous pouvez décaler la vue afin de voir d'autres zones de la page sans changer de facteur de zoom.
❖ Effectuez l'une des opérations suivantes :
• Servez-vous des barres de défilement verticales pour passer aux pages précédente et suivante et utilisez les barres de
défilement horizontales pour vous déplacer latéralement.
• Sur la barre d'outils Sélection et zoom, sélectionnez l'outil Main ou choisissez Outils > Sélection et zoom > Main,
puis déplacez la page en la faisant glisser, comme si vous déplaciez une feuille sur une table.
Voir aussi
« A propos des calques PDF » à la page 389
Configuration de la mise en page et de l'orientation des pages
La modification de la mise en page s'avère particulièrement utile lorsque vous voulez effectuer un zoom arrière afin
d'avoir une vue d'ensemble de la disposition d'un document. Les types de mises en page suivants sont disponibles pour
la visualisation des documents PDF :
Une seule page Affiche une seule page à la fois, sans montrer aucune partie des pages adjacentes.
51
Continue Affiche les pages selon une colonne verticale ininterrompue occupant la largeur d'une page.
Deux pages Affiche chaque double page sans montrer aucune partie des pages adjacentes.
Deux colonnes Affiche les pages du document côte à côte, selon une colonne verticale ininterrompue.
Options de mise en page Une seule page, Une seule page en continu, Deux pages ou Deux pages en continu
Définition de la mise en page
• Pour visualiser une page à la fois, choisissez Affichage > Affichage de page > Une seule page.
• Pour visualiser deux pages à la fois, côte à côte, choisissez Affichage > Affichage de page > Deux pages.
• Pour faire défiler le document de manière ininterrompue une page après l'autre, choisissez Affichage > Affichage
de page > Une seule page en continu.
• Pour faire défiler le document de manière ininterrompue deux pages à la fois, choisissez Affichage > Affichage de
page > Deux pages en continu.
• Pour un document multipage, si vous souhaitez afficher la première page seule sur le côté droit, choisissez l'option
Deux pages ou Deux pages en continu. Ensuite, choisissez Affichage > Affichage de page > Afficher la page de
couverture (option Deux pages).
Vous pouvez également afficher des boutons pour chacune de ces options sur la barre d'outils d'affichage des pages en
choisissant Affichage > Barres d'outils > Ajouter des outils et en les sélectionnant dans la boîte de dialogue Ajouter des
outils.
Page 58

UTILISATION D'ACROBAT 9 PRO EXTENDED
Espace de travail
Remarque : En mode Une seule page, choisissez Edition > Sélectionner tout pour sélectionner le texte complet sur la page
active. Dans les autres mises en page, cette commande permet de sélectionner la totalité du texte du document PDF.
Rotation de l'affichage d'une page
Vous pouvez modifier l'affichage d'une page par incrément de 90 °. Cette opération modifie l'affichage de la page sans
modifier son orientation réelle. Vous ne pouvez pas enregistrer cette modification.
❖ Choisissez Affichage > Rotation > Horaire ou Antihoraire, ou cliquez sur le bouton Rotation horaire ou
Rotation antihoraire de la barre d'outils.
Remarque : Pour enregistrer la rotation avec le document, choisissez Document > Rotation de pages.
Changement de mise en page par défaut
1 Dans la boîte de dialogue Préférences, sous Catégories, sélectionnez Affichage.
2 Ouvrez le menu Mise en page, puis choisissez Automatique, Une seule page, Une seule page en continu, Deux pages
ou Deux pages en continu.
Remarque : Le fichier PDF s'ouvre selon la disposition spécifiée dans les préférences, sauf si une disposition différente a
été définie dans les propriétés du document (Fichier > Propriétés > Vue initiale). Le paramètre des propriétés du
document a priorité sur le paramètre des préférences. Si vous utilisez les propriétés du document, veillez à enregistrer et
à fermer le document pour que les modifications prennent effet. Les utilisateurs d'Acrobat peuvent modifier la vue
initiale, sauf si les paramètres de sécurité le leur interdisent. Les utilisateurs de Reader ne peuvent pas modifier la vue
initiale.
52
Voir aussi
« Ouverture d'un document PDF » à la page 25
Affichage du document dans une fenêtre fractionnée
Vous pouvez afficher un document PDF avec le panneau de visualisation fractionné en deux (commande Fractionner)
ou en quatre (commande Fractionner la feuille de calcul).
La vue fractionnée vous permet de faire défiler le document, de changer son facteur de zoom ou d'afficher une autre
page dans le panneau actif sans toutefois que cela ait une incidence sur l'affichage de l'autre panneau.
La vue obtenue avec l'option Fractionner la feuille de calcul se révèle utile si vous voulez conserver l'affichage des entêtes de colonne et des libellés de rangée lorsque vous parcourez une feuille de calcul ou un tableau volumineux. Sous
ce mode, lorsque vous modifiez le facteur d'agrandissement d'un panneau, le même facteur est appliqué à tous les
panneaux. En outre, le défilement est coordonné entre les panneaux : le défilement à l'horizontale d'un panneau fait
également défiler le panneau situé au-dessus ou en dessous ; le défilement à la verticale d'un panneau fait également
défiler le panneau situé à sa gauche ou à sa droite.
1 Commencez à créer le type de vue fractionnée de votre choix :
• Pour fractionner la vue en deux panneaux, choisissez Fenêtre > Fractionner ou faites glisser la zone grise située au-
dessus de la barre de défilement verticale.
• Pour fractionner la vue en quatre panneaux avec des niveaux de zoom et un défilement synchronisés, choisissez
Fenêtre > Fractionner la feuille de calcul.
2 Faites glisser la barre de fractionnement vers le haut, le bas, la gauche ou la droite pour redimensionner les
panneaux de manière appropriée.
Page 59

UTILISATION D'ACROBAT 9 PRO EXTENDED
Espace de travail
3 Ajustez le niveau de zoom comme vous le souhaitez :
• Dans la vue fractionnée, cliquez sur un panneau pour l'activer et modifiez le niveau de zoom de ce panneau
uniquement.
• Dans la vue fractionnée de feuille de calcul, ajustez le niveau de zoom de manière à obtenir un affichage composé
de quatre panneaux.
4 Effectuez un défilement de manière appropriée :
• Dans la vue fractionnée, cliquez sur un panneau pour l'activer et effectuez un défilement pour modifier ce panneau
uniquement.
• Dans la vue fractionnée de feuille de calcul, cliquez sur un panneau et effectuez un défilement à la verticale pour
modifier les vues dans le panneau actif et le panneau situé à côté. Effectuez un défilement à l'horizontale pour
modifier les vues dans le panneau actif et le panneau situé au-dessous ou en dessous.
5 Choisissez Fenêtre > Supprimer le fractionnement pour revenir à un seul panneau.
Affichage d'un document dans plusieurs fenêtres
Vous pouvez créer plusieurs fenêtres pour un même document grâce à la commande Nouvelle fenêtre. Les nouvelles
fenêtres ont les mêmes taille, facteur de zoom et disposition que la fenêtre d'origine. Elles s'ouvrent à la même page, en
haut de la fenêtre d'origine. Lorsque vous ouvrez une nouvelle fenêtre, Acrobat ajoute le suffixe 1 au nom de fichier
d'origine et affecte le suffixe 2 à la nouvelle fenêtre. Vous pouvez ouvrir plusieurs fenêtres. Le suffixe augmente pour
chaque nouvelle fenêtre. La fermeture d'une fenêtre entraîne la renumérotation séquentielle des fenêtres encore
ouvertes. En d'autres termes, si cinq fenêtres sont ouvertes et que vous fermez la troisième, les fenêtres sont
renumérotées avec les suffixes 1 à 4.
53
Remarque : Cette fonction n'est pas disponible lorsque les documents PDF sont affichées dans un navigateur.
Ouverture d'une nouvelle fenêtre
❖ Choisissez Fenêtre > Nouvelle fenêtre.
Fermeture d'une fenêtre
❖ Cliquez sur la case de fermeture de la fenêtre. Le système vous invite à enregistrer les modifications. La fermeture
d'une fenêtre ne ferme pas le document si plusieurs fenêtres sont ouvertes.
Fermeture de toutes les fenêtres d'un document
❖ Choisissez Fichier > Fermer. Vous êtes invité à enregistrer les modifications avant la fermeture de chaque fenêtre.
Affichage d'un document PDF en mode Epaisseurs de trait
La vue Epaisseurs de trait affiche les traits contenant les épaisseurs définies dans le document PDF. La vue Epaisseurs
de trait applique une épaisseur de contour constante (d'un pixel) aux traits, quel que soit le facteur de zoom appliqué.
Lorsque vous imprimez le document, l'épaisseur de contour correspond à l'épaisseur réelle.
❖ Choisissez Affichage > Epaisseurs de trait. Pour désactiver le mode Epaisseurs de trait, choisissez à nouveau
Affichage > Epaisseurs de trait.
Remarque : Si vous affichez des documents PDF dans un navigateur Web, vous ne pourrez pas désactiver le mode
Epaisseurs de trait.
Page 60

UTILISATION D'ACROBAT 9 PRO EXTENDED
Espace de travail
Grilles, repères et mesures
Affichage des grilles
Les grilles permettent d'aligner avec précision le texte et les objets d'un document. Lorsque la grille est activée, elle
apparaît sur le document. L'option Aligner sur la grille aligne un objet sur la ligne de grille la plus proche lorsque vous
le déplacez.
Affichage ou masquage de la grille
❖ Choisissez Affichage > Grille. Une coche précède le nom de la commande lorsque la grille est affichée.
Activation ou désactivation de l'option Accrocher à la grille
❖ Choisissez Affichage > Aligner sur la grille. Une coche apparaît en regard du nom de la commande lorsqu'elle est
activée.
Modification de l'aspect de la grille
1 Dans la boîte de dialogue Préférences, sous Catégories, sélectionnez Unités et repères.
2 Pour modifier les paramètres de la grille, effectuez l'une des opérations suivantes :
• Pour modifier l'espacement entre les lignes de la grille, saisissez des valeurs pour les options Largeur des cellules et
Hauteur des cellules.
• Pour modifier l'origine de la grille, saisissez des valeurs pour les options Décalage par rapport au bord gauche et
Décalage par rapport au bord supérieur.
• Pour modifier le nombre de subdivisions de quadrillage, saisissez une valeur pour l'option Subdivisions. Les lignes
de subdivision sont plus claires que celles de la grille.
• Pour modifier la couleur des lignes de la grille, cliquez sur la nuance de couleur et choisissez une couleur dans la
palette qui s'affiche.
54
Création de repères de règle
Les règles horizontales et verticales vous permettent de vérifier la taille des objets contenus dans des documents. Vous
pouvez également créer des repères dans votre document. Ils se révèlent particulièrement utiles pour aligner des objets,
tels que les champs de formulaire. Vous avez la possibilité de changer les unités de mesure et les couleurs utilisées dans
les règles.
Création de repères de règle
1 Choisissez Affichage > Règles.
2 Effectuez l'une des opérations suivantes :
• Faites glisser la règle horizontale vers le bas pour créer un repère horizontal ou la règle verticale vers la droite pour
créer un repère vertical.
• Cliquez deux fois sur un emplacement de la règle horizontale pour créer un repère vertical ou inversement.
Affichage ou masquage des repères
❖ Choisissez Affichage > Repères.
Page 61

UTILISATION D'ACROBAT 9 PRO EXTENDED
Espace de travail
Déplacement ou suppression d'un repère de règle
❖ Cliquez sur un repère pour le sélectionner, puis faites-le glisser vers un nouvel emplacement ou appuyez sur la
touche de suppression. Pour supprimer tous les repères, cliquez dans la zone de la règle avec le bouton droit de la
souris, puis choisissez Effacer tous les repères ou Effacer les repères de la page.
Changement des couleurs de repères
1 Dans la boîte de dialogue Préférences, sous Catégories, sélectionnez Unités et repères.
2 Cliquez sur la nuance de couleur des repères et choisissez une nouvelle couleur dans la palette qui s'affiche.
Mesure de la hauteur, de la largeur ou de l'aire d'un objet
Servez-vous des outils de mesure pour mesurer l'aire des objets contenus dans des documents PDF ou la distance qui
les sépare. Les outils de mesure sont très pratiques pour calculer les distances et les aires des objets d'un formulaire ou
d'un dessin de CAO. Vous pouvez également les utiliser pour mesurer certaines zones d'un document avant d'envoyer
celui-ci sur une imprimante professionnelle. Les outils de mesure sont uniquement disponibles si l'auteur du fichier
PDF a activé cette fonctionnalité pour les utilisateurs de Reader.
Lorsque vous utilisez un outil de mesure, la fenêtre d'infos sur les mesures contient diverses informations au sujet de
la mesure (opération en cours, valeurs delta et rapport d'échelle appliqué, par exemple).
55
A
B
C
Outils de mesure
A. Barre d'outils Mesures B. Objet mesuré C. Fenêtre d'infos sur les mesures
1 Choisissez Outils > Analyse > Mesures.
2 Pour mesurer des zones de vos documents PDF, procédez de l'une des façons suivantes :
• Activez l'outil Distance pour mesurer la distance entre deux points. Cliquez sur le premier point, déplacez le
pointeur sur le second point et cliquez de nouveau.
• Activez l'outil Périmètre pour mesurer une série de distances entre plusieurs points. Cliquez sur chaque point
à mesurer. Cliquez ensuite deux fois sur le dernier point.
• Activez l'outil Aire pour mesurer l'aire des segments de ligne que vous tracez. Cliquez sur chaque point à
mesurer. Après avoir cliqué sur les deux derniers points, cliquez de nouveau sur le premier pour valider la mesure.
3 Lorsque vous mesurez des objets, effectuez l'une des opérations suivantes :
• Pour accrocher la mesure à une ligne, choisissez Accrocher aux tracés .
• Pour accrocher la mesure à l'extrémité d'une ligne, choisissez Accrocher aux extrémités .
Page 62

UTILISATION D'ACROBAT 9 PRO EXTENDED
Espace de travail
• Pour accrocher la mesure au milieu d'une ligne, choisissez Accrocher aux points centraux .
• Pour accrocher la mesure à l'intersection de plusieurs lignes, choisissez Accrocher aux intersections .
• Pour déplacer les traits de mesure par incrément de 45º, maintenez la touche Maj enfoncée.
• Pour interrompre une mesure, cliquez avec le bouton droit de la souris, puis choisissez Annuler la mesure.
• Pour supprimer une annotation de mesure, cliquez dessus avec l'outil Mesures et appuyez sur la touche Suppr.
Voir aussi
« Modification de l'aspect des commentaires » à la page 185
Options de l'outil de mesure
Servez-vous du menu contextuel pour définir les options de l'outil de mesure.
Modifier le rapport d'échelle Permet de changer le facteur d'échelle (3:2, par exemple) et l'unité de mesure sur des
zones de dessin.
Modifier le libellé de l'annotation Permet d'ajouter ou de changer le texte associé à la mesure.
Activer/Désactiver les annotations de mesure Lorsque les annotations de mesure sont activées, les traits de mesure
que vous tracez sont ajoutés au document PDF. Lorsque les annotations de mesure sont désactivées, les traits de
mesure disparaissent dès que vous mesurez un autre objet ou sélectionnez un autre outil.
56
Activer/Désactiver ortho Si vous choisissez Activer ortho, les traits de mesure sont des traits orthographiques
uniquement.
Afficher/Masquer les règles Affiche ou masque les règles verticales et horizontales sur la page. (A le même effet que la
commande Affichage > Règles.)
Accrocher au contenu de la page/Ne pas accrocher au contenu de la page Active ou désactive toutes les fonctions
d'accrochage à la page.
Annotation de mesure Enregistre, dans un fichier CSV, les données relatives à toutes les mesures effectuées dans votre
document PDF.
Préférences Donne accès aux préférences de mesure 2D.
Préférences de mesure
Les préférences de mesure 2D déterminent le mode de mesure des données 2D.
Remarque : Dans Reader, les préférences de mesure s'appliquent aux fichiers PDF dans lesquels la fonction de
commentaire est activée.
Utiliser l'échelle et les unités du document (le cas échéant) Lorsque cette option est activée, ce sont les mesures basées
sur les unités provenant du document d'origine qui sont utilisées. Désactivez cette option pour définir manuellement
les unités de mesure.
Utiliser les traits orthographiques Si vous choisissez Activer ortho, les traits de mesure sont des traits orthographiques
uniquement.
Couleur du trait de mesure Indique la couleur du trait affiché.
Activer les annotations de mesure Lorsque les annotations de mesure sont activées, les traits de mesure que vous
tracez sont ajoutés au document PDF. Lorsque les annotations de mesure sont désactivées, les traits de mesure
disparaissent dès que vous mesurez un autre objet ou sélectionnez un autre outil. Vous pouvez utiliser les libellés de
mesure par défaut ou spécifier vos propres libellés.
Page 63

UTILISATION D'ACROBAT 9 PRO EXTENDED
Espace de travail
Utiliser la longueur de la ligne de repère par défaut (outil Distance uniquement) Lorsque cette option est désactivée,
chaque fois que vous mesurez une distance, il est nécessaire de déplacer la souris pour déterminer la longueur de la
ligne de repère.
Extrémité de trait par défaut (outil Distance uniquement) Indique l'aspect des extrémités de la ligne lors des mesures
des distances.
Légende (outil Distance uniquement) Indique si la légende de la mesure de la distance doit figurer au niveau ou au-
dessus du trait de mesure.
Longueur de la ligne de repère par défaut (outil Distance uniquement) Indique la longueur de la ligne de repère
affichée de l'un des côtés des points de mesure.
Ligne d'attache par défaut au-dessus du trait (outil Distance uniquement) Indique la longueur de la ligne d'attache
affichée au-dessus du trait de mesure.
Décalage de la ligne de repère par défaut à partir des points (outil Distance uniquement) Indique la quantité d'espace
comprise entre les points de mesure et la ligne de repère.
Paramètres d'accrochage 2D Ces paramètres permettent de définir le comportement d'accrochage. L'option
Sensibilité indique la distance à laquelle le pointeur doit se trouver de l'élément d'accrochage. L'option Couleur du
conseil d'accrochage permet de choisir la couleur de la ligne d'accrochage visible lorsque le pointeur est placé sur l'objet
57
Affichage des coordonnées du curseur
L'option Coordonnées du curseur permet d'afficher la position du pointeur dans le panneau de visualisation. La
numérotation de la position commence à partir du coin supérieur gauche du document. L'option Coordonnées du
curseur indique également la largeur et la hauteur d'un objet sélectionné à mesure que vous le redimensionnez.
Affichage des coordonnées X et Y
1 Choisissez Affichage > Coordonnées du curseur.
2 Déplacez le pointeur de la souris de manière à voir les coordonnées X et Y.
Changement des unités de mesure de l'outil Coordonnées du curseur
1 Dans la boîte de dialogue Préférences, sous Catégories, sélectionnez Unités et repères.
2 Dans le menu Unités de page et de règle, choisissez une unité de mesure différente.
Organiseur
Présentation de la fenêtre de l'organiseur
L'organiseur vous aide à rechercher des fichiers PDF que vous avez déjà ouverts et d'autres que vous avez organisés en
collections et favoris. Grâce à l'organiseur, vous pouvez visualiser les vignettes des pages PDF afin d'identifier
rapidement les fichiers. Utilisez l'organiseur pour classer des fichiers PDF apparentés sans les déplacer dans la
structure de fichiers. Il vous permet également de rechercher, de localiser et de trier rapidement des documents PDF
consultés récemment.
L'organiseur et les commandes associées sont disponibles à partir du menu Fichier. Lorsque vous sélectionnez un ou
plusieurs fichiers au sein de l'organiseur, vous pouvez lancer une des nombreuses tâches par l'intermédiaire des
boutons situés au-dessus de la liste des fichiers.
Page 64

A B C
Fenêtre Organiseur sous Windows
A. Panneau des catégories B. Panneau des fichiers C. Panneau des pages
UTILISATION D'ACROBAT 9 PRO EXTENDED
Espace de travail
58
Panneau des catégories
Le panneau des catégories de la fenêtre de l'organiseur est divisé en sections verticales comptant plusieurs catégories.
Ces éléments ont pour objectif de faciliter l'identification et l'organisation de fichiers stockés sur votre ordinateur, sur
le réseau et sur Internet.
Historique Contient des sous-catégories qui répertorient tous les fichiers PDF ouverts pendant la période spécifiée.
Vous ne pouvez pas modifier le nom des sous-catégories ni ajouter manuellement de fichiers PDF à l'historique. Ce
dernier est mis à jour automatiquement à chaque fois que vous ouvrez un fichier PDF et en fonction du temps qui
passe. Vous pouvez, cependant, effacer tout l'historique par le biais du bouton Effacer l'historique du panneau des
fichiers. Vous avez également la possibilité de spécifier la longueur maximale de l'historique des fichiers ou de
désactiver cette fonction. Ouvrez la boîte de dialogue Préférences et, sous Documents, sélectionnez une valeur pour
l'option Conserver les fichiers dans l'historique de l'organiseur pendant.
Poste de travail Recense les disques durs et les dossiers figurant dans l'arborescence actuelle. Cette catégorie se révèle
particulièrement utile si vous savez où se trouve un fichier PDF particulier.
Emplacements favoris Recense les dossiers, emplacements réseau et répertoires Web définis en tant que destinations
favorites. Cette catégorie fonctionne comme les signets et destinations favorites utilisés pour accéder plus rapidement
à un emplacement à partir d'un navigateur Web. Dans ce cas, cependant, les destinations sont des dossiers ou des
disques durs contenant des fichiers PDF. Vous pouvez ajouter ou supprimer des destinations dans la liste
Emplacements favoris, mais vous ne pouvez pas modifier les noms de destination.
Collections Contiennent des dossiers de collection qui répertorient tous les fichiers PDF que vous avez associés à
chacun de ces dossiers. Chaque dossier de collection peut pointer vers plusieurs fichiers PDF, quel que soit leur
emplacement. Par exemple, un seul dossier de collection peut répertorier des fichiers PDF situés dans différents
dossiers sur votre ordinateur, sur un réseau et sur Internet. Vous pouvez modifier le nom de chaque dossier de
collection, en ajouter de nouveaux et insérer des fichiers PDF dans chaque dossier de collection.
Page 65

UTILISATION D'ACROBAT 9 PRO EXTENDED
Espace de travail
Remarque : Les collections et les porte-documents PDF contiennent tous plusieurs documents PDF, mais de manières
différentes. Un porte-documents PDF est lui-même un fichier PDF pouvant se composer de plusieurs fichiers PDF ; il est
situé dans un dossier stocké sur votre ordinateur. Il est ainsi tout à fait possible de joindre un porte-documents PDF à un
message électronique. Les collections s'apparentent aux mémos facilitant la recherche de fichiers connexes pouvant être
disséminés sur votre ordinateur.
Panneau des fichiers
Le panneau des fichiers de la fenêtre Organiseur répertorie les fichiers PDF inclus dans la sous-catégorie ou le dossier
sélectionné(s) dans le panneau des catégories. Chaque liste inclut le nom du fichier, la date de modification, le nombre
de pages, la taille du fichier et l'emplacement correspondants, ainsi qu'une vignette de la première page. Vous pouvez
trier la liste par nom de fichier, métadonnées, nombre de pages, taille du fichier, date de modification et date de la
dernière ouverture.
Les boutons situés en haut de la fenêtre de l'organiseur permettent d'ouvrir, d'imprimer, d'envoyer par messagerie ou
de combiner un ou plusieurs fichiers PDF sélectionnés. En outre, vous pouvez envoyer un fichier PDF à des fins de
révision ou d'approbation.
Panneau des pages
Le panneau des pages de la fenêtre Organiseur affiche des vignettes pour chaque page de tous les fichiers PDF
sélectionnés dans le panneau des fichiers. Le curseur et les boutons de zoom situés au bas du panneau des pages vous
permet d'ajuster la taille des vignettes de page.
59
La sélection d'un document PDF (à gauche) entraîne l'affichage d'une vignette par page dans le panneau des pages (à droite).
Ajustement de la fenêtre Organiseur
Vous pouvez modifier l'affichage de l'organiseur.
Voir aussi
« Autres options de combinaison de fichiers » à la page 136
« Lancement d'une révision » à la page 172
Affichage de la fenêtre Organiseur
❖ Choisissez Fichier > Organiseur > Ouvrir l'organiseur.
Page 66
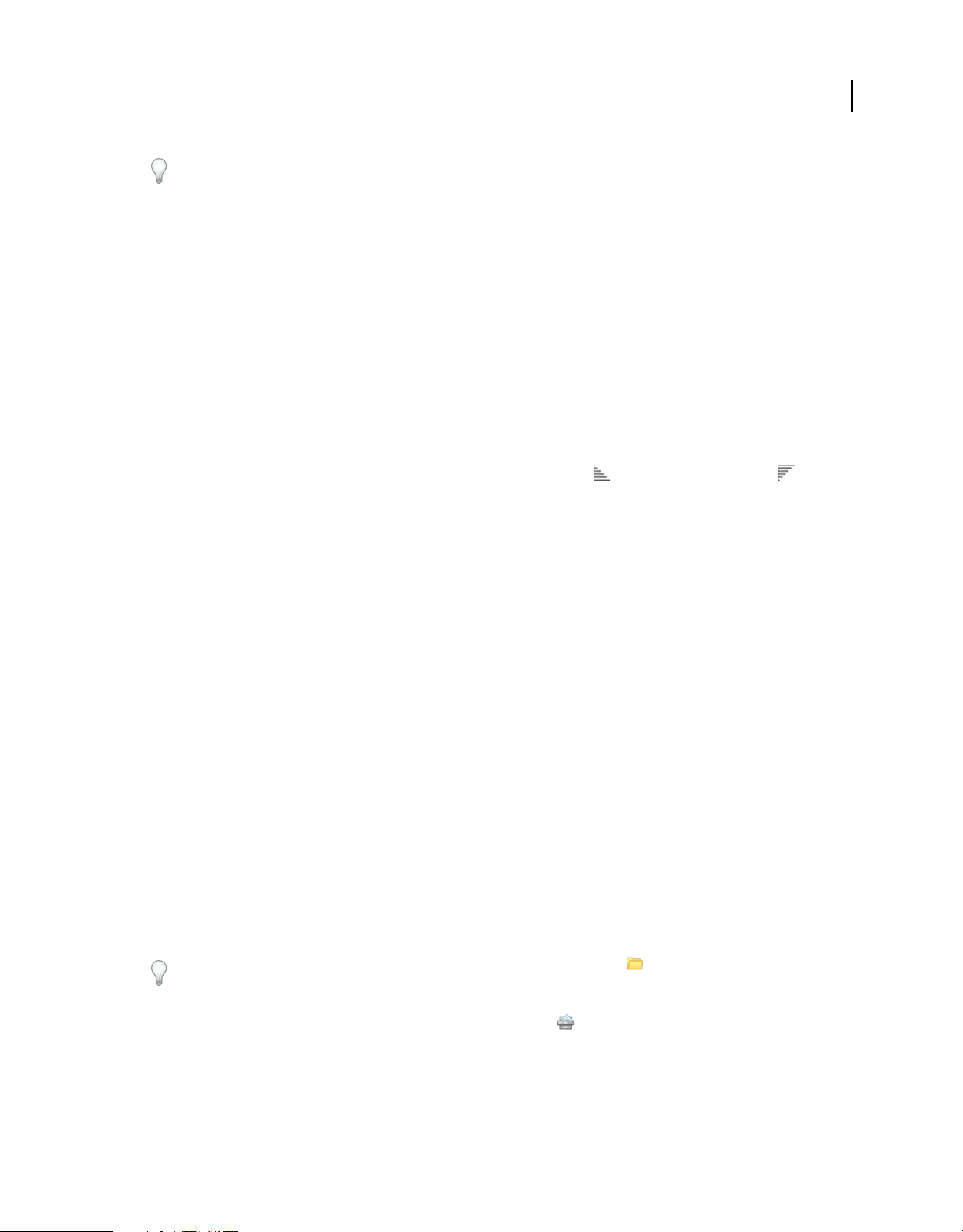
UTILISATION D'ACROBAT 9 PRO EXTENDED
Espace de travail
Pour ouvrir un fichier PDF faisant partie d'une collection, créer une collection, ajouter un document PDF ouvert à
une collection ou ouvrir un fichier PDF à partir de l'historique des fichiers PDF ouverts, vous n'avez pas
nécessairement à ouvrir la fenêtre Organiseur. Choisissez Fichier > Organiseur ou Fichier > Historique pour accéder aux
commandes permettant d'exécuter ces opérations.
Redimensionnement de la fenêtre Organiseur et de ses panneaux
• Pour redimensionner un panneau par rapport aux autres, faites glisser la ligne verticale qui sépare deux panneaux.
• Pour redimensionner la fenêtre Organiseur, faites glisser le bord gauche, droit ou inférieur de la fenêtre.
Tri de la liste du panneau des fichiers
1 Le cas échéant, sélectionnez une sous-catégorie ou un dossier du panneau des catégories pour afficher les
documents PDF dans le panneau des fichiers.
2 Dans le panneau des fichiers , effectuez l'une des opérations suivantes :
• Pour trier la liste des fichiers PDF en fonction d'une propriété précise, choisissez celle-ci dans le menu Trier par.
• Pour modifier l'ordre de tri, cliquez sur le bouton Ordre de tri croissant ou Ordre de tri décroissant à droite
du menu Trier par.
• Pour afficher l'emplacement des fichiers PDF sélectionnés, cliquez sur le bouton droit de la souris et choisissez
Afficher dans l'Explorateur.
60
Organisation des collections PDF
Vous pouvez gérer les collections PDF dans la fenêtre Organiseur.
Ajout d'un document PDF à une collection
❖ Effectuez l'une des opérations suivantes :
• Cliquez sur la collection avec le bouton droit de la souris, choisissez Ajouter des fichiers, sélectionnez un ou
plusieurs fichiers PDF, puis cliquez sur Ajouter.
• Cliquez sur le fichier PDF dans le panneau des fichiers avec le bouton droit de la souris, puis choisissez Ajouter à
une collection > [nom de la collection].
• Faites glisser un fichier PDF à partir du bureau ou d'un dossier vers la collection voulue affichée dans le panneau
des catégories.
• Après avoir sélectionné une sous-catégorie dans la catégorie Historique, Poste de travail ou Emplacements favoris,
faites glisser un fichier PDF à partir du panneau des fichiers vers la collection voulue.
• Dans Acrobat, ouvrez le document PDF, puis choisissez Fichier > Organiseur > Ajouter à une collection.
Sélectionnez ensuite la collection à laquelle vous souhaitez ajouter le document PDF ou cliquez sur Créer une
collection, saisissez un nom, puis cliquez sur Créer.
Pour ouvrir un fichier PDF à partir d'une collection, utilisez le bouton Ouvrir dans la fenêtre Organiseur ou
choisissez tout simplement le nom du fichier PDF dans un sous-menu, directement dans Acrobat. Pour ouvrir un
fichier PDF à partir d'une collection dans Acrobat, choisissez Collections > [nom de collection] > [nom du fichier PDF]
dans le sous-menu Fichier > Organiseur ou dans le menu Organiseur de la barre d'outils Fichier.
Modification des dossiers de collections
• Pour renommer une collection, cliquez sur son nom avec le bouton droit de la souris, choisissez Renommer la
collection, puis saisissez le nouveau nom.
Page 67

UTILISATION D'ACROBAT 9 PRO EXTENDED
Espace de travail
• Pour supprimer une collection, cliquez sur son nom avec le bouton droit de la souris, choisissez Supprimer la
collection, puis cliquez sur Oui dans la boîte de dialogue de confirmation. Les fichiers PDF inclus dans la collection
ne sont pas supprimés de leur emplacement d'origine.
• Pour créer une collection, cliquez sur le bouton Créer une collection dans la fenêtre Organiseur. Une autre
solution consiste, dans Acrobat, à choisir Fichier > Organiseur > Créer une collection. Attribuez un nom à la
collection.
Déplacement d'un document PDF vers une autre collection
❖ Pour transférer le fichier PDF d'une collection à une autre, sélectionnez la collection où il se trouve, cliquez sur le
fichier PDF en question avec le bouton droit de la souris dans le panneau des fichiers, puis choisissez Déplacer vers
la collection > [nom de la collection].
Suppression d'un fichier PDF d'une collection
❖ Pour supprimer un document PDF d'une collection, sélectionnez la collection, cliquez sur le fichier PDF dans le
panneau des fichiers, puis appuyez sur la touche Suppr.
Organisation de documents PDF à l'aide de la catégorie Emplacements favoris
1 Pour ajouter un dossier ou un disque dur existant à la catégorie, cliquez sur le bouton Ajouter un emplacement
favori , sélectionnez un dossier ou un disque dur, puis cliquez sur OK.
2 Pour supprimer un dossier ou un disque dur de la liste des emplacements favoris, cliquez dessus avec le bouton
droit de la souris, puis choisissez Supprimer [nom du dossier] des emplacements favoris.
61
Développement de vues dans le panneau des catégories
Vous pouvez développer ou réduire les éléments du panneau des catégories de manière à voir plus clairement la
structure. Lorsque vous sélectionnez une catégorie de dates, un dossier ou une collection, tous les fichiers PDF associés
sont répertoriés dans le panneau des pages.
Développement d'une catégorie de l'organiseur
1 Cliquez sur l'icône située à gauche de la catégorie ou du dossier.
2 Sélectionnez une sous-catégorie ou un dossier sous une catégorie principale.
Développement de la structure de fichiers
❖ Sélectionnez un dossier dans la catégorie Poste de travail. Tous les fichiers PDF inclus dans ce dossier sont
répertoriés dans le panneau des fichiers.
Lancement d'une tâche à partir du panneau des fichiers de l'organiseur
1 Dans le panneau des catégories, sélectionnez une sous-catégorie ou un dossier dans une catégorie principale afin
d'afficher les fichiers PDF dans ce panneau.
2 Sélectionnez un ou plusieurs fichiers.
3 Pour effectuer une action sur les fichiers PDF sélectionnés, cliquez sur l'un des boutons de tâche situés en haut de
la fenêtre de l'organiseur :
• Pour ouvrir, imprimer ou envoyer par messagerie des fichiers PDF, utilisez les boutons au-dessus du panneau des
fichiers.
Page 68

UTILISATION D'ACROBAT 9 PRO EXTENDED
Espace de travail
• Pour combiner des fichiers PDF en un seul fichier PDF, cliquez sur le bouton Combiner des fichiers, puis suivez les
instructions de l'assistant.
• Pour lancer une révision, sélectionnez le document PDF, puis choisissez le menu Envoyer en révision > Envoyer en
révision partagée ou Envoyer en révision > Envoyer par messagerie pour révision.
Voir aussi
« Autres options de combinaison de fichiers » à la page 136
« Lancement d'une révision » à la page 172
Effacement de l'historique des fichiers PDF ouverts
1 Sélectionnez une sous-catégorie d'historique dans le panneau des catégories.
2 Cliquez sur Effacer l'historique dans le panneau des fichiers.
Maintenance du logiciel
62
A propos des mises à jour
Il existe diverses méthodes pour mettre à jour les fichiers d'application et composants d'Acrobat. Certaines mises à jour
sont disponibles à l'ouverture d'un document PDF, laquelle déclenche l'opération. Par exemple, si vous ouvrez un
formulaire utilisant des polices asiatiques, vous êtes invité à télécharger ces polices. D'autres mises à jour sont
uniquement disponibles à partir du menu Aide et doivent être installées manuellement. Certaines mises à jour sont
disponibles à la fois automatiquement et manuellement.
Selon la configuration des préférences, le téléchargement des mises à jour peut être effectué à l'arrière-plan.
Mise à jour du logiciel
❖ Choisissez Aide > Vérifier les mises à jour et suivez les instructions à l'écran.
Modification des préférences de mise à jour
1 Choisissez Aide > Rechercher les mises à jour.
2 Dans la boîte de dialogue de mise à jour Adobe, cliquez sur Préférences.
3 Sélectionnez la vérification automatique des mises à jour d'Adobe. Ensuite, indiquez si la vérification automatique
doit être hebdomadaire ou mensuelle et si vous souhaitez ou non confirmer à chaque fois le téléchargement des
mises à jour.
4 Assurez-vous que l'application en cours d'exécution (Adobe Reader ou Adobe Acrobat) est sélectionnée comme le
logiciel à mettre à jour.
5 Le cas échéant, cliquez sur Parcourir pour accéder à l'emplacement où vous souhaitez stocker les mises à jour.
Page 69

UTILISATION D'ACROBAT 9 PRO EXTENDED
Espace de travail
Gestion des paramètres de sécurité
Si votre société utilise des stratégies de protection serveur, vous pouvez configurer Acrobat de façon à vérifier
régulièrement si ces stratégies ont fait l'objet de mises à jour. La protection serveur est mise en place par
l'administrateur qui fournit l'adresse URL à partir de laquelle les mises à jour sont obtenues.
1 Dans la boîte de dialogue Préférences, sous Catégories, sélectionnez Protection.
2 Dans la section Paramètres de protection, sélectionnez Charger les paramètres de protection à partir d'un serveur.
3 Saisissez l'adresse du serveur dans le champ URL.
4 Choisissez la fréquence à laquelle vous souhaitez vérifier les mises à jour de la fonction de protection.
5 Choisissez Demander avant d'installer pour recevoir une notification avant chaque vérification.
Adobe Digital Editions
Utilisez le logiciel gratuit Adobe ® Digital Editions pour lire et organiser des livres électroniques ou autres publications.
Digital Editions est une application RIA (Rich Internet Application) Internet autonome remplaçant les fonctions de
livre électronique (eBook) des versions antérieures d'Acrobat.
Lorsque vous installez Digital Editions, les éléments de votre bibliorom existant sont automatiquement importés et mis
à disposition au sein du nouvel univers du bibliorom de Digital Editions. Vous pouvez également importer
manuellement des documents PDF dans votre bibliorom Digital Editions.
63
Remarque : Le logiciel Adobe Digital Editions est automatiquement installé sur votre ordinateur la première fois que
vous ouvrez un livre électronique (eBook).
Pour plus de détails sur Adobe Digital Editions et sur le téléchargement du logiciel, consultez le site Web d'Adobe à la
page www.adobe.com/go/learn_acr_digital_fr.
Langues non anglo-saxonnes
Fichiers PDF en langues asiatiques
Acrobat permet d'afficher, de rechercher et d'imprimer des documents PDF contenant du texte en langues asiatiques
(chinois traditionnel, chinois simplifié, japonais ou coréen). Vous pouvez également utiliser ces langues lorsque vous
remplissez des formulaires, ajoutez des commentaires et apposez des signatures numériques.
Presque toutes les fonctions Acrobat sont prises en charge pour du texte chinois traditionnel ou simplifié, japonais et
coréen si vous installez les polices asiatiques.
Dans Acrobat sous Windows, installez les fichiers de prise en charge des langues asiatiques via l'installation
personnalisée et les options correspondantes disponibles sous Créer un fichier Adobe PDF et Afficher le fichier Adobe
PDF obtenu.
Lors de la création d'un fichier PDF, PDFMaker et l'imprimante Adobe PDF incorporent automatiquement la plupart
des polices asiatiques dans le fichier. Vous pouvez spécifier si vous voulez incorporer des polices asiatiques.
Sous Windows, vous pouvez afficher et imprimer les fichiers contenant du texte asiatique même si la prise en charge
de ces langues n'est pas installée sur votre système. Si vous essayez d'ouvrir un fichier PDF nécessitant la prise en charge
d'une langue, vous êtes automatiquement invité à installer les polices requises.
Page 70

UTILISATION D'ACROBAT 9 PRO EXTENDED
Espace de travail
Fichiers PDF en cyrillique, en langues d'Europe centrale et d'Europe de l'Est
Vous pouvez utiliser des fichiers Adobe PDF contenant du texte cyrillique (y compris bulgare et russe), d'Europe
centrale et d'Europe de l'Est (y compris tchèque, hongrois et polonais) si les polices sont incorporées dans les
fichiers PDF. Il est alors possible de les afficher et de les imprimer sur n'importe quel système. L'incorporation des
polices n'est pas nécessaire pour utiliser la fonction de recherche.
Remarque : Si vous ouvrez un fichier PDF dans lequel des champs de formulaire ou des zones de texte contiennent ces
langues, mais que les polices ne sont pas incorporées ni installées sur le système, choisissez Aide > Rechercher les mises à
jour maintenant. Vous êtes automatiquement invité à télécharger et à installer les polices nécessaires.
Fichiers PDF en hébreu, en arabe, en thaï et en vietnamien
Acrobat prend en charge la saisie et l'affichage de textes en thaï et en vietnamien. Sous Windows uniquement, l'arabe
et l'hébreu sont également pris en charge. L'option Activer les options de langue de droite à gauche est activée par
défaut si vous utilisez les paramètres régionaux correspondant à l'arabe ou à l'hébreu (sous Windows).
Activation des langues se lisant de droite à gauche
L'activation des options de langues se lisant de droite à gauche permet d'afficher les éléments de l'interface utilisateur
définissant le sens de lecture des paragraphes, le style des chiffres et la ligature. Si cette option est activée, vous pouvez
spécifier le sens de l'écriture (de gauche à droite ou de droite à gauche) et le type des chiffres (occidental ou arabe)
utilisé pour créer et remplir certains champs de formulaire, apposer des signatures numériques et créer des
annotations de type zone de texte.
64
L'option Activer les options de langue de droite à gauche est activée par défaut si vous utilisez les paramètres régionaux
correspondant à l'arabe ou à l'hébreu.
1 Dans la boîte de dialogue Préférences, sous Catégories, sélectionnez Internationales.
2 Cochez la case Activer les options de langue de droite à gauche.
Acrobat sous Mac OS
Acrobat fonctionne, en principe, de la même manière sous Windows et sous Mac OS. Les quelques exceptions sont
signalées dans l'aide. Voici, en outre, la liste des principales différences à connaître :
Raccourcis-clavier et fonctionnalités classiques
Windows Mac OS
Cliquer avec le bouton droit Cliquer en maintenant la touche
Alt Option
Ctrl+[caractère] Commande+[caractère]
Cliquer en maintenant la
touche Ctrl enfoncée
Contrôle enfoncée
Cliquer en maintenant la touche
Option enfoncée
Page 71

Windows Mac OS
UTILISATION D'ACROBAT 9 PRO EXTENDED
Espace de travail
65
Faire glisser le pointeur en
maintenant la touche Ctrl
enfoncée
Poste de travail [nom du disque]
Explorateur Windows Finder
Faire glisser le pointeur en
maintenant la touche Option
enfoncée
Ouverture de la boîte de dialogue Préférences
Pour ouvrir la boîte de dialogue Préférences sous Mac OS, choisissez Acrobat > Préférences.
Développement d'une liste imbriquée
Certains articles, tels que les signets, figurent parfois dans des listes imbriquées que vous pouvez développer ou réduire.
Pour développer une liste sous Mac OS, cliquez sur le triangle pointant vers la droite à gauche de l'icône. Cliquez sur
le triangle pointant vers le bas pour réduire la liste. Pour développer ou réduire tous les articles dans une liste constituée
de plusieurs sous-niveaux, cliquez sur le triangle en maintenant la touche Option enfoncée.
PDFMaker
PDFMaker n'est pas disponible sous Mac OS. Il est possible, malgré tout, de créer un fichier PDF depuis de nombreuses
applications de bureautique à l'aide de la commande Fichier > Imprimer. Dans la boîte de dialogue d'impression,
choisissez Adobe PDF dans le menu Imprimante.
Voir aussi
« Raccourcis clavier » à la page 572
Page 72

Chapitre 3 : Création d'un fichier PDF
Le format Adobe® PDF est la solution idéale pour la capture d'informations à partir de n'importe quelle application et
quel que soit le système d'exploitation. Vous pouvez créer des fichiers PDF à partir de pages vierges, de fichiers
document, de sites Web, de documents papier numérisés et du contenu du Presse-papiers.
Présentation de la création d'un fichier PDF
Quelle est la meilleure manière de créer un fichier PDF ?
La création d'un fichier PDF consiste à convertir des documents et des ressources d'un autre type au format PDF
(Portable Document Format). Vous pouvez normalement choisir entre plusieurs méthodes de création, selon le type
de fichier source et vos exigences concernant le fichier PDF.
Vous pouvez créer des fichiers PDF à partir de documents imprimés sur papier, de documents Microsoft Word, de
fichiers InDesign® et d'images numériques, pour ne citer que quelques exemples. En fonction du type de la source,
différents outils sont disponibles pour la conversion au format PDF. Dans la majorité des applications, vous créez un
document PDF en sélectionnant l'imprimante Adobe PDF dans la boîte de dialogue Imprimer.
66
Si un fichier est ouvert dans l'application de création (par exemple, une feuille de calcul dans Excel), vous pouvez
normalement le convertir au format PDF sans ouvrir Adobe® Acrobat® 9 Pro Extended. De même, si Acrobat est déjà
ouvert, il n'est pas nécessaire d'ouvrir l'application de création du fichier à convertir.
Chaque fichier PDF établit un juste équilibre entre efficacité (taille de fichier réduite) et qualité (par exemple,
résolution et couleurs). Si cet équilibre est essentiel dans votre cas, vous opterez pour une méthode permettant l'accès
à divers paramètres de conversion.
Par exemple, vous pouvez créer un fichier PDF par un glisser-déposer de fichiers sur l'icône Acrobat. Dans ce cas,
Acrobat applique les derniers paramètres de conversion utilisés sans vous y donner accès. Si vous souhaitez maîtriser
davantage le processus de conversion, une autre méthode s'avère plus appropriée.
Pour plus d'informations au sujet de la création de fichiers PDF, reportez-vous aux ressources en ligne suivantes :
• Forums de la communauté d'utilisateurs Acrobat : acrobatusers.com/forums/aucbb/
• Création de fichiers PDF cohérents : www.adobe.com/cfusion/designcenter/search.cfm?product=Acrobat&go=Go
• Création de fichiers PDF sur un Mac ou sous Windows : www.performancegraphics.com/Pages/howtof.html
Voir aussi
« Création d'un fichier PDF à partir d'une page vierge » à la page 70
Méthodes de création d'un fichier PDF par type de fichier
Reportez-vous aux listes suivantes afin de connaître les méthodes disponibles pour les différentes types de fichier.
Principaux fichiers
Ces méthodes s'appliquent aux documents et aux images présentés dans presque tous les formats de fichier.
Menu Créer un fichier PDF Dans Acrobat, à l'aide de la commande A partir d'un fichier.
Page 73

UTILISATION D'ACROBAT 9 PRO EXTENDED
Création d'un fichier PDF
Imprimante Adobe PDF Dans la plupart des applications, dans la boîte de dialogue d'impression.
Glisser-déposer Sur le bureau ou à partir d'un dossier.
Menu contextuel Sur le bureau ou dans un dossier, par un clic avec le bouton droit.
Documents papier
Nécessite un scanner et une copie papier du document.
Menu Créer un fichier PDF Dans Acrobat, à l'aide de la commande A partir d'un scanner. Ou, pour les documents
papier déjà numérisés, à l'aide de la commande A partir d'un fichier.
Menu Document Dans Acrobat, à l'aide de la commande Numériser au format PDF.
Documents Microsoft Office
PDFMaker (Windows uniquement) Dans l'application de création, via la barre d'outils Acrobat PDFMaker et le menu
Adobe PDF. Pour les applications Microsoft Office 2007, sur le ruban Acrobat.
Imprimante Adobe PDF Dans l'application d'origine, à partir de la boîte de dialogue d'impression.
Glisser-déposer (Windows uniquement) Sur le bureau ou à partir d'un dossier.
Menu contextuel (Windows uniquement) Sur le bureau ou dans un dossier, par un clic avec le bouton droit.
67
Messages électroniques
PDFMaker (Windows uniquement) A partir de Microsoft Outlook ou de Lotus Notes, par un clic sur les boutons de la
barre d'outils Acrobat PDFMaker. Autre solution : choisir les commandes disponibles dans le menu Adobe PDF
(Outlook) ou Actions (Lotus Notes).
Imprimante Adobe PDF Dans l'application de messagerie, à partir de la boîte de dialogue d'impression. Crée un fichier
PDF (et non un porte-documents PDF).
Menu contextuel (Outlook 2007 uniquement) Disponible pour un dossier de messages électroniques ou une sélection
de messages, par un clic droit.
Pages Web
Menu Créer un fichier PDF Dans Acrobat, à l'aide de la commande A partir d'une page Web.
PDFMaker (Windows uniquement) Dans Internet Explorer ou en cours de modification dans l'application de création
Web prenant en charge PDFMaker (telle que Word). Egalement sur la barre d'outils Acrobat PDFMaker ou dans le
menu Adobe PDF.
Imprimante Adobe PDF Dans Internet Explorer ou en cours de modification dans l'application de création Web (par
exemple Word), dans la boîte de dialogue d'impression.
Glisser-déposer Sur le bureau ou à partir d'un dossier, en faisant glisser le fichier HTML.
Menu contextuel (fichiers HTML) Sur le bureau ou dans un dossier, par un clic sur le fichier HTML avec le bouton droit
de la souris.
Contenu copié dans le Presse-papiers
Menu Créer un fichier PDF Dans Acrobat, en choisissant A partir du Presse-papiers (Windows, tout contenu) ou A
partir de l'image du Presse-papiers (Mac OS, capture d'écran uniquement).
Fichiers AutoCAD (Windows uniquement)
Menu Créer un fichier PDF Dans Acrobat, à l'aide de la commande A partir d'un fichier.
Page 74

UTILISATION D'ACROBAT 9 PRO EXTENDED
Création d'un fichier PDF
PDFMaker Dans AutoCAD, sur la barre d'outils Acrobat PDFMaker ou dans le menu Adobe PDF.
Imprimante Adobe PDF Dans AutoCAD, dans la boîte de dialogue d'impression.
Glisser-déposer Sur le bureau ou à partir d'un dossier.
Menu contextuel Sur le bureau ou dans un dossier, par un clic avec le bouton droit.
Fichiers PostScript et EPS
Glisser-déposer Sur le bureau ou à partir d'un dossier, par glisser-déposer sur l'icône d'Acrobat Distiller ou dans la
fenêtre d'Acrobat Distiller®.
Double-clic (Fichiers PostScript® uniquement) Sur le bureau ou dans un dossier.
Ouvrir, commande Dans Acrobat Distiller, dans le menu Fichier.
Menu Créer un fichier PDF Dans Acrobat, à l'aide de la commande A partir d'un fichier.
Imprimante Adobe PDF Dans l'application d'origine, à partir de la boîte de dialogue Imprimer.
Menu contextuel Sur le bureau ou dans un dossier, par un clic avec le bouton droit.
Fichiers 3D
Menu Créer un fichier PDF Dans Acrobat Professional Extended, en choisissant A partir d'un fichier ou Par
capture 3D.
68
Imprimante Adobe PDF Dans l'application d'origine, à partir de la boîte de dialogue d'impression.
Glisser-déposer Sur le bureau ou à partir d'un dossier.
Menu contextuel Sur le bureau ou dans un dossier, par un clic avec le bouton droit.
Diaporama Adobe Presenter
Adobe PDF Dans Microsoft PowerPoint, choisissez Adobe Presenter > Publier.
Compromis entre la qualité et la taille des fichiers PDF
Vous avez à disposition divers paramètres permettant de garantir le juste équilibre entre taille de fichier, résolution et
conformité à des normes spécifiques, entre autres facteurs, pour votre fichier PDF. La sélection dépend de la
destination prévue du fichier PDF. Par exemple, un fichier PDF destiné à une impression commerciale de haute qualité
utilisera des paramètres différents d'un fichier PDF voué à l'affichage à l'écran ou au téléchargement sur Internet.
Une fois sélectionnés, les paramètres s'appliquent à la fois à PDFMaker, Acrobat et Acrobat Distiller. Cependant,
certains paramètres sont limités à des contextes ou types de fichiers particuliers. Par exemple, les options PDFMaker
peuvent varier d'une application Microsoft Office à l'autre.
Par souci de simplicité, Acrobat propose des jeux prédéfinis de paramètres de conversion. Vous pouvez en outre créer,
définir, enregistrer et réutiliser des jeux personnalisés, spécialement adaptés à vos besoins.
Pour les documents numérisés, vous disposez de plusieurs paramètres prédéfinis de numérisation optimisés pour la
numérisation de documents et d'images en couleurs ou en noir et blanc. Vous pouvez modifier ces paramètres
prédéfinis ou créer les vôtres.
Voir aussi
« Paramètres de conversion Adobe PDF » à la page 111
Page 75

UTILISATION D'ACROBAT 9 PRO EXTENDED
Création d'un fichier PDF
Création d'un fichier PDF simple avec Acrobat
Conversion d'un fichier au format PDF
1 Dans Acrobat, effectuez l'une des opérations suivantes :
• Choisissez Fichier > Créer un fichier PDF > A partir d'un fichier.
• Sur la barre d'outils, cliquez sur le bouton Créer et choisissez A partir d'un fichier.
2 Dans la boîte de dialogue Ouvrir, sélectionnez le fichier. Vous pouvez parcourir tous les types de fichiers ou en
sélectionner un particulier dans le menu Fichiers de type.
3 Cliquez éventuellement sur Paramètres pour modifier les paramètres de conversion. Les options disponibles
varient selon le type de fichier.
Remarque : Le bouton Paramètres est indisponibles si vous choisissez Tous les fichiers comme type de fichier ou si aucun
paramètre de conversion n'est disponible pour le type sélectionné.
4 Cliquez sur Ouvrir pour convertir le fichier au format PDF.
Selon le type de fichier choisi, l'application de création s'ouvre automatiquement et une boîte de dialogue de
progression s'affiche. Si le format du fichier n'est pas pris en charge, un message s'affiche pour vous indiquer que la
conversion au format PDF est impossible.
69
5 Lorsque le nouveau fichier PDF s'ouvre, choisissez Fichier > Enregistrer ou Fichier > Enregistrer sous, puis indiquez
le nom et l'emplacement du fichier PDF.
S'il est destiné à une diffusion électronique, limitez le nom de fichier à huit caractères (sans espace) et adjoignez-lui
l'extension .pdf. De cette manière, les programmes de messagerie électronique et les serveurs réseau ne tronqueront
pas le nom du fichier PDF, qui s'ouvrira comme prévu.
Voir aussi
« Affichage des paramètres de conversion PDFMaker » à la page 85
« Combinaison de contenus dans des documents PDF » à la page 129
Création d'un fichier PDF par glisser-déposer
Pour une plus grande efficacité, il est préférable de réserver cette méthode aux petits fichiers simples, tels que les
fichiers image et les fichiers texte brut, lorsque l'équilibre entre taille de fichier et qualité de sortie n'est pas primordial.
Cette technique applicable à de nombreux types de fichiers ne vous permet cependant pas d'ajuster les paramètres de
conversion en cours de processus.
1 Sélectionnez les icônes d'un ou de plusieurs fichiers.
2 Faites-les glisser vers l'icône de l'application Acrobat. Autre solution possible (sous Windows uniquement), faites
glisser les icônes dans la fenêtre d'Acrobat ouverte.
Si un message s'affiche indiquant que le fichier ne peut être ouvert dans Acrobat, cela signifie que ce type de fichier ne
permet pas la conversion au format PDF par glisser-déposer. Utilisez une autre des méthodes de conversion
disponibles pour ce fichier.
Remarque : Vous pouvez également convertir des fichier PostScript et EPS au format PDF en les faisant glisser dans la
fenêtre d'Acrobat Distiller ou sur l'icône de cette application.
3 Enregistrez le document PDF.
Page 76
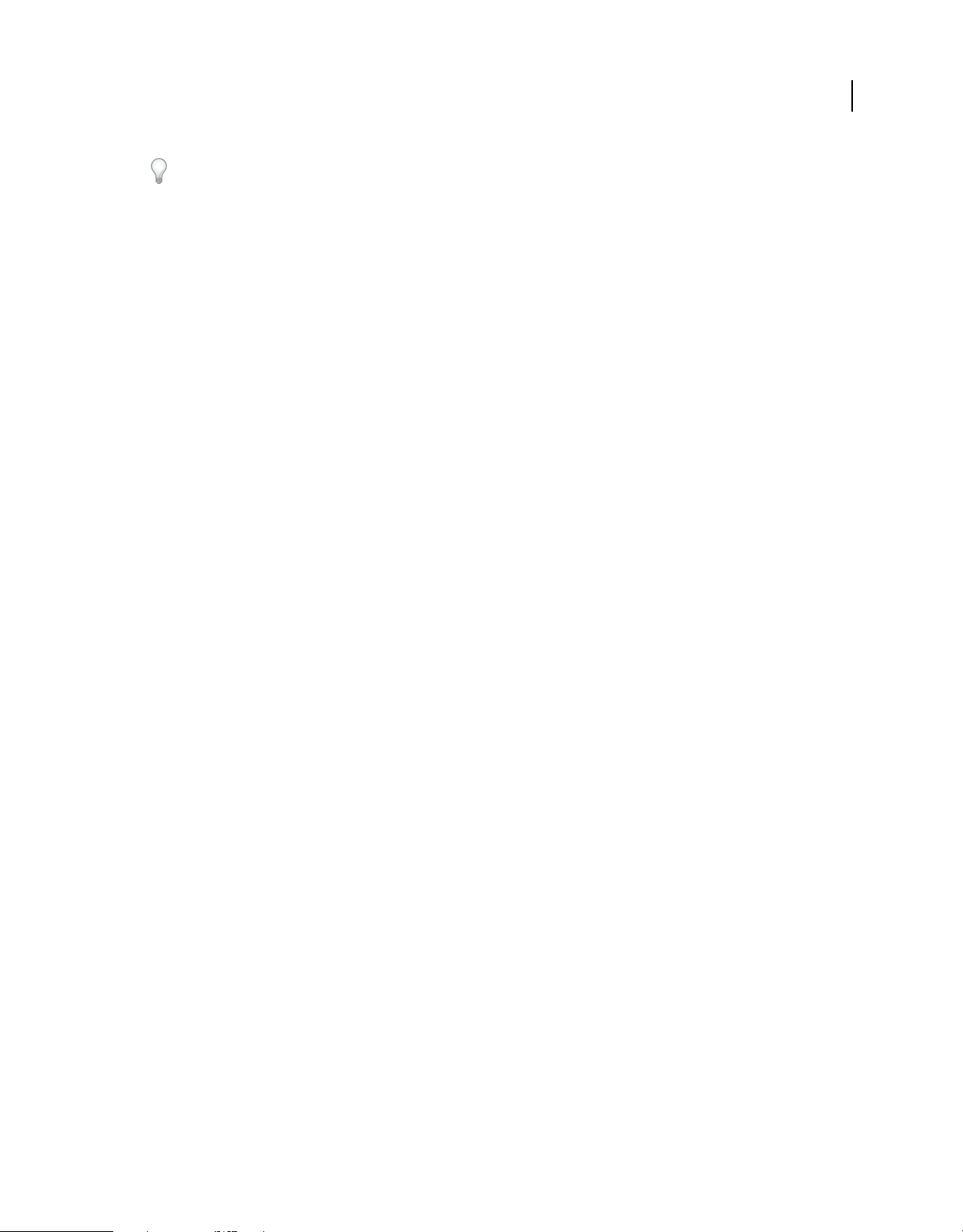
UTILISATION D'ACROBAT 9 PRO EXTENDED
Création d'un fichier PDF
(Windows uniquement) Vous pouvez également cliquer sur le fichier avec le bouton droit de la souris dans
l'Explorateur Windows et choisir Créer un fichier PDF.
Conversion du contenu du Presse-papiers au format PDF (Windows)
Vous pouvez créer des fichiers PDF à partir du texte et d'images que vous copiez depuis n'importe quelle application.
1 Capturez le contenu du Presse-papiers, soit en utilisant la commande Copier de l'application source, soit en
appuyant sur la touche Impr. Ecran.
2 Dans Acrobat, choisissez Fichier > Créer un fichier PDF > A partir du Presse-papiers.
Remarque : La commande A partir du Presse-Papiers s'affiche uniquement lorsqu'un contenu a été copié dans le Pressepapiers. Si le Presse-papiers est vide, la commande est grisée.
Conversion de captures d'écran au format PDF (Mac OS)
Sous Mac OS, vous avez la possibilité de créer des fichiers PDF à partir de captures d'écran.
❖ Effectuez l'une des opérations suivantes :
• Dans Acrobat, choisissez Fichier > Créer un fichier PDF > [A partir de la capture d'écran, A partir de la capture de
fenêtre ou A partir de la capture de sélection].
• Servez-vous de l'utilitaire Capture (disponible via Applications > Utilitaires > Capture) afin de capturer une image
d'écran, puis choisissez Edition > Copier afin de copier l'image dans le Presse-papiers. Lancez ensuite Acrobat, puis
choisissez Fichier > Créer un fichier PDF > A partir de l'image du Presse-Papiers.
70
Remarque : La commande A partir de l'image du Presse-Papiers s'affiche uniquement lorsqu'une image a été copiée dans
le Presse-papiers. Si le Presse-papiers est vide ou s'il contient du texte, la commande n'apparaît pas.
Création d'un fichier PDF à partir d'une page vierge
Grâce à la fonction d'éditeur PDF, vous pouvez créer un fichier PDF à partir d'une page vierge (plutôt que d'un fichier),
d'une image du Presse-papiers ou d'une numérisation.
Cette méthode peut s'avérer utile lors de la création de fichiers PDF relativement petits, d'une vingtaine de pages au
maximum. Dans le cas de documents plus longs, plus complexes ou au formatage conséquent, il est en général plus
indiqué de créer le document source dans une application qui offrira davantage d'options de mise en page et de
formatage, par exemple Adobe InDesign ou Microsoft Word.
Remarque : L'éditeur PDF permet uniquement d'effectuer des modifications de texte dans les fichiers PDF créés à partir
de pages vierges. Pour insérer une page vierge dans un document PDF créé d'une autre manière, créez un document vierge
dans une autre application, puis convertissez ce fichier au format PDF. Importez ensuite le fichier vide dans le document
PDF existant.
Création d'un fichier PDF vierge et ajout de texte
1 Choisissez Fichier > Créer un fichier PDF > A partir d'une page vierge.
2 Commencez à saisir le texte à ajouter à la page.
3 Pour formater le texte, sélectionnez-le puis choisissez les options qui vous intéressent sur la barre d'outils Nouveau
document.
4 Le cas échéant, sélectionnez d'autres outils et options.
5 Choisissez Fichier > Enregistrer, puis indiquez le nom et l'emplacement du fichier PDF.
Page 77

UTILISATION D'ACROBAT 9 PRO EXTENDED
Création d'un fichier PDF
Remarque : Dès que la page est remplie de texte, l'éditeur PDF ajoute automatiquement une nouvelle page au document.
Modification du texte dans un fichier PDF créé à partir d'une page vierge
1 Choisissez Fichier > Ouvrir, puis localisez et sélectionnez un fichier PDF créé à l'aide de l'éditeur PDF (c'est-à-dire
créé à partir d'une page vierge).
2 Choisissez Document > Reprendre la modification.
3 Ajoutez du texte et formatez-le comme vous le souhaitez.
Prévention des modifications dans l'éditeur PDF
Vous pouvez geler le texte que vous avez ajouté à un fichier PDF créé à partir d'une page vierge. Ainsi, personne ne
peut en ajouter ou le modifier. Cette opération ne peut être annulée.
1 Choisissez Document > Interdire toute modification supplémentaire.
2 Dans le message qui apparaît, cliquez sur Interdire toute modification supplémentaire. Ou cliquez sur Conserver le
texte modifiable si vous souhaitez continuer à ajouter du texte ou à le modifier dans l'éditeur PDF.
3 Dans la boîte de dialogue Enregistrer sous, indiquez le nom et l'emplacement du fichier ou conservez le nom et
l'emplacement existant afin de remplacer le fichier d'origine par la version non modifiable.
71
Préférences de l'éditeur PDF
Les préférences de l'éditeur PDF sont disponibles via la boîte de dialogue Préférences, dans la catégorie Nouveau
document.
Police Indique la famille de polices utilisée par défaut lors de la saisie sur une nouvelle page vierge.
Corps Indique le corps de la police par défaut.
Marges par défaut Spécifie la distance de décalage par rapport au bord de la page : Gauche, Droite, En haut, En bas.
Format (dans la zone Page par défaut) Spécifie le format de papier standard, par exemple Lettre, Tabloïd, A4, etc.
Orientation Indique si le bord long de la feuille est à l'horizontale (Paysage) ou à la verticale (Portrait).
Création de plusieurs fichiers PDF à partir de plusieurs fichiers
Vous avez la possibilité de créer plusieurs fichiers PDF à partir de multiples fichiers natifs, notamment des fichiers de
différents formats pris en charge, au cours d'une seule opération. Cette méthode s'avère pratique dans le cadre
d'opérations de conversion de nombreux fichiers au format PDF.
Remarque : Dans ce cas, Acrobat applique les derniers paramètres de conversion utilisés sans vous y donner accès. Si vous
souhaitez ajuster les paramètres de conversion, faites-le avant d'utiliser cette méthode.
1 Choisissez Fichier > Créer un fichier PDF > Créer plusieurs fichiers par lot.
2 Choisissez Ajouter des fichiers > Ajouter des fichiers ou Ajouter des dossiers, puis sélectionnez les fichiers ou
dossiers.
3 Cliquez sur OK.
4
Dans la boîte de dialogue Options de sortie, spécifiez les préférences de dossiers et de fichiers cible, puis cliquez sur OK.
Page 78

UTILISATION D'ACROBAT 9 PRO EXTENDED
Création d'un fichier PDF
Numérisation d'un document papier au format PDF
Vous pouvez créer directement un fichier PDF à partir d'un document papier numérisé à l'aide d'un scanner et
d'Acrobat. Sous Windows XP et Windows Vista, Acrobat prend en charge les pilotes de scanner TWAIN et WIA
(Windows Image Acquisition).
Remarque : Il est en outre possible de numériser des formulaires papier de manière à les convertir en formulaires PDF
interactifs. Voir « Création et diffusion de formulaires » à la page 212.
Sous Windows, lors de la création d'un fichier PDF à partir d'un scanner, vous pouvez choisir le paramètre prédéfini
de numérisation le plus adapté au type de document en cours de conversion. (Les paramètres prédéfinis mis à
disposition sont les suivants : Document en noir et blanc, Document en niveaux de gris, Document en couleurs et
Image en couleurs). Autre solution possible, vous numérisez des documents à l'aide de paramètres personnalisés que
vous pouvez ajuster dans les paramètres prédéfinis de numérisation.
Remarque : La numérisation prédéfinie est uniquement disponible pour les pilotes de scanner prenant en charge le mode
Masquer l'interface native du scanner. Les paramètres prédéfinis de numérisation ne sont pas disponibles sous Mac OS.
Sous Windows, si un pilote WIA est installé pour votre scanner, vous pouvez également utiliser le bouton Numériser
de votre appareil afin de créer un document PDF. Appuyez sur le bouton Numériser, puis sous Windows, choisissez
Adobe Acrobat dans la liste des applications enregistrées. Ensuite, dans la boîte de dialogue Acrobat Scan, sélectionnez
un scanner et un paramètre prédéfini de document ou l'option Numérisation personnalisée.
72
Numérisation d'un document papier au format PDF à l'aide d'un paramètre prédéfini (Windows)
1 Choisissez Fichier > Créer un fichier PDF > A partir d'un scanner > [ paramètre prédéfini de document].
2 Si vous êtes invité à numériser d'autres pages, sélectionnez Numériser davantage de pages ou Numérisation
terminée, puis cliquez sur OK.
Numérisation d'un document papier au format PDF sans recourir à des paramètres prédéfinis
1 Dans Acrobat, effectuez l'une des opérations suivantes :
• (Windows) Choisissez Fichier > Créer un fichier PDF > A partir d'un scanner > Numérisation personnalisée.
• (Mac OS) Choisissez Fichier > Créer un fichier PDF > A partir d'un scanner.
2 Sélectionnez les options de numérisation pertinentes dans la boîte de dialogue Numérisation personnalisée, puis
cliquez sur Numériser.
Remarque : Si vous spécifiez préférer utiliser l'interface utilisateur native du scanner plutôt que celle d'Acrobat, d'autres
fenêtres ou boîtes de dialogue s'affichent. Pour plus de détails sur les options disponibles, consultez la documentation du
scanner. Sous Mac OS, l'interface utilisateur du scanner est toujours visible.
3 Si vous êtes invité à numériser d'autres pages, sélectionnez Numériser davantage de pages ou Numérisation
terminée, puis cliquez sur OK.
Optimisation d'un document PDF numérisé
1 Ouvrez un fichier PDF créé à partir d'un document numérisé.
2 Choisissez Document > Optimiser le fichier PDF numérisé.
3 Sélectionnez les options voulues dans la boîte de dialogue, puis cliquez sur OK.
Les options disponibles dans la boîte de dialogue Optimiser le fichier PDF numérisé sont les mêmes que celles de la
boîte de dialogue Options d'optimisation, décrites à la section du même nom dans cette rubrique.
Page 79

UTILISATION D'ACROBAT 9 PRO EXTENDED
Création d'un fichier PDF
Configuration de paramètres prédéfinis de numérisation (Windows)
1 Choisissez Fichier > Créer un fichier PDF > A partir d'un scanner > Configurer des paramètres prédéfinis.
2 Dans la boîte de dialogue qui s'affiche, sélectionnez un jeu de paramètres prédéfinis : Document en noir et blanc,
Document en niveaux de gris, Document en couleurs ou Image en couleurs.
3 Configurez les paramètres selon vos besoins.
4 Cliquez sur Enregistrer pour sauvegarder le paramètre prédéfini, puis sur OK.
Options de numérisation
Scanner Sélectionnez un scanner installé. Le logiciel de numérisation du fabricant doit être installé sur l'ordinateur.
Sous Windows uniquement, cliquez sur le bouton Options afin de spécifier les options du scanner.
Faces Spécifiez s'il s'agit d'une numérisation recto seul ou recto verso. Si vous sélectionnez l'option Recto verso alors
que le scanner est configuré pour la numérisation recto seul, les paramètres du scanner prennent le pas sur ceux
d'Acrobat.
Remarque : Vous pouvez numériser le recto et le verso, même sur les scanners qui ne prennent pas en charge la
numérisation recto verso. Si vous sélectionnez l'option Recto verso, une boîte de dialogue s'affiche après numérisation des
rectos. Vous pouvez ensuite inverser les documents originaux dans le bac, sélectionnez Numériser le verso (recto de la
feuille) dans la boîte de dialogue. Cette méthode génère un fichier PDF respectant l'ordre des pages.
73
Mode colorimétrique (Windows uniquement) Sélectionnez un mode colorimétrique de base (Couleur, Noir et blanc
ou Niveaux de gris) pris en charge par le scanner. Cette option est activée si, dans les options de scanner, vous avez
défini l'utilisation de la boîte de dialogue de numérisation d'Acrobat à la place de celle du scanner.
Résolution (Windows uniquement) Sélectionnez une résolution prise en charge par le scanner. Cette option est activée
si, dans les options de scanner, vous avez défini l'utilisation de la boîte de dialogue de numérisation d'Acrobat à la place
de celle du scanner.
Remarque : Si vous sélectionnez un mode colorimétrique ou une résolution non pris en charge par le scanner, un message
s'affiche et la fenêtre de l'application du scanner s'ouvre. Sélectionnez les options appropriées dans la fenêtre de
l'application du scanner.
Format de papier (Windows uniquement) Sélectionnez un format de papier ou définissez une largeur et une hauteur
personnalisées.
Inviter à numériser d'autres pages Lorsque cette case est cochée, une boîte de dialogue vous invitant à numériser
d'autres pages s'affiche après la numérisation de chaque page.
Créer un document PDF Crée un fichier PDF. Cette option n'est pas disponible dans la boîte de dialogue Configurer
des paramètres prédéfinis.
Fichiers multiples Crée plusieurs fichiers à partir de multiples documents papier. Cliquez sur Options, puis indiquez
si un porte-documents des fichiers doit être créé, précisez le nombre de pages de chaque fichier et tapez le préfixe de
nom de fichier à utiliser. Ces options ne sont pas disponibles dans la boîte de dialogue Configurer des paramètres
prédéfinis.
Ajouter à un fichier ou à un porte-documents existant Ajoute les pages numérisées à un fichier ou porte-documents
PDF existant. Cette option n'est pas disponible dans la boîte de dialogue Configurer des paramètres prédéfinis.
Petite taille/Qualité supérieure Utilisez le curseur afin d'équilibrer la taille de fichier et la qualité d'image. Cliquez sur
Options pour personnaliser l'optimisation à l'aide de paramètres spécifiques de compression de fichier et de filtrage.
Indexation (ROC) Activez cette option afin de convertir les images texte présentes dans le fichier PDF en texte
indexable et sélectionnable. Cette option applique aux images de texte la reconnaissance optique des caractères (ROC),
la reconnaissance des polices et celle des pages, puis les convertit en texte normal. Lorsqu'elle est activée, cette option
Page 80

UTILISATION D'ACROBAT 9 PRO EXTENDED
Création d'un fichier PDF
ajoute également des balises au document, afin de le rendre plus accessible aux personnes handicapées. Cliquez sur
Options pour configurer des paramètres spécifiques dans la boîte de dialogue Reconnaissance du texte - Paramètres.
Voir « Reconnaissance du texte d'un document numérisé » à la page 76.
Rendre compatible avec la norme PDF/A Sélectionnez cette option pour rendre le document PDF conforme aux
normes ISO relatives à PDF/A-1b. Lorsque cette option est sélectionnée, seule la valeur Image indexable (exacte) du
paramètre Style de sortie PDF est disponible dans la boîte de dialogue Reconnaissance du texte - Paramètres.
Ajouter des métadonnées Si cette option est sélectionnée, la boîte de dialogue des propriétés du document s'ouvre
après la numérisation. Dans cette boîte de dialogue, vous pouvez ajouter au fichier PDF des métadonnées ou des
informations relatives au document numérisé. Si vous créez plusieurs fichiers, vous avez la possibilité de définir des
métadonnées communes à tous les fichiers.
Boîte de dialogue Options de scanner
Méthode de transfert des données Mode natif effectue le transfert selon le mode par défaut du scanner. Mode de
mémoire est automatiquement sélectionné pour la numérisation à des résolutions supérieures à 600 ppp (points par
pouce).
Interface utilisateur L'option Masquer l'interface native du scanner permet de contourner les fenêtres et boîtes de
dialogue fournies par le fabricant du scanner. Acrobat les remplace par la boîte de dialogue Numérisation
personnalisée.
74
Inverser les images en noir et blanc Cette option crée des images positives à partir de négatifs en noir et blanc, par
exemple.
Boîte de dialogue Options d'optimisation
La boîte de dialogue Options d'optimisation permet de gérer le filtrage et la compression des images numérisées pour
créer le fichier PDF. Les paramètres par défaut conviennent à un large éventail de documents, mais vous pouvez les
personnaliser afin d'accroître la qualité des images, de réduire la taille des fichiers ou de remédier à des problèmes de
numérisation.
Automatique Applique les paramètres par défaut pour équilibrer la taille du fichier et la qualité d'image.
• Optimisation importante Applique des paramètres qui réduisent la taille du fichier. Dans certains cas, la sélection
de cette option a un effet négatif visible sur la qualité du fichier PDF numérisé.
Paramètres personnalisés Affiche des paramètres supplémentaires sous Compression et Filtrage, et désactive l'option
Agressive sous Automatique. Si vous sélectionnez Paramètres personnalisées, vous disposez des paramètres
Couleur/Niveaux de gris et Monochrome, selon l'option choisie dans la boîte de dialogue Acrobat Scan.
Couleur/Niveaux de gris Lors de la numérisation de pages en couleurs ou en niveaux de gris, sélectionnez l'une des
options suivantes :
• Sans perte N'applique pas la compression ou les filtres, tels que Redressement, Suppression de l'arrière-plan, etc.,
aux pages numérisées.
• Adaptative Divise la page en zones noir et blanc, niveaux de gris et couleur, puis choisit la méthode qui permet de
compresser au maximum le contenu de chaque zone tout en préservant l'aspect de la page. Les résolutions de
numérisation recommandées sont les suivantes : 300 ppp (points par pouce) en niveaux de gris et en couleurs RVB, et
600 ppp en noir et blanc.
• JPEG Applique la compression JPEG à toutes les zones en niveaux de gris ou RVB de la page.
Page 81

UTILISATION D'ACROBAT 9 PRO EXTENDED
Création d'un fichier PDF
Remarque : Le scanner utilise soit l'option Couleur/Niveaux de gris sélectionnée, soit l'option Monochrome. L'option
utilisée dépend des paramètres sélectionnés dans la boîte de dialogue de numérisation d'Acrobat ou dans l'interface
TWAIN du scanner, qui peut s'ouvrir lorsque vous cliquez sur Numériser dans la boîte de dialogue d'Acrobat. (Par
défaut, la boîte de dialogue de l'application du scanner ne s'ouvre pas.)
Monochrome Lors de la numérisation d'images en noir et blanc ou monochrome, sélectionnez l'une des options
suivantes :
• JBIG2 Applique la méthode de compression JBIG2 aux pages en noir et blanc. Un paramètre de 0,95 ou plus
correspond à la méthode sans perte ; en deçà, la compression du texte est élevée. La taille des pages de texte est en
général inférieure de 60 % à celle des pages compressées en CCITT - Groupe 4, mais le traitement est plus long.
Compatible avec Acrobat 5.0 (PDF 1.4) ou version ultérieure.
Remarque : Pour assurer la compatibilité avec Acrobat 4.0, utilisez une méthode de compression autre que JBIG2.
• Adaptative (Comme décrit à la section Couleur/Niveaux de gris.)
• CCITT - Groupe 4 Applique la compression CCITT - Groupe 4 aux pages en noir et blanc. Cette méthode de
compression rapide et avec un minimum de pertes est compatible avec Acrobat 3.0 (PDF 1.2) et version ultérieure.
Redressement Fait pivoter toute page qui ne suit pas parfaitement les côtés du scanner afin d'aligner la page PDF
verticalement. Choisissez Automatique ou Désactivé(e).
Suppression de l'arrière-plan Blanchit les zones presque blanches des numérisations en couleurs ou niveaux de gris
(mais pas en noir et blanc).
75
Pour des résultats optimaux, étalonnez votre scanner à l'aide des paramètres de contraste et de luminosité afin que la
numérisation d'une page en noir et blanc normale produise une page avec du texte gris ou noir et un arrière-plan
blanc. Les options Désactivé(e) ou Faible doivent alors donner les meilleurs résultats. En cas de numérisation de papier
blanc cassé ou de papier journal, utilisez l'option Moyen(ne) ou Elevé(e) pour nettoyer la page.
Suppression des ombres sur les contours Supprime les raies noires qui peuvent apparaître sur les contours des pages
numérisées, là où la lampe du scanner est obscurcie par le bord du papier. Choisissez Désactivé(e), Modérée ou
Agressive.
Flou intérieur Supprime les tâches noires qui peuvent apparaître à différents endroits d'une page en noir et blanc.
L'option Faible utilise un microfiltre de base alors que les options Moyen(ne) et Elevé(e) utilisent à la fois un microfiltre
et un filtre plus large pour supprimer les tâches plus importantes situées plus loin des éléments à conserver.
Détramage Supprime la trame formée par les points en demi-teinte, qui peut réduire la compression JPEG, créer des
effets moirés ou rendre la reconnaissance de texte plus difficile. Convient aux numérisations RVB ou niveaux de gris
de 200 à 400 points par pouce ou, avec la compression adaptative, aux numérisations en noir et blanc de 400 à 600 ppp.
Le paramètre Automatique (recommandé) applique le filtre aux numérisations RVB et niveaux de gris de 300 ppp ou
plus. Choisissez l'option Désactivé(e) lorsque vous numérisez une page sans image ni zones remplies ou si la résolution
de numérisation est en dehors de la plage d'efficacité du filtre.
Suppression du halo Si cette option est définie sur Activé(e) (recommandé), elle supprime l'excès de couleurs sur les
contours à forts contrastes. Cet excès de couleur peut survenir lors de la numérisation comme de l'impression. Ce filtre
ne s'applique qu'aux images en couleurs.
Conseils relatifs à la numérisation
• Acrobat peut numériser des images dont la résolution est comprise entre 10 et 3000 points par pouce. Si vous
sélectionnez l'option de style de sortie PDF Image indexable ou ClearScan, la résolution d'entrée doit être
supérieure ou égale à 72 points par pouce mais pas supérieure à 600 ppp (dans ce cas, elle est sous-échantillonnée
pour obtenir une résolution inférieure ou égale à 600 ppp).
Page 82

UTILISATION D'ACROBAT 9 PRO EXTENDED
Création d'un fichier PDF
• Pour appliquer la compression sans perte à une image numérisée, sélectionnez l'une de ces options dans la section
Compression de la boîte de dialogue Options d'optimisation : CCITT - Groupe 4 pour les images monochromes ou
Sans perte pour les images en couleur ou niveaux de gris. Si cette image est jointe à un document PDF et que le
fichier est sauvegardé à l'aide de la commande Enregistrer, l'image numérisée reste non compressée. Si le document
PDF est sauvegardé à l'aide de la commande Enregistrer sous, il se peut que l'image numérisée soit compressée.
• Dans la plupart des cas, la numérisation de pages en noir et blanc à 300 ppp produit le résultat le plus adapté à une
conversion. A 150 ppp, la précision de la reconnaissance optique des caractères (ROC) est légèrement inférieure et
un plus grand nombre d'erreurs peut survenir dans la reconnaissance des polices. A 400 ppp et au-delà, le
traitement est ralenti et la compression des pages moindre. Lorsque le document contient des termes non reconnus
ou des caractères de petite taille (9 points ou moins), essayez de numériser à une résolution supérieure. Numérisez
autant que possible vos documents en noir et blanc.
• Lorsque l'option Reconnaître du texte par ROC est désactivée, un éventail complet de résolutions (comprises entre
10 et 3 000 points par pouce) est disponible, mais la résolution recommandée demeure 72 ppp (ou plus). Dans le
cas d'une compression adaptative, il est recommandé de choisir une résolution de 300 ppp pour les pages en
niveaux de gris et RVB et de 600 ppp pour les pages en noir et blanc.
• La numérisation de pages en couleurs 24 bits, à 300 ppp et au format 21,59 x 27,94 cm entraîne la création d'images
volumineuses (25 Mo) avant la compression. Il est possible que votre système nécessite 50 Mo de mémoire virtuelle
(ou plus) pour effectuer la numérisation. Avec une résolution de 600 ppp, la numérisation et le traitement sont en
général quatre fois plus lents qu'avec une résolution de 300 ppp.
• Evitez d'utiliser les options de simulation et de demi-teintes du scanner. Ces paramètres peuvent améliorer l'aspect
des photographies, mais empêchent la bonne reconnaissance du texte.
• Si vous souhaitez numériser un texte imprimé sur du papier couleur, augmentez la luminosité et le contraste
d'environ 10 %. Si le scanner reconnaît le filtrage des couleurs, pensez à utiliser un filtre ou un éclairage qui élimine
la couleur d'arrière-plan. Si le texte n'est pas suffisamment net, essayez de régler le contraste et la luminosité du
scanner afin d'obtenir une numérisation plus précise.
• Si votre scanner permet de régler manuelle la luminosité, réglez-le de manière que les caractères soient plus nets et
mieux formés. Si les caractères sont accolés, augmentez la valeur de luminosité ; s'ils sont trop éloignés, réduisez-la.
76
Reconnaissance du texte d'un document numérisé
Vous pouvez utiliser Acrobat pour reconnaître le texte d'un document numérisé au préalable et converti au format
PDF. Le logiciel de reconnaissance optique des caractères (ROC) vous permet d'indexer, de corriger et de copier le
texte d'un document PDF numérisé. Pour que la reconnaissance optique des caractères soit applicable au fichier PDF,
la résolution d'origine doit être de 72 ppp ou plus.
Remarque : Une numérisation effectuée à 300 ppp génère le texte le plus adapté à la conversion. Avec une résolution de
150 ppp, la précision de la ROC est légèrement inférieure.
Voir aussi
« Ajout d'éléments d'unification à une page » à la page 138
Reconnaissance du texte d'un document unique
1 Ouvrez le fichier PDF numérisé.
2 Choisissez Document > Reconnaissance de texte > Reconnaissance du texte par OCR.
3 Dans la boîte de dialogue Reconnaissance du texte, sélectionnez une option dans la zone Pages.
Page 83

UTILISATION D'ACROBAT 9 PRO EXTENDED
Création d'un fichier PDF
4 Cliquez éventuellement sur Modifier pour ouvrir la boîte de dialogue Reconnaissance du texte - Paramètres, puis
spécifiez les options selon vos besoins.
Reconnaissance du texte de plusieurs documents
1 Dans Acrobat, choisissez Document > Reconnaissance de texte par ROC > Reconnaître le texte de plusieurs fichiers
par ROC.
2 Dans la boîte de dialogue Paper Capture - Traitement de plusieurs fichiers, cliquez sur Ajouter des fichiers, puis
choisissez Ajouter des fichiers, Ajouter des dossiers ou Ajouter les fichiers ouverts. Sélectionnez ensuite les fichiers
ou le dossier.
3 Dans la boîte de dialogue Options de sortie, spécifiez un dossier cible pour les fichiers de sortie, les préférences de
nom de fichier et un format de sortie.
4 Dans la boîte de dialogue Reconnaissance du texte - Paramètres, spécifiez les options voulues, puis cliquez sur OK.
Reconnaissance de texte dans les fichiers PDF composants d'un porte-documents
1 Sélectionnez un ou plusieurs fichiers PDF numérisés dans un porte-documents.
2 Choisissez Document > Reconnaissance de texte > Reconnaissance du texte par OCR.
3 Réglez les options de la boîte de dialogue Reconnaissance du texte - Paramètres.
77
Reconnaissance du texte - Paramètres, boîte de dialogue
Langue de ROC principale Détermine la langue que le moteur de ROC doit utiliser pour identifier les caractères.
Style de sortie PDF Détermine le type de fichier PDF à générer. Toutes les options nécessitent une résolution d'entrée
de 72 ppp ou plus (recommandé). Tous les formats appliquent aux images de texte la reconnaissance optique des
caractères (ROC), la reconnaissance des polices et celle des pages, puis les convertissent en texte normal.
• Image indexable Rend le texte compatible avec la recherche et sélectionnable. Cette option conserve l'image
d'origine, applique un redressement selon les besoins et insère un calque de texte invisible. L'option choisie pour le
paramètre Sous-échantillonner les images dans cette même boîte de dialogue indique si l'image est souséchantillonnée et le niveau de sous-échantillonnage.
• Image indexable (exacte) Rend le texte compatible avec la recherche et sélectionnable. Cette option conserve
l'image d'origine et insère un calque de texte invisible (recommandée lorsque l'image doit être la plus fidèle possible à
l'image d'origine).
• ClearScan Synthétise une nouvelle police Type 3 qui simule approximativement l'originale et conserve l'arrière-
plan des pages dans une copie basse résolution.
Sous-échantillonner les images Réduit le nombre de pixels des images en couleurs, en niveaux de gris et
monochromes suite à la reconnaissance optique des caractères. Choisissez le degré de sous-échantillonnage à
appliquer. Les options les plus élevées produisent un sous-échantillonnage moindre, et donc des fichiers PDF de
résolution supérieure.
Activation de l'affichage rapide des pages Web dans un fichier PDF
L'affichage rapide des pages Web consiste en la restructuration du document PDF en vue du téléchargement individuel
des pages (utilisation optimale des octets) à partir de serveurs Web. Grâce à l'affichage Web rapide, le serveur Web
envoie la seule page demandée, et non l'ensemble du document PDF. Cette option s'avère particulièrement utile pour
les documents volumineux dont le téléchargement à partir d'un serveur requiert un temps considérable.
Page 84

UTILISATION D'ACROBAT 9 PRO EXTENDED
Création d'un fichier PDF
Vérifiez auprès de votre webmestre que le logiciel de serveur Web que vous utilisez prend en charge le téléchargement
page par page. Pour garantir l'affichage des documents PDF de votre site Web dans les navigateurs plus anciens, vous
pouvez également créer des liens HTML vers les documents en question (plutôt que des scripts ASP ou la méthode
POST) et utiliser des chemins d'accès relativement courts (256 caractères ou moins).
Vérifiez que l'affichage rapide des pages Web est activé pour le fichier PDF existant
❖ Effectuez l'une des opérations suivantes :
• Ouvrez le fichier PDF dans Acrobat et choisissez Fichier > Propriétés. Vérifiez le réglage (Oui ou Non) du
paramètre d'affichage rapide des pages Web dans la partie inférieure droite du panneau Description de la boîte de
dialogue.
• (Windows uniquement) Cliquez sur l'icône du fichier PDF avec le bouton droit de la souris et choisissez Propriétés.
Cliquez sur l'onglet PDF et vérifiez le réglage (Oui ou Non) du paramètre d'affichage rapide des pages Web au bas
du panneau.
Vérification des préférences d'affichage rapide des pages Web
Suivez cette procédure pour vérifier que la configuration d'Acrobat permet l'activation de l'affichage rapide des pages
Web lors du processus de création d'un fichier PDF.
1 Dans la boîte de dialogue Préférences, sous Catégories, sélectionnez Documents.
2 Dans la partie droite de la boîte de dialogue, sous Paramètres d'enregistrement, vérifiez que l'option Enregistrement
optimisé pour l'affichage rapide des pages Web est activée, puis cliquez sur OK.
78
Activation de l'affichage rapide des pages Web dans un fichier PDF existant
Suivez cette procédure après avoir vérifié les préférences d'affichage rapide des pages Web et contrôlé dans les
propriétés du fichier PDF que cette fonction n'était pas déjà activée.
1 Ouvrez le fichier PDF.
2 Choisissez Fichier > Enregistrer sous. Indiquez le même nom de fichier et le même emplacement.
3 Lorsqu'un message apparaît pour vous demander de confirmer l'écrasement du fichier existant, cliquez sur OK.
Il est par ailleurs possible d'activer l'affichage rapide des pages Web pour des dossiers entiers de fichiers Adobe PDF
grâce à une séquence par lot. Voir « Exécution d'une séquence de traitement par lot prédéfinie » à la page 394.
Utilisation de l'imprimante Adobe PDF
Création d'un document PDF par impression dans un fichier
Dans de nombreuses applications de création, vous pouvez utiliser la commande d'impression et l'imprimante Adobe
PDF pour convertir le fichier ouvert au format PDF. Votre document source est converti au format PostScript et
envoyé directement à Distiller pour conversion au format PDF sans que vous ayez à démarrer manuellement Distiller.
Les paramètres actifs de préférence de Distiller et d'Adobe PDF sont utilisés pour la conversion du fichier. Si vous
utilisez un format de page non standard, créez un format de page personnalisé.
Remarque : (Windows) Pour les documents Microsoft Office, l'imprimante Adobe PDF ne comprend pas toutes les
fonctions disponibles à partir de PDFMaker. Vous ne pouvez pas, par exemple, créer de signets et de liens hypertexte à
partir de l'imprimante Adobe PDF. Si vous créez un fichier PDF à partir d'un document Microsoft Office et que vous
souhaitez inclure ces fonctions, utilisez PDFMaker.
Page 85

UTILISATION D'ACROBAT 9 PRO EXTENDED
Création d'un fichier PDF
Remarque : L'imprimante Adobe PDF crée des fichiers PDF non balisés. Une structure balisée est requise pour la
redistribution du contenu vers un ordinateur de poche et est préférable pour l'obtention de bons résultats avec un lecteur
d'écran.
Voir aussi
« Création d'un fichier PDF accessible » à la page 317
« Création d'un fichier PDF à l'aide de PDFMaker (Windows) » à la page 83
Création d'un fichier PDF à l'aide de la commande d'impression (Windows)
1 Ouvrez le fichier dans l'application de création, puis choisissez Fichier > Imprimer.
2 Choisissez Adobe PDF dans le menu des imprimantes.
3 Cliquez sur le bouton Propriétés (ou Préférences) si vous souhaitez personnaliser les paramètres de l'imprimante
Adobe PDF. (Dans certaines applications, vous devrez peut-être cliquer sur Mise en page dans la boîte de dialogue
d'impression pour accéder à la liste d'imprimantes, puis sur Propriétés ou Préférences.)
4 Dans la boîte de dialogue Imprimer, cliquez sur OK.
Remarque : Par défaut, le fichier PDF est enregistré dans le dossier spécifié dans la boîte de dialogue. L'emplacement par
défaut est Mes documents. Le nom et l'emplacement du fichier sont gérés par le paramètre Demander le nom du fichier
Adobe PDF dans la boîte de dialogue.
79
Création d'un fichier PDF à l'aide de la commande d'impression (Mac OS)
1 Ouvrez le fichier dans l'application de création, puis choisissez Fichier > Imprimer.
2 Choisissez Adobe PDF dans le menu des imprimantes.
3 Choisissez les options PDF dans le menu déroulant sous les zones des paramètres prédéfinis (qui affichent peut-
être les copies et les pages par défaut).
4 Choisissez l'un des paramètres Adobe PDF proposés par défaut ou personnalisez les paramètres à l'aide de Distiller.
Tous les paramètres personnalisés que vous avez définis sont répertoriés dans cette liste.
La plupart des utilisateurs se contenteront des paramètres de conversion Adobe PDF par défaut.
5 Spécifiez si vous souhaitez ou non ouvrir le fichier PDF après sa création.
6 Cliquez sur Imprimer.
7 Sélectionnez un nom et un emplacement pour le fichier PDF, puis cliquez sur Enregistrer.
Remarque : Par défaut, le fichier PDF est doté du même nom que le fichier d'origine, suivi de l'extension .pdf.
Préférences d'impression d'Adobe PDF (Windows)
Les préférences d'impression sont appliquées à toutes les applications qui utilisent l'imprimante Adobe PDF, à moins
que vous n'ayez configuré autrement l'application de création via le menu Mise en page, Configuration du document
ou Imprimer.
Remarque : La boîte de dialogue de configuration des préférences d'impression peut porter différents noms selon la
manière dont vous y accédez (Options d'impression, Propriétés ou Préférences d'impression d'Adobe PDF, par exemple).
Pour accéder aux préférences d'impression :
• Ouvrez la fenêtre Imprimantes à partir du menu Démarrer. Cliquez sur l'imprimante Adobe PDF avec le bouton
droit de la souris et choisissez Options d'impression.
Page 86

UTILISATION D'ACROBAT 9 PRO EXTENDED
Création d'un fichier PDF
• Dans une application de création telle qu'Adobe InDesign, choisissez Fichier > Imprimer. Sélectionnez
l'imprimante Adobe PDF et cliquez sur le bouton Propriétés (ou Préférences). (Dans certaines applications, vous
devrez peut-être cliquer sur Configuration dans la boîte de dialogue d'impression pour accéder à la liste
d'imprimantes, puis sur Propriétés ou Préférences pour personnaliser les paramètres de l'imprimante Adobe PDF.)
Des options propres au format PDF s'affichent sous l'onglet Paramètres Adobe PDF. Les onglets Papier/qualité et
Disposition proposent des options courantes relatives à la source papier, à l'encre de l'imprimante, à l'orientation des
pages et au nombre de pages par feuille.
Remarque : Les préférences d'impression diffèrent des propriétés de l'imprimante. Les préférences comprennent des
options spécifiques pour le processus de conversion au format Adobe PDF. La boîte de dialogue des propriétés contient
des panneaux avec des options pour tout type d'imprimante.
Paramètres Adobe PDF Dans le menu Paramètres par défaut, sélectionnez un jeu d'options prédéfini ou cliquez sur le
bouton Modifier afin d'afficher ou de modifier les paramètres de la boîte de dialogue Paramètres Adobe PDF.
Protection Adobe PDF Pour protéger le fichier PDF, choisissez l'une des options suivantes ou cliquez sur Modifier
pour afficher ou changer les paramètres de protection :
• Reconfirmer chaque fois la protection Ouvre la boîte de dialogue Adobe PDF - Protection chaque fois que vous
créez un fichier PDF avec l'imprimante Adobe PDF. Spécifiez les paramètres dans la boîte de dialogue.
• Dernières options de protection connues Utilise les mêmes paramètres de protection que ceux utilisés lors de la
dernière création d'un fichier PDF à l'aide de l'imprimante Adobe PDF sur cet ordinateur.
80
Sortie Adobe PDF Choisissez le dossier de sortie du fichier converti au format PDF ou cliquez sur Parcourir pour
ajouter un dossier de sortie ou en changer. Sélectionnez l'option Demander le nom du fichier Adobe PDF pour
spécifier un emplacement et un nom de fichier au moment de la conversion.
Menu Format de page PDF Sélectionnez un format de page personnalisé que vous avez défini.
Afficher le fichier Adobe PDF obtenu Lance automatiquement Acrobat pour afficher immédiatement le document
converti.
Ajouter les informations sur le document Inclut des informations telles que le nom du fichier et la date et l'heure de
création.
Se limiter aux polices système ; ne pas utiliser les polices du document Désactivez cette option pour télécharger les
polices lors de la création du fichier PDF. Toutes les polices seront disponibles dans le fichier PDF, mais sa création
sera plus lente. Conservez cette option activée si vous travaillez sur documents en langue asiatique.
Supprimer les fichiers journaux des travaux effectués Supprime automatiquement les fichiers journaux, sauf si le
travail échoue.
Confirmer le remplacement d'un fichier PDF Vous avertit lorsque vous êtes sur le point d'écraser un fichier PDF
existant avec un fichier du même nom.
Voir aussi
« Création et utilisation d'un format de page personnalisé » à la page 82
Configuration des propriétés de l'imprimante Adobe PDF (Windows)
Sous Windows, la configuration par défaut des propriétés de l'imprimante Adobe PDF est généralement satisfaisante,
à moins que vous n'ayez défini le partage d'imprimante ou activé les paramètres de sécurité.
Page 87
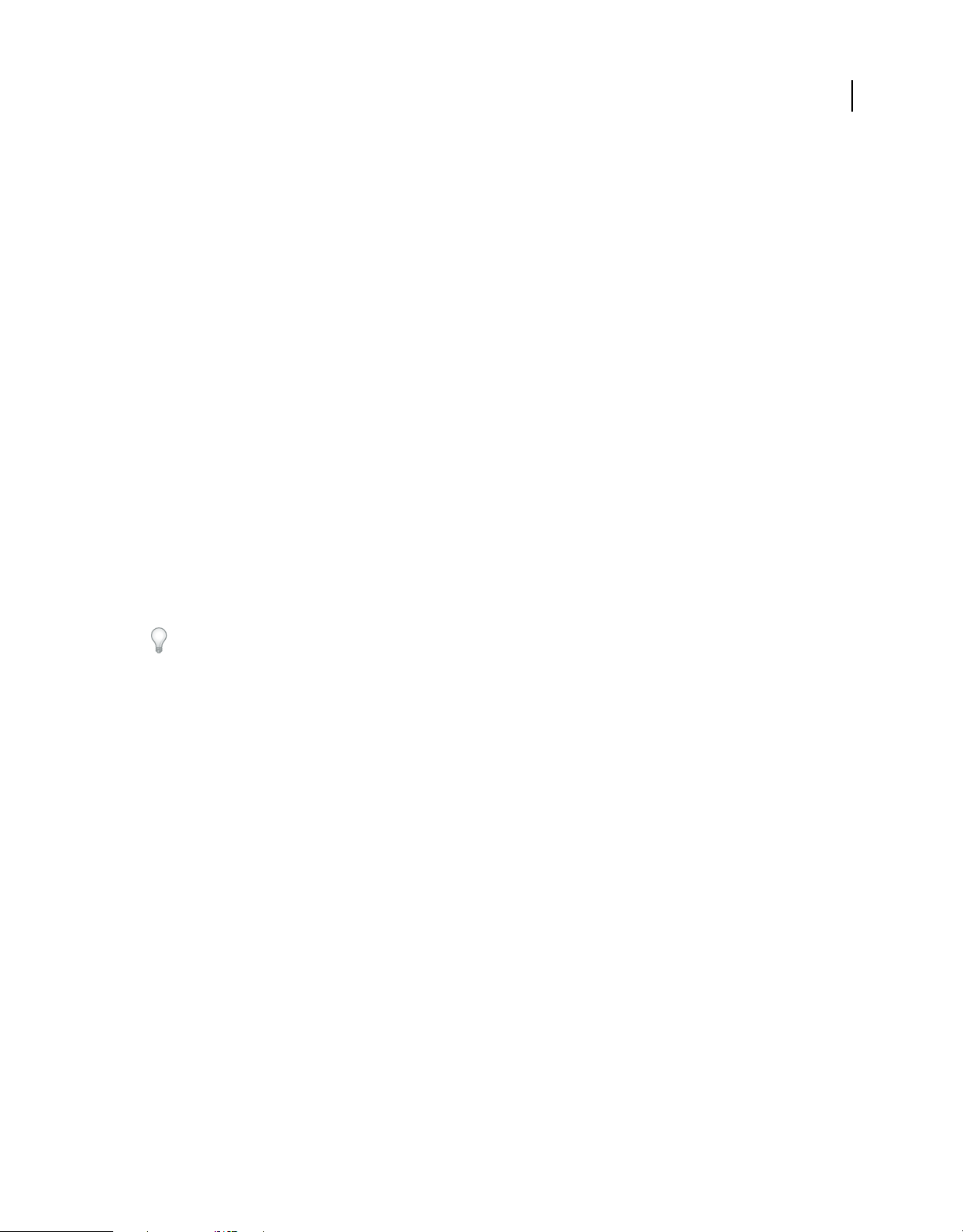
UTILISATION D'ACROBAT 9 PRO EXTENDED
Création d'un fichier PDF
Remarque : Les propriétés d'impression diffèrent des préférences de l'imprimante. La boîte de dialogue des propriétés
contient des panneaux d'options applicables à tout type d'imprimante ; les préférences proposent des options de
conversion spécifiques à l'imprimante Adobe PDF.
Configuration des propriétés de l'imprimante Adobe PDF
1 Ouvrez le panneau Imprimantes et télécopieurs depuis le menu Démarrer, puis cliquez sur l'imprimante Adobe
PDF avec le bouton droit de la souris.
2 Choisissez Propriétés dans le menu contextuel.
3 Cliquez sur les onglets et sélectionnez les options comme vous le souhaitez.
Redéfinition du port utilisé par l'imprimante Adobe PDF
1 Le cas échéant, quittez Distiller et attendez que tous les travaux placés dans la file d'attente de l'imprimante Adobe
PDF soient achevés.
2 Ouvrez la fenêtre Imprimantes à partir du menu Démarrer.
3 Cliquez sur l'imprimante Adobe PDF avec le bouton droit de la souris et choisissez Propriétés.
4 Cliquez sur l'onglet Ports, puis sur le bouton Ajouter un port.
5 Dans la liste Types de ports disponibles, sélectionnez le port Adobe PDF, puis cliquez sur Ajouter un port.
6 Sélectionnez un dossier local destiné aux fichiers de sortie PDF, puis cliquez sur Fermer. Cliquez ensuite sur Fermer
pour quitter la boîte de dialogue.
7 Dans la boîte de dialogue des propriétés d'Adobe PDF, cliquez sur Appliquer, puis sur OK.
81
Pour optimiser les résultats, sélectionnez un dossier situé sur le système sur lequel Distiller est installé. Bien que les
dossiers distants ou réseau soient pris en charge, ils connaissent des problèmes d'accès utilisateur et de protection.
Suppression d'un dossier et redéfinition de l'imprimante Adobe PDF au port par défaut
1 Le cas échéant, quittez Distiller et attendez quelques minutes que tous les travaux placés dans la file d'attente
d'Adobe PDF soient achevés.
2 Ouvrez la fenêtre Imprimantes à partir du menu Démarrer.
3 Cliquez sur l'imprimante Adobe PDF avec le bouton droit de la souris et choisissez Propriétés.
4 Cliquez sur l'onglet Ports.
5 Sélectionnez le port par défaut, Mes documents, puis cliquez sur Appliquer.
6 Sélectionnez le port à supprimer, cliquez sur Supprimer le port, puis choisissez Oui pour confirmer la suppression.
7 Sélectionnez à nouveau le port Mes documents, puis cliquez sur Fermer.
Configuration de l'imprimante Adobe PDF (Mac OS)
Sous Mac OS, vous devez configurer l'imprimante Adobe PDF dans Distiller, dans le menu Format d'impression de
votre application de création et dans la boîte de dialogue d'impression de votre application de création.
1 Dans Distiller, spécifiez les paramètres Adobe PDF, l'emplacement des polices et la protection.
2 Dans une application de création telle qu'Adobe InDesign, choisissez Fichier > Format d'impression.
3 Sélectionnez Adobe PDF 9.0 dans le menu Pour.
4 Le cas échéant, spécifiez le format de papier, l'orientation et l'échelle.
Page 88
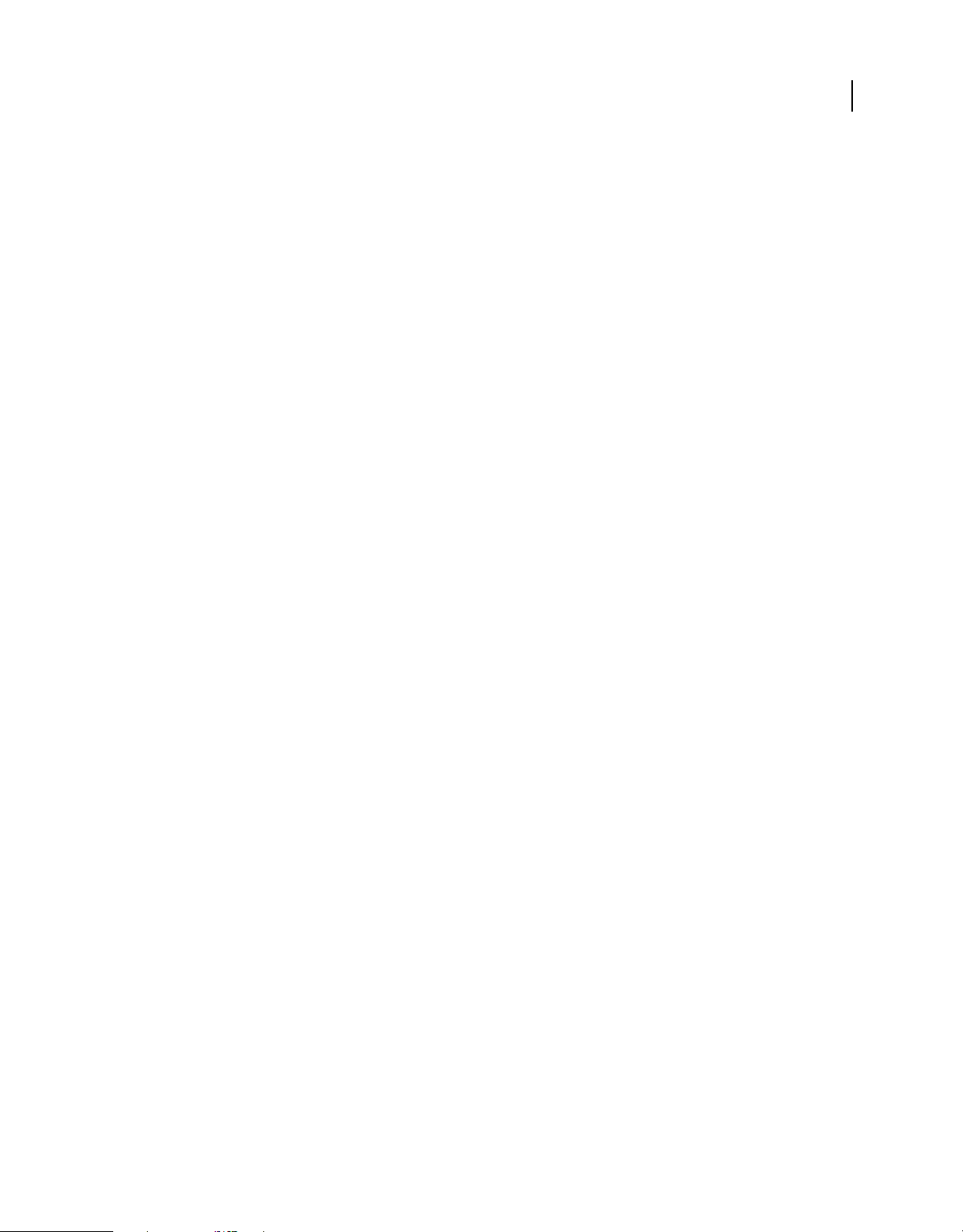
UTILISATION D'ACROBAT 9 PRO EXTENDED
5 Dans l'application de création, choisissez Fichier > Imprimer, puis sélectionnez Adobe PDF 9.0 dans le menu
Création d'un fichier PDF
Imprimante.
6 Dans le menu déroulant sous le menu Paramètres prédéfinis, choisissez Options PDF, puis définissez l'une des
options suivantes :
• Sélectionnez un jeu de paramètres de conversion prédéfinis dans le menu Paramètres Adobe PDF si vous souhaitez
écraser les paramètres par défaut. Les paramètres par défaut sont les paramètres actuellement définis dans Distiller.
•
Spécifiez si vous souhaitez ouvrir les fichiers convertis dans Acrobat depuis le menu Après la création du fichier PDF.
7 Spécifiez les paramètres d'impression comme vous le souhaitez dans les autres menus disponibles sous le menu
Paramètres prédéfinis.
Création et utilisation d'un format de page personnalisé
Il est important de faire la distinction entre le format de page (tel qu'il est défini dans la boîte de dialogue Format
d'impression de l'application source de votre document) et le format de papier (la feuille de papier, le morceau de film,
une zone de plaque d'impression sur lesquels l'impression est réalisée). Le format de page peut être Lettre US (21,59
par 27,94 cm) mais l'impression doit s'effectuer sur une feuille de papier ou un film plus grand pour inclure les repères
d'impression ou le fond perdu. Pour garantir l'impression correcte du document, configurez le format de page dans
l'application source et dans l'imprimante.
82
La liste des formats de papier disponibles dans Acrobat provient du fichier PPD (imprimantes PostScript) ou du pilote
d'imprimante (imprimantes non-PostScript). Si l'imprimante et le fichier PPD que vous avez choisis pour l'impression
PostScript prennent en charge les formats de papier personnalisés, une option personnalisée s'affiche dans le menu
Papier. Pour les imprimantes capables de produire des zones d'impression très larges, Acrobat prend en charge les
pages mesurant jusqu'à 38 100 000 cm (15 000 000 pouces) par 38 100 000 cm (15 000 000 pouces).
Création d'un format de page personnalisé (Windows)
1 Effectuez l'une des opérations suivantes :
• Ouvrez la fenêtre Imprimantes et télécopieurs à partir du menu Démarrer. Cliquez sur l'imprimante Adobe PDF
avec le bouton droit de la souris et choisissez Options d'impression.
• Dans une application de création telle qu'Adobe InDesign, choisissez Fichier > Imprimer. Sélectionnez
l'imprimante Adobe PDF et cliquez sur le bouton Propriétés. (Dans certaines applications, vous devrez peut-être
cliquer sur Configuration dans la boîte de dialogue d'impression pour accéder à la liste d'imprimantes, puis sur
Propriétés ou Préférences pour personnaliser les paramètres de l'imprimante Adobe PDF.)
2
Sous l'onglet Paramètres Adobe PDF, cliquez sur le bouton Ajouter en regard du menu Format de page d'Adobe PDF.
3 Spécifiez le nom, la largeur, la hauteur et l'unité de mesure. Cliquez sur Ajouter/Modifier pour ajouter au menu
déroulant des formats de page Adobe PDF celui que vous venez de créer.
Création d'un format de page personnalisé (Mac OS)
1 Dans une application de création telle qu'Adobe InDesign, choisissez Fichier > Format d'impression.
2 Dans le menu déroulant Format du papier, sélectionnez Gérer les formats personnalisés.
3 Cliquez sur le bouton +.
4 Spécifiez le nom, la hauteur, la largeur et les marges. L'unité de mesure dépend de la langue du système.
Utilisation du format de papier personnalisé
1 Choisissez Fichier > Configuration de l'impression.
Page 89

UTILISATION D'ACROBAT 9 PRO EXTENDED
Création d'un fichier PDF
2 Sélectionnez le nouveau format de page personnalisé dans le menu Papier.
Création d'un fichier PDF à l'aide de PDFMaker (Windows)
A propos d'Acrobat PDFMaker
La fonction PDFMaker d'Acrobat s'exécute au sein de nombreuses applications de bureautique, telles que la suite
Microsoft Office et Lotus Notes. Après installation d'Acrobat, les commandes PDFMaker apparaissent dans la zone de
travail de l'application de création.
L'utilisation de PDFMaker dans une application de création est une procédure simple qui ne requiert qu'un seul clic.
Vous devez cliquer sur un bouton de la barre d'outils Acrobat PDFMaker ou choisir une commande dans le menu
Adobe PDF. Il n'est pas nécessaire d'ouvrir Acrobat.
Conversion d'un fichier à l'aide de PDFMaker
Sous Windows, l'installation d'Acrobat insère la barre d'outils Acrobat PDFMaker et le menu Adobe PDF dans de
nombreuses applications de création. Pour créer un fichier PDF, vous pouvez utiliser soit les boutons de la barre
d'outils, soit le menu Adobe PDF (le menu Actions dans Lotus Notes). Le menu permet cependant d'accéder aux
paramètres de conversion. Bien que la plupart des paramètres de conversion soient communs à toutes les applications
de création, certaines applications présentent des options spécifiques.
83
Pour les applications Microsoft Office 2007, notamment Word, Excel, PowerPoint et Access, les options de création
de fichiers PDF sont disponibles à partir du ruban Acrobat.
Remarque : Si la barre d'outils PDF n'est pas visible dans une application, affichez-la ou activez-la.
Voir aussi
« Personnalisation des paramètres Adobe PDF » à la page 114
« Création d'un fichier PDF à partir de fichiers de fusion et publipostage Word » à la page 91
Affichage ou activation de PDFMaker dans les applications Microsoft Office et Lotus Notes
Si les boutons de la barre d'outils PDF ne sont pas visibles dans les applications Microsoft Office ou Lotus Notes,
utilisez l'une des méthodes suivantes pour afficher ou activer PDFMaker.
Dans Lotus Notes 7 ou version antérieure, choisissez Fichier > Préférences > Préférences de la barre d'outils. Cliquez
sur Barres d'outils, puis activez l'option Visible en regard d'Acrobat PDFMaker 9.0.
Dans Lotus Notes 8 ou version ultérieure, choisissez Fichier > Préférences. Dans la boîte de dialogue qui s'affiche,
choisissez Barre d'outils > Barres d'outils, puis activez l'option Visible en regard d'Acrobat PDFMaker 9.0.
Dans les applications Office 2003 ou antérieures, choisissez Affichage > Barres d'outils > Acrobat PDFMaker 9.0.
Dans les applications Office 2007, effectuez les opérations suivantes :
1 Effectuez l'une des opérations suivantes :
• (Outlook) Choisissez Outils > Trust Center.
• (Autres applications Office) Cliquez sur le bouton Office, puis sur le bouton Options d'[application], où [Application]
désigne l'application Office qui vous intéresse. Par exemple, dans Word, le nom du bouton Options Word.
Page 90

UTILISATION D'ACROBAT 9 PRO EXTENDED
Création d'un fichier PDF
2 Cliquez sur Compléments dans la partie gauche de la boîte de dialogue.
3 Effectuez l'une des opérations suivantes :
• Si le complément COM Acrobat PDFMaker Office ou PDFMOutlook n'apparaît pas dans la liste, sélectionnez
Complément COM dans le menu déroulant Gérer, puis cliquez sur Atteindre.
• Si le complément COM Acrobat PDFMaker Office ou PDFMOutlook figure dans la liste des compléments
désactivés, sélectionnez Eléments désactivés dans le menu déroulant Gérer, puis cliquez sur Atteindre.
4 Sélectionnez Complément COM Acrobat PDFMaker Office ou PDFMOutlook, puis cliquez sur OK.
5 Relancez l'application Office.
Conversion d'un fichier au format PDF
1 Ouvrez le fichier dans l'application utilisée pour le créer.
2 Cliquez sur le bouton Convertir au format Adobe PDF de la barre d'outils Acrobat PDFMaker.
Pour les applications Microsoft Office 2007, notamment Word, Excel, PowerPoint et Access, cliquez sur le bouton
Créer un fichier PDF sur le ruban Acrobat.
3 Indiquez un nom et un emplacement pour le fichier PDF, puis cliquez sur Enregistrer.
84
Création d'un fichier PDF comme pièce jointe à un message électronique
1 Ouvrez le fichier dans l'application utilisée pour le créer.
2 Choisissez Adobe PDF > Convertir au format Adobe PDF et envoyer par messagerie.
Pour les applications Microsoft Office 2007 telles que Word, Excel, PowerPoint et Access, cliquez sur le bouton Créer
et joindre à un message du ruban Acrobat.
Lorsque la conversion est terminée, un message vide s'ouvre automatiquement dans l'application de messagerie par
défaut avec, en pièce jointe, le nouveau fichier PDF. Vous pouvez adresser et remplir le message, puis l'envoyer ou
l'enregistrer comme brouillon.
Attachement d'un fichier au format PDF (Outlook)
1 Dans fenêtre Message de Outlook, cliquez sur le bouton Joindre au format Adobe PDF.
Remarque : Si le bouton Joindre au format Adobe PDF n'est pas visible, choisissez Adobe PDF > Modifier les paramètres
de conversion, puis cochez l'option Afficher les boutons Joindre au format Adobe PDF. Cette option n'est pas disponible
dans Outlook 2007.
2 Sélectionnez un fichier à attacher et cliquez sur Ouvrir.
Conversion de fichiers en fichier PDF protégé à joindre à un message électronique (Outlook)
1 Dans la fenêtre de message d'Outlook, cliquez sur le bouton Joindre au format Adobe PDF sécurisé .
Remarque : Le bouton Joindre au format Adobe PDF sécurisé apparaît uniquement après que vous avez configuré un
serveur Adobe Live Cycle® Right Management Server à l'aide du menu Options avancées > Paramètres de protection.
2 Cliquez sur Parcourir, sélectionnez un fichier à convertir, puis cliquez sur Ouvrir.
3 Spécifiez les utilisateurs qui peuvent ouvrir le fichier PDF, puis cliquez sur OK :
• Pour spécifier uniquement les destinataires du fichier PDF, sélectionnez Restreindre l'accès aux personnes des listes
A, Cc: et Bcc: de ce message. Dans ce cas, le fichier PDF n'est protégé qu'une fois que vous avez envoyé le message
électronique.
Page 91
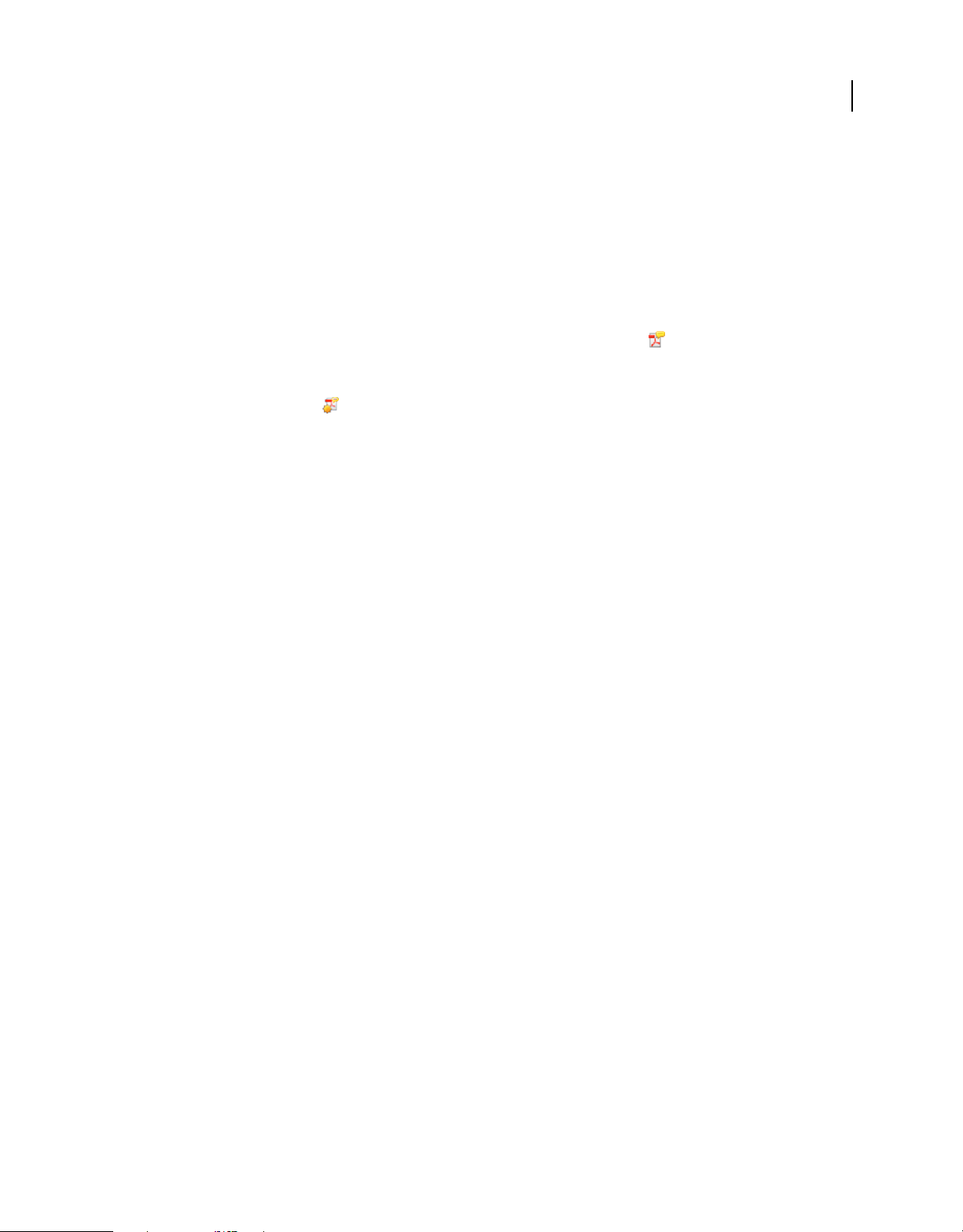
UTILISATION D'ACROBAT 9 PRO EXTENDED
Création d'un fichier PDF
• Pour spécifier uniquement les utilisateurs définis par une stratégie de protection, sélectionnez Restreindre l'accès
en appliquant la stratégie de protection suivante, puis sélectionnez une stratégie dans la liste. Dans ce cas, le fichier
PDF est sécurisé avant d'être joint au message électronique.
4 Si vous y êtes invité, saisissez vos nom d'utilisateur et mot de passe afin de vous connecter à Adobe Live Cycle Right
Management Server.
Création d'un fichier PDF à envoyer en révision
1 Ouvrez le fichier dans l'application utilisée pour le créer.
2 Cliquez sur le bouton Convertir au format Adobe PDF et envoyer pour révision de la barre d'outils Acrobat
PDFMaker, ou (le cas échéant) choisissez Adobe PDF > Convertir au format Adobe PDF et envoyer pour révision.
Pour les applications Microsoft Office 2007, notamment Word, Excel, PowerPoint et Access, cliquez sur le bouton
Créer et envoyer en révision du ruban Acrobat.
3 Dans la boîte de dialogue Configuration de l'identité qui s'affiche, entrez les informations qui vous concernent, puis
cliquez sur Terminer.
4 Suivez les indications de l'assistant qui s'affiche, comme décrit à la section « Lancement d'une révision par
messagerie électronique » à la page 173.
85
Affichage des paramètres de conversion PDFMaker
Les paramètres de conversion PDFMaker varient en fonction des types de fichier. Par exemple, les options disponibles
pour un fichier PowerPoint ne sont pas identiques à celles proposées pour les fichiers Outlook. Une fois que vous avez
sélectionné les paramètres de conversion, vos choix s'appliquent désormais à tous les fichiers PDF créés à partir de ce
type de fichier. Il est conseillé de revoir les paramètres de temps à autre.
1 Ouvrez une application compatible avec PDFMaker (par exemple, Word ou Excel).
2 Effectuez l'une des opérations suivantes :
• (Lotus Notes) Choisissez Actions > Modifier les paramètres de conversion Adobe PDF.
• (Applications Office 2007) Sur le ruban Acrobat, cliquez sur Préférences.
• (Toute autre application) Choisissez Adobe PDF > Modifier les paramètres de conversion.
3 (Facultatif) Pour revenir aux paramètres d'origine par défaut, cliquez sur Rétablir les valeurs par défaut sous l'onglet
Paramètres.
Voir aussi
« Paramètres de conversion Adobe PDF » à la page 111
« Paramètres PDFMaker spécifiques aux applications » à la page 97
Onglet Paramètres des paramètres de conversion
Les paramètres disponibles de PDFMaker dépendent de l'application dans laquelle vous utilisez cet outil.
Paramètres de conversion Spécifie la norme d'optimisation du fichier PDF. Lorsque vous effectuez une sélection dans
le menu, une description de l'élément choisi s'affiche immédiatement en dessous.
Afficher le fichier Adobe PDF obtenu Ouvre le document converti directement dans Acrobat. (Exception : lorsque
vous choisissez Convertir au format Adobe PDF et envoyer par messagerie.)
Page 92
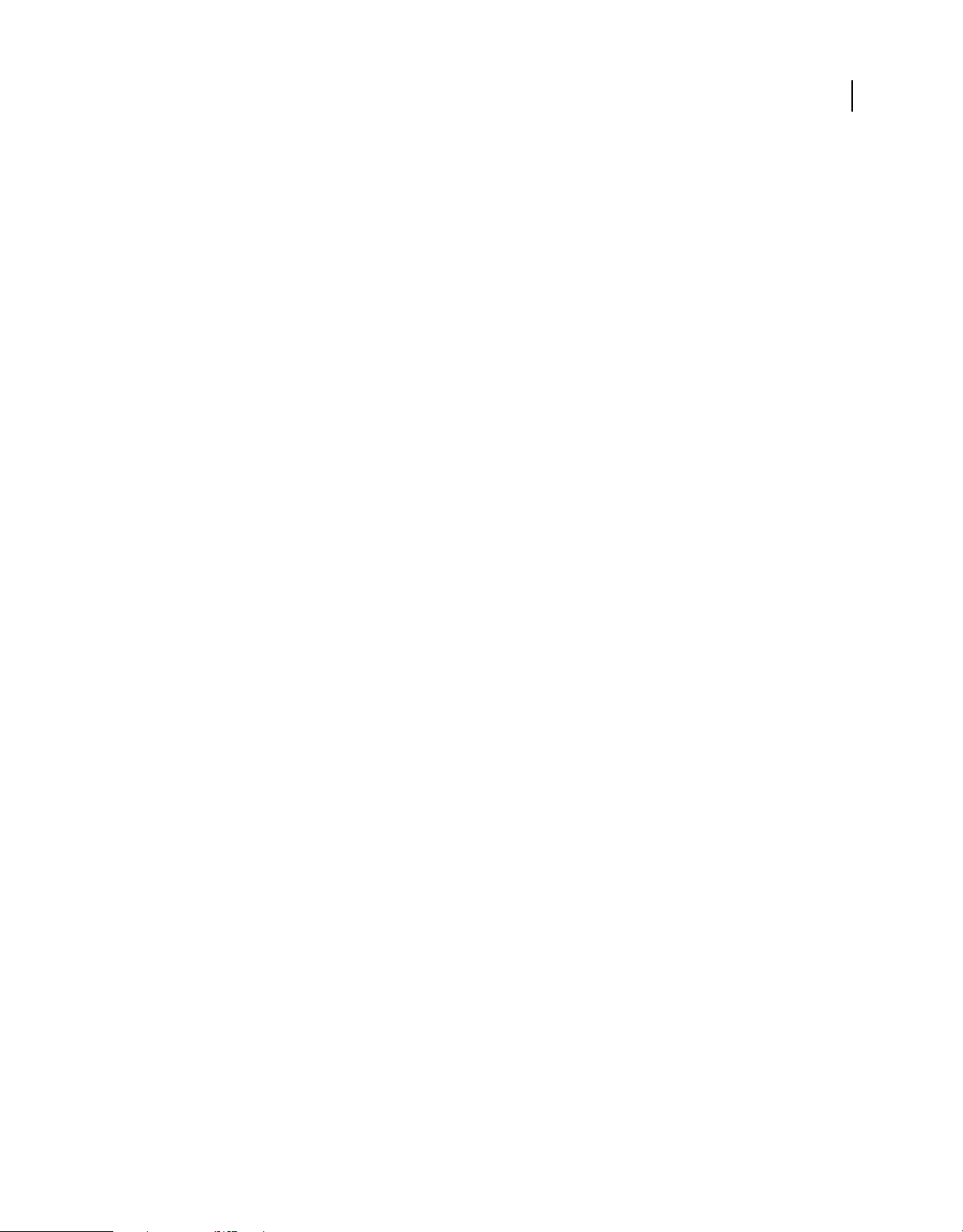
UTILISATION D'ACROBAT 9 PRO EXTENDED
Création d'un fichier PDF
Demander le nom du fichier Adobe PDF Permet d'entrer un nom de fichier personnalisé pour le fichier PDF obtenu.
Désactivez cette option pour enregistrer le fichier Adobe PDF dans le même dossier que le fichier source en utilisant
le même nom, suivi de l'extension .pdf.
Convertir les informations sur le document Ajoute les informations relatives au document issues de la boîte de
dialogue des propriétés du fichier source. Ce paramètre remplace les préférences de l'imprimante et les paramètres du
panneau Avancés de la boîte de dialogue Paramètres Adobe PDF.
Remarque : Le bouton Paramètres avancés ouvre la boîte de dialogue Paramètres Adobe PDF, qui contient d'autres
paramètres de conversion. Ces paramètres de conversion s'appliquent à toutes les fonctions Acrobat de création de fichiers
PDF, telles que Acrobat Distiller, PDFMaker et à l'application Acrobat elle-même.
Créer un fichier PDF conforme à la norme PDF/A Crée le fichier PDF dans le respect de la norme ISO relative à la
conservation à long terme des documents électroniques. (Dans l'application Microsoft Publisher uniquement,
PDFMaker ne prend pas en charge la norme PDF/A.)
Remarque : Si vous accédez aux paramètres de conversion à partir de Word, Excel ou PowerPoint, cette option indique
PDF/A 1-a:2005. Si vous y accédez à partir de Microsoft Visio, Access, Microsoft Project ou AutoCAD, elle indique PDF/A
1-b:2005.
Onglet Protection des paramètres de conversion
Les paramètres disponibles de PDFMaker dépendent de l'application dans laquelle vous utilisez cet outil.
86
Exiger un mot de passe pour l'ouverture du document La sélection de cette option active la zone Mot de passe
d'ouverture, dans laquelle vous pouvez saisir le mot de passe que les utilisateurs doivent indiquer pour pouvoir ouvrir
le document.
Restreindre la modification et l'impression du document L'activation de cette option rend les autres options
disponibles.
Mot de passe de modifications des droits d'accès Permet de définir le mot de passe que les utilisateurs doivent
indiquer pour effectuer une impression ou des modifications autorisées.
Impression autorisée Spécifie si les utilisateurs qui utilisent le mot de passe d'accès aux droits peuvent imprimer le
document et à quelle résolution.
Modifications autorisées Spécifie les types de modification autorisées pour les utilisateurs détenant le mot de passe
d'accès aux droits.
Autoriser la copie de texte, d'images et d'autre contenu Empêche ou autorise les utilisateurs à copier des éléments du
fichier PDF.
Activer l'accès au texte pour les lecteurs d'écran destinés aux malvoyants Empêche ou autorise l'accès au texte par les
lecteurs d'écran. (Option activée par défaut.)
Autoriser les métadonnées en texte brut Indique si le moteur de recherche peut lire les métadonnées du document.
Disponible uniquement si le paramètre de compatibilité PDF est Acrobat 6.0 (PDF 1.5) ou version ultérieure.
Conversion de fichiers Microsoft Word, PowerPoint et Excel au format PDF
Lors de la création d'un document PDF à partir de Microsoft Word, PowerPoint ou Excel, vous pouvez définir les
options de conversion du fichier actif. Vous pouvez également sélectionner l'étendue du contenu du fichier à convertir.
Les options de conversion que vous pouvez configurer dans les étapes suivantes comptent parmi les paramètres les plus
fréquemment utilisés de la boîte de dialogue Acrobat PDFMaker. Toutes les modifications que vous apportez aux
options de conversion s'appliquent uniquement à la conversion active.
Page 93

UTILISATION D'ACROBAT 9 PRO EXTENDED
Création d'un fichier PDF
PDFMaker comprend une option permettant d'incorporer plusieurs types de fichiers multimédia dans les fichiers
Microsoft Word et PowerPoint. Les fichiers sont convertis au format FLV. Lors de la conversion du document au
format PDF, le document PDF comprend un fichier FLV à exécuter.
Voir aussi
« Affichage des paramètres de conversion PDFMaker » à la page 85
« Paramètres PDFMaker spécifiques aux applications » à la page 97
Conversion de fichiers Excel au format PDF
1 Ouvrez un fichier dans Excel.
2 Sélectionnez éventuellement les cellules à convertir.
3 Effectuez l'une des opérations suivantes :
• (Office 2003 ou version antérieure) Dans le menu Adobe PDF, sélectionnez l'une des options de conversion au
format Adobe PDF.
• (Office 2007) A partir du ruban Acrobat, sélectionnez l'une des options de création.
4 Dans la boîte de dialogue Acrobat PDFMaker, sélectionnez l'étendue de la conversion, puis cliquez sur Convertir
au format PDF.
5 Dans la boîte de dialogue Enregistrer le fichier Adobe PDF sous, spécifiez le nom et l'emplacement du fichier PDF.
6 Cliquez éventuellement sur le bouton Options afin de modifier les paramètres de conversion.
7 Cliquez sur Enregistrer pour générer le fichier PDF.
87
Conversion de fichiers Word et PowerPoint au format PDF
1 Ouvrez un fichier dans Word ou PowerPoint.
2 Sélectionnez éventuellement des objets et du texte (Word) ou des diapositives (PowerPoint), selon les besoins.
3 Effectuez l'une des opérations suivantes :
• (Office 2003 ou version antérieure) Dans le menu Adobe PDF, sélectionnez l'une des options de conversion au
format Adobe PDF.
• (Office 2007) Sur le ruban Acrobat, sélectionnez Créer un fichier PDF, Créer et joindre à un message ou Créer et
envoyer en révision.
4 Dans la boîte de dialogue Enregistrer le fichier Adobe PDF sous, spécifiez le nom et l'emplacement du fichier PDF.
5 Cliquez éventuellement sur le bouton Options afin de modifier les paramètres de conversion.
6 Sélectionnez une étendue de pages (Word) ou une étendue de diapositives (PowerPoint). L'option Sélection est
uniquement disponible lorsque vous avez sélectionné au préalable des éléments dans le fichier.
7 Cliquez sur OK, puis sur Enregistrer pour générer le fichier PDF.
Incorporation de fichiers multimédia dans des documents Word et PowerPoint
1 Effectuez l'une des opérations suivantes :
• (Office 2003 ou version antérieure) Choisissez Adobe PDF > Incorporer une vidéo et convertir au format Flash.
• (Office 2007 ou version antérieure) Sur le ruban Acrobat, cliquez sur Incorporer une vidéo.
2 Choisissez un fichier multimédia dans le menu ou cliquez sur Parcourir afin de localiser et de sélectionner le fichier.
Page 94

UTILISATION D'ACROBAT 9 PRO EXTENDED
Création d'un fichier PDF
3 (Facultatif) Pour sélectionner une image vidéo à utiliser comme affiche, faites glisser le curseur jusqu'à l'image
voulue, puis cliquez sur Définir l'affiche à partir de l'image active.
4 Choisissez un habillage de lecteur multimédia dans le menu.
5 (Facultatif) Sélectionnez Redimensionner la vidéo, puis spécifiez les dimensions (largeur et hauteur). Activez
l'option Respecter les proportions afin de conserver le rapport hauteur/largeur.
6 Cliquez sur OK. Acrobat convertit le fichier au format FLV et l'insère dans le document.
7 Lorsque vous êtes prêt à créer un fichier PDF, suivez les étapes habituelles. (PowerPoint uniquement) Dans la boîte
de dialogue Enregistrer le fichier Adobe PDF sous, cliquez sur Options et assurez-vous que l'option Convertir les
éléments multimédia est activée.
Conversion de messages électroniques en fichiers PDF
Vous pouvez utiliser PDFMaker pour convertir un ou plusieurs messages électroniques de Microsoft Outlook ou Lotus
Notes, ou des dossiers complets de messages en porte-documents PDF ou en fichier PDF fusionné. Au sein d'un portedocuments, chaque message électronique constitue un fichier PDF distinct.
La boîte de dialogue Paramètres de conversion d'Acrobat PDFMaker contient l'option qui détermine si les messages
électroniques sont fusionnés en un seul fichier PDF ou combinés dans un porte-documents PDF.
Dans l'application de messagerie, les commandes qui activent la conversion au format PDF de messages électroniques
sont disponibles en deux endroits : sur la barre d'outils Acrobat PDFMaker et dans un menu. Dans Outlook, le menu
s'intitule Adobe PDF et apparaît à droite du menu d'aide d'Outlook. Dans Lotus Notes, les commandes PDF s'affichent
dans le menu Actions.
88
Pour convertir un message électronique actuellement ouvert au format PDF (et non dans un porte-documents PDF),
choisissez Fichier > Imprimer, puis sélectionnez Adobe PDF comme imprimante dans la boîte de dialogue Imprimer.
Les paramètres de conversion PDFMaker n'ont aucun impact sur ce processus.
Une vidéo sur l'archivage des courriers électroniques au format PDF au sein d'un porte-documents PDF est disponible
à l'adresse http://www.acrobatusers.com/tutorials/archiving-emails-pdf-microsoft-outlook.
Voir aussi
« Paramètres PDFMaker spécifiques aux applications » à la page 97
« Création et gestion d'un index dans un document PDF » à la page 405
Indiquez si les messages électroniques sont à fusionner en fichiers PDF ou à combiner en porte-documents PDF.
1 Effectuez l'une des opérations suivantes :
• (Outlook) Choisissez Adobe PDF > Modifier les paramètres de conversion.
• (Lotus Notes) Choisissez Actions > Modifier les paramètres de conversion Adobe PDF.
2 Effectuez l'une des opérations suivantes :
•
Pour convertir au format PDF et fusionner des messages électroniques en une série de pages consécutives au sein du
même document, désactivez l'option Générer un porte-documents Adobe PDF lors de la création d'un fichier PDF.
• Pour assembler des messages électroniques convertis en tant que composants d'un porte-documents PDF, activez
l'option Générer un porte-documents Adobe PDF lors de la création d'un fichier PDF.
Page 95

UTILISATION D'ACROBAT 9 PRO EXTENDED
Création d'un fichier PDF
Conversion d'un message électronique ouvert au format PDF (Outlook)
❖ Choisissez Adobe PDF > Convertir au format Adobe PDF
Vous pouvez également convertir un fichier différent au format PDF depuis un message électronique Outlook ouvert,
si la barre d'outils Joindre au format Adobe PDF s'affiche. Vous accédez ainsi à une série de boîtes de dialogue
permettant la sélection et l'enregistrement du nouveau document PDF et lancez également Acrobat, s'il n'est pas déjà en
cours d'exécution. Le document PDF résultant est joint au message électronique ouvert.
Conversion de messages électroniques en nouveau fichier PDF
1 Dans Outlook ou Lotus Notes, sélectionnez les messages électroniques individuels.
2 Effectuez l'une des opérations suivantes :
• (Outlook) Choisissez Adobe PDF > Convertir les messages sélectionnés > Créer un fichier PDF.
• (Lotus Notes) Choisissez Actions > Convertir les messages sélectionnés au format Adobe PDF.
3 Dans la boîte de dialogue Enregistrer le fichier Adobe PDF sous, sélectionnez un emplacement, indiquez le nom du
fichier et cliquez sur Enregistrer.
Ajout de messages électroniques ou de dossiers à un fichier PDF existant
1 Dans Outlook ou Lotus Notes, sélectionnez les messages électroniques individuels ou les dossiers.
2 Effectuez l'une des opérations suivantes :
• (Outlook) Choisissez Adobe PDF > Convertir les messages sélectionnés > Ajouter à un fichier PDF existant ou
Adobe PDF > Convertir les dossiers sélectionnés > Ajouter à un fichier PDF existant.
89
Remarque : Si vous avez déjà créé un ou plusieurs porte-documents, vous pouvez faire votre choix parmi les portedocuments récemment créés en plus de l'option Ajouter à un fichier PDF existant.
• (Lotus Notes) Choisissez Actions > Ajouter les messages sélectionnés à un fichier Adobe PDF existant ou Actions >
Ajouter les dossiers sélectionnés à un fichier Adobe PDF existant.
3 Localisez et sélectionnez le fichier ou le porte-documents PDF auquel vous souhaitez ajouter les messages convertis,
puis cliquez sur Ouvrir.
Important : N'entrez pas de nouveau nom pour le fichier PDF. Si vous le faites, un message d'avertissement s'affiche pour
vous indiquer que le fichier PDF est introuvable. Cliquez sur OK et sélectionnez un fichier PDF sans modifier son nom.
4 (Outlook uniquement) Si un message s'affiche afin de vous signaler que le fichier PDF existant a été créé à l'aide
d'une version antérieure de PDFMaker, effectuez l'une des opérations suivantes :
• Pour créer un porte-documents PDF à partir de l'archive PDF d'origine, cliquez sur Oui et sélectionnez le nom et
l'emplacement de la nouvelle archive. (Le nom par défaut ajoute _Porte-documents au nom du fichier PDF
d'origine.) Une fois la conversion terminée et la boîte de dialogue de création du fichier Adobe PDF fermée, la
nouvelle archive s'ouvre dans Acrobat.
• Cliquez sur Non et annulez le processus.
Remarque : Dans le cas des porte-documents PDF de messages électroniques convertis à partir d'Acrobat 8 ou migrés vers
cette version (ou une version ultérieure), seuls les nouveaux messages (autrement dit, les messages ne faisant pas déjà
partie du porte-documents PDF) sont ajoutés.
Page 96

UTILISATION D'ACROBAT 9 PRO EXTENDED
Création d'un fichier PDF
Conversion de dossiers de messages électroniques au format PDF
PDFMaker peut convertir plusieurs dossiers au format PDF en une seule fois. Il est inutile de sélectionner ces dossiers
au début de la procédure, car une boîte de dialogue vous le proposera ultérieurement.
1 Effectuez l'une des opérations suivantes :
• (Outlook) Choisissez Adobe PDF > Convertir les dossiers sélectionnés > Créer un fichier PDF.
• (Lotus Notes) Choisissez Actions > Convertir les dossiers sélectionnés au format Adobe PDF.
2 Dans la boîte de dialogue Convertir les dossiers au format PDF, sélectionnez les dossiers à convertir. Activez ou
désactivez ensuite l'option Convertir ce dossier et tous ses sous-dossiers.
3 Dans la boîte de dialogue Enregistrer le fichier Adobe PDF sous, indiquez l'emplacement et le nom du porte-
documents PDF.
Une fois l'opération terminée, le nouveau fichier PDF s'ouvre dans Acrobat.
Migration d'anciennes archives Outlook PDF vers des porte-documents PDF
Il est judicieux de migrer les anciennes archives de messagerie PDF vers des porte-documents PDF pour deux raisons :
faciliter le tri et d'autres fonctions, et permettre l'ajout de nouveaux messages électroniques à ces archives.
Dans les porte-documents PDF, chaque message électronique est converti en composant PDF. Vous pouvez trier les
messages par dossier de messages, expéditeur, ligne d'objet, date, taille ou pièces jointes. Vous avez également la
possibilité de créer des catégories personnalisées, qui vous serviront de critères de tri.
90
Si vous ouvrez des archives de messages électroniques créées avec Acrobat 7.0 ou version antérieure, vous devez créer
une archive et ajouter les messages sélectionnés à cette dernière. Un assistant vous guide tout au long du processus.
1 Ouvrez Outlook.
2 Choisissez Adobe PDF > Mettre à niveau l'archive PDF Acrobat 7.
3 Si un message s'affiche, cliquez sur Oui pour continuer l'opération de migration.
4 Localisez et sélectionnez l'ancienne archive PDF, puis cliquez sur Ouvrir.
5 Sélectionnez le nom et l'emplacement du porte-documents PDF migré, puis cliquez sur Enregistrer. (Par défaut, le
suffixe _Porte-documents s'ajoute au nom de fichier existant : une archive intitulée Boîte de réception.pdf devient
Boîte de réception_Porte-documents.pdf.)
Une fois la conversion terminée et la boîte de dialogue de création du fichier Adobe PDF fermée, la nouvelle archive
s'ouvre dans Acrobat.
Configuration de l'archivage automatique du courrier électronique
1 Effectuez l'une des opérations suivantes :
• (Outlook) Choisissez Adobe PDF > Configurer l'archivage automatique.
• (Lotus Notes) Choisissez Actions > Configurer l'archivage automatique.
2 Dans la boîte de dialogue Acrobat PDFMaker, sous l'onglet Archivage automatique, sélectionnez Activer
l'archivage automatique. Sélectionnez ensuite les options de fréquence et l'heure d'exécution des opérations
d'archivage automatique.
3 Sélectionnez d'autres options en fonction de vos besoins :
Garder un journal d'archivage Crée un enregistrement de chaque session d'archivage.
Fichier journal Indique le nom et l'emplacement du journal d'archivage.
Page 97

UTILISATION D'ACROBAT 9 PRO EXTENDED
Incorporer l'index pour une recherche plus rapide Crée un index à l'aide duquel vous pouvez rechercher des mots ou
Création d'un fichier PDF
des caractères au lieu de parcourir en entier chaque document.
4
Cliquez sur Ajouter, puis sélectionnez les dossiers et les sous-dossiers de messages électroniques. Activez ou
désactivez ensuite (selon votre préférence) l'option Convertir ce dossier et tous ses sous-dossiers, puis cliquez sur OK.
5 Dans la boîte de dialogue Enregistrer le fichier d'archive PDF sous, sélectionnez le nom et l'emplacement du fichier
PDF de courrier électronique archivé. Cliquez ensuite sur Ouvrir.
6 Passez en revue les paramètres et les noms des dossiers d'archive figurant dans la boîte de dialogue Acrobat
PDFMaker, puis effectuez l'une des opérations suivantes :
• Pour ajouter à la liste des dossiers de courrier électronique supplémentaires, cliquez sur Ajouter et sélectionnez le
dossier.
• Pour supprimer des dossiers de la liste, sélectionnez-les puis cliquez sur Supprimer.
• Pour apporter des modifications à un fichier d'archive, sélectionnez un nom de dossier dans la liste, cliquez sur
Modifier le fichier d'archive et indiquez un nom et un emplacement.
• Pour commencer immédiatement l'archivage du courrier électronique, cliquez sur Exécuter l'archivage.
Création d'un fichier PDF à partir de fichiers de fusion et publipostage Word
La fonction de fusion et publipostage dans Word permet de créer des lettres formulaires (l'exemple le plus répandu)
dans lesquelles des informations sont personnalisées, telles que le nom et l'adresse des destinataires. Acrobat PDFMaker
facilite la procédure grâce à l'utilisation d'un modèle Word spécifique et d'un fichier de données correspondant pour
générer des fusions et publipostages directement au format PDF. Vous pouvez même configurer PDFMaker pour qu'il
joigne ces fichiers PDF aux messages électroniques qu'il génère pendant la création de fichiers PDF.
91
Remarque : Pour plus de détails sur la configuration de fichiers en vue de l'utilisation de la fonction de fusion et de
publipostage Word, consultez l'aide de Microsoft Office Word.
1 Dans Microsoft Word, ouvrez le modèle créé pour la fusion et le publipostage, ou créez-le à l'aide de la barre d'outils
Fusion et publipostage de Word et de l'assistant correspondant, selon vos besoins.
Important : Ne terminez pas la procédure de fusion et publipostage dans Word. Configurez l'opération comme
d'habitude et affichez-en un aperçu pour vérifier que la fusion fonctionnera correctement.
2 Effectuez l'une des opérations suivantes :
• Choisissez Adobe PDF > Fusion et publipostage au format Adobe PDF.
• Cliquez sur le bouton Fusion et publipostage au format Adobe PDF dans la barre d'outils Fusion et publipostage
(Affichage > Barres d'outils > Fusion et publipostage).
• (Word 2007) Sur le ruban Acrobat, cliquez sur Fusion et publipostage.
3 Dans la boîte de dialogue Acrobat PDFMaker - Fusion et publipostage, sélectionnez les options voulues :
• Pour spécifier les données du fichier qui seront importées dans les fichiers fusionnés, sélectionnez Toutes les pages,
Page active ou indiquez une étendue de pages dans les champs De la page et à.
• Pour nommer le fichier PDF qui sera créé, entrez un nom dans la zone de nom de fichier PDF.
Remarque : Ce nom, auquel une série de numéros sera ajoutée, sera attribué au fichier PDF. Par exemple, si vous entrez
Lettrejuillet dans la zone de nom de fichier PDF, les fichiers de fusion et publipostage seront Lettrejuillet_0000123,
Lettrejuillet_0000124, Lettrejuillet_0000125, etc.
Page 98

UTILISATION D'ACROBAT 9 PRO EXTENDED
Création d'un fichier PDF
4 Quant à l'option Envoyer automatiquement les fichiers Adobe PDF par messagerie, effectuez l'une des opérations
suivantes :
• Pour créer et enregistrer des fichiers PDF fusionnés à imprimer ou à envoyer par messagerie, laissez cette option
désélectionnée, puis cliquez sur OK.
• Pour créer des fichiers PDF fusionnés et les joindre à un message électronique pour le destinataire adéquat, cochez
cette case et remplissez les autres options de messagerie.
5 Lorsque la boîte de dialogue de recherche de dossier s'affiche, repérez l'emplacement voulu et cliquez sur OK.
Des indicateurs d'état s'affichent à mesure que PDFMaker génère des fichiers PDF. La durée de cette opération est
fonction de la complexité de la fusion et au nombre de fichiers PDF créés.
6 Si vous avez sélectionné Envoyer automatiquement les fichiers Adobe PDF par messagerie, une boîte de dialogue
s'affiche et demande votre profil de messagerie. Saisissez les informations appropriées et cliquez sur OK.
Une fois la tâche terminée, un message s'affiche pour vous annoncer la réussite de la procédure.
Options de messagerie pour les fusions et publipostage en PDF
Pour Utilisez le menu déroulant pour sélectionner le champ ou la colonne du fichier de données associé contenant les
adresses électroniques.
Objet Saisissez le texte qui doit s'afficher dans la ligne d'objet de chaque message électronique.
92
Message Ajoutez ou modifiez le corps des messages électroniques.
Fichiers PDF créés à partir de Microsoft Project, Publisher et Access
Dans les applications ci-après, des différences spécifiques s'appliquent à la création de documents PDF :
Microsoft Project Vous pouvez uniquement créer un fichier PDF de la vue active. Les vues désignées comme non
imprimables dans Project ne peuvent être converties en PDF.
Remarque : La conversion de fichiers Project nécessite Acrobat Professional ou Acrobat Professional Extended.
Microsoft Publisher Les fichiers PDF convertis à partir de Microsoft Publisher prennent en charge les traits de coupe,
les liens, les signets, les tons directs, la transparence, les repères de fonds perdus et les couleurs CMJN.
Microsoft Access La création d'un fichier PDF à partir de fichiers Access peut impliquer deux étapes supplémentaires :
• Vous devez sélectionner l'objet du fichier Access à convertir au format PDF avant de cliquer sur le bouton ou la
commande PDFMaker.
• Vous pouvez choisir Adobe PDF > Convertir plusieurs états en un seul fichier Adobe PDF. Pour Access 2007,
cliquez sur Acrobat, puis sur Convertir plusieurs états. Vous avez la possibilité de sélectionner les états qui vous
intéressent avant de cliquer sur Ajouter les états. Lorsque tous les états que vous souhaitez convertir figurent dans
la liste Etats au format Adobe PDF, cliquez sur Convertir pour lancer la création du fichier PDF.
Remarque : Lorsque vous convertissez un fichier Access au format PDF, les tables, requêtes, formulaires et états Access
sont convertis.
Conversion d'un fichier Visio au format PDF
Les formats de page, calques, textes indexables, propriétés personnalisées, liens, signets et commentaires inclus dans
les fichiers Visio sont conservés lors de la conversion au format PDF, selon les choix effectués dans les paramètres de
conversion. (Le cas échéant, choisissez Adobe PDF > Modifier les paramètres de conversion afin de les vérifier.)
Page 99

UTILISATION D'ACROBAT 9 PRO EXTENDED
Création d'un fichier PDF
Lorsque vous convertissez un fichier Visio, seuls les repères et les formes imprimables et visibles dans le dessin Visio
sont convertis et s'affichent dans le fichier PDF. Les formes sont converties quel que soit leur protection ou
comportement. Les propriétés personnalisées de forme peuvent être converties en données d'objet PDF.
Lorsque vous convertissez un fichier Visio au format PDF, vous pouvez choisir d'en conserver tous les calques, un
certain nombre, ou encore d'aplatir l'ensemble des calques. Si vous optez pour l'aplatissement des calques, le document
PDF aura le même aspect que le dessin d'origine, mais sera dépourvu d'informations de calques. Après aplatissement
des calques, seul le contenu des calques visibles et imprimables s'affiche dans le fichier PDF converti.
Voir aussi
« Paramètres de conversion Adobe PDF » à la page 111
Conversion d'un fichier Visio
1 Pour modifier les paramètres de conversion de PDFMaker, ouvrez Visio et choisissez Adobe PDF > Modifier les
paramètres de conversion. (Pour plus de détails sur un paramètre, pointez dessus afin d'afficher une info-bulle.)
2 Pour convertir chaque page du fichier Visio en page avec signets dans le fichier PDF, choisissez Adobe PDF >
Convertir toutes les pages du dessin. Lorsque cette option est désactivée, seule la page active est convertie.
3 Effectuez l'une des opérations suivantes :
• Cliquez sur le bouton Convertir au format Adobe PDF de la barre d'outils Adobe PDF.
• Choisissez Adobe PDF > Convertir au format Adobe PDF
• Choisissez Adobe PDF > Convertir au format Adobe PDF et envoyer par messagerie. Le fichier PDF est joint à un
nouveau message électronique dans votre application de messagerie par défaut.
• Choisissez Adobe PDF > Convertir au format Adobe PDF et envoyer en révision. Le fichier est converti en fichier
Adobe PDF et le processus de révision par messagerie commence.
4 Pour inclure les propriétés de forme personnalisées, sélectionnez cette option.
5 Cliquez sur Continuer.
6 Sélectionnez une option de calque pour conserver ou aplatir les calques dans le fichier PDF résultant, puis cliquez
sur Continuer.
93
Remarque : Si vous sélectionnez Conserver certains calques de la page sélectionnée, vous serez invité à choisir les calques
Visio à inclure.
7 Cliquez sur Convertir au format Adobe PDF, indiquez le nom du fichier et son emplacement, puis cliquez sur
Enregistrer.
Sélection des calques Visio à convertir
Vous pouvez convertir en fichier PDF un dessin Visio contenant des calques et conserver une partie des calques ou
tous les calques dans le document PDF obtenu, ou encore aplatir les calques. Vous avez également la possibilité
d'organiser les calques Visio en groupes de calques, c'est-à-dire en dossiers s'affichant dans le panneau des calques
Acrobat.
1 Ouvrez le fichier à plusieurs calques dans Visio, cliquez sur un bouton de la barre d'outils Adobe PDF et
sélectionnez Conserver certains calques de la page sélectionnée.
Remarque : Si l'option Conserver certains calques de la page sélectionnée est indisponible, désélectionnez Convertir toutes
les pages du dessin.
2 Sélectionnez un ou plusieurs calques dans la liste Calques dans le dessin Visio.
Page 100

UTILISATION D'ACROBAT 9 PRO EXTENDED
Création d'un fichier PDF
3 Pour ajouter les calques Visio sélectionnés à la liste des calques à convertir en fichier PDF, effectuez l'une des
opérations suivantes :
• Pour convertir les calques Visio sélectionnés en calques PDF distincts au sein d'un groupe, cliquez sur Créer un
groupe de calques, puis saisissez un nom de calque (facultatif).
• Pour convertir les calques Visio sélectionnés en calques distincts (sans créer de groupe de calques), cliquez sur le
bouton Ajouter des calques.
Remarque : Le nom d'un calque n'est pas disponible dans la liste Calques dans le dessin Visio si ce calque est inclus dans
la liste Calques au format PDF. Lorsque vous sélectionnez ce calque dans la liste Calques au format PDF, une puce
apparaît en regard du nom du calque dans la liste Calques dans le dessin Visio.
4 Procédez de l'une des manières suivantes (facultatif) :
• Pour réorganiser les calques de la liste Calques au format PDF, faites-les glisser vers le haut ou vers le bas.
• Pour inclure une propriété de visibilité qui peut être activée ou désactivée dans Acrobat, désactivez la case
Verrouillé(s) en regard du calque PDF. Pour verrouiller l'activation du calque PDF obtenu, cochez la case
Verrouillé(s).
• Pour enregistrer les paramètres actifs des calques Visio sélectionnés, cliquez sur Enregistrer les paramètres PDF,
puis sur OK. Ces paramètres seront utilisés la prochaine fois que vous convertirez le fichier Visio actif en
fichier PDF.
5 Cliquez sur Convertir au format PDF, spécifiez un dossier où enregistrer le fichier PDF dans la zone Enregistrer
dans, saisissez un nom de fichier, puis cliquez sur Enregistrer.
94
Remarque : Les calques Visio sélectionnés en vue de la conversion et pour lesquels des paramètres Visio sont définis pour
les calques visibles, imprimables et verrouillés, sont convertis en calques PDF. Les propriétés d'affichage et d'impression
sont incluses dans les calques PDF obtenus. Si le fichier Visio contient une page d'arrière-plan, un en-tête ou un pied de
page, le fichier PDF comporte automatiquement des calques PDF portant le nom de ces éléments.
Conversion d'un fichier AutoCAD au format PDF (Windows)
Utilisez PDFMaker pour convertir des fichiers depuis l'application AutoCAD. La fonction Conversion par lot vous
permet également de convertir simultanément de nombreux fichiers AutoCAD. Même si AutoCAD n'est pas installé
sur votre ordinateur, vous pouvez convertir des fichiers AutoCAD au format PDF à partir d'Acrobat.
Acrobat PDFMaker vous permet de conserver les présentations et les calques sélectionnés lors de la conversion de
fichiers AutoCAD au format PDF.
Voir aussi
« Paramètres de conversion Adobe PDF » à la page 111
« Quelle est la meilleure manière de créer un fichier PDF ? » à la page 66
« Paramètres PDFMaker spécifiques aux applications » à la page 97
Conversion de fichiers AutoCAD lorsqu'AutoCAD n'est pas installé
Par défaut, des filtres Autodesk sont installés en même temps qu'Acrobat. Ces filtres vous permettent de convertir des
fichiers DWG, DWF, DST, DWT ou DXF au format PDF sans que l'application d'origine soit présente sur l'ordinateur.
1 Dans Acrobat, choisissez Fichier > Créer un fichier PDF > A partir d'un fichier.
 Loading...
Loading...