Page 1
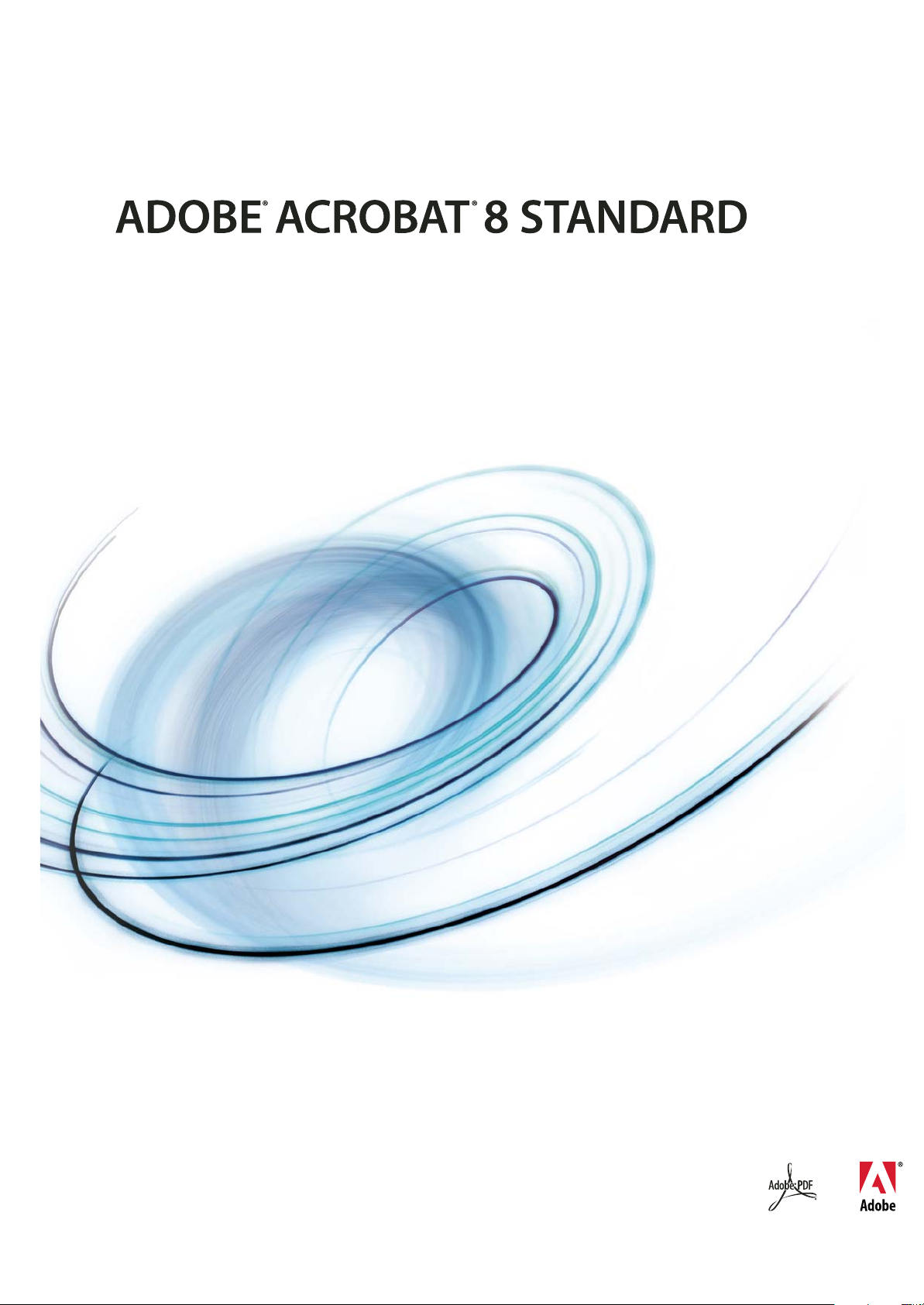
GUÍA DEL USUARIO
Page 2
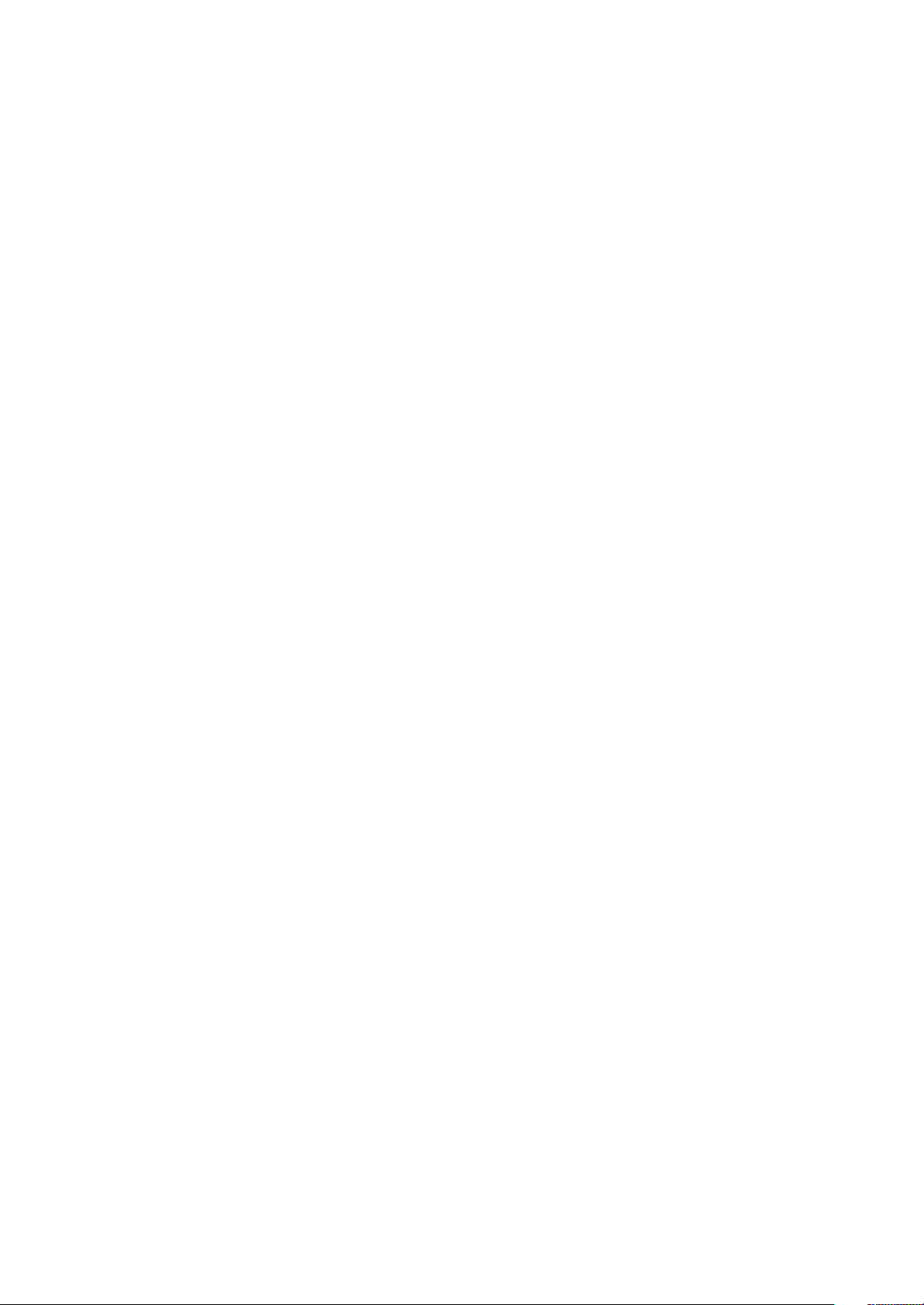
Copyright
© 2007 Adobe Systems Incorporated. Reservados todos los derechos.
Adobe® Acrobat® 8 Standard para Windows® y Mac OS
Si este manualse distribuye con software que incluye un acuerdo delicencia de usuario final, este manual, asícomo el softwareque en él se describe,se proporcionabajo licencia
y sólo se podrá utilizar o copiar con arreglo a los términos y condiciones de dicha licencia. Excepto en los términos concedidos en la licencia, queda prohibida la reproducción
de cualquier parte de este manual, su almacenamiento en sistemas de recuperación de datos o su transmisión, de ninguna forma ni por ningún medio, ya sea electrónico,
mecánico, de grabación o cualquier otro, sin la autorización previa por escrito de Adobe Systems Incorporated. Tenga en cuenta que el contenido de estemanualestáprotegido
por las leyes de propiedad intelectual incluso aunque no se distribuya con software que incluya un acuerdo de licencia de usuario final.
El contenido del presente manual se proporciona a efectos informativos exclusivamente, y está sujeto a modificaciones sin previo aviso, sin que ello deba interpretarse como un
compromiso por partede Adobe Systems Incorporated. Adobe Systems Incorporated no asume obligación o responsabilidad alguna porlos errores o imprecisiones que pudiera
contener en el contenido informativo de este manual.
Recuerde que las ilustraciones o imágenes existentes que desee incluir en su proyecto pueden estar protegidas por las leyes de propiedad intelectual. La incorporación no
autorizada de dicho material a su nuevo trabajo puede ser susceptible de violación de los derechos de propiedad intelectual del titular del copyright. Asegúrese de obtener los
permisos correspondientes del titular del copyright.
Las referencias a nombres de empresas que figuran en las plantillas o imágenes de ejemplo se incluyen a efectos de demostración exclusivamente, sin que se pretenda con ello
aludir a ninguna organización real en concreto.
Adobe, el logotipo de Adobe, Acrobat, Acrobat Capture, Acrobat Connect, Breeze, CreativeSuite, Distiller, Flash, FrameMaker, FreeHand, GoLive,Illustrator, InCopy,InDesign,
LiveCycle, Photoshop, PostScript, PostScript3, Reader y Version Cue son marcas registradas o marcas comercialesde Adobe Systems Incorporated en Estados Unidoso en otros
países.
Apple, Mac y Macintosh son marcas comerciales de Apple Inc., registradas en los EE.UU. y en otros países. Microsoft, MS-DOS, OpenType, Vista y Windows son marcas
registradas o marcas comerciales de Microsoft Corporation en los EE.UU. y otros países. UNIX es una marca comercial registrada de The Open Group en los EE.UU. y otros
países. Helvetica y Times son marcascomerciales de Heidelberger Druckmaschinen AGbajo licencia exclusiva de Linotype Library GmbH, y pueden estar registradas en ciertas
jurisdicciones. Las demás marcas comerciales pertenecen a sus respectivos propietarios.
La parte de ortografía de este producto se basa en la tecnología Proximity Linguistic Technology. © Copyright 1989, 2004 Reservados todos los derechos,Proximity Technology,
propiedad de Franklin Electronic Publishers, Inc. Burlington, Nueva Jersey, EE.UU. © Copyright 1990 Merriam-Webster Inc. © Copyright 1990 Reservadostodoslosderechos,
Proximity Technology, propiedad de Franklin Electronic Publishers, Inc. Burlington, Nueva Jersey, EE.UU. © Copyright 2003, 2004 Franklin Electronic Publishers, Inc. ©
Copyright 2003, 2004 Reservados todos los derechos, Proximity Technology, propiedad de Franklin Electronic Publishers, Inc. Burlington, Nueva Jersey, EE.UU. © Copyright
1991 Dr. Lluis de Yzaguirre I Maura. © Copyright 1991 Reservados todos los derechos, Proximity Technology, propiedad de Franklin Electronic Publishers, Inc. Burlington,
Nueva Jersey, EE.UU. © Copyright 1990 Munksgaard International Publishers Ltd. © Copyright 1990 Reservados todos los derechos, Proximity Technology, propiedad de
Franklin Electronic Publishers, Inc. Burlington,Nueva Jersey, EE.UU. © Copyright1990, 1995 Van Dale Lexicografie bv © Copyright 1990,1996 Reservados todos los derechos,
Proximity Technology, propiedad de Franklin Electronic Publishers,Inc. Burlington,Nueva Jersey, EE.UU. © Copyright1990, 2004 IDE a.s.© Copyright 1990, 2004Reservados
todos los derechos, Proximity Technology, propiedad de Franklin Electronic Publishers, Inc. Burlington, Nueva Jersey, EE.UU. © Copyright 1992 Hachette / Franklin Electronic
Publishers, Inc. © Copyright 2004 Reservados todos los derechos, Proximity Technology, propiedad de Franklin Electronic Publishers, Inc. Burlington, Nueva Jersey, EE.UU. ©
Copyright 1991 Text & Satz Datentechnik© Copyright1991 Reservados todos losderechos, Proximity Technology, propiedad deFranklin ElectronicPublishers, Inc. Burlington,
Nueva Jersey, EE.UU. © Copyright 2004 BertelsmannLexikon Verlag © Copyright 2004 Reservados todos los derechos, Proximity Technology, propiedad de Franklin Electronic
Publishers, Inc. Burlington, Nueva Jersey, EE.UU. © Copyright 2004 MorphoLogic Inc. © Copyright 2004 Reservados todos los derechos, Proximity Technology, propiedad de
Franklin Electronic Publishers, Inc. Burlington, Nueva Jersey, EE.UU. © Copyright 1990 William Collins Sons & Co. Ltd. © Copyright 1990 Reservados todos los derechos,
Proximity Technology, propiedad de Franklin Electronic Publishers, Inc. Burlington, Nueva Jersey, EE.UU. © Copyright 1993, 1994, 1995 Russicon Company Ltd. © Copyright
1995 Reservados todos los derechos, Proximity Technology, propiedad de Franklin Electronic Publishers, Inc. Burlington, Nueva Jersey, EE.UU.
Algunas partes de Adobe Acrobat incluyen tecnología usada bajo licencia de Autonomy y están protegidas por las leyes de copyright.
Este producto contiene software BISAFE y/o TIPEM de RSA Data Security, Inc.
e_Db es un producto con licencia de Simple Software Solutions, Inc.
Adobe Systems Incorporated, 345 Park Avenue, San Jose, California 95110, EE.UU.
Aviso a usuarios finales de la Administración de los Estados Unidos. El software y la documentación son “artículos comerciales”, según la definición que de dichotérmino figura
en 48 C.F.R. §2.101, y constan de “software informático comercial” y “documentación de software informático comercial”, tal y como se utilizan dichos términos en 48 C.F.R.
§12.212 o 48 C.F.R. §227.7202, según corresponda. Con arreglo a lo establecido en 48 C.F.R. §12.212 o 48 C.F.R. del §§227.7202-1 al 227.7202-4, según corresponda, el software
informático comercialy la documentación desoftware informático comercial se conceden bajo licencia a los usuarios finales de la Administración de los Estados Unidos. (A)en
calidad de artículos comerciales exclusivamente y (B) únicamente con los derechos que se conceden a todos los demás usuarios finales según los términos y condiciones aquí
especificados. Los derechos no contemplados quedan al amparo de las leyes depropiedad intelectual de los Estados Unidos. Adobe se compromete a cumplircontodaslasleyes
aplicables sobre igualdad de oportunidades, incluidas, en su caso, las provisiones de la orden ejecutiva 11246, según rectificación, sección 402 de laLeydeasistenciadereajuste
de los veteranos del Vietnam de 1974 (38 USC 4212) y sección 503 de la Ley de rehabilitaciónde 1973, según rectificación, y las regulaciones recogidas en41 CFR, secciones 601 a 60-60, 60-250 y 60-741. La cláusula del programa de discriminación positiva y el resto de normas citadas anteriormente se incorporarán por referencia.
Page 3
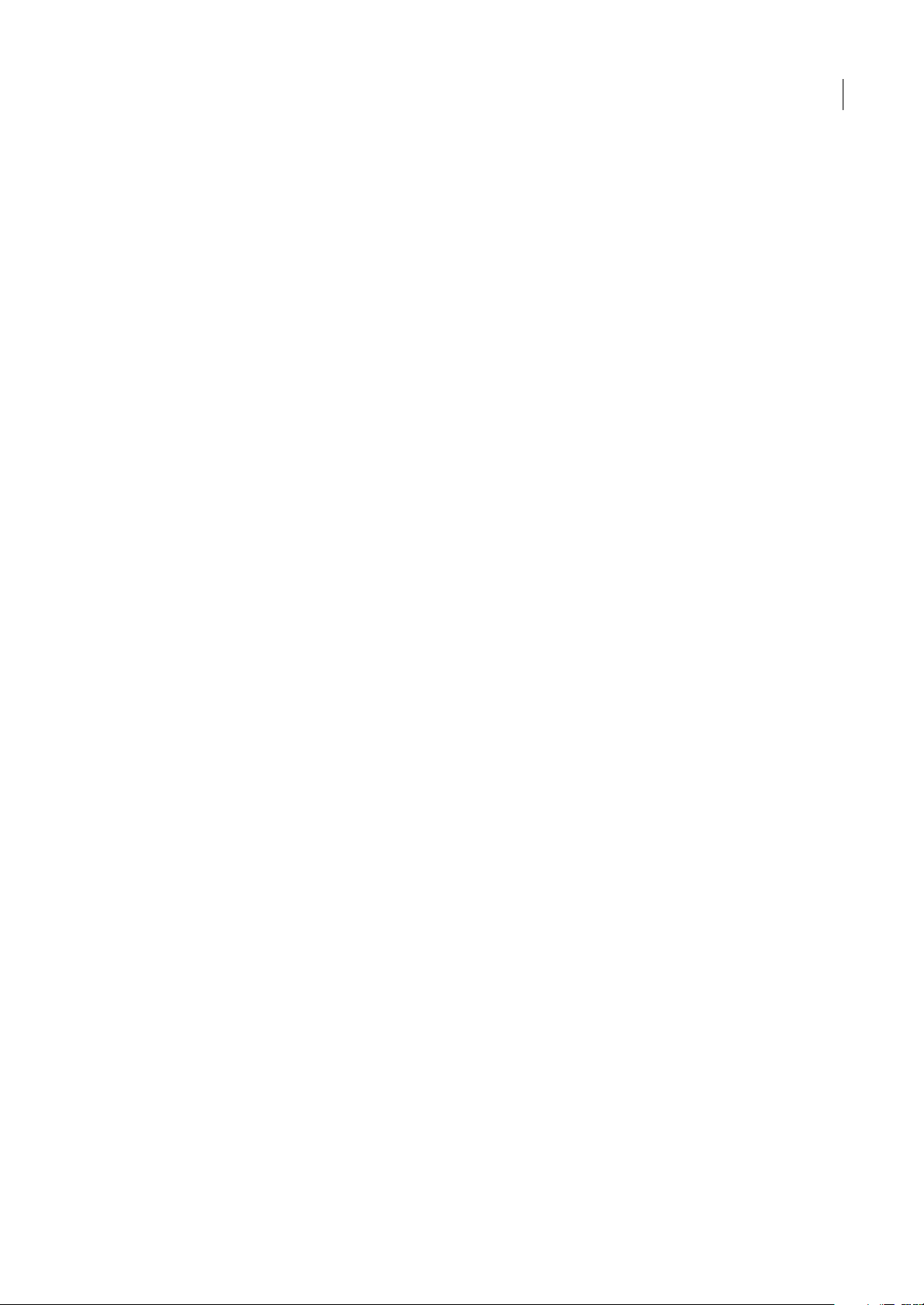
Contenido
Capítulo 1: Antes de empezar
Instalación . . . . . . . . . . . . . . . . . . . . . . . . . . . . . . . . . . . . . . . . . . . . . . . . . . . . . . . . . . . . . . . . . . . . . . . . . . . . . . . . 1
Uso de la Ayuda de Adobe . . . . . . . . . . . . . . . . . . . . . . . . . . . . . . . . . . . . . . . . . . . . . . . . . . . . . . . . . . . . . . . . . 2
Recursos . . . . . . . . . . . . . . . . . . . . . . . . . . . . . . . . . . . . . . . . . . . . . . . . . . . . . . . . . . . . . . . . . . . . . . . . . . . . . . . . . . 4
Novedades . . . . . . . . . . . . . . . . . . . . . . . . . . . . . . . . . . . . . . . . . . . . . . . . . . . . . . . . . . . . . . . . . . . . . . . . . . . . . . . . 8
Capítulo 2: Espacio de trabajo
Inicio rápido . . . . . . . . . . . . . . . . . . . . . . . . . . . . . . . . . . . . . . . . . . . . . . . . . . . . . . . . . . . . . . . . . . . . . . . . . . . . .11
Conceptos básicos del área de trabajo . . . . . . . . . . . . . . . . . . . . . . . . . . . . . . . . . . . . . . . . . . . . . . . . . . . . 13
Personalización del área de trabajo . . . . . . . . . . . . . . . . . . . . . . . . . . . . . . . . . . . . . . . . . . . . . . . . . . . . . . . 17
Visualización de páginas PDF . . . . . . . . . . . . . . . . . . . . . . . . . . . . . . . . . . . . . . . . . . . . . . . . . . . . . . . . . . . . .23
Ajuste de vistas de PDF . . . . . . . . . . . . . . . . . . . . . . . . . . . . . . . . . . . . . . . . . . . . . . . . . . . . . . . . . . . . . . . . . . .34
Cuadrículas, guías y mediciones . . . . . . . . . . . . . . . . . . . . . . . . . . . . . . . . . . . . . . . . . . . . . . . . . . . . . . . . . .39
Guardar PDF . . . . . . . . . . . . . . . . . . . . . . . . . . . . . . . . . . . . . . . . . . . . . . . . . . . . . . . . . . . . . . . . . . . . . . . . . . . . . 40
Organizer . . . . . . . . . . . . . . . . . . . . . . . . . . . . . . . . . . . . . . . . . . . . . . . . . . . . . . . . . . . . . . . . . . . . . . . . . . . . . . . .42
Mantenimiento del software . . . . . . . . . . . . . . . . . . . . . . . . . . . . . . . . . . . . . . . . . . . . . . . . . . . . . . . . . . . . . . 47
Idiomas distintos del inglés . . . . . . . . . . . . . . . . . . . . . . . . . . . . . . . . . . . . . . . . . . . . . . . . . . . . . . . . . . . . . . .48
iii
Capítulo 3: Creación de PDF
Inicio rápido . . . . . . . . . . . . . . . . . . . . . . . . . . . . . . . . . . . . . . . . . . . . . . . . . . . . . . . . . . . . . . . . . . . . . . . . . . . . .50
Información general sobre la creación de PDF . . . . . . . . . . . . . . . . . . . . . . . . . . . . . . . . . . . . . . . . . . . . .53
Creación de documentos PDF simples con Acrobat . . . . . . . . . . . . . . . . . . . . . . . . . . . . . . . . . . . . . . . . 55
Uso de la impresora PDF de Adobe . . . . . . . . . . . . . . . . . . . . . . . . . . . . . . . . . . . . . . . . . . . . . . . . . . . . . . .63
Creación de PDF con PDFMaker . . . . . . . . . . . . . . . . . . . . . . . . . . . . . . . . . . . . . . . . . . . . . . . . . . . . . . . . . . .67
Funciones específicas de la aplicación de PDFMaker . . . . . . . . . . . . . . . . . . . . . . . . . . . . . . . . . . . . . . . 70
Convertir páginas Web a PDF . . . . . . . . . . . . . . . . . . . . . . . . . . . . . . . . . . . . . . . . . . . . . . . . . . . . . . . . . . . . .78
Creación de PDF con Acrobat Distiller . . . . . . . . . . . . . . . . . . . . . . . . . . . . . . . . . . . . . . . . . . . . . . . . . . . .85
Configuración de conversión de Adobe PDF . . . . . . . . . . . . . . . . . . . . . . . . . . . . . . . . . . . . . . . . . . . . . . .87
Fuentes . . . . . . . . . . . . . . . . . . . . . . . . . . . . . . . . . . . . . . . . . . . . . . . . . . . . . . . . . . . . . . . . . . . . . . . . . . . . . . . . .101
Capítulo 4: Combinar contenido PDF
Inicio rápido . . . . . . . . . . . . . . . . . . . . . . . . . . . . . . . . . . . . . . . . . . . . . . . . . . . . . . . . . . . . . . . . . . . . . . . . . . . .103
Combinar páginas en documentos PDF . . . . . . . . . . . . . . . . . . . . . . . . . . . . . . . . . . . . . . . . . . . . . . . . . .106
Agregar elementos de página de unificación . . . . . . . . . . . . . . . . . . . . . . . . . . . . . . . . . . . . . . . . . . . . .111
Reorganizar páginas en un PDF . . . . . . . . . . . . . . . . . . . . . . . . . . . . . . . . . . . . . . . . . . . . . . . . . . . . . . . . . .119
Capítulo 5: Exportación de documentos PDF
Inicio rápido . . . . . . . . . . . . . . . . . . . . . . . . . . . . . . . . . . . . . . . . . . . . . . . . . . . . . . . . . . . . . . . . . . . . . . . . . . . .123
Exportar documentos PDF a otros formatos de archivo . . . . . . . . . . . . . . . . . . . . . . . . . . . . . . . . . . .124
Reutilización del contenido del PDF . . . . . . . . . . . . . . . . . . . . . . . . . . . . . . . . . . . . . . . . . . . . . . . . . . . . . .129
Capítulo 6: Revisión y comentario
Inicio rápido . . . . . . . . . . . . . . . . . . . . . . . . . . . . . . . . . . . . . . . . . . . . . . . . . . . . . . . . . . . . . . . . . . . . . . . . . . . .132
Preparación de una revisión de PDF . . . . . . . . . . . . . . . . . . . . . . . . . . . . . . . . . . . . . . . . . . . . . . . . . . . . . .135
Inicio y administración de una revisión . . . . . . . . . . . . . . . . . . . . . . . . . . . . . . . . . . . . . . . . . . . . . . . . . . .138
Reuniones . . . . . . . . . . . . . . . . . . . . . . . . . . . . . . . . . . . . . . . . . . . . . . . . . . . . . . . . . . . . . . . . . . . . . . . . . . . . . .142
Participación en una revisión de PDF . . . . . . . . . . . . . . . . . . . . . . . . . . . . . . . . . . . . . . . . . . . . . . . . . . . .143
Page 4
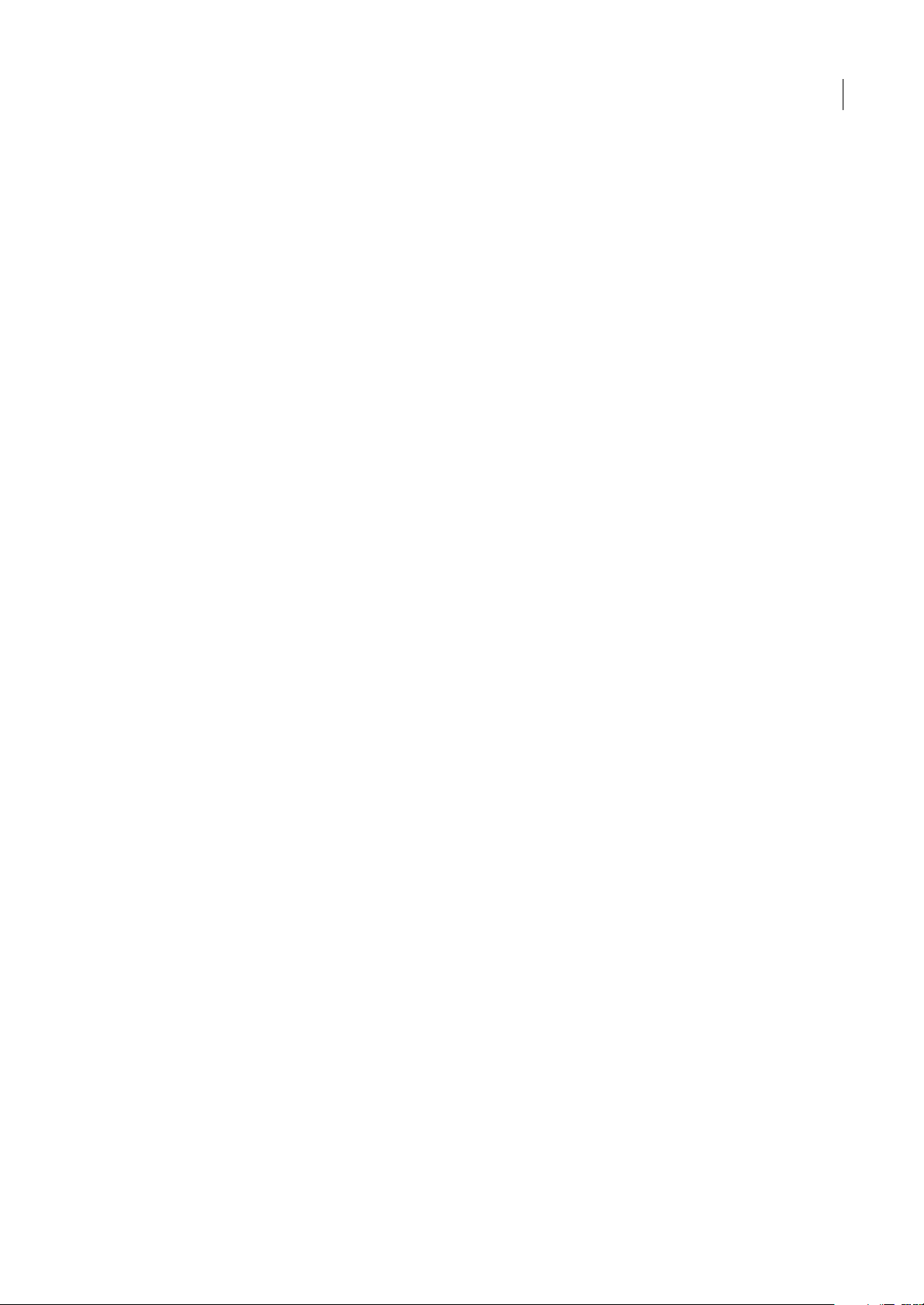
Seguimiento de revisiones de PDF . . . . . . . . . . . . . . . . . . . . . . . . . . . . . . . . . . . . . . . . . . . . . . . . . . . . . . .147
Comentario . . . . . . . . . . . . . . . . . . . . . . . . . . . . . . . . . . . . . . . . . . . . . . . . . . . . . . . . . . . . . . . . . . . . . . . . . . . . .149
Administración de comentarios . . . . . . . . . . . . . . . . . . . . . . . . . . . . . . . . . . . . . . . . . . . . . . . . . . . . . . . . . .161
Importación y exportación de comentarios . . . . . . . . . . . . . . . . . . . . . . . . . . . . . . . . . . . . . . . . . . . . . .168
Flujos de trabajo de aprobación . . . . . . . . . . . . . . . . . . . . . . . . . . . . . . . . . . . . . . . . . . . . . . . . . . . . . . . . .170
Capítulo 7: Formularios
Inicio rápido . . . . . . . . . . . . . . . . . . . . . . . . . . . . . . . . . . . . . . . . . . . . . . . . . . . . . . . . . . . . . . . . . . . . . . . . . . . .174
Introducción a los formularios . . . . . . . . . . . . . . . . . . . . . . . . . . . . . . . . . . . . . . . . . . . . . . . . . . . . . . . . . . .175
Rellenar formularios de PDF . . . . . . . . . . . . . . . . . . . . . . . . . . . . . . . . . . . . . . . . . . . . . . . . . . . . . . . . . . . . .177
Enviar formularios . . . . . . . . . . . . . . . . . . . . . . . . . . . . . . . . . . . . . . . . . . . . . . . . . . . . . . . . . . . . . . . . . . . . . . .181
Recopilación y administración de datos de formulario . . . . . . . . . . . . . . . . . . . . . . . . . . . . . . . . . . . .182
Capítulo 8: Seguridad
Inicio rápido . . . . . . . . . . . . . . . . . . . . . . . . . . . . . . . . . . . . . . . . . . . . . . . . . . . . . . . . . . . . . . . . . . . . . . . . . . . .184
Abrir documentos restringidos . . . . . . . . . . . . . . . . . . . . . . . . . . . . . . . . . . . . . . . . . . . . . . . . . . . . . . . . . .186
Eliminación de contenido confidencial . . . . . . . . . . . . . . . . . . . . . . . . . . . . . . . . . . . . . . . . . . . . . . . . . .187
Creación u obtención de ID digitales . . . . . . . . . . . . . . . . . . . . . . . . . . . . . . . . . . . . . . . . . . . . . . . . . . . . .189
Uso compartido y administración de certificados . . . . . . . . . . . . . . . . . . . . . . . . . . . . . . . . . . . . . . . . .193
Servidores de directorio . . . . . . . . . . . . . . . . . . . . . . . . . . . . . . . . . . . . . . . . . . . . . . . . . . . . . . . . . . . . . . . . .197
Protección de archivos PDF . . . . . . . . . . . . . . . . . . . . . . . . . . . . . . . . . . . . . . . . . . . . . . . . . . . . . . . . . . . . . .198
Normativas de seguridad . . . . . . . . . . . . . . . . . . . . . . . . . . . . . . . . . . . . . . . . . . . . . . . . . . . . . . . . . . . . . . . .204
iv
Capítulo 9: Firmas digitales
Inicio rápido . . . . . . . . . . . . . . . . . . . . . . . . . . . . . . . . . . . . . . . . . . . . . . . . . . . . . . . . . . . . . . . . . . . . . . . . . . . .209
Firmas digitales . . . . . . . . . . . . . . . . . . . . . . . . . . . . . . . . . . . . . . . . . . . . . . . . . . . . . . . . . . . . . . . . . . . . . . . . .210
Firma de archivos PDF . . . . . . . . . . . . . . . . . . . . . . . . . . . . . . . . . . . . . . . . . . . . . . . . . . . . . . . . . . . . . . . . . . .213
Validación de firmas . . . . . . . . . . . . . . . . . . . . . . . . . . . . . . . . . . . . . . . . . . . . . . . . . . . . . . . . . . . . . . . . . . . . .217
Capítulo 10: Accesibilidad, etiquetas y reflujo
Funciones de accesibilidad . . . . . . . . . . . . . . . . . . . . . . . . . . . . . . . . . . . . . . . . . . . . . . . . . . . . . . . . . . . . . .221
Comprobación de la accesibilidad de documentos PDF . . . . . . . . . . . . . . . . . . . . . . . . . . . . . . . . . . .223
Lectura de documentos PDF con reflujo y funciones de accesibilidad . . . . . . . . . . . . . . . . . . . . .225
Creación de documentos PDF accesibles . . . . . . . . . . . . . . . . . . . . . . . . . . . . . . . . . . . . . . . . . . . . . . . . .231
Hacer accesibles documentos PDF existentes . . . . . . . . . . . . . . . . . . . . . . . . . . . . . . . . . . . . . . . . . . . .234
Capítulo 11: Edición de documentos PDF
Inicio rápido . . . . . . . . . . . . . . . . . . . . . . . . . . . . . . . . . . . . . . . . . . . . . . . . . . . . . . . . . . . . . . . . . . . . . . . . . . . .236
Miniaturas de página y marcadores . . . . . . . . . . . . . . . . . . . . . . . . . . . . . . . . . . . . . . . . . . . . . . . . . . . . . .238
Vínculos y archivos adjuntos . . . . . . . . . . . . . . . . . . . . . . . . . . . . . . . . . . . . . . . . . . . . . . . . . . . . . . . . . . . . .243
Acciones y secuencias de comandos . . . . . . . . . . . . . . . . . . . . . . . . . . . . . . . . . . . . . . . . . . . . . . . . . . . . .248
Páginas Web convertidas . . . . . . . . . . . . . . . . . . . . . . . . . . . . . . . . . . . . . . . . . . . . . . . . . . . . . . . . . . . . . . . .250
Artículos . . . . . . . . . . . . . . . . . . . . . . . . . . . . . . . . . . . . . . . . . . . . . . . . . . . . . . . . . . . . . . . . . . . . . . . . . . . . . . . .252
Edición de texto y objetos . . . . . . . . . . . . . . . . . . . . . . . . . . . . . . . . . . . . . . . . . . . . . . . . . . . . . . . . . . . . . . .254
Configuración de una presentación . . . . . . . . . . . . . . . . . . . . . . . . . . . . . . . . . . . . . . . . . . . . . . . . . . . . . .258
Propiedades de documento y metadatos . . . . . . . . . . . . . . . . . . . . . . . . . . . . . . . . . . . . . . . . . . . . . . . .260
Capas . . . . . . . . . . . . . . . . . . . . . . . . . . . . . . . . . . . . . . . . . . . . . . . . . . . . . . . . . . . . . . . . . . . . . . . . . . . . . . . . . . .264
Page 5
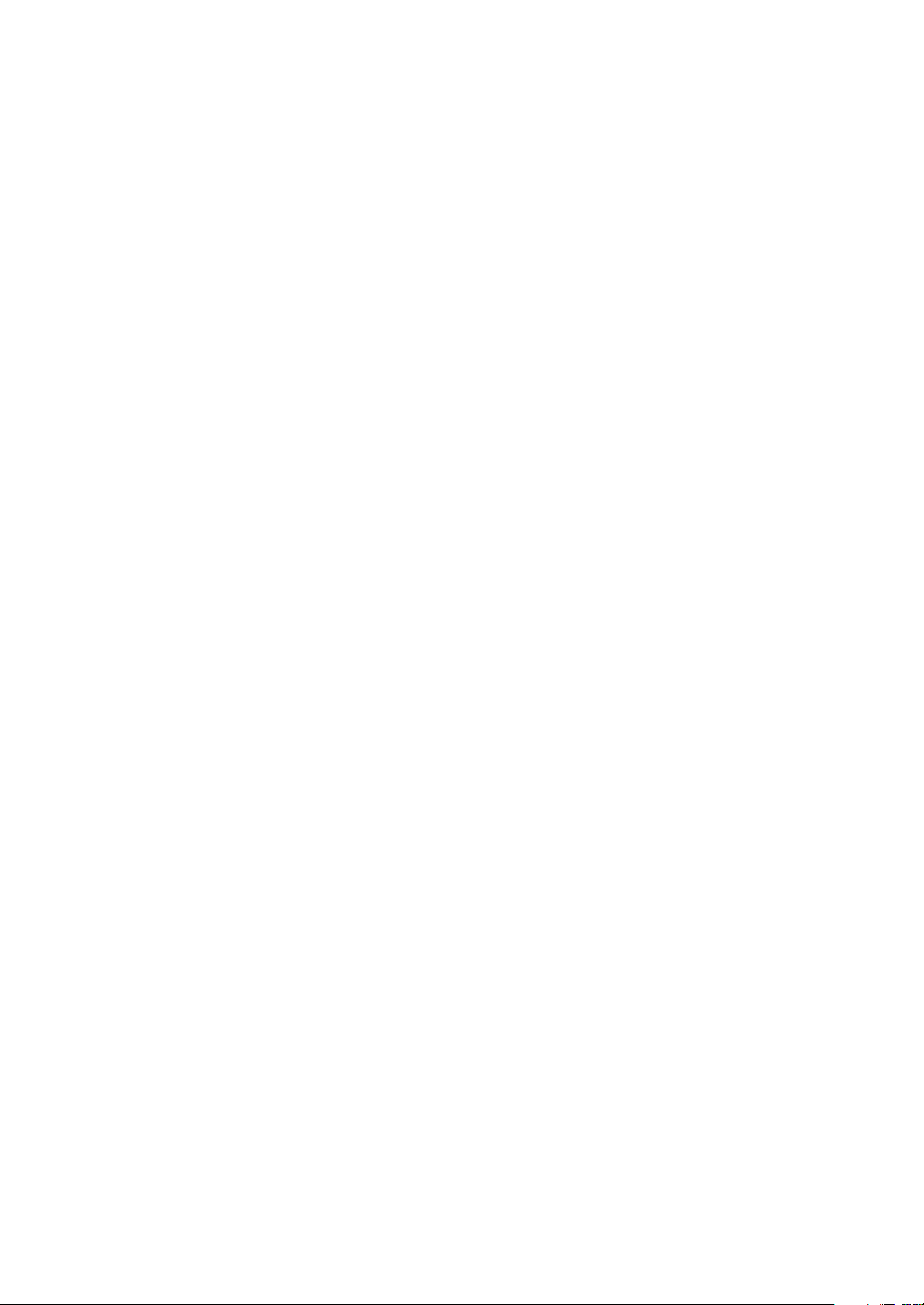
Capítulo 12: Búsqueda e indexación
Inicio rápido . . . . . . . . . . . . . . . . . . . . . . . . . . . . . . . . . . . . . . . . . . . . . . . . . . . . . . . . . . . . . . . . . . . . . . . . . . . .267
Búsqueda en documentos PDF . . . . . . . . . . . . . . . . . . . . . . . . . . . . . . . . . . . . . . . . . . . . . . . . . . . . . . . . . .268
Creación de índices de PDF . . . . . . . . . . . . . . . . . . . . . . . . . . . . . . . . . . . . . . . . . . . . . . . . . . . . . . . . . . . . . .274
Capítulo 13: Películas, sonido y modelos 3D
Películas y sonido . . . . . . . . . . . . . . . . . . . . . . . . . . . . . . . . . . . . . . . . . . . . . . . . . . . . . . . . . . . . . . . . . . . . . . .275
Interacción con modelos 3D . . . . . . . . . . . . . . . . . . . . . . . . . . . . . . . . . . . . . . . . . . . . . . . . . . . . . . . . . . . . .276
Capítulo 14: La gestión de color
Explicación de la gestión de color . . . . . . . . . . . . . . . . . . . . . . . . . . . . . . . . . . . . . . . . . . . . . . . . . . . . . . . .290
Mantenimiento de la coherencia de los colores . . . . . . . . . . . . . . . . . . . . . . . . . . . . . . . . . . . . . . . . . . .292
Gestión de color de imágenes importadas . . . . . . . . . . . . . . . . . . . . . . . . . . . . . . . . . . . . . . . . . . . . . . .295
Gestión de color de los documentos para la visualización en línea . . . . . . . . . . . . . . . . . . . . . . . .297
Pruebas de los colores . . . . . . . . . . . . . . . . . . . . . . . . . . . . . . . . . . . . . . . . . . . . . . . . . . . . . . . . . . . . . . . . . . .298
Gestión de color de los documentos al imprimir . . . . . . . . . . . . . . . . . . . . . . . . . . . . . . . . . . . . . . . . . .299
Trabajo con perfiles de color . . . . . . . . . . . . . . . . . . . . . . . . . . . . . . . . . . . . . . . . . . . . . . . . . . . . . . . . . . . . .301
Ajustes de color . . . . . . . . . . . . . . . . . . . . . . . . . . . . . . . . . . . . . . . . . . . . . . . . . . . . . . . . . . . . . . . . . . . . . . . . .305
Capítulo 15: Impresión
Tareas de impresión básicas . . . . . . . . . . . . . . . . . . . . . . . . . . . . . . . . . . . . . . . . . . . . . . . . . . . . . . . . . . . . .310
Otras formas de imprimir PDF . . . . . . . . . . . . . . . . . . . . . . . . . . . . . . . . . . . . . . . . . . . . . . . . . . . . . . . . . . .314
Impresión de tamaños personalizados . . . . . . . . . . . . . . . . . . . . . . . . . . . . . . . . . . . . . . . . . . . . . . . . . . .316
Configuración avanzada de impresora . . . . . . . . . . . . . . . . . . . . . . . . . . . . . . . . . . . . . . . . . . . . . . . . . . .317
v
Capítulo 16: Adobe Version Cue
Usar Adobe Version Cue . . . . . . . . . . . . . . . . . . . . . . . . . . . . . . . . . . . . . . . . . . . . . . . . . . . . . . . . . . . . . . . . .320
Uso de proyectos de Version Cue . . . . . . . . . . . . . . . . . . . . . . . . . . . . . . . . . . . . . . . . . . . . . . . . . . . . . . . .323
Uso de archivos en Version Cue . . . . . . . . . . . . . . . . . . . . . . . . . . . . . . . . . . . . . . . . . . . . . . . . . . . . . . . . . .328
Desconectarse de proyectos . . . . . . . . . . . . . . . . . . . . . . . . . . . . . . . . . . . . . . . . . . . . . . . . . . . . . . . . . . . . .333
Eliminar archivos, carpetas y proyectos . . . . . . . . . . . . . . . . . . . . . . . . . . . . . . . . . . . . . . . . . . . . . . . . . . .334
Versiones de Version Cue . . . . . . . . . . . . . . . . . . . . . . . . . . . . . . . . . . . . . . . . . . . . . . . . . . . . . . . . . . . . . . . .336
Editar y sincronizar archivos sin conexión . . . . . . . . . . . . . . . . . . . . . . . . . . . . . . . . . . . . . . . . . . . . . . . .339
Utilidad Administración de Version Cue . . . . . . . . . . . . . . . . . . . . . . . . . . . . . . . . . . . . . . . . . . . . . . . . . .340
Crear, editar y administrar proyectos en Administración de Version Cue . . . . . . . . . . . . . . . . . . .345
Trabajar con usuarios y privilegios . . . . . . . . . . . . . . . . . . . . . . . . . . . . . . . . . . . . . . . . . . . . . . . . . . . . . . .351
Ver registros, informes e información del espacio de trabajo . . . . . . . . . . . . . . . . . . . . . . . . . . . . . .354
Revisiones de PDF de Version Cue . . . . . . . . . . . . . . . . . . . . . . . . . . . . . . . . . . . . . . . . . . . . . . . . . . . . . . .356
Capítulo 17: Atajos de teclado
Atajos de teclado . . . . . . . . . . . . . . . . . . . . . . . . . . . . . . . . . . . . . . . . . . . . . . . . . . . . . . . . . . . . . . . . . . . . . . . .360
Índice . . . . . . . . . . . . . . . . . . . . . . . . . . . . . . . . . . . . . . . . . . . . . . . . . . . . . . . . . . . . . . . . . . . . . . . . . . . . . . . . . .367
Page 6
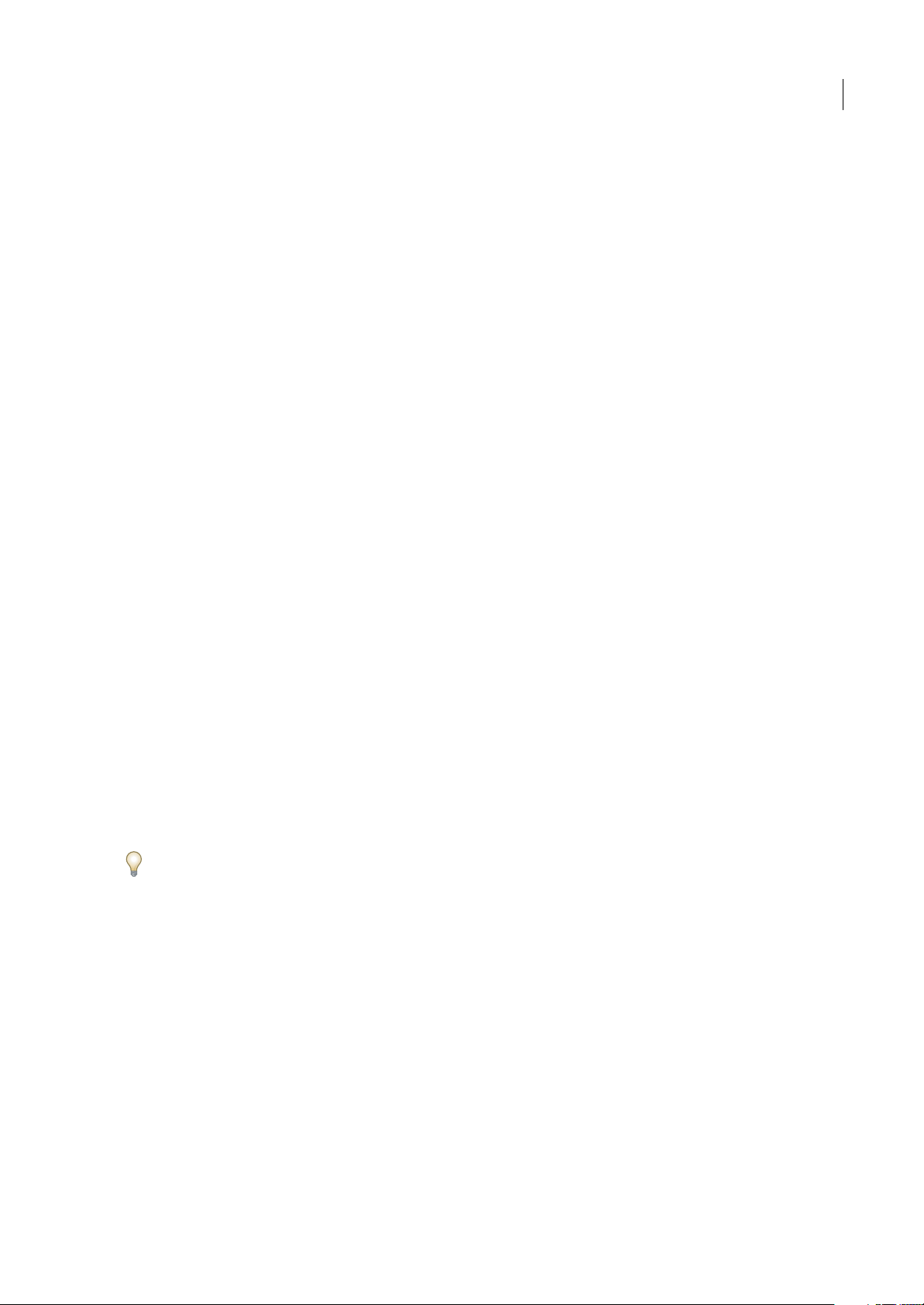
Capítulo 1: Antes de empezar
Instalación
Requisitos
Para consultar los requisitos completos del sistema y las recomendaciones para el software de Adobe®, consulte el archivo
Read Me incluido con el software.
Instalar el software
1 Cierre todas las aplicaciones Adobe que estén abiertas en su equipo.
2 Inserte el disco de instalación en la unidad de disco y siga las instrucciones de la pantalla.
Nota: para obtener más información, consulte el archivo Read Me incluido con el software.
Activar el software
El software de Adobe puede incluir tecnología de administración de licencias para garantizar el cumplimiento del acuerdo
de licencia del producto. Si dicha tecnología está presente, se le pedirá que verifique la licencia del producto en los 30 días
tras su primer uso del mismo. La verificación es obligatoria.
1
Puede que se le pida que active el software. El proceso de verificación no recopila, transmite ni usa ninguna información
sobre la identidad de los usuarios. Para obtener más información sobre este tema, consulte el archivo Read Me del disco de
instalación o visite el sitio Web de Adobe en http://www.adobe.com/go/activation_es.
1 Si el cuadro Activación aún no se ha abierto, elija Ayuda > Activación > Activar.
2 Siga las instrucciones que aparecen en pantalla.
Nota: sideseainstalarelsoftwareenotroequipo,primerodebedesactivarloenelsuyo.ElijaAyuda>Activación>Desactivar.
Registrarse
Registre su producto para recibir soporte adicional para la instalación, notificaciones de actualizaciones y otros servicios.
❖ Para registrarse, siga las instrucciones en pantalla del cuadro de diálogo Registro que aparece tras instalar y activar el
software.
Si decide aplazar el registro, puede registrarse en cualquier momento seleccionando Ayuda > Registro.
Read Me (Léame)
El disco de instalación contiene el archivo Read Me para el software. (Este archivo también se copia en la carpeta de la
aplicación durante la instalación del producto.) Abra el archivo para leer información importante acerca de los temas
siguientes:
• Requisitos del sistema
• Instalación
• Registro
• Licencia electrónica
• Avisos le gales
Page 7
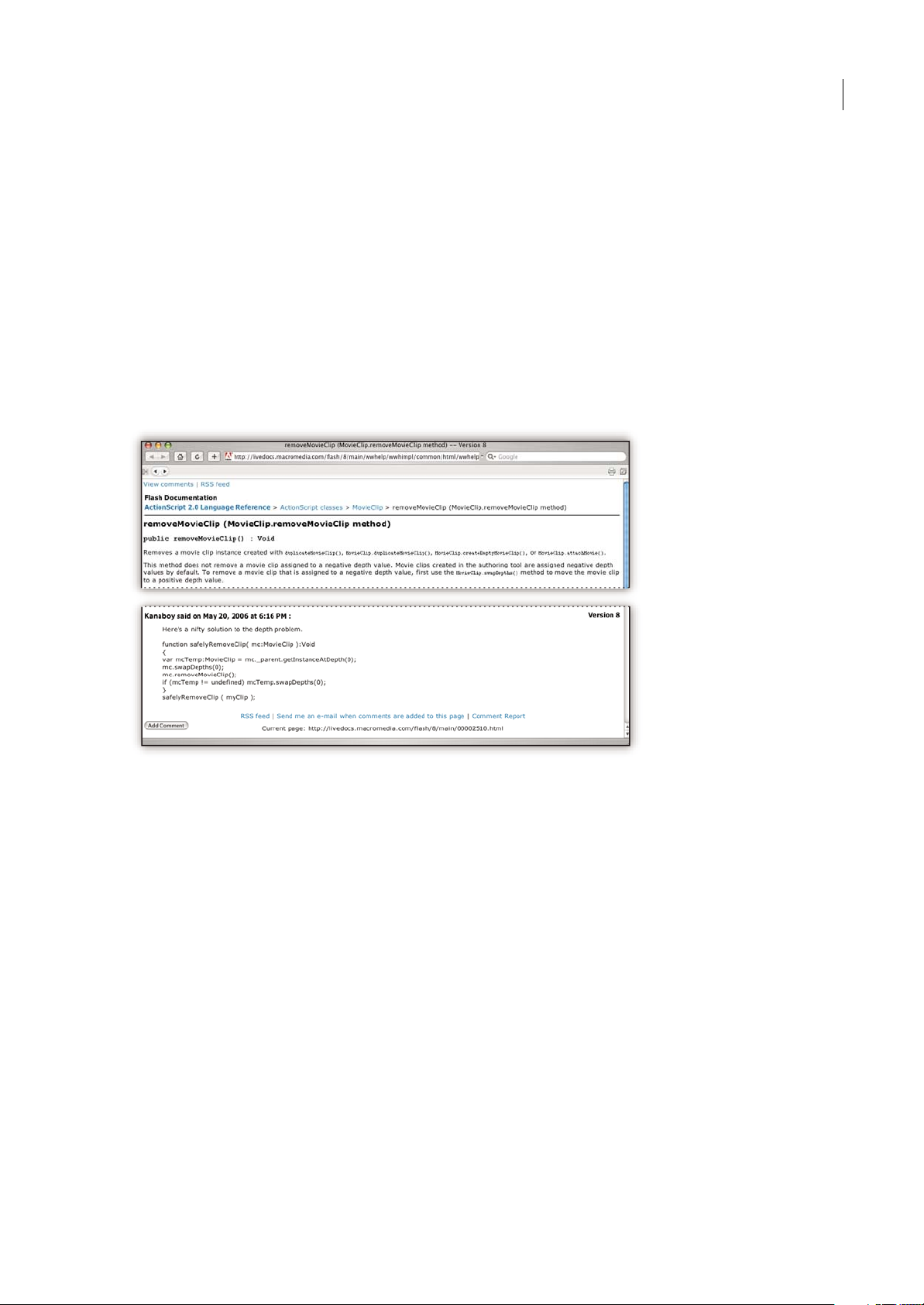
ADOBE ACROBAT 8 STANDARD
Guía del usuario
Uso de la Ayuda de Adobe
Recursos de la ayuda de Adobe
La documentación del software de Adobe está disponible en varios formatos.
Ayuda del producto y LiveDocs
La Ayuda del producto proporciona acceso a toda la documentación y a las instrucciones disponibles cuando se adquirió
el software. También está disponible en el menú Ayuda del software de Adobe.
La Ayuda de LiveDocs incluye todo el contenido de la Ayuda del producto además de actualizaciones y vínculos a
instrucciones adicionales en Internet. Para algunos productos, también añadir comentarios a los temas en la Ayuda de
LiveDocs. Busque la Ayuda de LiveDocs de su producto en el Centro de recursos de ayuda de Adobe en la dirección
www.adobe.com/go/documentation_es.
2
La mayoría de las versiones de la Ayuda del producto y de LiveDocs permite buscar en los sistemas de ayuda de varios
productos. Los temas también pueden incluir vínculos a contenido importante en Internet o a temas de la Ayuda de otro
producto.
Considere la ayuda, tanto la incluida en el producto como la que está disponible en Internet, un lugar centralizado desde el
que acceder a contenido adicional y las comunidades de usuarios. La versión más completa y actualizada de la Ayuda
siempre se encuentra en Internet.
Temas de Instrucciones de uso
LostemasdeInstruccionesdeusoofrecenunadescripciónbrevedelastareasmáscomunes.Sinecesitamásinformación,
haga clic en el vínculo de la parte inferior del tema de Instrucciones de uso para ver el tema de Ayuda relacionado.
Documentación en PDF
La Ayuda del producto está disponible también en formato Adobe PDF para que pueda imprimirla fácilmente. Otros
documentos, como las guías de instalación y los informes técnicos, también se proporcionan en formato PDF.
Toda la documentación en PDF está disponible en el Centro de recursos de ayuda de Adobe en
www.adobe.com/go/documentation_es. Para ver la documentación PDF incluida con el software, busque en la carpeta
Documentos en el DVD de instalación o de contenido.
Page 8
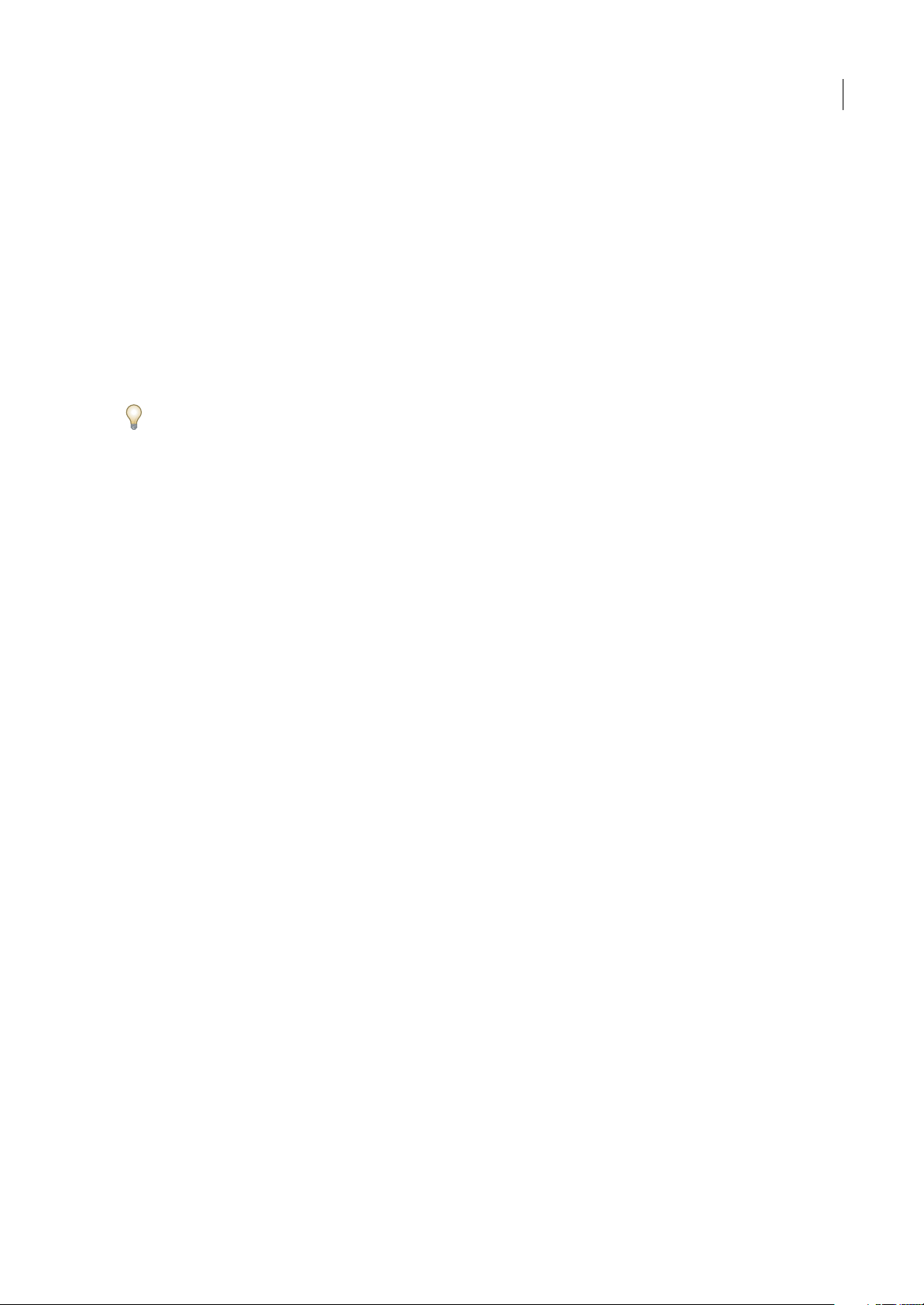
ADOBE ACROBAT 8 STANDARD
Guía del usuario
Documentación impresa
Las ediciones impresas de la ayuda incluida en el producto pueden estar disponibles para su compra en Adobe Store, en
www.adobe.com/go/store_es.EnlatiendadeAdobeencontrarátambiénlibrospublicadosporlossocioseditoresdeAdobe.
Con todos los productos de Adobe Creative Suite® 3 se incluye una guía de flujo de trabajo impresa y los productos de
Adobe independientes pueden incluir una guía de introducción impresa.
Nota: la documentación impresa no está disponible en todos los idiomas.
Usar la Ayuda del producto
La Ayuda del producto está disponible a través del menú Ayuda. Una vez iniciado el visor de la Ayuda de Adobe, puede
acceder a la Ayuda de otros productos de Adobe instalados en su equipo. Los temas pueden contener vínculos a contenido
adicional en la Web.
Si busca una frase, como “herramienta para formas”, póngala entre comillas para ver sólo los temas que contienen todas
las palabras de la frase (esto se aplica a todas las versiones del programa en alfabeto latino).
Funciones de accesibilidad
El contenido de la Ayuda de Adobe está accesible a personas discapacitadas (por ejemplo, con problemas de movilidad,
ceguera o dificultades de visión). La Ayuda del producto admite funciones de accesibilidad estándar:
• El usuario puede cambiar el tamaño del texto con los comandos de menú contextual (Microsoft® Windows®) y los
comandos de menú (Apple Mac OS) habituales.
• Los vínculos están subrayados para puedan reconocerse más fácilmente.
• Si el texto del vínculo no concuerda con el título del destino, se hace referencia al título enel atributo Título de la etiqueta
de anclaje. Por ejemplo, los vínculos Anterior y Siguiente incluyen los títulos de los temas anterior y siguiente.
• El contenido admite el modo de alto contraste.
• Las imágenes sin títulos incluyen texto alternativo.
• Cada marco tiene un título que indica su finalidad.
• Las etiquetas HTML estándar definen la estructura de contenido para herramientas de lectura de pantalla o de
conversión de texto a voz.
• Las hojas de estilos controlan el formato, de modo que no hay fuentes incrustadas.
3
Métodos abreviados de teclado para los controles de las barras de herramientas de la Ayuda (Windows)
Botón Atrás Alt + Flecha izquierda
Botón Adelante Alt + Flecha a la derecha
Imprimir Ctrl+P
Botón Acerca de Ctrl+I
Menú Ayuda sobre Alt+flecha abajo o Alt+flecha arriba para ver la Ayuda de otra aplicación
Métodos abreviados de teclado para navegación por la Ayuda (Windows)
• Para desplazarse por los paneles, pulse Ctrl+Tab (hacia delante) y Mayús+Ctrl+Tab (hacia atrás).
• Para desplazarse por los vínculos de un panel y resaltarlos, pulse Tab (hacia delante) o Mayús+Tab (hacia atrás).
• Para activar un vínculo resaltado, pulse Intro.
• Para cambiar el tamaño del texto, pulse Ctrl/Comando+signo más (+) o Ctrl/Comando+signo menos (-).
Page 9
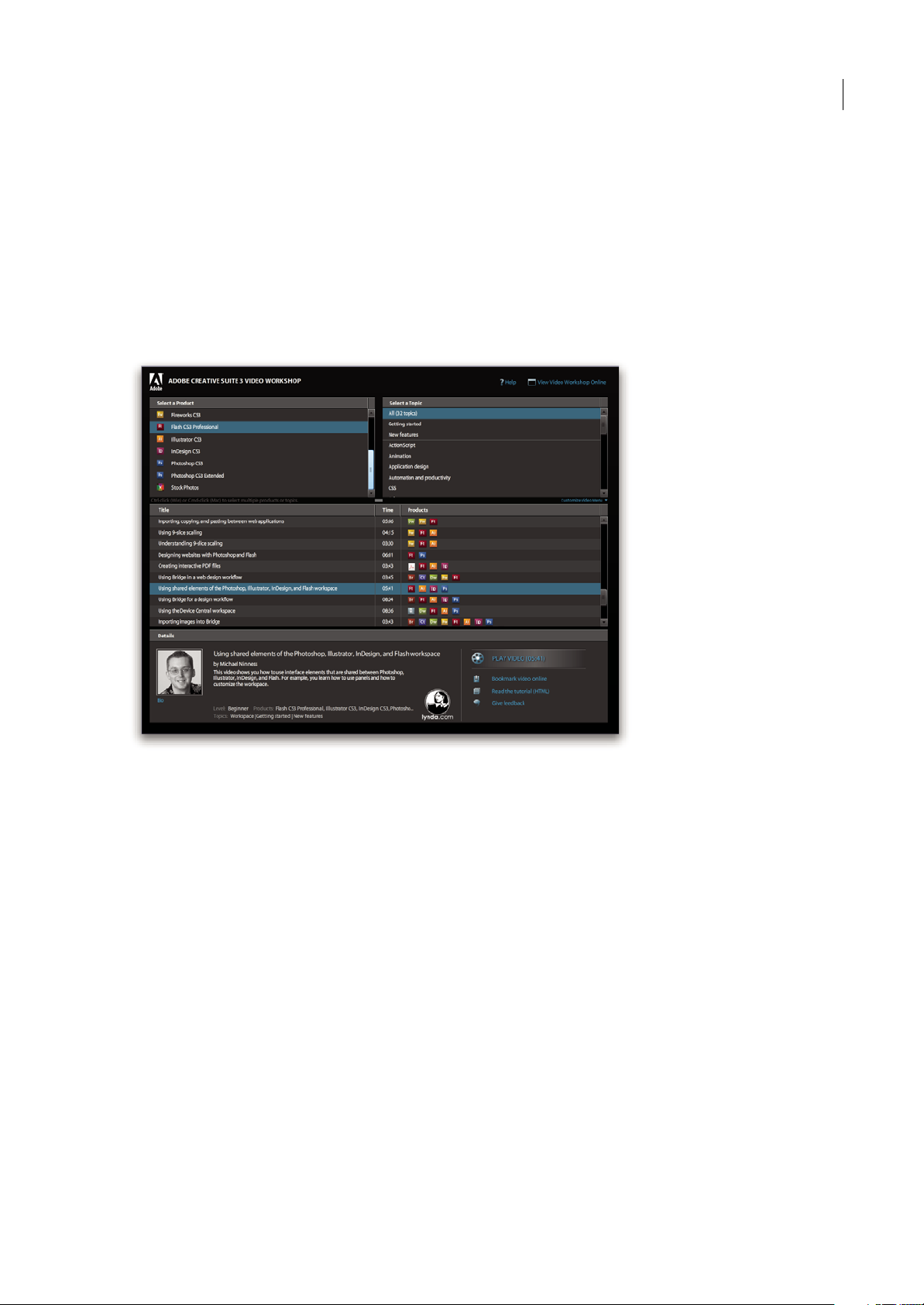
ADOBE ACROBAT 8 STANDARD
Guía del usuario
Recursos
Adobe Video Workshop
Adobe Creative Suite 3 Video Workshop ofrece másde 200 vídeos deformación que tratan una amplia gama de temas para
profesionales de la impresión, la Web y de vídeo.
Puede utilizar Adobe Video Workshop para obtener información acerca de cualquier producto de Creative Suite. En
muchos de estos vídeos se muestra cómo utilizar varias aplicaciones Adobe a la vez.
Nota: Adobe Video Workshop no está disponible en todos los idiomas.
4
Page 10
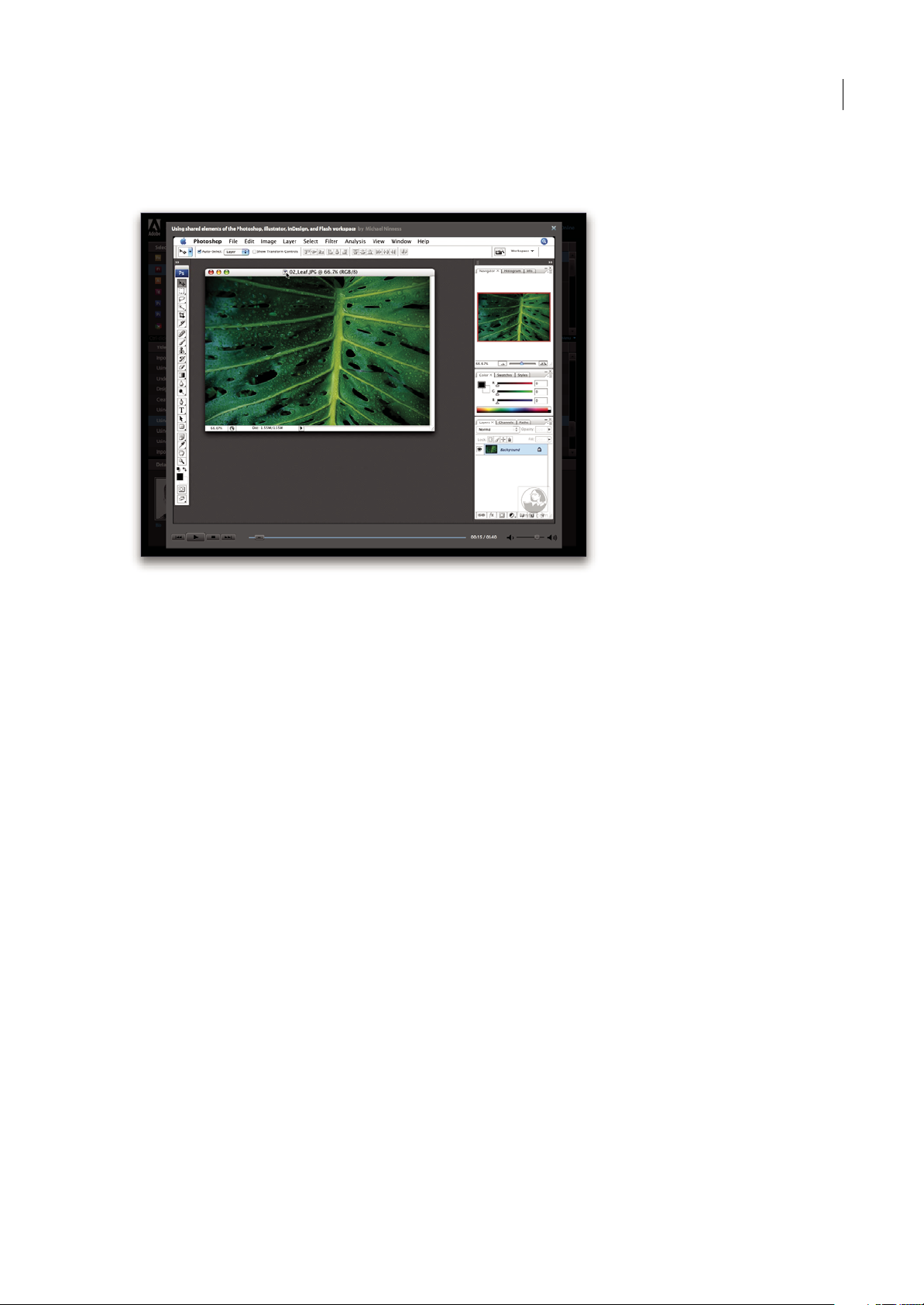
ADOBE ACROBAT 8 STANDARD
Guía del usuario
Cuando inicie Adobe Video Workshop, elija los productos de los que desea obtener información y los temas que desea ver.
Puede obtener información detallada sobre cada vídeo para ayudarle a definir su aprendizaje.
5
Comunidad de presentadores
Con esta versión, Adobe Systems ha invitado a la comunidad de sus usuarios a que comparta su experiencia y sus
conocimientos. Adobe y lynda.com presentantutoriales, sugerencias ytrucos de diseñadores y programadores destacados,
como Joseph Lowery, Katrin Eismann y Chris Georgenes. Podrá ver y oír a expertos de Adobe como Lynn Grillo, Greg
Rewis y Russell Brown. En total, más de 30 expertos de productos comparten sus conocimientos.
Tutoriales y archivos fuente
Adobe Video Workshop incluye formación para usuarios principiantes y experimentados. También encontrará vídeos
sobre las nuevas funciones y técnicas principales. Cada vídeo cubre un único tema y suele durar entre tres y cinco minutos.
La mayoría de los vídeos vienen acompañados de archivos de origen y de un tutorial con ilustraciones para que el usuario
pueda imprimir los pasos detallados y realizar una prueba por sí solo siguiendo el tutorial.
Uso de Adobe Video Workshop
Puede acceder a Adobe Video Workshop a través del DVD que se facilita con el producto Creative Suite 3. También está
disponible en línea en http://www.adobe.com/go/learn_videotutorials_es. Adobe añadirá periódicamente nuevos vídeos a
Video Workshop en línea, de modo que puede visitar la página Web para comprobar si hay novedades.
Videos de Acrobat
Adobe Video Workshop abarca una gran variedad de temas de Adobe Acrobat®, lo que incluye:
• Configuración del espacio de trabajo y las barras de tareas
• Combinación de archivos en un PDF
• Conversión de archivos PDF
• Modificación de archivos PDF
• Inserción de comentarios en archivos PDF
• Colaboración en revisiones compartidas
• Revisión y resumen de comentarios
• Protección de los formularios
Page 11
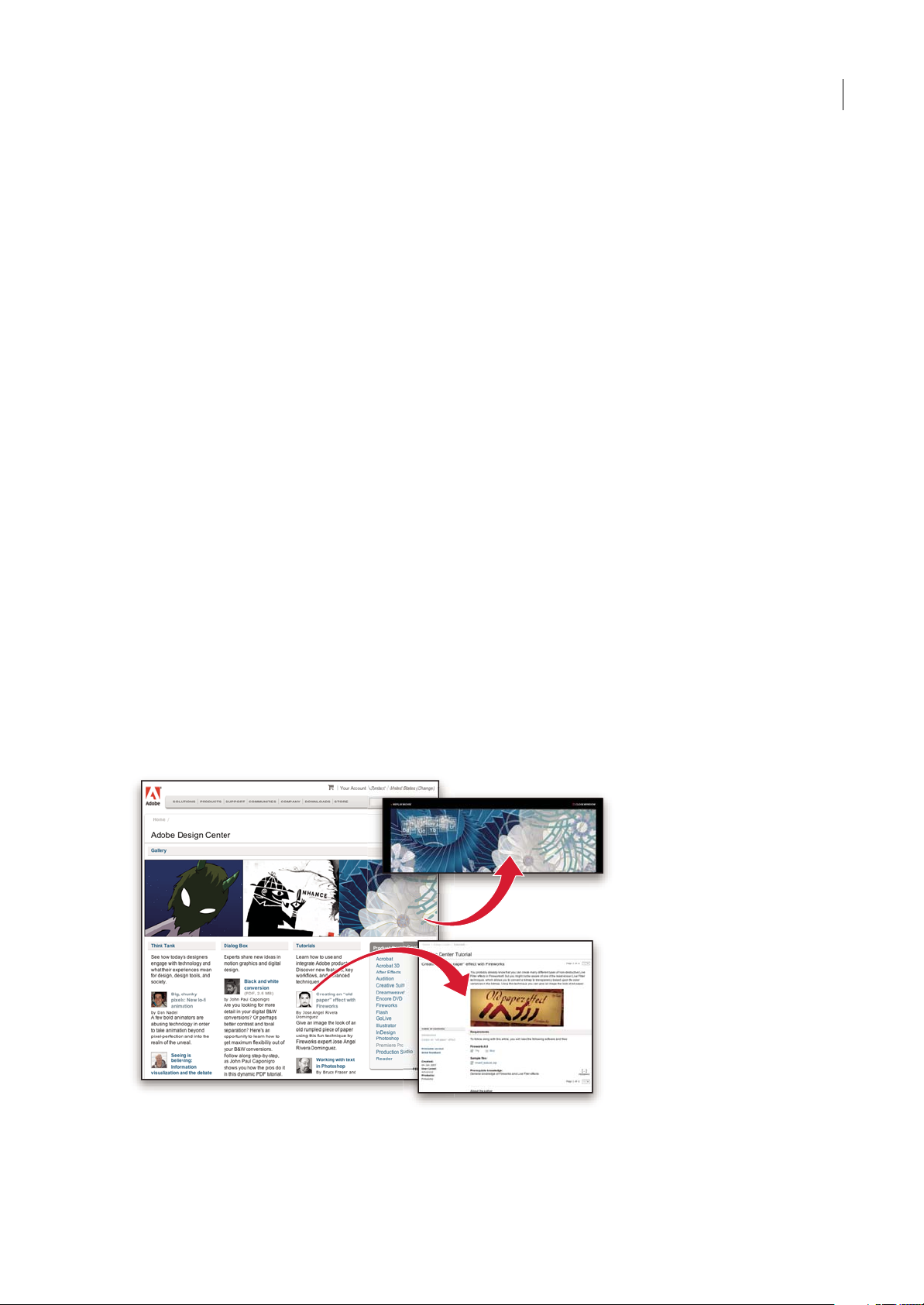
ADOBE ACROBAT 8 STANDARD
Guía del usuario
• Colaboración en tiempo real con Adobe Acrobat Connect™
• Uso de Preflight con los archivos
• Impresión de documentos
Para acceder a tutoriales de vídeo de Adobe Creative Suite 3, visite Adobe Video Workshop en
www.adobe.com/go/learn_videotutorials_es.
Nota: Adobe Video Workshop no está disponible en todos los idiomas.
Extras
Tiene acceso a una amplia variedad de recursos que le ayudarán a obtener el máximo partido de su software de Adobe.
Algunos de estos recursos se instalan ensu equipo durante el procesode configuración; hay contenido adicionalen el disco
de instalación o de contenido, según el caso. También puede disponer de recursos adicionales exclusivos en línea por la
comunidad de Adobe Exchange, en www.adobe.com/go/exchange_es.
Recursos instalados
Durante la instalación del software, se instalan una serie de recursos en la carpeta de la aplicación. Para ver esos archivos,
desplácese a la carpeta de la aplicación en su equipo.
Contenido del disco
El disco incluido con el producto puede contener recursos adicionales para su uso con el software, como valores
preestablecidos, plug-ins, una versión de la Ayuda en PDF, información técnica y otros documentos.
6
Adobe Exchange
Para consultar más contenidogratuito,visite www.adobe.com/go/exchange_es, unacomunidad en línea donde losusuarios
descargan y comparten miles de complementos, extensiones y acciones de tipo gratuito, así como otro contenido que se
puede utilizar con productos de Adobe.
Adobe Design Center
Adobe DesignCenter ofreceartículos, fuentes deinspiración einstrucciones deexpertos del sector, diseñadores destacados
y socios editores de Adobe. Cada mes se añade nuevo contenido.
Encontrará cientos de tutoriales sobreel diseño deproductos yconocerá sugerenciasy técnicas através devídeos, tutoriales
HTML y capítulos de libros de ejemplos.
Page 12
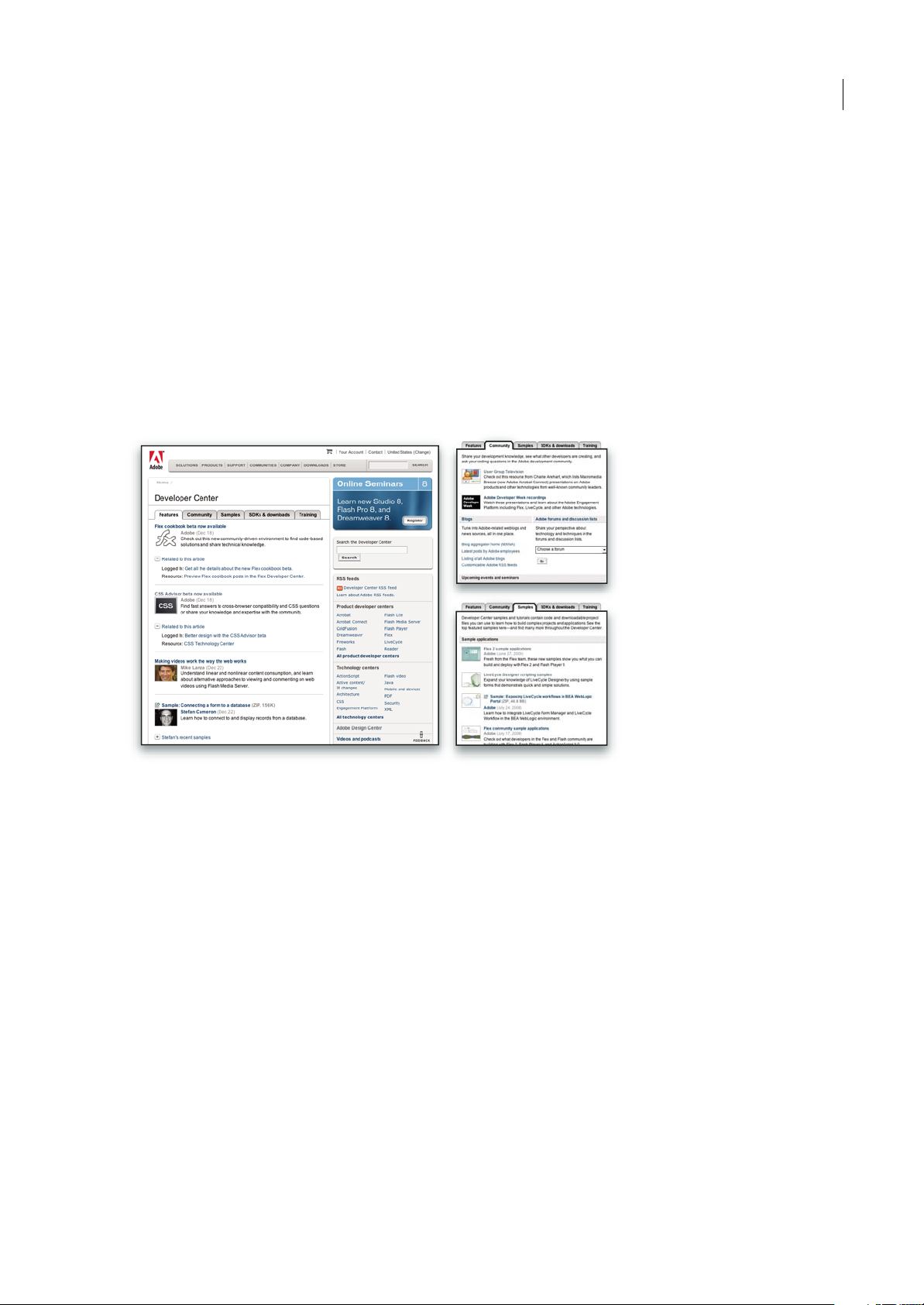
ADOBE ACROBAT 8 STANDARD
Guía del usuario
Las nuevas ideas son la esencia de Think Tank, Dialog Box y Gallery:
• En los artículos de Think Tank se contempla la implicación de los diseñadores con la tecnología y lo que su experiencia
significa para el diseño, las herramientas de diseño y la sociedad.
• En Dialog Box, los expertos comparten nuevas ideas sobre gráficos en movimiento y diseño digital.
• En Gallery se muestra cómo los artistas transmiten el diseño en movimiento.
Visite Adobe Design Center en www.adobe.com/designcenter.
Centro de desarrolladores de Adobe
El Centro de desarrolladores de Adobe proporciona muestras, tutoriales, artículos y recursos de la comunidad para los
desarrolladores que crean aplicaciones complejas en Internet, sitios Web, contenido de dispositivos móviles y otros
proyectos mediante los productos de Adobe. El Centro de desarrolladores contiene también recursos para los
programadores que desarrollan plugins para los productos de Adobe.
7
Además de código de ejemplo y tutoriales, encontrará canales RSS, seminarios en línea, SDK, guías de scripting y otros
recursos técnicos.
Visite el Centro de desarrolladores de Adobe en www.adobe.com/go/developer_es.
Servicio de atención al cliente
Visite el siti o Web Adobe Support en www.adobe.com/es/supportpara buscarinformación sobresolución deproblemas del
producto y conocer las opciones de servicio técnico gratuitas o bajo pago. Siguir el vínculo de formación para acceder alos
libros de Adobe Press, recursos de formación, programas de certificación de software de Adobe y mucho más.
Descargas
Visite www.adobe.com/go/downloads_es para obtener actualizacionesgratuitas, versionesde prueba y otros programas de
software útiles. Asimismo, la tienda de Adobe (en www.adobe.com/go/store_es) proporciona acceso a miles de plugins de
programadores de otros productos que le ayudarán a automatizar las tareas, personalizar los flujos de trabajo, crear efectos
profesionales, etc.
Adobe Labs
Adobe Labs le ofrece la oportunidad de experimentar y evaluar tecnologías y productos nuevos y en desarrollo de Adobe.
Page 13
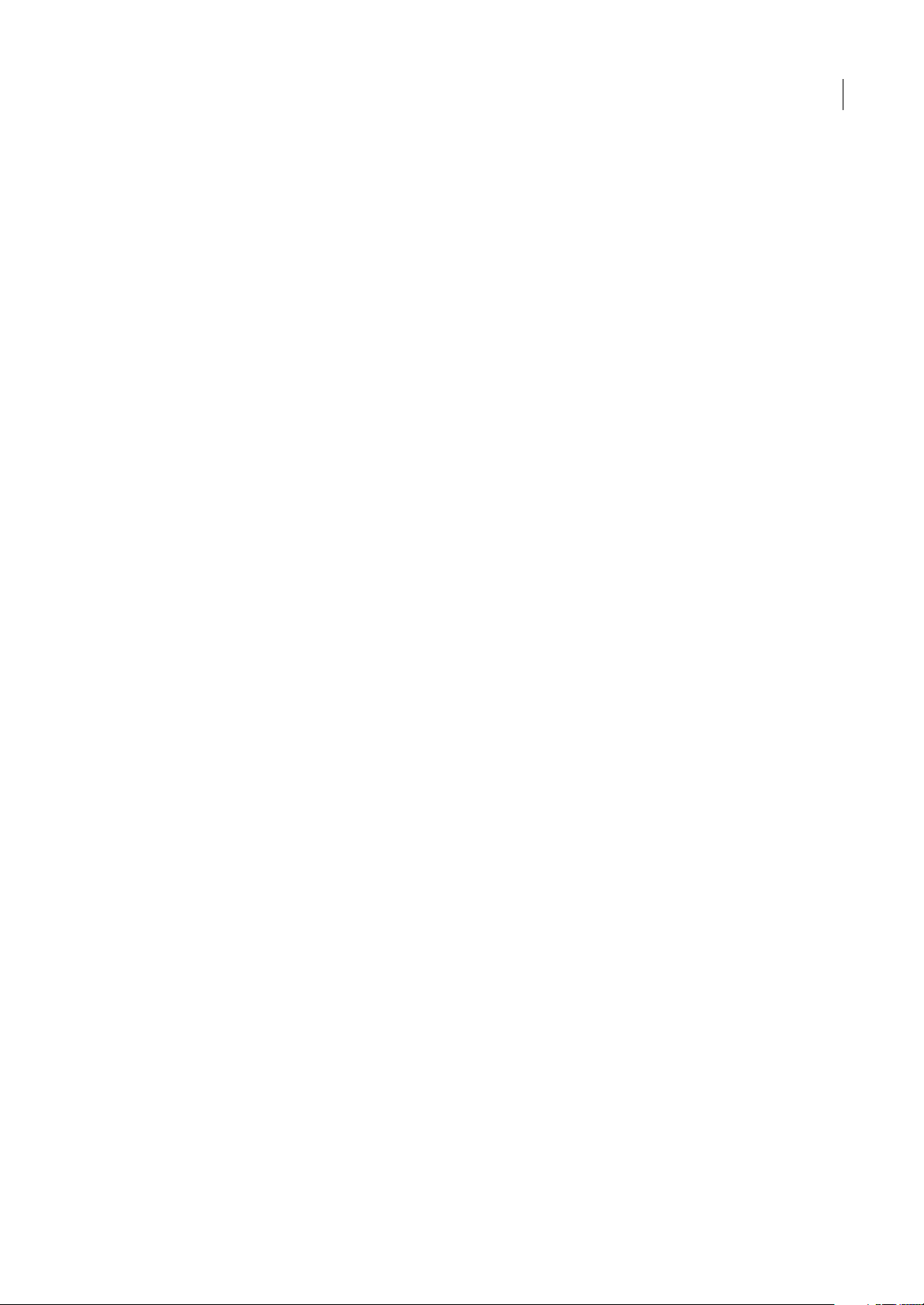
ADOBE ACROBAT 8 STANDARD
Guía del usuario
En Adobe Labs, tendrá acceso a recursos como:
• Versiones preliminares de software y tecnología
• Ejemplos de código y prácticas recomendadas que agilizan su aprendizaje
• Versiones preliminares de productos y documentación técnica
• Foros, contenido wiki y otros recursos de colaboración que le ayudarán a interactuar con programadores afines
Adobe Labs fomenta un proceso de desarrollo de software en colaboración. En este entorno, los clientes empiezan a ser
productivosrápidamenteconlosnuevosproductosytecnologías.AdobeLabstambiénesunforoparaofrecercomentarios
iniciales, que los equipos de desarrollo de Adobe utilizan para crear software que cumple las necesidades y las expectativas
de la comunidad.
Visite Adobe Labs en www.adobe.com/go/labs_es.
Comunidades de usuarios
En las comunidades de usuarios se incluyen foros, blogs y otros medios para que los usuarios compartan tecnologías,
herramientas e información. Los usuarios pueden plantear preguntas y conocer cómo otros usuarios obtienen el máximo
rendimiento de su software. Hay foros de usuario a usuario disponibles en inglés, francés, alemán y japonés; también hay
blogs disponibles en una amplia variedad de idiomas.
Para participar en los foros o blogs, visite www.adobe.com/es/communities.
8
Novedades
Ver, navegar y buscar
Ventana Procedimientos iniciales Vea de un vistazo las funciones principales de Adobe® Acrobat® 8Standard y haga clic en
los vínculos para comenzar tareas o aprender más sobre las funciones. Consulte “Empezar en la ventana Procedimientos
iniciales” en la página 17.
Área de trabajo maximizada Vea los archivosPDF en un nuevo diseñovisual para elárea de trabajo, el panel de navegación
y las barras de herramientas. Se ha eliminado elementos de la interfaz para maximizar el espacio. Consulte “Ver el área de
trabajo” en la página 13.
Barras de herramientas personalizables Oculte o muestre fácilmenteherramientas individuales haciendo clic enuna barra
de herramientas con el botón derecho o mientras pulsa Control, o use el cuadro de diálogo Más herramientas para
personalizarlas. Consulte “Mostrar y organizar barras de herramientas” en la página 18.
Mejoras en las búsquedas Busque palabras o use herramientas de búsqueda avanzadas, todo desde la misma barra de
herramientas integrada. Vea los resultados de la búsqueda en un panel flotante de tamaño ajustable. Haga búsquedas en
documentos de un paquete PDF. Consulte “Introducción a las funciones de búsqueda” en la página 268.
Índice de búsqueda PDF incrustado Puede agilizar las búsquedas en un archivo incrustando un índice de búsqueda
directamente en él. Consulte “Crear y administrar un índice en un PDF” en la página 274.
Creación, ensamblaje y edición de documentos PDF
PDF a partir de una página en blanco Cree una página PDF enblanco yescriba texto en ella. Puede darle formatomediante
los controles a este fin. Bloquee el documento para que no pueda editarse. Consulte “Crear un PDF a partir de una página
en blanco” en la página 56.
Paquetes PDF Integre archivos PDF (incluidos formularios PDF) y archivos noPDF en unsolo paquete. Losarchivos no se
modifican al añadirse al paquete, con lo que se respetan sus firmas y opciones de seguridad. Los documentos incluidos en
un paquete se ven en la misma ventana. Puede añadir, eliminar o extraer documentos del paquete con facilidad. Busque e
imprima el documento actual o seleccionado, o todos los documentos del paquete. Consulte “Acerca de los Paquetes PDF”
en la página 106.
Page 14
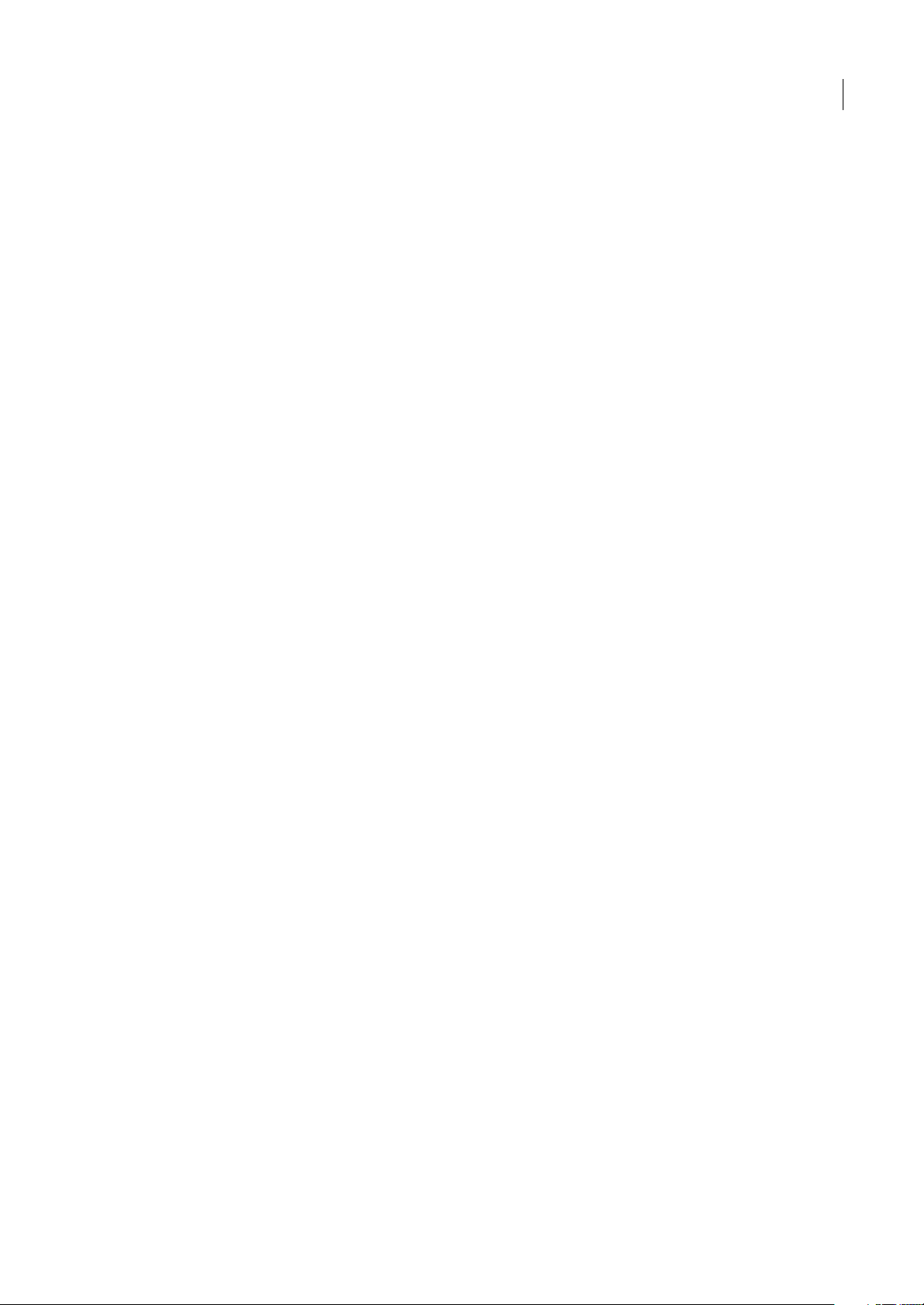
ADOBE ACROBAT 8 STANDARD
Guía del usuario
Interfaz de usuario de archivos combinados Combine archivos en un solo PDF con páginas concatenadas, o intégrelos en
un paquete PDF. Elija opciones sencillas para controlar el tamaño del PDF resultante. Consulte “Combinación de distintos
tipos de archivo” en la página 106.
Combinación de correspondencia en PDF dentro de Microsoft® Word Convierta documentos de combinación de
correspondencia de Word y envíelos por correo electrónico. Consulte “Crear documentos PDF a partir de combinaciones
de correspondencia de Word” en la página 73.
Mejoras para hojas de cálculo Microsoft Excel (Windows) Seleccione y ordene hojas de cálculo para su conversión.
Convierta todos los vínculos y marcadores. Cree archivos compatibles con PDF/A. Consulte “Configuración dePDFMaker
específica de la aplicación” en la página 75.
Mejoras para presentaciones Microsoft PowerPoint (Windows) Convierta formas e imágenes superpuestas, botones de
acción, ajustes de acción y notas del orador. Convierta fondos en una capa independiente y no imprimible. Cree archivos
compatibles con PDF/A. Consulte “Configuración de PDFMaker específica de la aplicación” en la página 75.
Mejoras para la conversión de correo electrónico Convierta mensajes o carpetas completas de correo electrónico a PDF
desde Lotus Notes. Cree paquetes PDF de correo electrónico a partir de Microsoft Outlook o Lotus Notes. En Outlook
(Windows), convierta versiones archivadas de correos electrónicos en paquetes PDF, y archive correo electrónico
automáticamente según el calendario. Consulte “Convertir mensajes de correo electrónico a PDF (Windows)” en la
página 70, “Migrar archivos PDF almacenados antiguos de Outlook a paquetes PDF (Windows)” en la página 72y
“Configurar almacenamiento automático del correo electrónico (Windows)” en la página 73.
9
Mejoras para la digitalización Digitalice a PDF o PDF/A a partir de una mayor gama de escáneres. Añada metadatos al
digitalizar. Optimice un PDF digitalizado. Consulte “Digitalizar undocumento en papel y obtenerun PDF” enla página 57.
Archivos compatibles con PDF/A Cree archivos compatibles con PDF/A al digitalizar documentos impresos y al crear
archivos PDF a partir de Word, Microsoft Excel, Microsoft PowerPoint, Adobe Acrobat Distiller y la herramienta
Comprobaciones de Acrobat.
Examen del documento Inspeccione documentos PDFpara detectarmetadatos, anotaciones, datos adjuntos,datos ocultos,
campos de formulario, capas ocultas o marcadores. Suprima la información total o parcialmente. Consulte “Examinar un
PDF para ver si incluye contenido oculto” en la página 187.
Encabezados, pies de página, marcas de agua y fondos Guarde opciones de encabezado, pie de página, marca de agua y
fondo asignándoles nombres para su uso posterior. Suprima o actualice encabezados, pies de página, marcas de agua y
fondos existentes. Reduzca el tamaño delcontenido paraencajar encabezadosy pies depágina. Obtenga una vista previade
los cambios en tiempo real. Subraye texto. Consulte “Agregar y editar encabezados y pies de página” en la página 111.
Revisión e inserción de comentarios
Reuniones de Acrobat Connect AccedaalasfuncionesdecolaboraciónentiemporealbasadasenWebdeAcrobatConnect
(se vende por separado). Haga clic en el botón Comenzar reunión para pasar de revisar el documento a comunicarse con
otros usuarios en tiempo real a través de Internet. Acrobat Connect usa Adobe Flash® CS3 Professional y una sala de
reunión personal para compartir pantallas, celebrar conferencias de audio y video, usar aplicaciones de pizarra y mucho
más. Cuando haga clic por primera vez en el botón Comenzar reunión puede crear una cuenta de prueba gratuita. A partir
de ese momento pasará directamente a su sala de reunión personal en Acrobat Connect. (Acrobat Connect no está
disponible en todos los idiomas). Consulte “Reuniones” en la página 142.
Revisiones compartidas Inicie una revisión cuyos comentarios se almacenarán enun servidor central,que permitirá verlos
a todos los participantes en tiempo real. No se necesita ningún software de servidor adicional. Las revisiones compartidas
funcionan con una carpeta en un servidor de red, un área de trabajo Windows SharePoint, o una carpeta Web en un
servidor Web. Los comentarios se recuperan automáticamente aunque no se haya abierto Reader, y podrían agregarse
incluso si no se encuentra conectado a la red. Se envían notificaciones a los usuarios para avisarles de que hay nuevos
comentarios. Los comentarios de revisores no protegidos por el servidor de seguridad pueden combinarse en la revisión
compartida, y se puede habilitar a los usuarios de Reader para que participen en las revisiones. Consulte “Iniciar una
revisión compartida” en la página 138.
Rastreador de revisiones Proporciona detalles sobre todas las revisiones activas. Para las revisiones compartidas, los
detalles incluyen el número de comentarios deun revisor, la fecha límite de la revisión, el estado del servidor, las revisiones
Page 15
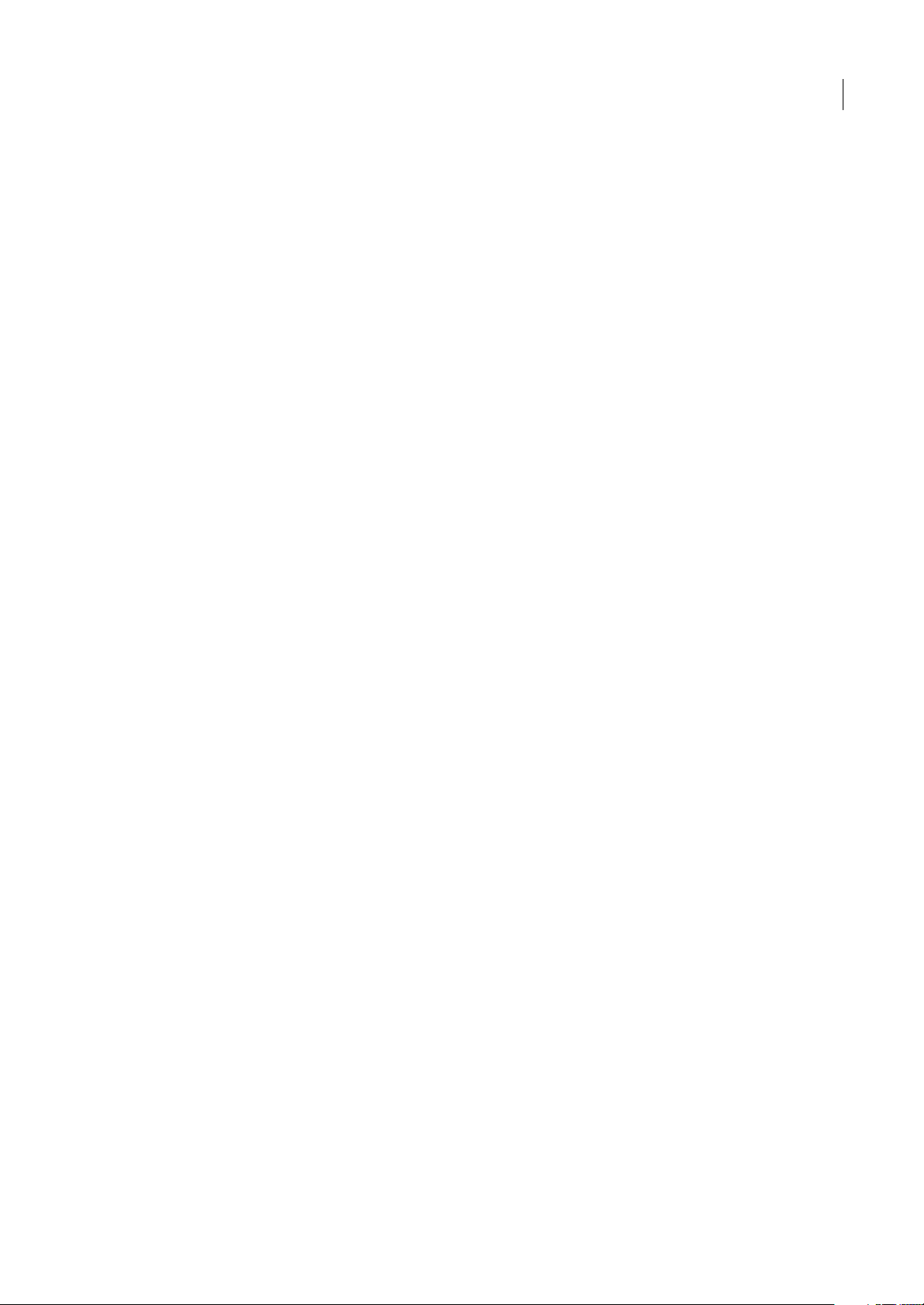
ADOBE ACROBAT 8 STANDARD
Guía del usuario
no leídas y un resumen de las revisiones compartidas actualizadas. Consulte “Seguimiento de revisiones de PDF” en la
página 147.
Mejoras de comentario y marca Vea y coloque con precisión marcas de llamada y de nube mientras las aplica. El
encabezado de la llamada se mueve automáticamente mientras usted la resitúa. Los comentarios seleccionados se resaltan
para facilitar su visualización al reducir la ampliación. Rote sellos y seleccione todas las herramientas desde una sola barra
de herramientas integrada. Consulte “Comentario” en la página 149.
Firmas digitales
IDs de itinerancia Suscríbase a un servicio de firmas en el que el servidor conserva su clave privada. Autentíquese ante el
servidor desde Acrobat y permita que el documento se firme con sus credenciales almacenadas en el servidor. Consulte
“Configurar una cuenta de ID de itinerancia” en la página 191.
Modo de vista previa de firma y comprobador de conformidad Antes de firmar, observe el contenido del documento tal
como aparecerá tras eliminar transparencias, secuencias de comandos, fuentes y demás contenido dinámico que pueda
alterar el aspecto del documento. Acrobat ejecuta automáticamente el comprobador de integridad del documento, que
ahora incluye la comprobación de conformidad de firmas aceptables antes de pasar al modo de vista previa de firma.
Consulte “Firmar en el modo Vista previa de documento” en la página 215.
Mejoras de certificados Predetermine el certificado de firma. Configure el modelo de cadena para la validación del
certificado. Consulte “Uso compartido y administración de certificados” en la página 193.
Valores de raíz Especifique lasopciones que tieneun usuario alfirmar un documento.Consulte “Personalizar propiedades
de firma mediante valores de raíz” en la página 212.
10
Nuevas funciones adicionales
Modo FIPS La versión 8.1 de Acrobat proporciona un modo FIPS para restringir la protección de datos a los algoritmos
aprobadospor la normaFederal Information Processing Standard(FIPS) 140-2 mediante el módulode cifrado RSABSAFE
Crypto-C 2.0 con el certificado de validación 608 de FIPS 140-2. Consulte “Protección de documentos PDF en modo FIPS
(Windows)” en la página 199.
Compatibilidad con Microsoft Windows Vista™ La versión 8.1 de Acrobat es compatible con Windows Vista.
Instalación de Acrobat en versiones de Windows de 64 bits Laversión8.1deAcrobatescompatibleconlasversionesde64
bits de Microsoft Windows XP y Windows Vista.
Version Cue 2.0 Administrearchivosyversionescomounusuarioúnicoodentrodeunpequeñogrupodetrabajo.Integre
el programa con Adobe Bridge para administrar los archivos de sus proyectos de Creative Suite. Consulte “Adobe Version
Cue” en la página 320.
Ediciones digitales Lea y organice libroselectrónicos yotras publicacionescon elprograma de ediciones digitales deAdobe
(producto independiente). Cuando haga clic en el elemento de menú de ediciones digitales por primera vez, puede
descargar einstalar elsoftware deediciones digitalesde Adobe.Trasla instalación, elija la opción de ediciones digitales para
ir directamente a su estante de ediciones digitales de Adobe. Consulte “Ediciones digitales de Adobe” en la página 48.
Impresión de folletos Imprima páginascomo un folletosencillo, por ejemplo un folleto cosido a caballete de 2páginas por
cara. Consulte “Imprimir un folleto” en la página 314.
Impresión en Internet Print documents to a FedEx Kinkos office in the United States. Consulte “Imprimir en Internet” en
la página 310.
Rastreador de formularios Rastree los formularios que rellena. Consulte “Acerca del Rastreador de formularios” en la
página 182.
Mejoras en la herramienta de medición 2D La medición se recalcula si se mueven los puntos inicial o final. Las mediciones
se ajustan a líneas, intersecciones o esquinas. Consulte “Medir el alto, ancho o área de objetos” en la página 39.
Page 16
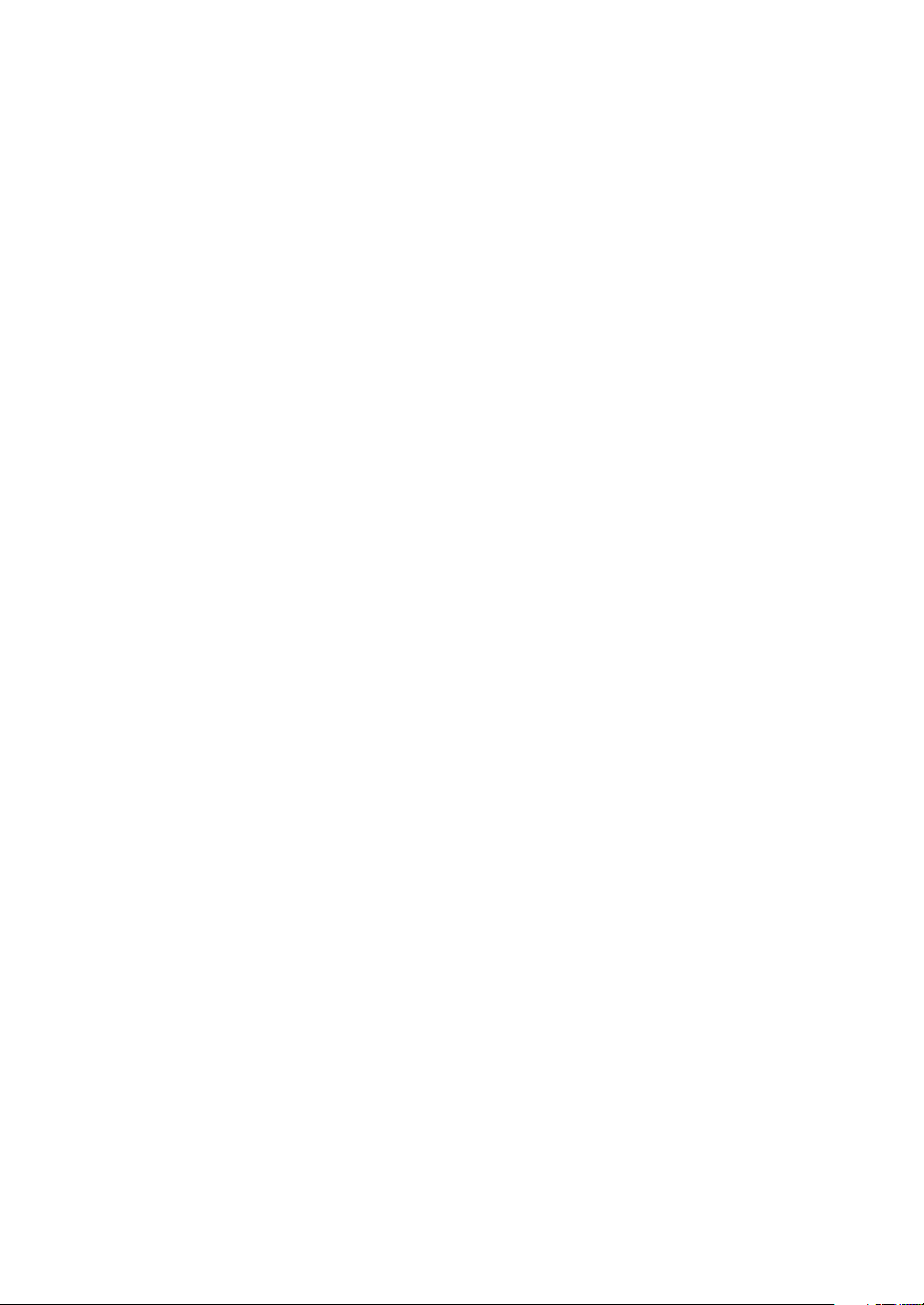
Capítulo 2: Espacio de trabajo
Cuando se familiarice con Adobe® Acrobat® 8 Standard, configurar el entorno de trabajo de Acrobat se convertirá en una
prioridad. Cuanto más sepa acerca de su potencial, más provecho podrá sacar de sus funciones, herramientas y opciones.
La aplicación ofrece mucho más de lo que podría parecer a simple vista. Acrobat incluye herramientas, preferencias y
opciones ocultas que permiten mejorar la experiencia y proporcionan un mayor control sobre la organización y la
visualización del área de trabajo.
Inicio rápido
Personalizar el área de trabajo
El área de trabajo se puede modificar según las necesidades del usuario.
• Para cambiar las barras de herramientas que aparecen, elija Ver > Barras de herramientas y seleccione las barras de
herramientas que desee.
• Para cambiar la vista del panel de navegación, haga clic en uno de los botones situados a la izquierda de este panel.
• Para personalizar los colores de visualización del fondo de la página y el texto del documento, haga clic en Edición >
Preferencias > Accesibilidad.
• Para definir el nivel de zoom y la presentación de página predeterminados, elija Edición > Preferencias > Presentación
de página.
11
Véase también
“Personalización del área de trabajo” en la página 17
Mover una barra de herramientas
Algunas barras de herramientas, como Tareas, aparecen en el área de las barras de herramientas. Otras, como Comentario
y marca, se abren como barras de herramientas flotantes.
❖ Para mover una barra de herramientas, arrastre la barra de sujeción situada en el extremo izquierdo de la barra de
herramientas:
• Arrastre una barra de herramientas a una nueva posición en el área de barras de herramientas.
• Arrastre una barra de herramientas fuera del área de barras de herramientas para crear una barra de herramientas
flotante.
• Arrastre una barra de herramientas al área de barras de herramientas.
Véase también
“Mostrar y organizar barras de herramientas” en la página 18
Agregar herramientas y barras de herramientas
Acrobat se puede personalizar de manera que muestre las herramientas y barras de herramientas utilizadas con más
frecuencia.
❖ Haga clic con el botón derecho o pulse Control y haga clic en una barra de herramientas y lleve a cabo una de estas
acciones:
• Seleccione los botones que desee visualizar.
Page 17
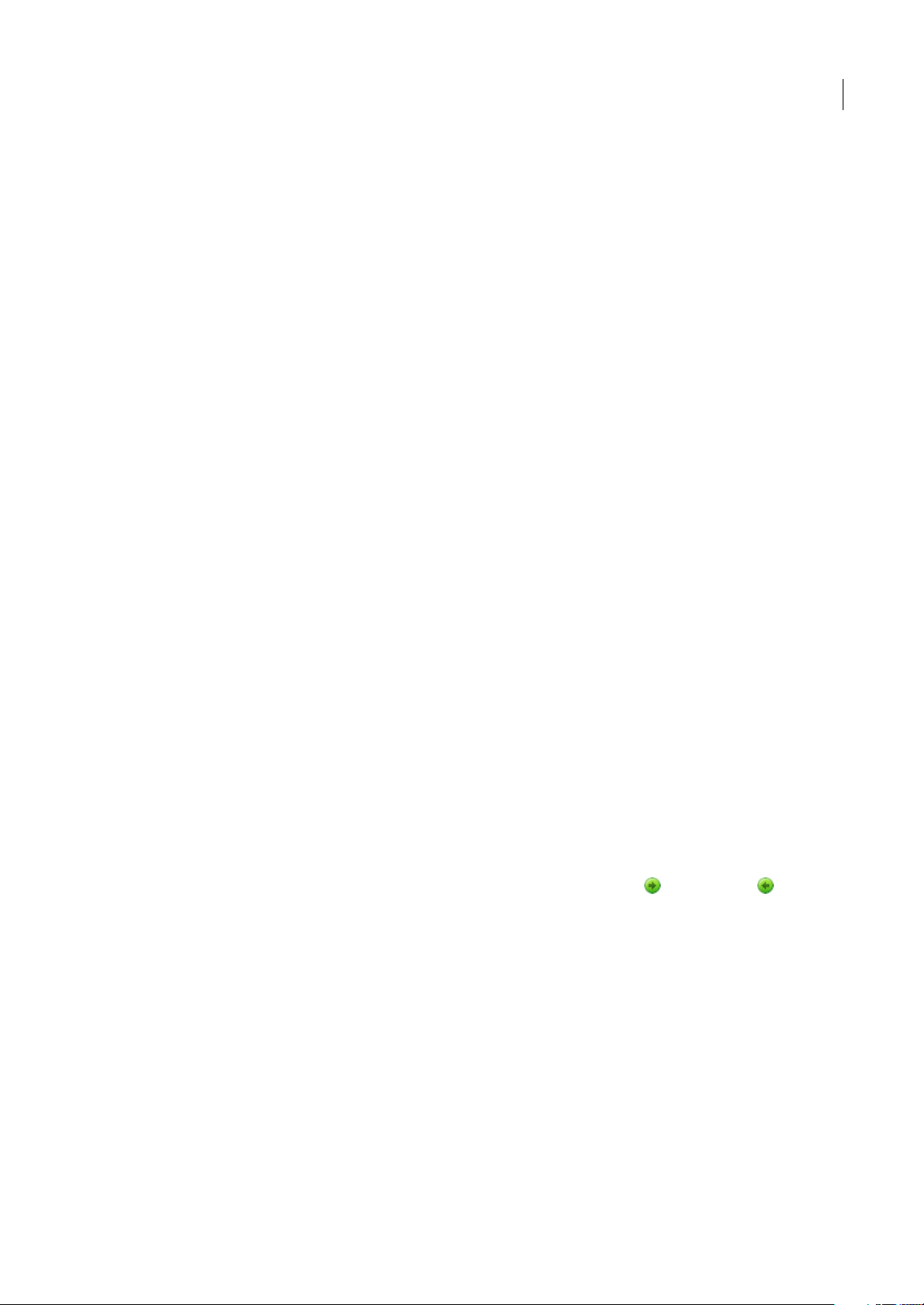
ADOBE ACROBAT 8 STANDARD
Guía del usuario
• Elija Ocultar barras de herramientas y seleccione las barras de herramientas que desee ocultar.
• Elija Más herramientas y seleccione las barras de herramientas y los botones que desee visualizar.
Véase también
“Mostrar y ocultar elementos de la barra de herramientas” en la página 20
Cambiar el aspecto de una herramienta o un objeto
Las propiedades de numerosos objetos y herramientas, incluidos los comentarios, los campos de formulario y los
marcadores, se pueden modificar fácilmente.
1 Haga clic con el botón derecho o pulse Control y haga clic en la herramienta o el objeto que desee cambiar.
2 Elija Propiedades o Propiedades predeterminadas de herramienta.
3 Defina las propiedades que desee.
Para aplicar la configuración de un objeto a todos los objetos subsiguientes del mismo tipo, haga clic con el botón derecho
o pulse Control y haga clic en el objeto. A continuación, elija Establecer como predeterminadas las propiedades actuales o
Usar las propiedades actuales como nuevos valores predeterminados.
Véase también
“Revisar propiedades de herramientas y objetos” en la página 20
12
Cambiar el modo de visualización
Si desea aumentar el espacio disponible para leer un documento, puede cambiar el modo de visualización.
❖ Elija Ver > Modo de lectura o Modo Pantalla completa.
En el modo de lectura, las barras de herramientas y elpanel de navegación se ocultan, pero la barra de menús está presente.
En el modo de pantalla completa, se oculta todo excepto el documento. Para salir del modo de pantalla completa, pulse Esc.
Véase también
“Ver archivos PDF en el modo Pantalla completa” en la página 28
Ver documentos PDF de un paquete
UnPaqueteAdobePDFseabreconunalistadelosdocumentosPDFquecontieneyunabarradenavegacióndePaquetesPDF.
❖ Abra el paquete y realice una de las acciones siguientes:
• Para ver un PDF, selecciónelo en la lista de documentos PDF o haga clic en Abrir siguiente o Abrir anterior .
• Para cambiar la posición de la lista de documentos PDF, haga clic en uno de los iconos de posición de la lista.
• Para tener acceso a los comandos relacionados con los paquetes, haga clic en Opciones y elija el comando que desee.
Véase también
“Ver, ordenar y realizar búsquedas en los componentes de un Paquete PDF” en la página 25
Ver adjuntos
Un PDF puede tener otros PDF adjuntos, ya sea como archivos individualeso como Paquetes PDF. Cuando se abre un PDF
que contiene archivos adjuntos, el panel Archivo adjunto se abre automáticamente.
❖ Haga doble clic en el PDF que desee. El archivo adjunto se abre en una nueva ventana.
Si el archivo adjunto es un Paquete PDF, el primerPDF del paquetese abrejunto con una lista de todos los PDF del paquete.
Haga clic en un PDF para verlo.
Page 18
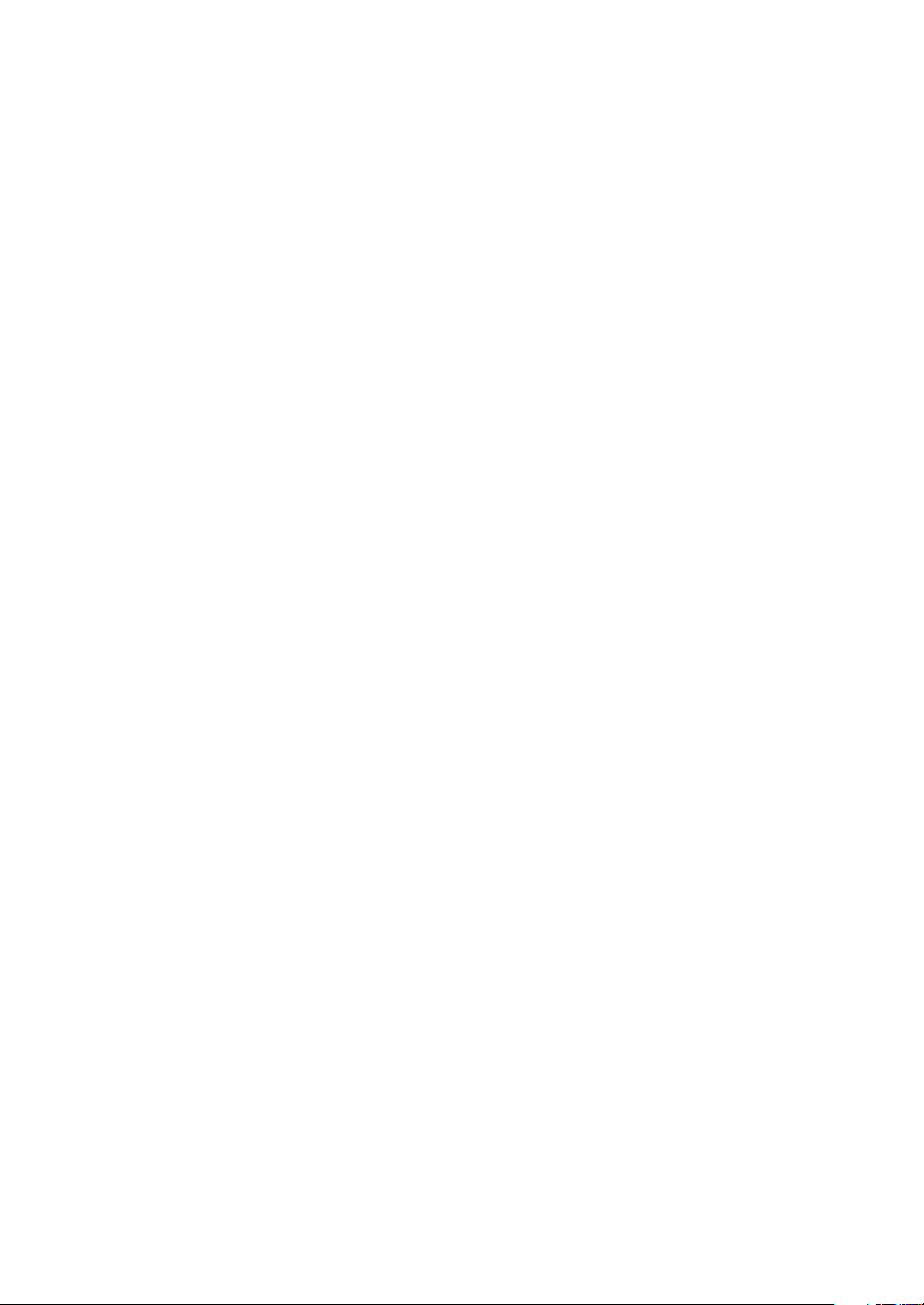
ADOBE ACROBAT 8 STANDARD
Guía del usuario
Véase también
“PDF con archivos adjuntos” en la página 27
Reducir el tamaño del archivo PDF
Al reducir el tamaño de los PDF se mejora su rendimiento, especialmente si se accede a ellos en la Web.
1 Seleccione Documento > Reducir tamaño de archivo.
2 Seleccione la compatibilidad con la versión que necesite y haga clic en Aceptar.
3 Especifique un nombre de archivo y una ubicación y haga clic en Guardar.
Si está seguro de que todos los usuarios utilizan Acrobat 8.0 o Adobe Reader 8.0, la limitación de la compatibilidad a la
versión más reciente puede reducir todavía más el tamaño del archivo.
Véase también
“Reducir el tamaño del archivo al guardar” en la página 42
Localizar documentos PDF en Organizer
Organizer ayuda a buscar con rapidez archivos PDF que se han abierto anteriormente o que se han organizado en
colecciones y favoritos.
13
1 Elija Archivo > Organizer > Abrir Organizer.
2 Haga clic en el panel de categorías situado a la izquierda para buscar archivos PDF.
Todos los PDF encontrados se incluyen en la lista del panel de archivos. Después de encontrar un PDF, se pueden usar los
botones situados en la parte superior de Organizer para trabajar con el archivo.
Véase también
“Descripción general de la ventana de Organizer” en la página 42
Conceptos básicos del área de trabajo
Ver el área de trabajo
Acrobat se abre de dos formas distintas: por sí solo, como una aplicación independiente, dentro de un explorador de Web.
Las áreas de trabajo asociadas difieren en detalles pequeños pero importantes.
El área de trabajo de Acrobat incluye un panel de documento que muestra los PDF y un panel de navegación en la parte
izquierdaquepermiterecorrerelarchivoPDFactual.Lasbarrasdeherramientassituadasenlapartesuperiordelaventana
contienen otros controles que puede utilizar para trabajar con archivos PDF.
Nota: laaperturadeciertostiposdePDFhacequeaparezcanpartesespecializadasdelespaciodetrabajo:labarrademensajes
deldocumentoylasfuncionesdenavegaciónparapaquetesPDF.ParaotrostiposdePDF,dichasáreasnosonvisiblesniestán
disponibles.
Véase también
“Barra de mensajes del documento” en la página 16
“Áreas de navegación para paquetes PDF” en la página 16
Ver el área de trabajo de archivos PDF abiertos en la aplicación
1 Utilice el icono de Acrobat situado en el escritorio, el menú Inicio (Windows) o el Finder (Mac OS) para iniciar la
aplicación Acrobat.
Page 19
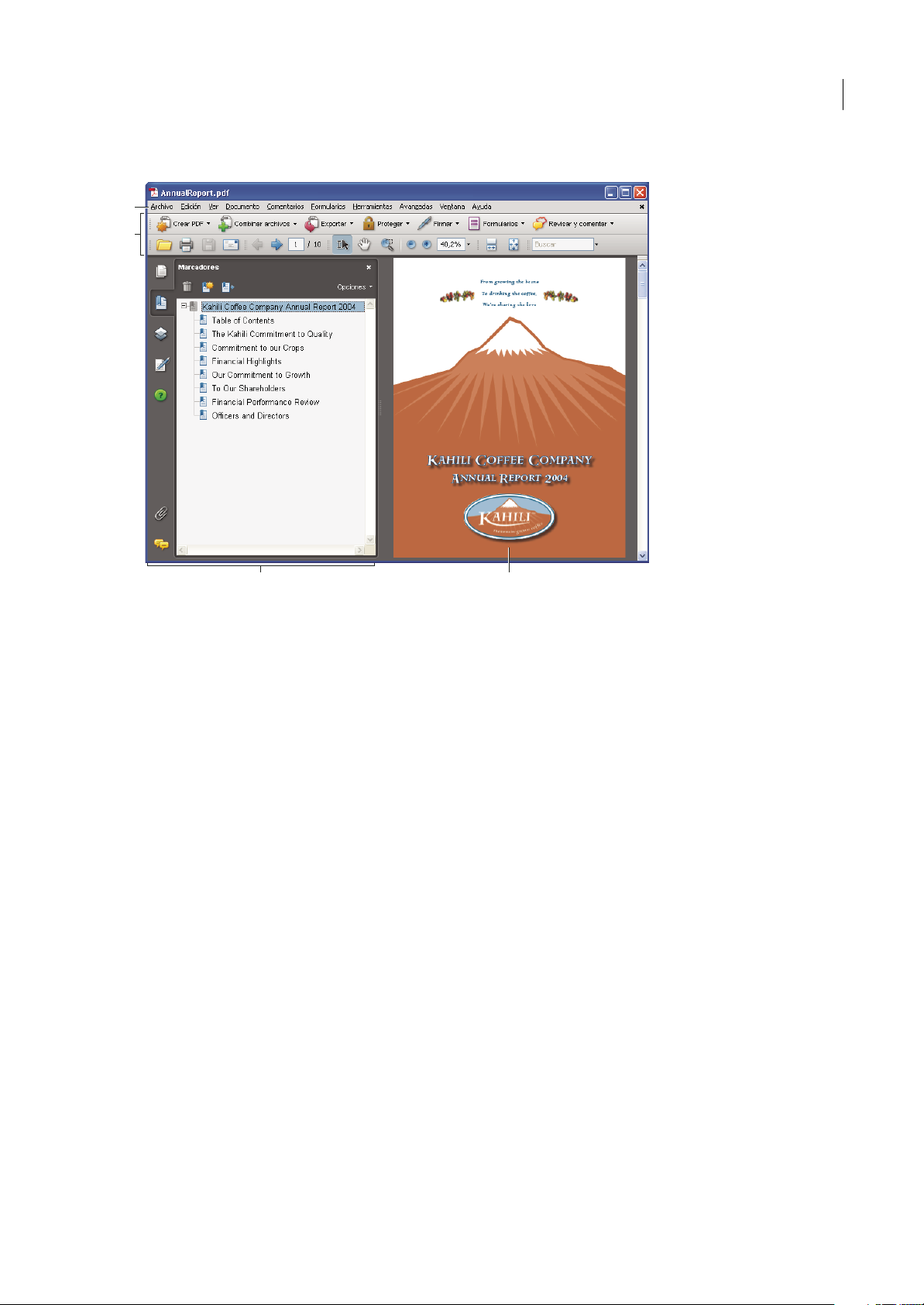
ADOBE ACROBAT 8 STANDARD
2 Elija Archivo > Abrir, desplácese hasta cualquier archivo PDF de su equipo, selecciónelo y haga clic en Abrir.
A
B
Guía del usuario
14
C
Ventana de Acrobat
A. Barra de menús B. Barras de herramientas C. Panel de navegación (con el panel Marcadores activo) D. Panel de documento
D
Ver el área de trabajo de archivos PDF abiertos en un explorador de Web
1 Abra una aplicación de explorador de Web.
2 Realice una de las acciones siguientes:
• Elija un archivo PDF de Internet y ábralo.
• Elija Archivo > Abrir (o Abrir archivo). Si es necesario, elija PDF o Todos los archivos en el menú emergente como tipo
de archivo. A continuación, navegue y seleccione cualquier PDF del equipo o la red local, y haga clic en Abrir.
3 Identifique los elementos del área de trabajo.
Page 20
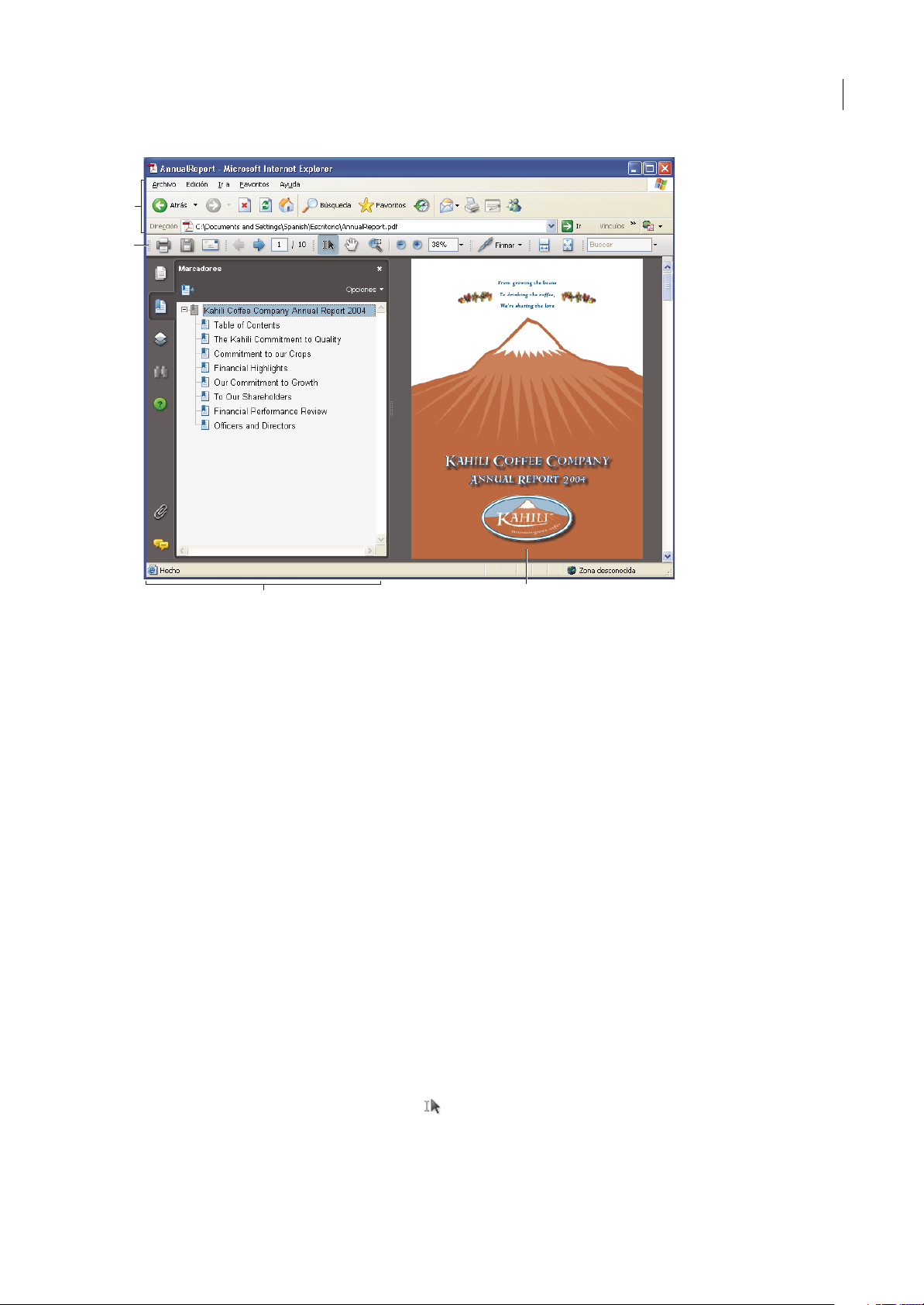
ADOBE ACROBAT 8 STANDARD
Guía del usuario
A
B
15
C
PDF abierto dentro de un explorador de Web
A. Botones ybarra de menúsde una aplicación deexplorador de Web B. Acrobatbarrasdeherramientas C. Panel de navegación (conel panel
Marcadores activo D. Panel de documento
D
Apertura de archivos PDF
LosarchivosPDFsepuedenabrirdediversasformas:desdelaaplicaciónAcrobat,desdelaaplicacióndecorreoelectrónico,
desde el sistemade archivos oen una red desde un explorador deWeb. La vista inicial del archivo PDF depende de la forma
en que su autor haya configurado las propiedades del documento. Por ejemplo, un documento puede abrirse en una página
o nivel de ampliación determinados.
Algunos archivosPDF están restringidos y sólo se abren después de especificar una contraseña que le facilita el propietario
del archivo PDF. Si un documento está codificado, puede que necesite el permiso de su creador para abrirlo. En el caso de
ciertos documentos restringidos o certificados, puede que no se le permita imprimir un archivo o copiar información en
otra aplicación. Si tiene problemas para abrir un PDF o no puede usar ciertas funciones, diríjase a su autor o propietario.
Si el documento está configurado para que se abra en modo Pantalla completa, no estarán visibles las barras de
herramientas, de comandos y de menús, ni los controles de ventana. Para salir del modo Pantalla completa, pulse la tecla
Esc (si así está especificado en las preferencias), o las teclas Control+L o Comando+L.
Véase también
“Definir la vista inicial como modo de Pantalla completa” en la página 258
“Áreas de navegación para paquetes PDF” en la página 16
“Abrir archivos PDF protegidos” en la página 186
Seleccionar otra herramienta
De formapredeterminada, la herramienta Seleccionar está activa alabrir Acrobat, ya quese trata dela herramienta más
versátil.
Page 21
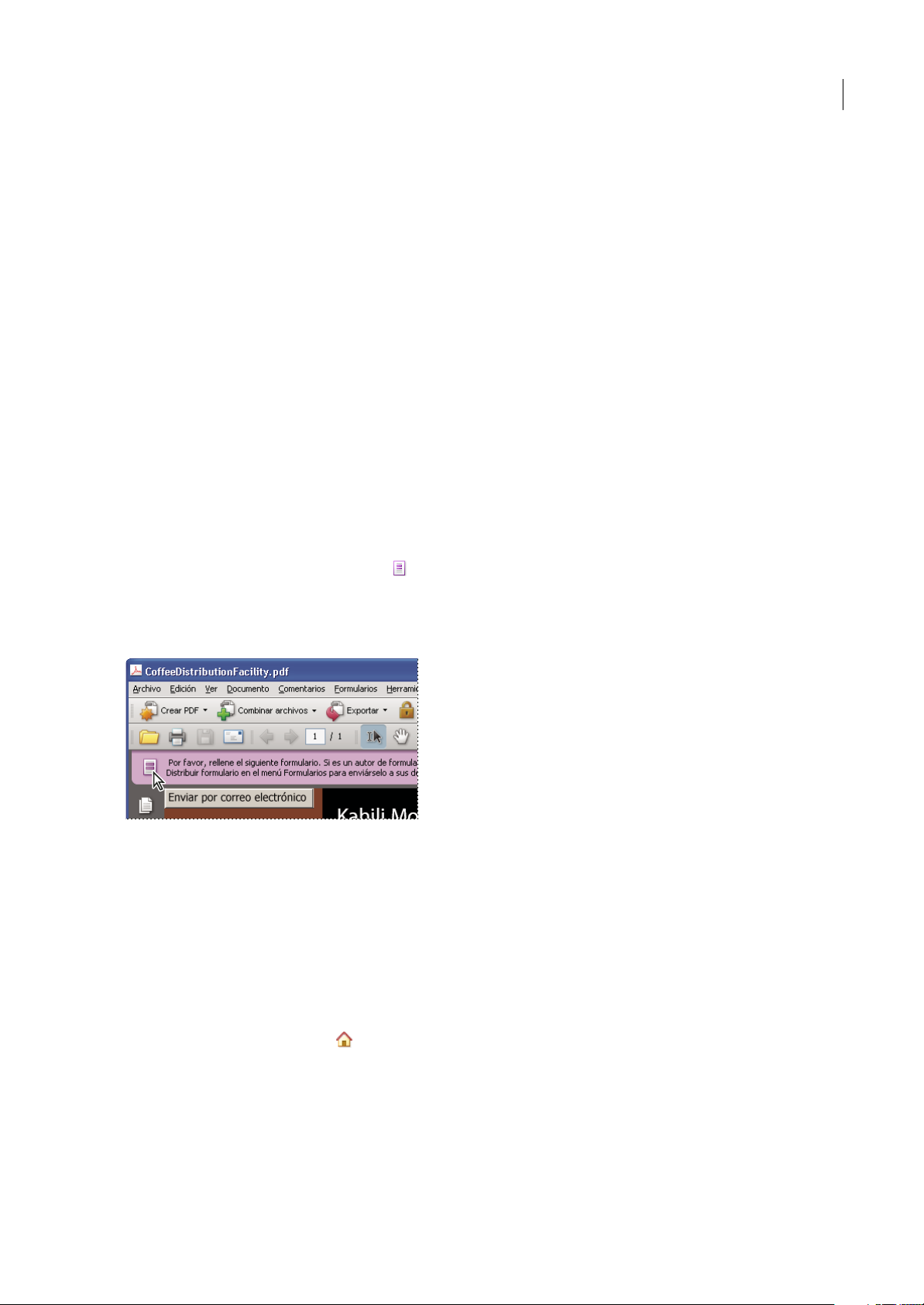
ADOBE ACROBAT 8 STANDARD
Guía del usuario
Las barras y los menús de herramientas tienen disponibles herramientas especializadas, como las de ampliación/reducción
o las de inserción de comentarios de revisión.
Seleccionar una herramienta
❖
Realice una de las acciones siguientes:
• Seleccione una herramienta de una barra de herramientas.
• Elija Herramientas > [nombre de la barra de herramientas] > [herramienta].
Pase temporalmente a la herramienta Ampliar o Mano
Puede utilizar estas herramientas de manera temporal, sin desactivar la herramienta actual.
• Para seleccionar la herramienta Mano temporalmente, mantenga pulsada la barra espaciadora.
• Para seleccionar la herramienta Ampliar temporalmente, mantenga pulsada la tecla Ctrl+barra espaciadora o
Comando+barra espaciadora.
Al soltar las teclas, Acrobat vuelve a la herramienta que estaba activa anteriormente.
Barra de mensajes del documento
La barra de mensajes del documento sólo aparece en ciertos tipos de PDF. Normalmente verá este área al abrir un
formulario PDF, un PDF que se le ha enviado para su revisión, o un PDF con derechos especiales o restricciones de
seguridad. La barra de mensajes del documento aparece inmediatamente bajo el área de barras de herramientas, y puede
ocultarse o mostrarse haciendo clic en su botón , en el lado izquierdo del área de trabajo.
16
En la barra de mensajes del documento encontrará instrucciones sobre cómo continuar y sobre cualquier botón especial
asociado con la tarea. La barra está codificada con colores: violeta para las formas, amarillo para las revisiones, azul para
los archivos PDF certificados o seguros.
Barra de mensajes del documento para un formulario
Véase también
“Rellenar formularios de PDF” en la página 177
“Comentario” en la página 149
Áreas de navegación para paquetes PDF
Al abrir un paquete PDF, se ven dos áreas únicas:
Barra de navegación de paquetes PDF Situada inmediatamente debajo del área de barras de herramientas. En ella se
encuentran el botón Hoja de cubierta , botones que ocultan o definen la orientación de la lista de documentos
componentes, botones para pasar aldocumento componenteanterior o siguiente, y un menú Opciones con comandos para
ver, editar y usar el paquete PDF.
Lista de documentos componentes De forma predeterminada, se encuentra entre la barra de navegación de paquetes PDF
y el panel de documentos, pero puede ocultarse o mostrarse verticalmente, a la izquierda del panel de navegación. Al
seleccionar un archivo componente en la lista, éste se abre en el panel de documentos.
Page 22
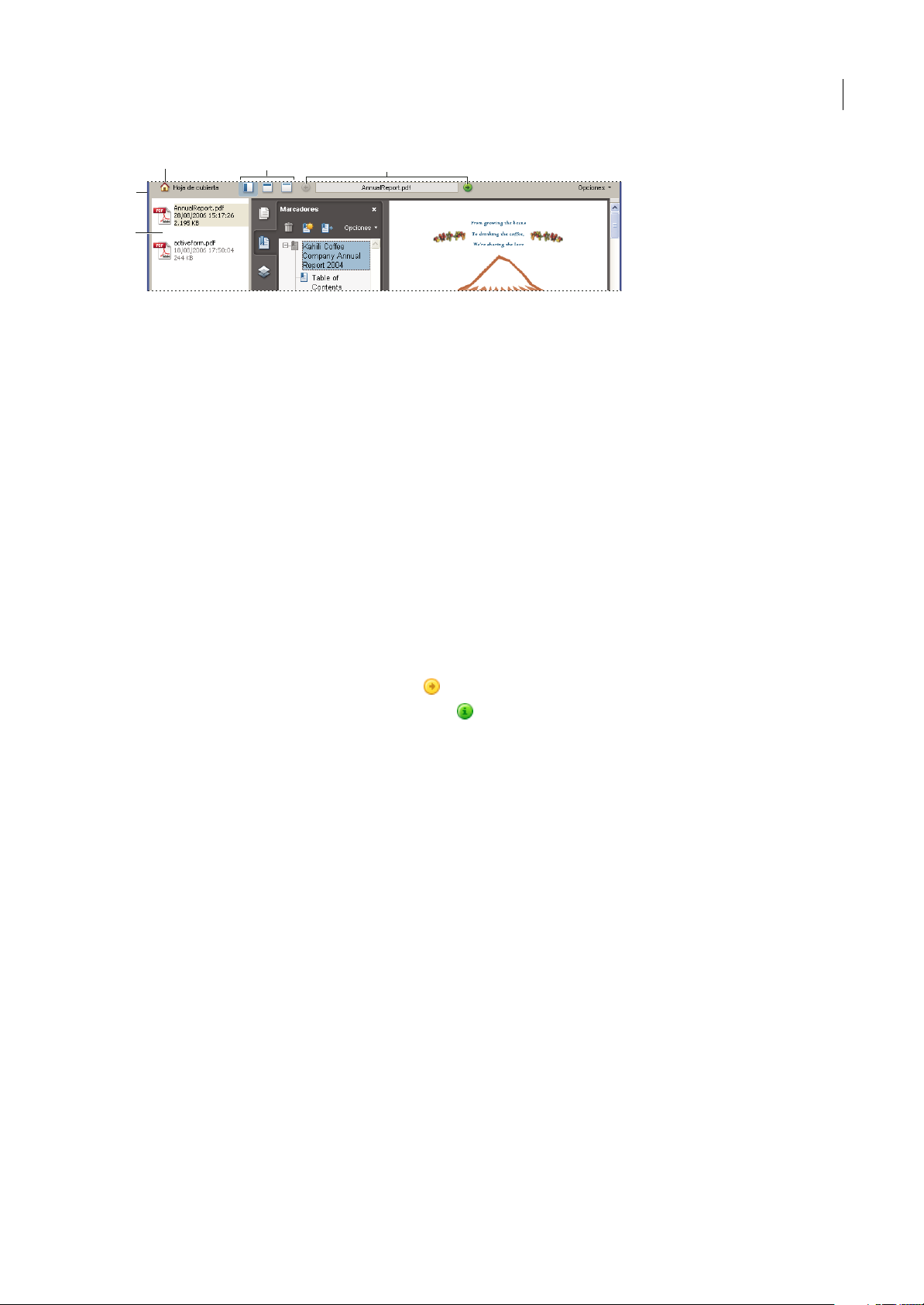
ADOBE ACROBAT 8 STANDARD
Guía del usuario
17
A
D
E
Áreas de navegación para paquetes PDF
A. Botón Hoja de cubierta B. Opciones de visualización de lista de PDF C. Abrir anterior, Nombre del archivo PDF que se está mostrando,
Abrir siguiente D. Área de navegación de paquetes PDF E. Lista de PDF componentes (en vertical)
BC
Véase también
“Acerca de los Paquetes PDF” en la página 106
“Ver, ordenar y realizar búsquedas en los componentes de un Paquete PDF” en la página 25
Empezar en la ventana Procedimientos iniciales
La ventanaProcedimientos iniciales seabre de manera predeterminada al iniciarAcrobat. Lapágina inicial de estaventana
contiene vínculos que abrenpáginas adicionales.Todaslas páginas deProcedimientos inicialesincluyen botones y vínculos
que inician tareas específicas o muestran temas en el sistema de Ayuda completo de Acrobat (el que está leyendo ahora)
Abra o cierre la ventana Procedimientos iniciales, o simplemente déjela abierta detrás o al lado del área de trabajo de
Acrobat.
Iniciar una tarea desde la ventana Procedimientos iniciales
1 En la página inicial de Procedimientos iniciales, seleccione un grupo de tareas, como Crear PDF o Revisar y comentar.
2 Comience una tarea o muestre un tema de la Ayuda:
• Haga clic en un botón o vínculo de texto de acción para iniciar una tarea.
• Haga clic en un botón o vínculo de texto de información para abrir la Ayuda completa de Acrobat por el tema de
ayuda relacionado.
Si decideprobar con otro grupode tareas, haga clic en Inicio,en la esquinasuperior izquierda, para volver a la página inicial
de Procedimientos iniciales.
Volver a abrir la ventana Procedimientos iniciales y restablecerla
1 Seleccione Ayuda > Procedimientos iniciales con Adobe Acrobat.
2 Deseleccione la opción No mostrar al iniciar, en la esquina superior derecha.
Personalización del área de trabajo
Visualización de menús
Por lo general, se recomienda mantener los menús de Acrobat visibles para que estén disponibles mientras se trabaja. Los
menús se puedenocultar mediante el comandoVer > Barra de menús, pero la única forma de volver a mostrarlos y usarlos
es pulsando F9 (Windows) o Mayús+Comando+M (Mac OS).
Acrobattambién incluye numerosos menús contextuales. Estos menúsaparecen alhacer clic con el botónderecho delratón
o al pulsar Control y hacer clic en el área de trabajo o PDF que tenga dicho menú asociado. Los menús contextuales
muestran comandos relacionados con el elemento o área en la que ha hecho clic. Por ejemplo, al hacer clic con el botón
derecho del ratón o al pulsar Control y hacer clic en el área de la barra de herramienta, ese menú contextual muestra los
mismos comandos que el menú Ver > Barras de herramientas.
Page 23
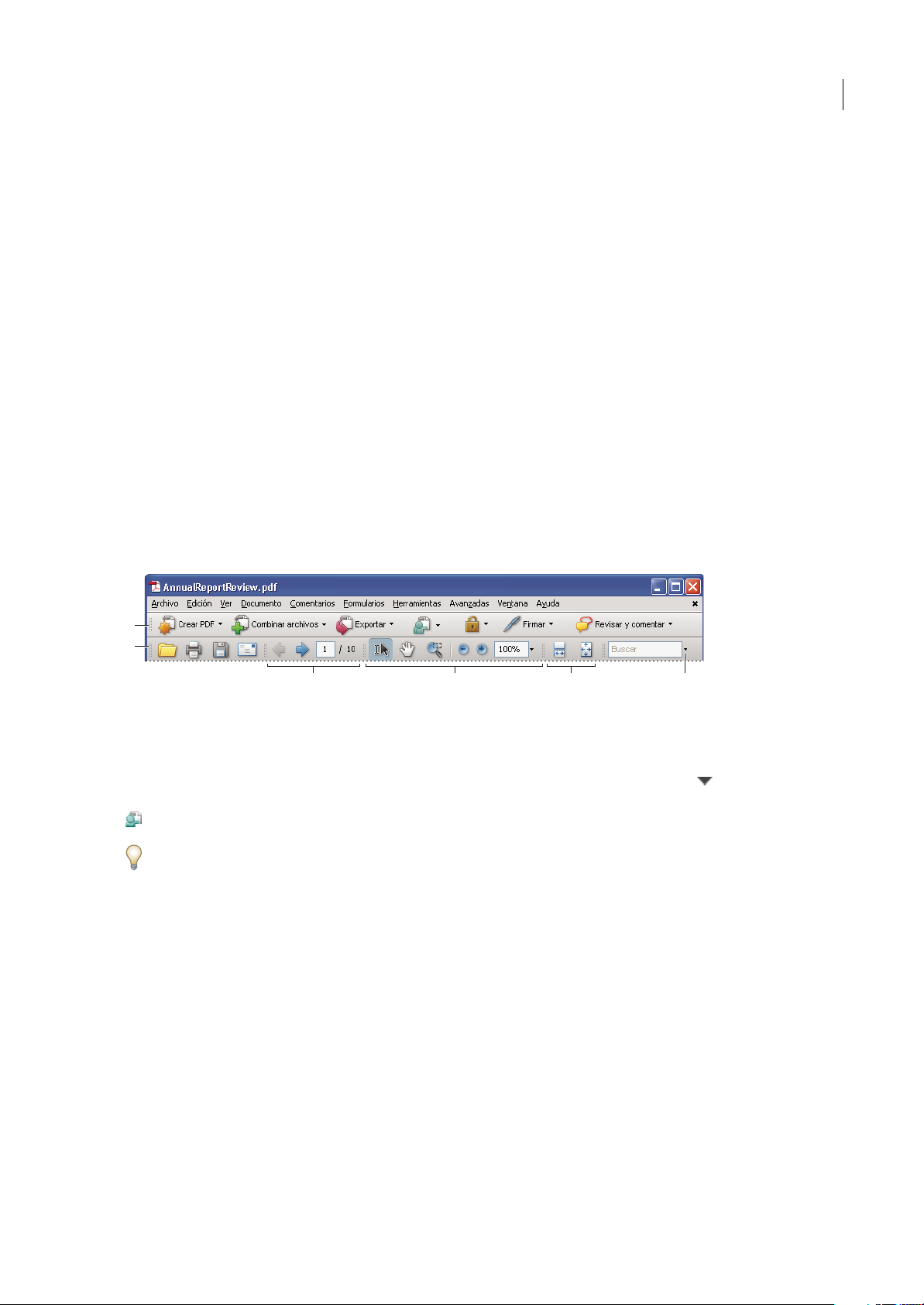
ADOBE ACROBAT 8 STANDARD
Guía del usuario
Nota: labarrademenúsdeAcrobatsóloaparececuandoésteseabrecomoaplicaciónindependiente.SiAcrobatseabredentro
del explorador, sólo aparece el menú de la aplicación del explorador en la parte superiorde la ventana.Sin embargo, los menús
contextuales están disponibles en ambos casos.
Acerca de las barras de herramientas
Las barras de herramientas liberan espacio en el área de trabajo organizando las herramientas en grupos relacionados con
tareas.Porejemplo,labarraPresentacióndepáginaincluyebotonesquecambianlacantidaddepáginasquesepuedenver
simultáneamente en la ventana del documento. La barra de herramientas Comentario y marca contiene herramientas para
revisar y anotar u PDF.
Una barr a de herramientas puede se r flotante oestaracoplada. Las barras de herramientas acopladas aparecen en elárea de
barras de herramientas. Las barras de herramientas flotantes se muestran como paletas independientes que puede mover a
cualquier parte del área de trabajo.
Cada barra de herramientas dispone de una barra de enganche, que es una banda vertical gris situada en el extremo
izquierdo de la barra de herramientas.
• Al colocar el puntero sobre una barra de enganche, aparece un consejo de herramienta con el nombre de la barra de
herramientas asociada.
•
Al arrastraruna barra de enganche, la barra deherramientas semueve. De este modo,puede arrastrar barrasde herramientas
fuera del área de barras de herramientas (para convertirlas en flotantes), acoplarlas o reordenarlas en dicha área.
Algunas barras de herramientas se muestran de forma predeterminada y otras están ocultas.
18
A
B
C
Barras de herramientas abiertas de forma predeterminada
A. Barra de herramientas Tareas B. Barra de herramientas Archivo C. Barra de herramientas Navegación de página D. Barra de
herramientas Seleccionar y Ampliar/Reducir E. Barra de herramientas Presentación de página F. Buscar, barra de herramientas
D
E
F
Los botones de la barra de herramientas Tareas funcionan de forma algo diferente a los botones de otras barras de
herramientas. Cada uno de estos botones está asociado a un menú de comandos. Haga clic en la flecha situada a la
derechadelnombredelbotónparaabrirelmenú.Porejemplo,hagaclicenlaflechacontiguaalbotónComenzarreunión
para que se muestre un menú de comandos relacionados con las reuniones de Adobe Acrobat Connect.
Sitúe el puntero sobre una herramienta para ver su descripción. Coloque el puntero sobre la barra de amarredel lado
izquierdo de una barra de herramientas para ver su nombre. Todas las herramientas se identifican por su nombre en el
cuadro de diálogo Más herramientas (Herramientas > Personalizar barras de herramientas).
Véase también
“Personalización del área de trabajo” en la página 17
“Visualización de menús” en la página 17
Mostrar y organizar barras de herramientas
Cuando no necesite las herramientas de una barra, puede cerrar ésta para liberar espacio en el área de trabajo. Por ejemplo,
si no va a agregar comentarios de revisión a un PDF, no es necesario tener abierta la barra de herramientas Comentario y
marca.
Si necesita obtener acceso fácilmente a una barra de herramientas oculta de manera predeterminada, ábrala. La barra de
herramientas aparece como una paleta flotante, que puede mover o acoplar en el área de barras de herramientas.
Page 24
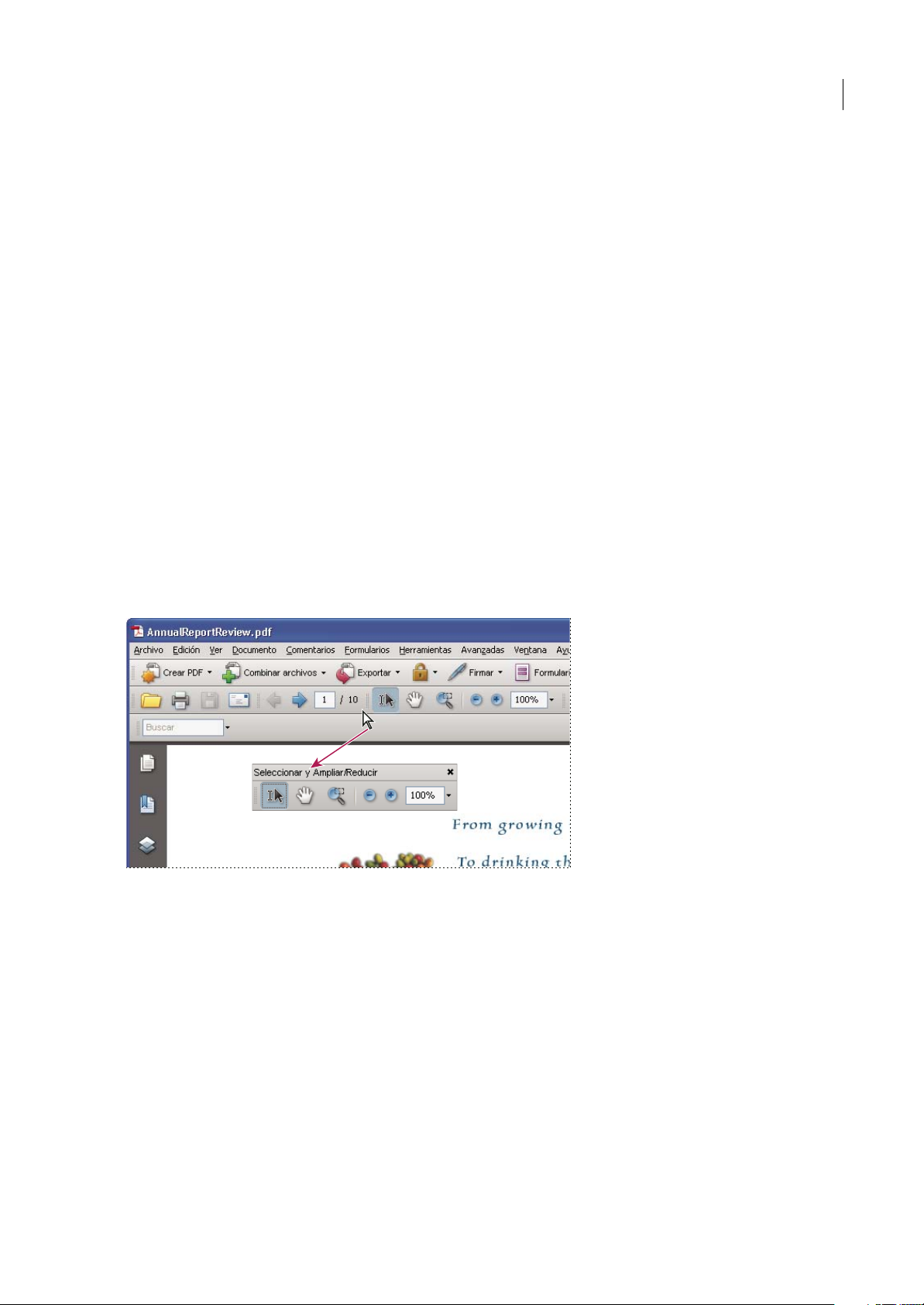
ADOBE ACROBAT 8 STANDARD
Guía del usuario
Nota: si hay varios archivos PDF abiertos, puede personalizar las barras de herramientas de cada uno de ellos por separado.
Los distintos estados personalizados persisten al cambiar de PDF.
Mostrar u ocultar barras de herramientas
• Para abrir una barra de herramientas, elija Ver > Barras de herramientas > [nombre de la barra de herramientas]. Una
marca de verificación junto al nombre de la barra de herramientas indica que está visible.
• Para ocultar todas las barras de herramientas, elija Ver > Barras de herramientas > Ocultar barras de herramientas.
• Para cambiar el estado de una barra de herramientas, esté mostrada u oculta, haga clic en el área de barras de
herramientasconelbotónderechoomientraspulsaControl,yelijalabarradeherramientasquedeseamostraruocultar.
• Para cambiar la visibilidad de varias barras de herramientas, elija Herramientas > Personalizar barras de herramientas o
Ver > Barras de herramientas > Más herramientas. A continuación, seleccione y deseleccione barras de herramientas.
(Las marcas de verificación al lado de los nombres de barras de herramientas indican cuáles están visibles actualmente).
Nota: la posición predeterminada determina si una barra de herramientas se abre como barra flotante o acoplada en el área
de barras de herramientas. También puede depender del lugar en el que apareció en la configuración anterior del área de
trabajo, si existe.
Mover barras de herramientas
•
Para reorganizar las barras de herramientas acopladas,utilice las barras deenganche para arrastrarlas de una posicióna otra.
• Para mover una barra de herramientas flotante, arrástrela por la barra de título o la barra de enganche a otra ubicación
del área de trabajo.
• Para hacer flotar una barra de herramientas acoplada, arrástrela desde el área de barras de herramientas por su barra de
enganche.
19
Utilice la barra de título para mover una sección de herramientas desde el área de barras de herramientas
• Para acoplar una barra de herramientas flotante, arrástrela por la barra de título o de enganche al área de barras de
herramientas.
• Para mover todas las barras de herramientas flotantes al área de barras de herramientas, elija Ver > Barras de
herramientas > Acoplar barras de herramientas.
Puede que se añadan o quiten filas del área de barras de herramientas conforme mueva las barras.
Restaurar las barras de herramientas a la configuración predeterminada
Elija Ver > Barras de herramientas > Restablecer barras de herramientas.
❖
Page 25
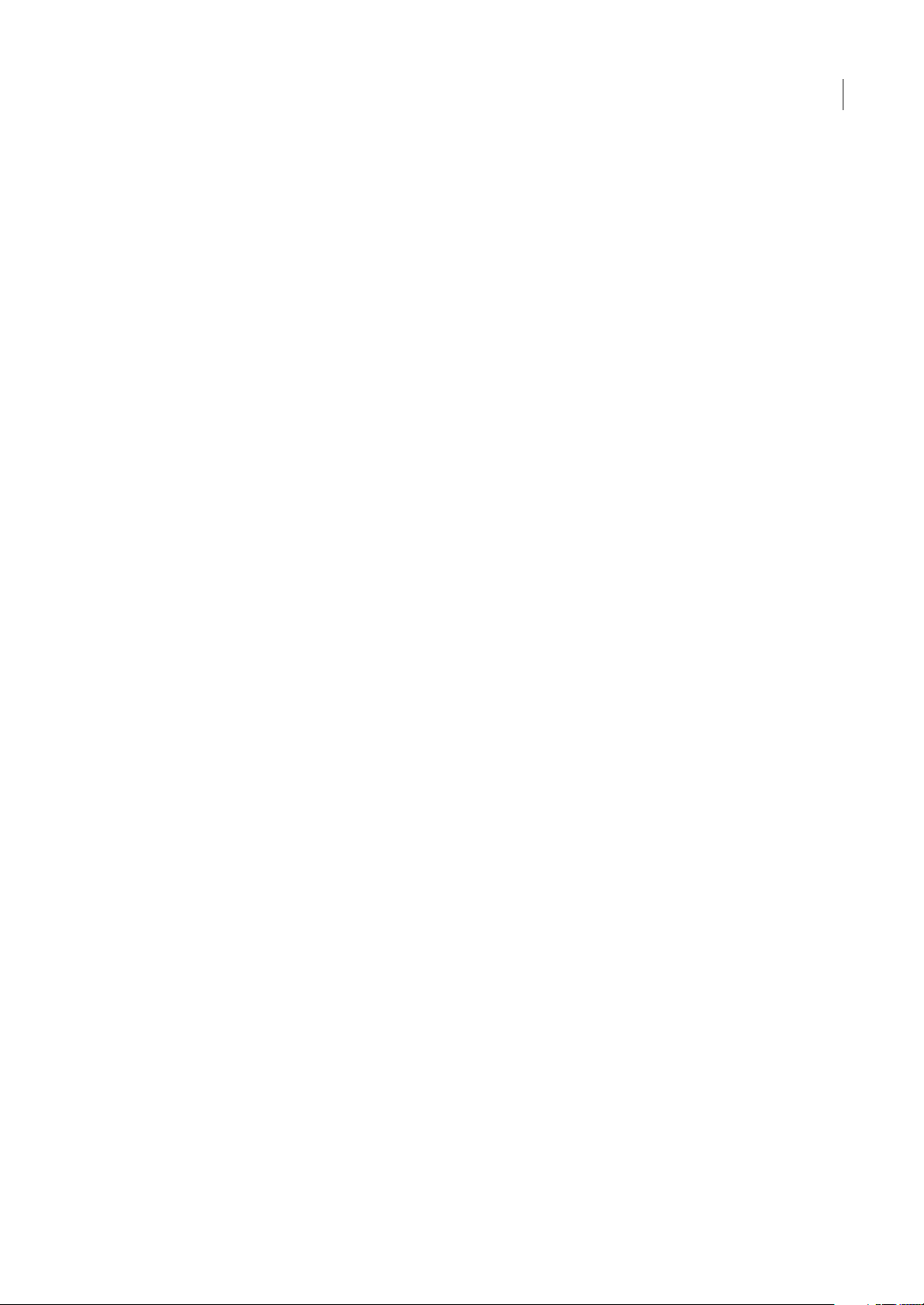
ADOBE ACROBAT 8 STANDARD
Guía del usuario
Bloquear o desbloquear el área de barras de herramientas
Albloquearlasbarrasdeherramientasseevitaquesereorganiceeláreadebarrasdeherramientas.Porestemotivo,todas
las barras de enganche desaparecen cuando el área de barras de herramientas está bloqueada. El bloqueo no influye en la
posición de las barras de herramientas flotantes.
❖ Elija Ver > Barras de herramientas > Bloquear barras de herramientas.
Seleccione el comando una segunda vez para desbloquear el área de barras de herramientas.
Nota: si desea mover las barras de herramientas flotantes cuando el área de herramientas está bloqueada, arrástrelas por las
barras de título. No obstante, no puede acoplarlas a menos que desbloquee el área de barras de herramientas.
Acerca de la barra de herramientas Propiedades
La barra de herramientas Propiedades tiene el mismo aspecto que las demás barras de herramientas y se puede mover,
acoplarohacerflotantedelmismomodo.Tambiéncontienebotonesypuedeocultarseomostrarseseleccionándolaporsu
nombre en el menú Ver > Barras de herramientas.
Los botones de la barra de herramientas Propiedades muestran las propiedades del objeto o herramienta seleccionada en
ese momento. A diferencia de los botones de la mayoría de las barras de herramientas, los botones de la barra de
herramientas Propiedades no pueden ocultarse. Además, muchos delos botones sólo muestran información, por lo que no
se pueden utilizan para efectuar cambios en el PDF.
20
Mostrar y ocultar elementos de la barra de herramientas
Puede modificar lavisualización de unabarra de herramientasespecífica para mantener sólo las herramientas que necesita
sin apenas ocupar espacio. También puede mostrar y ocultar etiquetas de herramientas.
Mostrar u ocultar herramientas individuales
Acrobat incluye más herramientas y barras de herramientas que las que se muestran de forma predeterminada. Puede
personalizar las barras de herramientas para ver las herramientas que más usa en el área de barras de herramientas.
❖ Realice una de las acciones siguientes:
• Haga clic con el botón derecho, o pulse Control mientras hace clic en la barra de herramientas, y seleccione una
herramienta que desee mostrar, o bien deseleccione una herramienta ya mostrada que desee ocultar.
• Haga clic en cualquier barra de herramientas con el botón derecho del ratón o mientras pulsa Control, y elija Más
herramientas. A continuación, seleccione las herramientas y barras de herramientas individuales que deban aparecer y
deseleccione las que desee ocultar.
Nota: en el área de barras de herramientas, una herramienta aparecerá seleccionada sólo si su barra de herramientas
correspondiente también se ha seleccionado en el cuadro de diálogo Más herramientas.
Mostrar u ocultar etiquetas de herramientas
La vista predeterminada muestra etiquetas para algunos botones de barras de herramientas. Puede mostrar los rótulos de
todos los botones como ayuda a medida que aprende a utilizar Acrobat o puede ocultarlos para ahorrar espacio en el área
de barras de herramientas.
❖ Elija Ver > Barras de herramientas > Etiquetas de botones > [opción].
Nota: las etiquetas de botones se desactivan de manera selectiva cuando va quedando poco espacio en el área de barras de
herramientas.
Revisar propiedades de herramientas y objetos
La barra de herramientas Propiedades proporciona un acceso fácil a las propiedades de muchas herramientas y objetos,
incluidos vínculos, comentarios, campos de formulario, clips multimedia y marcadores. Por ejemplo, si selecciona la
herramienta Nota, la barra de herramientas Propiedades muestra las propiedades predeterminadas actuales de dicha
herramienta. Si selecciona una nota del documento, la barra de herramientas Propiedades muestra las propiedades de esa nota.
Page 26
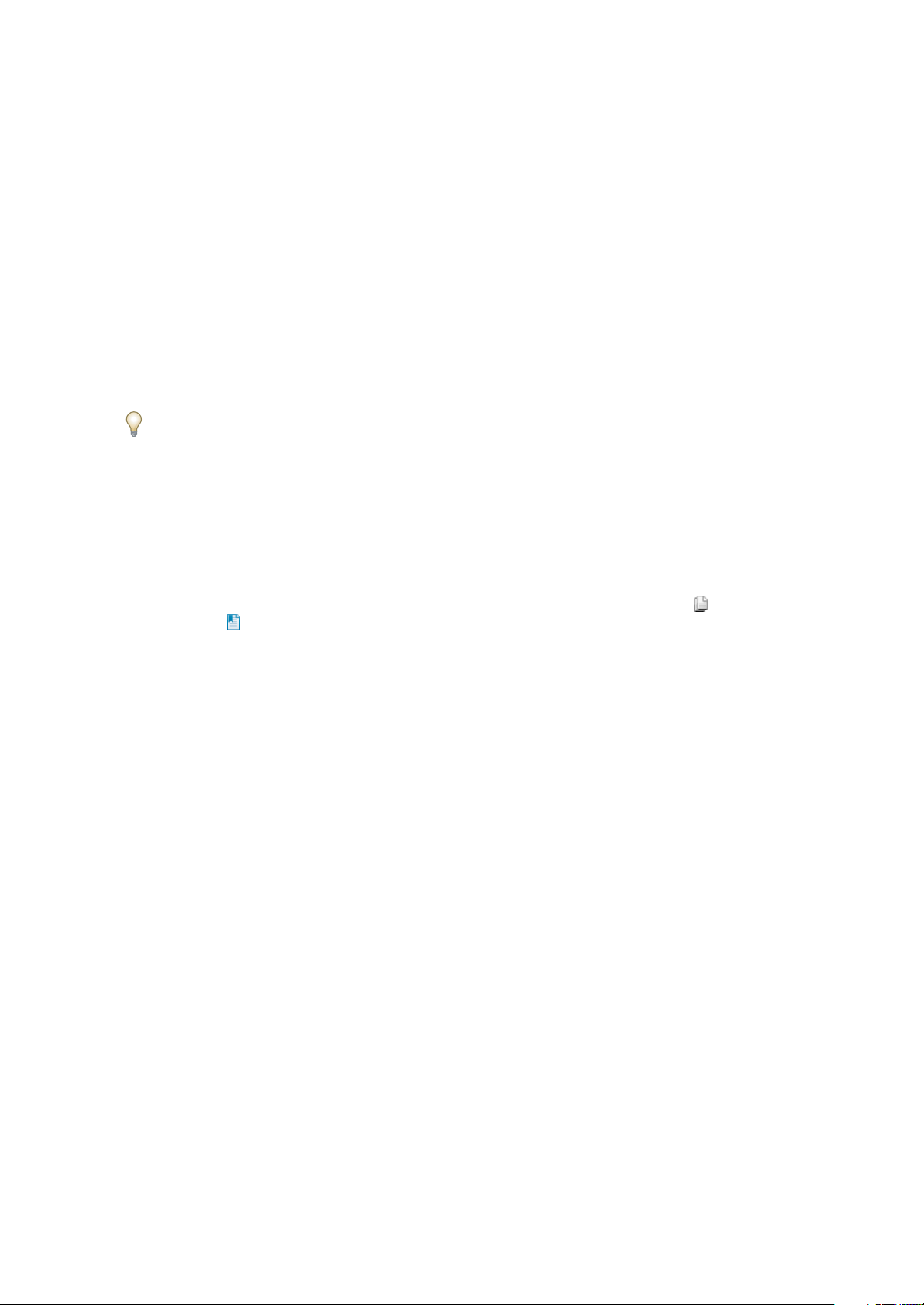
ADOBE ACROBAT 8 STANDARD
Guía del usuario
Puede usar la barra de herramientas Propiedades para cambiar muchos de los valores que aparecen aquí. Algunos
elementos sólo proporcionan información y no pueden editarse.
Al igual que las demás barras de herramientas, la barra Propiedades puede flotar o acoplarse en el área de barras de
herramientas. Labarra de herramientas Propiedades sediferencia enque no contiene herramientasni puede personalizarse
para ocultar opciones.
1 Realice una de las acciones siguientes:
• Elija Ver > Barras de herramientas > Barra Propiedades.
• Haga clic con el botón derecho del ratón o pulse Control y haga clic en el área de barras de herramientas, y elija Barra
Propiedades en el menú contextual.
2 Seleccione el objeto o la herramienta que desea revisar.
3 Cambie las propiedades del elemento seleccionado, si lo desea.
Si deseacambiar laspropiedades de objeto aotras diferentes a lasque semuestran enla barrade herramientasPropiedades,
haga clic con el botón derecho del ratón, o pulse Control y haga clic en el objeto, y elija Propiedades.
Mostrar u ocultar el panel de navegación
El panel de navegación es una parte del área de trabajo que puede mostrar distintos paneles de navegación. Normalmente,
esos paneles actúan como una tabla de contenido, con elementos en los que puede hacer clic para ir directamente a una
parte concreta del documento. Por ejemplo, el panel Páginas contiene imágenes en miniatura de cada página; si hace clic
en una miniatura, abrirá la página en el documento.
21
Al abrir un PDF, el panel denavegación está cerradode forma predeterminada, perolos botones del lado izquierdo del área
de trabajo proporcionan un acceso fácil a varios paneles, como por ejemplo el botón del panel Páginas y el botón del
panel Marcadores . Si Acrobat se ha abierto pero está vacío (no hay ningún PDF abierto), el panel de navegación no está
disponible.
1 Para abrir el panel de navegación, realice una de las siguientes acciones:
• Haga clic en cualquier botón del panel situado en la parte izquierda del área de trabajo para abrir dicho panel.
• Elija Ver > Paneles de navegación > Mostrar panel de navegación.
2 Para cerrar el panel de navegación, realice una de las siguientes acciones:
• Haga clic en el botón del panel abierto actualmente en el panel de navegación.
• Elija Ver > Paneles de navegación > Ocultar panel de navegación.
Nota: el creador del PDF puede controlar el contenido de algunos paneles de navegación y vaciarlos.
Ajustar paneles de navegación
Al igual que las barras de herramientas, los paneles de navegación se pueden acoplar en el panel de navegación, o pueden
flotar en cualquier parte del área de trabajo. Oculte o cierre los paneles que no necesite y abra los que precise. También
puede ajustar el ancho del panel de navegación.
Cambiar el área de visualización de los paneles de navegación
• Para cambiar el ancho del panel de navegación, arrastre su borde derecho.
• Para contraer un panel flotante sin cerrarlo, haga clic en el nombre de ficha en la parte superior de la ventana. Vuelva a
hacer clic en el nombre de ficha para restaurar el tamaño completo del panel.
Page 27
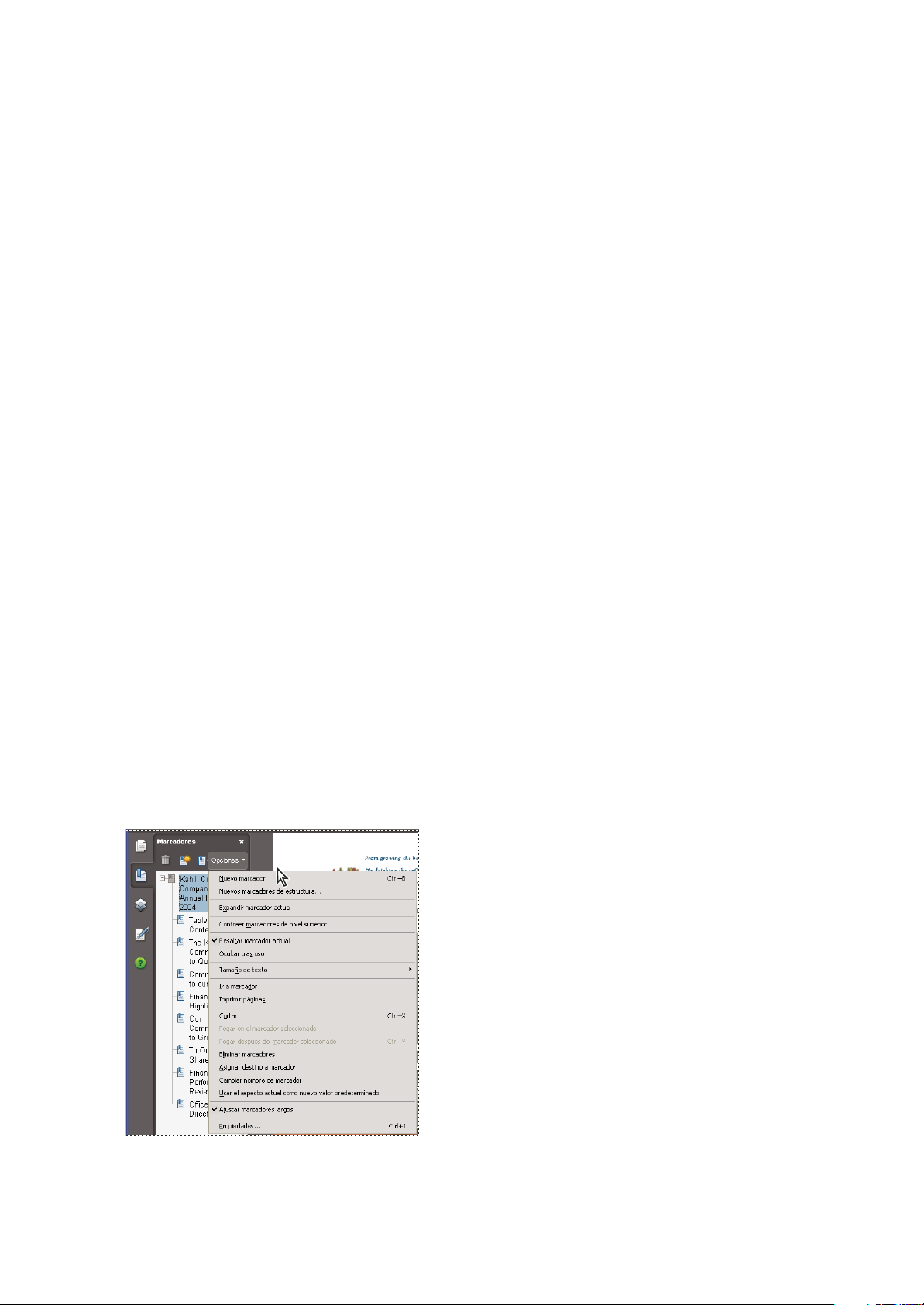
ADOBE ACROBAT 8 STANDARD
Guía del usuario
Cambiar la orientación de un panel de navegación acoplado
De forma predeterminada, algunos paneles, como Marcadores, aparecen en una columna en la parte izquierda del área de
trabajo. Otros en cambio, como el panel Comentarios, aparecen horizontalmente en la parte inferior del panel de
documento. Puede cambiar la orientación de cualquier panel a horizontal o vertical arrastrando el botón de ese panel, que
aparece en el lado izquierdo del área de trabajo.
• Para orientar el panel verticalmente, arrastre el botón hasta la parte superior del panel de navegación, cerca de los
botones del resto de paneles orientados verticalmente.
• Para orientar el panel horizontalmente, arrastre el botón hasta la parte inferior del panel de navegación, cerca de los
botones del resto de paneles orientados horizontalmente.
Enamboscasos,unmarcogrisresaltatodoeláreadebotonesdelpanel.Sisueltaelbotóndelratónantesdequeseresalte
el área, el panel flotará sobre el área de trabajo. Si esto ocurre, vuelva a intentarlo arrastrando la ficha del panel a la parte
superior o inferior del área de botones.
Ver un panel diferente en el panel de navegación
De forma predeterminada, sólo aparece un conjunto seleccionado de botones de panel en la parte izquierda del área de
trabajo. El resto de paneles se incluyen bajo el menú Ver, y se pueden abrir como paneles flotantes en lugar de en el panel
de navegación. No obstante, puede acoplar el panel en el panel de navegación posteriormente.
❖ Realice una de las acciones siguientes:
• En el lado izquierdo del panel de navegación, seleccione el botón del panel.
• Seleccione Ver > Paneles de navegación > [nombre del panel].
22
Acoplar o convertir paneles de navegación en flotantes
• Para convertir un panel acoplado en el panel de navegación enflotante, arrastre el botón delpanel al panelde documento.
• Para acoplar un panel flotante, arrastre la ficha al panel de navegación.
• Para agrupar dos paneles flotantes, arrastre la ficha de un panel al otro panel flotante.
Opciones de los paneles de navegación
Todos los paneles de navegación contienen un menú emergente Opciones en la esquina superior derecha. Los comandos
disponibles en este menú varían.
Algunos paneles también contienen otros botones que afectan a los elementos del panel. Como se ha mencionado
anteriormente, estos botones varían en función de los paneles, y algunos paneles no contienen ninguno.
Haga clic en Opciones para abrir el menú.
Page 28
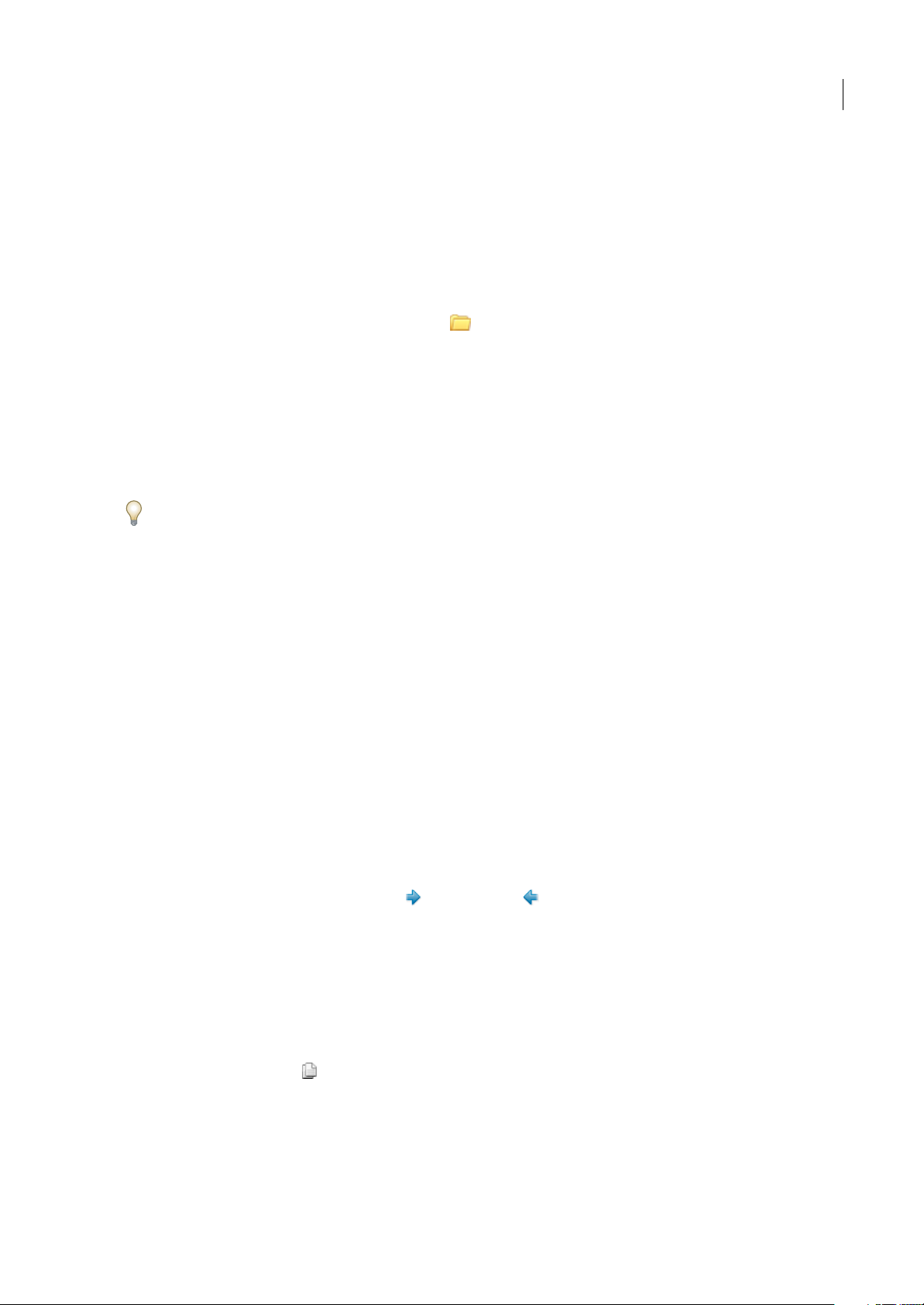
ADOBE ACROBAT 8 STANDARD
Guía del usuario
Visualización de páginas PDF
Abrir un archivo PDF
Puede abrir un PDF desde la aplicación Acrobat, desde el escritorio o desde algunas otras aplicaciones.
Abrir un archivo PDF en la aplicación
❖
Inicie Acrobat y realice una de las acciones siguientes:
• Seleccione Archivo> Abrir, o haga clic en el botón Abrir de la barra deherramientas. En el cuadro de diálogo Abrir,
seleccione uno o varios nombres de archivo y haga clic en Abrir. Los documentos PDF suelen tener la extensión .pdf.
• (Windows) Seleccione Archivo > [PDF abierto anteriormente].
• (Mac OS) Seleccione Archivo > Abrir archivo reciente > [PDF abierto anteriormente].
• En el submenúArchivo > Organizer o en el menú de botón Organizerde la barra deherramientas Archivo,elija [nombre
de colección] > [nombre de archivo PDF].
• EnelmenúArchivooenelmenúdelbotónOrganizerdelabarradeherramientasArchivo,elijaHistoria>[período de
tiempo] > [nombre de archivo PDF].
Si se abre más de un documento, puede alternar entre los documentos eligiendo el nombre del documento en el menú
Ventana. En Windows, laaplicación coloca un botón por cada documentoabierto en la barra detareas de Windows. Puede
hacer clic en este botón para alternar entre documentos abiertos.
23
Abrir un archivo PDF desde el escritorio o desde de otra aplicación
❖
Realice una de las acciones siguientes:
• Para abrir un PDF adjunto a un mensaje de correo electrónico, abra el mensaje haciendo doble clic en el icono de PDF,
haciendo clic con el botón derecho del ratón, o pulsando Control y haciendo clic, y elija Abrir.
• Para abrir un archivo PDF vinculado a una página Web abierta, haga clic en el vínculo del archivo PDF. El archivo PDF
se abre generalmente dentro del explorador de Web.
• Haga doble clic en el icono de archivo PDF en el sistema de archivos.
Nota: enMacOS,esposiblequenopuedaabrirunPDFcreadoenWindowshaciendodobleclicenelicono.Ensulugar,elija
Archivo > Abrir con > Acrobat.
Abrir páginas en un PDF
En función del PDF que abra, puede que tenga que avanzar varias páginas, ver distintas partes de la página o cambiar la
ampliación. Hay muchas formas de navegar, pero suelen utilizarse los siguientes elementos:
Nota: si no ve estos elementos, seleccione Ver > Barras de herramientas > Restablecer barras de herramientas.
Siguiente y Anterior Los botones Página siguiente y Página anterior aparecen en la barra de herramientas de
navegación depáginas. El cuadro de texto que existe entre ellos tambiénes interactivo.De este modo, si escribe un número
de página y presiona Intro, irá directamente a dicha página.
Barras de desplazamiento El panelde documentosmuestra barras de desplazamientoverticales y horizontales siempre que
la vista no muestra el documento completo. Haga clic en las flechas o arrastre para ver otras páginas o áreas diferentes de
la página.
Barra de herramientas Seleccionar y Ampliar/Reducir Esta barra de herramientas contiene botones y controles para
cambiar el nivel de ampliación de la página.
Panel Páginas El botón Páginas de la parte izquierdadel áreade trabajoabre un panelde navegaciónen elpanel Páginas,
que muestra miniaturas de cada página. Haga clic en una miniatura de página para abrir esa página en el panel de
documento.
Page 29
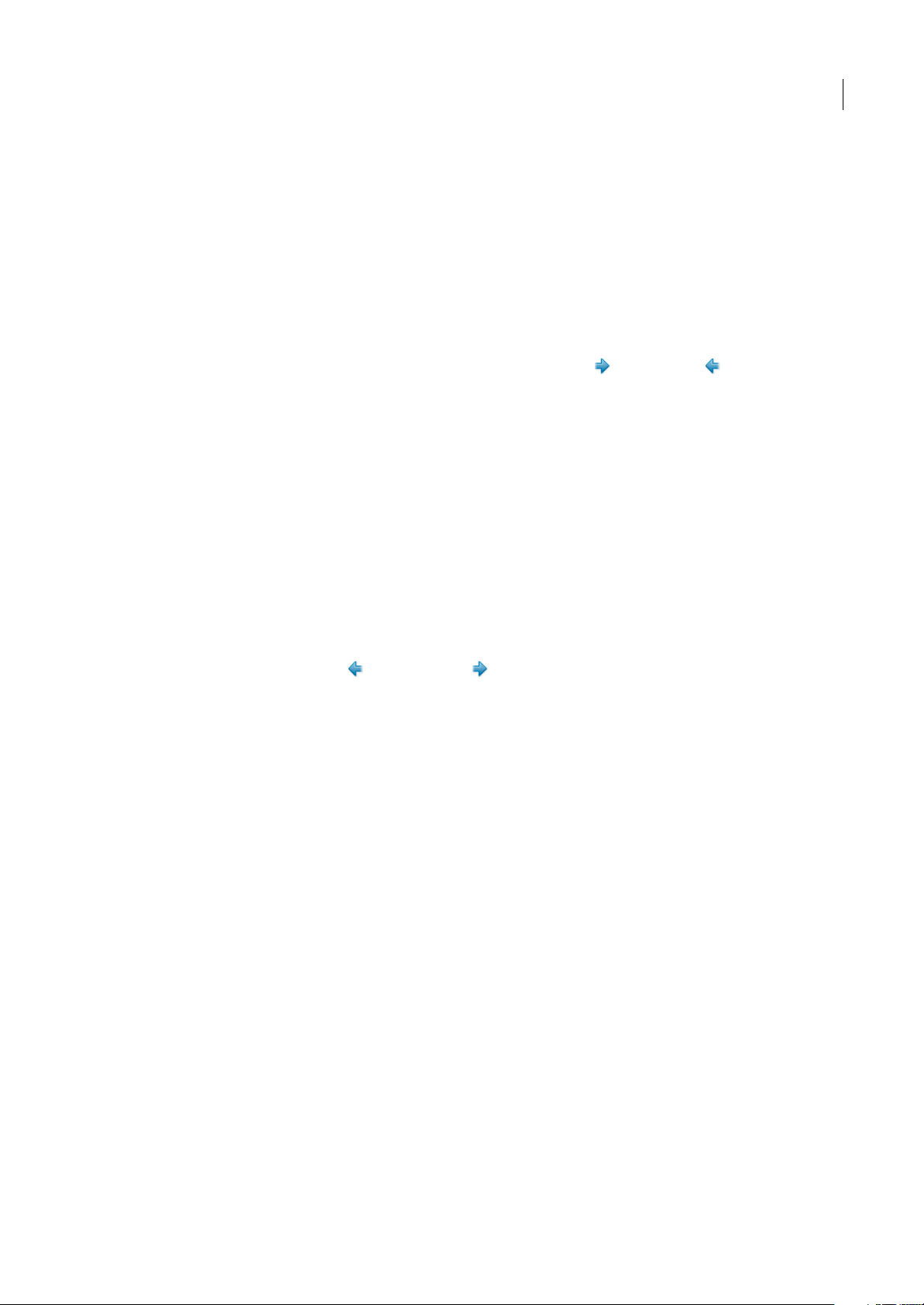
ADOBE ACROBAT 8 STANDARD
Guía del usuario
Véase también
“Reconstruir la ruta de visualización” en la página 26
“Ajustar ampliación de página” en la página 34
Avanzar por un documento
Hay muchas formas de pasar página en un archivo PDF. Muchos usuarios utilizan los botones de la barra de herramientas
Navegación de página, pero también puede utilizar las teclas de flecha, barras de desplazamiento y otras funciones para
avanzar o retroceder en un PDF de varias páginas.
La barra de herramientas Navegación de página se abre de forma predeterminada. La barra de herramientas
predeterminada contiene las herramientas usadas con frecuencia: la Página siguiente , Página anterior y Número de
página. Al igual que todas las barras de herramientas, la barra de herramientas Navegación de páginas se puede ocultar y
volver a abrir seleccionándola en el menú Barras de herramientas dentro del menú Ver. Puede mostrar más herramientas
de la barra de herramientas Navegación de páginas haciendo clic en ella con el botón derecho o mientras pulsa Control y
eligiendo unaherramienta individual,Mostrar todaslas herramientas,o Másherramientas, y a continuaciónseleccionando
y deseleccionando herramientas del cuadro de diálogo.
Véase también
“Acerca de los marcadores” en la página 239
24
“Acerca de las miniaturas de página” en la página 238
“Definir la presentación y orientación de la página” en la página 37
Desplazarse por un archivo PDF
❖
Realice una de las acciones siguientes:
• Haga clic en el botón Página anterior o Página siguiente , en la barra de herramientas.
• Elija Ver > Ir a > [ubicación].
• Elija Ver > Ir a > Página, y a continuación escriba el número de la página en en cuadro de diálogo Ir a la página.
• Pulse las teclas Re Pág o Av Pág.
Ir a una página específica
❖
Realice una de las acciones siguientes:
• Arrastre la barra de desplazamiento vertical hasta que aparezca la página en el pequeño cuadro emergente.
• Escriba el número de la página que debe sustituir a la mostrada actualmente en la barra de herramientas Navegación de
página, y a continuación pulse Intro o Retorno.
Nota: si losnúmeros depágina deldocumento difieren de la posición real delas páginas en el archivo PDF, éstase muestraentre
paréntesis tras el número asignado a la página en la barra de herramientas Navegación de página. Por ejemplo, si asigna
numeración para un archivo constituido por un capítulo de 18 páginas a fin de que empiece en la página 223, el número
mostrado al activar la primera página es 223 (1 of 18). Puede desactivar los números de páginas lógicas en las Preferencias de
presentación de página. Consulte “Renumerar páginas” en la página 122 y “Preferencias para visualizar archivos PDF” en la
página 30.
Ir a páginas con marcadores
Los marcadores constituyen una tabla de contenidoy suelen representar los capítulos y las secciones de undocumento. Los
marcadores aparecen en el panel de navegación.
Page 30
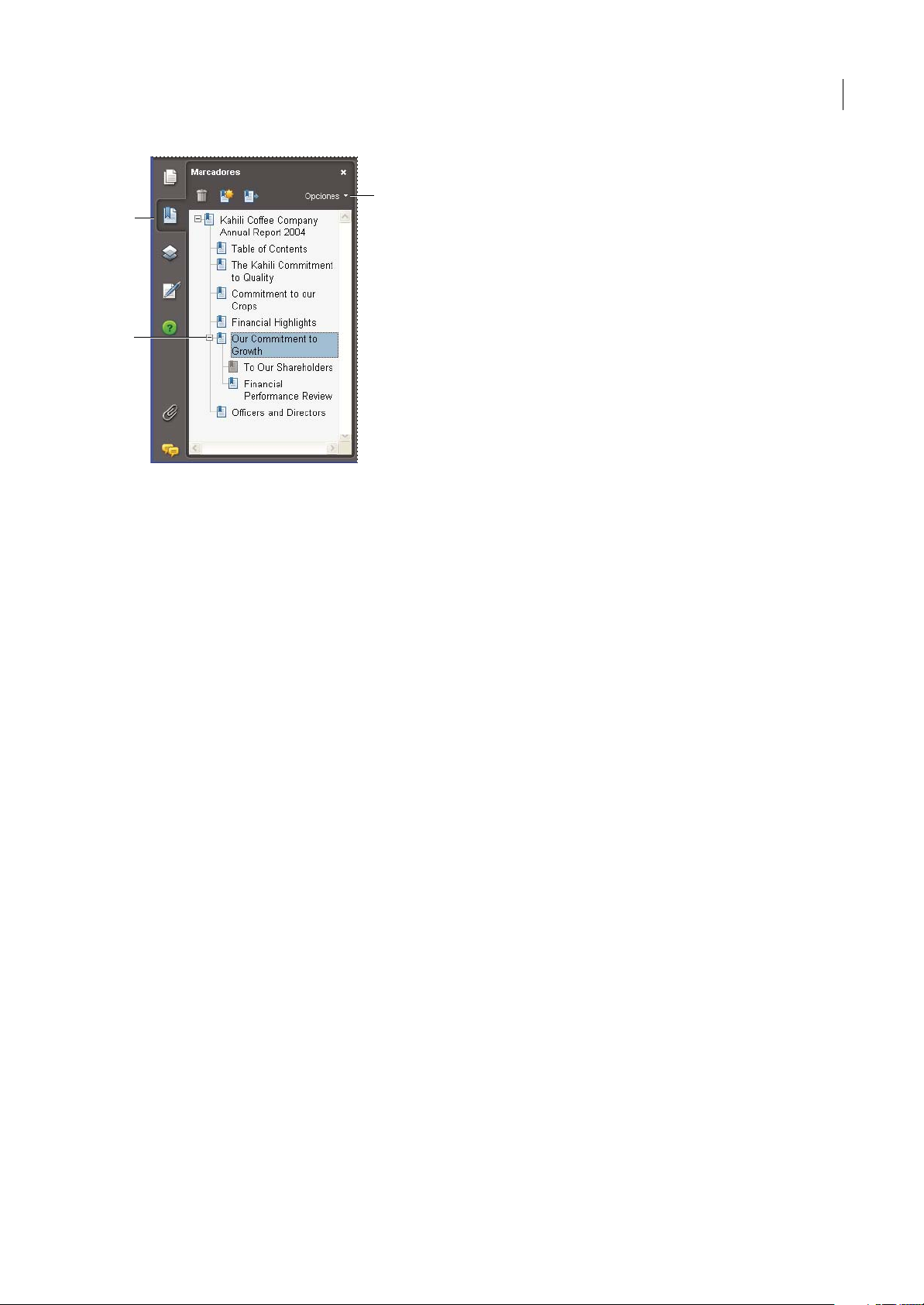
ADOBE ACROBAT 8 STANDARD
Guía del usuario
C
A
B
Panel Marcadores
A. Botón Marcadores B. Marcador expandido C. Haga clic para mostrar el menú Opciones del marcador.
1 Haga clic en el botón Marcadores, o elija Ver > Paneles de navegación > Marcadores.
2 Para ira un tema, hagaclic en el marcador de página. Haga clic en elsigno más (+) omenos (-) para expandir o contraer
el contenido del marcador.
Nota: dependiendodecómosedefinaelmarcador,puedequealhacerclicenélnoseaccedaaesaubicación,sinoqueserealice
alguna otra acción.
25
Si la lista de marcadores desaparece al hacer clic en un marcador, haga clic en el botón Marcadores para mostrar de nuevo
la lista. Si desea ocultar el botón Marcadores tras hacer clic en un marcador, seleccione Ocultar tras uso en el menú
Opciones.
Utilizar miniaturas de página para ir a páginas específicas
Las miniaturas de página son pequeñas vistas previas en miniatura de las páginas de un documento. Las puede utilizar en
el panel Páginas para cambiar la visualización de las páginas y para ir a otras páginas. El cuadro rojo de vista de página en
la miniaturade página indica el área de la página visible.Puede ajustar eltamaño de este cuadro para cambiar el porcentaje
de ampliación o reducción.
1 Haga clic en el botón Páginas o elija Ver > Paneles de navegación > Páginas para mostrar el panel Páginas.
2 Para ir a otra página, haga clic en su miniatura.
Ver, ordenar y realizar búsquedas en los componentes de un Paquete PDF
Tanto los usuarios de Adobe Reader como los de Acrobat pueden ver, ordenar y realizar búsquedas en los archivos
componentes de un paquete PDF.
Nota: puede aumentar drásticamente la velocidad de las búsquedas generando un índice incrustado al crear el paquete PDF.
Véase también
“Búsqueda en documentos PDF” en la página 268
Ver PDF componentes en un paquete PDF
La barra de navegación de paquetes PDF contiene botones que controlan la visibilidad y ubicación de la lista de archivos
componente.Si la lista está oculta, el botón Vista superior o el botón Vista izquierda la harán visible en posición horizontal
o vertical junto al panel del documento.
1 Abra el paquete PDF en Acrobat.
Page 31

ADOBE ACROBAT 8 STANDARD
Guía del usuario
2 En la barra denavegación de paquetesPDF, seleccione el botón Vista izquierda o el botón Vista superior , según
sea necesario, para poder ver la lista de los PDF componentes.
3 Seleccione el PDF que desee leer. Alternativamente, use los botones Abrir siguiente y Abrir anterior para revisar
los PDF componentes uno por uno.
Ordenar los componentes de un paquete PDF
El modo Vista superior muestra las categorías de datos en columnas, por lo que se recomienda para completar este
procedimiento.
1 En la barra de navegación del paquete PDF, seleccione el botón Vista superior , si es necesario,para ver la lista delos
PDF componentes y la barra de categorías en la parte superior de la lista.
2 Realice una de las acciones siguientes:
• Haga clic en un nombre de categoría. Haga clic una segunda vez para revertir el orden de Ascendente a Descendente.
• En la barra de navegación del paquete PDF, elija Opciones > Ordenar por > [nombre de categoría].
• Haga clic con el botón derecho, o mientras pulsa Control, en un PDF de la lista o en cualquier parte de la barra de
categorías, y elija Ordenar por > [nombre de categoría].
• Haga clic con el botón derecho, o mientras pulsa Control, en un PDF de la lista o en cualquier parte de la barra de
categorías, y elija Propiedades del paquete. A continuación, elija opciones de los menús Ordenar por y Orden. (Esto
establece el orden predeterminado del paquete PDF).
Nota: si no cambia el orden predeterminado del paquete PDF, éste permanece en vigor sólo durante la sesión actual o hasta que
vuelva a cambiarlo. La siguiente vez que abra el paquete PDF, éste aparecerá en el orden predeterminado.
26
Buscar en los PDF componentes de un paquete PDF
1 Elija Edición> Búsqueda,o elijaAbrir búsqueda completa deAcrobat, en el menú emergentede la barra de herramientas
Buscar.
2 Seleccione los PDF en los que desea buscar. Puede buscar sólo en el documento abierto actualmente, en varios
documentos seleccionados, o en todos los PDF del paquete.
3 Introduzca el texto de búsqueda y seleccione las demás opciones habituales de búsqueda.
Desplazarse automáticamente por un documento
El desplazamiento automático permite avanzar la presentación del PDF a un ritmo constante, y permite mover el archivo
hacia abajo en sentido vertical. Si se interrumpe el proceso utilizando las barras de desplazamiento para avanzar o
retroceder a otra página o posición, el desplazamiento automático continúa desde ese punto hacia delante. Asimismo, el
desplazamiento automático se detiene al final del PDF y no vuelve a iniciarse hasta que no elija la función de nuevo.
1 Elija Ver > Desplazamiento automático.
2 Pulse Esc para detener el desplazamiento.
Reconstruir la ruta de visualización
Para encontrar páginas de archivos PDF que haya visualizado antes, reconstruya la ruta de visualización. Esto resulta útil
para comprender la diferencia entre las páginas y las vistas anteriores y siguientes. En el caso de las páginas, anterior y
siguiente se refiere a las dos páginas adyacentes, antes y después de las páginas activas actualmente. En el caso de las vistas,
anterior y siguiente se refiere al historial de visualización. Por ejemplo, si va hacia delante y hacia atrás en un documento,
el historial de visualización reconstruye esos pasos y le muestra las páginas que ha visto en orden inverso al de su
visualización.
Reconstruir una ruta en un archivo PDF
1 Elija Ver > Ir a > Vista anterior.
2 Si desea seguir viendo otra parte de la ruta, realice una de las siguientes acciones:
• Repita el paso 1.
Page 32

ADOBE ACROBAT 8 STANDARD
Guía del usuario
• Elija Ver > Ir a > Vista siguiente.
Nota: puede hacer que los botones Vista anterior y el botón Ir a siguiente vista disponible en el área de la barra de
herramientas haciendo clic con el botón derecho o mientras pulsa Control en la barra de herramientas Navegación de página
y eligiéndolas en el menú contextual, o bien eligiendo Mostrar todas las herramientas.
Reconstruir una ruta en varios archivos PDF
❖
Seleccione Ver> Ir a > Documento anterior o Documento siguiente. Estos comandos abren los otros documentos PDF
en caso de que estén cerrados.
Nota: si Acrobat se ha abierto en un explorador de Web, utilice las opciones Atrás o Adelante del explorador de la forma
habitual para reconstruir los pasos.
Cambiar el modo de visualización de PDF/A
PDF/A es un estándar ISO para archivos PDF. Los documentos que digitalice deben ser compatibles con PDF/A. Puede
especificar si desea ver documentos en este modo, y cuándo desea hacerlo.
1 Elija Edición > Preferencias (Windows) o Acrobat > Preferencias (Mac OS).
2 Seleccione Documentos bajo Categorías.
3 Elija una opción para Ver documentos en modo PDF/A: Nunca, Siempre o Sólo para documentos PDF/A.
Puede alternar el modo PDF/A volviendo a cambiar esta preferencia.
27
Navegar con vínculos
Los vínculos llevan a otra parte del documento actual, a otros archivos PDF o a sitos Web. Al hacer clic en un vínculo,
también se pueden abrir archivos adjuntos y reproducir contenido en 3D, películas y clips de sonido. Para reproducir los
clips multimedia, hay que tener instalado el hardware y el software apropiados.
La persona que ha creado el PDF determina el aspecto de los vínculos en el archivo.
Nota: a menos que un vínculo se haya creado en Acrobat utilizandola herramientaVínculo, debe tener seleccionada la opción
Detectar automáticamente las direcciones URL del texto en las preferencias generales para que un vínculo funcione
correctamente.
1 Elija la herramienta Seleccionar .
2 Sitúe el puntero sobre el área vinculada de la página hasta que adopte la forma de una mano que señala. (Si el vínculo
remite a la Web, aparece un signo de más o una w en la mano). A continuación, haga clic en el vínculo.
Véase también
“Vínculos y archivos adjuntos” en la página 243
“Multimedia, preferencias” en la página 275
PDF con archivos adjuntos
Al abrir un archivo PDF que contiene uno o varios archivos adjuntos, se abre automáticamente el panel de Archivos
adjuntos, que muestra una lista de los archivos adjuntos. Puede abrir estos archivos para visualizarlos, editar sus archivos
adjuntos y guardar sus cambios, según lo permitan los autores de los documentos.
Si mueve el archivo PDF a una nueva ubicación, los archivos adjuntos se mueven automáticamente.
Véase también
“Abrir, guardar o eliminar un archivo adjunto” en la página 247
Page 33

ADOBE ACROBAT 8 STANDARD
Guía del usuario
Abrir o cerrar el modo de lectura
La vista de modo de lectura oculta todo en el área de trabajo excepto el documento y la barra de menús.
❖ Elija Ver > Modo de lectura.
Si vuelve a elegir Modo de lectura, restaurará la vista anterior del área de trabajo, con los mismo botones de navegación y
barras de herramientas.
Ver archivos PDF en el modo Pantalla completa
En este modo, las páginas PDF ocupan toda la pantalla; la barra de menús, las barras de herramientas y los controles de
ventana están ocultos. El creador de un archivo PDF puede configurarlo para que se abra en modo Pantalla completa. Esto
también está al alcance del usuario. El modo Pantalla completa suele utilizarse en presentaciones, a veces con opciones de
transición y avance de página automáticos.
En el modo Pantalla completa el puntero se mantiene activo para poder hacer clic en los vínculos y abrir las notas. Haydos
formas dedesplazarse por un PDF enmodo Pantalla completa. Puede usar los métodos abreviados de teclado de comandos
de navegación y ampliación, y puede establecer una preferencia de Pantalla completa para que aparezcan unos botones de
navegación de Pantalla completa en los que puede hacer clic para cambiar de página o cerrar ese modo.
Véase también
“Preferencias para visualizar archivos PDF” en la página 30
28
“Configuración de una presentación” en la página 258
Definir la preferencia de barra de navegación de Pantalla completa
1 Elija Edición > Preferencias.
2 Bajo Categorías, seleccione Pantalla completa.
3 Seleccione Mostrar barra de navegación.
4 Seleccione Ver > Modo Pantalla completa.
LabarradenavegacióndePantallacompletacontienelosbotonesPáginaanterior ,Páginasiguiente yCerrarlavista
de pantalla completa , que aparecen en la esquina inferior izquierda del área de trabajo.
Leer un documento en modo Pantalla completa
Si no está visible la barra de navegación de Pantalla completa, puede usar los métodos abreviados de teclado para
desplazarse por un PDF.
Nota: si tiene dos monitores instalados, el modo Pantalla completa de una página puede aparecer sólo en uno de ellos. Para
desplazarse por el documento es necesario hacer clic en la pantalla que se encuentre en este modo.
1 Seleccione Ver > Modo Pantalla completa.
2 Realice una de las acciones siguientes:
• Para ir a la página siguiente, pulse la tecla Intro, Av Pág. o flecha derecha.
• Para ir a la página precedente, pulse Mayús+Intro, Re Pág. o flecha izquierda.
• Para cambiarel grado de ampliación, pulse Ctrl+0/Comando+0 para lavista Ajustar página, Ctrl+1/Comando+1 para el
tamaño real, Ctrl+2/Comando+2 para la vista Ajustar ancho o Ctrl+3/Comando+3 para la vista Ajustar visible.
Puede mostrar una herramienta Pantalla completa en la barra de herramientas Presentación de página haciendo clic
en ésta con el botón derecho o mientras pulsa Control y eligiendo Modo Pantalla completa. A continuación, puede hacer
clic en la herramienta Pantalla completa para pasar al modo Pantalla completa.
Cerrar el modo de pantalla completa
❖
Realice una de las acciones siguientes:
• Pulse Ctrl+L/Comando+L.
Page 34

ADOBE ACROBAT 8 STANDARD
Guía del usuario
• Pulse Esc. (Salir con la tecla Esc debe estar seleccionado en las preferencias de Pantalla completa; es el ajuste
predeterminado).
Ver archivos PDF en un explorador de Web
Puede verarchivos PDF en unexplorador Webcompatible; opuede establecerlas preferencias de Internet de Acrobat para abrir
archivos PDF descargados o con vínculos en unaventana de Acrobat independiente. Si abre archivos PDF en Acrobat fuera del
explorador, no podrá utilizar Vista rápida en Web, enviar formularios en un explorador o resaltar búsquedas en la Web.
Algunos comandos de teclado pueden estar asignados al explorador Web, por lo que puede que algunos métodos
abreviados de Acrobat no estén disponibles. Asimismo, puede ser necesario utilizar las herramientas y los comandos de la
barra de herramientas de Acrobat en lugar de la barra de herramientas o la barra de menús del explorador. Por ejemplo,
para imprimir unPDF, debe usar elbotón Imprimir de la barra de herramientasde Acrobat en lugar del comando Imprimir
del explorador. (En Internet Explorer, puede elegirArchivo > Imprimir, Edición > Copiar y Edición> Buscar en labarra de
herramientas de Internet Explorer.)
Importante: (Mac OS) si tiene instalado Adobe Reader en su sistema e instala posteriormente Acrobat, Safari continúa
utilizando Adobe Reader para abrir los archivos PDF en el explorador. Para volver a configurar Safari de modo que utilice
Acrobat,debe cerrar Safari y todas las versionesde Acrobato de Adobe Reader, iniciar Acrobat y, a continuación, iniciar Safari
mientras se esté ejecutando Acrobat.
Preferencias de Internet
Para abrir las preferencias de Internet, elija Edición > Preferencias (Windows) o Acrobat > Preferencias (Mac OS), y
seleccione Internet bajo Categorías.
29
Mostrar PDF en explorador Muestra en la ventana del explorador cualquier archivo PDF abierto desde la Web. Si está
opción no está activada, los archivos PDF se abrirán en una nueva ventana de Acrobat. En Mac OS, si tiene instaladas
versiones de Adobe Reader y Acrobat, puede seleccionar la aplicación y la versión que desea utilizar.
Permitir vista rápida en Web Descarga archivos PDF para verlos enla Web página a página.Si esta opción no está activada,
se cargará el PDFcompleto antes de mostrarse. Sidesea continuarla descargadel PDFcompleto ensegundo planomientras
se muestra la primera página de la información solicitada, seleccione también Permitir descarga especulativa en segundo
plano.
Permitir descarga especulativa en segundo plano Permite que un PDF siga descargándose de la Web, incluso después de
que aparezca la primera página solicitada. La descarga en segundo plano se detiene cuando otra tarea, como el
desplazamiento por las páginas del documento, se inicia en Acrobat.
Velocidad de conexión Elija una velocidad de conexión en el menú. Esta configuración también la utiliza el plug-in
multimedia.
Configuración de Internet [o Configuración de red] Haga clic para abrir el panel o cuadro de diálogo de conexión de red o
Internet en su equipo. Para obtener más información, consulte la Ayuda del sistema operativo o póngase en contacto con
su proveedor de servicios de Internet o administrador de red local.
Leer artículos
En los archivos PDF, los artículos son una especie de hilos electrónicos que el autor del PDF puede definir dentro de ese
archivo. Los artículos guían a los usuarios por el contenido delPDF, saltando a páginas o áreas de la página no incluidas en
el artículo, aligual que cuandoleemos porencima una revistao periódicocualquiera. Permiten seguir unahistoria concreta
y omitir el resto.Cuando selee unartículo,la vistade páginapuede ampliarse o reducirsepara que la parte actualdel mismo
ocupe toda la pantalla.
Véase también
“Artículos” en la página 252
Page 35

ADOBE ACROBAT 8 STANDARD
Guía del usuario
Abrir y navegar por un hilo de artículo
1 Elija Herramientas > Seleccionar y Ampliar/Reducir > Herramienta Mano, o haga clic en la herramienta Mano de la
barra de herramientas Seleccionar y Ampliar/Reducir.
2 Seleccione Ver > Paneles de navegación > Artículos para abrir el panel Artículos.
Nota: si está viendo el PDF en un explorador, no podrá abrir el panel Artículos. Debe abrir el PDF en Acrobat.
3 Haga dobleclic en elicono del artículo parair al inicio delmismo. El icono cambia al correspondiente a"seguir artículo" .
Nota: si el panel Artículos está vacío, el autor no ha definido ningún hilo de artículo para el PDF.
4 Cuando se abra el hilo de artículo, realice una de las siguientes acciones:
• Para avanzar por los paneles del artículo de uno en uno, pulse Intro o Retorno, o haga clic en el artículo.
• Para retrocederpor los paneles del artículo deuno enuno, pulseMayús yhaga clic en el artículo,o pulse Mayús+Retorno.
• Para ir al comienzo del artículo, pulse Ctrl u Opción y haga clic en el mismo.
5 Vuelva a hacer clic al final del artículo.
Se restaurará la vista de la página anterior y el puntero cambiará a la forma de fin de artículo .
Salir de un hilo antes del final del artículo
1 Compruebe que la herramienta Mano está seleccionada.
2 Pulse Mayús+Ctrl o Mayús+Opción mientras hace clic, o pulse Intro/Retorno.
Se restaura la vista de la página anterior.
30
Preferencias para visualizar archivos PDF
El cuadro de diálogo Preferencias define una presentación depágina predeterminada y personaliza la aplicación de muchas
otras formas. Para modificar las preferencias, elija Editar > Preferencias (Windows) o Acrobat > Preferencias (Mac OS), y
seleccione el panel deseado bajo Categorías. Para ver archivos PDF, examine las opciones de preferencias Documentos,
General, Multimedia y Presentación de página.
Los valores de preferencias controlan el comportamiento de la aplicación cuando usted la usa; no están asociados con
ningún documento PDF en particular.
Nota: si instala plug-ins de terceros, defina estas preferencias utilizando el elemento de menú Preferencias para productos de
terceros.
Véase también
“Preferencias de 3D” en la página 287
“Multimedia, preferencias” en la página 275
“Configuración de preferencias de accesibilidad” en la página 225
Preferencias de Documentos
Configuración de apertura
Mostrar cada documento en su propia ventana Crea varias ventanasde Acrobaten vez deabrir varios archivos PDF enuna
sola sesión de Acrobat.
Restaurar la última configuración de vista al volver a abrir documentos Determina si los documentos se abren
automáticamente en la última página visitada en una sesión de trabajo.
Abrir vínculos entre documentos en la misma ventana Cierra eldocumento actual yabre el documento al que se vinculaen
la misma ventana, reduciendoasí el número de ventanas abiertas. Siel documento al que se vincula ya se encuentra abierto
en otra ventana, el documento actual no se cierra cuando se hace clic en un vínculo al documento abierto. Si no selecciona
esta opción, cada vez que se hace clic en un vínculo a un documento diferente se abre una nueva ventana.
Page 36

ADOBE ACROBAT 8 STANDARD
Guía del usuario
Permitir la configuración del estado de capa con la información del usuario Permite al autor de un documento PDF con
capas especificar la visibilidad de las capas basándose en la información del usuario.
Permitir que los documentos oculten la barra de menús, las barras de herramientas, y los controles de ventana Permite
que elPDF determinesi la barrade menús,la barra deherramientas y los controlesde ventanadeben estar ocultosal abrirse
el PDF.
Documentos en la lista de archivos recientes Define el número máximo de documentos que se mostrarán en el menú
Archivo (Windows) o al elegir Archivo> Abrirarchivo reciente (Mac OS). El valor predeterminado es cinco para Windows
y nueve para Mac OS.
Recordar archivos en el historial de Organizer durante Especifica cuánto tiempo permanecen los archivos PDF en la lista
de historial.
Guardar ajustes
Guardar automáticamente los cambios del documento en un archivo temporal cada _ minutos Determina con qué
frecuencia Acrobat guarda automáticamente los cambios introducidos en un documento abierto.
Guardar como optimizado para vista rápida en Web Reestructura un documento PDF para preparar la descarga página a
página desde servidores Web.
Modo de visualización de PDF/A
Ver documentos en modo PDF/A Especifica cuándo usar este modo de visualización: Siempre, Nunca o Sólo para
documentos PDF/A.
31
Examinar documento
Examinar documento Examina el PDF en busca de elementos que pueden no ser visibles a simple vista, como metadatos,
archivos adjuntos, comentarios, capas y texto oculto. Los resultados del examen aparecen en un cuadro de diálogo, que
puede usar para eliminar cualquier tipo de elemento que aparezca.
• Examinar documento al cerrar documento (Esta opción no está seleccionada de forma predeterminada).
• Examinar documento al enviarlo por correo electrónico (Esta opción no está seleccionada de forma predeterminada).
Adobe Version Cue CS3
Habilitar administrador de versiones de archivo de Version Cue Activa Adobe Version Cue® CS3 (una función de Adobe
Creative Suite 3) y agrega el comando Guardar una versión y el comando Versiones al menú Archivo.
Nota: para usar Version Cue en Acrobat, debe tener acceso al espacio de trabajo de Version Cue en Creative Suite.
Preferencias de Pantalla completa
Configuración de pantalla completa
Sólo documento actual Especifica si la presentación está limitada a un sólo archivo PDF.
Rellenar pantalla con una página cada vez Establece lavista de páginaen la cobertura máxima de pantallapor cada página.
Avisar cuando el documento pida pasar a pantalla completa Muestra un mensaje antes de pasar al modo Pantalla
completa. Si selecciona esta opción anulará la selección anterior de No volver a mostrar este mensaje en ese mensaje.
Qué monitor usar Especifica el monitor en el que aparece la presentación en pantalla completa (para usuarios con
configuraciones de varios monitores).
Navegación de pantalla completa
Salir con la tecla Esc Permite salir del modo Pantalla completa pulsando la tecla Esc. Si esta opción no está seleccionada,
puede salir pulsando Ctrl+L//Comando+L.
Mostrar barra de navegación Muestra una barra de navegación mínima con independencia de la configuración del
documento.
Page 37

ADOBE ACROBAT 8 STANDARD
Guía del usuario
Clic para avanzar una página o clic con el botón derecho para retroceder Permite desplazarse por un documento PDF de
Adobe haciendo clic con el ratón. También puede desplazarse por el documento pulsando Retorno, Mayús+Retorno (para
retroceder) o las teclas de flecha.
Ir al principio tras última página Permite desplazarse de forma continua por un documento PDF, volviendo siempre a la
primera página cuando se llegue al final. Esta opción se suele utilizar para configurar las presentaciones de tipo kiosco
electrónico.
Avanzar cada _ segundos Indica si se debe avanzar automáticamente de página en página en el intervalo de segundos
especificado. No obstante, también podrá avanzar utilizando el ratón o los comandos de teclado aunque se haya definido
esta opción.
Aspecto de pantalla completa
Color de fondo Permite especificar el color de fondo de la ventana en modo Pantalla completa. Puede seleccionar un color
de la paleta para personalizar el color de fondo.
Cursor del ratón Especifica si se muestra o se oculta el puntero en el modo Pantalla completa.
Transiciones de pantalla completa
Ignorar todas las transiciones Elimina los efectos de transición de las presentaciones que se muestran en modo Pantalla
completa.
Transición predeterminada Especifica el efecto de transición que se mostrará al cambiar de página en modo Pantalla
completa si no se ha especificado ningún efecto de transición para el documento.
32
Dirección Determina el flujo de la transición predeterminada seleccionada en pantalla (abajo, a la izquierda, horizontal,
etc). Las opciones disponibles varían con la transición. Si la transición predeterminada seleccionada no es objeto de
opciones de dirección, esta opción no está disponible.
La navegación controla la dirección Reproduce el avance del usuario por la presentación, por ejemplo la transición de
arriba a abajo cuando el usuario avanza a la siguiente página y de abajo a arriba cuando retrocede a la página anterior.
Disponible sólo para transiciones con opciones de dirección.
Preferencias de General
Herramientas básicas
Utilizar teclas aceleradoras para acceder a las herramientas Permiteseleccionar herramientas pulsando sólo una tecla. Esta
opción está desactivada de forma predeterminada.
Crear vínculos a partir de direcciones URL Especifica silos vínculosno creadoscon Acrobat seidentifican automáticamente
en el documento PDF y quedan activados.
Hacer que la herramienta Mano seleccione texto Permite a la herramienta Mano funcionar como la herramienta
Seleccionar cuando pasa por encima de un texto en un archivo Adobe PDF.
Hacer que la herramienta Mano lea artículos Cambia el aspecto del puntero de la herramienta Mano al pasar sobre el hilo
de un artículo.Al hacer clic por primera vez, el artículo se amplía para ocupar el panel de documento horizontalmente;los
clics siguientes siguen el hilo del artículo.
Hacer que la herramienta Mano use la rueda del ratón para ampliar o reducir Cambia la acción de la rueda del ratón, de
desplazamiento a ampliación.
Hacer que la herramienta Seleccionar seleccione las imágenes antes que el texto Cambia el orden en que selecciona la
herramienta Seleccionar.
Usar resolución fija para imágenes de la herramienta Instantánea Define la resolución que se utiliza para copiar una
imagen capturada con la herramienta Instantánea.
Advertencias
No mostrar advertencias de edición Desactiva los cuadros de advertencia que aparecerían normalmente al eliminar
elementos como vínculos, páginas, miniaturas de página y marcadores.
Page 38

ADOBE ACROBAT 8 STANDARD
Guía del usuario
Restablecer todas las advertencias Restaura la configuración predeterminada de las advertencias.
Imprimir
Mostrar miniaturas de página en cuadro de diálogo Imprimir Controla la vista previa de impresión enel cuadro de diálogo
Imprimir. Si deselecciona esta opción agilizará la vista previa.
Emitir PostScript de paso al imprimir Permite que se emitan XObjects Adobe PostScript® del archivo PDF cuando dicho
archivo se imprima a una impresora PostScript.
Inicio de la aplicación
Mostrar pantalla de bienvenida Determina si se muestra la pantalla inicial de la aplicación cada vez que se inicia la
aplicación.
Usar sólo plug-ins certificados Garantiza que sólo se cargan plug-ins de terceros certificados por Adobe.
Preferencias de Presentación de página
Presentación y ampliación predeterminadas
Resolución
Usar configuración del sistema Usa la configuración del sistema para la resolución del monitor.
33
Resolución personalizada Define la resolución del monitor.
Representación
Suavizar texto Especifica el tipo de suavizado de texto que se aplicará: ninguno, Para monitor o Para pantallas de equipo
portátil/LCD.
Suavizar arte lineal Aplica suavizado para eliminar los ángulos abruptos de las líneas.
Suavizar imágenes Aplica suavizado para minimizar los cambios abruptos en las imágenes.
Usar fuentes locales Especifica si la aplicación usa las fuentes locales instaladas en el sistema. Si se deselecciona, se usan
fuentes sustitutorias para las fuentes no incrustadas en el PDF. Si una fuente no se puede sustituir, el texto aparece como
viñetas y se genera un mensaje de error.
Usar aceleración 2D de GPU (Sólo aparece si el hardware del equipo admite aceleración 2D de GPU). Acelera la
ampliación/reducción, desplazamiento yredibujado del contenido de la página, así como la representación y manipulación
de contenido 2D en archivos PDF. Esta opción está desactivada de forma predeterminada.
Nota: si la opción de aceleración 2D de GPU aparece en las preferencias de Presentación de página pero no está disponible,
quizá deba actualizar el controlador de la tarjeta GPU para habilitar esa función de hardware. Diríjase a su proveedor de
tarjetas o al fabricante del equipo para conseguir un controlador actualizado.
Usar caché de página Coloca la página siguiente en un búfer antes de que semuestre la página actualpara reducirel tiempo
necesario para pasar de página en el documento.
Contenido e información de la página
Mostrar imágenes grandes Muestra imágenes grandes. Si el sistema es lento para mostrar páginas con muchas imágenes,
no seleccione esta opción.
Previsualizar sobreimpresión Activa o desactiva la previsualización de la sobreimpresión. El modo Previsualizar
sobreimpresión permite ver (en pantalla) los efectos de alias de tinta en la salida impresa. Un proveedor de servicios de
impresión o de impresoras puede crear un alias de tinta si un documento contiene dos tintas planas similares y sólo se
requiere una, por ejemplo.
Mostrar ArtBox, TrimBox y BleedBox Muestra los ArtBox, TrimBox y BleedBox definidos para un documento.
Mostrar cuadrícula de transparencia Muestra la cuadrícula detrás de objetos transparentes.
Page 39

ADOBE ACROBAT 8 STANDARD
Guía del usuario
Usar números de página lógica Habilita el comando Numerar páginas, para emparejar la posición de la página en el PDF
con el número impreso en ella. La barra de herramientas Navegación de página y los cuadros de diálogo Ir a página e
Imprimir muestran un número de página seguido de la posición de la página entre paréntesis. Por ejemplo, i (1 de 1) si el
número impreso en la primera página es i. Si no se selecciona esta opción, las páginas reciben numeración arábiga
empezando por el 1. Si selecciona esta opción evitará comportamientos imprevistos al hacer clic en los botones Atrás o
Volver del explorador Web.
Mostrar siempre el tamaño de página del documento Muestra las medidas de la página junto a la barra de desplazamiento
horizontal.
Usar ampliación/reducción suave Cuando se deseleccionadesactiva los efectos deanimación, lo que mejora el rendimiento.
Usar desplazamiento suave Cuando se deselecciona desactiva los efectos de animación, lo que mejora el rendimiento.
Ajuste de vistas de PDF
Ajustar ampliación de página
Las herramientas de la barra deherramientas Seleccionar y Ampliar/Reducir pueden cambiar la ampliación de los archivos
PDF.Enlavistapredeterminadadelabarradeherramientassóloaparecenalgunasdeestasherramientas.Puedevertodas
las herramientas haciendo clic en la barra de herramientas Seleccionar y Ampliar/Reducir con el botón derecho o mientras
pulsa Control, y eligiendo herramientas individuales, Mostrar todas lasherramientas, oMás herramientas, ya continuación
seleccionando herramientas individuales.
34
A B C D FE G H I J
Todas las herramientas de ampliación/reducción
A. Herramienta Ampliación/reducción con marco B. Ampliación/Reducción dinámica, herramienta C. Botón Reducir D. Botón Ampliar
E. Botón de menú Valor de ampliación F. BotónTamaño real G. Ajustar ancho, botón H. BotónAjustarpágina I. Herramienta Panorámica
y ampliar/reducir ventana J. herramienta Lupa
• La herramienta Ampliación/reducción con marco funciona de distintas formas. Puede usarla para trazar un rectángulo
en torno a una parte de la página con la que desea rellenar el área de visualización. Alternativamente, puede hacer clic
en esa herramienta para aumentar la ampliación a un nivel preestablecido, centrando en el punto en que haga clic. Para
reducir la ampliación en un nivel preestablecido, pulse Ctrl u Opción mientras hace clic en la herramienta de
ampliación/reducción.
• La herramienta Ampliación/Reducción dinámica amplía al arrastrar hacia arribaen la páginay reduce al arrastrar hacia
abajo. Si usa una rueda de ratón, esta herramienta amplía al hacerla girar hacia adelante y reduce al hacerla girar hacia
atrás.
• Los botones Ampliar y Reducir cambian la ampliación del documento en función de niveles preestablecidos.
• La opción Valor de ampliación cambia la vista de la página según el porcentaje que especifique o seleccione en el menú
emergente.
• Tamaño real muestra la página con una ampliación del 100%.
• Ajustar ancho ajusta la ampliación para que el PDF llene el panel del documento horizontalmente.
• Ajustar página ajusta la ampliación para que una página llene el panel del documento verticalmente.
• La herramienta de ventana de Panorámica y ampliación/reducción ajusta la ampliación y posición del área de la vista
para que coincida con el área de un rectángulo ajustable en la vista en miniatura de la ventana de panorámica y
ampliación/reducción de la página.
• La herramienta Lupa muestra una parte ampliada del archivo PDF que coincide con el área de un rectángulo ajustable
en el panel de documento.
Page 40

ADOBE ACROBAT 8 STANDARD
Guía del usuario
Ajustar una página al tamaño de la ventana
• Para ajustar una página de modo que ocupe por completo el panel de documento, elija Ver > Ampliación/Reducción >
Ajustar página.
• Para cambiar el tamaño de la página de modo que se ajuste al ancho de la ventana, elija Ver > Ampliación/Reducción >
Ajustar ancho. Puede que parte de la página no aparezca en la vista.
• Para cambiar el tamaño de la página de modo que se ajuste al alto de la ventana, elija Ver > Ampliación/Reducción >
Ajustar alto. Puede que parte de la página no aparezca en la vista.
• Para mostrar la página de forma que el texto y las imágenes que contenga ocupen el ancho de la ventana, elija Ver >
Ampliación/Reducción > Ajustar visible. Puede que parte de la página no aparezca en la vista.
Para ver métodos abreviados de teclado para cambiar el tamaño del documento, abra el menú Ver.
Mostrar una página a tamaño real
❖
Elija Ver > Ampliación/Reducción > Tamaño real.
El tamaño real de una página PDF suele ser 100%, pero el autor del documento puede haber definido otro valor de
ampliación.
Cambiar la ampliación con las herramientas de ampliación/reducción
❖
Realice una de las acciones siguientes:
• Haga clic en el botón Ampliar o en el botón Reducir de la barra de herramientas.
• Especifique un porcentaje de ampliación enla barra de herramientas Seleccionar y Ampliar/Reducir de forma manual o
eligiendo un valor del menú emergente.
• Arrastre la herramienta Ampliación/Reducción con marco para definir el área de la página que desea rellenar en el
panel de documento.
• Arrastre la herramienta Ampliación/reduccióndinámica hacia arriba para aumentar laampliación o hacia abajo para
disminuirla.
Cuando selecciona la herramienta Ampliación/Reducción con marco,puede pulsarCtrl u Opción y hacer clic, o pulsar Ctrl
u Opción y arrastrar,para reducirel nivel de ampliación. Simantiene pulsada la tecla Mayús, pasará temporalmente de la
herramienta Ampliación/Reducción con marco a la herramienta Ampliación/Reducción dinámica.
35
Cambiar la ampliación con la herramienta de ventana de panorámica y ampliación/reducción
1 Elija Herramientas > Seleccionar y ampliar/reducir >Panorámica y ampliar/reducir ventana, o seleccione la herramienta
Panorámica y ampliar/reducir ventana en la barra de herramientas Seleccionar y ampliar/reducir.
2 Realice una de las acciones siguientes:
• Arrastre los cuadros de las esquinas de la Ventana de panorámica y ampliación/reducción para cambiar la ampliación
del documento.
• Arrastre la parte central del cuadro para obtener una vista panorámica del área que desee ver.
• Haga clic en los botones de navegación para desplazarse a otra página.
• Escriba un valor en el cuadro de texto de ampliación o reducción, o haga clic en los botones más o menos para
aumentar la ampliación en función de los niveles preestablecidos.
Cambiar la ampliación con la herramienta Lupa
1 Elija Herramientas > Seleccionar y ampliar/reducir > Lupa o seleccione la herramienta Lupa de la barra de
herramientas Seleccionar y ampliar/reducir, si se muestra.
2 Haga clic en el área del documento que desee ver con más detalle. Aparece un rectángulo en el documento,
correspondiente al área mostrada en la ventana de la herramienta Lupa. Arrastre o ajuste el tamaño del rectángulo para
cambiar la vista de la herramienta Lupa.
Page 41

3 Para cambiar la ampliación de la herramienta Lupa, realice una de las siguientes acciones:
• Arrastre el control deslizante.
• Haga clic en los botones más o menos.
• Escriba un valor en el cuadro de texto de ampliación y reducción.
Utilice la herramienta Lupa para ver un área ampliada del documento.
ADOBE ACROBAT 8 STANDARD
Guía del usuario
36
Nota: paracambiarelcolordelrectángulodelaherramientaLupa,hagaclicenelmenúemergenteColordelíneaenlaesquina
inferior derecha de la ventana de la herramienta Lupa, y elija un color nuevo.
Cambiar la ampliación utilizando una miniatura de página
1 Haga clic en el botón Páginas en el lado izquierdo de la ventana para ver las miniaturas de página.
2 Localice la miniatura de lapágina actual ysitúe elpuntero sobre la esquina inferior derecha del cuadro devista de página
hasta que el puntero adopte la forma de una flecha doble.
3 A continuación, arrastre la esquina del cuadro para reducir o ampliar la vista de la página.
4 Según sus necesidades, mueva el puntero sobre el marco del cuadro de ampliación/reducción de la miniatura hasta que
se convierta en el icono de Mano; a continuación, arrastre el marco para ver otra parte de la página en el panel del
documento.
Un cuadro de vista de página en la miniatura indica el área de la página que se muestra actualmente en el panel de documento.
Cambiar la ampliación predeterminada
1 Elija Edición > Preferencias.
2 Bajo Categorías, seleccione Presentación de página.
3 Abra el menú emergente de Ampliación/Reducción y elija un nivel de ampliación predeterminado.
Page 42

ADOBE ACROBAT 8 STANDARD
Guía del usuario
Definir la presentación y orientación de la página
El cambiode la presentación dela página es especialmente útil cuando se quierereducir para obtener una visión general de
la presentación del documento. Puede usar las tres presentaciones de página siguientes para ver archivos PDF:
Una sola página Muestra una página cada vez, sin mostrar parte alguna de otras páginas.
Una columna Muestra las páginas en una columna vertical continua de una página de ancho.
Dos arriba Muestra el documento de dos en dos páginas, sin mostrar parte alguna de otras páginas.
Dos columnas Muestra las páginas una junto a otra en una columna vertical continua.
Nota: si un documento contiene más de dos páginas, las vistas Dos arriba y Dos columnas muestran sólo la primera página en
la parte derecha del panel de documento, para garantizar la correcta presentación de las páginas de dos en dos.
Presentaciones de Página individual, Página individual continua, Dos arriba y Dos arriba continuas
37
Definir la presentación de la página
• Para ver sólo una página cada vez, elija Ver > Presentación de página > Página individual.
• Para ver dos páginas cada vez, una junto a otra, elija Ver > Presentación de página > Dos arriba.
• Para desplazarse de forma continua por una página tras otra, elija Ver > Presentación de página > Página individual
continua.
• Para descender de forma continua de dos en dos páginas, elija Ver > Presentación de página > Dos arriba continuas.
También puede mostrar botones para cada una de estas opciones en la barra de herramientas eligiendo Herramientas >
Personalizar barras de herramientas > Más herramientas y seleccionándolas en el cuadro de diálogo Más herramientas.
Nota: en la presentación Una sola página, el comando Edición > Seleccionar todo selecciona todo el texto de la página actual.
En otras presentaciones, Seleccionar todo selecciona todo el texto del PDF.
Rotar la vista de la página
La vista de las páginas se puede cambiar en incrementos de 90˚. Esto cambia la vista de la página, no su orientación real.
Este cambio no se puede guardar.
❖ Elija Ver > Rotar vista > Hacia la derecha o Hacia la izquierda, o haga clic en el botón Rotar hacia la derecha o el
botón Rotar hacia la izquierda de la barra de herramientas.
Nota: si desea guardar la página rotada con el documento, utilice el comando Documento > Rotar páginas.
Cambiar la presentación de página predeterminada
1 Elija Edición > Preferencias.
2 Bajo Categorías, seleccione Presentación de página.
3 Abra el menú emergente Presentación de página y elija Automático, Página individual, Página individual continua, Dos
arriba o Dos arriba continuas.
Utilizar la vista de ventana dividida
Puede verun PDF con el panel dedocumento divididoen dos (comando Dividir)o en cuatro secciones (comandoDivisión
de hoja de cálculo).
Con lavista Dividir puede desplazarse, cambiar elnivel deampliación ovolver aotra páginaen el panel activo sinque afecte
al otro panel.
Page 43

ADOBE ACROBAT 8 STANDARD
Guía del usuario
La vista de ventana División de hoja de cálculo es útil si desea que los encabezados de las columnas y los rótulos de las filas
permanezcan visibles mientras se desplaza por una hoja de cálculo o una tabla de gran tamaño. Eneste modo, elcambio de
la ampliación en un panel cambia la ampliación en todos los paneles. Además, el desplazamiento está coordinado entre los
paneles: al desplazarse horizontalmente por un panel también se desplazará por el situado encima o debajo de éste; al
desplazarse verticalmente por un panel también lo hará por el situado a su izquierda o su derecha.
1 Comience a crear el tipo de vista dividida que desee:
• Para dividir la vista en dos paneles, elija Ventana > Dividir, o arrastre el cuadro gris sobre la barra de desplazamiento
vertical.
• Para dividirla vistaen cuatropaneles condesplazamiento y nivelesde ampliaciónsincronizados, elija Ventana >División
de hoja de cálculo.
2 Arrastre las barras divisoras hacia arriba, abajo, izquierda o derecha para cambiar el tamaño de los paneles según
corresponda.
3 Ajuste el nivel de ampliación según corresponda:
• En la vista dividida, haga clic en un panel para activarlo, y cambie el nivel de ampliación sólo para ese panel.
• En la vistade Divisiónde hoja de cálculo, ajuste el nivel de ampliación para cambiar lavisualización de los cuatro paneles.
4 Desplácese según sea necesario:
• En la vista dividida, haga clic en un panel para activarlo y desplácese para cambiar sólo ese panel.
• EnlavistaDivisióndehojadecálculo,hagaclicenunpanelydespláceseverticalmenteparacambiarlasvistasdelpanel
activoydelsituadojuntoaél.Desplácesehorizontalmenteparacambiarlasvistasdelpanelactivoydelsituadoencima
o debajo de él.
5 Para restaurar la vista de un solo panel, elija Ventana > Quitar división.
38
Ver un documento en varias ventanas
Puede crear varias ventanas para el mismo documento utilizando el comando Nueva ventana. Las nuevas ventanas tienen
losmismostamaño,ampliaciónypresentaciónquelaventanaoriginalyseabrenenlamismapáginayencimadelaventana
original. Cuando abre una nueva ventana, Acrobat agrega el sufijo 1 al nombre de archivo original y asigna el sufijo 2 a la
nuevaventana.Puedeabrirvariasventanasincrementandoelsufijoconcadanuevaventana.Elcierredeunaventanahace
que las demás ventanas abiertas vuelvan a numerarse secuencialmente; es decir, si tiene abiertas cinco ventanas y cierra la
que abrió en tercer lugar, las páginas se vuelven a numerar con los sufijos 1 a 4.
Nota: esta función no está disponible cuando los archivos PDF se ven en un explorador.
Abrir una ventana nueva
❖
Elija Ventana > Nueva ventana.
Cerrar una ventana
❖
Haga clic en el cuadro Cerrar de la ventana. Se le solicitará que guarde los cambios. El cierre de una ventana no provoca
el cierre de un documento si hay más de una ventana abierta.
Cerrar todas las ventanas de un documento
❖
Elija Archivo > Cerrar. Se le solicitará que guarde los cambios antes de cerrarse cada ventana.
Mostrar áreas fuera de la pantalla de una página ampliada
Cuando una página se amplía mucho, puede que sólo vea parte de ella. Puede cambiar la vista para mostrar otras áreas de
la página sin cambiar el nivel de ampliación.
❖ Realice una de las acciones siguientes:
• Utilice las barras de desplazamiento vertical para mover las páginas hacia arriba y hacia abajo, o las barras de
desplazamiento horizontal para desplazarse de izquierda a derecha.
Page 44

ADOBE ACROBAT 8 STANDARD
Guía del usuario
• Seleccione la herramienta Mano en la barra de herramientas Seleccionar y Ampliar/Reducir, o elija Herramientas >
Seleccionar y ampliar/reducir > Herramienta Mano, y arrastre para mover la página, como si moviera un trozo de papel
sobre una mesa.
Véase también
“Acerca de las capas de PDF” en la página 264
Mostrar documentos PDF en la vista Grosores de línea
La vista Grosores de línea aplica un ancho de trazo constante (un píxel) a las líneas, con independencia de la ampliación o
reducción. Cuando imprima el documento, el trazo se imprimirá con el ancho real. Grosores de línea está desactivada de
forma predeterminada.
❖ Elija Ver > Grosores de línea. Para desactivar la vista Grosores de línea, elija Ver > Grosores de línea de nuevo.
Nota: la vista Grosores de línea no está disponible para ver documentos PDF dentro de un explorador de Web.
Cuadrículas, guías y mediciones
39
Medir el alto, ancho o área de objetos
La barra de herramientas Medir contiene herramientas que puede utilizar para medir distancias y áreas de objetos en los
archivos PDF. Las herramientas de medición resultan especialmente útiles cuando se quiere determinar las distancias o
áreas asociadas a losobjetos deun formularioo dibujoCAD, o bien cuandose quierenmedir ciertasáreas deun documento
antes de enviarlo a una impresora profesional. Las herramientas de medición sólo están disponibles para los usuarios de
Reader si el creador del PDF habilita la función de medición.
Cuando se utiliza una herramienta de medición, el cuadro de diálogo de herramienta muestra las mediciones de los
segmentos de línea dibujados.
A
B
C
Herramientas de medición
A. Medir, barra de herramientas B. Objeto medido C. Visualización de herramienta
1 Elija Herramientas > Mediry seleccione una herramienta demedición. Alternativamente, haga clic con elbotón derecho
o pulse Control y haga clic en la zona de la barra de herramientas, y elija Medir.
Page 45

ADOBE ACROBAT 8 STANDARD
Guía del usuario
2 Para medir áreas del documento PDF, realice una de las acciones siguientes:
• Seleccione la herramienta Distancia para medir la distancia entre dos puntos. Haga clic en el primer punto,
mueva el puntero hasta el segundo punto y vuelva a hacer clic. Las medidas aparecen en el cuadro de diálogo de la
herramienta.
• Seleccione la herramienta Perímetro para medir un conjunto de distancias entre varios puntos. Haga clic en cada
punto que quiera medir. Cuando haya terminado, haga doble clic en el último punto, o mantenga el puntero sobre el
último punto y haga clic.
• Seleccione la herramienta Área para medir la superficie dentro de los segmentos que ha dibujado. Haga clic en cada
punto que quiera medir. Después de haber hecho clic en al menos dos puntos, haga clic en el primer punto para
completar la medida del área.
Nota: también puede finalizar una medición haciendo clic con el botón derecho, o pulsando Control y haciendo clic, y
seleccionando Completar medida en el menú contextual.
3 Mientras mide objetos, realice una de las acciones siguientes:
• Para cambiar la relación de escala (por ejemplo, 3:2) en las áreas de dibujo, especifique las cifras correspondientes en el
cuadro de diálogo de la herramienta. Si lo desea, cambie la unidad de medida junto a esta relación.
• Seleccione Marca demedida en elcuadro de diálogode la herramienta si desea que las líneas que dibuje aparezcancomo
un comentario. Puede usar entonces la herramienta Mano para hacer doble clic en el comentario y ver la medida de los
segmentos de línea que ha dibujado. A no ser que esté seleccionada la opción Anotar, el objeto que ha dibujado
desaparecerá cuando mida otro objeto o seleccione otra herramienta.
40
Ver el panel Información
ElpanelInformaciónpermiteverlascoordenadasdeposicióndelpunteroenelpaneldeldocumento.Lanumeracióndela
posición comienza en la esquina superior izquierda del documento. En el panel Información también se muestra el ancho
y el alto de un objeto seleccionado a medida que se cambia su tamaño.
Ver las coordenadas X e Y
1 Elija Ver > Paneles de navegación > Información.
2 Mueva el puntero del ratón para ver las coordenadas X e Y.
Cambiar las unidades de medición del panel
❖
En el menú Opciones del panel Información, elija otra unidad de medida. La opciónactualmente seleccionada tiene una
marca de verificación junto a su nombre.
Guardar PDF
Acerca de guardar archivos PDF
Puede guardar una copia de un PDF con los comentarios, entradas en campos de formulario o firmas digitales que haya
agregado alPDF. Si elPDF limitalos derechos de uso, lasrestricciones sedescribirán en la barra demensajes del documento
situada debajo del área de barra de herramientas al abrir el documento.
También puedeguardar el contenido de un archivo PDFen formato texto.De estaforma, podráreutilizar fácilmente el texto
de un PDF y usar el contenido con un lector de pantalla, un amplificador de pantalla u otra tecnología de soporte.
Guardar una copia de un PDF
1 Elija Archivo > Guardar como (o Guardar una copia, si no aparece Guardar como).
2 En el cuadro de diálogo Guardar como, introduzca el nombre de archivo y la ubicación y haga clic en Guardar.
Page 46

ADOBE ACROBAT 8 STANDARD
Guía del usuario
Guardar comentarios, entradas de campos de formulario y firmas digitales
❖ Realice una de las acciones siguientes:
• Elija Archivo > Guardar para guardar los cambios en el archivo actual.
• Elija Archivo > Guardar como para guardar los cambios en un archivo nuevo.
Si está visualizando el PDF en un explorador Web, el menú Archivo de Acrobat no estará disponible. No obstante, puede
utilizar el botón Guardar una copia de la barra de herramientas de Acrobat para guardar el PDF.
Véase también
“Rellenar formularios de PDF” en la página 177
“Participación en una revisión de PDF” en la página 143
Guardar los cambios del documento
Si modifica un PDF (por ejemplo agregando páginas nuevas de otro archivo o eliminando páginas) puede guardar los
cambios guardando el PDF oguardando una copia de éste.También puede guardar los cambios efectuados en su trabajo de
forma incremental y recuperarlos después si se produce un problema.
Nota: si guarda un PDF firmado digitalmente, esta acción invalida la firma.
41
Guardar los cambios
• Para guardar los cambios en el documento actual, elija Archivo > Guardar.
• Para guardar el documento modificado en un nuevo archivo, elija Archivo > Guardar como. En Tipo (Windows) o
Formato (Mac OS), elija archivos PDF de Adobe (*.pdf). Escriba un nombre y una ubicación y haga clic en Guardar.
Recuperar la última versión guardada
❖
Elija Archivo > Recuperar y, a continuación, haga clic en Recuperar.
Acerca de la función Autoguardar
La función Autoguardar proporciona protección contra la pérdida del trabajo realizado en caso de producirse una
interrupción del suministro eléctrico, ya que guarda de forma incremental y a intervalos regulares los cambios de un
archivo en una ubicación especificada. El archivo original no se modifica. En su lugar, Acrobat crea un archivo de
autoguardado de cambios que incluye todos los cambios realizados en el archivo abierto desde la última vez que se guardó
automáticamente. El volumen de información nueva que contenga el archivo de autoguardar dependerá de la frecuencia
con que Acrobat guarde este archivo. Si define el intervalo de autoguardado en 15 minutos, puede perder los últimos 14
minutos de trabajo si se produce un problema. Las operaciones de guardar automáticamente frecuentes evitan la pérdida
de datos y resultan de gran utilidad si realiza grandes cambios en un documento, como por ejemplo agregar comentarios.
Puede aplicar los cambios de autoguardar a los archivos originales cuando reinicie Acrobat. Cuando cierre, guarde
manualmente o recupere la última versión guardada de un archivo, el archivo de autoguardar se eliminará.
Nota: siutilizatecnologíadesoporte,comounlectordepantalla,puededesactivarlafunciónAutoguardarparanoperderla
posición cuando se cargue de nuevo el archivo.
La función Autoguardar no funciona en los casos siguientes:
• Documento que ha sufrido cambios en su seguridad. Debe guardar el documento para reactivar la función de guardar
automáticamente los cambios efectuados en el mismo.
• Documento creado utilizando la función Captura de Web o extraído de un PDF más grande (Documento > Extraer
páginas). Debe guardar el documento para activar la función que guarda automáticamente los cambios.
• Documento mostrado en un explorador Web o incorporado a cualquier documento contenedor compatible con OLE
(Object Linking and Embedding, Incrustación y vinculación de objetos). Este documento aparece fuera del sistema de
archivos predeterminados y no admite la función de guardado automático.
Page 47

ADOBE ACROBAT 8 STANDARD
Guía del usuario
Recuperar los cambios perdidos
Para que no se pierdanlos cambiostras una interrupción inesperada, la función Autoguardar debe estaractivada (esel valor
predeterminado).
Configurar la función de autoguardar
1 Elija Edición > Preferencias (Windows) o Acrobat > Preferencias (Mac OS).
2 Seleccione Documentos en la lista de Categorías.
3 Si no está seleccionada la opción Guardar automáticamente los cambios del documentoen un archivotemporal cada xx
minutos (1-99), selecciónela ahora.
4 En el cuadro Minutos, especifique la frecuencia con que desea que Acrobat guarde los archivos.
Recuperar cambios perdidos después de un cierre inesperado
1 Inicie Acrobat o abra el archivo en el que estaba trabajando.
2 Cuando lo solicite la aplicación, haga clic en Sí para abrir el archivo o archivos de autoguardar. Si había varios archivos
abiertos, Acrobat abrirá automáticamente todos ellos.
3 Guarde el archivo o archivos con los mismos nombres de los archivos en que estaba trabajando originalmente.
Reducir el tamaño del archivo al guardar
A veces se puede reducir el tamaño de archivo de un PDF simplemente utilizando el comando Guardar como.Al reducir el
tamaño de los PDF se mejora su rendimiento (especialmente si se accedía a ellos en la Web) sin alterar su apariencia.
42
El comando Reducir tamaño de archivo aplica un nuevo muestreo y recomprime las imágenes, elimina las fuentes
incrustadas, comprime la estructura del documento y limpia elementos como los marcadores no válidos. Si el tamaño del
archivo ya no se puede reducir más, este comando no tendrá efecto.
Nota: si reduce el tamaño de archivo de un documento firmado digitalmente, esta acción elimina la firma.
1 Elija Documento> Reducir tamaño de archivo.
2 Seleccione la compatibilidad con la versión que necesite y haga clic en Aceptar.
Si está seguro de que todos los usuarios utilizan Acrobat 8 o Adobe Reader 8, la limitación de la compatibilidad con la
versión más reciente puede reducir todavía más el tamaño del archivo.
Nota: Si selecciona Acrobat 4.0 y posterior y el documento contiene transparencias, la conversión fallará.
Véase también
“Punto de equilibrio entre el tamaño de archivo y la calidad del PDF” en la página 55
Organizer
Descripción general de la ventana de Organizer
Organizer ayuda a buscar archivos PDF que se han abierto anteriormente y archivos PDF que se han organizado en
colecciones y favoritos. Con Organizer, puede ver imágenes en miniatura de las páginas PDF para identificar archivos con
rapidez. También puede usarOrganizer paraorganizar archivosPDFrelacionadossincambiarsuubicaciónenlaestructura
de archivos, y explorar, encontrar y ordenar rápidamente archivos PDF que haya visto recientemente.
A Organizery a los comandos relacionados con Organizer se obtiene acceso desde elmenú Archivo. Una vezseleccionados
uno o más archivos en Organizer, puede iniciar una de varias tareas diferentes utilizando los botones situados encima de la
lista de archivos.
Page 48

ABC
Ventana de Organizer en Windows
A. Panel de categorías B. Panel de archivos C. Panel de páginas
ADOBE ACROBAT 8 STANDARD
Guía del usuario
43
Panel de categorías
El panel de categorías de la ventana de Organizer se divide verticalmente en secciones que contienen categorías. Estos
elementos le ayudan a encontrar y organizar archivos PDF almacenados en su equipo, en una red o en la Web:
Historia ContienesubcategoríasquemuestranunalistadetodoslosarchivosPDFquesehanabiertoduranteunperíodo
de tiempo especificado. No se pueden cambiar los nombres de las subcategorías ni agregar manualmente archivos PDF a la
Historia, que se actualiza automáticamente cada vez que se abre un PDF y en el transcurso del tiempo, pero puede borrar
toda la historia utilizando el botón Borrar historia del panel de archivos. También puede controlar la longitud máxima de
la historia de archivos o desactivarla con la opción Recordar archivos en el historial de Organizer durante, en Editar >
Preferencias > Documentos.
Mi PC (Windows) o [nombre de disco] (Mac OS) Muestra las unidades de disco duro y carpetas de la jerarquía actual. Esta
categoría es muy útil si se sabe dónde reside un PDF concreto.
Lugares favoritos Muestra una lista de carpetas, ubicaciones de red y directorios Web que se han especificado como
destinos favoritos. Esta categoría funciona como los marcadores o los destinos favoritos que se crean para tener acceso
rápido en un explorador de Web, con la salvedad de que los destinos son carpetas o unidades de disco duro que contienen
archivos PDF. Puede agregar o quitar destinos de la lista de lugares favoritos, pero no puede editar los nombres de los
destinos.
Colecciones Contiene carpetas de colección que muestran una lista de todos los archivos PDF asociados a cada carpeta de
colección concreta. Cada carpeta de colección puede apuntar a varios PDF con independencia de la ubicación decada uno;
por ejemplo, una carpeta de colección individual puede enumerar archivos PDF que estén ubicados realmente en carpetas
diferentes del equipo, de una red y también de la Web. Puede cambiar el nombre de cada carpeta de colección, agregar
nuevas carpetas de colección y agregar archivos PDF a cada carpeta de colección.
Nota: las colecciones ylos paquetes dePDF contienen varios PDF, pero de distinto modo. Un paquete de PDFes un archivo PDF
quepuedeestarcompuestodevariosarchivosPDFyquesealmacenaenunacarpetadelequipo.Porejemplo,sepuedeadjuntar
un paquete PDF a un correo electrónico. Las colecciones se parecen más a recordatorios que le ayudan a buscar archivos
relacionados que pueden estar guardados en distintas ubicaciones de su equipo.
Page 49

ADOBE ACROBAT 8 STANDARD
Guía del usuario
Panel de archivos
ElpaneldearchivosdelaventanadeOrganizermuestraunalistadelosarchivosPDFqueestánenlasubcategoríaocarpeta
seleccionada en el panel de categorías; cada enumeración de un PDF muestra el nombre del archivo, la fecha de
modificación, el número de páginas, el tamaño del archivo, la ubicación y una imagen en miniatura de la primera página.
Puede ordenar la lista por nombre de archivo, información de metadatos, número de páginas, tamaño del archivo, fecha de
modificación y fecha de última apertura.
Use los botones situadosen la parte superior de la ventana de Organizer para abrir, imprimir, enviar por correo electrónico
o combinar uno o más archivos PDF seleccionados; además, puede enviar un PDF seleccionado para su revisión o
aprobación, o cargarlo para una revisión basada en explorador.
Panel de páginas
El panel de páginas de la ventana de Organizer muestra miniaturas de cada una de las páginas de todos los archivos PDF
que se seleccionan en el panel de archivos. Los botones y el control deslizante de ampliar y reducir situados en la parte
inferior del panel de páginas permite ajustar el tamaño de las miniaturas de página.
44
Al seleccionar un PDF (izquierda) aparece una miniatura de cada página en el panel de páginas (derecha)
Ajustar la ventana de Organizer
Puede cambiar la vista de Organizer.
Véase también
“Combinar páginas en documentos PDF” en la página 106
“Inicio y administración de una revisión” en la página 138
Mostrar la ventana de Organizer
Elija Archivo > Organizer > Abrir Organizer.
❖
No es necesario abrir la ventana de Organizer si desea abrir un PDF perteneciente a una colección, crear una nueva
colección, agregar un PDF abierto a una colección o abrir un PDF del historial de archivos PDF abiertos. Elija Archivo >
Organizer o archivo> Historial para acceder a comandos que permiten realizar todas estas acciones.
Cambiar el tamaño de Organizer y de sus paneles
• Para cambiar el tamaño de un panel en relación con los demás paneles, arrastre la barra vertical que separa dos paneles.
• Para cambiar el tamaño de la ventana de Organizer, arrastre el borde izquierdo, derecho o inferior de la ventana.
Ordenar la lista del panel de archivos
1 Si es necesario, elija una subcategoría o carpeta del panel de categorías para mostrar los archivos PDF del panel de
archivos.
Page 50

ADOBE ACROBAT 8 STANDARD
Guía del usuario
2 En el panel de archivos, realice una de las acciones siguientes:
• Para ordenarla lista dearchivos PDFde acuerdo con una propiedad concreta, elijauna propiedad del menú Ordenar por.
• Para cambiar elsentido del orden, hagaclic en el botón Orden ascendente u Orden descendente , a la derecha del
menú Ordenar por.
• Para ver la ubicación de los archivos PDF seleccionados, haga clic conel botón derecho del ratón. o pulse Control y haga
clic, y elija Mostrar en Windows Explorer (Windows) o Mostrar en el Finder (Mac OS).
Organizar colecciones de PDF
Puede administrar colecciones de PDF en la ventana de Organizer.
Agregar un PDF a una colección
❖
Realice una de las acciones siguientes:
• Haga clic con el botón derecho del ratón o pulse Control y haga clic en la colección, elija Agregar archivos, seleccione
uno o varios archivos PDF y haga clic en Agregar.
• HagaclicconelbotónderechodelratónopulseControlyhagaclicenelPDFdelpaneldearchivos,yelijaAgregarauna
colección > [nombre de colección].
• Arrastre un PDFdesde el Exploradorde Windows o desde elBuscador de Mac OS a lacolección en el panel decategorías.
• Después de seleccionar una subcategoría en la categoría Historia, Mi PC o Lugares favoritos, arrastre un PDF desde el
panel de archivos hasta la colección deseada.
• En Acrobat, abra el PDF y elija Archivo > Organizer > Agregar a una colección. A continuación, seleccione la colección
que desea agregar al PDF o haga clic en Nueva colección, escriba un nombre y haga clic en Crear.
Para abrir cualquier PDFde una colección, utilice el botón Abrir en la ventana de Organizer o eligiendo el nombre del
archivo PDF directamente de un submenú en Acrobat. Para abrir un archivo PDF desde una colección en Acrobat, elija
[nombre de colección] > [nombre de archivo PDF] en el submenú Archivo > Organizer o el menú Organizer de la barra de
herramientas Archivo.
45
Editar carpetas de colecciones
• Para cambiarel nombre de una carpeta de colección, hagaclic con el botón derecho delratón, o pulse Control y haga clic
en el nombre de la carpeta de colección, elija Cambiar el nombre de la colección y, a continuación, escriba el nuevo
nombre.
• Para eliminar una colección, haga clic con el botón derecho del ratón, o pulse Control y haga clic en el nombre de la
colección, elija Eliminar colección y, a continuación, haga clic en Sí en el cuadro de diálogo de confirmación. Los archivos
PDF de la colección no se eliminan de sus ubicaciones originales.
• Para crear una colección nueva, haga clic en el botón Crear una nueva colección en la ventana de Organizer. O bien,
en Acrobat, elija Archivo > Organizer > Crear una nueva colección. Escriba un nombre para la colección.
Mover un PDF a otra colección
❖
Para mover un PDF de una colección a otra, seleccione la colección que contiene el PDF, haga clic con el botón derecho
o pulse Control y haga clic en el archivo PDF en el panel de archivos, y elija Mover a una colección > [nombre de colección].
Quitar un PDF de una colección
❖
Para eliminar un PDF de una colección, seleccione la colección, haga clic con el botón derecho o pulse Control y haga
clic en el archivo PDF en el panel de archivos, y elija Eliminar de [nombre de colección].
Organizar archivos PDF en la categoría Lugares favoritos
1 Para agregar una carpeta existente o una unidad de disco duro a la categoría, realice una de las acciones siguientes:
•
Haga clicen el botónAgregar un lugar favorito , seleccione una carpeta o unidad de disco duro y haga clic en Aceptar.
Page 51

ADOBE ACROBAT 8 STANDARD
Guía del usuario
• Haga clic con el botón derecho o pulse Control y haga clic en la carpeta deseada de la categoría Mi PC (Windows) o
[nombre de disco] (Mac OS) y elija Agregar [nombre de carpeta] a Lugares favoritos.
• Haga clic con el botón derecho o pulse Control y haga clic en la subcarpeta de la categoría Lugares favoritos y elija
Agregar [nombre de lugar favorito] a Lugares favoritos.
2 Para quitar una carpeta o unidad de disco duro de la lista de Lugares favoritos, haga clic con el botón derecho o pulse
Control y haga clic en el elemento y elija Eliminar [nombre de carpeta] de Lugares favoritos.
Expandir vistas dentro del panel Categorías
Los elementos del panel Categorías pueden expandirse y contraerse haciendo clic en el sigo [+] (Windows) o en la flecha
(Mac OS) para poder ver una mayor parte de la estructura. Cuando se selecciona una fecha, categoría, carpeta o
colección, todos los PDF de ese elemento se enumeran en el panel de páginas.
Expandir una categoría de Organizer
1 Para expandir o contraer una categoría o carpeta del panel de categorías, haga clic en el icono situado a la izquierda del
icono de categoría o del icono de carpeta.
2 Seleccione una subcategoría o carpeta bajo una categoría principal. El panel de páginas muestra una lista de todos los
archivos PDF asociados a esa subcategoría o carpeta.
Expandir la estructura de archivos
❖
Seleccione una carpeta en la categoría Mi PC (Windows) o [nombrededisco](Mac OS). Todos los archivos PDF de esa
carpeta se muestran en el panel de archivos.
46
Iniciar una tarea desde el panel de archivos de Organizer
1 Seleccione una subcategoría o carpeta bajo una categoría principal del panel de categorías para que se muestren los
archivos PDF en el panel de archivos.
2 Seleccione el archivo o los archivos en que desee trabajar:
• Para seleccionar un archivo PDF, haga clic en él.
• Para seleccionar todos los archivos PDF que aparecen, haga clic en Seleccionar todo.
• Para agregar o quitar archivos PDF no contiguos a la selección, pulse Ctrl/Comando y haga clic en ellos.
• Para agregar archivos PDF contiguos a la selección, pulse Mayús y haga clic en ellos.
3 Para realizar unaacción en los archivos PDF seleccionados, haga clic enuno de los botones de tareas situados en la parte
superior de la ventana de Organizer:
• Para abrir, imprimir o enviar por correo electrónico los archivos PDF, use los botones situados encima del panel de
archivos.
• Para comenzar a combinar archivos PDF en un solo PDF, haga clic enel botón Combinar archivosy, a continuación,siga
las instrucciones del asistente.
• Para iniciar una revisión, seleccione el PDF y elija Enviar para revisión > Enviar para revisión compartida o Enviar para
revisión > Adjuntar para revisión por correo electrónico.
Véase también
“Combinar páginas en documentos PDF” en la página 106
“Inicio y administración de una revisión” en la página 138
Borrar el historial de archivos PDF abiertos
1 Seleccione una subcategoría de Historia en el panel de categorías.
2 Haga clic en Borrar historial en el panel de archivos.
Page 52

ADOBE ACROBAT 8 STANDARD
Guía del usuario
Mantenimiento del software
Acerca del proceso de actualización
Los archivos y componentes de aplicación de Acrobat se pueden actualizar de diversas formas. Algunas actualizaciones se
pueden conseguir al abrir un PDF que activa automáticamente el proceso de actualización. Por ejemplo, si abre un
formulario que utilice fuentes de idiomas asiáticos, Acrobat le preguntará si desea descargar las fuentes. Otras
actualizaciones sólo están disponibles en el menú Ayuda y debe instalarlas manualmente. Algunos actualizaciones están
disponibles tanto automática como manualmente.
Dependiendo de sus preferencias, Acrobat descarga las actualizaciones en segundo plano.
Actualizar el software
❖ Elija Ayuda > Buscar actualizaciones, y siga las instrucciones en pantalla.
Cambiar las preferencias de actualización
1 Elija Ayuda > Buscar actualizaciones.
2 En el cuadro de diálogo de Adobe Updater, haga clic en Preferencias.
3 Seleccione Comprobar las actualizaciones de Adobe automáticamente, y especifique si desea que se comprueben
automáticamente cada semana o cada mes, así como si debe pedírsele permiso para descargarlas.
4 Asegúrese de quela aplicación que está usando (Adobe Reader o Adobe Acrobat) está seleccionado como software para
actualizar.
5 Si es apropiado, haga clic en Explorar para navegar a la ubicación destino de la descarga.
47
Acerca de Speed Launcher (Windows)
Al instalar Acrobat, el programa Speed Launcher se instala en el grupo Inicio común del equipo. Speed Launcher acorta el
tiempo necesario para iniciar Acrobat.
Aunque no se recomienda, es posible desactivar Speed Launcher arrastrando su icono fuera de la carpeta Inicio.
Nota: si tiene Acrobat y Reader instalados en el mismo sistema, habrá dos iconos de Speed Launcher en la carpeta Inicio. Si
desea desactivar Speed Launcher, quite ambos iconos de esa carpeta.
Para más información sobre este tema, visite el sitio Web de atención al cliente de Adobe.
Administrar plug-ins
Los plug-ins agregan más funciones, pero también aumentan la memoria necesaria. Para minimizar los requisitos de
memoria, puede quedesee instalarúnicamente los plug-insque utilizanormalmente.Para cargar un plug-in correctamente,
debe colocarlo en la carpeta de plug-ins. Puede desactivar temporalmente los plug-ins al iniciar el programa.
Desactivar un plug-in
1 Realice una de las acciones siguientes:
• (Windows) Abra la carpeta plug_ins (Archivos de programa/Adobe/ Acrobat 8.0/ Acrobat/plug_ins).
• (Mac OS) Pulse Control y haga clic en el icono de la aplicación, y elija Mostrar contenido del paquete. A continuación,
haga doble clic en la carpeta Contenido y abra la carpeta Plug-ins.
2 Seleccione los plug-ins que no desee cargar y sáquelos de la carpeta. Algunos plug-ins pueden encontrarse anidados en
subcarpetas de la carpeta de plug-ins.
Desactivar todos los plug-ins temporalmente
❖
Pulse la tecla Mayús inmediatamente después de iniciar Acrobat.
Page 53

ADOBE ACROBAT 8 STANDARD
Guía del usuario
Ediciones digitales de Adobe
Acrobat8.0 cambiará su forma de abrir yadministrar libroselectrónicos. Ahora puedeusar elsoftware gratuito de ediciones
digitales de Adobe para leer y organizar libros electrónicos y otras publicaciones. Se trata de una aplicación RIA (Rich
Internet Application) basada en Web que reemplaza a las funciones de libros electrónicos de versiones anteriores de
Acrobat.
Si instala elprograma de edicionesdigitales, sus elementos de estante existentes se importan automáticamente al estante de
dicho programa y quedan disponibles en él. También puede importar archivos PDF individuales al estante manualmente.
Nota: si hace doble clic en el icono de un libro electrónico, Acrobat abrirá automáticamente el sitio Web de descargas de
ediciones digitales, donde puede empezar a instalar el software.
Para informarse sobre cómo realizar la transición a esta nueva solución para libros electrónicos y acceder a un vínculo que
le remita al sitio Web de descarga protegido, consulte el sitio Web de Adobe.
Idiomas distintos del inglés
Documentos PDF en idiomas asiáticos
Puede usar Acrobat para ver, someter a búsquedas e imprimir documentos PDF que contengan texto en idiomas asiáticos
(chino tradicional y simplificado, japonés ycoreano). También puede utilizar estos idiomasal rellenar formularios, agregar
comentarios y aplicar firmas digitales.
48
Prácticamente todas las funciones de Acrobat están disponibles para texto chino tradicional y simplificado, japonés y
coreano.
En Windows, debe instalar los archivos de soporte de idiomas asiáticos utilizando la instalación personalizada y
seleccionando las opciones de soporte para idiomas asiáticos en Crear Adobe PDF y Ver Adobe PDF.
PDFMakery la impresora PDF deAdobe incrustanautomáticamente la mayoría de lasfuentes asiáticas en el archivoal crear
archivos PDF. Puede controlar si se incrustan las fuentes asiáticas.
En Windows, es posible que pueda ver e imprimir archivos que contengan idiomas asiáticos sin tener instalado el soporte
de idiomas asiáticos en elsistema. Si intenta abrir un archivo PDF para el que se requiera soporte de idiomas, se le solicitará
automáticamente que instale las fuentes necesarias.
Documentos PDF en idiomas cirílicos, de Europa Central y de Europa Oriental
Puede trabajar con archivos Adobe PDF que contengan texto cirílico (incluidos búlgaro y ruso), textoen idiomasde Europa
Central y texto en idiomas de Europa Oriental (incluidos checo, húngaro y polaco), si las fuentes están incrustadas en los
archivosPDF.Silasfuentesestánincrustadas,puedevereimprimirlosarchivosencualquiersistema.Noesnecesarioque
las fuentes estén incrustadas para utilizar la función de búsqueda.
Nota: siabreunarchivoPDFenelqueloscamposdeformulariooloscuadrosdetextocontienenestosidiomasperolasfuentes
no están incrustadas y no están instaladas en el sistema, al elegir Ayuda > Buscar actualizaciones ahora se le solicitará que
descargue e instale las fuentes necesarias.
Documentos PDF en hebreo, árabe, tailandés y vietnamita
Acrobat admite la introducción y visualización de texto tailandés y vietnamita. Sólo en Windows, Acrobat también admite
árabe y hebreo. De forma predeterminada, “Habilitar opciones de idioma de derecha a izquierda” está activado en la
configuración regional de los idiomas hebreo y árabe (en Windows).
Page 54

ADOBE ACROBAT 8 STANDARD
Guía del usuario
Habilitar opciones de idioma de derecha a izquierda
Al activarlas opcionesde idiomasque se escribende derechaa izquierdase muestranlos elementosde la interfaz de usuario
para controlar la dirección de los párrafos, el estilo de los dígitos y las ligaduras. Cuando esta opción está seleccionada, se
puede especificar la dirección de escritura (de izquierda a derecha o de derecha a izquierda) y el tipo de dígitos (occidental
o árabe-hindú) usado para crear y rellenar ciertos campos de formulario, insertar firmas digitales y crear marcas decuadro
de texto.
El valor “Habilitar opciones de idioma de derecha a izquierda” está activado de forma predeterminada en la configuración
regional de los idiomas hebreo y árabe.
1 Elija Edición > Preferencias (Windows) o Acrobat > Preferencias (Mac OS).
2 Bajo Categorías, seleccione Internacional.
3 Seleccione Habilitar opciones de idioma de derecha a izquierda.
49
Page 55

Capítulo 3: Creación de PDF
El PDF es la mejor solución para capturar información resistente desde cualquier aplicación de cualquier sistema
informático. Puede crear archivos PDF a partir de páginas en blanco, archivos de documento, documentos impresos
digitalizados e imágenes del Portapapeles.
Inicio rápido
Se describen a continuación unos pasos rápidos para realizar algunas tareas comunes de creación de documentos PDF.
Crear a partir de un archivo
Para crear un archivoPDF desde Acrobat, debe tenerinstalada en elsistema la aplicación con quese creó elarchivo original
en la mayoría de los casos.
1 Haga clic en el botón Crear PDF y elija De archivo.
2 Seleccione el archivo que desea convertir y haga clic en Abrir.
Se abre automáticamente laaplicación de creacióno aparece uncuadro de diálogo deprogreso. Si el formato del archivo no
es compatible, aparece un mensaje que informa que el archivo no se puede convertir a PDF.
50
Véase también
“Convertir un archivo a PDF” en la página 55
Crear a partir de un documento de papel
Puede crear un archivo PDF directamente a partir de un documento impreso usando Acrobat y un escáner.
1 Haga clic en el botón Crear PDF y elija Desde el escáner.
2 Seleccione laentrada, lasalida y lasopciones dedocumento en el cuadro dediálogo Acrobat Scan y, acontinuación, haga
clic en Digitalizar.
3 Si va a crear un PDF nuevo, especifique el nombre y la ubicación del archivo, y a continuación haga clic en Guardar.
4 Seleccione Digitalizar más páginas o Digitalización completada.
Véase también
“Digitalizar un documento en papel y obtener un PDF” en la página 57
Crear desde una página Web
Puede descargar y convertir páginas Web del nivel superior o de cualquier número de niveles subordinados de una
dirección URL.
1 Haga clic en el botón Crear PDF y elija Desde página Web.
2 Escriba la dirección URL en el cuadro de texto. (Haga clic en Examinar para convertir una página Web que ya se ha
descargado.)
3 Especifique el número de niveles y la ubicación de los archivos que se van a descargar y después, haga clic en Crear.
Véase también
“Convertir páginas Web a PDF en Acrobat” en la página 80
Page 56

ADOBE ACROBAT 8 STANDARD
Guía del usuario
Crear desde cero
Es posible crear documentos PDF pequeños que se pueden editar en Acrobat.
1 Elija Archivo > Crear PDF > Desde una página en blanco.
2 Haga clic en el documento y comience a escribir. Use las opciones de la barra de herramientas Nuevo documento para
cambiar los atributos de texto.
3 Guarde el documento.
4 Para seguir editando, haga clic en Documento > Reanudar edición.
Para convertir el PDF de manera que no se pueda volver a editar, elija Documento > Impedir ediciones futuras.
Véase también
“Crear un PDF a partir de una página en blanco” en la página 56
Crear desde Word
Una vez instalado Acrobat, se agrega una barra de herramientas de Acrobat PDFMaker a Word. En Word 2007 para
Windows, en lugar de la barra de herramientas, debe obtener acceso a las opciones de PDFMaker desde la cinta de Acrobat.
1 En Word, abra el archivo que desea convertir.
2 Realice una de las acciones siguientes:
• (Word 2007 para Windows) Haga clic en Acrobat y a continuación haga clic en el botón Crear PDF .
• (Otras versiones de Word) Haga clic en el botón Convertir a Adobe PDF .
3 Especifique un nombre de archivo y una ubicación y haga clic en Guardar.
4 (Sólo Mac OS) Haga clic en Ver archivo o Terminado.
TambiénpuedeconvertirunarchivoaPDFyacontinuaciónenviarloporcorreoelectrónicoparasurevisiónhaciendoclic
en Crear y enviar para revisión (Office 2007) o en Enviar para revisión (otras versiones de Office).
51
Véase también
“Creación de PDF con PDFMaker” en la página 67
Crear desde Outlook (Windows)
Una vez instalado Acrobat, se agrega una barra de herramientas de Acrobat PDFMaker a Outlook.
1 Seleccione los mensajes de correo electrónico que desee y haga clic en Crear Adobe PDF a partir de los mensajes
seleccionados .
2 Especifique un nombre de archivo y una ubicación y haga clic en Guardar.
Los mensajes seleccionados se convierten en un paquete PDF o un PDF combinado, dependiendo de la configuración de
conversión. Para convertir carpetas decorreo electrónico, seleccione las carpetas quedesee y haga clicen Crear Adobe PDF
a partir de las carpetas . También puede archivar automáticamente mensajes de correo electrónico y carpetas.
Véase también
“Convertir mensajes de correo electrónico a PDF (Windows)” en la página 70
Archivar correo electrónico automáticamente (Windows)
Puede archivar automáticamente los mensajes de correo electrónico de Outlook como archivos PDF.
1 En Outlook, elija Adobe PDF > Configurar almacenamiento automático.
2 Haga clic en la ficha de almacenamiento automático y seleccione Activar almacenamiento automático.
Page 57

ADOBE ACROBAT 8 STANDARD
Guía del usuario
3 Especifique la frecuencia y hora de ejecución. Si lo desea, configure un archivo de registro y un índice incrustado.
4 Haga clic en Agregar, seleccione las carpetas deseadas y especifique el nombre y la ubicación de almacenamiento.
Para empezar a archivar inmediatamente, haga clic en Ejecutar archivado ahora.
Véase también
“Configurar almacenamiento automático del correo electrónico (Windows)” en la página 73
Crear desde Lotus Notes (Windows)
Una vez instalado Acrobat, se agrega una barra de herramientas de Acrobat PDFMaker a Lotus Notes y se incluyen
comandos en el menú Acciones.
1 Seleccione los mensajes decorreo electrónico deseados y haga clic en Convertir mensajes seleccionados a Adobe PDF .
2 Especifique un nombre de archivo y una ubicación y haga clic en Guardar.
Los mensajes se convierten en un paquete PDF o un PDF combinado, dependiendo de la configuración de conversión.
Puede convertir una carpeta entera en paquete PDF haciendo clic en Convertir carpeta seleccionada a Adobe PDF .
Véase también
“Convertir mensajes de correo electrónico a PDF (Windows)” en la página 70
52
Crear desde Internet Explorer (Windows)
Puede convertir a PDF una página Web entera o una parte seleccionada de ella.
1 En Internet Explorer, abra la página Web que desee convertir.
2 (Opcional) Arrastre para seleccionar el texto y las imágenes que desea convertir.
3 Haga clic en Convertir página Web a PDF .
4 Especifique un nombre de archivo y una ubicación y haga clic en Guardar.
También puede convertir una o varias páginas Web, o incluso sitios Web enteros, desde Acrobat.
Véase también
“Convertir páginas Web a documento PDF en Internet Explorer (Windows)” en la página 78
Crear usando la impresora Adobe PDF
En muchas aplicaciones, sepuede utilizar el comando Imprimir con laimpresora Adobe PDF para convertir unarchivo aPDF.
1 Abra el archivo que desea convertir y elija Archivo > Imprimir.
2 Elija Adobe PDF en la lista de impresoras e imprima el archivo.
3 Si se le solicita, especifique un nombre de archivo y una ubicación y haga clic en Guardar.
También puede elegir una configuración diferente de impresora Adobe PDF predeterminada o crear una configuración
personalizada.
Véase también
“Crear PDF imprimiendo en un archivo” en la página 63
Page 58

ADOBE ACROBAT 8 STANDARD
Guía del usuario
Información general sobre la creación de PDF
¿Cuál es la mejor forma de crear un PDF?
Estapreguntasepuederespondercorrectamentedemuchasformas.SepuedecrearunPDFconvirtiendootrosdocumentos
y recursos al formato de documento portátil (Portable Document Format).
Adobe Acrobat es una versátil herramienta con multitud de usos, pero no es una aplicación de creación;esdecir,noesuna
aplicación en la que se diseñen presentaciones de página, se escriba texto o se creen y coloquen imágenes en una página en
blanco. Por el contrario, funciona junto con otras aplicaciones y funciones del sistema operativo integradas para crear PDF
que, a continuación, se pueden utilizar para multitud de fines.
El mejor método de crear un PDF depende de varias cosas:
• ¿Cuál es el documento de origen?
Por poner unos pocos ejemplos, se pueden crear PDF a partir de documentos impresos en papel, documentos de Word,
archivos de InDesign, imágenes tomadas por una cámara digital y hojas de cálculo. Existen diferentes herramientas de
conversión a PDF para los distintos tipos de archivos de origen.
• ¿Qué aplicaciones se están ejecutando en el equipo?
Se puede ahorrar tiempo utilizando la función de conversión de Acrobat más inmediata. Si el documento que se desea
convertir ya está abierto en la aplicación de creación correspondiente (por ejemplo, una hoja de cálculo abierta en Excel),
hay varias formas de convertir el archivo a PDF sin abrir Acrobat. De forma similar, si Acrobat ya está abierto, no es
necesario abrir la aplicación de creación para convertir un archivo a PDF.
53
• ¿Cómo se va a utilizar el PDF?
Cada PDF encuentra un punto de equilibrio entre la eficacia (tamaño de archivo pequeño) y la calidad (resolución y color,
por ejemplo). Cuando este punto de equilibrio es importante para la tarea, puede ser conveniente utilizar un método que
incluya acceso a varias opciones de conversión como parte del proceso.
Por ejemplo, se puede arrastrar y colocar archivos en el icono de Acrobat del escritorio para crear PDF, pero Acrobat
simplemente aplicará la configuración de conversión utilizada por última vez sin ofrecer acceso a dicha configuración. Si
desea tener más control del proceso, otro método puede ser mejor elección.
Nota: en Acrobat 8, también se puede crear un PDF nuevo a partir de una página en blanco.
Véase también
“Crear un PDF a partir de una página en blanco” en la página 56
Métodos de creación de PDF por tipo de archivo
Consulte las siguientes listas con el fin de determinar los métodos disponibles para los distintos tipos de archivos.
La mayoría de los archivos
Estos métodos se pueden usar con documentos e imágenes en prácticamente todos los formatos de archivo.
Menú Crear PDF Desde Acrobat, eligiendo De archivo.
PDF de Adobe, impresora Desde la mayoría de las aplicaciones, en el cuadro de diálogo Imprimir.
Arrastrar y colocar En el escritorio, en el Explorador de Windows o en el Finder de Mac OS.
Menú contextual En el escritorio, en el Explorador de Windows o en el Finder de Mac OS (haciendo clic con el botón
derecho o mientras se pulsa Control).
Page 59

ADOBE ACROBAT 8 STANDARD
Guía del usuario
Documentos en papel
Requiere un escáner y una copia impresa del documento.
Menú Crear PDF Desde Acrobat, eligiendo Desde el escáner. O en el caso de documentos de papel previamente
digitalizados, eligiendo De archivo.
Menú Documento Desde Acrobat, eligiendo Digitalizar a PDF.
Documentos de Microsoft Office
PDFMaker Desde la aplicación de creación, en la barra deherramientas de PDF y en el menú Adobe PDF. Para aplicaciones
Office 2007, en la cinta de Acrobat y en el menú de botón de Microsoft Office.
PDF de Adobe, impresora Desde la aplicación de creación, en el cuadro de diálogo Imprimir.
Arrastrar y colocar En el escritorio, en el Explorador de Windows o en el Finder de Mac OS.
Menú contextual En el escritorio, en el Explorador de Windows o en el Finder de Mac OS (haciendo clic con el botón
derecho o mientras se pulsa Control).
Mensajes de correo electrónico
PDFMaker (sólo Windows) Desde Microsoft Outlook o Lotus Notes, haciendo clic en los botones de la barra de
herramientas de Acrobat PDFMaker o eligiendo los comandos del menú Adobe PDF (Outlook) o Acciones (Lotus Notes).
PDF de Adobe, impresora Desde laaplicación decorreo electrónico, en el cuadrode diálogo Imprimir.Crea unPDF (no un
paquete PDF).
54
Páginas Web
Menú Crear PDF Desde Acrobat, eligiendo Desde página Web.
PDFMaker Desde Internet Explorer o al realizar ediciones en una aplicación de creación Web compatible con PDFMaker,
como Word; en la barra de herramientas de Acrobat PDFMaker o en el menú Adobe PDF.
PDF de Adobe, impresora Desde Internet Explorer o cuando se realizan ediciones en una aplicación de creación Web
compatible con PDFMaker, como Word; en el cuadro de diálogo Imprimir.
Arrastrar y colocar En el escritorio, en el Explorador de Windows o en el Finder de Mac OS, arrastrando el archivo HTML.
Menú contextual (archivos HTML) En el escritorio, en el Explorador de Windows o en el Finder de Mac OS (haciendo clic
en el archivo HTML con el botón derecho o mientras se pulsa Control).
Imágenes copiadas en el Portapapeles
Menú Crear PDF Desde Acrobat, eligiendo Desde imagen del Portapapeles.
Archivos de Adobe Creative Suite
PDF de Adobe, impresora Desde la aplicación de creación, en el cuadro de diálogo Imprimir.
Exportar Desde InDesign o GoLive, en el menú Archivo. (En InDesign, utilizando el menú de tipo de archivo en el cuadro
de diálogo Exportar; en GoLive, utilizando el comando HTML como Adobe PDF del submenú Exportar).
Guardar como Desde Photoshop o Adobe Illustrator, en el menú Archivo y usando el menú de tipo de archivo del cuadro
de diálogo Guardar como.
Arrastrar y colocar En el escritorio, en el Explorador de Windows o en el Finder de Mac OS.
Menú contextual En el escritorio, en el Explorador de Windows o en el Finder de Mac OS (haciendo clic con el botón
derecho o mientras se pulsa Control).
Archivos PostScript y EPS
Arrastrar y colocar En el escritorio, en el Explorador de Windows o en el Finder de Mac OS, arrastrando hasta el icono o la
ventana de Acrobat Distiller.
Haciendo doble clic (Sólo archivos PostScript) En el escritorio, en el Explorador de Windows o en el Finder de Mac OS.
Page 60

ADOBE ACROBAT 8 STANDARD
Guía del usuario
Abrir, comando Desde Acrobat Distiller, en el menú Archivo.
Menú Crear PDF Desde Acrobat, eligiendo De archivo.
PDF de Adobe, impresora Desde la aplicación de creación, en el cuadro de diálogo Imprimir.
Menú contextual En el escritorio, en el Explorador de Windows o en el Finder de Mac OS (haciendo clic con el botón
derecho o mientras se pulsa Control).
Punto de equilibrio entre el tamaño de archivo y la calidad del PDF
Haydistintas configuracionesimportantes quese puedenseleccionar paraque elPDF encuentreuna relaciónperfecta entre
el tamaño de archivo, la resolución, el cumplimiento de normas específicas y otros factores. Las configuraciones
seleccionadas dependen de los objetivos del PDF que esté creando. Por ejemplo, un PDF diseñado para impresión con
calidad comercial requiere distintas configuraciones que un PDF diseñado únicamente para verse en pantalla y para
descargarse rápidamente de Internet.
Una vez seleccionadas, estas configuraciones se aplican a PDFMaker,Acrobat yAcrobat Distiller. Sin embargo, hay algunas
configuraciones limitadasa contextoso tipos dearchivo específicos. Por ejemplo, las opciones de PDFMaker pueden variar
entre los diferentes tipos de aplicaciones de Microsoft Office.
Por comodidad, se puede seleccionar una de las configuraciones de conversión preestablecidas disponibles en Acrobat.
También se pueden crear, definir, guardar y reutilizar configuraciones preestablecidas personalizadas que sean adecuadas
únicamente para fines concretos.
55
Véase también
“Configuración de conversión de Adobe PDF” en la página 87
Creación de documentos PDF simples con Acrobat
Convertir un archivo a PDF
1 En Acrobat, realice una de las acciones siguientes:
• Elija Archivo > Crear PDF > De archivo.
• En la barra de herramientas, haga clic en el botón Crear PDF y elija De archivo.
2 En elcuadro de diálogo Abrir, seleccione el archivoque desee convertir a PDF. Puede examinartodos los tipos de archivo
o seleccionar un tipo específico en el menú Tipo de archivos.
3 (Opcional) Haga clic en Configuración para cambiar las opciones de conversión. Las opciones disponibles varían
dependiendo del tipo de archivo.
Nota: elbotónConfiguraciónnoestádisponiblesieligelaopciónTodoslosarchivoscomotipodearchivoosinohayninguna
configuración de conversión disponible para el tipo de archivo seleccionado.
4 Haga clic en Abrir para convertir el archivo a PDF.
En función deltipo de archivo que se está convirtiendo, la aplicación de creación se abrirá automáticamente o aparecerá un
cuadrodediálogodeprogreso.Sielformatodelarchivonoescompatible,apareceunmensajequeinformaqueelarchivo
no se puede convertir a PDF.
5 Cuando el nuevo PDF se abra, elija Archivo > Guardar o Archivo > Guardar como y, a continuación, seleccione un
nombre y una ubicación para él.
Cuando asigne un nombre a un PDF pensado para distribuirse electrónicamente, no utilice más de 8 caracteres (sin
espacios)paraelnombredelarchivoeincluyalaextensión.pdf.Deestaformaseasegurarádequelosprogramasdecorreo
electrónico o los servidores de red no truncan el nombre del archivo y de que el PDF se abre sin problemas.
Page 61

ADOBE ACROBAT 8 STANDARD
Guía del usuario
Véase también
“Ver la configuración de conversión de PDFMaker” en la página 69
“Combinar contenido PDF” en la página 103
Arrastrar y soltar para crear documentos PDF
Este método normalmente se reserva a archivos pequeños y sencillos, como por ejemplo archivos de imagen o archivos de
texto sin formato, cuando la relación entre el tamaño de archivo y la calidad de salida no es importante. Puede utilizar esta
técnica con muchos otros tipos de archivos,pero no tendrá la oportunidad de ajustar ninguna configuraciónde conversión
durante el proceso.
1 Utilizando el Explorador (Windows) o Finder (Mac OS), seleccione los iconos de archivo de uno o varios archivos que
desee convertir a PDF.
2 Arrastre los iconos de archivo al icono de la aplicación de Acrobat. O bien, (sólo para Windows) arrastre los archivos a
la ventana de Acrobat abierta.
Si aparece un mensaje indicando que el archivo no se pudo abrir en Acrobat, ese tipo de archivo no se puede convertir a
PDF por el método Arrastrar y colocar. Utilice uno de los otros métodos de conversión para ese archivo.
Nota: también se pueden convertir archivos PostScript y EPS a PDF arrastrándolos a la ventana de Acrobat Distiller o al icono
de esta aplicación.
56
3 Guarde el PDF.
(Sólo Windows) Puede hacer clic con el botón derecho en un archivo en el Explorador de Windows y elegir Crear PDF.
Convertir imágenes del portapapeles a PDF
Puede crear PDF a partir de capturas de pantalla y de otras imágenes que copie desde una aplicación de edición de
imágenes.
❖ Utilice el método descrito para el sistema operativo que se ejecute en el equipo:
• (Windows) Capture una imagen mostrada en el Portapapeles, bien mediante el comando Copiar de una aplicación de
edición de imágenes, como por ejemplo Adobe Photoshop, bien presionando la tecla Impr Pant. A continuación, en
Acrobat, elija Archivo > Crear PDF > Desde imagen del Portapapeles, o seleccione Desde imagen del Portapapeles en el
menú de la barra de herramientas Crear PDF.
•
(Mac OS) Elija Acrobat > Servicios > Instantánea > [Pantalla, Selección o Pantalla con temporizador] . (Instantánea es la
utilidad de captura de pantalla de Mac OS X). La captura de pantalla se convierte automáticamente en un PDF y se abre.
Nota: el comando Desde imagen del Portapapeles solamente está disponible si hay una imagen copiada en el Portapapeles. Si
el Portapapeles está vacío o si ha copiado texto en él, el comando no estará disponible.
Crear un PDF a partir de una página en blanco
Adobe® Acrobat® 8 Standardintroduce la función Editor de PDF. Con ella, se puedecrear un PDF a partir de una página en
blanco en lugar de comenzar con un archivo, una imagen del Portapapeles o una digitalización.
Este proceso puede ser útil para crear archivos PDF relativamente pequeños de hasta una docena de páginas. Para
documentos nuevos más largos, más complejos o con un alto grado de formato, suele ser mejor crear el documento de
origen enuna aplicación de creaciónque ofrezcamás opcionesde presentacióny formato, como Adobe InDesigno diversos
productos de software empresarial.
Nota: el Editor de PDF puede hacer cambios en el texto sólo con archivos PDF creados a partir de páginas en blanco. Para
añadir una página en blanco a un PDF creado mediante otro método, cree un documento en blanco en otra aplicación,
conviértalo a PDF e impórtelo al PDF existente.
Crear y agregar texto a un nuevo PDF vacío
1 Elija Archivo > Crear PDF > Desde una página en blanco.
Page 62

ADOBE ACROBAT 8 STANDARD
Guía del usuario
2 Empiece a escribir el texto que desea agregar a la página en blanco.
3 Añada el formato que desee al texto seleccionándolo y seleccionando opciones de la barra de herramientas Nuevo
documento.
4 Si es necesario, seleccione otras herramientas y opciones que desee aplicar al PDF.
5 Elija Archivo > Guardar, y seleccione un nombre y una ubicación para el archivo PDF.
Nota: cuandoeltextollegaalfinaldelapágina,elEditordePDFañadeautomáticamenteotrapáginaenblancoaldocumento.
Editar texto en un PDF creado a partir de una página en blanco
1 Elija Archivo > Abrir y localice y seleccione un PDF creado mediante el Editor de PDF (es decir, a partir de una página
en blanco).
2 Elija Documento > Reanudar edición.
3 Añada texto y formato según sea necesario.
Impedir cambios en el Editor de PDF
Puede bloquear el texto que ha añadido a un archivo PDF creado a partir de una página en blanco. De ese modo impedirá
que se añada más o que se modifique el existente. Esta acción es irreversible.
1 Elija Documento > Impedir ediciones futuras.
2 En elmensaje queaparece, hagaclic en Impedir edicionesfuturas para confirmar la elección.Alternativamente,haga clic
en Conservar texto editable si desea continuar añadiendo o editando texto con el Editor de PDF.
3 En el cuadro de diálogo Guardar como, seleccione un nuevo nombre y ubicación para el archivo, o bien deje
seleccionados los originales para reemplazar el archivo original por la versión no editable.
57
Preferencias para el Editor de PDF
Puede acceder a las preferencias del Editor de PDF eligiendo Edición > Preferencias (Windows) o Acrobat > Preferencias
(Mac OS), y a continuación seleccionando Nuevo documento en la lista bajo Categorías.
Fuente Especifica la familia de fuentes que se usarán de manera predeterminada para escribir en una página nueva y vacía.
Tamaño Especifica el tamaño de la fuente predeterminada.
Márgenes predeterminados Especifica las medidas de los márgenes desde los bordes de la página: Izquierda, Derecha,
Arriba en Inferior.
Tamaño (bajo Página predeterminada) Especifica el tamaño estándar del papel; por ejemplo Carta, Tabloide, A4, etc.
Orientación Especifica si el lado más largo de la página tiene dirección horizontal o vertical.
Digitalizar un documento en papel y obtener un PDF
Puede crear un archivo PDF directamente a partir de un documento en papel, empezando desde Acrobat y utilizando un
escáner. En Windows XP, Acrobat admite controladores de escáner TWAIN y controladores Windows Image Acquisition
(WIA), es decir, de adquisición de imágenes de Windows.
Si necesita convertir una gran cantidad de documentos en papel a archivos PDF, quizás le interese adquirir Adobe Acrobat
Capture®.
Digitalizar un documento en papel para obtener directamente un PDF
1 En Acrobat, realice una de las acciones siguientes:
• Elija Archivo > Crear PDF > Desde el escáner.
• Elija Documento > Digitalizar a PDF.
• Elija Desde el escáner en el menú Crear PDF de la barra de herramientas.
Page 63

ADOBE ACROBAT 8 STANDARD
Guía del usuario
2 En el cuadro de diálogo Acrobat Scan, seleccione las opciones de digitalización básicas.
Nota: elbotónOpcionesbajoReconocimientodetextoymetadatosnoestádisponibleamenosqueseleccioneHacersusceptible
de búsquedas (Ejecutar OCR).
58
3 Según lo necesite, hagaclic en Opciones de escáner y en los dos botones Opciones para acceder a ajustesavanzados para
el escáner seleccionado, opciones de optimización y ajustes de reconocimiento de texto.
Nota: si especifica que desea usar la interfaz nativa del escáner en lugar de la de Acrobat, aparecerán otras ventanas y otros
cuadros de diálogo. Consulte al fabricante del escáner si desea más información sobre las opciones disponibles. En Mac OS, la
interfaz del escáner siempre es visible.
4 Haga clic en Digitalización.
5 Haga clic en la opción Digitalizar más páginas (poner hoja N+1) si desea digitalizar varias páginas (N es el número de
páginas ya digitalizadas); haga clic en Digitalización completada y en Aceptar si ha terminado de digitalizar.
Optimizar un PDF digitalizado
1 Abra un PDF creado a partir de un documento digitalizado.
2 Elija Documento > Optimizar PDF digitalizado.
3 Seleccione las opciones que desee en el cuadro de diálogo y haga clic en Aceptar.
Las opciones disponibles en el cuadro de diálogo Optimizar PDF digitalizado también aparecen en el cuadro de diálogo
Opciones de optimización y se describen detalladamente en la sección correspondiente de este tema.
Opciones básicas de digitalización
Escáner Seleccione un escáner instalado. Debe tener instalado el software de digitalización del fabricante en el equipo.
Opciones de escáner (sólo Windows) Haga clic para abrir el cuadro de diálogo Opciones de escáner. (Sólo está disponible
después de seleccionar un escáner.)
Lados Especifique si desea realizar la digitalización a una cara o a doble cara. Si selecciona la opción Ambos lados y la
configuración del escáner está definida para digitalizar una sola cara, dicha configuración prevalecerá sobre la de Acrobat.
Nota: sepuedendigitalizarlosdosladosdelaspáginasinclusoconescáneresnocompatiblesconladigitalizaciónadoblecara.
Si selecciona la opción Ambos lados, aparece un cuadro de diálogo después de digitalizar las primeras caras. A continuación,
puede dar la vuelta a los documentos en papel originales en la bandeja, seleccionar la opción Digitalizar reversos (poner el
reverso de la hoja) en ese cuadro de diálogo y hacer clic en Aceptar para digitalizar la parte posterior de las páginas de papel.
Con esta acción se generará un PDF con todas las páginas en la secuencia adecuada.
Modo de color (sólo Windows) Seleccione un modo básicode color (Color, Blanco ynegro o Escala degrises) admitido por
el escáner. Está opción está habilitada si las opciones del escáner están definidas para utilizar el cuadro de diálogo de
digitalización de Acrobat en lugar de la aplicación del escáner.
Page 64

ADOBE ACROBAT 8 STANDARD
Guía del usuario
Resolución (sólo para Windows) Seleccione una resolución que admita elescáner.Está opción está habilitada silas opciones
del escáner están definidas para utilizar el cuadro de diálogo de digitalización de Acrobat en lugar de la aplicación del
escáner.
Nota: si selecciona una opción de Modo de color o resolución no admitida por el escáner, aparece un mensaje y se abre la
ventana de la aplicación del escáner, donde puede seleccionar distintas opciones.
Nuevo documento PDF Seleccione esta opción para crear un nuevo PDF; desactívela si desea anexar las páginas
digitalizadas a un PDF existente.
Anexar Seleccione esta opción si desea agregar la digitalización convertida a un PDF existente. Utilice el menú emergente
para seleccionar un PDF abierto o haga clic en Examinar para buscar y seleccionar otro PDF.
Hacer compatible con PDF/A Seleccione estaopción para hacer que elPDF sea compatible con lasnormas ISO para PDF/A-
1b. Si se selecciona esta opción, el ajuste Imagen susceptible de búsquedas (Exacta) es el único disponible en el cuadro de
diálogo Reconocer texto - Configuración para la opción Estilo de salida PDF.
Optimización Arrastre el control deslizante para definir el punto de equilibrio entre el tamaño de archivo y la calidad de
imagen. Haga clic en el botón Opciones si desea personalizar la optimización con configuraciones específicas para la
compresión y el filtrado de archivos.
Hacer susceptible de búsquedas (Ejecutar OCR) Seleccione esta opción para hacer que el texto y las imágenes del PDF se
puedan buscar y seleccionar. Esta opción aplica OCR y el reconocimiento de fuentes y páginas a las imágenes de texto y las
convierte en texto normal. Haga clic en el botón Opciones para seleccionar una configuración concreta en el cuadro de
diálogo Reconocer texto - Configuración. Consulte “Reconocer texto en los documentos digitalizados” en la página 61.
59
Hacer accesible Seleccione estaopción paraagregar etiquetasal documento.Dichas etiquetasmejoran laaccesibilidad para
usuarios discapacitados. (Sólo disponible si la opción Hacer susceptible de búsquedas (Ejecutar OCR) está seleccionada.)
Agregar metadatos Seleccione esta opción si desea agregar información acerca del documentodigitalizado al archivo PDF.
Si esta opción está seleccionada, aparecerá el cuadro de diálogo Propiedades del documento después de la digitalización.
En este cuadro de diálogo se puede escribir los metadatos que se desean agregar.
Cuadro de diálogo Opciones de escáner
Método de transferencia de datos El modo nativo realiza las transferencias en el modo predeterminado para el escáner.
Modo de memoria se selecciona automáticamente para digitalizaciones en resoluciones por encima de los 600 puntos por
pulgada (ppp).
Interfaz de usuario
LaopciónOcultarinterfaznativadelescánerhacequenoseabranlasventanasyloscuadrosdediálogo
proporcionadospor elfabricante delescáner.En su lugar, la digitalización porAcrobat abre el cuadro de diálogoAcrobat Scan.
Tamaño de papel El menú muestra los tamaños de página estándar disponibles.
Invertir blanco y negro Esta opción crea imágenes positivas a partir de negativos en blanco y negro, por ejemplo.
Cuadro de diálogo Opciones de optimización
El cuadro de diálogo Opciones de optimización de la configuración de imagen controla la forma de filtrar y comprimir las
imágenes digitalizadas para el PDF. Los valores predeterminados de configuración son apropiados para una amplia gama
de páginas de documento, pero se pueden personalizar para obtener imágenes de más calidad, tamaños de archivo más
pequeños o por cuestiones relacionadas con la digitalización.
Automático Aplica la configuración predeterminada para equilibrar el tamaño de archivo y la calidad en un nivel
moderado.
• Agresivo Aplica una configuración que minimiza el tamaño del archivo. En algunos casos, la selección de esta opción
puede afectar visiblemente a la calidad del PDF digitalizado.
Configuración personalizada
configuración Agresivo de las opciones Automático. Si selecciona Configuración personalizada, los ajustes Color/Escala de
grises o Monocromo están disponibles, dependiendo de la opción que haya seleccionado en el cuadro de diálogo AcrobatScan.
Lleva a cabo configuraciones adicionales en las opciones Compresión y Filtrado y deshabilita la
Page 65

ADOBE ACROBAT 8 STANDARD
Guía del usuario
Color/Escala de grises Cuando digitalice páginas en color o en escala de grises, seleccione una de las siguientes opciones:
• Sin pérdida No aplica compresión nifiltros (comoCorregir sesgo,Eliminación de fondo, etc.) alas páginas digitalizadas.
• Adaptable Divide cada página en regiones en blanco y negro, escala de grises y color, y selecciona una representación
que conserva el aspecto al realizar una compresión alta de cada tipo de contenido. Las resoluciones de digitalización
recomendadas son 300 puntos por pulgada (ppp) para entrada de RGB y escala de grises o 600 ppp para entrada en blanco
y negro.
• JPEG Aplica el método de compresión JPEG a toda la página con entrada RGB o escala de grises.
Nota: el escáner utiliza la opción Color/Escala de grises seleccionada o la opción Monocromo elegida. Se utilizará una u otra
en función de la configuración seleccionada en el cuadro de diálogo Digitalización de Acrobat o en la interfaz TWAIN del
escáner, que se puede abrir después de hacer clic en Digitalizar en el cuadro de diálogo Digitalización de Acrobat. (De forma
predeterminada, el cuadro de diálogo de la aplicación del escáner no se abre.)
Monocromo Cuando digitalice imágenes en blanco y negro o monocromo, seleccione una de las siguientes opciones:
• JBIG2 Aplica el método de compresión JBIG2 a las páginas con entrada en blanco y negro. La configuración de 0,95 o
superior utiliza el método sin pérdida; con valores inferiores, el texto se comprime mucho. Las páginas de texto suelen ser
un 60%más pequeñas que laspáginas comprimidas con el métodoGrupo 4 de CCITT,pero el proceso es lento. Compatible
con Acrobat 5.0 (PDF 1.4) y posterior.
Nota: para la compatibilidad con Acrobat 4.0, use un método de compresión que no sea JBIG2.
60
• Adaptable (Como se describió anteriormente en la configuración Color/Escala de grises.)
• Grupo 4 de CCITT Aplica el método de compresión Grupo 4 de CCITT a las imágenes de páginas con entrada en blanco
y negro. Este método de compresión rápido y sin pérdida es compatible con Acrobat 3.0 (PDF 1.2) y superior.
Corregir sesgo Gira cualquier página que no sea cuadrada con los ladosde la plataforma del escáner, para alinear la página
del PDF verticalmente. Elija Automático o Sin activar.
Eliminación de fondo Escribe áreas casi blancas deentrada deescala de grises yen color(entrada queno esblanco y negro).
Para obtener los mejores resultados, calibre el contraste y brillo del escáner para que la digitalización de una página en
blanco y negro normal tenga texto negro o gris oscuro y un fondo blanco. Una vez hecho esto, con las opciones Sin activar
o Baja se deben obtener los mejores resultados. Si digitaliza papel de color hueso o papel de periódico, es preferible utilizar
Media o Alta para que la página aparezca limpia.
Eliminación de sombreado de borde Elimina las bandas oscuras que aparecen en los bordes de las páginas digitalizadas,
donde la luz del escáner queda ensombrecida por el borde del papel. Elija Sin activar, Cauto o Agresivo.
Quitar manchas Elimina las marcas negras aisladas del contenido de las páginas en blanco y negro. El valor de
configuración Baja utiliza un filtro de mirilla básico. Los valoresde configuración Medio y Alta utilizan un filtro de mirilla
y un filtro de gran superficie que quita las manchas más grandes y alejadas.
Retramar Quita la estructura de puntos de medios tonos, que puede reducir lacompresión JPEG, producirpatrones Moire
y dificultar el reconocimiento del texto. Adecuado para entrada RGB o de escala de grises de 200 a 400 ppp o, para
compresión adaptativa, para entrada de blanco y negro de 400 a 600 ppp. El valor de configuración Automático
(recomendado) aplica el filtro para entrada RGB y de escala de grises de 300 ppp o más. Seleccione Sin activar cuando
digitalice una página sin imágenes o áreas rellenas, o cuando digitalice a resoluciones superiores al rango efectivo.
Eliminación de halo El valor de configuración Activado (recomendado)elimina elexceso de color de losbordes conmucho
contraste, que puede haberse producido durante la impresión o la digitalización. Este filtro sólo se utiliza en páginas de
entrada en color.
Sugerencias para la digitalización
• La digitalización con Acrobat acepta imágenes entre 10 y 3000 ppp. Si selecciona Imagen en la que se pueden realizar
búsquedas o Texto formateado y gráficos para Estilo de la salida PDF, se requiere una resolución de entrada de 72 ppp o
más, y cualquier resolución de entrada superior a 600 ppp se disminuye a 600 ppp o menos.
• En el menú Color/Escala de grises del cuadro de diálogo Opciones de optimización, aplique compresión sin pérdida de
datos auna imagen digitalizadaeligiendo CCITT para imágenesen blanco y negro o Sin pérdida para imágenes en color
Page 66

ADOBE ACROBAT 8 STANDARD
Guía del usuario
oescaladegrises.SiestaimagenseanexaaundocumentoPDFyseguardaéstemedianteelcomandoGuardar,laimagen
digitalizada permanece sin comprimir. Si el documento PDF se guarda mediante Guardar como, puede que la imagen
digitalizada se comprima.
• Para la mayoría de las páginas, la digitalización en blanco y negro a 300 pipp produce un texto más adecuado para la
conversión. A 150 pipp, la precisión de OCR es ligeramente inferior y se producen más errores de reconocimiento de
fuentes; a 400 pipp y resoluciones superiores, elproceso se ralentiza y las páginas comprimidas son más grandes. Si en la
página hay muchas palabras no reconocidas o texto muy pequeño (9 puntos o menos), pruebe a digitalizar con una
resolución superior. Digitalice en blanco y negro siempre que sea posible.
• Si se desactiva Reconocer textousando OCR, puede usarse todo el intervalo de resolución permitidopor Acrobat (de 10
a 3.000 ppp), pero la resolución recomendada sigue siendo 72 ppp o más. En el caso de compresión adaptable, se
recomienda una resolución de 300 pipp para entrada de RGB o escala de grises, o de 600 pipp para entrada en blanco y
negro.
• las páginas digitalizadas en color de 24 bits, 300 ppp y a 21,59 por 27,94 cm (8,5 por 11 pulgadas) resultan en imágenes
grandes (25 MB) antes de la compresión. Puede que el sistema necesite 50 MB o más de memoria virtual para digitalizar
la imagen. A 600 pipp, la digitalización y el proceso suelen ser cuatro veces más lentos que a 300 pipp.
• Procure no utilizar las opciones de mediostonos o difuminado del escáner. Estas opciones pueden mejorar el aspecto de
las fotografías, pero dificultan el reconocimiento del texto.
• Para el texto impreso en papel con color, pruebe a aumentar el brillo y el contraste un 10%. Si el escáner posee la
capacidad defiltrado de color, pruebe ausar un filtroo lámparaque difumine elcolor del fondo. O si el textono es nítido
o está difuminado, intente ajustar el contraste y el brillo del escáner para mejorar la nitidez de la digitalización.
• Si el escáner tiene un control de brillo manual, ajústelo hasta que los caracteres estén limpios y bien formados. Si los
caracteres estánmuy juntos, utilice un valor mayor (más brillo). Si los caracteres están separados, utilice un valor menor
(más oscuro).
61
Reconocer texto en los documentos digitalizados
Acrobat se puede usar para reconocer texto en documentos previamente digitalizados que ya se han convertido a PDF.
El reconocimiento óptico de caracteres se aplica al encabezado, el pie de página y el número Bates de los archivos PDF de
imagen.
1 Abra el PDF digitalizado.
2 Elija Documento > Reconocimiento de texto OCR > Reconocer texto usando OCR.
3 En el cuadro de diálogo Reconocer texto, en Páginas, seleccione una opción.
4 (Opcional) Hagaclic enEditar paraabrir el cuadro de diálogoReconocer texto- Configuración y seleccione lasopciones
que desee utilizar.
Reconocer texto: Configuración
El software de reconocimiento óptico de caracteres (OCR, Optical Character Recognition) permite realizar búsquedas,
corregir y copiar texto en un archivo Adobe PDF. Si no se aplica OCR al crear un PDF mediante la digitalización de un
documento en papel, se puede aplicar OCR al PDF posteriormente si se ha definido la resolución del escáner en 72 ppp o
en un valor superior.
El reconocimiento óptico de caracteres se aplica al encabezado, el pie de página y el número Bates de los archivos PDF de
imagen.
Lenguaje OCR primario Especifica el idioma para el motor de OCR que se va a utilizar para identificar los caracteres.
Tipo de documento PDF Determina el tipo de PDF que se va a reproducir. Todas las opciones requieren un valor mínimo
de resolución de entrada de 72 ppp (se recomienda un valor superior).Todoslos formatos aplican OCRy el reconocimiento
de fuentes y páginas a las imágenes de texto y las convierten en texto normal.
• Imagen en la que se pueden realizar búsquedas Garantiza que el texto se pueda buscar y seleccionar. Esta opción
conserva la imagen original, corrige su sesgo si es necesario y coloca sobre ella una capa de texto invisible. La selección de
Page 67

ADOBE ACROBAT 8 STANDARD
Guía del usuario
Disminuir resolución de imágenes en este mismo cuadro de diálogo determina si la resolución de la imagen se reducirá o
no y en qué grado.
• Imagen en la que se puede realizar búsquedas (exacta) Garantiza que el texto sepueda buscar y seleccionar. Esta opción
conserva la imagen original y coloca sobre ella una capa de texto invisible. Se recomienda en los casos que requieren la
máxima fidelidad a la imagen original.
• Texto formateado y gráficos Reconstruye la página original utilizando texto, fuentes y elementos gráficos reconocidos.
La precisión de los resultados depende de la resolución de digitalización y de otros factores. Puede ser necesario revisar y
corregir el texto OCR en la nueva página PDF después de la digitalización.
Nota: la opción Gráficos y texto con formato sólo está disponible para ciertos idiomas.
La digitalización en blanco y negro con una resolución de 300 ppp genera el mejor texto para convertir. Con la resolución
de150ppp,laprecisiónOCResligeramenteinferior,porloqueseproducenmáserroresdereconocimientodefuentes.Para
el texto impreso en papel con color, pruebea aumentar el brillo y el contrasteun 10%. Si el escáner posee la capacidad de filtrado
de color, pruebe a usar un filtro o lámpara que difumine el color del fondo.
Disminuir resolución de imágenes Reduce el número de píxeles en imágenes en color, escala de grises e imágenes
monocromo una vez completada la operación OCR. Elija el grado de disminución de resolución que desea aplicar. Las
opciones con un número más grande reducen menos la resolución, por lo que los PDF generados tienen mayor resolución.
Corregir texto OCR en PDF
Cuando se utiliza la salida Gráficos y texto con formato para la digitalización, Acrobat analiza mapas de bits de texto y
sustituye las palabras y caracteres de dichas áreas de mapas de bits. Si la sustitución ideal no está clara, Acrobat marca la
palabra como elemento sospechoso. Los elementos sospechosos aparecen en el PDF como el mapa de bits original de la
palabra, pero el texto se incluye en una capa invisible debajo del mapa de bits de la palabra. De esta forma, la palabra se
puede buscar aunquese muestre como unmapa debits. Puedeaceptar estos elementossospechosos talcomo están o puede
usar la herramienta Retocar texto para corregirlos.
62
Nota: si intenta seleccionar texto en unPDF digitalizado queno tienela funciónOCR aplicada o intenta realizar una operación
Leer en voz alta en un archivo de imagen, Acrobat le preguntará si desea ejecutar la función OCR. Si hace clic en Aceptar, se
abrirá el cuadro de diálogo Reconocer texto y podrá seleccionar las opciones que desee, descritas detalladamente en el tema
anterior.
1 Realice una de las acciones siguientes:
• Elija Documento > Reconocimiento de texto OCR > Buscar todos losOCR sospechosos. Todas laspalabras sospechosas
de la página se encierran en cuadros. Haga clic en cualquier palabra sospechosa para que se muestre el texto sospechoso
en el cuadro de diálogo Buscar elemento.
• Elija Documento > Reconocimiento de texto OCR > Buscar el primer OCR sospechoso.
Nota: si cierra la ventana Buscar elemento antes de corregir todas las palabras sospechosas, puede volver al proceso eligiendo
Documento > Reconocimiento de texto OCR > Buscar el primer OCR sospechoso, o haciendo clic en cualquier palabra
sospechosa con la herramienta Retocar texto.
2 En la opción Buscar, elija OCR sospechosos.
3 Compare la palabra del cuadro de texto Sospechoso con la palabra real del documento digitalizado y acepte, corrija o
ignore dicha palabra. Si el elemento sospechoso se ha identificado incorrectamente como texto, haga clic en el botón No es
texto.
4 Revise y corrija las demás palabras sospechosas y cierre el cuadro de diálogo Buscar elemento.
Habilitar la vista rápida en Web en un PDF
LaVistarápidaenWebreestructuraundocumentoPDFparaladescargapáginaapágina(cargadebytes)desdeservidores
Web. Con Vista rápida en Web, el servidor Web sólo envía la página solicitada, en lugar del PDF completo. Esto es
especialmente importante en los documentos grandes, que pueden tardar mucho tiempo en descargarse desde unservidor.
Page 68

ADOBE ACROBAT 8 STANDARD
Guía del usuario
Consulte al administrador Web para asegurarse deque el software del servidor Web empleado admite la descarga depágina
enpágina.ParagarantizarquelosdocumentosPDFdelsitioWebaparecenenexploradoresmásantiguos,tambiénpuede
crear vínculos HTML (frente a archivos de comandos ASP o el método POST) a los documentos PDF y utilizar nombres
de rutas relativamente cortos (256 caracteres o menos).
Comprobar que un PDF existente es compatible con la función Vista rápida en Web
❖
Realice una de las acciones siguientes:
• Abra el archivo PDF en Acrobat y elija Archivo > Propiedades. Busque el valor de la función Vista rápida en Web (Sí o
No) en el área inferior derecha del panel Descripción del cuadro de diálogo.
• (Sólo Windows) En el Explorador de Windows, haga clic con el botón derecho en el icono del archivo PDF y elija
Propiedades. Haga clic en la ficha PDF y fíjese en la opción Vista rápida en Web (Sí o No) que aparece junto a la parte
inferior del panel.
Comprobar la configuración de preferencias de Vista rápida en Web
Siga este procedimiento para asegurarse de que Acrobat se ha configurado para habilitar la función Vista rápida en Web
durante el proceso de creación de PDF.
1 Seleccione Edición > Preferencias (Windows) o Acrobat > Preferencias (Mac OS).
2 Bajo Categorías, seleccione Documentos.
3 En la parte derecha del cuadro de diálogo, bajo Guardar ajustes, asegúrese de que la opción Guardar como optimizado
para vista rápida en Web está seleccionada o selecciónela ahora y haga clic en Aceptar.
63
Habilitar la función Vista rápida en Web para un PDF existente
Utilice este procedimientodespués dehaber comprobado laconfiguración de las preferenciasde Vista rápida enWeb y haber
seleccionado las propiedades del PDF para asegurarse de que el archivo no está ya habilitado para la Vista rápida en Web.
1 Abra el PDF que desee que tenga la función Vista rápida en Web.
2 Elija Archivo > Guardar como. Seleccione el nombre de archivo y la ubicación.
3 Cuando aparezca un mensaje preguntando si desea sobrescribir el archivo existente, haga clic en Aceptar.
Uso de la impresora PDF de Adobe
Crear PDF imprimiendo en un archivo
En una aplicación de creación, se puede utilizar el comando Imprimir con la impresora Adobe PDF para convertir el
archivoaPDF.EldocumentodeorigenseconvierteaformatoPostScriptyseproporcionadirectamenteaDistillerparasu
conversión a formato PDF, sin tener que iniciar manualmente Distiller. La actual configuración de las preferencias de
Distiller y la configuración de PDF de Adobe se utilizan para convertir el archivo. Si trabaja con tamaños de página no
estándar, cree un tamaño de página personalizado.
Nota: la impresora Adobe PDF crea PDF sin etiquetar. Se requiere una estructura etiquetada para reorganizar el contenido en
un dispositivo de mano y conviene disponer de una estructura de este tipo para que los resultados con un lector de pantalla sean
fiables.
Véase también
“Creación de documentos PDF accesibles” en la página 231
Crear un PDF utilizando el comando Imprimir (Windows)
1 Abra el archivo que desee convertir en un PDF en la aplicación de creación, y elija Archivo > Imprimir.
2 Elija Adobe PDF en el menú de impresoras.
Page 69

ADOBE ACROBAT 8 STANDARD
Guía del usuario
3 Haga clic en el botón Propiedades (o Preferencias) para personalizar la configuración de la impresora PDF de Adobe.
(En algunas aplicaciones, puede ser necesario hacer clic en Configuración en el cuadro de diálogo Imprimir para acceder a
la lista de impresoras, y luego hacer clic en Propiedades o Preferencias).
4 En el cuadro de diálogo Imprimir, haga clic en Aceptar.
Nota: de forma predeterminada, el PDF se guarda en la carpeta especificada en el puerto de la impresora. La ubicación
predeterminada es Mis documentos. El nombre del archivo y el destino se controlan mediante el ajuste Solicitar nombre de
archivo Adobe PDF del cuadro de diálogo de preferencias de impresión de Adobe PDF.
Crear un PDF utilizando el comando Imprimir (Mac OS)
1 Abra el archivo que desee convertir en un PDF en la aplicación de creación, y elija Archivo > Imprimir.
2 Elija Adobe PDF 8.0 en el menú de impresoras.
3 Elija Opciones de PDF en el menú emergente que se encuentra debajo del menú Valores preestablecidos (de manera
predeterminada, puede mostrar Copias y páginas).
4 En Configuración de PDF de Adobe, elija una de las configuraciones predeterminadas, o personalice una usando
Distiller. Se mostrarán todas las configuraciones personalizadas que haya definido.
Para la mayoría de los usuarios, la configuración de conversión de PDF de Adobe predeterminada es adecuada.
5 En Después de crear el PDF, especifique si desea abrir el PDF.
6 Haga clic en Imprimir.
7 Seleccione un nombre y una ubicación para el PDF y, a continuación, haga clic en Guardar.
Nota: de forma predeterminada, el PDF se guarda con el mismo nombre de archivo y la extensión .pdf.
64
Preferencias de impresión de Adobe PDF (Windows)
Las preferenciasde impresiónafectan a todas lasaplicaciones que utilizan la impresoraPDF de Adobe, a no ser que cambie
la configuración de la aplicación de creación en los menús Configuración de página, Configuración de documento o
Imprimir.
Nota: el cuadro de diálogo para configurar las preferencias de impresión se llama Preferencias de impresión de Adobe PDF,
Valores predeterminados de impresión de Adobe PDF o Propiedades de documento de Adobe PDF, dependiendo del modo en
que se acceda a él.
Para obtener acceso a las preferencias de impresión:
• Haga clic en el botón Inicio y elija Configuración > Impresoras y faxes. Haga clic con el botón derecho en la impresora
PDF de Adobe y elija Preferencias de impresión.
• En una aplicación de creación como Adobe InDesign, elija Archivo > Imprimir. Seleccione PDF de Adobe como
impresora y haga clic en el botón Propiedades (o Preferencias). (En algunas aplicaciones, puede ser necesario hacer clic
en Configuración en el cuadro de diálogo Imprimir para acceder a la lista de impresoras, y luego hacer clic en
Propiedades o Preferencias para personalizar la configuración de PDF de Adobe.)
La ficha Configuración de Adobe PDF contiene opciones específicas de PDF. Las fichas Papel/Calidad y Presentación
contienenotras opcionesfamiliares sobre el origen del papel, la tintade la impresora, laorientación de la página y elnúmero
de páginas por hoja.
Nota: las preferencias de impresión son diferentes de las propiedades de la impresora. Las preferencias incluyen opciones
específicasdeAdobePDFparaelprocesodeconversión;elcuadrodediálogoPropiedadescontienefichasconopcionesqueestán
disponibles para cualquier tipo de impresora.
Configuración de conversión de PDF de Adobe Seleccione un conjunto de opciones predefinido en el menúConfiguración
predeterminada o haga clic en Editar para ver o cambiar la configuración en el cuadro dediálogo Configuración de Adobe
PDF.
Page 70

ADOBE ACROBAT 8 STANDARD
Guía del usuario
Seguridad de PDF de Adobe Para agregar seguridad al PDF, elija una de las siguientes opciones o haga clic en Editar para
ver o cambiar la configuración de seguridad:
• Volver a confirmar la seguridad de cada trabajo Abreel cuadrode diálogo Seguridad de AdobePDF cadavez quese crea
un PDF mediante la impresora Adobe PDF. Especifique los valores que desee en el cuadro de diálogo.
• Usar última configuración de seguridad conocida Utiliza la misma configuración de seguridad que se usó la última vez
que se creó un PDF utilizando la impresora Adobe PDF en el equipo.
Carp. salida de Adobe PDF Elija una carpeta de salida para el PDF convertido o haga clic en Examinar para agregar o
cambiar la carpeta de salida. Elija Solicitar nombre de archivo Adobe PDF para especificar una ubicación y un nombre de
archivo en el momento de la conversión.
Menú Tamaño pág. de PDF: Seleccione un tamaño de página personalizado que haya definido.
Ver el resultado de Adobe PDF Inicia automáticamente Acrobat y muestra el documento convertido inmediatamente.
Agregar información de documento Incluye información como el nombre de archivo y la fecha y hora de su creación.
Utilizar sólo fuentes del sistema; no utilizar fuentes de documento Deseleccione esta opciónpara descargarfuentes al crear
el PDF. Todas sus fuentes estarán disponibles en el PDF, pero se tardará más en crearlo. Deje seleccionada esta opción si
trabaja con documentos en lenguas asiáticos.
Eliminar archivos de registro para los trabajos correctos Eliminaautomáticamentelosarchivosderegistroamenosqueno
se pueda realizar el trabajo.
65
Preguntar si se desea reemplazar archivo PDF existente Advierte alusuario cuando va a sobrescribir un PDF existente con
un archivo con el mismo nombre.
Véase también
“Crear y utilizar un tamaño de página personalizado” en la página 66
Definir las propiedades de impresora Adobe PDF (Windows)
En Windows, se dejan habitualmente las propiedades de la impresora Adobe PDF sin cambiar, a no ser que se haya
configurado el uso compartido de la impresora o se haya definido la seguridad.
Nota: las propiedades de impresión son diferentes de las preferencias de la impresora. El cuadro de diálogo Propiedades contiene
fichas de opciones válidas para cualquier tipo de impresora; las preferencias incluyen opciones de conversión específicas de la
impresora Adobe PDF.
Definir las propiedades de la impresora Adobe PDF
1 Abra la ventana Impresoras en el menú Inicio y haga clic con el botón derecho en la impresora PDF de Adobe.
2 Elija Propiedades.
3 Haga clic en las fichas y seleccione las opciones necesarias.
Reasignar el puerto que utiliza la impresora Adobe PDF
1 Salga de Distiller si está ejecutándose y deje que finalicen todos los trabajos en cola de la impresora Adobe PDF.
2 Abra la ventana Impresoras en el menú Inicio.
3 Haga clic con el botón derecho en la impresora PDF de Adobe y elija Propiedades.
4 Haga clic en la ficha Puertos, y luego en Agregar puerto.
5 Seleccione Puerto PDF de Adobe en la lista de tipos de puerto disponibles y haga clic en Puerto nuevo.
6 Seleccione una carpeta local para los archivos de salida de PDF y haga clic en Aceptar. A continuación, haga clic en
Cerrar para salir del cuadro de diálogo Puertos de impresora.
7 En el cuadro de diálogo Propiedades de PDF de Adobe, haga clic en Aplicar y luego en Aceptar.
Para obtener unos mejores resultados, seleccione una carpeta en el sistema donde esté instalado Distiller. Aunque se
admiten carpetas remotas o de red, tienen acceso limitado por parte del usuario y plantean problemas de seguridad.
Page 71

ADOBE ACROBAT 8 STANDARD
Guía del usuario
Eliminar una carpeta y reasignar la impresora Adobe PDF al puerto predeterminado
1 Salga de Distiller si está ejecutándose, y deje transcurrir unos minutos para que finalicen todos los trabajos en cola de
PDF de Adobe.
2 Abra la ventana Impresoras en el menú Inicio.
3 Haga clic con el botón derecho en la impresora PDF de Adobe y elija Propiedades.
4 Haga clic en la ficha Puertos.
5 Seleccione el puerto predeterminado, Mis documentos, y haga clic en Aplicar.
6 Seleccione el puerto que desea eliminar, haga clic en Eliminar puerto y, a continuación, seleccione Sí para confirmar la
eliminación.
7 Vuelva a seleccionar el puerto Mis documentos y haga clic en Cerrar.
Configurar la impresora Adobe PDF (Mac OS)
En Mac OS, se debe configurar la impresora Adobe PDF en tres sitios: en Distiller, en el menú Configuración de página de
la aplicación de creación y en el cuadro de diálogo Imprimir de dicha aplicación de creación.
1 En Distiller, especifique la configuración de PDF de Adobe, las ubicaciones de fuentes y la seguridad.
2 En una aplicación de creación como Adobe InDesign, elija Archivo > Configuración de página.
3 Seleccione Adobe PDF 8,0 en el menú Formato para.
4 Especifique el tamaño de papel, la orientación y la escala, según sea necesario.
5 En la aplicación de creación, elija Archivo > Imprimir y seleccione Adobe PDF 8,0 en el menú Impresora.
6 En el menú emergente bajo el menú de impresoras predefinidas, elija Opciones PDF y seleccione cualquiera de las
opciones siguientes:
• Seleccione un conjunto de valores de conversión predefinidos en el menú Configuración de PDF de Adobe si desea
anular los valores de configuración predeterminados. Los valores de configuración predeterminados son los valores
definidos actualmente en Distiller.
• Especifique si desea abrir los archivos convertidos en Acrobat en el menú Después de crear el PDF.
7 Especifique laconfiguración deimpresión que desee enlos demásmenús disponibles en elmenú emergente bajo el menú
de impresoras predefinidas.
66
Crear y utilizar un tamaño de página personalizado
Es importante distinguir entre tamaño de página (definido en el cuadro de diálogo del documento Configuración de
documento) y tamaño del papel (la hoja, la película o el área de la placa de impresión donde se imprime). Su tamaño de
página puede ser Carta de EE.UU. (21,59 por 27,94 cm u 8,5 x 11 pulgadas), pero es posible que necesite imprimir en un
fragmento de papel o de película más grande para alojar lasmarcas de impresión o el área de sangrado. Para garantizar que
el documento se imprima como debiera, configure el tamaño de página tanto en la aplicación de origen como en la
impresora.
La lista de tamaños de papel disponibles en Acrobat procede del archivo PPD (impresoras PostScript) o del controlador de
la impresora (impresoras que no son PostScript). Si la impresora y el archivo PPD elegidos para la impresión PostScript
admiten tamaños de papel personalizados, verá una opción de personalización en el menú Tamaño del papel. En las
impresoras que permiten producir áreas de impresión muy grandes, Acrobat admite páginas de hasta 38.100.000 cm
(15.000.000 pulgadas) por 38.100.000 cm (15.000.000 pulgadas).
Crear un tamaño de papel personalizado (Windows)
1 Realice una de las acciones siguientes:
• Abra la ventana Impresoras o Impresora y faxes en el menú Inicio. Haga clic con el botón derecho en la impresora PDF
de Adobe y elija Preferencias de impresión.
• En una aplicación de creación como Adobe InDesign, elija Archivo > Imprimir. Seleccione la impresora PDF de Adobe
y haga clic en el botón Propiedades. (En algunas aplicaciones, puede ser necesario hacer clic en Configuración en el
Page 72

ADOBE ACROBAT 8 STANDARD
Guía del usuario
cuadro de diálogo Imprimir para acceder a la lista de impresoras, y luego hacer clic en Propiedades o Preferencias para
personalizar la configuración de PDF de Adobe.)
2 En la ficha Configuración de PDF de Adobe, haga clic en el botón Agregar situado junto al menú Tamaño pág. de PDF.
3 Especifique el nombre, el ancho, el alto y la unidad de medida. Haga clic en Agregar/Modificar para agregar el nombre
del tamaño de página personalizado al menú Tamaño pág. de PDF.
Crear un tamaño de página personalizado (Mac OS)
1 En una aplicación de creación como Adobe InDesign, elija Archivo > Configuración de página.
2 En el menú emergente Configuración, seleccione Tamaño de papel personalizado.
3 Haga clic en el botón Nuevo.
4 Especifique el nombre, el alto, el ancho y los márgenes. La unidad de medida depende del idioma del sistema.
5 Haga clic en Guardar y luego en Aceptar.
Usar el tamaño de página personalizado
1 Seleccione Archivo > Configurar impresión.
2 Seleccione el nuevo tamaño de página personalizado en el menú Tamaño del papel y haga clic en Aceptar.
67
Creación de PDF con PDFMaker
Acerca de Acrobat PDFMaker
PDFMaker es una función de Acrobat que trabaja dentro de otras muchas aplicaciones comerciales, como por ejemplo
aplicaciones de Microsoft Office y Lotus Notes. Al instalar Acrobat, los controles de PDFMaker aparecen en el área de
trabajo de la aplicación de creación.
UsarPDFMaker en una aplicación de creación es un procedimientosencillo, deun soloclic. Requierehacer clicen unbotón
de la barra de herramientas de Acrobat PDFMaker o (sólo en Windows) elegir un comando en el menú Adobe PDF. No es
necesario abrir Acrobat.
Usar PDFMaker para convertir un archivo en PDF (Windows)
En Windows, Acrobat instala tanto la barra de herramientas de Acrobat PDFMaker como el menú Adobe PDF en muchas
de las aplicaciones de creación más utilizadas. Puede utilizarlos botones de la barra de herramientaso el menú Adobe PDF
(el menú Acciones en Lotus Notes) para crear PDF, pero el menú también proporciona acceso a la configuración de
creación. Aunque muchas de las opciones de conversión son comunes a todas las aplicaciones de creación, algunas son
específicas de cada una de las aplicaciones.
Para aplicaciones de Microsoft Office 2007 tales como Word, Excel y PowerPoint, las opciones para crear archivos PDF
están disponibles desde la cinta de Acrobat.
Nota: sinovelosbotonesdelabarradeherramientasdePDFenunaaplicación,elijaVer>Barrasdeherramientas>Acrobat
PDFMaker 8.0. O bien, sólo en Lotus Notes, elija Archivo > Preferencias > Preferencias de barra de herramientas, haga clic en
Barras de herramientas y seleccione la casilla de verificación Visible para Acrobat PDFMaker 8.0.
Véase también
“Personalizar la configuración de Adobe PDF” en la página 89
“Crear documentos PDF a partir de combinaciones de correspondencia de Word” en la página 73
Convertir un archivo a PDF
1 Abra el archivo en la aplicación utilizada para crearlo.
Page 73

ADOBE ACROBAT 8 STANDARD
Guía del usuario
2 Haga clic en elbotón Convertir aAdobe PDF en la barra deherramientas deAcrobat PDFMaker o(si está disponible)
elijaAdobePDF>ConvertiraAdobePDF.(SóloenLotusNotes,loscomandosdeconversióndePDFaparecenenelmenú
Acciones).
Para aplicaciones de Microsoft Office 2007 tales como Word, Excel, PowerPoint y Access, haga clic en el botón Crear
PDF de la cinta de Acrobat.
3 En el cuadro de diálogo Guardar archivo Adobe PDF como, especifique una ubicación y un nombre de archivo para el
PDF y haga clic en Guardar.
Crear un PDF como archivo adjunto de correo electrónico
1 Abra el archivo en la aplicación utilizada para crearlo.
2 Elija Adobe PDF > Convertir a Adobe PDF y enviar por correo electrónico.
Para aplicaciones de Microsoft Office 2007 tales como Word, Excel, PowerPoint y Access, haga clic en el botón Crear y
adjuntar a correo electrónico de la cinta de Acrobat.
Cuando la conversión haya terminado, aparecerá un mensaje en blanco con el nuevo PDF incluido como adjunto
automáticamente en la aplicación de correo electrónico predeterminada. A continuación, puede rellenar la dirección,
completar el mensaje y, por último, enviarlo o guardarlo como borrador.
Adjuntar un archivo como PDF (Outlook)
1 En la ventana del mensaje de correo electrónico de Outlook, haga clic en el botón Adjuntar como PDF .
Nota: si el botón Adjuntar como PDF no está visible, en Outlook, elija Adobe PDF > Cambiar configuración de conversión, y
a continuación seleccione Mostrar botones Adjuntar como Adobe PDF. El botón Adjuntar como PDF no está disponible para
Outlook 2007.
68
2 Seleccione un archivo para adjuntarlo y haga clic en Abrir.
Convertir archivos en un PDF protegido y adjuntarlo a un mensaje de correo electrónico (Outlook)
1 En la ventana del mensaje de correo electrónico de Outlook, haga clic en el botón Adjuntar como archivo PDF seguro
de Adobe .
Nota: el botón Adjuntar como archivo Adobe PDF seguro sólo aparece después de haber configurado unservidor de normativas
de Adobe LiveCycle mediante el menú Avanzadas > Configuración de seguridad de Acrobat.
2 Haga clic en Examinar, seleccione el archivo que desee convertir y haga clic en Abrir.
3 Especifique los usuarios que desee que puedan abrir el PDF y haga clic en Aceptar:
• Para especificar sólo usuarios que reciban el PDF, seleccione Restringir el acceso únicamente a las personas de las listas
Para:, Cc: y Cco:. Cco:. En este caso, el PDF no es seguro hasta que envíe el mensaje de correo electrónico.
• Para establecer sólo usuarios especificados por una normativa de seguridad, seleccione Restringir el acceso aplicando la
siguiente normativa de seguridad y, a continuación, seleccione una normativa de seguridad de la lista. En este caso, el
PDF es seguro antes de adjuntarlo al mensaje de correo electrónico.
4 Si se le solicita, especifique sunombre deusuario y contraseña para iniciar sesión en el servidor de normativas deAdobe.
Crear un PDF y enviarlo para revisarlo
1 Abra el archivo en la aplicación utilizada para crearlo.
2 Haga clic en el botón Convertir a Adobe PDF y enviarlo para revisión en la barra de herramientas de Acrobat
PDFMaker o (si está disponible) elija Adobe PDF > Convertir a Adobe PDF y enviarlo para revisión.
Para aplicaciones de Microsoft Office 2007 tales como Word, Excel, PowerPoint y Access, haga clic en el botón Crear y
enviar para revisión de la cinta de Acrobat.
3 Cuando aparezca el cuadro de diálogo Configuración de identidad, especifique la información adecuada sobre Ud.
mismo y haga clic en Finalizada.
4 Siga las indicaciones del asistente que aparece, tal y como se describe en “Iniciar una revisión basada en correo
electrónico” en la página 139.
Page 74

ADOBE ACROBAT 8 STANDARD
Guía del usuario
Utilizar PDFMaker para convertir un archivo a PDF (Mac OS)
La instalación predeterminada de Acrobat agrega los botones Convertir a Adobe PDF a las barras de herramientas de las
aplicaciones deOffice. Puede utilizar estos botones para crear archivos Adobe PDF rápida y fácilmente a partir de archivos
de Microsoft Word, Excel y PowerPoint sin abrir Acrobat.
El proceso de creación de PDF aplica la configuración de conversión actualmente seleccionada. Si desea cambiar dicha
configuración, debe abrir Acrobat Distiller y seleccionar las opciones que desee en esta aplicación. En la mayoría de los
casos, con la configuración predeterminada se obtienen buenos resultados.
Nota: losarchivosdeExcelprotegidosconcontraseñanosepuedenconvertiraPDFenMacOS.Además,haymuchasfunciones
dePowerPointquenoseconviertencuandoseobtieneunPDFapartirdeunarchivodePowerPointenMacOS.Porejemplo,
las animaciones y las transiciones no se convierten.
1 Abra el archivo en la aplicación de Office.
2 En la barra de herramientas Adobe Acrobat PDFMaker 8, seleccione una de estas opciones:
• Convertir a Adobe PDF.
• Convertir a archivo PDF de Adobe y enviar por correo electrónico.
3 En el cuadro de diálogo Guardar, escriba un nombre de archivo, seleccione una carpeta en la que desee guardar el PDF
y haga clic en Guardar.
4 Cuando la conversiónhaya terminado, elija Ver archivo (si desea abrir elnuevo PDF en Acrobat) o Hecho (sidesea cerrar
el cuadro de diálogo de Acrobat PDFMaker sin abrir el PDF).
Si seleccionó Convertir a PDF y enviar por correo electrónico, el recién PDF creado se adjuntará a un mensaje de correo
electrónico en blanco que se abrirá en la aplicación de correo electrónico predeterminada. Puede rellenar la dirección,
completar el mensaje y enviarlo inmediatamente o guardarlo como borrador para enviarlo posteriormente.
69
Véase también
“Personalizar la configuración de Adobe PDF” en la página 89
Ver la configuración de conversión de PDFMaker
La configuración de conversión de PDFMaker varía en función de los tipos de archivo. Por ejemplo, las opciones
disponibles para un archivo de PowerPoint no son las mismas que las disponibles para archivos de Outlook. Una vez
seleccionada la configuración de conversión, esas selecciones se aplicarán a todos los PDF posteriores creados a partir de
ese tipo de archivo. Es recomendable revisar esta configuración de vez en cuando.
1 Abra una aplicación que cuente con la funcionalidad de PDFMaker (como Word o Excel).
2 Realice una de las acciones siguientes:
• (Lotus Notes) Elija Acciones > Cambiar configuración de conversión de Adobe PDF.
• (Aplicaciones de Office 2007) Elija Acrobat > Preferencias.
• (Todas las demás aplicaciones) Elija Adobe PDF > Cambiar configuración de conversión.
3 (Opcional) Para volver a la configuración original, haga clic en Restaurar predeterminados, en la ficha Configuración.
Nota: PDFMaker no está disponible para aplicaciones de correo electrónico de Mac OS.
Véase también
“Funciones específicas de la aplicación de PDFMaker” en la página 70
“Configuración de conversión de Adobe PDF” en la página 87
Page 75

ADOBE ACROBAT 8 STANDARD
Guía del usuario
Ficha Configuración de Configuración de conversión
La configuración disponible para PDFMaker depende de la aplicación en la que utilice PDFMaker.
Configuración de conversión Especifica la norma mediante la que se optimizará el PDF. Al elegir un elementoen el menú,
una descripción del valor preestablecido aparecerá inmediatamente debajo de él.
Ver el resultado de PDF de Adobe Abre el documento convertido directamente en Acrobat. (Excepción: cuando se elige
Convertir a Adobe PDF y enviar por correo electrónico.)
Solicitar nombre de archivo Adobe PDF Permite especificar un nombre de archivo personalizado para el PDF resultante.
Anule la selección de esta opción para guardar el archivo en la misma carpeta que el archivo de origen, con el mismo
nombre de archivo pero con la extensión .pdf.
Convertir información de documento Agrega información del documento procedente del cuadro de diálogo Propiedades
del archivo de origen. Este valor de configuración anula las preferencias y la configuración de impresora en el panel
Avanzadas del cuadro de diálogo Configuración de PDF de Adobe.
Nota: el botón Configuración avanzada abre el cuadro de diálogo Configuración de Adobe PDF, que contiene muchas opciones
de conversión adicionales. Esta configuración de conversión seaplicaatodaslasfuncionesdeAcrobatquecreanPDF,comopor
ejemplo Acrobat Distiller, PDFMaker y la propia aplicación Acrobat.
Crear archivo PDF compatible con PDF/A Crea el PDF de forma que cumpla esta norma ISO correspondiente a la
conservación a largo plazo de documentos electrónicos. (En la aplicación Microsoft Publisher, PDFMaker no admite la
norma PDF/A.)
70
Nota: cuando se abre la configuración de conversión desde Word, Excel o PowerPoint, esta opción especifica PDF/A 1-a:2005.
Cuando se abre desde Access o Publisher, especifica PDF/A 1-b:2005.
Ficha Seguridad de Configuración de conversión
La configuración disponible para PDFMaker depende de la aplicación en la que utilice PDFMaker.
Solicitar una contraseña para abrir el documento AlseleccionarestaopciónsehabilitalaopciónContraseñadeaperturade
documentos, en la que puede escribir para definir una contraseña que los usuarios deben utilizar para abrir el documento.
Restringir la edición e impresión del documento Al seleccionar esta opción se habilitarán las opciones de permisos
disponibles.
Cambiar contraseña de permisos Especifica una contraseña definida quedeben utilizar los usuarios para realizar cualquier
tarea de impresión y edición disponible.
Impresión permitida Especifica si los usuarios que utilizan la opción Contraseña de permisos pueden imprimir el
documento y con qué resolución.
Cambios permitidos Especifica el tipo de cambios que pueden realizar los usuarios que utilizan la opción Contraseña de
permisos.
Activar copia de texto, imágenes y otro contenido Impide o permite a los usuarios copiar datos del PDF.
Activar acceso a texto de dispositivos lectores de pantalla para usuarios con problemas de visión Impide opermite que los
dispositivos lectores de pantalla accedan al texto. (Esta opción está seleccionada de forma predeterminada)
Activar metadatos de texto sin formato Especifica si el motor de búsqueda puede acceder a los metadatos del documento.
Disponible sólo cuando el ajuste de compatibilidad con PDF es Acrobat 6.0 (PDF 1.5) o superior.
Funciones específicas de la aplicación de PDFMaker
Convertir mensajes de correo electrónico a PDF (Windows)
Puede utilizar PDFMaker para convertir uno o varios mensajes de correo electrónico, o carpetas enteras de mensajes, de
Microsoft Outlook o Lotus Notes en un PDF combinado o Paquete PDF. Dentro de un paquete, cada mensaje de correo
electrónico aparece como archivo PDF independiente.
Page 76

ADOBE ACROBAT 8 STANDARD
Guía del usuario
El cuadro de diálogo Configuración de conversión de Acrobat PDFMaker contiene la opción que determina si los correos
electrónicos se combinan para formar un PDF continuo o se integran en un paquete PDF.
Los controles que activan una conversión de correo electrónico a PDF aparecen en dos ubicaciones de la aplicación de
correo electrónico: en la barra de herramientas de Acrobat PDFMaker y en un menú. En Outlook, el menú se denomina
AdobePDFyaparecealaderechadelmenúAyuda.EnLotusNotes,loscomandosdePDFaparecenenelmenúAcciones.
Puede convertir un correo electrónico abierto actualmente en PDF (no en paquete PDF) eligiendo Archivo > Imprimir, y
seleccionando Adobe PDF como impresora en el cuadro de diálogo Imprimir. Los ajustes de conversión de PDFMaker no
afectan a este proceso.
Véase también
“Configuración de PDFMaker específica de la aplicación” en la página 75
Especificar si los correos electrónicos se combinan en un solo PDF o forman paquetes PDF
1 Realice una de las acciones siguientes:
• (Outlook) Elija Adobe PDF > Cambiar configuración de conversión.
• (Lotus Notes) Elija Acciones > Cambiar configuración de conversión de Adobe PDF.
2 Realice una de las acciones siguientes:
• Para convertir y combinar correos electrónicos en un PDF como páginas secuenciales de un solo documento,
deseleccione Generar un Paquete de Adobe PDF al crear un nuevo archivo PDF.
• Para integrar correos electrónicos convertidos como componentes de un paquete PDF, seleccione Generar un Paquete
de Adobe PDF al crear un nuevo archivo PDF.
71
Convertir un mensaje de correo electrónico abierto a PDF (Outlook)
❖
Elija Adobe PDF > Convertir a Adobe PDF.
También puede convertir a PDF un archivo distinto desde un mensaje Outlook abierto si está visible la barra de
herramientasAdjuntarcomoAdobePDF.Sihaceclicenestebotónseabreunaseriedecuadrosdediálogoparaseleccionar
y guardar el nuevo PDF y se inicia Acrobat, si aún no estaba abierto. El PDF resultante se adjunta al mensaje de correo
electrónico abierto.
Convertir mensajes de correo electrónico en un nuevo PDF
1 En Outlook o Lotus Notes, seleccione los mensajes de correo electrónico que desea archivar.
2 Realice una de las acciones siguientes:
• (Outlook) Haga clic en el botón Convertir mensajes de la barra de herramientas de Acrobat PDFMaker, o elija Adobe
PDF > Convertir a Adobe PDF > Mensajes seleccionados.
• (Lotus Notes) Haga clic en el botón Convertir mensajes seleccionados a Adobe PDF , en la barra de herramientas de
Acrobat PDFMaker, o elija Acciones > Convertir mensajes seleccionados a Adobe PDF.
3 En el cuadro de diálogo Guardar archivo Adobe PDF como, seleccione una ubicación, escriba un nombre de archivo y
haga clic en Guardar.
Nota: por motivos de seguridad, la configuración predeterminada de Outlook 2003 bloquea automáticamente la descarga de
imágenes de mensajes de correo electrónico HTML que procedan de remitentes y sitios desconocidos. Si desea descargar estas
imágeneseincluirlasenlaconversiónaPDF,puedemodificareseajusteenOutlook.Paraello,elijaHerramientas>Opciones,
haga clic en la ficha Seguridad y, a continuación, haga clic en Cambiar configuración de descarga automática, que ofrece
opciones específicas. Para obtener más información, consulte el sistema de Ayuda de Outlook.
Agregar mensajes de correo electrónico a un PDF existente
1 En Outlook o Lotus Notes, seleccione los mensajes de correo electrónico que desea convertir y agregar a un PDF.
2 Realice una de las acciones siguientes:
• (Outlook) Elija Adobe PDF > Convertir y anexar a archivo Adobe PDF existente > Mensajes seleccionados.
Page 77

ADOBE ACROBAT 8 STANDARD
Guía del usuario
• (Lotus Notes) Elija Acciones > Anexar mensajes seleccionados a Adobe PDF existente.
3 Busque y seleccione el PDF o el paquete PDF al que desee agregar los correoselectrónicos convertidos y, a continuación,
haga clic en Abrir.
Importante: no escriba un nuevo nombre para el PDF. Si lo hace, aparecerá un mensaje de advertencia indicándole que no se
encontró el PDF. Haga clic en Aceptar y seleccione un PDF sin cambiar su nombre.
4 (Sólo Outlook) Si aparece un mensaje para avisarle de que el PDF existente se creó con una versión anterior de
PDFMaker, realice una de estas acciones:
• Para crear un paquete PDF a partir del PDF original archivado, haga clic en Sí y seleccione el nombre y ubicación del
nuevo archivo. (El nombre predeterminado agrega _Empaquetado al nombre del archivoPDF original). Cuando termina
la conversión y se cierra el cuadro de diálogo Creación de Adobe PDF, el archivo nuevo se abre en Acrobat.
• Para no crear un paquete PDF desde el PDF original archivado, haga clic en No y cancele el proceso.
Nota: en versiones anteriores de Acrobat y correos electrónicos combinados en un solo PDF, los correos electrónicos pueden ser
duplicados al ejecutar el proceso de anexión. En el caso de los Paquetes PDF de correo electrónico convertidos o migrados en
Acrobat 8.0, sólo se anexan mensajes nuevos (es decir, mensajes que aún no forman parte del Paquete PDF).
(Lotus Notes) Convertir una carpeta de correo electrónico en un PDF nuevo
1 En Lotus Notes, seleccione la carpeta que desea convertir a PDF.
2 Haga clic en el botón Convertir carpeta seleccionada a Adobe PDF , en la barra de herramientas de Acrobat
PDFMaker, o elija Acciones > Convertir carpeta seleccionada a Adobe PDF.
3 En el cuadro de diálogoGuardar archivo Adobe PDFcomo, especifiqueuna ubicación y un nombre para el Paquete PDF
y haga clic en Guardar.
Para convertir otras carpetas de Lotus Notes a PDF, repita este procedimiento con cada una de ellas.
72
(Outlook) Convertir carpetas de correo electrónico de Outlook en un PDF nuevo
en Outlook, PDFMaker puede convertir varias carpetas en PDF en un procedimiento. No es necesario seleccionar esas
carpetas al principio del proceso; puede realizar la selección en un cuadro de diálogo que aparece automáticamente.
1 En Outlook, elija Adobe PDF > Convertir a Adobe PDF > Carpetas seleccionadas.
2 En el cuadro de diálogo Convertir carpetas a PDF, seleccione las carpetas que desee convertir y, a continuación,
seleccione o anule la selección de la opción Convertir esta carpeta y todas las subcarpetas.
3 EnelcuadrodediálogoGuardararchivoAdobePDFcomo,seleccioneunaubicaciónyasigneunnombrealpaquetePDF.
El cuadro de diálogo de estado Creando documento Adobe PDF muestra el progreso de la conversión. Cuando la
conversión haya finalizado, el nuevo PDF se abrirá en Acrobat.
Migración de archivos PDF almacenados antiguos de Outlook a paquetes PDF (Windows)
Hay dos buenas razones para migrar las versiones archivadas antiguas de correo electrónico a paquetes PDF: facilitar la
ordenación y otras funciones, y posibilitar la adición de nuevos mensajes de correo electrónico a esos archivos.
En los paquetes PDF, cada mensaje se convierte como un PDF componente. A continuación puede ordenar los mensajes
por carpetas, remitentes, líneas de asunto, fechas, tamaños o archivos adjuntos. Asimismo, puede crear categorías
personalizadas y usarlas como criterio de ordenación.
Puede usarAcrobat 8.0 para abrir un archivo de mensajescreado en una versión anterior deAcrobat, pero no puedeagregar
mensajes aese archivo del mismomodo. Silo intenta, aparecerán mensajesque lo guiarán por el proceso de crear un archivo
nuevo a partir del antiguo y anexar los mensajes seleccionados al archivo del paquete PDF nuevo.
Migrar archivos PDF almacenados antiguos de Outlook a paquetes PDF (Windows)
1 Abra Outlook.
2 Elija Adobe PDF > Migrar archivos de almacenamiento PDF antiguos a Paquetes PDF.
3 Si aparece un mensaje, haga clic en Sí para continuar con el proceso de migración.
Page 78

ADOBE ACROBAT 8 STANDARD
Guía del usuario
4 Localice y seleccione la versión PDF archivada antigua, y haga clic en Abrir.
5 Seleccione un nombre y ubicación para el archivo de paquete PDF migrado y haga clic en Guardar. (De forma
predeterminada se añade _Empaquetado al nombre de archivo existente; así, un archivo llamado Buzón.pdf se convierte en
Buzón_Empaquetado.pdf).
Cuando termina el proceso de conversión y se cierra el cuadro de diálogoCreación de Adobe PDF, el archivo nuevo se abre
en Acrobat.
Configurar almacenamiento automático del correo electrónico (Windows)
En Microsoft Outlook, puede configurar PDFMaker para quearchive automáticamente sus mensajes de correoelectrónico.
1 En Outlook, elija Adobe PDF > Configurar almacenamiento automático.
2 En la ficha de almacenamiento automático del cuadro de diálogo Acrobat PDFMaker, seleccione Activar
almacenamiento automático, y a continuación defina la frecuencia y hora del día en que se realizará el archivado
automático.
3 Seleccione otras opciones según sus necesidades:
Mantener registro de archivado Crea un registro de cada sesión de archivado.
Seleccione Archivo Especifica el nombre y ubicación del registro de archivado.
Incrustar índice para agilizar la búsqueda Crea un índice en el que puede buscar palabras o caracteres específicos en lugar
de tener que hacerlo en cada documento por separado.
73
4 Haga clic en Agregar y seleccione las carpetas y subcarpetas de correo electrónico que debe archivar PDFMaker. A
continuación, seleccione o deseleccione la opción Convertir esta carpeta y todas las subcarpetas, como prefiera, y haga clic
en Aceptar.
5 En el cuadro de diálogo Guardar archivo de almacenamiento de PDF como,seleccione el nombre y la ubicación del PDF
de correo electrónico archivado. A continuación, haga clic en Abrir.
6 Revise la configuración y los nombres de carpeta de archivado que aparecen en la lista del cuadro de diálogo de Acrobat
PDFMaker, y haga una de estas cosas:
• Para agregar otras carpetas de correo electrónico a la lista, haga clic en Agregar y seleccione la carpeta.
• Para quitar carpetas de la lista, seleccione las que desee suprimir y haga clic en Eliminar.
• Para hacer cambios en un archivo de almacenamiento, seleccione cualquier nombre de carpeta de la lista, haga clic en
Cambiar archivo de almacenamiento, e indique el nombre y la ubicación.
• Para empezar a archivar correo electrónico inmediatamente, haga clic en Ejecutar archivado ahora.
Crear documentos PDF a partir de combinaciones de correspondencia de Word
Las combinaciones de correspondencia de Word generan documentos como, por dar un ejemplo común, cartas modelo
personalizadas con información como los nombres y las direcciones de los usuarios a los que se enviarán. Con Acrobat
PDFMaker, se pueden evitar algunos pasos del proceso usando un documento de combinación de correspondencia de
Word y el archivo de datos correspondiente para generar las combinaciones de correspondencia directamente en PDF.
Incluso se puede configurar PDFMaker para que adjunte esos PDF a los mensajes de correo electrónico generados durante
el proceso de creación del PDF.
Nota: para obtener más información sobre la configuración de archivos para la función Combinación de correspondencia de
Word, consulte la Ayuda de Microsoft Office Word.
1 En Microsoft Word, abra la plantilla que ha creado como base de la combinación de correspondencia o cree el archivo
usando la barra de herramientas de combinación de correspondencia de Word o el Asistente para combinar
correspondencia con Microsoft Word, según sea necesario.
Importante: no complete lacombinación de correspondencia en Word. En lugar de eso, configure y previsualice la combinación
de correspondencia de la forma habitual para que sea posible comprobar que funciona correctamente.
Page 79

ADOBE ACROBAT 8 STANDARD
Guía del usuario
2 Realice una de las acciones siguientes:
• Elija Adobe PDF > Combinar correspondencia en Adobe PDF.
• Haga clic en el botón Combinar correspondencia en el Adobe PDF situado en la barra de herramientas Combinar
correspondencia (Ver > Barras de herramientas > Combinar correspondencia).
• (Word 2007) Elija Acrobat > Combinar correspondencia.
3 En el cuadro de diálogo Acrobat PDFMaker - Combinar correspondencia, seleccione las opciones que desee:
• Para especificar los registros del archivo de datos que se importarán en los archivos combinados, seleccione Todos o
Actual, o especifique un intervalo de páginas escribiendo en los cuadros Desde y Hasta.
• Para asignar un nombre al PDF que se creará, escriba en el cuadro Especificar nombre del archivo PDF.
Nota: elnombredelPDFsecompondrádeesetextoseguidodeunaseriedenúmeros.Porejemplo,siescribeCartaJulio en el
cuadro Especificar nombre del archivo PDF, los PDF de combinación de correspondencia pueden aparecer como
CartaJulio_0000123, CartaJulio_0000124, CartaJulio_0000125, etc.
4 Para la opción Enviar automáticamente los archivos Adobe PDF por correo electrónico, lleve a cabouna de lassiguientes
acciones:
• Si desea crear y guardar los documentos PDF combinados para imprimirlos o enviarlos por correoelectrónicomás tarde,
deje la opción sin marcar y haga clic en Aceptar.
• Si desea crear documentos PDF combinados y adjuntar cada uno de ellos a un correo electrónico para el destinatario
correspondiente, active esta casilla de verificación y rellene las opciones restantes de correo electrónico.
5 Cuando aparezca el cuadro de diálogo Buscar carpeta, vaya a la ubicación que desee usar y haga clic en Aceptar.
Los indicadores de estado aparecen cuando PDFMaker genera los distintos PDF, lo que lleva una cantidad de tiempo
proporcional a la complejidad de la combinación y al número de PDF creados.
74
6 Si ha seleccionado la opción Enviar automáticamente los archivos Adobe PDF por correo electrónico, aparecerá un
cuadro de diálogo en el que se solicita su perfil de correo electrónico. Escriba la información adecuada y haga clic en
Aceptar.
Cuando el trabajo haya terminado, aparecerá un mensaje que indica que el proceso se ha completado correctamente.
Opciones de correo electrónico para combinaciones de correspondencia PDF
Hasta Use el menú emergente para seleccionar el campo o la columna del archivo de datos asociado que contiene las
direcciones de correo electrónico en los distintos registros.
Asunto Escriba el texto que debe aparecer en la línea de asunto de cada mensaje de correo electrónico.
Mensaje Escriba para agregar o editar el texto que desee incluir en el cuerpo de los mensajes de correo electrónico.
PDF a partir de Microsoft Project, Publisher y Access (Windows)
Hay diferencias específicas que se deben tener en cuenta a la hora de crear PDF a partir de archivos creados en estas
aplicaciones:
Microsoft Project Solamente se pueden crear PDF de la vista seleccionada actualmente. las vistas diseñadas como no
imprimibles en Project no se pueden convertir en PDF.
Nota: para convertir archivos de Project se necesita Acrobat Professional o Acrobat 3D.
Microsoft Publisher Los PDF convertidos desde Microsoft Publisher admiten marcas de recorte, vínculos, marcadores,
tintas planas, transparencias, marcas de sangrado, marcas de sangrado de impresión y conversión de colores CMYK.
Microsoft Access A la hora de crear PDF a partir de archivos de Access, el proceso puede implicar dos pasos adicionales:
• Debe seleccionar el objeto en el archivo de Access que se desea crear como PDF antes de usar el botón o comando de
PDFMaker.
• Puede elegir Adobe PDF > Convertir varios informes en un único archivo Adobe PDF. Para Access 2007, haga clic en
Acrobat y a continuación en Convertir varios informes. Puede seleccionar los informes individuales que desee incluir y
Page 80

ADOBE ACROBAT 8 STANDARD
Guía del usuario
hacerclicenAgregarinformes.CuandotodoslosinformesquedeseeconvertiraparezcanenlalistaInformesenAdobe
PDF, haga clic en Convertir para iniciar la creación del PDF.
Nota: cuando se convierte un archivo de Access 2003 o Access 2002 en un PDF, se convierten los informes, tablas, consultas y
formularios de Access. Cuando se convierte un archivo de Access 2000 en un PDF, sólo se convierten los informes.
Configuración de PDFMaker específica de la aplicación
PDFMaker es una función flexible de Acrobat que se adapta en función del entorno. La configuración de conversión
disponible en una aplicación compatible con PDFMaker puede diferir de la que se encontraría en una aplicación distinta.
Algunas configuraciones de PDFMaker son comunes a muchas o la mayoría de las aplicaciones. Algunas opciones son
únicas de una determinada aplicación.
Véase también
“Configuración de conversión de Adobe PDF” en la página 87
“Convertir páginas Web a documento PDF en Internet Explorer (Windows)” en la página 78
“Configuración de una conversión individual para aplicaciones de Office 2007” en la página 77
Opciones de la ficha Configuración disponibles en la mayoría de las aplicaciones
Las siguientes opciones de configuración aparecen en la ficha Configuración a la que se accede desde la mayoría de las
aplicaciones que cuentan con PDFMaker.
75
Adjuntar archivo de origen al Adobe PDF Incluye el documento que se va a convertir como datos adjuntos al PDF.
Agregar marcadores al Adobe PDF Convierte ciertos elementos de los documentos originales de Office en marcadores de
PDF: encabezados de Word, nombres de hojas de cálculo de Excel o títulos de PowerPoint. Si selecciona esta opción se
sobrescribirá la configuración de la ficha Marcadores del cuadro de diálogo Configuración de conversión.
Nota: en documentos de Microsoft Publisher 2003, PDFMaker incluye encabezados de Publisher como marcadores en el PDF.
PDFMaker no admite la conversión de marcadores, vínculos, transparencias, marcas de recorte ni marcas de sangrado de
Publisher 2002.
Agregar vínculos a Adobe PDF Incluye vínculos activos e hipertexto en el PDF.
Activar accesibilidad y reflujo con Adobe PDF etiquetado Incrusta etiquetas en el PDF.
Opciones específicas de Excel de la ficha Configuración
Convertir comentarios en notas Convierte en notas comentarios de Excel creados por el usuario y muestra una lista en el
panel Comentarios de Acrobat.
Ajustar hoja de trabajo en una sola página Ajusta el tamaño de cada hoja de trabajo de forma que todas las entradas de la
misma aparezcan en la misma página del PDF
Solicitar la selección de hojas de Excel Abre un cuadro de diálogo al principio del proceso de conversión, en el que se
pueden especificar qué hojas de trabajo se incluyen en el PDF y el orden en el que dichas hojas aparecen en éste.
Opciones específicas de PowerPoint de la ficha Configuración
Convertir multimedia a PDF Multimedia Agrega los archivos de audio y vídeo vinculados al PDF.
Guardar animaciones en el archivo Adobe PDF Convierte cualquier efecto de animación del archivo PowerPoint en
animaciones equivalentes en el PDF.
Guardar transiciones de diapositivas en Adobe PDF Convierte los efectos de transición de diapositiva de PowerPoint en
efectos de transición de PDF.
Convertir diapositivas ocultas en páginas PDF Convierte las diapositivas PowerPoint que no se vean durante la
reproducción normal de la presentación en páginas PDF.
Page 81

ADOBE ACROBAT 8 STANDARD
Guía del usuario
Convertir notas del orador A notas de texto en Adobe PDF Convierte las notas del orador de la presentación PowerPoint en
notas Texto de PDF.
Presentación de PDF basada en la configuración de impresora de PowerPoint Utiliza la mismaconfiguración de impresora
en el PDF y en el archivo original.
Opciones específicas de correo electrónico de la ficha Configuración
Las siguientes opciones aparecen cuando se abre la configuración de PDFMaker desde Microsoft Outlook o Lotus Notes.
Archivos adjuntos Indica si se incluirán en el nuevo PDF todos los archivos adjuntos a los correos electrónicos.
Generar un Paquete de Adobe PDF al crear un nuevo archivo PDF Si esta opción está seleccionada, siempre convierte los
mensajes indviduales en archivos componentes de un Paquete PDF. Si se deselecciona, combina los mensajes individuales
como páginas distintas de un PDF.
Incrustar índice para agilizar la búsqueda Crea un índice incrustado, que acelera búsquedas, especialmente cuando
convierte una gran cantidad de mensajes de correo electrónico o de carpetas de mensajes.
Mostrar botones “Adjuntar como Adobe PDF” Si se selecciona, el botón Adjuntar como Adobe PDF aparece en la ventana
del mensaje de correo electrónico de Outlook.
Opciones de presentación de página Especifica las propiedades de la página, similares a las que se encuentran en elcuadro
de diálogo Imprimir: dimensiones de página, orientación y márgenes.
76
Opciones específicas de Visio de la ficha Configuración
Las siguientes opciones aparecen cuando se abre la configuración de PDFMaker desde Microsoft Visio.
Incluir propiedades personalizadas de Visio como datos de objeto en el Adobe PDF Indica si las propiedades
personalizadas de la imagen de Visio se incluirán como datos de objeto en el nuevo PDF.
Excluir objetos de Visio sin propiedades personalizadas Indica si el nuevo PDF debe excluir los objetos de Visio que no
tengan propiedades personalizadas.
Convertir comentarios a Adobe PDF Indica si los comentarios del archivo Visio deben convertirse en comentarios de PDF
en el nuevo PDF.
Acoplar las capas siempre en el PDF de Adobe Especifica si las capas deben acoplarse. Si acopla las capas, el PDF tendrá el
mismo aspecto que el dibujo original, pero no contendrá ninguna información de capas. Todas las formas del dibujo de
Visiose convierten,independientemente de su protección ofuncionamiento,y laspropiedades personalizadas de las formas
se pueden convertir en datos de objeto de PDF.
Opciones específicas de Word 2007 de la ficha Configuración
Las siguientes opciones aparecen cuando se abre la configuración de PDFMaker desde Microsoft Word 2007.
PDF totalmente funcional Crea un archivo PDF compacto, de alta calidad y con todas sus funciones.
PDF rápido y simple Crea un archivo PDF básico para su visualización. Los valores de las fichas Marcadores y Word no
están disponibles para archivos PDF de tipo "rápido y simple".
Configuración de la ficha de Word (Microsoft Word)
Convertir comentarios mostrados en notas en el Adobe PDF Convierte cualquier entrada de comentario de Word en
comentarios de PDF. Si el documento de Word actualmente abierto contiene comentarios, aparecerán más opciones en la
lista Comentarios en esta ficha:
• Revisor Muestra los nombres de los revisores que han insertado comentarios en el documento de Word actual.
• Incluir Cuando esta opción no está seleccionada, no se incluyen los comentarios del revisor en el PDF.
• Notas abiertas EspecificasilasventanasdecomentariosdePDFseabrenautomáticamenteopermanecencerradaspara
los comentarios del revisor.
• Color Muestra el color de los iconos de comentarios del revisor. Al hacer clic en el icono de color repetidamente se
recorrerá cíclicamente un conjunto limitado de colores disponibles.
Page 82

ADOBE ACROBAT 8 STANDARD
Guía del usuario
Convertir referencias cruzadas y tabla de contenido en vínculos Habilita lanavegación con un clic de estos elementos en el
nuevo PDF.
Convertir vínculos de notas al pie y notas al final Los integra en el PDF.
Habilitar etiquetado avanzado Lo integra en el PDF.
Configuración de la ficha Marcadores (Microsoft Word)
Las opciones que especifique en esta ficha determinan los elementos que se convierten en marcadores de PDF en el PDF.
Importante: la opción Agregar marcadores al Adobe PDF de la ficha Configuración debe estar seleccionada para incluir
cualquier marcador en el proceso de conversión. Si anula la selección de esta opción, prevalecerá sobre cualquier opción
seleccionada en esta ficha y no se crearán marcadores.
Convertir los encabezados de Word en marcadores Selecciona todos los encabezados de la lista Elementos para
convertirlos en marcadores de PDF.
Convertir los estilos de Word en marcadores Selecciona todos los estilos de texto de la lista Elementos para convertirlos en
marcadores de PDF. (Esta opción no está seleccionada de forma predeterminada)
Convertir marcadores de Word Convierte los marcadores de Word creados por el usuario en marcadores de PDF.
Lista de elementos Especifica los encabezados y estilos de Word que se convertirán como marcadores de PDF.
• Elemento Enumera los nombres detodos los encabezados y estilosde Word disponibles.Los iconosde Encabezados
y Estilos indican los tipos de elemento.
77
• Tipo También indica si los elementos son encabezados o estilos en el documento de Word.
• Marcador MuestraX,queindicansiloselementosindividualessevanaconvertironoenmarcadoresdePDF.Alhacer
clic en una casilla de verificación individual Marcador, cambiará el estado de la selección para el elemento en cuestión.
• Nivel Especifica el lugar en el que el elemento se encajará en la estructura de la jerarquía del panel Marcadores de PDF.
Al hacer clic en un número individual Nivel, se abrirá un menú que puede utilizar para cambiar el valor.
Nota: cuando algunos, pero no todos, los encabezados y estilos disponibles de Word se seleccionan para su conversión en
marcadores de PDF, el marcador de las casillas correspondientes situado en la parte superior de la ficha cambia. Si todos los
elementos del tipo se seleccionan, aparece una marca de verificación. Si solamente se seleccionan algunos de los elementos de
ese tipo, aparece un cuadrado coloreado. En caso contrario, la casilla de verificación está vacía.
Configuración de una conversión individual para aplicaciones de Office 2007
Para lasaplicaciones Word 2007,Excel 2007 yPowerPoint 2007, si desea que la configuraciónsólo se use para laconversión
seleccionada yno parafuturas conversiones, puededefinir esa configuración accediendo a las opcionesde conversión desde
el cuadro de diálogo Guardar archivo Adobe PDF como.
Ver y modificar opciones para una conversión individual
1 Haga clic en el botón de Office y elija Guardar como > Adobe PDF.
2 Seleccione la casilla de verificación Ver resultado si desea ver el archivo PDF al terminar la conversión.
3 (Word 2007) Especifique si desea que el PDF sea completo y con todas sus funciones, o si sólo necesita uno "rápido y
simple". La opción de PDF rápido y simple no le permite crear marcadores a partir de los estilos de Word.
4 Haga clic en Opciones de conversión de Adobe PDF para definir las opciones que se usarán para la conversión actual.
La configuración inicial del cuadro de diálogo Opciones de conversión se basa en las opciones que haya elegido mediante
el botón Preferencias de la cinta de Acrobat.
Page 83

ADOBE ACROBAT 8 STANDARD
Guía del usuario
Convertir páginas Web a PDF
Páginas Web y PDF
La base principal de una página Web es un archivo escrito en lenguaje de marcado de hipertexto (HTML, Hypertext
Markup Language). Normalmente, el archivo HTML incluye asociaciones con otros archivos que aparecen en la página
Web o controlan su apariencia y funcionamiento.
Al convertir una páginaWeba PDF, el archivo HTML ytodos los archivos asociados (por ejemplo,imágenes JPEG,archivos
de Adobe Flash, hojas de estilo en cascada, archivos de texto, mapas de imagen y formularios) se incluyen en el proceso de
conversión.
El PDF resultante se comporta de forma muy similar a la página Web original. Por ejemplo, los gráficos, vínculos, mapas
de imágenes y la mayoría de los archivos multimedia aparecen y funcionan como de costumbre dentro del PDF. (Los
archivos GIF animados aparecen como imágenes fijas, mostrándose el último fotograma de la animación.)
Asimismo, el PDF funcionacomo cualquier otro PDF. Por ejemplo, se puede recorrer el archivo desplazándose o utilizando
marcadores; los usuarios pueden agregar comentarios en él; se puede agregar seguridad, campos de formulario y otras
funciones que lo mejoren.
Para prepararse para convertir las páginas Web a PDF, hay decisiones que se debentener en cuenta y que afectan ala forma
de enfocar el proceso de conversión:
78
• ¿Qué cantidad desea convertir?
Si desea convertir solamente un área seleccionada de la página Web actualmente abierta, utilice PDFMaker desde Internet
Explorer. Si desea convertir varios niveles o todos los niveles de un sitio Web de varias páginas a PDF, trabaje desde Acrobat.
• ¿Desea crear un nuevo PDF a partir de las páginas Web o prefiere anexar las páginas convertidas a un PDF existente?
Puede realizar esta operación en Acrobat o en PDFMakerde Internet Explorer, pero debe seleccionar botones o comandos
diferentes para llevarla a cabo.
• ¿Necesita aplicar configuraciones de conversión avanzadas al proceso?
La configuración de conversión disponible desde Internet Explorer es limitada. Utilice Acrobat para realizar el proceso de
conversión si necesita seleccionar configuraciones adicionales. Cuando termine de realizar las selecciones y haya
convertido al menos una página Web a PDF desde Acrobat, las configuraciones también se aplicarán cuando convierta
páginas Web desde Internet Explorer.
Nota: para convertir páginasWeb en chino, japonés ycoreano (CJK) a PDFen unsistema latino (occidental)en Windows, debe
haber instalado losarchivosde soporte para idiomas CJK al realizar la instalación deAcrobat.Además, espreferible seleccionar
un método de codificación apropiado en la configuración de conversión de HTML.
Convertir páginas Web a documento PDF en Internet Explorer (Windows)
Cuando instale Acrobat, aparecerá unabarra de herramientas de Adobe PDF en InternetExplorer (versión6.0 y posterior).
Mediante los comandos de esta barra de herramientas, puede convertir la página Web actualmente mostrada a PDF de
variasformas:puedeconvertirtodalapáginaWebosolamente una parte seleccionada de ella; puede crear un nuevo PDF
o anexar la página Web convertida a un PDF existente. El menú de la barra de herramientas de Adobe PDF también
contiene comandos que inician más acciones después de la conversión, como por ejemplo las que permiten adjuntar el
nuevo PDF a un nuevo mensaje de correo electrónico o imprimir dicho PDF.
Un menú en la barra de herramientas PDF permite realizar conversiones muy sencillas y cuenta con capacidades de impresión.
Page 84

ADOBE ACROBAT 8 STANDARD
Guía del usuario
Convertir una página Web a PDF
1 Inicie Internet Explorer y vaya a la página Web que desea convertir a PDF.
2 Mediante el menú de la barra de herramientas de Adobe PDF, realice una de las siguientes operaciones:
Nota: sinodeseaverlabarradeherramientasdeAdobePDFenInternetExplorer,elijaVer>Barrasdeherramientas>AdobePDF
• Para crear un nuevo PDF a partir de la página Web actualmente abierta, elija Convertir página Web a PDF. A
continuación, seleccione una ubicación, escriba un nombre de archivo y haga clic en Guardar.
• Para agregar un PDF de la página Web actualmente abierta a otro PDF, elija Agregar página Web a un PDF ya existente.
A continuación, seleccione el PDF al que se agregará el archivo convertido y haga clic en Guardar.
• Para crear e imprimir un nuevo PDF a partir de la página Web actualmente abierta, elija Imprimir página Web. Cuando
el proceso de conversión termine y el cuadro de diálogo Imprimir se abra, seleccione las opciones que desee y haga clic
en Aceptar.
• ParacrearunnuevoPDFapartirdelapáginaWebactualmenteabiertayadjuntarloaunmensajedecorreoelectrónico
en blanco, elijaConvertir páginaWeby correo electrónico. Acontinuación,seleccione unaubicación para el PDF, escriba
un nombre de archivo y haga clic en Guardar. Escriba la información adecuada en el mensaje de correo electrónico que
se abre una vez terminado el proceso de conversión.
Convertir parte de una página Web a PDF
Se puede convertir el texto o las imágenes de una página Web. Esta funcionalidad resulta de gran utilidad si desea guardar
el contenido sin guardar marcos de navegación o publicidad.
79
1 Arrastre el puntero para seleccionar texto e imágenes de una página Web.
2 En el menú de la barra de herramientas de Adobe PDF, realice una de las siguientes operaciones:
• Para crear un nuevo PDF, elija Convertirpágina Web a PDF. A continuación,seleccione un nombre y una ubicación para
el PDF.
• Para anexar el contenido seleccionado a otro PDF, elija Agregar página Web a un PDF ya existente. A continuación,
busque y seleccione el PDF en el que se agregará la selección.
3 Asegúrese de que la opción Convertir únicamente la selección está seleccionada y haga clic en Guardar.
Convertir una página Web vinculada a PDF
❖
En la página Web abierta, haga clic con el botón derecho en el texto vinculado y elija una de las siguientes opciones:
• Para convertir la página Web vinculada a un nuevo PDF, elija Convertir destino de vínculo en archivo Adobe PDF.
• Para agregar la página Web vinculada a un PDF existente, elija Convertir destino de vínculo a PDF existente. A
continuación, busque y seleccione el PDF existente y haga clic en Guardar.
Establecer las preferencias de conversión de PDF para Internet Explorer (Windows)
Las preferencias de Adobe PDF en Internet Explorer determinan sólo si los archivos convertidos se abrirán
automáticamente en Acrobat ysi se le va a pedir confirmación para la eliminación de archivos o la adición de páginas a un
PDF existente.
1 En Internet Explorer, elija Preferencias en el menú de la barra de herramientas de Adobe PDF.
2 Seleccione y anule la selección de las opciones en las preferencias de Adobe PDF según sea necesario:
• Para seguir trabajando en Internet Explorer después de la conversión sin abrir el nuevo PDF en Acrobat, anule la
selección de la opción Abrir archivos PDF en Acrobat después de la conversión.
• Para eliminar archivos PDF sin recibir ningún aviso, anule la selección de la opción Solicitar confirmación antes de
eliminar archivos PDF.
• Para anexararchivos PDF sin recibir ningún aviso, anule laselección dela opción Solicitar confirmación antes de agregar
páginas a los archivos PDF.
• ParapasarporaltolasalertasquelerecuerdanqueelarchivoPDFqueestáanexandohacambiado,anulelaselecciónde
la opción Advertir antes de agregar páginas si se modificó el archivo.
Page 85

ADOBE ACROBAT 8 STANDARD
Guía del usuario
Administrar PDF en Internet Explorer (Windows)
Se puede abrir la barra del explorador de Adobe PDF en Internet Explorer para ver las carpetas y los archivos PDF del
equipo en un panel de árbol de navegación y un formato que resulten familiares. El resto de tipos de archivos no aparecen,
lo que facilita la búsqueda de archivos PDF en el equipo. Es posible mover los PDF y las carpetas, cambiar sus nombres y
eliminarlos como se haría en el Explorador de Windows.
La barra del explorador de Adobe PDF también contiene botones que permiten convertir la página Web actual a PDF o
crear nuevas carpetas en el equipo.
Nota: al hacer clic en una página Web, el menú contextual incluye algunos comandos para convertir PDF. Los comandos que
estándisponiblesdependendelelementoenelquesehaceclicconelbotónderechoenlapágina.Porejemplo,loscomandosque
aparecen al hacer cliccon el botón derecho en un vínculo detexto, difieren de los queaparecen alhacer clic con el botón derecho
en texto normal en la página Web.
1 Use uno de los siguientes métodos para abrir el panel Adobe PDF en Internet Explorer:
• Elija Barra del Explorador de Adobe PDF en el menú de la barra de herramientas Adobe PDF.
• Elija Ver > Barra del explorador > PDF de Adobe.
2 En el panel Adobe PDF, administre las carpetas realizando cualquiera de las operaciones siguientes:
• Para agregar una nueva carpeta, seleccione la ubicación para dicha carpeta en la estructura de árbol yhaga clic en Nueva
carpeta, o haga clic con el botón derecho en el icono de ubicación y elija Nueva carpeta.
• Para cambiar el nombre de una carpeta, haga clic con el botón derechoen dicha carpeta, elija Cambiar nombrey escriba
un nuevo nombre.
• Para eliminar una carpeta, haga clic con el botón derecho en dicha carpeta y elija Eliminar.
Nota: PDFsolamenteapareceenlaestructuradenavegaciónenelpanelAdobePDF,perootrosarchivospuedenestarpresentes
en carpetas. Si intenta eliminar una carpeta que contiene archivos no visibles, aparece un mensaje de confirmación. Si no está
seguro de que desea eliminar estos archivos, haga clic en No.
80
3 En el panel Adobe PDF, administre PDF haciendo clic con el botón derecho en un PDF y eligiendo una de las siguientes
acciones:
Abrir en Internet Explorer Abre el PDF seleccionado dentro del panel de documentos de Internet Explorer.
Abrir en Acrobat Abre el PDF seleccionado en una copia independiente de Acrobat.
Abrir carpeta contenedora Abre la carpeta en la que se encuentra el PDF como una nueva copia del Explorador de
Windows.
Agregar página Web a este archivo Convierte la página Web actualmente abierta a PDF y la agrega como nueva página al
PDF seleccionado.
Agregar selección a este archivo Convierte la selección realizada dentro de la página Web actualmente abierta a PDF y la
agrega como nueva página al PDF seleccionado.
Nota: también puede cambiar el nombre o eliminar el PDF seleccionado desde el menú contextual.
Convertir páginas Web a PDF en Acrobat
Aunque puede convertir a PDF una página Web abierta en Internet Explorer, disfrutará de más opciones si realiza la
conversión desde la aplicación Acrobat. Por ejemplo, puede incluir en el PDF ciertos niveles de un sitio Web, o bien el sitio
entero. Asimismo, puede seleccionar opciones de conversión de página Web que se aplicarán al crear archivos PDF desde
páginas Web.
Véase también
“Documentos PDF en idiomas asiáticos” en la página 48
“Opciones de conversión de páginas Web en Acrobat” en la página 82
Page 86

ADOBE ACROBAT 8 STANDARD
Guía del usuario
Convertir una página Web a PDF
1 EnAcrobat,elijaArchivo>CrearPDF>DesdepáginaWebohagaclicenCrearPDFdesdepáginaWeb enlabarra
de herramientas para abrir el cuadro de diálogo.
2 En URL, inserte la ruta completa a la páginaWebo haga clicen Examinar ybusque la página HTMLque desee convertir.
3 En Configuración, introduzca el número de niveles que desee incluir o seleccione Cargar todo el sitio para incluir todos
los niveles del sitio Web.
Nota: algunos sitios Web pueden tener cientos o, incluso, miles de páginas. Esta operación puede tardar mucho tiempo en
descargarse, ralentizar el sistema y hacer que éste no responda. Incluso puede agotar todo el espacio disponible en el disco duro
y la memoria, provocando el bloqueo del sistema. Quizá le convenga comenzar descargando sólo un nivel de páginas y luego
verlas para buscar los vínculos concretos que desee descargar.
4 Escoja una de estas opciones (también puede escoger las dos):
Permanecer en la misma ruta Descarga solamente páginas Web subordinadas a la URL especificada.
Permanecer en el mismo servidor Descarga solamente las páginas almacenadas en el mismo servidor.
5 Haga clic en Configuración y revise las opciones seleccionadas en el cuadro de diálogo Configuración de conversión de
página Web. Realice cualquier cambio que estime oportuno en las fichas General y Presentación de página y haga clic en
Aceptar.
6 Haga clic en Crear.
Nota: puede ver las páginas PDF mientras se están descargando; sin embargo, no puede modificar ninguna página hasta que
haya finalizado el proceso de descarga.
81
Si ha cerrado el cuadro de diálogo Estado de carga, elija Avanzadas > Web Capture > Traer cuadros de estado a primer
plano para volver a verlo.
Agregar una página Web no vinculada a un PDF existente
Useeste procedimientopara anexarpáginas aun PDFque admitaescritura. Siel PDF original es desólo lectura,el resultado
será un nuevo PDF, en lugar de nuevas páginas en el PDF existente.
1 Abra el PDF existente en Acrobat (el PDF al que desea anexar una página Web).
2 Elija Avanzadas > Web Capture > Crear PDF desde/Adjuntar página Web.
3 Escriba la dirección URL de la página Web que desee adjuntar y seleccione opciones, como se ha descrito para la
conversión de páginas Web en PDF y, a continuación, haga clic en Crear.
Agregar una página Web vinculada a un PDF existente
1 Abra el PDF convertido anteriormente en Acrobat. Si es necesario, vaya a la página que contiene los vínculos a las
páginas que desea agregar.
2 Realice una de las acciones siguientes:
• Haga clic en un vínculo Web en el PDF.
• Haga clic con el botón derecho o pulseControl y haga clic enel vínculo Web y, a continuación, elija Anexar adocumento.
• Elija Avanzadas > Captura de Web > Ver vínculos Web. En el cuadro de diálogo se muestran todos los vínculos de la
página actual o delas páginas del marcador etiquetado. Utilizando la tecla Mayús ola tecla Control según sea necesario,
haga clic para seleccionar las páginas vinculadas que desee agregar o haga clic en Seleccionar todo. Haga clic en
Propiedades para definir las opciones de descarga según estime oportuno y, a continuación, haga clic en Descargar.
• Elija Avanzadas > Captura de Web > Anexar todos los vínculos de la página.
Nota: después de haber convertido las páginas, los vínculos a estas páginas cambian a vínculos internos, y hacer clic en un
vínculo le lleva a la página PDF en lugar de a la página HTML original en la Web.
Convertir una página Web vinculada a un nuevo PDF
1 Abra el PDF convertido anteriormente en Acrobat. Si es necesario, vaya a la página que contiene un vínculo Web que
desee convertir.
Page 87

ADOBE ACROBAT 8 STANDARD
Guía del usuario
2 Realice una de las acciones siguientes:
• Haga clic con el botón derecho o pulse Control y haga clic en el vínculo Web y elija Abrir vínculo Web como nuevo
documento.
• Pulse Control y haga clic en el vínculo Web.
Nota: en Windows, también puede convertir una página vinculada desde una página Web mostrada en Internet Explorer
mediante un comando de botón derecho similar.
Copiar la URL de un vínculo Web
Utilice este procedimiento para copiar la ruta de un vínculo Web en el Portapapeles para utilizarla para otros fines.
1 Abra el PDF convertido anteriormente en Acrobat. Si es necesario, vaya a la página que contiene los vínculos a las
páginas que desea copiar.
2 Haga clic con el botón derecho o pulse Control yhaga clic en el vínculo Web y, a continuación, elija Copiar ubicación de
vínculo.
Cambiar las opciones de conversión de páginas Web de Acrobat
La configuración para convertir páginas Web a PDF se aplica al proceso de conversión. Todos los cambios realizados en
esta configuración se aplican a los PDF creados desde páginas Web después de cambiar la configuración. Los cambios de
configuración no afectan a los PDF existentes.
82
Editar las opciones de conversión de páginas Web
1 Seleccione Archivo > Crear PDF > Desde página Web.
2 Haga clic en el botón Configuración.
3 En la ficha General, seleccione las nuevas opciones en Configuración de tipo de archivo y Configuración de PDF, según
estime oportuno. Si selecciona un tipo de archivo de texto, puede hacer clic en el botón Configuración para ver opciones
adicionales para ese tipo de archivo.
4 En la ficha Presentación de página, seleccione las opciones correspondientes al tamaño de página, la orientación y la
escala según estime oportuno y, a continuación, haga clic en Aceptar.
Restablecer la configuración predeterminada de las opciones de conversión de páginas
1 Elija Edición > Preferencias.
2 En Categorías, seleccione Captura de Web y, a continuación, haga clic en Restaurar Valores de conversión
predeterminados.
Opciones de conversión de páginas Web en Acrobat
El cuadro de diálogo Configuración de conversión de página Web solamente está disponible en Acrobat. El botón
Configuración del cuadro de diálogo Crear PDF desde página abre el cuadro de diálogo Configuración de conversión de
página Web.
Nota: las opciones disponibles en Configuración de conversión de página Web son diferentes de las disponibles en las
preferencias de Captura de Web. Juntas, estas opciones se aplican tanto al proceso de conversión de Web como al de captura de
la Web.
Ficha General
Configuración de tipo de archivo Especifica el tipo de archivo que se desea descargar. Si selecciona HTML o Texto normal
como tipo de archivo, haga clic en Configuración para seleccionar las propiedades de las fuentes y otras características de
visualización.
Crear marcadores Crea un marcador etiquetado para cada página Web convertida, utilizando el título de la página
(elemento de título HTML) como nombre del marcador. Si la página no tiene título, se utiliza la URL como nombre del
marcador.
Page 88

ADOBE ACROBAT 8 STANDARD
Guía del usuario
83
Crear etiquetas PDF
Almacena una estructura en elPDF que se corresponde con la estructura HTML de las páginas Web y
que permite crear marcadores etiquetados para párrafos, elementos de lista y otros elementosque utilizan elementos HTML.
Poner encabezados y pies de página en nuevas páginas Coloca un encabezado y pie de página en cada página. Los
encabezados muestran el título de la página Web; los pies de página muestran la URL de la página, el número de página en
el conjunto descargado y la fecha y hora de la descarga.
Guardar comandos de actualización Guarda una lista de todas las URL y recuerda cómo se descargaron en PDF para fines
de actualización. Esta opción debe seleccionarse antes de actualizar un sitio Web convertido a PDF.
Ficha Presentación de página
La parte superior de esta ficha muestra opciones similares a las de un cuadro de diálogo Configuración de página o
Imprimir, donde se especifica una selección de los tamaños de página y opciones para la anchura y altura, medidas de los
márgenes y orientación de la página. El lado derecho del área de la ficha muestra una página de ejemplo que se ajusta al
cambiar las medidas o las opciones de orientación.
La parte Escala del área de la ficha muestra las siguientes opciones:
Escalar contenido ancho para ajustarlo a página (Windows)/Escalar contenido para ajustarlo a página (Mac OS) Aplicauna
nueva escala al contenido de una página, si es necesario, para ajustarlo a la anchura de dicha página. Si esta opción no está
seleccionada, el tamaño del papel se ajustará para adaptarse al contenido de la página, si es necesario.
Pasar a horizontal si el escalado es inferior a Cambia la orientación de la página a horizontal si la nueva versión de una
página es inferior al 70% del tamaño original. Solamente está disponible si se seleccionó la orientación vertical.
Configuración de conversión de HTML
Este cuadrode diálogo se abre al seleccionar HTML en laficha General del cuadro de diálogo Configuración de conversión
de página Web y, a continuación, haga clic en el botón Configuración.
Ficha General Permite especificar las siguientes opciones:
• Colores predeterminados Define los colores predeterminados para el texto, los fondos de página, los vínculos Web y el
texto que reemplaza a imágenes no disponibles. Haga clic en el botón de color para abrir una paleta y seleccione el color.
Para usar estos colores en todas las páginas, seleccione Aplicar esta configuración a todas las páginas.
• Opciones de fondo Especifica si se visualizarán los colores y las imágenes en mosaico en los fondos de página y los
colores de las celdas de las tablas. Si las opciones no se seleccionan, las páginas Web convertidas pueden tener un aspecto
distinto al que tienen en un explorador Web, pero pueden resultar más fáciles de leer una vez impresas.
• Ajustar línea Ajusta líneas de texto preformateado (HTML). Si esta opción está seleccionada, cambia los saltos de línea
para queel textose ajusteen las páginas PDF. Seleccione esta opción siel archivo HTML tiene líneas de textopreformateado
demasiado largas.
• Multimedia Determina si se va a hacer referencia a elementos multimedia (como archivos SWF) por URL, se va a
desactivar la captura de multimedia o se van a incrustar archivos multimedia cuando sea posible.
• Convertir imágenes Incluye las imágenes en la conversión a PDF. Si no selecciona esta opción, las imágenes se indican
con bordes en color (y posiblemente texto, si así se especifica en el diseño de la página).
• Subrayar vínculos Subraya los vínculos Web textuales en las páginas.
Ficha Fuentes y codificación Permite especificar las siguientes opciones:
• Predeterminado En Codificación de texto introducido, define la codificación de entrada del texto de un archivo desde
un menú de sistemas operativos y alfabetos.
• Siempre Ignora cualquier codificación especificada en el archivo fuente HTML y utiliza la selección mostrada en la
opción Predeterminado.
• Cuando la página no especifique una codificación Utiliza la selecciónmostrada en la opción Predeterminadosolamente
si el archivo fuente HTML no especifica un tipo de codificación.
Page 89

ADOBE ACROBAT 8 STANDARD
Guía del usuario
• Configuración de fuentes específicas del idioma Utilice esta configuración para cambiar las fuentes utilizadas para
mostrar texto principal, encabezados y texto preformateado. Haga clic en Cambiar, seleccione nuevas fuentes en los menús
y haga clic en Aceptar.
• Tamaño de fuente Define el tamaño de las fuentes utilizadas para el texto principal, los encabezados y el texto
preformateado.
• Incrustar fuentes de plataforma cuando sea posible Almacena las fuentes utilizadas en las páginas del PDF de forma
que el texto siempre aparece en las fuentes originales. Tenga en cuenta que la incrustación de fuentes aumenta el tamaño
del archivo.
Configuración de conversión de texto sin formato
Ficha General •Muestras de color Las muestras indican los colores seleccionados para el texto y el fondo. Los colores se
pueden cambiar haciendo clic en la muestra y seleccionando un nuevo color en el selector de colores que se abre.
• Ajustar líneas al margen Inserta un retorno suave cuando el texto alcanza del borde del área de texto en la página.
• Reflujo de texto (Sólo disponible cuando se selecciona la opción Ajustar líneas al margen.) Permite que los usuarioscon
necesidades especiales puedan acceder al texto con más facilidad.
• Limitar líneas por página Establece el número máximo de líneas que pueden aparecer enuna sola página, basándose en
la entrada de Núm. máximo de líneas.
Ficha Fuentes y codificación •Predeterminado En Codificación de texto introducido, define la codificación de entrada de
un archivo de texto.
84
• Configuración de fuentes específicas del idioma Utilice esta configuración para cambiar las fuentes utilizadas para
mostrar texto principal, encabezados y texto preformateado. Haga clic en Cambiar, seleccione nuevas fuentes en los menús
y haga clic en Aceptar.
• Tamaño de fuente Define el tamaño de las fuentes utilizadas para el texto principal, los encabezados y el texto
preformateado.
• Incrustar fuentes de plataforma cuando sea posible Almacena las fuentes utilizadas en las páginas del PDF de forma
que el texto siempre aparece en las fuentes originales. Tenga en cuenta que la incrustación de fuentes aumenta el tamaño
del archivo.
Preferencias de Captura de Web en Acrobat
Puede definir varias preferencias para abrir PDF creados a partir de páginas Web y para personalizar el proceso de
conversión de páginas Web a PDF. Para abrir las preferencias deCaptura de Web, elija Edición > Preferencias (Windows) o
Acrobat > Preferencias (Mac OS), y seleccione Captura de Web en Categorías.
Nota: las opciones disponibles en las preferencias de Captura de Web son diferentes de las disponibles en Configuración de
conversión depágina Web. Juntas, estas opcionesse aplican tanto al proceso deconversión de Web comoal de captura de la Web.
Verificar imágenes almacenadas Especifica la frecuencia con la que se comprueba si las imágenes del sitio Web han
cambiado.
Mostrar el panel Marcadores al abrir un nuevo archivo PDF (creado desde una página Web) Al seleccionar esta opción, se
abre el panel de navegación automáticamente y se muestran los marcadores etiquetados al abrir un nuevo archivo. (Si esta
opción no está seleccionada, el panel de navegación se cierra al abrir las páginas Web convertidas, pero los marcadores
etiquetados siguen creándose. Haga clic en el botón Marcadores para ver los marcadores etiquetados en el panel de
navegación).
Omitir la descarga de páginas protegidas Seleccione Siempre para omitir las páginas protegidas al descargar varios niveles
de un sitio Web. Si selecciona Tras, se muestra un cuadro de diálogo de contraseña que omite las páginas protegidas una
vez transcurrido el número de segundos especificado.
Restaurar Valores de conversión predeterminados Cambia las opciones del cuadro de diálogo Configuración de
conversión de página Web a su configuración original.
Page 90

ADOBE ACROBAT 8 STANDARD
Guía del usuario
Nota: si se selecciona esta opción, la configuración se revierte de manera inmediata e irreversible. Si desea restaurar las opciones
de conversión personalizadas, debe volver a escribir todos los ajustes.
Creación de PDF con Acrobat Distiller
Información general sobre Acrobat Distiller
Acrobat Distiller permite seleccionar la configuración utilizada para convertir documentos en PDF, las opciones de
seguridad e información de fuentes. La ventana de Acrobat Distiller también se puede utilizar para supervisar los trabajos
preparados para la conversión a PDF.
A
B
85
C
D
E
F
Ventana principal de Acrobat Distiller (Windows)
A. Menús B. Archivos de configuración de Adobe PDF C. Archivos en cola de trabajo D. Tra ba jo c on e rr or E. Menú contextual F. Ve nt a na
de estado
Nota: en Mac OS no hay menú contextual. En su lugar, un botón Borrar lista borra todos los trabajos convertidos de la lista.
Iniciar Acrobat Distiller
Realice una de las acciones siguientes:
❖
• En Acrobat, elija Avanzadas > Producción de impresión > Acrobat Distiller.
• (Windows) Elija Inicio > Programas > Acrobat Distiller 8.0.
• (Mac OS) Utilice la herramienta Finder para buscar Acrobat Distiller 8.0y haga dobleclic en ella para abrir la aplicación
Distiller.
Administrar la cola de conversión
DistillerlepermiteponerencolalosarchivosPostScriptquecreaconlasaplicacionescorrespondientesy,acontinuación,
supervisarlos a lo largo de todo el proceso de conversión a PDF.
Poner en cola un archivo PostScript
1 En Distiller, seleccione un archivo de configuración de PDF de Adobe en el menú emergente Configuración
predeterminada.
Page 91

ADOBE ACROBAT 8 STANDARD
Guía del usuario
2 (Opcional) Elija Configuración > Seguridad y seleccione un nivel de codificación.
3 Abra el archivo PostScript e inicie el proceso de conversión utilizando cualquiera de los métodos siguientes:
• Elija Archivo > Abrir, seleccione un archivo PostScript y haga clic en Abrir.
• Arrastre uno o varios archivos PostScript desde el escritorio a la ventana de Acrobat Distiller.
HagaclicenPausaantesderealizarelpaso3sidesearevisarlacolaantesdequeDistillercomienceaconvertirlosarchivos.
Cambiar la cola durante el proceso
Realice una de las acciones siguientes:
• Para detener temporalmente el proceso del trabajo actual, haga clic en Pausa. O bien, (sólo Windows) haga clic con el
botón derecho en la cola de trabajos y elija Pausa.
• Para reanudarel procesodel trabajo actual, haga clicen Reanudar. O bien, (sólo Windows) haga cliccon el botón derecho
en la cola de trabajos y elija Reanudar.
• Para eliminar archivos de la cola, hagaclic en Cancelar trabajo. Cancelar trabajo elimina todos los archivos de la cola que
todavía no se han completado correctamente. O bien (sólo Windows) seleccione y haga clic con el botón derecho en
archivos de la cola de trabajos y elija Cancelar trabajos para eliminar solamente esos archivos.
• (Sólo Windows) Para abrir la carpeta donde están los archivos seleccionados, haga clic con el botón derecho en la cola
de trabajos y elija Explorar.
• (Sólo Windows)Para abrir elPDF seleccionadoen Acrobat, en unexplorador oen Reader, haga cliccon elbotón derecho
en la cola de trabajos y elija Ver. O bien, haga doble clic en el PDF para abrirlo en Acrobat.
86
Guardar un historial de la cola de trabajos (Windows)
❖
Haga clic con el botón derecho en la cola de trabajos y elija Guardar lista.
Distiller guarda y abre el historial como PDF.
Borrar la cola
Elimine todos los archivos pausados y convertidos correctamente de la lista:
• (Windows) Haga clic con el botón derecho en la cola de trabajos y elija Borrar historial.
• (Mac OS) Haga clic en el botón Borrar lista encima de la cola.
Preferencias de Distiller
La preferencias de Distiller controlan la configuración global de Distiller. Puede definir las preferencias de Distiller
seleccionando Archivo > Preferencias (Windows) o Distiller > Preferencias (Mac OS).
(Windows) Notificar cuando la carpeta TEMP de Windows esté casi llena Le avisa si el espacio disponible enel disco duro es
inferior a 1 MB. El espacio en disco duro necesario suele ser el doble del tamaño del archivo PostScript que se está
procesando.
Solicitar destino de archivo PDF Permite especificar el nombre y la ubicación de los archivos cuando se utiliza la función
arrastrar y soltar o el comando Imprimir.
Preguntar si se desea reemplazar archivo PDF existente Le avisa si está a punto de sobrescribir un PDF existente.
Mostrar PDF al usar Distiller Abre automáticamente el PDF convertido.
Eliminar archivos de registro para los trabajos correctos Crea un archivo de registro (denominado messages.log)
únicamente si hay mensajes de interpretación del archivo PostScript o si se produce un error de PostScript. (Siempre se
crean archivos de registro para los trabajos con errores.)
Page 92

ADOBE ACROBAT 8 STANDARD
Guía del usuario
Directrices para crear archivos PostScript
Si desea ajustar de forma precisa la creación de PDF con parámetros de Distiller u operadores pdfmark, en primer lugar
cree un archivo PostScript y, a continuación, convierta elarchivo a PDF. Para más información, descargue elSDK de Adobe
Acrobat8opartesdeéste,comoelmanualdereferenciadepdfmark,queencontraráenvariasfichasdelapáginaAcrobat
SDK documentation (sólo en inglés) del sitio Web de Adobe.
En las aplicaciones de creación como Adobe InDesign, utilice el comando Imprimir con la impresora Adobe PDF para
convertir un archivo a PostScript. Los cuadros de diálogo Imprimir pueden variar entre aplicaciones. Si desea obtener
instrucciones sobre la creación de un archivo PostScript desde su aplicación concreta, consulte la documentación de dicha
aplicación.
Recuerde las siguientes instrucciones cuando desee crear archivos PostScript:
• Utilice PostScript LanguageLevel 3 siempre que sea posible para aprovechar las ventajas de las funciones más avanzadas
de PostScript.
• Utilice la impresora PDF de Adobe como impresora PostScript.
• (Windows) Envíe las fuentes utilizadas en el documento.
• Asigne al archivoPostScript el nombre del documento original, pero con la extensión .ps. (Algunas aplicaciones utilizan
la extensión .prn.)
• Utilice el color y los tamaños de página personalizados disponibles con el archivo PPD de Acrobat Distiller 8.0. Otros
archivos PPD pueden generar colores, fuentes o tamaños de página inapropiados en el PDF.
• Envíe los archivos PostScript como binarios de 8 bits cuando utilice FTP para transferir archivos entre equipos,
especialmente si las plataformas son diferentes, para evitar la conversión de avances de línea en retornos de carro o
viceversa.
87
Configuración de conversión de Adobe PDF
Elegir un ajuste preestablecido de Adobe PDF para convertir archivos
1 Realice una de las acciones siguientes:
• Inicie Acrobat Distiller 8.0.
• En una aplicación de Adobe Creative Suite, elija Archivo > Imprimir, seleccione Adobe PDF como la impresora de
destino y haga clic en Propiedades.
• (Windows) En aplicaciones de Office 2007, elija Acrobat > Preferencias.
• (Windows) En otra aplicación o utilidad de creación, elija Adobe PDF > Cambiar configuración de conversión.
2 Elija un ajuste preestablecido en el menú Configuración predeterminada (o Configuración de conversión).
Nota: todas las configuraciones crean PDF que se pueden abrir en Acrobat 5.0 y versiones posteriores, y en Acrobat Reader 5.0
y versiones posteriores, a menos que se indique lo contrario.
Ajustes preestablecidos de Adobe PDF
Un ajuste preestablecido dePDFesungrupodeajustesqueafectanalprocesodecreacióndearchivosPDF.Estosajustesse
diseñan con el objetivo de encontrar un equilibrio entre el tamaño de archivo y la calidad, en función del uso del PDF. La
mayoría delos ajustes preestablecidos predefinidos soncompartidos porlas aplicacionesde Adobe Creative Suite,incluidas
InDesign, Illustrator, Photoshop, GoLive y Acrobat. También puede crear y compartir ajustes preestablecidos adaptados a
sus propias necesidades.
Algunos de los ajustes preestablecidos que se enumeran a continuación no estarán disponibles hasta que los mueva (según
los necesite) desde la carpeta Extras (en la que se instalan de forma predeterminada) a la carpeta Settings para ajustes
personalizados.
Page 93

ADOBE ACROBAT 8 STANDARD
Guía del usuario
Normalmente, las carpetas Extras y Settings para la configuración predeterminada se encuentran en (Windows)
Documents and Settings/All Users/Application Data/Adobe/Adobe PDF, (Vista) ProgramData/Adobe/Adobe PDF, o
(Mac OS) Library/Application Support/Adobe PDF. los archivos deconfiguración predeterminada instalados con Distiller
(Windows) son de sólo lectura y están ocultos.
La configuración personalizada se encuentra en (Windows) Documents and Settings/[nombre de usuario]/Application
Data/Adobe/Adobe PDF/Settings, (Vista) Users/[nombre de usuario]/AppData/Roaming/Adobe/Adobe PDF/Settings o
(Mac OS) Users/[nombre de usuario]/Library/Application Support/Adobe/Adobe PDF/Settings.
Algunos ajustes preestablecidos no están disponibles en ciertas aplicaciones de Creative Suite.
Revise su configuración de PDF periódicamente. no se vuelve automáticamente a la configuración predeterminada. Las
aplicaciones y utilidades que crean los archivos PDF utilizan el último conjunto de valoresde PDF definido o seleccionado.
Impresión de alta calidad Crea archivos PDF de calidad profesional para impresoras de escritorio y dispositivos de
corrección depruebas. Este ajuste preestablecido usa PDF 1.4, disminuye la resolución de las imágenes encolor y escala de
grises a 300 ppp y la de las imágenes monocromas a 1200 ppp, incrusta subconjuntos de todas las fuentes, deja intacto el
color yno acopla transparencias (enel caso de tipos de archivo que admitan transparencias). Estos archivos PDF se pueden
abrir en Acrobat 5.0 y Acrobat Reader 5.0 y posterior. En InDesign, este ajuste preestablecido también crea PDF con
etiquetas.
Predeterminado de Illustrator (sólo para Illustrator) Crea un PDF en el que se mantienen todos losdatos de Illustrator. Los
PDF que se crean con este ajuste preestablecido se pueden volver a abrir en Illustrator sin perder ningún dato.
88
Páginas grandes (sólo para Acrobat) Crea archivosPDF apropiados paravisualizar e imprimir dibujosde ingenieríade más
de 200 x 200 pulgadas (508 x 508 cm). Estos archivos PDF se pueden abrir en Acrobat y Reader 7.0 y posteriores.
PDF/A-1b: 2005 (CMYK y RGB) (sólo en Acrobat) Se usa para la conservación a largo plazo (archivado) de documentos
electrónicos. PDF/A-1b usaPDF 1.4 yconvierte todos los coloresa CMYKo RGB,según elestándar elegido. Estos archivos
PDF se pueden abrir en Acrobat y Reader versiones 5.0 y posteriores.
PDF/X-1a (2001 y 2003) PDF/X-1a necesita que se incrusten todas las fuentes, que se especifiquen los rectángulos
delimitadores apropiados y que el color aparezca como CMYK, tintas planas o ambos. Los archivos compatibles deben
contener información que describa las condiciones de impresión para los que han sido preparados. Los archivos PDF
creados con compatibilidad con PDF/X-1a pueden abrirse en Acrobat 4.0, Acrobat Reader 4.0 y posterior.
PDF/X-1a usa PDF 1.3, disminuye la resolución de las imágenes en color y escala de grises a 300 ppp y la de las imágenes
monocromas a 1200 ppp, incrusta subconjuntos de todas las fuentes, crea archivos PDF sin etiquetas y acopla
transparencias con el ajuste de alta resolución.
Nota: los ajustes preestablecidosPDF/X1-a:2003 yPDF/X-3 (2003) se colocan en el equipodurante la instalación, perono están
disponibles hasta que los traslade a la carpeta Extras de la carpeta Settings.
PDF/X-4 (2007) En Acrobat 8, este ajuste preestablecido se denomina PDF/X-4 DRAFT para reflejar el estado de borrador
de la especificación ISO en el momento de comercializarse Acrobat. Este ajuste preestablecido se basa en PDF 1.4, que
incluye compatibilidad con transparencias dinámicas. PDF/X-4 tiene las mismas especificaciones de gestión de color y de
color ICC (International Color Consortium) que PDF/X-3. Puede crear archivos compatibles con PDF/X-4 directamente
mediante las aplicaciones de Creative Suite 3 (Illustrator, InDesign y Photoshop). En Acrobat 8, use la función
Comprobaciones para convertir archivos PDF a PDF/X-4 DRAFT.
Los archivos PDF creados con compatibilidad con PDF/X-4 pueden abrirse en Acrobat 7.0, Reader 7.0 y posteriores.
Calidad de prensa Crea archivos PDF para impresión de alta calidad (por ejemplo, impresión digital o separaciones para
una fotocomponedora o platesetter), pero no crea archivos compatibles con PDF/X. En este caso, la calidad del contenido
es lo más importante. El objetivo es mantener en un archivo PDF toda la información que una impresora comercial o un
proveedorde servicios deimpresiónnecesita paraimprimir el documento correctamente. Este conjunto de opciones utiliza
PDF 1.4, convierte colores a CMYK, disminuye la resolución de las imágenes en color y en escala de grises a 300 ppp y la
de las imágenes monocromas a1200 ppp, incrusta subconjuntos detodas las fuentesy conserva las transparencias (para los
tipos de archivo que las admitan).
Estos archivos PDF se pueden abrir en Acrobat 5.0 y Acrobat Reader 5.0 y posterior.
Page 94

ADOBE ACROBAT 8 STANDARD
Guía del usuario
Nota: antesdecrearunarchivoAdobePDFparaenviarloaunaimprentacomercialoaunproveedordeserviciosdeimpresión,
infórmesedecuáldebeserlaresolucióndesalidaydemásajustesopidaunarchivo.joboptionsconlosajustesrecomendados.
Puede que tenga que personalizar la configuración de Adobe PDF para un proveedor determinado y, a continuación,
proporcionar un archivo .joboptions para su propio uso.
PDF de contenido enriquecido Crea archivos PDF accesibles que incluyen etiquetas, hipervínculos, elementos interactivos
y capas. Este conjunto de opciones utiliza PDF1.5 e incrusta subconjuntos de todas las fuentes. Además optimiza archivos
para “byte serving” o descarga de una sola página cada vez. Estos archivos PDF se pueden abrir en Acrobat 6.0 y Acrobat
Reader 6.0 y posterior. (El PDF de contenido enriquecido se encuentra en la carpeta Extras).
Nota: este valor preestablecido se denominaba eBook en versiones anteriores de ciertas aplicaciones.
89
Tamaño de archivo más pequeño
Crea archivos PDF para visualizarlos en la Web o en una intranet o distribuirlos a través
de un sistema de correo electrónico. Este conjunto de opciones utiliza compresión, disminución de resolución y una
resoluciónde imagenrelativamentebaja. Convierte todoslos colores a sRGBy (paraconversionesbasadas en Adobe Acrobat
Distiller) no incrusta fuentes. Además optimiza archivos para “byte serving” o descarga de una sola página cada vez.
Estos archivos PDF se pueden abrir en Acrobat 5.0 y Acrobat Reader 5.0 y posterior.
Estándar (sólo para Acrobat) Crea archivos PDF que se imprimen en impresoras de escritorio o copiadoras digitales, se
publican en un CD o se envían a un cliente como prueba de publicación. Este conjunto de opciones utiliza compresión y
disminución de la resolución para mantener reducido el tamaño del archivo, pero también incrusta subconjuntos de todas
las fuentes (si se permite) utilizadas enel archivo,convierte todos los colores a sRGBe imprime con una resolución media.
TengaencuentaquelossubconjuntosdefuentesdeWindowsnoseincrustandeformapredeterminada. LosarchivosPDF
creados con este archivo de ajustes pueden abrirse en Acrobat 5.0, Acrobat Reader 5.0 y versiones posteriores.
paraobtenermásinformaciónsobrelosajustesdePDFcompartidosparalasaplicacionesdeAdobeCreativeSuite,consulte
el archivo Guía de integración de PDF.pdf del CD de Creative Suite.
Personalizar la configuración de Adobe PDF
Puede crear una configuración de conversión personalizada para determinados trabajos o dispositivos de salida. Las
selecciones que realice determinan cuestiones como si las fuentes del documento se incrustan y se crean subconjuntos al
100 %, de quémodo se van a comprimir y/o muestrear las imágenes y los objetos vectoriales, y si el archivo PDF resultante
va a incluir información de impresión de alta calidad, como por ejemplo, comentarios OPI. Los archivos de configuración
predeterminada no se pueden modificar, pero se pueden duplicar y utilizar para crear nuevos archivos de configuración.
Nota: si el PDF se diseña para impresión de alta calidad, pida a su proveedor de servicios que le proporcione su archivo
.joboptions personalizado con la resolución de salida recomendada y demás valores de configuración. De estemodo, el PDF que
le proporcione tendrá unas características optimizadas para el flujo de trabajo de impresión.
Crear un archivo de configuración Adobe PDF
1 Realice una de las acciones siguientes:
• En Acrobat Distiller, seleccione uno de los conjuntos de opciones predefinidos en el menú Configuración
predeterminada para usarlo como puntode partida y, acontinuación,elija Configuración> Editar configuración de PDF
de Adobe.
• En las aplicaciones o utilidades de creación, seleccione Adobe PDF como la impresora de destino (normalmente en los
cuadros de diálogo Configuración de página o Imprimir) y haga clic en Propiedades.
• (Windows) En elcuadro de diálogo Acrobat PDFMaker, haga clic en Configuración avanzada en la fichaConfiguración.
Nota: enWindows,puedecambiaraunajustepreestablecidodiferenteenelcuadrodediálogoConfiguracióndeAdobePDF.
Para ello, seleccione Mostrar todas las configuraciones en la parte inferior izquierda y, a continuación, elija un ajuste
preestablecido en la lista que aparece a la izquierda.
Page 95

ADOBE ACROBAT 8 STANDARD
Guía del usuario
A
B
Cuadro de diálogo Configuración PDF de Adobe (Windows)
A. Configuración predefinida de PDF de Adobe B. Paneles de opciones
2 Seleccione los paneles de uno en uno, utilizando los iconos de carpeta de la lista (Windows) o los botones de ficha que
se encuentran a lo largo de la parte superior del cuadro de diálogo (Mac OS) y realice los cambios que desee aplicar.
3 Guarde el ajuste preestablecido personalizado de una de las siguientes formas:
• Haga clic enAceptar para guardar un duplicado del archivo que contiene el ajuste preestablecido, al que se le asignará un
nombre automáticamente. Por ejemplo, si edita el ajuste preestablecido Calidad de prensa, la primera versión
personalizada aparecerá como Calidad de prensa (1).
• Haga clic en Guardar como, escriba un nombre descriptivo nuevo para el archivo y haga clic en Guardar.
El archivo personalizado se guarda en (Windows) /Documents and Settings/[nombre de usuario]/Application
Data/Adobe/Adobe PDF/Settings, (Vista) User/[nombre de usuario]/AppData/Roaming/Adobe/Adobe PDF/Settings, o
(Mac OS) Users/[nombre de usuario]/Library/Application Support/Adobe/PDF/Settings
90
Eliminar archivos de configuración personalizada de Adobe PDF
1 En Acrobat Distiller, elija Configuración > Eliminar configuración de Adobe PDF.
2 Seleccione un archivo personalizado que desee eliminar y haga clic en Eliminar.
3 Repita elpaso 2según estime oportuno y, a continuación,haga clicen Cancelar para cerrar el cuadro dediálogo Eliminar
configuración de Adobe PDF.
Configuración de PDF de Adobe
El cuadrode diálogoConfiguración de Adobe PDF deAcrobatDistiller contiene panelesde opcionesque puede seleccionar
para personalizar la salida PDF.
Véase también
“Buscar nombres de fuentes PostScript” en la página 102
Opciones del panel General
Utilice este panel para seleccionar una versión de Acrobat para la compatibilidad de archivos y otras configuraciones de
archivos y de dispositivos. (El aspecto de los paneles en Windows y Mac OS es diferente.)
Compatibilidad Define el nivel de compatibilidad del PDF. Utilice la versión más actual (en este caso la versión 1.7) para
incluir las características y la funcionalidadmás recientes. Si desea crear archivos PDF que se van a distribuirampliamente,
elija un nivel anterior para garantizar que todos los usuarios pueden ver e imprimir el documento.
Compresión de nivel de objetos Comprime la información estructural (como marcadores, accesibilidad y objetos no
comprimibles), haciendo que dicha información se pueda ver o utilizar en Acrobat 5.0 o Reader 5.0. La opción Sólo
etiquetas comprime la información estructural; la opción Desactivada no aplica compresión.
Page 96

ADOBE ACROBAT 8 STANDARD
Guía del usuario
Rotar páginas automáticamente Gira automáticamente las páginas conforme a la dirección del texto.
• Todas por archivo Gira todas las páginas para que coincidan con la orientación de la mayor parte del texto del
documento.
• Individualmente Gira cada página basándose en la orientación del texto de esa página.
• Desactivada Impide la rotación de las páginas.
Nota: si se selecciona Procesar comentarios DSC en el panel Avanzadas y si se incluyen comentarios %%Viewing Orientation,
estos comentarios tienen preferencia a la hora de determinar la orientación de la página.
Encuadernación Especifica si el PDF se muestra con encuadernación a la izquierda o la derecha. El ajuste de
Encuadernación afecta a la visualización de las páginas con la opción de presentación Continua - Páginas opuestas y a la
presentación de miniaturas unas junto a otras.
Resolución Se usa con archivos PostScript para simular resoluciones basadas en la impresora en la que se van a imprimir.
Los valorespermitidos están comprendidos entre 72 y 4000. Utilice la configuración predeterminada amenos quepretenda
imprimir el PDF en una impresora específica mientras simula la resolución definida en el archivo PostScript original.
Nota: al incrementar la resolución, aumenta el tamaño del archivo y puede aumentar ligeramente el tiempo necesario para
procesar algunos archivos.
Páginas Especifica las páginas que se van a convertir a PDF.
Incrustar miniaturas Incrusta una previsualización en miniatura de cada página del PDF y aumenta así el tamaño del
archivo. Anule la selección de esta opción si el PDF se va a ver e imprimir en Acrobat 5.0 y versiones posteriores. Estas
versiones generan las miniaturas dinámicamente cada vez que se hace clic en el panel Páginas de un PDF.
91
Optimizar para vista rápida en Web Reestructura el archivo para acelerar el acceso (descarga página a página o carga de
bytes) desde servidores Web. Esta opción comprime el texto y las ilustraciones, y anula las selecciones de compresión del
panel Imágenes.
Tamaño de página predeterminado Especifica el tamañode páginaque se utilizará si nose especifica ninguno en elarchivo
original. Los archivos EPS proporcionan un tamaño de cuadro delimitador, no un tamaño de página.
Opciones del panel Imágenes
Las opciones del panel Imágenes especifican la compresión y el cambio de resolución para las imágenes en color, en escala
de grises y monocromas. Puede experimentar con estas opciones para encontrar un equilibrio adecuado entre el tamaño
del archivo y la calidad de la imagen.
Elvalordelaresoluciónparaelcolorylaescaladegrisesdebeestarcomprendidoentre1,5y2vecesladensidaddetrama
de línea con la que se imprimirá el archivo. La resolución de las imágenes monocromas debe ser la misma que la del
dispositivo de salida, pero tenga presente que si guarda una imagen monocroma con una resolución superior a 1500 ppp,
aumentará el tamaño del archivo sin mejorar significativamente su calidad de imagen. Las imágenes que se van a ampliar,
como los mapas, pueden necesitar resoluciones más grandes.
Nota: el cambio de resolución en imágenes monocromas puede tener resultados de visualización imprevistos: por ejemplo, la
imagen puede dejar de verse. Si ocurre esto, desactive el cambio de resolución y vuelva a convertir el archivo. Es muy probable
que este problema se produzca con la subresolución y poco probable que se dé con el cambio de resolución bicúbica.
En la tabla siguiente se muestran tipos comunes de impresoras con su resolución medida en puntos por pulgada (ppp), su
densidaddetramapredeterminadamedidaenlíneasporpulgada(lpp)yuncambioderesolucióndeimágenesmedidaen
píxeles por pulgada (pipp). Por ejemplo, si usa una impresora láser de 600 ppp, introduzca 170 para la resolución a la que
se cambiarán las imágenes.
Page 97

ADOBE ACROBAT 8 STANDARD
Guía del usuario
92
Resolución de la
impresora
300 ppp (impresora
láser)
600 ppp (impresora
láser)
1200 ppp (equipo de
composición
tipográfica)
2400 ppp (equipo de
composición
tipográfica)
Disminuir resolución (Desactivado) Reduce a laresolución del dispositivo de salida las resoluciones de imagen que superan
Trama de línea
predeterminada
60 lpp 120 pipp
85 lpp 170 ppp
120 lpp 240 ppp
150 lpp 300 ppp
Resolución de
imagen
el valor de la opción Para las imágenes de más de. Para ello, combina los píxeles de un área de muestra de la imagen con el
fin de crear un píxel más grande.
Promedio de disminución de resolución en Calcula la media de los píxeles de un área de muestra y sustituye el área
completa por el color medio de píxel con la resolución especificada.
Subresolución a Sustituye un área completa por un píxel seleccionado en dicha área de muestreo a la resolución
especificada. El tiempo de conversión es más rápido que la disminución dela resolución, pero las imágenes resultantes son
menos suaves y continuas.
Muestreo bicúbico a Utiliza una media ponderada en lugar de una media simple (como en la disminución de resolución)
para determinar el color de píxel. Este método es el más lento pero genera los degradados tonales más suaves.
Compresión/Calidad de imagen Aplica compresión al color, a la escala de grises y a las imágenes monocromas. Para las
imágenes en color y escala de grises, también define la calidad de la imagen.
Suavizar a gris Suaviza los bordesirregulares en imágenes monocromas. Seleccione 2 bits, 4 bits u 8bits para especificar 4,
16 o 256 niveles de gris. (El efecto de suavización puede hacer que la letra pequeña o las líneas finas aparezcan borrosas).
Nota: la compresión de texto y arte de línea siempre está activada. Si tiene que desactivarla, defina el parámetro de Distiller
apropiado. Para obtener información detallada, consulte la documentación disponible para su descarga en la página de
documentación de SDK de Acrobat (sólo en inglés) del sitio Web de Adobe.
Normativa Abreel cuadro dediálogo Normativa de imagen, en elque se pueden definir lasopciones deprocesamiento para
imágenes en color, escala de grises y monocromas que son inferiores a las resoluciones especificadas. Para cada tipo de
imagen, especifique un valor de resolución y, a continuación, elija Ignorar, Advertir y continuar o Cancelar trabajo.
Opciones del panel Fuentes
Las opciones del panel Fuentes permiten especificar las fuentes que se van a incrustar en un PDF y si se va a incrustar un
subconjunto de caracteres utilizado en dicho PDF. Puede incrustar fuentes OpenType, TrueType y Type 1. Las fuentes con
restricciones de licencia están precedidas por el icono de bloqueo . Si selecciona una fuente con restricción de licencia,
en el área de explicación del cuadro de diálogo Opciones de Adobe PDF aparecerá una descripción de dicha restricción.
Nota: cuando se combinan archivos PDF con el mismo subconjunto de fuentes, Acrobat intenta combinar los subconjuntos de
fuentes.
Incrustar todas las fuentes Incrusta todas las fuentes usadas en el archivo. Se requiere la incrustación de fuentes para
compatibilidad con PDF/X.
Incrustar fuentes OpenType Incrusta todas las fuentes OpenType utilizadas en el archivo y mantiene información de estas
fuentes para diseño avanzado de líneas. Esta opción sólo está disponible si se selecciona Acrobat 7 (PDF 1.6) o Acrobat 8
(PDF 1.7) en el menú Compatibilidad del panel General.
Crear subconjunto de fuentes incrustadas cuando el porcentaje de caracteres utilizado sea menor que Especifica el
porcentaje umbral si se desea incrustar sólo un subconjunto de fuentes. Por ejemplo, si el umbral es 35 y se utiliza menos
del 35% de los caracteres, Distiller sólo incrusta esos caracteres.
Page 98

ADOBE ACROBAT 8 STANDARD
Guía del usuario
Si falla la incrustación Especifica cómo debe responder Distiller si no puede encontrar una fuente que se va a incrustar al
procesar un archivo.
Incrustar siempre Para incrustar sólo ciertas fuentes, muévalas a la lista Incrustar siempre. Asegúrese de que la opción
Incrustar todas las fuentes no está seleccionada.
No incrustar nunca Mueva a esta lista las fuentes que no desee incrustar. Si es necesario, elija otra carpeta de fuentes en el
menú emergente para que la fuente aparezca en la lista de fuentes.
Nota: las fuentes conrestricciones de licencia estánprecedidas por unicono de candado. Si selecciona unafuente con restricción
de licencia, en el área de explicación del cuadro de diálogo Opciones de PDF de Adobe aparecerá una descripción de dicha
restricción.
Agregar nombre Si lafuente no se encuentra en una carpeta de fuentes, haga clic en Agregar nombre, introduzcael nombre
de la fuente, seleccione Incrustar siempre (o No incrustar nunca) y haga clic en Agregar.
Nota: unafuenteTrueTypepuedecontenerunvaloragregadoporeldiseñadordelafuentequeimpidaincrustarlaenarchivosPDF.
Quitar Elimina una fuente de la lista Incrustar siempre o No incrustar nunca. Con esta opción no se elimina la fuente del
sistema, sólo se elimina la referencia a ella en la lista.
Nota: Acrobat 8 no incluye las fuentes Times, Helvetica y ZapfDingbats que se incluían en Acrobat 5.0 y versiones anteriores.
Si desea que estas fuentes se vean y se impriman en los PDF que cree, deberá incrustarlas.
93
Opciones del panel Color
Tanto si utiliza información de administración de color en el archivo PostScript, como si usa CSF de Distiller o define
valores personalizados, configure toda la información de administración de color de Distiller en el panel Color del cuadro
de diálogo Configuración de Adobe PDF.
Archivo de configuración Contiene la configuración del color, incluida la que se utiliza en aplicaciones gráficas. La opción
Ninguno permite editar la configuración de Normas de administración de color y Espacios de trabajo.
Normas de administración de color Especifica cómo convierte Distiller el color no administrado de un archivo PostScript
cuando nose utilizaun archivo de configuraciónde color de estaaplicación. Este menúestá disponiblecuando seselecciona
la opción Ninguno en el menú Archivo de configuración.
Nota: los valores de Normas de administración de color pueden afectar a un PDF de forma diferente en función de la
configuración de compatibilidad elegida en el panel General.
• Dejar color intacto No altera los colores dependientes del dispositivo y conserva los colores independientes del
dispositivo como los equivalentes posibles más cercanos. Esta opción es útil para imprentas que han calibrado sus
dispositivos, han utilizado la información para especificar el color en el archivo y sólo imprimen en dichos dispositivos.
• Marcar (o Convertir) todo para administración de color MarcalosobjetosencolorconunperfilICCycalibraloscolores,
haciéndolos independientes del dispositivo en PDF compatibles con Acrobat 4.0 (PDF 1.3) y versiones posteriores.
Convierte los espacios de color dependientes deldispositivo de las imágenes(RGB, escala de grises y CMYK) a espacios de
color independientes del dispositivo (CalRGB, CalGray y LAB) en archivos PDF compatibles con Acrobat 3.0 (PDF 1.2).
• Marcar (o Convertir) sólo imágenes para administración de color Marca los perfiles ICC sólo enlas imágenes (no texto ni
objetosvectoriales),loqueevitaqueeltextonegroseveasometidoacambiosdecolorcuandoseconviertenarchivosPDF
compatibles con Acrobat 4.0 (PDF 1.3). Convierte los espacios de color dependientes del dispositivo de las imágenes (RGB,
escala de grises y CMYK) a espacios de color independientes del dispositivo (CalRGB, CalGray y LAB) en archivos PDF
compatibles con Acrobat 3.0 (PDF 1.2).
• Convertir todos los colores a sRGB (o Convertir todo a CalRGB) Calibra el color y lo hace independiente del dispositivo.
Convierte las imágenes CMYK y RGB a sRGB en PDF compatibles con Acrobat 4.0 (PDF 1.3) o versiones posteriores.
Convierte las imágenes CMYK y RGB a RGB calibrado (CalRGB) en PDF compatibles con Acrobat 3.0 (PDF 1.2). Esta
opción es recomendable para PDF que se utilizarán en pantalla o con impresoras de baja resolución.
• Convertir todos los colores a CMYK Convierte los espacios de color a DeviceGray o DeviceCMYK de acuerdo con las
opciones especificadas en el menú Espacios de trabajo. Deben especificarse todos los espacios de trabajo.
Page 99

ADOBE ACROBAT 8 STANDARD
Guía del usuario
Calidad de representación del documento Elijaunmétodoparaasignarcoloresentrelosespaciosdecolor.Elresultadodel
método elegido dependerá de los perfiles de los espacios de color. Por ejemplo, algunos perfiles producen resultados
idénticos con métodos diferentes.
Acrobat comparte cuatro calidades de representación (Percepción, Saturación, Colorimétrico relativo y Colorimétrico
absoluto) con otras aplicaciones de Creative Suite. Para obtener las descripciones de estas calidades de representación,
consulte “Acerca de las interpretaciones” en la página 308.
Acrobat también incluye una calidad de representación denominada Conservar, que indica que la calidad se especifica en
el dispositivo de salida y no en el PDF. En muchos dispositivos de salida, Colorimétrica relativa es la calidad
predeterminada.
Nota: entodosloscasos,lospropósitospuedenserignoradosoanuladosporlasoperacionesdeadministracióndecolorquese
producen con posterioridad a la creación del archivo PDF.
Espacios de trabajo Para todos los valores de Normas de administración de color excepto Dejar color intacto, elija un
espacio de trabajo para especificar los perfiles ICC que se van a usar para definir y calibrar los espacios de color de escala
de grises, RGB y CMYK en los PDF convertidos. Para obtener más información sobre los espacios de trabajo, consulte
“Acerca de los espacios de trabajo de color” en la página 306.
• Gris Elija un perfil para definir el espacio de color de todas las imágenes en escala de grises contenidas en los archivos.
El perfil ICC predeterminado para las imágenes en escala de grises es Adobe Gray - 20% Dot Gain. Elija Ninguno para
impedir que las imágenes en escala de grises se conviertan.
94
• RGB Elija un perfil para definir el espacio de color de todas las imágenes RGB contenidas en los archivos. La mayoría
de los dispositivos de salida reconocen el valor predeterminado sRGB IEC61966-2.1. Elija Ninguno para impedir que las
imágenes RGB se conviertan.
• CMYK Elija un perfil para definir el espacio de color de todas las imágenes CMYK contenidas en los archivos. El valor
predeterminado es U.S. Web Coated (SWOP) v2. Elija Ninguno para impedir que las imágenes CMYK se conviertan.
Nota: laseleccióndeNingunoenlostresespaciosdetrabajotieneelmismoefectoqueseleccionarlaopciónDejarcolorintacto.
Puede agregar perfiles ICC (como los facilitados por una empresa de servicios de impresión) situándolos en la carpeta
ICCProfiles de la carpeta común Windows/System/Color (Windows) o la Carpeta del Sistema/ColorSync (Mac OS).
Mantener valores CMYK para espacios de color CMYK calibrados Si se selecciona esta opción, los valores CMYK
independientes del dispositivo se tratan como valores dependientes del dispositivo (DeviceCMYK), los espacios de color
independientes del dispositivo se descartan y los archivos PDF/X-1a utilizan el valor Convertir todos los colores a CMYK.
Por el contrario, si no se selecciona, los espacios de color independientes del dispositivo se convierten a CMYK, siempre
que la opción Norma de administración de color se haya establecido en Convertir todos los colores a CMYK.
Conservar valores de eliminación de color y generación de negro Mantiene estas opciones si se encuentran en el archivo
PostScript. La generación de negro calcula la cantidad de negro que se va a utilizar cuando se reproduzca un color. La
eliminación de color (UCR) reduce los colores cian, magenta y amarillo para compensar la generación de negro.Dado que
UCR utiliza menos tinta, resulta una elección adecuada para papel sin estucar.
Cuando se encuentran funciones de transferencia Especifica cómo se tratan las funciones de transferencia en los PDF. Las
funciones de transferencia se utilizan para obtener un efecto artístico y corregir las características de un determinado
dispositivo de salida.
• Quitar Suprime las funciones de transferencia aplicadas. Las funciones de transferencia aplicadas deben eliminarse,
salvo que el PDF se vaya a utilizar en el mismo dispositivo para el que se creó el archivo PostScript de origen.
• Conservar Mantiene las funciones de transferencia, tradicionalmente utilizadas para compensar la ganancia o pérdida
de puntos que puede producirse al transferir una imagen a película. La ganancia o pérdida de punto se produce cuando los
puntos de tinta que componen una imagen impresa son más grandes o más pequeños que en la trama de medios tonos.
• Aplicar Aplica la función de transferencia y cambia los colores del archivo pero no la conserva. Resulta útil para crear
efectos de color en un archivo.
Conservar información de medios tonos Mantiene la información de medios tonos en los archivos. La información de
medios tonos está pensada para usarse con un dispositivo de salida determinado.
Page 100

ADOBE ACROBAT 8 STANDARD
Guía del usuario
Opciones del panel Avanzadas
Las opcionesdel panelAvanzadasespecifican los comentarios DSC (Document Structuring Conventions, Convenciones de
estructura de documentos) que se guardan en un PDF y cómo se definen otras opciones que afectan a la conversión desde
PostScript. En un archivo PostScript, los comentarios DSC contienen información sobre el archivo (como la aplicación en
que se creó, la fechade creación yla orientación de página) y proporcionan una estructura paralas descripciones depágina
del archivo (como las instrucciones inicial y final de una sección de prólogo). Los comentarios DSC pueden resultar útiles
cuando el documento se va a imprimir o enviar a imprenta.
Cuando se trabaja con las opciones Avanzadas, resulta conveniente conocer el lenguaje PostScript y cómo se convierte a
PDF. Consulte PostScript Language Reference, Third Edition (Addison-Wesley) y PDF Reference Fifth Edition: Adobe
Portable Document Format Version 1.6 en la página PDF reference (sólo en inglés) del sitio Web de Adobe. El mismo sitio
Web contiene más descripciones detalladas de las opciones del panel Avanzadas y de sus parámetros.
Nota: se ha eliminado de Distiller la opción de formato ASCII, pero todavía está disponible como un parámetro de Distiller.
Permitir que el archivo PostScript anule la configuración de Adobe PDF Usa la configuración almacenada en un archivo
PostScript en lugar del archivo de configuración de PDF actual. Para obtener información detallada, consulte la
documentación disponible para su descarga en la página de documentación de SDK de Acrobat (sólo en inglés) del sitio
Web de Adobe.
Permitir XObjects de PostScript Los XObjects de PostScript almacenanlos fragmentos de código PostScript que se utilizan
cuando se imprime un PDF en una impresora PostScript. Utilice esta opción solamente en flujos de trabajo controlados
donde no haya ninguna otra opción. Está disponible cuando se selecciona la opción Estándar o Tamaño de archivo más
pequeño en el menú Configuración predeterminada.
95
Convertir degradados en sombras suaves Convierte las fusiones en sombras suaves para Acrobat 4.0 y versiones
posteriores, mejorando la calidad y reduciendo el tamaño de archivo de los PDF. Distiller convierte los degradados de
Adobe Illustrator, Adobe InDesign, Adobe FreeHand, CorelDraw, QuarkXpress y Microsoft PowerPoint.
Convertir líneas suaves en curvas Reduce la cantidad de puntos de control utilizados para crear curvas en dibujos de CAD,
lo que se traduce en PDF de menor tamaño y representación en pantalla más rápida.
Conservar semántica copypage de Nivel 2 Usa el operador copypage definido en PostScript Nivel de lenguaje 2en lugar del
de PostScript Nivel de lenguaje 3. Si dispone de un archivo PostScript y selecciona esta opción, un operador de copypage
copia la página. Si esta opción no está seleccionada, se ejecuta el equivalente de una operación showpage, pero no se
reinicializa el estado de los gráficos.
Conservar valores de sobreimpresión ConservalosvaloresdesobreimpresiónenlosarchivosqueseconviertenenPDF.La
configuración de sobreimpresión crea color imprimiendo una tinta encima de otra.
El valor predeterminado de sobreimpresión es distinto de cero Evita que los objetos sobreimpresos con valores CMYK
cero sean cubiertos por los objetos CMYK situados debajo de ellos.
Guardar configuración de PDF de Adobe en archivo PDF Incrusta el archivo de configuración (.joboptions) usado para
crear el PDF como datos adjuntos. (Para ver el archivo de configuración, en Acrobat, elija Ver > Paneles de navegación >
Archivos adjuntos.)
Guardar las imágenes JPEG originales en PDF si es posible Procesa imágenes JPEG comprimidas (imágenes que ya están
comprimidas mediante la codificación DCT) sin volverlas a comprimir. Si esta opción no está seleccionada, se mejora el
rendimiento porque tiene lugar únicamente la descompresión y no la recompresión.
Guardar información de trabajo portátil en archivo PDF Conserva la información de trabajo de PostScript en un PDF. La
información de trabajo describe el archivo PostScript y se puede utilizar posteriormente en un flujo de trabajo o para
imprimir el PDF.
Usar Prologue.ps y Epilogue.ps Envía un archivo de prólogo y epílogo con cada trabajo. Estos archivos se pueden utilizar
para agregar el código PostScript personalizado que se debe ejecutar al principio o al final de cada uno de los trabajos
PostScript que se van a convertir.
Encontrará ejemplos de archivos Prologue.ps y Epilogue.psen (Windows)/Documents and Settings/AllUsers/Application
Data/Adobe/Adobe PDF/Distiller/Data, (Vista) /Users/All Users/Adobe/Adobe PDF/Distiller/Data, o (Mac
OS)/Library/Application Support/Adobe/Adobe PDF/Distiller/Data.
 Loading...
Loading...