Page 1
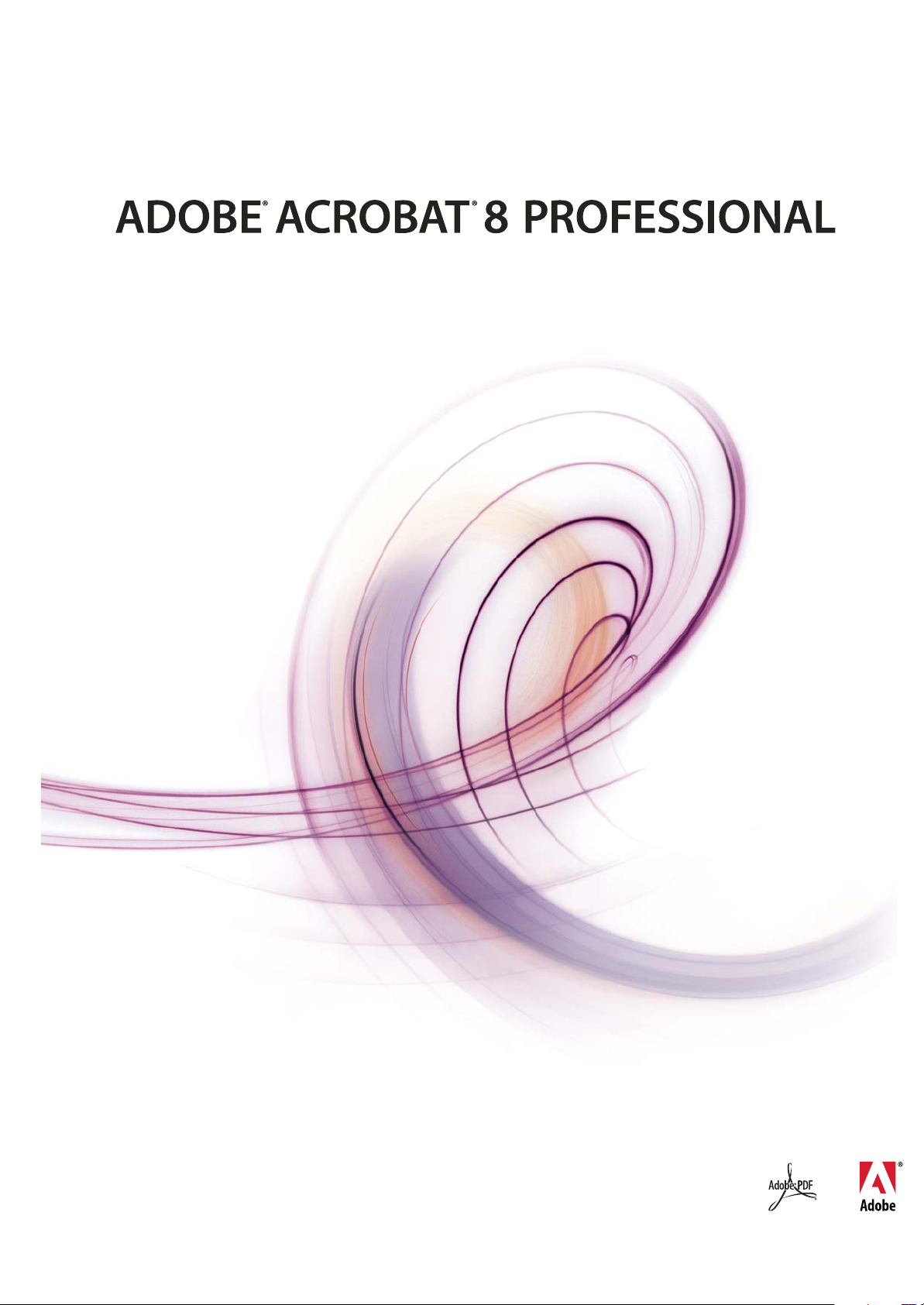
GUIDA UTENTE
Page 2
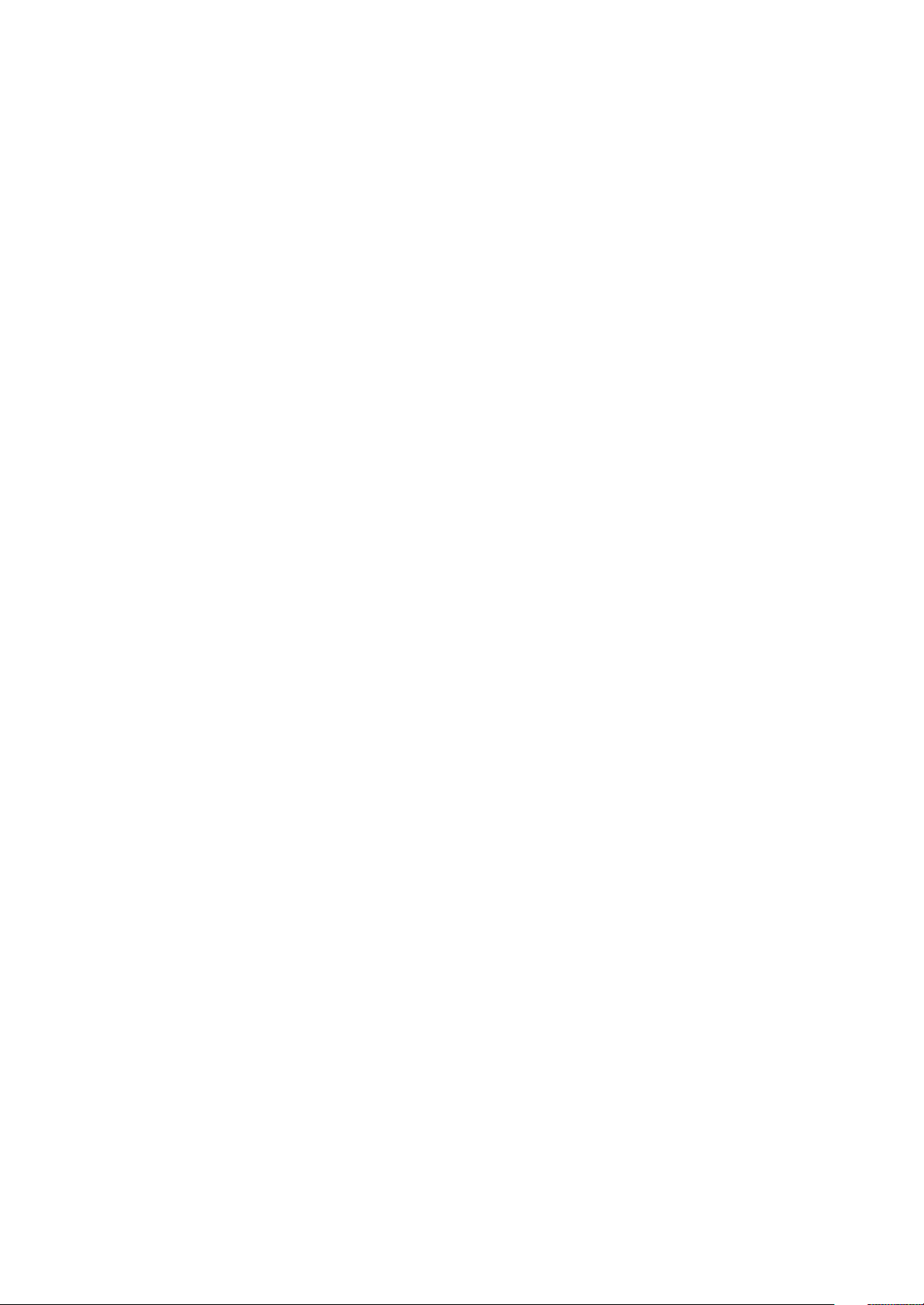
Diritto d'autore
© 2007 Adobe Systems Incorporated. Tutti i diritti riservati.
Adobe® Acrobat® 8 Professional per Windows® e Mac OS
Se la presente guida vienedistribuita con un softwareche comprende unaccordo per gli utentifinali, essa, come il software inessa descritto, viene fornito su licenza e puòessere
utilizzato o riprodotto soltantoin conformità aitermini stabiliti da tale licenza.Tranneper quanto concesso con ciascuna licenza, nonè possibile riprodurre,memorizzare su un
sistema di recupero e trasmettere, completamente o parzialmente, questa guida in nessuna forma e con nessun mezzo, elettronico, meccanico, di registrazione o di altro tipo,
senza previo consenso scritto diAdobe Systems Incorporated. Il contenuto di questa guida è protetto dalle leggi sul diritto d'autore anche se non è distribuita con il software che
include l'accordo di licenza per l'utente finale.
Il contenuto della presenteguida viene fornito solo a scopo informativo, èsoggetto a modifichesenza notifica e nondeve essere interpretato come unimpegno di AdobeSystems
Incorporated. Adobe Systems Incorporated non si assume responsabilità per gli errori o le inesattezze eventualmente presenti nel contenuto informativo di questa guida.
Si ricordiche lagrafica o leimmagini esistenti da includere nelprogetto sono protettedalle leggisul dirittod'autore.L'incorporazione nonautorizzata di talemateriale nelproprio
lavoro rappresenta una violazione dei diritti del proprietario dei diritti d'autore. Assicurarsi di aver ottenuto le autorizzazioni necessarie dal titolare del diritto di autore.
Qualsiasi riferimento a nomi di società riportato negli esempi di modelli o immagini ha esclusivamente scopo dimostrativo e non intende fare riferimento alcuno ad
organizzazioni esistenti.
Adobe, il logo Adobe, Acrobat, Acrobat Capture, Acrobat Connect, Breeze, Creative Suite, Distiller, Flash, FrameMaker, FreeHand, GoLive, Illustrator, InCopy, InDesign,
LiveCycle, Photoshop, PostScript, PostScript3, Reader eVersion Cuesono marchi registrati o marchi di fabbrica di AdobeSystems Incorporated negli Stati Uniti e/o inaltri Paesi.
Apple, Mac e Macintosh sono marchi di Apple Inc. registrati negli Stati Uniti e in altri paesi. Microsoft, MS-DOS, OpenType, Vista e Windows sono marchi registrati o marchi
di fabbrica di Microsoft Corporation negli Stati Uniti e/o in altri Paesi. UNIX è un marchio registrato di The Open Group negli Stati Uniti e/o in altri Paesi. Helvetica e Times
sono marchi di fabbrica di Heidelberger Druckmaschinen AG concessi in licenza esclusiva da Linotype Library GmbH; è possibile che in alcuni ambiti legislativi siano inoltre
marchi registrati. Tutti gli altri marchi appartengono ai rispettivi proprietari.
La funzione di controllo ortografico diquesto prodottoè basata sulla tecnologia linguistica Proximity.© Copyright 1989, 2004Tutti i dirittiriservati. Proximity Technology, una
divisione di Franklin Electronic Publishers, Inc. Burlington, New Jersey USA. © Copyright 1990 Merriam-Webster Inc. © Copyright 1990 Tutti i diritti riservati. Proximity
Technology, una divisione di Franklin Electronic Publishers, Inc. Burlington, New Jersey USA. © Copyright 2003, 2004 Franklin Electronic Publishers, Inc. © Copyright 2003,
2004 Tutti i diritti riservati. Proximity Technology, una divisione di Franklin Electronic Publishers, Inc. Burlington, New Jersey USA. © Copyright 1991 Dr. Lluis de Yzaguirre I
Maura. © Copyright 1991 Tutti i diritti riservati. Proximity Technology, una divisione di Franklin Electronic Publishers, Inc. Burlington, New Jersey USA. © Copyright 1990
Munksgaard International PublishersLtd. © Copyright1990 Tutti i diritti riservati. Proximity Technology, una divisione diFranklin Electronic Publishers,Inc. Burlington, New
Jersey USA. © Copyright 1990, 1995 Van Dale Lexicografie bv © Copyright 1990, 1996 Tutti i diritti riservati. Proximity Technology, una divisione di Franklin Electronic
Publishers, Inc. Burlington, New Jersey USA. © Copyright 1990, 2004 IDE a.s. © Copyright 1990, 2004 Tutti i diritti riservati. Proximity Technology, una divisione di Franklin
Electronic Publishers, Inc. Burlington, New Jersey USA. © Copyright 1992 Hachette / Franklin Electronic Publishers, Inc. © Copyright 2004 Tutti i diritti riservati. Proximity
Technology, una divisione di Franklin Electronic Publishers, Inc. Burlington, New Jersey USA. © Copyright 1991 Text & Satz Datentechnik © Copyright 1991 Tutti i diritti
riservati. Proximity Technology, una divisione di Franklin Electronic Publishers,Inc. Burlington, New Jersey USA. © Copyright 2004 Bertelsmann Lexikon Verlag © Copyright
2004 Tutti i diritti riservati. Proximity Technology, una divisione di Franklin Electronic Publishers, Inc. Burlington, New Jersey USA. © Copyright 2004 MorphoLogic Inc. ©
Copyright 2004Tutti idiritti riservati. ProximityTechnology,una divisione diFranklin Electronic Publishers,Inc. Burlington, New JerseyUSA. ©Copyright 1990 William Collins
Sons & Co. Ltd. © Copyright 1990 Tutti i diritti riservati. Proximity Technology, unadivisione di Franklin Electronic Publishers, Inc. Burlington, New Jersey USA. © Copyright
1993, 1994, 1995 Russicon Company Ltd. © Copyright 1995 Tutti i diritti riservati. Proximity Technology, unadivisione di Franklin Electronic Publishers, Inc. Burlington, New
Jersey USA.
Alcune parti di Adobe Acrobat includono la tecnologia concessa su licenza da Autonomy e sono protette da copyright.
Questo prodotto contiene software BISAFE e/o TIPEM sviluppato da RSA Data Security, Inc.
e_Db è un prodotto fornito con licenza da Simple Software Solutions, Inc.
Adobe Systems Incorporated, 345 Park Avenue, San Jose, California 95110, USA.
Avvertenza per gli utenti appartenenti al Governo degli Stati Uniti d’America. Il software e la documentazione sono "Commercial Items" (Prodotti commerciali) secondo la
definizione contenuta nell'articolo 48 C.F.R. §2.101, costituiti da "Commercial Computer Software" (Software commerciale per computer) e "Commercial Computer Software
Documentation" (Documentazione relativa a software commerciale per computer) secondo la definizione contenuta nell'articolo 48 C.F.R. §12.212 o 48 C.F.R. §227.7202,
secondo i casi. In conformità con 48 C.F.R. §12.212 o 48 C.F.R. §§227.7202-1 fino a 227.7202-4, se pertinente, il software commerciale per computer e la documentazione di
software commerciale per computer sonoconcessi dietro licenzaagli utentifinali governativi degliStati Uniti (a)solo comearticoli commerciali e(b) solo con queidiritti garantiti
a tutti gli altri utenti in conformità ai termini e alle condizioni qui riportati. Diritti non pubblicati riservati per le leggi sul diritto d'autore degli Stati Uniti. Adobe accetta di
conformarsi alle leggi sulle pari opportunità applicabili incluse, se pertinenti, le normative di Executive Order (Ordine esecutivo) 11246 e modifiche, Sezione 402 del Viel Era
Veterans Readjustment Assistance Act del 1974 (38 USC 4212) e Sezione 503 del Rehabilitation Act del 1973 e modifiche, ele norme al 41 CFR Parti 60-1 fino a 60-60, 60-250 e
60-741. La clausola di azione affermativa e le normative contenute nella frase precedente saranno incorporate per riferimento.
Page 3
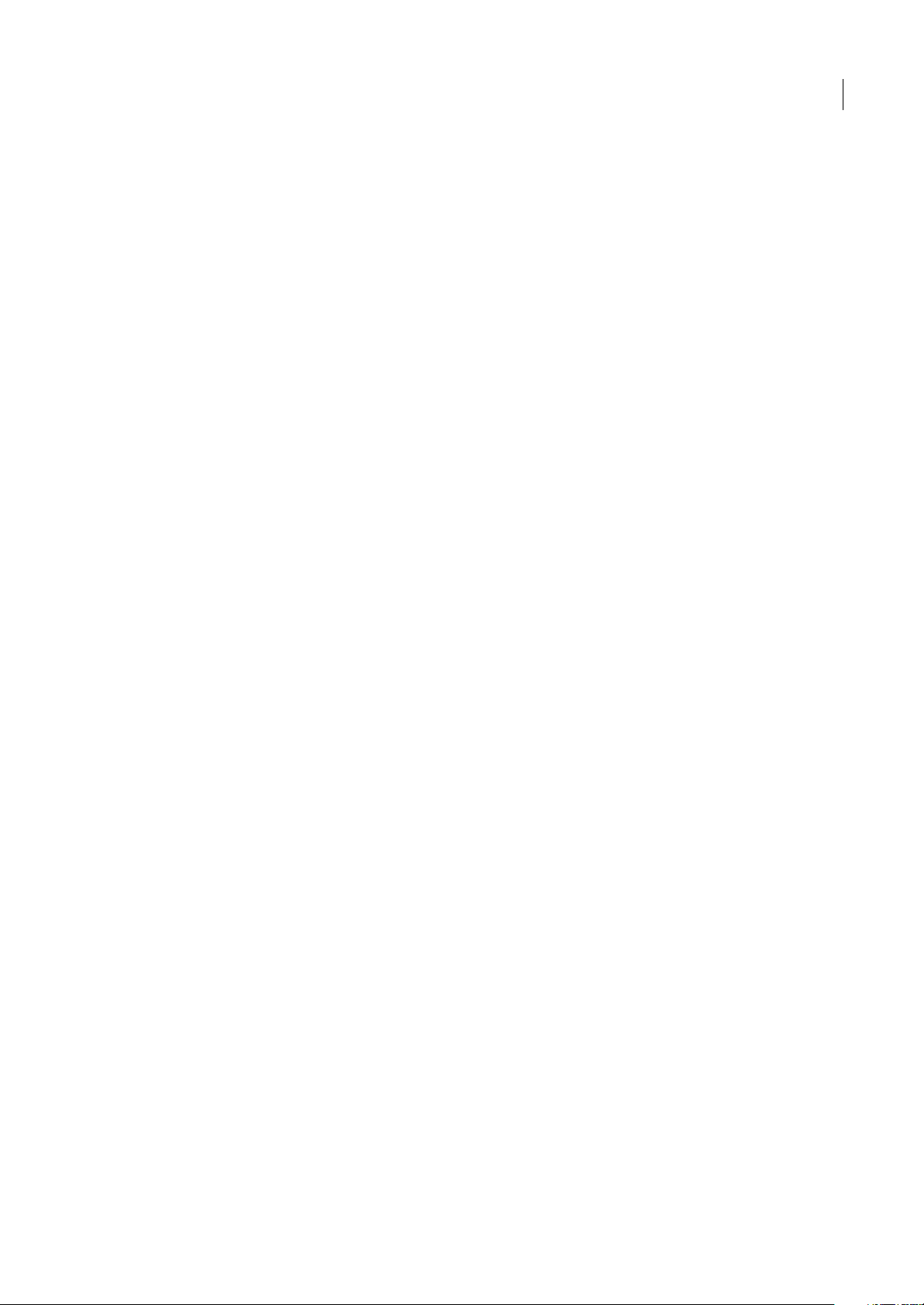
Sommario
Capitolo 1: Prima di iniziare
Installazione . . . . . . . . . . . . . . . . . . . . . . . . . . . . . . . . . . . . . . . . . . . . . . . . . . . . . . . . . . . . . . . . . . . . . . . . . . . . . . 1
Usare la Guida di Adobe . . . . . . . . . . . . . . . . . . . . . . . . . . . . . . . . . . . . . . . . . . . . . . . . . . . . . . . . . . . . . . . . . . . 2
Risorse . . . . . . . . . . . . . . . . . . . . . . . . . . . . . . . . . . . . . . . . . . . . . . . . . . . . . . . . . . . . . . . . . . . . . . . . . . . . . . . . . . . . 4
Novità . . . . . . . . . . . . . . . . . . . . . . . . . . . . . . . . . . . . . . . . . . . . . . . . . . . . . . . . . . . . . . . . . . . . . . . . . . . . . . . . . . . . 8
Capitolo 2: Area di lavoro
Avvio rapido . . . . . . . . . . . . . . . . . . . . . . . . . . . . . . . . . . . . . . . . . . . . . . . . . . . . . . . . . . . . . . . . . . . . . . . . . . . . .13
Informazioni di base sull’area di lavoro . . . . . . . . . . . . . . . . . . . . . . . . . . . . . . . . . . . . . . . . . . . . . . . . . . . .15
Personalizzazione dell'area di lavoro . . . . . . . . . . . . . . . . . . . . . . . . . . . . . . . . . . . . . . . . . . . . . . . . . . . . . . 19
Visualizzare pagine PDF . . . . . . . . . . . . . . . . . . . . . . . . . . . . . . . . . . . . . . . . . . . . . . . . . . . . . . . . . . . . . . . . . .25
Regolare la visualizzazione dei documenti PDF . . . . . . . . . . . . . . . . . . . . . . . . . . . . . . . . . . . . . . . . . . . . 37
Griglie, guide e misure . . . . . . . . . . . . . . . . . . . . . . . . . . . . . . . . . . . . . . . . . . . . . . . . . . . . . . . . . . . . . . . . . . . . 42
Salvare i PDF . . . . . . . . . . . . . . . . . . . . . . . . . . . . . . . . . . . . . . . . . . . . . . . . . . . . . . . . . . . . . . . . . . . . . . . . . . . . . 45
Organizzatore . . . . . . . . . . . . . . . . . . . . . . . . . . . . . . . . . . . . . . . . . . . . . . . . . . . . . . . . . . . . . . . . . . . . . . . . . . . .47
Gestire il software . . . . . . . . . . . . . . . . . . . . . . . . . . . . . . . . . . . . . . . . . . . . . . . . . . . . . . . . . . . . . . . . . . . . . . . . 52
Altre lingue . . . . . . . . . . . . . . . . . . . . . . . . . . . . . . . . . . . . . . . . . . . . . . . . . . . . . . . . . . . . . . . . . . . . . . . . . . . . . .53
iii
Capitolo 3: Creare PDF
Avvio rapido . . . . . . . . . . . . . . . . . . . . . . . . . . . . . . . . . . . . . . . . . . . . . . . . . . . . . . . . . . . . . . . . . . . . . . . . . . . . .55
Panoramica della creazione di file PDF . . . . . . . . . . . . . . . . . . . . . . . . . . . . . . . . . . . . . . . . . . . . . . . . . . . .58
Creazione di PDF semplici con Acrobat . . . . . . . . . . . . . . . . . . . . . . . . . . . . . . . . . . . . . . . . . . . . . . . . . . . . 60
Utilizzo della stampante Adobe PDF . . . . . . . . . . . . . . . . . . . . . . . . . . . . . . . . . . . . . . . . . . . . . . . . . . . . . .69
Creare PDF con PDFMaker . . . . . . . . . . . . . . . . . . . . . . . . . . . . . . . . . . . . . . . . . . . . . . . . . . . . . . . . . . . . . . . . 73
Funzioni specifiche dell'applicazione PDFMaker . . . . . . . . . . . . . . . . . . . . . . . . . . . . . . . . . . . . . . . . . . .76
Convertire pagine Web in file PDF . . . . . . . . . . . . . . . . . . . . . . . . . . . . . . . . . . . . . . . . . . . . . . . . . . . . . . . . .87
Creare PDF con Acrobat Distiller . . . . . . . . . . . . . . . . . . . . . . . . . . . . . . . . . . . . . . . . . . . . . . . . . . . . . . . . . .94
Impostazioni di conversione Adobe PDF . . . . . . . . . . . . . . . . . . . . . . . . . . . . . . . . . . . . . . . . . . . . . . . . . . 98
Font . . . . . . . . . . . . . . . . . . . . . . . . . . . . . . . . . . . . . . . . . . . . . . . . . . . . . . . . . . . . . . . . . . . . . . . . . . . . . . . . . . . .111
Capitolo 4: Unire il contenuto PDF
Avvio rapido . . . . . . . . . . . . . . . . . . . . . . . . . . . . . . . . . . . . . . . . . . . . . . . . . . . . . . . . . . . . . . . . . . . . . . . . . . . .113
Unione dei file in file PDF . . . . . . . . . . . . . . . . . . . . . . . . . . . . . . . . . . . . . . . . . . . . . . . . . . . . . . . . . . . . . . . .116
Aggiungere gli elementi di unione alla pagina . . . . . . . . . . . . . . . . . . . . . . . . . . . . . . . . . . . . . . . . . . . .121
Ridisporre le pagine in un file PDF . . . . . . . . . . . . . . . . . . . . . . . . . . . . . . . . . . . . . . . . . . . . . . . . . . . . . . .131
Capitolo 5: Esportare i PDF
Avvio rapido . . . . . . . . . . . . . . . . . . . . . . . . . . . . . . . . . . . . . . . . . . . . . . . . . . . . . . . . . . . . . . . . . . . . . . . . . . . .136
Esportare file PDF in altri formati di file . . . . . . . . . . . . . . . . . . . . . . . . . . . . . . . . . . . . . . . . . . . . . . . . . . .137
Riutilizzare il contenuto PDF . . . . . . . . . . . . . . . . . . . . . . . . . . . . . . . . . . . . . . . . . . . . . . . . . . . . . . . . . . . . .142
Capitolo 6: Eseguire la revisione e inserire i commenti
Avvio rapido . . . . . . . . . . . . . . . . . . . . . . . . . . . . . . . . . . . . . . . . . . . . . . . . . . . . . . . . . . . . . . . . . . . . . . . . . . . .145
Preparare la revisione di un PDF . . . . . . . . . . . . . . . . . . . . . . . . . . . . . . . . . . . . . . . . . . . . . . . . . . . . . . . . .148
Avviare e gestire una revisione . . . . . . . . . . . . . . . . . . . . . . . . . . . . . . . . . . . . . . . . . . . . . . . . . . . . . . . . . . .152
Riunioni . . . . . . . . . . . . . . . . . . . . . . . . . . . . . . . . . . . . . . . . . . . . . . . . . . . . . . . . . . . . . . . . . . . . . . . . . . . . . . . . .155
Partecipare alla revisione di un PDF . . . . . . . . . . . . . . . . . . . . . . . . . . . . . . . . . . . . . . . . . . . . . . . . . . . . . .156
Page 4
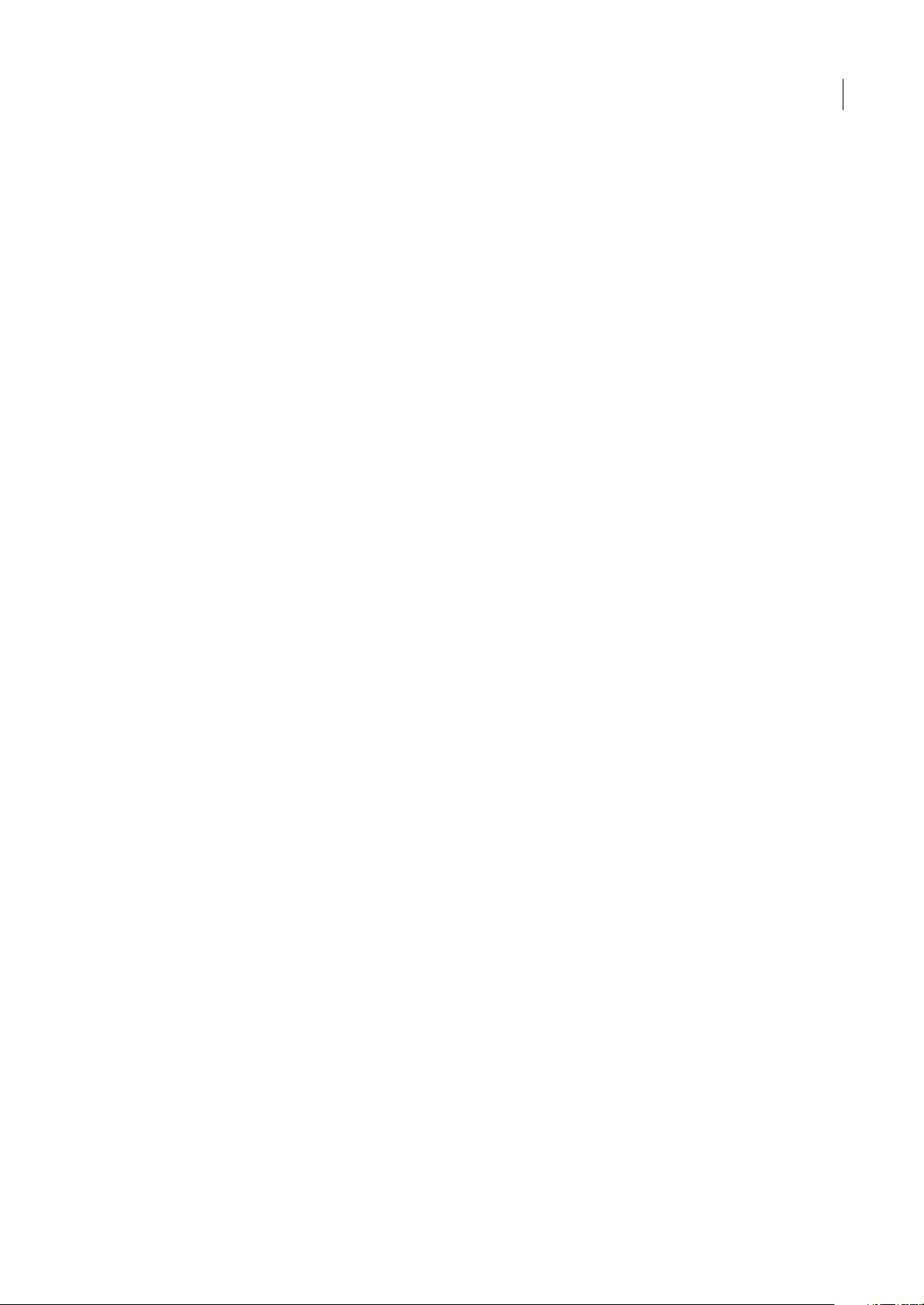
Registrare le revisioni PDF . . . . . . . . . . . . . . . . . . . . . . . . . . . . . . . . . . . . . . . . . . . . . . . . . . . . . . . . . . . . . . .160
Creazione commenti . . . . . . . . . . . . . . . . . . . . . . . . . . . . . . . . . . . . . . . . . . . . . . . . . . . . . . . . . . . . . . . . . . . .162
Gestione dei commenti . . . . . . . . . . . . . . . . . . . . . . . . . . . . . . . . . . . . . . . . . . . . . . . . . . . . . . . . . . . . . . . . . .175
Importazione ed esportazione dei commenti . . . . . . . . . . . . . . . . . . . . . . . . . . . . . . . . . . . . . . . . . . . . .182
Flussi di lavoro di approvazione . . . . . . . . . . . . . . . . . . . . . . . . . . . . . . . . . . . . . . . . . . . . . . . . . . . . . . . . . .185
Capitolo 7: Moduli
Avvio rapido . . . . . . . . . . . . . . . . . . . . . . . . . . . . . . . . . . . . . . . . . . . . . . . . . . . . . . . . . . . . . . . . . . . . . . . . . . . .189
Informazioni di base sui moduli . . . . . . . . . . . . . . . . . . . . . . . . . . . . . . . . . . . . . . . . . . . . . . . . . . . . . . . . . .192
Compilare moduli PDF . . . . . . . . . . . . . . . . . . . . . . . . . . . . . . . . . . . . . . . . . . . . . . . . . . . . . . . . . . . . . . . . . .194
Invio dei moduli . . . . . . . . . . . . . . . . . . . . . . . . . . . . . . . . . . . . . . . . . . . . . . . . . . . . . . . . . . . . . . . . . . . . . . . . .198
Progettare un modulo PDF . . . . . . . . . . . . . . . . . . . . . . . . . . . . . . . . . . . . . . . . . . . . . . . . . . . . . . . . . . . . . .199
Creare e modificare moduli . . . . . . . . . . . . . . . . . . . . . . . . . . . . . . . . . . . . . . . . . . . . . . . . . . . . . . . . . . . . . .205
Predisposizione di nuovi campi modulo . . . . . . . . . . . . . . . . . . . . . . . . . . . . . . . . . . . . . . . . . . . . . . . . . .207
Comportamenti dei campi modulo . . . . . . . . . . . . . . . . . . . . . . . . . . . . . . . . . . . . . . . . . . . . . . . . . . . . . .215
Impostazione di pulsanti azione in Acrobat . . . . . . . . . . . . . . . . . . . . . . . . . . . . . . . . . . . . . . . . . . . . . . .224
Distribuzione dei moduli . . . . . . . . . . . . . . . . . . . . . . . . . . . . . . . . . . . . . . . . . . . . . . . . . . . . . . . . . . . . . . . .228
Pubblicazione di moduli Web interattivi . . . . . . . . . . . . . . . . . . . . . . . . . . . . . . . . . . . . . . . . . . . . . . . . . .230
Raccogliere e gestire i dati del modulo . . . . . . . . . . . . . . . . . . . . . . . . . . . . . . . . . . . . . . . . . . . . . . . . . . .233
iv
Capitolo 8: Protezione
Avvio rapido . . . . . . . . . . . . . . . . . . . . . . . . . . . . . . . . . . . . . . . . . . . . . . . . . . . . . . . . . . . . . . . . . . . . . . . . . . . .236
Aprire documenti con restrizioni . . . . . . . . . . . . . . . . . . . . . . . . . . . . . . . . . . . . . . . . . . . . . . . . . . . . . . . .239
Rimuovere contenuto riservato . . . . . . . . . . . . . . . . . . . . . . . . . . . . . . . . . . . . . . . . . . . . . . . . . . . . . . . . . .240
Ottenere o creare un ID digitale . . . . . . . . . . . . . . . . . . . . . . . . . . . . . . . . . . . . . . . . . . . . . . . . . . . . . . . . . .244
Condividere e gestire i certificati . . . . . . . . . . . . . . . . . . . . . . . . . . . . . . . . . . . . . . . . . . . . . . . . . . . . . . . . .249
Server di directory . . . . . . . . . . . . . . . . . . . . . . . . . . . . . . . . . . . . . . . . . . . . . . . . . . . . . . . . . . . . . . . . . . . . . .252
Proteggere i PDF . . . . . . . . . . . . . . . . . . . . . . . . . . . . . . . . . . . . . . . . . . . . . . . . . . . . . . . . . . . . . . . . . . . . . . . .253
Protezione criteri . . . . . . . . . . . . . . . . . . . . . . . . . . . . . . . . . . . . . . . . . . . . . . . . . . . . . . . . . . . . . . . . . . . . . . . .259
Capitolo 9: Firme digitali
Avvio rapido . . . . . . . . . . . . . . . . . . . . . . . . . . . . . . . . . . . . . . . . . . . . . . . . . . . . . . . . . . . . . . . . . . . . . . . . . . . .264
Firme digitali . . . . . . . . . . . . . . . . . . . . . . . . . . . . . . . . . . . . . . . . . . . . . . . . . . . . . . . . . . . . . . . . . . . . . . . . . . . .265
Firmare i PDF . . . . . . . . . . . . . . . . . . . . . . . . . . . . . . . . . . . . . . . . . . . . . . . . . . . . . . . . . . . . . . . . . . . . . . . . . . . .268
Convalida delle firme . . . . . . . . . . . . . . . . . . . . . . . . . . . . . . . . . . . . . . . . . . . . . . . . . . . . . . . . . . . . . . . . . . . .272
Capitolo 10: Accessibilità, tag e ridisposizione
Funzioni di accessibilità . . . . . . . . . . . . . . . . . . . . . . . . . . . . . . . . . . . . . . . . . . . . . . . . . . . . . . . . . . . . . . . . . .276
Controllare l'accessibilità dei file PDF . . . . . . . . . . . . . . . . . . . . . . . . . . . . . . . . . . . . . . . . . . . . . . . . . . . . .279
Leggere i file PDF con funzioni di ridisposizione e accessibilità . . . . . . . . . . . . . . . . . . . . . . . . . . . .282
Creare file PDF accessibili . . . . . . . . . . . . . . . . . . . . . . . . . . . . . . . . . . . . . . . . . . . . . . . . . . . . . . . . . . . . . . . .288
Rendere accessibili i PDF esistenti . . . . . . . . . . . . . . . . . . . . . . . . . . . . . . . . . . . . . . . . . . . . . . . . . . . . . . . .294
Modifica della struttura del documento mediante le schede Contenuto e Tag . . . . . . . . . . . . .303
Capitolo 11: Modificare i PDF
Avvio rapido . . . . . . . . . . . . . . . . . . . . . . . . . . . . . . . . . . . . . . . . . . . . . . . . . . . . . . . . . . . . . . . . . . . . . . . . . . . .311
Miniature di pagina e segnalibri . . . . . . . . . . . . . . . . . . . . . . . . . . . . . . . . . . . . . . . . . . . . . . . . . . . . . . . . .313
Collegamenti e allegati . . . . . . . . . . . . . . . . . . . . . . . . . . . . . . . . . . . . . . . . . . . . . . . . . . . . . . . . . . . . . . . . . .320
Azioni e script . . . . . . . . . . . . . . . . . . . . . . . . . . . . . . . . . . . . . . . . . . . . . . . . . . . . . . . . . . . . . . . . . . . . . . . . . . .325
Pagine Web convertite . . . . . . . . . . . . . . . . . . . . . . . . . . . . . . . . . . . . . . . . . . . . . . . . . . . . . . . . . . . . . . . . . .327
Articoli . . . . . . . . . . . . . . . . . . . . . . . . . . . . . . . . . . . . . . . . . . . . . . . . . . . . . . . . . . . . . . . . . . . . . . . . . . . . . . . . . .328
Page 5
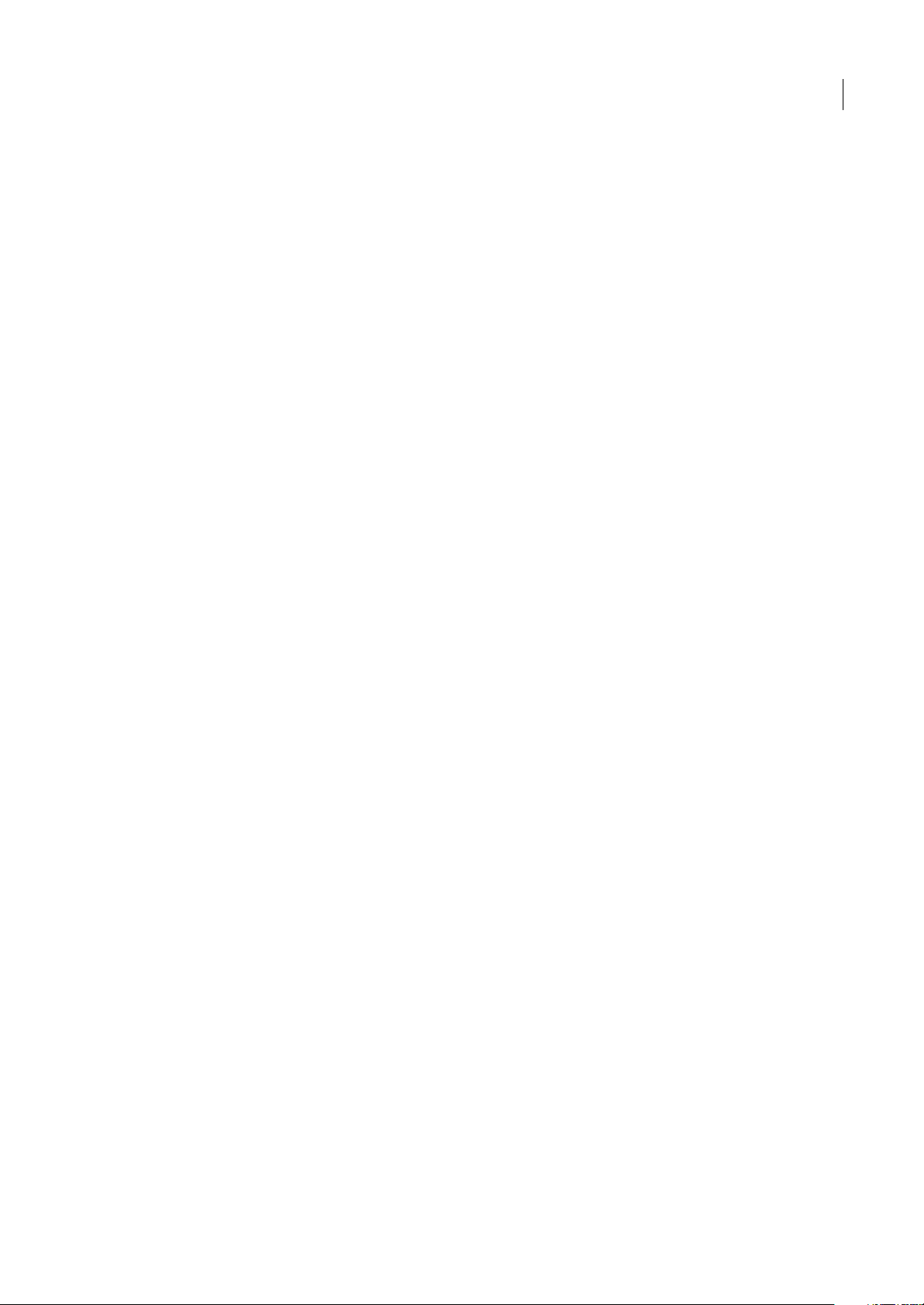
Ottimizzare . . . . . . . . . . . . . . . . . . . . . . . . . . . . . . . . . . . . . . . . . . . . . . . . . . . . . . . . . . . . . . . . . . . . . . . . . . . . .331
Modificare testo e oggetti . . . . . . . . . . . . . . . . . . . . . . . . . . . . . . . . . . . . . . . . . . . . . . . . . . . . . . . . . . . . . . .335
Impostazione di una presentazione . . . . . . . . . . . . . . . . . . . . . . . . . . . . . . . . . . . . . . . . . . . . . . . . . . . . . .341
Metadati e proprietà del documento . . . . . . . . . . . . . . . . . . . . . . . . . . . . . . . . . . . . . . . . . . . . . . . . . . . . .343
Livelli . . . . . . . . . . . . . . . . . . . . . . . . . . . . . . . . . . . . . . . . . . . . . . . . . . . . . . . . . . . . . . . . . . . . . . . . . . . . . . . . . . .347
Eseguire l'elaborazione in batch . . . . . . . . . . . . . . . . . . . . . . . . . . . . . . . . . . . . . . . . . . . . . . . . . . . . . . . . .351
Capitolo 12: Ricercare e indicizzare
Avvio rapido . . . . . . . . . . . . . . . . . . . . . . . . . . . . . . . . . . . . . . . . . . . . . . . . . . . . . . . . . . . . . . . . . . . . . . . . . . . .355
Eseguire ricerche nei PDF . . . . . . . . . . . . . . . . . . . . . . . . . . . . . . . . . . . . . . . . . . . . . . . . . . . . . . . . . . . . . . . .356
Creare indici di PDF . . . . . . . . . . . . . . . . . . . . . . . . . . . . . . . . . . . . . . . . . . . . . . . . . . . . . . . . . . . . . . . . . . . . . .362
Capitolo 13: Filmati, suoni e modelli 3D
Filmati e suoni . . . . . . . . . . . . . . . . . . . . . . . . . . . . . . . . . . . . . . . . . . . . . . . . . . . . . . . . . . . . . . . . . . . . . . . . . .368
Aggiunta di modelli 3D ai file PDF . . . . . . . . . . . . . . . . . . . . . . . . . . . . . . . . . . . . . . . . . . . . . . . . . . . . . . . .373
Interazione con i modelli 3D . . . . . . . . . . . . . . . . . . . . . . . . . . . . . . . . . . . . . . . . . . . . . . . . . . . . . . . . . . . . .375
Capitolo 14: Gestire il colore
Comprendere la gestione del colore . . . . . . . . . . . . . . . . . . . . . . . . . . . . . . . . . . . . . . . . . . . . . . . . . . . . .389
Mantenere i colori uniformi . . . . . . . . . . . . . . . . . . . . . . . . . . . . . . . . . . . . . . . . . . . . . . . . . . . . . . . . . . . . . .391
Gestire il colore nelle immagini importate . . . . . . . . . . . . . . . . . . . . . . . . . . . . . . . . . . . . . . . . . . . . . . . .394
Gestire il colore nei documenti da visualizzare online . . . . . . . . . . . . . . . . . . . . . . . . . . . . . . . . . . . . .396
Effettuare le prove colore . . . . . . . . . . . . . . . . . . . . . . . . . . . . . . . . . . . . . . . . . . . . . . . . . . . . . . . . . . . . . . . .397
Gestire il colore dei documenti durante la stampa . . . . . . . . . . . . . . . . . . . . . . . . . . . . . . . . . . . . . . . .399
Utilizzare i profili di colore . . . . . . . . . . . . . . . . . . . . . . . . . . . . . . . . . . . . . . . . . . . . . . . . . . . . . . . . . . . . . . .401
Impostazioni del colore . . . . . . . . . . . . . . . . . . . . . . . . . . . . . . . . . . . . . . . . . . . . . . . . . . . . . . . . . . . . . . . . . .405
v
Capitolo 15: Stampa
Avvio rapido . . . . . . . . . . . . . . . . . . . . . . . . . . . . . . . . . . . . . . . . . . . . . . . . . . . . . . . . . . . . . . . . . . . . . . . . . . . .411
Operazioni di stampa di base . . . . . . . . . . . . . . . . . . . . . . . . . . . . . . . . . . . . . . . . . . . . . . . . . . . . . . . . . . . .412
Metodi alternativi per la stampa dei PDF . . . . . . . . . . . . . . . . . . . . . . . . . . . . . . . . . . . . . . . . . . . . . . . . .416
Stampa dimensioni personalizzate . . . . . . . . . . . . . . . . . . . . . . . . . . . . . . . . . . . . . . . . . . . . . . . . . . . . . . .418
Impostazioni avanzate di stampa . . . . . . . . . . . . . . . . . . . . . . . . . . . . . . . . . . . . . . . . . . . . . . . . . . . . . . . .419
Stampa colore . . . . . . . . . . . . . . . . . . . . . . . . . . . . . . . . . . . . . . . . . . . . . . . . . . . . . . . . . . . . . . . . . . . . . . . . . .425
Capitolo 16: Strumenti per la produzione di stampe
Avvio rapido . . . . . . . . . . . . . . . . . . . . . . . . . . . . . . . . . . . . . . . . . . . . . . . . . . . . . . . . . . . . . . . . . . . . . . . . . . . .430
Strumenti per output di alta qualità . . . . . . . . . . . . . . . . . . . . . . . . . . . . . . . . . . . . . . . . . . . . . . . . . . . . . .431
Applicare il trapping al colore . . . . . . . . . . . . . . . . . . . . . . . . . . . . . . . . . . . . . . . . . . . . . . . . . . . . . . . . . . . .432
Visualizzazione dell'anteprima dell'output . . . . . . . . . . . . . . . . . . . . . . . . . . . . . . . . . . . . . . . . . . . . . . .439
Conversione del colore e gestione degli inchiostri . . . . . . . . . . . . . . . . . . . . . . . . . . . . . . . . . . . . . . . .443
Indicatori di stampa, ritaglio e linee sottili . . . . . . . . . . . . . . . . . . . . . . . . . . . . . . . . . . . . . . . . . . . . . . . .448
Appiattimento della trasparenza . . . . . . . . . . . . . . . . . . . . . . . . . . . . . . . . . . . . . . . . . . . . . . . . . . . . . . . . .450
Capitolo 17: Verifica preliminare
Avvio rapido . . . . . . . . . . . . . . . . . . . . . . . . . . . . . . . . . . . . . . . . . . . . . . . . . . . . . . . . . . . . . . . . . . . . . . . . . . . .457
Analizzare i documenti per determinarne la validità per la stampa . . . . . . . . . . . . . . . . . . . . . . . .458
Visualizzare i risultati della verifica preliminare, gli oggetti e le risorse . . . . . . . . . . . . . . . . . . . . .461
Verifica preliminare rapporti . . . . . . . . . . . . . . . . . . . . . . . . . . . . . . . . . . . . . . . . . . . . . . . . . . . . . . . . . . . . .464
Analisi avanzate . . . . . . . . . . . . . . . . . . . . . . . . . . . . . . . . . . . . . . . . . . . . . . . . . . . . . . . . . . . . . . . . . . . . . . . .466
Verifica preliminare profili . . . . . . . . . . . . . . . . . . . . . . . . . . . . . . . . . . . . . . . . . . . . . . . . . . . . . . . . . . . . . . .468
Page 6
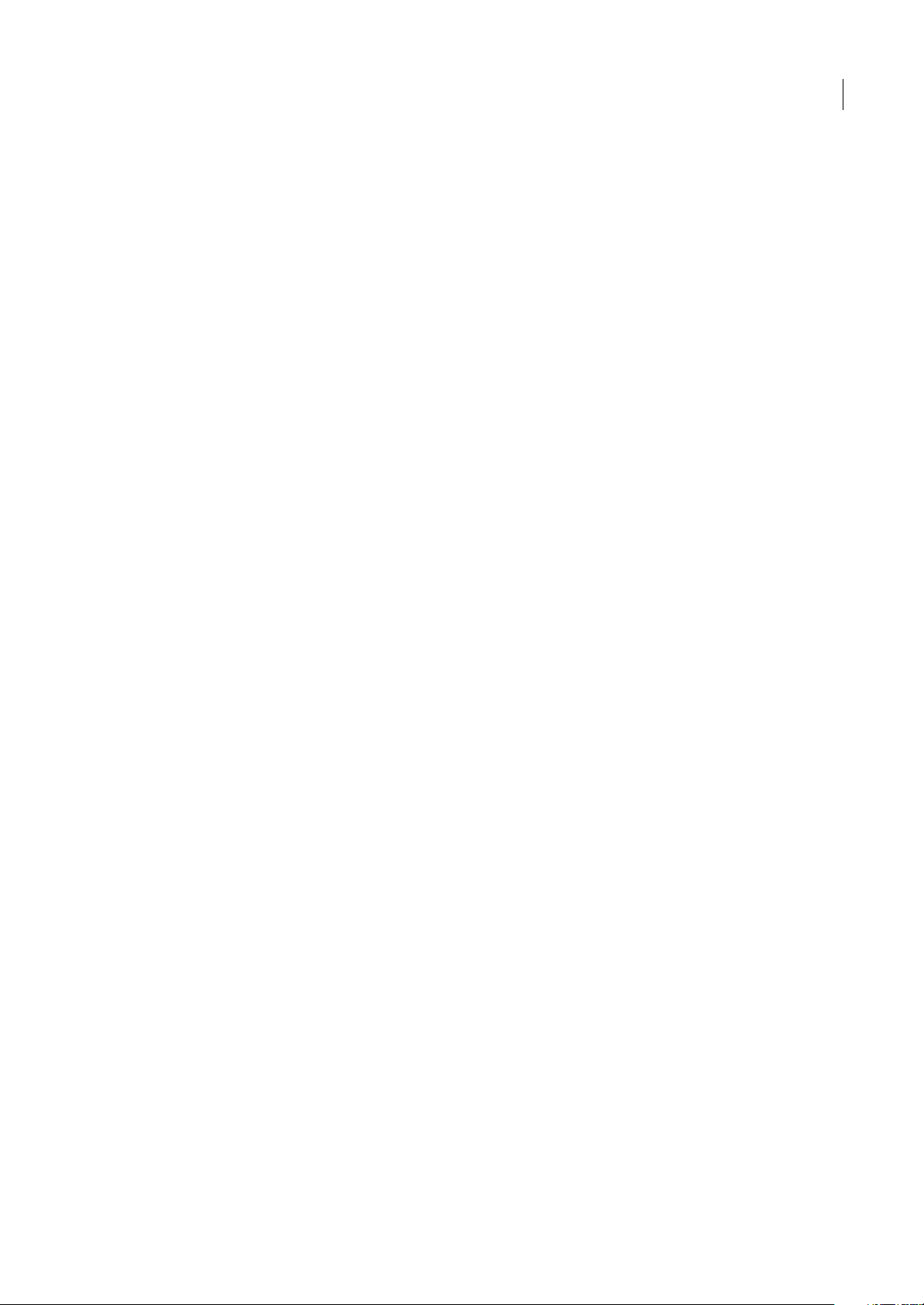
Controlli aggiuntivi . . . . . . . . . . . . . . . . . . . . . . . . . . . . . . . . . . . . . . . . . . . . . . . . . . . . . . . . . . . . . . . . . . . . . .473
Correggere le aree problematiche . . . . . . . . . . . . . . . . . . . . . . . . . . . . . . . . . . . . . . . . . . . . . . . . . . . . . . .478
File compatibili con PDF/X e PDF/A . . . . . . . . . . . . . . . . . . . . . . . . . . . . . . . . . . . . . . . . . . . . . . . . . . . . . .481
Automatizzare l'analisi dei documenti . . . . . . . . . . . . . . . . . . . . . . . . . . . . . . . . . . . . . . . . . . . . . . . . . . . .483
Intenti di output . . . . . . . . . . . . . . . . . . . . . . . . . . . . . . . . . . . . . . . . . . . . . . . . . . . . . . . . . . . . . . . . . . . . . . . . .484
Capitolo 18: Istruzioni JDF
File JDF (Job Definition Format) . . . . . . . . . . . . . . . . . . . . . . . . . . . . . . . . . . . . . . . . . . . . . . . . . . . . . . . . . .486
Inviare i processi di stampa . . . . . . . . . . . . . . . . . . . . . . . . . . . . . . . . . . . . . . . . . . . . . . . . . . . . . . . . . . . . . .492
Capitolo 19: Adobe Version Cue
Usare Adobe Version Cue . . . . . . . . . . . . . . . . . . . . . . . . . . . . . . . . . . . . . . . . . . . . . . . . . . . . . . . . . . . . . . . .495
Lavorare con i progetti di Version Cue . . . . . . . . . . . . . . . . . . . . . . . . . . . . . . . . . . . . . . . . . . . . . . . . . . . .498
Lavorare con i file in Version Cue . . . . . . . . . . . . . . . . . . . . . . . . . . . . . . . . . . . . . . . . . . . . . . . . . . . . . . . . .503
Disconnettersi dai progetti . . . . . . . . . . . . . . . . . . . . . . . . . . . . . . . . . . . . . . . . . . . . . . . . . . . . . . . . . . . . . .508
Eliminare file, cartelle e progetti . . . . . . . . . . . . . . . . . . . . . . . . . . . . . . . . . . . . . . . . . . . . . . . . . . . . . . . . .509
Versioni di Version Cue . . . . . . . . . . . . . . . . . . . . . . . . . . . . . . . . . . . . . . . . . . . . . . . . . . . . . . . . . . . . . . . . . .512
Modificare e sincronizzare file non in linea . . . . . . . . . . . . . . . . . . . . . . . . . . . . . . . . . . . . . . . . . . . . . . .514
Utilità di amministrazione di Version Cue . . . . . . . . . . . . . . . . . . . . . . . . . . . . . . . . . . . . . . . . . . . . . . . . .516
Creare, modificare e gestire progetti nell'amministrazione di Version Cue . . . . . . . . . . . . . . . . .520
Lavorare con utenti e privilegi . . . . . . . . . . . . . . . . . . . . . . . . . . . . . . . . . . . . . . . . . . . . . . . . . . . . . . . . . . .526
Visualizzare file di registro, resoconti e informazioni sull’area di lavoro . . . . . . . . . . . . . . . . . . . .529
Revisioni Version Cue PDF . . . . . . . . . . . . . . . . . . . . . . . . . . . . . . . . . . . . . . . . . . . . . . . . . . . . . . . . . . . . . . .530
vi
Capitolo 20: Scelte rapide da tastiera
Scelte rapide da tastiera . . . . . . . . . . . . . . . . . . . . . . . . . . . . . . . . . . . . . . . . . . . . . . . . . . . . . . . . . . . . . . . . .535
Indice . . . . . . . . . . . . . . . . . . . . . . . . . . . . . . . . . . . . . . . . . . . . . . . . . . . . . . . . . . . . . . . . . . . . . . . . . . . . . . . . . .543
Page 7
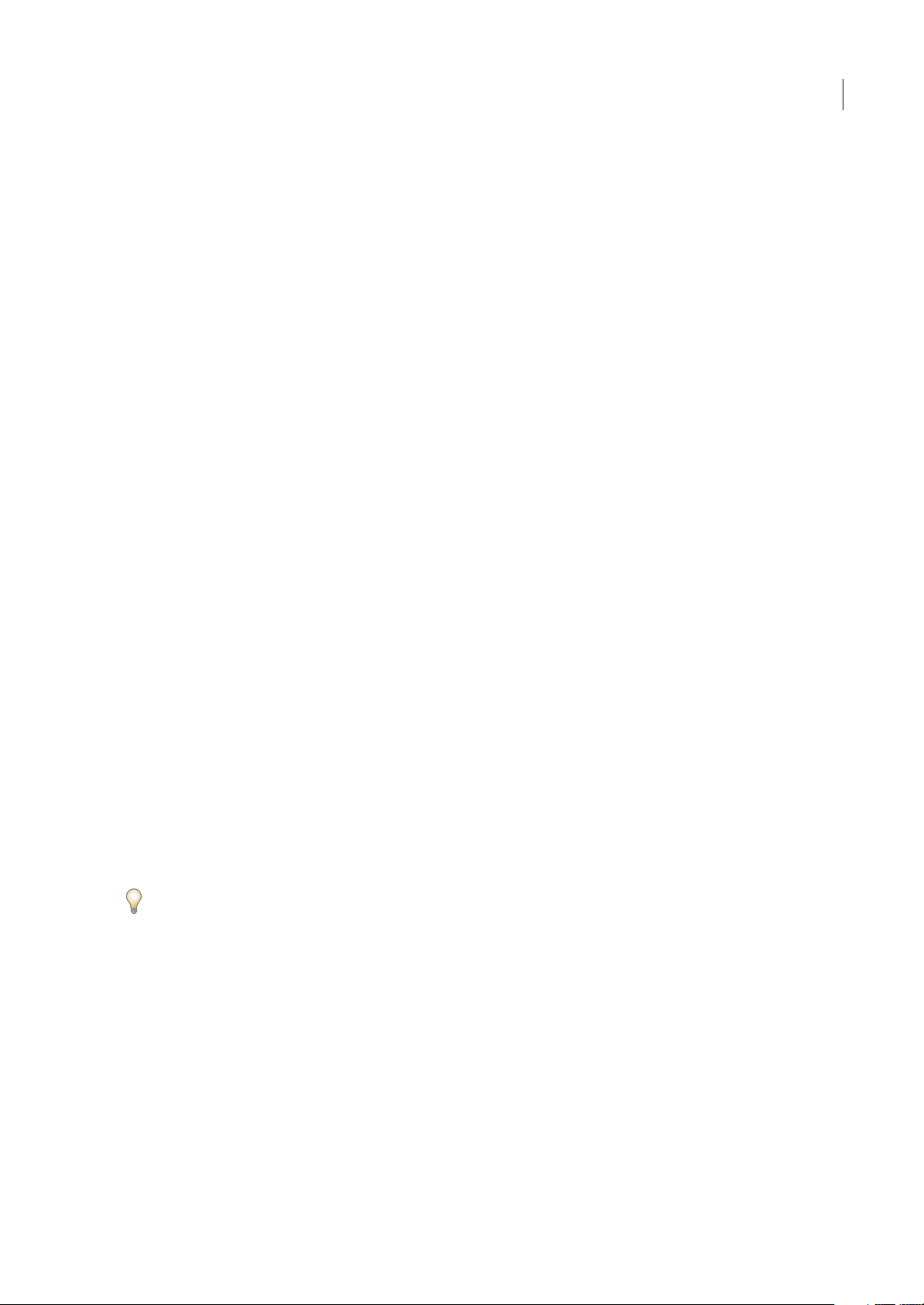
Capitolo 1: Prima di iniziare
Installazione
Requisiti
Per consultare i requisiti di sistema completi consigliati per il software Adobe®, consultate il file Read Me compreso con il
software.
Installare il software
1 Chiudere tutte le applicazioni Adobe in esecuzione sul computer in uso.
2 Inserire il disco di installazione nell'unità appropriata e seguire le istruzioni visualizzate sullo schermo.
Nota: per ulteriori informazioni, consultate il file Read Me compreso con il software.
Attivazione del software
Nel software Adobe potrebbe essere inclusa la tecnologia di gestione delle licenze elettroniche per garantire la conformità
con l'accordo di licenza del prodotto. Se disponibile, questatecnologia richiede diverificare la licenza del prodottoentro 30
giorni dal primo utilizzo. La verifica è obbligatoria.
1
È possibileche all'utente venga richiestodi attivare il software. Ilprocesso diverifica noncomporta laraccolta, l'invioo l'uso
delle informazioni sull'identità degli utenti. Per ulteriori informazioni su questo argomento, consultare il file Leggimi sul
DVD di installazione o visitare il sito Web di Adobe all'indirizzo www.adobe.com/go/activation_it.
1 Se la finestra di dialogo Attivazione non è aperta, scegliere ? > Attivazione > Attiva.
2 Seguire le istruzioni visualizzate sullo schermo.
Nota: perinstallareilsoftwareinuncomputerdiverso,ènecessariodisattivaredapprimailsoftwarenelpropriocomputer.A
tale scopo, scegliere ? > Attivazione > Disattiva.
Registrazione
La registrazionedel prodotto consente diricevere gratuitamente assistenza per l'installazione, notifichesugli aggiornamenti
e altri servizi.
❖ Per effettuare la registrazione, seguire le istruzioni riportate sullo schermo nella finestra di dialogo Registrazione,
visualizzata dopo avere installato e attivato il software.
Se si decide di posticipare la registrazione, è possibile effettuarla in qualsiasi momento scegliendo ? > Registrazione.
Leggimi
Nel disco di installazione è incluso il file Leggimi relativo al software. (il file viene copiato anche nella cartella
dell'applicazione durante l'installazione del prodotto). Aprite il file per leggere informazioni importanti sui seguenti
argomenti:
• Requisiti di sistema
• Installazione
• Registrazione
• Licenza elettronica
• Note legali
Page 8
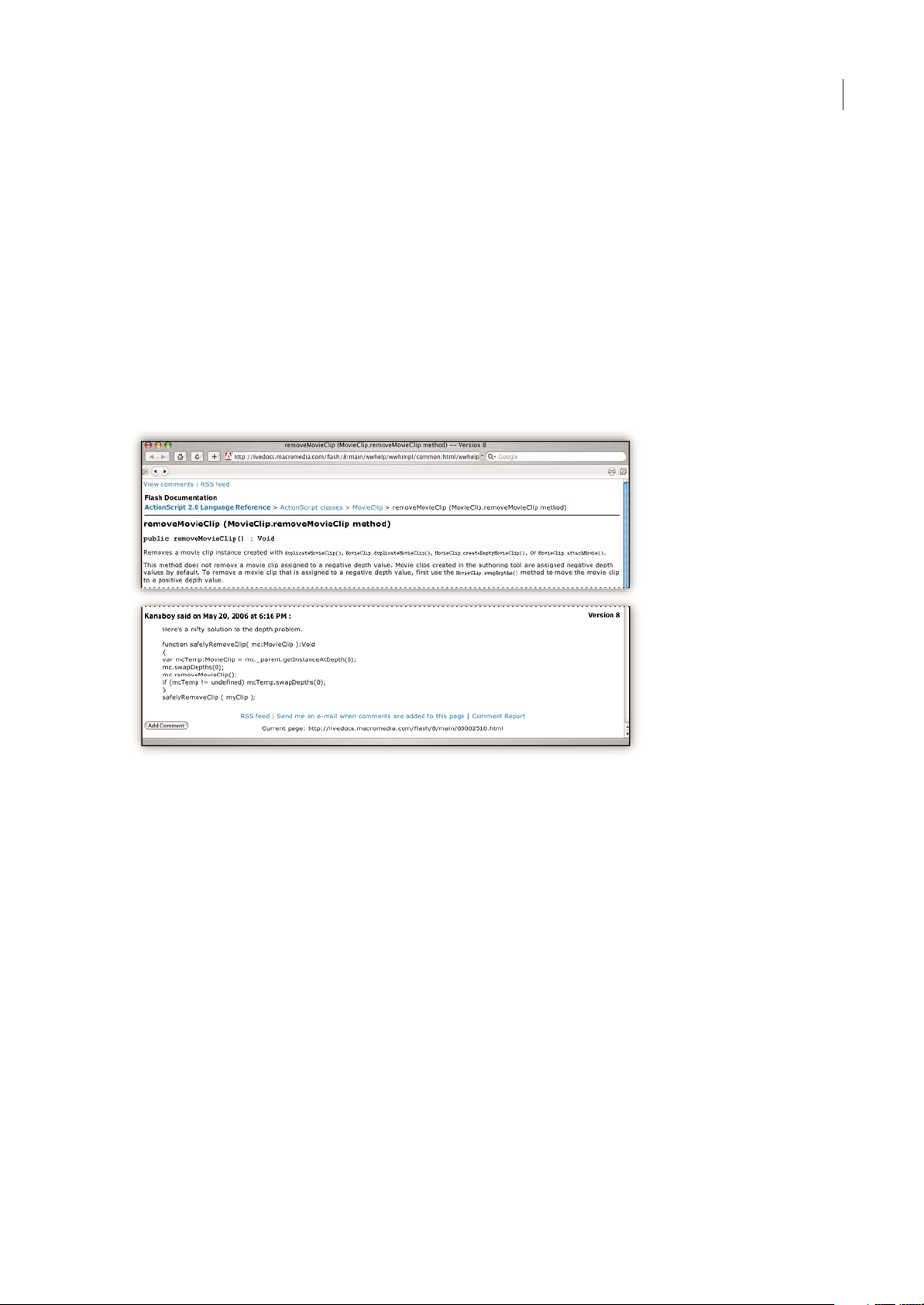
ADOBE ACROBAT 8 PROFESSIONAL
Guida utente
Usare la Guida di Adobe
Risorse della Guida di Adobe
La documentazione per il software Adobe è disponibile in vari formati.
Guida di prodotto e LiveDocs
La Guida di prodotto consente di accedere a tutta la documentazione e ai contenuti informativi disponibili al momento
della pubblicazione del software. Vi si può accedere dal menu Aiuto del software Adobe.
La Guida LiveDocs contiene tutte le informazioni della Guida di prodotto, più aggiornamenti e collegamenti ad altri
contenutiinformatividisponibilisulWeb.Peralcuniprodottièinoltrepossibileaggiungereicommentiagliargomentinella
Guida LiveDocs. La Guida LiveDocs del prodotto si trova nella sezione Adobe Help Resource Center del sito all'indirizzo
www.adobe.com/go/documentation_it.
2
In gran parte delle versioni della Guida di prodotto e LiveDocs è possibile effettuare ricerche nelle Guide di più prodotti.
Gli argomenti dispongono di collegamenti ai relativi contenuti sul Web o ad argomenti nella Guida di un altro prodotto.
La Guida, sia quella di prodotto che quella su Web, è il punto di partenza per accedere ad altri contenuti e alle varie
comunità di utenti. Sul Web è sempre disponibile la versione più completa e aggiornata della Guida.
Argomenti Come fare per
Gli argomenti Come fare per forniscono una breve panoramica delle attività più comuni. Per ulteriori informazioni, fare
clic sul collegamento alla fine dell'argomento Come fare per in modo da visualizzare l'argomento della Guida correlato.
Documentazione PDF
La Guida in dotazione con il prodotto è disponibile inoltre in formato Adobe PDF ottimizzato per la stampa. È possibile
fornire in formato PDF anche altri documenti, ad esempio le guide all'installazione e i white paper.
La documentazione completa informato PDF è disponibile nella sezione Adobe Help ResourceCenter del sitoall'indirizzo
www.adobe.com/go/documentation_it. Per consultare la documentazione in PDF inclusa con il software, cercate nella
cartella Documenti (Documents) del DVD di installazione o del contenuto.
Documentazione stampata
Le edizioni stampate della guida all'interno del prodotto sono disponibili per l'acquisto presso Adobe Store, all'indirizzo
www.adobe.com/go/store_it. In questa sezione sono disponibili inoltre vari testi pubblicati da editori partner di Adobe.
Page 9
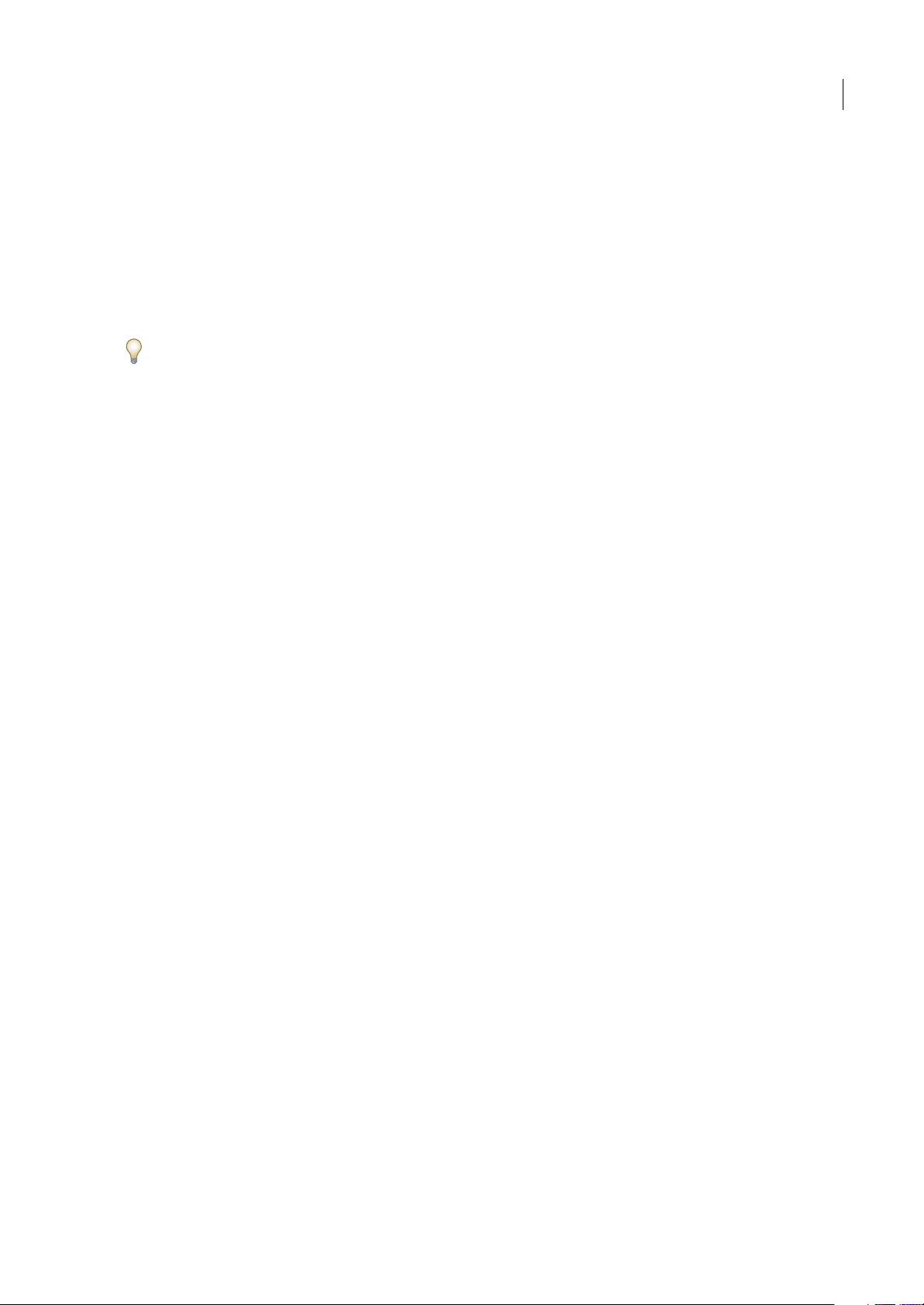
ADOBE ACROBAT 8 PROFESSIONAL
Guida utente
In tutti i prodotti AdobeCreative Suite® 3 è inclusa una guida stampata ai flussi di lavoro e i singoli prodotti Adobe possono
disporre di una guida introduttiva stampata.
Nota: la documentazione stampata non è disponibile per tutte le lingue.
Uso della Guida nel prodotto
Per accedere alla Guida di prodotto, selezionare il menu ?. Dopo avere avviato Adobe Help Viewer, è possibile ricercare le
Guide relative aprodottiAdobe integrativi eventualmente installati sulcomputer in uso.È possibilegli argomenti includano
collegamenti a contenuti integrativi sul Web.
Sevieneeffettuatalaricercadiuntermine,adesempio"strumentoforma",èconsigliabileracchiuderlotravirgolettedoppie
per visualizzare solo gli argomenti che includoso tutte le parole chiave digitate. Tale opzione funziona solo con le versioni
del software localizzate in lingue che utilizzano l'alfabeto latino.
Funzioni di accessibilità
I contenuti della Guida di Adobe sono accessibili da parte di utenti disabili, ad esempio utenti non vedenti, ipovedenti o con
mobilità ridotta. La Guida di prodotto supporta le seguenti funzioni di accessibilità standard:
• È possibile modificare le dimensioni del testo con i comandi standard dei menu contestuali di Microsoft® Windows® e
con i comandi standard dei menu di Apple Mac OS.
• I collegamenti sono sottolineati per agevolarne il riconoscimento.
• Se il testo del collegamento non corrisponde al titolo della destinazione, viene fatto riferimento al titolo nell'attributo
TitolodeltagAncora.Adesempio,icollegamentiPrecedenteeSuccessivoincludonoititolidegliargomentiprecedente
e successivo.
• Il contenuto supporta la modalità ad alto contrasto.
• Nelle immagini senza didascalia è incluso del testo alternativo.
• Ciascun riquadro ha un titolo che ne indica la funzione.
• Le tag HTML standard definiscono la struttura del contenuto per la lettura su schermo o per gli strumenti di lettura del
testo.
• I fogli di stile che controllano la formattazione, in modo che non vi siano font incorporati.
3
Scelte rapide da tastiera per i controlli della barra degli strumenti della Guida (Windows)
Pulsante Indietro Alt+Freccia sinistra
Pulsante Avanti Alt+Freccia destra
Stampa Ctrl + P
Informazioni, pulsante Ctrl+I
Menu della Guida Alt+Freccia giù o Alt+Freccia su per visualizzare la Guida di un'altra applicazione
Scelte rapide da tastiera per la navigazione della Guida (Windows)
• Per spostarsi da un riquadro all'altro, premere Ctrl+Tab (avanti) e Maiusc+Ctrl+Tab (indietro).
• Per spostarsi da un collegamento all'altro in un riquadro e per sottolineare i collegamenti, premere Tab (avanti) e
Maiusc+Tab (indietro).
• Per attivare un collegamento sottolineato, premere Invio.
• Per modificare le dimensioni del testo, premere Ctrl/Comando + segno più (+) o Ctrl/Comando + segno meno (-).
Page 10
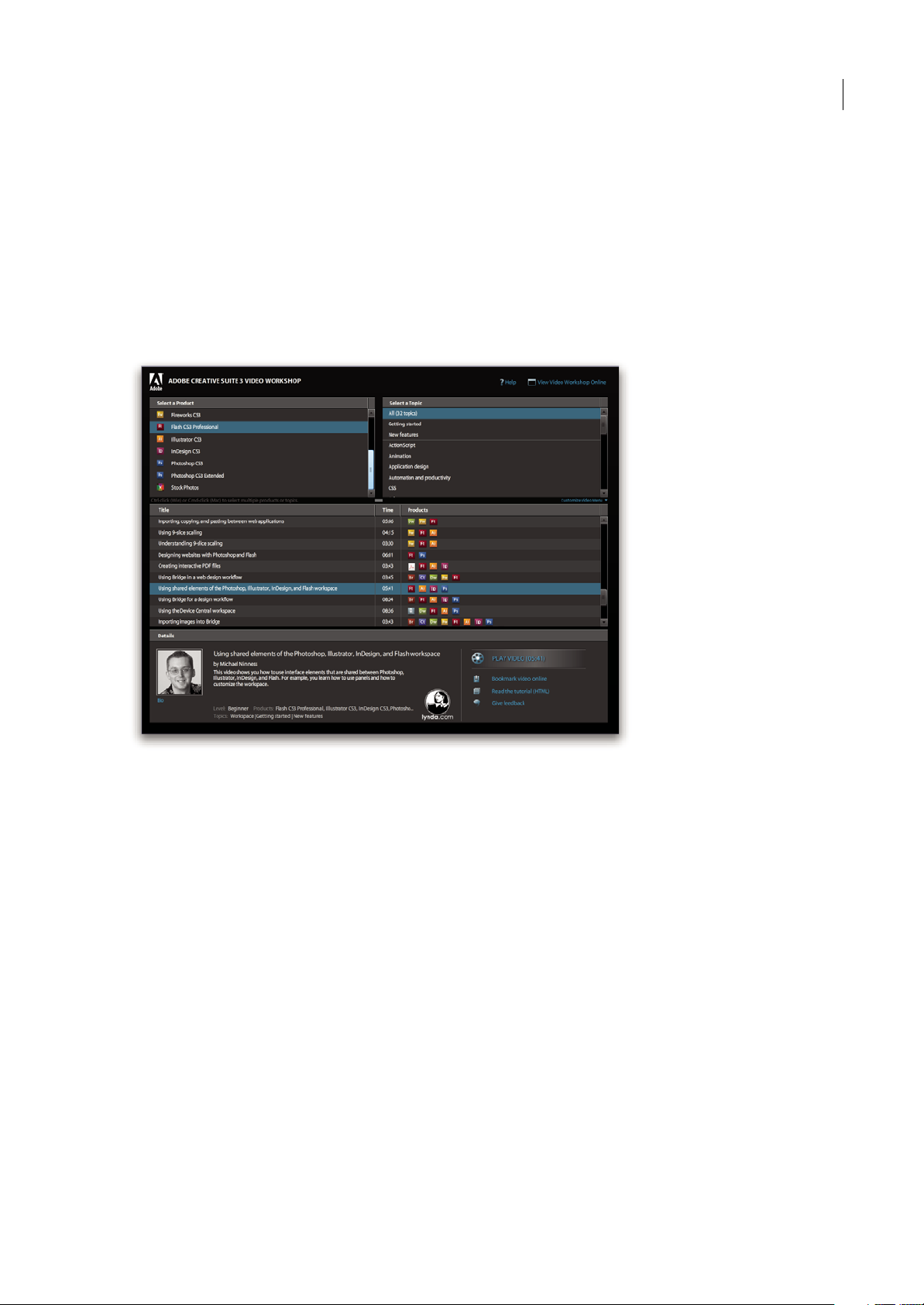
ADOBE ACROBAT 8 PROFESSIONAL
Guida utente
Risorse
Adobe Video Workshop
In Adobe Video Workshop per Creative Suite 3 sono inclusi oltre 200 filmati didattici che espongono una vasta gamma di
argomenti d'interesse per i professionisti della stampa, del Web e delle produzioni video.
Adobe Video Workshop è uno strumento utile per acquisire informazioni su qualsiasi prodotto Creative Suite 3. Molti
filmati mostrano come utilizzare le applicazioni Adobe in combinazione fra loro.
Nota: Adobe Video Workshop non è disponibile in tutte le lingue.
4
Page 11
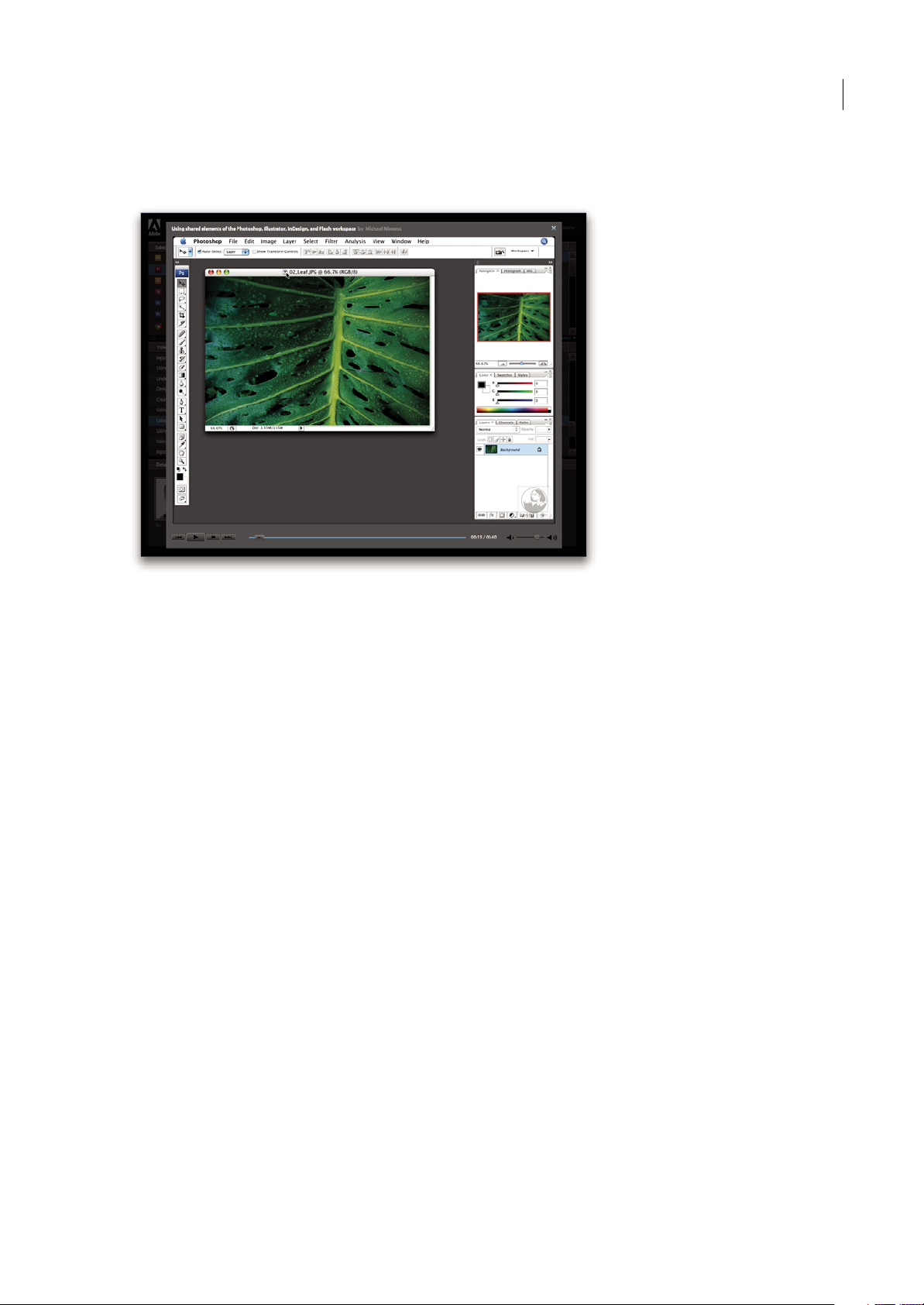
ADOBE ACROBAT 8 PROFESSIONAL
Guida utente
All'avvio di Adobe Video Workshop, scegliere i prodotti sui quali ottenere informazioni e gli argomenti da visualizzare. È
possibile analizzare i dettagli di ogni filmato per perfezionare il percorso didattico.
5
Comunità di presentatori
InquestareleaseAdobeSystemshainvitatolacomunitàdiutentiacondividereleproprieesperienzeedopinioni.Adobee
Lynda.com offrono esercitazioni, suggerimenti e consigli utili di importantissimi progettisti e sviluppatori come Joseph
Lowery,KatrinEismanneChrisGeorgenes.ÈpossibileguardareeascoltareespertidiAdobecomeLynnGrillo,GregRewis
e Russell Brown. In tutto sono presenti oltre 30 esperti per condividere le proprie conoscenze.
Esercitazioni e file di origine
In Adobe Video Workshop sono incluse esercitazioni per utenti principanti ed esperti. Sono disponibili anche filmati su
nuove funzioni e tecniche molto importanti. Ciascun filmato è dedicato ad un singolo argomento e dura circa 3-5 minuti.
Gran parte dei filmati contiene un'esercitazione illustrata e i file di origine per consentire di stampare i singoli passaggi ed
eseguire l'esercitazione in modo indipendente.
Uso di Adobe Video Workshop
Adobe Video Workshop è incluso nel DVD allegato al prodotto Creative Suite 3. È disponibile anche online all'indirizzo
www.adobe.com/go/learn_videotutorials_it. Adobe aggiunge regolarmente nuovi filmati alla versione on-line di Video
Workshop; è pertanto consigliabile controllare sempre la presenza di eventuali novità.
Video su Acrobat
In Adobe Video Workshop viene trattata una vasta gamma di argomenti relativi ad Adobe Acrobat®, tra cui:
• Impostazione dell'area di lavoro e delle barre delle applicazioni
• Unione di file in un file PDF
• Conversione di file PDF
• Modifica di file PDF
• Aggiunta di commenti a file PDF
• Elaborazione di revisioni condivise
• Revisione e riepilogo dei commenti
• Aggiunta di protezione ai moduli
Page 12
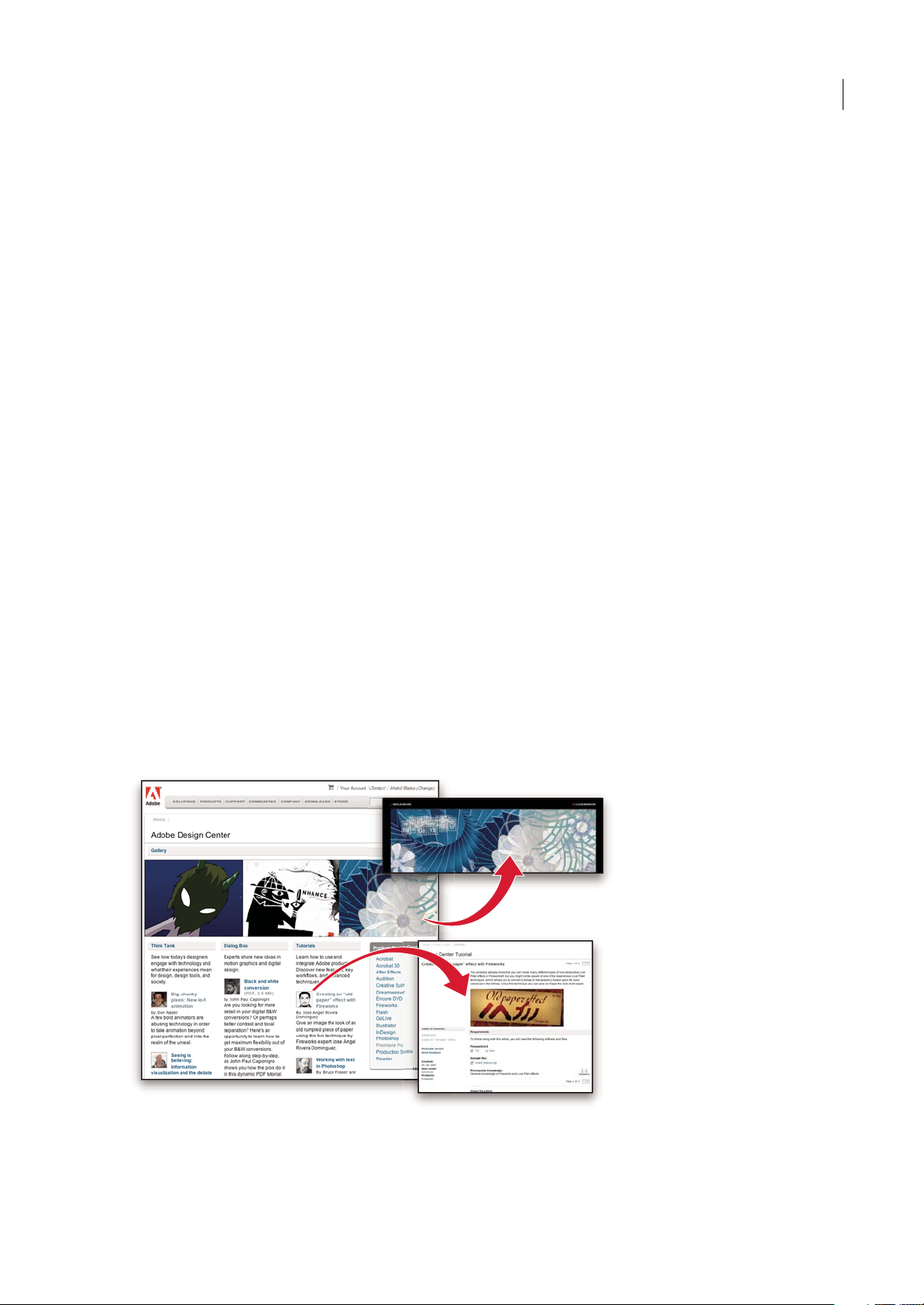
ADOBE ACROBAT 8 PROFESSIONAL
Guida utente
• Collaborazione in tempo reale con Adobe Acrobat Connect™
• Verifica preliminare sui file
• Stampa di documenti
Per accedere alle esercitazioni video per Adobe Creative Suite 3, consultare Adobe Video Workshop all'indirizzo
www.adobe.com/go/learn_videotutorials_it.
Nota: Adobe Video Workshop non è disponibile in tutte le lingue.
Extra
ÈpossibileaccedereadunavastagammadirisorsecheaiutanoadottenereilmassimodalsoftwareAdobe.Alcunediqueste
risorse vengono installate sul compter in uso durante la procedura di installazione; i contenuti integrativi sono inclusi nel
disco di installazione o dei contenuti, se presente. Contenuti aggiuntivi specifici sono inoltre offerti online dalla comunità
Adobe Exchange all'indirizzo www.adobe.com/go/exchange_it.
Risorse installate
Durante l'installazione del software, nella cartella dell'applicazione vengono inserite alcune risorse. Per visualizzare questi
file, accedete alla cartella corrispondente sul computer.
Contenuto del disco
È possibile che nel disco fornito con il prodotto siano incluse delle risorse integrative per l'utilizzo assieme al software, ad
esempio predefiniti, plug-in, una versione della Guida in formato PDF, informazioni tecniche e altra documentazione.
6
Adobe Exchange
Per accedere ad altricontenuti gratuiti, visitateil sito all'indirizzo www.adobe.com/go/exchange_it, unacomunità online in
cui gli utenti possono scaricare e condividere gratuitamente migliaia di azioni, estensioni, plug-in e altri contenuti da
utilizzare nei prodotti Adobe.
Adobe Design Center
Adobe Design Center propone articoli, idee e istruzioni di esperti del settore, progettisti di fama internazionale e editori
partner di Adobe. Ogni mese vengono aggiunti nuovi contenuti.
Sono disponibili centinaia di esercitazioni per creare nuovi prodotti, apprendere suggerimenti e tecniche utili con l'ausilio
di filmati, esercitazioni HTML e capitoli esemplificativi di testi specializzati.
Page 13
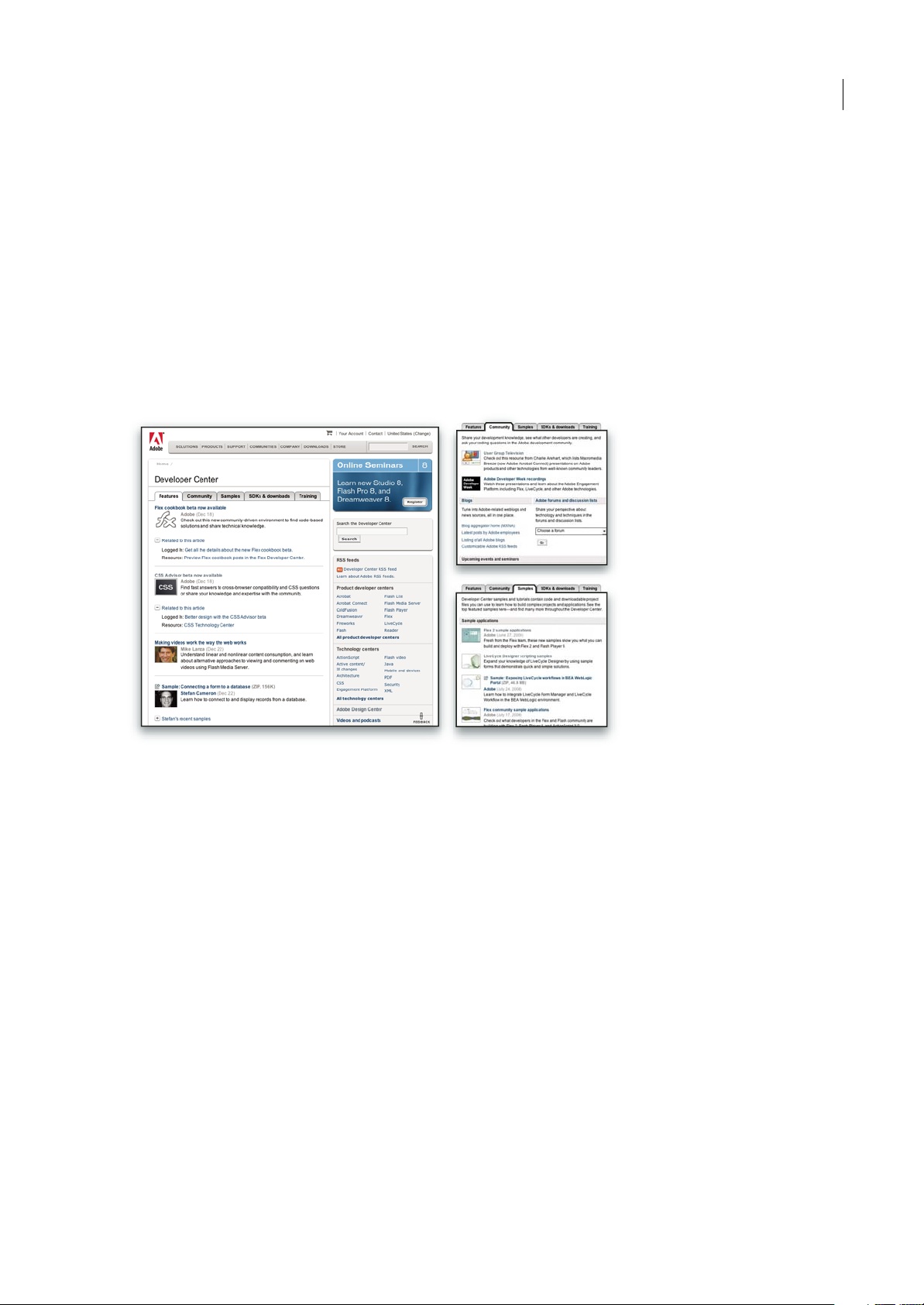
ADOBE ACROBAT 8 PROFESSIONAL
Guida utente
Think Tank, Dialog Box e Gallery sono una fonte inesauribile di idee.
• Gli articoli di Think Tank trattano argomenti di attualità per i progettisti e le loro esperienze per quel che riguarda
tecnologie, ideazione, strumenti di progettazione e società.
• In Dialog Box gli esperti condividono nuove idee sull'animazione grafica e sulla grafica digitale.
• La sezione Gallery è una sorta di esposizione permanente dedicata agli artisti del digital design.
Il sito di Adobe Design Center è disponibile all'indirizzo www.adobe.com/designcenter.
Centro per sviluppatori Adobe
Adobe Developer Center propone esempi, esercitazioni, articoli e risorse della comunità on-line per gli sviluppatori di
applicazioni Internet avanzate, siti Web, contenuti per dispositivi mobili e altri progetti che utilizzano i prodotti Adobe.
Developer Center contiene, inoltre, risorse per gli sviluppatori di plug-in per i prodotti Adobe.
7
Oltre al codice di esempio e alle esercitazioni, sono disponibili feed RSS, seminari online, SDK, guide per gli script e altre
risorse tecniche.
Visitate l'Adobe Developer Center all'indirizzo www.adobe.com/go/developer_it.
Servizio clienti
Per informazioni sulla risoluzione dei problemi relativi ai prodotti in uso e per saperne di più sulle possibilità di assistenza
tecnica gratuita e a pagamento,visitare il sito Web di Adobe Support all'indirizzo www.adobe.com/it/support/.Selezionare
il collegamento Formazione peraccedere allepubblicazioni diAdobe Press, anumerose risorsedi formazione,a programmi
di certificazione software Adobe e ad altro ancora.
Download
Visitate il sito all'indirizzo www.adobe.com/go/downloads_itper scaricaregratuitamente aggiornamenti, versioni di prova
e altri programmi molto utili. Inoltre, Adobe Store (all'indirizzo www.adobe.com/go/store_it) propone migliaia di plug-in
di altri sviluppatori, utili per automatizzare le varie operazioni, personalizzare i flussi di lavoro, creare effetti di livello
professionale e altro ancora.
Adobe Labs
Adobe Labs offre l’opportunità di provare e valutare le più recenti tecnologie e i nuovi prodotti di Adobe.
Page 14
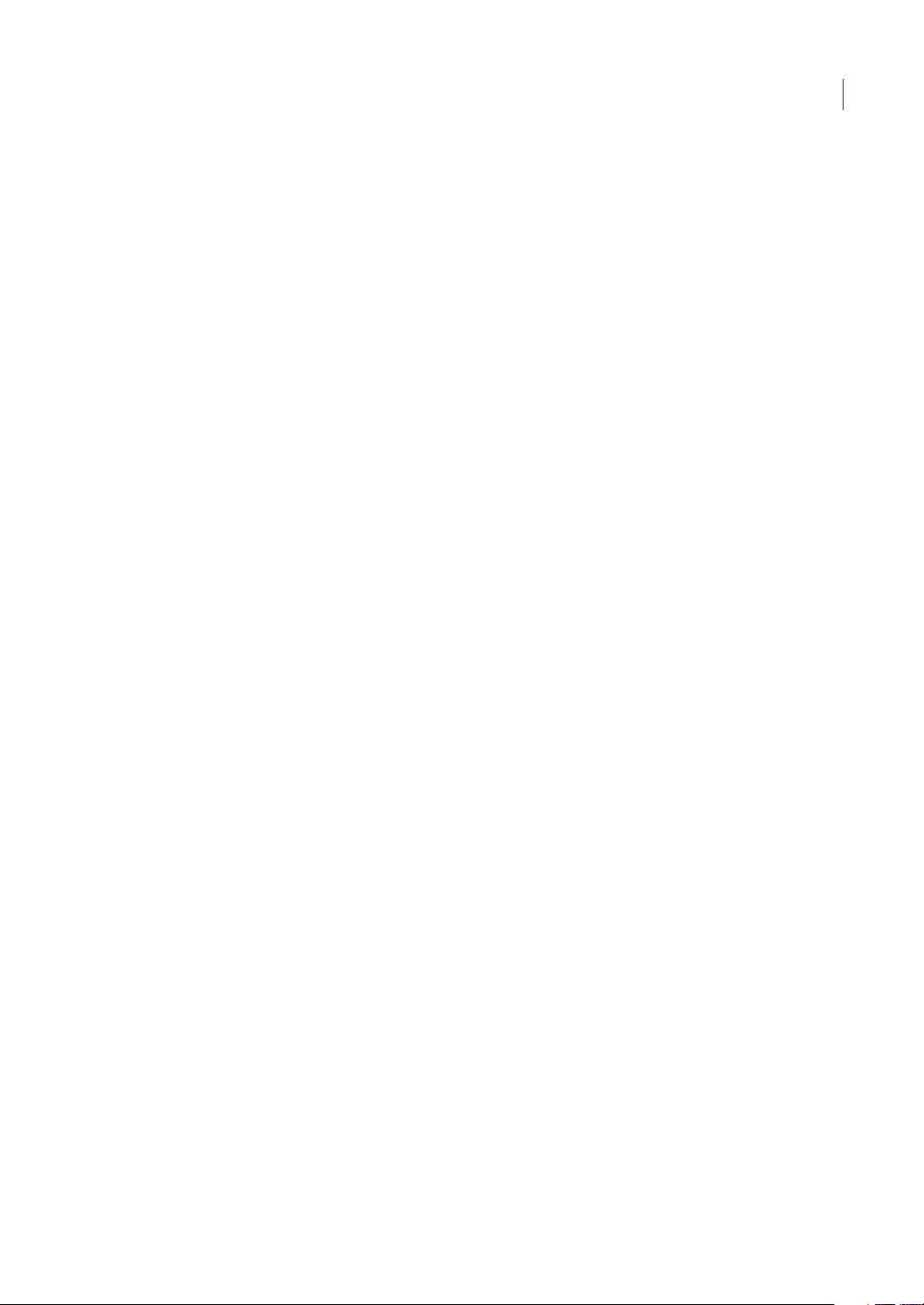
ADOBE ACROBAT 8 PROFESSIONAL
Guida utente
In Adobe Labs è possibile accedere a numerose risorse, tra cui:
• Versioni di release non definitiva di software e tecnologie
• Esempi di codice e processi ideali per velocizzare la fase di apprendimento
• Prime versioni della documentazione tecnica e di prodotto
• Forum, contenuti basati su wiki e altre risorse collaborative per agevolare l'interazione con sviluppatori conesperienze e
opinioni simili
Adobe Labs promuove un processo collaborativo per lo sviluppo di software. In tale ambiente, i clienti diventano
rapidamente produttivi nell’utilizzo dei nuovi prodotti e delle nuove tecnologie. Adobe Labs contiene inoltre un forum per
i feedbackimmediati, utilizzati dai teamdi sviluppoAdobe percreare deisoftware chesoddisfino le esigenze e leaspettative
della comunità.
Il sito di Adobe Labs si trova all'indirizzo www.adobe.com/go/labs_it.
Comunità di utenti
Le comunità di utenti possono usufruire dei forum, dei blog e di altri canali per condividere tecnologie, strumenti e
informazioni.Gli utentipossono porredelle domandee scoprirein chemodo gli altri utenti riesconoad ottenere ilmassimo
dai propri software. I forum User to User sono disponibili in inglese, francese, tedesco e giapponese; i blog sono pubblicati
in numerose lingue.
8
Per partecipare ai forum o ai blog, visitare il sito all'indirizzo www.adobe.com/it/communities.
Novità
Visualizzare, navigare e ricercare
Finestra Guida introduttiva Offre una panoramica delle principali funzioni di Adobe® Acrobat® 8 Professional e consente
di avviare diverseattività facendoclic suicollegamenti, nonché diottenere ulteriori informazioni sulle funzioni. Consultare
“Avviare un'attività nella finestra Guida introduttiva” a pagina 19.
Area di lavoro ingrandita Visualizzazione dei PDF in un nuovo aspetto visivo relativo all'area di lavoro, al pannello di
navigazione e alle barre degli strumenti. Gli elementi dell'interfaccia utente vengono rimossi per massimizzare lo spazio.
Consultare “Visualizzare l'area di lavoro” a pagina 15.
Barre degli strumenti personalizzabili È facile nascondereo mostrare i singoli strumenti facendo clic con il pulsante destro
del mouse otenendo premuto il tasto CTRLsu unabarra degli strumenti; inalternativa, utilizzare la finestra di dialogoAltri
strumenti per personalizzare le barre degli strumenti. Consultare “Visualizzare e ordinare le barre degli strumenti” a
pagina 20.
Funzione di ricerca migliorata Ricerca di parole e uso di strumenti di ricerca avanzata, tutto mediante un'unica barra degli
strumenti integrata. Visualizzazione dei risultati della ricerca in un pannello mobile ridimensionabile. Ricerca di
documenti un un pacchetto PDF. Consultare “Panoramica sulle funzioni di ricerca” a pagina 356.
Indice di ricerca PDF incorporato Incorporazione di un indice di ricerca per un file specifico direttamente all'interno del
PDF per velocizzare le ricerche. Consultare “Creare e gestire un indice in un PDF” a pagina 362.
Creare, assemblare e modificare i PDF
PDF da una pagina vuota Creazione di una pagina PDF vuota e digitazione del testo nella pagina. Formattazione del testo
utilizzando i comandi per la formattazione. Blocco del documento per impedirne la modifica. Consultare “Creare un PDF
da una pagina vuota” a pagina 62.
Pacchetti PDF Riunione di file PDF(compresi i moduli PDF) e di file non PDF in un singolo pacchetto. I file non vengono
modificati durante l'inserimento in un pacchetto, pertanto le firme e le opzioni di protezione vengono mantenute intatte. I
documenti all'interno di un pacchetto vengono visualizzati nella stessa finestra. Semplici operazioni di aggiunta,
eliminazione o estrazione di documenti dal pacchetto. Ricerca e stampa del documento corrente o selezionato oppure di
tutti i documenti all'interno del pacchetto. Consultare “Informazioni sui pacchetti PDF” a pagina 116.
Page 15
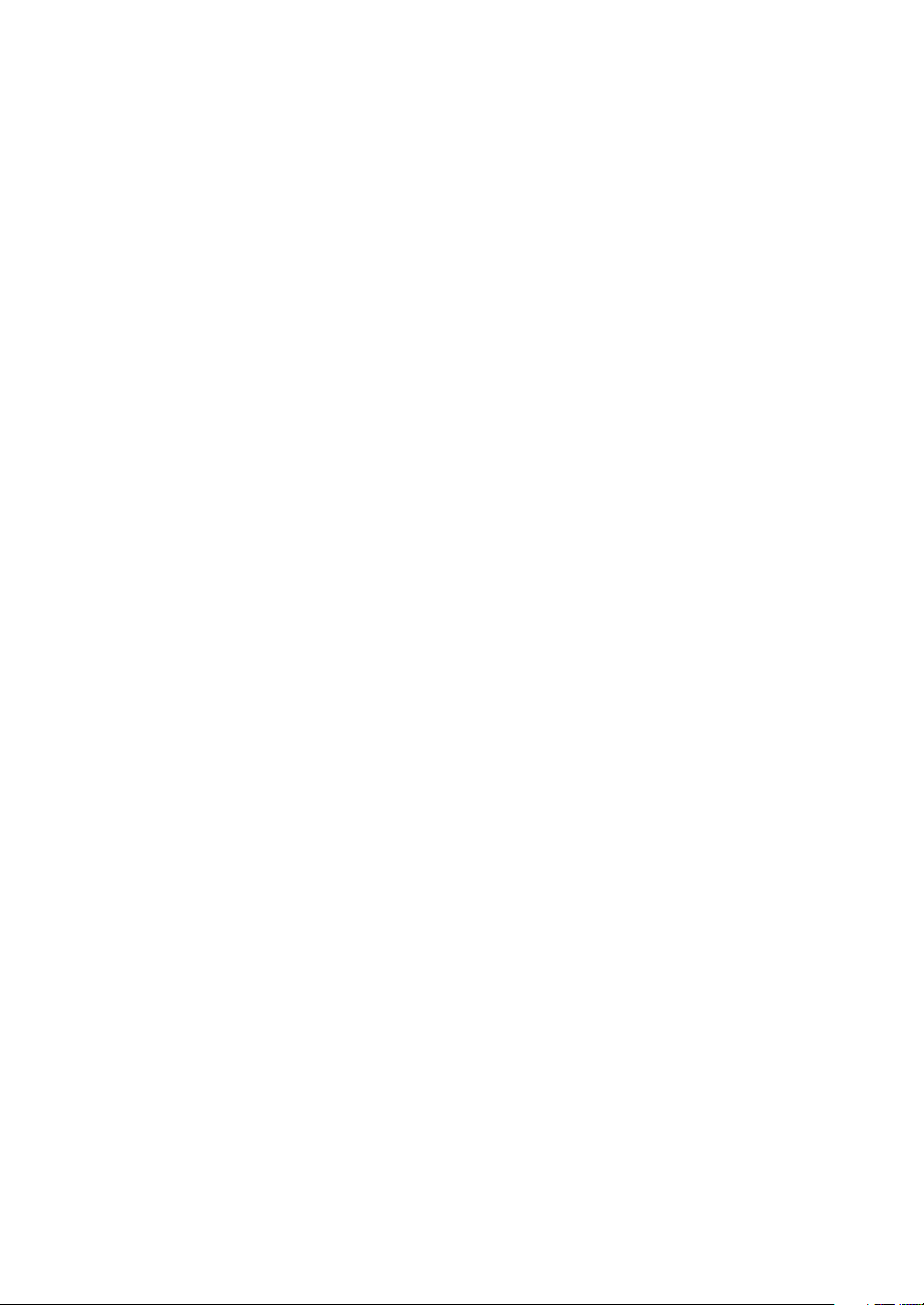
ADOBE ACROBAT 8 PROFESSIONAL
Guida utente
Interfaccia utente per i file combinati Combinazione di file in un unico PDF con pagine concatenate, oppure riunione di
file in unpacchetto PDF.Scelta di opzionisemplici per controllare ledimensioni del PDF risultante. Consultare“Unione di
tipi di file diversi” a pagina 116.
Stampa unione in PDF all'interno di Microsoft® Word Conversionein PDF dei documenti di unione posta Worde invio per
e-mail. Consultare “Creare PDF dalle unioni posta di Word” a pagina 79.
Miglioramenti per i fogli di lavoro di Microsoft Excel (Windows) Selezione e ordinamento dei fogli di lavoro per la
conversione. Conversione di tutti i link e segnalibri. Creazione di file compatibili con PDF/A. Consultare “Impostazioni
PDFMaker specifiche dell'applicazione” a pagina 84.
Miglioramenti per le presentazioni di Microsoft PowerPoint (Windows) Conversione di forme e immagini sovrapposte,
pulsanti di azione, impostazioni di azione e note speaker. Conversione di sfondi in un livello separato, non stampabile.
Creazione di file compatibili con PDF/A. Consultare “Impostazioni PDFMaker specifiche dell'applicazione” a pagina 84.
Miglioramenti per la conversione di e-mail Consente di convertire un messaggio e-mail o di un'intera cartella e-mail in
PDF da Lotus Notes. Creazione di pacchetti PDF di e-mail a partire da Microsoft Outlook e Lotus Notes. In Outlook per
Windows, consente di convertire gli archivi e-mail in pacchetti PDF, nonché di eseguire l'archiviazione pianificata e
automatica delle e-mail. Consultare “Convertire i messaggi e-mail in PDF (Windows)” a pagina 76, “Migrare gli Archivi
PDF di Outlook obsoleti in pacchetti PDF (Windows)” a pagina 78e “Impostare l'archiviazione automatica dei messaggi email (Windows)” a pagina 78.
Miglioramenti per la scansione Scansione in PDF o PDF/A da una gamma più ampia di scanner. Aggiunta di metadati
durante la scansione. Ottimizzazione di un PDF acquisito. Consultare “Acquisire un documento cartaceo mediante
scansione in PDF” a pagina 63.
9
File compatibili con PDF/A Consente di creare file compatibili con PDF/A durante l'acquisizione di documenti cartacei
mediante scansione e durante la creazione di PDF da Microsoft Word, Microsoft Excel, Microsoft PowerPoint, Adobe
Acrobat Distiller, nonché dallo strumento Verifica preliminare di Acrobat.
Numerazione Bates Applicazione di etichette di identificazione a un batch di documenti correlati, generalmente
documenti legali associati a un caso giudiziario. La numerazione Bates viene visualizzata come intestazione o piè di pagina
in ogni pagina di ogni documento PDF contenuto nel batch. Consultare “Aggiungere un'intestazione o un piè di pagina di
numerazione Bates” a pagina 124.
Esame dei documenti Analisi dei PDF per individuare metadati, annotazioni, allegati, dati nascosti, campi modulo, livelli
nascosti e segnalibri. Rimozione parziale o completa delle informazioni. Consultare “Esaminare il contenuto nascosto di
un PDF” a pagina 240.
Intestazioni, piè di pagina, filigrane e sfondi Salvataggio delle opzioni di intestazione, piè di pagina, filigrana e sfondo
come impostazioni con nome riutilizzabili. Rimozione o aggiornamento di intestazioni, piè di pagina, filigrane e sfondi.
Riduzione del contenuto per contenere le intestazioni e i piè di pagina. Anteprima delle modifiche in tempo reale.
Impostazione del testo sottolineato. Consultare “Aggiunta e modifica delle intestazioni e dei piè di pagina” a pagina 121.
Revisioni e commenti
Riunioni di Acrobat Connect Accesso alle funzioni di collaborazione basate su Web, in tempo reale di Acrobat Connect
(venduto separatamente). Fare clic sul pulsante Avvia riunione per passare dalla revisione di un documento alla
comunicazione in tempo reale con altri utenti via Internet. Acrobat Connect utilizza Adobe Flash® CS3 Professional e una
stanza riunionipersonale per la condivisione dello schermo, perconferenze audioe video,condivisione dellalavagna ealtro
ancora. Quando si fa clic per la prima volta sul pulsante Avvia riunione, è possibile creare un account gratuito di prova.
Tutte le volte successive, è possibile passare direttamente alla stanza riunioni personale di Acrobat Connect. (Acrobat
Connect non è disponibile in tutte le lingue.) Consultare “Riunioni” a pagina 155.
Revisioni condivise Avvio di una revisione in cui i commenti sono memorizzati in un server centrale, consentendo a tutti
i partecipanti di visualizzare i commenti in tempo reale. Non è necessario alcun software server aggiuntivo. Le revisioni
condivise possono utilizzare una cartella su un server di rete, un'area di lavoro SharePoint di Windows, oppure una cartella
Web su un server Web. I commenti vengono recuperati automaticamente anche quando Reader non è in esecuzione ed è
possibile aggiungerli anchein assenza diconnessione allarete. Le notifiche avvisano gli utenti riguardola presenza di nuovi
commenti. È possibile unire nella revisione condivisa i commenti provenienti da revisori esterni al firewall e abilitare alla
partecipazione gli utenti Reader. Consultare “Avviare una revisione condivisa” a pagina 152.
Page 16
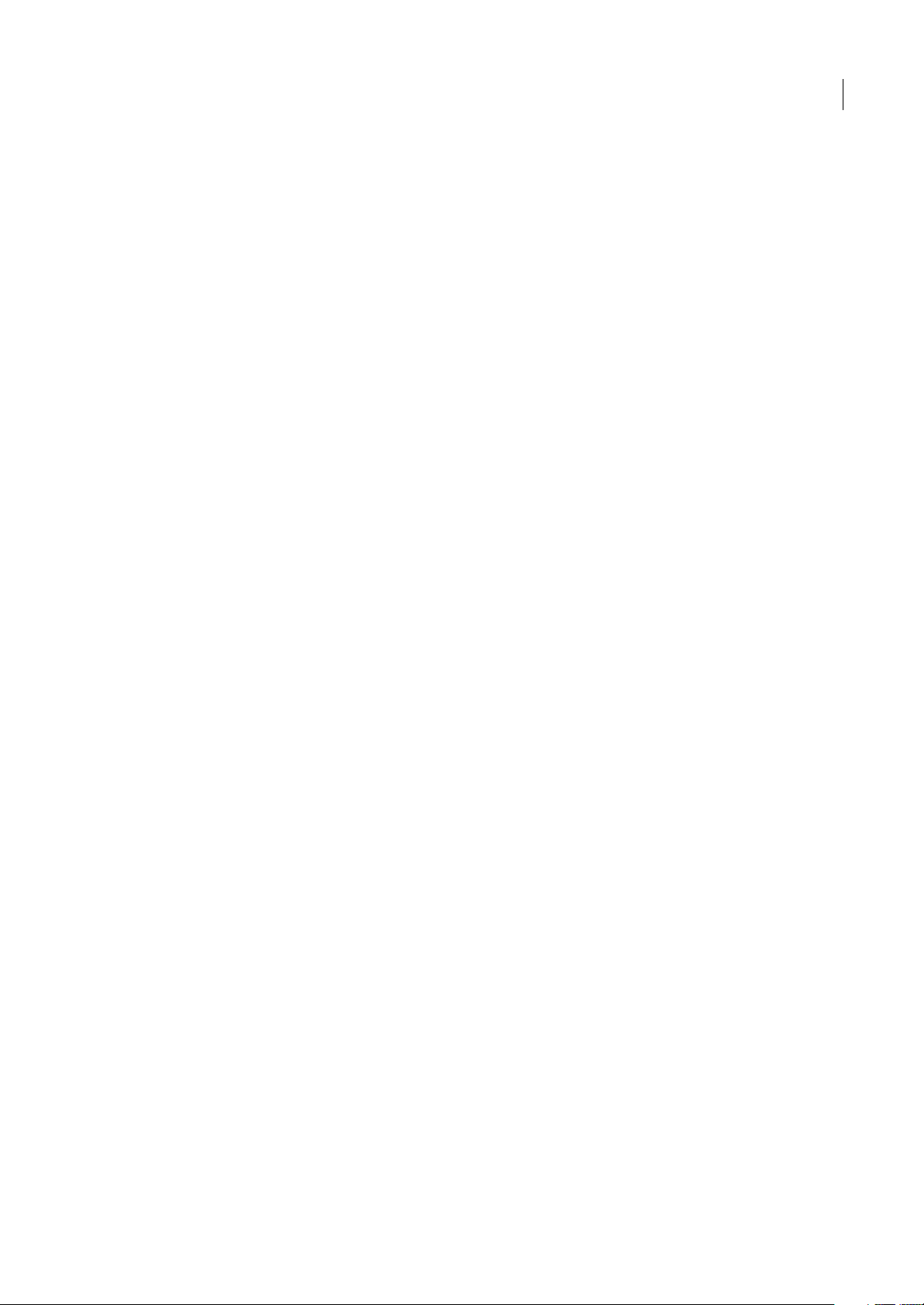
ADOBE ACROBAT 8 PROFESSIONAL
Guida utente
Tracker revisioni Fornisce informazioni dettagliate su tutte le revisioni attive. Per le revisionicondivise i dettagli includono
il numero di commenti provenienti da un revisore, la scadenza della revisione, lo stato del server, le revisioni non lette eun
riepilogo delle revisioni condivise aggiornate. Consultare “Registrare le revisioni PDF” a pagina 160.
Miglioramenti per l'aggiunta di commenti e marcature Visualizzazione e posizionamento preciso di marcature di callout e
fumetti al momento dell'applicazione. Il riferimento del callout si sposta automaticamente al momento del posizionamento
del callout. I commenti selezionati vengono evidenziati per facilitarne la visibilità quando vengono ridotti. Rotazione dei
timbri e selezione di tutti gli strumenti da un'unica barra degli strumenti integrata. Consultare “Creazione commenti” a
pagina 162.
Moduli
Creazione di moduli semplici (Windows) Utilizzare una procedura guidata per creare moduli PDF a partire da modelli,
documenti elettronici esistenti, moduli cartacei o dati di foglio di calcolo. Personalizzazione dei moduli con informazioni
di contatto e logo. Modifica in Adobe LiveCycle® Designer. Consultare “Creare e modificare moduli” a pagina 205.
Immagine di sfondo PDF Importazione di un PDF come immagine di sfondo di un modulo in LiveCycle Designer.
Aggiunta di campi modulo al di sopra dello sfondo. Consultare la Guida di LiveCycle Designer.
Tracker moduli Individuazione dei moduli creati o compilati. Consultare “Informazioni su Tracker moduli” a pagina 235.
Esportazione e compilazione dei dati modulo Aggregazione dei moduli restituiti in un pacchetto PDF. Esportazione dei
dati del modulo in un foglio di calcolo. Consultare “Invio dei moduli” a pagina 198 e “Esportare record da un set di dati
PDF” a pagina 234.
10
Riconoscimento dei campi modulo Riconoscimento automatico dei campi modulo su documenti PDF non interattivi e
conversione in campi interattivi compilabili elettronicamente. Consultare “Creare nuovi moduli” a pagina 205.
Diritti abilitati in Reader Abilitazione degli utenti di Reader 7 e 8 a compilare, firmare digitalmente e salvare localmente i
moduli e altri file PDF. Consultare “Abilitare il salvataggio di dati dei moduli per gli utenti Reader” a pagina 206.
Firme digitali
ID comuni Iscrizione a un servizio di firma in cui la chiave privata viene conservata nel server. Esecuzione
dell'autenticazione al server da Acrobat e possibilità di firmare il documento con le proprie credenziali memorizzate nel
server. Consultare “Impostare un account di ID comuni” a pagina 246.
Modalità di anteprima firma e controllo di conformità Prima della firma, visualizzare il contenuto del documento per
esaminarne la rappresentazione dopo avere eliminato trasparenza, script, font e altro contenuto dinamico che può
modificarne l'aspetto. Acrobat esegue automaticamente il controllo dell'integrità del documento, che comprende il
controllo diconformità delle firme qualificate prima dell'accesso alla modalità di anteprima firma. Consultare “Firmare in
modalità di anteprima documento” a pagina 270.
Miglioramenti dei certificati Predeterminazione del certificato della firma. Configurazione del modello di catena per la
convalida del certificato. Consultare “Condividere e gestire i certificati” a pagina 249.
Valori iniziali È possibile specificare quali scelte possono essere eseguite da un utente al momento della firma di un
documento. Consultare “Personalizzare le proprietà della firma utilizzando valori iniziali” a pagina 267.
Firme in Reader È possibile consentire agli utenti di Reader di disegnare un campo firma. Consultare “Prima di certificare
un PDF” a pagina 270.
Architettura, ingegneria e costruzione
Conversione batch/conversione diretta Da Autodesk AutoCAD è possibile convertire più file AutoCAD in più PDF.
Conversione dei file più rapida da AutoCAD a PDF. Consultare “Convertire i file AutoCAD in PDF (Windows)” a
pagina 82.
Supporto DWG/DWF Miglioramenti dello strumento Misura 2D Ricalcolo della misura in caso di spostamento del punto
iniziale o finale Aggancio delle misure su linee, intersezioni o angoli. Consultare “Misurare l'altezza, la larghezza o l'area
degli oggetti” a pagina 43.
Page 17
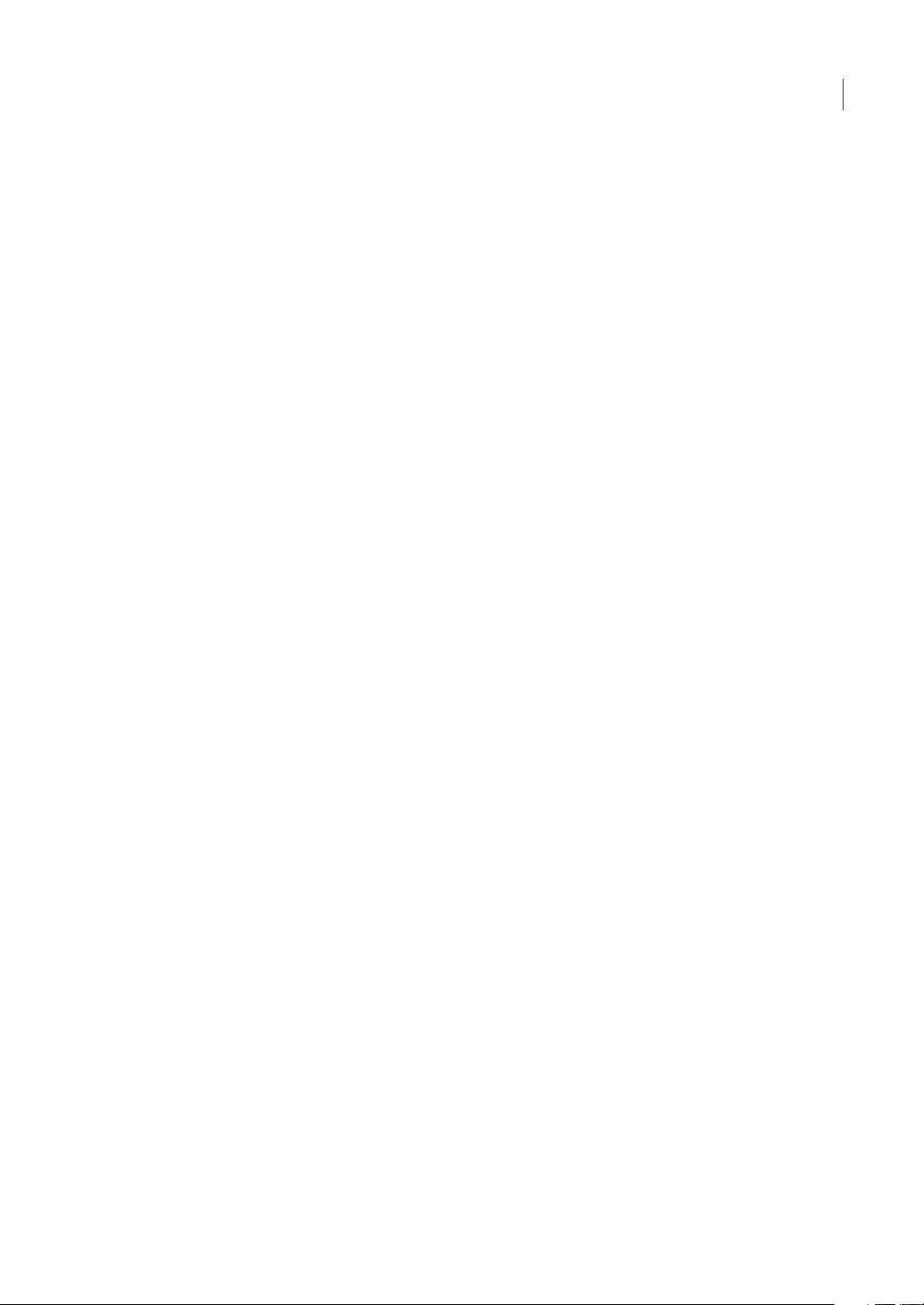
ADOBE ACROBAT 8 PROFESSIONAL
Guida utente
Legale
Strumenti di redazione È possibile contrassegnare testo, immagini e aree riservate per la redazione. Applicazione
permanente della redazione.Modifica dell'aspettodi contrassegnidi redazione,tra cui colori e codici. Consultare“Redigere
contenuto riservato” a pagina 241.
Cerca e redigi Dalla funzione di ricerca, è possibile contrassegnare alcuni o tutti i risultati della ricerca per la redazione.
Consultare “Cercare e redigere parole” a pagina 242.
Numerazione Bates Applicazione di etichette di identificazione a un batch di documenti correlati, generalmente
documenti legali associati a un caso giudiziario. La numerazione Bates viene visualizzata come intestazione o piè di pagina
in ogni pagina di ogni documento PDF contenuto nel batch. Consultare “Aggiungere un'intestazione o un piè di pagina di
numerazione Bates” a pagina 124.
Professionista creativo
Miglioramenti della gestione del colore In Adobe Creative Suite è possibile sincronizzare le impostazioni del colore su
schermo tra le applicazioni con un solo clic. Consultare“Sincronizzare le impostazioni delcolore nelle applicazioni Adobe”
a pagina 392.
Predefiniti di riduzione a livello singolo della trasparenza condivisi Definire i predefiniti di riduzione a livello singolo in
un'applicazione Adobe, ad esempio Acrobat, e condividere i campioni in modo facile con altre applicazioni quali Adobe
Illustrator® e Adobe InDesign®. Consultare “Creare un predefinito di riduzione a livello singolo” a pagina 455.
Verifica preliminare Individuazione, modifica o rimozione di elementi PDF mediante i profili di correzione
personalizzabili. Creare un inventario del contenuto PDF che includa i metadati XMP (Extensible Metadata Platform).
Esecuzione di analisi avanzate di oggetti Cos e font. Conversione e convalida in file PDF/X-4 e PDF/A. Modifica delle
impostazioni droplet per le analisi di verifica preliminare automatiche. Consultare “Correggere le aree problematiche” a
pagina 478 e “Analisi avanzate” a pagina 466.
11
Stampa opuscolo Stampa delle pagine come opuscolo semplice, ad esempio 2 in 1 con rilegatura a sella. Consultare
“Stampare un opuscolo” a pagina 416.
Metadati in documenti e oggetti Gestione e accesso dei metadati a livello dei documenti e degli oggetti. Consultare
“Metadati e proprietà del documento” a pagina 343.
Miglioramenti dello strumento Ritocco oggetto Visualizzazione e modifica dello spazio cromatico di un oggetto
selezionato. Applicazione di una scala, rotazione e ritaglio di un oggetto. Consultare “Spostare o modificare un oggetto” a
pagina 338.
Nuove funzioni aggiuntive
Modalità FIPS Nella versione 8.1 di Acrobat è inclusa una modalità FIPS per la protezione dei dati conforme agli algoritmi
approvati da Federal Information Processing Standard (FIPS) 140-2; viene utilizzato il modulo di cifratura RSABSAFE
Crypto-C 2.0 assieme al certificato di convalida 608 di FIPS 140-2. Consultare “Protezione dei PDF in modalità FIPS
(Windows)” a pagina 254.
Supporto per Microsoft Windows Vista™ Microsoft Windows Vista è supportato da Acrobat versione 8.1.
Installazione di Acrobat su versioni di Windows a 64 bit Le versioni di Microsoft Windows XP e Microsoft Windows Vista
a 64 bit sono supportate da Acrobat versione 8.1.
Version Cue 2.0 Gestire filee versioni come utente singolo o inun gruppo dilavoro di dimensioni ridotte. Integrazione con
Adobe Bridge per gestire i file per i progetti Creative Suite. Consultare “Adobe Version Cue” a pagina 495.
edizioni digitali Leggere e organizzare eBook e altre pubblicazioni con Adobe® Digital Editions (prodotto separato).
Quando si seleziona la voce delmenu Edizioni digitali per la prima volta, è possibile scaricare e installare il softwareAdobe
Digital Editions. Dopol'installazione, scegliere l'opzione relativa alle edizioni digitali per accedere direttamente alla libreria
Adobe Digital Editions. Consultare “Adobe Digital Editions” a pagina 53.
Page 18
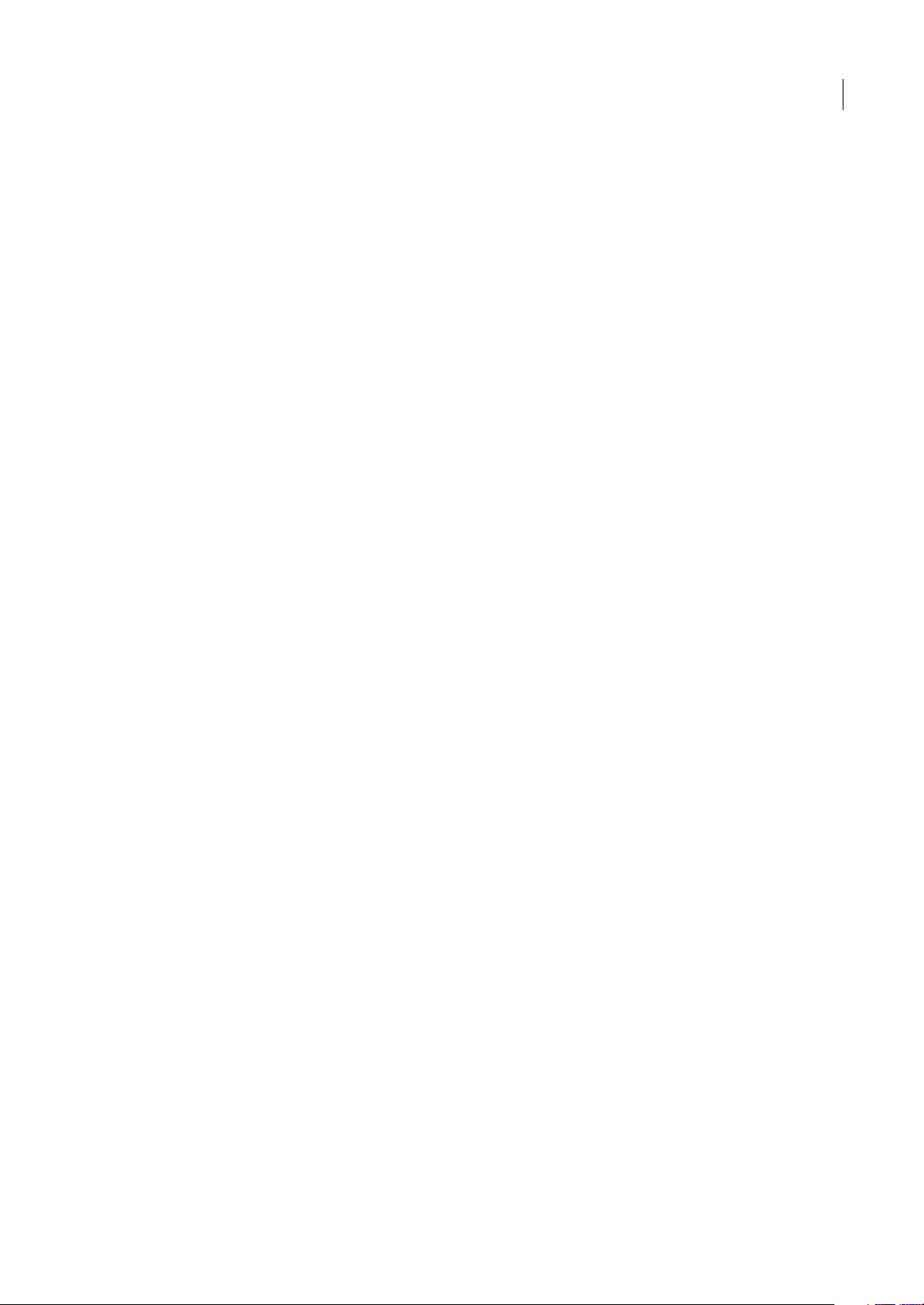
ADOBE ACROBAT 8 PROFESSIONAL
Guida utente
Stampa su Internet Negli Stati Uniti è possibile inviare documenti per la stampa ad un ufficio FedEx Kinkos. Consultare
“Stampare su Internet” a pagina 412.
Miglioramenti dello strumento Misura 2D Ricalcolo della misura in caso di spostamento del punto iniziale o finale
Aggancio delle misure su linee, intersezioni o angoli. Consultare “Misurare l'altezza, la larghezza o l'area degli oggetti” a
pagina 43.
12
Page 19
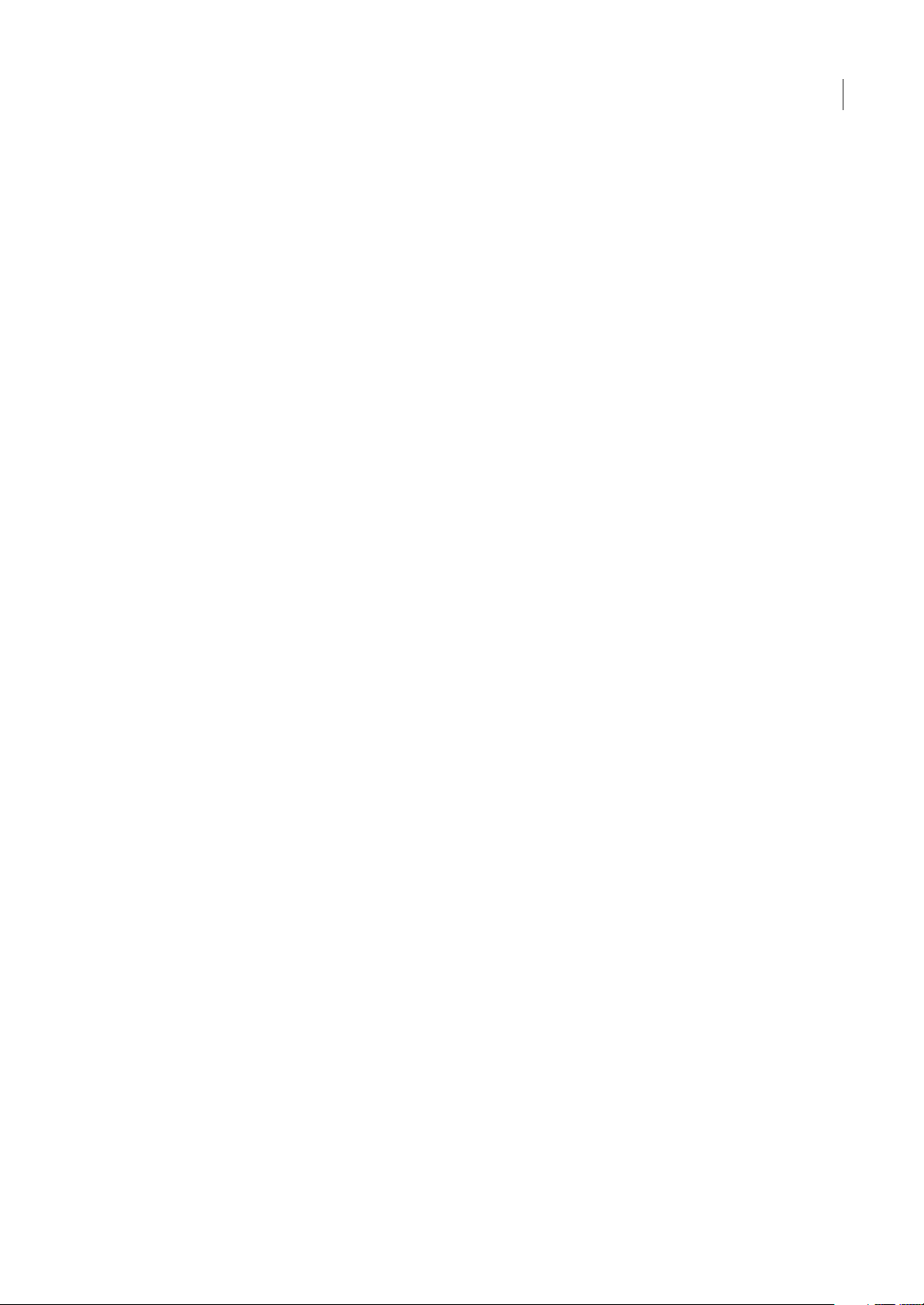
Capitolo 2: Area di lavoro
A mano a mano che si acquisisce familiarità con Adobe® Acrobat® 8 Professional, è consigliabile impostare l'ambiente di
lavoro di Acrobat. Più se ne conosce il potenziale, meglio si può usufruire delle funzioni, degli strumenti e delle opzioni.
L'applicazione dispone di molte più funzionalità di quanto non possa sembrare a prima vista. Acrobat presenta strumenti
nascosti, preferenze e opzioni in grado di migliorare l'utilizzo e fornire maggiore controllo sulla disposizione e sulla
visualizzazione dell'area di lavoro.
Avvio rapido
Personalizzare l'area di lavoro
È possibile modificare l'area di lavoro in base alle esigenze.
• Per modificare le barre degli strumenti visualizzate, scegliere Vista > Barre degli strumenti e selezionare le barre degli
strumenti desiderate.
• Per modificare la vista del pannello di navigazione, fare clic su uno dei pulsanti a sinistra del pannello di navigazione.
• Per personalizzare i colori dello sfondo della pagina e del testo del documento, scegliere, Modifica > Preferenze >
Accessibilità.
• Per impostareil livellodi zoom eil layoutdi pagina predefiniti, scegliereModifica > Preferenze > Visualizzazionepagina.
13
Consultare anche
“Personalizzazione dell'area di lavoro” a pagina 19
Spostare una barra degli strumenti
Alcune barredegli strumenti,come adesempio labarra degli strumenti Task, appaiono nell'area dellebarre deglistrumenti.
Altre invece, come ad esempio la barra degli strumenti Commenti e marcatura, vengono visualizzate come barre degli
strumenti mobili.
❖ Per spostare una barra degli strumenti, trascinare l'impugnatura situata all'estremità sinistra della barra degli strumenti:
• Trascinare una barra degli strumenti in una nuova posizione nell'area delle barre degli strumenti.
• Trascinare una barra degli strumenti al di fuori dell'areadelle barre degli strumenti, per creare una barra degli strumenti
mobile.
• Trascinare una barra degli strumenti mobile nell'area delle barre degli strumenti.
Consultare anche
“Visualizzare e ordinare le barre degli strumenti” a pagina 20
Aggiungere strumenti e barre degli strumenti
È possibile personalizzare Acrobat in modo da visualizzare gli strumenti e le barre degli strumenti utilizzati con maggiore
frequenza.
❖ Fare clic con il pulsante destro del mouse o fare clic tenendo premuto il tasto Controllo ed effettuare una delle seguenti
operazioni:
• Selezionare i pulsanti da visualizzare.
• Scegliere Mostra/nascondi barre degli strumenti, quindi selezionare le barre degli strumenti da nascondere.
Page 20
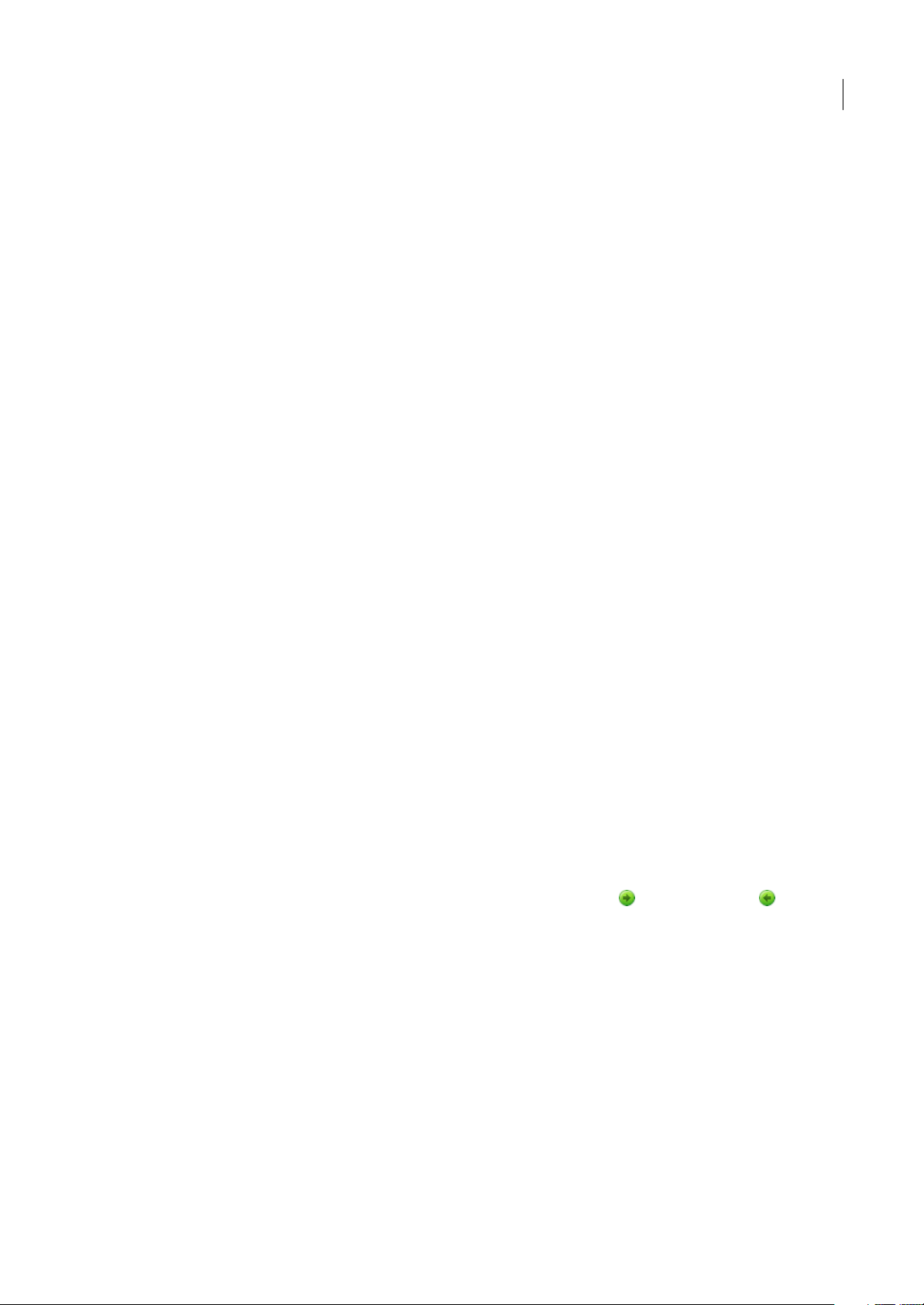
ADOBE ACROBAT 8 PROFESSIONAL
Guida utente
• Scegliere Altri strumenti e selezionare le barre degli strumenti e i pulsanti da visualizzare.
Consultare anche
“Mostrare e nascondere elementi delle barre degli strumenti” a pagina 22
Modificare l'aspetto di uno strumento o di un oggetto
È possibile modificare facilmente le proprietà di numerosi strumenti e oggetti, inclusi commenti, campi modulo e
segnalibri.
1 Fare clic con il pulsante destro del mouse o fareclic tenendo premuto il tasto Controllo sullo strumento o sull'oggetto da
modificare.
2 Scegliere Proprietà o Proprietà predefinite strumento.
3 Impostare le proprietà desiderate.
Per applicare le impostazioni di un oggetto a tutti gli oggetti successivi dello stesso tipo, fare clic con il pulsante destro del
mouse o fare clic tenendo premuto il tasto Controllo sull'oggetto, quindi scegliere Rendi predefinite le proprietà correnti o
Usa proprietà correnti come nuovi valori predefiniti.
Consultare anche
“Esaminare le proprietà di strumenti e oggetti” a pagina 23
14
Modificare la modalità di visualizzazione
Per disporre di più spazio per leggere un documento, è possibile modificare la modalità di visualizzazione.
❖ Scegliere Vista > Modalità di lettura o Modalità schermo intero.
In modalità di lettura, le barre degli strumenti e il pannello di navigazione sono nascosti mentre la barra dei menu è
presente. In modalità Schermo intero, tutti gli elementi sono nascosti tranne il documento. Per uscire dalla modalità
Schermo intero, premere Esc.
Consultare anche
“Visualizzare i PDF in modalità Schermo intero” a pagina 30
Visualizzare i PDF di un pacchetto
Un pacchetto Adobe PDF viene apertocon l'elenco deiPDF in esso contenuti e con unabarra di navigazione del pacchetto PDF.
❖ Aprire il pacchetto ed effettuare una delle seguenti operazioni:
• Per visualizzare un PDF, selezionarlo nell'elenco dei PDF o fare clic su Apri successivo o su Apri precedente .
• Per modificare la posizione dell'elenco dei PDF, fare clic su una delle icone di posizione dell'elenco.
• Per accedere ai comandi relativi al pacchetto, fare clic su Opzioni e scegliere il comando desiderato.
Consultare anche
“Visualizzare, ordinare e cercare i componenti di un pacchetto PDF” a pagina 28
Visualizzazione di allegati
Un PDF potrebbe avere altri PDF allegati, sia come singoli file che come un pacchetto PDF. Quando si apre un PDF
contenente allegati, il pannello Allegati viene aperto automaticamente.
❖ Fare doppio clic sul PDF desiderato. L'allegato viene aperto in una nuova finestra.
Page 21
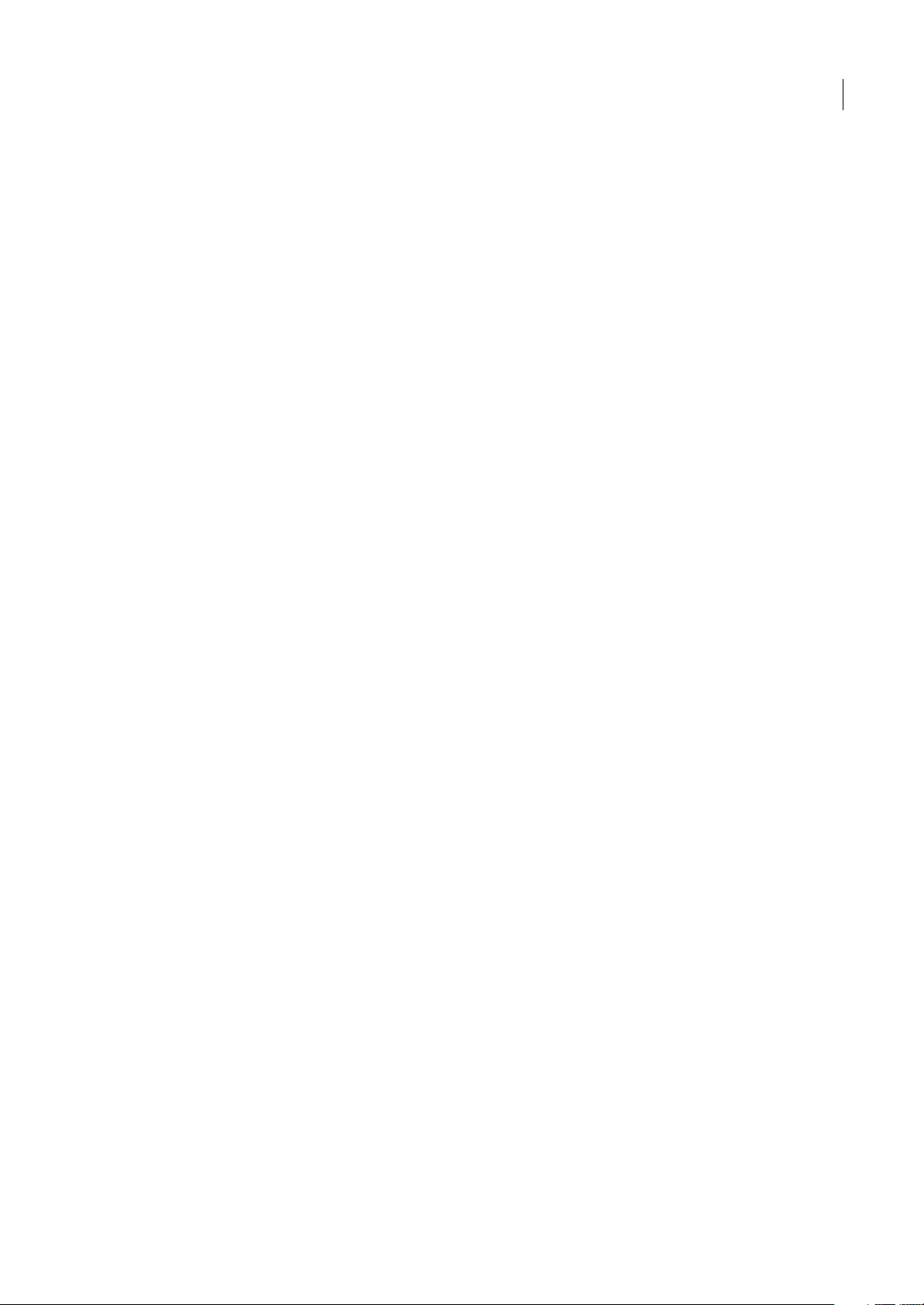
ADOBE ACROBAT 8 PROFESSIONAL
Guida utente
Se l'allegato è un pacchetto PDF, il primo PDF del pacchetto viene aperto insieme a un elenco di tutti i PDF contenuti nel
pacchetto. Fare clic sul PDF per visualizzarlo.
Consultare anche
“PDF con allegati di file” a pagina 30
Ridurre le dimensioni del file PDF
La riduzione delle dimensioni dei PDF migliora le prestazioni dei file, soprattutto quando l'accesso avviene dal Web.
1 Scegliere Documento > Riduci dimensioni file.
2 Selezionare la compatibilità con la versione desiderata, quindi fare clic su OK.
3 Specificare un nome di file e una posizione, quindi fare clic su Salva.
Se si è certi che tutti gli utenti utilizzano Acrobat 8.0 o Adobe Reader 8.0, è possibile limitare la compatibilità all'ultima
versione in modo da ridurre ulteriormente le dimensioni del file.
Consultare anche
“Ridurre le dimensioni del file mediante il salvataggio” a pagina 46
15
Individuare i PDF nell'Organizzatore
L'Organizzatore consente di individuare velocemente i PDF aperti in precedenza e i PDF organizzati in raccolte o Preferiti.
1 Scegliere File > Organizzatore > Apri Organizzatore.
2 Fare clic nel riquadro delle categorie sulla sinistra per individuare i PDF.
Tutti i PDF trovati vengono elencati nel riquadro dei file. Dopo avere individuato un PDF, è possibile utilizzare i pulsanti
nella parte superiore dell'Organizzatore per lavorare con il file.
Consultare anche
“Panoramica della finestra Organizzatore” a pagina 47
Informazioni di base sull’area di lavoro
Visualizzare l'area di lavoro
Acrobat può venire aperto in due modi diversi: come applicazione autonoma o all'interno di un browser Web. Le aree di
lavoro associate presentano piccole ma importanti differenze.
L'area di lavoro di Acrobat comprende un riquadro del documento in cui vengono visualizzati i documenti PDF e un
pannello di navigazione sul lato sinistro che consente di consultare il documento PDF corrente. Le barre degli strumenti
situate nella parte superiore della finestra forniscono altri controlli utili per elaborare i documenti PDF.
Nota: quando si aprono alcuni tipi di file PDF, vengono visualizzate parti specifiche dell'area di lavoro: la barra dei messaggi
del documento e le funzioni di navigazione del pacchetto PDF. Per gli altri tipi di file PDF, queste aree non risultano visibili e
disponibili.
Consultare anche
“Barra dei messaggi del documento” a pagina 18
“Aree di navigazione per i pacchetti PDF” a pagina 18
Page 22
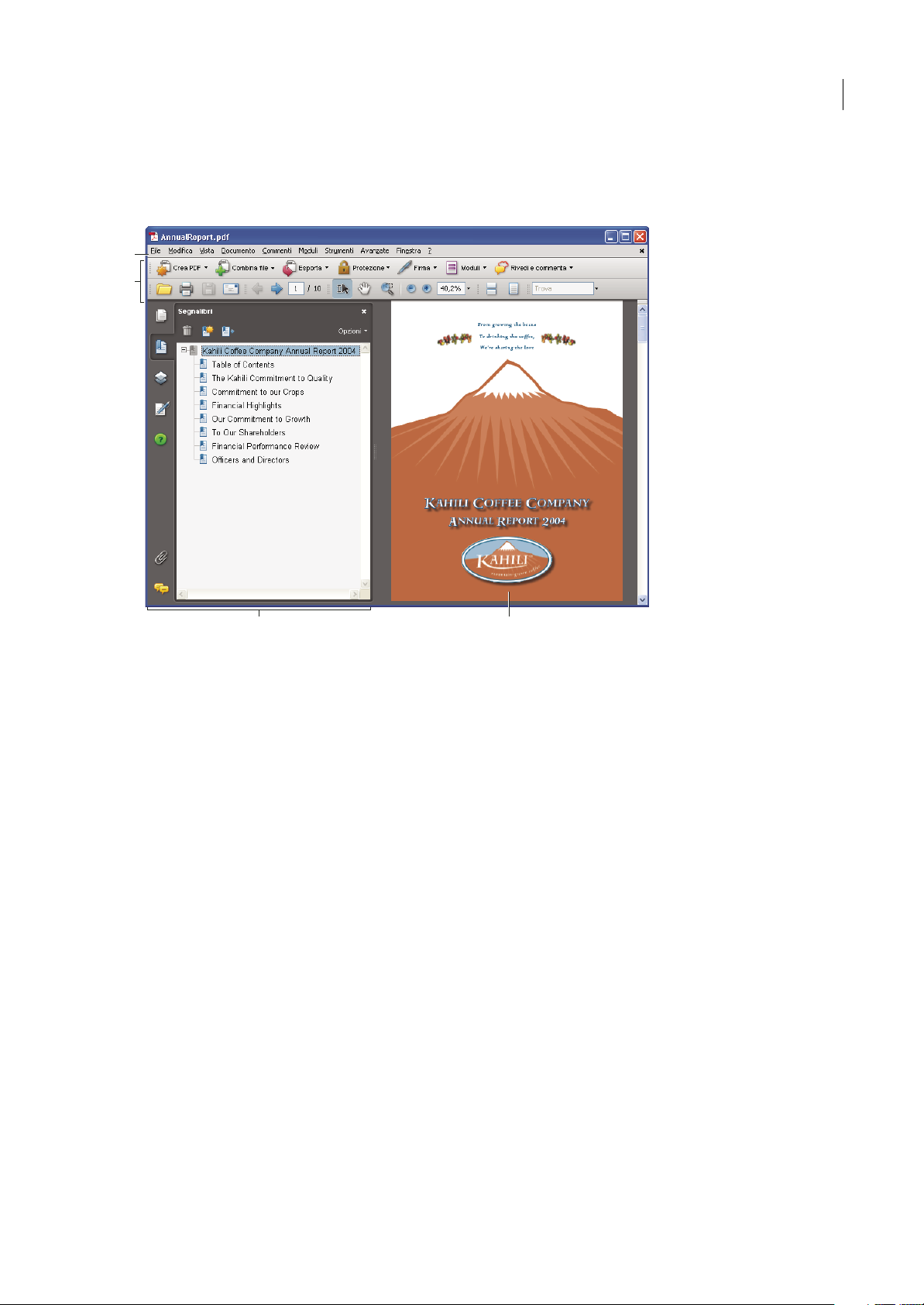
ADOBE ACROBAT 8 PROFESSIONAL
Visualizzare l'area di lavoro per i documenti PDF aperti nell'applicazione
1 Mediante l'icona di Acrobat sul desktop, il menu Start (Windows) o il Finder (Mac OS), avviare Acrobat.
2 Scegliere File > Apri, individuare e selezionare un documento PDF presente nel computer, quindi fare clic su Apri.
A
B
Guida utente
16
C
Finestra di Acrobat
A. Barra dei menu B. Barre degli strumenti C. Riquadro di navigazione (pannello Segnalibri visualizzato) D. Riquadro del documento
D
Visualizzare l'area di lavoro per i documenti PDF aperti in un browser Web
1 Aprire l'applicazione browser Web.
2 Scegliere una delle seguenti procedure:
• Selezionare un documento PDF in qualsiasi sito Internet e aprirlo.
• Scegliere File > Apri (o Apri file). Se necessario, scegliere File Adobe PDF o Tutti i file nel menu a comparsa per
selezionare il tipo di file. Individuare e selezionare il file PDF desiderato nel computer o nella rete locale, quindi fare clic
su Apri.
3 Identificare gli elementi nell'area di lavoro.
Page 23
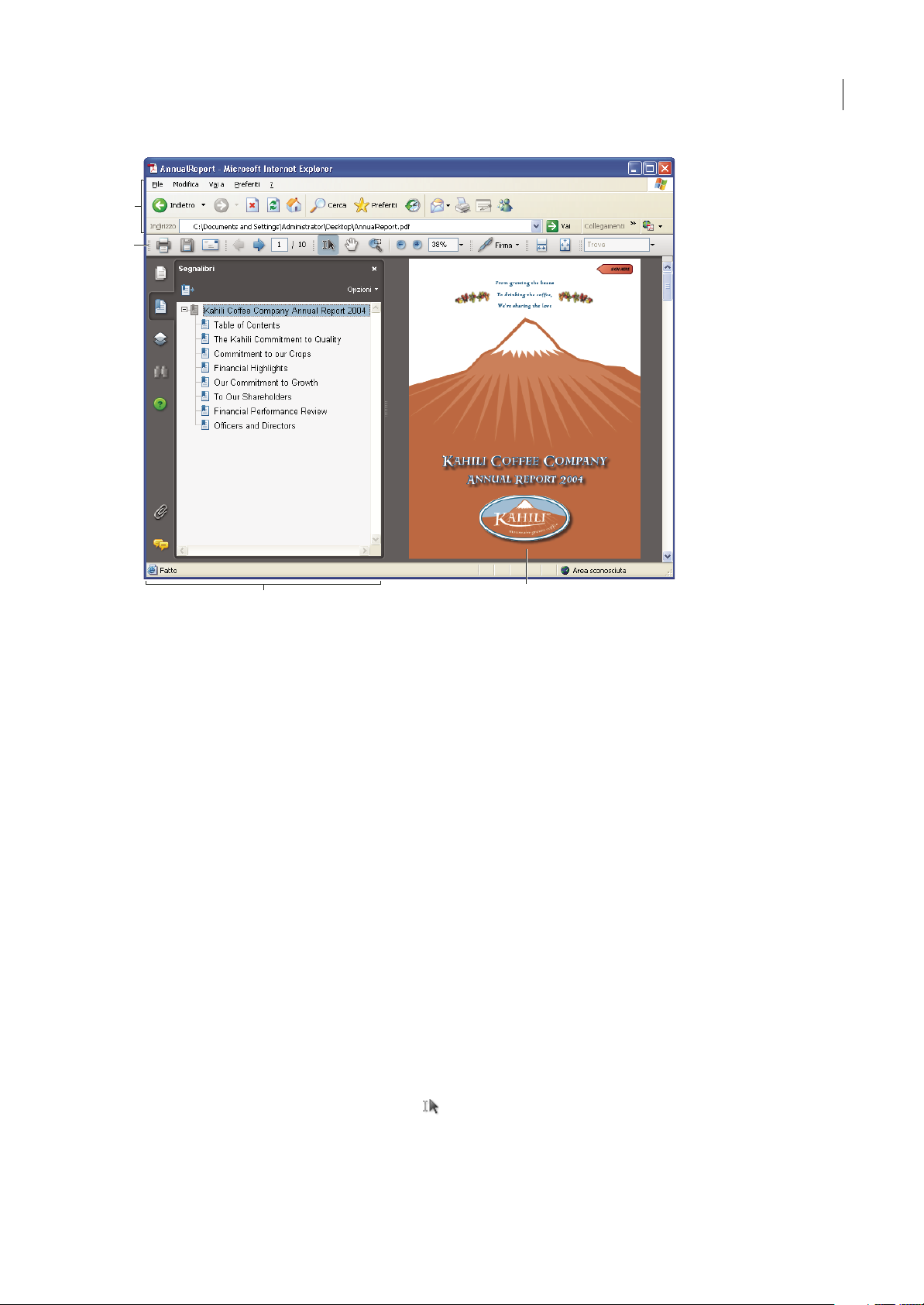
ADOBE ACROBAT 8 PROFESSIONAL
Guida utente
A
B
17
C
PDF aperto in un browser Web
A. Pulsanti e barra del menudell'applicazione browserWeb B. Acrobat barredegli strumenti C. Pannello dinavigazione (pannelloSegnalibri
visualizzato) D. Riquadro del documento
D
Aprire i documenti PDF
È possibile aprire un file PDF in diversi modi: da Acrobat, dall'applicazione e-mail, dal file system oppure in rete da un
browser Web. La visualizzazione iniziale del documento PDF dipende dalle proprietà impostate dall'autore. Ad esempio, è
possibile che un documento venga aperto a un determinato numero di pagina o con un determinato ingrandimento.
Alcuni documenti PDF sono sottoposti a restrizioni e vengono aperti solo dopo l'immissione di una password, che deve
essere fornita dal proprietario del documento PDF. Se un documento è cifrato, è necessaria l'autorizzazione dell'autore per
aprirlo. Con alcuni documenti certificati o sottoposti a restrizioni, la stampa di un file o la copia di informazioni in un'altra
applicazione potrebbero risultare impossibili. Se si verificano problemi durante l'apertura di un file PDF o se l'uso di
determinate funzioni non è consentito, rivolgersi all'autore o al proprietario del documento.
Se l'apertura diun documento è impostata sulla modalità Schermo intero, la barradegli strumenti, la barra dei comandi, la
barra dei menu e i comandi della finestra non saranno visibili. È possibile uscire dalla modalità Schermo intero premendo
il tasto Esc, se le preferenze sono impostate in questo modo, oppure premendo Ctrl+L o Comando+L.
Consultare anche
“Definire la vista iniziale come modalità a schermo intero” a pagina 341
“Aree di navigazione per i pacchetti PDF” a pagina 18
“Aprire PDF protetti” a pagina 239
Selezionare un altro strumento
Per impostazione predefinita, lo strumento Selezione è attivo all'apertura di Acrobat, perché si tratta dello strumento
più versatile.
Page 24
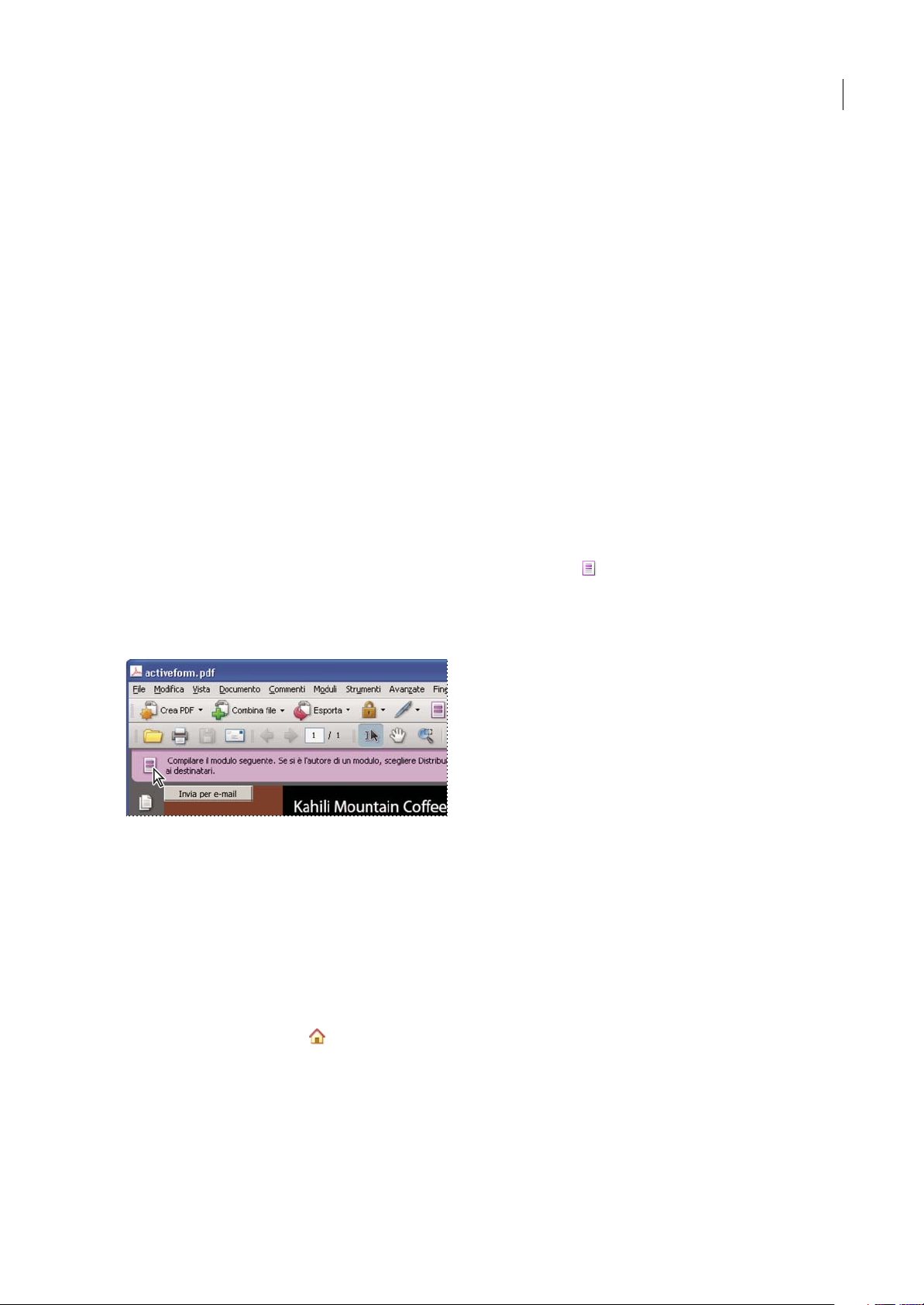
ADOBE ACROBAT 8 PROFESSIONAL
Guida utente
Nelle barre e nei menu degli strumenti sono disponibili strumenti specializzati come quelli per l'esecuzione dello zoom
avanti o l'aggiunta di commenti di revisione.
Selezionare uno strumento
❖
Scegliere una delle seguenti procedure:
• Selezionare uno strumento in una barra degli strumenti.
• Scegliere Strumenti > [nome barra degli strumenti] > [strumento].
Passare temporaneamente allo strumento Zoom avanti o allo strumento Mano
È possibile utilizzare temporaneamente questi strumenti, senza deselezionare lo strumento corrente.
• Per selezionare temporaneamente lo strumento Mano, tenere premuta la barra spaziatrice.
• Per selezionare temporaneamente lo strumento Zoom avanti, tenere premuti Ctrl+barra spaziatrice o Comando+barra
spaziatrice.
Quando vengono rilasciati i tasti, Acrobat esegue il ripristino dello strumento precedentemente attivo.
Barra dei messaggi del documento
La barra dei messaggi deldocumento vienevisualizzata solo in alcuni tipidi file PDF.Generalmente, èpossibile visualizzare
quest'area quando si apre un modulo PDF, un file PDF inviato per la revisione o un file PDF al quale sono applicati diritti
speciali o restrizioni di protezione. La barra dei messaggi del documento compare subito al di sotto dell'area delle barre
degli strumenti ed è possibile visualizzarla o nasconderla facendo clic sul pulsante sul lato sinistro dell'area di lavoro.
18
Consultare la barra dei messaggi del documento per istruzioni sulle operazioni da eseguire e per informazioni sui pulsanti
speciali associati all'operazione. La barra è contrassegnata da colori diversi: viola per i moduli, giallo per le revisioni, blu
per i file PDF certificati o protetti.
Barra dei messaggi del documento per un modulo
Consultare anche
“Compilare moduli PDF” a pagina 194
“Creazione commenti” a pagina 162
Aree di navigazione per i pacchetti PDF
All'apertura di un pacchetto PDF vengono visualizzate due aree univoche.
Barra di navigazione del pacchetto PDF Si trova subito al di sotto dell'area delle barre degli strumenti. Questa barra
contiene il pulsante Frontespizio , i pulsanti per l'occultamento o l'impostazione dell'orientamento dell'elenco dei
documenti componente, i pulsanti per lo spostamento al documento componente successivo o precedente e il menu
Opzioni con comandi per la visualizzazione, la modifica e l'uso del pacchetto PDF.
Elenco dei documenti componente Per impostazione predefinita, si trova tra la barra di navigazione delpacchetto PDF eil
riquadro del documento, ma è possibile disattivarne la visualizzazione o visualizzarlo verticalmente, a sinistra del pannello
di navigazione. Quando viene selezionato nell'elenco, il file componente si apre nel riquadro del documento.
Page 25
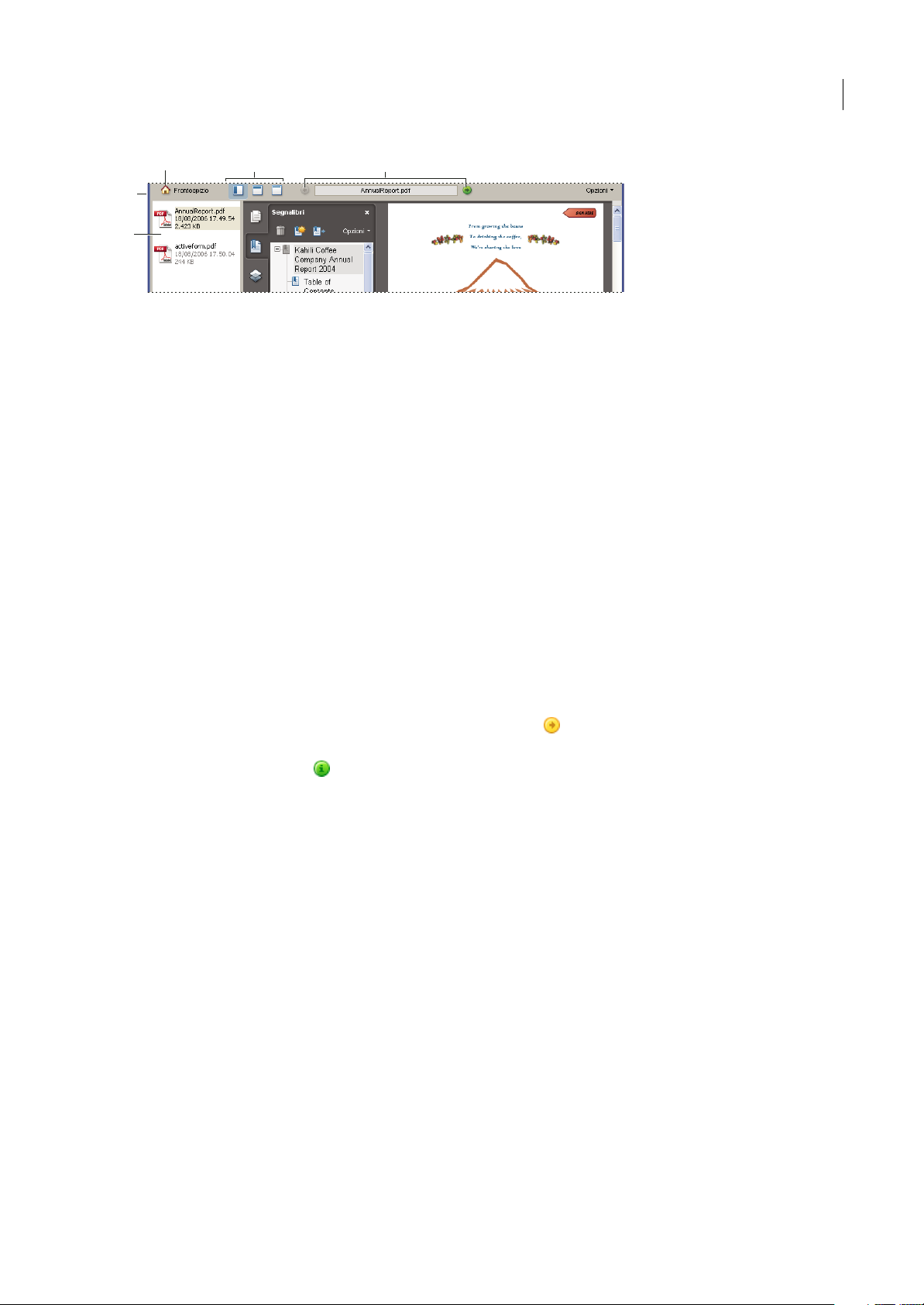
ADOBE ACROBAT 8 PROFESSIONAL
Guida utente
19
A
D
E
Aree di navigazione per i pacchetti PDF
A. Pulsante Frontespizio B. Opzionidi visualizzazione dell'elencodei PDF C. Apriprecedente,nomedelfilePDFvisualizzato,Aprisuccessivo
D. Area di navigazione del pacchetto PDF E. Elenco dei PDF componenti (mostrati verticalmente)
B
C
Consultare anche
“Informazioni sui pacchetti PDF” a pagina 116
“Visualizzare, ordinare e cercare i componenti di un pacchetto PDF” a pagina 28
Avviare un'attività nella finestra Guida introduttiva
Per impostazione predefinita, all'avvio di Acrobat viene aperta la finestra Guida introduttiva. La pagina iniziale di questa
finestra contiene collegamenti che consentono di aprire pagine aggiuntive. Tutte le pagine della Guida introduttiva
comprendono pulsanti e collegamenti per avviare attività specifiche o visualizzare argomenti della Guida completa di
Acrobat (il presente documento).
È possibile aprire o chiudere la finestraGuida introduttiva, così come lasciarla aperta insecondo piano oaccanto all'area di
lavoro di Acrobat.
Avviare un'attività dalla finestra Guida introduttiva
1 Nella home page della Guida introduttiva, selezionare un gruppo di attività, ad esempio Creare file PDF o Rivedere e
commentare.
2 Avviare un'attività o visualizzare un argomento della Guida:
• Per avviare un'attività, fare clic sul collegamento all'azione o sul pulsante .
• Per aprire la Guida completa di Acrobat in corrispondenza dell'argomento correlato, fare clic sul collegamento
all'informazione o sul pulsante .
Se si desidera selezionare un gruppo di attività diverso, fare clic su Home nell'angolo superiore sinistro per tornare alla
home page della Guida introduttiva.
Riaprire e reimpostare la finestra Guida introduttiva
1 Scegliere ? > Uso di Adobe Acrobat.
2 Deselezionare l'opzione Non mostrare all'avvio nell'angolo superiore destro.
Personalizzazione dell'area di lavoro
Visualizzare i menu
In generale è consigliabile mantenere i menu di Acrobat visibili, affinché siano disponibili durante il lavoro. È possibile
nascondere i menu mediante il comando Vista > Barra dei menu. Tuttavia, l'unico modo per visualizzarli e utilizzarli
nuovamente consiste nel premere F9 (Windows) o Maiusc+Comando+M (Mac OS).
Acrobat comprende inoltre numerosi menu contestuali. Questi menu vengono visualizzati quando si fa clic con il pulsante
destrodelmouseotenendopremutoiltastoControllosuunelementodell'areadilavoroosuundocumentoPDFalquale
è associato un menu di tale tipo. Un menu contestuale visualizza comandi correlati all'elemento o all'area su cui si è fatto
Page 26
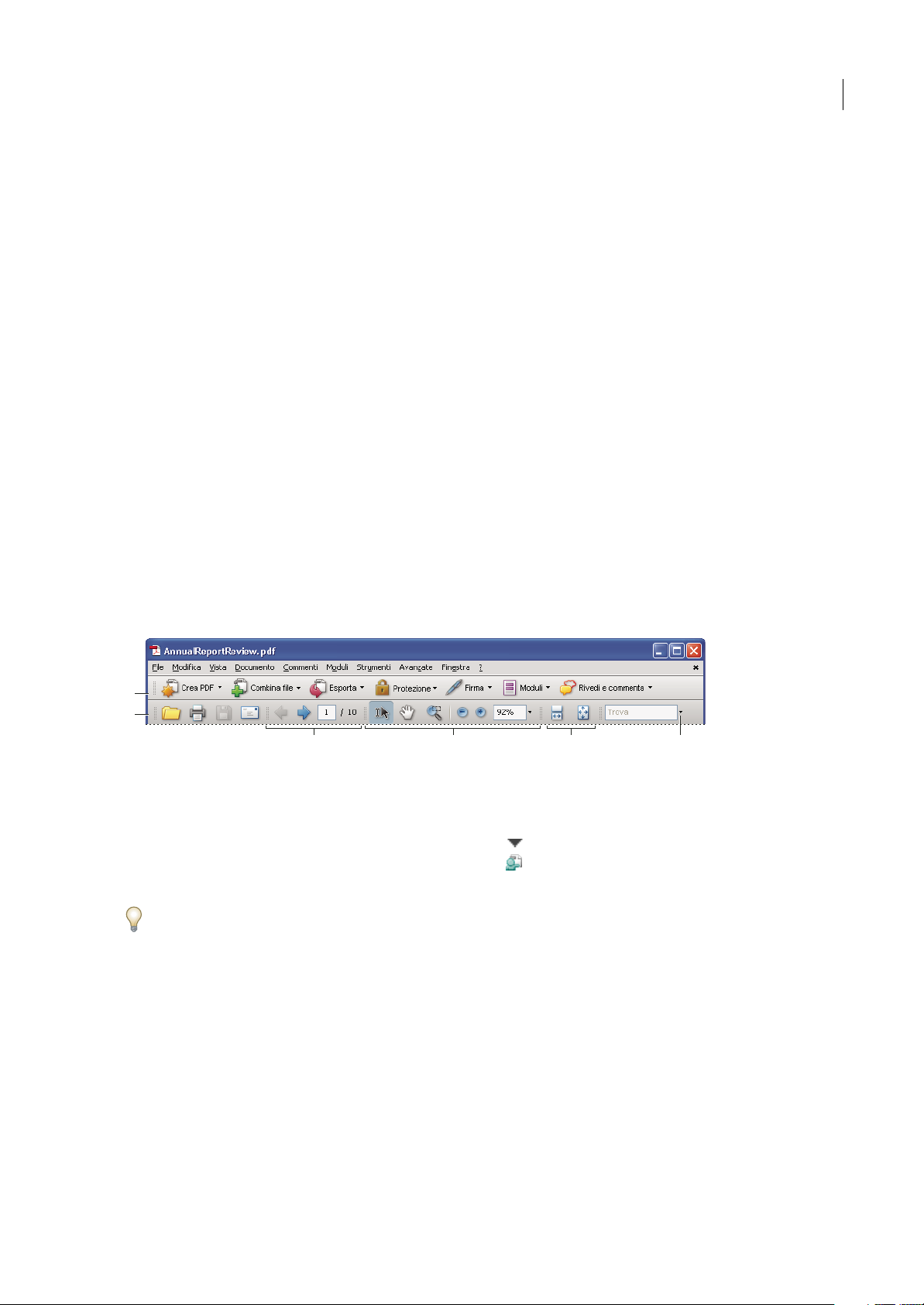
ADOBE ACROBAT 8 PROFESSIONAL
Guida utente
clic.Adesempio,quandosifaclicconilpulsantedestrodelmouseotenendopremutoiltastoControllonell'areadellebarre
degli strumenti, viene visualizzato un menu contestuale contenente gli stessi comandi del menu Vista > Barre degli
strumenti.
Nota: la barra dei menu di Acrobat viene visualizzata solo quando il programma è aperto come applicazione autonoma. Se
Acrobat è aperto all'interno del browser, nella parte superiore della finestra viene visualizzato solo il menu dell'applicazione
browser. Tuttavia i menu contestuali sono disponibili in entrambi i casi.
Informazioni sulle barre degli strumenti
Le barredegli strumenti consentono dimantenere sgombra l'areadi lavoro mediante ladisposizione deglistrumenti in base
all'attività. Ad esempio, la barra degli strumenti Visualizzazione pagina è dotata di pulsanti per la modifica del numero di
pagine davisualizzare contemporaneamentenella finestra deldocumento. La barra degli strumenti Commenti e marcatura
contiene strumenti per la revisione e l'annotazione di file PDF.
Qualsiasi barra degli strumenti può essere mobile o ancorata. Le barre degli strumenti ancorate appaiono nell'area delle
barre degli strumenti. Le barre degli strumenti mobili appaiono come palette indipendenti e possono essere spostate in
qualsiasi parte dell'area di lavoro.
Ogni barra degli strumenti èdotata di un'impugnatura, ovvero una striscia grigia verticale situata all'estremità sinistradella
barra degli strumenti.
• Quando si posiziona il puntatore su un'impugnatura, una descrizione comandi visualizza il nome della barra degli
strumenti associata.
• Quando si trascina un'impugnatura, la barra degli strumenti si sposta. È possibile trascinare le barre degli strumenti al
di fuori della rispettiva area (in modo che siano mobili), ancorarle nell'area o ridisporle all'interno dell'area.
Per impostazione predefinita, alcune barre degli strumenti sono visibili mentre altre sono nascoste.
20
A
B
C
Barre degli strumenti aperte per impostazione predefinita
A. Barra degli strumenti Task B. Barra deglistrumenti File C. Barra degli strumenti Navigazione pagine D. Barra degli strumenti Selezione
e zoom E. Barra degli strumenti Visualizzazione pagina F. Barra degli strumenti Trova
D
E
F
I pulsanti della barra degli strumenti Task hanno funzioni diverse dai pulsanti di altre barre degli strumenti. A ciascuno di
questi pulsanti èassociato un menu di comandi. Fare clic sulla freccia a destra del nome del pulsante per aprire il menu.
Ad esempio, fare clic sulla freccia accanto al pulsante Avvia riunione per visualizzare un menu di comandi relativi alle
riunioni di Adobe Acrobat Connect.
Posizionare il puntatore su uno strumento per visualizzarne la descrizione. Posizionare il puntatore sull'impugnatura sul
margine sinistrodi una barra degli strumentiper visualizzarne il nome. Tuttigli strumenti sono identificati in base al nome
nella finestra di dialogo Altri strumenti, visualizzabile selezionando Strumenti > Personalizza barre degli strumenti.
Consultare anche
“Personalizzazione dell'area di lavoro” a pagina 19
“Visualizzare i menu” a pagina 19
Visualizzare e ordinare le barre degli strumenti
Quando l'attività svolta non richiede l'uso degli strumenti di una determinata barra degli strumenti, è possibile chiudere
tale barra per rendere più libera l'area di lavoro. Ad esempio, se non si aggiungono commenti di revisione aun documento
PDF, non è necessario tenere aperta la barra degli strumenti Commenti e marcatura.
Page 27
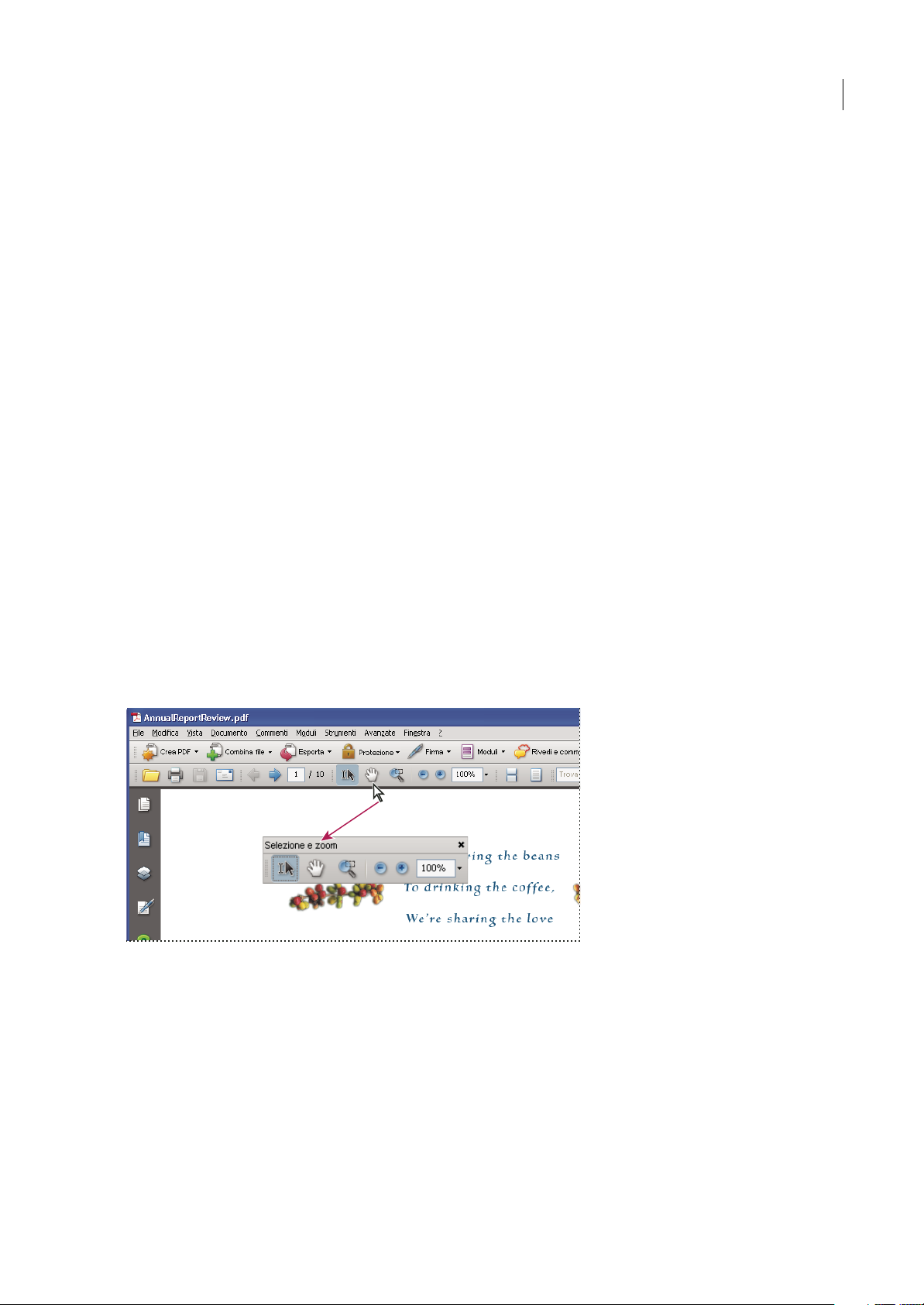
ADOBE ACROBAT 8 PROFESSIONAL
Guida utente
Peraccedere facilmentea unabarra degli strumenti nascostaper impostazionepredefinita, èpossibile aprire talebarra. Essa
verrà visualizzata come palette mobile, che può essere spostata o ancorata nell'area delle barre degli strumenti.
Nota: se vi sono più documenti PDF aperti, è possibile personalizzare le barre degli strumenti per ogni PDF in modo
indipendente. I diversi stati personalizzati vengono mantenuti quando si passa da un file PDF all'altro.
Mostrare o nascondere le barre degli strumenti
• Per aprire una barra degli strumenti, scegliere Vista > Barre degli strumenti > [nome barra degli strumenti]. Un segno di
spunta accanto al nome della barra degli strumenti indica che la barra è visualizzata.
• Per nascondere tutte le barre degli strumenti, scegliere Vista > Barre degli strumenti > Nascondi barre degli strumenti.
• Per modificare una barra degli strumenti visualizzata o nascosta, fare clic con il pulsante destro del mouse o tenendo
premuto il tasto Controllo nell'area delle barre degli strumenti e selezionare la barra degli strumenti che si desidera
visualizzare o nascondere.
• Per modificare la visibilità di più barre degli strumenti, scegliere Strumenti > Personalizza barre degli strumenti o Vista
> Barre degli strumenti > Altri strumenti. Selezionare e deselezionare le barre degli strumenti. I segni di spunta accanto
ai nomi delle barre degli strumenti indicano le barre attualmente visibili.
Nota: unanuovabarradeglistrumentivieneapertacomebarramobileoppureancoratanell'areadellebarredeglistrumenti
a seconda della sua posizione predefinita o della posizione in cui era visualizzata nella precedente configurazione dell'area di
lavoro.
21
Spostare le barre degli strumenti
• Per ridisporre le barre degli strumenti ancorate, utilizzare le rispettive impugnature per trascinarle da una posizione a
un'altra.
• Per spostare una barra degli strumenti mobile, trascinarla in una posizione diversa dell'area di lavoro mediante la barra
del titolo o l'impugnatura.
• Per rendere mobile una barra degli strumenti ancorata, trascinarla dall'area delle barre degli strumenti mediante
l'impugnatura.
Utilizzare la barra del titolo per spostare una sezione di strumenti dall'area delle barre degli strumenti.
• Per ancorare una barra degli strumenti mobile, trascinarla nell'area delle barre degli strumenti mediante la barra del
titolo o l'impugnatura.
• Per spostare tutte le barre degli strumenti mobili nell'area delle barre degli strumenti, scegliere Vista > Barre degli
strumenti > Ancora barre degli strumenti.
Quando si importano o si esportano le barre degli strumenti è possibile che nell'area delle barre degli strumenti vengano
aggiunte o rimosse delle righe.
Consente di ripristinare la configurazione predefinita delle barre degli strumenti
Scegliere Vista > Barre degli strumenti > Ripristina barre degli strumenti.
❖
Page 28
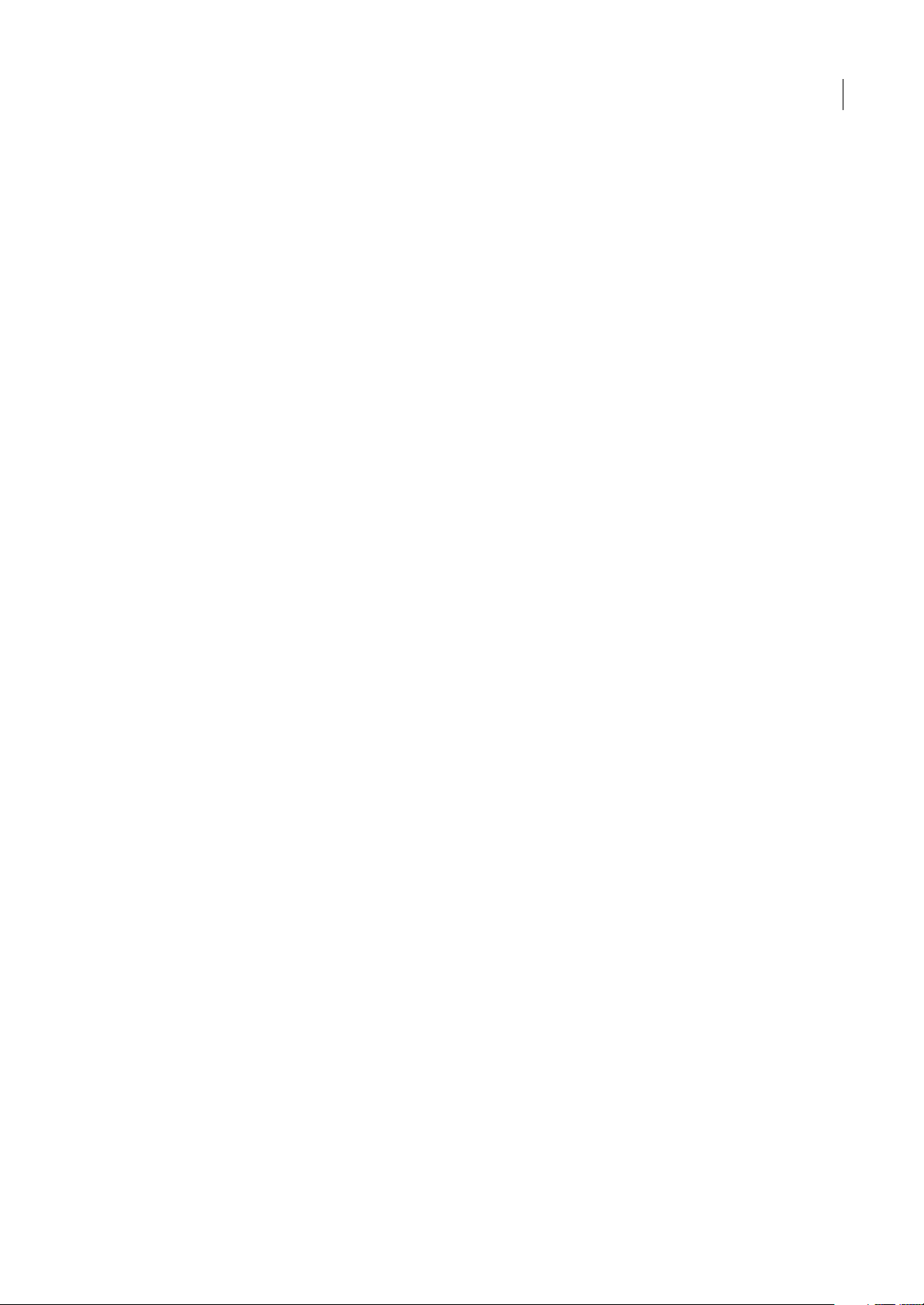
ADOBE ACROBAT 8 PROFESSIONAL
Guida utente
Bloccare o sbloccare l'area delle barre degli strumenti
Il blocco delle barre degli strumenti impedisce qualsiasi riordinamento dell'area delle barre degli strumenti, pertanto tutte
le impugnature scompaiono quandol'area dellebarre degli strumenti è bloccata. Il blocconon influisce sulle posizioni delle
barre degli strumenti mobili.
❖ Scegliere Vista > Barre degli strumenti > Blocca barre degli strumenti.
Selezionare il comando una seconda volta per sbloccare l'area delle barre degli strumenti.
Nota: quando l'area delle barre degli strumenti è bloccata, è comunque possibile spostare le barre degli strumenti mobili
trascinandole mediante la barra del titolo. Tuttavia non è possibile ancorarle, a meno che non si sblocchi dapprima l'area delle
barre degli strumenti.
Informazioni sulla barra degli strumenti Proprietà
La barra degli strumenti Proprietà è simile a qualsiasi altra barra degli strumenti e può essere spostata, ancorata o resa
mobile allo stesso modo. Come le altre barre degli strumenti, contiene pulsanti e può essere nascosta o visualizzata
mediante il menu Vista > Barre degli strumenti.
I pulsanti della barradegli strumentiProprietà indicano leproprietà dello strumentoo dell'oggettoselezionato.A differenza
dei pulsanti presenti nella maggior parte delle barre degli strumenti, i pulsanti della barra degli strumenti Proprietà non
possono essere nascosti. Inoltre molti pulsanti visualizzano semplicemente informazioni, pertanto non è possibile
utilizzarli per apportare modifiche al documento PDF.
22
Mostrare e nascondere elementi delle barre degli strumenti
È possibile modificare la visualizzazione di una singola barra degli strumenti in modo da mantenere visibili solo gli
strumenti necessari, così da occupare una quantità minima di spazio. È inoltre possibile visualizzare o nascondere le
etichette degli strumenti.
Visualizzare o nascondere singoli strumenti
Acrobat comprende più strumenti e più barre degli strumenti rispetto a quelli visualizzati per impostazione predefinita. È
possibile personalizzare le barre degli strumenti in modo che gli strumenti utilizzati più di frequente siano visualizzati
nell'area delle barre degli strumenti.
❖ Scegliere una delle seguenti procedure:
• Fare clic sulla barra degli strumenti con il pulsante destro del mouse o fare clic tenendo premuto il tasto Ctrl, quindi
selezionare lo strumento da visualizzare oppure deselezionare uno strumento visualizzato che si desidera nascondere.
• Fare clic con il pulsante destro del mouse o tenendo premuto il tasto Controllo su una barra degli strumenti qualsiasi,
quindi scegliere Altri strumenti. Selezionare quindi strumenti e barre degli strumenti da visualizzare e deselezionare gli
elementi che si desidera nascondere.
Nota: uno strumento selezionato appare nell'area delle barre degli strumenti solo se la rispettiva barra degli strumenti è
selezionata nella finestra di dialogo Altri strumenti.
Mostrare o nascondere le etichette degli strumenti
Per impostazione predefinita, vengono visualizzate le etichette di alcuni pulsanti delle barre degli strumenti. È possibile
visualizzare le etichette di tutti i pulsanti per facilitare l'esecuzione delle operazioni durante la fase di apprendimento di
Acrobat, oppure è possibile nascondere tutte le etichette per liberare spazio nell'area delle barre degli strumenti.
❖ Scegliere Vista > Barre degli strumenti > Etichette pulsanti > [opzione].
Nota: le etichette degli strumenti vengono disattivate in modo selettivo quando lo spazio nell'area delle barre degli strumenti
risulta limitato.
Page 29
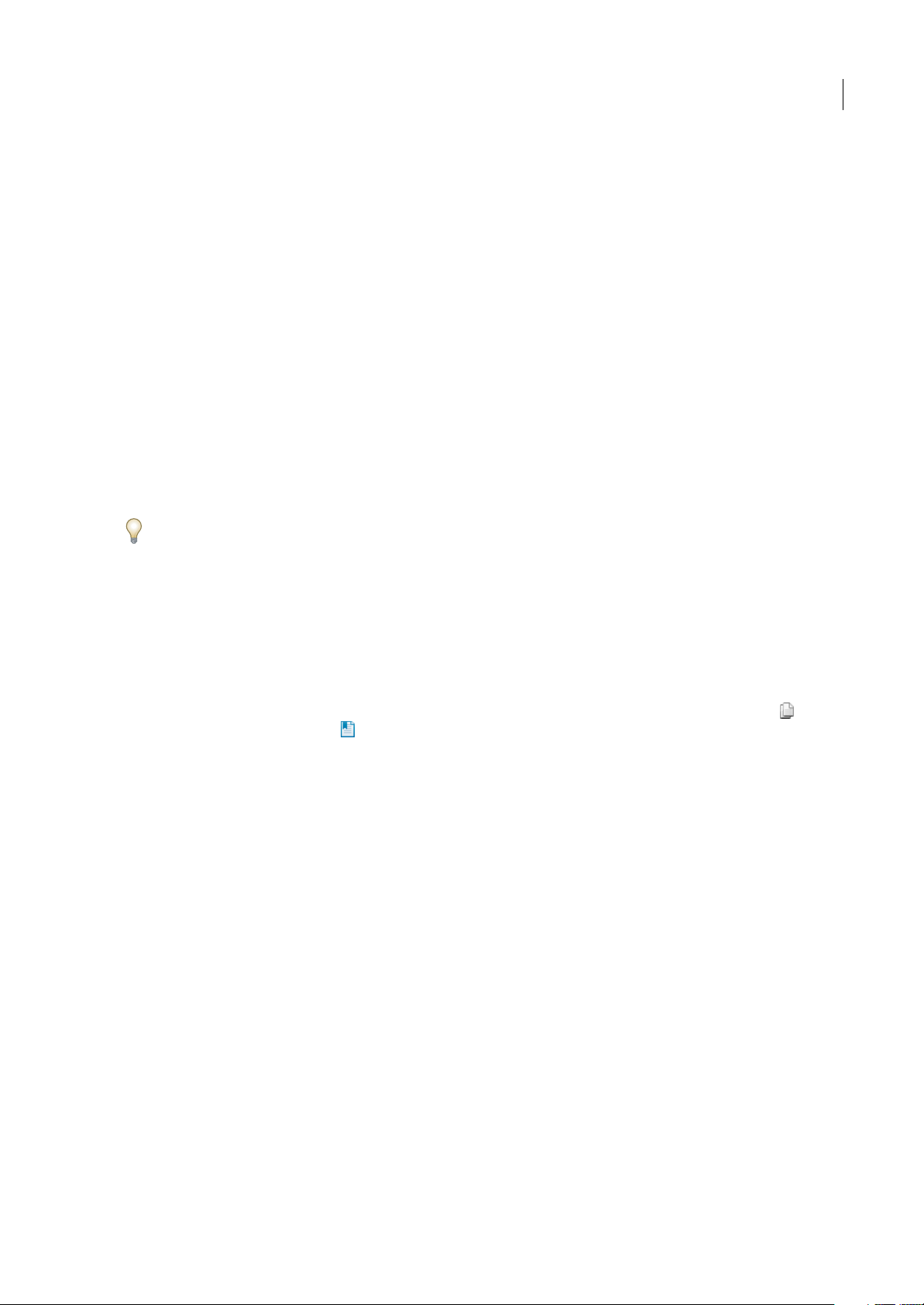
ADOBE ACROBAT 8 PROFESSIONAL
Guida utente
Esaminare le proprietà di strumenti e oggetti
La barra degli strumenti Proprietà consente di accedere facilmente alle proprietà di diversi strumenti e oggetti quali
collegamenti,commenti, campi modulo, clipmultimediali e segnalibri. Ad esempio, sesi seleziona lo strumento Nota, nella
barra degli strumenti Proprietà vengono visualizzate le proprietà predefinite correnti di tale strumento. Se si seleziona una
nota nel documento, nella barra degli strumenti Proprietà vengono visualizzate le proprietà applicate a tale nota.
È possibile utilizzare la barra degli strumenti Proprietà per modificare molte impostazioni in essa visualizzate. Alcuni
elementi forniscono solo informazioni e non possono essere modificati.
Analogamente a tuttele barredegli strumenti, la barra deglistrumenti Proprietà puòessere mobile oancorata nell'area delle
barre degli strumenti. La barra degli strumenti Proprietà è diversa in quanto non contiene strumenti e non può essere
personalizzata in modo da nascondere le opzioni.
1 Scegliere una delle seguenti procedure:
• Scegliere Vista > Barre degli strumenti > Barra delle proprietà.
• Fare clic con il pulsante destro del mouse o fare clic tenendo premuto il tasto Controllo nell'area delle barre degli
strumenti, quindi scegliere Barra delle proprietà dal menu contestuale.
2 Selezionare l'oggetto o lo strumento che si desidera esaminare.
3 Modificare le proprietà dell'elemento selezionato nel modo desiderato.
Sesidesideramodificareproprietàdell'oggettodiversedaquelleindicatenellabarradeglistrumentiProprietà,farecliccon
il pulsante destro del mouse o tenendo premuto il tasto Controllo sull'oggetto e scegliere Proprietà.
23
Mostrare o nascondere il pannello di navigazione
Il pannello di navigazione è un'area dello spazio di lavoro in cui possono essere visualizzati diversi pannelli di navigazione.
In genere, questi pannelli costituiscono una sorta di sommario con elementi su cui è possibile fare clic per passare a un
punto specifico del documento. Ad esempio, il pannello Pagine contiene immagini in miniatura di ogni pagina; se si fa clic
su una miniatura, viene aperta la pagina corrispondente del documento.
Quando si apre un file PDF, il pannello di navigazione è chiuso per impostazione predefinita, ma i pulsanti sul lato sinistro
dell'area di lavoro consentono di accedere facilmente a vari pannelli, ad esempio il pulsante relativo al pannello Pagine
e quello relativo al pannello Segnalibri . Quando Acrobat è aperto ma vuoto (nessun PDF è aperto), il pannello di
navigazione non è disponibile.
1 Per aprire il pannello di navigazione, effettuare una delle seguenti operazioni:
• Fare clic su un pulsante qualsiasi sul lato sinistro dell'area di lavoro per aprire il pannello corrispondente.
• Scegliere Vista > Pannelli di navigazione > Mostra pannello di navigazione.
2 Per chiudere il pannello di navigazione, effettuare una delle seguenti operazioni:
• Fare clic sul pulsante relativo al pannello aperto nel pannello di navigazione.
• Scegliere Vista > Pannelli di navigazione > Nascondi pannello di navigazione.
Nota: l'autore del file PDF può controllare il contenuto di alcuni pannelli di navigazione e svuotarli.
Regolare i pannelli di navigazione
Analogamente alle barre degli strumenti, i pannelli di navigazione possono essere ancorati nel riquadro di navigazione
oppure essere mobili in qualsiasi parte dell'area di lavoro.È possibile nascondere ochiudere ipannelli non necessari e aprire
quelli che servono. Inoltre è possibile regolare la larghezza del pannello di navigazione.
Modificare l'area di visualizzazione dei pannelli di navigazione
• Per modificare la larghezza del riquadro di navigazione, trascinarne il bordo destro.
• Per comprimere un pannello mobile senza chiuderlo, fare clic sul nome della scheda nella parte superiore della finestra.
Fare nuovamente clic sul nome della scheda per ripristinare le dimensioni normali del pannello.
Page 30
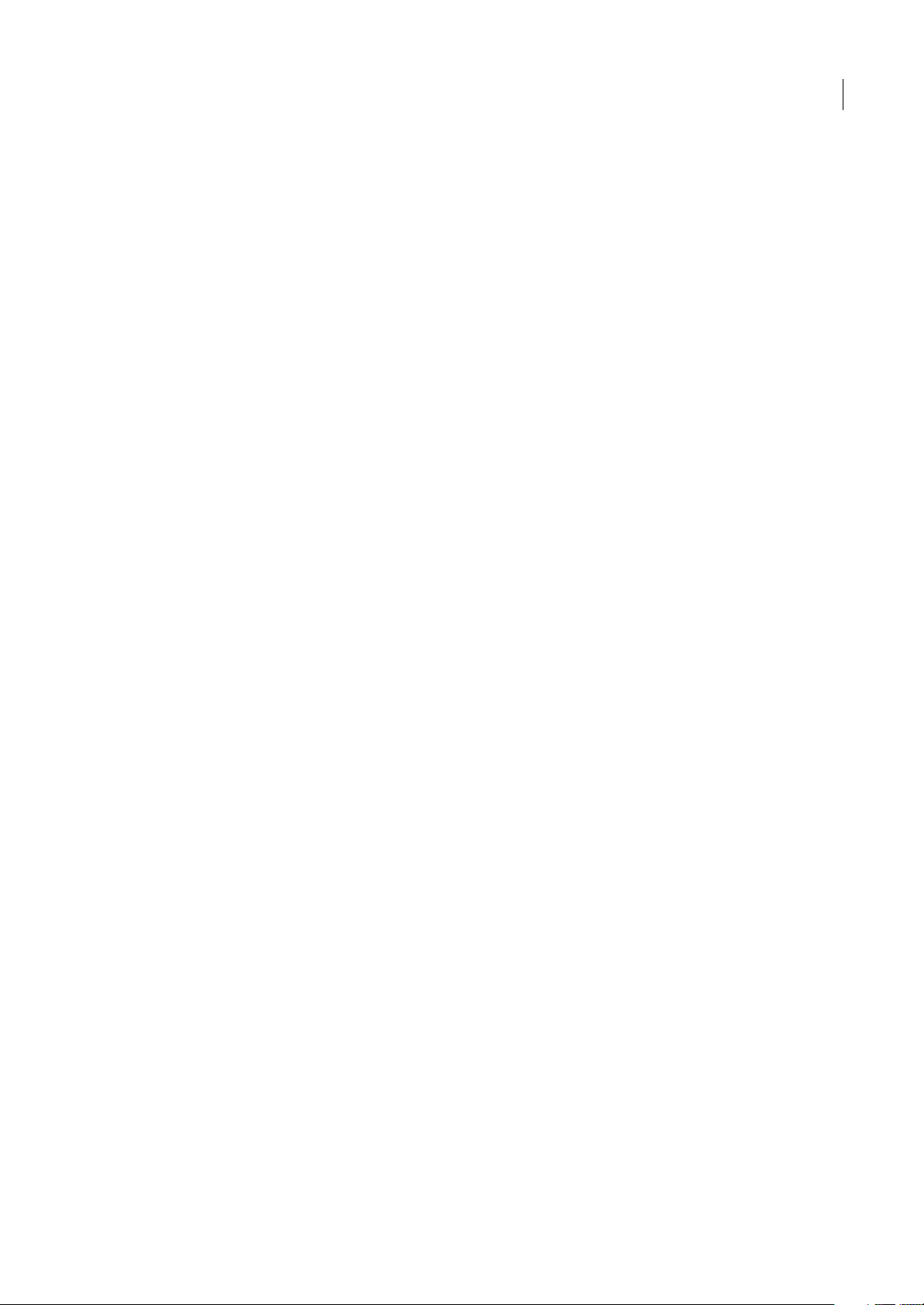
ADOBE ACROBAT 8 PROFESSIONAL
Guida utente
Cambiare l'orientamento di un pannello di navigazione ancorato
Per impostazione predefinita, alcuni pannelli, come ad esempio quello dei segnalibri, appaiono in una colonna sul lato
sinistro dell'area di lavoro. Altri, come quello dei commenti, appaiono disposti orizzontalmente lungo la parte inferiore del
riquadro del documento. È possibile modificare l'orientamento di qualsiasi pannello in senso verticale o orizzontale
trascinando il pulsante relativo a tale pannello, visualizzato sul lato sinistro dell'area di lavoro.
• Per orientare il pannello in senso verticale, trascinare il pulsante nella parte superiore delpannello di navigazione, vicino
ai pulsanti degli altri pannelli con orientamento verticale.
• Per orientare il pannello in senso orizzontale, trascinare il pulsante nella parte inferiore del pannello di navigazione,
vicino ai pulsanti degli altri pannelli con orientamento orizzontale.
In entrambi i casi, l'intera area dei pulsanti del pannello viene evidenziata da un contorno grigio. Se si rilascia il pulsante
del mouse prima che l'area venga evidenziata, il pannello risulterà mobile al di sopra dell'area di lavoro. Se ciò si verifica,
riprovare trascinando la scheda del pannello nella parte superiore o nella parte inferiore dell'area dei pulsanti.
Visualizzare un pannello diverso nel riquadro di navigazione
Per impostazione predefinita, solo un determinato gruppo di pulsanti relativi ai pannelli è visualizzato sul lato sinistro
dell'area di lavoro. Altri pannelli sono accessibili dal menu Vista e potrebbero essere aperti come pannelli mobili anziché
nel pannello di navigazione. Tuttavia, è possibile ancorare il pannello nel riquadro di navigazione successivamente.
❖ Scegliere una delle seguenti procedure:
• Sul lato sinistro del pannello di navigazione, selezionare il pulsante relativo al pannello desiderato.
• Scegliere Vista > Pannelli di navigazione > [nome pannello].
24
Ancorare o rendere mobili i pannelli di navigazione
• Per rendere mobile un pannello ancorato al pannello di navigazione, trascinare il pulsante relativo al pannello nel
riquadro del documento.
• Per ancorare un pannello mobile, trascinare la scheda nel riquadro di navigazione.
• Per raggruppare due pannelli mobili, trascinare la scheda di un pannello nell'altro pannello mobile.
Opzioni di un pannello di navigazione
Tutti i pannelli di navigazione presentano il menu a comparsa Opzioni nell'angolo superiore destro. I comandi disponibili
in tale menu possono variare.
Alcuni pannelli contengono inoltre altri pulsanti che influiscono sugli elementi del pannello. Anche questi variano a
seconda del pannello e in alcuni pannelli sono totalmente assenti.
Page 31

Fare clic su Opzioni per aprire il menu.
ADOBE ACROBAT 8 PROFESSIONAL
Guida utente
25
Visualizzare pagine PDF
Aprire un documento PDF
È possibile aprire un documento PDF in Acrobat, dal desktop o da alcune altre applicazioni.
Aprire un documento PDF nell'applicazione
Avviare Acrobat ed effettuare una delle seguenti operazioni:
❖
• Scegliere File > Apri o fare clic sul pulsante Apri sulla barra degli strumenti. Nella finestra di dialogo Apri,
selezionare uno o più nomi di file e fare clic su Apri. I documenti PDF hanno di norma l'estensione .pdf.
• (Windows) Scegliere File > [un file PDF precedentemente aperto].
• (Mac OS) Scegliere File > Apri file recente > [un file PDF precedentemente aperto].
• Dal sottomenu File > Organizzatore o dal menu del pulsante Organizzatore nella barra degli strumenti File, scegliere
Raccolte > [nome raccolta] > [nome file PDF].
• Dal menu File o dal menu del pulsante Organizzatore nellabarra degli strumenti File, scegliere Cronologia > [periodo di
tempo] > [nome file PDF].
Seèapertopiùdiundocumento,èpossibilepassaredaundocumentoall'altroscegliendoneilnomedalmenuFinestra.In
Windows, l'applicazione inserisce un pulsante per ogni documento aperto nella barra delle applicazioni del sistema
operativo. È possibile fare clic su questo pulsante per passare da un documento aperto all'altro.
Aprire un file PDF dal desktop o in un'altra applicazione
Scegliere una delle seguenti procedure:
❖
• Per aprire undocumento PDFallegato aun messaggio e-mail, aprireil messaggio.A tale scopo, faredoppio clicsull'icona
del PDF oppure fare clic con il pulsante destro del mouse o tenendo premuto il tasto Controllo e scegliere Apri.
• Per aprire un documento PDF collegato a una pagina Web aperta, fare clic sul collegamento del file PDF. Solitamente il
documento PDF viene aperto nel browser Web.
• Nel file system, fare doppio clic sull'icona del file PDF.
Nota: in Mac OS, è possibile che un documento PDF creato in Windows non possa essere aperto mediante doppio clic sulla
relativa icona. Scegliere invece File > Apri con > Acrobat.
Page 32

ADOBE ACROBAT 8 PROFESSIONAL
Guida utente
Aprire le pagine in un file PDF
A seconda deldocumento PDF aperto, potrebbe essere necessario spostarsi tra più pagine, visualizzare diverse parti di una
pagina o modificare l'ingrandimento. Sono disponibili vari metodi per spostarsi, ma in genere vengono utilizzati gli
elementi riportati di seguito.
Nota: se tali elementi non sono visibili, scegliere Vista > Barre degli strumenti > Ripristina barre degli strumenti.
Successiva e precedente I pulsanti Pagina successiva e Pagina precedente sono disponibili nella barra degli
strumenti Navigazione pagine. La casella di testo accanto a questi pulsanti è interattiva; pertanto è possibile digitare un
numero di pagina e premere Invio per passare direttamente alla pagina desiderata.
Barre di scorrimento Le barre di scorrimento verticale e orizzontale vengono visualizzate adestra e nella parte inferiore del
riquadro del documento quando non è visualizzato l'intero documento. Fare clic sulle frecce o trascinare per visualizzare
altre pagine o aree diverse della pagina.
Barra degli strumenti Selezione e zoom Questa barra degli strumenti contiene pulsanti e controlli che consentono di
modificare l'ingrandimento della pagina.
Pannello Pagine Il pulsante Pagine sul lato sinistro dell'area di lavoro consente di aprire il pannello di navigazione nel
pannello Pagine in cui vengono visualizzate le miniature di ogni pagina. Fare clic su una miniatura per aprire la pagina
corrispondente nel riquadro del documento.
Consultare anche
“Ripercorrere la sequenza di visualizzazione” a pagina 29
26
“Regolare l'ingrandimento della pagina” a pagina 37
Scorrere le pagine di un documento
Sono disponibili varimetodi per scorrere lepagine di un documento PDF. Moltiutenti utilizzanoi pulsantidella barradegli
strumenti Navigazione pagine, ma è possibile utilizzare anche i tasti freccia, le barre di scorrimento e altre funzioni per
spostarsi avanti e indietro in un documento PDF contenente più pagine.
La barra degli strumenti Navigazione pagine viene aperta per impostazione predefinita. La barra degli strumenti
predefinita contiene strumenti utilizzati di frequente: i pulsanti Pagina successiva , Pagina precedente e Numero
pagina.Analogamenteatuttelebarredeglistrumenti,questabarrapuòesserenascostaeriapertascegliendoneilnomedal
sottomenu Barre degli strumenti del menu Vista. Nella barra degli strumenti Navigazione pagine è possibile visualizzare
strumenti aggiuntivi facendo clic con il pulsante destro del mouse o tenendo premuto il tasto Ctrl; scegliere quindi un solo
strumento, Mostra tutti gli strumenti o Altri strumenti e, nella finestra di dialogo visualizzata, selezionare o deselezionare
gli strumenti desiderati.
Consultare anche
“Informazioni sui segnalibri” a pagina 316
“Informazioni sulle miniature di pagina” a pagina 313
“Impostare il layout di pagina e l'orientamento” a pagina 39
Spostarsi in un documento PDF
❖
Scegliere una delle seguenti procedure:
• Nella barra degli strumenti, fare clic sul pulsante Pagina precedente o Pagina successiva .
• Scegliere Vista > Vai a > [posizione].
• Scegliere Vista > Vai a > Pagina, quindi digitare il numero della pagina nella finestra di dialogo Vai a pagina.
• Premere i tasti Freccia su e Freccia giù.
Page 33

ADOBE ACROBAT 8 PROFESSIONAL
Guida utente
Passare a una pagina specifica
❖
Scegliere una delle seguenti procedure:
• Trascinare la barra di scorrimento verticale finché non viene visualizzata la pagina desiderata nel piccolo display a
comparsa.
• Digitare il numero di pagina per sostituire quella visualizzata correntemente nella barra degli strumenti Navigazione
pagine, quindi premere Invio.
Nota: se i numeri di pagina del documento non corrispondono alla posizione effettiva delle pagine nel file PDF, la posizione
dellapaginaall'internodelfilevienevisualizzatafraparentesidopoilnumerodipaginaassegnatonellabarradeglistrumenti
Navigazione pagine. Ad esempio, se ad un file di un capitolo di 18 pagine viene assegnato il numero 223 in corrispondenza
della prima pagina, il numero visualizzato al momento dell'attivazione della prima pagina è 223 (1 of 18). È possibile
disattivare i numeri logici delle pagine nelle preferenze di visualizzazione pagina. Consultare “Rinumerare le pagine” a
pagina 134 e “Preferenze per la visualizzazione dei documenti PDF” a pagina 33.
Passare a pagine con segnalibro
I segnalibri costituiscono una sorta di indice, sono generalmente associati a capitoli e sezioni di un documento e vengono
visualizzati nel riquadro di navigazione.
C
A
27
B
Pannello Segnalibri
A. Pulsante Segnalibri B. Segnalibro espanso C. Fare clic per visualizzare il menu Opzioni del segnalibro.
1 Fare clic sul pulsante Segnalibri o scegliere Vista > Pannelli di navigazione > Segnalibri.
2 Per passare a un argomento, fare clic sul segnalibro. Fare clic sul segno più (+) o meno (-) per espandere o comprimere
il contenuto del segnalibro.
Nota: a seconda della modalità di definizione del segnalibro, è possibile che quando si fa clic non si passi alla posizione
desiderata ma venga eseguita un'operazione diversa.
Se l'elenco dei segnalibri scompare quando si fa clic su un segnalibro, scegliere il pulsante Segnalibri per visualizzare
nuovamente l'elenco. Se si desidera nascondere il pulsante Segnalibri dopo aver fatto clic su un segnalibro, selezionare
Nascondi dopo l'uso nel menu Opzioni.
Utilizzare le miniature di pagina per passare a pagine specifiche
Le miniature di pagina sono anteprime di dimensioni ridotte delle pagine di un documento, e possono essere utilizzate nel
pannello Pagine per modificare la visualizzazione delle pagine e passare ad altre pagine. Il riquadro rosso della miniatura di
pagina indical'area della pagina visualizzata.È possibile ridimensionare tale riquadro per modificare la percentuale dizoom.
1 Fareclic sul pulsante Pagine oppurescegliere Vista >Pannelli dinavigazione >Pagine pervisualizzare ilpannello Pagine.
2 Per passare a un'altra pagina, fare clic sulla relativa miniatura.
Page 34

ADOBE ACROBAT 8 PROFESSIONAL
Guida utente
Visualizzare, ordinare e cercare i componenti di un pacchetto PDF
Gli utenti di Adobe Reader e di Acrobat hanno la possibilità di visualizzare, ordinare e cercare file di componenti in un
pacchetto PDF.
Nota: èpossibileaumentaresensibilmentelavelocitàdellericerchemediantelacreazionediunindiceincorporatoalmomento
della creazione di un pacchetto PDF.
Consultare anche
“Eseguire ricerche nei PDF” a pagina 356
“Creare indici di PDF” a pagina 362
Visualizzare PDF componenti in un pacchetto PDF
La barra di navigazione del pacchetto PDF contiene pulsanti che consentono di controllare la visibilità e il posizionamento
dell'elenco dei file di componenti. Se l'elenco è nascosto, i pulsanti Vista in alto o Vista a sinistra consentono di renderlo
visibile orizzontalmente o verticalmente accanto al riquadro del documento.
1 Aprire il pacchetto PDF in Acrobat.
2 Nella barra di navigazione del pacchetto PDF, selezionare il pulsante Vista a sinistra o Vista in alto , in base alle
esigenze, per visualizzare l'elenco dei PDF componenti il pacchetto.
3 Selezionare il documento PDF da leggere. In alternativa, utilizzare i pulsanti Apri successivo e Apri precedente
per esaminare uno per uno i documenti PDF che compongono il pacchetto.
28
Ordinare i componenti di un pacchetto PDF
Poiché nella modalità Vista in alto le categorie di dati sono visualizzate in colonne, utilizzare tale modalità per completare
la procedura.
1 Nella barra di navigazione del pacchetto PDF, selezionare il pulsante Vista in alto , se necessario, per visualizzare
l'elenco dei PDF che compongono il pacchetto e la barra delle categorie all'inizio dell'elenco.
2 Scegliere una delle seguenti procedure:
• Fare clic su un nome di categoria. Fare clic nuovamente su di esso per invertire l'ordine da crescente a decrescente.
• Nella barra di navigazione del pacchetto PDF, scegliere Opzioni > Ordina per > [nome categoria].
• Fare clic con il pulsante destro del mouse o fare clic mantenendo premuto il tasto Controllo su un PDF nell'elenco o su
una posizione qualsiasi nella barra delle categorie, quindi scegliere Ordina per > [nome categoria].
• Fare clic con il pulsante destro delmouse o tenendo premuto il tasto Controllo su un PDF nell'elenco o in una posizione
qualsiasi nella barra delle categorie e scegliere Proprietà pacchetto. Quindi scegliere le opzioni nei menu Ordina per e
Ordinamento. Questa operazione consente di impostare l'ordinamento predefinito per il pacchetto PDF.
Nota: a meno che non si cambi l'ordinamento predefinito del pacchetto PDF, l'ordinamento rimane attivo unicamente per la
sessione corrente o fino a quando non viene nuovamente modificato. Alla successiva apertura, il pacchetto PDF verrà
visualizzato nell'ordinamento predefinito.
Ricerca dei PDF componenti un pacchetto PDF
1 Scegliere Modifica > Cerca oppure selezionare Apri ricerca completa di Acrobat nel menu a comparsa della barra degli
strumenti Trova.
2 Selezionare il PDF in cui eseguire la ricerca. È possibile eseguire la ricerca solo nel documento aperto, in diversi
documenti selezionati o in tutti i PDF presenti nel pacchetto.
3 Immettere il testo oggetto della ricerca e selezionare le altre opzioni di ricerca, nel modo abituale.
Page 35

ADOBE ACROBAT 8 PROFESSIONAL
Guida utente
Scorrere automaticamente un documento
Lo scorrimentoautomatico consente di avanzare nel documento PDF mediante spostamentiuguali in sensoverticale verso
il basso.Se si interrompe il processo, utilizzandole barre discorrimento per spostarsiindietro o in avanti in un'altrapagina
o posizione, lo scorrimento automatico continua da quel punto in avanti. Alla fine del documento PDF, lo scorrimento
automatico si arresta e non ricomincia fino a quando non viene selezionato di nuovo.
1 Scegliere Vista > Scorri automaticamente.
2 Premere Esc per interrompere lo scorrimento.
Ripercorrere la sequenza di visualizzazione
È possibileindividuare lepagine PDF visualizzate in precedenza ripercorrendola sequenza di visualizzazione. èimportante
capire la differenza tra pagine precedenti e successive e viste precedenti e successive. Nel caso delle pagine, i termini
precedente e successiva si riferiscono alle due pagine adiacenti, prima e dopo lapagina attiva. Nel caso delle viste, i termini
precedente e successiva si riferiscono alla cronologia di visualizzazione. Ad esempio, se ci si sposta avanti e indietro in un
documento,la cronologiadi visualizzazione ripercorre tali spostamenti, mostrando lepagine precedentemente visualizzate
nell'ordine di visualizzazione inverso.
Ripercorrere la sequenza in un documento PDF
1 Scegliere Vista > Vai a > Vista precedente.
2 Per continuare a visualizzare un'altra parte della sequenza, effettuare una delle seguenti operazioni:
• Ripetere il passaggio 1.
• Scegliere Vista > Vai a > Vista successiva.
Nota: è possibile rendere disponibili il pulsante Vista precedente e il pulsante Vista successiva nell'area delle barre degli
strumenti. A tale scopo, fare clic con il pulsante destro del mouse o tenendo premuto il tasto Controllo sulla barra degli
strumentiNavigazionepagine escegliere i pulsantidal menucontestuale, oppure scegliere l'opzione che consente di visualizzare
tutti gli strumenti.
29
Ripercorrere la sequenza di visualizzazione in più documenti PDF
❖
Scegliere Vista > Vaia > Documentoprecedente o Documento successivo. Questi comandi consentonodi aprire gli altri
documenti PDF, se sono stati chiusi.
Nota: se Acrobat è aperto in un browser Web, è possibile utilizzare le opzioni Indietro e Avanti del browser Web nel modo
abituale per ripercorrere la sequenza di visualizzazione.
Cambiare la modalità di visualizzazione PDF/A
PDF/A è uno standard ISO per i file PDF. I documenti acquisiti in formato PDF sono compatibili con PDF/A. In questa
modalità di visualizzazione è possibile specificare quando e dove visualizzare i documenti.
1 Scegliere Modifica > Preferenze (Windows) oppure Acrobat > Preferenze (Mac OS).
2 Scegliere Documenti nell'elenco Categorie.
3 Scegliere un'opzione nel menu Visualizza documenti in modalità PDF/A: Mai, Sempre o Solo per documenti PDF/A.
È possibile attivare o disattivare la modalità di visualizzazione PDF/A modificando nuovamente questa preferenza.
Navigare con i collegamenti
I collegamenti portano a un'altra posizione nel documento corrente, ad altri documenti PDF o a siti Web. Facendo clic su
un link è possibile inoltre aprire allegati file e riprodurre contenuti 3D, filmati e clip audio, a condizione che nel computer
siano installati i componenti hardware e software appropriati.
L'autore del documento PDF determina l'aspetto dei collegamenti nel documento PDF.
Page 36

ADOBE ACROBAT 8 PROFESSIONAL
Nota: a meno che il link sia stato creato in Acrobat mediante lo strumento Link, è necessario che sia selezionata l'opzione
Individua automaticamente URL dal testo nelle preferenze di Generali per garantirne il corretto funzionamento.
1 Scegliere lo strumento Selezione .
2 Posizionare il puntatore sull'area che contiene il link in modo da trasformare il puntatore in una mano con l'indice
puntato. Se si tratta di un collegamento che rimanda al Web, la mano è contrassegnata da un segno più o da una w.
Successivamente, fare clic sul link.
Consultare anche
“Collegamenti e allegati” a pagina 320
“Preferenze multimediali” a pagina 368
PDF con allegati di file
Se si apre un documento PDF contenente uno o più file allegati, viene aperto automaticamente il pannello Allegati con
l'elenco dei file allegati. È possibile aprire questi file per la visualizzazione, modificare gli allegati e salvare le modifiche
secondo quanto consentito dagli autori del documento.
Se si sposta il documento PDF in una nuova posizione, anche gli allegati verranno spostati automaticamente.
Guida utente
30
Consultare anche
“Aprire, salvare o eliminare un allegato” a pagina 324
Aprire o chiudere la modalità di lettura
La vista in modalità di lettura nasconde tutti gli elementi presenti nell'area di lavoro eccetto il documento e la barra dei
menu.
❖ Scegliere Vista > Modalità di lettura.
Se si sceglie nuovamente Modalità di lettura viene ripristinata la vista precedente dell'area di lavoro, con gli stessi pulsanti
di navigazione e le barre degli strumenti visualizzati.
Visualizzare i PDF in modalità Schermo intero
Nella modalità Schermo intero, le pagine PDF occupano l'intero schermo. La barra dei menu, le barre degli strumenti e i
controlli della finestra sono nascosti. L'apertura di un file PDF può essereimpostata dall'autorein modalità Schermo intero
oppure in base alle diverse esigenze degli utenti. La modalità Schermo intero viene utilizzata spesso per le presentazioni, a
volte con la funzione di transizione e avanzamento automatico delle pagine.
Nella modalità Schermo intero il puntatore restaattivo in modo daconsentire la selezione deilink mediante clice l'apertura
delle note. Esistono due metodi per spostarsi all'interno di un file PDF in modalità Schermo intero: è possibile utilizzare le
scelte rapide da tastiera per i comandi di spostamento e ingrandimento, mentre le preferenze Schermo intero consentono
di visualizzare i pulsanti di navigazione da utilizzare per cambiare pagina o chiudere la modalità Schermo intero.
Consultare anche
“Preferenze per la visualizzazione dei documenti PDF” a pagina 33
“Impostazione di una presentazione” a pagina 341
Impostare le preferenze per la barra di navigazione Schermo intero
1 Scegliere Modifica > Preferenze.
2 Selezionare Schermo intero nell'elenco Categorie.
3 Selezionare Mostra barra di navigazione.
Page 37

ADOBE ACROBAT 8 PROFESSIONAL
Guida utente
4 Scegliere Vista > Modalità schermo intero.
La barra di navigazione Schermo intero presenta i pulsanti Pagina precedente , Pagina successiva e il pulsante per la
chiusura della vista Schermo intero . Questi pulsanti si trovano nell'angolo inferiore sinistro dell'area di lavoro.
Leggere un documento in modalità Schermo intero
Se la barra di navigazione Schermo intero non viene visualizzata, è possibile eseguire lo spostamento all'interno di un file
PDF utilizzando le scelte rapide da tastiera.
Nota: se sono installati due monitor, è possibile che la modalità Schermo intero di una pagina sia impostata solo su uno di essi.
Per scorrere le pagine del documento, fare clic sullo schermo che visualizza la pagina in modalità Schermo intero.
1 Scegliere Vista > Modalità schermo intero.
2 Scegliere una delle seguenti procedure:
• Per passare alla pagina successiva, premere i tasti Invio, Pagina giù o Freccia destra.
• Per passare alla pagina precedente, premere i tasti Maiusc+Invio, Pagina su o Freccia sinistra.
• Per modificare il livello di ingrandimento, premere Ctrl+0/Comando+0 per la vista Adatta pagina, Ctrl+1/Comando+1
per la vista Dimensioni reali, Ctrl+2/Comando+2 per la vista Adatta larghezza o Ctrl+3/Comando+3 per la vista
Dimensioni visibili.
È possibile visualizzare lo strumento Schermo intero nella barra degli strumenti Visualizzazione pagina facendo clic
con il pulsante destro del mouse o facendo clic tenendo premuto il tasto CTRL sulla barra degli strumenti Visualizzazione
pagina e scegliendo Modalità schermo intero. A questo punto, è possibile fare clic sullo strumento Schermo intero per passare
alla modalità corrispondente.
31
Disattivare la modalità Schermo intero
❖
Scegliere una delle seguenti procedure:
• Premere Ctrl+L/Comando+L.
• Premere Esc. La disattivazione mediante il tasto Esc deve essere selezionata nelle preferenze Schermo intero. Si tratta
dell'impostazione predefinita.
Visualizzare documenti PDF in un browser Web
È possibile visualizzare i documenti PDF in un browser Web supportato o impostare le preferenze Internet di Acrobat per
consentire l'apertura dei documenti PDF collegati o scaricati in una finestra separata di Acrobat. Se i documenti PDF
vengono aperti in Acrobat esternamente al browser, non è possibile utilizzare la visualizzazione Web veloce, l'invio di
moduli in un browser o le evidenziazioni di ricerca nel Web.
Poiché è possibile che i comandi della tastiera siano mappati sul browser Web, alcune scelte rapide di Acrobat potrebbero
risultare nondisponibili. Allo stesso modo, potrebbe essere necessario utilizzare gli strumenti e i comandi disponibili nella
barra degli strumenti di Acrobat, anziché la barra degli strumenti o la barra dei menu del browser. Ad esempio, per
stampare un documento PDF è necessario utilizzare il pulsante Stampa nella barra degli strumenti di Acrobat, anziché il
comando Stampa del browser. In Internet Explorer è possibile utilizzare i comandi File > Stampa, Modifica > Copia e
Modifica > Trova sulla barra degli strumenti di Internet Explorer.
Importante: (Mac OS) se Adobe Reader è già installato nel sistema e solo in seguito si installa Acrobat, Safari continuerà a
utilizzare Adobe Readerper aprire i documenti PDF nel browser.Per riconfigurare Safari affinché utilizzi Acrobat, è necessario
chiudere Safari e tutte le versioni di Acrobat o Adobe Reader, avviare Acrobat, quindi avviare Safari mentre Acrobat è in
esecuzione.
Page 38

ADOBE ACROBAT 8 PROFESSIONAL
Guida utente
Preferenze Internet
Per aprire le preferenze Internet, scegliere Modifica > Preferenze (Windows) oppure Acrobat > Preferenze (Mac OS) e
selezionare Internet nell'elenco Categorie.
Visualizza PDF nel browser Consente di visualizzare nella finestra del browser qualsiasi documento PDF aperto dal Web.
Se questa opzione non è selezionata, i documenti PDF verranno aperti in una finestra separata di Acrobat. In Mac OS, se
sono installate versioni di Adobe Reader e Acrobat, è possibile specificare l'applicazione e la versione da utilizzare.
Abilita visualizzazione Web veloce Consente di scaricare i documenti PDF dal Web per la visualizzazione una pagina alla
volta. Quando l'opzione non è selezionata, l'intero documento PDF viene scaricato prima di essere visualizzato. Se si
desidera che l'intero documento PDFvenga scaricato in backgroundmentre sivisualizza laprima paginadelle informazioni
richieste, selezionare anche Consenti scaricamento speculativo in background.
Consenti scaricamento speculativo in background Consente di continuare a scaricare un documento PDF dal Web, anche
dopo lavisualizzazione della prima pagina richiesta.Quando in Acrobat vieneavviato unaltro task, ad esempio il passaggio
da una pagina all'altra del documento, lo scaricamento in background si interrompe.
Velocità di connessione Scegliere una velocità di connessione dal menu. Questa impostazione viene utilizzata anche dal
plug-in multimediale.
Impostazioni Internet [o Impostazioni di rete] Selezionare questa opzione per aprirela finestra didialogo oil pannello della
connessione Internet o di rete per il computer in uso. Per ulteriori informazioni, consultare la Guida del sistema operativo,
il fornitore di servizi Internet o l'amministratore di rete locale.
32
Leggere articoli
Nei documenti PDF, gli articoli sono thread elettronici facoltativi che l'autore del PDF può definire all'interno del
documento. Gli articoli guidano i lettori attraverso il contenuto del documento PDF, saltando pagine o sezioni di pagina
non incluse nell'articolo, come quando si sfoglia un giornale o una rivista tradizionale, concentrandosi su una storia
specifica e ignorando il resto. Quando si legge un articolo, potrebbe essere eseguito lo zoom avanti o indietro della pagina
in modo che la parte corrente dell'articolo occupi tutto lo schermo.
Consultare anche
“Articoli” a pagina 328
Aprire e seguire un thread di articolo
1 Scegliere Strumenti > Selezione e zoom > Mano oppure fare clic sullo strumento Mano nella barra degli strumenti
Selezione e zoom.
2 Scegliere Vista > Pannelli di navigazione > Articoli per aprire il pannello Articoli.
Nota: se il documento PDF viene visualizzato in un browser, non sarà possibile aprire il pannello Articoli. In tal caso, è
necessario aprire il documento PDF in Acrobat.
3 Fare doppio clic sull'icona dell'articolo per andare all'inizio dell'articolo. Il puntatore assume il seguente aspetto: .
Nota: se il pannello Articoli è vuoto, significa che l'autore non ha definito alcun thread di articolo per il documento PDF.
4 Con il thread di articolo aperto, effettuare una delle seguenti operazioni:
• Per scorrere l'articolo un riquadro alla volta, premere Invio o fare clic nell'articolo.
• Per scorrere all'indietro l'articolo un riquadro alla volta, fare clic tenendo premuto Maiusc all'interno del documento
oppure premere Maiusc+Invio.
• Per andare all'inizio dell'articolo, fare clic nell'articolo tenendo premuto il tasto Ctrl o il tasto Opzione.
5 Alla fine dell'articolo, fare di nuovo clic nell'articolo.
Viene ripristinata la visualizzazione della pagina precedente e il puntatore assume il seguente aspetto .
Uscire da un thread prima della fine dell'articolo
1 Assicurarsi che lo strumento Mano sia selezionato.
Page 39

ADOBE ACROBAT 8 PROFESSIONAL
Guida utente
2 Fare clic nella pagina tenendo premuti i tasti Maiusc+Ctrl o Maiusc+Opzione oppure premere Invio.
Viene ripristinata la visualizzazione della pagina precedente.
Preferenze per la visualizzazione dei documenti PDF
La finestra di dialogo Preferenze consente di definire un layout di pagina predefinito e di personalizzare l'applicazione in
molti altri modi. Per modificare le preferenze, scegliere Modifica > Preferenze (Windows) o Acrobat > Preferenze (Mac
OS), quindi selezionare il pannello desiderato dall'elenco Categorie. Per visualizzare i file PDF, analizzare le opzioni per le
preferenze di Documenti, Generali, Multimedia e Visualizzazione pagina.
Le impostazionidelle preferenzeconsentono dicontrollare il funzionamento dell'applicazione durante l'utilizzo enon sono
associate ad alcun documento PDF specifico.
Nota: se si installano plug-in di altri produttori, impostare le relative preferenze mediante la voce di menu Preferenze di altri
produttori.
Consultare anche
“Preferenze 3D” a pagina 385
“Preferenze multimediali” a pagina 368
“Impostazione delle preferenze di accessibilità” a pagina 282
33
Preferenze Documenti
Impostazioni di apertura
Mostra ciascun documento nella propria finestra Consente dicreare più finestre di Acrobat invece di aprire più file PDFin
un'istanza di Acrobat.
Ripristina ultime impostazioni di visualizzazione alla riapertura dei documenti Consente di determinare se i documenti si
aprono automaticamente all'ultima pagina visualizzata all'interno di una sessione di lavoro.
Apri link tra documenti nella stessa finestra Consente dichiudere il documento corrente e diaprire il documento collegato
nella medesima finestra, riducendo il numero di finestre aperte. Se il documento collegato è già aperto in un'altra finestra,
quando si fa clic su un link per aprire tale documento, la finestra deldocumento corrente non viene chiusa. Quando questa
opzione non è selezionata, viene aperta una nuova finestra per ogni link a un altro documento.
Consenti impostazione dello stato del livello tramite le informazioni utente Consente all'autore di un documento PDF a
strati di specificare la visibilità dei livelli in base alle informazioni utente.
Consenti ai documenti di nascondere la barra dei menu, le barre degli strumenti e i controlli della finestra Consente di
stabilire mediante il PDF se nascondere la barra dei menu, la barra degli strumenti e i controlli della finestra all'apertura
del file.
Numero massimo di documenti nell'elenco dei documenti usati di recente Consente di impostare il numero massimo di
documenti elencati nel menu File (Windows) o quando si sceglie File > Apri file recente (Mac OS). L'impostazione
predefinita è cinque per Windows e nove per Mac OS.
Memorizza file nella cronologia di Organizzatore per Consente di specificare per quanto tempo i file PDF restano
nell'elenco Cronologia.
Salva impostazioni
Salva automaticamente le modifiche apportate al documento nel file temporaneo ogni _ minuti Consente di impostare la
frequenza di aggiornamento automatico delle modifiche apportate a un documento aperto.
Salva come ottimizzato per Visualizzazione Web veloce Consente di riorganizzare la struttura del documento PDF in
modo da prepararlo allo scaricamento pagina per pagina dai server Web.
Page 40

ADOBE ACROBAT 8 PROFESSIONAL
Guida utente
Modalità di visualizzazione PDF/A
Visualizza documenti in modalità PDF/A Consente di specificare quando utilizzare questa modalità di visualizzazione. Le
opzioni disponibili sono Mai, Sempre o Solo per documenti PDF/A.
Esamina documento
Esamina documento Consente di cercare nel documento PDF elementi che potrebbero non essere apparenti come
metadati, file allegati, commenti,testo e livelli nascosti. I risultati dell'esame vengono visualizzati in una finestra di dialogo
ed è possibile rimuovere qualsiasi tipo di elemento visualizzato.
• Esamina documento alla sua chiusura Non selezionata per impostazione predefinita.
• Esamina documento all'invio per e-mail Non selezionata per impostazione predefinita.
Adobe Version Cue CS3
Abilita gestore versioni file Version Cue Si tratta di una funzione di Adobe Creative Suite 3 che consente di attivare Adobe
Version Cue® CS3 e di aggiungere al menu File i comandi Salva una versione e Versioni.
Nota: per utilizzare Version Cue in Acrobat, è necessario accedere ad un'area di lavoro Version Cue in Creative Suite.
Preferenze di Schermo intero
Impostazione a schermo intero
Solo documento corrente Consente di specificare se la visualizzazione è limitata a un solo PDF.
34
Riempi schermo una pagina alla volta Consente di impostare la visualizzazione della pagina in modo che una sola pagina
riempia la porzione massima possibile dello schermo.
Avverti quando il documento richiede lo schermo pieno Consente di visualizzare un messaggio prima dell'apertura della
modalità Schermo intero. La selezione di questa opzione sostituisce la selezione precedente dell'opzione Non visualizzare
più questo messaggio.
Monitor da utilizzare Consente di specificare il monitor su cui viene visualizzato lo schermo intero (per gli utenti con
configurazioni comprendenti più monitor).
Navigazione a schermo intero
Tasto Esc annulla modalità Schermo intero Consente di uscire dalla modalità Schermo intero premendo il tasto Esc. Se
questa opzione non è selezionata, è possibile uscire premendo Ctrl+L o Comando+L.
Mostra barra di navigazione Consente di visualizzare una barra degli strumenti di navigazione minima,
indipendentemente dalle impostazioni del documento.
Fare clic con il pulsante sinistro del mouse per passare alla pagina successiva; fare clic con il pulsante destro del mouse per
tornare alla pagina precedente Consente di scorrere le pagine di un documento Adobe PDF facendo clic con il mouse. È
possibile scorrere tra le pagine di un documento premendo Invio, Maiusc-Invio (per andare indietro) o i tasti freccia.
Ricomincia dopo l'ultima pagina Consente di scorrerele pagine di un documento PDF in maniera continua, tornandoalla
prima pagina dopo essere arrivati all'ultima. L'opzione viene di norma utilizzata per impostare le visualizzazioni a edicola.
Avanza ogni _ secondi Consente di specificare se si deve avanzare automaticamente da una pagina all'altra a intervalli di
secondi stabiliti. È possibilescorrere tra le pagine di un documentoutilizzando il mouse o i comandi della tastiera anche se
è stato selezionato lo scorrimento automatico.
Aspetto Schermo intero
Colore di sfondo Consente di specificare il colore dello sfondo della finestra in modalità Schermo intero. Se si desidera
personalizzare lo sfondo, è possibile selezionare un colore dalla relativa palette.
Visibilità cursore Consente di specificare se mostrare o nascondere il puntatore quando è abilitata la modalità Schermo
intero.
Page 41

ADOBE ACROBAT 8 PROFESSIONAL
Guida utente
Transizioni a schermo intero
Ignora tutte le transizioni Rimuove gli effetti di transizione dalle presentazioni visualizzate in modalità Schermo intero.
Transizione predefinita Consente di specificare l'effetto di transizione da visualizzare quando si passa da una pagina
all'altra in modalità Schermo intero e quando non è stato impostato alcun effetto di transizione per il documento.
Direzione Determina il flusso della transizione predefinita selezionata sullo schermo, verso il basso, a sinistra,
orizzontalmente e così via. Le opzioni disponibili variano a seconda della transizione. Questa opzione non è disponibile se
la transizione predefinita selezionata non viene influenzata dalle opzioni di orientamento.
La navigazione controlla la direzione Riproduce l'avanzamento dell'utente durante la presentazione, ad esempio una
transizione dall'alto verso il basso quando l'utente passa alla pagina successiva o dal basso verso l'alto quando l'utente
ritorna alla pagina precedente. Disponibile solo per transizioni dotate di opzioni di orientamento.
Preferenze di Generali
Strumenti di base
Usa singoli tasti di scelta rapida per accedere agli strumenti Consentedi selezionare glistrumenti con unsolo tasto. Questa
opzione è disattivata per impostazione predefinita.
Crea collegamenti dagli URL Consente di specificare se identificare automaticamente e rendere attivi nel documento PDF
i collegamenti Web non creati con Acrobat.
35
Selezione del testo con lo strumento Mano Consente allo strumento Mano di assumere le funzioni dello strumento
Selezione quando viene posizionato sul testo di un documento Adobe PDF.
Lettura di articoli con lo strumento Mano Consente di modificare l'aspetto del puntatore strumento Mano posizionato su
un thread di articolo. Al primo clic viene eseguito lo zoom dell'articolo per riempire orizzontalmente il riquadro del
documento; i clic successivi seguono il thread di articolo.
Zoom con rotellina del mouse con lo strumento Mano Consente di modificare l'azione della rotellina del mouse dallo
scorrimento allo zoom.
Selezione di immagini prima del testo con lo strumento Selezione Modifica l'ordine di selezione dello strumento
Selezione.
Usa risoluzione fissa per immagini strumento Snapshot Consente di impostare la risoluzione utilizzata per copiare
un'immagine acquisita con lo strumento Snapshot.
Avvertenze
Disattiva avvisi di modifica Consente di disattivare le caselle di avviso che generalmente si aprono quando vengono
eliminati elementi quali collegamenti, pagine, miniature di pagina e segnalibri.
Reimposta tutti gli avvisi Consente di ripristinare le impostazioni predefinite per gli avvisi.
Stampa
Mostra miniature di pagina in finestra di stampa Consente di controllare la visualizzazione dell'anteprima di stampa nella
finestra di dialogo Stampa. Quando questa opzione non è selezionata la visualizzazione dell'anteprima risulta velocizzata.
Produci PostScript pass-through al momento della stampa Consente la produzione di XObject Adobe PostScript® nel file
PDF se tale file viene stampato con una stampante PostScript.
Avvio applicazione
Visualizza schermata iniziale Determina se la schermata iniziale dell'applicazione viene visualizzata a ogni avvio
dell'applicazione.
Usa solo plug-in certificati Garantisce il caricamento solo dei moduli aggiuntivi di altri produttori certificati da Adobe.
Page 42

ADOBE ACROBAT 8 PROFESSIONAL
Guida utente
Preferenze di Visualizzazione pagina
Layout e ingrandimento predefiniti
Risoluzione
Usa impostazione di sistema Utilizza le impostazioni di sistema relative alla risoluzione del monitor.
Risoluzione personalizzata Consente di impostare la risoluzione del monitor.
Rendering
Arrotondamento testo Specifica il tipo di arrotondamento del testo da applicare: Nessuno, Per il monitor o Per gli schermi
di portatili o LCD.
Arrotonda grafica Applica l'arrotondamento per rimuovere angoli netti nelle linee.
Arrotonda immagini Applica l'arrotondamento per ridurre modifiche nette alle immagini.
Usa font locali Specifica se l'applicazione deve utilizzareo meno i font locali installati nel sistema. Se questa opzionerisulta
deselezionata, vengono utilizzati font sostitutiviper qualsiasi fontnon incorporato nel PDF. Se non è possibilesostituire un
font, il testo appare come un elenco puntato e viene visualizzato un messaggio di errore.
Usa accelerazione GPU 2D Questa opzione è disponibile solo se l'hardware del computer supporta GPU con accelerazione
2D. Velocizza lo zoom, lo scorrimento e il disegno del contenuto della pagina, nonché il rendering e la modifica del
contenuto PDF 2D. Per impostazione predefinita, questa opzione è deselezionata.
36
Nota: se l'opzione Usa accelerazione GPU 2D è visualizzata nelle preferenze Visualizzazione pagina ma non è disponibile,
potrebbe essere necessario aggiornare il driver della scheda GPU per abilitare questa funzione hardware. Contattare il fornitore
della scheda o il produttore del computer per ottenere un driver aggiornato.
Usa cache pagina Inserisce la pagina successiva in un buffer prima che la pagina corrente venga visualizzata, per ridurre il
tempo necessario per passare da una pagina all'altra di un documento.
Contenuto della pagina e informazioni
Visualizza immagini grandi Consentedi visualizzareimmagini digrandi dimensioni. Nonè consigliabileselezionare questa
opzione in sistemi in cui la visualizzazione di pagine contenenti molte immagini avviene troppo lentamente.
Anteprima sovrastampa Consente di attivare o disattivare l'anteprima di sovrastampa. La modalità Anteprima
sovrastampa consente di visualizzare gli effetti di un alias di inchiostro sull’output di stampa. È possibile, ad esempio, che
una stampante oun fornitore diservizi creinoun alias diinchiostro, se un documento contiene due colori tinta piatta simili
e ne è richiesto solo uno.
Visualizza ArtBox, TrimBox e BleedBox Visualizza tutte le ArtBox, TrimBox o BleedBox definite per un documento.
Visualizza griglia trasparenza Consente di visualizzare la griglia dietro gli oggetti trasparenti.
Usa numeri logici di pagina Attiva il comando Numera pagine in modo che la posizione della pagina nel file PDF
corrisponda al numero stampato sulla pagina stessa. Nella barra degli strumenti Navigazione pagine e nelle finestre di
dialogo Vai a pagina e Stampa viene visualizzatoun numero di pagina seguito dalla posizione della pagina tra parentesi, ad
esempio i (1 di 1) se il numero stampato sulla prima pagina è i. Se questa opzione non è selezionata, le pagine vengono
numerate con cifre arabe a partire da 1. La selezione di questa opzione consente di impedire comportamenti anomali
quando si seleziona il pulsante Indietro nel browser Web.
Mostra sempre dimensioni pagina documento Visualizza le dimensioni della pagina accanto alla barra di scorrimento
orizzontale.
Usa zoom uniforme Se questa opzione risulta deselezionata, gli effetti di animazione vengono disattivati migliorando le
prestazioni.
Usa scorrimento uniforme Se questa opzione risulta deselezionata,gli effettidi animazionevengonodisattivati migliorando
le prestazioni.
Page 43

ADOBE ACROBAT 8 PROFESSIONAL
Guida utente
Regolare la visualizzazione dei documenti PDF
Regolare l'ingrandimento della pagina
Gli strumenti della barra degli strumenti Selezione e zoomconsentono di modificare l'ingrandimento dei documenti PDF.
Nella visualizzazione predefinita della barra degli strumenti è visibile solo una parte di questi strumenti. Nella barra degli
strumenti Selezione e zoom è possibile visualizzare tutti gli strumenti facendo clic con il pulsante destro del mouse o
tenendo premuto il tasto Ctrl; scegliere quindi un solo strumento, Mostra tutti gli strumenti o Altri strumenti e, nella
finestra di dialogo visualizzata, selezionare gli strumenti desiderati.
A B C D FE G H I J
Tutti gli strumenti di zoom
A. Strumentodi zoom della selezione B. Strumento Zoom dinamico C. Pulsante Zoom indietro D. Pulsante Zoom avanti E. Pulsante Valore
di zoom F. Pulsante Dimensioni reali G. Pulsante Adatta larghezza H. Pulsante Adatta pagina I. Finestra Zoom e dettaglio J. Strumento
Loupe
• Lo strumento Zoom della selezione funziona in diversi modi. È possibile utilizzarlo per trascinare il rettangolo attorno
alla parte della pagina con cui si desidera riempire l'area di visualizzazione oppure semplicemente per aumentare
l'ingrandimento diun livello preimpostato, con il centro in corrispondenza del punto su cui si è fatto clic. Per diminuire
l'ingrandimento di un livello preimpostato, fare clic sullo strumento Zoom della selezione tenendo premuto il tasto Ctrl
o Opzione.
• Lo strumento Zoom dinamico consente di ingrandire l'area se viene trascinato verso l'alto e di rimpicciolirla se viene
trascinato verso il basso. Se il mouse in uso è dotato di rotellina, questo strumento ingrandisce l'area quando si sposta la
rotellina del mouse avanti e la rimpicciolisce quando la si sposta indietro.
• I pulsanti Zoom avanti e Zoom indietro consentono di modificare l'ingrandimento del documento in base a valori
preimpostati.
• L'opzione Valore di zoom consente di modificare la visualizzazione della pagina in base alla percentuale specificata o
selezionata dal menu a comparsa.
• Dimensioni reali visualizza la pagina con un ingrandimento del 100%.
• Adatta larghezza regola il livello di ingrandimento in modo che il file PDF riempia il riquadro del documento
orizzontalmente.
• Adatta pagina regola il livello di ingrandimento in modo che una pagina riempia il riquadro del documento in senso
verticale.
• Lo strumento finestra Zoom e dettaglio consente di regolare l'ingrandimento e la posizione dell'area di visualizzazione
affinché corrisponda all'area delimitata da un rettangolo regolabile nella visualizzazione in miniatura della pagina della
finestra Zoom e dettaglio.
• La finestra dello strumento Loupe visualizza una parteingrandita deldocumento PDFche corrispondeall'area racchiusa
in un rettangolo regolabile nel riquadro del documento.
37
Adattare una pagina alle dimensioni della finestra
• Per adattare la pagina alle dimensioni del riquadro del documento, scegliere Vista > Zoom > Adatta pagina.
• Per adattare la pagina alla larghezza della finestra, scegliere Vista > Zoom > Adatta larghezza. È possibile che parte della
pagina non venga visualizzata.
• Per adattare la paginaall'altezza della finestra,scegliere Vista > Zoom> Adatta altezza. È possibile che parte della pagina
non venga visualizzata.
• Per adattare la pagina in modo che il testo e le immagini si conformino alla larghezza della finestra, scegliere
Vista > Zoom > Dimensioni visibili. È possibile che parte della pagina non venga visualizzata.
Per visualizzare le scelte rapide da tastiera per il ridimensionamento del documento, aprire il menu Vista.
Page 44

ADOBE ACROBAT 8 PROFESSIONAL
Guida utente
Consente di visualizzare una pagina con le dimensioni reali
❖
Scegliere Vista > Zoom > Dimensioni reali.
Le dimensioni reali di una pagina PDF corrispondono di norma al valore 100%. È possibile tuttavia che al momento della
creazione il documento sia stato impostato su un altro livello di ingrandimento.
Modificare l'ingrandimento con gli strumenti di zoom
❖
Scegliere una delle seguenti procedure:
• Fare clic sul pulsante Zoom avanti o sul pulsante Zoom indietro nella barra degli strumenti.
• Immettere unapercentuale diingrandimento nella barradegli strumenti Selezione ezoom, digitandoil valore desiderato
o scegliendo un livello dal menu a comparsa.
• Trascinare lo strumento Zoom della selezione per definire l'area dellapagina con cui si desidera riempire il riquadro
del documento.
• Trascinare lo strumento Zoom dinamico verso l'alto per aumentare l'ingrandimento o verso il basso per ridurlo.
Quando lo strumento Zoom della selezione è selezionato, è possibile fare clic o trascinare tenendo premuto il tasto Ctrl o
Opzione per eseguire lo zoom indietro. Se sitiene premuto il tasto Maiusc si passa temporaneamentedallo strumento Zoom
della selezione allo strumento Zoom dinamico.
Modificare l'ingrandimento con lo strumento finestra Zoom e dettaglio
1 Scegliere Strumenti > Selezione e zoom > Finestra Zoom e dettaglio, oppure selezionare lo strumento Finestra Zoom e
dettaglio nella barra degli strumenti Selezione e zoom.
2 Scegliere una delle seguenti procedure:
• Trascinare le maniglie del riquadro nella finestra Zoom e dettaglio per modificare l'ingrandimento del documento.
• Trascinare il centro del riquadro per ingrandire l'area che si desidera visualizzare.
• Fare clic sui pulsanti di spostamento per passare a un'altra pagina.
• Immettere un valore nella casella di testo relativa allo zoom o fare clic sul pulsante più o meno per aumentare
l'ingrandimento in base a valori preimpostati.
38
Modificare l'ingrandimento con lo strumento Loupe
1 Scegliere Strumenti> Selezione e zoom >Strumento Loupe oppure selezionare lo strumento Loupe nella barra degli
strumenti Selezione e zoom, se viene visualizzato.
2 Fareclic nell'area del documento dicui si desidera visualizzare idettagli. Nel documento vienevisualizzato unrettangolo
corrispondente all'area visualizzata nella finestra dello strumento Loupe. È possibile trascinare o ridimensionare il
rettangolo per modificare la visualizzazione mediante lo strumento Loupe.
3 Per modificare l'ingrandimento dello strumento Loupe, effettuare una delle seguenti operazioni:
• Trascinare il cursore.
• Fare clic sui pulsanti più (+) o meno (-).
• Immettere un valore nella casella di testo dello zoom.
Page 45

ADOBE ACROBAT 8 PROFESSIONAL
Guida utente
Utilizzare lo strumento Loupe per visualizzare un'area ingrandita del documento.
Nota: èpossibilecambiareilcoloredelrettangolodellostrumentoLoupe.FareclicsulmenuacomparsaColorelineanell'angolo
inferiore destro della finestra dello strumento Loupe e selezionare un nuovo colore.
Modificare l'ingrandimento mediante una miniatura di pagina
1 Fare clic sul pulsante Pagine sul lato sinistro della finestra per visualizzare le miniature di pagina.
2 Individuare la miniatura della pagina corrente e posizionare il puntatore sull'angolo inferiore destro del riquadrofinché
non si trasforma in una doppia freccia.
3 Trascinare l'angolo della finestra per ridurre o espandere la visualizzazione della pagina.
4 In base alle esigenze, spostareil puntatoresul riquadro dello zoom all'interno della miniatura fino a quando nondiventa
un'icona a forma di mano, quindi trascinare il riquadro per visualizzare un'area differente della pagina nel riquadro del
documento.
39
Un riquadro all'interno di una miniatura di pagina indica l'area della pagina attualmente visualizzata nel riquadro del documento.
Modificare l'ingrandimento predefinito
1 Scegliere Modifica > Preferenze.
2 Selezionare Visualizzazione pagina nell'elenco Categorie.
3 Aprire il menu a comparsa Zoom, quindi selezionare un livello di ingrandimento predefinito.
Impostare il layout di pagina e l'orientamento
La modifica del layout di pagina è particolarmente utile quando si desidera eseguire lo zoom indietro per ottenere una
panoramica del layout del documento. Per visualizzare i documenti PDF, è possibile utilizzare i seguenti layout di pagina:
Pagina singola Consente di visualizzare una pagina alla volta, senza che siano visibili parti di altre pagine.
Page 46

ADOBE ACROBAT 8 PROFESSIONAL
Guida utente
Pagina singola continua Consente di visualizzare le pagine in una colonna verticale continua larga quanto una pagina.
2 su 1 Consente di visualizzare due pagine affiancate, senza che siano visibili parti di altre pagine.
2 su 1 continua Consente di visualizzare le pagine affiancate in una colonna verticale continua.
Nota: se un documento contiene più di due pagine, le opzioni 2 su 1 e 2 su 1 continua consentono di visualizzare solo la prima
pagina sul lato destro del riquadro del documento per garantire la corretta visualizzazione dell'affiancamento delle pagine.
Layout pagina Pagina singola, Pagina singola continua, 2 su 1 e 2 su 1 continua
Impostare il layout di pagina
• Per visualizzare una sola pagina alla volta, scegliere Vista > Visualizzazione pagina > Pagina singola.
• Per visualizzare due pagine alla volta, una di fianco all'altra, scegliere Vista > Visualizzazione pagina > 2 su 1.
• Per scorrere in modo continuo una pagina dopo l'altra, scegliere Vista > Visualizzazione pagina > Pagina singola
continua.
• Per scorrere in modo continuo due pagine alla volta, scegliere Vista > Visualizzazione pagina > 2 su 1 continua.
È possibile visualizzare i pulsanti corrispondenti a ciascuna di queste opzioni anche nella barra degli strumenti
Visualizzazione pagina. Scegliere Vista > Barre degli strumenti > Altri strumenti, quindi selezionare i pulsanti desiderati
nella finestra di dialogo Altri strumenti.
40
Nota: nel layout Pagina singola, il comando Modifica > Seleziona tutto consente di selezionare tutto il testo della pagina
corrente. In altri layout, questo comando consente di selezionare tutto il testo contenuto nel documento PDF.
Ruotare la visualizzazione della pagina
È possibile modificarela visualizzazione di una pagina con incrementidi 90˚. Questa operazioneconsente di modificarela
visualizzazione della pagina ma non l'orientamento. Non è possibile salvare questa modifica.
❖ Scegliere Vista > Ruota vista > Ruota in senso orario o Ruota in senso antiorario . In alternativa, nella barra degli
strumenti fare clic sul pulsante Ruota in senso orario o Ruota in senso antiorario .
Nota: se si desidera salvare la rotazione nel documento, scegliere Documento > Ruota pagine.
Modificare il layout di pagina predefinito
1 Scegliere Modifica > Preferenze.
2 Selezionare Visualizzazione pagina nell'elenco Categorie.
3 Aprire il menu a comparsa Layout pagina, quindi scegliere l'opzione Automatico, Pagina singola, Pagina singola
continua, 2 su 1 e 2 su 1 continua.
Utilizzare la doppia visualizzazione
È possibile visualizzare un file PDF con il riquadro del documento diviso in due (comando Dividi) o in quattro (comando
Divisione foglio di calcolo).
La doppia visualizzazioneconsente discorrere ilriquadro attivo,modificarne il livello diingrandimento opassare aun'altra
pagina senza influire sull'altro riquadro.
La doppia visualizzazione del foglio di calcolo risulta utile se si desidera mantenere visibili le intestazioni delle colonne e le
etichette delle righe durante lo scorrimento di un foglio di calcolo o di una tabella di notevoli dimensioni. In questa
modalità, se si modifica la percentuale di ingrandimento in un riquadro, tutti i riquadri riporteranno questa modifica.
Page 47

ADOBE ACROBAT 8 PROFESSIONAL
Guida utente
Anche lo scorrimento viene coordinato tra i vari riquadri: lo scorrimento di un riquadro in senso orizzontale viene
applicato anche al riquadro al di sopra o al di sotto; lo scorrimento in senso verticale viene applicato anche al riquadro a
sinistra o a destra.
1 Iniziare a creare il tipo di doppia visualizzazione desiderato.
• Per dividere la visualizzazione in due riquadri, scegliere Finestra > Dividi otrascinare l'area grigia al disopra della barra
di scorrimento verticale.
• Per dividere la visualizzazione in quattro riquadri con livelli di zoom e scorrimento sincronizzati, scegliere Finestra >
Divisione foglio di calcolo.
2 Trascinare le barre di divisione verso l'alto, il basso, sinistra o destra per ridimensionare i riquadri in base alle esigenze.
3 Regolare il livello di zoom in base alle esigenze.
• Nella doppia visualizzazione, fare clic su un riquadro per attivarlo, quindi modificare il livello di zoom solo per tale
riquadro.
• Nella doppia visualizzazione del foglio di calcolo, regolare il livello di zoom per modificare la visualizzazione in tutti e
quattro i riquadri.
4 Scorrere in base alle esigenze.
• Nella doppia visualizzazione, fare clic su un riquadro per attivarlo, quindi scorrere per modificare solo tale riquadro.
• Nella doppia visualizzazione del foglio di calcolo, fare clic su un riquadro e scorrere in senso verticale per modificare le
visualizzazioni nel riquadro attivo e in quello accanto. Scorrere in senso orizzontale per modificare le visualizzazioni nel
riquadro attivo e in quello al di sopra o al di sotto.
5 Per ripristinare la visualizzazione a riquadro singolo, scegliere Finestra > Rimuovi divisione.
41
Visualizzare un documento in più finestre
È possibilecreare piùfinestre per lostesso documento utilizzando il comando Nuova finestra.Le nuovefinestre presentano
le stessedimensioni, ingrandimento elayout dellafinestra originale esi aprono sullastessa paginae al disopra dellafinestra
originale. Quando si apre una nuova finestra, al nome del file originale viene aggiunto il numero 1 e alla nuova finestra
viene assegnato il numero 2. Quando vengono aperte più finestre, il numero aggiunto aumenta di un'unità per ogni nuova
finestra. Quando viene chiusa una finestra, le finestre ancora aperte vengono rinumerate. In altre parole, se sono aperte
cinque finestre e si chiude la terza, alle altre finestre vengono riassegnati i numeri da 1 a 4.
Nota: questa funzione non è disponibile quando i documenti PDF vengono visualizzati in un browser.
Aprire una nuova finestra
❖
Selezionare Finestra > Nuova finestra.
Chiudere una finestra
❖
Fare clic sul pulsante di chiusura nella finestra. Verrà chiesto di salvare le modifiche. Se è aperta più di una finestra, la
chiusura di una finestra non determina la chiusura di un documento.
Chiudere tutte le finestre di un documento
❖
Scegliere File > Chiudi. Verrà chiesto di salvare tutte le modifiche prima di chiudere ogni finestra.
Visualizzare aree nascoste di una pagina ingrandita
Quando si esegue lo zoom avanti con un fattore di ingrandimento elevato, potrebbe essere visibile solo parte della pagina.
È possibile modificare la visualizzazione in modo da rendere visibili altre aree della pagina senza cambiare il livello di
ingrandimento.
❖ Scegliere una delle seguenti procedure:
• Utilizzare le barre di scorrimento verticali per spostarsi nella pagina verso l'altro o verso il basso; utilizzare le barre di
scorrimento orizzontali per spostarsi in senso trasversale.
Page 48

ADOBE ACROBAT 8 PROFESSIONAL
Guida utente
• Nella barra degli strumenti Selezione e zoom, selezionare lo strumento Mano. In alternativa, scegliere Strumenti >
Selezione e zoom > Mano, quindi trascinare la pagina per spostarla, nello stesso modo in cui si sposta un foglio di carta
su un tavolo.
Consultare anche
“Informazioni sui livelli PDF” a pagina 347
Visualizzare i PDF nella vista Spessori linea
La vista Spessori linea applica alle linee una larghezza di traccia costante, pari a un pixel, indipendentemente dalla
percentuale di zoom. Quando si stampa il documento, la traccia viene stampata con la larghezza reale. La vista Spessori
linea è disattivata per impostazione predefinita.
❖ Scegliere Vista > Spessori linea. Per disattivare la vista Spessori linea, scegliere di nuovo Vista > Spessori linea.
Nota: la vista Spessori linea non è disponibile per la visualizzazione di file PDF nei browser Web.
Griglie, guide e misure
42
Informazioni su griglie, righelli e strumenti di misura
Acrobat include un insieme di strumenti per il perfezionamento del layout dei documenti Adobe PDF. Strumenti quali
griglie, righelli, guide, strumenti di misurazione e il pannello delle informazioni risultano particolarmente utili per la
realizzazione di moduli, l'analisi di disegni CAD e la preparazione di stampe di tipo professionale.
Visualizzare le griglie
È possibile utilizzare le griglie per allineare in modo preciso testo e oggetti in un documento. Se attivata, la griglia è visibile
nel documento. Quando si sposta un oggetto, l'opzione Aggancia alla griglia lo allinea alla linea della griglia più vicina.
Visualizzare o nascondere la griglia
❖
Scegliere Vista > Griglia. Quando la griglia è visualizzata, viene visualizzato un segno di spunta accanto al nome del
comando.
Attivare o disattivare l'opzione Aggancia alla griglia
❖
Scegliere Vista > Aggancia alla griglia. Quando l'opzione è attiva, viene visualizzato un segno di spunta accanto al nome
del comando.
Modificare l'aspetto della griglia
1 Scegliere Modifica > Preferenze (Windows) o Acrobat > Preferenze (Mac OS), quindi selezionare Unità e guide
nell'elenco Categorie.
2 Per modificare le impostazioni delle griglie, scegliere una delle seguenti procedure:
• Per modificare la spaziatura tra le linee della griglia, utilizzare i tasti freccia o la casella di testo per immettere un valore
per Larghezza tra le righe e Altezza tra le righe.
• Per modificare l'origine della griglia, utilizzare i tasti freccia o la casella di testo e immettere un valore per Scarto griglia
dal bordo sinistro e Scarto griglia dal bordo superiore.
• Per modificare il numero di suddivisioni all'interno di ciascun quadrato della griglia, utilizzare i tasti freccia o la casella
di testo e immettere un valore per Suddivisioni. Le linee di suddivisione sono più sottili delle linee della griglia.
• Per modificare il colore delle linee della griglia, fareclic sul quadrato Colore linea griglia e scegliere un nuovo colore dal
pannello Colore. quindi fare clic su OK.
3 Scegliere OK per chiudere la finestra di dialogo Preferenze.
Page 49

ADOBE ACROBAT 8 PROFESSIONAL
Guida utente
Creare guide dei righelli
I righelli orizzontale e verticale consentono di controllare le dimensioni degli oggetti presenti nei documenti. È possibile
anche creare delle guide nel documento, particolarmente utiliper l'allineamentodi oggetti, quali campimodulo. Èpossibile
modificare l'unità di misura e il colore utilizzati nel righello.
Creare nuove guide dei righelli
1 Scegliere Vista > Righelli.
2 Scegliere una delle seguenti procedure:
• Trascinare verso il basso il righello orizzontale per creare una guida orizzontale oppure trascinare a destra il righello
verticale per creare una guida verticale.
• Fare doppio clic su un punto del righello orizzontale per creare una guida verticale oppure su un punto del righello
verticale per creare una guida orizzontale.
Mostrare o nascondere le guide
❖
Scegliere Vista > Guide.
Spostare o eliminare le guide dei righelli
❖
Fare clic sulla guida per selezionarla e trascinarla in un nuovo punto oppure premere Canc. Per eliminare tutte le guide,
fare clic con il pulsante destro del mouse o tenendo premuto il tasto Controllo nell'area del righello, quindi scegliere
Cancella tutte le guide o Cancella le guide nella pagina.
43
Cambiare i colori delle guide
1 Scegliere Modifica > Preferenze (Windows) o Acrobat > Preferenze (Mac OS), quindi selezionare Unità e guide
nell'elenco Categorie.
2 Fare clic sul quadrato Colore guida e scegliere un nuovo colore dal menu a comparsa Colore, quindi fare clic su OK.
Misurare l'altezza, la larghezza o l'area degli oggetti
La barra degli strumenti Misura contiene strumenti che consentono di misurare le distanze e le aree di oggetti presenti nei
documenti PDF. Gli strumenti di misura sono particolarmente utili quando è necessario conoscere le distanze o le aree
associate agli oggetti presenti in un modulo o in un disegno CAD oppure quando si desidera misurare determinate aree di
un documento prima di inviarlo a una stampante professionale. Gli strumenti di misura sono disponibili per gli utenti
Reader solo se l'autore del PDF abilita la funzionalità di misura.
Quando si utilizza uno strumento di misura, nella finestra di dialogo dello strumento vengono visualizzate le misure dei
segmenti di linea disegnati.
Page 50

ADOBE ACROBAT 8 PROFESSIONAL
Guida utente
A
B
C
44
Strumenti di misurazione
A. Barra degli strumenti Misura B. Oggetto sottoposto a misurazione C. Visualizzazione dello strumento
1 Scegliere Strumenti > Misura e selezionare uno strumento di misurazione. In alternativa, fare clic con il pulsante destro
del mouse o tenendo premuto il tasto Controllo nell'area delle barre degli strumenti e scegliere Misura.
2 Per misurare le aree del documento PDF, scegliere una delle seguenti procedure:
• Selezionare lo strumento Distanza per misurare la distanza tra due punti. Fare clic sul primo punto, spostare il
puntatore sul secondo punto, quindifare nuovamente clic. Le misure vengono visualizzate nella finestra di dialogo dello
strumento.
• Selezionare lo strumento Perimetro per misurare un insieme di distanze tra più punti. Fare clic su ogni punto da
misurare. Al termine, fare doppio clic sull'ultimo punto oppure posizionare il puntatore sull'ultimo punto e fare clic.
• Selezionare lo strumento Area per misurare l'area all'interno dei segmenti di linea disegnati. Fare clic su ogni punto
da misurare. Dopo avere fatto clic su almeno due punti, fare clic sul primo punto per completare la misura dell'area.
Nota: èpossibileancheterminareunamisurafacendoclicconilpulsantedestrodelmouseotenendopremutoiltastoControllo
e scegliendo Misura completa dal menu contestuale.
3 Durante la misurazione degli oggetti, scegliere una delle seguenti procedure:
• Per modificare il rapporto di scala, ad esempio 3:2, nelle aree di disegno, specificare i numeri appropriati nella finestra
di dialogo dello strumento. Se si desidera, modificare l'unità di misura accanto al rapporto.
• Selezionare Contrassegno di misurazione nella finestra di dialogo dello strumento se si desidera che le linee disegnate
vengano visualizzate come un commento. Sarà quindi possibile utilizzare lo strumento Mano per fare doppio clic sul
commento e visualizzare la misura dei segmenti linea disegnati. Se il pulsante Annota non viene selezionato, l'oggetto
disegnato scomparirà quando si misurerà un altro oggetto o si selezionerà un altro strumento.
Visualizzare il pannello Informazioni
Il pannello Informazioni consente di visualizzare le coordinate della posizione del puntatore all'interno del riquadro del
documento.La numerazione dellaposizione inizia nell'angolosuperiore sinistro deldocumento.Nel pannelloInformazioni
sono inoltre riportate la larghezza e l'altezza di un oggetto selezionato mentre lo si ridimensiona.
Visualizzare le coordinate X e Y
1 Scegliere Vista > Pannelli di navigazione > Informazioni.
Page 51

ADOBE ACROBAT 8 PROFESSIONAL
Guida utente
2 Spostare il puntatore del mouse per visualizzare le coordinate X e Y.
Modificare le unità di misura del pannello
❖
Dal menu Opzioni del pannello Informazioni, scegliere un'unità di misura diversa.L'opzione correntemente selezionata
è contrassegnata da un segno di spunta accanto al nome.
Salvare i PDF
Informazioni sul salvataggio dei documenti PDF
È possibile salvare una copia di un PDF con tutti i commenti, le voci dei campi modulo o le firme digitali aggiunti al PDF
dall'utente. Se i diritti d'uso del PDF sono limitati, all'apertura del documento nella barra dei messaggi del documento,
situata sotto l'area delle barre degli strumenti, viene visualizzata una descrizione delle restrizioni.
È possibileinoltre salvare ilcontenutodi un documentoPDF in formato testo. In talmodo è possibile riutilizzare facilmente
il testo di un documento PDF e utilizzare il contenuto con un programma di lettura dello schermo, una lente di
ingrandimento dello schermo o altre tecnologie di supporto.
Salvare una copia di un documento PDF
1 Scegliere File > Salva con nome o Salva una copia, se l'opzione Salva con nome non è visualizzata.
2 Nella finestra di dialogo Salva con nome, immettere il nome e il percorso del file, quindi scegliere Salva.
45
Salvare commenti, voci di campi modulo e firme digitali
❖ Scegliere una delle seguenti procedure:
• Scegliere File > Salva (Windows) o Registra (Mac OS) per salvare le modifiche nel file corrente.
• Scegliere File > Salva con nome (Windows) o Registra con nome (Mac OS) per salvare le modifiche in un nuovo file.
Se si visualizza un documento PDF in un browser Web, il menu File di Acrobat non è disponibile. Tuttavia, è possibile
utilizzare il pulsante Salva una copia della barra degli strumenti di Acrobat per salvare il documento PDF.
Consultare anche
“Compilare moduli PDF” a pagina 194
“Partecipare alla revisione di un PDF” a pagina 156
Salvare le modifiche apportate al documento
Se si modifica un file PDF, ad esempio aggiungendo nuove pagine da un file diverso o eliminando le pagine, è possibile
salvare le modifiche salvando il file PDF o salvando una copia del file PDF. Inoltre, se le modifiche apportate al lavoro
vengono salvate in modo incrementale, sarà possibile recuperarle anche se si verifica un problema.
Nota: il salvataggio di un file PDF con firma digitale invalida la firma.
Salvare le modifiche
• Per salvare le modifiche apportate al documento corrente, scegliere File > Salva (Windows) o Registra (Mac OS).
• Per salvare il documento modificato in un nuovo file, scegliere File > Salva con nome (Windows) o Registra con nome
(Mac OS). Nella casella Salva come (Windows) o Formato (Mac OS), scegliere File Adobe PDF (*.pdf). Immettere un
nome e un percorso e fare clic su Salva.
Recuperare l'ultima versione salvata
❖
Scegliere File > Ripristina, quindi fare clic su Ripristina.
Page 52

ADOBE ACROBAT 8 PROFESSIONAL
Guida utente
Informazioni sulla funzione Salvataggio automatico
La funzione Salvataggio automatico protegge dalle perdite accidentali del lavoro svolto se si verifica un'interruzione
dell'alimentazione attraverso il salvataggio incrementale e a intervalli regolari delle modifiche apportate ai file in un
percorso specificato. Il file originale non viene modificato, In Acrobat viene creato un file di modifiche con salvataggio
automatico contenente tutte le modifiche apportate al file aperto a partire dall'ultimo salvataggio automatico. La quantità
di nuove informazioni contenute nel file con salvataggio automatico varia in base alla frequenza di salvataggio automatico
del file impostata in Acrobat. Se l'intervallo per l'esecuzione del salvataggio automatico è impostato su 15 minuti, in caso si
verifichi un problema andrannopersi gli ultimi14 minuti di lavoro.Frequenti salvataggi automatici impediscono la perdita
dei dati e risultano particolarmente utili quando si apportano molte modifiche a un documento, ad esempio quando si
aggiungono commenti.
Al riavvio di Acrobat è possibile applicare ai file originali le modifiche salvate automaticamente. Quando si chiude, si salva
manualmente o si ripristina l'ultima versione salvata di un file, il file con salvataggio automatico viene eliminato.
Nota: se siutilizza unatecnologia disupporto, quale un programma di letturadello schermo, è possibile disattivarela funzione
Salvataggio automatico per evitare problemi quando il file viene ricaricato.
Non è possibile utilizzare la funzione di salvataggio automatico nei casi seguenti:
• Un documentoin cui sonostate modificate le impostazioni diprotezione. È necessario salvare il documento per abilitare
nuovamente il salvataggio automatico delle modifiche apportate al documento.
• Un documento creato mediante la funzione WebCapture o estratto da un documento PDF più grande (Documento >
Estrai pagine). È necessario salvare il documento per abilitare il salvataggio automatico delle modifiche.
• Un documento visualizzato in un browser Web oincorporato in un documento contenitore che supporta l'OLE (Object
Linking and Embedding). Il documento viene visualizzato al di fuori del file system predefinito e non può supportare il
salvataggio automatico.
46
Recuperare le modifiche perse
Per impedire la perdita delle modifiche dopo un'interruzione inattesa, è necessario attivare la funzione di salvataggio
automatico, abilitata per impostazione predefinita.
Impostare il salvataggio automatico
1 Scegliere Modifica > Preferenze (Windows) oppure Acrobat > Preferenze (Mac OS).
2 Selezionare Documenti nell'elenco Categorie.
3 Se l'opzione Salva automaticamente le modifiche apportate al documento nel file temporaneo ogni xx minuti (1-99)non
è selezionata, selezionarla.
4 Nella casella relativa ai minuti, specificare la frequenza di salvataggio dei file in Acrobat.
Recuperare le modifiche perse dopo un arresto imprevisto
1 Avviare Acrobat o aprire l'ultimo file su cui si stava lavorando.
2 Quando viene richiesto, fare clic su Sì per aprire il/i file con salvataggio automatico. Se erano aperti più file, Acrobat li
riapre tutti automaticamente.
3 Salvare il/i file con gli stessi nomi dei file su cui si stava lavorando inizialmente.
Ridurre le dimensioni del file mediante il salvataggio
Talvolta, per ridurre le dimensioni dei file PDF, è sufficiente utilizzare il comando Salva con nome (Windows) o Registra
con nome (Mac OS). La riduzione delle dimensioni dei file PDF determina anche un miglioramento delle prestazioni dei
file senza modificarne l'aspetto, soprattutto quando l'accesso avviene dal Web.
Il comando Riduci dimensioni file consente di ricampionare e comprimere le immagini, rimuovere i font incorporati,
comprimere la struttura del documento ed eliminareelementi come segnalibri non validi. Se le dimensioni del file sono già
ridotte al massimo, il comando non può essere applicato.
Page 53

ADOBE ACROBAT 8 PROFESSIONAL
Guida utente
Nota: la riduzione delle dimensioni di un file con firma digitale comporta la rimozione della firma.
1 Selezionare Documento > Riduci dimensioni file.
2 Selezionare la compatibilità con la versione desiderata, quindi fare clic su OK.
Se siè certi che tutti gliutenti utilizzano Acrobat 8o AdobeReader 8, è possibile limitare lacompatibilitàall'ultima versione
in modo da ridurre ulteriormente le dimensioni del file.
Se si desidera controllare le modifiche e le compensazioni legate alla qualità, utilizzare Ottimizzatore PDF.
Nota: se si seleziona Acrobat 4.0 e versioni successive e il documento contiene la trasparenza, questa viene convertita.
Consultare anche
“Ottimizzatore PDF” a pagina 331
Organizzatore
Panoramica della finestra Organizzatore
La finestra Organizzatore consente di trovare documenti PDF aperti in precedenza e i documenti PDF organizzati in
raccolte e Preferiti. L'Organizzatore consente di visualizzare le miniature delle pagine PDF per identificare i file in modo
veloce. Inoltre, l'Organizzatore consente di organizzare i file PDF correlati senza cambiarne la posizione all'interno della
struttura dei file facilitando quindi la ricerca, l'individuazione e l'ordinamento di file PDF visualizzati di recente.
47
L'Organizzatore ei relativi comandi sonoaccessibili dalmenu File.Dopo avere selezionato uno o più filenell'Organizzatore,
utilizzare i pulsanti al di sopra dell'elenco dei file per avviare una delle diverse attività disponibili.
ABC
Finestra Organizzatore in Windows
A. Riquadro delle categorie B. Riquadro dei file C. Riquadro delle pagine
Page 54

ADOBE ACROBAT 8 PROFESSIONAL
Guida utente
Riquadro delle categorie
Il riquadro delle categorie della finestra Organizzatore è suddiviso verticalmente in sezioni contenenti diverse categorie.
Questi elementi consentono di individuare e organizzare i documenti PDF presenti nel computer, in una rete e sul Web.
Cronologia Contiene sottocategorie in cui sono elencati tutti i documenti PDF aperti durante un periodo di tempo
specifico. Non è possibile modificare i nomi delle sottocategorie o aggiungere manualmente documenti PDF alla
cronologia,chevieneaggiornataautomaticamenteognivoltachesiapreundocumentoPDFecolpassaredeltempo,maè
possibile cancellare l'intera cronologia mediante il pulsante Cancella cronologia nel riquadro dei file. È inoltre possibile
controllare le dimensioni massime della cronologia dei file o disattivare tale funzione selezionando Modifica > Preferenze
> Documenti > Memorizza file nella cronologia di Organizzatore per.
Risorse del computer (Windows) o [nome disco] (Mac OS) Indica i dischi rigidi e le cartelle nella rispettiva gerarchia
corrente. Questa categoria risulta particolarmente utile se si conosce la posizione di un determinato file PDF.
Posizioni preferite Indica le cartelle, le posizioni di rete e le directory Web specificate come destinazioni preferite. Questa
categoria è simile ai segnalibri e alle destinazioni preferite create per un accesso rapido in un browser Web, ma in questo
caso le destinazioni sono cartelle o unità disco che contengono documenti PDF. È possibile aggiungere o rimuovere
destinazioni dall'elenco Posizioni preferite, ma non è possibile modificare i nomi delle destinazioni.
Raccolte Contiene cartelle di raccolte in cui sono elencati tutti i documenti PDF associati a una determinata cartella di
raccolte. Ogni cartella di raccolte può essere collegata a più documenti PDF indipendentemente dall'ubicazione di ogni
PDF. Ad esempio,la cartella di una singola raccolta può contenere documenti PDF ubicati in cartelle diversenel computer,
inunareteeanchesulWeb.Èpossibilemodificareilnomediognicartelladiraccolteeaggiungerenuovecartelle,oltreche
aggiungere documenti PDF a ogni cartella.
48
Nota: sia le raccolte che i pacchetti PDF interessano più documenti PDF, ma in modi molto differenti. Un pacchetto PDF è a
suavoltaunfilePDFchepuòesserecompostodapiùdocumentiPDFerisiedeinunacartelladelcomputerlocale.Adesempio,
èpossibileallegareunpacchettoPDFadunmessaggioe-mail.Leraccoltesonosimiliadeipromemoriachefacilitanolaricerca
di file correlati che potrebbero essere memorizzati in posizioni diverse nel computer.
Riquadro dei file
Nel riquadrodei file della finestra Organizzatore sono elencati i documenti PDF inclusi nella sottocategoria o nella cartella
selezionata nel riquadro delle categorie. Per ciascun documento PDF elencato vengono visualizzati il nome del file, la data
di modifica, il numero di pagine, la dimensione del file, il percorso, nonché un'immagine in miniatura della prima pagina.
È possibile ordinare l'elenco in base al nome del file, alle informazioni sui metadati, al numero di pagine, alle dimensioni
del file, alla data di modifica e alla data dell'ultima apertura.
Utilizzare i pulsanti nella parte superiore della finestra Organizzatore per aprire, stampare, inviare per e-mail o combinare
uno o più PDF selezionati. Inoltre, è possibile inviare il PDF selezionato per la revisione o l'approvazione, oppure caricarlo
per una revisione tramite browser.
Riquadro delle pagine
Nel riquadro delle pagine della finestra Organizzatore vengono visualizzate le miniature relative alle pagine di tutti i file
PDFselezionatinelriquadrodeifile.IlcursoreeipulsantiZoomnellaparteinferioredelriquadrodellepagineconsentono
di modificare le dimensioni delle miniature delle pagine.
Page 55

ADOBE ACROBAT 8 PROFESSIONAL
Guida utente
Quando si seleziona un documento PDF (a sinistra) vengono visualizzate le miniature di tutte le pagine nel riquadro delle pagine (a destra).
Regolare la finestra Organizzatore
È possibile modificare la visualizzazione dell'Organizzatore.
49
Consultare anche
“Unione dei file in file PDF” a pagina 116
“Avviare e gestire una revisione” a pagina 152
Visualizzare la finestra Organizzatore
Scegliere File > Organizzatore > Apri Organizzatore.
❖
Non è necessario aprire la finestra Organizzatore per aprire un documento PDF contenuto in una raccolta, creare una
nuova raccolta, aggiungere un documentoPDF aperto a una raccoltao aprire un documento PDFdalla cronologia dei PDF
aperti. Scegliere File > Organizzatore o File > Cronologia per accedere ai comandi che consentono di effettuare tutte queste
operazioni.
Ridimensionare l'Organizzatore e i rispettivi riquadri
• Per ridimensionare un riquadro rispetto ad altri riquadri, trascinare la barra verticale di separazione.
• Per ridimensionare la finestra Organizzatore, trascinare il bordo sinistro, destro o inferiore della finestra.
Ordinare l'elenco del riquadro dei file
1 Se necessario,selezionare unasottocategoria ouna cartella nel riquadro delle categorie per visualizzare idocumenti PDF
nel riquadro dei file.
2 Nel riquadro dei file, effettuare una delle seguenti operazioni:
• Per ordinare l'elenco dei file PDF in base a una determinata proprietà, scegliere una proprietà dal menu Ordina per.
• Per modificarela direzionedi ordinamento,fare clic sul pulsante Ordinamento crescente o Ordinamento decrescente
a destra del menu Ordina per.
• Per visualizzare la posizione dei documenti PDF selezionati, fare clic con il pulsante destrodel mouse o fare clic tenendo
premuto il tasto Controllo e scegliere Mostra in Esplora risorse di Windows (Windows) o Mostra nel Finder (Mac OS).
Organizzare raccolte di documenti PDF
È possibile gestire le raccolte di PDF nella finestra Organizzatore.
Page 56

ADOBE ACROBAT 8 PROFESSIONAL
Guida utente
Aggiungere un documento PDF a una raccolta
❖
Scegliere una delle seguenti procedure:
• Fare clic con il pulsante destro del mouse o tenendo premuto il tasto Controllo sulla raccolta, scegliere Aggiungi file,
selezionare uno o più documenti PDF, quindi fare clic su Aggiungi.
• FareclicconilpulsantedestrodelmouseotenendopremutoiltastoControllosuldocumentoPDFnelriquadrodeifile
e scegliere Aggiungi a una raccolta > [nome della raccolta].
• Trascinare un documento PDF da Esplora risorse di Windows o dal Finder di Mac OS alla raccolta nel riquadro delle
categorie.
• Dopo avere selezionato una sottocategoria nella categoria Cronologia, Risorse del computer o Posizioni preferite,
trascinare un documento PDF dal riquadro dei file alla raccolta desiderata.
• In Acrobat, aprire il documento PDF e scegliere File > Organizzatore > Aggiungi a una raccolta. Quindi selezionare la
raccolta alla quale si desidera aggiungere il documento PDF oppure fare clic su Nuova raccolta, digitare un nome e fare
clic su Crea.
PeraprirequalsiasifilePDFdaunaraccolta,utilizzareilpulsanteApri nellafinestraOrganizzatoreoscegliereilnome
del file PDF da un sottomenu direttamente in Acrobat. Per aprire un file PDF da una raccolta inAcrobat, scegliere Raccolte
> [nomedella raccolta] > [nome delfile PDF] dal sottomenuOrganizzatoredel menuFile o dal menuOrganizzatore nella
barra degli strumenti File.
50
Modificare le cartelle di raccolte
• Per rinominare una raccolta, fare clic con il pulsante destro del mouse o tenendo premuto il tasto Controllo sul nome
della raccolta, scegliere Rinomina raccolta, quindi digitare il nuovo nome.
• Per eliminare una raccolta, fare clic con il pulsante destrodel mouse o tenendo premuto il tasto Controllo sul nome della
raccolta, scegliere Elimina raccolta, quindi fare clic su Sì nellafinestra di dialogo di conferma. I file PDF all'interno della
raccolta non vengono eliminati dalle posizioni originali.
• Per creare una nuova raccolta, fare clic sul pulsante Crea una nuova raccolta nella finestra Organizzatore. In
alternativa, in Acrobat scegliere File > Organizzatore > Crea una nuova raccolta. Digitare un nome per la raccolta.
Spostare un documento PDF in una raccolta diversa
❖
Per spostare un filePDF da una cartella di raccolte a un'altra, selezionare la cartella diraccolte contenente il file PDF,fare
clic con il pulsante destro del mouse o tenendo premuto il tasto Controllo sul file PDF nel riquadrodei file, quindi scegliere
Sposta nella raccolta > [nome della raccolta].
Rimuovere un documento PDF da una raccolta
❖
Per rimuovere un documento PDF da una raccolta, selezionare la raccolta, fare clic con il pulsante destro del mouse o
tenendo premuto il tasto Controllo sul documento PDF nel riquadro dei file, quindi scegliere Rimuovi da [nome della
raccolta].
Organizzare i documenti PDF con la categoria Posizioni preferite
1 Se si desidera aggiungere una cartella o un disco rigido esistente alla categoria, effettuare una delle seguenti operazioni:
•
Fareclic sul pulsante Aggiungiuna posizionepreferita , selezionare una cartella oun disco rigido, quindifare clicsu OK.
• Fare clic con il pulsante destro del mouse o tenendo premuto il tasto Controllo sulla cartella desiderata nella categoria
Risorse del computer (Windows) o [nome disco] (Mac OS) e scegliere Aggiungi [nome cartella] tra le posizioni preferite.
• Fare clic con il pulsante destro del mouse o tenendo premuto il tasto Controllo sulla sottocartella desiderata nella
categoria Posizioni preferite e scegliere Aggiungi [nome della posizione preferita] tra le posizioni preferite.
2 Se si desidera rimuovere una cartella o un disco rigido dall'elenco di posizioni preferite, fare clic con il pulsante destro
del mouse o tenendo premuto il tasto Controllo sulla voce, quindi scegliere Rimuovi [nome cartella] dalle posizioni
preferite.
Page 57

ADOBE ACROBAT 8 PROFESSIONAL
Guida utente
Espandere le viste nel riquadro delle categorie
È possibile espandere e comprimere le voci del riquadro delle categorie facendo clic sul segno più [+] (Windows) o sulla
freccia (Mac OS) per disporre di una visione più ampia della struttura. Quando si seleziona una categoria di data, una
cartella o una raccolta, tutti i file PDF relativi a tale voce vengono elencati nel riquadro delle pagine.
Espandere una categoria dell'Organizzatore
1 Per espandere o comprimere una categoria o una cartella nel riquadro delle categorie, fare clic sull'icona a sinistra
dell'icona della categoria o della cartella.
2 Selezionare unasottocategoria o unacartella al disotto della categoria principale. Nel riquadro dellepagine sono elencati
tutti i documenti PDF associati alla sottocategoria o cartella.
Espandere la struttura dei file
❖
Selezionare una cartella nella categoria Risorse del computer (Windows) o [nome disco] (Mac OS). Tutti i documenti
PDF contenuti nella cartella vengono elencati nel riquadro dei file.
Avviare un'attività dal riquadro dei file
1 Selezionare una sottocategoria o cartella al di sotto di una categoria principale nel riquadro delle categorie per
visualizzare i documenti PDF nel riquadro dei file.
2 Selezionare il/i file con cui si desidera lavorare.
• Per selezionare un solo file PDF presente nell'elenco, fare clic su di esso.
• Per selezionare tutti i file PDF presenti nell'elenco, fare clic su Seleziona tutto.
• Per aggiungere o rimuovere dalla selezione file PDF non contigui, fare clic su di essi tenendo premuto il tasto Ctrl o il
tasto Controllo.
• Per aggiungere alla selezione file PDF contigui, fare clic su di essi tenendo premuto il tasto Maiusc.
3 Per eseguire un'azione sui file PDF selezionati, fare clic su uno dei pulsanti di attività nella parte superiore della finestra
Organizzatore:
• Per aprire, stampare o inviare per e-mail i file PDF, utilizzare il pulsante relativo all'attività desiderata al di sopra del
riquadro dei file.
• Per combinare più file PDF in un unico file PDF, fare clic sul pulsante Combina file, quindi seguire le istruzioni della
procedura guidata.
• Per avviare una revisione, selezionare il documento PDF desiderato, quindi scegliere Commenti > Invia per revisione
condivisa oppure Commenti > Allega per revisione mediante e-mail.
51
Consultare anche
“Unione dei file in file PDF” a pagina 116
“Avviare e gestire una revisione” a pagina 152
Cancellare la cronologia dei documenti PDF aperti
1 Selezionare una sottocategoria di Cronologia dal riquadro delle categorie.
2 Fare clic su Cancella cronologia nel riquadro dei file.
Page 58

ADOBE ACROBAT 8 PROFESSIONAL
Guida utente
Gestire il software
Informazioni sul processo di aggiornamento
I file e i componenti di Acrobat possono essere aggiornati in diversi modi. Alcuni aggiornamenti sono disponibili quando
si apre un file PDFche attivaautomaticamenteil processo di aggiornamento. Se, ad esempio, si apre unmodulo che utilizza
font di una lingua asiatica, Acrobat chiederà se si desidera scaricare i font. Altri aggiornamenti sono disponibili solo dal
menu ? ed è necessario installarli manualmente. Alcuni aggiornamenti sono disponibili sia automaticamente che
manualmente.
A seconda delle impostazioni delle preferenze, Acrobat scarica gli aggiornamenti in background.
Aggiornare il software
❖ Scegliere ? > Ricerca aggiornamenti e attenersi alle istruzioni visualizzate.
Cambiare le preferenze relative agli aggiornamenti
1 Scegliere ? > Ricerca aggiornamenti.
2 Nella finestra di dialogo Adobe Updater, fare clic su Preferenze.
3 Selezionare Ricerca automaticamente gli aggiornamenti Adobe, quindi specificare se si desidera che la ricerca
automaticavengaeseguitasettimanalmenteomensilmenteesedeveessereinviatounmessaggiodiconfermaprimachegli
aggiornamenti vengano scaricati.
4 Verificare che l'applicazione in esecuzione (Adobe Reader o Adobe Acrobat) sia selezionata per l'aggiornamento.
5 Se necessario, fare clic su Sfoglia per selezionare il percorso in cui si desidera collocare i file scaricati.
52
Informazioni su Speed Launcher (Windows)
Quando si installa Acrobat, il programma Speed Launcher viene installato nel gruppo Esecuzione automatica comune.
Speed Launcher consente di ridurre il tempo necessario per avviare Acrobat.
Anche se non viene consigliato, è possibile disattivare Speed Launcher trascinandone l'icona all'esterno della cartella
Startup.
Nota: se Acrobat e Reader sono installati sullo stesso sistema, nella cartella di avvio vengono visualizzate due icone di avvio
rapido. Per disattivare Speed Launcher, rimuovere entrambe le icone dalla cartella Startup.
Per ulteriori informazioni su questo argomento, consultare il sito Web di supporto di Adobe.
Gestione dei plug-in
I plug-in offrono più funzionalità, ma richiedono anche una maggiore quantità di memoria. Per ridurla, è possibile
installare solo i plug-in utilizzati di frequente. Per caricare correttamente un plug-in è necessario collocarlo nella cartella
plug-ins. È possibile disattivare temporaneamente i plug-in all'avvio del software.
Disattivazione di un plug-in
1 Scegliere una delle seguenti procedure:
• (Windows) Aprire la cartella plug_ins (Programmi/Adobe/ Acrobat 8.0/ Acrobat/plug_ins).
• (Mac OS) Fare clic tenendo premuto il tasto Controllo sull'icona dell'applicazione, quindi scegliere Mostra Contenuto
pacchetto. Quindi fare clic sulla cartella del contenuto (Contents) e aprire la cartella dei plug-in (Plug-ins).
2 Selezionare i plug-in da non caricare e toglierli dalla cartella. Alcuni plug-in possono trovarsi in cartelle nidificate nella
cartella plug-ins.
Disattivazione temporanea dei plug-in
❖
Premere il tasto Maiusc subito dopo aver avviato Acrobat.
Page 59

ADOBE ACROBAT 8 PROFESSIONAL
Guida utente
Adobe Digital Editions
Acrobat 8.0 modifica il modo in cui vengono aperti e gestiti gli eBook. È possibile utilizzare il software gratuito Adobe
Digital Editions per leggere e organizzare gli eBook e le altre pubblicazioni. Digital Editions è un'applicazione RIA (Rich
Internet Application) separata, basata su Web, che sostituisce le funzioni eBook presenti nelle versioni precedenti di
Acrobat.
Al momento dell'installazione di Digital Editions, gli elementi della libreria esistenti vengono importati automaticamente
e sono disponibili all'interno della nuova libreria di Digital Editions. È anche possibile importare manualmente i singoli
PDF nella libreria di Digital Editions.
Nota: quando sifa doppio clicsull'icona di uneBook, Acrobat apre automaticamente ilsito Webper lo scaricamentodi Digital
Editions, in cui è possibile iniziare ad installare il software.
Per ulteriori informazioni sulla transizione verso questanuova soluzione per glieBook e per ottenere il collegamento alsito
Web da cui eseguire lo scaricamento protetto, consultare il sito Web di Adobe.
Altre lingue
PDF in lingue asiatiche
È possibile utilizzare Acrobat per visualizzare, eseguire ricerche e stampare documenti PDF contenenti testo nelle lingue
asiatiche seguenti: cinese tradizionale e semplificato, giapponese e coreano. Queste lingue possono essere utilizzate anche
quando si compilano moduli, si aggiungono commenti e si applicano firme digitali.
53
Quasi tutte le funzioni di Acrobat sono supportate per il testo in cinese tradizionale e semplificato, giapponese e coreano.
In Windows, è necessario installare i file per il supporto della lingua asiatica mediante l'installazione personalizzata e
selezionando le opzioni per il supporto delle lingue asiatiche in Crea Adobe PDF e Visualizza Adobe PDF.
PDFMaker e la stampante Adobe PDF incorporano automaticamente la maggior parte dei font asiatici presenti nel file
durante la creazione dei file PDF. È possibile controllare se nel documento sono incorporati font asiatici.
In Windows, è possibile visualizzare e stampare file contenenti lingue asiatiche anche se nel sistema non è installato il
supporto delle lingue asiatiche. Se si tenta di aprire un file PDF per il quale è necessario il supporto della lingua, verrà
chiesto automaticamente di installare il pacchetto di font necessario.
PDF in lingue cirilliche, dell'Europa centrale e orientale
È possibileutilizzare file Adobe PDFcontenenti testo incirillico (incluso il bulgaro e il russo), in lingue dell'Europa centrale
e orientale (incluso il ceco, l'ungherese e il polacco) se i font sono incorporati nei file PDF. Se i font sono incorporati, è
possibile visualizzare e stampare i file su qualsiasi sistema. Non è necessario incorporare i font per utilizzare la funzione di
ricerca.
Nota: se si apre un file PDF in cui i campi modulo o le caselle di testo contengono queste lingue ma i font non sono né
incorporati né installati nel sistema, quando si sceglie ? > Ricerca aggiornamenti verrà chiesto automaticamente di scaricare e
installare i font necessari.
PDF in ebraico, arabo, tailandese e vietnamita
Acrobat supporta l'immissione e la visualizzazione di testo in tailandese e vietnamita. Solo su Windows, Acrobat supporta
anche il testo arabo e ebraico. Per impostazione predefinita, Attiva opzioni lingue destra-sinistra è abilitata nelle
impostazioni internazionali per l'arabo e l'ebraico (su Windows).
Page 60

ADOBE ACROBAT 8 PROFESSIONAL
Guida utente
Attivare le lingue con scrittura da destra a sinistra
Se si abilitano le opzioni per lelingue conscrittura da destra verso sinistra,verranno visualizzatigli elementi dell'interfaccia
utente per il controllo dell'orientamento del paragrafo, dello stile delle cifre e delle legature. Quando si seleziona questa
opzione, è possibile specificare la direzione di scrittura (da sinistra a destra o da destra a sinistra) e il tipo di cifre
(occidentali o arabo-indi) utilizzati per creare e compilare alcuni campi modulo, aggiungere firme digitali e creare
marcature per le caselle di testo.
Per impostazione predefinita, Attiva opzioni lingue destra-sinistra è abilitata nelle impostazioni internazionali per l'arabo
e l'ebraico.
1 Scegliere Modifica > Preferenze (Windows) oppure Acrobat > Preferenze (Mac OS).
2 Selezionare Internazionale nell'elenco Categorie.
3 Selezionare Attiva opzioni lingue destra-sinistra.
54
Page 61

Capitolo 3: Creare PDF
Il formato PDF rappresenta la migliore soluzione per acquisire informazioni da qualsiasi applicazione su qualsiasi
computer. È possibile creare PDF da pagine vuote, file di documento, documenti cartacei acquisiti mediante scansione e
immagini presenti negli Appunti.
Avvio rapido
Di seguito viene fornita una rapida panoramica di alcune delle attività più comuni di creazione dei file PDF.
Creare da un file
Per creare un PDF in Acrobat, in genere è necessario che l'applicazione di creazione del file originale sia installata sul
sistema.
1 Fare clic sul pulsante Crea PDF e scegliere Da file.
2 Selezionare il file da convertire, quindi fare clic su Apri.
L'applicazione di creazione si aprirà automaticamente oppure verrà visualizzata una finestra di dialogo di avanzamento. Se
un file è in un formato non supportato, viene visualizzato un messaggio che informa riguardo il fatto che il file non è
convertibile in un PDF.
55
Consultare anche
“Convertire un file in PDF” a pagina 60
Creare da un documento cartaceo
È possibile creare un file PDF direttamente da un documento cartaceo utilizzando Acrobat e uno scanner.
1 Fare clic sul pulsante Crea PDF e scegliere Da scanner.
2 Selezionare le opzioni di input, di output e del documento nella finestra di dialogo Scansione Acrobat, quindi fare clic
su Scansione.
3 In caso di creazione di un nuovo PDF, specificare un nome file e una posizione, quindi fare clic su Salva.
4 Selezionare Acquisisci più pagine o Scansione completata.
Consultare anche
“Acquisire un documento cartaceo mediante scansione in PDF” a pagina 63
Creare da una pagina Web
È possibile scaricare e convertire pagine Web dallivello superiore oin base a qualsiasi numero di livellisubordinati, di un URL.
1 Fare clic sul pulsante Crea PDF e scegliere Da pagina Web.
2 Digitare l'URL nella casella di testo. Fare clic su Sfoglia per convertire una pagina Web che è già stata scaricata.
3 Specificare il numero di livelli da scaricare e la posizione dei file da scaricare, quindi fare clic su Crea.
Consultare anche
“Convertire pagine Web in PDF in Acrobat” a pagina 90
Page 62

ADOBE ACROBAT 8 PROFESSIONAL
Guida utente
Creare un PDF completamente nuovo
È possibile creare documenti PDF di piccole dimensioni modificabili in Acrobat.
1 Scegliere File > Crea PDF > Da pagina vuota.
2 Fare clic nel documento e iniziare a digitare. Utilizzare le opzioni della barra degli strumenti Nuovo documento per
modificare gli attributi di testo.
3 Salvare il documento.
4 Per continuare la modifica, scegliere Documento > Riprendi modifica.
Per convertire il PDF in modo da impedire ulteriori modifiche, scegliere Documento > Evita ulteriori modifiche.
Consultare anche
“Creare un PDF da una pagina vuota” a pagina 62
Creare da Word
Dopo avere installato Acrobat, la barra degli strumenti Acrobat PDFMaker viene aggiunta a Word. In Word 2007 per
Windows, le opzioni di PDFMaker sono accessibili dalla barra multifunzione Acrobat, anziché dalla barra degli strumenti.
1 In Word, aprire il file da convertire.
2 Effettuare una delle operazioni seguenti:
• In Word 2007 per Windows: fare clic su Acrobat, quindi sul pulsante Crea PDF .
• Nelle altre versioni di Word: fare clic sul pulsante Converti in Adobe PDF .
3 Specificare un nome di file e una posizione, quindi fare clic su Salva.
4 (Solo Mac OS) Fare clic su Visualizza file o Fatto.
È inoltrepossibile convertire un file in PDF ed inviarlo perla revisione: inOffice 2007, fareclic su Crea e invia per revisione
; nelle altre versioni di Office, fare clic su Converti in Adobe PDF e invia per revisione .
56
Consultare anche
“Creare PDF con PDFMaker” a pagina 73
Creare da Outlook (Windows)
Dopo avere installato Acrobat, la barra degli strumenti Acrobat PDFMaker viene aggiunta a Outlook.
1 Selezionare i messaggi e-mail desiderati e fare clic su Crea un file Adobe PDF dai messaggi selezionati .
2 Specificare un nome di file e una posizione, quindi fare clic su Salva.
I messaggi selezionati vengono convertiti in un pacchetto PDF o in un PDF unito, a seconda delle impostazioni di
conversione. Per convertire cartelle e-mail, selezionare le cartelle desiderate e fare clic su Crea un file Adobe PDF dalle
cartelle . È inoltre possibile archiviare automaticamente i messaggi e le cartelle e-mail.
Consultare anche
“Convertire i messaggi e-mail in PDF (Windows)” a pagina 76
Archiviare automaticamente le e-mail (Windows)
È possibile archiviare automaticamente i messaggi e-mail di Outlook come PDF.
1 In Outlook, scegliere Adobe PDF > Imposta archiviazione automatica.
2 Fare clic sulla scheda Archiviazione automatica e selezionare Abilita archiviazione automatica.
3 Specificare la frequenza e la fase di esecuzione. Se lo si desidera, impostare un file di registro e un indice incorporato.
Page 63

ADOBE ACROBAT 8 PROFESSIONAL
4 Fare clic su Aggiungi, selezionare le cartelle desiderate e specificare un nome di file e una posizione per l'archivio.
Per creare immediatamente un archivio, fare clic su Esegui archiviazione ora.
Consultare anche
“Impostare l'archiviazione automatica dei messaggi e-mail (Windows)” a pagina 78
Creare da Lotus Notes (Windows)
Dopo avere installato Acrobat, la barra degli strumenti Acrobat PDFMaker viene aggiunta a Lotus Notes e i comandi
vengono aggiunti al menu Azioni.
1 Selezionare i messaggi e-mail desiderati e fare clic su Converti i messaggi selezionati in Adobe PDF .
2 Specificare un nome di file e una posizione, quindi fare clic su Salva.
I messaggi vengono convertiti in un pacchetto PDF o in un PDF unito, a seconda delle impostazioni di conversione. È
possibile convertire un'intera cartella in PDF facendo clic su Converti la cartella selezionata in Adobe PDF .
Consultare anche
“Convertire i messaggi e-mail in PDF (Windows)” a pagina 76
Guida utente
57
Creare da Internet Explorer (Windows)
È possibile convertire un'intera pagina Web o una parte selezionata della pagina in PDF.
1 In Internet Explorer, aprire la pagina Web che si desidera convertire.
2 (Facoltativo) Trascinare per selezionare il testo e le immagini da convertire.
3 Fare clic su Converti pagina Web in PDF .
4 Specificare un nome di file e una posizione, quindi fare clic su Salva.
È anche possibile convertire una o più pagine Web e persino interi siti Web da Acrobat.
Consultare anche
“Convertire pagine Web in PDF in Internet Explorer (Windows)” a pagina 88
Creare mediante la stampante Adobe PDF
In numerose applicazioni, èpossibile utilizzare il comando Stampa conla stampanteAdobe PDFper convertire un file in PDF.
1 Aprire il file da convertire e scegliere File > Stampa.
2 Scegliere Adobe PDF dall'elenco di stampanti, quindi stampare il file.
3 Se richiesto, specificare un nome di file e una posizione, quindi fare clic su Salva.
È anche possibile scegliere un'altra impostazione per la stampante Adobe PDF predefinita oppure creare un'impostazione
personalizzata.
Consultare anche
“Creare file PDF stampando su file” a pagina 69
Page 64

ADOBE ACROBAT 8 PROFESSIONAL
Guida utente
Panoramica della creazione di file PDF
Qual è il metodo migliore per la creazione di un PDF?
I metodi a disposizione sono molteplici. I file PDF possono essere creati convertendo altri documenti e risorse in formato
PDF (Portable Document Format).
Adobe Acrobat è uno strumento potente che può essere utilizzato in molti modi ma non è un'applicazione di creazione,
ovvero non è un'applicazione in cui si definisce il layout delle pagine, si scrive testo o si creano e inseriscono immagini su
una pagina bianca. Funziona infatti correttamente con altre applicazioni e con il sistema operativo integrato per la
generazione di file PDF che possono essere quindi utilizzati per diversi scopi.
Il metodo migliore per la creazione di un file PDF dipende da una serie di valutazioni:
• Qual è il documento di origine?
È possibile creare file PDF da documenti cartacei, documenti Word, file InDesign, immagini acquisite mediante una
fotocamera digitale e fogli di calcolo, per citarne alcuni. Le diverse origini hanno strumenti a disposizione differenti per la
conversione in formato PDF.
• Quali programmi sono già in esecuzione sul computer?
È possibile risparmiare tempo utilizzando la funzione di conversione Acrobat immediatamente disponibile. Se il
documento da convertire è già aperto nella relativa applicazione di creazione (ad esempio, un foglio di calcolo aperto in
Excel), è possibile convertire il file in PDF in diversi modi senza aprire Acrobat. Allo stesso modo, se Acrobat è già in
esecuzione, non è necessario aprire l'applicazione di creazione per convertire un file in PDF.
58
• In che modo sarà utilizzato il PDF?
In ogni PDF è necessario trovare un bilanciamento tra efficacia (dimensioni piccole del file) e qualità (ad esempio
risoluzione e colore). Quando tale equilibrio è critico per l'attività, è necessario utilizzare un metodo che comprenda
l'accesso a varie opzioni di conversione come parte del processo.
Ad esempio, è possibile trascinare e rilasciarei file sull'icona di Acrobat sul desktop per crearefile PDF, ma Acrobat applica
semplicemente le impostazioni di conversione utilizzate recentemente senza offrire la possibilità di accedere a tali
impostazioni. Se si desidera avere un maggiorcontrollo sul processo, potrebbe essere opportuno scegliere un altro metodo.
Nota: in Acrobat 8, è anche possibile creare un nuovo PDF da una pagina vuota.
Consultare anche
“Creare un PDF da una pagina vuota” a pagina 62
Metodi di creazione di PDF in base al tipo di file
Consultare gli elenchi riportati di seguito per determinare i metodi disponibili per i diversi tipi di file.
Maggior parte dei file
Questi metodi possono essere usati per i documenti e le immagini in quasi tutti i formati di file.
Menu Crea PDF In Acrobat, selezionando Da File.
Stampante Adobe PDF Nella maggior parte delle applicazioni, nella finestra di dialogo Stampa.
Trascinamento della selezione Sul desktop in Esplora risorse di Windows o nel Finder di Mac OS.
Menu contestuale Sul desktop in Esplora risorse di Windows o nel Finder di Mac OS, facendo clic con il tasto destro del
mouse o facendo clic tenendo premuto il tasto Controllo.
Page 65

ADOBE ACROBAT 8 PROFESSIONAL
Guida utente
Documenti cartacei
Richiede uno scanner e una copia cartacea del documento.
Menu Crea PDF In Acrobat, selezionando Da scanner. Oppure, per documenti cartacei già acquisiti tramite scansione,
selezionando Da File.
Menu Documento In Acrobat, selezionando Acquisisci in formato PDF.
Documenti Microsoft Office
PDFMaker Nell'applicazione di creazione, nella barra degli strumenti PDF e nel menu Adobe PDF. Nelle applicazioni della
suite Office 2007, sulla barra multifunzione Acrobat e sul pulsante Microsoft Office.
Stampante Adobe PDF Nell'applicazione di creazione, nella finestra di dialogo Stampa.
Trascinamento della selezione Sul desktop in Esplora risorse di Windows o nel Finder di Mac OS.
Menu contestuale Sul desktop in Esplora risorse di Windows o nel Finder di Mac OS, facendo clic con il tasto destro del
mouse o facendo clic tenendo premuto il tasto Controllo.
Messaggi e-mail
PDFMaker (solo Windows) In Microsoft Outlook o Lotus Notes, facendo clic sui pulsanti della barra degli strumenti di
Acrobat PDFMaker o selezionando i comandi del menu Adobe PDF (Outlook) o del menu Azioni (Lotus Notes).
Stampante Adobe PDF Nell'applicazione e-mail, nella finestra di dialogo Stampa. Crea un PDF (non un pacchetto PDF).
59
Pagine Web
Menu Crea PDF In Acrobat, selezionando Da pagina Web.
PDFMaker In Internet Explorer o durante la modifica in un'applicazione per la creazione di pagine Web che supporta
PDFMaker, come Word; nella barra degli strumenti di Acrobat PDFMaker e nel menu Adobe PDF.
Stampante Adobe PDF In Internet Explorer o durante la modifica inun'applicazione di creazione di pagine di pagine Web
che supporta PDFMaker, come Word; nella finestra di dialogo Stampa.
Trascinamento della selezione
Menu contestuale (file HTML) Sul desktop in Esplora risorse di Windows o nel Finder di Mac OS, facendo clic con il tasto
Sul desktop in Esplora risorse di Windows onel Finder di Mac OS, trascinando il file HTML.
destro del mouse sul file HTML o facendo clic su di esso tenendo premuto il tasto Controllo.
Immagini copiate negli Appunti
Menu Crea PDF In Acrobat, selezionando Da immagine negli Appunti.
File Adobe Creative Suite
Stampante Adobe PDF Nell'applicazione di creazione, nella finestra di dialogo Stampa.
Esportare In InDesign o GoLive, nel menu File. (In InDesign, tramite il menu del tipo di file nella finestra di dialogo
Esporta; in GoLive, tramite il comando HTML come Adobe PDF nel sotto menu Esporta.)
Salva con nome In Photoshop o Adobe Illustrator, nel menu File e utilizzando il menu del tipo di file nella finestra di
dialogo Salva con nome.
Trascinamento della selezione Sul desktop in Esplora risorse di Windows o nel Finder di Mac OS.
Menu contestuale Sul desktop in Esplora risorse di Windows o nel Finder di Mac OS, facendo clic con il tasto destro del
mouse o facendo clic tenendo premuto il tasto Controllo.
File AutoCAD
Menu Crea PDF In Acrobat, selezionando Da File.
PDFMaker In AutoCAD, nella barra degli strumenti di Acrobat PDFMaker e nel menu Adobe PDF.
Stampante Adobe PDF In AutoCAD, nella finestra di dialogo Stampa.
Page 66

ADOBE ACROBAT 8 PROFESSIONAL
Guida utente
Menu contestuale Sul desktop in Esplora risorse di Windows o nel Finder di Mac OS, facendo clic con il tasto destro del
mouse o facendo clic tenendo premuto il tasto Controllo.
File PostScript ed EPS
Trascinamento della selezione Sul desktop in Esplora risorse di Windows o nel Finder di Mac OS, eseguendo un'azione di
trascinamento sull'icona o nella finestra di Acrobat Distiller.
Facendo doppio clic Sul desktop in Esplora risorse di Windows o nel Finder di Mac OS (solo file PostScript).
Comando Apri In Acrobat Distiller, dal menu File.
Menu Crea PDF In Acrobat, selezionando Da File.
Stampante Adobe PDF Nell'applicazione di creazione, nella finestra di dialogo Stampa.
Menu contestuale Sul desktop in Esplora risorse di Windows o nel Finder di Mac OS, facendo clic con il tasto destro del
mouse o facendo clic tenendo premuto il tasto Controllo.
Catture 3D
Nota: richiede Acrobat 3D. Acrobat Professional e Acrobat Standard non sono in grado di convertire file 3D in PDF.
Menu Crea PDF In Acrobat 3D, selezionando Da acquisizione 3D.
Stampante Adobe PDF Nell'applicazione di creazione, nella finestra di dialogo Stampa.
60
Menu contestuale Sul desktop in Esplora risorse di Windows o nel Finder di Mac OS, facendo clic con il tasto destro del
mouse o facendo clic tenendo premuto il tasto Controllo.
Bilanciamento dimensioni e qualità del file PDF
È possibile selezionare alcune impostazioni fondamentali per garantire un equilibrio ottimale tra dimensioni del file PDF,
risoluzione, conformità a standard specifici e altri fattori. Le impostazioni scelte dipendono dagli obiettivi del file PDF che
si desidera creare. Ad esempio, un file PDF previsto per la stampa commerciale di alta qualità richiede impostazioni
differenti rispetto ad un PDF previsto solo per la visualizzazione su schermo e per lo scaricamento rapido da Internet.
Dopo essere state selezionate, le impostazioni si applicano in PDFMaker,Acrobat e Acrobat Distiller. Alcune impostazioni
sono tuttavia limitate a contenuti o tipi di file specifici. Ad esempio, le opzioni PDFMaker possono variare in base ai
differenti tipi di applicazioni Microsoft Office.
Per comodità, è possibile selezionare una delle impostazioni predefinite di conversione disponibili in Acrobat. È inoltre
possibile creare, definire, salvare e riutilizzare i predefiniti personalizzati adatti esclusivamente per gli scopi specifici
dell'utente.
Consultare anche
“Impostazioni di conversione Adobe PDF” a pagina 98
Creazione di PDF semplici con Acrobat
Convertire un file in PDF
1 In Acrobat, effettuare una delle operazioni seguenti:
• Scegliere File > Crea PDF > Da file.
• Sulla barra degli strumenti, fare clic sul pulsante Crea PDF e scegliere Da file.
2 Nella finestra di dialogo Apri, selezionare il file da convertire in PDF. È possibile ricercareil file desiderato tra tutti i tipi
di file o selezionare un tipo specifico nel menu Tipo file.
3 (Facoltativo) Fare clic su Impostazioni per modificare le opzioni di conversione. Le opzioni disponibili variano in base
al tipo di file.
Page 67

ADOBE ACROBAT 8 PROFESSIONAL
Guida utente
Nota: il pulsante Impostazioni non è disponibile se si sceglie l'opzione Tutti i file come tipo di file o se non sono disponibili
impostazioni di conversione per il tipo di file selezionato.
4 Fare clic su Apri per convertire il file in PDF.
In base al tipo di file convertito, verrà avviata automaticamente l'applicazione di creazione oppure verrà visualizzata una
finestra di dialogo dello stato di avanzamento. Se un file è in un formato non supportato, viene visualizzato un messaggio
che informa riguardo il fatto che il file non è convertibile in PDF.
5 Quando vienevisualizzato il nuovoPDF, scegliere File >Salva oppure File> Salvacon nome,quindi selezionare un nome
e un percorso del PDF.
Quando si attribuisce un nome a un PDF previsto per la distribuzione in supporto elettronico, limitare il nome del file a
otto caratteri (senza spazi) e includere l'estensione PDF. In questo modo si impedisce ai programmi di posta elettronica o
ai server di rete di troncare il nome del file e si garantisce la corretta apertura del file PDF.
Consultare anche
“Visualizzare le impostazioni di conversione PDFMaker” a pagina 75
“Unire il contenuto PDF” a pagina 113
Trascinare per creare i PDF
Generalmente questo metodo è ideale per file semplici e di piccole dimensioni come, ad esempio, piccoli file di immagini
o filedi testosemplici, dove il bilanciamentotra dimensionidel filee qualitàdi output è particolarmenteimportante. Questa
tecnica può essere utilizzata con molti altri tipi di file, ma non sarà possibile modificare le impostazioni di conversione
durante il processo.
61
1 Tramite Esplora risorse (Windows) o Finder (Mac OS), selezionarele icone delfile di uno o più file daconvertire in PDF.
2 Trascinare le icone del file nell'icona dell'applicazione Acrobat. Oppure (solo Windows) trascinare i file nella finestra
visualizzata di Acrobat.
Se viene visualizzato un messaggio per informare che non è stato possibile aprire il file in Acrobat, il tipo di file non può
essere convertito in PDF mediante il metodo di trascinamento della selezione. Utilizzare uno degli altri metodi di
conversione per il file in oggetto.
Nota: è inoltre possibile convertire file PostScript ed EPS in PDF trascinandoli sulla finestra di Acrobat Distiller o sull'icona
dell'applicazione Distiller.
3 Salvare il PDF.
(Solo Windows) È anche possibile fare clic con il pulsante destro del mouse in un file in Esplora risorse di Windows e
scegliere Crea PDF.
Convertire immagini negli Appunti in PDF
È possibile creare documenti PDF dalle acquisizioni dello schermo e da altre immagine copiate mediante un'applicazione
per l'elaborazione delle immagini.
❖ Utilizzare il metodo descritto per il sistema operativo in esecuzione sul computer:
• (Windows) Acquisire un'immagine visualizzata negli Appunti, utilizzando il comando Copia da un'applicazione per
l'elaborazione delle immagini quale, ad esempio, Adobe Photoshop oppure premendo il tasto PrintScreen. Quindi in
Acrobat,scegliere File > Crea PDF >Da immagine negliAppunti,oppure scegliere Da immaginenegli Appunti nelmenu
della barra degli strumenti Crea PDF.
• (Mac OS) Scegliere Acrobat > Servizi > Istantanea > [Schermo, Selezione o Schermo con timer]. L'opzione Istantanea
corrisponde all'utilità delle immagini di cattura schermo Mac OS X. L'immagine di cattura schermo viene
automaticamente convertita in un PDF e aperta.
Nota: ilcomandoDaimmaginenegliAppuntivienevisualizzatosolosenegliAppuntièpresenteun'immaginecopiata.Segli
Appunti sono vuoti o contengono testo, il comando non viene visualizzato.
Page 68

ADOBE ACROBAT 8 PROFESSIONAL
Guida utente
Creare un PDF da una pagina vuota
Adobe® Acrobat® 8Professional introduce la funzione Editor PDF. Con tale funzione, è possibilecreare un PDF a partire da
una pagina vuota piuttosto che da un file, un'immagine negli appunti o una scansione.
Questo processopuò risultare utile per lacreazione di PDFdi dimensioni relativamentepiccole, fino ad un massimo di una
dozzina di pagine circa. Per nuovi documenti più lunghi, più complessi o con svariati elementi di formattazione, è
generalmente preferibile creare il documento di origine in un'applicazione di creazione che offre un numero maggiore di
opzioni di layout e formattazione, come Adobe InDesign o altri prodotti software aziendali.
Nota: l'Editor PDF è in grado di apportare modifiche di solo testo nei PDF creati da pagine vuote. Per aggiungere una pagina
vuota ad un PDF creato in un altro modo, creare un documento vuoto in un'altra applicazione e convertire tale file in PDF,
quindi importarlo nel PDF esistente.
Creare e aggiungere testo ad un nuovo PDF vuoto
1 Scegliere File > Crea PDF > Da pagina vuota.
2 Iniziare a digitare il testo desiderato per aggiungerlo alla pagina vuota.
3 Aggiungere eventuali formattazioni al testo, selezionandolo e selezionando le opzioni nella barra deglistrumenti Nuovo
documento.
4 In base alle esigenze, selezionare altri strumenti e opzioni da applicare al PDF.
5 Scegliere File > Salva e selezionare un nome e una posizione per il file PDF.
Nota: una volta che la pagina è stata riempita di testo, l'Editor PDF aggiunge automaticamente un'altra pagina vuota al
documento.
62
Modificare il testo in un PDF creato da una pagina vuota
1 Scegliere File > Apri eindividuare eselezionare un PDF creato con Editor PDF, ossia un PDF creato da una pagina vuota.
2 Scegliere Documento > Riprendi modifica.
3 Aggiungere testo e formattazione in base alle esigenze.
Impedire modifiche nell'Editor PDF
È possibile fissare il testo aggiunto a file PDF creati da una pagina vuota. Ciò consente di impedire l'aggiunta o la modifica
del testo. Questa operazione non può essere annullata.
1 Scegliere Documento > Evita ulteriori modifiche.
2 Nel messaggio visualizzato, fare clic su Evita ulteriori modifiche per confermare la scelta. Oppure, fare clic su Mantieni
testo modificabile se si desidera continuare ad aggiungere o a modificare il testo con l'Editor PDF.
3 Nella finestra di dialogo Salva con nome, selezionare un nuovo nome e una posizione per il file, oppure lasciare il nome
e la posizione originali selezionate per sostituire il file originale con la versione non modificabile.
Preferenze dell'Editor PDF
È possibile accedere alle opzioni delle preferenze dell'Editor PDF scegliendo Modifica > Preferenze (Windows) oppure
Acrobat > Preferenze (Mac OS), quindi selezionando Nuovo documento nell'elenco sotto Categorie.
Font Consente di specificare la famiglia di font che verrà utilizzata per impostazione predefinita per l'immissione di testo
in una nuova pagina vuota.
Dimensioni Consente di specificare le dimensioni predefinite del font.
Margini predefiniti Consente di specificare le misure dei margini dai bordi della pagina: relativi a Superiore, Inferiore,
Sinistra e Destra.
Dimensioni (sotto Pagina predefinita) Consente di specificare le dimensioni di pagina standard, come ad esempio, Lettera,
Tabloid e così via.
Orientamento Consente di specificare se il lato più lungo della pagina è orientato orizzontalmente (Orizzontale) o
verticalmente (Verticale).
Page 69

ADOBE ACROBAT 8 PROFESSIONAL
Guida utente
Acquisire un documento cartaceo mediante scansione in PDF
È possibile creare un file PDF direttamente da un documento cartaceo, da Acrobat e utilizzando uno scanner. In Windows
XP, Acrobat supporta i driver dello scanner TWAIN e i driver WIA (Windows Image Acquisition).
Se è necessario convertire una grande quantità di documenti cartacei in archivi PDF, si consiglia di acquistare Adobe
Acrobat Capture®.
Nota: è inoltre possibile acquisire moduli cartacei mediante la scansione in modo che siano convertiti in moduli PDF
interattivi. Consultare “Creare nuovi moduli” a pagina 205.
Acquisire un documento cartaceo mediante scansione direttamente in PDF
1 In Acrobat, effettuare una delle operazioni seguenti:
• Scegliere File > Crea PDF > Da scanner.
• Scegliere Documento > Acquisisci in formato PDF
• Dal menu Crea PDF sulla barra degli strumenti, scegliere Da scanner.
2 Nella finestra di dialogo Scansione Acrobat, selezionare le opzioni di scansione di base.
63
Nota: il pulsante Opzioni sotto Riconoscimentotesto e metadati èdisponibilesolo se èselezionato Rendi ricercabile (esegui OCR).
3 Se necessario, fare clic su Opzioni scanner e sui due pulsanti Opzioni per accedere alle impostazioni avanzate relative
allo scanner selezionato, Opzioni di ottimizzazione e Riconosci testo - Impostazioni.
Nota: se si specifica che si desidera utilizzare l'interfaccia nativa dello scanner invece dell'interfaccia di Acrobat, vengono
visualizzate altre finestre o finestre di dialogo. Per ulteriori informazioni sulle opzioni disponibili, consultare la
documentazione del produttore dello scanner. In Mac OS, l'interfaccia dello scanner è sempre visibile.
4 Fare clic su Scansione.
5 Fare clic sull'opzione Acquisisci più pagine (inserisci foglio N+1) in caso di acquisizione di più pagine (in cui N
rappresenta il numero di pagine già acquisite), fare clic su Scansione completata e OK se l'acquisizione è stata terminata.
Ottimizzare un PDF acquisito
1 Aprire un PDF creato da un documento acquisito mediante scansione.
2 Scegliere Documento > Ottimizza PDF acquisito.
3 Selezionare le opzioni nella finestra di dialogo, quindi fare clic su OK.
Le opzionidisponibili nellafinestra di dialogoOttimizza PDF acquisito vengono visualizzate anchenella finestra di dialogo
Opzioni di ottimizzazione, che sono descritte dettagliatamente nella sezione corrispondente del presente argomento.
Page 70

ADOBE ACROBAT 8 PROFESSIONAL
Guida utente
Opzioni di scansione di base
Scanner Selezionare uno scanner installato. È necessario che il software di scansione del produttore sia installato nel
computer.
Opzioni scanner (solo Windows) Fare clic per aprire la finestra di dialogo Opzioni scanner (disponibile solo dopo che si è
selezionato uno scanner).
Lati Specificare se eseguire la scansione di un solo lato o fronte retro. Se si seleziona l'opzione Fronte retro e lo scanner è
impostato per la scansione su un solo lato, le impostazioni dello scanner prevalgono rispetto a quelle di Acrobat.
Nota: èpossibileacquisireentrambelefacciatedellepagineanchecongliscannerchenonsupportanolascansionefronteretro.
Se l'opzione Fronte retro è selezionata, verràvisualizzatauna finestra di dialogoal termine della scansionedella primafacciata.
Quindi è possibile capovolgere i documenti cartacei originali nel vassoio, selezionare l'opzione Acquisisci retro (inserisci retro
del foglio) nella finestra di dialogo e fare clic su OK per eseguire la scansione del retro delle pagine del documento. In questo
modo le pagine del PDF saranno prodotte nella corretta sequenza.
Modalità colore (solo Windows) Selezionare una modalità di colore di base (Colore, Bianco e nero o Scala di grigio)
supportata dallo scanner. Questa opzione è abilitata se le opzioni scanner sono impostate per l'utilizzo della finestra di
dialogo di scansione Acrobat in luogo dell'applicazione scanner.
Risoluzione (solo Windows) Selezionare una risoluzione supportata dallo scanner. Questa opzione è abilitata se le opzioni
scanner sono impostate per l'utilizzo della finestra di dialogo di scansione Acrobat in luogo dell'applicazione scanner.
Nota: se si seleziona un'opzione Modalità colore o Risoluzione non supportata dallo scanner, viene visualizzato un messaggio
e viene aperta la finestra di applicazione dello scanner, in cui è possibile selezionare diverse opzioni.
64
Nuovo documento PDF Selezionare questa opzione per creare un nuovo PDF. Deselezionarla per aggiungere le pagine
acquisite a un PDF esistente.
Aggiungi Selezionare questa opzione se si desidera aggiungere la scansione convertita a un documento PDF esistente.
Mediante il menu a comparsa selezionare un file PDF aperto o fare clic su Sfoglia per trovare e selezionare un altro
documento PDF.
Rendi PDF/A compatibile Selezionare questa opzione per rendere il file PDF conforme agli standard ISO per PDF/A-1b.
Quando questa opzione è selezionata, solo Immagine ricercabile (Esatta) è disponibile nella finestra di dialogo Riconosci
testo - Impostazioni per l'opzione Stile output PDF.
Ottimizzazione Trascinare il dispositivo di scorrimento per impostare il bilanciamento tra dimensione e qualità del file.
Fare clic sul pulsante Opzioni per personalizzare l'ottimizzazione con impostazioni specifiche per la compressione del file
e il filtraggio.
Rendi ricercabile (esegui OCR) Selezionare questa opzione per rendere il testo e le immagini nel file PDF ricercabili e
selezionabili. Questa opzione si applica al riconoscimento OCR e dei font e delle pagine in immagini di testo e li converte
in testo normale. Fare clic sul pulsante Opzioni per selezionare impostazioni specifiche nella finestra di dialogo Riconosci
testo - Impostazioni. Consultare “Riconoscere il testo nei documenti acquisiti mediante scansione” a pagina 66.
Rendi accessibile Selezionare questa opzione per aggiungere tag al documento, migliorando l'accessibilità per gli utenti
ipovedenti (disponibile solo se è selezionata l'opzione Rendi ricercabile (esegui OCR)).
Aggiungi metadati Selezionare questa opzione per aggiungere informazioni sul documento sottoposto a scansione in file
PDF. Se l'opzione è selezionata, al termine della scansione verrà visualizzata la finestra di dialogo Proprietà documento,
dove è possibile immettere i metadati da aggiungere.
Finestra di dialogo Opzioni scanner
Metodo di trasferimento dati L'opzioneModalità nativa consente di eseguire il trasferimentonella modalità predefinita per
lo scanner. L'opzione Modalitàmemoria vieneselezionata automaticamenteper la scansione con risoluzioni superiori a 600
punti per pollice (dpi).
Interfaccia utente L'opzione Nascondi interfaccia nativa scanner consente di ignorare le finestre e le finestre di dialogo
fornite dal produttore dello scanner. La scansione da Acrobat visualizzerà invece la finestra di dialogo Scansione Acrobat.
Formato carta Il menu elenca le dimensioni standard della carta disponibili.
Page 71

ADOBE ACROBAT 8 PROFESSIONAL
Guida utente
Inverti immagini in bianco e nero Questa opzione consente di creare immagini positive a partire da negativi in bianco e
nero, per esempio.
Finestra di dialogo Opzioni di ottimizzazione
La finestra di dialogo Opzioni di ottimizzazione per le impostazioni delle immagini consente di controllare le modalità di
compressione e filtraggio delle immagini acquisite tramite scansione nel file PDF. Le impostazioni predefinite sono adatte
a una vasta gamma di pagine deidocumenti, ma è possibile anche personalizzare le impostazioni per ottenere immagini di
qualità più elevata o file di dimensioni inferiori, nonché per risolvere problemi di scansione.
Automatico Applica le impostazioni predefinite per bilanciare le dimensioni e la qualità dei file in base a un livello medio.
• Aggressivo Applica le impostazioni che riducono al minimo le dimensioni dei file. In alcuni casi, la selezione di questa
opzione potrebbe influenzare in modo visibile la qualità del file PDF acquisito tramite scansione.
Impostazioni personalizzate Rende disponibili impostazioni aggiuntivein Compressione e Filtraggio e disabilital'opzione
Aggressivo in Automatico. Se si seleziona Impostazioni personalizzate,saranno disponibilile opzioni Colore/scala di grigio
o Monocromatico, a seconda dell'opzione selezionata nella finestra di dialogo Scansione Acrobat.
Impostazioni Colore/scala di grigi Quando sisottopongono a scansione paginea colori ocon scala di grigi, selezionare una
delle opzioni seguenti:
• Senza perdita Non applica compressione o filtri (come ad esempio Correzione allineamento, Rimozione sfondo e così
via) alle pagine acquisite.
65
• Adattivo Divide ogni paginain aree in bianco enero, scala di grigi e acolori e sceglie una rappresentazione che conserva
l'aspetto mentre effettua un'elevata compressione di ogni tipo di contenuto. Le risoluzioni di scansione consigliate sono di
300 pixel per pollice (ppi) per un input in scala di grigi e RGB o di 600 ppi per un input in bianco e nero.
• JPEG Applica la compressione JPEG all'intera pagina dell'input in scala di grigi o RGB.
Nota: lo scanner utilizza l'opzione Colore/scala di grigi selezionata o l'opzione Monocromatico selezionata. L'opzione
utilizzata dipende dalle impostazioni selezionate nella finestra di dialogo Scansione Acrobat o nell'interfaccia TWAIN dello
scanner, che potrebbe essere visualizzata dopo aver fatto clic su Scansione nella finestra di dialogo Scansione Acrobat (per
impostazione predefinita, la finestra di dialogo dell'applicazione scanner non viene visualizzata).
Monocromatico Quando si esegue una scansione di immagini in bianco e nero o monocromatiche, selezionare una delle
seguenti opzioni:
• JBIG2 Applica il metodo di compressione JBIG2 alle pagine dell'input in bianco e nero. Le impostazioni con valore pari
o superiorea 0,95 sfruttanoil metodo senzaalcuna perdita, mentre se si utilizzano impostazionicon valoreinferiore il testo
è estremamente compresso. In genere le pagine di testo sono più piccole del 60% rispetto alle pagine compresse CCITT
Gruppo 4, ma il processo di elaborazione è lento. Compatibile con Acrobat 5.0 (PDF 1.4) e versioni successive
Nota: per la compatibilità con Acrobat 4.0, utilizzare un metodo di compressione diverso da JBIG2.
• Adattivo (Come da definizione sopra, alla voce impostazioni Colore/scala di grigi).
• CCITT Gruppo 4 Applica la compressione CCITT Gruppo 4 alle immagini delle pagine dell'input in bianco e nero.
Questo metodo di compressione veloce e senza alcuna perdita è compatibile con Acrobat 3.0 (PDF 1.2) e versioni
successive.
Correzione allineamento Ruota le pagine non quadrate rispetto ai lati della superficie dello scanner, in modo da allineare
la pagina PDF in verticale. Scegliere Automatico oppure Disattivato.
Rimozione sfondo Rende quasi bianche le aree di input colore e scala di grigi (ad eccezione degli input in bianco e nero).
Per ottenere risultati ottimali, calibrare le impostazioni di contrasto e luminosità dello scanner in modo che in una
scansione di una normale pagina in bianco e nero il testo sia nero o grigio scuro e lo sfondo bianco. Quindi le impostazioni
Disattivato o Bassa dovrebbero garantire buoni risultati. Se si esegue la scansione di documenti scuri o di pagine di giornale,
utilizzare l'opzione Media o Alta per pulire la pagina.
Rimozione ombreggiatura bordo Consente di rimuovere le striature scure che si formano ai bordi delle pagine acquisite,
dove la luce dello scanner viene ombreggiata dal bordo del foglio. Scegliere Disattivato, Prudente o Aggressivo.
Page 72

ADOBE ACROBAT 8 PROFESSIONAL
Guida utente
Elimina puntini Consente di rimuovere tracce nere isolate in una pagina in bianco e nero. Bassa utilizza un filtro di un'area
ridotta di base. Media e Elevata utilizzano entrambi un filtro di un'area ridotta e il filtro di un'area estesa che rimuove
macchie più grandi da funzioni circostanti.
Deretinatura Rimuove la struttura a puntini in mezzetinte che possono ridurre la compressione JPEG, introdurre motivi
marezzati e rendere il riconoscimento del testo più difficoltoso. Adatta per input RGB o scala di grigi compresa tra 200 e
400 ppi o, per la compressione Adattivo, per input in bianco e nero compresi tra 400 e600 ppi. L'impostazioneAutomatico
(consigliata) applica il filtro per scaladi grigi pario superiorea 300ppi e l'input RGB. Selezionare Disattivato per sottoporre
a scansione una pagina senza immagini o aree di riempimento o per eseguire una scansione a una risoluzione superiore
all'intervallo effettivo.
Rimozione alone Se l'opzione è impostata su Attivato (impostazione consigliata), rimuove il colore in eccesso sui bordi a
elevato contrasto, che potrebbero essere stati introdotti in fase di stampa o scansione. Questo filtro viene utilizzato solo su
pagine di input a colori.
Suggerimenti per la scansione
• La scansione di Acrobat accettaimmagini compresetra 10 e 3000 ppi. Seper Stile output PDF vieneselezionata l'opzione
Immaginericercabile o Testo formattatoe grafica, è necessaria una risoluzione di input pari a 72 ppi osuperiore,mentre
per una risoluzionedi input superiore a 600 ppi viene eseguito il downsampling a 600 ppi o ad una risoluzione inferiore.
• Nel menu Colore/scala di grigio all'interno della finestra di dialogo Opzioni di ottimizzazione, applicare una
compressione senza perdita a un'immagine acquisita mediante scansione scegliendo CCITT per le immagini in bianco
e nero o Senza perdita per le immagini a colori o in scala di grigio. Se l'immagine viene aggiunta a un documento PDF
e il file viene salvato tramite l'opzione Salva, l'immagine acquisita mediante scansione rimane non compressa. Se invece
il documento PDF viene salvato tramite l'opzione Salva con nome, l'immagine acquisita può essere compressa.
• Per la maggior parte delle pagine, la scansione in bianco e vero a 300 ppi produce il testo più adatto alla conversione. A
150 ppi, la precisione dell'OCR è leggermente più bassa e vengono prodotti numerosi errori di riconoscimento dei font.
A una risoluzione di 400ppi o superiore l'elaborazione diventa più lenta e lepagine compresse sono più grandi. Se inuna
pagina sono presenti numerose parole non riconosciute o un testo di dimensioni molto piccole (9 punti o meno), è
opportuno effettuare la scansione a una risoluzione più elevata. Laddove possibile, effettuare la scansione in bianco e
nero.
• Se l'opzione per il riconoscimento del testo mediante OCR è disabilitata, è possibile utilizzare l'interagamma di valori di
risoluzione da 10 a 3000 ppi, ma la risoluzione consigliata è pari a 72 ppi o superiore. Per la compressione adattiva, 300
ppi è la risoluzione consigliata per l'input in scala di grigi o RGB o 600 ppi per l'input in bianco e nero.
• Le pagine acquisite a colori a 24 bit, con risoluzione 300 ppi e dimensioni pari a 21,59per 27,94 cm (81/2 per 11 pollici),
producono immaginidi grandi dimensioni (25MB) prima della compressione. Per eseguire la scansione dell'immagine,
può essere necessario disporre di 50 MB o più di memoria virtuale. A 600 ppi, la scansione e l'elaborazione sono
generalmente quattro volte più lente che a 300 ppi.
• Evitare le impostazioni di dithering o scansione a mezzitoni che possono migliorare l'aspetto delle immagini
fotografiche, ma rendono difficile il riconoscimento del testo.
• Per testo stampato su carta colorata, provare ad aumentare la luminosità e il contrasto all'incirca del 10%. Se lo scanner
in uso ha funzionalità di filtraggio del colore, è opportuno utilizzare un filtro o una lampada che non intacchi il colore
di sfondo. Oppure, se il testo non è ben definito rispetto allo sfondo, provare a regolare il contrasto e la luminosità dello
scanner per rendere più nitida la scansione.
• Se lo scanner dispone di controllo manuale della luminosità, effettuare la regolazione in modo che i caratteri risultino
nitidi e ben formati. Se i caratteri sono adiacenti, utilizzare un'impostazione più elevata (maggiore luminosità). Se i
caratteri risultano separati, utilizzare un'impostazione meno elevata (minore luminosità).
66
Riconoscere il testo nei documenti acquisiti mediante scansione
È possibile utilizzare Acrobat per riconoscere il testo nei documenti precedentemente acquisiti mediante scansione e già
convertiti in PDF.
Page 73

ADOBE ACROBAT 8 PROFESSIONAL
Guida utente
Con i file PDF di immagine, OCR viene eseguito con intestazione, piè di pagina e numerazione Bates.
1 Aprire il PDF acquisito.
2 Scegliere Documento > Riconoscimento testo OCR > Riconosci testo mediante OCR.
3 Nella finestra di dialogo Riconosci testo, selezionare un'opzione nella sezione Pagine.
4 (Facoltativo)Fare clicsu Modifica per aprire lafinestra di dialogoRiconosci testo - Impostazioni e selezionare le opzioni
desiderate.
Riconosci testo - Impostazioni
Il software OCR (Optical Character Recognition) consentedi ricercare, correggere e copiare iltesto in un documento PDF
sottoposto a scansione. Se non si applica l'OCR quando si crea un file PDF eseguendo la scansione di un documento
cartaceo, è possibile applicarlo in seguito se la risoluzione dello scanner è stata impostata a 72 ppi o a un valore superiore.
Con i file PDF di immagine, OCR viene eseguito con intestazione, piè di pagina e numerazione Bates.
Lingua OCR principale Consente di specificare la lingua che il motore OCR deve utilizzare per identificare i caratteri
Stile output PDF Determina il tipo di PDF da produrre. Tutte le opzioni richiedono una risoluzione input pari o superiore
a 72 (impostazione consigliata). Tutti i formati consentono l'applicazione dell'OCR e del riconoscimento di font e pagine
alle immagini di testo e la relativa conversione in testo normale.
• Immagine ricercabile Consente di rendere il testo ricercabile e selezionabile Questa opzione mantiene l'immagine
originale, corregge l'allineamento se necessario e posiziona un livello di testo invisibile su di essa. La selezione di
Downsampling immagini, nella stessa finestra di dialogo, consente di determinare se verrà eseguito il downsampling
dell'immagine e a quale livello.
67
• Immagine ricercabile (Esatta) Consente di rendere il testo ricercabile e selezionabile Questa opzione mantiene
l'immagine originale e posiziona un livello di testo invisibile su di essa. È consigliata per le situazioni che richiedono la
massima corrispondenza possibile all'immagine originale.
• Testo formattato e grafica Consente di ricostruire la pagina originale utilizzando il testo, i font e gli elementi grafici
riconosciuti.L'accuratezza deirisultati dipende dallarisoluzione dellascansione e da altri fattori.Potrebbeessere necessario
rivedere e correggere il testo OCR nella nuova pagina PDF al termine della scansione.
Nota: l'opzione Testo formattato e grafica è disponibile solo per alcune lingue.
Lascansioneinbiancoeneroa300ppigarantisceilmiglioretestoaifinidellaconversione.A150ppi,l'accuratezzaOCR
è leggermente inferiore e si verificano maggiori errori di riconoscimento dei font. Per testo stampato su carta colorata,
provare adaumentare la luminosità e il contrastoall'incircadel 10%.Se lo scanner inuso hafunzionalitàdi filtraggio del colore,
è opportuno utilizzare un filtro o una lampada che non intacchi il colore di sfondo.
Downsampling immagini Diminuisce il numero di pixel nelle immagini a colori, in scala di grigi e monocromatiche al
termine dell'OCR. Scegliere il livello di downsampling da applicare. Le opzioni con un valore più elevato eseguono un
minor downsampling, producendo file PDF con risoluzione maggiore.
Correggere testo acquisito mediante OCR nei PDF
Quando si esegue la scansione in output Testo formattato e grafica, Acrobat analizza bitmap di testo e sostituisce le parole
e i caratteri delle aree bitmap. In caso di dubbi sulla scelta della sostituzione ideale, Acrobat contrassegna la parola come
sospetta. Le parole sospette appaiono nel PDF come l'immagine bitmap originale della parola, ma il testo è incluso su uno
strato invisibile dietro l'immagine bitmap della parola. In questo modo la parola è ricercabile anche se viene visualizzata
come bitmap. È possibile accettare queste parole sospette come tali oppure utilizzare lo strumento di ritocco testo per
correggerle.
Page 74

ADOBE ACROBAT 8 PROFESSIONAL
Guida utente
Nota: se si prova a selezionare il testo in un documento PDF acquisito tramite scansione e su cui non è applicato l'OCR o si
prova a eseguire un'operazione Lettura a voce alta su un file di immagine, verrà richiesto se eseguire il riconoscimento OCR.
Se si fa clic su OK, verrà visualizzata la finestra di dialogo Riconosci testo e sarà possibile selezionare le opzioni descritte in
dettaglio nel precedente argomento.
1 Scegliere una delle seguenti procedure:
• Scegliere Documento > Riconosci testo OCR > Trova tutte le parole sospette OCR. Tutte le parole sospette della pagina
vengono racchiuse in caselle. Fare clic su ogni parola sospetta per visualizzare il testo sospetto nella finestra di dialogo
Trova elemento.
• Scegliere Documento > Riconosci testo OCR > Trova la prima parola sospetta OCR.
Nota: se si chiude la finestra Trova elemento prima di correggere eventuali parole sospette, è possibile ritornare al processo
scegliendoDocumento> Riconosci testo OCR> Trovala prima parolasospetta OCR oppure facendoclic su una parolasospetta
con lo strumento Ritocco testo.
2 Nell'opzione Trova, scegliere Parole sospette OCR.
3 Mettere a confronto la parola nella casella di testo Parola sospetta con la parola sul documento acquisito tramite
scansione e accettarla, correggerla o ignorarla. Se la parola sospetta è stata identificata erroneamente come testo, fare clic
sul pulsante Non testo.
4 Esaminare e correggere le restanti parole sospette, quindi chiudere la finestra di dialogo Trova elemento.
68
Abilitare la Visualizzazione Web veloce in un documento PDF
La visualizzazione Web veloce ristruttura un documento PDF per lo scaricamento di pagine singole (byte-serving) dai
server Web. Con la visualizzazione Web veloce, il server Web invia solo la pagina richiesta anziché l'intero PDF. Questa
opzione è fondamentale soprattutto con documenti di ampie dimensioni che comportano tempi molto lunghi di
scaricamento dal server.
Verificare con il Webmaster che il software per il server Web in uso supporti lo scaricamento delle pagine singole. Per
accertarsi che i documenti PDF sul sito Web vengano visualizzati in browser meno recenti, è anche possibile creare
collegamenti HTML (anziché script ASP o il metodo POST) ai documenti PDF e utilizzare nomi di percorso relativamente
brevi (al massimo 256 caratteri).
Verificare che un file PDF esistente sia abilitato per la Visualizzazione Web veloce
❖
Scegliere una delle seguenti procedure:
• Aprire il file PDF in Acrobat e scegliere File > Proprietà. Nella parte inferiore destra del pannello Descrizione della
finestra di dialogo verificare le impostazioni della Visualizzazione Web veloce (Sì o No).
• (Solo Windows) In Windows Explorer, fare clic con il pulsante destro del mouse sull'icona del file PDF e scegliere
Proprietà. Fare clic sulla scheda PDF e accanto alla parte inferiore del pannello, verificare le impostazioni delle
Visualizzazione Web veloce (Sì o No).
Verificare l'impostazione Visualizzazione Web veloce - Preferenze
Seguire questa proceduraper accertarsi che Acrobat sia impostato per la visualizzazione Web veloce durante il processo di
creazione del PDF.
1 Scegliere Modifica> Preferenze (Windows) oppure Acrobat > Preferenze (Mac OS).
2 Selezionare Documenti nell'elenco Categorie.
3 A destra della finestra di dialogo, in Salva impostazioni, selezionare l'opzione Salva ottimizzando per visualizzazione
Web veloce se non risulta già selezionata, quindi fare clic su OK.
Abilitare la Visualizzazione Web veloce in un documento PDF esistente
Seguire questa procedura dopo aververificato l'impostazione Visualizzazione Web veloce - Preferenze e aver controllato le
proprietà del documento PDF in modo da accertarsi che il file non sia già abilitato per la Visualizzazione Web veloce.
1 Aprire il documento PDF per il quale si desidera abilitare la Visualizzazione Web veloce.
Page 75

ADOBE ACROBAT 8 PROFESSIONAL
Guida utente
2 Scegliere File > Salva con nome. Selezionare lo stesso nome e percorso del file.
3 Quando viene visualizzato il messaggio in cui si richiede se sovrascrivere il file esistente, fare clic su OK.
è anche possibile abilitare lavisualizzazione Webveloce in intere cartelle di file AdobePDF utilizzando una sequenzabatch.
Consultare “Eseguire una sequenza batch predefinita” a pagina 351.
Utilizzo della stampante Adobe PDF
Creare file PDF stampando su file
In molte applicazioni di creazione, è possibile utilizzare il comando Stampa con la stampante Adobe PDF per convertire il
file in documento PDF. Il documento di origine viene convertito in PostScript e inviato direttamente a Distiller per la
conversione in PDF, senza avviare manualmente Distiller. Per convertire il file, vengono utilizzate le impostazioni delle
preferenze di Distiller e di Adobe PDF. Se si utilizzano dimensioni pagina non standard, creare una dimensione di pagina
personalizzata.
Nota: la stampante Adobe PDF crea documenti PDF senza tag. Una struttura con tag è necessaria per la ridisposizione del
contenuto in un dispositivo palmare ed è da preferire per produrre risultati affidabili con un programma di lettura dello
schermo.
69
Consultare anche
“Creare file PDF accessibili” a pagina 288
Creare un file PDF utilizzando il comando Stampa (Windows)
1 Aprire il file da convertire in PDF nell'applicazione di creazione e scegliere File > Stampa.
2 Scegliere Adobe PDF dal menu delle stampanti.
3 Fare clic sul pulsante Proprietà (o Preferenze) per personalizzare l'impostazione della stampante Adobe PDF. In alcune
applicazioni è necessario fare clic su Impostazioni nella finestra di dialogo Stampa per accedere all'elenco di stampanti,
quindi fare clic su Proprietà o Preferenze.
4 Nella finestra di dialogo Stampa, fare clic su OK.
Nota: perimpostazionepredefinita,ilfilePDFvienesalvatonellacartellaspecificatanellaportadellastampante.Ilpercorso
predefinito è Documenti. Il nome file e la destinazione sono controllati dall'impostazione Richiedi nome file Adobe PDF nella
finestra di dialogo delle preferenze di stampa Adobe PDF.
Creare un file PDF utilizzando il comando Stampa (Mac OS)
1 Aprire il file da convertire in PDF nell'applicazione di creazione e scegliere File > Stampa.
2 Scegliere Adobe PDF 8.0 dal menu delle stampanti.
3 Scegliere Opzioni PDF dal menu a comparsa sotto il menu Predefiniti (per impostazione predefinita, potrebbe essere
visualizzato Copie e pagine).
4 Per Impostazioni Adobe PDF, scegliere una delle voci predefinite o personalizzare le impostazioni utilizzando Distiller.
Le eventuali impostazioni personalizzate definite verranno visualizzate nell'elenco.
Nella maggior parte dei casi, le impostazioni di conversione di Adobe PDF predefinite risultano valide.
5 Al termine della creazione del PDF, specificare se il file PDF deve essere aperto.
6 Fare clic su Stampa.
7 Selezionare un nome e un percorso del file PDF, quindi fare clic su Salva.
Nota: per impostazione predefinita, il file PDF verrà salvato con lo stesso nome e con estensione .pdf.
Page 76

ADOBE ACROBAT 8 PROFESSIONAL
Guida utente
Preferenze di stampa Adobe PDF (Windows)
Le preferenze di stampa sono valide per tutte le applicazioni che utilizzano la stampante Adobe PDF, a meno che non si
modifichino le impostazioni in un'applicazione di creazione mediante il menu Imposta pagina, Imposta documento o
Stampa.
Nota: lafinestradidialogoperimpostarelepreferenzedistampaèdenominataPreferenzedistampaAdobePDF,Impostazioni
predefinite di stampa Adobe PDF o Proprietà documento Adobe PDF, a seconda delle modalità di accesso.
Per accedere alle preferenze di stampa:
• Fare clic sul pulsante Start e scegliere Impostazioni > Stampanti e fax. Fare clic con il pulsante destro del mouse sulla
stampante Adobe PDF, quindi scegliere Preferenze stampa.
• In un'applicazionedi creazionecome Adobe InDesign, scegliere File >Stampa. SelezionareAdobe PDF comestampante,
quindi fare clic sul pulsante Proprietà (o Preferenze). In alcune applicazioni è necessario fare clic su Impostazioni nella
finestra di dialogo Stampa per accedere all'elenco di stampanti, quindi fare clic su Proprietà o Preferenze per
personalizzare le impostazioni Adobe PDF.
Le opzioni specifiche per i file PDF sono visualizzate nella scheda Impostazioni Adobe PDF. Le schede Carta/Qualità e
Layout contengono altre opzioni familiari relative al tipo di carta, l'inchiostro della stampante, l'orientamento della pagina
e il numero di pagine per foglio.
Nota: le preferenze di stampa sono diverse dalle proprietà di stampa. Le preferenze includono opzioni Adobe PDF specifiche
per il processo di conversione; la finestra di dialogo Proprietà contiene schede di opzioni disponibili per ogni tipo di stampante.
70
Impostazioni conversione Adobe PDF Selezionare una serie predefinita di opzioni dal menu Impostazioni predefinite
oppurefare clic suModifica pervisualizzare omodificare le impostazioninella finestradi dialogoImpostazioniAdobe PDF.
Protezione Adobe PDF Per proteggere il file PDF, scegliere una delle opzioni seguenti oppure fare clic su Modifica per
visualizzare o modificare le impostazioni di protezione:
• Riconferma protezione per ogni processo Visualizza lafinestra di dialogoAdobe PDF -Protezione ognivolta chesi crea
un file PDF utilizzando la stampante Adobe PDF. Specificare le impostazioni nella finestra di dialogo.
• Usa le impostazioni di protezione più recenti Utilizza le stesse impostazioni di protezione utilizzate l'ultima volta che è
stato creato il file PDF utilizzando la stampante Adobe PDF sul computer.
Cartella di output di Adobe PDF Scegliere una cartella output per il PDF convertito, oppure fare clic su Sfoglia per
aggiungereomodificarelacartellaoutput.ScegliereRichiedinomefileAdobePDFperspecificareunaposizioneeunnome
file in fase di conversione.
Menu Dim. pagina Adobe PDF Selezionare una dimensione di pagina personalizzata definita in precedenza.
Visualizza risultati Adobe PDF Consente di avviare automaticamente Acrobat e di visualizzare immediatamente il
documento convertito.
Aggiungi informazioni sul documento Consente diincludere informazioniquali il nome del file e la datae ora dicreazione.
Utilizza esclusivamente font di sistema, non utilizzare font del documento Deselezionare questa opzione per scaricare i
fontal momentodella creazionedel PDF.Tutti i fontrisulteranno disponibilinel PDF,ma ilprocesso di creazione richiederà
più tempo. Lasciare selezionata questa opzione se si utilizzano documenti di lingua asiatica.
Elimina i file di log per i processi terminati con esito positivo Consente di eliminare automaticamente i file di registro nel
caso in cui il processo sia eseguito correttamente.
Richiedi di sostituire il file PDF esistente Avvisa l'utente quanto si sta per sovrascrivere un documento PDF esistente con
un file con lo stesso nome.
Consultare anche
“Creare e utilizzare dimensioni di pagina personalizzate” a pagina 72
Page 77

ADOBE ACROBAT 8 PROFESSIONAL
Guida utente
Impostare le proprietà della stampante Adobe PDF (Windows)
In Windows, generalmente è possibile lasciare le proprietà della stampante Adobe PDF invariate, a meno che sia stata
configurata la condivisione di stampa o impostata la protezione.
Nota: leproprietàdistampasonodiversedallepreferenzedistampa.LafinestradidialogoProprietàcontieneleschededelle
opzioni che vengono applicate a qualsiasi tipo di stampante, le preferenze includono opzioni di conversione specifiche per la
stampante Adobe PDF.
Impostare le proprietà della stampante Adobe PDF
1 Aprirela finestra Stampante dal menu di avvio, quindifare clic con il pulsante destro delmouse sulla stampante Adobe PDF.
2 Scegliere Proprietà.
3 Fare clic sulle schede e selezionare le opzioni desiderate.
Assegnare nuovamente la porta utilizzata dalla stampante Adobe PDF
1 Uscireda Distiller seancora inesecuzione e attendere il completamentodei processi in coda della stampante Adobe PDF.
2 Aprire la finestra Stampanti dal menu di avvio.
3 Fare clic con il pulsante destro del mouse sulla stampante Adobe PDF e scegliere Proprietà.
4 Fare clic sulla scheda Porte, quindi su Aggiungi porta.
5 Selezionare Porta Adobe PDF dall'elenco dei tipi di porte disponibili e fare clic su Nuova porta.
6 Selezionare una cartella locale per i file di output PDF, quindi scegliere OK. Fare clic su Chiudi per uscire dalla finestra
di dialogo Porte stampanti.
7 Nella finestra di dialogo Proprietà Adobe PDF, fare clic su Applica, quindi scegliere OK.
Perottenereirisultatimigliori,selezionareunacartellanellostessosistemaincuièinstallatoDistiller.Sebbenelecartelle
remote o di rete siano supportate, presentano problemi di protezione e di accesso limitato.
71
Eliminare una cartella e assegnare nuovamente la stampante Adobe PDF alla porta predefinita
1 Chiudere Distiller se è in esecuzione e attendere qualche minuto affinché tutti i processi in coda in Adobe PDF possano
essere completati.
2 Aprire la finestra Stampanti dal menu di avvio.
3 Fare clic con il pulsante destro del mouse sulla stampante Adobe PDF e scegliere Proprietà.
4 Fare clic sulla scheda Porte.
5 Selezionare la porta predefinita, Documenti, quindi fare clic su Applica.
6 Selezionare la porta da eliminare, fare clic su Elimina porta, quindi fare clic su Sì per confermare l'eliminazione
7 Selezionare nuovamente la porta Documenti e fare clic su Chiudi.
Configurare la stampante Adobe PDF (Mac OS)
In Mac OS, è necessario configurare la stampante Adobe PDF in: Distiller, nel menu Imposta pagina dell'applicazione di
creazione e nella finestra di dialogo Stampa dell'applicazione di creazione.
1 In Distiller, specificare le impostazioni Adobe PDF, le posizioni dei font e la protezione.
2 In un'applicazione di creazione come Adobe InDesign, scegliere File > Imposta pagina.
3 Selezionare Adobe PDF 8,0 dal menu Carta/Qualità.
4 Specificare le dimensioni della carta, l'orientamento e la scala, se necessario.
5 Nell'applicazione di creazione, scegliere File > Stampa e selezionare Adobe PDF 8.0 dal menu Stampante.
Page 78

ADOBE ACROBAT 8 PROFESSIONAL
Guida utente
6 Nel menu a comparsa al di sotto del menu Preimpostazioni, scegliere Opzioni PDF e impostare una delle seguenti
opzioni:
• Selezionare un insieme di impostazioni di conversione predefinite dal menu Impostazioni Adobe PDF per sostituire le
impostazioni predefinite. Le impostazioni predefinite sono le impostazioni al momento definite in Distiller.
• Specificare se aprire i file convertiti in Acrobat nel menu Dopo creazione PDF.
7 Specificare nel modo desiderato le impostazioni di stampa negli altri menu disponibili del menu a comparsa al di sotto
del menu Preimpostazioni.
Creare e utilizzare dimensioni di pagina personalizzate
È importante fare una distinzione tra le dimensioni della pagina, che vengono definite nella finestra di dialogo relativa
all'impostazione del documento dell'applicazione di origine del documento in uso, e il formato della carta, ovvero il foglio
di carta, il pezzo di pellicola o l'area della lastra di stampa su cui verrà effettuata la stampa. È possibile che le dimensioni
della pagina corrispondano al formato lettera U.S.A. (21,59 per 27,94 cm o 8 1/2 per 11 pollici), ma che la stampa debba
essere eseguita su un foglio di carta o un pezzo di pellicola più grande in modo da riportare eventuali indicatori di stampa
o l'area della pagina al vivo. Per garantire che il documento venga stampato nel modo previsto, impostare le dimensioni di
pagina sia nell'applicazione di origine che nella stampante.
L'elenco dei formati carta disponibili in Acrobat dipende dal file PPD (stampanti PostScript) o dal driver della stampante
(stampanti non PostScript). Se la stampante e il file PPD scelti per la stampa PostScript supportano dimensioni di pagina
personalizzate, nel menu Dimensioni foglio viene visualizzata l'opzione Personalizzata. Per le stampanti in grado di
produrre aree di stampa moltoampie, Acrobat supporta pagine didimensioni fino a15.000.000 pollici (38.100.000cm) per
15.000.000 pollici (38.100.000 cm).
72
Creare una dimensione pagina personalizzata (Windows)
1 Scegliere una delle seguenti procedure:
• Aprire la finestra Stampanti o Stampanti e fax dal menu di avvio. Fare clic con il pulsante destro del mouse sulla
stampante Adobe PDF, quindi scegliere Preferenze stampa.
• In un'applicazionedi creazionecome Adobe InDesign, scegliere File >Stampa. SelezionareAdobe PDF comestampante,
quindi fare clic sul pulsante Proprietà. In alcune applicazioni è necessario fare clic su Impostazioni nella finestra di
dialogo Stampa per accedere all'elenco di stampanti, quindi fare clic su Proprietà o Preferenze per personalizzare le
impostazioni Adobe PDF.
2 NellaschedaImpostazioniAdobePDF,fareclicsulpulsanteAggiungiaccantoalmenuDimensionipaginaAdobePDF.
3 Specificare il nome, la larghezza, l'altezza e l'unità di misura. Scegliere Aggiungi/Modifica per aggiungere il nome delle
dimensioni di pagina personalizzate al menu Dimensioni pagina di Adobe PDF.
Creare una dimensione pagina personalizzata (Mac OS)
1 In un'applicazione di creazione come Adobe InDesign, scegliere File > Imposta pagina.
2 Nel menu a comparsa Impostazioni, scegliere Dimensioni foglio personalizzate.
3 Fare clic sul pulsante Nuovo.
4 Specificare il nome, l'altezza, la larghezza e i margini. L'unità di misura dipende dalla lingua del sistema.
5 Fare clic su Registra, quindi di nuovo su OK.
Utilizzare dimensioni di pagina personalizzate
1 Scegliere File > Imposta pagina.
2 Selezionare le nuove dimensioni di pagina personalizzate dal menu Dimensioni pagina, quindi fare clic su OK.
Page 79

ADOBE ACROBAT 8 PROFESSIONAL
Guida utente
Creare PDF con PDFMaker
Informazioni su Acrobat PDFMaker
PDFMaker è una funzione di Acrobat compatibile con molte applicazioni aziendali, quali applicazioni Microsoft Office e
Lotus Notes. Quando si installa Acrobat, i comandi di PDFMaker sono visualizzati nell'area di lavoro dell'applicazione di
creazione.
L'uso di PDFMaker in un'applicazione di creazione è una procedura semplice che comporta un solo clic. Basta fare clic su
un pulsante della barra degli strumenti diAcrobat PDFMaker o (solo in Windows) scegliere un comando dal menuAdobe
PDF. Non è necessario aprire Acrobat.
Usare PDFMaker per convertire un file in PDF (Windows)
In Windows, Acrobat installa sia la barra degli strumenti Acrobat PDFMaker che il menu Adobe PDF nelle applicazioni di
creazione più diffuse. È possibile utilizzare i pulsanti della barra degli strumenti o il menu Adobe PDF (menu Azione in
Lotus Notes) per creare file PDF, ma dal menu è possibile accedere anche alle impostazioni di conversione. Anche se la
maggior parte delle opzioni di conversione è comune a tutte le applicazioni di creazione, alcune sono specifiche di ogni
singola applicazione.
Nelle applicazioni di Microsoft Office 2007 come Word, Excel e PowerPoint, le opzioni di creazione di file PDF sono
disponibili dalla barra multifunzione Acrobat.
73
Nota: se in un'applicazionenon sono visualizzati i pulsanti della barra degli strumenti PDF, scegliere Visualizza> Barre degli
strumenti > Acrobat PDFMaker 8.0. In alternativa e solo in Lotus Notes, scegliere File > Preferenze > Preferenze della barra
degli strumenti. Nella finestra visualizzata, fare clic su Barre degli strumenti e verificare che la barra degli strumenti
denominata Adobe PDFMaker 8.0 sia contrassegnata da un segno di spunta.
Consultare anche
“Personalizzare le impostazioni Adobe PDF” a pagina 100
“Creare PDF dalle unioni posta di Word” a pagina 79
Convertire un file in PDF
1 Aprire il file nell'applicazione utilizzata per la creazione.
2 Fare clic sul pulsante Converti in Adobe PDF nella barra degli strumenti di Acrobat PDFMaker oppure, se
disponibile, scegliere Adobe PDF > Converti in Adobe PDF (in Lotus Notes, i comandi di conversione PDF sono
visualizzati nel menu Azioni).
Nelle applicazioni di Microsoft Office 2007 come Word, Excel e PowerPoint, fare clic sul pulsante Crea PDF della barra
multifunzione Acrobat.
3 Nella finestra di dialogoSalva file Adobe PDF connome, immettere ilnome del file e ilpercorso, quindifare clicsu Salva.
Creare un file PDF come un allegato a un messaggio e-mail
1 Aprire il file nell'applicazione utilizzata per la creazione.
2 Scegliere Adobe PDF > Converti in Adobe PDF e invia per posta elettronica.
Nelle applicazioni di Microsoft Office 2007 come Word, Excel, PowerPoint e Access, fare clic sul pulsante Crea e allega a email della barra multifunzione Acrobat.
Al termine della conversione, nell'applicazione di posta elettronica predefinita verrà visualizzato automaticamente un
messaggio vuoto con allegato il nuovo file PDF. Quindi è possibile inserire l'indirizzo del destinatario, scrivere il messaggio
e inviarlo o salvarlo come bozza.
Allegare un file come PDF (Outlook)
1 Nella finestra dei messaggi e-mail di Outlook, fare clic sul pulsante Allega come Adobe PDF .
Page 80

ADOBE ACROBAT 8 PROFESSIONAL
Guida utente
Nota: se il pulsante Allega come Adobe PDF non è visibile in Outlook, scegliere Adobe PDF > Modifica impostazioni
conversione,quindiselezionareMostrapulsantiAllegacomeAdobePDF.IlpulsanteAllegacomeAdobePDFnonèdisponibile
in Outlook 2007.
2 Selezionare il file da allegare, quindi fare clic su Apri.
Convertire file in un PDF protetto e allegarlo come messaggio e-mail (Outlook)
1 Nella finestra relativa al messaggio e-mail di Outlook, fare clic sul pulsante Allega come Adobe PDF protetto .
Nota: ilpulsanteAllegacomeAdobePDFprotettoèvisualizzatosolodopoavereconfiguratounserverAdobeLiveCyclePolicy
Server nella finestra Impostazioni di protezione accessibile da Avanzate > Impostazioni di protezione.
2 Fare clic su Sfoglia, selezionare un file da convertire, quindi fare clic su Apri.
3 Specificare gli utenti che possono aprire il file PDF, quindi fare clic su OK:
• Per specificare solo gli utenti che ricevono il file PDF, selezionare Limita l'accesso solo alle persone incluse negli elenchi
A:, Cc: e Ccn: del messaggio. In questo caso, il file PDF non è protetto fino a quando verrà inviato il messaggio e-mail.
• Per indicare solo gli utenti specificati da un criterio di protezione, selezionare Per limitare l'accesso, applicare i seguenti
criteri di protezione, quindi selezionare un criterio di protezione dall'elenco. In questo caso, il file PDF è protetto prima
di essere allegato al messaggio e-mail.
4 Se richiesto, immettere il nome utente e la password per accedere ad Adobe Policy Server.
74
Creare un file PDF e inviarlo per la revisione
1 Aprire il file nell'applicazione utilizzata per la creazione.
2 Fare clic sul pulsanteConverti in Adobe PDF e invia per revisione nella barra degli strumenti di Acrobat PDFMaker
oppure, se disponibile, scegliere Adobe PDF > Converti in Adobe PDF e invia per revisione.
Nelle applicazioni di Microsoft Office 2007 come Word, Excel, PowerPoint e Access, fare clic sul pulsante Crea e invia per
revisione della barra multifunzione Acrobat.
3 Quando viene visualizzata la finestra di dialogo Impostazione identità, immettere le apposite informazioni e fare clic su
Completa.
4 Seguire le indicazioni visualizzate nella procedura guidata, come illustrato in “Avviare una revisione tramite e-mail” a
pagina 152.
Usare PDFMaker per convertire un file in PDF (Mac OS)
L'installazione predefinita di Acrobat aggiunge i pulsanti Converti in Adobe PDF alle barre degli strumenti delle
applicazioni Office. Questi pulsanti possono essere utilizzati per creare in modo rapido e veloce file Adobe PDF da file
Microsoft Word, Excel e PowerPoint senza aprire Acrobat.
Il processo di creazione PDF applica le impostazioni di conversione correntemente selezionate. Se si desidera modificare
queste impostazioni, è necessario aprire Acrobat Distiller e selezionare le opzioni. Nella maggior parte dei casi, le
impostazioni predefinite garantiscono buoni risultati.
Nota: i file Excel protetti con password non possono essere convertiti in PDF su Mac OS. Inoltre, molte funzioni di PowerPoint
non sono convertite quando si produce un documento PDF da un file PowerPoint su Mac OS. Ad esempio, non è possibile
convertire le animazioni e le transizioni.
1 Aprire il file nell'applicazione Office.
2 Nel menu della barra degli strumenti di Adobe Acrobat PDFMaker 8, effettuare una delle seguenti selezioni:
• Converti in Adobe PDF
• Converti in Adobe PDF e invia per e-mail
3 Nella finestra di dialogo Salva, immettere un nome, selezionare una cartella in cui salvare il file PDF, quindi fare clic su
Salva.
Page 81

ADOBE ACROBAT 8 PROFESSIONAL
Guida utente
4 Al termine della conversione, scegliere Visualizza file per aprire il nuovo file PDF in Acrobat, oppure Fine per chiudere
la finestra di dialogo di stato di Acrobat PDFMaker senza aprire il file PDF.
Se è stata selezionata l'opzione Converti in Adobe PDF e invia per posta elettronica, il nuovo file PDF sarà allegato a un
messaggio e-mail vuoto che sarà visualizzato nell'applicazione di posta elettronica predefinita. Quindi è possibile inserire
l'indirizzo del destinatario, scrivere il messaggio e inviarlo immediatamente o salvarlo come bozza e inviarlo in seguito.
Consultare anche
“Personalizzare le impostazioni Adobe PDF” a pagina 100
Visualizzare le impostazioni di conversione PDFMaker
Le impostazioni di conversione di PDFMaker variano in base ai tipi di file. Ad esempio, le opzioni disponibili per i file
PowerPoint non sono identiche a quelle disponibili per i file Outlook. Le selezioni effettuate per le impostazioni di
conversione vengono applicate a tutti i file PDF creati successivamente mediante la conversione di quel tipo di file. È
consigliabile esaminare le impostazioni di quando in quando.
1 Aprire un'applicazione abilitata PDFMaker (ad esempio Word o Excel).
2 Scegliere una delle seguenti procedure:
• In Lotus Notes: scegliere Azioni > Modifica impostazioni di conversione Adobe PDF.
• Nelle applicazioni della suite Office 2007: scegliere Acrobat > Preferenze.
• In tutte le altre applicazioni: scegliere Adobe PDF > Modifica impostazioni conversione.
3 Facoltativo:per ripristinarele impostazionipredefinite originali,fare clicsu Valori predefiniti nella scheda Impostazioni.
Nota: PDFMaker non è disponibile per le applicazioni e-mail per Mac OS.
75
Consultare anche
“Funzioni specifiche dell'applicazione PDFMaker” a pagina 76
“Impostazioni di conversione Adobe PDF” a pagina 98
Scheda Impostazioni di Impostazioni conversione
Le impostazioni disponibili per PDFMaker dipendono dall'applicazione in cui si utilizza PDFMaker.
Impostazioni conversione Consente di specificare lo standardadottato per l'ottimizzazione del PDF. Quando si sceglie un
elemento del menu, verrà visualizzata una descrizione immediatamente al di sotto dello stesso.
Visualizza il risultato in Adobe PDF Consente di aprire il documento convertito direttamente in Acrobat (eccezione: se si
sceglie l'opzione per la conversione in Adobe PDF e l'invio per e-mail).
Prompt per nome file Adobe PDF Consente di immettere un nome personalizzato per il file PDF risultante. Deselezionare
questa opzione per salvare il file nella stessa cartella del file di origine, utilizzando lo stesso nome ma con estensione .pdf.
Converti informazioni documento Consente di aggiungere informazioni sul documento dalla finestra didialogo Proprietà
del file di origine. Questa impostazione sostituisce le preferenze e le impostazioni della stampante nel pannello Avanzate
della finestra di dialogo Impostazioni Adobe PDF.
Nota: il pulsante Impostazioni avanzate consente di visualizzare la finestra di dialogo Impostazioni Adobe PDF, dove sono
disponibili opzioni di conversione aggiuntive. Le opzioni di conversione si applicano a tutte le funzioni Acrobatche creano PDF,
ad esempio Acrobat Distiller, PDFMaker e la stessa applicazione Acrobat.
Crea file PDF compatibile con PDF/A Consente di creare il file PDF in modo che sia conforme a questo standard ISO per la
conservazione a lungo termine dei documenti in formato elettronico (nell'applicazione Microsoft Publisher, PDFMaker
non supporta lo standard PDF/A).
Nota: quando leimpostazioni di conversione vengono aperte all'interno di Word, Excelo PowerPoint, questa opzione specifica
PDF/A 1-a:2005. Se viene effettuata l'apertura in Visio, Access, Project, AutoCAD o Publisher, viene specificato PDF/A 1b:2005.
Page 82

ADOBE ACROBAT 8 PROFESSIONAL
Guida utente
Scheda Protezione di Impostazioni conversione
Le impostazioni disponibili per PDFMaker dipendono dall'applicazione in cui si utilizza PDFMaker.
Richiedi una password per aprire il documento Se selezionata, rende disponibile l'opzione Password di apertura
documento, dove è possibile immettere una password da utilizzare per poter aprire il documento.
Limita stampa e modifica del documento Se selezionata, rende disponibili le altre opzioni Autorizzazioni.
Cambia password per le autorizzazioni Consente di specificare l'impostazione di una password che deve essere utilizzata
per eseguire tutte le attività di stampa e modifica consentite.
Stampa consentita Consente di specificare se gli utenti che utilizzano la Password per le autorizzazioni possono stampare
il documento e a quale risoluzione.
Modifiche consentite Consente di specificare il tipo di modifiche consentite agli utenti che utilizzano la Password per le
autorizzazioni.
Abilita la copia del testo, delle immagini e di altri contenuti Consente di impedire o autorizzare gli utenti ad eseguire la
copia da PDF.
Consenti l'accesso al testo dei dispositivi di lettura dello schermo per gli utenti con problemi di vista Consente di impedire
o di consentire l'accesso al testo da parte dei programmi di lettura dello schermo. (Opzione predefinita)
Abilita metadati testo normale Consente di specificare se i metadati del documento sono accessibili al motore di ricerca.
L'opzione è disponibile solo quando la compatibilità PDF è impostata su Acrobat 6.0 (PDF 1.5) o versione successiva.
76
Funzioni specifiche dell'applicazione PDFMaker
Convertire i messaggi e-mail in PDF (Windows)
È possibileutilizzare PDFMaker perconvertire unoo piùmessaggi e-mail Microsoft Outlook oLotus Notes ointere cartelle
di messaggi in un PDF unito o in un pacchetto PDF. All'interno di un pacchetto, il messaggio e-mail è visualizzato come
singolo file PDF.
La finestra di dialogo Impostazioni conversione di Acrobat PDFMaker contiene l'opzione che consente di determinare se i
messaggi e-mail vengono uniti in un PDF continuo o inserite in un pacchetto PDF.
I comandi che consentono di attivare la conversione di e-mail in PDF vengono visualizzati in due posizioni all'interno
dell'applicazione di posta elettronica: nella barra degli strumenti Acrobat PDFMaker e in un menu. In Outlook, il menu è
denominato Adobe PDF ed è visualizzato a destra del menu ? di Outlook. In Lotus Notes, i comandi PDF sono visualizzati
nel menu Azioni.
È possibile convertire un messaggio e-mail correntemente aperto in un PDF (non in un pacchetto PDF) scegliendo File >
Stampa e selezionando Adobe PDF come stampante nella finestra di dialogo Stampa. Le impostazioni di conversione di
PDFMaker non influiscono su questo processo.
Consultare anche
“Impostazioni PDFMaker specifiche dell'applicazione” a pagina 84
“Creare e gestire un indice in un PDF” a pagina 362
Specificare se convertire i messaggi e-mail in PDF uniti o in pacchetti PDF
1 Scegliere una delle seguenti procedure:
• (Outlook) Scegliere Adobe PDF > Modifica impostazioni conversione.
• In Lotus Notes: scegliere Azioni > Modifica impostazioni di conversione Adobe PDF.
Page 83

ADOBE ACROBAT 8 PROFESSIONAL
Guida utente
2 Scegliere una delle seguenti procedure:
• Per convertire e unire i messaggi e-mail in un PDF come pagine in sequenza di un documento, deselezionare l'opzione
relativa all'output di un pacchetto Adobe PDF al momento della creazione di un nuovo file PDF.
• Per inserire i messaggi e-mail convertiti come componenti di un pacchetto PDF, selezionare tale opzione.
Convertire un messaggio e-mail aperto in PDF (Outlook)
❖
Scegliere Adobe PDF > Converti in Adobe PDF.
Se in Outlook è visibile la barra degli strumenti Allega come Adobe PDF, è inoltre possibile convertire un file differente in
PDF all'interno di un messaggio e-mailaperto. Se viene selezionato questo pulsante viene visualizzata una serie di finestre
di dialogo che consentono di selezionare e salvare il nuovo PDF; inoltre, se non è già in esecuzione viene avviato Acrobat. Il
PDF risultante viene allegato al messaggio e-mail aperto.
Convertire i messaggi e-mail in un nuovo PDF
1 In Outlook o Lotus Notes, selezionare i singoli messaggi e-mail da archiviare.
2 Scegliere una delle seguenti procedure:
• In Outlook, fare clic sul pulsante per la conversione dei messaggi nella barra degli strumenti di Acrobat PDFMaker
oppure scegliere Adobe PDF > Converti in Adobe PDF > Messaggi selezionati.
• In Lotus Notes, fare clic sul pulsante per la conversione dei messaggi selezionati in Adobe PDF nella barra degli
strumenti di Acrobat PDFMaker oppure scegliere Azioni > Converti i messaggi selezionati in Adobe PDF.
3 Nella finestra di dialogo Salva file Adobe PDF con nome, selezionare un percorso, immettere il nome di un file, quindi
fare clic su Salva.
Nota: per ragioni di sicurezza, le impostazioni predefinite in Outlook 2003 bloccano lo scaricamento automatico di immagini
all'interno di messaggi e-mail HTML provenienti da mittenti o siti sconosciuti. Se si desidera scaricare tali immagini e
includerle nella conversione in PDF, è possibile modificare tale impostazione in Outlook scegliendo Strumenti > Opzioni,
facendo clic sulla scheda Protezione e facendo clic su Cambia impostazioni download automatico, in cui sono disponibili
opzioni specifiche. Per ulteriori informazioni, consultare la Guida di Outlook.
77
Aggiungere messaggi e-mail ad un PDF esistente
1 In Outlook o Lotus Notes, selezionare i singoli messaggi e-mail da convertire e aggiungere ad un PDF.
2 Scegliere una delle seguenti procedure:
• In Outlook, scegliere Adobe PDF > Converti e aggiungi a file Adobe PDF esistente > Messaggi selezionati.
• In Lotus Notes, scegliere Azioni > Aggiungi i messaggi selezionati ad un Adobe PDF esistente.
3 Individuaree selezionare ilfile PDF o ilpacchetto PDF a cui aggiungere i messaggi e-mail convertiti, quindifare clic su Apri.
Importante: non immettere unnuovo nome per il file PDF.In caso contrario, verrà visualizzato un messaggio per avvertire che
il file PDF non è stato trovato. Fare clic su OK, quindi selezionare un file PDF senza modificarne il nome.
4 (Solo Outlook) In caso di visualizzazione di un messaggio che informache il PDF esistente èstato creatoutilizzando una
versione precedente di PDFMaker, effettuare una delle seguenti operazioni:
• Per creare un pacchetto PDF dall'archivio PDF originale, fare clic su Sì e selezionare un nome e una posizione per il
nuovo archivio. Per impostazione predefinita, viene aggiunto _Packaged al nome originale del file PDF. Quando viene
completata la conversione e viene chiusa la finestra di dialogo Creazione Adobe PDF, il nuovo archivio viene aperto in
Acrobat.
• Per non creare un pacchetto PDF dall'archivio PDF originale, fare clic su No e annullare la procedura.
Nota: nelle versioni precedenti di Acrobat e per i messaggi e-mail uniti in un unico PDF, i messaggi e-mail potevano essere
duplicati al momento dell'esecuzione della procedura di aggiunta. Per i pacchetti PDF di messaggi e-mail convertiti o migrati
in Acrobat 8.0, solo i messaggi nuovi, ossia i messaggi che non fanno parte del pacchetto PDF, vengono aggiunti.
(Lotus notes) Convertire una cartella e-mail in un nuovo PDF
1 In Lotus Notes, selezionare la cartella da convertire in PDF.
Page 84

ADOBE ACROBAT 8 PROFESSIONAL
Guida utente
2 Fare clic sul pulsante per la conversione della cartella selezionata in Adobe PDF nella barra degli strumenti di
Acrobat PDFMaker oppure scegliere Azioni > Converti la cartella selezionata in Adobe PDF.
3 Nella finestra di dialogo Salva file Adobe PDF con nome, specificare nome e percorso per il pacchetto PDF, quindi fare
clic su Salva.
Per convertire altre cartelle di Lotus Notes in PDF, ripetere la procedura per ogni cartella.
(Outlook) Convertire le cartelle e-mail in un nuovo PDF
In Outlook, è possibile convertire con PDFMaker più cartelle in file PDF in una singola procedura. Non è necessario
selezionare tali cartelle all'inizio della procedura poiché è possibile effettuare la selezione in una finestra di dialogo
visualizzata automaticamente.
1 In Outlook, scegliere Adobe PDF > Converti in Adobe PDF > Cartelle selezionate.
2 Nella finestra di dialogo Converti cartelle in PDF,selezionare lecartelle da convertire, quindi selezionare o deselezionare
l'opzione Converti questa cartella e tutte le sottocartelle.
3 Nella finestra di dialogo Salva file Adobe PDF con nome, selezionare un percorso e un nome per il pacchetto PDF.
Nella finestra di dialogo Creazione Adobe PDF è visualizzato lo stato di avanzamento della conversione. Al termine della
conversione, il nuovo PDF verrà visualizzato in Acrobat.
Migrazione degli archivi PDF Outlook obsoleti in pacchetti PDF (Windows)
Esistono due buone ragioni per la migrazione degli archivi e-mail PDF obsoleti in pacchetti PDF: per facilitare
l'ordinamento e altre funzioni e per rendere possibile l'aggiunta di nuovi messaggi e-mail a tali archivi.
78
Nei pacchetti PDF, ogni messaggio e-mail viene convertito come un PDF componente il pacchetto. È quindi possibile
ordinarei messaggi in base allacartella, al mittente,all'oggetto, alla data, alledimensioni oagli allegati dei messaggi. Inoltre,
è possibile creare categorie personalizzate e eseguire l'ordinamento in base ad esse.
È possibile aprire gli archivi e-mail creati con versioni precedenti di Acrobat in Acrobat 8.0 ma non è possibile aggiungere
messaggi e-mail a tale archivio nello stesso modo. Se si esegue un tentativo, vengono visualizzati dei messaggi che
guideranno l'utente nella fase di creazione di un nuovo archivio da quello vecchio e di aggiunta dei messaggi selezionati al
nuovo archivio del pacchetto PDF.
Migrare gli Archivi PDF di Outlook obsoleti in pacchetti PDF (Windows)
1 Aprire Outlook.
2 Scegliere Adobe PDF > Migra archivi PDF obsoleti in pacchetti PDF.
3 In caso di visualizzazione di un messaggio, fare clic su Sì per continuare la procedura di migrazione.
4 Individuare e selezionare l'archivio PDF obsoleto, quindi fare clic su Apri.
5 Selezionare una posizione e un nome per il pacchetto PDF migrato, quindi fare clic su Salva. La denominazione
predefinita aggiunge _Packaged al nome file esistente, ad esempio rinominando un archivio dal nome Inbox.pdf con
Inbox_Packaged.pdf.
Quando viene completata la procedura di conversione e viene chiusa la finestra di dialogo Creazione Adobe PDF, il nuovo
archivio viene aperto in Acrobat.
Impostare l'archiviazione automatica dei messaggi e-mail (Windows)
In Microsoft Outlook, è possibile impostare PDFMaker per l'archiviazione automatica dei messaggi e-mail.
1 In Outlook, scegliere Adobe PDF > Imposta archiviazione automatica.
2 Nella scheda Archiviazione automatica della finestra di dialogo Acrobat PDFMaker, selezionare Abilita archiviazione
automatica, quindi selezionare le opzioni relative alla frequenza e all'ora del giorno in cui viene eseguita l'archiviazione
automatica.
Page 85

ADOBE ACROBAT 8 PROFESSIONAL
Guida utente
3 Selezionare altre opzioni, in base alle esigenze:
Mantieni registro di archiviazione Consente di creare un record di ogni sessione di archiviazione.
Scegliere File Specifica il nome e la posizione del registro di archiviazione.
Incorpora indice per ricerche più veloci Consente di creare un indice per la ricerca di parole o caratteri specifici invece di
effettuare la ricerca in ogni singolo documento.
4 Fare clic su Aggiungi e selezionare le cartelle e le sottocartelle di e-mail che si desidera archiviare mediante PDFMaker.
Quindi selezionare o deselezionare l'opzione Converti questa cartella e tutte le sottocartelle, in base alle esigenze e fare clic
su OK.
5 Nella finestra di dialogo Salva file archivio PDF con nome, selezionare un nome e una posizione per il documento PDF
di e-mail archiviate. Quindi fare clic su Apri.
6 Esaminare le impostazioni e i nomi delle cartelle di archiviazione elencati nella finestra di dialogo Acrobat PDFMaker
ed effettuare una delle seguenti operazioni:
• Per aggiungere altre cartelle di e-mail all'elenco, fare clic su Aggiungi e selezionare la cartella.
• Per rimuovere le cartelle dall'elenco, selezionare le cartelle da rimuovere e fare clic su Elimina.
• Per apportare modifiche ad un file dell'archivio, selezionare un nome di cartella dall'elenco, fare clic su Cambia file
archivio e specificare il nome e la posizione.
• Per avviare immediatamente l'archiviazione di e-mail, fare clic su Esegui archiviazione ora.
79
Creare PDF dalle unioni posta di Word
Mediante le operazioni di stampa unione di Word vengono generati documenti, ad esempio moduli lettere, che è possibile
personalizzare con informazioni quali i nomi e gli indirizzi dei destinatari. Con Acrobat PDFMaker, è possibile evitare di
eseguire determinate operazioni utilizzando un documento di stampa unione Word e il file di dati corrispondente per
creare stampe unioni direttamente in PDF. È anche possibile impostare PDFMaker in modo che i PDF vengano allegati ai
messaggi e-mail generati durante il processo di creazione dei PDF.
Nota: per ulteriori informazionisull'impostazionedei fileper la funzione Unione posta, consultare laGuida di Microsoft Office Word.
1 In Microsoft Word, aprire il modello creato come base dell'unione posta, oppure creare il file utilizzando la barra degli
strumenti di unione posta di Word e la procedura guidata di unione posta, se necessario.
Importante: non eseguire l'unione posta in Word. Impostare e visualizzare in anteprima l'unione posta nel modo solito, al fine
di verificare il corretto funzionamento dell'unione.
2 Scegliere una delle seguenti procedure:
• Scegliere Adobe PDF > Unione posta in Adobe PDF.
• Fare clicsul pulsante Unione posta in Adobe PDF nellabarra degli strumenti Unione posta(Vista >Barre deglistrumenti
> Unione posta).
• In Word 2007, scegliere Acrobat > Stampa unione.
3 Nella finestra di dialogo Acrobat PDFMaker - Unione posta, selezionare le opzioni appropriate:
• Per specificare quali record delfile di dativerranno importati nei file uniti,selezionare Tutti,Corrente oppure immettere
un intervallo di pagine digitando i valori appropriati nelle caselle Da e A.
• Per attribuire un nome al PDF che verrà creato, digitare il nome desiderato nella casella Specifica nome file PDF.
Nota: il PDF verrà rinominato con il testo immesso più una serie di numeri. Ad esempio, se nella casella Specifica nome file
PDF si digita LetteraLuglio, è possibile che i PDF uniti vengano denominati LetteraLuglio_0000123, LetteraLuglio_0000124,
LetteraLuglio_0000125 e così via.
4 Per l'opzione Invia automaticamente file Adobe PDF per posta elettronica, effettuare una delle seguenti operazioni:
• Per creare e salvare i PDF uniti per la stampa o il successivo invio tramite e-mail, lasciare l'opzione deselezionata e fare
clic su OK.
Page 86

ADOBE ACROBAT 8 PROFESSIONAL
Guida utente
• Per creare i PDF uniti e allegare ciascuno di essi a un'e-mail da inviare al destinatario appropriato, selezionare la casella
di controllo e specificare le altre opzioni di e-mail.
5 Quando vienevisualizzata la finestradi dialogo per la ricerca della cartella, individuare la posizione desideratae fare clic
su OK.
Durante la creazione dei singoli PDF da parte di PDFMaker vengono visualizzati degli indicatori di stato. La creazione
richiede una quantità di tempo proporzionale alla complessità dell'unione e al numero di PDF creati.
6 Se è stata selezionata l'opzione Invia automaticamente file Adobe PDF per posta elettronica, verrà visualizzata una
finestra di dialogo per l'immissione del proprio profilo e-mail. Immettere le informazioni appropriate e fare clic su OK.
Al termine verrà visualizzato un messaggio che indica il completamento dell'operazione.
Opzioni e-mail per unione di posta PDF
Per Utilizzare il menu a comparsa per selezionare, nel file di dati associato, il campo o la colonna contenente gli indirizzi
e-mail di ogni record.
Riga oggetto Digitare il testo che deve essere visualizzato nella riga oggetto di ogni e-mail.
Messaggio Digitare per aggiungere o modificare il testo che deve essere visualizzato nel corpo dei messaggi e-mail.
File PDF da Microsoft Project, Publisher e Access (Windows)
Quando si creano file creati in queste applicazioni, prestare attenzione a differenze specifiche:
80
Microsoft Project È possibile creare documentiPDF solo della visualizzazione correntemente selezionata. le visualizzazioni
designate come non stampabili in Project non possono essere convertite in PDF.
Nota: per la conversione di file di progetto è necessario disporre di Acrobat Professional o Acrobat 3D.
Microsoft Publisher I file PDF convertiti da Microsoft Publisher supportano gli indicatori di taglio, i collegamenti, i
segnalibri, icolori tintapiatta, latrasparenza, gli indicatori pagina alvivo, gli indicatori distampa ela conversione deicolori
CMYK.
Microsoft Access Quando si creano file PDF da file Access, il processo può comportare due passi intermedi:
• Prima di fareclic sul pulsanteo sul comando PDFMaker,è necessario selezionarel'oggetto nel fileAccess a partire da cui
creare il PDF.
• È possibile scegliere Adobe PDF > Converti più rapporti in singolo Adobe PDF. In Access 2007, fare clic su Acrobat,
quindi su Convertu più rapporti. È possibile selezionare singoli rapporti da includere e fare clic su Aggiungi rapporti.
Quando tutti i rapporti da convertire sono visualizzati nell'elenco Rapporti in PDF, fare clic su Converti per avviare il
processo di creazione PDF.
Nota: quandosi converteun file Access 2003o Access2002 inun PDF,vengono convertiti irapporti, letabelle, le interrogazioni
e i moduli Access. Quando si converte un file Access 2000 in PDF, sono convertiti solo i rapporti.
Convertire i file Visio in PDF (Windows)
I PDF creati dai file Visio mantengono le dimensioni della pagina e supportano livelli, testo in cui è possibile effettuare
ricerche, proprietà personalizzate, collegamenti, segnalibri e commenti, in base alle impostazioni di conversione
selezionate. Scegliere Adobe PDF > Modifica impostazioni conversione per esaminarle, in base alle esigenze.
Durante la conversione di un file Visio, vengono convertite e visualizzate nel PDF solo le forme e le guide che sono
stampabili e visibili nel disegno Visio. Le forme vengono convertite a prescindere dal livello di protezione o dal
funzionamento. È possibile convertire le proprietà personalizzate delle forme in dati oggetto PDF.
Durante la conversione in PDF di un file Visio, è possibile mantenere tutti i livelli o solo alcuni di essi; in alternativa, è
possibile ridurrea livello singolo tutti i livelli. Intal caso, l'aspetto del PDFrisultante corrisponderàal disegno originale,ma
non conterrà alcuna informazione sui livelli. Se è abilitata la riduzione a livello singolo di tutti i livelli, nel PDF convertito
vengono visualizzati solo i contenuti dei livelli visibili e stampabili.
Page 87

ADOBE ACROBAT 8 PROFESSIONAL
Guida utente
Consultare anche
“Impostazioni di conversione Adobe PDF” a pagina 98
Convertire file Visio
1 Per modificare le impostazioni di conversione di PDFMaker, aprire Visio e scegliere Adobe PDF > Modifica
impostazioni conversione. Per informazioni su una determinata impostazione, posizionare il puntatore sull'impostazione:
verrà visualizzata una descrizione comando.
2 Per convertire ogni pagina delfile Visio in una pagina con segnalibri nel file PDF, scegliere Adobe PDF > Converti tutte
le pagine nel disegno. Se l'opzione non è selezionata, verrà convertita solo la pagina corrente.
3 Scegliere una delle seguenti procedure:
• Fare clic sul pulsante Converti in Adobe PDF nella barra degli strumenti di Adobe PDF.
• Scegliere Adobe PDF > Converti in Adobe PDF.
• Scegliere Adobe PDF > Converti in Adobe PDF e invia per posta elettronica. Il file PDF viene allegato a un nuovo
messaggio e-mail nell'applicazione di posta elettronica predefinita.
• ScegliereAdobePDF>ConvertiinAdobePDFeinviaperrevisione.IlfilevieneconvertitoinunfileAdobePDFeviene
avviato un processo di revisione con e-mail.
4 Per includere le proprietà personalizzate delle forme, selezionare questa opzione.
5 Fare clic su Continua.
6 Selezionare un'opzione relativa ai livelli per ridurre i livelli a livello singolo nel PDF risultante, quindi fare clic su
Continua.
Nota: se si seleziona Mantieni alcuni livelli nella pagina selezionata, verrà richiesto di scegliere i livelli Visio da includere.
81
7 Fare clic su Converti in Adobe PDF, specificare un nome di file e una posizione, quindi fare clic su Salva.
Selezionare i livelli Visio da convertire
È possibile convertire un disegno Visio contenente livelli in un PDF e mantenere tutti i livelli, o solo alcuni, nel PDF
ottenuto oppure ridurre a livello singolo i livelli. È inoltre possibile organizzare i livelli Visio in insiemi di livelli, ovvero in
cartelle contenute nel pannello Livelli di Acrobat.
1 Con il file a più livelli aperto in Visio, fare clic su un pulsante della barra degli strumenti Adobe PDF e selezionare
Mantieni alcuni livelli nella pagina selezionata.
Nota: se l'opzione Mantieni alcuni livelli nella pagina selezionata non è disponibile, deselezionare l'opzione Converti tutte le
pagine nel disegno.
2 Selezionare uno o più livelli nell'elenco Livelli nel disegno Visio:
• Per selezionare un singolo livello, fare clic sul nome del livello.
• Per selezionare tutti i livelli, fare clic con il pulsante destro del mouse e scegliere Seleziona tutto.
• Per selezionare più livelli, fare clic tenendo premuto il tasto Ctrl per aggiungere i livelli desiderati. È anche possibile fare
clic su un livello tenendo premuto il tasto Ctrl per rimuoverlo da una selezione.
3 Per aggiungere i livelli Visio selezionati all'elenco di livelli da convertire nel file PDF, scegliere una delle seguenti
procedure:
• Per convertire i livelli Visio selezionati in singoli livelli PDF all'interno di un insieme di livelli Visio, fare clic su Crea set
di livelli e, facoltativamente, digitare un nome di livello.
• Per convertire i livelli Visio selezionati in singoli livelli (non raggruppati in un insieme di livelli), fare clic sul pulsante
Aggiungi livello/i.
Nota: ilnomediunlivellonell'elencoLivellineldisegnoVisiononèdisponibileseillivelloèinclusonell'elencoLivelliinPDF.
Quando si seleziona il livello nell'elenco Livelli inPDF,viene visualizzato un puntoelenco in corrispondenza del nomedel livello
nell'elenco Livelli nel disegno Visio.
Page 88

ADOBE ACROBAT 8 PROFESSIONAL
Guida utente
4 Facoltativamente, scegliere una delle seguenti procedure:
• Per riordinare i livelli nell'elenco Livelli in PDF, trascinare una voce verso l'alto o verso il basso all'interno dell'elenco.
• Per includere una proprietà di visibilità che è possibile attivare o disattivare in Acrobat, deselezionare Bloccato accanto
al livello PDF. Per bloccare la visibilità del livello PDF ottenuto, selezionare Bloccato.
• Per salvare le impostazioni correnti dei livelli Visio selezionati, fare clic su Salva impostazioni PDF, quindi fare clic su
OK. Le impostazioni verranno utilizzate alla prossima conversione del file Visio corrente in un file PDF.
5 Fare clic su Converti in PDF, scegliere una cartella in cui salvare il file PDF nella casella Salva in (Windows)/Registra in
(Mac OS), digitare un nome file e fare clic su Salva (Windows)/Registra (Mac OS).
Nota: i livelli Visio selezionati per la conversione e che presentano impostazioni di Visio relativamente alla visibilità, la
stampabilità o il blocco vengono convertiti in livelli PDF. Le proprietà visibili e stampabili sono incluse nei livelli PDF ottenuti.
Se il file Visio contiene una pagina di sfondo, un'intestazione o un piè di pagina, il file PDF contiene automaticamente livelli
PDF specifici per questi elementi.
Convertire i file AutoCAD in PDF (Windows)
Se si utilizza AutoCAD, è possibile convertire file dall'interno dell'applicazione con Acrobat PDFMaker.
Nota: per laconversionedi file AutoCAD informato DWF o DST ènecessario utilizzarei filtri predefiniti installati unitamente
all'applicazione AutoCAD. Per ulteriori informazioni, consultare la documentazione specifica relativa all'applicazione
AutoCAD.
82
Consultare anche
“Impostazioni di conversione Adobe PDF” a pagina 98
“Qual è il metodo migliore per la creazione di un PDF?” a pagina 58
Convertire i file AutoCAD se AutoCAD non è installato
L'installazione predefinita di Acrobat include una serie di filtri Autodesk per convertire in PDF i file DWG, DWF o DST
senza che sia necessaria l'applicazione di origine corrispondente. Nel file PDF verranno creati tutti i livelli e i layout.
Per informazioni sui diversi metodi di conversione dei file AutoCAD in PDF, consultare “Metodi di creazione di PDF in
base al tipo di file” a pagina 58.
Convertire i file AutoCAD se AutoCAD è installato
L'installazione predefinita di Acrobat comporta l'aggiunta di due pulsanti Converti in Adobe PDF alla barra degli
strumenti. Tali pulsanti consentono di convertire i dati AutoCAD in un PDF che mantiene i livelli e i layout. È inoltre
possibile creare le impostazioni PDF per definire i livelli e lo stato deilivelli nel PDFottenuto. Dopodiché tali impostazioni
possono essere denominate, salvate e riutilizzate per le conversioni successive.
Nota: Acrobat PDFMaker acquisisce e utilizza automaticamente le informazioni di stampa e di dimensioni pagina del
rispettivo layout necessarie per creare un file PDF dalle dimensioni corrette.
1 Per modificare le impostazioni di conversione in PDF, scegliere Adobe PDF > Modifica impostazioni conversione in
AutoCAD. Per informazioni sulle impostazioni di conversione, posizionare il puntatore su ogni opzione per visualizzare
una descrizione comandi.
2 Scegliere una delle seguenti procedure:
• Fare clic su un pulsante della barra degli strumenti Adobe PDF: Converti in Adobe PDF o Converti in Adobe PDF e
invia per revisione .
• Scegliere Adobe PDF > Converti in Adobe PDF.
• Scegliere Adobe PDF > Converti in Adobe PDF e invia per posta elettronica.
• Scegliere Adobe PDF > Converti in Adobe PDF e invia per revisione.
Page 89

ADOBE ACROBAT 8 PROFESSIONAL
Guida utente
3 Per selezionare i layout AutoCAD da includere nel PDF ottenuto e il relativo ordine, scegliere una delle seguenti
procedure nella finestra di dialogo Acrobat PDFMaker, quindi fare clic su OK:
• Per includere uno o più layout AutoCAD, selezionare i layout dall'elenco Layout nel disegno e fare clic su Aggiungi.
• Per rimuovere i layout AutoCAD dall'elenco di layout da includere, selezionare i layout dall'elenco Layout in PDF e fare
clic su Rimuovi.
• Per riordinare i layout PDF, selezionare un layout dall'elenco Layout in PDF e fare clic su Sposta su o Sposta giù.
4 Per determinare la modalità di conversione dei livelli AutoCAD, selezionare una delle seguenti opzioni e fare clic su
Continua:
• Converti tutti i livelli.
• Mantieni tutti o alcuni livelli. La finestra di dialogo Acrobat PDFMaker visualizza una schermata in cui è necessario
scegliere i livelli da includere nel PDF ottenuto.
5 Scegliere un percorso in cui salvare il file PDF ottenuto nella casella Salva in (Windows)/Registra in (Mac OS), digitare
un nome file e fare clic su Salva (Windows)/Registra (Mac OS).
Selezionare i livelli AutoCAD da convertire
Se si sceglie di creare un file PDF mantenendo alcuni livelli AutoCAD, è possibile specificare i livelli da mantenere nel PDF.
L'elenco Livelli nel disegno contiene tutti i livelli presenti nel file AutoCAD. Trasferire i livelli da includere nel PDF
dall'elenco Livellinel disegno all'elencoLivelli in PDF. Solo i livellie gli oggetti deilivelli contenuti nell'elenco Livelli inPDF
saranno presenti nel PDF.
83
1 In AutoCAD, iniziare a convertire un file AutoCAD e selezionare l'opzione Mantieni tutti o alcuni livelli.
2 Per visualizzare i livelli AutoCAD nella finestra di dialogo Acrobat PDFMaker, scegliere una delle seguenti procedure:
• Scegliere un'opzione dal menu Filtri livello per elencare tutti i livelli che soddisfano il criterio.
• Selezionare l'opzione Inverti per elencare tutti i livelli ad eccezione di quelli descritti dalla scelta selezionata nel menu
Filtri livello.
• Per modificare il tipo di ordinamento dei livelli, fare clic sulle intestazioni.
Nota: per modificare le proprietà Attivato, Bloccato o Tracciato di un livello, fare clic su Annulla conversione, modificare le
proprietà nel disegno AutoCAD e riavviare la procedura.
3 Scegliere una delle seguenti procedure per selezionare i livelli AutoCAD dall'elenco Livelli nel disegno che si desidera
convertire e includere nel PDF:
• Per selezionare un insieme di livelli già salvati, scegliere un'impostazione di livelli dal menu Impostazioni livello PDF.
• Per selezionare un singolo livello, fare clic sul nome del livello.
• Per selezionare più livelli, fare clic tenendo premuto il tasto Ctrl per aggiungere i livelli desiderati.
• Per selezionare tutti i livelli, fare clic con il pulsante destro del mouse e scegliere Seleziona tutto.
Nota: per passare da un livello AutoCAD all'altro, utilizzare i tasti freccia Su e Giù. Utilizzare la barra di scorrimento nella
parte inferiore della colonna per scorrere la tabella in senso orizzontale.
4 Per aggiungere i livelli AutoCAD selezionati all'elenco di livelli da convertire in PDF, effettuare una delle seguenti
operazioni:
• Per convertire i livelli AutoCAD selezionatiin singoli livelli PDF all'interno di uninsieme di livelli PDF,fare clic su Crea
set di livelli e, facoltativamente, digitare un nome di livello. Un insieme di livelli PDF è una cartella per l'organizzazione
dei livelli nel pannello Livelli di Acrobat.
• Per convertire i livelli AutoCAd selezionati in singoli livelli, fare clic sul pulsante Aggiungi livello/i.
Il nomedi un livellonell'elenco Livelli nel disegno non è disponibileseillivelloèinclusonell'elenco Livelliin PDF. Quando
si seleziona il livello nell'elenco Livelli in PDF, viene visualizzato un punto elenco in corrispondenza del nome del livello
nell'elenco Livelli nel disegno.
Page 90

ADOBE ACROBAT 8 PROFESSIONAL
Guida utente
5 Facoltativamente, scegliere una delle seguenti procedure:
• Per riordinare i livelli nell'elenco Livelli in PDF, trascinare una voce verso l'alto o verso il basso all'interno dell'elenco.
• Per includere una proprietà di visibilità che è possibile attivare o disattivare in Acrobat, deselezionare Bloccato accanto
al livello PDF. Per bloccare la visibilità del livello PDF ottenuto, selezionare Bloccato.
• Per salvare le impostazioni correnti dei livelli AutoCAD selezionati, fare clic su Salva impostazioni PDF, denominare
l'impostazione del livello e fare clic su OK. Il pulsante per l'aggiunta di impostazioni PDF è disponibile solo se è stato
aggiunto almeno un livello AutoCADdall'elenco Livelli nel disegno all'elenco Livelli in PDF. Tali impostazioni vengono
utilizzate alla successiva conversione di un file AutoCAD in PDF e possono essere rinominate o modificate in qualsiasi
momento.
6 Fare clic sul pulsante Converti in PDF, scegliere una cartella in cui salvare il file PDF nella casella Salva in
(Windows)/Registra in (Mac OS), digitare un nome file e fare clic su Salva (Windows)/Registra (Mac OS).
Convertire file AutoCAD in batch
❖
Scegliere Adobe PDF > Elaborazione batch e seguire le istruzioni.
Impostazioni PDFMaker specifiche dell'applicazione
PDFMakerè una funzione flessibiledi Acrobat chesi adattain base all'ambiente. Leimpostazioni diconversione disponibili
in un'applicazione abilitata per PDFMaker potrebbero essere diverse da quelle disponibili in un'altra applicazione.
84
Alcune impostazioniPDFMaker sonocomuni alla maggior parte delle applicazioni,mentre alcune opzioni sonospecifiche
della singola applicazione.
Consultare anche
“Impostazioni di conversione Adobe PDF” a pagina 98
“Convertire pagine Web in PDF in Internet Explorer (Windows)” a pagina 88
“Impostazioni di conversione singola per le applicazioni della suite Office 2007” a pagina 87
Opzioni della scheda Impostazioni disponibili nella maggior parte delle applicazioni
Le impostazioni seguenti sono visualizzate nella scheda Impostazioni a cui è possibile accedere dalla maggior parte delle
applicazioni abilitate PDFMaker.
Allega file di origine a Adobe PDF Consente di includere il documento in fase di conversione come allegato al PDF.
Aggiungi segnalibri a Adobe PDF Consente diconvertirealcuni elementinei documentiOffice originali insegnalibri PDF:
intestazioni Word, nomi di fogli di lavoro Excel o titoli PowerPoint. La scelta di questa opzione prevale rispetto alle
impostazioni della scheda Segnalibri della finestra di dialogo Impostazioni conversione.
Nota: nei documenti Microsoft Publisher 2003, PDFMaker include ne file PDF intestazioni Publisher come segnalibri.
PDFMaker non supporta la conversione dei segnalibri, link, trasparenze o indicatori di ritaglio e gli indicatori pagina al vivo
di Publisher 2002.
Aggiungi collegamenti a Adobe PDF Consente di includere collegamenti attivi e ipertestuali al file PDF.
Abilita accesso e ridisponi con Adobe PDF con tag Consente di incorporare tag nel file PDF.
Opzioni specifiche di Excel nella scheda Impostazioni
Converti commenti in note Consente di convertire commenti Excel creati dall'utente in note ed elencarle nel pannello
Commenti di Acrobat.
Adatta foglio di lavoro a pagina singola Consente diregolare le dimensioni di ciascun foglio dilavoro in modo che tutte le
voci presenti sullo stesso appaiano sulla stessa pagina del file PDF.
Prompt per la selezione di fogli Excel Apre una finestra di dialogo all'inizio del processo di conversione in cui è possibile
specificare i fogli di lavoro da includere nel documento PDF e l'ordine in cui sono visualizzati.
Page 91

ADOBE ACROBAT 8 PROFESSIONAL
Guida utente
Opzioni specifiche di PowerPoint nella scheda Impostazioni
Converti Multimedia in PDF multimediale Consente di aggiungere file audiovisivi correlati al documento PDF.
Salva animazioni in Adobe PDF Consente di convertire gli effetti di animazione nel file PowerPoint in animazioni
equivalenti nel PDF.
Salva transizioni diapositiva in Adobe PDF Consente di convertire gli effetti di transizione delle diapositive di PowerPoint
in effetti di transizione PDF.
Converti diapositive nascoste in pagine PDF Consente di convertire le diapositive PowerPoint che non sono visibili nella
riproduzione abituale della presentazione in pagine PDF.
Converti note speaker Creare note di testo in Adobe PDF Consente di convertire le note speaker per la presentazione
PowerPoint in note di testo nel PDF.
Layout PDF basato sulle impostazioni della stampante PowerPoint Consente di utilizzare nel documento PDF le stesse
impostazioni della stampante utilizzate nel file originale.
Opzioni specifiche della posta elettronica nella scheda Impostazioni
Le opzioni seguenti sono disponibili quando si visualizzano le impostazioni di PDFMaker da Microsoft Outlook o Lotus
Notes.
Allegati Consente di indicare se tutti i file allegati ai messaggi e-mail verranno inclusi nel nuovo PDF.
85
Output pacchetto Adobe PDF alla creazione di un nuovo file PDF Se selezionata, consente di convertire i singoli messaggi
come file componenti di un pacchetto PDF. Quando l'opzione non è selezionata, i messaggi singoli vengono uniti come
pagine separate di un PDF.
Incorpora indice per ricerche più veloci Consente di creare un indice incorporato per eseguire le ricerche in modo più
rapido, soprattutto quando si convertono grandi quantità di messaggi e-mail o cartelle di messaggi.
Mostra pulsanti Allega come Adobe PDF Se selezionato, il pulsante Allega come Adobe PDF è disponibile nella finestra del
messaggio e-mail di Outlook.
Opzioni Layout pagina Consentono di specificare le proprietà della pagina, simili a quelle nella finestra di dialogo Stampa:
dimensioni della pagina, orientamento e margini.
Opzioni specifiche di AutoCAD nella scheda Impostazioni
Apri riquadro Livelli quando visualizzato in Acrobat Consente di visualizzare la struttura dei livelli quando viene aperta in
Acrobat o Adobe Reader.
Incorpora informazioni sulla scala Consente di mantenere le informazioni della scala del disegno, utilizzabile con gli
strumenti di misura di Acrobat.
Scegli layout Consente di specificare se il layout corrente, tutti i layout o i layout selezionati vengono inclusi nel PDF.
Scegli livello Consente dispecificare se nelPDF vengono inclusicome livellituttiilivelli,ilivelliselezionationessunlivello.
Opzioni specifiche di Visio nella scheda Impostazioni
Quando vengono visualizzate le impostazioni di PDFMaker in Microsoft Visio, sono disponibili le opzioni seguenti.
Includi proprietà personalizzate Visio come dati dell'oggetto in Adobe PDF Consente di includere le proprietà
personalizzate dell'immagine Visio come dati oggetto nel nuovo file PDF.
Escludi oggetti Visio senza proprietà personalizzate Consente di escludere gli oggetti Visio privi di proprietà
personalizzate dal nuovo file PDF.
Converti commenti in commenti Adobe PDF Consente di convertire i commenti del file Visio in commenti PDF da inserire
nel nuovo file PDF.
Converti sempre i livelli in Adobe PDF Consentedi specificare laconversionea livello singolo dei livelli. In tal caso, l'aspetto
del PDF risultante corrisponderà al disegno originale, ma non conterrà alcuna informazione sui livelli. Tutte le forme del
disegno Visio vengono convertite, indipendentemente dalla protezione o dal comportamento e le proprietà personalizzate
della forma possono essere convertite in dati oggetto PDF.
Page 92

ADOBE ACROBAT 8 PROFESSIONAL
Guida utente
Opzioni specifiche di Word 2007 nella scheda Impostazioni
Quando si accede alle impostazioni di PDFMaker da Microsoft Word 2007, sono disponibili le opzioni seguenti.
PDF completamente funzionale Consente di creare un file PDF di alta qualità, completamente funzionale e compatto.
PDF semplice e rapido Consente di creare un file PDF di base per la visualizzazione. Le impostazioni delle schede
Segnalibri e Word non sono disponibili per i PDF semplici e rapidi.
Impostazioni della scheda Word (Microsoft Word)
Converti commenti visualizzati in note nell'Adobe PDF Consente dimodificare le voci dei commenti in Wordin commenti
PDF. Se il documento Word aperto contiene commenti, nell'elenco Commento di questa scheda è disponibile un maggior
numero di opzioni:
• Revisore Elenca i nomi dei revisori che hanno inserito i commenti nel documento Word corrente.
• Includi Se deselezionata, questa opzione consente di non includere i commenti del revisore nel PDF.
• Note aperte Consente di specificare se visualizzare automaticamente o chiudere le finestre dei commenti nel file PDF
inserite dal revisore specificato.
• Colore Mostra il colore delle icone dei commenti del revisore specificato. Se si fa clic sull'icona del colore, viene
ripetutamente visualizzata una serie limitata di colori disponibili.
Converti riferimenti incrociati e sommari in link Consentedi abilitarela navigazionecon unsolo clicdegli elementipresenti
nel nuovo documento PDF.
86
Converti link per note piè di pagina e di chiusura Consente di integrare tali elementi nel PDF.
Abilita tag avanzati Consente di integrare tali elementi nel PDF.
Impostazioni della scheda Segnalibri (Microsoft Word)
Le opzioni specificate in questa scheda determinano gli elementi convertiti in segnalibri PDF nel file PDF.
Importante: per poter includere i segnalibri nel processo di conversione, è necessario selezionare l'opzione Aggiungi segnalibri
a Adobe PDF nella scheda Impostazioni. Se l'opzione è stata deselezionata, prevale rispetto alle altre opzioni selezionate in
questa scheda e non verrà creato alcun segnalibro.
Converti intestazioni Word in segnalibri Consente di selezionare tutte le impostazioni nell'elenco Elementi ai fini della
conversione in segnalibri PDF.
Converti stili Word in segnalibri Consente di selezionare tutti gli stili nell'elenco Elementi ai fini della conversione in
segnalibri PDF (opzione non selezionata per impostazione predefinita).
Converti segnalibri Word Consente di convertire i segnalibri Word creati dall'utente in segnalibri PDF.
Elenco elemento Consente di specificare le intestazioni e gli stili Word che saranno convertiti in segnalibri PDF.
• Elemento Elenca i nomi di tutte le intestazioni e gli stili Word disponibili. Le icone relative a intestazioni e stili
indicano i tipi di elemento.
• Tipo Consente anche di indicare se gli elementi sono un'intestazione o uno stile nel documento Word.
• Segnalibro Visualizza una X, per indicare se i singoli elementi saranno convertiti o meno in segnalibri PDF. Se si fa clic
su una singola casella di testo Segnalibro, si modifica lo stato di selezione dell'elemento.
• Livello Consente di specificare se l'elemento si adatta alla struttura gerarchica del pannello Segnalibri PDF. Se si fa clic
su un singolo numero del Livello, verrà visualizzato un menu che consente di modificare il valore.
Nota: quando si selezionano alcuni, ma non tutti, gli stili e intestazioni Word ai fini della conversione in segnalibri PDF, il
marcatore nelle corrispondenti caselle di controllo nella parte superiore della scheda saranno modificate. Se sono selezionati
tutti gli elementi del tipo, verrà visualizzato un segno di spunta. Se sono selezionati solo alcuni elementi del tipo specificato,
verrà visualizzato un quadratino colorato. Se non viene effettuata alcuna selezione, la casella di testo sarà vuota.
Page 93

ADOBE ACROBAT 8 PROFESSIONAL
Guida utente
Impostazioni di conversione singola per le applicazioni della suite Office 2007
Se nelle applicazioni Word 2007,Excel 2007 e PowerPoint2007 si desiderautilizzare leimpostazioni solo per la conversione
selezionata e non per le conversioni successive, è possibile accedere alle opzioni di conversione nella finestra di dialogo
Salva file Adobe PDF con nome per definire tali impostazioni.
Visualizzare e modificare le opzioni per una conversione singola
1 Fare clic sul pulsante Office e scegliere Salva con nome > Adobe PDF.
2 Se si desideravisualizzare il file PDF dopo avere completato la conversione, selezionare la casella di controllo Visualizza
risultato.
3 In Word 2007: specificare se si desidera ottenere un PDF completamente funzionale o un PDF semplice e rapido.
L'opzione PDF semplice e rapido non consente la creazione di segnalibri a partire dagli stili di Word.
4 Fare clic su Opzioni di conversione di Adobe PDF per definire le modalità di conversione da adottare per l'operazione
corrente.
Le impostazioni iniziali visualizzate nella finestra Opzioni di conversione di Adobe PDF sono basate sulle scelte effettuate
dall'utente con il pulsante Preferenze nella barra multifunzione Acrobat.
Convertire pagine Web in file PDF
87
Pagine Web e PDF
Il nucleo diuna pagina Webè un filescritto inHTML (HypertextMarkup Language). Ingenere, nelfile HTMLsono incluse
associazioni con altri file che vengono visualizzate nella pagina Web o che regolano l'aspetto o il funzionamento della
pagina.
Quando si converte una pagina Web in PDF, il file HTML e tutti i file associati (ad esempio immagini JPEG, file Adobe
Flash, fogli di stile sovrapposti, file di testo, mappe di immagini e moduli) sono inclusi nel processo di conversione.
Il PDF risultante si comporta in modo molto simile alla pagina Web originale. Ad esempio, l'aspetto e il funzionamento dei
grafici, dei collegamenti, delle mappe immagine e della maggior parte dei file multimediali è uguale nel PDF (i file GIF
animati sono visualizzati come immagini statiche, sull'ultimo fotogramma dell'animazione).
Il documento PDF, inoltre, funziona come qualsiasi altro file PDF. Ad esempio, è possibile navigare all'interno del file
scorrendolo oppure mediante i segnalibri, aggiungere commenti, protezione, campi modulo e altre funzioni di
ottimizzazione.
Nella fase di preparazione della conversione di pagine Web in PDF, è necessario fare alcune considerazioni che
influenzeranno l'approccio adottato per il processo di conversione:
• Quanti elementi convertire?
Se si desidera convertire solo un'area selezionata della pagina Web correntemente visualizzata, utilizzare PDFMaker da
Internet Explorer. Se si desidera convertire in PDF diversi livelli o un intero sito Web composto da più pagine, utilizzare
Acrobat.
• Si desidera creare un nuovo file PDF dalle pagine Web o allegare le pagine convertite a un file PDF esistente?
È possibile eseguirequesta operazione in PDFMaker da Acrobat o da Internet Explorer, ma è necessario selezionare diversi
pulsanti o comandi.
• È necessario applicare impostazioni avanzate di conversione al processo?
Le impostazioni diconversione disponibili in Internet Explorer sono limitate. Usare Acrobat per il processo di conversione
se si desiderano selezionare impostazioni aggiuntive. Al termine della selezione e dopo aver convertito almeno una pagina
Web in PDFda Acrobat, leimpostazioni saranno applicate anche quando si convertono le pagine Web daInternet Explorer.
Nota: per convertire inPDF le pagine Web in lingue asiatiche come il cinese, il giapponese e il coreano su un sistema occidentale
in Windows,è necessario che durantel'installazioneiniziale siano stati installati i file disupporto perle lingue asiatiche. Inoltre,
si consiglia di selezionare la codifica appropriata nelle impostazioni di conversione HTML.
Page 94

ADOBE ACROBAT 8 PROFESSIONAL
Guida utente
Convertire pagine Web in PDF in Internet Explorer (Windows)
Quando si installa Acrobat, in Internet Explorer (versione 6.0 e successive) viene visualizzata la barra degli strumenti di
Adobe PDF. Utilizzando i comandi di questa barra degli strumenti, è possibile convertire in PDF la pagina Web
correntemente visualizzata in diversi modi. È possibile convertire l'intera pagina Web o solo una parte selezionata, creare
un nuovo PDF o aggiungere la pagina Web convertita a un PDF esistente. Nel menu della barra degli strumenti di Adobe
PDF sono inoltre disponibili alcuni comandi che avviano ulteriori azioni dopo la conversione, ad esempio la possibilità di
allegare il nuovo file PDF a un nuovo messaggio e-mail oppure stamparlo.
Un menu sulla barra degli strumenti PDF semplifica la conversione e le funzioni di stampa.
Convertire una pagina Web in PDF
1 Avviare Internet Explorer e visualizzare la pagina Web che si desidera convertire in PDF.
2 Mediante il menu della barra degli strumenti di Adobe PDF, effettuare una delle seguenti operazioni:
Nota: se in Internet Explorer non è visualizzato il menu della barra degli strumenti Adobe PDF, scegliere Visualizza > Barre
degli strumenti > Adobe PDF.
88
• Per creare un nuovo file PDF dalla pagina Web correntemente visualizzata, scegliere Converti pagina Web in PDF.
Quindi specificare una posizione, digitare un nome di file e fare clic su Salva.
• Per aggiungere un file PDF della pagina Web correntemente visualizzata a un altro documento PDF, scegliere Aggiungi
pagina Web a PDF esistente. Quindi individuare e selezionare il documento PDF al quale aggiungere il file convertito e
fare clic su Salva.
• Per creare e stampare un nuovo documento PDF dalla pagina Web correntemente visualizzata, scegliere Stampa pagina
Web. Al termine della conversione e quando viene visualizzata la finestra di dialogo Stampa, selezionare le opzioni e fare
clic su OK.
• Per creare un nuovo documento PDF dalla pagina Web correntemente visualizzata e allegarlo a un messaggio e-mail
vuoto, scegliere Converti pagina Web e invia per e-mail. Quindi selezionare una posizionedel documento PDF, digitare
un nome di file e fare clic su Salva. Immettere le informazioni appropriate nel messaggio e-mail che viene visualizzato al
termine della conversione.
Convertire una parte di una pagina Web in PDF
È possibile convertire testo o immagini in una pagina Web. Questa funzione è molto utile se si desidera salvare contenuti
senza salvare le cornici di navigazione o gli annunci pubblicitari.
1 Trascinare il puntatore per selezionare il testo e le immagini in una pagina Web.
2 Nel menu della barra degli strumenti di Adobe PDF, effettuare una delle seguenti operazioni:
• Per creare un nuovo documento PDF, scegliere Converti pagina Web in PDF. Quindi specificare un nome e una
posizione per il file PDF.
• Per allegare il contenuto selezionato a un altro documento PDF, scegliere Aggiungi pagina Web a PDF esistente. Quindi
individuare e selezionare il file PDF al quale aggiungere la selezione.
3 Verificare che sia selezionata l'opzione Converti solo selezione, quindi fare clic su Salva.
Convertire una pagina Web collegata in PDF
Nella pagina Web visualizzata, fare clic con il pulsante destro del mouse ed effettuare una delle seguenti operazioni:
❖
• Per convertire la pagina Web collegata, scegliere Converti destinazione link in Adobe PDF.
Page 95

ADOBE ACROBAT 8 PROFESSIONAL
Guida utente
• Per aggiungere la pagina Web collegata a un documento PDF esistente, scegliere Converti destinazione link in file PDF
esistente. Quindi individuare e selezionare il file PDF esistente e fare clic su Salva.
Impostare le preferenze di conversione PDF per Internet Explorer (Windows)
Le preferenze PDF di Internet Explorer consentono di specificare se i file convertiti devono essere aperti automaticamente
in Acrobat e se richiedere di confermare l'eliminazione dei file e l'aggiunta di pagine a un file PDF esistente.
1 In Internet Explorer, scegliere Preferenze dal menu della barra degli strumenti di Adobe PDF.
2 Selezionare e deselezionare le opzioni nell'opzione Preferenze di Adobe PDF, in base alle esigenze:
• Per continuare a lavorare in Internet Explorer al termine della conversione senza aprire il nuovo file PDF in Acrobat,
deselezionare l'opzione Apri i file PDF in Acrobat dopo la conversione.
• Per eliminare i file PDF senza ulteriore richiesta di conferma, deselezionare l'opzione Chiedi conferma prima di
eliminare i file PDF.
• Per allegarei filePDF senzaulteriore richiestadi conferma,deselezionare l'opzione Chiedi conferma prima di aggiungere
pagine ai file PDF.
• Per non visualizzare i messaggi di avviso che informano l'utente che il file PDF che si sta allegando è stato modificato,
deselezionare l'opzione Visualizza un messaggio di avviso prima di aggiungere le pagine se il file PDF è stato modificato.
Gestire i file PDF in Internet Explorer (Windows)
È possibile aprire la barra di Explorer Adobe PDF in Internet Explorer per visualizzare file e cartelle PDF sul computer in
un riquadro di navigazione e in un formato familiari. Tutti gli altri tipi di file non sono visualizzati. Pertanto, risulta più
facile trovare i file PDF sul computer. È possibile spostare i file e le cartelle PDF, rinominarli o eliminarli, come se si stesse
lavorando in Esplora risorse di Windows.
89
Nella barra di Explorer Adobe PDF sonodisponibili inoltre alcuni pulsanti per la conversione della pagina Web corrente in
PDF o per la creazione di nuove cartelle sul computer.
Nota: quando si fa clic con il pulsante destro del mouse, nel menu contestuale sono disponibili alcuni comandi per la
conversionedifilePDF.Icomandidisponibilidipendonodall'elementosucuisièfattoclicconilpulsantedestrodelmousesulla
paginaWeb.Adesempio,icomandichesonovisualizzatiquandosifaclicconilpulsantedestrodelmousesuuncollegamento
di testo sono differenti da quelli disponibili quando si fa clic con il pulsante destro su un testo ordinario della pagina Web.
1 Aprire il riquadro Adobe PDF in Internet Explorer mediante uno dei seguenti metodi:
• Nel menu della barra degli strumenti di Adobe PDF, scegliere Barra di Explorer Adobe PDF.
• Scegliere Visualizza > Barra di Explorer > Adobe PDF.
2 Nel riquadro Adobe PDF, gestire le cartelle eseguendo una delle operazioni seguenti:
• Per aggiungere una nuova cartella, selezionare laposizione nella struttura ad albero e fare clic su Nuova cartella, oppure
fare clic con il pulsante destro del mouse sull'icona della posizione e scegliere Nuova cartella.
• Per rinominare una cartella, fare clic con il pulsante destro del mouse sulla cartella, scegliere Rinomina e digitare un
nuovo nome.
• Per eliminare una cartella, fare clic con il pulsante destro del mouse sulla cartella, quindi scegliere Elimina.
Nota: nella struttura di navigazione del riquadro Adobe PDF sono visualizzati solo i file PDF, ma le cartelle potrebbero
contenere anche altri file. Se si cerca di eliminare una cartella contenente file che non sono visibili, verrà visualizzato un
messaggio di richiesta di conferma. Nel caso in cui non si desideri eliminare i file, fare clic su No.
3 Nel riquadro Adobe PDF, gestire i file PDF facendo clic con il pulsante destro del mouse su un PDF ed eseguendo una
delle operazioni seguenti:
Apri in Internet Explorer Consente di aprire il file PDF selezionato nel riquadro dei documenti di Internet Explorer.
Apri in Acrobat Consente di aprire il PDF selezionato in un'istanza autonoma di Acrobat.
Apri cartella superiore Consente di aprire la cartella in cui si trova il file PDF come una nuova istanza di Esplora risorse di
Windows.
Page 96

ADOBE ACROBAT 8 PROFESSIONAL
Guida utente
Aggiungi pagina Web a questo file Consente di convertire la pagina Web correntemente visualizzata in un file PDF e
aggiungerla come una nuova pagina al file PDF selezionato.
Aggiungi selezione al file Consente diconvertire laselezione all'internodella pagina Webcorrentemente visualizzata in un
file PDF e aggiungerla come una nuova pagina al file PDF selezionato.
Nota: èanchepossibilerinominareoeliminareilfilePDFselezionatodalmenuvisualizzatofacendoclicconilpulsantedestro
del mouse.
Convertire pagine Web in PDF in Acrobat
Benché sia possibile convertire in PDF una pagina Web aperta da Internet Explorer, se tale operazione viene eseguita in
Acrobatsonodisponibilialcuneopzioniaggiuntive.Adesempio,èpossibileincluderenelPDFunsitoWebperinteroosolo
alcuni livelli. È inoltre possibile selezionare le Impostazioni conversione pagina Web da applicare durante la creazione di
PDF da pagine Web.
Consultare anche
“PDF in lingue asiatiche” a pagina 53
“Opzioni di conversione di pagine Web in Acrobat” a pagina 92
Convertire una pagina Web in PDF
1 In Acrobat, scegliere File > Crea PDF > Da pagina Web oppure fare clic sull'icona Crea PDF da pagina Web nella
barra degli strumenti per visualizzare la finestra di dialogo corrispondente.
2 Nell'URL, immettere il percorso completo della pagina Web oppure fareclic su Sfoglia e individuare la pagina HTML da
convertire.
3 In Impostazioni, immettere il numero di livellida aggiungere oppure selezionareTutto il sito per aggiungere tuttii livelli
del sito Web.
Nota: alcuni siti Web possono contenere centinaia e persino migliaia di pagine. Pertanto i tempi di scaricamento potrebbero
essere particolarmente lunghi, il sistema potrebbe essere rallentato o non essere reattivo e tutto lo spazio e la memoria
disponibilipotrebberoessereoccupati,provocandounarrestodelsistema.Siconsigliadiscaricaresolounlivellodipaginealla
volta e di consultarle per individuare i link interessanti da scaricare.
90
4 Selezionare una o entrambe le opzioni elencate:
Rimani sullo stesso percorso Consente di scaricare solo le pagine Web subordinate all'URL specificato.
Rimani sullo stesso server Consente di scaricare solo le pagine Web memorizzate sullo stesso server.
5 Fareclic su Impostazioni erivedere le opzioni selezionatenella finestra di dialogo Impostazioni conversione paginaWeb.
Apportare le modifiche desiderate nelle schede Generale e Layout pagina, quindi fare clic su OK.
6 Fare clic su Crea.
Nota: èpossibilevisualizzarelepaginePDFduranteloscaricamento,manonèpossibilemodificarlefinoaquandoilprocesso
di scaricamento non sarà completo.
Se è stata chiusa la finestra di dialogo Stato scaricamento, scegliere Avanzate > Web Capture > Porta finestra di stato in
primo piano.
Aggiungere una pagina Web non collegata a un file PDF esistente
Utilizzare questa procedura per aggiungere pagine a un PDF scrivibile. Se il PDF originale è di sola lettura, il risultato sarà
un nuovo PDF piuttosto che nuove pagine nel PDF esistente.
1 Aprire il file PDF esistente in Acrobat (il file PDF a cui aggiungere una pagina Web).
2 Scegliere Avanzate > Web Capture > Crea PDF da/Aggiungi pagina Web.
3 Immettere l'URL della pagina Webche si desidera aggiungere e selezionare le opzioni, comeillustrato per la conversione
di pagine Web in PDF, quindi fare clic su Crea.
Page 97

ADOBE ACROBAT 8 PROFESSIONAL
Guida utente
Aggiungere una pagina Web collegata a un file PDF esistente
1 Aprire il file PDF convertito in precedenza in Acrobat. Se necessario, scorrere la pagina contenente i link alle pagine da
aggiungere.
2 Scegliere una delle seguenti procedure:
• Fare clic su un link Web nel file PDF.
• Fare clic con il pulsante destro del mouse o fare clic tenendo premuto il tasto Controllo sul collegamento Webe scegliere
Aggiungi al documento.
• Scegliere Avanzate > Web Capture > Visualizza link Web. Nella finestra di dialogo sono elencati tutti i link sulla pagina
Webcorrenteosullepaginedelsegnalibrocontag.FareclicconiltastoMaiuscoCtrlperselezionarelepaginecollegate
da aggiungere, quindi fare clic su Seleziona tutto. Fare clic su Proprietà per impostare le opzioni di scaricamento, quindi
fare clic su Scarica.
• Scegliere Avanzate > Web Capture > Aggiungi tutti i link della pagina.
Nota: dopo la conversione, i link a queste pagine diventano link interni da cui sarà possibileaccedere alla paginaPDF piuttosto
che alla pagina HTML originale sul Web.
Convertire una pagina Web collegata in un nuovo file PDF
1 Aprire il file PDF convertito in precedenza in Acrobat. Se necessario, scorrere la pagina contenente un link Web da
convertire.
2 Scegliere una delle seguenti procedure:
• Fare clic con il pulsante destro del mouse/fare clic tenendo premuto il tasto Control sul link Web e scegliere Apri Link
Web come nuovo documento.
• Fare clic tenendo premuto il tasto Ctrl o il tasto Comando sul collegamento Web.
Nota: in Windows, è inoltre possibile convertire una pagina collegata da una pagina Web visualizzata in Internet Explorer,
mediante un comando analogo facendo clic con il pulsante destro del mouse.
91
Copiare l'URL di un link Web
Usare questa procedura per copiare il percorso di un link Web negli Appunti e utilizzarlo per altri scopi.
1 Aprire il file PDF convertito in precedenza in Acrobat. Se necessario, scorrere la pagina contenente i link alle pagine da
copiare.
2 Fare clic con il pulsante destro del mouse/fare clic tenendo premuto il tasto Control sul link Web e scegliere Copia
posizione link.
Modificare le opzioni di conversione di pagine Web Acrobat
Le impostazioni per la conversione di pagine Web in PDF si applicano al processo di conversione. Le modifiche apportate
alle impostazioni si applicano ai file PDF creati dalle pagine Web al termine delle stesse. Le modifiche apportate alle
impostazioni non si ripercuotono sui file PDF esistenti.
Modificare le opzioni di conversione di pagine Web
1 Scegliere File > Crea PDF > Da pagina Web.
2 Fare clic sul pulsante Impostazioni.
3 Nella scheda Generale, selezionare nuove opzioni in Impostazioni tipo file e Impostazioni PDF, in base alle esigenze. Se
si seleziona un tipo di file di testo, è possibile fare clic su Impostazioni per visualizzare ulteriori opzioni per il file
selezionato.
4 Nella scheda Layout pagina, selezionare le opzioni per le dimensioni pagina, l'orientamento e il ridimensionamento, in
base alle esigenze, quindi fare clic su OK.
Ripristinare le opzioni di conversione predefinite di una pagina Web
1 Scegliere Modifica > Preferenze.
Page 98

ADOBE ACROBAT 8 PROFESSIONAL
Guida utente
2 Nella sezione Categorie, selezionare Web Capture, quindi fare clic su Ripristina impostazioni conversione predefinite.
Opzioni di conversione di pagine Web in Acrobat
La finestra di dialogo Impostazioni conversione pagina Web è disponibile solo da Acrobat. Dal pulsante Impostazioni nella
finestra di dialogo Crea PDF da pagina Web è possibile visualizzare Impostazioni conversione pagina Web.
Nota: le opzioni disponibili nelle impostazioni di conversione delle pagine Web sono diverse da quelle disponibili nelle
preferenze di Web Capture. Insieme, queste impostazioni si applicano al processo di conversione Web e al processo di Web
Capture.
Scheda Generali
Impostazioni tipo file Consente di specificare il tipo di file da scaricare. Se si seleziona HTML o Testo normale come tipo
di file, fare clic su Impostazioni per selezionare le proprietà dei font e altre caratteristiche di visualizzazione.
Crea segnalibri Consente di creare un segnalibro con tag per ogni pagina Web convertita utilizzando il titolo della pagina
(elemento Titolo HTML)come nome del segnalibro. Se la pagina non ha alcun titolo,l'URL viene utilizzato comenome del
segnalibro.
Crea tag PDF Consente di memorizzareuna struttura nel PDF che corrisponde alla struttura HTML delle pagine Web edi
creare segnalibri con tag per paragrafi, elementi elenco e altre voci che utilizzano gli elementi HTML.
Inserisci intestazioni e piè di pagina nelle nuove pagine Consente di inserire un'intestazione e un piè di pagina su ogni
pagina. Le intestazioni rendono visibile il titolo della pagina Web, mentre le note a pièdi pagina riportano l'URL,il numero
della pagina scaricata e la data e l'ora dell'operazione di scaricamento.
92
Salva comandi aggiornamento
Consente di salvare un elenco di tutti gli URL e di ricordare in che modo sono stati scaricati
nel PDFai fini dell'aggiornamento. Questa opzione deveessere selezionata prima di aggiornareun sito Web convertito in PDF.
Scheda Layout pagina
Nella parte superiore di questa scheda sono visualizzate le opzioni simili a quelle visualizzate nella finestra di dialogo
Imposta pagina o Stampa, doveè possibile specificare ledimensioni pagina e leopzioni per la larghezza, l'altezza, le misure
dei margini e l'orientamento della pagina. Nel lato destro della scheda è visualizzata una Pagina di esempio che viene
ridimensionata quando si modificano le opzioni relative alla misure e all'orientamento.
Nella parte Ridimensionamento delle scheda sono visualizzate le opzioni seguenti:
Ridimensiona il contenuto alla pagina (Windows)/Ridimensiona il contenuto alla pagina (Mac OS) Consente di
ridimensionare il contenuto, se necessario, in modo da adattarsi alla larghezza della pagina. Se l'opzione non è selezionata,
le dimensioni verranno adattate al contenuto della pagina se necessario.
Passa all'orientamento orizzontale se il valore di ridimensionamento è inferiore a Consente di modificare l'orientamento
orizzontale della pagina se la nuova versione di una pagina è inferiore al 70% rispetto alle dimensioni originali. L'opzione
è disponibile solo se è stato selezionato l'orientamento verticale.
Impostazioni conversione HTML
Questa finestra di dialogo viene visualizzata quando si seleziona HTML nella scheda Generale della finestra di dialogo
Impostazioni conversione pagina Web e si fa clic sul pulsante Impostazioni.
Scheda Generali È possibile specificare le opzioni seguenti:
• Colori predefiniti Consente di impostare i colori predefiniti per testo, sfondi pagina, link Web e testo che sostituisce le
immagini non disponibili. Fare clic sul pulsante colorato per visualizzare una palette e selezionare il colore desiderato. Per
utilizzare questi colori su tutte le pagine, scegliere Usa queste impostazioni per tutte le pagine.
• Opzioni sfondo Consente di specificare la visualizzazione dei colori e delle immagini affiancate sugli sfondi di pagina e
la visualizzazione dei colori nelle celle delle tabelle. Se le opzioni sono deselezionate, le pagine Web convertite potrebbero
apparire differenti rispetto alla visualizzazione in un browser Web, ma la lettura su stampa potrebbe essere migliore.
Page 99

ADOBE ACROBAT 8 PROFESSIONAL
Guida utente
• Ritorno a capo Consente di eseguire il ritorno a capo di righe di testo preformattate (HTML). Se l'opzione è selezionata,
consente di modificare l'interruzione delle righe in modo che il testo si adatti alle pagine PDF. Si consiglia di selezionare
questa opzione qualora un file HTML contenga righe di testo preformattato eccessivamente lunghe.
• Multimedia Consente di creare riferimenti a supporti multimediali (ad esempio file SWF) tramite URL, disabilitare
l'acquisizione di supporti multimediali o incorporare i file multimediali laddove possibile.
• Converti immagini Consente di includere le immagini durante la conversione in formato PDF. Se questa opzione non è
selezionata, l'immagine viene indicata da un bordo colorato (eventualmente accompagnato da testo, se specificato nella
struttura della pagina).
• Sottolinea link Consente di sottolineare i link Web di testo nelle pagine.
Scheda Font e codifica È possibile specificare le opzioni seguenti:
• valore predefinito Alla voce Codifica input, consente di impostare la codifica input del testo di un file da un menu dei
sistemi operativi e caratteri dell'alfabeto.
• Sempre Consente di ignorarela codifica specificata nel file diorigine HTMLe utilizzala selezioneillustrata nell'opzione
Predefinito.
• Se non è specificata alcuna codifica per la pagina Consente di utilizzare la selezione specificata nell'opzione Predefinito
solo se nel file di origine HTML non è specificato un tipo di codifica.
• Impostazioni font specifici della lingua Utilizzare questeimpostazioni per modificare le dimensioni deifont usateper la
visualizzazione deltesto,delle intestazionie del testo preformattato.Fare clicsu Modifica, selezionarei nuovifont dai menu,
quindi fare clic su OK.
93
• Dimensioni font Consente di impostare le dimensioni dei font usate per il testo, le intestazioni e il testo preformattato.
• Incorpora font piattaforma dove possibile Consente di archiviare i font usati nelle pagine del file PDF, in modo che il
testo venga visualizzato sempre con i font originali. Tenere presente che l'incorporazione dei font aumenta le dimensioni
del file.
Impostazioni conversione testo normale
Scheda Generali •Campioni colore I campioni indicano i colori selezionati per il testo e lo sfondo. I colori possono essere
modificati facendo clic sul campione e selezionando un nuovo colore nel selettore colore che viene visualizzato.
• Ritorno a capo a margine Consente di inserire un ritorno a capo visibile quanto il testo raggiunge il bordo dell'area di
testo nella pagina.
• Ridisponi testo (Disponibile solo quando è selezionata l'opzione Ritorno a capo a margine). Consente di rendere il testo
più accessibile agli utenti con esigenze speciali.
• Limite righe per pagina Consente di impostare il numero massimo di righe che saranno visualizzate su una singola
pagina, in base alla voce specificata nell'opzione Numero max righe.
Scheda Font e codifica •valore predefinito In Codifica input consente di impostare la codifica input del testo di un file.
• Impostazioni font specifici della lingua Utilizzare questeimpostazioni per modificare le dimensioni deifont usateper la
visualizzazione deltesto,delle intestazionie del testo preformattato.Fare clicsu Modifica, selezionarei nuovifont dai menu,
quindi fare clic su OK.
• Dimensioni font Consente di impostare le dimensioni dei font usate per il testo, le intestazioni e il testo preformattato.
• Incorpora font piattaforma dove possibile Consente di archiviare i font usati nelle pagine del file PDF, in modo che il
testo venga visualizzato sempre con i font originali. Tenere presente che l'incorporazione dei font aumenta le dimensioni
del file.
Preferenze Web Capture in Acrobat
È possibile impostare diverse preferenze per l'apertura di file PDF creati da pagine Web e per la personalizzazione del
processo di conversione delle pagine Web in documenti PDF. Per aprire le Preferenze Web Capture, scegliere Modifica >
Preferenze (Windows) o Acrobat > Preferenze (Mac OS), quindi selezionare Web Capture nella sezione Categorie.
Page 100

ADOBE ACROBAT 8 PROFESSIONAL
Guida utente
Nota: leopzionidisponibilinellepreferenzediWebCapturesonodiversedaquelledisponibilinelleimpostazionidiconversione
delle pagine Web. Insieme, queste impostazioni si applicano al processo di conversione Web e al processo di Web Capture.
Verifica immagini memorizzate Consente di specificare la frequenza con cui verificare le modifiche apportate alle
immagini sul sito Web.
Mostra il pannello Segnalibri quando viene aperto il nuovo file PDF (creato dalla pagina Web) Se selezionata, l'opzione
consente di visualizzare automaticamente il pannello di navigazione e i segnalibri con tag quando si apre un nuovo file. Se
invece l'opzione è deselezionata, il pannello di navigazione rimane chiuso quando si aprono le pagine Web convertite, ma i
segnalibri con tag vengono comunque creati. Fare clic sul pulsante Segnalibri per visualizzare i segnalibri con tag nel
pannello di navigazione.
Ignora scaricamento delle pagine protette SelezionareSemprepersaltarelepagineprotettequandosiscaricanopiùlivelli
di un sito Web. Se si seleziona Dopo, viene visualizzata una finestra di dialogo contenente una richiesta di password.
Trascorso il numero di secondi specificato, tale finestra verrà chiusa e le pagine protette verranno saltate.
Ripristina impostazioni conversione predefinite Consente di ripristinare le impostazioni originali delle opzioni della
finestra di dialogo Impostazioni conversione pagina Web.
Nota: se si seleziona questa opzione, le impostazioni verranno ripristinate immediatamente e in modo irreversibile. Per
ripristinare le opzioni di conversione personalizzate, è necessario eseguire di nuovo ogni impostazione.
94
Creare PDF con Acrobat Distiller
Panoramica di Acrobat Distiller
In Acrobat Distiller, è possibile selezionare le impostazioni utilizzate per convertire documenti in PDF, le opzioni di
protezione e le informazioni sui font. È inoltre possibile utilizzare la finestra di Acrobat Distiller per monitore i processi
predisposti per la conversione in PDF.
A
B
C
D
E
F
Finestra principale di Acrobat Distiller (Windows)
A. Menu B. File di impostazioni di Adobe PDF C. FilenellacodadeiprocessiD. Processo non riuscito E. Menu contestuale F. Finestra Stato
Nota: in Mac OS, non è disponibile il menu di scelta rapida. Tutti i processi distillati vengono cancellati dall'elenco con il
pulsante Cancella elenco.
 Loading...
Loading...