Acer Z520 User Manual [cz]

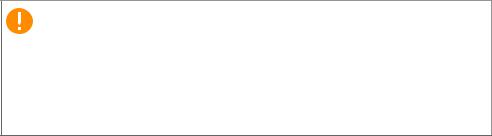
2 -
©2015 Všechna práva vyhrazena
Acer Liquid Z520 Uživatelská příručka Duo
Model: Z520
Tato revize: 02/2015
Zaregistrujte se pro Acer ID a užívejte si skvělé výhody
Otevřete aplikaci Portál Acer z obrazovky Start, abyste se zaregistrovali pro Acer ID nebo se přihlásili, pokud již Acer ID máte.
Jsou tři významné výhody, proč byste měli Acer ID získat:
•Vybudujte si vlastní cloud pomocí Acer BYOC.
•Získejte nejnovější nabídky a informace o produktech.
•Zaregistrujte své zařízení k záručnímu servisu.
Další informace najdete na webových stránkách AcerCloud:
www.acer.com/byoc-start
Důležité
Tato příručka obsahuje důvěrné informace, které jsou chráněny autorskými právy. Informace obsažené v této příručce se mohou měnit bez předchozího upozornění. Obsažené obrázky jsou pouze orientační a mohou obsahovat informace nebo funkce, které se nevztahují na vaše zařízení. Společnost Acer Group nenese zodpovědnost za technické nebo textové chyby nebo opomenutí v této příručce.
Acer Liquid Z520 Smartphone Duo
Číslo modelu:________________________________________________
Sériové číslo: _______________________________________________
Datum zakoupení: ____________________________________________
Místo zakoupení: _____________________________________________

Obsah - 3
OBSAH
Nastavení |
5 |
Rozbalení smartphonu ............................ |
5 |
Seznámení se se smartphonem.............. |
5 |
Pohledy ....................................................... |
5 |
Dobíjení baterie........................................... |
6 |
Instalace karty SIM nebo microSD .......... |
7 |
Používání smartphonu |
10 |
Když zařízení zapnete poprvé ............... |
10 |
Přihlaste se k účtu Google nebo jej |
|
vytvořte .................................................. |
10 |
Zadání kódu PIN ....................................... |
10 |
Aktivace nové karty SIM ........................... |
10 |
Uzamčení smartphonu .......................... |
11 |
Probuzení smartphonu.............................. |
11 |
Navigování nabídkami a možnostmi...... |
12 |
Používání dotykové obrazovky.............. |
12 |
Klávesnice na obrazovce....................... |
13 |
Klávesnice Google .................................... |
13 |
Swype ....................................................... |
14 |
Prediktivní text .......................................... |
15 |
Výchozí obrazovka ................................ |
16 |
Vyhledávat ................................................ |
16 |
Rozšířená Výchozí obrazovka .................. |
17 |
Přizpůsobení Výchozí obrazovky.............. |
17 |
Nabídka aplikace (Aplikace) ..................... |
20 |
Oznamovací a stavová oblast................... |
21 |
Multitasking ............................................... |
22 |
Správa kontaktů |
23 |
Správa vašich kontaktů ......................... |
23 |
Přidání kontaktu ........................................ |
23 |
Telefonování |
25 |
Před telefonováním ............................... |
25 |
Telefonování.......................................... |
26 |
Vytočení čísla ze seznamu hovorů........... |
27 |
Zobrazení zmeškaných hovorů................. |
27 |
Telefonování některému z vašich |
|
kontaktů .................................................... |
27 |
Volání na mezinárodní číslo...................... |
28 |
Widget pro přímé volání............................ |
28 |
Obrazovka hlasového volání ................. |
29 |
Přijetí nebo odmítnutí hovoru.................... |
30 |
Konferenční hovory................................... |
31 |
Internetové volání |
32 |
Přidání účtu pro internetové volání........ |
32 |
Úprava nebo odebrání účtu pro |
|
internetové volání .................................. |
32 |
Používání internetového volání ............. |
32 |
Příjem internetových hovorů.................. |
33 |
Volání na adresu pro internetové volání |
|
kontaktu ................................................. |
33 |
Volání na telefonní číslo pomocí |
|
internetového volání .............................. |
33 |
Zasílání zpráv |
34 |
Vytvoření nové zprávy ........................... |
34 |
Odpověď na zprávu ............................... |
35 |
Multimediální zprávy .............................. |
36 |
Příjem multimediálních zpráv.................... |
37 |
Přechod na on-line |
38 |
Procházení na internetu......................... |
38 |
Používání prohlížeče ................................ |
38 |
Nastavení e-mailu.................................. |
39 |
Služby Google ....................................... |
39 |
Nastavení e-mailu Google ........................ |
40 |
Hlasové hledání ........................................ |
40 |
Obchod Play ............................................. |
41 |
Google Hangouts...................................... |
43 |
Mapy, Navigace, Místa a Latitude ............ |
43 |
Používání fotoaparátu |
44 |
Ikony a indikátory fotoaparátu/ |
|
videokamery .......................................... |
44 |
Výběr režimu............................................. |
46 |
Nabídky nastavení .................................... |
48 |
Fotografování......................................... |
49 |
Pořízení videa........................................ |
49 |
Podporované formáty ............................... |
49 |
Sledování fotografií a videí .................... |
50 |
Geoznačky............................................. |
50 |
Pokročilá nastavení |
51 |
Přepnutí smartphonu do režimu Letadlo 51 |
|
Zapnutí nebo vypnutí režimu Letadlo ....... |
51 |
Restartování telefonu............................. |
52 |
Úprava nastavení................................... |
53 |
Aktivace nebo deaktivace připojení .......... |
53 |
Nastavení mobilní sítě.............................. |
55 |
Nastavení telefonu.................................... |
56 |
Zvuk .......................................................... |
56 |
Zvukové profily.......................................... |
57 |
Zobrazení.................................................. |
57 |
Nastavení data a času .............................. |
58 |
Nastavení připomenutí.............................. |
58 |
Změna jazyka a možnosti textu ................ |
59 |
Připojení k počítači ................................ |
59 |
Synchronizace .......................................... |
60 |
Rádio FM ............................................... |
61 |
Aplikace ................................................. |
62 |
Zavření aplikace ....................................... |
62 |
Odinstalace aplikace................................. |
62 |
4 - Obsah
Obnovení výchozího nastavení |
|
systému.................................................. |
62 |
Příslušenství a tipy |
63 |
Používání sluchátek............................... |
63 |
Používání sluchátek Bluetooth............... |
63 |
Vytvoření nového přístupového bodu ...... |
63 |
Vložení karty microSD ........................... |
64 |
Správa karet SIM |
65 |
Správa SIM .............................................. |
65 |
Příloha |
68 |
Časté otázky a odstraňování potíží........ |
68 |
Další zdroje pomoci ............................... |
70 |
Varování a bezpečnostní pokyny |
71 |
Lékařská zařízení..................................... |
72 |
Vozidla ...................................................... |
73 |
Potenciálně výbušná prostředí ................. |
73 |
Tísňová volání........................................ |
74 |
Péče o váš smartphone.......................... |
74 |
Specifikace............................................. |
76 |
Výkon........................................................ |
76 |
Displej ....................................................... |
76 |
Multimédia ................................................ |
76 |
Konektor USB ........................................... |
76 |
Konektivita ................................................ |
77 |
Fotoaparát ................................................ |
77 |
Rozšíření .................................................. |
77 |
Baterie ...................................................... |
77 |
Rozměry ................................................... |
77 |
Licenční smlouva s koncovým |
|
uživatelem |
78 |
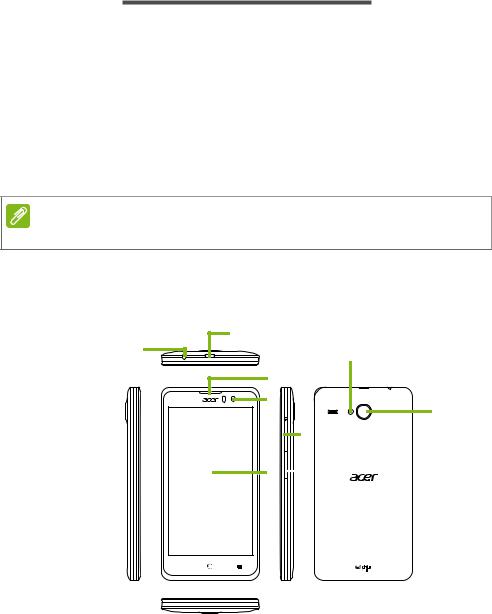
Nastavení - 5
NASTAVENÍ
Rozbalení smartphonu
Váš nový smartphone je zabalen v ochranné krabici. Opatrně krabici rozbalte a vyjměte obsah. V případě, že je některá z následujících položek poškozena nebo chybí, obraťte se ihned na prodejce:
•Váš nový smartphone Acer
•Kabel USB
•Síťový adaptér
•Sluchátka s mikrofonem
Poznámka
Obsah balení závisí na zemi a regionu.
Seznámení se se smartphonem
Pohledy
1 |
2 |
8 |
3
4
9
6
5  7
7
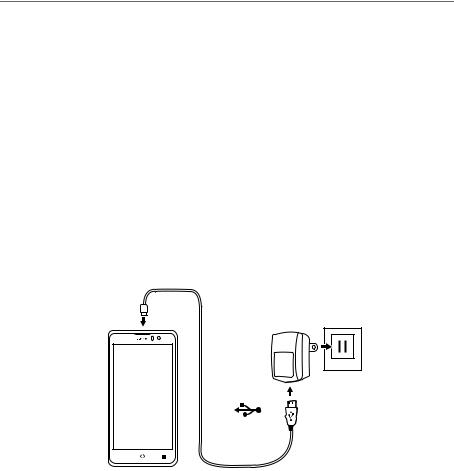
6 - Nastavení
|
|
|
Č. |
Položka |
Popis |
1 |
Konektor sluchátek |
Slouží pro připojení stereo sluchátek. |
|
3,5 mm |
|
|
|
|
2 |
Konektor micro USB |
Slouží k připojení kabelu USB/nabíječky. |
|
|
|
3 |
Reproduktor smartphonu |
Vysílají zvuk ze smartphonu; vhodné pro držení u |
|
|
ucha. |
4 |
Přední kamera |
Používá se pro autoportréty a online |
|
|
videochatování. |
|
|
|
5 |
Dotyková obrazovka |
5" kapacitní dotyková obrazovka pro zobrazování |
|
|
dat, obsahu smartphonu a zadávání informací. |
6Tlačítko pro zvýšení a Zvýší nebo sníží hlasitost telefonu. snížení hlasitosti
7 |
Tlačítko napájení |
Stisknutím zapnete či vypnete obrazovku či |
|
|
vstoupíte do režimu spánku; stisknutím a |
|
|
přidržením smartphone zapnete či vypnete. |
|
|
|
8 |
Blesk |
LED blesk pro kameru. |
|
|
|
9 |
Fotoaparát |
Fotoaparát pro pořizování obrázků s vysokým |
|
|
rozlišením. |
Dobíjení baterie
Před prvním použitím musíte smartphone nabíjet osm hodin. Potom můžete baterii dobíjet podle potřeby.
Připojte kabel adaptéru střídavého proudu do konektoru micro USB ve smartphonu.

Nastavení - 7
Instalace karty SIM nebo microSD
Pokud chcete plně využívat telefonické možnosti smartphonu, musíte nainstalovat kartu SIM.
Váš nový telefon má více držáků karet SIM; nainstalujte si libovlnou kombinaci karet SIM.
Kromě toho vložením karty microSD do označeného slotu můžete zvýšit paměť zařízení.
1.Vypněte smartphone stisknutím a podržením tlačítka napájení.
2.Vložte nehet do drážky ve spodní straně telefonu a sejměte kryt podle obrázku.
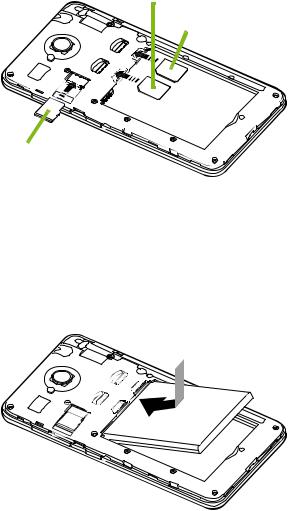
8 - Nastavení
3. Vložte kartu SIM nebo microSD podle obrázku.
SIM 1
SIM2 (volitelná*)
karta microSD
*Poznámka: Váš smartphone může mít jeden nebo dva sloty na SIM, podle modelu.
4.Zarovnejte zlaté konektory na baterii s konektory v horní části prostoru baterie a vložte baterii.

Nastavení - 9
5.Dejte kryt zpět na místo tak, že zarovnáte poutka na krytu do otvorů v telefonu. Jemně kryt zamáčněte, až zacvakne.
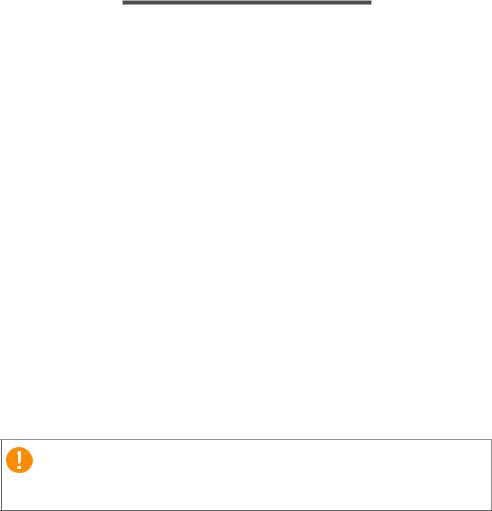
10 - Používání smartphonu
POUŽÍVÁNÍ SMARTPHONU
Když zařízení zapnete poprvé
Chcete-li smartphone zapnout poprvé, stiskněte a podržte tlačítko napájení, dokud se nezapne obrazovka. Než bude možné smartphone používat, budete požádáni o konfiguraci několika nastavení.
Postupujte podle pokynů na obrazovce pro provedení nastavení.
Přihlaste se k účtu Google nebo jej vytvořte
Pokud máte přístup na internet, váš smartphone vám umožní synchronizovat informace s účtem Google.
Můžete si vytvořit účet nebo se ke stávajícímu účtu Google můžete přihlásit a tento účet bude využíván k synchronizaci seznamu kontaktů, e-mailů, kalendáře a dalších informací. Otevřete nabídku Aplikace a potom klepněte na položku Nastavení > Přidat účet. Klepněte na typ účtu, který chcete přidat (např. Google). Pro dokončení procesu synchronizace budete potřebovat přístup na internet. Vytvořit a snadno přistupovat lze více účtů Google.
Zadání kódu PIN
Když vložíte kartu SIM poprvé, bude možná nutné zadat kód PIN pomocí numerické klávesnice na obrazovce.
Důležité
V závislosti na nastaveních bude možná nutné zadat kód PIN pokaždé, když zapnete funkci telefonu.
Aktivace nové karty SIM
Pokud používáte kartu SIM poprvé, může být nutná aktivace. Obraťte se na síťového operátora, který vám sdělí, jak to provést.

Používání smartphonu - 11
Uzamčení smartphonu
Pokud nějakou chvíli nebudete smartphone používat, krátce stiskněte tlačítko napájení pro uzamčení přístupu. Šetří to energii baterie a brání tomu, aby smartphone nechtěně nevyužíval nějaké služby. Váš smartphone se automaticky zamkne, pokud není jednu minutu využíván (v závislosti na vašem nastavení).
Probuzení smartphonu
Pokud je obrazovka vypnutá a smartphone nereaguje na žádné klepání na obrazovku ani na tlačítko na předním panelu, je zamčený a v režimu spánku.
Pro probuzení smartphonu stiskněte tlačítko napájení. Smartphone odemknete tak, že přesunete prst z jedné strany obrazovky na druhou (je to možné oběma směry).
Pro další zabezpečení si můžete nastavit vzor pro odemknutí, sadu teček, kterých je nutné se dotknout ve správném pořadí pro získání přístupu do telefonu. Otevřete nabídku Aplikace a potom klepněte na položku Nastavení > Zabezpečení > Zámek obrazovky. Pokud vzor pro odemknutí zapomenete, viz část Vzor pro odemknutí na straně 70.
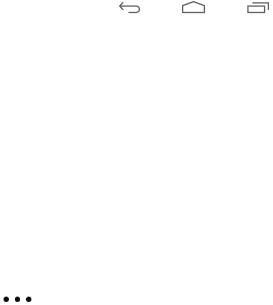
12 - Používání smartphonu
Můžete také přímo otevřít aplikace pro zamykací obrazovku. Klepněte a podržte ikonu na zamykací obrazovce, přesuňte prst v libovolném směru a pusťte jej. Telefon se odemkne a otevře příslušnou aplikaci.
Navigování nabídkami a možnostmi
Pro navigování nabídkami a možnostmi |
|
|
najdete pod obrazovkou tři tlačítka. |
Zpět |
Výchozí Nabídka |
|
Zpět
Klepnutím na toto tlačítko přejdete na předchozí stránku nebo o úroveň výše v nabídce.
Výchozí
Klepnutím na toto tlačítko přejdete přímo na Výchozí obrazovku. Klepněte a přidržte toto tlačítko pro otevření funkce Hledat.
Nabídka
Klepnutím na toto tlačítko zobrazíte nedávno otevřené aplikace. Klepnutím aplikaci otevřete. Ve spodní části obrazovky Nabídka jsou zobrazené aplikace Acer Float. Klepnutím na aplikaci Float otevřete aplikaci v jejím vlastním okně a přitom budete stále vidět, co jste dosud dělali. To, které aplikace Float se zobrazí níže, si můžete přizpůsobit. Klepněte na vpravo od aplikací Float. Zvolit můžete plovoucí Prohlížeč, Tlačítka, Kalkulačka, Fotoaparát, Mapy, Poznámky, Stopky a Text.
Klepněte a přidržte tlačítko Menu pro otevření nabídky akcí, které jsou platné pro aktuální aplikaci nebo obrazovku. Klepněte na libovolné místo na obrazovce pro návrat na Výchozí obrazovku. Viz část Multitasking na straně 22.
Používání dotykové obrazovky
Váš smartphone používá dotykovou obrazovku pro výběr položek a zadávání informací. Klepejte na obrazovku pomocí prstu.
Klepnout: Klepněte jednou na obrazovku, když chcete otevřít nějakou položku nebo vybrat nějakou možnost.
Přetáhnout: Podržte prst na obrazovce a přetáhněte jej po obrazovce pro výběr textu a obrázků.
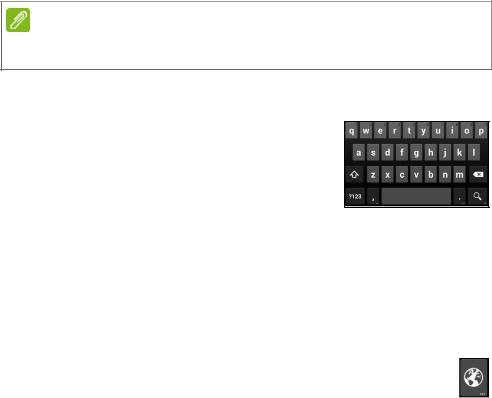
Používání smartphonu - 13
Klepnout a přidržet: Klepněte a přidržte položku pro zobrazení seznamu akcí dostupných pro danou položku. V místní nabídce, která se zobrazí, klepněte na akci, která se má provést.
Posunout: Pro posunutí nahoru nebo dolů po obrazovce jednoduše přetáhněte prst nahoru nebo dolů po obrazovce ve směru posunu.
Klávesnice na obrazovce
Poznámka
Rozvržení klávesnice se mírně liší v závislosti na aplikaci a požadovaných informacích.
Klávesnice Google
Jedná se o standardní klávesnici QWERTY na obrazovce umožňující zadávání textu. Klepněte a přidržte tlačítko s číslem v horní části pro výběr alternativních znaků, jako jsou písmena s diakritikou.
Pro zobrazení čísel a zvláštních znaků
klepněte na tlačítko ?123 a potom klepněte na tlačítko =\< pro zobrazení dalších možností.
Můžete zadat jiný jazyk zadávání klepnutím a přidržením čárky. Nebo otevřete nabídku Aplikace a potom klepněte na položku Nastavení > Jazyk a zadávání. Potom klepněte na tlačítko Nastavení vedle klávesnice Google > Jazyky zadávání. Rozvržení klávesnice se změní podle vybraného jazyka.
Po nastavení více než jednoho jazyka se vedle mezerníku zobrazí tlačítko světa. Klepnutím na toto tlačítko můžete rychle přepínat mezi více jazyky zadávání.
Pomoc s textem
Klávesnice Google má různé funkce, které vám pomohou zadávat správný text. V nabídce Aplikace klepněte na položku Nastavení > Jazyk a zadávání. Potom klepněte na tlačítko Nastavení vedle klávesnice Google. Zde můžete povolit nebo zakázat několik nastavení klávesnice.
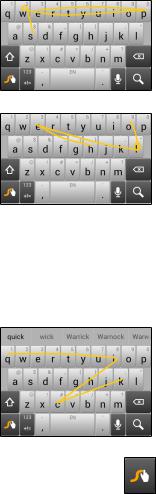
14 - Používání smartphonu
Změna metody zadávání textu
Pokud chcete změnit metodu zadávání znaků, v nabídce Aplikace klepněte na položky Nastavení > Jazyk a zadávání > Výchozí a potom vyberte preferovanou metodu zadávání.
Swype
Swype je rychlý způsob zadávání textu. Umožňuje psát jedním průběžným pohybem po klávesnici na obrazovce; slovo můžete vytvořit kreslením přes písmena.
Umístěte prst na první písmeno slova a nakreslete cestu z písmena na písmeno, přičemž prst zvednete až po posledním písmenu. Swype podle potřeby vloží mezery.
Swype obvykle podle potřeby přidá dvojité písmeno, ale můžete aplikaci Swype pomoci rozpoznat, že chcete dvojité písmeno lehkým zaškrábáním nebo tak, že na písmenu uděláte kolečko. Například pro napsání „ll“ ve slově „hello“ zaškrábejte (nebo udělejte kolečko) na tlačítku „l“.
Pokud je pro slovo, které chcete zadat, více návrhů, aplikace Swype zobrazí seznam pro výběr slova. Pro výběr výchozího slova v seznamu pro výběr slova pokračujte ve swypingu. Jinak přetažením prstu projděte seznam a klepněte na požadované slovo.
Stiskněte a přidržte tlačítko Swype pro přístup k nastavením, funkcím, aktualizacím, preferencím a nápovědě.
Klepněte na tlačítko +!= pro zobrazení čísel a speciálních znaků; klepněte na tlačítko stránky (shift) pro zobrazení dalších možností.
Používání smartphonu - 15
Další tlačítka se liší na základě typu zadávaného textu, např. při psaní zprávy SMS je k dispozici tlačítko pro přidání smajlíku. Jako u jiných tlačítek klepnutím a přidržením zobrazte další možnosti.
Pomoc s textem
Klávesnice Swype má různé funkce, které vám pomohou zadávat správný text. V nabídce Aplikace klepněte na položky Nastavení > Jazyk a zadávání a potom klepněte na tlačítko Nastavení vpravo od Swype. Můžete také klepnout a přidržet tlačítko Swype.
Prediktivní text
Klávesnice Google umožňuje v prohlížeči prediktivní vkládání textu. Při zadávání písmen slova se nad klávesnicí zobrazí výběr slov, která navazují na sekvenci zadaných slov nebo se jedná o blízké shody v případě chybného pravopisu. Po každém stisknutí klávesy se seznam slov změní. Pokud je zobrazeno požadované slovo, klepnutím jej vložte do textu.
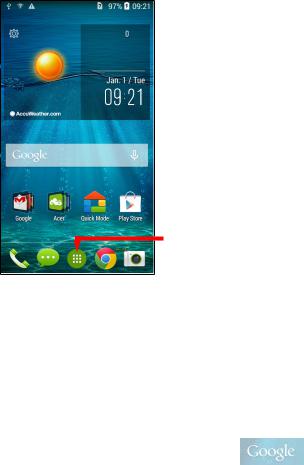
16 - Používání smartphonu
Výchozí obrazovka
Výchozí obrazovka vám umožňuje rychlý přístup k informacím a jednoduchým ovládacím prvkům pomocí widgetů nebo zástupců. Díky nim můžete zobrazit informace jako čas nebo počasí nebo získat další ovládací prvky či přímý přístup k aplikacím a dalším často používaným funkcím smartphonu.
 Čas a stav
Čas a stav
Widget 
Vyhledávat 
Nabídka aplikace (Aplikace)
Ve spodní části obrazovky je dok aplikací, který zobrazuje výchozí aplikace. Aplikaci otevřete klepnutím na ikonu. Klepněte na ikonu nabídky Aplikace uprostřed doku aplikací pro zobrazení vašich aplikací. Pro změnu aplikací viz část Změna ikon v doku aplikací na straně 19.
Vyhledávat
Pokud chcete na internetu vyhledat aplikace, soubory nebo informace, klepněte na ikonu Google.
Zadejte text, který chcete nalézt, a klepněte na  nebo klepněte na některý z návrhů, aplikací nebo souborů zobrazených v seznamu.
nebo klepněte na některý z návrhů, aplikací nebo souborů zobrazených v seznamu.
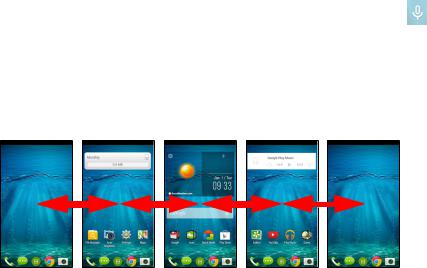
Používání smartphonu - 17
Pro hledání nebo procházení na internetu musíte být připojeni k mobilní datové síti (je-li k dispozici) nebo bezdrátové síti. Viz část Přechod na on-line na straně 38.
Hlasové hledání
Pokud je k dispozici hlasové hledání, klepněte na mikrofon a
řekněte, co chcete najít. Viz část Hlasové hledání na straně 40.
Rozšířená Výchozí obrazovka
Výchozí obrazovka se může rozšířit na kteroukoli stranu obrazovky, abyste měli více místa na přidání ikon, widgetů či funkcí. Pro zobrazení rozšířené obrazovky přesuňte prst vlevo nebo vpravo.
Přizpůsobení Výchozí obrazovky
Výchozí obrazovku můžete přizpůsobit přidáním nebo odstraněním ikon, zástupců nebo widgetů nebo změnou tapety.
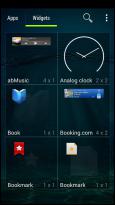
18 - Používání smartphonu
Přidání a odebrání zástupců a widgetů
Pro přidání zkratek nebo widget klepněte na nabídku Application. Potom klepněte na položku Aplikace pro zobrazení seznamu zástupců aplikací, které můžete přetáhnout na
Výchozí obrazovku.
Klepněte na položku Widgety pro zobrazení malých aplikací a odkazů (jako jsou vlastní zástupci, kontakty nebo záložky), které můžete přidat na Výchozí obrazovku. Widgety jsou malé aplikace, které zobrazují neustále aktualizované informace nebo rychlé zástupce na aplikace nebo zvláštní funkce.
Pro přesun aplikace nebo widgetu na Výchozí
obrazovku klepněte na položku a přidržte ji, dokud se nevybere. Otevře se Výchozí obrazovka. Přetáhněte položku na jakoukoli volnou plochu na obrazovce. Pro zobrazení informací o aplikaci nebo widgetu přetáhněte příslušnou položku na ikonu v horní části obrazovky.
Pro přesunutí položky na jinou Výchozí obrazovku tuto položku přetáhněte na stranu obrazovky a Výchozí obrazovka se přepne na obrazovku v tomto směru. Po nalezení správné polohy položku pusťte.
Pro odstranění zástupce nebo widgetu z Výchozí obrazovky klepněte a přetáhněte příslušnou položku na položku Odebrat v horní části obrazovky.
Změna velikosti widgetů
U některých widgetů lze změnit velikost. Pokud chcete změnit widget, který je již na Výchozí obrazovce, klepněte na widget a podržte jej. Jakmile se zobrazí ikona Odebrat, widget uvolněte. Pokud je možní změnit velikost widgetu, budete moci přetáhnout strany widgetu a tak změnit jeho velikost.
Přidání nebo odebrání složek
Na Výchozí obrazovku můžete přidat i složky. Pro vytvoření nové složky přetáhněte a pusťte ikonu aplikace na ikonu jiné aplikace na

Používání smartphonu - 19
Výchozí obrazovce. Tak vznikne Složka bez názvu. Klepněte na ikonu složky a potom klepněte na název složky pro její přejmenování.
Pro odstranění zástupce aplikace ze složky klepněte na ikonu složky pro zobrazení obsažených aplikací a potom klepněte a podržte ikonu aplikace, kterou chcete odebrat. Přetáhněte a pusťte ikonu na položku Odebrat, která se zobrazí v horní části obrazovky.
Pro odstranění složky klepněte a přidržte složku a ji přetáhněte a pusťte na položku Odebrat, která se zobrazí v horní části obrazovky.
Změna ikon v doku aplikací
Můžete nastavit ikony pro nainstalované aplikace v doku aplikací. Otevřete nabídku Aplikace a najděte aplikaci, kterou chcete přidat. Klepněte na ikonu a přidržte ji, potom ji přetáhněte na libovolnou otevřenou polohu v doku. Přetažením nové aplikace na stávající ikonu v doku se vytvoří složka pro obě ikony.
Pro odebrání ikony z doku klepněte na ikonu a podržte pro výběr. Přetáhněte ikonu na jiné místo mimo dok nebo na položku Odebrat v horní části obrazovky.
Změna tapety
V nabídce Aplikace klepněte na položky Nastavení > Displej > Tapeta. Zvolit si můžete z obrázků uložených v aplikaci Galerie, Živé tapety (s animovaným nebo interaktivním pozadím), Fotografie, Video tapeta (umožňuje použít jako pozadí videa) nebo Tapety.
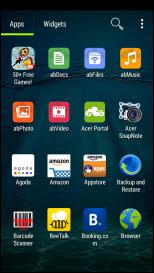
20 - Používání smartphonu
Nabídka aplikace (Aplikace)
Pro přístup do nabídky Aplikace klepněte na  uprostřed doku na
uprostřed doku na
Výchozí obrazovce.
Aplikace jsou zobrazeny v abecedním pořadí. Přetáhněte prst na stránce vlevo nebo vpravo pro zobrazení dalších aplikací. Až budete na poslední straně aplikací, přetáhněte prst vlevo pro zobrazení widgetů dostupných ve smartphonu nebo klepněte na položku WIDGETY v horní části stránky.
Pro rychlé přeskočení na aplikace nebo widgety klepněte na položky
Aplikace nebo Widgety v horní části nabídky Aplikace.
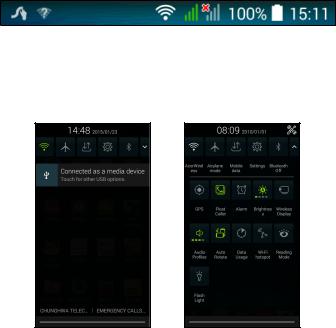
Používání smartphonu - 21
Oznamovací a stavová oblast
V horní části obrazovky se nacházejí oznamovací a stavové ikony. V pravé horní oblasti se zobrazuje řada stavových informací, jako je připojení Wi-Fi, intenzita signálu, stav baterie a čas. Oblast vlevo nahoře zobrazuje ikony událostí, jako je nová zpráva.
Stáhněte oznamovací oblast na obrazovce dolů pro zobrazení dalších informací o nových událostech. Klepněte na šipku dolů úplně vpravo pro přístup na Rychlá nastavení.
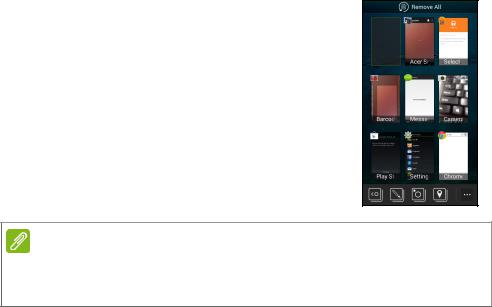
22 - Používání smartphonu
Multitasking
Najednou můžete mít otevřeno více aplikací. Pro otevření nové aplikace klepněte na tlačítko Výchozí, abyste se vrátili na Výchozí obrazovku, a potom spusťte novou aplikaci. Klepněte na tlačítko Menu pro přechod tam a zpět mezi dříve otevřenými aplikacemi.
Poznámka
Pokud chcete prodloužit životnost baterie, je lepší aplikaci zavřít, pokud ji už nebudete používat. Proveďte to tisknutím tlačítka Zpět, dokud se nezavře, nebo tlačítka Menu a výběrem položky Konec (je-li k dispozici).
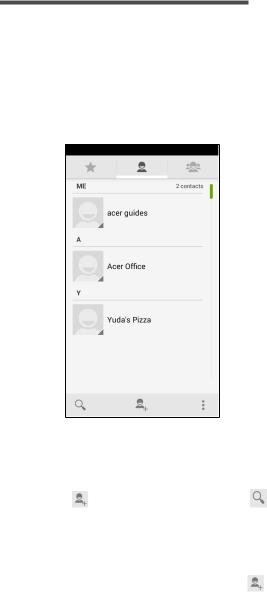
Správa kontaktů - 23
SPRÁVA KONTAKTŮ
Správa vašich kontaktů
Váš smartphone disponuje adresářem, který umožňuje ukládání kontaktů buď do interní paměti, nebo na kartu SIM.
Klepněte na aplikaci Lidé z nabídky Aplikace nebo klepněte na položku Všechny kontakty z Vytáčení pro zobrazení vašich kontaktů.
Pokud v telefonu nemáte uložené žádné kontakty, můžete importovat kontakty z účtu Google, přidat nový kontakt nebo importovat kontakty z karty SIM nebo karty SD. Otevřete aplikaci Lidé z nabídky Aplikace a potom klepněte na pro přidání kontaktu, pro vyhledání kontaktu nebo klepněte na tlačítko Menu pro otevření nabídky.
Přidání kontaktu
Přidejte nový kontakt klepnutím na položku . Můžete také naskenovat čárový kód profilu dané osoby pro přidání této osoby do vašeho seznamu nebo skupiny kontaktů.
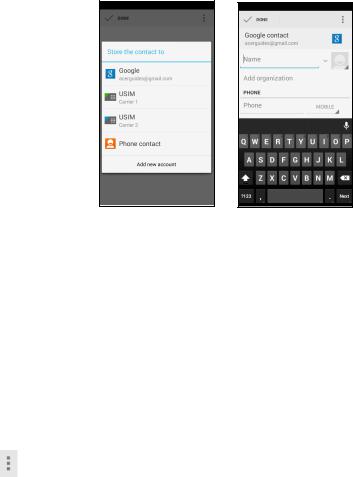
24 - Správa kontaktů
Pro vytvoření kontaktu nejprve vyberte, kde chcete informace o kontaktu uložit. Potom budete požádáni o zadání informací o kontaktu, jako je jméno, adresa a telefonní číslo.
Můžete projít stránku dolů a klepnutím na položku Přidat další pole pro přidání například:
•Adresy pro rychlé zprávy.
•Přidejte případné osobní poznámky o kontaktu.
•Fonetická verze jména
•Odkaz na webovou stránku
Pro přidělení obrázku k vašemu kontaktu klepněte na siluetu a vyberte, zda chcete pořídit fotografii, nebo vyberte obrázek z galerie obrázků ve smartphonu.
Po dokončení klikněte na Hotovo v horní části obrazovky.
Klepnutím na jméno kontaktu otevřete příslušný profil. Klepněte na
, když máte zobrazený profil kontaktu, pro upravení, sdílení,
odstranění nebo vytištění kontaktu. Pro kontakt také můžete nastavit vyzváněcí tón, blokovat příchozí hovory od tohoto kontaktu nebo umístit kontakt na vaši Výchozí obrazovku.
Kontakt lze vytvořit také z již vytočeného nebo přijatého čísla, viz část Uložení vytočeného čísla do kontaktů na straně 31.
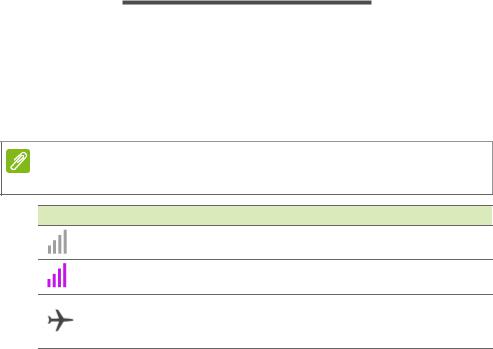
Telefonování - 25
TELEFONOVÁNÍ
Tato kapitola ukazuje, jak je možné telefonovat, a různé dostupné možnosti během hovoru.
Před telefonováním
Před telefonováním zkontrolujte, zda je smartphone připojen k síti. Stav smartphonu potvrďte v oznamovací oblasti.
Poznámka
Barvy stavové a oznamovací ikony se mohou lišit.
Ikona Popis
Nepřipojeno k síti: Telefonování není možné.
Připojeno k síti: Můžete telefonovat.
Režim Letadlo: Bezdrátové připojení odpojeno (Wi-Fi, Bluetooth a celulární služby). Než budete telefonovat, zakažte režim Letadlo.
 Loading...
Loading...