ACER Z24-890 User Manual [nl]

- 1
Aspire All-in-one computer
Gebruikershandleiding

2 -
Belangrijk
© 2017. Alle rechten voorbehouden.
Aspire All-in-one computer
Dekt: Alles-in-één modellen met aanraakfunctionaliteit
Deze uitgave: 06/2017
Meld u aan voor een Acer ID en schakel [Acer Remote
Files] (Acer externe bestanden in)
Open het [Acer Portal] (Acer-portaal) vanuit het [Start]
(Startscherm) om u te registreren voor een Acer ID of u aan
te melden wanneer u al een Acer ID hebt.
Er zijn drie goede redenen voor u om een Acer ID aan te
vragen:
• Vanaf de pc externe toegang krijgen tot andere toestellen
met onze gratis app Acer externe bestanden
• De nieuwste aanbiedingen en productinformatie ontvangen
• Uw apparaat registreren voor garantieservice
Voor meer informatie bezoekt u de AcerCloud-website:
www.acer.com/acercloud
Deze handleiding bevat informatie die auteursrechtelijk beschermd is
door wetgeving. De informatie die in deze handleiding staat, kan zonder
kennisgeving vooraf gewijzigd worden. De hierin opgenomen
afbeeldingen zijn alleen ter verwijzing en kunnen informatie of functies
bevatten die niet op uw computer van toepassing is/zijn. Acer Groep is
niet aansprakelijk voor technische of redactionele fouten of
weglatingen in deze handleiding.
Modelnummer: _________________________________
Serienummer: _________________________________
Aankoopdatum: ________________________________
Plaats van aankoop: ____________________________

INHOUDSOPGAVE
Inhoudsopgave - 3
Om te beginnen 5
Uw gidsen................................................ 5
Onderhoud en tips voor het gebruik van
de computer............................................. 5
De computer uitschakelen .......................... 5
De computer met zorg behandelen............. 6
Netsnoerinformatie...................................... 7
Reiniging en onderhoud .............................. 7
Verbinding maken met het Internet 8
Verbinding maken met een draadloos
netwerk .................................................... 8
Verbinding maken met een draadloos
LAN ............................................................. 8
Verbinding maken via een kabel ........... 12
Ingebouwde netwerkvoorziening .............. 12
BIOS-hulpprogramma 14
Opstartreeks .......................................... 14
Wachtwoorden instellen ........................ 14
De computer beveiligen 15
Wachtwoorden gebruiken...................... 15
Wachtwoorden invoeren ........................... 16
Energiebeheer 17
Energie besparen .................................. 17
Poorten en aansluitingen 20
Informatie over USB 3.0............................ 21
Audiopoorten achterkant........................... 21
Micro-usb 22
Geheugenkaartlezer 23
Connectiviteitsopties.............................. 23
Video- en audio-aansluitingen 25
Hdmi 27
HDMI Micro 28
Universele Seriële Bus (USB) 29
Veelgestelde vragen 32
Informatie over serviceverlening............ 34
Tips en hints voor het gebruik van
Windows 10 ........................................... 36
Hoe kom ik bij [Start] (Start) terecht?........ 36
Hoe schakel ik de computer uit? ............... 36
Hoe kan ik mijn computer ontgrendelen? . 36
Hoe kan ik de wekker zetten?................... 38
Waar zijn mijn apps?................................. 39
Wat is een Microsoft-ID (account)?........... 40
Hoe controleer ik of er Windows updates
zijn?........................................................... 41
Waar kan ik meer informatie vinden? ....... 41
Problemen oplossen .............................. 42
Tips voor het oplossen van problemen..... 42
Foutmeldingen .......................................... 42
Internet en online-veiligheid 44
De eerste stappen op internet ............... 44
De computer beveiligen ............................ 44
Kies een internetaanbieder....................... 44
Netwerkaansluitingen................................ 46
Surf op internet! ........................................ 47
Software voor internetbeveiliging.............. 48
Blu-ray of DVD-films afspelen 53

4 -
Aan de slag...
In dit hoofdstuk zult u het volgende aantreffen:
• Nuttige informatie over de zorg voor uw computer en uw gezondheid
• Hoe u herstelback-ups maakt
• Richtlijnen voor verbinding maken met een netwerk
• Informatie over het gebruik van de gebundelde software van Acer

OM TE BEGINNEN
Wij danken u dat u hebt gekozen voor deze Acer desktopcomputer
voor uw computereisen.
Uw gidsen
Om u te helpen met het werken op uw Acer desktopcomputer hebben
we een aantal gidsen ontworpen:
Allereerst helpt de Set-uphandleiding (of Set-upposter) u bij het
instellen van uw computer.
In de Snelgids krijgt u een introductie over de basiseigenschappen
en functies van uw nieuwe computer. Als u meer wilt weten over hoe
u met de computer productiever kunt werken, raadpleeg dan de
Gebruikershandleiding. Deze Gebruikershandleiding bevat
gedetailleerde informatie over onderwerpen zoals systeemfuncties,
gegevensherstel, uitbreidingsopties en probleem oplossen.
U kunt de Gebruikershandleiding downloaden als u verbonden bent
met internet. Open Acer Care Center vanaf het bureaublad en klik op
de koppeling onder [Support] (Ondersteuning). De koppeling opent de
webpagina Acer Service & Support. Blader omlaag naar [Drivers and
Manuals] (Stuurprogramma’s en handleidingen) en zoek uw model
door het serienummer, SNID of productmodel in te voeren. U kunt ook
het identificatiehulpmiddel van Acer downloaden en installeren. Dit
detecteert automatisch deze informatie, zodat u deze naar het
klembord kunt kopiëren. Zodra u uw productmodel hebt gevonden,
kiest u [Documents] (Documenten) en selecteert u uw taal om de
Gebruikershandleiding te downloaden.
Om te beginnen - 5
Onderhoud en tips voor het gebruik van de computer
De computer uitschakelen
U kunt de computer uitschakelen op een van de volgende manieren:

6 - Om te beginnen
Opmerking
• Gebruik het afsluitcommando van Windows: Druk op de Windows-
toets of selecteer de knop Windows [Start] (Start) en kies [Power]
(Energie) > [Shut down] (Uitschakelen).
• Rechtsklik op de knop Windows [Start] (Start) > [Shut down or sign
out] (Afsluiten of afmelden) > [Shut down] (Afsluiten).
Wanneer u de computer een moment wilt uitschakelen maar niet
helemaal wilt afsluiten, kunt u deze als volgt in de [Sleep]
(Slaapstand) zetten:
• Druk op de aan/uitknop.
• Druk op de slaapsneltoets <zie het onderdeel 'toetsenbord'>.
• Druk op de knop Windows of selecteer de knop Windows [Start]
(Start), selecteer [Power] (Energie) > [Sleep] (Slaapstand).
• Rechtsklik op de knop Windows [Start] (Start) > [Shut down or sign
out] (Afsluiten of afmelden) > [Sleep] (Slaapstand).
Als u de computer niet op de normale wijze kunt uitschakelen, houd dan de
aan/uit knop langer dan vier seconden ingedrukt om de computer uit te
schakelen. Als u de computer hebt uitgeschakeld en meteen weer wilt
inschakelen, moet u minstens twee seconden wachten voordat u de
computer weer inschakelt.
De computer met zorg behandelen
Uw computer zal u jarenlang uitstekende diensten bewijzen, mits u
deze met zorg behandelt.
• Stel de computer niet bloot aan direct zonlicht. Plaats de computer
niet in de buurt van een warmtebron, zoals een radiator.
• Stel de computer niet bloot aan temperaturen onder 0°C (32°F) of
boven 50°C (122°F).
• Stel de computer niet bloot aan magnetische velden.
• Stel de computer niet bloot aan regen of vocht.
• Mors geen water of andere vloeistoffen op de computer.
• Stel de computer niet bloot aan zware schokken of trillingen.
• Stel de computer niet bloot aan stof en vuil.
• Plaats geen objecten boven op de computer.
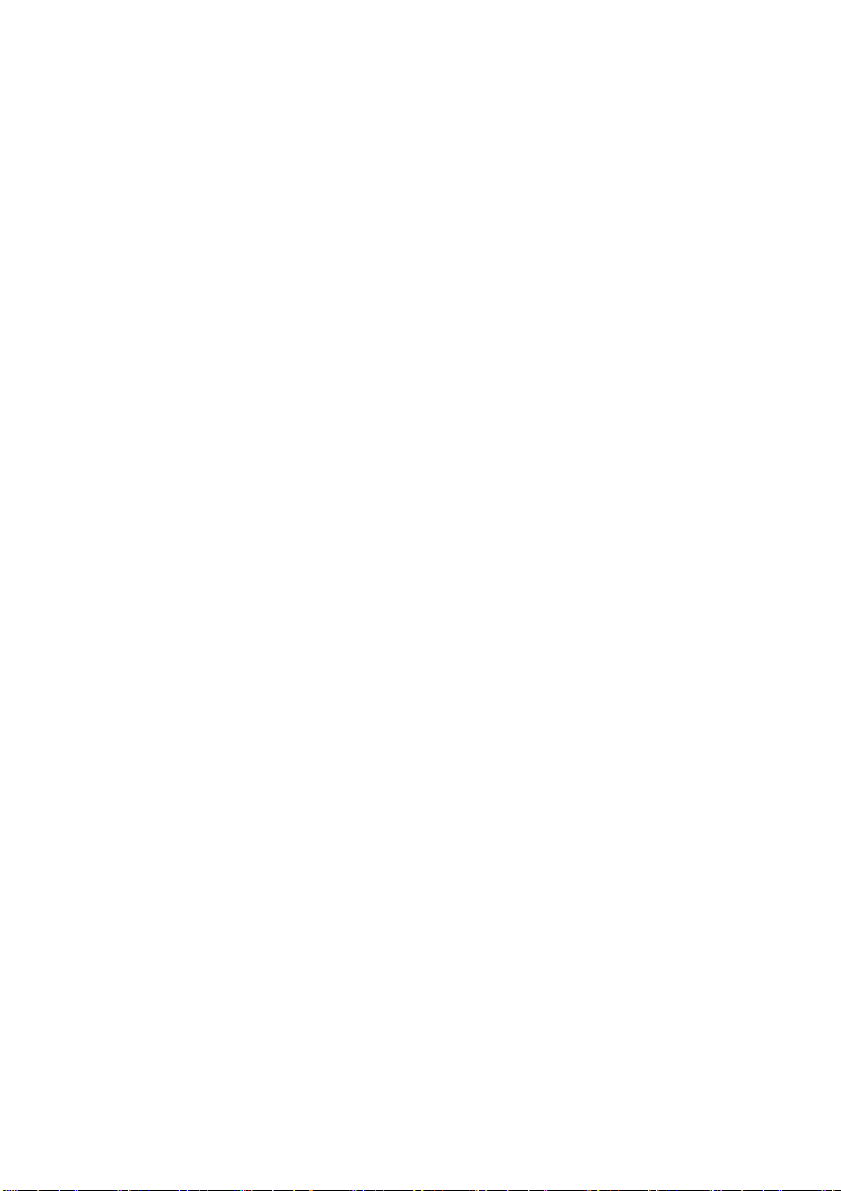
Om te beginnen - 7
• Gebruik geen overdadige kracht om de schermklep te sluiten.
• Plaats de computer nooit op een oneffen oppervlak.
Netsnoerinformatie
Hier zijn enkele aandachtspunten voor het netsnoer:
• Ga niet op het netsnoer staan en plaats er geen zware voorwerpen
op. Plaats het netsnoer en andere kabels niet op plekken waar
mensen lopen.
• Wilt u de stekker van het netsnoer uit het stopcontact halen, trek
dan niet aan het snoer, maar aan de stekker.
• Bij gebruik van een verlengsnoer mag het totale aantal ampères van
de aangesloten apparatuur, het aantal toegestane ampères van het
verlengsnoer niet overschrijden. Tevens mag de totale belasting van
alle apparatuur die op één stopcontact is aangesloten, de belasting
van de zekering niet overschrijden.
Reiniging en onderhoud
Ga als volgt te werk om de computer te reinigen:
1. Schakel de computer uit.
2. Gebruik een zachte, vochtige doek. Gebruik geen vloeibare
reinigingsmiddelen of reinigingsmiddelen in spuitbussen.
Als de computer is gevallen of zichtbaar is beschadigd, of niet meer
correct functioneert, neemt u contact op met een geautoriseerd
servicecenter van Acer in de buurt. Zie Zie Veelgestelde vragen op
pagina 32 voor meer informatie.
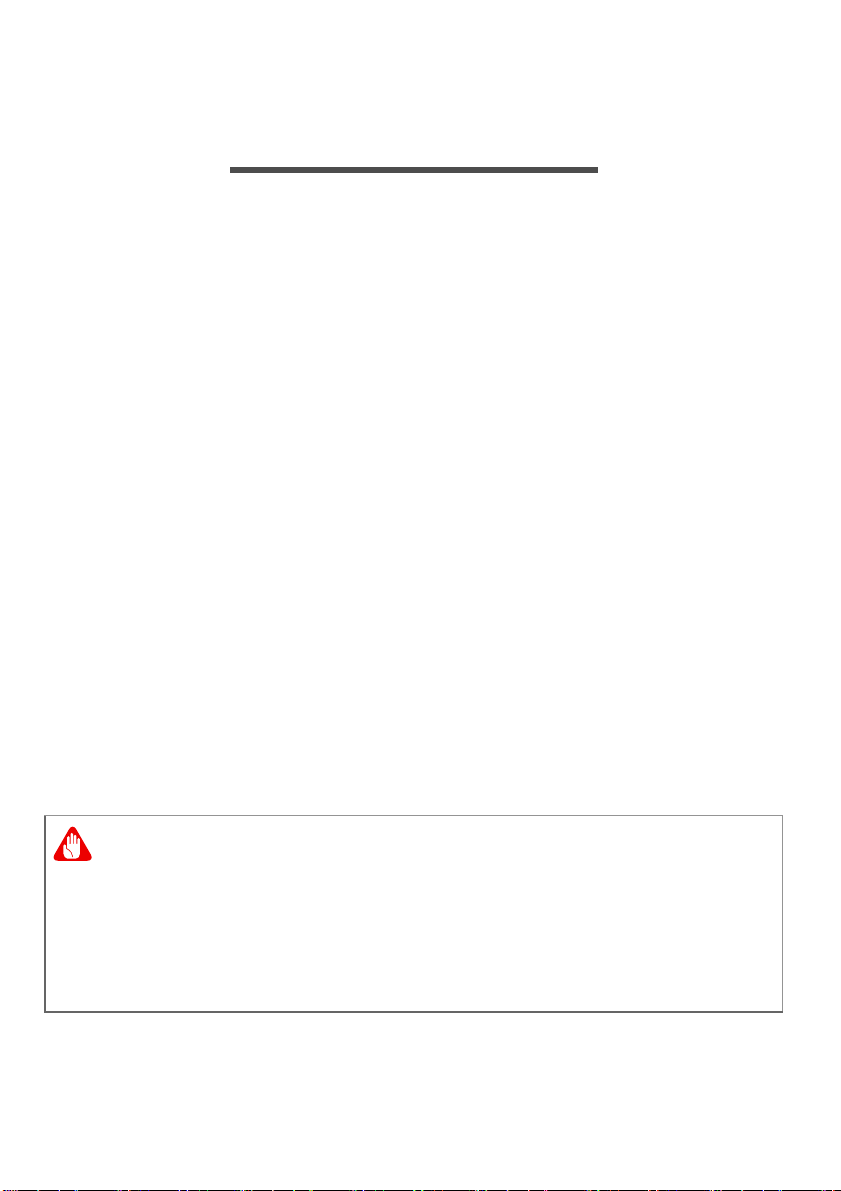
8 - Verbinding maken met het Internet
Waarschuwing
VERBINDING MAKEN MET HET
INTERNET
In dit hoofdstuk vindt u algemene informatie over verschillende
soorten verbindingen en over verbinding maken met internet. Wellicht
is niet alle informatie van toepassing op uw computer. Voor
gedetailleerde informatie, zie Netwerkaansluitingen op pagina 46.
Met de geïntegreerde netwerkfuncties van de computer kunt u
eenvoudig de computer op internet aansluiten met een kabel of
draadloze verbinding.
Om verbinding met internet te kunnen maken, dient u eerst een
internetverbinding aan te vragen bij een internetaanbieder (ISP),
meestal een telefonie- of kabelbedrijf, die bij u thuis of op kantoor de
internetverbinding moet aanleggen. De ISP installeert een klein
apparaat, een router of modem, waarmee u verbinding met internet
kunt maken.
Verbinding maken met een draadloos netwerk
Verbinding maken met een draadloos LAN
Een draadloos lokaal netwerk (draadloos LAN of WLAN) zorgt voor
een draadloze verbinding tussen twee of meer computers. Als u
verbinding hebt met een WLAN, hebt u toegang tot internet. U kunt
ook bestanden, andere apparaten en zelfs uw internetverbinding
delen.
Het gebruik van draadloze apparaten in een vliegtuig is mogelijk
verboden. Draadloze apparaten kunnen de apparatuur en
communicatie in het vliegtuig storen en gebruik ervan is mogelijk zelfs
illegaal. Deze moeten daarom bij het boarden en opstijgen zijn
uitgeschakeld. U mag de draadloze apparaten van uw computer pas
inschakelen als de crew aangeeft dat het veilig is.

Verbinding maken met het Internet - 9
Opmerking
De draadloze verbinding van uw computer wordt automatisch
ingeschakeld. Tijdens de configuratie geeft Windows een lijst met
beschikbare netwerken weer. Kies uw netwerk en voer indien nodig
het wachtwoord in.
Acer-notebooks van hebben een sneltoets voor de vliegtuigmodus
waarmee de netwerkverbinding kan worden in- en uitgeschakeld. Met
de netwerkbeheeropties kunt u de draadloze netwerkverbinding in- en
uitschakelen of bepalen wat via het netwerk wordt gedeeld.
Ga als volgt te werk om verbinding te maken met een draadloos
netwerk.
1. Zorg dat u beschikt over een draadloze router/toegangspunt en een
geactiveerde internetverbinding van uw internetaanbieder. Schijf de
naam en het wachtwoord van het draadloze netwerk op (indien
nodig). Als u verbinding probeert te maken met een openbaar
netwerk (bijvoorbeeld in een café), hebt u de correct naam van het
draadloze netwerk nodig.
Raadpleeg de documentatie van uw internetaanbieder of van de router voor
meer informatie over verbinding maken met internet.
2. Selecteer in het systeemvak rechtsonder in het scherm het
pictogram [Notifications] (Meldingen) om het paneel [Notifications]
(Meldingen) te openen.
3. Kies [All settings] (Alle instellingen).

10 - Verbinding maken met het Internet
4. Selecteer [Network & internet] (Netwerk en internet).
5. U ziet een lijst met beschikbare draadloze netwerken. Selecteer het
netwerk dat u wilt gebruiken.

Verbinding maken met het Internet - 11
6. Nadat u een draadloos netwerk hebt geselecteerd, kiest u
[Connect] (Verbinden).
7. Indien nodig voert u het wachtwoord van het netwerk in.

12 - Verbinding maken met het Internet
Verbinding maken via een kabel
Ingebouwde netwerkvoorziening
Steek de netwerkkabel in de netwerkpoort van de computer en in een
poort op de router. (Zie afbeelding hieronder.) Vervolgens kunt u
online gaan.

- 13
Uw computer en gegevens
veilig houden...
In dit hoofdstuk zult u het volgende aantreffen:
• Hoe u uw computer kunt beveiligen
• Wachtwoorden instellen
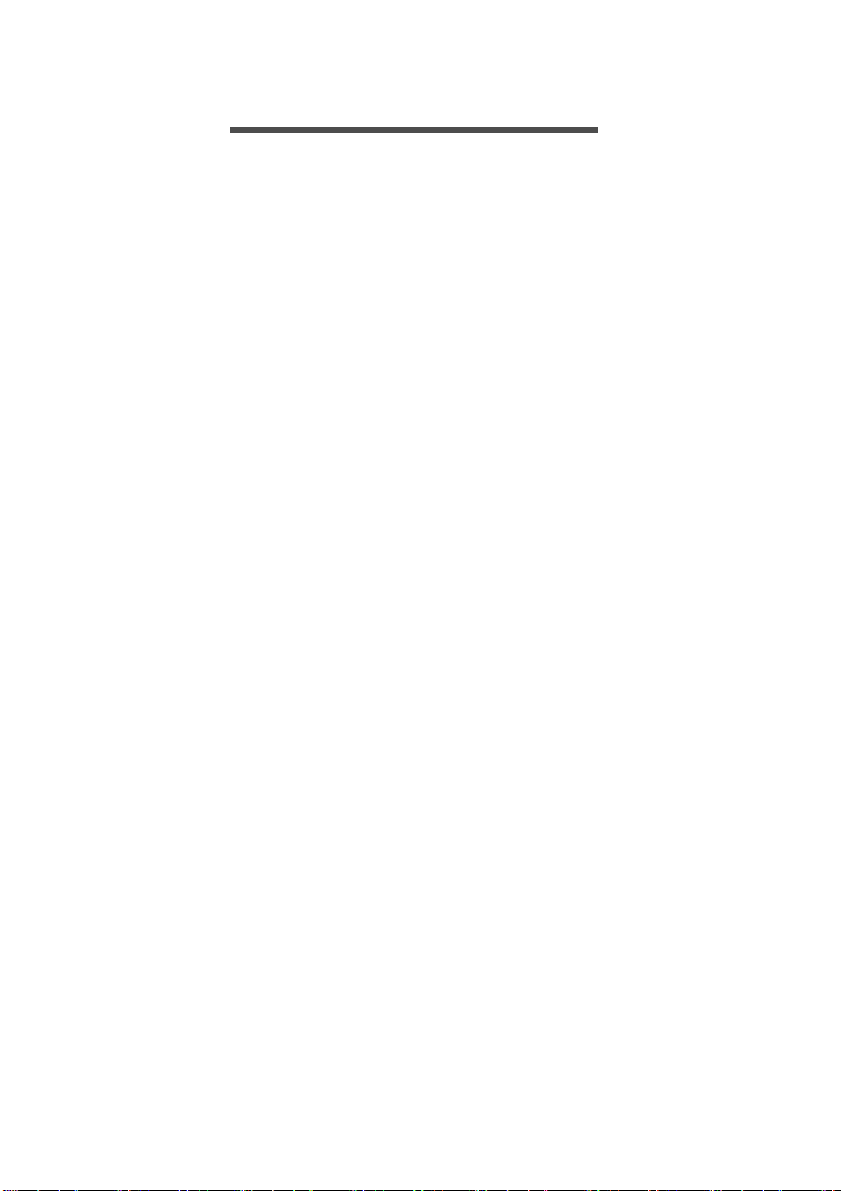
14 - BIOS-hulpprogramma
BIOS-HULPPROGRAMMA
Het BIOS-hulpprogramma is een configuratieprogramma voor de
hardware die in het Basic Input/Output System (BIOS) van uw
computer is ingebouwd.
Omdat uw computer al is geconfigureerd en geoptimaliseerd, is het
normaal gesproken niet nodig dit programma uit te voeren. Als u
echter configuratieproblemen ondervindt, moet u het programma wel
uitvoeren.
Als u het BIOS-hulpprogramma wilt activeren, drukt u op <F2> op het
moment dat het computerlogo wordt weergegeven.
Opstartreeks
Om de opstartvolgorde in het BIOS-hulpprogramma in te stellen,
activeert u het BIOS-hulpprogramma en selecteert u daarna Boot in
de categorieën die aan de linkerzijde van het scherm vermeld staan.
Wachtwoorden instellen
Om een wachtwoord voor opstarten in te stellen, activeert u het BIOShulpprogramma en selecteert u daarna Security in de categorieën die
aan de linkerzijde van het scherm vermeld staan.
Zoek Set Supervisor Password en voer een wachtwoord in om deze
functie in te stellen. Zodra u voor deze functie een wachtwoord hebt
ingesteld, kunt u Password on Boot in/uitschakelen.
Vergeet niet, als u klaar bent, op <F10> te drukken om het BIOShulpprogramma correct op te slaan en af te sluiten.

De computer beveiligen - 15
Belangrijk
DE COMPUTER BEVEILIGEN
Uw computer is een kostbare investering waarvoor u uiteraard goed
zorg moet dragen. In dit gedeelte tonen we u hoe u zorg draagt voor
uw computer en hoe u deze beveiligt tegen misbruik door derden.
Wachtwoorden gebruiken
U kunt drie typen wachtwoorden instellen om ongeoorloofd gebruik
van uw computer te voorkomen. Deze wachtwoorden beveiligen uw
computer en uw gegevens op verschillende niveaus:
• Met een Supervisor Password voorkomt u ongeoorloofde toegang
tot de BIOS. Als u een beheerderswachtwoord instelt, moet u dit
wachtwoord typen om toegang te verkrijgen tot de BIOS. Zie
Wachtwoorden instellen op pagina 14.
• Met een User Password voorkomt u ongeoorloofd gebruik van uw
computer. Combineer het gebruik van dit wachtwoord met
wachtwoordbeveiliging tijdens het opstarten en bij het activeren
vanuit de [Hibernation] (Sluimerstand) (indien beschikbaar) voor
een maximale beveiliging.
• Door een Password on Boot in te stellen om de computer te starten
vermijdt u dat derden zich een toegang verschaffen tot uw
gegevens. Combineer het gebruik van dit wachtwoord met
wachtwoordbeveiliging tijdens het opstarten en bij het activeren
vanuit de [Hibernation] (Sluimerstand) (indien beschikbaar) voor
een maximale beveiliging.
Vergeet uw beheerderswachtwoord niet! Als u het wachtwoord vergeet,
moet u contact opnemen met uw leverancier of een erkend
servicecentrum.

16 - De computer beveiligen
Belangrijk
Wachtwoorden invoeren
Als er een wachtwoord is ingesteld, wordt middenin het scherm een
wachtwoordvenster weergegeven.
• Als er een Supervisor Password is ingesteld, wordt dit gevraagd
wanneer u de BIOS opent.
• Voer het Supervisor Password in en druk op <Enter> als u de BIOS
wilt gebruiken. Als u een onjuist wachtwoord invoert, verschijnt er
een waarschuwing. Probeer het opnieuw en druk op <Enter>.
• Als het User Password is ingesteld en het wachtwoord bij opstarten
is ingeschakeld, wordt tijdens het opstarten het wachtwoord
gevraagd.
• Voer het User Password in en druk op <Enter> als u de computer
wilt gebruiken. Als u een onjuist wachtwoord invoert, verschijnt er
een waarschuwing. Probeer het opnieuw en druk op <Enter>.
U krijgt drie kansen om het correcte wachtwoord in te voeren. Als u
driemaal een onjuist wachtwoord invoert, wordt het systeem
geblokkeerd. Verschuif de stroomschakelaar en houd de aan/uit knop
vier seconden ingedrukt om de computer uit te schakelen. Schakel de
computer weer in en probeer het opnieuw.
 Loading...
Loading...