ACER Z500 Duo User Manual [fr]

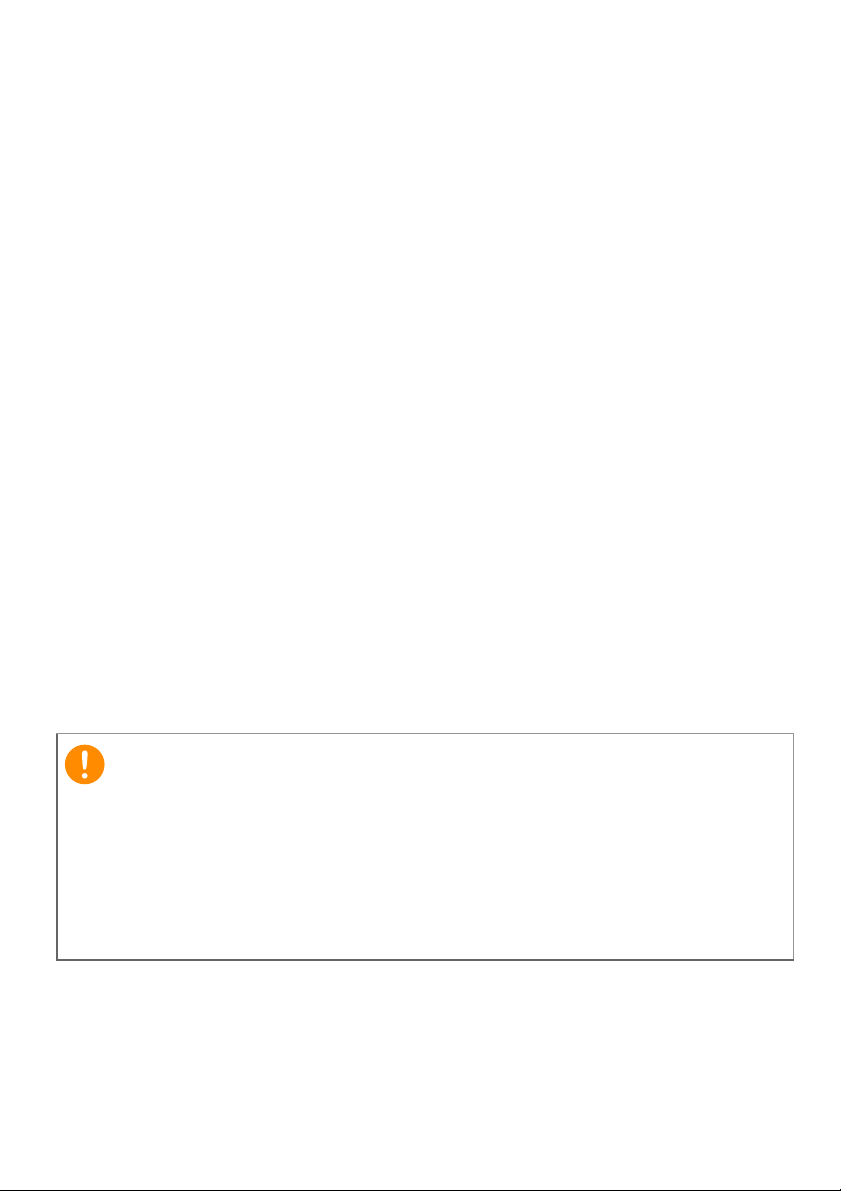
2 -
Important
© 2014 Tous droits réservés
Manuel de l’utilisateur Acer Liquid Z500 Duo
Modèle : Z500
Cette révision : 09/2014
Inscrivez-vous pour avoir un Acer ID et profitez de
super avantages
Ouvrez l’appli Portail Acer depuis l’écran Démarrer pour vous inscrire pour
avoir un Acer ID ou connectez-vous si vous avez déjà un Acer ID.
Il y a trois super avantages pour obtenir un ID Acer :
• Créez votre propre nuage avec Acer BYOC.
• Recevez les dernières offres et informations sur les produits.
• Enregistrez votre appareil pour le service de garantie.
Pour plus d’information, veuillez visiter le site Web AcerCloud :
www.acer.com/byoc-start
Ce manuel contient des informations exclusives qui sont protégées par
les lois sur le copyright. Les informations contenues dans ce manuel
peuvent être modifiées sans préavis. Les images fournies dans ce
document sont pour référence seulement et peuvent contenir des
informations ou des fonctions qui ne s’appliquent pas à votre appareil.
Le Groupe Acer ne sera pas responsable des erreurs techniques ou
éditoriales ou des omissions contenues dans ce manuel.
Smartphone Acer Liquid Z500 Duo
Numéro de modèle :___________________________________________
Numéro de série : ____________________________________________
Date d’achat : _______________________________________________
Lieu d’achat : ________________________________________________
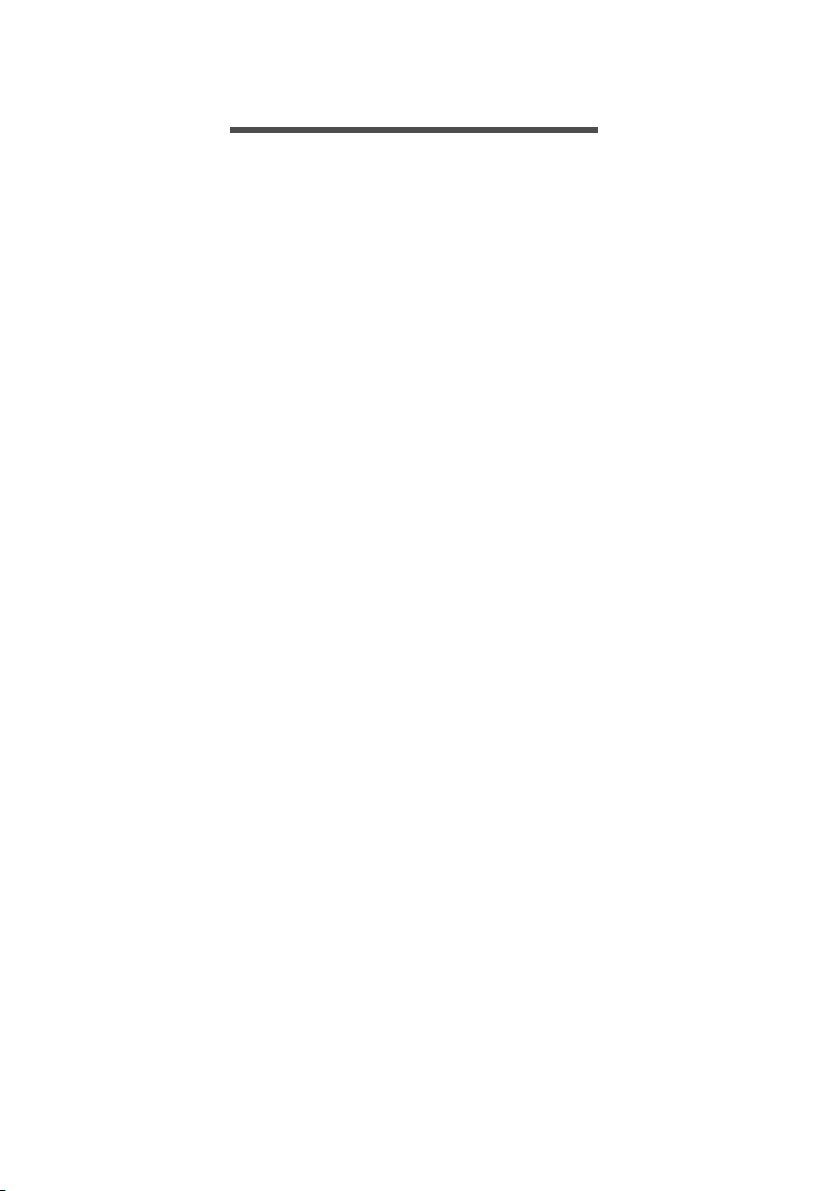
TABLE DES MATIÈRES
Table des matières - 3
Configuration 5
Déballer votre Smartphone...................... 5
Présentation de votre Smartphone.......... 5
Vues............................................................ 5
Charger la batterie ...................................... 7
Installer une carte SIM ou une carte
microSD................................................... 7
Verrou de la carte SIM ................................ 9
Utiliser votre Smartphone 10
Allumer l’appareil pour la première fois . 10
Se connecter à ou créer un compte
Google................................................... 10
Entrer votre code PIN ............................... 10
Activer une nouvelle carte SIM ................. 10
Verrouiller votre Smartphone................. 11
Déverrouiller votre Smartphone ............... 11
Naviguer dans les menus et les options 12
Utiliser l’écran tactile.............................. 12
Claviers à l’écran................................... 13
Clavier Google .......................................... 13
Texte prédictif ........................................... 14
L’écran d’accueil.................................... 15
Recherche................................................. 15
L’écran d’accueil étendu ........................... 16
Personnaliser l’écran d’accueil ................. 16
Le menu des applications (Applis)............ 19
Zone de notification et statut..................... 20
Multitâche.................................................. 21
Gérer les contacts 22
Gérer vos contacts ................................ 22
Ajouter contact .......................................... 22
Effectuer des appels 24
Avant d’effectuer un appel..................... 24
Effectuer un appel ................................. 25
Appeler un numéro de l’Historique des
appels ....................................................... 25
Afficher les appels manqués..................... 26
Appeler l’un de vos contacts ..................... 26
Composer un numéro international........... 26
Widget de numérotation directe................ 27
L’écran d’appel vocal............................. 27
Répondre à ou refuser un appel ............... 28
Conférences téléphoniques ...................... 29
Téléphonie sur Internet 30
Ajouter un compte d’appel Internet........ 30
Modifier ou supprimer un compte
d’appel Internet...................................... 30
Passer un appel Internet ....................... 30
Recevoir des appels Internet................. 31
Appeler l’adresse d’appel Internet d’un
contact ................................................... 31
Appeler un numéro de téléphone avec
la téléphonie sur Internet ....................... 31
Messagerie 33
Créer un nouveau message .................. 33
Répondre à un message ....................... 34
Messages multimédia ............................ 35
Réception des MMS ................................. 35
Aller en ligne 37
Naviguer sur Internet ............................. 37
Utiliser le navigateur ................................ 37
Configurer le courrier électronique ........ 38
Services Google .................................... 38
Configurer votre messagerie Google........ 39
Recherche vocale ..................................... 40
Play Store ................................................. 40
Google Hangouts...................................... 43
Maps, Navigation, Lieux et Latitude.......... 43
Utiliser l’appareil photo 44
Icônes et indicateurs de l’appareil
photo/caméscope .................................. 44
Sélection du mode .................................... 46
Menus Paramètres ................................... 48
Prendre une photo ................................. 49
Enregistrer une vidéo............................. 49
Formats compatibles ................................ 50
Afficher les photos et vidéos.................. 50
Géolocalisation ...................................... 50
Paramètres avancés 51
Mettre votre Smartphone en mode
Avion...................................................... 51
Activer ou désactiver le mode Avion......... 51
Redémarrer votre téléphone.................. 52
Ajuster les paramètres........................... 53
Activer ou désactiver des connexions ...... 53
Paramètres réseau du téléphone ............. 55
Paramètres du téléphone ......................... 56
Son ........................................................... 57
Profils audio.............................................. 57
Affichage................................................... 58
Régler la date et l’heure............................ 58
Régler les alarmes.................................... 59
Changer les paramètres de langue et de
texte .......................................................... 59
Connexion à un ordinateur .................... 59
Synchronisation ........................................ 60
Émission FM .......................................... 61
Applications (applis)............................... 61
Fermer une appli....................................... 61
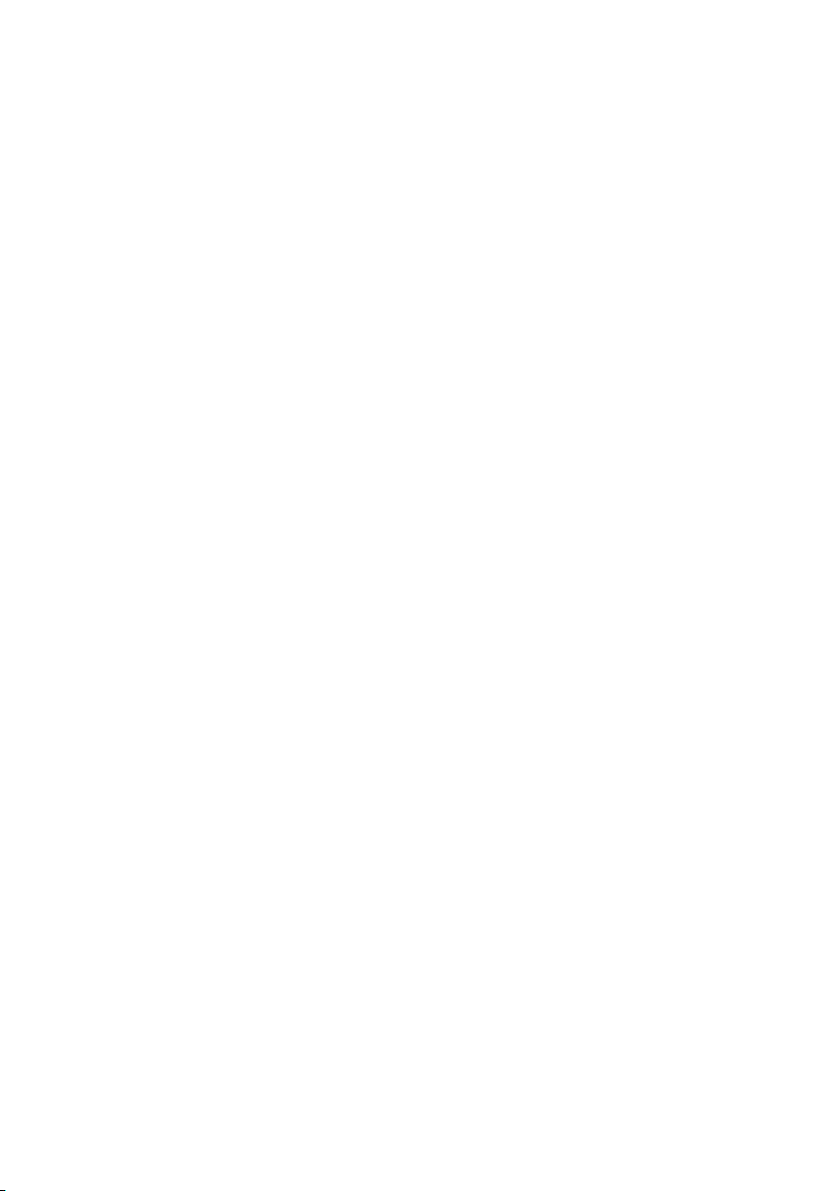
4 - Table des matières
Désinstaller une application..................... 62
Restaurer aux paramètres de l’usine ..... 62
Accessoires et astuces 63
Utiliser le casque.................................... 63
Utiliser un casque Bluetooth .................. 63
Créer un nouveau point d’accès .............. 63
Insérer une carte microSD ..................... 64
Gérer vos cartes SIM 65
Gestion SIM ............................................. 65
Annexe 69
Questions fréquentes et dépannage...... 69
Autres sources d’aide ............................ 72
Avertissements et mises en garde 73
Appareils médicaux.................................. 74
Véhicules .................................................. 75
Environnements potentiellement
explosifs.................................................... 76
Appels d’urgence ................................... 77
Entretien de votre Smartphone .............. 77
Caractéristiques techniques................... 79
Performance ............................................. 79
Affichage................................................... 79
Multimédia ................................................ 79
Connecteur USB ....................................... 79
Connectivité .............................................. 80
Appareil photo........................................... 80
Extension .................................................. 80
Batterie ..................................................... 80
Dimensions ............................................... 80
Contrat de licence utilisateur final 81

CONFIGURATION
3
2
6
7
9
10
12
14
1
5
4
8
11
13
Remarque
Déballer votre Smartphone
Votre nouveau Smartphone est livré dans une boîte de protection.
Ouvrez soigneusement la boîte et déballez les composants. Si un des
composants suivants manque ou est endommagé, contactez
immédiatement le revendeur :
• Votre nouveau Smartphone Acer
• Guide rapide
•Câble USB
• Adaptateur secteur
• Casque
Le contenu de la boîte varie selon le pays et la région.
Présentation de votre Smartphone
Configuration - 5
Vues
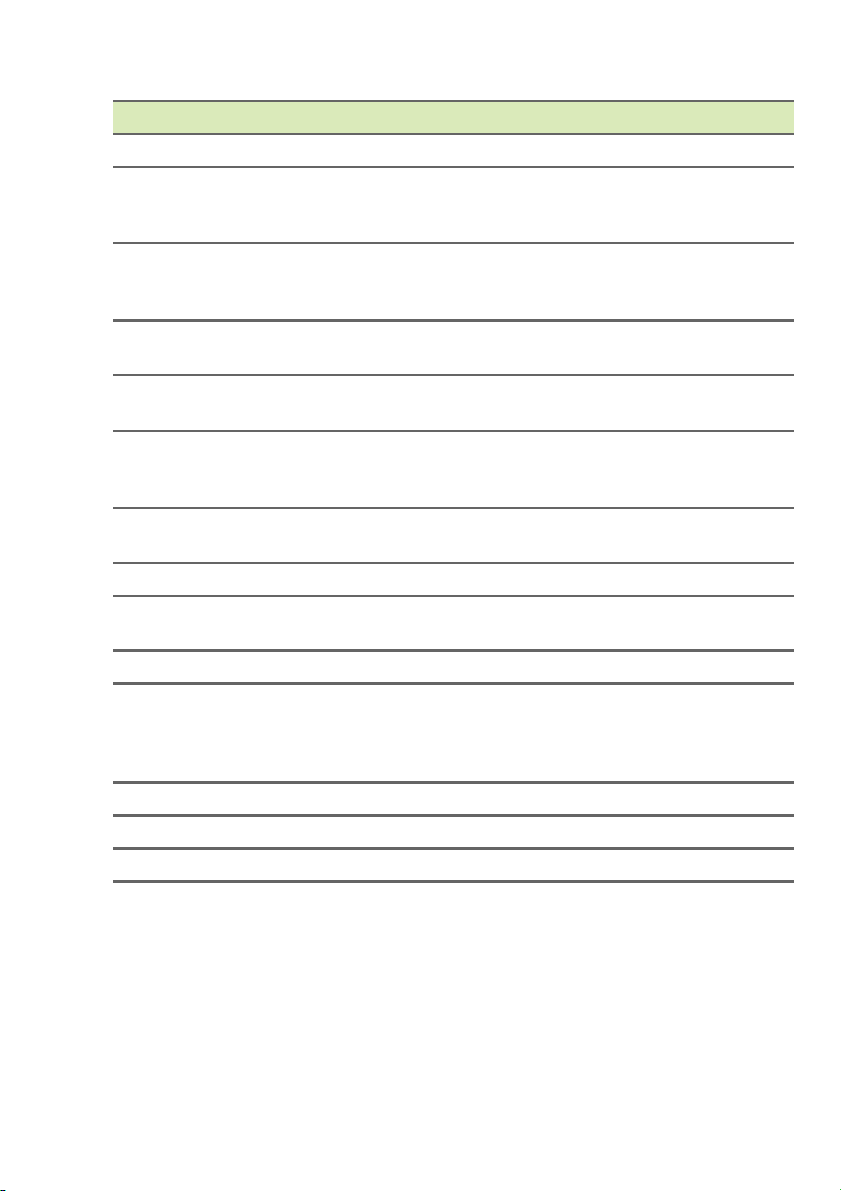
6 - Configuration
No. Élément Description
1 Prise casque 3,5 mm Se connecte aux casques stéréo.
2 Bouton d’alimentation Appuyez pour allumer/éteindre l’écran ou passer
3 Capteur de lumière et de
4 Haut-parleur du
5 Appareil photo avant Utilisez pour les autoportraits et les conversations
6 Écran tactile Écran tactile capacitif 5 pouces pour afficher les
7 Haut-parleurs stéréo
8 Flash Flash à diode pour l’appareil photo.
9 Appareil photo Un appareil photo pour prendre des photos en
10 Second microphone Pour l’annulation du bruit.
11 Bouton AcerRAPID Bouton de raccourci pour répondre aux appels
12 Bouton de volume +/- Augmente ou diminue le volume du téléphone.
13 Microphone Microphone interne.
14 Connecteur micro USB Se connecte à un câble USB ou un chargeur.
proximité
téléphone
mains-libres
en mode veille ; appuyez et maintenez pour
éteindre ou allumer le Smartphone.
Détecte la lumière ambiante et la proximité pour
régler automatiquement la luminosité de l’écran
ou allumer ou éteindre l’écran.
Sortie sonore de votre Smartphone ; adapté pour
porter à votre oreille.
vidéo.
données, le contenu du téléphone et saisir des
informations.
Sortie sonore stéréo de votre Smartphone ;
adaptée pour une utilisation mains-libres.
haute résolution.
entrants. Appui long pour lancer l’appli appareil
photo, appui court pour lancer une appli désignée
(l’appli par défaut est Google Play Musique).

Charger la batterie
Lors de la première utilisation, vous devez charger votre Smartphone
pendant huit heures. Après cela, vous pouvez recharger la batterie si
nécessaire.
Connectez le cordon de l’adaptateur secteur au connecteur micro
USB de votre Smartphone.
Configuration - 7
Installer une carte SIM ou une carte microSD
Pour pouvoir profiter pleinement de toutes les fonctions de votre
Smartphone, vous devez installer une carte SIM.
Votre nouveau téléphone a plusieurs logements de carte SIM,
installez n’importe quelle combinaison de cartes SIM.
De plus, vous souhaitez peut-être augmenter le stockage de votre
Smartphone en insérant une carte microSD dans le logement marqué.
1.Éteignez le téléphone en appuyant et maintenant le bouton
d’alimentation.
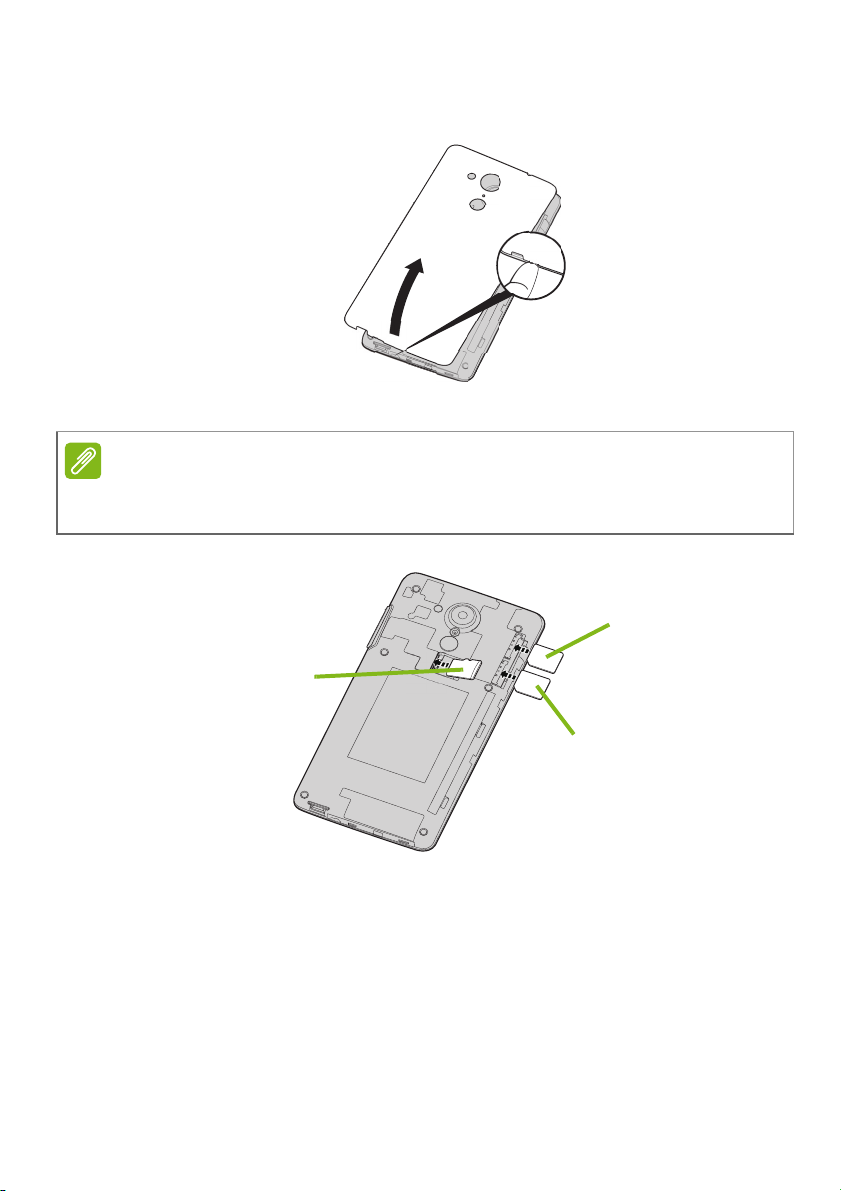
8 - Configuration
Remarque
Carte microSD
SIM 1
SIM 2
2.Insérez votre ongle dans la découpe entre le couvercle et le
téléphone. Détachez le couvercle et enlevez le couvercle.
3.Insérez la carte SIM ou microSD comme illustré.
Assurez-vous que la carte microSD est insérée entièrement dans le
logement de carte.
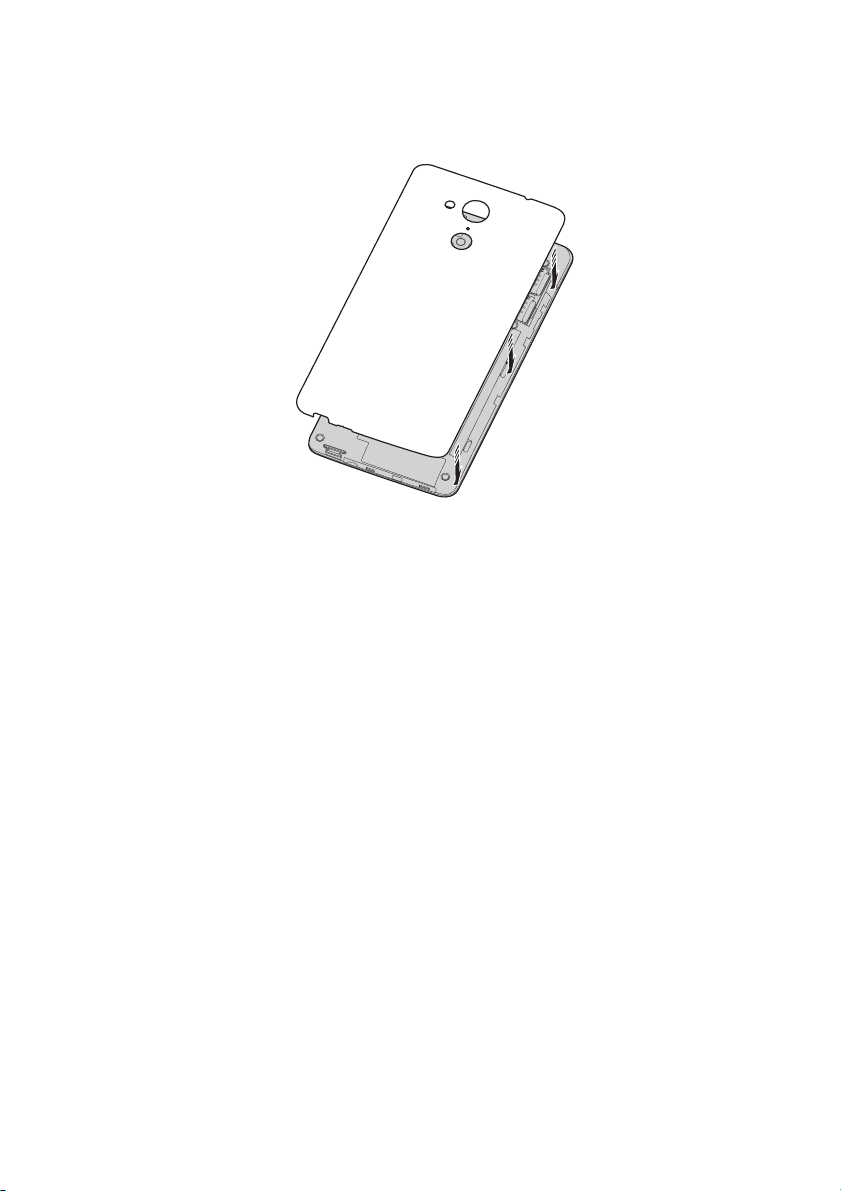
4.Replacez le couvercle en alignant les onglets sur le couvercle dans
les fentes sur le téléphone. Appuyez doucement le couvercle
jusqu’à ce qu’il se bloque en place.
Verrou de la carte SIM
Votre Smartphone peut être muni d’une fonction de verrou de la carte
SIM, c.-à-d. que vous ne pourrez utiliser que la carte SIM fournie par
votre opérateur.
Pour annuler le verrou de la carte SIM, contactez votre opérateur.
Configuration - 9
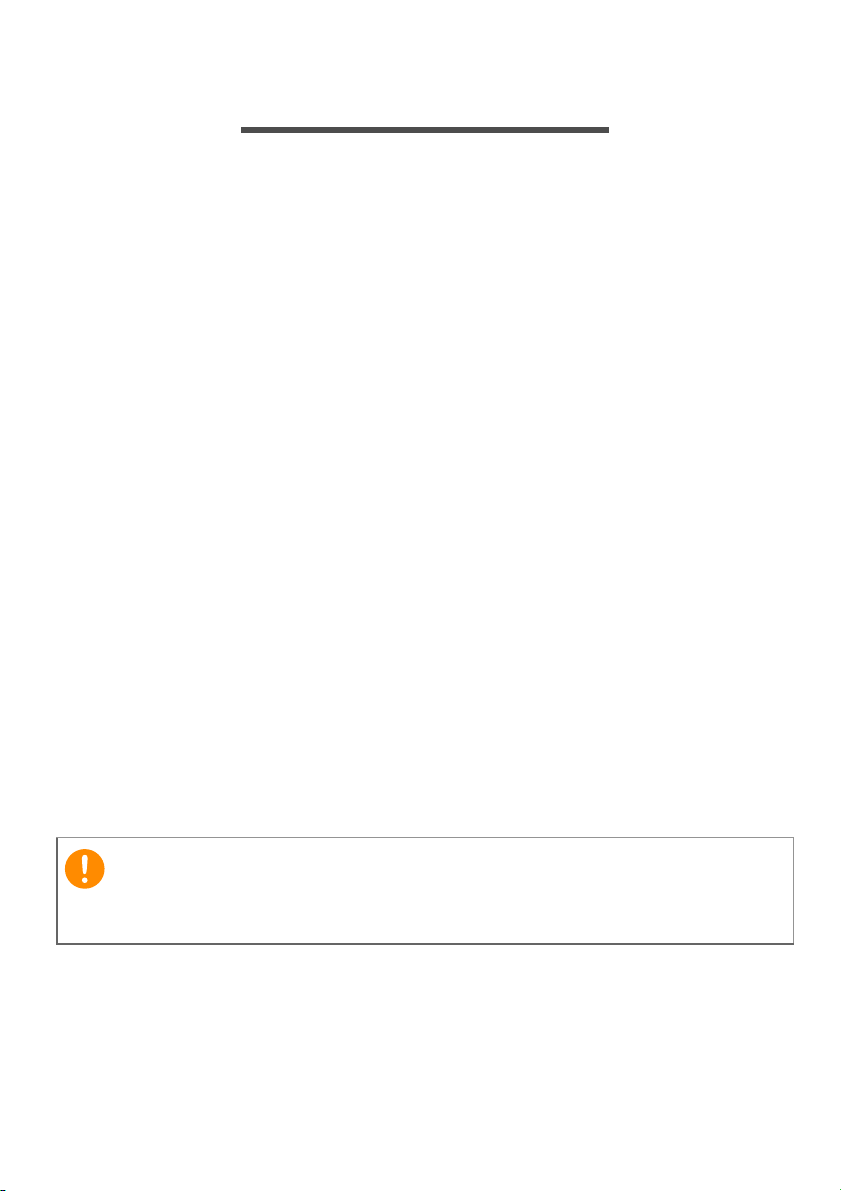
10 - Utiliser votre Smartphone
Important
UTILISER VOTRE SMARTPHONE
Allumer l’appareil pour la première fois
Pour allumer votre Smartphone la première fois, appuyez pendant
plusieurs secondes sur le bouton d’alimentation jusqu’à ce que l’écran
s’allume. Il vous sera demandé de configurer certains paramètres
avant de pouvoir utiliser votre Smartphone.
Suivez les instructions à l’écran pour terminer la configuration.
Se connecter à ou créer un compte Google
Si vous avez accès à Internet, votre Smartphone vous permet de
synchroniser les informations avec un compte Google.
Vous pouvez créer un compte Google ou vous connecter à un compte
existant, qui sera utilisé pour synchroniser votre liste de contacts,
votre messagerie, l’agenda et autres informations. Ouvrez le menu
Application, puis appuyez sur Paramètres > Ajouter un compte.
Appuyez sur le type de compte à ajouter (p.ex. Google). Une
connexion Internet sera nécessaire pour terminer le processus de
synchronisation. Vous pouvez facilement créer et accéder à plusieurs
comptes Google.
Entrer votre code PIN
Lorsque vous installez une carte SIM la première fois, il peut être
nécessaire d’entrer un code PIN en utilisant le clavier numérique à
l’écran.
Suivant vos réglages, il peut vous être demandé d’entrer votre code PIN
à chaque fois que vous activez la fonction du téléphone.
Activer une nouvelle carte SIM
Si vous utilisez votre carte SIM pour la première fois, elle aura besoin
d’être activée. Contactez l’opérateur de votre réseau pour plus de
détails sur ceci.
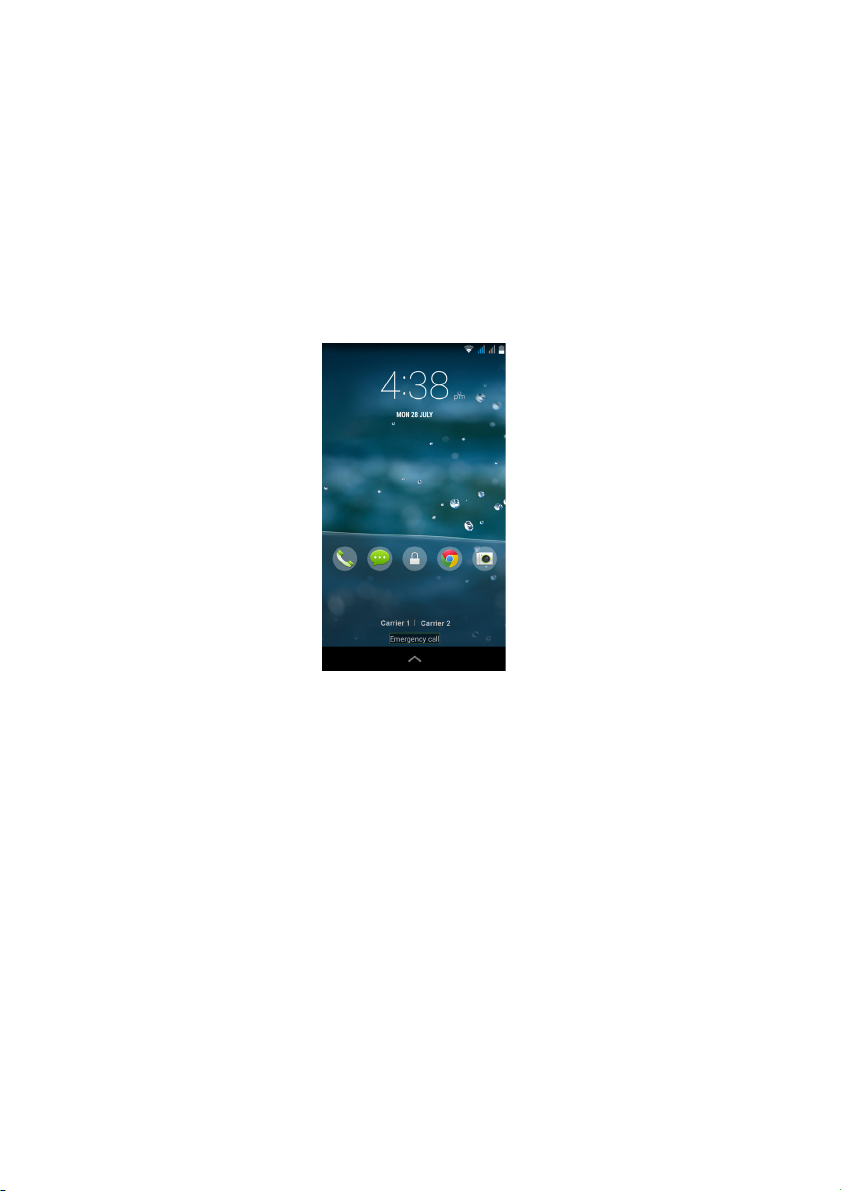
Utiliser votre Smartphone - 11
Verrouiller votre Smartphone
Si vous n’allez pas utiliser votre Smartphone pendant un moment,
appuyez brièvement sur le bouton d’alimentation pour verrouiller
l’accès. Cela économise de l’énergie de la batterie et assure que
votre Smartphone n’utilise pas un service de manière non
intentionnelle. Votre Smartphone se verrouillera automatiquement s’il
n’est pas utilisé pendant une minute (selon vos paramètres).
Déverrouiller votre Smartphone
Si l’écran est éteint et que le Smartphone ne réagit pas à un appui sur
l’écran ou le bouton du panneau avant, alors il a été verrouillé et est
en mode veille.
Appuyez sur le bouton d’alimentation pour activer votre Smartphone.
Déverrouillez votre Smartphone en faisant glisser votre doigt d’un
côté de l’écran à l’autre (cela fonctionne dans les deux sens).
Par mesure de sécurité supplémentaire, vous pouvez définir un
schéma de déverrouillage, un ensemble de points qui doivent être
touchés dans le bon ordre pour accéder au téléphone. Ouvrez le
menu Application, puis appuyez sur Paramètres > Sécurité >
Verrouillage de l’écran. Si vous oubliez votre schéma de
déverrouillage, veuillez consulter Schéma de déverrouillage à la
page 71.
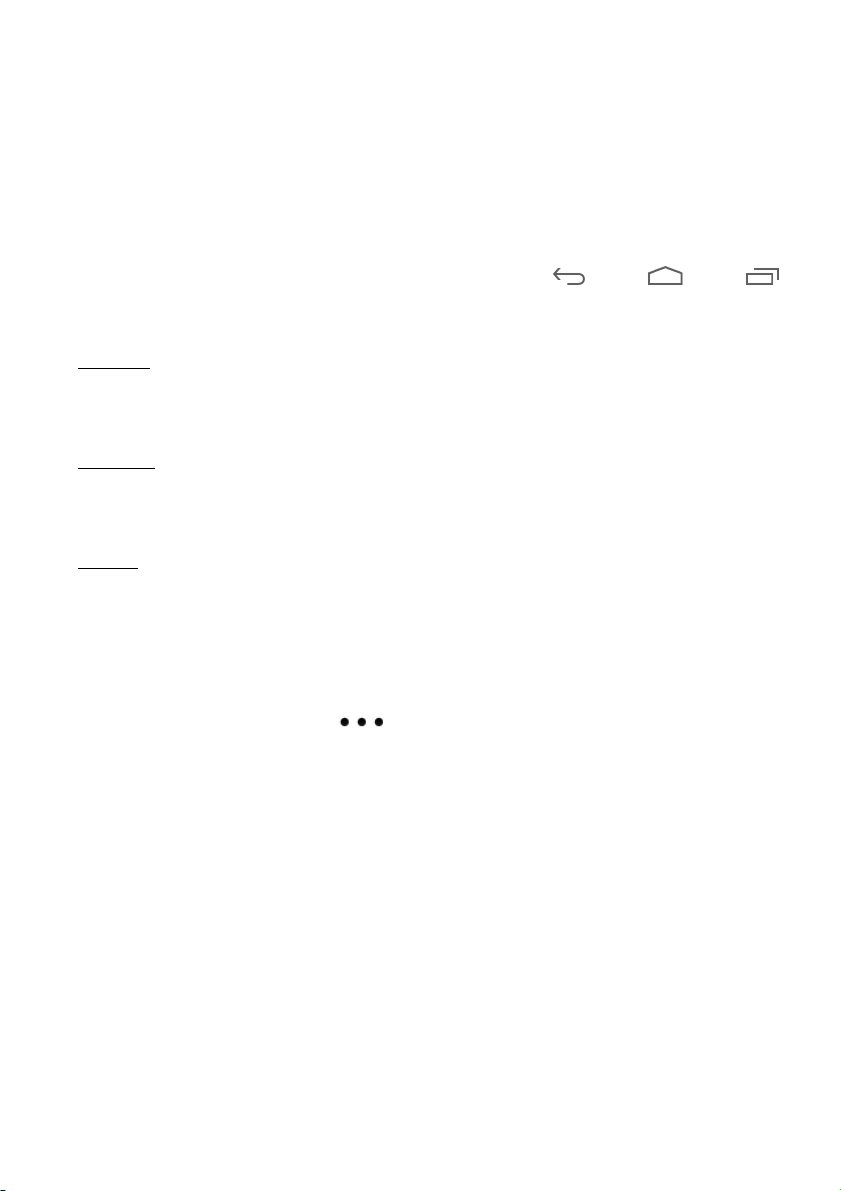
12 - Utiliser votre Smartphone
Retour Accueil
Menu
Vous pouvez également accéder directement aux applis de l’écran
verrouillé. Appuyez et maintenez sur l’icône de l’écran verrouillé,
déplacez votre doigt dans n’importe quelle direction, et relâchez. Le
téléphone se déverrouille et ouvre cette appli.
Naviguer dans les menus et les options
Trois boutons au-dessous de l’écran
permettent de naviguer dans les menus
et les options.
Retour
Appuyez sur ce bouton pour aller à la page précédente, ou remonter
d’un niveau dans un menu.
Accueil
Appuyez sur ce bouton pour aller directement à l’écran d’accueil.
Appuyez et maintenez ce bouton pour ouvrir Recherche.
Menu
Appuyez sur ce bouton pour voir les applis ouvertes récemment.
Appuyez sur une appli pour l’ouvrir. Les applis Acer Float s’affichent
en bas de l’écran Menu. Appuyez sur une appli Float pour ouvrir
l’appli dans sa propre fenêtre tout en gardant ce que vous faisiez
visible. Vous pouvez personnaliser les applis Float qui s’affichent
dessous. Appuyez sur à la droite des applis Float. Choisissez
entre Navigateur, Boutons, Calculatrice, Appareil photo, Carte, Notes,
Chronomètre et Texte flottants.
Appuyez et maintenez sur le bouton Menu pour ouvrir un menu
d’actions qui sont valides pour l’appli ou l’écran actuel. Appuyez
n’importe où sur l’écran pour retourner à l’écran d’accueil. Voir
Multitâche à la page 21.
Utiliser l’écran tactile
Votre Smartphone utilise un écran tactile pour sélectionner les
éléments et entrer les informations. Utilisez votre doigt pour appuyer
sur l’écran.
Appuyer : Touchez l’écran une fois pour ouvrir les éléments et
sélectionner les options.
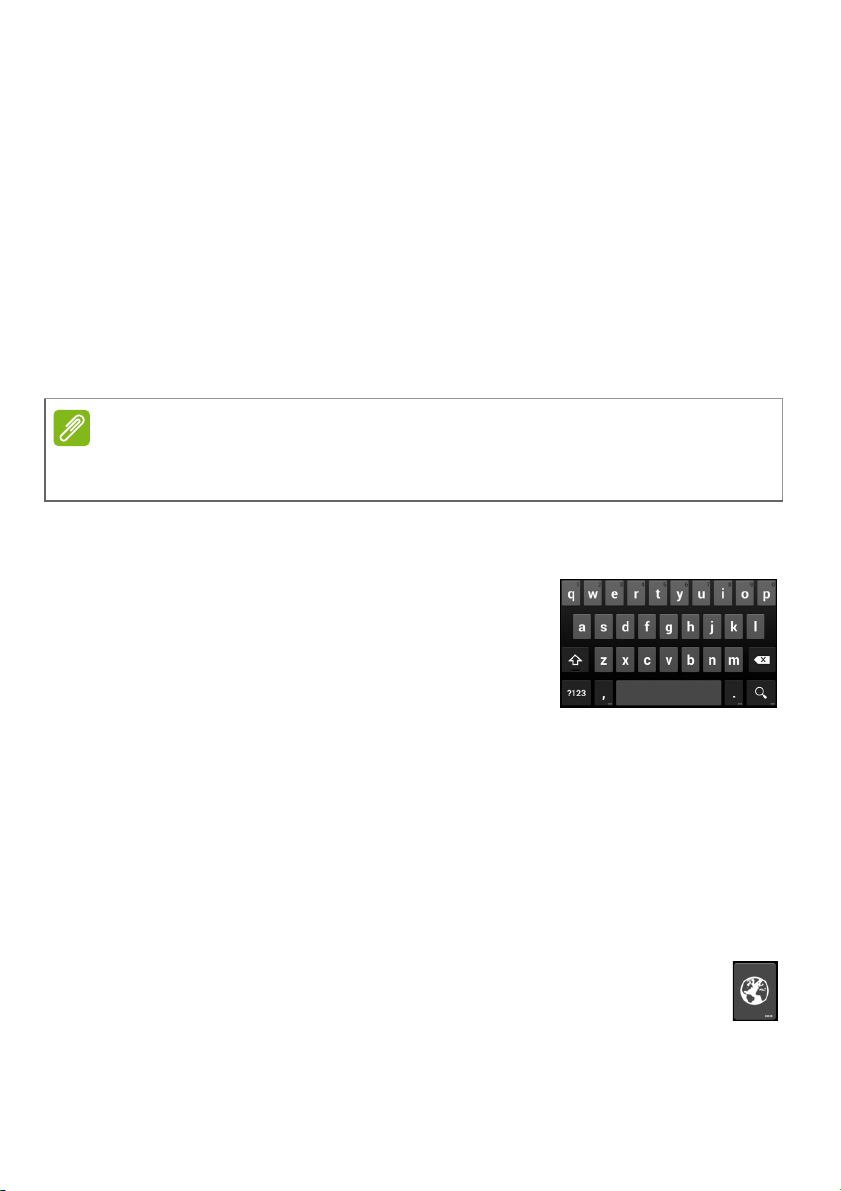
Utiliser votre Smartphone - 13
Remarque
Glisser : Maintenez votre doigt sur l’écran et faites-le glisser sur
l’écran pour sélectionner du texte ou des images.
Appuyer et maintenir : Appuyez et maintenez sur un élément pour
afficher une liste d’actions disponibles pour cet élément. Appuyez sur
l’action que vous voulez exécuter dans le menu contextuel qui
s’affiche.
Défiler : Pour défiler vers le haut et le bas de l’écran, faites glisser
votre doigt vers le haut ou le bas de l’écran dans la direction vers
laquelle vous voulez défiler.
Claviers à l’écran
La disposition du clavier varie légèrement, selon l’application et les
informations requises.
Clavier Google
C’est un clavier AZERTY à l’écran standard
qui permet d’entrer le texte. Appuyez et
maintenez enfoncée une touche numérique
en haut pour sélectionner d’autres
caractères, tels que des lettres accentuées.
Appuyez sur la touche ?123 pour voir les
chiffres et les caractères spéciaux, puis sur la touche =\< pour en voir
davantage.
Vous pouvez choisir une autre langue de saisie en appuyant et
maintenant la virgule. Vous pouvez également ouvrir le menu
Application puis appuyer sur Paramètres > Langue et saisie. Puis
appuyez sur le bouton Paramètres à côté de Clavier Google >
Langues de saisie. La disposition du clavier change en fonction de la
langue sélectionnée.
Après avoir configuré plus d’une langue, le bouton monde
apparaît à côté de la barre d’espace. Appuyez sur ce bouton
pour permuter rapidement entre de multiples langues de saisie.
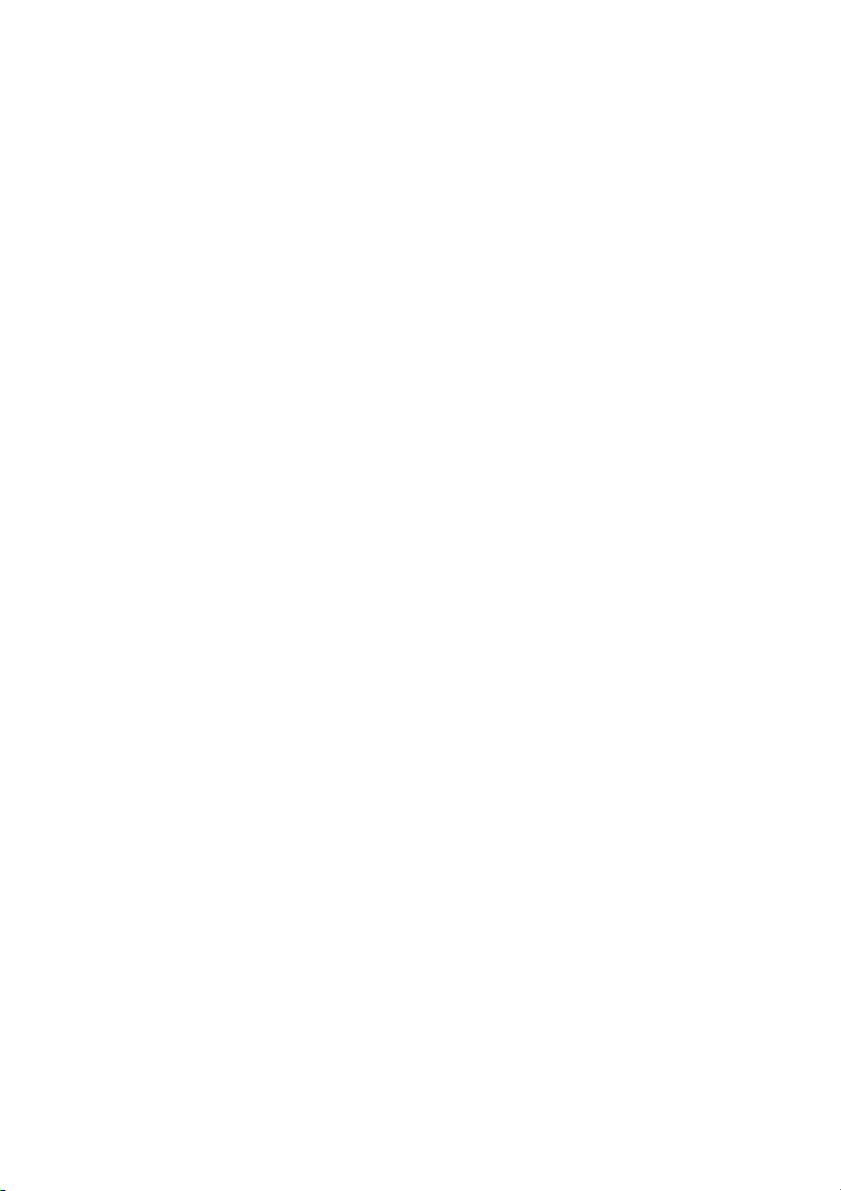
14 - Utiliser votre Smartphone
Assistance textuelle
Le clavier Google a diverses fonctionnalités qui vous aident à entrer le
texte correct. Dans le menu Application, appuyez sur Paramètres >
Langue et clavier. Puis appuyez sur le bouton Paramètres à côté de
Clavier Google. De là, vous pouvez activer ou désactiver plusieurs
paramètres en rapport avec le clavier.
Changer le mode de saisie de texte
Pour changer le mode de saisie, dans le menu Application appuyez
sur Paramètres > Langue et saisie > Par défaut, puis sélectionnez
votre mode de saisie préféré.
Texte prédictif
Le Clavier Google permet une saisie de texte prédictif pour le
navigateur. Lorsque vous tapez les lettres d’un mot, une sélection
s’affiche au-dessus du clavier qui continue la séquence des lettres
tapées, ou s’en rapproche étroitement, compte tenu des erreurs
possibles. La liste de mots change après chaque appui de touche. Si
le mot requis est affiché, vous pouvez appuyer dessus pour l’insérer
dans le texte.
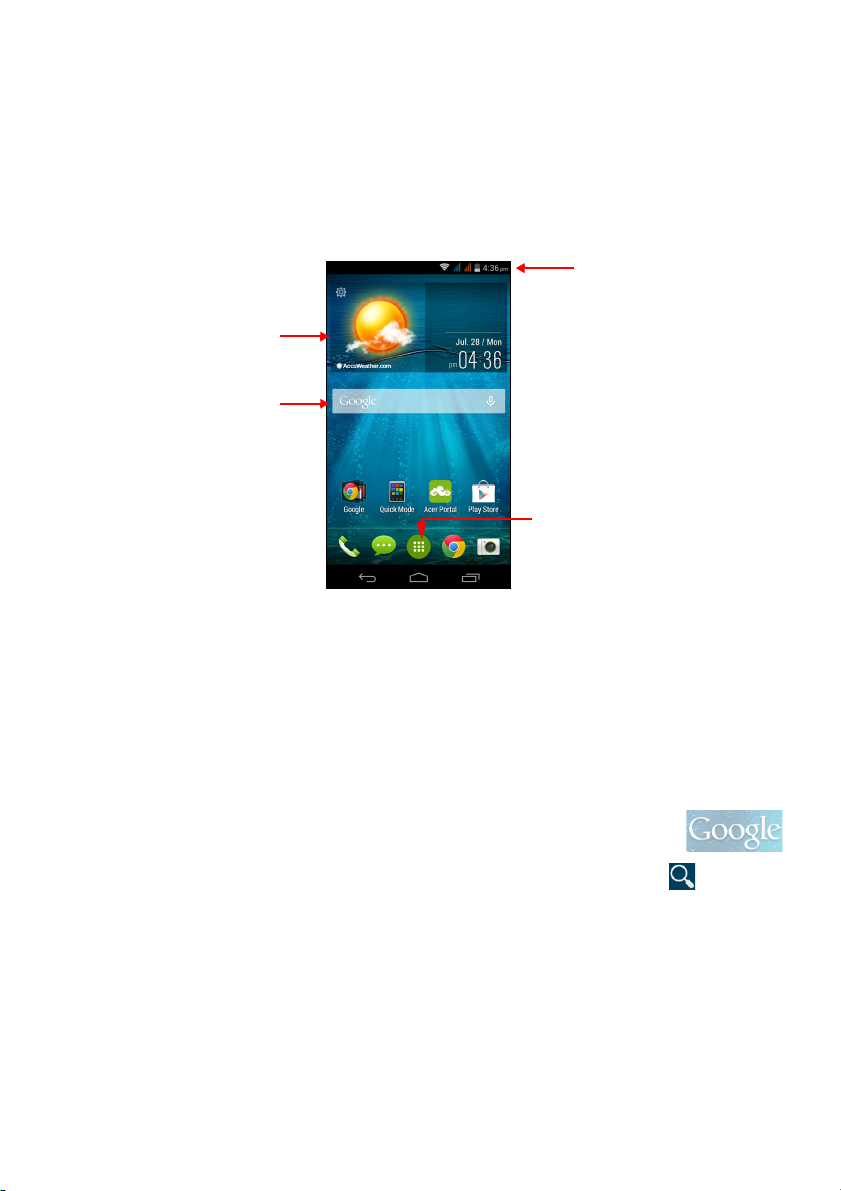
Utiliser votre Smartphone - 15
Recherche
Heure et statut
Widget
Menu des applications (Applis)
L’écran d’accueil
L’écran d’accueil vous donne un accès rapide aux informations et des
contrôles simples avec les widgets ou raccourcis. Ils affichent des
informations telles que l’heure et la météo ou fournissent des
contrôles supplémentaires et un accès direct aux applis et d’autres
fonctions fréquemment utilisées de votre Smartphone.
En bas de l’écran se trouve le dock des applications qui affiche les
applis par défaut. Appuyez sur une icône pour ouvrir l’appli. Appuyez
sur le menu Application au milieu du dock des applications pour
afficher vos applis. Pour changer les applications, voir Changer les
icônes du dock des applications à la page 19.
Recherche
Pour rechercher des applis, des fichiers ou des
informations sur Internet, appuyez sur l’icône Google.
Entrez le texte que vous souhaitez trouver et appuyez sur ou
appuyez sur un des fichiers, suggestions ou applications affichés
dans la liste.
Afin de rechercher ou de naviguer sur Internet, vous devez être
connecté à un réseau de données cellulaires (si disponible) ou sans
fil. Voir Aller en ligne à la page 37.
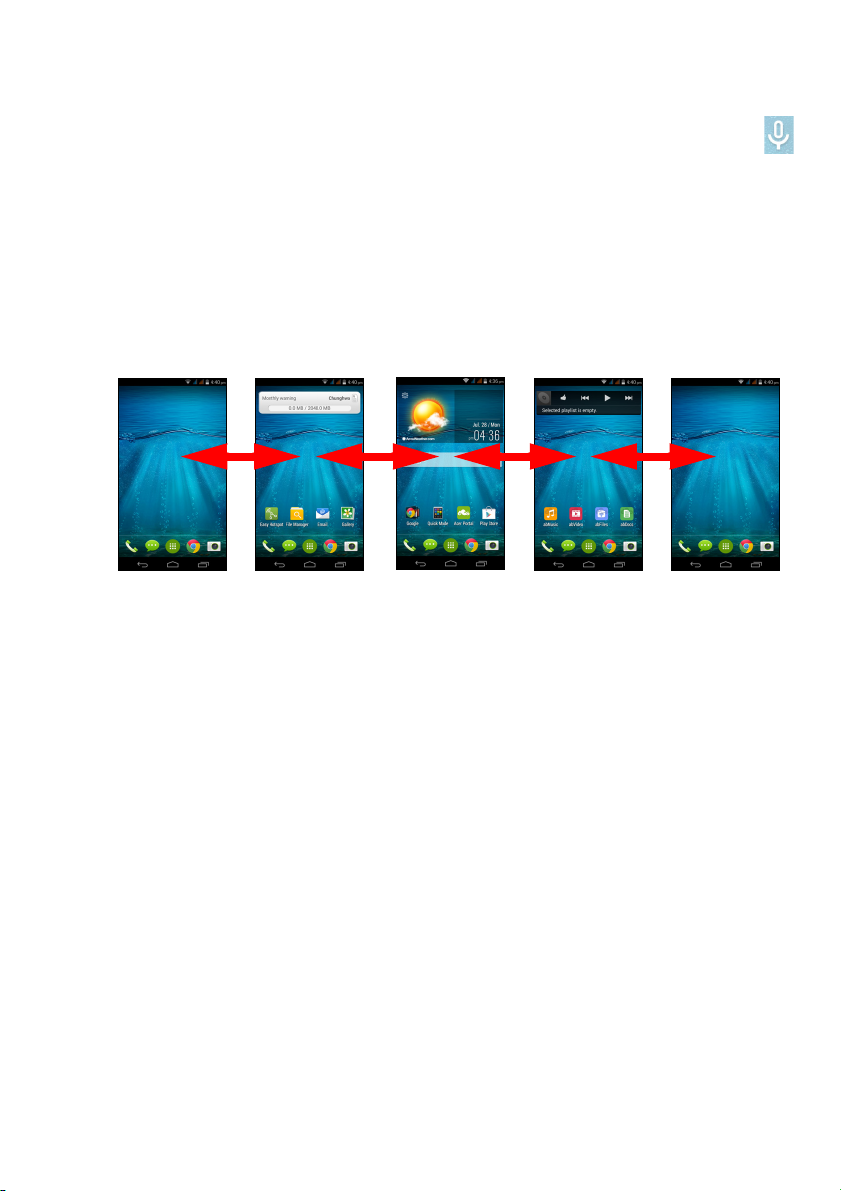
16 - Utiliser votre Smartphone
Recherche vocale
Si la recherche vocale est disponible, appuyez sur le microphone
et dites votre demande de recherche. Voir Recherche vocale à
la page 40.
L’écran d’accueil étendu
L’écran d’accueil s’étend des deux côtés de l’écran, vous donnant
plus de place pour ajouter des icônes, widgets ou fonctionnalités.
Pour afficher l’écran des widgets étendu, faites glisser votre doigt vers
la gauche ou la droite.
Personnaliser l’écran d’accueil
Vous pouvez personnaliser votre écran d’accueil en ajoutant ou
supprimant les raccourcis d’applis ou widgets, et en changeant le fond
d’écran.
Ajouter et supprimer des raccourcis et widgets
Pour ajouter des raccourcis ou widgets, appuyez sur le menu
Application. Puis, appuyez sur Applis pour voir une liste des
raccourcis d’applications que vous pouvez faire glisser sur un écran
d’accueil.

Utiliser votre Smartphone - 17
Appuyez sur Widgets pour voir les petites applis et liens (tels que des
raccourcis personnalisés, des contacts ou favoris) que vous pouvez
ajouter à un écran d’accueil. Les widgets sont des petites applis qui
affichent des informations constamment mises à jour, ou des
raccourcis rapides vers des applis ou des fonctions spéciales.
Pour déplacer une appli ou un widget vers l’écran d’accueil, appuyez
et maintenez sur un élément jusqu’à ce qu’il soit sélectionné. L’écran
d’accueil s’ouvrira. Faites glisser l’élément sur une zone libre sur
l’écran. Pour afficher des informations sur l’appli ou le widget, faites-le
glisser vers l’icône en haut de l’écran.

18 - Utiliser votre Smartphone
Pour déplacer l’élément vers un autre écran d’accueil, faites-le glisser
vers le côté de l’écran, l’écran d’accueil passera à l’écran dans cette
direction. Relâchez l’élément lorsqu’il est positionné correctement.
Pour supprimer un raccourci ou un widget de l’écran d’accueil,
appuyez et faites le glisser vers Supprimer en haut de l’écran.
Redimensionner les widgets
Certains widgets peuvent être redimensionnés. Pour redimensionner
un widget qui est déjà sur l’écran d’accueil, appuyez et maintenez le
widget. Lorsque l’icône Supprimer apparaît, relâchez le widget. Si le
widget est redimensionnable, vous pourrez faire glisser les côtés du
widget pour le redimensionner.
Ajouter ou supprimer des dossiers
Vous pouvez également ajouter des dossiers à votre écran d’accueil.
Pour créer un nouveau dossier, faites glisser-déplacer l’icône d’une
appli sur l’icône d’une autre appli dans l’écran d’accueil. Cela créera
un dossier Sans nom. Appuyez sur l’icône du dossier, puis appuyez
sur le nom du dossier pour le renommer.
Pour supprimer le raccourci d’une appli d’un dossier, appuyez sur
l’icône du dossier pour afficher les applis contenues, puis appuyez et
maintenez sur l’icône de l’appli que vous souhaitez supprimer. Faites
glisser-déplacer l’icône sur Supprimer qui apparaîtra en haut de
l’écran.
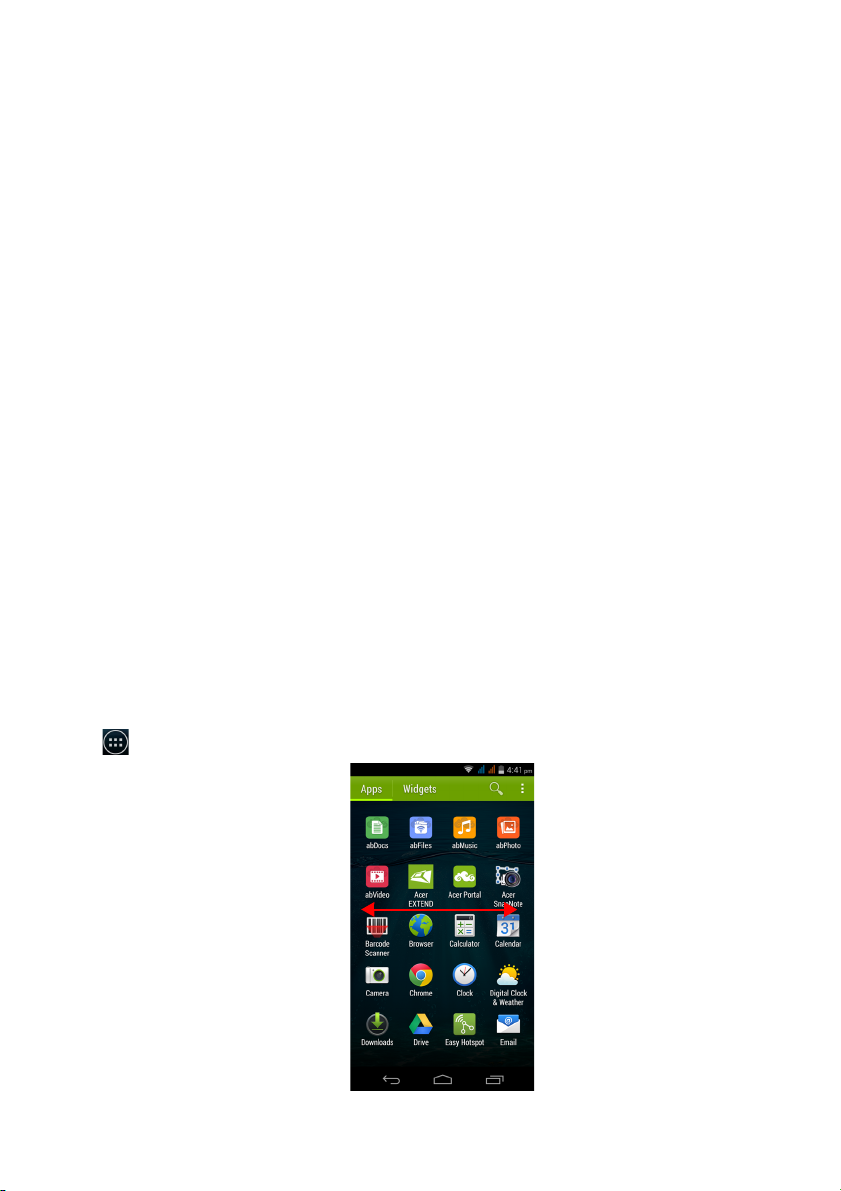
Utiliser votre Smartphone - 19
Pour supprimer un dossier, appuyez et maintenez le dossier, puis
faites glisser-déplacer le dossier sur Supprimer qui apparaîtra en
haut de l’écran.
Changer les icônes du dock des applications
Vous pouvez définir des icônes pour les applications installées dans
le dock des applications. Ouvrez le menu Application et trouvez
l’application que vous souhaitez ajouter. Appuyez et maintenez
l’icône, puis faites-la glisser à une position vide dans le dock. Faire
glisser la nouvelle application vers une icône du dock existante créera
un dossier pour les deux icônes.
Pour supprimer une icône du dock, appuyez et maintenez l’icône pour
la sélectionner. Faites glisser l’icône vers un emplacement différent
en dehors du dock ou vers Supprimer en haut de l’écran.
Changer le fond d’écran
Dans le menu Application appuyez sur Paramètres > Affichage >
Fond d’écran. Choisissez une des images stockées dans la Galerie,
des Fonds d’écran Live (comportant des arrière-plans animés ou
interactifs), des Photos, des Fonds d’écran vidéo (vous permettant
d’utiliser des vidéos comme arrière-plan) ou des Fonds d’écran.
Le menu des applications (Applis)
Pour accéder au menu Application, sur l’écran d’accueil appuyez sur
au centre du dock.
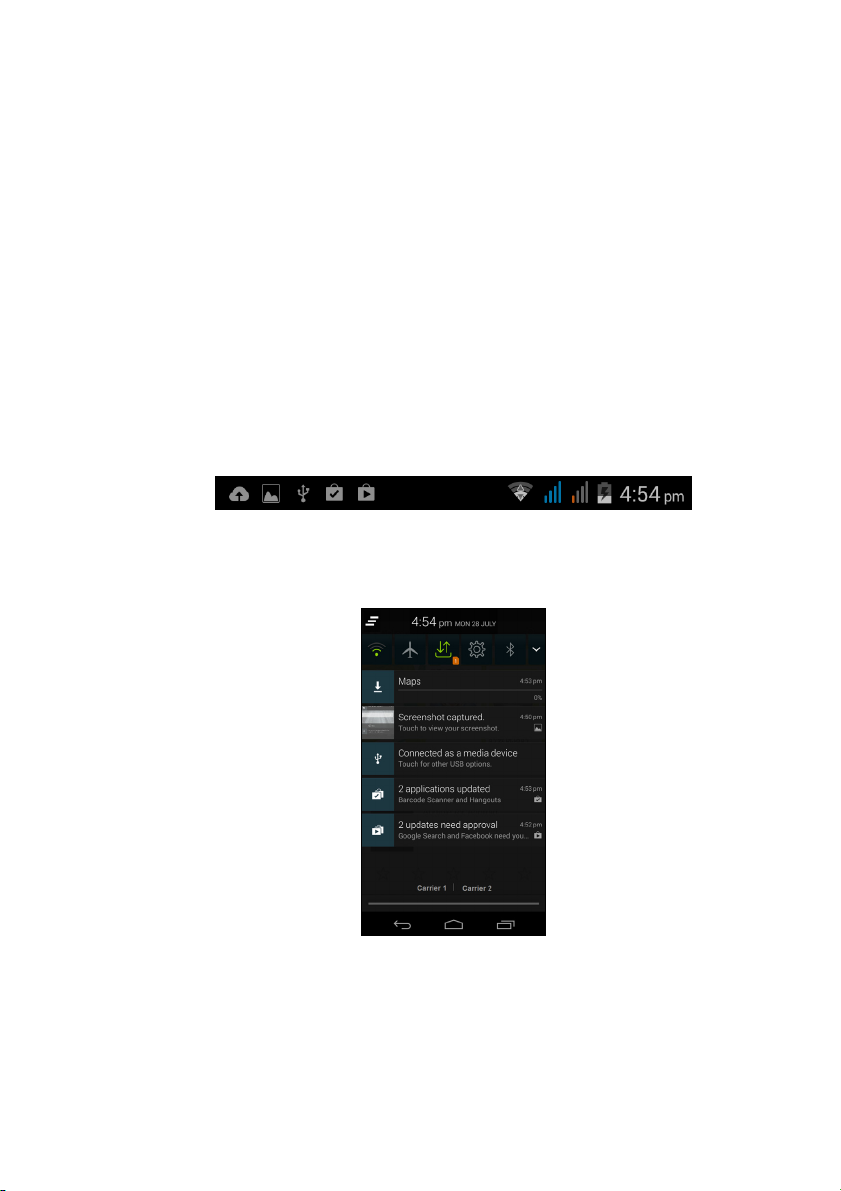
20 - Utiliser votre Smartphone
Les applis sont affichées par ordre alphabétique. Balayez la page
vers la gauche ou la droite pour voir plus d’applications. Lorsque vous
êtes sur la dernière page d’applis, balayez vers la gauche pour voir
les widgets disponibles sur votre Smartphone, ou appuyez sur
Widgets en haut de la page.
Pour aller rapidement aux applis ou widgets, appuyez sur Applis ou
Widgets en haut du menu Application.
Zone de notification et statut
Les icônes de notification et de statut sont présentées en haut de
l’écran. La zone en haut à droite affiche diverses informations de
statut, telles que la connectivité Wi-Fi, la force du signal, le statut de la
batterie et l’heure. La zone supérieure gauche affiche des icônes
d’événements, comme un nouveau message.
Faites glisser la Zone de notification vers le bas de l’écran pour
afficher plus d’informations sur les nouveaux événements et accéder
aux Paramètres rapides.
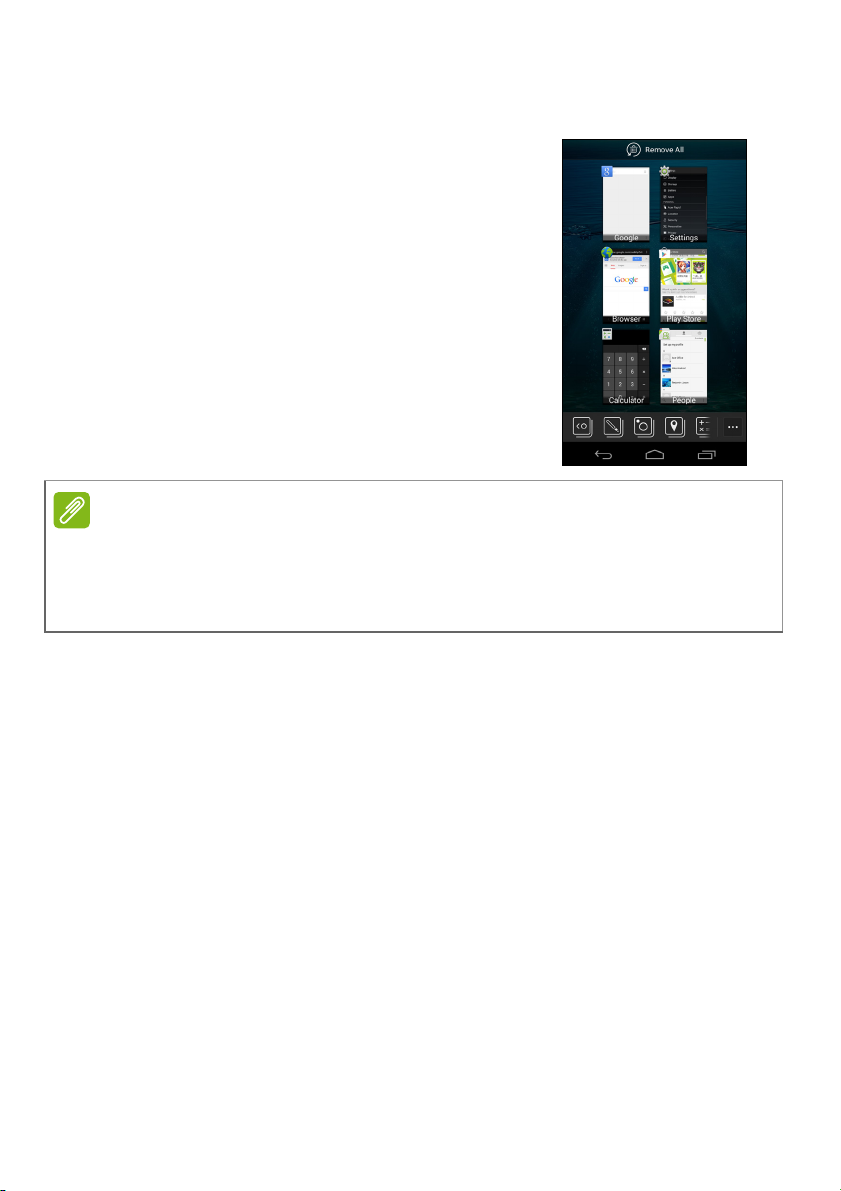
Utiliser votre Smartphone - 21
Remarque
Multitâche
Vous pouvez ouvrir plusieurs applications
en même temps. Pour ouvrir une nouvelle
appli, appuyez sur le bouton d’accueil
pour retourner à l’écran d’accueil, puis
démarrez la nouvelle appli. Appuyez sur le
bouton Menu pour naviguer rapidement
dans les deux sens entre les applis
précédemment ouvertes.
Pour augmenter l’autonomie de la batterie, il est préférable de fermer une
appli lorsque vous avez fini de l’utiliser. Faites cela soit en appuyant sur la
touche Retour jusqu’à ce qu’elle se ferme ou le bouton Menu et en
sélectionnant Quitter (si disponible).
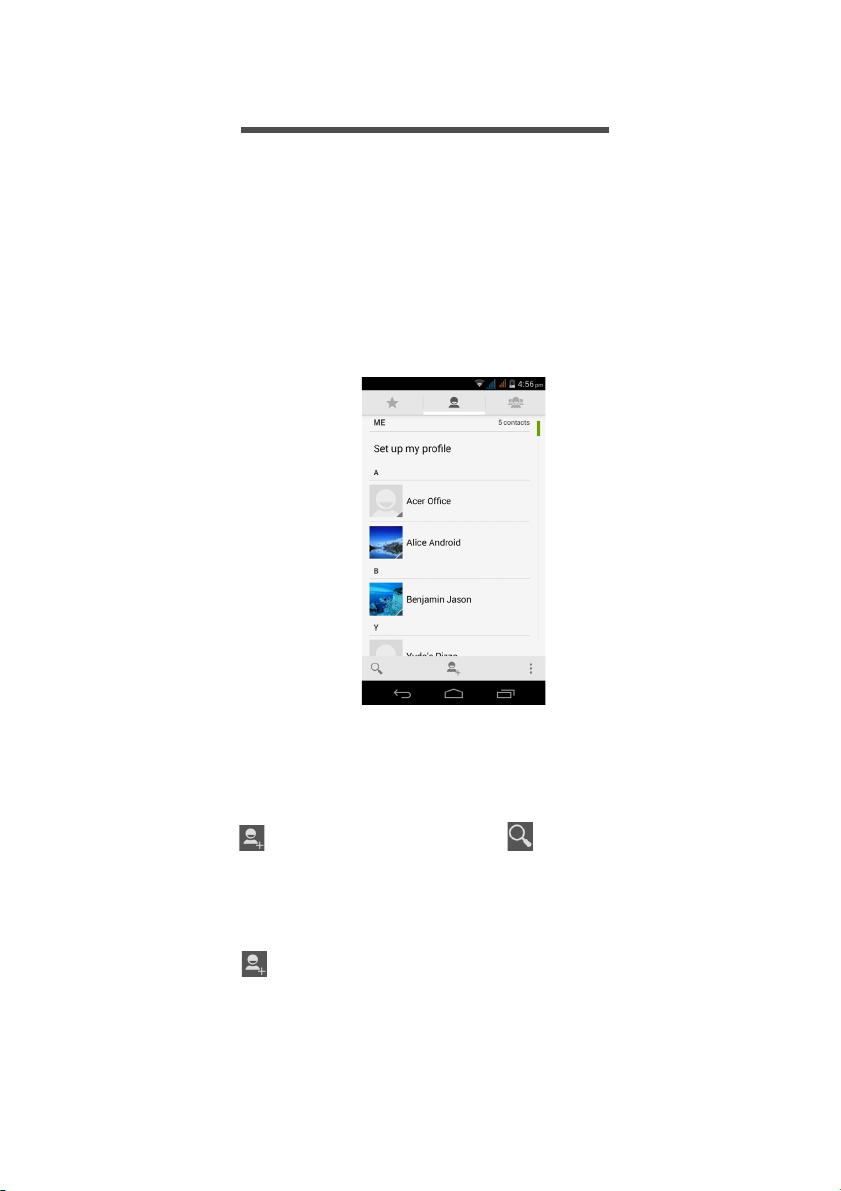
22 - Gérer les contacts
GÉRER LES CONTACTS
Gérer vos contacts
Votre Smartphone possède un répertoire vous permettant
d’enregistrer les contacts soit sur la mémoire interne, soit sur votre
carte SIM.
Appuyez sur l’appli Contacts dans le menu Application ou appuyez
sur Tous les contacts dans le Numéroteur pour afficher vos
contacts.
Si vous n’avez pas de contact stockés sur votre téléphone, vous
pouvez importer les contacts de votre compte Google, ajouter un
nouveau contact ou importer des contacts depuis votre carte SIM ou
carte SD. Ouvrez l’appli Contacts dans le menu Application, puis
appuyez sur pour ajouter un contact, pour rechercher un
contact, ou appuyez sur le bouton Menu pour ouvrir le menu.
Ajouter contact
Appuyez sur pour ajouter un nouveau contact. Vous pouvez
également numériser le code barres du profil d’une personne pour
ajouter la personne à votre liste de contacts ou groupe.
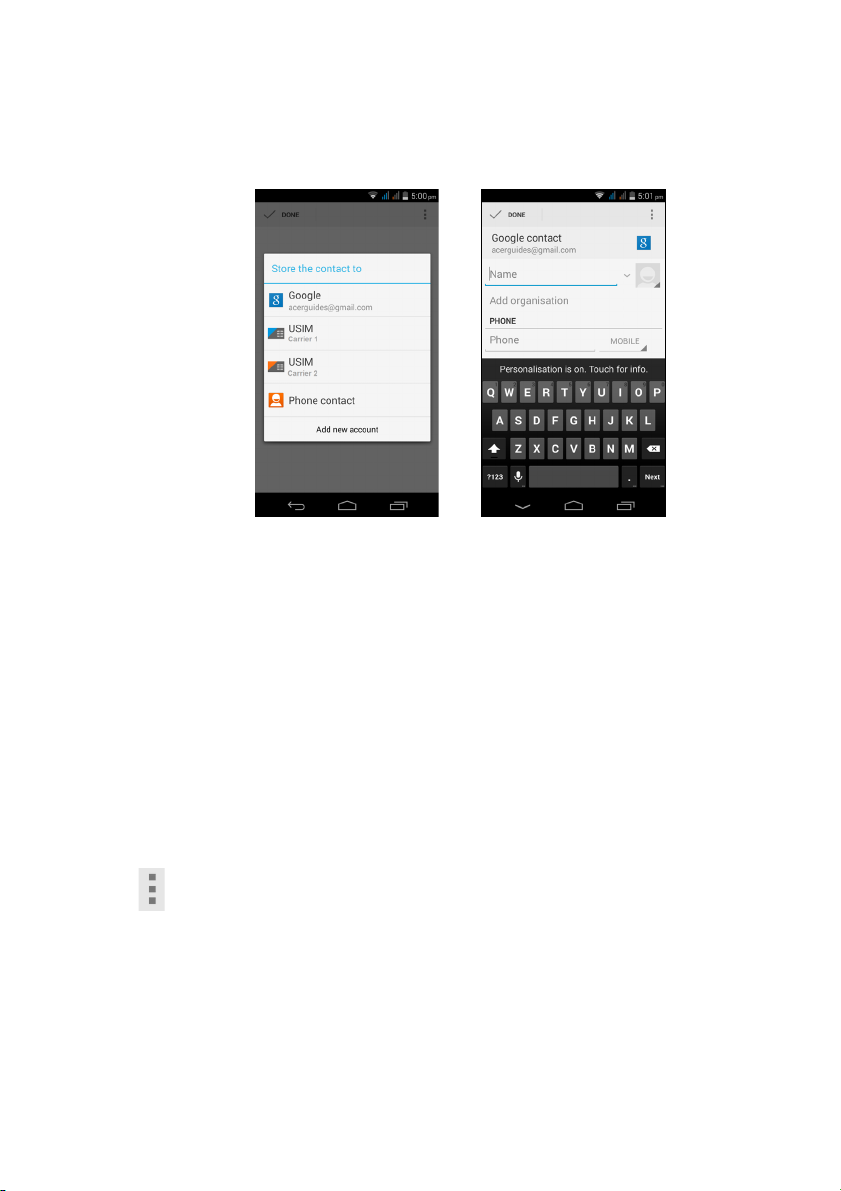
Gérer les contacts - 23
Pour créer un contact, choisissez d’abord où vous voulez stocker les
informations du contact. Il vous sera ensuite demandé d’entrer les
informations du contact, telles que nom, adresse et numéro de
téléphone.
Vous pouvez faire défiler vers le bas de la page et appuyer sur
Ajouter un autre champ pour ajouter des choses telles que :
• Adresses IM.
• Ajoutez des notes personnelles sur le contact.
• Nom phonétique.
• Faire un lien vers un site Web.
Pour affecter une image à votre contact, appuyez sur la silhouette et
choisissez si vous prenez une photo ou sélectionnez une image dans
la galerie d’images de votre Smartphone.
Une fois terminé, cliquez sur OK en haut de l’écran.
Appuyer sur le nom des contacts fera apparaître leur profil. Appuyez
sur pendant l’affichage du profil d’un contact pour modifier,
partager, supprimer ou imprimer le contact. Vous pouvez également
définir une sonnerie pour le contact, bloquer les appels entrants de ce
contact, ou placer le contact sur votre écran d’accueil.
Vous pouvez également créer un contact à partir d’un appel reçu ou
effectué, voir Enregistrer un numéro appelé dans les contacts à la
page 29.

24 - Effectuer des appels
Remarque
EFFECTUER DES APPELS
Ce chapitre vous montre comment effectuer des appels
téléphoniques, et les différentes options qui s’offrent à vous pour votre
appel.
Avant d’effectuer un appel
Vérifiez que le téléphone est connecté au réseau avant d’effectuer un
appel. Vous pouvez confirmer l’état du téléphone dans la zone de
Notification.
Les couleurs des icônes de statut et de notification peuvent varier.
Icône Description
Pas connecté au réseau : Vous ne pouvez pas effectuer un
appel.
Connecté au réseau : Vous pouvez effectuer un appel.
Mode Avion : Les modes de connexion sans fil sont
déconnectés (Wi-Fi, Bluetooth, 2G et 3G). Veuillez
désactiver le mode avion avant d’effectuer un appel.
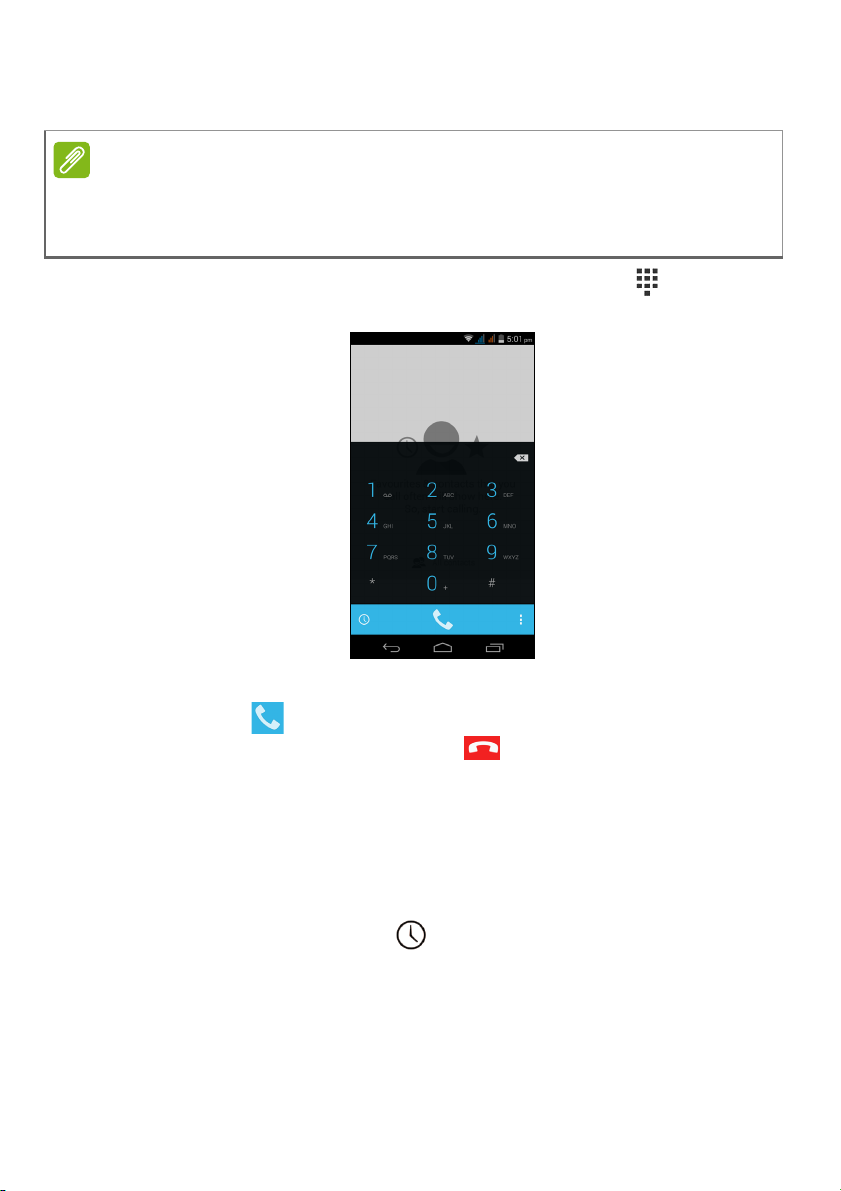
Effectuer des appels - 25
Remarque
Effectuer un appel
Si vous avez plusieurs cartes SIM insérées dans le téléphone, il vous sera
demandé quelle SIM utiliser avant que l’appel ne soit connecté. Pour
sélectionner une SIM, appuyez simplement sur le nom de l’opérateur.
1.Depuis l’écran d’accueil, appuyez sur Téléphone > pour ouvrir
le clavier numérique à l’écran.
2.Entrez le numéro que vous souhaitez appeler.
3.Appuyez sur pour effectuer l’appel.
4.Pour terminer l’appel, appuyez sur .
Si le contact que vous recherchez est affiché, il vous suffit d’appuyer
sur le nom du contact pour l’appeler.
Appeler un numéro de l’Historique des appels
Votre historique des appels peut être affiché en appuyant sur le
bouton Historique des appels . Il affiche les appels récents reçus,
composés et manqués.
Appuyez sur l’icône du téléphone pour rappeler. Pour afficher les
détails de l’appel et d’autres options, appuyez sur le numéro ou le
nom du contact.
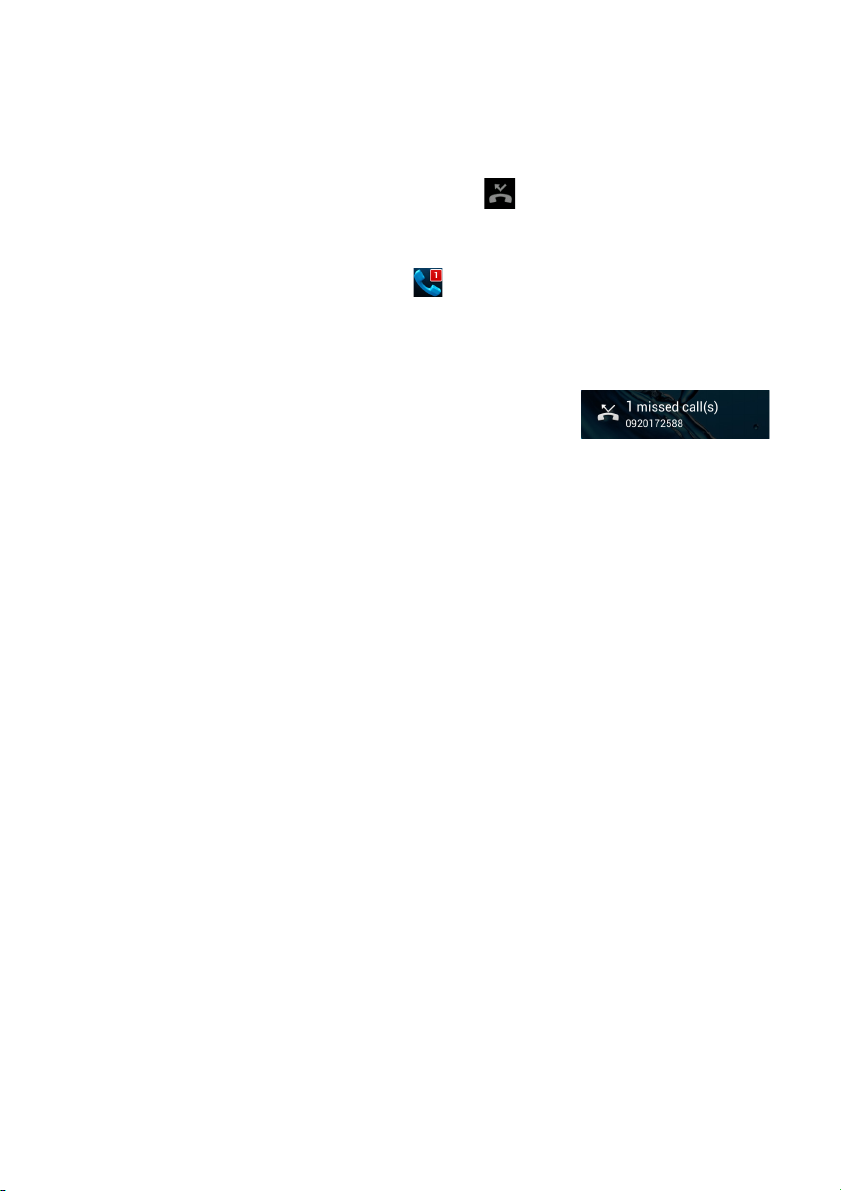
26 - Effectuer des appels
Afficher les appels manqués
Les notifications des appels manqués sont affichées dans les trois
zones suivantes :
1.La Zone de notification avec l’icône d’appel manqué. Ouvrez la
zone de Notification et appuyez sur la notification d’appel manqué
pour afficher les détails de l’appel manqué.
2.À côté de l’icône Téléphone (le nombre dans la boîte est le
nombre d’appels manqués). Appuyez sur Téléphone soit depuis
l’écran d’accueil ou dans le menu Application pour afficher
directement les détails des appels manqués.
3.Sur l’écran verrouillé de votre téléphone.
Appuyez sur la notification et faites glisser
vers la gauche ou la droite pour afficher
les détails de l’appel manqué.
Appeler l’un de vos contacts
Appeler un contact depuis l’onglet Contacts
1.Appuyez sur Tous les contacts pour afficher vos contacts.
2.Appuyez sur un contact pour l’appeler.
Appeler un contact depuis l’appli Contacts
1.Appuyez sur l’icône Contacts dans le menu Application pour
afficher vos contacts.
2.Appuyez sur un contact pour ouvrir son profil.
3.Appuyez sur le numéro de téléphone d’un contact pour l’appeler.
Composer un numéro international
Lorsque vous appelez des numéros internationaux, il n’est pas
nécessaire d’entrer le préfixe d’appel international (‘00’ etc.) avant
l’indicatif du pays. Il suffit d’appuyer et de maintenir 0+ sur le pavé
numérique à l’écran jusqu’à ce que + apparaisse à l’écran.
 Loading...
Loading...