Acer E5-573 Instruction manual
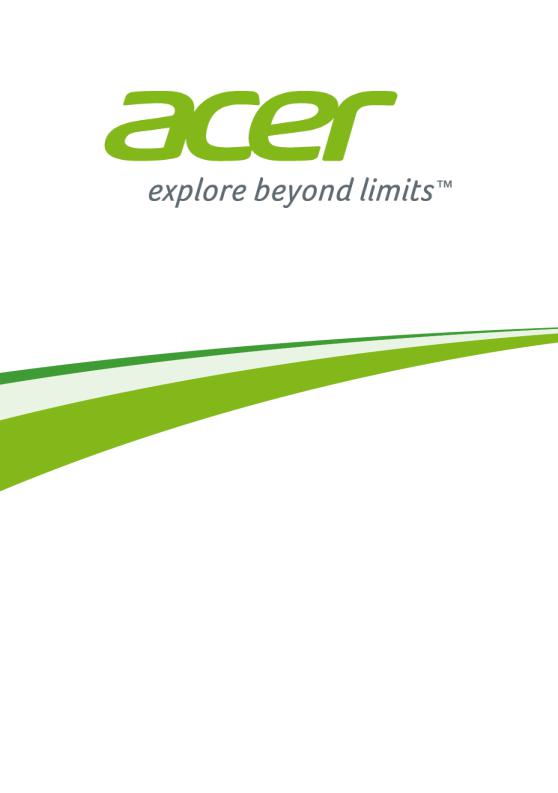
Windows 10 Addendum to your User’s Manual

2 -
© 2015. All Rights Reserved. This revision: August 2015
The purpose of this addendum
Microsoft is offering upgrades from Windows 7 or Windows 8 to Windows 10. You will notice there are some differences in how Windows 10 works compared to your older operating system.
This addendum contains updated information for using Windows 10, please use it in addition to your computer’s User’s Manual.
This does not replace your User’s Manual, and there may be information included that does not apply to your computer.
Important
This addendum contains proprietary information that is protected by copyright laws. The information contained in this manual is subject to change without notice. Images provided herein are for reference only and may contain information or features that do not apply to your computer. Acer Group shall not be liable for technical or editorial errors or omissions contained in this manual.
Model number: _________________________________
Serial number: _________________________________
Date of purchase: ______________________________
Place of purchase: ______________________________

Table of contents - 3
TABLE OF CONTENTS
Using the Precision Touchpad |
4 |
Touchpad gestures.................................. |
4 |
Changing touchpad settings .................... |
5 |
Using a Bluetooth connection |
7 |
Enabling and disabling Bluetooth ............ |
7 |
Enable Bluetooth and add a device ............ |
7 |
Connecting to the Internet |
9 |
Connecting to a wireless network............ |
9 |
Connecting to a wireless LAN..................... |
9 |
Connecting with a cable ........................ |
13 |
Built-in network feature ............................. |
13 |
Connecting to a cellular network ........... |
13 |
Acer Bluelight Shield |
14 |
Frequently asked questions |
15 |
Requesting service ................................ |
17 |
Tips and hints for using Windows 10 ..... |
19 |
How do I get to Start? ............................... |
19 |
How do I turn off my computer?................ |
19 |
How do I unlock my computer?................. |
19 |
How do I set the alarm? ............................ |
21 |
Where are my apps?................................. |
22 |
What is a Microsoft ID (account)?............. |
22 |
How do I check for Windows updates?..... |
23 |
Where can I get more information?........... |
23 |

4 - Using the Precision Touchpad
USING THE PRECISION TOUCHPAD
The touchpad controls the arrow (or 'cursor') on the screen. As you slide your finger across the touchpad, the cursor will follow this movement. The Precision Touchpad (PTP) is designed to provide a more uniform, smooth, and accurate touchpad experience. Many applications support precision touchpad gestures that use one or more fingers, however, some gestures may not be supported by the specific application or program you are using.
Touchpad gestures
Single-finger slide
Slide a finger across the touchpad to move the cursor.
Single-finger press or tap
Press the touchpad down, or lightly tap the touchpad with your finger, to perform a 'click', which will select or start an item. Quickly repeat the tap to perform a double tap or 'double click'.
Two-finger press
Lightly tap the touchpad with two fingers to perform a 'right click'. In the Start screen, this will toggle the app commands. In most apps this will open a context menu related to the selected item.
Two-finger slide
Swiftly scroll through web pages, documents and playlists by placing two fingers on the touchpad and moving both in any direction.
Two-finger pinch
Zoom in and out of photos, maps and documents with a simple finger-and-thumb gesture.
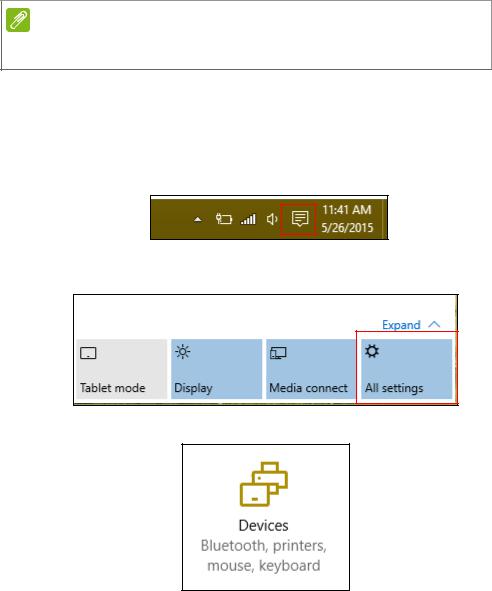
Using the Precision Touchpad - 5
The precision touchpad includes added technology features that help recognize and prevent unintentional gestures such as accidental taps, gestures, and pointer movement.
Note
The touchpad is sensitive to finger movement; the lighter the touch, the better the response. Please keep the touchpad and your fingers dry and clean.
Changing touchpad settings
To change the touchpad settings to suit your personal requirements, please do the following.
1.In the icon tray in the lower right-hand corner of the screen, select the Notifications icon to open the Notifications pane.
2.Select All settings.
3. Select Devices > Mouse & touchpad.

6 - Using the Precision Touchpad
4.Now you can adjust the settings to suit your personal needs. You can change the primary button for leftor right-handed use, turn the touchpad off if you prefer to use a mouse, or set a delay to prevent the cursor moving if you accidentally tap the touchpad with your palm while working. Scroll down to see more settings.

Using a Bluetooth connection - 7
USING A BLUETOOTH CONNECTION
Bluetooth is a technology enabling you to transfer data wirelessly over short distances between many different types of devices. Bluetoothenabled devices include computers, cell phones, tablets, wireless headsets, and keyboards.
To use Bluetooth, you must ensure the following:
1.Bluetooth is enabled on both devices.
2.Your devices are "paired" (or connected).
Enabling and disabling Bluetooth
The Bluetooth adapter must be enabled on both devices. For your computer, this may be an external switch, a software setting, or a separate Bluetooth dongle plugged into the computer’s USB port (if no internal Bluetooth adapter is available).
Note
Please check your devices owner’s manual to determine how to turn on its Bluetooth adapter.
Enable Bluetooth and add a device
Every new device must first be "paired" with your computer’s Bluetooth adapter. This means it must first be authenticated for security purposes. You only need to pair once. After that, simply turning on the Bluetooth adapter of both devices will connect them.
Bluetooth on your computer is disabled by default. To enable your computer’s Bluetooth adapter, do the following:
1.Press the Windows key or select the Windows Start button >
Settings > Devices > Bluetooth, and click the toggle under Bluetooth to enable/disable it.
2.Your computer will automatically start searching for devices, as well as make itself visible to other devices.
 Loading...
Loading...