3COM WX3024, WX3010, WX3008 User Manual
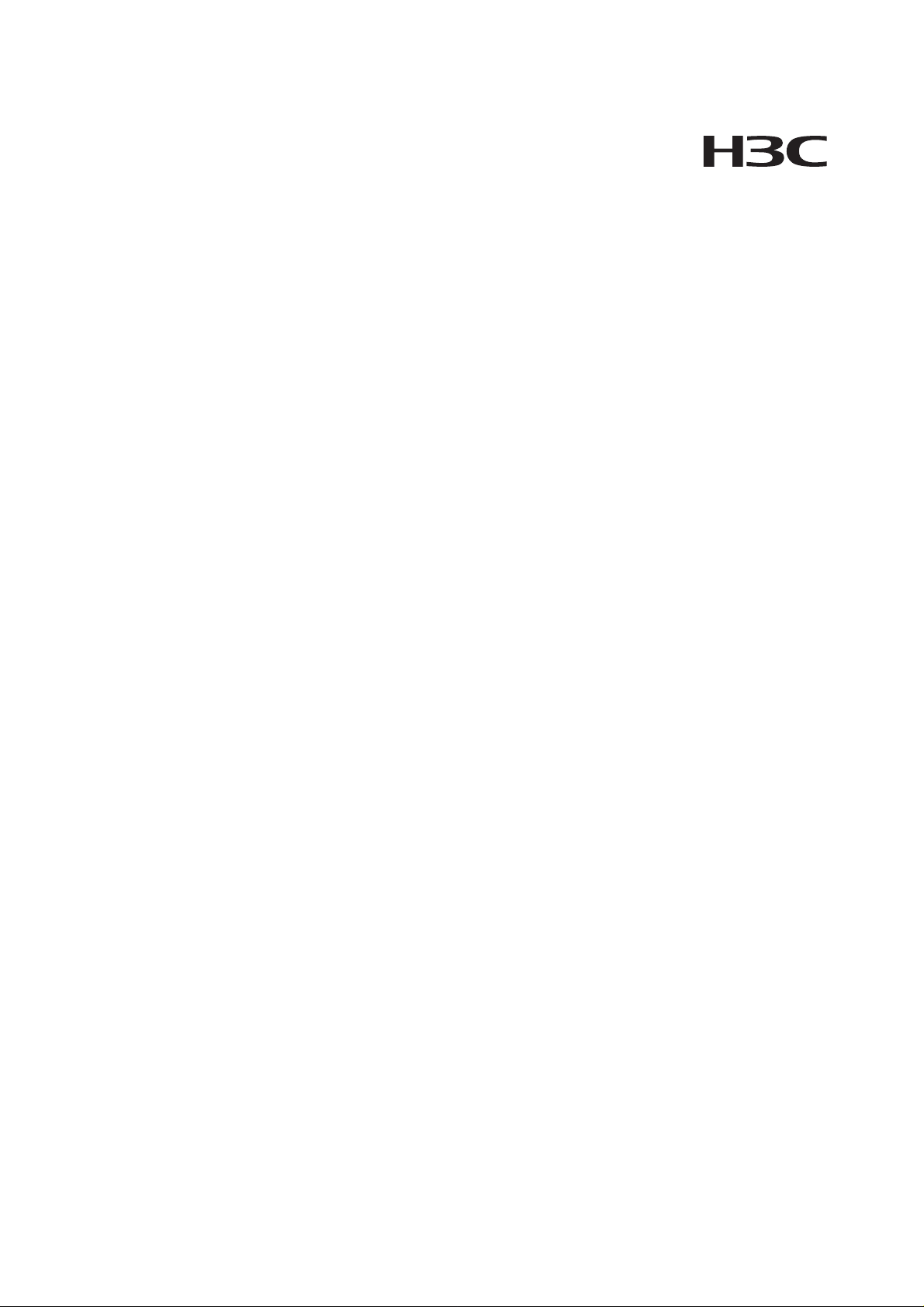
H3C WX3000 Series Unified Switches
Installation Manual
Hangzhou H3C Technologies Co., Ltd.
Manual Version: APW105-20090605
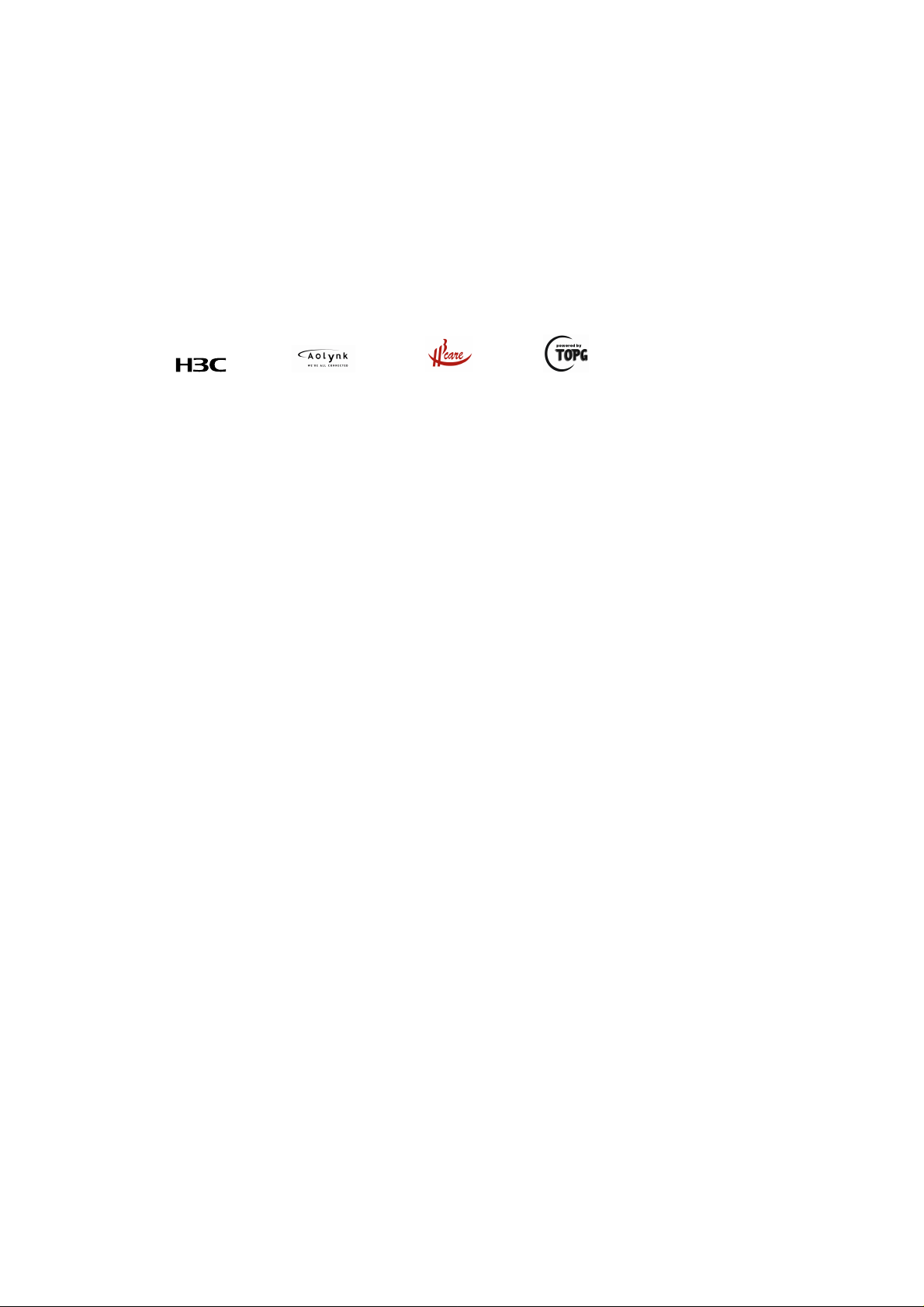
Copyright © 2008-2009, Hangzhou H3C Te chnologie s Co., Ltd . and it s licen sors
H3C Technologies Co., Ltd., a subsidiary of 3Com Corporation.
All Rights Reserved
No part of this manual may be reproduced or transmitted in any form or by any means without prior
written consent of Hangzhou H3C Technologies Co., Ltd.
Trademarks
Notice
H3C, , Aolynk, , H3Care,
SecPro, SecPoint, SecEngine, SecPath, Comware, Secware, Storware, NQA, VVG, V
, TOP G, , IRF, NetPilot, Neocean, NeoVTL,
2
G, VnG, PSPT,
XGbus, N-Bus, TiGem, InnoVision and HUASAN are trademarks of Hangzhou H3C Technologies Co.,
Ltd.
All other trademarks that may be mentioned in this manual are the property of their respective owners.
The information in this document is subject to change without notice. Every effort has been made in the
preparation of this document to ensure accuracy of the contents, but all statements, information, and
recommendations in this document do not constitute the warranty of any kind, express or implied.
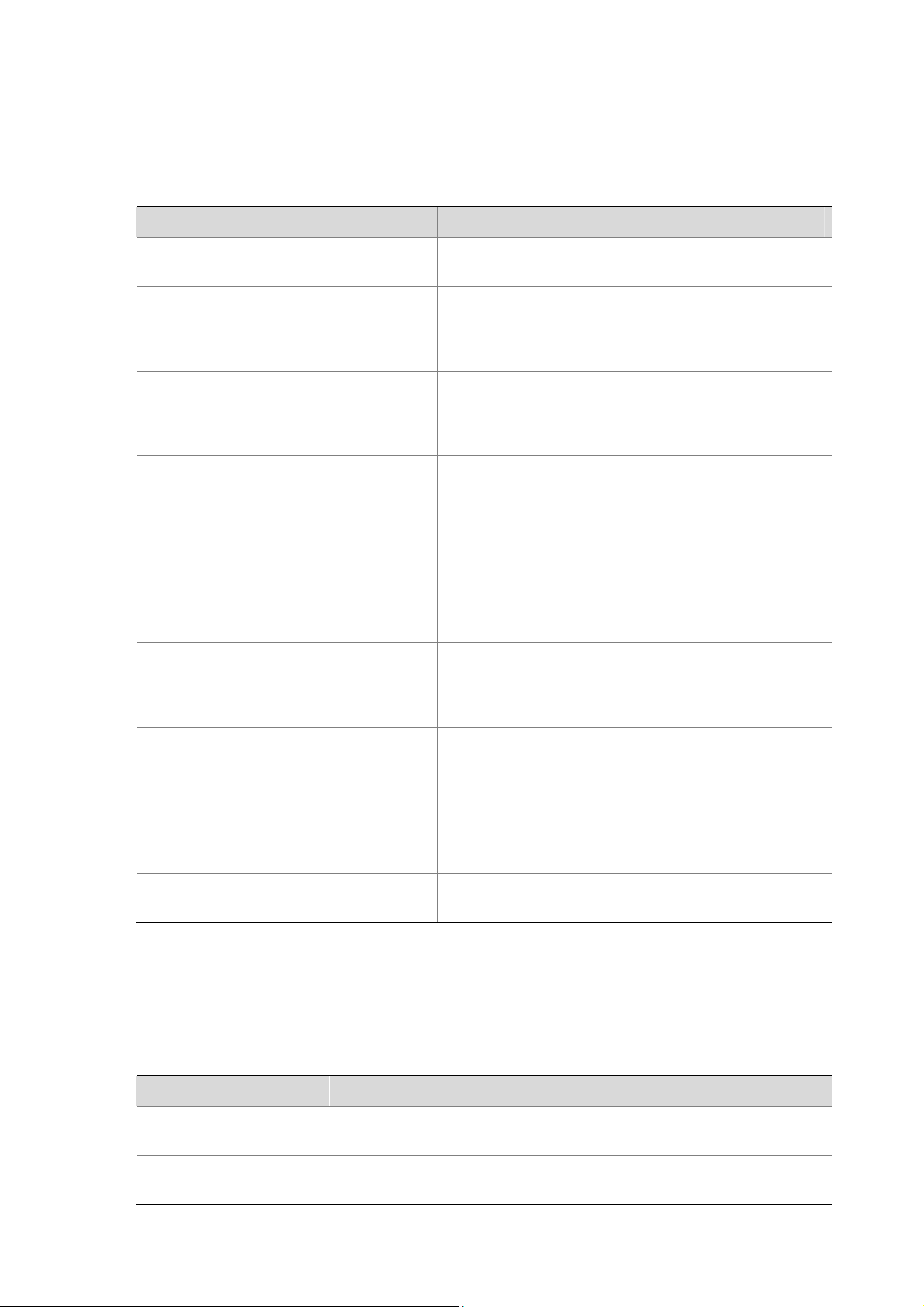
About This Manual
Organization
H3C WX3000 Series Unified Switches Installation Manual is organized a s follo ws:
Chapter Contents
Chapter 1 Overview
Chapter 2 Preparing for Installation
Chapter 3 Installing the Device
Chapter 4 Starting and Configuring the
Device
Chapter 5 Maintaining Software
Chapter 6 Troubleshooting
Introduces the characteristics and appearance of the
H3C WX3000 Series Unified Switches.
Specifies the environmental requirements for installing
the H3C WX3000 Series Unified Switches, presents
installation precautions, and introduces the installation
tools needed.
Introduces how to install the H3C WX3000 Series
Unified Switches, how to connect the power supply
units, the console cable, and the Ethernet cable, and
how to verify the installation.
Introduces how to start and configure the H3C WX3000
Series Unified Switches, which involves how to set up
the configuration environment, how to connect the
console cable, how to set the terminal parameters, and
how to power on the switch.
Introduces how to maintain the software of the H3C
WX3000 Series Unified Switches, including BootWare
menu introduction, software updating, and password
recovery process.
Introduces the problems that may occur during the
installation and startup processes of the H3C WX3000
Series Unified Switches and how to troubleshoot these
problems.
Appendix A Specifications of Optional
Interface Modules
Appendix B Installation of Lightning
Arrester for Network Interfaces
Appendix C Installation of Lightning
Arrester for AC Power
Appendix D Obtaining Support for Your
Product
Conventions
The manual uses the following conventions:
GUI conventions
Convention Description
Boldface
>
Introduces interface modules supported on the H3C
WX3000 Series Unified Switches.
Introduces how to install a lightning arrester for network
interfaces.
Introduces how to install a lightning arrester for AC
power.
Introduces how to obtain technical support for your
product.
Window names, button names, field names, and menu items are in
Boldface. For example, the New User window appears; click OK.
Multi-level menus are separated by angle brackets. For example, File >
Create > Folder.
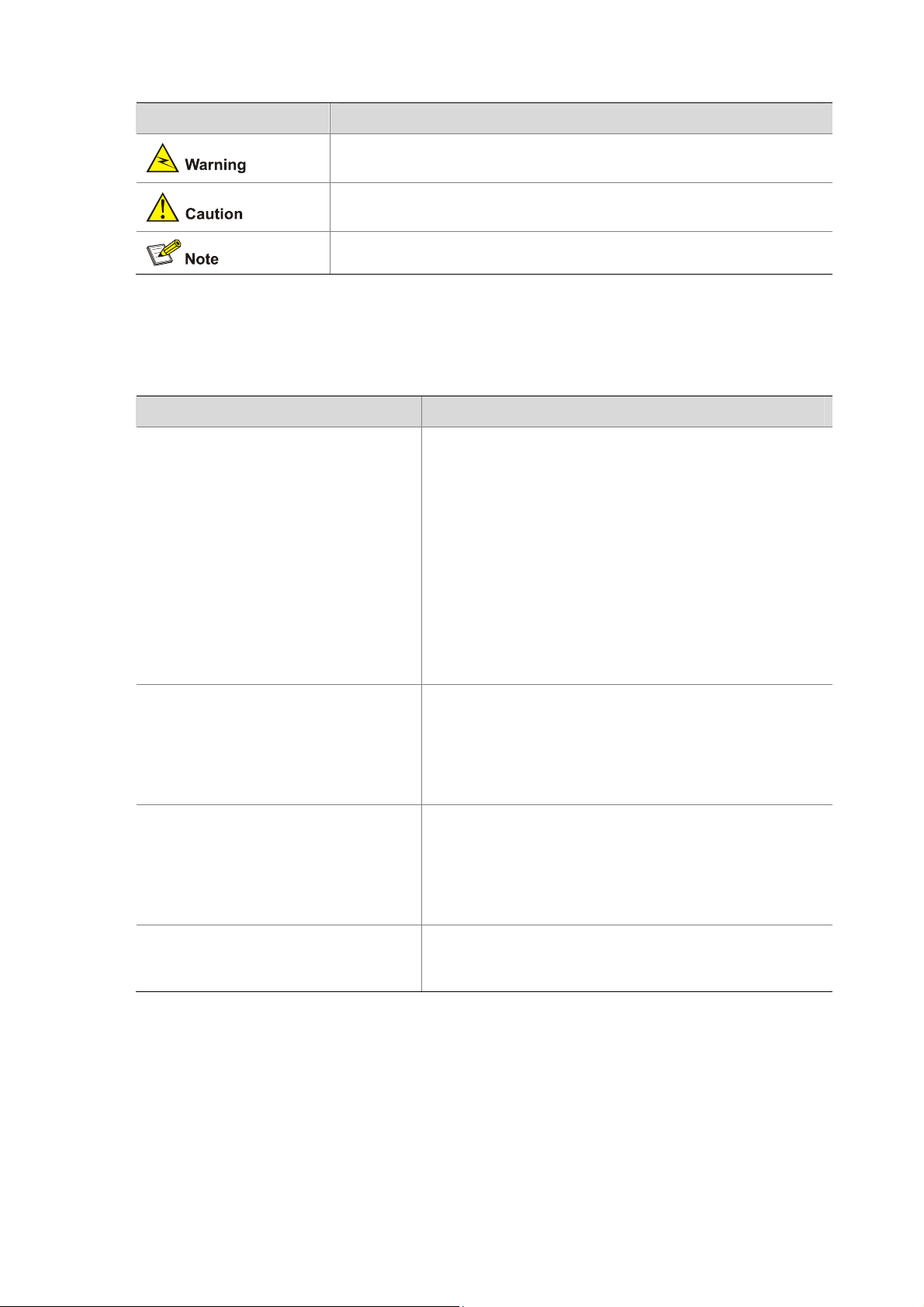
Symbols
Convention Description
Means reader be extremely careful. Improper operation may cause
bodily injury.
Means reader be careful. Improper operation may cause data loss or
damage to equipment.
Related Documentation
In addition to this manual, each H3C WX3000 Series Unified Switches documentation set includes the
following:
Manual Description
H3C WX Series Access Controller
Products User Manual
H3C WX3000 Series Unified Switches
Switching Engine Operation Manual
Means a complementary description.
The operation manual provides a guide to the operations
on the access control engines of H3C WX3000 Series
Unified Switches. It includes Login Volume, Access
Volume, IP Services Volume, IP Routing Volume, IP
Multicast Volume, QoS Volume, Security Volume, System
Volume, OAA Volume, WLAN Volume, and Acronyms.
The command manual elaborates on the operation
commands for the access control engines of H3C
WX3000 Series Unified Switches. It includes Command
Index, Login Volume, Access Volume, IP Services
Volume, IP Routing Volume, IP Multicast Volume, QoS
Volume, Security Volume, System Volume, OAA Volume,
and WLAN Volume commands.
Provides a guide to the operations on the switching
engines of H3C WX3000 Series Unified Switches. It
covers the configurations of command line interfaces,
login, VLAN, GVRP, basic port configuration, MAC
address table management, MSTP, 802.1x, AAA, ACL,
QoS, SNMP, RMON, NTP, and SSH.
Elaborates on the operation commands for the switching
engines of H3C WX3000 Series Unified Switches. It
H3C WX3000 Series Unified Switches
Switching Engine Command Manual
H3C WX Series Access Controller
Products WEB-Based Configuration
Manual
covers the configuration commands for command line
interfaces, login, VLAN, GVRP, basic port configuration,
MAC table management, MSTP, 802.1x, AAA, ACL, QoS,
SNMP, RMON, NTP, and SSH.
Describes the Web-based configuration functions of H3C
WX3000 Series Unified Switches.
Obtaining Documentation and Technical Support
To obtain up-to-date documentation and technical support, go to http://www.h3c.com and select your
country or region. Depending on your selection, you will be redirected to either of the following websites:
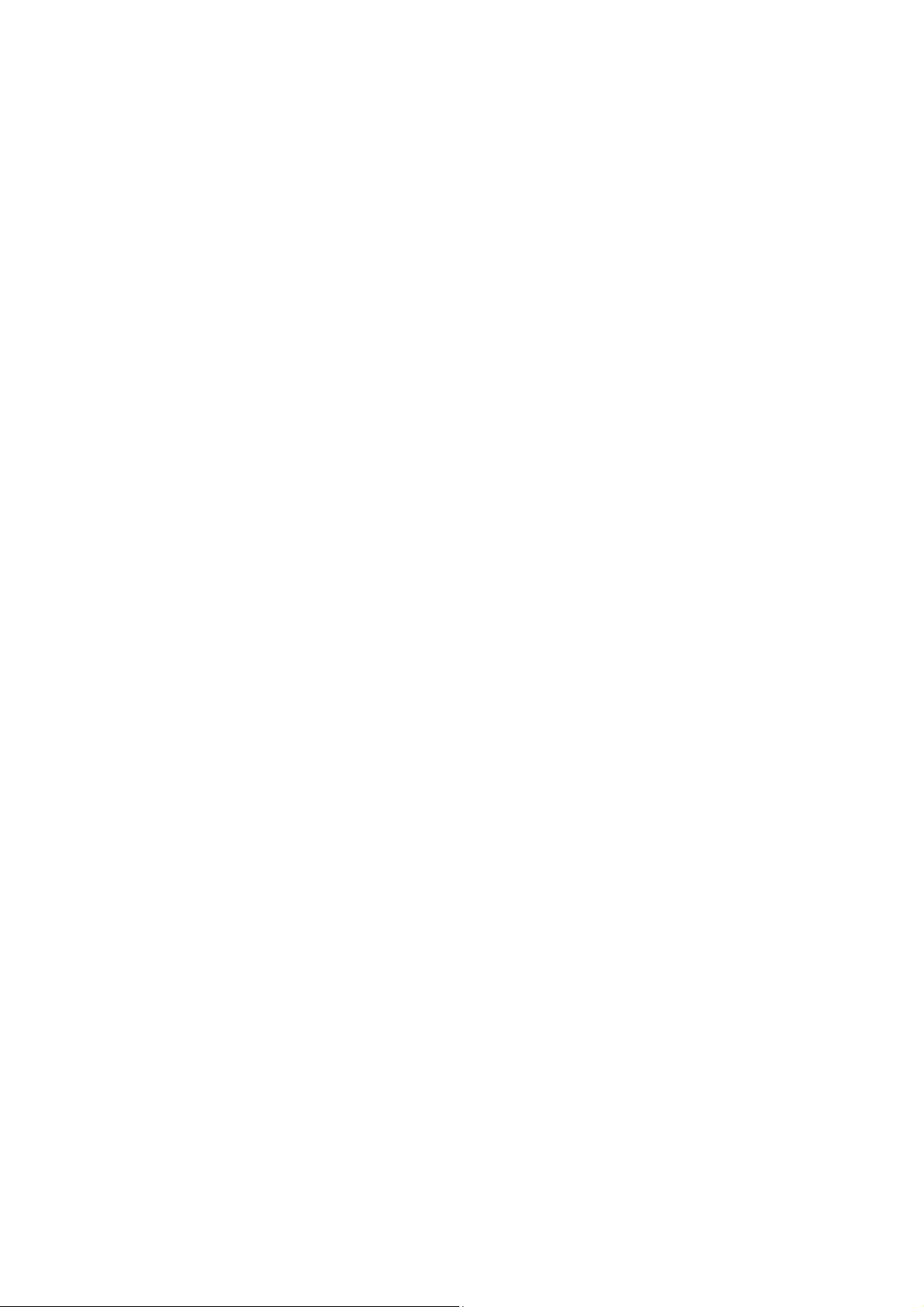
At http://www.h3c.com
Documentation
Go to the following columns for different categories of product documentation:
[Products & Solutions]: Provides information about products and technologies.
[Technical Support & Document > Technical Documents]: Provides several categories of product
documentation, such as installation and configuration.
[Technical Support & Document > Software Download]: Provides the documentation released with the
software version.
Technical Support
customer_service@h3c.com
http://www.h3c.com
At http://www.h3cnetworks.com
Documentation
Select Drivers & Downloads in the Support area.
Select Documentation for Type of File and select Product Category.
Technical Support
Please see the appendix Obtaining Support for Your Product.
Documentation Feedback
You can e-mail your comments about product documentation to info@h3c.com.
We appreciate your comments.
Environmental Protection
This product has been designed to comply with the requirements on environmental protection. For the
proper storage, use and disposal of this product, national laws and regulations must be ob served.
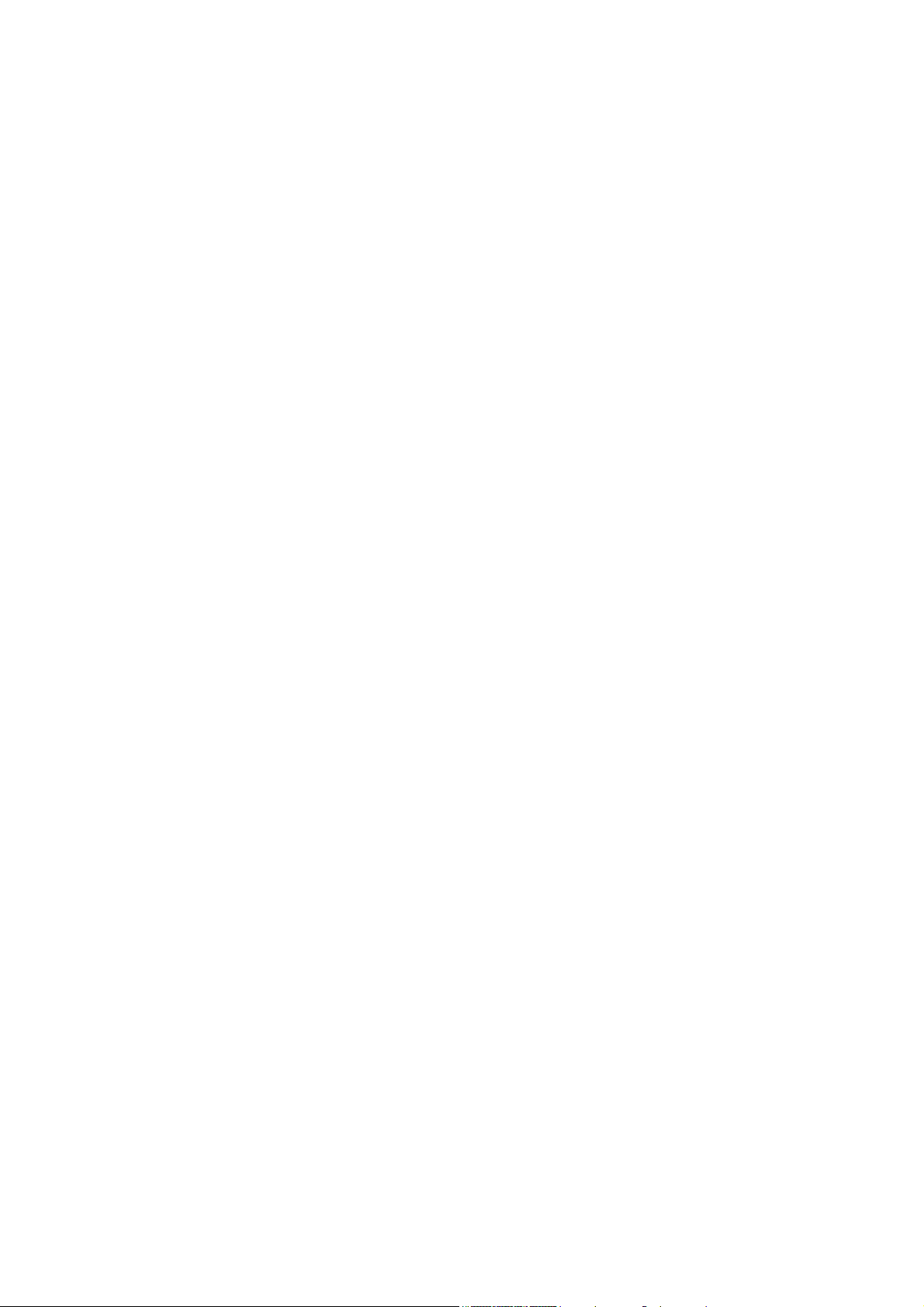
Table of Contents
1 Overview·····················································································································································1-1
Introduction ·············································································································································1-1
Appearance·············································································································································1-1
Front Panel ······································································································································1-2
Rear Panel·······································································································································1-3
System Specifications ·····························································································································1-4
Processor and Memory ···················································································································1-4
Dimensions and Weight···················································································································1-4
Fixed Interfaces and Slots···············································································································1-4
Power Input System ························································································································1-5
PoE Power Supply···························································································································1-5
Components············································································································································1-6
LEDs················································································································································1-6
Fixed Interfaces ·······························································································································1-8
Transceiver Modules ·····················································································································1-10
RPS ···············································································································································1-11
DC Power Cables ··························································································································1-11
Fans···············································································································································1-11
Interface Numbering······························································································································1-12
Interface Numbering for the WX3024····························································································1-12
Interface Numbering for the WX3010····························································································1-12
Interface Numbering for the WX3008····························································································1-12
2 Preparing for Installation··························································································································2-1
Safety Precautions ··································································································································2-1
Installation Site Checking························································································································2-1
Temperature and Humidity··············································································································2-1
Cleanliness ······································································································································2-2
ESD Prevention ·······························································································································2-2
EMI Prevention ································································································································2-3
Laser Safety ····································································································································2-4
Installation Tools ·····································································································································2-4
3 Installing the Device··································································································································3-1
Installing the Device in a 19-inch Rack ···································································································3-1
Introduction to Mounting Brackets···································································································3-2
Introduction to Slide Rails················································································································3-3
Installing the Device Using Front Mounting Brackets······································································3-3
Installing the Device Using Front and Rear Mounting Brackets······················································3-4
Installing the Device Using Front Mounting Brackets and a Tray ···················································3-8
Installing the Device Using Front Mounting Brackets and Slide Rails ············································3-9
Installing the Device on a Workbench···································································································3-11
Wall Mounting ·······································································································································3-11
Magnet Mounting ··································································································································3-13
Connecting the Ground Cable ··············································································································3-15
i
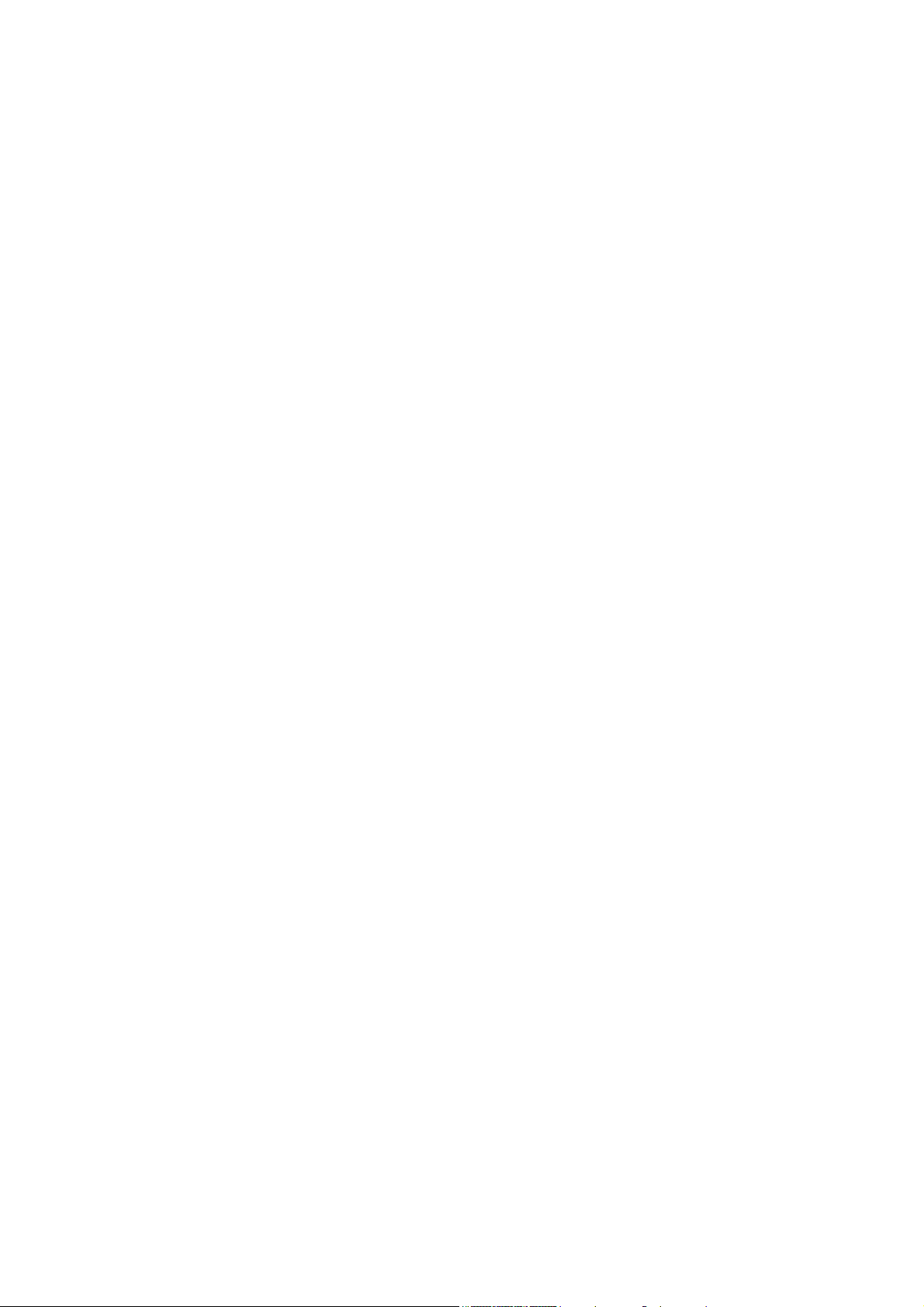
Connecting the Power Cables ··············································································································3-18
Connecting AC Power Cable·········································································································3-18
Connecting the RPS Cable ···········································································································3-19
Connecting the Interface Cables···········································································································3-20
Connecting the Console Cable······································································································3-20
Connecting the Ethernet Cables ···································································································3-21
Installing and Removing Optional Interface Modules ···········································································3-22
XFP Interface Modules··················································································································3-22
XENPAK Module ···························································································································3-23
Installation Verification ··························································································································3-25
4 Starting and Configuring the Device·······································································································4-1
Setting up a Configuration Environment ·································································································4-1
Connecting the Device to a Configuration Terminal········································································4-1
Setting Terminal Parameters···········································································································4-1
Powering On the Device ·························································································································4-4
Verifying Before Power-On··············································································································4-4
Boot Process ···································································································································4-4
5 Maintaining Software·································································································································5-1
Introduction ·············································································································································5-1
Files Managed by the Device ··········································································································5-1
BootWare Program File···················································································································5-1
Application Files ······························································································································5-2
Configuration Files···························································································································5-2
Web Files·········································································································································5-3
Approaches for Software Maintenance ···························································································5-3
Software Update Flow ·····················································································································5-4
BootWare Menus ····································································································································5-4
BootWare Main Menu······················································································································5-4
BootWare Submenus ······················································································································5-6
Updating Software Through a Serial Connection ···················································································5-7
Introduction to XMODEM·················································································································5-7
Modifying Serial Communication Parameters ·················································································5-8
Updating BootWare Through a Serial Connection ········································································5-10
Updating Applications Through a Serial Connection·····································································5-12
Updating Applications Using TFTP ·······································································································5-13
Updating an Application Using TFTP Through the BootWare Menu ············································5-13
Updating and Backing Up an Application Using TFTP Through the CLI ······································5-15
Updating Applications Using FTP ·········································································································5-17
Updating an Application Using FTP Through the BootWare Menu···············································5-18
Updating and Backing Up an Application Using FTP Through the CLI·········································5-18
Updating Web Files on the Switching Engine·······················································································5-21
Maintaining the Application and Configuration Files·············································································5-22
Displaying All Files ························································································································5-22
Setting the Application File Type···································································································5-22
Deleting a File································································································································5-23
Dealing with Password Loss ·················································································································5-24
BootWare Password Loss ·············································································································5-24
ii
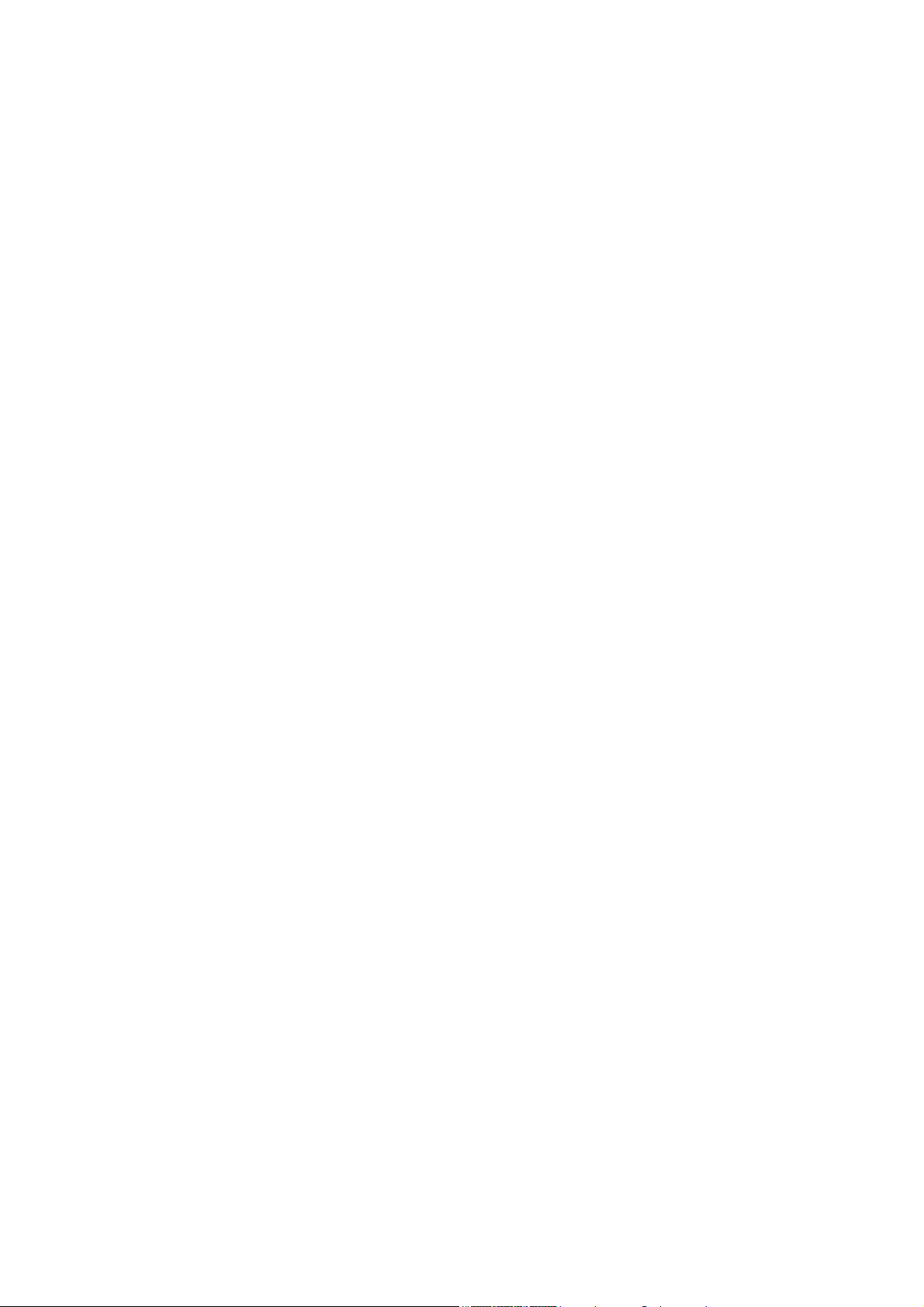
User Password Loss······················································································································5-24
Super Password Loss····················································································································5-25
Backing Up and Restoring BootWare ···································································································5-26
Backing Up and Restoring BootWare Through the BootWare Menu············································5-26
Backing Up and Restoring BootWare Through the CLI ································································5-26
6 Troubleshooting ········································································································································6-1
Troubleshooting Software Loading Failure ·····························································································6-1
Troubleshooting the Power System ········································································································6-1
Troubleshooting the Configuration System·····························································································6-1
iii
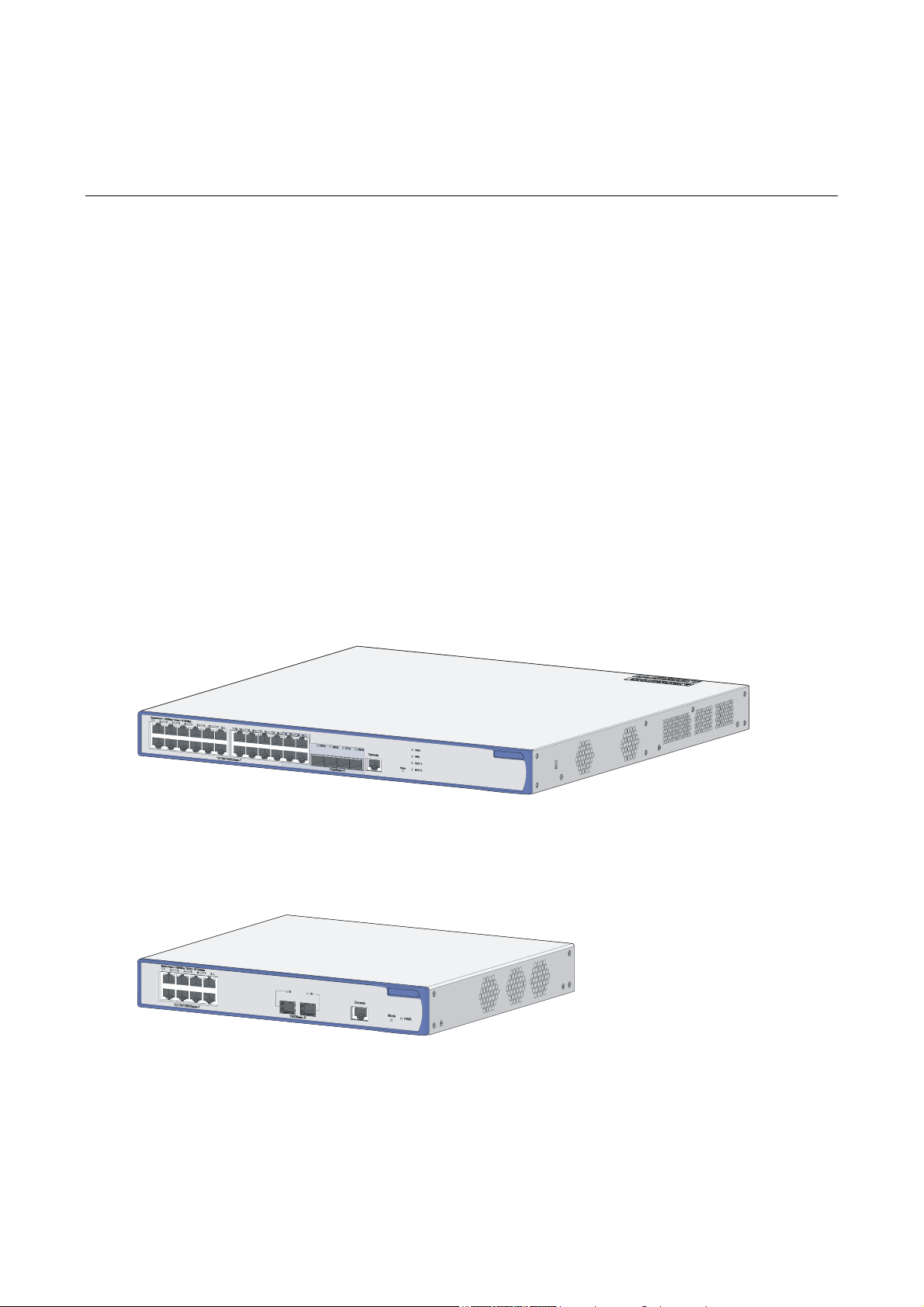
1 Overview
Introduction
The H3C WX3000 Series Unified Switches are networking products wholly developed by Hangzhou
H3C Technologies Co., Ltd. (hereinafter referred to as H3C) that incorporate the functions of WLAN
access controllers and Gigabit Ethernet switches. The WX3000 series unified switches include the
WX3024, WX3010 and WX3008 unified switches (hereinafter referred to as the WX3000 series,
WX3024, WX3010 and WX3008, respectively). The WX3000 series provides Gigabit ports, supports
power over Ethernet plus (PoE+) and 802.11a/b/g/n series access points (APs), with the maximum
output power of 25 W per port. Together with the Fit APs developed by H3C, the WX3000 series can
implement wireless LAN (WLAN) deployments while providing rich data switching features. The
WX3000 series is the ideal solution to the provisioning of integrated wireline and wireless access for
small- and medium-sized enterprises and branches of large-sized enterprises.
Appearance
Figure 1-1 shows the appearance of the WX3024.
Figure 1-1 Appearance of the WX3024
Figure 1-2 shows the appearance of the WX3010.
Figure 1-2 Appearance of the WX3010
Figure 1-3 shows the appearance of the WX3008.
1-1
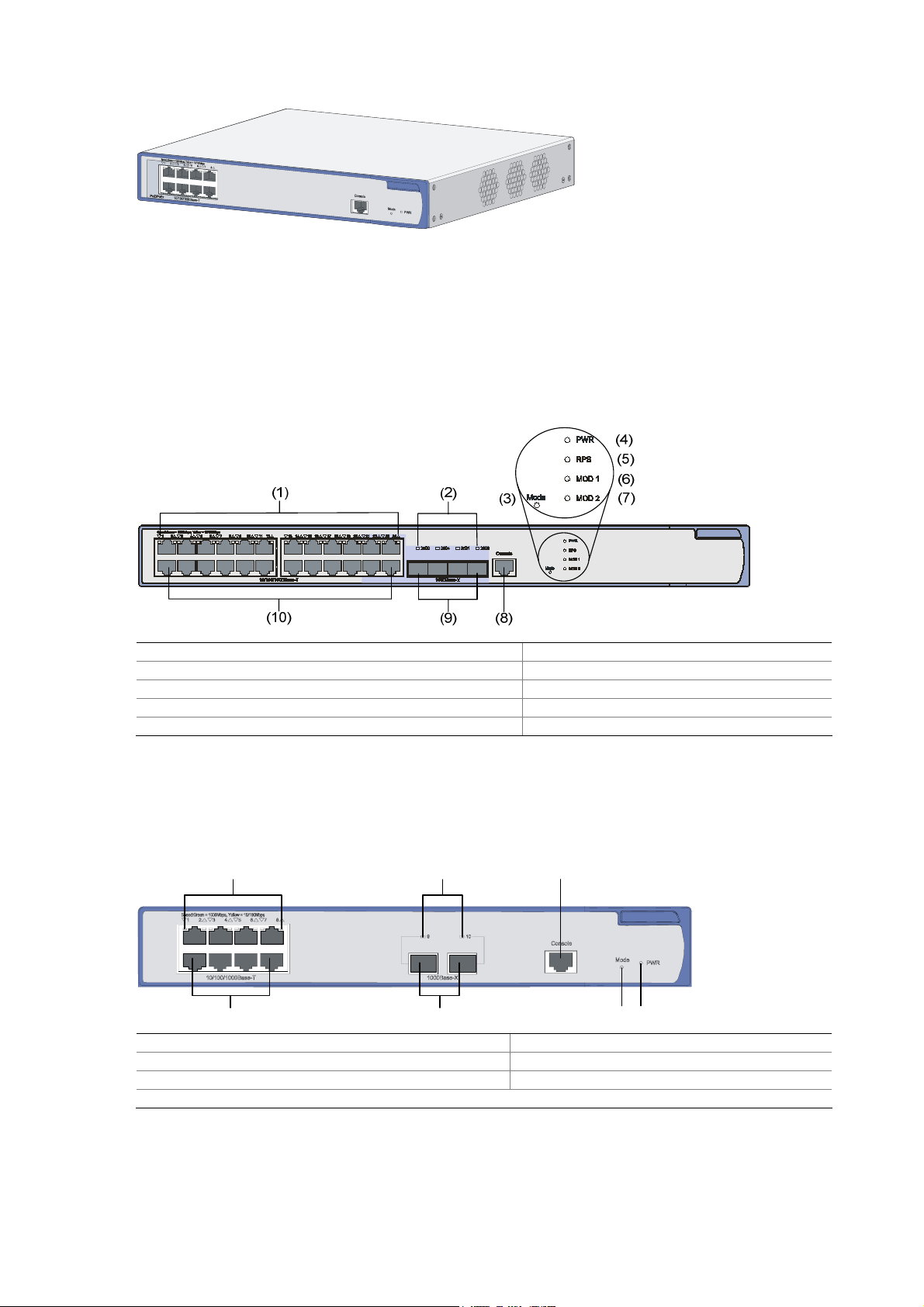
Figure 1-3 Appearance of the WX3008
Front Panel
As shown in Figure 1-4, the front panel of the WX3024 provides twenty-four 10/100/1000Base-T
Ethernet ports, four 1000Base-X SFP ports, and one console port.
Figure 1-4 Front panel of the WX3024
(1) LEDs of 10/100/1000 Base-T Ethernet ports (2) LEDs of 1000Base-X SFP ports
(3) PoE/PoE+ LED (Mode) (4) Power status LED (PWR)
(5) RPS LED (RPS) (6) Extension slot LED (MOD1)
(7) Extension slot LED (MOD2) (8) Console port
(9) 1000Base-X SFP ports (10) 10/100/1000 Base-T Ethernet ports
As shown in
Figure 1-5, the front panel of the WX3010 provides eight 10/100/1000Base-T Ethernet
ports, two 1000Base-X SFP ports, and one console port.
Figure 1-5 Front panel of the WX3010
(1) (2)
(3)
(4)(5)(6)(7)
(1) LEDs of 10/100/1000 Base-T Ethernet ports (2) LEDs of 1000Base-X SFP ports
(3) Console port (4) Power status LED (PWR)
(5) PoE/PoE+ LED (Mode) (6) 1000Base-X SFP ports
(7) 10/100/1000 Base-T Ethernet ports
1-2
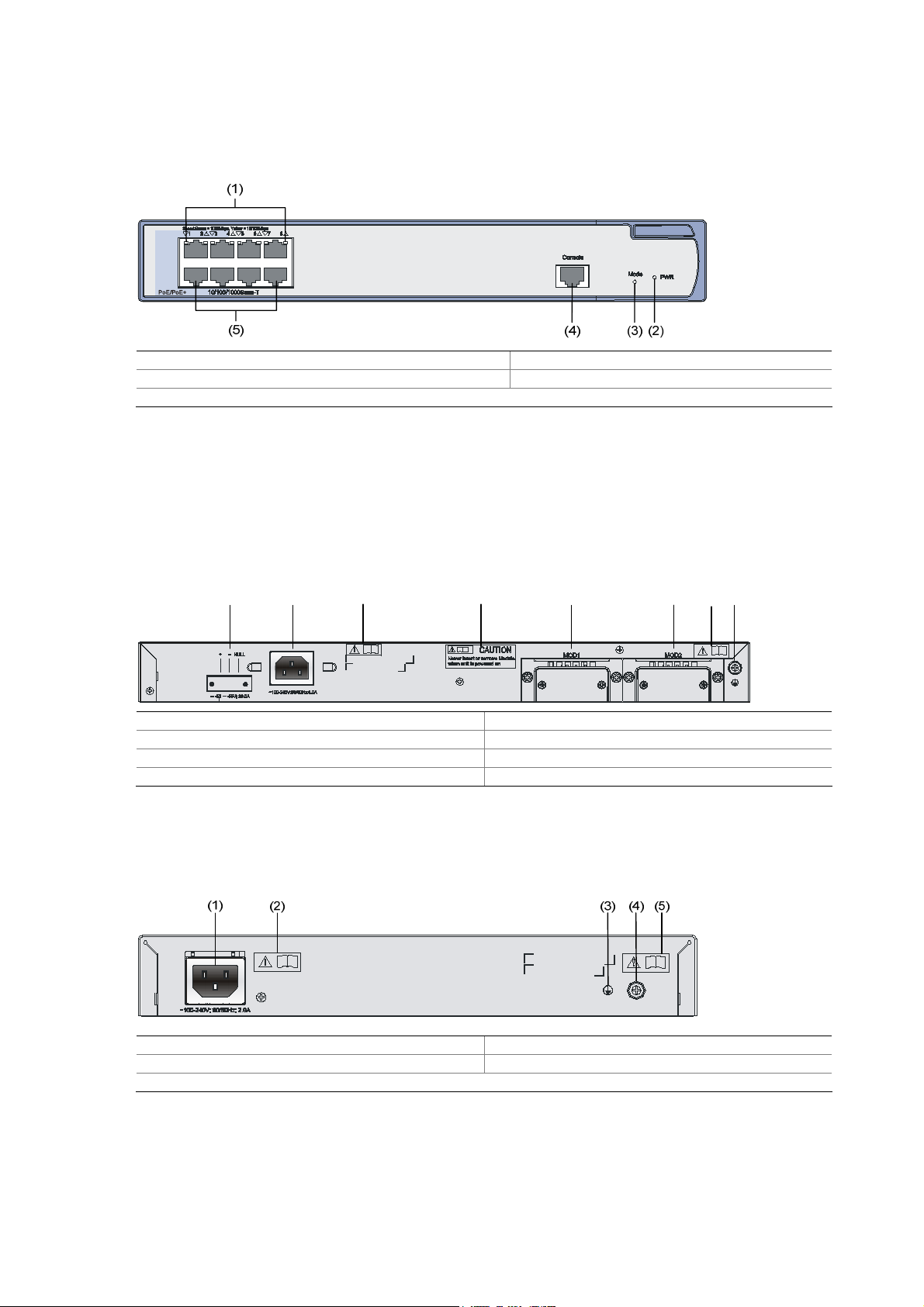
As shown in Figure 1-6, the front panel of the WX3008 provides eight 10/100/1000Base-T Ethernet
ports (among which only GigabitEthernet 1/0/1 through GigabitEthernet 1/0/4 support PoE) and one
console port.
Figure 1-6 Front panel of the WX3008
(1) LEDs of 10/100/1000 Base-T Ethernet ports (2) Power status LED (PWR)
(3) PoE/PoE+ LED (Mode) (4) Console port
(5) 10/100/1000 Base-T Ethernet ports
Rear Panel
As shown in Figure 1-7, the rear panel of the WX3024 provides an AC power receptacle, a DC power
receptacle, and two extension slots for 10 GE interface modules.
Figure 1-7 Rear panel of the WX3024
(1)
(2) (3)
(4) (6)
(5)
(7) (8)
(1) DC power receptacle (2) AC power receptacle
(3) OPEN BOOK mark (4) CAUTION mark
(5) 10 GE port slot 1 (6) 10 GE port slot 2
(7) OPEN BOOK mark (8) Grounding screw
As shown in
Figure 1-8, the rear panel of the WX3010 and WX3008 provides an AC power receptacle.
Figure 1-8 Rear panel of the WX3010
(1) AC power receptacle (2) OPEN BOOK mark
(3) Grounding sign (4) Grounding screw
(5) OPEN BOOK mark
When seeing the OPEN BOOK and CAUTION marks, refer to relevant sections before performing the
corresponding operations.
1-3
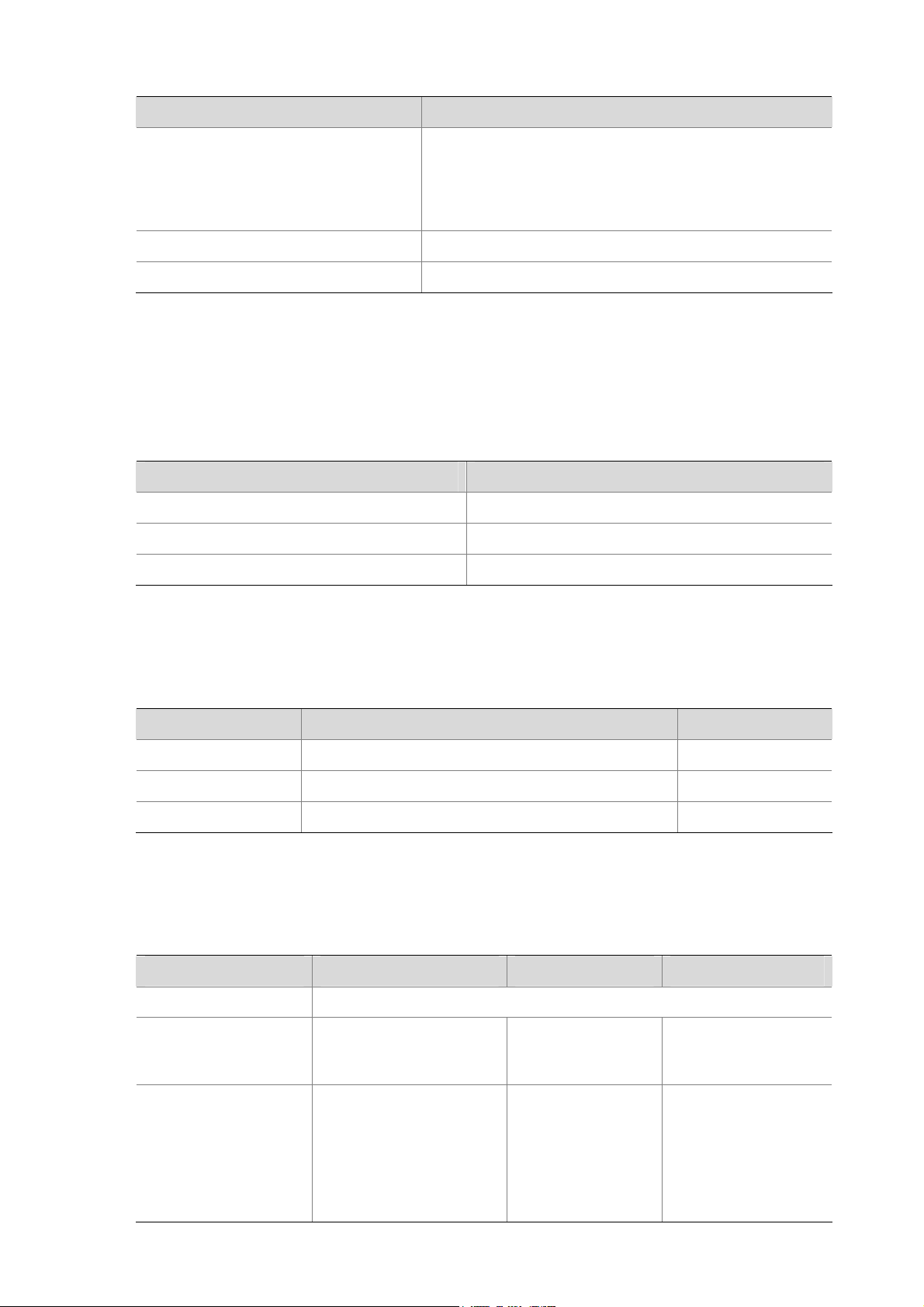
Table 1-1 Meanings of the OPEN BOOK mark
Operation Related section
Connect the power cable
Connect the ground cable Connecting the Ground Cable
Install optional interface modules Installing and Removing Optional Interface Modules
System Specifications
Processor and Memory
Table 1-2 Processor and memory specifications
Item Specification
Power Input System
RPS
DC Power Cables
Connecting the Power Cables
Processor XLS208 (750 MHz)
Flash memory 64 MB
Memory module type and size
Dimensions and Weight
Table 1-3 Dimension and weight specifications
Device model Dimensions (H × W × D) Weight
WX3024 43.6 × 440 × 429 mm (1.7 × 17.3 × 16.9 in.) 7.2 kg (15.9 lb.)
WX3010 43.6 × 300 × 269 mm (1.7 × 11.8 × 10.6 in.) 2.9 kg (6.4 lb.)
WX3008 43.6 × 300 × 269 mm (1.7 × 11.8 × 10.6 in.) 2.9 kg (6.4 lb.)
Fixed Interfaces and Slots
Table 1-4 Fixed interface and slot specifications
DDR2 SDRAM (512 MB)
Item WX3024 WX3010 WX3008
Console interface 1 console interface: 9600 bps to 115200 bps, (9600 bps by default)
8 × 10/100/1000
Base-T Ethernet
ports
2 × 1000Base-X
SFP ports
numbered 9 and 10.
8 × 10/100/1000
Base-T Ethernet ports
—
Ethernet ports
SFP ports
24 × 10/100/1000 Base-T
Ethernet ports
4 × 1000Base-X SFP
ports. Each of these ports
and the corresponding
10/100/1000Base-T
Ethernet port numbered in
the range of 21 to 24 form
a Combo interface.
1-4
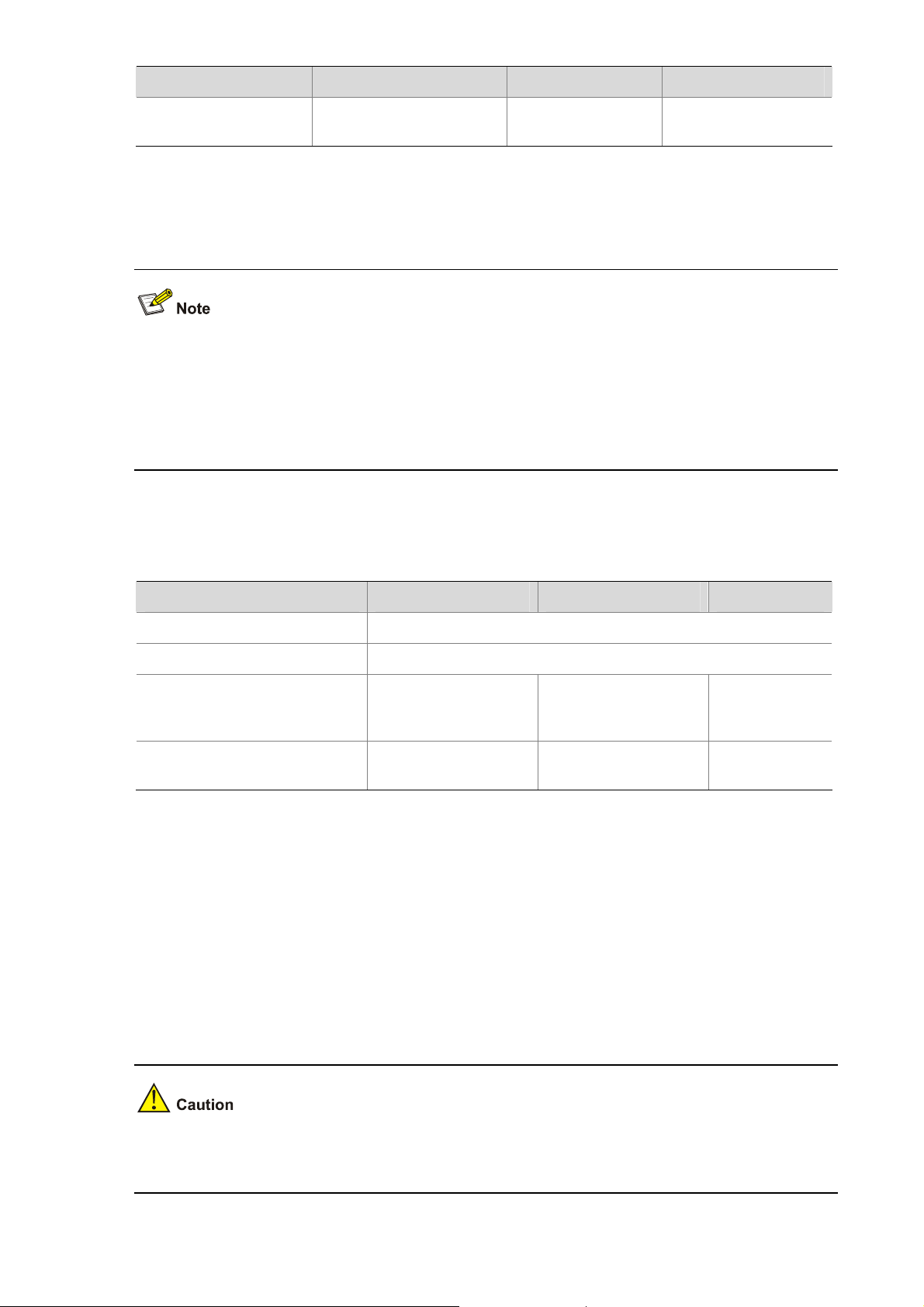
Item WX3024 WX3010 WX3008
Slots
Power Input System
z The WX3024 supports several power input modes: AC input only, DC input only, and concurrently
use of AC and DC inputs. When AC and DC inputs are used concurrently, they serve as backup for
each other.
z The WX3010 and WX3008 support AC input only.
z Only an H3C-recommended redundancy power supply (RPS) unit can be used to provide DC input.
AC power supply
Table 1-5 AC power supply specifications
2 extension slots for 10
GE interface modules
— —
Item WX3024 WX3010 WX3008
Rated voltage range
Maximum voltage range
Maximum system power
consumption (without external
PoE devices)
Minimum power consumption
DC power supply
DC voltage range: –52 V to –55 V
PoE Power Supply
The WX3000 series supports Power over Ethernet (PoE) to provide –48 VDC supply to attached
powered devices, such as IP phones, WLAN APs, security and Bluetooth APs, through twisted pair
cables.
100 to 240 VAC, 50/60 Hz
90 to 264 VAC, 47 to 63 Hz
100 W 50 W 40 W
220 V × 0.282 A = 63 W 220 V × 0.165 A =
36.5 W
220 V × 0.128
A = 28.2 W
Only the H3C-recommended external PoE power supply can be used as the DC input, rather than the
–48 VDC power supply of the equipment room, which may cause device damage.
1-5
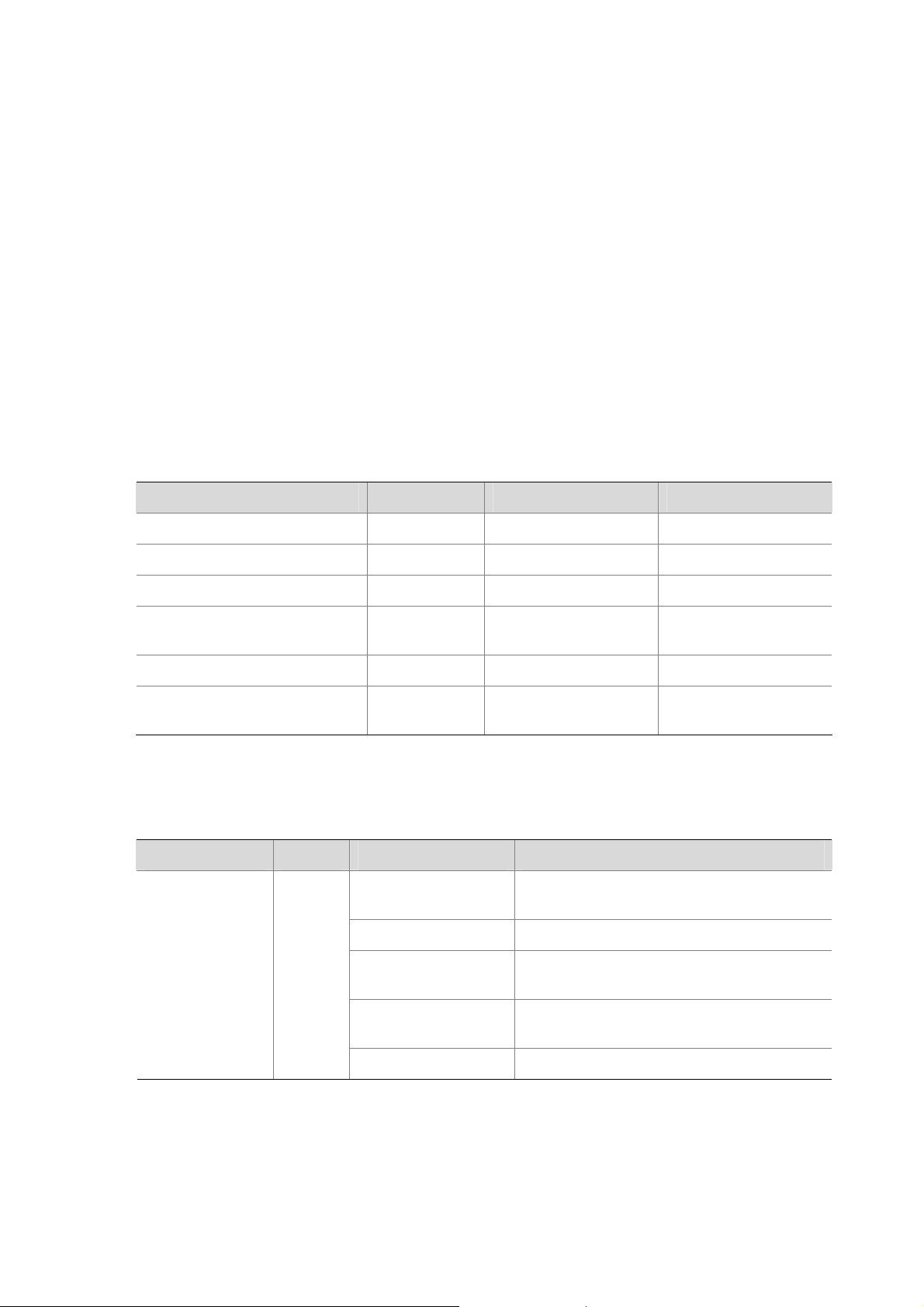
z As a power sourcing equipment (PSE), the WX3000 series supports the IEEE 802.3af standard
while being compatible with some PoE powered devices that do not comply with the 802.3af
standard.
z The WX3000 series provides power supply through fixed electrical Ethernet ports, with the
maximum power transmission distance of 100 meters (328.08 ft.).
z Each Ethernet port of the WX3000 series provides a maximum of 25 W output power to the
attached PoE powered device. In the case of AC input, the maximum output power with full load of
the WX3024 is 370 W, and that of the WX3010 and WX3008 is 125 W; in the case of RPS input, the
maximum output power of the WX3024 is 25 W × 24 = 600 W (Note that the RPS output power
should be at least 700 W).
Components
LEDs
Table 1-6 lists the support of the WX3000 series for LEDs.
Table 1-6 LEDs supported by the WX3000 series
LED WX3024 WX3010 WX3008
Power status LED (PWR) Supported Supported Supported
PoE/PoE+ status LED (Mode) Supported Supported Supported
RPS status LED (RPS) Supported Not supported Not supported
Gigabit Ethernet port status
LEDs
Supported Supported Supported
Gigabit SFP port status LEDs Supported Supported Not supported
Extension slot status LEDs
(MOD1 and MOD2)
Supported Not supported Not supported
Table 1-7 shows the description of the LEDs status
Table 1-7 Description of the LEDs status
LED Mark Status Description
Solid green
Blinking green (1 Hz) The system is working normally.
The system is going through the power on
self test (POST) or downloading software.
Power status
LED
(green/yellow/red
PWR
Solid red
The system failed to pass the POST or has
detected a serious fault.
)
At least one port has failed the POST or
Solid yellow (1 Hz)
detected a minor fault.
Off
1-6
No AC input is present.
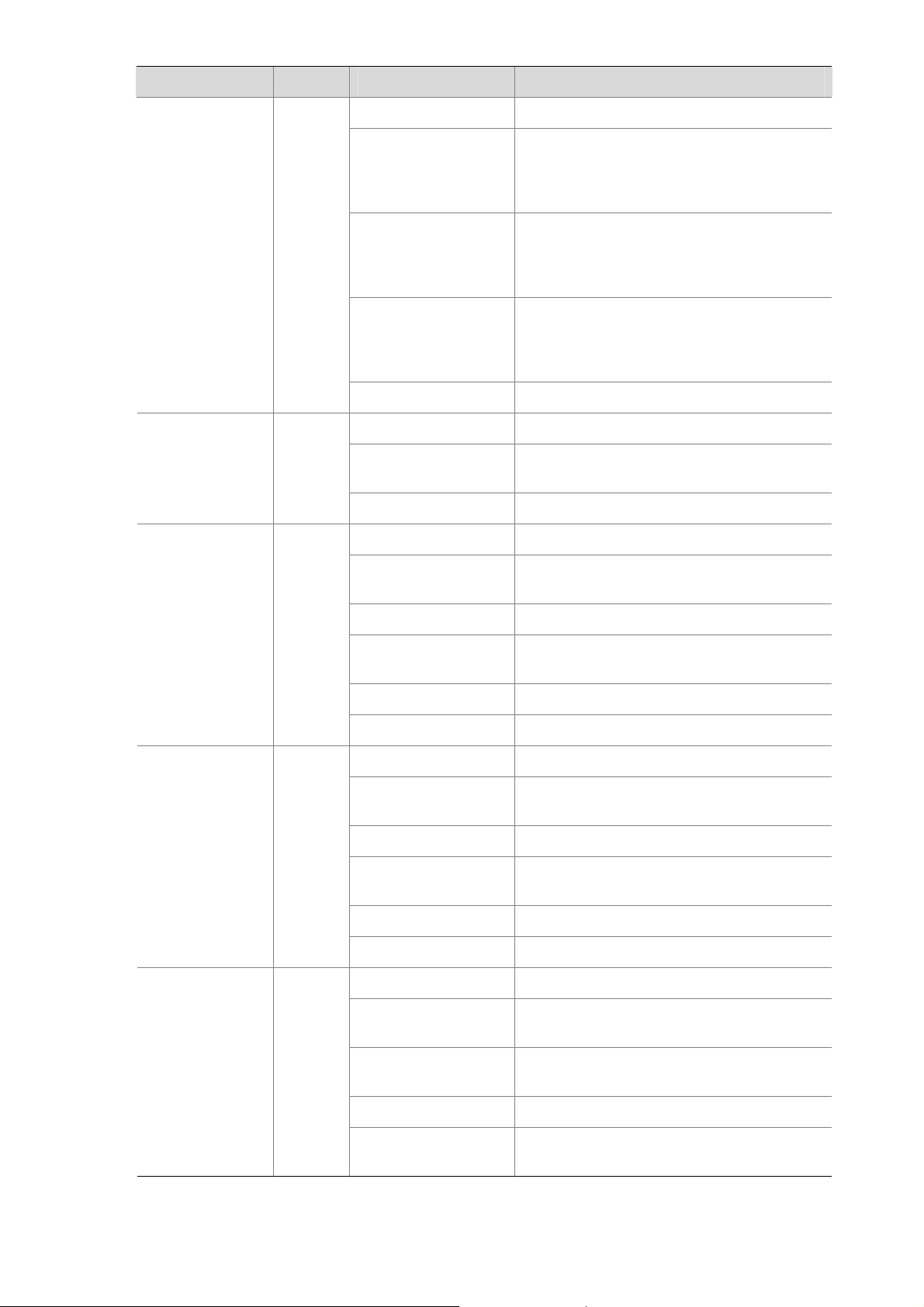
LED Mark Status Description
PoE/PoE+ status
LED
(green/yellow)
RPS status LED
(yellow/green)
Mode
RPS
Solid green The PoE/PoE+ is operational.
PoE/PoE+ supply is not available because
Blinking green (3 Hz)
the maximum output power of the port is
exceeded or the remaining power is
insufficient.
The ports cannot provide PoE/PoE+ supply
Solid yellow
due to an over-temperature, over-voltage, or
under-voltage protection shutdown of the
PoE/PoE+ system.
At least one port failed to pass the POST; if
Blinking yellow (3 Hz)
Off No PoE/PoE+ supply.
Solid green Both AC and DC inputs are normal.
Solid yellow
Off No DC input is present.
the PoE sub-board is in position, it may be
caused by a UART communication failure or
some other self test failure.
The AC input is abnormal or no AC input is
present, while the DC input is normal.
Solid green A 1000 Mbps link is present on the port.
10/100/1000
Base-T Ethernet
port status LED
(yellow/green)
Gigabit SFP port
status LED
(yellow/green)
Extension slot
LED
(yellow/green)
—
—
MOD1
(or
MOD2)
Blinking green (33
Hz)
The port is receiving or transmitting data at
1000 Mbps.
Solid yellow A 10/100 Mbps link is present on the port.
Blinking yellow (33
Hz)
Blinking yellow (3 Hz) The port failed to pass the POST.
Off No link is present on the port.
Solid green A 1000 Mbps link is present on the port.
Blinking green (33
Hz)
Solid yellow A 100 Mbps link is present on port.
Blinking yellow (33
Hz)
Blinking yellow (3 Hz) The port failed the POST.
Off No link is present on the port.
The port is receiving or transmitting data at
10/100 Mbps.
The port is receiving or transmitting data at
1000 Mbps.
The port is receiving or transmitting data at
100 Mbps.
Solid green An extension module is present in the slot.
Solid yellow
Blinking green
Blinking yellow The extension module failed the POST.
The slot does not support the extension
module installed in it.
The extension module is receiving or
transmitting data.
Off
No extension module is present in the slot or
the extension module is not connected.
1-7
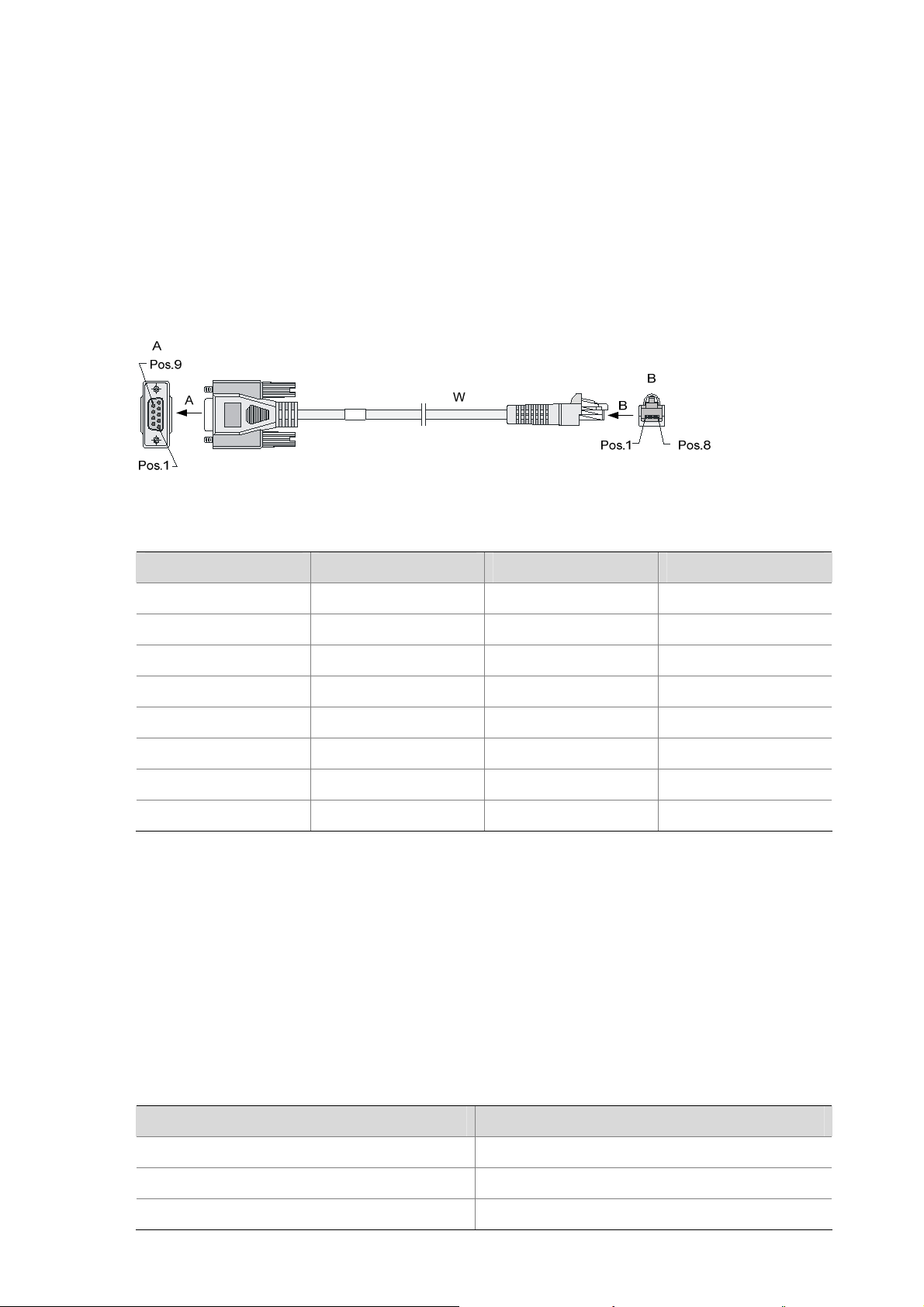
Fixed Interfaces
Console port
The WX3000 series provides an RS-232 asynchronous serial console port, which can be used to
connect a background terminal (a PC, for example) for system debugging, configuration, maintenance,
management, and software loading.
As shown in
Figure 1-9, the console cable is an 8-core cable with an RJ-45 connector at one end for the
console port of the device, and a DB-9 female connector at the other end for the 9-pin serial port of the
configuration terminal.
Figure 1-9 A console cable
Table 1-8 Console cable pinouts
RJ-45 pin Signal Direction DB-9 pin
1 RTS ← 7
2 DTR ← 4
3 TXD ← 3
4 CD → 1
5 GND — 5
6 RXD → 2
7 DSR → 6
8 CTS → 8
Ethernet interfaces
1) Introduction
z The WX3024 provides twenty-four 10/100/1000Base-T Ethernet ports and four 1000Base-X SFP
ports.
Each SFP port and the corresponding 10/100/1000Base-T Ethernet port jointly form a Combo interface.
Only one of the two ports of a Combo interface can be used at a time.
Table 1-9 lists the SFP and
electrical Ethernet ports that form the Combo interfaces.
Table 1-9 SFP and electrical Ethernet ports of the WX3024 that form the Combo interfaces
1000Base-X SFP port 10/100/1000Base-T Ethernet port
25 22
26 24
27 21
1-8
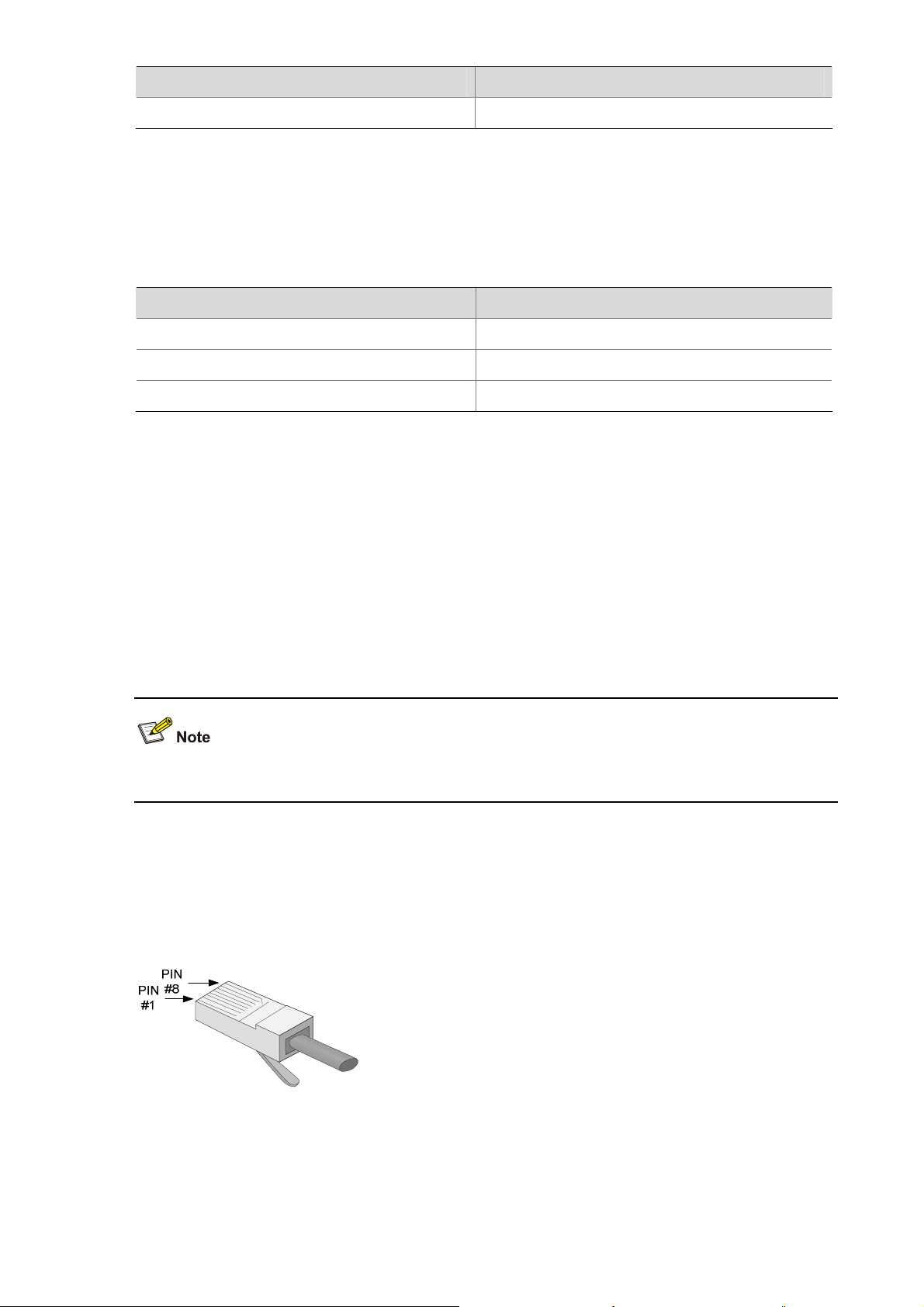
1000Base-X SFP port 10/100/1000Base-T Ethernet port
28 23
z The WX3010 provides eight 10/100/1000Base-T Ethernet ports and two 1000Base-X SFP ports.
The electrical Ethernet ports support 10/100/1000 Mbps auto-sensing. The working modes of an
Ethernet port at different speeds are shown in
Table 1-10.
Table 1-10 Ethernet interface speeds and working modes
Interface speed Working mode
10 Mbps (auto-sensing) Half/full duplex auto-negotiation
100 Mbps (auto-sensing)
Half/full duplex auto-negotiation
1000 Mbps (auto-sensing) Full duplex auto-negotiation
z The WX3008 provides eight 10/100/1000Base-T Ethernet ports.
The electrical Ethernet ports support 10/100/1000 Mbps auto-sensing. The working modes of an
Ethernet port at different speeds are shown in
Table 1-10.
The electrical Ethernet port status LEDs are above the RJ-45 sockets. The triangular pointer above
each LED indicates which port the LED is for.
z The optical Ethernet ports of the WX3000 series support 100/1000 Mbps full duplex. The optical
port status LEDs are above the 1000Base-X SFP ports, each indicating the status of the
corresponding optical port.
The support for the speed of optical Ethernet ports depends on the model of the optical transceivers.
2) RJ-45 connectors
The 10/100/1000M electrical Ethernet ports of the WX3000 series work with Category-5 twisted pair
cables with RJ-45 connectors, as shown in
Figure 1-10.
Figure 1-10 RJ-45 connector
3) LC connectors
As an indispensable passive component in a fiber communication system, a fiber connector is mainly
used for the removable connection between optical tunnels. This facilitates the testing and maintenance
1-9
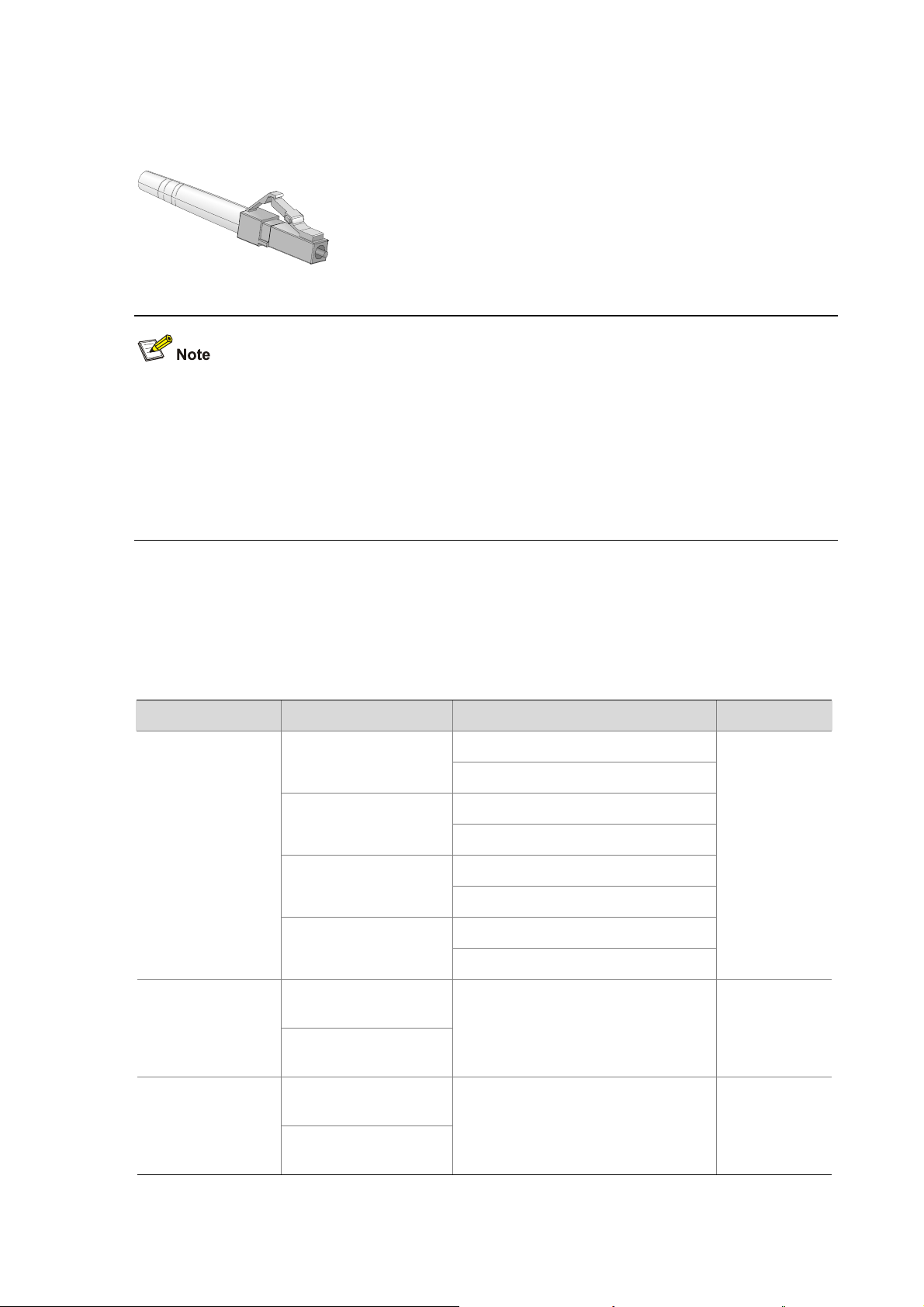
of the optical system and makes optical inter-connections more flexible.
Currently, the WX3000 series supports only LC connectors.
Figure 1-11 LC connector
z When connecting a networking device using optical fibers, first make sure that the fiber connectors
will work with the optical transceivers.
z Before connecting fiber cables, make sure that the optical power of the receiver end does not
exceed the upper threshold of the receiving optical power of the optical transceiver; otherwise, the
optical transceiver may be damaged. For the optical power specifications of the receiver end, refer
to Appendix A.
Transceiver Modules
The WX3000 series supports the following optical transceivers:
Table 1-11 Description of optical transceivers
Item WX3024 WX3010 WX3008
SFP transceivers
XFP transceivers
FE SFP transceivers
Supports SFP-FE-SX-MM1310-A
Supports SFP-FE-LX-SM1310-A
Supports SFP-GE-SX-MM850-A
GE SFP transceivers
Supports SFP-GE-LX-SM1310-A
Not supported
Supports SFP-GE-LX-SM1310-BIDI
GE BIDI transceivers
Supports SFP-GE-LX-SM1490-BIDI
Supports SFP-FE-LX-SM1310-BIDI
FE BIDI transceivers
Supports SFP-FE-LX-SM1550-BIDI
Supports
XFP-SX-MM850
Not supported Not supported
Supports
XFP-LX-SM1310
XENPAK modules
Supports
XENPAK-SX-MM850
Not supported Not supported
Supports
XENPAK-LX-SM1310
1-10
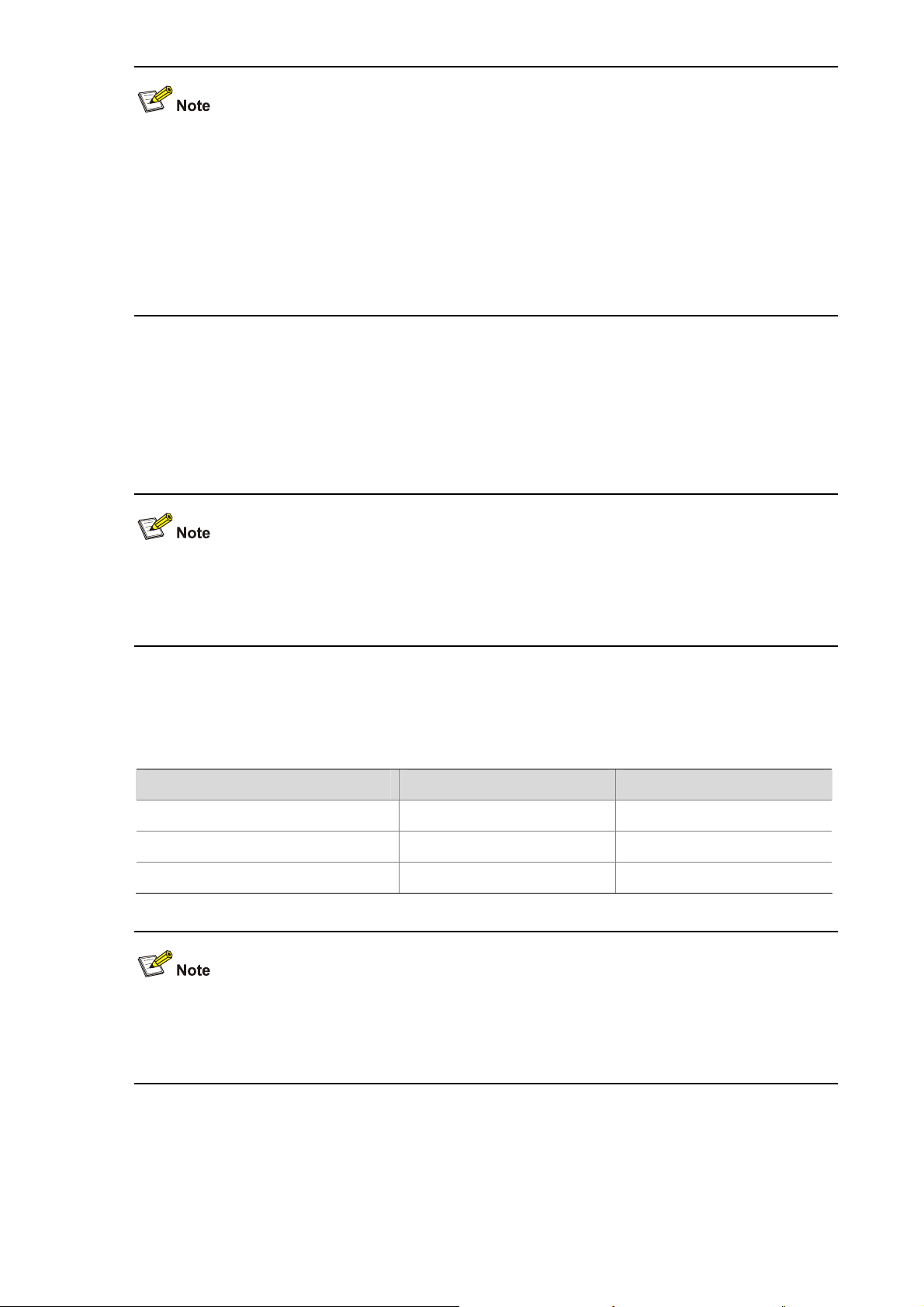
RPS
z Optical transceivers are optional components and are not supplied with the WX3000 series. Use
H3C-recommended optical transceivers. For details about the technical specifications of SFP
optical transceiver, refer to Appendix A.
z The WX3024 supports all XFP optical transceivers except those requiring –5.2 V power supply.
z The BIDI optical transceivers must be used in pairs. For example, if an SFP-GE-LX-SM1310-BIDI
is used at one end, an SFP-GE-LX-SM1490-BIDI must be used at the other end. The same is true
for FE BIDI modules.
When the AC power supply fails, an RPS unit can feed power to maintain the normal operation of the
system.
z The WX3010 and WX3008 do not support the RPS unit.
z An RPS unit is an optional accessory to be separately orderly if needed.
z For the RPS unit installation information, refer to section Connecting the RPS Cable on page 3-19.
DC Power Cables
Table 1-12 Description of DC power cables
CAB-48V Pwr-2m-T2.5^2 2 m (6.56 ft.) 14AWG power cable
CAB-RPS Non PoE-2m-JD5 2 m (6.56 ft.) JD5 DC power cable
CAB-RPS Non PoE-2m-JD5-A 2 m (6.56 ft.) JD5-A DC power cable
Item Length Description
Fans
z The WX3010 and WX3008 do not support DC power input.
z DC power cables are optional accessories to be separately order if needed.
z The DC power cables should be shorter than 3 meters (9.84 ft.) to minimize voltage attenuation.
The WX3024 is equipped with five fans: two fans for heat dissipation of the main board and three fans
on the power module for heat dissipation of the power supply system.
1-11
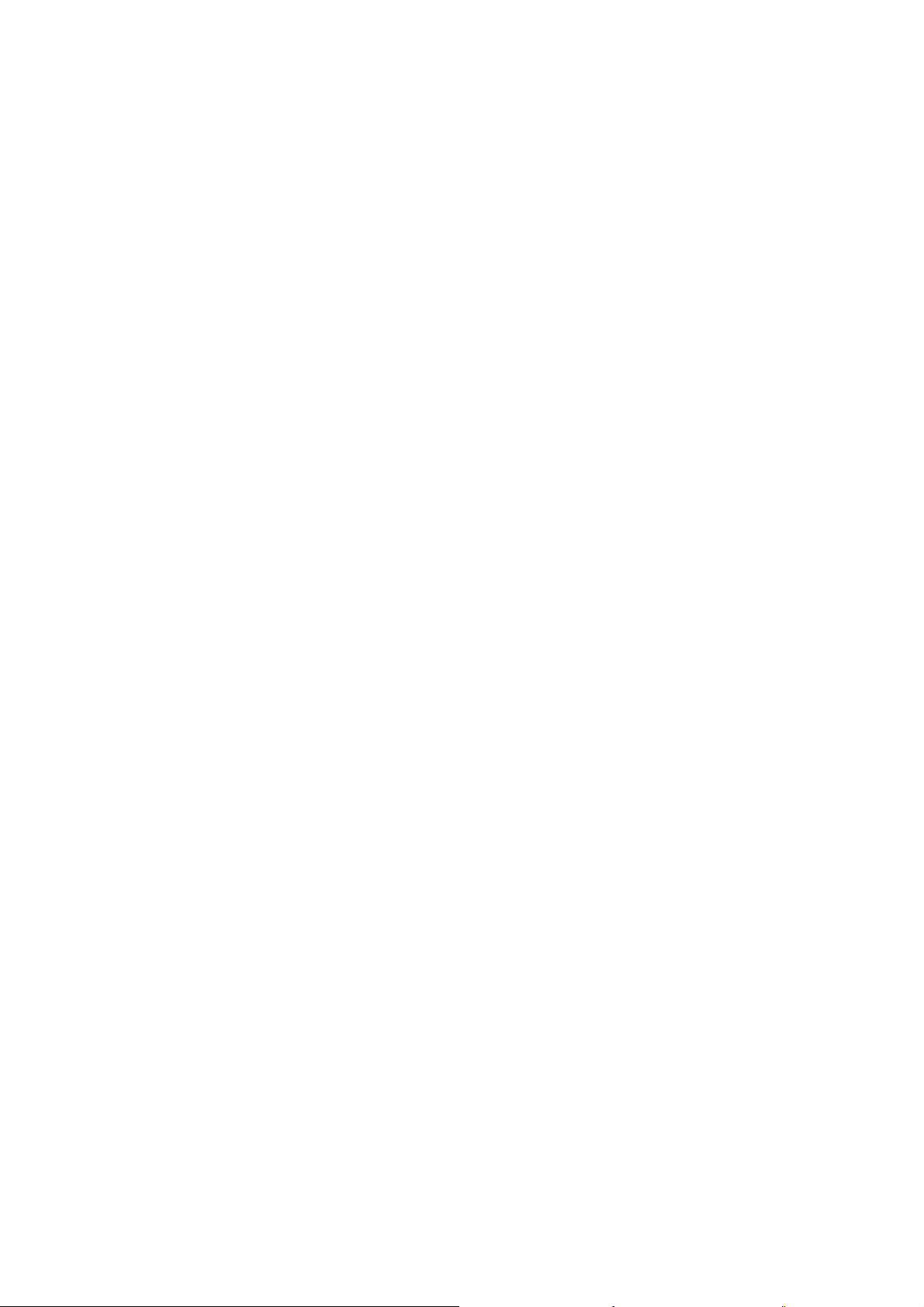
The WX3010 is equipped with three fans for heat dissipation of the whole system.
The WX3008 is equipped with three fans for heat dissipation of the whole system.
Interface Numbering
Interface Numbering for the WX3024
The WX3024 provides 29 fixed interfaces numbered GigabitEthernet 1/0/1 through GigabitEthernet
1/0/29, among which:
z GigabitEthernet 1/0/1 through GigabitEthernet 1/0/24: 10/100/1000 Base-T Ethernet ports, with the
last part of the port numbers indicated on the front panel;
z GigabitEthernet 1/0/25 through GigabitEthernet 1/0/28: 1000Base-X SFP optical ports, with the
last part of the port numbers indicated on the front panel;
z GigabitEthernet 1/0/29: a virtual interface for the connection between the access control engine
and the switching engine.
The WX3024 provides two 10 GE interface module slots. The interfaces on the interface modules
installed in these slots are numbered TenGigabitEthernet 1/1/1 and TenGigabitEthernet 1/2/1.
Interface Numbering for the WX3010
The WX3010 provides 11 fixed interfaces numbered GigabitEthernet 1/0/1 through GigabitEthernet
1/0/11, among which:
z GigabitEthernet 1/0/1 through GigabitEthernet 1/0/8: 10/100/1000 Base-T Ethernet ports, with the
last part of the port numbers indicated on the front panel;
z GigabitEthernet 1/0/9 through GigabitEthernet 1/0/10: 1000Base-X SFP optical ports, with the last
part of the port numbers indicated on the front panel;
z GigabitEthernet 1/0/11: a virtual interface for the connection between the access control engine
and the switching engine.
Interface Numbering for the WX3008
The WX3008 provides nine fixed interfaces numbered GigabitEthernet 1/0/1 through GigabitEthernet
1/0/9, among which:
z GigabitEthernet 1/0/1 through GigabitEthernet 1/0/8: 10/100/1000 Base-T Ethernet ports, with the
last part of the port numbers indicated on the front panel;
z GigabitEthernet 1/0/9: a virtual interface for the connection between the access control engine and
the switching engine.
1-12
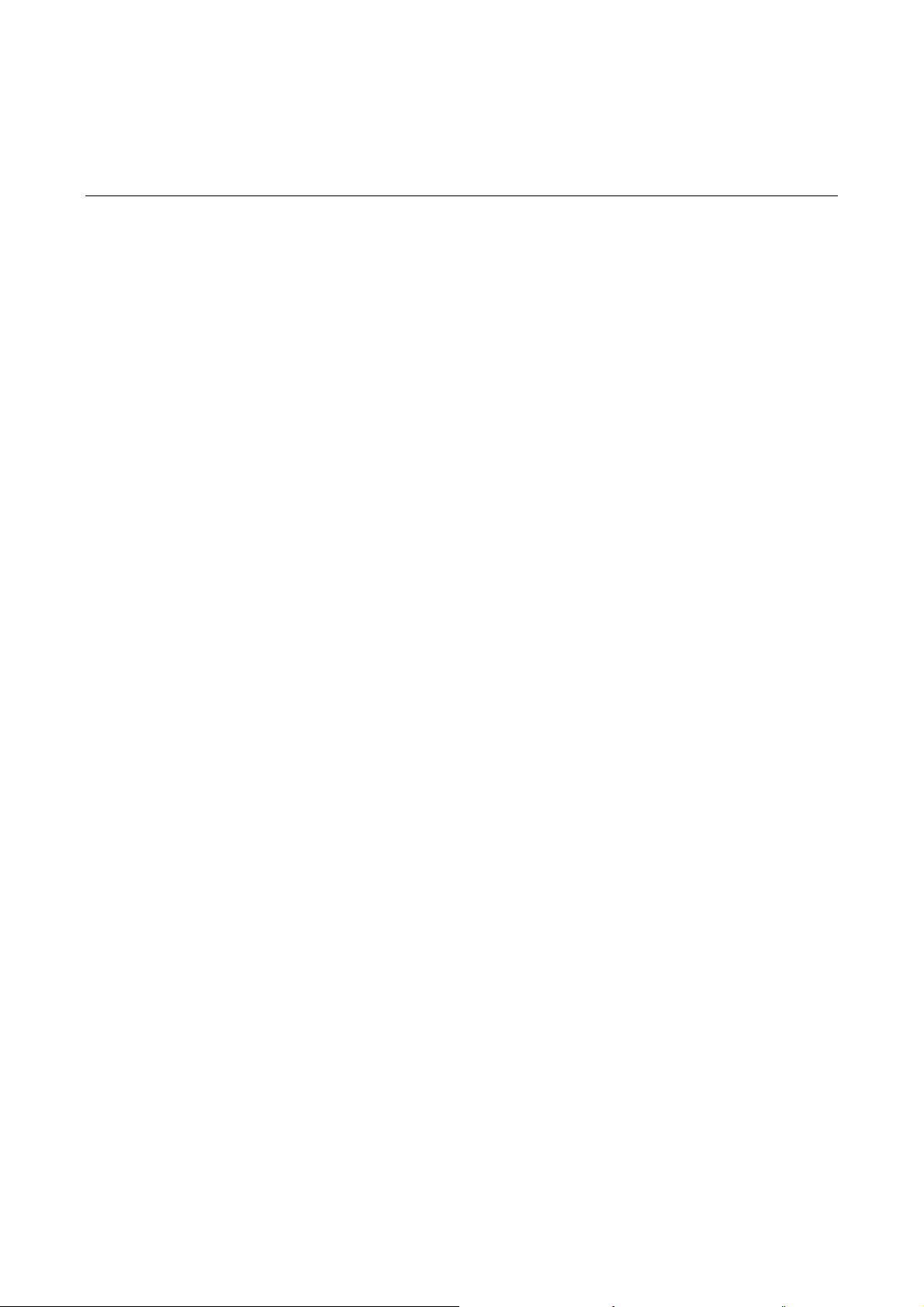
2 Preparing for Installation
Safety Precautions
To avoid any device impairment and bodily injury caused by improper use, observe these rules:
z Pull the power plug(s) out of the device before cleaning the device. Do not clean the device using
wet cloth or liquid.
z Keep the device away from water or dampness. Prevent water or moisture from entering the device
chassis.
z Do not place the device on an unstable case or desk. The device might be damaged severely in
case of a fall.
z Ensure proper ventilation in the equipment room and keep the vents of the device free of
obstruction.
z Make sure that the operating voltage is within the range as labeled on the device.
z To avoid electrical shocks, do not open the chassis when the device is operating or when electrical
hazards are present.
z When replacing interface modules, always wear an ESD-preventive wrist strap.
Installation Site Checking
The device is designed for indoor use. You can mount the device either in a rack or on a workbench, but
make sure that:
z Adequate space is reserved at the air inlet and exhaust vents for heat dissipation.
z The rack or workbench has a good ventilation system.
z The rack is sturdy enough to support the device and its accessories.
z The rack or workbench is well grounded.
To ensure normal operation and a long service life of your device, install it in an environment that meets
the following requirements.
Temperature and Humidity
The temperature and humidity in the equipment room must be kept within a proper range.
z Lasting high humidity may lead to bad insulation, electricity creepage, mechanical property
changes, and corrosion.
z If the relative humidity is too low, captive screws may become loose as a result of contraction of
insulation washers, and static electricity may be produced in a dry environment to interfere the
circuits on the device.
z Lasting high temperatures accelerate the aging of insulation materials and thus significantly lower
the reliability and service life of the device.
The temperature and humidity requirements for the WX3000 series are listed in
2-1
Table 2-1.
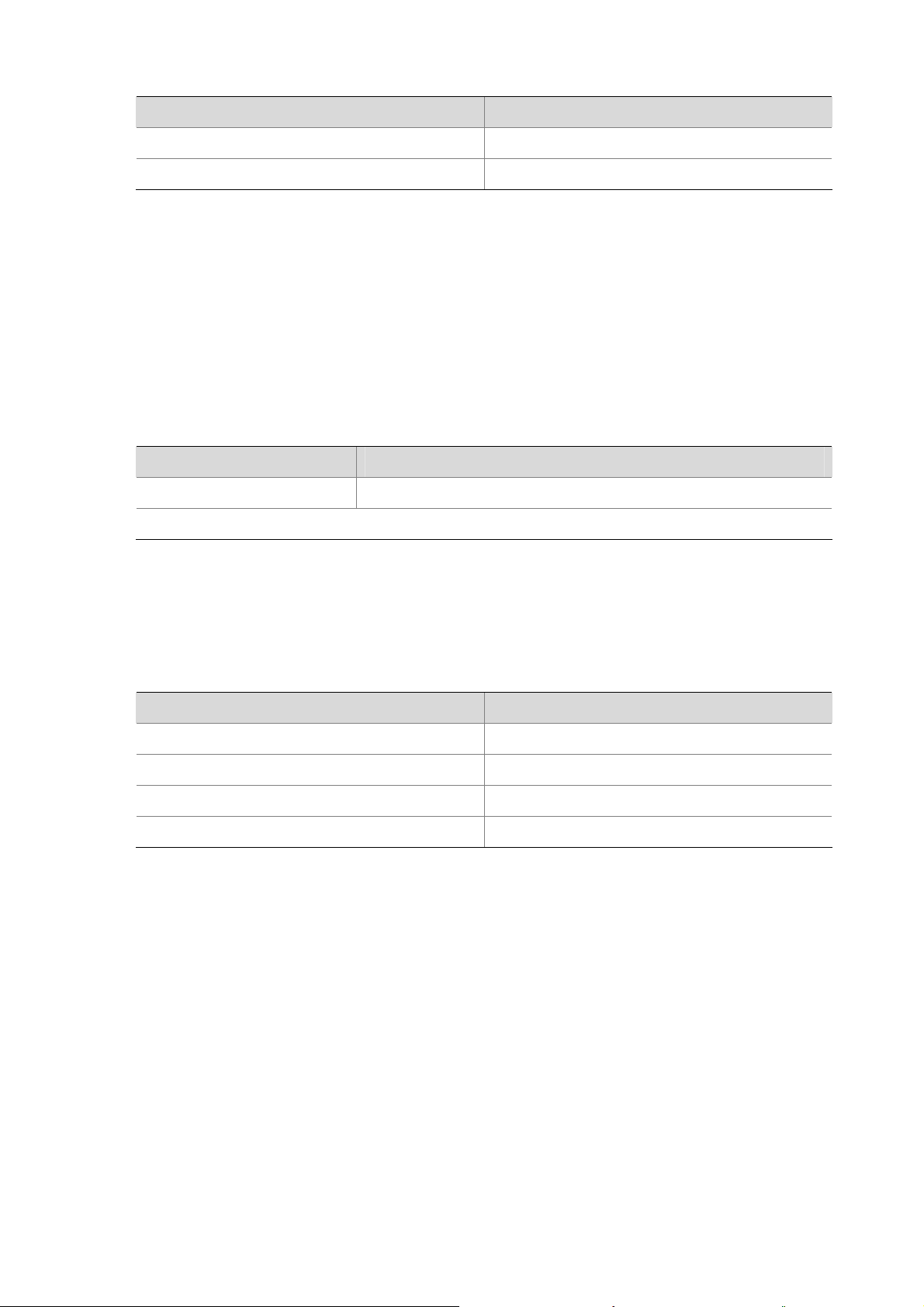
Table 2-1 Working environment
Temperature 0°C to 45°C (32°F to 113°F)
Relative humidity 10% to 95% (noncondensing)
Cleanliness
Dust is hazardous to the operating safety of the device. Dust buildup on the chassis may result in static
adsorption, causing poor contact of metal connectors or metal contact points. When the relative indoor
humidity is low, especially, electrostatic adsorption is more likely to happen. This not only shortens the
service life of your device but also causes communication failures. The following table lists the dust
concentration limit in the equipment room.
Table 2-2 Dust concentration limit in the equipment room
Physical active substance Limit (particles/m3)
Item Specification
Dust particles
Note: The dust particle diameter is ≥ 5 μm
In addition, the equipment room should also meet the rigorous limits on salts, acids, and sulfides to
eliminate corrosion and premature aging of some parts.
equipment room.
Table 2-3 Limit on harmful gases in the equipment room
SO2 0.2
H2S 0.006
NH3 0.05
Cl2 0.01
ESD Prevention
≤ 3 × 104 (No visible dust on the tabletop over three days)
Table 2-3 lists the limits on harmful gases in the
Gas Limit (mg/m3)
Static electricity generation and harms
The electrostatic induction that adversely affects the operation of the device mainly comes from:
z Outdoor electric fields caused by high-voltage power lines or lightning strikes.
z Internal systems, such as the indoor environment, floor materials, and the structure of the
integrated equipment.
Although a great deal of electrostatic discharge (ESD) prevention considerations have been taken in
the design of the WX3000 series, excessive static electricity is still remarkably harmful to the whole
device.
ESD prevention methods
To prevent ESD damage, do the following:
2-2
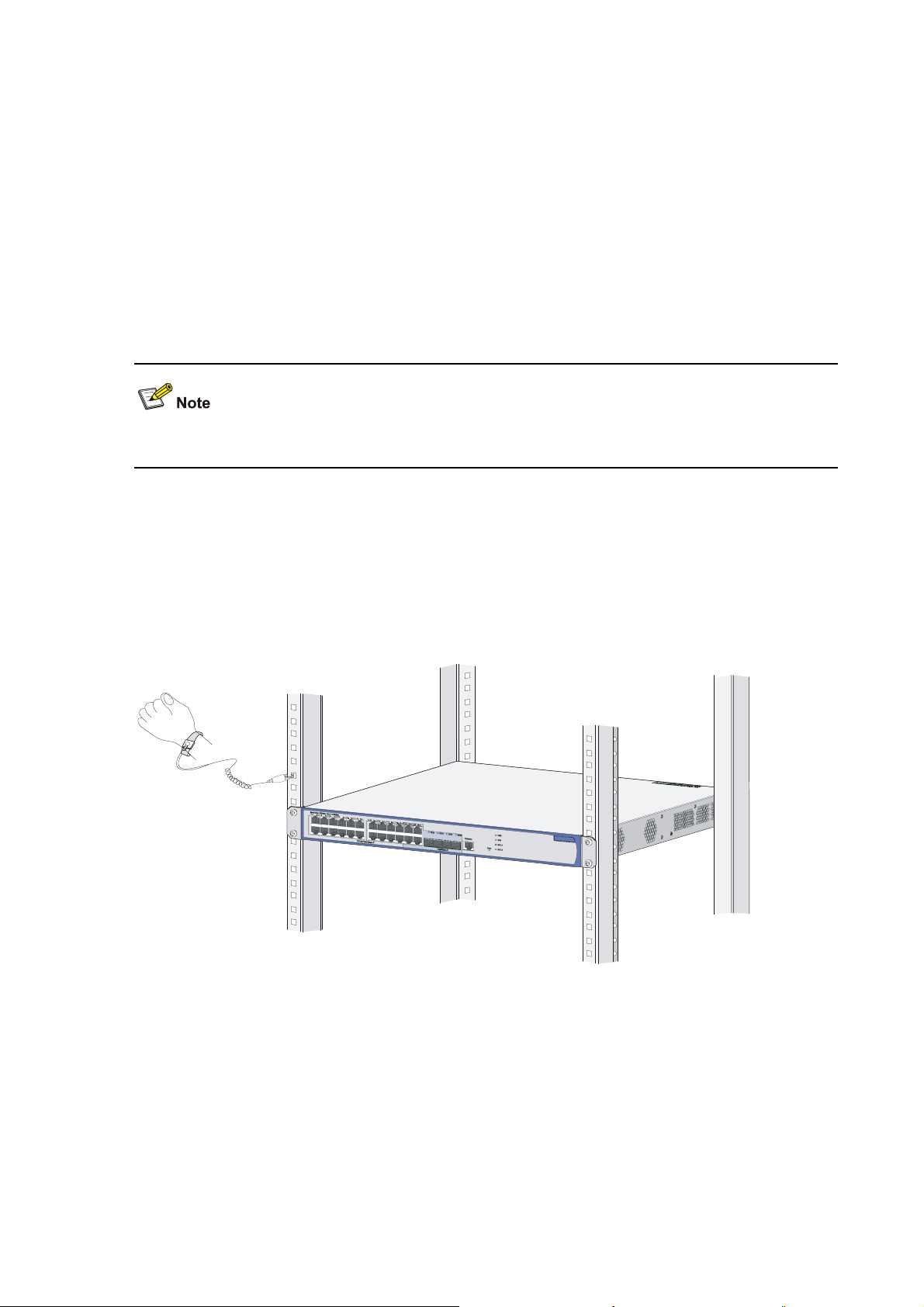
z Make sure that the device and the floor are well grounded.
z Keep the equipment room clean.
z Keep proper temperature and humidity conditions.
z When touching a circuit board, always wear ESD-preventive gloves or an ESD-preventive wrist
strap, and wear antistatic work clothes.
z When mounting, removing, observing, or moving an interface module, always take the printed
circuit board (PCB) by the edges without touching the components on the PCB.
z After removing an interface module, place the PCB on an antistatic workbench with the
component-side facing upward or place it in an antistatic bag.
ESD-preventive wrist strap
The ESD-preventive wrist strap is not provided with the device.
Follow these steps to use an ESD-preventive wrist strap:
Step1 Put on and fasten the wrist strap and make sure the wrist strap has good skin contact.
Step2 Attach grounding wire to the wrist strap and the alligator clip to the rack.
Step3 Verify that the rack is well grounded.
Figure 2-1 Wear an ESD-preventive wrist strap
EMI Prevention
All interference sources, from the outside or inside of the device and application system, adversely
affect the device in the conduction patterns of capacitance coupling, inductance coupling,
electromagnetic wave radiation, and common impedance (including grounding system) coupling, and
cable conduction (including power cables, signal cables and output cables). To prevent interference, do
the following:
2-3
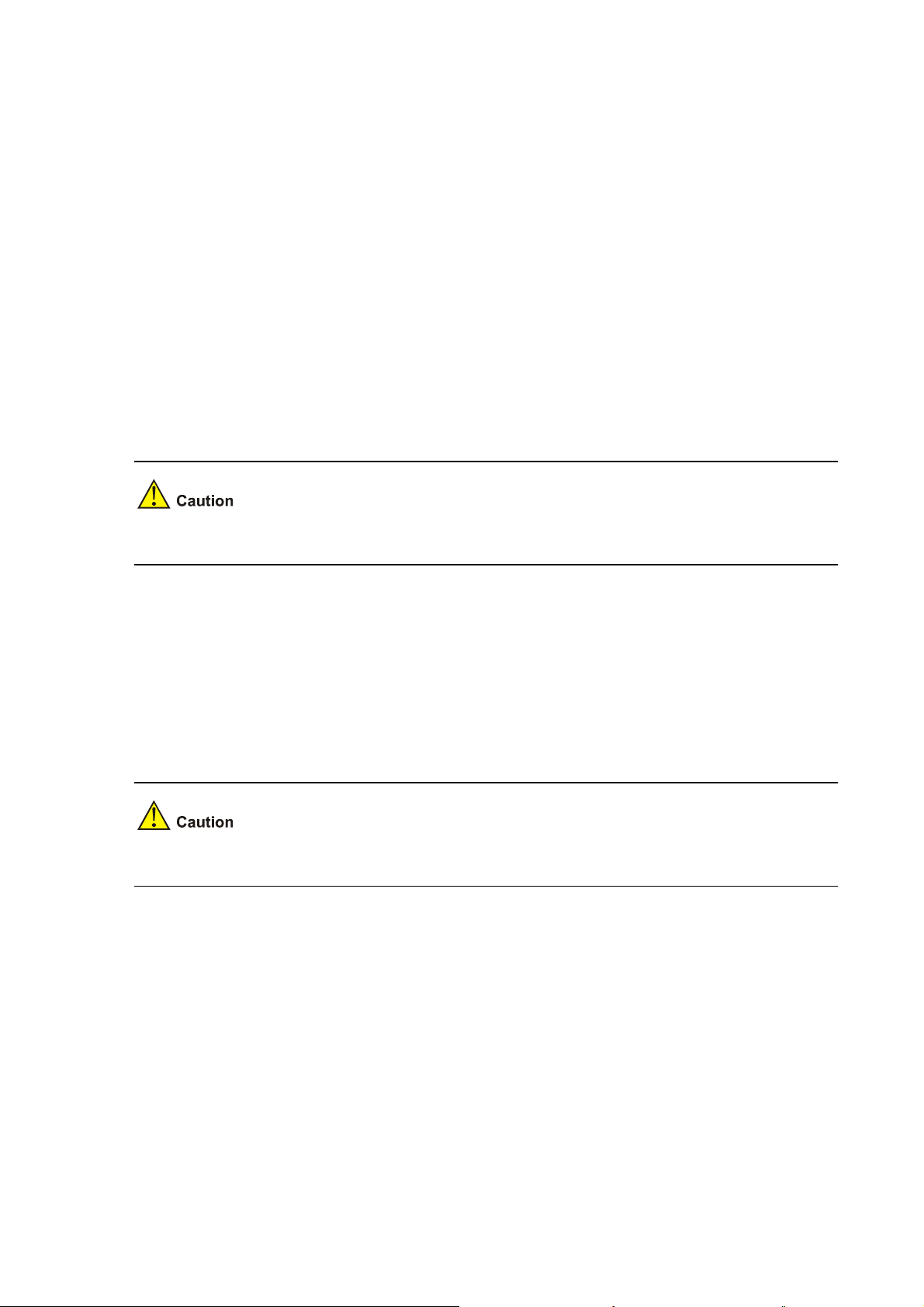
z Use a TN system for the system earthing of the AC power supply, and use a single-phase
three-wire AC socket with a protection earth (PE) to effectively filter interference from the power
grid.
z Keep the device away from high-power radio transmitters, radars, and high-frequency
heavy-current devices.
z Take electromagnetic shielding measures when necessary. For example, use shielded interface
cables.
z Route the interface cables only indoors to protect signal interfaces against over-voltage or
over-current conditions cause by lightning strikes.
Laser Safety
The WX3000 series is the Class 1 laser product.
Do not look directly at any working optical transceivers on the WX3000 series because the high-energy
laser beam emitted from the optical fiber may hurt your eyes.
Staring into the laser beam emitted from an optical fiber may hurt your eyes.
Installation Tools
Flat-blade screwdrivers
Philips screwdrivers: P2-150 mm
EDS-preventive wrist straps
The installation tools are not provided with the device.
2-4
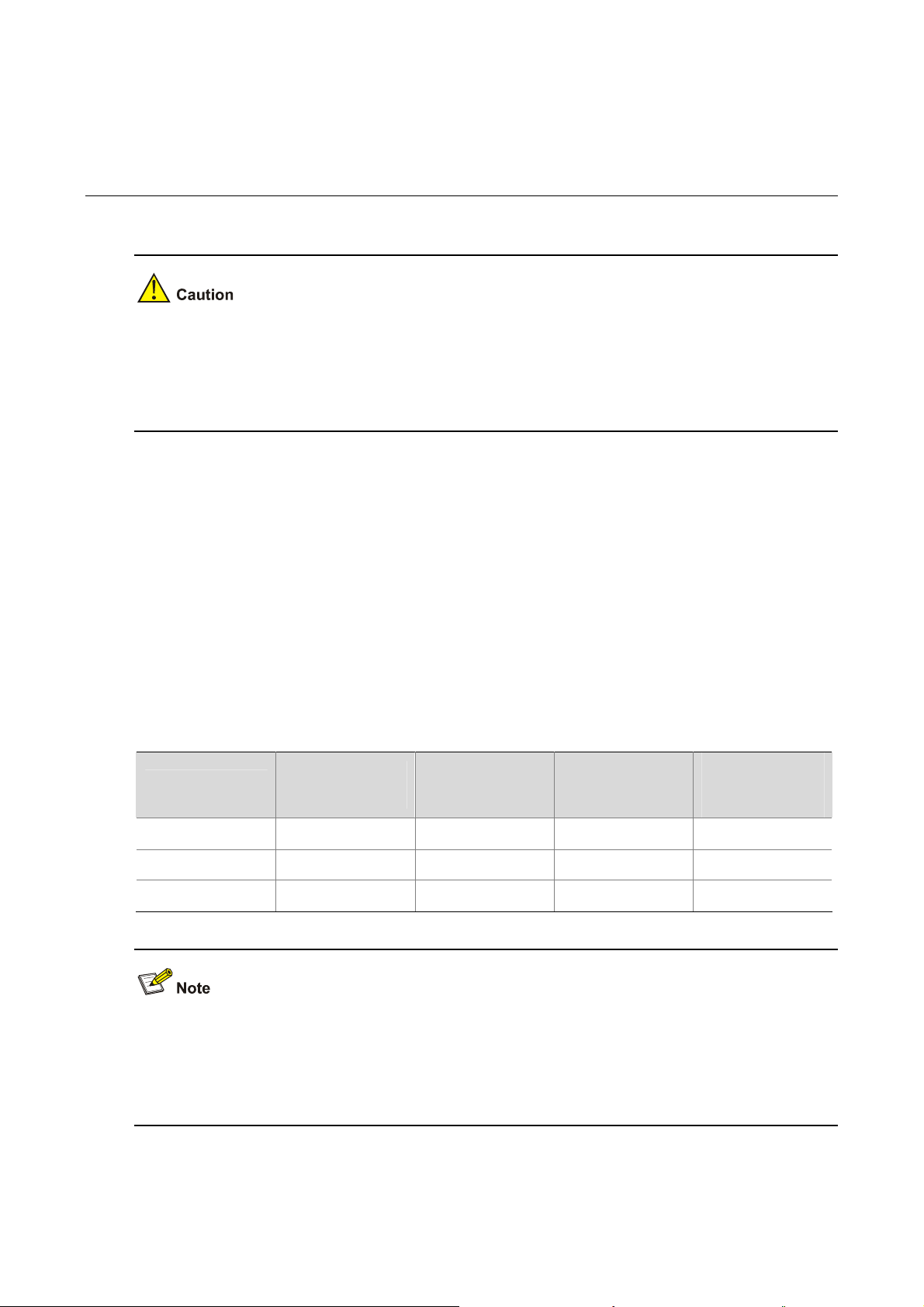
3 Installing the Device
When you ask your sales agent to maintain your device, make sure that the dismantlement-preventive
seal of H3C on a mounting screw of the device chassis is intact. If you want to open the chassis, you
should contact the agent for permission. Otherwise, you will bear any consequence resulting from your
actions.
Installing the Device in a 19-inch Rack
The WX3000 series can be installed in a standard 19-inch rack, and the installation falls into the
following four scenarios:
z Installing the device with front mounting brackets.
z Installing the device with front and rear mounting brackets.
z Installing the device with front mounting brackets and a tray.
z Installing the device with front mounting brackets and slide rails.
Refer to
Table 3-1 Installation scenarios supported by the WX3024 and WX3010
WX3024 Not supported Supported Supported Supported
WX3010 Supported Not supported Supported Not supported
WX3008 Supported Not supported Supported Not supported
Table 3-1 for the installation scenarios supported by the device models.
Device Model
Front mounting
brackets
Front and rear
mounting
brackets
Front mounting
brackets and a
tray
Front mounting
brackets and
slide rails
z If the width of the device is more than 300 mm (11.8 in.), the front mounting brackets can be used
only for fixing the device, rather than weight-bearing.
z The slide rails provided by H3C are suitable only for H3C standard racks with the depth of 1000 mm
(39.37 in.). You need to seek other supporting means if your rack has a different depth.
3-1
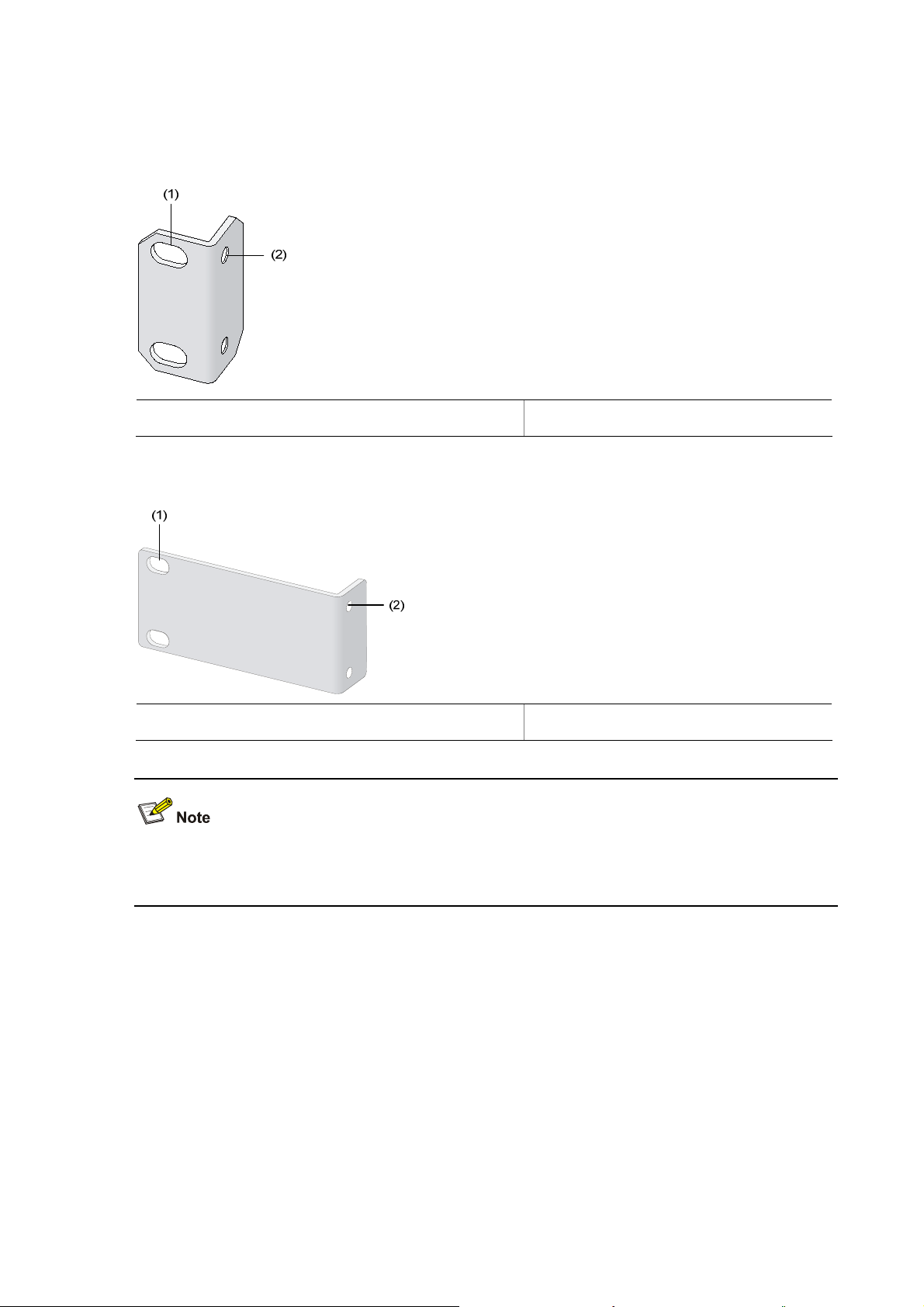
Introduction to Mounting Brackets
Appearance of a front mounting bracket
Figure 3-1 Front mounting bracket of the WX3024
(1) Screw holes for fixing the front mounting bracket
onto the rack (using M6 screws)
Figure 3-2 Front mounting bracket of the WX3010 and WX3008
(1) Screw holes for fixing the front mounting bracket
onto the rack (using M6 screws)
The front mounting bracket of the WX3010 and WX3008 is an optional component that needs to be
separately ordered if needed for the installation scenario selected in
(2) Screw hole for fixing the front mounting
bracket to the device chassis
(2) Screw hole for fixing the front mounting
bracket to the device chassis
Table 3-1.
3-2
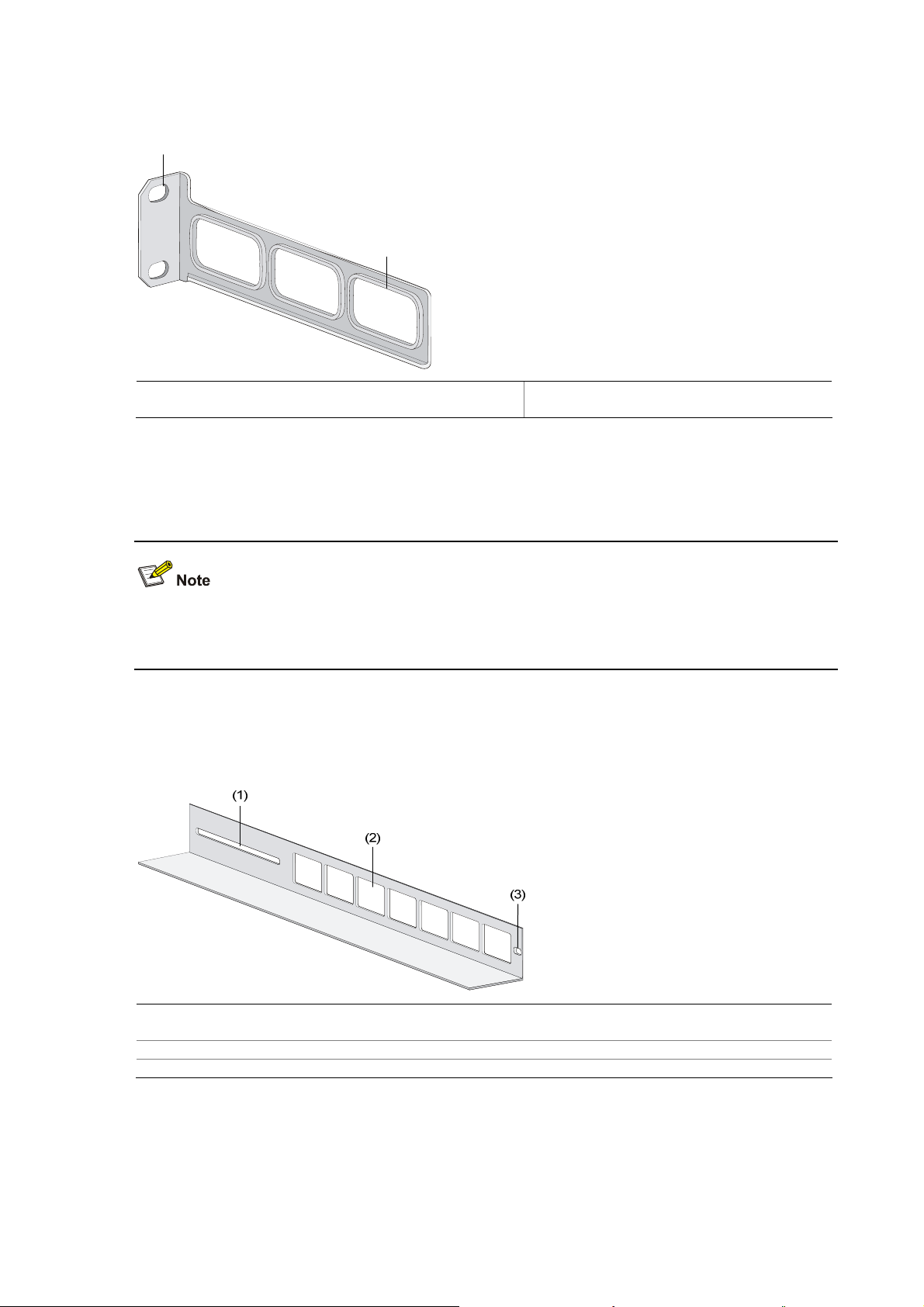
Appearance of a rear mounting bracket
Figure 3-3 Rear mounting bracket of the WX3024
(1)
(1) Screw holes for fixing the rear mounting bracket
onto the rack (using M6 screws)
Introduction to Slide Rails
(2)
(2) Heat dissipation holes
The slide rails are optional components that need to be separately ordered if needed for the installation
scenario selected in
Table 3-1.
Appearance of a slide rail
Figure 3-4 A slide rail
(1) Slot hole for fixing the slide rail onto the rear bracket of the rack. It allows adjustment of the device
mounting screw position according to the device position.
(2) Heat dissipation holes. Holes for heat dissipation between the device and the rack.
(3) Slot hole for fixing the slide rail onto the front bracket of the rack.
Installing the Device Using Front Mounting Brackets
Follow these steps to install the device (take the WX3010 for example) using front mounting brackets:
Step1 Put on an ESD-preventive wrist strap and verify that the rack is sturdy and properly grounded.
3-3
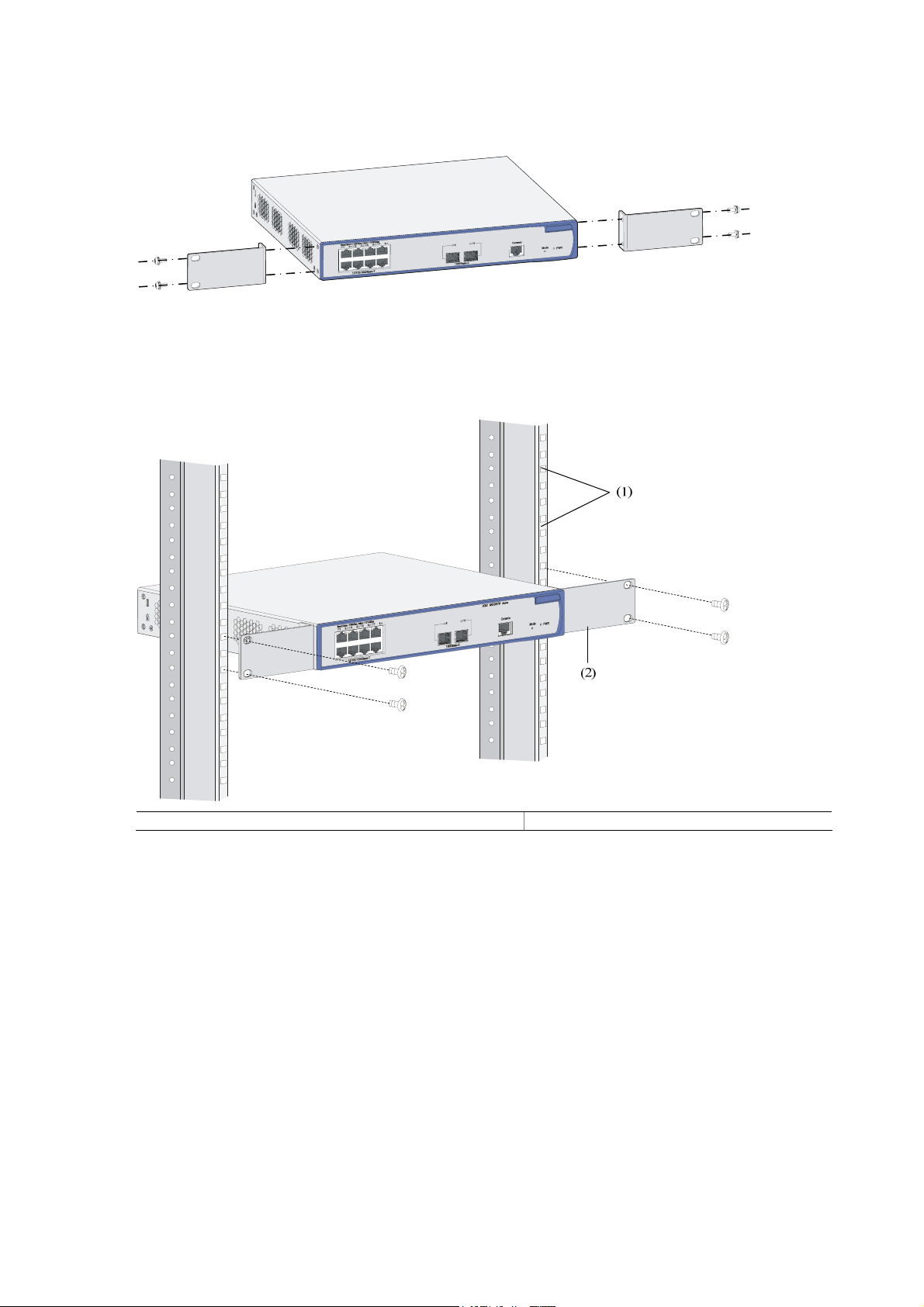
Step2 As shown in Figure 3-5, use the screws packed with the front mounting brackets to fix the front mounting
brackets on the device.
Figure 3-5 Attach the front mounting brackets to the device
Step3 As shown in
nuts to fix the front mounting brackets on the front square-holed brackets of the rack.
Figure 3-6 Attach the front mounting brackets to the rack
Figure 3-6, determine the device installation position in the rack and use screws and cage
(1) Front square-holed bracket (2) Front mounting bracket
Installing the Device Using Front and Rear Mounting Brackets
Follow these steps to install the device using front and rear mounting brackets:
Step1 Put on an ESD-preventive wrist strap and verify that the rack is sturdy and properly grounded.
Step2 As shown in
brackets on both sides of the device.
Figure 3-7, use the screws packed with the front mounting brackets to fix the front mounting
3-4
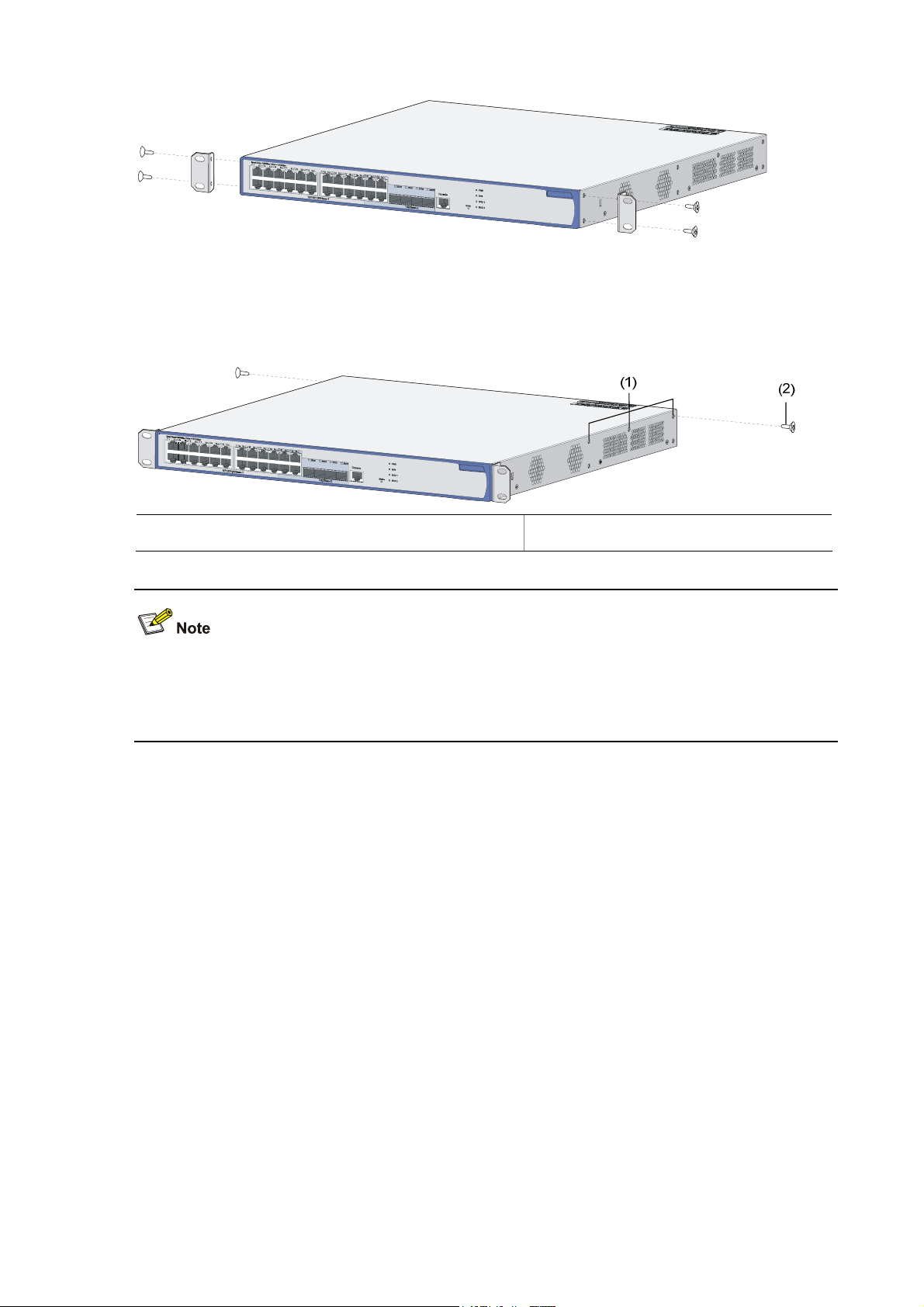
Figure 3-7 Attach the front mounting brackets to both sides of the device
Step3 As shown in
sides of the device.
Figure 3-8 Install the weight-bearing screws
(1) Three holes for mounting the weight-bearing screw
(select one as needed)
There are three holes on each side of the device for the weight-bearing screws. You can select a proper
location as needed. The rear mounting brackets will support the weight of the device through firm
contact with the weight-bearing screws.
Figure 3-8, fix the weight-bearing screws packed with the rear mounting brackets on both
(2) Weight-bearing screw
Step4 As shown in
nuts to fix the rear mounting brackets on the rear square-holed brackets of the rack.
Figure 3-9, determine the device installation position in the rack and use screws and cage
3-5
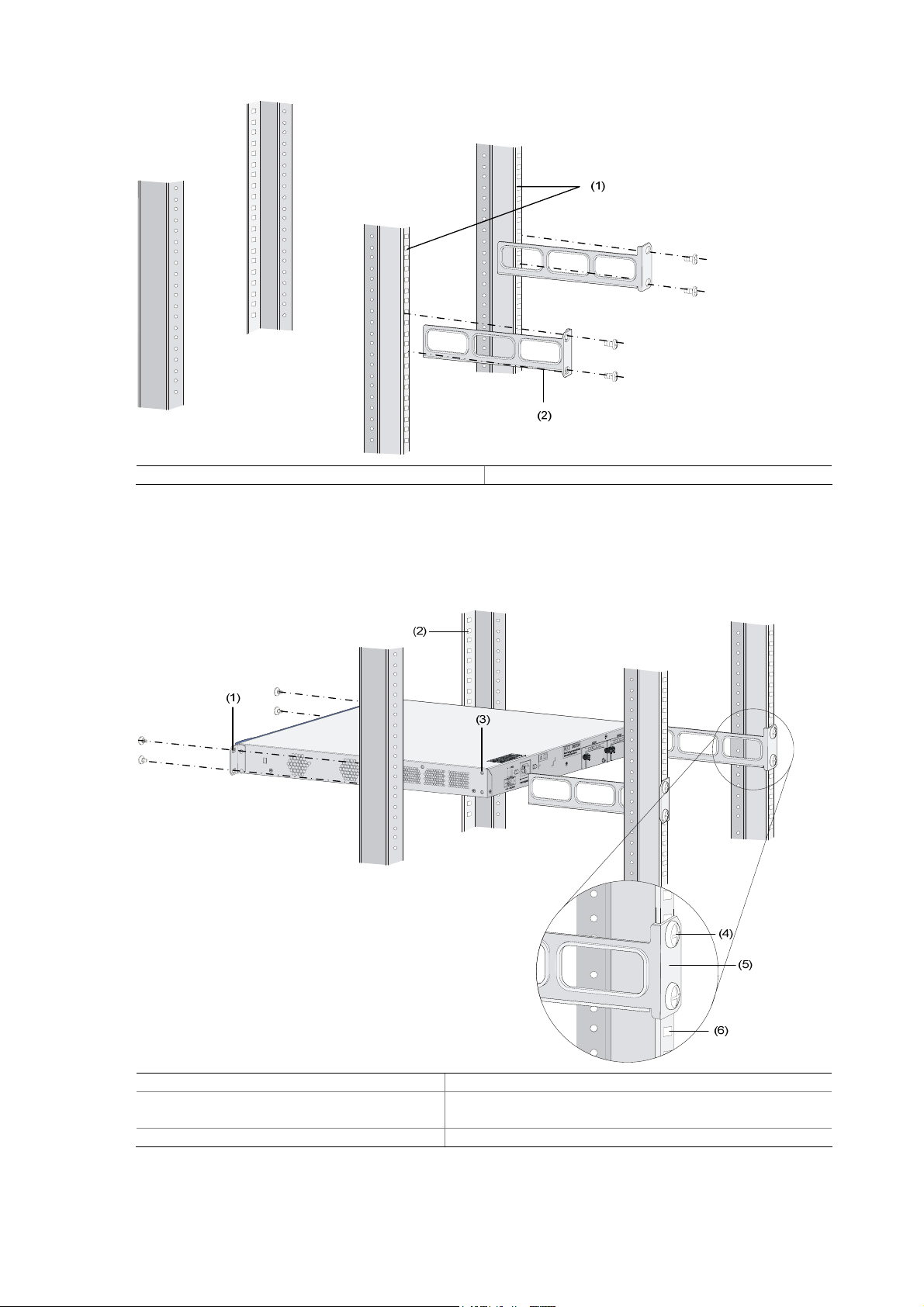
Figure 3-9 Install rear mounting brackets
(1) Rear square-holed brackets (2) Rear mounting bracket
Step5 Hold the bottom of the device with one hand and the front part with the other hand, and gently push the
device into the rack, as shown in
Figure 3-10.
Figure 3-10 Install the device using front and rear mounting brackets (1)
(1) Front mounting bracket (2) Front square-holed bracket
(3) Weight-bearing screw
(4) Screw for fixing the rear mounting bracket onto the
rear square-holed bracket
(5) Rear mounting bracket (6) Rear square-holed bracket
3-6
 Loading...
Loading...