Page 1

V7122 Digital Gateway
Installation Guide
System Release 5.0
http://www.3com.com
Part Number 900-0487-01 Rev AA
Published December 2007
Page 2
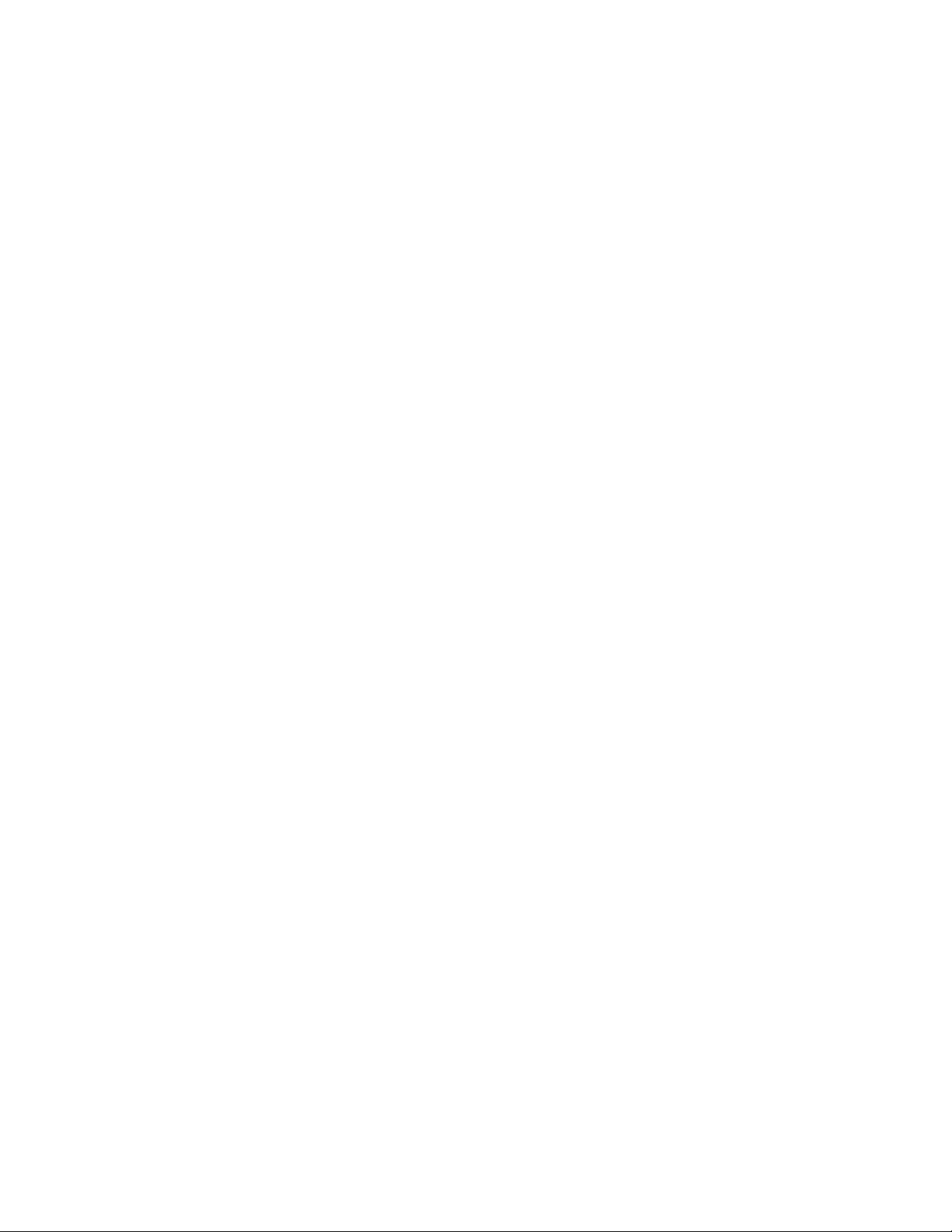
3Com Corporation, 350 Campus Drive, Marlborough MA 01752-3064
Copyright © 2007, 3Com Corporation. All rights reserved. No part of this documentation may be reproduced in any form or by any means or
used to make any derivative work (such as translation, transformation, or adaptation) without written permission from 3Com Corporation.
3Com Corporation reserves the right to revise this documentation and to make changes in content from time to time without obligation on
the part of 3Com Corporation to provide notification of such revision or change.
3Com Corporation provides this documentation without warranty, term, or condition of any kind, either implied or expressed, including, but
not limited to, the implied warranties, terms, or conditions of merchantability, satisfactory quality, and fitness for a particular purpose. 3Com
may make improvements or changes in the product(s) and/or the program(s) described in this documentation at any time.
If there is any software on removable media described in this documentation, it is furnished under a license agreement included with the
product as a separate document, in the hardcopy documentation, or on the removable media in a directory file named LICENSE.TXT or
!LICENSE.TXT. If you are unable to locate a copy, please contact 3Com and a copy will be provided to you.
UNITED STATES GOVERNMENT LEGEND
If you are a United States government agency, then this documentation and the software described herein are provided to you subject to
the following:
All technical data and computer software are commercial in nature and developed solely at private expense. Software is delivered as
“Commercial Computer Software” as defined in DFARS 252.227-7014 (June 1995) or as a “commercial item” as defined in FAR 2.101(a)
and as such is provided with only such rights as are provided in 3Coms standard commercial license for the Software. Technical data is
provided with limited rights only as provided in DFAR 252.227-7015 (Nov 1995) or FAR 52.227-14 (June 1987), whichever is applicable.
You agree not to remove or deface any portion of any legend provided on any licensed program or documentation contained in, or
delivered to you in conjunction with, this guide.
Unless otherwise indicated, 3Com registered trademarks are registered in the United States and may or may not be registered in other
countries.
3Com, the 3Com logo, NBX, and SuperStack are registered trademarks of 3Com Corporation. NBX NetSet, pcXset, and VCX are
trademarks of 3Com Corporation.
Adobe is a trademark and Adobe Acrobat is a registered trademark of Adobe Systems Incorporated. Microsoft, Windows, Windows 2000,
Windows NT, and Microsoft Word are registered trademarks of Microsoft Corporation.
All other company and product names may be trademarks of the respective companies with which they are associated.
2
V7122 Digital Gateway Installation Guide
Page 3
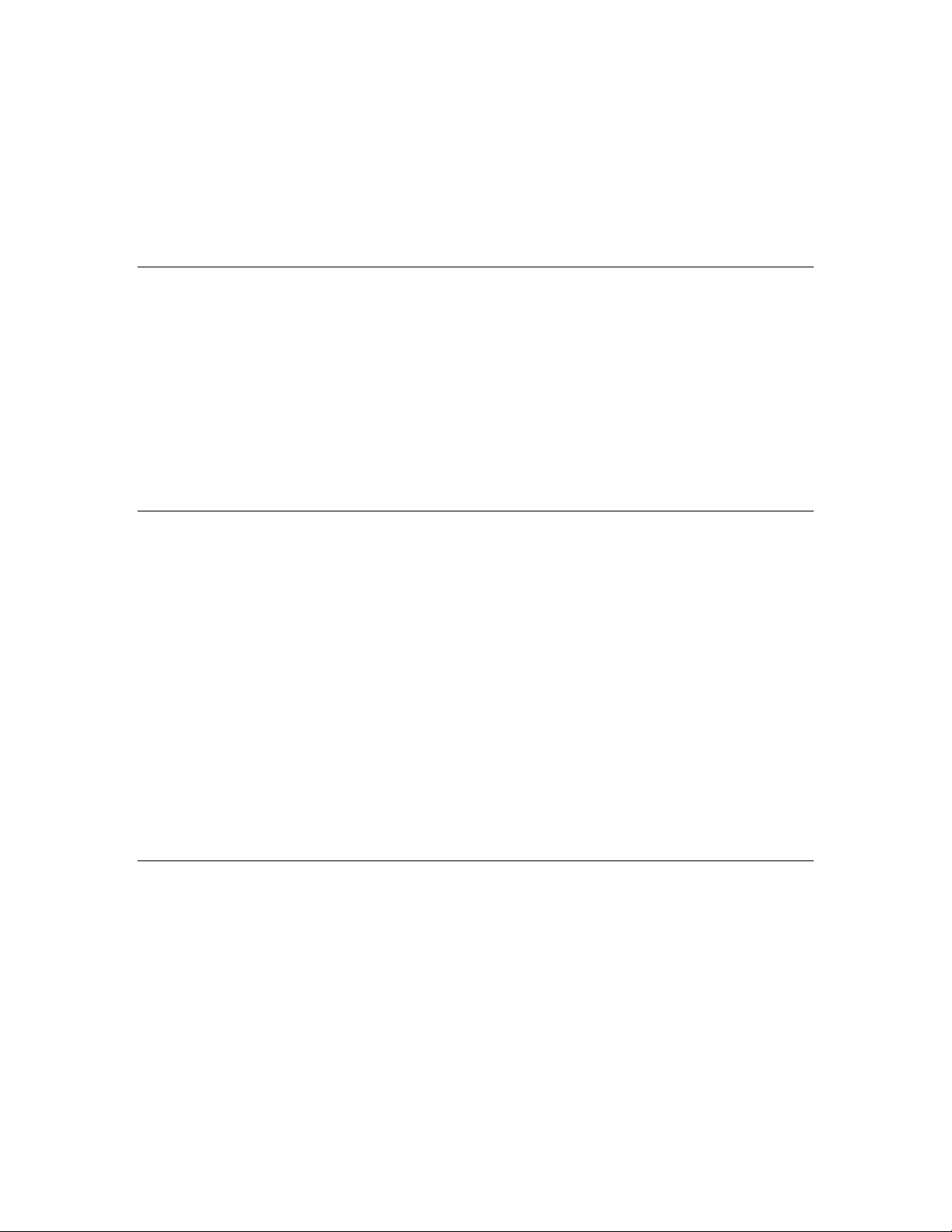
C
ONTENTS
ABOUT THIS GUIDE 5
How to Use This Guide 5
Conventions 6
Model Numbers for the V7122 Gateways 6
Documentation Comments 6
Notices 7
WEEE EU Directive 7
Abbreviations and Terminology 7
CHAPTER 1: QUICK START 9
CHAPTER 2: INSTALLING THE V7122 GATEWAY 11
Unpacking 12
Package Contents 12
Mounting the V7122 Gateway 13
Mounting the V7122 Gateway on a Desktop 13
Installing the V7122 Gateway in a 19-inch Rack 13
Cabling the V7122 Gateway 15
Connecting the E1/T1 Trunk Interfaces 17
Installing the Ethernet Connection 18
Connecting the Power Supply 19
CHAPTER 3: CONFIGURING THE V7122 GATEWAY 23
Assigning the V7122 Gateway IP Address 23
Assigning an IP Address Using HTTP 24
Assigning an IP Address Using BootP 25
Assigning an IP Address Using the CLI 26
Restoring Networking Parameters to their Initial State 27
Accessing the Embedded Web Server 28
Configuring the V7122 Gateway Basic Control Protocol Parameters 28
Configuring Basic H.323 Parameters 29
V7122 Digital Gateway Installation Guide
3
Page 4
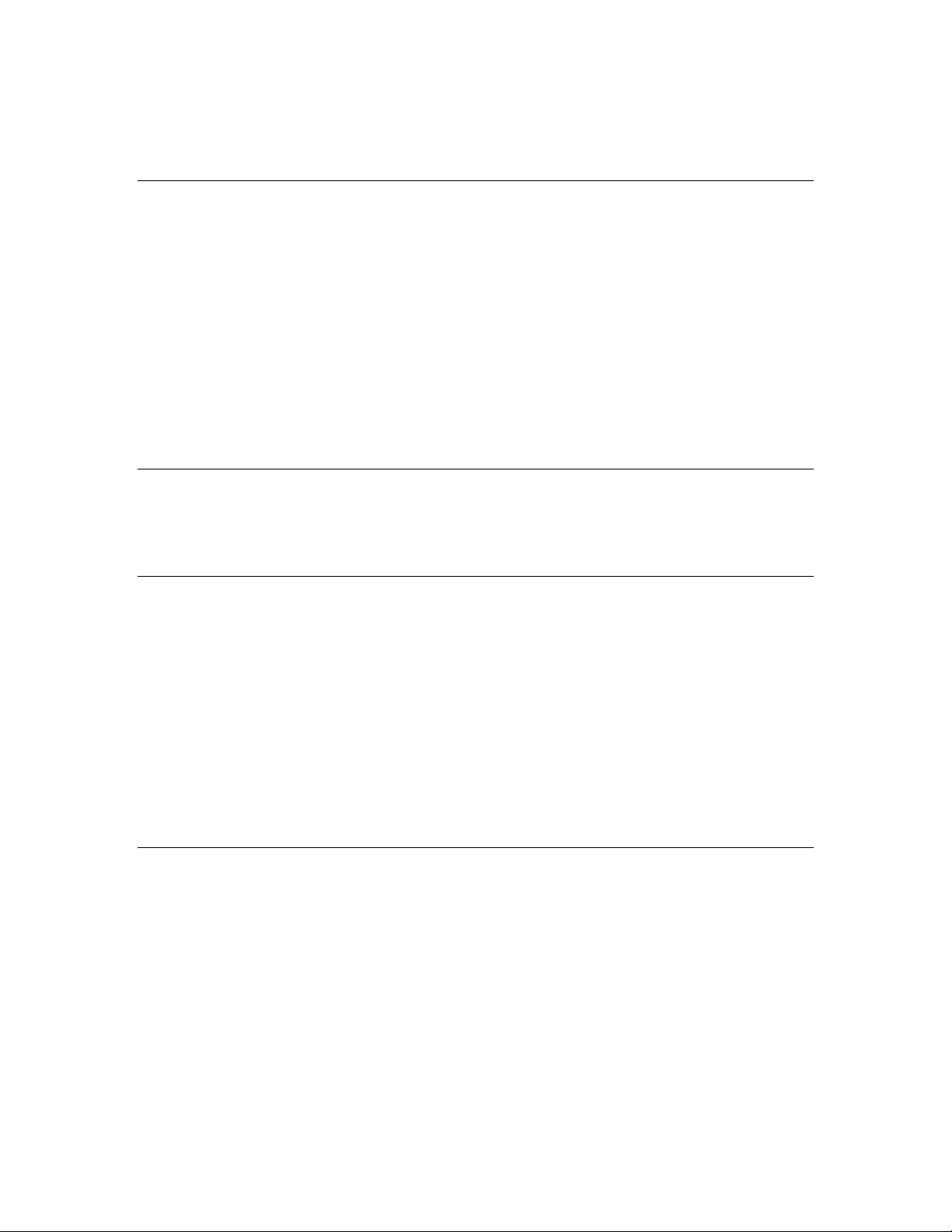
Configuring Basic SIP Parameters 31
Configuring the Trunk Settings 33
CHAPTER 4: CHANGING THE V7122 GATEWAY USERNAME AND PASSWORD 37
CHAPTER 5: RESTORING AND BACKING UP THE V7122 GATEWAY
CONFIGURATION 39
CHAPTER 6: MONITORING THE V7122 GATEWAY 41
Monitoring the V7122 Gateway LEDs 41
V7122 Gateway Chassis LED Indicators 41
TP-1610 Front Panel LED Indicators 41
Monitoring the V7122 Gateway Trunks and B-channels 43
CHAPTER 7: UPGRADING THE V7122 GATEWAY 45
Software Upgrade Wizard 45
Updating the Auxiliary Files 51
CHAPTER 8: REGULATORY INFORMATION 53
Safety Notices 54
Industry Canada Notice 55
Digital Device Warnings 55
Network Information and Intent of Use 55
Network Compatibility 55
Telecommunication Safety 56
FCC Statement 56
Reader's Notes Error! Bookmark not defined.
APPENDIX A: OBTAINING SUPPORT FOR YOUR 3COM PRODUCT 57
Customer Support 57
4
V7122 Digital Gateway Installation Guide
Page 5
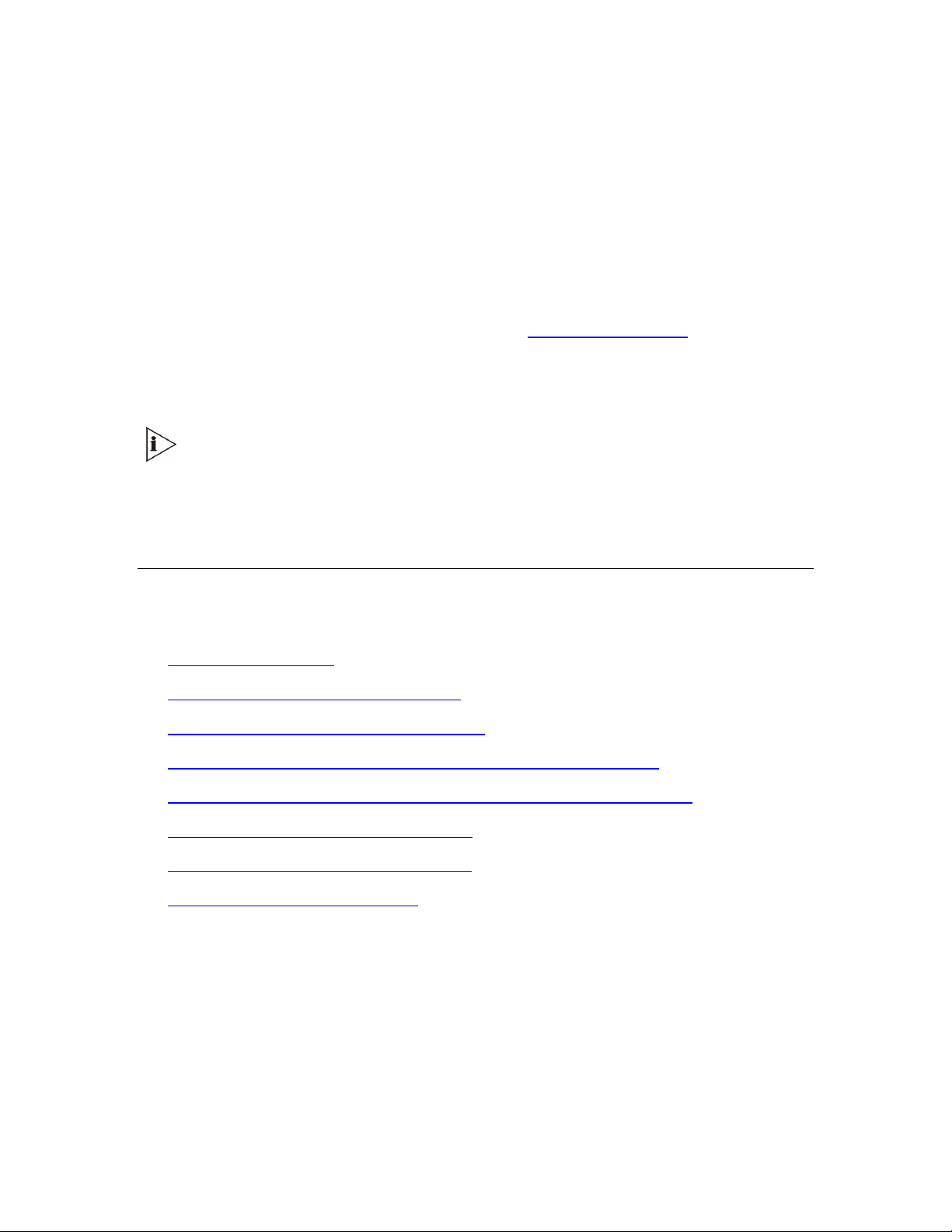
A
BOUT THIS GUIDE
This Installation Guide describes the installation of the V7122 Digital Gateway.
Information contained in this document is believed to be accurate and reliable at the time of
printing. However, because of on-going product improvements and revisions, 3Com cannot
guarantee the accuracy of printed material after the Date Published nor can it accept
responsibility for errors or omissions. Updates to this document and other documents can be
viewed by registered Technical Support customers at
Downloads & Drivers.
When viewing this guide on CD, Web site or on any other electronic copy, all
cross-references are hyperlinked. Click on the page or section titles (shown in
blue) to reach the individual cross-referenced item directly. To return to the point
from where you accessed the cross-reference, press the ALT and ◄ keys.
http://www.3Com.com under Support /
How to Use This Guide
This book covers these topics:
Chapter 1: Quick Start
Chapter 2: Installing the V7122 Gateway
Chapter 3: Configuring the V7122 Gateway
Chapter 4: Changing the V7122 Gateway Username and Password
Chapter 5: Restoring and Backing Up the V7122 Gateway Configuration
Chapter 6: Monitoring the V7122 Gateway
Chapter 7: Upgrading the V7122 Gateway
Chapter 8: Regulatory Information
V7122 Digital Gateway Installation Guide
5
Page 6
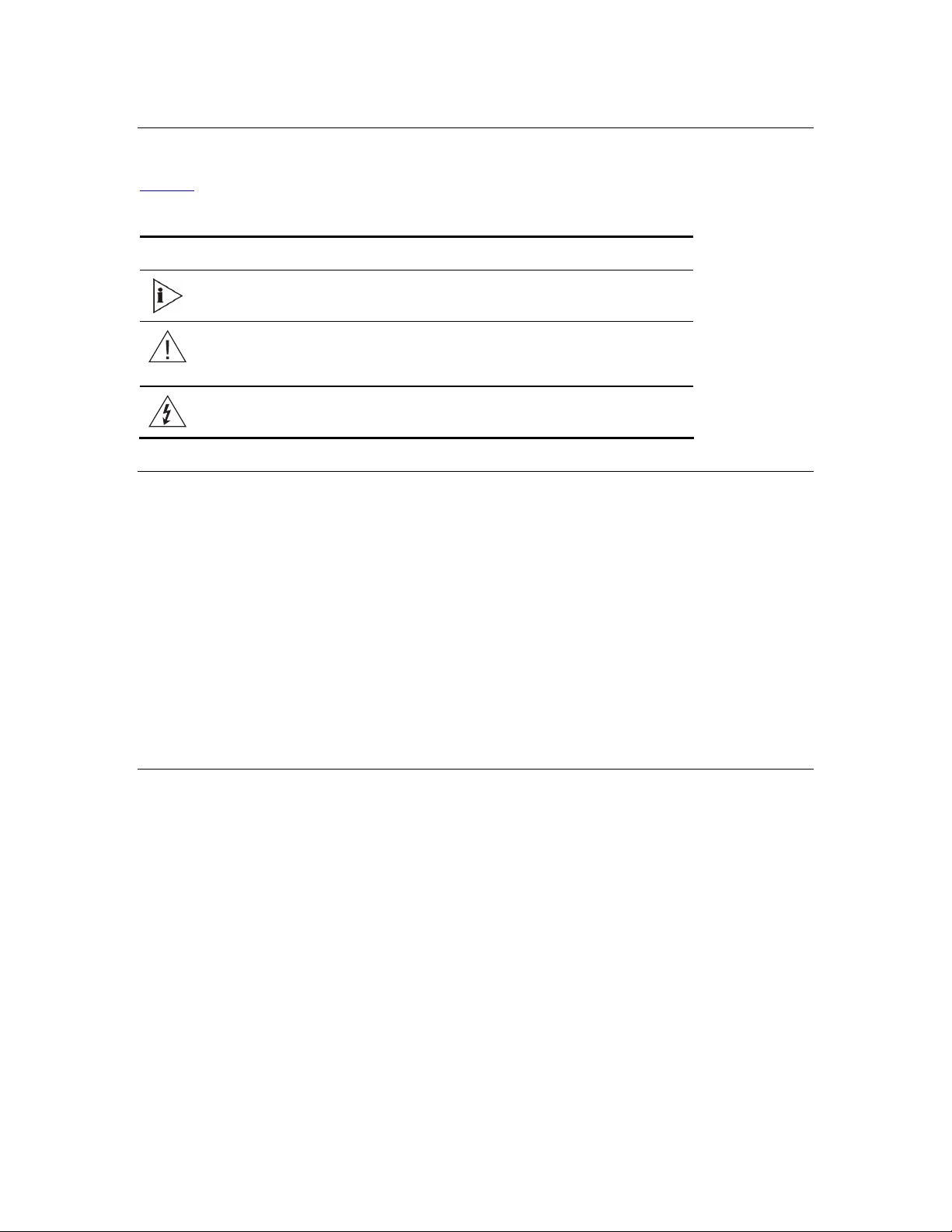
Conventions
Table 1 lists conventions that are used throughout this guide.
Table 1 Notice Icons
Icon Notice Type Description
Information note Information that describes important features or
Caution Information that alerts you to potential loss of data or
Warning Information that alerts you to potential personal injury
instructions.
potential damage to an application, device, system,
or network.
or death.
Model Numbers for the V7122 Gateways
This guide describes the installation procedures and configurations for the following 3Com®
VCX™ V7122 Digital Gateways:
The VCX V7122 Digital Gateway 16 Span (3CRVG71224-07)
The VCX V7122 Digital Gateway 8 Span (3CRVG71223-07)
The VCX V7122 Digital Gateway 4 Span (3CRVG71222-07)
The VCX V7122 Digital Gateway 2 Span (3CRVG71221-07)
The VCX V7122 Digital Gateway 1 Span (3CRVG71220-07)
Documentation Comments
Your suggestions are important to us because we want to make our documentation more
useful to you.
Please send e-mail comments about this guide or any of the V7122 documentation and Help
systems to:
VOICE_TECHCOMM_COMMENTS@3com.com
Please include the following information with your comments:
Document title
Document part number (usually found on the front page)
Page number
Your name and organization (optional)
6
V7122 Digital Gateway Installation Guide
Page 7
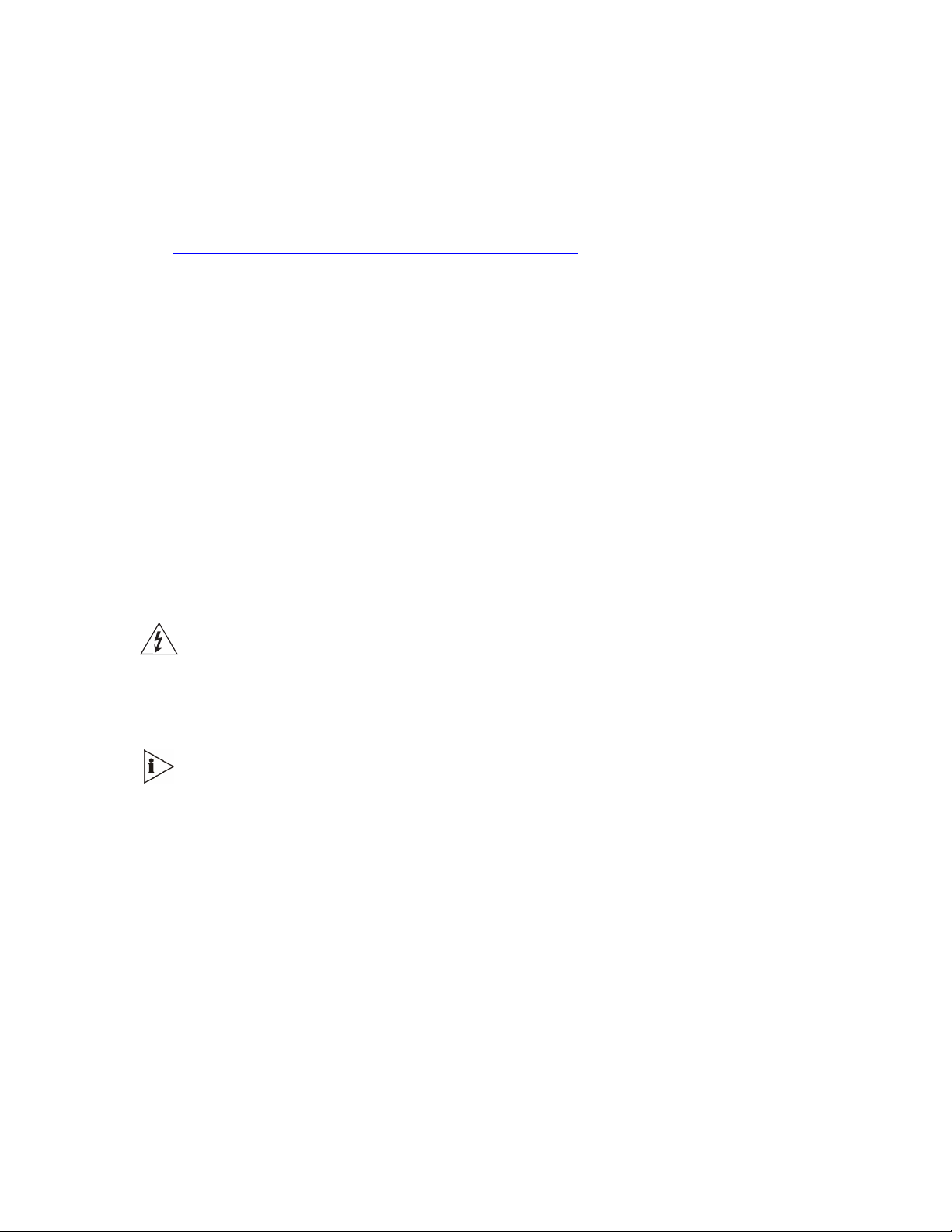
Example:
3Com V7122 Digital Gateway Installation Guide
Part Number 900-0487-01
Page 25
Appendix A: Obtaining Support for Your 3Com Product for details about how to
See
register your product and get support from 3Com.
Notices
WEEE EU Directive
Pursuant to the WEEE EU Directive, electronic, and electrical waste must not be disposed of
with unsorted waste. Please contact your local recycling authority for disposal of this product.
Abbreviations and Terminology
Each abbreviation, unless widely used, is spelled out in full when first used, and only Industry
standard terms are used throughout this guide. The symbol 0x indicates hexadecimal
notation.
WARNING:
The V7122 gateway is supplied as a sealed unit and must only be serviced by
qualified service personnel.
Where “network” appears in this guide, it means LAN, WAN, and the like accessed
using the gateway’s Ethernet interface.
V7122 Digital Gateway Installation Guide
7
Page 8
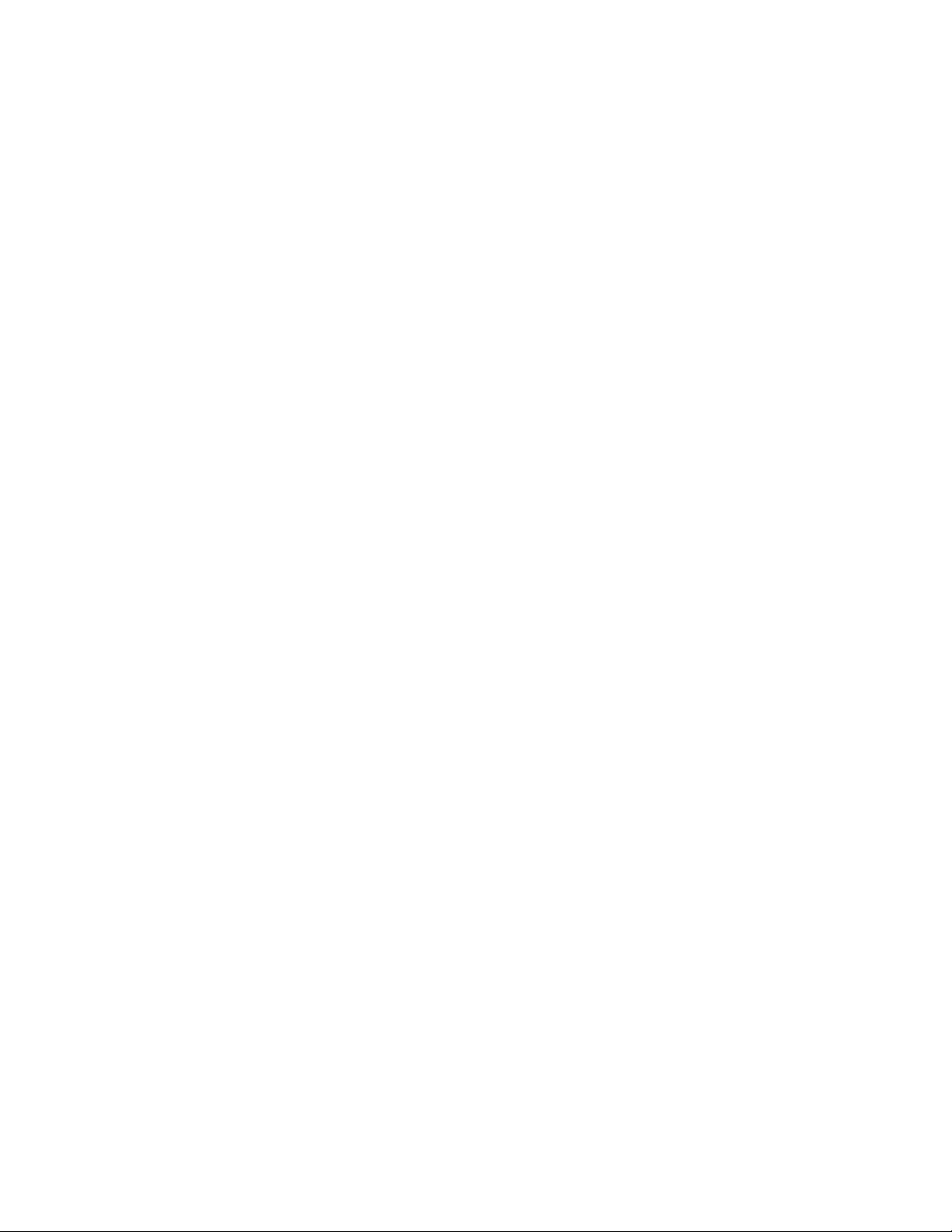
8
V7122 Digital Gateway Installation Guide
Page 9
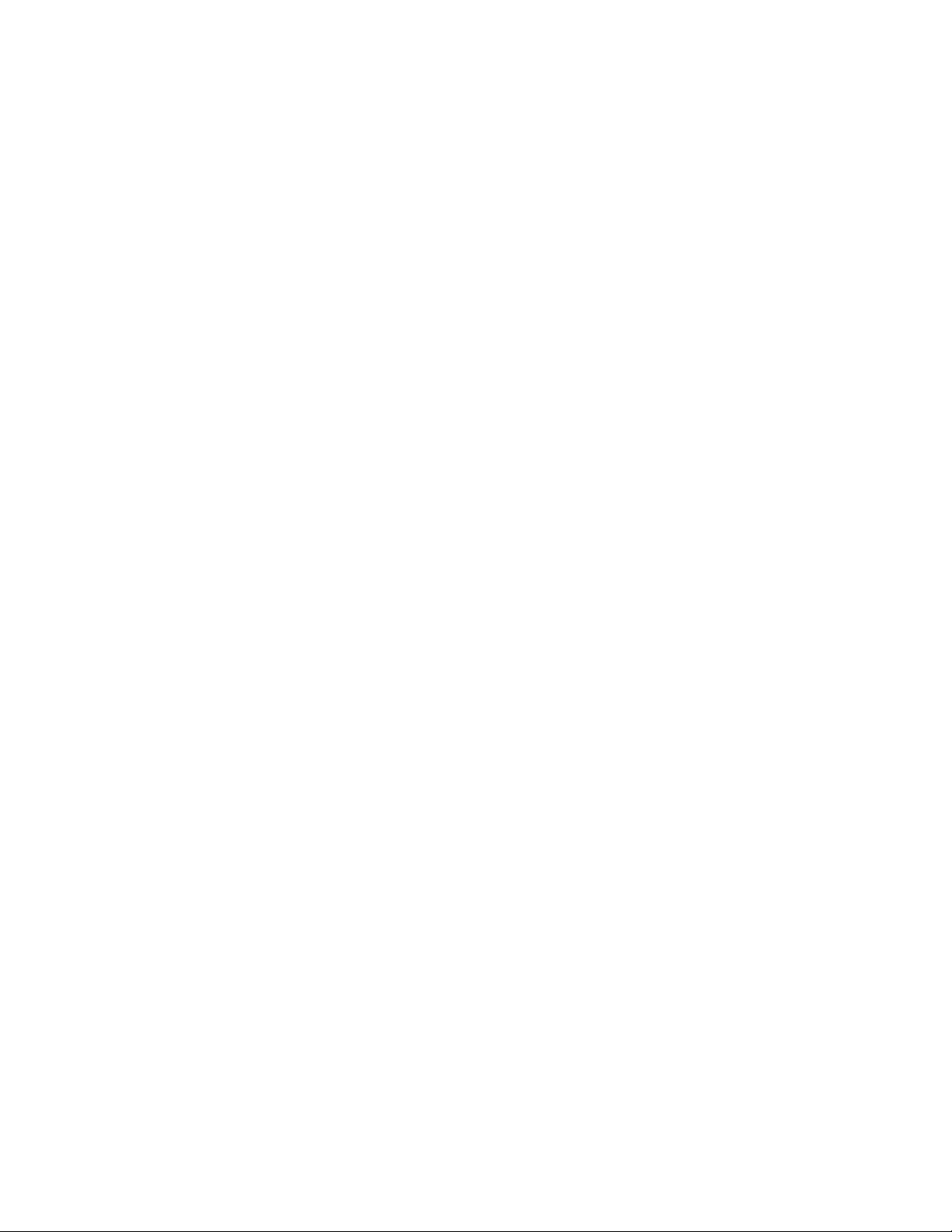
C
HAPTER
This Installation Guide helps you to set up the V7122 gateway for the first time. Prior
knowledge of IP networks is preferred. The following steps provide a quick setup flow. For
detailed information about how to fully configure the gateway, see the V7122 Digital Gateway
User Guide.
1. Unpack the V7122 gateway
2. Mount the V7122 gateway
3. Cable the V7122 gateway
4. Assign the V7122 gateway IP address
5. Configuring the V7122 gateway basic control protocol parameters
1: Q
UICK START
6. Configure the PSTN parameters
V7122 Digital Gateway Installation Guide
9
Page 10
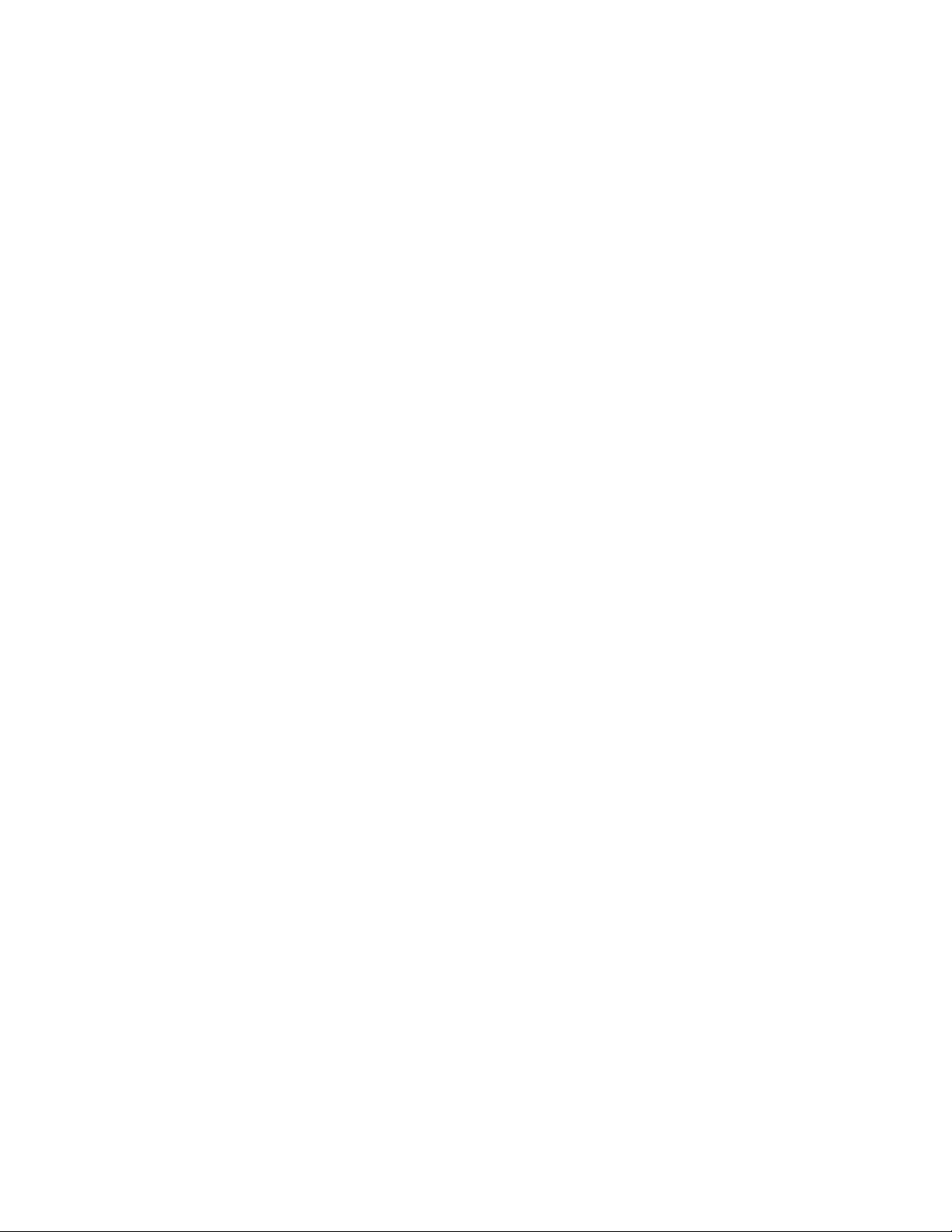
10
V7122 Digital Gateway Installation Guide
Page 11
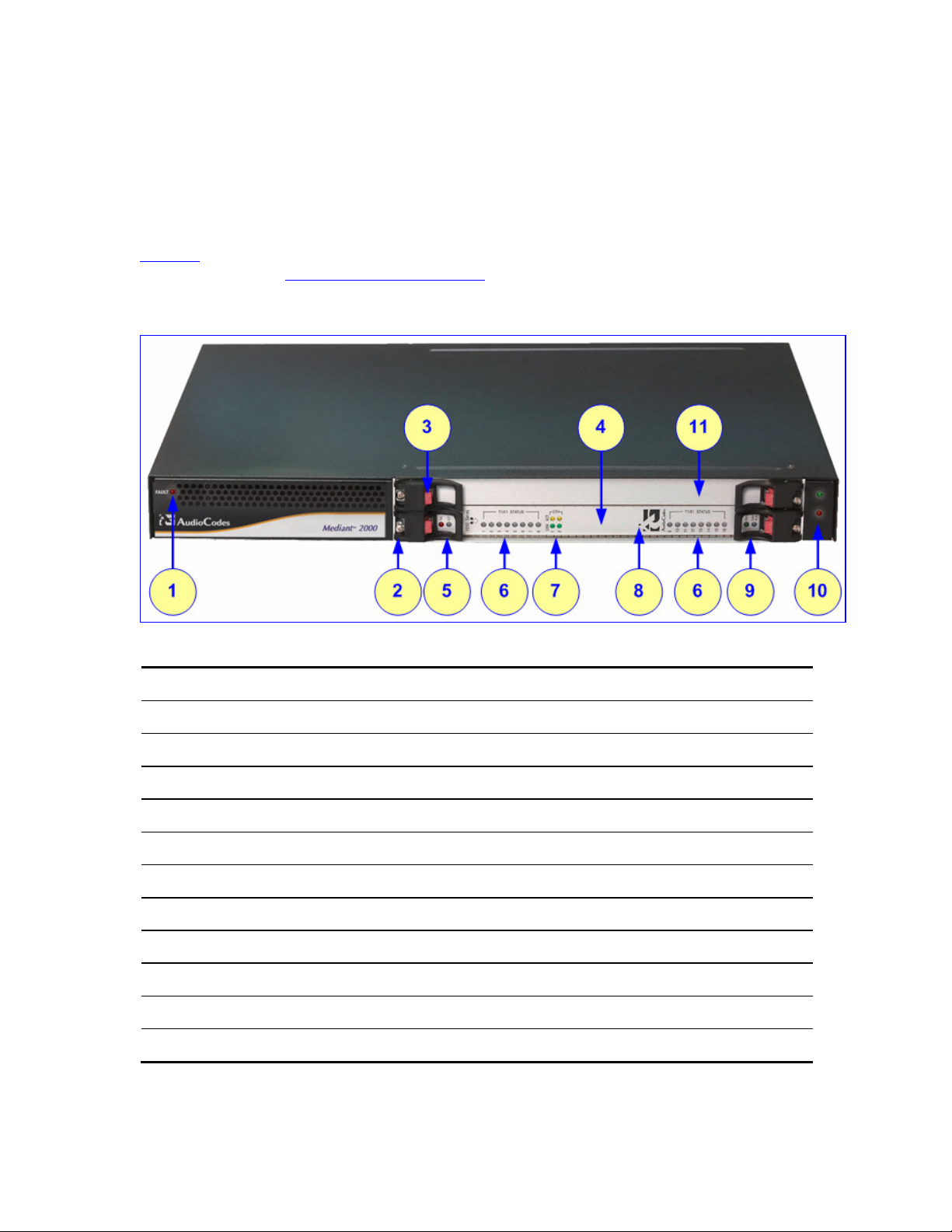
C
HAPTER
G
ATEWAY
Figure 1 shows the front view of the V7122 media gateway. For information about the V7122
gateway LEDs, see
Figure 1 VT122 Gateway Front View
2: I
NSTALLING THE
Monitoring the V7122 LEDs.
V7122
Table 2 V7122 Gateway Front View Component Descriptions
Item # Label Component Description
1 FAULT Dual AC Power LED
2 cPCI board locking screws
3 cPCI latches
4 TP-1610 cPCI board, 16-trunk configuration
5 Status LED Indicators
6 T1/E1 STATUS E1/T1 Trunk Status LED Indicators
7 ETH Ethernet LED Indicators
8 Reset button
9 cPCI LED Indicators
10 Power and Fan LEDs
11 An available cPCI slot for an optional third-party CPU board
V7122 Digital Gateway Installation Guide
11
Page 12
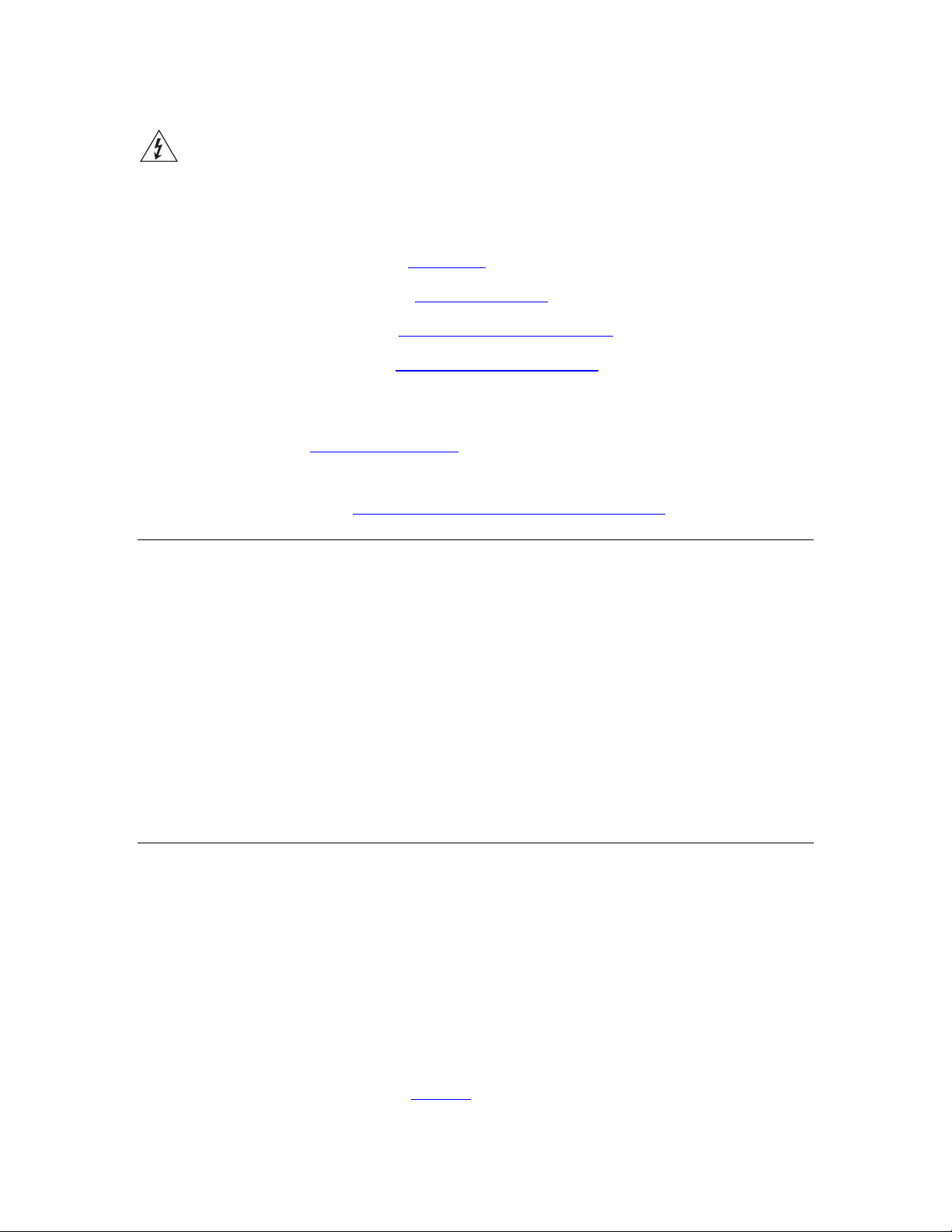
WARNING: Electrical Shock
The equipment must only be installed or serviced by qualified service personnel.
To install the V7122 gateway, follow these 4 steps:
1 Unpack the V7122 gateway (see
2 Check the package contents (see
3 Mount the V7122 gateway (see
4 Cable the V7122 gateway (see
After powering-up the V7122 gateway, the Ready and LAN LEDs on the front panel turn to
green (after a self-testing period of about three minutes). Any malfunction changes the
Ready LED to red (see
When you have completed the above relevant sections you are then ready to start
configuring the gateway (see
Monitoring the LEDs for details on the V7122 LEDs).
Chapter 3: Configuring the V7122 Gateway).
Unpacking).
Package Contents).
Mounting the V7122 Gateway).
Cabling the V7122 Gateway).
Unpacking
To unpack the V7122 gateway, follow these 6 steps:
1 Open the carton and remove packing materials.
2 Remove the V7122 gateway from the carton.
3 Check that there is no equipment damage.
4 Check, retain and process any documents.
5 Notify 3Com or your local supplier of any damage or discrepancies.
6 Retain any diskettes or CDs.
Package Contents
Ensure that in addition to the V7122 gateway, the package contains these items:
For the dual AC power supply version, two AC power cables are supplied; for the single
AC power supply version, one AC power cable is supplied.
For the DC power supply version, one connected DC power cable (crimp connection
type) and one DC adaptor (screw connection type) connected to the rear panel of the
V7122 gateway are supplied; use only one type.
CD (software and documentation).
Small plastic bag containing (see Figure 2):
12
V7122 Digital Gateway Installation Guide
Page 13
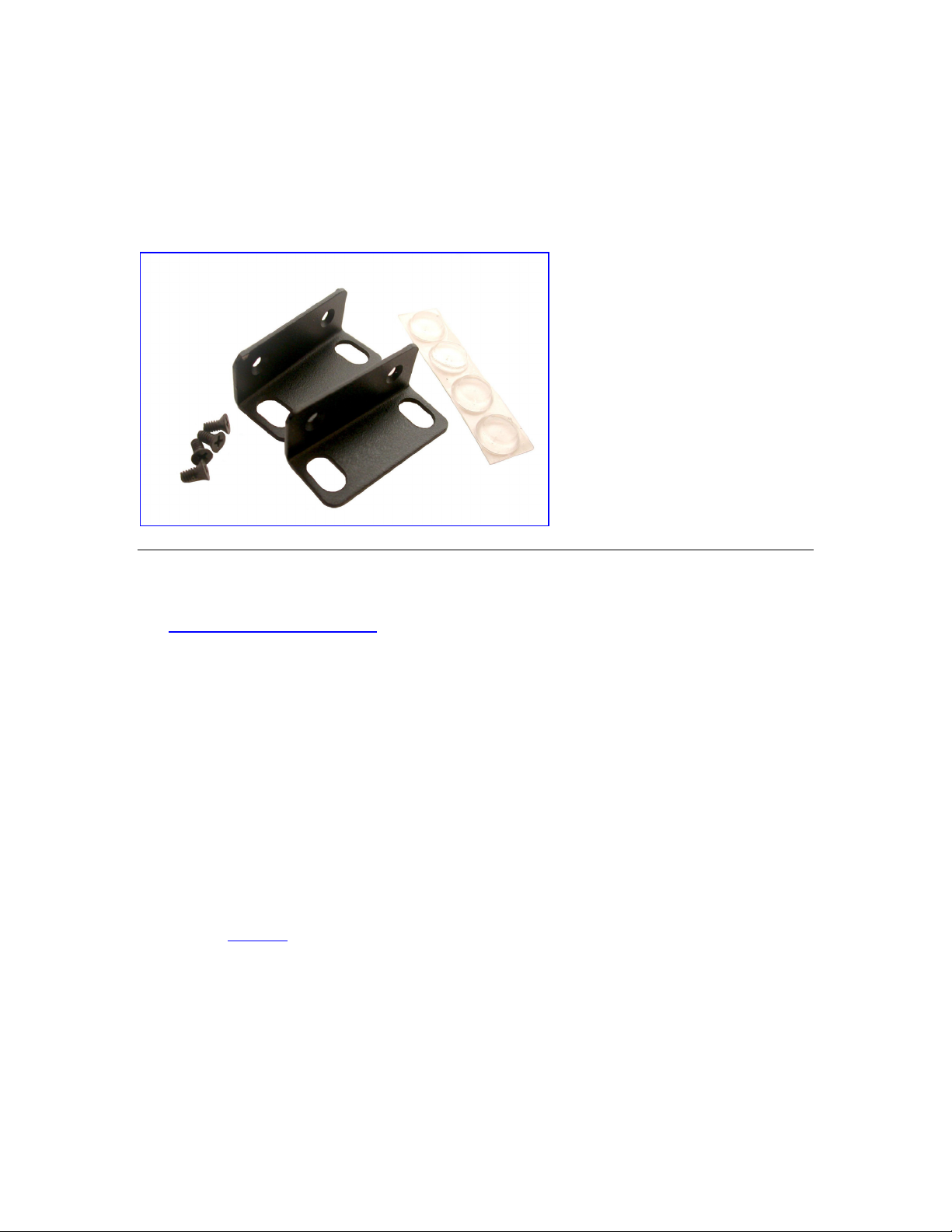
Two brackets and four bracket-to-device screws for 19-inch rack installation option.
Four anti-slide bumpers for desktop installation.
This Installation Guide.
Figure 2 19-inch Rack & Desktop Accessories
Mounting the V7122 Gateway
The V7122 gateway can be mounted on a desktop, or installed in a standard 19-inch rack.
See
Cabling the V7122 Gateway for cabling the V7122 gateway.
Mounting the V7122 Gateway on a Desktop
No brackets are required. Optionally, attach the four (supplied) anti-slide bumpers to the
base of the V7122 gateway and place it on the desktop in the position you require.
Installing the V7122 Gateway in a 19-inch Rack
You can install the device in a standard 19-inch rack either by placing the device on a shelf
preinstalled in the rack (preferred method), or by attaching the device directly to the racks
frame using integral brackets.
Before rack mounting the chassis, attach the two brackets (supplied) to the front sides of the
device (see
Figure 3).
V7122 Digital Gateway Installation Guide
13
Page 14
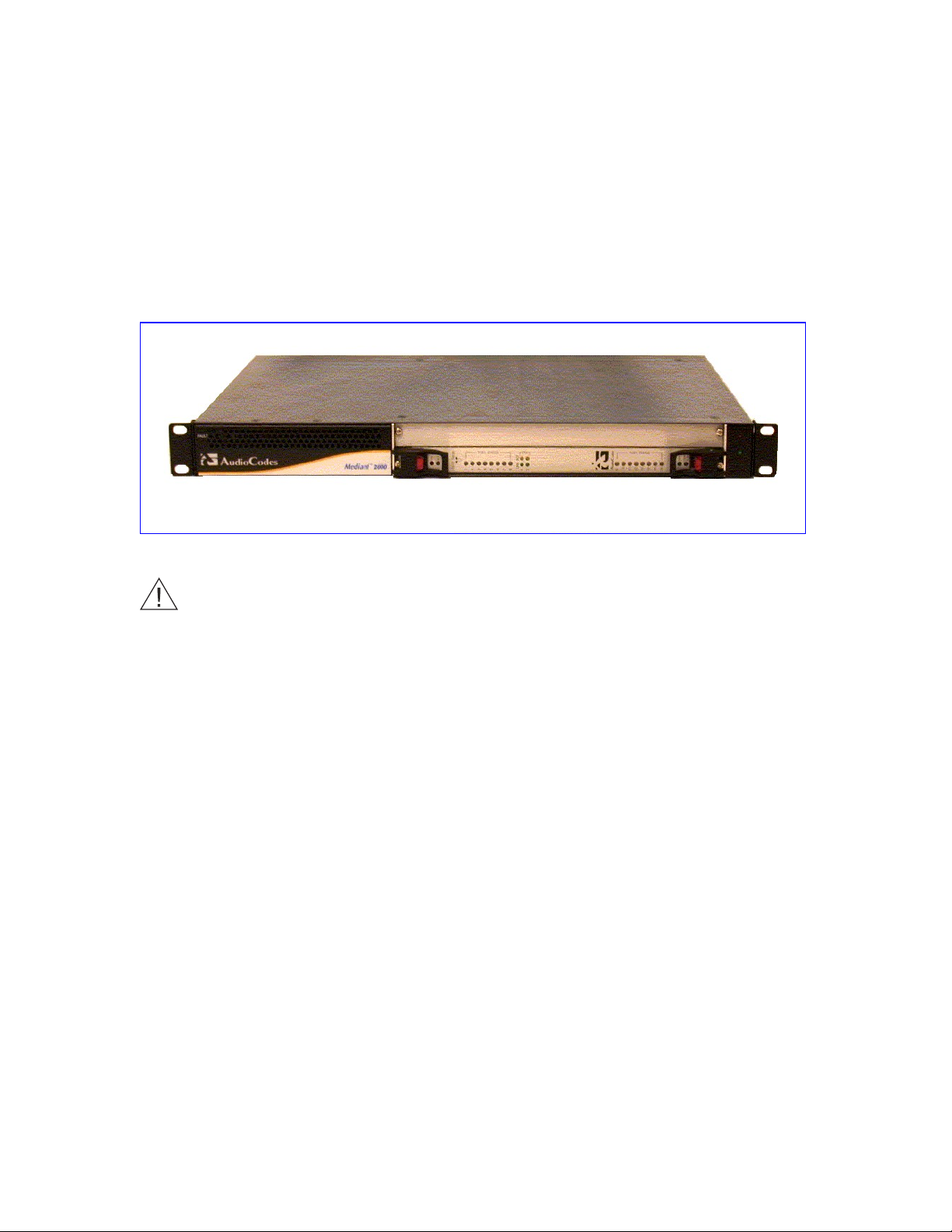
To attach the two front side brackets, follow these 3 steps:
1 Remove the two screws nearest the front panel on either side of the device.
2 Align a bracket over two holes on one side (so that the brackets larger holes face front)
and with the two supplied replacement screws, screw in the bracket.
3 Perform the same procedure on the other side.
Figure 3 V7122 Gateway Front View with 19-inch Rack Mount Brackets
CAUTION: Rack Mount Safety Instructions (UL)
When installing the chassis in a rack, be sure to implement the following safety
instructions recommended by Underwriters Laboratories:
• Elevated Operating Ambient - If installed in a closed or multi-unit rack
assembly, the operating ambient temperature of the rack environment may be
greater than room ambient. Therefore, consideration should be given to
installing the equipment in an environment compatible with the maximum
ambient temperature (Tma) specified by the manufacturer.
• Reduced Air Flow - Installation of the equipment in a rack should be such that
the amount of air flow required for safe operation on the equipment is not
compromised.
• Mechanical Loading - Mounting of the equipment in the rack should be such
that a hazardous condition is not achieved due to uneven mechanical loading.
• Circuit Overloading - Consideration should be given to the connection of the
equipment to the supply circuit and the effect that overloading of the circuits
might have on overcurrent protection and supply wiring. Appropriate
consideration of equipment nameplate ratings should be used when
addressing this concern.
14
• Reliable Earthing - Reliable earthing of rack-mounted equipment should be
maintained. Particular attention should be given to supply connections other
than direct connections to the branch circuit (for example, use of power strips).
V7122 Digital Gateway Installation Guide
Page 15
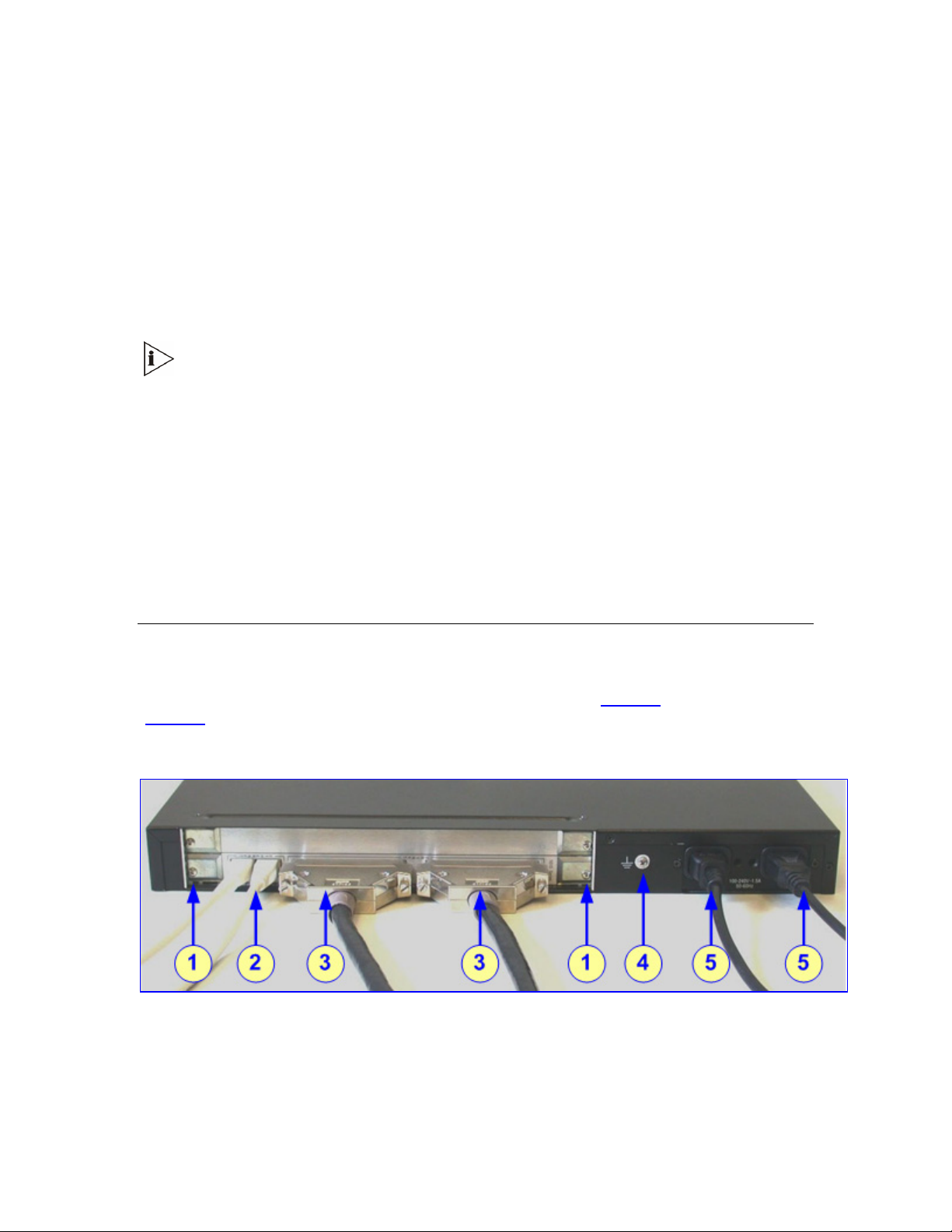
To attach the device to a 19-inch rack, follow these 2 steps:
1 Position the device in your 19-inch rack and align the left-hand and right-hand bracket
holes to the required holes in the vertical tracks of the 19-inch rack.
2 Use standard 19-inch rack bolts (not provided) to fasten the device to the frame of the
rack.
3Com recommends using two additional rear mounting brackets (not supplied) to provide
added support.
Users assembling the rear brackets by themselves should note the following:
• The distance between the screws on each bracket is 26.5 mm.
• To attach the brackets, use 4-40 screws with a maximal box penetration length
of 3.5 mm.
To place the device on a 19-inch racks shelf, follow these 2 steps:
1 Place the device on the preinstalled shelf.
2 You are now recommended to take the optional steps of fastening the device to the
frame of the rack (as described above) while it is placed on the shelf, preventing it from
sliding when inserting cables into connectors on the rear panel.
Cabling the V7122 Gateway
The V7122 gateway is available in many configurations, that is, AC or DC, and 16-trunk, 8trunk, 4-trunk, 2-trunk, or 1-trunk device. The 16-trunk dual AC (
(
Figure 5) configurations are illustrated here as representative products.
Figure 4 V7122 Gateway Rear Panel Cabling (16 Trunks, Dual AC Power)
Figure 4) and the 8-trunk DC
V7122 Digital Gateway Installation Guide
15
Page 16
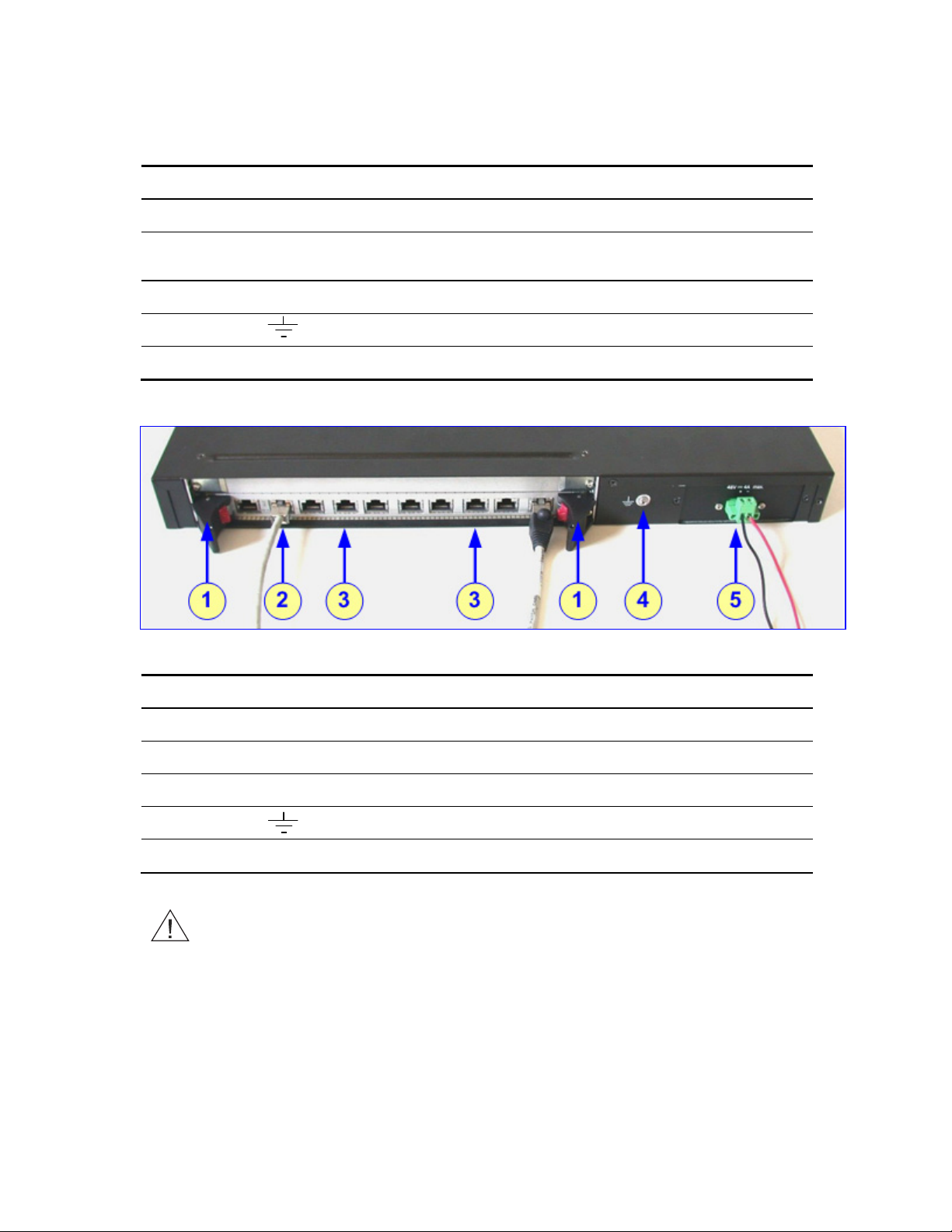
Table 3 V7122 Gateway Rear Panel Cabling (16 Trunks, Dual AC Power) Component
Descriptions
Item # Label Component Description
1 RTM locking screws.
2 ETHERNET
3 TRUNKS Two 50-pin Telco connector cables, each supporting eight trunks.
4
5 100-240~1.5A Dual AC power cables.
Figure 5 V7122 Gateway Rear Panel Cabling (8 Trunks, DC Power)
Table 4 V7122 Gateway Rear Panel Cabling (8 Trunks, DC Power) Component Descriptions
Item # Label Component Description
Two Category 5 network cables, connected to the two Ethernet RJ45 ports.
Protective earthing screw.
1 RTM latches.
2 ETH A Category 5 network cable, connected to the Ethernet 1 RJ-45 port.
3 PSTN Eight RJ-48c ports, each supporting a trunk.
4
5 48V 4A max 2-pin connector for DC.
Protective earthing screw.
Electrical Earthing
The unit must be permanently connected to earth using the screw provided at the
back of the unit. Use 14-16 AWG wire and a proper ring terminal for the earthing.
To cable the V7122 gateway, follow these 4 steps:
1 Permanently connect the device to a suitable earth with the protective earthing screw on
the rear connector panel, using 14-16 AWG wire.
16
V7122 Digital Gateway Installation Guide
Page 17
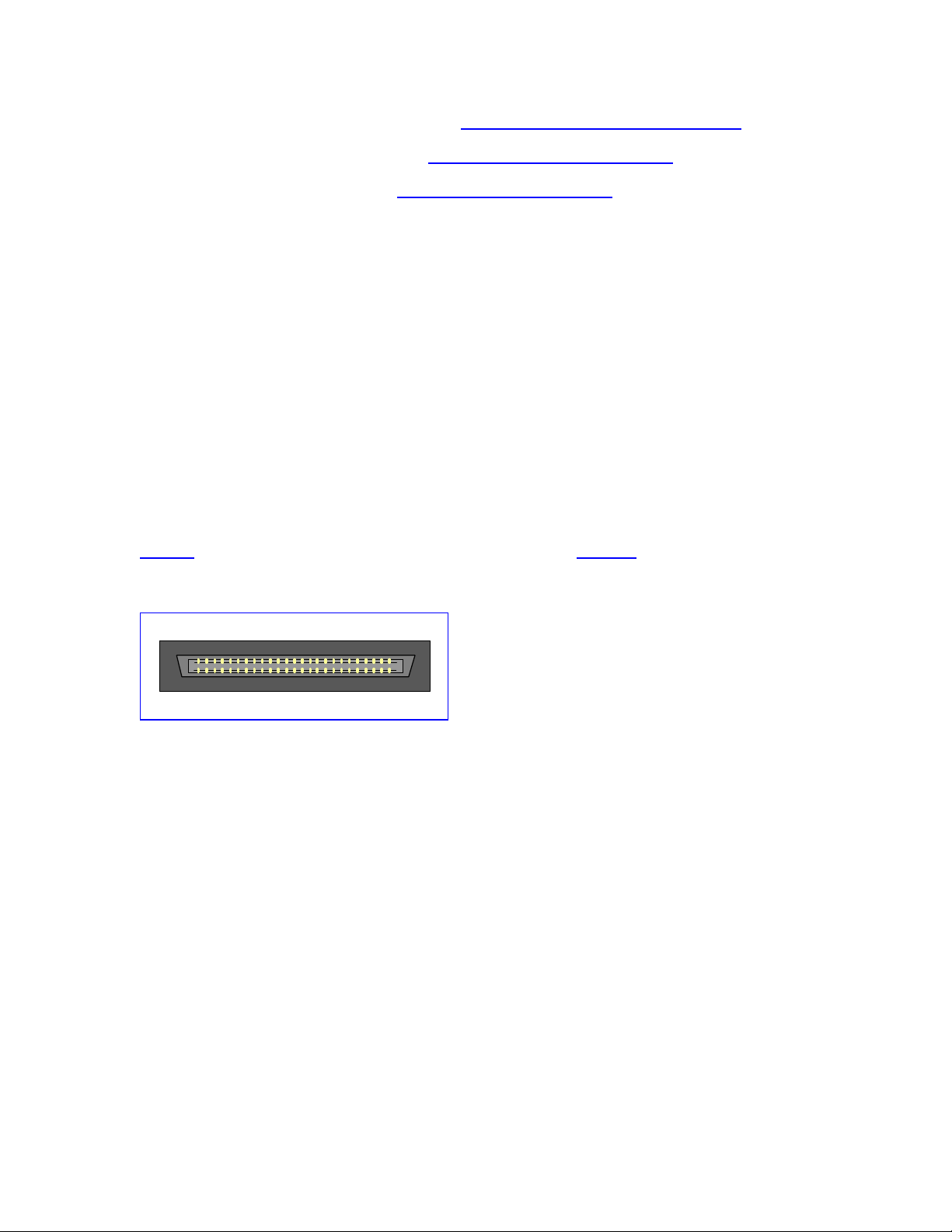
2 Connect the E1/T1 trunk interfaces (see
3 Install the Ethernet connection (see
4 Connect the power supply (see
Connecting the Power Supply).
Connecting the E1/T1 Trunk Interfaces).
Installing the Ethernet Connection).
Connecting the E1/T1 Trunk Interfaces
Connect the V7122 gateway E1/T1 Trunk interfaces using either Telco or RJ-48 connectors:
To connect E1/T1 trunk interface using 50-pin Telco connectors (16-trunk device), follow
these 3 steps:
1 Attach the Trunk cable with a 50-pin male Telco connector to the 50-pin female Telco
Æ
connector labeled Trunks 1
8 on the Rear Transition Module (RTM).
2 Connect the other end of the Trunk cable to the PBX/PSTN switch.
3 Repeat steps 1 and 2 for the other Trunk cable but this time connect it to the connector
labeled Trunks 9
Æ
16.
The 50-pin male Telco cable connector must be wired according to the pinouts described in
Table 5, and to mate with the female connector illustrated in Figure 6.
Figure 6 50-pin Female Telco Board-Mounted Connector
Pin Numbers
50
125
26
V7122 Digital Gateway Installation Guide
17
Page 18
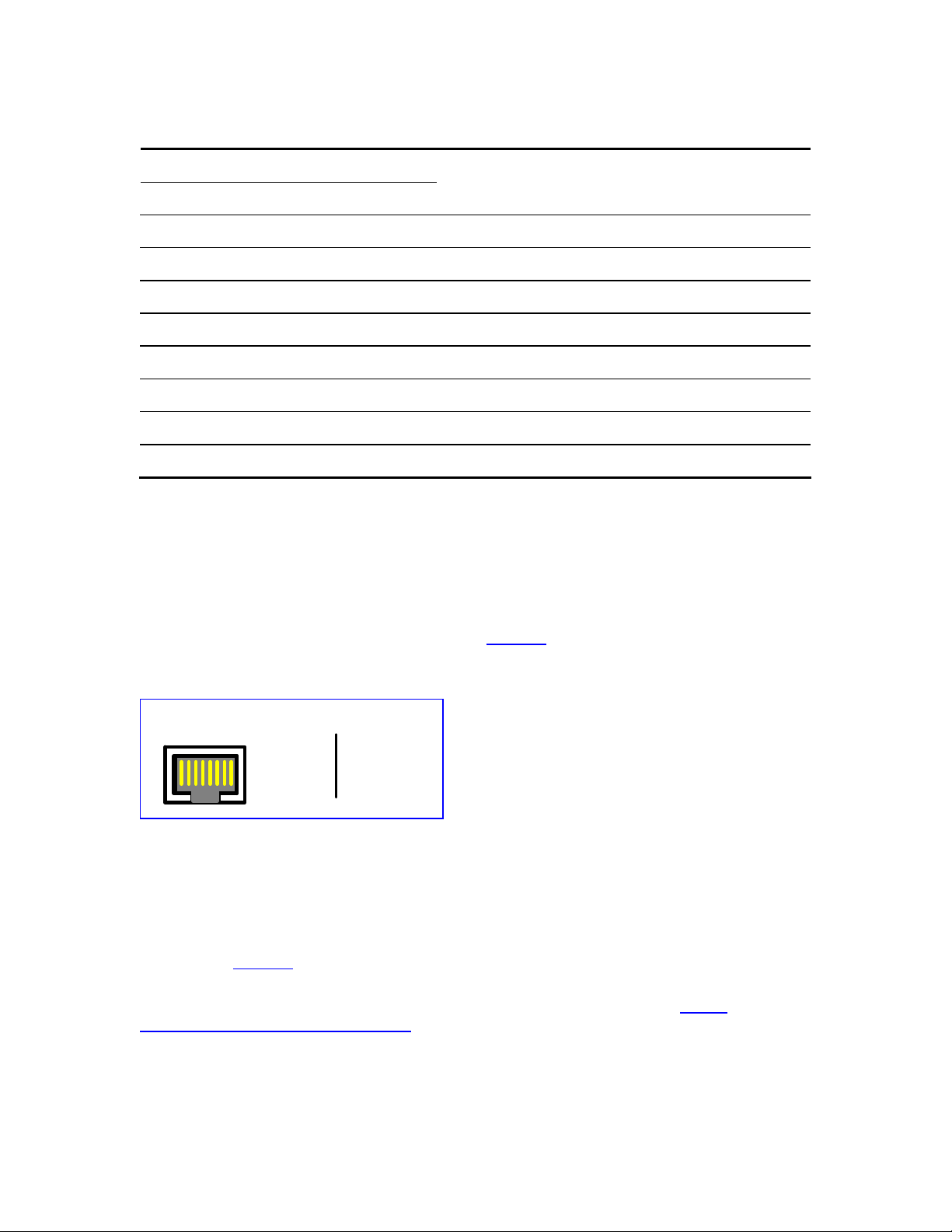
Table 5 E1/T1 Connections on each 50-pin Telco Connector
E1/T1 Number
1 to 8 9 to 16
1 9 27/2 26/1
2 10 29/4 28/3
3 11 31/6 30/5
4 12 33/8 32/7
5 13 35/10 34/9
6 14 37/12 36/11
7 15 39/14 38/13
8 16 41/16 40/15
Tx Pins (Tip/Ring) Rx Pins (Tip/Ring)
To connect E1/T1 trunk using RJ-48c connectors, follow these 2 steps:
1 Connect the E1/T1 trunk cables to the ports labeled Trunks 1 to 8 (in the case of the 8-
trunk device) on the V7122 RTM.
2 Connect the other ends of the Trunk cables to the PBX/PSTN switch.
RJ-48c trunk connectors are wired according to
Figure 7 Pinout of RJ-48c Trunk Connectors
Figure 7.
RJ-48c Connector and Pinout
1 2 3 4 5 6 7 8
1 = Rx Ring
2 = Rx Tip
4 = Tx Ring
5 = Tx Tip
3, 6, 7, 8
not connected
body = shield
Installing the Ethernet Connection
Connect a standard Category 5 network cable to the Ethernet RJ-45 port (and the other as
optional redundancy/backup). Connect the other end of the Category 5 network cables to
your IP network. The Ethernet connectors (labeled Ethernet 1 and Ethernet 2) are wired
according to
When you assign an IP address to the V7122 gateway using HTTP (under
Figure 8.
Step 1 in Section
Assigning an IP Address Using HTTP), you may be required to disconnect this cable and re-
cable it differently.
18
V7122 Digital Gateway Installation Guide
Page 19

Figure 8 Pinout of RJ-45 Connectors
RJ-45 LAN Connector and Pinout
1 2 3 4 5 6 7 8
For redundant operation it is recommended to connect each of the Ethernet
connectors to a different switch.
1 = Tx+
2 = Tx3 = Rx+
6 = Rx-
4, 5, 7, 8
not connected
Connecting the Power Supply
Connect the V7122 gateway to the power supply using one of the following methods:
Connecting the AC Power Supply
To connect power when using a single AC power cable:
Attach one end of the supplied 100/240 VAC power cable to the rear AC socket and
connect the other end to the correct earthed AC power supply.
WARNING:
Units providing power sockets with three pins must be connected by service
personnel to a socket-outlet with a protective earthing connection.
To connect power when using a dual AC power cable:
1 Before connecting the dual AC power cable, see the note below.
2 Attach one end of the supplied 100/240 VAC power cables to the rear AC sockets and
connect the other end to a separate earthed mains circuits (for power source
redundancy).
V7122 Digital Gateway Installation Guide
19
Page 20
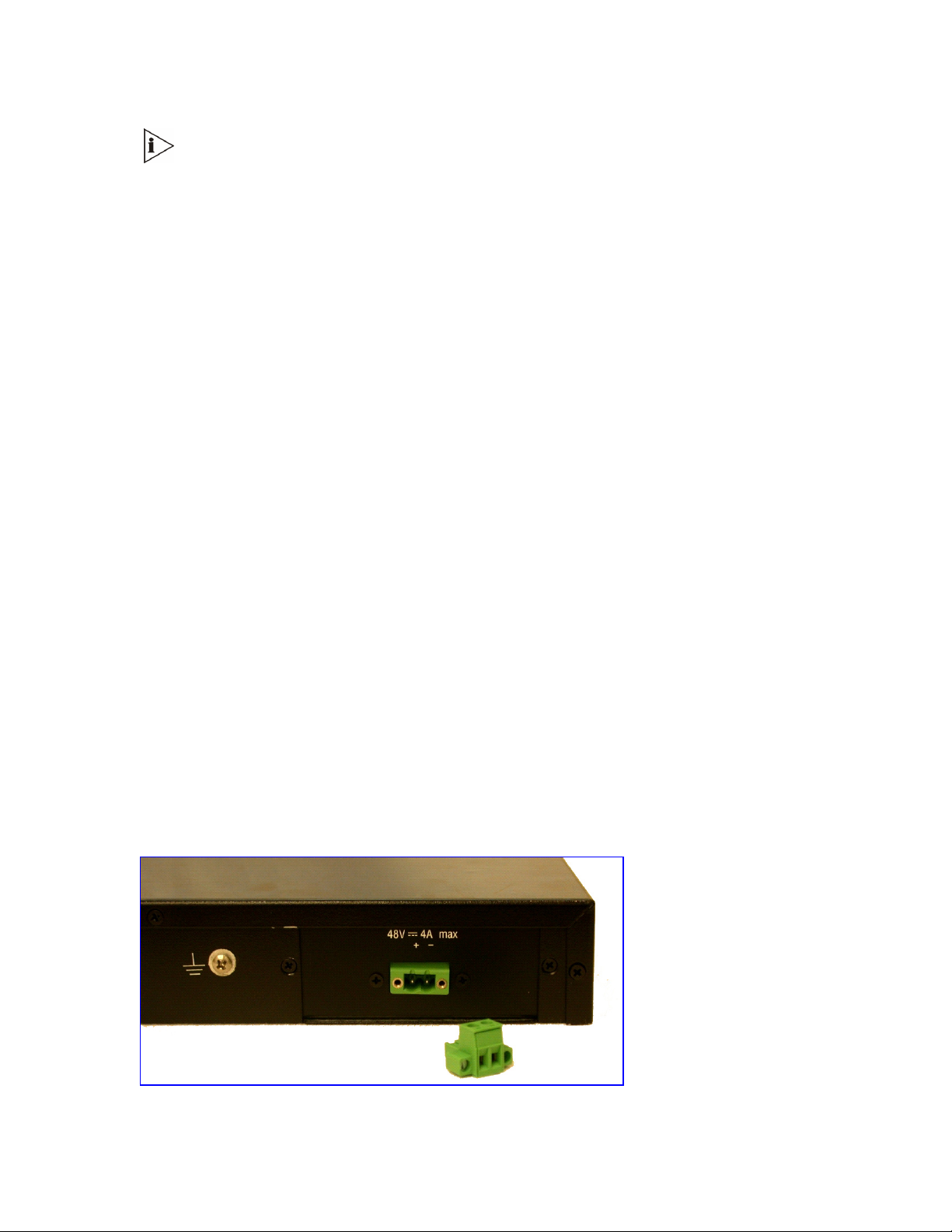
For the dual AC power supply note the following:
• The LED on the left side of the chassis is only connected when the dual AC is
used. It is not relevant to the single AC power connection.
• If only a single socket is connected to the AC power, (while the other plug is
left unconnected) the chassis LED (on the left side) is lit red, indicating that
one of the dual power inlets is disconnected.
• When both the AC power cables are connected, one of the plugs can be
disconnected under power without affecting operation, in which case the
chassis left LED is lit red.
• UPS can be connected to either (or both) of the AC connections.
• The dual AC connections operate in a 1+ 1 configuration and provide load-
sharing redundancy.
• Each of the dual power cables can be connected to different power phases.
Connecting the DC Power Supply
To connect the V7122 gateway to a DC power supply use one of these two options:
DC Terminal block with a screw connection type.
DC Terminal block with a crimp connection type.
To connect DC power using a DC terminal block screw connector, follow these 3 steps:
1 Create a DC cable by inserting two 14-16 AWG insulated wires into the supplied adaptor
Figure 9) and fasten the two screws, each one located directly above each wire.
(see
2 Connect the two insulated wires to the correct DC power supply. Ensure that the
connections to the DC power supply maintain the correct polarity.
3 Insert the terminal block into the DC inlet located on the V7122 gateway.
Figure 9 DC Terminal Block Screw Connector
20
V7122 Digital Gateway Installation Guide
Page 21

To connect DC power using a DC terminal block crimp connector, follow these 3 steps:
1 Remove the DC adaptor (screw connection type) that is attached to the V7122 gateway
rear panel.
2 Connect the two insulated wires to the correct DC power supply. Ensure that the
connections to the DC power supply maintain the correct polarity (see
3 Insert the terminal block to the DC inlet located on the V7122 gateway.
Figure 10 DC Terminal Block Crimp Connector
Figure 10).
V7122 Digital Gateway Installation Guide
21
Page 22

22
V7122 Digital Gateway Installation Guide
Page 23

C
HAPTER
G
ATEWAY
The V7122 gateway is supplied with application software already resident in its flash memory
(with factory default parameters).
3: C
ONFIGURING THE
V7122
Section
the V7122. Section
to set up the V7122 gateway with basic parameters using a standard Web browser (such as
Microsoft
Assigning the V7122 Gateway IP Address
The V7122 gateway is composed of one or two identical media gateway modules. These
media gateways are fully independent, each gateway having its own MAC and IP addresses
(
Table 6
each of the V7122 gateway modules use one of the following methods:
HTTP using a Web browser (see
BootP (see
The embedded Command Line Interface (CLI) accessed using Telnet (see
DHCP (see the V7122 Digital Gateway User Guide).
Assigning the V7122 Gateway IP Address describes how to assign IP addresses to
Configuring the V7122 Basic Control Protocol Parameters describes how
TM
Internet Explorer).
Section Assigning the V7122 Gateway IP Address applies equally to H.323 and
SIP.
shows the default IP addresses of the V7122 gateway). To assign an IP address to
Assigning an IP Address Using HTTP).
Assigning an IP Address Using BootP).
Assigning an
IP Address Using the CLI).
Table 6 lists the default IP addresses of the V7122 gateway. You can use the Reset button
at any time to restore the V7122 gateway networking parameters to their factory default
values (see
Table 6 V7122 Gateway Default Networking Parameters
V7122 Gateway Version Default Value
Single module (up to 8 trunks) 10.1.10.10
Double module (up to 16 trunks) 10.1.10.10 (Trunks 1-8) and 10.1.10.11 (Trunks 9-16)
Default subnet mask is 255.255.0.0, default gateway IP address is 0.0.0.0
V7122 Digital Gateway Installation Guide
Restoring Networking Parameters to their Initial State).
23
Page 24

Assigning an IP Address Using HTTP
To assign an IP address using HTTP, follow these 9 steps:
1 Disconnect the V7122 gateway from the network and reconnect it to your PC using one
of the following two methods:
Use a standard Ethernet cable to connect the network interface on your PC to a port
on a network hub / switch. Use a second standard Ethernet cable to connect the
V7122 gateway to another port on the same network hub / switch.
Use an Ethernet cross-over cable to directly connect the network interface on your
PC to the V7122 gateway.
2 Change your PCs IP address and subnet mask to correspond with the V7122 gateway
factory default IP address and subnet mask (shown in
the IP address and subnet mask of your PC, see the Windows™ Online Help
(Start>Help).
Table 6). For details on changing
3 Access the V7122 gateway first modules Embedded Web Server (see
Accessing the
Embedded Web Server).
4 In the Quick Setup screen, set the V7122 gateway IP Address, Subnet Mask and Default
Gateway IP Address fields under IP Configuration to correspond with your network IP
settings. If your network does not feature a default gateway, enter a dummy value in the
Default Gateway IP Address field.
5 Click the Reset button, and then at the prompt click OK; the V7122 gateway applies the
changes and restarts. This takes approximately three minutes to complete. When the
V7122 gateway completes the reset, the Ready and LAN LEDs on the front panel are lit
green.
Record and retain the IP address and subnet mask you assign the V7122
gateway. Do the same when defining new username or password. If the
Embedded Web Server is unavailable (for example, if you have lost your
username and password), use the BootP/TFTP configuration utility to access the
device, “reflash” the load and reset the password (see the V7122 Digital
Gateway User Guide for detailed information on using a BootP/TFTP
configuration utility to access the device).
6 Repeat Steps 3 to 5 for the V7122 gateway’s second module (if used).
7 Disconnect your PC from the V7122 gateway or from the hub / switch (depending on the
connection method you used in
Step 1).
8 Reconnect the V7122 gateway and your PC (if necessary) to the network.
9 Restore your PCs IP address and subnet mask to what they originally were. If necessary,
restart your PC and re-access the V7122 gateway using the Embedded Web Server with
its new assigned IP address.
24
V7122 Digital Gateway Installation Guide
Page 25

Assigning an IP Address Using BootP
BootP procedure can also be performed using any standard compatible BootP
server.
You can also use BootP to load the auxiliary files to the V7122 gateway (see the
V7122 Digital Gateway User Guide).
To assign an IP address using BootP, follow these 13 steps:
1 Open the BootP application (supplied with the V7122 gateway software package).
2 Click on the Edit Clients icon
3 Click on the Add New Client icon
Figure 11).
(
; the Client Configuration screen is displayed.
; a client with blank parameters is displayed
4 In the Client MAC field, enter the MAC address of the gateway. The MAC address is
printed on a label located on the base of the V7122 gateway.
5 Verify that the check to the right of the Client MAC field is selected. This enables the
particular client in the BootP tool (if the client is disabled, no replies are sent to BootP
requests).
6 In the Client Name field, enter a descriptive name for this client so that it is easier to
remember which gateway the record refers to. For example, this name could refer to the
location of the gateway.
7 In the IP field, enter the IP address you want to assign the gateway. Use the normal
dotted decimal format.
8 In the Subnet field, enter the subnet mask you want to assign the gateway. Use the
normal dotted decimal format. Ensure that the subnet mask is correct. If the address is
incorrect, the gateway may not function until the entry is corrected and a BootP reset is
applied.
9 In the Gateway field, enter the IP address for the default gateway. If you do not know the
IP address for the default gateway, contact your network administrator.
10 Click Apply to save this entry to the list of clients.
11 Click OK; the Client Configuration screen is closed.
12 Use the reset button (located on the V7122 gateway front panel) to physically reset the
gateway causing it to use BootP; the V7122 gateway changes its network parameters to
the values provided by the BootP.
13 Repeat Steps 2 through 11 for the V7122 gateway’s second module (if used).
V7122 Digital Gateway Installation Guide
25
Page 26
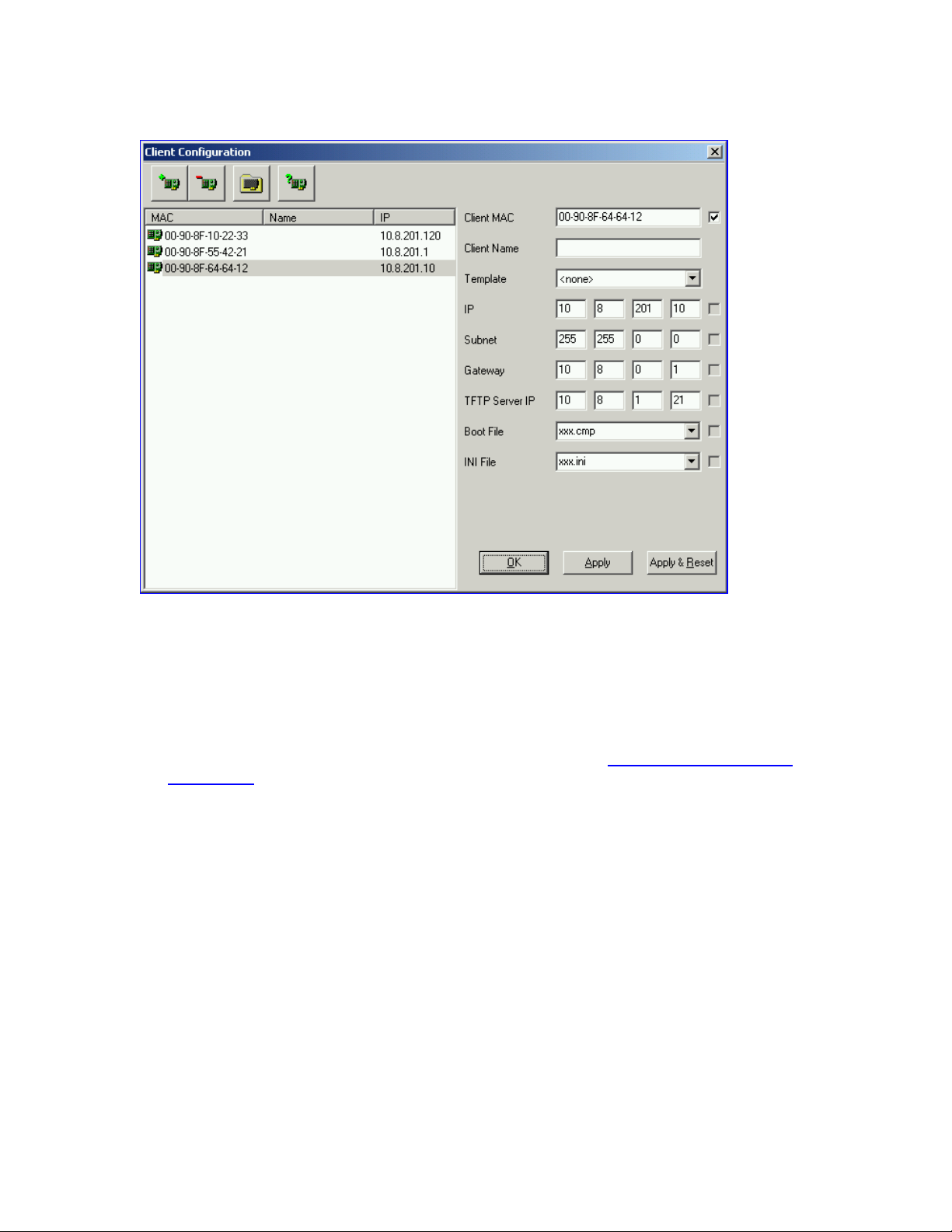
Figure 11 Client Configuration Screen with Blank Parameters
Assigning an IP Address Using the CLI
To assign an IP address using the CLI, follow these 7 steps:
1 Enable the Embedded Telnet Server:
a) Access the V7122 gateway Embedded Web Server (see
Accessing the Embedded
Web Server).
b) Set the Embedded Telnet Server parameter (under Advanced Configuration >
Network Settings > Application Settings) to Enable (Unsecured).
c) Reset the gateway. On the main menu bar; click the Maintenance button; the
Maintenance Actions screen is displayed. From the Burn to FLASH drop-down list, select
Yes and then click the Reset button; the V7122 gateway is shut down and re-activated. A
message about the waiting period is displayed. The screen is refreshed.
2 Use a standard Telnet application to connect to the V7122 gateway Embedded Telnet
Server.
Admin
3 Login using the username (
) and password (
Admin
).
4 At the prompt type
conf
, and then press Enter; the configuration folder is accessed.
5 To check the current network parameters, at the prompt, type
Enter; the current network settings are displayed.
26
V7122 Digital Gateway Installation Guide
GCP IP
and then press
Page 27
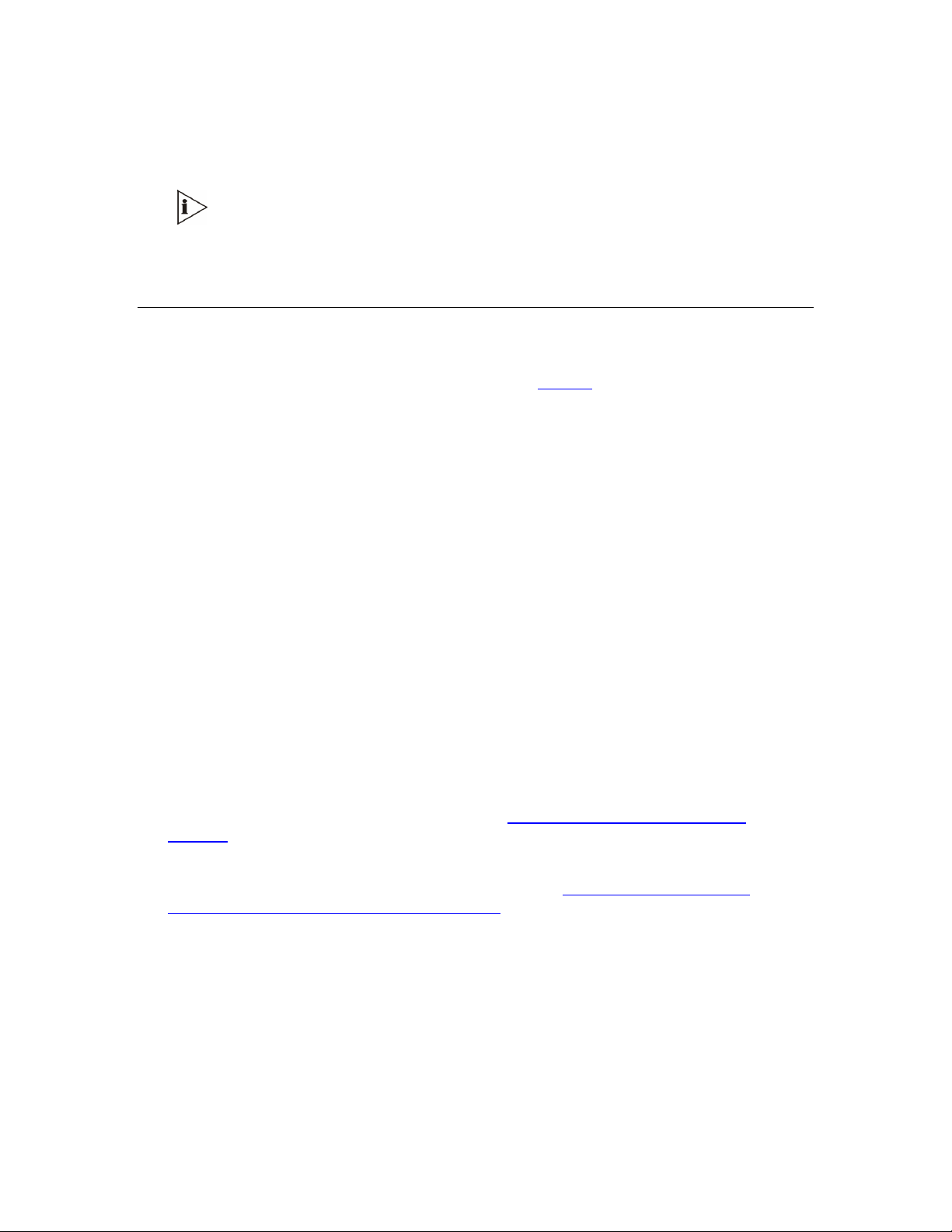
6 Change the network settings by typing:
[default_gateway]
(for example, SCP IP 10.13.77.7 255.255.0.0 10.13.0.1); the new
SCP IP [ip_address] [subnet_mask]
settings take effect on-the-fly. Connectivity is active at the new IP address.
This command requires you to enter all three network parameters (each
separated by a space).
7 To save the configuration, at the prompt, type
SAR
and then press Enter; the V7122
gateway restarts with the new network settings.
Restoring Networking Parameters to their Initial State
You can use the Reset button on the V7122 gateway chassis to restore networking
parameters to their factory default values (described in
and password.
Note that the V7122 gateway returns to the software version burned in flash. This process
also restores the V7122 gateway parameters to their factory settings. Therefore, you must
load your previously backed-up ini file, or the default ini file (received with the software kit) to
set them to their correct values.
This option is currently supported on one media gateway module (trunks 1-8) only.
Table 6) and to reset the username
To restore networking parameters to their initial state, follow these 6 steps:
1 Disconnect the V7122 gateway from the power and network cables.
2 Reconnect the power cable; the gateway is powered up. After approximately 45 seconds
the ACT LED blinks for about four seconds.
3 While the ACT LED is blinking, press shortly on the reset button (located on the front
panel); the gateway resets a second time and is restored with factory default parameters
(username:
Admin
, password:
Admin
).
4 Reconnect the network cable.
5 Assign the V7122 gateway an IP address (see
Assigning the V7122 Gateway IP
Address).
6 Load your previously backed-up ini file, or the default ini file (received with the software
kit). To load the ini file via the Embedded Web Server,
Chapter 5: Restoring and
Backing Up the V7122 Gateway Configuration .
V7122 Digital Gateway Installation Guide
27
Page 28

Accessing the Embedded Web Server
To access the Embedded Web Server, follow these 4 steps:
1 Open a standard Web-browsing application such as Microsoft™ Internet Explorer™
(Version 6.0 and higher) or Netscape™ Navigator™ (Version 7.2 and higher).
2 In the URL field, specify the IP address of the gateway (for example, http://10.1.10.10 for
the first module of the V7122 gateway); the Embedded Web Servers Enter Network
Password screen appears, shown in
Figure 12 Embedded Web Server Login Screen
Figure 12.
3 Enter the username (default:
Admin
), and password (default:
Admin
). Note that the User
Name and Password fields are case-sensitive.
4 Click OK; the Quick Setup screen is accessed, shown in
Figure 13 (H.323), and Figure
14 (SIP).
Configuring the V7122 Gateway Basic Control Protocol Parameters
To configure the V7122 gateway basic control protocol parameters use the Embedded Web
Servers Quick Setup screen.
For H.323, see Configuring Basic H.323 Parameters.
For SIP, see Configuring Basic SIP Parameters
When you have completed the above relevant section you are then ready to start using the
V7122 gateway. For information on how to fully configure the VoIP gateway, see the V7122
Digital Gateway User Guide.
.
28
V7122 Digital Gateway Installation Guide
Page 29
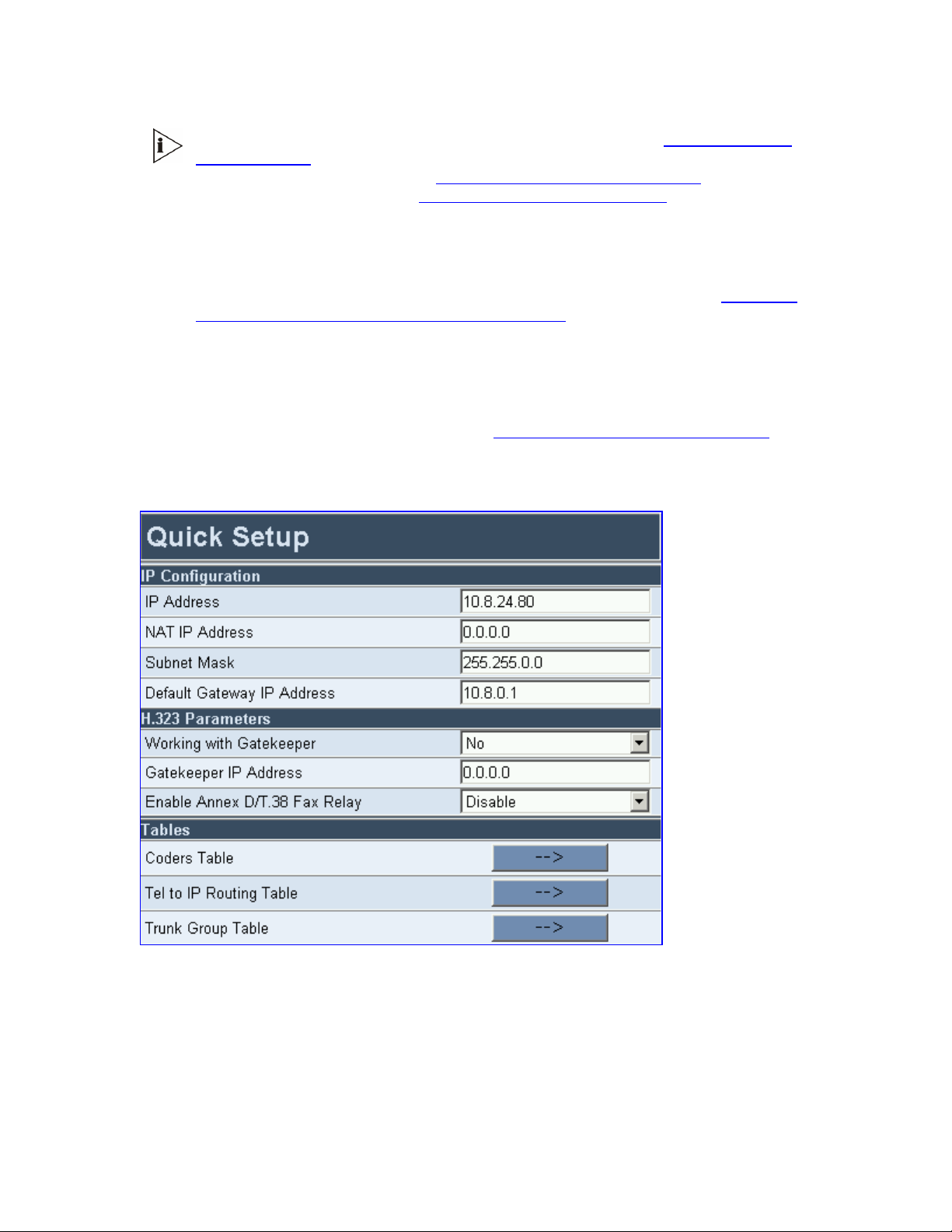
The following configuring Sections from here up to and including Configuring Basic
SIP Parameters apply individually to H.323 or SIP.
H.323 configuring continues with Configuring Basic H.323 Parameters.
SIP configuring continues with Configuring Basic SIP Parameters.
Once the gateway is configured correctly back up your settings by making a copy of
the VoIP gateway configuration (ini file) and store it in a directory on your PC. This
saved file can be used to restore configuration settings at a future time. For
information on backing up and restoring the gateways configuration, see Chapter 5:
Restoring and Backing Up the V7122 Configuration
Configuring Basic H.323 Parameters
After accessing the Embedded Web Server (see
H.323 Quick Setup screen is displayed.
Figure 13 V7122/H.323 Quick Setup
Accessing the Embedded Web Server) the
To configure basic H.323 parameters, follow these 8 steps:
1 If the V7122 gateway is connected to a router with NAT enabled, perform the following
procedure. If it is not, leave the NAT IP Address field undefined.
Determine the “public” IP address assigned to the router (by using, for instance,
router Web management). Enter this public IP address in the NAT IP Address field.
V7122 Digital Gateway Installation Guide
29
Page 30
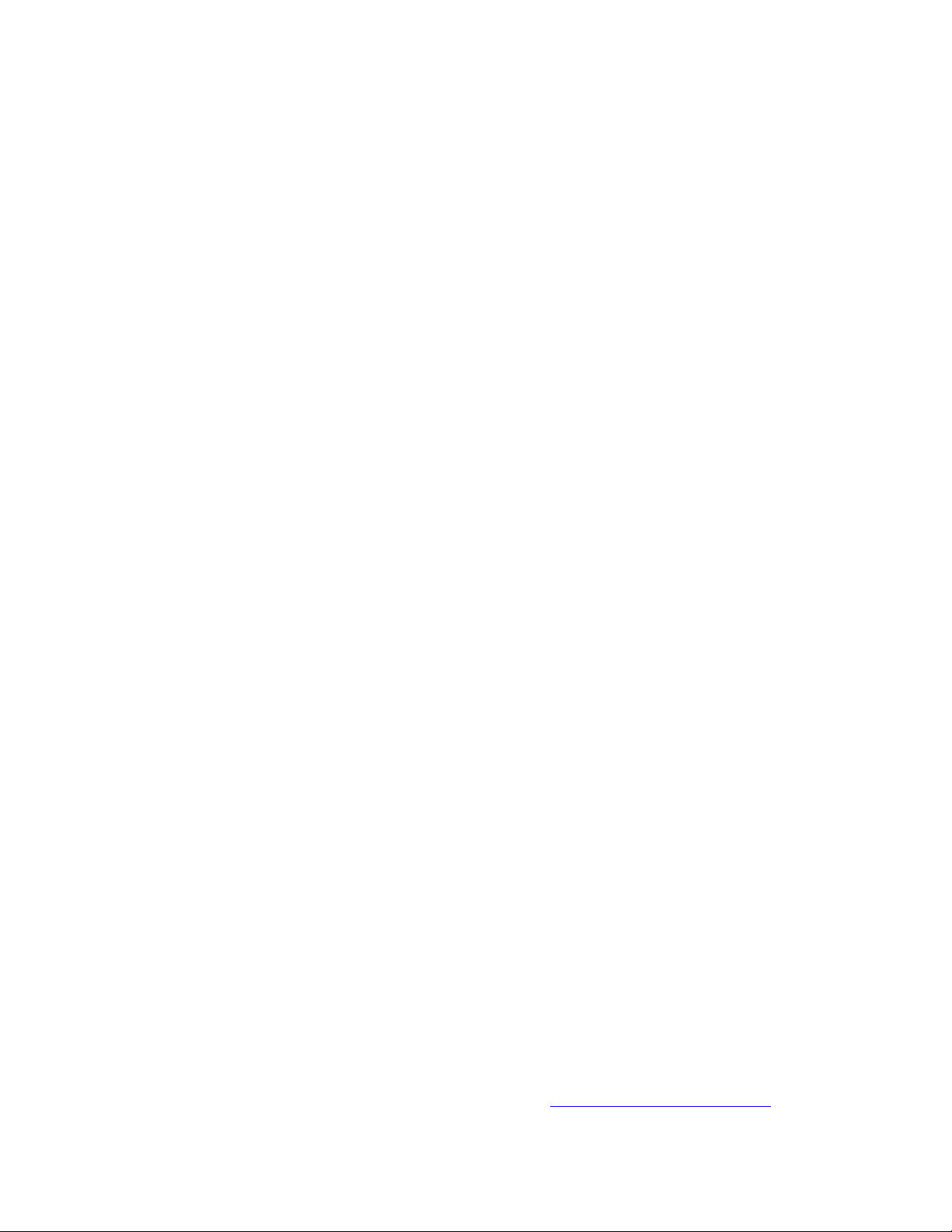
Enable the DMZ configuration on the residential router for the LAN port where the
V7122 gateway is connected. This enables unknown packets to be routed to the
DMZ port.
2 When working with a Gatekeeper, under H.323 Parameters, set the Working with
Gatekeeper field to Yes, and then enter the IP address of the primary Gatekeeper in the
Gatekeeper IP Address field. When no Gatekeeper is used, the internal routing table is
used to route the calls.
3 Leave Enable Annex D/T.38 FAX Relay parameter at its default unless your technical
requirements differ.
4 Select the coder (that is, vocoder) that best suits your VoIP system requirements. The
default coder is: G.723.1 30 msec. To configure the entire list of coders you want the
V7122 gateway to use, see the V7122 Digital Gateway User Guide.
5 Map outgoing calls to IP addresses (when Gatekeeper is not used) by completing these
steps:
a) Click the arrow button next to the Tel to IP Routing Table label; the Tel to IP Routing
screen opens.
Any telephone number whose destination number matches the prefix defined in the
Destination Phone Prefix field and whose source number matches the prefix defined in
the adjacent Source Phone Prefix field, is sent to the IP address entered in the IP
Address field.
b) Click Submit; the Tel to IP Routing table is automatically updated.
c) Click Quick Setup; you are returned to the Quick Setup screen.
For more information about the Tel to IP Routing table, see the 7122 Digital Gateway
User Guide.
6 Enable E1/T1 B-channels by completing these steps:
a) Click the arrow button next to the Trunk Group Table label; the Trunk Group Table
screen opens.
b) Select the number of the trunk you want to enable from the Trunk ID drop-down list.
c) Enter the number of B-channels you want to enable in the Channels field.
d) Enter the starting phone number in the adjacent Phone Number field (these are
virtual numbers, used only to define enabled B-channels).
e) Click Submit; the Trunk Group Table is automatically updated.
f) Click Quick Setup; you are returned to the Quick Setup screen.
7 Click the Reset button, and then at the prompt click OK; the V7122 gateway applies the
changes and restarts. This takes approximately three minutes to complete. When the
V7122 gateway has finished restarting, the Ready and LAN LEDs on the front panel are
lit green.
8 After the gateway is reset, configure the V7122 gateway trunk parameters. For
information on configuring the trunk parameters, see
30
Configuring the Trunk Settings.
V7122 Digital Gateway Installation Guide
Page 31
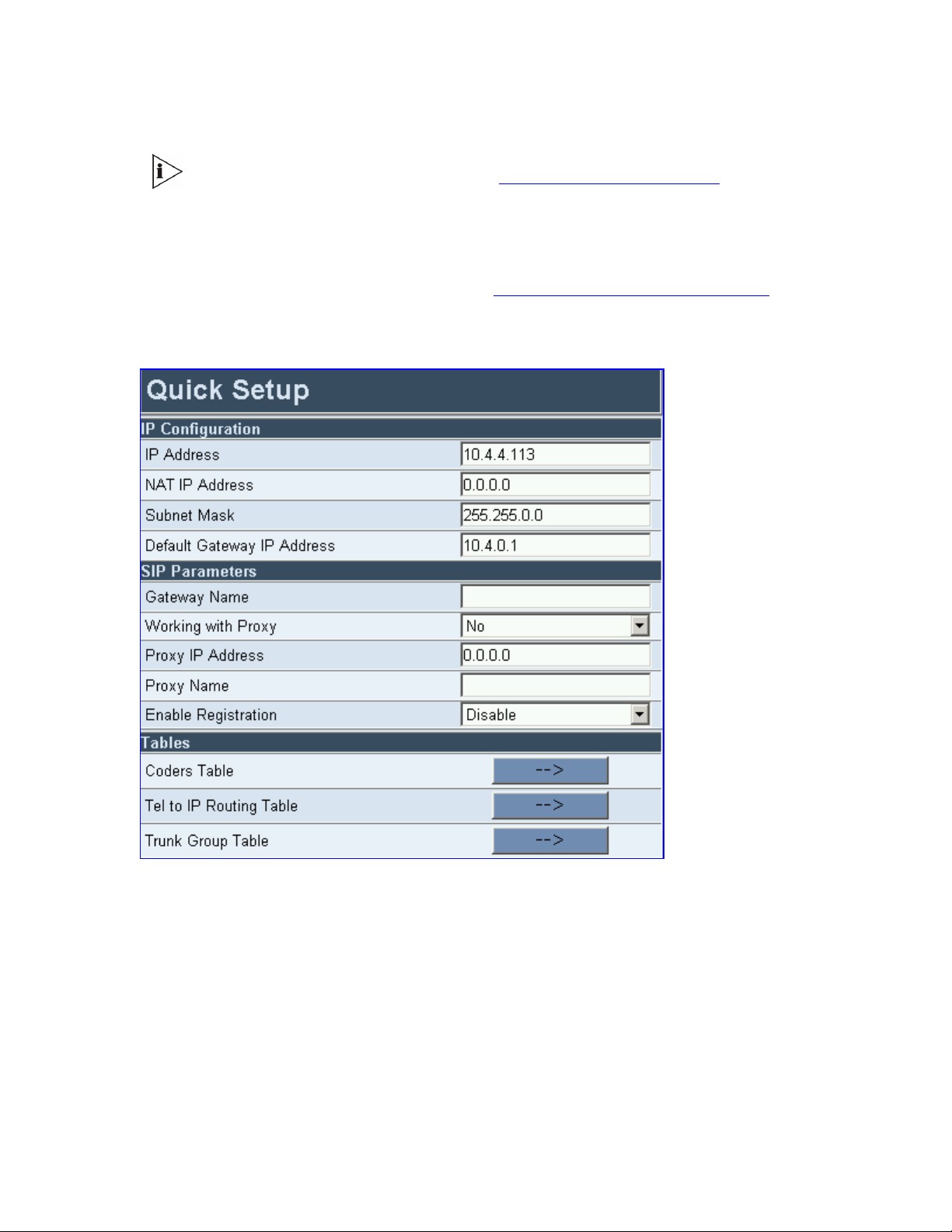
H.323 users should continue with Section Configuring the Trunk Settings.
Configuring Basic SIP Parameters
After accessing the Embedded Web Server (see
SIP Quick Setup screen is displayed.
Figure 14 V7122/SIP Quick Setup
Accessing the Embedded Web Server) the
To configure basic SIP parameters, follow these 11 steps:
1 If the V7122 gateway is connected to a router with NAT enabled, perform the following
procedure. If it is not, leave the NAT IP Address field undefined.
Determine the “public” IP address assigned to the router (by using, for instance,
router Web management). Enter this public IP address in the NAT IP Address field.
Enable the DMZ configuration on the residential router for the LAN port where the
V7122 gateway is connected. This enables unknown packets to be routed to the
DMZ port.
V7122 Digital Gateway Installation Guide
31
Page 32

2 Under SIP Parameters, enter the V7122 gateway domain name in the Gateway Name
field. If the field is not specified, the V7122 gateway IP address is used instead (default).
3 When working with a Proxy server, set the Working with Proxy field to Yes, and then
enter the IP address of the primary Proxy server in the Proxy IP Address field. When no
Proxy is used, the internal routing table is used to route the calls.
4 Enter the Proxy name in the Proxy Name field. If Proxy name is used, it replaces the
Proxy IP address in all SIP messages. This means that messages are still sent to the
physical Proxy IP address but the SIP URI contains the Proxy name instead.
5 Configure Enable Registration to Yes or No:
No = the V7122 gateway does not register to a Proxy server/Registrar (default).
Yes = the V7122 gateway registers to a Proxy server/Registrar at power up and every
Registration Time seconds. For detailed information on the parameter Registration Time
see the V7122 Digital Gateway User Guide.
6 Select the coder (that is, vocoder) that best suits your VoIP system requirements. The
default coder is: G.723.1 30 msec. To program the entire list of coders you want the
V7122 gateway to use, see the V7122 Digital Gateway User Guide.
7 Map outgoing calls to IP addresses (when Proxy is not used) by completing these steps:
a) Click the arrow button next to the Tel to IP Routing Table label; the Tel to IP Routing
screen opens.
Any telephone number whose destination number matches the prefix defined in the
Destination Phone Prefix field and whose source number matches the prefix defined in
the adjacent Source Phone Prefix field, is sent to the IP address entered in the IP
Address field.
b) Click Submit; the Tel to IP Routing table is automatically updated.
c) Click Quick Setup; you are returned to the Quick Setup screen.
For more information about the Tel to IP Routing table see the V7122 Digital Gateway
User Guide.
8 Enable E1/T1 B-channels by completing these steps:
a) Click the arrow button next to the Trunk Group Table label; the Trunk Group Table
screen opens.
b) Select the number of the trunk you want to enable from the Trunk ID drop-down list.
c) Enter the number of B-channels you want to enable in the Channels field.
d) Enter the starting phone number in the adjacent Phone Number field (these are
virtual numbers, used only to define enabled B-channels).
e) Click Submit; the Trunk Group Table is automatically updated.
f) Click Quick Setup; you are returned to the Quick Setup screen.
9 Click the Reset button, and then at the prompt click OK; the V7122 gateway applies the
changes and restarts. This takes approximately three minutes to complete. When the
32
V7122 Digital Gateway Installation Guide
Page 33

V7122 gateway completes the restart, Ready and LAN LEDs on the front panel are lit
green.
10 After the gateway is reset, configure the V7122 gateway trunk parameters. For
information about configuring the trunk parameters, see
Configuring the Trunk Settings.
SIP users should continue with Section Configuring the Trunk Settings.
The following sections from here, up to the end of this Guide, apply equally to H.323,
and SIP.
Configuring the Trunk Settings
To configure the trunk settings, follow these 14 steps:
1 Access the Embedded Web Server (see
2 Open the Trunk Settings screen (Advanced Configuration menu > Trunk Settings); the
Trunk Settings screen is displayed.
Initially, the screen appears with the parameters fields grayed (indicating read-only). The
Stop Trunk button appears at the bottom of the screen. The Trunk Status indicators
appear colored.
Figure 15 Trunk Settings Screen
Table 7 shows the possible indicators and their descriptions.
Accessing the Embedded Web Server).
V7122 Digital Gateway Installation Guide
33
Page 34
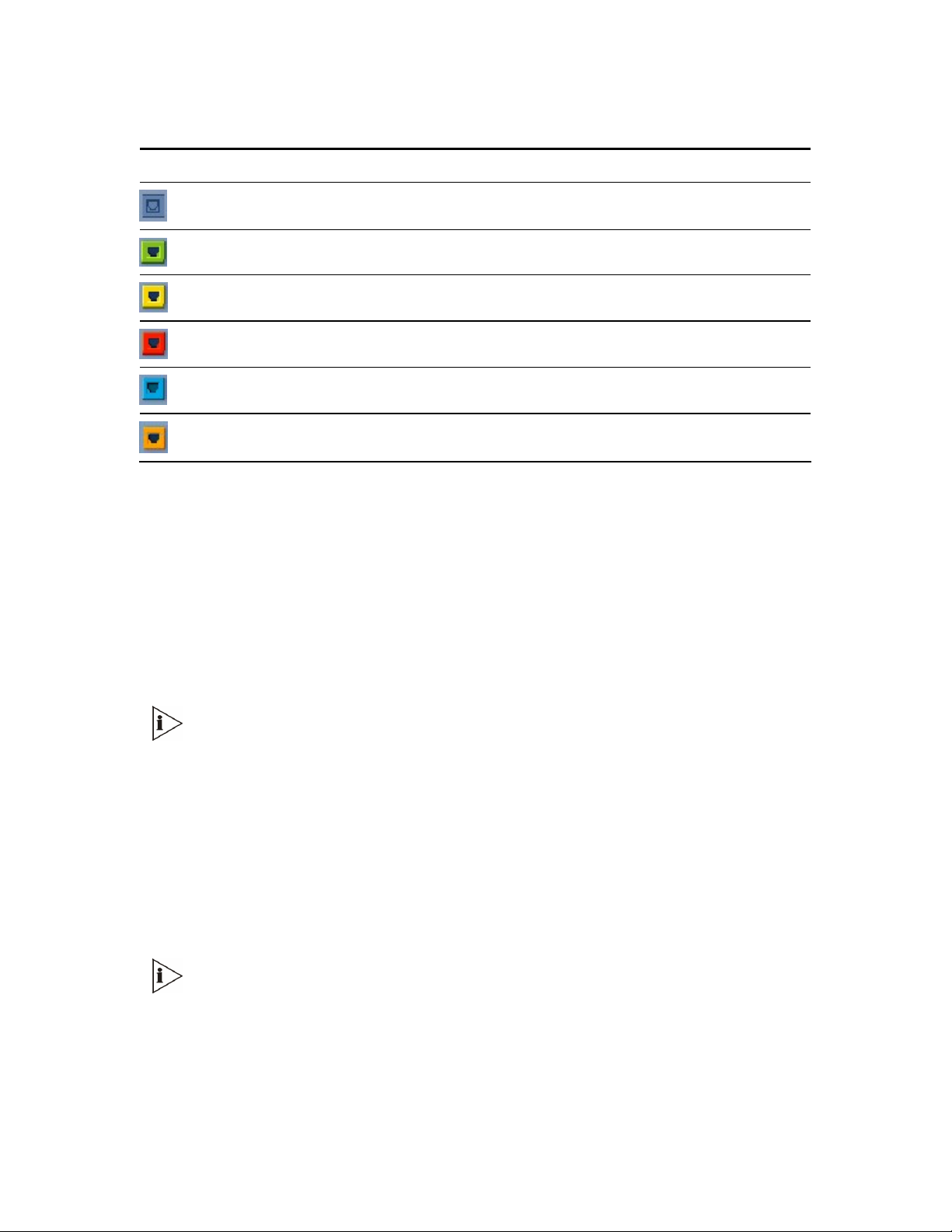
g
Table 7 Trunks Status Color Indicator Keys
Indicator Color Description
Gray Disabled
Green Active-OK
Yellow RAI Alarm
Red LOS/LOF Alarm
Blue AIS Alarm
Orange D-channel Alarm (ISDN only)
3 To configure the parameters of a specific trunk, from the trunks displayed on the top,
select the trunk you want to configure by clicking the Trunks Status indicator. The first
parameter named Trunk ID changes according to the trunk you click. The parameters
displayed are for the selected trunk only.
4 To modify the selected trunks parameters, click Stop Trunk; the trunk is stopped and the
Trunk Configuration State parameter changes to Inactive. The parameters are no longer
grayed and can be modified. The Apply Trunk Settings button appears at the bottom of
the screen. When all trunks are stopped, the Apply to all Trunks button also appears at
the bottom of the screen.
If the trunk cant be stopped because it provides the gateways clock (assuming the
V7122 gateway is synchronized with the E1/T1 clock), assign a different E1/T1 trunk
to provide the gateways clock or enable TDM Bus PSTN Auto Clock on the TDM Bus
Settings screen.
To assign a different E1/T1 trunk that provides the gateways clock, access the TDM
Bus Setting screen and change the TDM Bus Local Reference number to any other
trunk number (this operation can be performed on-the-fly).
5 From the Protocol Type drop-down list, select the required protocol. Note that different
trunks can be defined with different protocols (CAS or ISDN variants) on the same
gateway (subject to the constraints in the V7122 gateway Release Notes).
When modifying the Protocol Type field, the menu is automatically updated accordin
to the selected protocol (ISDN, CAS or Transparent). Additional parameters are
appropriate to the selected protocol type.
6 From the Framing Method drop-down list, select the required Framing Method (for E1
trunks, always set the Framing Method to Extended Super Frame).
34
V7122 Digital Gateway Installation Guide
Page 35

7 From the Clock Master drop-down list, select the trunk clock source from the drop-down
list. Choose either Recovered (the clock is recovered from the trunk -- default) or
Generated (the trunks clock source is provided by the internal TDM bus clock source,
according to the TDM Bus Clock Source parameter). For detailed information about the
TDM Bus Clock Source parameter, see the V7122 Digital Gateway User Guide.
8 From the Line Code drop-down list, select the line code. Choose either B8ZS (bipolar 8-
zero substitution) for T1 trunks only; HDB3 (high-density bipolar 3) for E1 trunks only; or
AMI (for both T1 and E1).
9 From the ISDN Termination Side drop-down list (applicable only to ISDN protocols),
select User Side when the PSTN or PBX side is configured as Network side, and
vice-versa. If you do not know the V7122 gateway ISDN termination side, choose User
Side and then open the Channel Status screen (by clicking the Home button). If the Dchannel alarm is indicated, choose Network Side.
10 To configure the different behavior bits: either enter the exact hexadecimal value of the
bits in the field to the right of the relevant behavior parameter, or directly configure each
bit field by completing the following steps:
a) Click the arrow button (-->) to the right of the relevant behavior parameter; the
relevant behavior screen appears.
b) Modify each bit field according to your requirements.
c) Click Submit to save your changes.
11 After modifying the parameters:
To apply the changes to the selected trunk only, click Apply Trunk Settings.
To apply the changes to all the trunks, click Apply to all Trunks.
The screen is refreshed and parameters become read-only (indicated by being grayed).
The Stop Trunk button appears at the bottom of the screen.
12 Access the TDM Bus Settings screen (click Advanced Configuration >TDM Bus
Settings). From the PCM Law Select drop-down list, select Alaw for E1 trunks and
MuLaw for T1 trunks.
13 To save the changes so they are available after a power fail:
a) Click Maintenance on the main menu bar; the Maintenance Actions screen is
displayed.
b) From the Burn to FLASH drop-down list, select Yes and the click the Reset button; a
confirmation message appears when the save is complete.
For more detailed information about configuring the V7122 gateway trunk settings, see the
V7122 Digital Gateway User Guide.
V7122 Digital Gateway Installation Guide
35
Page 36

36
V7122 Digital Gateway Installation Guide
Page 37

C
HAPTER
G
ATEWAY USERNAME AND PASSWORD
To prevent unauthorized access to the Embedded Web Server, two user accounts are
available, a primary and secondary. For detailed information on the user account
mechanism, see the V7122 Digital Gateway User Guide.
It is recommended that you change the default username and password of the account after
first accessing the Embedded Web Server.
To change the username and password, follow these 3 steps:
1 Open the Web User Accounts screen (on the Advanced Configuration menu, click
Security Settings > Web User Accounts option); the Web User Accounts screen is
displayed.
4: C
HANGING THE
V7122
Figure 16 Web User Accounts Screen
V7122 Digital Gateway Installation Guide
37
Page 38

2 To change the username of an account, enter the new username in the User Name field,
and then click Change User Name; the new username is applied immediately and the
Enter Network Password screen appears (shown in
username in the Enter Network Password screen. Note that the username can be a
maximum of 19 case-sensitive characters.
3 To change the password of an account:
a) In the Current Password field, enter the current password.
b) In the New Password and Confirm New Password fields, enter the new password.
c) Click Change Password; the new password is applied immediately and the Enter
Network Password screen appears (see
Enter Network Password screen. Note that the password can be a maximum of 19 casesensitive characters.
Figure 12). Enter the updated password in the
Figure 12). Enter the updated
38
V7122 Digital Gateway Installation Guide
Page 39
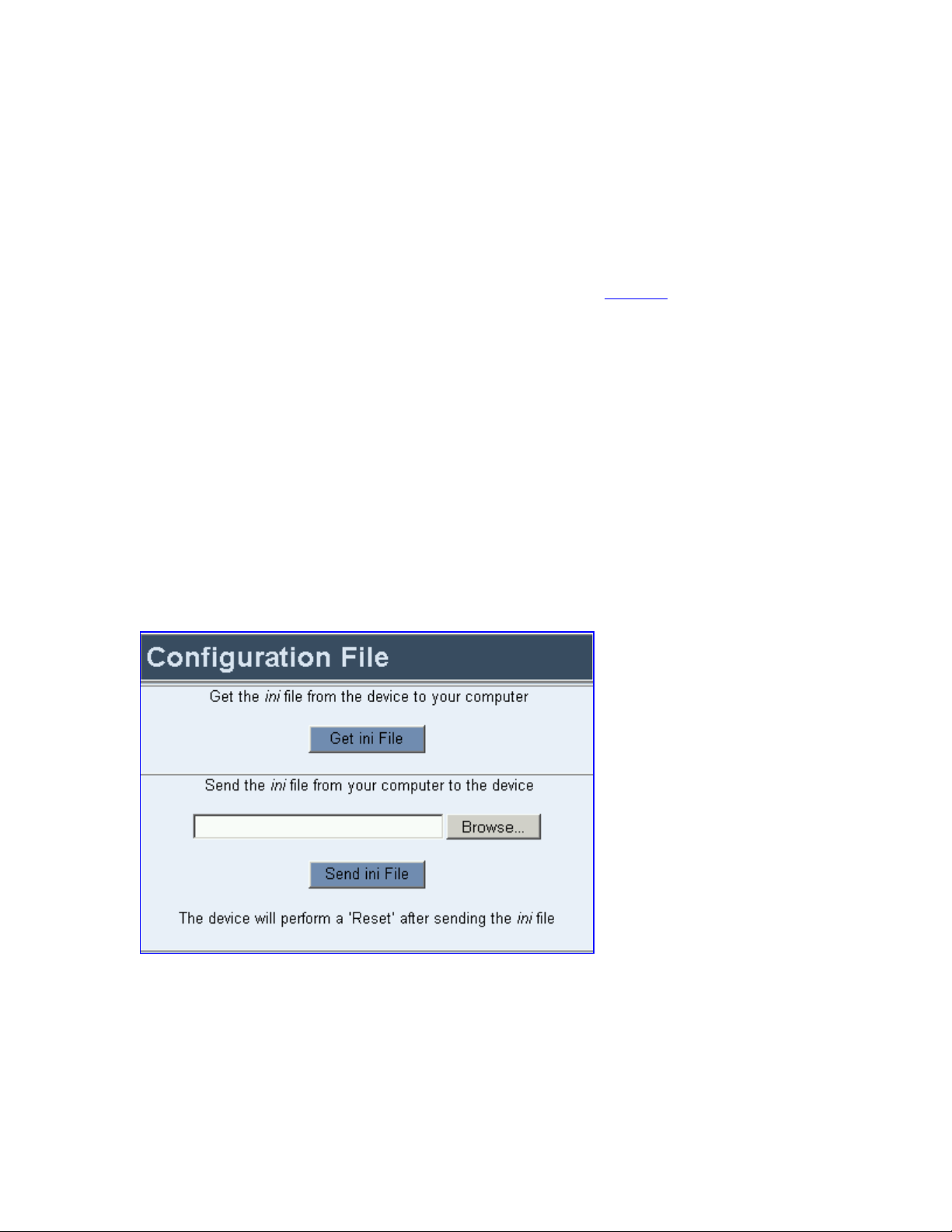
C
HAPTER
5: R
ESTORING AND BACKING UP
THE
The Configuration File screen enables you to restore (load a new ini file to the gateway) or to
back up (save a copy of the VoIP gateway ini file and store it in a directory on your PC) the
current gateway configuration. For information on the ini file see
Back up your configuration if you want to protect your VoIP gateway configuration. The
backup ini file includes only those parameters that were modified and contain other than
default values.
Restore your configuration if the VoIP gateway has been replaced or has lost its
configuration. You can restore the VoIP gateway configuration from a previous backup or
from a newly created ini file. To restore the VoIP gateway configuration from a previous
backup you must have a backup of the VoIP gateway configuration stored on your PC.
To restore or back up the ini file:
Open the Configuration File screen (on the Advanced Configuration menu, click
Figure 17 Configuration File Screen
V7122 G
Configuration File); the Configuration File screen is displayed.
ATEWAY CONFIGURATION
Table 13.
To back up the ini file, follow these 4 steps:
1 Click Get ini File; the File Download window opens.
2 Click Save; the Save As window opens.
3 Navigate to the folder where you want to save the ini file.
V7122 Digital Gateway Installation Guide
39
Page 40

4 Click Save; the VoIP gateway copies the ini file into the folder you selected.
To restore the ini file, follow these 4 steps:
1 Click Browse.
2 Navigate to the folder that contains the ini file you want to load.
3 Select the file and then click Open; the name and path of the file appear in the field
beside the Browse button.
4
Click Send ini File, and then at the prompt click OK; the gateway is automatically reset
(from the cmp version stored on the flash memory).
40
V7122 Digital Gateway Installation Guide
Page 41
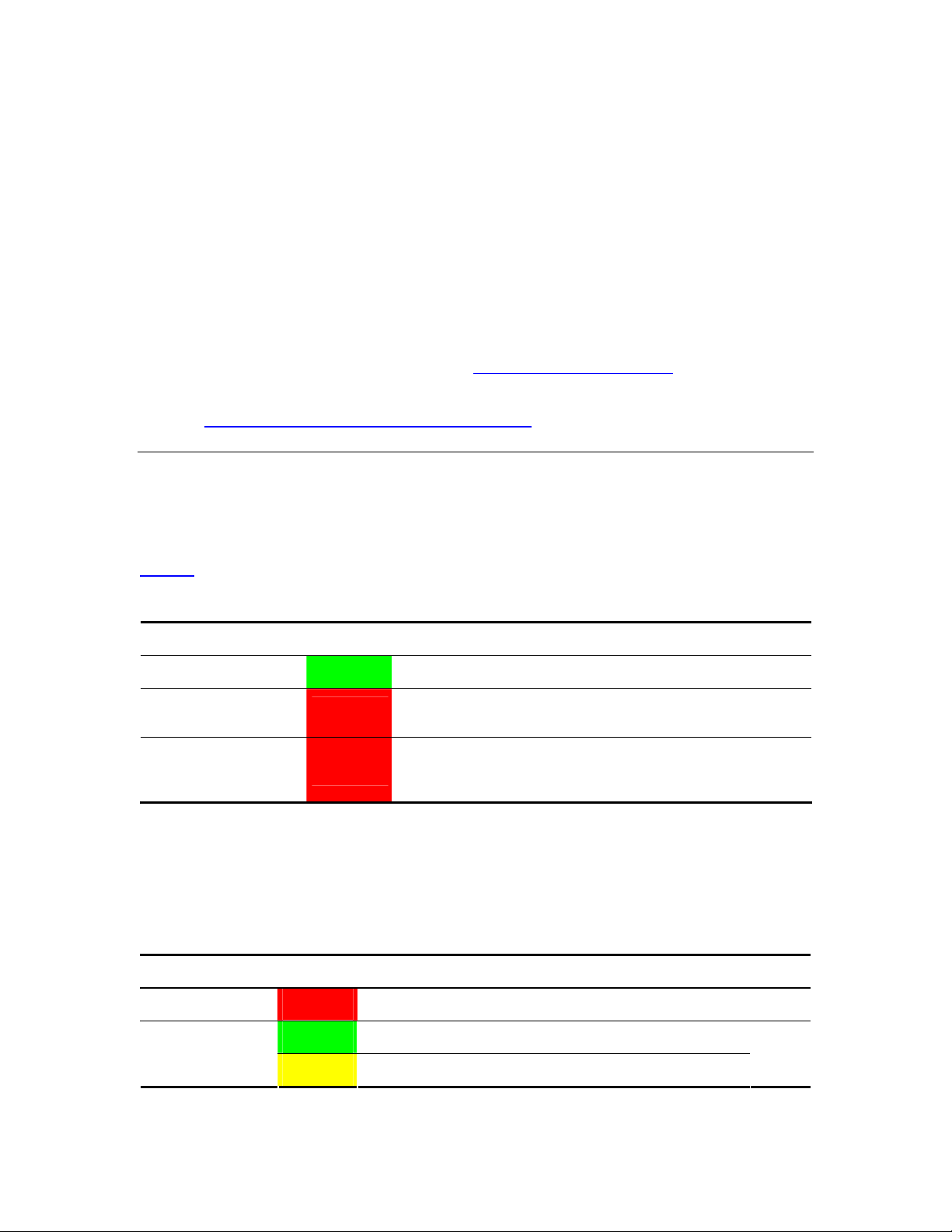
C
HAPTER
G
ATEWAY
The V7122 gateway provides several ways for monitoring the status of the gateway:
6: M
ONITORING THE
V7122
Monitoring the V7122 gateway LEDs (see
Monitoring the V7122 gateway trunks and B-channels using the Embedded Web Server
(see
Monitoring the V7122 Trunks and B-channels).
Monitoring the V7122 Gateway LEDs
V7122 Gateway Chassis LED Indicators
Table 8 provides a detailed description of the V7122 gateway chassis LED indicators.
Table 8 Chassis LED Indicators
Location Color Function
Right side of front panel
Right side of front panel
Left side of front panel
Green
Red
Red
The power is on.
Fan failure - indicates that any of the internal fans has significantly
reduced its speed or has stopped.
Power supply failure - indicates that one of the two AC redundant
power supplies is faulty or disconnected from the AC/mains outlet.
(This LED is only relevant for the dual AC power supply).
Monitoring the V7122 LEDs).
TP-1610 Front Panel LED Indicators
The functionality of the front panel LEDs for the TP-1610 is described in the following four
tables. Note that there is a choice of front panels according to the number of channels.
Table 9 Status LED Indicators
Label LED Color LED Function
FAIL Red Indicates gateway failure (fatal error)
Green Gateway initialization sequence terminated OK
ACT
Yellow N/A
V7122 Digital Gateway Installation Guide
41
Bi-color
LED
Page 42
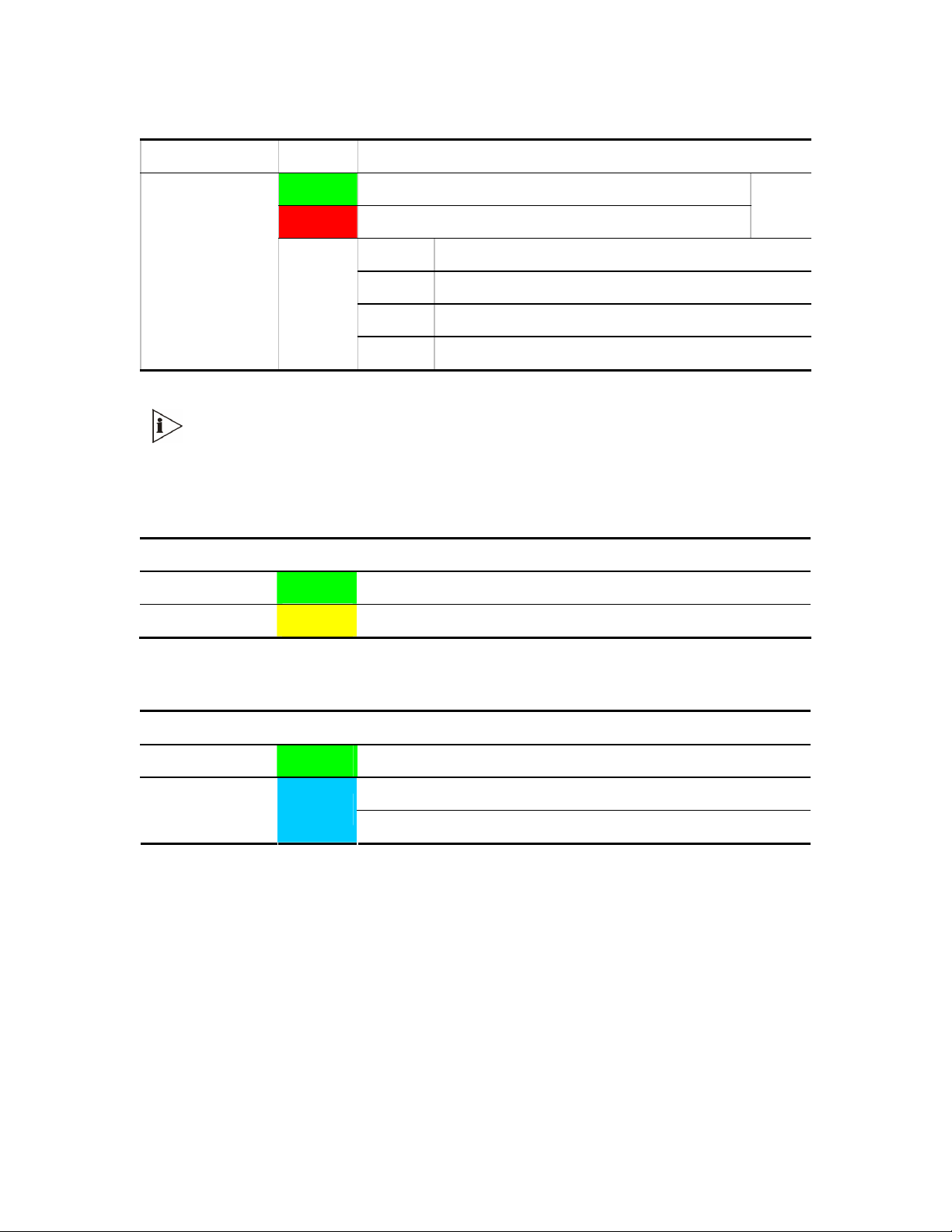
Table 10 E1/T1 Trunk Status LED Indicators
Label LED Color Signal Description
Green Trunk is synchronized (normal operation)
Red Loss due to any of the following 4 signals:
T1/E1 Status 1 to 8
and
T1/E1 Status 9 to 16
LOS Loss of Signal
LFA Loss of Frame Alignment
AIS Alarm Indication Signal (the Blue Alarm)
RAI Remote Alarm Indication (the Yellow Alarm)
On the front panel, 16 LEDs are provided for 16-span units and 8 LEDs are provided
for 1-span, 2-span, 4-span, and 8-span units. In the case of 1-, 2-, and 4-span units,
the extra LEDs are unused.
Table 11 Ethernet LED Indicators
Label LED Color LED Function
LINK Green Link all OK
ACT Yellow Transmit / receive activity
Bi-color
LED
Table 12 cPCI LED Indicators
Label LED Color LED Function
PWR Green Power is supplied to the board
The cPCI board can now be removed.
SWAP READY Blue
The cPCI board was inserted successfully.
During correct V7122 operation, the ACT LED is lit green and the FAIL LED is off.
42
V7122 Digital Gateway Installation Guide
Page 43
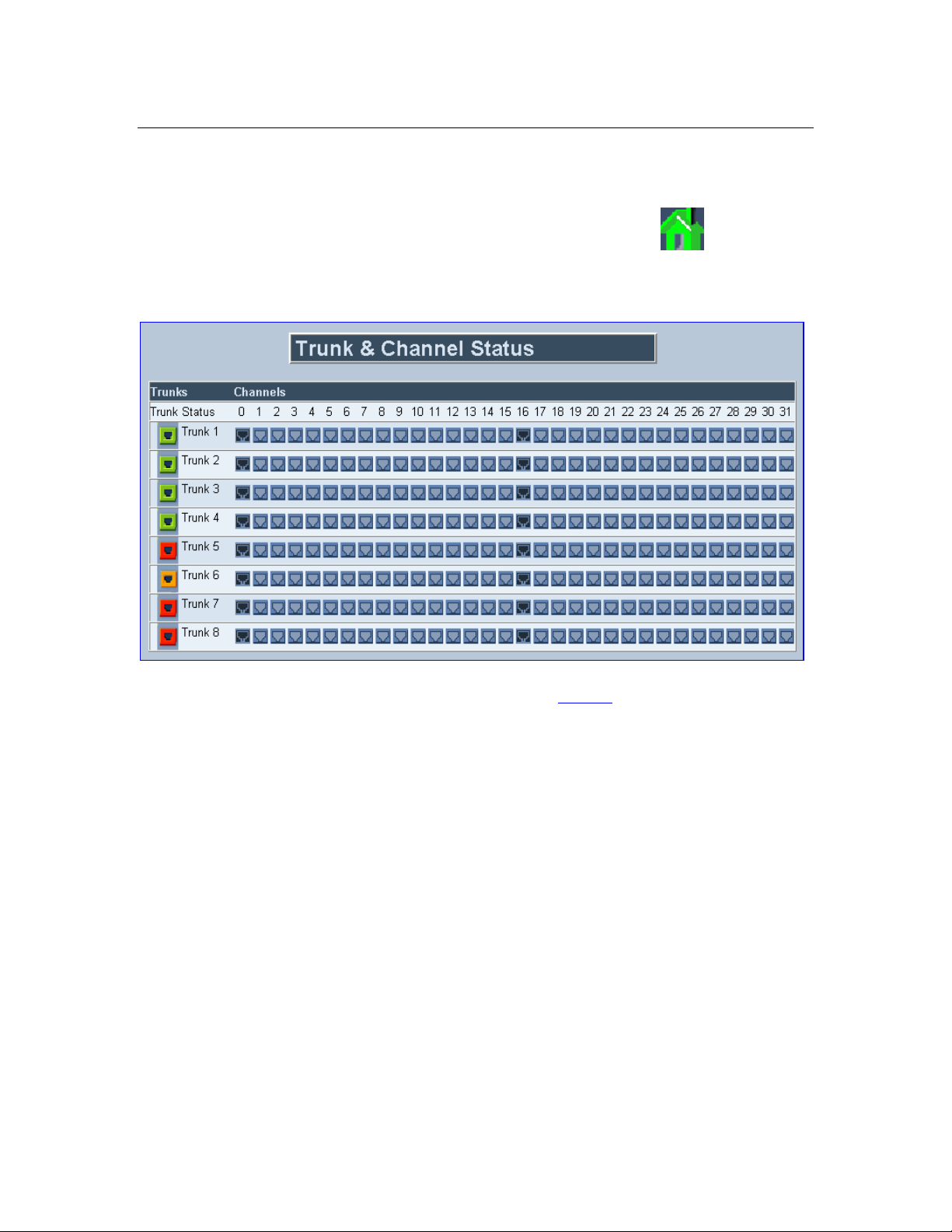
Monitoring the V7122 Gateway Trunks and B-channels
To monitor the status of the trunks and B-channels:
Open the Trunk & Channel Status screen by clicking the Home icon
Channel Status screen is displayed.
Figure 18 Trunk & Channel Status Screen
; the Trunk &
Note that the color coding of the Trunk Status is shown in
To monitor the details of a B-channel, follow these 2 steps:
1 In the Trunk & Channel Status screen, click the numbered icon of the specific B-channel
whose detailed status you want to view; the B-channel-specific Channel Status screen
appears.
2 Click the submenu links to view a specific B-channel’s parameter settings.
Table 7.
V7122 Digital Gateway Installation Guide
43
Page 44
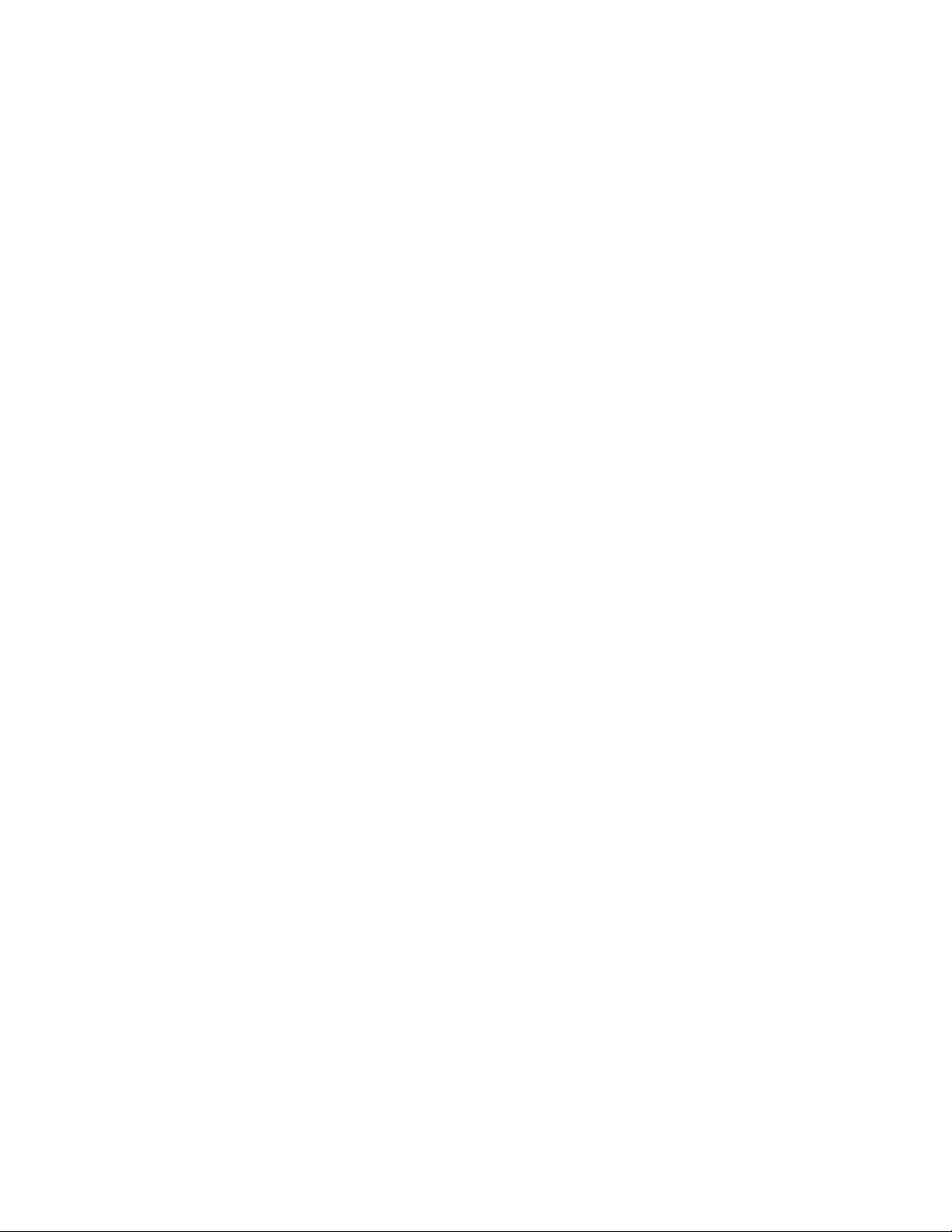
44
V7122 Digital Gateway Installation Guide
Page 45
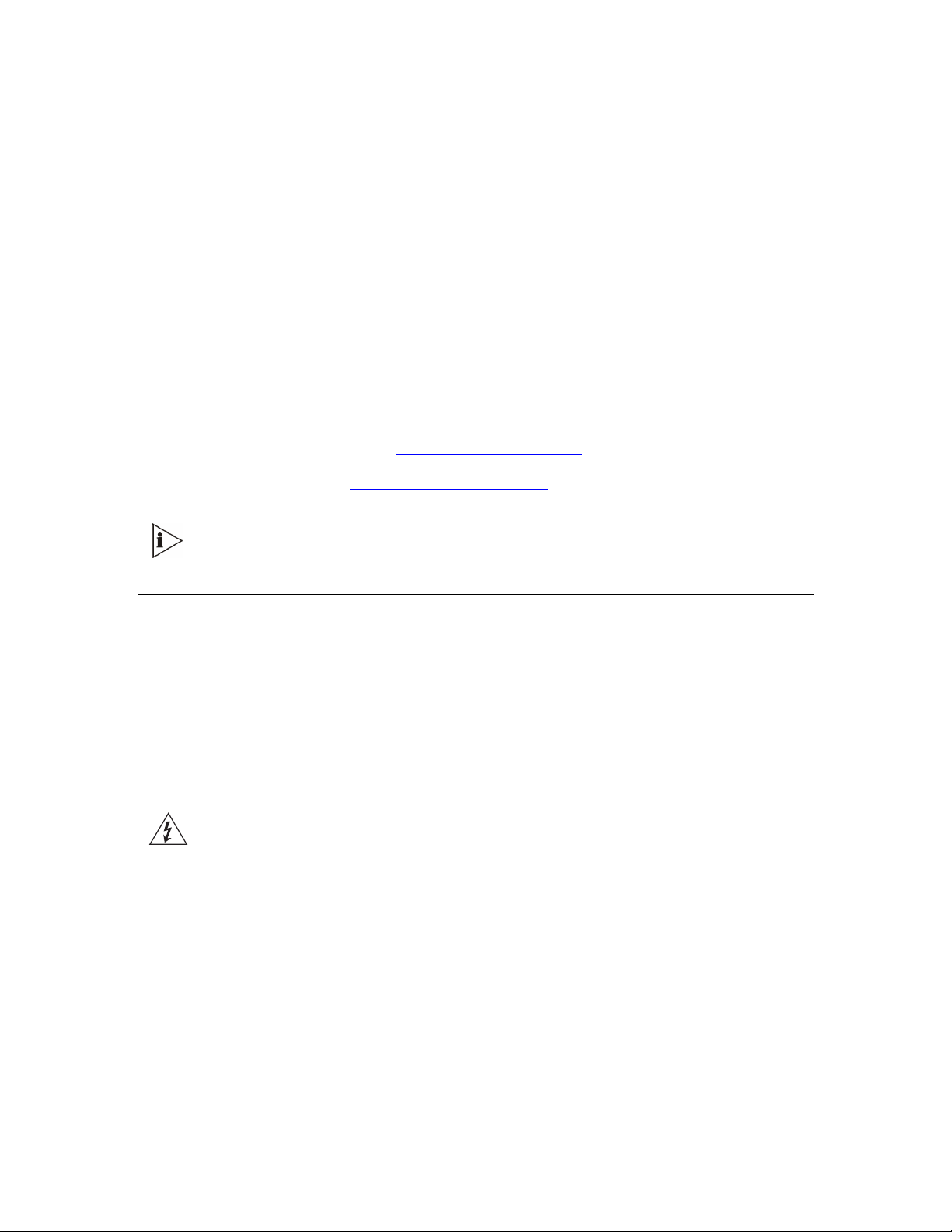
C
HAPTER
G
ATEWAY
The Software Update menu enables users to upgrade the V7122 gateway software by
loading a new cmp file along with the ini and a suite of auxiliary files, or to update the existing
auxiliary files.
The Software Update menu comprises two submenus:
7: U
PGRADING THE
V7122
Software Upgrade Wizard (see
Load Auxiliary Files (see
When upgrading the V7122 gateway software you must load the new cmp file with all
other related configuration files.
Software Upgrade Wizard
The Software Upgrade Wizard guides you through the process of software upgrade --
selecting files and then loading them to the gateway. The wizard also enables you to
upgrade software (cmp file) while maintaining the existing configuration. Using the wizard
obligates you to load a cmp file. You can also choose to use the wizard to load the ini and
auxiliary files (for example, Call Progress Tones), but this option cannot be pursued without
loading the cmp file. For the ini and each auxiliary file type, you can choose to reload an
existing file, load a new file or not load a file at all.
WARNING:
The Software Upgrade Wizard requires the V7122 gateway to be reset at the end of
the process, disrupting any of its traffic. To avoid disruption, disable all traffic on the
device before initiating the wizard, using the Graceful Option (see the V7122 Digital
Gateway User Guide).
Software Upgrade Wizard).
Updating the Auxiliary Files).
V7122 Digital Gateway Installation Guide
45
Page 46
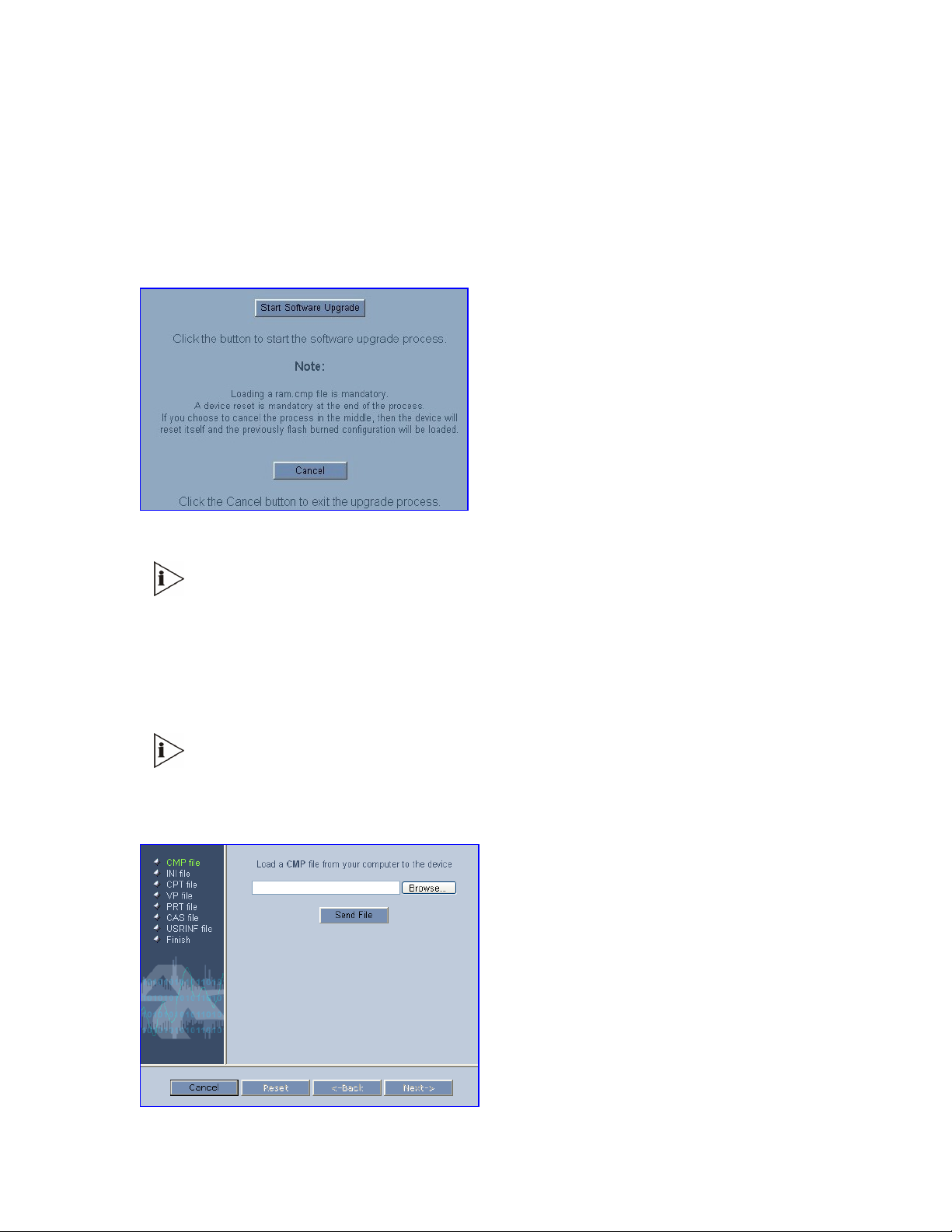
To use the Software Upgrade Wizard, follow these 9 steps:
1 Stop all traffic on the V7122 gateway (see the note above).
2 Open the Software Upgrade Wizard (click Software Update menu > Software Upgrade
Wizard); the Start Software Upgrade screen appears.
Figure 19 Start Software Upgrade Screen
At this point, the process can be canceled with no consequence to the V7122
gateway (click the Cancel button). If you continue the process (by clicking the Start
Software Upgrade button, the process must be followed through and completed with
a V7122 gateway reset at the end. If you click the Cancel button in any of the
subsequent screens, the V7122 gateway is automatically reset with the configuration
that was previously burned in flash memory.
3 Click Start Software Upgrade; the Load a cmp file screen appears (
When in the wizard process, the rest of the Web application is unavailable and the
background Web screen is disabled. After the process is completed, access to the
full Web application is restored.
Figure 20 Load a cmp File Screen
Figure 20).
46
V7122 Digital Gateway Installation Guide
Page 47
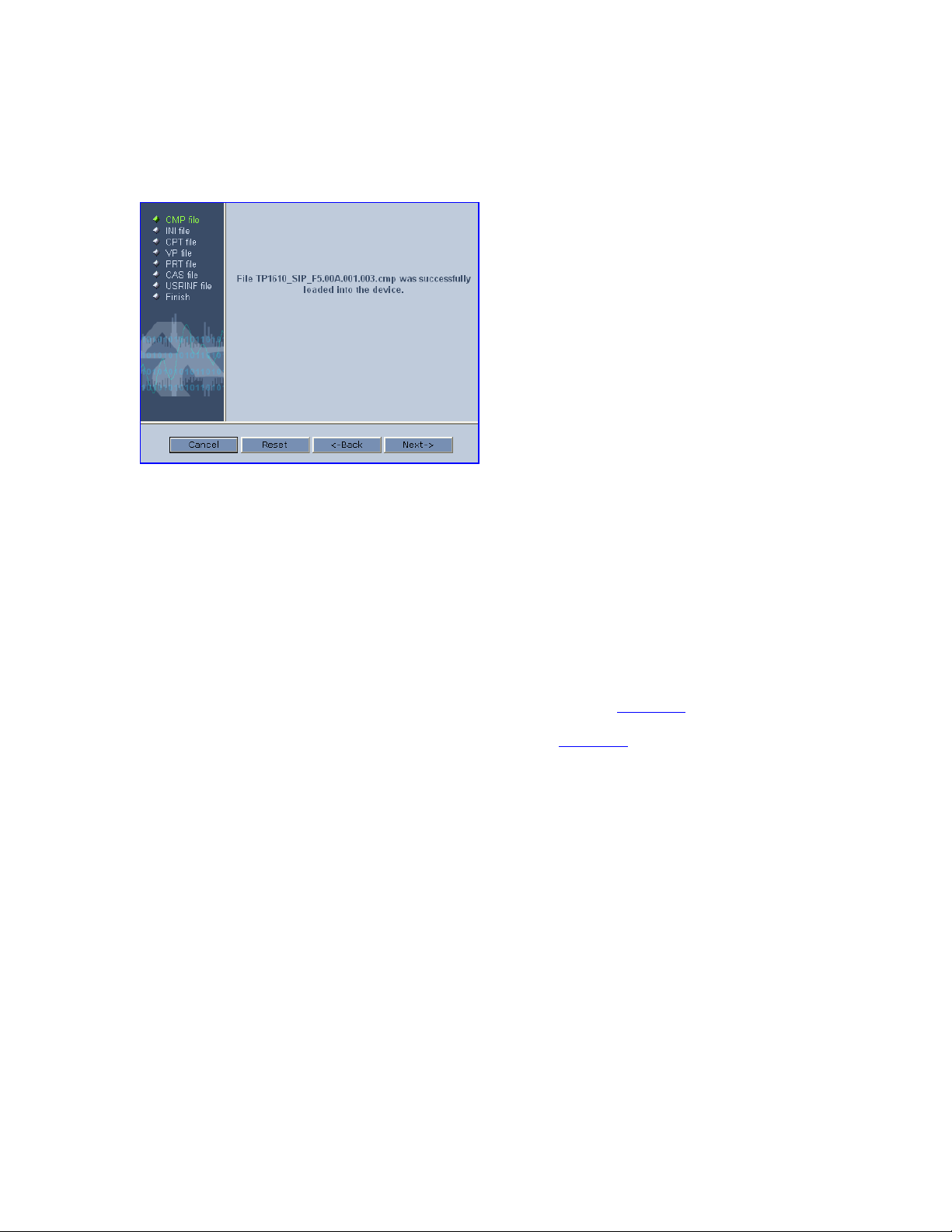
4 Click Browse, navigate to the cmp file and click the button Send File; the cmp file is
loaded to the V7122 gateway and you are notified as to a successful loading.
Figure 21 cmp File Successfully Loaded into the V7122 Gateway Notification
5 Note that the four action buttons (Cancel, Reset, Back, and Next) are now activated
(following cmp file loading).
You can now choose to either:
Click Reset; the V7122 gateway resets, utilizing the new cmp you loaded and
utilizing the current configuration files.
Click Cancel; the V7122 gateway resets utilizing the cmp, ini and all other
configuration files that were previously stored in flash memory. Note that these are
NOT the files you loaded in the previous wizard steps.
Click Back; the Load a cmp File screen is reverted to; see
Click Next; the Load an ini File screen opens; see
Figure 22. Loading a new ini file or
Figure 20.
any other auxiliary file listed in the wizard is optional.
Note that as you progress, the file type list on the left indicates which file type loading is
in process by illuminating green (until FINISH).
V7122 Digital Gateway Installation Guide
47
Page 48
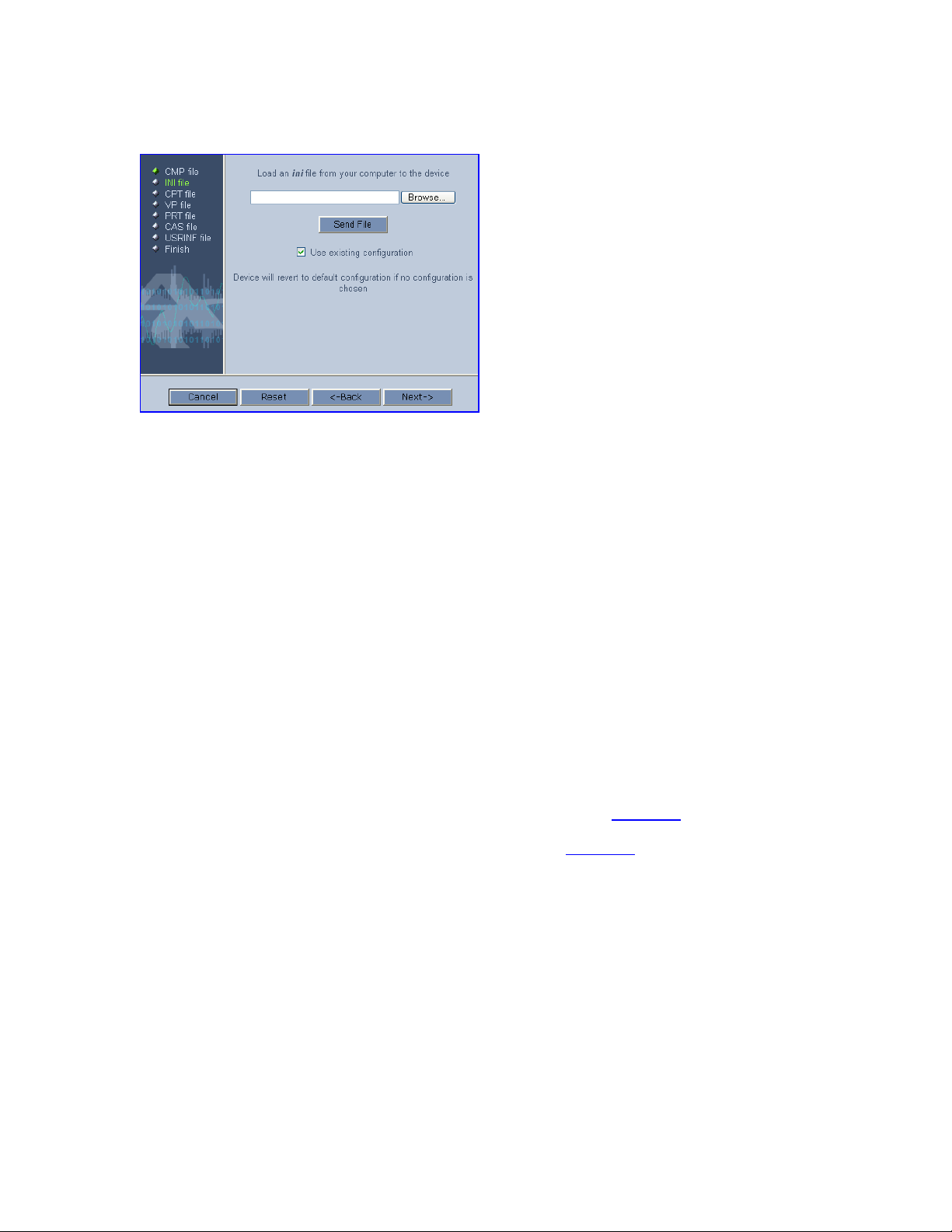
Figure 22 Load an ini File Screen
6 In the Load an ini File screen, you can now choose to either:
Click Browse and navigate to the ini file; the Use existing configuration check box, by
default checked, becomes unchecked. Click Send File; the ini file is loaded to the
V7122 gateway and you are notified as to a successful loading.
Ignore the Browse button (its field remains undefined and the check box Use existing
configuration remains checked by default).
Ignore the Browse button and uncheck the Use existing configuration check box; no
ini file is loaded, the V7122 gateway uses its factory-preconfigured values.
You can now choose to either:
Click Cancel; the V7122 gateway resets utilizing the cmp, ini and all other
configuration files that were previously stored in flash memory. Note that these are
NOT the files you loaded in the previous Wizard steps.
Click Reset; the V7122 gateway resets, utilizing the new cmp and ini file you loaded
up to now as well as utilizing the other configuration files.
Click Back; the Load a cmp file screen is reverted to; see
Click Next; the Load a CPT File screen opens, see
Figure 20.
Figure 23; Loading a new CPT
file or any other auxiliary file listed in the Wizard is optional.
48
V7122 Digital Gateway Installation Guide
Page 49

Figure 23 Load a CPT File Screen
7 Follow the same procedure you followed when loading the ini file (see
Step 6). The same
procedure applies to the Load a VP file (not applicable to the V7122 gateway) screen
and Load a coefficient file screen.
8 In the FINISH screen (see Figure 24) , the Next button is disabled. Click Reset or Cancel
to complete the upgrade process.
Click Reset, the V7122 gateway burns the newly loaded files to flash memory. The
Burning files to flash memory screen appears. Wait for the burn to finish. When it
finishes, the End Process screen appears displaying the burned configuration files
Figure 25).
(see
Click Cancel, the V7122 gateway resets, utilizing the files previously stored in flash
memory. (Note that these are NOT the files you loaded in the previous Wizard
steps).
Figure 24 FINISH Screen
V7122 Digital Gateway Installation Guide
49
Page 50

Figure 25 End Process Screen
9 Click End Process; the Quick Setup screen appears and the full Web application is
reactivated.
50
V7122 Digital Gateway Installation Guide
Page 51

Updating the Auxiliary Files
The auxiliary files are configuration dat files that are loaded to the gateway (in addition to the
ini file) to enable enhanced gateway provisioning.
the ini file and the auxiliary files that are available: CAS, Voice Prompts, and Call Progress
Tones (CPT). For information about additional auxiliary files, see the V7122 Digital Gateway
User Guide.
Table 13 ini and Auxiliary Files Descriptions
File Type Description
ini Load this file to provision the V7122 gateway parameters. The Embedded Web Server
enables practically full device provisioning but customers may occasionally require
new feature configuration parameters in which case this file is loaded.
Note that loading the ini file only provisions parameters that are contained in the ini file.
If a parameter is not specified in the ini file, values associated with that parameter are
reset to a default value. These values may not be the same as the values that were
configured for the VoIP gateway at the time of manufacture.
Note: After the file has completed loading, the VoIP gateway automatically restarts
(software is loaded from the flash).
Table 13 presents a brief description of
CAS Up to eight different CAS files containing specific CAS protocol definitions.
These files are provided by 3Com to support various types of CAS signaling.
Voice Prompts The voice announcement file contains a set of Voice Prompts to be played by the
V7122 gateway during operation on Call Agent request.
Call Progress Tones This is a region-specific, telephone exchange-dependent file that contains the Call
Progress Tones levels and frequencies that the VoIP gateway uses. The default CPT
file is: U.S.A.
Prerecorded Tones The dat PRT file enhances the gateways capabilities of playing a wide range of
telephone exchange tones that cannot be defined in the Call Progress Tones file.
User Information The User Information file maps PBX extensions to IP numbers. This file can be used to
represent PBX extensions as IP phones in the global IP world.
To load an auxiliary file via the Embedded Web Server, follow these 6 steps:
1 Open the Auxiliary Files screen (from the Software Update menu, click Load Auxiliary
Files); the Auxiliary Files screen is displayed (shown in
Figure 26).
2 Click Browse that is in the field for the type of file you want to load.
3 Navigate to the folder that contains the file you want to load.
4 Click the file and click Open; the name and path of the file appear in the field next to the
Browse button.
5 Click the Send File button adjacent to the field that contains the name of the file you want
to load. An asterisk in the screen section indicates that the file’s loading takes effect onthe-fly (for example, Voice Prompts file).
6 Repeat Steps 2 through 5 for each file you want to load.
V7122 Digital Gateway Installation Guide
51
Page 52

Figure 26 Auxiliary Files Screen (for example, SIP Gateways)
To save the loaded auxiliary files to flash memory and reset the gateway, follow these 3
steps:
1 On the main menu bar, click Maintenance; the Maintenance Actions screen is displayed.
2 Saving an auxiliary file to flash memory may disrupt traffic on the V7122 gateway.
Therefore, disable all traffic on the device by performing a Graceful Lock:
a) Under the LOCK / UNLOCK group, select Yes from the Graceful Option drop-down
list.
b) In the Lock Timeout field, enter the time (in seconds) after which the gateway locks.
c) Click LOCK; now new calls are accepted and the gateway locks and terminates all
calls after the Lock Timeout value expires. Note that if no traffic exists and the time has
not yet expired, the gateway locks.
3 Under the RESET group, select the Yes option from the Burn to FLASH drop-down list,
and then click Reset; the auxiliary files are saved into flash and the V7122 gateway
restarts. This takes approximately three minutes to complete. When the V7122 gateway
has finished restarting, the Ready and LAN LEDs on the front panel are lit green.
52
V7122 Digital Gateway Installation Guide
Page 53

C
HAPTER
8: R
EGULATORY INFORMATION
Declaration of Conformity
Application of Council Directives: 73/23/EEC (including amendments),
89/336/EEC (including amendments),
1999/5/EC Annex-II of the Directive
Standards to which Conformity is Declared: EN55022: 1998, Class A
EN55024: 1998
EN61000-3-2: 1995
(including amendments A1: 1998, A2: 1998, A14: 2000)*
EN61000-3-3: 1995*
EN60950-1: 2001
TBR-4: 1995 (including amendment A1: 1997)
TBR-13: 1996
TBR-12: 1993 (including amendment 1: 1996)
(* Not valid for DC input)
Manufacturers Name: AudioCodes Ltd.
Manufacturers Address: 1 Hayarden Street, Airport City, Lod 70151, Israel.
Type of Equipment: Digital VoIP System.
Model Numbers: V7122, Stretto 2000, IPmedia 2000
I, the undersigned, hereby declare that the equipment specified above conforms to the above Directives and Standards.
Signature Date (Day/Month/Year) Location
I. Zusmanovich, Compliance Engineering Manager
11th February, 2005 Airport City, Lod, Israel
Czech [3Com Ltd] tímto prohlašuje, že tento [2000 Series] je ve shodě se základními požadavky a
dalšími příslušnými ustanoveními směrnice 1999/5/ES."
Danish Undertegnede [3Com Ltd] erklærer herved, at følgende udstyr [2000 Series] overholder de
væsentlige krav og øvrige relevante krav i direktiv 1999/5/EF
Dutch Hierbij verklaart [3Com Ltd] dat het toestel [2000 Series] in overeenstemming is met de
essentiële eisen en de andere relevante bepalingen van richtlijn 1999/5/EG
English Hereby, [3Com Ltd], declares that this [2000 Series] is in compliance with the essential
requirements and other relevant provisions of Directive 1999/5/EC.
Estonian Käesolevaga kinnitab [3Com Ltd] seadme [2000 Series] vastavust direktiivi 1999/5/EÜ
põhinõuetele ja nimetatud direktiivist tulenevatele teistele asjakohastele sätetele.
Finnish [3Com Ltd] vakuuttaa täten että [2000 Series] tyyppinen laite on direktiivin 1999/5/EY
oleellisten vaatimusten ja sitä koskevien direktiivin muiden ehtojen mukainen.
French Par la présente [3Com Ltd] déclare que l'appareil [2000 Series] est conforme aux
exigences essentielles et aux autres dispositions pertinentes de la directive 1999/5/CE
V7122 Digital Gateway Installation Guide
53
Page 54

German Hiermit erklärt [3Com Ltd], dass sich dieser/diese/dieses [2000 Series] in Übereinstimmung
mit den grundlegenden Anforderungen und den anderen relevanten Vorschriften der
Richtlinie 1999/5/EG befindet". (BMWi)
Greek ΜΕ ΤΗΝ ΠΑΡΟΥΣΑ [3Com Ltd] ΔΗΛΩΝΕΙ ΟΤΙ [2000 Series] ΣΥΜΜΟΡΦΩΝΕΤΑΙ ΠΡΟΣ
ΤΙΣ ΟΥΣΙΩΔΕΙΣ ΑΠΑΙΤΗΣΕΙΣ ΚΑΙ ΤΙΣ ΛΟΙΠΕΣ ΣΧΕΤΙΚΕΣ ΔΙΑΤΑΞΕΙΣ ΤΗΣ ΟΔΗΓΙΑΣ
1999/5/ΕΚ
Hungarian Alulírott, [3Com Ltd] nyilatkozom, hogy a [2000 Series] megfelel a vonatkozó alapvetõ
követelményeknek és az 1999/5/EC irányelv egyéb elõírásainak
Icelandic æki þetta er í samræmi við tilskipun Evrópusambandsins 1999/5
Italian Con la presente [3Com Ltd] dichiara che questo [2000 Series] è conforme ai requisiti
essenziali ed alle altre disposizioni pertinenti stabilite dalla direttiva 1999/5/CE.
Latvian Ar šo [3Com Ltd] deklarē, ka [2000 Series] atbilst Direktīvas 1999/5/EK būtiskajām
prasībām un citiem ar to saistītajiem noteikumiem.
Lithuanian [3Com Ltd] deklaruoja, kad irenginys [2000 Series] tenkina 1999/5/EB Direktyvos esminius
reikalavimus ir kitas sios direktyvos nuostatas
Maltese Hawnhekk, [3Com Ltd], jiddikjara li dan [2000 Series] jikkonforma mal-ħtiġijiet essenzjali u
ma provvedimenti oħrajn relevanti li hemm fid-Dirrettiva 1999/5/EC
Norwegian Dette produktet er i samhørighet med det Europeiske Direktiv 1999/5
Polish [3Com Ltd], deklarujemy z pelna odpowiedzialnoscia, ze wyrób [2000 Series] spelnia
podstawowe wymagania i odpowiada warunkom zawartym w dyrektywie 1999/5/EC
Portuguese [3Com Ltd] declara que este [2000 Series] está conforme com os requisitos essenciais e
outras disposições da Directiva 1999/5/CE.
Slovak [3Com Ltd] týmto vyhlasuje, že [2000 Series] spĺňa základné požiadavky a všetky príslušné
ustanovenia Smernice 1999/5/ES.
Slovene Šiuo [3Com Ltd] deklaruoja, kad šis [2000 Series] atitinka esminius reikalavimus ir kitas
1999/5/EB Direktyvos nuostatas.
Spanish Por medio de la presente [3Com Ltd] declara que el [2000 Series] cumple con los
requisitos esenciales y cualesquiera otras disposiciones aplicables o exigibles de la
Directiva 1999/5/CE
Swedish Härmed intygar [3Com Ltd] att denna [2000 Series] står I överensstämmelse med de
väsentliga egenskapskrav och övriga relevanta bestämmelser som framgår av direktiv
1999/5/EG.
Safety Notices
Installation and service of this gateway must only be performed by authorized, qualified
service personnel.
The protective earth terminal on the back of the V7122 gateway must be permanently
connected to protective earth.
54
V7122 Digital Gateway Installation Guide
Page 55

Industry Canada Notice
This equipment meets the applicable Industry Canada Terminal Equipment technical
specifications. This is confirmed by the registration numbers. The abbreviation, IC, before the
registration number signifies that registration was performed based on a declaration of
conformity indicating that Industry Canada technical specifications were met. It does not
imply that Industry Canada approved the equipment.
Digital Device Warnings
This equipment complies with Part 68 of the FCC rules and the requirements adopted by
ACTA. On the bottom of this equipment is a label that contains a product identifier in the
format US:AC1ISNANMED2KDC. If requested this number must be provided to the
telephone company.
The Telephone company may make changes in the facilities, equipment, operations or
procedures that could affect the operation of the equipment. If this happens the telephone
company will provide advance notice in order for you to make necessary modifications to
maintain uninterrupted service. Should you experience trouble with this telephone
equipment, contact: AudioCodes Inc, San Jose, CA USA. Tel: 1 408 411 1175. Do not
attempt to repair this equipment!
Do not attempt to repair this equipment!
Facility Interface Code: 04DU9.BN, 04DU9.DN, 04DU9.1KN, 4DU9.ISN
Service Order Code: 6.0N
USOC Jack Type: RJ21X or RJ48C
It this gateway causes harm to the telephone network, the telephone company will notify you
in advance that temporary discontinuance of service may be required. But if advance notice
isnt practical, the telephone company will notify the customer as soon as possible. Also you
will be advised of your right to file complaint with the FCC if you believe it is necessary.
Network Information and Intent of Use
The products are for access to ISDN at 2048 kb/s and for access to G.703 Leased lines at
2048 kb/s.
Network Compatibility
The products support the Telecom networks in EU that comply with TBR4 and TBR13.
V7122 Digital Gateway Installation Guide
55
Page 56

Telecommunication Safety
The safety status of each port is declared and detailed in the table below:
Ports Safety Status
E1 or T1 TNV-1
Ethernet (100 Base-TX) SELV
DC input port SELV
TNV-1:
Telecommunication network voltage circuits whose normal operating voltages do not
exceed the limits for SELV under normal operating conditions and on which over voltages
from telecommunication networks are possible.
SELV:
Safety extra low voltage circuit.
FCC Statement
This equipment has been tested and found to comply with the limits for a Class B digital
device, pursuant to part 15 of the FCC Rules. These limits are designed to provide
reasonable protection against harmful interference in a residential installation. This
equipment generates, uses and can radiate radio frequency energy and, if not installed and
used in accordance with the instructions, may cause harmful interference to radio
communications. However there is no guarantee that interference will not occur in a
particular installation. If this equipment does cause harmful interference to radio or television
reception, which can be determined by turning the equipment off and on, the user is
encouraged to try to correct the interference by one or more of the following measures:
Reorient or relocate the receiving antenna.
Increase the separation between the equipment and receiver.
Connect the equipment into an outlet on a circuit different from that to which the receiver
is connected.
Consult the dealer or an experienced radio/TV technician for help.
56
V7122 Digital Gateway Installation Guide
Page 57

A
PPENDIX
O
BTAINING SUPPORT FOR YOUR
P
RODUCT
Customer Support
Customer technical support and service are provided by 3Com Distributors, Partners, and
Resellers from whom the product was purchased. For Customer support for products
purchased directly from 3Com, contact
A:
support@3Com.com.
3C
OM
V7122 Digital Gateway Installation Guide
57
 Loading...
Loading...