Page 1
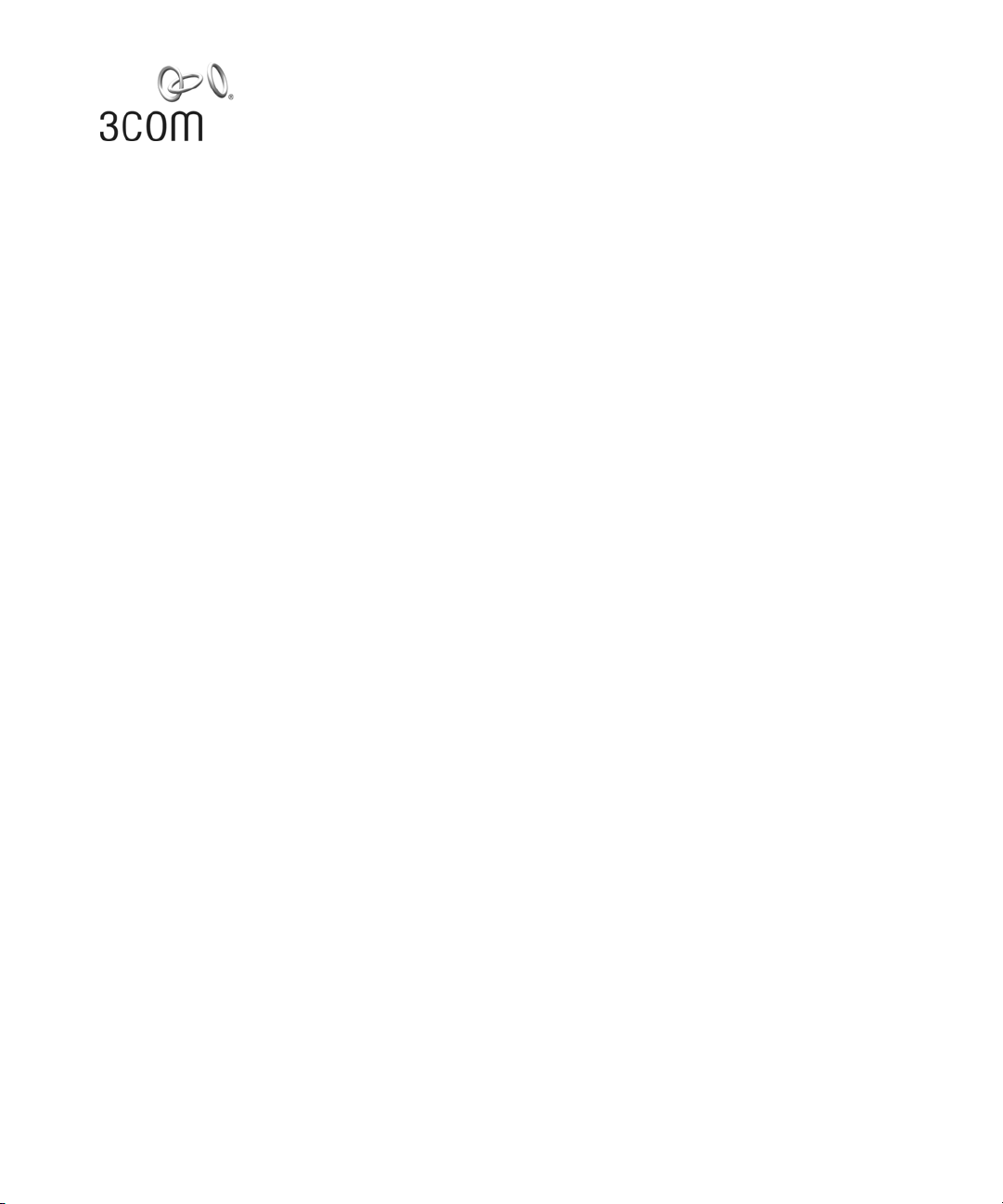
3Com® Baseline Switch 2924-PWR Plus
User Guide
3CBLSG24PWR
www.3Com.com
Part Number 10016095 Rev. AA
Published June 2007
Page 2
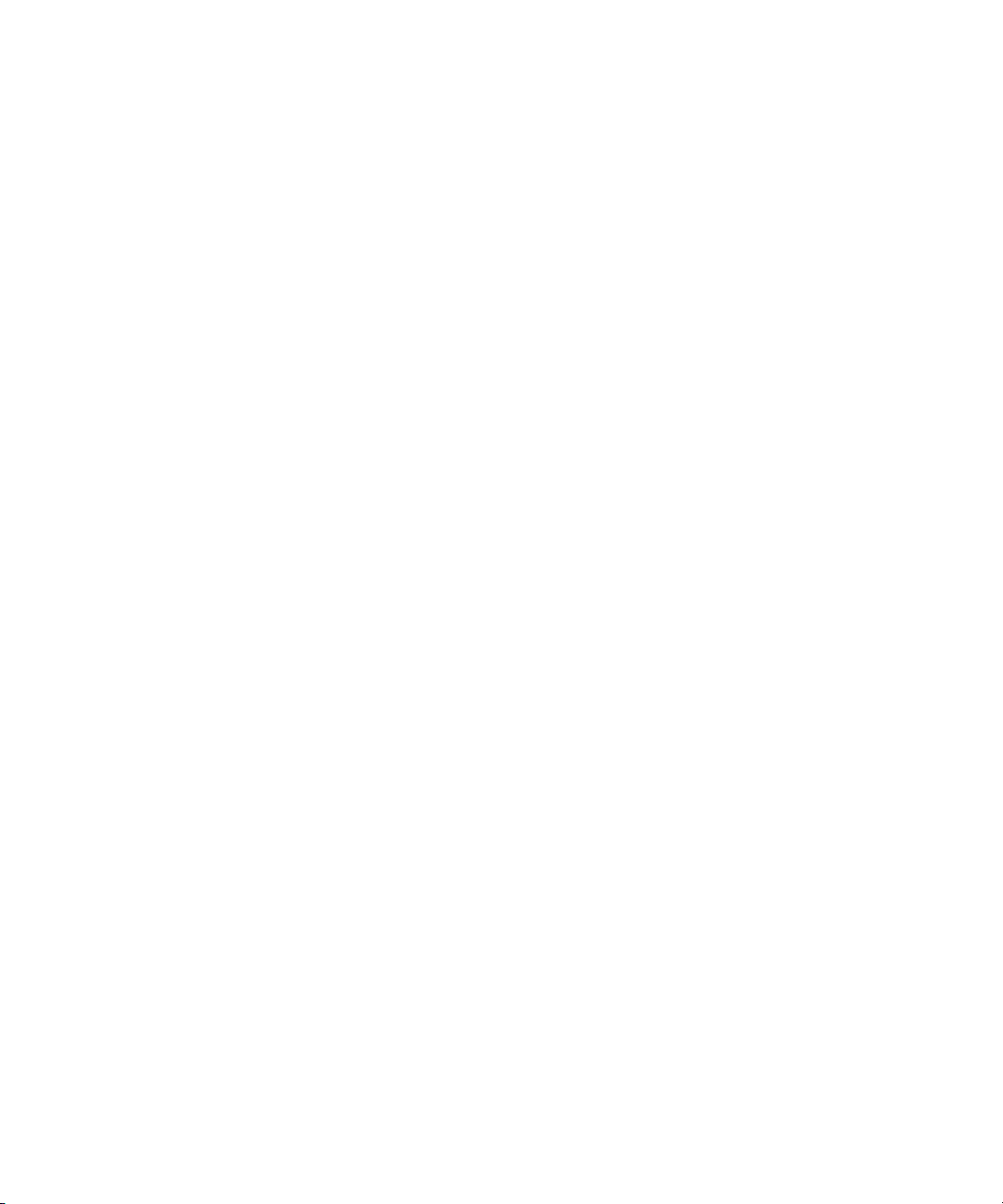
3Com Corporation
350 Campus Drive
Marlborough,
MA 01752-3064
Copyright © 2007, 3Com Corporation. All rights reserved. No part of this documentation may be reproduced
in any form or by any means or used to make any derivative work (such as translation, transformation, or
adaptation) without written permission from 3Com Corporation.
3Com Corporation reserves the right to revise this documentation and to make changes in content from time
to time without obligation on the part of 3Com Corporation to provide notification of such revision or change.
3Com Corporation provides this documentation without warranty, term, or condition of any kind, either
implied or expressed, including, but not limited to, the implied warranties, terms or conditions of
merchantability, satisfactory quality, and fitness for a particular purpose. 3Com may make improvements or
changes in the product(s) and/or the program(s) described in this documentation at any time.
If there is any software on removable media described in this documentation, it is furnished under a license
agreement included with the product as a separate document, in the hard copy documentation, or on the
removable media in a directory file named LICENSE.TXT or !LICENSE.TXT. If you are unable to locate a copy,
please contact 3Com and a copy will be provided to you.
UNITED STATES GOVERNMENT LEGEND
If you are a United States government agency, then this documentation and the software described herein are
provided to you subject to the following:
All technical data and computer software are commercial in nature and developed solely at private expense.
Software is delivered as “Commercial Computer Software” as defined in DFARS 252.227-7014 (June 1995) or
as a “commercial item” as defined in FAR
provided in 3Com’s standard commercial license for the Software. Technical data is provided with limited
rights only as provided in DFAR 252.227-7015 (Nov
applicable. You agree not to remove or deface any portion of any legend provided on any licensed program or
documentation contained in, or delivered to you in conjunction with, this User Guide.
Unless otherwise indicated, 3Com registered trademarks are registered in the United States and may or may not
be registered in other countries.
3Com and the 3Com logo are registered trademarks of 3Com Corporation.
Intel and Pentium are registered trademarks of Intel Corporation. Microsoft, MS-DOS, Windows, and Windows
NT are registered trademarks of Microsoft
Novell,
Inc. UNIX is a registered trademark in the United States and other countries, licensed exclusively
through X/Open Company, Ltd.
IEEE and 802 are registered trademarks of the Institute of Electrical and Electronics Engineers, Inc.
All other company and product names may be trademarks of the respective companies with which they are
associated.
2.101(a) and as such is provided with only such rights as are
1995) or FAR 52.227-14 (June 1987), whichever is
Corporation. Novell and NetWare are registered trademarks of
ENVIRONMENTAL STATEMENT
It is the policy of 3Com Corporation to be environmentally friendly in all operations. To uphold our policy, we
are committed to:
Establishing environmental performance standards that comply with national legislation and regulations.
Conserving energy, materials and natural resources in all operations.
Reducing the waste generated by all operations. Ensuring that all waste conforms to recognized
environmental standards. Maximizing the recyclable and reusable content of all products.
Ensuring that all products can be recycled, reused and disposed of safely.
Ensuring that all products are labelled according to recognized environmental standards.
Improving our environmental record on a continual basis.
End of Life Statement
3Com processes allow for the recovery, reclamation and safe disposal of all end-of-life electronic components.
Regulated Materials Statement
3Com products do not contain any hazardous or ozone-depleting material.
Environmental Statement about the Documentation
The documentation for this product is printed on paper that comes from sustainable, managed forests; it is
fully biodegradable and recyclable, and is completely chlorine-free. The varnish is environmentally friendly, and
the inks are vegetable-based with a low heavy-metal content.
Page 3
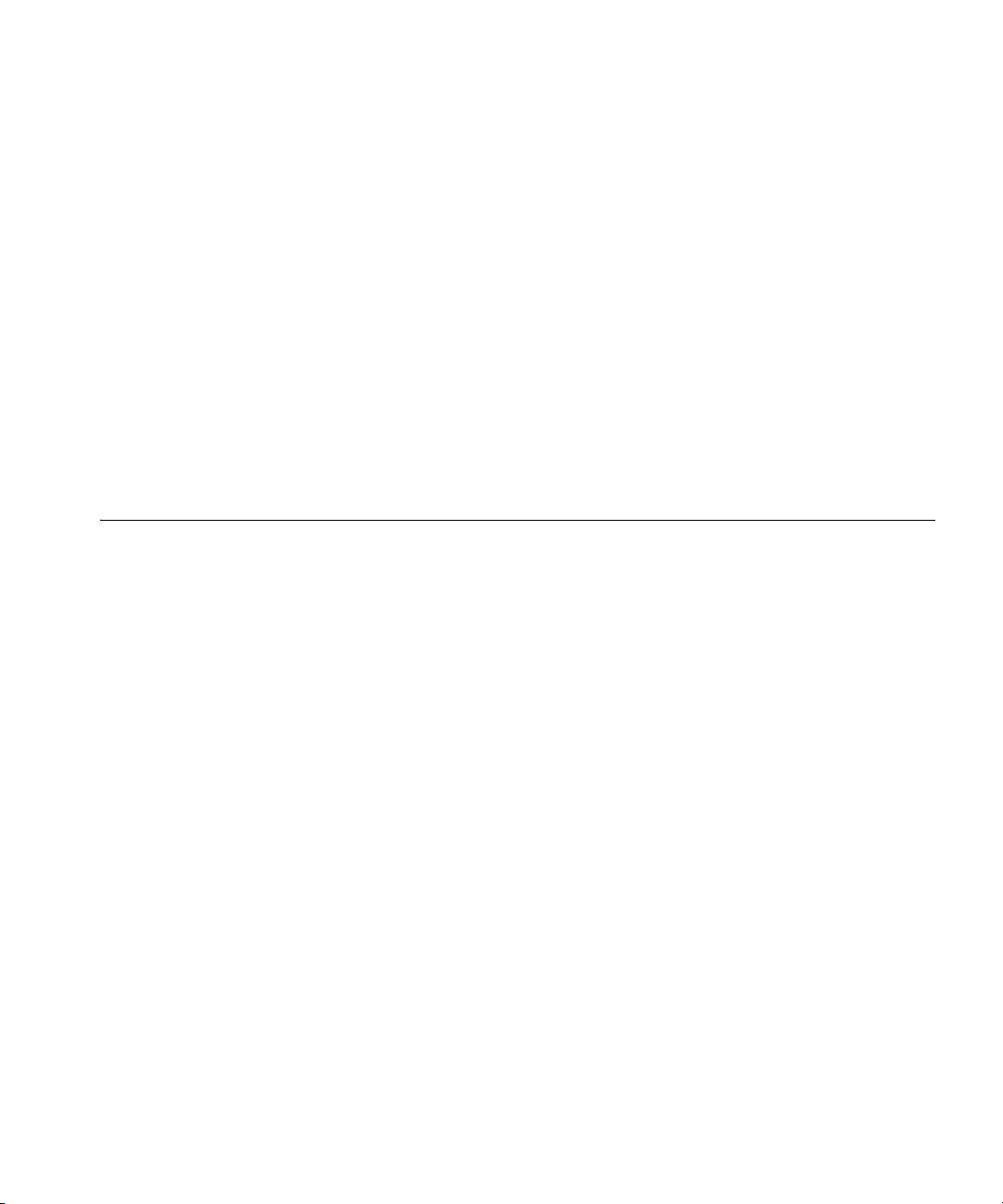
ABOUT THIS GUIDE
This guide provides information about the Web user interface for the
3Com® Baseline Switch 2924-PWR Plus. The Web interface is a network
management system that allows you to configure, monitor, and
troubleshoot your switch from a remote web browser. The Web interface
web pages are easy-to-use and easy-to-navigate.
User Guide Overview
This section provides an overview to the User Guide. The User Guide
provides the following sections:
■ Getting Started — Provides introductory information about the
Switch 2924-PWR and how it can be used in your network. It covers
summaries of hardware and software features.
■ Using the 3Com Web Interface — Provides information for using
the Web interface including adding, editing, and deleting device
configuration information.
■ Viewing Basic Settings — provides information for viewing and
configuring essential information required for setting up and
maintaining device settings.
■ Managing Device Security — Provides information for configuring
both system and network security, including traffic control, ACLs, and
device access methods.
■ Managing System Information — Provides information for
configuring general system information including the user-defined
system name, the user-defined system location, and the system
contact person.
■ Configuring Ports — Provides information for configuring port
settings.
■ Aggregating Ports — Provides information for configuring Link
Aggregation which optimizes port usage by linking a group of ports
together to form a single LAG.
Page 4
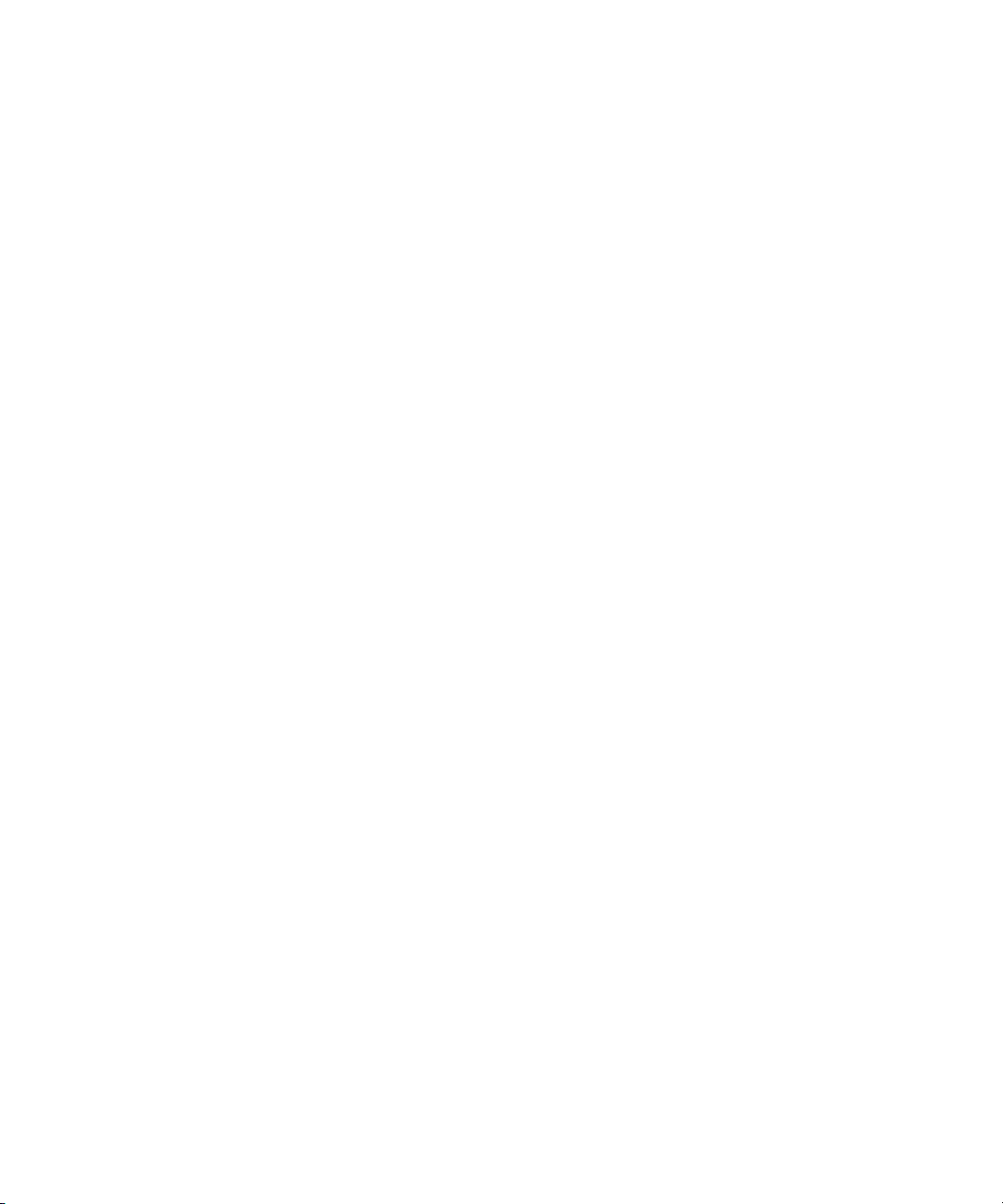
4 ABOUT THIS GUIDE
■ Configuring VLANs — Provides information for configuring VLANs.
VLANs are logical subgroups with a Local Area Network (LAN) which
combine user stations and network devices into a single virtual LAN
segment, regardless of the physical LAN segment to which they are
attached.
■ Configuring IP and MAC Address Information — Provides
information for configuring IP addresses, DHCP and ARP.
■ Configuring IGMP Snooping — Provides information for
configuring IGMP Snooping.
■ Configuring Spanning Tree — Provides information for configuring
Classic and Rapid Spanning Tree.
■ Configuring SNMP — Provides information for configuring the
Simple Network Management Protocol (SNMP) which provides a
method for managing network devices.
■ Configuring Quality of Service — Provides information defining
Quality of Service, including DSCP and CoS mapping, policies, and
configuring Trust mode.
■ Managing System Files — Provides information for defining file
maintenance.
■ Managing Power over Ethernet Devices — Provides information
for configuring ports for PoE.
■ Managing System Logs — Provides information for viewing system
logs, and configuring device log servers.
■ Viewing Statistics — Provides information for viewing RMON and
interface statistics.
■ Managing Device Diagnostics — Provides information for
managing device diagnostics.
Page 5
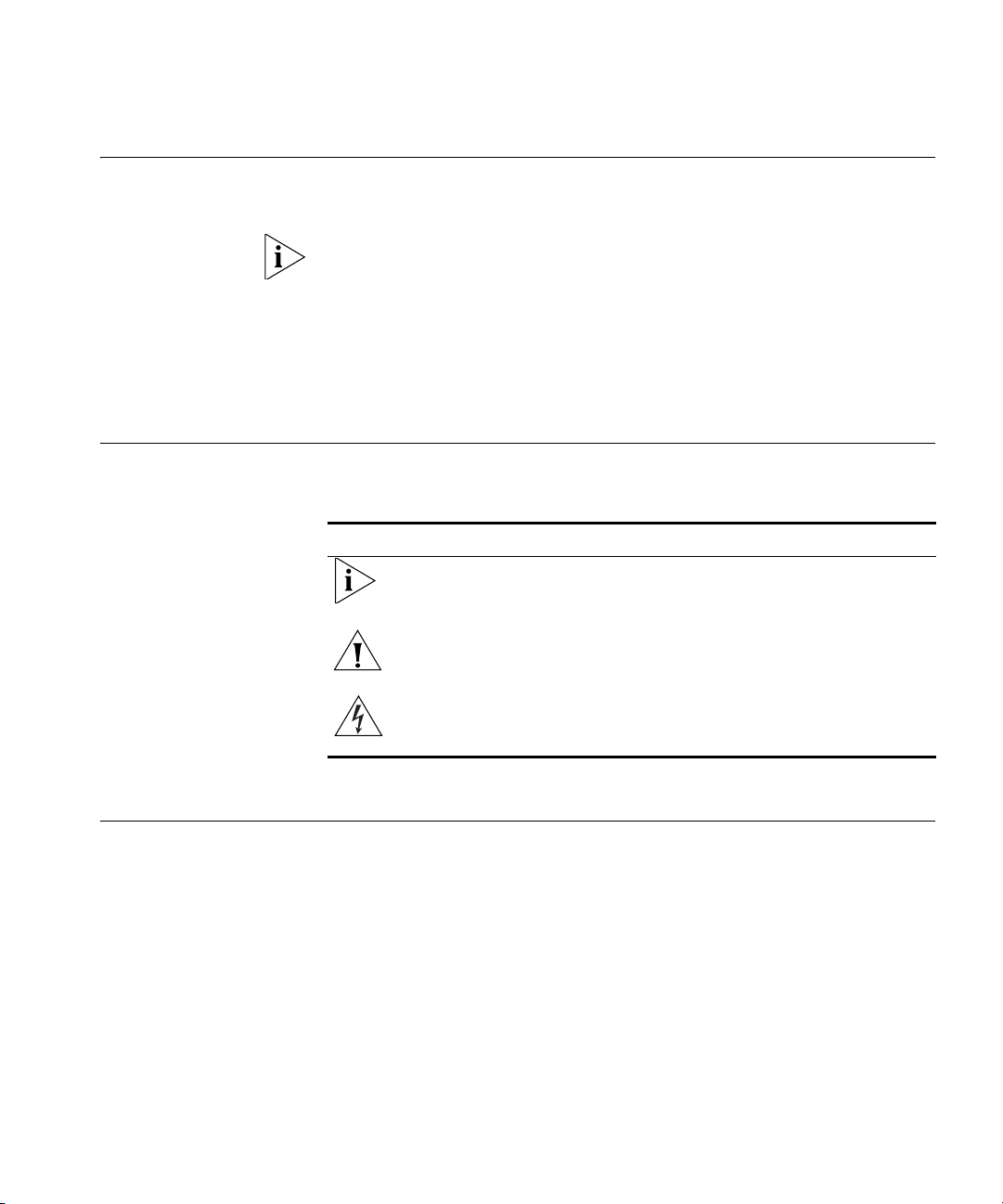
Intended Audience 5
Intended Audience This guide is intended for network administrators familiar with IT
concepts and terminology.
If release notes are shipped with your product and the information there
differs from the information in this guide, follow the instructions in the
release notes.
Most user guides and release notes are available in Adobe Acrobat
Reader Portable Document Format (PDF) or HTML on the 3Com Web site:
■ http://www.3Com.com
Conventions Ta bl e 1 lists conventions that are used throughout this guide.
Ta bl e 1 Notice Icons
Icon Notice Type Description
Information
note
Information that describes important features or
instructions.
Related Documentation
Caution Information that alerts you to potential loss of data
or potential damage to an application, system, or
device.
Warning
Information that alerts you to potential personal
injury.
In addition to this guide, other documentation available for the 3Com®
Baseline Switch 2924-PWR Plus include the following:
■ Safety and Support Information: Provides installation, set-up, and
regulatory compliance information.
Page 6
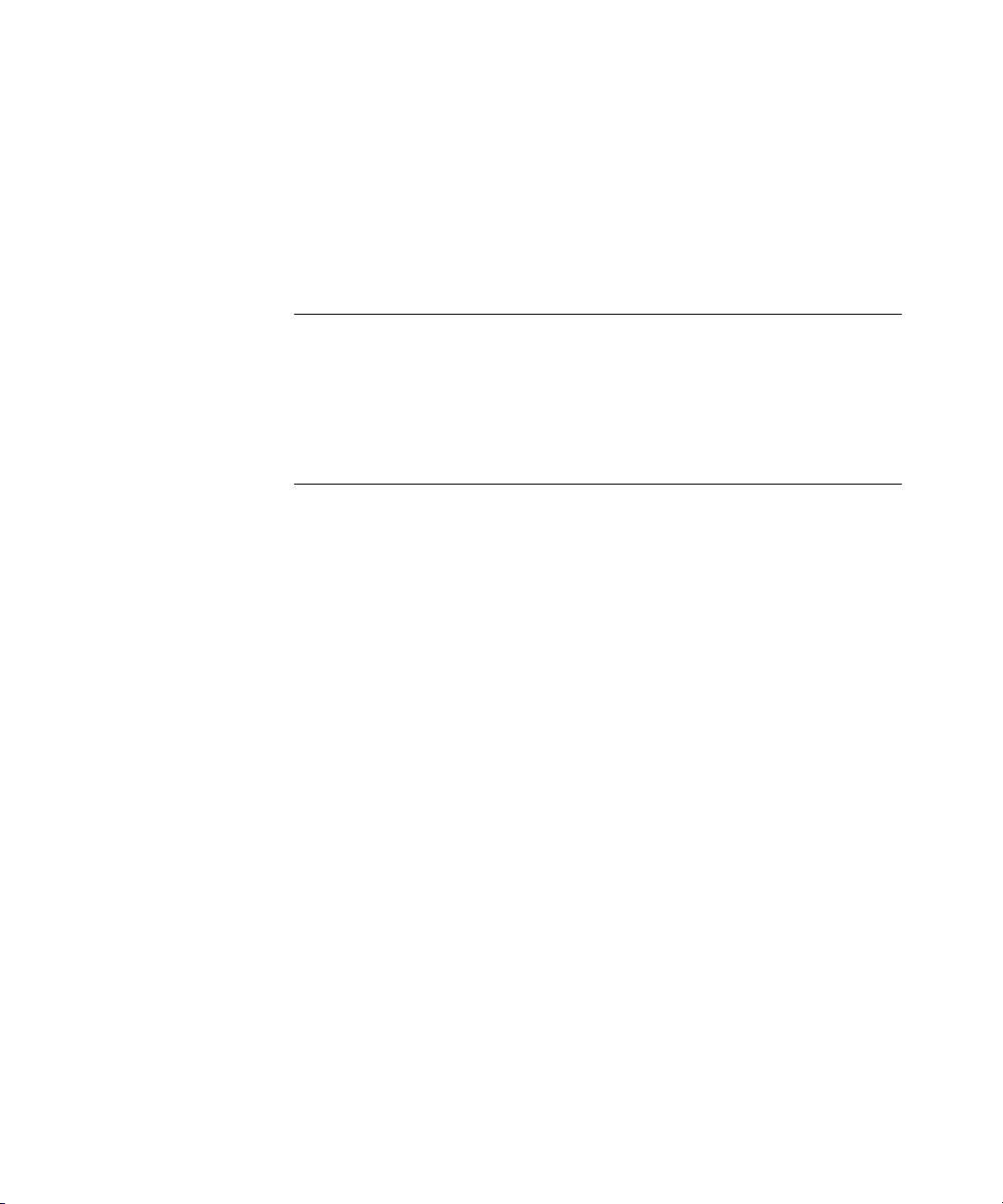
CONTENTS
ABOUT THIS GUIDE
User Guide Overview ................................................................................. 3
Intended Audience..................................................................................... 5
Conventions .............................................................................................. 5
Related Documentation ............................................................................. 5
1 GETTING STARTED
About the Switch 2924-PWR ................................................................... 14
Summary of Hardware Features ..................................................... 14
Front Panel Detail..................................................................................... 15
LED Status Indicators................................................................................ 16
System Specifications ............................................................................... 17
Installing the Switch................................................................................. 18
Setting Up for Management .................................................................... 19
Methods of Managing a Switch ............................................................... 19
Web Interface Management .......................................................... 19
SNMP Management ....................................................................... 20
Switch Setup Overview ............................................................................ 20
IP Configuration ............................................................................ 22
Using the Command Line Interface (CLI) .................................................. 23
Connecting to the Console Port ..................................................... 23
Manually set the IP Address using the Console Port ....................... 24
Viewing IP Information using the Console Port ............................... 25
Setting Up Web Interface Management ................................................... 27
Web Management Over the Network ............................................ 28
Setting Up SNMP Management V1 or V2 ................................................. 28
Default Users and Passwords.................................................................... 29
Upgrading Software using the CLI............................................................ 29
Page 7
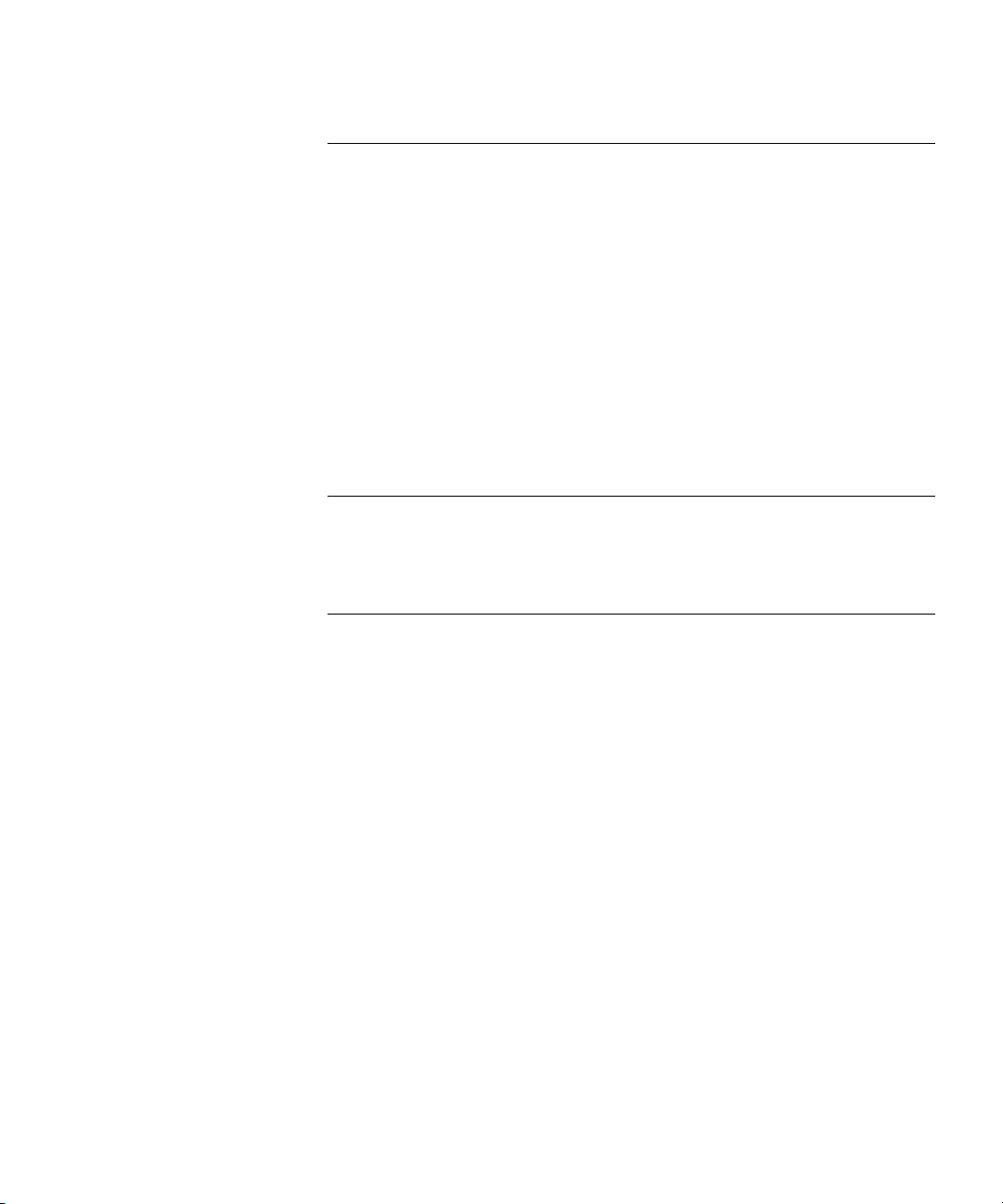
2 USING THE 3COM WEB INTERFACE
Starting the 3Com Web Interface .............................................................31
Multi-Session Web Connections ..................................................... 31
Accessing the 3Com Web Interface ................................................ 32
Understanding the 3Com Web Interface...................................................33
Device Representation .................................................................... 35
Using the 3Com Web Interface Management Buttons .................... 35
Using Screen and Table Options................................................................36
Saving the Configuration..........................................................................40
Resetting the Device.................................................................................41
Restoring Factory Defaults ........................................................................43
Logging Off the Device.............................................................................44
3 VIEWING BASIC SETTINGS
Viewing Device Settings ................................................................. 46
Viewing Color Keys ........................................................................ 48
4 MANAGING DEVICE SECURITY
Configuring System Access.......................................................................50
Viewing System Access Settings ..................................................... 51
Defining System Access .................................................................. 52
Modifying System Access ............................................................... 53
Removing System Access ................................................................ 54
Defining RADIUS Clients ...........................................................................55
Defining Port-Based Authentication (802.1X)............................................57
Viewing 802.1X Authentication ..................................................... 58
Defining 802.1X Authentication ..................................................... 60
Defining Access Control Lists ....................................................................62
Viewing MAC Based ACLs .............................................................. 63
Configuring MAC Based ACLs ........................................................ 64
Modifying MAC Based ACLs .......................................................... 67
Removing MAC Based ACLs ........................................................... 69
Viewing IP Based ACLs ................................................................... 71
Defining IP Based ACLs .................................................................. 72
Modifying IP Based ACLs ................................................................ 77
Removing IP Based ACLs ................................................................ 80
Page 8
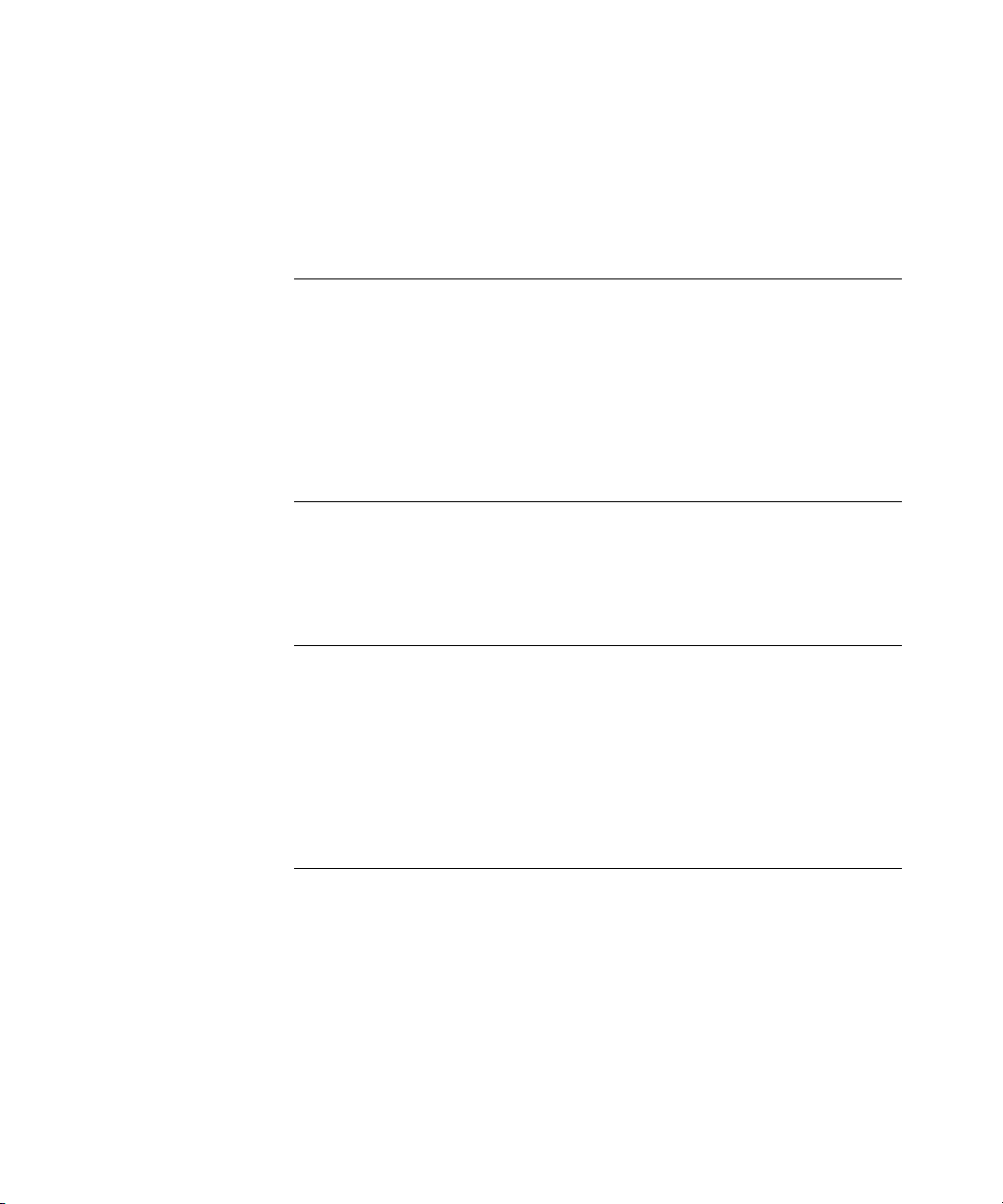
Viewing ACL Binding ..................................................................... 83
Configuring ACL Binding ............................................................... 84
Removing ACL Binding .................................................................. 85
Enabling Broadcast Storm ........................................................................ 86
5 MANAGING SYSTEM INFORMATION
Viewing System Description ........................................................... 89
Defining System Settings ............................................................... 91
Configuring System Name ............................................................. 92
Configuring System Time ............................................................... 93
Saving the Device Configuration .................................................... 96
Resetting the Device ...................................................................... 97
6 CONFIGURING PORTS
Viewing Port Settings ..................................................................... 99
Defining Port Settings .................................................................. 102
Viewing Port Details ..................................................................... 104
7 AGGREGATING PORTS
Viewing Link Aggregation ............................................................ 107
Configuring Link Aggregation ...................................................... 107
Modifying Link Aggregation ........................................................ 110
Removing Link Aggregation ......................................................... 112
Viewing LACP .............................................................................. 113
Modifying LACP ........................................................................... 114
8 CONFIGURING VLANS
Viewing VLAN Details .................................................................. 117
Viewing VLAN Port Details ........................................................... 118
Creating VLANs ........................................................................... 119
Modifying VLAN Settings ............................................................. 121
Modifying Port VLAN Settings ...................................................... 123
Removing VLANs ......................................................................... 124
Page 9
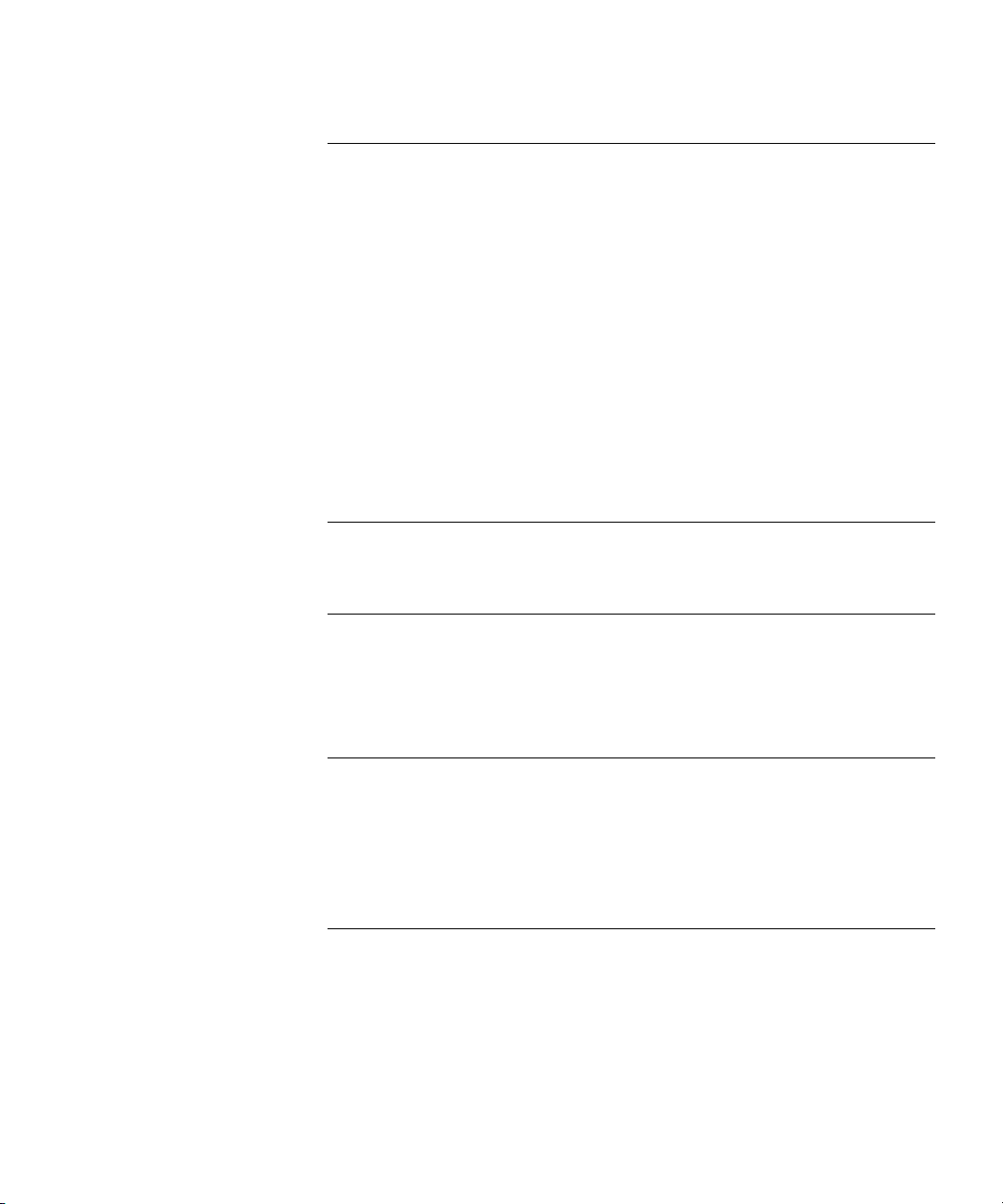
9 CONFIGURING IP AND MAC ADDRESS INFORMATION
Defining IP Addressing ................................................................. 126
Configuring ARP Settings .......................................................................127
Viewing ARP Settings ................................................................... 128
Defining ARP Settings .................................................................. 129
Removing ARP Entries .................................................................. 130
Configuring Address Tables ....................................................................132
Viewing Address Table Settings .................................................... 133
Viewing Port Summary Settings .................................................... 134
Adding MAC Addresses to the Address Table ............................... 136
Defining Aging Time .................................................................... 138
Removing Address Table Ports ...................................................... 139
Removing MAC Addresses from the Address Table ....................... 141
10 CONFIGURING IGMP SNOOPING
Defining IGMP Snooping .............................................................. 144
11 CONFIGURING SPANNING TREE
Viewing Spanning Tree ................................................................. 147
Defining Spanning Tree ................................................................ 150
Modifying Spanning Tree .............................................................. 153
12 CONFIGURING SNMP
Defining SNMP Communities ....................................................... 156
Removing SNMP Communities ..................................................... 158
Defining SNMP Traps .................................................................... 159
Removing SNMP Traps .................................................................. 160
13 CONFIGURING QUALITY OF SERVICE
Viewing CoS Settings ................................................................... 163
Defining CoS ................................................................................ 164
Viewing CoS to Queue ................................................................. 165
Defining CoS to Queue ................................................................ 165
Viewing DSCP to Queue ............................................................... 167
Configuring DSCP Queue ............................................................. 168
Page 10
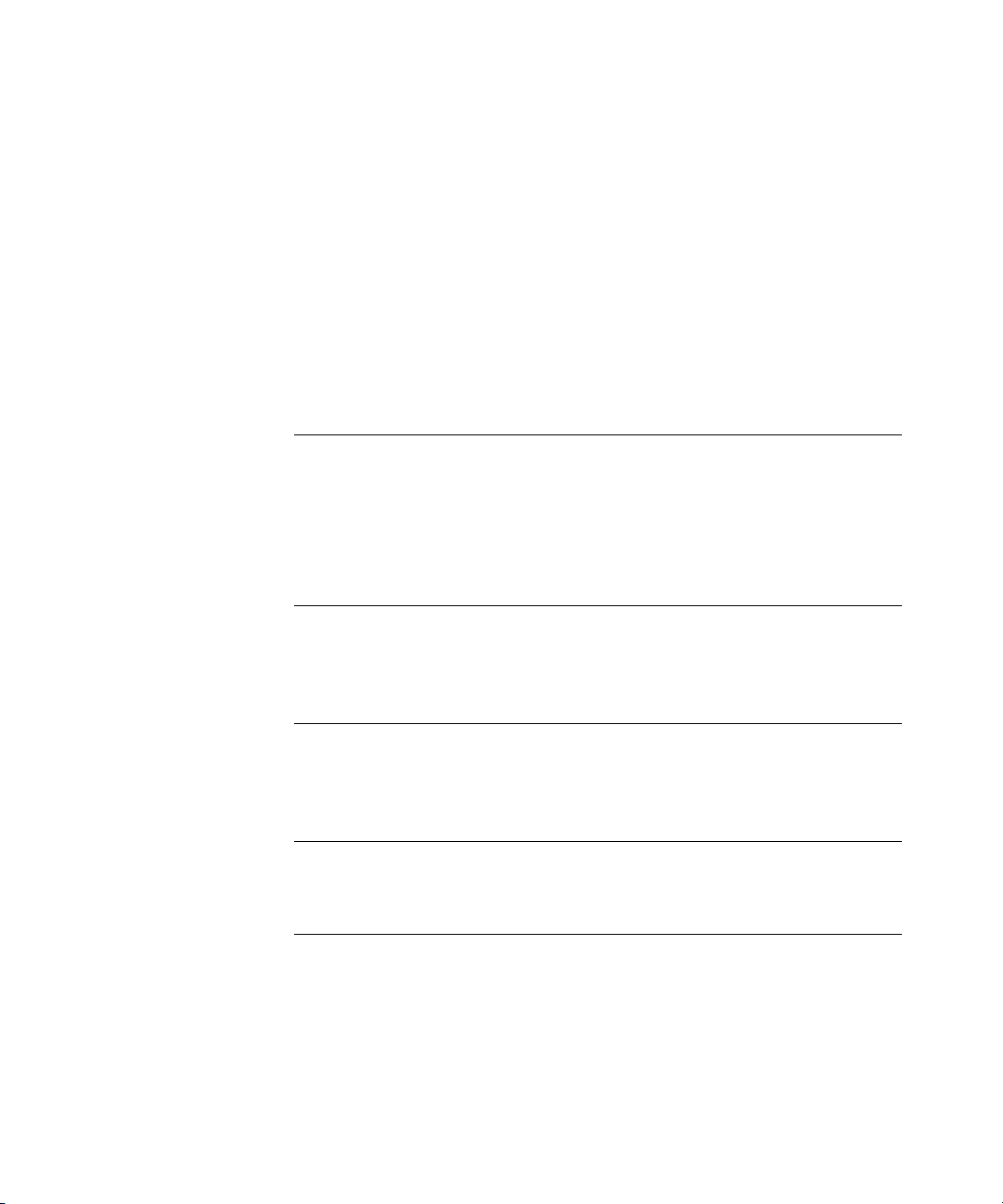
Configuring Trust Settings ........................................................... 169
Viewing Bandwidth Settings ........................................................ 170
Defining Bandwidth Settings ........................................................ 172
Defining Voice VLAN.............................................................................. 174
Viewing Voice VLANs ................................................................... 175
Defining Voice VLAN .................................................................... 176
Defining Voice VLAN Port Settings ............................................... 177
Viewing Voice VLAN Port Definitions ............................................ 179
Viewing the OUI Summaries ........................................................ 180
Modifying OUI Definitions ............................................................ 182
14 MANAGING SYSTEM FILES
Backing Up System Files ............................................................... 186
Restoring Files .............................................................................. 187
Restore the Software Image ......................................................... 188
Activating Image Files .................................................................. 189
15 MANAGING POWER OVER ETHERNET DEVICES
Viewing PoE Settings ................................................................... 191
Defining PoE Settings ................................................................... 193
16 MANAGING SYSTEM LOGS
Viewing Logs ............................................................................... 196
Configuring Logging .................................................................... 197
17 VIEWING STATISTICS
Viewing Port Statistics .................................................................. 201
18 MANAGING DEVICE DIAGNOSTICS
Configuring Port Mirroring..................................................................... 205
Defining Port Mirroring ................................................................ 206
Removing Port Mirroring .............................................................. 208
Viewing Cable Diagnostics ..................................................................... 209
Configuring Cable Diagnostics ..................................................... 210
Page 11
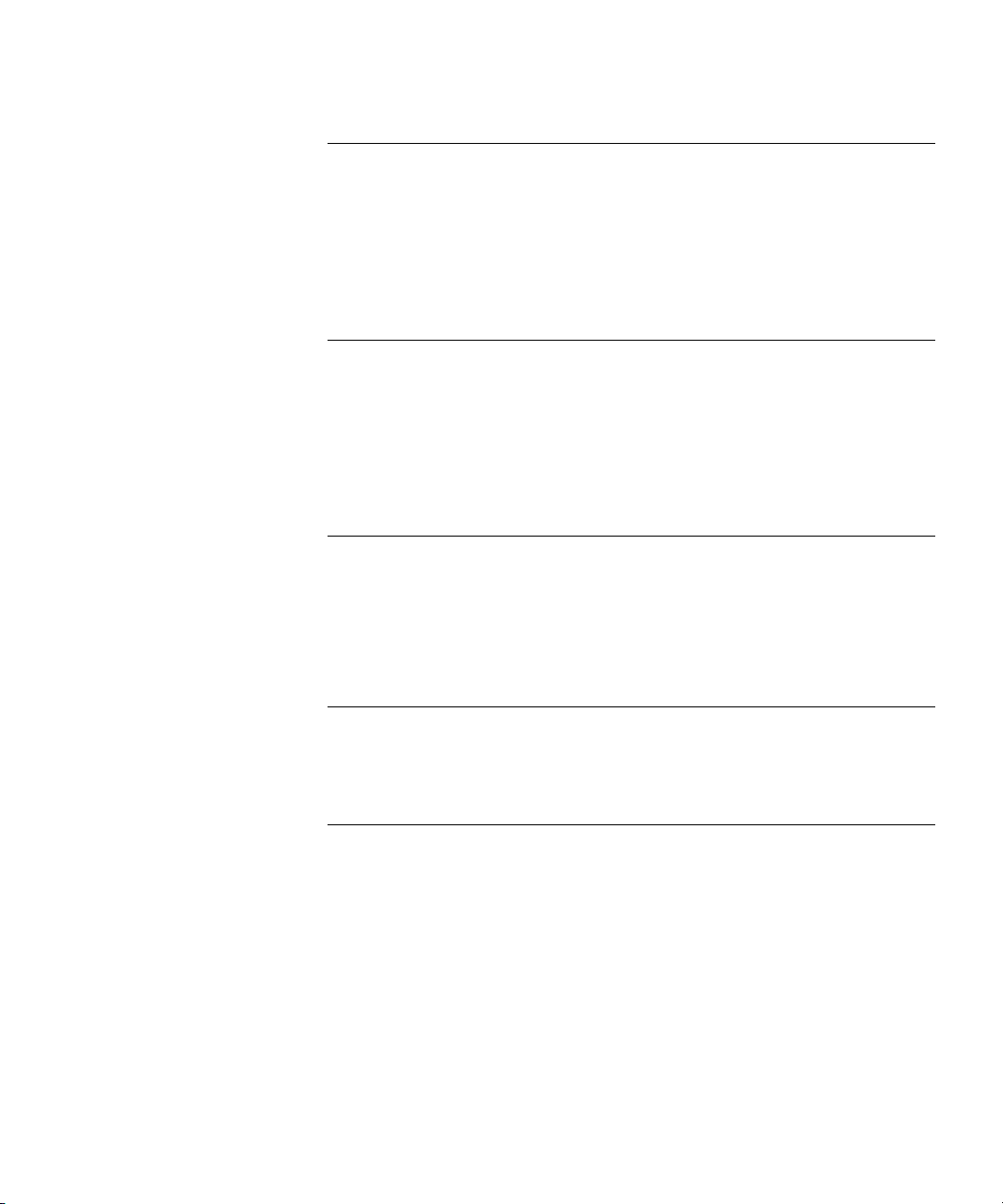
A 3COM NETWORK MANAGEMENT
3Com Network Supervisor......................................................................212
3Com Network Director .........................................................................213
3Com Network Access Manager ............................................................213
3Com Enterprise Management Suite ......................................................214
Integration Kit with HP OpenView Network Node Manager ....................214
B DEVICE SPECIFICATIONS AND FEATURES
Related Standards ..................................................................................215
Environmental ........................................................................................215
Physical ..................................................................................................215
Electrical.................................................................................................216
Switch Features ......................................................................................216
C PIN-OUTS
Null Modem Cable .................................................................................221
PC-AT Serial Cable..................................................................................221
Modem Cable ........................................................................................222
Ethernet Port RJ-45 Pin Assignments ......................................................222
D TROUBLESHOOTING
Problem Management ............................................................................224
Troubleshooting Solutions ......................................................................224
E 3COM CLI REFERENCE GUIDE
Getting Started with the Command Line Interface..................................227
Console Port ................................................................................ 227
Logging on to the CLI .................................................................. 227
Automatic Logout ........................................................................ 228
Concurrent CLI Sessions ............................................................... 228
CLI Commands.......................................................................................228
? .................................................................................................. 229
Ping ............................................................................................. 230
Summary ..................................................................................... 231
ipSetup ........................................................................................ 232
Page 12
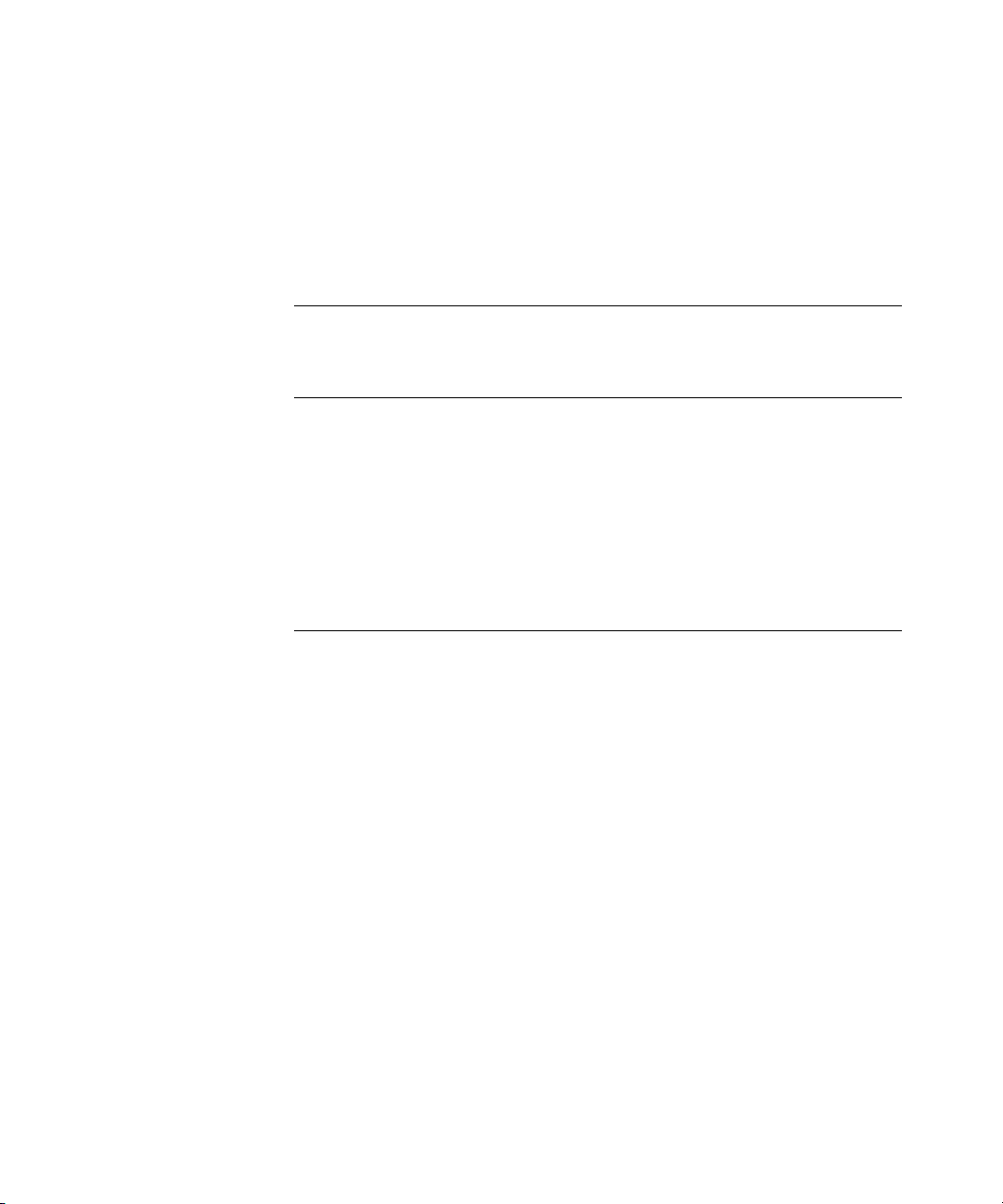
Upgrade ...................................................................................... 233
Initialize ....................................................................................... 234
Reboot ........................................................................................ 235
Logout ......................................................................................... 236
Password ..................................................................................... 237
F GLOSSARY
............................................................................................................. 238
G OBTAINING SUPPORT FOR YOUR 3COM PRODUCTS
Register Your Product to Gain Service Benefits ....................................... 244
Solve Problems Online............................................................................ 244
Purchase Extended Warranty and Professional Services........................... 244
Access Software Downloads .................................................................. 245
Contact Us............................................................................................. 245
Telephone Technical Support and Repair ...................................... 245
REGULATORY NOTICES
Page 13
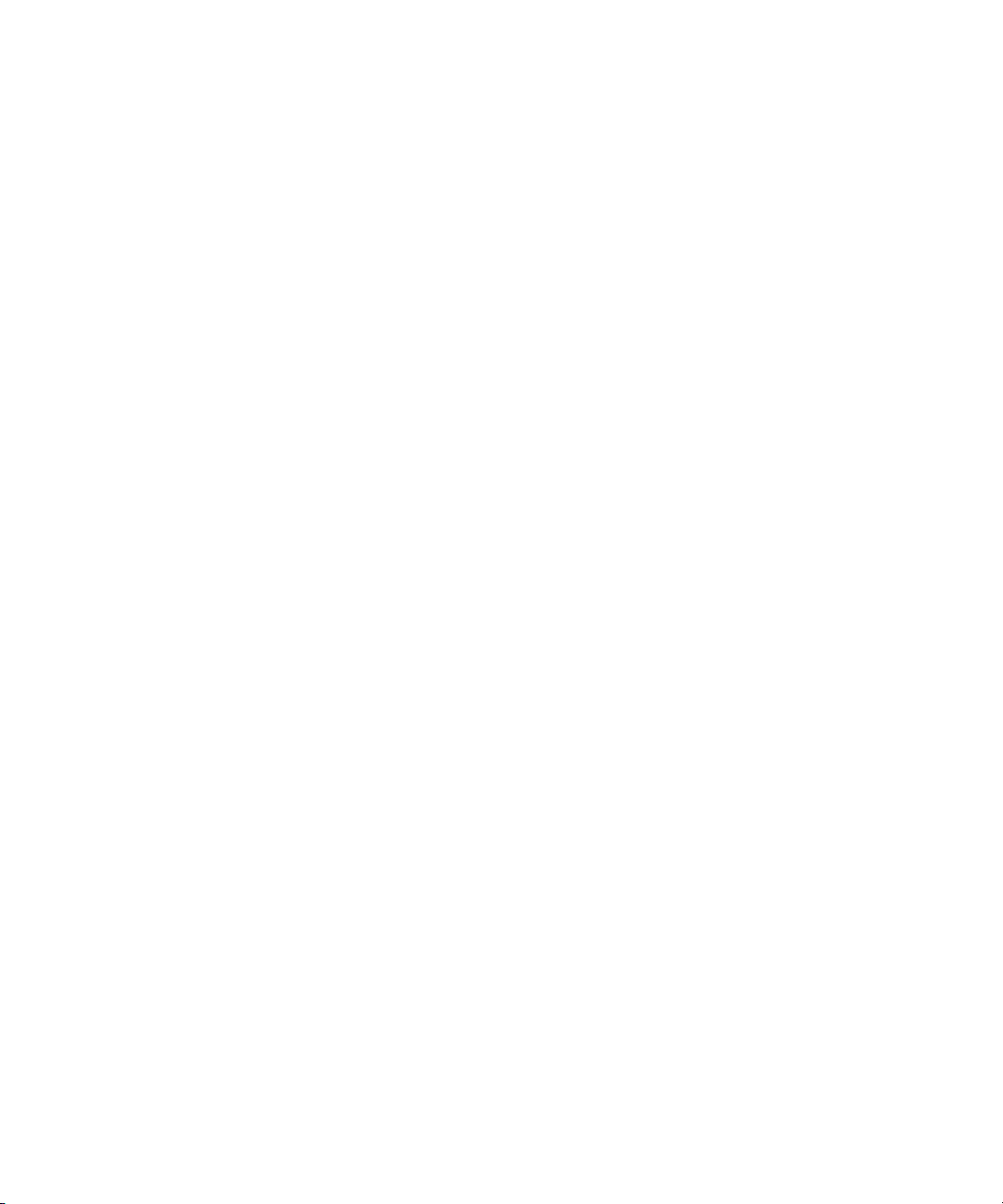
1
GETTING STARTED
This chapter contains introductory information about the 3Com® Baseline
Switch 2924-PWR Plus (hereafter called the Switch) and how they can be
used in your network. It covers summaries of hardware and software
features and also the following topics:
■ About the Switch 2924-PWR
■ Front Panel Detail
■ LED Status Indicators
■ System Specifications
■ Installing the Switch
■ Setting Up for Management
■ Methods of Managing a Switch
■ Switch Setup Overview
■ Using the Command Line Interface (CLI)
■ Setting Up Web Interface Management
■ Setting Up SNMP Management V1 or V2
■ Default Users and Passwords
■ Upgrading Software using the CLI
Page 14
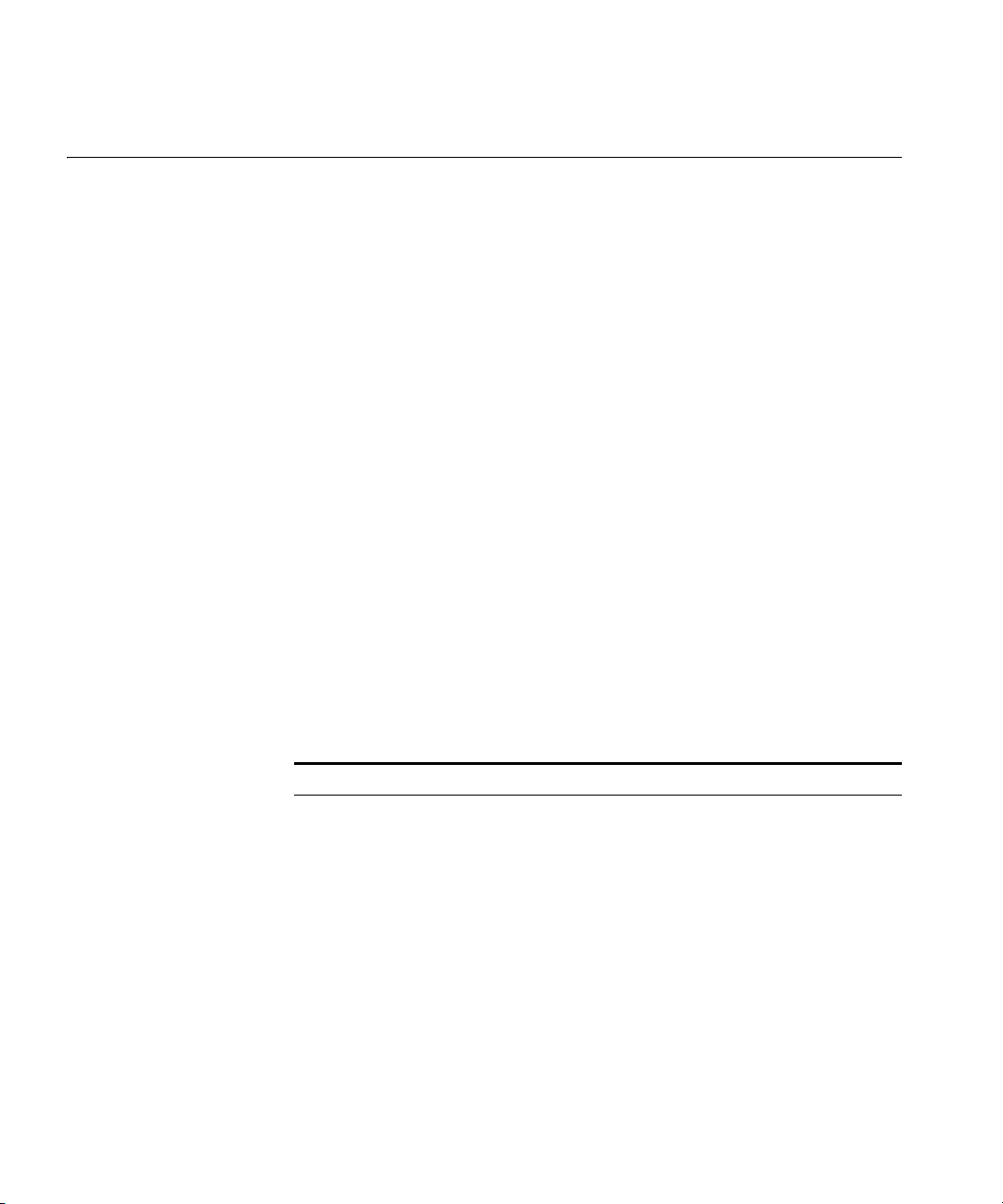
14 CHAPTER 1: GETTING STARTED
About the Switch 2924-PWR
Summary of
Hardware Features
The Switch 2924-PWR is a Gigabit Ethernet switching products that
delivers flexible three-speed performance (10/100/1000), Power over
Ethernet (PoE) and advanced voice-optimized features such as auto-QoS
and auto-voice VLAN. This makes the switch ideal for medium businesses
and small enterprises seeking to build a secure converged network.
The Switch 2924-PWR includes the following model:
■ Baseline Switch 2924-PWR Plus 24-Port
The Switch 2924-PWR features the following advantages:
■ Full Gigabit speed access ports
■ Jumbo frames support
■ Port security
■ Link aggregation control protocol (LACP)
■ Up to 256 VLANs
■ Access control lists (ACLs)
■ Port-based mirroring
Ta bl e 1 summarizes the hardware features supported by the Switch
2924-PWR.
Ta bl e 1 Hardware Features
Feature Switch 2924-PWR
Addresses Up to 8,000 supported
Auto-negotiation Supported on all ports
Forwarding Modes Store and Forward
Duplex Modes Half and full duplex on all front panel ports
Auto MDI/MDIX Supported on all ports. If fiber SFP transceivers are used,
Auto MDIX is not supported.
Flow Control In full duplex operation all ports are supported.
The Switch 2924-PWR ports are capable of receiving,
but not sending pause frames.
Traffic Prioritization Supported (using the IEEE Std 802.ID, 1998 Edition):
Four traffic queues per port
Page 15
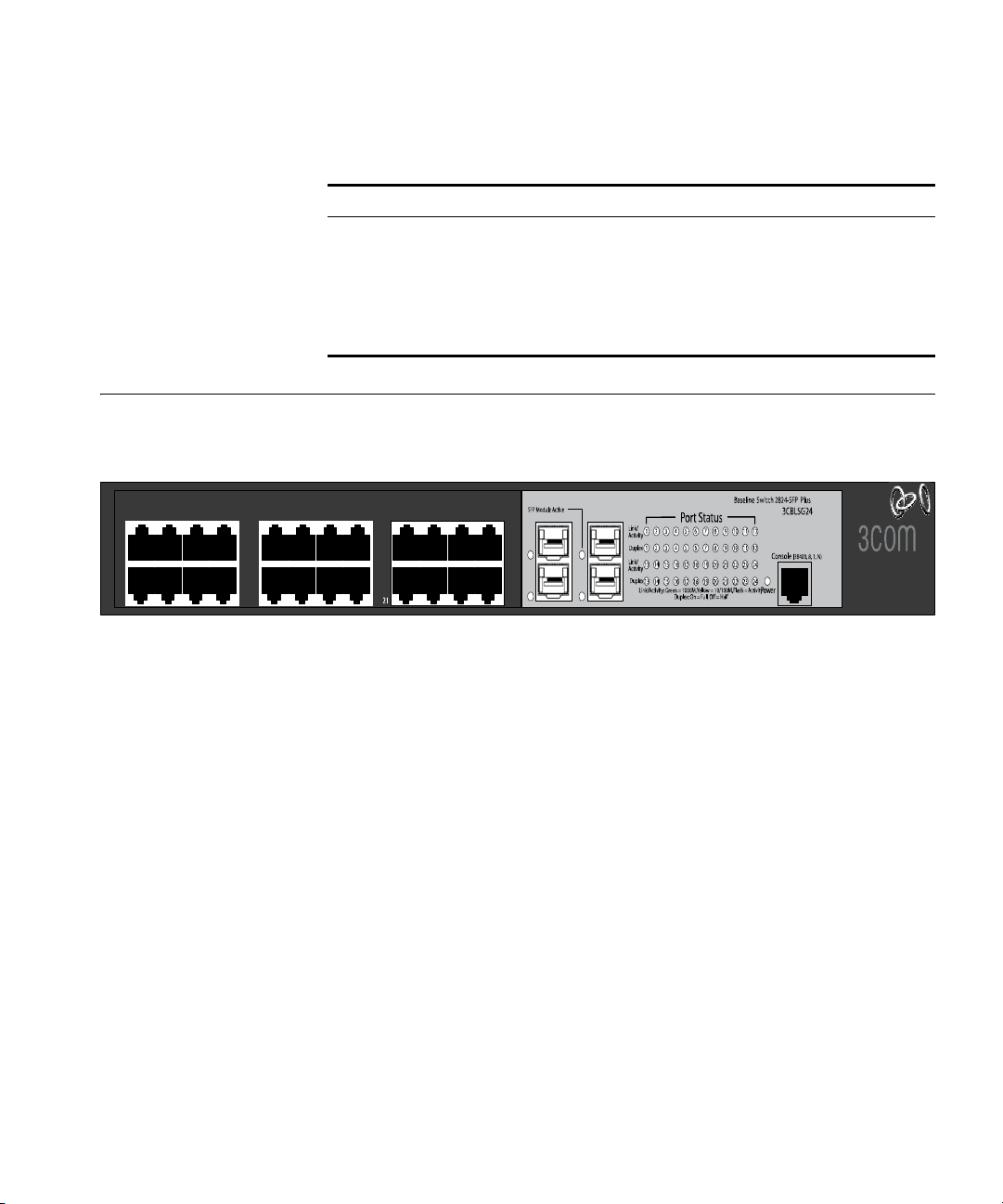
Front Panel Detail 15
Table 1 Hardware Features (continued)
Feature Switch 2924-PWR
Ethernet, Fast Ethernet,
Auto-negotiating 10/100/1000BASE-T ports
and Gigabit Ethernet Ports
SFP Ethernet Ports Supports fiber Gigabit Ethernet long-wave (LX), and
fiber Gigabit Ethernet short-wave (SX) transceivers in
any combination.
Mounting 19-inch rack or standalone mounting
Front Panel Detail Figure 1 shows the front panel of the Switch 2924-PWR Plus 24-Port unit
Figure 1 Switch 2924-PWR Plus 24-Port—front panel.
1
13
4
5
16
17
8
9
20
12
22
24
21
24
23
Page 16
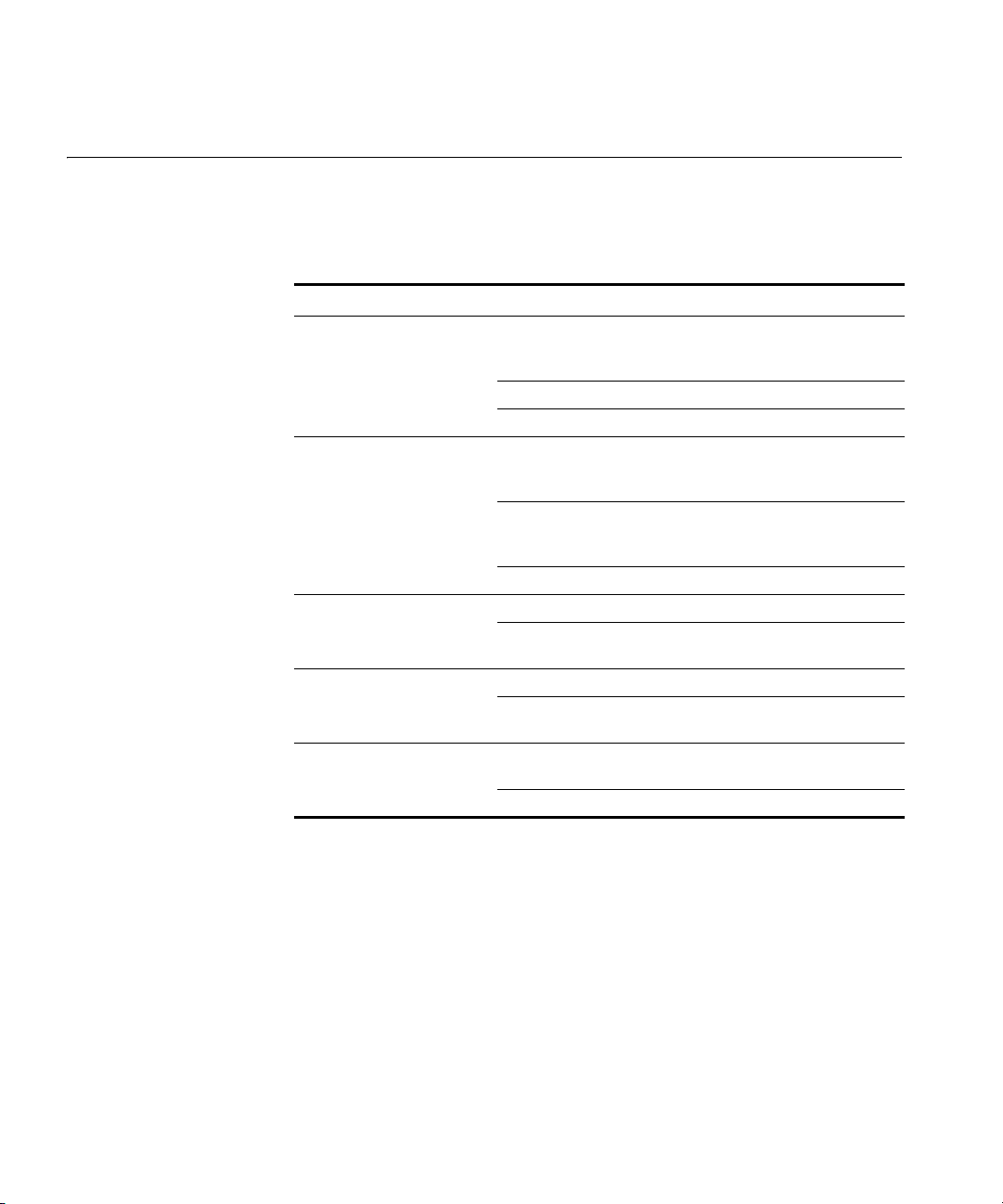
16 CHAPTER 1: GETTING STARTED
LED Status Indicators
The 2924-PWR SFP Plus 24-Port Ethernet switch provides LED indicators
on the front panel for your convenience to monitor the switch.
Ta bl e 2
describes the meanings of the LEDs.
Ta bl e 2 Description on the LEDs of the Switch 2924-PWR
LED Label Status Description
Power Power Green The switch starts normally. The LED flashes
when the system is performing power-on self
test (POST).
Yellow The system has failed the POST.
OFF The switch is powered off.
10/100/1000
BASE-T
Ethernet port
status
Duplex mode Duplex Yellow The port is in full duplex mode.
1000Base SFP
port status
PoE status PoE
Link/
Activity
SFP
Module
Active
Status
Green The port works at the rate of 1000 Mbps; the
LED flashes quickly when the port is sending
or receiving data.
Yellow The port works at the rate of 10/100 Mbps;
the LED flashes quickly when the port is
sending or receiving data.
OFF The port is not connected.
OFF The port is not connected, or is in half duplex
mode.
Green The SFP module is inserted.
OFF The SFP module is not inserted or is not
recognized.
Green Delivering power. The LED flashes if a fault
occurs.
OFF Not delivering power.
Page 17
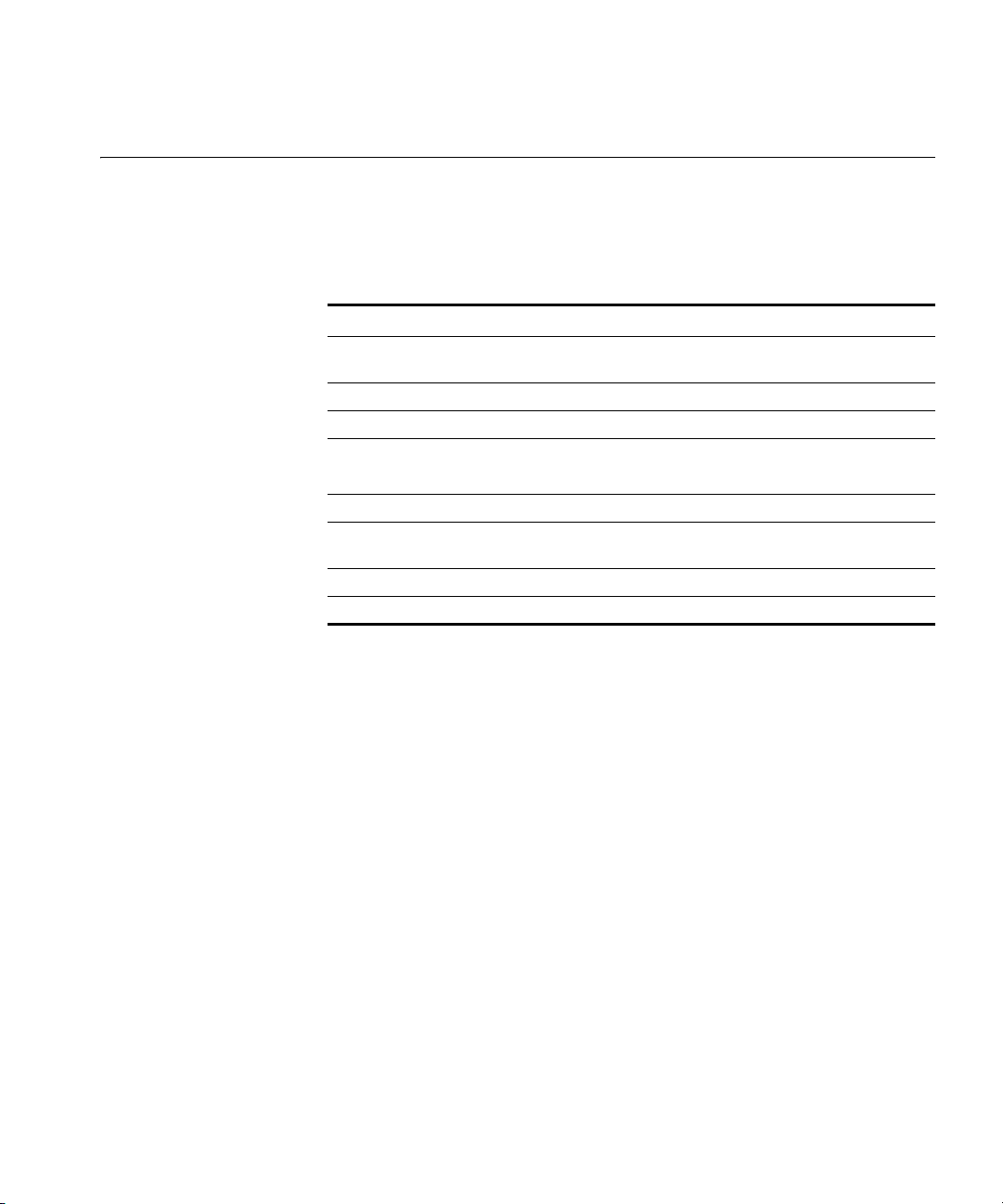
System Specifications 17
System Specifications
Ta bl e 3 contains the system specifications of the 2924-PWR series
switch.
Ta bl e 3 System specifications of the Switch 2924PWR series switch
Specification Switch 2924-PWR Plus 24-Port 3CBLSG24PWR
Physical dimensions
(H×W×D)
Weight 3.6 kg (7.9 lb)
Console port One Console port
Gigabit Ethernet ports on
the front panel
AC Input voltage Rated voltage range: 100–240 VAC, 50/60 Hz
Power consumption
(full load)
Operating temperature 0 to 40 °C (32 to 113 °F)
Relative humidity 10 to 90% noncondensing
44×440×265 mm (1.73 17.3 10.43 in.)
24 × 10/100/1000 Mbps Ethernet ports
Four Gigabit SFP Combo ports
350 W
Additional specifications can be found in Appendix B “Device
Specifications and Features”.
Page 18
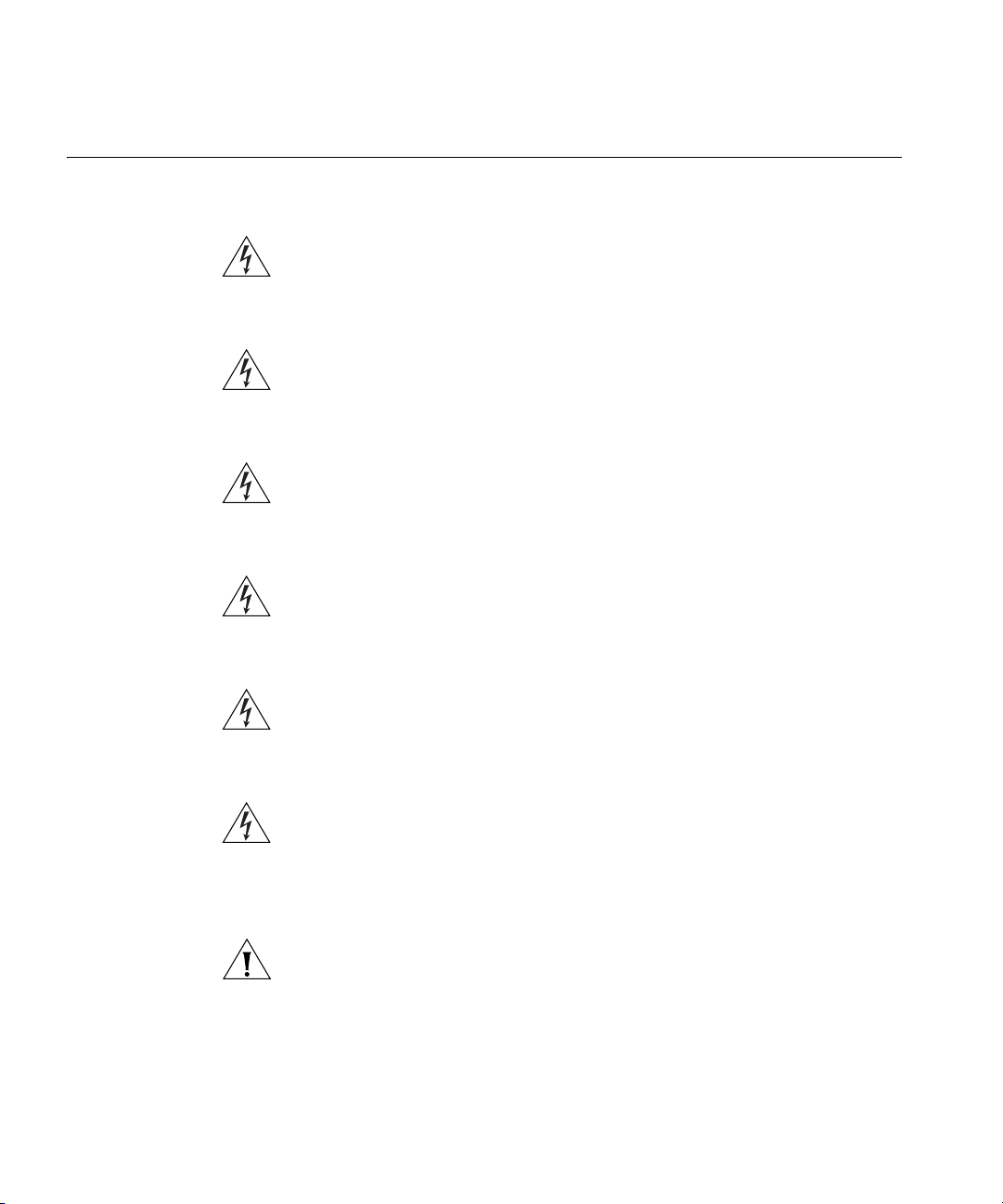
18 CHAPTER 1: GETTING STARTED
Installing the Switch
This section contains information that you need to install and set up your
3Com switch.
WARNING: Safety Information. Before you install or remove any
components from the Switch or carry out any maintenance procedures,
you must read the 3Com Switch Family Safety and Regulatory
Information document enclosed.
AVERTISSEMENT: Consignes de securite. Avant d'installer ou d'enlever
tout composant de Switch ou d'entamer une procedure de maintenance,
lisez les informations relatives a la securite qui se trouvent dans 3Com
Switch Family Safety and Regulatory Information.
VORSICHT: Sicherheitsinformationen. Bevor Sie Komponenten aus
dem Switch entfernen oder den Switch hinzufugen oder
Instandhaltungsarbeiten verrichten, lesen Sie die 3Com Switch Family
Safety and Regulatory Information.
ADVERTENCIA: Informacion de seguridad. Antes de instalar o extraer
cualquier componente del Switch o de realizar tareas de mantenimiento,
debe leer la informacion de seguridad facilitada en el 3Com Switch Family
Safety and Regulatory Information.
AVVERTENZA: Informazioni di sicurezza. Prima di installare o
rimuovere qualsiasi componente dal Switch o di eseguire qualsiasi
procedura di manutenzione, leggere le informazioni di sicurezza riportate
3Com Switch Family Safety and Regulatory Information.
OSTRZEŻENIE: Informacje o zabezpieczeniach. Przed instalacją
lub usunięciem jakichkolwiek elementów z product lub
przeprowadzeniem prac konserwacyjnych należy zapoznać się z
informacjami o bezpieczeństwie zawartymi w 3Com Switch Family
Safety and Regulatory Information.
CAUTION Opening the switch or tampering with the warranty sticker
can void your warranty.
Page 19
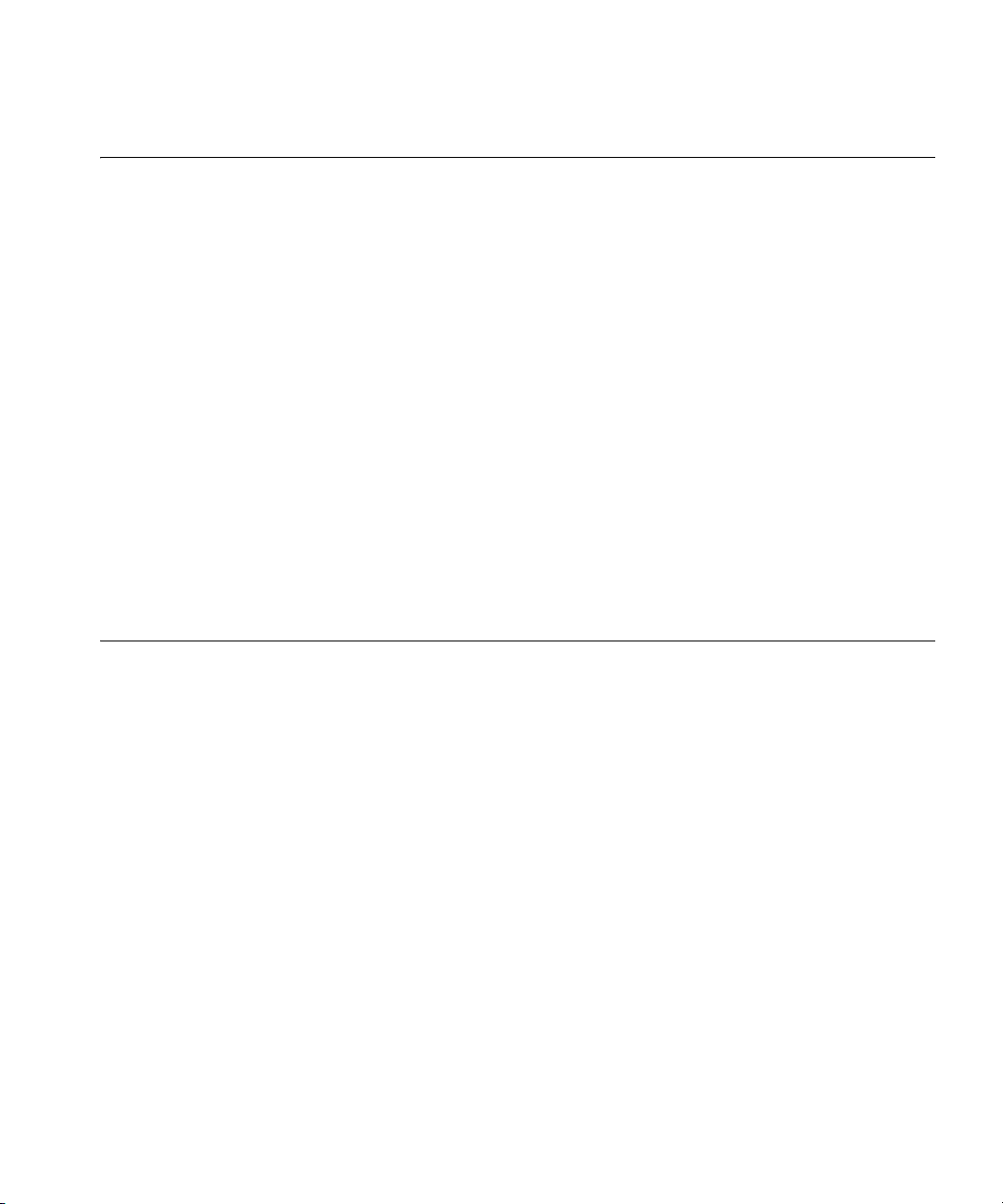
Setting Up for Management 19
Setting Up for Management
Methods of Managing a Switch
To make full use of the features offered by your switch, and to change
and monitor the way it works, you have to access the management
software that resides on the switch. This is known as managing the
switch. Managing the switch can help you to improve the efficiency of
the switch and therefore the overall performance of your network.
This section explains the initial set up of the switch and the different
methods of accessing the management software to manage a switch. It
covers the following topics:
■ Methods of Managing a Switch
■ Switch Setup Overview
■ Manually set the IP Address using the Console Port
■ Viewing IP Information using the Console Port
■ Setting Up Web Interface Management
■ Setting Up SNMP Management V1 or V2
■ Default Users and Passwords
To manage your switch you can use one of the following methods:
■ Web Interface Management
Web Interface
Management
■ SNMP Management
In addition, you can use the Command Line Interface through the
Console port for basic operations of the switch including setting and
viewing the IP address, configuring user accounts, upgrading switch
firmware, and more. Refer to
“3Com CLI Reference Guide” on page 227.
Each switch has an internal set of web pages that allow you to manage
the switch using a Web browser remotely over an IP network (see
Figure 2).
Page 20
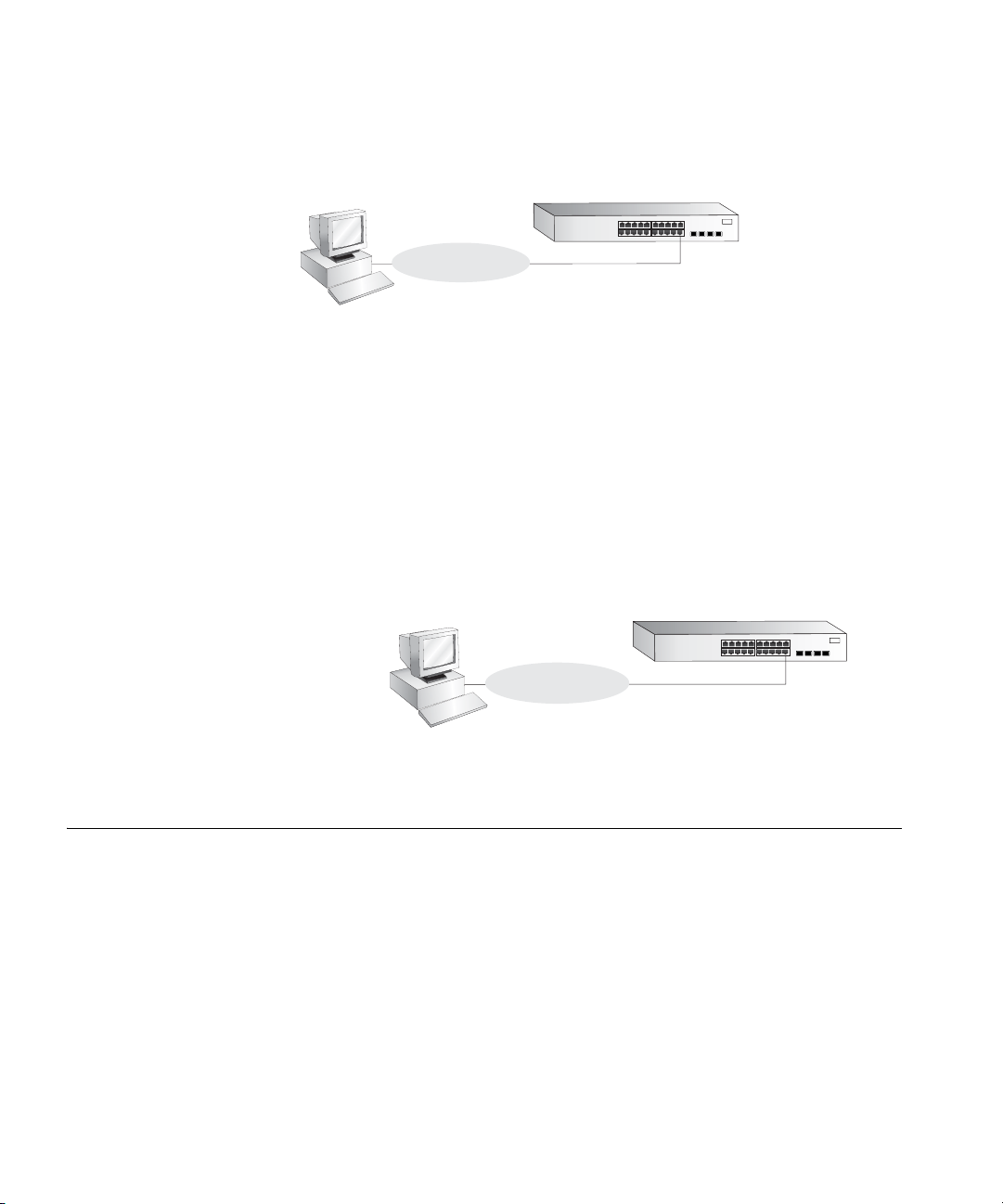
20 CHAPTER 1: GETTING STARTED
Figure 2 Web Interface Management over the Network
Workstation
Connect over Network
via web browser
Switch
Refer to “Setting Up Web Interface Management” on page 27.
SNMP Management You can manage a switch using any network management workstation
running the Simple Network Management Protocol (SNMP) as shown in
Figure 3. For example, you can use the 3Com Network Director software,
available from the 3Com website.
Figure 3 SNMP Management over the Network
Switch Setup Overview
SNMP Network Management
Workstation
Connect over Network
using SNMP
Switch
Refer to “Setting Up SNMP Management V1 or V2” on page 28.
This section gives an overview of what you need to do to get your switch
set up and ready for management when it is in its default state. The
whole setup process is summarized in
Figure 4. Detailed procedural steps
are contained in the sections that follow. In brief, you need to:
■ Configure IP information manually for your switch or view the
automatically configured IP information
■ Prepare for your chosen method of management
Page 21
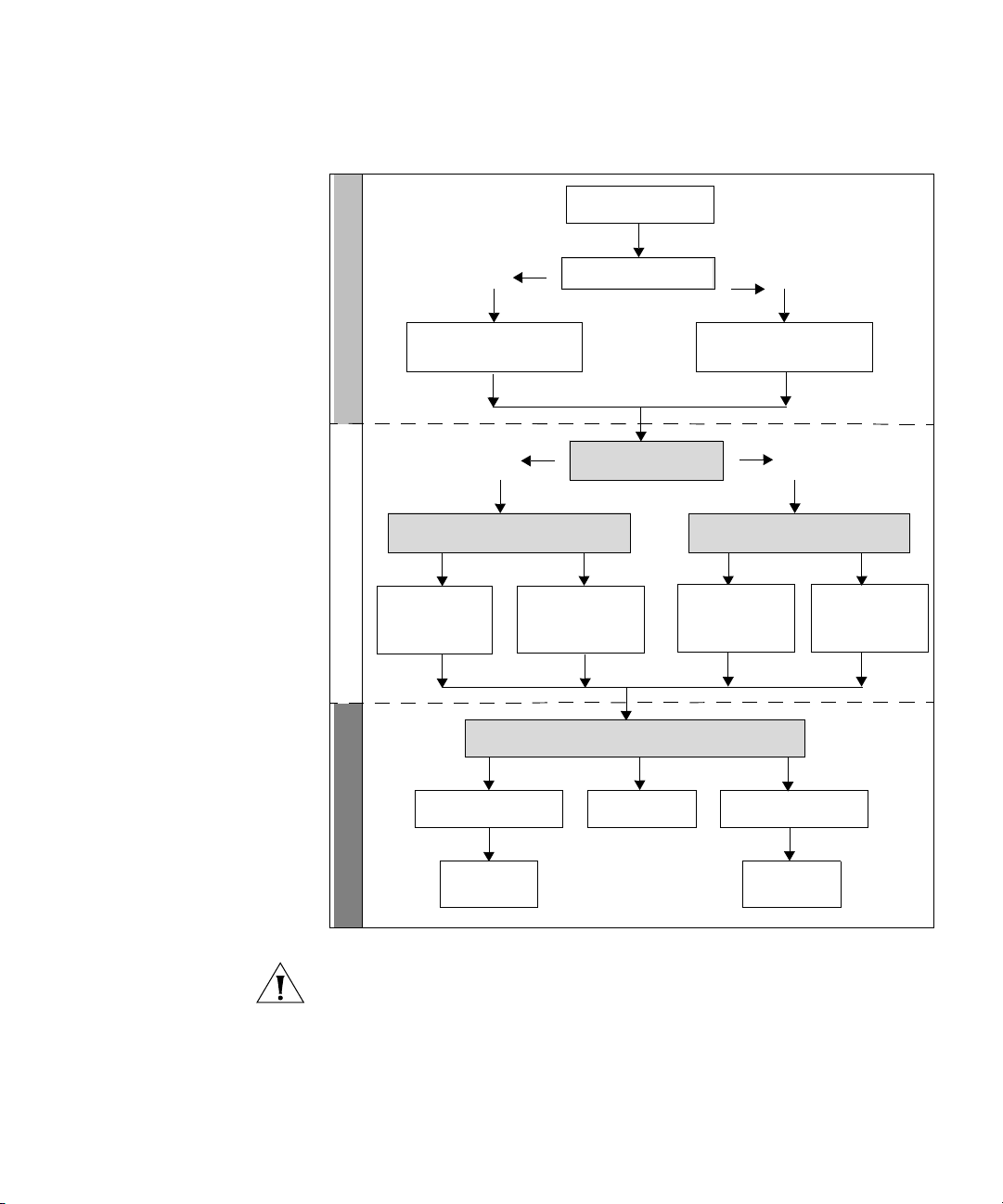
Switch Setup Overview 21
Figure 4 Initial Switch Setup and Management Flow Diagram
Power Up the Switch.
Plug and Play Setup
Connect to the
console port and use
the Command Line
Initial IP Information Setup
Yes
IP Information is automatically
configured using DHCP
See page 22
Yes
How do you want to connect to the Switch?
Connect to a front panel
port and use the Web
Interface.
Interface.
See page 23
Command Line Interface
(basic setup only)
See page 27
How do you want to manage your Switch? See page 19
Is a DHCP server present?
Do you want to manually
configure the IP information?
Refer to the label on
the rear of the switch
which details the
default IP address.
SNMP
See page 28
No
The switch uses its default IP
information
See page 22
No
How do you want to view the automatically
configured IP information?
Connect to the
console port and use
the Command Line
Interface.
See page 25
Web Interface
Feature Management
Connect using the
console port.
See page 23
Connect over the
network.
See page 28
CAUTION To protect your switch from unauthorized access, you must
change the default password as soon as possible, even if you do not
intend to actively manage your switch. For more information on default
users and changing default passwords, see
“Default Users and
Passwords” on page 29.
Page 22
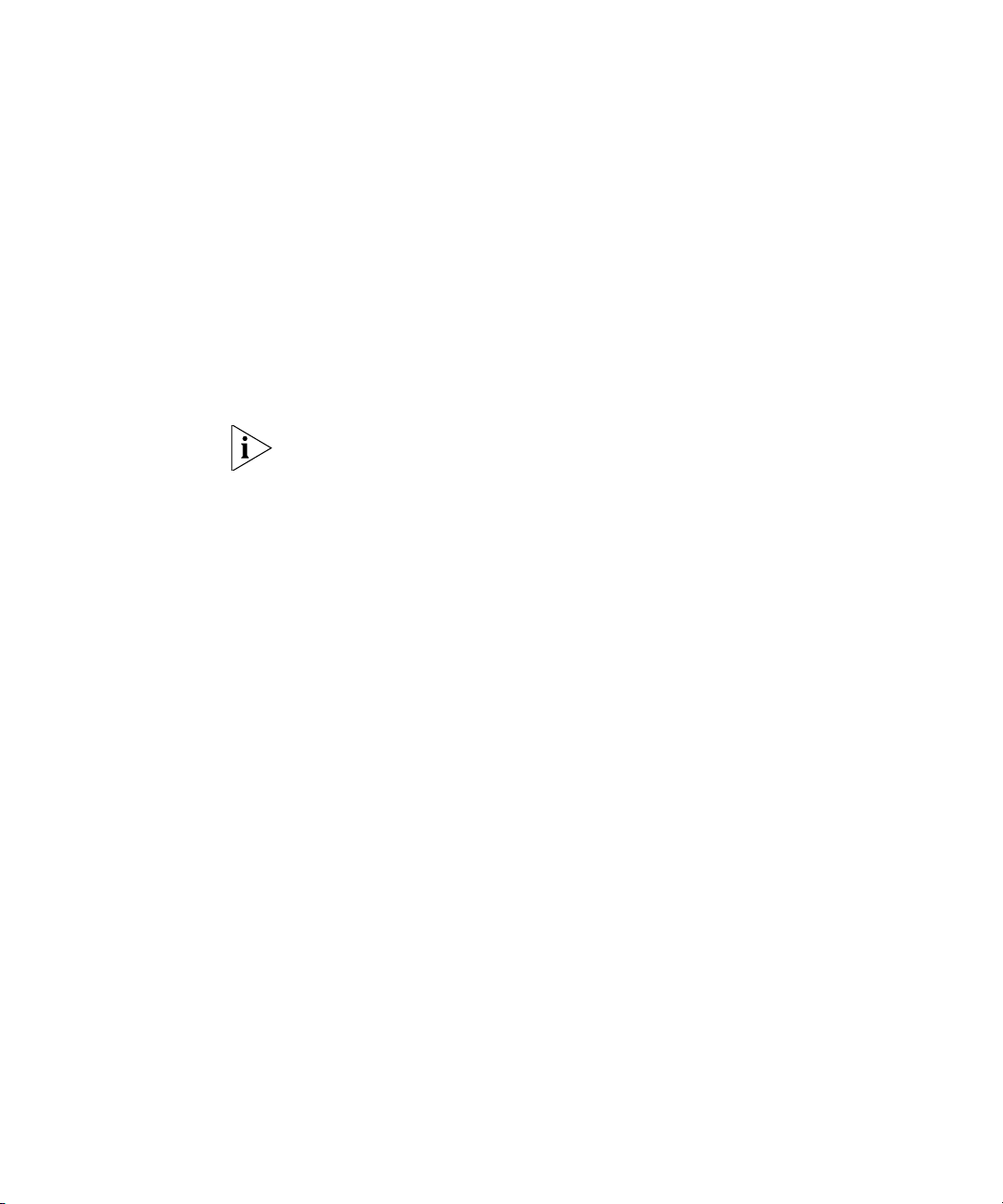
22 CHAPTER 1: GETTING STARTED
IP Configuration The switch’s IP configuration is determined automatically using DHCP, or
manually using values you assign.
Automatic IP Configuration using DHCP
By default the switch tries to configure its IP Information without
requesting user intervention. It tries to obtain an IP address from a DHCP
server on the network.
Default IP Address If no DHCP server is detected, the switch will use
its default IP information. The default IP address is 169.254.x.y, where x
and y are the last two bytes of its MAC address.
Note: The switch’s default IP address is listed on a label located on the
rear of the switch.
If you use automatic IP configuration it is important that the IP address of
the switch is static, otherwise the DHCP server can change the switch’s IP
addresses and it will be difficult to manage. Most DHCP servers allow
static IP addresses to be configured so that you know what IP address will
be allocated to the switch. Refer to the documentation that accompanies
your DHCP server.
You should use the automatic IP configuration method if:
■ your network uses DHCP to allocate IP information, or
■ flexibility is needed. If the switch is deployed onto a different subnet, it
will automatically reconfigure itself with an appropriate IP address,
instead of you having to manually reconfigure the switch.
If you use the automatic IP configuration method, you need to discover
the automatically allocated IP information before you can begin
management. Work through the
“Viewing IP Information using the
Console Port” on page 25.
Manual IP Configuration
When you configure the IP information manually, the switch remembers
the information that you enter until you change it again.
You should use the Manual IP configuration method if:
■ You do not have a DHCP server on your network, or
■ You want to remove the risk of the IP address ever changing, or
Page 23
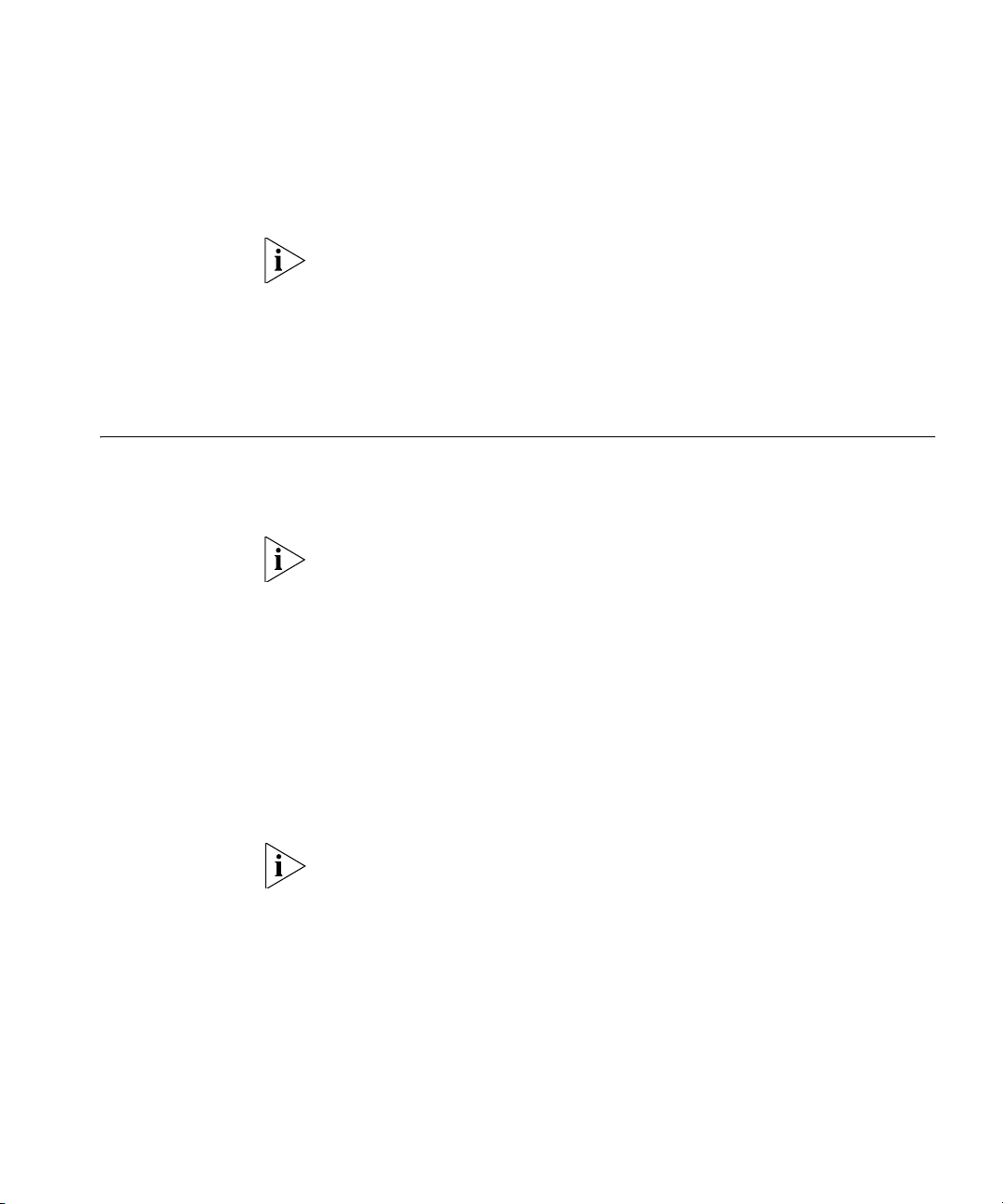
Using the Command Line Interface (CLI) 23
■ Your DHCP server does not allow you to allocate static IP addresses.
(Static IP addresses are necessary to ensure that the switch is always
allocated the same IP information.)
For most installations, 3Com recommends that you configure the switch
IP information manually. This makes management simpler and more
reliable as it is not dependent on a DHCP server, and eliminates the risk of
the IP address changing.
To manually enter IP information for your switch, work through the
“Manually set the IP Address using the Console Port” on page 24.
Using the Command Line Interface (CLI)
Connecting to the
Console Port
You can access the switch through the Console port to manually set the
IP address, or to view the IP address that was assigned automatically (for
example, by a DHCP server).
For more information about the CLI, refer to “3Com CLI Reference Guide”
on page 227.
This section describes how to connect to your switch through the
Console port.
Prerequisites
■ A workstation with terminal emulation software installed, such as
Microsoft Hyperterminal. This software allows you to communicate
with the switch using the console port directly.
■ Documentation supplied with the terminal emulation software.
■ The console cable (RJ-45) supplied with your switch.
You can find pin-out diagrams for the cable in Appendix C on page 221.
Page 24

24 CHAPTER 1: GETTING STARTED
Connecting the Workstation to the Switch
1 Connect the workstation to the console port using the console cable as
shown in
Figure 5 Connecting a Workstation to the Switch using the Console Port
To connect the cable:
a Attach the cable’s RJ-45 connector to the Console port of the switch.
b Attach the other end of the cable to the workstation.
2 Open your terminal emulation software and configure the COM port
settings to which you have connected the cable. The settings must be set
to match the default settings for the switch, which are:
■ 38,400 baud (bits per second)
Figure 5.
Workstation
(with terminal emulation
software installed)
Console Cable
Switch
Console Port
Connection
Manually set the IP
Address using the
Console Port
■ 8 data bits
■ no parity
■ 1 stop bit
■ no hardware flow control
Refer to the documentation that accompanies the terminal emulation
software for more information.
3 Power up the switch. The Power on Self Test (POST) will be performed.
The Switch 2924-PWR takes approximately one minute to boot.
You are now ready to manually set up the switch with IP information
using the command line interface.
■ You need to have the following information:
■ IP address
■ subnet mask
■ default gateway
Page 25
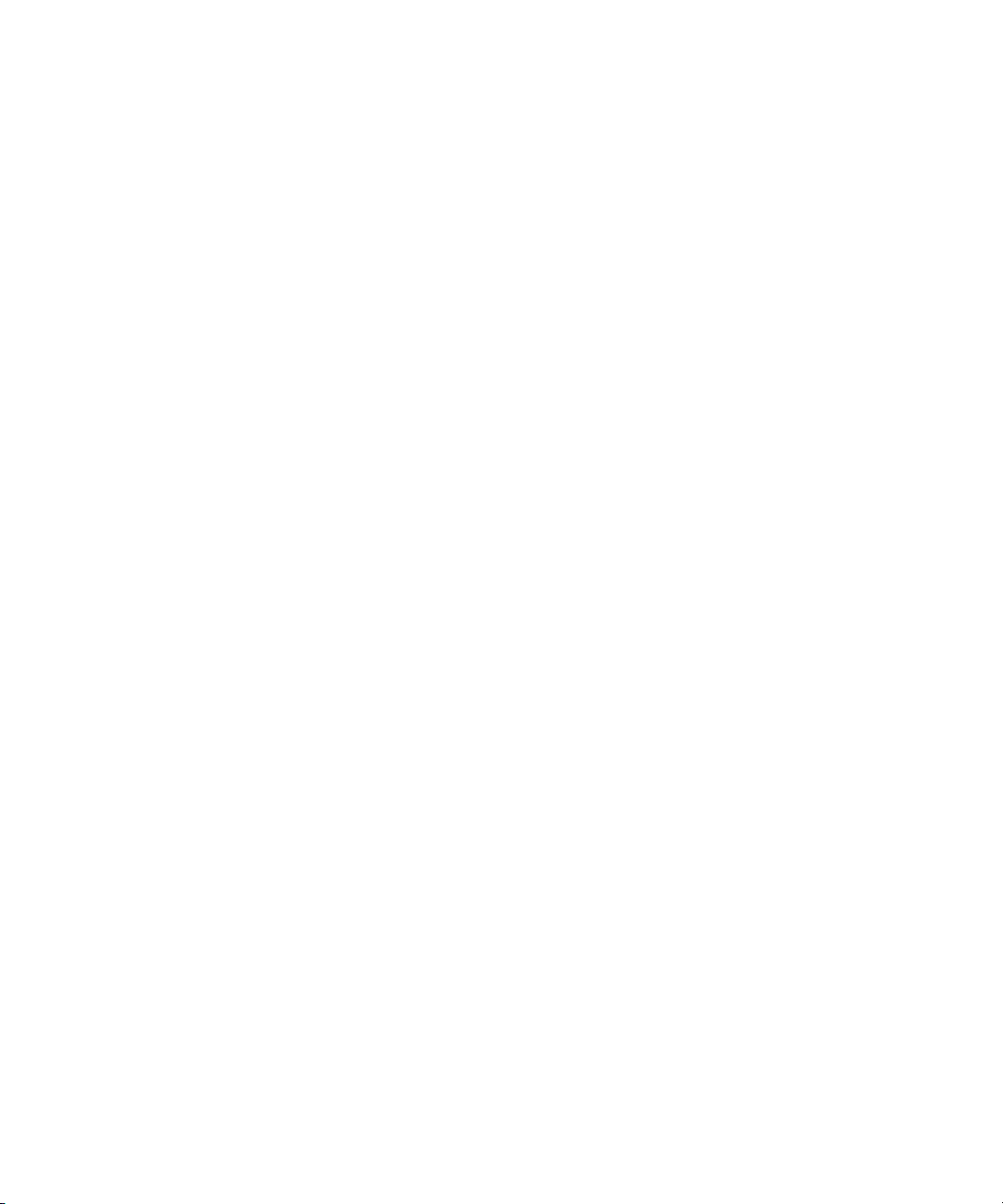
Using the Command Line Interface (CLI) 25
1 Connect to the switch Console port as described in “Connecting to the
Console Port” page 23.
2 The command line interface login sequence begins as soon as the switch
detects a connection to its console port. When the process completes,
the Login prompt displays.
3 At the login prompt, enter admin as your user name and press Return.
The Password prompt displays.
4 Press Return. If you have logged on correctly, Select menu option#
should be displayed.
5 Enter the IP address and subnet mask for the switch as follows:
ipSetup xxx.xxx.xxx.xxx mmm.mmm.mmm.mmm ggg.ggg.ggg.gggg
and press Enter.
(Note: xxx.xxx.xxx.xxx is the IP address, mmm.mmm.mmm.mmm is the
subnet mask, and ggg.ggg.ggg.ggg is the default gateway of the switch.)
6 Enter the logout command to terminate the CLI session.
The initial setup of your switch is now complete and the switch is ready
for you to set up your chosen management method. See
“Methods of
Managing a Switch” on page 19.
Viewing IP
Information using the
Console Port
This section describes how to view the automatically allocated IP
information using the command line interface. The automatic IP
configuration process usually completes within one minute after the
switch is connected to the network and powered up.
1 Connect to the switch Console port as described in “Connecting to the
Console Port” page 23.
The automatic IP configuration process usually completes within one
minute.
2 The command line interface login sequence begins as soon as the switch
detects a connection to its console port.
3 At the login prompt, enter admin as your user name and press Return.
4 At the password prompt, press Return.If you have logged on correctly,
Select menu option# is displayed.
Page 26
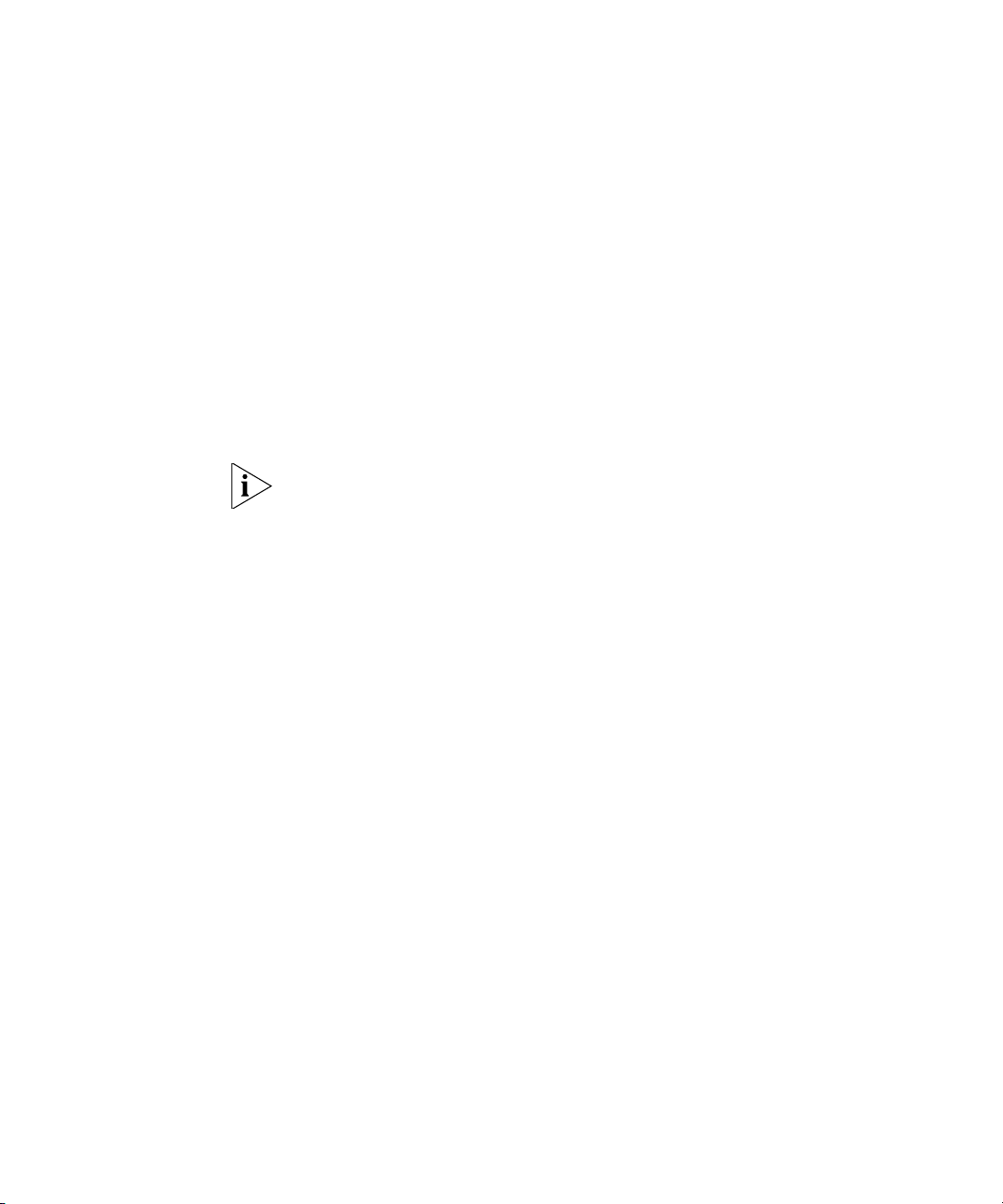
26 CHAPTER 1: GETTING STARTED
5 Enter Summary to view a summary of allocated IP addresses. The
following is an example of the display from the Summary command.
Select menu option# summary
IP Method: default
IP address: 169.254.99.51
Subnet mask: 255.255.0.0
Runtime version: 00_00_38 (date 01-Apr-2007 time 15:31:29)
Bootcode version: 1.0.0.12 (date 01-Apr-2007 time 17:44:52)
Select menu option#
The initial set up of your switch is now complete and the switch is ready
for you to set up your chosen management method. See
Managing a Switch” on page 19.
For more information about the CLI, refer to “3Com CLI Reference Guide”
on page 227.
If you do not intend to use the command line interface using the console
port to manage the switch, you can logout, disconnect the serial cable
and close the terminal emulator software.
“Methods of
Page 27
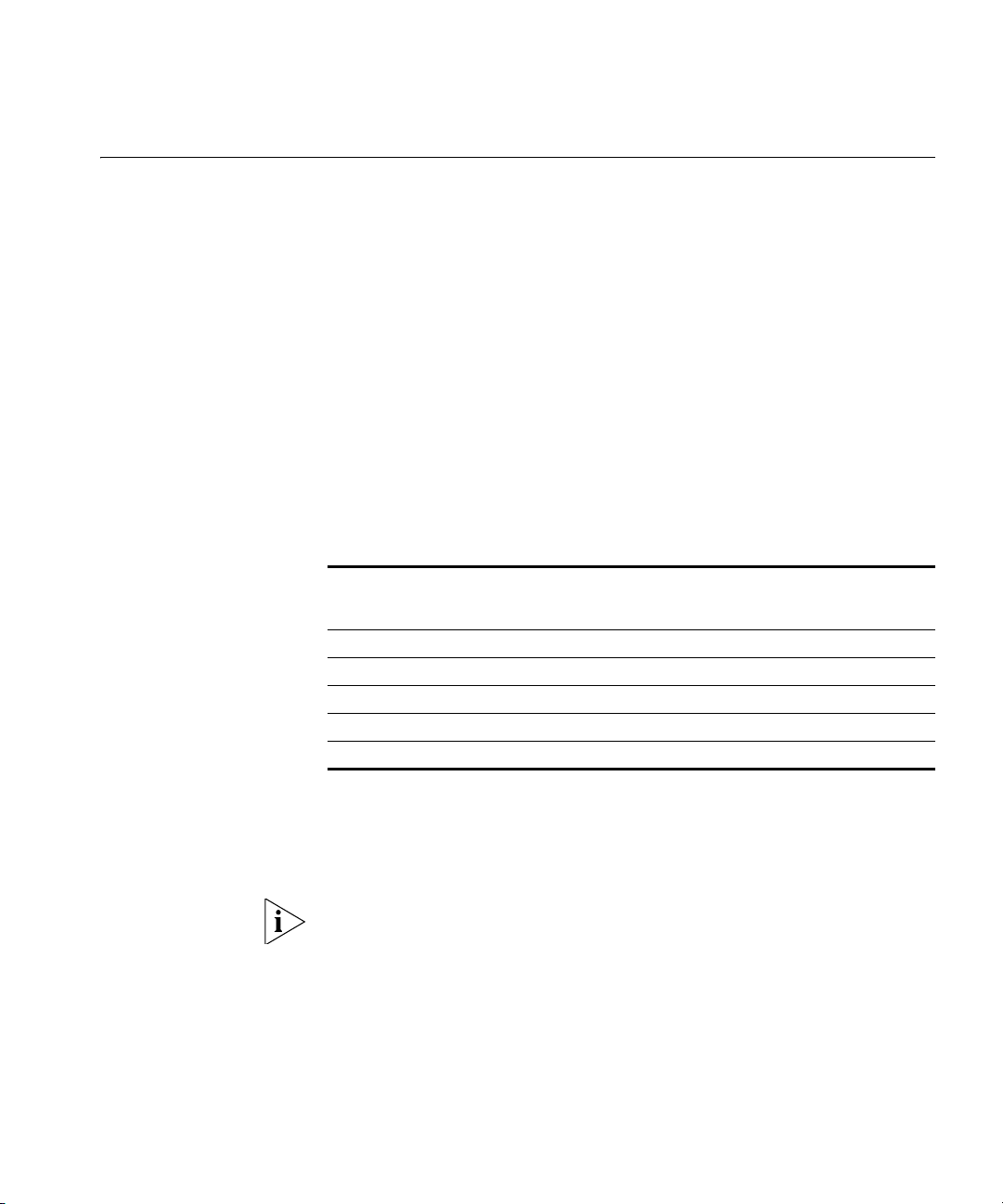
Setting Up Web Interface Management 27
Setting Up Web Interface Management
This section describes how you can set up web interface management
over the network.
Prerequisites
■ Ensure you have already set up the switch with IP information as
described in
■ Ensure that the switch is connected to the network using a Category 5
“Methods of Managing a Switch” on page 19.
twisted pair Ethernet cable with RJ-45 connectors.
■ A suitable Web browser.
Choosing a Browser
To display the web interface correctly, use one of the following Web
browser and platform combinations:
Ta bl e 4 Supported Web Browsers and Platforms
Platform
Browser
Internet Explorer 6 Yes Yes Yes
Internet Explorer 7 Yes Yes Yes
Firefox 1.5 Yes Yes Yes
Firefox 2 Yes Yes Yes
Netscape 8 Yes Yes Yes
Windows 2000 Windows XP Windows Vista
For the browser to operate the web interface correctly, JavaScript and
Cascading Style Sheets must be enabled on your browser. These features
are enabled on a browser by default. You will only need to enable them if
you have changed your browser settings.
The switch’s Web interface supports both secure (HTTPS) and non-secure
(HTTP) connections.
Page 28
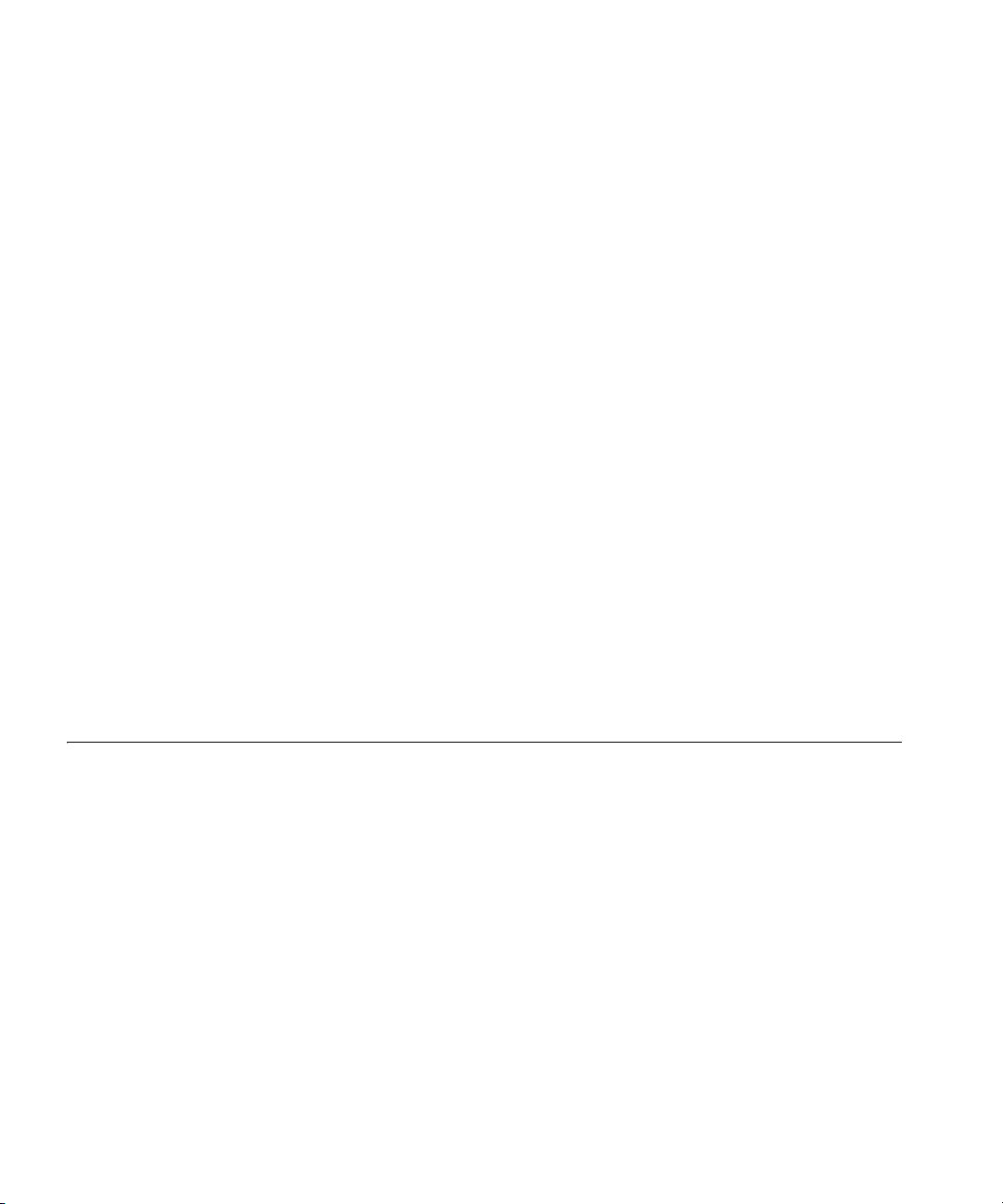
28 CHAPTER 1: GETTING STARTED
Web Management
Over the Network
To manage a switch using the web interface over an IP network:
1 Be sure that you know your switch’s IP address. See “IP Configuration”
on page 22, and “Viewing IP Information using the Console Port” on
page 25.
2 Check that your management workstation is on the same subnet as your
switch.
3 Check you can communicate with the switch by entering a ping
command at the DOS or CMD prompt in the following format:
c:\ ping xxx.xxx.xxx.xxx
(where xxx.xxx.xxx.xxx is the IP address of the switch)
If you get an error message, check that your IP information has been
entered correctly and the switch is powered up.
4 Open your web browser and enter the IP address of the switch that you
wish to manage in the URL locator, for example, in the following format:
http://xxx.xxx.xxx.xxx
5 At the login and password prompts, enter admin as your user name and
press Return at the password prompt (or the password of your choice if
you have already modified the default passwords).
The main Web interface page is displayed.
Setting Up SNMP Management V1 or V2
You can use any network management application running the Simple
Network Management Protocol (SNMP) to manage the switch. 3Com
offers a range of network management applications to address networks
of all sizes and complexity. See
page 212.
Be sure the management workstation is connected to the switch using a
port in VLAN 1 (the Default VLAN). By default, all ports on the switch are
in VLAN 1.
To display and configure SNMP management parameters, refer to
“Configuring SNMP” on page 155.
“3Com Network Management” on
Page 29
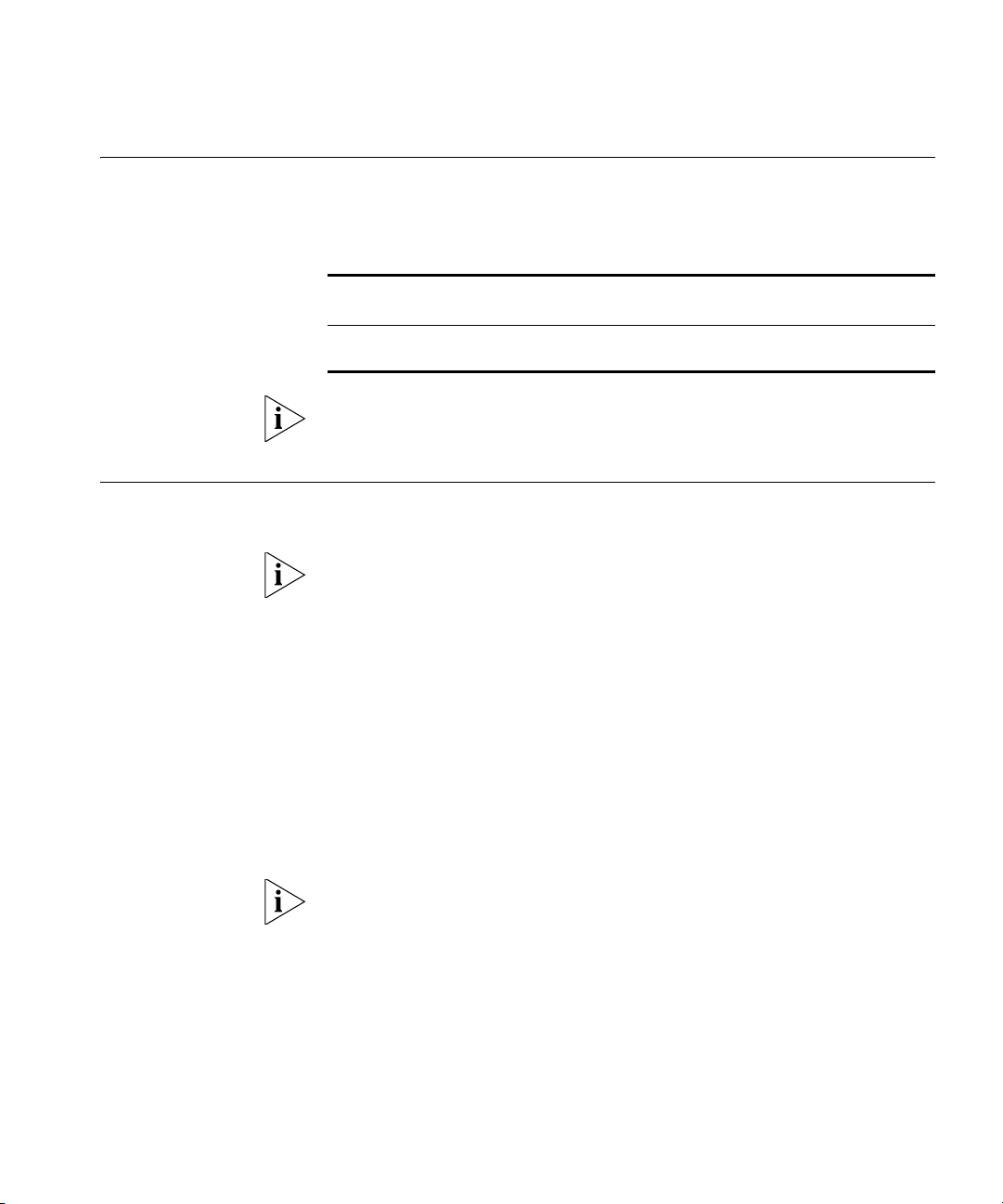
Default Users and Passwords 29
Default Users and Passwords
Upgrading Software using the CLI
If you intend to manage the switch or to change the default passwords,
you must log in with a valid user name and password. The switch has one
default user name. The default user is listed in
Ta bl e 5 Default Users
User Name
admin (no password) Management — The user can access and change
Default
Password
Access Level
all manageable parameters
Tab le 5.
Use the admin default user name (no password) to login and carry out
initial switch setup.
This section describes how to upgrade software to your Switch from the
Command Line Interface (CLI).
Note: You can also upgrade the software using the switch Web user
interface. See “Restore the Software Image” page 188. Bootcode can
only be upgraded using the CLI.
1 To download the runtime application file, enter:
upgrade aaa.aaa.aaa.aaa rrr runtime
where aaa.aaa.aaa.aaa is the IP address of the TFTP server and rrr is the
source runtime filename.
2 To download the bootcode file, enter:
upgrade aaa.aaa.aaa.aaa bbb bootcode
where aaa.aaa.aaa.aaa is the IP address of the TFTP server and bbb is the
source bootcode filename.
The bootcode firmware may not require upgrading for every software
upgrade, therefore there may not be a new bootcode file to download.
3 To set the switch to boot from the new software you have downloaded,
enter the following:
reboot
The following prompt displays:
Are you sure you want to reboot the system (yes, no):
4 Enter yes and press Return. The system reboots the switch.
Page 30
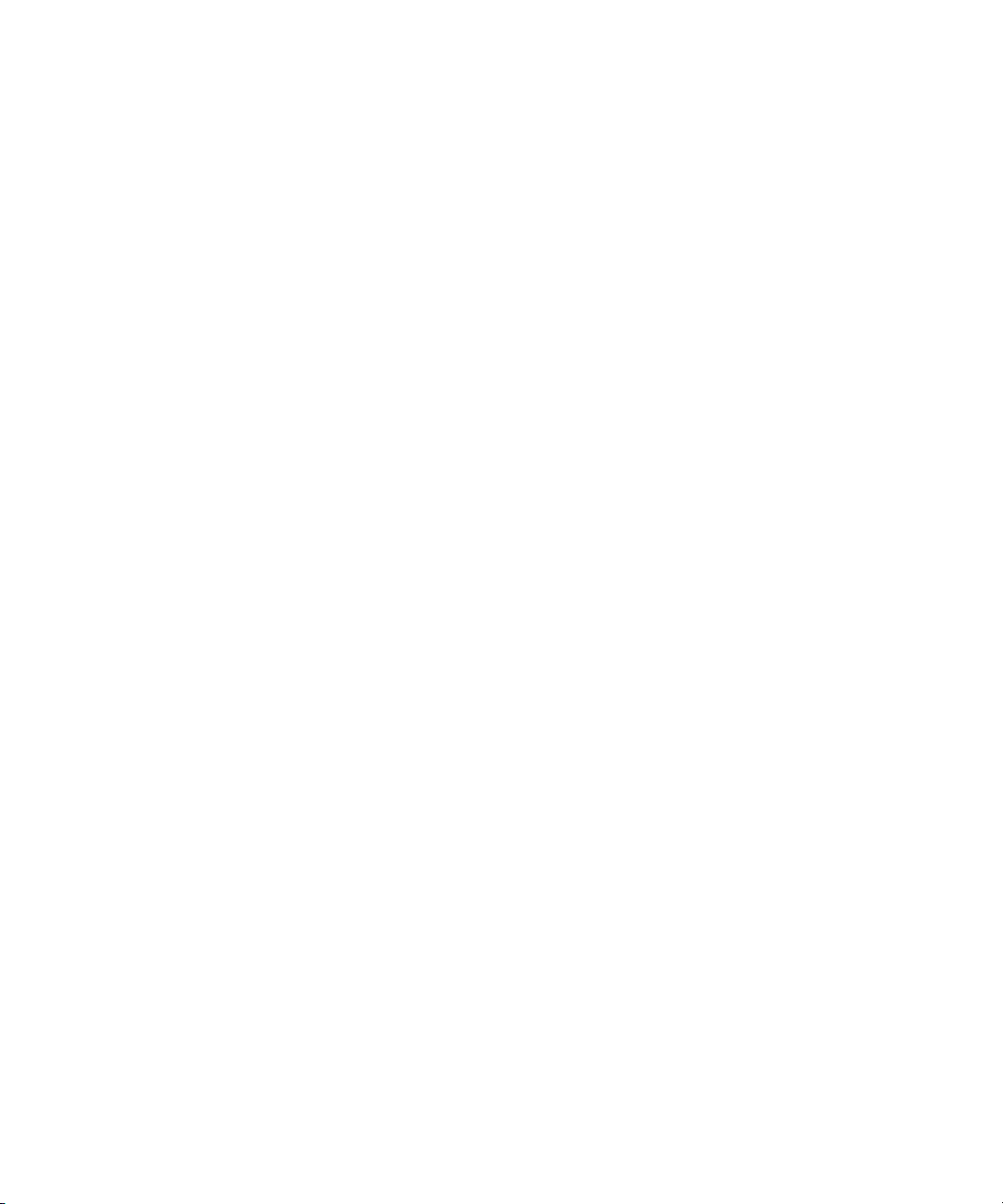
2
USING THE 3COM WEB INTERFACE
This section provides an introduction to the user interface, and includes
the following topics:
■ Starting the 3Com Web Interface
■ Understanding the 3Com Web Interface
■ Saving the Configuration
■ Resetting the Device
■ Restoring Factory Defaults
■ Logging Off the Device
Page 31

Starting the 3Com Web Interface 31
Starting the 3Com Web Interface
Multi-Session Web
Connections
This section includes the following topics:
■ Multi-Session Web Connections
■ Accessing the 3Com Web Interface
The Multi-Session web connections feature enables 10 users to be
created and access the switch concurrently. Access levels provide read or
read/write permissions to users for configuring the switch. Users and
access levels are described in
Configuring System Access. Login
information is always handled in the local database. A unique password is
required of each user. Two access levels exist on the 3Com Web Interface:
■ Management access level — Provides the user with read/write
access. There is always one management level user configured for the
switch. The factory default is be username: admin with no Password.
■ Monitor access level — Provides the user with read-only access.
Page 32

32 CHAPTER 2: USING THE 3COM WEB INTERFACE
Accessing the 3Com
Web Interface
This section contains information on starting the 3Com Web interface.
To access the 3Com user interface:
1 Open an Internet browser.
2 Enter the device IP address in the address bar and press Enter. The Enter
Network Password Page opens:
Figure 6 Enter Network Password Page
3 Enter your user name and password. The device default factory settings is
configured with a User Name that is admin and a password that is blank.
Passwords are case sensitive.
4 Click . The 3Com Web Interface Home Page opens:
Page 33

Understanding the 3Com Web Interface 33
Figure 7 3Com Web Interface Home Page
Understanding the 3Com Web Interface
The 3Com Web Interface Home Page contains the following views:
■ Tab V ie w — Provides the device summary configuration located at
the top of the home page.
■ Tree V ie w — Provides easy navigation through the configurable
device features. The main branches expand to display the
sub-features.
■ Port Indicators — Located under the Device View at the top of the
home page, the port indicators provide a visual representation of the
ports on the front panel.
Page 34

34 CHAPTER 2: USING THE 3COM WEB INTERFACE
Figure 8 Web Interface Components
The following table lists the user interface components with their
corresponding numbers:
Table 6: Interface Components
View Description
1 Tree View Tree View provides easy navigation through the configurable
device features. The main branches expand to display the
sub-features.
2 Tab View The Tab Area enables navigation through the different device
-
3 Web Interface Information
features. Click the tabs to view all the components under a spe
cific feature.
Provides access to online help, and contains information about
the Web Interface.
This section provides the following additional information:
■ Device Representation — Provides an explanation of the user
interface buttons, including both management buttons and task
icons.
■ Using the 3Com Web Interface Management Buttons — Provides
instructions for adding, modifying, and deleting configuration
parameters.
Page 35

Understanding the 3Com Web Interface 35
Device
Representation
Using the 3Com Web
Interface
Management Buttons
The 3Com Web Interface Home Page contains a graphical panel
representation of the device that appears within the Device View Tab.
To access the Device Representation:
1 Click Device Summary > Device View.
Figure 9 Device Representation
2 By selecting a specific port with your mouse, you can view the port
statistics.
For detailed information on configuring ports, please refer to Configuring
Ports.
Configuration Management buttons and icons provide an easy method
of configuring device information, and include the following:
T able 7: 3Com Web Interface Configuration Buttons
Button Button Name Description
Clear Logs Clears system logs.
Create
Apply
Delete
T able 8: 3Com Web Interface Information Tabs
Ta b Ta b N a me Description
Help Opens the online help.
Logout
Creates configuration
entries.
Applies configuration
changes to the device.
Deletes configuration settings.
Logs the user out and
terminates the current
session.
Page 36

36 CHAPTER 2: USING THE 3COM WEB INTERFACE
Using Screen and Table Options
The 3Com Web interface contains screens and tables for configuring
devices. This section contains the following topics:
■ Viewing Configuration Information
■ Adding Configuration Information
■ Modifying Configuration Information
■ Removing Configuration Information
Viewing Configuration Information
To view configuration information:
1 Click Port > Administration > Summary. The Port Settings Summary
Page opens:
Figure 10 Port Settings Summary Page
Page 37

Using Screen and Table Options 37
Adding Configuration Information
User-defined information can be added to specific 3Com Web Interface
pages, by opening the
IP Setup Page.
To configure IP Setup:
1 Click Administration > IP Setup. The IP Setup Page opens:
Figure 11 IP Setup Page
2 Enter requisite information in the text field.
3 Click . The IP information is configured, and the device is
updated.
Page 38

38 CHAPTER 2: USING THE 3COM WEB INTERFACE
Modifying Configuration Information
1 Click Administration > System Access > Modify. The System Access
Modify Page opens:
Figure 12 System Access Modify Page
2 Modify the fields.
3 Click . The access fields are modified.
Page 39

Using Screen and Table Options 39
Removing Configuration Information
1 Click Administration > System Access > Remove. The System Access
Remove Page opens:
Figure 13 System Access Remove Page
2 Select the user account to be deleted.
3 Click . The user account is deleted, and the device is updated.
Page 40

40 CHAPTER 2: USING THE 3COM WEB INTERFACE
Saving the Configuration
Configuration changes are only saved to the device once the user saves
the changes to the flash memory.
The Save Configuration tab allows the
latest configuration to be saved to the flash memory.
To save the device configuration:
1 Click Save Configuration. The Save Configuration Page opens:
Figure 14 Save Configuration Page
A message appears: The operation will save your configuration. Do you
wish to continue?
2 Click . A Configuration is saved to flash memory successful
message appears.
3 Click . The configuration is saved.
Page 41

Resetting the Device 41
Resetting the Device
The Reset Page enables resetting the device from a remote location.
To prevent the current configuration from being lost, use the Save
Configuration Page to save all user-defined changes to the flash memory
before resetting the device.
To reset the device:
1 Click Administration > Reset. The Reset Page opens:
Figure 15 Reset Page
2 Click . A confirmation message is displayed.
Page 42

42 CHAPTER 2: USING THE 3COM WEB INTERFACE
3 Click . The device is reset, and a prompt for a user name and
password is displayed.
Figure 16 User Name and Password Page
4 Enter a user name and password to reconnect to the web interface.
Page 43

Restoring Factory Defaults 43
Restoring Factory Defaults
The Restore option appears on the Reset Page. The Restore option
restores device factory defaults.
To restore the device:
1 Click Administration > Reset. The Reset Page opens:
Figure 17 Reset Page
The Reset Page contains the following fields:
■ Initialize with Current IP Address — Resets the device with the
factory default settings, but maintains the current IP Address.
■ Initialize with Default IP Address — Resets the device with the
factory default settings, including the IP Address.
2 Click . The system is restored to factory defaults.
Page 44

44 CHAPTER 2: USING THE 3COM WEB INTERFACE
Logging Off the Device
To log off the device:
1 Click . The Logout Page opens.
2 The following message appears:
3 Click . The 3Com Web Interface Home Page closes.
Page 45

3
VIEWING BASIC SETTINGS
This section contains information for viewing basic settings. The 3Com
Web Interface Home Page presents a device summary section that
provides the system administrator with the option to view essential
information required for setting up and maintaining device settings.
The Device Summary Section contains the following views:
■ Viewing Device Settings
■ Viewing Color Keys
Page 46

46 CHAPTER 3: VIEWING BASIC SETTINGS
Viewing Device
Settings
The Device Summary Page displays parameters for viewing general device
information, including the system name, location, and contact, the
system MAC Address, System Object ID, System Up Time, and MAC
addresses, and both software, boot, and hardware versions.
To view the Device Summary Settings:
1 Click Device Summary. The Device Summary Page opens:
Figure 18 Device Summary Page
The Device Summary Page contains the following fields:
■ Product Description — Displays the device model number and name
■ System Name — Defines the user-defined device name. The field
length is 0-160 characters.
■ System Location — Defines the location where the system is
currently running. The field range is 0-160 characters.
■ System Contact — Defines the name of the contact person. The field
length is 0-160 characters.
■ Serial Number — Displays the device serial number.
■ Product 3C Number — Displays the 3Com device 3C number.
Page 47

47
■ System Object ID — Displays the vendor’s authoritative identification
of the network management subsystem contained in the entity.
■ MAC Address — Displays the device MAC address.
■ System Up Time — Displays the amount of time since the most
recent device reset. The system time is displayed in the following
format: Days, Hours, Minutes, and Seconds. For example, 41 days, 2
hours, 22 minutes and 15 seconds.
■ Software Version — Displays the installed software version number.
■ Boot Version — Displays the current boot version running on the
device.
■ Hardware Version — Displays the current hardware version of the
device.
■ Poll Now — Enables polling the ports for port information including
speed, utilization and port status.
Page 48

48 CHAPTER 3: VIEWING BASIC SETTINGS
Viewing Color Keys The Color Key Page provides information regarding the RJ45 or SFP port
status on the device. The various colors key indicate the port status,
speed and link of a selected port.
To view color keys:
1 Click Device Summary > Color Key. The Color Key Page opens:
Figure 19 Color Key Page
The Color Key Page contains the following fields:
■ RJ45 — Displays the port status of the Registered Jack 45 (RJ45)
connections which are the physical interface used for terminating
twisted pair type cable.
■ SFP — Displays the port status of the Small Form Factor (SFP) optical
transmitter modules that combine transmitter and receiver functions.
The table includes the color and the port status:
■ White — Unconnected. No link detected.
■ Yellow — Lower speed on 10/100/1000M port.
■ Green — Maximum speed 10/100/1000M RJ45 or RJ45
SFP. Indicates that a link was detected.
■ Light Blue — SX/LX SFP. Indicates that a link was detected.
■ Light Gray — Port has been set to inactive by User or
Protocol.
■ Dark Blue — Port has been selected by user.
■ Red — Port or Transceiver has failed POST or Transceivers not
recognized.
Page 49

4
MANAGING DEVICE SECURITY
The Management Security section provides information for configuring
system access, defining RADIUS authentication, port-based
authentication and defining access control lists.
This section includes the following topics:
■ Configuring System Access
■ Defining RADIUS Clients
■ Defining Port-Based Authentication (802.1X)
■ Defining Access Control Lists
■ Enabling Broadcast Storm
Page 50

50 CHAPTER 4: MANAGING DEVICE SECURITY
Configuring System Access
Network administrators can
users using the System Access Interface.
define users, passwords, and access levels for
The Multi-Session web feature is
enabled on device and allows 10 users to be created and access the
switch concurrently. Access levels provide read or read/write permissions
to users for configuring the switch. Login information is managed in the
local database. A unique password is required of each user. Two access
levels exist on the 3Com Web Interface:
■ Management access level — Provides the user with read/write
access. There is always one management level user configured for the
switch. The factory default user name is: admin with no password.
■ Monitor access level — Provides the user with read-only system
access.
This section contains the following topics:
■ Viewing System Access Settings
■ Defining System Access
■ Modifying System Access
■ Removing System Access
Page 51

Configuring System Access 51
Viewing System
Access Settings
The System Access Summary Page displays
the current users and access
levels defined on the device.
To view System Access settings:
1 Click Administration > System Access > Summary. The System Access
Summary Page opens:
Figure 20 System Access Summary Page
The System Access Summary Page contains the following fields:
■ User Name — Displays the user name. The possible predefined field
value is:
■ Admin — Displays the predefined administrative user name.
■ Access Level — Displays the user access level. The lowest user access
level is Monitor and the highest is Management.
■ Management — Provides the user with read and write access
rights.
■ Monitor — Provides the user with read access rights.
Page 52

52 CHAPTER 4: MANAGING DEVICE SECURITY
Defining System
Access
The System Access Setup Page allows network administrators to
define
users, passwords, and access levels for users using the System Access
Interface.
Monitor users have no access to this page.
To define System Access:
1 Click Administration > System Access > Setup. The System Access
Setup Page opens:
Figure 21 System Access Setup Page
The System Access Setup Page contains the following fields:
■ User Name — Defines the user name.
■ Access Level — Defines the user access level. The lowest user access
level is Monitor and the highest is Management.
■ Management — Provides users with read and write access rights.
■ Monitor — Provides users with read access rights.
■ Password — Defines the user password. User passwords can contain
up to 10 characters.
■ Confirm Password — Verifies the password.
2 Define the fields.
3 Click . The user is created, and the device is updated.
Page 53

Configuring System Access 53
Modifying System
Access
The System Access Modify Page allows network administrators to
modify
users, passwords, and access levels for users using the System Access
Interface.
Monitor users have no access to this page.
To modify System Access:
1 Click Administration > System Access > Modify. The System Access
Modify Page opens:
Figure 22 System Access Modify Page
The System Access Modify Page contains the following fields:
■ User Name — Displays the user name.
■ Access Level — Specifies the user access level. The lowest user access
level is Monitoring and the highest is Management.
■ Management — Provides users with read and write access rights.
■ Monitor — Provides users with read access rights.
■ Password Modify — Enables modifying a password for an existing
user.
■ Password — Defines the local user password. Local user passwords
can contain up to 10 characters.
■ Confirm Password — Verifies the password.
2 Select a User Name whose settings are to be modified.
3 Modify the fields.
4 Click . The user settings are modified, and the device is updated.
Page 54

54 CHAPTER 4: MANAGING DEVICE SECURITY
Removing System
Access
The System Access Remove Page allows network administrators to
remove users from the System Access Interface.
Monitor users have no access to this page.
To r em o v e u s e rs :
1 Click Administration > System Access > Remove. The System Access
Remove Page opens:
Figure 23 System Access Remove Page
The System Access Remove Page contains the following fields:
Remove User(s) — Users to be removed can be selected from the list
below.
■ User Name — Displays the user name.
■ Access Level — Displays the user access level. The lowest user access
level is Monitoring and the highest is Management.
■ Management — Provides users with read and write access rights.
■ Monitoring — Provides users with read access rights.
2 Select the Users to be deleted.
The last user with management access may not be deleted.
3 Click . The Users are deleted, and the device is updated.
Page 55

Defining RADIUS Clients 55
Defining RADIUS Clients
Remote Authorization Dial-In User Service (RADIUS) servers provide
additional security for networks. RADIUS servers provide a centralized
authentication method for 802.1X.
The default parameters are user-defined, and are applied to newly
defined RADIUS servers. If new default parameters are not defined, the
system default values are applied to newly defined RADIUS servers.
Monitor users have no access to this page.
To configure the RADIUS client:
1 Click Security > RADIUS Client > Setup. The Radius Client Setup Page
opens:
Figure 24 Radius Client Setup Page
The Radius Client Setup Page contains the following fields:
■ Primary Server — Defines the RADIUS Primary Server authentication
fields.
■ Backup Server — Defines the RADIUS Backup Server authentication
fields.
■ Host IP Address — Defines the RADIUS Server IP address.
Page 56

56 CHAPTER 4: MANAGING DEVICE SECURITY
■ Authentication Port — Defines the authentication port. The
authentication port is used to verify the RADIUS server authentication.
The authentication port default is 1812.
■ Number of Retries — Defines the number of transmitted requests
sent to the RADIUS server before a failure occurs. Possible field values
are 1-10. The default value is 3.
■ Timeout for Reply — Defines the amount of time (in seconds) the
device waits for an answer from the RADIUS server before retrying the
query, or switching to the next server. Possible field values are 1-30.
The default value is 3.
■ Dead Time — Defines the default amount of time (in minutes) that a
RADIUS server is bypassed for service requests. The range is 0-2000.
The default value is 0.
■ Key String — Defines the default key string used for authenticating
and encrypting all RADIUS-communications between the device and
the RADIUS server. This key must match the RADIUS encryption.
2 Define the fields.
3 Click . The RADIUS client is enabled, and the system is updated.
Page 57

Defining Port-Based Authentication (802.1X) 57
Defining Port-Based Authentication (802.1X)
Port-based authentication authenticates users on a per-port basis via an
external server. Only authenticated and approved system users can
transmit and receive data. Ports are authenticated via the RADIUS server
using the Extensible Authentication Protocol (EAP). Port-based
authentication includes:
■ Authenticators — Specifies the device port which is authenticated
before permitting system access.
■ Supplicants — Specifies the host connected to the authenticated
port requesting to access the system services.
■ Authentication Server — Specifies the server that performs the
authentication on behalf of the authenticator, and indicates whether
the supplicant is authorized to access system services.
Port-based authentication creates two access states:
■ Controlled Access — Permits communication between the
supplicant and the system, if the supplicant is authorized.
■ Uncontrolled Access — Permits uncontrolled communication
regardless of the port state.
This section includes the following topics:
■ Viewing 802.1X Authentication
■ Defining 802.1X Authentication
Page 58

58 CHAPTER 4: MANAGING DEVICE SECURITY
Viewing 802.1X
Authentication
The 802.1X Summary Page allows the network administrator to view
port-based authentication settings.
To view Port-based Authentication:
1 Click Security > 802.1X > Summary. The 802.1X Summary Page opens:
Figure 25 802.1X Summary Page
The 802.1X Summary Page contains the following fields:
■ Port — Displays a list of interfaces.
■ User Name — Displays the supplicant user name.
■ Admin Port Control — Displays the admin port authorization state.
■ ForceUnauthorized — Indicates that no client has access to the
port, even if it has 802.1X credentials and supports 802.1X
authorization, or the port control is Auto but a client has not been
authenticated via the port.
■ ForceAuthorized — Indicates that any client has full access to the
port, even if it does not have 802.1X credentials or support 802.1X
authorization.
■ Auto — Indicates that the port control is Auto and a single client
has been authenticated via the port.
Page 59

Defining Port-Based Authentication (802.1X) 59
■ Current Port Control — Displays the current port authorization state.
■ Guest VLAN — Indicates whether an unauthorized port is allowed to
join the Guest VLAN. The possible field values are:
■ Enable — Enables an unauthorized port to join the Guest VLAN.
■ Disable — Disables an unauthorized port to join the Guest VLAN.
■ Periodic Reauthentication — Indicates if periodic reauthentication is
enabled on the port.
■ Enable — Periodic reauthentication is enabled on the port.
■ Disable — Periodic reauthentication is disabled on the port. This is
the default.
■ Reauthentication Period — Displays the time span (in seconds) in
which the selected port is reauthenticated. The field default is 3600
seconds.
■ Authenticator State — Displays the current authenticator state.
■ Termination Cause — Indicates the reason for which the port
authentication was terminated.
Page 60

60 CHAPTER 4: MANAGING DEVICE SECURITY
Defining 802.1X
Authentication
The 802.1X Setup Page contains information for configuring 802.1X
global settings on the device and defining specific 802.1X setting for
each port individually.
Monitor users have no access to this page.
To configure 802.1X Settings:
1 Click Security > 802.1X > Setup. The 802.1X Setup Page opens:
Figure 26 802.1X Setup Page
The 802.1X Setup Page contains the following fields:
802.1X Global Settings
■ Port Based Authentication State — Specifies if Port Authentication
is enabled on the device. The possible field values are:
■ Enable — Enables port-based authentication on the device.
■ Disable — Disables port-based authentication on the device. This is
the default value.
■ Authentication Method — Specifies the authentication method
used for port authentication. The possible field values are:
■ RADIUS — Provides port authentication using the RADIUS server.
■ RADIUS, None — Provides port authentication, first using the
RADIUS server. If the port is not authenticated, then no
authentication method is used, and the session is permitted.
■ None — Indicates that no authentication method is used to
authenticate the port.
Page 61

Defining Port-Based Authentication (802.1X) 61
■ Enable Guest VLAN — Provides limited network access to authorized
ports. If a port is denied network access via port-based authorization,
but the Guest VLAN is enabled, the port receives limited network
access. For example, a network administrator can use Guest VLANs to
deny network access via port-based authentication, but grant Internet
access to unauthorized users.
■ Guest VLAN ID — Specifies the guest VLAN ID.
802.1X Port Settings
■ Admin Port Control — Specifies the admin port authorization state.
■ Auto — Enables port based authentication on the device. The
interface moves between an authorized or unauthorized state
based on the authentication exchange between the device and the
client.
■ Force Authorized — Places the interface into an authorized state
without being authenticated. The interface re-sends and receives
normal traffic without client port based authentication.
■ Force Unauthorized — Denies the selected interface system access
by moving the interface into unauthorized state. The device cannot
provide authentication services to the client through the interface.
■ Guest VLAN — Specifies whether the Guest VLAN is enabled on the
port. The possible field values are:
■ Enable — Enables using a Guest VLAN for unauthorized ports. If a
Guest VLAN is enabled, the unauthorized port automatically joins
the VLAN selected from the Guest VLAN ID dropdown list.
■ Disable — Disables Guest VLAN on the port. This is the default.
■ Periodic Reauthentication — Enables periodic reauthentication on
the port.
■ Enable — Enables the periodic reauthentication on the port.
■ Disable — Disables the periodic reauthentication on the port.
■ Reauthentication Period — Defines the time span (in seconds) in
which the selected port is reauthenticated. The field default is 3600
seconds.
2 Define the fields.
3 Click . The 802.1X Settings are enabled, and the device is updated.
Page 62

62 CHAPTER 4: MANAGING DEVICE SECURITY
Defining Access Control Lists
Access Control Lists (ACLs) allow network managers to define
classification actions and rules for specific ingress ports. A network
manager can configure an ACL on an ingress port so that packets are
either admitted or denied entry. The user can also specify that when
packets are denied entry, the ingress port is also disabled.
For example, an ACL rule is defined stating that port number 20 can
receive TCP packets, however, if a UDP packet is received, the packet is
dropped. ACLs are composed of access control entries (ACEs) that are
made of the filters that determine traffic classifications.
The following are examples of filters that can be defined as ACEs:
■ Source Port IP Address and Wildcard Mask — Filters the packets
by the source port IP address and wildcard mask.
■ Destination Port IP Address and Wildcard Mask — Filters the
packets by the destination port IP address and wildcard mask.
■ ACE Priority — Filters the packets by the ACE priority.
■ Protocol — Filters the packets by the IP protocol.
■ DSCP — Filters the packets by the DiffServ Code Point (DSCP) value.
■ IP Precedence — Filters the packets by the IP Precedence.
■ Action — Indicates the action assigned to the packet matching the
ACL. Packets are forwarded or dropped. In addition, the port can be
shut down, a trap can be sent to the network administrator, or packet
is assigned rate limiting restrictions for forwarding.
This section includes the following topics:
■ Viewing MAC Based ACLs
■ Configuring MAC Based ACLs
■ Removing MAC Based ACLs
■ Viewing IP Based ACLs
■ Defining IP Based ACLs
■ Modifying IP Based ACLs
■ Removing IP Based ACLs
■ Viewing ACL Binding
■ Configuring ACL Binding
■ Removing ACL Binding
Page 63

Defining Access Control Lists 63
Viewing MAC Based
ACLs
The MAC Based ACL Summary Page displays information regarding MAC
Based ACLs configured on the device. Ports are reactivated from the Port
Administration Setup Page.
To view MAC Based ACLs:
1 Click Device > ACL > MAC Based ACL > Summary. The MAC Based
ACL Summary Page opens:
Figure 27 MAC Based ACL Summary Page
The MAC Based ACL Summary Page contains the following fields:
■ ACL Name — Contains a list of the MAC-based ACLs.
■ Priority— Indicates the rule priority, which determines which rule is
matched to a packet on a first match basis.
■ Source Address — Indicates the source MAC address.
■ Source Mask — Indicates the source MAC address Mask.
■ Destination Address — Indicates the destination MAC address.
■ Destination Mask — Indicates the destination MAC address Mask.
■ VLAN ID — Matches the packet's VLAN ID to the ACL rule. The
possible field values are 1 to 4095.
■ CoS — Classifies traffic based on the CoS tag value.
■ CoS Mask — Displays the CoS mask used to filter CoS tags.
Page 64

64 CHAPTER 4: MANAGING DEVICE SECURITY
■ Ethertype — Provides an identifier that differentiates between
various types of protocols.
■ Action — Indicates the ACL forwarding action. In addition, the port
can be shut down, a trap can be sent to the network administrator, or
packet is assigned rate limiting restrictions for forwarding. The options
are as follows:
■ Permit — Forwards packets which meet the ACL criteria.
■ Deny — Drops packets which meet the ACL criteria.
■ Shutdown — Drops packet that meets the ACL criteria, and
disables the port to which the packet was addressed. Ports are
reactivated from the
Port Administration Setup Page.
Configuring MAC
Based ACLs
The MAC Based ACL Setup Page allows the network administrator to
create and define rules for MAC-based ACLs.
Monitor users have no access to this page.
To configure MAC-based ACLs:
Click Device > ACL > MAC Based ACL > Setup. The MAC Based ACL
Setup Page opens:
Figure 28 MAC Based ACL Setup Page
The MAC Based ACL Setup Page contains the following fields:
Page 65

Defining Access Control Lists 65
■ Selection ACL — Selects an existing MAC-based ACL to which rules
are to be added.
■ Create ACL — Defines a new user-defined MAC-based Access
Control List.
Add Rules to ACL
■ Priority — Sets the rule priority, which determines which rule is
matched to a packet on a first-match basis. The possible field values
are 1-2147483647.
■ Source MAC Address — Matches the source MAC address to which
packets are addressed to the rule.
■ Source Mask — Defines the source MAC Address wildcard mask.
Wildcards are used to mask all or part of a source MAC address.
Wildcard masks specify which bits are used and which are ignored. A
wildcard mask of FF:FF:FF:FF:FF:FF indicates that no bit is important. A
wildcard of 00.00.00.00.00.00.00 indicates that all bits are important.
For example, if the source MAC address is 00:AB:22:11:33:00 and the
wildcard mask is 00:00:00:00:00:FF, the first five bytes of the MAC are
used, while the last byte is ignored. For the source MAC address
00:AB:22:11:33:00, this wildcard mask matches all MAC addresses in
the range 00:AB:22:11:33:00 to 00:AB:22:11:33:FF.
■ Destination MAC Address — Matches the destination MAC address
to which packets are addressed to the rule.
■ Destination Mask — Defines the destination MAC Address wildcard
mask. Wildcards are used to mask all or part of a destination MAC
address. Wildcard masks specify which bits are used and which are
ignored. A wildcard mask of FF:FF:FF:FF:FF:FF indicates that no bit is
important. A wildcard mask of 00.00.00.00.00.00 indicates that all
bits are important. For example, if the destination MAC address is
00:AB:22:11:33:00 and the wildcard mask is 00:00:00:00:00:FF, the
first five bytes of the MAC are used, while the last byte is ignored. For
the destination MAC address 00:AB:22:11:33:00, this wildcard mask
matches all MAC addresses in the range 00:AB:22:11:33:00 to
00:AB:22:11:33:FF.
■ VLAN ID — Matches the packet's VLAN ID to the rule. The possible
field values are 1 to 4093.
■ CoS — Classifies traffic based on the CoS tag value.
■ CoS Mask — Defines the CoS mask used to classify network traffic.
Page 66

66 CHAPTER 4: MANAGING DEVICE SECURITY
■ Ethertype — Provides an identifier that differentiates between
various types of protocols.
■ Action — Specifies the ACL forwarding action. In addition, the port
can be shut down, a trap can be sent to the network administrator, or
packet is assigned rate limiting restrictions for forwarding. The options
are as follows:
■ Permit — Forwards packets which meet the ACL criteria.
■ Deny — Drops packets which meet the ACL criteria.
■ Shutdown — Drops packet that meets the ACL criteria, and
disables the port to which the packet was addressed. Ports are
reactivated from the
To create a new MAC-based ACL:
1 Select Create ACL.
2 Enter the name of the new ACL.
3 Click . The new ACL is created, and the device is updated.
To define a new MAC-based ACL rule:
Port Administration Setup Page.
1 Select Selection ACL.
2 Select the ACL from the list.
3 Define the fields for the new ACL rule.
4 Click . The new MAC-based ACL rule settings are configured,
and the device is updated.
Page 67

Defining Access Control Lists 67
Modifying MAC
Based ACLs
The MAC Based ACL Modify Page allows the network administrator to
modify an existing MAC-based ACL rule.
Monitor users have no access to this page.
To modify a MAC-based ACL rule:
1 Click Device > ACL > MAC Based ACL > Modify. The MAC Based ACL
Modify Page opens:
Figure 29 MAC Based ACL Modify Page
The MAC Based ACL Modify Page contains the following fields:
■ Select ACL — Selects the ACL to be modified.
■ Select Rule — Selects the rule to be modified for the selected ACL.
Modify
■ Priority — Defines the rule priority, which determines which rule is
matched to a packet on a firstmatch basis.
■ Source MAC Address — Defines the source MAC address to which
packets are addressed to the rule.
■ Source Mask — Defines the source MAC Address wildcard mask.
Wildcards are used to mask all or part of a source MAC address.
Wildcard masks specify which bits are used and which are ignored. A
wildcard mask of FF:FF:FF:FF:FF:FF indicates that no bit is important. A
wildcard of 00.00.00.00.00.00.00 indicates that all bits are important.
Page 68

68 CHAPTER 4: MANAGING DEVICE SECURITY
For example, if the source MAC address is E0:3B:4A:C2:CA:E2 and the
wildcard mask is 00:00:00:00:00:FF, the first five bytes of the MAC are
used, while the last byte is ignored. For the source MAC address
E0:3B:4A:C2:CA:E2, this wildcard mask matches all MAC addresses in
the range E0:3B:4A:C2:CA:00 to E0:3B:4A:C2:CA:FF.
■ Destination MAC Address — Matches the destination MAC address
to which packets are addressed to the rule.
■ Destination Mask — Defines the destination MAC Address wildcard
mask. Wildcards are used to mask all or part of a destination MAC
address. Wildcard masks specify which bits are used and which are
ignored. A wildcard mask of FF:FF:FF:FF:FF indicates that no bit is
important. A wildcard mask of 00.00.00.00.00.00 indicates that all
bits are important. For example, if the destination MAC address is
E0:3B:4A:C2:CA:E2 and the wildcard mask is 00:00:00:00:00:FF, the
first five bytes of the MAC are used, while the last byte is ignored. For
the destination MAC address E0:3B:4A:C2:CA:E2, this wildcard mask
matches all MAC addresses in the range E0:3B:4A:C2:CA:00 to
E0:3B:4A:C2:CA:FF.
■ VLAN ID — Matches the packet's VLAN ID to the rule. The possible
field values are 1 to 4093.
■ CoS — Classifies traffic based on the CoS tag value.
■ CoS Mask — Defines the CoS mask used to classify network traffic.
■ Ethertype — Defines an identifier that differentiates between various
types of protocols.
■ Action — Selects the ACL forwarding action. In addition, the port can
be shut down, a trap can be sent to the network administrator, or
packet is assigned rate limiting restrictions for forwarding. The options
are as follows:
■ Permit — Forwards packets which meet the ACL criteria.
■ Deny — Drops packets which meet the ACL criteria.
■ Shutdown — Drops packet that meets the ACL criteria, and
disables the port to which the packet was addressed. Ports are
reactivated from the
Port Administration Setup Page.
2 Define the fields.
3 Click . The MAC-based ACL rule settings are modified, and the
device is updated.
Page 69

Defining Access Control Lists 69
Removing MAC Based
ACLs
The MAC Based ACL Remove Page allows the user to remove MAC-based
ACLs or MAC-based ACL rules.
Monitor users have no access to this page.
Click Device > ACL > MAC Based ACL > Remove. The MAC Based ACL
Remove Page opens:
Figure 30 MAC Based ACL Remove Page
The MAC Based ACL Remove Page contains the following fields:
■ ACL Name — Selects a MAC-based ACL for removal.
■ Remove ACL — Enables the ACL to be removed.
■ Checkbox (unnamed) — When checked, selects the rule for removal.
The top checkbox is used to select all rules for removal.
■ Priority — Indicates the rule priority, which determines which rule is
matched to a packet on a firstmatch basis.
■ Source Address — Matches the source MAC address to which
packets are addressed to the rule.
■ Destination Address — Matches the destination MAC address to
which packets are addressed to the rule.
■ VLAN ID — Matches the packet's VLAN ID to the rule. The possible
field values are 1 to 4093.
■ CoS — Classifies Class of Service of the packet.
Page 70

70 CHAPTER 4: MANAGING DEVICE SECURITY
■ CoS Mask — Displays the wildcard mask bits to be applied to the
CoS.
■ Ethertype — Provides an identifier that differentiates between
various types of protocols.
■ Action — Indicates the ACL forwarding action. In addition, the port
can be shut down, a trap can be sent to the network administrator, or
packet is assigned rate limiting restrictions for forwarding. The options
are as follows:
■ Permit — Forwards packets which meet the ACL criteria.
■ Deny — Drops packets which meet the ACL criteria.
■ Shutdown — Drops packet that meets the ACL criteria, and
disables the port to which the packet was addressed. Ports are
reactivated from the
To remove MAC-based ACLs:
1 Select the ACL Name to be deleted.
2 Check Remove ACL.
Port Administration Setup Page.
3 Click . The selected ACL is deleted, and the device is updated.
To remove MAC-based ACL rules:
1 Select the ACL Name containing the rules to be deleted.
2 For each rule to be removed, check the box to the left of the row in the
rules table. To remove all rules, the topmost box may be checked.
3 Click . The selected MAC-based ACL rules are deleted, and the
device is updated.
Page 71

Defining Access Control Lists 71
Viewing IP Based
ACLs
The IP Based ACL Summary Page displays information regarding IP-based
ACLs configured on the device.
To view IP-based ACLs:
1 Click Device > ACL > IP Based ACL > Summary. The IP Based ACL
Summary Page opens:
Figure 31 IP Based ACL Summary Page
The IP Based ACL Summary Page contains the following fields:
■ ACL Name — Contains a list of the IP Based ACLs.
■ Priority — Indicates the rule priority, which determines which rule is
matched to a packet on a first-match basis. The possible field values
are 1-2147483647, with 1 being the highest priority.
■ Protocol — Indicates the protocol in the rule to which the packet is
matched.
■ Destination Port — Indicates the destination port that is matched
packets. Enabled only when TCP or UDP are selected in the Protocol
list.
■ Source Port — Indicates the source port that is matched packets.
Enabled only when TCP or UDP are selected in the Protocol list.
■ Flag Set — Indicates the TCP flag to which the packet is mapped.
■ ICMP Type — Indicates the ICMP message type for filtering ICMP
packets.
Page 72

72 CHAPTER 4: MANAGING DEVICE SECURITY
■ ICMP Code — Indicates the ICMP message code for filtering ICMP
packets. ICMP packets that are filtered by ICMP message type can also
be filtered by the ICMP message code.
■ IGMP Type — Indicates the IGMP message type filter.
■ Source Address — Matches the source IP address to which packets
are addressed to the ACL.
■ Source Mask — Indicates the source IP address mask.
■ Destination Address — Matches the destination IP address to which
packets are addressed to the ACL.
■ Destination Mask — Indicates the destination IP address mask.
■ DSCP — Matches the packet DSCP value to the ACL. Either the DSCP
value or the IP Precedence value is used to match packets to ACLs.
■ IP - Prec. — Indicates matching ip-precedence with the packet IP
precedence value.
■ Action — Indicates the ACL forwarding action. In addition, the port
can be shut down, a trap can be sent to the network administrator, or
packet is assigned rate limiting restrictions for forwarding. The options
are as follows:
Defining IP Based
ACLs
■ Permit — Forwards packets which meet the ACL criteria.
■ Deny — Drops packets which meet the ACL criteria.
■ Shutdown — Drops packet that meets the ACL criteria, and
disables the port to which the packet was addressed. Ports are
reactivated from the
Port Administration Setup Page.
Access Control Lists (ACL) allow network managers to define
classification actions and rules for specific ingress ports. Your switch
supports up to 256 ACLs. Packets entering an ingress port, with an active
ACL, are either admitted or denied entry. If they are denied entry, the user
can disable the port. ACLs are composed of access control entries (ACEs)
that are made of the filters that determine traffic classifications. The total
number of ACEs that can be defined in all ACLs together is 256.
Page 73

Defining Access Control Lists 73
Monitor users have no access to this page.
To configure IP-based ACLs:
Click Device > ACL > IP Based ACL > Setup. The IP Based ACL Setup
Page opens:
Figure 32 IP Based ACL Setup Page
The IP Based ACL Setup Page contains the following fields:
■ Selection ACL — Selects an existing IP-based ACL to which rules are
to be added.
■ Create ACL — Defines a new user-defined IP-based ACL.
Add Rules to ACL
■ Priority — Defines the ACL priority. ACLs are checked on the first fit
basis. The ACL priority defines the ACL order in the ACL list.
■ Protocol — Defines the protocol in the rule to which the packet is
matched. The possible fields are:
■ Select from List — Selects a protocol from a list by which packets
are matched to the rule.
■ Protocol ID — Adds user-defined protocols by which packets are
matched to the rule. Each protocol has a specific protocol number
which is unique. The possible field range is 0-255.
Page 74

74 CHAPTER 4: MANAGING DEVICE SECURITY
■ Source Port — Defines the source port that is used for matched
packets. Enabled only when TCP or UDP are selected in the Protocol
list. The field value is either user defined or Any. If Any is selected the
IP based ACL is applied to any source port.
■ Destination Port — Defines the destination port that is used for
matched packets. Enabled only when TCP or UDP are selected in the
Protocol list. The field value is either user defined or Any. If Any is
selected, the IP based ACL is applied to any destination port.
■ TCP Flags — If checked, enables configuration of TCP flags matched
to the packet. The possible fields are:
■ Urg — Urgent pointer field significant. The urgent pointer points to
the sequence number of the octet following the urgent data.
■ Ack — Acknowledgement field significant. The acknowledgement
field is the byte number of the next byte that the sender expects to
receive from the receiver.
■ Psh — Push (send) the data as soon as possible, without buffering.
This is used for interactive traffic.
■ Rst — Reset the connection. This invalidates the sequence numbers
and aborts the session between the sender and receiver.
■ Syn — Synchronize Initial Sequence Numbers (ISNs). This is used to
initialize a new connection.
■ Fin — Finish. This indicates there is no more data from the sender.
This marks a normal closing of the session between the sender and
receiver.
For each TCP flag, the possible field values are:
■ Set — Enables the TCP flag.
■ Unset — Disables the TCP flag.
■ Don’t Care — Does not check the packet’s TCP flag.
■ ICMP — If checked, enables filtering ICMP packets for an ICMP
message type. The possible values are:
■ Select from List — Selects an ICMP message type from a list.
■ ICMP Type — Specifies an ICMP message type.
■ Any — Does not filter for an ICMP message type.
Page 75

Defining Access Control Lists 75
■ ICMP Code — If checked, enables specifying an ICMP message code
for filtering ICMP packets. ICMP packets that are filtered by ICMP
message type can also be filtered by the ICMP message code.
■ IGMP — If checked, enables filtering IGMP packets for an IGMP
message type. The possible values are:
■ Select from List — Selects an IGMP message type from a list.
■ IGMP Type — Specifies an IGMP message type.
■ Any — Does not filter for an IGMP message type.
■ Source IP Address — If selected, enables matching the source port IP
address to which packets are addressed to the rule, according to a
wildcard mask. The field value is either user defined or Any. If Any is
selected, accepts any source IP address and disables wildcard mask
filtering.
■ Wild Card Mask — Defines the source IP address wildcard mask.
Wildcard masks specify which bits are used and which bits are
ignored. A wildcard mask of 255.255.255.255 indicates that no bit
is important. A wildcard mask of 0.0.0.0 indicates that all the bits
are important. For example, if the source IP address is
149.36.184.198 and the wildcard mask is 0.0.0.255, the first three
bytes of the IP address are matched, while the last eight bits are
ignored. For the source IP address 149.36.184.198, this wildcard
mask matches all IP addresses in the range 149.36.184.0 to
149.36.184.255. A wildcard mask must not contain leading
zeroes. For example, a wildcard mask of 010.010.011.010 is
invalid, but a wildcard mask of 10.10.11.10 is valid.
■ Destination IP Address — If selected, enables matching the
destination port IP address to which packets are addressed to the rule,
according to a wildcard mask. The field value is either user defined or
Any. If Any is selected, accepts any destination IP address and disables
wildcard mask filtering.
■ Wild Card Mask — Indicates the destination IP Address wildcard
mask. Wildcards are used to mask all or part of a destination IP
Address. Wildcard masks specify which bits are used and which
bits are ignored. A wildcard mask of 255.255.255.255 indicates
that no bit is important. A wildcard mask of 0.0.0.0 indicates that
all bits are important. For example, if the destination IP address
149.36.184.198 and the wildcard mask is 0.0.0.255, the first three
bytes of the IP address are matched, while the last eight bits are
ignored. For the destination IP address 149.36.184.198, this
Page 76

76 CHAPTER 4: MANAGING DEVICE SECURITY
wildcard mask matches all IP addresses in the range 149.36.184.0
to 149.36.184.255. A wildcard mask must not contain leading
zeroes. For example, a wildcard mask of 010.010.011.010 is
invalid, but a wildcard mask of 10.10.11.10 is valid.
■ Match DSCP — Matches the packet DSCP value to the ACL. Either
the DSCP value or the IP Precedence value is used to match packets to
ACLs.
■ Match IP Precedence — Matches the packet IP Precedence value to
the rule. Either the DSCP value or the IP Precedence value is used to
match packets to ACLs.
■ Action — Defines the ACL forwarding action. In addition, the port
can be shut down, a trap can be sent to the network administrator, or
packet is assigned rate limiting restrictions for forwarding. The options
are as follows:
■ Permit — Forwards packets which meet the ACL criteria.
■ Deny — Drops packets which meet the ACL criteria.
■ Shutdown — Drops packet that meets the ACL criteria, and
disables the port to which the packet was addressed. Ports are
reactivated from the
Port Administration Setup Page.
To create a new IP-based ACL:
1 Select Create ACL.
2 Enter the name of the new ACL.
3 Click . The new ACL is created, and the device is updated.
To define a new IP-based ACL rule:
1 Select Selection ACL.
2 Select the ACL from the list.
3 Define the fields for the new ACL rule.
4 Click . The new IP-based ACL rule settings are configured,
and the device is updated.
Page 77

Defining Access Control Lists 77
Modifying IP Based
ACLs
The IP Based ACL Modify Page allows the network administrator to
modify IP Based ACL rules.
To modify an IP-based ACL rule:
1 Click Device > ACL > IP Based ACL > Modify. The IP Based ACL Modify
Page opens:
Monitor users have no access to this page.
Figure 33 IP Based ACL Modify Page
The IP Based ACL Modify Page contains the following fields:
■ Select ACL — Selects the ACL to be modified.
■ Select Rule — Displays a table of rules and their settings associated
with the selected ACL. Highlighting a rule allows the user to modify its
settings in the Modify Rule section below.
Modify Rule
■ Priority — Defines the ACL priority. ACLs are checked on the first fit
basis. The ACL priority defines the ACL order in the ACL list.
■ Protocol — Defines the protocol in the rule to which the packet is
matched. The possible fields are:
Page 78

78 CHAPTER 4: MANAGING DEVICE SECURITY
■ Select from List — Selects a protocol from a list by which packets
are matched to the rule.
■ Protocol ID — Adds user-defined protocols by which packets are
matched to the rule. Each protocol has a specific protocol number
which is unique. The possible field range is 0-255.
■ Source Port — Enables creating an ACL based on a specific protocol.
■ Any — Enables creating an ACL based on any protocol.
■ Destination Port — Defines the destination port that is matched to
packets. Enabled only when TCP or UDP are selected in the Protocol
list.
■ Any — Enables creating an ACL Based on any protocol.
■ TCP Flags — If checked, enables configuration of TCP flags matched
to the packet. The possible fields are:
■ Urg — Urgent pointer field significant. The urgent pointer points to
the sequence number of the octet following the urgent data.
■ Ack — Acknowledgement field significant. The acknowledgement
field is the byte number of the next byte that the sender expects to
receive from the receiver.
■ Psh — Push (send) the data as soon as possible, without buffering.
This is used for interactive traffic.
■ Rst — Reset the connection. This invalidates the sequence numbers
and aborts the session between the sender and receiver.
■ Syn — Synchronize Initial Sequence Numbers (ISNs). This is used to
initialize a new connection.
■ Fin — Finish. This indicates there is no more data from the sender.
This marks a normal closing of the session between the sender and
receiver.
For each TCP flag, the possible field values are:
■ Set — Enables the TCP flag.
■ Unset — Disables the TCP flag.
■ Don’t Care — Does not check the packet’s TCP flag.
Page 79

Defining Access Control Lists 79
■ ICMP — If checked, enables filtering ICMP packets for an ICMP
message type. The possible values are:
■ Select from List — Selects an ICMP message type from a list.
■ ICMP Type — Specifies an ICMP message type.
■ Any — Does not filter for an ICMP message type.
■ ICMP Code — If checked, enables specifying an ICMP message code
for filtering ICMP packets. ICMP packets that are filtered by ICMP
message type can also be filtered by the ICMP message code.
■ IGMP — If checked, enables filtering IGMP packets for an IGMP
message type. The possible values are:
■ Select from List — Selects an IGMP message type from a list.
■ IGMP Type — Specifies an IGMP message type.
■ Any — Does not filter for an IGMP message type.
■ Source IP Address — Matches the source IP address to which
packets are addressed to the rule.
■ Wild Card Mask — Defines the source IP address wildcard mask.
Wildcard masks specify which bits are used and which bits are
ignored. A wildcard mask of 255.255.255.255 indicates that no bit
is important. A wildcard of 0.0.0.0 indicates that all the bits are
important. For example, if the source IP address 149.36.184.198
and the wildcard mask is 0.0.0.255, the first three bytes of the IP
address are matched, while the last eight bits are ignored.
■ Destination IP Address — Matches the destination IP address to
which packets are addressed to the rule.
■ Wild Card Mask — Indicates the destination IP Address wildcard
mask. Wildcards are used to mask all or part of a destination IP
Address. Wildcard masks specify which bits are used and which
bits are ignored. A wildcard mask of 255.255.255.255 indicates
that no bit is important. A wildcard mask of 0.0.0.0 indicates that
all bits are important. For example, if the destination IP address
149.36.184.198 and the wildcard mask is 0.0.255.255, the first
two bytes of the IP address are used, while the last two bytes are
ignored.
■ Match DSCP — Matches the packet DSCP value to the rule. Either the
DSCP value or the IP Precedence value is used to match packets to the
rule.
Page 80

80 CHAPTER 4: MANAGING DEVICE SECURITY
■ Match IP Precedence — Matches the packet IP Precedence value to
the rule. Either the DSCP value or the IP Precedence value is used to
match packets to the rule.
■ Action — Selects the ACL forwarding action. In addition, the port can
be shut down, a trap can be sent to the network administrator, or
packet is assigned rate limiting restrictions for forwarding. The options
are as follows:
■ Permit — Forwards packets which meet the ACL criteria.
■ Deny — Drops packets which meet the ACL criteria.
■ Shutdown — Drops packet that meets the ACL criteria, and
disables the port to which the packet was addressed. Ports are
reactivated from the
2 Select an ACL from the Select ACL list.
3 Highlight the rule to be modified.
4 Modify the fields in the Modify Rule section.
5 Click . The ACL rule is modified, and the device is updated.
Port Administration Setup Page.
Removing IP Based
ACLs
The IP Based ACL Remove Page allows the user to remove IP-based ACLs
or IP-based ACL rules.
Monitor users have no access to this page.
Click Device > ACL > IP Based ACL > Remove. The IP Based ACL
Remove Page opens:
Page 81

Defining Access Control Lists 81
Figure 34 IP Based ACL Remove Page
The IP Based ACL Remove Page contains the following fields:
■ ACL Name — Selects an ACL name from a list of the IP-based ACLs.
■ Remove ACL — Enables the ACL to be removed.
■ Checkbox (unnamed) — When checked, selects the rule for removal.
The top checkbox is used to select all rules for removal.
■ Priority — Indicates the ACL priority, which determines which ACL is
matched to a packet on a first-match basis. The possible field values
are 1-2147483647.
■ Protocol — Indicates the protocol in the rule to which the packet is
matched.
■ Destination Port — Displays the TCP/UDP destination port.
■ Source Port — Displays the TCP/UDP source port to which the ACL is
matched.
■ Flag Set — Indicates the TCP flag matched to the packet.
■ ICMP Type — Indicates the ICMP message type for filtering ICMP
packets.
■ ICMP Code — Indicates the ICMP message code for filtering ICMP
packets. ICMP packets that are filtered by ICMP message type can also
be filtered by the ICMP message code.
■ IGMP Type — Indicates the IGMP message type filter.
Page 82

82 CHAPTER 4: MANAGING DEVICE SECURITY
■ Source Address — Indicates the source IP address.
■ Source Mask — Indicates the source IP address mask.
■ Destination Address — Indicates the destination IP address.
■ Destination Mask — Indicates the destination IP address mask.
■ DSCP — Matches the packet DSCP value to the ACL. Either the DSCP
value or the IP Precedence value is used to match packets to ACLs.
■ IP - Prec. — Indicates matching ip-precedence with the packet IP
precedence value.
■ Action — Indicates the ACL forwarding action. In addition, the port
can be shut down, a trap can be sent to the network administrator, or
packet is assigned rate limiting restrictions for forwarding. The options
are as follows:
■ Permit — Forwards packets which meet the ACL criteria.
■ Deny — Drops packets which meet the ACL criteria.
■ Shutdown — Drops packet that meets the ACL criteria, and
disables the port to which the packet was addressed. Ports are
reactivated from the
Port Administration Setup Page.
To remove an IP-based ACL:
1 Select an ACL Name to be removed.
2 Check Remove ACL.
3 Click . The selected ACL is deleted, and the device is updated.
To remove IP-based ACL rules:
1 Select an ACL Name.
2 For each rule to be removed, check the box to the left of the row in the
rules table. To remove all rules, the topmost box may be checked.
3 Click . The selected ACL rules are deleted, and the device is
updated.
Page 83

Defining Access Control Lists 83
Viewing ACL Binding The ACL Binding Summary Page displays the user-defined ACLs mapped
to the interfaces.
To view ACL Binding:
1 Click Device > ACL > ACL Binding > Summary. The ACL Binding
Summary Page opens:
Figure 35 ACL Binding Summary Page
The ACL Binding Summary Page contains the following fields:
■ Interface — Displays the port or LAG number to which the ACL is
bound.
■ ACL Name — Displays the name of the ACL which is bound to a
selected port.
Page 84

84 CHAPTER 4: MANAGING DEVICE SECURITY
Configuring ACL
Binding
The ACL Binding Setup Page allows the network administrator to bind
specific ports to MAC- or IP-based ACLs.
The monitor user has no access to this page.
To define ACL Binding:
1 Click Device > ACL > ACL Binding > Setup. The ACL Binding Setup
Page opens:
Figure 36 ACL Binding Setup Page
The ACL Binding Setup Page contains the following fields:
■ Select Port(s) — Selects the ports to be configured.
■ Bind ACL — Assigns an Access Control List to a port or LAG.
■ MAC-based ACL — Displays the MAC based ACL to which the
interface is assigned.
■ IP-based ACL — Displays the IP based ACL to which the interface is
assigned.
■ Select ACL — Selects the ACL from a list of previously defined Access
Control Lists to which the port or LAG can be bound. To bind an ACL
to a LAG, the ACL should be bound to its port members.
2 Define the relevant fields.
3 Click . ACL Binding is defined, and the device is updated.
Page 85

Defining Access Control Lists 85
Removing ACL
Binding
The ACL Binding Remove Page allows the network administrator to
remove user-defined ACLs from a selected interface.
Monitor users have no access to this page.
To remove ACL Binding:
1 Click Device > ACL > ACL Binding > Remove. The ACL Binding Remove
Page opens:
Figure 37 ACL Binding Remove Page
The ACL Binding Remove Page contains the following fields:
■ Checkbox (unnamed) — Marks the ACL for removal.
■ Interface — Displays the port interface to which the ACL is bound.
■ ACL Name — Displays the name of ACL to be removed from the
selected port.
2 For each ACL to be removed, check the box to the left of the row in the
table. To remove all ACLs, the topmost box may be checked.
3 Click . The selected ACLs are removed, and the device is
updated.
Page 86

86 CHAPTER 4: MANAGING DEVICE SECURITY
Enabling Broadcast Storm
Broadcast Storm limits the amount of Multicast and Broadcast frames
accepted and forwarded by the device. When Layer 2 frames are
forwarded, Broadcast and Multicast frames are flooded to all ports on the
relevant VLAN. This occupies bandwidth, and loads all nodes on all ports.
A Broadcast Storm is a result of an excessive amount of broadcast
messages simultaneously transmitted across a network by a single port.
Forwarded message responses are heaped onto the network, straining
network resources or causing the network to time out.
Broadcast Storm is enabled for all Gigabit ports by defining the packet
type and the rate the packets are transmitted. The system measures the
incoming Broadcast and Multicast frame rates separately on each port,
and discards the frames when the rate exceeds a user-defined rate.
Packet threshold is ignored if Broadcast Storm Control is Disabled.
Page 87

Enabling Broadcast Storm 87
Monitor users have no access to this page.
To define Broadcast Storm Traffic:
1 Click Device > Broadcast Storm > Setup. The Broadcast Storm Setup
Page opens:
Figure 38 Broadcast Storm Setup Page
The Broadcast Storm Setup Page contains the following fields:
■ Broadcast Storm Control — Defines whether forwarding Broadcast
packet types is enabled on the interface.
■ Disabled — Disables broadcast control on the selected port.
■ Broadcast — Enables broadcast control on the selected port.
■ Broadcast&Multicast — Enables broadcast and multicast control on
the selected port.
■ Packet Rate Threshold (3500-1000000) — Defines the maximum
rate (kilobits per second) at which broadcast-only or broadcast and
multicast packets are forwarded. The range is 3,500-1,000,000. The
default value is 3500.
2 Define the relevant fields.
3 Click . Broadcast Storm is configured, and the device is
updated.
Page 88

5
MANAGING SYSTEM INFORMATION
This section contains information for configuring general system
information, and includes the following:
■ Viewing System Description
■ Defining System Settings
■ Saving the Device Configuration
■ Resetting the Device
Page 89

89
Viewing System
Description
The Device View Page displays parameters for configuring general device
information, including the system name, location, and contact, the
system MAC Address, System Object ID, System Up Time, and MAC
addresses, and both software, boot, and hardware versions.
To view Device Summary Information:
1 Click Device Summary. The Device View Page opens.
Figure 39 Device View Page
The Device View Page contains the following fields:
■ Product Description — Displays the device model number and name
■ System Name — Defines the user-defined device name. The field
range is 0-160 characters.
■ System Location — Defines the location where the system is
currently running. The field range is 0-160 characters.
■ System Contact — Defines the name of the contact person. The field
range is 0-160 characters.
■ Serial Number — Displays the device serial number.
■ Product 3C Number — displays the 3Com device 3C number.
■ System Object ID — Displays the vendor’s authoritative identification
of the network management subsystem contained in the entity.
Page 90

90 CHAPTER 5: MANAGING SYSTEM INFORMATION
■ MAC Address — Displays the device MAC address.
■ System Up Time — Displays the amount of time since the most
recent device reset. The system time is displayed in the following
format: Days, Hours, Minutes, and Seconds. For example, 41 days, 2
hours, 22 minutes and 15 seconds.
■ Software Version — Displays the installed software version number.
■ Boot Version — Displays the current boot version running on the
device.
■ Hardware Version — Displays the current hardware version of the
device.
■ Poll Now — Enables polling the ports for port information including
speed, utilization and port status.
Page 91

91
Defining System
Settings
The following section allows system administrators to configure advanced
system settings. The section includes the following topics:
■ Configuring System Name
■ Configuring System Time
Page 92

92 CHAPTER 5: MANAGING SYSTEM INFORMATION
Configuring System
Name
The System Name Page allows the Network Administrator to provide a
user-defined system name, location, and contact information for the
device.
Monitor users have read-only permissions on this page.
To configure the System Name:
1 Click Administration > System Name > System Name. The System
Name Page opens:
Figure 40 System Name Page
The System Name Page includes the following fields:
■ System Name — Defines the user-defined device name. The field
length is 0-100 characters.
■ System Location — Defines the location where the system is
currently running. The field length is 0-100 characters.
■ System Contact — Defines the name of the contact person. The field
length is 0-100 characters.
2 Define the fields.
3 Click . The System Name is enabled, and the device is updated.
Page 93

93
Configuring System
Time
The System Time Setup Page contains fields for defining system time
parameters for the local hardware clock. Daylight Savings Time can be
enabled on the device.
Monitor users have limited permissions on this page.
To configure the System Time:
1 Click Administration > System Time > Setup. The System Time Setup
Page opens:
Figure 41 System Time Setup Page
The System Time Setup Page contains the following fields:
Local Settings
■ Hours — Sets the hour. The field range is 0-23.
■ Minutes — Sets the minutes. The field range is 0-59.
■ Seconds — Sets the seconds. The field range is 0-59.
■ Month — Sets the month. The field range is 1-12.
■ Day — Sets the day. The field range is 1-31.
■ Yea r — Sets the year. The field range is 2000-2037.
Page 94

94 CHAPTER 5: MANAGING SYSTEM INFORMATION
■ Daylight Saving — Enables setting automatic Daylight Savings Time
(DST) on the device, either on a non-recurring or recurring basis. In the
non-recurring case, DST is configured to apply to one specific period
of time only, defined by specifying the begin and end times, months,
days, and years. Non-recurring settings need to be changed every
year. In the recurring case, the year is not specified, so that the time
and date settings apply to every year. The possible field values are:
■ USA — The device switches to DST at 2:00 a.m. from the second
Sunday in March, and reverts to standard time at 2:00 a.m. on the
first Sunday of November.
■ European — The device switches to DST at 1:00 am on the last
Sunday in March and reverts to standard time at 1:00 am on the
last Sunday in October. The European option applies to EU
members, and other European countries using the EU standard.
■ Other — The DST definitions are user-defined based on the device
locality. If Other is selected, the From and To fields must be
defined.
■ Time Set Offset — Sets the offset (in minutes) to be applied to the
system time at the beginning and end of DST. The default is 60
minutes. The field range is 1-1440.
■ From — Configures the non-recurring time and date on which DST
begins in countries other than the USA and Europe. The fields to set
are:
■ Hours — The hour of the day at which DST begins. The field range
is 0-23.
■ Minutes — The minute of the hour at which DST begins. The field
range is 0-59.
■ Month — The month of the year in which DST begins. The field
range is 1-12.
■ Day — The day of the month at which DST begins. The field range
is 1-31.
■ Year — The year in which DST begins. The field range is
2000-2037.
■ To — Configures the non-recurring time and date on which DST ends
in countries other than the USA and Europe. The fields to set are:
■ Hours — The hour of the day at which DST ends. The field range is
0-23.
Page 95

95
■ Minutes — The minute of the hour at which DST ends. The field
range is 0-59.
■ Month — The month of the year in which DST ends. The field
range is 1-12.
■ Day — The day of the month at which DST ends. The field range is
1-31.
■ Year — The year in which DST ends. The field range is 2000-2037.
■ Recurring — Enables user-defined DST for countries in which DST is
constant from year to year, other than the USA and Europe.
■ From — Configures the recurring time and date on which DST begins
every year. The fields to set are:
■ Day — Selects the weekday on which DST begins every year.
■ Week — Selects the week of the month from which DST begins
every year.
■ Month — Selects the month of the year in which DST begins every
year.
■ Time — The time of day at which DST begins every year. The field
format is HH:MM, where HH is the 2-digit hour and MM is the
2-digit minute.
■ To — Configures the recurring time and date on which DST ends
every year. The fields to set are:
■ Day — Selects the weekday on which DST ends every year.
■ Week — Selects the week of the month at which DST ends every
year.
■ Month — Selects the month of the year in which DST ends every
year.
■ Time — The time of day at which DST ends every year. The field
format is HH:MM, where HH is the 2-digit hour and MM is the
2-digit minute.
2 Define the Local Settings time and date fields.
3 To configure the device to automatically switch to DST, select Daylight
Saving and select USA, European, or Other. If you select Other:
a To configure DST parameters that recur every year, select Recurring.
b Define the From and To fields.
4 Click . The time, date and DST settings are saved, and the device
is updated.
Page 96

96 CHAPTER 5: MANAGING SYSTEM INFORMATION
Saving the Device
Configuration
The Save Configuration Page allows the latest device configuration to be
saved to the flash memory.
Monitor users have no access to this page.
To save the device configuration:
1 Click Save Configuration. The Save Configuration Page opens:
Figure 42 Save Configuration Page
The following message appears:
The operation will save your configuration. Do you wish to continue?
2 Click . The latest device configuration is saved, and the device is
updated.
Page 97

Resetting the Device The Reset Page enables resetting the device from a remote location.
To prevent the current configuration from being lost, save the current
device configuration before resetting the device.
Monitor users have no access to this page.
To reset the device configuration:
1 Click Administration > Reset. The Reset Page opens:
Figure 43 Reset Page
97
The Reset Page contains the following fields:
■ Reset the device by pressing the ‘Reboot’ button. — Reboots the
device.
■ Return the device to factory default by pressing the “Initialize’
button — Returns the device to factory defaults. The possible values
are:
■ Initialize with Current IP Address — Returns the device to factory
defaults, but maintains the current IP address.
■ Initialize with Default IP Address — Returns the device to factory
defaults, including the IP address.
2 Define the fields.
3 Click or . The device is reset.
Page 98

6
CONFIGURING PORTS
This section contains information for configuring Port Settings, and
includes the following sections:
■ Viewing Port Settings
■ Defining Port Settings
■ Viewing Port Details
Page 99

99
Viewing Port Settings The Port Administration Summary Page permits the network manager to
view the current ports configuration. When configuring the port speed
and port Duplex mode, please note the following:
■ Setting the port speed to 10/100/1000 and the Duplex mode to Half =
admin speed is = 10/100/1000 half and no advertisement.
■ Setting the port speed to 10/100/1000 and the Duplex mode to Full =
admin speed is = 10/100/1000 full and no advertisement.
■ Setting the port speed to 10/100/1000 and the Duplex mode to Auto
= admin speed is = Admin Advertisement = 10/100/1000 full and half.
■ Setting the port speed to Auto and Duplex mode to Half = Admin
Advertisement = 10+100+1000 half.
■ Setting the port speed to Auto and Duplex mode to Full = Auto -
Admin Advertisement = 10+100+1000 and Full.
■ Setting the port speed to 10/100/1000 and the Duplex mode to Auto
= Admin Advertisement = 10/100/1000 Full+Half.
Page 100

100 CHAPTER 6: CONFIGURING PORTS
To view Port Settings:
1 Click Port > Administration > Summary. The Port Administration
Summary Page opens:
Figure 44 Port Administration Summary Page
The Port Administration Summary Page contains the following fields:
■ Port — Indicates the selected port number.
■ Port Status — Indicates whether the port is currently operational or
non-operational. The possible field values are:
■ Up — Indicates the port is currently operating.
■ Down — Indicates the port is currently not operating.
■ Suspended — Indicates the port has been shutdown through a
device security option
■ Port Speed — Displays the configured rate for the port. The port type
.
determines what speed setting options are available. Port speeds can
only be configured when auto negotiation is disabled. The possible
field values are:
 Loading...
Loading...