Page 1
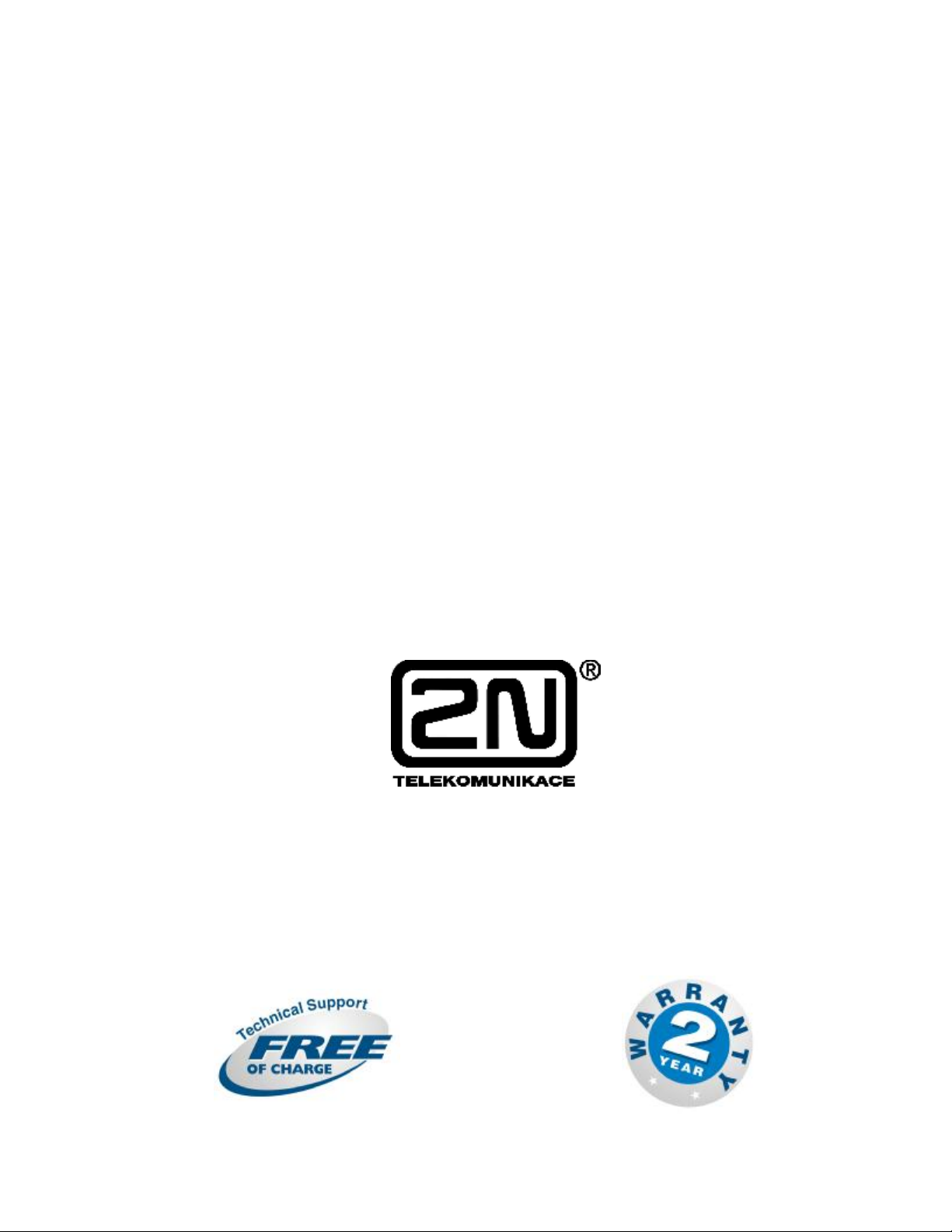
2N VoiceBlue Enterprise
User Manual
Version: 1.11
Page 2
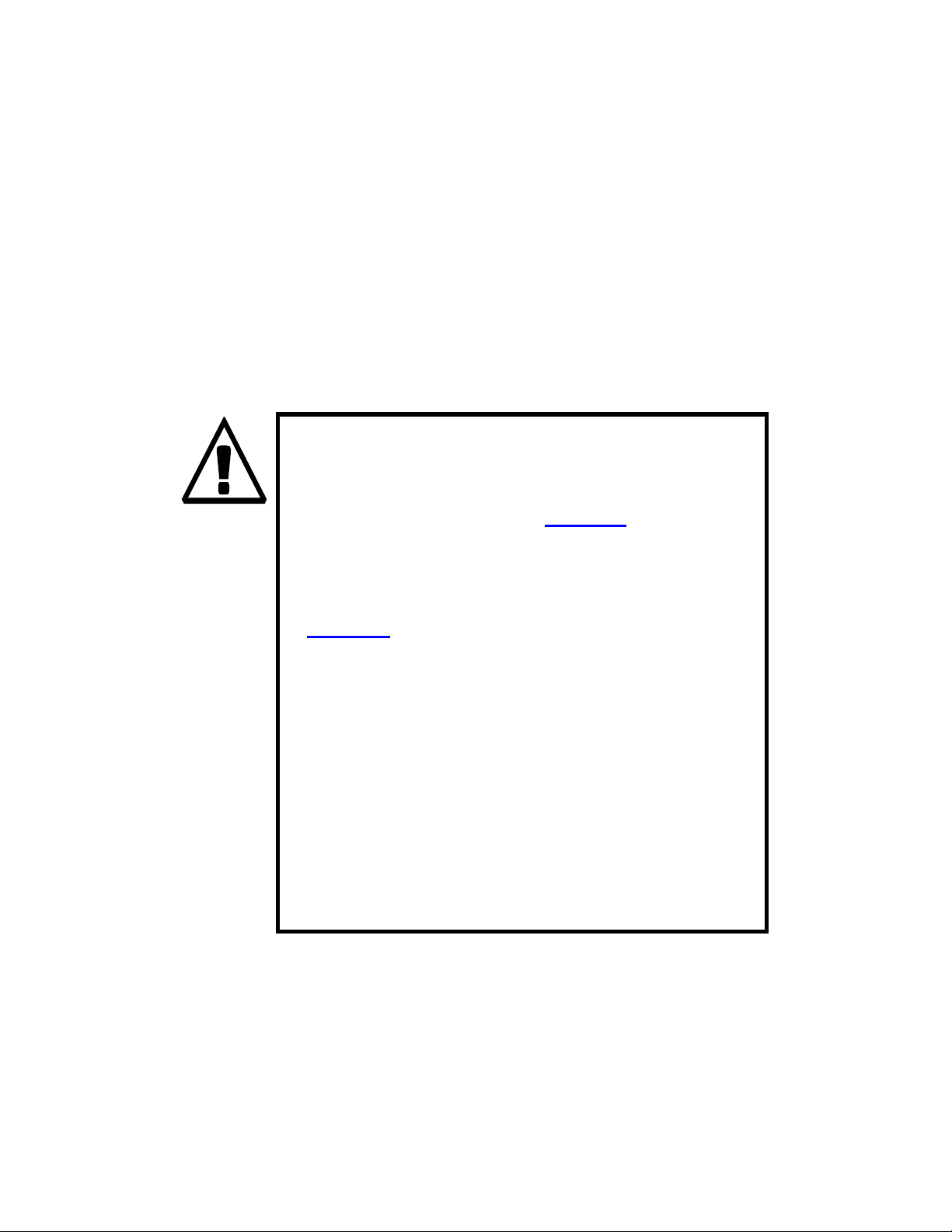
Dear customer,
let us congratulate you on having purchased the 2N VoiceBlue
Enterprise system. This new product has been developed and
produced in order to provide the maximum utility value, quality
and reliability to the user. We hope you will be fully satisfied with
the VoIP GSM gateway for a long time.
• The manufacturer constantly improves the software contained
in the product (the so-called firmware). The technology used
therein helps you download the latest firmware version to the
VoIP GSM gateway using a common PC anytime. For the
latest firmware version see www.2n.cz. For necessary
instructions refer to Section 13 hereof. We recommend you to
apply the latest version to avoid problems that have already
been eliminated.
• You also find the latest version of the User Manual at
www.2n.cz.
• Check your delivery for completeness according to the packing
list and study this manual carefully before installing this
product. The manufacturer shall not be responsible for damage
caused by any use of this product in contradiction with the User
Manual. The warranty terms and conditions do not apply to
damage incurred as a result of gross handling and/or undue
storing of the product or violation of the technical parameters
included herein.
• This manual is very much detailed and includes subsections
that are irrelevant for the basic installation purposes as well as
subsections referring to other VoIP GSM gateway models.
Therefore, pay attention to hints informing you which
subsections are necessary for you and which are not.
Page 3
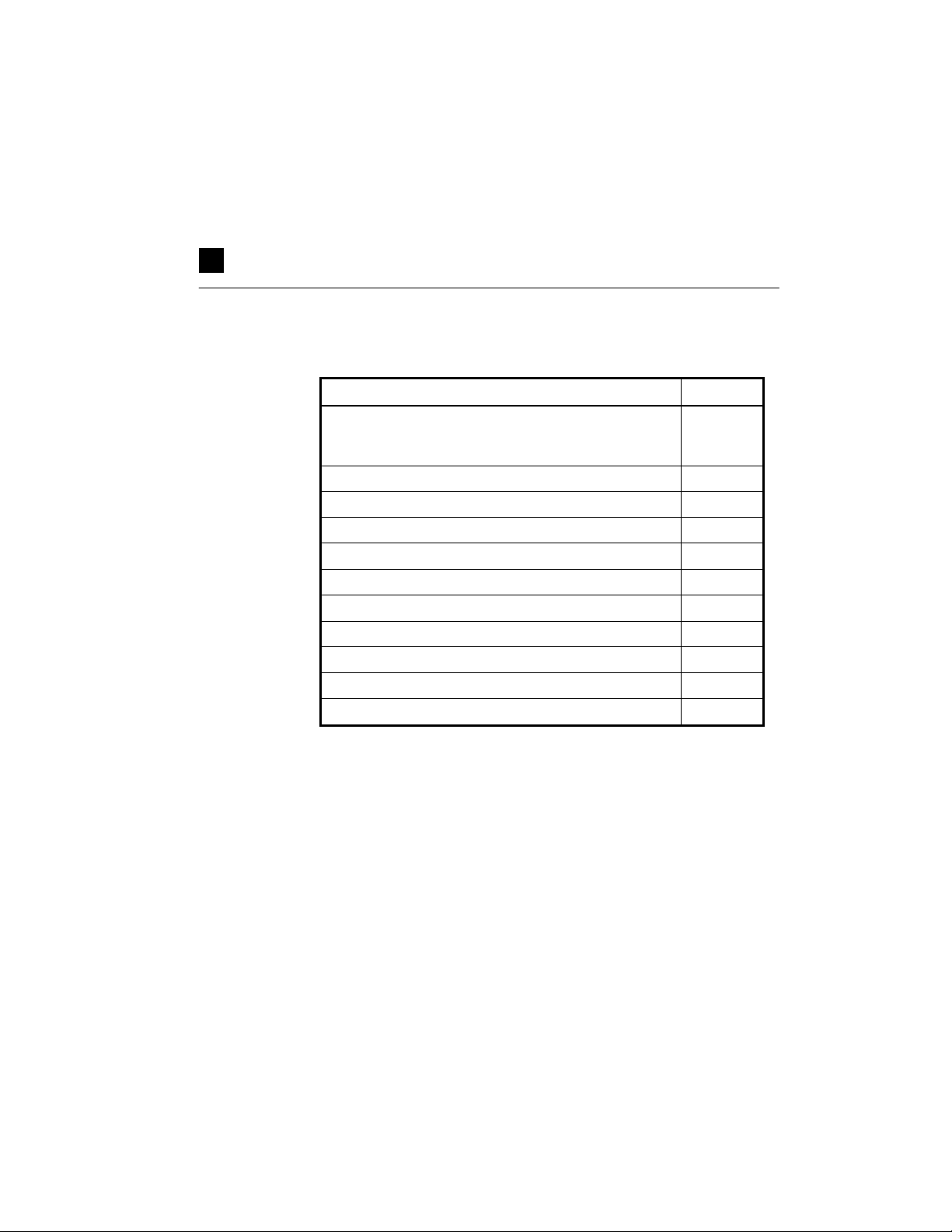
Packing List
Please check your 2N VoiceBlue Enterprise delivery for
compliance with the following packing list.
Item Pieces
VoIP GSM gateway – check the model type according
to the order number, see the type label on the gateway
back side
12V/2A mains adapter 1
Serial cable 1
Antenna 1
Wall mounting holder 1
Dowels 2
Screws 2
Quick user guide 1
Warranty certificate 1
Compliance certificate 1
2N product CD 1
1
Page 4
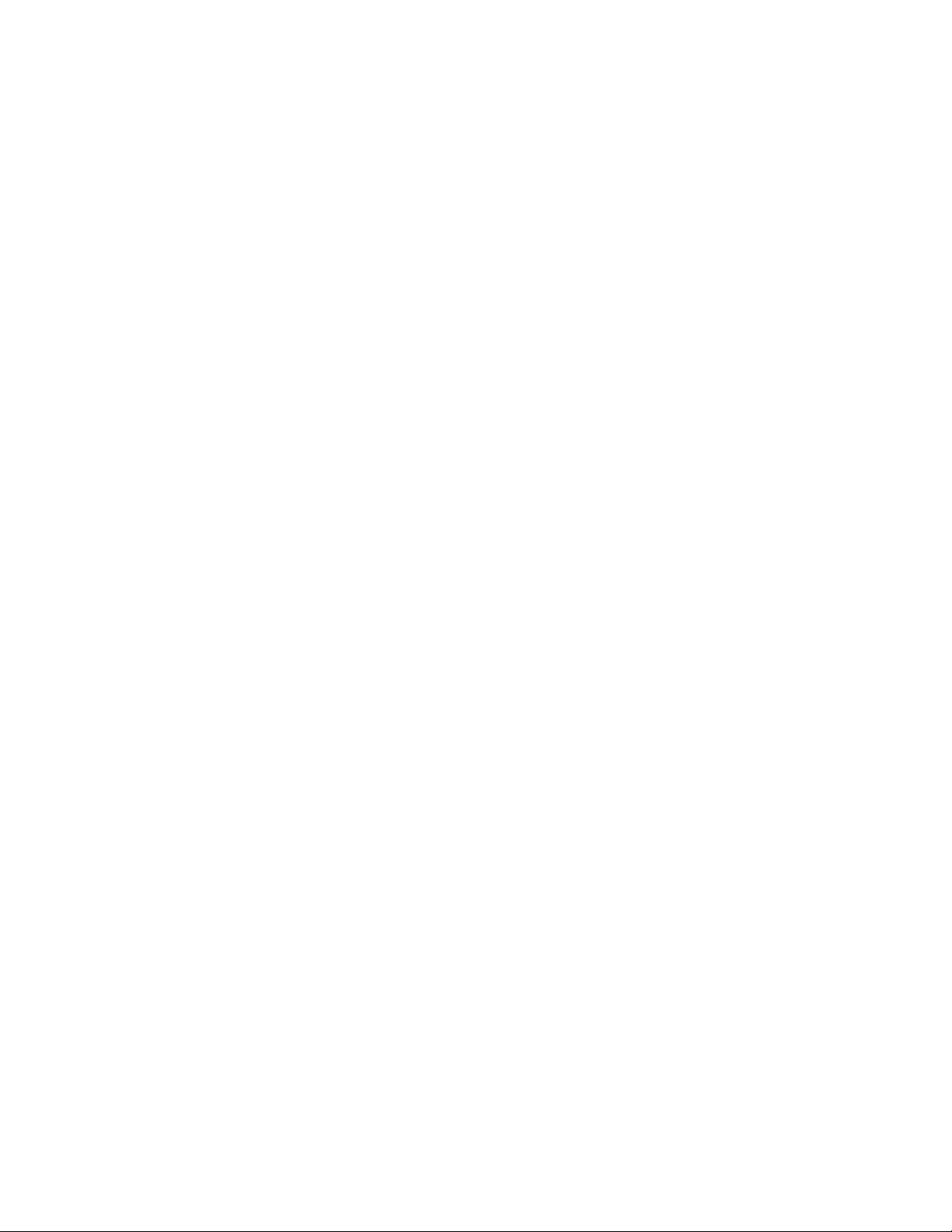
Page 5
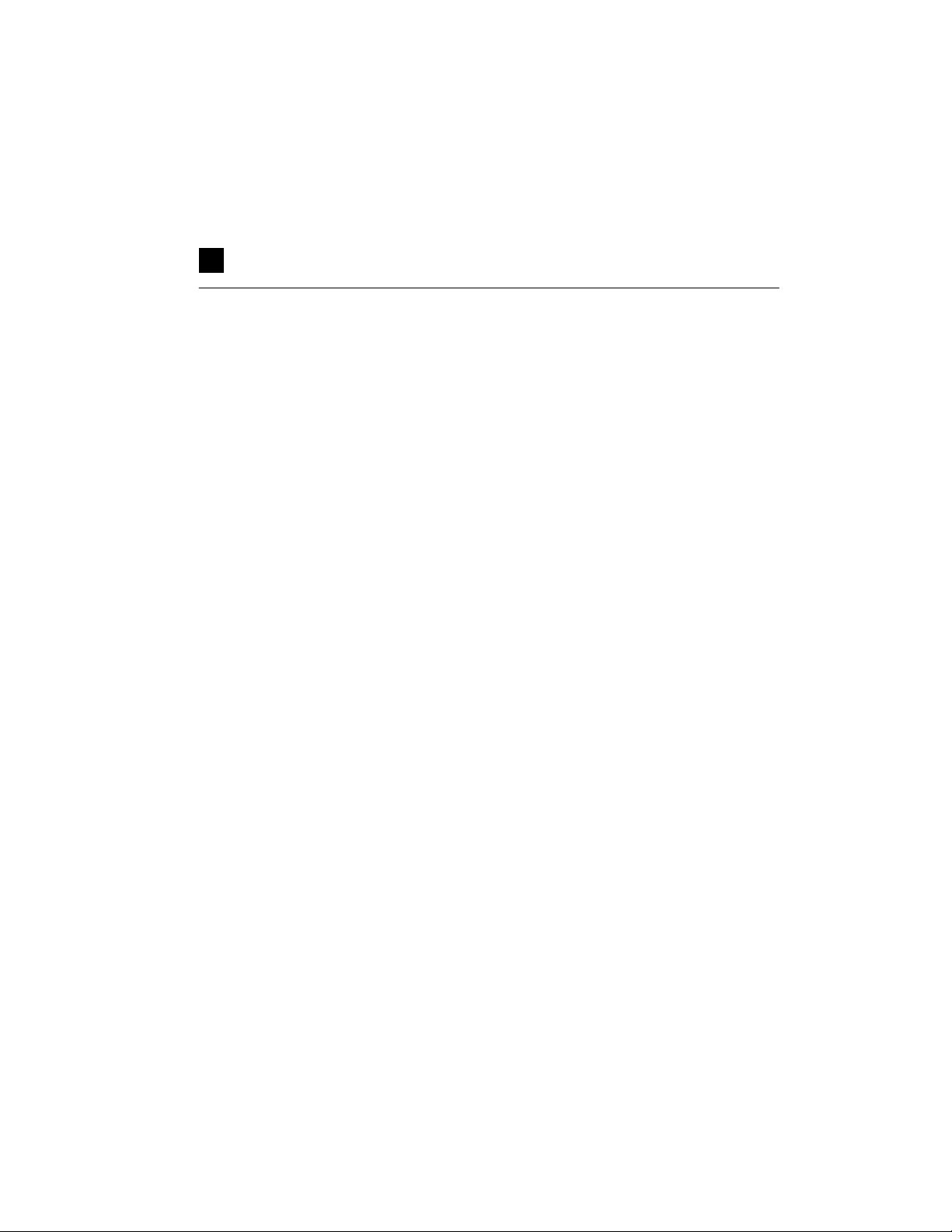
Contents
SECTION 1 – PRODUCT PRESENTATION........................................1-1
1.1. Purpose...............................................................................................1-2
1.2. How to Save Telephone Costs.............................................................1-2
1.3. Other Advantages and Applications....................................................1-3
1.4. RF Radiation Safety Precautions.........................................................1-4
SECTION 2 – INSTALLATION...............................................................2-1
2.1. Before Installation..............................................................................2-2
2.2. Brief Installation Guide.......................................................................2-3
2.3. Proper Mounting.................................................................................2-4
2.4. LAN Connection.................................................................................2-6
2.5. Antenna Connection...........................................................................2-6
2.6. Gateway Power Supply.......................................................................2-7
2.7. SIM Card Insertion.............................................................................2-8
2.8. PC Connection....................................................................................2-8
2.9. Status Indicators.................................................................................2-9
Power Indicator..............................................................................2-9
GSM Indicators............................................................................2-10
SECTION 3 – INITIAL SETUP................................................................3-1
3.1. Before You Start Configuring….........................................................3-2
3.2. Console Access...................................................................................3-3
3.2.1 Serial console access..............................................................3-3
Submenus.......................................................................................3-4
Commands and Values...................................................................3-4
About Menus…..............................................................................3-5
DTR Signal Monitoring..................................................................3-6
3.2.2. Telnet console access............................................................3-6
3.3 Web Browser Access............................................................................3-21
Survey of Group Bookmarks and Menus......................................3-23
3.3. Network Parameter Setting...............................................................3-25
Serial Console Access..................................................................3-25
Web Browser Access....................................................................3-27
Firewall........................................................................................3-28
GPRS router.................................................................................3-29
Page 6
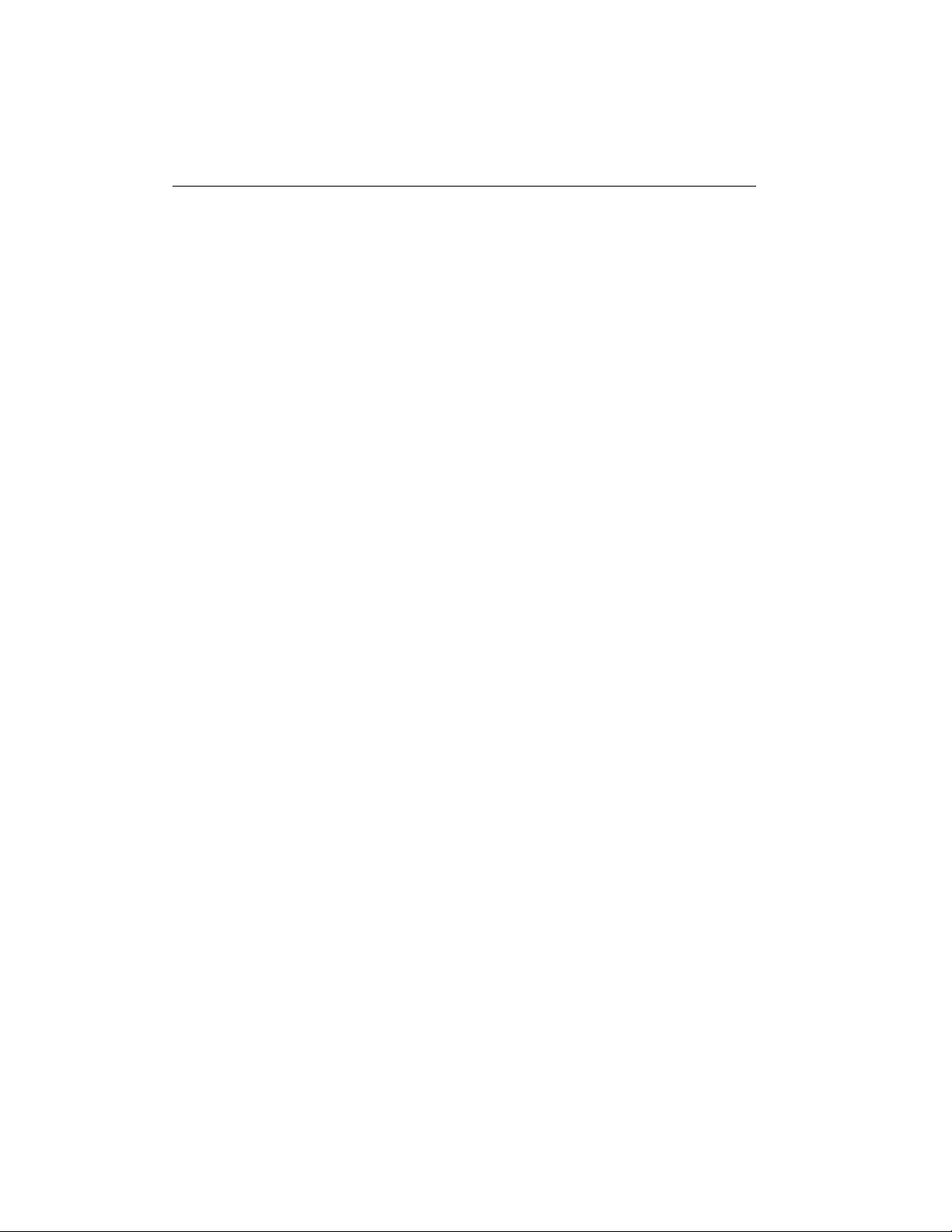
ii List of Figures
SECTION 4 – ADMINISTRATION........................................................4-30
4.1. General Gateway Parameters.............................................................4-31
4.2. User Accounts...................................................................................4-33
4.3. Rights Groups...................................................................................4-36
4.4. Emergency Change of Administrator Password.................................4-37
4.5. Switching of protocols SIP and H.323...............................................4-37
SECTION5 – INSIGHT INTO VOIP GATEWAY...............................5-1
5.1. VoIP Network Arrangement................................................................5-2
5.2. Lines...................................................................................................5-5
GSM and SIM................................................................................5-5
SIP..................................................................................................5-6
H.323..............................................................................................5-6
5.3. Routing...............................................................................................5-7
Within VoIP Network.....................................................................5-7
From VoIP to GSM........................................................................5-8
Incoming Calls from GSM..............................................................5-8
SECTION 6 – COMMUNICATION LINE SETTING.........................6-1
6.1. SIP lines..............................................................................................6-2
SIP Line Parameters.......................................................................6-4
6.2. H.323..................................................................................................6-6
H.323 Line Parameters....................................................................6-6
6.3. SIM...................................................................................................6-10
SIM Card Detail...........................................................................6-11
SIM Card Parameters....................................................................6-11
SMS Setting..................................................................................6-12
GPRS...........................................................................................6-12
6.4. DISA lines........................................................................................6-13
SECTION 7 – LCR – SAVING AUTOMAT...........................................7-1
7.1. What is saving automat?......................................................................7-2
7.2. Saving automat setting........................................................................7-3
7.3. Routing rules.......................................................................................7-3
Adding of rule................................................................................7-4
Change of rule................................................................................7-5
Removal of rule..............................................................................7-5
Change of sequence........................................................................7-5
Forbidding/permitting of rule..........................................................7-5
7.4. Routes.................................................................................................7-6
List of Routes.................................................................................7-6
Page 7
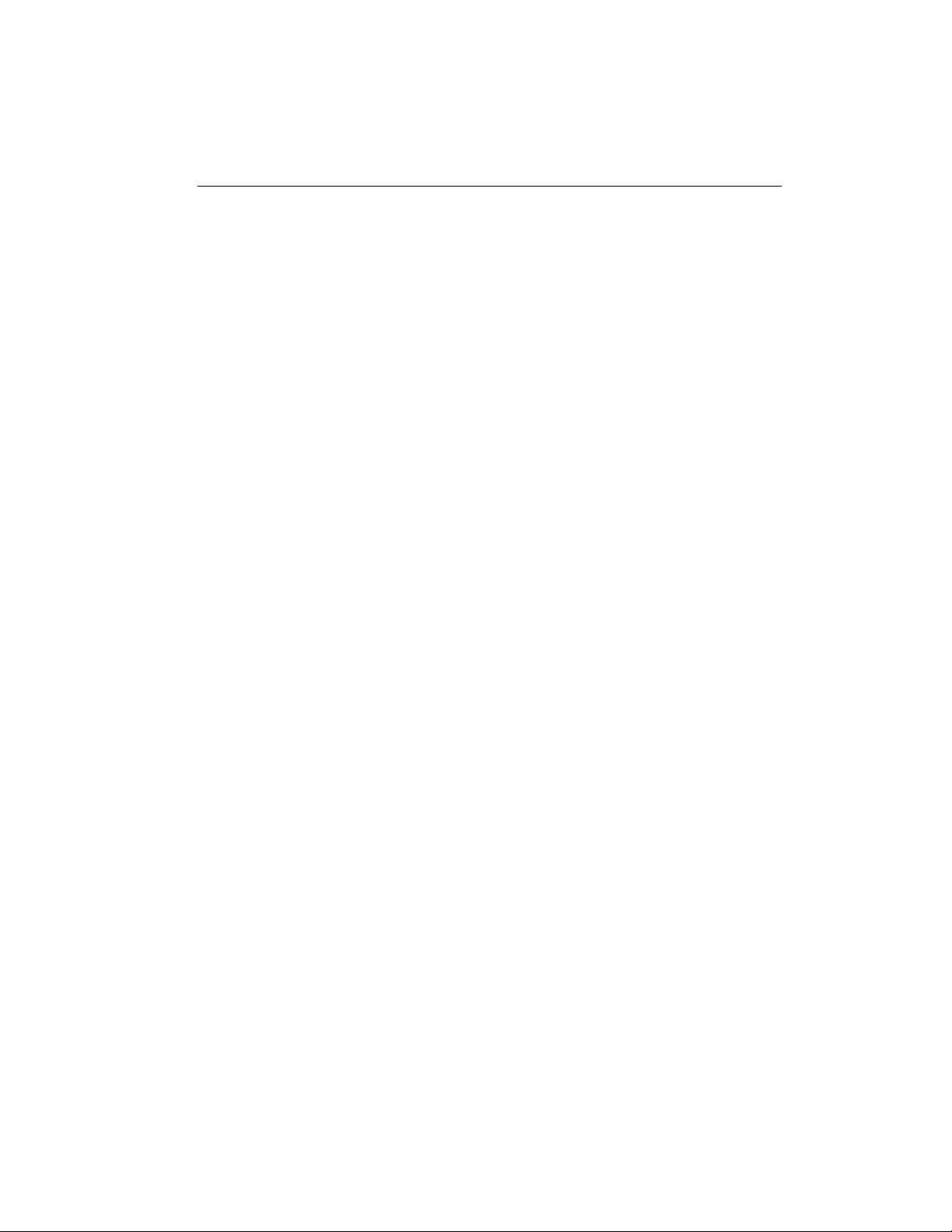
Contents iii
Adding of Route.............................................................................7-6
Change of a Route setting...............................................................7-8
Removing of a Route......................................................................7-8
7.5. Normalisation of numbers...................................................................7-9
7.6. Tariffication of calls..........................................................................7-12
7.7. Forbidden numbers...........................................................................7-14
7.8. LCR Test..........................................................................................7-16
SECTION 8 – ROUTING OF CALLS FROM GSM............................8-1
8.1. Setting of the operator service.............................................................8-1
Adding of the operator service........................................................8-2
Change of the operator service.......................................................8-3
Removing of the operator service...................................................8-3
Change of the operator service sequence........................................8-3
8.2. Adjusting of SIM routing rule.............................................................8-3
Adding of SIM routing rule............................................................8-3
Change of the SIM routing rule......................................................8-4
Removing of the SIM routing rule
..................................................8-4
8.3. Setting of the GSM routing rule..........................................................8-4
Adding of SIM routing rule............................................................8-4
Change of the SIM routing rule......................................................8-5
Removing of the SIM routing rule
..................................................8-5
8.4. Normalisation.....................................................................................8-5
SECTION 9 – SIP PROXY.........................................................................9-1
9.1. Survey of Registrations.......................................................................9-4
9.2. Switching on/off.................................................................................9-4
SECTION 10 – SMS SERVER.................................................................10-1
10.1. Message Delivery.............................................................................10-2
Delivery According to Contents...................................................10-3
Reply to Message.........................................................................10-3
VIP Numbers...............................................................................10-3
10.2. List of VIP Numbers for SMS Delivery............................................10-3
10.3. SMS sending by SMTP/POP3...........................................................10-5
SECTION 11 GPRS....................................................................................11-1
11.1. Dialling and hanging up....................................................................11-2
11.2. Setting of computer...........................................................................11-3
SECTION 12 – MONITORING AND DIAGNOSTICS.....................12-1
Page 8
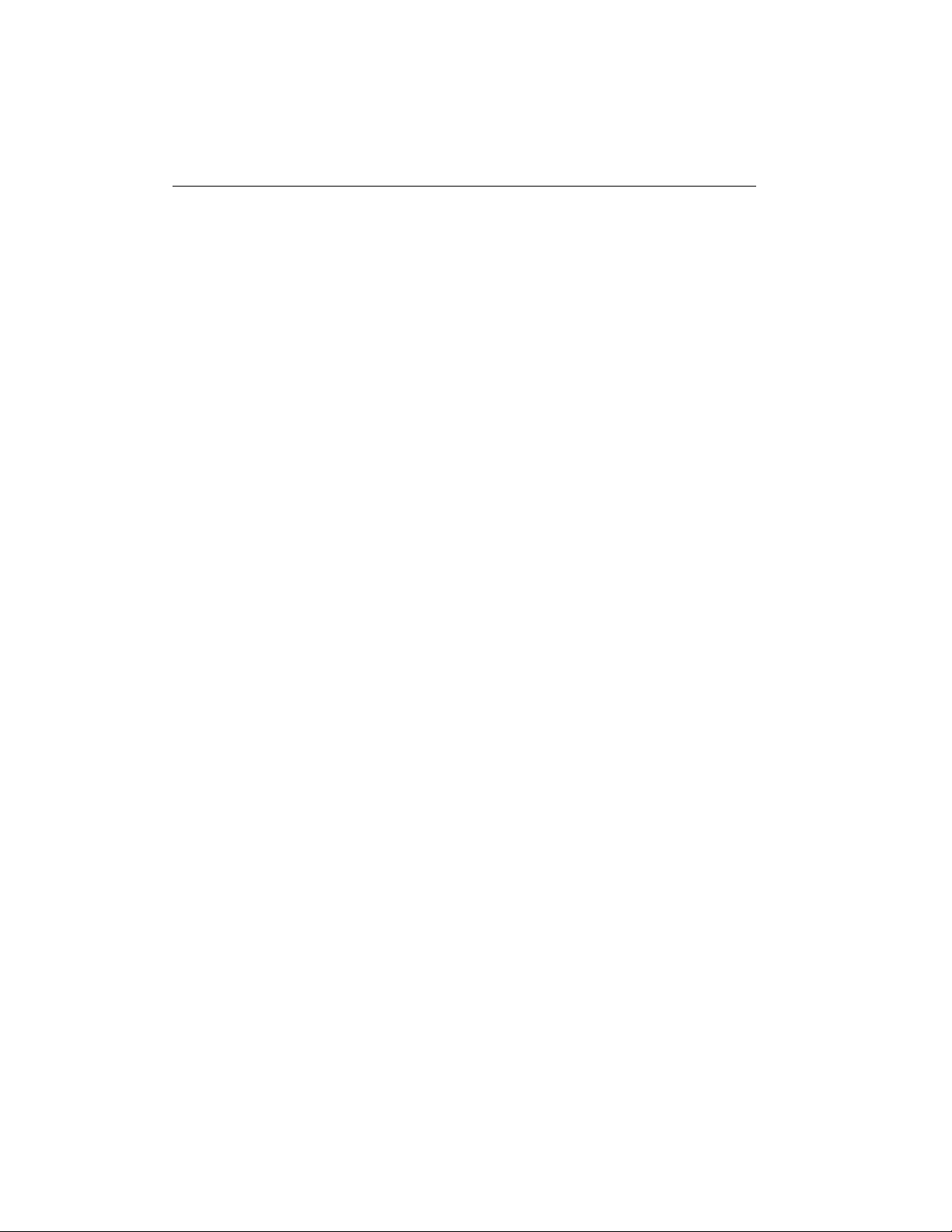
iv List of Figures
12.1. Tariff Drawing Status........................................................................12-2
12.2. Currently Made Calls........................................................................12-3
12.3. Call Accounting Records...................................................................12-3
Call Record Saving Setting...........................................................12-5
12.4. Operation Journals............................................................................12-6
Operation Journal Setting..............................................................12-7
12.5. Journal File Loading..........................................................................12-8
SECTION 13 – FIRMWARE UPDATE.................................................13-1
13.1. Licence file.......................................................................................13-1
13.2. Firmware updating............................................................................13-2
SECTION 14 – TECHNICAL PARAMETERS....................................14-1
Page 9
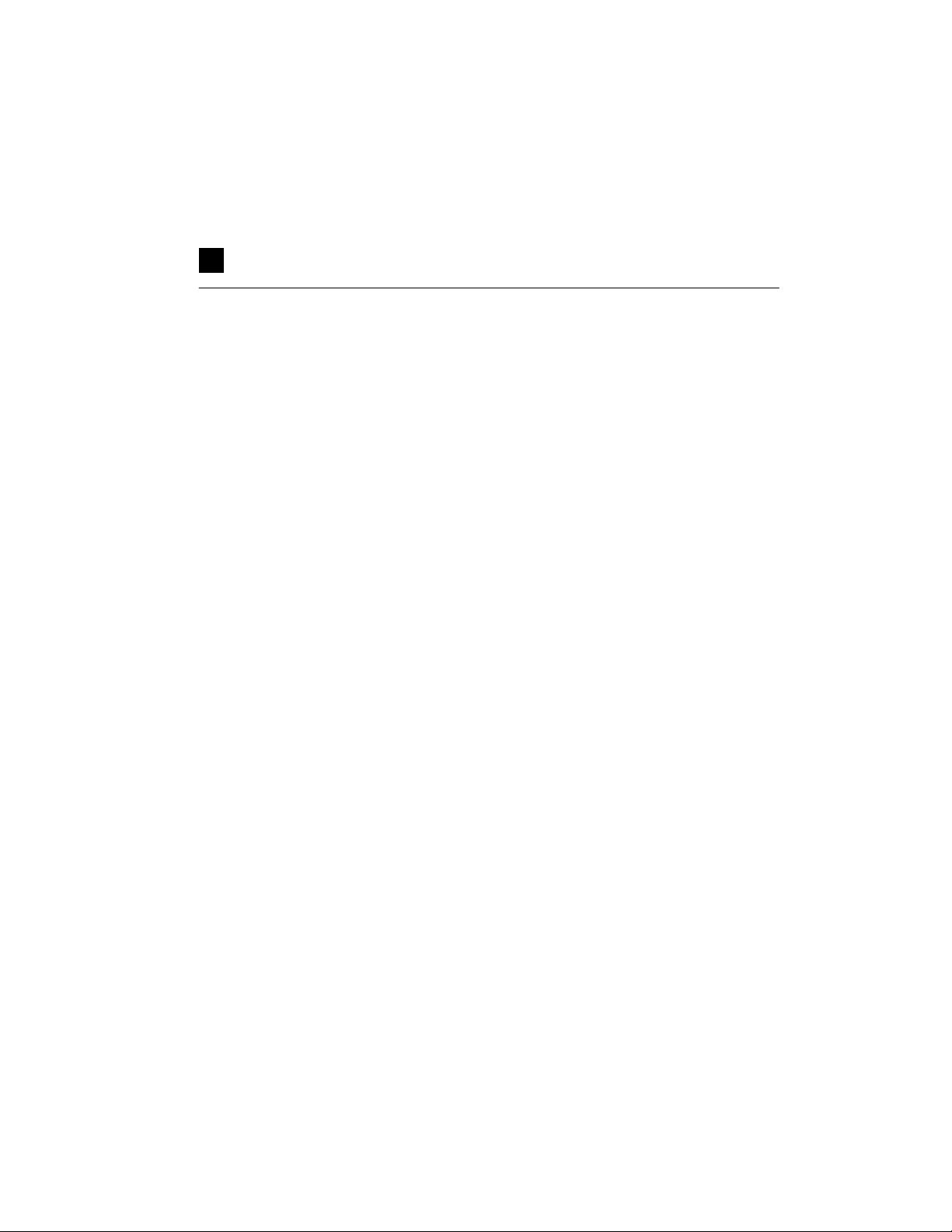
List of Figures
Fig. 1 – Bottom View.......................................................................................2-2
Fig. 2 – Top View............................................................................................2-2
Fig. 3 – Gateway Holder Wall-Mounting..........................................................2-4
Fig. 4 – Gateway Holder-Hanging....................................................................2-4
Fig. 5 – LAN Connection.................................................................................2-6
Fig. 6 – Antenna Connector Connection...........................................................2-6
Fig. 7 – Supply Adapter Connection.................................................................2-7
Fig. 8 – SIM Card Inserting Procedure.............................................................2-8
Fig. 9 – Serial Console Pin Connection.............................................................2-8
Fig. 10 – Web Administration Login Page......................................................3-21
Fig. 11 – Web Interface Desktop....................................................................3-22
Fig. 12 – Network Parameter Configuration by Serial Console.......................3-25
Fig. 13 – Network Parameter Setting by Web Browser...................................3-27
Fig. 14 – General Gateway Parameter Setting.................................................4-31
Fig. 15 – Survey of User Accounts.................................................................4-33
Fig. 16 – User Account Setting.......................................................................4-34
Fig. 17 – Survey of Rights Groups..................................................................4-36
Fig. 18 – Rights Group Setting.......................................................................4-36
Fig. 19 – Switching to SIP protocols...............................................................4-37
Fig. 20 – VoIP PBX Arrangement....................................................................5-2
Fig. 21 – "Point-to-Point" Arrangement............................................................5-3
Fig. 22 – VoIP-to-GSM Gateway with PBX.....................................................5-3
Fig. 23 – 2N VoiceBlue Enterprise as SIP Proxy..............................................5-4
Fig. 24 – 2N VoiceBlue Enterprise as SIP - H.323 Gateway.............................5-4
Fig. 25 – Call Routing by VoIP PBX................................................................5-7
Fig. 26 – Routing of Incoming Calls from VoIP...............................................5-8
Fig. 27 – Routing of Incoming Calls from GSM...............................................5-8
Fig. 28 – Survey of SIP Lines...........................................................................6-2
Fig. 29 – SIP Line Detail..................................................................................6-4
Fig. 30 – Survey of SIP Lines...........................................................................6-6
Fig. 31 – H.323 Line Detail..............................................................................6-7
Fig. 32 – Survey of SIM Cards.......................................................................6-10
Fig. 33 – SIM Card Detail, SIM Card Parameters Bookmark.........................6-11
Fig. 34 – SIM Card Detail, SMS Setting Bookmark.........................................6-12
Fig. 35 – SIM Card Detail, GPRS Bookmark..................................................6-12
Fig. 36 – Overview of routing rules of the saving automat................................7-3
Page 10
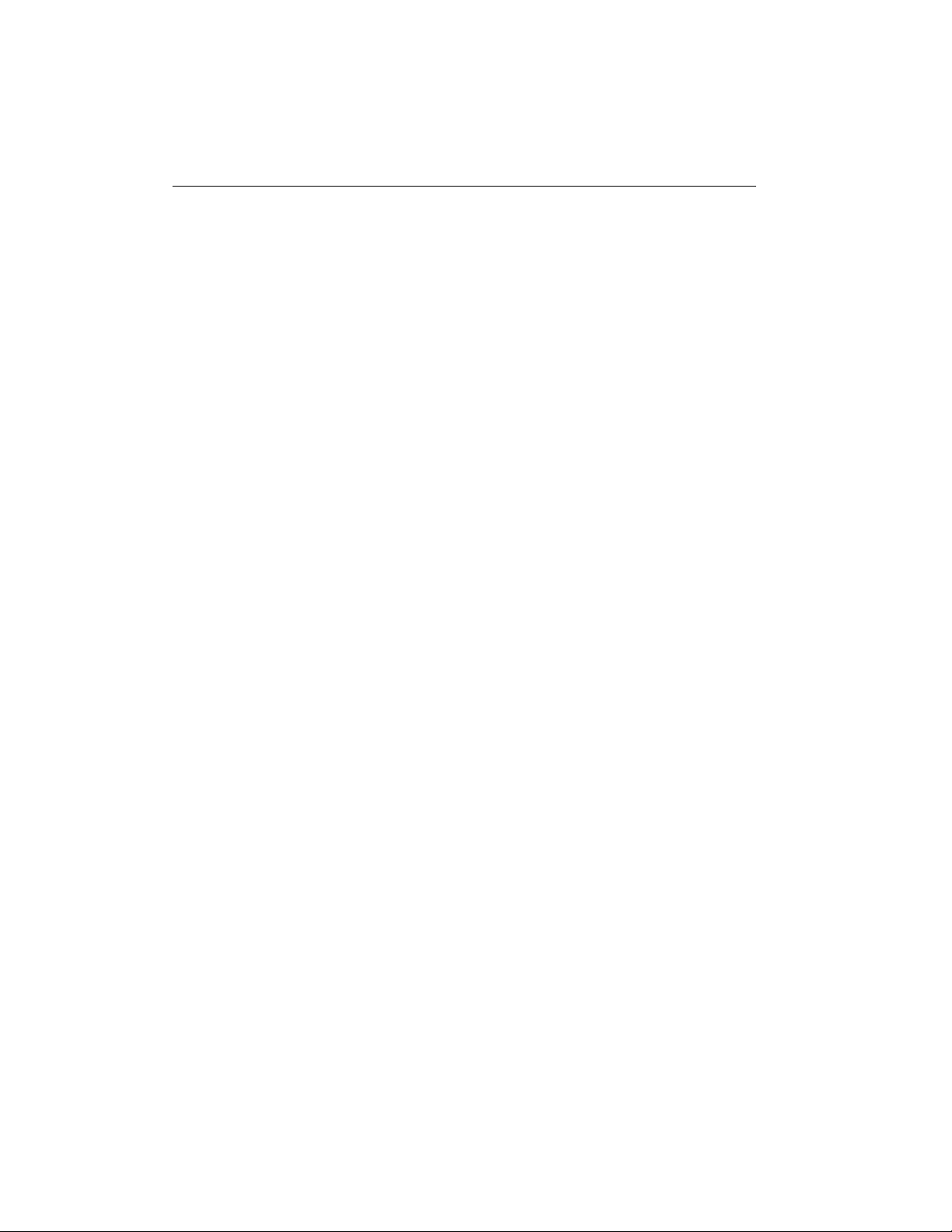
vi List of Figures
• Fig. 37 – Guide.........................................................................................7-4
Fig. 38 – Change of routing rule........................................................................7-5
Fig. 39 – Removing of routing rule...................................................................7-5
Fig. 40 – Forbidding/permitting of the routing rule...........................................7-6
Fig. 41 – Removal of routing rule.....................................................................7-6
Fig. 42 – Adding of Route.................................................................................7-7
Fig. 43 – Overview of normalisations..............................................................7-10
Fig. 44 – Example of calling tariff definition...................................................7-12
Fig. 45 – General tariff table...........................................................................7-12
Fig. 46 – Tariff detail......................................................................................7-13
Fig. 47 – List of forbidden numbers................................................................7-14
Fig. 48 – Parameters of the LCR test...............................................................7-16
Fig. 49 – List of the operator services................................................................8-2
Fig. 50 – Adding of the operator service............................................................8-2
Fig. 51 – List of SIM routing rules....................................................................8-3
Fig. 52 – Adding of SIM routing rule................................................................8-3
Fig. 53 – List of GSM routing rules...................................................................8-4
Fig. 54 – Adding of GSM routing rule..............................................................8-5
Fig. 55 – Normalisation of CLIP.......................................................................8-6
Fig. 56 – Example of Integrated SIP Proxy Server Routing Table.....................9-2
Fig. 57 – SIP Proxy Routing Rule Detail...........................................................9-3
Fig. 58 – SMS Delivery Settings.....................................................................10-2
Fig. 59 – List of VIP Numbers for SMS Delivery............................................10-4
Fig. 60 – VIP Number Detail for SMS Delivery..............................................10-4
Fig. 61 – Connection of the local LAN network into Internet by means of GPRS
................................................................................................................11-2
Fig. 62 – Dialing of GPRS connection............................................................11-2
Fig. 63 – Setting of PC for connection into Internet by means of GPRS..........11-3
Fig. 64 – Tariff Drawing Statuses....................................................................12-2
Fig. 65 – Survey of Calls Currently Made Via Gateway..................................12-3
Fig. 66 – List of Call Record Files..................................................................12-3
Fig. 67 – Call Accounting Setting...................................................................12-5
Fig. 68 – Operation Journal Settings...............................................................12-7
Fig. 69 – Adding of licence file.......................................................................13-2
Fig. 70 – Updating of firmware.......................................................................13-2
Page 11
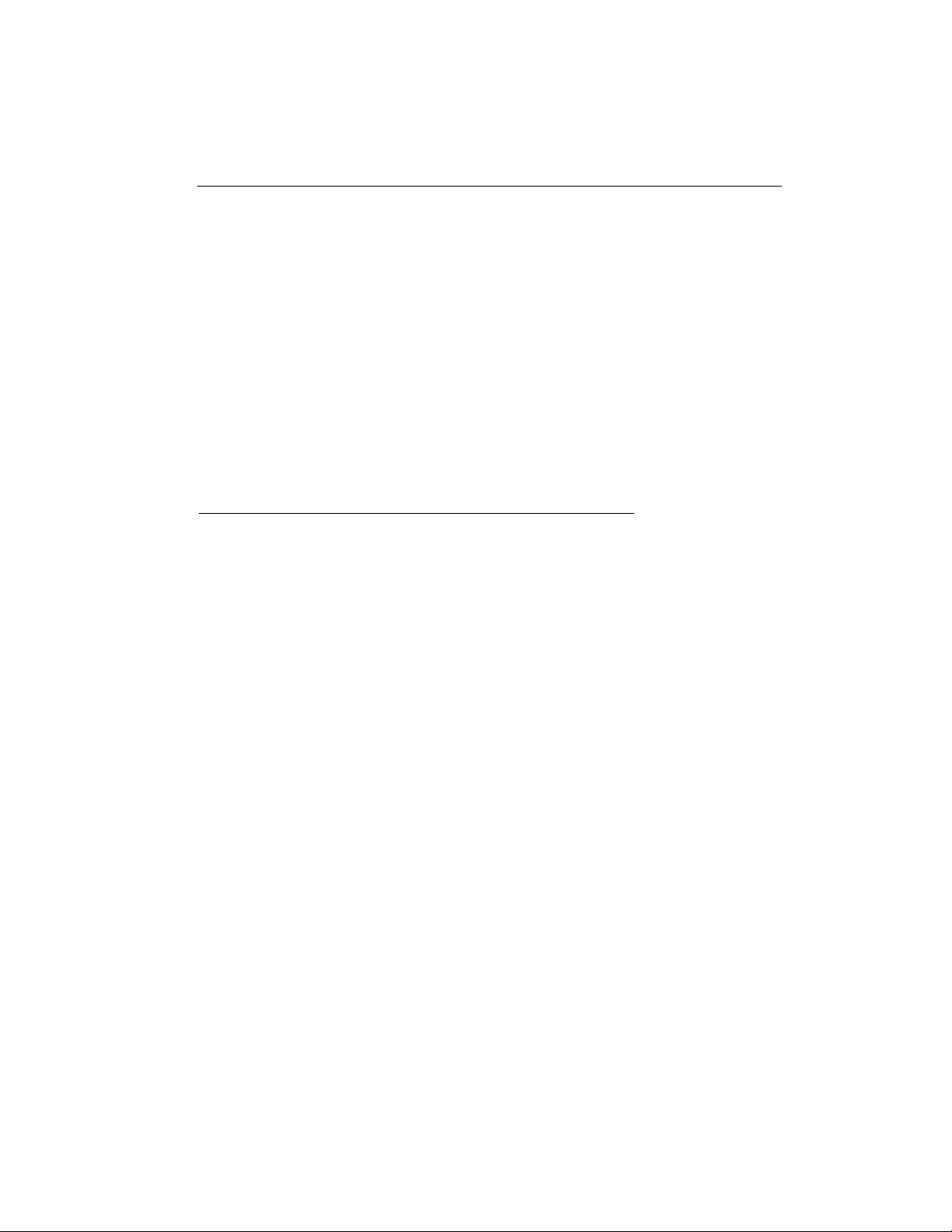
SECTION 1 –
Product Presentation
1
This section presents the 2N VoiceBlue Enterprise product
including its application options and advantages.
Here is a survey of what you will find in this section:
• Purpose of the product;
• Application possibilities;
• Instructions how to save telephone costs;
• Overview of interesting and useful properties.
Page 12
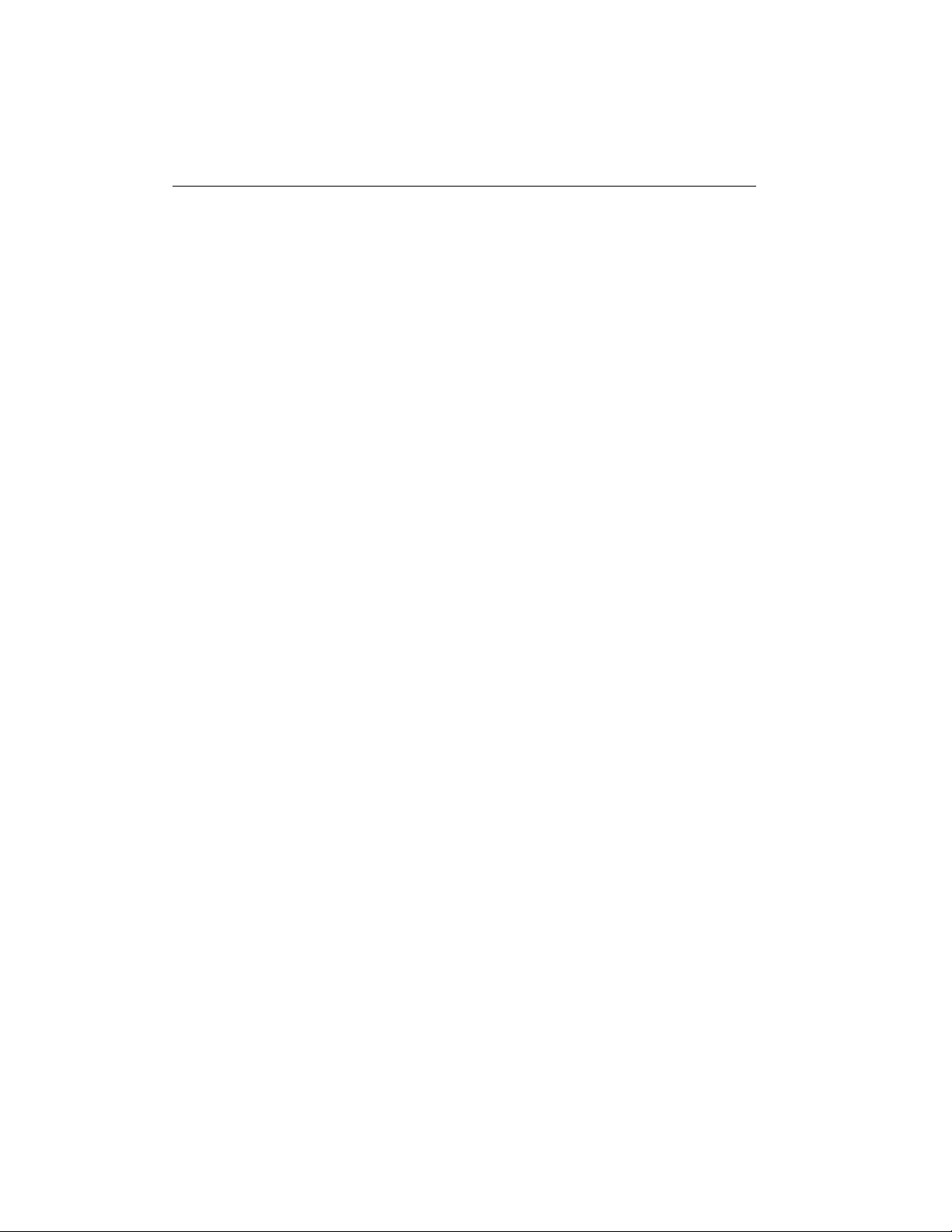
1-2 2N® VoiceBlue Enterprise
1.1. Purpose
• The 2N VoiceBlue Enterprise gateways provide direct
interconnection of VoIP and GSM networks with the aid of SIP
signalling protocols.
• The voice mode, i.e. an outgoing or incoming call, is the basic
function of the system. The gateway is equipped with all
functions necessary for such use and provides a very high
comfort in this mode.
• In addition to voice transmission, 2N VoiceBlue Enterprise can
send and receive short text messages. For remote control
purposes, diagnostic SMS can be sent in regular intervals from
the gateway to a selected mobile number. These additional
functions enhance the utility value of the product.
• 2N VoiceBlue Enterprise contains a built-in SIP proxy server
and can thus serve as a PBX for SIP telephones. However, the
use of the gateway is not limited to this SIP proxy function
only, it can be applied with any SIP supporting PBX.
• No extra equipment (an external GSM telephone, etc.) is
needed for normal operation. All programmable parameters are
default-preset in such a manner that you can commence your
telephone traffic the moment you connect the Ethernet and
supply cables, antenna and SIM card and set the IP parameters.
1.2. How to Save Telephone Costs
• Once your 2N VoiceBlue Enterprise gateway has been
connected to your VoIP PBX, all calls going out to a mobile
network are made directly. This saves your PSTN - mobile
network call costs. The mobile telephone calls of your
personnel in the field are cheaper too.
• You are advised to use the most advantageous tariff of your
GSM provider for your GSM gateway because all gateway
user call accounts are added up for billing purposes.
• If you use a call answering machine as a GSM network
service, you pay for your voice message deliveries as a rule.
However, if you connect your answering machine to the GSM
gateway, you pay nothing for your voice message deliveries.
Page 13
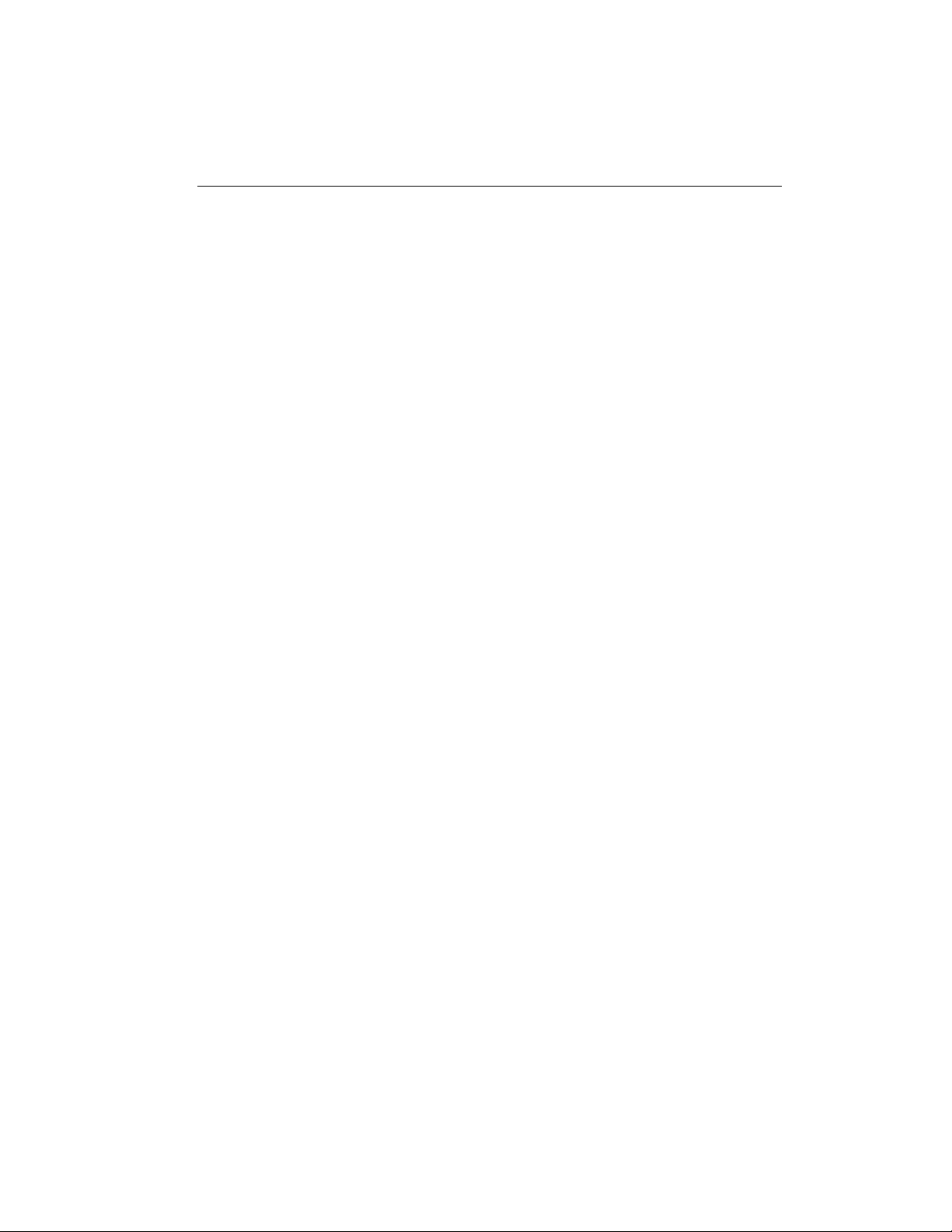
Product Presentation 1-3
• You can bar selected numbers or groups of numbers in your
gateway. You shall pay nothing for the calls you have
barred.
• 2N VoiceBlue Enterprise keeps detailed records on all calls.
This helps you find out easily why your bill is higher than it
should be.
• The Least Cost Router is flexible enough to help you set rules
for GSM calling at the lowest possible operation costs.
1.3. Other Advantages and Applications
• VoIP-GSM gateways integrate the best of their respective
communication technologies.
• With the aid of a built-in SIP proxy server you can create a
complete VoIP network without additional third party
products' costs.
• The intelligent routing of incoming calls accelerates the
connection of incoming calls and makes calling more
comfortable.
• An easily recordable DISA voice message function is
available.
• You can use the conditioned or unconditioned call forwarding
function.
• Unlike mobile telephones, this system does not expose you to
the RF electromagnetic field while making calls.
Page 14
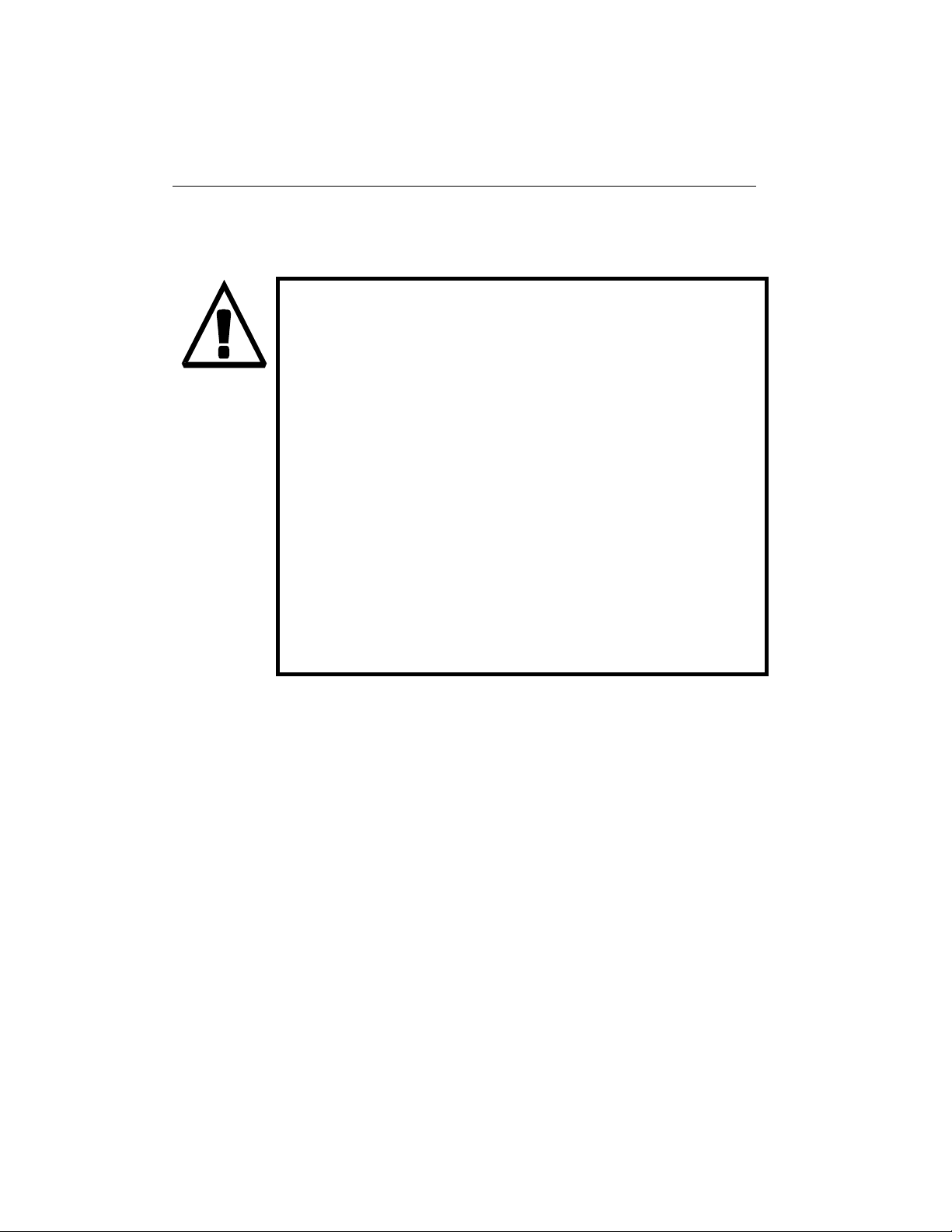
1-4 2N® VoiceBlue Enterprise
1.4. RF Radiation Safety Precautions
! It is prohibited to use any transmitters, including GSM
gateways, in areas where explosives are used, such as quarries.
! It is forbidden to use mobile phones and thus GSM gateways
too at petrol stations.
! A GSM gateway may affect sensitive life-saving devices in
medical centres. So it is prohibited to use mobile phones and
GSM gateways here.
! In general, any prohibition regarding mobile phones based on
RF energy radiation applies to GSM gateways.
! Where necessary, a GSM gateway may be installed at a safe
distance (in the neighbouring building, e.g.) and an Ethernet
cable may be carried from the GSM gateway to the original
building.
! Although GSM gateways are not intended for aeroplanes or
cars, all relevant prohibitions and regulations regarding mobile
phones apply to them here.
Page 15
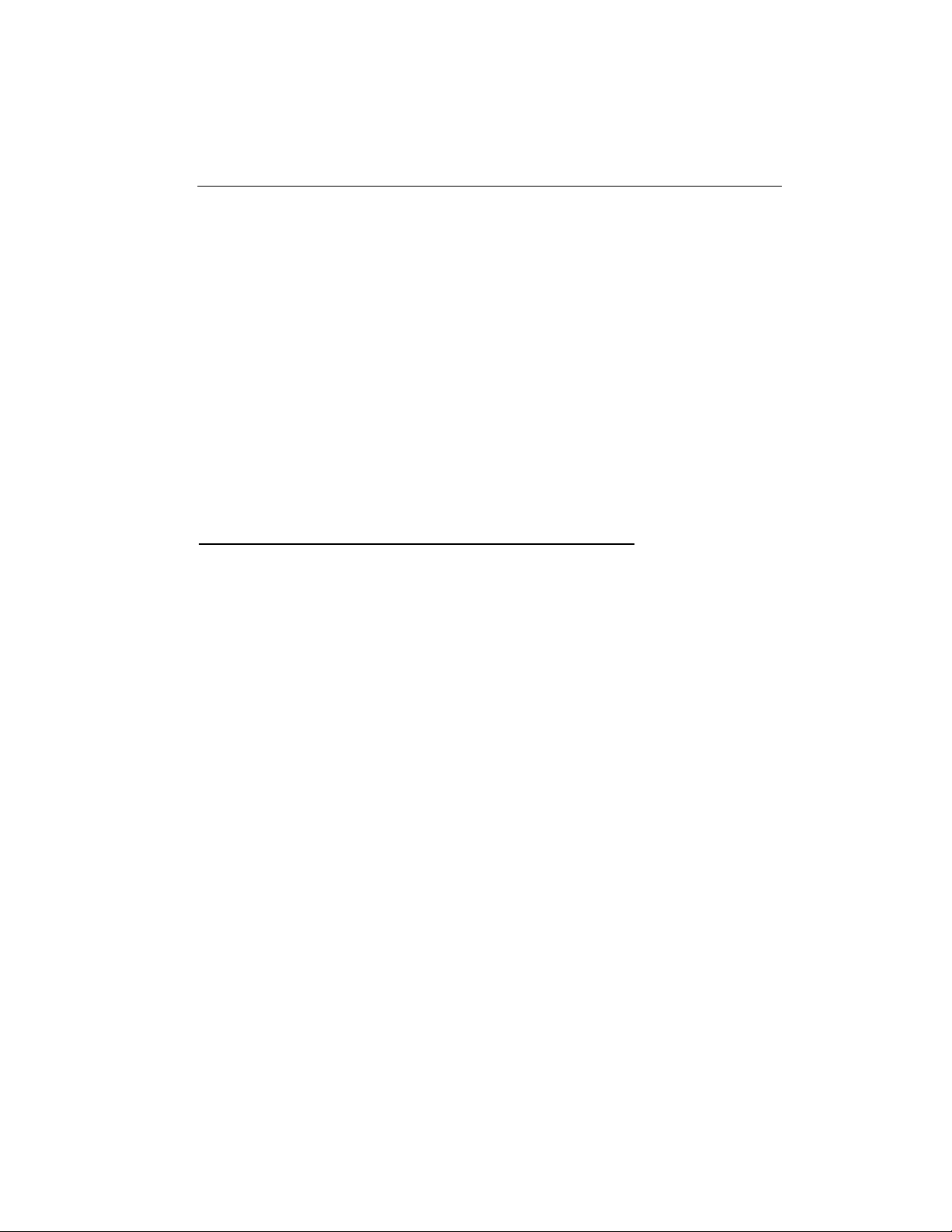
SECTION 2 –
Installation
2
This section shows how to install the 2N VoiceBlue Enterprise
gateway including all accessories.
Here is a survey of what you will find in this section:
• What you should know before you start;
• Overview of installation steps;
• How to choose the right place;
• Connection to PC network;
• Antenna connection;
• Supply mains adapter connection;
• SIM card replacement;
• PC connection with a serial cable;
• How to read LED statuses.
Page 16
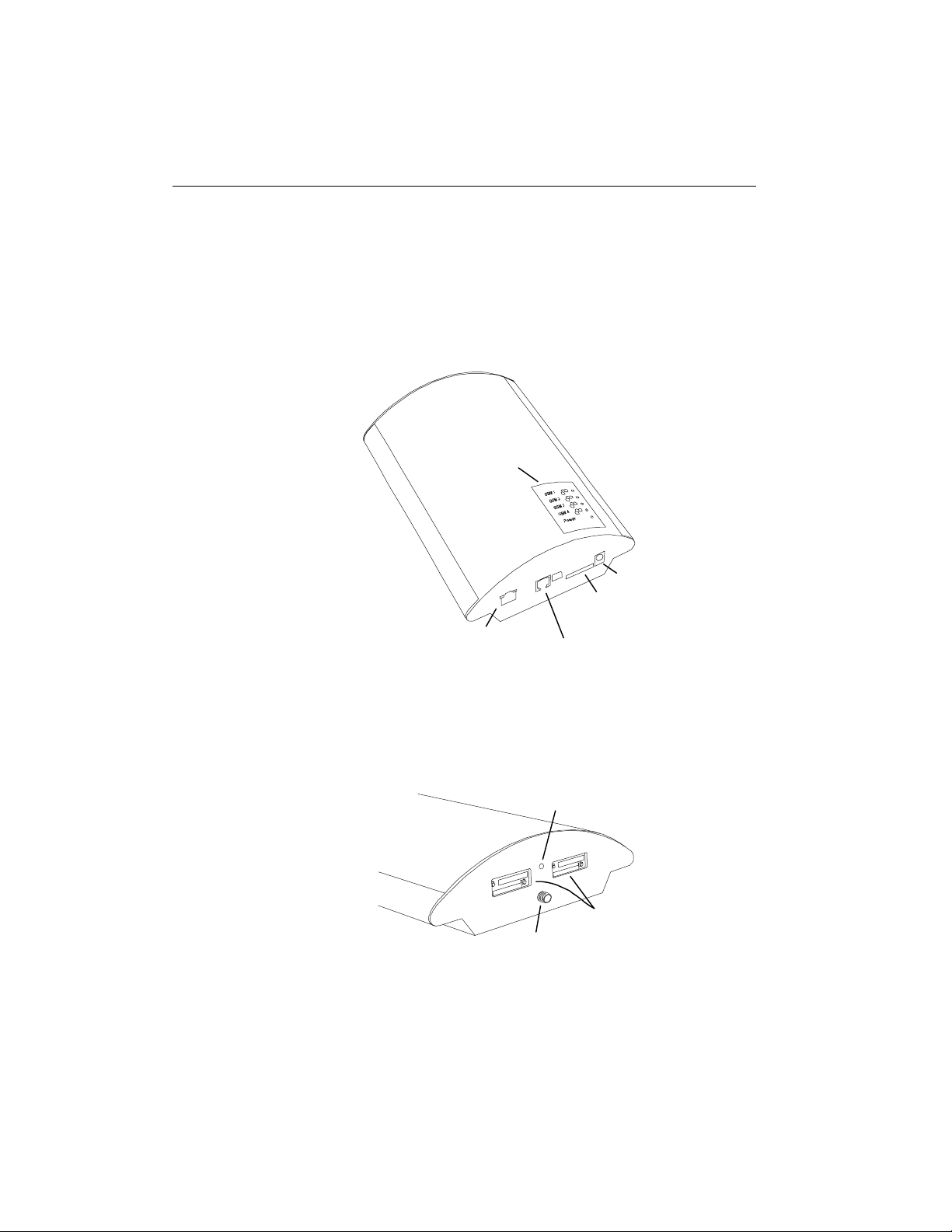
2-2 2N® VoiceBlue Enterprise
2.1. Before Installation
Before you start installing your VoiceBlue Enterprise gateway, get
familiar with its physical structure, arrangement of connectors and
status indicators, see fig. 1 and fig. 2.
Status LED
indicators
Power
supply
MMC card
10/100 BaseT (Twisted
Pair Ethernet)
Fig. 1 – Bottom View
Antenna connector
(SMA female)
Fig. 2 – Top View
Serial console
Factory setup button
SIM card
drawers
Page 17
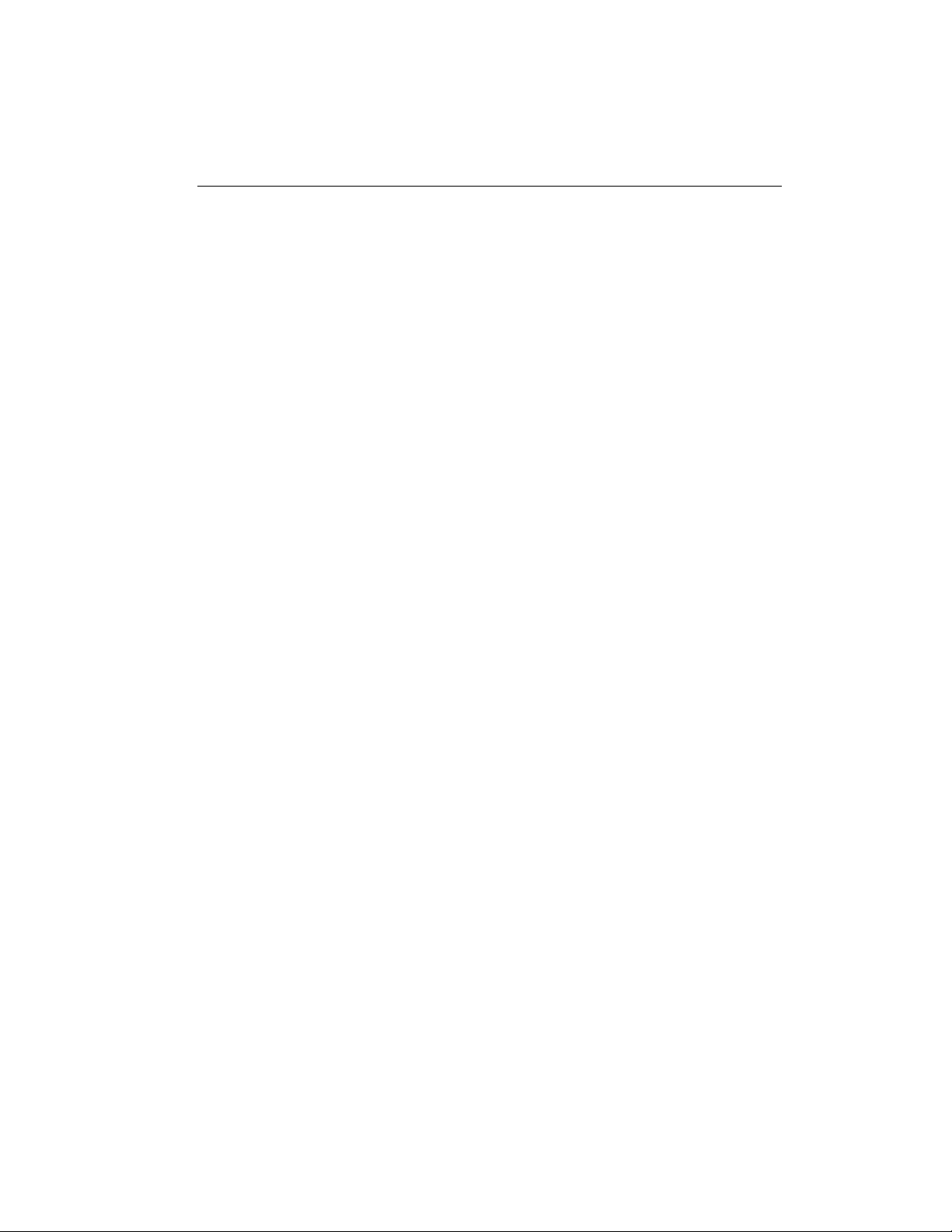
Installation 2-3
2.2. Brief Installation Guide
• Proper mounting – 2N VoiceBlue Enterprise is designed for
suspension on a vertical surface. Fit the holder included in the
delivery on a wall and hang the gateway on it. For details on
the prescribed working position and other recommendations
refer to Subsection 2.3.
• Cable connection – connect the gateway using a patch-cable
to the LAN (Local Area Network). For details on proper wiring
refer to Subsection 2.4.
• Antenna connection – connect an internal antenna or an
external antenna cable to the SMA antenna connector. Place
the external antenna on a place with a good GSM signal (refer
to Subsection 2.5).
• Gateway power supply – the delivery includes a mains
adapter. Plug in the adapter connector into the gateway and the
power adapter into a mains socket (≈230V/50Hz). The gateway
turns on immediately (see Subsection 2.6).
• SIM card insertion – SIM cards are inserted in holders on the
gateway top. To slide the drawer out of the gateway press the
yellow button on the drawer with a suitable tool (pin, pencil,
...), see Subsection 2.7.
• PC connection and initial configuration – a web browser is
used for gateway configuration in normal operation. If you
have not defined the IP address for the gateway, use the serial
cable included in the delivery (refer to Subsection 2.8) for
initial configuration of the basic parameters (see Section 3).
• Setting and monitoring – Having set the basic network
parameters (IP address, etc.), you can configure the VoIP
gateway using a standard web browser. Configuration options
and essential procedures shall be discussed in detail in
respective sections.
Page 18
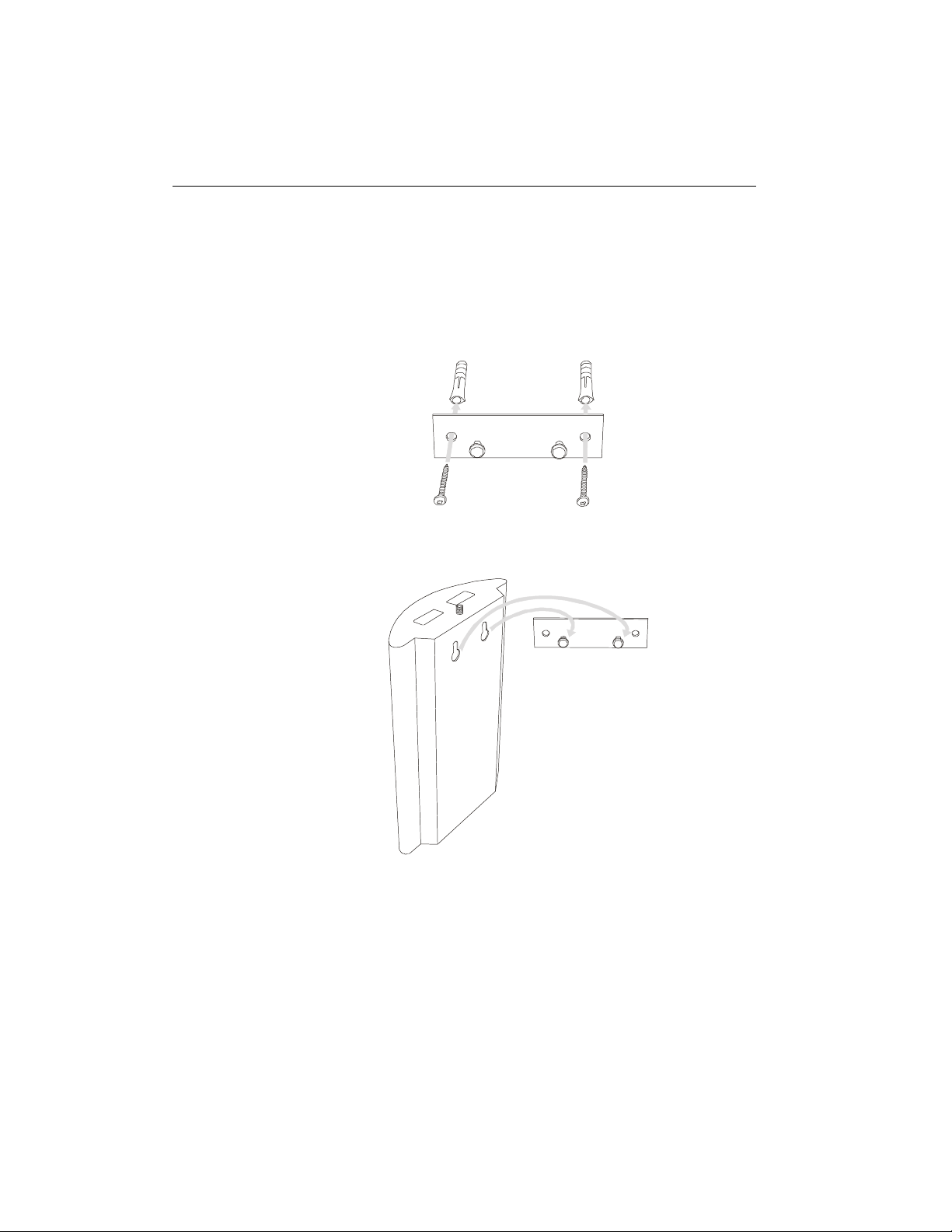
2-4 2N® VoiceBlue Enterprise
2.3. Proper Mounting
• The gateway is designed for mounting on a vertical surface.
For this purpose a wall mounting holder is available. Just fit the
holder with dowels and screws (fig. 3) to the wall and hang the
gateway as shown in fig. 4.
Fig. 3 – Gateway Holder Wall-Mounting
Fig. 4 – Gateway Holder-Hanging
• It is possible to operate the VoIP GSM gateway in another
working position (e.g. on a desk) for a short time only, for
example in servicing centres for quick testing purposes.
The allowed working temperature and relative humidity ranges
are included in Section 14.
Page 19
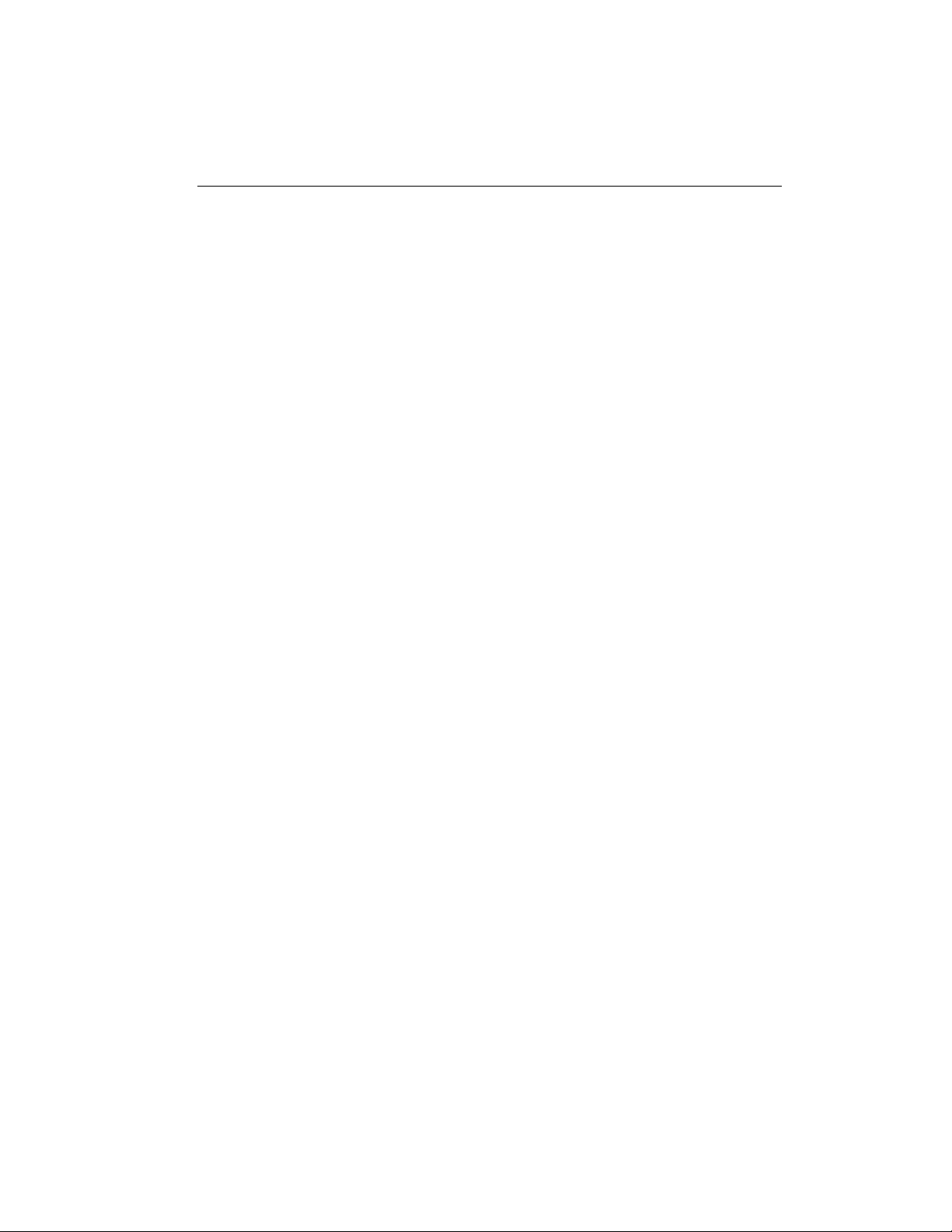
Installation 2-5
• Exceeding the recommended operating temperature values
need not affect the gateway function immediately but may
result in more rapid ageing and lower reliability.
• The gateway is intended for indoor use. It may not be exposed
to rain, flowing water, condensed moisture, fog, or mist.
• The gateway may not be exposed to aggressive gas, acid
vapours, solvents, etc. or aggressive liquids, during cover
cleaning, for example.
• The GSM gateway is not designed for high-vibration
environments, e.g. means of transport, machine rooms, etc.
• Free space has to be left under and over the gateway for cables
and agitated air to remove operational heat.
• Install the gateway on a place with a good GSM signal.
• A misplacement of the GSM gateway or its antenna near
television, broadcasting or similar RF-sensitive devices may
exercise an adverse effect upon their function.
• Being a source of RF energy emission, the gateway antenna
should not be located close to human bodies. The hazard is
higher than with mobile telephones because the gateway is
usually used by many people and thus employed more often.
Page 20
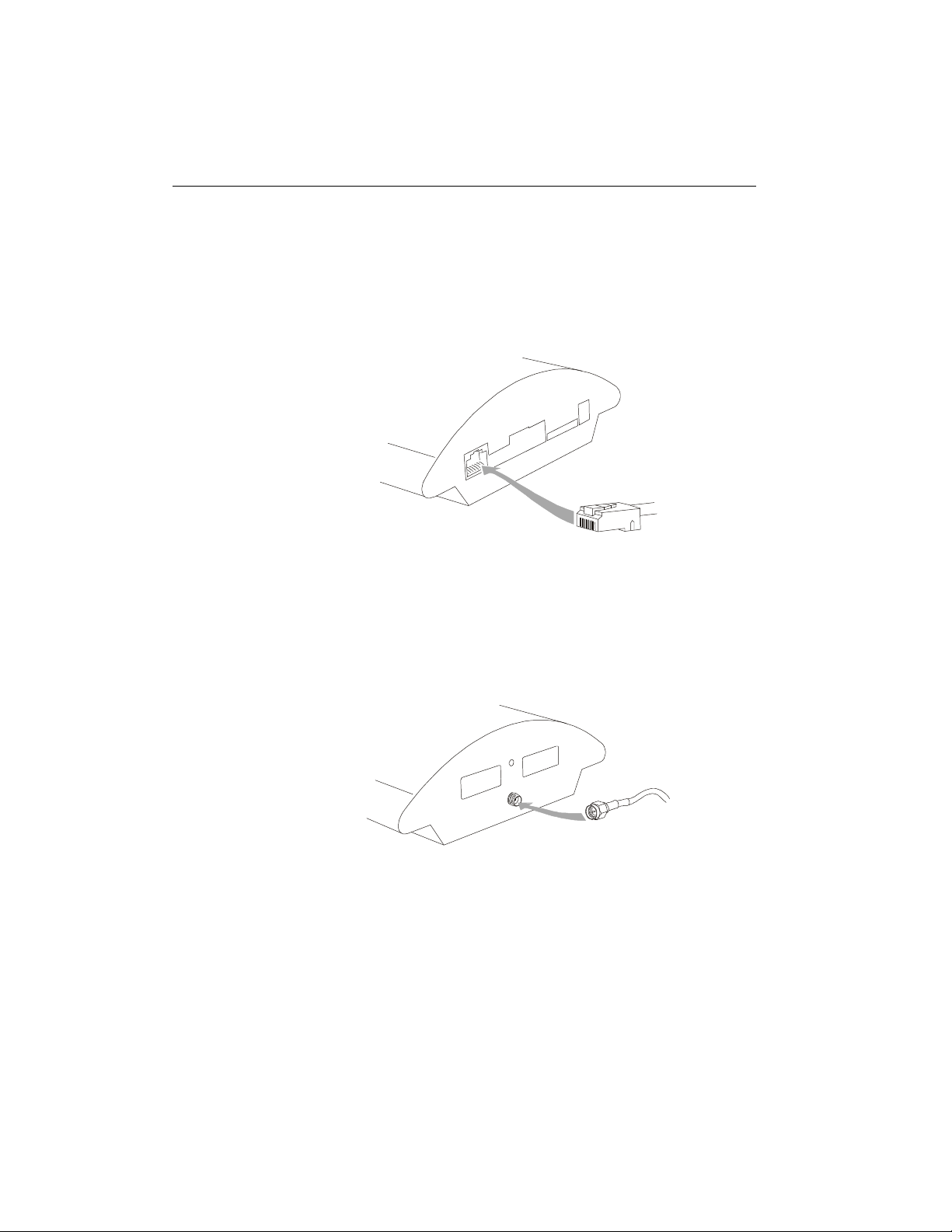
2-6 2N® VoiceBlue Enterprise
2.4. LAN Connection
2N VoiceBlue Enterprise is connected to the 10/100BASE-T
(Twisted Pair Ethernet) LAN using a standard straight (noncrossed) cable terminated with RJ-45 connectors like other types
of equipment (PC, VoIP terminals, etc.).
2.5. Antenna Connection
No matter if equipped with two or four GSM modules, the VoIP
gateway has just one SMA antenna connector, see fig. 6, to which
an external antenna cable is connected. This external antenna
should be installed vertically on a place with a good GSM signal.
Fig. 5 – LAN Connection
Fig. 6 – Antenna Connector Connection
Tighten the antenna connector gently with your hand, never use a
wrench!
Page 21
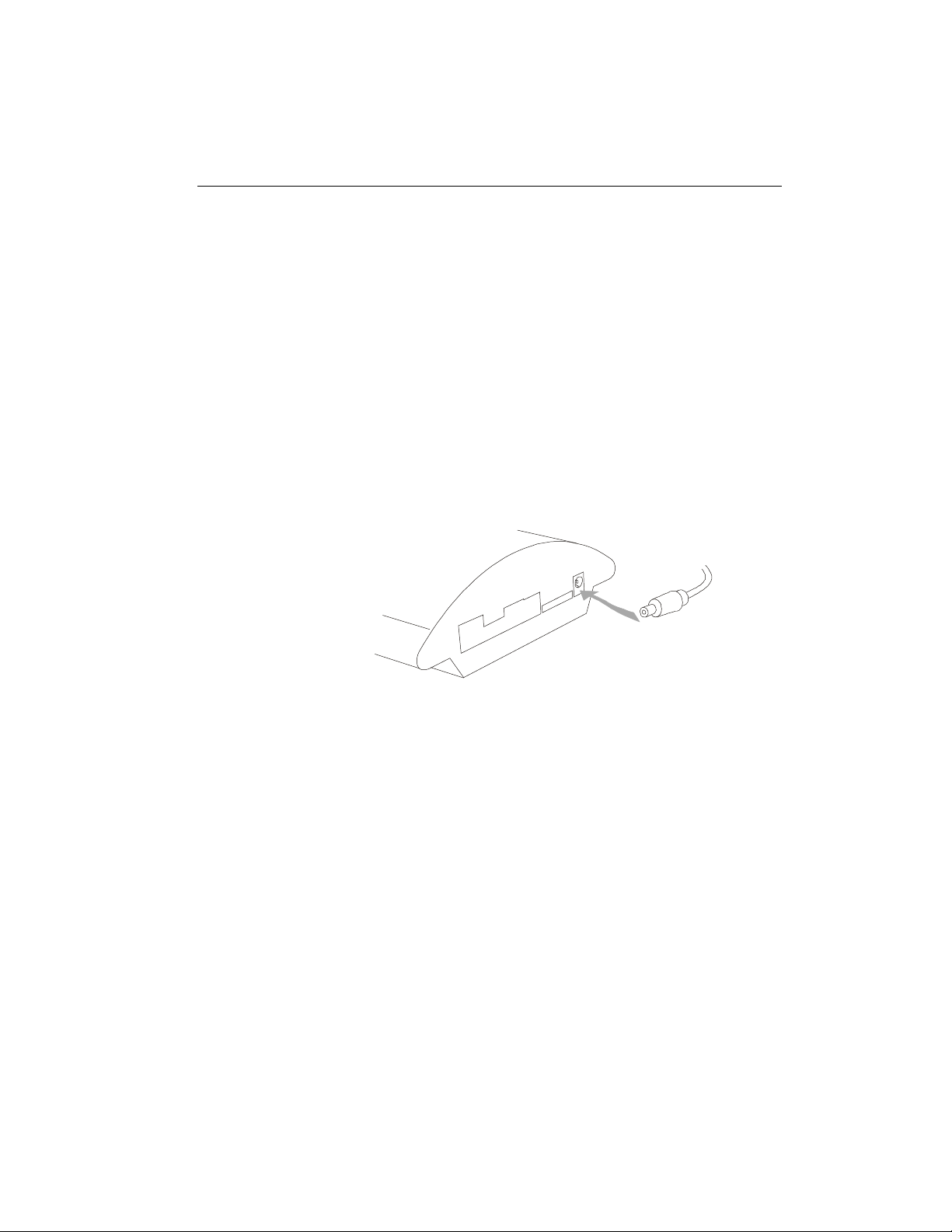
Installation 2-7
2.6. Gateway Power Supply
• Be sure to use only the mains supply adapter that is included in
the GSM gateway delivery.
• Before plugging in the gateway, make sure that the mains
voltage value meets the data given on the mains adapter label.
• Furthermore, make sure that the antenna has been connected. If
you connect the gateway to the power supply without an
antenna, the GSM module transmitter might get damaged.
• Now plug the supply adapter into a mains socket and connect
the adapter connector to the gateway, see fig. 7. The status
indicators indicate the proper operation. For their meanings
refer to Subsection 2.9.
Fig. 7 – Supply Adapter Connection
Page 22
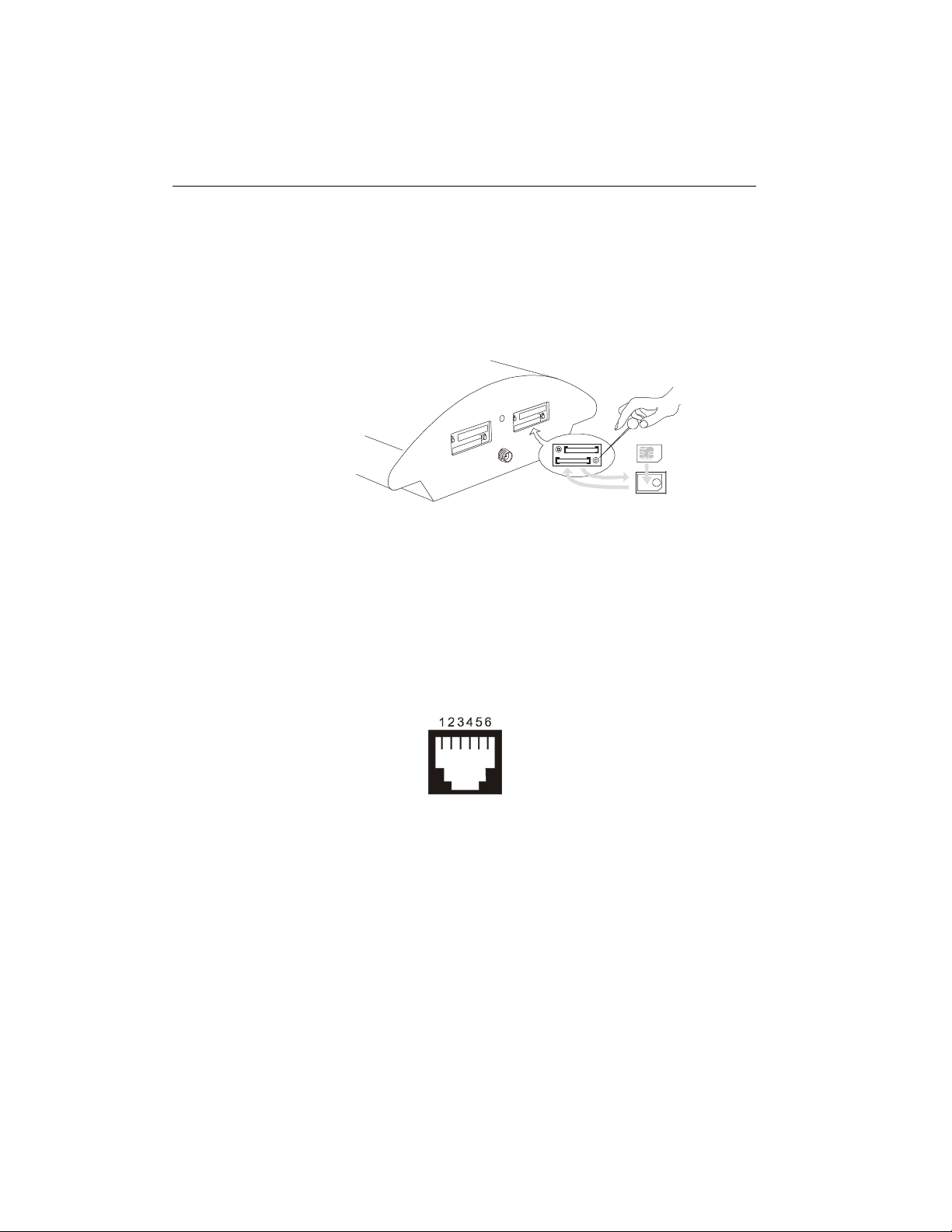
2-8 2N® VoiceBlue Enterprise
2.7. SIM Card Insertion
To insert your SIM card in the gateway, press the yellow button on
the appropriate card drawer with a suitable tool to make the drawer
slide out a little. Remove the drawer, insert the SIM card and
replace the drawer. You can replace SIM cards even with your
gateway on.
2.8. PC Connection
You need direct interconnection of your 2N VoiceBlue Enterprise
gateway and PC especially when you do not know the gateway IP
address and thus cannot configure it using a web browser. In such
a case, connect the gateway directly to your PC serial port with the
cable enclosed and select the basic network parameters using your
console interface.
Fig. 8 – SIM Card Inserting Procedure
RJ-12
Fig. 9 – Serial Console Pin Connection
1 – RTS
2 – TX
3 – GND
4 – GND
5 – RX
6 – CTS
You can control the console interface with any terminal-emulating
program according to the VT-100 specification at least. The
Microsoft Windows OS, e.g., contains a communication tool
HyperTerminal, which can be used for this purpose.
By default, the gateway serial port communication parameters are
set at 115,200 bits per second, 8 data bits, no parity, 1 stop bit, no
flow control. Set the communication program on the PC side
identically.
Page 23
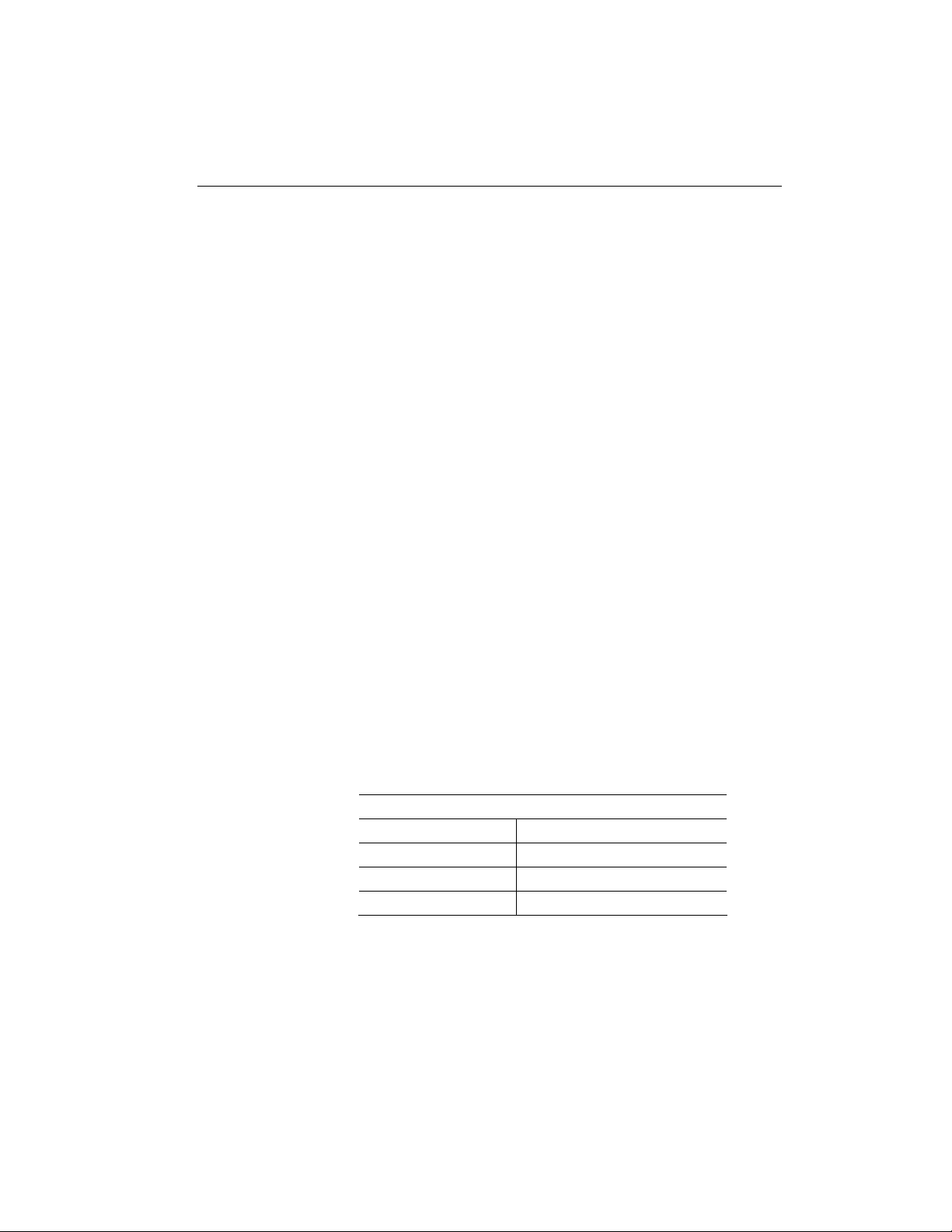
Installation 2-9
2.9. Status Indicators
There is a panel with five LEDs on the gateway upper cover. The
Power indicator signals that the gateway as a whole is in
operation. The other LEDs, marked GSM 1 to GSM 4, indicate the
status of each GSM module.
Power Indicator
Basic diagnostic tests are performed automatically whenever the
gateway is connected to supply voltage. Each test step is signalled
by a specific colour combination of the LEDs. The testing process
is usually shorter than 0.5 sec and so it looks like a quick sequence
of LED flashes at first sight. If, however, a test step fails, the
indicator combination related to the failed test remains lighted.
This provides a convenient troubleshooting tool to the technical
support personnel.
After all hardware tests have been completed successfully, the
operating system kernel is loaded. During the process, all GSM
module indicators are off and the blue continuous Power light
blinks with the period of approximately 1 second.
When the operating system kernel has been loaded, the blue Power
indicator keeps shining continuously.
In exceptional cases, when a fatal failure of software occurs and
the gateway stops working, the Power indicator starts flashing
quickly. All you can do is disconnect the gateway from the power
supply for a few seconds and restart it.
Power Indicator (blue)
No light The system is not working.
Blinking The system kernel is being loaded.
Continuous light The system is working.
Quick flashing "Kernel panic“ – fatal failure
Page 24
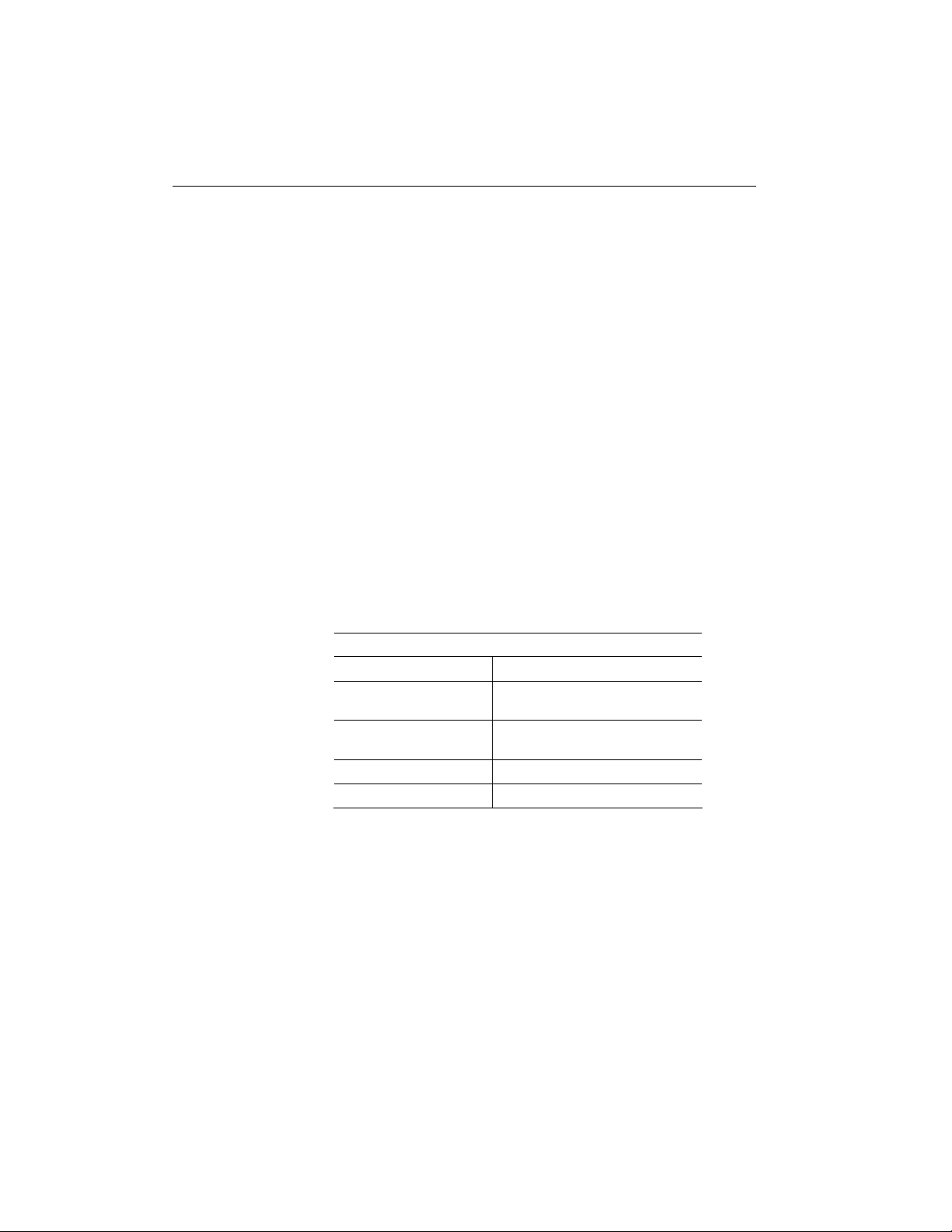
2-10 2N® VoiceBlue Enterprise
GSM Indicators
The GSM 1 to GSM 4 indicators signal the status of the respective
GSM module. After connection to the power supply, the VoIP
gateway application starts within two minutes. During that time,
the installed GSM modules and SIM cards are detected. If a GSM
module or SIM card is not detected, the respective indicator
remains off.
If they are detected, the process of module and SIM card
initialisation is commenced. The respective indicator shines red
during the process. If the process is unsuccessful, the LED goes
off. If the indicator turns orange, it means that the module has not
logged-in to any GSM network.
If the LED is green, you can make calls and send SMS via the
respective module.
The respective module LED blinks green quickly during call
establishing. When the connection has been built successfully, the
indicator remains green during the whole call.
GSM Indicators
No light The module is ready
Red light SIM card initialisation in progress or
Yellow light The SIM is not logged-in to any
Quick green blinking A call is being established (dialled).
Green light A call is being made.
no SIM card is in the drawer.
GSM network.
Page 25
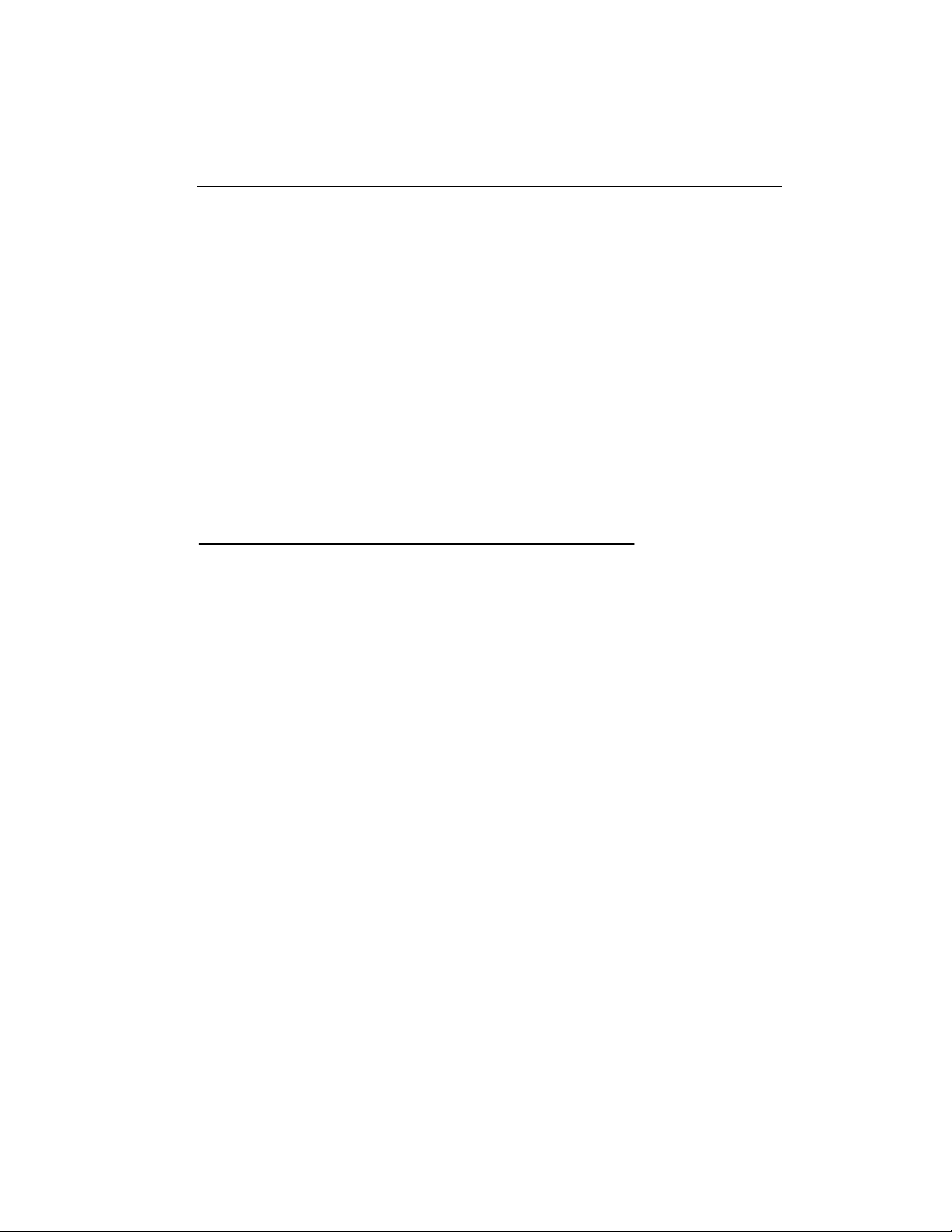
SECTION 3 –
Initial Setup
3
This section shows you how to control tools that you will need
later for gateway configuring.
Here is a survey of what you will find in this section:
• Default communication parameters;
• Basic setup via a serial link;
• Description of the web configuration interface arrangement.
Page 26
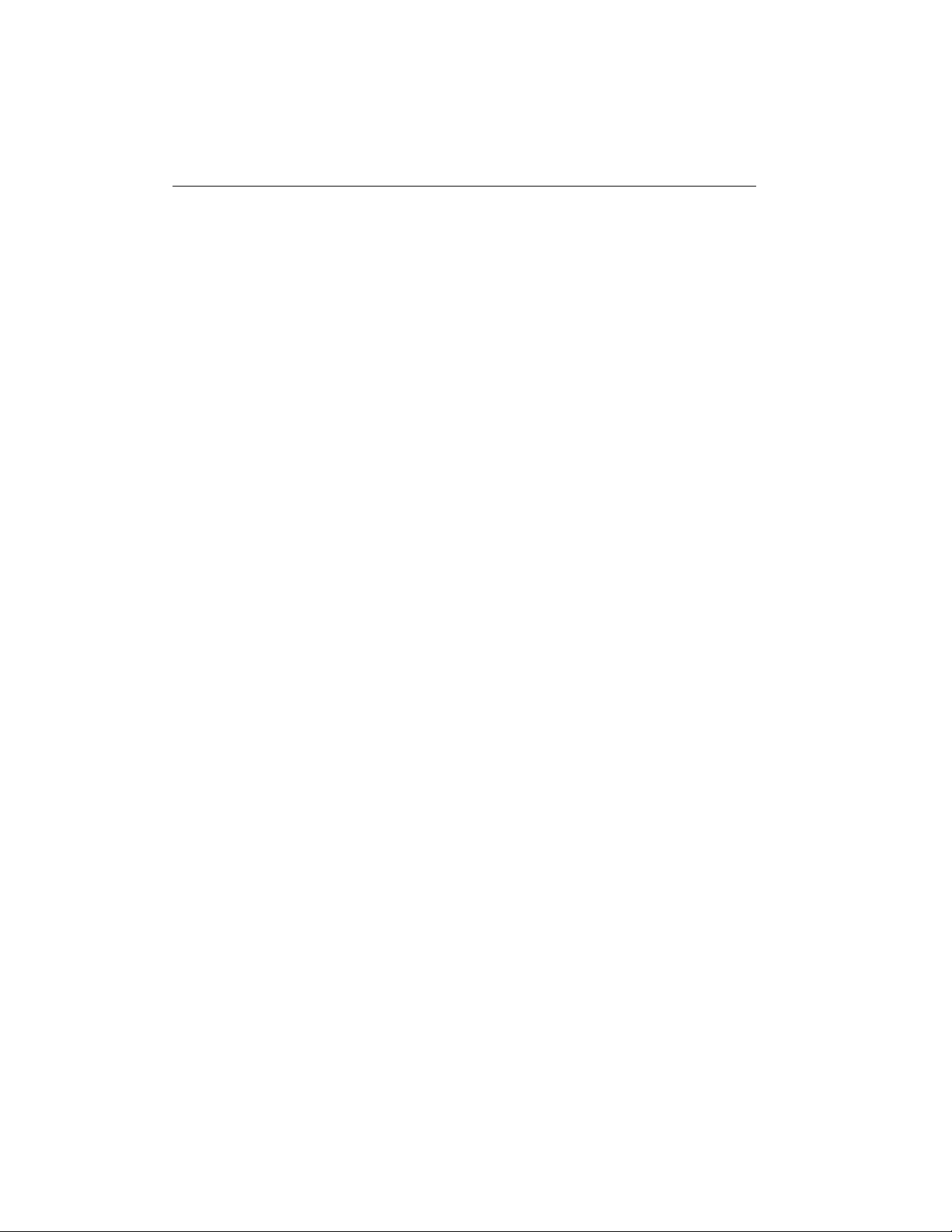
3-2 2N® VoiceBlue Enterprise
3.1. Before You Start Configuring…
The following values are set for the 2N VoiceBlue Enterprise
gateways by the manufacturer:
Serial console communication port:
Transmission rate: 115200
Data bits: 8
Parity: none
Flow control: none
Network parameters:
IP address: 10.0.0.1
Network mask: 255.0.0.0
Having unpacked the gateway, you can configure it using any of
the following two ways:
1) Connect it to your PC via a serial link (refer to Subsection 2.8)
and set the basic network parameters using a terminal
communication program, e.g. HyperTerminal. Then connect
yourself to the gateway through a web browser to complete the
setting procedure.
2) Interconnect the gateway with your PC using a crossed
Ethernet cable, set an arbitrary IP address for the PC from the
network 10.x.y.z, other than 10.0.0.1, and set the required IP
address for the gateway using a web browser. Having changed
the IP address, connect both the PC and gateway to the LAN in
a standard way and complete the configuration process using
your web browser.
Let us discuss the two ways in the subsections below.
Page 27
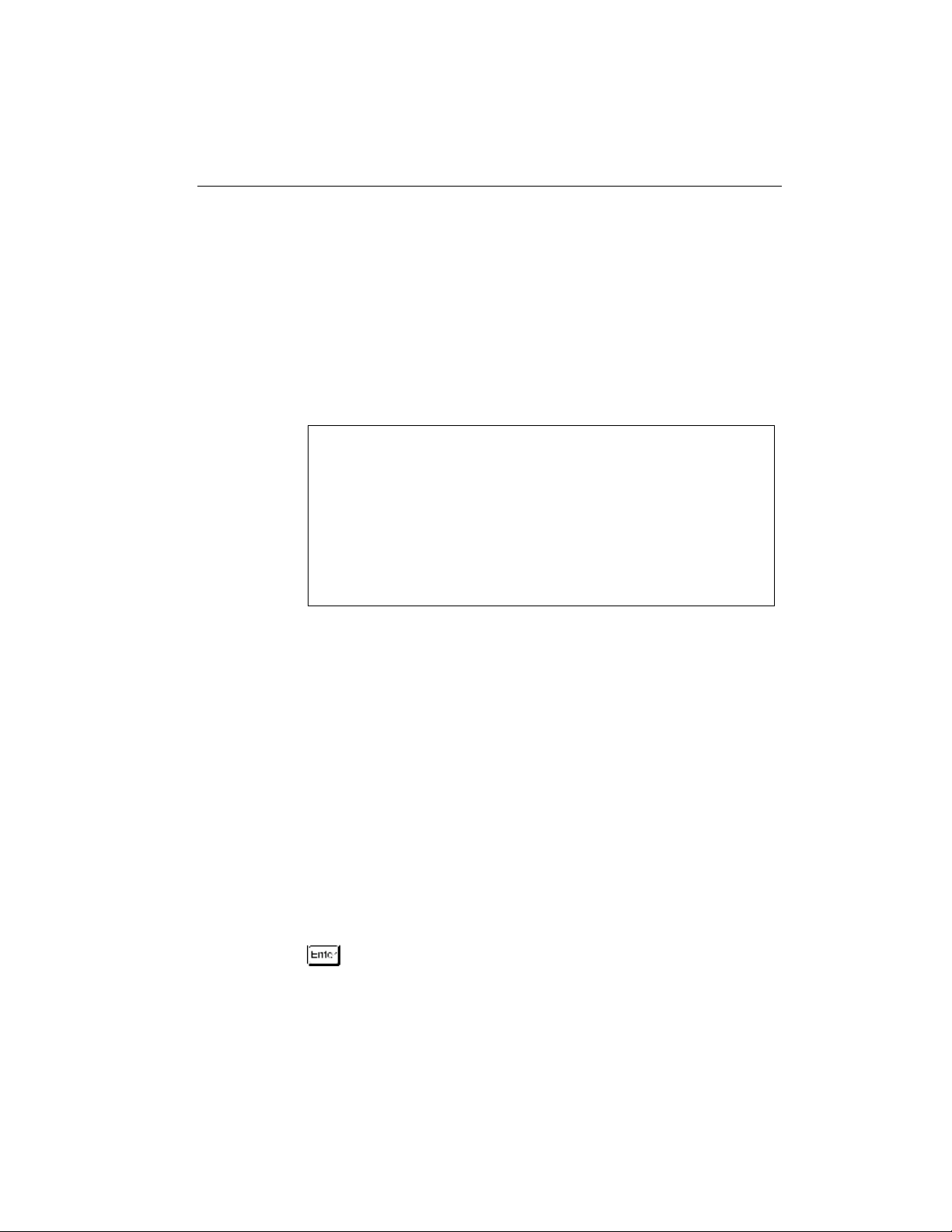
Administration 3-3
3.2. Console Access
The console system is arranged as a set of nested menus. By
selecting a menu item you either get into a submenu, or have the
required operation executed, or set the selected parameter.
3.2.1 Serial console access
When the gateway is powered on, the main menu should get
displayed after terminal connection.
VoiceBlue Enterprise V1.01 Main Menu VoiceBlue
Option Value Description
1 – Configuration [ menu ] – General configuration
2 – Set Admin password – Set administration password
3 – Help – Display help for serial console settings
Enter an option number, <ESC> previous menu
>
Every menu consists of the following parts:
• Header: Contains (from the left): the product name, firmware
version, menu name and network name assigned to the
equipment.
• Options column: Displays numbers and names of available
options.
• Value column: If "[menu]" is displayed, the item includes a
submenu. Otherwise it shows the actual value of the option.
• Description column: Explains briefly the meaning of every
option in the menu.
• „Enter an option number…>“: Here enter the option
number.
To select an option from a menu, enter its first number and press
for confirmation.
Page 28
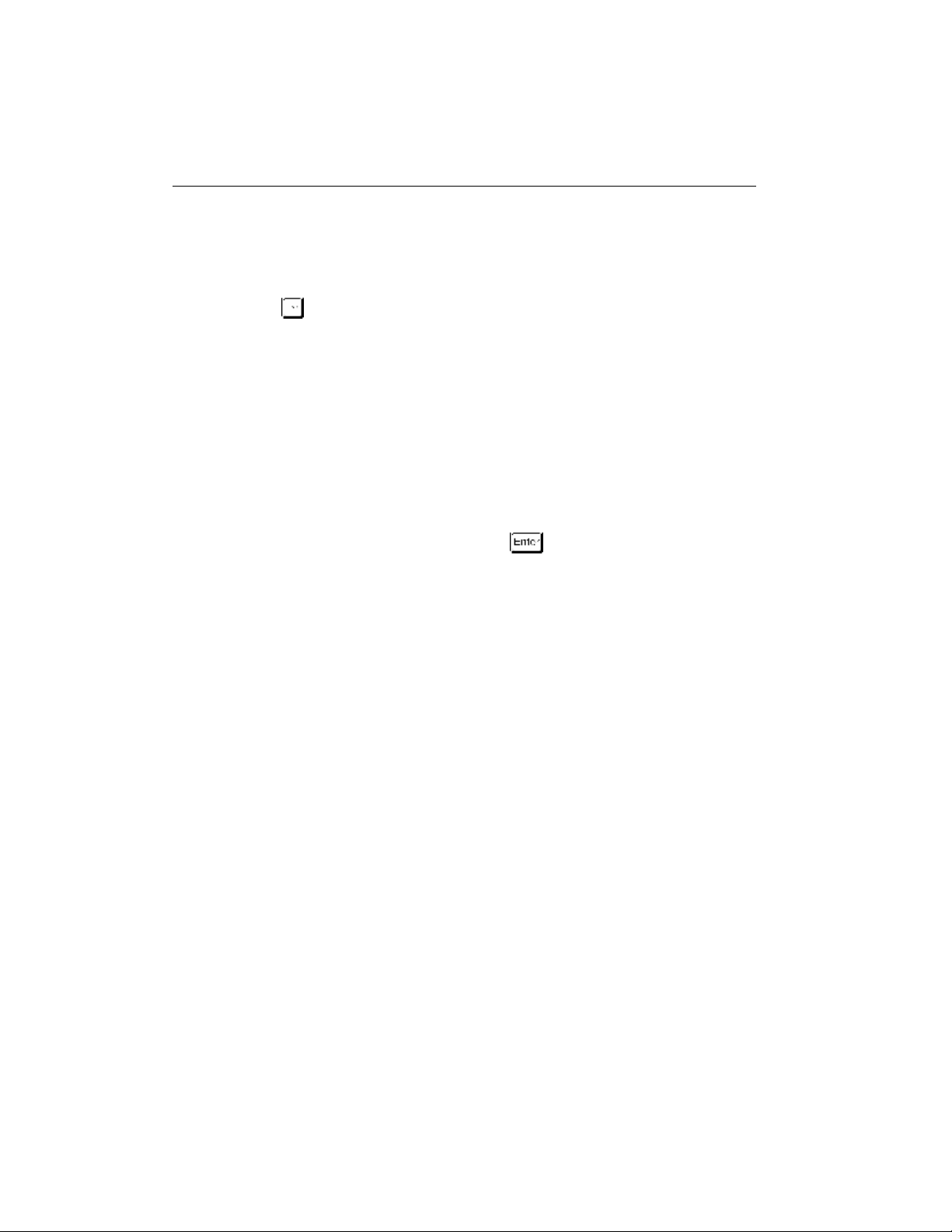
3-4 2N® VoiceBlue Enterprise
Submenus
If you select a submenu, this submenu gets displayed. Now you
can select items from the selected submenu or return by pressing
.
Commands and Values
If you are requested to enter some information after selecting an
item, you should enter one of the following values:
• Key word: A list of one or more fixed strings. To select one,
enter only so many initial characters as can differ it
unambiguously from other key words.
Enter one of [ansi,color,teletype] : a
In the above mentioned case, select a key word by entering just
an "a", "c", or "t"“ and press .
• String: an arbitrary number of characters. The acceptable value
interval may be included in the prompt.
Enter a hostname from 1 to 32 characters: voiceblue
• Integer: A decadic integral number. The acceptable value
interval may be included in the prompt.
Enter a size between 1 and 100 : 99
A hexadecimal integral number – number to be entered in the
hexadecimal format using characters 0÷9 and a÷f or A÷F.
Enter a hex number between 1h and ffh : 1a
• MAC address: up to 12 hexadecimal digits of the physical
address. Zeros at the beginning can be omitted.
Enter the remote network address : 50C229C4E2
• IP address: an Internet address in the format of four digits of
0÷255 separated with dots.
Enter an IP address : 192.168.22.30
Page 29
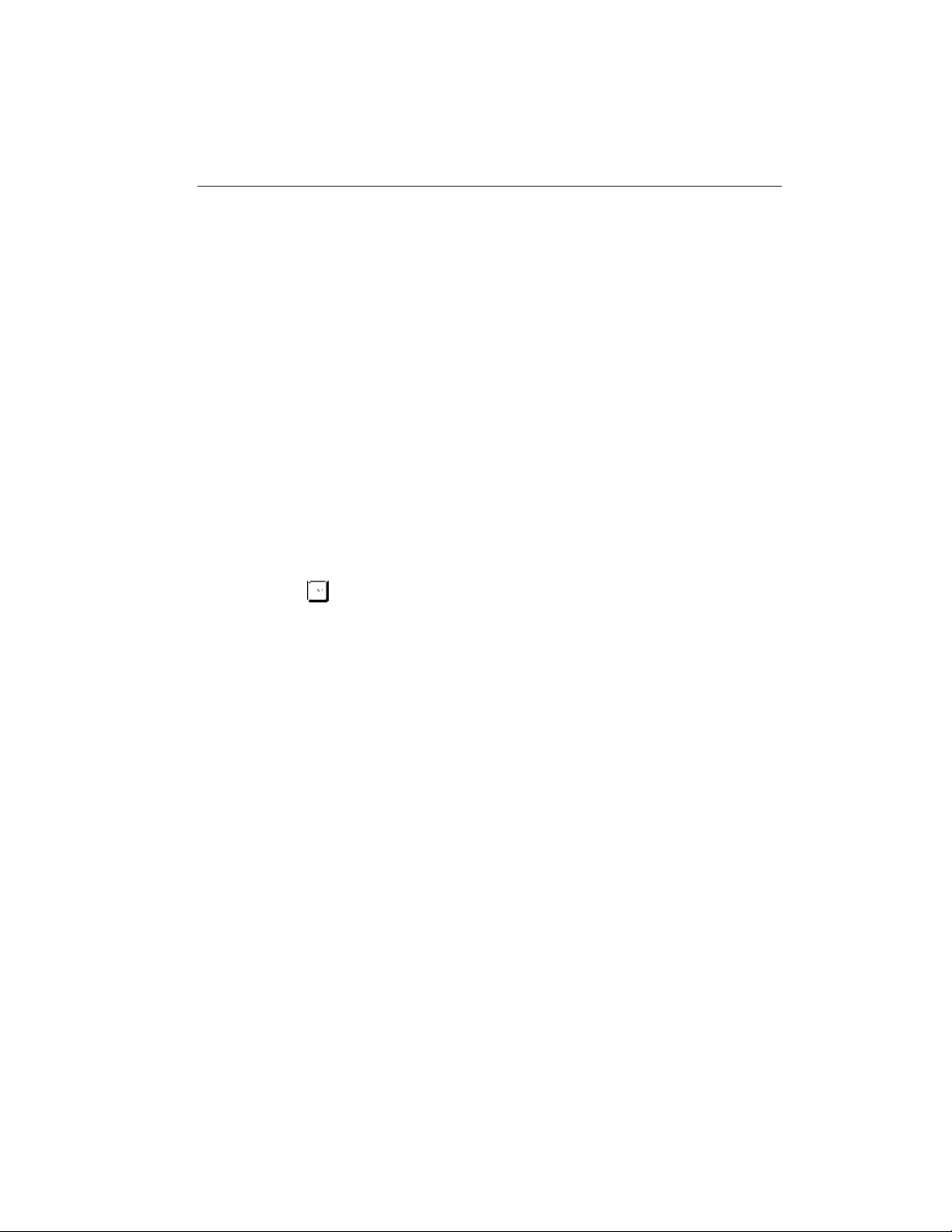
Administration 3-5
As soon as the requested information is entered, the respective
operation is executed. If the operation changes the parameter
settings, new values are displayed in the redrawn menu.
Some configuration parameters may have just one of two constant
values. By selecting such an item you immediately make its value
opposite to that preceding the selection. Typical examples are on
and off parameters. If their value is on, then it becomes off when
the item is selected and vice versa.
Some commands execute operations that have a serious impact on
the behaviour of the entire system (such as restart). Therefore, the
system usually "makes sure" before execution whether it is really
your intention.
Are you sure [y/n] :
If you give an answer other than "y" or "Y", the command will not
be executed.
To cancel the command execution and quit the prompt press the
key any time.
About Menus…
We shall discuss the serial console menus in detail in sections
devoted to gateway parameter settings. Below is a brief survey of
these menus only.
Main menu: Appears after the serial cable is connected to the
terminal. From the main menu you can get into the configuration
menu, change the administrator password, or display the help.
Configuration menu: Contains two submenus: network
configuration and serial console settings.
Network configuration: Used for setting the gateway IP address,
network mask, initial router, DNS addresses, network name and
domain.
Serial console configuration: Helps set the terminal type and
change the initial serial link parameters – transition rate, data and
stop bits, parity and flow control type.
Page 30
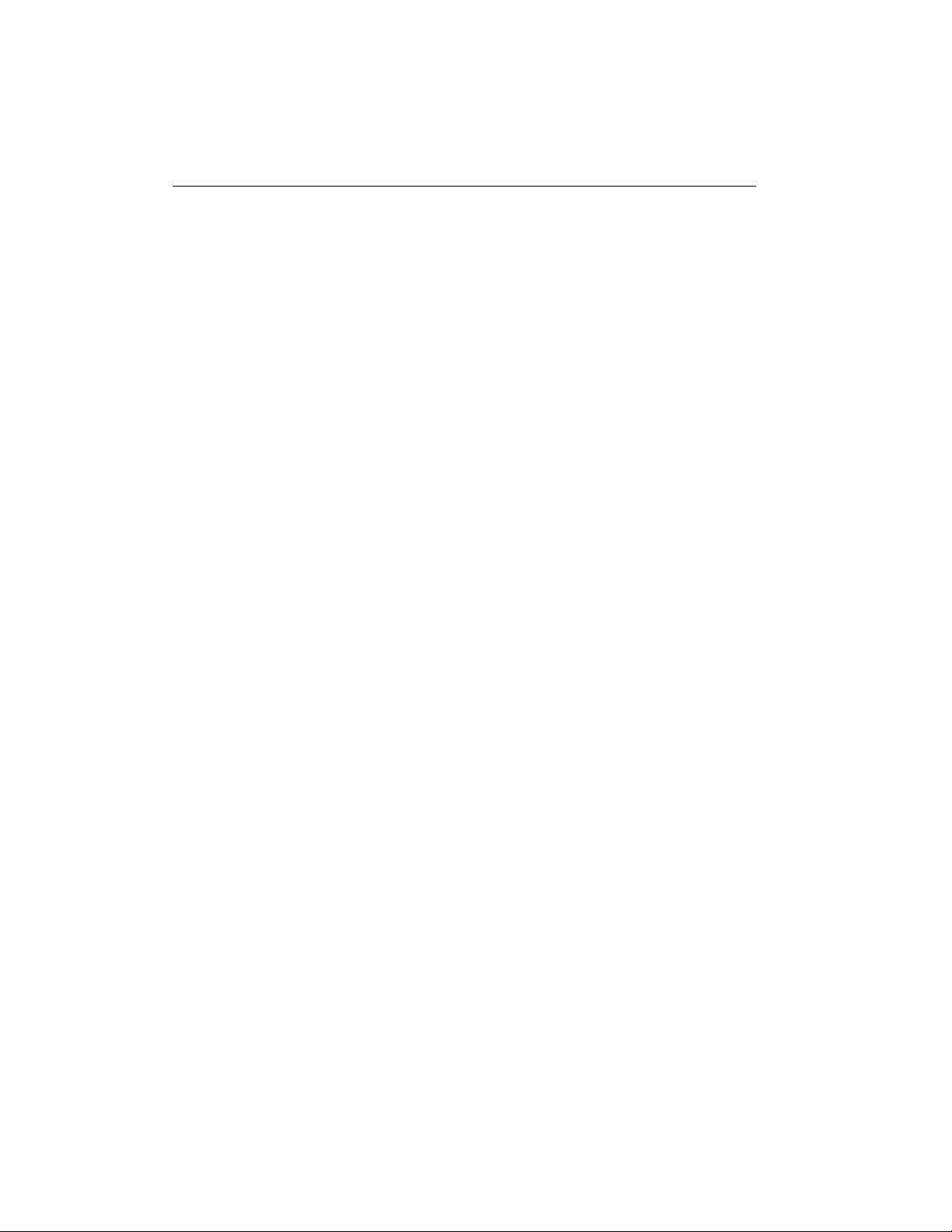
3-6 2N® VoiceBlue Enterprise
DTR Signal Monitoring
The VoiceBlue Enterprise software monitors continuously the
Data Terminal Ready (DTR) signal. This signal is used for
detecting the presence or absence of terminal connection to the
serial console port.
When terminal disconnection is detected, the following operations
are performed:
• All initiated operations are cancelled.
• The main menu gets displayed.
If the connecting cable does not interconnect the DTR signal, you
cannot work with the serial console!
3.2.2. Telnet console access
This is a short description of new features added to the serial
console configuration. For the standard serial console
configuration capabilities refer to the 2N VoiceBlue Enterprise
There is also a possibility of using Telnet for 2N VoiceBlue
Enterprise configuration in addition to the standard serial console
configuration. Connect to your VoiceBlue via Telnet (type telnet
<your VoiceBlue IP address> in command line). If successful,
VoiceBlue will require an authentization from you. To log in, use
valid login and password of one of VoiceBlue’s users who is in
Administrators group. No user other than user from Administrators
group will be logged in. If login and password entered correctly,
you will be logged in.
Now you will see the window similar to the standard serial console
configuratoin window and you can work with it in the same way.
To log out Telnet configuration, get to the main menu and choose
Logout option (this option is not visible in the serial console
window).
There are two new menus added to the Configuration menu - menu
States and menu Command line. They allow you to control and
configure VoiceBlue devices, calls, lines and routes.
Page 31

Administration 3-7
3.2.2.1 Menu Command Line
Menu Command line allows you to control and configure
VoiceBlue lines, routes and LCR. Because of its complexity, this
menu is implemented as a command shell. To return back from
this menu type exit (this is the difference to the other menus which
you can exit by pressing the Esc key - pressing the Esc key in this
menu has no effect). To obtain a list of all the implemented
commands type help. Short help for each command can be
obtained by typing <command> help.
There are seven commands implemented - calls, devices, disa,
h323, lcr, route and sip. They will be discussed in the following (in
an alphabetical order).
3.2.2.1.1 Command ‘calls’
Command calls prints a list of all active VoiceBlue calls. This
command performs the same action as submenu Calls in States
menu (see Section 3.2). Printed list has the same form as a list
obtained in the Web Browser menu Devices.
3.2.2.1.2 Command ‘devices’
Command devices prints a list of all present VoiceBlue devices.
This command performs the same action as submenu Devices in
States menu (see Section 3.2). Printed list has the same form as a
list obtained in the Web Browser menu Devices.
3.2.2.1.3 Command ‘disa’
Command disa allows you to set, modify and delete DISA lines.
There are following parameters to this command:
help - prints short help
list - prints a list of all DISA lines
ls - same as a previous command
add - adds DISA line to the list, there are other parameters needed,
none of them required
type=basic|uploaded - specifies Type of DISA
Page 32
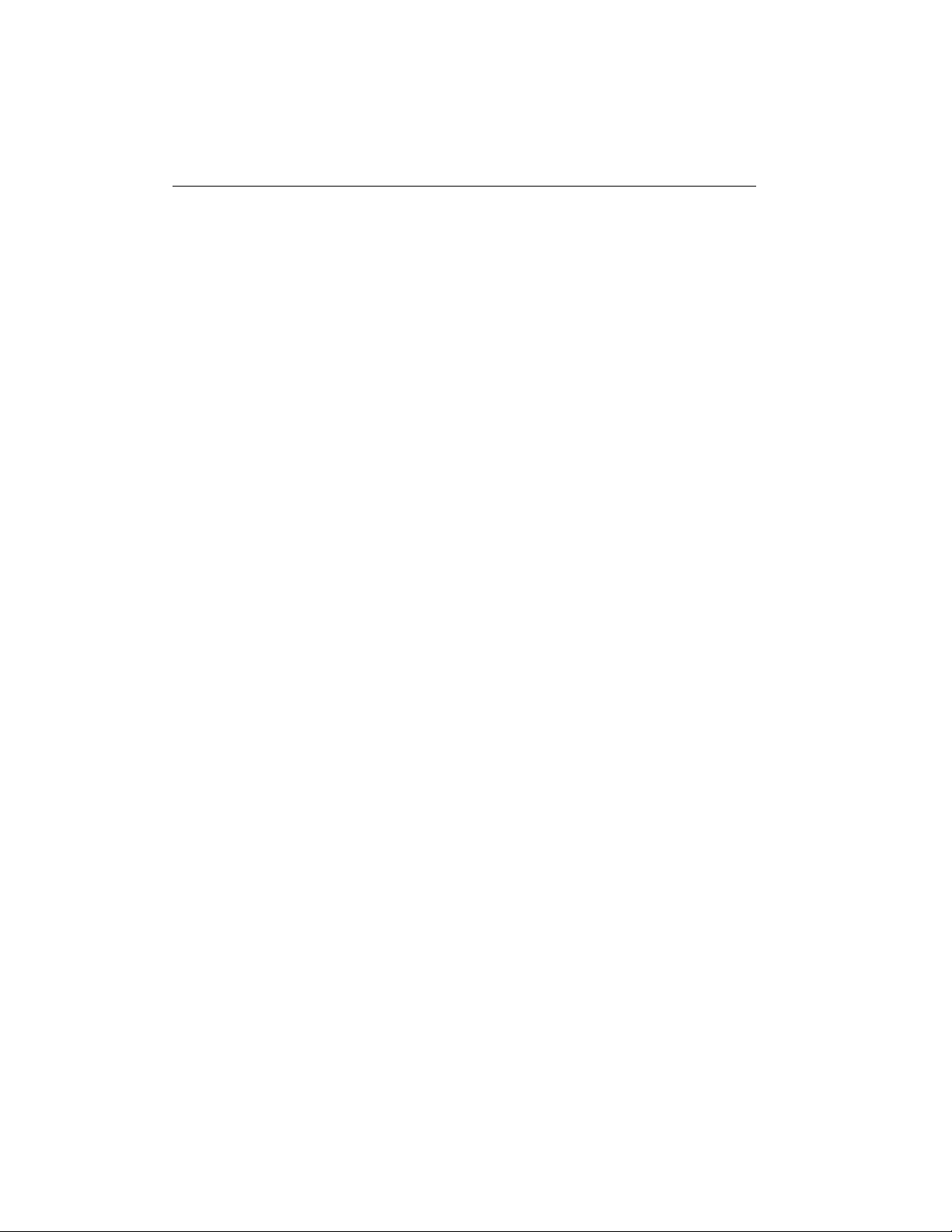
3-8 2N® VoiceBlue Enterprise
desc=<description> - specifies Description
replace linenr=<line number> - replaces DISA line with <line
number> specified. If
DISA line list is empty, this command is not allowed, same
parameters as for previous command are possible, if some
parameter is omitted when replacing, original value will be used
del <line number> - deletes DISA line with <line number>
specified
Example: There is one Basic DISA line in a list. User decides to
add new one with no parameters specified (all parameters will be
set to default values). Then he decides to change Type of DISA to
Basic DISA with uploaded message. Command line shell, type
help for more information or type exit to quit
>disa ls
linenr=26 type=basic desc="first disa"
>
>disa add
No parameters identified, default values will be set
Added successfuly
>
>disa ls
linenr=26 type=basic desc="first disa"
linenr=27 type=basic desc=""
>
>disa replace linenr=27 type=uploaded
Replaced successfuly
>
>disa ls
linenr=26 type=basic desc="first disa"
linenr=27 type=uploaded desc=""
>
Page 33
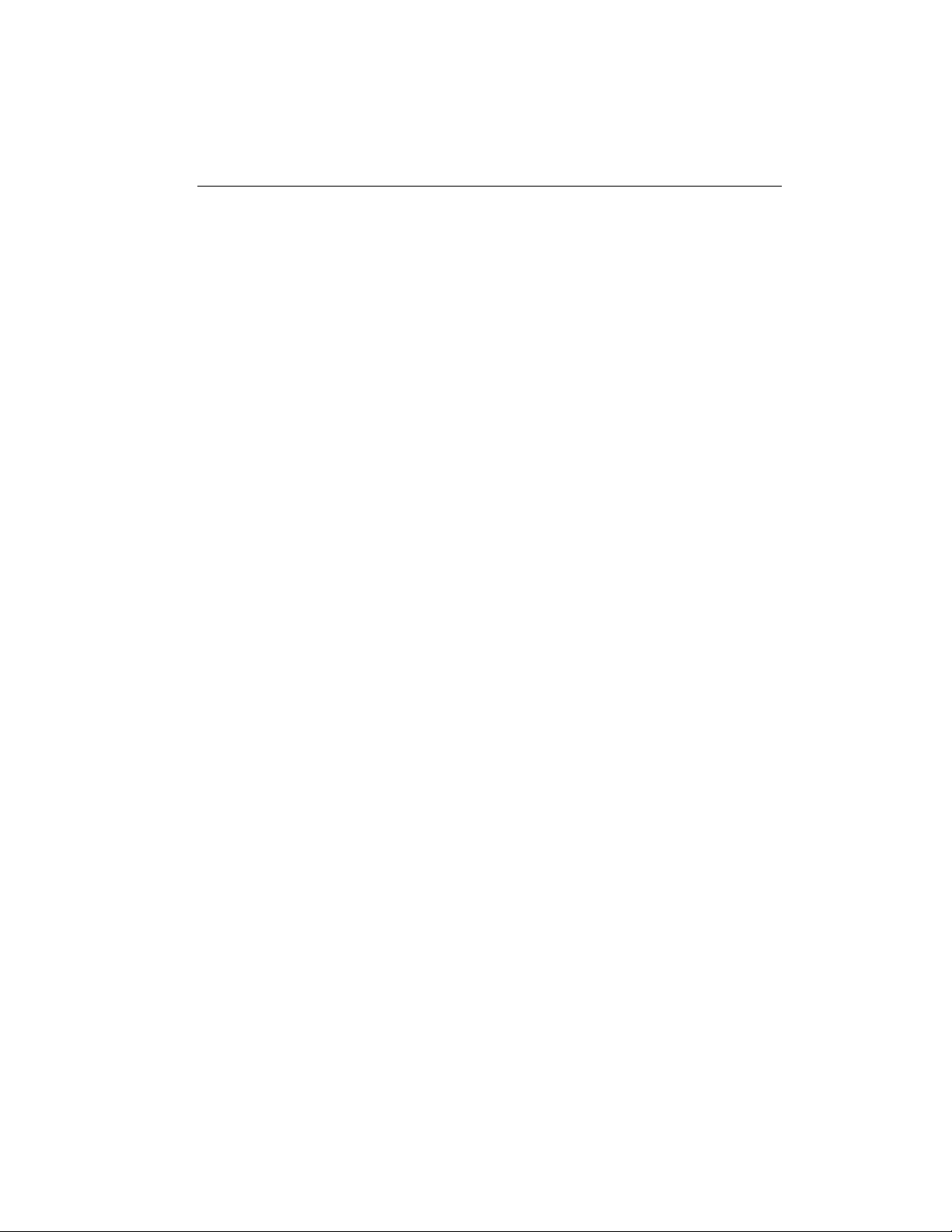
Administration 3-9
3.2.2.1.4 Command ‘h323’
Command h323 allows you to set, modify and delete H.323 lines.
There are following parameters to this command:
help - prints short help
list - prints a list of all H.323 lines
ls - same as a previous command
add - adds H.323 line to the list, there are other parameters needed,
only numbers parameter is required (parameters can be written in
an arbitrary order).
numbers=<numbers> - specifies Numbers, required
c_meth=GK|GW|D - specifies Call method, GK for gatekeeper,
GW for gateway, D for direct
d_meth=AUTO|ADDR - specifies Gatekeeper discovery method,
AUTO for Discover automatically,
ADDR for Use gatekeeper address
gk_addr=<gatekeeper address> - specifies Gatekeeper address
gk_name=<gatekeeper name> - specifies Gatekeeper name
gw_addr=<gateway address> - specifies Gateway address
prefixes=<prefixes> - specifies Prefixes
endpt=GW|T - specifies Endpoint type, GW for gateway, T for
terminal
disp_name=<display name> - specifies Display name
listen_port=<port num> - specifies Listen port number
F_S_EN|F_S_DIS - disables or enables Fast start
E_S_EN|E_S_DIS - disables or enables Early media start
T_EN|T_DIS - disables or enables H.245 tunneling
dtmf=SIG|AN - specifies DTMF type, SIG for Signal, AN for
Alphanum
t_meth=CF|CT - specifies Transfer method, CF for Call
forwarding, CT for H.450.2 call transfer
Page 34
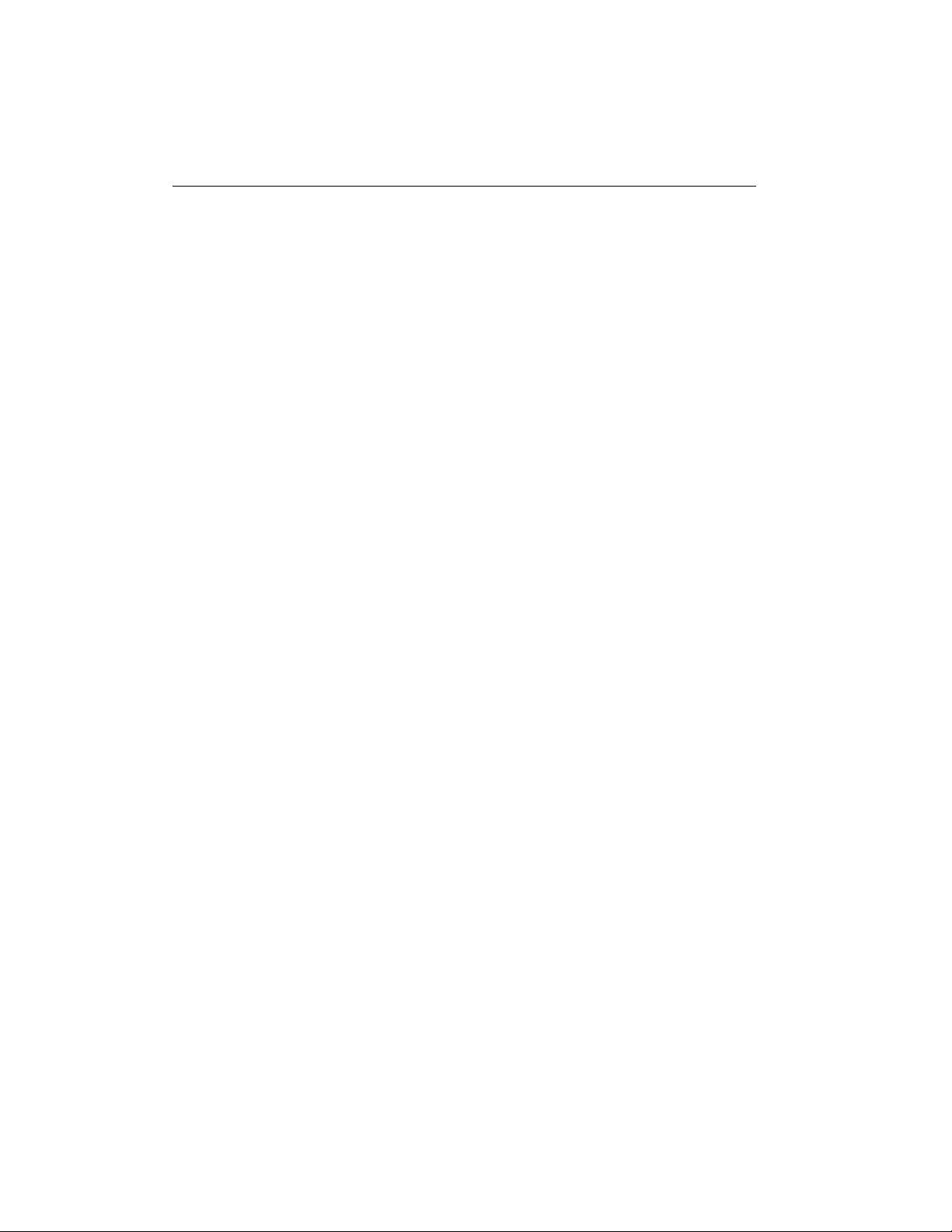
3-10 2N® VoiceBlue Enterprise
codecs= - specifies Codecs, valid values are g711alaw, g711ulaw,
g729, separated by semicolon, at most three codecs are allowed
rej_calls=<rejected calls message number> - specifies reference
number of Rejected calls code message (from 0 to 26, see a list of
all allowed messages and their reference numbers)
no_route=<no route message number> - specifies reference
number of No route
code message (from 0 to 26, see a list of all allowed messages and
their reference numbers)
desc=<description> - specifies Description
replace linenr=<line number> - replaces H.323 line with a <line
number> specified.
If H.323 lines list is empty, this command is not allowed, same
parameters as for a previous command are possible, if some
parameter is omitted when replacing, original value will be used
del <linenr> - deletes H.323 line with a <linenr> specified
Example: There is one H.323 line in a list. User decides to add a
new line with the only required parameter Numbers set to value
1234 (other will be set to the default values). Then he decides to
change Display name to value ”my name”, Description to value
”new h323 line” and to disable Fast start. Command line shell,
type help for more information or type exit to quit
>h323 ls
linenr=19 c_meth=D d_meth=AUTO gk_addr= gk_name=""
gw_addr= prefixes= endpt=T di
sp_name= numbers=1222 listen_port=1720 dtmf=SIG t_meth=CF
codecs=g711alaw rej_ca
lls=0 no_route=0 desc=""
>
>h323 add numbers=1234
Added successfuly
>
>h323 ls
Page 35
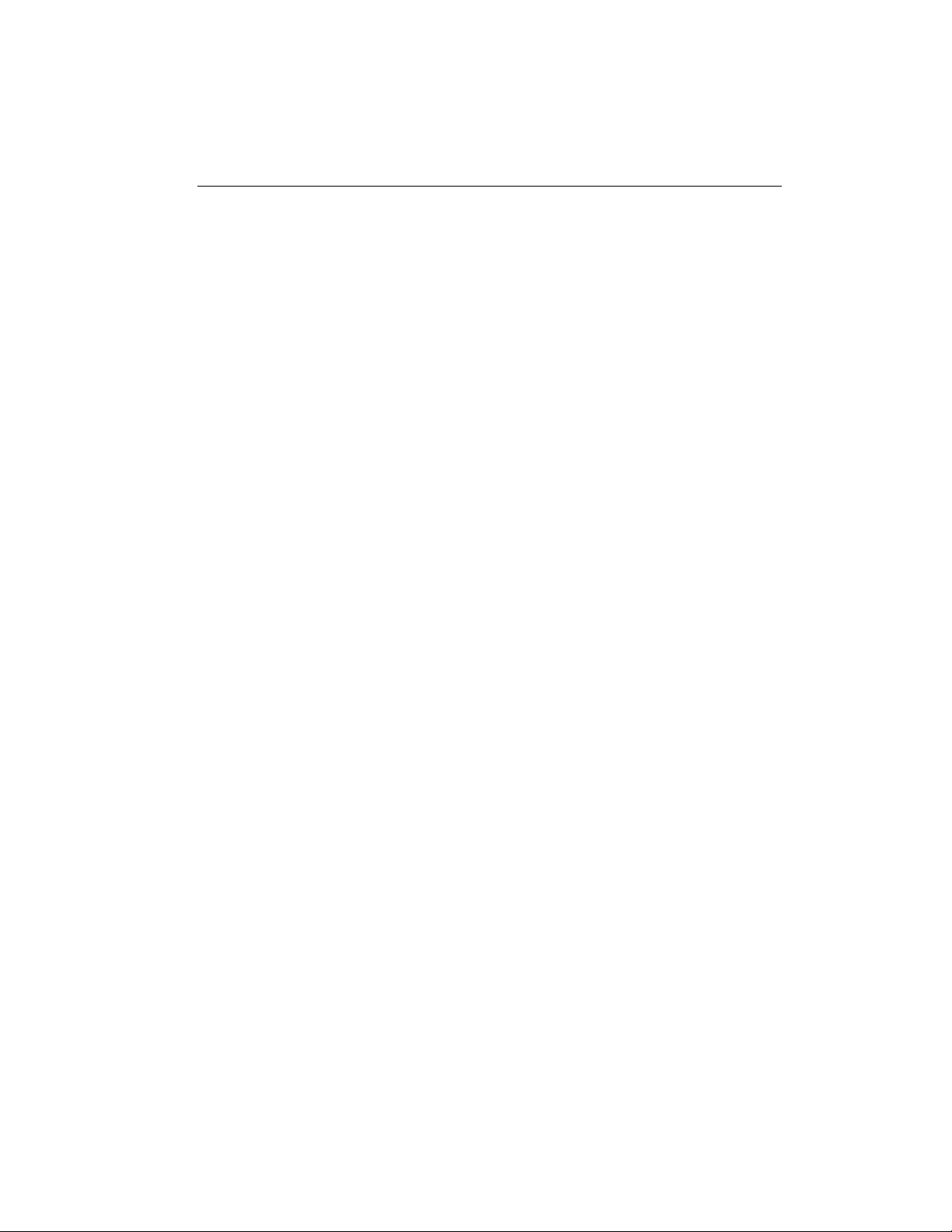
Administration 3-11
linenr=19 c_meth=D d_meth=AUTO gk_addr= gk_name=""
gw_addr= prefixes= endpt=T di
sp_name= numbers=1222 listen_port=1720 dtmf=SIG t_meth=CF
codecs=g711alaw rej_ca
lls=0 no_route=0 desc=""
linenr=28 c_meth=GK d_meth=AUTO gk_addr= gk_name=""
gw_addr= prefixes= endpt=T d
isp_name= numbers=1234 listen_port=1720 dtmf=SIG t_meth=CF
codecs= rej_calls=0 n
o_route=0 desc=""
>
>h323 replace linenr=28 disp_name="my name" desc="new h323
line" F_S_DIS
Replaced successfuly
>
>h323 ls
linenr=19 c_meth=D d_meth=AUTO gk_addr= gk_name=""
gw_addr= prefixes= endpt=T di
sp_name= numbers=1222 listen_port=1720 dtmf=SIG t_meth=CF
codecs=g711alaw rej_ca
lls=0 no_route=0 desc=""
linenr=28 c_meth=GK d_meth=AUTO gk_addr= gk_name=""
gw_addr= prefixes= endpt=T d
isp_name=my name numbers=1234 listen_port=1720 F_S_DIS
dtmf=SIG t_meth=CF codecs
= rej_calls=0 no_route=0 desc="new h323 line"
>
3.2.2.1.5 Command ‘lcr’
Command lcr allows you to set, modify, delete and shift LCRs.
There are following parameters to this command:
help - prints short help
Page 36

3-12 2N® VoiceBlue Enterprise
list [<idx>] - prints a list of all LCRs or lists only LCR with <idx>
specified
ls [<idx>] - same as a previous command
add - adds LCR to the list, there are other parameters needed, some
of them required (parameters can be written in an arbitrary order).
destination=<destination name> - specifies Destination name,
required
prefix=prefix1,prefix2,...,prefix8 - specifies Prefixes, can be
regular expressions,
separated by comma, maximal eight prefixes allowed, not required
enabled|disabled - enables or disables added LCR, required
route=<valid route name> - specifies route for LCR, route must be
valid, required
priority=pr_type_1,pr_type_2,pr_type_3,pr_type_4 - specifies
Priority types,
valid values are first_free, cycles and free_minutes, value default
will be used for not specified priority type number (default value is
not listed), at most four Priority types are allowed, separated by
comma, not required
desc=<description> - specifies Description, not required
replace idx=<idx> - replaces LCR with an <idx> specified. If LCR
list is empty, this
command is not allowed, same parameters as for previous
command are possible, if some parameter is omitted when
replacing, original value will be used
del <idx> - deletes LCR with an <idx> specified
shift from=<from idx> to=<to idx> - shifts LCR from the position
<from idx> to the
position <to idx>, this usually takes some time
enable <idx> - enables LCR with an <idx> specified
disable <idx> - disables LCR with an <idx> specified
Example: There are two LCRs in a list. User decides to insert new
disabled LCR between them with Destination name value ”lcr3”,
Page 37
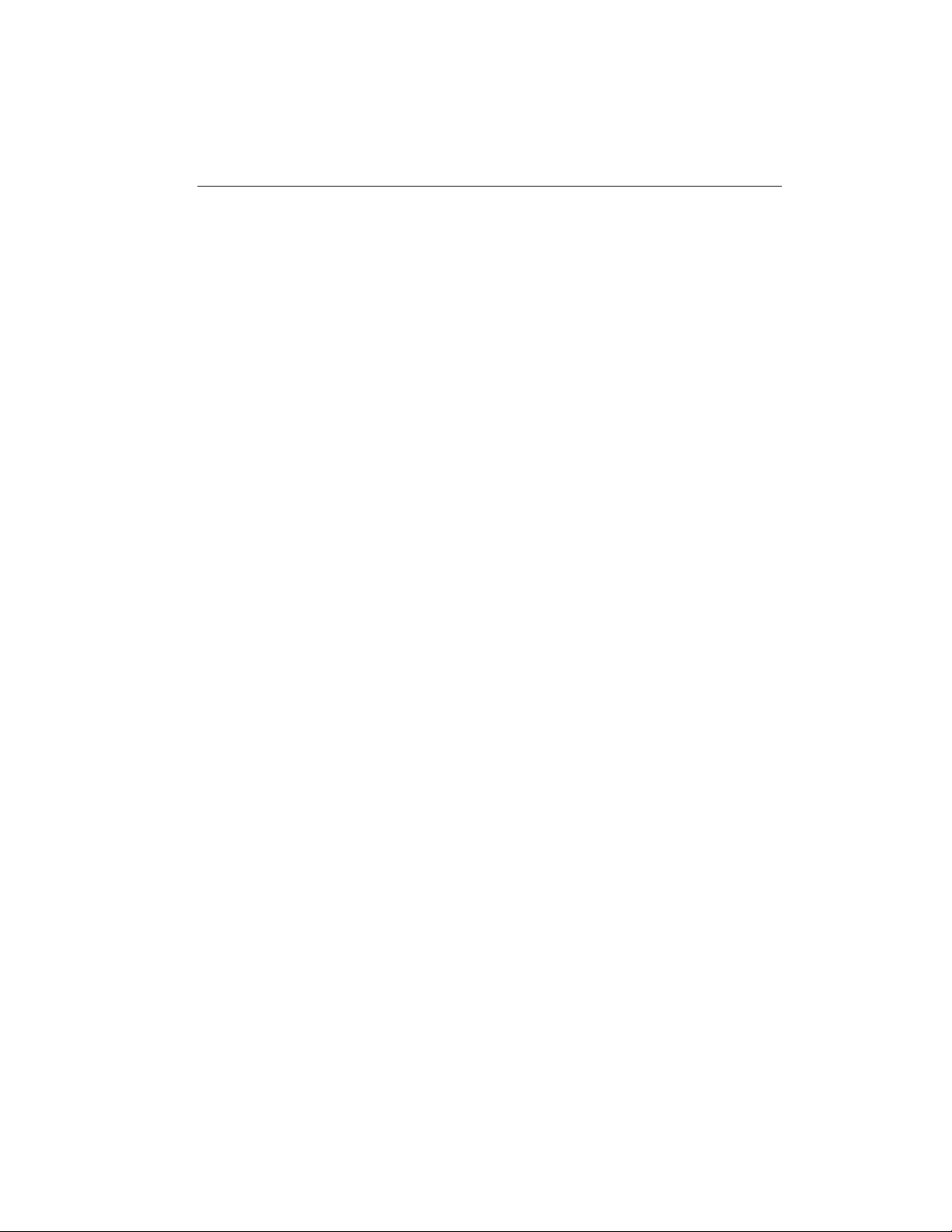
Administration 3-13
default prefix and priorities, Route name value ”sip” and
Description value ”third lcr”. Then he decides to enable this new
one LCR and finally to shift third LCR to the first position.
Command line shell, type help for more information or type exit to
quit
>lcr ls
idx=0 destination="lcr1" prefix=.* enabled route="gsm1"
priority=cycle desc="fir
st lcr"
6 2Nr VoiceBlue Enterprise Serial Console/Telnet Manual
idx=1 destination="lcr2" prefix=755 enabled route="all gsm"
priority=first_free
desc="second lcr"
>
>lcr insert idx=1 destination=lcr3 disabled route=sip desc="third
lcr"
Inserted successfuly
>lcr ls
idx=0 destination="lcr1" prefix=.* enabled route="gsm1"
priority=cycle desc="fir
st lcr"
idx=1 destination="lcr3" prefix=.* disabled route="sip" priority
desc="third lcr
"
idx=2 destination="lcr2" prefix=755 enabled route="all gsm"
priority=first_free
desc="second lcr"
>
>lcr enable 1
Enabled successfuly
>
Page 38
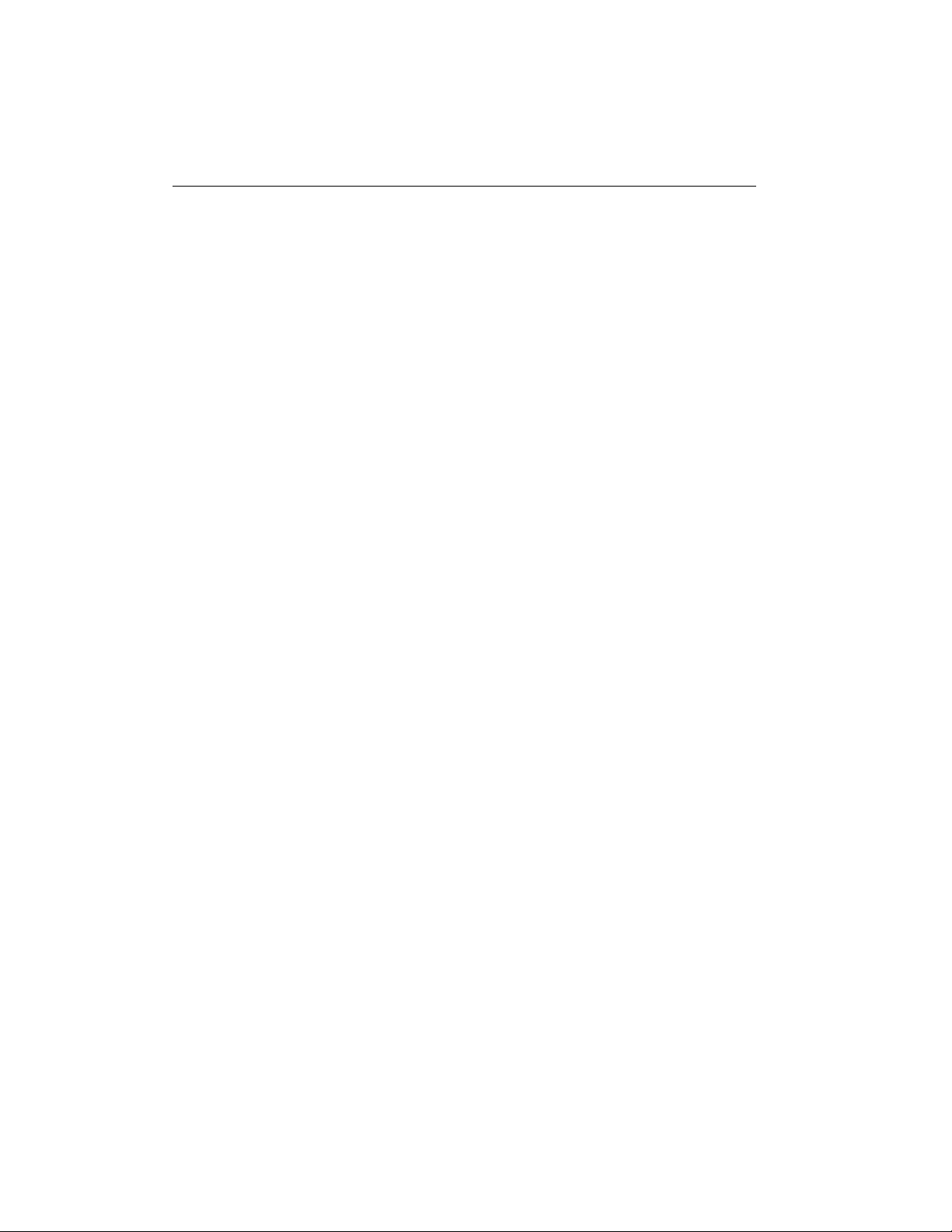
3-14 2N® VoiceBlue Enterprise
>lcr ls
idx=0 destination="lcr1" prefix=.* enabled route="gsm1"
priority=cycle desc="fir
st lcr"
idx=1 destination="lcr3" prefix=.* enabled route="sip" priority
desc="third lcr
"
idx=2 destination="lcr2" prefix=755 enabled route="all gsm"
priority=first_free
desc="second lcr"
>
>lcr shift from=2 to=0
Processing, please wait
Shifted successfuly
>
>lcr ls
idx=0 destination="lcr2" prefix=755 enabled route="all gsm"
priority=first_free
desc="second lcr"
idx=1 destination="lcr1" prefix=.* enabled route="gsm1"
priority=cycle desc="fir
st lcr"
idx=2 destination="lcr3" prefix=.* enabled route="sip" priority
desc="third lcr"
3.2.2.1.6 Command ‘route’
Command route allows you to set, modify and delete routes. There
are following parameters to this command:
help - prints short help
list [<idx>] - prints a list of all routes or lists only route with an
<idx> specified
Page 39
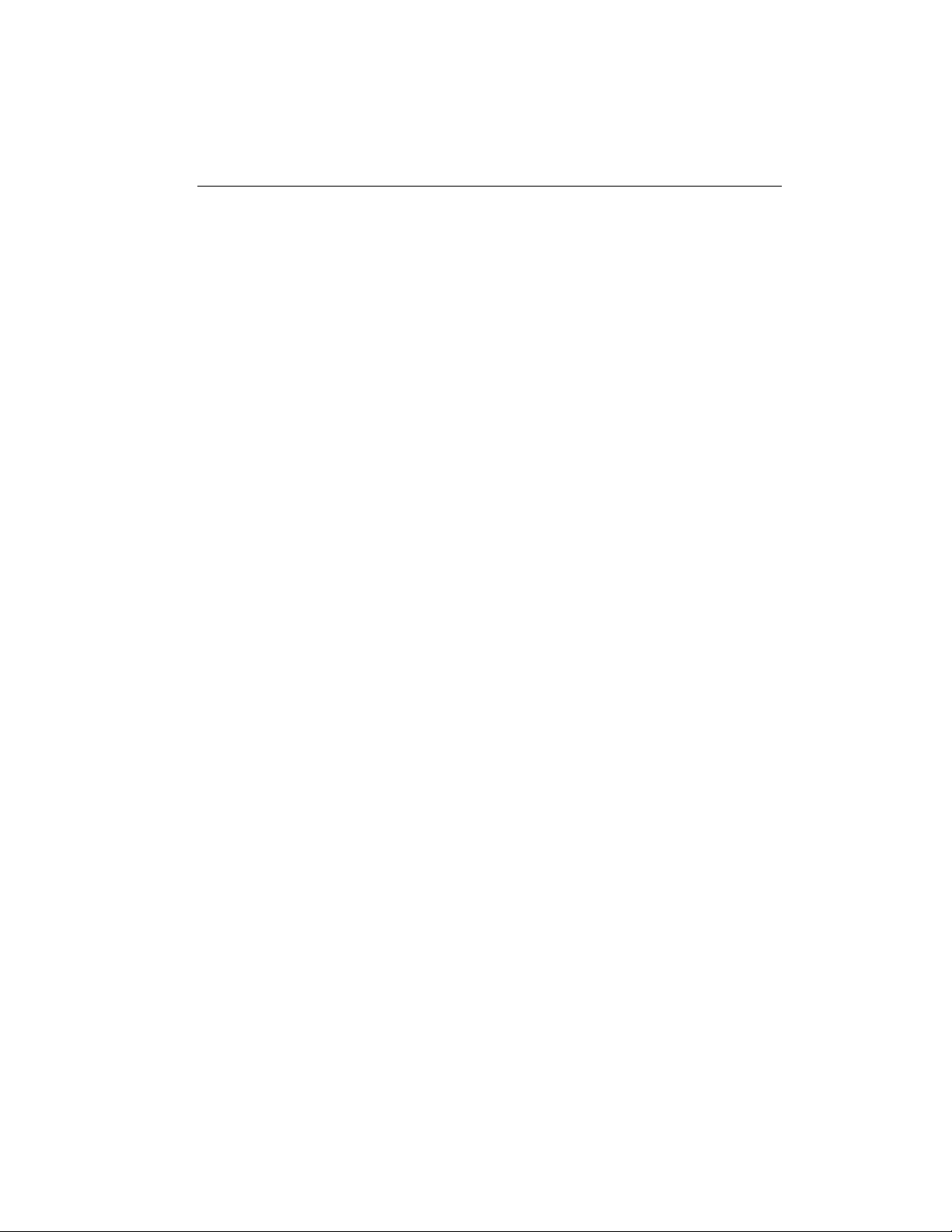
Administration 3-15
ls [<idx>] - same as a previous command
add - adds route to the list, there are other parameters needed,
some of them required (parameters can be written in an arbitrary
order).
name=<route name> - specifies Route name, required
lines=<valid_line_1,valid_line_2,...> - specifies Lines for route, all
lines must be valid, separated by comma, required
timeint=<valid_timeint_1;valid_timeint_2;...> - specifies time
intervals, all time intervals must be valid, separated by semicolon,
required CLIP|CLIR - specifies CLIP or CLIR, if not present,
value default will be used (default value is not listed), not required
desc=<description> - specifies Description, not required
replace idx=<idx> - replaces route with an <idx> specified. If
route list is empty, this command is not allowed, same parameters
as for previous command are possible, if some parameter is
omitted when replacing, original value will be used
del <idx> - deletes route with an <idx> specified
Example: There are two routes in a list. User decides to add new
one with Name value ”gsm1”, Lines value GSM1, timeint value
weekend;workdays, CLIP and no Description, then to change
CLIP parameter to the default value and finally to delete first route
in a list. Command line shell, type help for more information or
type exit to quit
>route ls
idx=0 name="all gsm" lines=GSM1,GSM2,GSM3,GSM4
timeint=weekdays;weekend;workdays
CLIP desc="All GSM route"
idx=1 name="sip" lines=SIM:8942001103538068335
timeint=weekdays;weekend;workdays
desc=""
>
>route add name=gsm1 lines=GSM1 timeint=weekend;workdays
CLIP
Added successfuly
Page 40
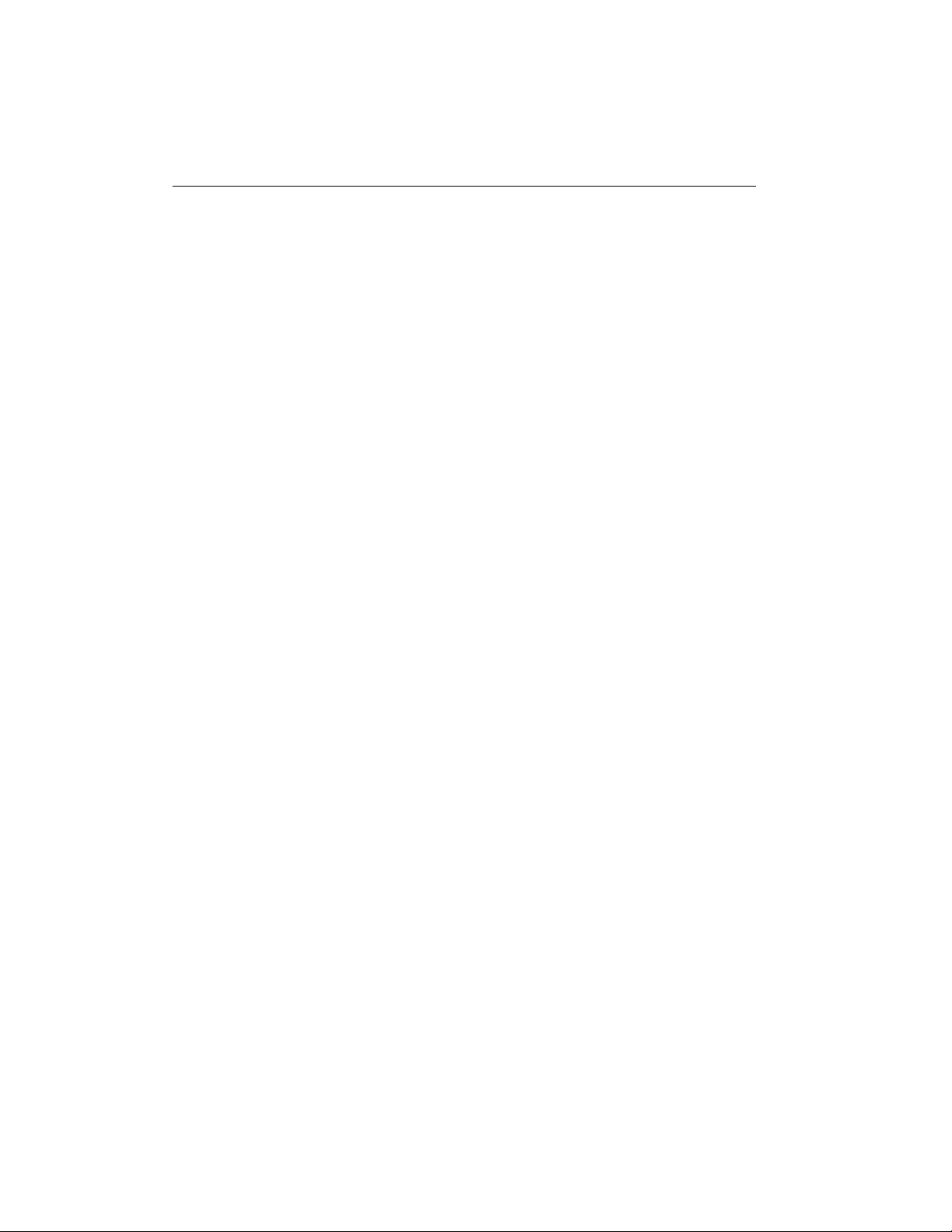
3-16 2N® VoiceBlue Enterprise
>
>route ls
idx=0 name="all gsm" lines=GSM1,GSM2,GSM3,GSM4
timeint=weekdays;weekend;workdays
CLIP desc="All GSM route"
idx=1 name="gsm1" lines=GSM1 timeint=weekend;workdays
CLIP desc=""
idx=2 name="sip" lines=SIM:8942001103538068335
timeint=weekdays;weekend;workdays
desc=""
>
>route replace idx=1 NO_CLIP
Replaced successfuly
>
>route ls
idx=0 name="all gsm" lines=GSM1,GSM2,GSM3,GSM4
timeint=weekdays;weekend;workdays
CLIP desc="All GSM route"
idx=1 name="gsm1" lines=GSM1 timeint=weekend;workdays
desc=""
idx=2 name="sip" lines=SIM:8942001103538068335
timeint=weekdays;weekend;workdays
desc=""
>
>route del 0
Removed successfuly
>
>route ls
idx=0 name="gsm1" lines=GSM1 timeint=weekend;workdays
desc=""
Page 41
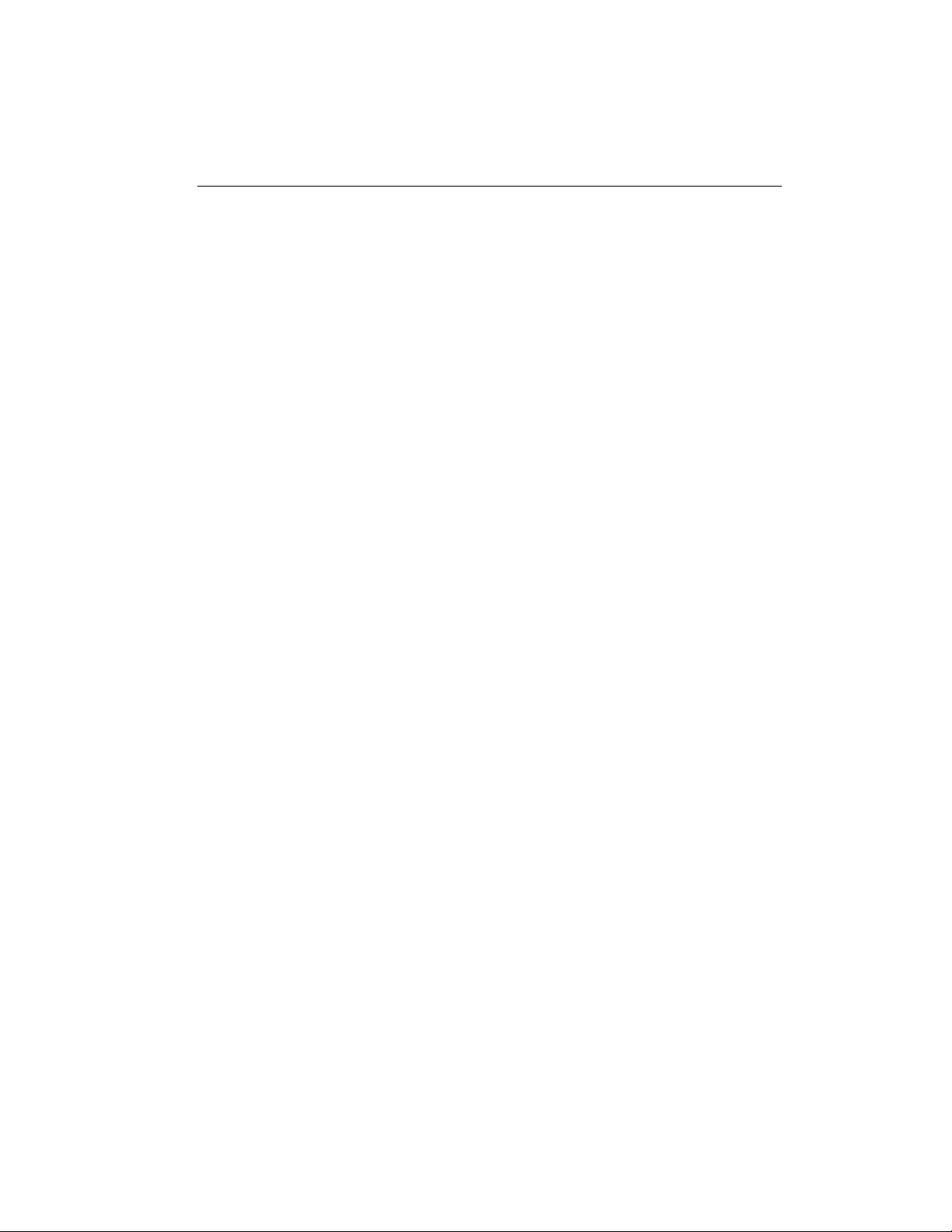
Administration 3-17
idx=1 name="sip" lines=SIM:8942001103538068335
timeint=weekdays;weekend;workdays
desc=""
3.2.2.1.7 Command ‘sip’
Command sip allows you to set, modify and delete SIP lines.
There are following parameters to this command:
help - prints short help
list - prints a list of all SIP lines, REGISTER, CLIP and NAT are
listed only if enabled, password is never listed
ls - same as a previous command
add - adds SIP line to the list, there are other parameters needed,
none of them required (parameters can be written in an arbitrary
order).
server=<SIP server address> - specifies SIP Server address
name=<SIP name> - specifies SIP Name
disp_name=<display name> - specifies Display name
listen_port=<port\num> - specifies Listen port
user=<valid user name> - specifies User name, must be valid
VoiceBlue user name
passw=<valid password name> - specifies Password for user name
codecs= - specifies Codecs, valid values are g711alaw, g711ulaw,
g729, separated by semicolon, at most three codecs are allowed
add_to_req=<request> - specifies Add Phone context to
REGISTER requset
reg_exp=<seconds> - specifies Register expiration time in seconds
REGISTER|NO_REGISTER - enables or disables SIP registration
CLIP|NO_CLIP - enables or disables CLIP
NAT|NO_NAT - enables or disables NAT
nat_b=<nat port begin> - specifies NAT port begin
nat_r=<nat port range> - specifies NAT port range
Page 42

3-18 2N® VoiceBlue Enterprise
nat=<nat address> - specifies NAT IP address
no_route_code=<no route code> - specifies No route code
desc=<description> - specifies Description
replace linenr=<line number> - replaces SIP line with <line
number> specified. If
SIP line list is empty, this command is not allowed, same
parameters as for previous
command are possible, if some parameter is omitted when
replacing, original value will be used
del <linenr> - deletes SIP line with a <linenr> specified
Example: There is one SIP line in a list. User decides to add new
one with no parameters
specified (all parameters will be set to default values). Then he
decides to change Codecs to value g711alaw, Register expiration
time to 5000 and to enable CLIP.
Command line shell, type help for more information or type exit to
quit
>sip ls
linenr=25 server=172.20.172.196 name="1111"
disp_name="1111" listen_port=5061 us
er="vbegw" codecs=g711alaw;g711ulaw;g729 add_to_req=
reg_exp=0 REGISTER nat_b=0
nat_r=0 nat= no_route_code=0 desc="SIP line"
>
>sip add
No parameters identified, default values will be set
Added successfuly
>
>sip ls
linenr=25 server=172.20.172.196 name="1111"
disp_name="1111" listen_port=5061 us
Page 43
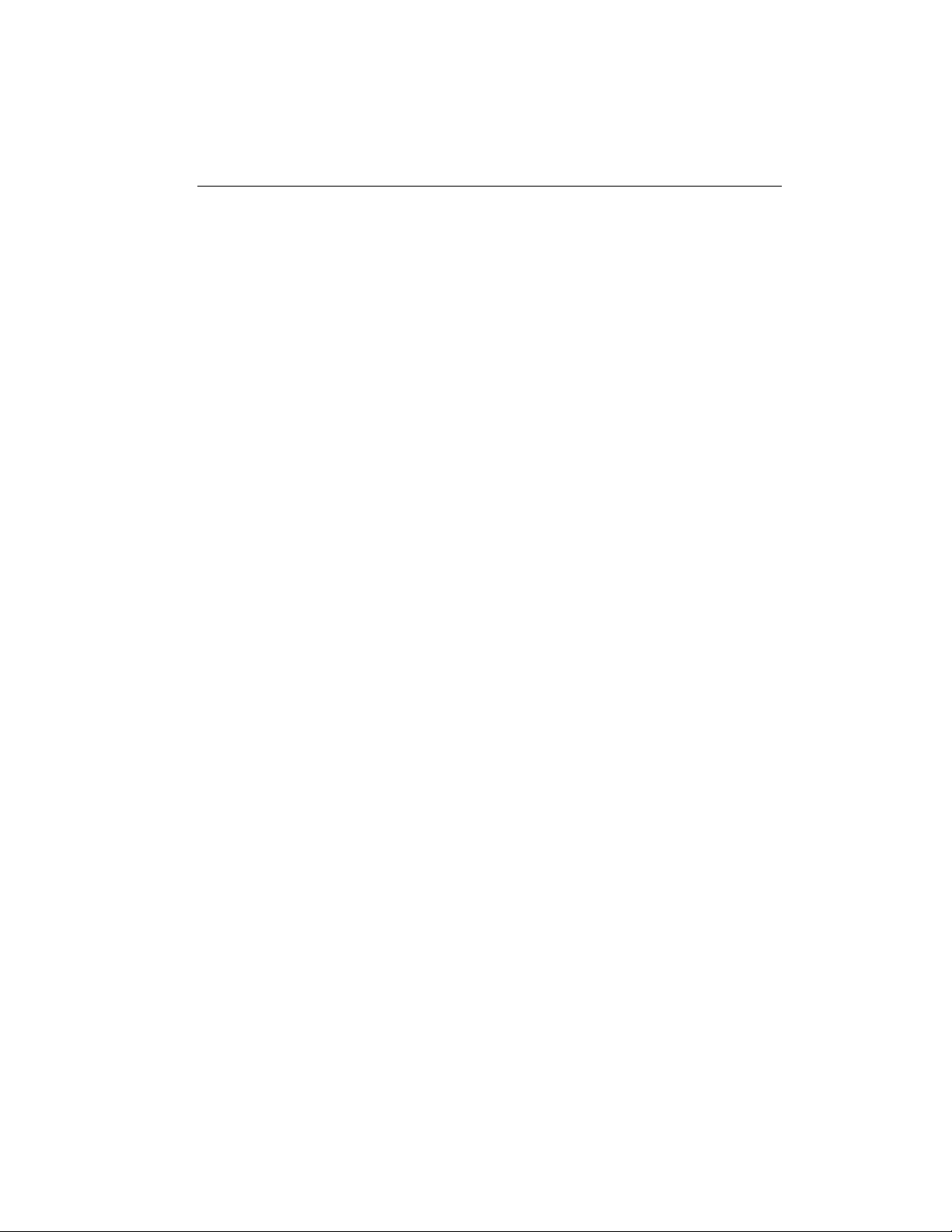
Administration 3-19
er="vbegw" codecs=g711alaw;g711ulaw;g729 add_to_req=
reg_exp=0 REGISTER nat_b=0
nat_r=0 nat= no_route_code=0 desc="SIP line"
linenr=29 server= name="" disp_name="" listen_port=5061
user="" codecs= add_to_r
eq= reg_exp=300 REGISTER nat_b=0 nat_r=0 nat=
no_route_code=0 desc=""
>
>sip replace linenr=29 reg_exp=5000 CLIP codecs=g711alaw
g711alaw
Replaced successfuly
>
>sip ls
linenr=25 server=172.20.172.196 name="1111"
disp_name="1111" listen_port=5061 us
er="vbegw" codecs=g711alaw;g711ulaw;g729 add_to_req=
reg_exp=0 REGISTER nat_b=0
nat_r=0 nat= no_route_code=0 desc="SIP line"
linenr=29 server= name="" disp_name="" listen_port=5061
user="" codecs=g711alaw
add_to_req= reg_exp=5000 REGISTER CLIP nat_b=0 nat_r=0
nat= no_route_code=0 desc
=""
3.2.2.2 Menu States
Menu States allows you to control all the VoiceBlue devices and
present calls. It consists of two submenus: Devices and Calls.
Submenu Devices prints a list of all present VoiceBlue devices.
Submenu Calls prints a list of all active calls. These submenus are
just a text form of the same graphical menus available in
VoiceBlue web browser.
Page 44

3-20 2N® VoiceBlue Enterprise
H.323 messages
Reference number Message
0 Local endpoint application cleared call
1 Local endpoint did not accept call
2 Local endpoint declined to answer call
3 Remote endpoint application cleared call
4 Remote endpoint refused call
5 Remote endpoint did not answer in required time
6 Remote endpoint stopped calling
7 Transport error cleared call
8 Transport connection failed to establish call
9 Gatekeeper has cleared call
10 Call failed as could not find user (in GK)
11 Call failed as could not get enough bandwidth
12 Could not find common capabilities
13 Call was forwarded using FACILITY message
14 Call failed a security check and was ended
15 Local endpoint busy
16 Local endpoint congested
17 Remote endpoint busy
18 Remote endpoint congested
19 Could not reach the remote party
20 The remote party is not running an endpoint
21 The remote party host off line
22 The remote party failed temporarily, app may retry
23 The remote party ended the call with unmapped Q.931 cause
code
24 Call cleared due to an enforced duration limit
25 Call cleared due to invalid conference ID
Page 45

Administration 3-21
26 Call cleared due to no circuit channel available
3.3 Web Browser Access
While the serial console interface enables you to change the basic
gateway parameters only, the web browser gives you access to all
parameter settings and services available in the VoiceBlue
Enterprise gateway. To establish connection with the gateway,
enter the gateway IP address into the Internet address setting line
in the browser, e.g.:
http://192.168.22.30
If you have connected all parts properly and set the correct
gateway and PC IP addresses, the request to enter the access user
name and password should get displayed, see fig. 10.
The manufacturer supplies the gateways with an integrated user
account Admin without having set its password. Mind the
Upper/Lower Case while entering the user name and password!
The first thing you should do for safety reasons after putting your
gateway in operation is to change the administrator password.
Fig. 10 – Web Administration Login Page
Page 46

3-22 2N® VoiceBlue Enterprise
Application
After a successful login you get onto the main page of the web
application. The window is divided into four parts, see fig. 11.
Header bar
Group
menu
Group
form
bookmarks
Fig. 11 – Web Interface Desktop
Header bar: The window header contains a pull-down menu,
which helps you select the user relation language, displays the
currently logged-in user and a log-out button.
Group bookmarks: The gateway settings are grouped in "cards"
accessible under bookmarks. By clicking on a bookmark "ear" you
get into the required setting group and see the group menu.
Group menu: The bookmark settings are arranged in two menu
levels. By selecting a Level 1 item you display the respective
Level 2 subitems. If the Level 1 item contains no more subitems or
if you select a subitem, the appropriate application form gets
displayed on the remaining window space.
Application form: Is the main part of the gateway user interface.
It contains specific controls to the selected group menu item.
Page 47

Administration 3-23
Survey of Group Bookmarks and Menus
Individual types of forms, their meanings and options will be
discussed later. Now a survey of setting groups and menus in
bookmarks is only given.
User administration: You will find all you need for user account
administration in this bookmark. The following menus are
available:
• Users – own account administration;
• Groups – account group administration.
Configuration: The Configuration bookmark integrates the
majority of basic settings connected with the main gateway
functions – especially GSM and VoIP line settings and call
interconnection.
• Administration – common gateway settings;
• Devices – GSM and VoIP line configuration;
• Network configuration – gateway network parameters;
• GSM routing – routing of incoming GSM calls;
• Time intervals – routing and tariff metering time interval
settings;
• Least Cost Router (LCR) – routing of incoming calls;
• Firmware update – gateway software updating.
Services: In addition to its basic function, i.e. a VoIP-to-GSM
gateway, 2N VoiceBlue Enterprise provides a number of other
network services. This bookmark integrates setting forms and
on/off controls for these services.
• SIP proxy – SIP Express Router (SIP proxy) settings;
Page 48
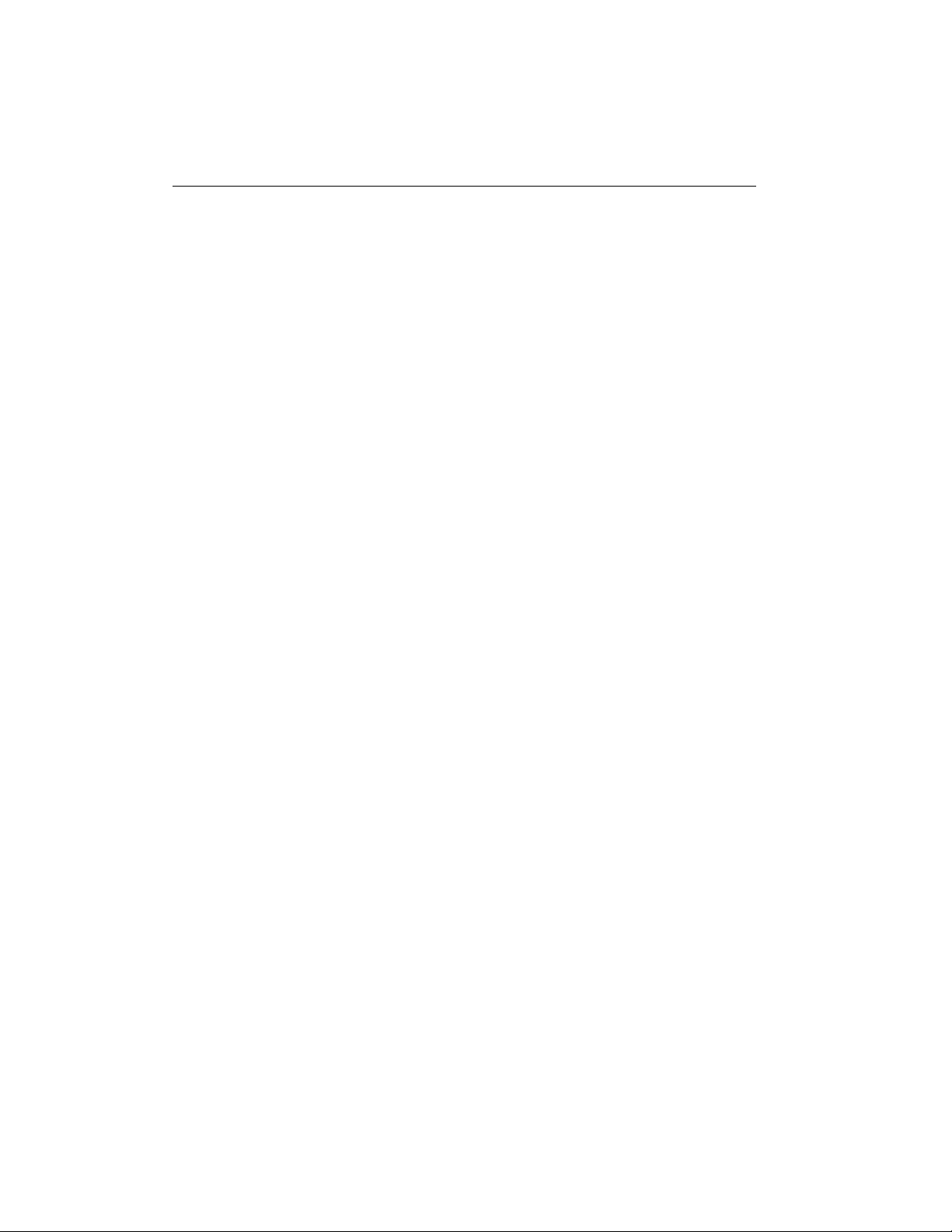
3-24 2N® VoiceBlue Enterprise
Statuses and records: Records of operation statuses are made in
the gateway. To get access to these records and their settings and
know the current gateway status information, select the Statuses
and records bookmark menu.
• Statuses – information on currently made calls, tariff drawing
statuses.
• Call accounting – call accounting records and settings.
• Records – software operation records.
• Record downloading – operation record packing and
downloading.
SMS: This bookmark is reserved for SMS sending and receiving.
• SMS folders – folders for SMS and SMS sending form;
• SMS delivery – setting of the gateway response to SMS arrival.
Page 49

Administration 3-25
3.3. Network Parameter Setting
Before starting to use the 2N VoiceBlue Enterprise gateway for
making calls, remember to set its network parameters. You can do
this in two ways. If the gateway has a factory setup or you know
its IP address, you can connect a PC to it using a crossed Ethernet
cable and select the respective parameters using the web browser.
Or, in other cases, you will definitely appreciate access via the
serial port using a character terminal, e.g. the HyperTerminal.
Serial Console Access
Connect the gateway to your PC as described in Subsection 2.8.
The main menu gets displayed on the terminal. Select the
Configuration item and then Network. The menu shown in fig. 12
will get displayed.
VoiceBlue Enterprise Main Menu
Option Value Description
1 - Address [ 10.0.0.1 ] - Internet
address
2 - Network Mask [ 255.0.0.0 ] - Internet
subnet mask
3 - Gateway [ 0.0.0.0 ] - Internet
default gateway
4 - Routing [ menu ] - IP routing
table configuration
5 - Dns1 [ 0.0.0.0 ] - DNS server 1
6 - Dns2 [ 0.0.0.0 ] - DNS server 2
7 - Host name [ "voiceblue" ] - Host name
8 - Domain [ "" ] - Domain name
9 - Location [ "" ] - Location
01 - Contact [ "" ] - Contact
02 - Dhcp [ off ] - Use DHCP on
03 - Class [ "" ] - DHCP class
Enter an option number, <ESC> previous menu
>
Fig. 12 – Network Parameter Configuration by Serial Console
Page 50
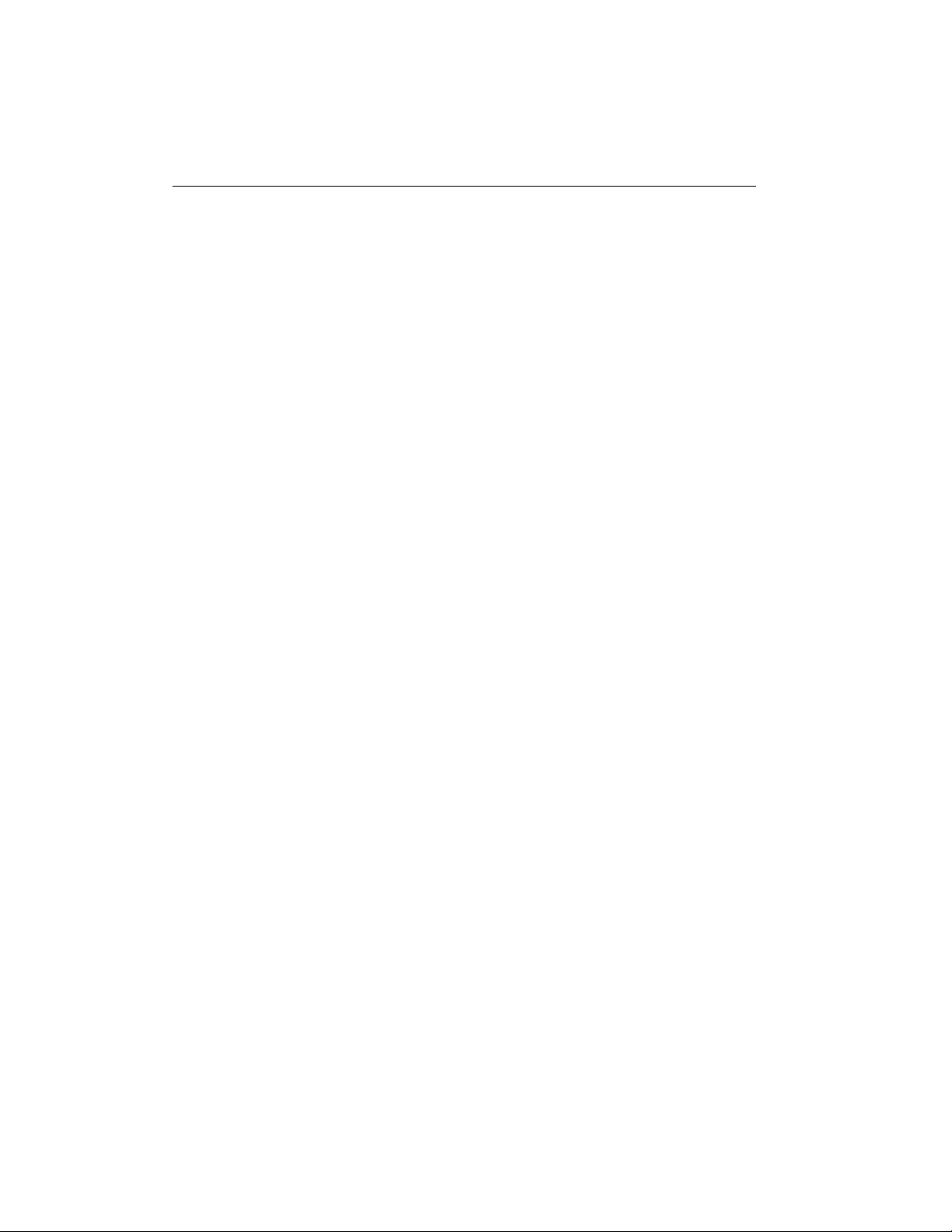
3-26 2N® VoiceBlue Enterprise
The menu in fig. 12 contains the following items:
• Address – the IP address of the gateway. If the dynamic
address assignment function using the DHCP is enabled, the
value cannot be changed manually.
• Network mask – the network mask. If the dynamic address
assignment function using the DHCP is enabled, the value
cannot be changed manually.
• Gateway – the initial router IP address. It is used for routing of
data traffic beyond the network limits. If the dynamic address
assignment function using the DHCP is enabled, the value
cannot be changed manually.
• Dns1 – IP address of the 1st DNS server.
• Dns2 – IP address of the 2nd DNS server.
• Host name – the network name of the GSM gateway.
• Domain – domain name.
• Location – any text that describes the gateway location. This
value is published through the SNMP (in special versions of
firmware).
• Contact – a text containing the gateway administration contact
information. This value is published through the SNMP (in
special versions of firmware).
• Dhcp – a mark of the dynamic address assignment function. If
it is selected, the gateway gets its network settings from the
DHCP server. If not, the values must be entered manually.
• Class – the equipment class name that is sent in the network
setting sending request. This string can help the DHCP server
distinguish different types of equipment and assign
configuration parameters to them accordingly.
The Dhcp or Address/Network mask parameters at least must be
set correctly for the gateway communication to be established
within the TCP/IP network. The address of one DNS at least
should be set too.
Page 51

Administration 3-27
Web Browser Access
If you can get connected to the gateway with a web browser and
know the administrator password, you can set the network
parameters in the Network Configuration menu in the Setting
bookmark. When the menu is opened, the current network setup is
displayed. To get into the form for changes click on the Modify
link located on the right under the network parameter table. A
form gets displayed in the browser as shown in fig. 13.
Fig. 13 – Network Parameter Setting by Web Browser
The form contains the following fields:
• Enable DHCP – a mark indicating that the network parameters
should be gained from the DHCP server or set manually.
• IP address – the gateway IP address. If the dynamic address
assignment function using the DHCP is enabled, the value
cannot be changed manually.
• Network mask – the network mask. If the dynamic address
assignment function using the DHCP is enabled, the value
cannot be changed manually.
Page 52
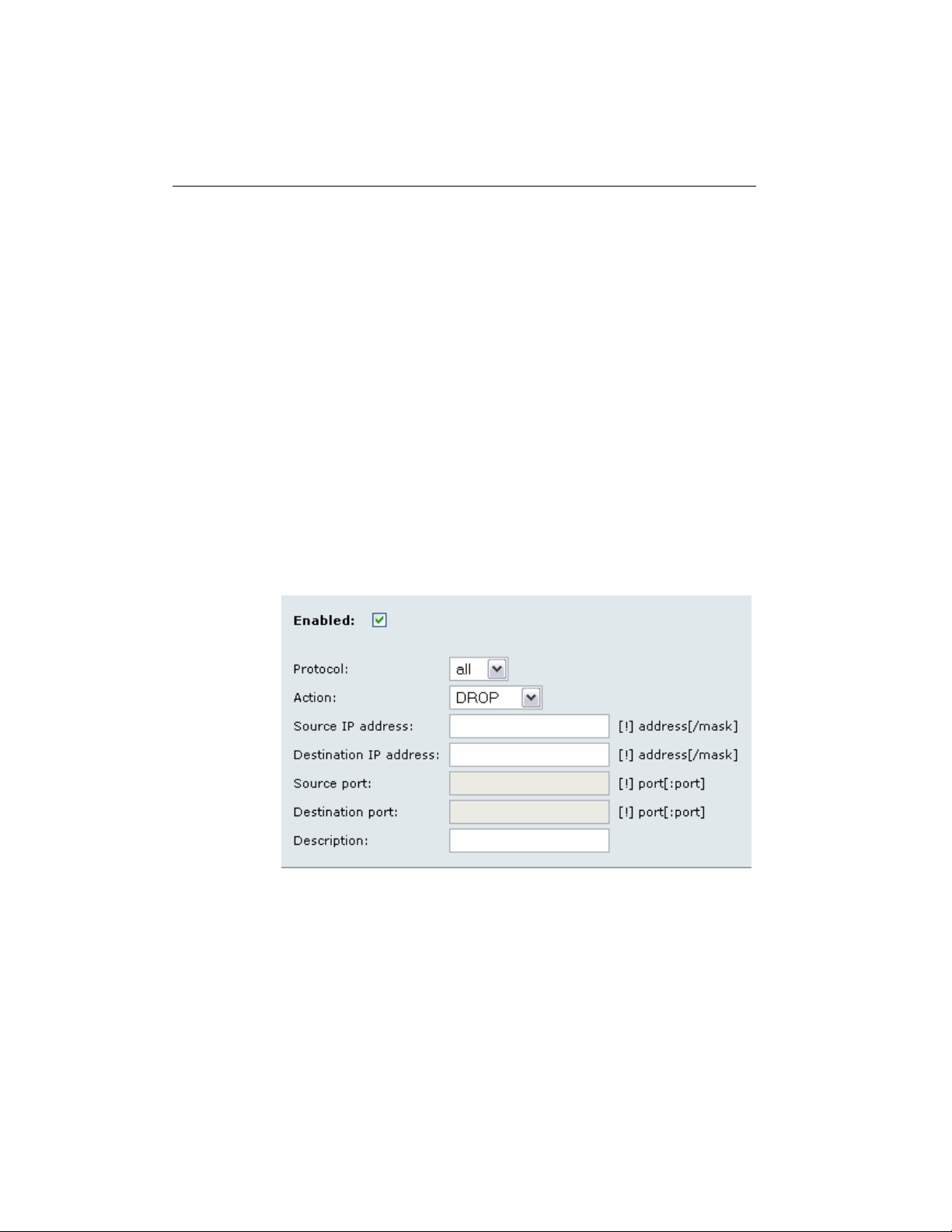
3-28 2N® VoiceBlue Enterprise
• Gateway – the initial router IP address. It is used for routing of
data traffic beyond the network limits. If the dynamic address
assignment function using the DHCP is enabled, the value
cannot be changed manually.
• Dns1 – IP address of the 1st DNS server.
• Dns2 – IP address of the 2nd DNS server.
To confirm the changes, click on the Modify link. The process of
value setting takes some time. Please wait for the browser's
response.
Firewall
You can set packet filtering in the section Network config >
Filtering.
• Protocol – filtered protocol; you can select UDP, TCP or both.
• Action – packets from/to defined IP address may be dropped
or accepted
• Source IP address – source IP address of packet
• Destination IP address – destination IP address of packet
Page 53

Administration 3-29
GPRS router
Some of GSM providers allow to assign static/public IP address to
certain SIM card. Then it is possible to access devices in the
network behind VoiceBlue Enterprise via IP (when GPRS
connection is established) thanks to port mapping.
• Protocol – selection of UDP or TCP traffic
• Port – external port mapped to the internal network
• New IP – internal network IP address to which is traffic
mapped from predefined port
• Description – description of this port mapping rule
Page 54

4-30 2N® VoiceBlue Enterprise
SECTION 4 –
Administration
4
This section describes how to set general parameters of the
2N VoiceBlue Enterprise gateway, create user accounts and rights
groups.
Here is a survey what you will find in this section:
• General gateway parameters;
• User accounts;
• Rights groups;
• Emergency change of administrator password.
Page 55
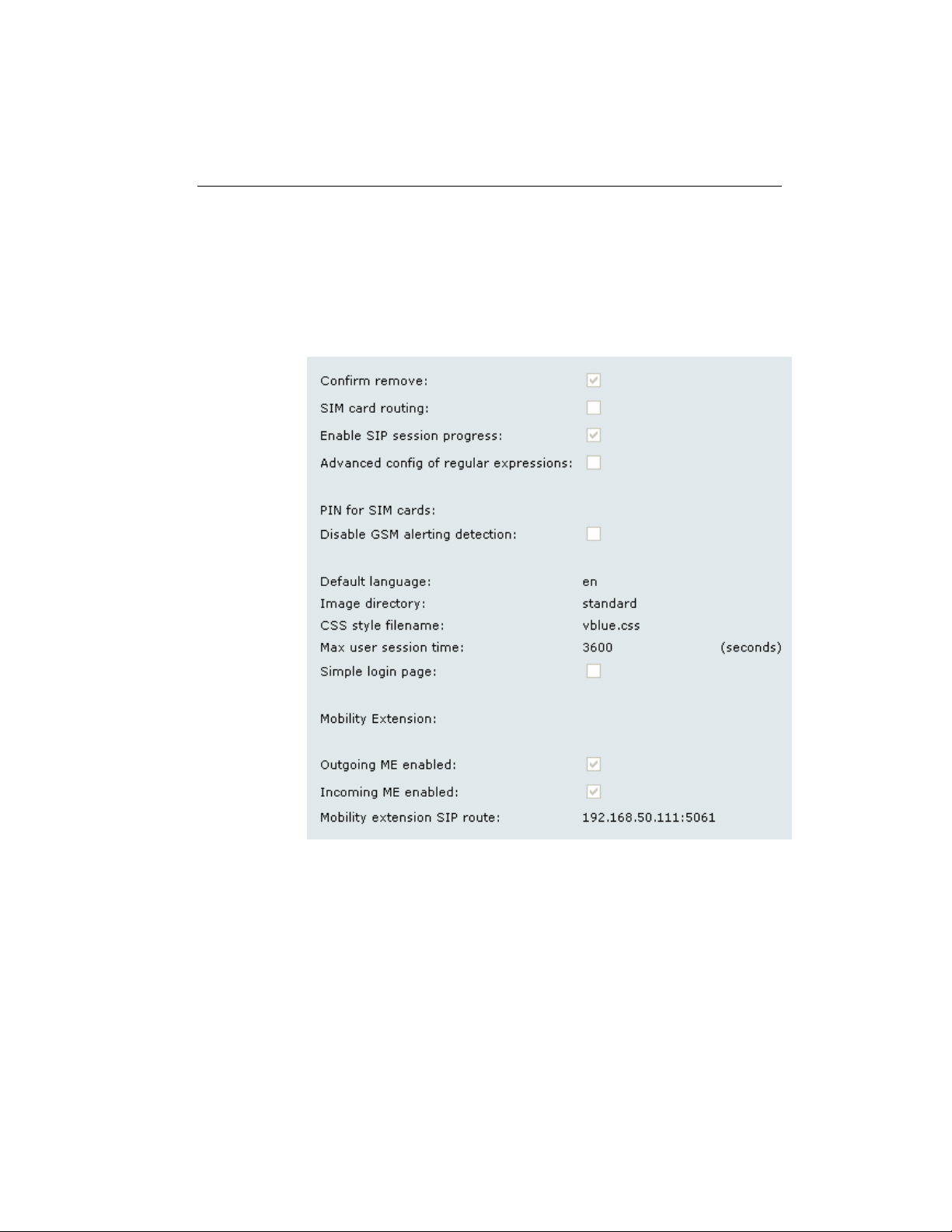
Administration 4-31
4.1. General Gateway Parameters
There is an Administration item in the Configuration bookmark.
By clicking on it you get on a page containing general parameters
of the gateway. It is impossible to change the parameter values in
this form. To change the values, click on the Modify link.
Fig. 14 – General Gateway Parameter Setting
The form in fig. 14 contains the following fields:
• Confirm remove – If this mark is selected, then any deleting
command is accompanied by a confirmation window.
• SIM card routing – This selection binds the routing rules to
specific SIM cards regardless of their physical position in a
drawer.
Page 56
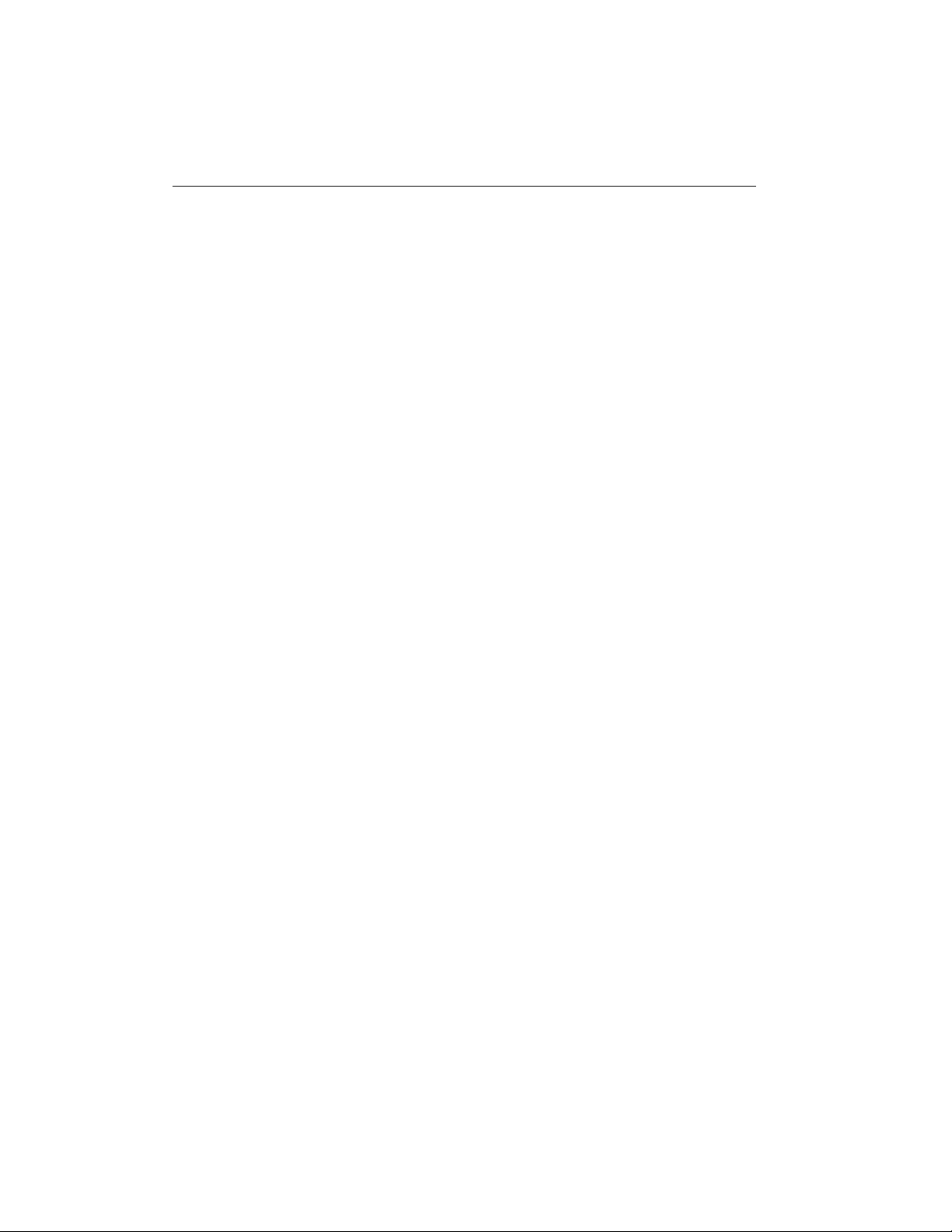
4-32 2N® VoiceBlue Enterprise
• Enable SIP session progress – This mark enables the SIP
stack to send so-called session progress messages during call
establishing.
• Advanced config of regular expressions – enables usage of
regular expressions in the LCR table
• PIN for SIM cards – all SIM cards should have the same PIN
code, recommended is to disable PIN code
• Disable GSM alerting detection – enables to send SIP session
progress immediately - gateway does not wait for alerting
message from GSM network.
• Default language – The language in which the web interface
login page will be displayed.
• Image directory – This setting influences the initial
appearance of the login page. You can select any set of graphic
elements in the pop-up menu.
• CSS style file name – This setting influences the initial
appearance of the login page. You can select any set of graphic
elements in the pop-up menu.
• Max user session time – The web interface relation shall be
disconnected automatically after a predefined inactivity
timeout.
• Simple login page – blank login page with Username and
password fields only.
• Outgoing ME enabled – enables outgoing mobility extension
feature.
• Incoming ME enabled - enables incoming mobility extension
feature.
• Mobility Extension SIP route – IP address and port of ME
device – typicaly there will be written IP address of VBE and
port of internal SIP line.
Page 57

Administration 4-33
4.2. User Accounts
The user accounts for web interface login or SIP telephone
authentication to an integrated SIP proxy are defined in the User
administration bookmark in the Users menu. If you select it, a list
of user accounts gets displayed (fig. 15).
Fig. 15 – Survey of User Accounts
The table columns in fig. 15 include:
• Name – user account name.
• Group – user rights group.
• Language – language to which the web interface switches after
user login.
• Description – any text specifying the account meaning.
By clicking on the pencil symbol you transit into the user
account detail and can change the settings.
The cross is used for deleting an account. Another way to delete
an account is to tick off the field in the last table column and click
on the Delete selected items.
There is an Add user link under the table too. By clicking on it you
get a new user defining form.
Page 58

4-34 2N® VoiceBlue Enterprise
Fig. 16 – User Account Setting
The form in fig. 16 contains the following fields:
• User name – name of the user account. It must be unique,
contain alphanumeric characters only and the Upper/Lower
Case must be respected.
• Password – the password to be entered for user login. Dots are
displayed instead of characters for safety reasons.
• Confirm password – Since dots are displayed instead of
characters, re-enter the password to avoid typing errors.
Page 59
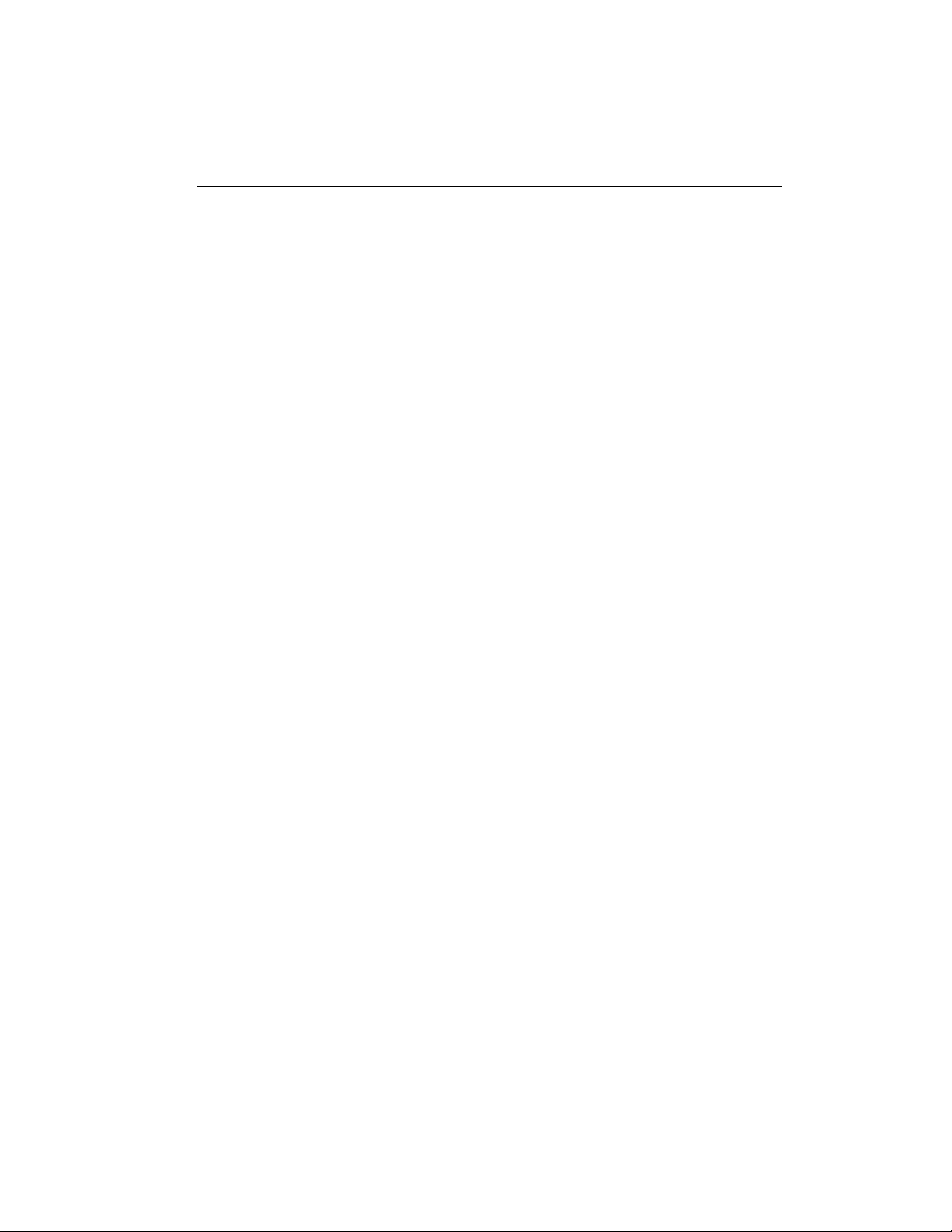
Administration 4-35
• Group – the rights group. You can create different rights
groups for different user groups. To define the range of user
rights effectively simply choose a certain rights group. In
addition to this, you can "tailor" the safety rules for a specific
user, refer to the descriptions of the Rights and Barred rights
fields.
• Language – language to which the web interface switches
upon user login.
• Default application – the initial group bookmark that is active
at the instant of login.
• Image directory – This setting influences the web interface
appearance. You can select various sets of graphic elements
from the pop-up menu (in special versions of firmware). The
selected set is activated upon user login.
• CSS style filename – This setting influences the web interface
appearance. You can select various sets of graphic elements
from the pop-up menu (in special versions of firmware). The
selected set is activated upon user login.
• Rights – access rights beyond the selected rights group.
• Rights denied – rights that shall be barred to a user although
the user should have them because of the selected rights group.
• Line Number – states the number of line, under which the
internal SIP Proxy server IP telephone may be registered. This
number also serves as a Mobility Extension trigger.
• Description – any text that describes the meaning of an
account.
• Outgoing ME enabled – enables outgoing mobility extension
for this line.
• Outgoing ME number – specifies outgoing mobility
extension number for this user.
• Incoming ME enabled - enables outgoing mobility extension
for this line.
• Incoming ME number – specifies incoming mobility
extension number for this user. In most cases will be the same
as a Outgoing ME number.
Page 60

4-36 2N® VoiceBlue Enterprise
4.3. Rights Groups
Rights groups are created to eliminate the need to specify access
rights for each user individually. Upon login, the resultant set of
assigned and barred rights consists of the selected rights group
settings and, if necessary, corrections made during the user
account creation.
To define the rights groups use the Groups menu in the User
administration bookmark. Having done this, you get a list of
groups created.
The table columns shown in fig. 17 include:
• Name – name of the rights group.
• Description – any text that describes the meaning of a group.
Fig. 17 – Survey of Rights Groups
By clicking on the pencil symbol you transit into the group detail
and can change the settings.
The cross is used for deleting a rights group. Another way to
delete a group is to tick off the field in the last table column and
click on the Delete selected items.
There is an Add group link under the table too. By clicking on it
you get a new rights group defining form.
Fig. 18 – Rights Group Setting
Page 61

Administration 4-37
The form in fig. 18 contains the following fields:
• Group name – a unique identifier.
• Rights – parts of the system to be made available.
• Rights denied – parts of the system to be barred.
• Description – any text that describes the meaning of a group.
The web interface is divided into parts to/from which access rights
can be assigned/removed. Tick-off fields in the above-mentioned
forms, one pair per group, are used for rights group and user
account setting. They are as follows:
• ALL – the whole system.
• USERS – definition of user accounts and groups.
• LINES – communication line settings.
• LCR – the Least Cost Router configuration.
4.4. Emergency Change of Administrator Password
Do not despair in emergency when you forget the Admin account
password. Connect yourself to the gateway using a serial cable and
select item 2 in the terminal console main menu – Set Admin
password. Enter a new password and press .
4.5. Switching of protocols SIP and H.323
If you have not purchased the licence for usage of both SIP and
H.323 protocols, it is necessary to choose between the protocols.
In the gateway, the pre-set protocol is the H.323 protocol.
Switching between the protocols is realised by Switch to SIP,
respectively Switch to H.323 in menu – see fig. 19. Restart of the
whole gateway will be done by switching of the protocols.
Fig. 19 – Switching to SIP protocols
s
Page 62

Page 63

SECTION5 –
Insight into VoIP Gateway
5
This section deals with typical arrangements of VoIP networks,
focusing on various applications of the 2N VoiceBlue Enterprise
gateway. The meaning of the frequently used term "line" are
explained and routing options available in the gateway are
presented.
Here is a survey what you will find in this section:
• "Point-to-Point" arrangement versus VoIP PBX networks;
• Gateway between VoIP and GSM networks;
• Gateway as a SIP proxy;
• Gateway between SIP and H.323 networks;
• Lines;
• Routing, Least Cost Router, DISA & co.
Page 64
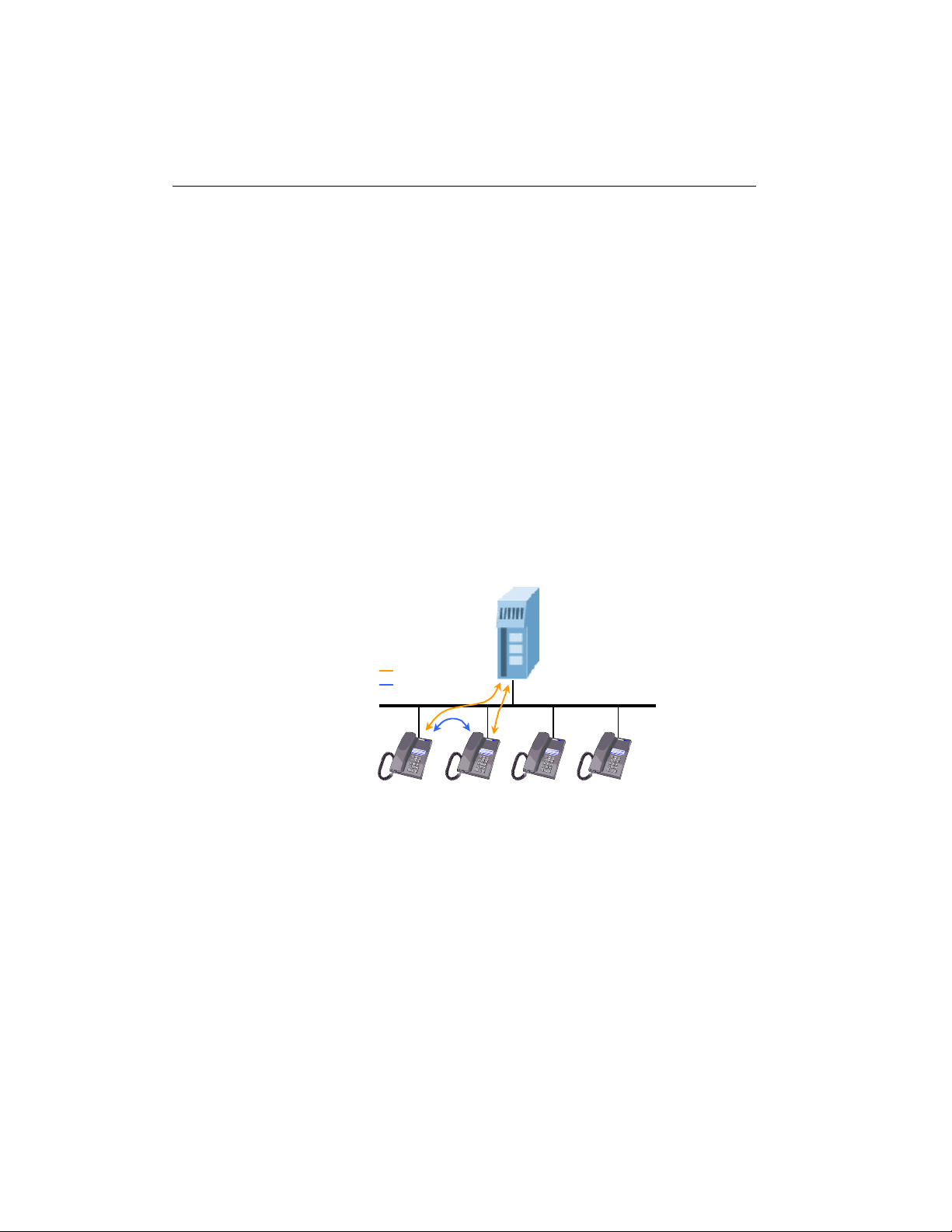
5-2 2N® VoiceBlue Enterprise
voice stream
signalling
5.1. VoIP Network Arrangement
VoIP telephony communication has two components – signalling
and voice. Signalling is primarily used for establishing and
terminating calls, telephone login to a PBX, negotiating
parameters and control of the speech/voice channel. The voice
channel is only used for transmission of encoded digitised voice
information.
Typically, VoIP telephones are operated together with a PBX,
which coordinates their traffic. For a schematic arrangement see
fig. 20. The VoIP telephony PBX is a software application that
looks like a traditional PBX. Its functions include mainly
numbering plan consistence maintenance, routing, user or
telephone rights, call billing, call forwarding, DISA, etc. But it can
integrate more functions, e.g. voice mail. SIP telephone PBXs are
usually called SIP proxies while PBXs for H.323 are called
gatekeepers.
VoIP telephones
Fig. 20 – VoIP PBX Arrangement
VoIP PBX
(SIP proxy /
gatekeeper)
LAN
To work properly, a VoIP PBX must process all signalling traffic.
Unlike this, voice channel data are transmitted directly between
the terminal points. This is, among others, a difference from the
model described below.
Page 65

Insight into VoIP Gateway 5-3
voice stream
signalling
voice stream
signalling
GSM network
It is because a PBX is not necessarily required in the IP telephony.
Signalling protocols are designed in such a manner that it is
possible to call from one terminal to another directly, without any
mediator. To do this, you have know the full ID of the terminal to
be called, i.e. also the IP address and destination port, of course.
This is the main disadvantage compared with the preceding model
for multiple-telephone locations.
LAN
VoIP telephones
Fig. 21 – "Point-to-Point" Arrangement
If you use a PBX, the terminal points must know the PBX address
only. The PBX is able to route requests according to information
acquired in the process of telephone login to the PBX. With the
"Point-to-Point" arrangement, all telephones must be equipped
with information on surrounding telephones. This model is mostly
applied in direct calling via the Internet where you do not want or
cannot use services of any telecom provider.
The 2N VoiceBlue Enterprise gateway is capable of working in
both the types of environment, with a PBX and without a PBX.
VoIP PBX
(SIP proxy /
gatekeeper)
LAN
VoIP telephones
Fig. 22 – VoIP-to-GSM Gateway with PBX
Page 66
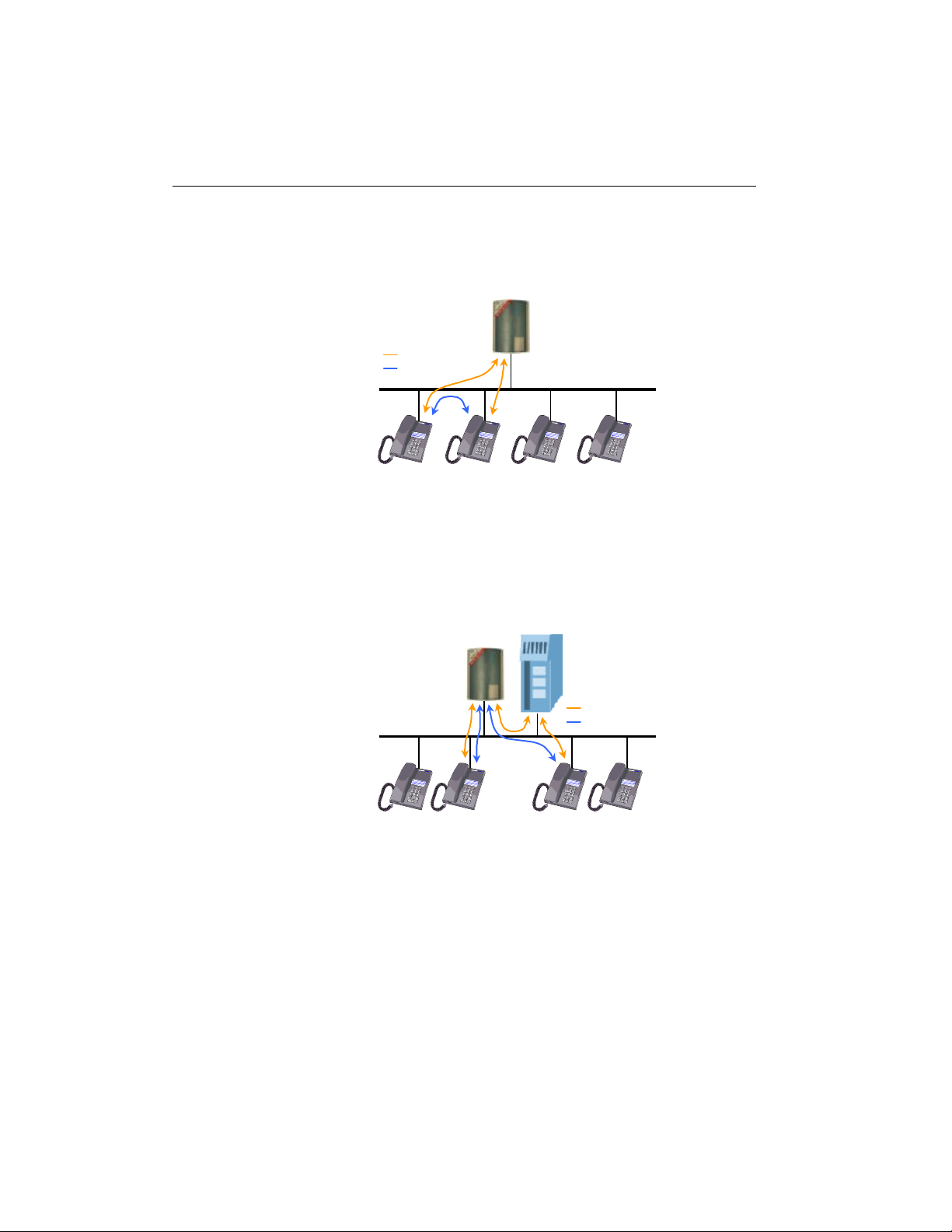
5-4 2N® VoiceBlue Enterprise
Voice stream
signalling
It can even replace the PBX completely for SIP telephones
because it is equipped with an integrated SIP proxy. This
simplifies the VoIP network structure as shown in fig. 23.
SIP telephones
Fig. 23 – 2N VoiceBlue Enterprise as SIP Proxy
ATEUS
VoiceBlue
Enterprise
®
LAN
Although call interconnection between VoIP and GSM networks is
the primary function of 2N VoiceBlue Enterprise, the gateway can
also be used for bridging VoIP networks with different signalling
standards – SIP and H.323. For such arrangement see fig. 24.
ATEUS®
VoiceBlue
Enterprise
LAN
H.323
gatekeeper
signalling
voice stream
SIP telephones
Fig. 24 – 2N VoiceBlue Enterprise as SIP - H.323 Gateway
H.323 phones
The situation shown in fig. 24 differs from simple SIP-based call
connection in that the gateway transmits both signalling and voice
channels here, like in interconnecting calls from VoIP to GSM.
This results in a certain limitation of the maximum number of calls
due to a limited hardware pass-through capacity of the gateway.
Page 67
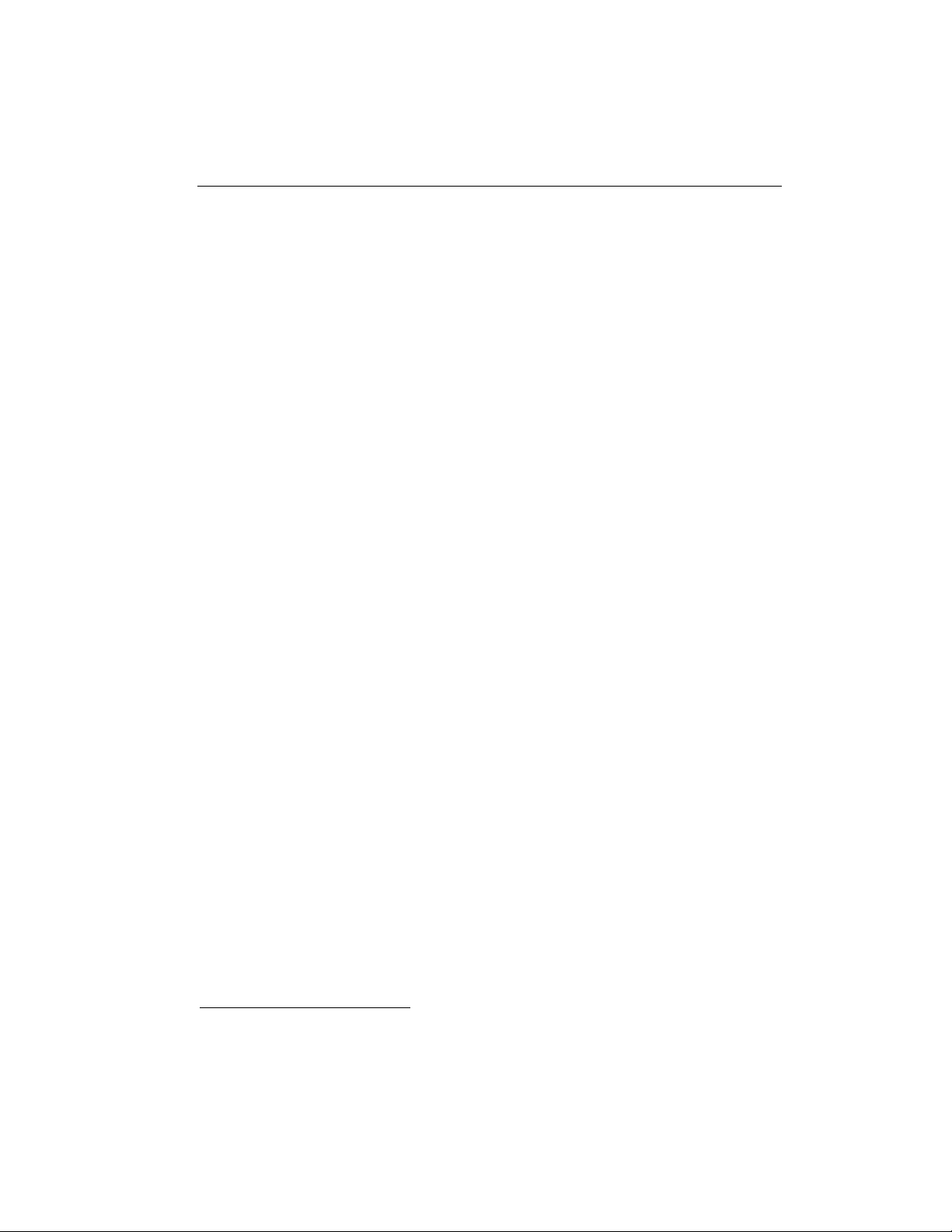
Insight into VoIP Gateway 5-5
5.2. Lines
Call interconnecting and routing in 2N VoiceBlue Enterprise takes
place between lines. This means that where no line is available the
gateway cannot connect a call. Nevertheless, the notion "line" is
less materialistic in VoIP gateways than in classical telephone
systems.
There are always lines corresponding to the GSM modules
available in the gateway at least. To make the equipment work as a
gateway, another line at least has to be created to the VoIP
environment. This line is either used for gateway - VoIP PBX
connection or direct gateway - VoIP telephone connection. From
the viewpoint of the network environment of the gateway, a VoIP
line represents a virtual VoIP telephone set.
It is possible to define more VoIP lines than one in the gateway.
Then the gateway appears like a system of multiple virtual VoIP
telephones. All types of lines are equal for routing and connecting
purposes. Routing rules can be defined for VoIP lines mutually as
for VoIP - GSM lines. This can be useful when more VoIP
networks need to be interconnected, e.g. SIP and H.323.
GSM and SIM
We mentioned that a line corresponds to each GSM module. These
lines are called "GSM module – 1" to "GSM module 4"1 and
correspond to respective SIM card drawers. If we define that all
incoming calls should go via the "GSM module – 1" line, then the
gateway shall always connect calls through the SIM card located
in the first drawer.
If you operate the gateway with different providers' SIM cards,
you will definitely want to use the GSM provider's SIM card for
GSM call routing. In that case, however, avoid any misplacement
of SIM cards after having configured the routing rule.
1
If you have purchased a two-channel gateway, then only the "GSM module - 1“ and "GSM module
- 2“ lines will be available.
Page 68
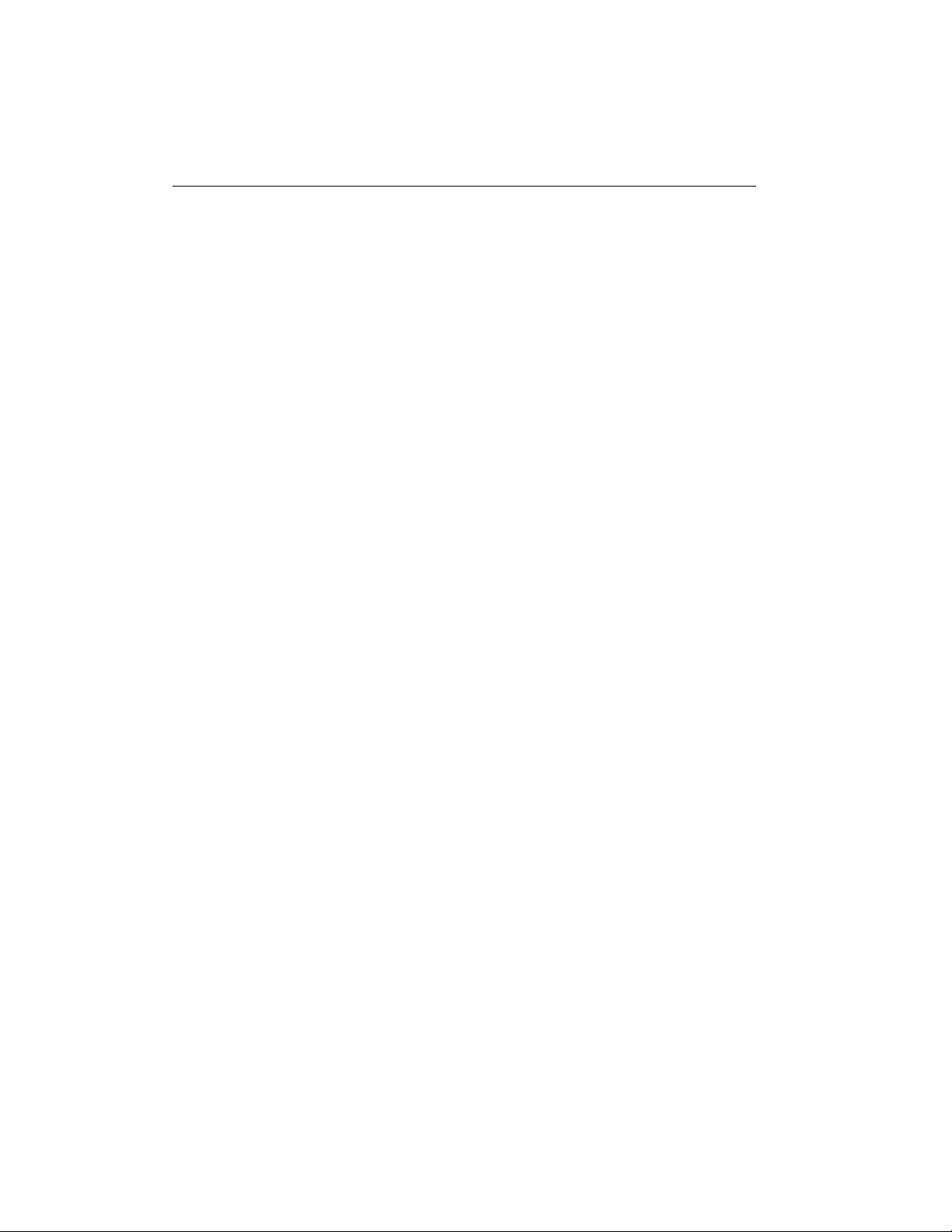
5-6 2N® VoiceBlue Enterprise
The above-described behaviour, i.e. routing via GSM modules, is
the default behaviour of the gateway. 2N VoiceBlue Enterprise
offers another option - routing via SIM cards. When a new SIM
card is inserted, the gateway creates automatically a "SIM card –
xxx“ line where xxx is the SIM card's Id (typically printed on the
card next to contacts). This behaviour must be enabled explicitly in
the common gateway parameter settings. If routing via SIM cards
is activated, you can bind the routing rules both to the "GSM
module" lines and "SIM card" lines. In the latter case, the physical
location of the SIM card does not matter in call connection.
SIP
One or more lines can be defined in 2N VoiceBlue Enterprise via
which the gateway communicates with other VoIP equipment
using the SIP. Each line has a number of its own and receiving
UDP port. You can register the line on the SIP proxy or
communicate directly with another VoIP terminal. The registration
can be either anonymous or related to gateway authentication.
H.323
Another signalling standard supported by the IP telephony is a
group of protocols called H.323. Like for SIP lines, it holds true
that one or more H.323 lines can represent the gateway. These
lines can log in to the gatekeeper or communicate directly with
VoIP telephones or other gateways.
Page 69
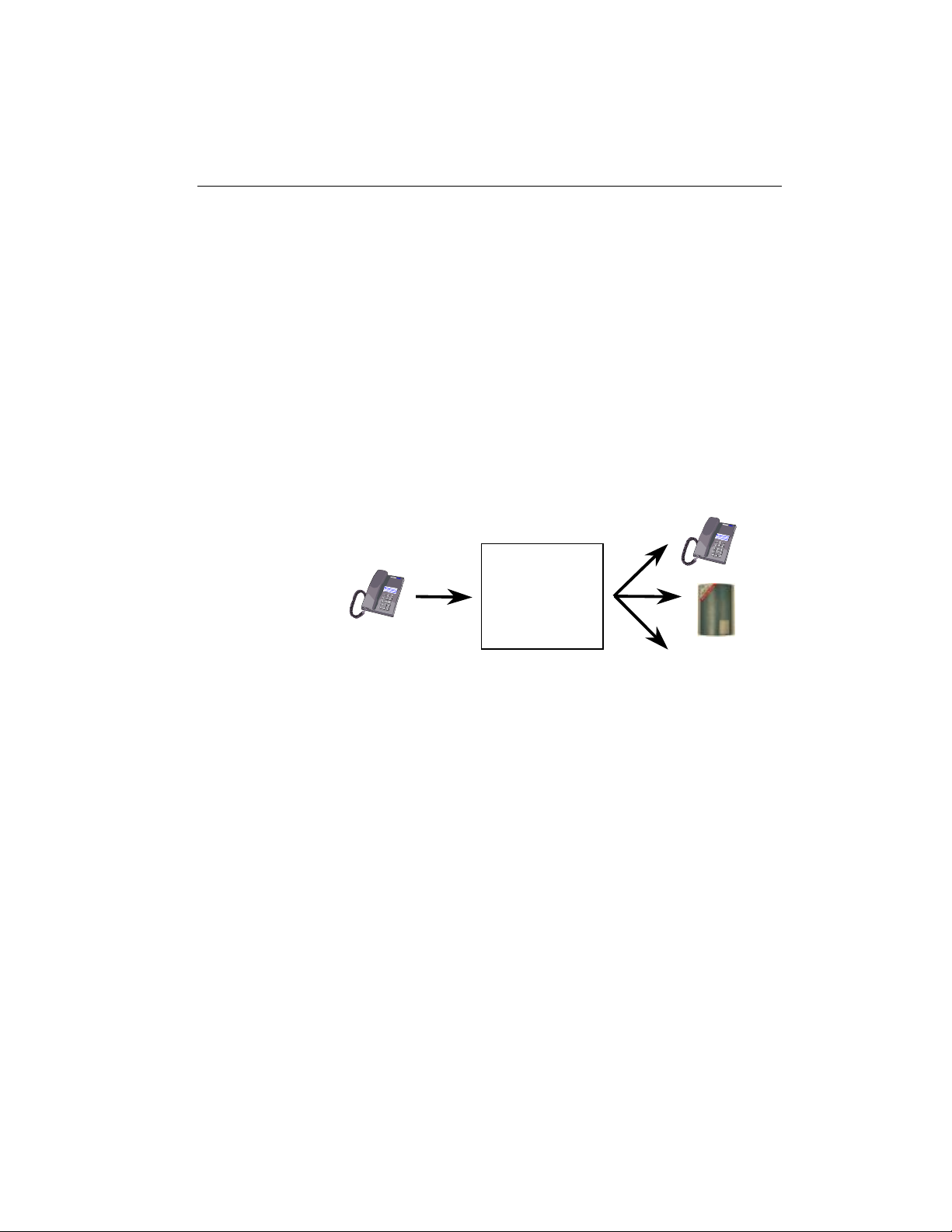
Insight into VoIP Gateway 5-7
5.3. Routing
For the purpose hereof, routing means a process of retrieving a
route from the calling party to the called one. There are various
routing methods according to the type of call and place from which
the call is coming.
Within VoIP Network
Speaking of routing within a single VoIP network, we think of the
activity executed by the PBX whenever a registered user initiates a
new call. The result of this process is a route to another registered
user based on the called number analysis. The called number can
be an IP telephone, GSM gateway, PSTN gateway, another VoIP
PBX, etc.
VoIP PBX
(SIP proxy /
gatekeeper)
…
Fig. 25 – Call Routing by VoIP PBX
The routing options are dependent on the capabilities of the
particular PBX. For SIP-based telephones, a SIP proxy server built
in 2N VoiceBlue Enterprise can be used as a PBX. For details refer
to Subsection 0.
Page 70
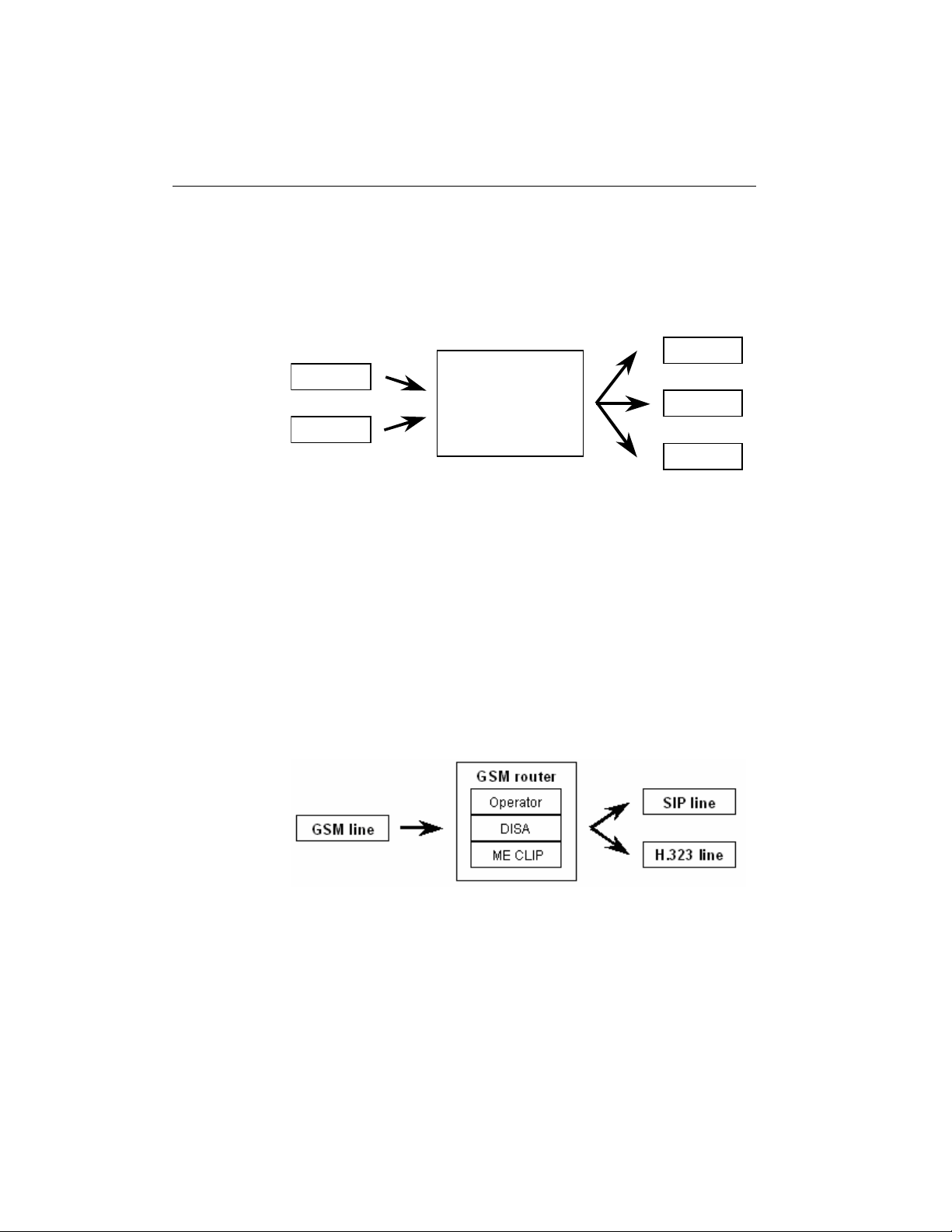
5-8 2N® VoiceBlue Enterprise
From VoIP to GSM
On coming to an 2N VoiceBlue Enterprise VoIP line, a call
proceeds to the Least Cost Router (LCR). The LCR decides which
line the call shall use for going out. The decision depends on the
called number and LCR settings, refer to Section 7.
SIP line
H.323 line
Least Cost Router
(LCR)
GSM line
SIP line
Fig. 26 – Routing of Incoming Calls from VoIP
Although the Least Cost Router is, as its name suggests, designed
primarily for searching the most cost-efficient route to a GSM
network, it is not limited just to this function. Generally, it can
interconnect incoming calls from VoIP lines to any lines that are
available in the gateway regardless of their types. This is very
useful for interconnecting heterogeneous VoIP networks, such as
SIP and H.323 environments.
Incoming Calls from GSM
A special routing mechanism is applied to calls coming to the
2N VoiceBlue Enterprise gateway from GSM networks.
Fig. 27 – Routing of Incoming Calls from GSM
H.323 line
As selected, the GSM router: 1) forwards the call to a fixed
operator; 2) plays ME message and allow to dial local or remote
number according to the ME CLIP; or 3) forwards the call to the
DISA automat where the calling party chooses the route using a
voice menu and tone dialling.
Page 71
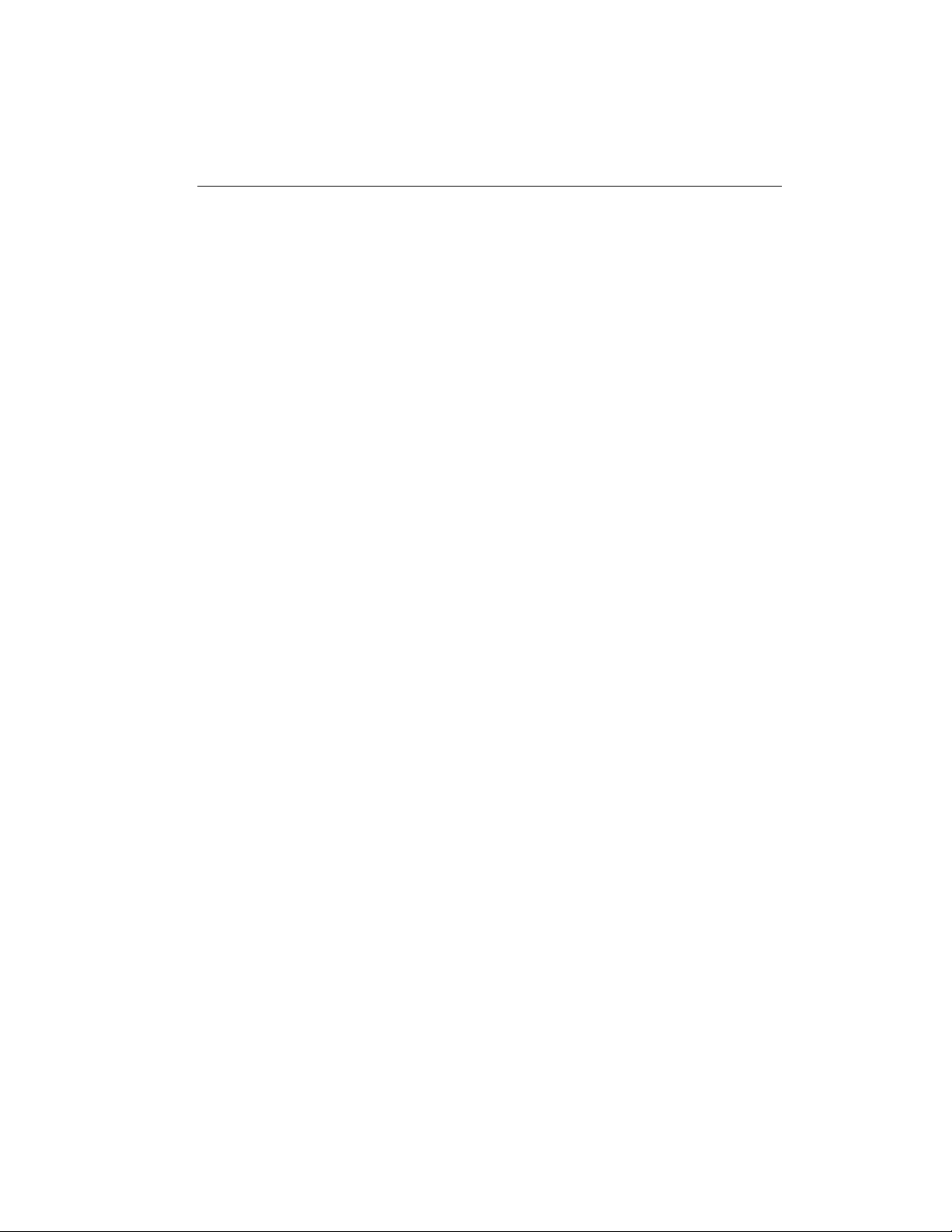
Insight into VoIP Gateway 5-9
Since incoming calls from GSM networks can only be routed to
VoIP lines in the gateway it is impossible to connect a call back to
the GSM network in this type of routing. This, however, does not
mean that this operation cannot be executed on another routing
level, e.g. in a PBX.
If the VoIP telephones used are equipped with the Calling Line
Identification Presentation (CLIP) function, either the internal
number of the gateway output line used for the incoming GSM
call, or the CLIP obtained from the GSM network can be
displayed. This VoIP line parameter is set at the first option by
default. To make the gateway convey a public number to the VoIP
telephone it is necessary to ensure that all routing elements be able
to process the CLIP correctly in the opposite direction.
Page 72

Page 73

SECTION 6 –
Communication Line Setting
6
This section reverts to communication lines. Each line type is
discussed separately and you will learn how to create and
configure such lines.
Here is a survey of what you will find in this section:
• SIP lines;
• H.323 lines;
• SIM cards.
• DISA lines
Page 74

6-2 2N® VoiceBlue Enterprise
To define line parameters use
the Configuration bookmark,
Devices menu. It is possible
to add and modify VoIP lines
and change SIM card settings.
To set a certain type of lines
select the respective subitem
in the Devices menu.
To make 2N VoiceBlue
Enterprise work as a real
gateway between VoIP and
GSM networks, create one
line at least. You need not
create lines corresponding to
the GSM modules.
6.1. SIP lines
All defined SIP lines are tabulated clearly on the initial SIP line
setting line, see fig. 28.
The columns include:
• ID lines – an internal line identifier used by the gateway
Fig. 28 – Survey of SIP Lines
software. Click on the number to get line details.
Page 75
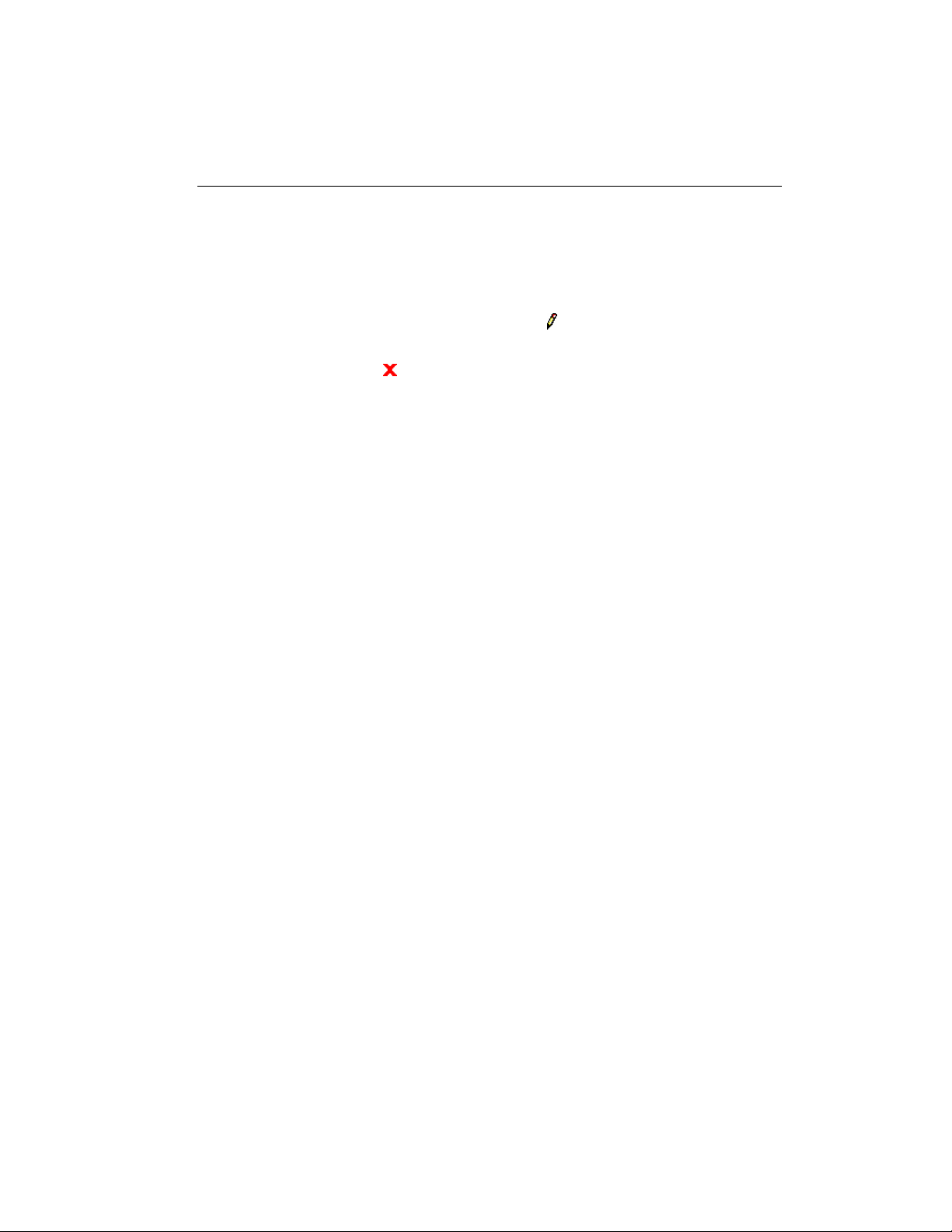
Communication Line Setting 6-3
• SIP server – the IP address of the SIP proxy on which the line
is registered.
• Phone number – line number used for calling.
• Description – any text that describes the meaning of a line.
By clicking on the pencil symbol you transit into the line setting
detail and can change the settings.
The cross is used for deleting a line. Another way to delete a
line is to tick off the field in the last table column and click on the
Delete selected items.
There is an Add SIP line link under the table too. By clicking on it
you get a new line defining form.
Page 76

6-4 2N® VoiceBlue Enterprise
SIP Line Parameters
fig. 29 shows a SIP line in detail. To add a new line, use the Add
link under the form, to modify an existing line use Change. By
clicking on it you confirm the data entered and request execution.
There are also Reset and Back links under the form. The first one
restores the values that were valid at the instant of form opening
and the other one puts you back on the preceding page.
Fig. 29 – SIP Line Detail
Page 77

Communication Line Setting 6-5
The form contains the following fields:
• SIP server address – the IP address or fully qualified network
name of the SIP proxy to which the line is to log in.
• SIP name – line number for calling.
• Display name – a text to be displayed for the called line.
• Used port – the UDP port on which the line receives calls.
• User name – the name used by the line for SIP proxy
registration.
• Password – the password used by the line for SIP proxy
registration. Dots are displayed instead of characters for
security reasons.
• Codecs – a list of codecs to be provided by the gateway for
voice channel negotiation.
• Add Phone context to REGISTER request – advanced
description for accounting.
• Register expires – allow to customize time of registration.
• Register with proxy – enable/disable registering with proxy.
• Enable CLIP – enable/disable of presenting by CLIP in case
of outgoing call.
• Enable NAT – enable/disable to use “fake” (public IP address
of router) IP address instead of real (private) IP address and
select RTP port range.
• NAT port begin – first RTP port.
• NAT port range – range of used RTP ports.
• NAT IP Address – public IP address of NAT router; it is used
as a “fake” IP address.
• Description – any text that describes the meaning of a line.
Page 78

6-6 2N® VoiceBlue Enterprise
6.2. H.323
We can see a tabulated survey of defined lines (fig. 30) on the
entry screen of the H.323 line configuration.
The columns include:
• Line ID – an internal line identifier used by the gateway
software. By clicking on the number you get the line detail.
• Call method – defines how a line should initiate a call.
• Display name – line number used for calling.
• Numbers – line numbers used for calling.
• Listen port – the port on which the line receives calls.
• Description – a text entered by the administrator that can
describe the meaning of a line if there are more lines than one.
Fig. 30 – Survey of SIP Lines
By clicking on the pencil symbol you transit into the line setting
detail and can change the settings.
The cross is used for deleting a line. Another way to delete a
line is to tick off the field in the last table column and click on the
Delete selected items.
There is an Add H.323 line link under the table too. By clicking on
it you get a new line defining form.
H.323 Line Parameters
fig. 31 shows a H.323 line detail. To add a new line, use the Add
link under the form, to modify an existing line use Change. By
clicking on it you confirm the data entered and request execution.
There are also Reset and Back links under the form. The first one
restores values that were valid at the instant of form opening and
the other one puts you back on the preceding page.
Page 79

Communication Line Setting 6-7
Fig. 31 – H.323 Line Detail
The form contains the following fields:
• Call method – defines how to initiate a new call. There are
three options: 1) direct – calling including identification of the
fully qualified network name of the called line; 2) gatekeeper –
the selected gatekeeper shall find the route and establish
connection; or 3) gateway – calling via a selected gateway.
• Gatekeeper discovery method – defines how to find the
available gatekeeper address. The address can be entered
statically or determined by network retrieval.
Page 80
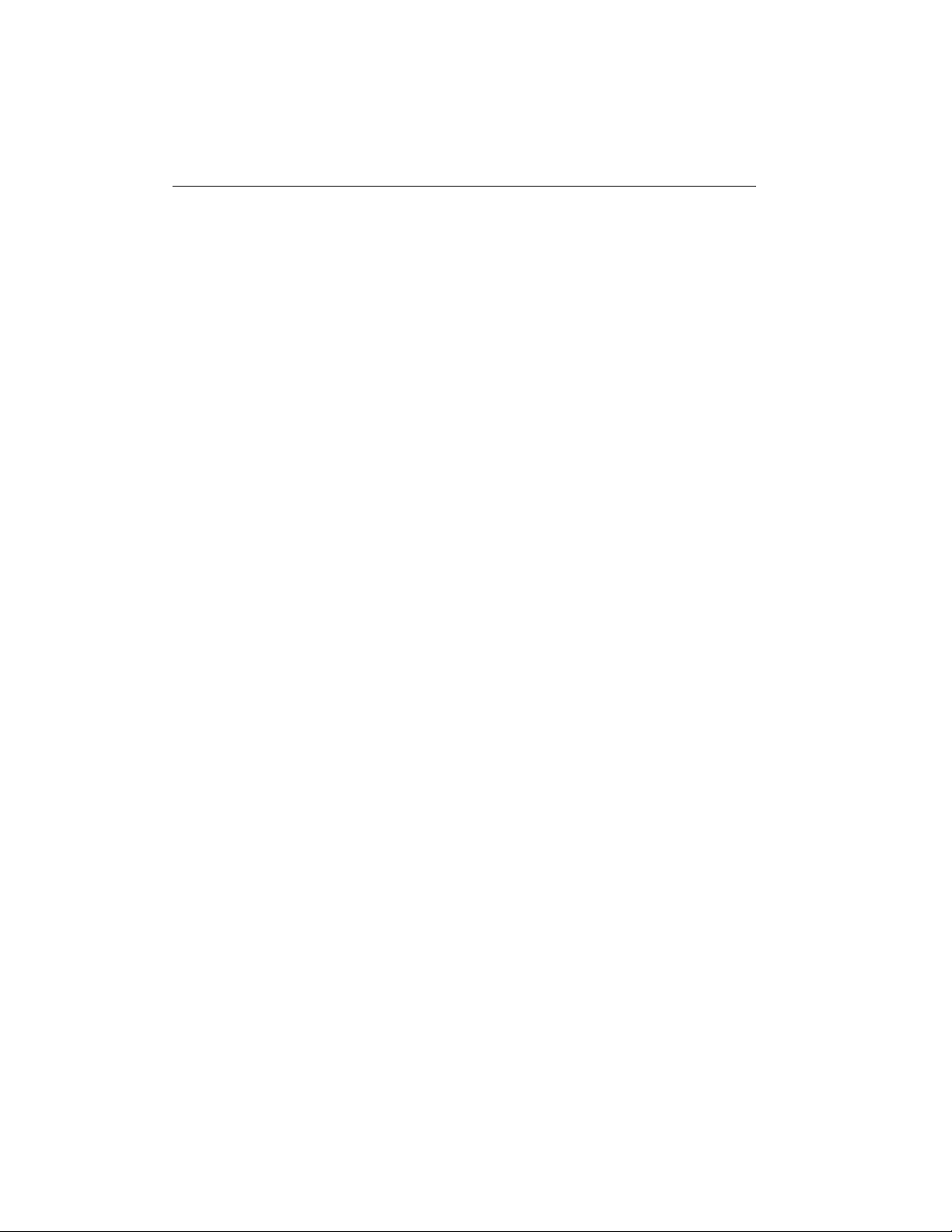
6-8 2N® VoiceBlue Enterprise
• Gatekeeper address – If not determined by network retrieval,
the gatekeeper address must be entered in this field.
• Gatekeeper name – the name of Gatekeeper to which the line
is to log in.
• Gateway address – the address of the gateway to be used for
calling if the gateway calling method is selected.
• Gateway prefix(es) – the prefixes used by gateway for
registration.
• Endpoint type – the gateway can register itself to Gatekeeper
either as a gateway for a prefix (destinations starting by the
prefix are routed through the gateway) or as a terminal (virtual
telephone).
• Display name – the text to be displayed to the called line.
• Numbers – numbers of the line working in the terminal mode.
• Listen port – the TCP port on which the line receives H.323
connections.
• Disable Fast start – The Fast start method provides faster
start of the voice stream while a new H.323 connection is
setting up.
• Disable H.245 tunnelling – disallows using of H.245
tunnelling.
• Disable Early media start – disallows using of Eary media
strat method. This method establishes the voice channel before
the call is wholly set up. It’s useful for transmission of so
called “progress tones” from the GSM network.
• DTMF type – choose the set of supported DTMF tones; either
numbers only (the Signal option) or all of alphanumeric
characters (the Alphanum option).
• Transfer method – calls can be transferred either by the Call
forwarding method or the H.452.2 call transfer method.
• Codecs – a list of codecs to be provided by the gateway for
voice channel negotiations.
• Rejected call code – code which gateway returns back to
gatekeeper/gateway in case of rejected call.
Page 81
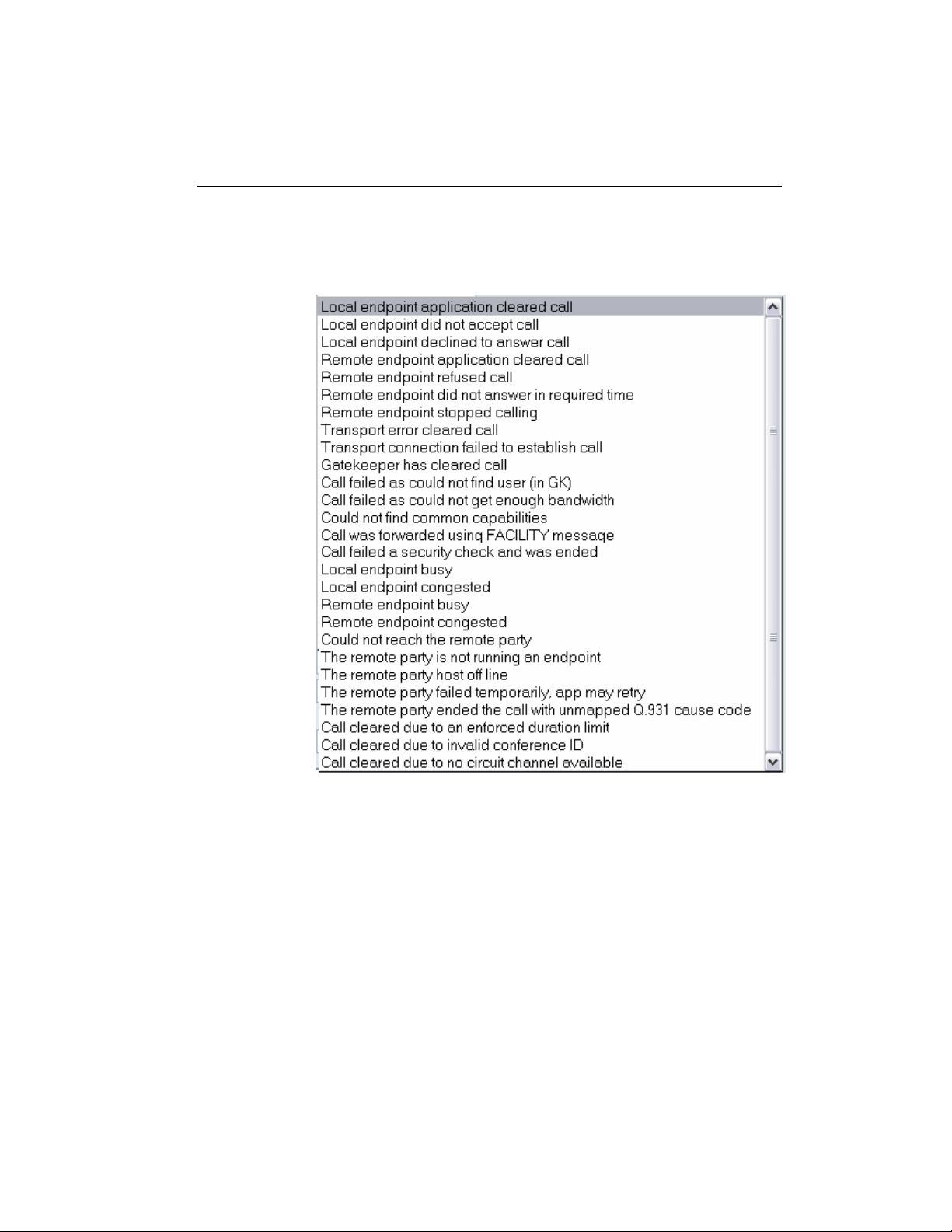
Communication Line Setting 6-9
• No route code - code which gateway returns back to
gatekeeper/gateway in case of no route for call (no GSM
module/SIP line/H.323 line/SIP phone) is ready. This is used
mainly for overflow/emergency routing.
• Description – any text that describes the meaning of a line.
Page 82

6-10 2N® VoiceBlue Enterprise
6.3. SIM
Each SIM card inserted in the gateway has a set of parameters of
its own. Their values are bound to the card Id and remain stored in
the gateway even after the SIM card is removed. Thus, if the SIM
card is reinserted, the parameters need not be reset.
The list of cards whose configuration parameters are available are
displayed in a table on the introductory page of the SIM card
configuration.
The columns include:
• Present – a mark that the SIM card has been inserted in the
gateway.
• SIM card number – a unique card identifier. It is usually
printed on the card next to contacts. By clicking on the number
you display the card setting detail.
• Operator ID – a mobile network provider's identifier.
• Operator name – a mobile network provider's name.
• Description – a text entered by the administrator.
Fig. 32 – Survey of SIM Cards
By clicking on the pencil symbol you transit into the line setting
detail and can change the settings. The cross is used for deleting
a line. There is an Update link under the table too for table
updating.
Page 83

Communication Line Setting 6-11
SIM Card Detail
The SIM card setting form is arranged in three bookmarks:
• SIM card parameters – general parameters;
• SMS settings – SMS sending settings;
• GPRS – GPRS connection configuration.
SIM Card Parameters
Fig. 33 – SIM Card Detail, SIM Card Parameters Bookmark
The bookmark contains the following fields:
• Present – a mark (for reading only) that the SIM card has been
inserted in the gateway.
• SIM card number – a unique card identifier (for reading
only). It is usually printed on the card next to contacts too.
• Operator ID – a mobile network provider's code (for reading
only).
• Operator name – a mobile provider's name (for reading only).
Page 84

6-12 2N® VoiceBlue Enterprise
• USSD code for credit – code used for credit balance checking
(for prepaid SIM cards only). Works only if it is supported by
GSM operator. For proper code contact your GSM
operator/SIM card supplier.
• Description – any text that describes the meaning of a line.
SMS Setting
Fig. 34 – SIM Card Detail, SMS Setting Bookmark
The bookmark contains the following fields:
• SMS center number – the number of the SMS centre through
which short text messages are sent.
GPRS
Fig. 35 – SIM Card Detail, GPRS Bookmark
The bookmark contains the following fields:
Page 85
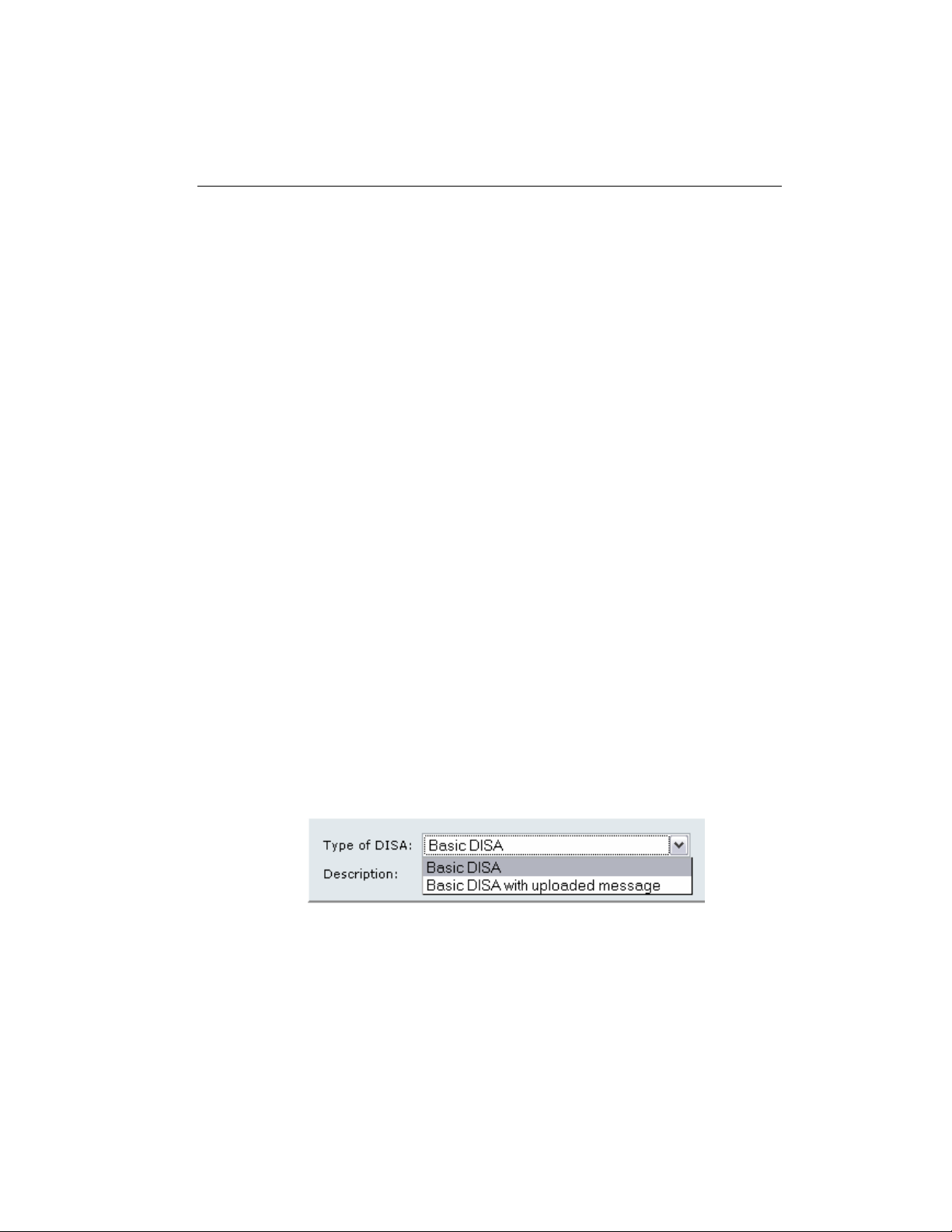
Communication Line Setting 6-13
• GPRS provider's name – Name of GPRS service provider.
Please fill in only alphanumeric chars.
• GPRS number – GPRS number which will be dialled during
GPRS connection establishment. You can get this number form
your GPRS provider.
• APN (GPRS access point) – The name of GPRS access point
to internet network (it is usually something like this:
internet.<provider name>.<national domain abbreviation>).
You can get the APN form your GPRS provider.
• GPRS initial AT commands – Optional parameter. GPRS
provider may use special AT command to establish GPRS
connection. You can fill this command to this column.
• GPRS username – usename for GPRS connection – optional
in case when it is required
• GPRS password - password for GPRS connection – optional
in case when it is required.
6.4. DISA lines
DISA line is used for incoming call. Most typical usage will be for
incoming calls from GSM network. It might also serve for
incoming calls from VoIP provider (SIP/H.323 line). DISA line
plays message/dial tone and then wait for DTMF dialing. After
receiving # (hash/pound key) character dials collected digits via
predefined SIP/H.323 line.
• Type of DISA – selection of Basic DISA (continous dial tone)
or Basic IDSA with uploaded message (message must be in
ISDN a-law format and must not be bigger than 200kB).
Page 86
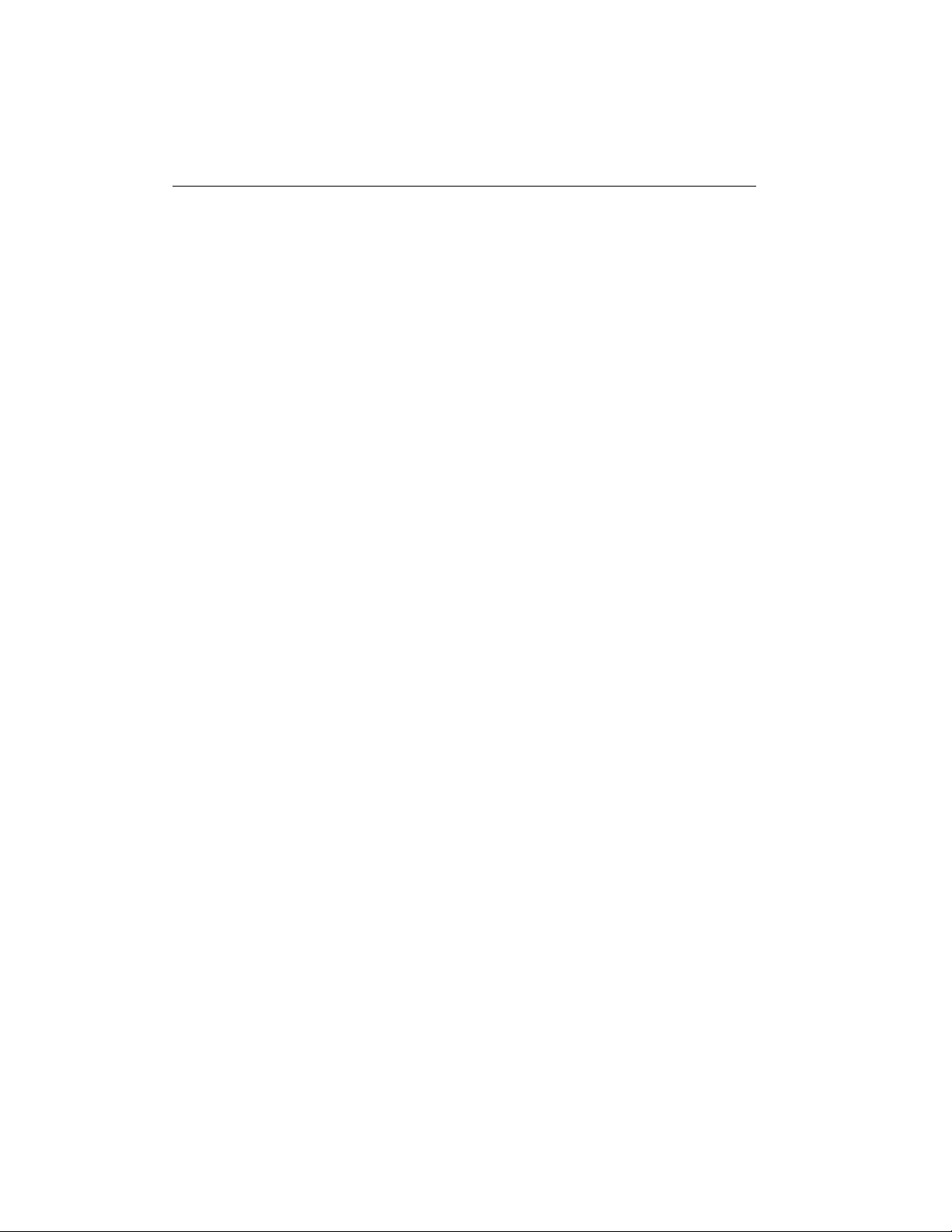
6-14 2N® VoiceBlue Enterprise
• Description - text that describes the meaning of a line.
Page 87

SECTION 7 –
LCR – Saving Automat
7
In this chapter, we will describe the significance and operation of
basic routing mechanism of the gateway, i.e. saving automat. We
will explain its operation and configuration.
Here is a survey of what you will find in this section:
• Routing process in the saving automat
• Routing rules – destinations, paths, lines and time intervals
• Normalisation of numbers
• Tariffication of calls
• List of prohibited numbers
• How to test the saving automat setting
Page 88

7-2 2N® VoiceBlue Enterprise
normalisation
Finding of
Check of
prohibited numbers
7.1. What is saving automat?
The goal of the saving automat is find the optimal output line for
called number. The LCR process has several phases:
Input normalisation: transformation of the
numbers of calling and called participant into
so-called normal form before the input into the
Input
saving automat.
Searching of normalisation: the destination
means the target side of the call. The part of
Searching of
destination
the destination is Route and manner of passing
of individual lines in the Route. The Route is
searched according to prefix of the called
normalised number.
Route
Searching of Route: by the Route means the
logical assembly of lines. The part of the
Searching of line
Route is also time limit of the path validity
within particular days of week.
Searching of line: the path may consist from
one or more lines. The line, to which the call
Output
normalisation
will be at last switched, is determined
according to selected algorithm of line choice.
There are three methods of the search: 1) first
free – finds first free line, 2) cycle – search for
free line with oldest time of the last call, and
3) free minutes – uses free line with highest number of remaining
free minutes. Proper operation of the method requires setting of
tariffs for relevant lines.
Output normalisation: transformation of calling and called
numbers into normal form before switching into output line.
Check of prohibited numbers: after output normalisation and
before switching into found output line, the table of prohibited
numbers is searched for and in case of compliance the call is
refused.
Page 89

LCR – Saving Automat 7-3
7.2. Saving automat setting
In the group bookmark Configuration, there
is the Saving automat (LCR) item. After its
opening, there are other five sub-items as
described in the fig. on the right. Setting of
individual phases of the saving automat
process may be done through them. The
sub-items will be discussed in following
paragraphs.
The saving is pre-set from the manufacturer
in such manner, that it connects all calls
from VoIP into any GSM module without
the called number modification.
7.3. Routing rules
The routing rules are basis of the saving automat. They consist
from relatively high number of parameters, which provides
considerable flexibility for the routing process. There is a guide to
enable the most possible comfortable setting for the user. It will
guide us through the configuration of rules.
We start our way by click on the Saving automat (LCR) item in
menu of group bookmark Configuration. In window, there will be
displayed the table with the pre-defined routing rules and with set
of buttons, which enable to change their sequence, add new ones,
modify them and cancel the actual rules, see fig. 36.
Fig. 36 – Overview of routing rules of the saving automat
Page 90

7-4 2N® VoiceBlue Enterprise
All buttons except for the Add button are in initial state nonfunctional (greyed). They are activated just after selection of at
least one routing group by ticking the tip field in second column of
the relevant line. After pressing of such activated button, the
operation above the selected routing rules is realised.
Adding of rule
The guide through the adding of the routing rule will be started by
pressing the button Add, resp. Add after or Insert before. The guide
will be launched in the new window, see fig. 37.
• Fig. 37 – Guide
• choices: 1) first free – first unoccupied line in natural sequence
is selected, 2) cycle – preferably the line, which is not in
operation for longest time, is used (uniform distribution of
called time through the particular lines) – necessary to set
Tariffication for each SIM is group, 3) free minutes – the line
with highest number of remaining free minutes is preferably
used (uniform drawing of free minutes).
• Description – any text documenting the path importance.
Page 91
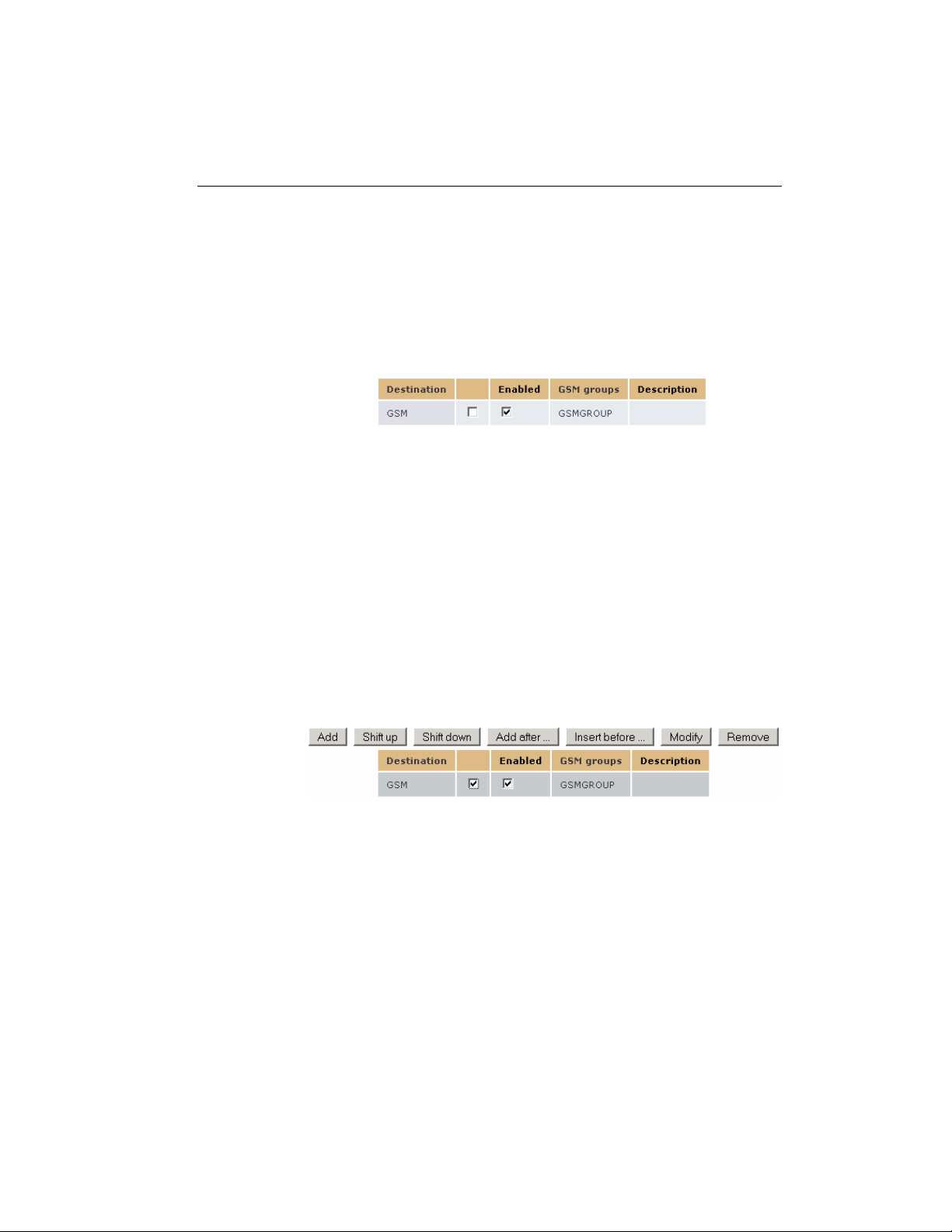
LCR – Saving Automat 7-5
Change of rule
When we decide to change the setting of any routing rule, then we
clock to the name of the relevant destination in the overview of
rules, see fig. 38. This will launch the guide, which is very similar
to the guide, with which we have acquainted in the previous
paragraphs. The only difference is the presence of the Change
button instead of the Add button.
Fig. 38 – Change of routing rule
Changes of routing rules effect the gateway operation immediately
after their realisation. Therefore it is not needed to restart the
whole equipment.
Removal of rule
The routing rule, which is no longer required, might be cancelled
by ticking the tip field in the second column of the relevant line
and pressing the Remove button, see example on fig. 39. Removing
of several rules at the same time may be realised by simultaneous
ticking of more lines.
Fig. 39 – Removing of routing rule
Change of sequence
The rule sequence may be changed by similar procedure, as the
removal of the rules. We select the relevant line by ticking and
press the Move up resp. Move down button.
Forbidding/permitting of rule
As we already know, the routing rule affects the routing process
only if it is permitted. During establishing and/or change of the
rule setting, we may change the state of the Permitted button - see
Page 92
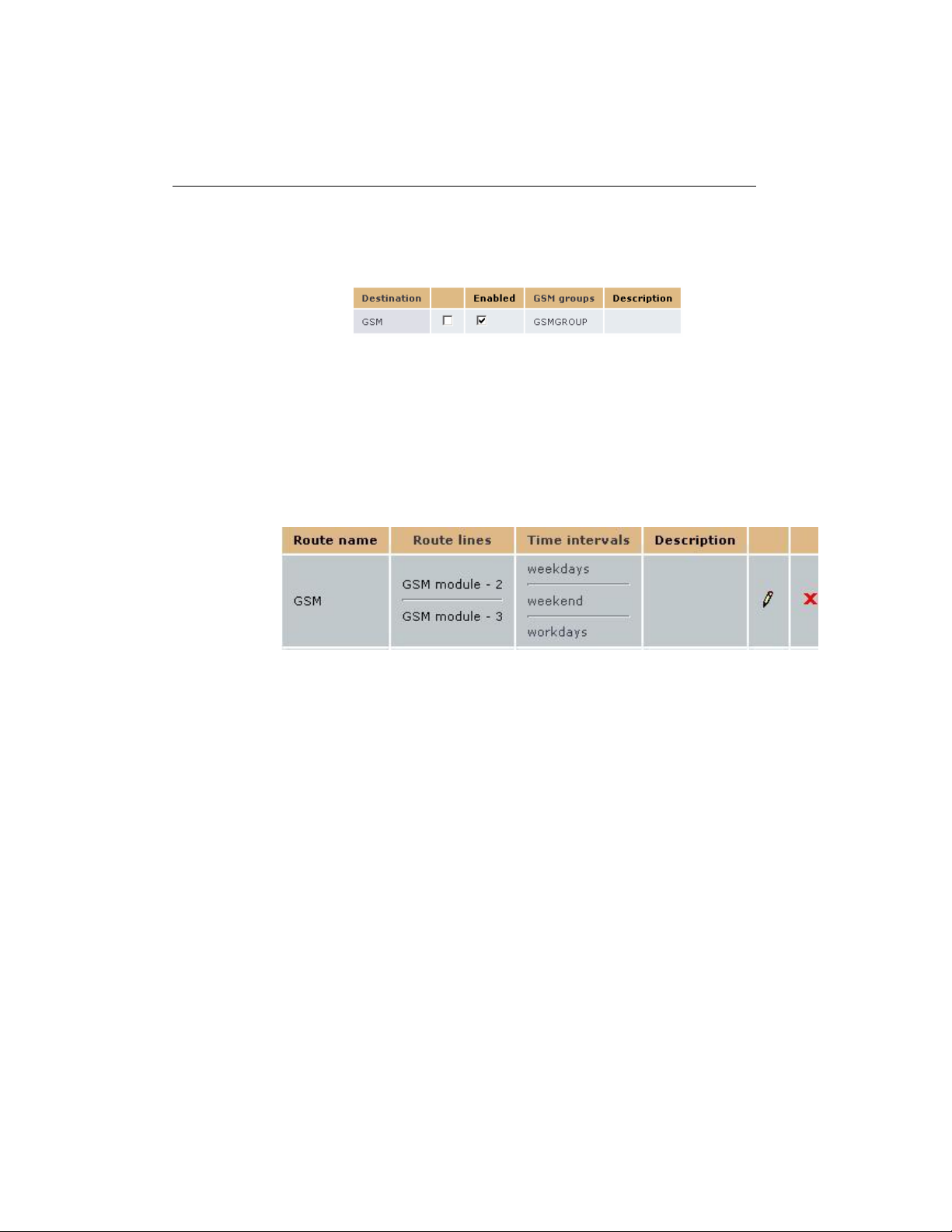
7-6 2N® VoiceBlue Enterprise
fig. 37. Operatively the activity may be realised also in the
overview of the routing rules by clicking to the tip field in the third
column of the relevant line.
Fig. 40 – Forbidding/permitting of the routing rule
7.4. Routes
Routes are part of LCR rules, as described in previous chapter.
List of Routes
The Routes may be listed by clicking to the Routes folder in the
LCR sub-menu, as illustrated on fig. 41.
Adding of Route
Route may be added by clicking on the Add Route item. In the
window, following form (see fig. 42) is displayed, in which
following data must be entered:
Fig. 41 – Removal of routing rule
Page 93

LCR – Saving Automat 7-7
Fig. 42 – Adding of Route
• Route name – the name of the Route may contain any
alphanumerical characters. The LCR rules then refer to the
name, as was described in previous chapter.
• Lines of Route – list of the available lines, which create the
Route. The selection is made / cancelled by clicking of the left
mouse button to the relevant item. In the list, several items may
be selected at the same time by pressing the
button, while
clicking by the left mouse button. The selected items are in
blue. The new lines may be established by pressing the Add
SIP line resp. Add H.323 line button.
• Time intervals – determine the time validity of the routing
rule. Three time groups are standardly pre-defined: weekdays –
Monday to Friday for whole day, workdays – Monday to
Friday from 7:00 AM to 17:00 PM, weekend – Saturday and
Sunday. New time intervals may be created after pressing of
the Add day group resp. Add time range button.
• Description – any text documenting the path significance.
Page 94
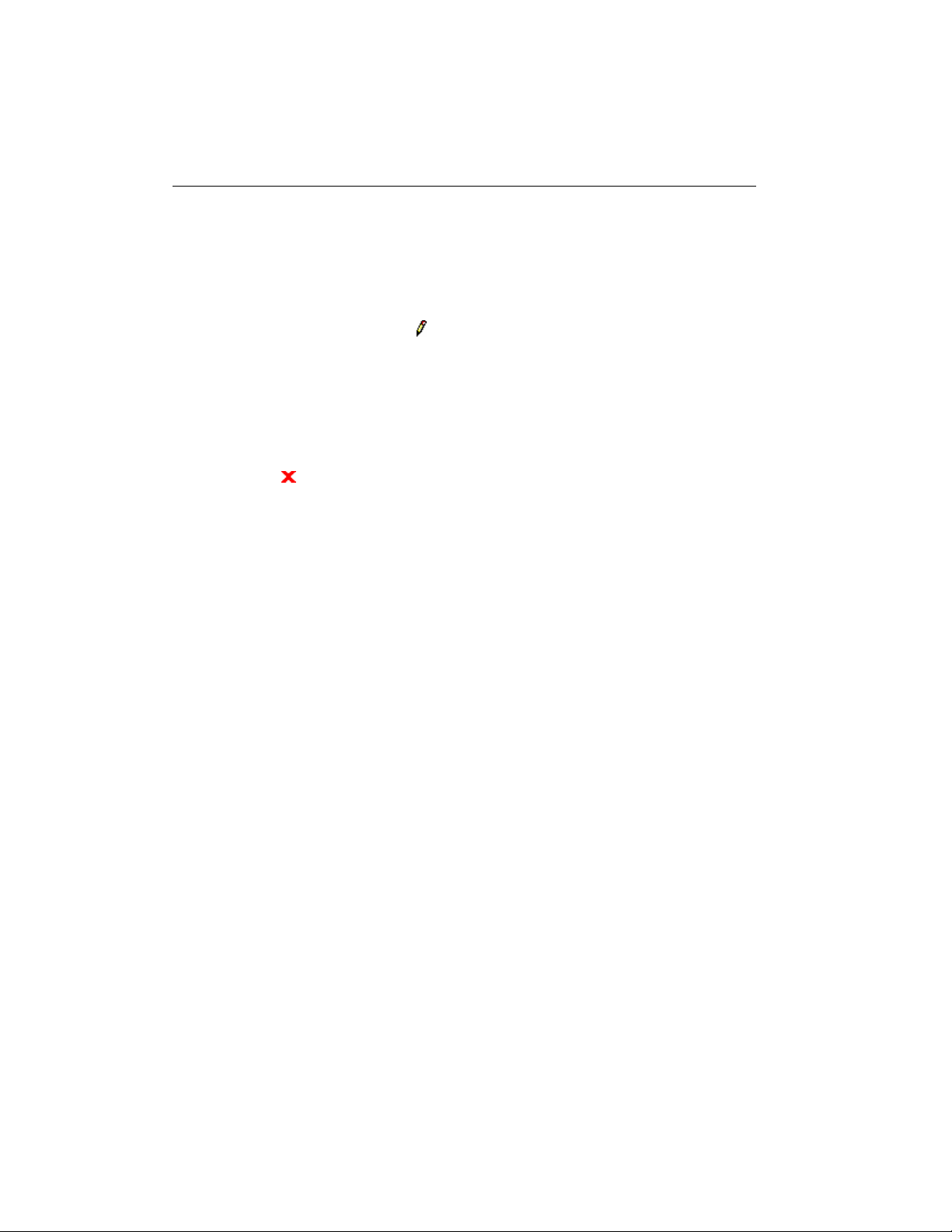
7-8 2N® VoiceBlue Enterprise
The Limits bookmark and other parameters of the R are not
functional in this version.
Change of a Route setting
If you decide to change the setting of any Route, then click to the
symbol of pencil of appropriate Route. This starts the form,
which is very similar to the form described in previous paragraphs.
The only difference is the presence of the Change button instead of
the Add button.
Removing of a Route
If you decide to remove the Route, then click to the cross symbol
and appropriate Route will be erased. The Route may be also
erased by ticking the field in the last column in the table and
clicking to the Remove selected bookmark, by which all ticked
Routes are erased at the same time.
Page 95

LCR – Saving Automat 7-9
7.5. Normalisation of numbers
During description of the saving automat operation on the Chapter
7.1 we have mentioned also the modifications of the numbers
before the input and after the output of the routing process – socalled normalisation. They are conditional transformations of the
called and/or calling number. This ensures the transformation into
the unified format, which then simplifies the definition of own
routing rules.
The normalisation prescription is determined by three parameters:
1) Normalisation type – determines, in what stage of the process
(input / output) and to what numbers it should be used
(called/calling).
2) Conditions – transformation will be applied only for numbers,
which fulfil the condition. The condition is specified by prefix
– chain, by which the number must begin. The prefix is
automatically detached and the residual part of the number
after the prefix goes into the transformation phase.
3) Transformation prescription – enables modification of the
number by detaching of certain number of the characters from
its starting, respectively adding of the new prefix.
To illustrate the practical possibilities, which are provided to us by
the transformation manner, we state the two typical, but entirely
different usages of the normalisation.
Example 1: It flows from the numbering plan of VoIP network,
that we must dial „0“ to call outside this network. Therefore, if we
want to call the mobile user with the number „602 123 456“, we
must dial the „0 602 123 456“ on the VoIP telephone. Before entry
into the saving automat, usually transformation into the
international format is realised. For the Czech Republic, it would
be „+420 602 123 456“.
In this case, the prefix of normalisation will be „0“, number of
subsequent detached characters 0 and the new added prefix will be
„+420“.
Example 2: the second example will be the relatively unusual
requirement for transformation of any number into the single
particular number. What is the purpose? Let us say, that we do not
want to enable the international calls through our gateway for the
Page 96

7-10 2N® VoiceBlue Enterprise
employees of our company. While also another procedures are
possible, we decide to switch all calls starting with „00“ (our
international call flag) to the voice information service, which will
nicely announce to the user, that such calls are prohibited. The
voice service is located in our VoIP network and let us say that it
has number 9876.
This behaviour may be achieved by setting the normalisation,
which has the prefix „00“, number of subsequently detached
characters, e.g. 50, and new added prefix „9876“. Regarding the
fact tat we do not suppose the occurrence of the phone number,
which is longer then 50 characters, then we may expect, that
nothing remains from the original number, and the result of the
transformation will be only „prefix“ 9876.
Adjustment of the normalisation prescriptions is available via the
group Configuration in menu Saving automat (LCR) via the
Normalisation item. The initial display is the list of established
normalisation rules.
Fig. 43 – Overview of normalisations
By clocking to the symbol of pencil we move to the form, in
which we may made the changes.
Symbol serves for cancelling of the normalisation prescription.
These may be cancelled also together by ticking in the last column
of the table and clicking to the Remove selected located under the
table.
Under the table, there is also the Add to LCR normalisation
reference. By clicking to it, the form for definition of new line is
displayed.
Meaning of the field in the form is the same as the meaning of
columns in the normalisation table in fig. 43:
• Prefix – prefix, by which the number must begin to enable the
applying of the transformation prescription to it.
• Remove number – number of characters, which are detached
from the beginning of the number after the prefix.
Page 97
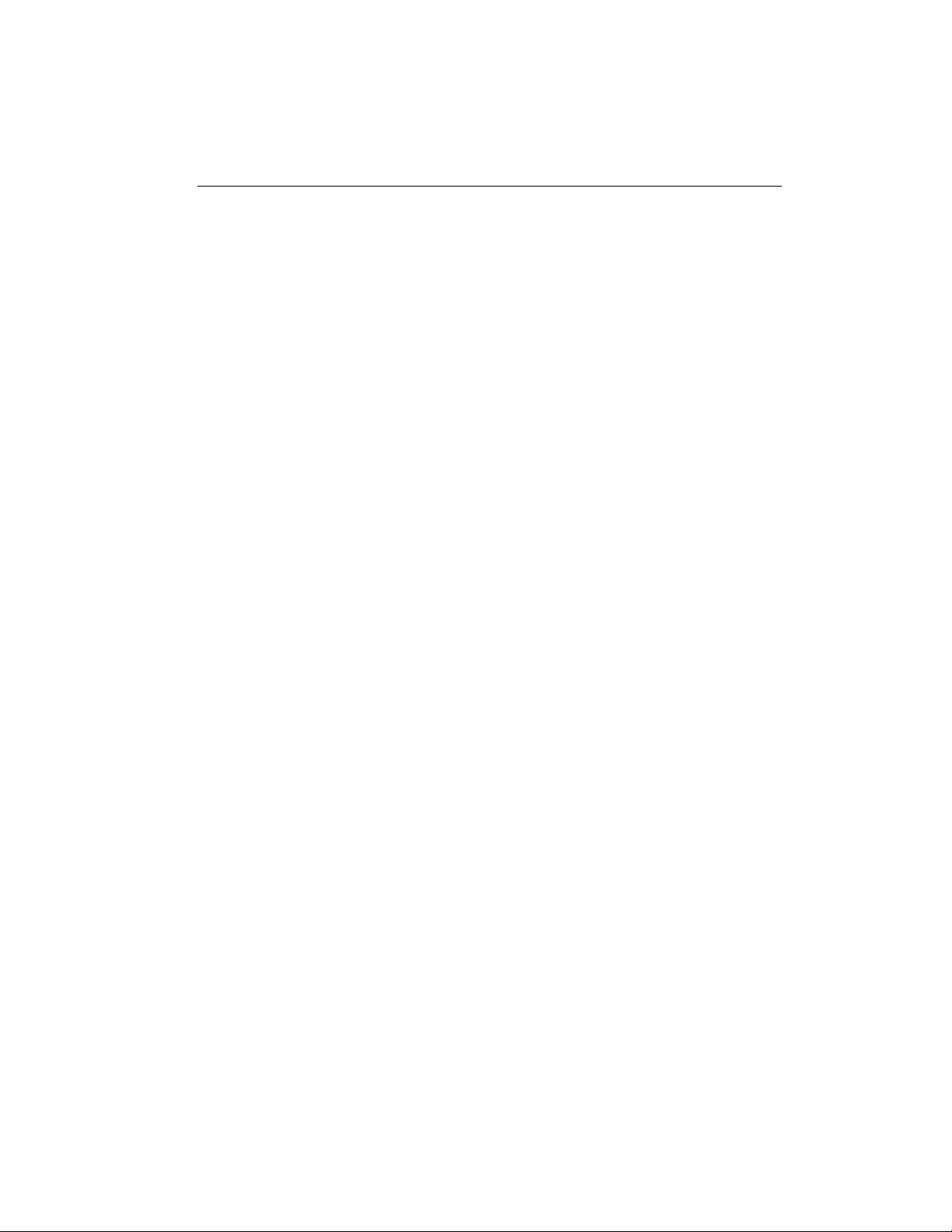
LCR – Saving Automat 7-11
• Add the number – prefix, which is added before the number
residue after detaching of the prefix and given number of the
initial numerals.
• Type – normalisation type determines, in which phase the
normalisation rule will be applied. We may chose from
following four possibilities: incoming call – on input for
calling numbers; incoming called – on input for called
numbers, Outgoing calling – on output for calling numbers,
Outgoing called – on output for called numbers.
• Description – any text describing the meaning of the
normalisation rules.
Page 98
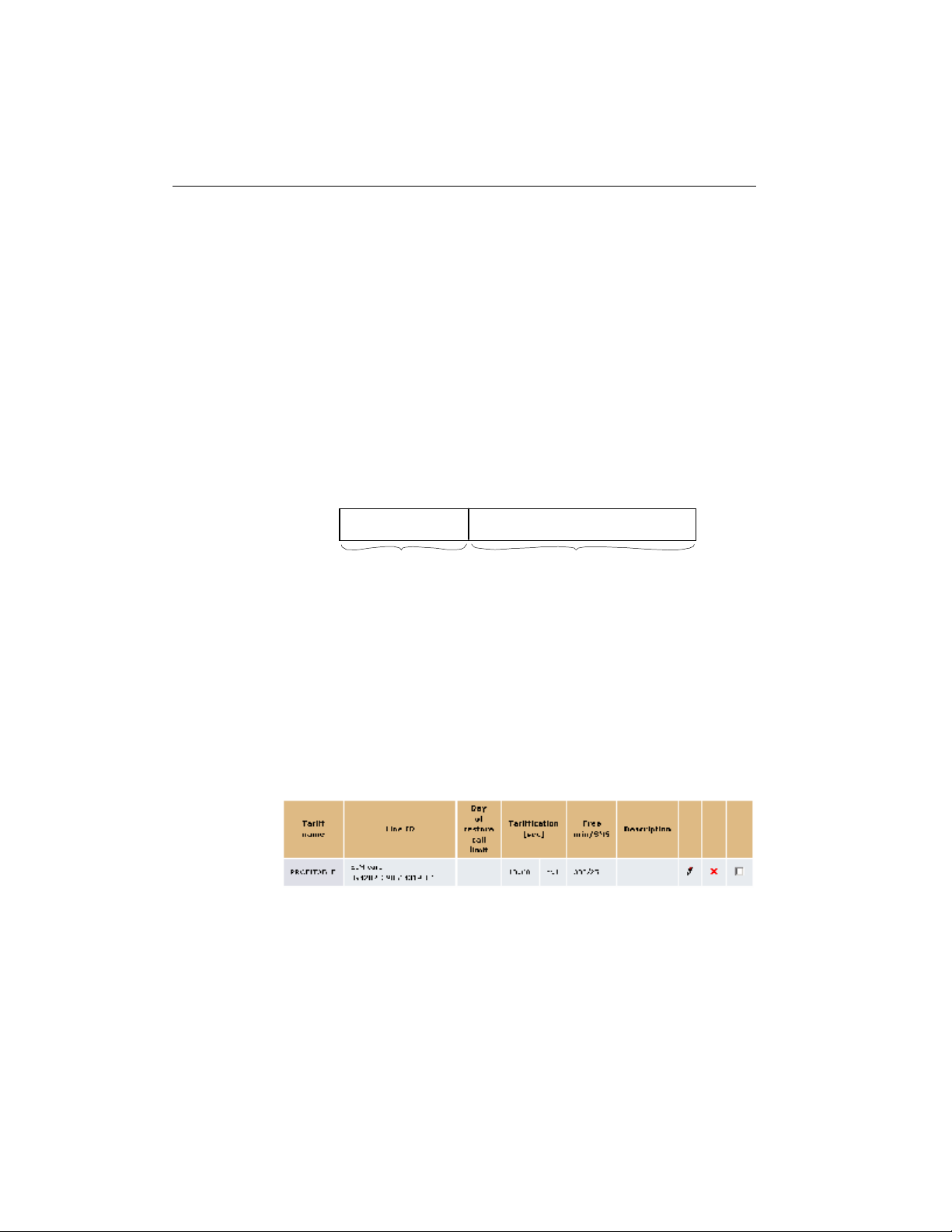
7-12 2N® VoiceBlue Enterprise
7.6. Tariffication of calls
Tariffication of calls in the 2N VoiceBlue Enterprise gateways
means the sophisticated recording of the called time on individual
SIM cards. The actual version of the software does not evidence
the price for calls in any way. Monitoring of the free minutes is
realised with view to optimal usage of the bought call tariffs and is
used in the routing process of the saving automat.
The tariffication scheme divides the call into two time ranges. In
each rang, the tariffication may be realised per various time units.
Example of the typical tariff is illustrated in fig. 44. First 10
minutes is tarifficated per the whole minutes, and after it there is
the tariffication per secondes.
tariffication per minutes
tariffication per secondes
First 10 min.
Fig. 44 – Example of calling tariff definition
Remaining part of call
However, to one SIM card various tariffication schemes for
various days in week and various parts of day may be defined and
composed together. This mechanism may cover most part of the
tariffs usually offered by the mobile operators.
The tariffs are established and assigned to the SIM cards in the
group bookmark Configuration in menu Saving automat (LCR)
after opening of the item Tariffication. Input point is the general
table of the defined tariffs - see fig. 45.
Fig. 45 – General tariff table
In individual phases, there is displayed:
• Tariff name – each tariff must be named.
• Line ID – identification of the SIM card.
Page 99

LCR – Saving Automat 7-13
• Day of the calling limit recovery – counters of called minutes
are reset each month in given day.
• Tarifficate [sec] – tariffication scheme. It consists from two
data for each time range one. For the first time range: from
how many time units it is composed and how many seconds
has one unit. Second part of the call: information on length of
the tariffication unit.
• Free minutes/SMS – number of free minutes, resp. SMS.
• Description – any text documenting the meaning of tariff.
Clicking on the symbol of pencil moves into the tariff details, in
which we may realise the changes.
Symbol serves for removing of the tariff. The tariffs may be
removed also by ticking the field in the last column in the table
and clicking on the Remove selected item.
Under the table, there is also the Add LCR tariff reference. By
clicking to it, the form for the definition of new tariff is displayed.
Fig. 46 – Tariff detail
The form on fig. 46 contains following fields:
• Tariff name – each tariff must be named.
• Line ID – list if SIM cards, by which the connection may be
realised.
Page 100
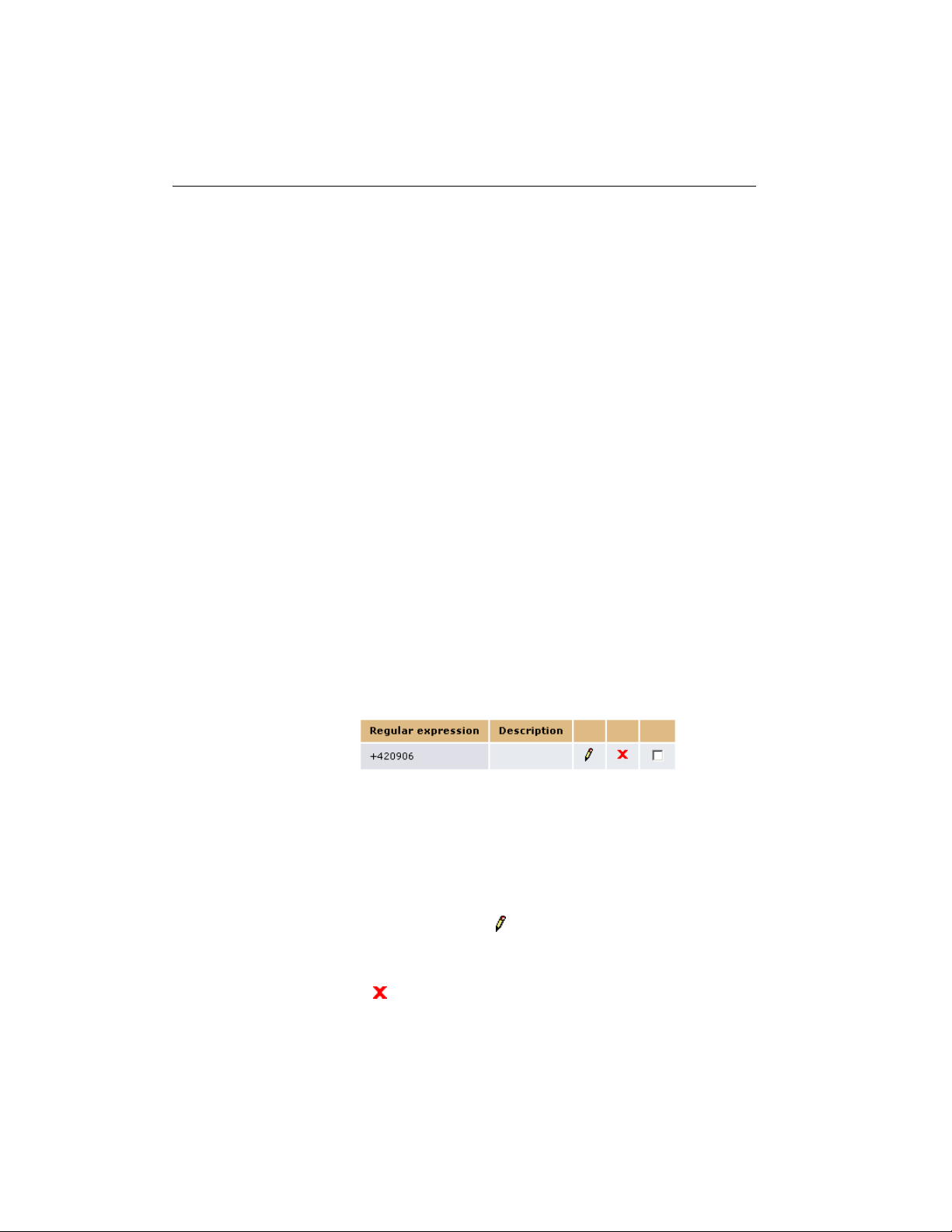
7-14 2N® VoiceBlue Enterprise
• Time intervals – specify the time validity of the tariff.
• Day of the calling limit recovery – counters of called minutes
are reset each month in given day.
• Tarifficate – number of time units in first range, first range
unit length, second range unit length.
• Free minutes – number of free minutes.
• Free SMS – number of free SMS.
• Description – any text documenting the meaning of tariff.
7.7. Forbidden numbers
After the output normalisation before the switching of the call into
the found output line, the check of the called number against the
forbidden number list is realised. If the number begins with the
string stated in the list the call is refused. It means, that we may
input into the list both the particular whole telephone numbers, and
only their starting parts (prefixes) and collectively exclude e.g. all
international calls of calls to special services tarifficated by higher
rates (erotic lines etc.).
Adjustment of the forbidden numbers is realised in the group
bookmark configuration in menu Saving automat (LCR). After
selection of the Forbidden numbers item, the list of forbidden
numbers is displayed, see fig. 46.
Fig. 47 – List of forbidden numbers
Following items are displayed in individual columns:
• Prefix – initial part of the forbidden number (also whole
number may be entered).
• Description – any text, documenting the meaning of the item.
Clicking the symbol of pencil moves into the detail, in which the
changes may be realised. Only above-mentioned two fields are
filled in the change form.
The symbol serves for removing of the forbidden number. The
numbers may be removed also by ticking the field in the last
column of the table and clicking to the Remove selected item.
 Loading...
Loading...