Page 1
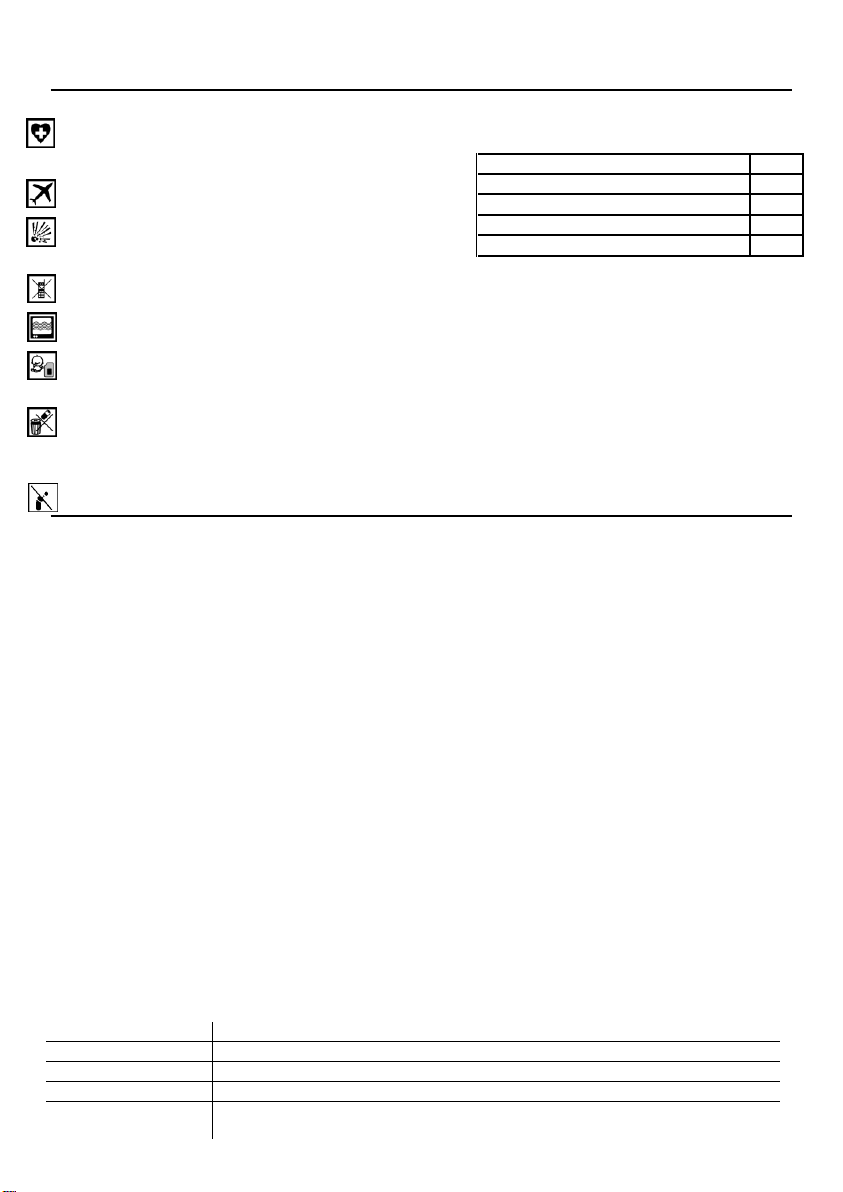
2N® SmartCOM Quick Guide
2N® SmartCOM
1 pc
Antenna
1 pc
Supply adapter
1 pc
8-pin terminal board
1 pc
Product CD
1 pc
No light
Device not supplied
Three fast flashes
Start or restart
Slow blinking
Connecting to network, starting GPRS, connecting to 2N® SmartCOM Server
Very fast blinking
Error: wrong PIN or SIM not inserted
Continuous light
Connected, IP address assigned, connected to server in TCP Client mode
(flashes when transmitting data)
Read the User Manual carefully to get familiar with all system functions.
Security Precautions
Do not switch on 2N® SmartCOM in the vicinity of
medical apparatuses to avoid interference. The
minimum distance of the antenna and pacemakers
should be 0.5m.
Do not switch 2N® SmartCOM aboard a plane.
Do not switch 2N® SmartCOM near petrol stations,
chemical facilities or sites where explosives are
used.
Any mobile telephone use prohibition based on RF
energy radiation applies to 2N® SmartCOM too.
2N® SmartCOM may disturb the function of TV sets,
radio sets and PCs.
Warning! 2N® SmartCOM contains components that
can be swallowed by small children (SIM card,
antenna, etc.).
When 2N® SmartCOM comes to the end of its
operational life, dispose of it in accordance with
applicable regulations.
2N® SmartCOM is equipped with an external
antenna connector. The antenna has to be located
indoors for safety reasons.
Basic Functions
2N® SmartCOM is designed for bidirectional data
transmission between serial ports and their
opponents based on GPRS data transmission
via the GSM network.
Installation Conditions
Install the GSM antenna with respect to the
signal quality in the location.
Keep 2N® SmartCOM off sensitive devices and
human bodies to avoid EM interference.
External Antenna Connection
Screw the enclosed antenna into the SMA
antenna connector. Tighten the antenna
connector gently with your hand, never use a tool!
SIM Card Installation
Insert the SIM card in the hole in the upper part of
2N® SmartCOM making sure that the bevelled
edge of the SIM card faces the green connector
(see the figure on the front side of the product).
Remember to set the relevant provider’s services
(PIN request, e.g.) on your mobile phone before
inserting the SIM card in 2N® SmartCOM. Make
A SmartCOM delivery contains the
following:
Do not place the unit near heat sources
(such as space heaters, hot air
heaters, etc.) unless absolutely
necessary.
2N® SmartCOM only works reliably
under the conditions specified in the
operating instructions. Any
unauthorised interventions and/or
changes in use and operation may
result in malfunction or destruction of
the product.
sure that the provider’s SIM card is intended for the
GSM network supported by your 2N® SmartCOM
version and that the GPRS data transmission is
activated with an IP address enabling incoming
connection (unless you use the 2N® SmartCOM
server).
Power Supply
2N® SmartCOM is DC supplied from a 12V/0.5A
power adapter included in the delivery. The use
of any other adapter may damage
2N® SmartCOM. Do not connect the power
supply until you have connected the antenna to
avoid the GSM module damage!
Initialisation
Once you connect the power supply, the GSM
module, inputs, outputs, serial interfaces and
configuration module will get initialised.
2N® SmartCOM can be regarded as functional if
the LED indicator signalling GSM connection and
IP address assignment (or connection to the
server in the TCP Client mode) keeps shining
constantly. Refer to the LED Statuses table
below for initialisation and operation details.
LED Statuses
Page 2
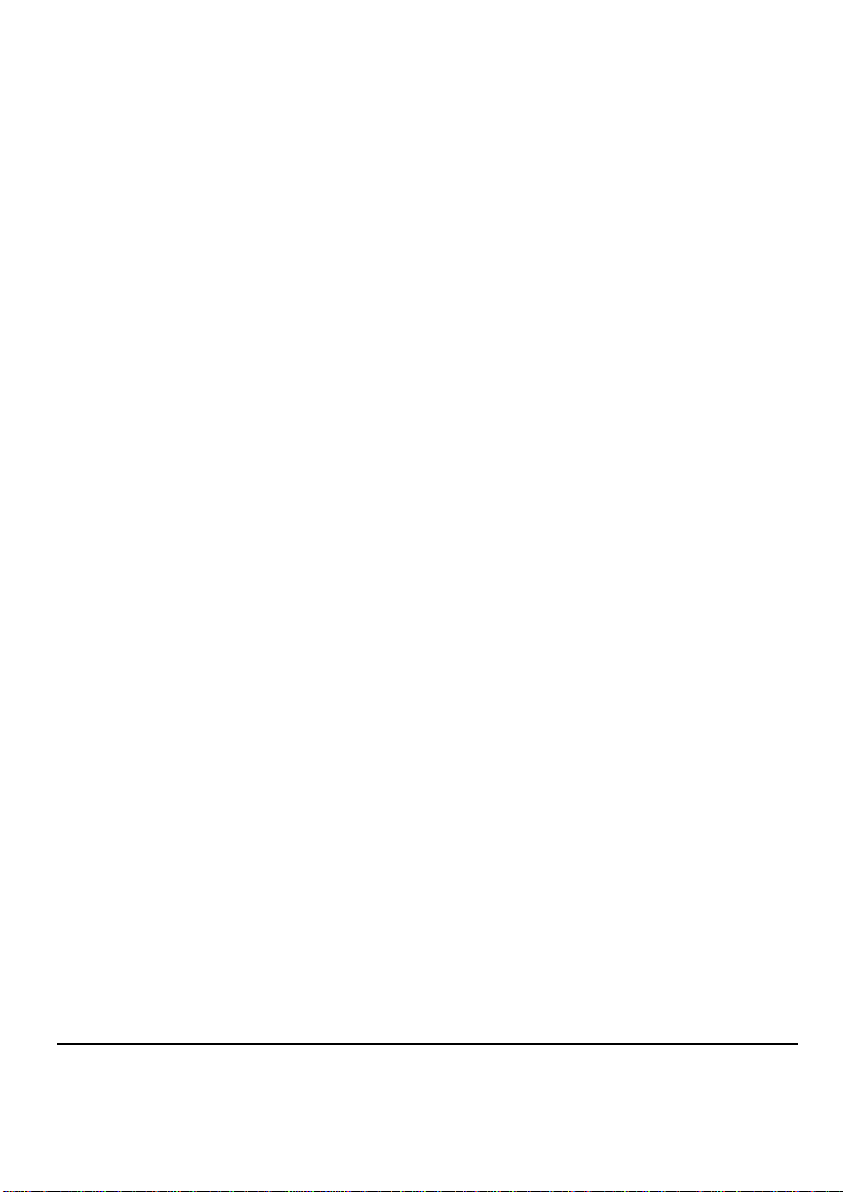
Basic 2N®SmartCOM Setup
1645v1.1.0
Insert the SIM card that supports data. Connect
the antenna and then the power supply.
2N® SmartCOM will start with the default
parameters. Use the 2N® SmartCOM
Terminal Config program for basic settings.
Install the program from the included CD and
get connected via the serial port.
Upon power up, the port is in the data mode
and retransmits everything from the GSM
input. The Terminal Config program
automatically switches the port into the
command mode.
Set the basic communication parameters in
the Terminal Config program for your PC
serial port. The 2N® SmartCOM default
parameters for the serial port are as follows:
o Baudrate: 115,200 Bdps
o Data bits: 8
o Stop bits: 1
o Parity: None
o Flow ctrl.: None
No configuration access password is
required by default.
Set all parameters comfortably using forms in
the Terminal Config program: GPRS APN,
PIN, 2N® SmartCOM Server address and
port settings.
Also, set other communication parameters
for the ports using the program tags or use
all AT commands supported by the device
using the Own (User-defined) AT commands
tag. Refer to the CD User Manual for the list
of commands supported.
2N® SmartCOM SMS Configuration
To know the default settings, send an SMS to the number of the SIM card inserted in 2N® SmartCOM in the
following format. The default password is password. The terminal will send back an SMS with the
required values.
SC INFO PWD=<password> and SC CNF PWD=<password>
The SMS includes all basic parameters necessary for you to put 2N® SmartCOM in operation. To change a
parameter, send a configuration SMS in the format shown below. The PWD parameter is obligatory and
the other parameters are arranged as necessary. Refer to the CD User Manual for more information.
SC CNF PWD=<password> MODE=<mode> 232LCK=<rs232 lock> APN=<new APN> DUSR=<new
GPRS user name> DPWD=<new GPRS password> IPS=<new server IP address> PORTS=<new
server port number> NPWD=<new password>
The MODE and 232LCK parameters are entered in a digital form. Mode 1 -TCP Client, 3 - Standalone.
232LCK 1 - on, 0 - off.
Declaration of Conformity
2N TELEKOMUNIKACE a.s. hereby declares that the 2N® SmartCOM product complies with all basic
requirements and other relevant provisions of the 1999/5/EC directive. For the full wording of the
Declaration of Conformity see www.2n.cz.
You can also set one of two (three in fact but
the UDP Client mode is unavailable now)
modes for 2N® SmartCOM to work in.
TCP Client Mode
The server receives registrations from
terminals providing central administration.
Refer to the 2N® SmartCOM User Manual for
details on the server settings, management and
use.
Make sure that the 2N® SmartCOM Server
address, listening port and terminal
authentication password have been set
correctly to make the system work properly.
STANDALONE Mode
To know the 2N® SmartCOM public IP
address, connect via the serial port using the
Terminal Config program or use an SMS.
To switch the command mode into the data
mode, use the ato command, or enable
Autoanswer to ensure that an incoming
external call switches the port into the
transparent mode.
Connect the device to be supervised to one of
the available serial ports (RS232 or RS485 / MBUS).
Launch the Telnet application and get
connected to the 2N® SmartCOM public IP
address via TCP port 10000 to configure
parameters as via a serial port.
Use TCP port 10001 for data retransmitting
to RS232.
Use TCP port 10002 for data retransmitting
to RS485.
 Loading...
Loading...