Mackie HUI User Manual

TM
HUI
Human User Interface
for Digital Audio Workstations
Reference Guide
TALKBACK
TO REDUCE THE RISK OF FIRE OR ELECTRIC SHOCK, DO NOT
UTILISE UN FUSIBLE DE RECHANGE DE MÊME TYPE.
DEBRANCHER AVANT DE REMPLACER LE FUSIBLE
FOOTSWITCH
IN
1 2
RELAY
1 2
OUT
SERIAL NUMBER
MONITOR INPUTS
L/MONO
1
2
3
WARNING:
CAUTION
EXPOSE THIS EQUIPMENT TO RAIN OR MOISTURE. DO NOT REMOVE COVER.
NO USER SERVICEABLE PARTS INSIDE. REFER SERVICING TO QUALIFIED PERSONNEL.
RISK OF ELECTRIC SHOCK
DO NOT OPEN
AVIS:
RISQUE DE CHOC ÉLECTRIQUE — NE PAS OUVRIR
REPLACE WITH THE SAME TYPE FUSE AND RATING.
DISCONNECT SUPPLY CORD BEFORE CHANGING FUSE
CONCEIVED, DESIGNED, AND MANUFACTURED BY MACKIE DESIGNS INC • WOODINVILLE • WA • 98072 • USA • MADE IN USA • FABRIQUE AU USA • PATENTS PENDING
COPYRIGHT ©1997 • THE FOLLOWING ARE REGISTERED TRADEMARKS OF MACKIE DESIGN INC.: "MACKIE", HUI, AND THE "RUNNING MAN" FIGURE •
MIDI IN
KEYBOARD
MIDI OUT
IN THRU
MOUSE
IN
THRU
120V, 60Hz, .85A
FUSE 1.25A, 250V SLOW
POWER
ON
OFF
MACKIE DESIGNS THIS DEVICE COMPLIES WITH PART 15 OF THE FCC RULES. OPERATION IS SUBJECT TO THE FOLLOWING TWO CONDITIONS: 1) THIS DE VICE MAY NOT CAUSE HARMFUL INTERFERENCE AND 2) THIS DEVICE MUST ACCEPT ANY INTERFERENCE R ECEIVED THAT MAY CAUSE UNDESIRED OPERATION
SERIAL PORT
EXPANSION
RS232
RS422
MANUFACTURING DATE
MONITOR OUTPUTS
L
R
R
1
2
3
PHONES
N
I
A
G
TRIM
0 60 dB 60 dB 60 dB0
+48V
PHANTOM
INPUT
INTERNAL
MIC
EXTERNAL
REMOTE
TALKBK
TRIGGER
MIC 2
N
I
A
G
TRIM
+48V
PHANTOM
MIC
MIC
INPUT
INSERT
IN
OUT
OUT
BAL /
UNBAL
MIC 1
N
I
A
G
TRIM
0
+48V
PHANTOM
MIC
INPUT
INSERT
IN
OUT
OUT
BAL /
UNBAL
SEND A
SEND B
SEND C
SEND D
SELECT-ASSIGN
SEND E
PAN
ASSIGN
INPUT
OUTPUT
BANK
CHANNEL
WINDOW
TRANSPORT
EDIT
MIX
KEYBOARD SHORTCUTS
UNDO SAVE
EDIT MODE EDIT TOOL
SHIFT/ADD
CTRL/CLUTCH
REC/RDY ALL
BYPASS
SUSPEND
DEFAULT
ASSIGN
STATUS
MEM-LOC
OPTION/ALL
ALT/FINE
0
0
0
0
0
0
2
2
2
2
4
4
6
8
10
14
20
30
40
50
60
REC/RDY
INSERT
V-SEL
MUTE
PAN/SEND
SHIFT
AUTO
SOLO
MUTE
SELECT
ALT
4
6
6
8
8
10
10
14
14
20
20
30
30
40
40
50
50
60
60
REC/RDY
REC/RDY
INSERT
INSERT
V-SEL V-SEL V-SEL V-SEL V-SEL V-SEL V-SEL
AUTO AUTO AUTO
MUTE MUTE MUTE MUTE
SELECT
SELECT SELECT SELECT
2
4
4
6
6
8
8
10
10
14
14
20
20
30
30
40
40
50
50
60
60
REC/RDY
REC/RDY
INSERT
INSERT
SOLOSOLOSOLOSOLO
2
4
6
8
10
14
20
30
40
50
60
REC/RDY
INSERT
AUTO AUTOAUTO
MUTE MUTE
SELECT
0
2
4
6
8
10
14
20
30
40
50
60
REC/RDY
REC/RDY
INSERT
INSERT
PAN/SEND
PAN/SENDPAN/SENDPAN/SENDPAN/SENDPAN/SENDPAN/SEND
AUTO
SOLO
SOLOSOLO
MUTE
SELECT
SELECT
SELECT
SELECT SELECT
ASSIGN
COMPARE
BYPASS
F2
F1
FADER
PAN
PLUG IN SEND MUTE
TIME CODE
FEET
BEATS
INPUT 1
INPUT 2
INPUT 3
F3 F4 F5
AUTO ENABLE AUTO MODE
READ TOUCH
MUTE
LATCH
SEND
TRIM
CONTROL ROOM
CONTROL ROOM
1:1 DISCRETE MONO
OO
MAX
MASTER
VOLUME
MUTE
DIM
LEVEL
MIC
TALKBACK
MODE
SELECT
DSP EDIT/ASSIGN
WRITE
OFF
LEVEL 1
LEVEL 2
LEVEL 3
AUDITION
RTZ
FAST FWD STOP PLAY
REWIND
SELECT
AUTO
MONITOR
PHASE SUSPEND
RUDE
SOLO
LIGHT
OUTPUT 1
OUTPUT 2
OUTPUT 3/
PHONES
PRE
ENDINON LINE
F6
GROUP
CREATE
LOCATE/NUMERIC S
CLR
7 8 9
4 5 6
1 2 3
0
OUT
LOOP
INSERT
PARAM
SCROLL
F7
F8/ESC
EDITSTATUS/GROUP
CAPTURE
SEPARATE
COPY
CUT
DELETE
PASTE
=
/
*
-
+
E
N
T
E
R
.
POST
QUICKPUNCH
RECORD
SCRUB
SHUTTLE
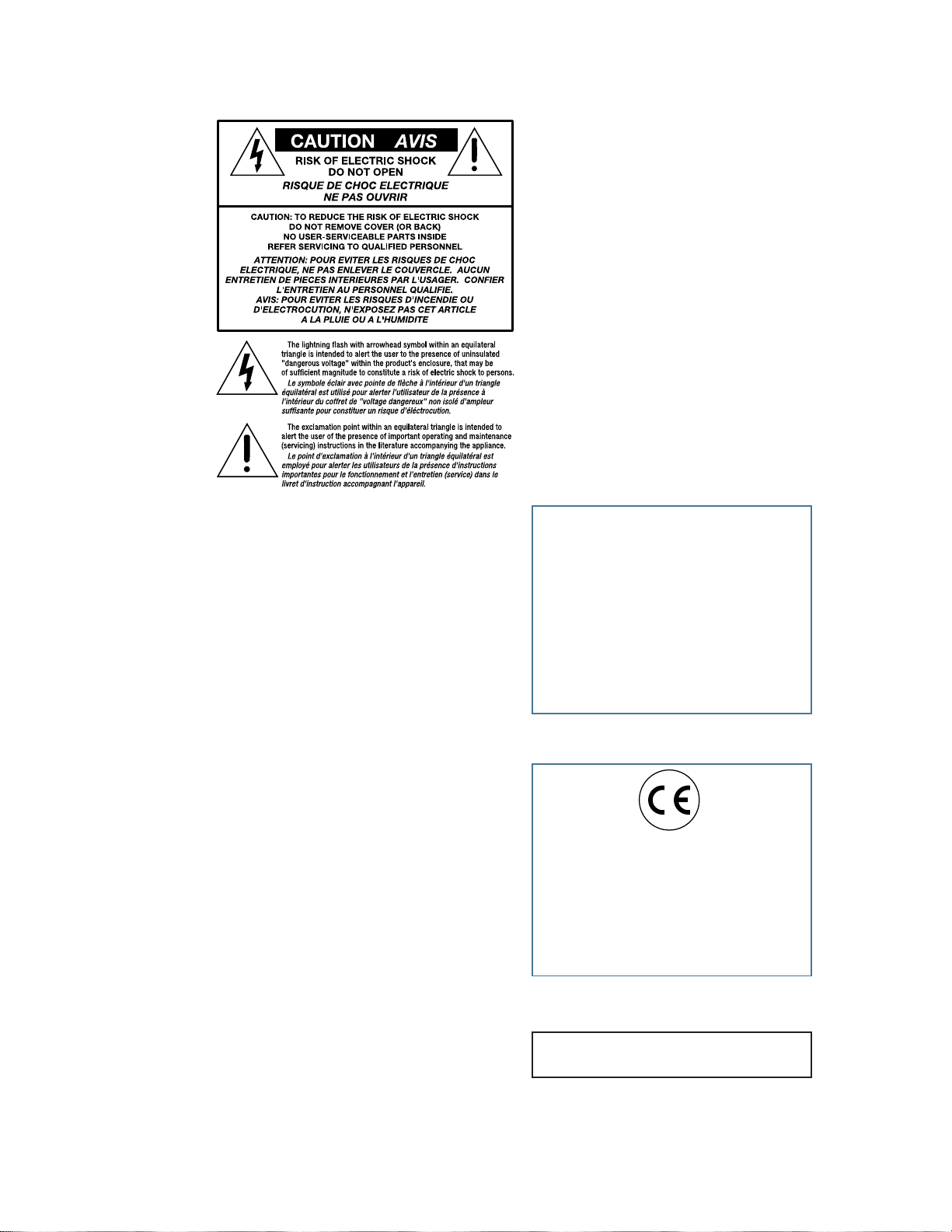
H U I R E F E R E N C E G U I D E
SAFETY INFORMATION
1. Read Instructions — Read all the safety and operation
instructions before operating HUI.
2. Retain Instructions — Keep the safety and operating
instructions for future reference.
3. Heed Warnings — Follow all warnings on HUI and in these
operating instructions.
4. Follow Instructions — Follow all operating and other
instructions.
5. Water and Moisture — Do not use HUI near water — for
example, near a bathtub, washbowl, kitchen sink, laundry tub,
in a wet basement, in the rain, near a swimming pool, or next to
a sweat-gushing, 300-lb. drummer, etc.
6. Heat — Locate HUI away from heat sources such as radiators,
compost pits, or other devices that produce heat.
7. Power Sources — Connect HUI only to a power supply of the
type described in these operation instructions or as marked on
HUI.
8. Power Cord Protection — Route power supply cords so that
they are not likely to be walked upon or pinched by items placed
upon or against them, paying particular attention to cords at
plugs, convenience receptacles, and the point where they exit HUI.
9. Object and Liquid Entry — Do not drop objects or spill liquids
into HUI.
10. Damage Requiring Service — HUI should be serviced only by
qualified service personnel when:
A. HUI power-supply cord or the plug has been damaged; or
B. Objects have fallen onto, or liquid has spilled into HUI; or
C. HUI has been exposed to rain; or
D. HUI does not appear to operate or exhibits a marked
change in performance; or
E. HUI has been dropped, or its chassis damaged.
SAFETY INSTRUCTIONS
11. Servicing — Do not attempt to service HUI beyond those
means described in this operating manual. All other servicing
should be referred to the Mackie Tech Support Department.
12. To prevent electric shock, do not use HUI polarized plug with
an extension cord, receptacle or other outlet unless the blades can
be fully inserted to prevent blade exposure.
Pour préevenir les chocs électriques ne pas utiliser cette fiche
polariseé avec un prolongateur, un prise de courant ou une autre
sortie de courant, sauf si les lames peuvent être insérées à fond
sans laisser aucune pariie à découvert.
13. Grounding or Polarization — Do not defeat the grounding or
polarization of HUI.
This apparatus does not exceed the Class A/Class B (whichever is
applicable) limits for radio noise emissions from digital
apparatus as set out in the radio interference regulations of the
Canadian Department of Communications.
ATTENTION —Le présent appareil numérique n’émet pas de bruits
radioélectriques dépassant las limites applicables aux appareils
numériques de class A/de class B (selon le cas) prescrites dans le
règlement sur le brouillage radioélectrique édicté par les ministere
des communications du Canada.
FCC Information
NOTE: This equipment has been tested and found to comply
with the limits for a Class A digital device, pursuant to Part 15
of the FCC Rules. These limits are designed to provide
reasonable protection against harmful interference when the
equipment is operated in a commercial installation. This
equipment generates, uses, and can radiate radio frequency
energy and, if not installed and used in accordance with the
instruction manual, may cause harmful interference to radio
communications. Operation of this equipment in a residential
area is likely to cause harmful interference in which case the
user will be required to correct the interference at his own
expense.
This product has been tested and complies with the following
standards and directives as set forth by the European Union:
• EN 55022 Radiated and Conducted Emissions
• EN 61000-4-2 Electrostatic Discharge Immunity
• EN 61000-4-3 RF Electromagnetic Fields Immunity
• EN 61000-4-4 Electrical Fast Transient/Burst Immunity
• EN 60950/IEC 950 Electrical Safety Requirements
WARNING — To reduce the risk of fire or electric
shock, do not expose this appliance to rain or moisture.
2
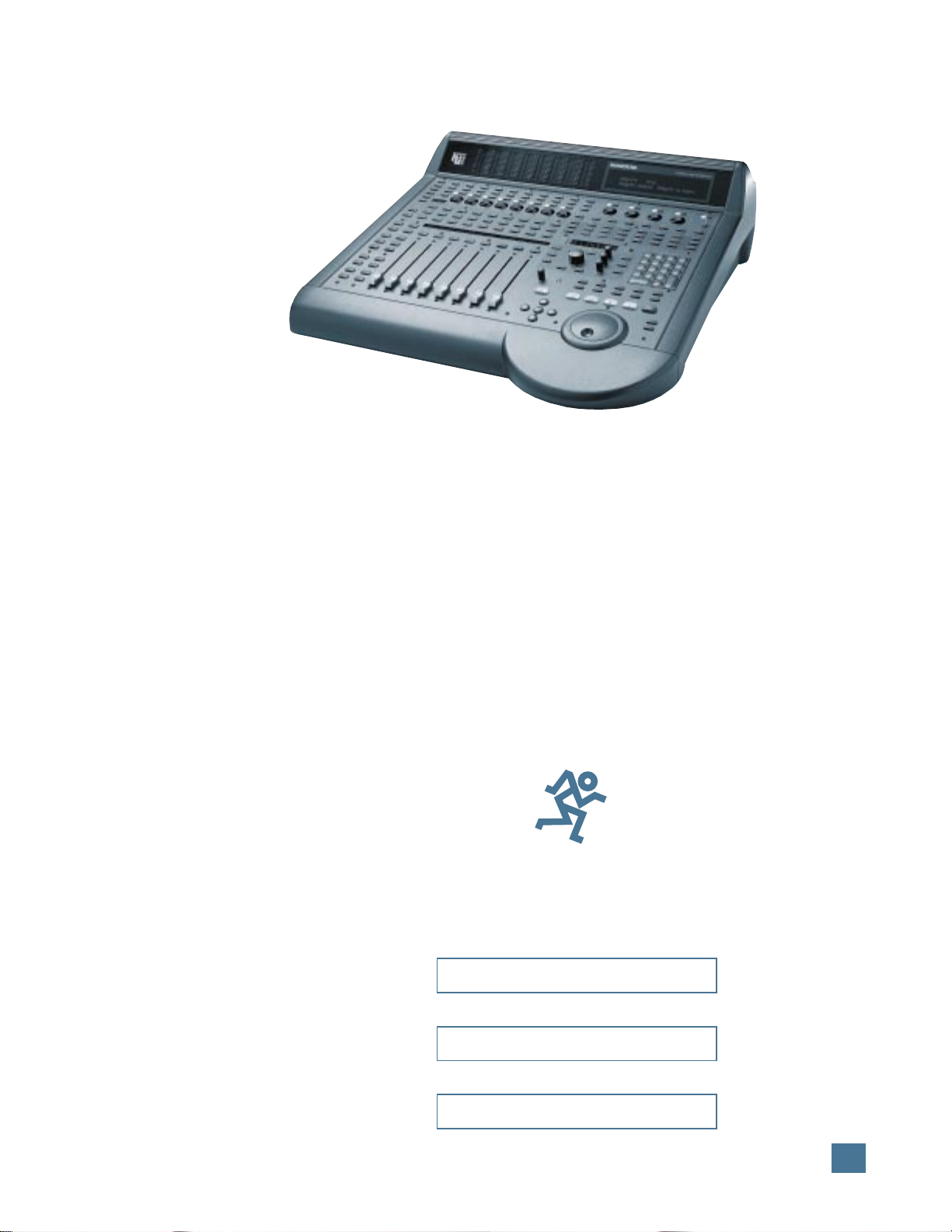
INTRODUCTION
Welcome!
Of course we know what you want to do
now. You want to bypass this reference
guide completely and get right into the
business of firing up your new
HUI™. And who wouldn’t? So,
congratulations. You bought
yourself a HUI!
Mackie Designs’ HUI
— Human User Interface
— will make life with
your digital audio
workstation (DAW)
the sweet dream it
was always meant to be.
You’ve always imagined being able to
use your digital audio workstation the way you
use those old analog mixing consoles, but with
the modern enhancements of digital technology.
Now you can.
But before we break on through to the other
side of this page we’d like you to do a few
things:
1. Write down the serial number of your HUI
in the box prepared especially for you on this
page. Keep in mind one of the corollaries to
Murphy’s Law: The very act of writing down the
serial number means you’ll never need to use it.
See? We’re doing you a favor.
2. Check out the “Read Me” file with your
DAW software disks, or any additional inserts
that come with HUI. They’ll contain the latest information about using your HUI,
including software updates, tips and tricks to
help you use it more efficiently, and any other
last-minute changes or addenda to this reference guide.
3. Save the box and all the foam innards.
Though we expect you’ll never have to send in
your HUI for service (see #1 above), should the
occasion arise you don’t want to be caught with
your pants down. Likewise, we don’t want to
have to sell you new pants (that is, a new box
and innards) to get you through the ordeal.
4. If you can’t force yourself to read this
blessedly short reference guide before digging
in, at least read through the Quick Start section
on pages 8 and 9. This shows you how to connect HUI into your system, so you’re ready to
boldly go where your DAW has only hinted.
Now there’s just one more thing before we
begin…
What This Manual Will Do For You —
And What It Won’t
This reference guide is designed to help you
understand the specific features and controls of
Mackie’s HUI. Since HUI is designed to control
a wide variety of DAWs, including Digidesign
Pro Tools®, you will want to consult the proper
manual from your particular DAW manufacturer
to understand what each command and control
can do. For example, Pro Tools users should look
in Digidesign’s MIDI Controller’s Guide, or their
Pro Tools owner’s manual for specific information
on how HUI works with Pro Tools.
See the diagram on the next page — it describes which manual to use and when.
®
Please write your serial number here for future
reference (i.e., insurance claims, tech support,
return authorization, etc.):
Purchased at:
®
H U I R E F E R E N C E G U I D E
Part No. 820-069-03 Rev. B 3/98
©1998 Mackie Designs Inc. All Rights Reserved.
Printed in the U.S.A.
Date of purchase:
INTRODUCTION
3
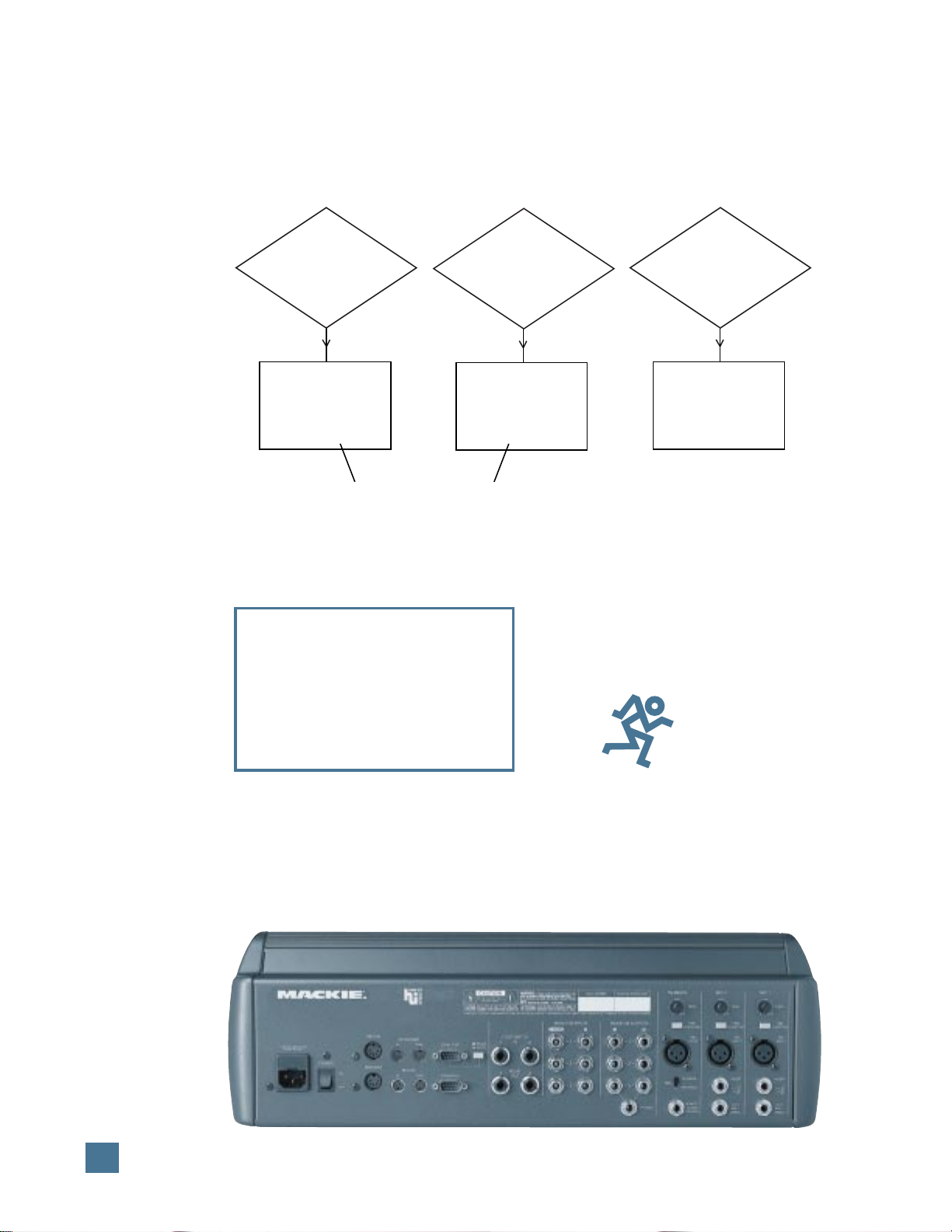
H U I R E F E R E N C E G U I D E
Here’s a flowchart that shows when to use
your DAW manufacturer’s software manual,
when to use their “combination” manual
(Digidesign calls theirs the MIDI Controller’s
Guide), and when to use this HUI Reference
Guide.
Questions
about using DAW
software, DAW commands,
software troubleshooting
DAW
software
manual
From DAW Company
about using DAW
with HUI, HUI-specific
software manual +
DAW's HUI “combo”
QUICK START ALERT!
Can’t wait to get started? If you’re one of
those people who just can’t wait to plug in
and turn on that new electronic thingie, at
least turn to page 8 and read the Quick Start
Section first! We trust you’ll get to the rest of
the manual in due time.
Questions
commands
DAW
manual
Questions
about HUI-specific
usage and features,
HUI troubleshooting
Mackie
HUI Reference
Guide
®
4
INTRODUCTION
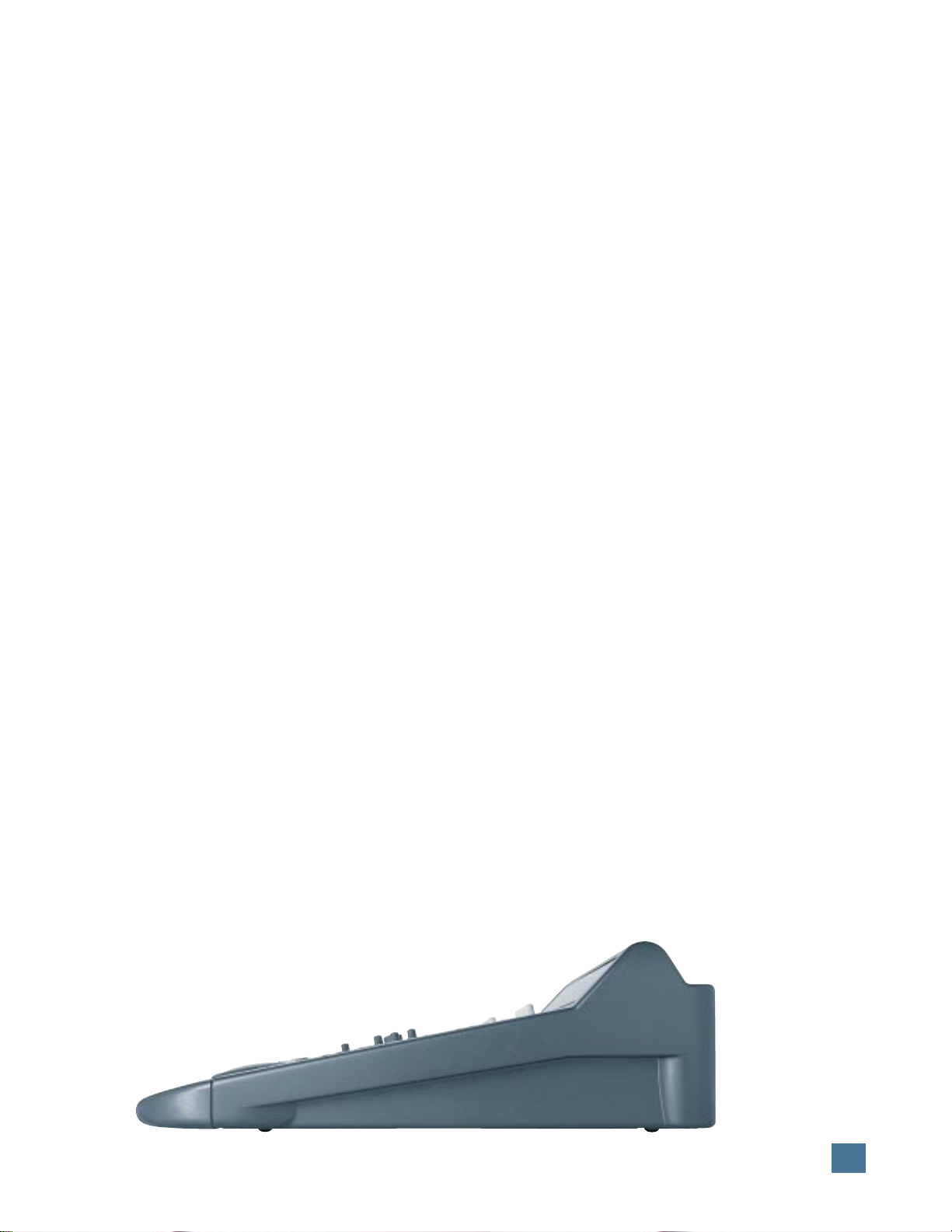
CONTENTS
H U I R E F E R E N C E G U I D E
SAFETY INFORMATION .................................................. 2
INTRODUCTION ............................................................... 3
Welcome! ................................................................... 3
What This Manual Will Do For You ..................... 3
Manual Flowchart .................................................... 4
CONTENTS ......................................................................... 5
INTENDED USE — WHY HUI? ......................................... 6
HUI Does What Your DAW Does .......................... 7
HUI SELF-DEMO ................................................................. 7
An Installation Note ................................................ 7
QUICK START .....................................................................8
Quick Start Audio Test ........................................... 8
Quick Start DAW Controller Test ........................ 9
HUI FEATURES AND CONTROLS ................................. 10
Front Panel (Control Surface) ............................. 10
Channel Strip ................................................. 10
Left Control Strip .......................................... 10
DSP Edit/Assign Section .............................. 11
Switch Matrix Section.................................. 12
Control Room Section ................................. 12
Talkback Section ............................................ 13
Transport Section ......................................... 14
Rear Panel ................................................................. 15
Controller Input/Output Section ............. 15
Analog Audio Input/Output Section ........15
Talkback and Mic Preamp Section ............ 16
AUDIO INPUT AND OUTPUT ....................................... 17
Signal Flow Primer ................................................. 17
Stereo Monitor Mode ........................................... 17
1:1 Discrete Monitor Mode ................................... 17
Stereo & Discrete Mode Diagram.............. 17
Analog Audio Connections .................................. 18
Microphones .................................................. 18
Adjusting the Mic Trim Control ................. 18
Talkback Mic .................................................. 18
Monitor Outputs ........................................... 18
DIGITAL CONNECTIONS ............................................... 19
MIDI ........................................................................... 19
RS-232/RS-422 Serial Port ................................... 19
Keyboard (computer) ............................................ 19
Mouse ....................................................................... 19
Expansion Port ........................................................ 19
Typical System Hookup ....................................... 20
APPLICATION HOOKUPS .............................................. 21
Some Application Basics ...................................... 21
TV/Radio Production Hookup and Diagram ... 21
Tracking/Mixing Hookup and Diagram ............ 22
Surround-Sound Hookup and Diagram ............. 23
Full-On Major League Hookup and Diagram ... 24
TROUBLESHOOTING ..................................................... 25
Troubleshooting Flowchart ................................. 25
Perform a HUI Hardware Self-Test .................... 25
Audio ......................................................................... 25
Fader Touch-Circuits ............................................. 26
Digital/MIDI ........................................................... 26
SERVICE ............................................................................. 27
SPECIFICATIONS .............................................................28
HUI MIDI Implementation Chart ........................28
RS-232 Connection Diagram ................................ 28
HUI Audio Section Gain Structure Diagram .... 29
HUI Block Diagram - Audio Section ................... 30
Footswitch In Block Diagram................................31
Relay Out Block Diagram ...................................... 31
Remote Talkback Trigger Block Diagram .......... 31
Function Key Table ................................................. 31
Serial Port Pin-Out Chart ...................................... 31
Expansion Port Pin-Out Chart .............................. 31
HUI Audio Specifications ..................................... 32
GLOSSARY ........................................................................ 33
COLOPHON ......................................................................34
HUI LIMITED WARRANTY ............................................. 35
The following are trademarks or registered trademarks of Mackie Designs Inc.: “MACKIE.”, the
“Running Man” figure, HUI.
This manual also contains trademarks or registered trademarks of other companies, that belong
to those respective companies, and are hereby
acknowledged.
HUI design patents pending.
CONTENTS
5

H U I R E F E R E N C E G U I D E
INTENDED USE — WHY HUI?
Take a look at HUI. Lots of buttons, a few
funny-looking knobs, some faders, and a big ol’
jog wheel. If you didn’t know any better you’d
think you’d run across some sort of supersonic
audio mixer. You have — sort of. But HUI is
more than that.
First of all, HUI was designed to work with
digital audio workstations (or DAWs). For purposes of illustration we’re using the Digidesign
Pro Tools® 4.1 audio hardware/software package (eventually other DAWs will be compatible
with HUI). As you may well be aware, Pro Tools
allows you to record, edit, mix, and play back
audio in the digital realm. You can make seamless electronic edits, EQ changes — basically
anything you’d do in a recording studio — without
affecting the original source material. With your
DAW you can try out infinite possibilities, save
practically infinite versions, and then spend the
rest of your known existence trying to decide
take multiple mouse-clicks and key combinations
can now be accomplished with the push of a
button or two. You can use HUI’s hands-on
controls to do everything from recording a single
track to grouping multiple tracks, assigning inserts and aux sends/returns, automating mixes,
and mixing programs for surround-sound.
Touch-updatable moving faders, V-Pots, elec-
tronic “scribble strips,” a 40 by two-character
®
display, built-in meter bridge, and an ergonomically laid-out control surface make HUI the
logical choice for returning analog-style control
to your digital world.
The built-in control room section provides a
convenient way to monitor your mixes without
having to use a separate mixer. It has three
stereo inputs and three stereo outputs, plus a
headphone output. The monitor inputs can be
mixed together, or they can remain discrete,
direct assigned to their corresponding monitor
outputs.
which one was the best. If you make your living
recording and mixing audio for CD, major motion
picture soundtracks, TV/radio audio soundtracks,
or multimedia, a DAW is manna from heaven.
But — and this is a big but — using a mouse
and computer keyboard to do things you used to
do on an analog mixer can be very strange.
Clicking on a visual representation of a fader
and trying to drag the mouse smoothly in order
to achieve an amazing fade-out is difficult, if not
impossible, for many of us. Likewise, turning a
“virtual knob” on a computer screen just doesn’t
cut it for some folks. And that’s why Mackie Designs teamed up with Digidesign to create HUI.
HUI gives you hands-on control of all of your
DAW’s parameters. Now you can create a fade
with a real fader. Move a HUI fader and your
DAW “makes note” of your action and mirrors it
on the computer screen. Similarly, when you
make a fader move on your screen, HUI’s fader
moves, too. Adjust EQ by turning one of HUI’s
V-Pot
rest. In fact, mouse-clicking is practically a
thing of the past — with HUI, what used to
INTENDED USE — WHY HUI?
6
™
knobs and the DAW takes care of the
For additional tracking capability, we added
two of our handy studio grade microphone
preamps for direct analog connection to your
digital audio interface’s A/D converters. These
mic pre’s are the same design as those on our
large format recording consoles, and offer
plenty of gain, insert patching, and phantom
power for condenser mics. You can use them for
recording any sound source with low noise, low
distortion, and wide frequency response. To top
it off, we added a third mic preamp for a remote
producer talkback mic or slating capabilities.
You can do so much with HUI. It’s a mix control surface that sets new levels of interactivity
within today’s and tomorrow’s DAW environments — it will grow with your system, DAW
software upgrades, etc. HUI can greatly improve
your creativity while diminishing your workload
and the repetitive grind of multiple sessions.
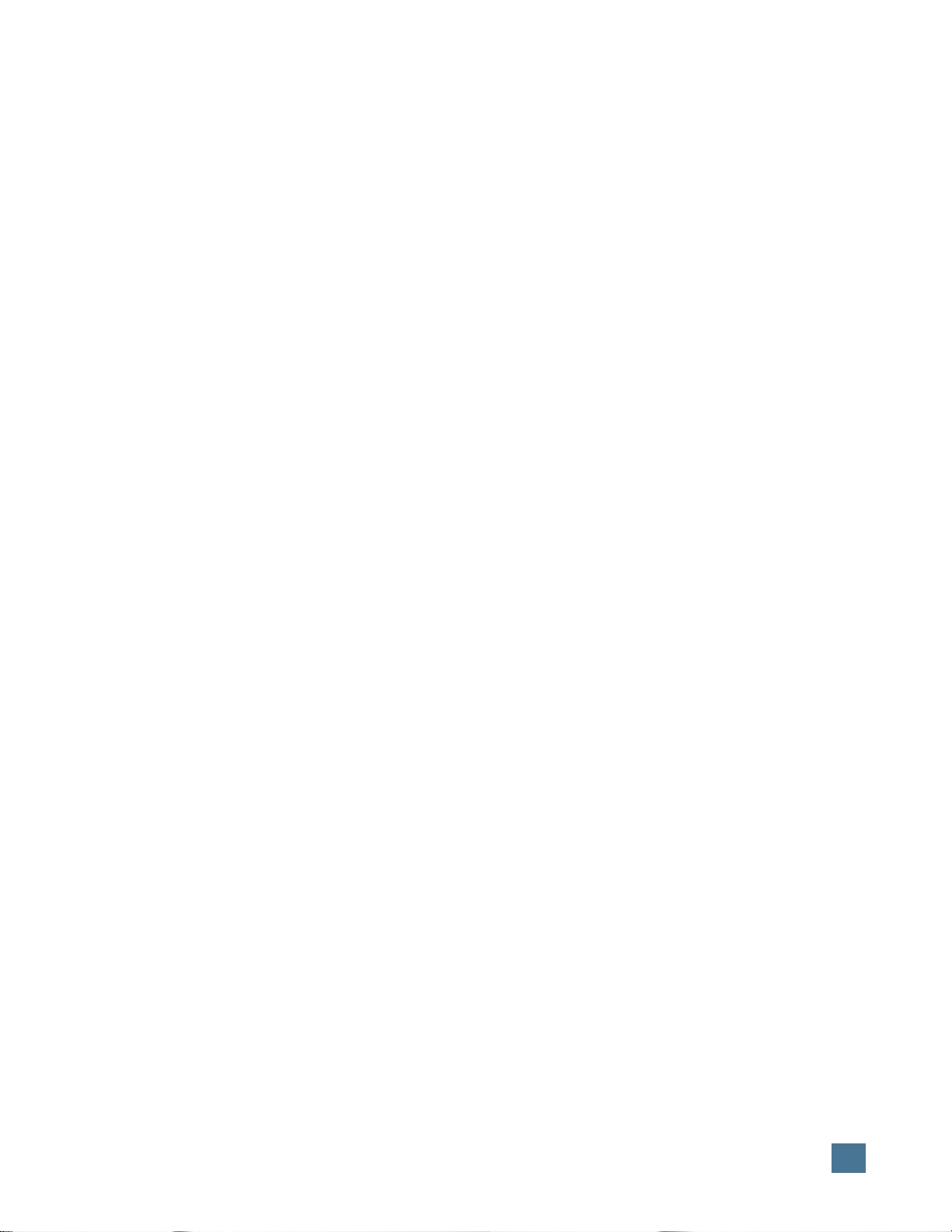
HUI Does What Your DAW Does
H U I R E F E R E N C E G U I D E
An Installation Note
Though HUI can do many things, there are
some things it cannot do. If your DAW software
can’t do a particular magic audio trick you’ve
always wished for, neither can HUI*. Because
HUI works along with your DAW — thanks to
the software and MIDI instructions that go
back and forth between HUI and your computer
— it is at your software’s mercy. This is a good
thing, though. If your DAW software is updated
with new features or what have you, HUI can
keep up with the technology. So, though your
software may change, HUI will stay the same.
It’ll let you control your DAW with the handson ease and intuition you expect. It lets you be
as creative as you want to be.
One caveat: Some DAW software packages
accept third party plug-ins. It’s up to the plug-in
designer to insure that their plug-in works correctly with external controllers like HUI.
HUI SELF-DEMO
Perform the Self-Demo (Optional)
Before you go all the way and connect HUI in
your studio, you can perform this self-demo to
make sure it lights up and works properly, and
to get an idea of what HUI can do.
We’re new-technology fiends just like you are
— we know you want to impress people with
your wise purchase. So set up your HUI on a
tabletop or other such eye-level resting place and
call in the kids, the other studio engineers, or
anyone within shouting distance. We’re going to
plug it in, turn it on, and MAKE IT LIGHT UP!
Just follow these simple directions, okay?
1. With HUI out of the box and propped up
for all to admire, grab the power cord and plug
it in. (Don’t turn it on yet.) We recommend using a UPS or circuit-protected outlet strip like
the kind you use with your computer or other
audio hardware.
2. Turn on HUI by pressing the rocker
POWER
power, simultaneously press the
buttons (located in the “Keyboard Shortcuts”
section at the lower left area of HUI’s front
panel). The self-demo begins, and will continue
as long as HUI is powered up.
by simply turning off HUI’s
switch on the rear panel.
3. Within three seconds after turning on the
CTRL
and
ALT
Note: You can quit the self-demo at any time
POWER
switch.
HUI has conductive knobs on the faders that
can “sense” when you touch them and toggle
the “Write” mode for those channels automatically. Furthermore, as soon as you let go of the
knob, the channel goes back into playback
mode, playing back whatever automation had
been previously recorded.
The touch circuits operate by sensing the
stray capacitance your body provides between
the fader knobs and ground. There are a number of variables that can affect the operation of
this circuit, including temperature, humidity,
and the number of fader knobs touched.
Reliable operation of the touch circuits depends on providing a good earth ground for the
HUI. Be sure the power cord is plugged into a
3-prong outlet with the third pin (safety pin)
connected to earth ground. If you’re not sure
whether the third pin is grounded, use an AC
outlet circuit tester to verify that the outlet is
properly configured (available from Radio
Shack and many fine hardware stores).
DO NOT BYPASS THE SAFETY PIN ON
THE PLUG.
* That’s why we didn’t name it “Harry HUIdini.”
HUI SELF-DEMO
7
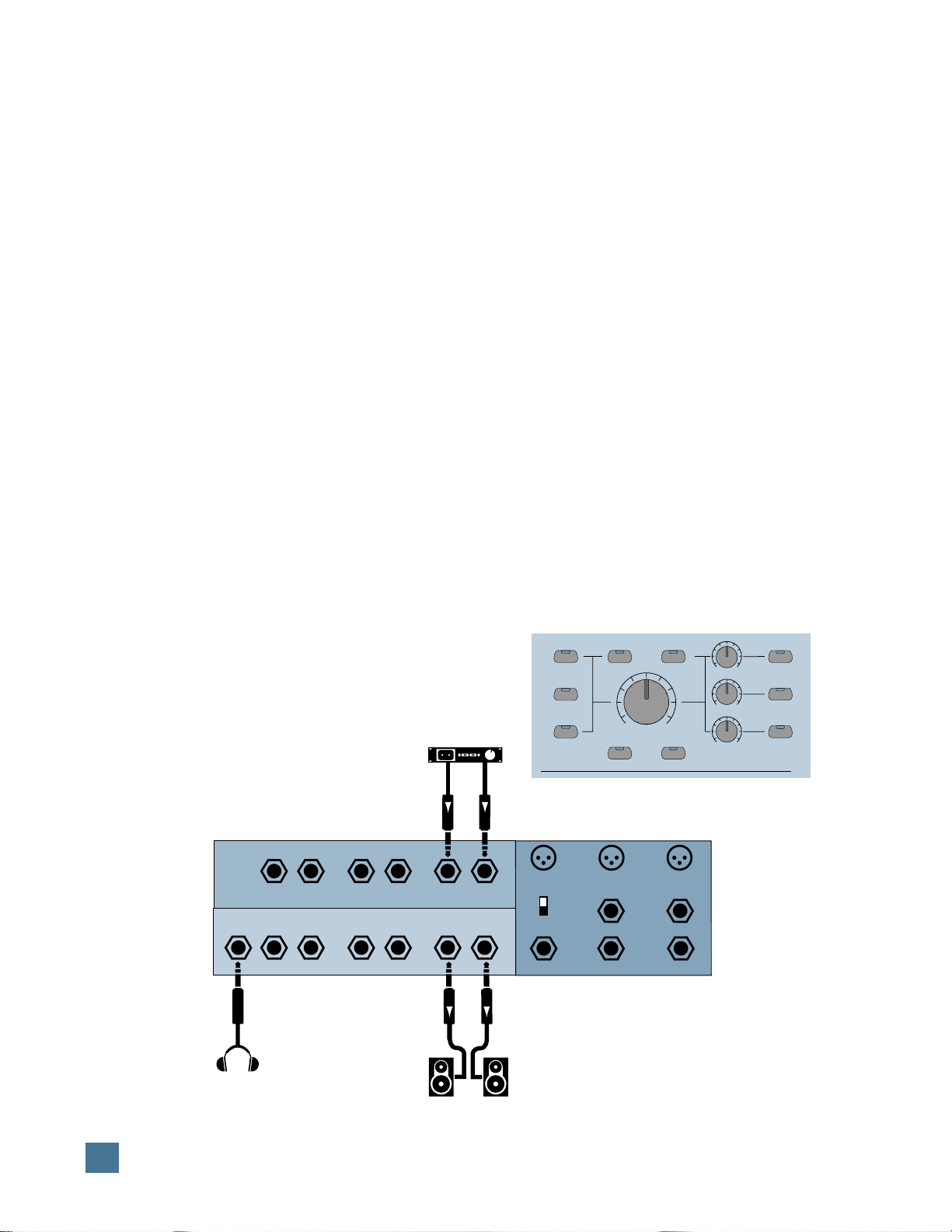
H U I R E F E R E N C E G U I D E
QUICK START
Okay, okay… let’s run some audio through
HUI’s monitor section. If you already performed
the self-demo, then you know the faders work.
The next logical stage is to make sure that HUI
works with audio connected, and with your DAW.
Quick Start Audio Test
The diagram below shows the simple audio
connections you’ll need to make for the audio
quick start.
1. With HUI’s power turned off, plug in one of
the following:
• A pair of powered studio monitors to
TOR OUTPUTS 1
• A pair of speakers (via a power amp) to
MONITOR OUTPUTS 1
or…
• At the very least, a pair of headphones. You’ll
plug these into — wonder of all wonders —
the
HEADPHONES
Now you can hear what’s happening.
2. Connect the output of a stereo audio
source (e.g., tape deck or CD player) to the
MONITOR INPUTS 1
3. Make sure the front panel
UME
and
4. Power up HUI by pressing the
switch on the rear panel.
5. On HUI’s front panel, make sure the
OUTPUT 1
They’re in the
LEDs will light up. (Be sure the
switch is off.)
on HUI’s rear panel; or…
on HUI’s rear panel;
jack on HUI’s rear panel.
.
LEVEL
knobs are off or turned down.
and
OUTPUT 3
buttons are pressed.
CONTROL ROOM
MONI-
L/R
MASTER VOL-
POWER
INPUT 1
section; their
1:1 DISCRETE
Tape Deck or CD Player
6. Turn up the
LEVEL 1
knob, and the
MASTER VOLUME
LEVEL 3
knob enough
knob, the
to hear sound coming from the speakers and
headphones.
7. Set the
rear panel to the
TALKBACK LEVEL
press and hold the
slowly turn the
TALKBACK MIC
INTERNAL
position. With the
knob all the way down,
TALKBACK
TALKBACK LEVEL
switch on the
button, and
knob up until you can hear yourself talk in the
headphones.
Note:
TALKBACK
PUT 3/PHONES
assign
TALKBACK
is only assigned to
from the factory. You can
to any of the
OUTPUTS
(see instructions under “Talkback Section” on
page 13).
8. Repatch the audio source into various inputs and turn on the various front panel input
and output switches accordingly. As a precaution, turn down the
MASTER VOLUME
control while repatching cables. You’re now
checking all of the various input and output
combinations.
More information on HUI inputs and outputs
can be found in the “Audio Input and Output”
section, which begins on page 17.
If you suspect a problem with the HUI, turn
to the “Troubleshooting” section beginning on
page 25 and run the self-test.
CONTROL ROOM
CONTROL ROOM
,
INPUT 1
INPUT 2
INPUT 3
1:1 DISCRETE MONO
MAX
OO
MASTER
VOLUME
MUTE
DIM
LEVEL 1
LEVEL 2
LEVEL 3
OUT-
OUTPUT 1
OUTPUT 2
OUTPUT 3/
PHONES
QUICK START
8
L/Mono
Headphones
Headphones
3
R L/Mono R L/Mono
MONITOR INPUTS
MONITOR OUTPUTS
3 2 1
Powered Monitors
such as Mackie HR824s
(or connect to a power amp
connected to a set of speakers)
1
Talkback
R
Mic
Internal
External
Trigger
Mic 2 Mic 1
Insert Insert
Out
Out
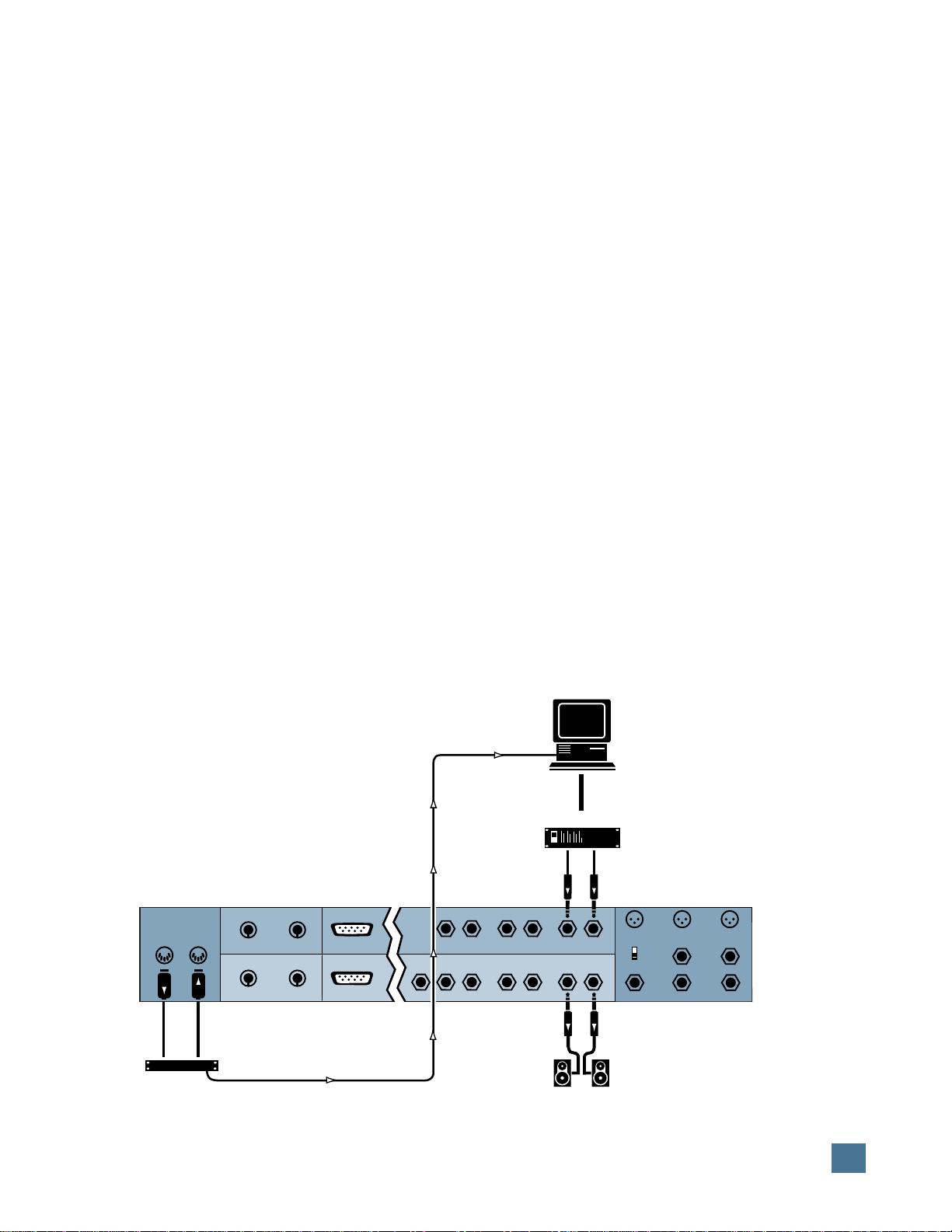
Quick Start DAW Controller Test
In order to make sure HUI is working in conjunction with your DAW, we’ll perform the next
test. However, a few things need to be set properly in your system software on your computer:
• Hook up your computer to HUI as shown in
the diagram below.
• Make sure you have OMS (Open Music Sys-
tem) installed (or whatever MIDI software is
compatible with your DAW), active, and
properly configured on your computer.
• Make sure HUI is defined as a device in your
OMS setup (be sure the proper port, channels, etc., are selected).
Note: Consult your software manual (or
OMS literature) for the specifics on the abovementioned OMS-related steps.
• Make sure the interface hardware is turned
on, and the MIDI cables are properly routed
in and out according to the port configurations defined in the MIDI system software
(i.e., OMS).
• Pro Tools Users: Make sure the HUI “per-
sonality file” is placed in the DAE controller
folder in your System folder, and check the
Pro Tools MIDI Controller’s Guide for information on OMS setup.
• Make sure HUI is defined as a MIDI control-
ler peripheral in your DAW software.
Next:
1. Run a pair of audio cables from your DAW
audio interface’s outputs to HUI’s
INPUTS 1
(L & R). The plugs on these cables
MONITOR
will depend on what type of jacks (1/4″, RCA,
XLR) you have on your DAW audio interface or
sound card; the HUI ends of these cables
should be 1/4″ TRS plugs (TS are okay).
2. You’ll need a previously-recorded session
to demo. Chances are you’ve either already recorded some sessions with your DAW and can
use one of those. If you have no session to call
your own, the software CD-ROM should have a
sample session for you to use.
With all the above connections made and
your DAW turned on:
3. Switch on HUI with the
POWER
switch
on the rear panel. Turn on the power amps or
powered monitors last.
4. Start your DAW application.
5. As soon as HUI is defined as a peripheral,
MIDI active sensing is enabled and HUI begins
displaying time code. This is a good thing.
6. Press HUI’s
PLAY
button. (You could also
click on PLAY on your computer screen, but
since we’re testing HUI…). The time code will
change, indicating success.
7. Enable the control room inputs and outputs,
turn up the volume, and dance to the music.
H U I R E F E R E N C E G U I D E
HUI Rear Panel
MIDI Out MIDI In
MIDI
Interface
Keyboard Thru
Keyboard In
Mouse Thru
Mouse In
Expansion
Serial Port
Computer Connection
Headphones
Computer
3
L/Mono
R L/Mono R L/Mono
MONITOR INPUTS
MONITOR OUTPUTS
3 2 1
DAW audio interface
1
Talkback
R
Mic
Powered Monitors
such as Mackie HR824s
(or connect to a power amp
connected to a set of speakers)
Trigger
Internal
External
Mic 2 Mic 1
Insert Insert
Out
Out
QUICK START
9
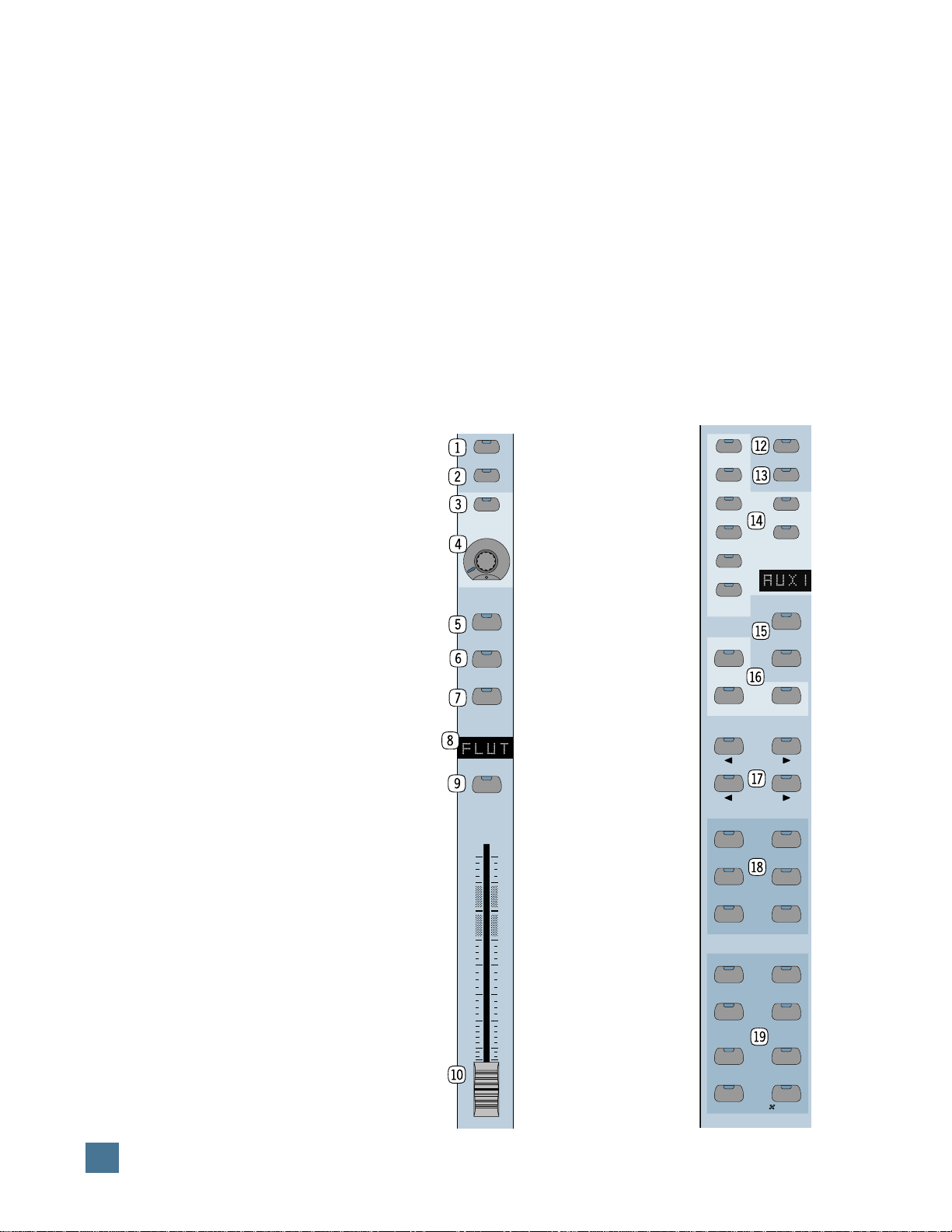
H U I R E F E R E N C E G U I D E
HUI FEATURES AND CONTROLS
Front Panel (Control Surface)
Channel Strip
NOTE: The functions of some of these switches
depend on your particular DAW software. Therefore, you may wish to consult your DAW manual
for further details.
1
Rec/Rdy (Record/Ready) switch. This
switch arms or disables the channel for recording.
2
Insert switch. This switch calls up inserts
for editing, and also allows you to bypass all inserts on the channel when the master
switch is pressed (see bo at right). Makes it easy
to access DSP (digital signal processing) software additions. (In Pro Tools these are called
Plug-Ins.)
3
V-Sel switch. This switch toggles be-
tween the various functions of the
V-Pot, such as I/O routing assignment, Send Mute switching (when
the master
gaged), and Select when applying
the default function.
4
Pan/Send V-Pot™. This
“soft” potentiometer is used to
adjust the send level and pan, to
choose items from scrollable I/O
assignment lists, and to determine destinations for sends.
5
Auto switch. For enabling
automation on the channel.
6
Solo switch. For isolating
a channel’s signal.
7
Mute switch. For defeat-
ing the track’s signal.
8
Scribble strip. A four-
character LED dot-matrix display
for the channel’s name, group
membership status, input and
output source for the channel,
send and insert status, and pre/
post status display for sends.
Names are entered in the DAW
software.
9
Select switch. This switch
is used to choose a channel for
channel-based editing or assignment commands, such as groups,
assignment, etc.
bl
Touch-sensitive motor
faders. These 100mm faders are
for controlling the channel’s levels, aux returns, MIDI track, and
master fader levels. The eight
faders move relative to the activity of the currently chosen bank
of on-screen faders.
MUTE
switch is en-
BYPASS
REC/RDY
INSERT
V-SEL
PAN/SEND
AUTO
SOLO
MUTE
SELECT
bm
Dual LED ladders. (Not shown here.)
Display mono or stereo audio levels, according
to the DAW specifications. The Clip LED comes
on at 0dBFS.
For Pro Tools users: When a channel is designated as mono, only the left meter ladder lights
up. Likewise, if the channel is being used as a
stereo channel, both ladders operate. (These
meters are located in the meter bridge directly
above each channel strip.)
Left Control Strip
bn
Rec/Rdy All switch. This switch is used
to enable (or defeat) all tracks for recording.
bo
Bypass switch. This switch allows you
to bypass any channel inserts (hardware or
DSP Plug-Ins) on any HUI channel(s) you have
selected.
bp
Select/Assign
switches and scribble
strip. These switches are
used to globally determine what a track’s V-Pot
will control. Included in
this section are:
A–E
,
PAN, MUTE,
SHIFT.
The scribble strip
shows what the
SENDS
and
V-POT
is
doing, as well as send
destination and I/O routing of an individual
channel strip.
bq
Suspend/Default
switches.
SUSPEND
temporarily suspends all
automation functions
(globally).
DEFAULT
is
used to set selected
channel(s) back to the
original, default settings.
Use the
LECT
DEFAULT/SE-
9 switches to
reset faders, and the
DEFAULT/V-SEL
3
switches to reset sends
and pans.
br
Input/Output/As-
sign switches. These
switches are used for signal routing assignment(s).
By selecting combinations of these switches
and the
V-SEL
SELECT
and
switches, channel
I/O and send (bus) I/O
assignments are made.
SEND A
SEND B
SEND C
SEND D
SEND E
PAN
ASSIGN
INPUT
OUTPUT
TRANSPORT
EDIT
MIX
KEYBOARD SHORTCUTS
UNDO SAVE
EDIT MODE EDIT TOOL
SHIFT/ADD
CTRL/CLUTCH
REC/RDY ALL
BYPASS
MUTE
SHIFT
SELECT-ASSIGN
SUSPEND
DEFAULT
ASSIGN
BANK
CHANNEL
WINDOW
ALT
STATUS
MEM-LOC
OPTION/ALL
ALT/FINE
HUI FEATURES AND CONTROLS
10
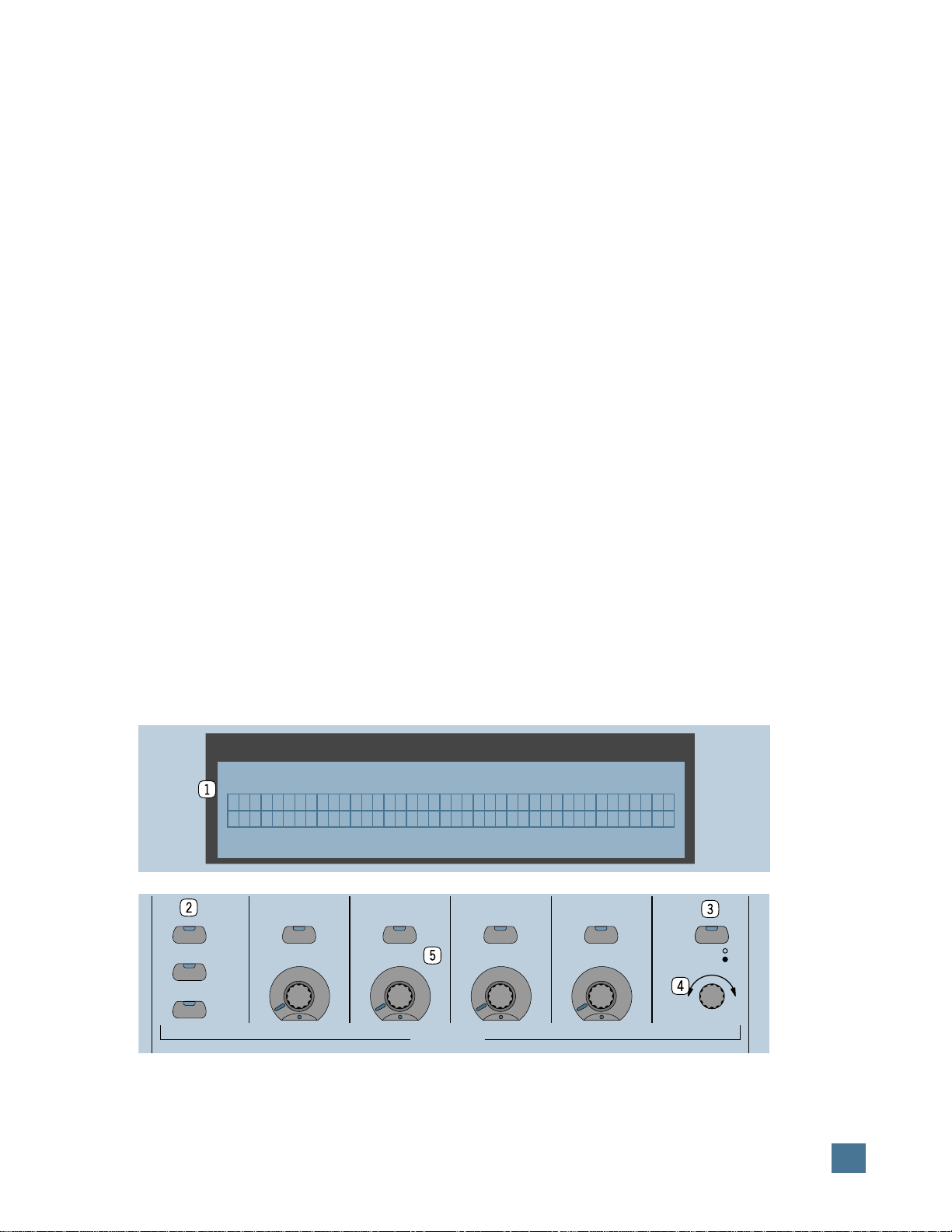
bs
Channel/Bank select switches. Scroll
switches to move back and forth across fader
channels on the DAW mixing window.
scrolls one channel at a time,
BANK
CHANNEL
scrolls
eight channels at a time.
bt
Window switch matrix. These switches
allow you to select various DAW windows.
Pressing any switch will bring that window to
the foreground on your computer screen.
bu
Keyboard Shortcuts switch matrix.
The four upper switches match other shortcut
or software menu modes in your DAW, while
the four lower “alternate function” switches
emulate their computer keyboard counterparts.
DSP Edit/Assign Section
NOTE: The functions of some of these switches
depend on your particular DAW software. Therefore, you may want to consult your DAW manual
for further details.
1
40 x 2 VFD display. Located in the
meter bridge, this 40-character wide by 2-line
VFD (vacuum fluorescent display) shows up to
four Plug-Ins or up to eight Plug-In parameters.
The VFD is also used to display general HUI info.
Note: You can adjust the brightness of the
VFD by pressing and holding the OPT/ALL
switch and repeatedly pressing the INSERT/
PARAM switch. This toggles among four levels
of brightness.
2
Assign/Compare/Bypass switches.
The
ASSIGN
switch allows you to assign a
DSP addition (or Plug-In) to a channel strip;
COMPARE
allows you to compare the current
DSP parameter setting with the previous one;
and
BYPASS
allows you to bypass DSP parameters or any DSP additions assigned to the
channel, as applicable.
3
Insert/Param(eter) switch. Allows you
to toggle the
VFD
between the DSP addition assigned to a particular insert, or the DSP
addition parameters (for editing).
4
Scroll control. Used in conjunction with
the
INSERT/PARAM
the
VFD
between Inserts 1-4 and Insert 5, or
switch, it either toggles
scrolls through control parameter pages for the
currently active DSP addition.
5
Select switch and V-Pot™. These V-
Pots and Select switches allow you to assign
Plug-Ins and edit Plug-In parameters corresponding to the VFD and software screen
displays.
H U I R E F E R E N C E G U I D E
ASSIGN
COMPARE
BYPASS
Welcome to --- HUI--- by MACKIE DESIGNS
Firmware version 1.0
SELECT
SELECT SELECT
SELECT
DSP EDIT/ASSIGN
SELECT
HUI FEATURES AND CONTROLS
INSERT
PARAM
SCROLL
11
 Loading...
Loading...