Zyxel ES-105S User Manual [ru]
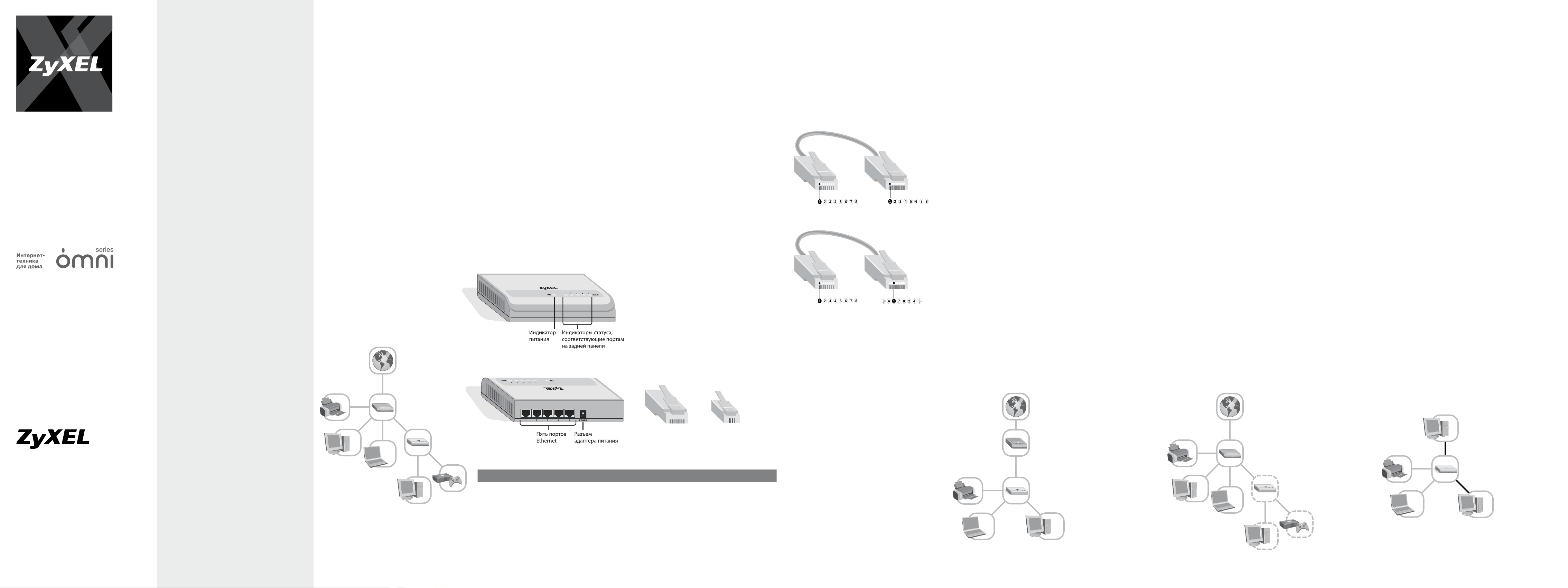
Пятипортовый коммутатор
Fast Ethernet
ES-105S
Руководство
пользователя
ZyXEL Communications Corp.
+886-3-578-3942
www.zyxel.com
ZyXEL Россия
+7-495-542-8920
www.zyxel.ru
ZyXEL Украина
+380-44-494-4931
www.ua.zyxel.com
ZyXEL Казахстан
+7-3272-590-699
www.zyxel.kz
| Важная
информация
Регистрация прав собственника
После завершения установки мы рекомендуем
зарегистрировать ваше изделие ZyXEL
через Интернет по адресу http://zyxel.ru
Регистрация через Интернет дает дополнительный
год бесплатной гарантии, персональную
техническую поддержку, уведомление
по электронной почте об обновлениях,
ряд других преимуществ и льгот.
Информация о сертификации
Сетевой коммутатор ES-105S одобрен
для применения государственными
органами по сертификации.
Система сертификации ГОСТ Р, Госстандарт России
Сертификат соответствия № РОСС TW.АЯ46.B08943.
Срок действия с 13.09.2006 по 13.09.2008.
Соответствует требованиям:
ГОСТ Р МЭК 60950-2002,
ГОСТ Р 51318.22-99 (класс Б),
ГОСТ Р 51318.24-99 (группа 1),
ГОСТ Р 51317.3.2-99,
ГОСТ Р 51317.3.3-99.
Юридический адрес изготовителя
Зайксел Коммуникэйшнс Корп.,
№ 6, Инновэйшн Роад II, Сайнс-бейсд
Индастриал Парк, Син-Чу, Тайвань.
ZyXEL Communications Corporation,
№ 6, Innovation Road II, Science-Based
Industrial Park, Hsin-Chu, Taiwan, R.O.C.
Установленный производителем
в порядке п.2 ст.5 Федерального закона РФ
“О защите прав потребителей” срок службы
изделия равен 5 годам с даты производства при
условии, что изделие используется в строгом
соответствии с настоящим руководством
и применимыми техническими стандартами.
© ZyXEL, 2006. Все права защищены.
Воспроизведение, передача, распространение
или хранение в любой форме данного документа
или любой его части без предварительного
письменного разрешения ZyXEL запрещено.
Названия продуктов или компаний, упоминаемые
в данном руководстве, могут быть товарными
знаками или товарными именами соответствующих
владельцев. ZyXEL придерживается политики
непрерывного развития и оставляет за собой
право вносить любые изменения и улучшения
в любой продукт, описанный в этом документе, без
предварительного уведомления. Содержание этого
документа предоставлено на условиях «как есть».
ZyXEL оставляет за собой право пересматривать
или изменять содержимое данного документа
в любое время без предварительного уведомления.
1| Введение
Представляем пятипортовый
коммутатор Fast Ethernet
Поздравляем вас с покупкой сетевого
коммутатора ZyXEL! С его помощью вы можете
расширить имеющуюся домашнюю сеть для
подключения новых компьютеров, принтеров,
игровых приставок и других сетевых устройств.
Коммутатор также позволит создать с нуля
домашнюю сеть путем соединения двух и более
компьютеров. Суть работы сетевого коммутатора
отражена в его названии. Он коммутирует потоки
информации между отправителем и получателем
в сети. Существует множество сценариев
применения сетевого коммутатора. Одна из
типовых схем домашней сети, включающая
коммутатор, представлена на следующем рисунке.
Обратите внимание, что каждый компьютер,
подключаемый к коммутатору, должен быть
оборудован сетевым адаптером с портом Ethernet
(Ethernet-адаптер, сетевая карта). Любое сетевое
устройство, которое вы планируете подключить
к коммутатору, также должно иметь порт Ethernet.
Сетевой коммутатор ZyXEL будет работать
с любыми компьютерами или сетевыми
устройствами на базе протокола Ethernet на
скорости 10 или 100 Мбит/с. Несмотря на то что
в этом руководстве рассматривается работа сети
на базе компьютеров с операционной системой
Windows XP, вы можете использовать этот
коммутатор с любой операционной системой,
поддерживающей сети Ethernet. Для подробной
информации обратитесь к документации,
сопровождающей вашу операционную систему.
Подключение к Интернету
Сетевой
коммутатор
Игровая
приставка
Интернет-центр
Компьютеры
с установленными
сетевыми адаптерами
Сетевой
принтер
Располагаете ли вы
всем необходимым для
начала установки?
В комплекте коммутатора вы найдете:
Сетевой коммутатор ES-105S
Адаптер питания для сети переменного тока 220 В
Краткое руководство.
Также вам понадобятся следующие компоненты,
не входящие в комплект поставки:
Кабель Ethernet для подключения к коммутатору
каждого компьютера или сетевого устройства
Адаптер Ethernet или встроенный порт
Ethernet на каждом компьютере или
устройстве, подключаемом к коммутатору.
Индикаторы и разъемы
сетевого коммутатора
Следующие рисунки иллюстрируют вид
спереди и сзади сетевого коммутатора,
показывают расположение и назначение
индикаторов и разъемов.
На передней панели коммутатора находятся
один индикатор питания и пять индикаторов
статуса (1–5), которые соответствуют сетевым
портам. Каждый из индикаторов может гореть
или мигать в зависимости от схемы сети
и сетевой активности. В следующей таблице
описывается назначение индикаторов.
�
�
�
�
�
На задней панели коммутатора расположены пять
портов Ethernet и разъем для подключения питания.
Коммутатор получает электропитание от сети
переменного тока 220 В через адаптер питания.
Конструкция коммутатора предусматривает
подключение и отключение кабелей Ethernet
без прерывания работы на других портах.
Поэтому нет необходимости отключать
питание коммутатора всякий раз, когда вы
меняете конфигурацию вашей сети.
Коротко об Ethernet-сети
Протокол Ethernet является самым широко
применяемым сетевым протоколом. Сети,
работающие на базе протокола Ethernet,
называются Ethernet-сетями. Протокол
Ethernet обеспечивает передачу данных на
скоростях 10 Мбит/с, 100 Мбит/с или более
высоких. Сетевой коммутатор ZyXEL работает
на скоростях 10 и 100 Мбит/с и оснащен
функцией автосогласования скорости.
Коммутатор автоматически определяет скорость
каждого сетевого подключения и использует
максимальную из возможных скоростей.
Любое совместимое с Ethernet-сетью устройство
будет иметь один или несколько портов Ethernet.
Примерами таких сетевых устройств могут быть:
Модемы ADSL или другие широкополосные модемы
Интернет-центры
Компьютеры с сетевыми адаптерами
Сетевые коммутаторы.
Сетевые устройства соединяются между
собой при помощи специальных сетевых
кабелей. Ethernet-кабель по внешнему виду
напоминает телефонный, но имеет более
широкий коннектор. Отличить кабель Ethernet от
телефонного кабеля можно по числу контактов
на коннекторе. Коннектор кабеля Ethernet
(RJ-45) имеет восемь контактов, в то время как
коннектор телефонного кабеля (RJ-11) может
иметь два, четыре или шесть контактов.
�
�
�
�
Подключение к Интернету
Сетевой
коммутатор
Игровая
приставка
Интернет-центр
Компьютеры
с установленными
сетевыми адаптерами
Сетевой
принтер
Компьютер, предоставляющий
общий доступ к файлам
Компьютеры
с установленными
сетевыми адаптерами
Сетевой
коммутатор
Сетевой
принтер
Подключение к приоритетному
порту коммутатора
Прямой и перекрещенный
сетевые кабели
В сетевом кабеле Ethernet данные передаются
и принимаются через определенные провода.
В зависимости от расположения приемо-передающих
проводов различают прямой и перекрещенный
типы кабелей Ethernet. В прямом кабеле порядок
следования цветных проводов одинаковый
с обеих сторон кабеля. В перекрещенном кабеле
порядок следования цветных проводов отличается
с разных сторон. Следующая иллюстрация поясняет
различия между двумя типами Ethernet-кабелей.
Сетевой коммутатор ZyXEL может работать с обоими
типами кабелей. Коммутатор автоматически
определяет тип кабеля, который вы используете,
и подстраивается соответствующим образом.
Подключение устройств
Когда вы подключаете к коммутатору ADSL-модем
или другой широкополосный модем, важно
использовать тот кабель, который шел в поставке
модема, или кабель аналогичного типа. Многие
старые модемы используют перекрещенный
кабель для подключения к сети. За дополнительной
информацией обратитесь к документации на модем.
2| Планирование
Планирование домашней сети
В данной главе мы рассмотрим три наиболее
часто встречающихся сценария применения
коммутатора в домашней сети. Вы можете выбрать
наиболее близкий вам вариант и следовать
инструкциям по его развертыванию.
Каждый компьютер, который планируется
подключить к сети, должен быть оборудован
сетевым адаптером и иметь сетевой кабель.
В процессе развертывания домашней сети
не следует забывать о сетевой безопасности.
Сетевой коммутатор – это устройство, просто
пропускающее через себя информацию, не
отслеживающее и не защищающее ee никаким
способом. По этой причине каждый из описанных
в данной главе вариантов домашней сети
сопровождается информацией о мерах сетевой
безопасности, которые следует иметь в виду.
Более подробную информацию о сетевой
безопасности можно найти в четвертой главе.
Какой вариант установки
подходит именно вам?
Следующие далее три варианта описывают
типовые способы применения коммутатора.
Выберите вариант, наиболее схожий с задуманным
вами планом организации сети, и следуйте
инструкциям по установке в третьей главе.
Вариант 1
Мой компьютер подключен к Интернету
через модем ADSL с одним портом
Ethernet. Я хочу использовать
коммутатор, чтобы добавить
больше компьютеров к домашней
сети и подключить их к Интернету
через имеющийся модем ADSL.
В этой конфигурации сетевой коммутатор ZyXEL
соединяется одним сетевым кабелем с модемом,
а другим – с компьютером, к которому ранее модем
был подключен напрямую. В результате коммутатор
служит точкой подключения трех дополнительных
компьютеров. Этот вариант требует один
дополнительный кабель Ethernet для подключения
к имеющемуся компьютеру и по одному кабелю
для каждого дополнительного компьютера. При
этом ваш ADSL-модем должен быть настроен для
трансляции сетевых адресов и автоматического
назначения адресов IP всем компьютерам
в домашней сети. Обратитесь к документации на
ваш модем для дополнительной информации.
Меры сетевой безопасности
для Варианта 1
Поскольку коммутатор не имеет функций
безопасности, он не может обеспечить
безопасность вашей сети. Для соблюдения
должного уровня безопасности следует применять
другое сетевое устройство или программное
обеспечение. Если вы планируете домашнюю
сеть данной конфигурации, убедитесь, что ваш
модем ADSL имеет функции трансляции адресов
и межсетевого экрана. Модем с функцией
трансляции адресов обеспечит базовую защиту
сети путем скрытия структуры домашней
сети от просмотра извне. В этом случае для
дополнительной защиты следует включить
программный брандмауэр на каждом компьютере
сети. Для обеспечения максимального уровня
защиты рекомендуется применять модем ADSL
с межсетевым экраном или установить между
модемом и коммутатором интернет-центр,
имеющий встроенный межсетевой экран.
Вариант 2
Я хочу расширить имеющуюся
сеть, чтобы подключить
больше компьютеров.
Коммутатор позволяет расширить имеющуюся
сеть путем предоставления свободных портов для
подключения дополнительных компьютеров или
сетевых устройств. Этот вариант пригодится, если
в имеющейся сети больше не осталось свободных
портов Ethernet или если вы хотите сделать
ответвление вашей сети в новую зону, например
в другую комнату квартиры или этаж дома.
Коммутатор может соединять интернетцентр, концентратор, компьютер, игровую
приставку и любое другое сетевое
устройство с портом Ethernet.
Меры сетевой безопасности
для Варианта 2
Поскольку коммутатор не имеет функций
безопасности, он не может обеспечить
безопасность вашей сети. В этом случае следует
убедиться, что устройство, обеспечивающее
подключение к Интернету, имеет функции
межсетевого экрана и трансляции адресов.
Это позволит скрыть компьютеры домашней
сети и защитить их от неавторизованного
доступа из Интернета. Для соблюдения
должного уровня безопасности рекомендуется
применять интернет-центр ZyXEL.
Вариант 3
Я хочу совместно использовать
принтер, обмениваться файлами между
несколькими компьютерами в сети,
которая не подключена к Интернету.
Коммутатор ZyXEL можно использовать
для соединения двух и более компьютеров
в домашнюю сеть, которая не имеет выхода
в Интернет. Следуя этому сценарию,
вы сможете соединить в сеть до пяти
компьютеров, обмениваться файлами между
ними, совместно использовать принтер.
Меры сетевой безопасности
для Варианта 3
Поскольку данный вариант конфигурации
сети не содержит подключения к Интернету
или внешним сетям, никакое дополнительное
аппаратное обеспечение не требуется.
Модем ADSL
с портом Ethernet
Сетевой
коммутатор
Компьютеры
с установленными
сетевыми адаптерами
Подключение
к Интернету
Сетевой
принтер
Индикатор Состояние Статус
PWR Горит Коммутатор получает питание от электросети
Не горит Коммутатор не подключен к электросети
LINK/ACT Горит Порт установил соединение с сетевым устройством
Мигает Идет передача данных по порту
Не горит Соединение с сетевым устройством не установлено
Коннектор RJ-45
кабеля Ethernet
Коннектор RJ-11
телефонного кабеля
Прямой
кабель Ethernet
Перекрещенный
кабель Ethernet
Вариант 1
Вариант 2
Вариант 3
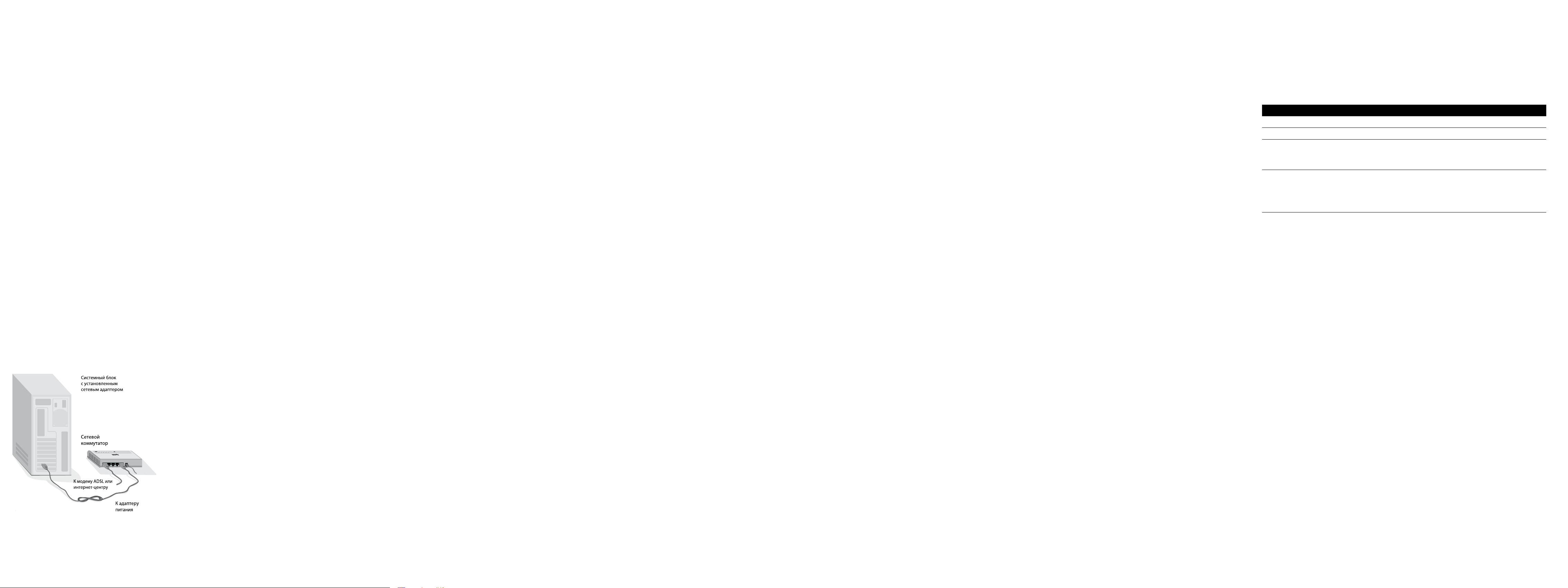
3| Установка
Инсталляция и подключение
сетевого коммутатора
В этой главе описывается процесс подключения
сетевого коммутатора. В зависимости
от выбранного в предыдущей главе
варианта установки процесс подключения
коммутатора может немного различаться.
Шаг 1: Выберите место для
установки коммутатора
Следуйте приведенным ниже рекомендациям
при выборе места расположения коммутатора:
Все порты Ethernet должны быть легкодоступны
Индикаторы статуса должны быть четко видны
Следует оставить свободными как минимум по
пять сантиметров с каждой боковой стороны
коммутатора для хорошей вентиляции
Для предотвращения наводок
не следует прокладывать кабели Ethernet
вблизи электропроводки и других
источников электрических помех
Следует подключать коммутатор
и другое компьютерное оборудование
к электрической розетке через сетевой
фильтр. Он защитит оборудование при
скачках напряжения в электросети.
Шаг 2: Подключите коммутатор
к электрической розетке
Подключите адаптер питания к разъему
POWER 5V DC на задней панели коммутатора.
Используйте только адаптер переменного
тока, поставляемый с этим изделием.
Подключите адаптер питания к электрической
розетке через сетевой фильтр.
Индикатор PWR на передней панели должен
загореться зеленым цветом, показывая,
что коммутатор получает питание.
�
�
�
�
�
1.
2.
3.
Шаг 3: Подключите к коммутатору
компьютеры и другие
сетевые устройства
Подсоедините один конец
неиспользуемого кабеля Ethernet
к свободному порту на коммутаторе.
Подключите другой конец кабеля
к компьютеру или сетевому устройству.
Подключите все оставшиеся компьютеры
или сетевые устройства к коммутатору.
В зависимости от устройства используйте
кабели Ethernet требуемого типа.
Шаг 4: Проверьте ваш коммутатор
Включите все компьютеры и сетевые
устройства, подключенные к коммутатору.
Проверьте индикаторы LINK/ACT, чтобы
убедиться, что все кабели надежно
подключены к коммутатору.
Каждый порт коммутатора, который
подключен к сетевому устройству или
компьютеру, отмечен зеленым индикатором.
Мигающий индикатор порта означает
передачу информации по данному порту.
Что дальше?
Сейчас коммутатор установлен и работает
как часть вашей домашней сети. Если вам
потребуется изменить конфигурацию сети, вы
всегда можете подсоединить или отсоединить
нужный компьютер без необходимости
отключать другие сетевые устройства.
Чтобы узнать больше о защите вашей сети от
вирусов и злоумышленников, ознакомьтесь
с четвертой главой. Если вы столкнулись
со сложностями в ходе установки или
использования коммутатора, обратитесь
к информации по поиску и устранению
неисправностей в пятой главе.
4| Безопасность
Организация защиты сети
Защита вашей информации и компьютеров
от разнообразных угроз безопасности, таких,
как компьютерные вирусы и хакеры, имеет
большое значение. Сетевой коммутатор не
может обеспечить безопасность вашей сети,
поскольку он просто передает данные от одного
сетевого устройства к другому. В этой главе
дается общая информация о шагах, которые
необходимо предпринять для защиты вашей сети.
Защитите ваши компьютеры
от компьютерных вирусов
В Интернете содержится не только много
интересных и полезных сведений, но также
и потенциальные угрозы безопасности.
Например, компьютер может быть
поврежден компьютерным вирусом,
полученным по электронной почте или
вместе с загруженной из сети программой.
Чтобы предотвратить возможные проблемы,
связанные с заражением вирусами
1.
2.
3.
1.
2.
компьютеров в вашей сети, примите во
внимание следующие рекомендации:
Узнайте больше о том, как обычно
распространяются компьютерные вирусы, и не
способствуйте их распространению сами.
Не скачивайте программы из
ненадежного источника на компьютеры
в вашей домашней сети.
Любые файлы, приложенные к письмам от
неизвестных вам отправителей, особенно
опасны. Никогда не открывайте их.
Сканируйте антивирусом все съемные
носители информации (гибкие диски, CD,
DVD, флэш-накопители) перед копированием
на компьютер их содержимого или
перед загрузкой компьютера с них.
Установите антивирусное программное
обеспечение на всех компьютерах в вашей
сети и систематически используйте его для
проверки компьютеров на вирусы. Не забывайте
регулярно обновлять антивирусные базы.
Ознакомьтесь с типичными признаками заражения
компьютера вирусом: непредвиденные сообщения
на экране, общее замедление системы, пропадание
информации, невозможность доступа к жесткому
диску. Если вы столкнетесь с любым из этих
проявлений вирусной активности, немедленно
выполните полную проверку компьютера на
вирусы, чтобы уменьшить риск потери информации.
Защитите вашу сеть от хакеров
Интернет обеспечивает удаленный доступ
к компьютерам. Поэтому, когда вы подключаете
свой компьютер или домашнюю сеть к Интернету,
следует помнить о связанных с этим угрозах
безопасности. Например, хакеры могут получить
неавторизованный доступ через Интернет к вашему
компьютеру и хранящимся на нем личным данным.
Компьютер может стать мишенью удаленной
сетевой атаки, способной “подвесить” или
перезагрузить его. Антивирусные программы не
защищают компьютер от этих зловредных действий.
Компьютеры, подключенные к Интернету, должны
быть защищены от внешних угроз при помощи
межсетевого экрана. Межсетевой экран – это
барьер, который помогает защитить вашу сеть от
вторжения непрошеных гостей. Он ограничивает
информацию, поступающую в домашнюю сеть
из Интернета, обеспечивая надежную защиту
от злоумышленников, пытающихся получить
несанкционированный доступ к компьютерам
в вашей сети. Можно считать межсетевой экран
пограничным постом, на котором проверяется
информация, приходящая из Интернета. В ходе
этой проверки межсетевой экран отклоняет
или пропускает информацию в соответствии
с установленными параметрами. Дополнительный
уровень защиты обеспечивает технология
трансляции сетевых адресов. Она позволяет скрыть
фактические адреса компьютеров в домашней
сети от других пользователей Интернета.
Для безопасного подключения домашней сети
к Интернету рекомендуется использовать
интернет-центры ZyXEL с двойной защитой
от угроз из Интернета. Помимо прочих
возможностей интернет-центр ZyXEL выполняет
функции межсетевого экрана и трансляции
сетевых адресов, что обеспечивает надежную
защиту домашней сети от внешних угроз.
�
�
�
�
�
�
5| Поиск
и устранение
неисправностей
Диагностика и решение проблем
Эта глава поможет вам, если вы столкнетесь
с проблемами в ходе установки или эксплуатации
сетевого коммутатора. Здесь рассматриваются:
Проблемы с установкой и аппаратные
неисправности
Проблемы с работой домашней сети и выходом
в Интернет
Проблемы с общим доступом к файлам
и принтерам.
Прежде чем вы приступите к поиску решения, мы
рекомендуем проверить статус соединения с сетью
и Интернетом на других компьютерах домашней
сети. Во многих случаях это позволит вам быстро
определить масштаб проблемы и локализовать ее.
Если вы столкнетесь с вопросом, не
рассмотренным в данном руководстве,
обратитесь за помощью к базе знаний
и службе поддержки на сайте http://zyxel.ru
Проблемы с установкой
и аппаратные неисправности
Этот раздел поможет решить общие вопросы,
связанные с установкой аппаратных средств.
Мой компьютер не определяет
подключение к сети.
У меня проблемы с подключением
сетевых устройств.
Убедитесь, что сетевой коммутатор
подключен к источнику питания и что
индикатор PWR горит зеленым цветом.
Проверьте, что все кабели Ethernet надежно
зафиксированы в соответствующих разъемах
и сетевые адаптеры правильно установлены.
В момент, когда коннектор Ethernet-кабеля встает
на место и фиксируется в разъеме порта Ethernet,
слышен щелчок. Если кабель не фиксируется в порту
Ethernet, коннектор кабеля может быть поврежден.
Проверьте кабели Ethernet между коммутатором
и каждым из компьютеров. Затем проверьте
кабель между коммутатором и модемом ADSL
или интернет-центром. Если кабель подключен
правильно, то должен гореть зеленый индикатор
LINK/ACT, соответствующий номеру порта
коммутатора. Если индикатор не горит, попробуйте
другой кабель или кабель другого типа.
Проблемы с работой домашней
сети и выходом в Интернет
Этот раздел поможет решить общие вопросы,
связанные с интеграцией коммутатора
в новую или существующую сеть.
Компьютеры обнаруживают
сеть, но она не работает.
Убедитесь в правильности сетевых настроек.
�
�
�
�
�
�
�
Неверные сетевые настройки не позволят
компьютерам правильно взаимодействовать.
Например, компьютер может пытаться
определить сеть, используя неверное
имя сети или протокол, отличающийся от
задействованного на других компьютерах сети.
Вы можете просматривать и менять настройки
сети, щелкнув значок Сетевые подключения
в панели управления Windows XP. Для более
полной информации по определению
параметров и настройке сети обратитесь
к справочной системе Windows XP.
Моя сеть работает медленно.
Попробуйте уменьшить общее число компьютеров,
одновременно использующих сеть.
Сеть имеет ограниченную пропускную способность,
т.е. количество данных, которое может быть
переслано по каналу сети за одну секунду. При
увеличении числа компьютеров или сетевых
устройств, одновременно использующих сеть,
пропускная способность делится между ними.
Уменьшив число компьютеров, одновременно
использующих сеть, вы увеличите пропускную
способность, доступную оставшимся компьютерам.
Если речь идет о медленной работе Интернета,
следует обратиться к интернет-провайдеру
и убедиться в отсутствии неполадок подключения
к Интернету. Возможно, пришло время
изменить тарифный план на предлагающий
более высокую скорость подключения.
Раньше моя сеть работала,
а сейчас перестала.
Убедитесь, что все кабели надежно подключены
и горят соответствующие светодиоды
LINK/ACT на коммутаторе и на всех других
включенных сетевых устройствах.
Убедитесь в правильности сетевых
настроек на всех компьютерах сети.
Попробуйте перезапустить коммутатор.
Отключите адаптер питания от электрической
сети и затем подключите его снова.
Я подключил к сети новый
компьютер. Он видит сеть, но не
имеет выхода в Интернет.
Убедитесь, что сетевые настройки компьютера
соответствуют требованиям интернет-провайдера.
Сравните сетевые настройки на новом компьютере
с сетевыми настройками на компьютере, с которого
есть доступ в Интернет. Убедитесь, что оба
компьютера настроены одинаковым образом.
Например, если на работающем компьютере
используется автоматическое получение IP-адреса
и адреса DNS-сервера, аналогично настройте
новый компьютер. Если используются статические
адреса, следуйте инструкции по подключению
интернет-провайдера. Для подробных инструкций
по настройке сети обратитесь к справке Windows XP.
Возможно, имеют место неправильные адреса IP
или протоколы связи. Если вы переключались
на нового интернет-провайдера или меняли
конфигурацию вашей сети, не исключено,
что сетевые настройки или протоколы могли
измениться. Обратитесь к документации интернетпровайдера для получения подробных инструкций.
�
�
�
�
�
�
Проблемы с общим доступом
к файлам и принтерам
В этом разделе рассматриваются вопросы,
касающиеся общего доступа к файлам
и принтерам в домашней сети. Чтобы узнать
больше о том, как совместно использовать
принтеры и организовать общий доступ
к файлам, обратитесь к справке Windows XP.
Я не могу получить доступ к совместно
используемым файлам через сеть.
Если вы хотите совместно использовать файлы
между несколькими компьютерами в вашей сети,
необходимо, чтобы все компьютеры принадлежали
к одной рабочей группе. Проверьте имя рабочей
группы на каждом компьютере в сети.
Нажмите кнопку Пуск, выберите
команду Панель управления, затем
дважды щелкните значок Система.
На вкладке Имя компьютера можно
видеть имя текущей рабочей группы.
Если необходимо изменить имя рабочей
группы, нажмите кнопку Изменить. Установите
переключатель в положение Является членом
рабочей группы
, введите имя рабочей
группы, к которой необходимо подключиться,
и нажмите кнопку
ОК. После перезагрузки
системы повторите попытку доступа к файлам.
Другие компьютеры в сети не
видят принтер, присоединенный
к моему компьютеру.
Убедитесь, что принтер включен.
Проверьте, что кабель, связывающий компьютер
и принтер, надежно присоединен с обеих сторон.
Попробуйте напечатать тестовую страницу
при помощи встроенной в принтер функции
самотестирования. Инструкции по включению
функции самотестирования должны быть
в руководстве пользователя принтера.
Если самотестирование с печатью тестовой
страницы осуществить не удается, обратитесь
к руководству пользователя принтера для
поиска и устранения неисправности.
Если самотестирование проходит
успешно, то проблема может быть либо
в отсутствующих сетевых соединениях, либо
в отсутствующем драйвере принтера.
Убедитесь, что на всех компьютерах,
с которых вы планируете печатать, установлен
соответствующий драйвер принтера.
Вы можете установить драйвер принтера
в папке Принтеры и факсы
Windows XP. Чтобы
открыть папку, нажмите кнопку Пуск, выберите
команду Панель управления, затем дважды
щелкните значок Принтеры и факсы. В группе
Типичные задачи печати
щелкните ссылку
Установка принтера
, чтобы запустить мастер
установки принтера. Следуйте инструкциям
мастера для установки драйвера принтера.
Проверьте, что все сетевые кабели
между компьютерами и коммутатором
надежно подсоединены.
Вы можете убедиться, что коммутатор установил
соединение по кабелю, проверив соответствующий
�
�
�
�
�
�
�
индикатор LINK/ACT. Если кабель хорошо
подключен и соединение с компьютером
установлено, индикатор соответствующего
порта должен гореть зеленым цветом.
Если кабель подключен правильно, но индикатор
не горит, возможна проблема с самим кабелем.
Попробуйте использовать другой кабель.
Мой принтер подключается к сети
непосредственно через порт Ethernet.
Я не могу ничего на нем распечатать.
Убедитесь, что принтер включен.
Проверьте, что все сетевые кабели
между компьютерами, принтером
и коммутатором надежно подсоединены.
Вы можете убедиться, что коммутатор установил
соединение по кабелю, проверив соответствующий
индикатор LINK/ACT. Если кабель хорошо
подключен и соединение с компьютером
установлено, индикатор соответствующего
порта должен гореть зеленым цветом.
Если кабель подключен правильно, но индикатор
не горит, возможна проблема с самим кабелем.
Попробуйте использовать другой кабель.
Попробуйте напечатать тестовую страницу
при помощи встроенной в принтер функции
самотестирования. Инструкции по включению
функции самотестирования должны быть
в руководстве пользователя принтера.
Если самотестирование с печатью тестовой
страницы осуществить не удается, обратитесь
к руководству пользователя принтера для
поиска и устранения неисправности.
Если самотестирование проходит
успешно, то проблема может быть либо
в отсутствующих сетевых соединениях, либо
в отсутствующем драйвере принтера.
Убедитесь, что на всех компьютерах,
с которых вы хотите печатать, установлен
соответствующий драйвер принтера.
Вы можете установить драйвер принтера
в папке Принтеры и факсы
Windows XP. Чтобы
открыть папку, нажмите кнопку Пуск, выберите
команду Панель управления, затем дважды
щелкните значок Принтеры и факсы. В группе
Типичные задачи печати
щелкните ссылку
Установка принтера
, чтобы запустить мастер
установки принтера. Следуйте инструкциям
мастера для установки драйвера принтера.
Мой компьютер видит сетевой
принтер, но печать не работает.
Попробуйте перезапустить принтер.
Если ваш принтер подключается непосредственно
к коммутатору, попробуйте напечатать тестовую
страницу при помощи встроенной в принтер
функции самотестирования. Если самотестирование
с печатью тестовой страницы проходит успешно,
то возможна проблема с сетевыми настройками
принтера. Обратитесь к документации на
принтер за описанием сетевых настроек.
Проверьте программу, из которой вы печатаете,
чтобы убедиться, что выбран правильный принтер.
�
�
�
�
�
�
�
6| Гарантийное
обслуживание
ZyXEL
Мы гордимся надежностью и качеством нашей
продукции и верим, что она прослужит вам
безотказно долгие годы. Тем не менее, если вы
столкнетесь с вопросами при использовании
этого изделия, пожалуйста, обратитесь за
помощью в региональный офис ZyXEL.
Гарантийные обязательства
Настоящая гарантия действует в течение
трех лет с даты приобретения изделия ZyXEL
и подразумевает гарантийное обслуживание при
обнаружении дефектов, связанных с материалами
и сборкой. В этом случае потребитель имеет
право на бесплатный ремонт изделия.
При регистрации приобретенного изделия
через Интернет на сайте, указанном в таблице,
потребитель получает дополнительный
год гарантийного обслуживания.
Максимальный срок гарантии, предоставляемой
компанией ZyXEL, исчисляется с даты производства
изделия и составляет четыре с половиной года. Дата
производства определяется по серийному номеру
на корпусе изделия: SYxWWxxxxx, где Y — последняя
цифра года, а WW — номер недели с начала года.
Настоящая гарантия распространяется
только на изделия ZyXEL, проданные через
официальные каналы дистрибуции ZyXEL.
Настоящая гарантия предоставляется
компанией ZyXEL в дополнение к правам
потребителя, установленным действующим
законодательством в стране приобретения.
Условия гарантии
Гарантийное обслуживание изделия
ZyXEL осуществляется в авторизованных
сервисных центрах (АСЦ) ZyXEL на
приведенных ниже условиях.
Настоящая гарантия действительна только
при предъявлении вместе с неисправным
изделием правильно заполненного фирменного
гарантийного талона с проставленной датой
продажи. Компания ZyXEL оставляет за собой
право отказать в бесплатном гарантийном
обслуживании, если гарантийный талон не будет
предоставлен или если содержащаяся в нем
информация будет неполной или неразборчивой.
Настоящая гарантия недействительна
в случаях, если:
серийный номер на изделии изменен,
стерт, удален или неразборчив;
изделие переделывалось без предварительного
письменного согласия ZyXEL;
изделие неправильно эксплуатировалось, в том
числе:
а) использовалось не по назначению или не
в соответствии с руководством ZyXEL;
б) устанавливалось или эксплуатировалось
в условиях, не соответствующих
стандартам и нормам безопасности,
действующим в стране использования;
1.
2.
3.
4.
5.
1.
2.
3.
�
�
�
изделие ремонтировалось не
уполномоченными на то сервисными
центрами или дилерами;
изделие вышло из строя по причине
несчастного случая, удара молнии, затопления,
пожара, неправильной вентиляции и иных
причин, находящихся вне контроля ZyXEL;
�
�
изделие пострадало при транспортировке,
за исключением случаев, когда
она производится АСЦ;
изделие использовалось в дефектной системе.
�
�
7| Технические
данные
Название: Пятипортовый коммутатор
Fast Ethernet
Модель:
ES-105S
Общие сведения
Настольное исполнение
5 портов 10/100 Мбит/с Ethernet (RJ-45)
Коммутация с промежуточным хранением данных
Автоматическое согласование полнодуплексного
или полудуплексного режима
Автоматическое определение типа используемого
кабеля (прямой/перекрещенный)
Светодиодные индикаторы:
PWR (Питание)
LINK/ACT (Соединение/ Активность
каждого порта)
Соответствие стандартам
IEEE 802.3 10BASE-T Ethernet
IEEE 802.3u 100BASE-TX Fast Ethernet
ANSI/IEEE 802.3 автосогласование
IEEE 802.3x управление потоком
Физические параметры
Размеры: 121 (Д) x 75 (Ш) x 26 (В) мм
Масса 0,248 Кг
Источник питания 5 В постоянного тока 0,6 А
Допустимые параметры
окружающей среды
Рабочий диапазон температур 0 - 50 °С
Влажность 10 - 90 % без конденсации
�
�
�
�
�
�
�
�
�
�
�
�
�
�
�
�
�
Технические характеристики
Скорость передачи данных на порту
Ethernet: 10 Мбит/с (полудуплексный режим),
20 Мбит/с (полнодуплексный режим)
Fast Ethernet: 100 Мбит/с (полудуплексный
режим), 200 Мбит/с (полнодуплексный режим)
Производительность коммутирующей
матрицы 1 Гбит/c
Скорость коммутации
Ethernet: 14 880 кадров в секунду
Fast Ethernet: 148 800 кадров в секунду
Передача маркированных кадров
длиной 1522 байта
Размер таблицы MAC-адресов 1024 записи
Встроенный буфер данных 64 КБ
Предотвращение широковещательных штормов
Технические требования
Электрическая розетка 220 В переменного
тока с подключением через сетевой фильтр
Компьютер или любое сетевое
устройство с портом Ethernet
Кабель Ethernet пятой категории длиной до
100 метров для каждого устройства (2-парный
кабель UTP/STP 100 Ω категории 5)
�
�
�
�
�
�
�
�
�
�
�
�
�
�
Контактная информация
Россия Украина Казахстан
Веб-сайт zyxel.ru ua.zyxel.com zyxel.kz
Поддержка в Интернете zyxel.ru/help ua.zyxel.com/help zyxel.kz/help
Поддержка по телефону:
Бесплатный номер
Дополнительный номер
(800) 200-8929
(495) 542-8929
(800) 504-0040
(044) 247-6978
(800) 080-0055
(3272) 590-689
Представительство
ZyXEL
ZyXEL Россия
117279, Москва,
ул. Островитянова,
дом 37а
(495) 542-8920
ZyXEL Украина
04050, Киев,
ул. Пимоненко,
дом 13
(044) 494-4931
ZyXEL Казахстан
050010, Алматы,
пр. Достык, 43,
офис 414
(3272) 590-699
