Zyxel ENTERPRISE NETWORK CENTER user manual
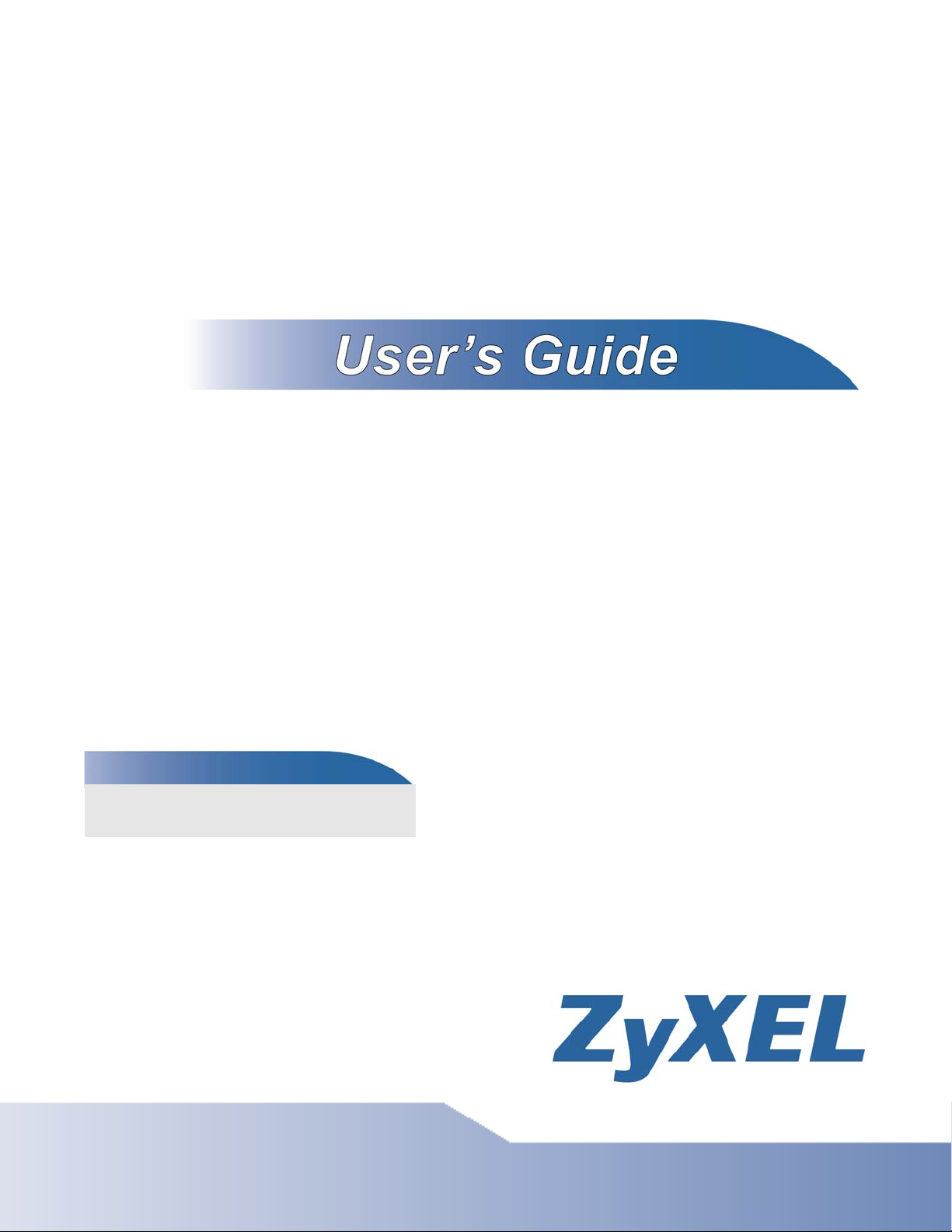
Enterprise Network Center
Network Management System
DEFAULT LOGIN DETAILS
User Name
Password
Software Version 1.2
Edition 1, 3/2011
www.zyxel.com
www.zyxel.com
root
root
Copyright © 2011
ZyXEL Communications Corporation
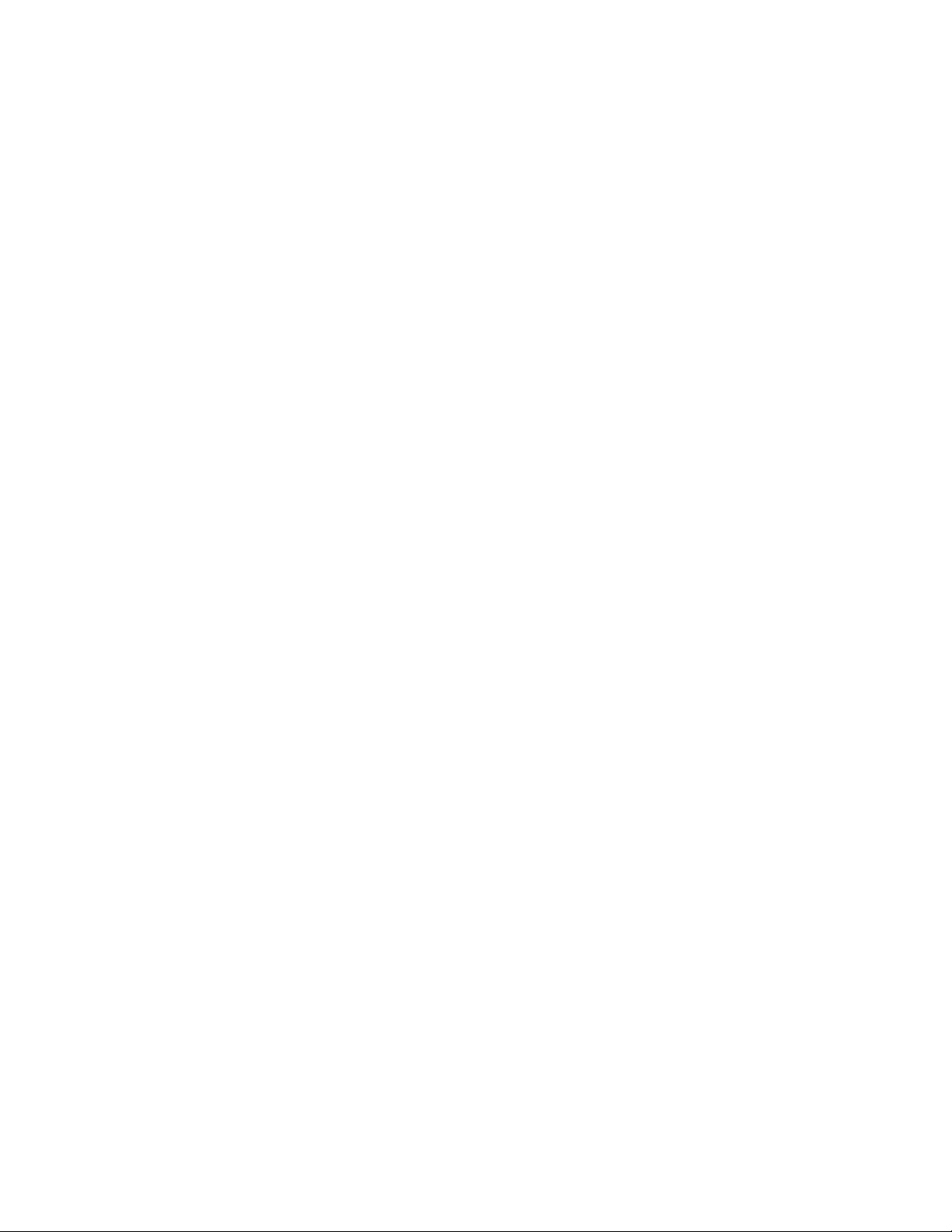
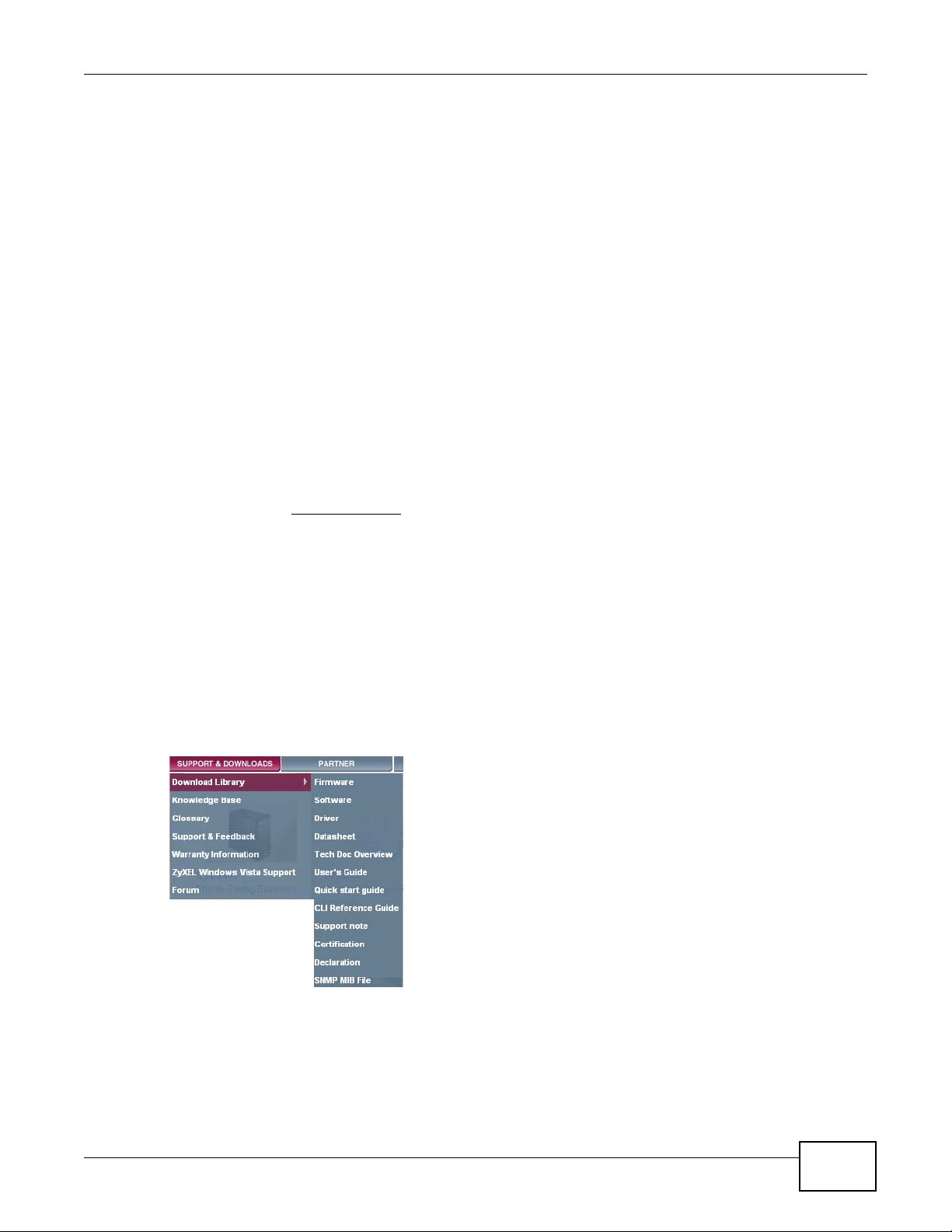
About This User's Guide
About This User's Guide
Intended Audience
This manual is intended for people who want to configure the ENC using the web configurator.
Related Documentation
•Quick Start Guide
The Quick Start Guide is designed to help you get up and running right away. It contains
information on setting up your software.
Note: It is recommended you use the web configurator to configu r e the ENC.
•Supporting Disc
Refer to the included CD for support documents.
•ZyXEL Web Site
Please refer to www.zyxel.com
for additional support documentation and product certifications.
User Guide Feedback
Help us help you. Send all User Guide-related comments, questions or suggestions for
improvement to the following address, or use e-mail instead. Thank you!
The Technical Writing Team, ZyXEL Communications Corp.,
6 Innovation Road II, Science-Based Industrial Park, Hsinchu, 30099, Taiwan.
Need More Help?
More help is available at www.zyxel.com.
• Download Library
Search for the latest product updates and documentation from this link. Read the Tech Doc
Overview to find out how to efficiently use the User Guide, Quick Start Guide and Command Line
Interface Reference Guide in order to better understand how to use your product.
ENC User’s Guide
3
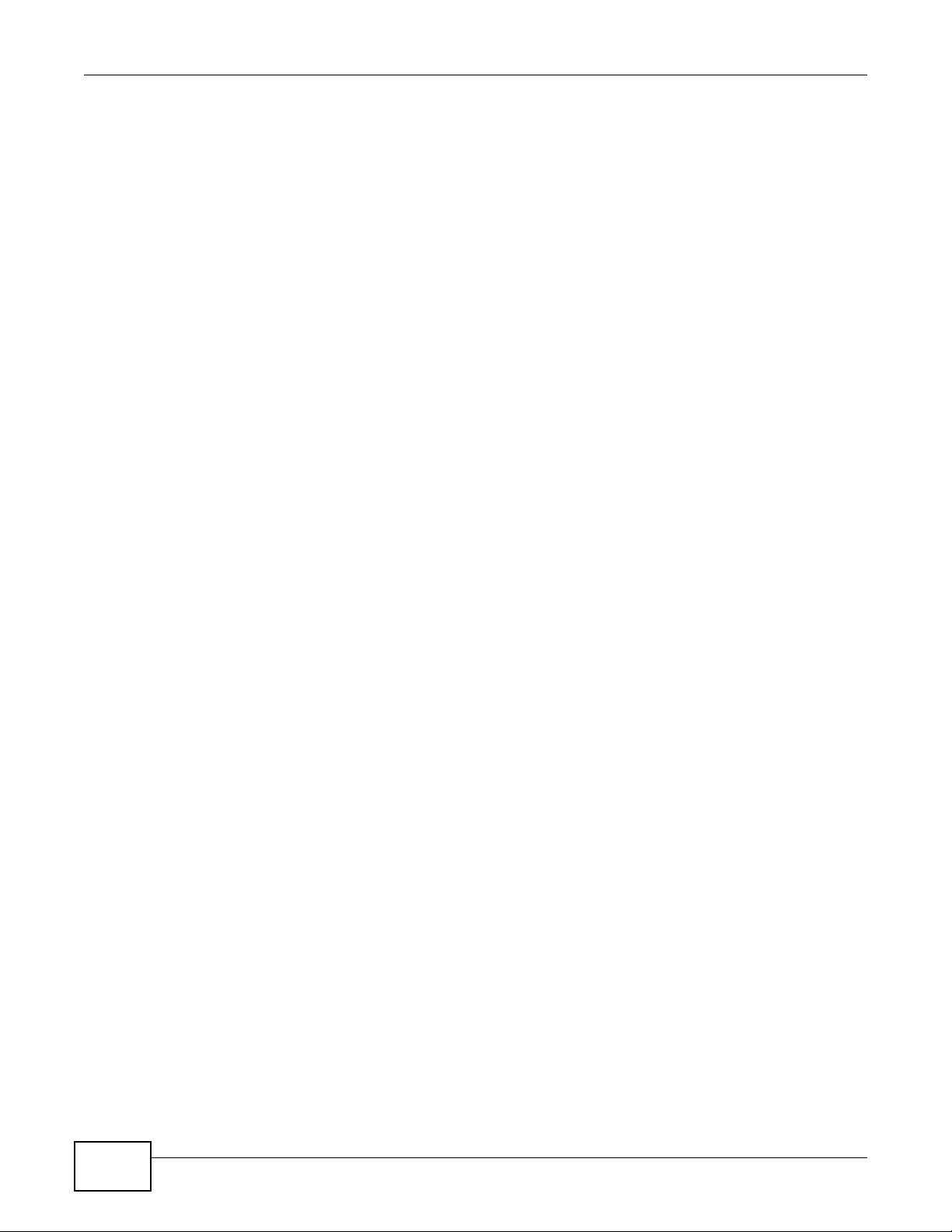
About This User's Guide
•Knowledge Base
If you have a specific question about your product, the answer may be here. This is a collection
of answers to previously asked questions about ZyXEL products.
•Forum
This contains discussions on ZyXEL products. Learn from others who use ZyXEL products and
share your experiences as well.
Customer Support
Should problems arise that cannot be solved by the methods listed above, you should contact your
vendor. If you cannot contact your vendor, then contact a ZyXEL office for the region in which you
bought the device.
See http://www.zyxel.com/web/contact_us.php for contact information. Please have the following
information ready when you contact an office.
• Product model and serial number.
• Warranty Information.
• Date that you received your device.
• Brief description of the problem and the steps you took to solve it.
Disclaimer
Graphics in this book may differ slightly from the product due to differences in operating systems,
operating system versions, or if you installed updated firmware/software for your device. Every
effort has been made to ensure that the information in this manual is accurate.
4
ENC User’s Guide
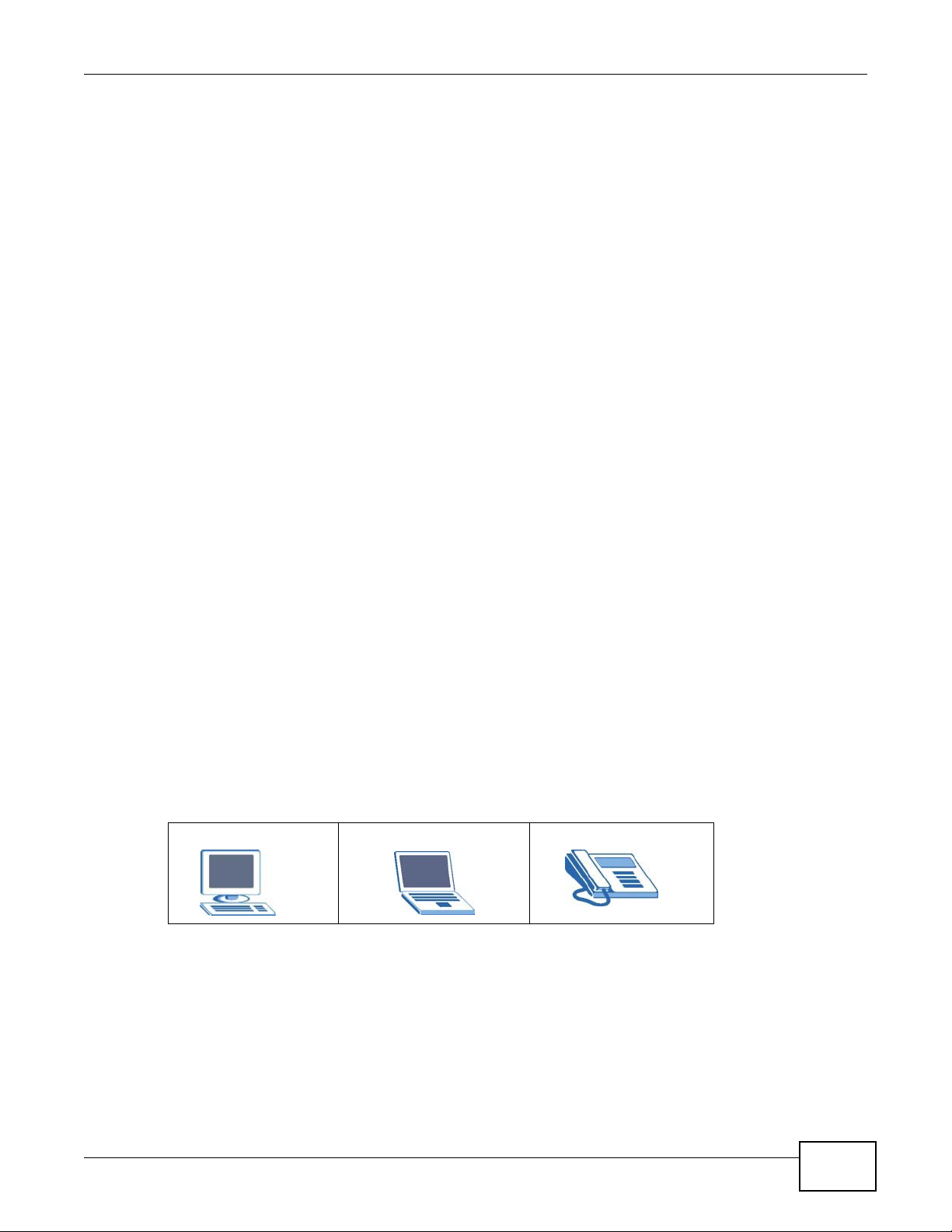
Document Conventions
Document Conventions
Warnings and Notes
These are how warnings and notes are shown in this User’s Guide.
Warnings tell you about things that could harm you or your device.
Note: Notes tell you other important information (for example, other things you may
need to configure or helpful tips) or recommendations.
Syntax Conventions
• The Network Enterprise Center may be referred to as the “ENC”, the “device” or the “system” in
this User’s Guide.
• Product labels, screen names, field labels and field choices are all in bold font.
• A key stroke is denoted by square brackets and uppercase text, for example, [ENTER] means the
“enter” or “return” key on your keyboard.
• “Enter” means for you to type one or more characters and then press the [ENTER] key. “Select”
or “choose” means for you to use one of the predefined choices.
• A right angle bracket ( > ) within a screen name denotes a mouse click. For example,
Maintenance > Log > Log Setting means you first click Maintenance in the navigation panel,
then the Log sub menu and finally the Log Setting tab to get to that screen.
• Units of measurement may denote the “metric” value or the “scientific” value. For example, “k”
for kilo may denote “1000” or “1024”, “M” for mega may denote “1000000” or “1048576” and so
on.
• “e.g.,” is a shorthand for “for instance”, and “i.e.,” means “that is” or “in other words”.
Icons Used in Figures
Figures in this User’s Guide may use the following generic icons. The ENC icon is not an exact
representation of your device.
Computer Notebook computer Telephone
ENC User’s Guide
5
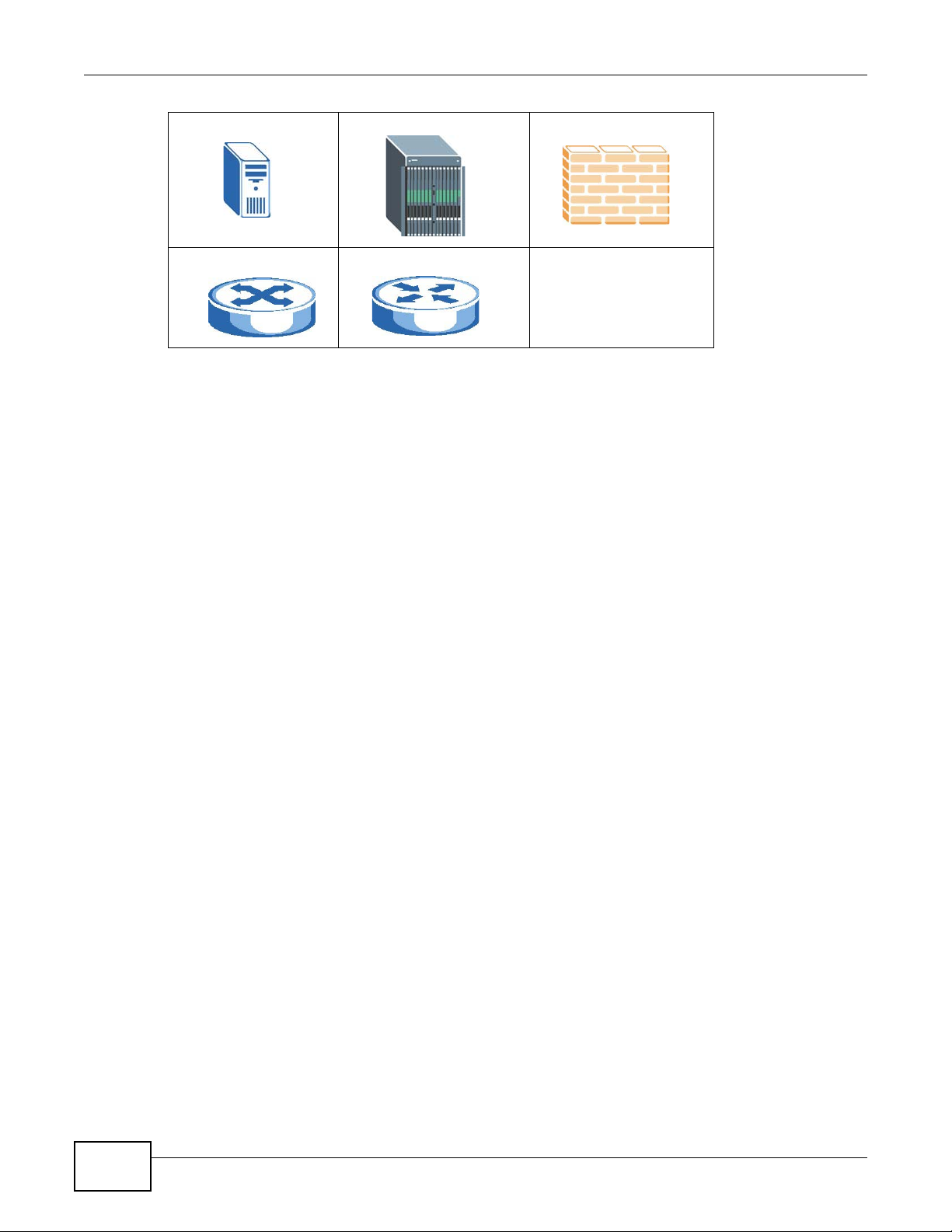
Document Conventions
Server DSLAM Firewall
Switch Router
6
ENC User’s Guide
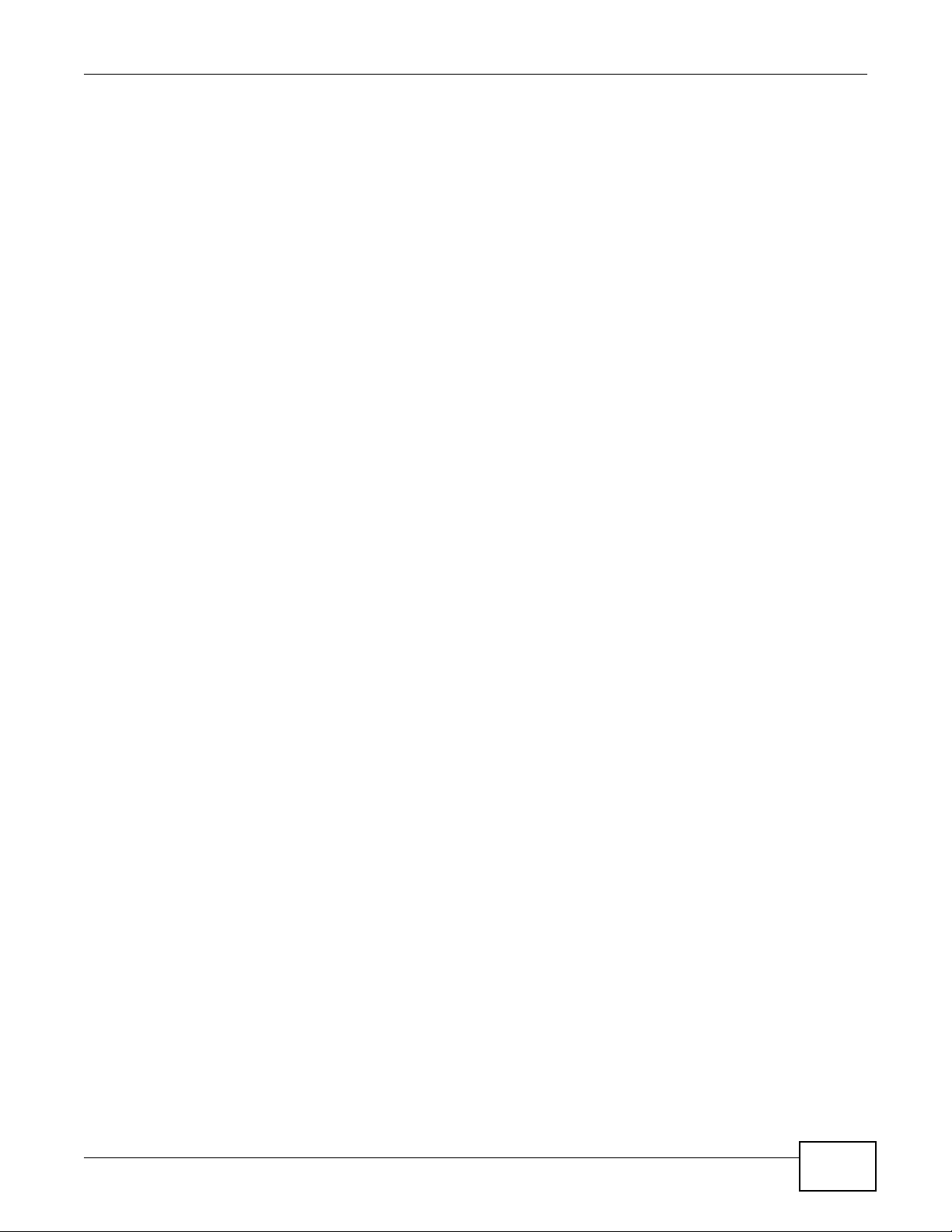
Contents Overview
Contents Overview
User’s Guide ...........................................................................................................................15
Web Configurator ......... ... ... ... .... ...................................... .... ... ... ... .... ... ... ... ... ..............................17
Tutorials .....................................................................................................................................47
Technical Reference ..............................................................................................................83
Dashboard .................................................................................................................................85
Configuration ................................... .................................... ................................... ....................93
Event .................................. .............................................................. ........................................123
Tool ..................................................... .... ... ... ....................................... ... ... ... ............................135
Report ......................................................................................................................................177
Application ....................................... ... .... ... ... ... ....................................... ... ... .... ... ... ... ...............189
Maintenance .................................... ....... ...... ...... ....... ...... ....... ...... ....... ...... ....... ... ...... ...............243
Troubleshooting .......................................................................................................................263
ENC User’s Guide
7
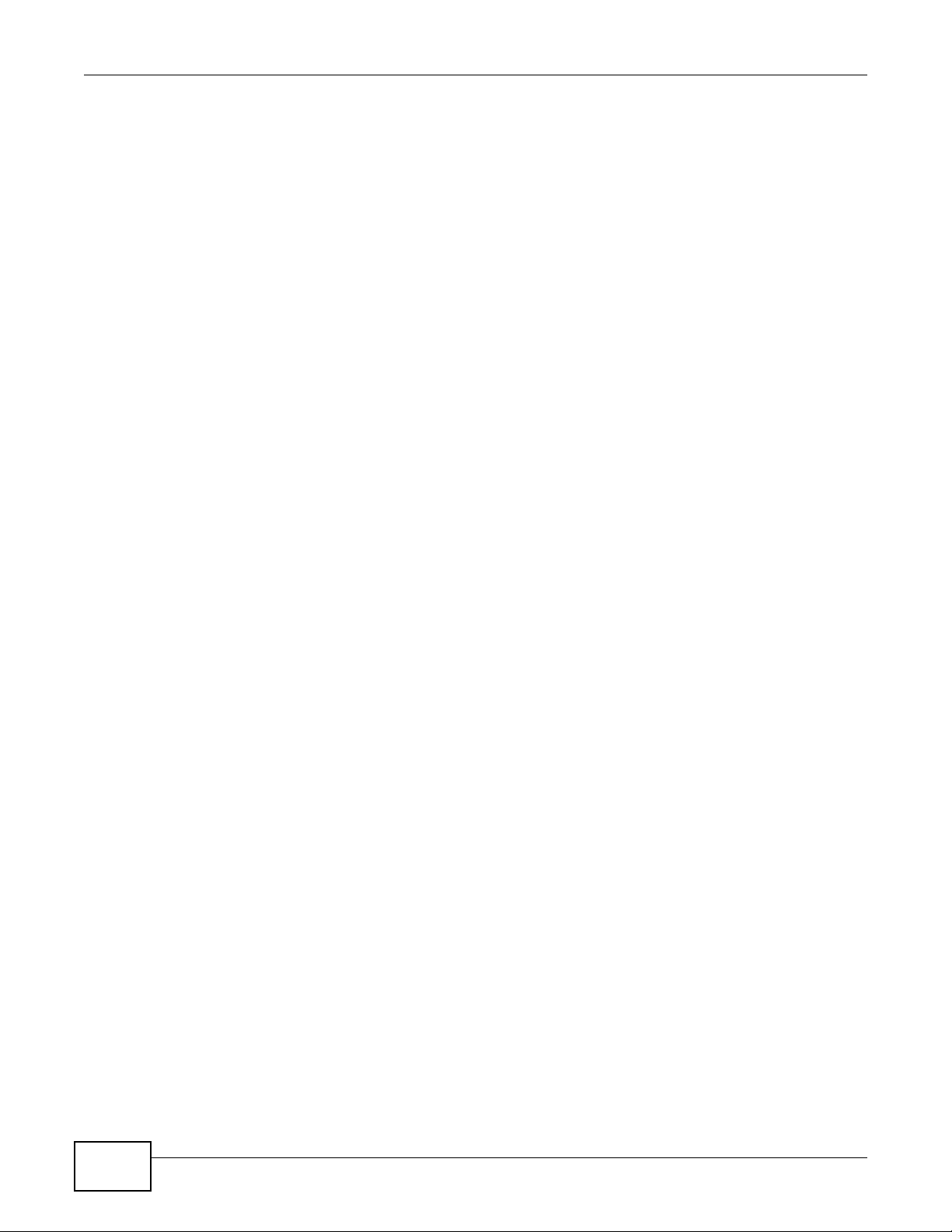
Contents Overview
8
ENC User’s Guide
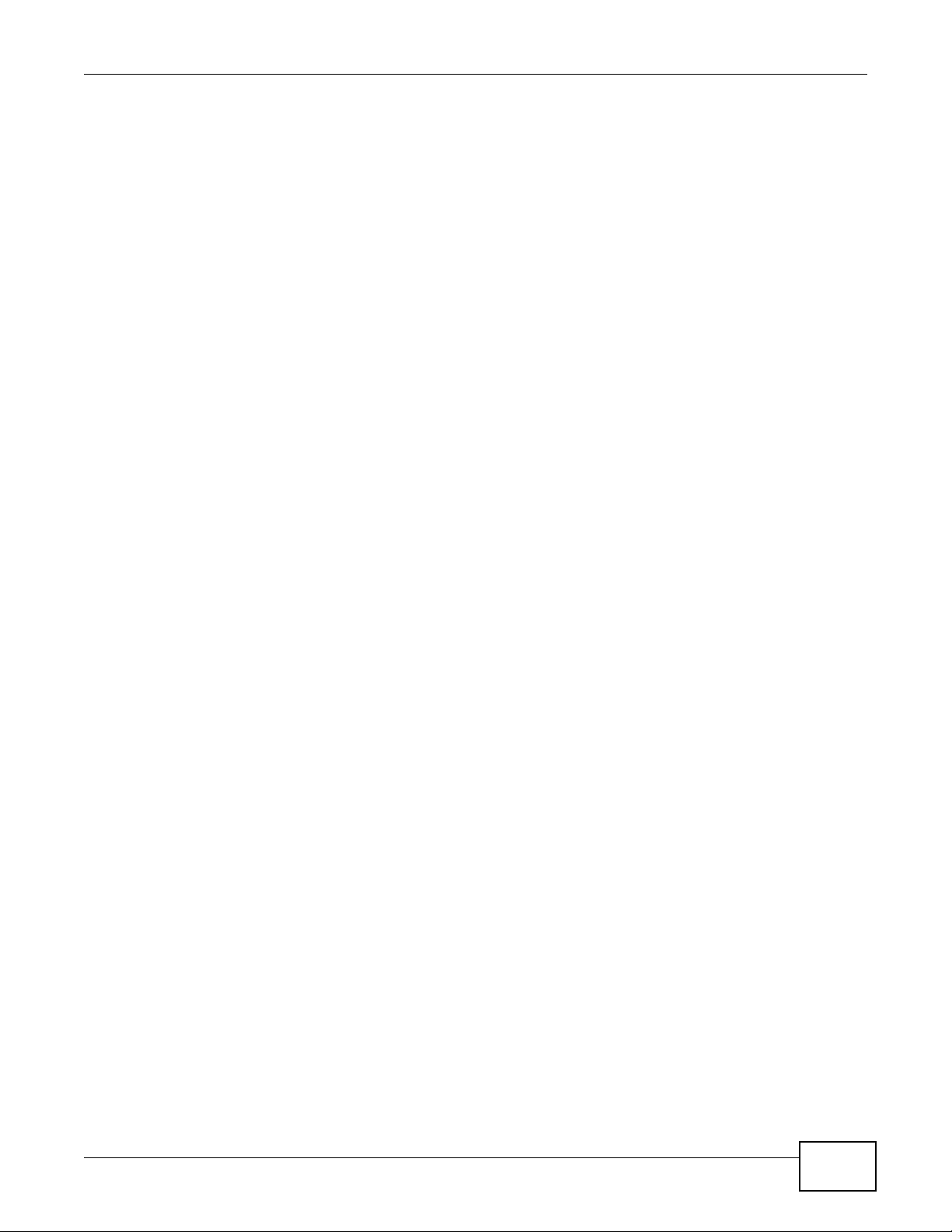
Table of Contents
Table of Contents
About This User's Guide..........................................................................................................3
Document Conventions ...........................................................................................................5
Contents Overview ..................................................................................................................7
Table of Contents .....................................................................................................................9
Part I: User’s Guide ................................................................................15
Chapter 1
Web Configurator....................................................................................................................17
1.1 Web Configurator Requirements ..........................................................................................17
1.2 Web Configurator Access ....................................................................................................18
1.3 Web Configurator Screens Overview ...................................................................................19
1.3.1 Title Bar ..................................................... ... ... .... ... ... ....................................... ..........20
1.3.2 Main Menu Screens ....................................................................................................21
1.3.3 OTV and Map ............................................................... .... ... ... ... ... .... ... ... ... .................24
1.3.4 Main Window ................................................................ .... ... ... ... ... .... ..........................33
1.3.5 Right-click Menus ......................................................... .... ... ... ... ... .... ... .......................33
1.3.6 Common Icons .......................... ... ....................................... ... ... ... .... ... .......................43
1.3.7 Working with Tables ......... ... .... ... ... ... ... ....................................... ... .... ... ... ... .... ... ... ... ....44
Chapter 2
Tutorials...................................................................................................................................47
2.1 Acknowledge Device Events ..... ... .... ... ... ... .......................................... ... .... ... ... ....................47
2.2 Firmware Upgrade for Multiple Devices ...............................................................................48
2.3 Configuration Backup for Multiple Devices ......................................... ... .... ... ... ... .... ... ... ... ... .53
2.4 Configuration Restore to a Device .......................................................................................55
2.5 Script Distribution to Multiple Devices . .................................................................................58
2.6 ENC Backup and Performing a Complete Auto-Discovery with Filters ................................60
2.7 Event Actions Triggered By Received Events ......................................................................63
2.8 Performance Monitoring for Interfaces ......... .................................... ................................... . 66
2.9 Configure VLAN Settings ................. ... ... .......................................... ....................................70
2.10 Register Multiple NWA1300-N Series APs ........................................................................74
2.10.1 Method 1 ...................................................................................................................75
2.10.2 Method 2 ...................................................................................................................77
2.10.3 Method 3 ...................................................................................................................78
2.11 Different Map Views for Different Users .............................................................................80
ENC User’s Guide
9
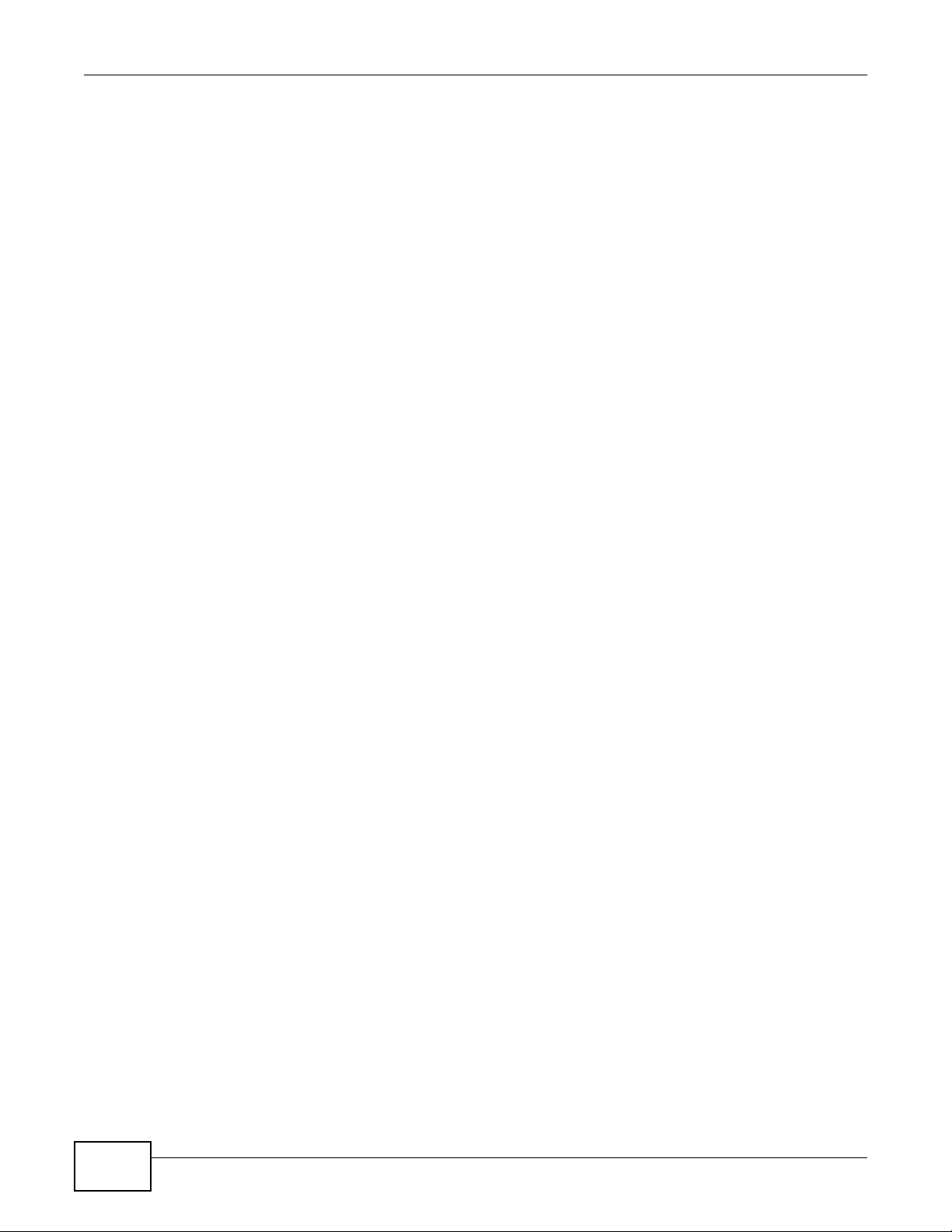
Table of Contents
Part II: Technical Reference...................................................................83
Chapter 3
Dashboard..............................................................................................................................85
3.1 Overview ............ .... ... ... ... .... ... ... ....................................... ... ... .... ... ... ....................................85
3.2 The Dashboard Screen ........................................................................................................85
3.2.1 Edit a Widget ..............................................................................................................90
Chapter 4
Configuration ..........................................................................................................................93
4.1 SNMP ..... ...................................... .... ... ... ... ... ....................................... ... .... ... ... ... .................93
4.1.1 MIB Browser .................... ... .... ... ... ... ... .... ...................................... .... ... ... ... .... ............. 94
4.1.2 Custom Table ............................. ... ... ... .... ... ... ....................................... ... ... .... ... ... .......97
4.1.3 Custom Table Add/Edit ........... ... ... .......................................... ....................................98
4.1.4 Table View ............. .... ... ... ... .... ... ....................................... ... ... ... ... .... ... .......................99
4.1.5 Graph View .......................................................... ... ... ... .... ... ... ..................................100
4.2 Firmware Upgrade ........................................................ .......................................... ...........100
4.2.1 Firmware List ............................. ... ....................................... ... ... ... .... ... ... ... .... ... ........101
4.2.2 Uploading Firmware to the ENC ...............................................................................102
4.2.3 Schedule List ................................................................ .... ... ... ... ... .... ........................102
4.2.4 Creating or Editing a Schedule List ..........................................................................103
4.3 Script Distribution ... ... ... ... .... ... ... ... .... ...................................... .... ... ... ... ... .... ... ... ... ...............106
4.3.1 Script Distribution Add ..................... ... .... ... ... ....................................... ... ... .... ... ... ... ..107
4.4 Configuration File Update/Backup ...................................... ... .... ... ... .................................. 111
4.4.1 Configuration File List ................... ... ... .... ... ... ... .... ... ....................................... ... ... ... .. 111
4.4.2 Uploading Configuration Files to the ENC ................................................................112
4.4.3 Backup Schedule List ...............................................................................................114
4.4.4 Creating or Editing a Backup Schedule List .............................................................115
4.4.5 Update Schedule List ............................. ... ... ... .... ...................................... .... ... ... ... .. 116
4.4.6 Creating or Editing an Update Schedule List ............................................................117
4.5 Default Performance Monitor Library ............... ... ... ... .... ... ... .......................................... ... ..120
4.5.1 Customized Performance Monitor Library ................................................................120
4.5.2 Add a Performance Monitor ......................................................................................121
Chapter 5
Event......................................................................................................................................123
5.1 Event Viewer ............................................. ... .... ... ... ... ....................................... ... .... ...........123
5.1.1 Events .............................................. ... .... ... ....................................... ... ... ... ...............125
5.2 Event Configuration ................................ ... ... .... ... ... ....................................... ... ... .... ... ........126
5.2.1 Edit Event Configuration ...........................................................................................127
5.3 Customized Events ............. ... ... ... .... ... ... ... ... .... ...................................... .... ... ... ... .... ... ... .....128
5.3.1 Customize an Event ........................ ... .... ...................................... .... ... ... ... .... ... ... ... ..128
5.4 Event Action ....... .... ... ... ....................................... ... ... .... ... ... ...............................................131
10
ENC User’s Guide
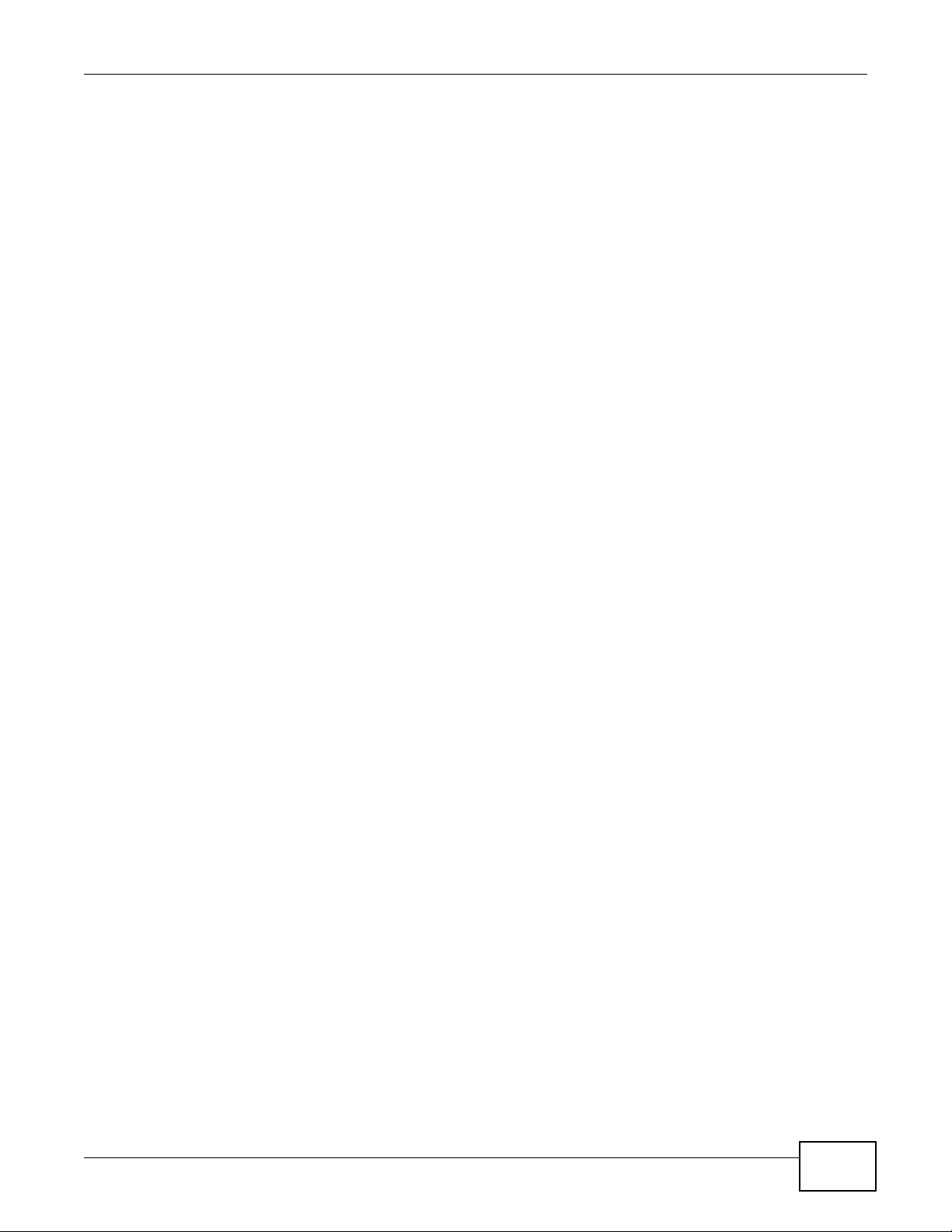
Table of Contents
5.4.1 Add/Edit Event Action ................ ... ... ... .... ... ... ....................................... ... ... .... ... ... ... ..132
Chapter 6
Tool ........................................................................................................................................135
6.1 Device Discovery ................................................ ... ... .... ... ... ... ............................................135
6.1.1 Automatic ......... ... ... .... ...................................... .... ... ... ... .... ........................................135
6.1.2 Manual ................... .... ... ... ... .... ...................................... .... ... ... ... ... .... ........................135
6.1.3 Auto-Discovery .................................................... ... ... ... .... ... ... ... ...............................136
6.2 Inventory of Devices ...........................................................................................................140
6.2.1 Inventory Device Details - System ............................................................................143
6.2.2 Inventory Device Details - Access ............................................................................145
6.2.3 Inventory Device Details - Interface ..........................................................................148
6.2.4 Inventory Device Details - Routing ...........................................................................149
6.2.5 Inventory Device Details - ARP ................................................................................151
6.2.6 Inventory Device Details - Port Analyzer ..................................................................151
6.2.7 Inventory Device Details - MAC Table ......................................................................152
6.2.8 Inventory Device Details - Wireless ..........................................................................153
6.3 Inventory of Networks ........................................................................................................154
6.3.1 Inventory Network Details .........................................................................................155
6.4 Device Group .................. .... ... ....................................... ... ... ... .... ... ... ... ... .... ........................156
6.5 Device Group Add/Edit .......................................................................................................157
6.6 PING/Trace Route ............................... ... ... ... .... ... ... ... .... ... ....................................... ... ... .....158
6.7 MIB Loader ................................... .... ... ... ... ... ....................................... ... .... ... ... ... .... ...........159
6.7.1 User Loaded MIBs .............. .... ... ... ... ... ....................................... ... .... ... ... ... .... ...........159
6.7.2 Default MIBs .................... ... .... ... ... ... ... ....................................... ... .... ... .....................160
6.8 Performance Monitoring .. .... ...................................... .... ... ... ... .... ... ... ... ... ............................161
6.8.1 Device Monitor .............. ... ... .... ...................................... .... ... ... ... ... .... ... ... ..................161
6.8.2 Example - Displaying Selected Performance Monitors .................... ... ... ... .... ... ... ... ..162
6.8.3 Example - Removing Selected Performance Monitors .............................................163
6.8.4 Monitor Manager ................................ .... ... ... ... .... ... ... ... .... ........................................163
6.8.5 Performance Monitor Add .........................................................................................164
6.8.6 Add a Threshold to the Performance Monitoring List ...............................................165
6.8.7 View the Performance Monitoring Report .. ... ... .... ... ... ... .... ... ... ... ...............................166
6.9 Schedule Report ................................................. ... ... .... ... ... ... .... ........................................168
6.10 Schedule Report Add/Edit ................................................................................................169
6.11 Syslog Overview ...............................................................................................................170
6.11.1 Syslog View ............................................................................................................170
6.11.2 Log Statistic ............................................................................................................. 172
6.11.3 Settings ...................................................................................................................173
Chapter 7
Report ....................................................................................................................................177
7.1 Default Reports Screen ... .... .......................................... .......................................... ...........177
ENC User’s Guide
11
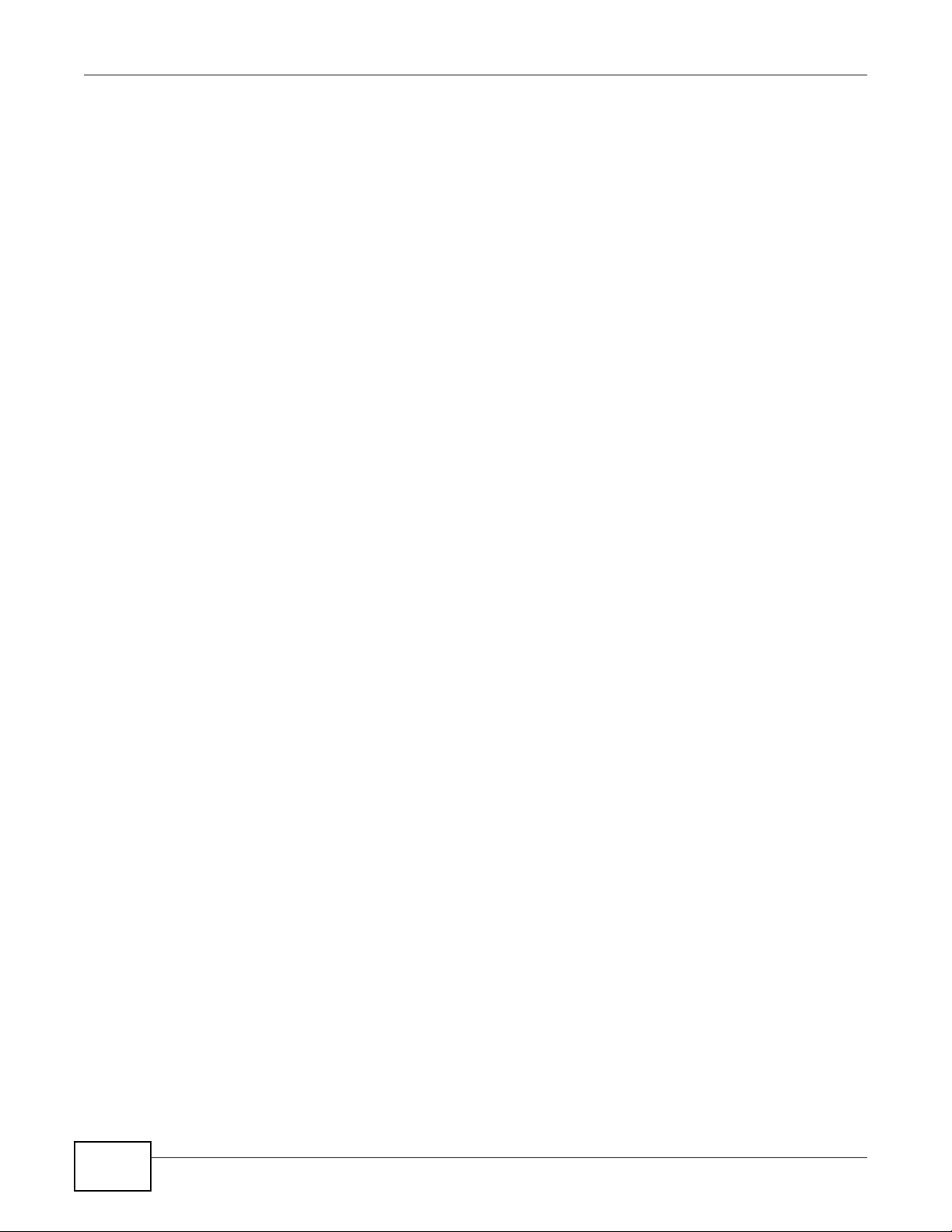
Table of Contents
7.2 Customized Reports Screen ............... ... ... ... .... ... ... .......................................... ... .... ... ... ... ..178
7.2.1 Reports Add ........... .... ...................................... .... ... ... ... .... ...................................... ..179
7.2.2 A Report Example ....................................................................................................184
7.3 Scheduled Report Summary Screen ..................................................................................185
7.4 Schedule Report Add/Edit Screen ................................................... ... ... .... ... ... ..................185
Chapter 8
Application............................................................................................................................189
8.1 Overview ............ .... ... ... ... .... ... ... ....................................... ... ... .... ... ... ..................................189
8.1.1 What You Can Do in This Chapter ............................................................................189
8.2 RMON Introduction ............................................................................................................189
8.3 Statistics .......................... .... ... ... ... .... ... ... ....................................... ... ... ... ............................190
8.3.1 Add/Edit an RMON Port ............................... ... .... ... ... ... .... ... .....................................190
8.3.2 Viewing the Table ......................................................................................................191
8.3.3 Viewing the Graph ....................................................................................................193
8.4 History Config ................................... ... ... ... ... .... ... ... ... ....................................... ... .... ...........196
8.4.1 Configuring an RMON History Entry .........................................................................197
8.4.2 Viewing the Table ......................................................................................................197
8.4.3 Viewing the Graph ....................................................................................................199
8.5 Event/Alarm ............................... ... .... ... ... ... ....................................... ... ... .... ... ... ... .... ...........201
8.5.1 Configuring an Event ....................... ....................................... ... ... .... ... ... ... .... ... ... .....203
8.5.2 View Alarm Logs .......................................................................................................205
8.5.3 Alarm Parameters ............ ... .... ... .......................................... .....................................206
8.5.4 Configuring an Alarm ................. ... ... ... .... ... ... ... .... ... ... ... .... ........................................206
8.6 VLAN Management ... ... ... .... ...................................... .... ... ... ... .... ... ... ..................................208
8.6.1 VLAN Management Configuration Examples ...................... ... ... ... .... ... ... ... .... ... ... ... ..210
8.6.2 Edit a VLAN Group ...................................................................................................214
8.6.3 Port Setting ................ ... ... ... ....................................... ... .... ... ... ... ... ............................217
8.7 Port Basic Settings .............................................................................................................219
8.7.1 View Port Status .............. ... ....................................... ... ....................................... ... ..221
8.8 Bandwidth Control Overview .................................. ... .......................................... ...............222
8.8.1 CIR and PIR .............................. ....................................... ... ... ... ... .... ........................222
8.8.2 Bandwidth Control Setup ................. ... .... ... ... ... .... .......................................... ...........223
8.9 Broadcast Storm Control . .... ... ... ... .... ... ... ... ... .... ... ...............................................................224
8.10 Port Security .....................................................................................................................226
8.10.1 Static MAC Forwarding ...........................................................................................226
8.10.2 MAC Address Learning ..........................................................................................226
8.10.3 Port Security Configuration ......................... ....................... ...................... ...............227
8.10.4 Add Static MAC Forwarding .................................................................................229
8.11 Authentication Overview ...................................................................................................229
8.11.1 Local User Accounts ...............................................................................................230
8.11.2 RADIUS and TACACS+ .......... ... ... ... .... ... ... ... .... ...................................... .... ... ... ... ..230
8.11.3 802.1x Authentication Overview .............................................................................230
12
ENC User’s Guide
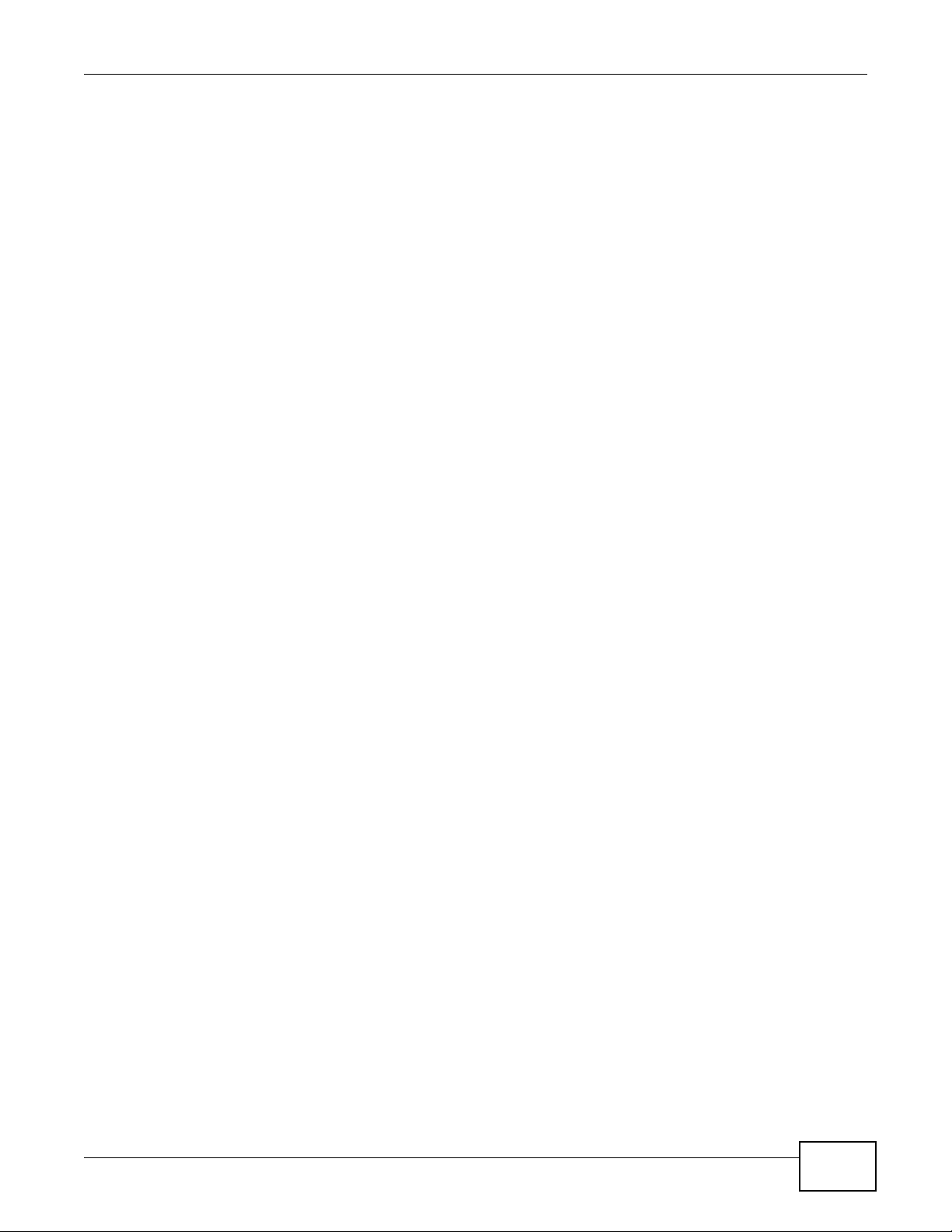
Table of Contents
8.11.4 RADIUS Authentication Setup ................................................................................231
8.11.5 TACACS+ Authentication Setup .............................................................................232
8.11.6 802.1x Authentication Setup ...................................................................................234
8.12 AP Manager .....................................................................................................................235
8.12.1 The AP Profile Screen ............................................................................................235
8.12.2 Add/Edit an AP Profile ............................................................................................236
8.12.3 The AP Configuration Screen ........................ .................................................... .....238
8.12.4 The AP Monitor Screen ..........................................................................................240
Chapter 9
Maintenance..........................................................................................................................243
9.1 User Account Overview ............................. ... .... ... ....................................... ... ... ... .... ... ... ... ..243
9.2 Types of Accounts ............................... ... ... ... ....................................... ... .... ... ... ... ...............243
9.3 User Account ................................ .... ... ....................................... ... ... ... ... .... ........................244
9.3.1 User Account Add ....................................................................................................246
9.4 Server .................................. ...................................... .... ... ... ...............................................247
9.5 Customize Device Models ................................ ...... ....... ...... ....... ...... ...... ....... ...... .... ...... .....248
9.5.1 Device Model Add/Edit .............................................................................................249
9.6 Customize Images ................................................. ... .... ... ... ... .... ... .....................................251
9.6.1 Images Add/Edit ........................................................... .... ... ... ... ... .... ... ... ... ...............253
9.7 Backup/Restore ...................... ... ... .... ... ... ... ....................................... ... ... .... ... ... ... ...............255
9.7.1 Backup ...... .... ... ... ... .... ... ....................................... ... ... ... ....................................... .....257
9.8 Data Export ............... ... ... .... ... ... ... ....................................... ... .... ... ... ... ...............................258
9.9 Registration ..... ... .... ... ... ....................................... ... ... .... ... ... ... ............................................258
9.9.1 Registration Screen ...................... ... ....................................... ... ... .... ... ... ... .... ... ... .....259
9.10 Log ...................................................................................................................................260
9.11 About ................................................................................................................................261
Chapter 10
Troubleshooting....................................................................................................................263
10.1 Installation Problem ..........................................................................................................263
10.2 Problem Accessing the ENC ............................................................................................263
10.3 Problem Finding a Device ................................................................................................264
10.4 Map Problems ..................................................................................................................265
10.5 Script Problems ................................................................................................................265
10.6 Event Action Problems ...... ... ... ... .... ... ... ... .........................................................................266
10.7 VLAN/Port Management Problems ...................... ............................................................ 266
10.8 Lose Connection Problems ............... ... ... .........................................................................266
10.9 Syslog Problems ..............................................................................................................267
10.10 Configuration Backup Problems .....................................................................................267
10.11 Other Problem ....................................... ... .... ... ....................................... ... ... ... .... ... ........267
Appendix A Product Specifications......................................................................................269
ENC User’s Guide
13
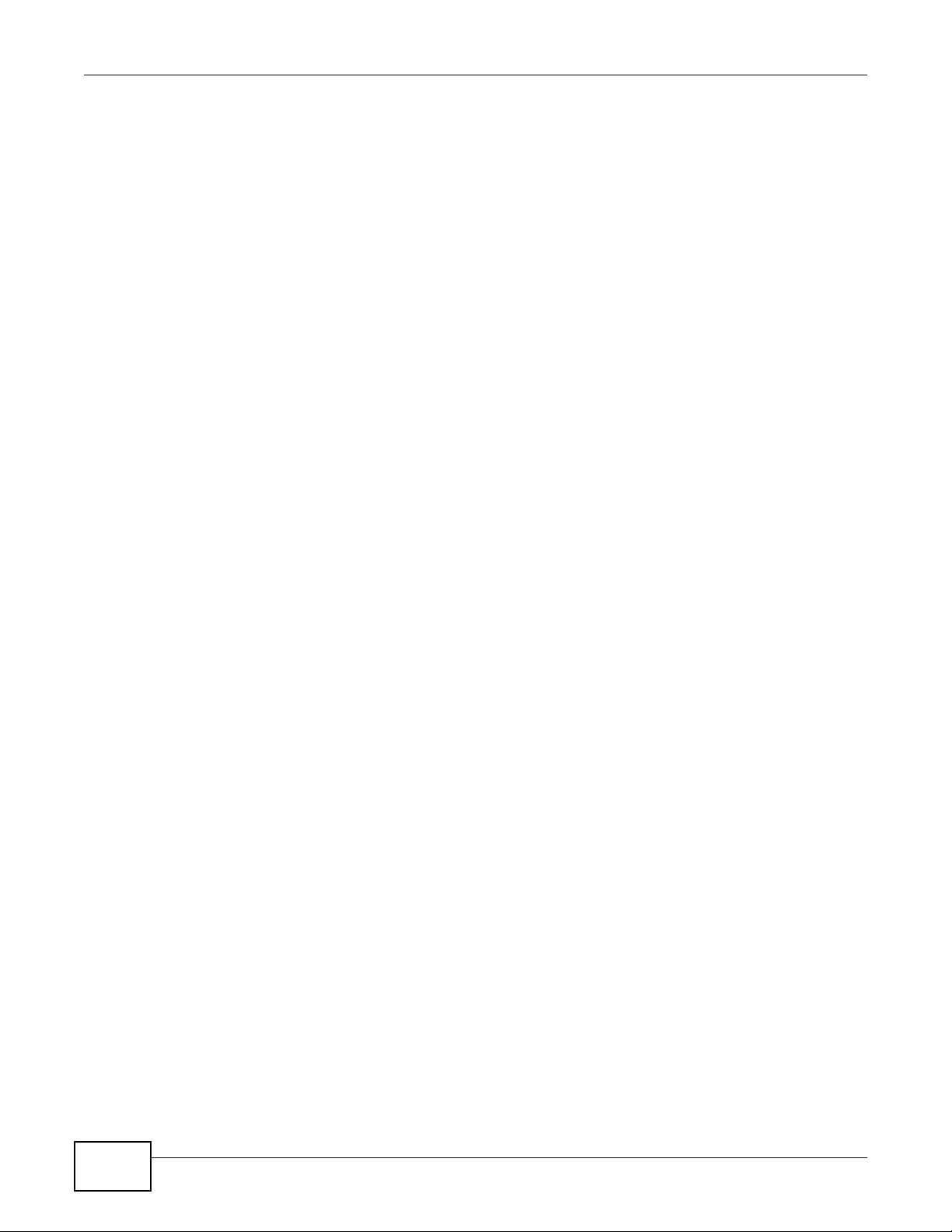
Table of Contents
Appendix B IP Addresses and Subnetting...........................................................................271
Appendix C Pop-up Windows, JavaScript and Java Permissions.......................................281
Appendix D Open Software Announcements......................................................................291
Appendix E Legal Information..............................................................................................301
Index ......................................................................................................................................303
14
ENC User’s Guide
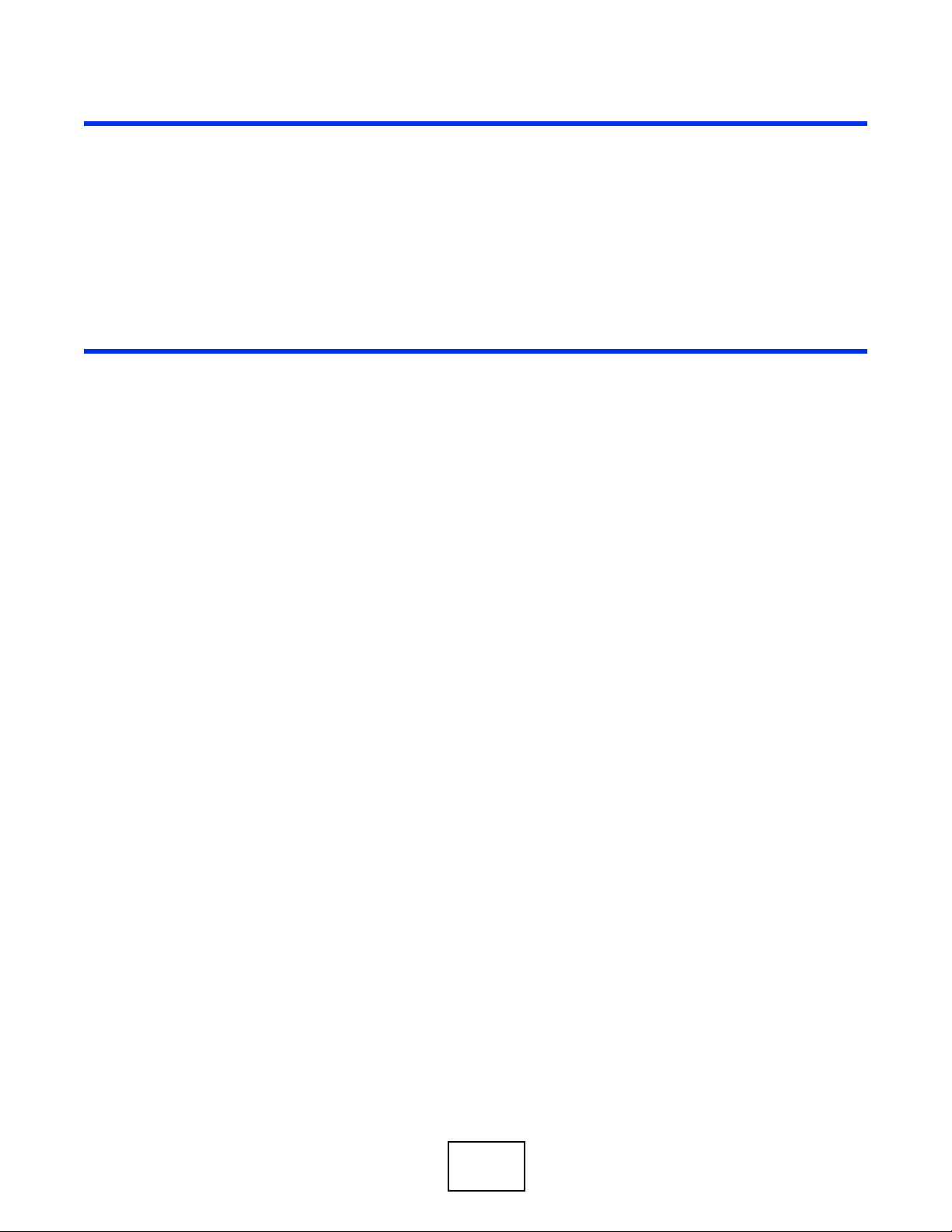
PART I
User’s Guide
15
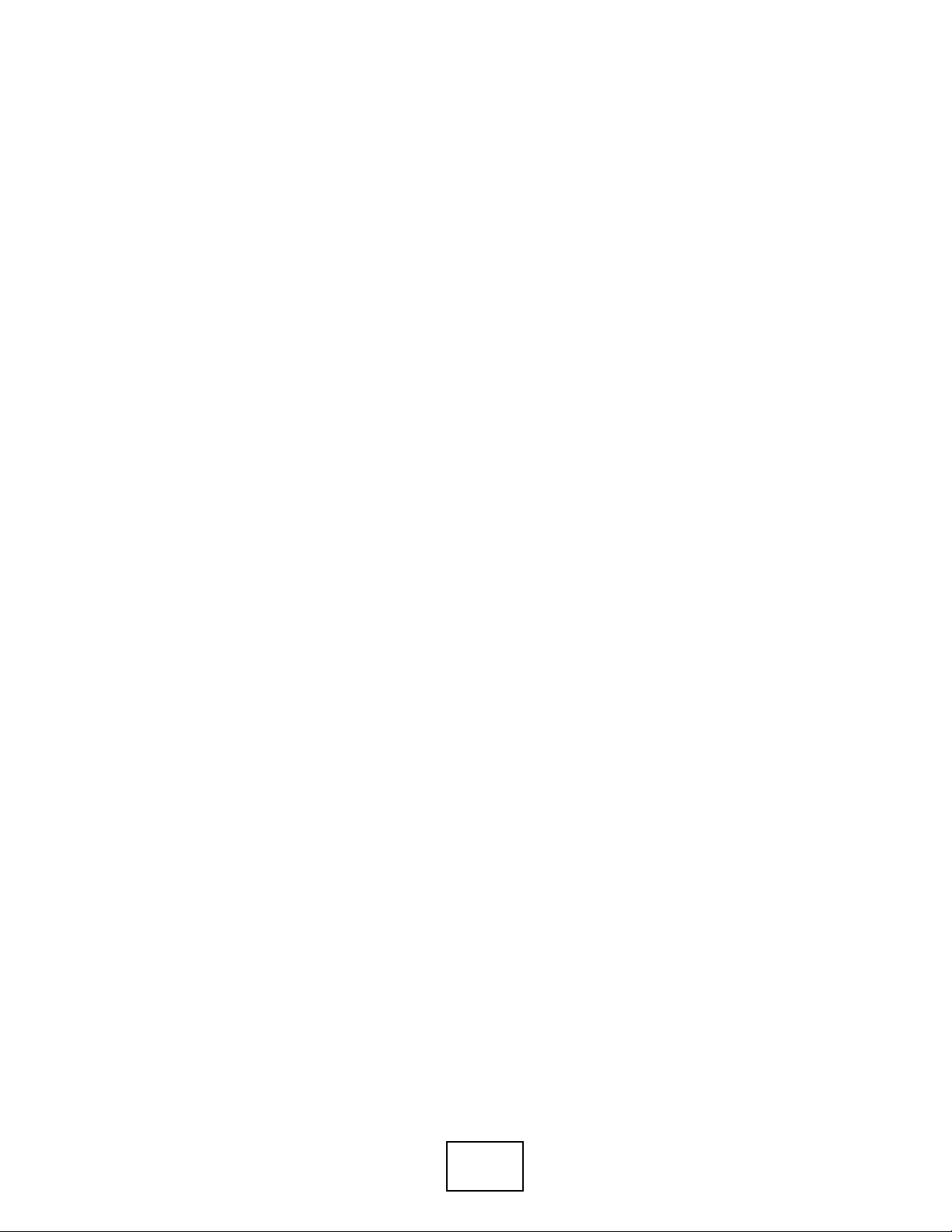
16
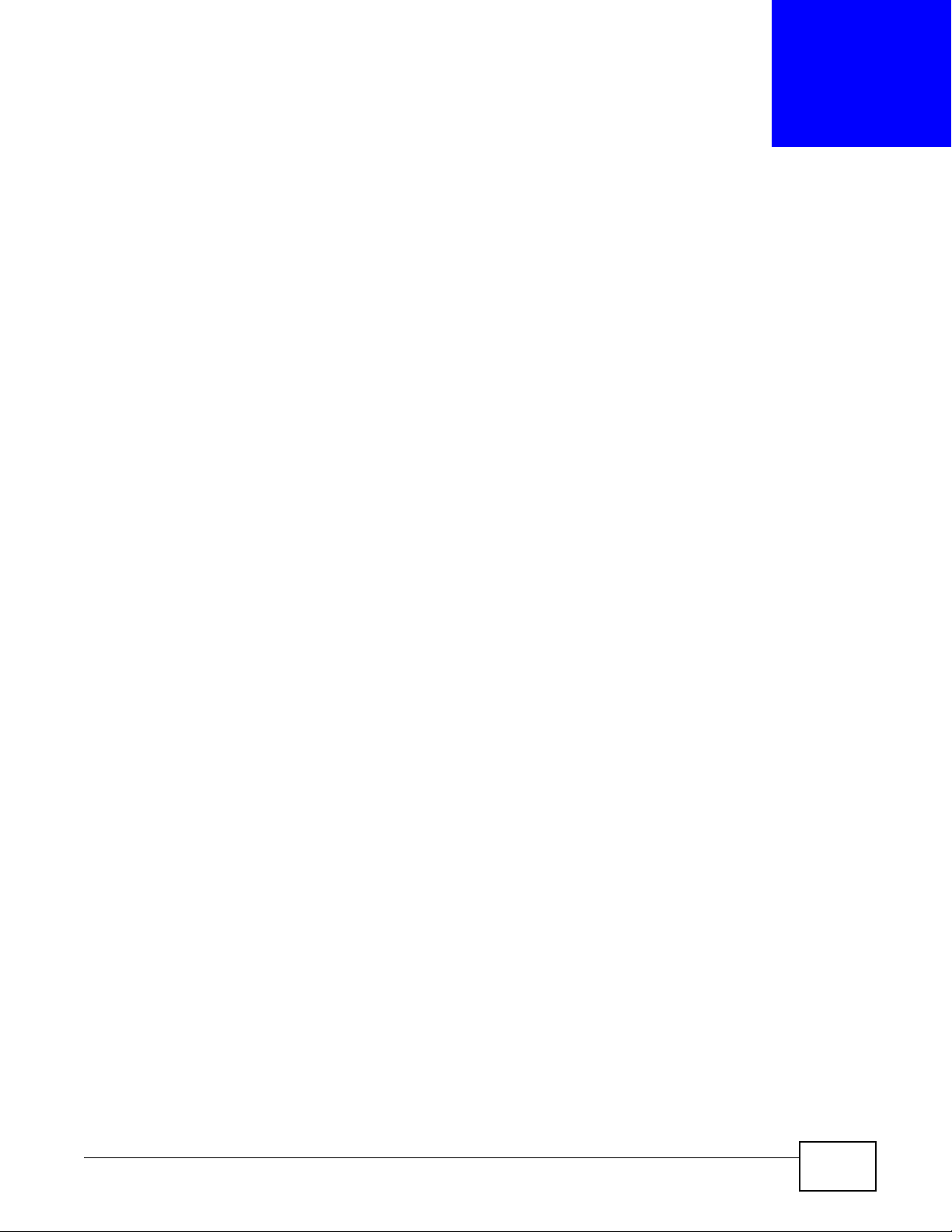
CHAPTER 1
Web Configurator
The ENC Web Configurator allows you to access the ENC that can manage devices through a web
browser.
Note: This User’s Guide shows example ENC Web Configurator screens. Av ailable screens
and fields vary depending on the managed device’s model and firmware version.
1.1 Web Configurator Requirements
In order to use the Web Configurator, you must
• Use Firefox 3.0 or later, or Internet Explorer 7 or later
• Allow pop-up windows (blocked by default in Windows XP Service Pack 2)
• Enable JavaScript (enabled by default)
• Enable Java permissions (enabled by default)
• Enable cookies
The recommended screen resolution is 1024 x 768 pixels.
ENC User’s Guide 17
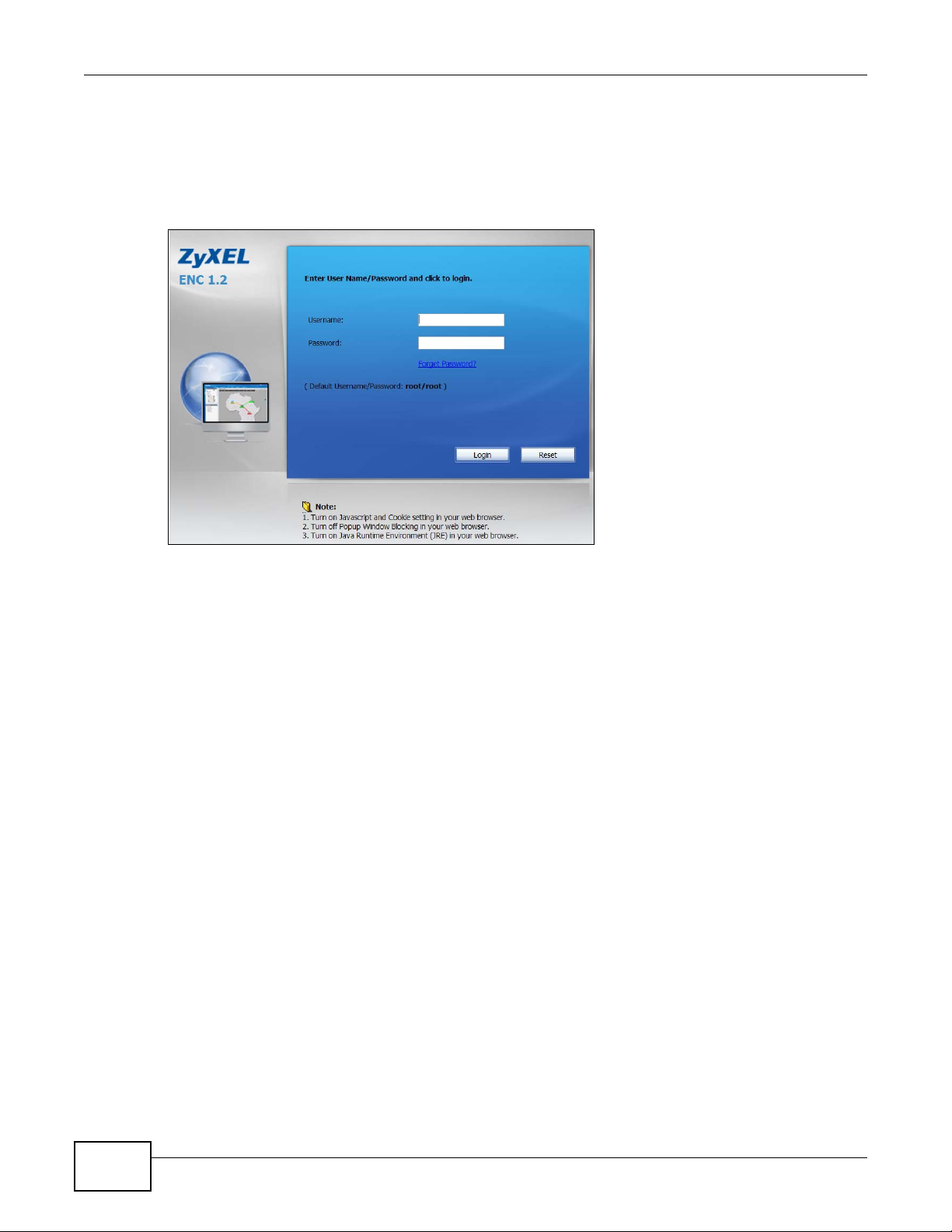
Chapter 1 Web Configurator
1.2 Web Configurator Access
1 To access the ENC service on the ENC server itself, open a web browser and type http://localhost/
midas. Otherwise, type https://{ENC server’s IP address}/midas. The login screen displays.
Figure 1 Login Screen
2 Type the user name and password (see the cover page of this guide to get the default login
information).
18
ENC User’s Guide
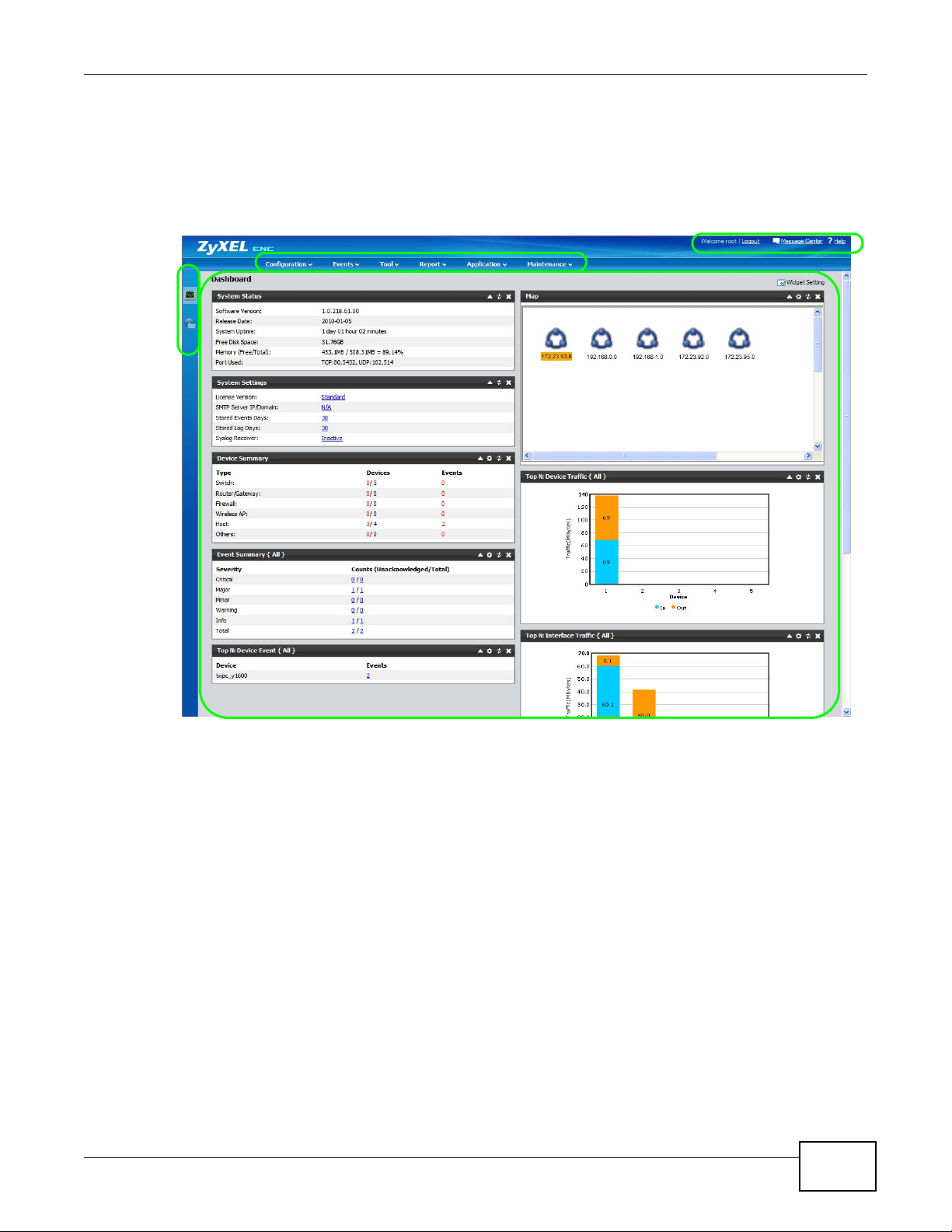
Chapter 1 Web Configurator
3 Click Login. The Dashboard screen appears as shown next. The dashboard displays general
system status and settings information as well as information about the managed devices and their
traffic in re-arrangable widgets. See Chapter 3 on page 85 for details on the dashboard.
Figure 2 Web Configurator: Dashboard
A
C
C
B
B
D
D
A
The Web Configurator automatically refreshes itself every 3 minutes.
Note: If there is no activity for more than 15 minutes, the Web Configurator automatically
logs you out. If this happens to you, simply log back into the Web Configurator
again.
1.3 Web Configurator Screens Overview
The Web Configurator screen is divided into these parts (as illustrated in Figure 2 on page 19):
• A - title bar
• B - main menus
• C - navigation panel
• D - main window
ENC User’s Guide
19
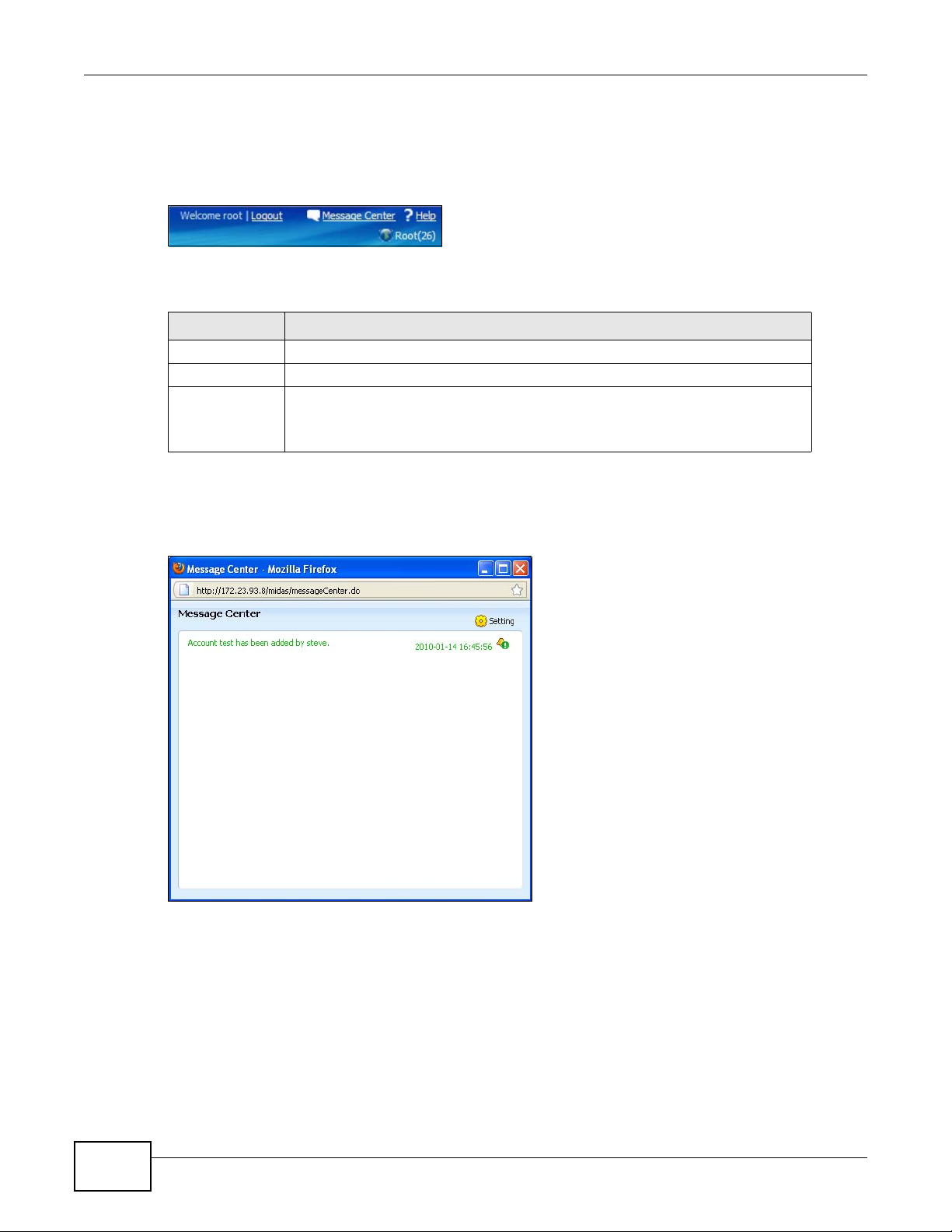
Chapter 1 Web Configurator
1.3.1 Title Bar
The title bar provides some links in the upper right corner.
Figure 3 Title Bar
The icons provide the following functions.
Table 1 Title Bar
LABEL DESCRIPTION
Logout Click this to log out of the Web Configurator.
Message Center Click this to display the logs the ENC generates while you are logged in.
Help Click this to open the help page for the current screen.
1.3.1.1 Message Center
Click Message Center to display the logs the ENC generates while you are logged in.
If you have selected a node in the OTV tree (see Section 1.3.3 on page 24), you
can see the node below the Help link.
Figure 4 Message Center
20
ENC User’s Guide
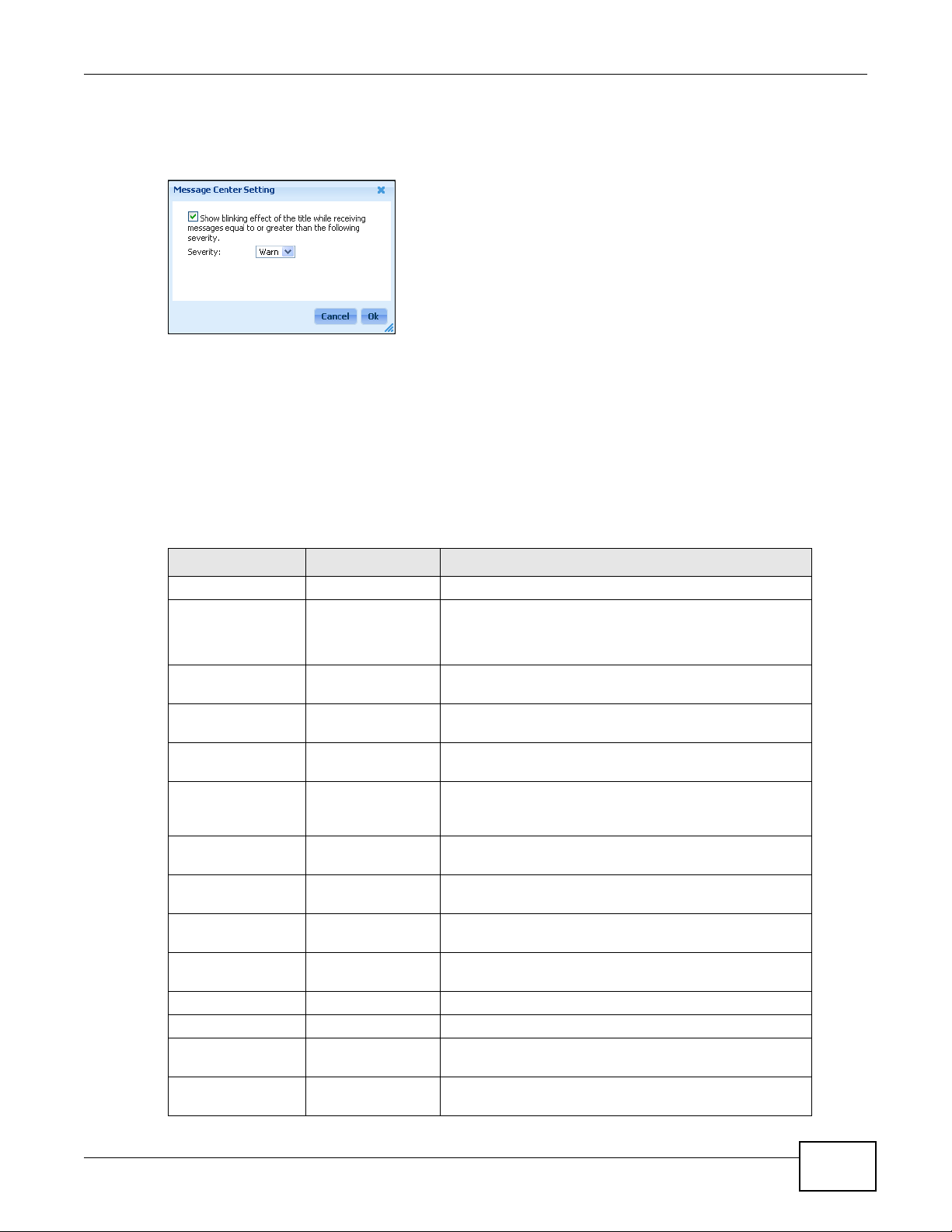
Click Setting to open a pop-up window where you can set the icons for the messages in the
message center to blink for logs of a specific severity level or higher.
Figure 5 Message Center > Setting
1.3.2 Main Menu Screens
Use the Web Configurator main menu screens to manage and monitor devices and configure the
ENC’s settings.
Use the Configuration menu screens to configure devices.
Note: Not all menus are available for all user privilege levels.
Chapter 1 Web Configurator
Table 2 Main Menu Screens Summary
MENU TAB FUNCTION
Configuration
MIB Browser This menu is available when you select a device.
Browse the currently selected device’s MIB tree and get
or set MIB object values.
Firmware
Upgrade
Script
Distribution
Update/Backup Configuration File
Performance
Monitor Library
Events
Viewer Receive and display events sent by the managed devices.
Configuration Default View and modify the default events including selecting an
Firmware List Add firmware files that the ENC can upload to managed
devices.
Schedule List Schedule the ENC to upload firmware files to managed
List
Backup Schedule
List
Update Schedule
List
Default Monitor
Library
Customized
Monitor Library
Customize Create and maintain non-default events including
devices.
Create and maintain batch files of commands that you
can apply to managed devices.
Maintain a list of device configuration files that the ENC
can upload to devices. You can upload configuration files
from your computer or devices.
Create schedules for backing up device configuration files
to the ENC.
Create schedules for uploading device configuration files
saved in the ENC to devices.
View a list of performance monitor templates that are
defined by default.
Manage (create, edit, and delete) a list of performance
monitor templates that you configured.
event action to use.
selecting an event action to use.
ENC User’s Guide
21
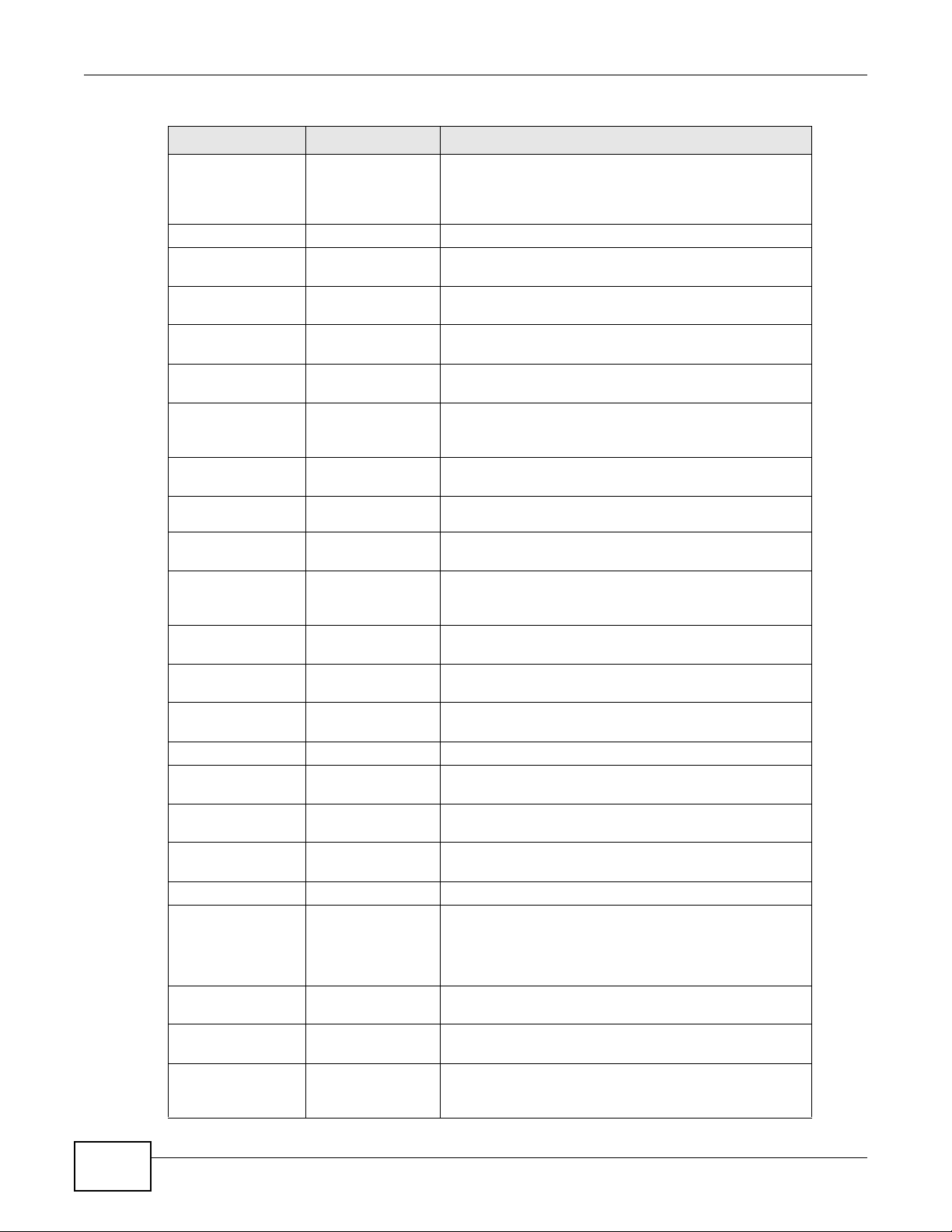
Chapter 1 Web Configurator
Table 2 Main Menu Screens Summary (continued)
MENU TAB FUNCTION
Event Action Create and maintain profiles of event-triggerable
Tool
Auto-Discovery Find devices in the ENC’s network or a designated
Inventory Device Manage the database of managed devices for the
Device Group Create groups of similar devices to ease procedures such
PING/Trace
Route
MIB Loader Load and compile private MIB files for managing devices
Performance
Monitoring
Syslog View Log Viewer Displays, clears, and exports the syslogs received from
Report
Reports Default Reports View performance monitoring reports that were defined
Schedule Report Set schedules for the ENC to generate and e-mail specific
Application
RMON Statistics This menu is available when you select an Ethernet
operations such as program or script execution, sending
e-mails or pages, or displaying a warning message
popup, forwarding syslogs, or sending an SNMP trap.
network segment or range of network segments.
currently selected map.
Network Manage the database of managed networks for the
Device Monitors View a device’s monitored data in graphs.
Monitor Manager Select device performance information to monitor and
Schedule Report Set a schedule to automatically generate device
Log Statistic Displays statistics based on the syslogs received from
Settings Set the ENC to receive and store syslogs. You can also
Customized
Reports
currently selected map.
as upgrading firmware and applying scripts.
Use ping to check if the ENC can connect to an IP address
or web site and trace route to determine the network
path from the ENC to an IP address or web site.
the ENC does not support by default.
display. You can also export raw data or reports.
performance monitor reports and send them out by email.
managed network devices.
managed network devices.
have the ENC archive the syslogs.
by default.
Generate, view, and export device inventory, event log,
and/or performance monitoring reports.
reports.
Switch.
22
VLAN
Management
Collect and display Ethernet port network traffic statistics
for the selected managed device.
History Display historical Ethernet port network traffic statistics
for the selected managed device.
Event / Alarm Configure the ENC to receive RMON events and alarms
for the selected managed device.
Configure the selected managed device’s VLAN settings.
A VLAN group tree also lets you view and edit VLANs in
the managed devices.
ENC User’s Guide
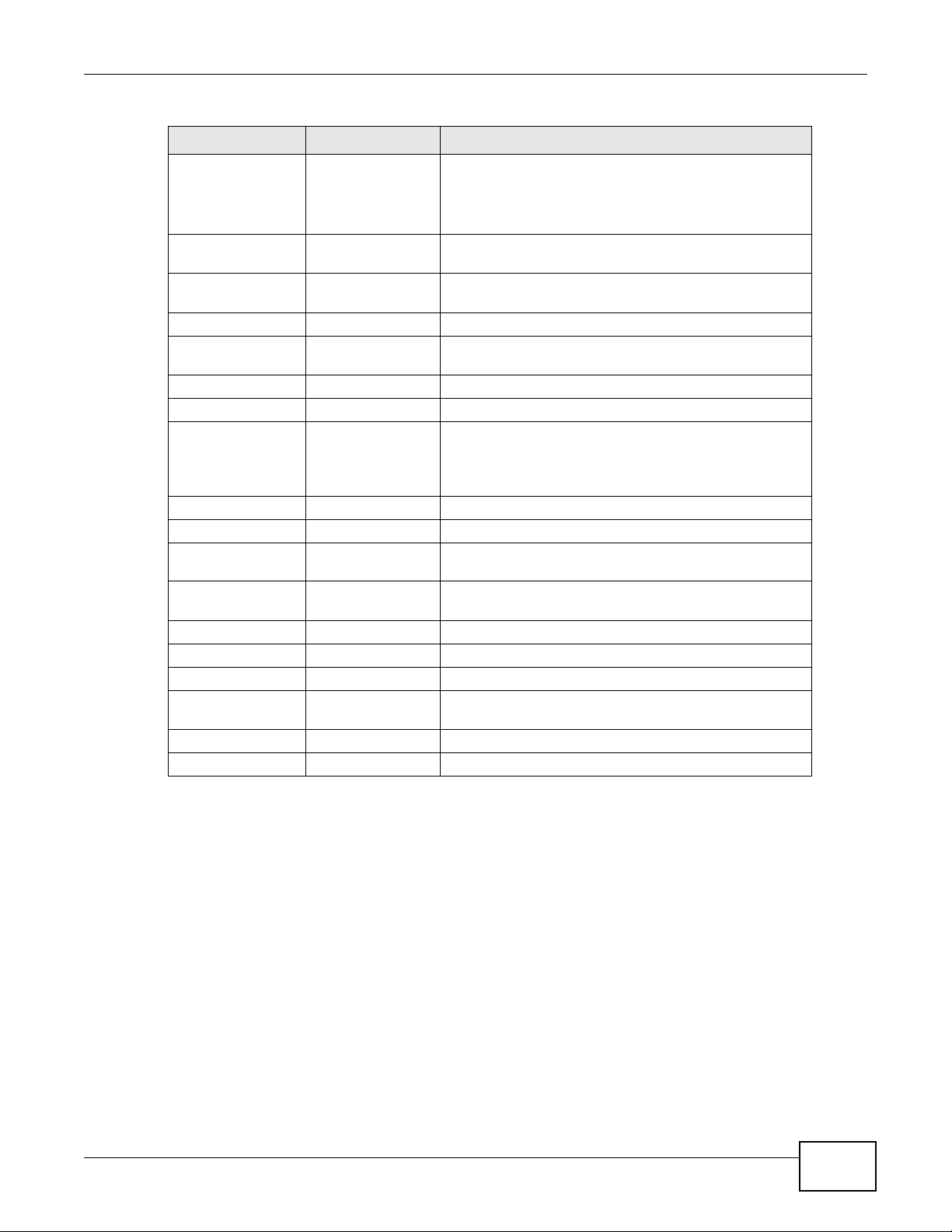
Chapter 1 Web Configurator
Table 2 Main Menu Screens Summary (continued)
MENU TAB FUNCTION
Port
Management
AP Manager AP Profile Configure and view wireless AP profiles.
Basic Setting This feature is only available for devices which support
port management.
Configure a selected managed device’s basic port
settings.
Bandwidth Control Configure a selected managed device’s bandwidth control
settings.
Broadcast Storm
Control
Security Configure a selected managed device’s security settings.
Authentication Configure a selected managed device’s authentication
AP Configuration Search a wireless AP and view its basic settings.
AP Monitor View all managed wireless APs.
Configure a selected managed device’s broadcast storm
settings.
settings.
Note: At the time of writings, this AP Manager function
only supports ZyXEL NWA1300-N Series.
Maintenance
User Account Manage ENC user accounts.
Server Configure the ENC’s IP address or domain, login lockout,
and mail relay settings.
Customize Device Create and manage a list of devices and set their
representative icons.
Image Upload icons to use to represent devices.
Backup/Restore Back up or restore the ENC’s database.
Data Export Export specific tables from the ENC’s database.
Registration View the licensed service status and upgrade licensed
Log Display, search, export, and clear the ENC’s system log.
About Display version, release date, and copyright information.
services.
ENC User’s Guide
23
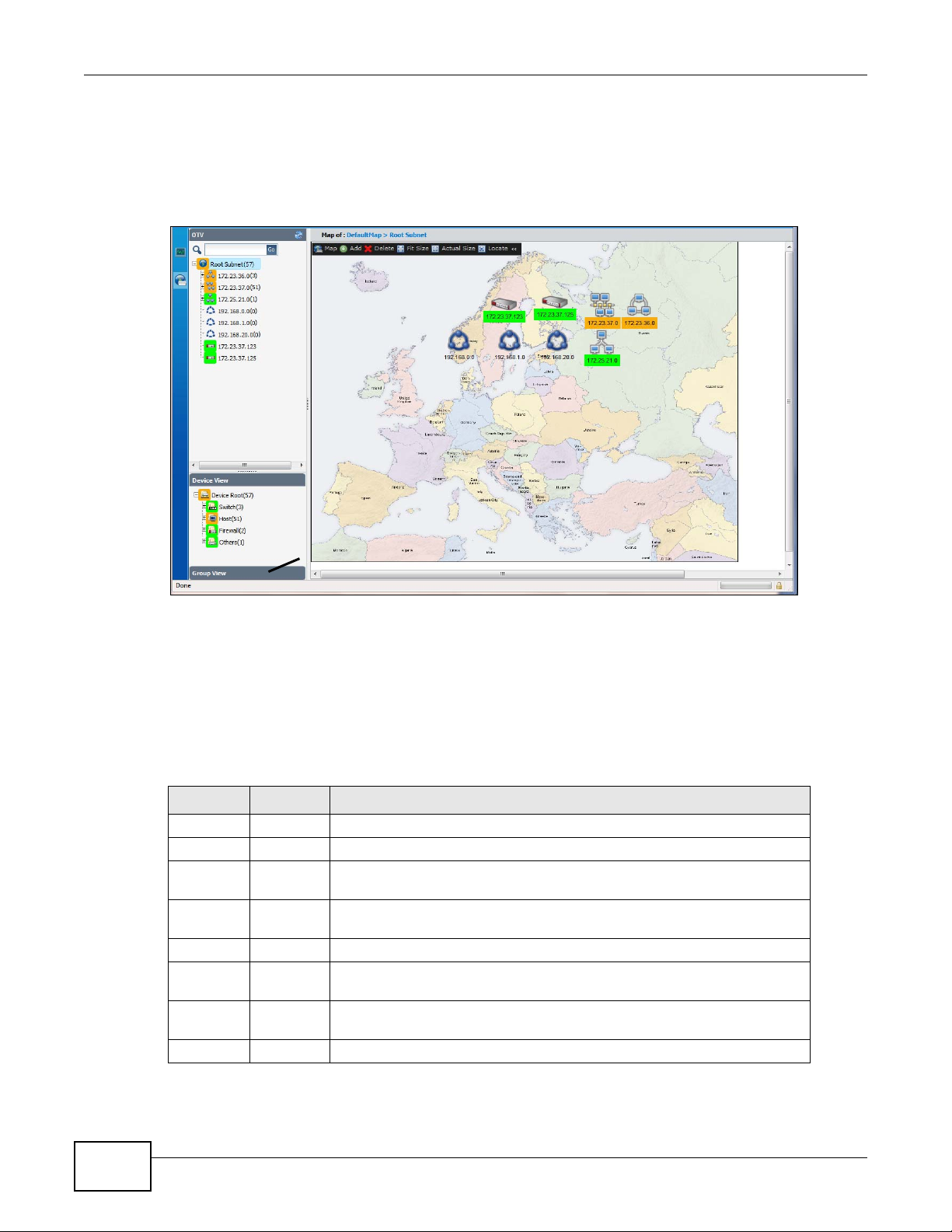
Chapter 1 Web Configurator
1.3.3 OTV and Map
Click the Map icon on the left hand of the main screen to open the Object T ree View (OTV; A). The
Device View (B), Group View (C) panels and main screen (D) are also shown.
Figure 6 OTV and Map
A
D
1.3.3.1 OTV
The OTV shows the current registered devices and networks and details such as their network
topology, up or down status, and alarm status. Drag the OTV’s right edge to re-size it or click the
dotted section in the middle of the right edge to hide the OTV. Use the OTV to:
• Search for devices or networks
• View devices or networks and their status
Table 3 Device and Network Icon Colors
ICON COLOR DESCRIPTION
Device green The device is online and working normally.
Network green All devices (except the devices that are temporarily not managed by the
Folder green All devices (except the devices with status Un-monitor or not registered
B
C
red The device is offline.
white The device is temporarily not managed by the ENC. (Status polling for the
device is disabled in the Tool > Inventory > Device screen.)
ENC) in the network are online and no events occurred from the devices.
orange Some devices in the network are offline.
red All devices (except the devices that are temporarily not managed by the
ENC) in the network are offline.
yet) in the network are online.
orange Some devices in the network are offline.
24
ENC User’s Guide
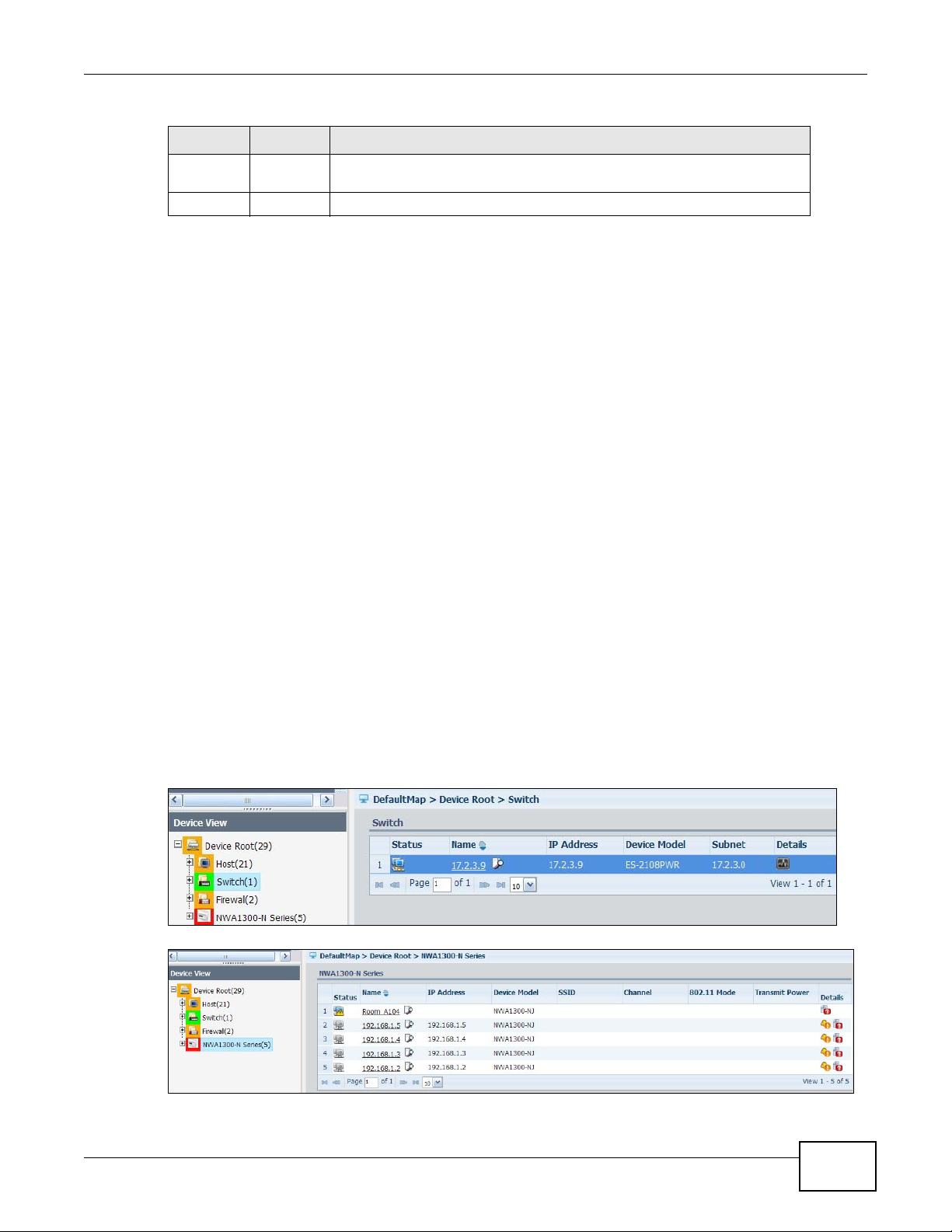
Chapter 1 Web Configurator
Table 3 Device and Network Icon Colors
ICON COLOR DESCRIPTION
red All devices (except the devices with status Un-monitor or not registered
yet) in the network are offline.
white All devices in the folder are with status Un-monitor or not registered yet.
• Add or remove devices and networks (right-click a device or network for options)
• Move devices between networks (drag and drop icons or right-click icons for cut and paste
options)
• View all devices in the map (click Root Subnet)
• Log into devices (right-click a device and click Device Web GUI)
• View and edit device properties and settings (click a device icon)
• View a network in the map (click a network icon).
• View unacknowledged event details (click a ring bell with an exclamation mark icon). The color of
the icons is determined by the highest severity level unacknowledged event on that device.
• View device performance information (click a performace monitor icon)
• View all unspecified devices which the ENC added passively according to received device traps
(click the Unspecified Device folder)
See Section 1.3.6 on page 43 for more information about icons.
Note: Click the Plus Sign (+) next to an icon in the OTV, Device View or Group View to go
to the next layer down. Click this Minus Sign (-) to hide the next layer objects.
Note: Some function menus are hidden until you select a device in the OTV, Device View
or Group View such as MIB Browser, RMON, Performance Monitoring and Port
Management.
1.3.3.2 Device View
The Device View shows managed devices by device type. Click a device type node to display the
associated devices in the main screen. See Table 51 on page 142 for similar description.
Figure 7 Device View > Device Type Node (Any One Except The NWA1300-N Series Type Node)
Figure 8 Device View > Device Type Node (The NWA1300-N Series Type Node)
ENC User’s Guide
25
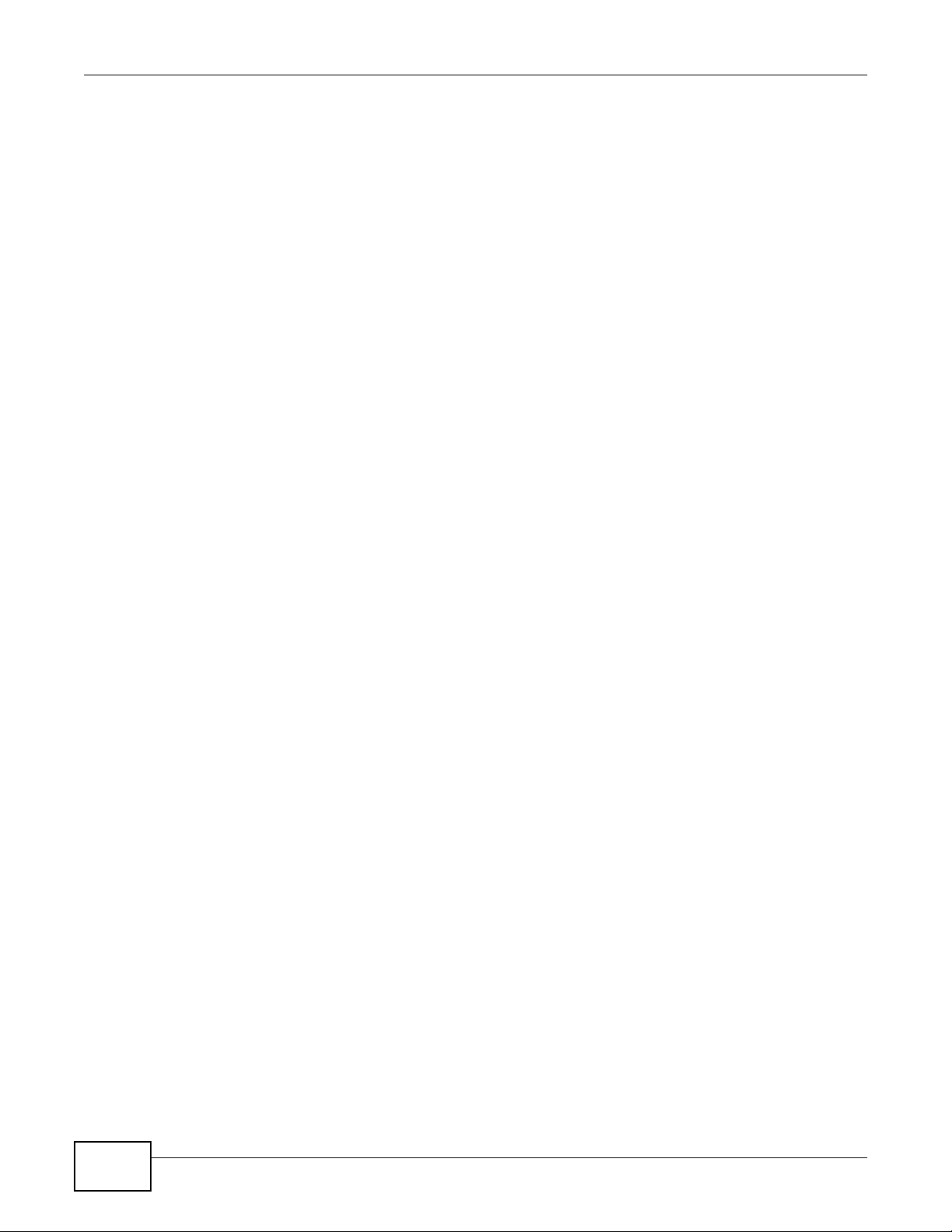
Chapter 1 Web Configurator
Click a device node to display the device’s inventory settings (see Section 6.2 on page 140 for more
information).
The ENC automatically updates this view every three minutes.
1.3.3.3 Group View
The Group View shows managed devices by group. Click the title bar to hide Device View and
expand Group View. Click Device View again to hide Group View. By default, no group is available.
You can configure device groups in the Tool > Device Group screen (see Section 6.4 on page
156).
In Group View, click the icon for a single device to open the device’s properties screen. Click the
icon of a group folder to display all associated devices in the main screen (D in Figure 6 on page
24).
The ENC automatically updates this view every three minutes.
26
ENC User’s Guide
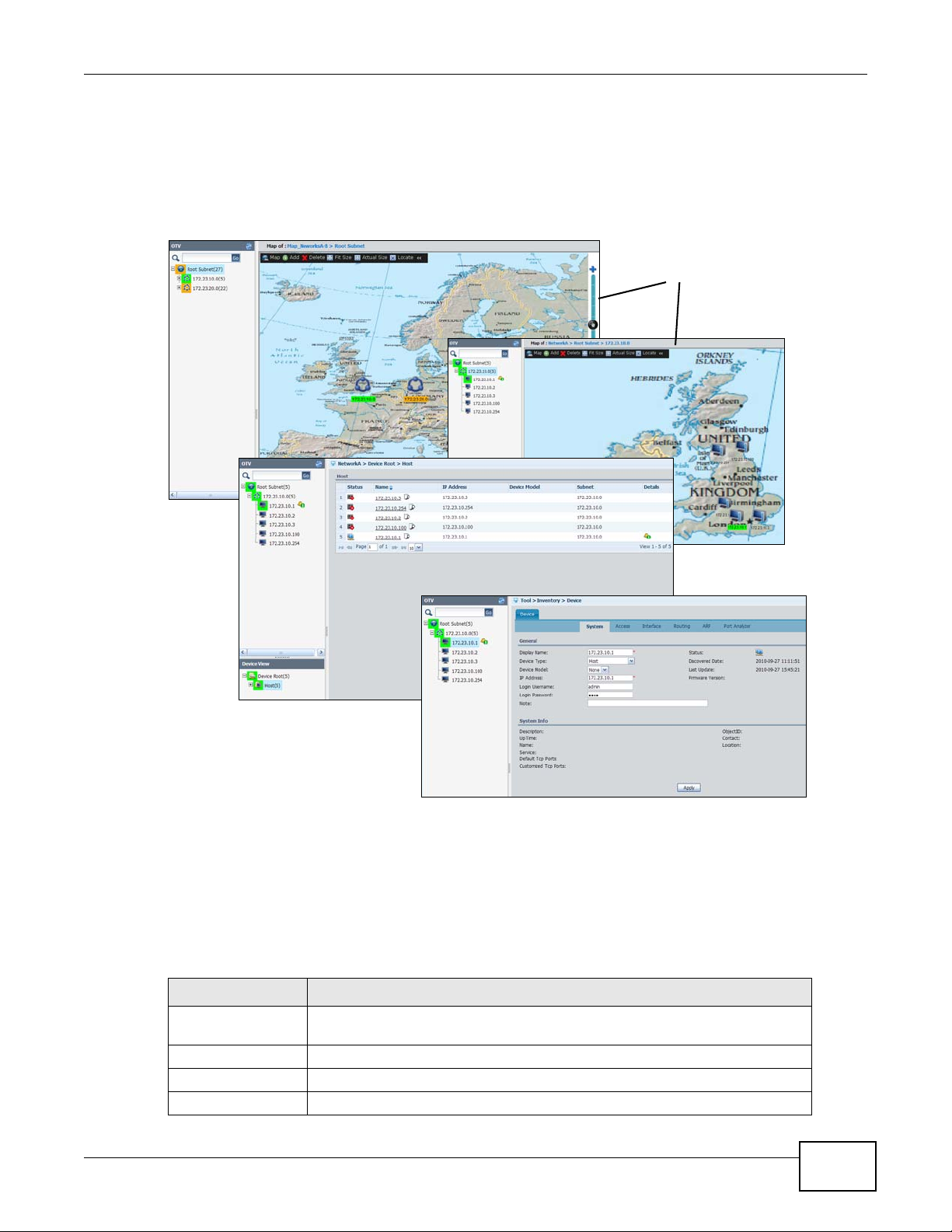
1.3.3.4 Map
The map screen displays icons for networks and shows their relationships in one map (A). The map
screen displays a list of associated managed devices for device groups or types (B), and displays
the inventory information for managed devices (C).
Figure 9 Map
Chapter 1 Web Configurator
A
B
C
Administrators can create multiple maps and associate different devices with different maps for
Operators and Users. See Section 2.11 on page 80 for an example.
Administrators can also draw links on a map to show connections between devices and/or
networks. See Section 1.3.3.9 on page 32.
The following table describes the labels and submenus in the Map screen (A in Figure 9).
Table 4 Map
LABEL DESCRIPTION
Map of This field displays the name of the Map image and the network path where the
Map
New Click this to configure a new Map.
Open Click this to an existing Map.
device is located in the ENC.
ENC User’s Guide
27
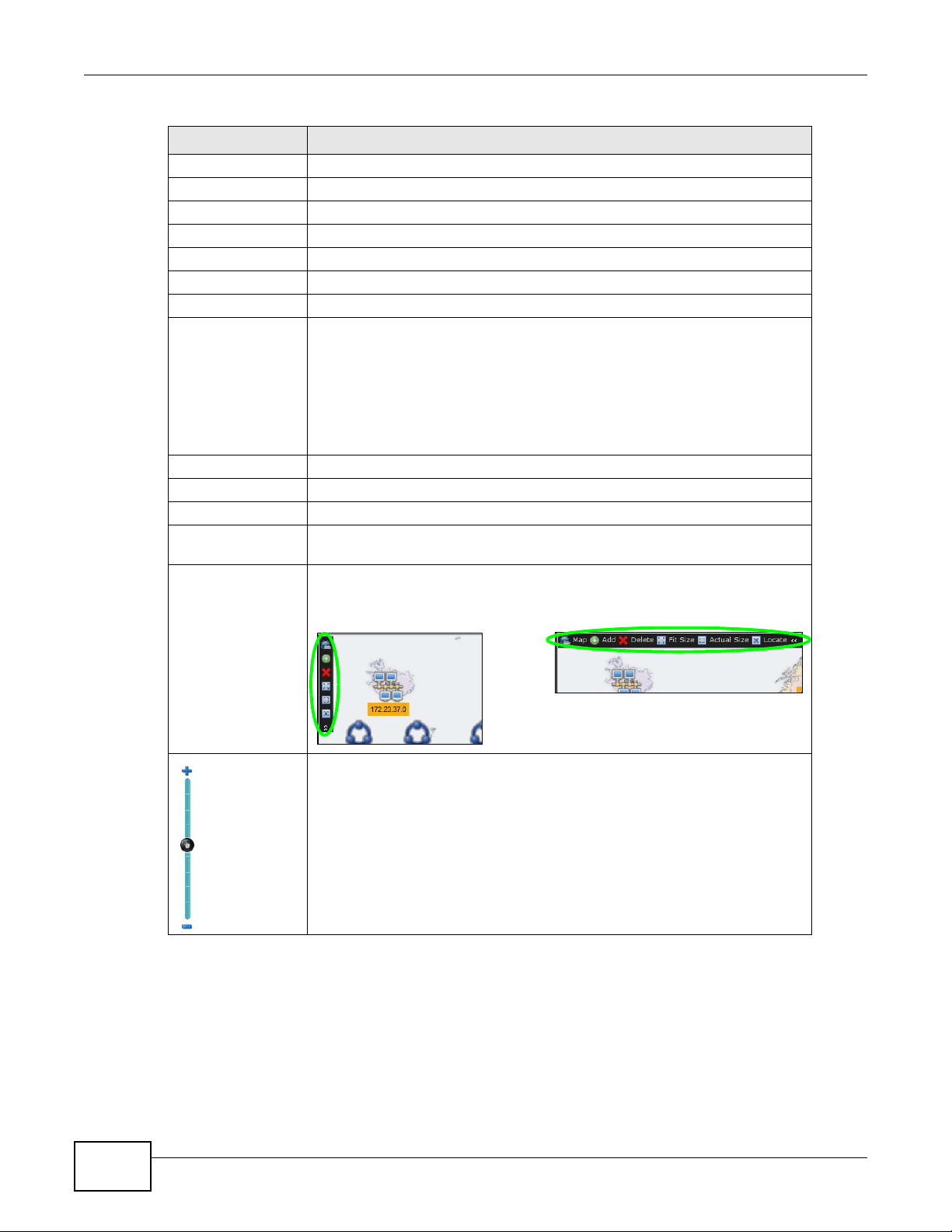
Chapter 1 Web Configurator
Table 4 Map
LABEL DESCRIPTION
Manager Click this to manage (add, duplicate, edit, remove) Maps.
Background Click this to change the current Map image.
Add
Network Click this to add a network. See Section 1.3.5.1 on page 36.
Folder Click this to add a folder. See Section 1.3.5.2 on page 37.
Device Click this to add a device. See Section 1.3.5.3 on page 38.
Devices Click this to add multiple devices. See Section 1.3.5.4 on page 40.
Link Use this function to monitor a connection between two nodes, either devices
Delete Click this to remove the selected item(s)
Fit Size Click this to resize the Map to fit this window.
Actual Size Click this to display the actual size of the Map.
Locate Click this to quickly find a device that you have selected in the Map if the Map
<< Click this to switch this menu bar location to display either horizantally on the
or networks.
Hold the [Ctrl] key and select two nodes and then click this to create a
connection between them. The Add Link screen appears. See Section 1.3.3.9
on page 32.
You can also right-click the nodes and click Add Link to open the Add Link
screen.
is too big and you cannot easily find the device.
top or vertically on the left hand of the window.
Figure 10 Changing the Map Menu Bar Location
Use this to zoom in and out by dragging the hand button up or down, or
clicking the + and - icons.
28
ENC User’s Guide
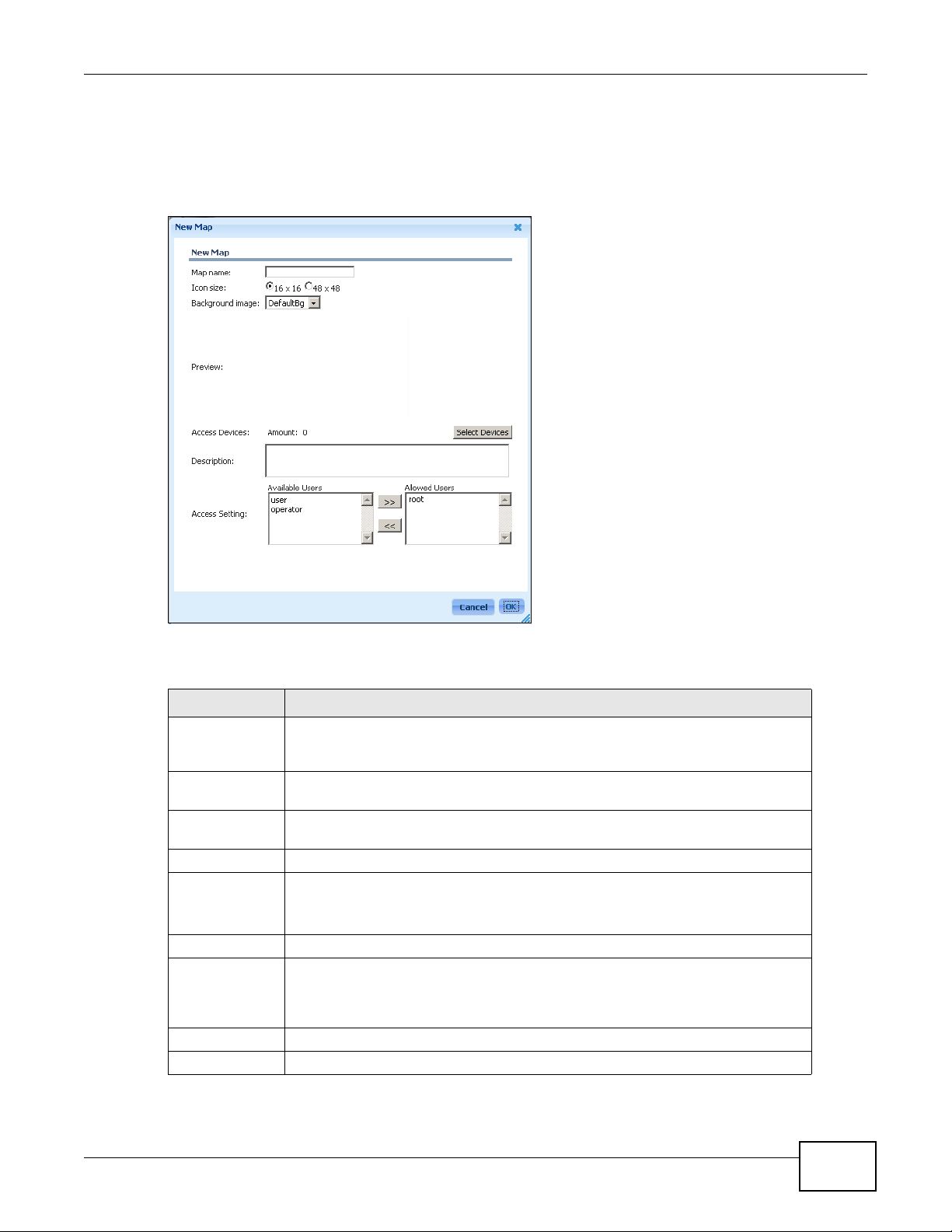
1.3.3.5 Create a New Map
Use this screen to configure a new Map. To open this screen, click the Map icon on the left of the
main window and then click Map > New.
Figure 11 Map > New
Chapter 1 Web Configurator
The following table describes the labels in this screen.
Table 5 Map > New
LABEL DESCRIPTION
Map name Enter up to 32 characters for the name of the Map. You can use alphanumeric
characters (0-9, a-z, A - Z), col ons ( : ), unde rscores (_ ), hyphe ns (-) and dots (. ).
Spaces are allowed.
Icon size Select the size of device and network icons you want to display in this Map: 16 by
16 pixels or 48 by 48 pixels.
Background
image
Preview This field displays the image preview.
Access Devices
Select which image you want to display with the Map’s root subnet.
This field displays the number of devices that have been associated with
this Map. Click Select Devices to add or remove devices from a device
list.
Description Type additional information for this Map.
Access Setting Select one or multiple users who are allowed to manage the devices in the Map
from the Available Users list and click >> to move them to the Allowed Users
list. Select the users who you disal low to access the Ma p from the Allowed Users
list and click <<.
Cancel Click this to discard the changes and exit this screen.
Ok Click this to save the changes and exit this screen .
ENC User’s Guide
29
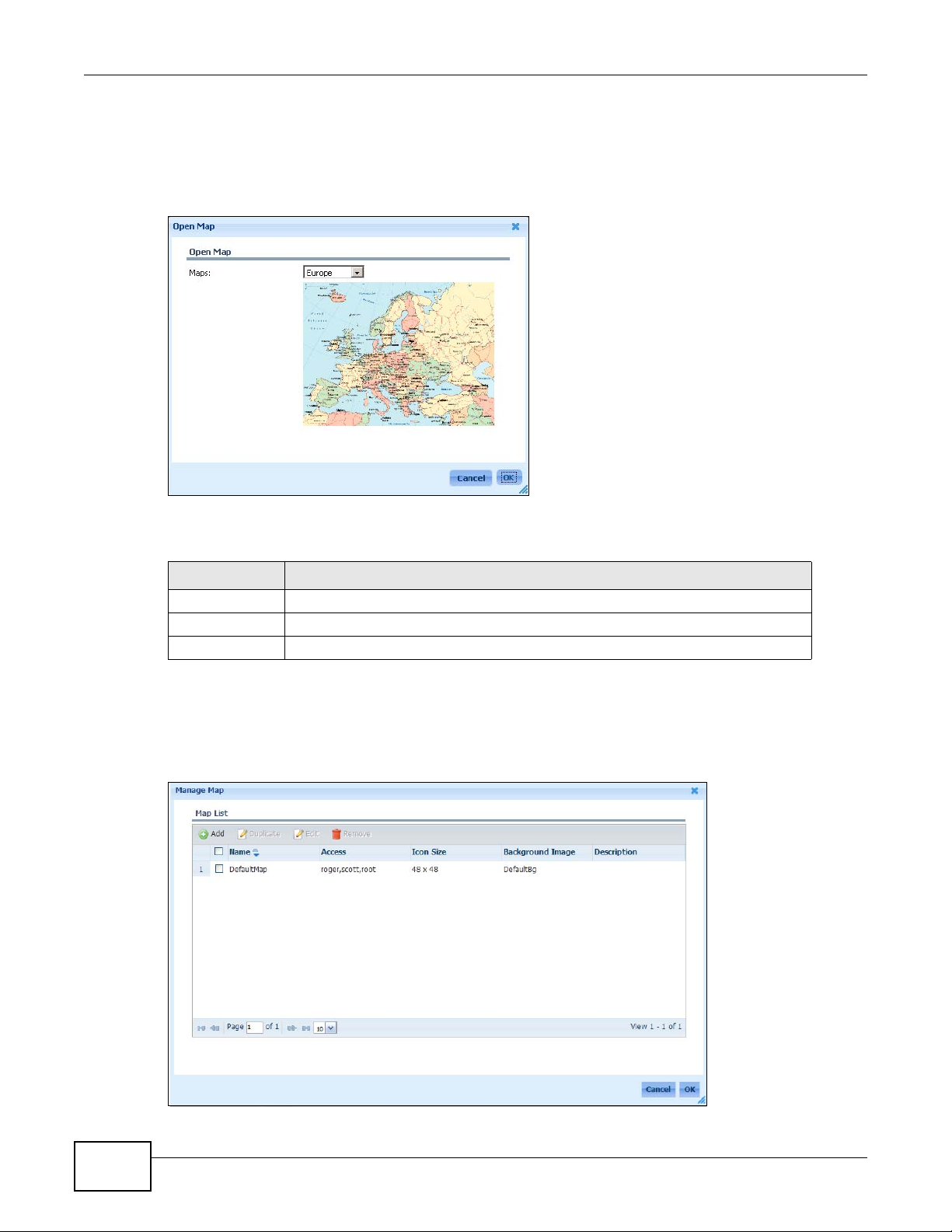
Chapter 1 Web Configurator
1.3.3.6 Open a Map
Use this screen to open an existing Map. To open this screen, click the Map icon on the left of the
main window and then click Map > Open.
Figure 12 Map > Open
The following table describes the labels in this screen.
Table 6 Map > Open
LABEL DESCRIPTION
Maps Select the Map you want to open. The image preview appears.
Cancel Click this to discard the changes and exit this screen.
Ok Click this to save the changes and exit this screen .
1.3.3.7 Manage Maps
This screen lists a summary table of existing Maps. To open this screen, click the Map icon on the
left of the main window and then click Map > Manager.
Figure 13 Map > Manager
30
ENC User’s Guide
 Loading...
Loading...