ZTE MF636 Quick Start Guide
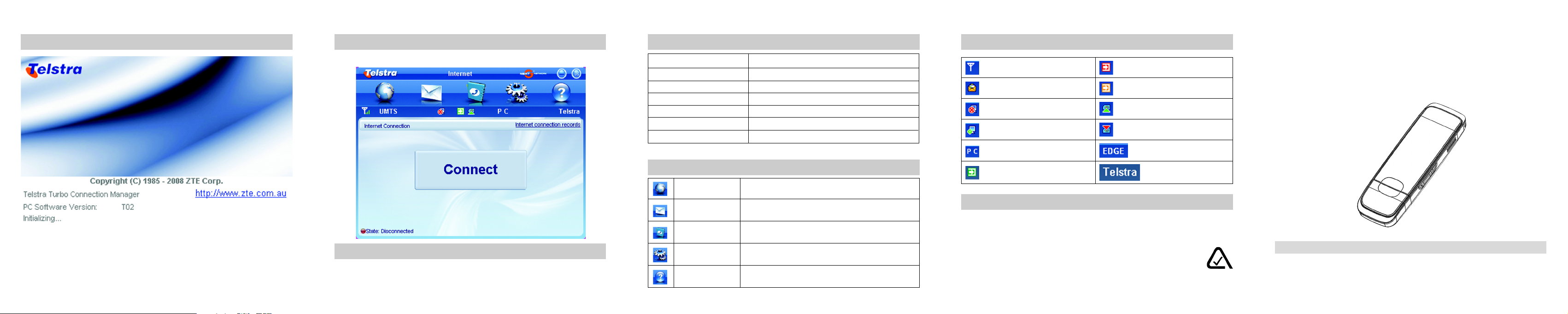
Launching the Management Software...
Network Available, Press Connect to get on line...
When the network is available press Connect to get on line.
5. LED status indication
LED Indicator Modem status
Green solid Not registered on the 3G network
Green blinking Data active on the 2G network
Blue solid Registered on the 3G network
Blue blinking Data active on the 3G network
Red solid Roaming status
Red blinking Data active in roaming status
7. Icons
Antenna signal strength Modem is not inserted
SMS received Modem is Offline
Internet is not connected SIM card is inserted and active
Internet is connected SIM card is not inserted
Packet switch and Circuit Switch Current network type
MF636
Telstra Turbo 7 Series Modem
Quick Start User Guide
The Management Software will automatically launch and the modem will continue the
installation process for a few minutes.
- 6 - - 7 - - 8 - - 9 -
4. Safe device removal from your computer
Whenever you need to remove the device from your computer please close the modem
management software and use the Safely Remove Hardware procedure.
6. Management Software Functions
Internet
SMS
Contacts
Settings
Help
Click Connect to connect to the internet.
Click the SMS icon, enter recipient’s number and
content then click Send.
Click New to add a new contact.
Configuration is preset by your Service Provider
there is no need to make any changes.
Show the help information.
Modem is inserted Current service provider
8. Declaration of Conformity
We declare under our sole responsibility that the product(s) detailed in this manual, and in combination with our accessories, conform with the essential requirements of The Radio Communications
Standard (Electro-magnetic Radiation Human Exposure) 2003 and the Australian Communications
and Media Authority Section 376 of the Telecommunications Act 1997.
N14945
This is the quick start guide only. For full instructions please read the enclosed User Manual
http://www.zte.com.au
Copyright ZTE Ltd. 2008
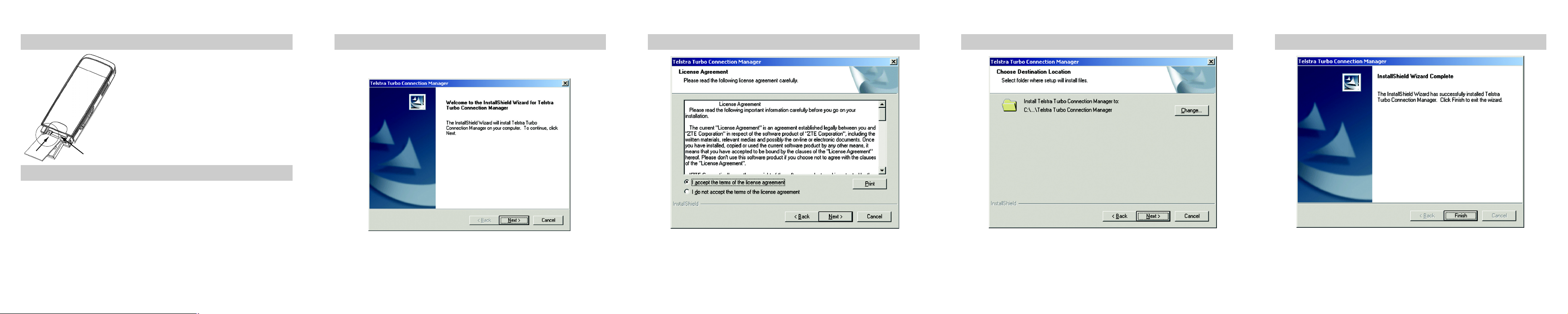
1. Insert the USIM card into the modem:
The SIM holder is located above the USB connector
a) Open the modem cover and slide out the SIM
holder using the thumb catch.
b) Insert the USIM card as shown with the gold con-
tacts facing down and the bevelled edge on the left
hand side. Push the USIM card in as far as it will go.
c) When correctly inserted the thumb catch on the
tray is visible and is not covered by the USIM card.
Thumb catch will be visible after the USIM is inserted fully
2. Connect the USB modem to your PC:
The computer must be switched on and fully booted up. Plug in the USB modem.
The computer will detect the new hardware and start the Install Shield Wizard.
If your security settings prevent autorun start the process manually.
Windows users: Double click the Autorun.exe file to start the software installation.
MAC users: Open the CD-ROM, ZTE MODEM, and double click Telstra Turbo
Connection Manager.
Follow the Install Shield prompts to complete the installation. MAC users will need
to reboot the system.
The card manager software will start automatically and takes a few minutes to complete.
- 1 - - 2 - - 3 - - 4 - - 5 -
3. Installation Details
Screen shots are shown for Windows XP system. Other systems will follow a similar but
not necessarily identical process:
Click ‘Next’ to continue
Installation continued...
Please read the terms and select ‘I accept...’, click ‘Next’ to continue
Installation continued...
Click ‘Next’ to accept the default location or press ‘Change’ to specify your own path.
The wizard takes a few minutes to complete,
Installation continued...
Press ‘Finish’ to complete.
 Loading...
Loading...