Page 1
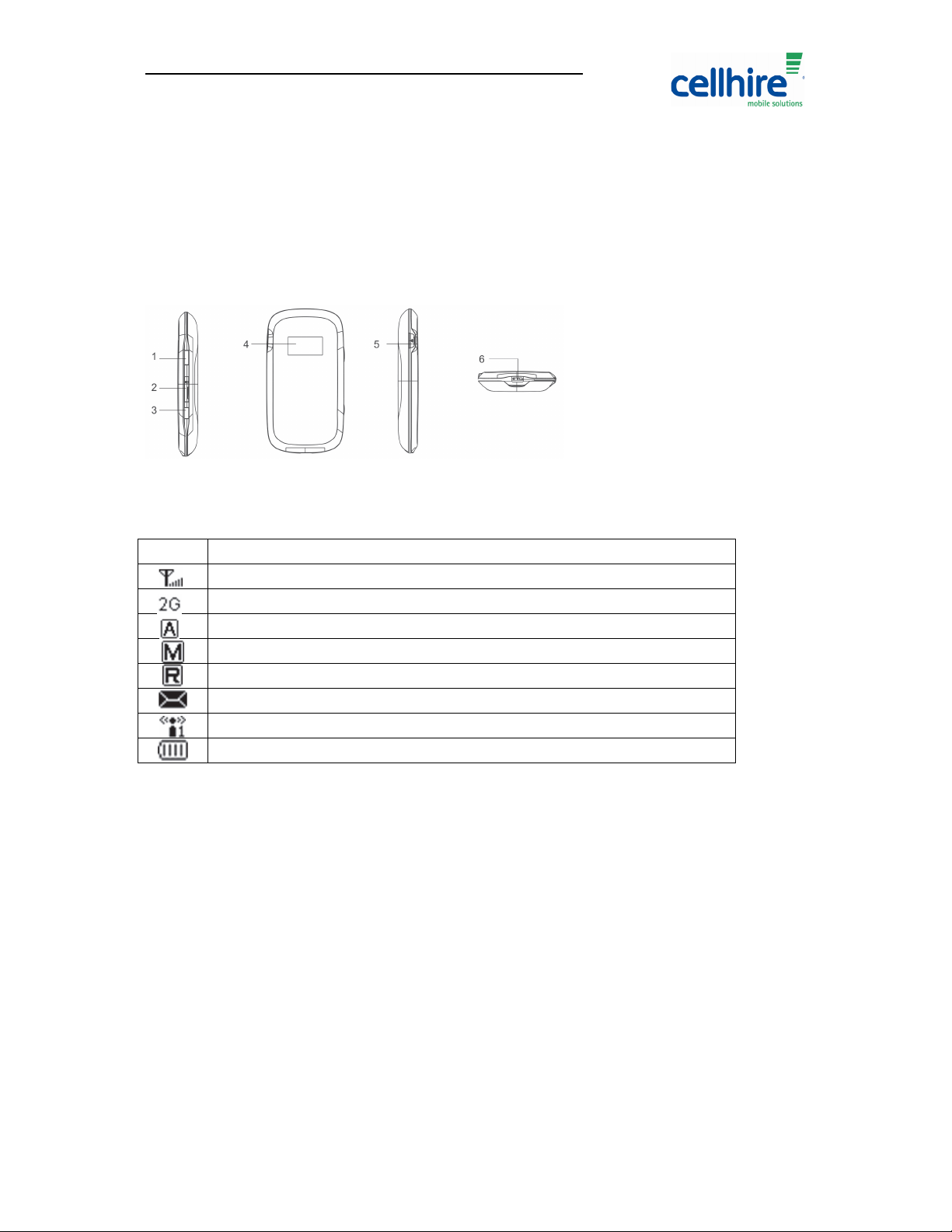
ZTE MF60 Personal Hotspot (MiFi) User Instructions
The ZTE Mifi MF60 is a personal WiFi hotspot that uses the mobile data network to
provide an internet connection for any WiFi enabled client (e.g. laptop, ipad, ipd etc.)
The MiFi or Personal hotspot device should come pre configured and ready to use.
The MiFi can be used in two ways, WiFi or wired. The easiest way to use the device is in WiFi mode. In WiFi mode up
to 5 users can share the internet connectivity of the device, where as in wired mode only one person can use the
device because it is plugged in to a computer.
General Information
1. Power button
2. Memory card slot
3. WPS button (only use if client
device supports WPS)
4. LED screen
5. External Antenna connection
6. Charger/USB port
LED Screen Indicators
Icon Description
Network signal strength
Network type, this will display either 2G or 3G
Automatically connect to the internet when powered on
Manual connection to the internet. Need to log in to admin console to connect to internet
Indicates device is abroad and registered to a roaming network
New SMS message received
WiFi Status - number indicates number of connected clients
Battery power indication
Set Up a WiFi Connection
To use the device in WiFi mode, you must have a computer that is WiFi enabled. Check with your computer
manufacturer or user manual if you are unsure. If your laptop has a separate WiFi switch, turn this to the on
position.
1. By default the WiFi signal is secured by an encryption key. This is either printed on the barcode label inside
the battery compartment or on a separate sticker on the front of the device, along with the WiFi SSID
(network name). Make a note of this as it is required later in the process.
2. Press the power button on the MiFi.
3. Wait for the LED screen to power on and register to a mobile network. The mobile network name will be
displayed in the middle of the screen.
4. The device should attempt to auto connect to the internet. Once connected it will show connected in the
bottom right corner of the screen.
5. You should now use your normal WiFi manager on your computer to locate the MiFi network name (SSID)
and connect to it.
1
Page 2
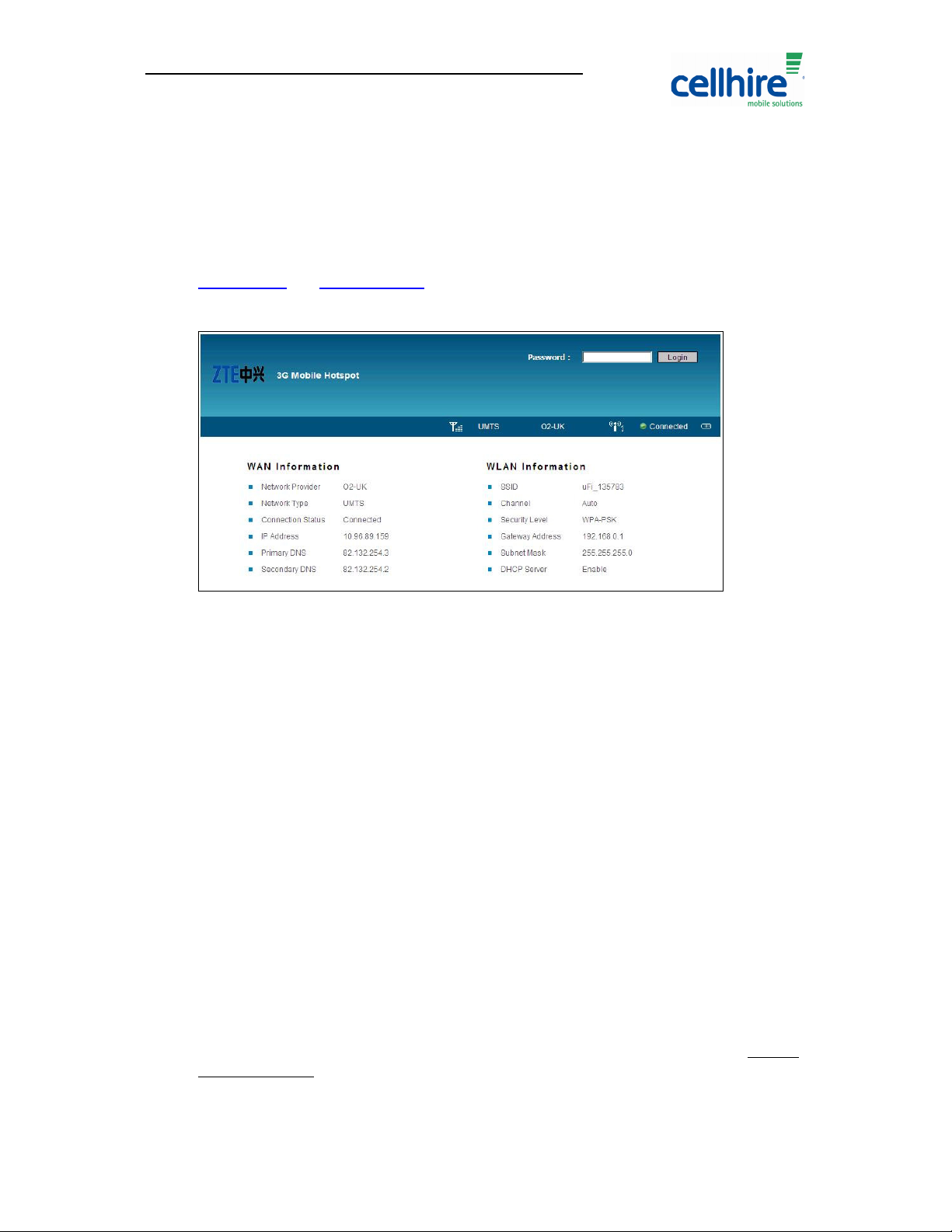
ZTE MF60 Personal Hotspot (MiFi) User Instructions
Note: The steps to connect to a WiFi network vary depending on your
operating system and whether you use the native application or third-party software.
6. Enter the WiFi key when requested. (case sensitive)
7. When successfully connected a number will appear next to the WiFi symbol (top right corner of the screen)
to indicate one client is connected. This number will increment by 1 with the number or connected clients.
Please note that if you are roaming the MiFi may not always connect automatically to the mobile network.
To connect, you need to browse to the admin console web interface of the device, by typing in
http://ufi.home or IP http://192.168.0.1 in a web browser.
PICTURE 1.
To change any settings the default login password is admin.
Setup a Wired Connection
This section contains information on installing the software, configuring your new profile, and
connecting to the internet.
Install the Software:
1. Turn on your computer and close all open applications.
2. Power on the MiFi in the normal way using the power button and wait for the LED screen to appear and
the mobile network name to appear across the middle.
3. Use the micro USB cable to attach MiFi to a USB port on your computer.
4. Wait for drivers to install and the installation wizard to automatically appear.
5. If the installation wizard does not open automatically it may need to be opened manually. Go to My
Computer and you should find a new CD drive has been created, called Mobile Hotspot. Navigate into the
CD drive icon and find and run the AutoRun.exe file
6. When the installation wizard starts, follow the on screen prompts to complete the installation.
7. Once the installation has completed it is advisable to restart your computer.
8. Once restarted, ensure the MiFi is still plugged in to your computer and that the connection status on the
LED screen of the MiFi is showing as Connected. If status is not showing Connected, go to section ‘Creating
a Connection Profile’
2
Page 3

ZTE MF60 Personal Hotspot (MiFi) User Instructions
9. You should now be connected to the internet and be able to browse to web sites.
10. In this mode it is still possible for other computer users to use the WiFi of the device following the ‘Set Up a
WiFi Connection’ instructions
Creating a Connection Profile
If the MiFi will not connect to the internet and the status never changes to Connected, then you may need to setup a
connection profile to connect to the internet, using specific settings provided by network of the SIM card being used.
1. With the Mifi connected either using Wifi or Wired methods, log into the admin console by browsing to
http://192.168.0.1 or http://ufi.home, as per Picture 1.
2. Default password is admin
3. Navigate to Settings > APN Setting
4. From the APN Setting field choose Manual APN
5. Click the Add button (bottom right corner – you may need to scroll down)
6. Start entering the following details:
a. Profile Selection: Add New
b. Profile Name: xxxxxx
c. APN: xxxxxx
d. DNS: xxxxxx
e. Authentication: xxxxxx
f. Username: xxxxxx
g. Password: xxxxxx
h. Click Set Default button to save and set as the default profile. If you click Save first, click Set
Default afterwards.
7. Power off the device and power it up again and the device should auto connect to the internet
8. See below Picture 2 for further details.
PICTURE 2.
3
Page 4

ZTE MF60 Personal Hotspot (MiFi) User Instructions
Sleep Mode
After 10 minutes of no activity and no clients being connected to the MiFi, the device will enter sleep mode. The LED
screen will power off, but the product will still be turned on. To exit sleep mode press the power button.
It is normal for the LED screen to turn off during normal usage to conserve power, like a screen saver. To re-activate
the screen, press the power button.
4
 Loading...
Loading...