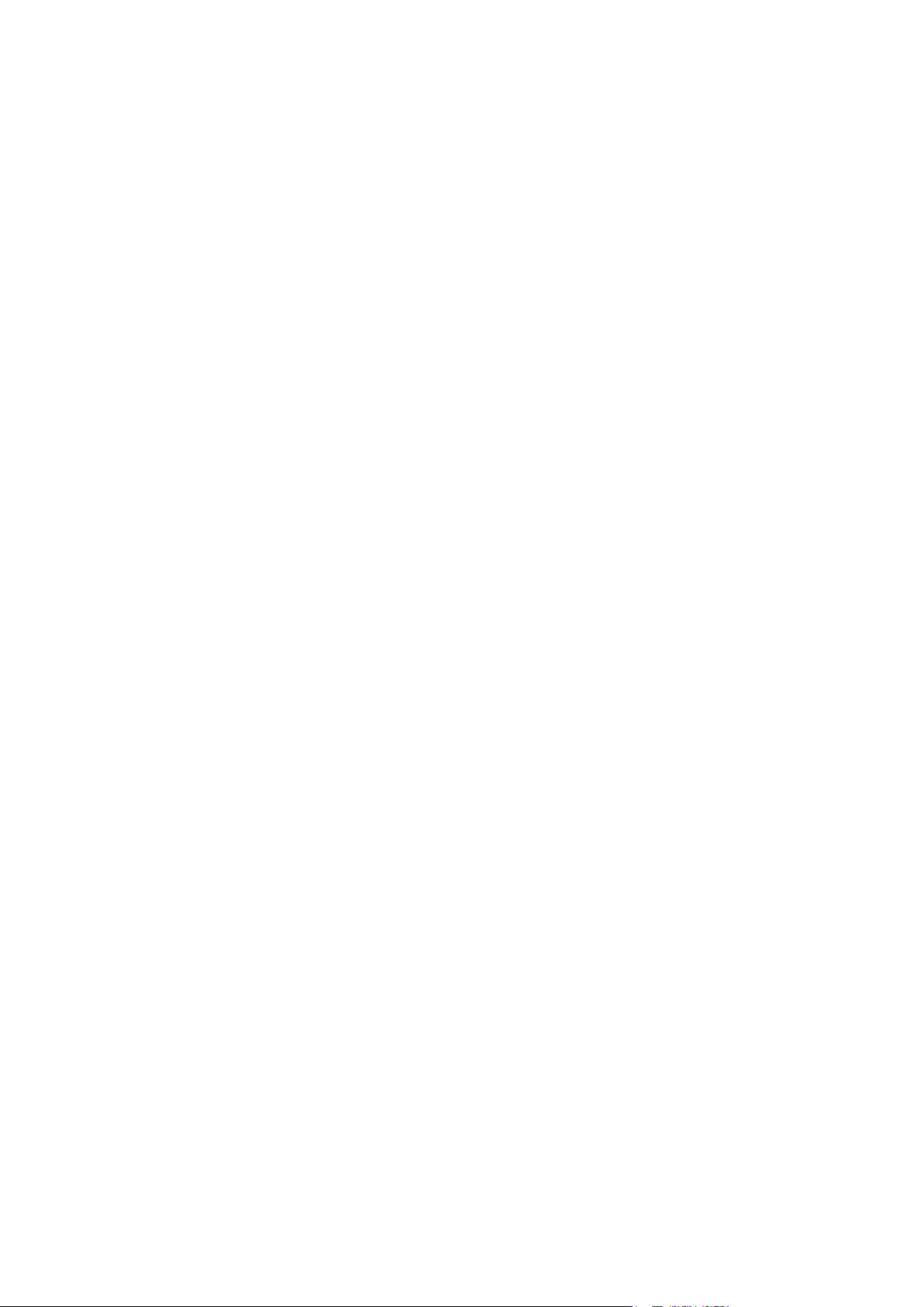
ZTE MF60
3G Global Mobile Hotspot
User Manual
ZTE CORPORATION
NO. 55, Hi-tech Road South, ShenZhen, P.R.China
Postcode: 518057
Tel: (86) 755 26779999
URL: http://www.zte.com.cn
E-mail: mobile@zte.com.cn
Confidential and Proprietary Information of ZTE CORPORATION 1
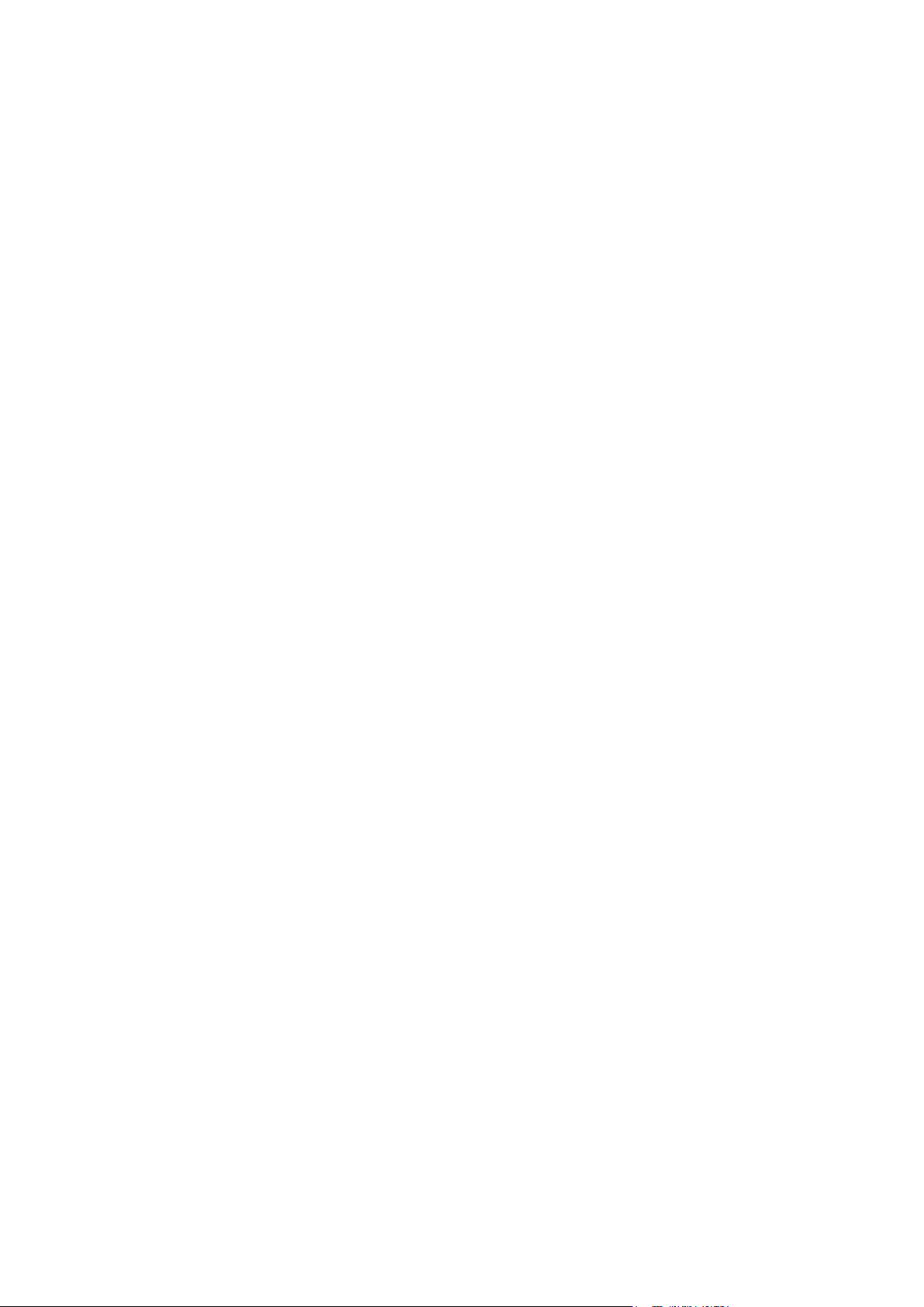
LEGAL INFORMATION
Copyright © 2010 ZTE CORPORATION.
All rights reserved.
No part of this publication may be excerpted, reproduced, translated or utilized in any form or by
any means, electronic or mechanical, including photocopying and microfilm, without the prior
written permission of ZTE Corporation.
The manual is published by ZTE Corporation. We reserve the right to make modifications on print
errors or update specifications without prior notice.
Version No. : R
Edition Time :
Manual No. :
Confidential and Proprietary Information of ZTE CORPORATION 2
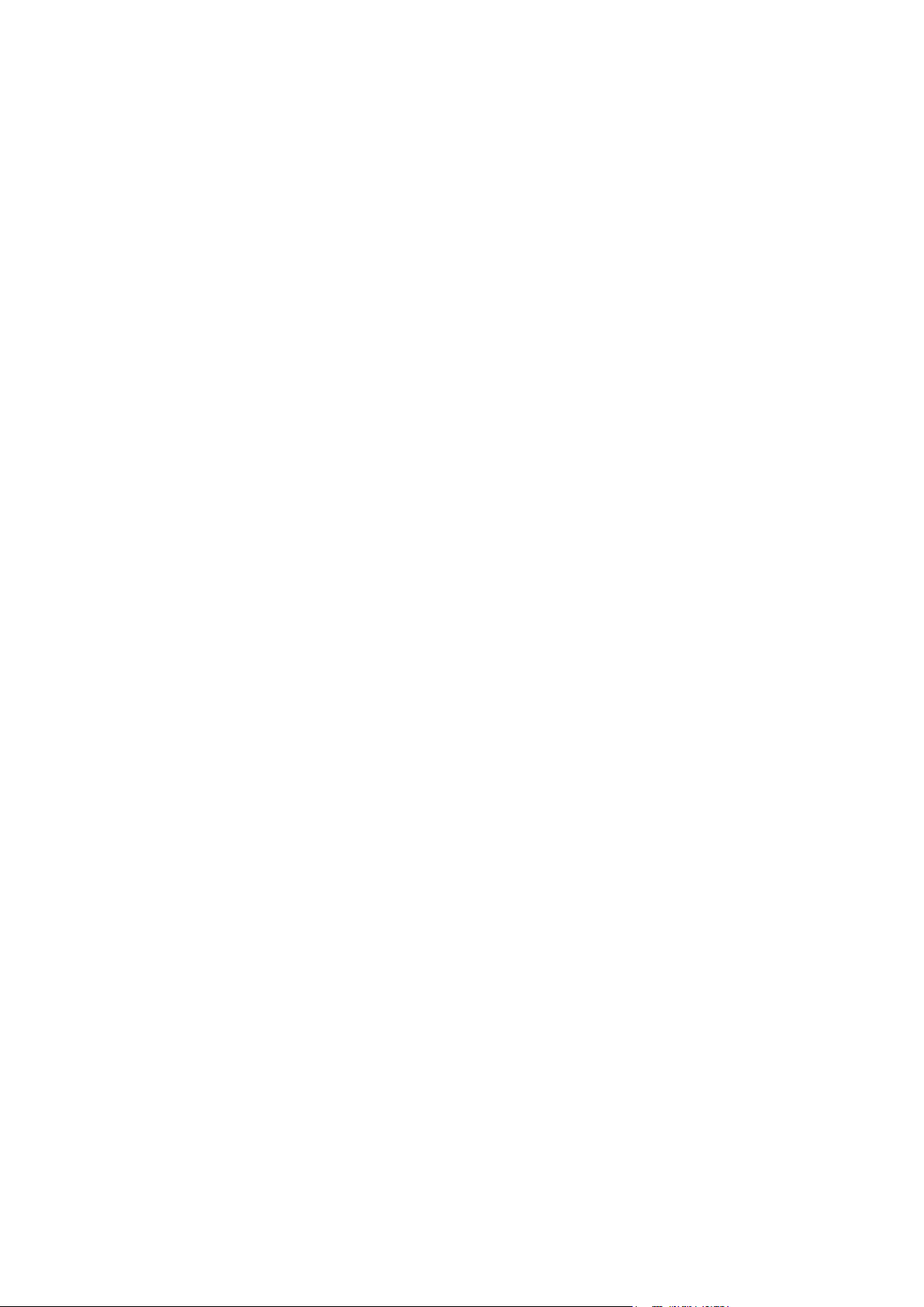
Contents
Getting Started ...................................................................................................................... 5
Device Appearance ........................................................................................................... 5
Indicators ........................................................................................................................... 6
Hardware Installation ........................................................................................................ 6
Inserting SIM Card and Battery .................................................................................... 6
Inserting microSD Card ................................................................................................ 7
Switching On/Off Your Device .................................................................................... 8
Charging Your Device .................................................................................................. 8
microSD Card ................................................................................................................... 9
About SIM Card ................................................................................................................ 9
Working Mode .................................................................................................................... 10
USB Mode....................................................................................................................... 10
Wi-Fi Mode ..................................................................................................................... 13
Mixed Mode .................................................................................................................... 14
Operation and Function ....................................................................................................... 15
Preparation ...................................................................................................................... 15
Establish a connection between your device and the client ............................................ 15
Access the Internet .......................................................................................................... 16
Access the WebGUI Configuration Page........................................................................ 16
Login ............................................................................................................................... 17
Quick Setup ..................................................................................................................... 19
Settings ............................................................................................................................ 21
3G Settings .................................................................................................................. 21
Wi-Fi Settings ............................................................................................................. 24
Firewall ....................................................................................................................... 27
Advanced .................................................................................................................... 30
Phonebook ....................................................................................................................... 33
Adding new contact .................................................................................................... 33
Confidential and Proprietary Information of ZTE CORPORATION 3
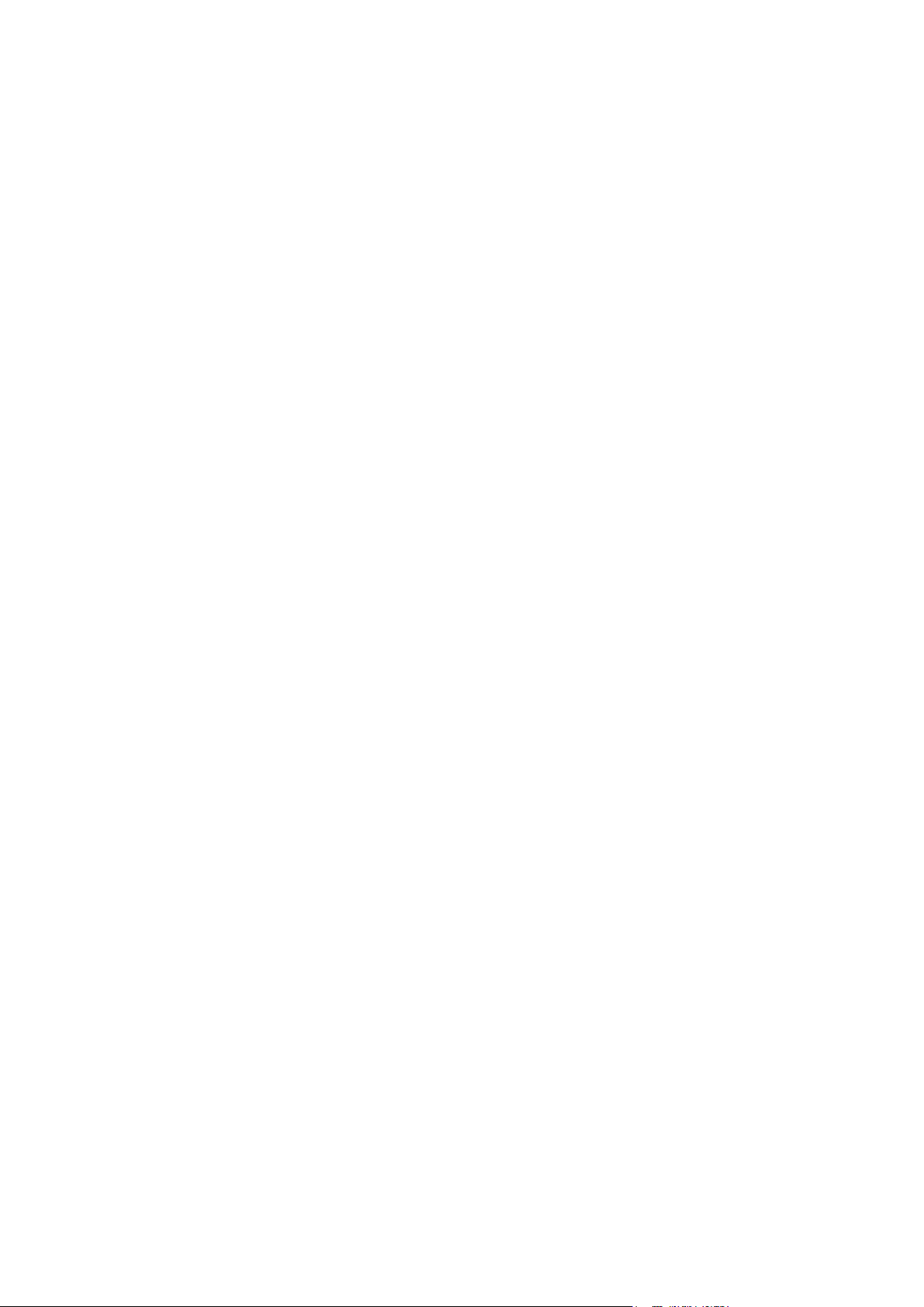
Operation in native ...................................................................................................... 33
Operation in SIM Card ................................................................................................ 34
SMS ................................................................................................................................. 34
Configing SMS ........................................................................................................... 34
Sending new SMS ....................................................................................................... 35
Operation in native ...................................................................................................... 35
Operation in SIM Card ................................................................................................ 36
WAN Connection ............................................................................................................ 36
Usage of WPS ................................................................................................................. 37
Logout ............................................................................................................................. 37
Disconnecting from the Internet ..................................................................................... 37
Sleep Mode ..................................................................................................................... 37
Warning and Notice ............................................................................................................ 39
To the Owner .................................................................................................................. 39
Using Your Device.......................................................................................................... 39
Using Battery .................................................................................................................. 40
Limited Warranty ............................................................................................................ 40
Limitation of Liability ..................................................................................................... 41
FCC Compliance ............................................................................................................. 41
Radio Frequency (RF) Energy ........................................................................................ 41
Troubleshooting .................................................................................................................. 43
Technical Parameters .......................................................................................................... 45
Glossary .............................................................................................................................. 47
Confidential and Proprietary Information of ZTE CORPORATION 4
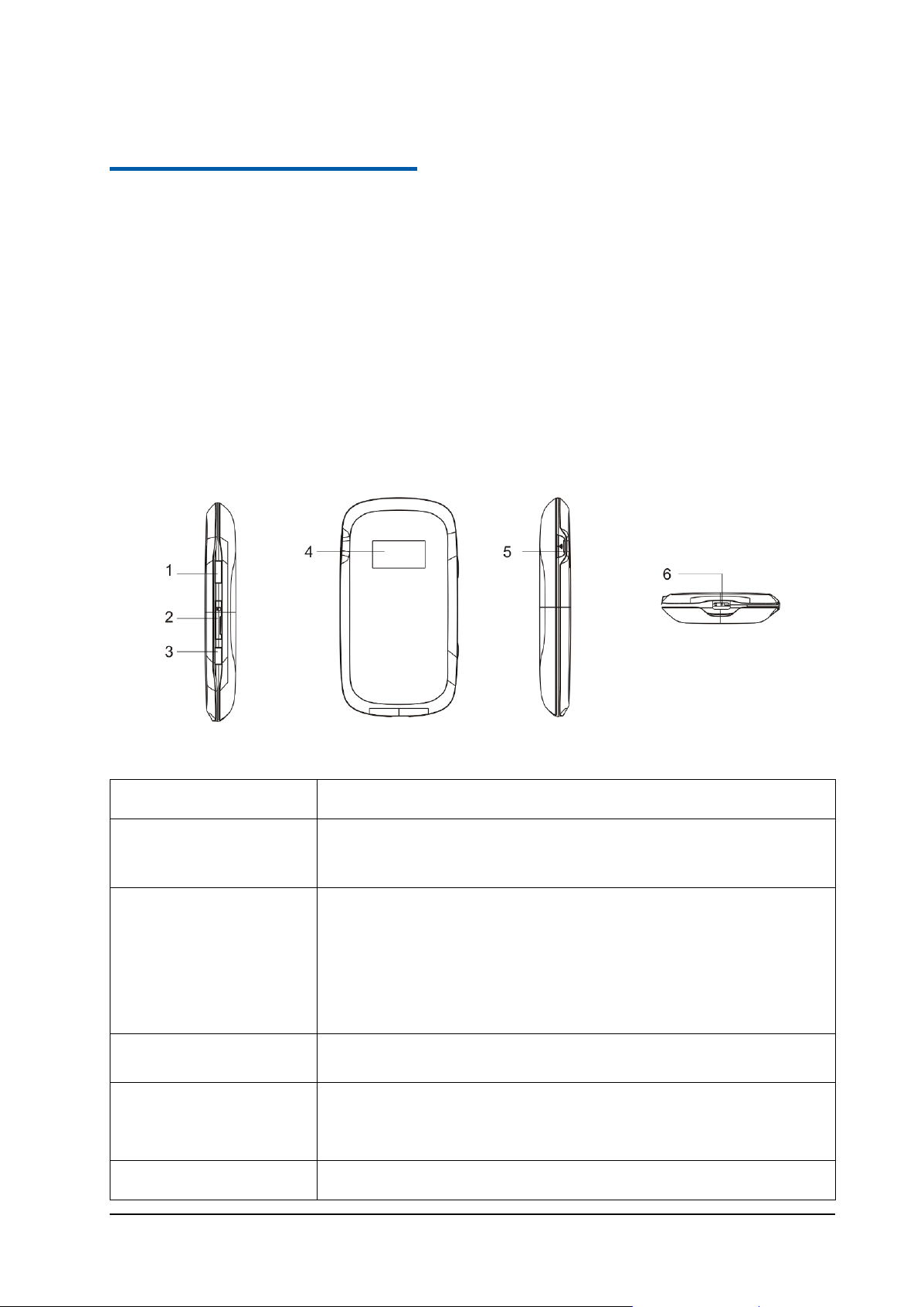
Confidential and Proprietary Information of ZTE CORPORATION 5
1.Power
Hold the Power button to switch on/off the device.
2.Memory card slot
(microSD card)
It is where you insert the memory card (microSD card).
3.WPS
This button is used to start Wi-Fi Protected Setup authentication process
and enable/disable the Wi-Fi function.
Hold it for three seconds to activate the WPS process.
Press it to enable/disable Wi-Fi function.
4. LED Screen
It is to indicate the signal type, signal strength, battery, Wi-Fi, etc.
5. External Antenna
Connector
It is used to connect an external antenna to enhance the signal strength.
6.Charger/USB port
Charge your device.
C h a p t e r 1
Getting Started
ZTE MF60 is a 3G mobile hotspot device, working in EDGE/WCDMA/HSPA network. The client
devices can connect to the device via USB or Wi-Fi interface; the device supports data and SMS services,
enabling you to communicate anytime and anywhere.
Device Appearance
The following figure shows the appearance of the device. It is only for your reference. The actual device
may be different.
Right Side Front Left Side Bottom
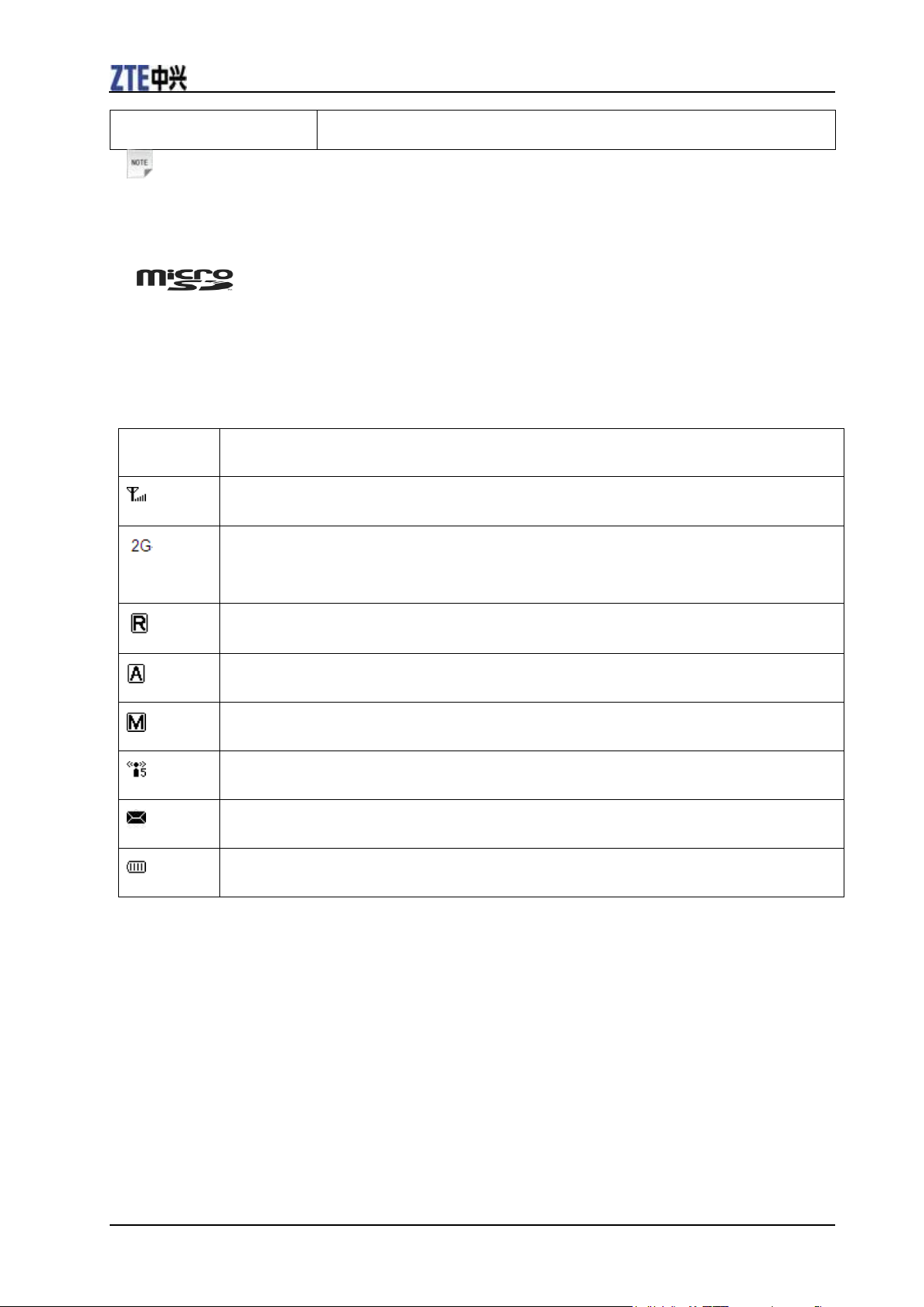
ZTE MF60 User Manual
6 Confidential and Proprietary Information of ZTE CORPORATION
Connect the client to your device via USB cable.
Notes:
Icon
Indication
Network signal strength.
Network type. 2G or 3G icon will appear on the LED screen according to the network
being connected.
Roaming network indication.
Connect to the Internet automatically.
Connect to the Internet manually.
Wi-Fi status and number of the connected users.
New incoming message indication.
Battery power indication.
• Press WPS and Power buttons simultaneously, and hold on about three seconds until all LEDs are off,
then release the buttons, the device will restart automatically and restore to the factory default settings.
• is a trademark of SD Card Association.
Indicators
When the device is powered on, the following icons will appear on the LED screen, with the
corresponding indications listed in the table below:
Hardware Installation
Inserting SIM Card and Battery
1. Use the thumb catch at the bottom of the device to open the battery cover.
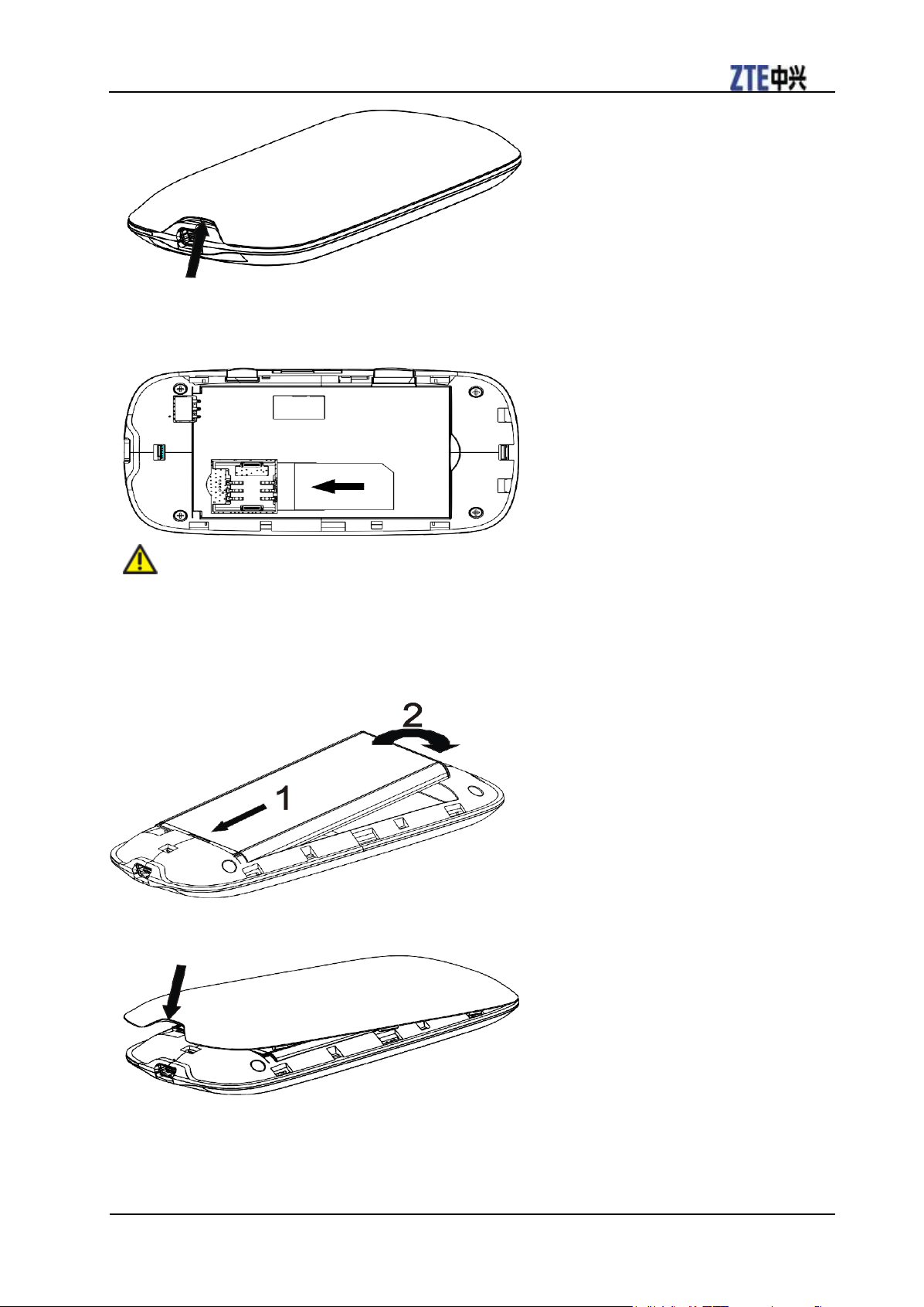
ZTE MF60 User Manual
Confidential and Proprietary Information of ZTE CORPORATION 7
2. Insert SIM Card into the slot.
Warning:
Please power off the device and remove the external power adapter before removing or inserting the
SIM card, if not, the device or SIM card may be damaged.
3. Insert the battery as shown with the contacts located against the gold springs.
4. Line the battery cover up correctly and press gently to close the case.
Inserting microSD Card
1. Pull the microSD cover out of the card slot.
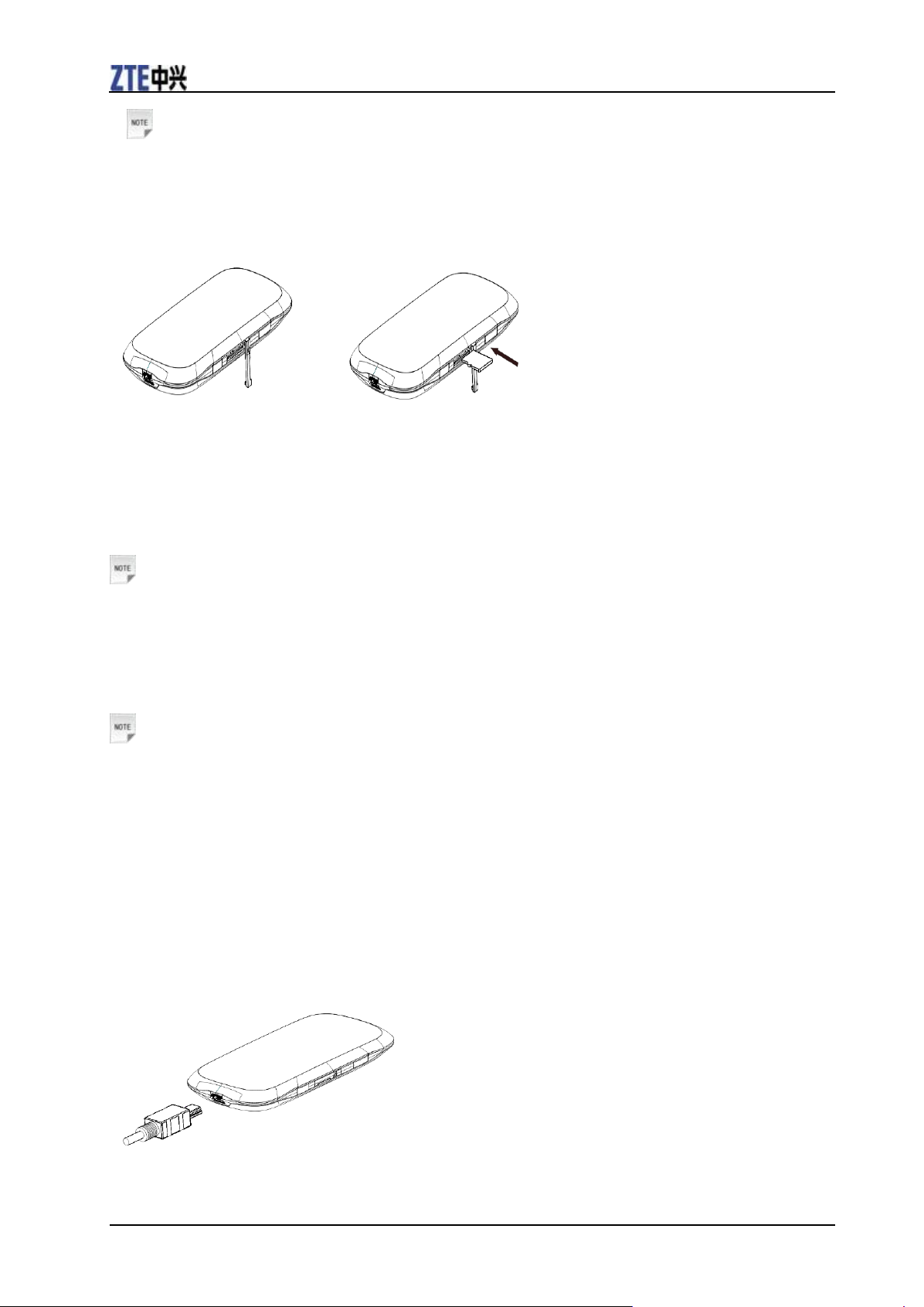
ZTE MF60 User Manual
8 Confidential and Proprietary Information of ZTE CORPORATION
Notes:
Do not pull the cover rudely, as it is connected with the device.
2. Insert the microSD card into the microSD slot. The following picture shows the correct inserting
direction. You will hear a click when the microSD card locks in place.
3. Close the microSD cover.
Switching On/Off Your Device
Press and hold the Power button to switch on/off the device.
Notes:
• Please install battery before power on.
• The device is powered on when the signal strength indication lights up.
Charging Your Device
Notes:
• Charge at least 4 hours to ensure a full initial charge.
• Charging is only possible within a temperature range of 0℃ to 45℃.
• You can charge your device by using USB cable or adapter.
1. Insert the charger lead carefully with the plug arrow facing the bottom of the device.
2. The plug only fits one way. Do not use excessive force to insert the plug.
3. Check the plug is the right way round and lined up correctly and insert it gently.
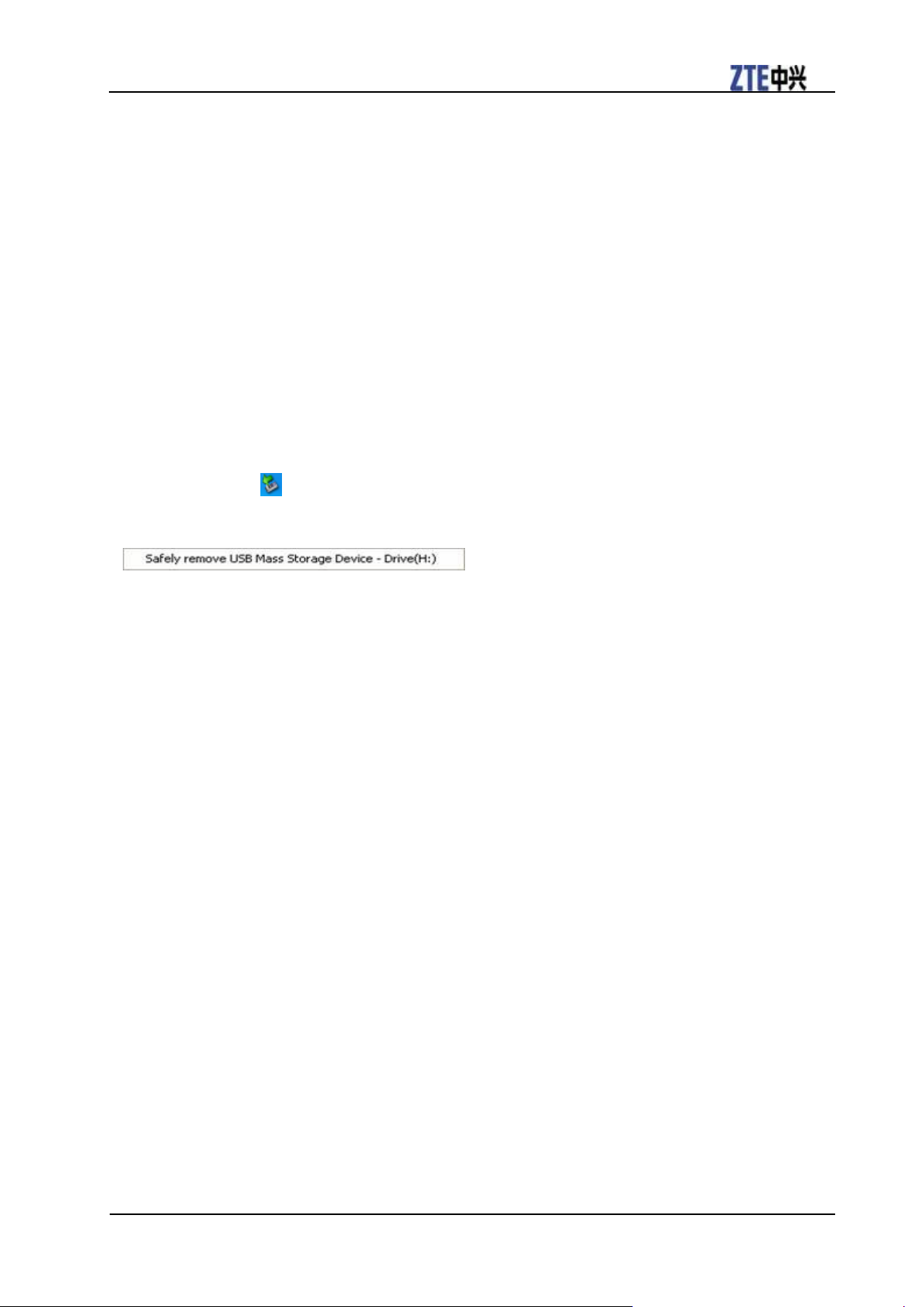
ZTE MF60 User Manual
Confidential and Proprietary Information of ZTE CORPORATION 9
microSD Card
Using microSD Card
1. Insert the microSD card into the device.
2. Connect the microSD with PC or laptop via provided USB cable, and the system will display it as a
removable disk.
3. Use it freely.
Uninstall microSD Card
1. Left click the icon in the Windows system tray bar. Then a menu will popup and indicate the USB
devices list as below:
2. Select Safely remove the USB disk which is relevant to the device.
3. Remove the device directly.
About SIM Card
Avoid handling the SIM card unnecessarily. Hold the card by the edges to prevent static damage. Keep
the SIM card away from electrical and magnetic appliances.
If you cannot get service, make sure that:
• You are in an area which has network coverage.
• You are using the correct SIM card.
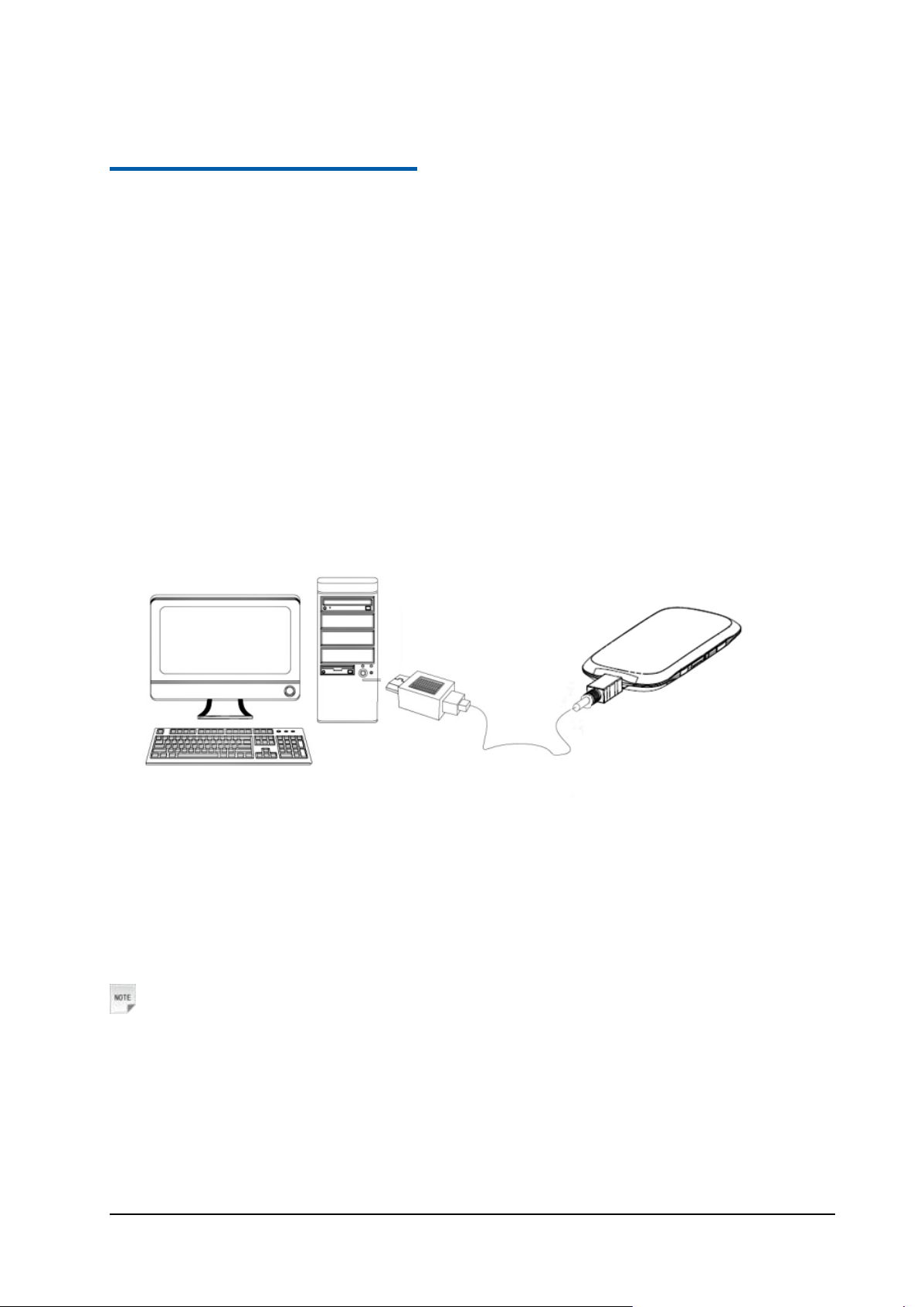
Confidential and Proprietary Information of ZTE CORPORATION 10
C h a p t e r 2
Working Mode
The following picture is the application example. Use the USB cable to connect your PC or
laptop which cannot provide wireless network function, and connect other laptops with device
via Wi-Fi, so all of them can surf on the Internet at the same time.
Your device supports three working modes: USB mode, Wi-Fi mode, and Mixed mode. For the client, we
only use PC or laptop as the example in this document.
USB Mode
Connect the device to your PC or laptop via the included USB cable, then power on your device. And the
following picture is one application example:
Installing Software
When you connect your device to PC or laptop for the first time, the system will automatically detect and
recognize the new hardware and display the new icon in the desktop status bar, indicating that the PC or
laptop and the USB device have been connected properly. After a few seconds, there will show the
following installation interface if the laptop and desktop PC supports automatic installation.
Notes:
If the system does not launch installation automatically, you can run the installation program in path of
My Computer > Portable Hotspot > Setup.exe.
The following installation interface will show how to start installation. And the first screen you see as
following:
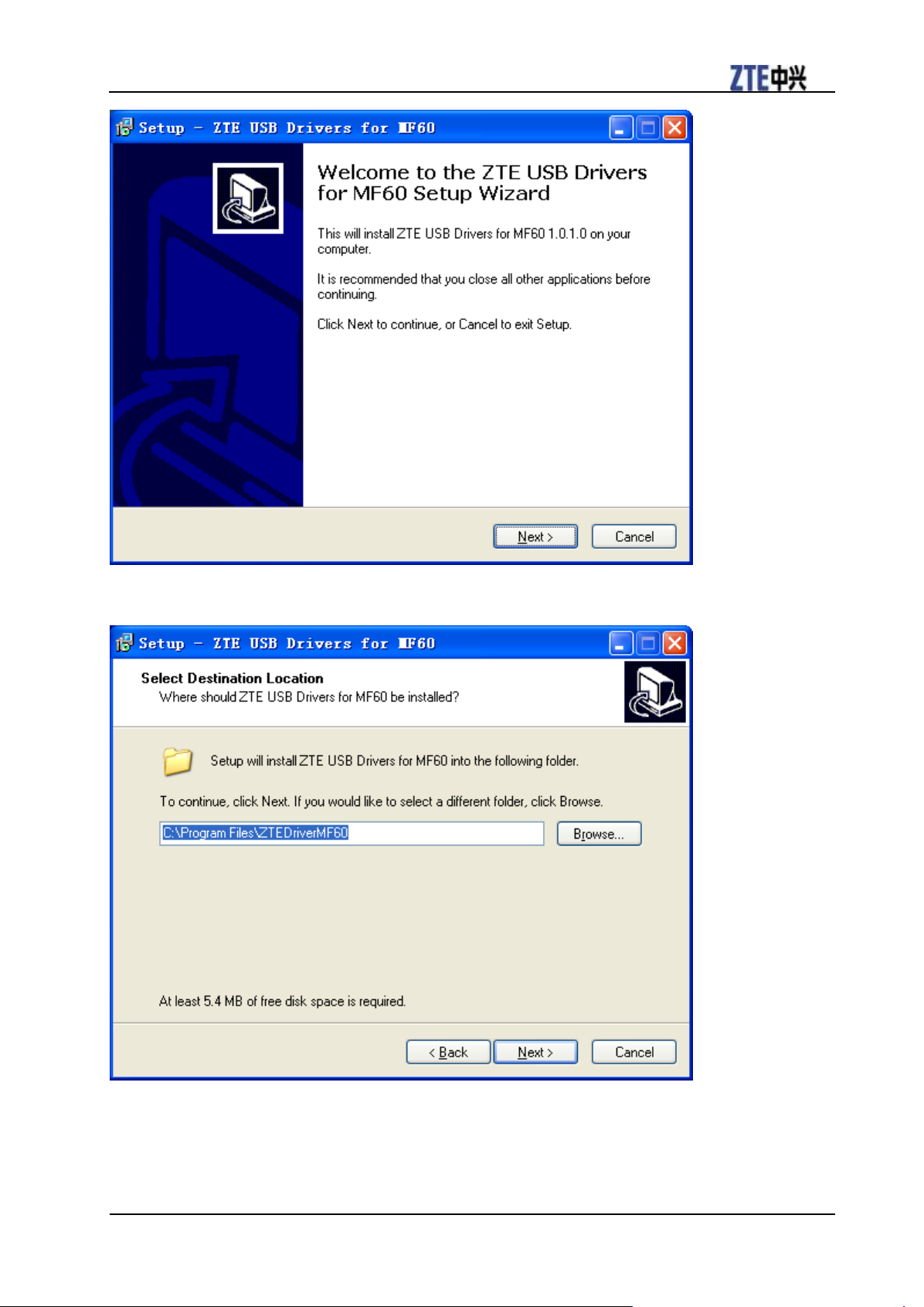
ZTE MF60 User Manual
Confidential and Proprietary Information of ZTE CORPORATION 11
Strongly recommend you to exit Windows programs, and click Next,
Select the folder that you want to install the software, and you can select a different path by pressing
Change, and then click Next.
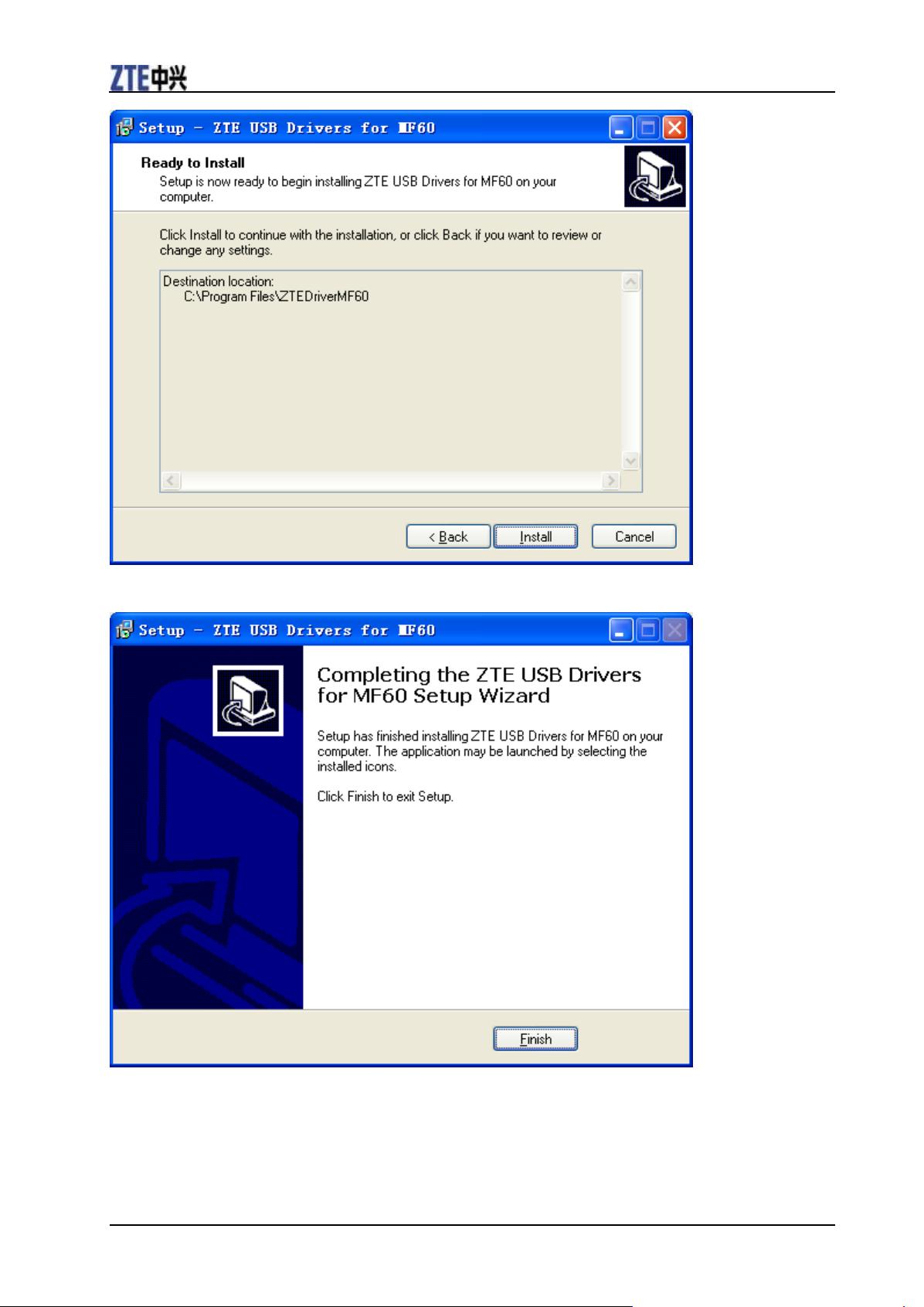
ZTE MF60 User Manual
12 Confidential and Proprietary Information of ZTE CORPORATION
Click Install.
Click Finish to complete the installation.
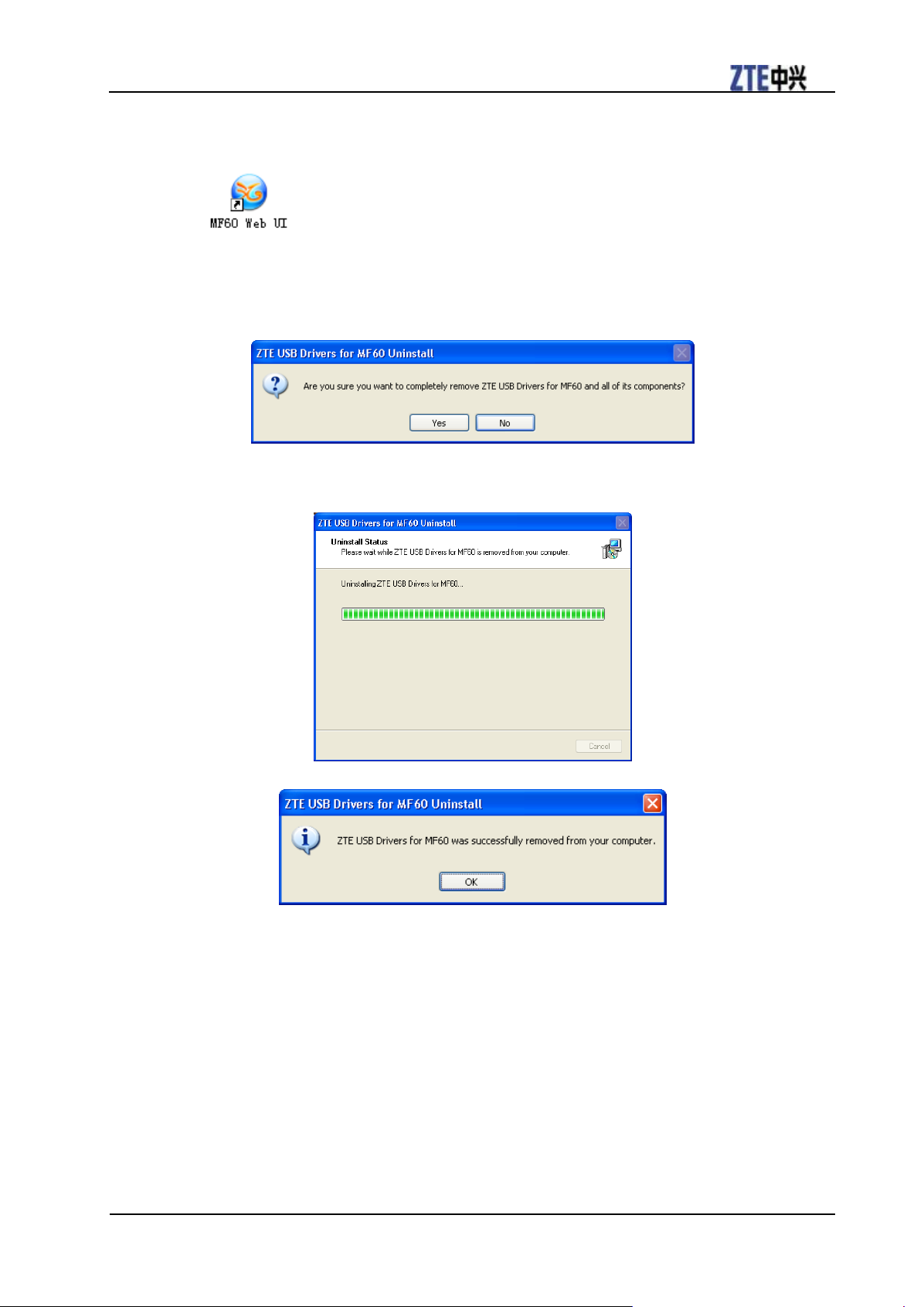
ZTE MF60 User Manual
Confidential and Proprietary Information of ZTE CORPORATION 13
After the installation, select Start > Programs and there will be a ZTE USB Drivers for MF60 program
group,which includes MF60 Web UI and Uninstall ZTE USB Drivers for MF60. There will be a
shortcut icon on the desktop.
Uninstalling Software
Select Start > Programs > ZTE USB Drivers for MF60 > Uninstall ZTE USB Drivers for MF60
menu on the laptop or desktop PC.
Click Yes to confirm uninstall the software. Then the system begins to uninstall programs, and this
interface will indicate the progress of uninstall.
Click OK to complete the application software uninstall.
Wi-Fi Mode
Power on directly, and then connect the device to your PC or laptop via Wi-Fi. And the following picture
is one application example:
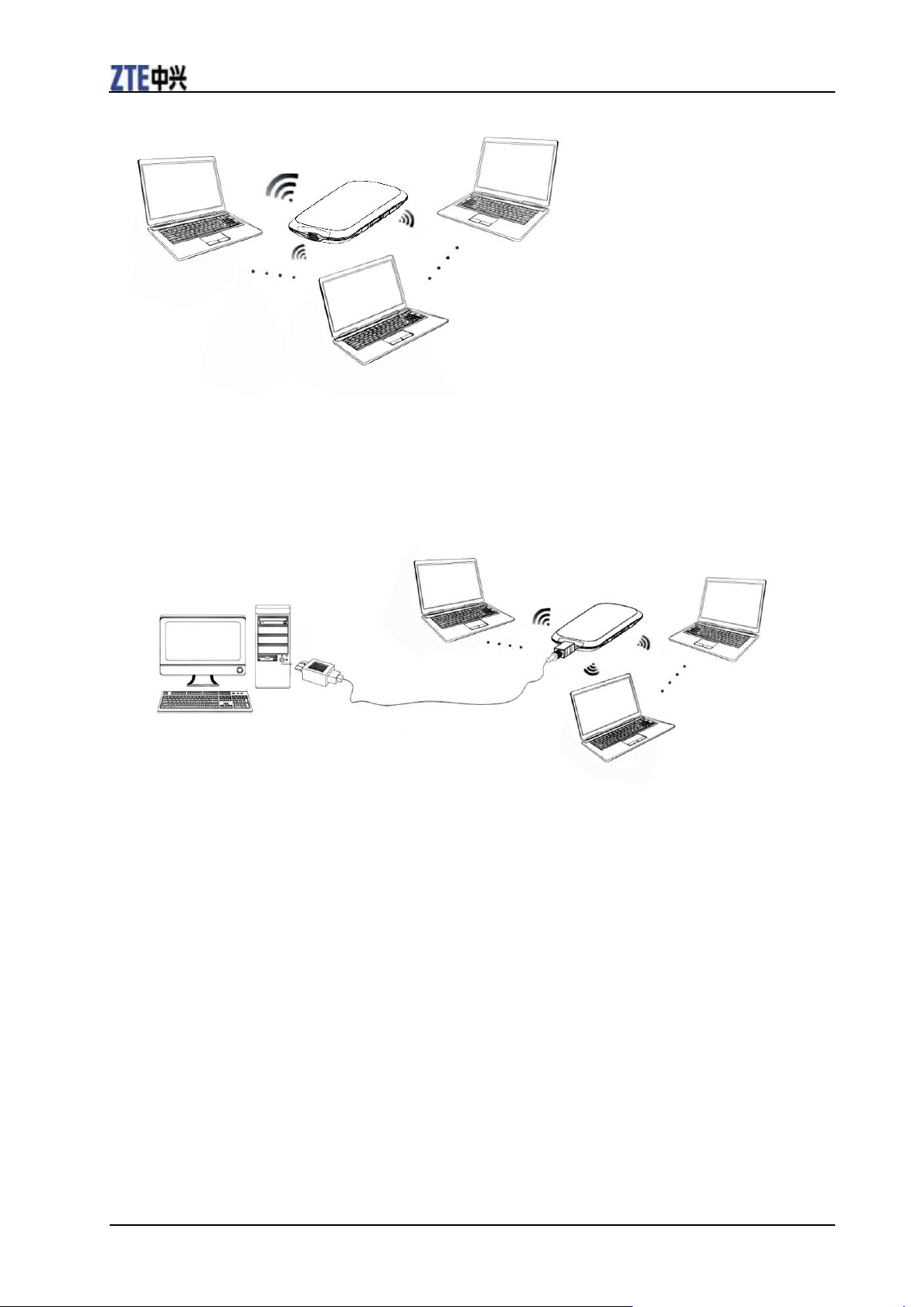
ZTE MF60 User Manual
14 Confidential and Proprietary Information of ZTE CORPORATION
Mixed Mode
Use the both connection methods to connect your PC or laptop. And the following picture is one
application example:
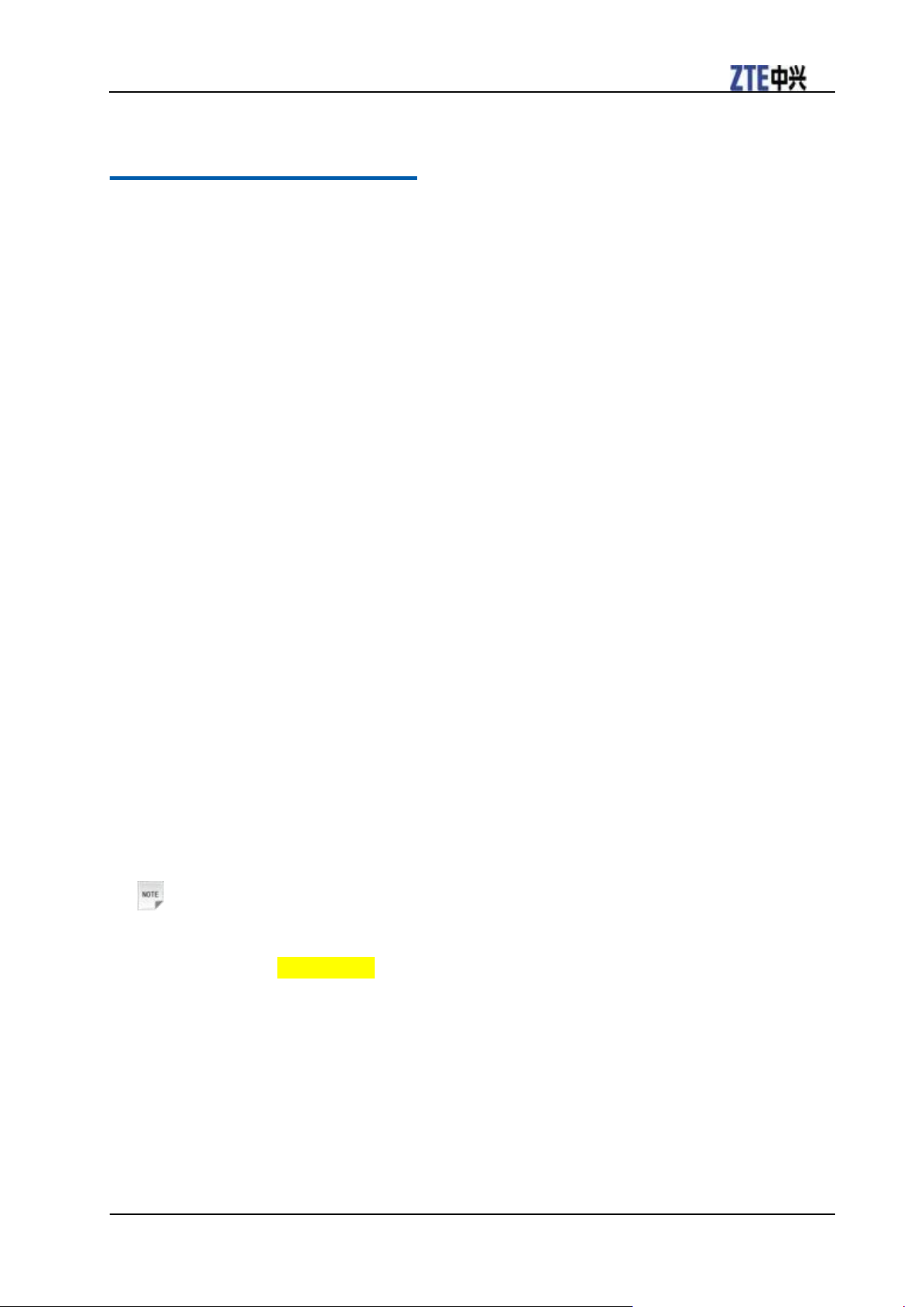
ZTE MF60 User Manual
Confidential and Proprietary Information of ZTE CORPORATION 15
C h a p t e r 3
Operation and Function
Preparation
Before using the data service, make sure:
• SIM card is inserted.
• All LED Indicators are working normally.
Establish a connection between your device and the client
Via USB Cable
1.Connect your device and the client with the USB cable.
2.Power on your device.
3.Install software.
After the installation, the connection between your device and the client will be established successfully a
moment later.
Via Wi-Fi
1. Power on your device directly. It will take 1~2 minutes to initialize, and then Wi-Fi LED icon will be
indicated on the LED screen of your device.
2. Use your normal Wi-Fi application on the client to search the available wireless network.
Notes: You need to check your Wireless Network Connection. Set the client to obtain an
IP address automatically in the Internet protocol (TCP/IP) properties, and the client will get
an IP address like‖192.168.0.101‖.
3. Select the SSID of your device, and then click Connect.
 Loading...
Loading...