Page 1
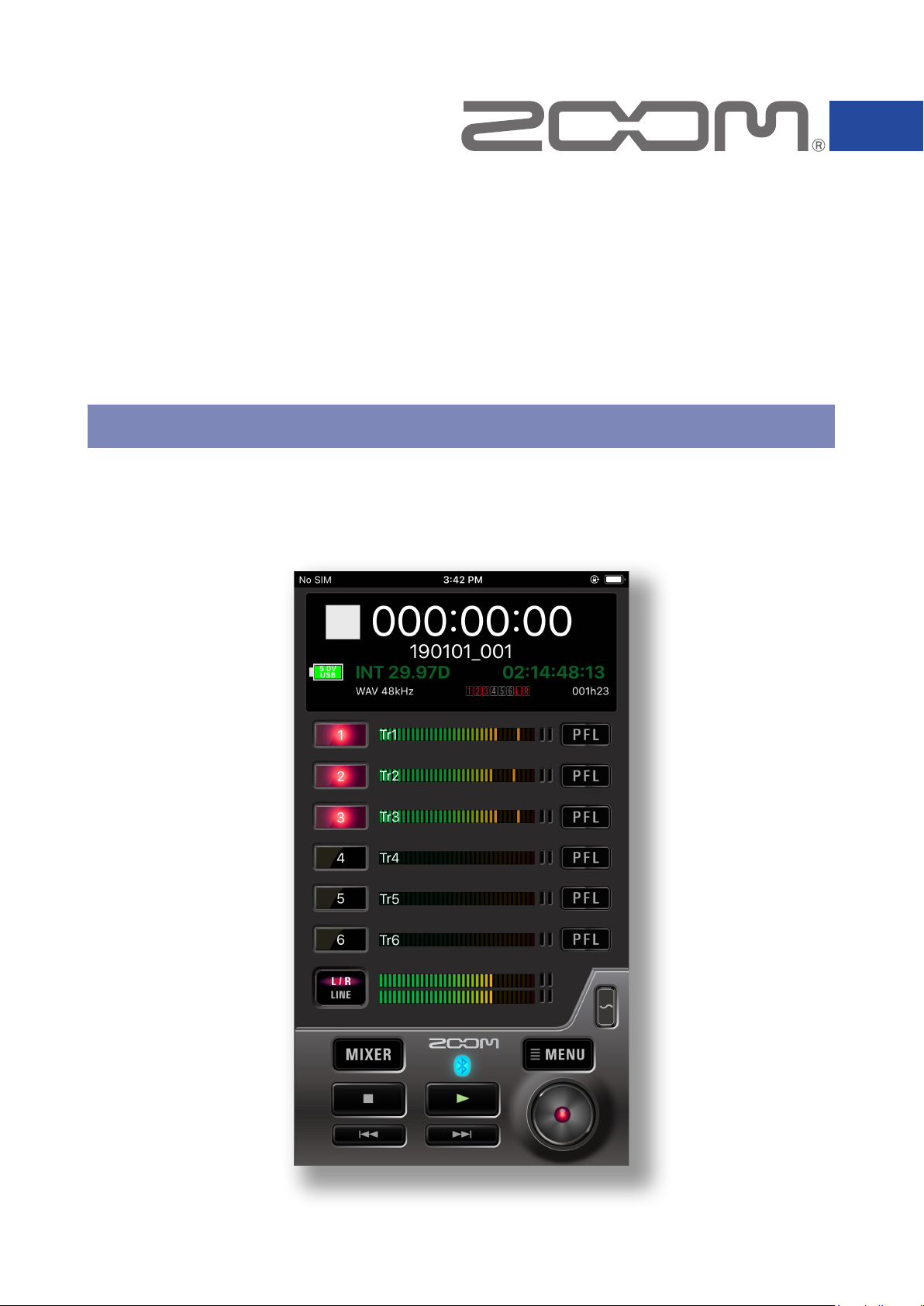
F6 Control
Version 1.1
Operation Manual
© 2019 ZOOM CORPORATION
Copying or reprinting this manual in part or in whole without permission is prohibited.
This document cannot be displayed properly on black-and-white displays.
Page 2
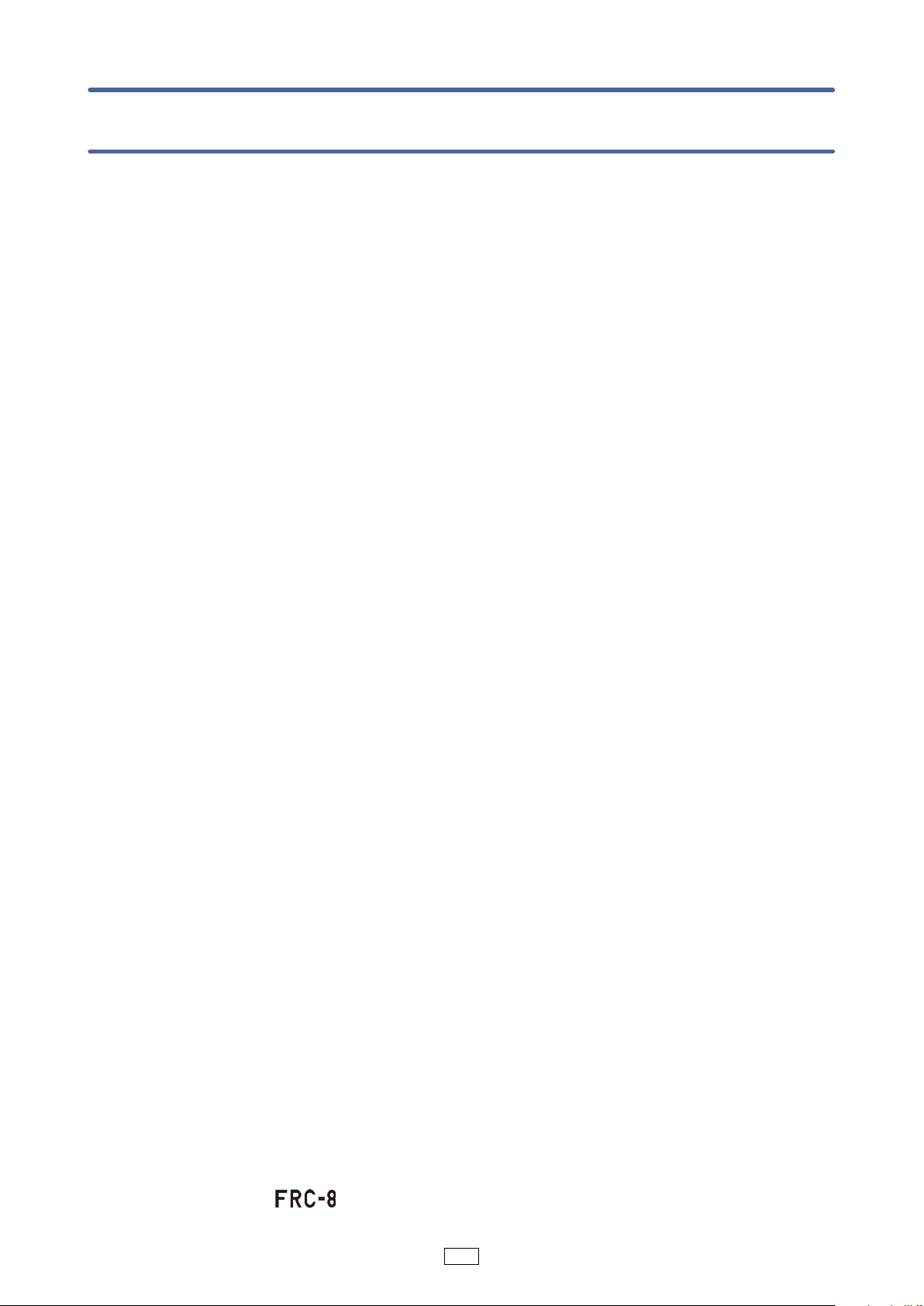
Contents
Contents . . . . . . . . . . . . . . . . . . . . . . . . . . . . . . . . . . . . . . . . . . . . . . . . . . . . . . . . . . . . . . 2
Introduction . . . . . . . . . . . . . . . . . . . . . . . . . . . . . . . . . . . . . . . . . . . . . . . . . . . . . . . . . . . 3
Copyrights . . . . . . . . . . . . . . . . . . . . . . . . . . . . . . . . . . . . . . . . . . . . . . . . . . . . . . . . . . . . 3
Installing F6 Control . . . . . . . . . . . . . . . . . . . . . . . . . . . . . . . . . . . . . . . . . . . . . . . . . . . . 3
Connecting with the recorder . . . . . . . . . . . . . . . . . . . . . . . . . . . . . . . . . . . . . . . . . . . . . 4
Operation screen overview . . . . . . . . . . . . . . . . . . . . . . . . . . . . . . . . . . . . . . . . . . . . . . . 6
Navigation between screens . . . . . . . . . . . . . . . . . . . . . . . . . . . . . . . . . . . . . . . . . . . 6
HOME screen . . . . . . . . . . . . . . . . . . . . . . . . . . . . . . . . . . . . . . . . . . . . . . . . . . . . . . . 7
MIXER screen . . . . . . . . . . . . . . . . . . . . . . . . . . . . . . . . . . . . . . . . . . . . . . . . . . . . . . . 7
Character input screen . . . . . . . . . . . . . . . . . . . . . . . . . . . . . . . . . . . . . . . . . . . . . . . . 8
Preparing to record . . . . . . . . . . . . . . . . . . . . . . . . . . . . . . . . . . . . . . . . . . . . . . . . . . . . . 9
Setting recording file format . . . . . . . . . . . . . . . . . . . . . . . . . . . . . . . . . . . . . . . . . . . 9
Recording . . . . . . . . . . . . . . . . . . . . . . . . . . . . . . . . . . . . . . . . . . . . . . . . . . . . . . . . . . . . 10
Selecting inputs . . . . . . . . . . . . . . . . . . . . . . . . . . . . . . . . . . . . . . . . . . . . . . . . . . . . 10
Linking inputs as a stereo pair . . . . . . . . . . . . . . . . . . . . . . . . . . . . . . . . . . . . . . . . 10
Adjusting input levels . . . . . . . . . . . . . . . . . . . . . . . . . . . . . . . . . . . . . . . . . . . . . . . .11
Recording . . . . . . . . . . . . . . . . . . . . . . . . . . . . . . . . . . . . . . . . . . . . . . . . . . . . . . . . . .11
Setting various functions related to recording . . . . . . . . . . . . . . . . . . . . . . . . . . . 12
Changing recording take settings . . . . . . . . . . . . . . . . . . . . . . . . . . . . . . . . . . . . . . 13
Playing recordings . . . . . . . . . . . . . . . . . . . . . . . . . . . . . . . . . . . . . . . . . . . . . . . . . . . . . 14
Selecting a take for playback . . . . . . . . . . . . . . . . . . . . . . . . . . . . . . . . . . . . . . . . . . 14
Playing recordings . . . . . . . . . . . . . . . . . . . . . . . . . . . . . . . . . . . . . . . . . . . . . . . . . . 14
Mixing takes . . . . . . . . . . . . . . . . . . . . . . . . . . . . . . . . . . . . . . . . . . . . . . . . . . . . . . . 15
Folder and take operations . . . . . . . . . . . . . . . . . . . . . . . . . . . . . . . . . . . . . . . . . . . . . . 16
Opening the FINDER screen . . . . . . . . . . . . . . . . . . . . . . . . . . . . . . . . . . . . . . . . . . 16
Opening SD cards and folders . . . . . . . . . . . . . . . . . . . . . . . . . . . . . . . . . . . . . . . . 16
Working with folders and takes . . . . . . . . . . . . . . . . . . . . . . . . . . . . . . . . . . . . . . . . 17
Settings related to input signals . . . . . . . . . . . . . . . . . . . . . . . . . . . . . . . . . . . . . . . . . . 19
Adjusting the input signal monitoring balance . . . . . . . . . . . . . . . . . . . . . . . . . . . 19
Making individual track settings . . . . . . . . . . . . . . . . . . . . . . . . . . . . . . . . . . . . . . . 20
Settings related to output . . . . . . . . . . . . . . . . . . . . . . . . . . . . . . . . . . . . . . . . . . . . . . . 22
Adjusting output levels . . . . . . . . . . . . . . . . . . . . . . . . . . . . . . . . . . . . . . . . . . . . . . 22
Settings related to ambisonic recording . . . . . . . . . . . . . . . . . . . . . . . . . . . . . . . . . . . 23
Making settings for ambisonic recording . . . . . . . . . . . . . . . . . . . . . . . . . . . . . . . . 23
Settings related to the auto mix function . . . . . . . . . . . . . . . . . . . . . . . . . . . . . . . . . . 24
Activating the auto mix function . . . . . . . . . . . . . . . . . . . . . . . . . . . . . . . . . . . . . . . 24
Playing a test tone . . . . . . . . . . . . . . . . . . . . . . . . . . . . . . . . . . . . . . . . . . . . . . . . . . . . . 25
Other functions . . . . . . . . . . . . . . . . . . . . . . . . . . . . . . . . . . . . . . . . . . . . . . . . . . . . . . . 26
Setting the date and time . . . . . . . . . . . . . . . . . . . . . . . . . . . . . . . . . . . . . . . . . . . . . 26
Viewing the F6 Control version . . . . . . . . . . . . . . . . . . . . . . . . . . . . . . . . . . . . . . . . 26
Showing track names . . . . . . . . . . . . . . . . . . . . . . . . . . . . . . . . . . . . . . . . . . . . . . . . 27
F6 Control and an
can be used at the same time . . . . . . . . . . . . . . . . . . . 27
2
Page 3
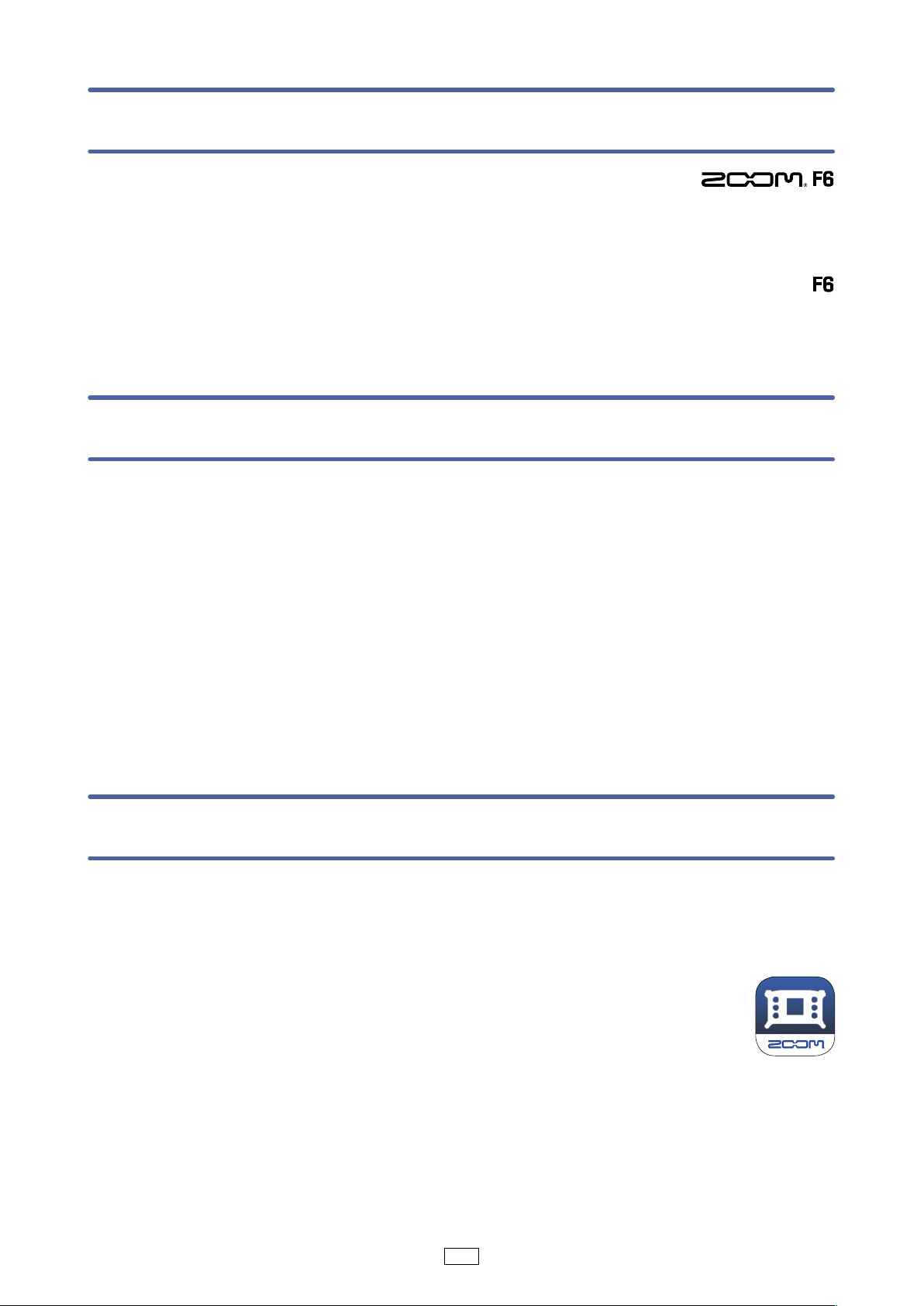
Introduction
F6 Control is a remote control application designed for use with
Multitrack Field Recorders (hereafter, “the recorder” in this manual). Including
control of recording, playback and mixer adjustments, this app allows you to
operate the recorder from an iOS device.
This manual does not explain operation of the recorder unit itself. See the
Operation Manual for detailed information about all its functions.
Copyrights
iPad, iPhone, iPod, and iPod touch are trademarks of Apple Inc., registered in
the U.S. and other countries. iOS is a trademark or registered trademark of
Cisco in the U.S. and other countries and is used under license. App Store is a
service mark of Apple Inc.
®
The Bluetooth
SIG, Inc. and these marks are used under license by Zoom Corporation. Other
word mark and logo are registered trademarks of Bluetooth
trademarks and trade names are the property of their respective companies.
All trademarks and registered trademarks in this document are for identification purposes only and are not intended to infringe on the copyrights of their
respective owners.
Installing F6 Control
Open the App Store on the iOS device and search for "F6 Control".
1.
Tap "GET" on the F6 Control screen.
2.
This will install F6 Control on the iOS device.
3
Page 4
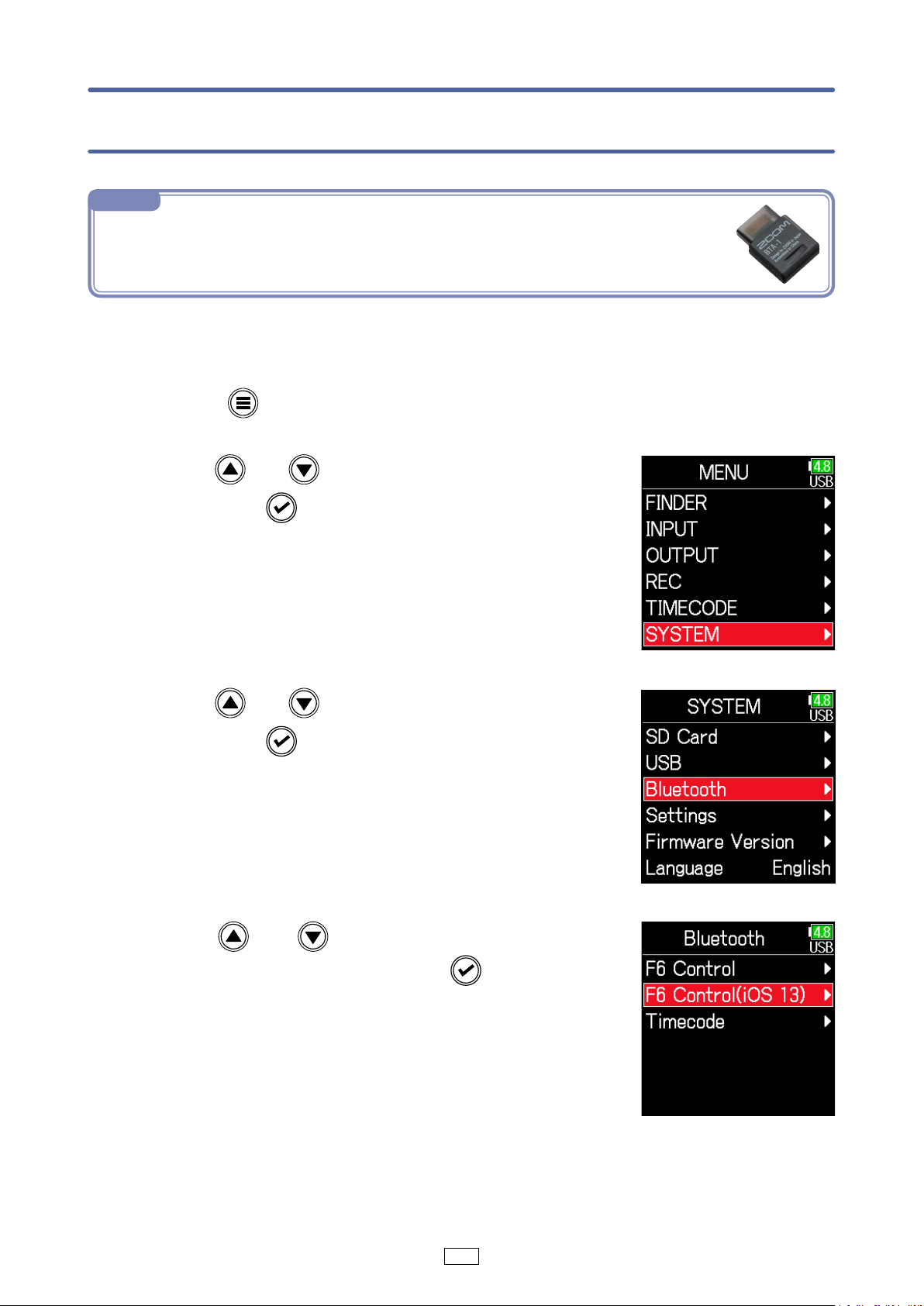
Connecting with the recorder
NOTE
· A separate ZOOM BTA-1 Bluetooth adapter must be installed in the recorder to remotely
control it from an iOS device. For details, see the operation manual.
Start the recorder.
1.
Press .
2.
Use and to select
3.
and press
Use and to select
4.
and press
.
.
SYSTEM
Bluetooth
,
,
Use and to select
5.
F6 Control(iOS 13)
Select this according to the iOS version used by the
connected iOS device.
• iOS 9 – 12: F6 Control
• iOS/iPadOS 13 or later: F6 Control(iOS 13)
, and press .
F6 Control or
4
Page 5
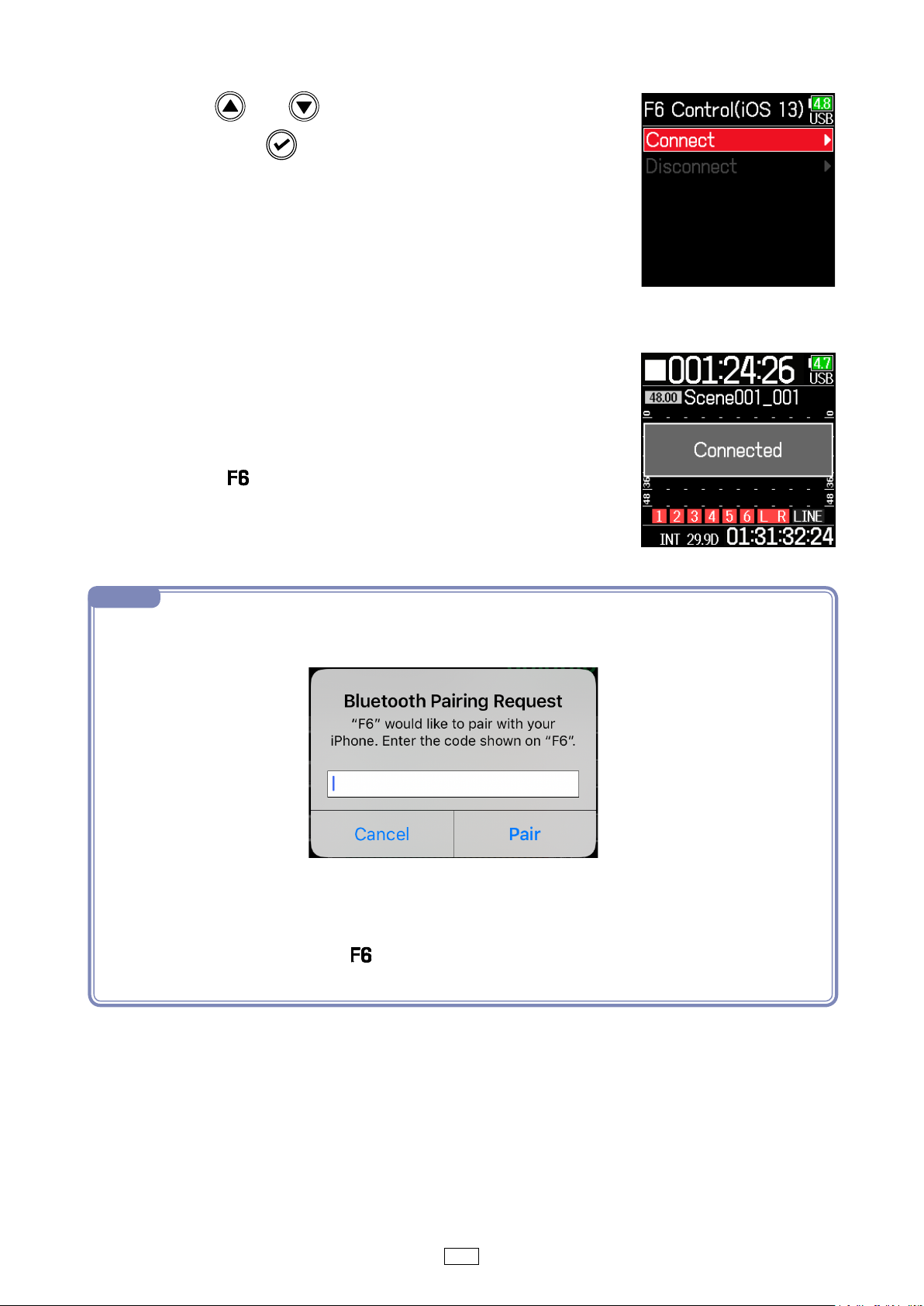
Use and to select
6.
Connect
,
and press
Launch the dedicated app on the iOS
7.
.
device.
This starts connecting.
When connecting completes, “Connected” will appear
on the screen.
NOTE
· If a request for pairing appears from F6 Control, input the password shown on the recorder.
· If connection is not successful, move the iOS device closer to the recorder or move both to a place where
nothing interferes with radio waves and start F6 Control again. Confirm also that the Bluetooth function
of the iOS device can be used. If connection is still not possible, follow the instructions in the iOS device
operation manual to unregister the
beginning.
as a Bluetooth device on it. Then, repeat the procedures from the
5
Page 6
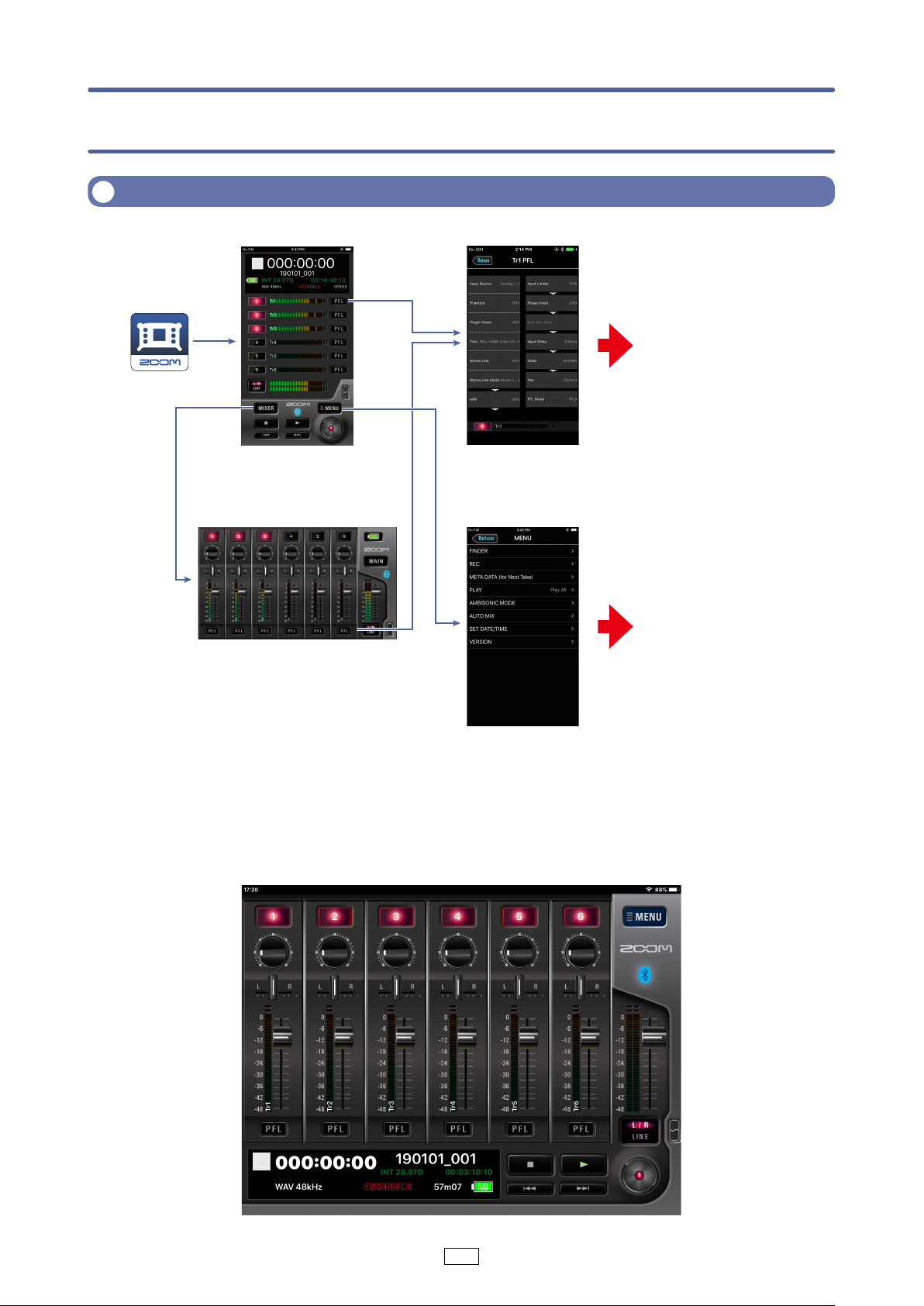
Operation screen overview
for various functions
MENU screen
Launch
Navigation between screens
HOME screen PFL screen
Setting screens
FINDER screen,
REC screen, etc.
MIXER screen
(iPhone only)
■ HOME screen (iPad version)
In the iPad version, all operations available on the MIXER screen are possible on the HOME
screen. There is no separate MIXER screen.
6
Page 7
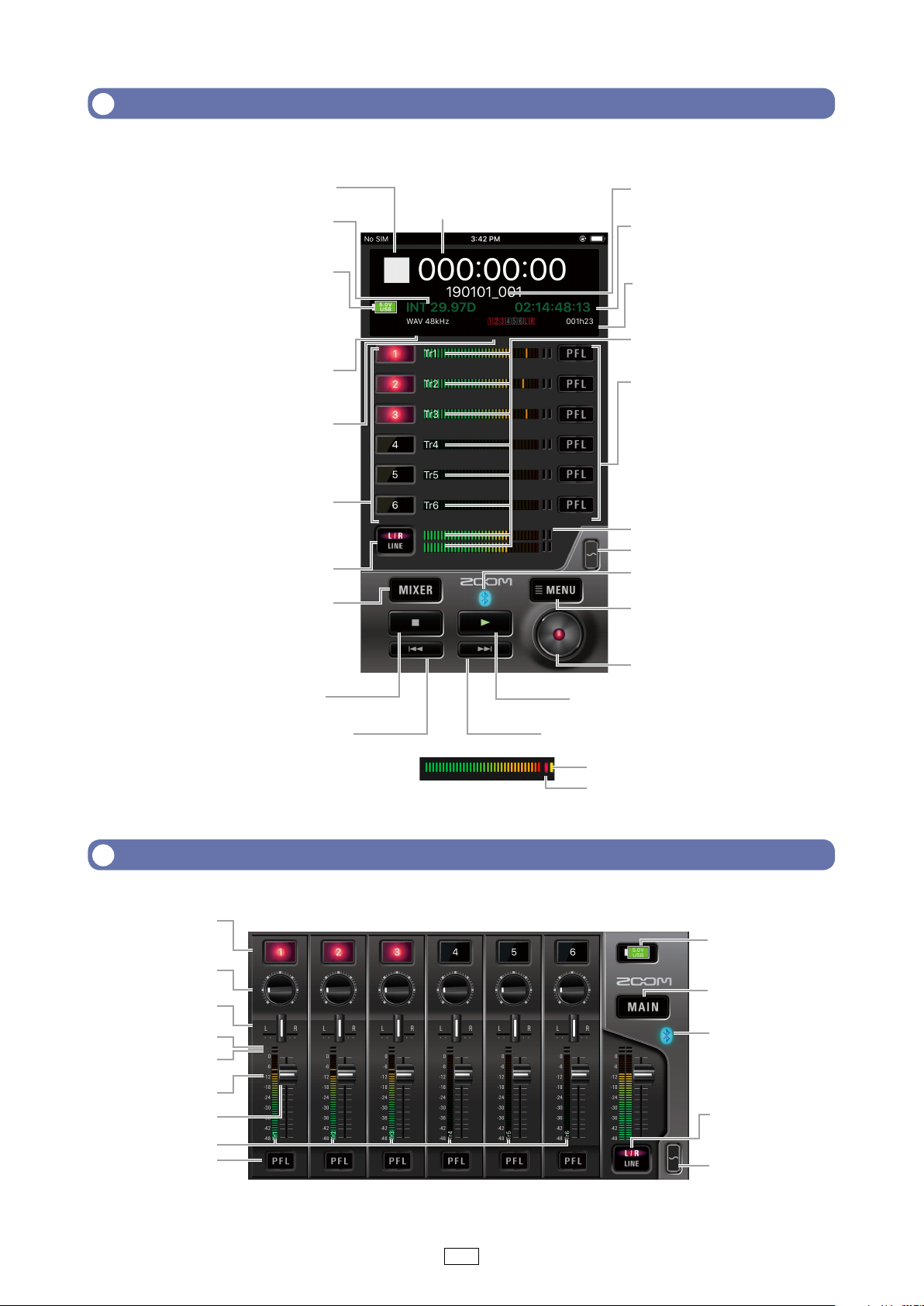
HOME screen
Status icon
Take name
Counter
Return to HOME screen
Power source
Track 1-6
When F6 Control launches, the HOME screen appears.
playback/elapsed recording time)
Timecode frame rate
INT: internalEXT: external input
Power source type
and remaining power
(
Recording/playback
timecode
When recording:
remaining recordable
time When playing back:
remaining playback time
Track Name
Recording/playback file
format and sampling rate
Track status
Red: record
Grey: do not record/play back
Green: play back
Track 1-6 selection buttons
Lit: input enabled
Unlit: input disabled
OUTPUT display
switch button
MIXER button
STOP button
Search backward button
Level meter
PLAY/PAUSE button
Search forward button
Limiter indicator
Clipping indicator
PFL buttons
Level meters
Tone button
Bluetooth status
Blue: Connected
MENU button
REC button
MIXER screen
selection buttons
Input trim knobs
Pan faders
Limiter
indicators
Clipping indicators
Level meters
Level faders
Track Name
PFL buttons
type and
remaining power
MAIN button
Bluetooth
status
OUTPUT display
switch button
Tone
button
7
Page 8
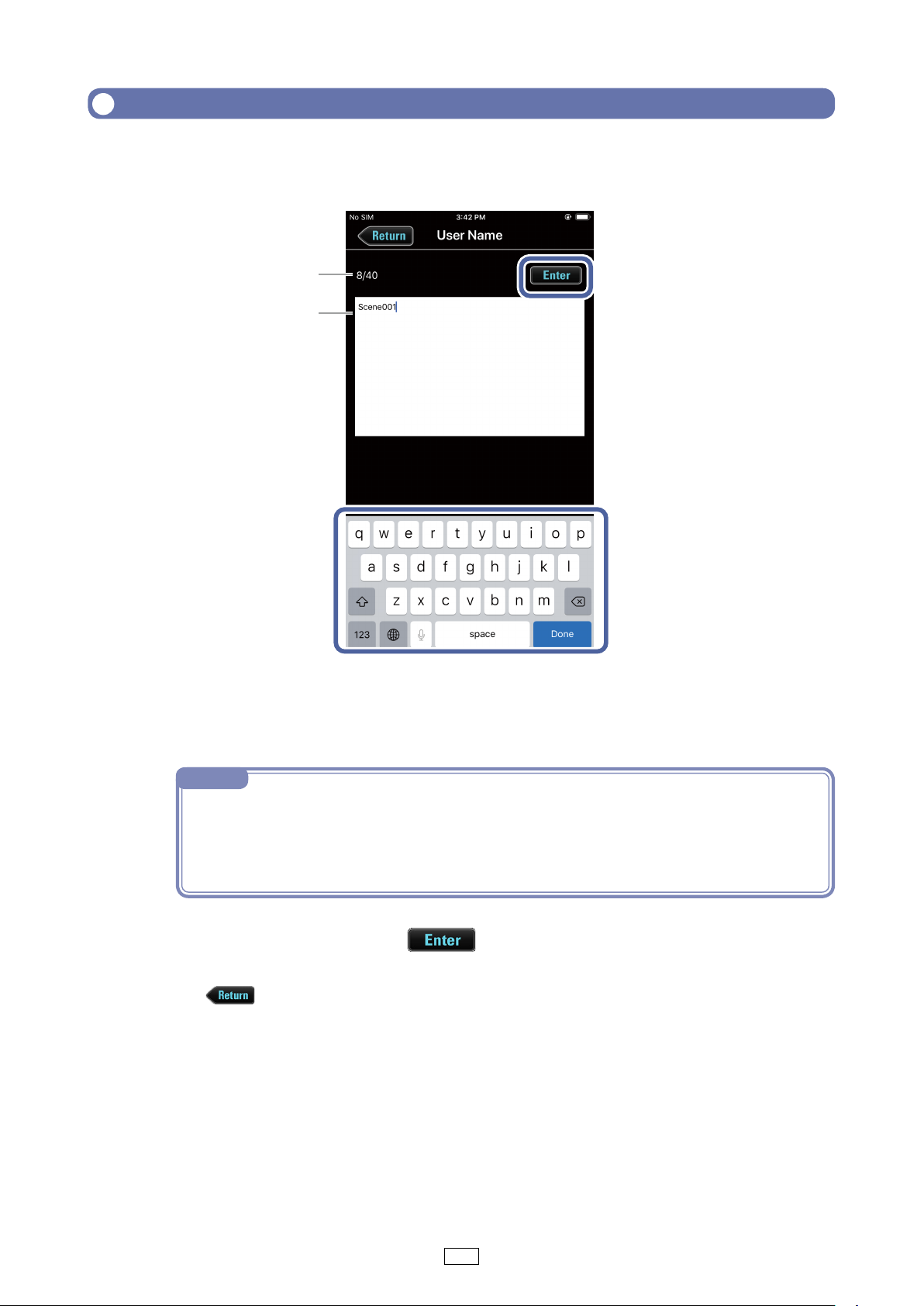
Character input screen
The character input screen appears for inputting the names of takes and folders,
for example.
Number of characters
(input/total possible)
Text box
1
Input characters using the keyboard.
1.
The input characters appear in the text box.
2
NOTE
· The following characters can be input.
(space) ! # $ % & ' ( ) + , - 0 1 2 3 4 5 6 7 8 9 ; = @ A B C D E F G H I J K L M N O P Q R S T U V W
X Y Z [ ] ^ _ ` a b c d e f g h i j k l m n o p q r s t u v w x y z { } ~
Except when inputting a "Note", you cannot put an @ mark or a space at the beginning.
When done inputting, tap .
2.
Confirm the input characters.
Tap
to cancel the input.
8
Page 9
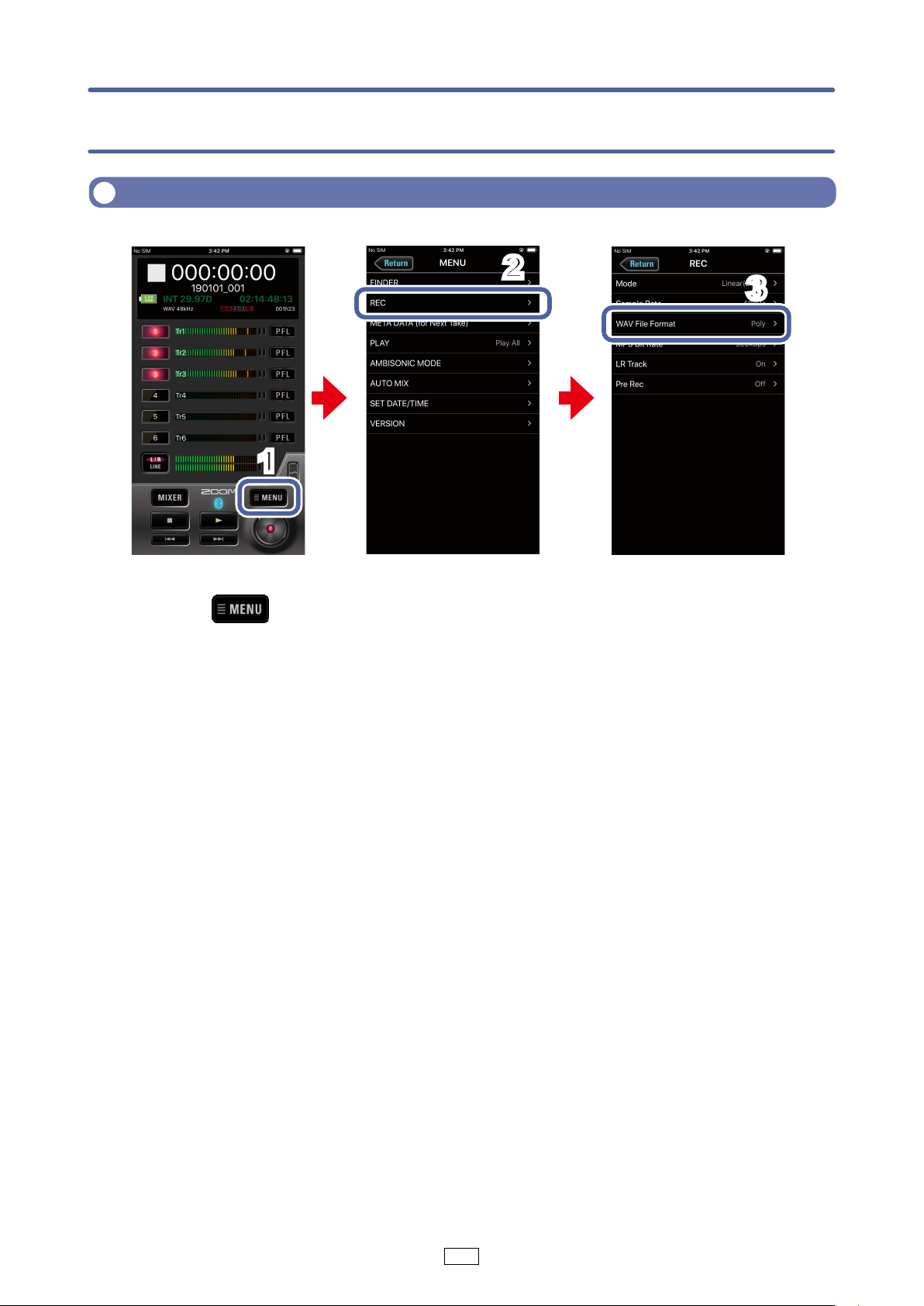
Preparing to record
2
Setting recording file format
3
1
Tap on the HOME screen.
1.
Tap "REC" on the MENU screen.
2.
Tap "WAV File Format" on the REC screen, and change the settings.
3.
9
Page 10

Recording
Selecting inputs
Select which among Inputs 1–6 to use.
1.
1
Tap the track selection buttons on the HOME
screen for the inputs to record.
The buttons light red for the tracks that will be recorded and
appear dark for those that will not be recorded.
Linking inputs as a stereo pair
You can use track pairs 1/2, 3/4 and 5/6 as stereo tracks.
1
Tap on the HOME screen for a track to link it in stereo.
1.
Tap "Stereo Link" on the PFL screen, and change the setting.
2.
2
10
Page 11

Adjusting input levels
2
1
Tap on the HOME screen.
1.
On an iPad, skip this step.
On the MIXER screen (HOME screen on iPad), drag up/
2.
down the input trim knob for a track to adjust its level.
NOTE
· Double-tap an input trim knob to reset it to the default value.
Recording
Tap on the HOME screen.
1.
1, 2
3
4
11
Page 12

Tap to start a new take when recording.
2
2.
This will end the current take, start a new take and continue to record without interruption.
Tap to pause.
3.
Tap again to restart recording.
Tap to stop.
4.
Setting various functions related to recording
1
Tap on the HOME screen.
1.
Tap "REC" on the MENU screen.
2.
Tap a setting on the REC screen and change it.
3.
■ Mode
Set the bit depth of WAV files.
■ Sample Rate
3
Set the sampling rate used to record files.
■ MP3 Bit Rate
Set the bit rate of recorded MP3 files.
■ LR Track
Set whether the LR Track is recorded or not.
■ Pre Rec
Set the pre-recording function, which captures audio before recording starts, to On/Off.
12
Page 13

Changing recording take settings
You can change the recording take scene name, for example.
2
3
1
Tap on the HOME screen.
1.
Tap “META DATA (for Next Take)” on the MENU screen.
2.
Tap a setting and then change it.
3.
■ Scene Name
Set how the scene name will be assigned to the next take recorded.
■ Note
Input characters for a note to use as metadata in the next take recorded.
■ Track Name
Edit the track name used for the next take recorded.
13
Page 14

Playing recordings
Selecting a take for playback
Use and on the HOME screen.
1.
Doing this changes the playback take.
Playing recordings
1
4 3
2
Tap on the HOME screen.
1.
Touch and hold to search forward, and touch and hold
2.
to search backward.
Tap and to jump to marks.
Tap to pause.
3.
Tap again to restart playback.
Tap to stop.
4.
14
Page 15
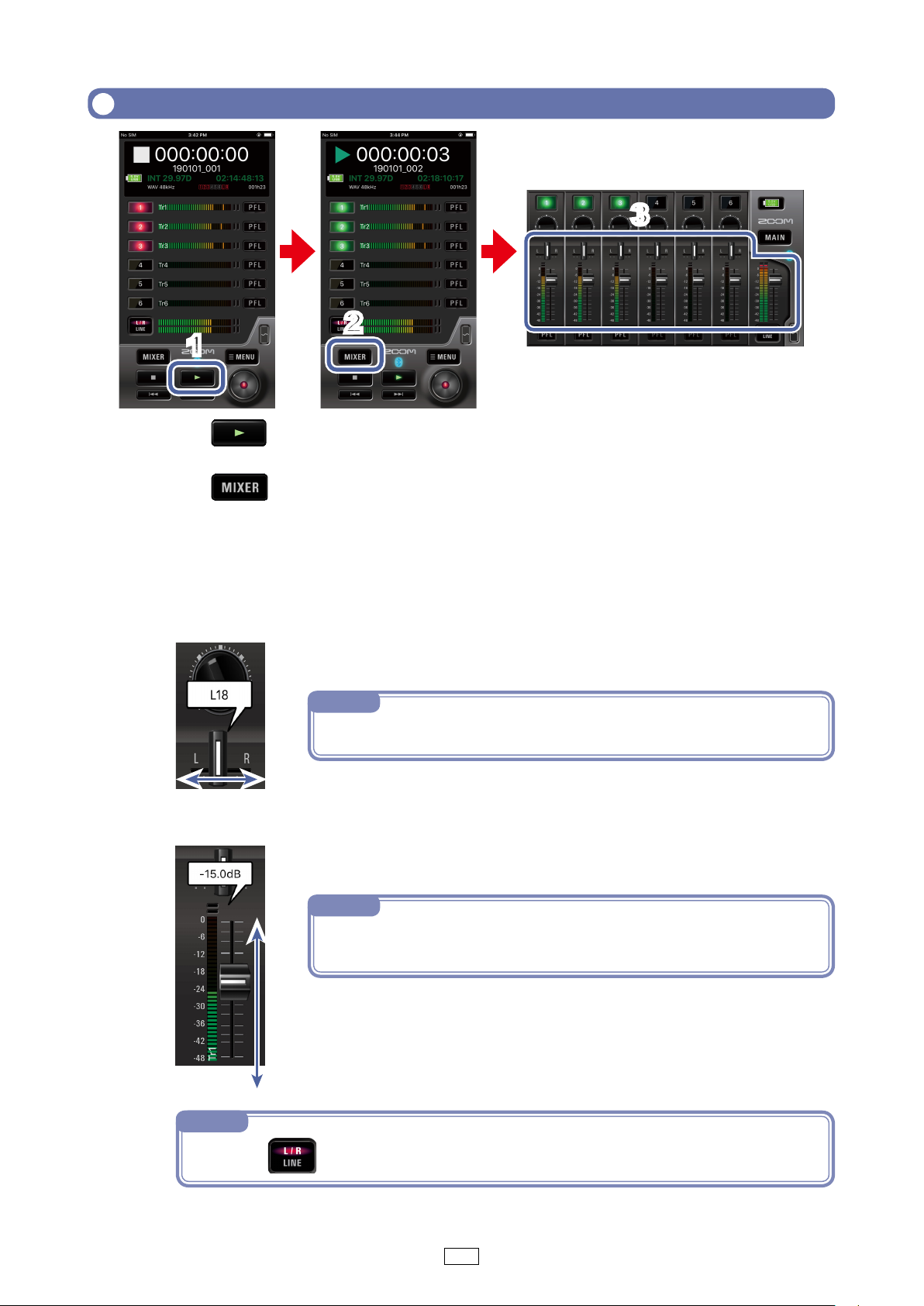
Mixing takes
3
2
1
Tap on the HOME screen.
1.
Tap .
2.
On an iPad, skip this step.
Adjust parameter settings on the MIXER screen (HOME screen on iPad).
3.
■ Adjusting pan faders
Drag a pan fader left and right to adjust its value.
NOTE
· Double-tap a pan fader to reset it to the default value.
■ Adjusting level faders
Drag a level fader up and down to adjust its value.
NOTE
· Double-tap a level fader to reset it to the default value.
If already set to its default value, doing this mutes the track.
NOTE
· If you tap to switch to L/R, you can change the L/R level.
15
Page 16
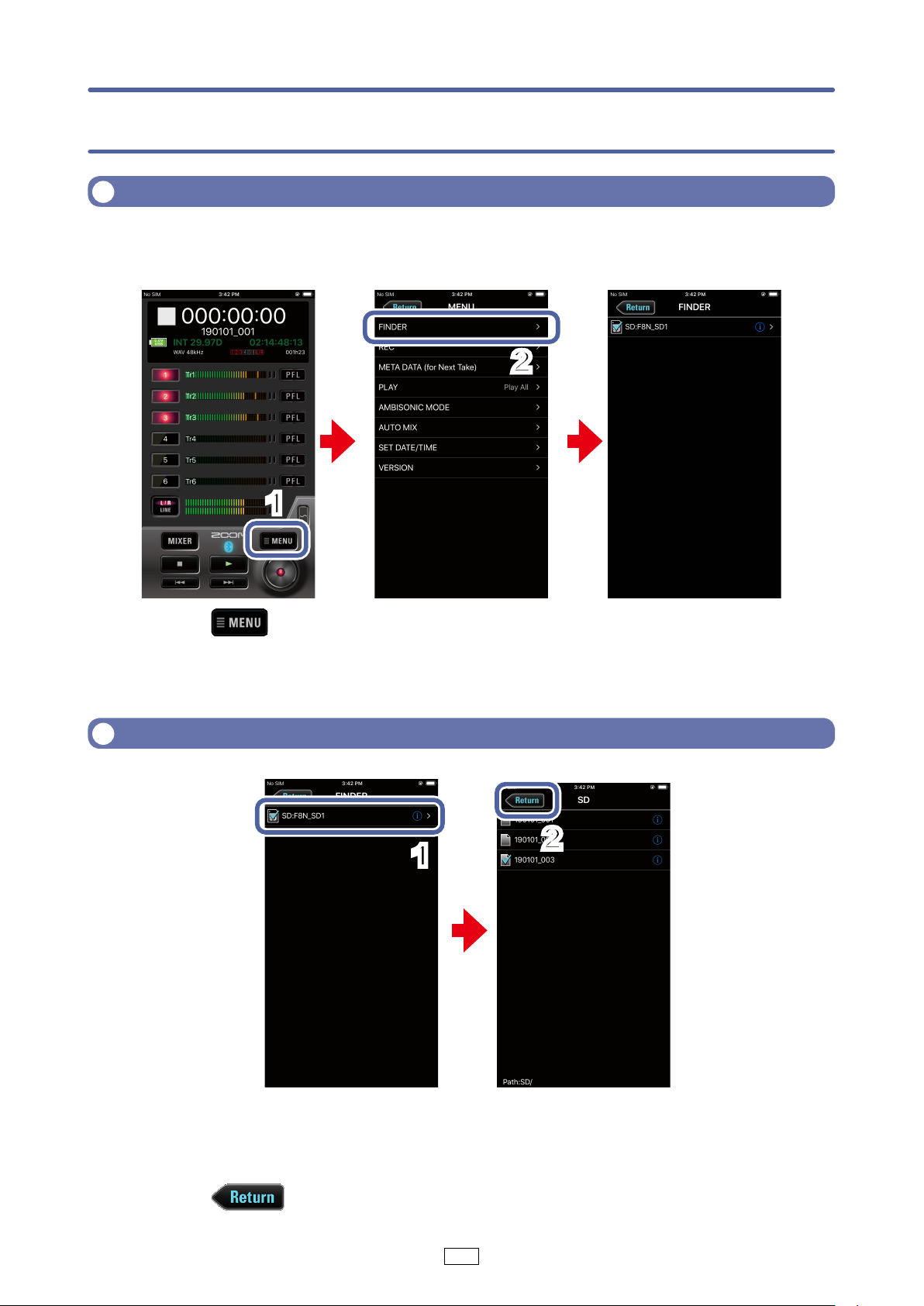
Folder and take operations
Opening the FINDER screen
Check and edit folders and takes on SD cards in the
screen.
2
1
Tap on the HOME screen.
1.
recorder
on the FINDER
Tap “FINDER” on the MENU screen.
2.
Opening SD cards and folders
1
On the FINDER screen, tap the name of the folder that you want to open.
1.
A list of folders and takes inside that folder is shown.
2
Tap to move up one level.
2.
16
Page 17
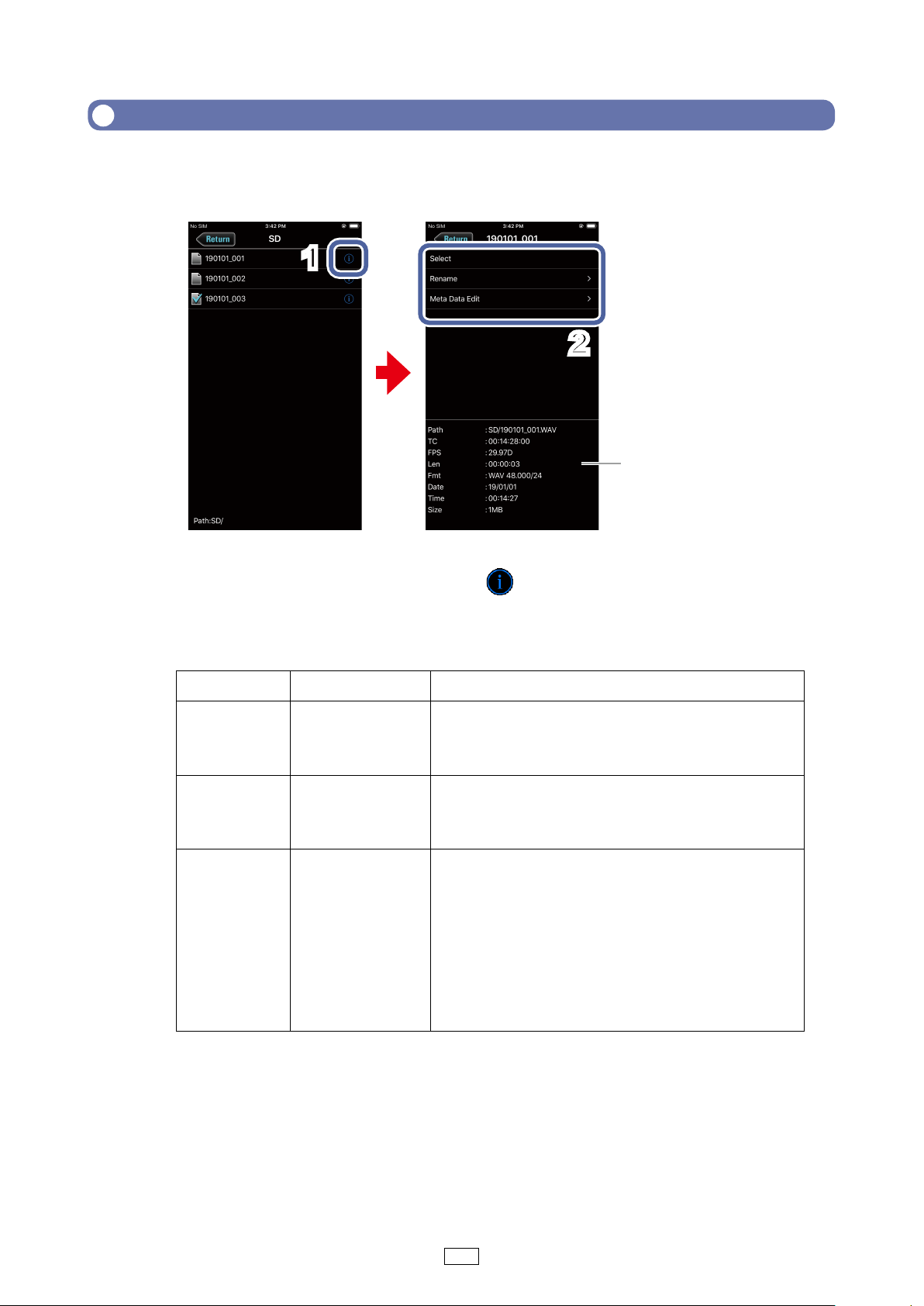
Working with folders and takes
When working with folders and takes, you can check their information, change
their names and edit their metadata.
1
2
Information
To work with a folder/take, tap the to the right of its name.
1.
This opens the OPTIONS screen where you can check the following information.
Explanation of information shown
Selected item Data item name Description
SD card Free
Size
Remain
Folder Path
Date
Time
Tak e Path
TC
FPS
Len
Fmt
Date
Time
Size
Open space
Size
Remaining recordable time
Folder path
Date created
Time created
Take path
Timecode
Frame rate
Length
Recording format
Date created
Time created
Size
17
Page 18
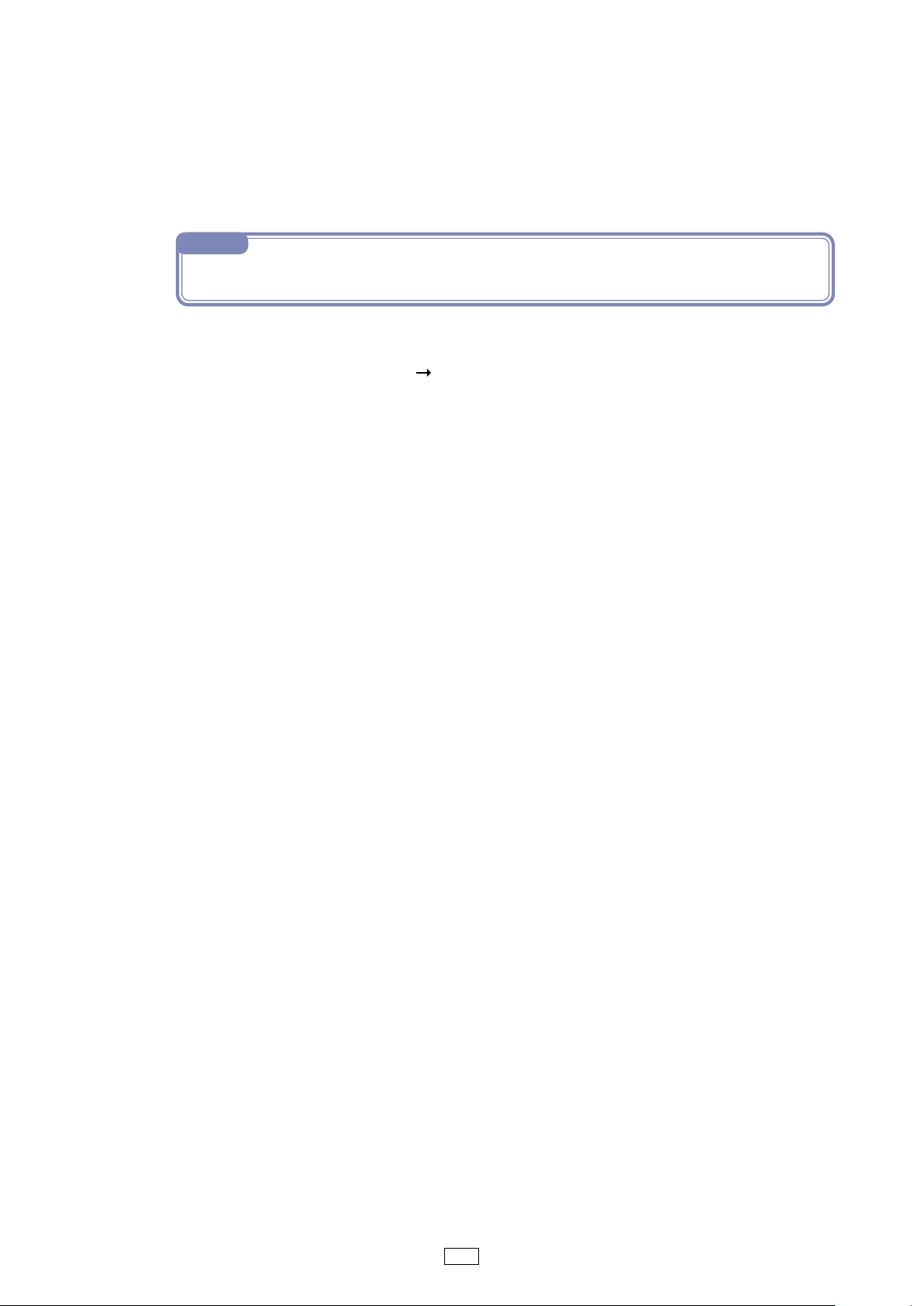
Tap an item to change its setting or work with it.
2.
■ Select
Use this procedure to select the folder that contains the take to be played back or the folder
to use for recording takes, and return to the HOME screen.
NOTE
· When an folder is selected, the first file inside it will be selected.
■ Rename
Change the folder or take name ( “Character input screen” on page 8).
■ Meta Data Edit
Check and edit take information (metadata).
18
Page 19
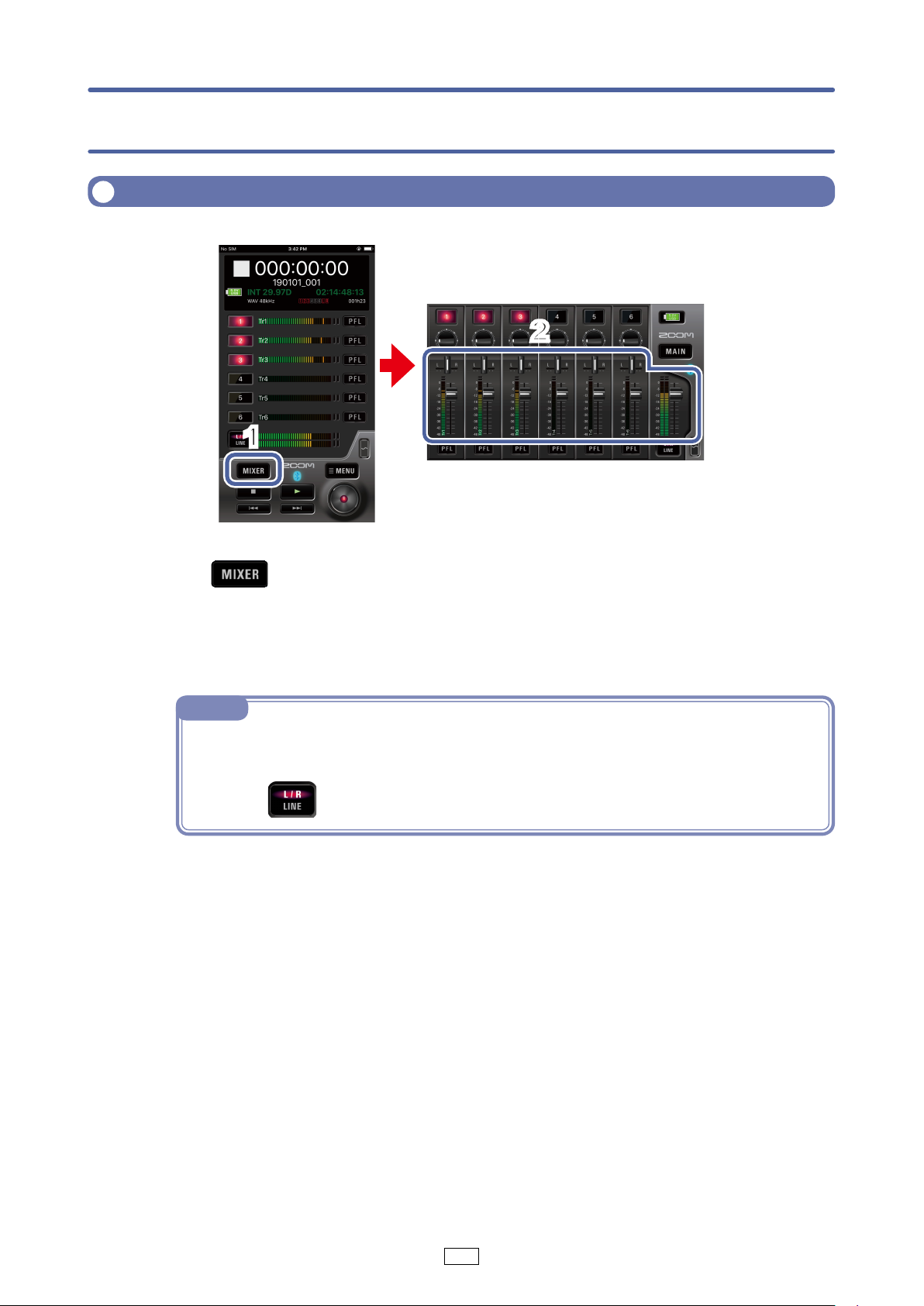
Settings related to input signals
Adjusting the input signal monitoring balance
2
1
Tap on the HOME screen.
1.
On an iPad, skip this step.
Adjust the parameter settings.
2.
NOTE
· These volume and pan settings only affect the monitoring signals. They have no effect on
recorded data.
· If you tap
to switch to L/R, you can change the L/R level.
19
Page 20
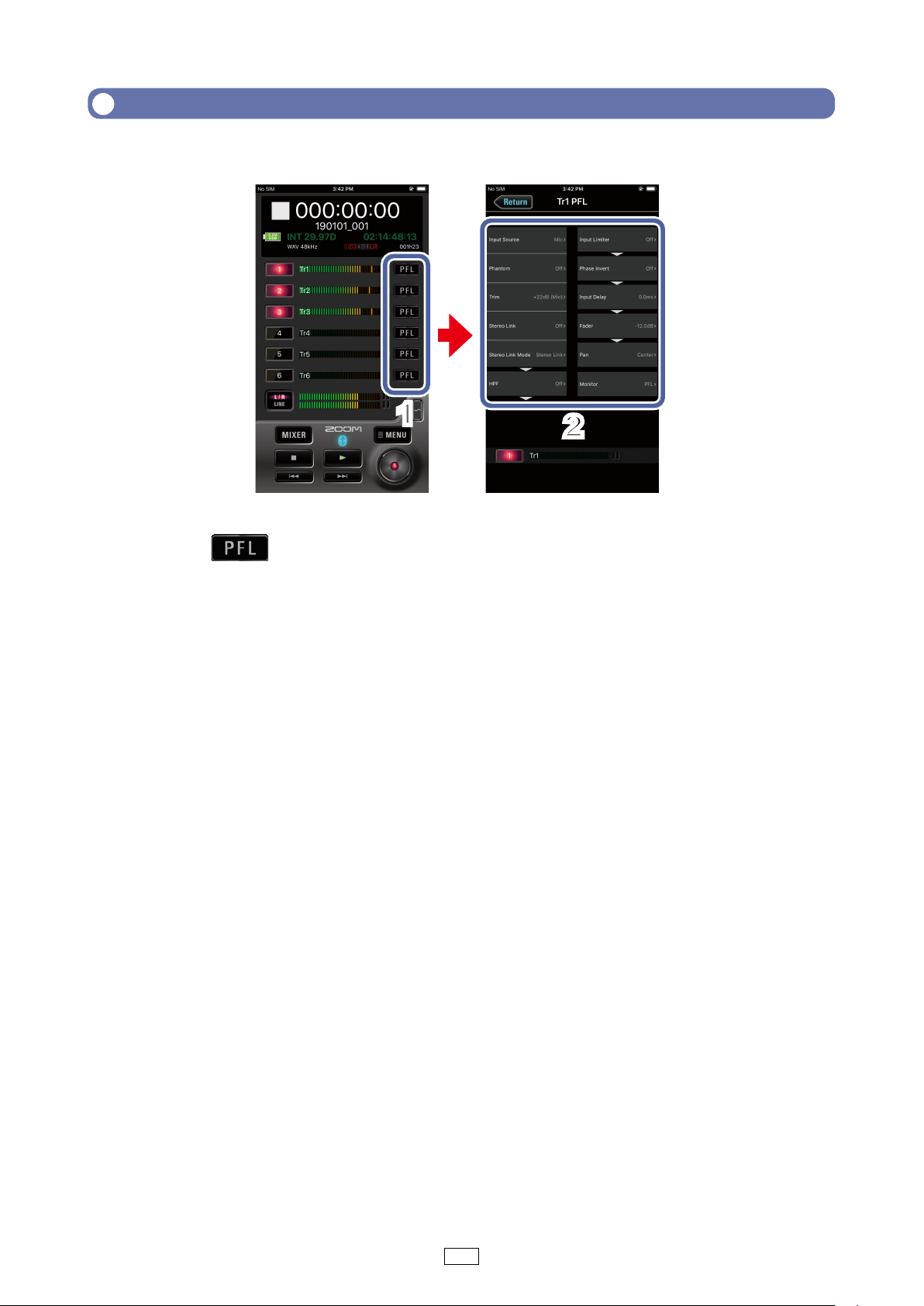
Making individual track settings
Use the PFL screen to make settings for individual tracks.
1
Tap on the HOME screen for the track to set.
1.
This opens the PFL screen.
Tap the setting to change on the PFL screen and change it.
2.
■ Input Source
Set the input source of each track.
■ Phantom
Phantom power can be turned on/off and it is voltage set for each input separately.
■ Tr i m
This adjusts the input level.
2
■ Stereo Link
This sets the stereo linking of the input.
■ Stereo Link Mode
Signals from a mid-side format stereo mic input through stereo-linked tracks are converted
to an ordinary stereo signal.
■ HPF
The high pass filter can cut low frequencies to reduce the sound of wind, vocal pops and
other noise.
20
Page 21
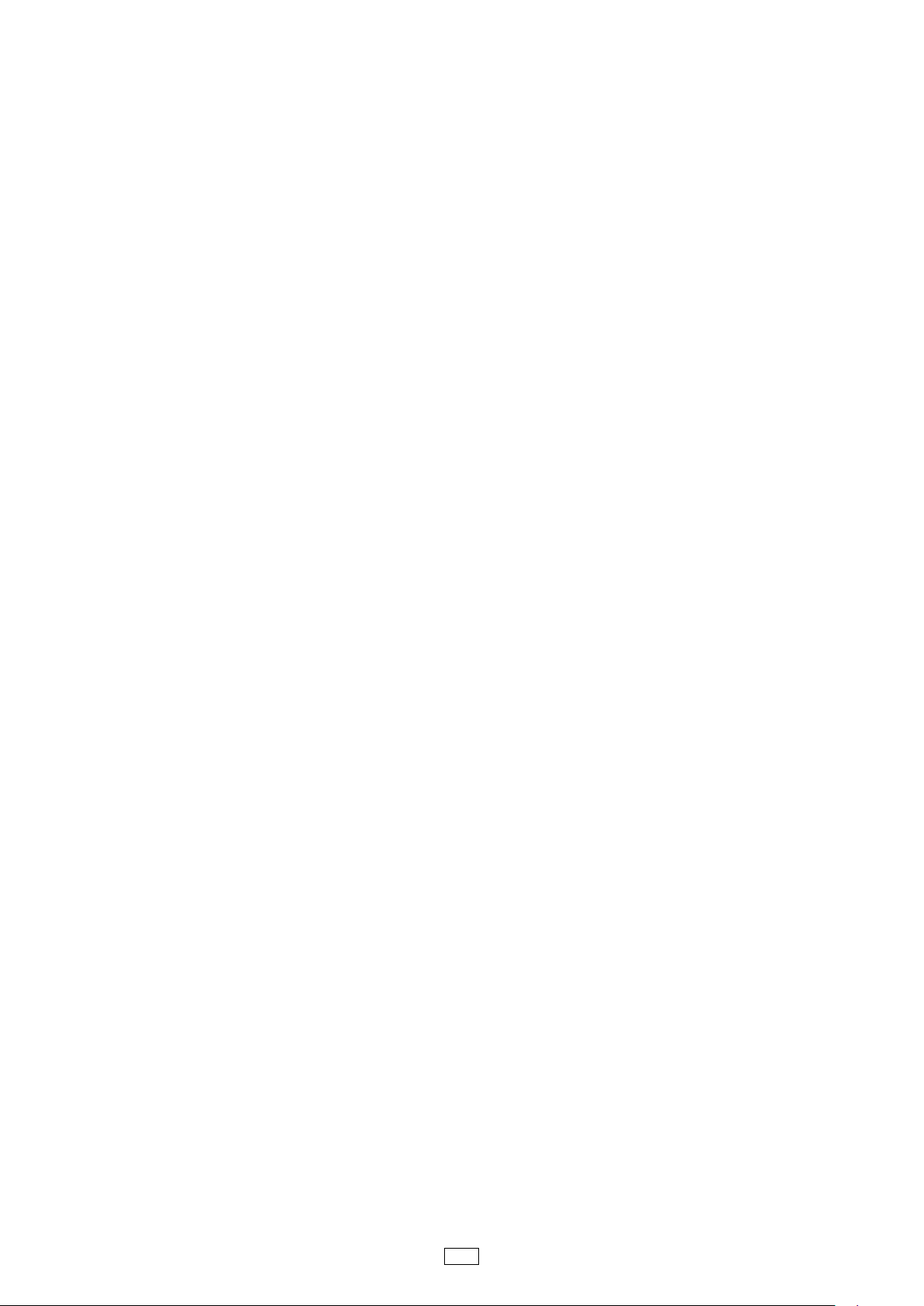
■ Input Limiter
The limiter can prevent distortion by controlling input signals that have excessively high
levels.
■ Phase Invert
The phase of the input signal can be inverted.
■ Input Delay
If there are differences in the timing of input sounds, use this function to correct them when
recording.
■ Fader
Adjusts the level of the input signal.
■ Pan
Adjusts the stereo balance of the sound.
■ PFL Mode
On the PFL screen, you can set the monitoring sound to be either pre-fader listening (PFL)
or post-fader solo (SOLO).
21
Page 22
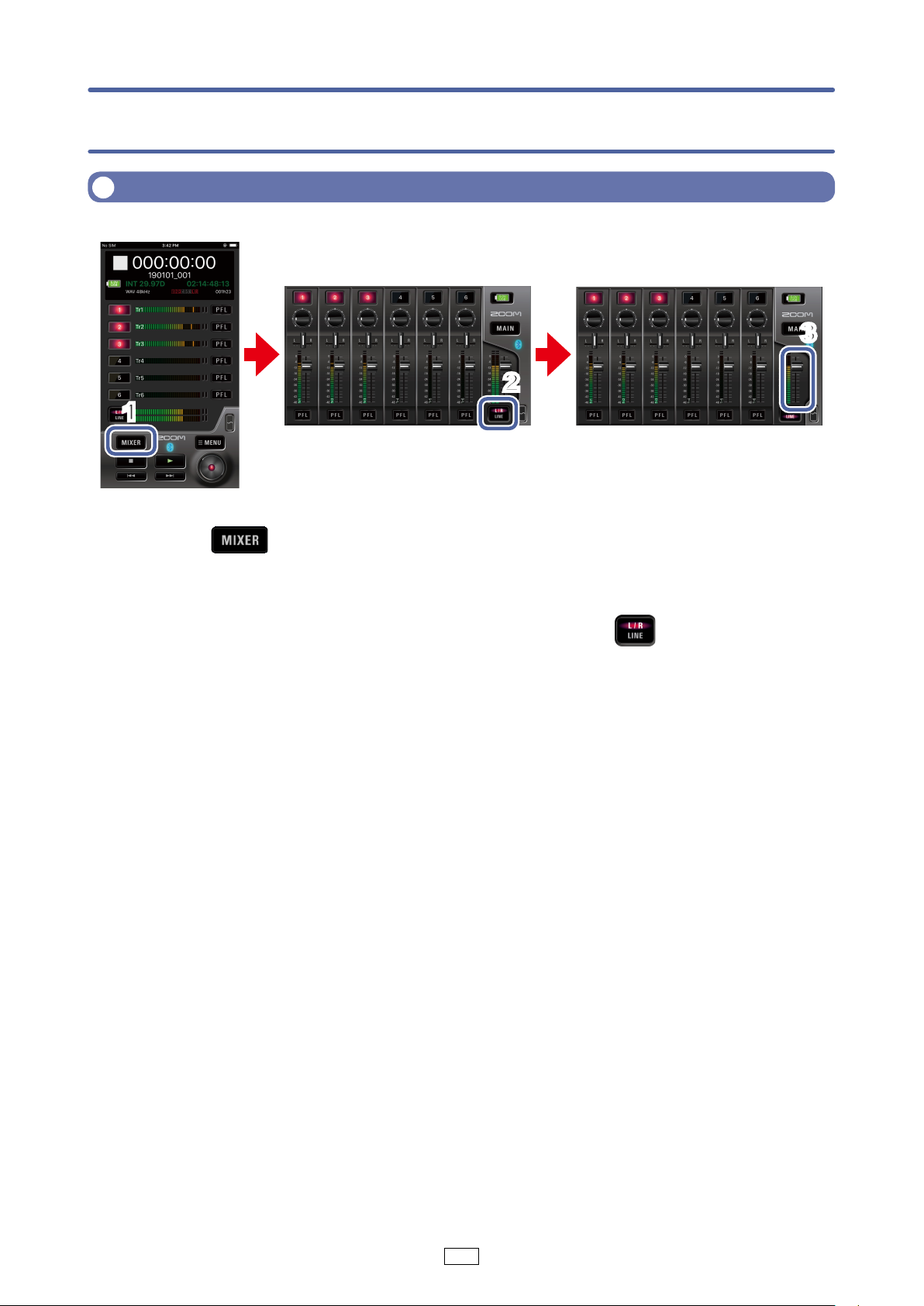
Settings related to output
Adjusting output levels
3
2
1
Tap on the HOME screen.
1.
On an iPad, skip this step.
On the MIXER screen (HOME screen on iPad), tap to switch to the
2.
L/R or LINE screen.
Drag output level faders up and down to adjust their levels.
3.
22
Page 23
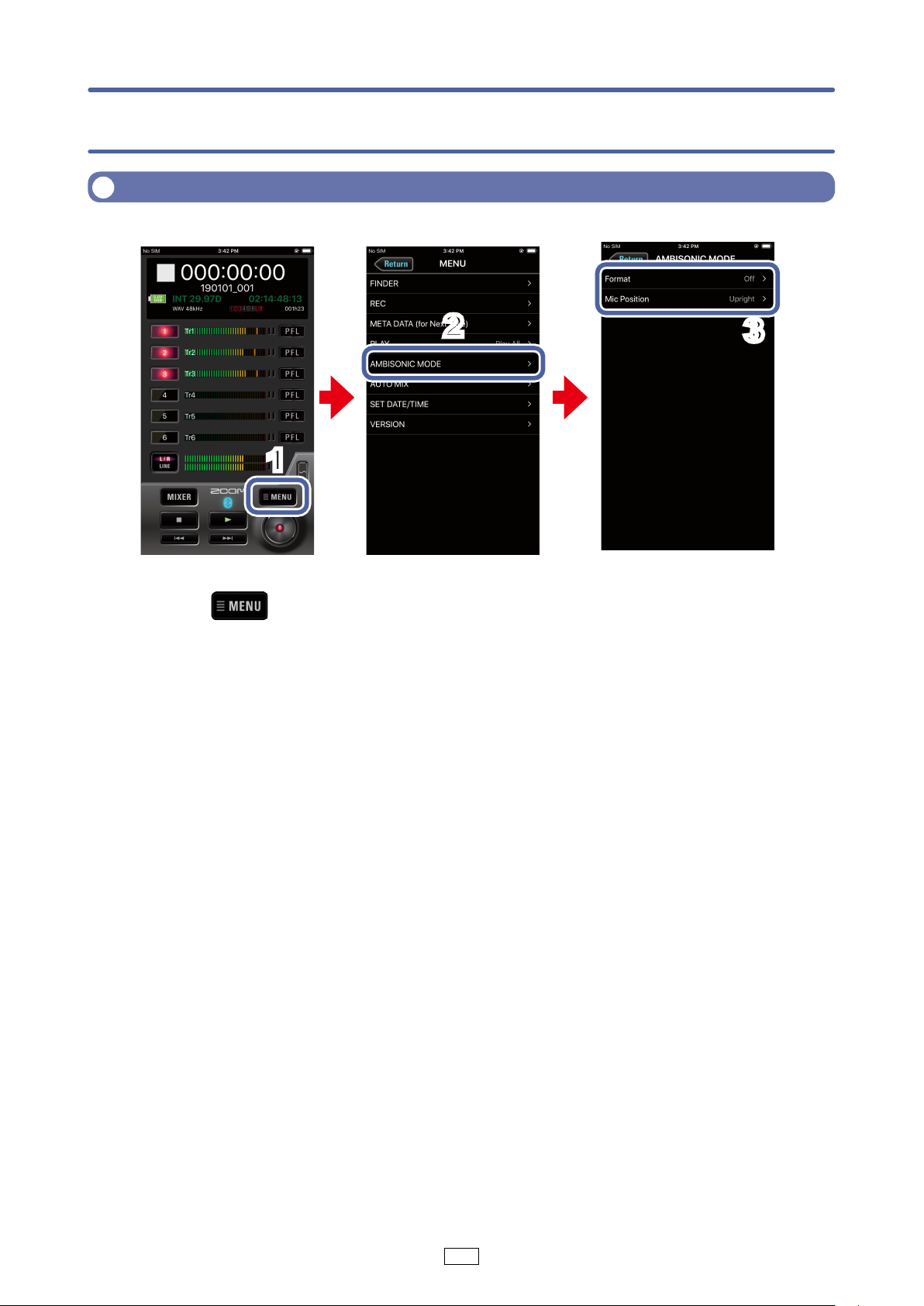
Settings related to ambisonic recording
Making settings for ambisonic recording
2
1
Tap on the HOME screen.
1.
Tap “AMBISONIC MODE” on the MENU screen.
2.
Tap a setting on the AMBISONIC MODE screen and change it.
3.
3
■ Format
Set the ambisonic recording format.
■ Mic Position
Set the mic position used for ambisonic recording.
23
Page 24
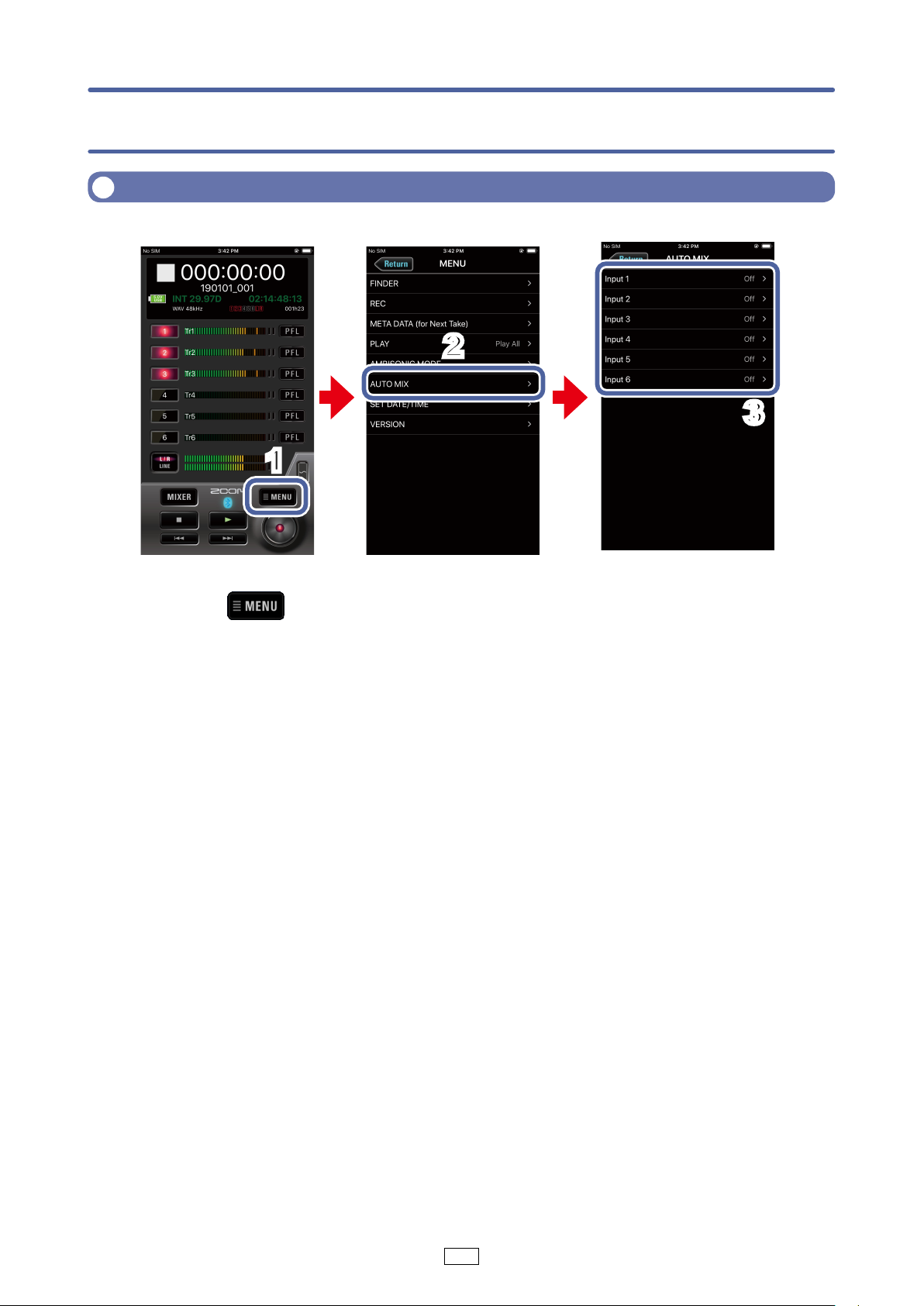
Settings related to the auto mix function
Activating the auto mix function
2
3
1
1. Tap on the HOME screen.
1.
Tap “AUTO MIX” on the MENU screen.
2.
Tap input tracks on the AUTO MIX screen to enable the auto mix function
3.
for them.
24
Page 25
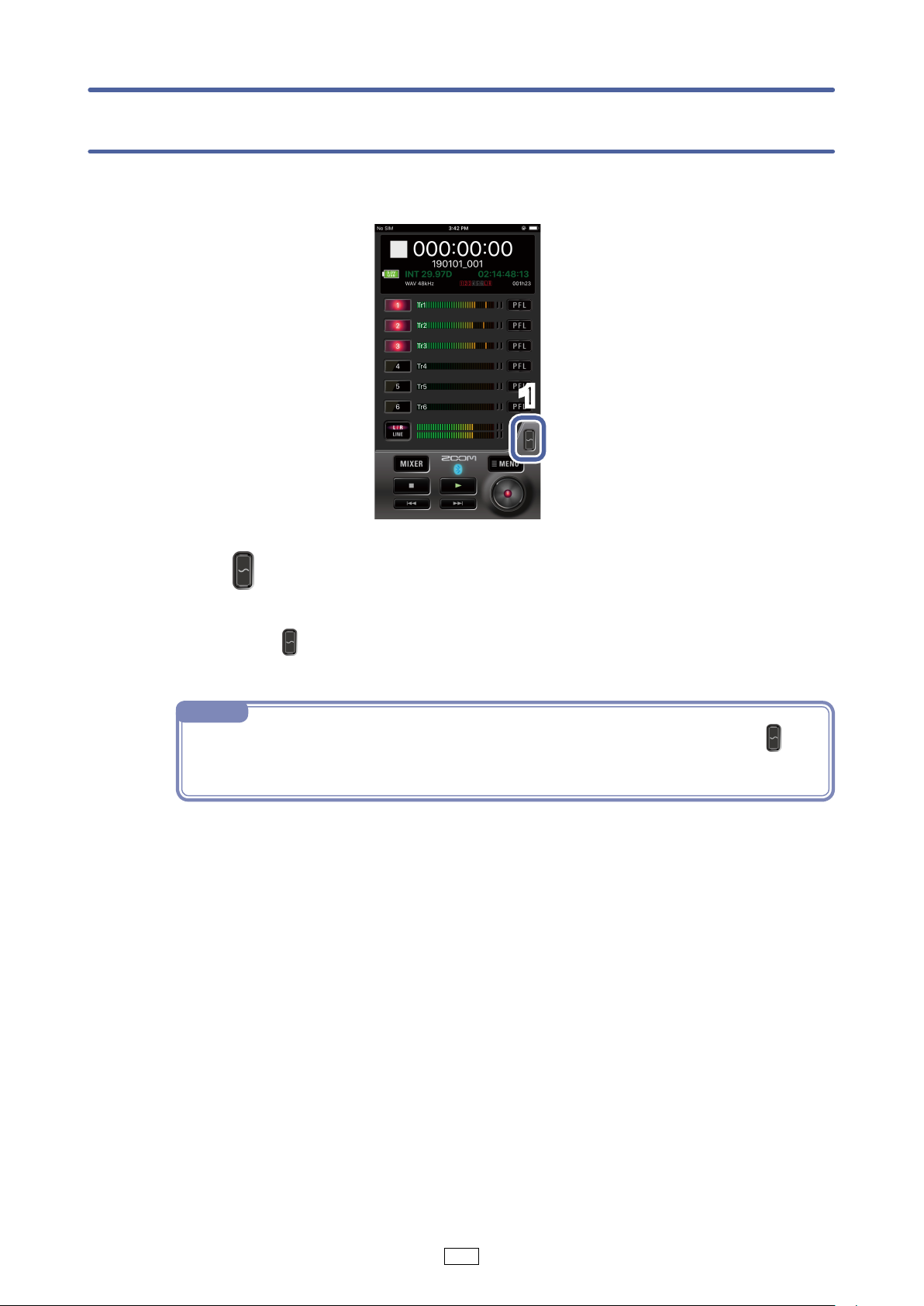
Playing a test tone
A test tone can be played in order to adjust the level of a connected device.
1
Touch on the HOME screen.
1.
This starts output of the test tone.
Stop touching
NOTE
• When adjusting the level used with a device connected to the LINE OUT jack, touch while
adjusting the LINE OUT level.
to stop the test tone.
25
Page 26
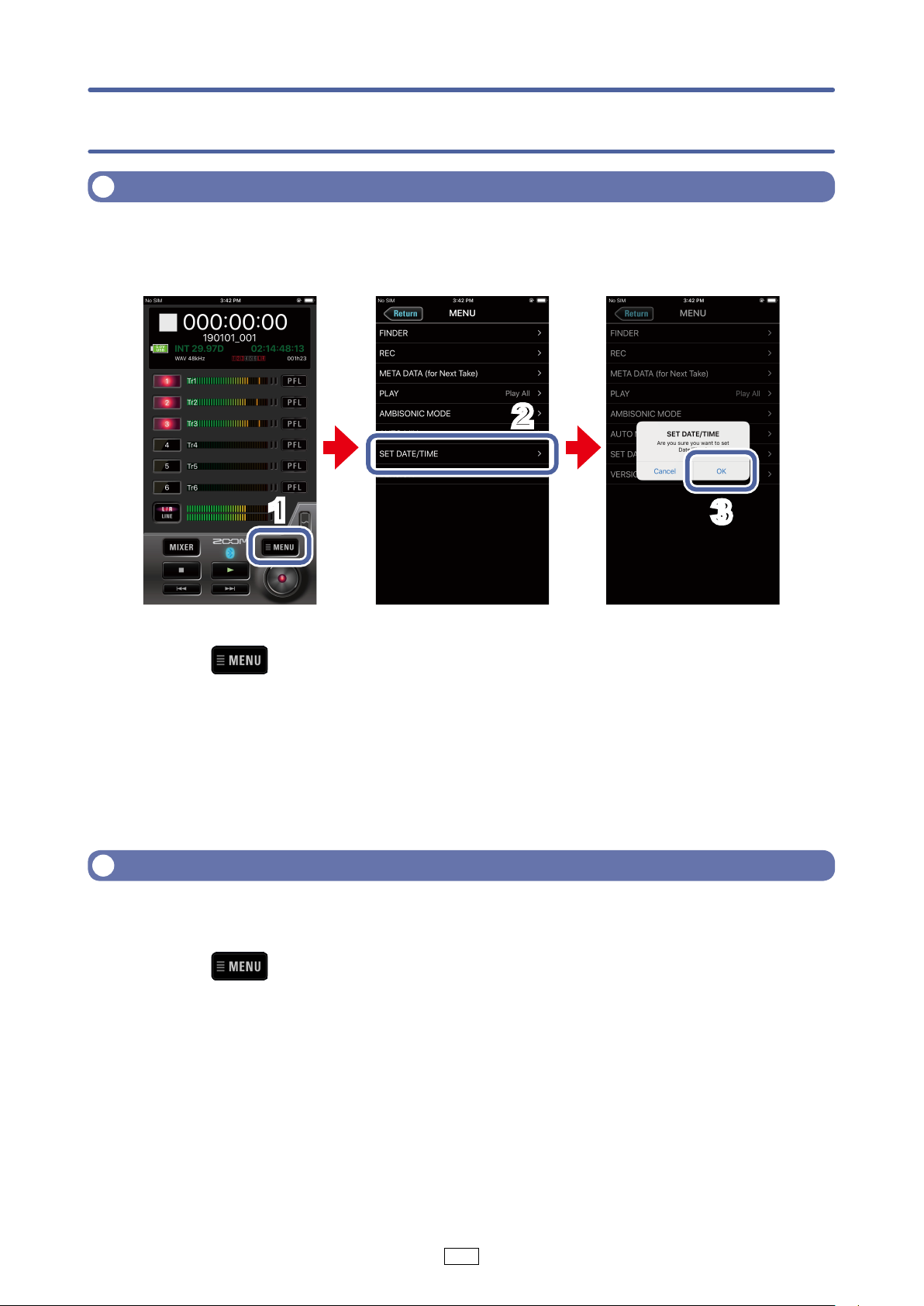
Other functions
Setting the date and time
The recorder
vice.
date and time can be set to the system clock values of the iOS de-
1
Tap on the HOME screen.
1.
2
3
Tap “SET DATE/TIME” on the MENU screen.
2.
Tap “OK” on the confirmation pop-up.
3.
This completes setting the recorder date and time.
Viewing the F6 Control version
You can check the F6 Control version.
Tap on the HOME screen.
1.
Tap “VERSION” on the MENU screen.
2.
26
Page 27

Showing track names
The name of each track can be shown.
1
Tap a level meter.
1.
Tapping alternately shows or hides all the track names.
1
F6 Control and an can be used at the same time
While F6 Control is connected to a recorder, an can also be connected to
the recorder and used at the same time.
When using F6 Control and an
at the same time, F6 Control functions as
a monitor. For this reason, only the following F6 Control functions will be usable.
Other functions will be disabled.
· OUTPUT display switch button
· MIXER button (iPhone only)
· MAIN button (iPhone only)
· Switching track name display on/off
NOTE
· When the recorder is being used as an audio interface, the recorder cannot be connected with F6
Control.
27
Page 28

ZOOM CORPORATION
4-4-3 Kanda-surugadai, Chiyoda-ku, Tokyo 101-0062 Japan
www.zoom.co.jp
Z2I-3779-03
 Loading...
Loading...