Page 1
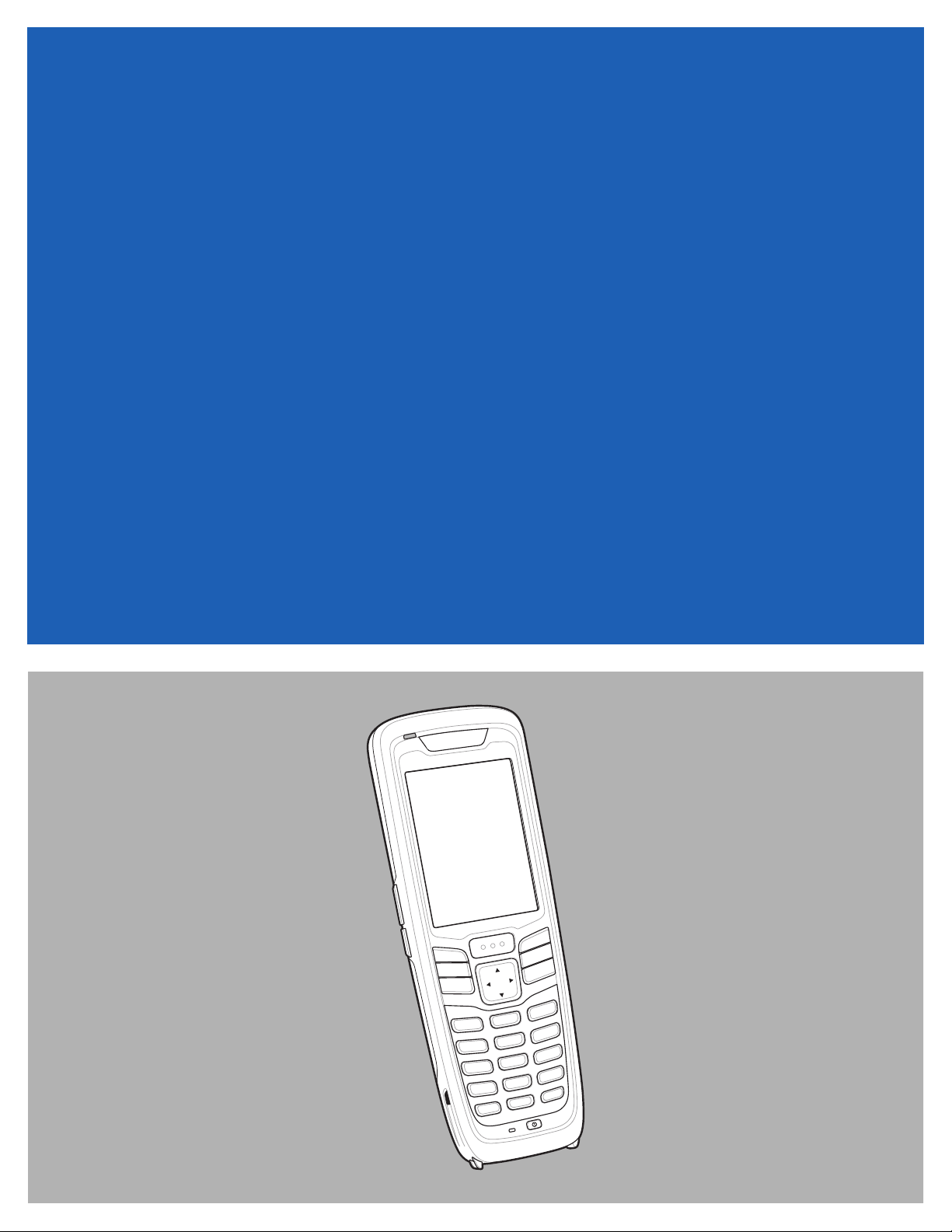
MC21XX SERIES
MOBILE COMPUTER
USER GUIDE
Page 2
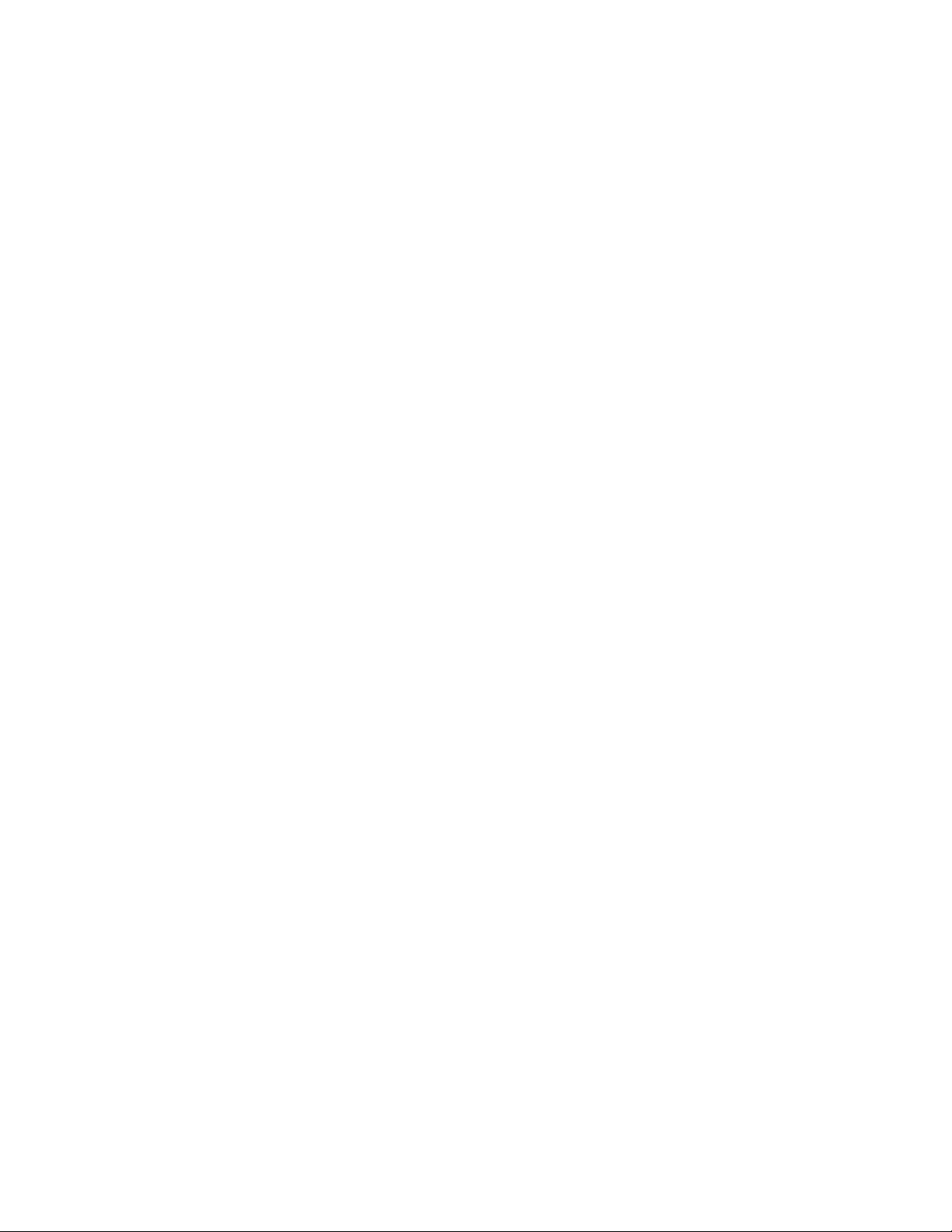
Page 3
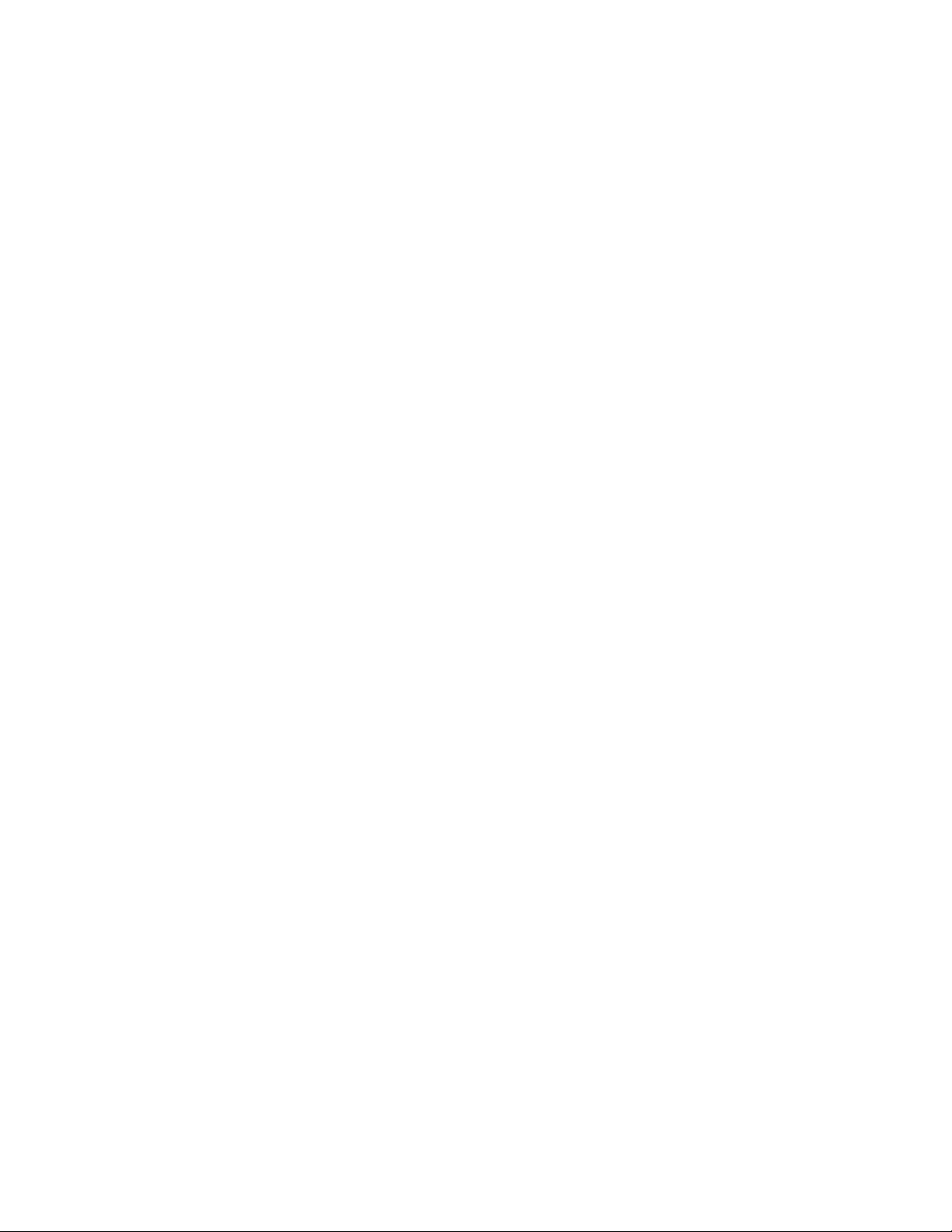
MC21XX SERIES MOBILE COMPUTER
USER GUIDE
72E-155020-03
Rev. A
January 2019
Page 4

ii MC21XX Series User Guide
No part of this publication may be reproduced or used in any form, or by any electrical or mechanical means,
without permission in writing from Zebra. This includes electronic or mechanical means, such as photocopying,
recording, or information storage and retrieval systems. The material in this manual is subject to change
without notice.
The software is provided strictly on an “as is” basis. All software, including firmware, furnished to the user is on
a licensed basis. Zebra grants to the user a non-transferable and non-exclusive license to use each software
and firmware program delivered hereunder (licensed program). Except as noted below, such license may not
be assigned, sublicensed, or otherwise transferred by the user without prior written consent of Zebra. No right
to copy a licensed program in whole or in part is granted, except as permitted under copyright law. The user
shall not modify, merge, or incorporate any form or portion of a licensed program with other program material,
create a derivative work from a licensed program, or use a licensed program in a network without written
permission from Zebra. The user agrees to maintain Zebra’s copyright notice on the licensed programs
delivered hereunder, and to include the same on any authorized copies it makes, in whole or in part. The user
agrees not to decompile, disassemble, decode, or reverse engineer any licensed program delivered to the user
or any portion thereof.
Zebra reserves the right to make changes to any software or product to improve reliability, function, or design.
Zebra does not assume any product liability arising out of, or in connection with, the application or use of any
product, circuit, or application described herein.
No license is granted, either expressly or by implication, estoppel, or otherwise under any Zebra, intellectual
property rights. An implied license only exists for equipment, circuits, and subsystems contained in Zebra
products.
Page 5
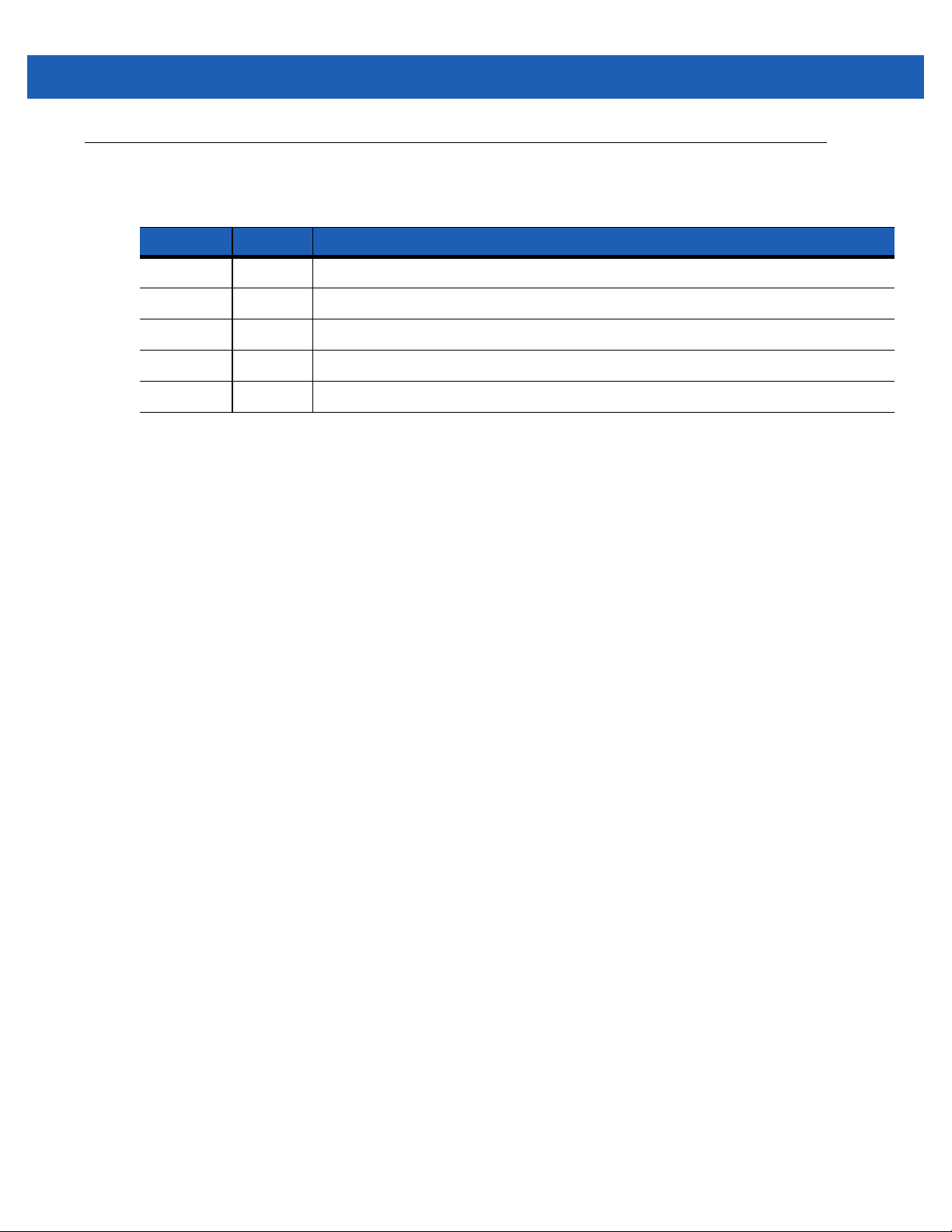
Revision History
Changes to the original guide are listed below:
Change Date Description
-01 Rev. A 12/23/11 Initial release.
-02 Rev. A 03/2015 Zebra rebranding.
-03 Rev. A 01/2019 Update cleaning procedures on page 7-3.
iii
Page 6
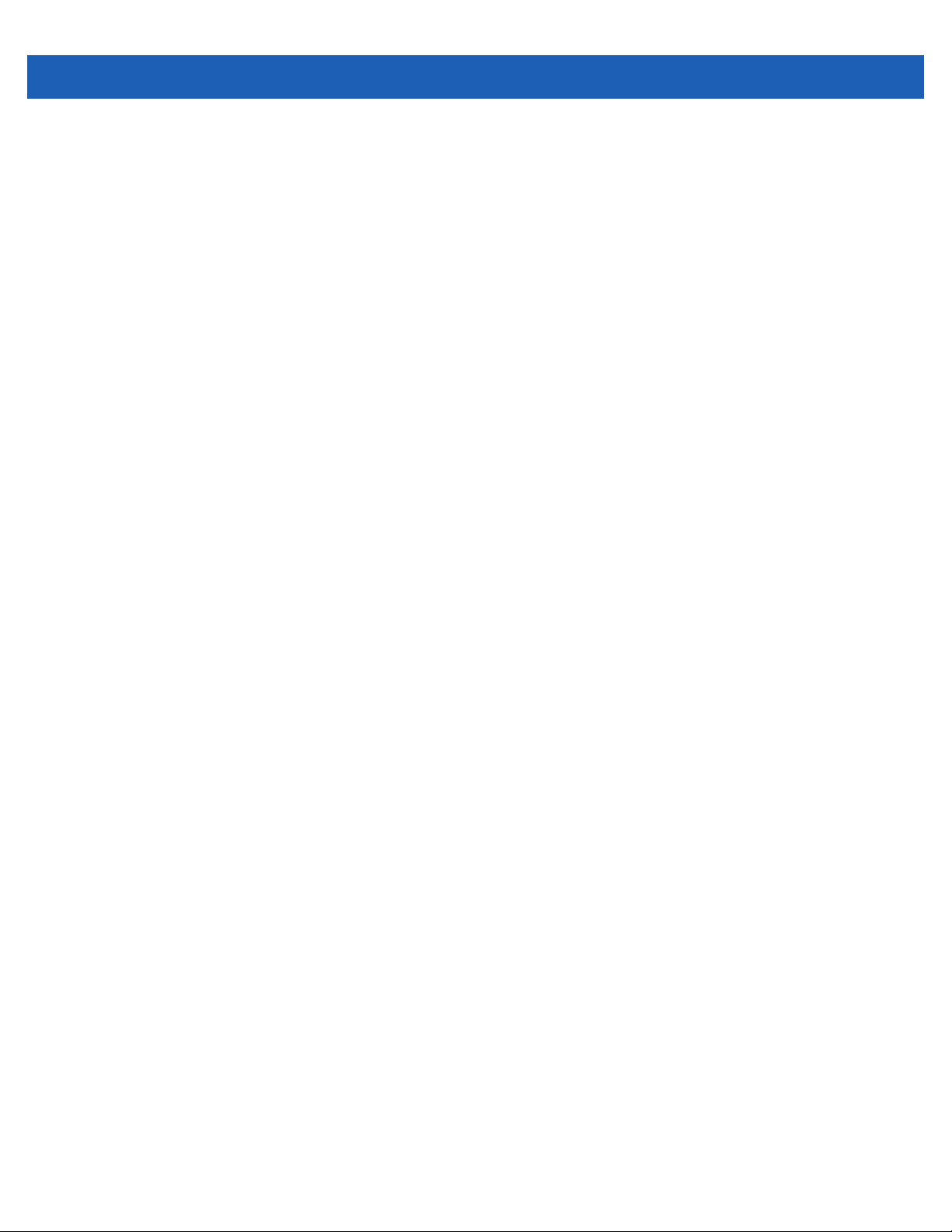
iv MC21XX Series User Guide
Page 7

TABLE OF CONTENTS
Revision History .............................................................................................................................. iii
About This Guide
Introduction ..................................................................................................................................... ix
Documentation Set ................................................................................................................... ix
Configurations................................................................................................................................. x
Software Versions..................................................................................................................... x
Chapter Descriptions ...................................................................................................................... xi
Notational Conventions................................................................................................................... xi
Related Documents and Software .................................................................................................. xii
Service Information ......................................................................................................................... xii
Chapter 1: Getting Started
Introduction .................................................................................................................................... 1-1
Unpacking the Mobile Computer .................................................................................................... 1-1
Features ......................................................................................................................................... 1-2
Mobile Computer Startup ............................................................................................................... 1-3
Install microSD Card ................................................................................................................ 1-3
Install Main Battery .................................................................................................................. 1-4
Battery Charging ............................................................................................................................ 1-4
Spare Battery Charging ................................................................................................................. 1-6
Starting the MC21XX ..................................................................................................................... 1-6
Calibration Screen ................................................................................................................... 1-6
Main Battery Removal .................................................................................................................... 1-7
Turning Off the Radios ................................................................................................................... 1-8
WLAN Radio ............................................................................................................................ 1-8
Safe System Shutdown/Re-boot .................................................................................................... 1-8
Chapter 2: Operation
Introduction .................................................................................................................................... 2-1
Power Button ................................................................................................................................. 2-1
Windows CE Sample Applications Window ................................................................................... 2-1
Page 8
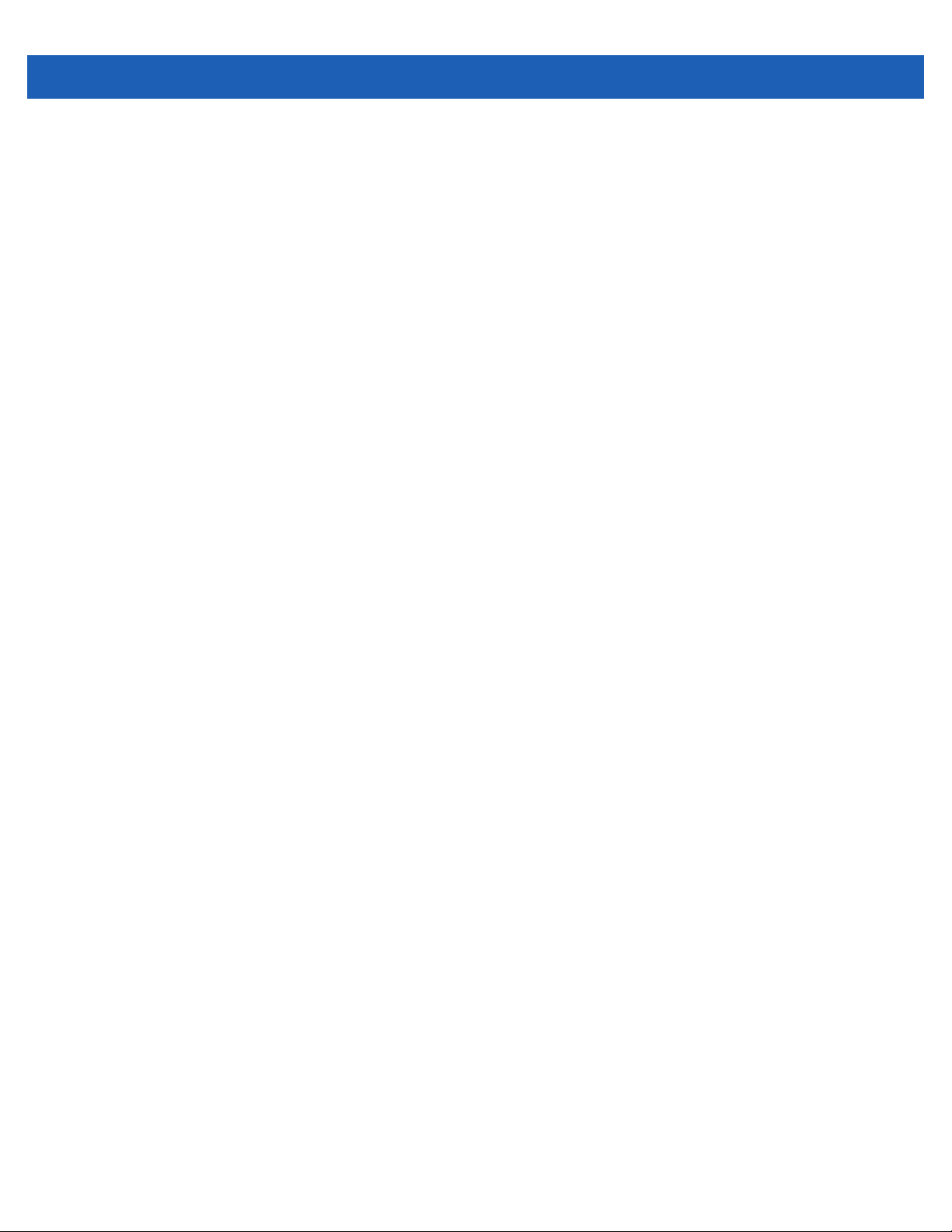
vi MC21XX Series User Guide
Windows CE Desktop .................................................................................................................... 2-2
Using the Keypad to Navigate Applications ................................................................................... 2-2
Key Combinations .................................................................................................................... 2-2
Selecting Items .................................................................................................................. 2-3
Adjusting the Volume ..................................................................................................................... 2-4
Adjusting the Screen Brightness .................................................................................................... 2-4
Windows CE Status Icons ............................................................................................................. 2-5
Battery Unknown Icon .............................................................................................................. 2-6
Start Button .............................................................................................................................. 2-6
Programs Menu ....................................................................................................................... 2-7
Control Panel ........................................................................................................................... 2-8
Keyboard Input Panel Button ................................................................................................... 2-9
Desktop Display Button ............................................................................................................ 2-9
Task Manager and Properties ....................................................................................................... 2-9
Task Manager .......................................................................................................................... 2-9
Properties ................................................................................................................................. 2-9
Mini Stylus ..................................................................................................................................... 2-10
Entering Information ...................................................................................................................... 2-11
Entering Information Using Keypad ......................................................................................... 2-11
Entering Information Using the Keyboard Input Panel ............................................................. 2-12
Entering Data via the Bar Code Scanner ................................................................................. 2-12
Resetting the MC21XX .................................................................................................................. 2-12
Performing a Warm Boot ......................................................................................................... 2-12
Performing a Cold Boot ............................................................................................................ 2-12
Waking the MC21XX ..................................................................................................................... 2-13
Battery Health ................................................................................................................................ 2-14
Using the Keypad .......................................................................................................................... 2-15
Browser .......................................................................................................................................... 2-16
Audio Routing ................................................................................................................................ 2-17
Chapter 3: Data Capture
Introduction .................................................................................................................................... 3-1
Linear Imager ........................................................................................................................... 3-1
1D Laser Scanner .................................................................................................................... 3-1
2D Imaging ............................................................................................................................... 3-1
Operational Modes ............................................................................................................. 3-2
Scanning Considerations ............................................................................................................... 3-2
Laser Scanning and Linear Imaging .............................................................................................. 3-3
Imager Scanning ...................................................................................................................... 3-4
DataWedge .................................................................................................................................... 3-5
Enable DataWedge .................................................................................................................. 3-5
Disable DataWedge ................................................................................................................. 3-5
Adjusting the Scan Beeper Volume ............................................................................................... 3-5
Using CtlPanel ......................................................................................................................... 3-5
Using DataWedge .................................................................................................................... 3-5
Chapter 4: Bluetooth
Introduction .................................................................................................................................... 4-1
Adaptive Frequency Hopping ........................................................................................................ 4-1
Page 9
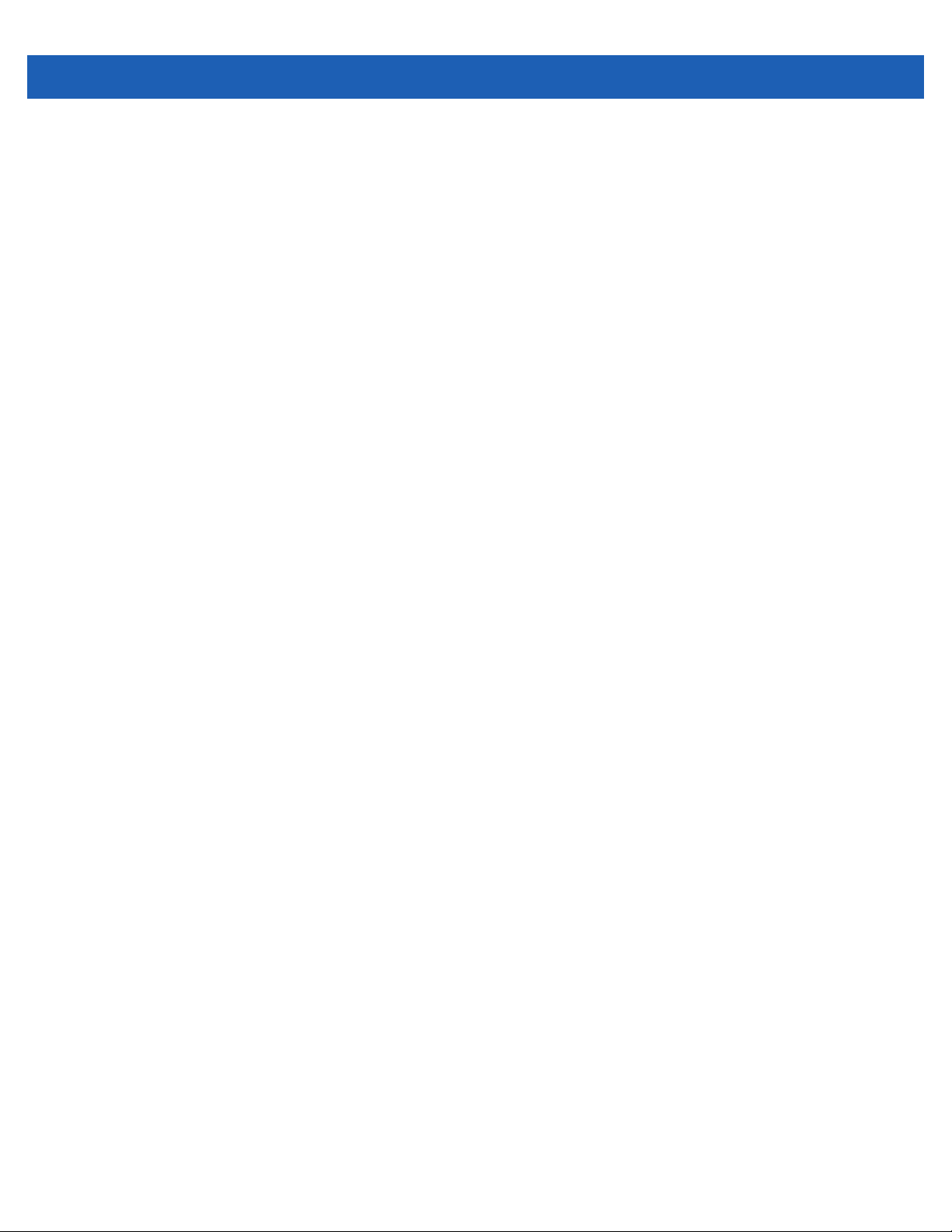
Table of Contents vii
Security .......................................................................................................................................... 4-2
Bluetooth Configuration ................................................................................................................. 4-2
Bluetooth Power States ................................................................................................................. 4-3
Cold Boot ................................................................................................................................. 4-3
Warm Boot ............................................................................................................................... 4-3
Suspend ................................................................................................................................... 4-3
Power Button Suspend ...................................................................................................... 4-3
During Battery Swap Suspend ........................................................................................... 4-3
Forced Suspend (Start Menu Suspend) ............................................................................. 4-3
Resume .................................................................................................................................... 4-3
Using Microsoft Bluetooth Stack .................................................................................................... 4-4
Power Modes ........................................................................................................................... 4-4
Discovering Bluetooth Device(s) .............................................................................................. 4-4
Available Services .................................................................................................................... 4-5
Dial-Up Networking .................................................................................................................. 4-5
Bluetooth Printing ..................................................................................................................... 4-8
Chapter 5: Wireless Applications
Introduction .................................................................................................................................... 5-1
Signal Strength Icon ....................................................................................................................... 5-3
Turning Off the Radio ..................................................................................................................... 5-3
Minimum Setup .............................................................................................................................. 5-3
Chapter 6: Accessories
Introduction .................................................................................................................................... 6-1
Single-slot USB Cradle .................................................................................................................. 6-3
Battery Charging ...................................................................................................................... 6-3
Four-slot Charge Only Cradle ........................................................................................................ 6-4
Battery Charging ...................................................................................................................... 6-4
Power LED ............................................................................................................................... 6-4
Four-slot Ethernet Cradle ............................................................................................................... 6-5
Battery Charging ...................................................................................................................... 6-5
LED Charge Indications ........................................................................................................... 6-5
Speed LED ............................................................................................................................... 6-6
Link LED .................................................................................................................................. 6-6
Four-slot Spare Battery Charger .................................................................................................... 6-7
Spare Battery Charging ........................................................................................................... 6-7
Modem Adapter Cable/Modem Dongle .......................................................................................... 6-
Setup ........................................................................................................................................ 6-9
Connecting to the MC21XX ................................................................................................ 6-9
USB ActiveSync/Charge Cable ...................................................................................................... 6-11
Battery Charging and Operating Power ................................................................................... 6-11
LED Charge Indications ........................................................................................................... 6-12
Holster ............................................................................................................................................ 6-13
Handstrap ...................................................................................................................................... 6-14
Installation ................................................................................................................................ 6-14
Removal ................................................................................................................................... 6-15
Lanyard .......................................................................................................................................... 6-16
Installation ................................................................................................................................ 6-16
8
Page 10

viii MC21XX Series User Guide
Removal ................................................................................................................................... 6-16
Mini Stylus ..................................................................................................................................... 6-17
Chapter 7: Maintenance & Troubleshooting
Introduction .................................................................................................................................... 7-1
Maintaining the MC21XX ............................................................................................................... 7-1
Battery Safety Guidelines .............................................................................................................. 7-2
Cleaning ......................................................................................................................................... 7-3
Approved Cleanser Active Ingredients ..................................................................................... 7-3
Harmful Ingredients .................................................................................................................. 7-3
Cleaning Instructions ............................................................................................................... 7-3
Special Cleaning Notes ............................................................................................................ 7-3
Materials Required ................................................................................................................... 7-3
Cleaning the MC21XX ............................................................................................................. 7-4
Housing .............................................................................................................................. 7-4
Display ............................................................................................................................... 7-4
Scanner Exit Window ......................................................................................................... 7-4
Connector .......................................................................................................................... 7-4
Cleaning Cradle Connectors .................................................................................................... 7-4
Cleaning Frequency ................................................................................................................. 7-5
Troubleshooting ............................................................................................................................. 7-6
MC21XX ................................................................................................................................... 7-6
Single-slot USB Cradle ............................................................................................................ 7-8
Four-slot Charge Only Cradle .................................................................................................. 7-9
Four-slot Spare Battery Charger .............................................................................................. 7-9
USB ActiveSync/Charge Cable ................................................................................................ 7-10
Appendix A: Specifications
MC21XX and Accessory Technical Specifications ........................................................................ A-1
Appendix B: Keypad
Introduction .................................................................................................................................... B-1
27-Key Keypad ........................................................................................................................ B-1
Glossary
Index
Page 11
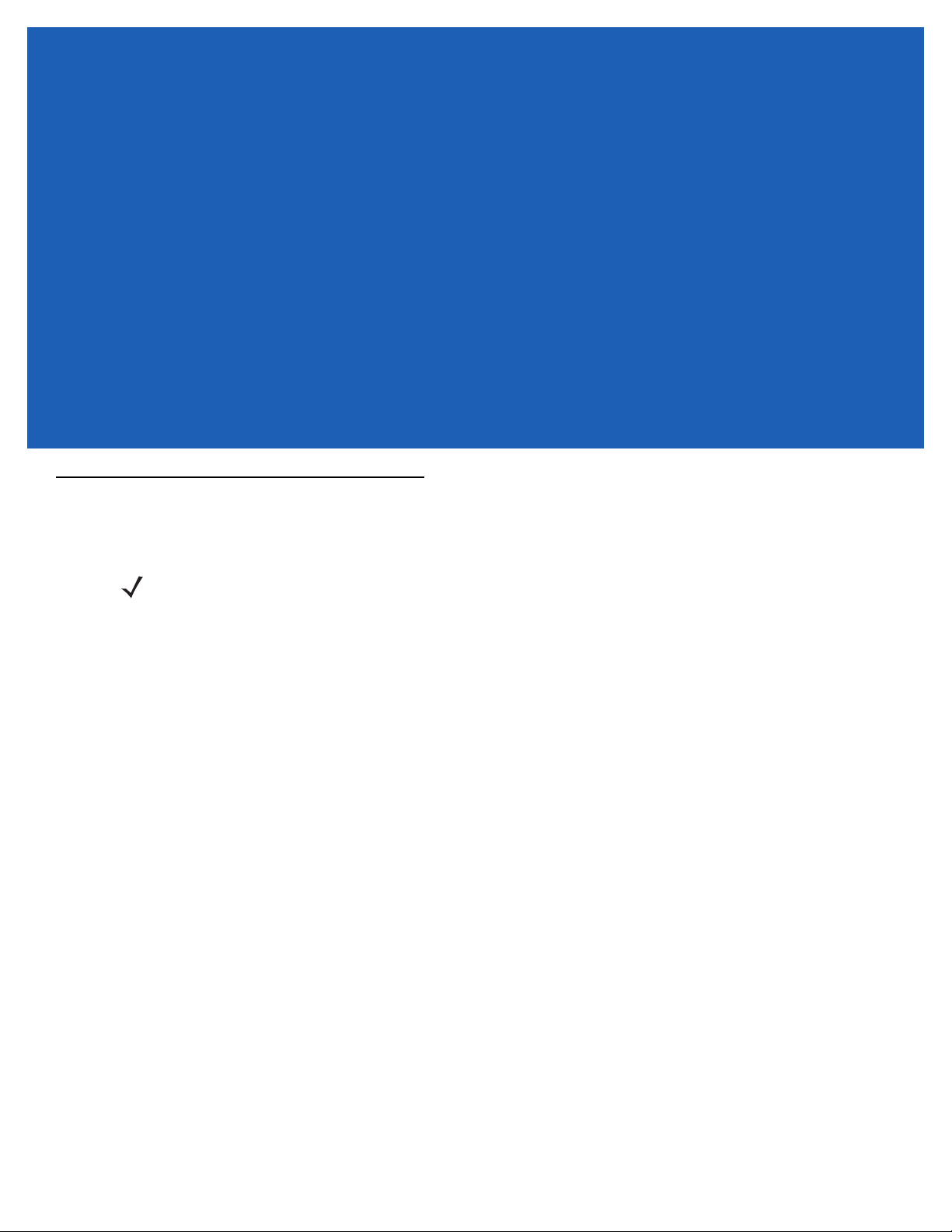
ABOUT THIS GUIDE
Introduction
This guide provides information about using the MC21XX mobile computers and accessories.
NOTE Screens and windows pictured in this guide are samples and may differ from actual screens.
Documentation Set
The documentation set for the MC21XX is divided into guides that provide information for specific user needs.
•
MC21XX Series Quick Start Guide - describes how to start using the MC21XX for the first time.
•
MC21XX Series Mobile Computer User Guide - describes how to use the MC21XX.
•
MC21XX Series Mobile Computer Integrator Guide - describes how to set up the MC21XX and the
accessories.
•
Microsoft Applications for Windows Mobile 6.1 and CE 6.0 User Guide - describes how to use Microsoft
developed applications.
•
Application Guide - describes how to use Zebra developed applications.
•
EMDK Help File - provides API information for writing applications.
Page 12
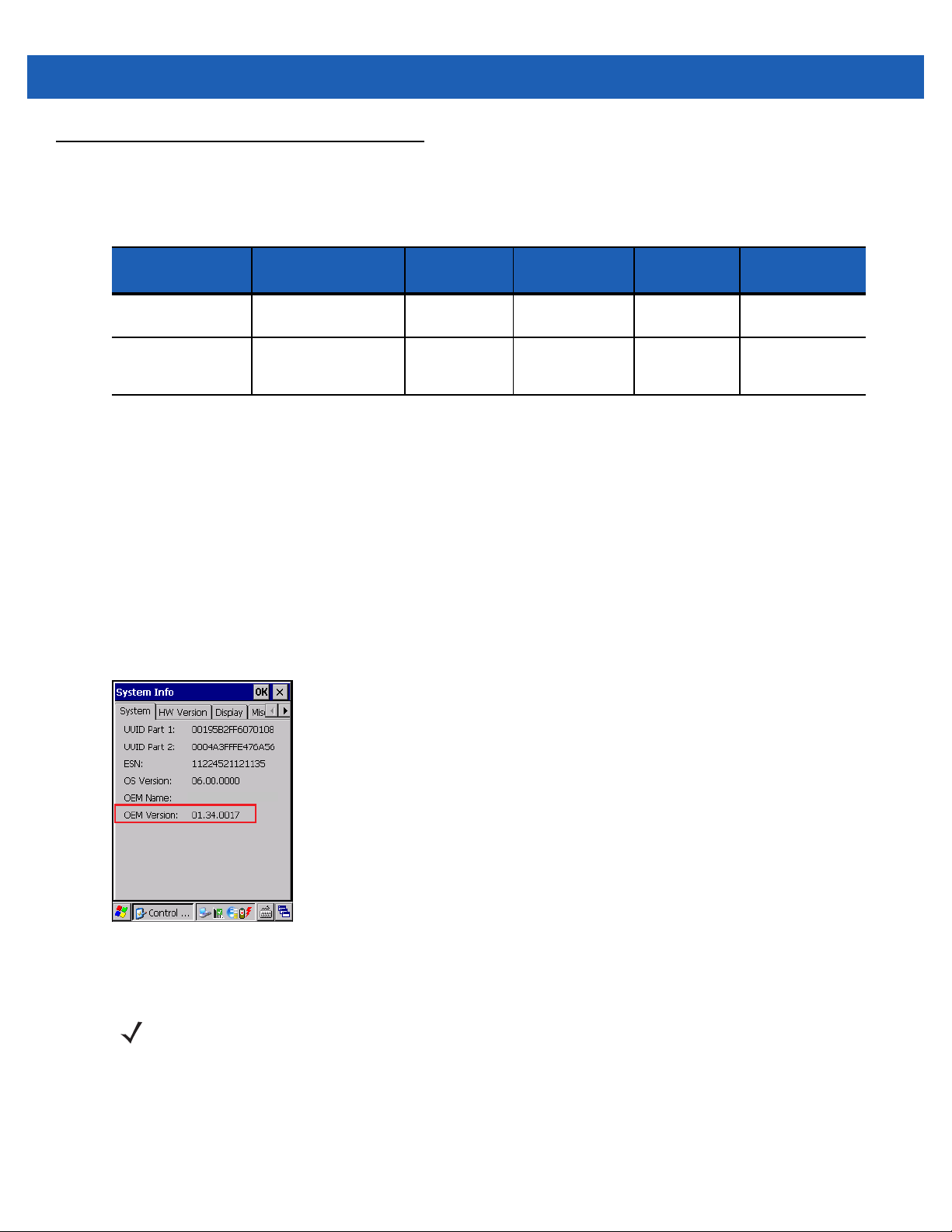
x MC21XX Series User Guide
Configurations
This guide covers the following configurations:
Configuration Radios Display Memory
MC2100 None Color, no touch 128 MB RAM/
MC2180 WLAN: 802.11 b/g/n
WPAN: Bluetooth
Color touch
screen
256 MB Flash
128 MB RAM/
256 MB Flash
Data
Capture
Linear imager
or 1D laser
Linear imager,
1D laser or 2D
imager
Operating
System
Windows CE 6.0
Windows CE 6.0
Software Versions
This guide covers various software configurations and references are made to operating system or software
versions for:
•
OEM version
•
Fusion version.
OEM Version
To determine the OEM software version:
Tap Start > Settings > Control Panel > System Info icon > System tab.
MC2180
Fusion Software
To determine the Fusion software version:
NOTE MC2180 only.
Tap Wireless Strength icon > Wireless Status > Versions.
Page 13

Chapter Descriptions
Topics covered in this guide are as follows:
•
Chapter 1, Getting Started, describes the MC21XX’s physical characteristics, how to install and charge
the batteries, remove and replace the handstrap and how to start the MC21XX for the first time.
About This Guide xi
•
Chapter 2, Operation, provides basic instructions for using the MC21XX and navigating the MC21XX
software.
•
Chapter 3, Data Capture provides instructions for using the MC21XX to capture data using the linear
imager, 1D laser or 2D imager.
•
Chapter 4, Bluetooth, explains how to perform Bluetooth functionality on the MC21XX
•
Chapter 5, Wireless Applications, explains how to use the Wireless applications on the MC21XX.
•
Chapter 6, Accessories, describes the accessories available for the MC21XX and how to use the
accessories to charge the MC21XX.
•
Chapter 7, Maintenance & Troubleshooting, includes instructions on cleaning and storing the MC21XX,
and provides troubleshooting solutions for potential problems during MC21XX operation.
•
Appendix A, Specifications, includes a table listing the technical specifications for the MC21XX.
•
Appendix B, Keypad, contains keypad descriptions and special character generation tables.
Notational Conventions
The following conventions are used in this document:
•
The term “mobile computer” refers to the Zebra MC21XX.
•
Italics are used to highlight the following:
• Chapters and sections in this and related documents
• Dialog box, window and screen names
• Drop-down list and list box names
• Check box and radio button names
• Icons on a screen.
Page 14
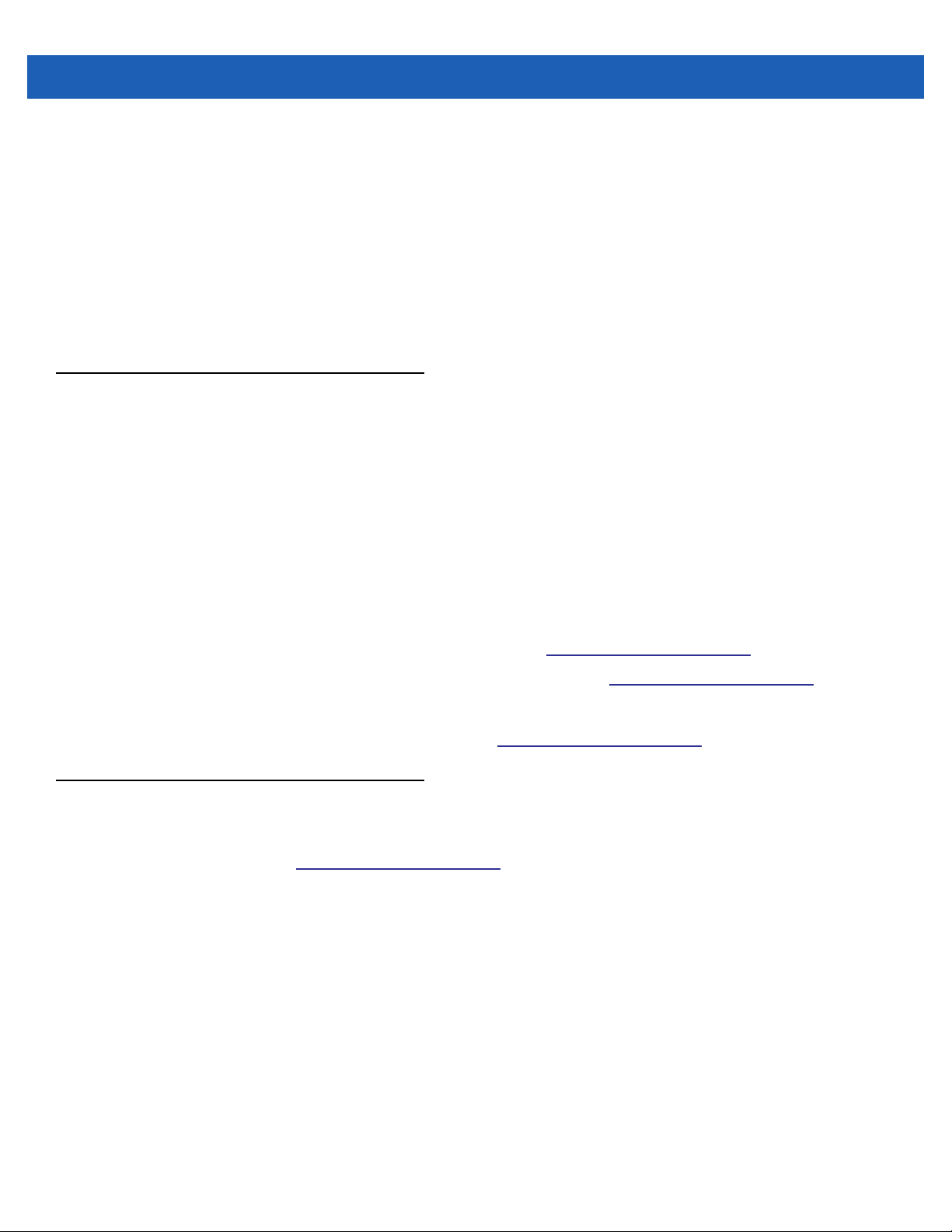
xii MC21XX Series User Guide
•
Bold text is used to highlight the following:
• Key names on a keypad
• Button names on a screen.
•
Bullets (•) indicate:
• Action items
• Lists of alternatives
• Lists of required steps that are not necessarily sequential.
•
Sequential lists (e.g., those that describe step-by-step procedures) appear as numbered lists.
Related Documents and Software
The following items provide more information about the MC21XX.
•
MC21XX Quick Start Guide, p/n 72-155017-xx
•
MC21XX Regulatory Guide, p/n 72-155018-xx
•
MC21XX Integrator Guide, p/n 72E-155021-xx
•
Application Guide, p/n 72E-68901-xx
•
Microsoft® Applications for Mobile 6.1 and CE 6.0 User Guide, p/n 72E-108299-xx
•
Enterprise Mobility Developer Kit (EMDK) Help File
•
Windows CE Platform SDK for MC2100c60, available at: http://www.zebra.com/support
•
Enterprise Mobility Developer Kit for C (EMDK for C), available at: http://www.zebra.com/support
•
ActiveSync software, available at: http://www.microsoft.com.
For the latest version of this guide and all guides, go to: http://www.zebra.com/support
Service Information
If you have a problem with your equipment, contact Zebra Global Customer support for your region. Contact
information is available at: http://www.zebra.com/support.
When contacting Zebra Global Customer support, please have the following information available:
•
Serial number of the unit
•
Model number or product name
•
Software type and version number
Zebra responds to calls by email, telephone or fax within the time limits set forth in support agreements.
If your problem cannot be solved by Zebra Global Customer Support, you may need to return your equipment
for servicing and will be given specific directions. Zebra is not responsible for any damages incurred during
shipment if the approved shipping container is not used. Shipping the units improperly can possibly void the
warranty.
If you purchased your product from a Zebra business partner, contact that business partner for support.
Page 15
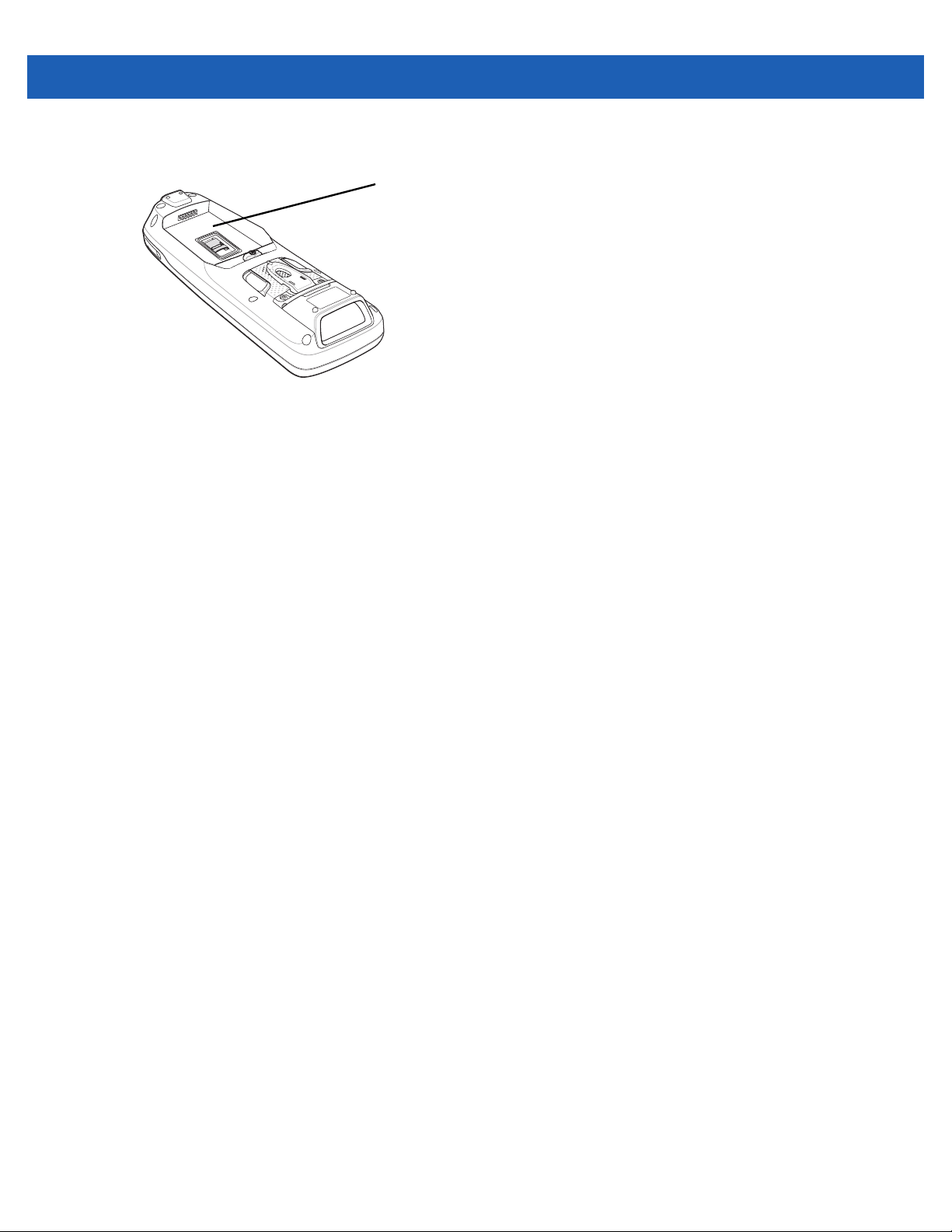
Manufacturing Label Location
About This Guide xiii
Page 16
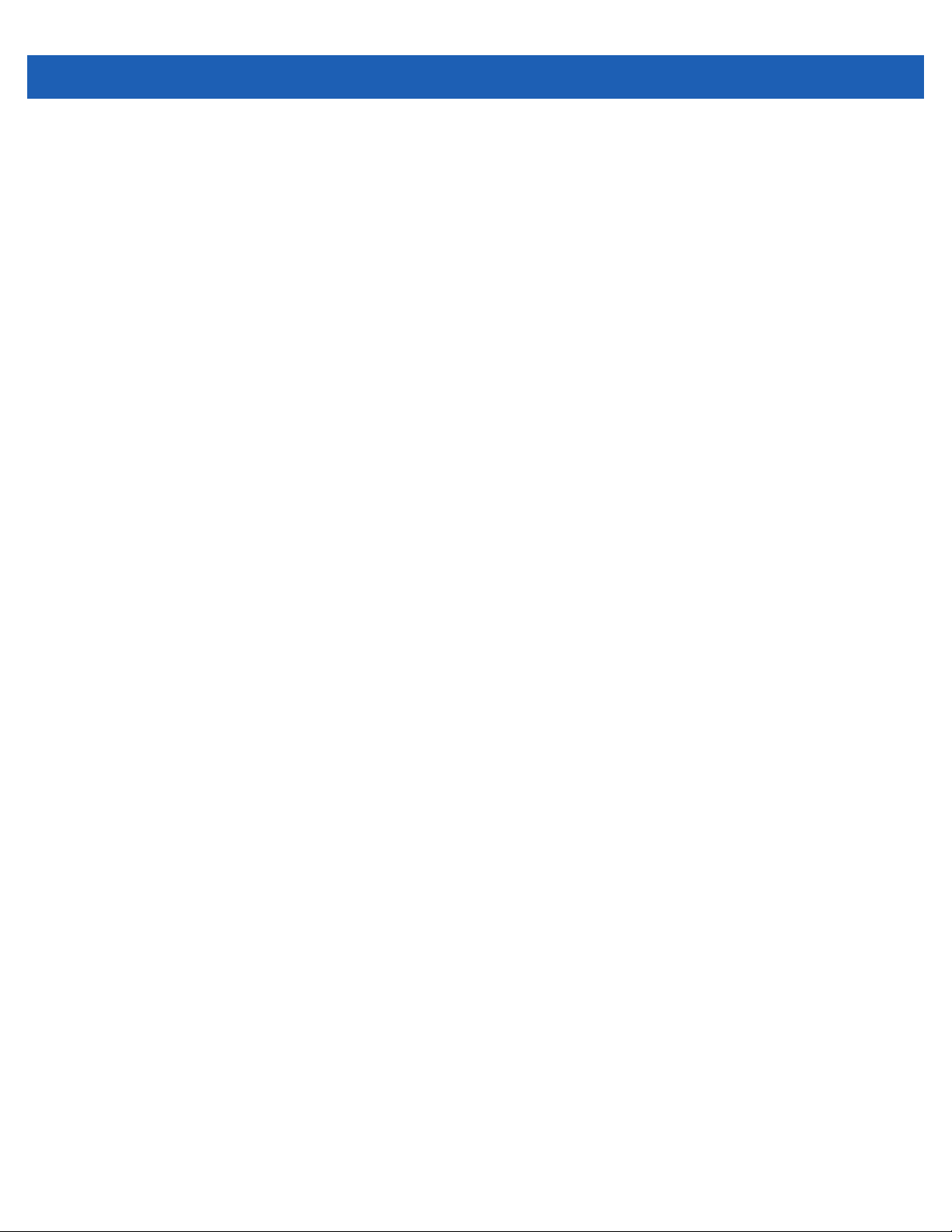
xiv MC21XX Series User Guide
Page 17

CHAPTER 1 GETTING STARTED
Introduction
This chapter describes the MC21XX physical characteristics, how to install and charge the battery, and how to
start the mobile computer for the first time.
Unpacking the Mobile Computer
Carefully remove all protective material from around the mobile computer and save the shipping container for
later storage and shipping. Verify that the equipment listed below is included:
•
Mobile computer
•
Mini stylus and tether (touch screen configurations only)
•
Battery
•
Regulatory Guide
•
Quick Start Guide.
Inspect the equipment for damage. If any equipment is missing or damaged, contact the Zebra Global Support
immediately. See Service Information on page xvi for contact information.
Page 18
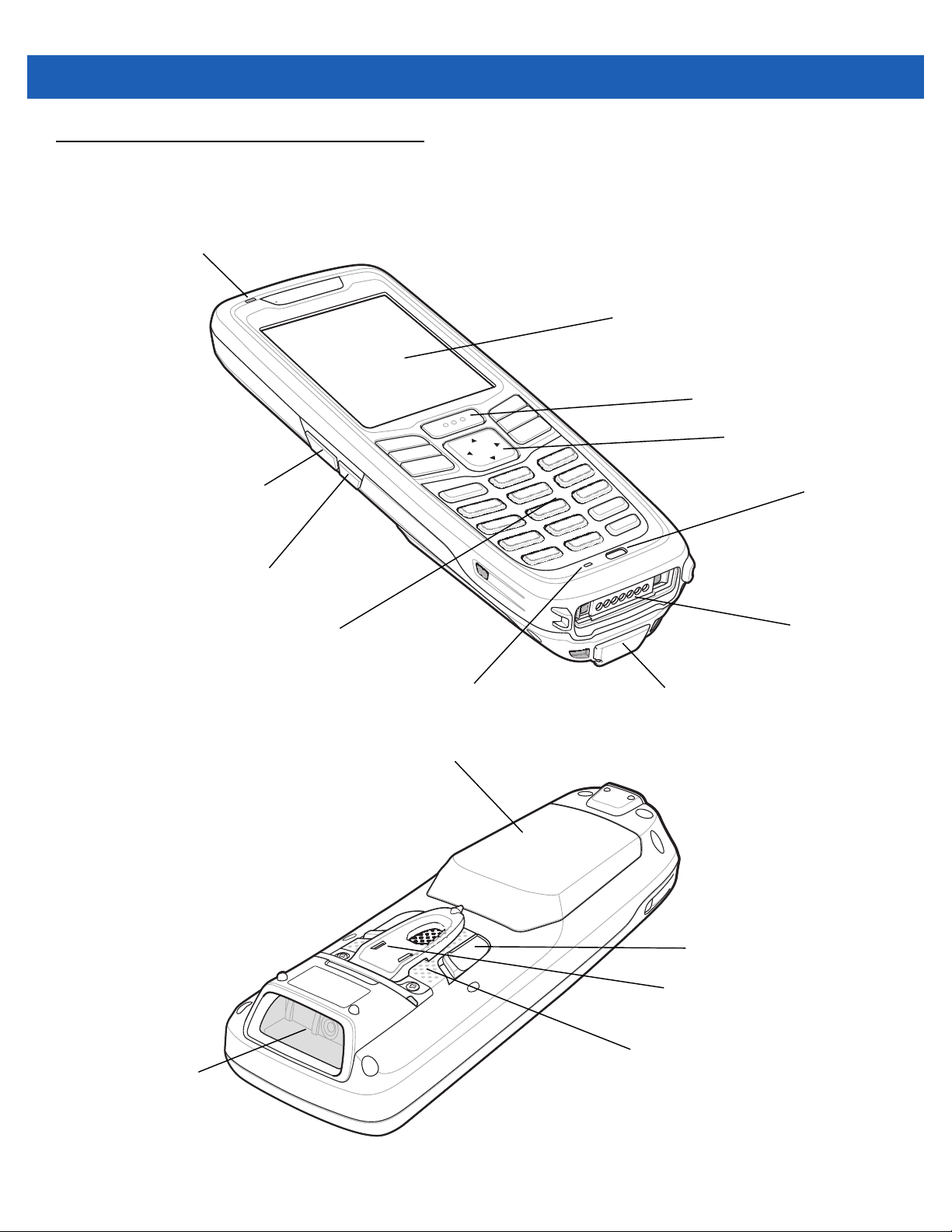
1 - 2 MC21XX Series User Guide
Features
The features of the MC21XX mobile computer are shown in Figure 1-1.
LED Indicator
Display
Scan Button
Navigation Pad
Volume Up Button
(Default) Programmable
MC2180 only
Volume Down Button
(Default) Programmable
MC2180 only
Keypad
Microphone
MC2180 only
Battery
Power
I/O
Connector
Power Input Port
Exit Window
Figure 1-1
Battery Release Latch
Mini Stylus
Speaker
MC21XX Mobile Computer
Page 19
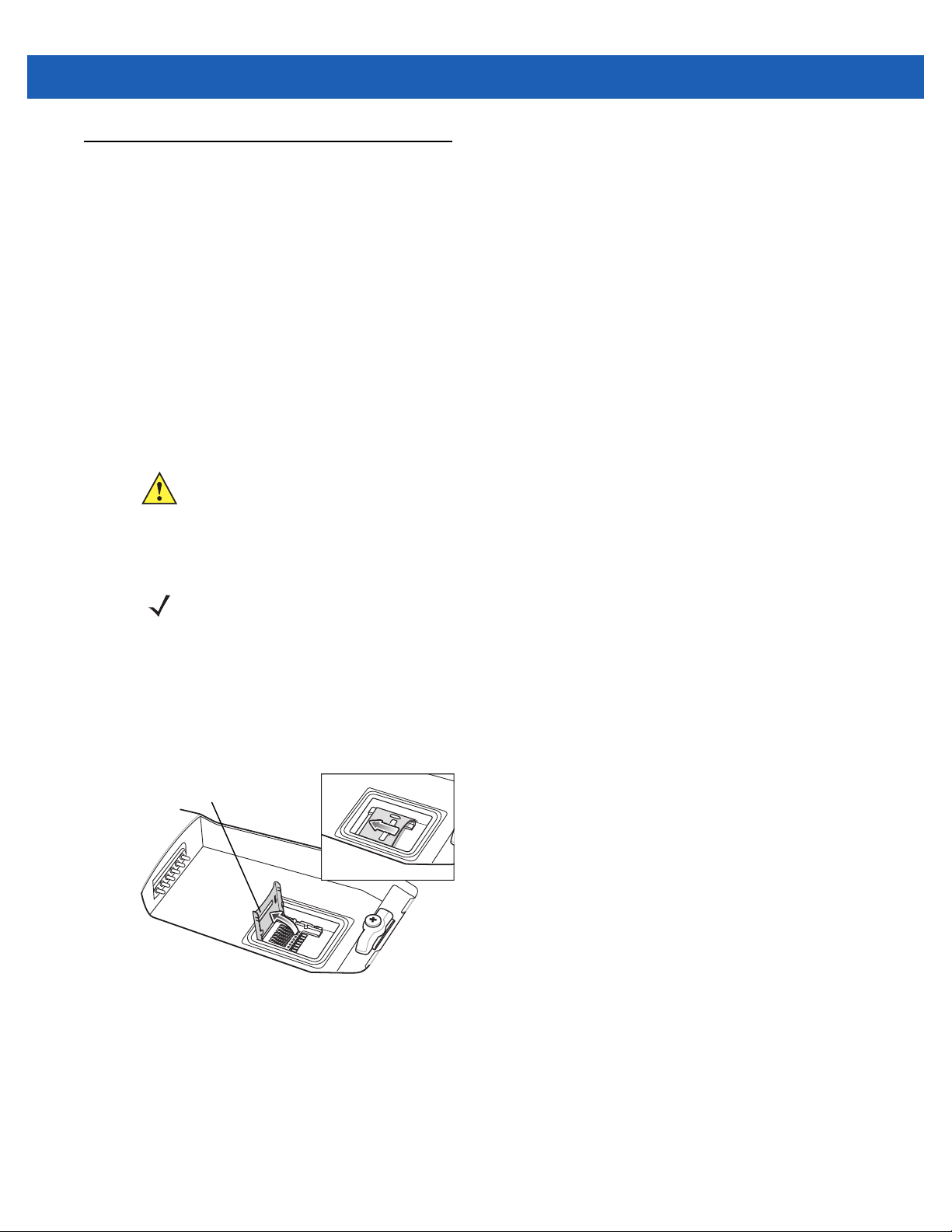
Mobile Computer Startup
To start using the MC21XX:
•
Install the microSD card (optional).
•
Install the main battery.
•
Charge the main battery and the backup battery.
•
Start the MC21XX.
Install microSD Card
The Secure Device (SD) card provides secondary non-volatile storage (the flash memory is slower than RAM).
The SD card holder is located under the battery.
CAUTION Follow proper Electro-Static Discharge (ESD) precautions to avoid damaging the microSD card.
Proper ESD precautions include, but are not limited to, working on an ESD mat and ensuring that the
operator is properly grounded.
Getting Started 1 - 3
Do not use the microSD card slot for any other accessories.
NOTE Select microSD cards with environmental and/or the write cycle performance specifications that meet or
exceed the application requirements.
To insert the microSD card:
1. Place the MC21XX face-down.
2. Slide the card holder door down to unlock.
3. Lift the microSD card holder door.
microSD Card
Holder Door
Figure 1-2
Inserting the microSD Card
4. Position the microSD card, with the contacts facing down, into the microSD holder.
5. Close microSD card door.
6. Slide the card holder up to lock.
Page 20
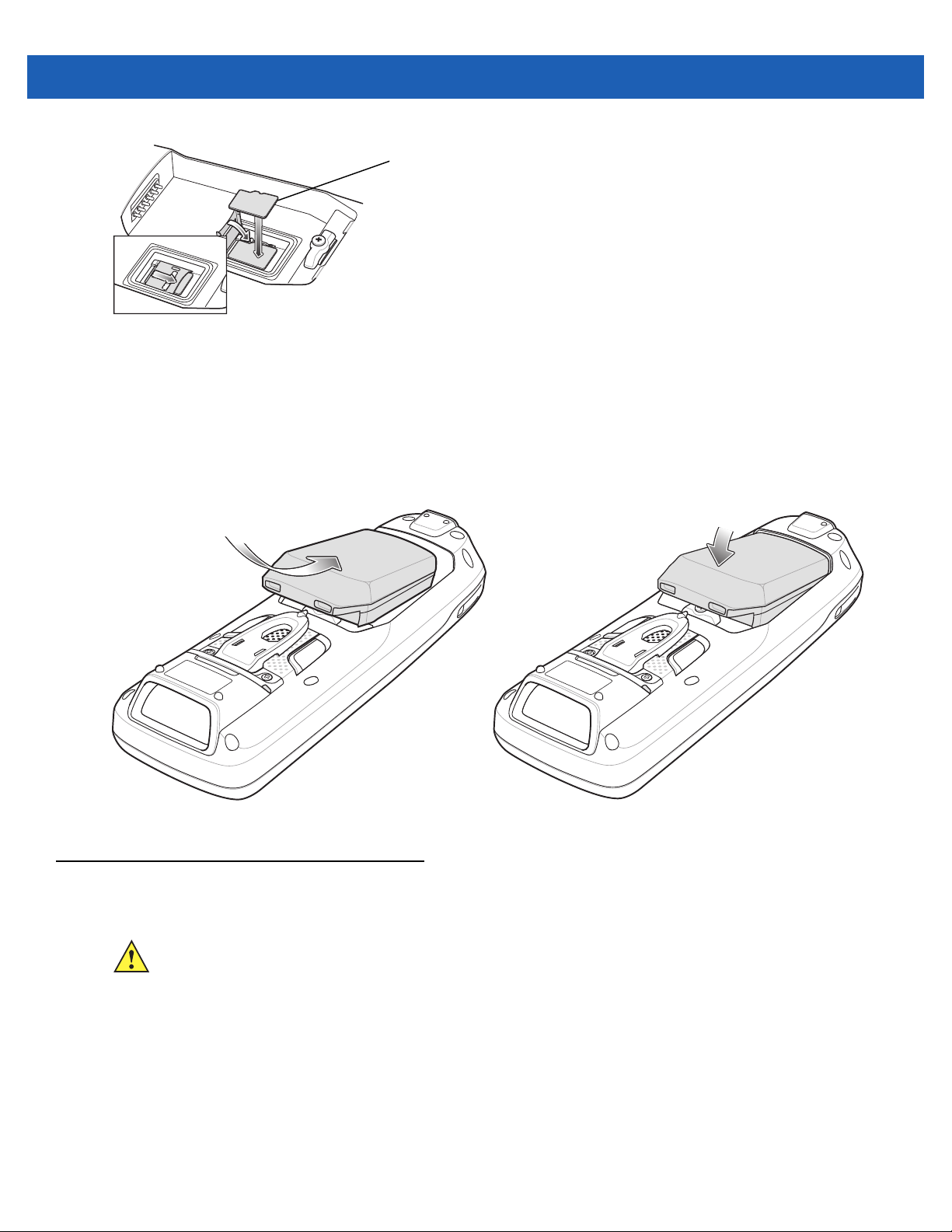
1 - 4 MC21XX Series User Guide
microSD Card
Figure 1-3
Inserting the microSD Card
Install Main Battery
If the main battery is charged, the MC21XX can be used immediately. If the main battery is not charged, see
Battery Charging on page 1-4. To remove the main battery, see Main Battery Removal on page 1-7.
Insert the battery into the slot, bottom first and press the battery gently into the slot. The battery latches lock
the battery into place.
Figure 1-4
Insert Battery
Battery Charging
CAUTION Ensure that you follow the guidelines for battery safety described in Battery Safety Guidelines on page
The main battery can be charged before insertion into the MC21XX or after it is installed. Use the Four-slot
Battery Charger to charge the main battery (out of the MC21XX) or the supplied power supply to charge the
main battery while it is installed in the MC21XX.
Before using the MC21XX for the first time, fully charge the main battery until the LED Indicator remains lit (see
Table 1-1 on page 1-5 for charge status indications). The battery fully charges in less than four hours.
The MC21XX is equipped with a memory backup battery which automatically charges from the main battery
whether or not the MC21XX is operating or is in suspend mode. The memory backup battery retains data in
memory for at least 5 minutes when the MC21XX’s main battery is removed or fully discharged. When the
7-2.
Page 21
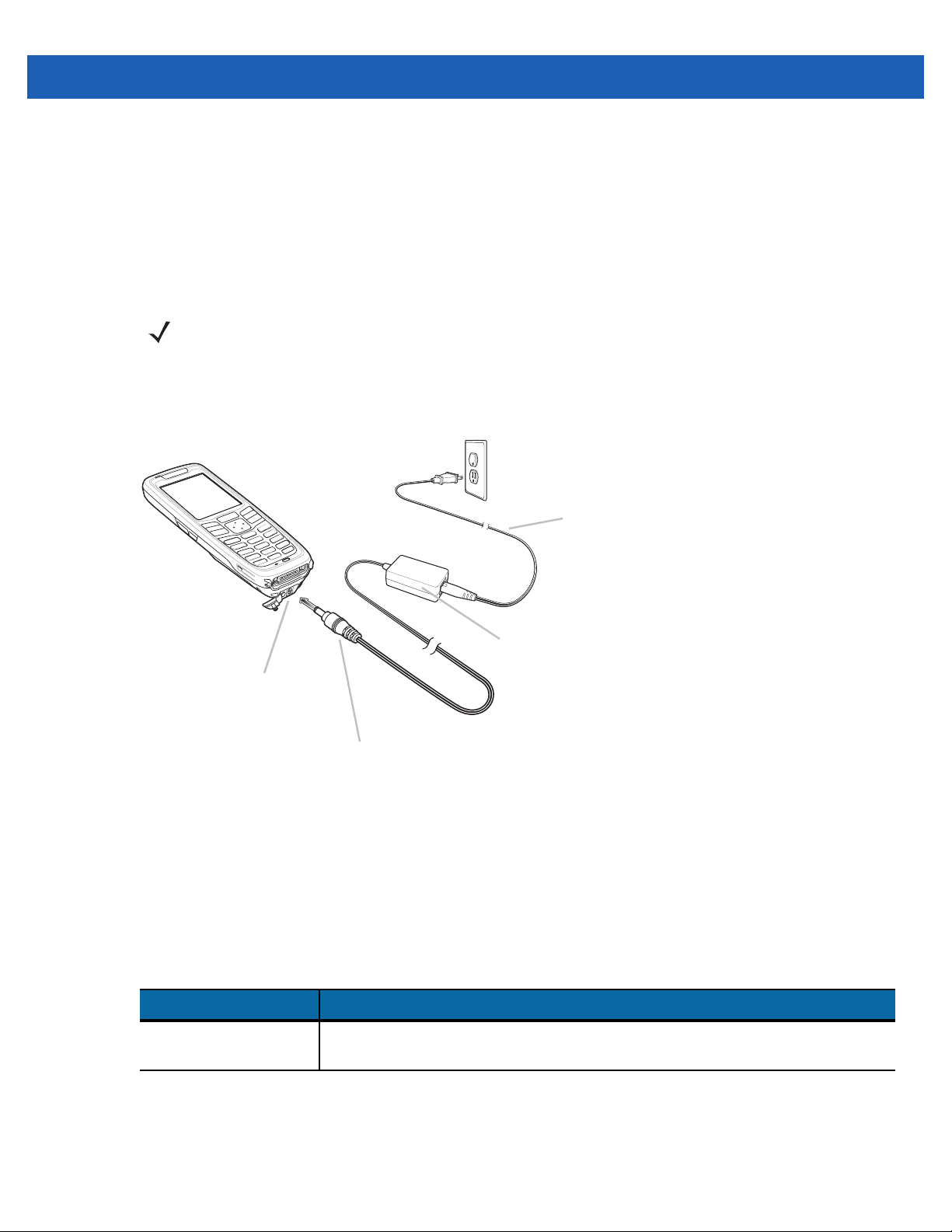
Getting Started 1 - 5
MC21XX is used for the first time or after the memory backup battery has fully discharged, the memory backup
battery requires approximately 15 hours to fully charge. Do not remove the main battery from the MC21XX for
15 hours to ensure that the memory backup battery fully charges. If the main battery is removed from the
MC21XX or the main battery is fully discharged, the memory backup battery completely discharges in several
hours.
When the main battery reaches a very low battery state, the combination of main battery and backup battery
retains data in memory for at least 72 hours.
NOTE Do not remove the main battery within the first 15 hours of use. If the main battery is removed before the
backup battery is fully charged, data may be lost.
Batteries must be charged within the 0° to +40° C (32° to 104° F) ambient temperature range.
To charge the MC21XX using the optional power supply:
AC Line Cord
Power Supply
Power Port
Barrel Jack
Figure 1-5
1. Connect the AC Line Cord to the power supply.
2. Connect the AC plug to an AC outlet.
3. Lift the rubber plug covering the MC21XX power port.
4. Plug the power supply barrel jack into the power port on the bottom of the MC21XX.
Charging Using Power Supply
The MC21XX starts to charge. The LED Indicator indicates the charging status.
Table 1-1
LED Indicators
LED Indication
Off
MC21XX
not placed correctly in the cradle; charge cable not connected correctly or
charger is not powered.
Page 22

1 - 6 MC21XX Series User Guide
Table 1-1
Fast Blinking Amber Error in charging. Check placement of the
Slow Blinking Amber
Solid Amber Charging complete.
The following accessories can also be used to charge the battery:
•
•
•
See Chapter 6, Accessories for charging instructions using the accessories.
LED Indicators (Continued)
LED Indication
MC21XX
Note: When the battery is initially inserted in the
the battery power is low or the battery is not fully inserted.
Cradle (and a power supply):
• Single-slot USB Cradle.
Cables (and a power supply):
• USB ActiveSync/Charge Cable.
Chargers (and a power supply):
• Four-slot Spare Battery Charger.
is charging.
MC21XX
.
MC21XX
, the LED flashes once if
Spare Battery Charging
To charge a spare battery:
1. Connect the Four-slot Battery Charger to the appropriate power source. See Chapter 6, Accessories for
setup instructions.
2. Insert the spare battery, bottom first, into the spare battery charging slot and gently press down on the
battery to ensure proper contact.
The battery starts to charge automatically. The LED Indicator blinks amber to indicate the battery is charging.
See Chapter 6, Accessories for charging indications. The battery usually fully charges in less than four hours.
Starting the MC21XX
Press the Power button to turn on the MC21XX. If the MC21XX does not power on, perform a cold boot. See
Resetting the MC21XX on page 2-12.
When the MC21XX is powered on for the first time, it initializes. The Splash screen appears for a short period
of time. On the MC2180 the Calibration screen appears.
If the MC21XX does not power on, see Resetting the MC21XX on page 2-12.
Calibration Screen
NOTE MC2180 only.
Use the Calibration screen to align the touch screen:
Page 23
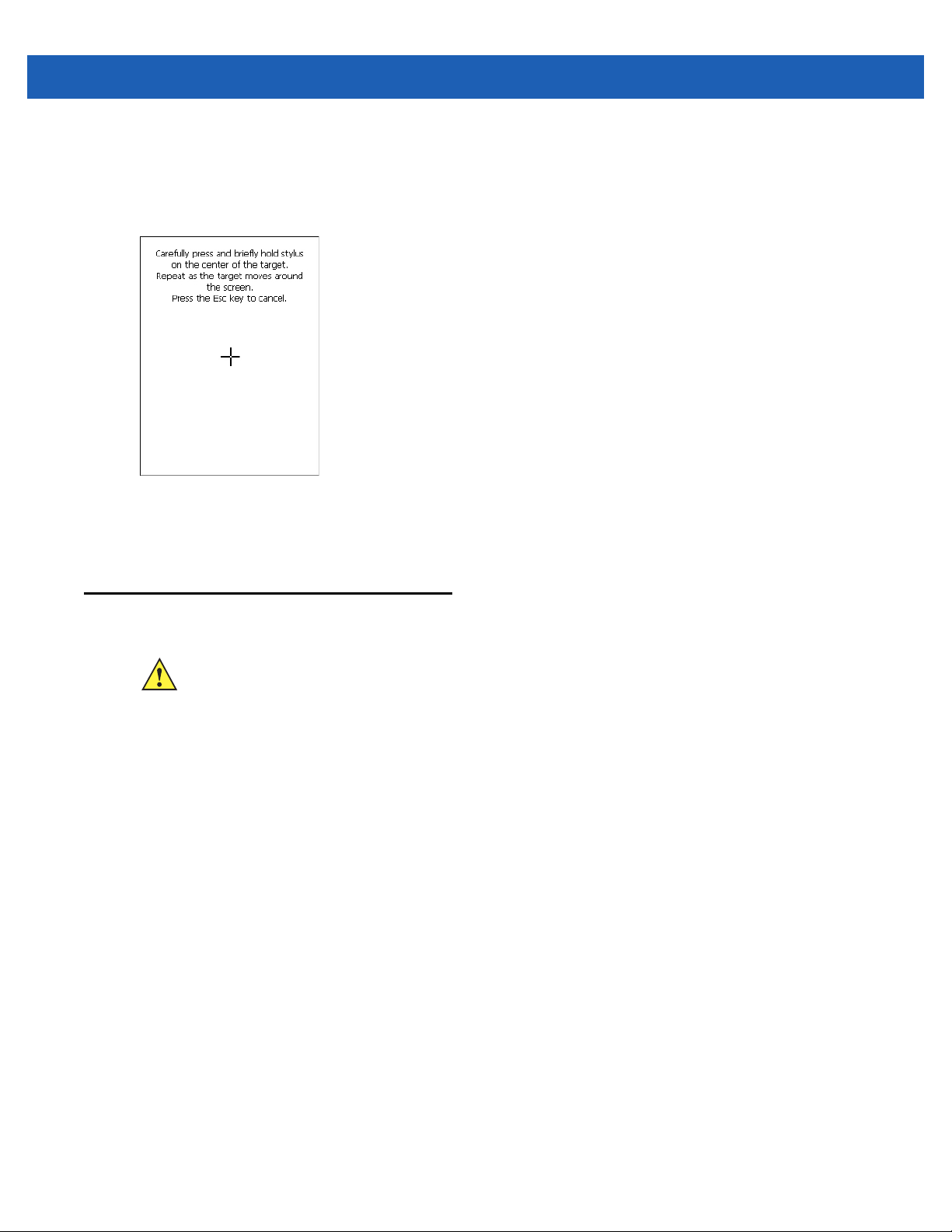
Getting Started 1 - 7
1. Remove the mini stylus from the back of the MC21XX.
2. Carefully press and briefly hold the stylus tip on the center of the Calibration screen target. Repeat the
procedure as the target moves and stops at different locations on the screen. This enters the new
calibration settings.
Figure 1-6
3. Once all of the new calibration settings are input, tap the screen or press the ENTER button to save the
Calibration Screen
new calibration settings. Press ESC to discard the new calibration settings.
Main Battery Removal
CAUTION When removing the battery, follow the Safe Battery Swap procedures below otherwise loss of data or
system corruption may occur.
When in Safe Battery Swap mode, the MC21XX goes into a low power suspend state. All wakeup are
disabled.
To remove the main battery from an MC21XX:
1. If the MC21XX is in suspend mode, press the Power button to wake the MC21XX.
2. Press the Power button to place the MC21XX in suspend mode.
3. On the MC2180, tap Safe Battery Swap.
On the MC2100, using the navigation pad, scroll down to Safe Battery Swap. Press the Enter key.
4. Wait for the LED Indicator to turn red and then turn off.
5. Using thumbs, push the two battery latches up. The battery ejects slightly.
Page 24
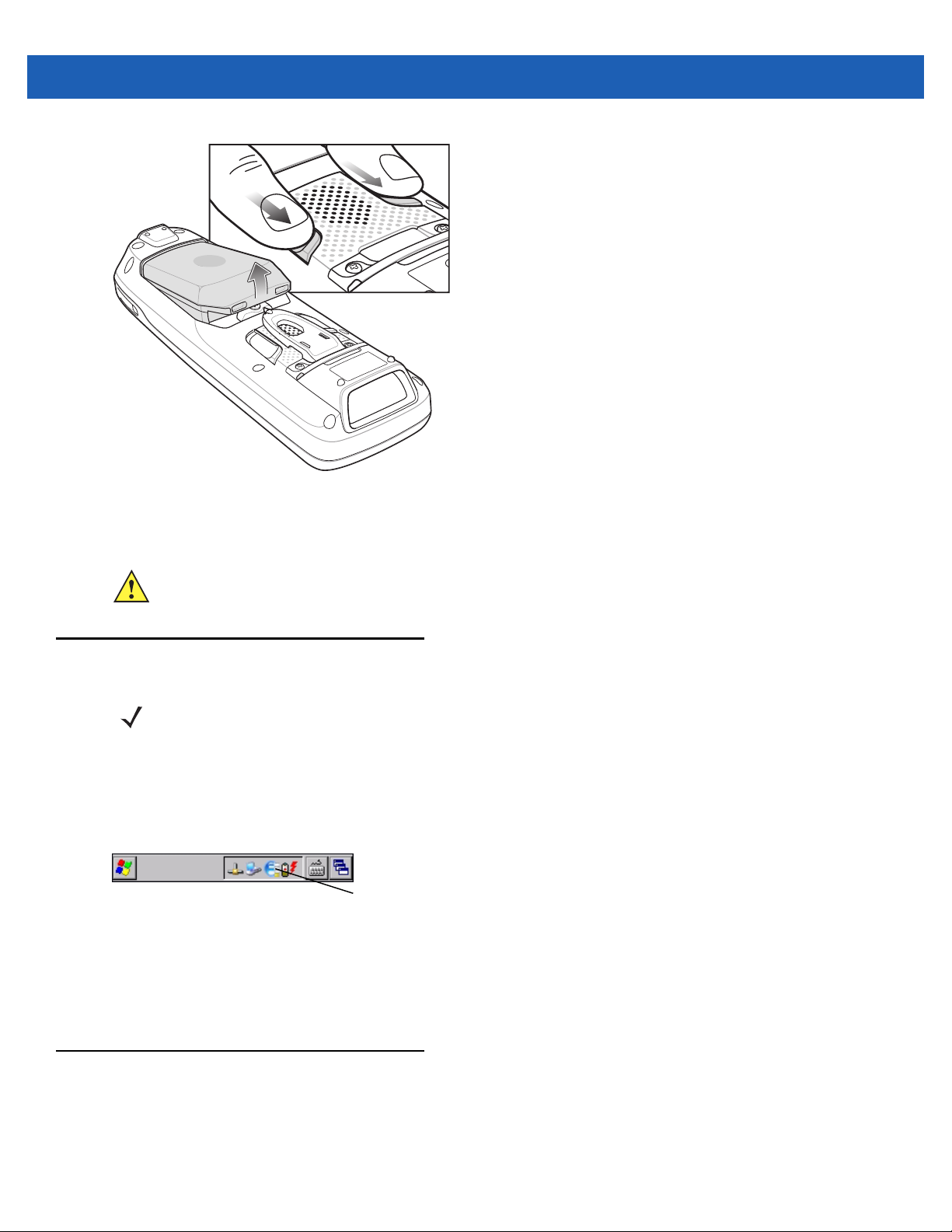
1 - 8 MC21XX Series User Guide
Figure 1-7
6. Remove the battery from the MC21XX.
Release Latches
CAUTION Replace the new battery within five minutes to prevent loss of data.
Turning Off the Radios
NOTE MC2180 only.
WLAN Radio
To turn off the WLAN radio tap the Fusion Signal Strength icon on the task tray and select Disable Radio. An
X appears in the icon indicating that the radio is disabled (off).
Figure 1-8
Fusion Signal Strength Icon
Fusion Signal Strength Icon
To turn the radio back on, tap the Fusion Signal Strength icon on the task tray and select Enable Radio. The
X disappears from the icon indicating that the radio is enabled (on).
See Chapter 5, Wireless Applications for more information.
Safe System Shutdown/Re-boot
To ensure that data is not lost or that system corruption does not occurs, the user must follow the Safe Battery
Swap procedure when replacing the battery. See Main Battery Removal on page 1-7. If the Safe battery Swap
procedure is not followed, a Improper Shutdown message appears on the screen.
Page 25

Carefully press and briefly hold stylus
on the center of the target.
Repeat as the target moves around
the screen.
Press the Esc key to cancel.
Getting Started 1 - 9
Figure 1-9
Improper Shutdown Message
If the MC21XX stops responding, first perform a warm boot. A warm boot maintains radio status and registry
settings. Do not perform a cold boot unless necessary.
Performing a cold boot resets the MC21XX to factory defaults and loss of all registry settings.
To perform a warm boot, press and hold the Power button for five seconds.
Page 26
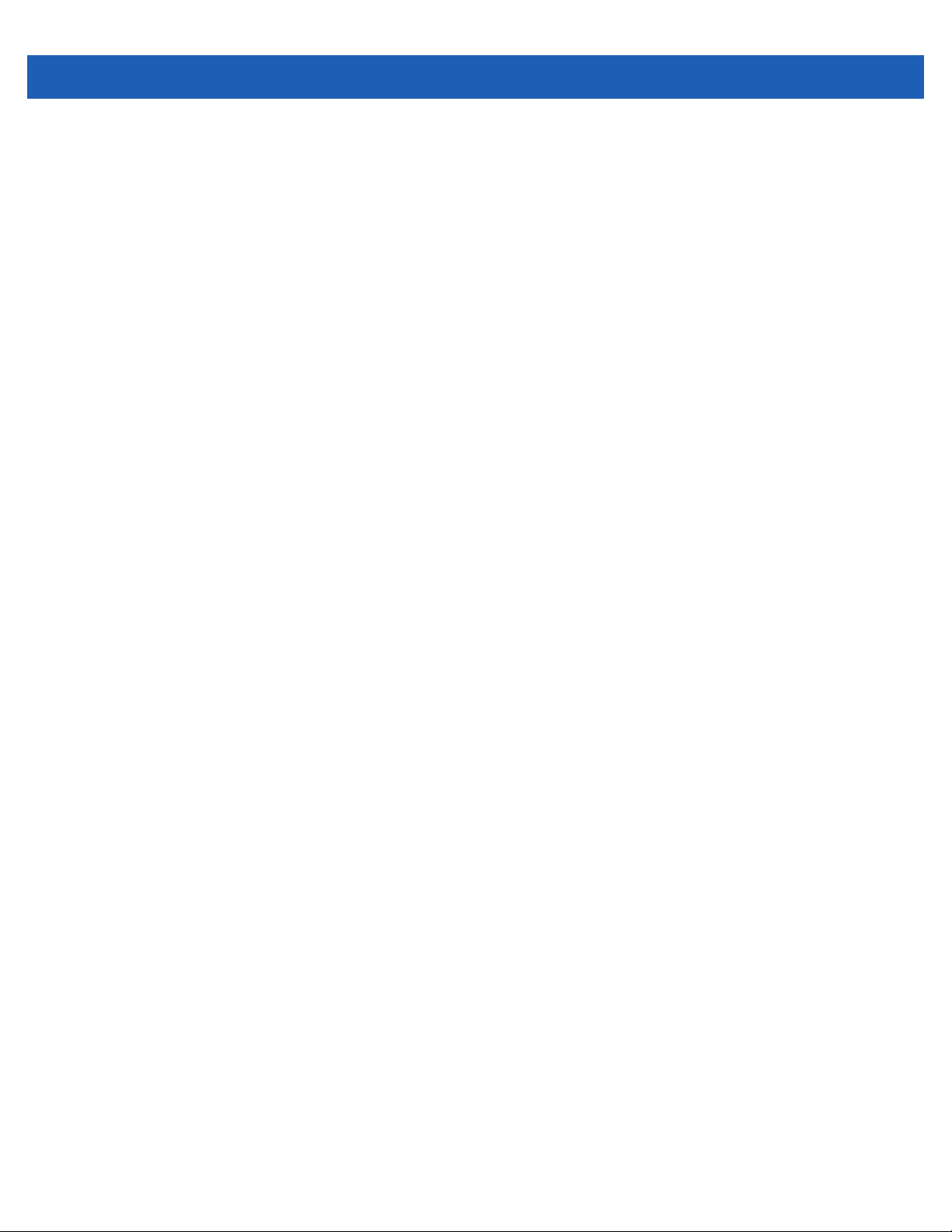
1 - 10 MC21XX Series User Guide
Page 27

CHAPTER 2 OPERATION
Introduction
This chapter provides basic instructions for using the MC21XX and navigating the operating system software.
Power Button
Press the Power button to toggle the MC21XX between suspend and resume. When the screen is off the
MC21XX is in suspend mode and when the screen is on the MC21XX is on.
Windows CE Sample Applications Window
The MC21XX contains a set of sample applications that can be installed. By default an installation icon is on
the Desktop. Double-tap the icon to install the sample applications. When installed, the Sample Applications
window appears on the screen whenever the MC21XX re-boots. Refer to the MC21XX Series Mobile
Computer Integrator Guide for installation and configuration.
The Sample Applications window links to sample applications. The sample applications are intended to be
used by application developers as application development examples. These applications were not developed
to support end users. Refer to the Application Guide for the sample applications.
Figure 2-1
Sample Applications Window
Page 28
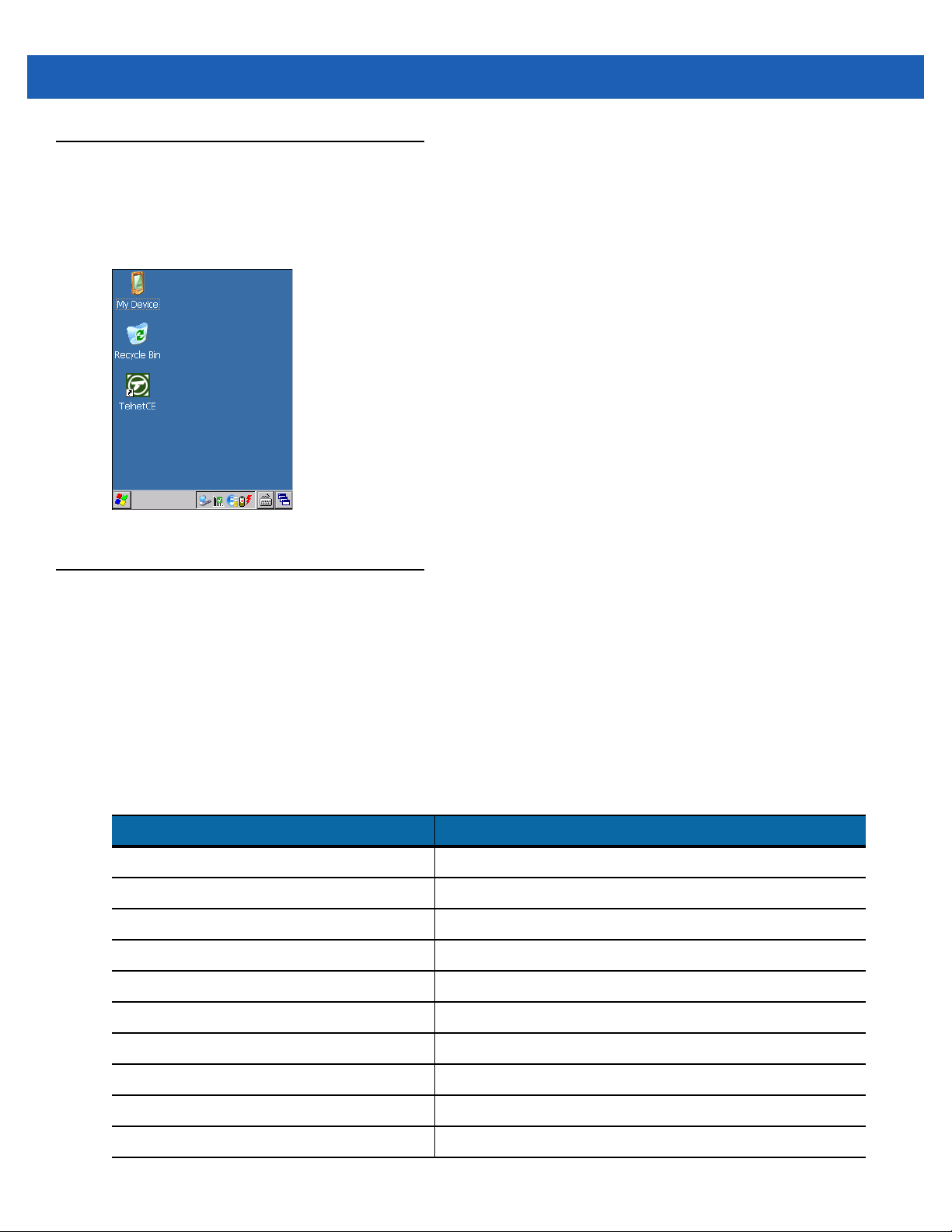
2 - 2 MC21XX Series User Guide
Windows CE Desktop
The desktop displays the applications available with the Windows CE configurations. For information on using
the Microsoft
72E-78456-xx.
Figure 2-2
®
applications refer to the Microsoft® Applications for Mobile and CE 6.0 User Guide, p/n
Windows CE Desktop
Using the Keypad to Navigate Applications
The MC2100 screen is a non-touch screen and therefore navigation and control of an application is performed
using the keypad.
Key Combinations
The MC2100 uses special key combinations to easily navigate applications. Table 2-1 lists the key
combinations required to perform various application navigation and control.
Table 2-1
Access the Start menu on the Task bar Press CTRL - ESC
Switch fields within an application Press TAB
Close windows or cancel operations Press ESC
Access the Task Manager Press ALT - TAB
Switch to next window or desktop Press ALT - ESC
Access a menu bar Press ALT - CTRL
Press a button in an application window. Press TAB until the button is highlighted. Press SPACE
Windows Explorer - Select All CTRL - A
Windows Explorer - Cut CTRL - X
Windows Explorer - Copy CTRL - C
Key Combinations
Action Key Combination
Page 29
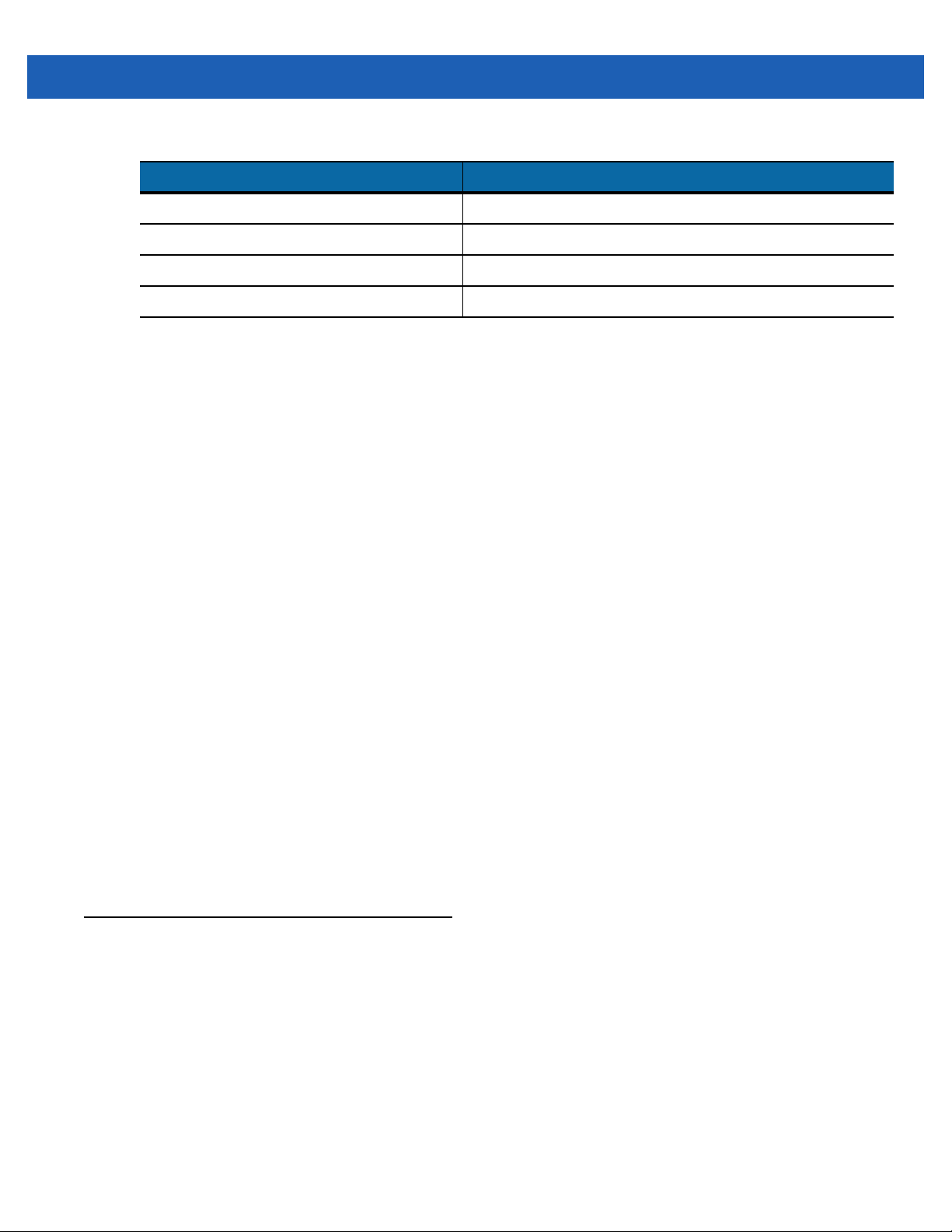
Operation 2 - 3
Table 2-1
Key Combinations
Action Key Combination
Windows Explorer - Paste CTRL - V
Open properties window of selected item ALT - Enter
Display pop-up context menu Press SHIFT - F10
Exit DataWedge Press CTRL - Q or ESC.
Selecting Items
Use a combination of key sequences to select items in a folder or list.
To select continuous items in a folder or list:
1. Open the folder or list.
2. Use the navigation pad to move to the first item to select.
3. Press Orange key to activate the alpha mode.
4. Press SHIFT - navigation pad (either up or down) to select the next item.
5. Repeat the SHIFT - navigation pad combination to select remaining items.
6. Perform the desired function (copy, paste, etc.).
To select multiple items in a folder or list:
1. Open the folder or list.
2. Press Orange key to activate the alpha mode.
3. Use the navigation pad to move to the first item.
4. Press CTRL - navigation pad to move within the list. The item name is outlined.
5. Repeat step 4 to move to the desired item.
6. Press SPACE to highlight the item.
7. Repeat steps 4 through 6 until all items are selected.
8. Perform the desired function (copy, paste, etc.).
Adjusting the Volume
To adjust the beeper volume on the MC2100 and the audio volume on the MC2180:
1. Press Orange key - F1. The volume control box appears.
Page 30
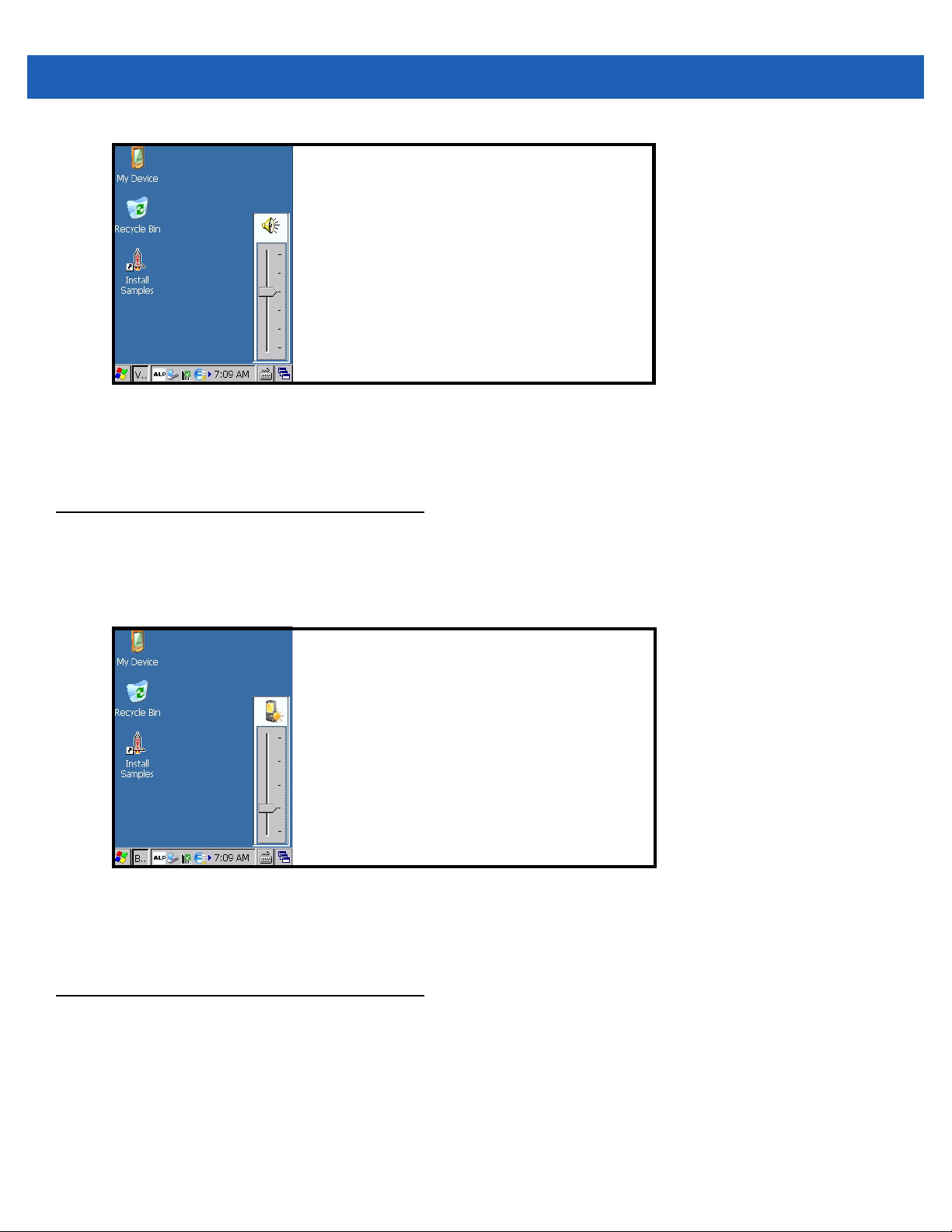
2 - 4 MC21XX Series User Guide
Figure 2-3
2. Use the navigation pad to adjust the volume.
3. After three seconds of inactivity, the settings are saved and the box disappears.
Volume Control Box
Adjusting the Screen Brightness
To adjust the screen brightness:
1. Press Orange key - F2. The brightness contrast control box appears.
Figure 2-4
2. Use the navigation pad to adjust the contrast.
3. After three seconds of inactivity, the settings are saved and the box disappears.
Brightness Control Box
Windows CE Status Icons
The taskbar (at the bottom of the screen) displays the Start button, active programs and status icons. The
taskbar icons are described in Table 2-2. The taskbar icons display the function status, indicate what programs
are active and indicate the battery charge status. The Taskbar buttons are used to access menus,
select/deselect functions or to change display windows.
•
Status Icons: The status icons indicate the function key status. If the FUNC, SHIFT, CTRL, ALT or
ALPHA functions are active the appropriate status icon is displayed.
Page 31

Operation 2 - 5
•
Active Programs Icons: The active applications icons are displayed on the taskbar. If more than one
program is active, icons can be used to toggle between the open programs (applications). Tap on a
taskbar application to maximize the application.
•
AC Power/Battery Status Icons: The AC Power/Battery Status icons are shown in the taskbar to indicate
the present power supply status of the MC21XX. The main battery status icons provide the battery status
in 10% increments from 10% to 100%. The backup battery low icon indicates that the backup battery
charge is low. See Battery Charging on page 1-4 for backup battery charging instructions.
Open Programs and Status Icons
Start Button
Figure 2-5
Table 2-2
Taskbar
Taskbar Icons
Window Title Scroll Status Icons
Icon Description
Clock: Indicates the current time.
Battery: This icon indicates that the main battery is charging or that the terminal is operating on AC
power.
Double tapping on this icon opens the Power Properties window.
Indicates that communication with the battery has not been established. After a MC21XX reset, this
icon may be displayed for up to 30 seconds. See,
information.
Indicates that the backup battery is low.
Desktop Display Button
Keyboard Input Panel Button
Battery Unknown Icon on page 2-6
for additional
AC Plug: Indicates that the battery is fully charged and the MC21XX is running on external power.
Battery: This icon indicates that the battery is fully charged (100% charged).
The battery status icons provide the battery status in 10% increments from 10% to 100%.
Serial Connection: It is displayed when the terminal is connected to a host computer with a serial
cable.
Wireless Connection Status: Indicates WLAN signal strength.
DataWedge Running: Indicates that the DataWedge application is running.
DataWedge Idle: Indicates that the DataWedge application is idle.
Shift: Indicates that the Shift function is selected.
Page 32

2 - 6 MC21XX Series User Guide
Table 2-2
Icon Description
Taskbar Icons (Continued)
Shift Lock: Indicates that the Shift Lock function is selected.
Function: Indicates that the Function feature is selected.
Function Lock: Indicates that the Function Lock feature is selected.
CTRL: Indicates that the CTRL button function is selected.
ALT
ALT: Indicates that the ALT character selection is selected.
ALPHA: Indicates that the MC21XX is in ALPHA button mode is selected.
Battery Unknown Icon
The Battery Unknown icon displays when communication with the smart battery has not been established. As
part of normal operation this icon may be displayed for 30 seconds following a MC21XX reset.
If the icon displays beyond this 30 second period:
1. Remove and re-seat the battery.
2. If after re-seating the battery, the icon remains, warm boot the MC21XX.
3. If after warm booting the MC21XX, the icon remains, then cold boot the MC21XX.
4. If after cold booting the MC21XX, the icon remains, install a new (tested and working) battery.
5. If the icon remains, return the MC21XX for servicing.
Start Button
Tap the Start button to launch the Start menu.
•
Programs: Use to access available programs.
•
Favorites: Displays files in Favorites directory.
•
Documents: Displays files in Documents directory.
•
Settings: Accesses the Control Panel, the Network and Dial-up Connections and the Taskbar and Start
menu.
•
Run: Runs a program or application.
•
Suspend: Places the MC21XX in the suspend state.
Programs Menu
NOTE For the MC2100, see Using the Keypad to Navigate Applications on page 2-2 for instruction on navigating
using the navigation pad.
Page 33

Operation 2 - 7
From the Start menu, tap Programs to open the Programs menu. The programs installed on the MC21XX
with Windows CE display in the Programs menu. Refer to the Application Guide, p/n 72-68901-xx and the
Microsoft® Applications for Mobile 6.1 and CE 6.0 User Guide, p/n 72E-108299-xx for application information.
Table 2-3
Applications in the Programs Menu
Icon Description Icon Description
Communications Folder: Opens the
Communication folder.
Command Prompt: Opens a DOS
command prompt window.
MSP Agent: Interacts with MSP agents
to collect monitoring and asset
information to enable the configuration,
provisioning, monitoring and
troubleshooting of the MC21XX. Refer
to the MC21XX Integrator Guide for
more information.
RhoElements 1: Opens the current
RhoElements application.
Fusion Folder: Open the Wireless
Companion folder. See Chapter 5,
Wireless Applications for more
information.
CtlPanel: View and change MC21XX
settings such as: Scanner Parameters,
Display Settings, Audio Settings,
Printer Settings, Date and Time
Settings, Touch Screen Settings, etc.
Rapid Deployment Client: Facilitates
software downloads from a Mobility
Services Platform Console FTP server to
the MC21XX.
Integrator Guide for more information.
RhoElements Basic Browser:
Browse Web and WAP sites.
Refer to the MC21XX
Samples: Opens the Sample
Applications window, when installed.
WarmBoot: Warm boots the MC21XX. Windows Explorer: Organize and
TelenetCE: Opens the Wavelink Telnet
client. MC2180 only.
manage files on your device.
Page 34

2 - 8 MC21XX Series User Guide
Control Panel
Table 2-4 lists the applications in the Control Panel.
Table 2-4
Programs on the Control Panel
Icon Description Icon Description
Backlight: Adjust the backlight
brightness and power settings.
Certificates:
certificates installed on the MC21XX.
Date/Time: Change date, time and
time zone information.
Dialing: Set dialing properties for
modem communication and change
telephony settings.
Error Reporting: Choose whether to
MC21XX collects software operation
information to use if a serious error
occurs.
Keyboard: Change keyboard repeat
delay and rate.
See information about
Bluetooth Device Properties: Launch
the Bluetooth application.
DataWedge:
application. See
Capture
Device Management: Enables
downloading and installation of new
software packages.
Display: Change desktop background,
appearance, backlight and brightness.
Input Panel: Switch input methods and
set input options.
Mouse: Adjust double-click sensitivity
for both the speed and timing.
Sample scanning
for more information.
Chapter 3, Data
Network and Dial-up Connections:
Connect to other computers, networks
and the Internet using a modem.
Password: Set a password for the
MC21XX.
Power: View and control MC21XX
power settings.
Remove Programs: Remove
programs installed on the MC21XX.
System: View system information and
change memory settings.
USBConfig: Configure the MC21XX
USB port.
Owner: Change owner’s personal
profiles.
PC Connection: Change settings for
connectivity of a host computer.
Regional Settings: Change how
numbers, currencies, dates and times
appear.
Stylus: Calibrate the touch screen and
adjust double-tap timing.
System Info: View information on the
MC21XX’s system components.
Volume & Sounds: Select the type of
actions for which to hear sounds and
customize notifications for different
events.
Page 35

Keyboard Input Panel Button
On the MC2180, use the Keyboard Input Panel as an alternate input device. For more information, see
Entering Information Using the Keyboard Input Panel on page 2-12.
Desktop Display Button
On the MC2180, use the Desktop Display button to minimize all open programs and display the desktop.
Task Manager and Properties
Use the Task Manager to control an application’s use and use the Properties functions to set display and
clock options.
Task Manager
1. Press Blue key - CTRL (to activate the ALT state) then press TA B to display the Task Manager.
Operation 2 - 9
Figure 2-6
2. Select a task in the Active Tasks list and select Switch To to make that task the primary task, or select
End Task to end the selected task.
3. Tap X or press ESC to exit the Task Manager window.
Task Manager Window
Properties
1. Select Start > Settings > Taskbar and Start Menu ... . The Task Bar and Start Menu window displays.
Figure 2-7
2. This menu provides taskbar options:
•
Taskbar and Start Menu - General Tab
Check the Always on Top checkbox to keep the taskbar on top of all other windows.
Page 36

2 - 10 MC21XX Series User Guide
•
Check the Auto hide checkbox to make the taskbar disappear, touch the bottom of the display to make
the taskbar return.
•
Check the Show Clock checkbox to display the clock on the taskbar.
3. Select OK to save the settings and exit the window.
Advanced Tab
1. Select the Advanced tab.
2. Select the Clear button to delete all of the documents listed in the Start > Documents entry, see Start
Button on page 2-6. Typically this list is empty, but if there were documents in the list the Clear button
would delete them.
3. Select the Expand Control Panel checkbox to display the entire contents of the Control Panel in list form,
rather than icons.
Figure 2-8
4. Select OK to save the settings and exit the window.
Mini Stylus
To remove the mini stylus, lift the point end of the stylus up and slide it out of the bar.
Figure 2-9
Taskbar and Start Menu, Advanced Tab
NOTE MC2180 only. See Mini Stylus on page 6-17 for instructions on attaching the mini stylus to the MC21XX
using the tether.
Mini Stylus Removal
To store the stylus, slide the flat end of the stylus under the bar and then lower to the back of the MC2180.
Page 37

Operation 2 - 11
Figure 2-10
Use the stylus for selecting items and entering information on the screen. The stylus functions as a pen and a
mouse. Tap the touch screen once with the stylus to select options and open menu items.
Figure 2-11
Mini Stylus Installation
Using the Mini Stylus
Entering Information
To enter information:
•
Use the keypad.
•
Use the keyboard input panel (soft keyboard) to enter text.
•
Scan bar code data into data fields.
•
Use Microsoft® ActiveSync® or Windows Mobile Device Center (WMDC) to synchronize or copy
information from the host computer to the MC21XX. For more information on ActiveSync and WMDC,
refer to the MC21XX Series Mobile Computer Integrator Guide.
Entering Information Using Keypad
The alphanumeric keypad produce the 26-character alphabet (A - Z), numbers (0 - 9), function keys and
assorted characters. The keypads default characters/functions are printed white, the ALPHA
character/functions are printed orange and the functions are printed blue. See Appendix B, Keypad for keypad
special functions and special character generation.
Page 38

2 - 12 MC21XX Series User Guide
Entering Information Using the Keyboard Input Panel
NOTE MC2180 only.
Use the keyboard input panel (soft keyboard) to enter information in any program. To launch the keyboard
input panel, tap the button on the taskbar and then tap Keyboard. Tap a key to enter the value. Tap the
keyboard input panel button to display or to hide the keyboard input panel.
Figure 2-12
Keyboard Input Panel
Entering Data via the Bar Code Scanner
The sample bar code scanner application scans data into data fields in the same way data is entered via the
keypad.
Resetting the MC21XX
If the MC21XX stops responding to input, reset it. There are two reset functions, warm boot and cold boot. A
warm boot restarts the MC21XX by closing all running programs. All data that is not saved is lost.
A cold boot also restarts the MC21XX, but erases all stored records and entries from RAM. In addition it
returns formats, preferences and other settings to the factory default settings.
Perform a warm boot first. If the MC21XX still does not respond, perform a cold boot.
Performing a Warm Boot
To perform a warm boot:
1. Press the Power button for five seconds.
2. The MC21XX reboots.
CAUTION Files that remain open during a warm boot may not be retained.
Performing a Cold Boot
A cold boot restarts the MC21XX and erases all user stored records and entries from RAM. Never perform a
cold boot unless a warm boot does not solve the problem.
Page 39

Operation 2 - 13
CAUTION Cold boot resets the MC21XX, to the default settings. All added applications and all stored data are
removed. Do not cold boot without support desk approval.
When in Safe Battery Swap mode, the MC21XX goes into a low power suspend state. All wakeup are
disabled.
To perform a cold boot:
1. If the MC21XX is in suspend mode, press the Power button to wake the MC21XX.
2. Press the Power button to place the MC21XX in suspend mode.
3. On the MC2180, tap Safe Battery Swap.
On the MC2100, using the navigation pad, scroll down to Safe Battery Swap. Press the Enter key.
4. Wait for the LED Indicator to turn red and then turn off.
5. Simultaneously press and then release the 1, 9 and Power keys. Do not hold down any other keys or
buttons. As the MC21XX initializes, the splash window, Figure 1-10 on page 1-10, appears for about a
minute.
6. Calibrate the touch screen. See Calibration Screen on page 1-10 to calibrate the MC21XX screen.
Waking the MC21XX
The wakeup conditions define what actions wake up the MC21XX after it has gone into suspend mode. The
MC21XX can go into suspend mode by either pressing the Power button or automatically by Control Panel
time-out settings. These settings are configurable and the factory default settings are shown in Table 2-5.
Table 2-5
AC power is applied. Yes Yes
MC21XX is connected to a USB cable. Yes Yes
A key is pressed. No Yes
The scan triggered is pressed. Yes Yes
The screen is touched (MC2180 only). No No
USB Host No No
To access the Wakeup settings:
Select Start > Settings > Control Panel > Power icon > Wakeup tab.
Wakeup Default Settings
Condition for Wakeup Power Button Automatic Time-out
Page 40

2 - 14 MC21XX Series User Guide
Figure 2-13
Battery Health
The health of the battery can be viewed on the MC21XX Power applet. Select Start > Settings > Power icon >
BatteryMgmt tab.
Table 2-6
State of Health Indicates the current state of the battery (Healthy or Unhealthy).
Battery Usage Indicator Indicates the usage of the battery.
Battery Usage Threshold Indicates the usage indicator threshold.
Battery Serial # Displays the serial number of the battery.
For information on changing the Battery Usage Threshold, refer to the MC21XX Series Mobile Computer
Integrator Guide.
BatteryMgmt Window
Power Settings - Wakeup Tab
Item Description
Page 41

Using the Keypad
Operation 2 - 15
Figure 2-14
Single-hand Method Two-hand Method
Entering Data on the Keypad
Page 42

2 - 16 MC21XX Series User Guide
Browser
NOTE MC2180 only.
To use the browser:
Tap Start > Programs > RhoElements Basic Browser. The browser window appears.
Address Bar
Display Address and
Menu Bar
Figure 2-15
Figure 2-16
•
•
•
Browser
Favorites
Forward
Back
Displays the soft keyboard
Menu Bar
Tap to display the soft keyboard.
Tap in the Address Bar and then enter an address.
Press the Enter key. The web page loads.
Menu Bar
Full screen toggle
•
Tap to view and manage Favorites.
•
Tap in the tap left corner to close the browser.
•
Tap to size the web page.
Page 43

Audio Routing
To route audio to the I/O connector on the bottom of the MC21XX:
1. Tap Start > Settings > Control Panel.
2. Double-tap USBConfig.
3. On the Bottom I/O Mode tab, select Audio Mode.
4. Tap OK.
Operation 2 - 17
Page 44

2 - 18 MC21XX Series User Guide
Page 45

CHAPTER 3 DATA CAPTURE
Introduction
The MC21XX provides three types of data capture options:
•
linear imager
•
1D laser scanner
•
2D imager (MC2180 only).
Linear Imager
The MC21XX with an integrated linear CCD imager has the following features:
•
Reading of a variety of bar code symbologies, including the most popular linear, postal and 1-D code
types.
•
Intuitive aiming for easy point-and-shoot operation.
1D Laser Scanner
The MC21XX with an integrated 1D laser scanner has the following features:
•
Reading of a variety of bar code symbologies, including the most popular linear, postal and 1-D code
types.
•
Intuitive aiming for easy point-and-shoot operation.
2D Imaging
The MC21XX with an integrated 2D imager has the following features:
•
Omnidirectional (360°) reading of a variety of bar code symbologies, including the most popular linear,
postal, PDF417, and 2D matrix code types.
•
The ability to capture and download images to a host for a variety of imaging applications.
•
Advanced intuitive laser aiming for easy point-and-shoot operation.
Page 46

3 - 2 MC21XX Series User Guide
The imager uses digital camera technology to take a digital picture of a bar code, stores the resulting image in
its memory, and executes state-of-the-art software decoding algorithms to extract the data from the image.
Operational Modes
The MC21XX with an integrated imager support three modes of operation, listed below. Activate each mode
pressing the Scan button.
•
Decode Mode: In this mode, the MC21XX attempts to locate and decode enabled bar codes within its
field of view. The imager remains in this mode as long as the scan button is pressed, or until it decodes a
bar code.
NOTE To enable Pick List Mode, tap Start > Programs > CtlPanel. Select Scanner Settings > Reader
Parameters. Enable Pick List mode. Pick List can also be set in an application using a API command.
•
Pick List Mode: This mode allows selective bar code decoding when more than one bar code is in the
MC21XX’s field of view. To accomplish this, move the aiming crosshair center dot over the required bar
code to decode only that bar code. This feature is ideal for pick lists containing multiple bar codes and
manufacturing or transport labels containing more than one bar code type (either 1D or 2D).
•
Image Capture Mode: Use this mode to capture an image within the MC21XX’s field of view. This is
useful for capturing signatures or images of items like damaged boxes.
Scanning Considerations
Scanning consists of; aim, scan and decode. Scanning performance can be optimized by considering the
range and the scanning angle:
•
Range
Any scanning device decodes well over a particular working range (minimum and maximum distances
from the bar code). This range varies according to bar code density and scanning device optics.
Scanning within range brings quick and constant decodes; scanning too close or too far away prevents
decodes. Move the scanner closer and further away to find the right working range for the bar codes
being scanned. However, the situation is complicated by the availability of various integrated scanning
modules. The best way to specify the appropriate working range per bar code density is through a chart
called a decode zone for each scan module. A decode zone simply plots working range as a function of
minimum element widths of bar code symbols.
•
Angle
The scan angle is important for optimizing decode performance. When laser beams reflect directly back
into the scanner from the bar code, this specular reflection can “blind” the scanner.
To avoid this, scan the bar code so that the beam does not bounce directly back. But do not scan at too
sharp an angle; the scanner needs to collect scattered reflections from the scan to make a successful
decode. Practice quickly shows what tolerances to work within.
NOTE Contact the Zebra Support Center if chronic scanning difficulties develop. Decoding of properly printed bar
codes should be quick and effortless.
Page 47

Laser Scanning and Linear Imaging
To scan bar codes with the MC21XX:
1. Ensure that the MC21XX is loaded with a scanning application. See DataWedge on page 3-5 for more
information.
2. If the MC21XX is equipped with a rotating head, adjust the head prior to scanning.
3. Aim the scan window at the bar code.
Data Capture 3 - 3
Figure 3-1
4. Press the scan button. Ensure the red scan beam covers the entire bar code. The LED Indicators
illuminate red to indicate that the beam is on. The LED Indicator turns green and a beep sounds to indicate
a successful decode.
Correct Incorrect
Figure 3-2
Figure 3-3
Data Capture
Laser Aiming
Correct Incorrect
Linear Aiming
Optimal scanning distance varies with bar code density and scanner optics.
•
Hold the scanner farther away for larger symbols.
•
Move the scanner closer for symbols with bars that are close together.
Page 48

3 - 4 MC21XX Series User Guide
NOTE Scanning procedures depend on the application and MC21XX configuration. An application may use
different scanning procedures from the one listed above.
Imager Scanning
To read a bar code, a scan-enabled application is required. The MC21XX contains the DataWedge application
that allows the user to enable the scanner to decode bar code data and display the bar code content.
1. Ensure that a scan-enabled application is loaded on the MC21XX. See DataWedge on page 3-5 for more
information.
2. Aim the exit window at the bar code.
3. Press the scan button.
The red laser aiming pattern or aiming dot turns on to assist in aiming. Ensure the bar code is within the
area formed by the brackets in the aiming pattern or close to the aiming dot. The aiming dot is used for
increased visibility in bright lighting conditions.
The Scan/Decode LED lights red to indicate that scanning is in process, then lights green and a beep
sounds, by default, to indicate the bar code was decoded successfully. Note that when the MC2180 is in
Pick List Mode, the imager does not decode the bar code until the crosshair or aiming dot touches the bar
code.
Figure 3-4
Figure 3-5
Decoded Not Decoded
Figure 3-6
4. Release the scan button.
Imager Aiming Pattern: Bar Code Centered
Correct
Incorrect
Imager Aiming Pattern: Bar Code Not Centered
Pick List Mode with Multiple Bar Codes in Aiming Pattern
Page 49

NOTE Imager decoding usually occurs instantaneously. The MC2180 repeats the steps required to take a digital
DataWedge
Enable DataWedge
To enable DataWedge:
1. Tap Start > Settings > Control Panel> DataWedge.
2. Tap Running to start the DataWedge process. The DataWedge Status changes to Ready.
3. Tap OK.
Disable DataWedge
To disable DataWedge:
Data Capture 3 - 5
picture (image) of a poor or difficult bar code as long as the scan button remains pressed.
1. Tap Start > Settings > Control Panel > DataWedge.
2. Tap the Running option to end the DataWedge process. The DataWedge Status changes to Stopped.
3. Tap OK.
Adjusting the Scan Beeper Volume
The volume level of the scan beep can be changed programmatically using APIs or using applications on the
MC21XX.
Using CtlPanel
To change the beep volume using the CtlPanel application:
1. Select Start > Programs > CtlPanel.
2. Select Audio Settings.
3. Use the navigation pad to change Beeper Volume. Select a value between 0 and 3 where 0 is the lowest
and 3 the highest.
4. Select OK.
5. Select Exit.
Using DataWedge
When using DataWedge, the beep volume can only be changed using the DataWedge setting.
1. Select Start > Settings > Control panel > DataWedge.
2. Select 3. Basic format.
3. Select 2. Keystroke output.
Page 50

3 - 6 MC21XX Series User Guide
4. Select 5. Feedback.
5. Select 2. On Send.
6. Select 1. Beeper.
7. Select 4. Volume.
8. Enter a value between 0 and 3 where 0 is the lowest and 3 the highest.
9. Select Save.
Page 51

Chapter 4 Bluetooth
Introduction
NOTE MC2180 only.
Bluetooth-equipped devices can communicate without wires, using frequency-hopping spread spectrum
(FHSS) radio frequency (RF) to transmit and receive data in the 2.4 GHz Industry Scientific and Medical (ISM)
band (802.15.1). Bluetooth wireless technology is specifically designed for short-range (10 meters /30 feet)
communication and low power consumption.
MC2180s with Bluetooth capabilities can perform printing and establish a dial-up connection. To use the
MC2180 as a modem, create a dial-up modem connection between a computer and MC2180.
The MC2180 with Bluetooth technology uses the Microsoft Bluetooth stack.
Adaptive Frequency Hopping
Adaptive Frequency Hopping (AFH) is a method of avoiding fixed frequency interferers, and can be used with
Bluetooth voice. All devices in the piconet (Bluetooth network) must be AFH-capable in order for AFH to work.
There is no AFH when connecting and discovering devices. Avoid making Bluetooth connections and
discoveries during critical 802.11b communications. AFH for Bluetooth consists of four main sections:
•
Channel Classification - A method of detecting an interference on a channel-by-channel basis, or
pre-defined channel mask.
•
Link Management - Coordinates and distributes the AFH information to the rest of the Bluetooth network.
•
Hop Sequence Modification - Avoids interference by selectively reducing the number of hopping
channels.
•
Channel Maintenance - A method for periodically re-evaluating the channels.
When AFH is enabled, the Bluetooth radio “hops around” (instead of through) the 802.11b high-rate channels.
AFH coexistence allows Zebra mobile computers to operate in any infrastructure.
Page 52

4 - 2 MC21XX Series User Guide
The Bluetooth radio in this MC2180 operates as a Class 2 device power class. The maximum output power is
2.5mW and the expected range is 32.8 feet (10 meters). A definition of ranges based on power class is difficult
to obtain due to power and device differences, and whether one measures open space or closed office space.
NOTE It is not recommended to perform Bluetooth wireless technology inquiry when high rate 802.11b
operation is required.
Security
The current Bluetooth specification defines security at the link level. Application-level security is not specified.
This allows application developers to define security mechanisms tailored to their specific need. Link-level
security occurs between devices, not users, while application-level security can be implemented on a per-user
basis. The Bluetooth specification defines security algorithms and procedures needed to authenticate devices,
and if needed, encrypt the data flowing on the link between the devices. Device authentication is a mandatory
feature of Bluetooth while link encryption is optional.
Pairing of Bluetooth devices is accomplished by creating an initialization key that is used to authenticate the
devices and create a link key for them. Entering a common PIN number in the devices being paired generates
the initialization key. The PIN number is never sent over the air. By default, the Bluetooth stack responds with
no key when a key is requested (it is up to user to respond to the key request event). Authentication of
Bluetooth devices is based-upon a challenge-response transaction. Bluetooth allows for a PIN number or
passkey that is used to create other 128-bit keys used for security and encryption. The encryption key is
derived from the link key used to authenticate the pairing devices. Also worthy of note is the limited range and
fast frequency hopping of the Bluetooth radios that makes long-distance eavesdropping difficult.
Recommendations are:
•
Perform pairing in a secure environment
•
Keep PIN codes private and don't store the PIN codes in the mobile computer
•
Implement application-level security.
The Microsoft stack supports Smart-pairing. For detailed information, refer to the Microsoft MSDN.
Bluetooth Configuration
The services supported by the Microsoft Bluetooth stack:
•
Generic Access Profile
•
Serial Port Service
•
Service Discovery Access Profile
•
Dial-Up Networking Profile (Client)
COM5 and COM9 ports are available for the Microsoft Bluetooth stack.
Page 53

Bluetooth Power States
Cold Boot
Performing a cold boot turns off the state of the Bluetooth radio.
Warm Boot
Performing a warm boot retain the previous state of the Bluetooth radio. The MC2180 tries to close all active
connections. The wait timeout for proper closure is set to five seconds. If it fails to close all of the connections
within five seconds, the MC2180 proceeds with a warm boot. After a warm boot the user has to re-establish the
connections.
Suspend
Power Button Suspend
The user will be notified about the presence of active connections in this scenario. The user can take the
decision on, whether to proceed with suspend or not. If user proceeds with suspend operation, the MC2180
immediately goes into suspend mode. In this case the active connections are closed on resume.
Bluetooth 4 - 3
During Battery Swap Suspend
All active connections are closed before going into suspend mode. There is a delay before going into suspend
according to the number of active Bluetooth connections.
Forced Suspend (Start Menu Suspend)
The user is not notified about the presence of active connections. The MC2180 goes into suspend mode
immediately. All the active connections are closed on resume.
Resume
When the MC2180 resumes, the user must re-connect to the Bluetooth device.
Page 54

4 - 4 MC21XX Series User Guide
Using Microsoft Bluetooth Stack
The following sections provide information on using the Microsoft Bluetooth stack.
Power Modes
The Bluetooth radio switches between normal and low power modes automatically. When data transfer is
required, the radio goes into normal mode. When there is no activity, the radio goes into low power mode.
Discovering Bluetooth Device(s)
The MC2180 can receive information from discovered devices without bonding. However, once bonded, the
MC2180 and a bonded device exchange information automatically when you turn the Bluetooth radio on.
To find Bluetooth devices in the area:
1. Ensure that Bluetooth is enabled on the device.
2. Ensure that the Bluetooth device to discover is in discoverable and connectable modes.
3. Ensure that the two devices are within 10 meters (30 feet) of one another.
4. Tap Start > Settings > Control Panel > Bluetooth Device Properties icon.
Figure 4-1
5. Tap Enable Bluetooth.
6. Tap Scan Device button. The MC2180 begins searching for discoverable Bluetooth devices in the area.
Discovered devices appear in the list.
Bluetooth Manager
Figure 4-2
7. Double tap a device from the list.
Searching for Bluetooth Devices
Page 55

8. Select Trusted. A dialog box appears.
9. Tap Yes. The Bluetooth window appears.
Bluetooth 4 - 5
Figure 4-3
10. Enter a PIN and then tap OK.
11. Enter the PIN on the other device. The device in the list become trusted (key icon).
Enter PIN
You are prompted to enter a PIN. If the device has a specific PIN, enter it in the PIN field and tap Next. If
the device does not have a specific passcode, enter one in the Passcode field and tap Next. The Bluetooth
radio tries to connect with the device.
12. If you created a passcode, you will be prompted by the other device to enter the same passcode. Enter the
created passcode to establish a paired connection. (If you entered a passcode from the device, you
shouldn’t have to do anything on the other device.)
13. When the connection is complete, a list of matching and supported services on the device appears.
14. Select the services you want to use and tap Finish. The services on the new devices have to be selected
or else the pairing won’t include those services, even though the devices are paired. If services are not
selected, you will be continually re-prompted for the passcode from the device.
15. The device appears in the list on the main window.
After the passcodes have been accepted on both sides, you have a trusted (“paired”) connection.
NOTE Some devices might not require a PIN. This depends upon the device’s authentication.
Available Services
NOTE In order to connect to the Bluetooth device, the application must create the connection to the remote
device. Please refer to the MSDN Help for detailed information.
The MC2180 with Microsoft Bluetooth stack offers the Serial Port service and DUN Client service.
Dial-Up Networking
Dial-up networking allows the user to connect the MC21XX to a Bluetooth Phone and use the Bluetooth Phone
as a modem to connect to an office network or ISP.
Before setting up dial-up networking, obtain dial-up information and other necessary settings (username,
password and domain name, if required) for the office network or ISP.
To create a new Bluetooth connection:
1. Tap Start Menu > Settings > Network and Dial-up Connections.
2. Double-tap Make New Connection.
Page 56

4 - 6 MC21XX Series User Guide
Figure 4-4
3. Tap Dial-up Connection.
4. Tap Next.
5. Tap Bluetooth. The Bluetooth Manager window appears.
6. If Bluetooth is not enabled, tap Enable Bluetooth.
Figure 4-5
7. Tap Scan Device.
Make New Connection
Bluetooth Manager Window
NOTE The list box is empty if none of the devices are already paired.
8. Double-tap the desired device.
9. In the menu, tap Trusted.
10. Tap OK.
11. In the Enter PIN text box, enter a PIN and then tap OK.
12. On the remote device, enter the PIN.
13. In the Bluetooth Manager window, double-tap the remote device.
14. In the menu, tap Active.
The activated device icon has a red checkmark on it.
15. Tap OK.
16. In the Modem window, Select the Bluetooth device from the Select a modem drop-down list.
Page 57

Bluetooth 4 - 7
Figure 4-6
17. Tap Next. The Phone Number window appears.
Figure 4-7
18. In the phone number text box, enter the phone number (check with the phone carrier).
19. Tap Finish. A new icon is created in the Connection window.
Modem Window
Phone Number
Figure 4-8
20. Double-tap the new Connection icon.
Connection Window
Page 58

4 - 8 MC21XX Series User Guide
Figure 4-9
21. If required, enter the information and then tap Connect.
22. The MC2180 tries to establish a connection with the device.
Figure 4-10
23. Upon successful connection, a new icon with the name of the phone appears in the Connection window.
24. Open a browser to access the internet.
Dial-Up Connection Window
Connection Status
Bluetooth Printing
To print to a Bluetooth printer:
1. Download and install the Windows CE Printer Drivers for the MC2180 from the Support Central web site.
2. Change the following registry entries of the desired printer (using a remote registry editor):
Key: HKEY_LOCAL_MACHINE\Drivers\BuiltIn\SymPrint
•
Set TldDLL to PrintTLDBluetooth.dll.
•
Modify PrintPort with appropriate COM port index value. (e.g.: COM4: 19200).
3. Tap Start > Settings > Control Panel > Bluetooth Device Properties.
4. Tap Scan device.
5. Pair and activate the desired printer from the list. See Discovering Bluetooth Device(s) on page 4-4.
6. Tap Start > Programs > Windows Explorer.
7. Open the Applications folder.
8. Open the Samples folder.
9. Launch BTVirtualCOM (Install the Samples from the Desktop if not installed).
Page 59

Bluetooth 4 - 9
Figure 4-11
10. Select the desired printer from the list box.
11. In the COM Index text box, enter the COM port value entered in the registry, see step 2b.
12. Tap Create.
13. Tap Start > Programs >Samples > Printing. (Install the Samples from the Desktop if not installed).
14. Tap Settings > Printer.
15. Select the printer from the dialog box and tap OK.
16. Tap File > Print or Print without Graphics.
BTVirtualCOM Window
Page 60

4 - 10 MC21XX Series User Guide
Page 61

CHAPTER 5 WIRELESS APPLICATIONS
Introduction
NOTE MC2180 only.
Wireless Local Area Networks (LANs) allow mobile computers to communicate wirelessly and send captured
data to a host device in real time. Before using the MC21XX on a WLAN, the facility must be set up with the
required hardware to run the wireless LAN and the MC21XX must be configured. Refer to the documentation
provided with the access points (APs) for instructions on setting up the hardware.
NOTE 802.11d is enabled by default. When enabled, the AP must be configured the same in order to
connect.
To configure the MC21XX, a set of wireless applications provide the tools to configure and test the wireless
radio in the MC21XX. Refer to the Wireless Fusion Enterprise Mobility Suite User Guide for Version X1.01 for
information on configuring wireless profiles. Go to http://www.zebra.com/support for the latest version of this
guide. See Software Versions on page x to determine the Fusion version on the MC21XX.
Tap the Signal Strength icon to display the Wireless Launcher menu.
Page 62

5 - 2 MC21XX Series Integrator Guide
Signal Strength Icon
Figure 5-1
Many of the items in the menu invoke one of the Fusion applications. These menu items and their
corresponding applications are summarized in Table 5-1.
Table 5-1
Find WLANs Invokes the Find WLANs application which displays a list of the WLANs available
Manage Profiles Invokes the Manage Profiles application (which includes the Profile Editor
Manage Certs Invokes the Certificate Manager application which allows you to manage
Manage PACs Invokes the PAC Manager application which helps you manage the list of
Options Invokes the Options application which allows you to configure the Fusion option
Wireless Status Invokes the Wireless Status application which allows you to view the status of the
Wireless Launcher Menu
Supported Applications
Application Description
in your area.
Wizard) to manage and edit your list of WLAN profiles.
certificates used for authentication.
Protected Access Credentials used with EAP-FAST authentication.
settings.
current wireless connection.
Wireless Diagnostics Invokes the Wireless Diagnostics application which provides tools with which to
diagnose problems with the wireless connection.
Log On/Off Invokes the Network Login dialog which allows you to log on to a particular profile
or to log off from the currently active profile.
Additional Wireless Launcher menu entries include:
•
Enable/Disable Radio
•
Hide Menu
•
Exit.
Page 63

Signal Strength Icon
The Signal Strength icon in the task tray indicates the mobile computer’s wireless signal strength as follows:
Wireless Applications 5 - 3
Table 5-2
Icon Status Action
None The Wireless Launcher
Signal Strength Icons Descriptions
Excellent signal strength WLAN network is ready to use.
Very good signal strength WLAN network is ready to use.
Good signal strength WLAN network is ready to use.
Fair signal strength WLAN network is ready to use. Notify the network administrator
that the signal strength is only “Fair”.
Poor signal strength WLAN network is ready to use. Performance may not be
optimum. Notify the network administrator that the signal
strength is “Poor”.
Out-of-network range (not
associated)
The WLAN radio is disabled. The WLAN radio is disabled. To enable, choose Enable Radio
application was exited.
No WLAN network connection. Notify the network administrator.
from the Wireless Applications menu.
The Wireless Launcher application has been closed. See the
Fusion Functions paragraphs below for how to restart the
Wireless Launcher.
Turning Off the Radio
To turn off the WLAN radio tap the Signal Strength icon on the task tray and select Disable Radio.
appears indicating that the radio is disabled (off).
Figure 5-2
To turn the radio back on, tap the Signal Strength icon on the task tray and select Enable Radio.
Signal Strength Icon
Minimum Setup
Below is a list of the minimum effort to achieve a wireless connection. Note that there are many discrete
nuances that may affect the performance of your wireless connection that might be missed if you do not
consider them carefully.
You will need to create a profile. It is recommended that you read the profile editor chapter.
Signal Strength Icon
Page 64

5 - 4 MC21XX Series Integrator Guide
1. Find out from your IT administrator what the connection settings should be (Extended Service Set Identifier
(ESSID), Enterprise or Personal, authentication type, tunnel type, certificate requirements,
Access Credentials
2. Create the profile using the information provided by the IT administrator.
3. Enter the Manage Profile screen, select the profile (press and hold), and select the Connect option in the
context menu that appears.
(PAC) requirements). Note that not all of the items listed may be relevant.
Protected
Page 65

Chapter 6 Accessories
Introduction
The MC21XX accessories provide a variety of product support capabilities. Accessories include cradles,
cables and spare battery chargers. Table 6-1 lists the MC21XX accessories.
Table 6-1
Cradles
Single-slot USB Cradle CRD2100-1000UR Charges the MC21XX main battery and
Four-slot Charge Only Cradle CRD2100-4000CR Charges up to four MC21XXs.
Four-slot Ethernet Cradle CRD2100-4000ER Charges up to four MC21XXs and connects to the
Charging
Four-slot Spare Battery
Charger
Power Supply PWRS-14000-249R Provides power to the MC21XX, Single-slot USB
Power Supply PWRS-14000-148R Provides power to the Four-slot Charge Only Cradle
Power Supply PWRS-14000-241R Provides power to the Four-slot Spare Battery
MC21XX Accessories
Accessory Part Number Description
synchronizes the MC21XX with a host computer
through a USB connection.
MC21XX with an Ethernet network.
SAC2100-4000CR Charges up to four MC21XX spare batteries.
Cradle and the USB ActiveSync/Charge cable.
and the Four-slot Ethernet cradle.
Charger.
DC Line Cord 50-16002-042R Provides power from the power supply to the
Four-slot Ethernet cradle or Four-slot Charge Only
cradle.
US AC Line Cord 50-16000-182R Provides power to the 2-wire power supply.
Page 66

6 - 2 MC21XX Series User Guide
Table 6-1
International AC Line Cord - Provides power to the 2-wire power supply.
US AC Line Cord 23844-00-00R Provides power to the 3-wire power supply.
International AC Line Cord - Provides power to the 3-wire power supply.
Cables
USB ActiveSync/Charge
Cable
USB Cable 25-128458-01R Provides USB communication through the
Soft Goods
Handstrap SG-MC2123225-01R Replacement handstrap.
Holster SG-MC2121205-01R Provides a soft, clip on holder for the MC21XX.
Lanyard SG-MC2127225-01R Optional lanyard for holding the MC21XX.
Miscellaneous
MC21XX Accessories (Continued)
Accessory Part Number Description
Purchase separately.
Purchase separately.
25-154073-01R Provides USB client communication capabilities
and charges the MC21XX.
Single-slot USB cradle.
Modem Dongle MDM9000-100R Provides modem connectivity through the MC21XX
and Modem Adapter Cable.
Modem Adapter Cable 25-154074-01R Connects Modem Dongle to the MC21XX.
2400 mAh Battery BTRY-MC21EAB0E Replacement battery.
Mini Stylus STYLUS-00007-03R Replacement mini stylus (3-pack).
Pen Stylus 11-42794-03R Replacement pen stylus (3-pack).
Tether KT-133855-01R Replacement tether (5-pack).
Screen Protector KT-158412-03R Replacement screen protectors (3-pack).
Mating Adapter 21-158413-01R Connects two Single-slot USB cradles together.
Page 67

Single-slot USB Cradle
CAUTION Ensure that you follow the guidelines for battery safety described in Battery Safety Guidelines on page
7-2.
The Single-slot USB cradle:
•
Provides 5.4VDC power for operating the MC21XX and charging the battery.
•
Provides a USB port for data communication between the MC21XX and a host computer.
•
Provides USB host communications between the MC21XX and a peripheral device.
Battery Charging
The Single-slot USB cradle can charge theMC21XX main battery. To charge the MC21XX:
1. Slide the MC21XX into the slot. The MC21XX LED Indicator indicates the MC21XX battery charging
status. The battery charges in approximately four hours. See Table 1-1 on page 1-5 for charging status
indications.
Accessories 6 - 3
MC21XX Slot
LED
Indicator
Optional
Mating Adapter
Figure 6-1
2. When charging is complete remove the MC21XX from the cradle.
Use the optional mating adapter to connect two or more cradles together. Each cradle still requires a power
supply.
Single-slot USB Cradle
Page 68

6 - 4 MC21XX Series User Guide
Four-slot Charge Only Cradle
CAUTION Ensure that you follow the guidelines for battery safety described in Battery Safety Guidelines on page
7-2.
The Four-slot Charge Only cradle:
•
Provide 5.4 VDC power for operating the MC21XX and charging the battery.
•
Simultaneously charges up to four MC21XXs.
Battery Charging
The Four-slot Charge Only cradle can charge up to four MC21XXs simultaneously. To charge the MC21XX:
1. Slide the MC21XX into the cradle slot.
LED Indicator
Power LED
Figure 6-2
2. The MC21XX LED Indicator indicates the MC21XX battery charging status. The battery usually charges in
approximately four hours. See Table 1-1 on page 1-5 for charging status indications.
3. When charging is complete, remove the MC21XX from the cradle.
Four-slot Charge Only Cradle
Power LED
The green Power LED lights to indicate that the Four-slot Charge Only cradle is connected to a power source.
Page 69

Four-slot Ethernet Cradle
CAUTION Ensure that you follow the guidelines for battery safety described in Battery Safety Guidelines on page
7-2.
The Four-slot Ethernet cradle:
•
Provide 5.4 VDC power for operating the MC21XX and charging the battery.
•
Simultaneously charges up to four MC21XXs.
•
Connects the MC21XX to an Ethernet network.
Battery Charging
The Four-slot Ethernet cradle can charge up to four MC21XXs simultaneously. To charge the MC21XX:
1. Slide the MC21XX into the cradle slot.
Accessories 6 - 5
LED Indicator
100
Mbps
Speed LED Link LED
Figure 6-3
2. The MC21XX LED Indicator indicates the MC21XX battery charging status. The battery usually charges in
Four-slot Ethernet Cradle
approximately four hours. See Table 1-1 on page 1-5 for charging status indications.
3. When charging is complete, remove the MC21XX from the cradle.
LED Charge Indications
The Four-slot Ethernet cradle use the MC21XX amber LED Indicator to indicate the battery charging status.
See Table 1-1 on page 1-5 for charging status indications.
Page 70

6 - 6 MC21XX Series User Guide
Speed LED
The green Speed LED lights to indicate that the transfer rate is 100 Mbps. When it is not lit it indicates that the
transfer rate is 10 Mbps.
Link LED
The yellow Link LED blinks to indicate activity, or stays lit to indicate that a link is established. When it is not lit,
it indicates that there is no link.
Page 71

Four-slot Spare Battery Charger
CAUTION Ensure that you follow the guidelines for battery safety described in Battery Safety Guidelines on page
7-2.
The Four-slot Spare Battery Charger simultaneously charges up to four spare batteries.
Spare Battery Charging
To charge up to four spare batteries:
1. Insert the spare battery into the spare battery charging slot, contact end first.
2. Pivot the battery down into the charging slot.
Spare
Batteries
Accessories 6 - 7
Spare Battery
Charging Slot
Spare Battery
Charging
LEDs (4)
Figure 6-4
3. Gently press down on the battery to ensure proper contact. The battery charges in approximately four
Four-slot Spare Battery Charger
hours. See Table 1-1 on page 1-5 for charging status indications.
4. When charging is complete, press the battery clip and lift battery out of the slot.
WARNING! Do not use a tool to remove the battery.
The Spare Battery Charging LEDs indicate the spare battery charging status. See Table 1-1 on page 1-5 for
charging status indications.
Page 72

6 - 8 MC21XX Series User Guide
Modem Adapter Cable/Modem Dongle
Use the Modem Adapter Cable and Modem Dongle to enable data communication between the MC21XX and
a host computer, remotely through the phone lines, and synchronizes information between the MC21XX and a
host computer.
Figure 6-5
Line In Port
Phone Port
Figure 6-6
The following items are required for a modem connection:
•
•
•
•
•
Modem Adapter Cable
Serial Port
LEDs
Modem Dongle
Telephone number, IP address and DNS/WINS address information from the dial-in server administrator
Dial-in account on the host system, including a user ID and password
RJ11 or RJ12 modem cable
Functioning telephone jack that supports plug-in modems connected to the local telephone system
Setup of Country Codes to use the modem with the appropriate country’s telephone network.
Page 73
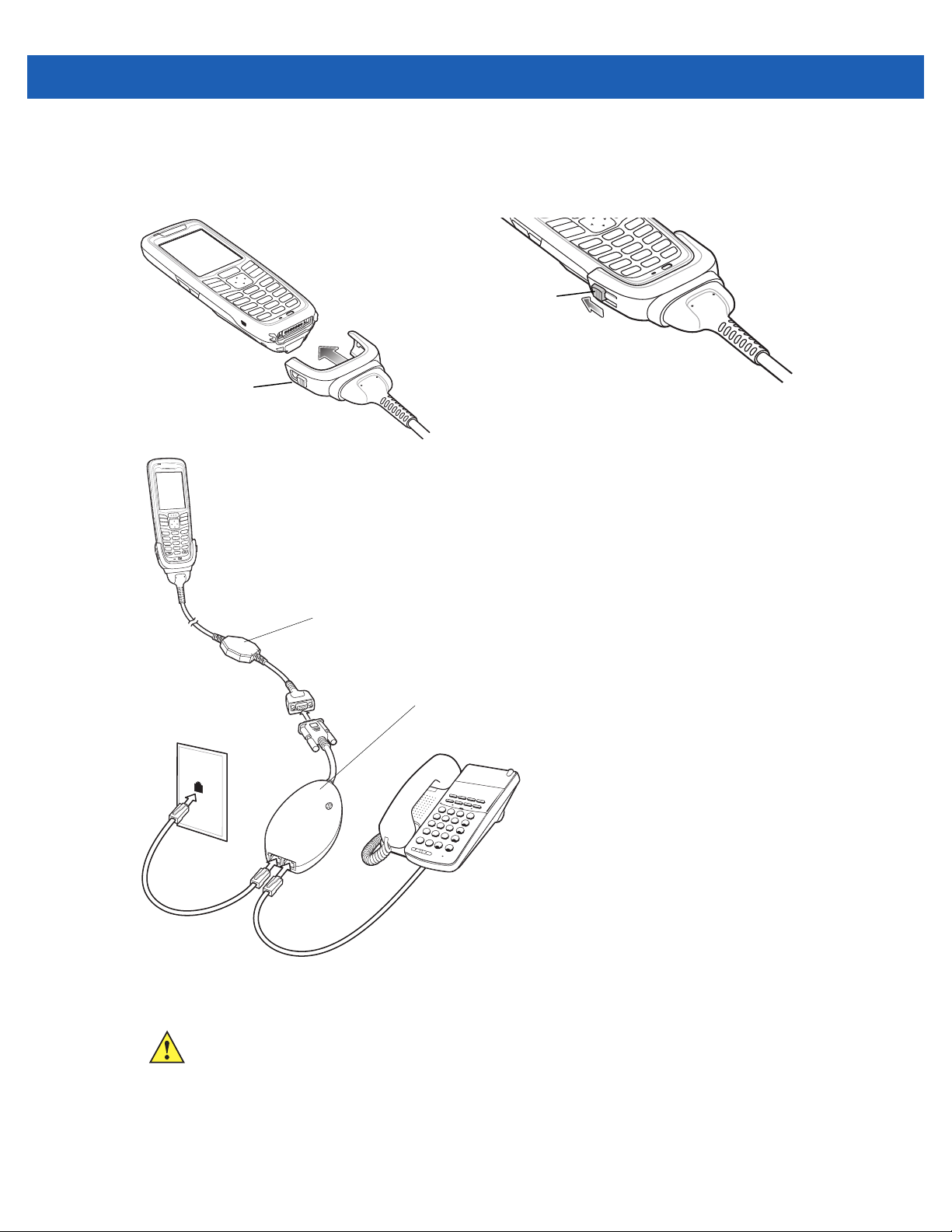
Setup
Connecting to the MC21XX
Latch
(down position)
Accessories 6 - 9
Latch
(up position)
Figure 6-7
Modem Adapter Cable
Modem Dongle
Modem Dongle Setup
CAUTION Do not connect the modem's 15-pin connector into a VGA port of a host computer.
Page 74

6 - 10 MC21XX Series User Guide
Using the Correct Telephone Line Type
Use a standard analog phone line, as in most households. In an office, use a line connected to a fax machine
or modem. In a hotel, request a room with a standard phone line or data port. If necessary, check with the local
phone company or administrator to make sure you are using the right type of line before sending data.
NOTE If using a phone, connect the cord from the phone to the Phone port on the modem.
Table 6-2
Off Modem is not properly connected to the MC21XX; modem is not receiving power.
Green Modem is connected to the MC21XX and is receiving power.
Solid Amber MC21XX is communicating with the host computer.
Modem LED Indicator
LED Indication
Page 75

USB ActiveSync/Charge Cable
The USB ActiveSync/Charge cable:
•
Provide the MC21XX with operating and charging power when used with the approved power supply.
•
Synchronize information between the MC21XX and a host computer. With customized or third party
software, it can also synchronize the MC21XX with corporate databases.
•
Provide USB connection through the USB pass-through port for communication with a USB device, such
as a host computer. For communication setup procedures, refer to the MC21XX Series Mobile Computer
Integrator Guide.
To attach the cable to the MC21XX:
1. Ensure that the two latches are in the down position.
2. Align the cup with the bottom of the MC21XX and connect.
3. Slide the two latches up to lock the cup onto the MC21XX.
Accessories 6 - 11
Latch
(up position)
Latch
(down position)
Figure 6-8
USB Charge Cable
Battery Charging and Operating Power
CAUTION Ensure that you follow the guidelines for battery safety described in Battery Safety Guidelines on page
7-2.
To charge the MC21XX battery:
1. Connect the USB ActiveSync/Charge Cable power input connector to the approved power source.
Page 76

6 - 12 MC21XX Series User Guide
Figure 6-9
2. Slide the bottom of the MC21XX into the connector cup of the USB ActiveSync/Charge cable.
3. Slide the two latches on the cable cup up to lock the cup to the MC21XX.
4. The LED Indicator indicates the MC21XX battery charging status. The battery usually charges in less than
four hours. See, Table 1-1 on page 1-5 for charging status indications.
5. When charging is complete, slide the two latches down and remove the cable cup.
USB Charge Cable
LED Charge Indications
The USB ActiveSync/Charge cable use the amber LED Indicator to indicate the battery charging status. See
Table 1-1 on page 1-5 for charging status indications.
Page 77

Holster
The holster provides a holder for the MC21XX.
Accessories 6 - 13
Figure 6-10
The holster holds the MC21XX on a belt or waist band. Slide the MC21XX into the holster with the screen
facing the user.
Holster
Page 78

6 - 14 MC21XX Series User Guide
Handstrap
Use the optional handstrap to securely hold the MC21XX.
Loop
Pen Stylus Holder
Figure 6-11
Handstrap
Installation
To install the handstrap:
Loop Material
Thin Belt
Hook Material
Mini Stylus Holder
Thick Belt
Buckle
Strap Tab
Loop
1
Mounting Slots
Figure 6-12
1. Feed both loops through the two mounting holes.
2. Slide the loops over the strap tab.
3. Press the tab down to secure.
4. Feed the ends of both belts through the handstrap bar.
Feed Loops Through Mounting Slots
3
2
Page 79

Accessories 6 - 15
5
4
5
5
4
6
Figure 6-13
5. Feed the end of the thick belt through the buckle.
6. Feed the end of the thin belt through the buckle.
Connect Handstrap to Handstrap Bar
Removal
To remove the handstrap:
1. Pull the belt through the buckle.
2. Pull the belt through the handstrap bar.
3. Lift the strap tab.
4. Lift both loops off the strap tab.
5. Pull loops through the mounting slots.
Page 80

6 - 16 MC21XX Series User Guide
1
5
Lanyard
Use the optional lanyard to hold the MC21XX.
Buckle
Belt
Mini Stylus Holder
Pen Stylus Holder
Figure 6-14
Lanyard
Installation
1. Feed the ends of both belts through the handstrap bar.
2
2
1
1
3
Figure 6-15
2. Feed the end of the thick belt through the buckle.
3. Feed the end of the thin belt through the buckle.
Lanyard Installation
Removal
To remove the lanyard:
1. Pull the belt through the buckle.
2. Pull the belt through the handstrap bar.
Page 81

Mini Stylus
To attached the mini stylus to the MC21XX:
1. Feed one loop of the tether into the mini stylus slot.
Accessories 6 - 17
Figure 6-16
2. Thread the other end of the tether through the loop.
3. Feed the end of the tether through the hole in the handstrap bar.
Attach Tether to Mini Stylus
Figure 6-17
4. Thread the mini stylus through the loop of the tether.
Attach Mini Stylus to MC21XX
Page 82

6 - 18 MC21XX Series User Guide
Page 83

Chapter 7 Maintenance & Troubleshooting
Introduction
This chapter includes instructions on cleaning and storing the MC21XX, and provides troubleshooting solutions
for potential problems during MC21XX operation.
Maintaining the MC21XX
For trouble-free service, observe the following tips when using the MC21XX:
•
Do not scratch the screen of the MC21XX. When working with the MC21XX, use the supplied stylus or
plastic-tipped pens intended for use with a touch-sensitive screen. Never use an actual pen or pencil or
other sharp object on the surface of the MC21XX screen.
Zebra recommends using a screen protector, p/n KT-158412-03R.
•
Although the MC21XX is water and dust resistant, do not expose it to rain or moisture for an extended
period of time. In general, treat the MC21XX as a pocket calculator or other small electronic instrument.
•
The screen of the MC21XX is glass. Do not to drop the MC21XX or subject it to strong impact.
•
Protect the MC21XX from temperature extremes. Do not leave it on the dashboard of a car on a hot day,
and keep it away from heat sources.
•
Do not store or use the MC21XX in any location that is dusty, damp, or wet.
•
Use a soft lens cloth to clean the MC21XX. If the surface of the MC21XX screen becomes soiled, clean it
with a soft cloth moistened with a diluted window-cleaning solution.
•
Periodically replace the rechargeable battery to ensure maximum battery life and product performance.
Battery life depends on individual usage patterns.
Page 84

7 - 2 MC21XX Series User Guide
•
A screen protector is applied to the MC21XX. Zebra recommends using this to minimize wear and tear.
Screen protectors enhance the usability and durability of touch screen displays. Benefits include:
• Protection from scratches and gouges
• Durable writing and touch surface with tactile feel
• Abrasion and chemical resistance
• Glare reduction
• Keeping the device’s screen looking new
• Quick and easy installation.
Battery Safety Guidelines
WARNING! Failure to follow these guidelines may result in fire, explosion, or other hazard.
•
The area in which the units are charged should be clear of debris and combustible materials or
chemicals. Particular care should be taken where the device is charged in a non commercial
environment.
•
Follow battery usage, storage, and charging guidelines found in this user guide.
•
Improper battery use may result in a fire, explosion, or other hazard.
•
Do not use a tool to remove the battery from the MC21XX or battery charging accessory.
•
To charge the mobile device battery, the battery and charger temperatures must be between +32 ºF and
+104 ºF (0 ºC and +40 ºC)
•
Do not use incompatible batteries and chargers. Use of an incompatible battery or charger may present
a risk of fire, explosion, leakage, or other hazard. If you have any questions about the compatibility of a
battery or a charger, contact Zebra support.
•
For devices that utilize a USB port as a charging source, the device shall only be connected to products
that bear the USB-IF logo or have completed the USB-IF compliance program.
•
To enable authentication of an approved battery, as required by IEEE1725 clause 10.2.1, all batteries will
carry a Zebra hologram. Do not fit any battery without checking it has the Zebra authentication hologram.
•
Do not disassemble or open, crush, bend or deform, puncture, or shred.
•
Severe impact from dropping any battery-operated device on a hard surface could cause the battery to
overheat.
•
Do not short circuit a battery or allow metallic or conductive objects to contact the battery terminals.
•
Do not modify or remanufacture, attempt to insert foreign objects into the battery, immerse or expose to
water or other liquids, or expose to fire, explosion, or other hazard.
•
Do not leave or store the equipment in or near areas that might get very hot, such as in a parked vehicle
or near a radiator or other heat source. Do not place battery into a microwave oven or dryer.
•
Battery usage by children should be supervised.
•
Please follow local regulations to properly dispose of used re-chargeable batteries.
•
Do not dispose of batteries in fire.
Page 85

•
In the event of a battery leak, do not allow the liquid to come in contact with the skin or eyes. If contact
has been made, wash the affected area with large amounts of water and seek medical advice.
•
If you suspect damage to your equipment or battery, contact Zebra support to arrange for inspection.
Cleaning
CAUTION Always wear eye protection.
Read warning label on compressed air and alcohol product before using.
If you have to use any other solution for medical reasons please contact Zebra for more information.
WARNING! Avoid exposing this product to contact with hot oil or other flammable liquids. If such
exposure occurs, unplug the device and clean the product immediately in accordance with
these guidelines.
$SSURYHG&OHDQVHU$FWLYH,QJUHGLHQWV
Maintenance & Troubleshooting 7 - 3
RIWKHDFWLYHLQJUHGLHQWVLQDQ\FOHDQHUPXVWFRQVLVWRIRQHRUVRPHFRPELQDWLRQRIWKHIROORZLQJ
LVRSURS\ODOFRKROEOHDFKVRGLXPK\SRFKORULWH
FKORULGH RUPLOGGLVKVRDS
IMPORTANT Use pre-moistened wipes and do not allow liquid cleaner to pool.
1
When using sodium hypochlorite (bleach) based products always follow the manufacturer’s recommended
instructions: use gloves during application and remove the residue afterwards with a damp alcohol cloth or a
cotton swab to avoid prolonged skin contact while handling the device.
Due to the powerful oxidizing nature of sodium hypochlorite the metal surfaces on the device are prone to
oxidation (corrosion) when exposed to this chemical in the liquid form (including wipes). In the event that these
type of disinfectants come in contact with metal on the device, prompt removal with an alcohol-dampened
cloth or cotton swab after the cleaning step is critical.
VHHLPSRUWDQWQRWHEHORZ
K\GURJHQSHUR[LGH DPPRQLXP
Harmful Ingredients
The following chemicals are known to damage the plastics on the MC21XX and should not come in contact
with the device: ammonia solutions, compounds of amines or ammonia; acetone; ketones; ethers; aromatic
and chlorinated hydrocarbons; acqueous or alcoholic alkaline solutions; ethanolamine; toluene;
trichloroethylene; benzene; carbolic acid and TB-lysoform.
Cleaning Instructions
Do not apply liquid directly to the MC21XX. Dampen a soft cloth or use pre-moistened wipes. Do not wrap the
device in the cloth or wipe, but gently wipe the unit. Be careful not to let liquid pool around the display window
or other places. Allow the unit to air dry before use.
Special Cleaning Notes
Many vinyl gloves contain phthalate additives, which are often not recommended for medical use and are
known to be harmful to the housing of the MC21XX. The MC21XX should not be handled while wearing vinyl
gloves containing phthalates, or before hands are washed to remove contaminant residue after gloves are
Page 86

7 - 4 MC21XX Series User Guide
removed. If products containing any of the harmful ingredients listed above are used prior to handling the
MC21XX, such as hand sanitizer that contain ethanolamine, hands must be completely dry before handling the
MC21XX to prevent damage to the plastics.
Materials Required
•
Alcohol wipes
•
Lens tissue
•
Cotton tipped applicators
•
Isopropyl alcohol
•
Can of compressed air with a tube.
Cleaning the MC21XX
Housing
Using the alcohol wipes, wipe the housing including keys and in-between keys.
Display
The display can be wiped down with the alcohol wipes, but care should be taken not to allow any pooling of
liquid around the edges of the display. Immediately dry the display with a soft, non-abrasive cloth to prevent
streaking.
Scanner Exit Window
Wipe the scanner exit window periodically with a lens tissue or other material suitable for cleaning optical
material such as eyeglasses.
Connector
1. Remove the main battery from MC21XX. See Main Battery Removal on page 1-7.
2. Dip the cotton portion of the cotton tipped applicator in isopropyl alcohol.
3. Rub the cotton portion of the cotton tipped applicator back-and-forth across the connector on the bottom of
the MC21XX. Do not leave any cotton residue on the connector.
4. Repeat at least three times.
5. Use the cotton tipped applicator dipped in alcohol to remove any grease and dirt near the connector area.
6. Use a dry cotton tipped applicator and repeat steps 4 through 6.
CAUTION Do not point nozzle at yourself and others, ensure the nozzle or tube is away from your face.
7. Spray compressed air on the connector area by pointing the tube/nozzle about ½ inch away from the
surface.
8. Inspect the area for any grease or dirt, repeat if required.
Page 87

Maintenance & Troubleshooting 7 - 5
Cleaning Cradle Connectors
To clean the connectors on a cradle:
1. Remove the DC power cable from the cradle.
2. Dip the cotton portion of the cotton tipped applicator in isopropyl alcohol.
3. Rub the cotton portion of the cotton tipped applicator along the pins of the connector. Slowly move the
applicator back-and-forth from one side of the connector to the other. Do not let any cotton residue on the
connector.
4. All sides of the connector should also be rubbed with the cotton tipped applicator.
CAUTION Do not point nozzle at yourself and others, ensure the nozzle or tube is away from your face.
5. Spray compressed air in the connector area by pointing the tube/nozzle about ½ inch away from the
surface.
6. Ensure that there is no lint left by the cotton tipped applicator, remove lint if found.
7. If grease and other dirt can be found on other areas of the cradle, use lint free cloth and alcohol to remove.
8. Allow at least 10 to 30 minutes (depending on ambient temperature and humidity) for the alcohol to air dry
before applying power to cradle.
If the temperature is low and humidity is high, longer drying time is required. Warm temperature and dry
humidity requires less drying time.
Cleaning Frequency
The cleaning frequency is up to the customer’s discretion due to the varied environments in which the mobile
devices are used. They may be cleaned as frequently as required. However when used in dirty environments it
may be advisable to periodically clean the scanner exit window to ensure optimum scanning performance.
Page 88

7 - 6 MC21XX Series User Guide
Troubleshooting
MC21XX
Table 7-1
MC21XX does not turn
on.
Battery did not charge. Battery failed. Replace battery. If the MC21XX still does not operate, try a
Cannot see characters
on screen.
Troubleshooting the MC21XX
Problem Cause Solution
Main battery not
charged.
Main battery not
installed properly.
System crash. Perform a warm boot. If the MC21XX still does not turn on,
MC21XX removed
from power source
while battery was
charging.
Extreme battery
temperature.
MC21XX not
powered on.
Charge or replace the main battery.
Ensure the battery is installed properly. See
Battery on page 1-4
perform a cold boot. For more information see,
MC21XX on page 2-12
warm boot, then a cold boot. For more information see,
Resetting the MC21XX on page 2-12
Connect power source and begin charging. The battery
requires up to four hours to recharge fully.
Battery does not charge if ambient temperature is below
32°F (0°C) or above 104°F (40°C).
Press the Power button.
.
.
Install Main
Resetting the
.
During data
communication, no data
was transmitted, or
transmitted data was
incomplete.
MC21XX does not emit
sound.
MC21XX turns itself off. MC21XX is inactive. The MC21XX turns off after a period of inactivity. This period
MC21XX removed
from cradle or
unplugged from host
computer during
communication.
Incorrect cable
configuration.
Communication
software was
incorrectly installed or
configured.
Volume setting is low
or turned off.
Battery is depleted. Recharge or replace the battery.
Replace the MC21XX in the cradle, or reattach the cable and
re-transmit.
See the system administrator or refer to the MC21XX Series
MC21XX Integrator Guide.
See the system administrator or refer to the MC21XX Series
MC21XX Integrator Guide.
Increase the volume. See
2-3
for more information.
can be set from one to five minutes, in one-minute intervals.
Adjusting the Volume on page
Page 89

Maintenance & Troubleshooting 7 - 7
Table 7-1
Tapping the window
buttons or icons does
not activate the
corresponding feature.
A message appears
stating that the
MC21XX memory is full.
The MC21XX does not
accept scan input.
Troubleshooting the MC21XX (Continued)
Problem Cause Solution
Touch screen not
calibrated correctly.
MC2100 does not
have a touch screen.
The system crashed. Warm boot the system. To perform a warm boot, see
Too many files stored
on the MC21XX.
Too many
applications installed
on the MC21XX.
Scanning application
is not loaded.
Unreadable bar code. Ensure the symbol is not defaced.
Distance between
scan window and bar
code is incorrect.
Re-calibrate the screen. Tap Start > Control Panel > Stylus
> Calibration tab. Tap the Recalibrate button. Alternatively,
press Blue button and ESC.
Normal operation.
Resetting the Mobile Computer on page 2-27
Delete unused memos and records. If necessary, save these
records on the host computer.
Remove unused installed applications from the MC21XX to
recover memory.
Verify that the MC21XX is loaded with a scanning
application. See the system administrator.
Ensure the MC21XX is within proper scanning range.
.
Warning appears on
screen during boot up.
MC21XX performs a
cold boot after
performing a Battery
Swap
MC21XX is not
programmed for the
bar code type.
MC21XX is not
programmed to
generate a beep.
Battery is low. Check the battery level. When the battery is low, the
Battery not removed
properly.
Battery Swap
Procedure not
followed.
Backup battery not
adequately charged.
Ensure the MC21XX is programmed to accept the type of
bar code scanned.
If a beep on a good decode is expected and a beep is not
heard, check that the application is set to generate a beep
on good decode.
MC21XX automatically goes into suspend mode.
Follow Battery Swap procedure. See
on page 1-7
Follow Battery Swap procedure. See
on page 1-7
Ensure backup battery charges fully. See
on page 1-4
.
.
.
Main Battery Removal
Main Battery Removal
Battery Charging
Page 90
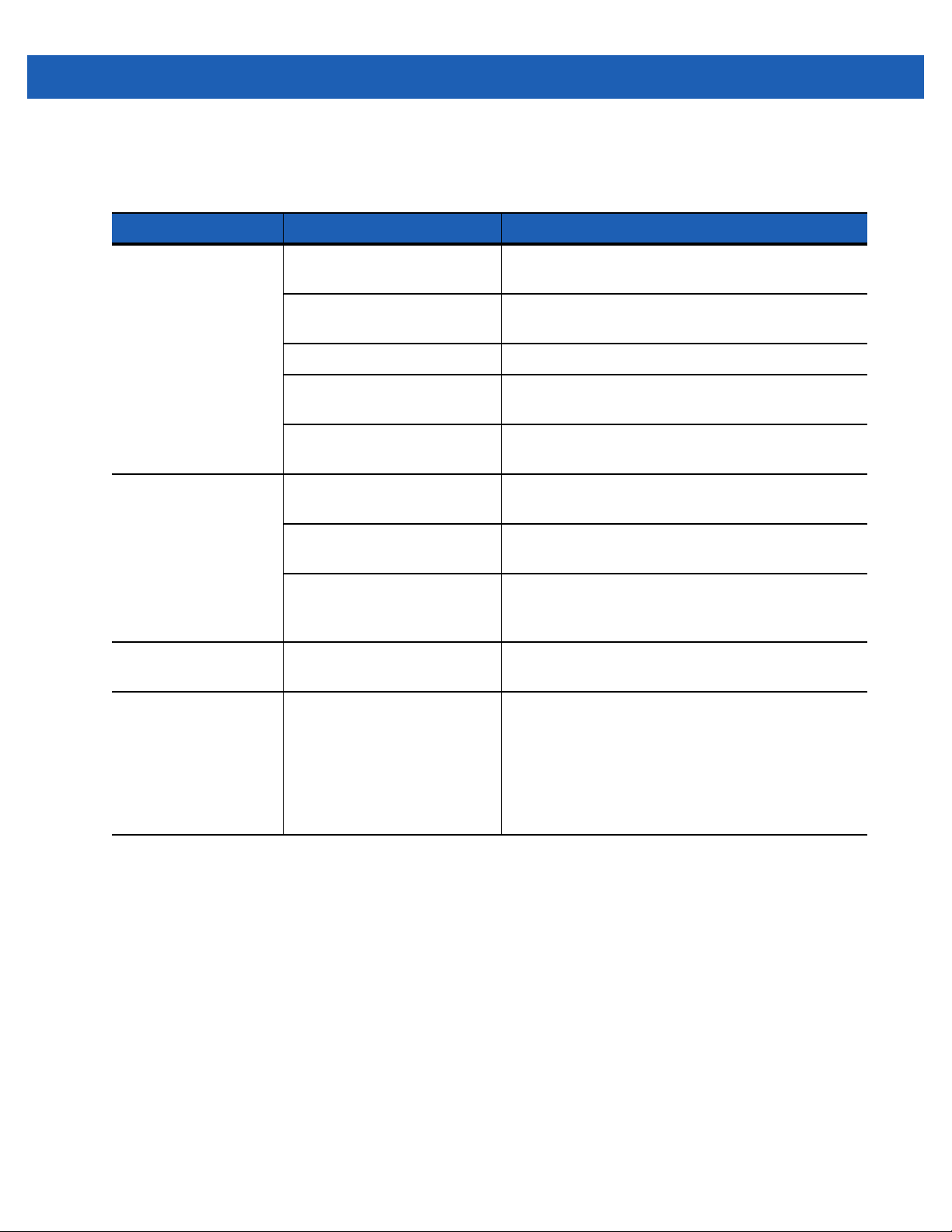
7 - 8 MC21XX Series User Guide
Single-slot USB Cradle
Table 7-2
MC21XX battery is not
charging (LED
Indicator does not
light).
During data
communication, no
data was transmitted,
or transmitted data was
incomplete.
Troubleshooting the Single-slot USB Cradle
Symptom Possible Cause Solution
Cradle is not receiving power. Ensure the power cable is connected securely to
both the cradle and to AC power.
MC21XX was removed from
cradle too soon.
No battery installed. Install battery.
Battery is faulty. Verify that other batteries charge properly. If so,
The MC21XX is not fully
seated in the cradle.
MC21XX removed from cradle
during communication.
Incorrect cable configuration. See the system administrator or refer to the
Communication software is
not installed or configured
properly.
If the MC21XX battery is fully depleted, it can take up
to five hours to fully recharge a battery.
replace the faulty battery.
Remove and re-insert the MC21XX into the cradle,
ensuring it is correctly seated.
Replace MC21XX in cradle and retransmit.
MC21XX Series Integrator Guide.
See the system administrator or refer to the
MC21XX Series Integrator Guide.
Peripheral device not
working properly.
While trying to
establish a Bluetooth
dial-up network
connection a Port
Close message
appears.
Incorrect communication
cable used.
User tries to connect to a
remote device using Bluetooth
DUN immediately after a
resume or warm boot or the
active connection was not
closed properly during a warm
boot.
Obtain correct cable from vendor. Cable should be
microUSB A to USB B.
Wait 10 seconds before re-establishing the active
connection.
Page 91

Four-slot Charge Only Cradle
Maintenance & Troubleshooting 7 - 9
Table 7-3
MC21XX battery is not
charging (Indicator does not
light).
Troubleshooting the Four-slot Charge Only Cradle
Problem Cause Solution
Cradle is not receiving power. Ensure the power cable is connected securely
No battery installed. Install battery.
Battery is faulty. Verify that other batteries charge properly. If so,
MC21XX was removed from
cradle too soon.
The MC21XX is not fully
seated in the cradle.
Four-slot Spare Battery Charger
Table 7-4
Spare battery is not
charging (Spare
Battery Charging
LED does not light).
Troubleshooting the Four-slot Spare Battery Charger
Symptom Possible Cause Solution
Charger is not
receiving power.
Spare battery is not
correctly seated.
to both the cradle and to AC power.
replace the faulty battery.
If the MC21XX battery is fully depleted, it can
take up to five hours to fully recharge a battery.
Remove and re-insert the MC21XX into the
cradle, ensuring it is correctly seated.
Ensure the power cable is connected securely to both the
charger and to AC power.
Remove and re-insert the battery into the charger, ensuring it is
correctly seated.
Spare battery was
removed from charger
or charger was
unplugged from AC
power too soon.
Spare battery is faulty. Verify that other batteries charge properly. If so, replace the
Ensure charger is receiving power. Ensure the spare battery is
seated correctly. If a battery is fully depleted, it can take up to
five hours to fully recharge a battery.
faulty battery.
Page 92

7 - 10 MC21XX Series User Guide
USB ActiveSync/Charge Cable
Table 7-5
MC21XX battery is
not charging (LED
Indicator does not
light).
During data
communication, no
data was
transmitted, or
transmitted data was
incomplete.
Troubleshooting the USB ActiveSync/Charge Cable
Symptom Possible Cause Solution
Cable is not receiving
power.
No battery installed. Install battery.
Battery is faulty. Verify that other batteries charge properly. If so, replace the
The MC21XX is not fully
seated in the cable.
Cable removed from
MC21XX during
communication.
Incorrect cable
configuration.
Communication
software is not installed
or configured properly.
Ensure the power cable is connected securely to both the
cable and to AC power.
faulty battery.
Remove and re-attach the MC21XX to the cable, ensuring it
is correctly seated.
Reattach cable to MC21XX and retransmit.
See the system administrator or refer to the MC21XX Series
MC21XX Integrator Guide.
See the system administrator or refer to the MC21XX Series
MC21XX Integrator Guide.
Page 93

Appendix A Specifications
MC21XX and Accessory Technical Specifications
T able A-1 summarizes the MC21XX technical specifications and intended operating environments.
Table A-1
Physical Characteristics
Dimensions 171.7 mm L x 60.9 mm W x 34.1 mm D
Weight (including battery) MC2100: 228 g (8.04 oz)
Display 2.8 inch TFT Color QVGA (240 x 320) display with backlight
Touch Panel Analog resistive touch (MC2180 only)
Backlight LED backlight
Battery Rechargeable Lithium-ion 2400 mAh minimum (3.7V)
Expansion Slot User accessible microUSB slot (located under battery); up to 32 GB.
Network Connections Full-speed USB (host or client)*
Notification LED and audible alert
MC21XX Technical Specifications
Item Description
(6.76 in L x 2.40 in W x 1.24 in D)
MC2180: 236 g (8.32 oz)
Bluetooth (MC2180 only)
WLAN (MC2180 only)
*USB available with appropriate cables only
Keypad Options 27-key Numeric
Audio Speaker and microphone (MC2180 only)
Beeper (MC2100 only)
Page 94

A - 2 MC21XX Series User Guide
Table A-1
Performance Characteristics
CPU Marvell PXA320 processor at 624 MHz
Operating System
Memory 128 MB RAM/256 MB Flash
Output Power USB: 5 VDC @ 300 mA max.
User Environment
Operating Temperature -10°C to 50°C (-14°F to 122°F)
Storage Temperature -40° to 70°C (-40° to 158°F) without battery
Charging Temperature 0° C to 40° C (32°F to 104°F)
Humidity 5 to 95% non-condensing
Drop Specification Multiple 1.2 m (4 ft.) to concrete at room temperature
Tumble 500 0.5 m (1.6 ft.) tumbles per IEC tumble specifications.
MC21XX Technical Specifications (Continued)
Item Description
Microsoft® Embedded CE 6.0 Core
Multiple 0.9 m (3 ft.) to concrete across the operating temperature
Multiple 1.2 m (4 ft.) MIL-STD 810G specifications
Electrostatic Discharge (ESD) +/-15 kV air discharge
+/- 8 kV direct discharge
Sealing IP54 per IEC sealing specifications.
Wireless LAN Data and Voice Communications
Wireless Local Area Network
(WLAN) radio
Data Rates Supported 1, 2, 5.5, 6, 9, 11, 12, 18, 24, 36, 48, 54 Mbps and MCS0-7
Operating Channels Channel 1-13 (2412-2472 MHz), Channel 14 (2484 MHz) Japan only;
Security Security Modes: Legacy, WPA and WPA2
Spreading Technique Direct Sequence Spread Spectrum (DSSS) and Orthogonal Frequency
Antenna Internal
IEEE® 802.11b/g/n
actual operating channels/frequencies depend on regulatory rules and
certification agency
Encryption: WEP (40 or 128 bit), TKIP and AES
Authentication: TLS, TTLS (MS-CHAP), TTLS (MS-CHAP v2), TTLS
(CHAP), TTLS (MD5), TTLS (PAP), PEAP-TLS, PEAP (MS-CHAP v2),
PEAP (EAP-GTC), EAP-FAST-TLS, EAP-FAST (MS-CHAP v2), EAP-FAST
(EAP-GTC) and LEAP
Division Multiplexing (OFDM)
Wireless PAN (MC2180 only)
Bluetooth v2.0 with Enhanced Data Rate (EDR); integrated antenna
Page 95

Specifications A - 3
Table A-1
Data Capture Specifications
Options Linear imager
Linear Imager Specifications
Optical Resolution 5 mil minimum element width
Roll ± 25° from vertical
Pitch Angle ± 65° from normal
Skew Tolerance ± 50° from normal
Ambient Light Sunlight - 9,690 Lux
Scan Rate 50 scans/sec
Scan Angle 53.3° ± 3°
1D Laser Scanner Specifications
MC21XX Technical Specifications (Continued)
Item Description
1D laser scanner
2D imager
Artificial Light - 4,845 Lux
Optical Resolution 5 mil minimum element width
Roll ± 35° from vertical
Pitch Angle ± 65° from normal
Skew Tolerance ± 40° from normal
Ambient Light Sunlight - 107,640 Lux
Artificial Light - 4,844 Lux
Scan Rate 104 (± 12) scans/sec (bidirectional)
Scan Angle 47° (typical)
2D Imager Engine Specifications
Field of View Horizontal: 39.2°
Vertical: 25.4°
Optical Resolution 752 H x 480 V pixels (gray scale)
Roll
Pitch Angle ± 60° from normal
Skew Tolerance ± 60° from normal
Ambient Light Sunlight - 96,900 Lux
360°
Aiming Element (VLD) 655 nm ± 10 nm Laser
Illumination Element (LED) 625 nm ± 5 nm LEDs (2x)
Page 96

A - 4 MC21XX Series User Guide
Page 97

Appendix B Keypad
Introduction
The MC21XX is available with a 27-key keypad.
NOTE For information about using the soft keyboard input panel. For more information, see Entering Information
Using the Keyboard Input Panel on page 2-12.
27-Key Keypad
The 27-key keypad contains a Power button, application keys, navigation pad and function keys. The keypad
is color-coded to indicate the alternate function key (blue) values and the alternate ALPHA key (orange)
values. Note that keypad functions can be changed by an application so the MC21XX keypad may not function
as described. See Table B-1 on page B-2 for key and button descriptions and Table B-2 on page B-4 for the
keypad alternate functions.
Page 98

B - 2 MC21XX Series User Guide
ESC
Figure B-1
Table B-1
27-Key Keypad
27-Key Descriptions
Key Description
Power Powers the MC21XX screen on and off (resume and suspend).
Scan (yellow) Used in scanning applications, press to scan a bar code. This key has the same
function as activating the side mounted scan buttons.
Navigation Pad Moves up, down, left and right from one item to another. Increases/decreases
specified values.
ESC Produces the ESC function by default.
ESC
CTRL Press and release the CTRL key to activate the keypad alternate CTRL
functions. The icon appears on the taskbar. Press and release the CTRL
key again to return to the default keypad functions.
Press and release the blue FUNC key and then the CTRL key to activate the
ALT functions. The icon appears on the taskbar. Press and release the
ALT
CTRL key two times to return to the default keypad functions.
Page 99

Keypads B - 3
Table B-1
Numeric/Alpha/Special
Function
Period/Decimal Point Produces a period for alpha entries and a decimal point for numeric entries by
27-Key Descriptions (Continued)
Key Description
Numeric, alpha or special function keys. Numeric by default.
Produces a special function when the blue FUNC key is activated.
Produces alpha values when the orange ALPHA key is activated.
In Alpha state, produces the lower case alphabetic characters on the key. Each
key press produces the next alphabetic character in sequence. For example,
press and release the ALPHA key and then press the 4 key once to produce the
letter ‘g’; press and release the ALPHA key and then press the 4 key three times
to produce the letter ‘i’.
When the SHIFT key is pressed in Alpha state, the upper case alphabetic
characters on the key are produced. For example, press and release the
ALPHA key, press and hold the SHIFT key and then press the 4 key once to
produce the letter ‘G’; press and release the ALPHA key, press and hold the
SHIFT key and then press the 4 key three times to produce the letter ‘I’.
default.
Press the Orange key then the SHIFT key to activate the keypad alternate
SHIFT functions. The icon appears on the taskbar. Press the SHIFT key a
second time to enable Shift-Lock feature. The icon appears on the taskbar.
Press and release the SHIFT key again to return to the default keypad functions.
Enter Executes a selected item or function.
BKSP Backspace function by default.
Decreases brightness when the blue FUNC key is activated.
Orange Press the orange key to access the alternate ALPHA characters (shown on the
keypad in orange). The icon appears on the taskbar. Press and release the
orange key again to return to the default keypad functions.
Blue Press and release the blue key to activate the keypad alternate functions
(shown on the keypad in blue). The icon appears on the taskbar. Press and
release the blue key a second time to lock the function. The icon appears on
the taskbar. Press and release again to return to the default keypad functions.
Page 100

B - 4 MC21XX Series User Guide
Table B-2
Key
1 1 See Note 2 See Note 2
22 abc ABC
33 def DEF
44 ghi GHI
55 j kl JKL
66 mno MNO
77 pqr sPQRS
88 t uv TUV
99 wxyzWXYZ
0 0 space 0
.. .
27-key Keypad Input Modes
(Alpha Lowercase Mode)
Numeric
Mode
1st
Press
2nd
Press
Orange Key
3rd
Press
4th
Press
Orange + Shift Keys
(Alpha Uppercase Mode)
1st
Press
2nd
Press
3rd
Press
4th
Press
-- /;= ?:+
Note 1: An application can change the key functions. The keypad may not function exactly as described.
Note 2: Press the 1 key up to ten times to create the following characters: @ ? # $ % ^ & * ( )
 Loading...
Loading...