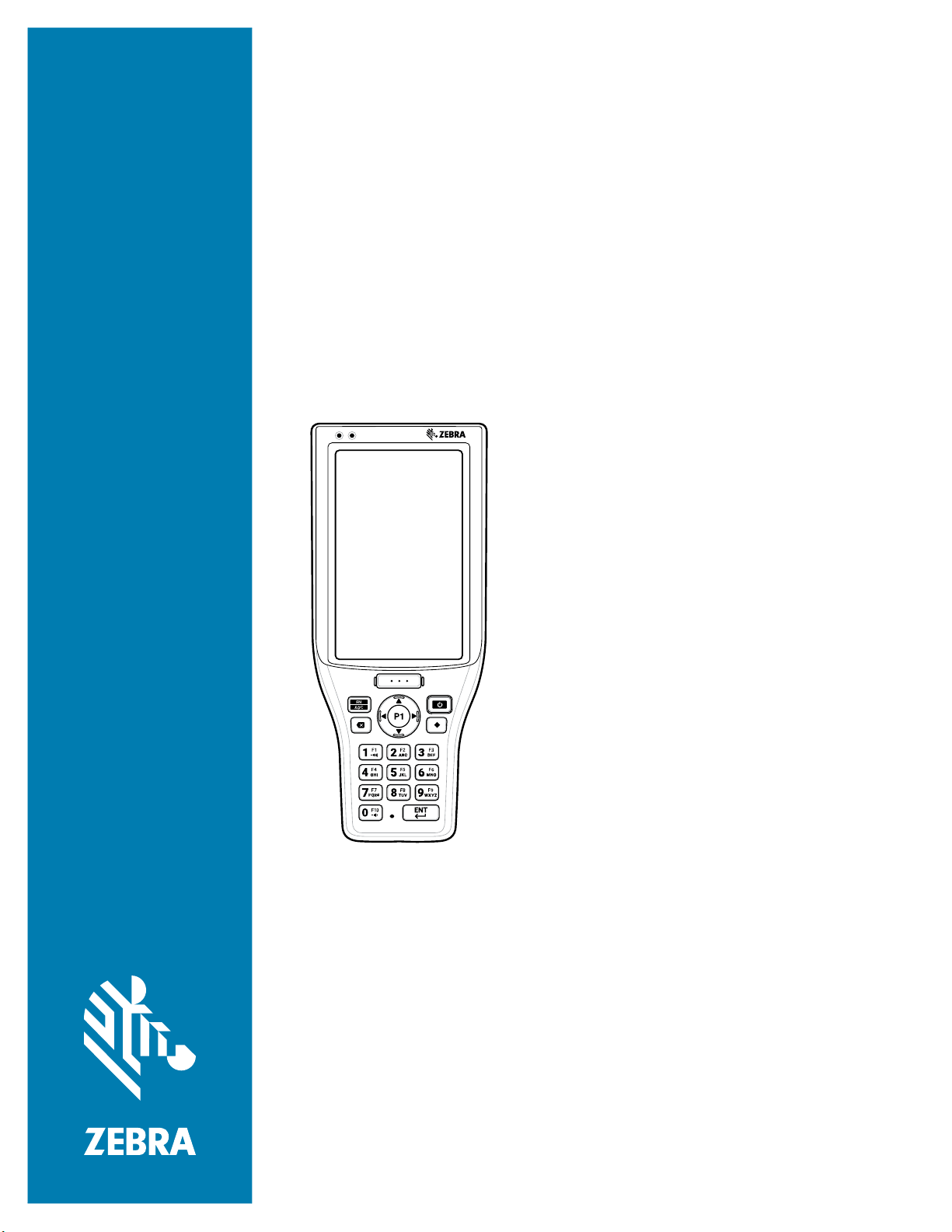
MC20
Mobile Computer
Product Reference Guide
for Android™ 11
MN-004215-03EN Rev A
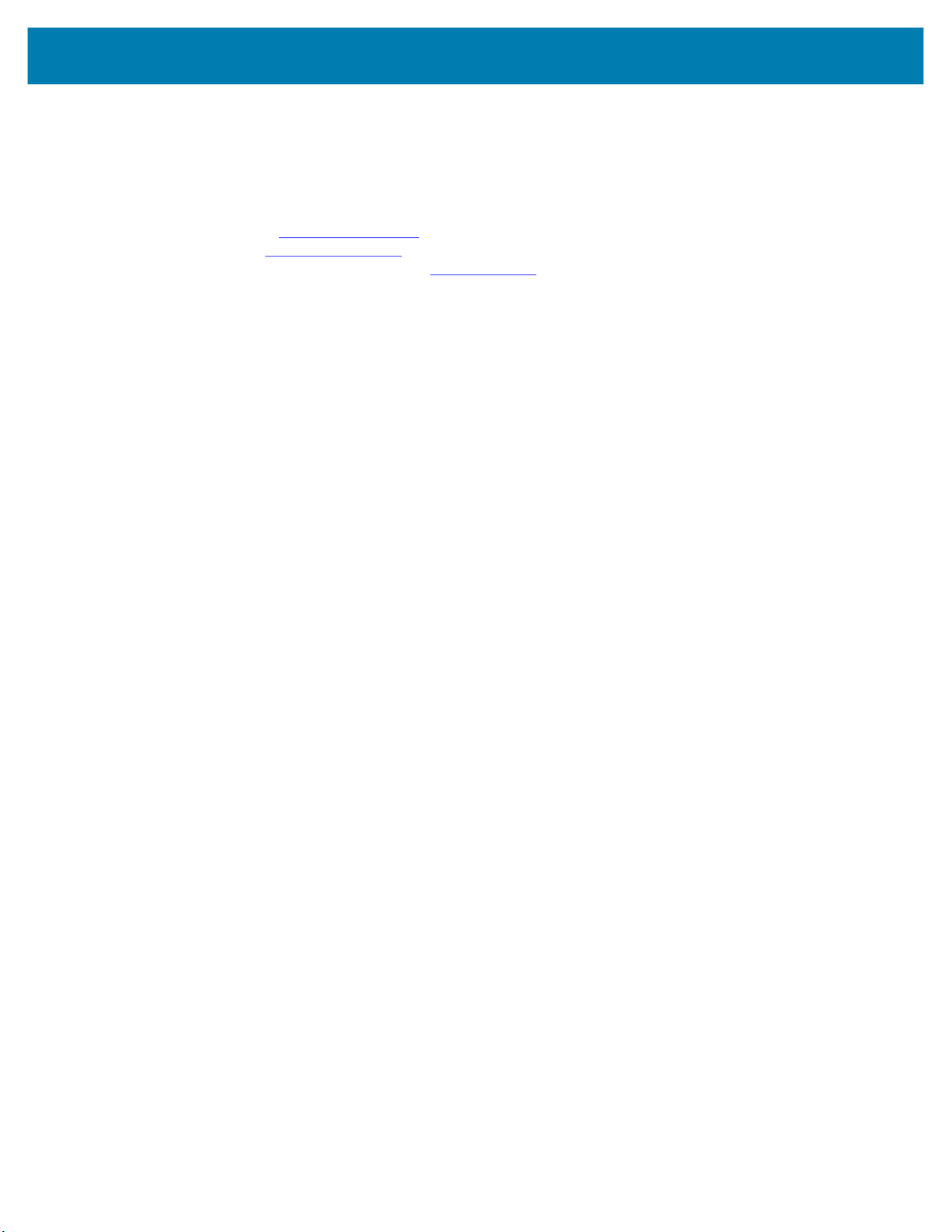
ZEBRA and the stylized Zebra head are trademarks of Zebra Technologies Corporation, registered in
many jurisdictions worldwide. Google, Android, Google Play and other marks are trademarks of Google
LLC. All other trademarks are the property of their respective owners.
© 2021 Zebra Technologies Corporation and/or its affiliates. All rights reserved.
For further information regarding legal and proprietary statements, go to:
COPYRIGHTS:zebra.com/copyright
WARRANTY:zebra.com/warranty
END USER LICENSE AGREEMENT: zebra.com/eula
Terms of Use
Proprietary Statement
This manual contains proprietary information of Zebra Technologies Corporation and its subsidiaries
(“Zebra Technologies”). It is intended solely for the information and use of parties operating and
maintaining the equipment described herein. Such proprietary information may not be used, reproduced,
or disclosed to any other parties for any other purpose without the express, written permission of Zebra
Technologies.
Product Improvements
Continuous improvement of products is a policy of Zebra Technologies. All specifications and designs are
subject to change without notice.
Liability Disclaimer
Zebra Technologies takes steps to ensure that its published Engineering specifications and manuals are
correct; however, errors do occur. Zebra Technologies reserves the right to correct any such errors and
disclaims liability resulting therefrom.
Limitation of Liability
In no event shall Zebra Technologies or anyone else involved in the creation, production, or delivery of the
accompanying product (including hardware and software) be liable for any damages whatsoever
(including, without limitation, consequential damages including loss of business profits, business
interruption, or loss of business information) arising out of the use of, the results of use of, or inability to
use such product, even if Zebra Technologies has been advised of the possibility of such damages. Some
jurisdictions do not allow the exclusion or limitation of incidental or consequential damages, so the above
limitation or exclusion may not apply to you.
2
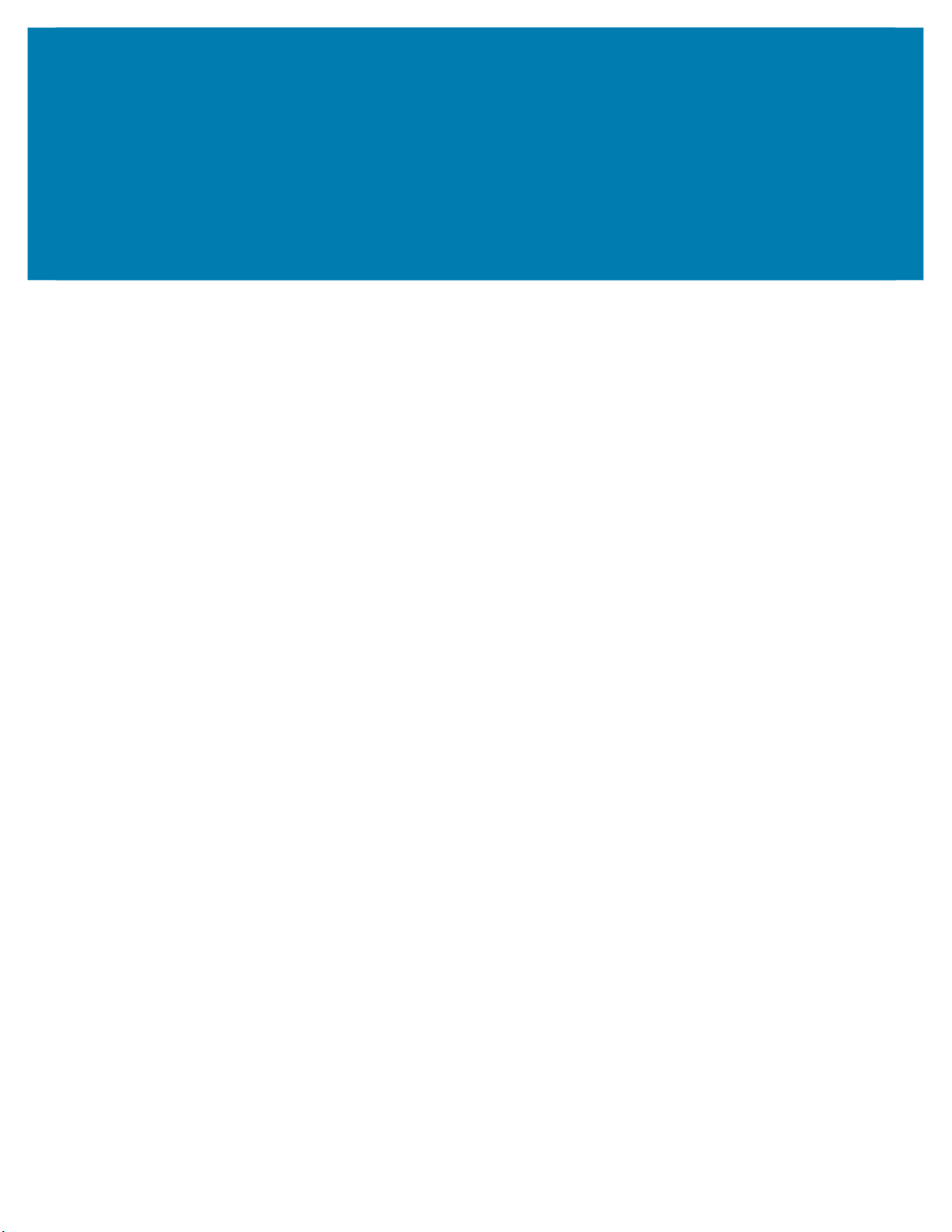
Contents
About This Guide.............................................................................................................................. 11
Device Configurations.................................................................................................... 11
Mobility DNA Enterprise License.................................................................................... 11
Licensed Features .................................................................................................. 11
Core OS, Apps, and mDNA ............................................................................. 12
Connectivity...................................................................................................... 12
Fusion .............................................................................................................. 13
Request Licenses ................................................................................................... 13
Notational Conventions.................................................................................................. 13
Icon Conventions .......................................................................................................... 14
Service Information ........................................................................................................ 14
Determining Software Versions...................................................................................... 14
Determining the Serial Number...................................................................................... 15
Getting Started.................................................................................................................................. 16
Unpacking ...................................................................................................................... 16
Features......................................................................................................................... 17
Front View .............................................................................................................. 17
Back View............................................................................................................... 18
Setting Up the Device ................................................................................................... 19
Installing a microSD Card....................................................................................... 19
Installing the Battery ............................................................................................... 21
Removing the Battery ............................................................................................. 22
Installing the Hand Strap ........................................................................................ 23
Charging the Battery............................................................................................... 24
Charging/Notification LED Indicators ............................................................... 25
Spare Battery LED Charging Indicators ........................................................... 25
Charging Temperature ........................................................................................... 26
Using the Device............................................................................................................................... 27
Home Screen ................................................................................................................. 27
3
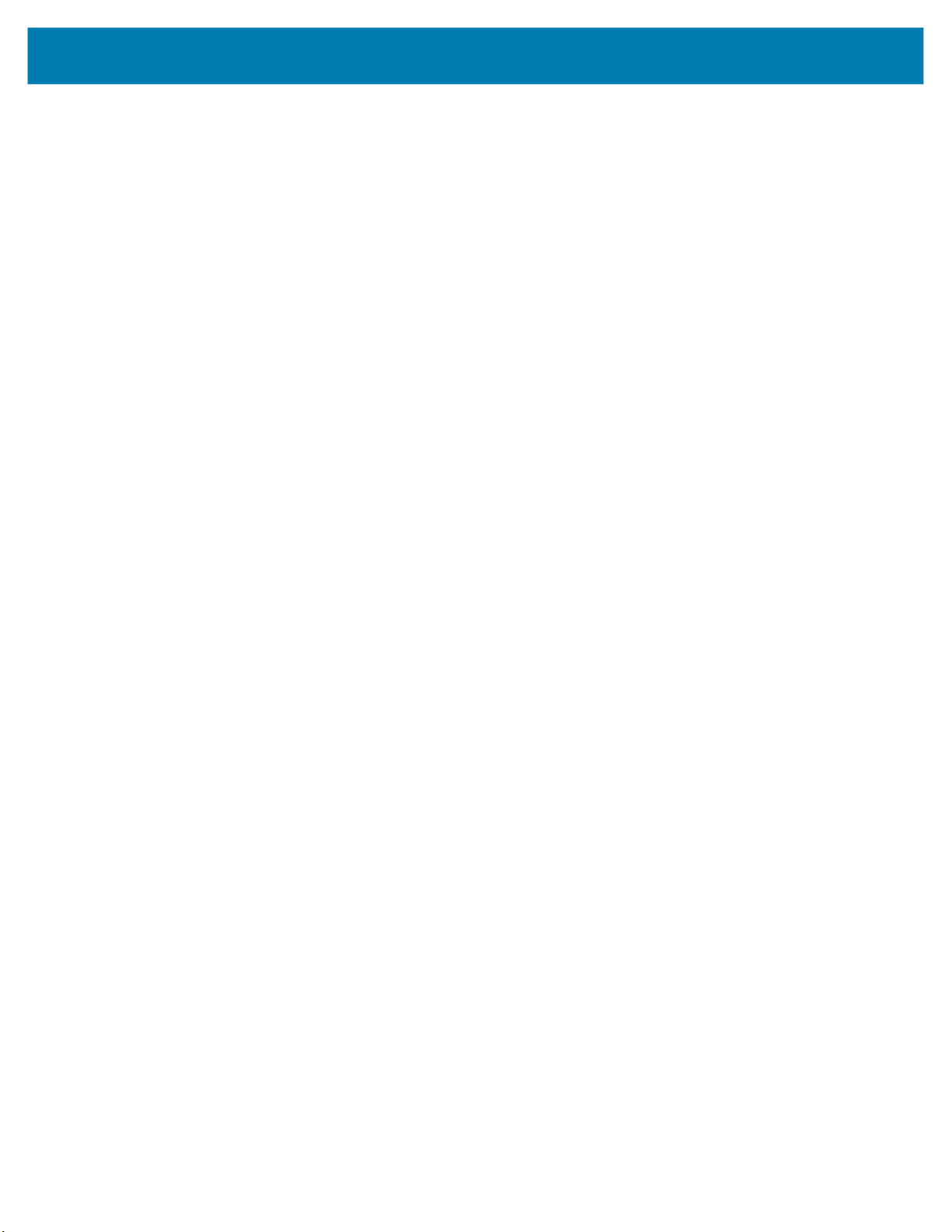
Contents
Setting Home Screen Rotation ............................................................................... 28
Status Bar............................................................................................................... 28
Notification Icons.............................................................................................. 28
Status Icons ..................................................................................................... 29
Managing Notifications ........................................................................................... 30
Opening the Quick Access Panel ........................................................................... 31
Quick Access Panel Icons................................................................................ 31
Editing Icons on the Quick Settings Bar ................................................................. 32
Battery Management...................................................................................................... 32
Checking Battery Status ......................................................................................... 32
Monitoring Battery Usage ....................................................................................... 33
Low Battery Notification.......................................................................................... 33
Interactive Sensor Technology....................................................................................... 33
Waking the Device ......................................................................................................... 33
USB Communication...................................................................................................... 34
Transferring Files.................................................................................................... 34
Transferring Photos ................................................................................................ 34
Disconnect from the Host Computer ...................................................................... 34
Settings.............................................................................................................................................. 36
Accessing Settings......................................................................................................... 36
Display Settings ............................................................................................................. 36
Setting the Screen Brightness Manually................................................................. 36
Setting Night Light .................................................................................................. 36
Setting Screen Rotation.......................................................................................... 37
Setting Screen Timeout .......................................................................................... 37
Setting Font Size .................................................................................................... 37
Notification LED Brightness Level .......................................................................... 38
Touch Panel Mode ................................................................................................. 38
Setting the Date and Time ............................................................................................. 38
General Sound Setting................................................................................................... 39
Sound Options........................................................................................................ 39
Setting Wake-Up Sources.............................................................................................. 39
Remapping a Button ...................................................................................................... 40
UI Listed Keys ........................................................................................................ 41
Non-Remappable Keys .......................................................................................... 41
Keyboards...................................................................................................................... 42
Keyboard Configuration.......................................................................................... 42
Enabling Keyboards ......................................................................................... 42
Switching Between Keyboards......................................................................... 42
Using the Android and Gboard Keyboards............................................................. 42
4
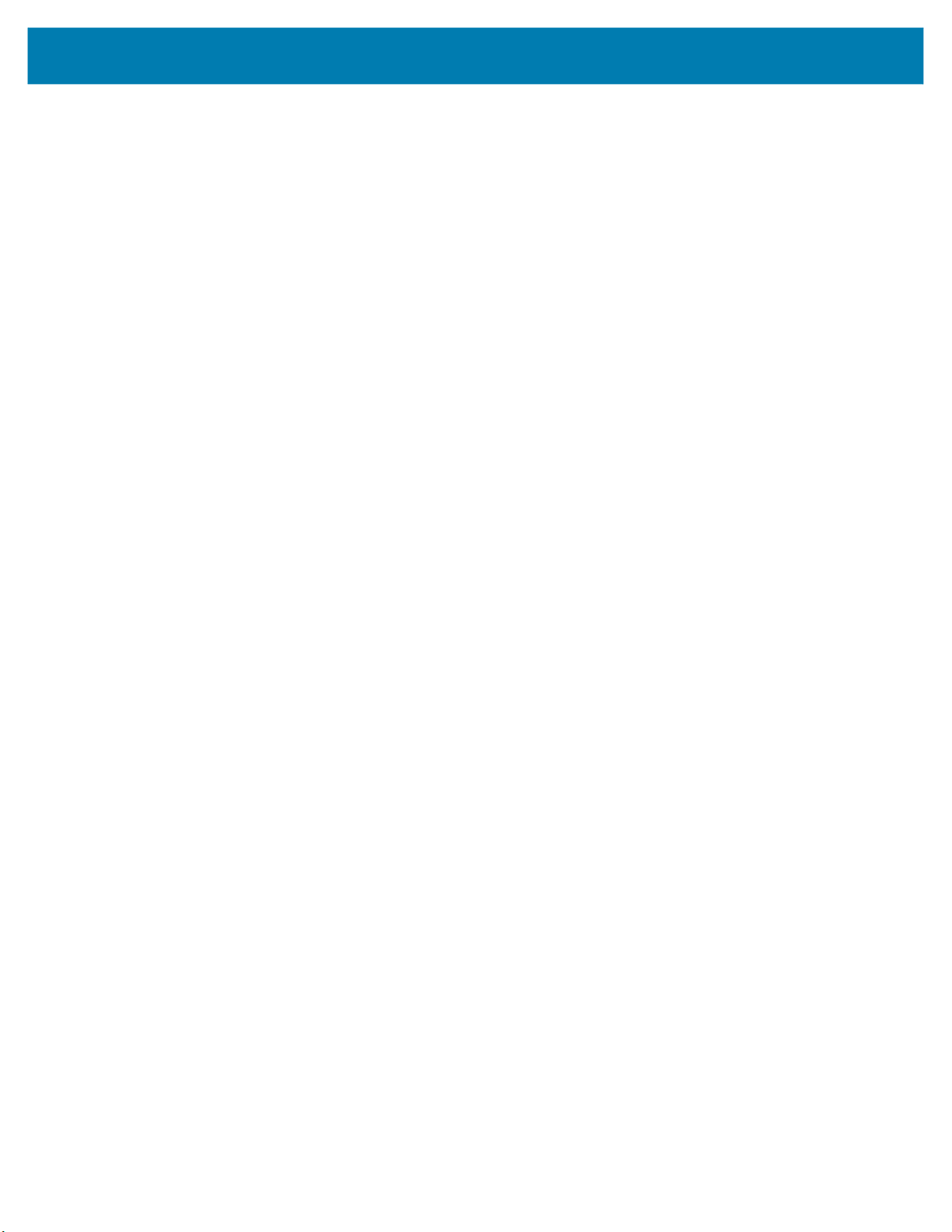
Contents
Edit Text ........................................................................................................... 42
Entering Numbers, Symbols, and Special Characters ..................................... 42
Using the Enterprise Keyboard............................................................................... 43
Numeric Tab..................................................................................................... 43
Alpha Tab......................................................................................................... 43
Additional Character Tab ................................................................................. 43
Scan Tab.......................................................................................................... 43
Language Usage............................................................................................................ 43
Changing the Language Setting ............................................................................. 44
Adding Words to the Dictionary .............................................................................. 44
Notifications.................................................................................................................... 44
Setting App Notifications ........................................................................................ 44
Viewing Notification Settings for All Apps ........................................................ 45
Controlling Lock Screen Notifications .............................................................. 45
Blink Light......................................................................................................... 46
Applications ...................................................................................................................................... 47
Accessing Apps.............................................................................................................. 49
Switching Between Recent Apps............................................................................ 50
Battery Manager............................................................................................................. 50
Opening Battery Manager ...................................................................................... 50
Battery Manager Information Tab........................................................................... 50
Battery Manager Swap Tab.................................................................................... 52
Camera ......................................................................................................................... 53
Taking Photos......................................................................................................... 53
Recording Videos ................................................................................................... 54
Camera Settings..................................................................................................... 54
DataWedge Demonstration............................................................................................ 56
Scanner Selection .................................................................................................. 56
PTT Express Voice Client ............................................................................................. 57
PTT Express User Interface ................................................................................... 57
PTT Audible Indicators ........................................................................................... 57
PTT Notification Icons ............................................................................................ 58
Enabling PTT Communication................................................................................ 58
Selecting a Talk Group ........................................................................................... 58
PTT Communication............................................................................................... 58
Responding with a Private Response .............................................................. 59
Disabling PTT Communication ............................................................................... 59
RxLogger....................................................................................................................... 60
RxLogger Configuration.......................................................................................... 60
Configuration File ................................................................................................... 60
Enabling Logging.................................................................................................... 60
5
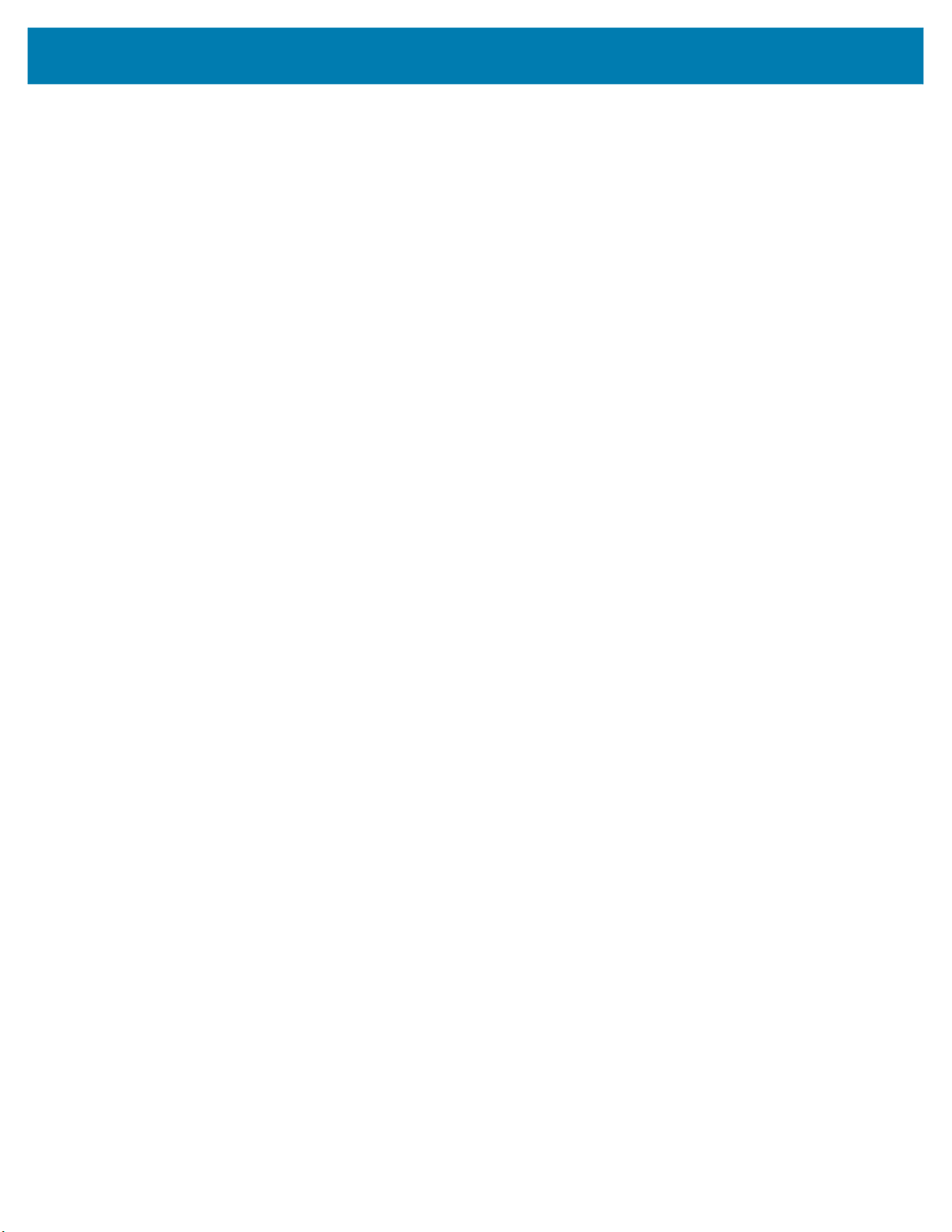
Contents
Disabling Logging ................................................................................................... 60
Extracting Log Files ................................................................................................ 60
Backing Up ............................................................................................................. 60
RxLogger Utility ...................................................................................................... 61
Initiating the Main Chat Head........................................................................... 61
Removing the Main Chat Head ........................................................................ 61
Viewing Logs.................................................................................................... 61
Removing a Sub Chat Head Icon..................................................................... 61
Backing Up In Overlay View............................................................................. 61
Data Capture ..................................................................................................................................... 62
Imaging .......................................................................................................................... 62
Digital Camera ............................................................................................................... 62
Operational Modes ................................................................................................. 63
NextGen Simulscan ......................................................................................... 63
RS5100 Ring Scanner ................................................................................................... 63
RS6000 Bluetooth Ring Scanner ................................................................................... 64
Scanning Considerations ............................................................................................... 64
Scanning with Internal Imager........................................................................................ 64
Scanning with Internal Camera...................................................................................... 66
Scanning with the RS6000 Bluetooth Ring Scanner...................................................... 66
Scanning with RS5100 Ring Scanner............................................................................ 68
Pairing the Bluetooth Ring Scanner............................................................................... 69
Pairing Using Near Field Communication............................................................... 69
Pairing in SSI Mode Using Near Field Communication .......................................... 70
Pairing in HID Mode Using Near Field Communication.......................................... 71
Pairing Using Simple Serial Interface ..................................................................... 72
Pairing Using Bluetooth Human Interface Device .................................................. 73
DataWedge .................................................................................................................... 73
Enabling DataWedge.............................................................................................. 74
Disabling DataWedge............................................................................................. 74
Supported Decoders............................................................................................... 74
Wireless............................................................................................................................................. 77
Wireless Local Area Networks ....................................................................................... 77
Connecting to a Wi-Fi Network............................................................................... 78
Removing a Wi-Fi Network..................................................................................... 78
WLAN Configuration ...................................................................................................... 78
Configuring a Secure Wi-Fi Network ...................................................................... 78
Manually Adding a Wi-Fi Network .......................................................................... 79
Configuring for a Proxy Server ............................................................................... 80
6
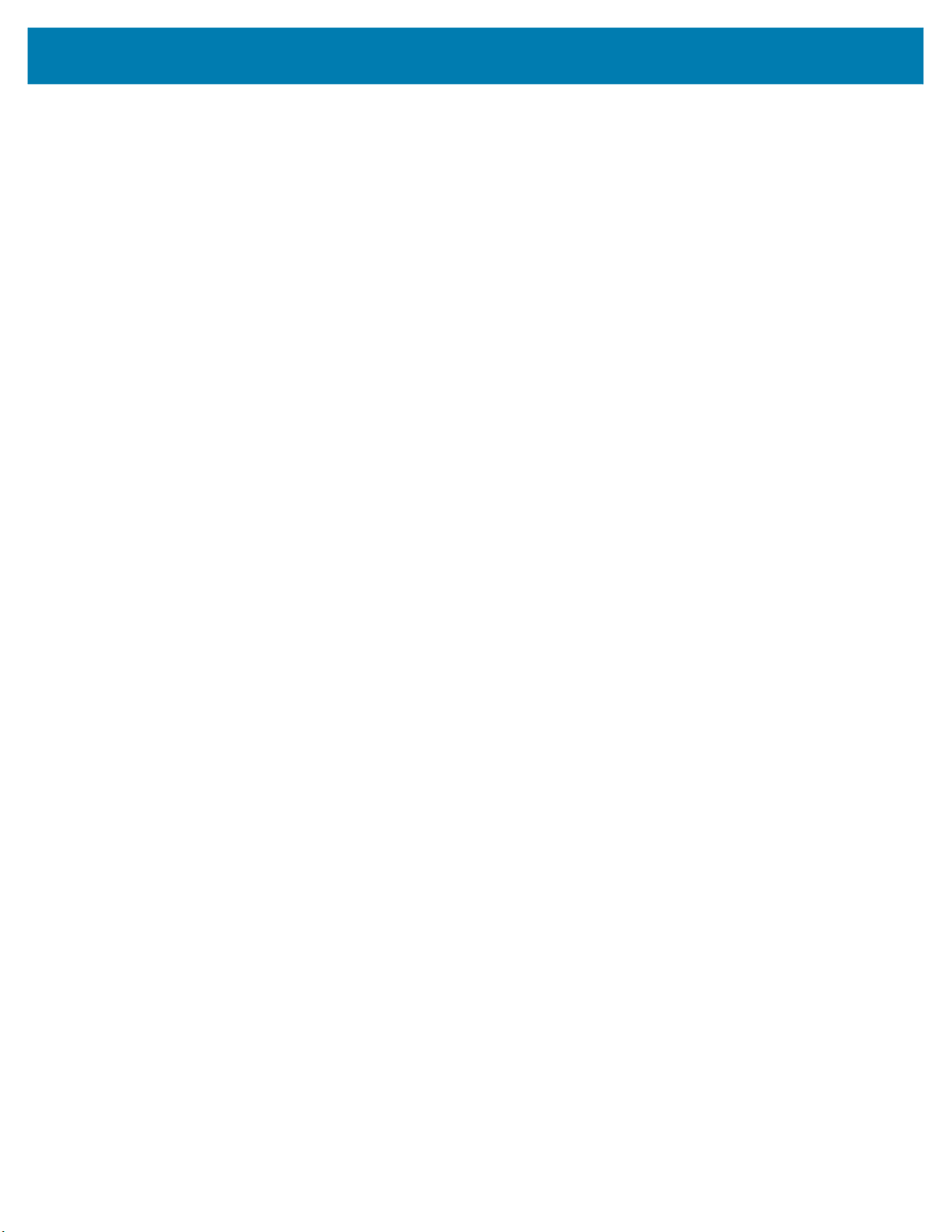
Contents
Configuring the Device to Use a Static IP Address ................................................ 81
Wi-Fi Preferences................................................................................................... 81
Additional Wi-Fi Settings ........................................................................................ 82
Wi-Fi Direct............................................................................................................. 82
Bluetooth........................................................................................................................ 83
Adaptive Frequency Hopping ................................................................................. 83
Security................................................................................................................... 83
Bluetooth Profiles ................................................................................................... 84
Bluetooth Power States .......................................................................................... 85
Bluetooth Radio Power........................................................................................... 85
Enabling Bluetooth ........................................................................................... 85
Disabling Bluetooth .......................................................................................... 85
Discovering Bluetooth Device(s) ............................................................................ 86
Changing the Bluetooth Name ............................................................................... 86
Connecting to a Bluetooth Device .......................................................................... 86
Selecting Profiles on the Bluetooth Device............................................................. 86
Unpairing a Bluetooth Device ................................................................................. 87
Using a Bluetooth Headset..................................................................................... 87
Cast................................................................................................................................ 87
Near Field Communications........................................................................................... 87
Reading NFC Cards ............................................................................................... 88
Enterprise NFC Settings......................................................................................... 88
Accessories....................................................................................................................................... 90
1-Slot Charge Only Cradle............................................................................................ 92
Setup ...................................................................................................................... 93
1-Slot Charge/Communication Cradle .......................................................................... 94
Setup ...................................................................................................................... 95
5-Slot Charge Only Cradle............................................................................................ 96
Setup ...................................................................................................................... 97
Daisy Chaining ....................................................................................................... 98
4-Slot Battery Charger .................................................................................................. 99
Setup .................................................................................................................... 100
Application Deployment................................................................................................................. 101
Security ........................................................................................................................ 101
Secure Certificates....................................................................................................... 101
Installing a Secure Certificate ...................................................................................... 101
Configuring Credential Storage Settings .............................................................. 102
Development Tools ...................................................................................................... 102
7
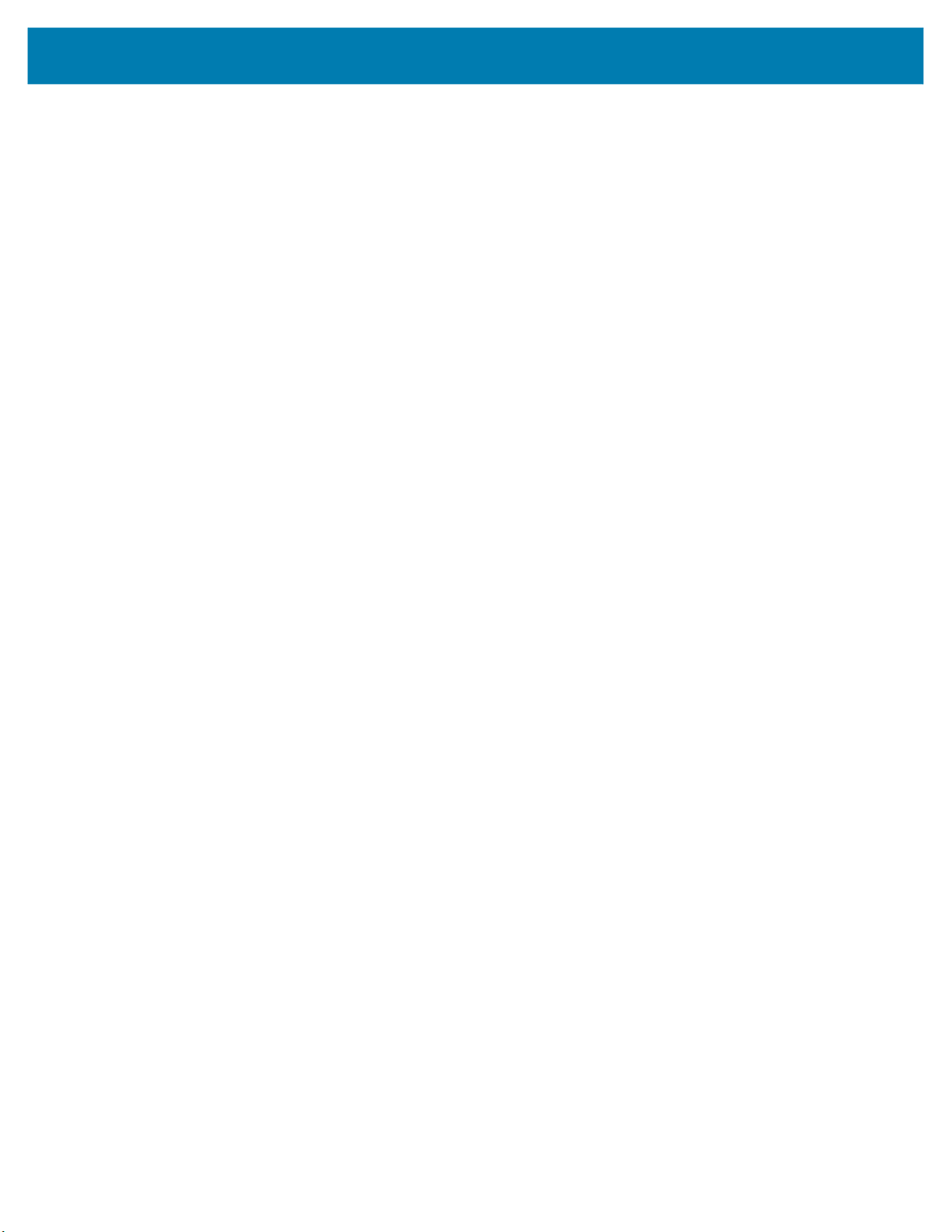
Contents
Android Application Development ........................................................................ 102
Development Workstation .............................................................................. 102
Enabling Developer Options .......................................................................... 102
EMDK for Android................................................................................................. 103
StageNow ............................................................................................................. 103
GMS Restricted............................................................................................................ 103
ADB USB Setup........................................................................................................... 103
Enabling USB Debugging..................................................................................... 103
Entering Android Recovery Manually ................................................................... 104
Application Installation ................................................................................................. 104
Installing Applications Using the USB Connection ............................................... 105
Installing Applications Using the Android Debug Bridge ...................................... 105
Installing Applications Using a microSD Card ...................................................... 106
Uninstalling an Application ................................................................................... 106
Performing a System Update....................................................................................... 107
Downloading the System Update Package .......................................................... 107
Performing a System Update Using microSD Card.............................................. 107
Performing a System Update Using ADB............................................................. 107
Verifying System Update Installation.................................................................... 108
Enterprise Reset .......................................................................................................... 108
Performing an Enterprise Reset From Device Settings........................................ 108
Downloading the Enterprise Reset Package ........................................................ 109
Performing an Enterprise Reset Using microSD Card ......................................... 109
Performing an Enterprise Reset Using ADB......................................................... 109
Performing a Factory Reset ......................................................................................... 110
Downloading the Factory Reset Package ............................................................ 110
Performing a Factory Reset Using microSD Card................................................ 110
Performing a Factory Reset Using ADB ............................................................... 111
Storage......................................................................................................................... 111
Random Access Memory ..................................................................................... 112
Viewing Memory............................................................................................. 112
Internal Storage .................................................................................................... 112
Viewing Internal Storage ................................................................................ 112
External Storage................................................................................................... 112
Viewing External Storage............................................................................... 112
Formatting a microSD Card ........................................................................... 113
Formatting a microSD Card as Internal Memory............................................ 113
Enterprise Folder .................................................................................................. 113
Managing Apps ............................................................................................................ 113
App Details ........................................................................................................... 113
Managing Downloads................................................................................................... 114
8

Contents
Maintenance and Troubleshooting ............................................................................................... 115
Maintaining the Device................................................................................................. 115
Battery Safety Guidelines............................................................................................. 115
Cleaning Instructions.................................................................................................... 116
Approved Cleanser Active Ingredients ................................................................. 116
Harmful Ingredients .............................................................................................. 117
Device Cleaning Instructions ................................................................................ 117
Special Cleaning Notes ........................................................................................ 117
Cleaning Materials Required ................................................................................ 117
Cleaning Frequency ............................................................................................. 118
Cleaning the Device..................................................................................................... 118
Housing ................................................................................................................ 118
Display.................................................................................................................. 118
Camera and Exit Window ..................................................................................... 118
Cleaning Battery Connectors................................................................................ 118
Cleaning Cradle Connectors ................................................................................ 118
Troubleshooting .......................................................................................................... 120
Resetting the Device ............................................................................................ 120
Performing a Soft Reset................................................................................. 120
Performing a Hard Reset ............................................................................... 120
Troubleshooting the Device.................................................................................. 120
1-Slot Charge OnlyCradle .................................................................................... 123
1-Slot Charge/Communication Cradle.................................................................. 123
5-Slot Charge Only Cradle ................................................................................... 124
4-Slot Battery Charger.......................................................................................... 124
Technical Specifications................................................................................................................ 126
Decode Distances ................................................................................................ 126
1-Slot Charge Only Cradle Technical Specifications............................................ 127
1-Slot Charge/Communication Cradle Technical Specifications .......................... 127
5-Slot Charge Only Cradle Technical Specifications............................................ 128
4-Slot Battery Charger Technical Specifications .................................................. 129
Keypad............................................................................................................................................. 130
Introduction .................................................................................................................. 130
21-Key Keypad............................................................................................................. 130
Function/Alpha Mode............................................................................................ 133
Large Key Indicator .............................................................................................. 134
Keypad Combinations .......................................................................................... 134
Hard Reset ..................................................................................................... 134
Recovery Mode .............................................................................................. 134
9
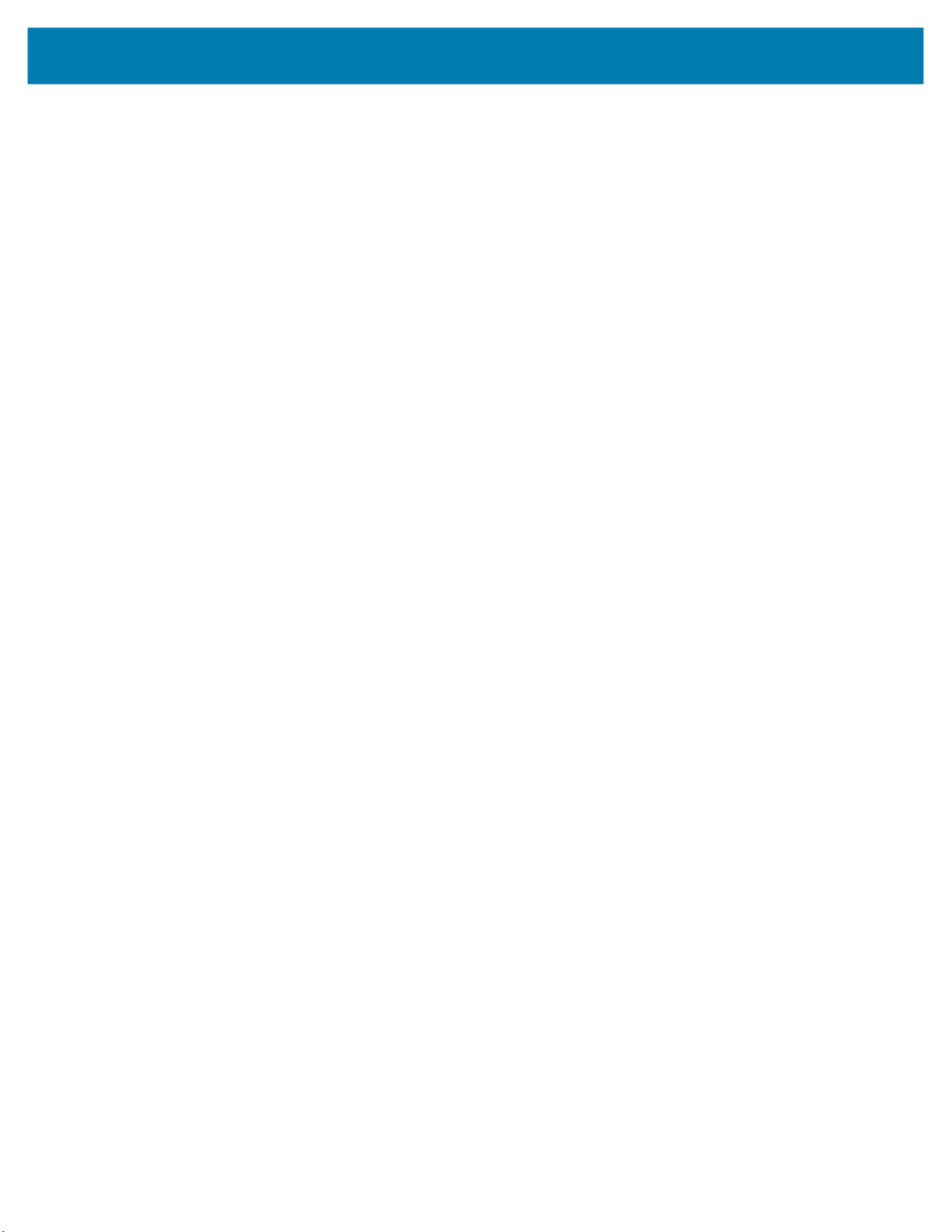
Contents
Screen Capture .............................................................................................. 134
Increase/Decrease Volume............................................................................ 135
Index ................................................................................................................................................ 136
10
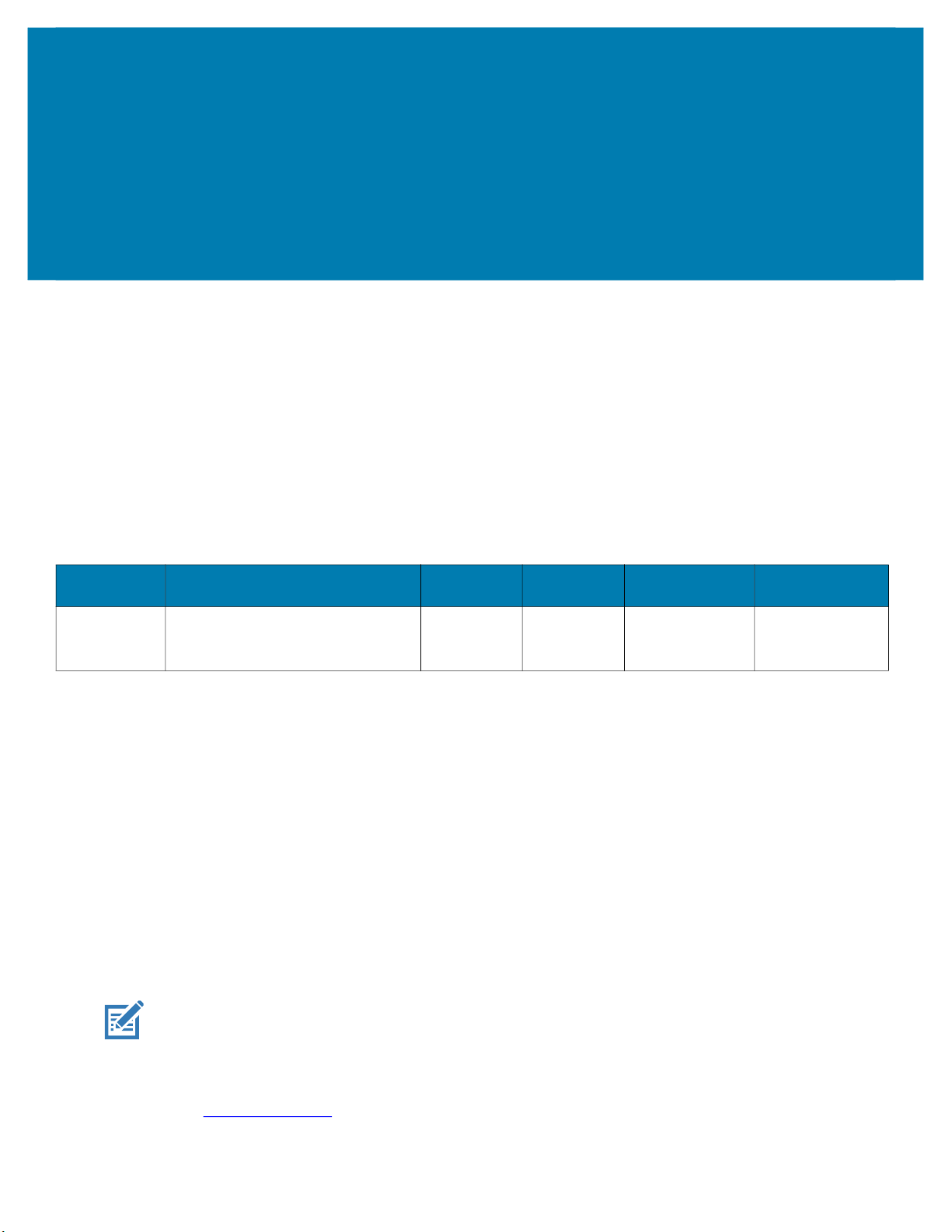
About This Guide
This guide provides information about setting up and using MC20 mobile computers with AndroidTM 11
operating system. Some screens shown in this guide may differ from the actual screens shown on the
device.
Device Configurations
The following table includes all configurations of the device.
Table 1 Device Configurations
Part Number Radios Camera Memory
MC200A WLAN: 802.11 a/b/g/n/ac
WPAN: Bluetooth v5.0 Low Energy
13 MP rear 4 GB RAM
64 GB Flash
Mobility DNA Enterprise License
Powerful complimentary Mobility DNA tools are made available and ready to use, making it easier to stage,
secure and troubleshoot devices; capture and send data to your applications right out of the box; restrict
access to features and applications; and more. The Mobility DNA Enterprise License delivers premium
voice capabilities over Wi-Fi and unlocks powerful tools and utilities that takes workforce productivity and
device management simplicity to a new level.
* Optional Zebra voice solutions available for purchase. Push-to-Talk Express and Workforce Connect
PTT Pro do not require the MDNA Enterprise license. Workforce Connect Voice and other third party full
duplex voice solutions require the MDNA Enterprise license for performance and support.
Licensed Features
NOTE: Android Multi-User Mode is not supported by the Mobility DNA Enterprise License. Entering
Multi-User Mode on a device with an active Mobility DNA Enterprise License may cause undefined
behavior.
Data Capture
Options
2D imager
(SE4770) and
integrated NFC
Operating
System
Runs on Android
11
The features listed below are only available on this device with the purchase of a Mobility DNA Enterprise
License. A single license unlocks all premium features on the device. Some apps may require a download
from zebra.com/support
. Please contact your administrator or go to zebra.com for more information.
11
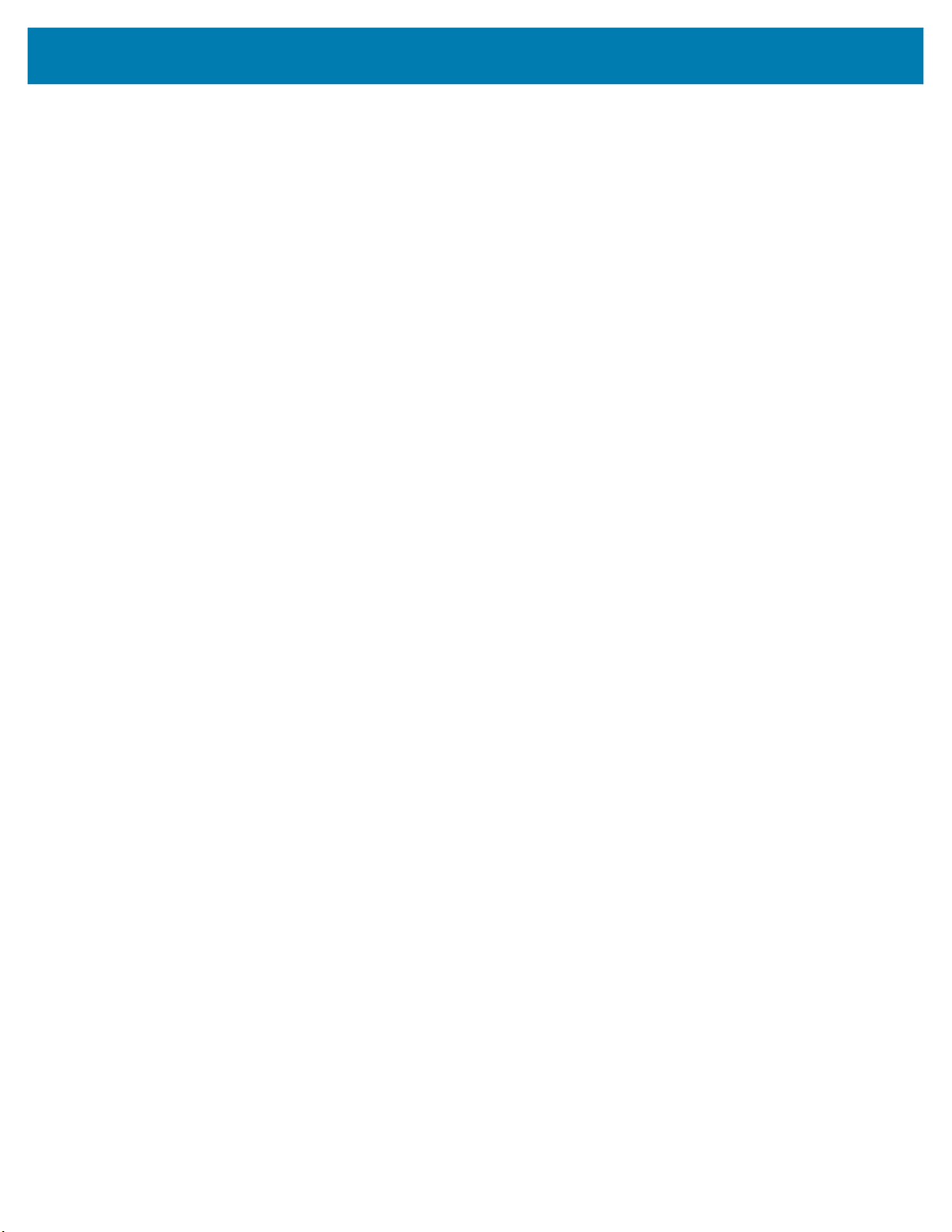
Core OS, Apps, and mDNA
Core OS, apps, and mDNA features that require the purchase of a Mobility DNA Enterprise License.
• Zebra Volume Control
• Secure NFC through EMDK
• Firmware Over the Air (FOTA)
• Enterprise Keyboard
• Device Central
• NG SimulScan through EMDK and DataWedge
• WFC Voice
Connectivity
Connectivity features that require the purchase of a Mobility DNA Enterprise License.
• Wi-Fi Manager (Wi-Fi)
• Channel mask
About This Guide
• AutoTimeConfig
• CCKM
• WLANPowerSave (WMM-PS)
• EnableRestrictedSettingsUI
• BandPreference
• SubNetRoam
• PasswordProtectEncryption
• 802.11v
• CallAdmissionControl
• Gratuitous ARP
• Profile configuration (Dynamic GTC)
• Profile configuration (LEAP)
• WorryFree WiFi Manager (WorryFree WiFi)
• Bluetooth Silent Pairing, Trusted and Single Pairing
• Bluetooth NFC Tap and Pair
• Bluetooth CSPs
• Disable future pairing with remote Bluetooth devices.
• Do not allow the device to be visible to other devices over Bluetooth.
• Allow Silent Pairing
• SmartLeash (Quality monitoring feature)
• Clear All PDL (Paired Device List)
12
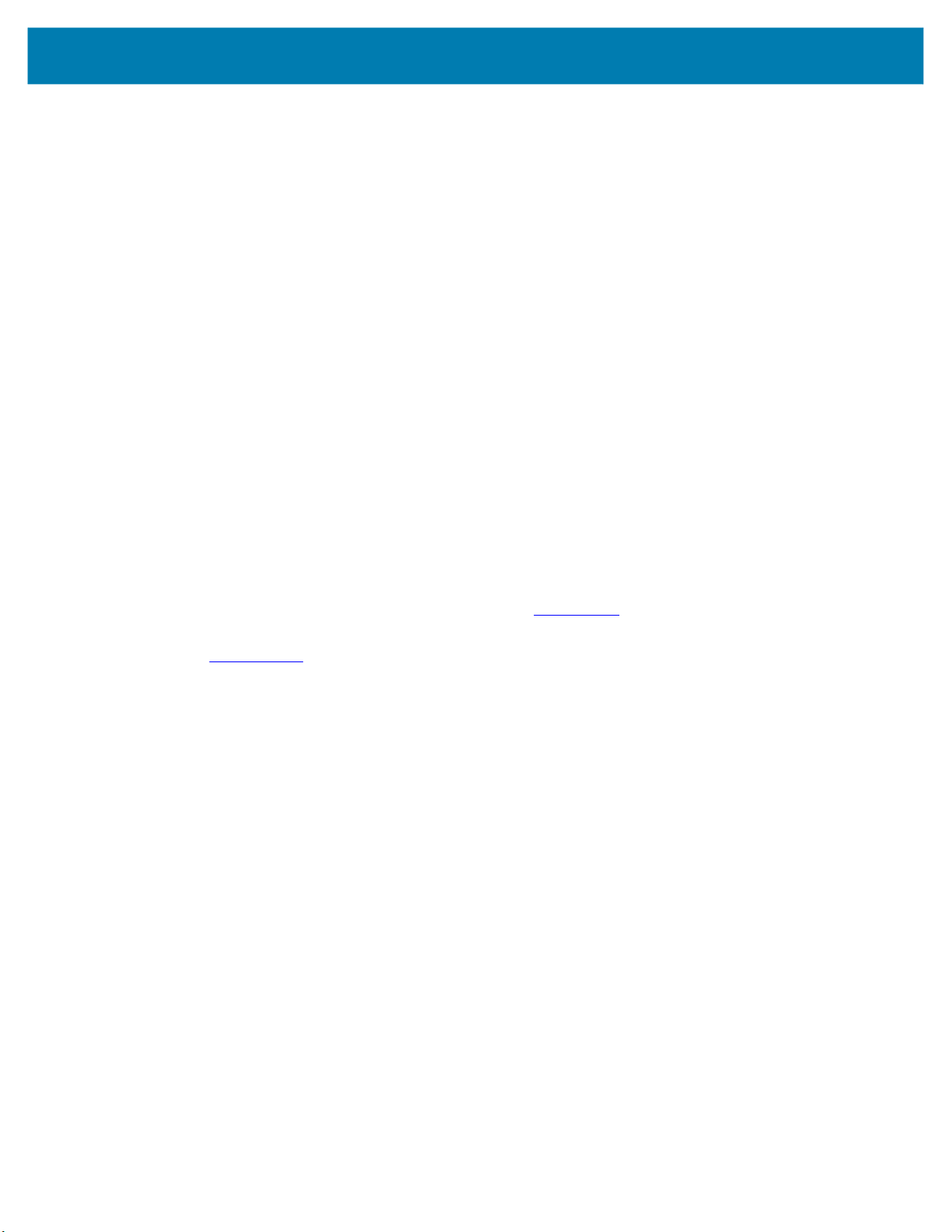
Fusion
Fusion features that require the purchase of a Mobility DNA Enterprise License.
• Power Management (WMM U-APSD)
• EAP Methods (LEAP)
• PEAP Phase 2: GTC Dynamic Password
• Fast Roam(CCKM).
• CCXv4 (compliant, but not certified)
• Band Preference (5 GHz Only)
• Subnet Roam
• 802.11v
• WorryFree WiFi
• Fusion Logger
• Fusion Status
Request Licenses
About This Guide
Customers, partners, and distributors require a Mobility DNA Enterprise License. Please request an
evaluation or trial license through your account manager.
An account manager or sales engineer can request a trial or evaluation of the Mobility DNA Enterprise
License for customers, partners, or distributors using SFDC forms
Zebra engineering can submit a request for a trial or evaluation of the Mobility DNA Enterprise License
using Service NOW
.
Notational Conventions
Notational conventions are used to highlight important information.
• Bold text is used to highlight the following:
• Dialog box, window and screen names
• Drop-down list and list box names
• Check box and radio button names
• Icons on a screen
• Key names on a keypad
• Button names on a screen.
• Bullets (•) indicate:
.
• Action items
• Lists of alternatives
• Lists of required steps that are not necessarily sequential.
• Sequential lists (for example, those that describe step-by-step procedures) appear as numbered lists.
13
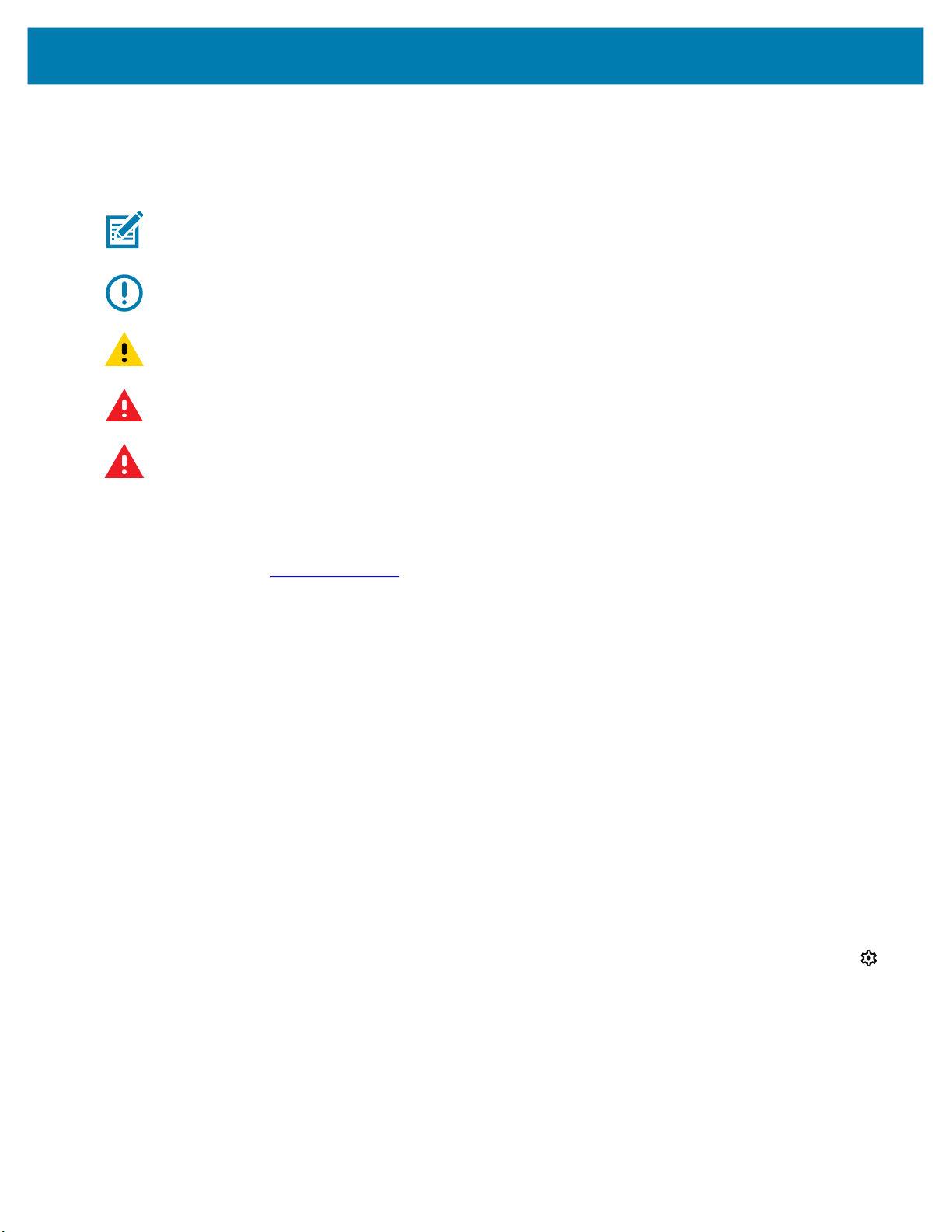
Icon Conventions
The following icons are used throughout the document. The icons and their associated meanings are
described below.
NOTE: The text here indicates information that is supplemental for the user to know and that is not
required to complete a task.
IMPORTANT: The text here indicates information that is important for the user to know.
CAUTION: If the precaution is not heeded, the user could receive minor or moderate injury.
WARNING: If danger is not avoided, the user CAN be seriously injured or killed.
DANGER: If danger is not avoided, the user WILL be seriously injured or killed.
About This Guide
Service Information
If you have a problem with your equipment, contact Customer Support for your region. Contact information
is available at: zebra.com/support
When contacting support, please have the following information available:
• Serial number of the unit (found on manufacturing label)
• Model number or product name (found on manufacturing label)
• Software type and version number
Customer Support responds to calls by email or telephone within the time limits set forth in support
agreements.
If the problem cannot be solved by Customer Support, the user may need to return the equipment for
servicing and will be given specific directions. We are not responsible for any damages incurred during
shipment if the approved shipping container is not used. Shipping the units improperly can possibly void
the warranty. If applicable, remove the microSD card from the device before shipping for service.
If the device was purchased from a business partner, contact that business partner for support.
.
Determining Software Versions
Before contacting Customer Support, determine the current software version on your device.
1. Swipe down from the Status bar with two fingers to open the Quick Access panel, and then touch .
2. Touch About phone.
3. Scroll to view the following information:
• Battery information
• Emergency information
• SW components
• Legal information
14
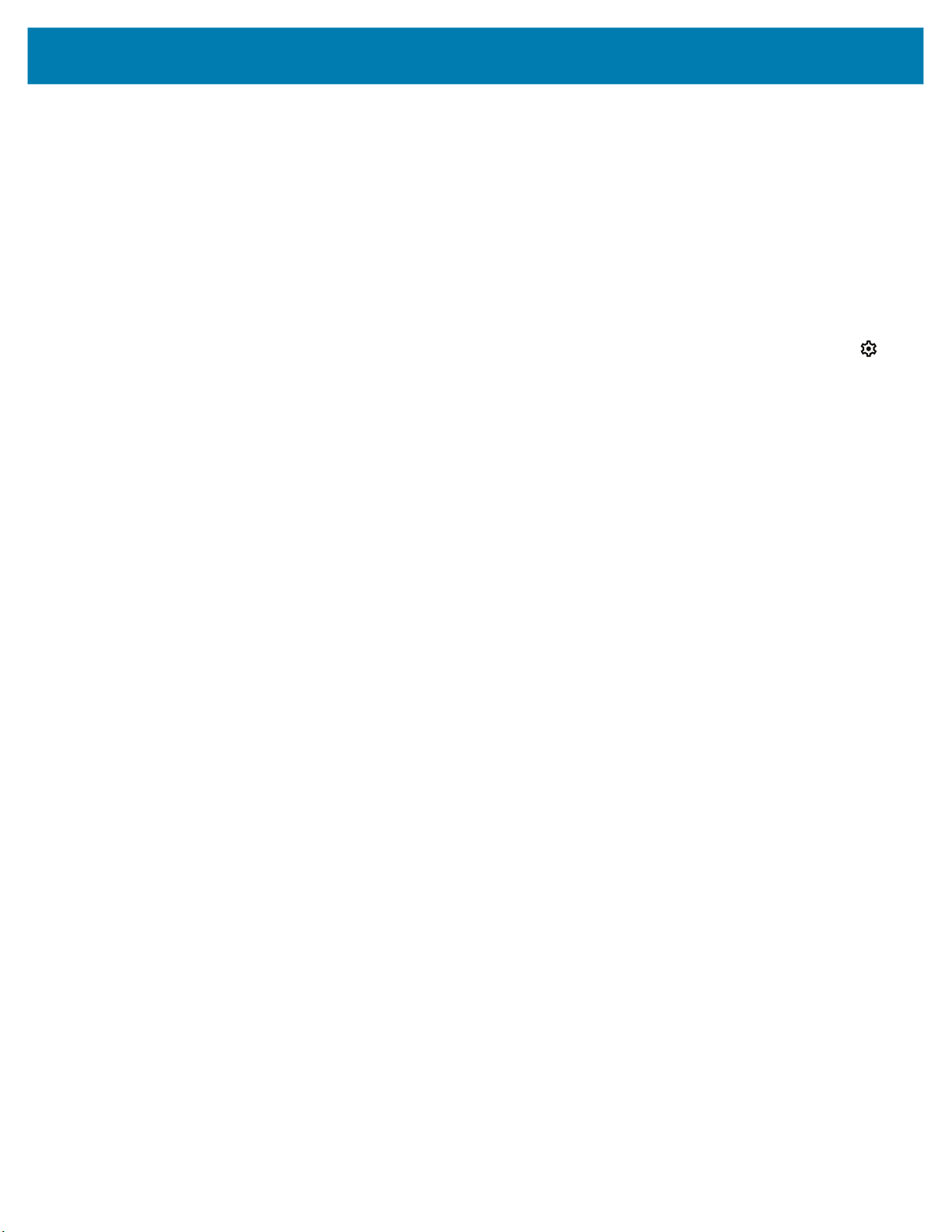
About This Guide
• Model & hardware
• Android version
• Android security patch level
• Kernel version
• Build number
Determining the Serial Number
Before contacting Customer Support, determine the serial number of your device.
1. Swipe down from the Status bar with two fingers to open the Quick Access panel, and then touch .
2. Touch About phone > Model & hardware > Serial number.
15
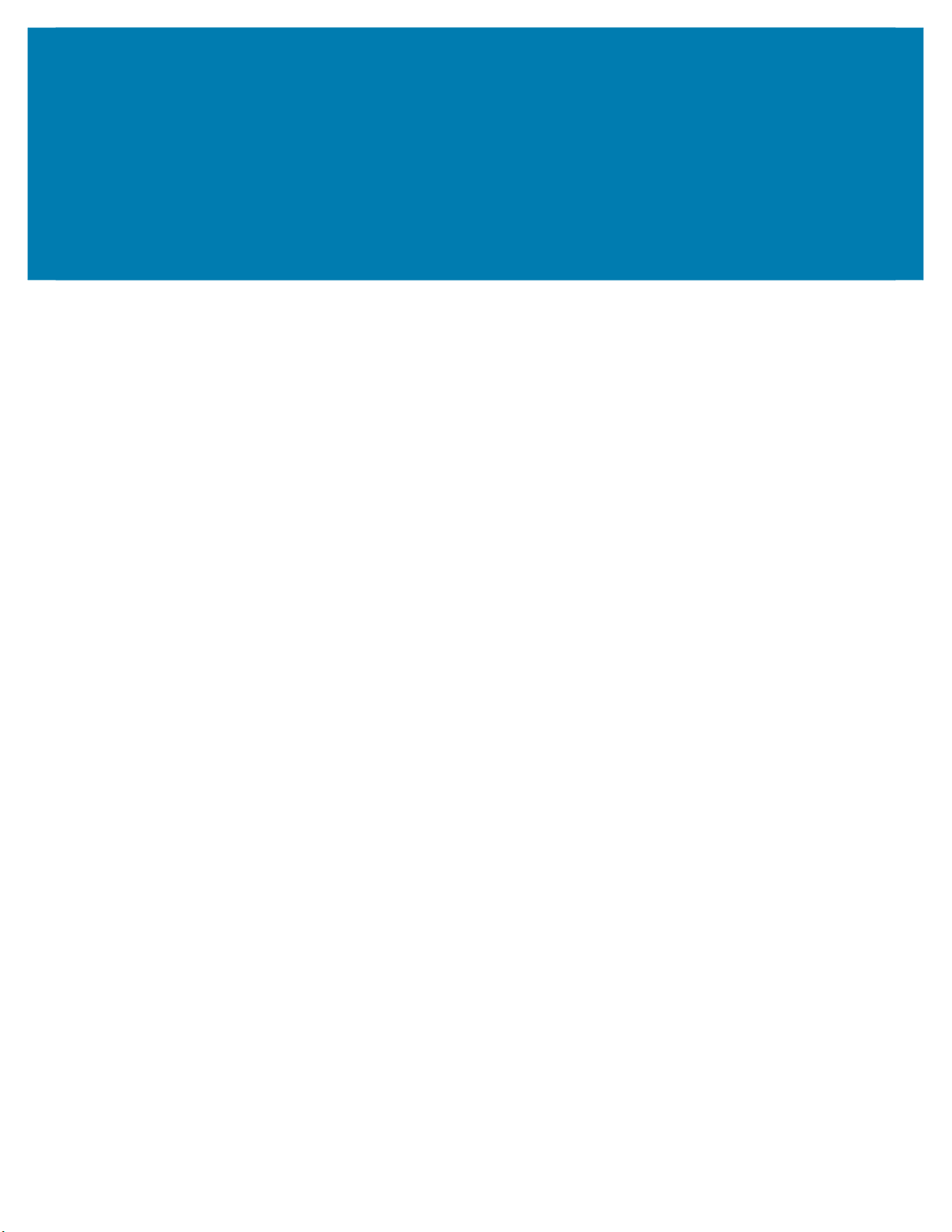
Getting Started
This section provides information to get the device up and running for the first time.
Unpacking
To unpack the device:
1. Carefully remove all protective material from the device and save the shipping container for later
storage and shipping.
2. Verify that the following were received:
• Mobile computer
• PowerPrecision Lithium-ion battery
• Hand strap
• Regulatory Guide.
3. Inspect the equipment for damage. If any equipment is missing or damaged, contact the Global
Customer Support center immediately.
16
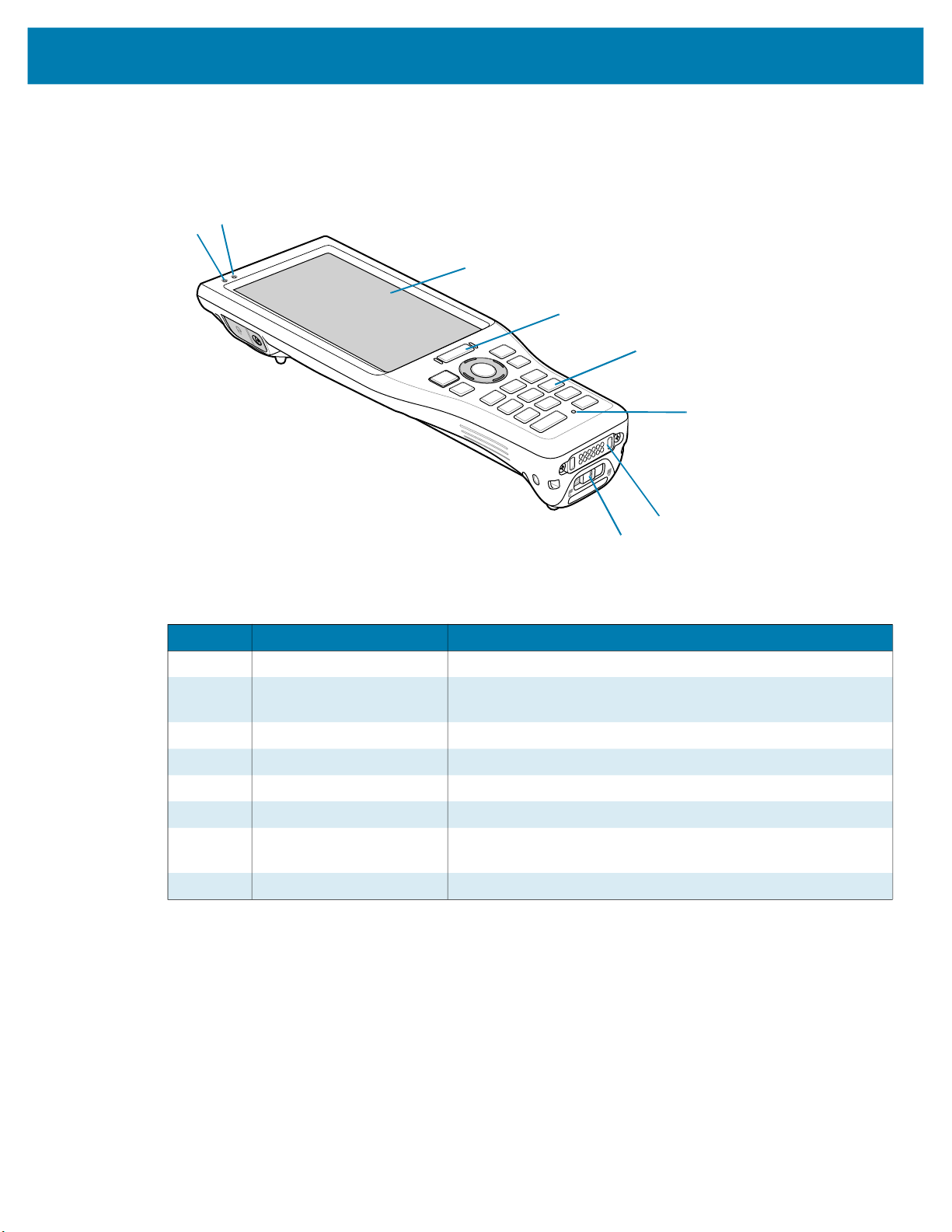
Features
Front View
Getting Started
2
1
3
4
5
6
7
8
Table 2 Front View Features
Number Item Function
1 Data capture LED Indicates data capture status
2 Charging/Notification LED Indicates battery charging status while charging and
application generated notifications.
3 Touch screen Displays all information needed to operate the device.
4 Scan button Initiates data capture when a scan application is enabled.
5 Keypad Use to enter data and navigate on screen functions.
6 Microphone Use for communications in Speakerphone mode
7 Interface connector Provides USB host and client communications, and device
charging via cables and accessories.
8 Battery door latch Secures battery cover.
17
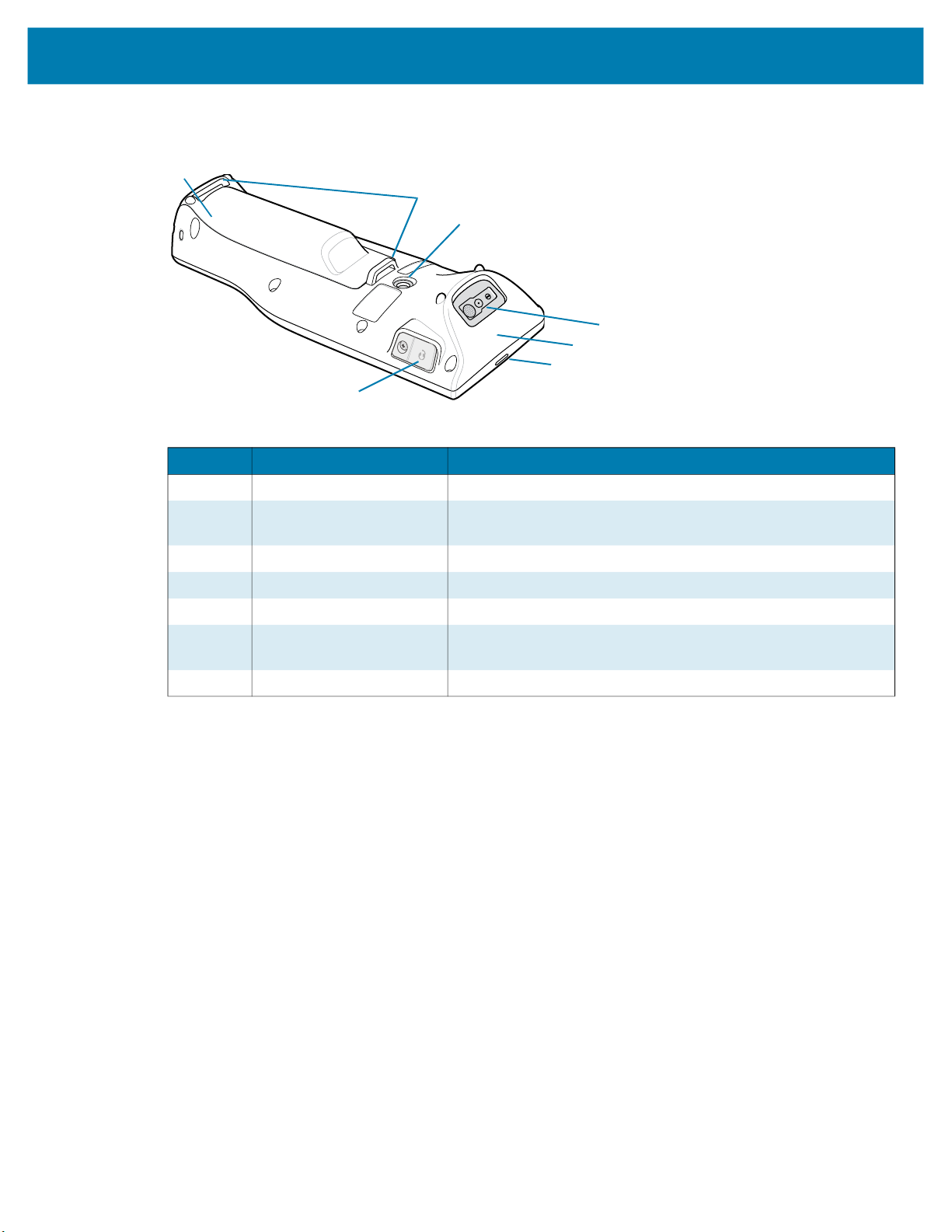
Back View
1
Table 3 Back View Features
1 Battery cover Provides access to the battery.
2 Hand strap mounting
3 Camera Takes photos and videos.
4 Exit window Provides data capture using integrated scanner/imager option.
5 NFC antenna Provides communication with other NFC-enabled devices.
6 Speaker Provides audio output for voice communication, video and
7 3.5 mm headset jack For audio output to a wired headset.
Getting Started
2
3
4
5
6
7
Number Item Function
Use for securing the hand strap to the device.
points
music playback.
18
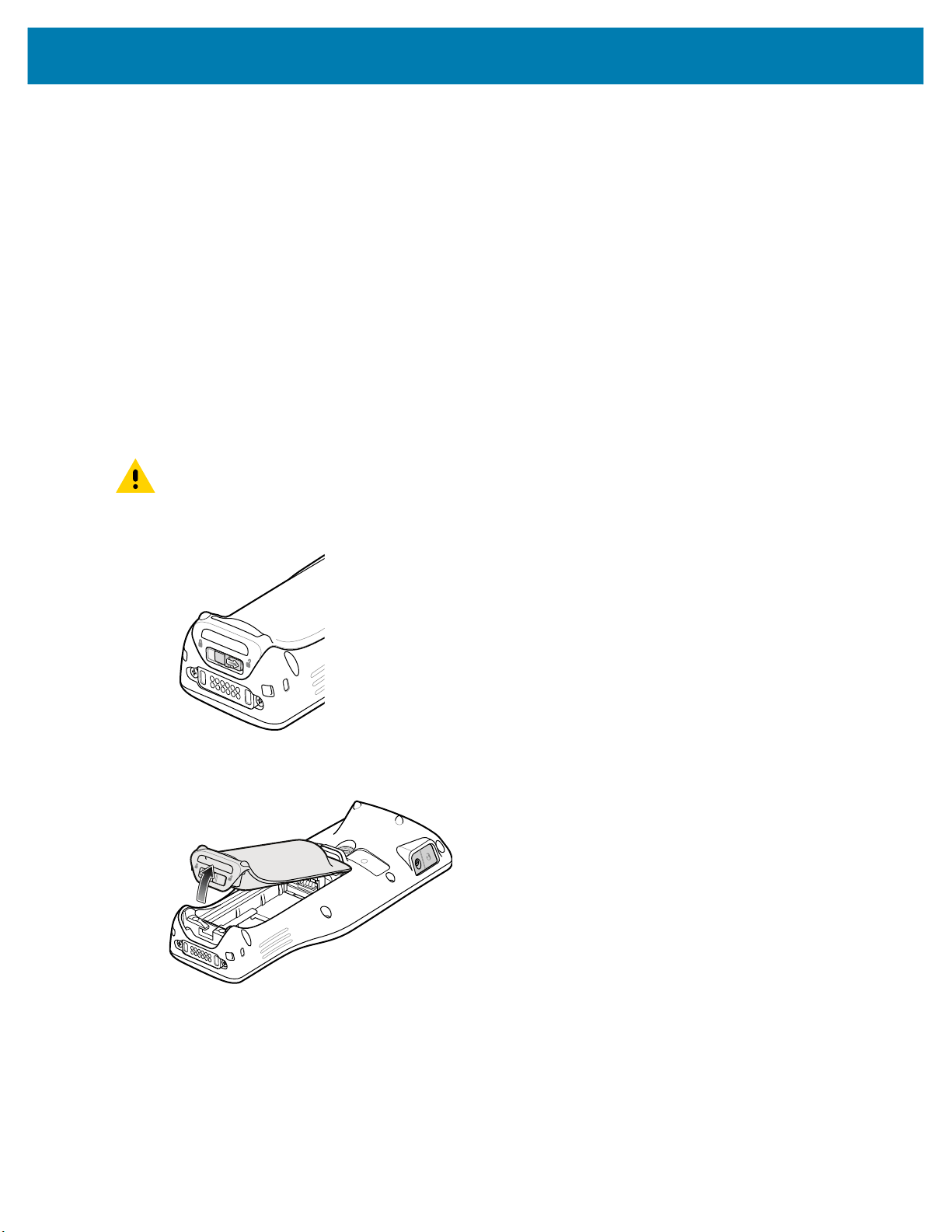
Setting Up the Device
To start using the device for the first time:
1. Install a micro secure digital (SD) card (optional).
2. Install the battery.
3. Install the hand strap (recommended).
4. Charge the device.
5. Power on the device.
Installing a microSD Card
The microSD card slot provides secondary non-volatile storage. The slot is located under the battery pack.
Refer to the documentation provided with the card for more information, and follow the manufacturer’s
recommendations for use.
CAUTION: Follow proper electrostatic discharge (ESD) precautions to avoid damaging the microSD card.
Proper ESD precautions include, but are not limited to, working on an ESD mat and ensuring that the
operator is properly grounded.
Getting Started
1. Slide the battery latch to the unlock position.
2. Lift the battery cover.
If a battery was previously installed, the microSD card holder is located under the battery.
19
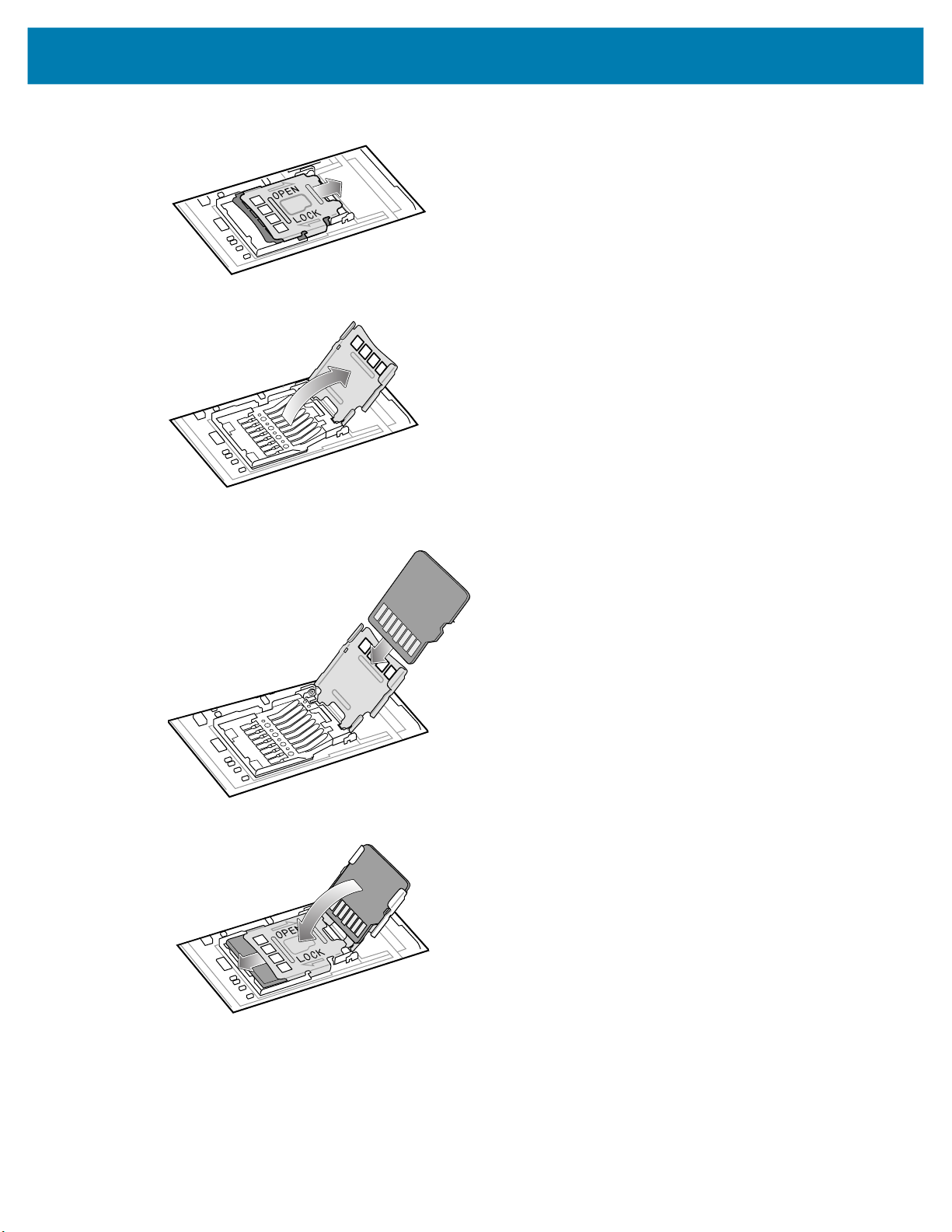
Getting Started
Slide the microSD card holder to the Open position.
3.
4. Lift the microSD card holder.
5. Insert the microSD card into the card holder door ensuring that the card slides into the holding tabs on
each side of the door.
6. Close the microSD card holder and slide into the Lock position.
7. Replace the battery. See Installing the Battery on page 21.
20

Installing the Battery
NOTE: User modification of the device, particularly in the battery well, such as labels, asset tags,
engravings, stickers, etc., may compromise the intended performance of the device or accessories.
Performance levels such as sealing (Ingress Protection (IP)), impact performance (drop and tumble),
functionality, temperature resistance, etc. could be effected. DO NOT put any labels, asset tags,
engravings, stickers, etc. in the battery well.
1. Insert the battery, top first, into the battery compartment in the back of the device.
2. Press the bottom of the battery down, into the battery compartment, until the bottom battery tab locks
into place.
Getting Started
3. Insert the battery cover, top first, into the battery well.
21
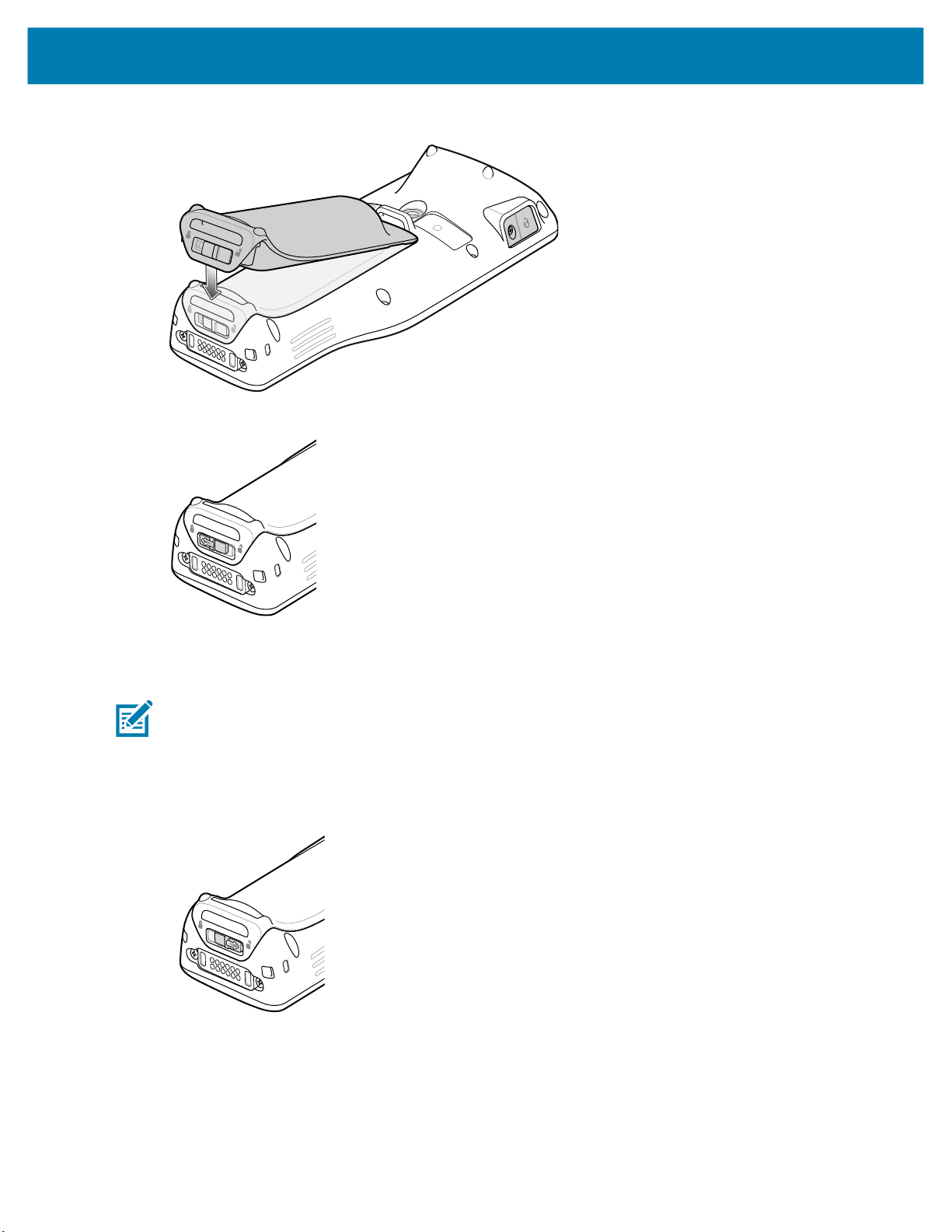
Getting Started
Press down the battery cover at the bottom of the device.
4.
5. Slide the battery latch to the lock position.
Removing the Battery
NOTE: It is recommended to remove the hand strap from the mounting bar found at the bottom of the
battery cover before removing or replacing the battery.
1. Press the power button until the menu appears.
2. Touch Power off or Warm Swap (by following the on device instructions).
3. Slide the battery latch to the unlock position.
22
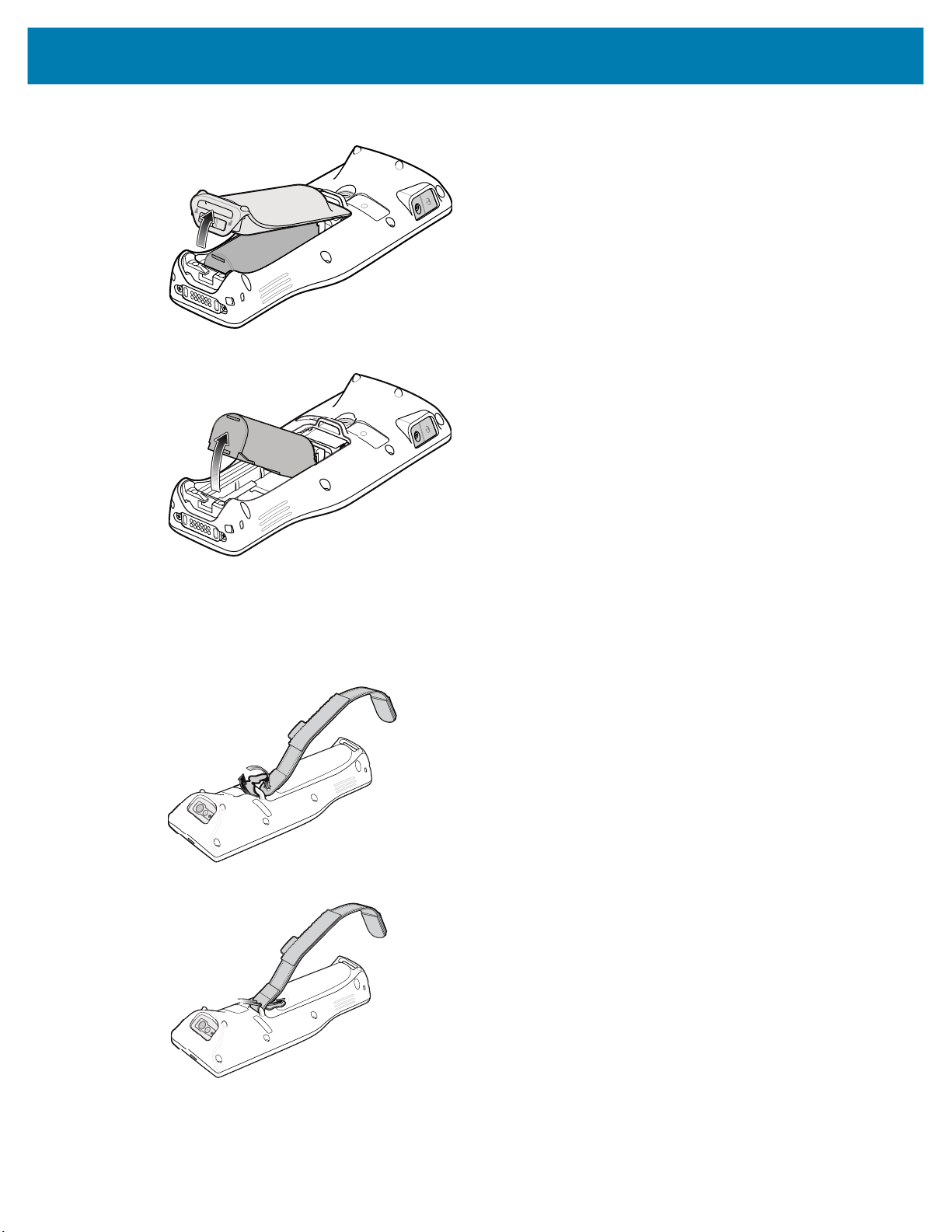
Lift the battery cover.
4.
5. Remove the battery.
Getting Started
Installing the Hand Strap
To install the hand strap on the device:
1. Feed the top end of the hand strap through the top mounting bar.
2. Pull the end through the hand strap cut-out.
3. Pull the end until the notch sits into the slot.
23

Getting Started
Feed the other end of the hand strap through the slot at the bottom of the device.
4.
5. Pull the end through the slot.
6. Press the hook material against the loop material.
7. Place hand between device and hand strap and adjust hand strap as necessary.
Charging the Battery
Before using the device for the first time, charge the main battery until the solid amber
Charging/Notification light emitting diode (LED) remains lit. To charge the device use a cable or a cradle
with the appropriate power supply. For information about the accessories available for the device see
Accessories for more information.
CAUTION: Ensure that you follow the guidelines for battery safety described in Maintenance and
Troubleshooting.
To charge a device:
1. Insert the device into a slot to begin charging.
2. Ensure the device is seated properly.
The device’s Charging/Notification LED indicates the status of the battery charging in the device. The
battery charges from fully depleted to 90% in less than three hours.
NOTE: In many cases the 90% charge provides plenty of charge for daily use.
To achieve the best charging results use only approved charging accessories and batteries. Charge
batteries at room temperature with the device in sleep mode.
24

Getting Started
Charging/Notification LED Indicators
Table 4 Charging/Notification LED Indicators
State Indication
Off Device is not charging. Device is not inserted correctly in the
Solid Amber Device is charging.
Solid Red Device is charging but the battery is at end of useful life.
Solid Green Charging complete.
Fast Blinking Amber (2
blinks/second)
Fast Blinking Red (2 blinks/second) Charging error but the battery is at end of useful life., for
cradle or connected to a power source. Charger/cradle is not
powered.
Charging complete and battery is at the end of useful life.
Charging error, for example:
• Temperature is too low or too high.
• Charging has gone on too long without completion (typically
eight hours).
example:
• Temperature is too low or too high.
• Charging has gone on too long without completion (typically
To charge a spare battery:
1. Insert the batteries into the 4-slot battery charger.
2. Gently press down on the battery to ensure proper contact.
The charge LED’s on the battery charger (one for each battery slot), indicate the battery charge status.
The batteries charge from fully depleted to 90% in less than three hours.
NOTE: In many cases the 90% charge provides plenty of charge for daily use.
To achieve the best charging results use only approved charging accessories and batteries. Charge
batteries at room temperature with the device in sleep mode.
Spare Battery LED Charging Indicators
Table 5 Spare Battery LED Charging Indicators
State Indication
Solid Amber Spare battery is charging.
Solid Green Spare battery charging is complete.
eight hours).
25
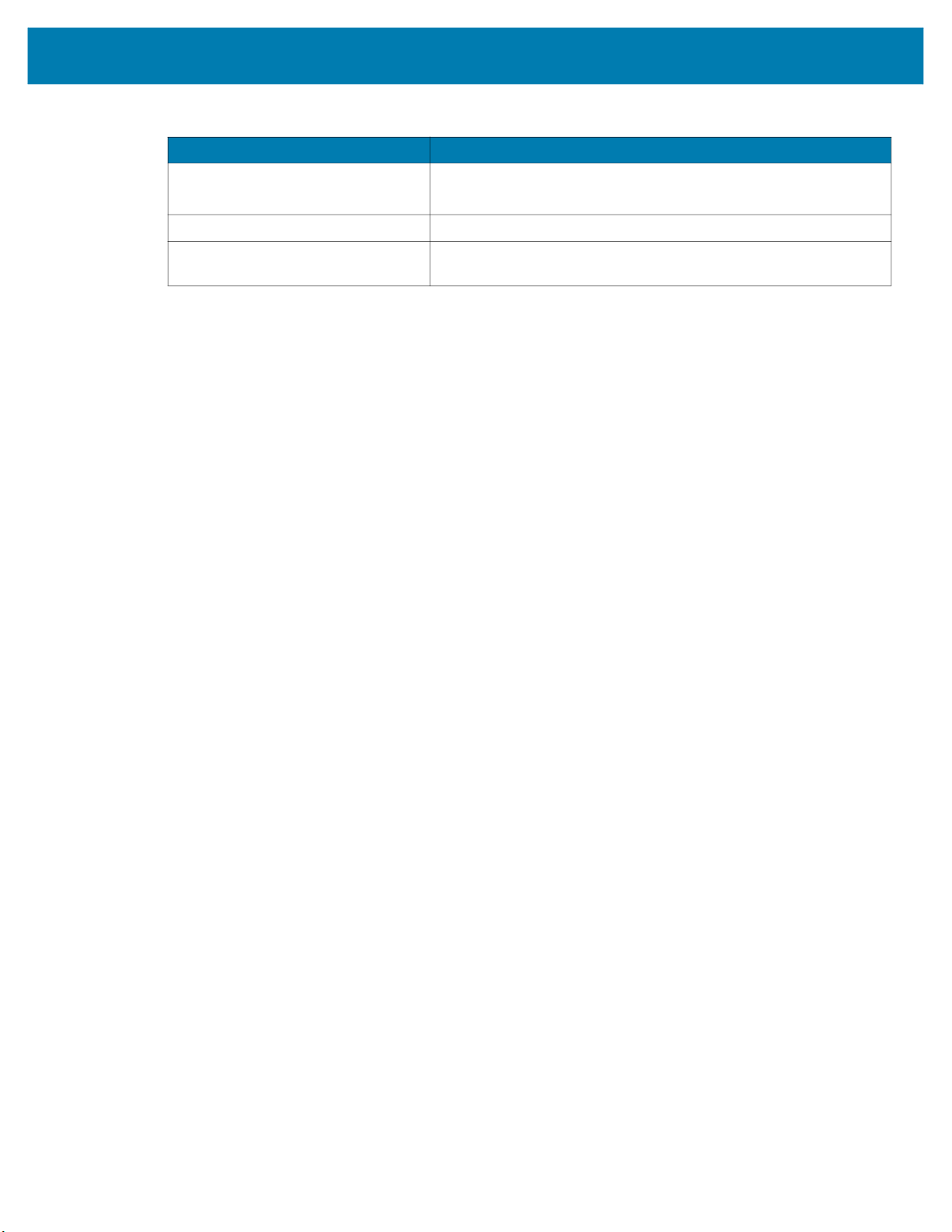
Table 5 Spare Battery LED Charging Indicators (Continued)
State Indication
Solid Red Spare battery is charging and battery is at the end of useful life.
Fast Blinking Red (2 blinks/second) Error in charging; check placement of spare battery.
Off No spare battery in slot. Spare battery not placed in slot correctly.
Charging Temperature
When charging the battery pack, do so in an ambient temperature range of 0 °C to 40 °C. The device or
accessory always performs battery charging in a safe and intelligent manner. At higher temperatures the
device or accessory may for brief periods of time alternately enable and disable battery charging to keep
the battery at acceptable temperatures. The device or accessory indicates when charging is disabled due
to abnormal temperatures via its LED and a notification appears on the display.
Getting Started
Charging complete and battery is at the end of useful life.
Cradle is not powered.
26
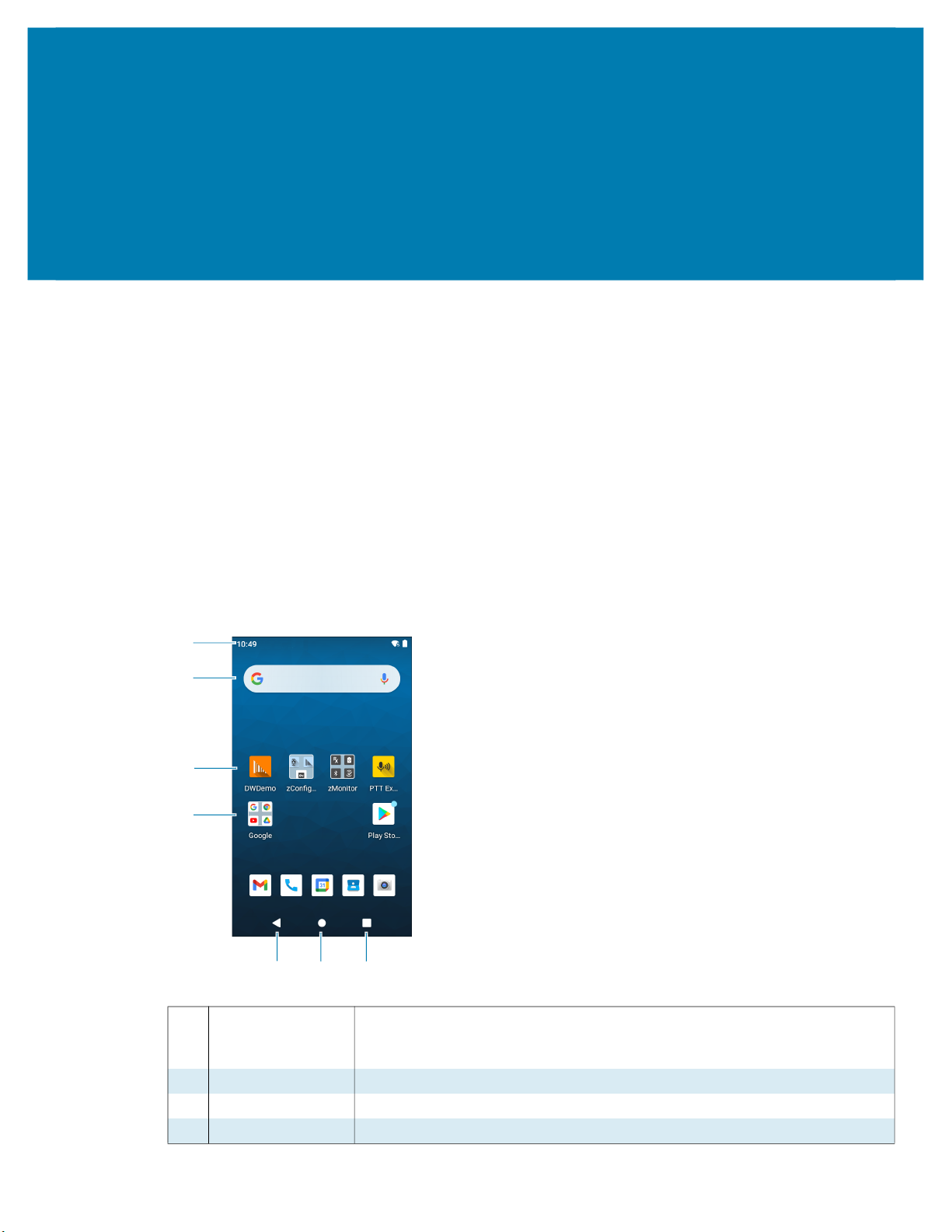
Using the Device
Home Screen
Turn on the device to display the Home screen. Depending on how your system administrator configured
your device, your Home screen may appear differently than the graphics in this section.
After a suspend or screen time-out, the Home screen displays with the lock slider. Touch the screen and
slide up to unlock.
The Home screen provides four additional screens to place widgets and shortcuts. Swipe the screen left or
right to view the additional screens.
Home screen icons can be configured by the user and may look different than shown.
Figure 1 Home Screen
1
2
3
4
6
5
1 Status Bar Displays the time, status icons (right side), and notification icons (left side).
2 Widgets Launches stand-alone apps that run on the Home screen.
3 Shortcut Icons Opens apps installed on the device.
4 Folder Contains apps.
7
For more information see Notification Icons on page 28 and Managing
Notifications on page 30.
27
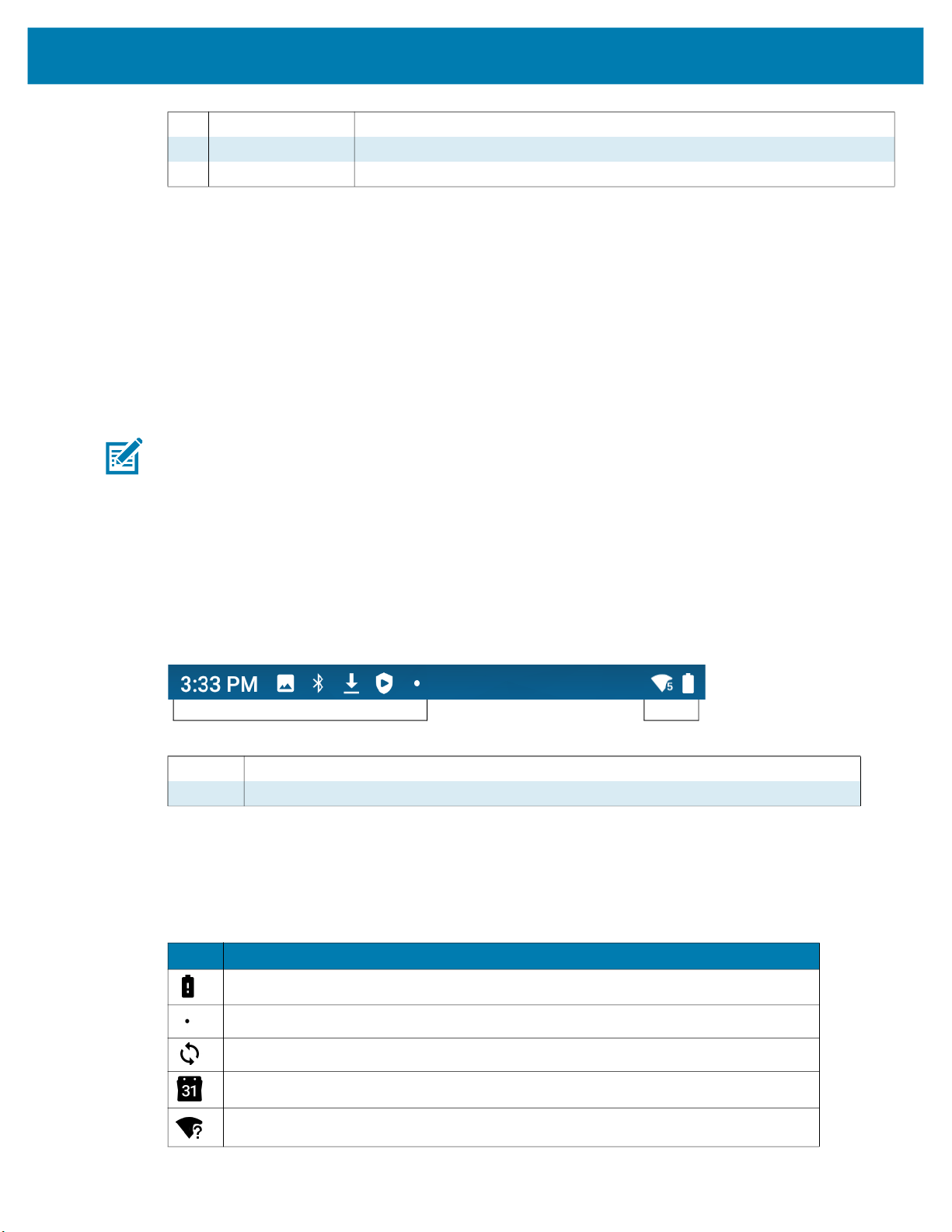
5 Back Displays the previous screen.
6 Home Displays the Home screen.
7 Recent Displays recently used applications.
Setting Home Screen Rotation
By default, the Home screen rotation is disabled.
1. Touch and hold anywhere on the Home screen until the options appear.
2. Touch Home settings.
3. Touch the Allow Home screen rotation switch.
4. Touch the Home button.
5. Rotate the device.
NOTE: Auto-rotate needs to be enabled in the Quick Access panel or in Settings before the Home Screen
Rotation setting can be used to enable or disable Home Screen Rotation.
Using the Device
Status Bar
The Status bar displays the time, notification icons (left side), and status icons (right side).
If there are more notifications than can fit in the Status bar, a dot displays indicating that more notifications
exist. Swipe down from the Status bar to open the Notification panel and view all notifications and status.
Figure 2 Notification and Status Icons
1 Notification Icons. See Notification Icons on page 28.
2 Status Icons. See Status Icons on page 29.
Notification Icons
Notification icons indicate app events and messages.
Table 6 Notification Icons
Icon Description
1
Main battery is low.
2
More notifications are available for viewing.
Data is syncing.
Indicates an upcoming event. GMS devices only.
Open Wi-Fi network is available.
28
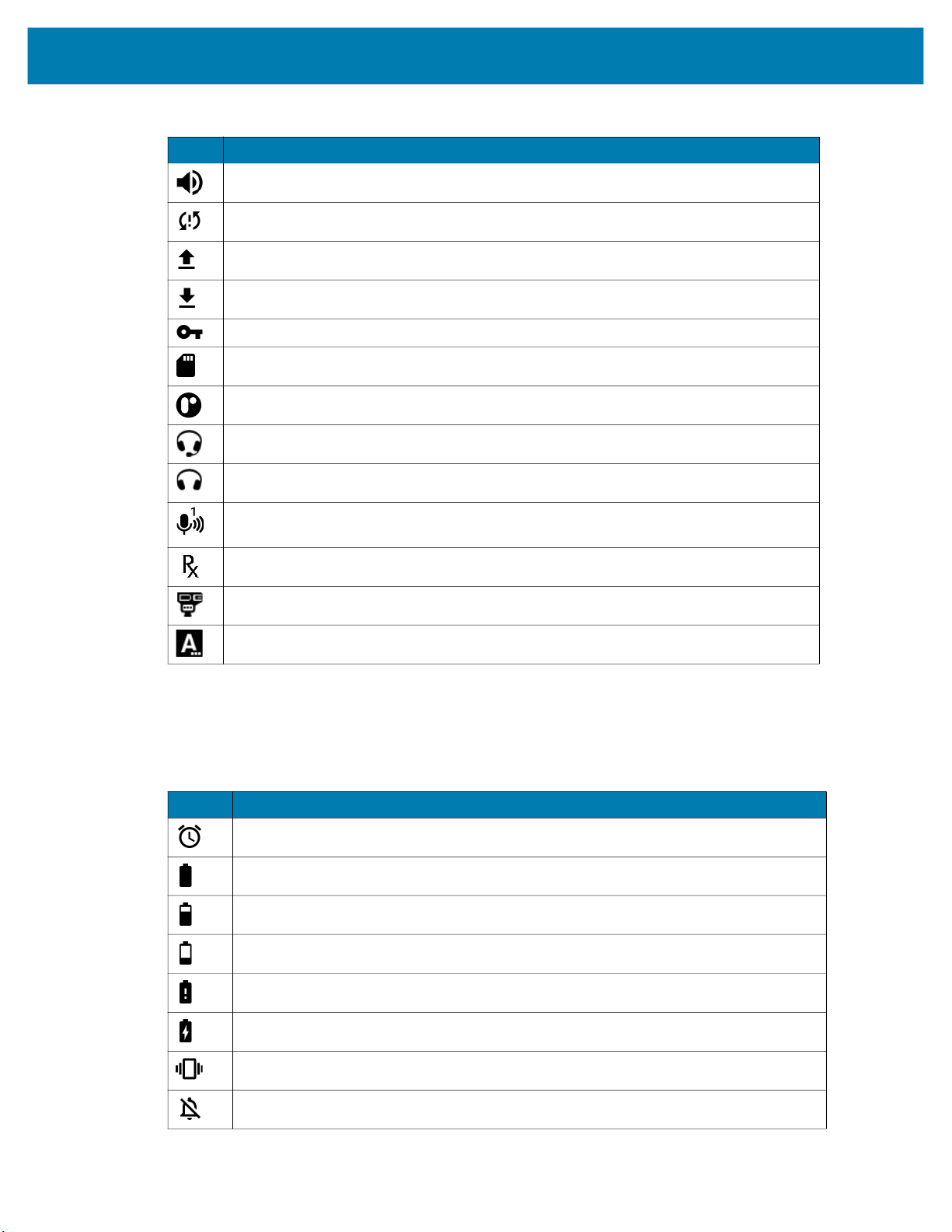
Using the Device
Table 6 Notification Icons (Continued)
Icon Description
Audio is playing.
Problem with sign-in or sync has occurred.
Device is uploading data.
Animated: the device is downloading data. Static: the download is complete.
Device is connected to or disconnected from a virtual private network (VPN).
Preparing internal storage by checking it for errors.
USB debugging is enabled on the device.
Wired headset with a boom module is connected to the device.
Wired headset without a boom module is connected to the device.
Status Icons
Status icons display system information for the device.
Table 7 Status Icons
Icon Description
PTT Express Voice client status. See the PTT Express PTT Notification Icons for a
complete list.
Indicates the RxLogger app is running.
Indicates the Bluetooth scanner is connected to the device.
Indicates the ring scanner is connected to the device in HID mode.
Alarm is active.
Main battery is fully charged.
Main battery is partially drained.
Main battery charge is low.
Main battery charge is very low.
Main battery is charging.
All sounds, except media and alarms, are muted. Vibrate mode is active.
Indicates that all sounds except media and alarms are muted.
29
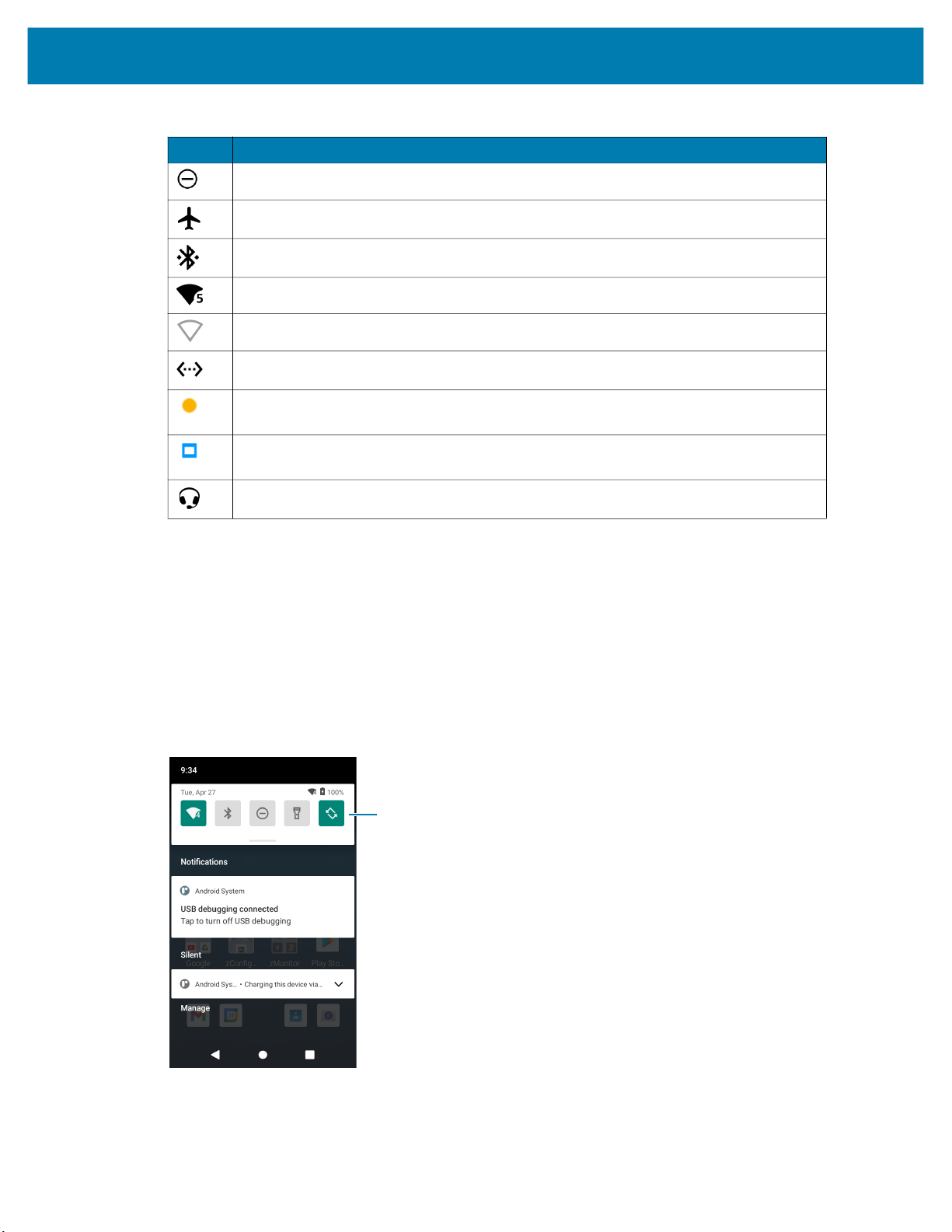
Using the Device
4XLFN6HWWLQJ%DU
Table 7 Status Icons (Continued)
Icon Description
Do Not Disturb mode active.
Airplane Mode is active. All radios are turned off.
The device is connected to a Bluetooth device.
Connected to a Wi-Fi network. Indicates the Wi-Fi version number.
Not connected to a Wi-Fi network or no Wi-Fi signal.
Connected to an Ethernet network.
Indicates that the Orange key is locked.The round orange icon displays when the
Fn/ABC key is long pressed.
Indicates that the Blue key is pressed.The rectangle blue icon displays when the
Fn/ABC key is short pressed.
Indicates that a BT headset is connected to the device.
Managing Notifications
Notification icons report the arrival of new messages, calendar events, alarms, and ongoing events. When
a notification occurs, an icon appears in the Status bar with a brief description. See Notification Icons on
page 28 for a list of possible notification icons and their description.
• To view a list of all notifications, open the Notification panel by dragging the Status bar down from the
top of the screen.
Figure 3 Notification Panel
• To respond to a notification, open the Notification panel and then touch a notification. The Notification
panel closes and the corresponding app opens.
30

Using the Device
• To manage recent or frequently used notifications, open the Notification panel and then touch Manage
notifications. Touch the toggle switch next to an app to turn off all notifications, or touch an app for
more notification options.
• To clear all notifications, open the Notification panel and then touch CLEAR ALL. All event-based
notifications are removed. Ongoing notifications remain in the list.
• To close the Notification panel, swipe the Notification panel up.
Opening the Quick Access Panel
Use the Quick Access panel to access frequently used settings (for example, Airplane mode). To get to the
Quick Access Panel:
• If the device is locked, swipe down once.
• If the device is unlocked, swipe down once with two fingers, or twice with one finger.
• If the Notification panel is open, swipe down from the Quick Settings bar.
Figure 4 Quick Access Panel
NOTE: Not all icons are pictured. Icons may vary.
Quick Access Panel Icons
• Display brightness - Use the slider to decrease or increase the brightness of the screen.
• Wi-Fi network - Turn Wi-Fi on or off. To open Wi-Fi settings, touch the Wi-Fi network name.
• Bluetooth settings - Turn Bluetooth on or off. To open Bluetooth settings, touch Bluetooth.
• Battery power - Indicates percentage of battery power remaining. Touch to view battery usage.
• Battery saver - Turn Battery saver mode on or off. When Battery saver mode is on the performance of
the device is reduced to preserve battery power.
• Invert colors - Invert the display colors.
• Do not disturb - Control how and when to receive notifications.
31

Using the Device
• Airplane mode - Turn Airplane mode on or off. When Airplane mode is on the device does not connect
to Wi-Fi or Bluetooth.
• Auto-rotate - Lock the device’s orientation in portrait or landscape mode or set to automatically rotate.
• Data Saver - Turn on to prevent some apps from sending or receiving data in the background.
• Night Light - Tint the screen amber to make it easier to look at the screen in dim light. Set Night Light to
turn on automatically from sunset to sunrise, or at other times.
• Screen Cast - Share phone content on Chromecast or a television with Chromecast built-in. Touch cast
screen to display a list of devices, then touch a device to begin casting.
• Dark Theme - Toggles dark theme on and off. Dark themes reduce the luminance emitted by the
screen, while meeting minimum color contrast ratios. It helps improve visual ergonomics by reducing
eye strain, adjusting brightness to current lighting conditions, and facilitating screen use in dark
environments, while conserving battery power.
• Focus mode - Turn on to pause distracting apps. To open Focus mode settings, touch and hold.
• Bedtime mode - Turn grayscale on and off. Grayscale turns the screen black and white, reducing phone
distractions and improving battery life.
Editing Icons on the Quick Settings Bar
The first several setting tiles from the Quick Access panel become the Quick Settings bar.
Open the Quick Access panel and touch to edit, add, or remove settings tiles.
Battery Management
Observe the recommended battery optimization tips for your device.
• Set the screen to turn off after a short period of non-use.
• Reduce screen brightness.
• Turn off all wireless radios when not in use.
• Turn off automatic syncing for Email, Calendar, Contacts, and other apps.
• Minimize use of apps that keep the device from suspending, for example, music and video apps.
NOTE: Before checking the battery charge level, remove the device from any AC power source (cradle or
cable).
Checking Battery Status
• Open Settings and touch About phone > Battery Information.
Or, swipe up from the bottom of the screen and touch to open the Battery Manager app. See
Battery Manager on page 50.
• Battery present status indicates if the battery is present.
• Battery level lists the battery charge (as a percentage of fully charged).
• Swipe down with two fingers from the status bar to open the quick access panel.
• Battery percentage is displayed next to the battery icon.
32

Monitoring Battery Usage
The Battery screen provides battery charge details and power management options to extend battery life.
1. Go to Settings.
2. Touch Battery.
Display battery information and power management options for a specific app.
1. Go to Settings.
2. Touch Apps & notifications.
3. Touch an app.
4. Touch Advanced > Battery.
Different apps display different information. Some apps include buttons that open screens with settings to
adjust power use. Use the DISABLE or FORCE CLOSE buttons to turn off apps that consume too much
power.
Low Battery Notification
When the battery charge level drops below 5%, the device displays a notice to connect the device to
power. The user should charge the battery using one of the charging accessories.
Using the Device
When the battery charge drops below 4%, the device displays a second notice to connect the device to
power. The user must charge the battery using one of the charging accessories.
When the battery charge drops below 3%, the device turns off. The user must charge the battery using one
of the charging accessories.
Interactive Sensor Technology
The device contains sensors that monitor movement and orientation.
• Gyroscope - Measures angular rotational velocity to detect rotation of the device.
• Accelerometer - Measures the linear acceleration of movement to detect the orientation of the device.
In order to take advantage of these sensors, applications use API commands. Refer to the Google Android
Sensor APIs for more information. For information on the Zebra Android EMDK, go to:
techdocs.zebra.com
The device contains sensors that monitor movement and orientation.
.
Waking the Device
The device goes into Suspend mode when you press the Power button or after a period of inactivity (set in
the Display settings window).
1. To wake the device from Suspend mode, press the Power button.
The Lock screen displays.
2. Swipe the screen up to unlock.
• If the Pattern screen unlock feature is enabled, the Pattern screen appears instead of the Lock
screen.
33

• If the PIN or Password screen unlock feature is enabled, enter the PIN or password after unlocking
the screen.
NOTE: If you enter the PIN, password, or pattern incorrectly five times, you must wait 30 seconds before
trying again.
If you forget the PIN, password, or pattern contact your system administrator.
USB Communication
Connect the device to a host computer to transfer files between the device and the host computer.
When connecting the device to a host computer, follow the host computer’s instructions for connecting and
disconnecting USB devices, to avoid damaging or corrupting files. For information on USB communication
accessories available for this device, see Accessories.
The USB Cradle Settings application found in the Android settings is used to switch between the Client
mode (default) and the Host mode. Client mode allows you to communicate with the PC. Host mode allows
you to connect to the Ethernet or USB peripherals. This allows users to switch from USB A (Host mode) to
USB B (Client mode) when using the RZ-2CH10 1-Slot Charge/Communication Cradle.
Using the Device
Transferring Files
Use Transfer files to copy files between the device and the host computer.
1. Connect the device to a host computer using a USB accessory.
2. On the device, pull down the Notification panel and touch Charging this device via USB.
By default, No data transfer is selected.
3. Touch File Transfer.
4. On the host computer, open a file explorer application.
5. Locate the device as a portable device.
6. Copy files to and from the device or delete files as required.
Transferring Photos
Use PTP to copy photos from the device to the host computer.
1. Connect the device to a host computer using a USB accessory.
2. On the device, pull down the Notification panel and touch Charging this device via USB.
3. Touch PTP.
4. On the host computer, open a file explorer application.
5. Copy or delete photos as required.
Disconnect from the Host Computer
CAUTION: Carefully follow the host computer’s instructions to unmount the microSD card and disconnect
USB devices correctly to avoid losing information.
To disconnect the device from the host computer:
1. On the host computer, unmount the device.
34

Using the Device
Remove the device from the USB accessory.
2.
35

Settings
Accessing Settings
There are multiple ways to access settings on a device.
• Swipe down with two fingers from the top of the Home screen to open the Quick Access panel and
touch .
• Double-swipe down from the top of the Home screen to open the Quick Access panel and touch .
• Swipe up from the bottom of the Home screen to open APPS and touch Settings.
Display Settings
Use Display settings to change the screen brightness, enable night light, change the background
image, enable screen rotation, set sleep time, and change font size.
Setting the Screen Brightness Manually
Manually set the screen brightness using the touchscreen.
1. Swipe down with two fingers from the Status bar to open the Quick Access panel.
2. Slide the icon to adjust the screen brightness level.
Setting Night Light
The Night Light setting tints the screen amber, making the screen easier to look at in low light.
1. Go to Settings.
2. Touch Display.
3. Touch Night Light.
4. Touch Schedule.
5. Select one of the schedule values:
• None (default)
• Turns on at custom time
• Turns on from sunset to sunrise.
6. By default, Night Light is disabled. Touch TURN ON NOW to enable.
7. Adjust the tint using the Intensity slider.
36

Touch the Home button.
8.
Setting Screen Rotation
By default, screen rotation is enabled.
1. Go to Settings.
2. Touch Display > Advanced.
3. Touch Auto-rotate screen.
NOTE: To change the Home screen rotation, see Setting Home Screen Rotation on page 28.
4. Touch the Home button.
Setting Screen Timeout
Set the screen sleep time.
1. Go to Settings.
Settings
2. Touch Display > Screen timeout.
3. Select one of the sleep values.
• 15 seconds
• 30 seconds
• 1 minute
• 2 minutes
• 5 minutes
• 10 minutes
• 30 minutes (default)
• Never
4. Touch the Home button.
Setting Font Size
Set the size of the font in system apps.
1. Go to Settings.
2. Touch Display > Advanced.
3. Touch Font size.
4. Select one of the font size values.
• Small
• Default
• Large
• Largest.
5. Touch the Home button.
37

Notification LED Brightness Level
Set the brightness of the Notification LED.
1. Go to Settings.
2. Touch Display > Advanced.
3. Touch Notification LED Brightness Level.
4. Use the slider to set the brightness value (default: 15).
5. Touch the Home button.
Touch Panel Mode
The device display is able to detect touches using a finger, a conductive-tip stylus, or gloved finger.
1. Go to Settings.
2. Touch Display > Advanced.
3. Touch TouchPanelUI.
4. Select:
Settings
• Finger Only (Default) to use a finger on the screen.
• Stylus, Glove and Finger to use a stylus, gloved finger, or a finger on the screen.
5. Touch the Home button.
Setting the Date and Time
You are only required to set the time zone or set the date and time if the wireless LAN does not support
Network Time Protocol (NTP)
1. Go to Settings.
2. Touch System > Date & time.
3. Touch Use network-provided time to disable automatic date and time synchronization.
4. Touch Date.
5. In the calendar, set today’s date.
6. Touch OK.
7. Touch Time.
8. Touch the green circle, drag to the current hour and then release.
9. Touch the green circle, drag to the current minute and then release.
10. Touch AM or PM.
11. Touch OK.
12. Touch Time zone > Time zone and select the current time zone from the list. This option may not be
available in some locations.
13. Touch Time zone > Region and select the current region from the list.
NOTE: The default time zone region is set to Japan.
38

14.
Touch Update Interval to select interval to synchronize the system time from the network.
15. In TIME FORMAT, choose either Use local default or Use 24-hour format.
16. Touch the Home button.
General Sound Setting
Press the volume buttons on the device to display on screen volume controls. Devices with a Mobility DNA
Enterprise License display the Zebra volume controls at the top of the screen. Devices without a license
display the standard Android volume controls on the right side of the screen.
Use the Sound settings to configure media and alarm volumes.
1. Go to Settings.
2. Touch Sound.
3. Touch an option to set sounds.
Sound Options
Settings
• Media volume - Controls the music, games, and media volume.
• Alarm volume - Controls the alarm clock volume.
• Notification volume - Controls the notification volume (WLAN only).
• Do Not Disturb - Mutes some or all sounds and vibrations.
• Media - Enable or disable to show media controls in Quick Access Panel.
• Shortcut to prevent ringing - Select how the shortcut method prevents ringing.
• Default notification sound - Select a sound to play for all system notifications.
• Default alarm sound - Select a sound to play for alarms.
• Other sounds and vibrations
• Screen locking sounds - Play a sound when locking and unlocking the screen (default – enabled).
• Charging sounds and vibration - Plays a sound and vibrates when power is applied to the device
(default - enabled).
• Touch sounds - Play a sound when making screen selections (default – enabled).
• Touch vibration - Vibrate the device when making screen selections (default – enabled).
Setting Wake-Up Sources
By default the device wakes from suspend mode with the following:
• Power button
• Power source
• RTC (Real-Time Clock).
In addition, the device can be configured to wake when the user presses certain keys.
1. Go to Settings.
2. Touch Wake-Up Sources.
39

Settings
• DIAMOND
• P1
• SCAN
3. Touch a checkbox. A check appears in the checkbox.
4. Touch the Home button.
• Touch vibration - Vibrate the device when making screen selections (default – enabled).
By default the device wakes from suspend mode with the following:
• Power button
• Power source
• RTC (Real-Time Clock).
In addition, the device can be configured to wake when the user presses certain keys.
• DIAMOND
• P1
• SCAN
Remapping a Button
Buttons on the device can be programmed to perform different functions or as shortcuts to installed apps. For
a list of key names and descriptions, refer to: techdocs.zebra.com
NOTE: The Scan, FN, and Clear buttons should not be remapped.
1. Go to Settings.
2. Touch Key Programmer. A list of programmable buttons displays.
3. Select the button to remap.
4. Touch the Shortcut, the Keys and Buttons, or the Trigger tab that lists the available functions,
applications, and triggers.
.
5. Touch a function or application shortcut to map to the button.
NOTE: If you select an application shortcut, the application icon appears next to the button on the Key
Programmer screen.
40

Touch the Home button.
6.
Remappable Keys
Figure 5 Key Positions
Settings
UI Listed Keys
• P1
• SCAN
• UP
• DOWN
• LEFT
• RIGHT
• FN
• DIAMOND
• CLEAR
• 0 - 9
• ENTER
Non-Remappable Keys
• POWER
• BACK (Not a physical key)
• HOME (Not a physical key)
• RECENT (Not a physical key)
41

Keyboards
The device provides multiple keyboard options.
• Gboard - GMS devices only
• Enterprise Keyboard- Not pre-installed on the device. Contact Zebra Support for more information. - Only
available with Mobility DNA Enterprise License.
NOTE: By default the Enterprise and Virtual Keyboards are disabled.
Keyboard Configuration
Enabling Keyboards
1. Go to Settings.
2. Touch System > Languages & input > Virtual keyboard > Manage keyboards.
3. Touch a keyboard to enable.
Settings
Switching Between Keyboards
• To switch between keyboards, touch in a text box to display the current keyboard.
• On the Gboard keyboard, touch and hold (GMS devices only).
• On the Enterprise keyboard, touch . Only available with Mobility DNA Enterprise License. Not
pre-installed on the device. Contact Zebra Support for more information.
Using the Android and Gboard Keyboards
Use the Android or Gboard keyboards to enter text in a text field.
To configure the keyboard settings on the Japanese QWERTY keyboard, touch on the top of the keyboard.
To configure the keyboard settings on the English keyboard, touch and hold the comma and then slide your
finger to .
Edit Text
Edit entered text and use menu commands to cut, copy, and paste text within or across apps. Some apps do
not support editing some or all of the text they display; others may offer their own way to select text.
Entering Numbers, Symbols, and Special Characters
The Japanese keyboard includes two types; 12-Key and QWERTY.
Japanese 12-Key
1. Enter numbers and symbols.
• Touch
Japanese QWERTY
1. Enter numbers and symbols.
• Touch
!?# to switch to the numbers and symbols keyboard.
!?# to switch to the numbers and symbols keyboard.
42

Settings
English Keyboard
1. Enter numbers and symbols.
• Touch and hold one of the top-row keys until a menu appears then select a number or special character.
• Touch the Shift key once for a single capital letter. Touch the Shift key twice to lock in uppercase. Touch
the Shift key a third time to unlock Capslock.
• Touch
• Touch the
2. Enter special characters.
• Touch and hold a number or symbol key to open a menu of additional symbols. A larger version of the
key displays briefly over the keyboard.
?123 to switch to the numbers and symbols keyboard.
=\< key on the numbers and symbols keyboard to view additional symbols.
Using the Enterprise Keyboard
NOTE: Only available with Mobility DNA Enterprise License.
The Enterprise Keyboard contains multiple keyboard types.
• Numeric
• Alpha
• Special characters
• Data capture.
Numeric Tab
The numeric keyboard is labeled 123. The keys displayed vary on the app being used. For example, an arrow
displays in Contacts, however Done displays in Email account setup.
Alpha Tab
The alpha keyboard is labeled using the language code. For English, the alpha keyboard is labeled EN.
Additional Character Tab
The additional characters keyboard is labeled #*/.
Touch to enter emoji icons in a text message.
Touch ABC to return to the Symbols keyboard.
Scan Tab
The Scan tab provides an easy data capture feature for scanning barcodes.
Language Usage
Use the Language & input settings to change the device’s language, including words added to the dictionary.
43

Changing the Language Setting
1. Go to Settings.
2. Touch System > Languages & input.
3. Touch Languages. A list of available languages displays.
NOTE: The default language is set to Japan.
4. If the desired language is not listed, touch Add a language and select a language from the list.
5. Touch and hold to the right of the desired language, then drag it to the top of the list.
6. The operating system text changes to the selected language.
Adding Words to the Dictionary
1. Go to Settings.
2. Touch System > Languages & input > Advanced > Personal dictionary.
Settings
3. If prompted, select the language where this word or phase is stored.
4. Touch + to add a new word or phrase to the dictionary.
5. Enter the word or phrase.
6. In the Shortcut text box, enter a shortcut for the word or phrase.
7. Touch the Home button.
Notifications
Setting App Notifications
To set notification settings for a specific app:
1. Go to Settings.
2. Touch Apps & notifications.
3. Under Recently opened apps, touch SEE ALL XX APPS. The App info screen displays.
If there are no recently opened apps, touch App info to open the App Info screen.
4. Select an app. Options vary depending on the app selected.
5. Select an available option:
• Open - Opens the app.
• Disable - Turn the app off and hide it. The app no longer appears in the All Apps list. You must re-enable
the app to use it.
• Force Stop - Turn off the app.
• Notifications
• All app notifications - Select to turn all notifications from this app on (default) or off.
Touch a specific notification category to display additional options.
44

Settings
• Default - Allow notifications from this app to make sound.
• Silent - Do not allow notifications from this app to make sound.
• Minimize - In the Notification panel, collapse notifications to one line.
• Advanced - Touch for additional options.
• Allow notification dot - Do not allow this app to add a notification dot to the app icon.
• Additional settings in the app - Open the app settings.
• Permissions - Configure which permissions are allowed or denied for this app.
• Storage & cache - View the amount of storage and cache space used for this app. You can choose to
Clear Storage and Clear Cache for the app to free up storage space on the device.
• Mobile data & Wi-Fi - View the data usage for this app. You can choose to enable Background data
usage or allow Unrestricted data usage by this app.
• Advanced - Touch for additional options.
• Screen time - Touch for options to set an App timer that limits the amount of time you can use this app
and to Manage notifications.
• Battery - Set Background restriction and Battery optimization for this app.
• Open by default - Modify which links or files the app opens by default.
• Advanced
• Picture-in-picture - Allow this app to create a picture-in-picture window when the app is running in the
background.
• Install unknown apps - Allow this app to install unknown apps.
• Display over other apps - Allow this app to display over other apps.
• Modify system settings - Allow this app to modify system settings.
• Store
• App details - Opens Google Play to display information about the app.
Viewing Notification Settings for All Apps
To view the notification settings for all apps:
1. Go to Settings.
2. Touch Apps & Notifications.
3. Scroll down to Notifications to view how many apps have notifications turned off.
4. To set or view notifications settings for a specific app, see Setting App Notifications on page 44.
Controlling Lock Screen Notifications
To control whether notifications can be seen when the device is locked:
1. Go to Settings.
2. Touch Apps & notifications > Notifications.
3. Touch Notifications on lockscreen and select one of the following:
• Show conversations, default, and silent (default)
• Hide silent conversations and notifications
45

Settings
• Don't show any notifications.
Blink Light
The Notification LED lights blue when an app, such as email and VoIP, generates a programmable notification
or to indicate when the device is connected to a Bluetooth device. By default, LED notifications are enabled.
To change the notification setting:
1. Go to Settings.
2. Touch Apps & notifications > Notifications > Advanced.
3. Touch Blink light to toggle the notification on or off.
46

Applications
The APPS screen displays icons for all installed apps. See Application Deployment for information on
installing and uninstalling apps. For information on standard Android apps, go to Google Play
The following table describes the apps installed on the device.
NOTE: Not all apps are available on all devices.
Table 1 Apps
Icon Description
Battery Manager - Displays battery information, including charge level, status, health and
wear level.
Bluetooth Pairing Utility – Use to pair a Zebra Bluetooth scanner with the device by
scanning a barcode.
Calculator - Provides the basic and scientific arithmetic functions.
.
Calendar - Use to manage events and appointments.
Camera - Take photos or record videos. For more information, see Camera on page 54.
Clock - Use to schedule alarms for appointments or as a wake-up.
Contacts - Use to manage contact information.
DataWedge - Enables data capture using the imager. For more information, see DataWedge
Demonstration on page 56.
DWDemo - Provides a way to demonstrate the data capture features using the imager. For
more information, see DataWedge Demonstration on page 56.
47

Applications
Table 1 Apps (Continued)
Icon Description
Files - Organize and manage files on the device.
Gmail - Gmail is an easy to use email app that saves you time and keeps your messages
safe. Get your messages instantly via push notifications, read and respond online & offline,
find any message quickly and lots more.
Google - Stay in the know with the Google app. Find what you need, explore your interests,
and get a feed of stories and updates on topics that matter to you.
Google Chrome - Browse fast on your Android phone and tablet with the same Chrome
browser you love on your desktop. Pick up where you left off on your other devices with tab
sync, search by voice, and save up to 60% of data usage while browsing.
Google Drive - Google Drive is a smart online storage and backup that puts all your files
within reach from any smartphone, tablet, or computer. Every file in Drive ― like your photos,
PDFs and documents ― is backed up safely so you can't lose it. You can even invite others to
view, download, and collaborate on all the files you want.
Google Duo - Google Duo is the highest quality video calling app*. It’s simple, reliable, and
works across Android and iOS phones and tablets, smart devices, and on the web..
Google Maps - Google Maps gives you more than just reliable, real-time navigation. It also
helps you find things to do and places you’ll love across the world and around the corner.
With millions of businesses on Google Maps, you can connect with the places you’re
interested in, and make your plans happen.
Google Photos - Google Photos is the home for all your memories to help you find and
relive all the moments that matter.
Google Play - Google Play is your entertainment unbound. It brings together all of the
entertainment you love and helps you explore it in new ways, anytime, anywhere. We’ve
brought the magic of Google to movies, TV, books, apps and games, so you get more from
your content every day.
Google TV - Streaming movies and TV from streaming services on your device.
Keep Notes - Use to create, edit, and share notes.
License Manager - Use to manage software licenses on the device.
Phone - Use to dial a phone number when used with some Voice over IP (VoIP) clients
(VoIP telephony ready only).
48

Applications
Table 1 Apps (Continued)
Icon Description
REPLACED BY GOOGLE TV --- Play Movies & TV - View movies and video on your
device. GMS/GMS-Restricted only.
PTT Express - Use to launch PTT Express client for VoIP communication.
RxLogger - Use to diagnose device and app issues. For more information, see RxLogger on
page 60.
Settings - Use to configure the device.
StageNow - Allows the device to stage a device for initial use by initiating the deployment of
settings, firmware, and software.
VoD - The Video on Device basic app provides a how-to video for proper device cleaning.
For Video on Device licensing information, go to learning.zebra.com
Voice Search - Use to perform searches by asking questions.
Worry Free Wifi Analyzer - A diagnostic intelligent app. Use to diagnose surrounding area
and display network stats, such as coverage hole detection, or AP in vicinity. Refer to the
Worry Free Wi-Fi Analyzer Administrator Guide for Android. Only available with Mobility DNA
Enterprise License.
YouTube - See what the world is watching in music, gaming, entertainment, news and more.
Subscribe to channels, share videos with friends, edit and upload videos, and watch on any
device.
You can also create playlists, check out what’s trending, express yourself with comments,
cast a video to your TV, stream live and more – all from inside the app.
YouTube Music - The new music streaming app. Made by YouTube.
Zebra Bluetooth Settings - Use to configure Bluetooth logging.
.
Accessing Apps
All apps installed on the device are accessed using the APPS window.
1. On the Home screen, swipe up from the bottom of the screen.
Zebra Data Services - Use to enable or disable Zebra Data Services. Some options are set
by the system administrator.
49

Slide the APPS window up or down to view more app icons.
2.
3. Touch an icon to open the app.
Switching Between Recent Apps
Use the Recent button to switch between recently used apps.
1. Touch Recent button.
A window appears on the screen with icons of recently used apps.
2. Slide the apps displayed left and right to view all recently used apps.
3. Swipe up to remove app from the list and force close the app.
4. Touch an icon to open an app or touch Back button to return to the current screen.
Battery Manager
The Battery Manager provides detailed information about the battery and battery swap procedures on
supported devices.
Applications
Opening Battery Manager
To open the Battery Manager app, swipe up from the bottom of the Home screen, and then touch .
Battery Manager Information Tab
The Battery Manager displays detailed information about battery charging, health, and status.
Table 2 Battery Icon Description
Battery Icon Description
Battery charge level is between 85% and 100%.
Battery charge level is between 19% and 84%.
Battery charge level is between 0% and 18%.
• Level - The current battery charge level as a percentage. Displays -% when level is unknown.
• Wear - The health of the battery in graphical form. When the wear level exceeds 80%, the bar color
changes to red.
• Health - The health of the battery. If a critical error occurs, appears. Touch to view the error
description.
• Decommission - The battery is past its useful life and should be replaced. See system
administrator.
• Good - The battery is good.
50

Applications
• Charge error - An error occurred while charging. See system administrator.
• Over Current - An over-current condition occurred. See system administrator.
• Dead - The battery has no charge. Replace the battery.
• Over Voltage - An over-voltage condition occurred. See system administrator.
• Below Temperature - The battery temperature is below the operating temperature. See system
administrator.
• Failure Detected - A failure has been detected in the battery. See system administrator.
• Unknown - See system administrator.
• Charge Status
• Not charging - The device is not connected to AC power.
• Charging-AC - The device is connected to AC power and charging.
• Discharging - The battery is discharging.
• Full - That the battery is fully charged.
• Unknown - The battery status is unknown.
• Time until Full - The amount of time until the battery is fully charged.
• Time since charging - The amount of time since the device began charging.
• Time until empty - The amount of time until the battery is empty.
• Advanced info - Touch to view additional battery information.
• Battery present status - Indicates that the battery is present.
• Battery level - The battery charge level as a percentage of scale.
• Battery scale - The battery scale level used to determine battery level (100).
• Battery voltage - The current battery voltage in millivolts.
• Battery temperature - The current battery temperature in degrees Centigrade.
• Battery technology - The type of battery.
• Battery current - The average current into or out of the battery over the last second in mAh.
• Battery manufacture date - The date of manufacture.
• Battery serial number - The battery serial number. The number matches the serial number printed
on the battery label.
• Battery part number - The battery part number.
• Battery decommission status - Indicates if the battery is past its life span.
• Battery Good - The battery is in good health.
• Decommissioned Battery - The battery is past its useful life and should be replaced.
• Base cumulative charge - Cumulative charge using Zebra charging equipment only.
• Battery present capacity - Maximum amount of charge that could be pulled from the battery under
the present discharge conditions if the battery were fully charged.
• Battery health percentage - With a range from 0 to 100, this is the ratio of “present_capacity” to
“design_capacity” at a discharge rate of “design_capacity”.
• % decommission threshold - The default % decommission threshold for a gifted battery as 80%.
51

• Battery present charge - Amount of usable charge remaining in the battery at present under the
current discharge conditions.
• Battery total cumulative charge - The total accumulated charge in all chargers.
• Battery time since first use - The time passed since the battery was placed in a Zebra terminal for
the first time.
• Battery error status - The error status of the battery.
• Charge Mode - Indicates Standard or Custom and are mapped as follows:
• Standard represents Battery run time mode (4.2V Higher voltage)
• Custom represents Extended cycle life mode (4.1V Lower voltage)
• App version - The application version number.
Battery Manager Swap Tab
NOTE: The Swap tab also appears when the user presses the Power button and selects Battery Swap.
Use to place the device in Battery Swap mode when replacing the battery. Follow the instructions on the
screen. Touch Proceed with battery swap button.
Applications
52

Camera
Taking Photos
Applications
NOTE: The device saves photos and videos on the microSD card, if installed and the storage path is
changed manually. By default, or if a microSD card is not installed, the device saves photos and videos on
the internal storage.
NOTE: On camera only devices without an internal scan engine, the back camera is used for barcode
scanning.
This section provides information for taking photos and recording videos using the integrated digital
cameras.
NOTE: See Camera Settings on page 54 for camera setting descriptions.
1. Swipe up from the bottom of the Home screen and touch Camera.
Filters
Scene Mode
and Settings
Start Video Recording
Shutter Button
2. Frame the subject on the screen.
3. To zoom in or out, press two fingers on the display and pinch or expand fingers. The zoom controls
appear on the screen.
4. Touch an area on the screen to focus. The focus circle appears. The two bars turn green when in focus.
53

5.
Touch .
The camera takes a photo and a shutter sound plays.
The photo momentarily displays as a thumbnail in the lower left corner.
Recording Videos
1. Swipe up from the bottom of the Home screen and touch Camera.
Applications
Audio
Take Photo
Gallery
2. Point the camera and frame the scene.
3. To zoom in or out, press two fingers on the display and pinch or expand fingers. The zoom controls
appear on the screen.
4. Touch to start recording.
The video time remaining appears in the top left of the screen.
5. Touch to end the recording.
The video momentarily displays as a thumbnail in the lower left corner.
Camera Settings
In Photo mode, photo settings appear on screen. Touch ••• > to display the photo settings options.
Stop Recording
Pause
Recording
Shutter Button
• General - These settings apply to both the still camera and video camera.
54

Applications
• Face Detection - Select to turn face detection Off (default) or On.
• Storage – Set the location to store the photo to: Phone or SD Card.
• Still Camera - These settings apply only to the still camera.
• Countdown timer - Select Off (default), 2 seconds, 5 seconds or 10 seconds.
• Continuous Shot - Select to take a series of photos quickly while holding the capture button. Off
(default) or On.
• Picture size - The size (in pixels) of the photo to: 13M pixels (default), 8M pixels, 5M pixels, 3M
pixels, HD1080, 2M pixels, HD720, 1M pixels, WVGA, VGA, or QVGA.
• Picture quality - Set the picture quality setting to: Low, Standard, or High (default).
• Exposure - Set the exposure settings to: -2, -1.5, -1, -0.5, 0 (default), +0.5, +1, +1.5, +2.
• White balance - Select how the camera adjusts colors in different kinds of light, to achieve the most
natural-looking colors:
• Incandescent - Adjust the white balance for incandescent lighting.
• Fluorescent - Adjust the white balance for florescent lighting.
• Auto - Adjust the white balance automatically (default).
• Daylight - Adjust the white balance for daylight.
• Cloudy - Adjust the white balance for a cloudy environment.
• Shutter Sound - Select to play a shutter sound when taking a photo. Options: Disable or Enable
(default).
• AF Animation - Select to enable or disable the camera focus ring in the camera preview. Options:
Disable (default) or Enable.
• Picture Format - All still images are saved in JPEG format.
• Video Camera - These settings apply only to the video camera.
• Video quality - Set video quality to: HD 1080p (default), HD 720p, SD 480p, CIF, or QVGA.
• Video duration - Set to: 30 seconds (MMS), 10 minutes, 30 minutes (default), or no limit.
• Image Stabilization - Set to reduce blurry videos due to device movement. Options: On or Off
(default).
• Noise Reduction - Off (default), Fast, High Quality
• Video Encoder - Set the video encoder to: MPEG4, H264 (default).
• Audio Encoder - Set the audio encoder to: AMRNB, or AAC (default).
• Video Rotation - Set the rotation of the video to: 0 (default), 90, 180, or 270.
• Time Lapse - Set the time lapse interval to: Off (default), or a time between 0.5 seconds and 24
hours.
• System
• Restore default - Select to restore all settings to the default values.
• Version Info - Displays the software version of the camera app.
55

DataWedge Demonstration
Use DataWedge Demonstration (DWDemo) to demonstrate data capture functionality. To configure
DataWedge, refer to techdocs.zebra.com/datawedge/
NOTE: DataWedge is enabled on the Home screen. To disable this feature, go to the DataWedge settings
and disable the Launcher profile.
Table 3 DataWedge Demonstration Icons
Icon Description
Illumination Imager illumination is on. Touch to turn illumination off.
Data Capture The data capture function is through the internal imager.
Applications
.
Imager illumination is off. Touch to turn illumination on.
A Bluetooth scanner is connected.
Scan Mode Imager is in picklist mode. Touch to change to normal scan mode.
Menu Opens a menu to view the application information or to set the
Scanner Selection
To select a scanner, touch > Settings > Scanner selection.
See the Data Capture section for more information.
Press the programmable button or touch the yellow scan button to capture data. The data appears in the
text field below the yellow button.
A Bluetooth scanner is not connected.
The data capture function is through the rear camera.
Imager is in normal scan mode. Touch to change to picklist mode.
application DataWedge profile.
56

PTT Express Voice Client
NOTE: Requires a PTT Express License.
PTT Express Voice Client enables Push-To-Talk (PTT) communication between disparate enterprise
devices. Leveraging existing Wireless Local Area Network (WLAN) infrastructure, PTT Express delivers
simple PTT communication without requiring a voice communication server.
• Group Call: Press and hold the PTT (Talk) button to start communicating with other voice client users.
• Private Response: Double-press the PTT button to respond to the originator of the last broadcast or to
make a Private Response.
PTT Express User Interface
Figure 1 PTT Express Default User Interface
Notification Icon
Applications
Settings
Service Indication
Talk Group
PTT Audible Indicators
The following tones provide helpful cues when using the voice client.
Enable/Disable Switch
• Talk Tone: Double chirp. Plays when the Talk button is depressed. This is a prompt for you to start
talking.
• Access Tone: Single beep. Plays when another user just finished a broadcast or response. You can
now initiate a Group Broadcast or Private Response.
• Busy Tone: Continuous tone. Plays when the Talk button is depressed and another user is already
communicating on the same talkgroup. Plays after the maximum allowed talk time is reached (60
seconds).
57

• Network Tone:
• Three increasing pitch beeps. Plays when PTT Express acquires the WLAN connection and the
service is enabled.
• Three decreasing pitch beeps. Plays when PTT Express loses the WLAN connection or the service
is disabled.
PTT Notification Icons
Notification icons indicate the current state of the PTT Express Voice client.
Table 4 PTT Express Icon Descriptions
Status Icon Description
The PTT Express Voice client is disabled.
The PTT Express Voice client is enabled but not connected to a WLAN.
Applications
The PTT Express Voice client is enabled, connected to a WLAN, and listening on the
Talk Group indicated by the number next to the icon.
The PTT Express Voice client is enabled, connected to a WLAN, and communicating on
the Talk Group indicated by the number next to the icon.
The PTT Express Voice client is enabled, connected to a WLAN, and in a private
response.
The PTT Express Voice client is enabled and muted.
The PTT Express Voice client is enabled but it is not able to communicate due to a VoIP
telephony call in progress.
Enabling PTT Communication
1. Swipe up from the bottom of the Home screen and touch .
2. Slide the Enable/Disable Switch to the ON position. The button changes to ON.
Selecting a Talk Group
One of 32 Talk Groups can be selected by PTT Express users. However, only one talk group may be
enabled at a time on the device. Touch one of the 32 Talk Groups. The selected Talk Group is highlighted.
PTT Communication
NOTE: This section describes the default PTT Express client configuration. Refer to the PTT Express V1.2
User Guide for detailed information on using the client.
58

Applications
PTT communication may be established as a Group Call. When PTT Express is enabled, the PTT button
is assigned for PTT communication. When the Wired Headset is used, Group Calls can also be initiated
using the headset Talk button.
1. Press and hold the PTT button (or the Talk button on the headset) and listen for the talk tone.
If you hear a busy tone, release the button and wait a moment before making another attempt. Ensure
that PTT Express and the WLAN are enabled.
2. Start talking after hearing the talk tone.
NOTE: Holding the button for more than 60 seconds (default) drops the call, allowing others to make
Group calls. Release the button when finished talking to allow others to make calls.
Responding with a Private Response
The Private Response can only be initiated once a Group Call has been established. The initial Private
Response is made to the originator of the Group Call.
1. Wait for an access tone.
2. Within 10 seconds, double-press the PTT button, and listen for the talk tone.
3. If you hear a busy tone, release the button and wait a moment before making another attempt. Ensure
that PTT Express and the WLAN are enabled.
4. Start talking after the talk tone plays.
5. Release the button when finished talking.
Disabling PTT Communication
1. Swipe up from the bottom of the Home screen and touch .
2. Slide the Enable/Disable Switch to the OFF position. The button changes to OFF.
3. Touch the Home button.
59

RxLogger
RxLogger is a comprehensive diagnostic tool that provides application and system metrics, and diagnoses
device and application issues. RxLogger logs the following information: CPU load, memory load, memory
snapshots, battery consumption, power states, wireless logging, cellular logging, TCP dumps, Bluetooth
logging, GPS logging, logcat, FTP push/pull, ANR dumps, etc. All generated logs and files are saved onto
flash storage on the device (internal or external).
RxLogger Configuration
RxLogger is built with an extensible plug-in architecture and comes packaged with a number of plug-ins
already built-in. For information on configuring RxLogger, refer to techdocs.zebra.com/rxlogger/
To open the configuration screen, from the RxLogger home screen touch Settings.
Configuration File
RxLogger configuration can be set using an XML file. The config.xml configuration file is located in the
RxLogger\config folder. Copy the file from the device to a host computer using a USB connection. Edit the
configuration file and then replace the XML file on the device. There is no need to stop and restart the
RxLogger service since the file change is automatically detected.
Applications
.
Enabling Logging
To enable logging:
1. Swipe the screen up and select .
2. Touch Start.
3. Touch the Home button.
Disabling Logging
To disable logging:
1. Swipe the screen up and select .
2. Touch Stop.
3. Touch the Home button.
Extracting Log Files
1. Connect the device to a host computer using an USB connection.
2. Using a file explorer, navigate to the RxLogger folder.
3. Copy the file from the device to the host computer.
4. Disconnect the device from the host computer.
Backing Up
RxLogger Utility allows the user to make a zip file of the RxLogger folder in the device, which by default
contains all the RxLogger logs stored in the device.
60

To save the backup data, touch > BackupNow.
RxLogger Utility
RxLogger Utility is a data monitoring application for viewing logs in the device while RxLogger is running.
Logs and RxLogger Utility features are accessed using Main Chat Head.
Initiating the Main Chat Head
To initiate the Main Chat Head:
1. Open RxLogger.
2. Touch > Toggle Chat Head. The Main Chat Head icon appears on the screen.
3. Touch and drag the Main Chat head icon to move it around the screen.
Removing the Main Chat Head
To remove the Main Chat Head icon:
1. Touch and drag the icon. A circle with an X appears.
Applications
2. Move the icon over the circle and then release.
Viewing Logs
To view logs:
1. Touch the Main Chat Head icon. The RxLogger Utility screen appears.
2. Touch a log to open it. The user can open many logs with each displaying a new sub Chat Head.
3. If necessary, scroll left or right to view additional Sub Chat Head icons.
4. Touch a Sub Chat Head to display the log contents.
Removing a Sub Chat Head Icon
To remove a sub chat Head icon, press and hold the icon until it disappears.
Backing Up In Overlay View
RxLogger Utility allows the user to make a zip file of the RxLogger folder in the device, which by default
contains all the RxLogger logs stored in the device.
The Backup icon is always available in Overlay View.
1. Touch . The Backup dialog box appears.
2. Touch Yes to create the back up.
61

Data Capture
The device supports data capture using:
• Integrated camera
• SE4770 Internal Imager
• RS5100 Bluetooth Ring Scanner
• RS6000 Bluetooth Ring Scanner
• DS3678 Digital Scanner
• LI3678 Linear Imager
• DS2278 Digital Scanner
• DS8178 Digital Scanner
Imaging
The imager uses imaging technology to take a picture of a barcode, stores the resulting image in its
memory, and executes state-of-the-art software decoding algorithms to extract the barcode data from the
image. With a 2D imager, the device has the following features:
• Omnidirectional reading of a variety of bar code symbologies, including the most popular linear, postal,
PDF417, and 2D matrix code types.
• Advanced intuitive laser aiming cross-hair and dot aiming for easy point-and-shoot operation.
Digital Camera
NOTE: The integrated camera is intended for light-duty barcode scanning. For heavy-duty scanning, 100
or more scans per day, use the 2D imager.
The device with an integrated camera based barcode scanning solution has the following features:
• Omnidirectional reading of a variety of barcode symbologies, including the most popular linear, postal,
QR, PDF417, and 2D matrix code types.
• Cross-hair reticle for easy point-and-shoot operation.
• Picklist mode to decode a particular barcode from many in the field of view.
The solution uses the advanced camera technology to take a digital picture of a barcode, and executes
state-of-the-art software decoding algorithms to extract the data from the image.
On camera only devices without an internal scan engine, the back camera is used for barcode scanning.
62

Operational Modes
The device with an integrated imager supports the following modes of operation, listed below. Activate
each mode by pressing the Scan button.
• Decode Mode: In this mode, the device attempts to locate and decode enabled barcodes within its field
of view. The imager remains in this mode as long as the user holds the scan button, or until it decodes
a barcode.
NOTE: To enable Pick List Mode, configure in DataWedge or set in an application using a API command.
• Pick List Mode: This mode allows the user to selectively decode a barcode when more than one
barcode is in the device’s field of view. To accomplish this, move the aiming crosshair or dot over the
required barcode to decode only this barcode. This feature is ideal for pick lists containing multiple
barcodes and manufacturing or transport labels containing more than one barcode type (either 1D or
2D).
NextGen Simulscan
NextGen SimulScan consists of major SimulScan capabilities migrated to the internal scanning framework
accessible through DataWedge and DataWedge intent APIs. These capabilities are supported on certain
Bluetooth scanners and all Zebra devices with built-in imager and/or camera running Android 8.x Oreo and
higher. For Zebra Professional-series devices, such as MC20, NextGen SimulScan requires a Mobility
DNA Enterprise license. NextGen SimulScan features (formerly part of SimulScan) are:
Data Capture
• MultiBarcode - acquire multiple, unique barcodes in a single scan session and deliver scanned data
either immediately or after the specified number of barcodes per scan is reached. Options currently
available:
• Number of barcodes per scan - set a fixed quantity of barcodes to scan.
• Instant Reporting - instantaneously report unique barcodes within a scanning session. (Must not be
confused with DataWedge Reporting that is deprecated.)
• Report decoded barcodes - report decoded barcodes in a single scan session.
• Document Capture - retrieve barcode data from documents, and/or capture partial or entire images of
documents based on a Document Capture/NextGen SimulScan template. Contact your local Zebra
sales representative for assistance to create a Document Capture/NextGen SimulScan template.
• OCR - OCR was not migrated from legacy SimulScan and is not supported in NextGen SimulScan.
However, OCR A/B, the feature that captures travel documents, is supported.
RS5100 Ring Scanner
The RS5100 Ring Scanner is a wearable barcode scan solution for both 1D and 2D bar code symbologies.
The scanner supports Bluetooth Human Interface Device (HID) connection to the device.
63

Data Capture
Refer to the RS5100 Ring Scanner Product Reference Guide for more information.
RS6000 Bluetooth Ring Scanner
The RS6000 Bluetooth Ring Scanner is a wearable bar code scan solution for both 1D and 2D bar code
symbologies.
Refer to the RS6000 Bluetooth Ring Scanner Product Reference Guide for more information.
Scanning Considerations
Typically, scanning is a simple matter of aim, scan, and decode, with a few quick trial efforts to master it.
However, consider the following to optimize scanning performance:
• Range: Scanners decode best over a particular working range — minimum and maximum distances
from the barcode. This range varies according to barcode density and scanning device optics. Scan
within range for quick and constant decodes; scanning too close or too far away prevents decodes.
Move the scanner closer and further away to find the right working range for the barcodes being
scanned.
• Angle: Scanning angle is important for quick decodes. When the illumination/flash reflects directly back
into the imager, the specular reflection can blind/saturate the imager. To avoid this, scan the barcode
so that the beam does not bounce directly back. Do not scan at too sharp an angle; the scanner needs
to collect scattered reflections from the scan to make a successful decode. Practice quickly shows what
tolerances to work within.
• Hold the device farther away for larger symbols.
• Move the device closer for symbols with bars that are close together.
NOTE: Scanning procedures depend on the app and device configuration. An app may use different
scanning procedures from the one listed above.
Scanning with Internal Imager
To read a barcode, a scan-enabled app is required. The device contains the DataWedge app that allows
the user to enable the imager, decode the barcode data, and display the barcode content.
To scan with the internal imager:
1. Ensure that an app is open on the device and a text field is in focus (text cursor in text field).
2. Point the exit window at the desired barcode.
64

Data Capture
Press and hold the scan button.
3.
The white laser aiming pattern turns on to assist in aiming.
NOTE: When the device is in Picklist mode, the imager does not decode the barcode until the cross-hair or
aiming dot touches the barcode.
4. Ensure the barcode is within the area formed by the cross-hairs in the aiming pattern.
Figure 2 Aiming Pattern
Figure 3 Pick List Mode with Multiple Barcodes
5. The Data Capture LED lights green and a beep sounds, by default, to indicate the barcode was
decoded successfully.
65

Release the scan button.
6.
NOTE: Imager decoding usually occurs instantaneously. The device repeats the steps required to take a
digital picture (image) of a poor or difficult barcode as long as the scan button remains pressed.
7. The barcode content data displays in the text field.
Scanning with Internal Camera
NOTE: The integrated camera is intended for light-duty barcode scanning. For heavy-duty scanning, 100
or more scans per day, use the 2D imager.
To read a barcode, a scan-enabled app is required. The device contains the DataWedge app that allows
the user to enable the imager, decode the barcode data, and display the barcode content.
To scan with the internal camera:
1. Ensure that an app is open on the device and a text field is in focus (text cursor in text field).
2. Point the camera exit window on the back of the device at a barcode.
3. Press and hold the scan button. By default, a preview window appears on the screen.
Data Capture
4. If Picklist mode is enabled, move the device until the bar code is centered under the red target on the
screen.
5. Move the device until the barcode is visible on the screen.
6. The Decode LED lights green, a beep sounds and the device vibrates, by default, to indicate the
barcode was decoded successfully.
7. The captured data appears in the text field.
Scanning with the RS6000 Bluetooth Ring Scanner
Use the RS6000 Bluetooth Ring Scanner to capture barcode data.
Figure 4 RS6000 Bluetooth Ring Scanner
Refer to the RS6000 Bluetooth Ring Scanner Product Reference Guide for more information.
NOTE: To read a barcode, a scan-enabled app is required. The device contains the DataWedge app that
allows you to enable the scanner to decode barcode data and display the barcode content.
To scan with the RS6000:
1. Pair the RS6000 with the device. See Pairing Using Bluetooth Human Interface Device for more
information.
66

Data Capture
2. Ensure that an app is open on the device and a text field is in focus (text cursor in text field).
3. Point the RS6000 at a barcode.
4. Press and hold the trigger.
The red laser aiming pattern turns on to assist in aiming. Ensure the barcode is within the area formed
by the cross-hairs in the aiming pattern. The aiming dot increases visibility in bright lighting conditions.
Figure 5 RS6000 Aiming Pattern
When the RS6000 is in Pick List mode, the RS6000 does not decode the barcode until the center of the
crosshair touches the barcode.
Figure 6 RS6000 Pick List Mode with Multiple Barcodes in Aiming Pattern
The RS6000 LEDs light green and a beep sounds to indicate the barcode was decoded successfully.
The captured data appears in the text field.
67

Data Capture
Scanning with RS5100 Ring Scanner
Use the RS5100 Ring Scanner to capture barcode data.
Figure 7 RS5100 Ring Scanner
Refer to the RS5100 Ring Scanner Product Reference Guide for more information.
NOTE: To read a barcode, a scan-enabled app is required. The device contains the DataWedge app that
allows you to enable the scanner to decode barcode data and display the barcode content.
To scan with the RS5100:
1. Pair the RS5100 with the device. See Pairing Using Simple Serial Interface or
Human Interface Device
2. Ensure that an app is open on the device and a text field is in focus (text cursor in text field).
3. Point the RS5100 at a barcode.
4. Press and hold the trigger.
The red laser aiming pattern turns on to assist in aiming. Ensure the barcode is within the area formed
by the cross-hairs in the aiming pattern. The aiming dot increases visibility in bright lighting conditions.
for more information.
Pairing Using Bluetooth
68

Data Capture
Figure 8 RS5100 Aiming Pattern
When the RS5100 is in Pick List mode, the RS5100 does not decode the barcode until the center of the
crosshair touches the barcode.
Figure 9 RS5100 Pick List Mode with Multiple Barcodes in Aiming Pattern
The RS5100 LEDs light green and a beep sounds to indicate the barcode was decoded successfully.
The captured data appears in the text field.
Pairing the Bluetooth Ring Scanner
To connect the Bluetooth Ring Scanner to the device, use one of the following methods:
• Near Field Communication (NFC) (RS5100 and RS6000 only)
• Simple Serial Interface (SSI)
• Bluetooth Human Interface Device (HID) Mode.
NOTE: When establishing a connection, a pairing confirmation prompt may appear on devices without a
Mobility DNA Enterprise License.
Pairing Using Near Field Communication
The device provides the ability to pair the RS5100 or RS6000 using NFC.
NOTE: RS5100 and RS6000 Only.
To pair using NFC:
69

Data Capture
Ensure that the RS5100 or RS6000 is in SSI mode. Refer to the RS5100 or RS6000 User Guide for
1.
more information.
2. Ensure that NFC is enabled on the device.
3. Align the NFC icon on the RS6000 with the NFC antenna on the device.
The RS6000 Status LED blinks blue indicating that the RS5100 or RS6000 is attempting to establish
connection with the device. When connection is established, the Status LED turns off and the RS5100
or RS6000 emits a single string of low/high beeps.
A notification appears on the device screen and the icon appears in the Status bar.
Pairing in SSI Mode Using Near Field Communication
The device provides the ability to pair the Ring Scanner in SSI mode using NFC.
NOTE: RS5100 and RS6000 only.
1. Ensure that the Ring Scanner is in SSI mode. Refer to the Ring Scanner User Guide for more
information.
2. Ensure that NFC is enabled on the device.
3. Align the NFC icon on the Ring Scanner with the NFC antenna on the device.
70

Data Capture
The Status LED blinks blue indicating that the Ring Scanner is attempting to establish connection with the
device. When connection is established, the Status LED turns off and the Ring Scanner emits a single
string of low/high beeps.
A notification appears on the device screen and the icon appears in the Status bar.
Pairing in HID Mode Using Near Field Communication
The device provides the ability to pair the Ring Scanner in HID mode using NFC.
NOTE: RS5100 and RS6000 only.
1. Ensure that NFC is enabled on the device.
2. Ensure that Bluetooth is enabled on the device.
3. Ensure that the Bluetooth device to discover is in discoverable mode.
4. Place the Ring Scanner in Human Interface Device (HID) mode. If the Ring Scanner is already in HID
mode, skip to step 4.
a. Remove the battery from the Ring Scanner.
b. Press and hold the Restore key.
c. Install the battery onto the Ring Scanner.
d. Keep holding the Restore key for about five seconds until a chirp is heard and the Scan LEDs flash
green.
e. Scan the barcode below to place the Ring Scanner in HID mode.
5. Remove the battery from the Ring Scanner.
6. Re-install the battery into the Ring Scanner.
71

Data Capture
7. Align the NFC icon on the Ring Scanner with the NFC antenna on the device.
The Ring Scanner Status LED blinks blue indicating that the Ring Scanner is attempting to establish
connection with the device. When connection is established, the Status LED turns off and the Ring
Scanner emits a single string of low/high beeps.
A notification appears on the device screen and the icon appears in the Status bar.
Pairing Using Simple Serial Interface
Pair the Ring Scanner with the device using SSI.
1. Swipe up from the bottom of the Home screen and touch .
72

Data Capture
2. Using the Ring Scanner, scan the barcode on the screen.
The Ring Scanner emits a string of high/low/high/low beeps. The Scan LED flashes green indicating
that the Ring Scanner is attempting to establish connection with the device. When connection is
established, the Scan LED turns off and the Ring Scanner emits one string of low/high beeps.
A notification appears on the Notification panel and the icon appears in the Status bar.
Pairing Using Bluetooth Human Interface Device
Pair the Ring Scanner with the device using Human Interface Device (HID).
1. Ensure that Bluetooth is enabled on both devices.
2. Ensure that the Bluetooth device to discover is in discoverable mode.
3. Ensure that the two devices are within 10 meters (32.8 feet) of one another.
4. Place the Ring Scanner in HID mode. If the Ring Scanner is already in HID mode, skip to step 5.
a. Remove the battery from the Ring Scanner.
b. Press and hold the Restore key.
c. Install the battery onto the Ring Scanner.
d. Keep holding the Restore key for about five seconds until a chirp is heard and the Scan LEDs flash
green.
e. Scan the barcode below to place the Ring Scanner in HID mode.
Figure 10 RS5100 / RS6000 Ring Scanner Bluetooth HID Barcode
5. Remove the battery from the Ring Scanner.
6. Re-install the battery into the Ring Scanner.
7. Swipe down from the Status bar to open the Quick Access panel and then touch .
8. Touch Bluetooth.
9. Touch Pair new device. The device begins searching for discoverable Bluetooth devices in the area
and displays them under Available devices.
10.Scroll through the list and select Ring Scanner.
The device connects to the Ring Scanner and Connected appears below the device name. The
Bluetooth device is added to the Paired devices list and a trusted (“paired”) connection is established.
A notification appears on Notification panel and the icon appears in the Status bar.
DataWedge
DataWedge is a utility that adds advanced barcode scanning capability to any application without writing
code. It runs in the background and handles the interface to built-in barcode scanners. The captured
barcode data is converted to keystrokes and sent to the target application as if it was typed on the keypad.
DataWedge allows any app on the device to get data from input sources such as a barcode scanner, MSR,
RFID, voice, or serial port and manipulate the data based on options or rules.
73

Data Capture
Configure DataWedge to:
• Provide data capture services from any app.
• Use a particular scanner, reader or other peripheral device.
• Properly format and transmit data to a specific app.
To configure DataWedge refer to techdocs.zebra.com/datawedge/
Enabling DataWedge
Datawedge is enabled by default on this device. Re-enable DataWedge on the device from the
DataWedge app.
1. Swipe up from the bottom of the Home screen and touch .
2. Touch > Settings.
3. Touch the DataWedge enabled checkbox. A blue checkmark appears in the checkbox indicating that
DataWedge is enabled.
Disabling DataWedge
1. Touch .
2. Touch Settings.
3. Touch DataWedge enabled.
The blue check disappears from the checkbox indicating that DataWedge is disabled.
Supported Decoders
.
NOTE: DataWedge supports the decoders listed below but not all are validated on this device.
Table 5 Supported Decoders
Decoders
Camera
Australian Postal -- -- -- -- -- N/A -- --
Aztec
Canadian Postal -- -- -- -- N/A N/A N/A N/A
SE4770
Internal Imager
RS5100
RS6000
DS3678
LI3678
N/A
DS2278
DS8178
74

Data Capture
Table 5 Supported Decoders (Continued)
Decoders
Camera
Chinese 2 of 5 -- -- -- -- -- -- -- --
Codabar
Code 11 -- -- -- -- -- -- -- --
Code 128
Code 39
Code 93 -- -- -- -- -- -- -- --
Composite AB -- -- -- -- -- N/A -- --
Composite C -- -- -- -- -- N/A -- --
Discrete 2 of 5 -- -- -- -- -- -- -- --
Datamatrix
Dutch Postal -- -- -- -- -- N/A -- --
DotCode
EAN13
EAN8
Finnish Postal 4S -- -- N/A N/A N/A N/A N/A N/A
Grid Matrix -- -- -- -- -- -- -- --
GS1 DataBar
GS1 DataBar Expanded
GS1 DataBar Limited -- -- -- -- -- -- -- --
GS1 Datamatrix -- -- -- -- -- N/A -- --
GS1 QRCode -- -- -- -- -- N/A -- --
HAN XIN -- -- -- -- -- -- N/A N/A
Interleaved 2 of 5 -- -- -- -- -- -- -- --
Japanese Postal -- -- -- -- -- N/A -- --
Korean 3 of 5 -- -- -- -- -- -- -- --
MAIL MARK
SE4770
Internal Imager
-- -- -- -- -- -- --
RS5100
RS6000
DS3678
LI3678
N/A
N/A
DS2278
DS8178
Matrix 2 of 5 -- -- -- -- -- -- -- --
75

Data Capture
Table 5 Supported Decoders (Continued)
Decoders
Camera
SE4770
Internal Imager
RS5100
RS6000
DS3678
LI3678
DS2278
DS8178
Maxicode
MicroPDF -- -- -- -- -- N/A -- --
MicroQR -- -- -- -- -- N/A -- --
MSI -- -- -- -- -- -- -- --
OCR A N/A -- N/A N/A N/A N/A N/A N/A
OCR B N/A -- N/A N/A N/A N/A N/A N/A
PDF417
QR Code
Decoder Signature -- -- -- -- N/A N/A -- N/A
TLC 39 -- -- -- -- -- -- -- --
Trioptic 39 -- -- -- -- -- -- -- --
UK Postal -- -- -- -- -- N/A -- --
UPCA
UPCE0
UPCE1 -- -- -- -- -- -- -- --
US4state -- -- -- -- -- N/A -- --
US4state FICS -- -- -- -- -- N/A -- --
US Currency N/A -- N/A N/A N/A N/A N/A N/A
N/A
N/A
N/A
US Planet -- -- -- -- -- N/A -- --
US Postnet -- -- -- -- -- N/A -- --
Key
= Enabled
-- = Disabled
N/A = Not Supported
76

Wireless
This section provides information on the following wireless features:
• Wireless Local Area Network (WLAN)
• Bluetooth
• Cast
• Near Field Communications (NFC)
Wireless Local Area Networks
Wireless local area networks (WLANs) allow the device to communicate wirelessly inside a building.
Before using the device on a WLAN, the facility must be set up with the required hardware to run the
WLAN (sometimes known as infrastructure). The infrastructure and the device must both be properly
configured to enable this communication.
Refer to the documentation provided with the infrastructure (access points (APs), access ports, switches,
Radius servers, etc.) for instructions on how to set up the infrastructure.
Once the infrastructure is set up to enforce the chosen WLAN security scheme, use the Wireless &
networks settings configure the device to match the security scheme.
The device supports the following WLAN security options:
• Open
• Wireless Equivalent Privacy (WEP)
• Wi-Fi Protected Access (WPA)/WPA2 Personal (PSK)
• WPA3-Personal
• WPA/WPA2/WPA3 Enterprise (EAP)
• Lightweight Extensible Authentication Protocol (LEAP) - Only available with mDNA Enterprise
Bundle upgrade.
• Protected Extensible Authentication Protocol (PEAP) - with MSCHAPV2 and GTC authentication.
NOTE: GTC authentication without a password (Dynamic GTC) requires a Mobility DNA Enterprise
License.
• Transport Layer Security (TLS)
• Tunneled Transport Layer Security (TTLS) - with Password Authentication Protocol (PAP),
MSCHAP, MSCHAPv2, and GTC authentication
77

• Password (PWD)
• Lightweight Extensible Authentication Protocol (LEAP).
• WPA3-Enterprise 192-bit
The Status bar displays icons that indicate Wi-Fi network availability and Wi-Fi status.
NOTE: To extend the life of the battery, turn off Wi-Fi when not in use.
Connecting to a Wi-Fi Network
To connect to a Wi-Fi network:
1. Go to Settings > Network & Internet.
2. Touch Wi-Fi to open the Wi-Fi screen. The device searches for WLANs in the area and lists them.
3. Scroll through the list and select the desired WLAN network.
4. For open networks, touch profile once or press and hold and then select Connect or for secure
networks enter the required password or other credentials then touch Connect. See the system
administrator for more information.
Wireless
The device obtains a network address and other required information from the network using the
dynamic host configuration protocol (DHCP) protocol. To configure the device with a fixed internet
protocol (IP) address, see Configuring the Device to Use a Static IP Address on page 81.
5. In the Wi-Fi setting field, Connected appears indicating that the device is connected to the WLAN.
Removing a Wi-Fi Network
To remove a remembered or connected network:
1. Go to Settings.
2. Touch Network & Internet > W-Fi.
3. Scroll down to the bottom of the list and touch Saved networks.
4. Touch the name of the network.
5. Touch FORGET.
6. Touch the Home button.
WLAN Configuration
This section provides information on configuring Wi-Fi settings.
Configuring a Secure Wi-Fi Network
1. Go to Settings.
2. Touch Network & Internet > Wi-Fi.
3. Slide the switch to the ON position.
4. The device searches for WLANs in the area and lists them on the screen.
5. Scroll through the list and select the desired WLAN network.
78

Wireless
Touch the desired network. If the network security is Open, the device automatically connects to the
6.
network. For all other network security a dialog box appears.
7. If the network security is WPA/WPA2-Personal, or WEP, enter the required password and then touch
Connect.
8. If the network security is WPA/WPA2/WPA3 Enterprise:
a. Touch the EAP method drop-down list and select one of the following:
• PEAP
• TLS
• TTLS
• PWD
• LEAP.
b. Fill in the appropriate information. Options vary depending on the EAP method chosen.
• Certification Authority (CA) certificates are installed using the Security settings.
• When using the EAP methods PEAP, TLS, or TTLS you must specify a domain.
• Touch Advanced options to display additional network options.
9. If the network security is WPA3-Enterprise 192-bit:
• You must specify a domain and user certificate.
• Certification Authority (CA) and User certificates are installed using the Security settings.
• Touch Advanced options to display additional network options.
NOTE: By default, the network Proxy is set to None and the IP settings is set to DHCP. See Configuring
for a Proxy Server for setting connection to a proxy server and see Configuring the Device to Use a Static
IP Address for setting the device to use a static IP address.
10. Touch Connect.
11. Touch the Home button.
Manually Adding a Wi-Fi Network
Manually add a Wi-Fi network if the network does not broadcast its name (SSID) or to add a Wi-Fi network
when out of range.
1. Go to Settings.
2. Touch Network & Internet > Wi-Fi.
3. Slide the Wi-Fi switch to the On position.
4. Scroll to the bottom of the list and select Add network.
5. In the Network name text box, enter the name of the Wi-Fi network.
6. In the Security drop-down list, set the type of security to:
• None
• WEP
• WPA/WPA2-Personal
• WPA/WPA2/WPA3-Enterprise
79

Wireless
If the network security is None, touch Save.
7.
8. If the network security is WEP or WPA/WPA2-Personal, enter the required password and then touch
Save.
9. If the network security is WPA/WPA2/WPA3 Enterprise:
a. Touch the EAP method drop-down list and select one of the following:
• PEAP
• TLS
• TTLS
• PWD
• LEAP.
b. Fill in the appropriate information. Options vary depending on the EAP method chosen.
• Certification Authority (CA) certificates are installed using the Security settings.
• When using the EAP methods PEAP, TLS, or TTLS you must specify a domain.
• Touch Advanced options to display additional network options.
10. If the network security is WPA3-Enterprise 192-bit:
• Touch CA certificate and select a Certification Authority (CA) certificate. Note: Certificates are
installed using the Security settings.
• Touch User certificate and select a user certificate. Note: User certificates are installed using the
Security settings.
• In the Identity text box, enter the username credentials.
NOTE: By default, the network Proxy is set to None and the IP settings is set to DHCP. See Configuring
for a Proxy Server on page 80 for setting connection to a proxy server and see Configuring the Device to
Use a Static IP Address on page 81 for setting the device to use a static IP address. Change the Hidden
network setting from No (default) to Yes to connect a Hidden network.
11. Touch Save. To connect to the saved network, touch and hold on the saved network and select
Connect to network.
12. Touch the Home button.
Configuring for a Proxy Server
A proxy server is a server that acts as an intermediary for requests from clients seeking resources from
other servers. A client connects to the proxy server and requests some service, such as a file, connection,
web page, or other resource, available from a different server. The proxy server evaluates the request
according to its filtering rules. For example, it may filter traffic by IP address or protocol. If the request is
validated by the filter, the proxy provides the resource by connecting to the relevant server and requesting
the service on behalf of the client.
It is important for enterprise customers to be able to set up secure computing environments within their
companies, making proxy configuration essential. Proxy configuration acts as a security barrier ensuring
that the proxy server monitors all traffic between the Internet and the intranet. This is normally an integral
part of security enforcement in corporate firewalls within intranets.
1. Go to Settings.
2. Touch Network & Internet > Wi-Fi.
3. Slide the Wi-Fi switch to the On position.
80

Wireless
In the network dialog box, select and touch a network.
4.
5. To edit a connected network, touch and then touch the down arrow to hide the keyboard.
6. Touch Advanced options.
7. Touch Proxy and select Manual.
8. In the Proxy hostname text box, enter the address of the proxy server.
9. In the Proxy port text box, enter the port number for the proxy server.
10. In the Bypass proxy for text box, enter addresses for web sites that are not required to go through the
proxy server. Use a comma “,” between addresses. Do not use spaces or carriage returns between
addresses.
11. If editing a connected network, touch Save, otherwise, touch Connect.
12. Touch the Home button.
Configuring the Device to Use a Static IP Address
By default, the device is configured to use Dynamic Host Configuration Protocol (DHCP) to assign an
Internet protocol (IP) address when connecting to a wireless network.
1. Go to Settings.
2. Touch Network & Internet > Wi-Fi.
3. Slide the Wi-Fi switch to the On position.
4. In the network dialog box, select and touch a network.
5. To edit a connected network, touch and then touch the down arrow to hide the keyboard.
6. Touch Advanced options.
7. Touch IP settings and select Static.
8. In the IP address text box, enter an IP address for the device.
9. If required, in the Gateway text box, enter a gateway address for the device.
10. If required, in the Network prefix length text box, enter the prefix length.
11. If required, in the DNS 1 text box, enter a Domain Name System (DNS) address.
12. If required, in the DNS 2 text box, enter a DNS address.
13. In the Privacy drop-down, the default Use randomized MAC (default) provides enhanced privacy, or
you can choose Use device MAC.
14. If editing a connected network, touch Save, otherwise, touch Connect.
15. Touch the Home button.
Wi-Fi Preferences
Use the Wi-Fi preferences to configure advanced Wi-Fi settings. From the Wi-Fi screen scroll down to the
bottom of the screen and touch Wi-Fi preferences.
• Turn on Wi-Fi automatically - When enabled, Wi-Fi automatically turns back on when near high
quality saved networks.
• Notify for public networks - Notifies you when a high-quality public network is available.
• Advanced - Touch to expand options.
81

• Additional settings - See Additional Wi-Fi Settings.
• Install Certificates – Touch to install certificates.
• Network rating provider - Disabled (AOSP devices). To help determine what constitutes a good
Wi-Fi network, Android supports external Network rating providers that provide information about
the quality of open Wi-Fi networks. Select one of the providers listed or None. If none are available
or selected, the Connect to open networks feature is disabled.
• Wi-Fi Direct - Displays a list of devices available for a direct Wi-Fi connection.
Additional Wi-Fi Settings
NOTE: Additional Wi-Fi settings are for the device, not for a specific wireless network.
Use the Additional Settings to configure additional Wi-Fi settings. To view the additional Wi-Fi settings,
scroll to the bottom of the Wi-Fi screen and touch Wi-Fi Preferences > Advanced > Additional settings.
• Regulatory
• Country Selection - Displays the acquired country code if 802.11d is enabled, else it displays the
currently selected country code.
Wireless
• Region code - Displays the current region code.
• Band and Channel Selection
• Wi-Fi frequency band - Set the frequency band to: Auto (default), 5 GHz only or 2.4 GHz only.
• Available channels (2.4 GHz) - Touch to display the Available channels menu. Select specific
• Available channels (5 GHz) - Touch to display the Available channels menu. Select specific
• Logging
• Advanced Logging – Touch to enable advanced logging or change the log directory.
• Wireless logs - Use to capture Wi-Fi log files.
• About
• Version - Displays the current Fusion information.
Wi-Fi Direct
channels and touch OK. Only available with mDNA Enterprise Bundle upgrade.
channels and touch OK. Only available with mDNA Enterprise Bundle upgrade.
• Fusion Logger - Touch to open the Fusion Logger application. This application maintains a
history of high level WLAN events which helps to understand the status of connectivity. Only
available with mDNA Enterprise Bundle upgrade.
• Fusion Status - Touch to display live status of WLAN state. Also provides information about the
device and connected profile. Only available with mDNA Enterprise Bundle upgrade.
Wi-Fi Direct devices can connect to each other without having to go through an access point. Wi-Fi Direct
devices establish their own ad-hoc network when required, letting you see which devices are available and
choose which one you want to connect to.
1. Go to Settings.
2. Touch Wi-Fi > Wi-Fi preferences > Advanced > Wi-Fi Direct. The device begins searching for
another Wi-Fi Direct device.
3. Under Peer devices, touch the other device name.
82

On the other device, select Accept.
4.
Connected appears on the device. On both devices, in their respective Wi-Fi Direct screens, the other
device name appears in the list.
Bluetooth
Bluetooth devices can communicate without wires, using frequency-hopping spread spectrum (FHSS)
radio frequency (RF) to transmit and receive data in the 2.4 GHz Industry Scientific and Medical (ISM)
band (802.15.1). Bluetooth wireless technology is specifically designed for short-range (10 m (32.8 ft))
communication and low power consumption.
Devices with Bluetooth capabilities can exchange information (for example, files, appointments, and tasks)
with other Bluetooth enabled devices such as printers, access points, and other mobile devices.
The device supports Bluetooth Low Energy. Bluetooth Low Energy is targeted at applications in the
healthcare, fitness, security, and home entertainment industries. It provides reduced power consumption
and cost while maintaining standard Bluetooth range.
Adaptive Frequency Hopping
Wireless
Adaptive Frequency Hopping (AFH) is a method of avoiding fixed frequency interferers, and can be used
with Bluetooth voice. All devices in the piconet (Bluetooth network) must be AFH-capable in order for AFH
to work. There is no AFH when connecting and discovering devices. Avoid making Bluetooth connections
and discoveries during critical 802.11b communications. AFH for Bluetooth consists of four main sections:
• Channel Classification - A method of detecting an interference on a channel-by-channel basis, or
pre-defined channel mask.
• Link Management - Coordinates and distributes the AFH information to the rest of the Bluetooth
network.
• Hop Sequence Modification - Avoids interference by selectively reducing the number of hopping
channels.
• Channel Maintenance - A method for periodically re-evaluating the channels.
When AFH is enabled, the Bluetooth radio “hops around” (instead of through) the 802.11b high-rate
channels. AFH coexistence allows enterprise devices to operate in any infrastructure.
The Bluetooth radio in this device operates as a Class 1 device power class. The maximum output power
is 4.5 mW and the expected range is 100 m. A definition of ranges based on power class is difficult to
obtain due to power and device differences, and whether in open space or closed office space.
NOTE: It is not recommended to perform Bluetooth wireless technology inquiry when high rate 802.11b
operation is required.
Security
The current Bluetooth specification defines security at the link level. Application-level security is not
specified. This allows application developers to define security mechanisms tailored to their specific need.
Link-level security occurs between devices, not users, while application-level security can be implemented
on a per-user basis. The Bluetooth specification defines security algorithms and procedures required to
authenticate devices, and if needed, encrypt the data flowing on the link between the devices. Device
authentication is a mandatory feature of Bluetooth while link encryption is optional.
83

Pairing of Bluetooth devices is accomplished by creating an initialization key used to authenticate the
devices and create a link key for them. Entering a common personal identification number (PIN) in the
devices being paired generates the initialization key. The PIN is never sent over the air. By default, the
Bluetooth stack responds with no key when a key is requested (it is up to user to respond to the key
request event). Authentication of Bluetooth devices is based-upon a challenge-response transaction.
Bluetooth allows for a PIN or passkey used to create other 128-bit keys used for security and encryption.
The encryption key is derived from the link key used to authenticate the pairing devices. Also worthy of
note is the limited range and fast frequency hopping of the Bluetooth radios that makes long-distance
eavesdropping difficult.
Recommendations are:
• Perform pairing in a secure environment
• Keep PIN codes private and do not store the PIN codes in the device
• Implement application-level security.
Bluetooth Profiles
The device supports the Bluetooth services listed.
Wireless
Table 6 Bluetooth Profiles
Profile Description
Service Discovery Protocol
(SDP)
Serial Port Profile (SPP) Allows use of RFCOMM protocol to emulate serial cable
Object Push Profile (OPP) Allows the device to push and pull objects to and from a push
Advanced Audio Distribution
Profile (A2DP)
Audio/Video Remote Control
Profile (AVRCP)
Personal Area Network (PAN) Allows the use of Bluetooth Network Encapsulation Protocol to
Human Interface Device Profile
(HID)
Headset Profile (HSP) Allows a hands-free device, such as a Bluetooth headset, to place
Hands-Free Profile (HFP) Allows car hands-free kits to communicate with the device in the
Phone Book Access Profile
(PBAP)
Handles the search for known and specific services as well as
general services.
connection between two Bluetooth peer devices. For example,
connecting the device to a printer.
server.
Allows the device to stream stereo-quality audio to a wireless
headset or wireless stereo speakers.
Allows the device to control A/V equipment to which a user has
access. It may be used in concert with A2DP.
provide L3 networking capabilities over a Bluetooth link. Only
PANU role is supported.
Allows Bluetooth keyboards, pointing devices, gaming devices and
remote monitoring devices to connect to the device.
and receive calls on the device.
car.
Allows exchange of Phone Book Objects between a car kit and a
mobile device to allow the car kit to display the name of the
incoming caller; allow the car kit to download the phone book so
you can initiate a call from the car display.
84

Wireless
Table 6 Bluetooth Profiles (Continued)
Profile Description
Out of Band (OOB) Allows exchange of information used in the pairing process. Pairing
is completed using the Bluetooth radio, but requires information
from the OOB mechanism. Using OOB with NFC enables pairing
when devices simply get close, rather than requiring a lengthy
discovery process.
Symbol Serial Interface (SSI) Allows for communication with Bluetooth Imager.
Generic Attribute Profile (GATT) Provides profile discovery and description services for Bluetooth
Low Energy protocol. It defines how attributes are grouped
together into sets to form services.
HID Over GATT Profile (HOGP) Defines the procedures and features used by Bluetooth low energy
HID Devices using GATT and Bluetooth HID Hosts using GATT.
Dial Up Networking (DUN) Provides a standard to access the Internet and other dial-up
services over Bluetooth.
Generic Access Profile (GAP) Use for device discovery and authentication.
OBject EXchange (OBEX) Facilitates the exchange of binary objects between devices.
Bluetooth Power States
The Bluetooth radio is off by default.
• Suspend - When the device goes into suspend mode, the Bluetooth radio stays on.
• Airplane Mode - When the device is placed in Airplane Mode, the Bluetooth radio turns off. When
Airplane mode is disabled, the Bluetooth radio returns to the prior state. When in Airplane Mode, the
Bluetooth radio can be turned back on if desired.
Bluetooth Radio Power
Turn off the Bluetooth radio to save power or if entering an area with radio restrictions (for example, an
airplane). When the radio is off, other Bluetooth devices cannot see or connect to the device. Turn on the
Bluetooth radio to exchange information with other Bluetooth devices (within range). Communicate only
with Bluetooth radios in close proximity.
NOTE: To achieve the best battery life, turn off radios when not in use.
Enabling Bluetooth
1. Swipe down from the Status bar to open the Notification panel.
2. Touch to turn Bluetooth on.
3. Touch the Home button.
Disabling Bluetooth
1. Swipe down from the Status bar to open the Notification panel.
2. Touch to turn Bluetooth off.
3. Touch the Home button.
85

Discovering Bluetooth Device(s)
The device can receive information from discovered devices without pairing. However, once paired, the
device and a paired device exchange information automatically when the Bluetooth radio is on.
1. Ensure that Bluetooth is enabled on both devices.
2. Ensure that the Bluetooth device to discover is in discoverable mode.
3. Ensure that the two devices are within 10 meters (32.8 feet) of one another.
4. Swipe down from the Status bar to open the Quick Access panel.
5. Touch and hold Bluetooth.
6. Touch Pair new device. The device begins searching for discoverable Bluetooth devices in the area
and displays them under Available devices.
7. Scroll through the list and select a device. The Bluetooth pairing request dialog box appears.
8. Touch Pair on both devices.
9. The Bluetooth device is added to the Paired devices list and a trusted (“paired”) connection is
established.
Wireless
Changing the Bluetooth Name
By default, the device has a generic Bluetooth name that is visible to other devices when connected.
1. Go to Settings.
2. Touch Connected devices > Connection preferences > Bluetooth.
3. If Bluetooth is not on, move the switch to turn Bluetooth on.
4. Touch Device name.
5. Enter a name and touch RENAME.
6. Touch the Home button.
Connecting to a Bluetooth Device
Once paired, connect to a Bluetooth device.
1. Go to Settings.
2. Touch Connected devices > Connection preferences > Bluetooth.
3. In the list, touch the unconnected Bluetooth device.
When connected, Connected appears below the device name.
Selecting Profiles on the Bluetooth Device
Some Bluetooth devices have multiple profiles.
1. Go to Settings.
2. Touch Connected devices > Connection preferences > Bluetooth.
3. In the Paired Devices list, touch next to the device name.
4. Turn on or off a profile to allow the device to use that profile.
5. Touch the Home button.
86

Unpairing a Bluetooth Device
Unpairing a Bluetooth device erases all pairing information.
1. Go to Settings.
2. Touch Connected devices > Connection preferences > Bluetooth.
3. In the Paired Devices list, touch next to the device name.
4. Touch FORGET.
5. Touch the Home button.
Using a Bluetooth Headset
Use a Bluetooth headset for audio communication when using an audio-enabled app. See Bluetooth for
more information on connecting a Bluetooth headset to the device. Set the volume appropriately before
putting on the headset. When a Bluetooth headset is connected, the speakerphone is muted.
Cast
Wireless
Use Cast to mirror the device screen on a Miracast enabled wireless display.
1. Go to Settings.
2. Touch Connected devices > Connection preferences > Cast.
3. Touch > Enable wireless display.
The device searches for nearby Miracast devices and lists them.
4. Touch a device to begin casting.
5. Touch the Home button.
Near Field Communications
NFC/HF RFID is a short-range wireless connectivity technology standard that enables secure transaction
between a reader and a contactless smartcard and FeliCa. The technology is based on ISO/IEC 14443
type A and B (proximity) ISO/IEC 15693 (vicinity) standards, using the HF 13.56 MHz unlicensed band.
The device supports the following operating modes:
• Reader mode
• Card Emulation mode.
Using NFC, the device can:
• Read contactless cards such as contactless tickets, ID cards and ePassport.
• Read and write information to contactless cards such as SmartPosters and tickets, as well as devices
with NFC interface such as vending machines.
• Read information from supported medical sensors.
• Pair with supported Bluetooth devices such as printers, ring scanners (ex. RS6000), and headsets (ex.
HS3100).
• Emulate contactless card such as ticket, or access control.
87

The device NFC antenna is positioned to read NFC cards from the top of the device while the device is
being held.
Reading NFC Cards
Read contactless cards using NFC.
Figure 11 Reading Cards
Wireless
1. Launch an NFC enabled application.
2. Hold device as shown.
3. Move the device close to the NFC card until it detects the card.
4. Hold the card steadily until the transaction is complete (usually indicated by the application).
Enterprise NFC Settings
Improve NFC performance or increase battery life by selecting which NFC features to use on the device.
To open Enterprise NFC Settings, go to Settings > Connected devices > Connection Preference >
Enterprise NFC Settings.
• Card Detection Mode - Select a card detection mode.
• Low - Increases battery life by lowering the NFC detection speed.
• Hybrid - Provides a balance between NFC detection speed and battery life (default).
• Standard - Provides the best NFC detection speed, but reduces battery life.
• Supported Card Technology - Select an option to detect only one NFC tag type, increasing battery
life, but reducing detection speed.
• ISO 14443 Type A
• ISO 14443 Type B
88

Wireless
• FeliCa
• ISO15693
• NFC Debug Logging - Allows the logging of NFC events on the device.
• Other NFC settings available with Zebra administrator tools (CSP) - Allows configuration of
additional Enterprise NFC Settings through staging tools and Mobile Device Management (MDM)
solutions with an MX version that supports the Enterprise NFC Settings Configuration Service Provider
(CSP). For more information on using the Enterprise NFC Settings CSP, refer to: techdocs.zebra.com
.
89

Accessories
The following table lists the accessories available for the device.
Table 7 Accessories
Accessory Part Number Description
Cradles
1-Slot Charge Only Cradle RZ-2CH9B Provides device charging. Requires power
1-Slot
Charge/Communication
Cradle
5-Slot Charge Only Cradle DCCS25E Charges up to five devices. Includes power
Batteries and Chargers
3500 mAh (typical)
PowerPrecision Standard
Battery
4-Slot Battery Charger SACMC204SCHG01 Charges up to four spare batteries. Requires
Communication Cables
USB-A to USB-B Cable 25-64396-01R Provides USB Type A to USB Type B
Audio Accessories
HS3100 Rugged
Bluetooth Headset
HS3100 Rugged
Bluetooth Headset
Miscellaneous
Tempered Glass Screen
Protector
RZ-2CH10 Provides device charging and
BTRYMC2035MA01 Replacement standard battery (single pack).
HS3100-BTN-L Behind-the-Neck Headband Left. Includes
HS3100-OTH Over the Head Headband. Includes HS3100
MISCMC20SCPR01 Add additional screen protection (3-pack).
supply (EA-70S) sold separately.
communication. Requires power supply
(EA-70S) sold separately.
supply and AC line cord.
power supply (PWR-BGA12V50W0WW), DC
line cord (CBL-DC-388A1-01), and AC line
cord.
communication to the device. Used with
1-Slot Charge/Communication Cradle.
HS3100 Boom Module and HSX100 BTN Left
Headband Module.
Boom Module and HSX100 OTH Headband
Module.
90

Accessories
Table 7 Accessories (Continued)
Accessory Part Number Description
Carrying Solutions
Spare Hand Strap SGMC20HDST01 Replacement hand strap.
Power Supplies
AC/DC Power Supply
w/AC Cable
Power Supply PWR-BGA12V50W0WW Provides power to the 4-Slot Battery Charger.
DC Line Cord CBL-DC-388A1-01 Provides power from the power supply
AC Line Cord 50-16000-218R 1.8m, grounded, three wire, NEMA 1-15P
EA-70S Provides AC input: 100-240V, DC output: 5V,
2A, 10W (Japan only)
Requires DC line cord CBL-DC-388A1-01
and country specific AC line cord sold
separately.
(PWR-BGA12V50W0WW) to the 4-Slot
Battery Charger.
plug, Country Japan
91

1-Slot Charge Only Cradle
The 1-Slot Charge Only Cradle:
• Provides 5 VDC power for operating the device.
• Charges the device’s battery.
5
Accessories
4
Table 8 1-Slot Charge Only Cradle Features
Number Item
1 Power port
2 Charge LED
3 Charging slot
4 Power supply
5 AC line cord
To insert the device into the cradle:
1. Insert the device into the cradle.
2. Push the device toward the back of the cradle until it snaps into place.
2
13
92

Setup
Accessories
1
Number Item
1 Power port
93

Accessories
1-Slot Charge/Communication Cradle
The 1-Slot Charge/Communication Cradle:
• Provides 5 VDC power for operating the device.
• Provides Ethernet communication using the Ethernet port.
• Charges the device’s battery.
• Provides USB communication with host computer (USB Type B; device operates in Client mode).
• Provides USB communication with peripheries (USB Type A; device operates in Host mode).
8
7
Number Item
1 USB-A port
2 USB-B port
3 Ethernet port
4 Power port
5 Charging LED
6 Charging slot
7 Power supply
8 AC line cord
94
5 12346

Setup
Accessories
1234
Number Item
1 USB-A port
2 USB-B port
3 Ethernet port
4 Power port
95

5-Slot Charge Only Cradle
The 5-Slot Charge Only Cradle:
• Provides 5 VDC power for operating the device.
• Simultaneously charges up to five devices.n
NOTE: You can daisy chain up to four cradles using the supplied cables and cradles. Do not exceed more
than four cradles within the daisy chain.
Accessories
1
3
Table 9 5-Slot Charge Only Cradle Features
Number Item
1 AC line cord
2 Power switch
3 Device slot
2
96

Setup
Accessories
1
2
4
3
Number Item
1 AC outlet
2 AC line cord
3 Power output port
4 Power input port
97

Daisy Chaining
NOTE: You can daisy chain up to four cradles using the supplied cables and cradles. Do not exceed more
than four cradles within the daisy chain.
1
Accessories
2
3
2
4
Number Item
1 AC outlet
2 AC line cord
3 Power output port
4 Power input port
2
98

4-Slot Battery Charger
The 4-Slot Battery Charger:
• Charges up to four spare batteries.
5
4
Accessories
1
3
Number Item
1 Battery slot
2 Battery charging LED
3 DC line cord
4 Power supply
5 AC line cord
2
99

Setup
Accessories
1
2
6
5
4
Number Item
1 AC outlet
2 AC line cord
3 Cradle
4 Power input port
5 DC line cord
6 Power supply
3
100
 Loading...
Loading...