Yamaha RI8-D, RO8-D User Manual
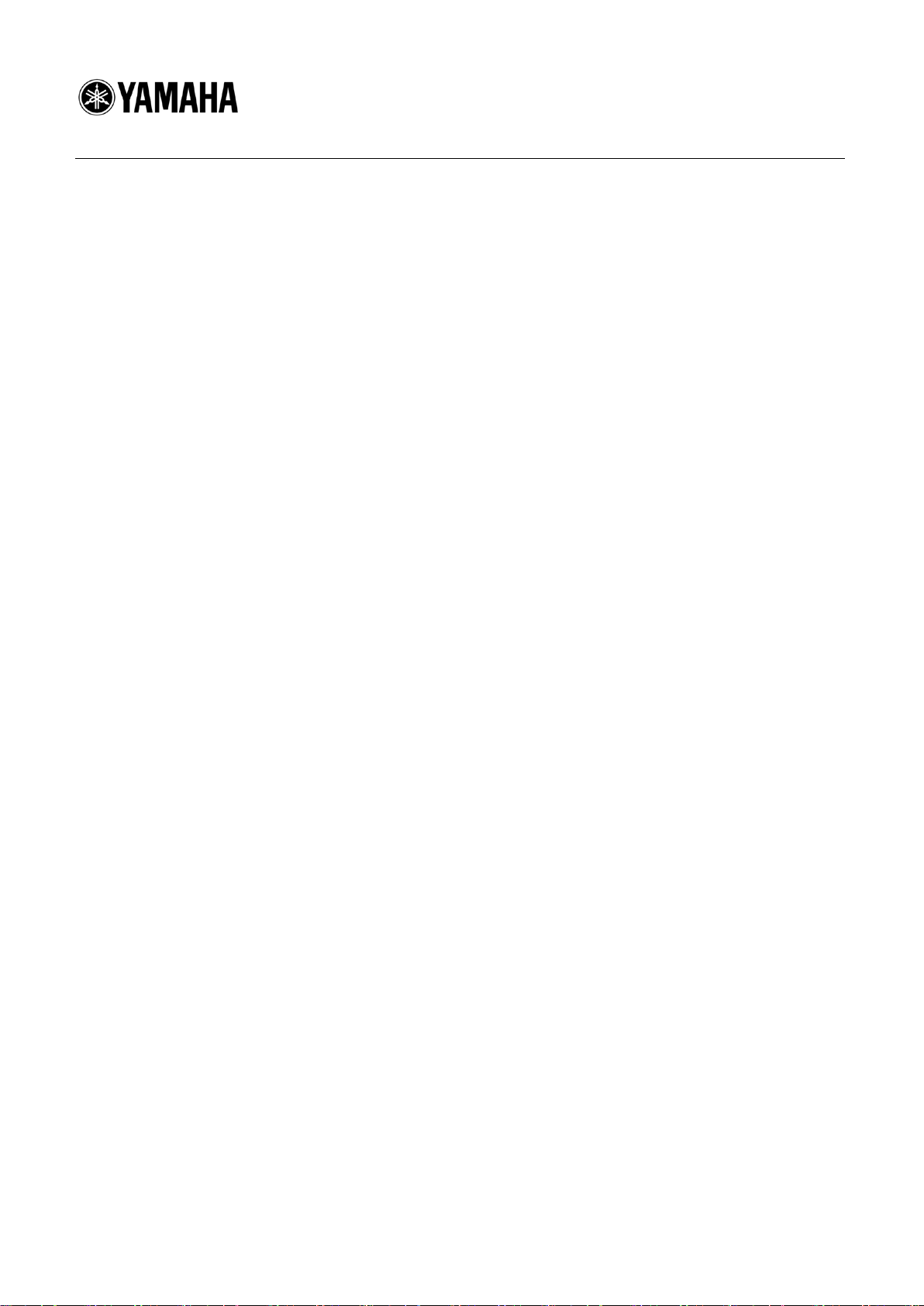
Ri8-D / Ro8-D Firmware Update Guide
Thank you for choosing a Yamaha product.
This guide explains how to update the Ri/Ro (Ri8-D, and Ro8-D) firmware and its built-in Dante
module firmware.
■ Precautions (Please be sure to read this section first!)
・ The user assumes full responsibility for the update.
・ Update the firmware components one unit at a time.
・ Please note that the device may be damaged if you fail to follow these instructions properly, or
turn off the device or disconnect the cable while the update is in progress.
・ If the update fails, and the device still does not operate correctly even after you execute the update
once again, please contact your Yamaha dealer.
・ Yamaha Corporation owns exclusive copyrights for the Ri/Ro firmware, its update program, and
the update guide.
・ Audinate owns exclusive copyrights for the Dante firmware and its update program.
・ It is prohibited to duplicate or modify the firmware, software or guides, in part or in their entirety,
without permission from the copyright owner.
・ The screen shots in this guide are for use with this update procedure only and may be different
from the actual screen shots.
・ Dante is a registered trademark of Audinate.
・ Windows is a registered trademark of Microsoft ® Corporation in the United States and other
countries.
・ The company names and product names in this document are the trademarks or registered
trademarks of their respective companies.
1
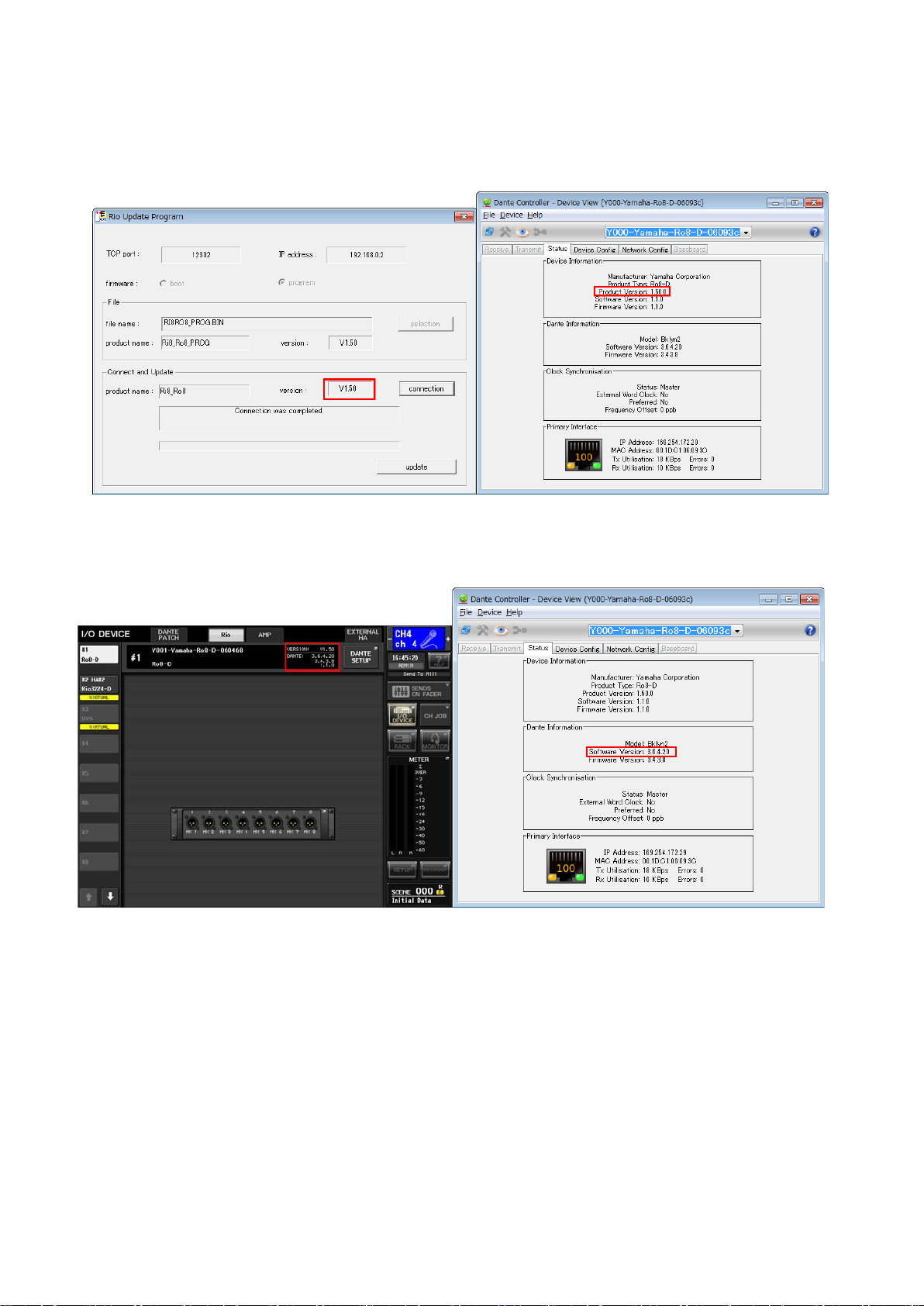
■ Checking the version number
・ You may check the Ri/Ro main firmware version number from the firmware update program (Rio
Update Program) or the Dante Controller of Audinate.
Rio Update Program Dante Controller (Device View)
・ You may check the Dante firmware version number from the I/O DEVICE screen of CL series or
Dante Firmware Update Manager of Audinate.
CL (I/O DEVICE screen) Dante Controller (Device View)
2
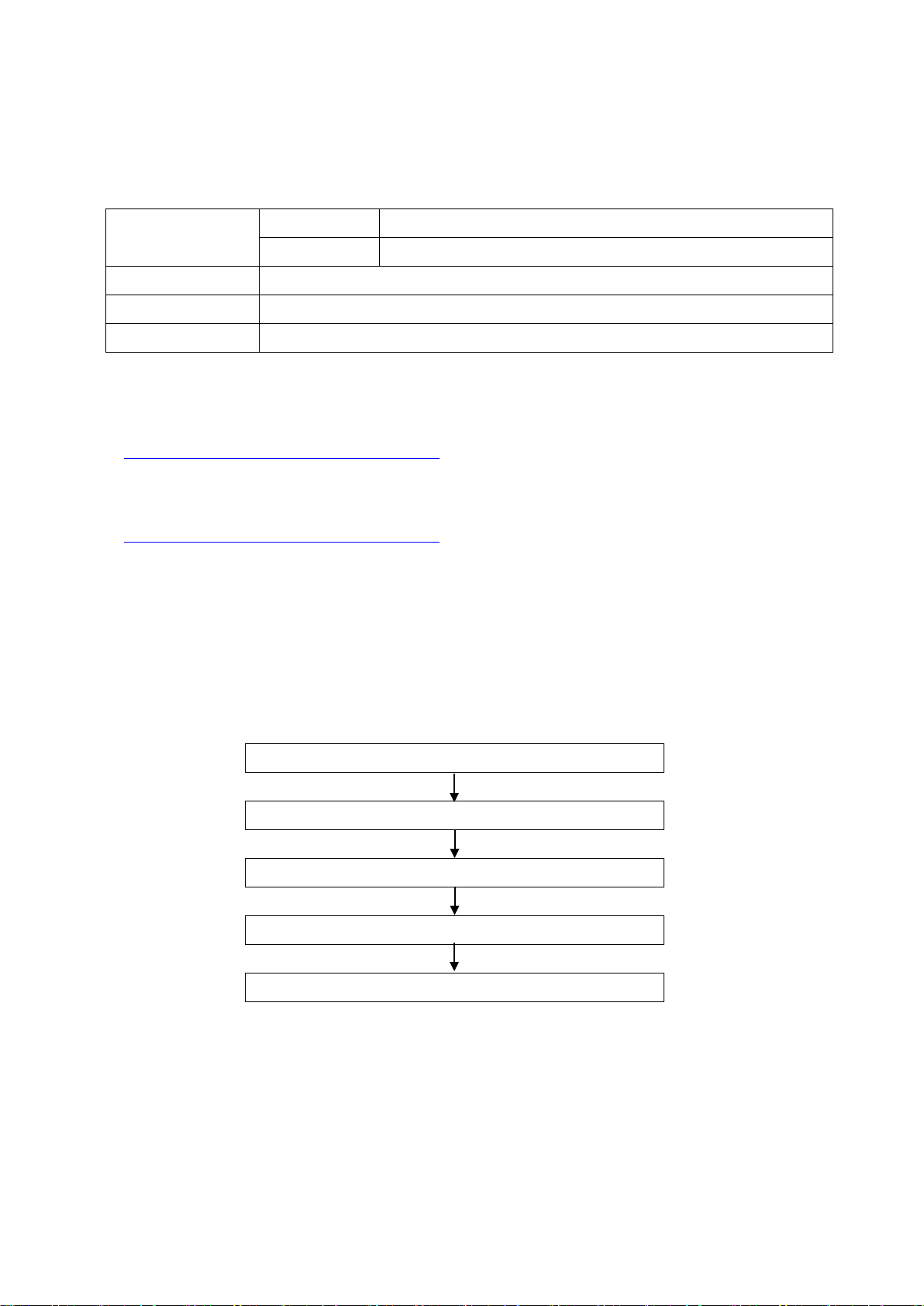
OS
Windows 7
Ultimate / Professional / Home Premium
CPU
Intel Pentium 1.2GHz or Intel Celeron 1.7GHz or higher
Connector
Install the Dante Firmware Update Manager
Computer TCP/IP setting (for Ri/Ro unit)
Updating the Ri/Ro firmware
Computer TCP/IP setting (for Dante)
Updating the Dante firmware
■ Preparing for the update
You will need the following items ready to execute the update procedure.
● A Windows computer equipped with the following conditions:
Windows XP Professional SP3 or later / Home Edition SP3 or later
HDD 250MB or more
An Ethernet connector that supports a data transfer rate of 100Mbps or higher
● An Ethernet cable (CAT5e or higher recommended. Straight or cross.)
● The Ri/Ro firmware
Download the latest firmware from the following URL.
http://www.yamahaproaudio.com/downloads/
● The Dante firmware update program
Download the latest program from the following URL.
http://www.yamahaproaudio.com/downloads/
■ Update procedure sequence
Update each firmware component in the following sequence.
To update more than one Ri/Ro unit, configure “Computer TCP/IP setting (for Ri/Ro unit)” and
perform “Updating the Ri/Ro firmware” one by one. Then, configure “Computer TCP/IP setting (for
Dante)” and perform “Dante firmware update” one by one.
If there are 2 computers, you may use one for Ri/Ro unit firmware update and the other for Dante
firmware update so that you can perform the work without switching the TCP/IP settings. To update
more than one Ri/Ro firmware application, it is recommended to use 2 computers for the update.
3
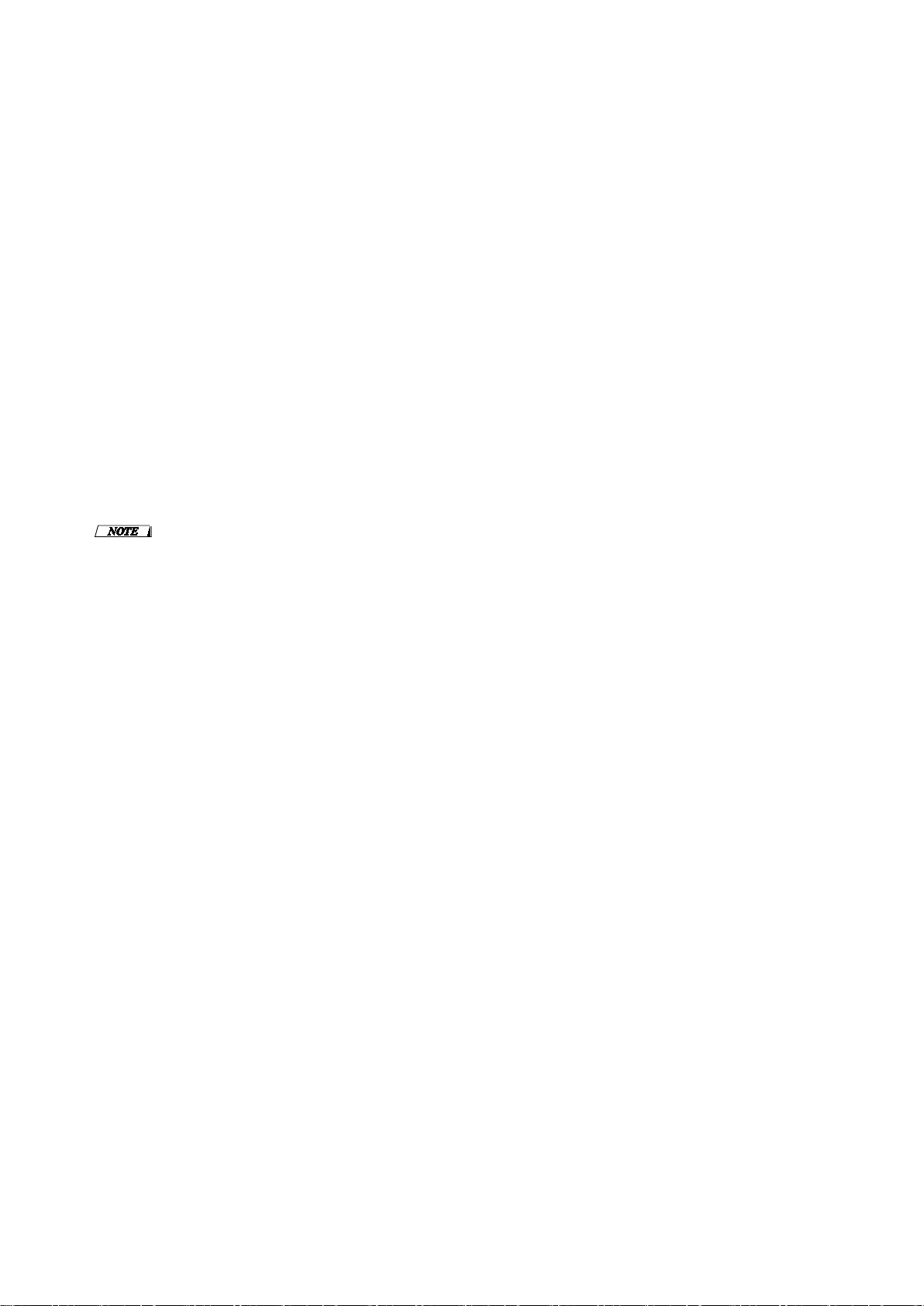
■ Install the Dante Firmware Update Manager
Before you update the Dante firmware, you must install the Dante Firmware Update Manager.
Double-click the Dante Firmware Update Manager installer downloaded in “Preparing for the update”
(DanteFirmwareUpdateManager-x.x.x.exe) and follow the on-screen instructions to install the
firmware.
x.x.x represents the version number of the Dante Firmware Update Manager.
In addition, extract the Dante firmware (extension: .dnt) from the compressed file.
The Dante firmware does not operate normally if its path contains any multi-byte character (including
Japanese characters). If you use a directory name containing any multi-byte character in your
computer, store the firmware update files in a directory that consists only of ASCII characters (e.g.
C:\temp).
・For Windows 7, the “Windows Security” dialog box may appear. In such case, click [Install this driver software
anyway].
・You may be prompted to restart the computer after the installation is complete. Before proceeding to update, restart
the computer.
・In the middle of installation of the Dante Firmware Update Manager, you may be prompted to install Bonjour. In
such case, download the Bonjour installer from the URL presented by the installer and install it.
・When installing the Dante Firmware Update Manager, temporarily disable any running anti-virus software.
4
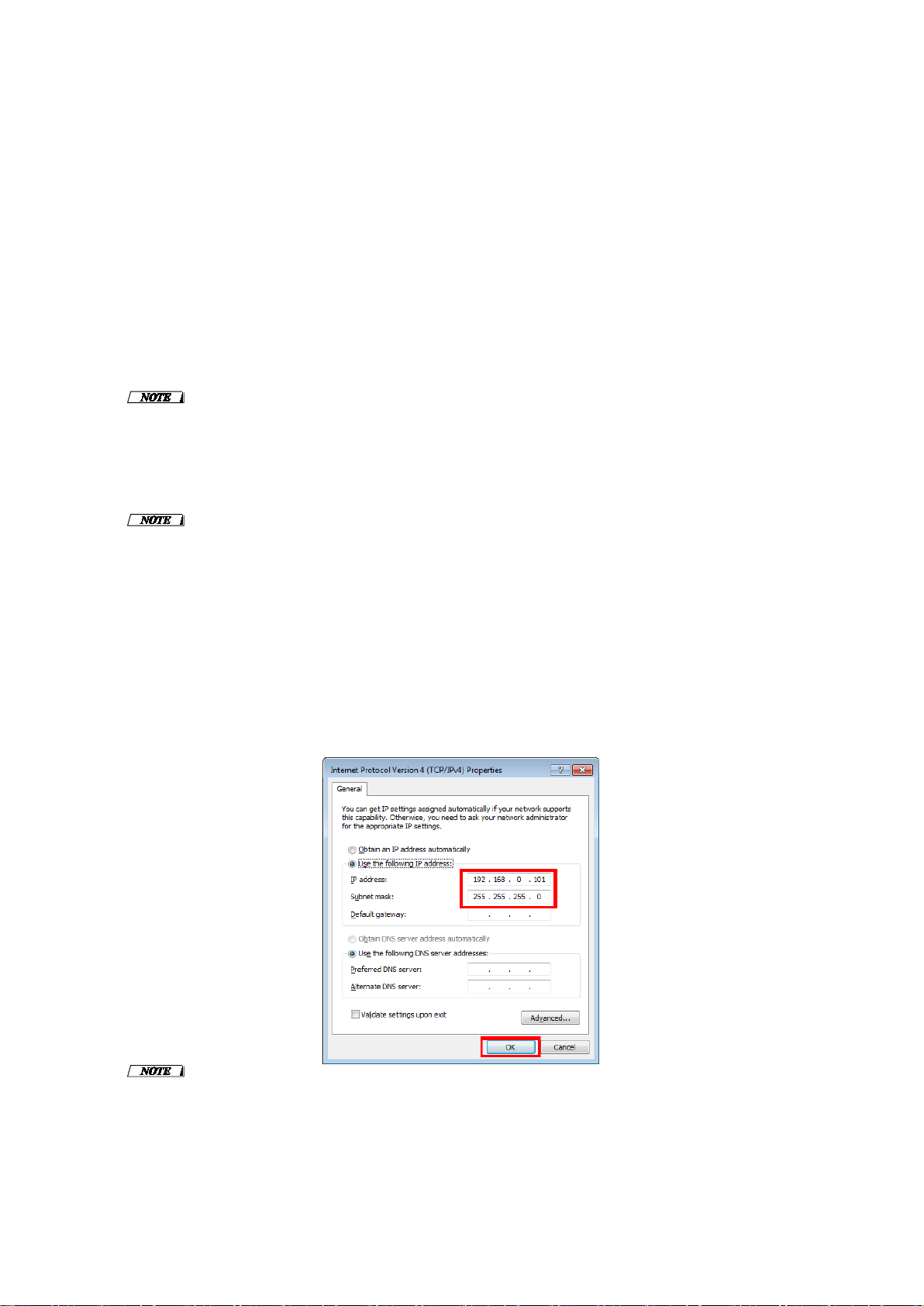
■ Computer TCP/IP setting (for Ri/Ro unit)
To update Ri/Ro unit firmware, configure computer TCP/IP settings.
Windows 7
1. Select [Start] → [Control Panel], then click or double-click [Network and Sharing Center] or [View
network status and tasks].
The "Network and Sharing Center" is displayed.
2. Click [Manage network connection] or [Change Adapter settings] from the “Tasks” list located in the
left side of “Network and Sharing Center” window, then double-click [Local Area Connection].
The "Local Area Connection Status" dialog box will be displayed.
・The "User Account Control" dialog box may appear. Click [Continue] or [Yes].
・If the "Local Area Connection properties" dialog box appears, skip ahead to step 4.
3. Click [Properties].
The “Local Area Connection properties” dialog box will be displayed.
・The "User Account Control" dialog box may appear. Click [Continue] or [Yes].
4. Select [Internet Protocol Version 4 (TCP/IPv4)], then click [Properties].
The "Internet Protocol Version 4(TCP/IPv4) Protocol" dialog box will be displayed.
5. Click [Use the following IP address].
6. Enter your computer's IP address "192.168.0.101" into [IP address], and "255.255.255.0" into [Subnet
mask].
・If you specify other values for the IP address, you will be unable to update Ri/Ro firmware.
7. Click [OK].
5
 Loading...
Loading...