Page 1
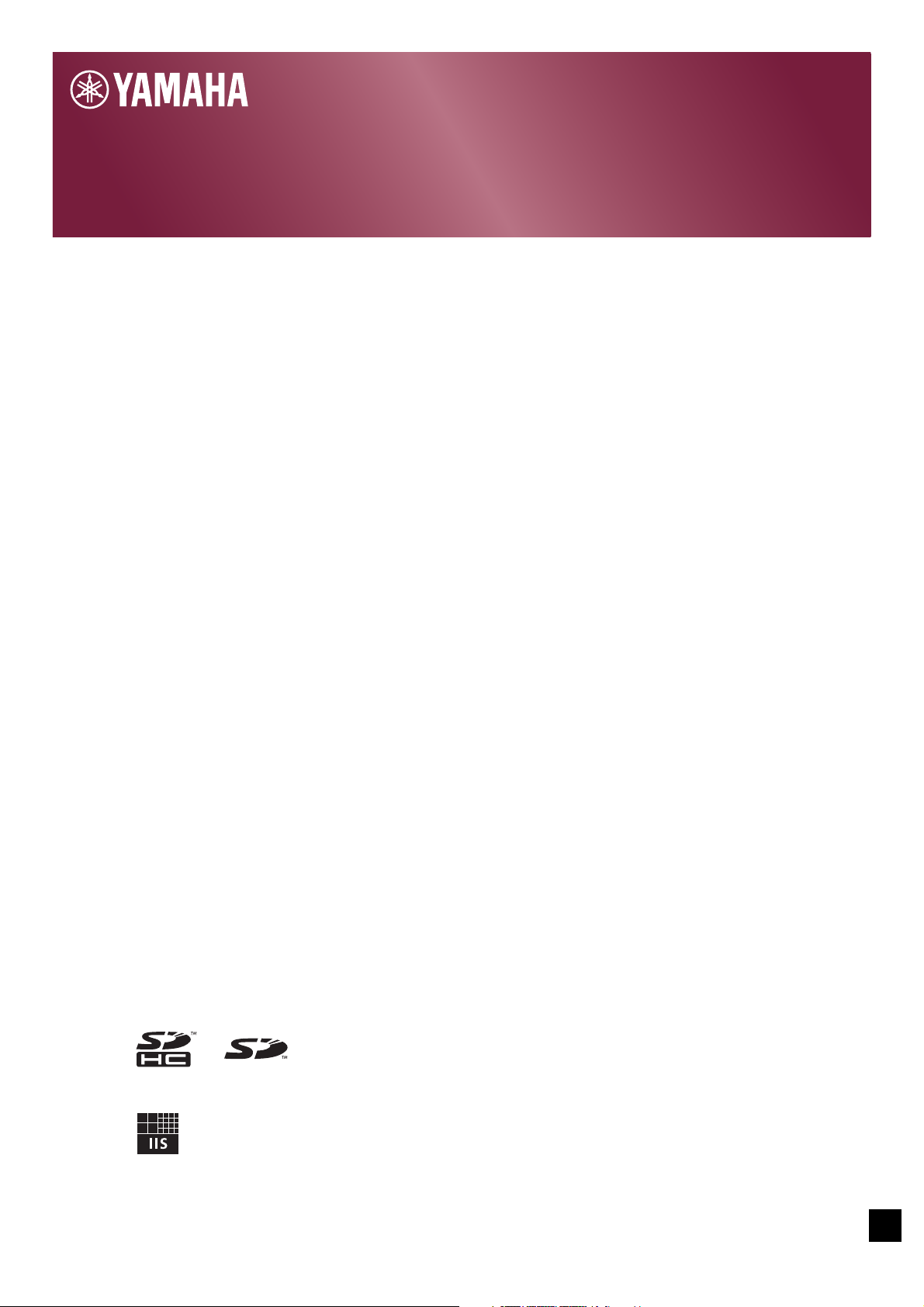
Special Notice
• The software and this manual are the exclusive copyrights of Yamaha Corporation.
• Copying of the software or reproduction of this manual in whole or in part by any means is expressly forbidden without the written consent of
the manufacturer.
• Yamaha makes no representations or warranties with regard to the use of the software and documentation and cannot be held responsible for
the results of the use of this manual and the software.
• Future upgrades of application and system software and any changes in specifications and functions will be announced at the following website.
http://www.yamahaproaudio.com/
• The screen displays as illustrated in this manual are for instructional purposes, and may appear somewhat different from the screens which
appear on your computer.
• Copying of the commercially available musical data including but not limited to MIDI data and/or audio data is strictly prohibited except for your
personal use.
• Ethernet is trademarks of Xerox Corporation.
• Windows is a registered trademark of Microsoft® Corporation in the United States and other countries.
• Bonjour is trademarks of Apple Inc., registered in the U.S. and other countries.
• The SDHC and SD logos are trademarks of SD-3C, LLC.
• MPEG Layer-3 audio coding technology licensed from Fraunhofer IIS and Thomson.
• The company names and product names in this manual are the trademarks or registered trademarks of their respective companies.
MTX Setup Manual
MTX Setup Manual
This manual serves as an introduction to possible installation methods and application examples
for the MTX series of DSP processors used in conjunction with MTX Editor control software.
Please refer to the owner’s manual on a device about the details of MTX, and refer to the “MTX
Editor User’s Manual” (PDF file) about the details of MTX Editor.
MTX Setup Manual 1
EN
Page 2
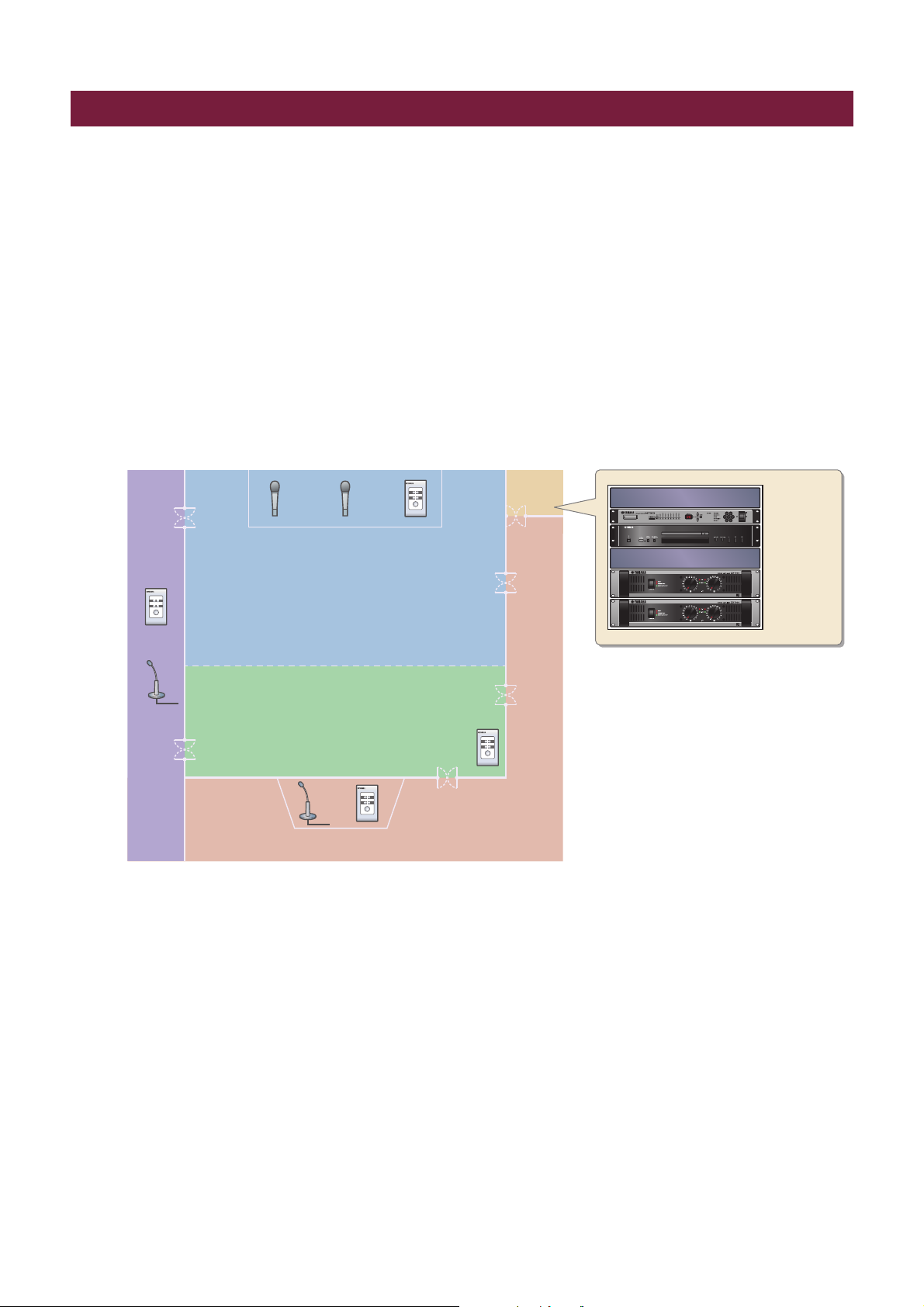
The MTX Setup Manual explains how to create setups using the MTX and MTX Editor.
Introduction
DCP
ID=3
Kitchen
(Zone 4)
Hall A
(Zone 1)
Hall B
(Zone 2)
Entrance
(Zone 3)
DCP
ID=1
Microphone
Ch=2
Microphone
Ch=1
Microphone
Ch=4
DCP
ID=0
Amp
Room
DCP
ID=2
Microphone
Ch=3
MTX ID=01
CD Player
Power Amp 1
Power Amp 2
BGM Player
Wireless Microphone Reciever
As examples, we will provide simple explanations of the typical setups described below.
For detailed parameter settings, refer to “MTX Editor User’s Manual” and to the owner’s manuals of the XMV, MTX, and
DCP.
When you install MTX Editor, the three example files described here will be found in the following folders.
32-bit operating system
C:\Program Files\Yamaha\MTX Editor\V*.*\ProjectFile
64-bit operating system
C:\Program Files(x86)\Yamaha\MTX Editor\V*.*\ProjectFile
*.* will be the version of the installed MTX Editor.
Example 1) Basic MTX3 system example (analog connections)
This example assumes that you’re using the following equipment.
•MTX 1
• DCP1V4S 4
• Amplifiers (four channels of amplification)
• Speakers (the number needed)
• SD memory card 1
• Background music source such as a CD player 1
• Paging microphones with switch 2
• Wireless microphone receivers (2 channels)
• Wireless microphones 2
The number of speakers is not specified; choose amps that are suitable for your speaker setup. You will also need to
provide the appropriate number of cables.
MTX Setup Manual 2
Page 3
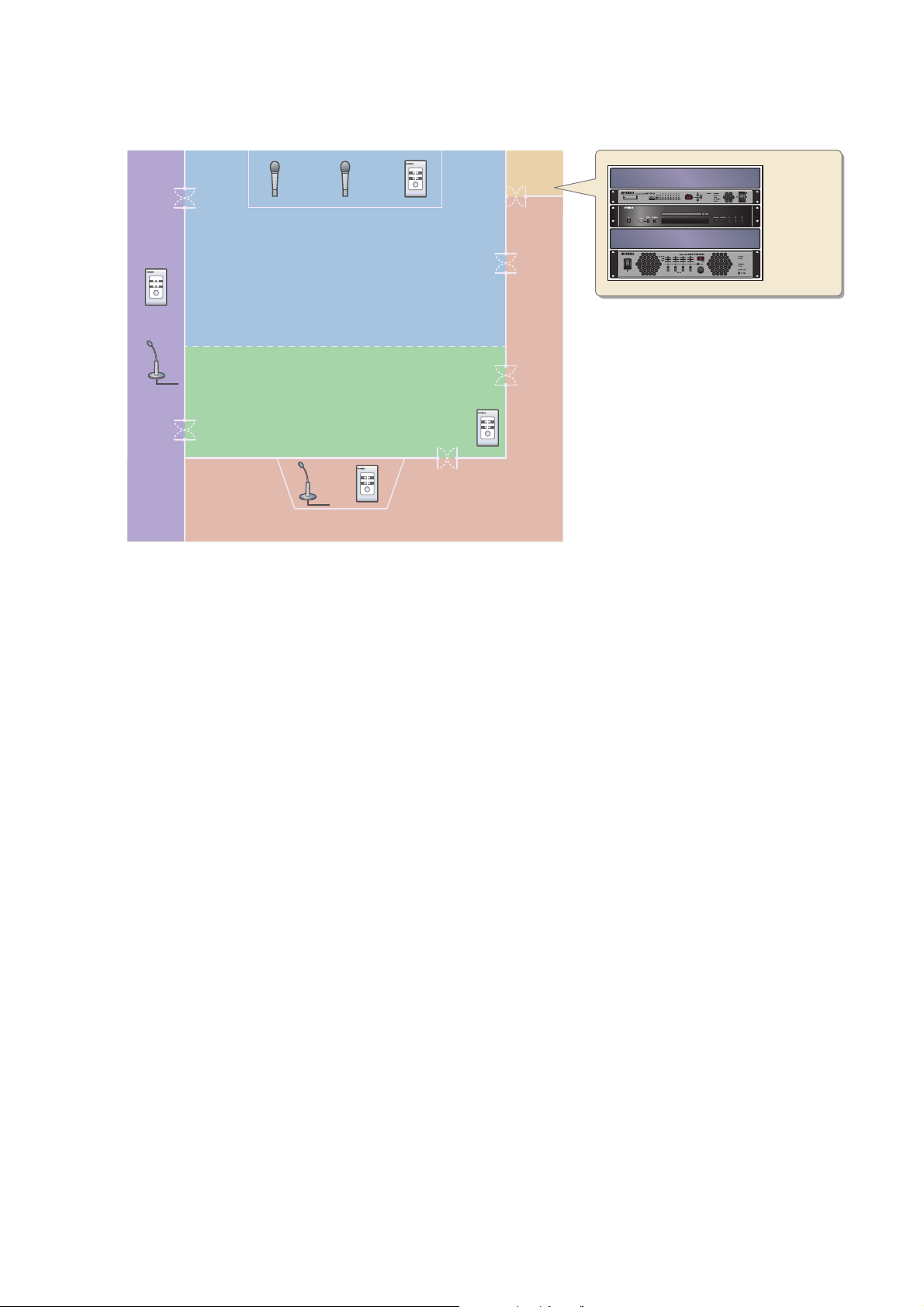
Introduction
XMV ID=1A
BGM Player
DCP
ID=3
Kitchen
(Zone 4)
Hall A
(Zone 1)
Hall B
(Zone 2)
Entrance
(Zone 3)
DCP
ID=1
Microphone
Ch=2
Microphone
Ch=1
Microphone
Ch=4
DCP
ID=0
Amp
Room
DCP
ID=2
Microphone
Ch=3
MTX ID=01
CD Player
Wireless Microphone Reciever
Example 2) High audio quality system with XMV and YDIF connections (digital connections)
This repeats the system of example 1, replacing the amps with an XMV series unit.
This example assumes that you’re using the following equipment.
•MTX 1
• DCP1V4S 4
• XMV4280 (four channels of amplification) 1
• Speakers (the number needed)
• SD memory card 1
• Background music source such as a CD player 1
• Network switch 1
(*)
• Paging microphones with switch 2
• Wireless microphone receivers (2 channels)
• Wireless microphones 2
* If the network switch has IGMP snooping functionality, turn it off.
The number of speakers is not specified; choose amps that are suitable for your speaker setup. You will also need to
provide the appropriate number of cables.
MTX Setup Manual
3
Page 4
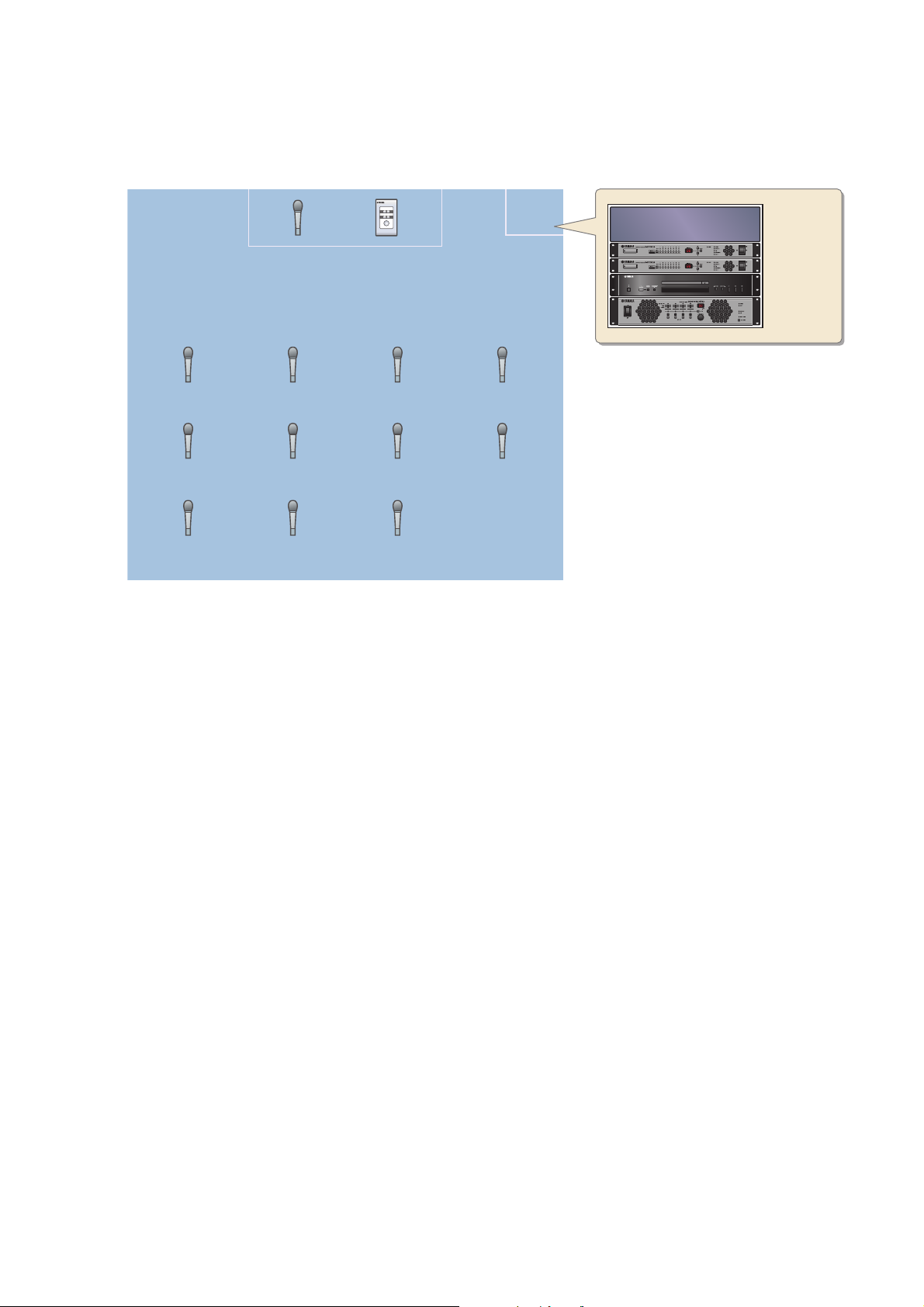
Example 3) Using cascade mode to add MTX input channels (analog connection)
W/L Mic 1
Ch1 (MTX ID=01)
W/L Mic 5
Ch1 (MTX ID=02)
W/L Mic 9
Ch5 (MTX ID=01)
W/L Mic 2
Ch2 (MTX ID=01)
W/L Mic 6
Ch2 (MTX ID=02)
W/L Mic 10
Ch6 (MTX ID=01)
W/L Mic 3
Ch3 (MTX ID=01)
W/L Mic 7
Ch3 (MTX ID=02)
W/L Mic 11
Ch7 (MTX ID=01)
W/L Mic 4
Ch4 (MTX ID=01)
W/L Mic 8
Ch4 (MTX ID=02)
DCP
ID=0
Rack
Microphone
Ch8 (MTX ID=01)
MTX ID=01
MTX ID=02
CD Player
XMV ID=1A
Room
Wireless Microphone
Receivers
Cascade mode allows the matrix buses to be shared between MTX units. This mode lets you use two MTX units to
increase the number of inputs, and output the combined inputs to a single amp.
In cascade mode, audio cannot be transmitted to the XMV via YDIF.
Introduction
This example assumes that you’re using the following equipment.
•MTX 2
• XMV4280 (or an amp with analog input) 1
• Background music source such as a CD player 1
• Speakers (the number needed)
• Microphone with switch (for the MC or chair) 1
• Wireless microphone receivers (11 channels)
• Wireless microphones 11
The number of speakers is not specified; choose amps that are suitable for your speaker setup. You will also need to
provide the appropriate number of cables.
MTX Setup Manual
4
Page 5
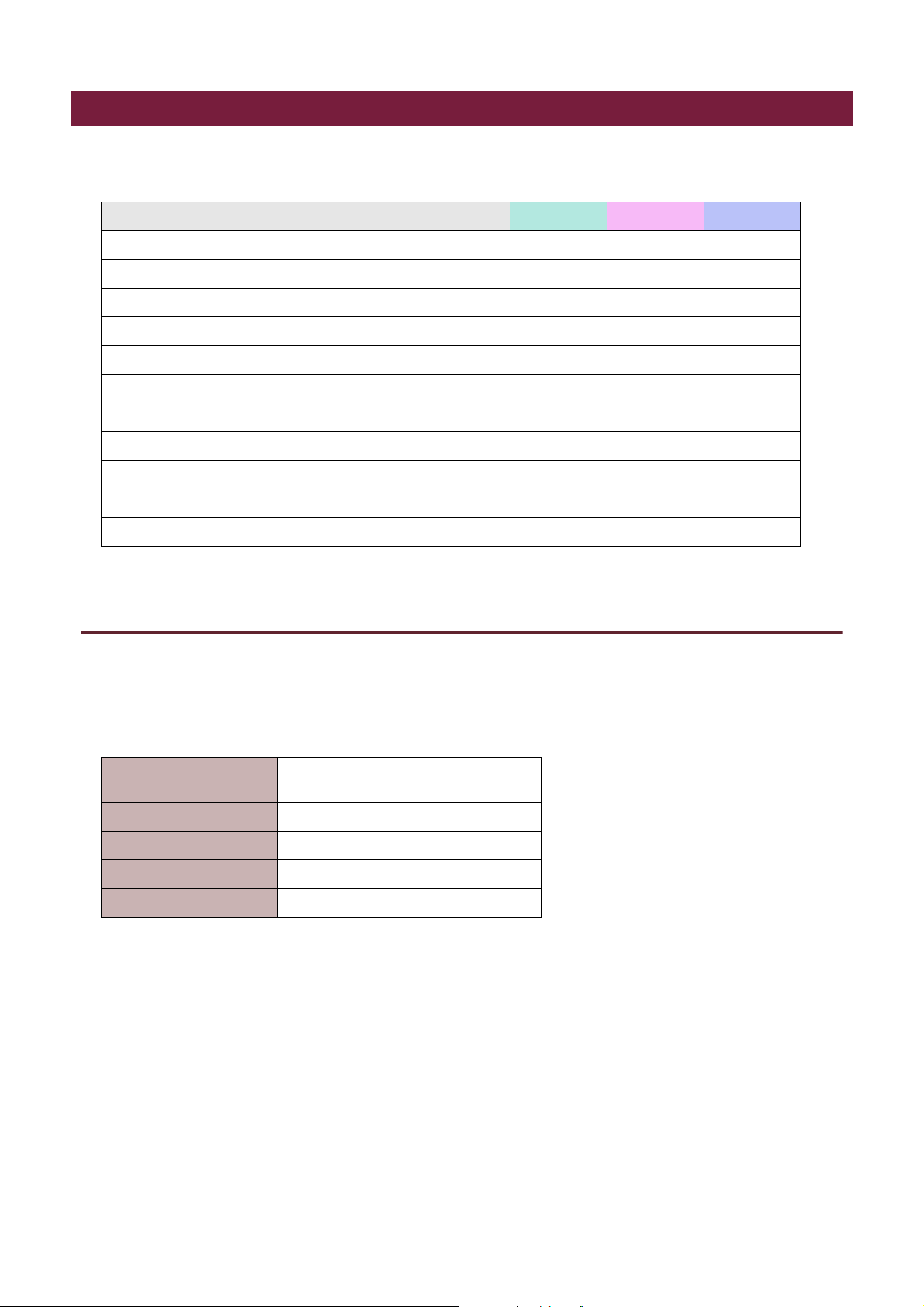
The following table shows the workflow for connecting equipment such as MTX series matrix mixers and XMV series
Setup workflow
power amplifiers to your computer, and making settings in MTX Editor.
Example 1 Example 2 Example 3
Installing MTX Editor Page 5
Starting up MTX Editor Page 6
Using the Device Configuration Wizard to create your device setup Page 7 Page 26 Page 50
Making preliminary settings in MTX Editor Page 12 Page 31 Page 55
Connecting the equipment Page 23 Page 46 Page 71
Powering-on the MTX Page 23 Page 47 Page 72
Powering-on the amp Page 23 Page 47 Page 72
Specifying the computer’s TCP/IP address Page 24 Page 47 Page 72
Taking MTX Editor online Page 25 Page 48 Page 73
Making XMV settings — Page 49 Page 74
Verifying that the settings were applied Page 25 Page 49 Page 74
Installing MTX Editor
In order to connect MTX series devices to your computer, you’ll need to download MTX Editor from the “download” page
of the Yamaha Pro Audio website.
http://www.yamahaproaudio.com/
System Requirements
OS
CPU Core i3/5 or better
Memory 4 GB or more
H.D.D 150 MB or more free
Other Bonjour must be installed
NOTE
The System Requirements described above are applied to the MTX Editor version 1.0.0. You can check the latest version information
of each program and its system requirements at the following website
http://www.yamahaproaudio.com/
The system requirements may differ slightly depending on the particular computer.
Windows 7 Home Premium or higher
Windows 8
MTX Setup Manual 5
Page 6
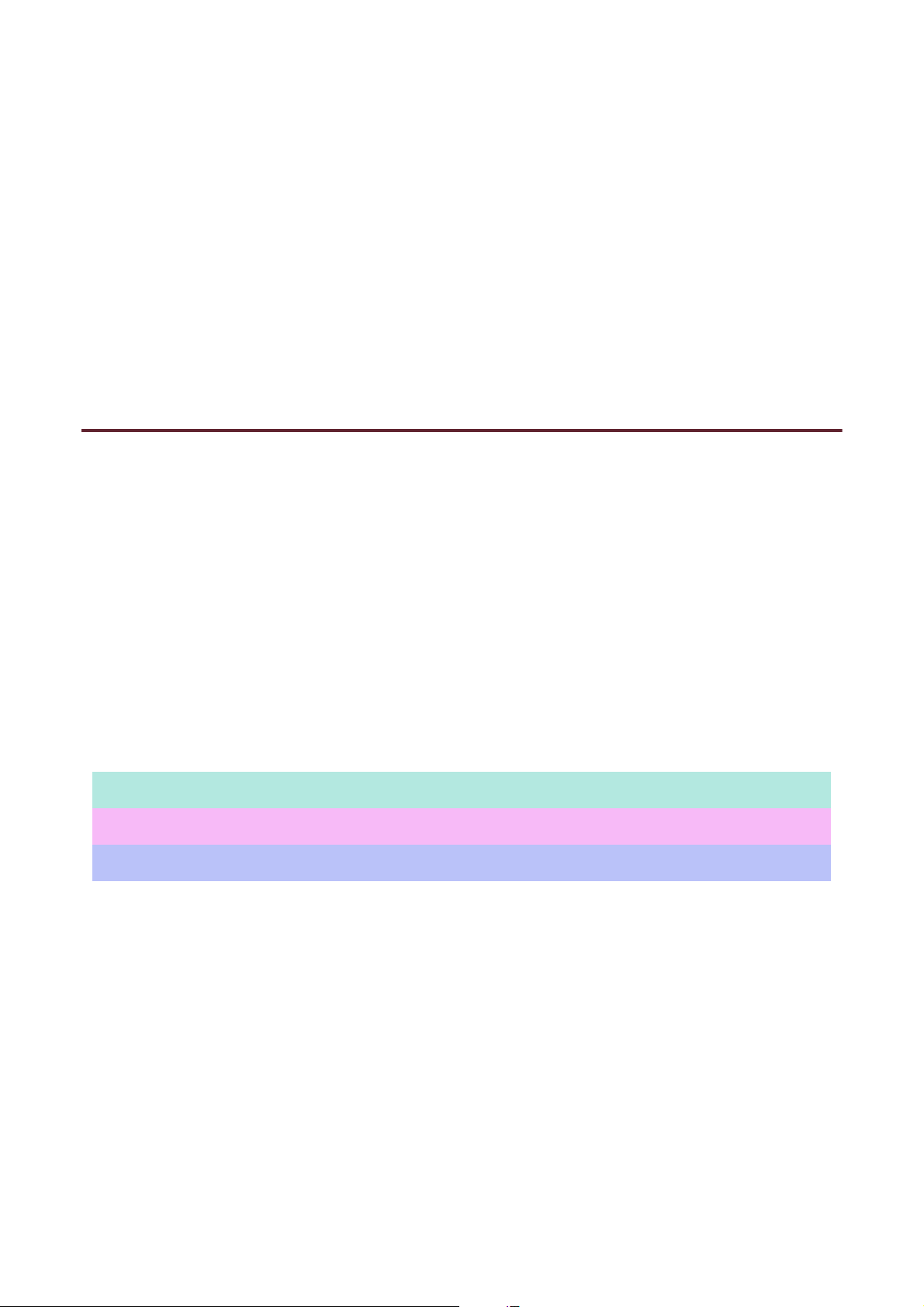
Follow the steps below to install MTX Editor.
After decompressing the downloaded file, double-click “setup.exe” in the decompressed
1.
file location.
The MTX Editor setup wizard will appear.
Proceed with the installation as directed by the instructions in the screen.
2.
NOTE
If the computer you’re using does not have Bonjour installed, a screen asking you to install Bonjour will appear during the installation.
If you are asked to install Bonjour, download Bonjour from the Yamaha Pro Audio website, and install it. Then install MTX Editor
again.
http://www.yamahaproaudio.com/
Starting up MTX Editor
Follow the steps below to start up MTX Editor.
Setup workflow
Double-click the MTX Editor icon on the desktop.
1.
NOTE
The “User Account Control” dialog box may appear. Click [Continue] or [Yes].
If the “Network Setup” dialog box appears, click [OK] or [Cancel].
2.
You’ll be performing the setup during the step “Making settings in MTX Editor.”
The “Startup” dialog box will appear; click [New file] and then click [OK].
3.
The “Device Configuration Wizard” will start up. Now you can proceed to make basic settings.
We will use specific examples to explain “Using the Device Configuration Wizard to create your device setup” and subsequent steps.
“Using the Device Configuration Wizard to create your device setup” for example 1: Page 7
“Using the Device Configuration Wizard to create your device setup” for example 2: Page 26
“Using the Device Configuration Wizard to create your device setup” for example 3: Page 50
MTX Setup Manual
6
Page 7
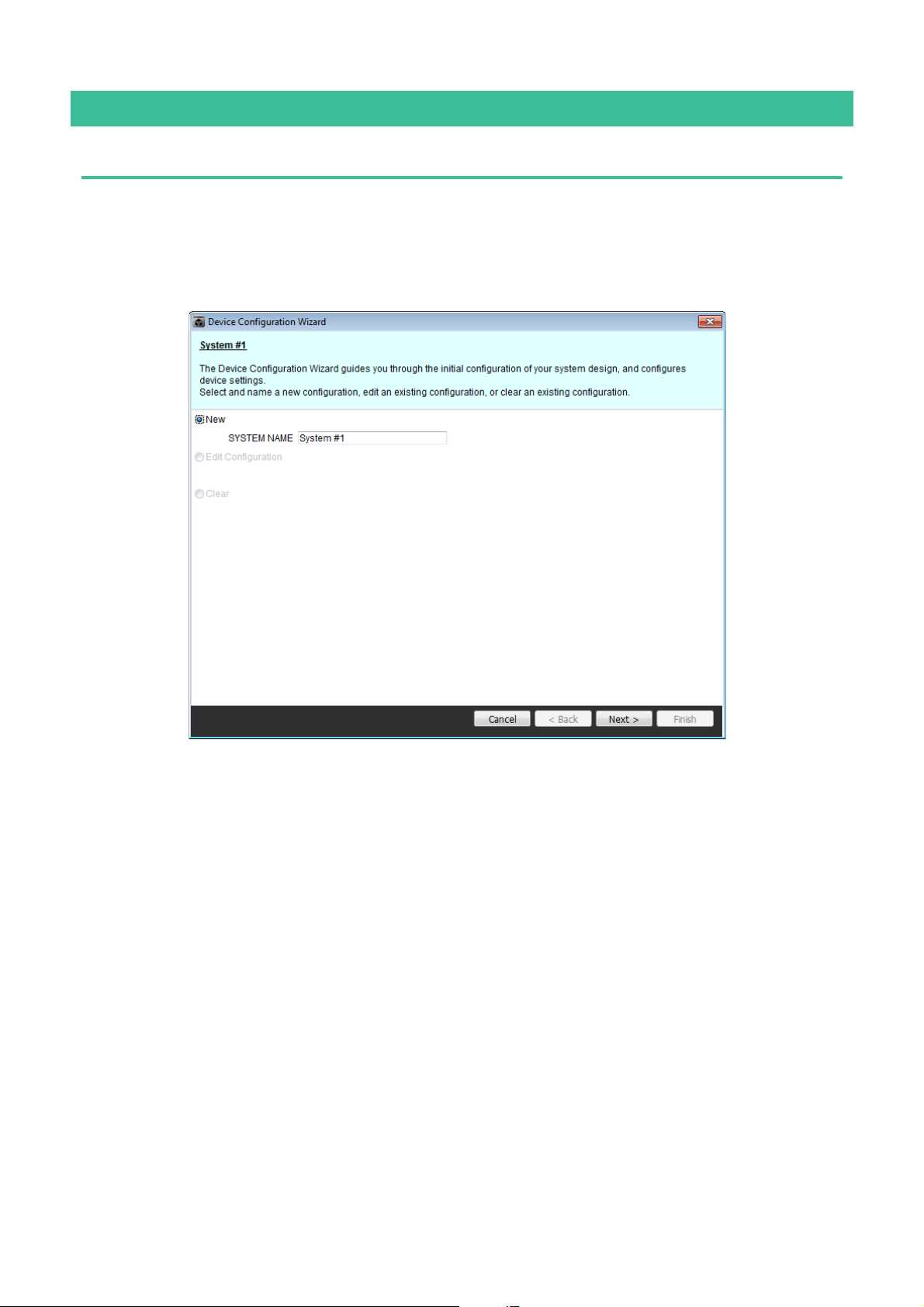
Using the Device Configuration Wizard to create your device setup
Example 1) Basic MTX3 system example (analog connections)
You will use MTX Editor’s wizard to create your device setup before actually connecting your equipment.
After you’ve made basic settings, you’ll be able to print information about system cabling and ID numbers.
Use the following procedure to make basic settings.
Type a name for the MTX system you’ll be constructing, and click [Next>].
1.
MTX Setup Manual 7
Page 8
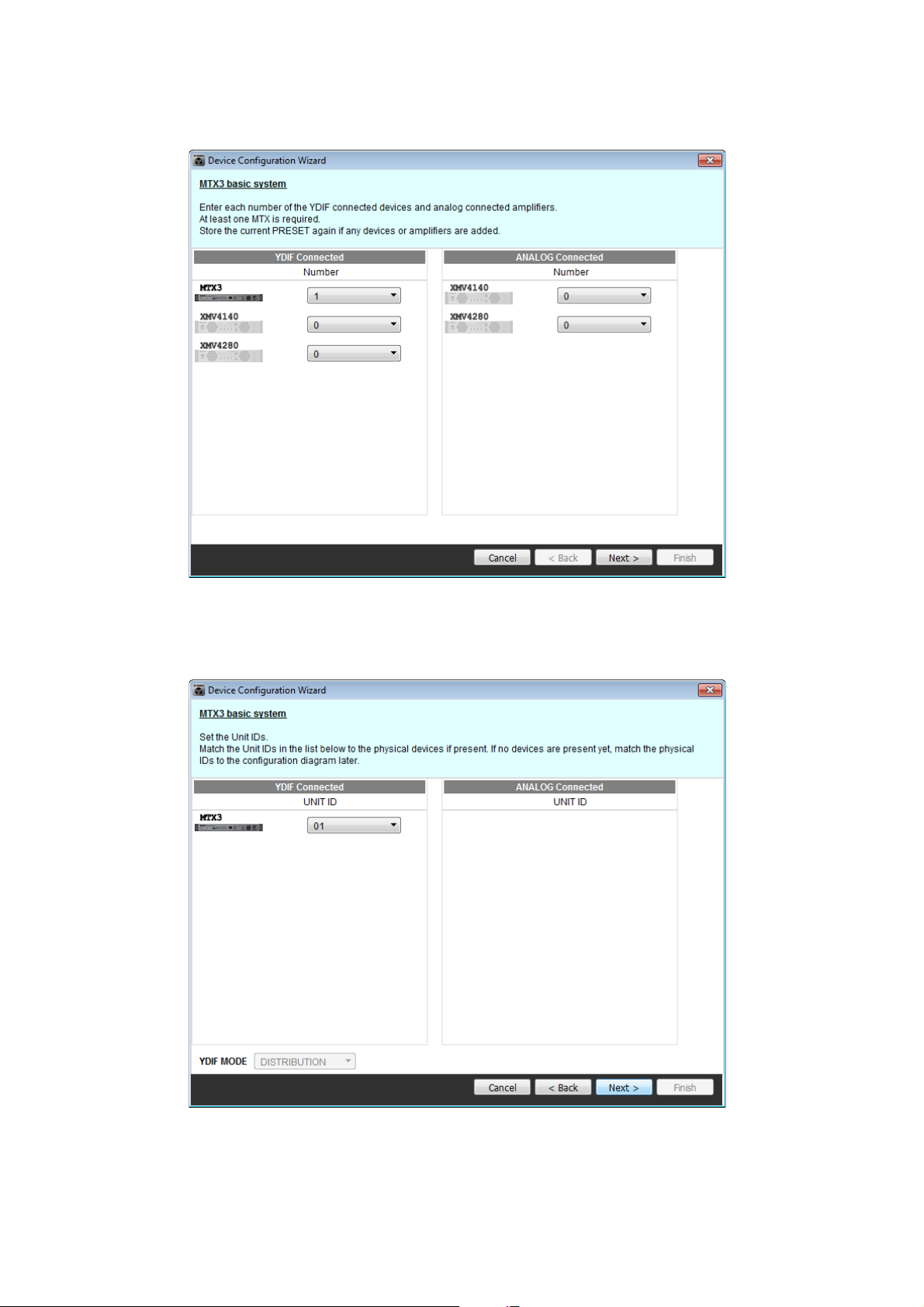
Example 1) Basic MTX3 system example (analog connections)
Specify the number of units that will be connected in your MTX system, and click [Next>].
2.
In “YDIF Connected,” specify 1 as the number of MTX3 units.
Verify that the MTX’s UNIT ID is 1, and then click [Next>].
3.
Unless you have specific reasons for doing so, use the UNIT ID that is assigned.
MTX Setup Manual
8
Page 9
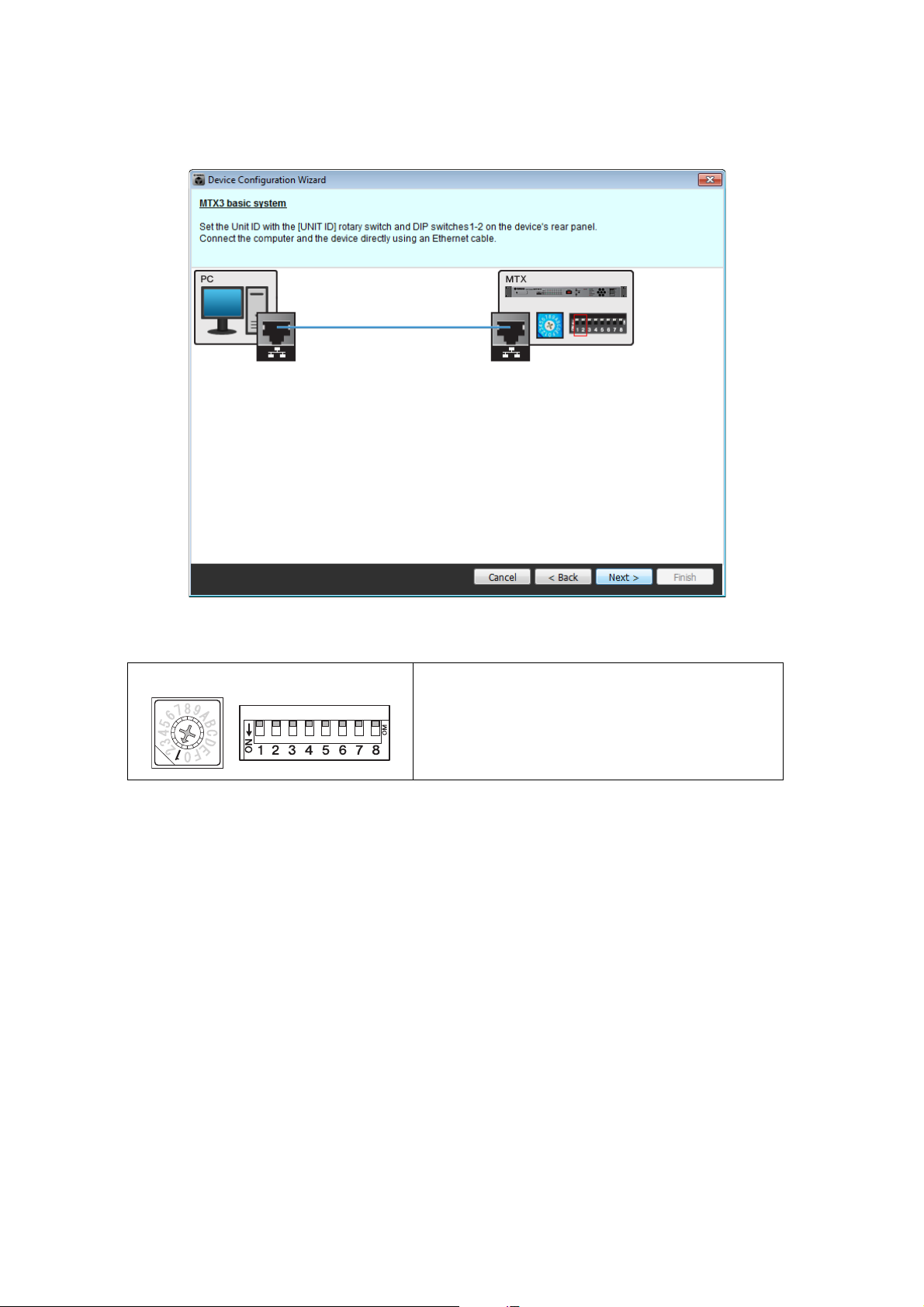
Example 1) Basic MTX3 system example (analog connections)
Set the MTX’s [UNIT ID] rotary switch and DIP switch.
4.
You will set the computer’s IP address after completing the wizard, in “Specifying the computer’s TCP/IP address.”
If the MTX is not nearby, make settings during the step “Connecting the equipment.”
Make the following settings.
MTX3
UNIT ID = 01
[UNIT ID] rotary switch = 1
DIP switches are all OFF (upward)
When you’ve finished setting the MTX’s [UNIT ID] rotary switch and DIP switch, click
5.
[Next>].
MTX Setup Manual
9
Page 10
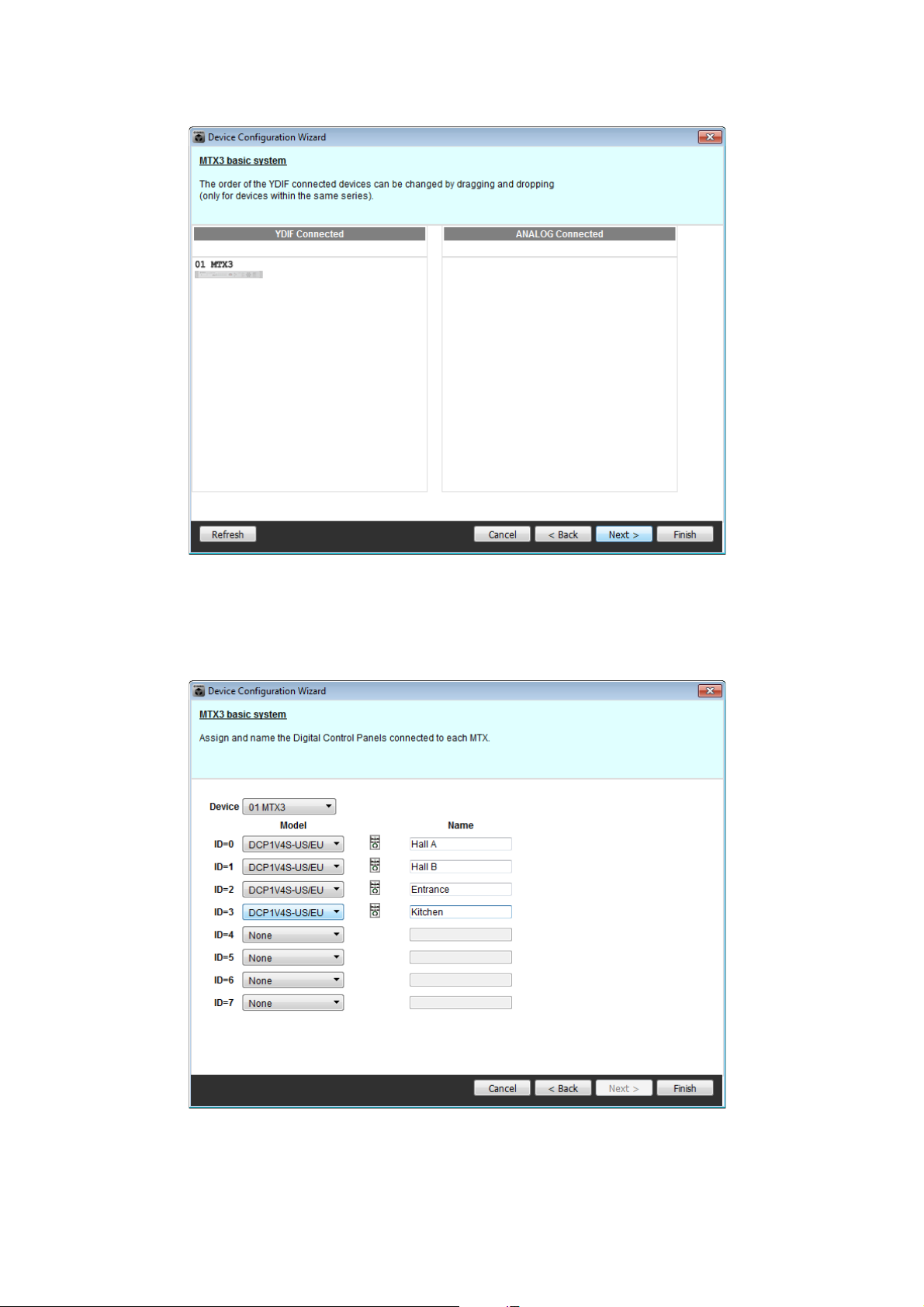
Verify that the MTX is shown, and click [Next>].
6.
Example 1) Basic MTX3 system example (analog connections)
Choose the model of DCP that is connected to the MTX, enter a device name, and click
7.
[Finish].
Since four DCP units will be connected, make settings for four units.
MTX Setup Manual
10
Page 11
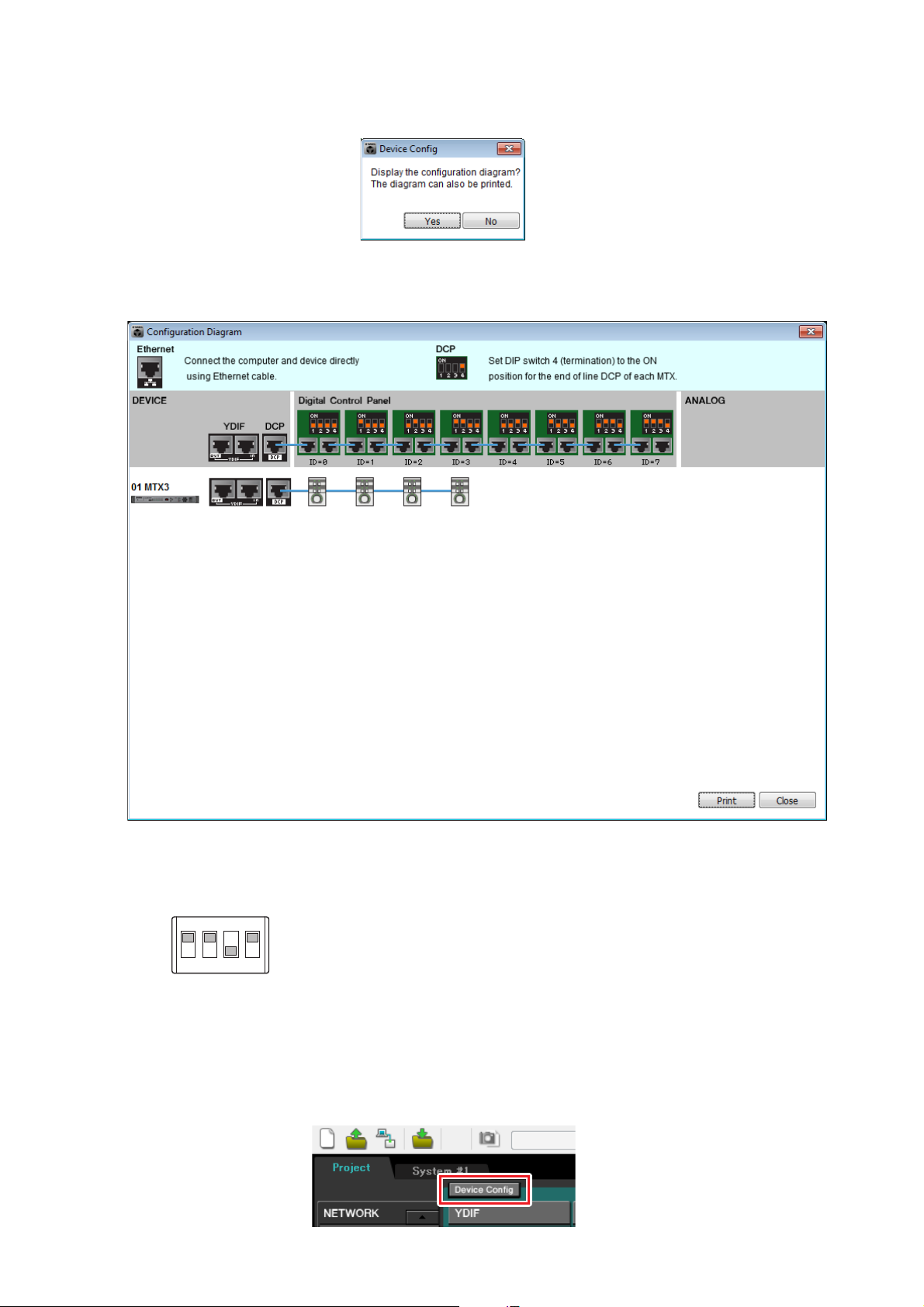
Example 1) Basic MTX3 system example (analog connections)
1ON2 3 4
When you see the dialog box “Display the configuration diagram? The diagram can also
8.
be printed.” click [Yes].
A cabling diagram will appear. If you want, click [Print] to print the diagram.
To close the screen, click [Close].
Set the DIP switches of the DCP units as shown in the “Digital Control Panel” section of the schematic diagram.
For the last DCP (ID=3), set DIP switch 4 ON (upward).
NOTE
If you want to view the cabling diagram again, do so by choosing [File] menu [Print Configuration Diagram].
If you want to use the Device Configuration Wizard to change the device configuration, click the [Device Config] button in the Project screen.
MTX Setup Manual
11
Page 12
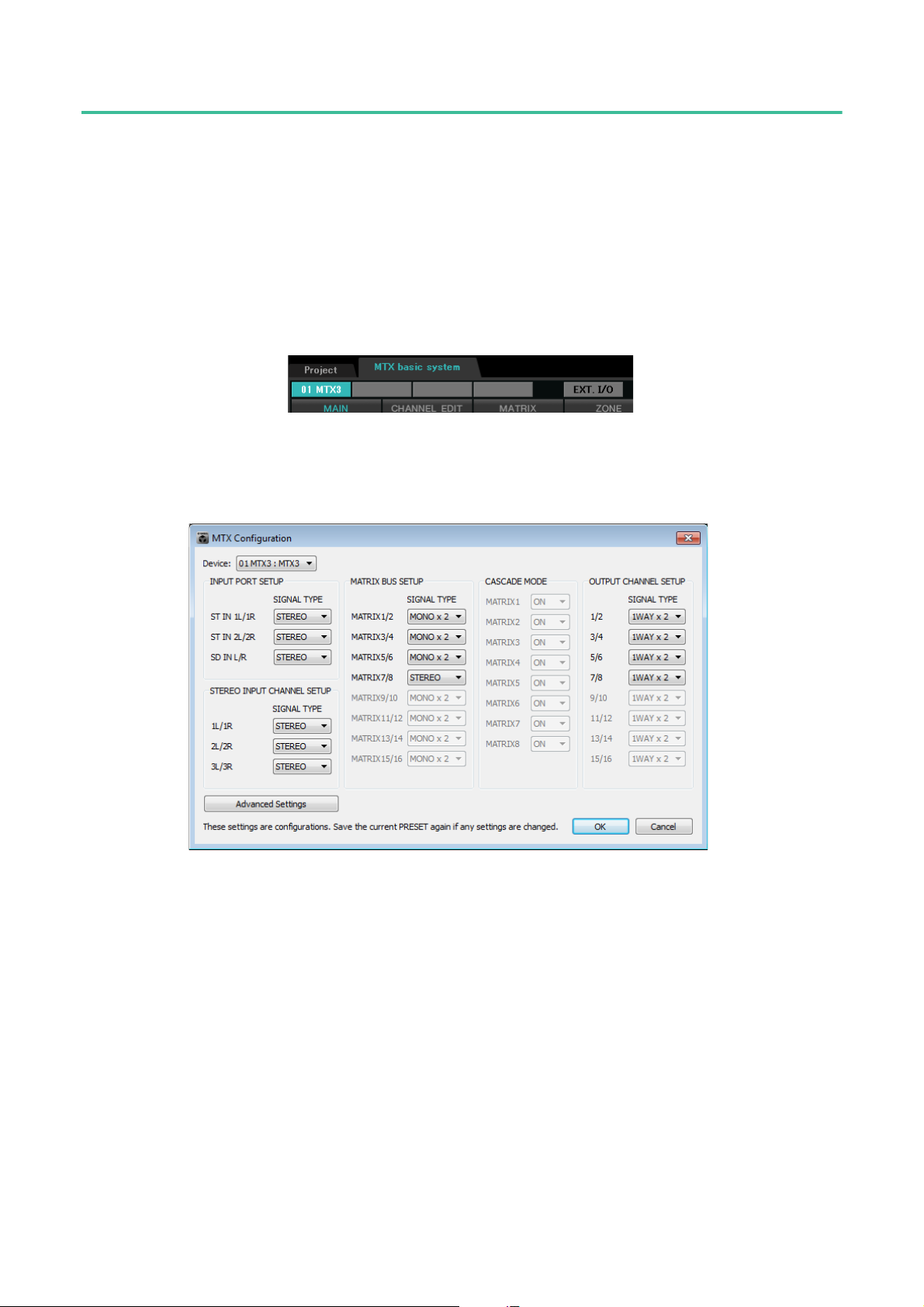
Example 1) Basic MTX3 system example (analog connections)
Making preliminary settings in MTX Editor
Here’s how to make detailed MTX system settings in MTX Editor.
When you’ve finished making settings, you should save them by clicking [File] menu, then [Save].
NOTE
The “User Account Control” dialog box may appear. Click [Continue] or [Yes].
Specifying the MTX configuration
Here you’ll specify how the MTX’s inputs and outputs will be handled.
Move to the System screen by clicking the tab of the system name you specified in step 1 of “Using the Device Config-
uration Wizard to create your device setup.”
On the [System] menu, click [MTX Configuration] to open the “MTX Configuration” dialog box.
The default settings are shown in the screen below. You can change them as necessary. In this example, we’ll use the
default settings without change.
MTX Setup Manual
12
Page 13
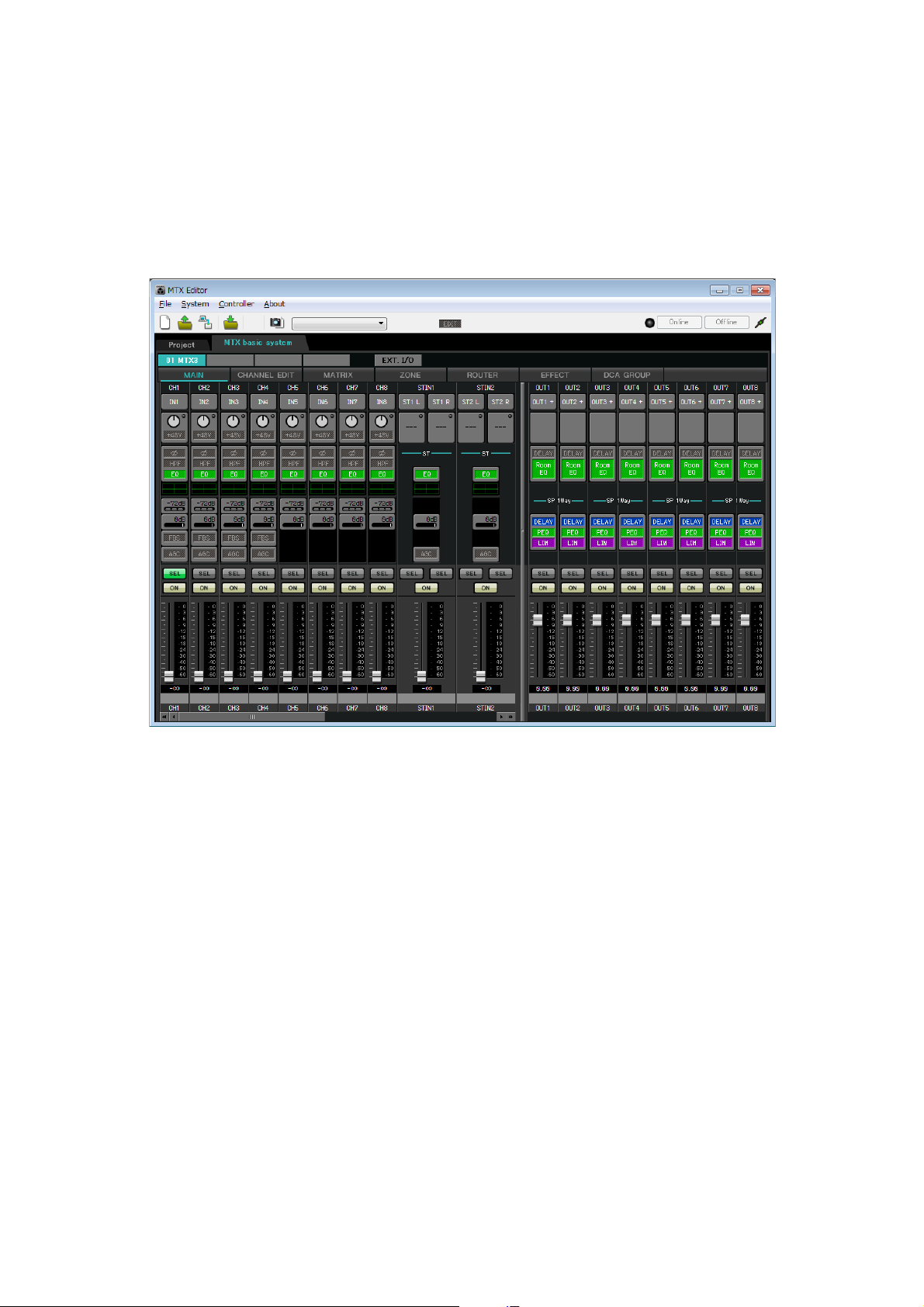
Settings in the “MAIN” screen
In the “MAIN” screen you can make overall settings for each channel.
For details on each parameter, refer to “MTX Editor User’s Manual.”
Here you’ll make the following settings.
• Channel name
• Channel on/off
• Gain and phantom power
• (As necessary) EQ settings
Example 1) Basic MTX3 system example (analog connections)
MTX Setup Manual
13
Page 14
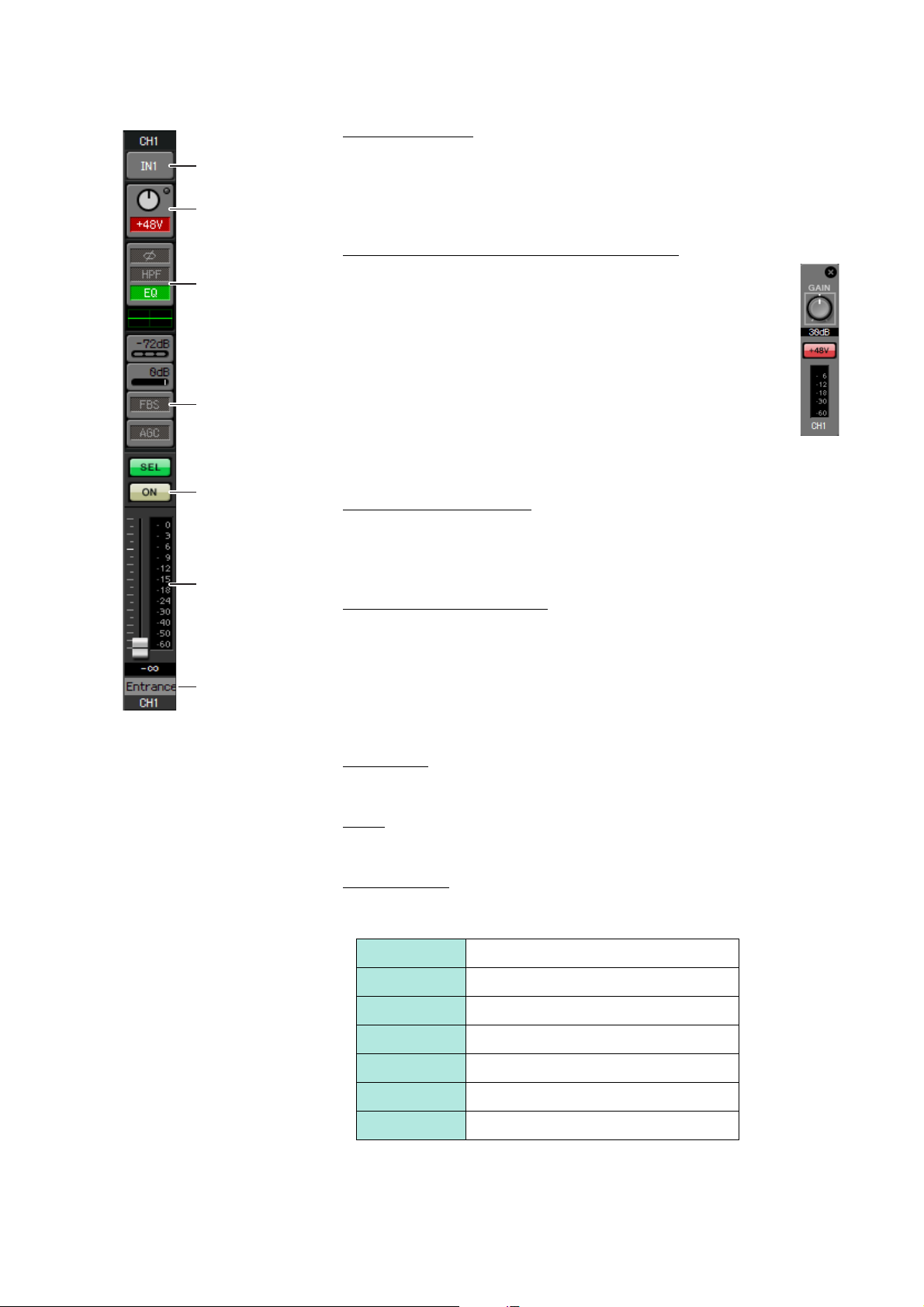
INPUT settings
Por t se lect button
Port/External Device
parameter access
button
EQ/HPF
FBS (Feedback suppressor)
[ON] button
Fader
Channel name
Example 1) Basic MTX3 system example (analog connections)
Port select button
When you click this, the “Input Patch” dialog box will open. In this example we
are using the default settings, but if you want to switch to a different input port of
the MTX, click this button, choose the desired input port, and then click the
[Close] button.
Port/External Device parameter access button
This button lets you adjust the gain and turn phantom power on/off.
When you click the button, a popup window will appear, allowing
you to adjust the gain and turn phantom power on/off. Make the
desired settings, and then in the upper right, click × to close the
popup window. The appropriate gain level will depend on the
devices that are connected, so set the level appropriately for your
devices.
For channels 1 through 8, the gain is set to 30 dB by default.
Because condenser microphones are connected to CH1 and 2, leave
the gain at 30 dB and turn phantom power on. Because wireless
microphones are connected to CH3 and 4, lower the gain to 0 dB.
EQ/HPF (High Pass Filter)
Click this to switch to the “CHANNEL EDIT” screen. Adjust the EQ and HPF
appropriately for the microphone you’re using. For ST IN, only EQ is available.
When you want to return to the “MAIN” screen, click the [MAIN] button.
FBS (Feedback suppressor)
FBS is provided on input channels 1 through 4. We recommend that microphone
inputs, and particularly movable microphones such as wireless microphones, be
connected to channels 1 through 4. When you click here, you will switch to the
FBS setting screen.
When you want to return to the “MAIN” screen, click the [MAIN] button.
For details on FBS settings, refer to “MTX Editor User’s Manual.”
[ON] button
This turns the channel on/off. You should turn off unused channels.
Fader
This adjusts the input level. Leave the fader at -∞ until the system goes online.
Channel name
You can double-click this to edit the name.
In this example, names have been assigned as follows.
CH1 Entrance
CH2 Kitchen
CH3 W.Mic1
CH4 W.Mic2
STIN1 CD Player
STIN2 BGM
SDIN SD Player
MTX Setup Manual
14
Page 15
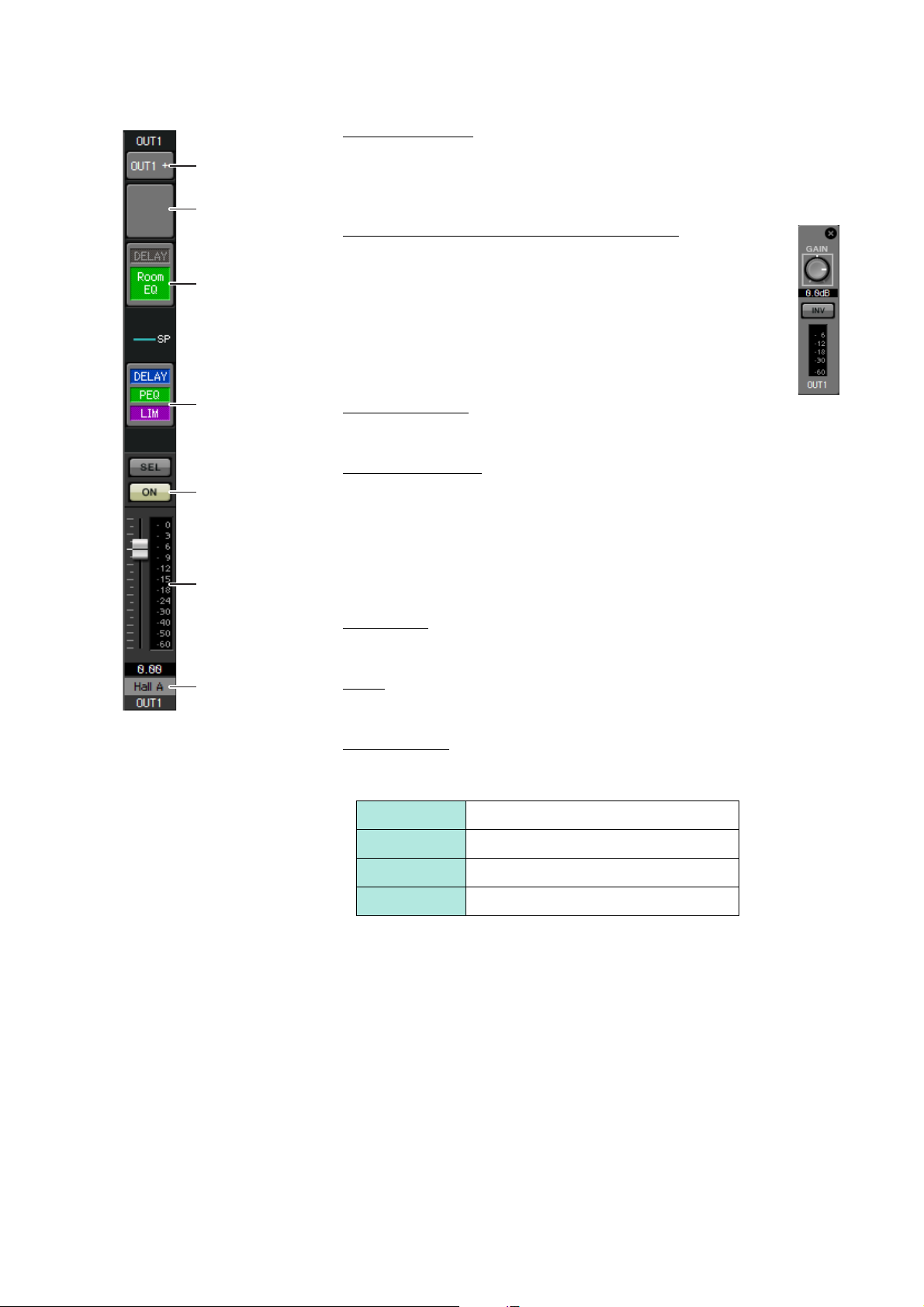
OUTPUT settings
Por t se lect button
Port/External Device
parameter access
button
DELAY/Room EQ
Speaker processor
[ON] button
Fader
Channel name
Example 1) Basic MTX3 system example (analog connections)
Port select button
Click this to open the “Output Patch” dialog box. In this example we will use the
default settings, but if you want to use a different output port of the MTX, click
this button, choose the desired output port, and then click the [Close] button.
Port/External Device parameter access button
When you click this button, the MTX output jack parameter edit
screen will appear as a popup. Verify that GAIN is set to 0.0 dB.
DELAY/Room EQ
Click this to move to a screen where you can set delay and room EQ.
Speaker processor
Click this to move to the “CHANNEL EDIT” screen. Make the appropriate settings for the speakers that will be connected.
NOTE
The pre-installed library contains speaker processor files that are appropriate
for the response of various speakers. By using these files you can make
speaker processor settings easily.
[ON] button
This button turns the channel on/off. Turn off unused channels.
Fader
This adjusts the output level.
Channel name
You can double-click this to edit the name.
In this example, names have been assigned as follows.
OUT1 Hall A
OUT2 Hall B
OUT3 Entrance
OUT4 Kitchen
MTX Setup Manual
15
Page 16
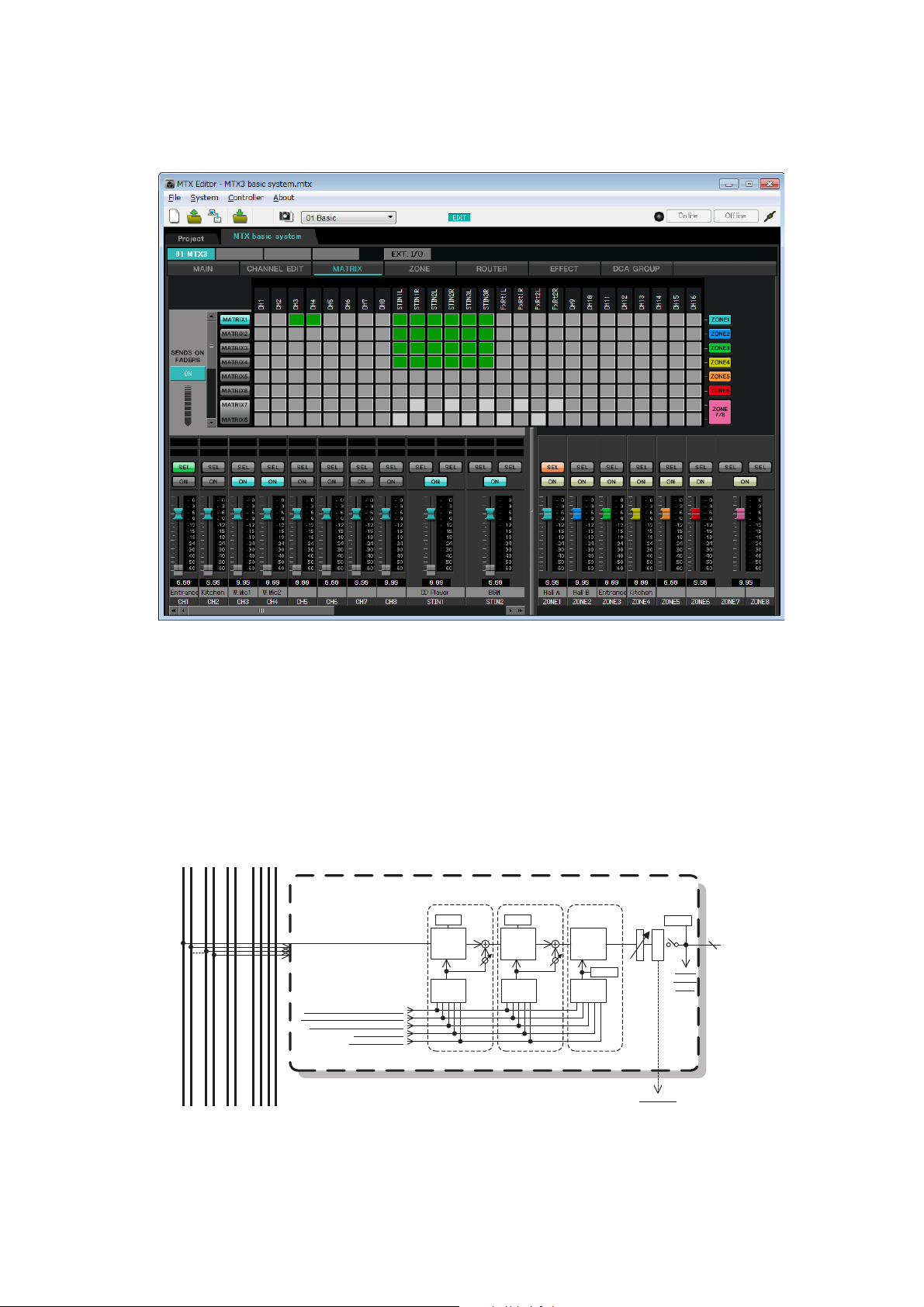
Example 1) Basic MTX3 system example (analog connections)
Priority signal flow
Settings in the “MATRIX” screen
Here you can specify which input channel will be sent to which zone. For details on send level and other parameters,
refer to “MTX Editor User’s Manual.”
In this example, make the settings shown in the above illustration. Clicking a cross point (a square area) will switch it
on/off. The cross point shows the send level as the amount of green.
With the settings shown here, the two microphones in hall A (CH3 and 4) are broadcast only to hall A. In addition, CD/
BGM/SD (STIN1–3) are being broadcast to the entire building. The microphone in the entrance (CH1) is assigned to be
broadcast to the entire building in the event of an emergency, and is therefore assigned in the “ZONE” screen
st
(described next) as 1
the signal from Priority will be combined and output. Similarly, the microphone in the kitchen (CH2) is assigned as 2
PRIORITY. If channel 1 is turned on in the matrix, the signal from the matrix (attenuated) and
nd
PRIORITY that is valid only in zone 4 (Kitchen), and therefore is not specified in the matrix.
For the input channel faders in the lower left of the screen, the grayed-out faders show input levels, and the other faders
show input channel send levels. Grayed-out faders cannot be operated in this screen.
ZONE 1-8
MASTER
LEVEL
To other MTXs
ZONE OUT
METER
ON
D
C
A
To YDIF
OUTPUT
PATCH
8
From INPUT CHANNEL POST ON 1-16
From STEREO INPUT CHANNEL POST ON 1L-3R
From DIRECT INPUT POST ON 9-16
From ANC BUS 1-2
*1 From YDIF IN 1-16
*1 DISTRIBUTION MODE only
2nd PRIORITY 1st PRIORITY ANC
GR GR
PRIORITY
DUCKER
PRIORITY
SOURCE
PRIORITY
DUCKER
PRIORITY
SOURCE
MIXMIX
ANC
AMBIENT
AMBIENT
SOURCE
METER
MTX Setup Manual
16
Page 17
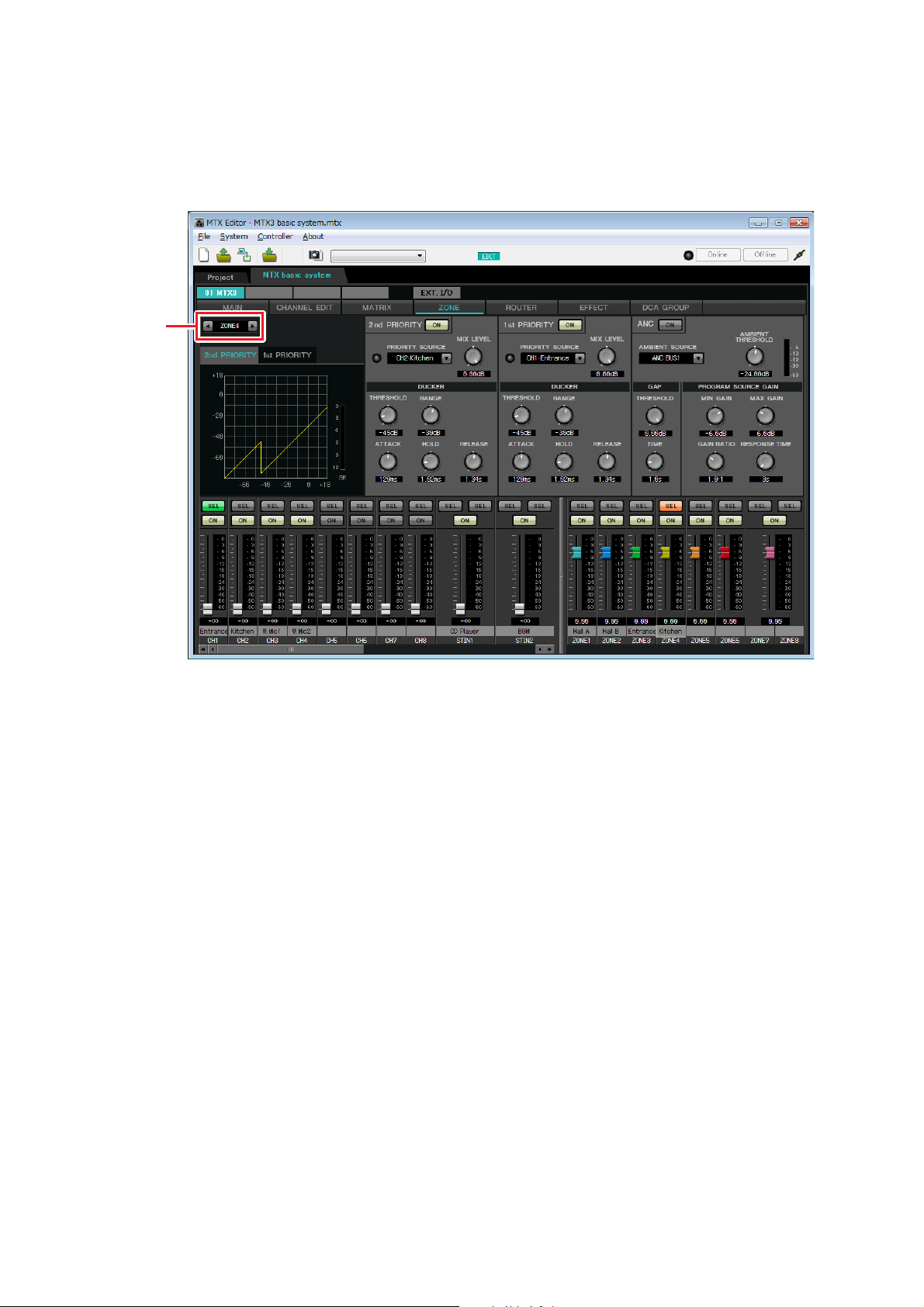
Example 1) Basic MTX3 system example (analog connections)
ZONE select
button
Settings in the “ZONE” screen
In the “ZONE” screen you can make Priority DUCKER settings. The Priority Ducker function temporarily attenuates
the inputs from other channels when audio is input from a specified input channel, ensuring that the audio from the
specified input channel will be broadcast clearly. Priority is given in the order of “1
>Matrix Out signals.”
st
PRIORITY > 2nd PRIORITY
In this example, we assume that the microphone in the entrance (CH1) will be used to speak to the entire building.
st
Therefore, we select CH1 as the 1
at the right of 1
st
PRIORITY to make it light. We select the kitchen microphone (CH4) as the 2nd PRIORITY
SOURCE only for zone 4 (Kitchen), and click the [ON] button located at the right of 2
Because there’s no need to make settings for zones 5 through 8, make sure that the [ON] button at the right of 1
ORITY and 2
nd
PRIORITY are unlit (turned off).
PRIORITY SOURCE for zone 1 through zone 4, and click the [ON] button located
nd
PRIORITY to make it light.
st
Use the ZONE select buttons to switch the zone.
For details on each parameter, refer to “MTX Editor User’s Manual.”
PRI-
MTX Setup Manual
17
Page 18
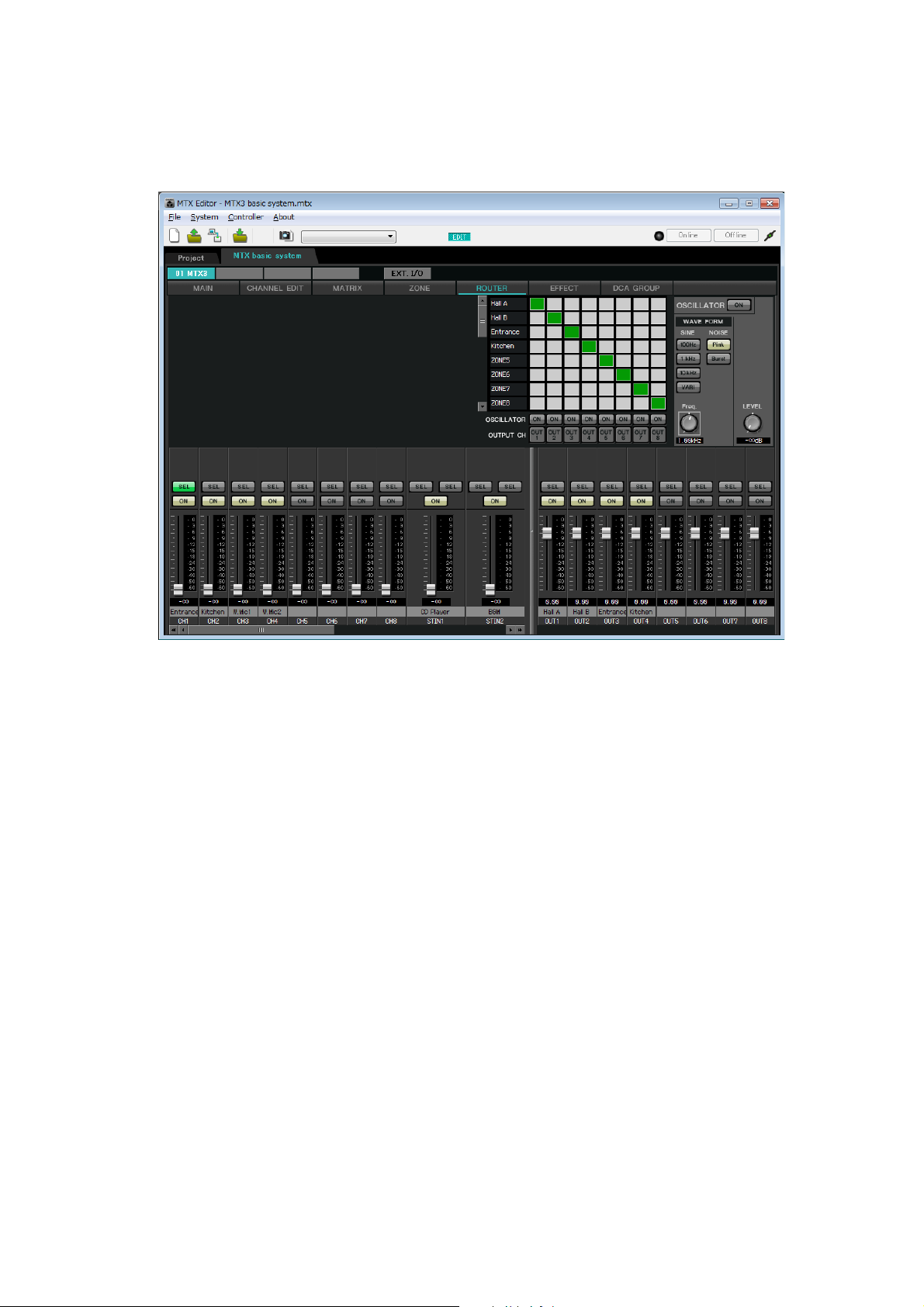
Example 1) Basic MTX3 system example (analog connections)
Settings in the “ROUTER” screen
In the “ROUTER” screen you can assign zones to outputs.
In this example we will leave the default settings unchanged, since the assignments are ZONE1=OUTPUT 1,
ZONE2=OUTPUT 2, ZONE3=OUTPUT 3, and ZONE4=OUTPUT 4.
MTX Setup Manual
18
Page 19

Example 1) Basic MTX3 system example (analog connections)
Digital Control Panel (DCP) settings
Here’s how to assign functions to the DCP that is installed in each zone.
To make these settings, choose the [Controller] menu item [Digital Control Panel].
Here we will use the example of the DCP located in Hall A of the Preset 01 Basic library.
Use the drop down list at the top of the screen to select the DCP for which you want to make settings.
When you click one of the numbered buttons, a “Settings” dialog box will appear; assign parameters to the controls. If
you assigned [SD Song Select & Play], enter the name of the file that you want to play.
When you’ve made the assignments, right-click “Untitled” in the left of the screen, choose [Rename], and change the
name of the library to “Basic.”
In Basic, switch 1 is the preset select switch for the Party settings. Switches 3 and 4 control pause/resume for playback
of audio sources on the SD memory card. The knob controls the output level of zone 1.
MTX Setup Manual
19
Page 20
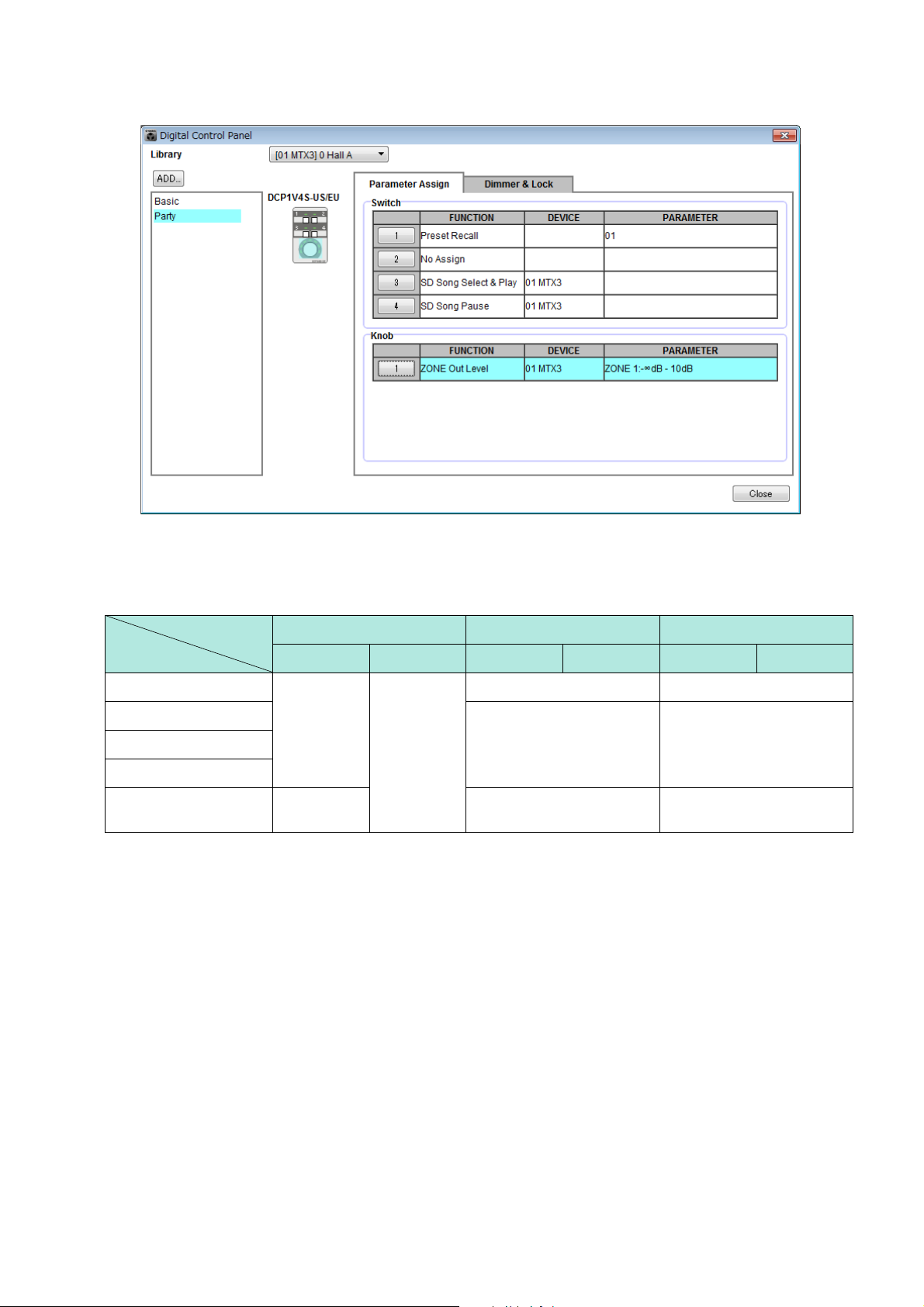
Example 1) Basic MTX3 system example (analog connections)
ID of the DCP
Library name
Next, click the [ADD] button to add the library named “Party,” and assign parameters to the controllers.
In Party, switch 1 is the preset select switch for the Basic settings. Other settings are the same as for Basic.
Example settings for other DCP units
1 (Hall B) 2 (Entrance) 3 (Kitchen)
Basic Party Basic Party Basic Party
Switch 1
Switch 2
Switch 4
Knob 1
Same as ID=0
(Hall A)
ZONE OUT
Level (ZONE2)
Same as ID=0
(Hall A)
Input Ch ON (CH1) Input Ch ON (CH2)
No Assign No AssignSwitch 3
Input Ch Level (CH1) Input Ch Level (CH2)
MTX Setup Manual
20
Page 21
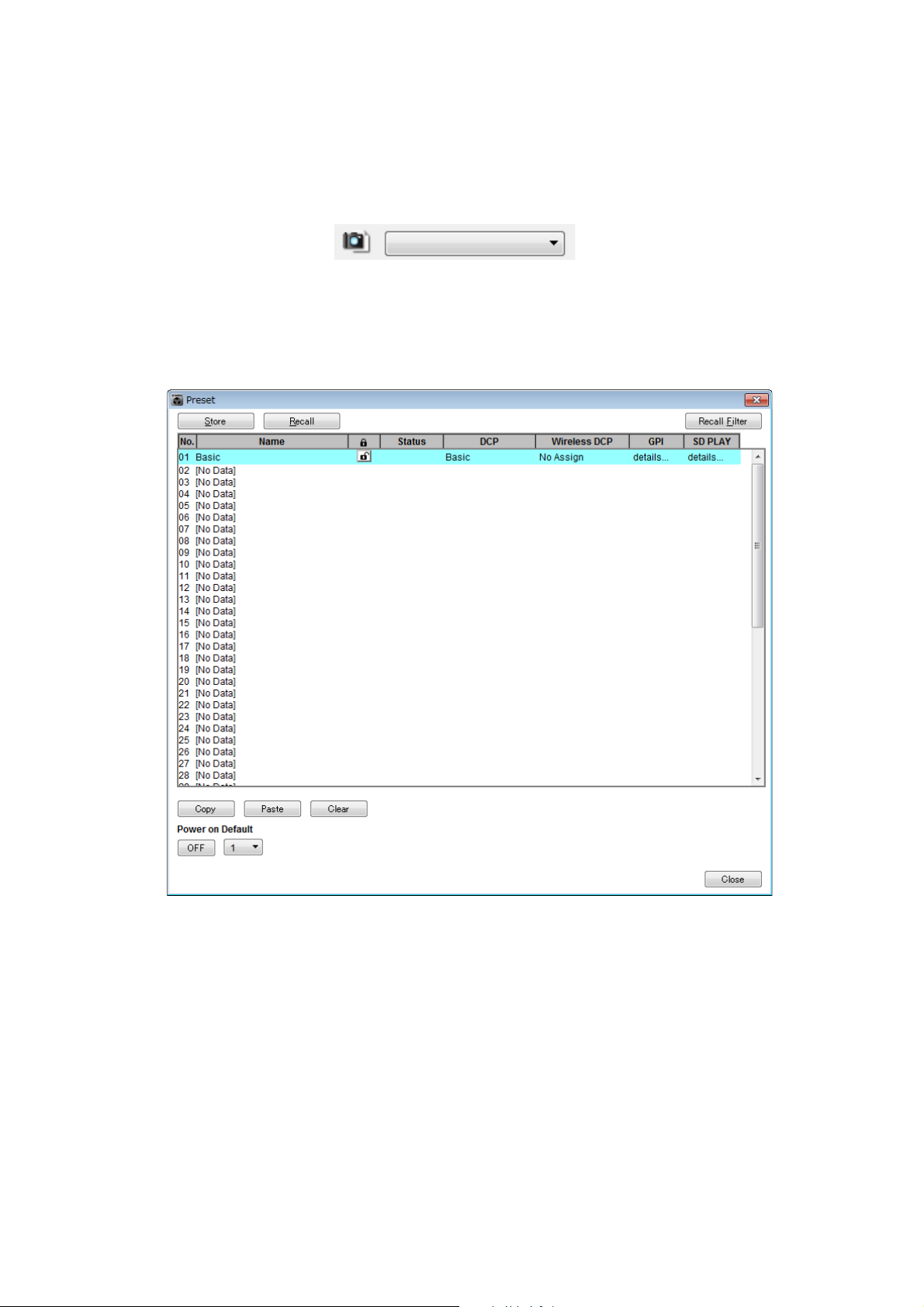
Example 1) Basic MTX3 system example (analog connections)
Saving a preset
Now we’ll save the settings we’ve made up to this point as a preset.
By recalling presets from the MTX itself or from the DCP, you can switch the settings as appropriate for various situations.
To save or recall a preset, click the camera icon in the upper part of MTX Editor.
When you click the camera icon, the “Preset” dialog box will appear. You can create up to 50 presets.
Click the preset number that you want to save; the line will be selected. Then click the [Store] button, specify the preset
name, and click the [OK] button.
Click a location where the DCP column indicates “No Assign,” and choose a library that you specified on the DCP.
Up to this point, you made separate settings for zone 1 and zone 2. However in some cases, such as a party, you might
want to remove the boundary between zone 1 and zone 2 so that they can be a single meeting area. In this case, make
settings in the “ROUTER” screen to route zone 1 to output 2, so that zone 1 and zone 2 can be used as a single space.
MTX Setup Manual
21
Page 22
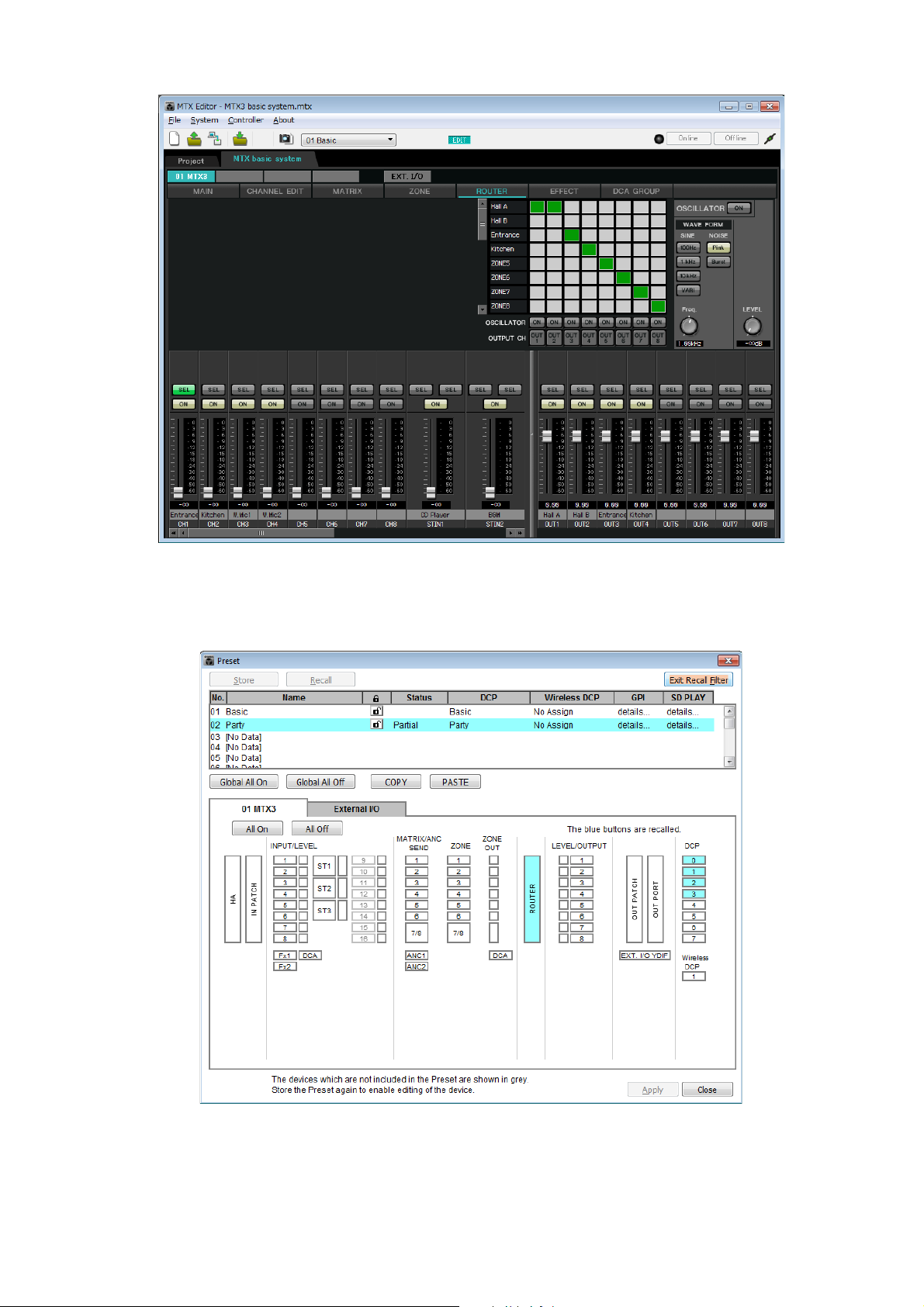
Example 1) Basic MTX3 system example (analog connections)
If you save these settings as a different preset, you’ll be able to easily switch to settings suitable for a party.
If you use Recall Filter to specify that only ROUTER and DCP settings are recalled, other settings such as gain will
remain at the Basic settings even if you recall a party preset.
This completes settings in the offline state. Save the settings once again.
MTX Setup Manual
22
Page 23
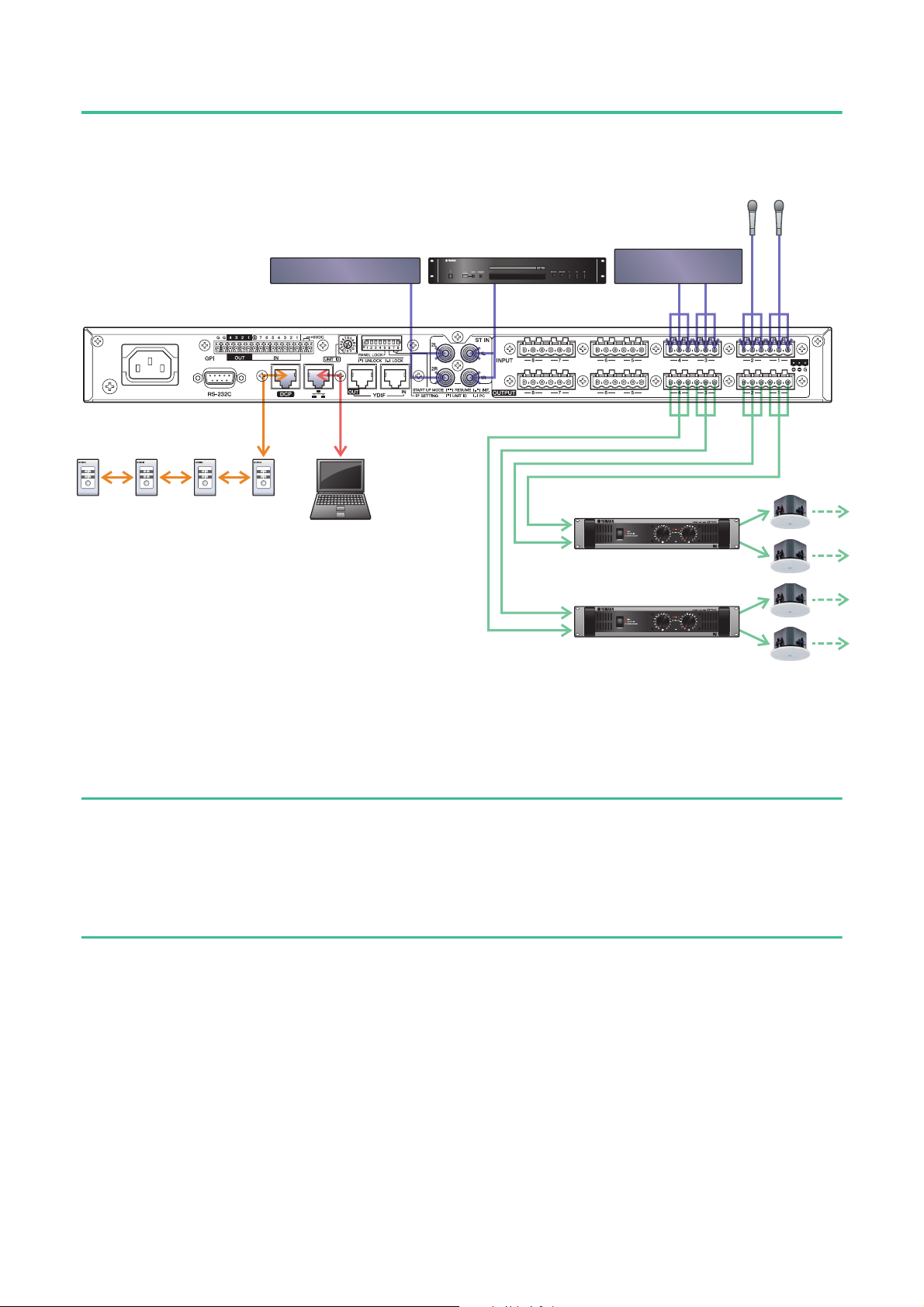
Example 1) Basic MTX3 system example (analog connections)
Power Amp 1
Power Amp 2
Wireless Microphone
Reciever
BGM Player
CD Player
DCP
ID=3
DCP
ID=2
DCP
ID=1
DCP
ID=0
Computer
Entrance
Microphone
Kitchen
Microphone
Connecting the equipment
After you’ve rack-mounted the MTX and your other equipment, connect the MTX and the other equipment as shown
below. If you’ve copied audio sources to an SD memory card, insert the card into the MTX now.
To connect the MTX to your computer, use a CAT5e or higher cable with all eight pins connected.
Powering-on the MTX
Turn on the power of the MTX.
Turn off the amplifier before you power-off the MTX.
Powering-on the amp
Turn on the power of the amplifier.
To prevent unwanted sound from being output, we recommend that you turn down the attenuator settings of all channels on
the amp itself before you turn it on.
MTX Setup Manual
23
Page 24

Example 1) Basic MTX3 system example (analog connections)
Specifying the computer’s TCP/IP address
To allow the MTX and the computer to communicate, specify the computer’s TCP/IP as follows.
On the [System] menu, click [Network Setup].
1.
The “Network Setup” dialog box will appear.
Click [Open Network Connection].
2.
“Network Connections” will appear.
Right-click the adapter to which the MTX is connected, and choose [Properties].
3.
The “Local Area Connection Properties” dialog box will appear.
Choose [Internet Protocol Version 4 (TCP/IPv4)], and then click [Properties].
4.
The “Internet Protocol Version 4 (TCP/IPv4) Properties” dialog box will appear.
Click [Use the following IP address (S)].
5.
In the [IP address] box, enter “192.168.0.253”; in the [Subnet mask] box, enter
6.
“255.255.255.0.”
NOTE
The IP address of the MTX3 is set to “192.168.0.1”.
Click [OK].
7.
MTX Setup Manual
24
Page 25

Example 1) Basic MTX3 system example (analog connections)
Taking MTX Editor online
In the upper right of MTX Editor, click the [Online] button. When the unit has successfully come online, the indicator at
the left will light blue.
When the “Synchronization” dialog box appears, select “To Device,” and click the [OK] button.
The project created in MTX Editor will be sent to the MTX.
Verifying that the settings were applied
The main items to verify are listed below. For details on each parameter setting, refer to “MTX Editor User’s Manual.”
Recall the Basic preset.
1.
Using the oscillator in the “ROUTER” screen, adjust the output level.
2.
Adjust the amp’s attenuator value to an appropriate level.
Specify the gain from the microphone.
3.
You can set the gain in the dialog box that appears when you press the parameter recall button for a port or external
device of an input channel in the “MAIN” screen. Watch the input meter, and adjust the setting appropriately.
Set the input levels and output levels.
4.
Using the input/output faders in the “MAIN” screen, adjust the levels. As necessary, apply the output limiter in the
“CHANNEL EDIT” screen to prevent your speakers from being damaged.
Adjust the amp attenuator values to obtain the optimal S/N ratio.
In addition, make FBS settings as necessary.
Store the Basic preset.
5.
Store by overwriting the previously-specified content.
Recall the Party preset.
6.
Verify that the audio from the wireless microphone is also heard in Hall B.
If you’re not using Recall Filter, perform steps 2 through 4 before you overwrite-store the Party preset.
Check the DCP settings.
7.
Verify that the DCP operates as you expect.
Check these for each preset.
When you have finished making all settings, save the project and switch MTX Editor offline.
This completes the settings for example 1.
MTX Setup Manual
25
Page 26

Using the Device Configuration Wizard to create your device setup
Example 2) High audio quality system with XMV and YDIF connections (digital connections)
You will use MTX Editor’s wizard to create your device setup before actually connecting your equipment.
After you’ve made basic settings, you’ll be able to print information about system cabling and ID numbers.
Use the following procedure to make basic settings.
Type a name for the MTX system you’ll be constructing, and click [Next>].
1.
MTX Setup Manual 26
Page 27

Example 2) High audio quality system with XMV and YDIF connections (digital connections)
Specify the number of units that will be connected in your MTX system, and click [Next>].
2.
Specify “1” as the number of MTX3 units in “YDIF Connected,” and specify “1” as the number of XMV4280 units to
be connected.
Specify the UNIT ID of each device, and click [Next>].
3.
Unless you have specific reasons for doing so, use the UNIT ID that is assigned.
In this example, set the XMV’s UNIT ID to 1A so that we can explain how to change the UNIT ID.
MTX Setup Manual
27
Page 28

Example 2) High audio quality system with XMV and YDIF connections (digital connections)
Lower digit: specify using the rotary switch
Upper digit: specify using DIP switch 1–3
Set the [UNIT ID] rotary switch and DIP switch of the MTX and XMV.
4.
You will set the computer’s IP address after completing the wizard, in “Specifying the computer’s TCP/IP address.”
If the MTX and XMV are not nearby, you can set them during the step “Connecting the equipment.”
Make the following settings.
MTX3
UNIT ID = 01
[UNIT ID] rotary switch = 1
DIP switches are all OFF (upward)
XMV
UNIT ID = 1A
[UNIT ID] rotary switch = A
DIP switch 1 is ON (downward), others are OFF (upward)
NOTE
Use the DIP switch to specify the upper digit of the UNIT ID, and use the [UNIT ID] rotary switch to specify the lower digit. For
details, refer to the owner’s manual of each unit.
UNIT ID = 1 A
When you have finished setting the [UNIT ID] rotary switch and DIP switch of the MTX and
5.
the XMV, click [Next>].
MTX Setup Manual
28
Page 29

Example 2) High audio quality system with XMV and YDIF connections (digital connections)
Verify that the MTX and XMV are shown in the screen, and click [Next>].
6.
Since there is only one MTX unit and one XMV unit, there’s no need to change the order.
Choose the model of DCP that is connected to the MTX, enter a device name, and click
7.
[Finish].
Since four DCP units will be connected, make settings for four units.
MTX Setup Manual
29
Page 30

Example 2) High audio quality system with XMV and YDIF connections (digital connections)
1ON2 3 4
When you see the dialog box “Display the configuration diagram? The diagram can also
8.
be printed.” click [Yes].
A cabling diagram will appear. If you want, click [Print] to print the diagram.
To close the screen, click [Close].
Set the DIP switches of the DCP units as shown in the “Digital Control Panel” section of the schematic diagram.
For the last DCP (ID=3), set DIP switch 4 ON (upward).
NOTE
If you want to view the cabling diagram again, do so by choosing [File] menu [Print Configuration Diagram].
If you want to use the Device Configuration Wizard to change the device configuration, click the [Device Config] button in the Project screen.
MTX Setup Manual
30
Page 31

Example 2) High audio quality system with XMV and YDIF connections (digital connections)
Step 2
Making preliminary settings in MTX Editor
Here’s how to make detailed MTX system settings in MTX Editor.
When you’ve finished making settings, you should save them by clicking [File] menu, then [Save].
NOTE
The “User Account Control” dialog box may appear. Click [Continue] or [Yes].
Making EXT. I/O settings
Here you’ll make settings for inputting digital audio into the XMV.
Move to the System screen by double-clicking the tab of the system name you specified in step 1 of “Using the Device
Configuration Wizard to create your device setup.”
Click the [EXT. I/O] button.
1.
The output setting screen will appear. Since you’ll be making settings for YDIF 1-8, there’s no need to switch
screens; simply make the settings in this screen.
MTX Setup Manual
31
Page 32

Example 2) High audio quality system with XMV and YDIF connections (digital connections)
[EDIT] button Output button
Verify that for the MTX with UNIT ID = 01, the buttons located below YDIF 1 through YDIF
2.
4 are set to OUT1 (OUTPUT CHANNEL 1) through OUT 4 (OUTPUT CHANNEL 4) respectively.
If the settings are different, click the button and change the setting.
In the lower left, click the [EDIT] button.
3.
Now you can specify the output to YDIF 1-8.
MTX Setup Manual
32
Page 33

Example 2) High audio quality system with XMV and YDIF connections (digital connections)
Click the output button located below YDIF 1.
4.
The “YDIF Output Patch(1)” dialog box will appear.
For CHANNEL, click [A] and then click [Close].
5.
The YDIF 1 output button shows that the YDIF 1 output has been assigned to CH A of the UNIT ID=1A XMV.
MTX Setup Manual
33
Page 34

Example 2) High audio quality system with XMV and YDIF connections (digital connections)
[EDIT] button
Repeat steps 4 and 5 to assign YDIF 2 through YDIF 4 to CH B through CH D of the XMV.
6.
In the lower left, click [EDIT] to lock the settings.
7.
MTX Setup Manual
34
Page 35

Example 2) High audio quality system with XMV and YDIF connections (digital connections)
Specifying the MTX configuration
Here you’ll specify how the MTX’s inputs and outputs will be handled.
On the [System] menu, click [MTX Configuration] to open the “MTX Configuration” dialog box.
The default settings are shown in the screen below. You can change them as necessary. In this example, we’ll use the
default settings without change.
MTX Setup Manual
35
Page 36

Example 2) High audio quality system with XMV and YDIF connections (digital connections)
Settings in the “MAIN” screen
In the “MAIN” screen you can make overall settings for each channel.
Click the [01 MTX3] button to access the MTX “MAIN” screen.
For details on each parameter, refer to “MTX Editor User’s Manual.”
Here you’ll make the following settings.
• Channel name
• Channel on/off
• Gain and phantom power
• (As necessary) EQ settings
MTX Setup Manual
36
Page 37

INPUT settings
Por t se lect button
Port/External Device
parameter access
button
EQ/HPF
FBS (Feedback suppressor)
[ON] button
Fader
Channel name
Example 2) High audio quality system with XMV and YDIF connections (digital connections)
Port select button
When you click this, the “Input Patch” dialog box will open. In this example we
are using the default settings, but if you want to switch to a different input port of
the MTX, click this button, choose the desired input port, and then click the
[Close] button.
Port/External Device parameter access button
This button lets you adjust the gain and turn phantom power on/off.
When you click the button, a popup window will appear, allowing
you to adjust the gain and turn phantom power on/off. Make the
desired settings, and then in the upper right, click × to close the
popup window. The appropriate gain level will depend on the
devices that are connected, so set the level appropriately for your
devices.
For channels 1 through 8, the gain is set to 30 dB by default.
Because condenser microphones are connected to CH1 and 2, leave
the gain at 30 dB and turn phantom power on. Because wireless
microphones are connected to CH3 and 4, lower the gain to 0 dB.
EQ/HPF (High Pass Filter)
Click this to switch to the “CHANNEL EDIT” screen. Adjust the EQ and HPF
appropriately for the microphone you’re using. For ST IN, only EQ is available.
When you want to return to the “MAIN” screen, click the [MAIN] button.
FBS (Feedback suppressor)
FBS is provided on input channels 1 through 4. We recommend that microphone
inputs, and particularly movable microphones such as wireless microphones, be
connected to channels 1 through 4. When you click here, you will switch to the
FBS setting screen.
When you want to return to the “MAIN” screen, click the [MAIN] button.
For details on FBS settings, refer to “MTX Editor User’s Manual.”
[ON] button
This turns the channel on/off. You should turn off unused channels.
Fader
This adjusts the input level. Leave the fader at -∞ until the system goes online.
Channel name
You can double-click this to edit the name.
In this example, names have been assigned as follows.
CH1 Entrance
CH2 Kitchen
CH3 W.Mic1
CH4 W.Mic2
STIN1 CD Player
STIN2 BGM
SDIN SD Player
MTX Setup Manual
37
Page 38

OUTPUT settings
Por t se lect button
Port / External Device
parameter access
button
DELAY/Room EQ
Speaker processor
[ON] button
Fader
Channel name
Example 2) High audio quality system with XMV and YDIF connections (digital connections)
Port select button
Click this to open the “Output Patch” dialog box. In this example we will use the
default settings, but if you want to use a different output port of the MTX, click
this button, choose the desired output port, and then click the [Close] button.
Port / External Device parameter access button
When you click this button, a popup window will appear, allowing
you to set the MTX’s output jack parameters and the parameters of
the external device associated with the channel. Verify that GAIN is
set to 0.0 dB.
In this example, the MTX output parameters are above, and the
XMV parameters are below. Put the system online before you edit
the settings of these parameters.
When you click this button, the MTX output jack parameter edit
screen will appear as a popup. Verify that GAIN is set to 0.0 dB.
DELAY/Room EQ
Click this to move to a screen where you can set delay and room EQ.
Speaker processor
Click this to move to the “CHANNEL EDIT” screen. Make the
appropriate settings for the speakers that will be connected.
NOTE
The pre-installed library contains speaker processor files that are appropriate
for the response of various speakers. By using these files you can make
speaker processor settings easily.
[ON] button
This button turns the channel on/off. Turn off unused channels.
Fader
This adjusts the output level.
Channel name
You can double-click this to edit the name.
In this example, names have been assigned as follows.
OUT1 Hall A
OUT2 Hall B
OUT3 Entrance
OUT4 Kitchen
MTX Setup Manual
38
Page 39

Example 2) High audio quality system with XMV and YDIF connections (digital connections)
Priority signal flow
Settings in the “MATRIX” screen
Here you can specify which input channel will be sent to which zone. For details on send level and other parameters,
refer to “MTX Editor User’s Manual.”
In this example, make the settings shown in the above illustration. Clicking a cross point (a square area) will switch it
on/off. The cross point shows the send level as the amount of green.
With the settings shown here, the two microphones in hall A (CH3 and 4) are broadcast only to hall A. In addition, CD/
BGM/SD (STIN1–3) are being broadcast to the entire building. The microphone in the entrance (CH1) is assigned to be
broadcast to the entire building in the event of an emergency, and is therefore assigned in the “ZONE” screen
st
(described next) as 1
the signal from Priority will be combined and output. Similarly, the microphone in the kitchen (CH2) is assigned as 2
PRIORITY. If channel 1 is turned on in the matrix, the signal from the matrix (attenuated) and
nd
PRIORITY that is valid only in zone 4 (Kitchen), and therefore is not specified in the matrix.
For the input channel faders in the lower left of the screen, the grayed-out faders show input levels, and the other faders
show input channel send levels. Grayed-out faders cannot be operated in this screen.
ZONE 1-8
MASTER
LEVEL
To other MTXs
ZONE OUT
METER
ON
D
C
A
To YDIF
OUTPUT
PATCH
8
From INPUT CHANNEL POST ON 1-16
From STEREO INPUT CHANNEL POST ON 1L-3R
From DIRECT INPUT POST ON 9-16
From ANC BUS 1-2
*1 From YDIF IN 1-16
*1 DISTRIBUTION MODE only
2nd PRIORITY 1st PRIORITY ANC
GR GR
PRIORITY
DUCKER
PRIORITY
SOURCE
PRIORITY
DUCKER
PRIORITY
SOURCE
MIXMIX
ANC
AMBIENT
AMBIENT
SOURCE
METER
MTX Setup Manual
39
Page 40

Example 2) High audio quality system with XMV and YDIF connections (digital connections)
ZONE select
button
Settings in the “ZONE” screen
In the “ZONE” screen you can make Priority DUCKER settings. The Priority Ducker function temporarily attenuates
the inputs from other channels when audio is input from a specified input channel, ensuring that the audio from the
specified input channel will be broadcast clearly. Priority is given in the order of “1
>Matrix Out signals.”
st
PRIORITY > 2nd PRIORITY
In this example, we assume that the microphone in the entrance (CH1) is used for broadcasting to the entire building.
st
Therefore, we select CH1 as the 1
at the right of 1
st
PRIORITY to make it light. We select the kitchen microphone (CH4) as the 2nd PRIORITY
SOURCE only for zone 4 (Kitchen), and click the [ON] button located at the right of 2
Because there’s no need to make settings for zones 5 through 8, make sure that the [ON] button at the right of 1
ORITY and 2
nd
PRIORITY are unlit (turned off).
PRIORITY SOURCE for zone 1 through zone 4, and click the [ON] button located
nd
PRIORITY to make it light.
st
PRI-
Use the ZONE select buttons to switch the zone.
For details on each parameter, refer to “MTX Editor User’s Manual.”
MTX Setup Manual
40
Page 41

Example 2) High audio quality system with XMV and YDIF connections (digital connections)
Settings in the “ROUTER” screen
In the “ROUTER” screen you can assign zones to outputs.
In this example we will leave the default settings unchanged, since the assignments are ZONE1=OUTPUT 1,
ZONE2=OUTPUT 2, ZONE3=OUTPUT 3, and ZONE4=OUTPUT 4.
MTX Setup Manual
41
Page 42

Example 2) High audio quality system with XMV and YDIF connections (digital connections)
Digital Control Panel (DCP) settings
Here’s how to assign functions to the DCP that is installed in each zone.
To make these settings, choose the [Controller] menu item [Digital Control Panel].
Here we will use the example of the DCP located in Hall A of the Preset 01 Basic library.
Use the drop down list at the top of the screen to select the DCP for which you want to make settings.
When you click one of the numbered buttons, a “Settings” dialog box will appear; assign parameters to the controls. If
you assigned [SD Song Select & Play], enter the name of the file that you want to play.
When you’ve made the assignments, right-click “Untitled” in the left of the screen, choose [Rename], and change the
name of the library to “Basic.”
In Basic, switch 1 is the preset select switch for the Party settings. Switches 3 and 4 control pause/resume for playback
of audio sources on the SD memory card. The knob controls the output level of zone 1.
MTX Setup Manual
42
Page 43

Example 2) High audio quality system with XMV and YDIF connections (digital connections)
ID of the DCP
Library name
Next, click the [ADD] button to add the library named “Party,” and assign parameters to the controllers.
In Party, switch 1 is the preset select switch for the Basic settings. Other settings are the same as for Basic.
Example settings for other DCP units
1 (Hall B) 2 (Entrance) 3 (Kitchen)
Basic Party Basic Party Basic Party
Switch 1
Switch 2
Switch 4
Knob 1
Same as ID=0
(Hall A)
ZONE OUT
Level (ZONE2)
Same as ID=0
(Hall A)
Input Ch ON (CH1) Input Ch ON (CH2)
No Assign No AssignSwitch 3
Input Ch Level (CH1) Input Ch Level (CH2)
MTX Setup Manual
43
Page 44

Example 2) High audio quality system with XMV and YDIF connections (digital connections)
Saving a preset
Now we’ll save the settings we’ve made up to this point as a preset.
By recalling presets from the MTX itself or from the DCP, you can switch the settings as appropriate for various situations.
To save or recall a preset, click the camera icon in the upper part of MTX Editor.
When you click the camera icon, the “Preset” dialog box will appear. You can create up to 50 presets.
Click the preset number that you want to save; the line will be selected. Then click the [Store] button, specify the preset
name, and click the [OK] button.
Click a location where the DCP column indicates “No Assign,” and choose a library that you specified on the DCP.
Up to this point, you made separate settings for zone 1 and zone 2. However in some cases, such as a party, you might
want to remove the boundary between zone 1 and zone 2 so that they can be a single meeting area. In this case, make
settings in the “ROUTER” screen to route zone 1 to output 2, so that zone 1 and zone 2 can be used as a single space.
MTX Setup Manual
44
Page 45

Example 2) High audio quality system with XMV and YDIF connections (digital connections)
If you save these settings as a different preset, you’ll be able to easily switch to settings suitable for a party.
If you use Recall Filter to specify that only ROUTER and DCP settings are recalled, other settings such as gain will
remain at the Basic settings even if you recall a party preset. For External I/O as well, press the [All Off] button so that
all settings are carried over.
This completes settings in the offline state. Save the settings once again.
MTX Setup Manual
45
Page 46

Example 2) High audio quality system with XMV and YDIF connections (digital connections)
1 2 3 4 5 6 7 8
ON
ON
BGM Player
Network Switch
CD Player
DCP
ID=3
DCP
ID=2
DCP
ID=1
DCP
ID=0
Computer
MTX
ID=01
XMV
ID=1A
Kitchen
Microphone
Entrance
Microphone
Wireless Microphone
Reciever
Connecting the equipment
After you’ve rack-mounted the MTX and your other equipment, connect the MTX and the other equipment as shown
below. If you’ve copied audio sources to an SD memory card, insert the card into the MTX now.
To connect the MTX to your computer, use a CAT5e or higher cable with all eight pins connected.
MTX Setup Manual
46
Page 47

Example 2) High audio quality system with XMV and YDIF connections (digital connections)
Powering-on the MTX
Turn on the power of the MTX.
Turn off the amplifier before you power-off the MTX.
Powering-on the amp
Turn on the power of the amp (XMV).
To prevent unwanted sound from being output, we recommend that you turn down the attenuator settings of all channels on
the amp itself before you turn it on.
To change the XMV attenuator setting, press the button of the appropriate channel and then turn the encoder.
NOTE
With the factory settings, the XMV’s attenuators are set to the lowest value.
Specifying the computer’s TCP/IP address
To allow the MTX and the computer to communicate, specify the computer’s TCP/IP as follows.
On the [System] menu, click [Network Setup].
1.
The “Network Setup” dialog box will appear.
Click [Open Network Connection].
2.
“Network Connections” will appear.
Right-click the adapter to which the MTX is connected, and choose [Properties].
3.
The “Local Area Connection Properties” dialog box will appear.
Choose [Internet Protocol Version 4 (TCP/IPv4)], and then click [Properties].
4.
The “Internet Protocol Version 4 (TCP/IPv4) Properties” dialog box will appear.
Click [Use the following IP address (S)].
5.
MTX Setup Manual
47
Page 48

Example 2) High audio quality system with XMV and YDIF connections (digital connections)
In the [IP address] box, enter “192.168.0.253”; in the [Subnet mask] box, enter
6.
“255.255.255.0.”
NOTE
The MTX3’s IP address is set to “192.168.0.1,” and the XMV’s IP address is set to “192.168.0.26.”
Click [OK].
7.
Taking MTX Editor online
In the upper right of MTX Editor, click the [Online] button. When the unit has successfully come online, the indicator at
the left will light blue.
When the “Synchronization” dialog box appears, select “To Device,” and click the [OK] button.
The project created in MTX Editor will be sent to the MTX.
MTX Setup Manual
48
Page 49

Example 2) High audio quality system with XMV and YDIF connections (digital connections)
Making XMV settings
If necessary, use the XMV’s front panel to make settings such as the high pass filter. For more about the settings you can
make on the XMV, refer to the XMV owner’s manual.
Verifying that the settings were applied
The main items to verify are listed below. For details on each parameter setting, refer to “MTX Editor User’s Manual.”
Recall the Basic preset.
1.
Using the oscillator in the “ROUTER” screen, adjust the output level.
2.
Adjust the amp’s attenuator value to an appropriate level.
Specify the gain from the microphone.
3.
You can set the gain in the dialog box that appears when you press the parameter recall button for a port or external
device of an input channel in the “MAIN” screen. Watch the input meter, and adjust the setting appropriately.
Set the input levels and output levels.
4.
Using the input/output faders in the “MAIN” screen, adjust the levels. As necessary, apply the output limiter in the
“CHANNEL EDIT” screen to prevent your speakers from being damaged.
Adjust the amp attenuator values to obtain the optimal S/N ratio.
In addition, make FBS settings as necessary.
Store the Basic preset.
5.
Store by overwriting the previously-specified content.
Recall the Party preset.
6.
Verify that the audio from the wireless microphone is also heard in Hall B.
If you’re not using Recall Filter, perform steps 2 through 4 before you overwrite-store the Party preset.
Check the DCP settings.
7.
Verify that the DCP operates as you expect.
Check these for each preset.
When you have finished making all settings, save the project and switch MTX Editor offline.
This completes the settings for example 2.
MTX Setup Manual
49
Page 50

Using the Device Configuration Wizard to create your device setup
Example 3) Using cascade mode to add MTX input channels (analog connection)
You will use MTX Editor’s wizard to create your device setup before actually connecting your equipment.
After you’ve made basic settings, you’ll be able to print information about system cabling and ID numbers.
Use the following procedure to make basic settings.
Type a name for the MTX system you’ll be constructing, and click [Next>].
1.
MTX Setup Manual 50
Page 51

Example 3) Using cascade mode to add MTX input channels (analog connection)
Specify the number of units that will be connected in your MTX system, and click [Next>].
2.
Specify “2” as the number of “YDIF Connected” MTX3 units, and specify “1” as the number of “ANALOG Connected” XMV4280.
Specify the YDIF MODE to CASCADE, and then click [Next>].
3.
Unless you have specific reasons for doing so, use the UNIT ID that is assigned.
In this example, set the XMV’s UNIT ID to 1A so that we can explain how to change the UNIT ID.
MTX Setup Manual
51
Page 52

Example 3) Using cascade mode to add MTX input channels (analog connection)
Lower digit: specify using the rotary switch
Upper digit: specify using DIP switch 1–3
Set the [UNIT ID] rotary switch and DIP switch of the MTX and XMV.
4.
You will set the computer’s IP address after completing the wizard, in “Specifying the computer’s TCP/IP address.”
If the MTX and XMV are not nearby, you can set them during the step “Connecting the equipment.”
Make the following settings.
MTX3
UNIT ID = 01
[UNIT ID] rotary switch = 1
DIP switches are all OFF (upward)
MTX3
UNIT ID = 02
[UNIT ID] rotary switch = 2
DIP switches are all OFF (upward)
XMV
UNIT ID = 1A
[UNIT ID] rotary switch = A
DIP switch 1 is ON (downward), others are OFF (upward)
NOTE
Use the DIP switch to specify the upper digit of the UNIT ID, and use the [UNIT ID] rotary switch to specify the lower digit. For
details, refer to the owner’s manual of each unit.
UNIT ID = 1 A
When you have finished setting the [UNIT ID] rotary switch and DIP switch of the MTX and
5.
the XMV, click [Next>].
MTX Setup Manual
52
Page 53

Example 3) Using cascade mode to add MTX input channels (analog connection)
Verify that the MTX and XMV are shown in the screen, and click [Next>].
6.
Click [NEXT].
7.
Choose the model of DCP that is connected to the MTX, enter a device name, and click
8.
[Finish].
Since one DCP will be connected to the UNIT ID=01 MTX3, choose [01 MTX3] for Device, and register the one
DCP unit.
MTX Setup Manual
53
Page 54

Example 3) Using cascade mode to add MTX input channels (analog connection)
1ON2 3 4
When you see the dialog box “Display the configuration diagram? The diagram can also
9.
be printed.” click [Yes].
A cabling diagram will appear. If you want, click [Print] to print the diagram.
To close the screen, click [Close].
Set the DIP switches of the DCP units as shown in the “Digital Control Panel” section of the schematic diagram.
For the last DCP (ID=0), set DIP switch 4 ON (upward).
NOTE
If you want to view the cabling diagram again, do so by choosing [File] menu [Print Configuration Diagram].
If you want to use the Device Configuration Wizard to change the device configuration, click the [Device Config] button in the Project screen.
MTX Setup Manual
54
Page 55

Example 3) Using cascade mode to add MTX input channels (analog connection)
Making preliminary settings in MTX Editor
Here’s how to make detailed MTX system settings in MTX Editor.
When you’ve finished making settings, you should save them by clicking [File] menu, then [Save].
NOTE
The “User Account Control” dialog box may appear. Click [Continue] or [Yes].
Making EXT. I/O settings
Here you’ll make settings for inputting analog audio into the XMV.
Move to the System screen by double-clicking the tab of the system name you specified in step 1 of “Using the Device
Configuration Wizard to create your device setup.”
If you’re using an amp other than the XMV, proceed from “Specifying the MTX configuration.”
Click the [EXT. I/O] button.
1.
The output setting screen will appear.
MTX Setup Manual
55
Page 56

Click the [ANALOG] button.
Step 3
2.
The MTX analog output setting screen will appear.
Example 3) Using cascade mode to add MTX input channels (analog connection)
Click the button located below OUT1.
3.
The “Line Out Patch(1)” dialog box will appear.
MTX Setup Manual
56
Page 57

Example 3) Using cascade mode to add MTX input channels (analog connection)
Click the “CHANNEL” [A] button, and then click the [Close] button.
4.
The screen will show that with these settings, analog output 1 of the ID=01 MTX is connected to the CH A analog
input of the XMV.
Repeat steps 3 and 4 to assign CH B through CH D of the XMV to OUT 2 through OUT 4.
5.
MTX Setup Manual
57
Page 58

Example 3) Using cascade mode to add MTX input channels (analog connection)
Specifying the MTX configuration
Here you’ll specify how the MTX’s inputs and outputs will be handled.
Move to the System screen by clicking the tab of the system name you specified in step 1 of “Using the Device Config-
uration Wizard to create your device setup.”
On the [System] menu, click [MTX Configuration] to open the “MTX Configuration” dialog box.
The default settings are shown in the screen below. You can change them as necessary. In this example, we’ll use the
default settings without change.
MTX Setup Manual
58
Page 59

Example 3) Using cascade mode to add MTX input channels (analog connection)
Settings in the “MAIN” screen
In the “MAIN” screen you can make overall settings for each channel.
For details on each parameter, refer to “MTX Editor User’s Manual.”
You’ll make these settings for both MTX units, UNIT ID=01 and UNIT ID=02.
Here you’ll make the following settings.
• Channel name
• Channel on/off
• Gain and phantom power
• (As necessary) EQ settings
ID=01
MTX Setup Manual
59
Page 60

ID=02
Example 3) Using cascade mode to add MTX input channels (analog connection)
MTX Setup Manual
60
Page 61

INPUT settings
Por t se lect button
Port/External Device
parameter access
button
EQ/HPF
FBS (Feedback suppressor)
[ON] button
Fader
Channel name
UNIT ID
= 01
CH1 W.M ic1
CH2 W.M ic2
CH3 W.M ic3
CH4 W.M ic4
CH5 W.M ic9
CH6 W.M ic10
CH7 W.M ic11
CH8 Chairman
STIN1 CD Player
STIN2 Computer
STIN3 SD Player
UNIT ID
= 02
CH1 W.M ic5
CH2 W.M ic6
CH3 W.M ic7
CH4 W.M ic8
Example 3) Using cascade mode to add MTX input channels (analog connection)
Port select button
When you click this, the “Input Patch” dialog box will open. In this example we
are using the default settings, but if you want to switch to a different input port of
the MTX, click this button, choose the desired input port, and then click the
[Close] button.
Port/External Device parameter access button
This button lets you adjust the gain and turn phantom power on/off.
When you click the button, a popup window will appear, allowing
you to adjust the gain and turn phantom power on/off. Make the
desired settings, and then in the upper right, click × to close the
popup window. The appropriate gain level will depend on the
devices that are connected, so set the level appropriately for your
devices.
For channels 1 through 8, the gain is set to 30 dB by default.
Because a condenser microphone is connected to CH8 of UNIT
ID=01, leave the gain at 30 dB and turn phantom power on. For the
other channels to which wireless microphones are connected, lower
the gain to 0 dB.
EQ/HPF (High Pass Filter)
Click this to switch to the “CHANNEL EDIT” screen. Adjust the EQ and HPF
appropriately for the microphone you’re using. For ST IN, only EQ is available.
When you want to return to the “MAIN” screen, click the [MAIN] button.
FBS (Feedback suppressor)
FBS is provided on input channels 1 through 4. We recommend that microphone
inputs, and particularly movable microphones such as wireless microphones, be
connected to channels 1 through 4. When you click here, you will switch to the
FBS setting screen.
When you want to return to the “MAIN” screen, click the [MAIN] button.
For details on FBS settings, refer to “MTX Editor User’s Manual.”
[ON] button
This turns the channel on/off. You should turn off unused channels.
Fader
This adjusts the input level. Leave the fader at -∞ until the system goes online.
Channel name
You can double-click this to edit the name.
In this example, names have been assigned as follows.
The UNIT ID = 01 MTX is the base unit, and the UNIT ID = 02 MTX is for
expanding the number of microphones. Since wireless microphones are susceptible to feedback because of their mobility, we assign them preferentially to CH1
through CH4, which are equipped with FBS (feedback suppressor).
MTX Setup Manual
61
Page 62

OUTPUT settings
Por t se lect button
Port / External Device
parameter access
button
DELAY/Room EQ
Speaker processor
[ON] button
Fader
Channel name
Example 3) Using cascade mode to add MTX input channels (analog connection)
Port select button
Click this to open the “Output Patch” dialog box. In this example we will use the
default settings, but if you want to use a different output port of the MTX, click
this button, choose the desired output port, and then click the [Close] button.
Port / External Device parameter access button
When you click this button, a popup window will appear, allowing
you to set the MTX’s output jack parameters and the parameters of
the external device(XMV) associated with the channel. Verify that
GAIN is set to 0.0 dB.
DELAY/Room EQ
Click this to move to a screen where you can set delay and room EQ.
Speaker processor
Click this to move to the “CHANNEL EDIT” screen. Make the
appropriate settings for the speakers that will be connected.
NOTE
The pre-installed library contains speaker processor files that are appropriate
for the response of various speakers. By using these files you can make
speaker processor settings easily.
[ON] button
This button turns the channel on/off. Turn off unused channels.
Fader
This adjusts the output level.
Channel name
You can double-click this to edit the name.
In this example, names have been assigned as follows.
UNIT ID = 01 OUT1 Room
MTX Setup Manual
62
Page 63

Example 3) Using cascade mode to add MTX input channels (analog connection)
Settings in the “MATRIX” screen
Here you can specify which input channel will be sent to which zone. For details on send level and other parameters,
refer to “MTX Editor User’s Manual.”
ID=01
ID=02
MTX Setup Manual
63
Page 64

Example 3) Using cascade mode to add MTX input channels (analog connection)
Priority signal flow
In this example, make the settings shown in the above illustration. Clicking a cross point (a square area) will switch it
on/off. The cross point shows the send level as the amount of green.
With these settings, all input signals other than the microphone at the chairman’s seat (CH8 of ID=1) are handled in the
same way. To give the microphone at the chairman’s seat higher priority than the other signals, it is assigned to 1
st
Priority in the following “ZONE” screen. When CH8 is turned on in MATRIX, the signal from the matrix (attenuated) will
be combined with the signal from Priority, and output together.
For the input channel faders in the lower left of the screen, the grayed-out faders show input levels, and the other faders
show input channel send levels. Grayed-out faders cannot be operated in this screen.
ZONE 1-8
MASTER
LEVEL
To other MTXs
ZONE OUT
METER
ON
D
C
A
To YDIF
OUTPUT
PATCH
8
From INPUT CHANNEL POST ON 1-16
From STEREO INPUT CHANNEL POST ON 1L-3R
From DIRECT INPUT POST ON 9-16
From ANC BUS 1-2
*1 From YDIF IN 1-16
*1 DISTRIBUTION MODE only
2nd PRIORITY 1st PRIORITY ANC
GR GR
PRIORITY
DUCKER
PRIORITY
SOURCE
PRIORITY
DUCKER
PRIORITY
SOURCE
MIXMIX
ANC
AMBIENT
AMBIENT
SOURCE
METER
MTX Setup Manual
64
Page 65

Example 3) Using cascade mode to add MTX input channels (analog connection)
ZONE select
button
Settings in the “ZONE” screen
In the “ZONE” screen you can make Priority DUCKER settings. The Priority Ducker function temporarily attenuates
the inputs from other channels when audio is input from a specified input channel, ensuring that the audio from the
specified input channel will be broadcast clearly. Priority is given in the order of “1
>Matrix Out signals.”
st
PRIORITY > 2nd PRIORITY
In this example, the chairman’s microphone (assigned to CH8 of UNIT ID=01) has the highest priority. Thus, we select
st
CH8 as the PRIORITY SOURCE for 1
PRIORITY in ZONE 1, and click the [ON] button located at the right of 1st
PRIORITY to make it light. Since there is no need to make settings for ZONE2 through 8, make sure that the [ON] buttons at the right of 1
st
PRIORITY and 2nd PRIORITY are unlit (turned off).
Use the ZONE select buttons to switch the zone.
For details on each parameter, refer to “MTX Editor User’s Manual.”
MTX Setup Manual
65
Page 66

Example 3) Using cascade mode to add MTX input channels (analog connection)
Settings in the “ROUTER” screen
In the “ROUTER” screen you can assign zones to outputs.
In this example, since ZONE1 will be output to OUTPUT1 through 4, set the MTX units of ID=01 and 02 as shown in
the illustration.
MTX Setup Manual
66
Page 67

Example 3) Using cascade mode to add MTX input channels (analog connection)
Settings in the “DCA GROUP” screen (INPUT CH MUTE)
In the “DCA GROUP” screen you can make level and mute settings for multiple channels in a single operation.
ID=01
ID=02
In this example, press the [INPUT CH MUTE] button on the digital control panel at the chairman’s seat to mute all
microphones other than the chairman’s microphone. Turn on CH1 through CH7 of ID=01, and CH1 through CH4 of
ID=02.
MTX Setup Manual
67
Page 68

Example 3) Using cascade mode to add MTX input channels (analog connection)
Digital Control Panel (DCP) settings
Here we’ll assign functions to the DCP that is located at the chairman’s seat.
To make these settings, choose the [Controller] menu item [Digital Control Panel].
When you click one of the numbered buttons, a “Settings” dialog box will appear; assign parameters to the controls.
When you’ve made the assignments, right-click “Untitled” in the left of the screen, choose [Rename], and change the
name of the library to “Basic.”
Assign the parameters. If you assigned [SD Song Select & Play], enter the name of the file that you want to play or the
name of the folder that contains the file you want to play.
Switch 1 turns mute on/off for the microphone inputs other than the chairman’s seat. Switch 2 turns the chairman’s
microphone on/off. The knob adjusts the input level of the chairman’s microphone.
MTX Setup Manual
68
Page 69

Example 3) Using cascade mode to add MTX input channels (analog connection)
Saving a preset
Now we’ll save the settings we’ve made up to this point as a preset.
By recalling presets from the MTX itself or from the DCP, you can switch the settings as appropriate for various situations.
To save or recall a preset, click the camera icon in the upper part of MTX Editor.
When you click the camera icon, the “Preset” dialog box will appear. You can create up to 50 presets.
Click the preset number that you want to save; the line will be selected. Then click the [Store] button, specify the preset
name, and click the [OK] button.
Click a location where the DCP column indicates “No Assign,” and choose a library that you specified on the DCP.
Up to this point, our settings use all of the microphones connected to MTX units of UNIT ID =01 and 02, but there
might be cases in which you want to use a different number of microphones. In such cases, you can limit the number of
microphones by turning off the channels of unused microphones in the “MAIN” screen.
MTX Setup Manual
69
Page 70

ID=01
Example 3) Using cascade mode to add MTX input channels (analog connection)
ID=02
If you save these settings as a different preset, you’ll be able to easily switch to settings with a limited number of microphones. In the example above, wireless microphones 9 through 11 are not used, so FBS is used on all of the wireless
microphones (1 through 8) that are being used.
This completes settings in the offline state. Save the settings once again.
MTX Setup Manual
70
Page 71

Example 3) Using cascade mode to add MTX input channels (analog connection)
Connecting the equipment
After you’ve rack-mounted the MTX and your other equipment, connect the MTX and the other equipment as shown
below. If you’ve copied audio sources to an SD memory card, insert the card into the MTX now.
CD Player
MTX
ID=01
Computer
Network Switch
MTX
ID=02
DCP
ID=0
Chairman
Microphone
Computer
Wireless Microphone Receivers
Wireless Microphone Receivers
XMV
ID=1A
ON
ON
1 2 3 4 5 6 7 8
To connect the MTX to your computer, use a CAT5e or higher cable with all eight pins connected.
MTX Setup Manual
71
Page 72

Example 3) Using cascade mode to add MTX input channels (analog connection)
Powering-on the MTX
Turn on the power of the MTX.
Turn off the amplifier before you power-off the MTX.
Powering-on the amp
Turn on the power of the amp (XMV).
To prevent unwanted sound from being output, we recommend that you turn down the attenuator settings of all channels on
the amp itself before you turn it on.
To change the XMV attenuator setting, press the button of the appropriate channel and then turn the encoder.
NOTE
With the factory settings, the XMV’s attenuators are set to the lowest value.
Specifying the computer’s TCP/IP address
To allow the MTX and the computer to communicate, specify the computer’s TCP/IP as follows.
On the [System] menu, click [Network Setup].
1.
The “Network Setup” dialog box will appear.
Click [Open Network Connection].
2.
“Network Connections” will appear.
Right-click the adapter to which the MTX is connected, and choose [Properties].
3.
The “Local Area Connection Properties” dialog box will appear.
Choose [Internet Protocol Version 4 (TCP/IPv4)], and then click [Properties].
4.
The “Internet Protocol Version 4 (TCP/IPv4) Properties” dialog box will appear.
Click [Use the following IP address (S)].
5.
MTX Setup Manual
72
Page 73

Example 3) Using cascade mode to add MTX input channels (analog connection)
In the [IP address] box, enter “192.168.0.253”; in the [Subnet mask] box, enter
6.
“255.255.255.0.”
NOTE
The MTX3’s IP address is set to “192.168.0.1” and “192.168.0.2,” and the XMV ’s IP address is set to “192.168.0.26.”
Click [OK].
7.
Taking MTX Editor online
In the upper right of MTX Editor, click the [Online] button. When the unit has successfully come online, the indicator at
the left will light blue.
When the “Synchronization” dialog box appears, select “To Device,” and click the [OK] button.
The project created in MTX Editor will be sent to the MTX.
MTX Setup Manual
73
Page 74

Example 3) Using cascade mode to add MTX input channels (analog connection)
Making XMV settings
If necessary, use the XMV’s front panel to make settings such as the high pass filter. For more about the settings you can
make on the XMV, refer to the XMV owner’s manual.
Verifying that the settings were applied
The main items to verify are listed below. For details on each parameter setting, refer to “MTX Editor User’s Manual.”
Recall the Basic preset.
1.
Using the oscillator in the “ROUTER” screen, adjust the output level.
2.
Adjust the amp’s attenuator value to an appropriate level.
Specify the gain from the microphone.
3.
You can set the gain in the dialog box that appears when you press the parameter recall button for a port or external
device of an input channel in the “MAIN” screen. Watch the input meter, and adjust the setting appropriately.
Set the input levels and output levels.
4.
Using the input/output faders in the “MAIN” screen, adjust the levels. As necessary, apply the output limiter in the
“CHANNEL EDIT” screen to prevent your speakers from being damaged.
Adjust the amp attenuator values to obtain the optimal S/N ratio.
In addition, make FBS settings as necessary.
Store the Basic preset.
5.
Store by overwriting the previously-specified content.
Check the DCP settings.
6.
Verify that the DCP operates as you expect.
When you have finished making all settings, save the project and switch MTX Editor offline.
This completes the settings for example 3.
MTX Setup Manual
74
Page 75

Use “Control Panel” to uninstall the software.
Uninstalling the software (Removing the application)
C.S.G., Pro Audio Division
© 2013 Yamaha Corporation
303PO-A1
In Control Panel, click [Programs and functions] or [Uninstall a program], then select the item you want to uninstall, and
click [Uninstall or change].
A dialog box will appear; follow the instructions in the screen to uninstall the software.
If the “User Account Control” dialog box appears, click [Continue] or [Yes].
The way to access Control Panel will depend on your operating system.
Windows 7 users
Click [Start] [Control Panel].
Windows 8 users
1. In the start screen, click [Desktop].
The desktop will appear.
2. Move the cursor to the upper right or lower right of the desktop.
The charms bar will appear.
3. Click [Settings] [Control Panel].
MTX Setup Manual 75
 Loading...
Loading...