Yamaha MOTIF XS Editor Owner's Manual
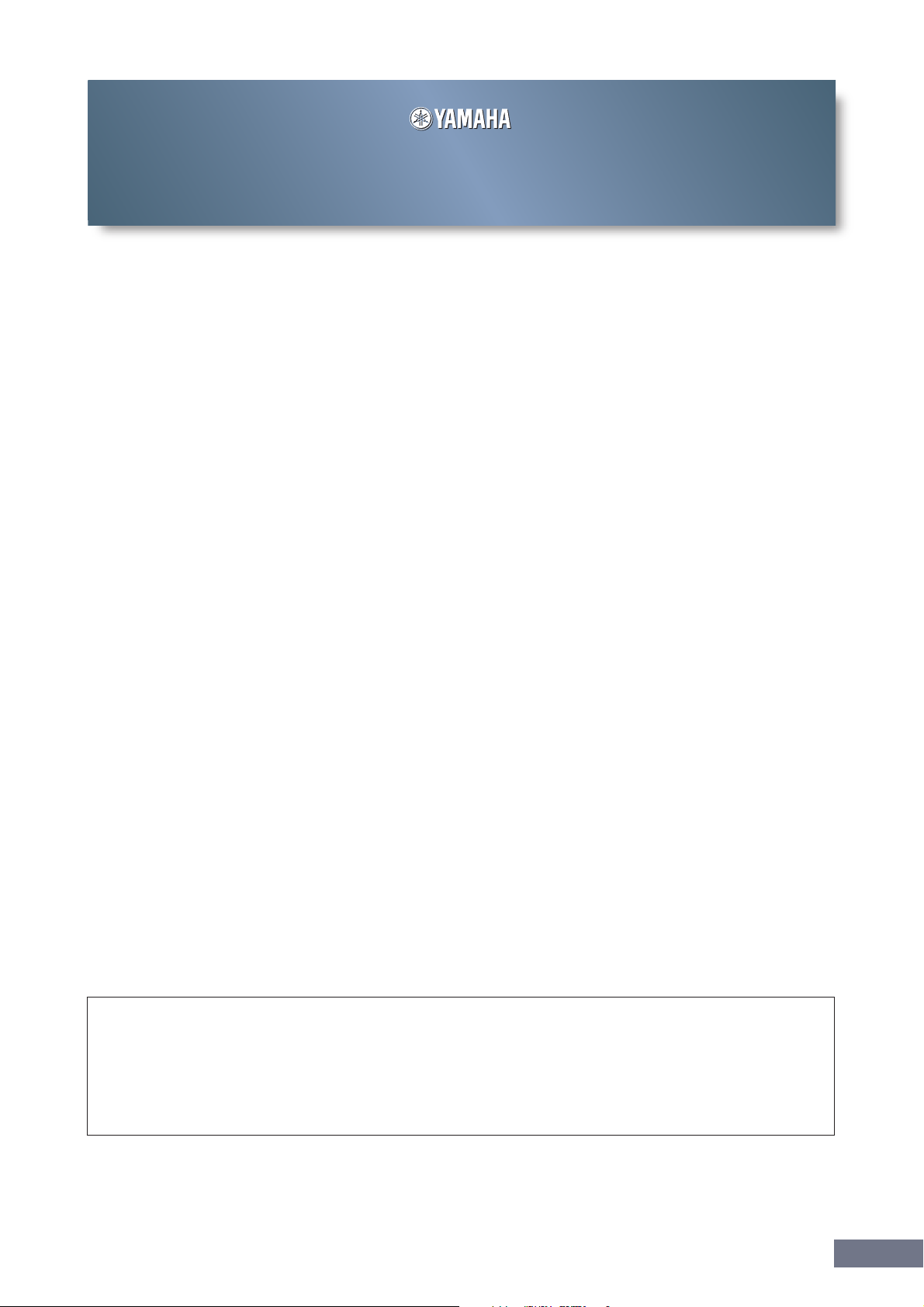
Mode d'emploi du MOTIF XS Editor
Mode d'emploi du MOTIF XS Editor
Table des matières
Qu'est-ce que le MOTIF XS Editor ? .......................................2
Studio Manager ........................................................................2
Studio Connections .................................................................2
A propos de l'Open Plug-in Technology.................................3
Fichier MOTIF XS Editor ..........................................................4
Démarrage du MOTIF XS Editor..............................................5
Exemple d'utilisation du MOTIF XS Editor.............................6
Fenêtre MOTIF XS Editor .......................................................10
Opérations élémentaires .......................................................23
Menu ........................................................................................25
Dépistage des pannes ...........................................................38
• La copie des données de séquence de musique disponibles dans le commerce et/ou de fichiers audionumériques
est strictement interdite sauf pour usage personnel.
• Les copyrights du logiciel et de ce mode d'emploi sont la propriété exclusive de Yamaha Corporation.
• Toute copie du logiciel ou de ce mode d'emploi en tout ou en partie, par quelque moyen que ce soit, est expressément
interdite sans le consentement écrit du fabricant.
• Yamaha n'offre aucune garantie quant à l'usage des logiciels ou de la documentation et ne peut être tenu pour
responsable des résultats de l'usage de ce mode d'emploi et des logiciels.
• Les captures d'écran figurant dans ce mode d'emploi sont proposées à titre indicatif et peuvent différer légèrement
de celles qui apparaissent sur votre ordinateur.
• Les noms des sociétés et des produits apparaissant dans ce mode d'emploi sont des marques de fabrique
ou des marques déposées appartenant à leurs propriétaires respectifs.
• Cliquez sur le texte en rouge pour passer à la rubrique correspondante de ce mode d'emploi.
Ce mode d'emploi part du principe que vous êtes familiarisé aux opérations liées à l'environnement Windows
ou Macintosh. Si tel n'est pas le cas, veuillez vous reporter au mode d'emploi de votre logiciel Windows/Macintosh
avant d'utiliser le MOTIF XS Editor.
Pour toute information sur la configuration matérielle requise, les interconnexions entre les périphériques et
l'installation du logiciel MOTIF XS Editor, reportez-vous au Manuel d'installation et au mode d'emploi de
l'appareil MIDI correspondant.
© 2007 Yamaha Corporation. Tous droits réservés.
Mode d'emploi du MOTIF XS Editor 1
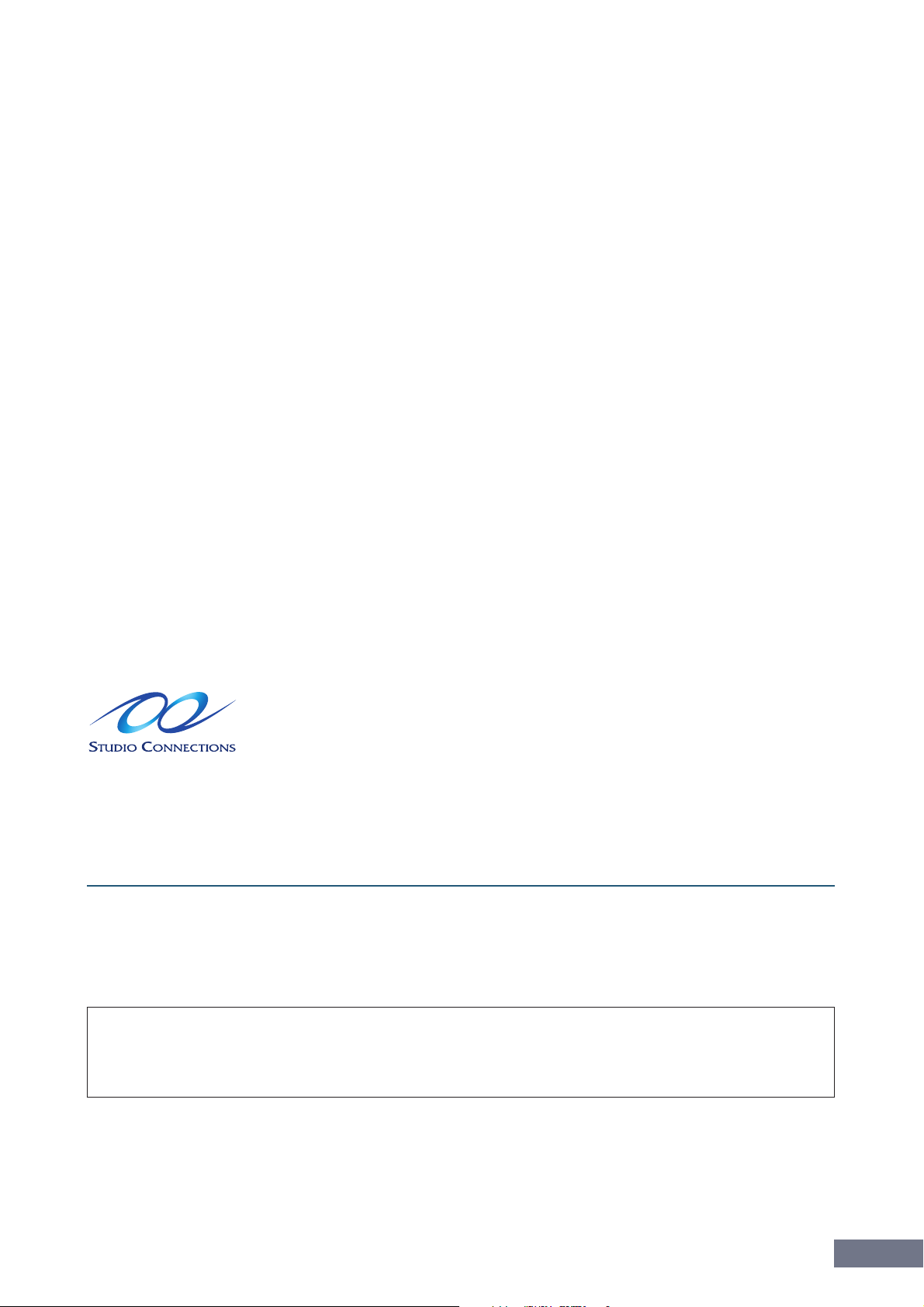
Qu'est-ce que le MOTIF XS Editor ?
Qu'est-ce que le MOTIF XS Editor ?
Le MOTIF XS Editor est un outil pratique qui vous permet de modifier et de sauvegarder les différents
paramètres de votre synthétiseur MOTIF XS. Ces paramètres incluent les paramètres Common/Part Mixing
(Mixage commun/de la partie) (modifiés à l'aide du mode Song (Morceau) ou Pattern (Motif) du MOTIF XS),
tels que Volume, Pan (Panoramique), EG (Générateur d’enveloppe) et Cutoff (Coupure), et les paramètres
de voix affectés à chaque partie (modifiés à l'aide du mode Voice (Voix) du MOTIF XS). Il dispose d'une
interface graphique facile à comprendre, qui permet d'éditer les différents paramètres du MOTIF XS depuis
votre ordinateur, en utilisant la souris pour régler les boutons virtuels, les curseurs et les boutons et en
saisissant les valeurs à l'aide du clavier de l'ordinateur. Enfin, toutes les modifications apportées peuvent
être enregistrées sur l'ordinateur ou transmises au MOTIF XS.
Vous pouvez utiliser le MOTIF XS Editor comme plug-in pour les logiciels ci-dessous.
• Studio Manager
• Logiciel DAW compatible avec Studio Connections
Studio Manager
Le Studio Manager V2 est une application multiplate-forme qui vous permet de lancer plusieurs applications
éditeurs en vue de contrôler des produits matériels Yamaha à distance et de sauvegarder les réglages de
plusieurs éditeurs. Vous pouvez exploiter Studio Manager en tant qu'application autonome ou que logiciel
plug-in dans les applications DAW compatibles avec Studio Connections, telles que Cubase 4.
Pour plus d'informations, reportez-vous au mode d'emploi PDF de Studio Manager.
Studio Connections
Studio Connections est un projet conjoint lancé par Steinberg et Yamaha. Les
systèmes de production de musique reposent de plus en plus souvent sur des
logiciels et du matériel, d'où le besoin pressant d'une intégration plus étroite entre les
deux. Studio Connections propose un environnement de production de musique plus
vaste et homogène, de sorte que l'utilisation du matériel et des logiciels est à la fois
plus simple et plus efficace. Studio Connections dispose des fonctions suivantes.
Recall (Rappeler)
Grâce à la fonction Recall, tous les réglages des différents éditeurs peuvent être sauvegardés sur le Studio
Manager et rappelés chaque fois que nécessaire. Vous pouvez ainsi rappeler l'ensemble des réglages de
plusieurs périphériques depuis le Studio Manager et contrôler le système tout entier de manière simple,
instantanée et automatique.
Lors de l’exécution de la fonction Recall dans Studio Manager, les réglages des paramètres des différents périphériques
(logiciel MOTIF XS ou DAW installé sur l’ordinateur) sont synchronisés. Vous pouvez indiquer quel périphérique
(logiciel MOTIF XS ou DAW) doit être considéré comme le maître des réglages des paramètres en définissant
le paramètre Auto Sync Setting (Réglage de la synchronisation automatique) (page 28).
La fonction Recall est particulièrement pratique lorsqu'elle est utilisée avec une application DAW compatible
avec Studio Connections. Elle vous permet de sauvegarder les données de l'éditeur directement dans le
fichier de projet de l'application DAW. Vous pouvez dès lors rappeler automatiquement tous les réglages
matériels nécessaires simplement en ouvrant le fichier de projet.
Mode d'emploi du MOTIF XS Editor
2
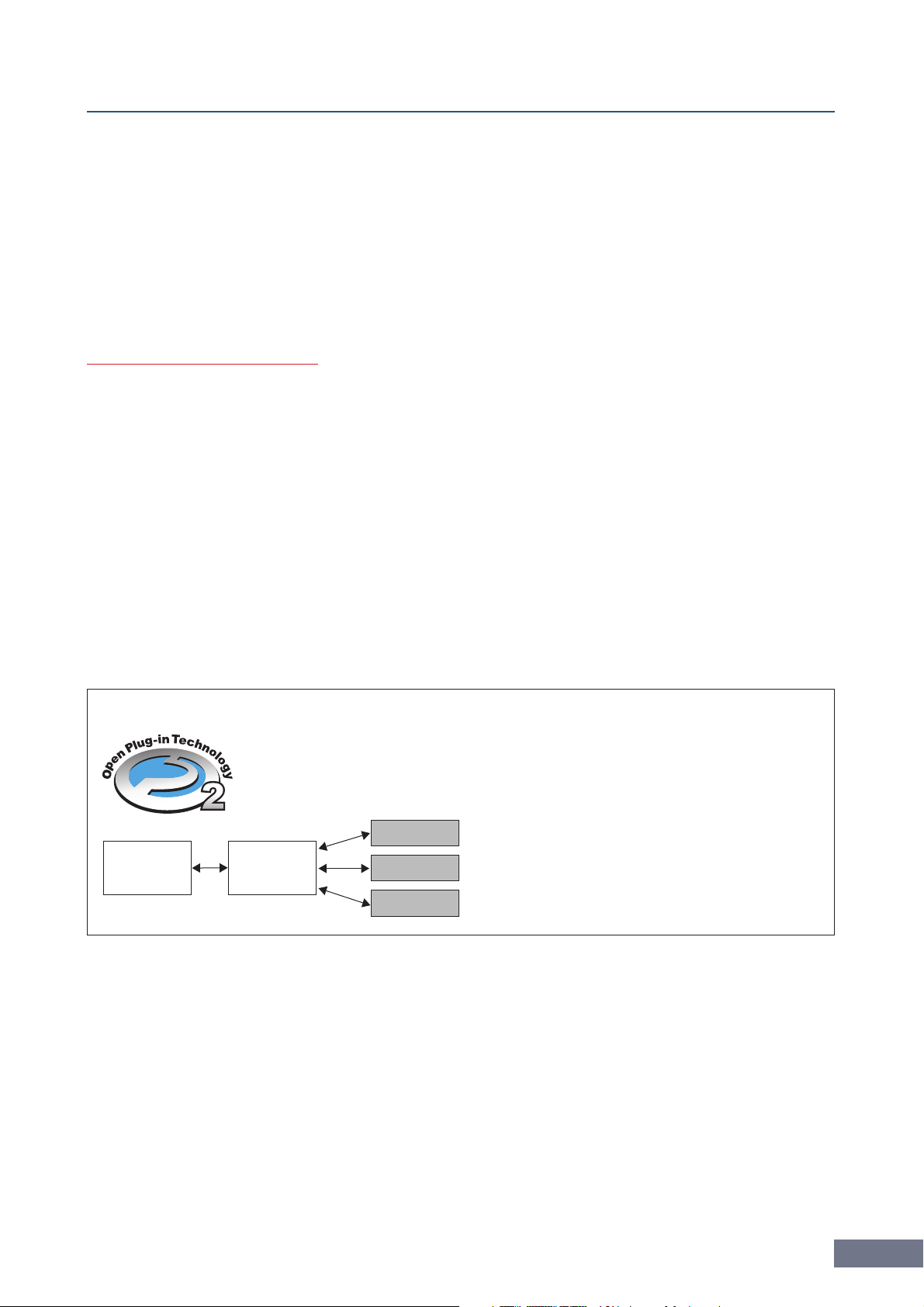
A propos de l'Open Plug-in Technology
Audio Integration (Intégration audio)
Les logiciels plug-in tels que les logiciels synthétiseurs et échantillonneurs sont extrêmement pratiques dans
la mesure où ils vous permettent de modifier en toute facilité les divers réglages et paramètres au sein
de l'application hôte. Contrôler le matériel n'est cependant pas aussi simple, compte tenu de la nécessité
d'effectuer diverses configurations, comme les connexions audio, les réglages du pilote et les connexions
des ports MIDI.
Grâce au logiciel DAW compatible avec Studio Connections, vous pouvez contrôler le synthétiseur matériel
externe dans l'application, sans qu'il soit nécessaire de configurer des connexions complexes dans une
application logicielle DAW – aussi facilement qu'avec un logiciel plug-in. La fonction Audio Integration rend
tout cela possible. Pour plus de détails sur les fonctions Recall et Audio Integration, visitez notre site Web
à l'adresse :
http://www
.studioconnections.org/
A propos de l'Open Plug-in Technology
L'Open Plug-in Technology (OPT, Technologie de plug-in ouvert) est un format de logiciel qui vous permet de
contrôler des périphériques MIDI à partir d'un logiciel musical DAW. Vous pouvez par exemple démarrer et
faire fonctionner différents éléments de votre système musical, tels que les éditeurs de voix du synthétiseur
et les éditeurs de commande de mixage, directement à partir d'un logiciel compatible avec l'OPT,
sans devoir les utiliser séparément. Par ailleurs, il n'est plus nécessaire de configurer les pilotes MIDI
pour chaque application, ce qui simplifie votre système de production de musique et rend les opérations
plus simples et plus transparentes.
Outre l'OPT d'origine, l'Open Plug-in Technology version 2 (OPT 2), conçu pour Studio Connections,
est également disponible. L'application hôte Studio Manager prend en charge l'OPT 2.
A propos de l'OPT 2
OPT 2 est un format plug-in qui améliore l'OPT niveau 1 (Panels) et propose certaines
fonctions pratiques destinées à Studio Connections.
Application
Hôte
Studio
Manager
OPT2
Editeur
Editeur
Editeur
Les logiciels plug-in compatibles avec l'OPT 2
sont indirectement connectés à l'application DAW
compatible avec Studio Connections, via le
Studio Manager.
Mode d'emploi du MOTIF XS Editor
3
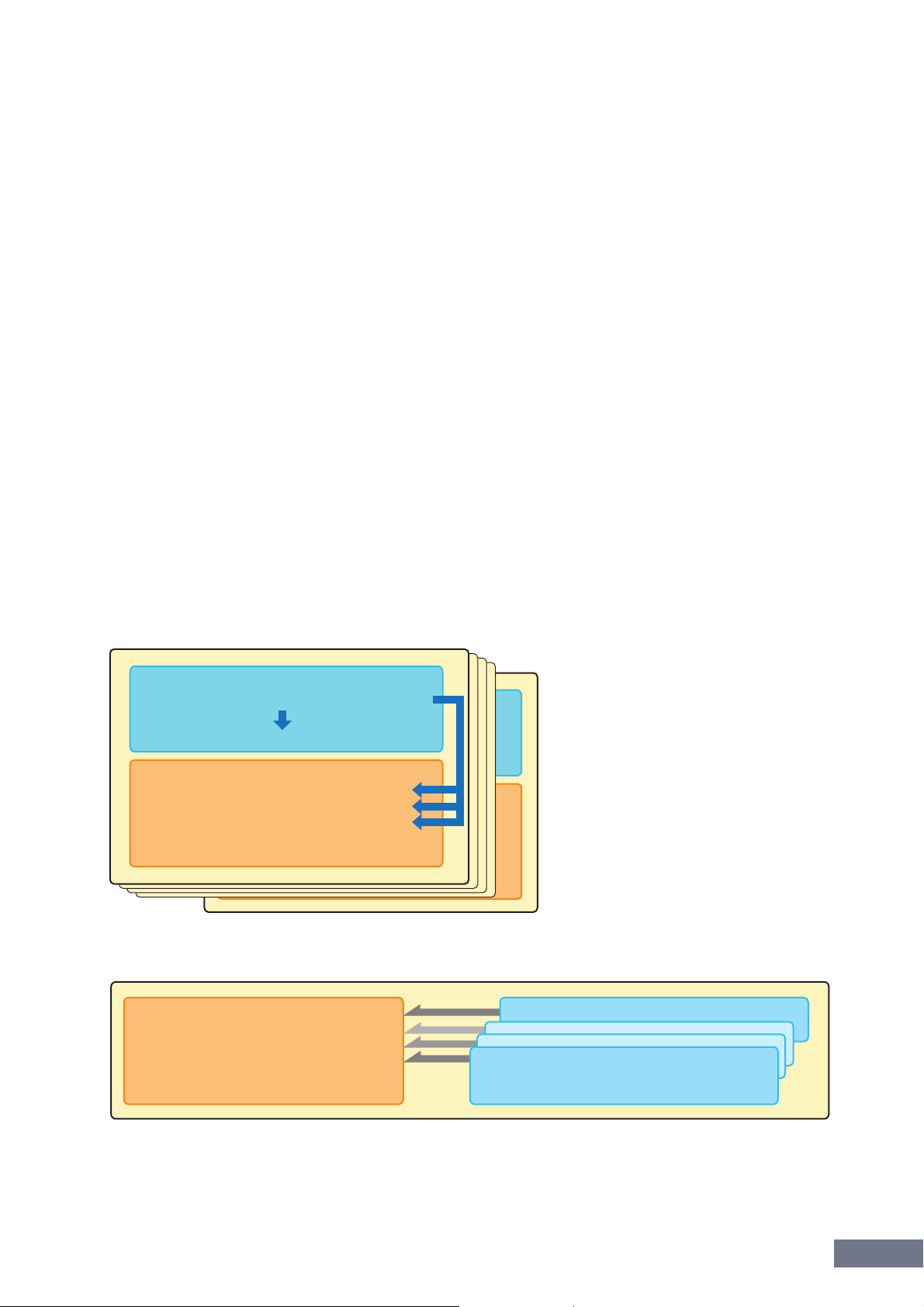
Fichier MOTIF XS Editor
Fichier MOTIF XS Editor
Le MOTIF XS Editor vous permet de créer les données suivantes et de les sauvegarder dans un même
fichier (extension : X0E).
• Réglages actuels (composés de la configuration du mixage, du dernier état de la voix
éditée et de 16 voix de mixage)
• Données de voix utilisateur (composées de trois banques de voix normales et d'une
banque de voix de batterie)
Les réglages actuels incluent les derniers réglages des paramètres Common (Commun) et Element
(Elément) pour la dernière voix attribuée à chacune des parties 1 à 16, ainsi que les réglages de paramètres
de mixage, tels que l'attribution de la voix, le panoramique, le volume et l'effet de chaque partie. Parmi les
banques de voix, seules les données de la banque de voix de mixage font partie des réglages actuels.
Le MOTIF XS Editor vous permet d'éditer les paramètres (paramètres Element inclus) de la voix attribuée à
chaque partie et de sauvegarder le dernier état d'édition en tant que fichier, sans pour autant le stocker en
tant que voix utilisateur ou voix de mixage. Vous pouvez ainsi rappeler facilement le dernier état de l'édition
précédente en ouvrant le fichier.
Les données de voix utilisateur disposent de la même structure de banques que le MOTIF XS. Si vous
stockez la voix attribuée à chaque partie éditée dans une des banques de voix, elle peut être sauvegardée
dans un fichier.
n Vous pouvez éditer les paramètres Element et Common de la voix normale attribuée et les stocker en tant que voix
normale utilisateur ou voix de mixage. Gardez à l'esprit que les paramètres Drum Voice (Voix de batterie) ne peuvent
être édités et ce, même si une voix de batterie est attribuée à une partie.
Structure de la mémoire d'un fichier MOTIF XS Editor (extension : .X0E)
Réglages actuels (pour un morceau ou un motif)
• Configuration du mixage (configuration multi)
Mémorisation
• 16 Voix de mixage
Données de voix utilisateur
• Banque utilisateur 1 (128 voix normales)
• Banque utilisateur 2 (128 voix normales)
• Banque utilisateur 3 (128 voix normales)
• Banque de voix de batterie utilisateur
(32 voix de batterie)*
Mémorisation
Parallèlement aux réglages définis pour un certain
morceau ou motif, l'ensemble des voix utilisateur
et des voix de mixage est inclus dans chaque
fichier du MOTIF XS Editor.
* Il est possible d'éditer la banque de voix de
batterie utilisateur en réorganisant l'ordre des
voix de batterie, en copiant la ou les voix de
batterie prédéfinies dans cette banque ou en
récupérant les données de voix de batterie
utilisateur du MOTIF XS, même si la voix
de batterie elle-même ne peut être éditée
dans le MOTIF XS Editor.
Structure de la mémoire du MOTIF XS
Données de voix utilisateur
• Banque utilisateur 1 (128 voix normales)
• Banque utilisateur 2 (128 voix normales)
• Banque utilisateur 3 (128 voix normales)
• Banque de voix de batterie utilisateur
(32 voix de batterie)
Un même ensemble de données de voix utilisateur est utilisé pour tous les morceaux ou motifs du MOTIF XS,
ce qui signifie que la configuration du mixage des différents morceaux ou motifs ne dispose pas de ses
propres données de voix utilisateur.
Mode d'emploi du MOTIF XS Editor
Morceau 64
Morceau 1
• Configuration du mixage (configuration multi)
• 16 voix de mixage
4
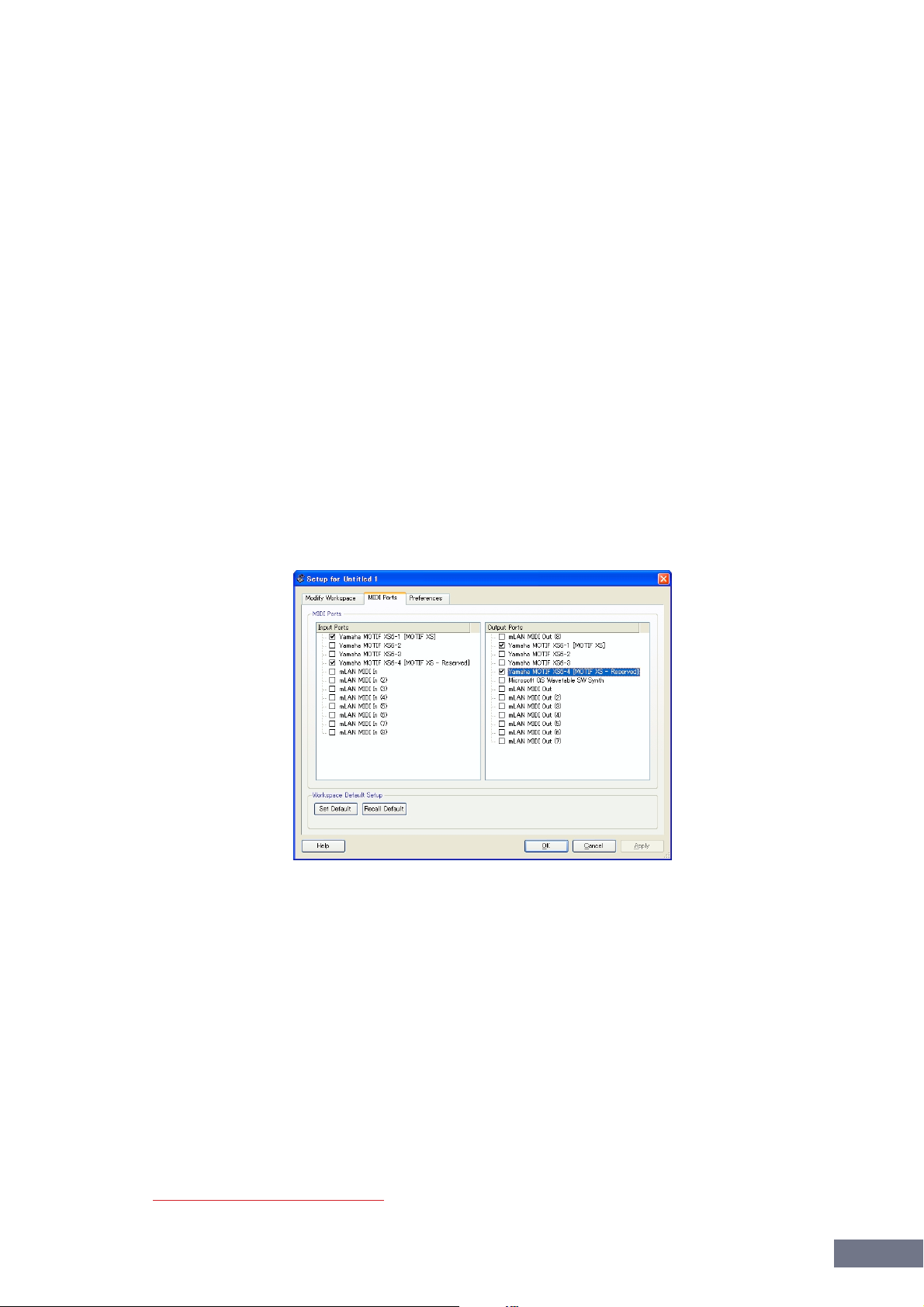
Démarrage du MOTIF XS Editor
Démarrage du MOTIF XS Editor
Installez le pilote (pilote USB-MIDI ou AI), Studio Manager et le MOTIF XS Editor en suivant les Manuels
d'installation respectifs, puis, si nécessaire, installez une application hôte telle que Cubase. Une fois la
connexion requise établie et le paramètre MIDI IN/OUT (Entrée/Sortie MIDI) réglé sur « USB » ou « mLAN »
dans le mode Utility (Utilitaire), suivez les instructions ci-dessous pour démarrer le MOTIF XS Editor.
n Pour plus de détails sur la connexion entre le MOTIF XS et l'ordinateur, reportez-vous au mode d'emploi du MOTIF XS.
n Une fois le mode Utility du MOTIF XS activé, veillez à régler le paramètre MIDI IN/OUT ([UTILITY] → commande [F5] →
[SF2] MIDI) sur la valeur adaptée. Si vous utilisez un câble USB dans le cadre de la connexion, ce paramètre doit être
réglé sur « USB ». Si vous utilisez un câble IEEE1394, il doit être réglé sur « mLAN ».
1. Démarrez Studio Manager.
Studio Manager peut être démarré en tant que logiciel plug-in dans le logiciel DAW compatible
avec Studio Connections ou en tant qu'application autonome.
2. Définissez les ports MIDI.
Lors du démarrage de Studio Manager en tant qu'application autonome :
Définissez les ports MIDI en appelant la fenêtre MIDI Ports (Ports MIDI) via [File] (Fichier) →
[Setup] (Configuration) → [MIDI Ports] (Ports MIDI). Si la connexion est effectuée à l'aide d'un
câble USB, cochez les cases des ports 1 et 4 du MOTIF XS pour les ports d'entrée et les ports
de sortie, comme indiqué ci-dessous. Si la connexion est effectuée à l'aide d'un câble IEEE1394,
cochez les cases des ports correspondant au port mLAN 1 du MOTIF XS pour les ports d'entrée et
les ports de sortie.
Lors du démarrage de Studio Manager en tant logiciel plug-in de l'application DAW :
Définissez les ports MIDI au niveau de l'application DAW. Pour plus d'informations, reportez-vous
au mode d'emploi de l'application DAW.
Lors de la connexion du MOTIF XS à un ordinateur via un câble USB, les ports MIDI sont
automatiquement définis lorsque vous démarrez Studio Manager à partir de Cubase 4. Ceci est
également valable lors de la connexion du MOTIF XS à un ordinateur via un câble IEEE1394 et
de l'installation de « Extensions for Steinberg DAW » sur l'ordinateur.
3. Démarrez le MOTIF XS Editor à partir de la fenêtre de Studio Manager.
Pour plus de détails, reportez-vous au manuel d'installation et au mode d'emploi PDF de
Studio Manager.
Lors de l'utilisation de Studio Manager en tant que logiciel plug-in avec les fonctions Audio
Integration de Studio Connections (dans un logiciel DAW compatible), vous pouvez démarrer le
MOTIF XS Editor comme n'importe quel autre synthétiseur logiciel. Pour plus de détails, consultez
le site Web suivant.
http://www.studioconnections.org/
Mode d'emploi du MOTIF XS Editor
5
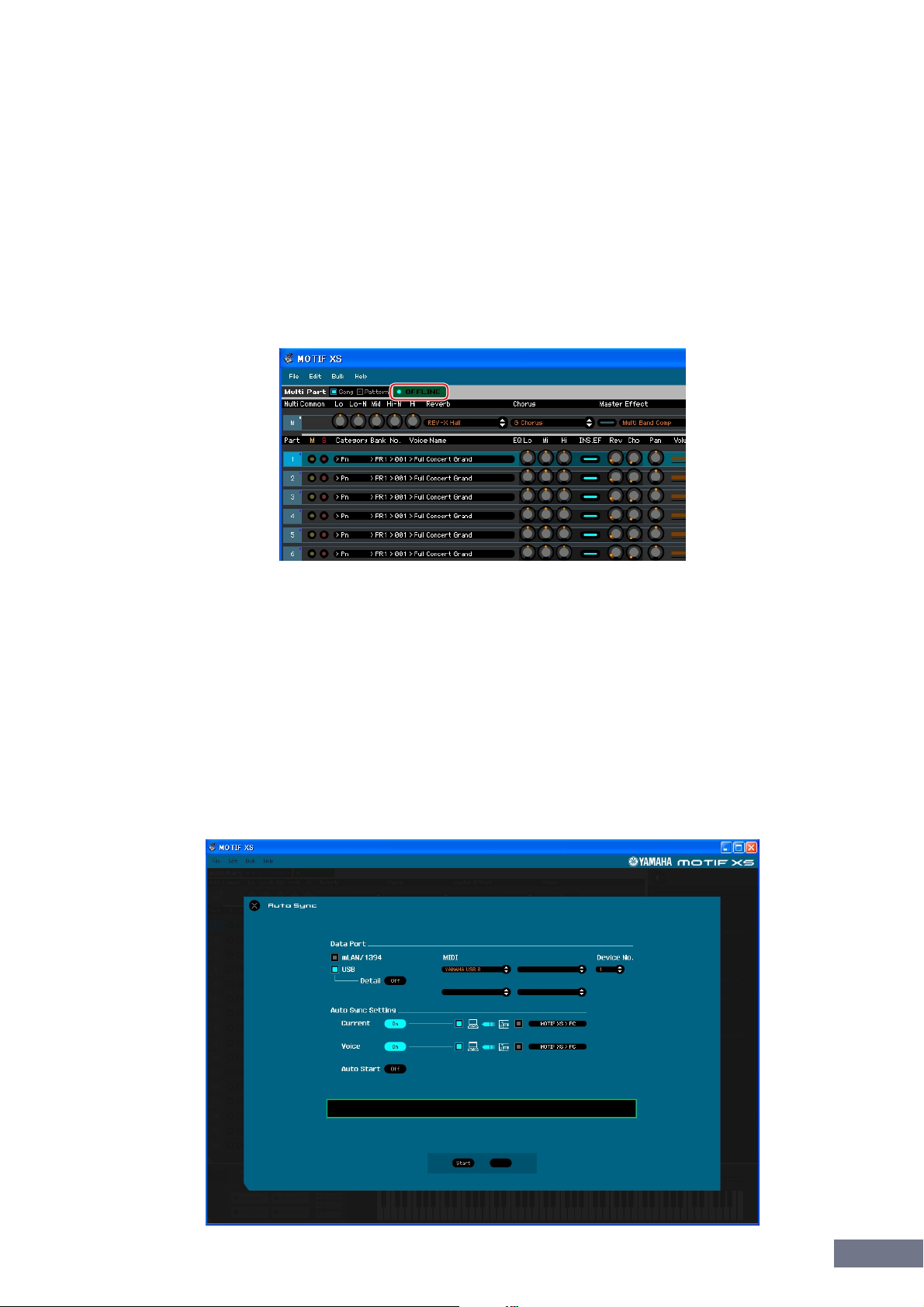
Exemple d'utilisation du MOTIF XS Editor
Exemple d'utilisation du MOTIF XS Editor
Il n'existe pas une façon unique d'utiliser les nombreux composants du MOTIF XS Editor. Vos besoins et
préférences en matière d'édition peuvent différer. L'exemple suivant est toutefois un guide pas à pas simple
sur la manière d'utiliser le MOTIF XS Editor.
Les étapes 1 à 4 ci-dessous indiquent comment activer l'état « ONLINE » (En ligne) du MOTIF XS Editor qui
vous permet de synchroniser les réglages du MOTIF XS et du MOTIF XS Editor. Les étapes 5 à 8 détaillent
ensuite comment utiliser l'éditeur à l'aide d'exemples.
1. Une fois le MOTIF XS Editor démarré, sélectionnez « Song » ou « Pattern »,
puis cliquez sur « OFFLINE » (Hors ligne) pour ouvrir la fenêtre Auto Sync
(Synchronisation automatique).
2. Dans la fenêtre Auto Sync, définissez les paramètres de communication, tels que
Input Port (Port d'entrée), Output Port (Port de sortie) et Device Number (Numéro
du périphérique), dans la section Data Port (Port de données), puis indiquez le sens
de la synchronisation automatique des données (actuelles et voix) dans la section
Auto Sync Setting.
Si vous souhaitez utiliser les réglages du MOTIF XS comme données de départ de l'édition,
définissez Current (Actuel) et Voice (Voix) sous Auto Sync Setting de manière à ce que la flèche
indique que le flux de données part du clavier vers l'ordinateur. Si vous souhaitez utiliser les
réglages du MOTIF XS Editor comme données de départ, définissez Current et Voice dans le sens
inverse, de manière à ce que la flèche indique que le flux de données part de l'ordinateur vers le
clavier. Pour plus de détails, reportez-vous à la page 27.
Mode d'emploi du MOTIF XS Editor
6
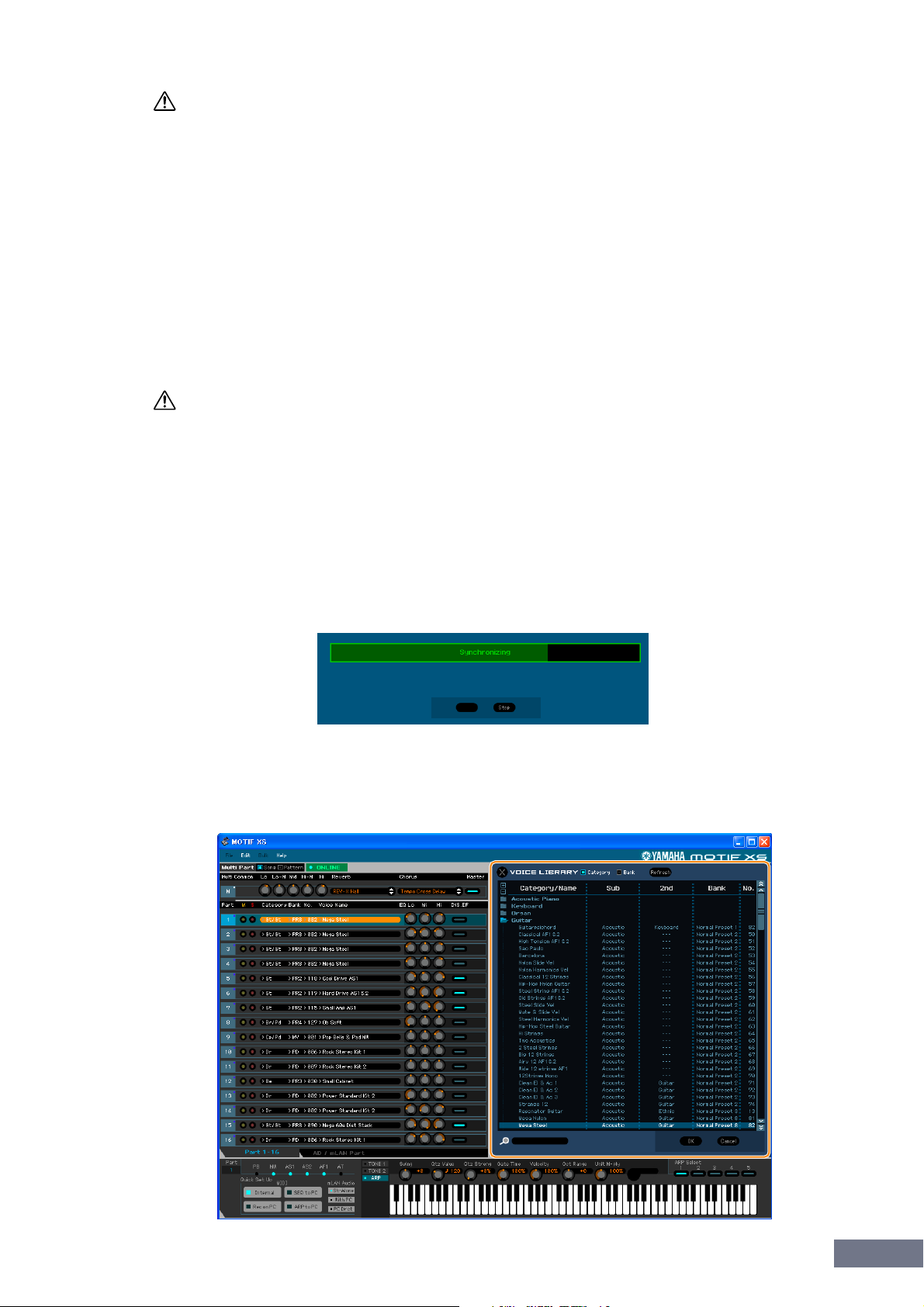
Exemple d'utilisation du MOTIF XS Editor
ATTENTION
Gardez à l'esprit que lorsque vous activez le réglage Voice, autorisez la synchronisation de données de l'ordinateur vers
le MOTIF XS (clavier), puis cliquez sur le bouton [Start] (Démarrer), situé dans la partie inférieure, les données de voix
utilisateur actuellement présentes au niveau de l'éditeur sont transmises au MOTIF XS. Elles écrasent et effacent
automatiquement toutes les voix utilisateur présentes dans la mémoire du MOTIF XS, quel que soit le morceau ou le motif
sélectionné. Veillez à sauvegarder les données de voix utilisateur présentes dans le MOTIF XS sur un périphérique mémoire
distinct, tel qu'un périphérique de stockage USB, avant d'utiliser le MOTIF XS Editor.
3. Sur le MOTIF XS, sélectionnez le numéro du morceau ou du motif à éditer.
n Veuillez garder à l'esprit que vous pouvez utiliser le MOTIF XS Editor lorsque le MOTIF XS est en mode
Song ou en mode Pattern. Si l'état ONLINE du MOTIF XS Editor est activé et si un mode tel que Voice
ou Performance est sélectionné au niveau du MOTIF XS, l'exécution de la synchronisation automatique à
l'étape 4 active automatiquement le mode Song ou Pattern, en fonction du réglage Multi Part (Partie multiple)
(page 10). Si vous souhaitez passer du mode Song au mode Pattern (et inversement) lors de l'édition,
activez le mode Multi Part (page 10).
ATTENTION
Ne modifiez pas le numéro du morceau ou du motif avant de sauvegarder l'édition en tant que fichier MOTIF XS Editor ou
de stocker les données du morceau ou du motif dans la mémoire interne du MOTIF XS, faute de quoi vous risquez de perdre
les réglages définis.
4. Dans le MOTIF XS Editor, cliquez sur [Start] dans la partie inférieure de la fenêtre
Auto Sync.
Si les réglages des ports sont corrects, la synchronisation des données démarre. Une fois la
synchronisation des données terminée, la fenêtre Auto Sync se ferme et l'indication OFFLINE
devient automatiquement ONLINE. Lorsque l'état ONLINE est activé, l'édition d'un paramètre
au niveau du MOTIF XS Editor affecte le même paramètre du MOTIF XS (et inversement).
5. Sélectionnez une voix pour chaque partie.
5-1 Cliquez sur le nom de la banque ou de la voix de chaque partie pour appeler la fenêtre
VOICE LIBRARY (Bibliothèque de voix).
Mode d'emploi du MOTIF XS Editor
7
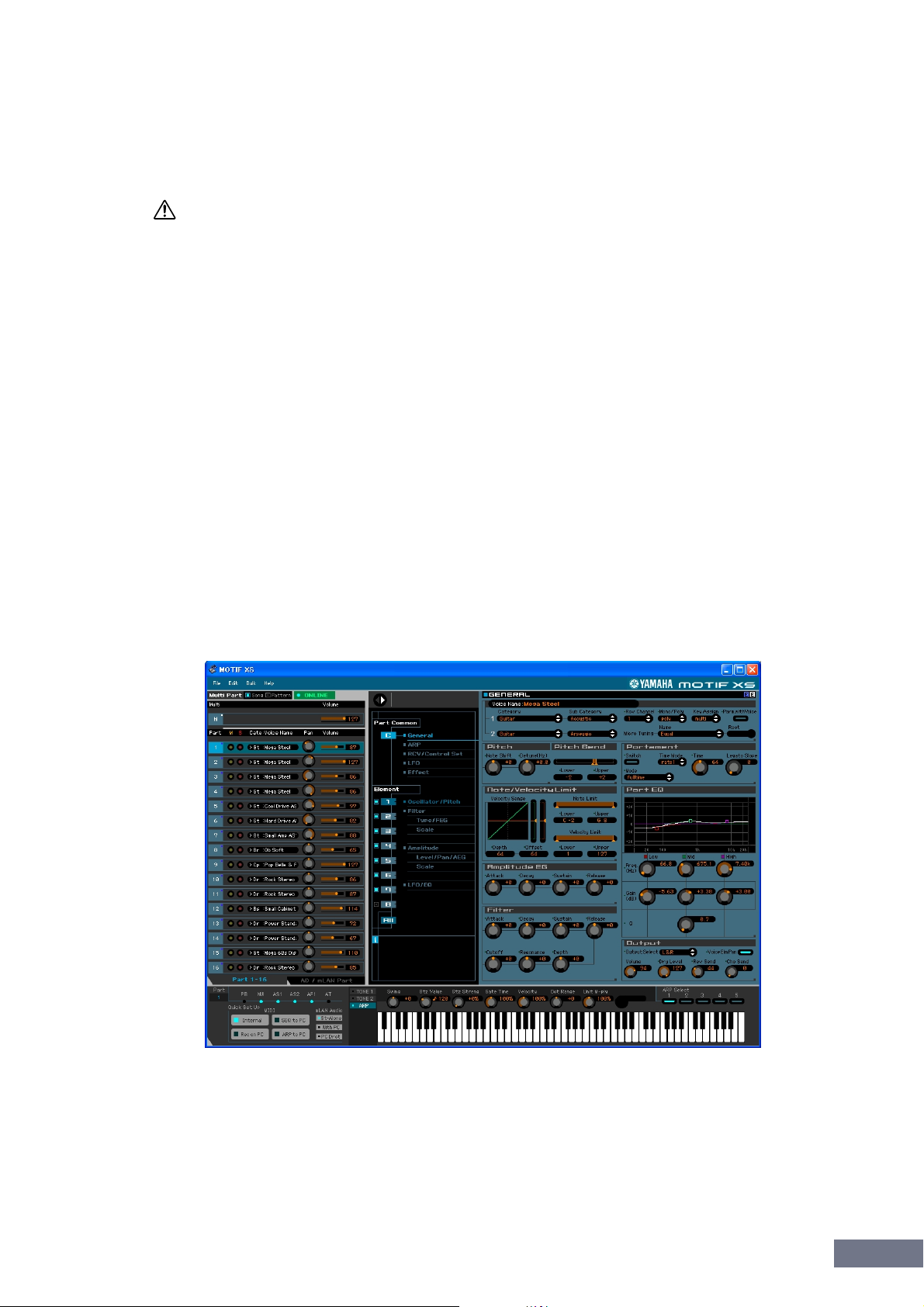
Exemple d'utilisation du MOTIF XS Editor
5-2 Dans la liste de la fenêtre VOICE LIBRARY, sélectionnez la voix souhaitée de manière
à l'attribuer temporairement à la partie sélectionnée.
n Vous pouvez annuler l'opération en cliquant sur le bouton Close (Fermer) (X) ou [Cancel] (Annuler),
situé dans la partie inférieure droite de la fenêtre. Lorsque vous exécutez cette opération, l'état original
de l'attribution de la voix est rétabli et la fenêtre VOICE LIBRARY se ferme.
ATTENTION
Lorsque l'attribution de la voix à la partie sélectionnée est modifiée, les éditions apportées à la voix précédemment attribuée
sont perdues. Si vous souhaitez sauvegarder les éditions, veillez à stocker la voix à l'aide de la fenêtre Store (Stocker)
(page 33) avant de la modifier.
5-3 Cliquez sur [OK] dans la partie inférieure droite de la fenêtre pour attribuer la voix sélectionnée
à la partie et fermez la fenêtre VOICE LIBRARY.
6. Editez les paramètres à votre guise.
Si vous cliquez sur la zone « M », située dans la partie supérieure gauche de la fenêtre, et la
mettez en surbrillance, vous pouvez éditer les paramètres Mixing Common (Mixage commun)
(page 11), alignés à droite de la zone « M ». Si vous cliquez sur le numéro de la partie souhaitée,
de 1 à 16, vous pouvez éditer les paramètres Mixing Part (Mixage de la partie) (page 11), alignés à
droite du nom de la voix de la partie sélectionnée. Vous pouvez également définir les réglages
détaillés de la partie sélectionnée en cliquant sur le bouton en forme de flèche situé dans la partie
supérieure du panneau droit, à côté de la fenêtre principale, pour appeler la section Detailed
Parameter (Paramètres détaillés). Pour plus de détails, reportez-vous à la page 18.
n Seuls les paramètres de mixage peuvent être édités lorsqu'une voix de batterie est attribuée à la partie
sélectionnée. Si une voix normale est attribuée à la partie sélectionnée, il est possible d'éditer les paramètres
des éléments de voix et les paramètres de mixage.
Mode d'emploi du MOTIF XS Editor
8
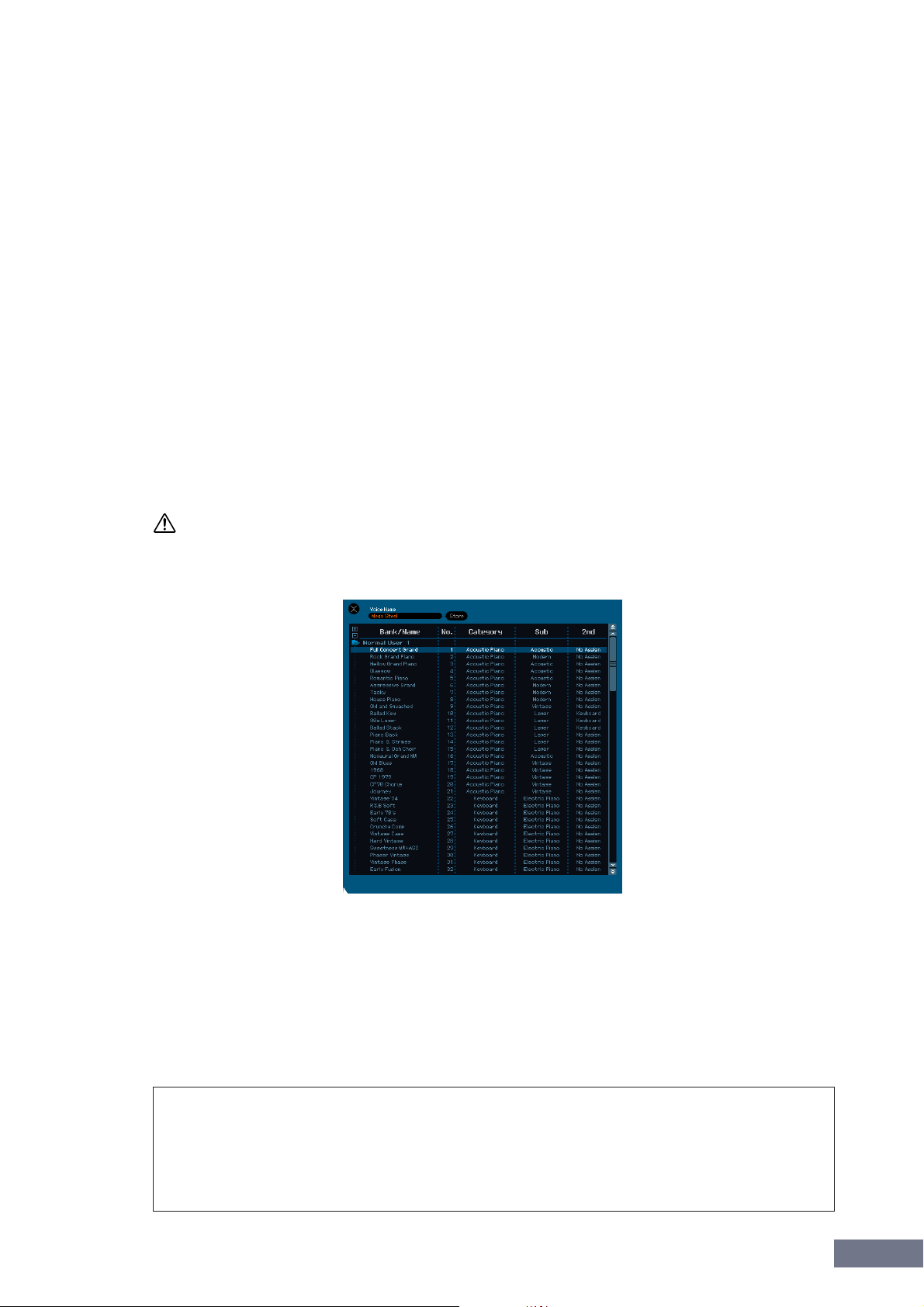
Exemple d'utilisation du MOTIF XS Editor
7. Stockez les réglages édités sous une voix utilisateur ou une voix de mixage
(à votre guise).
n Seules les voix normales peuvent être stockées (les voix de batterie ne peuvent être stockées).
7-1 Cliquez [Store], sous [Edit] (Edition) dans la barre de menus, pour ouvrir la fenêtre Store
(page 33).
7-2 Sélectionnez une banque de voix dans la liste suivante :
• Normal User 1 (Normale utilisateur 1)
• Normal User 2 (Normale utilisateur 2)
• Normal User 3 (Normale utilisateur 3)
• Mixing (Mixage)
7-3 Ouvrez la banque sélectionnée, sélectionnez le numéro souhaité en guise de destination et
saisissez le nom de la voix dans la zone située dans la partie supérieure de la fenêtre.
7-4 Cliquez sur [Store] pour stocker la voix éditée sous le numéro sélectionné de la banque
sélectionnée.
ATTENTION
Lorsque vous exécutez l'opération de stockage, les réglages présents dans la mémoire de destination sont écrasés.
Sélectionnez le numéro de voix de destination attentivement afin de ne pas effacer accidentellement des données
importantes.
8. Sauvegardez les données éditées.
Cliquez sur [Save] (Enregistrer) ou [Save As] (Enregistrer sous), sous [File] dans la barre de
menus, puis sauvegardez les données éditées dans un fichier (extension : .X0E). Si vous souhaitez
utiliser les données éditées, ouvrez le fichier sauvegardé, cliquez sur [Data Sync] (Synchronisation
des données), sous [Bulk] (Bloc) dans la barre de menus, pour ouvrir la fenêtre Data Sync
(page 35), puis exécutez l'opération de transmission.
• Lorsque vous lancez le MOTIF XS Editor à partir de Studio Manager, vous pouvez enregistrer
les données du MOTIF XS Editor dans le fichier de session de Studio Manager.
• Si vous utilisez un logiciel DAW (station de travail audionumérique) compatible avec Studio
Connections en même temps que le Studio Manager, les données du MOTIF XS Editor seront
sauvegardées dans le fichier de projet de l'application DAW.
Mode d'emploi du MOTIF XS Editor
9
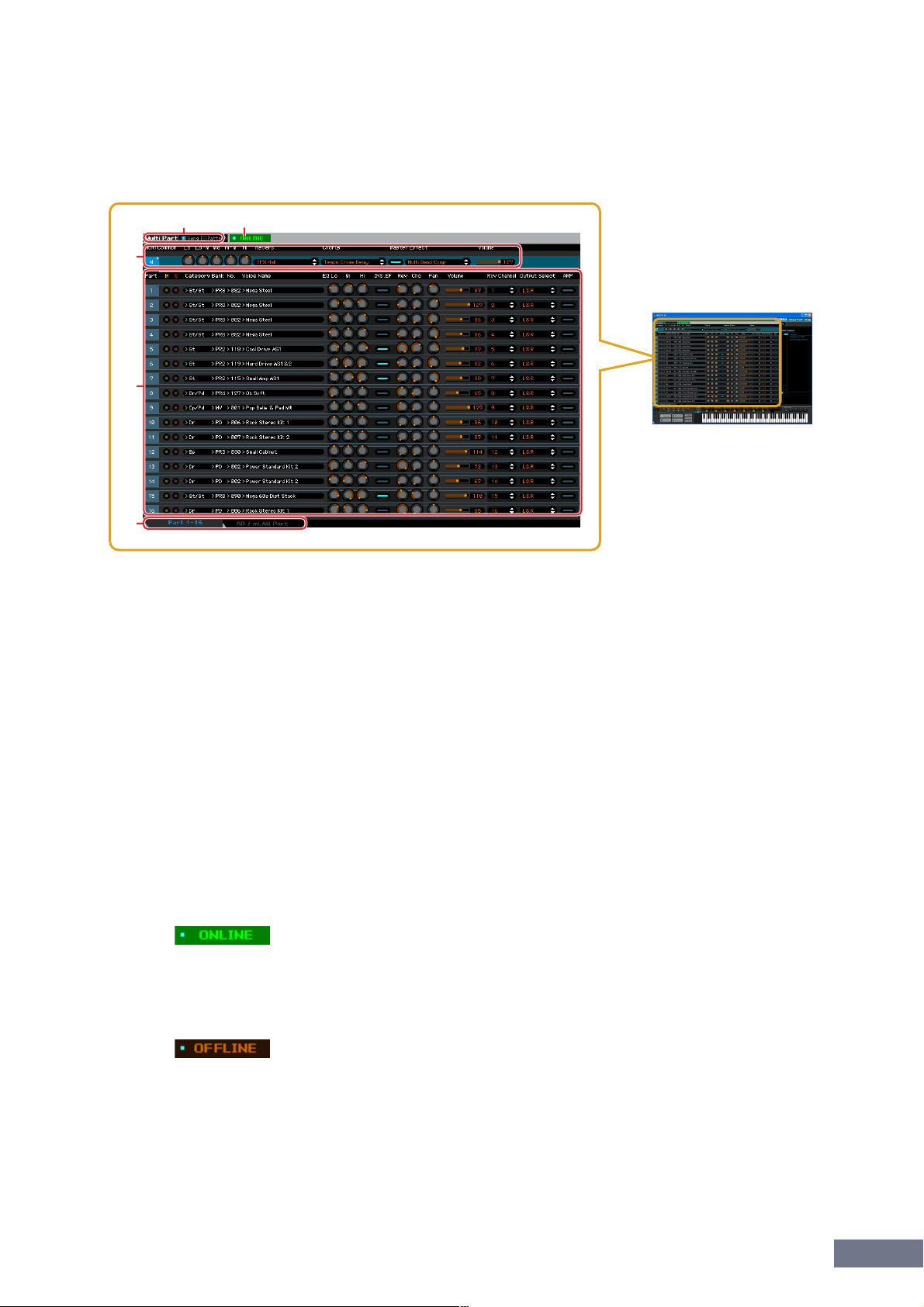
Fenêtre MOTIF XS Editor: Section de la console de mixage
Fenêtre MOTIF XS Editor
Section de la console de mixage
Cette section vous permet d'éditer les paramètres de mixage.
1
2
3
5
4
1 Mode Multi Part
Permet de définir le mode du MOTIF XS, à savoir Song ou Pattern. Lorsque « Song » ou « Pattern »
est sélectionné ici, le mode du MOTIF XS change en conséquence et la fenêtre Auto Sync
(page 36) s'ouvre. Une fois les paramètres définis à votre guise dans cette fenêtre, cliquez sur
[Start] pour procéder à la synchronisation des données entre le MOTIF XS Editor et le MOTIF XS.
2 ONLINE/OFFLINE
Lorsque vous cliquez sur ce bouton, l'état de l'éditeur change (commutation entre « ONLINE »
et « OFFLINE »). Si l'indication « ONLINE » est présente, l'état édité est entièrement synchronisé
entre le MOTIF XS Editor et le MOTIF XS, ce qui signifie que l'édition d'un paramètre au niveau
du MOTIF XS Editor affecte le même paramètre du MOTIF XS (et inversement). Lorsque l'option
« OFFLINE » est sélectionnée, l'édition effectuée au niveau du MOTIF XS Editor n'affecte pas le
MOTIF XS (et inversement) et ce, même si le MOTIF XS est connecté à un ordinateur.
Notez que l'indication affichée ici change automatiquement en fonction de l'état de communication
entre le MOTIF XS Editor et le MOTIF XS. Par exemple, l'état ONLINE devient automatiquement
OFFLINE si le câble est accidentellement déconnecté.
1
Indique que l'état actuellement défini est ONLINE. Si vous cliquez sur ce bouton, l'état OFFLINE (2),
détaillé ci-dessous, est appelé. Gardez à l'esprit que l'indication ONLINE ne peut pas être appelée
si le port MIDI n'est pas défini correctement ou si le MOTIF XS n'est pas correctement connecté à
un ordinateur.
2
Cette indication OFFLINE signale que le port MIDI est correctement défini et que le MOTIF XS est
correctement connecté à un ordinateur. Si vous cliquez sur ce bouton, la fenêtre Auto Sync s'ouvre.
Dans la fenêtre Auto Sync, vous pouvez synchroniser les réglages entre le MOTIF XS Editor et
le MOTIF XS en cliquant sur le bouton [Start]. Une fois la synchronisation des données terminée,
la fenêtre Auto Sync se ferme et l'état de l'éditeur passe de OFFLINE à ONLINE.
n Si les réglages Current et Voice sont tous les deux désactivés et que le réglage Auto Start (Démarrage
automatique) est activé dans la fenêtre Auto Sync, lorsque vous cliquez sur ce bouton, l'état de l'éditeur
passe de OFFLINE à ONLINE sans que la fenêtre Auto Sync ne soit ouverte.
Mode d'emploi du MOTIF XS Editor
10
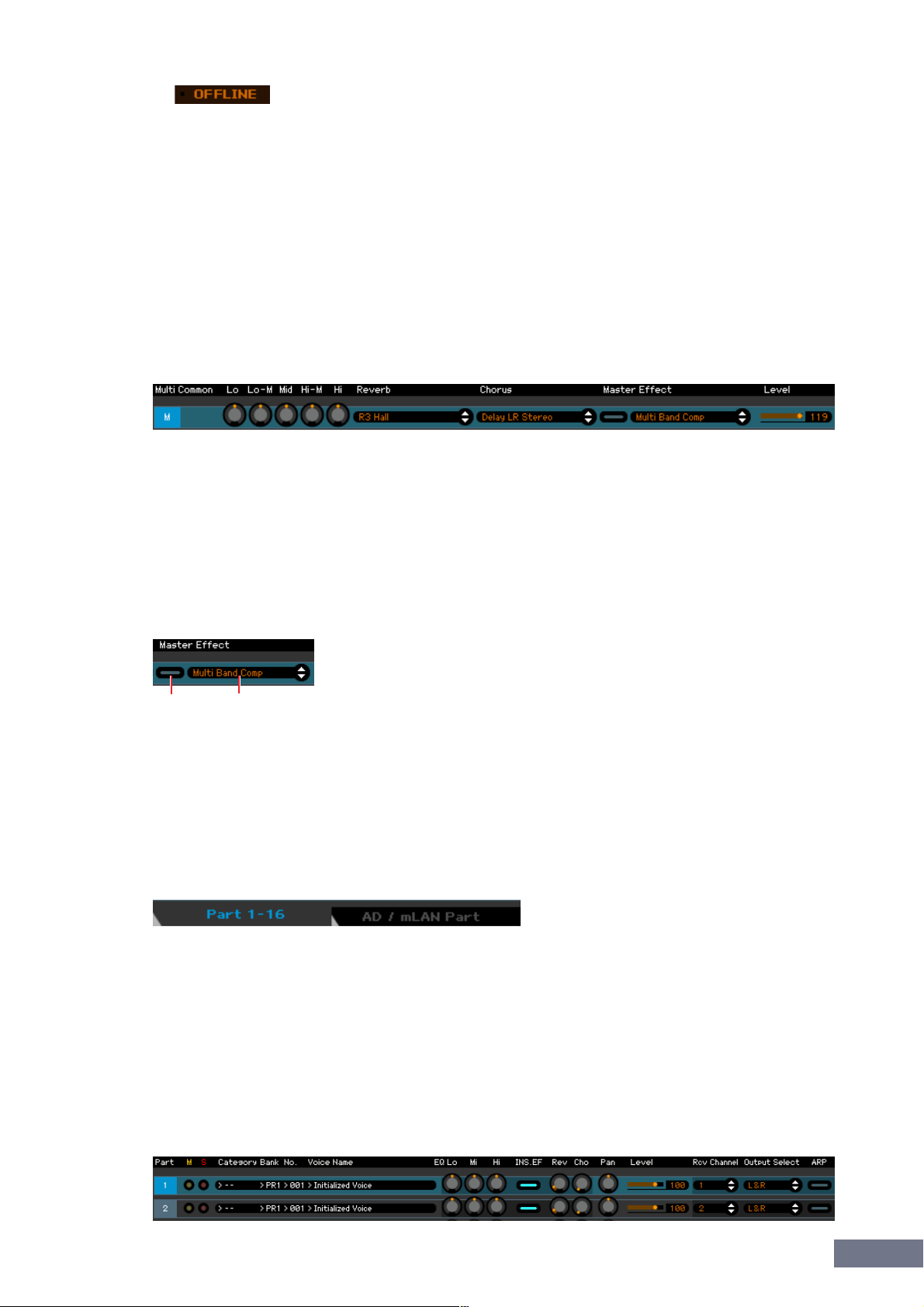
Fenêtre MOTIF XS Editor: Section de la console de mixage
3
Cette indication OFFLINE signale que le port MIDI n'est pas défini correctement et que le MOTIF XS n'est
pas correctement connecté à un ordinateur. Si vous cliquez sur ce bouton, la fenêtre Auto Sync s'ouvre.
Veillez à connecter le MOTIF XS à un ordinateur, puis définissez le port MIDI correctement et cliquez sur le
bouton [Start] de la fenêtre Auto Sync pour procéder à la synchronisation des données entre le MOTIF XS
Editor et le MOTIF XS. Une fois la synchronisation des données terminée, la fenêtre Auto Sync se ferme et
l'état de l'éditeur passe de OFFLINE à ONLINE.
3 Multi Common (Commun multi)
Cette bande de contrôle vous permet d'éditer les paramètres Mixing Common de l'ensemble des
parties. Lorsque vous cliquez sur « M », la section est activée comme indiqué ci-dessous.
n Lors de l'édition des paramètres de mixage détaillés ci-dessous ou des paramètres Mixing Part, un petit
carré s'affiche dans la partie supérieure droite de la zone « M » jusqu'à ce que vous sauvegardiez les
données éditées dans un fichier. Cette indication est l'équivalent de l'indicateur [E] blanc (page 18).
Lo, Lo-M, Mid, Hi-M, Hi (Master EQ) (Egaliseur principal)
Permet d'éditer les paramètres Master EQ.
Reverb (Réverbération)
Permet de sélectionner le type de réverbération.
Chorus (Chœur)
Permet de sélectionner le type de chœur.
Master Effect (Effet principal)
1
1 Active ou désactive l'effet principal.
2 Permet de sélectionner le type d'effet principal.
2
Level (Niveau) (Master Volume Level) (Niveau du volume principal)
Permet d'ajuster le niveau du volume principal.
4 Onglet [Parts 1 – 16] (Parties 1 – 16)/[AD/mLAN Parts] (Parties AN/mLAN)
Sélectionnez les parties à éditer sous [Parts 1 – 16] et [AD/mLAN Parts]. L'illustration ci-dessous
indique que l'onglet [Parts 1 – 16] est actif.
5 Part (Partie)
Lorsque l'onglet [Parts 1 – 16] est sélectionné :
Cette section vous permet d'éditer les paramètres de chaque partie. Si vous cliquez sur un chiffre
entre 1 et 16, la partie correspondante est activée. Dans l'illustration d'exemple ci-dessous,
la partie 1 est active.
n Lors de l'édition des paramètres Voice, tels que les paramètres Element de chaque partie, un petit carré
s'affiche dans la partie supérieure droite de la zone « 1 » - « 16 » jusqu'à ce que vous sauvegardiez la voix
éditée en tant que voix utilisateur ou voix de mixage ou que vous sauvegardiez les données éditées dans un
fichier. Cette indication est l'équivalent de l'indicateur [E] bleu (page 18).
Mode d'emploi du MOTIF XS Editor
11
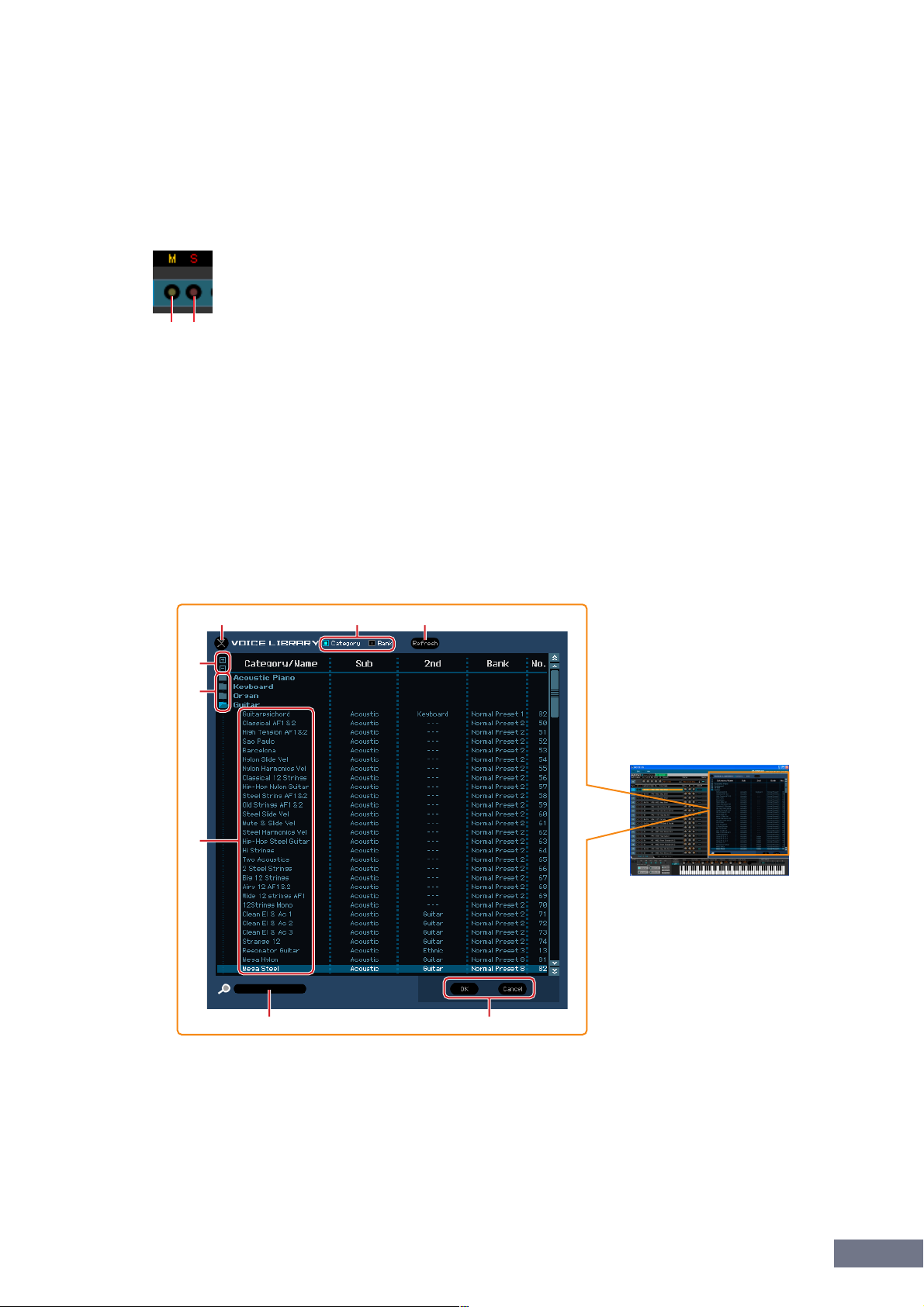
Fenêtre MOTIF XS Editor: Section de la console de mixage
Part (Part number) (Numéro de la partie)
Indique le numéro de la partie. Si vous cliquez sur ce bouton, la partie correspondante est activée.
n La sélection d'un numéro de partie au niveau de l'éditeur n'entraîne pas la modification du numéro de partie
sur le MOTIF XS (et inversement) et ce, même si l'état ONLINE de l'éditeur est activé. Si vous souhaitez que
le numéro de partie du MOTIF XS corresponde à celui de l'éditeur, modifiez le numéro de partie via les
commandes du panneau du MOTIF XS.
Mute (Assourdissement)/Solo
12
1 Mute
Permet de définir l'état Mute de chaque partie. Si vous cliquez sur « M », l'état Mute de l'ensemble des
parties est modifié.
2 Solo
Permet de sélectionner la partie solo. Vous ne pouvez isoler qu'une seule partie à la fois.
Category (Catégorie), Bank No. (N˚ de banque) et Voice Name (Nom de la voix)
Indique la catégorie, la banque et le nom de la voix attribuée à chaque partie. Lorsque vous
cliquez sur ce bouton, la fenêtre VOICE LIBRARY apparaît dans la section de la moitié droite,
vous pouvez ainsi sélectionner une autre voix pour la partie.
Fenêtre VOICE LIBRARY
18
3
4
5
67
2
1 Bouton Close
Cliquez sur ce bouton pour fermer la fenêtre sans appliquer les modifications au MOTIF XS Editor.
2 Cases à cocher [Category] (Catégorie)/[Bank] (Banque)
Cochez une de ces cases pour déterminer si les voix répertoriées ici sont réparties dans des dossiers
Category ou des dossiers Bank.
3 Boutons [+]/[–]
Cliquez sur le bouton [+] pour ouvrir tous les dossiers de manière à ce que toutes les voix
apparaissent dans tous les dossiers. Cliquez sur le bouton [–] pour fermer tous les dossiers.
Mode d'emploi du MOTIF XS Editor
12
 Loading...
Loading...