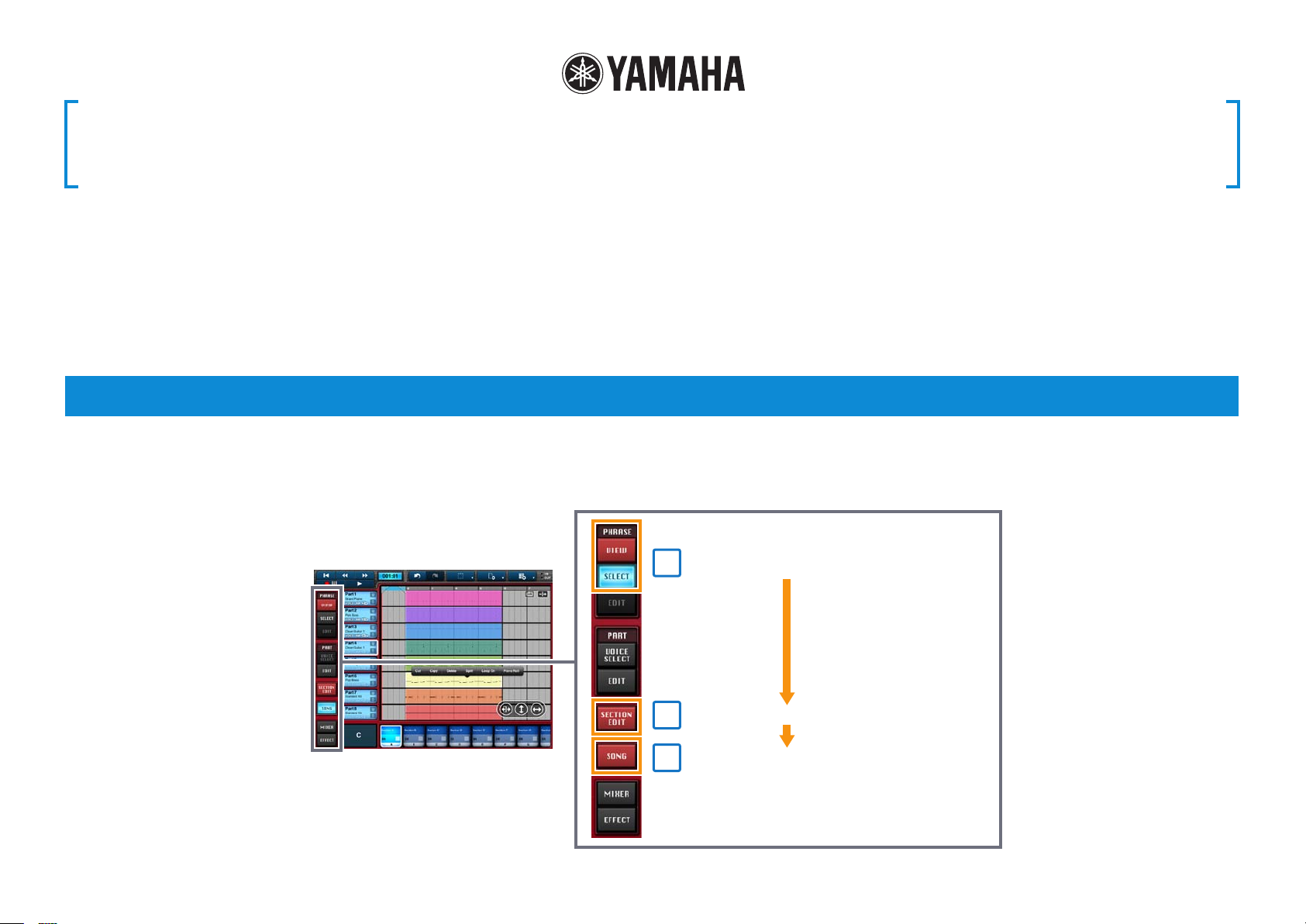
Mobile Music Sequencer Owner’s Manual
• Copying of the commercially available music sequence data and/or digital audio files is strictly
prohibited except for your personal use.
• The software and this owner’s manual are exclusive copyrights of Yamaha Corporation.
• Copying of the software or reproduction of this manual in whole or in part by any means is expressly
forbidden without the written consent of the manufacturer.
• Yamaha makes no representations or warranties with regard to the use of the software and
documentation and cannot be held responsible for the results of the use of this manual and the
software.
• The screen displays as illustrated in this Owner’s Manual are for instructional purposes, and may
appear somewhat different from the screens which appear on your devicer.
• Apple, iPad, iPhone, iPod touch and iTunes are trademarks of Apple Inc., registered in the U.S. and
other countries.
• The company names and product names in this Owner’s Manual are the trademarks or registered
trademarks of their respective companies.
© 2013 Yamaha Corporation. All rights reserved.
Introduction
Coming with a wide range of phrases built-in, Mobile Music Sequencer can be used to create songs by arranging these phrases and entering chord sequences. Mobile
Music Sequencer can actually create music in many different ways, but this manual will cover the standard approach, which comprises the following three steps.
Build sections by arranging phrases
1
Add chord sequences to the sections
2
Expand the sections to build songs
3
Mobile Music Sequencer Owner’s Manual 1
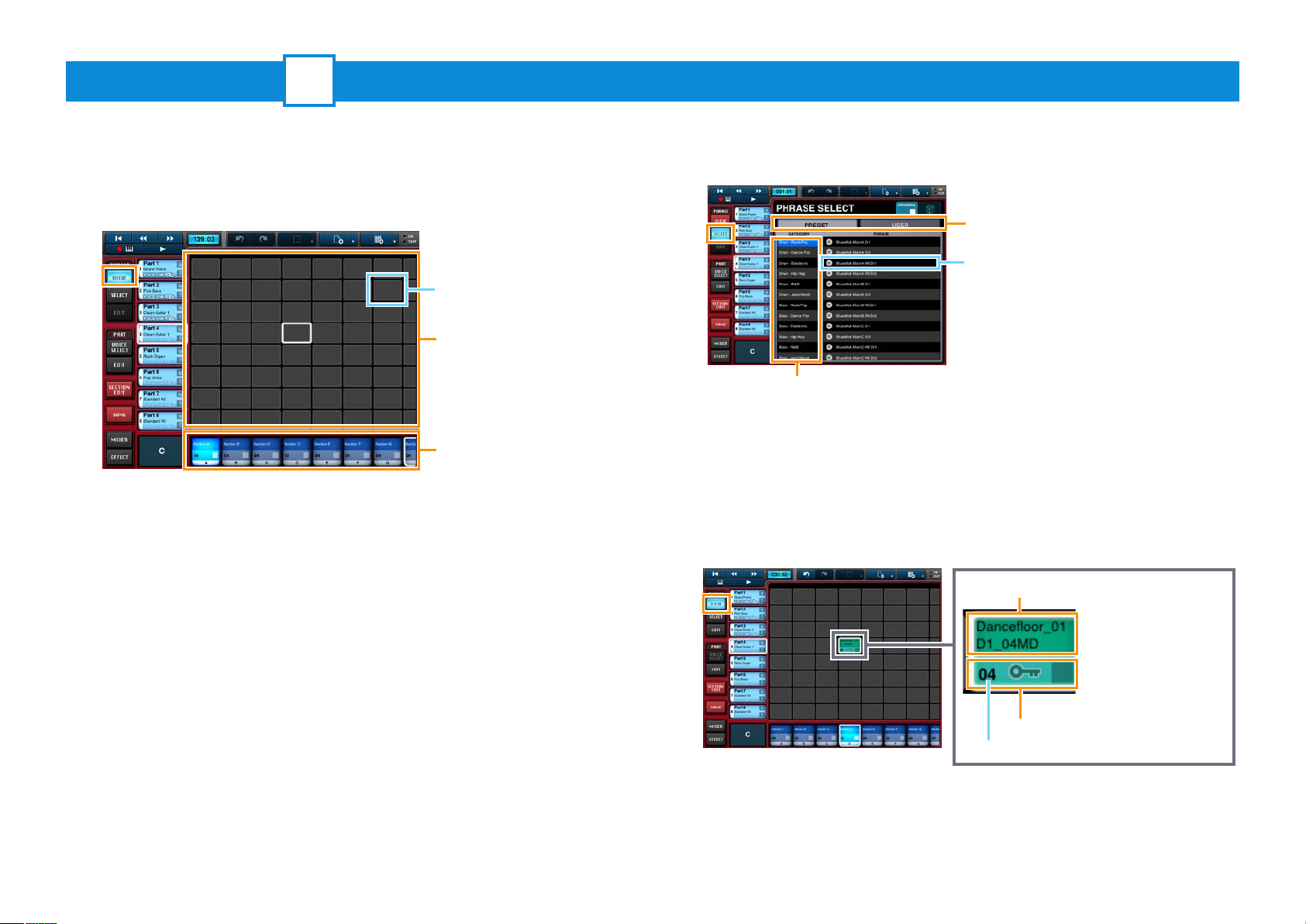
1
Building Sections by Arranging Phrases
1. Tap [VIEW] from the PHRASE menu to open the Phrase
Viewer.
Phrase Viewer
Cell
Phrase Area
Sections
Phrases are arranged by placing them in cells in the Phrase Area. Each one
contains a small section of a performance on one particular instrument (or
voice).
2. Tap the Phrase Area cell in which you wish to place a
phrase.
3. Tap [SELECT] from the PHRASE menu.
4. Tap a phrase in the PHRASE SELECT pane to select it.
PRESET, USER
Phrases play when tapped so that you
can preview them while selecting.
CATEGORY
PRESET: Tap to display the app’s preset (i.e., built-in) phrases.
USER: Tap to display phrases that you have edited and saved.
CATEGORY: Tap to list the phrases based on instrument and music
category.
5. Tap [VIEW] from the PHRASE menu.
The phrase you selected will now be visible in the Phrase Viewer.
Phrase name:
Tap here to cut, copy,
delete, or save.
[Piano Roll] will also
be displayed for User
phrases, allowing you
to open the Piano Roll
Editor.
Tap to play the phrase.
Length in measures
Repeat Steps 2 through 5 to arrange phrases as needed.
Mobile Music Sequencer Owner’s Manual 2
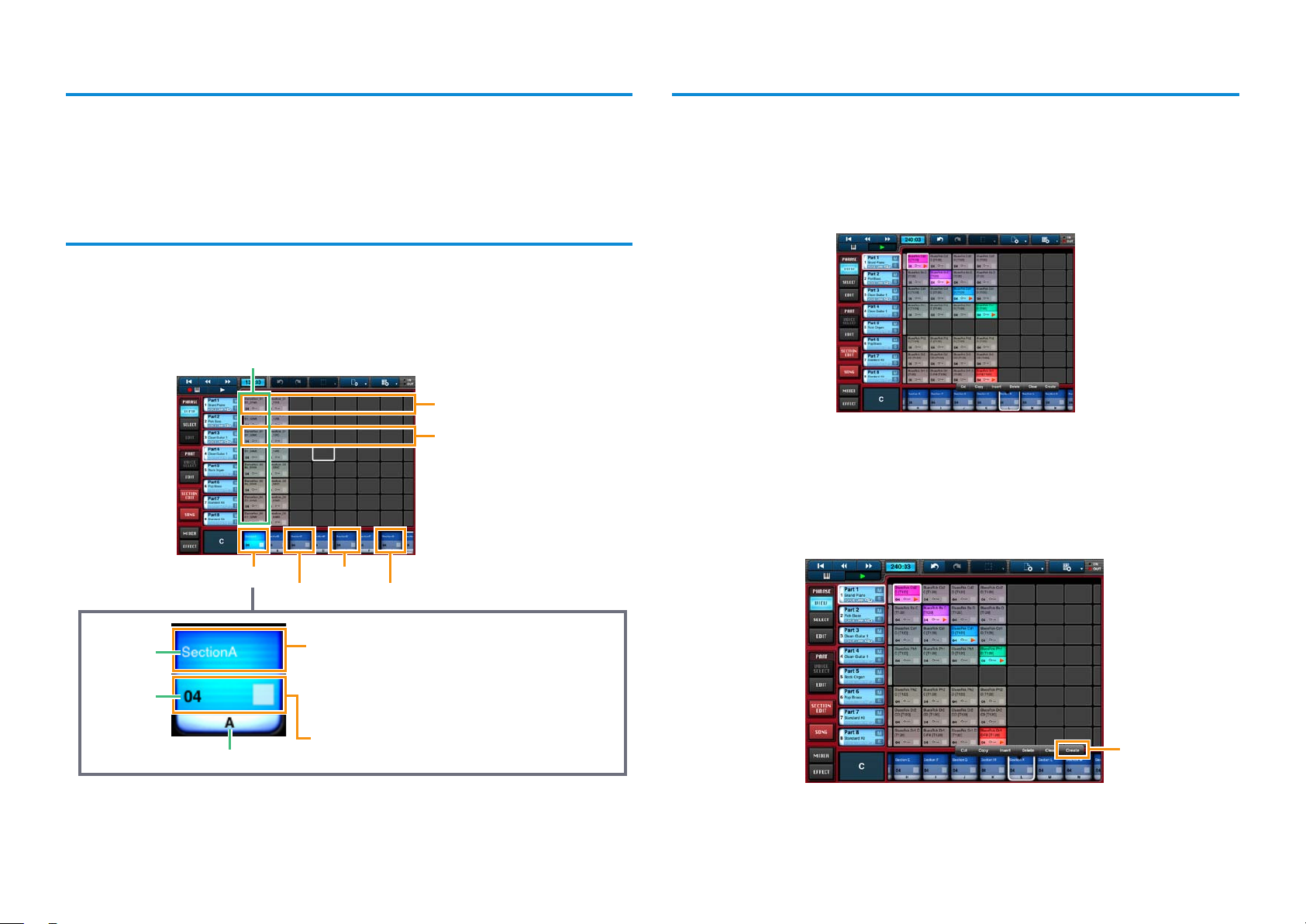
Phrase voices
Recommended approach for building sections
Each phrase in Mobile Music Sequencer has its own voice assignment. In order to
have phrases play with their assigned voices, be sure to turn on Voice Link for the
part in question. For details on this function, refer to Editing Parts.
Phrase arrangement tips
It generally makes sense for phrases containing similar voices (such as drums) to
be arranged in the same row. Columns represent sections such as the intro or fills,
which you can freely assign. For example, all of the phrases you would like to use
in the intro section should normally be arranged in the corresponding column.
Phrases for the intro
Drum phrases
Bass phrases
1. Arrange all of the phrases you would like to use in the
Phrase Viewer.
2. Play multiple phrases together to see which ones sound
good together.
3. Select an empty section by tapping its section button.
4. Tap the section button for that section once again to display
[Cut], [Copy], and other buttons.
5. Tap [Create].
Intro
Section
name
Section
length in
measures
Section number
NOTE
You can change the arrangement of sections in the Phrase Viewer by touching a section button and
then sliding.
Mobile Music Sequencer Owner’s Manual 3
Main
Fill Ending
Section button
Tap to bring up a menu for copying or clearing the
section. If you cut or copy a section, [Paste] will then
be displayed when you tap a different section button,
allowing you to paste the content of the cut or copied
section.
Tap to play all of the section’s phrases together.
Tap once again to stop playback of the phrases.
Tap here.
NOTE
Steps 3 through 5 can be performed as one action by double-tapping the section button for an empty
section.
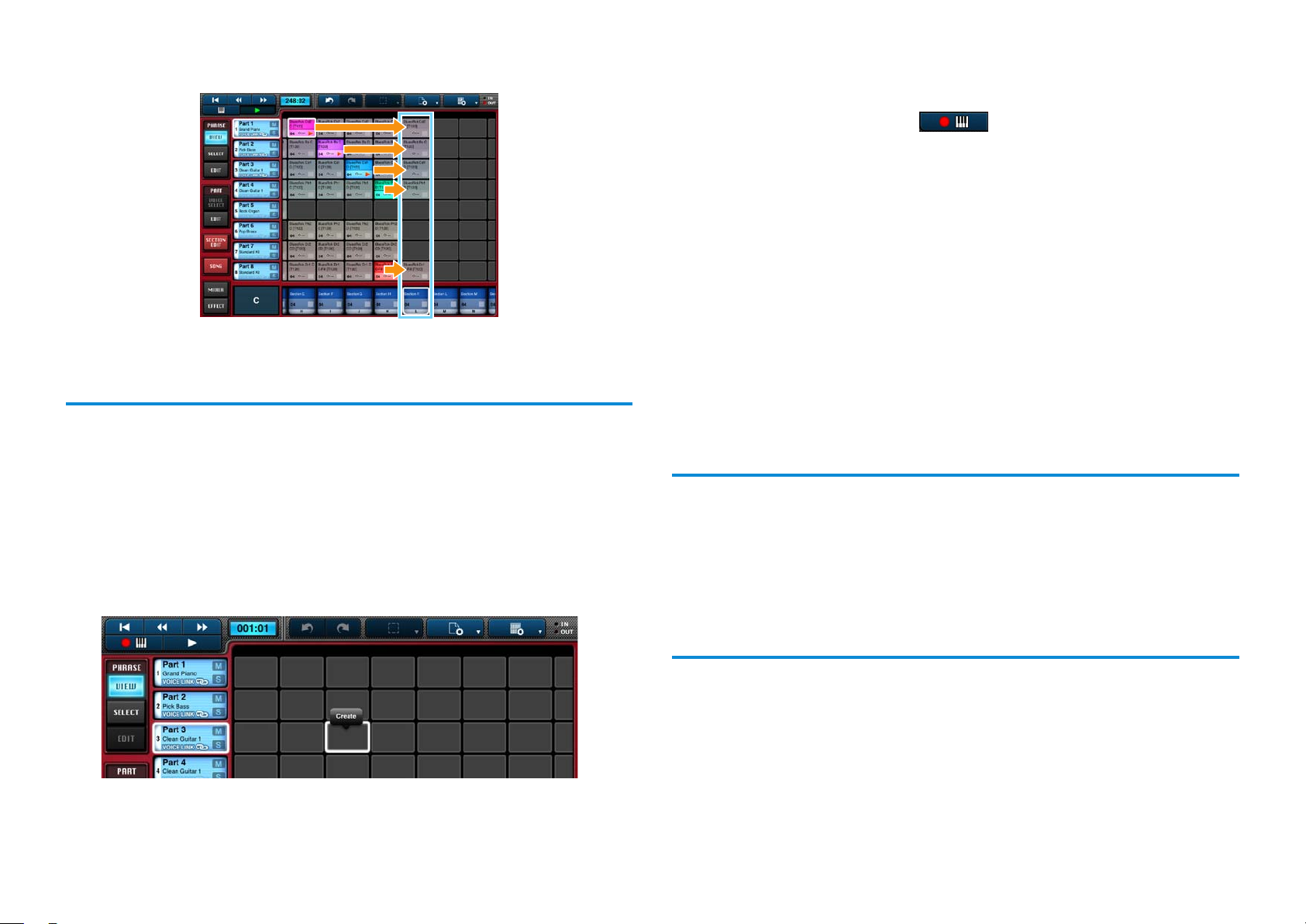
The section selected in Step 3 will be built from the phrases combined in Step 2.
Creating phrases
If you cannot find the phrase you need in the Phrase Select pane, you can easily
create it as described below.
1. Tap [VIEW] from the PHRASE menu.
2. In the Phrase Area, select the cell to be assigned the phrase
by tapping it.
3. Tap the selected cell.
Tap [Create] in the menu that appears.
4. Add notes and other performance data to the phrase.
The Piano Roll Editor will be displayed, allowing you to add notes one by
one. If necessary, you can tap in the top-left corner to open the
Keyboard Screen. On that screen, you can record notes directly into the
phrase as you play.
We recommend that you create phrases based on only one chord. Once
created, however, you can set different chords for the phrases to play within
a song. For details on how to do so, refer to Adding Chord Sequences to
Sections.
NOTE
For more details on the Piano Roll Editor and the Keyboard screen, refer to the corresponding
sections below.
5. When you have nished adding notes and other
performance data, tap [EXIT].
The phrase you created will now be visible in the Phrase Viewer.
Editing phrases
Phrases from the Phrase Viewer can be edited at any time. For details, refer to
Editing Phrases.
NOTE
MIDI events and certain other parameters cannot be edited for Preset phrases or for User phrases
created by saving Preset phrases.
Editing voices
After adding phrases to a part, you can change or modify its voice. For details,
refer to Editing Parts.
Mobile Music Sequencer Owner’s Manual 4
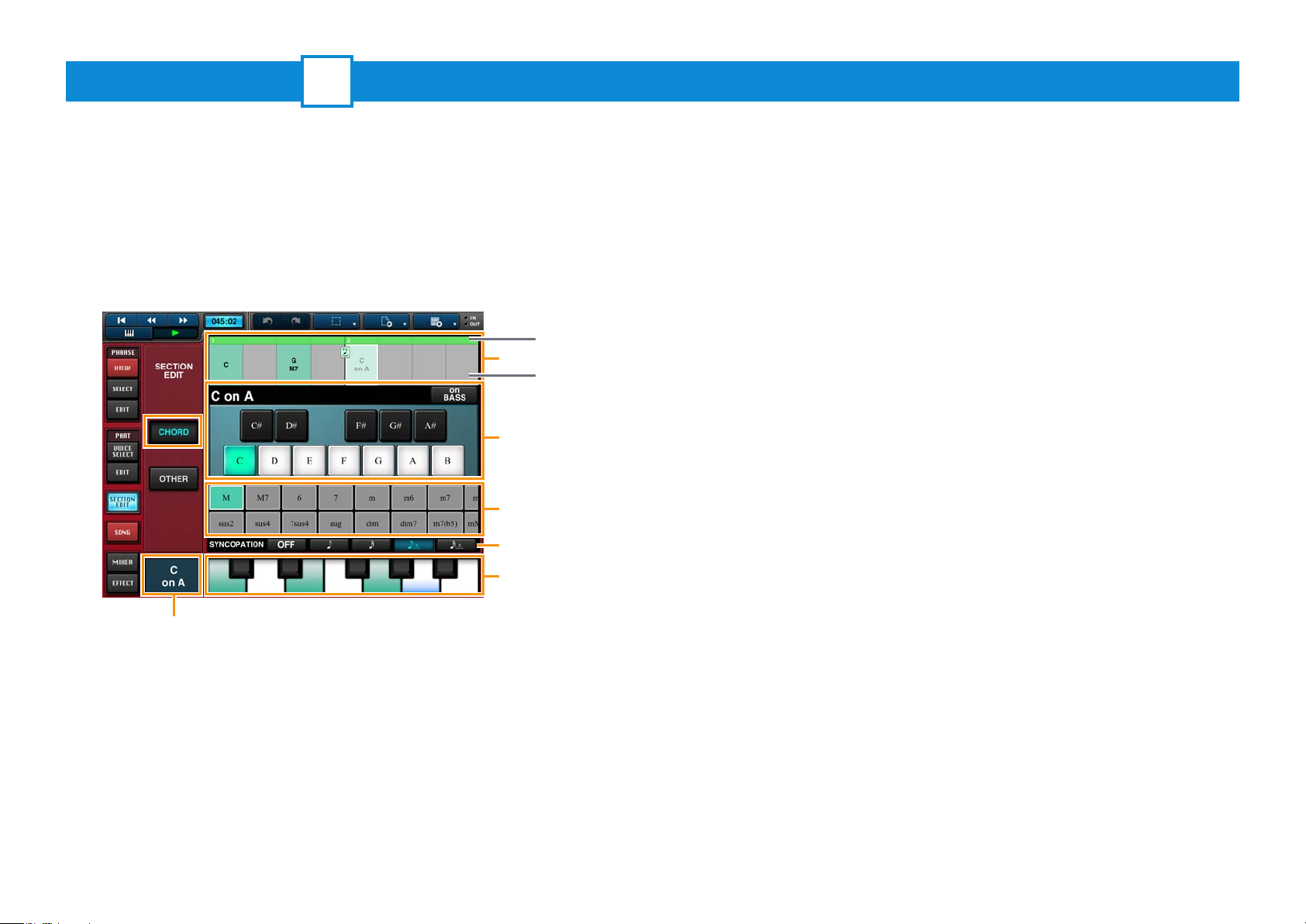
2
Adding Chord Sequences to Sections
In Mobile Music Sequencer, chords can be set at any of a section’s beat positions
as follows.
1. In the Phrase Viewer, select a section to edit by tapping its
section button.
2. Tap [SECTION EDIT] to open the Section Editor.
3. Tap [CHORD] from the SECTION EDIT menu.
Measures
1
Beats
2
3
4
5
4-2. Add an on-bass note:
Using the On-bass function, you can set a specific bass root note to be used
when playing phrases.
Accordingly, this function only affects bass-category Preset phrases or User
phrases whose chord type has been set to Bass.
If, for example, you set A as the on-bass note for a C chord, the Chord
Indicator will display “C on A”, and the relevant phrases will play the note A.
In Area 1, tap the beat where you want to add an on-bass note.
In Area 2, tap [on BASS] and select an on-bass note or tap the
corresponding key in Area 5.
The on-bass note will now be added. To remove an on-bass note, tap [on
BASS] and then tap the selected on-bass note once again.
On-bass notes will be shown in blue on the keyboard in Area 5.
When a section is playing, the Chord Indicator will show the on-bass setting.
4-3. Add syncopation:
In Area 1, tap the beat where you want to add syncopation.
In Area 4, select a syncopation type.
Syncopation will now be added. To remove syncopation, tap [OFF].
Syncopation settings will be displayed in the corresponding measure in Area
1.
Chord Indicator
4-1. Add a chord change:
In Area 1, tap the beat where you want the chord to change.
In Area 2, tap the desired root of the chord, and then enter the chord type
using Area 3 or the keyboard in Area 5.
The chord change will now be added.
The notes that make up the selected chord will be shown in green on the
keyboard in Area 5.
When a section is playing, the Chord Indicator will show the current chord.
Mobile Music Sequencer Owner’s Manual 5
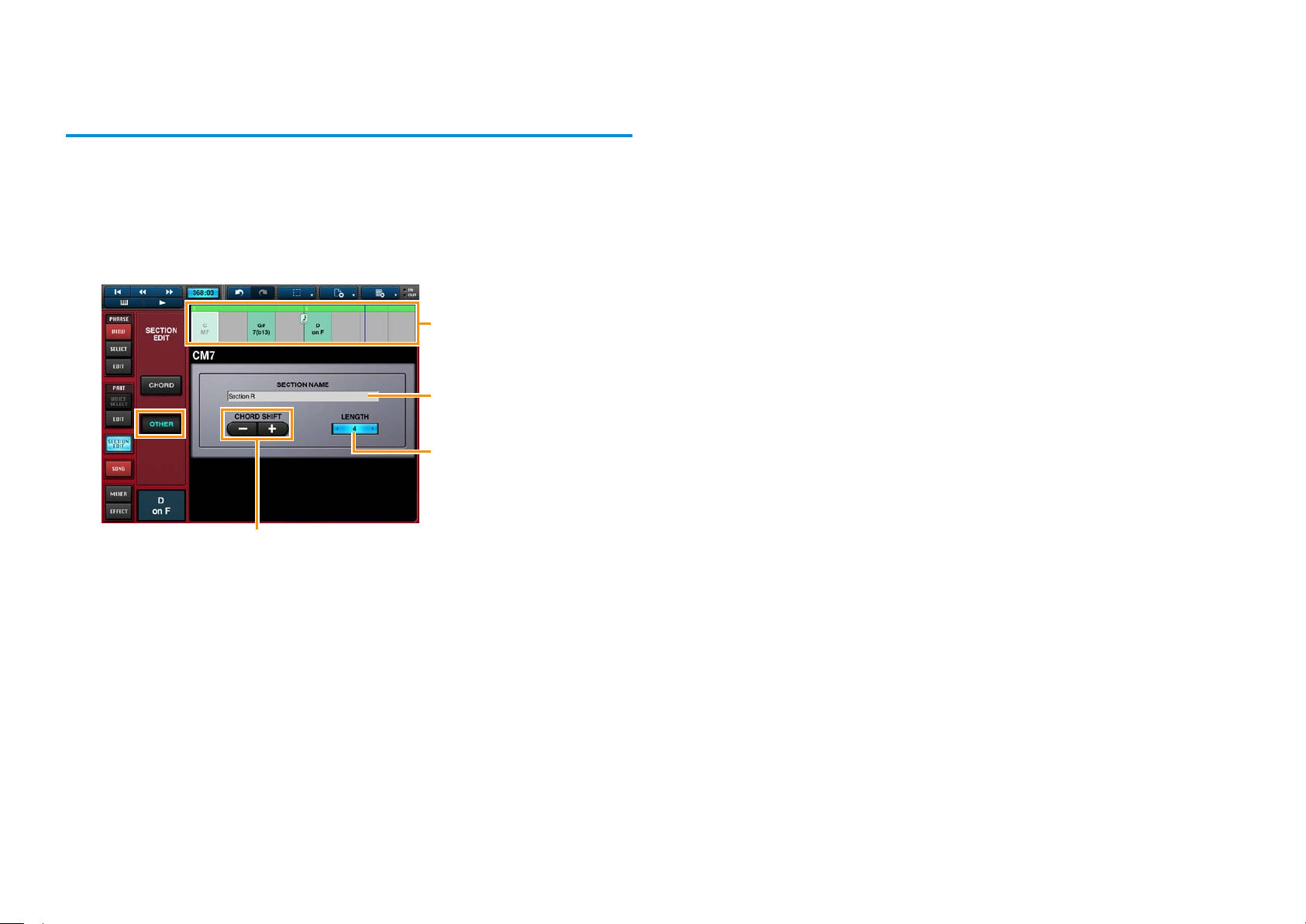
The following settings can also be made in the Section Editor.
Setting the section name and length in measures
1. In the Phrase Viewer, select a section to edit by tapping its
section button.
2. Tap [SECTION EDIT] to open the Section Editor.
3. Tap [OTHER].
1
Tap to bring up the keyboard
and then enter a name for the
section.
Tap to set the length of the
section in measures.
Tap to transpose the chord’s root note or on-base
note. Your new setting will be shown in Area 1.
Mobile Music Sequencer Owner’s Manual 6
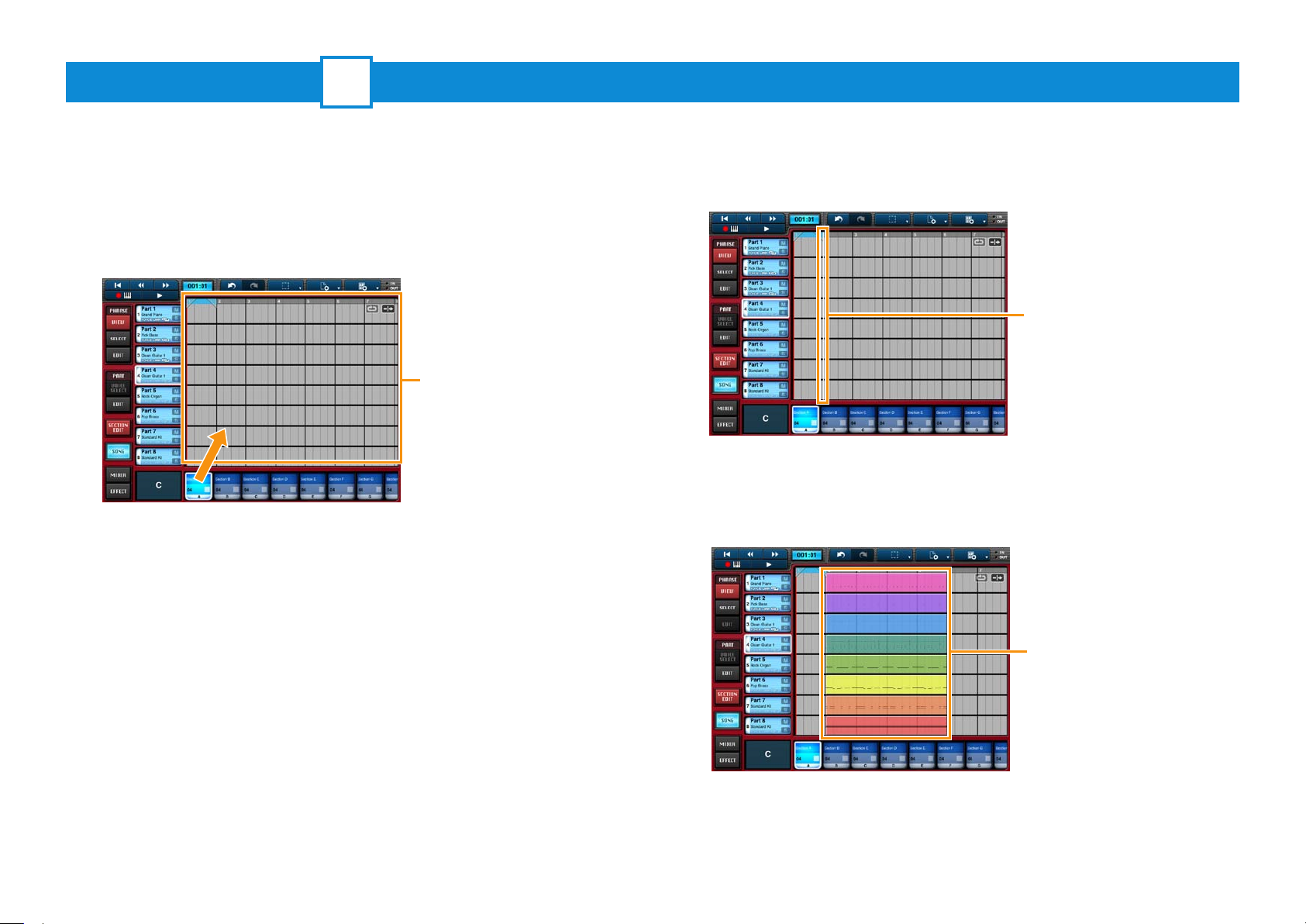
Expanding Sections to Build Songs
3
In Mobile Music Sequencer, you can build a song as follows by expanding
sections based on the phrases they contain.
1. Tap [SONG] to open the Song Editor.
2. Touch the section button for the section you wish to expand
into the song, and slide the section into the Song Area.
Song Area
Touch and slide
3. Move the section to the measure at which you wish it to
start (shown by the white playhead), and then release your
nger from the screen.
Release your nger
All of the section’s phrases will now be expanded into the song.
NOTE
In addition to the above-described procedure, you can also copy sections and individual phrases in
the Phrase Viewer and paste them into the Song Editor.
Phrases expanded to form
song blocks
Blocks are created by expanding
phrases according to the length
of the section and its chord
sequence.
You can edit your song at any time. For details, refer to Editing Songs.
You can also mix your song and adjust the effects. For details, refer to Mixing &
Adjusting Effects.
Mobile Music Sequencer Owner’s Manual 7
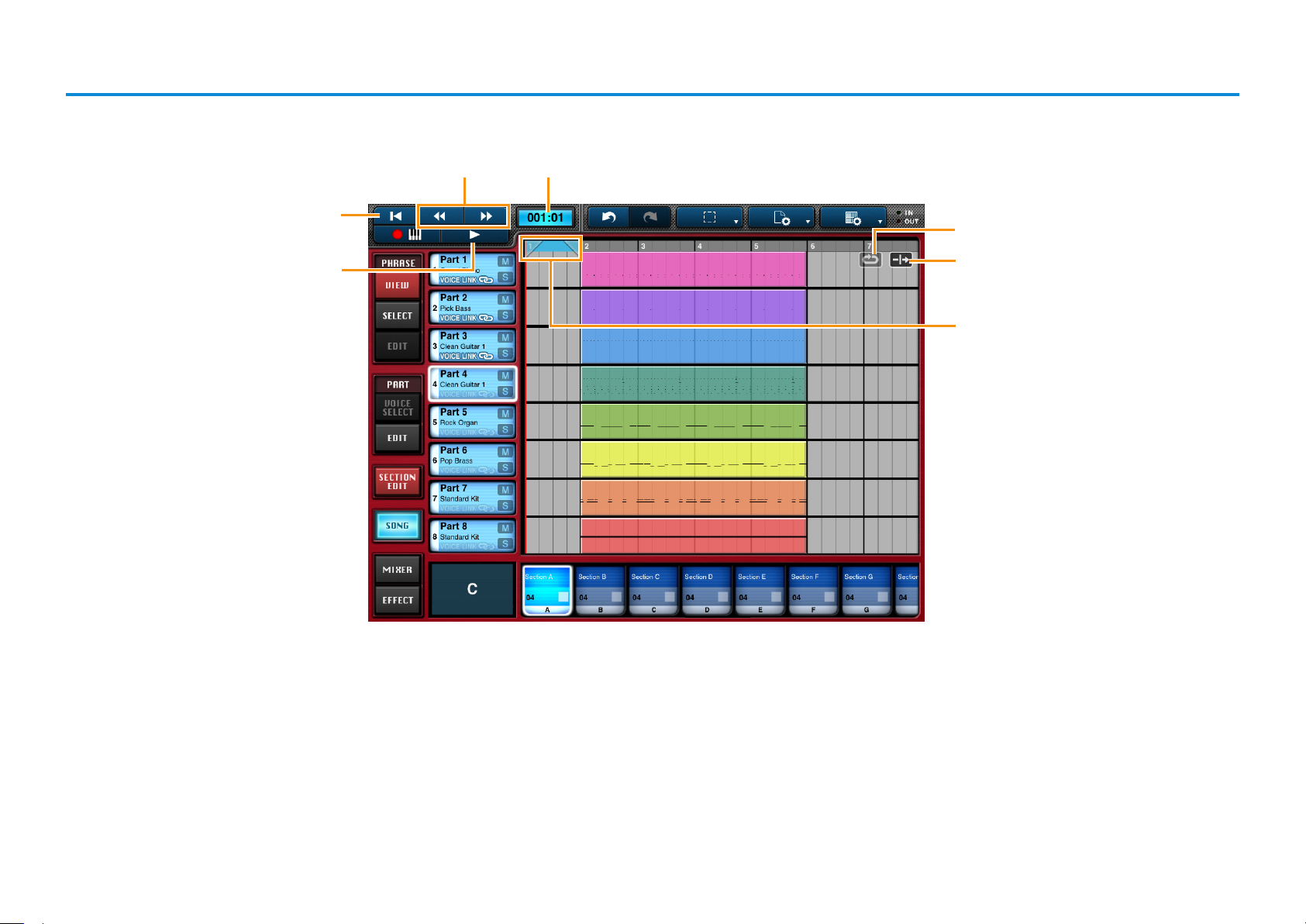
Song playback controls and indicators
Tap to move the playhead forwards or
backwards in steps of one measure.
Tap to move the playhead to the start
of the song.
Tap to start playback of the current
song. Tap while playing to stop the
song.
Shows the playback position
in terms of measures and beats.
Tap to have playback loop within the
Loop Area.
Tap to have the screen scroll to follow
the playhead.
Loop Area
Slide the triangle on the left to set the
loop start point. Slide the triangle on
the right to set the loop end point.
Mobile Music Sequencer Owner’s Manual 8
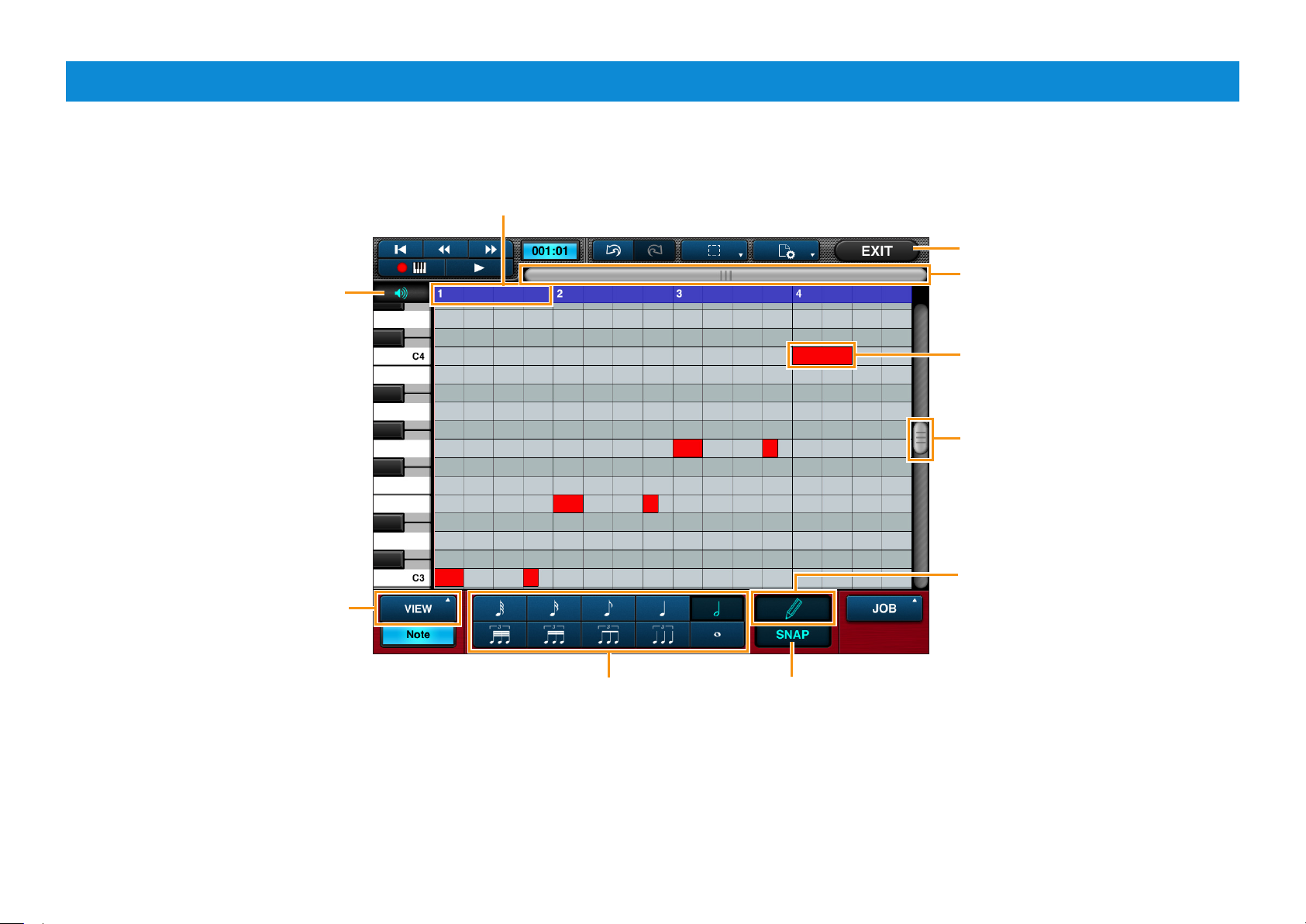
Piano Roll Editor
Using the Piano Roll Editor, you can edit individual notes from phrases or song blocks.
In addition, you can tap a cell to add a new note at that position and pitch.
Measure
By turning this on, you can check the
sound when tapping a cell to add a new
note.
Tap to return to the previous screen.
Use this scroll bar to move along the
length of the phrase or block.
A note from the phrase or block.
The length of the rectangle
corresponds to the length of the note.
Use this scroll bar to move along the
length of the keyboard.
Turn on to allow editing.
Tap to activate performance-data mode
for viewing and editing velocity, pitch
bend, or control change messages.
NOTE
You can also listen to voices and make selections
with Voice Link turned on.
Mobile Music Sequencer Owner’s Manual 9
Length of newly added notes
Turn on to have notes snap into place (i.e., quantized)
when positioned. (Specifically, the start of the note will
be moved to the nearest vertical line.)
 Loading...
Loading...