
Guide de l'administrateur
WorkCentre
7655/7665/7675
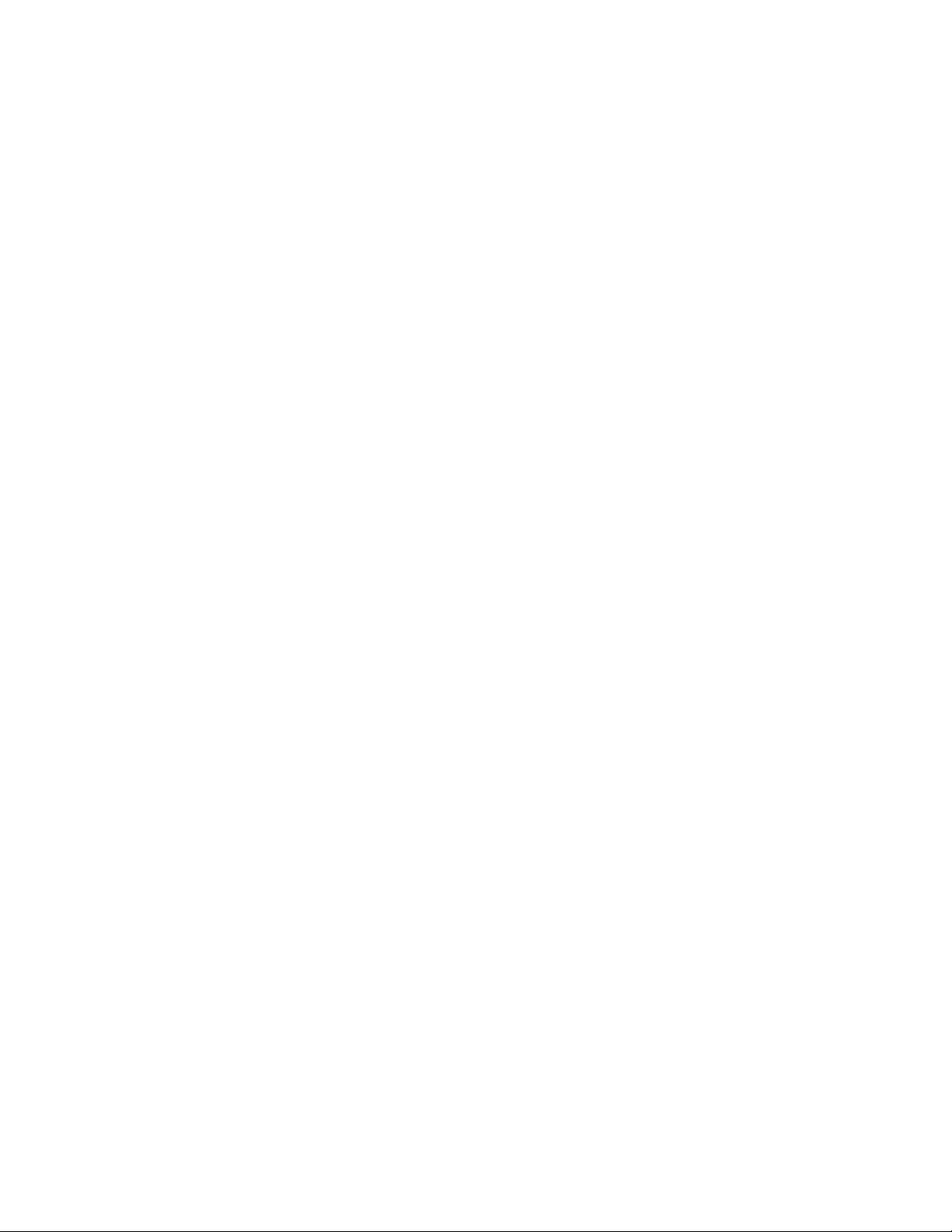
Droits d'auteur et marques
Microsoft® est une marque déposée de Microsoft Corporation.
Windows® 2000 et Windows® XP sont des marques déposées de Microsoft Corporation.
Windows Vista est une marque déposée ou une marque de Microsoft Corporation aux États-Unis et/ou
d'autres pays.
Active Directory® est une marque déposée de Microsoft Corporation.
Internet Explorer est un programme protégé par droits d'auteur de Microsoft Corporation.
Novell® et NetWare® sont des marques déposées de Novell, Inc.
Netscape® est une marque déposée de Netscape Communications Corporation.
Adobe® et PostScript® sont des marques déposées d'Adobe Systems Incorporated.
TIFF est un droit d'auteur d'Adobe Systems Incorporated.
AppleTalk, LaserWriter et Macintosh sont des marques d'Apple Computer, Inc.
PCL® et HP-GL® sont des marques déposées de Hewlett-Packard Corporation.
WinZip® est une marque déposée de Nico Mak Computing, Incorporated.
Digi est une marque de Digi International.
VTAM® est une marque déposée d'IBM Corporation.
IPDS est une marque d'IBM Corporation.
Solaris et Java sont des marques de Sun® Microsystems.
Linux® est une marque déposée de Linus Torvalds.
Red Hat® est une marque déposée de Redhat, Inc.
Mandrake et Linux-Mandrake sont des marques de MandrakeSoft.
CUPS est une marque d'Easy Software Products.
VIPP (Variable-data Intelligent PostScript Printware) est une marque déposée de Xerox Corporation.
XEROX®, WorkCentre et CentreWare® sont des marques déposées de Xerox Corporation.
FreeFlow™ et SMARTsend™ sont des marques de Xerox Corporation.
Unicode™ est une marque du Consortium Unicode®.
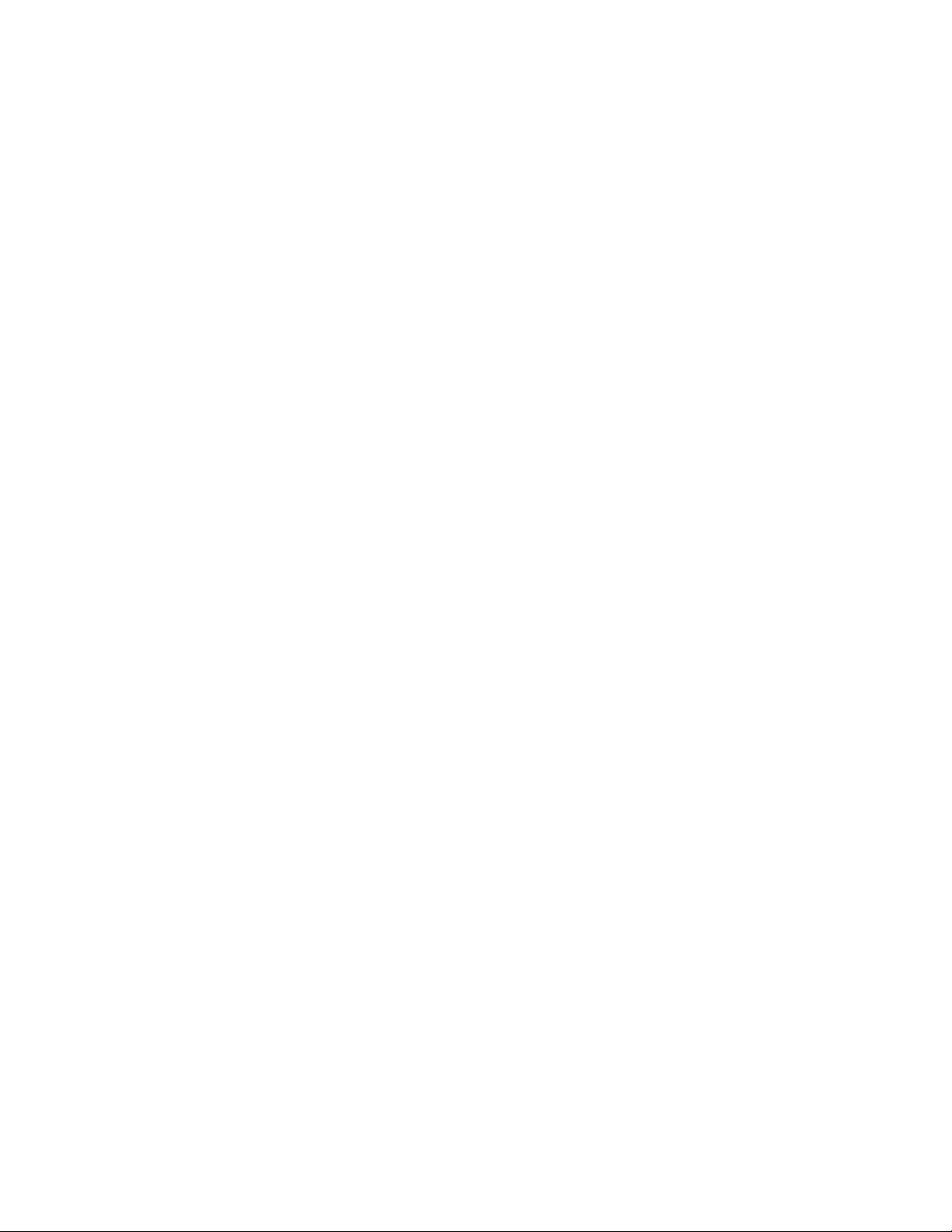
Introduction - Lisez-moi............................................................................................................................. 7
À qui s'adresse ce guide ....................................................................................................................... 7
Procédure d'installation du périphérique sur votre réseau .................................................................... 7
Impression d'un relevé de configuration pour vérifier les paramètres actuels du périphérique ............ 7
Activation de TCP/IP et HTTP sur le périphérique ................................................................................8
Configuration de protocoles à l'aide des Services Internet ................................................................... 8
Configuration d'options supplémentaires acquises ............................................................................... 9
Installation des pilotes d'imprimante ..................................................................................................... 9
Kit de polices Xerox Unicode 3.0 pour SAP ..........................................................................................9
Connexion physique ............................................................................................................................... 10
Câble d'alimentation............................................................................................................................10
Mise sous tension de la machine ........................................................................................................10
Page de présentation et assistants d'installation ................................................................................11
Connectivité réseau.............................................................................................................................11
Configuration Ethernet ........................................................................................................................ 12
Câble Ethernet.................................................................................................................................12
Pour modifier la vitesse Ethernet si nécessaire...............................................................................12
Impression USB .................................................................................................................................. 13
Liste de contrôle .............................................................................................................................. 13
Activation du port USB.....................................................................................................................13
Impression via un port parallèle ..........................................................................................................14
Liste de contrôle .............................................................................................................................. 14
Activation du port parallèle ..............................................................................................................14
Configuration générale............................................................................................................................ 15
Définition de la description de la machine........................................................................................... 15
Page Configuration.............................................................................................................................. 15
Relevé de configuration.......................................................................................................................16
Comment imprimer un relevé de configuration................................................................................16
Comment désactiver l'impression du relevé de configuration à la mise sous tension .....................16
Mot de passe de l’administrateur ........................................................................................................17
Comment modifier le mot de passe de l'administrateur...................................................................17
Paramètres image...............................................................................................................................18
Accès aux paramètres images (y compris PDF linéarisé et XPS)................................................... 18
Paramètres TIFF..............................................................................................................................18
Paramètres PDF & PDF/A............................................................................................................... 18
Compression sans perte.................................................................................................................. 18
JBIG2............................................................................................................................................... 19
Paramètres XPS..............................................................................................................................19
Numérisation vers des formats de fichier consultables .......................................................................20
Accès aux Paramètres image.......................................................................................................... 20
1
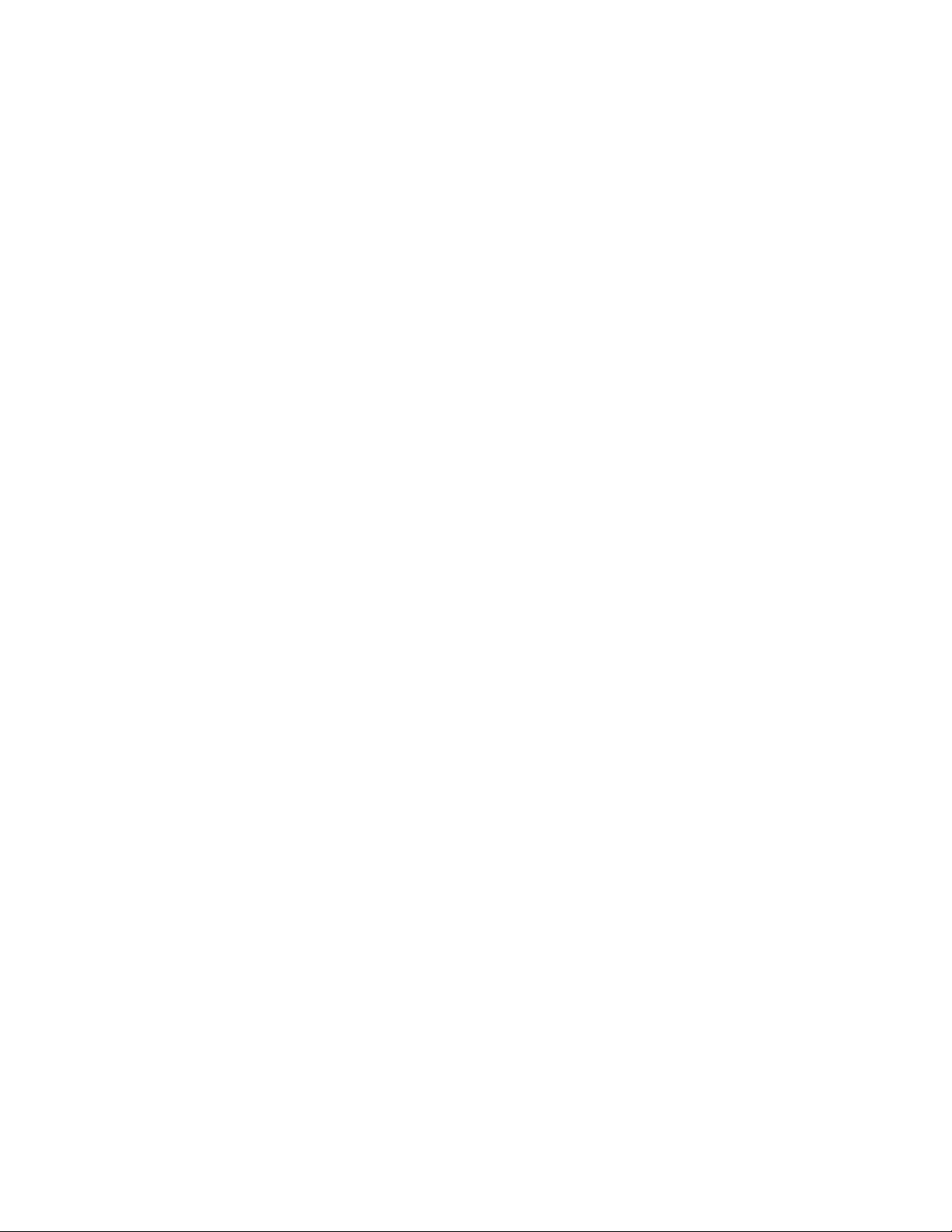
Accès aux paramètres Numérisation réseau, Courrier électronique ou Fax Internet......................21
Alertes de périphérique générales ......................................................................................................21
Pour définir des avertissements pour un groupe .............................................................................21
Pour affecter des avertissements à un groupe ................................................................................21
Pour modifier ou supprimer l'adresse d'un destinataire...................................................................22
Alertes de relevé de facturation...........................................................................................................22
Pour configurer une alerte de relevé de facturation......................................................................... 22
Alertes IU locales ................................................................................................................................23
Pour configurer une alerte IU locale ................................................................................................23
Facturation et compteurs.....................................................................................................................23
Smart eSolutions (États-Unis seulement) ...........................................................................................24
Gestion des travaux : Définition des autorisations ..............................................................................25
Clonage...............................................................................................................................................26
Page de garde.....................................................................................................................................27
Enregistrement et réimpression de travaux......................................................................................... 27
Activation de la fonction sur un poste de travail TCP/IP..................................................................27
Sauvegarde des travaux mémorisés ............................................................................................... 28
Restauration de travaux sauvegardés.............................................................................................28
En ligne / Hors ligne ............................................................................................................................ 29
Auditron...............................................................................................................................................29
Kit d'interface auxiliaire ....................................................................................................................... 29
SNMP..................................................................................................................................................30
Mise à niveau logicielle par le biais d’une connexion réseau.............................................................. 31
Préparation à la mise à niveau ........................................................................................................ 31
Mise à niveau logicielle Auto............................................................................................................... 32
Configuration de l’heure de la mise à niveau automatique..............................................................33
Protocoles............................................................................................................................................... 34
NetWare ..............................................................................................................................................34
Configuration des paramètres NetWare ..........................................................................................34
Protocole SAP (Service Advertising Protocol).................................................................................34
Paramètres Bindery.........................................................................................................................34
NDS (NetWare Directory Services) ................................................................................................. 35
NDPS/NEPS....................................................................................................................................35
Windows 2000.....................................................................................................................................36
Configuration des paramètres TCP/IP et SLP ................................................................................. 36
Configuration de l’impression TCP/IP brute.....................................................................................38
Création d'une imprimante IPP (Internet Printing Protocol)............................................................. 38
Configuration de Réseaux Microsoft et WINS (Windows Internet Naming Service)........................ 41
Windows 2000 via AppleTalk........................................................................................................... 41
Windows XP........................................................................................................................................44
2
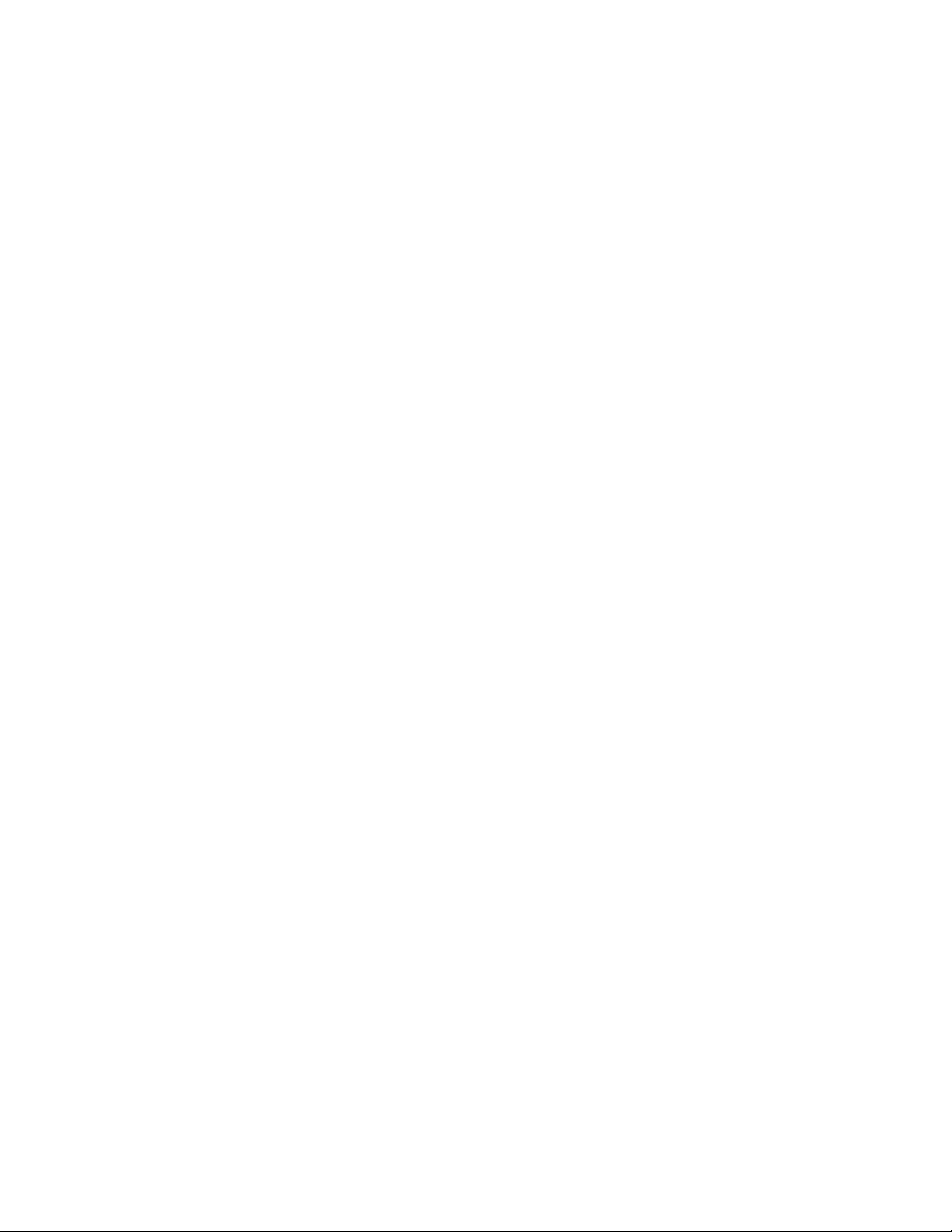
Configuration des paramètres TCP/IP et SLP ................................................................................. 44
Configuration de l’impression TCP/IP brute.....................................................................................45
Création d'une imprimante IPP (Internet Printing Protocol)............................................................. 46
Configuration de Réseaux Microsoft et WINS (Windows Internet Naming Service)........................ 48
Windows XP via AppleTalk.............................................................................................................. 48
Apple Macintosh 9.x/10.x (OS X) ........................................................................................................ 51
Apple Macintosh (AppleTalk)...........................................................................................................51
Apple Macintosh (TCP/IP) ............................................................................................................... 53
UNIX.................................................................................................................................................... 57
Client HP-UX (Version 10.x)............................................................................................................ 57
Environnement Solaris 2.x...............................................................................................................58
Environnement SCO UNIX ..............................................................................................................60
CUPS............................................................................................................................................... 61
AS400.................................................................................................................................................. 64
AS400 - Impression TCP/IP brute sur le port 9100 (CRTDEVPRT) ................................................64
AS400 - Impression via LPR (CRTOUTQ) ...................................................................................... 66
Pilotes d’imprimante................................................................................................................................ 67
Windows 2000 Server .........................................................................................................................67
Microsoft Windows 2000 Professionnel .............................................................................................. 69
Microsoft Windows XP ........................................................................................................................71
Apple Macintosh.................................................................................................................................. 74
Instructions pour les systèmes 9.x................................................................................................... 74
Instructions pour les systèmes 10.x (OS X).....................................................................................75
Windows XP/2000 (impression USB).................................................................................................. 76
Authentification .......................................................................................................................................77
Généralités..........................................................................................................................................77
Authentification réseau........................................................................................................................ 78
Configuration de l'authentification pour Kerberos (Solaris) .............................................................78
Configuration de l'authentification pour Kerberos (Windows 2000/2003)........................................79
Configuration de l'authentification pour NDS (Novell) ..................................................................... 80
Configuration de l'authentification pour SMB (Windows 2000/2003)...............................................82
Configuration de l'authentification pour LDAP/LDAPS .................................................................... 83
Configuration de l'authentification pour contrôler l'accès aux services individuels..........................84
Configuration de filtres pour LDAP (facultatif) .................................................................................85
Configuration de contextes pour LDAP (facultatif)...........................................................................85
Configuration de la fonction Accès d'autorisation (par des groupes) pour LDAP (facultatif) ...........86
Authentification locale ......................................................................................................................... 87
Authentification 802.1X .......................................................................................................................88
Liste de contrôle .............................................................................................................................. 88
Activation de l'authentification 802.1X ............................................................................................. 88
3
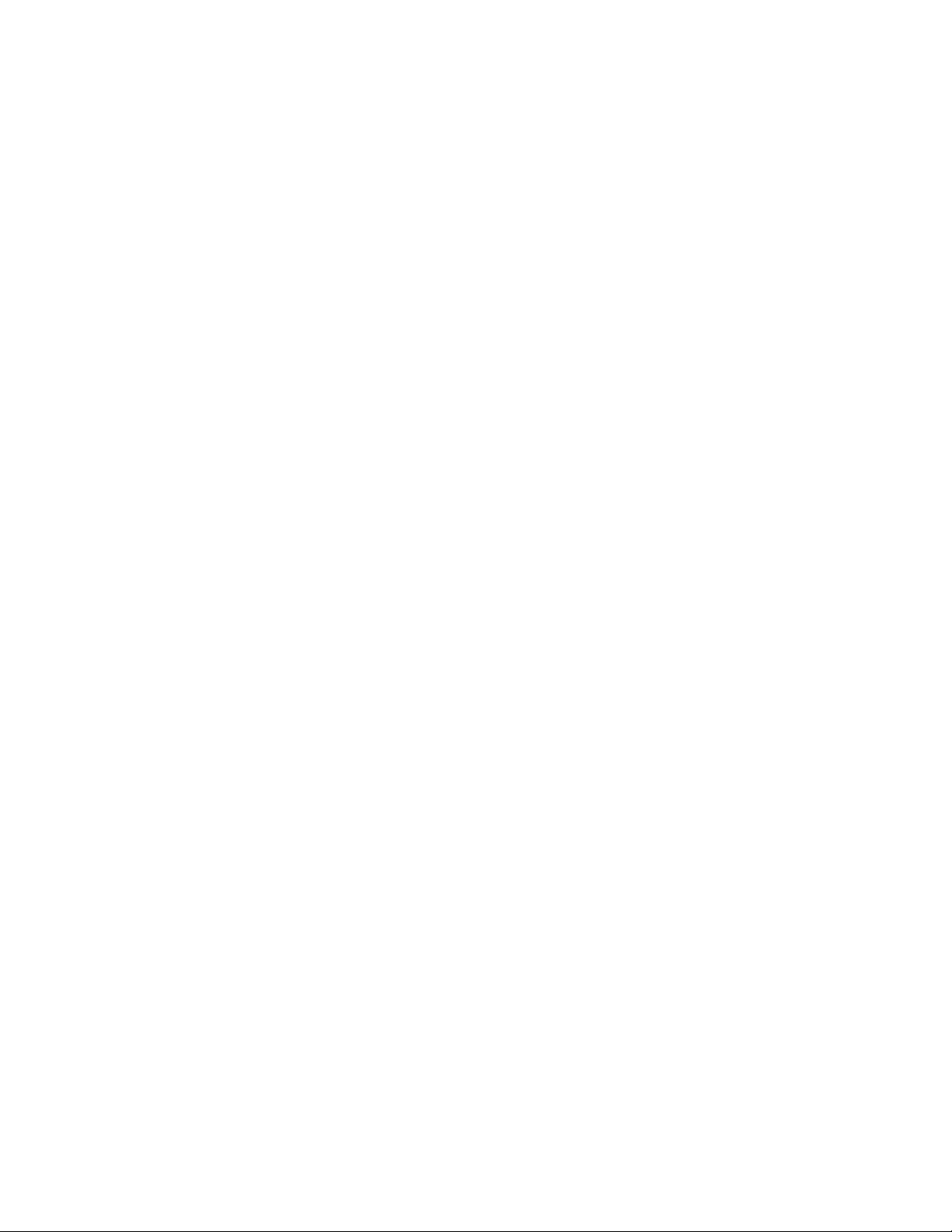
Configuration de l'authentification 802.1X à l'aide des Services Internet ........................................89
Xerox Secure Access..........................................................................................................................90
Secure Access et comptabilité......................................................................................................... 90
Liste de contrôle .............................................................................................................................. 90
Activation de Secure Access ...........................................................................................................91
Activation de l'authentification sur l'interface utilisateur Web .......................................................... 92
Configuration du serveur LDAP .......................................................................................................92
Configuration de l'authentification pour contrôler l'accès aux services individuels..........................93
Utilisation de Secure Access ...........................................................................................................93
Désactivation de l'authentification (si cette option est disponible) ......................................................94
Sécurité...................................................................................................................................................95
Filtrage IP............................................................................................................................................95
Définition du filtrage IP dans la boîte de dialogue Définir la règle de filtre IP ..................................95
Liste de contrôle..................................................................................................................................96
Gestion du certificat numérique...........................................................................................................97
Création d'un certificat numérique ...................................................................................................97
Sécurité IP........................................................................................................................................... 98
Pour activer IP Sec.......................................................................................................................... 98
Définition du secret partagé............................................................................................................. 98
Autorités de certification approuvées ..................................................................................................99
Options.................................................................................................................................................. 100
Xerox Extensible Interface Platform .................................................................................................. 100
Présentation...................................................................................................................................100
Activation de XEIP......................................................................................................................... 100
Numérisation réseau ......................................................................................................................... 102
Liste de contrôle ............................................................................................................................103
Activation de la fonction Numérisation réseau............................................................................... 104
Impression d'un relevé de configuration pour vérifier l'installation de la fonction Numérisation
réseau............................................................................................................................................104
Configuration d'un espace d'archivage de numérisation ............................................................... 104
Configuration d'un espace d'archivage de numérisation via FTP..................................................104
Configuration d'un espace d'archivage de numérisation via NetWare ..........................................106
Configuration d'un espace d'archivage de numérisation via SMB.................................................108
Configuration d'un espace d'archivage de numérisation via HTTP/HTTPS ..................................110
Configuration du modèle par défaut via les Services Internet ....................................................... 112
Création d'un modèle (facultatif).................................................................................................... 114
Configuration de l'espace d'archivage distant des groupes de modèles (étape facultative) .........116
Numériser vers le répertoire principal ...............................................................................................117
Présentation...................................................................................................................................117
Liste de contrôle ............................................................................................................................117
4
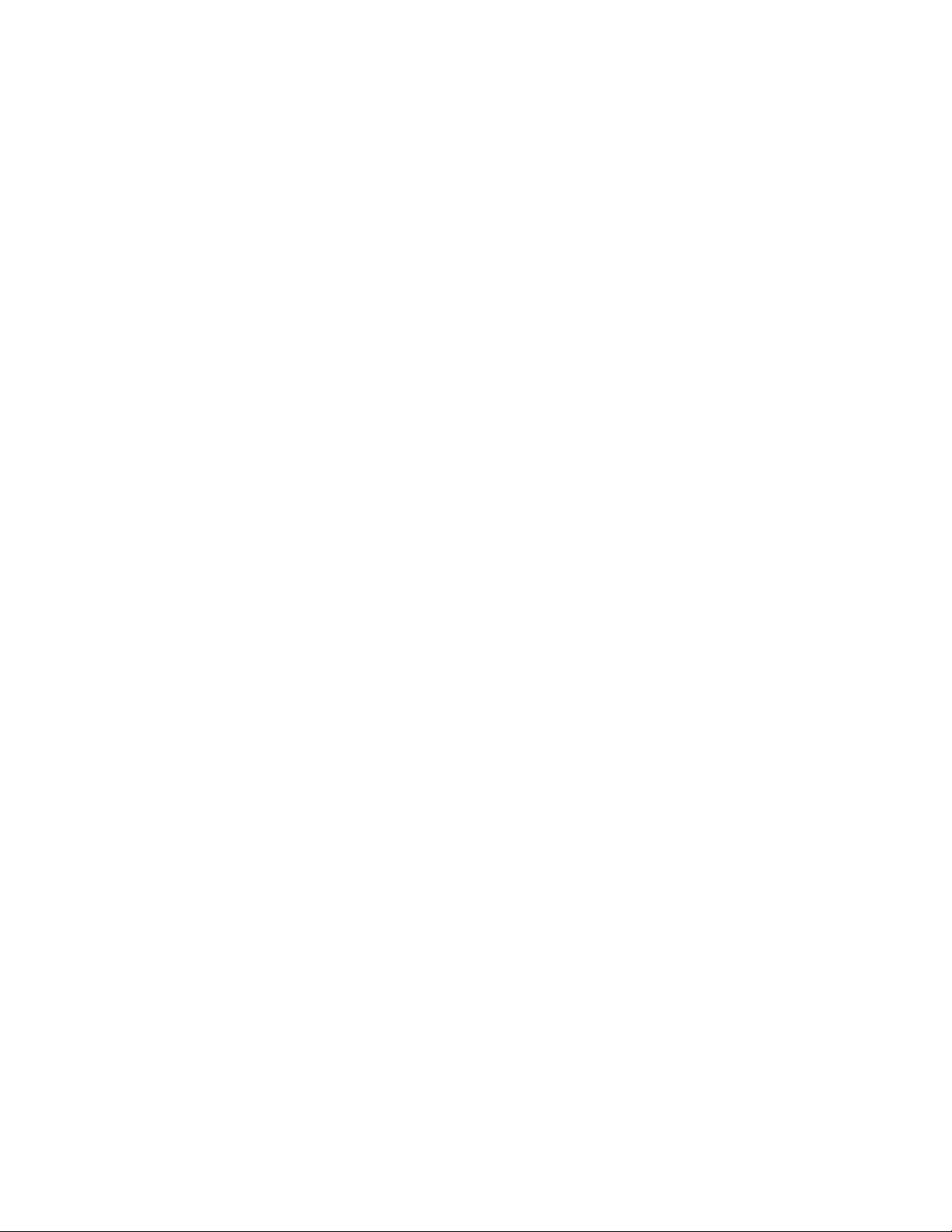
Configuration de la fonction Numériser vers le répertoire principal ...............................................118
Numériser vers la boîte aux lettres....................................................................................................119
Présentation...................................................................................................................................119
Liste de contrôle ............................................................................................................................119
Activation de Numériser vers la boîte aux lettres .......................................................................... 120
Configuration de Numériser vers la boîte aux lettres.....................................................................120
Courrier électronique.........................................................................................................................121
Présentation...................................................................................................................................121
Adressage - Carnets d'adresses interne (LDAP)........................................................................... 125
Adressage - Carnet d'adresses public...........................................................................................126
Fax Internet .......................................................................................................................................128
Présentation...................................................................................................................................128
Activation de Fax Internet ..............................................................................................................130
Configuration d'un nom de domaine et d'une adresse SMTP ....................................................... 130
Configuration des paramètres généraux de Fax Internet ..............................................................132
Adressage - Carnets d'adresses interne (LDAP)........................................................................... 133
Adressage - Carnet d'adresses public...........................................................................................135
Fax serveur ....................................................................................................................................... 137
Présentation...................................................................................................................................137
Activation de Fax serveur ..............................................................................................................138
Configuration d'un espace d'archivage Fax serveur......................................................................139
Configuration de l'espace d'archivage des télécopies via FTP......................................................139
Configuration de l'espace d'archivage des télécopies via NetWare ..............................................140
Configuration de l'espace d'archivage des télécopies via SMB.....................................................142
Configuration d'un espace d'archivage des télécopies avec HTTP/HTTPS ..................................143
Fax local ............................................................................................................................................145
Présentation...................................................................................................................................145
Installation du Kit fax matériel........................................................................................................ 145
Configuration fax............................................................................................................................146
Configuration des paramètres fax.................................................................................................. 147
Configuration différée de la fonction Fax.......................................................................................148
Fax LAN (Pilotes PCL) ...................................................................................................................... 149
Liste de contrôle ............................................................................................................................149
Configuration initiale ......................................................................................................................149
Sélection d'un destinataire et envoi d'un fax.................................................................................. 150
Fax LAN (Pilotes PostScript).............................................................................................................151
Liste de contrôle ............................................................................................................................151
Configuration initiale ......................................................................................................................151
Sélection d'un destinataire et envoi d'un fax.................................................................................. 152
Comptabilité réseau ..........................................................................................................................153
5
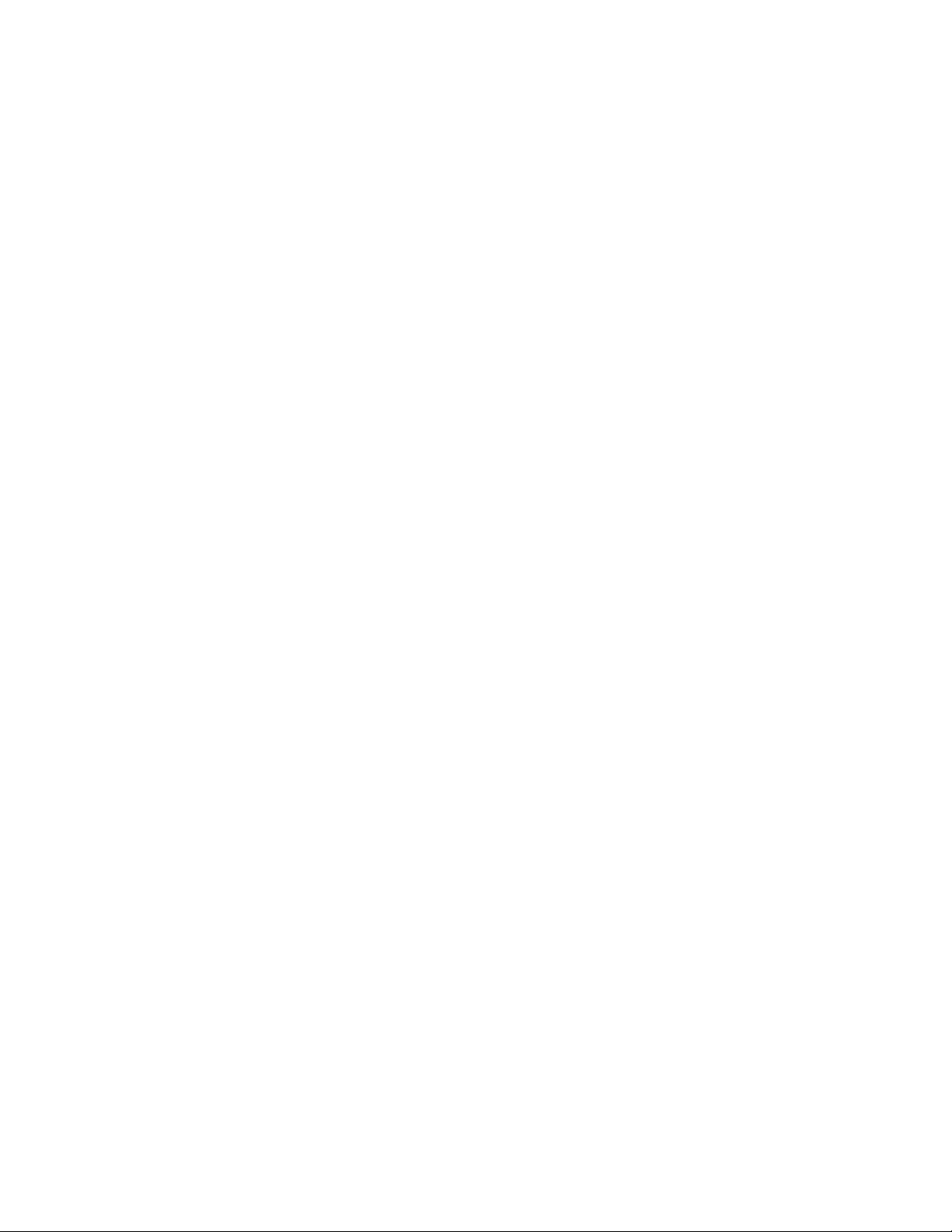
Présentation...................................................................................................................................153
Installation de la fonction Comptabilité réseau .............................................................................. 154
Configuration de la fonction Comptabilité réseau..........................................................................154
Activation de la comptabilité réseau dans le pilote d'imprimante Windows...................................155
Test de la comptabilité réseau....................................................................................................... 155
Nettoyage immédiat ..........................................................................................................................156
Présentation...................................................................................................................................156
Activation du nettoyage immédiat.................................................................................................. 157
Nettoyage à la demande ...................................................................................................................158
Présentation...................................................................................................................................158
Activation du nettoyage à la demande...........................................................................................158
Lancement du nettoyage sur la machine....................................................................................... 158
Lancement du nettoyage via le réseau..........................................................................................159
Programmation d'un nettoyage quotidien ......................................................................................160
Impression USB ................................................................................................................................161
Présentation...................................................................................................................................161
Activation du port USB...................................................................................................................161
Installation et configuration des pilotes d’imprimante ....................................................................162
Annotations (Cachet).........................................................................................................................163
Présentation...................................................................................................................................163
Configuration des paramètres de la fonction Cachet.....................................................................163
Comptabilité standard Xerox.............................................................................................................164
Présentation...................................................................................................................................164
Activation de la fonction de comptabilité standard Xerox ..............................................................165
Création d'un compte groupe ........................................................................................................165
Création d'un compte utilisateur et définition de crédits d'utilisation..............................................165
Utilisation de la comptabilité standard Xerox sur la machine ........................................................ 167
Désactivation ou activation d'options....................................................................................................172
Désactivation d’une fonction en option.............................................................................................. 172
Activation d’une fonction en option....................................................................................................172
Résolution des incidents .......................................................................................................................173
Résolution des incidents : Numérisation réseau ...............................................................................173
Résolution des incidents : Courrier électronique...............................................................................175
Résolution des incidents : Fax Internet .............................................................................................177
Résolution des incidents : Fax serveur .............................................................................................179
Résolution des incidents : Fax local ..................................................................................................181
Résolution des incidents : Comptabilité réseau ................................................................................ 182
Interrupteur principal .........................................................................................................................183
6
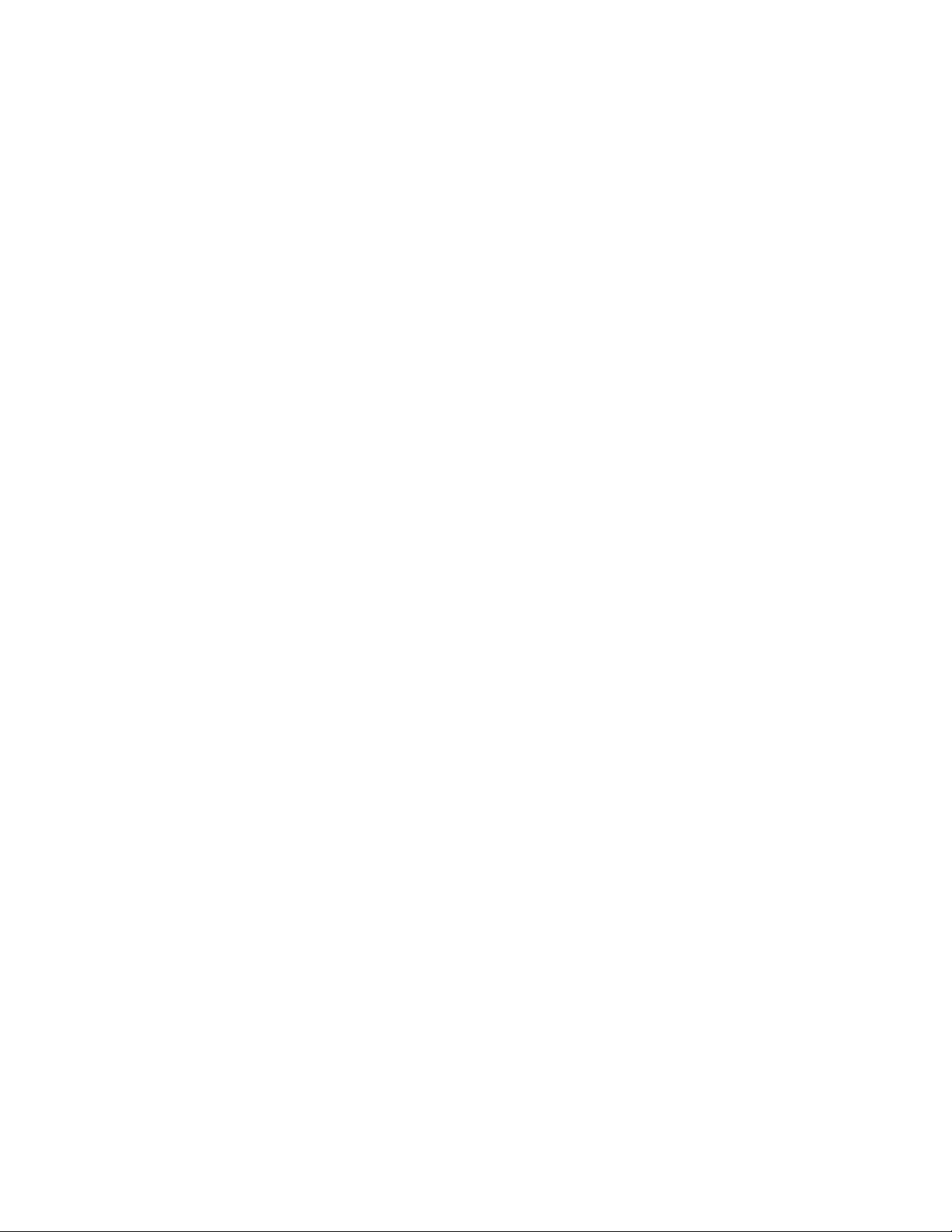
Introduction - Lisez-moi
À qui s'adresse ce guide
Le présent Guide de l'administrateur WorkCentre 7655/7665/7675 est destiné à assister les
administrateurs système expérimentés dans l'installation de ce périphérique sur divers réseaux. Imprimez
ce fichier Lisez-moi, puis suivez les étapes ci-après pour parcourir ce guide et assurer l'installation
correcte du périphérique.
Procédure d'installation du périphérique sur votre réseau
Consultez la section Connexion physique et suivez les étapes relatives à l'installation des câbles
d'alimentation et Ethernet.
Notez les informations fournies à la section Page de présentation et assistants d'installation, dans la
rubrique Câble d'alimentation de la section Connexion physique de ce guide. Cette section renvoie
également à des instructions de connexion directe de l'imprimante à un poste de travail, par les ports USB
ou parallèle en option.
Impression d'un relevé de configuration pour vérifier les paramètres actuels du périphérique
REMARQUE : lors de l'installation du câble d'alimentation et du câble Ethernet, un relevé de
configuration s'imprime normalement lorsque la machine est éteinte puis rallumée. Si nécessaire,
procédez comme suit :
1. Appuyez sur la touche [État machine] du panneau de commande de la machine.
2. Appuyez sur [Imprimer relevés]. Si Imprimer relevés n'est pas visible, sélectionnez l'onglet
[Informations machine].
3. Appuyez sur [Relevé de configuration].
4. Appuyez sur [Imprimer un relevé spécifique].
5. Appuyez sur [Fermer].
7
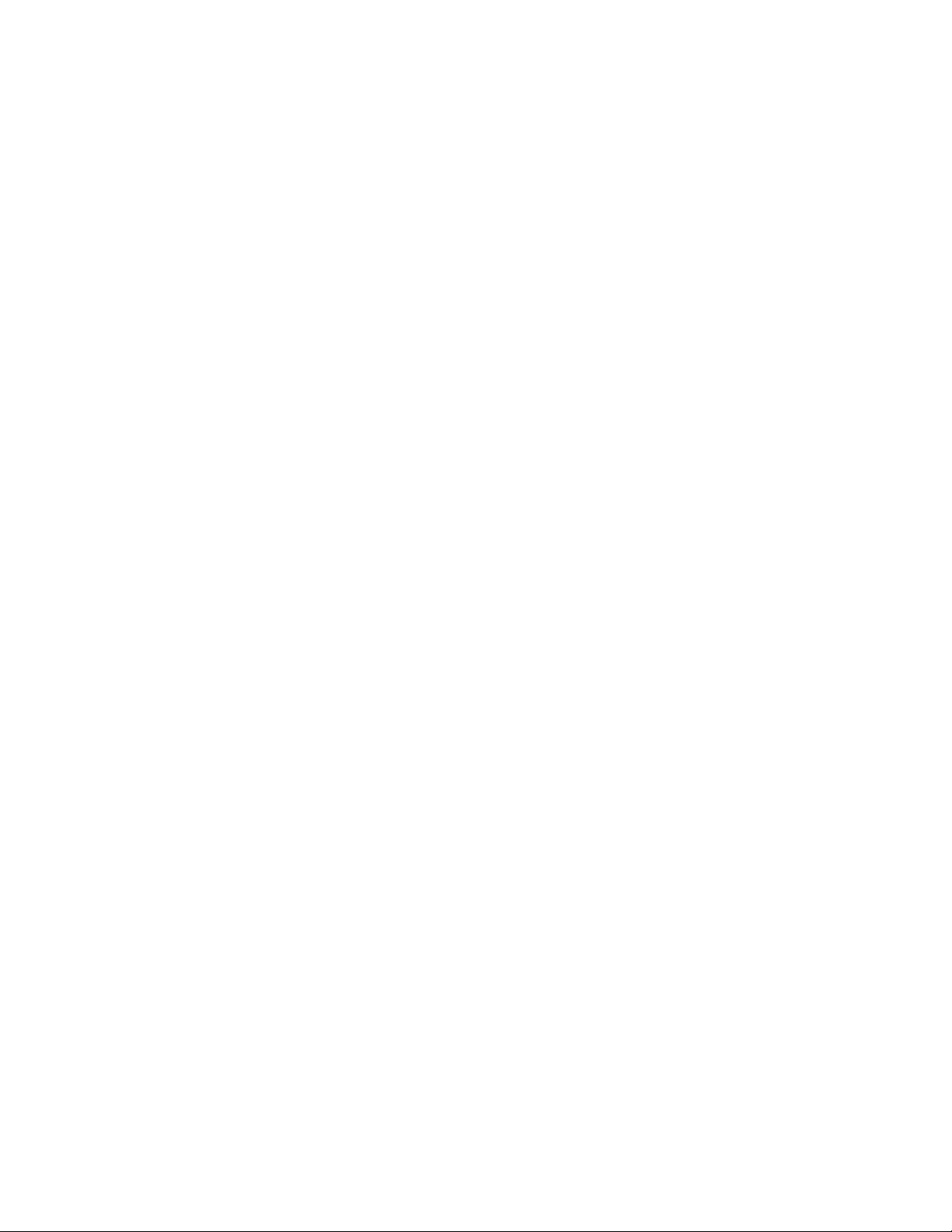
Activation de TCP/IP et HTTP sur le périphérique
1. Consultez le relevé de configuration et vérifiez si l'adressage indiqué sous Paramètres TCP/IP permet
à ce périphérique de communiquer sur votre réseau. Vérifiez également que l'option HTTP est activée
sous Paramètres HTTP afin de permettre l'utilisation de l'interface utilisateur Web du périphérique
pour la configuration du réseau et des options.
2. Si nécessaire, réinitialisez l'adressage TCP/IP (y compris les paramètres DHCP et DNS) et activez le
protocole HTTP comme suit :
a. Sur la machine, appuyez sur la touche [Accès] pour passer en mode Outils.
b. Sur le pavé numérique, tapez admin, puis 1111, ou le mot de passe administrateur en vigueur.
Astuce : vous pouvez modifier ce mot passe en suivant la procédure décrite dans la rubrique Mot
de passe de l'administrateur de la section Configuration générale de ce guide.
c. Appuyez sur la touche [Entrer], sur [État machine], puis sur l'onglet [Outils], si nécessaire.
d. Attendez que l’écran soit réactualisé, puis appuyez sur [Configuration connectivité/réseau].
e. Appuyez sur [Paramètres HTTP], sur Activer, puis sur Enregistrer.
f. Sélectionnez [TCP/IP], puis [Paramètres TCP/IP].
g. Configurez les paramètres TCP/IP, y compris DHCP (adressage dynamique) et DNS,
sélectionnez Enregistrer, puis Accès pour quitter le mode Outils. Ce périphérique prend en charge
l'adressage IPv6, qui génère automatiquement une adresse de lien local (link-local) pour la
diffusion vers les routeurs capables de fournir les paramètres de configuration de la couche
réseau. Consultez la section Configuration de protocoles à l'aide des Services Internet ci-
dessous.
h. Mettez le système hors tension et observez l'activité du réseau à l'aide du témoin du Contrôleur,
jusqu'à ce qu'il s'éteigne (le Contrôleur s'éteint).
i. Mettez le système sous tension et vérifiez les nouveaux paramètres TCP/IP et HTTP sur le Relevé
de configuration.
Configuration de protocoles à l'aide des Services Internet
Les Services Internet consistent en une série de pages Web hébergées sur le serveur HTTP intégré à la
machine. Ils permettent de configurer des services et des paramètres via un navigateur Web.
Consultez la section Protocoles de ce guide pour en savoir plus sur la configuration de protocoles pour
des environnements réseau spécifiques via votre navigateur Web.
Pour configurer des protocoles individuels via votre navigateur Web, procédez comme suit :
1. Sur un poste de travail TCP/IP, ouvrez votre navigateur Web, tapez l’adresse TCP/IP de la machine
dans le champ prévu à cet effet et appuyez sur [Entrée]. La page d’accueil de la machine s’affiche.
2. Cliquez sur l’onglet [Propriétés].
3. Entrez le nom d’utilisateur et le mot de passe de l’administrateur système si l’invite correspondante
s’affiche. Par défaut, ils correspondent à [admin] et [1111].
4. Cliquez sur [Connectivité], puis sur [Protocoles]. Remarque : pour afficher les paramètres
d'adressage IPv6 , le cas échéant, cliquez sur TCP/IP dans la liste de protocoles, puis sur TCP/
IP (v6).
5. Sélectionnez le protocole qui vous intéresse dans la liste affichée et modifiez les paramètres en
fonction de vos besoins. Lorsque vous avez terminé, cliquez sur [Appliquer].
8
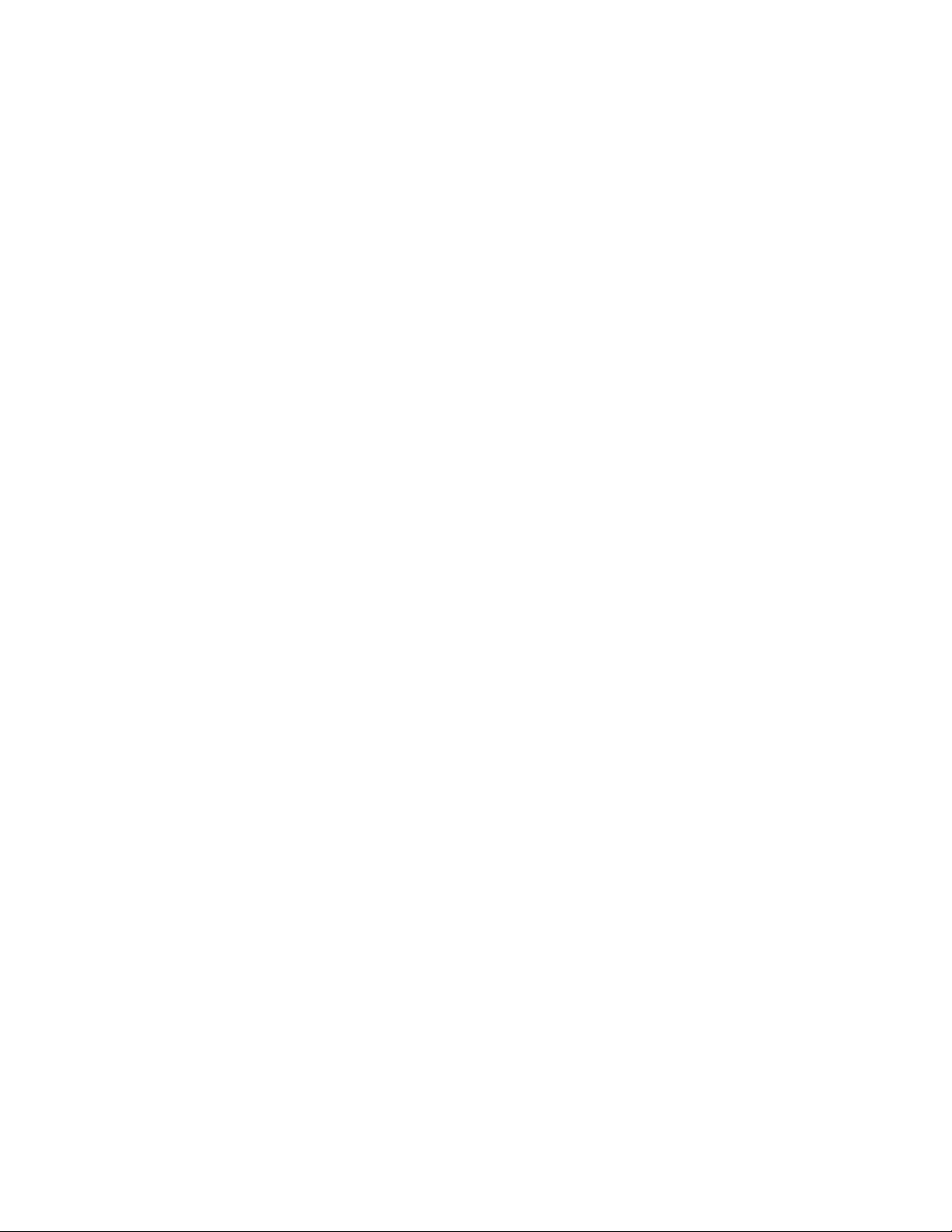
Configuration d'options supplémentaires acquises
Consultez la section Options de ce guide et suivez les instructions fournies.
REMARQUE : la fonction de clonage est particulièrement utile si vous installez plusieurs machines sur
le réseau. Cette fonction permet de copier différents paramètres de configuration d'une machine à une
autre. Pour plus d'informations, consultez la rubrique Clonage de ce guide.
Remarque de sécurité : ce périphérique offre une sécurité poussée. Pour plus d'informations,
consultez les sections Sécurité et Authentification.
Installation des pilotes d'imprimante
Consultez la section Pilotes d'imprimante de ce guide et suivez les instructions fournies.
Kit de polices Xerox Unicode 3.0 pour SAP
Un kit de polices Unicode est disponible pour ce périphérique multifonction. Si vous installez les polices
Unicode, conformément aux instructions du kit, vous disposerez des jeux de caractères requis pour
imprimer des documents en plusieurs langues dans un environnement d'impression SAP. Pour
commander le kit, contactez Xerox.
9

Connexion physique
Câble d'alimentation
Assurez-vous que l'alimentation électrique de la machine est conforme aux exigences requises et que le
câble d'alimentation est correctement branché sur la prise.
Mise sous tension de la machine
L'interrupteur principal est situé à l'avant de la machine.
10
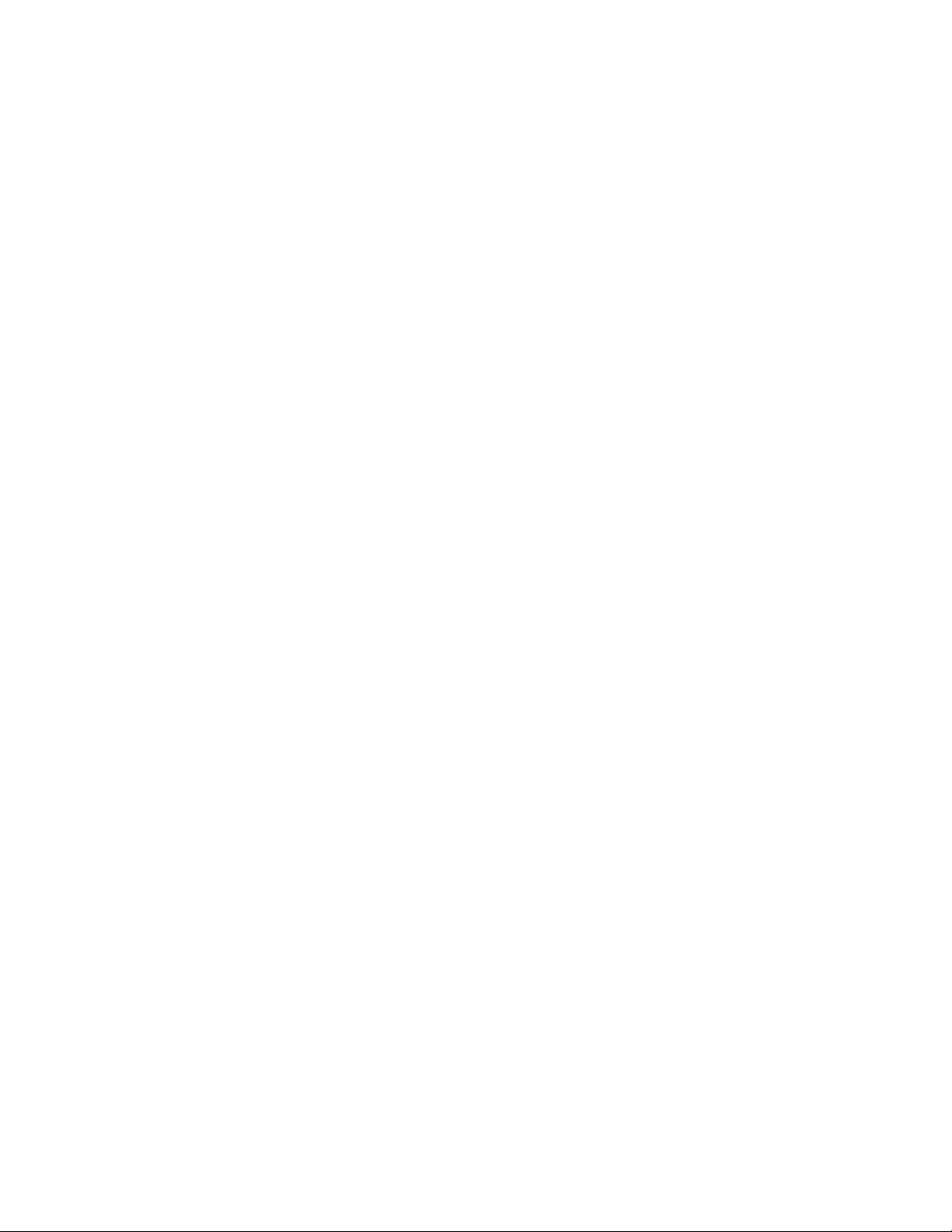
Page de présentation et assistants d'installation
Un assistant d'installation s'affiche la première fois que la machine est allumée et permet de régler la date
et l'heure.
Une page de présentation des Services Internet de la machine s'ouvre également dans le navigateur Web.
Sur cette page, vous pouvez cliquer sur Configurer le périphérique ou sur le lien Présentation de
Configuration de l'onglet Propriétés, pour afficher directement l'assistant d'installation et configurer les
protocoles et les services en option.
Sur la page de présentation, un bouton Fichier de clonage... vous permet de copier les paramètres de
configuration d'un système Xerox compatible et de les appliquer à ce système.
Pour arrêter l'affichage de la page de présentation des Services Internet, cochez la case Ne plus afficher
sur la page de présentation.
REMARQUE : pour accéder à la page de présentation ou de propriétés des Services Internet, les
options TCP/IP et HTTP doivent être activées sur le périphérique, comme décrit dans le fichier Lisezmoi de ce guide. Pour lire le fichier Lisez-moi, cliquez sur Introduction, puis sur Lisez-moi, sur le côté
gauche de la page.
Connectivité réseau
La machine peut être connectée au réseau via un câble Ethernet 10/100BaseT.
11
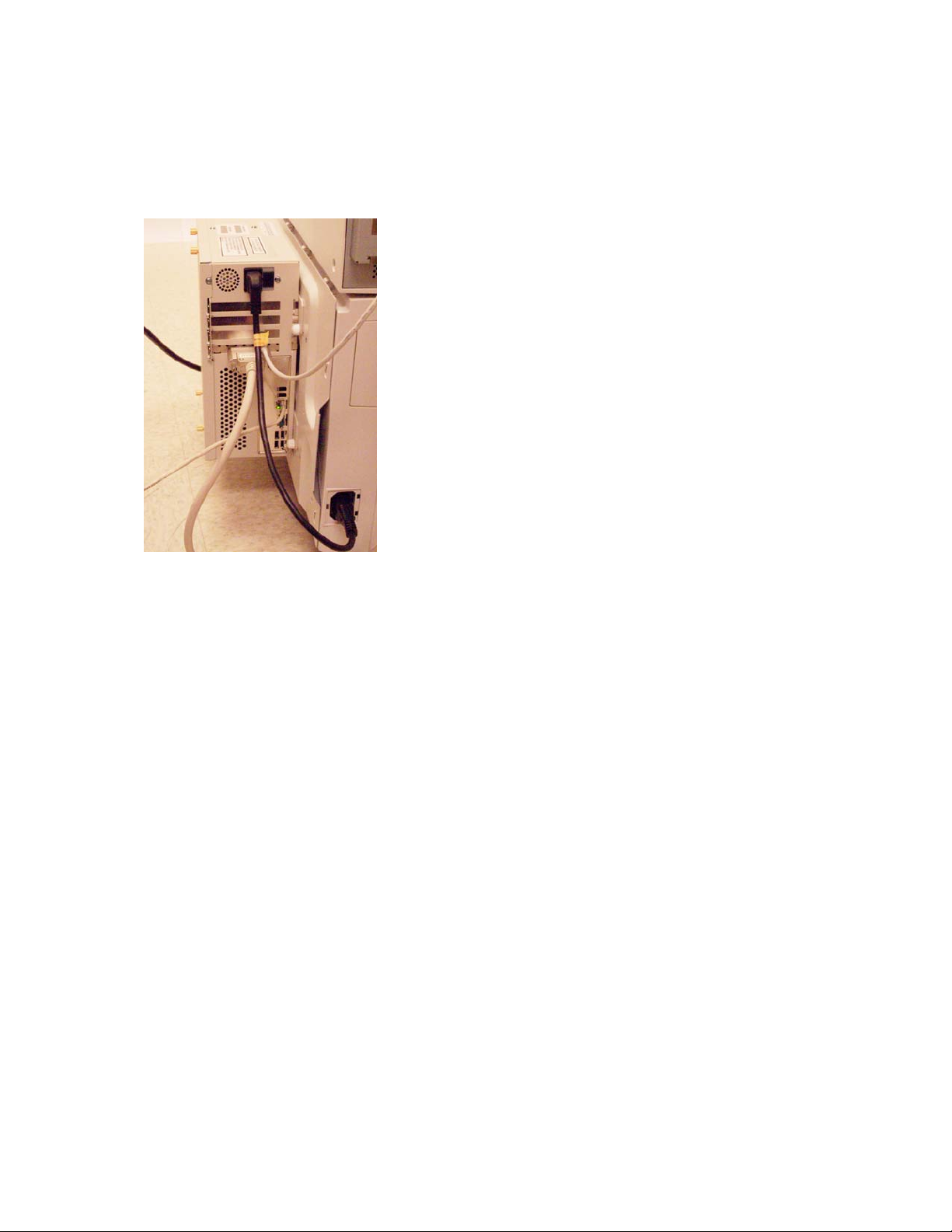
Configuration Ethernet
Câble Ethernet
1. Appuyez sur l'interrupteur principal pour mettre la machine hors tension. Observez le voyant
d'activité du réseau sur le contrôleur, jusqu'à ce qu'il s'éteigne (le contrôleur s'éteint).
2. Branchez un câble Ethernet de catégorie 5 sur le port d'interface réseau situé à l'arrière de la machine,
puis branchez l'autre extrémité de ce câble sur un port réseau actif.
3. Mettez la machine sous tension en actionnant l'interrupteur principal. L'interface Ethernet est
configurée pour détecter automatiquement la vitesse de votre réseau. Sur ce périphérique, vous
pouvez sélectionner les vitesses suivantes : Auto, Duplex 10 Mbps, Duplex 100 Mbps, Semi-duplex 10
Mbps et Semi-duplex 100 Mbps.
REMARQUE : si votre réseau comprend des concentrateurs configurés pour l'auto-détection, le
réglage de la vitesse Ethernet de la machine sur Auto risque de provoquer une erreur de détection de
la vitesse par les concentrateurs.
Pour modifier la vitesse Ethernet si nécessaire
1. Ouvrez le navigateur Web d'un poste relié au réseau, entrez l'adresse TCP/IP de la machine dans la
barre d'adresse et appuyez sur Entrée.
2. Sélectionnez l’onglet [Propriétés].
3. Sélectionnez [Connectivité].
4. Sélectionnez [Connexions physiques].
5. Sélectionnez [Ethernet].
6. Sélectionnez votre [Vitesse].
7. Cliquez sur [Appliquer] et entrez le nom d'utilisateur (admin) et le mot de passe (1111).
8. Lorsque la fenêtre annonçant que les propriétés ont été modifiées avec succès s'affiche, sélectionnez
l'onglet [État] puis cliquez sur le bouton [Réinitialiser machine].
9. Lorsque la machine a redémarré, vérifiez la vitesse Ethernet indiquée dans la section Profil Ethernet
du relevé de configuration, lequel est programmé pour s'imprimer par défaut à la mise sous tension de
la machine.
10. Pour imprimer un relevé de configuration à la demande, appuyez sur la touche [État machine] de la
machine. Sélectionnez successivement [Imprimer relevés], [Relevé de configuration], [Imprimer un
relevé spécifique] et enfin [Fermer].
12
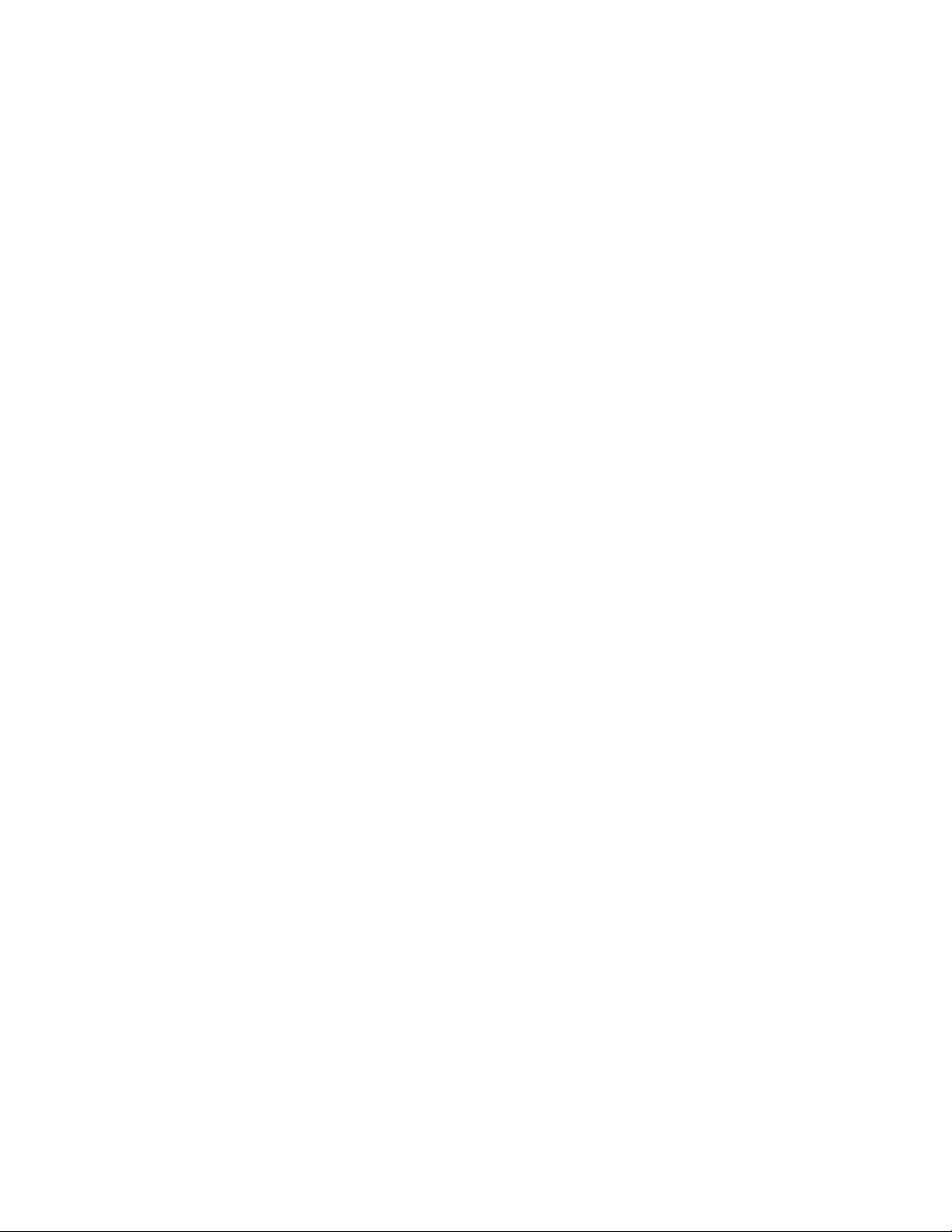
Impression USB
L'impression USB est une fonction en option du système WorkCentre 7655/7665.
Le port USB de l'imprimante permet l'impression directe à partir d'un ordinateur portable ou d'un poste de
travail connecté via un câble USB. L'impression USB
est possible à partir de Windows XP et 2000. Le port USB se trouve sur une carte qui s'insère dans l'un
des emplacements PCI disponibles sur le contrôleur réseau, à l'arrière de la machine.
Liste de contrôle
1. Avant de lancer les procédures d'installation, vérifiez les points suivants :
2. Vous disposez du kit d'impression USB obtenu auprès de Xerox.
3. Vous possédez un câble de périphérique USB standard.
4. Vous êtes muni du CD-ROM Pilotes d'imprimante et de télécopieur CentreWare fourni avec la
machine. Ce CD-ROM contient également les pilotes d'imprimante USB.
Activation du port USB
5. Appuyez sur l'interrupteur principal pour mettre la machine hors tension. Observez le voyant
d'activité du réseau sur le contrôleur, jusqu'à ce qu'il s'éteigne (le contrôleur s'éteint). Installez
la carte PCI qui se trouve dans le kit d'impression USB, en suivant les instructions fournies.
6. Mettez la machine sous tension en actionnant l'interrupteur principal.
7. Ouvrez le navigateur Web d'un poste relié au réseau, entrez l'adresse TCP/IP de la machine dans la
barre d'adresse et appuyez sur Entrée.
8. Sélectionnez l’onglet [Propriétés].
9. Sélectionnez [Connectivité].
10. Sélectionnez [Connexions physiques].
11. Sélectionnez [Port USB].
12. Sélectionnez [Activé].
13. Entrez le délai de [Temporisation] requis pour le port de l'imprimante, en secondes (0 à 60 secondes).
REMARQUE : le délai de temporisation par défaut est de 5 secondes. Si vous utilisez un ordinateur
ancien et que vous êtes confronté à des problèmes d'impression, vous devrez peut-être augmenter ce
délai.
14. Cliquez sur [Appliquer] et entrez le nom d'utilisateur (admin) et le mot de passe (1111).
15. Lorsque la fenêtre annonçant que les propriétés ont été modifiées avec succès s'affiche, sélectionnez
l'onglet [État] puis cliquez sur le bouton [Réinitialiser machine].
16. Lorsque la machine a redémarré, vérifiez que le port d'impression USB est activé sur le relevé de
configuration qui s'imprime par défaut à la mise sous tension de la machine.
17. Pour imprimer un relevé de configuration à la demande, appuyez sur la touche [État machine] de la
machine. Sélectionnez successivement [Imprimer relevés], [Relevé de configuration], [Imprimer un
relevé spécifique] et enfin [Fermer].
18. Après avoir vérifié que le port d'impression USB est activé, connectez votre ordinateur au port USB de
l'imprimante, à l'aide d'un câble USB standard. Le périphérique USB est automatiquement détecté et
un message vous invitant à installer les pilotes d'imprimante correspondants s'affiche. Localisez les
pilotes livrés avec l'imprimante et suivez les instructions d'installation Windows standard.
13
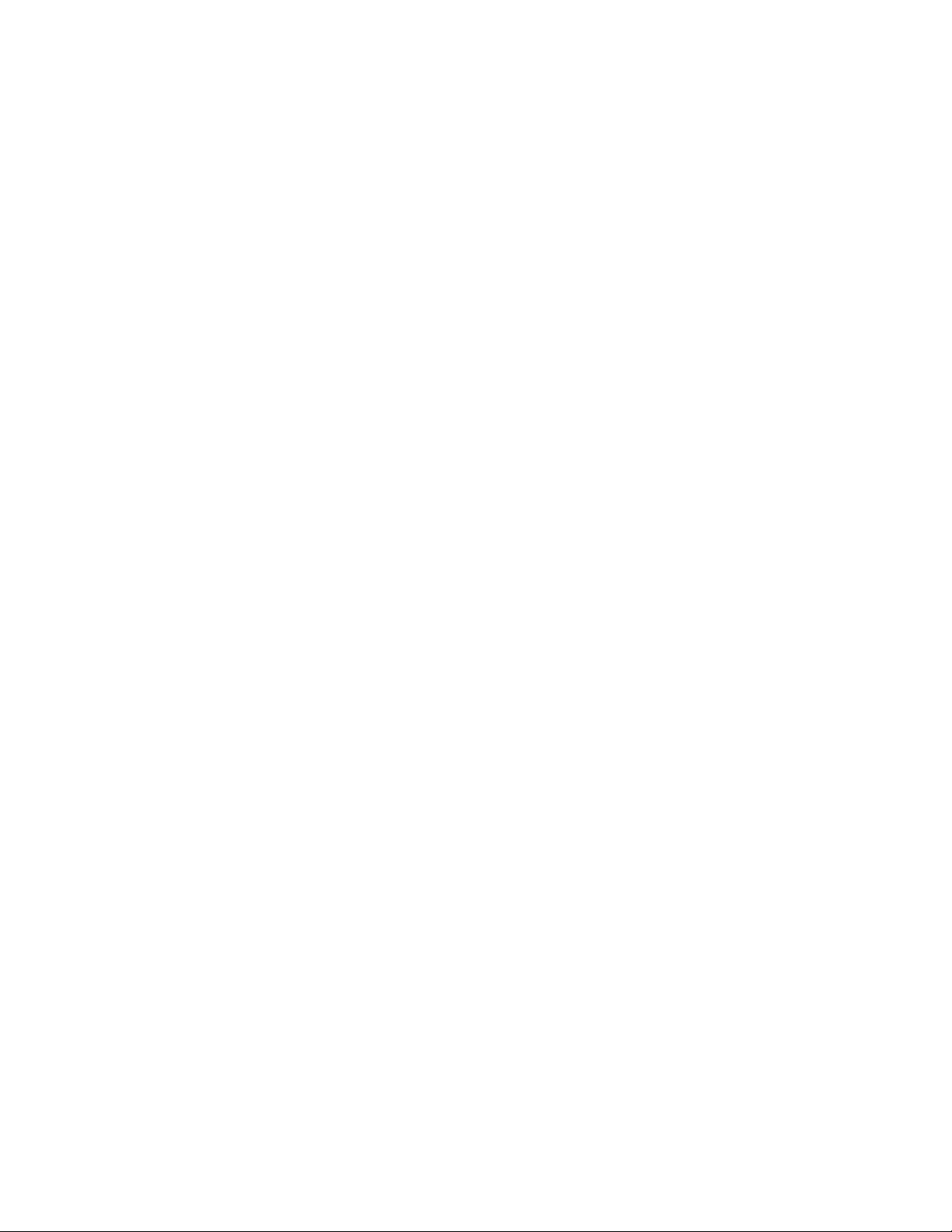
Impression via un port parallèle
L'impression via un port parallèle est une fonction en option du système WorkCentre 7655/7665/7675. Le
port parallèle se trouve sur la carte USB en option, qui s'insère dans l'un des emplacements PCI
disponibles sur le contrôleur réseau, à l'arrière de la machine. Le port parallèle permet l'impression directe
à partir d'un ordinateur portable ou d'un poste de travail connecté via un câble parallèle.
Liste de contrôle
Avant de lancer les procédures d'installation, vérifiez les points suivants :
1. Vous disposez du kit d'impression USB comprenant une option de port parallèle, obtenu auprès de
Xerox.
2. Vous disposez d'un câble d'impression standard pour impression via un port parallèle.
3. Vous êtes muni du CD-ROM Pilotes d'imprimante et de télécopieur CentreWare fourni avec la
machine. Ce CD-ROM contient les pilotes d'imprimante nécessaires.
Activation du port parallèle
1. Appuyez sur l'interrupteur principal pour mettre la machine hors tension. Observez le voyant
d'activité du réseau sur le contrôleur, jusqu'à ce qu'il s'éteigne (le contrôleur s'éteint). Installez
la carte PCI qui se trouve dans le kit d'impression USB, en suivant les instructions fournies.
2. Mettez la machine sous tension en actionnant l'interrupteur principal.
3. Ouvrez le navigateur Web d'un poste relié au réseau, entrez l'adresse TCP/IP de la machine dans la
barre d'adresse et appuyez sur Entrée.
4. Sélectionnez l’onglet [Propriétés].
5. Sélectionnez [Connectivité].
6. Sélectionnez [Connexions physiques].
7. Sélectionnez [Parallèle].
8. Sélectionnez [Activé].
9. >Entrez le délai de [Temporisation] requis pour le port de l'imprimante, en secondes (1 à 60
secondes).
REMARQUE : le délai de temporisation par défaut est de 5 secondes. Si vous utilisez un ordinateur
ancien et que vous êtes confronté à des problèmes d'impression, vous devrez peut-être augmenter ce
délai.
10. Cliquez sur [Appliquer] et entrez le nom d'utilisateur (admin) et le mot de passe (1111).
11. Lorsque la fenêtre annonçant que les propriétés ont été modifiées avec succès s'affiche, sélectionnez
l'onglet [État] puis cliquez sur le bouton [Réinitialiser machine].
12. Lorsque la machine a redémarré, vérifiez que la carte USB parallèle apparaît sur le relevé de
configuration, lequel est programmé pour s'imprimer par défaut à la mise sous tension de la machine.
13. Pour imprimer un relevé de configuration à la demande, appuyez sur la touche [État machine] de la
machine. Sélectionnez successivement [Imprimer relevés], [Relevé de configuration], [Imprimer un
relevé spécifique] et enfin [Fermer].
14. Après avoir vérifié que le port d'impression USB est présent, connectez votre ordinateur au port
parallèle de l'imprimante, à l'aide d'un câble parallèle d'imprimante standard.
15. Localisez les pilotes livrés avec l'imprimante et suivez les instructions d'installation Windows standard,
y compris l'instruction d'impression test.
14
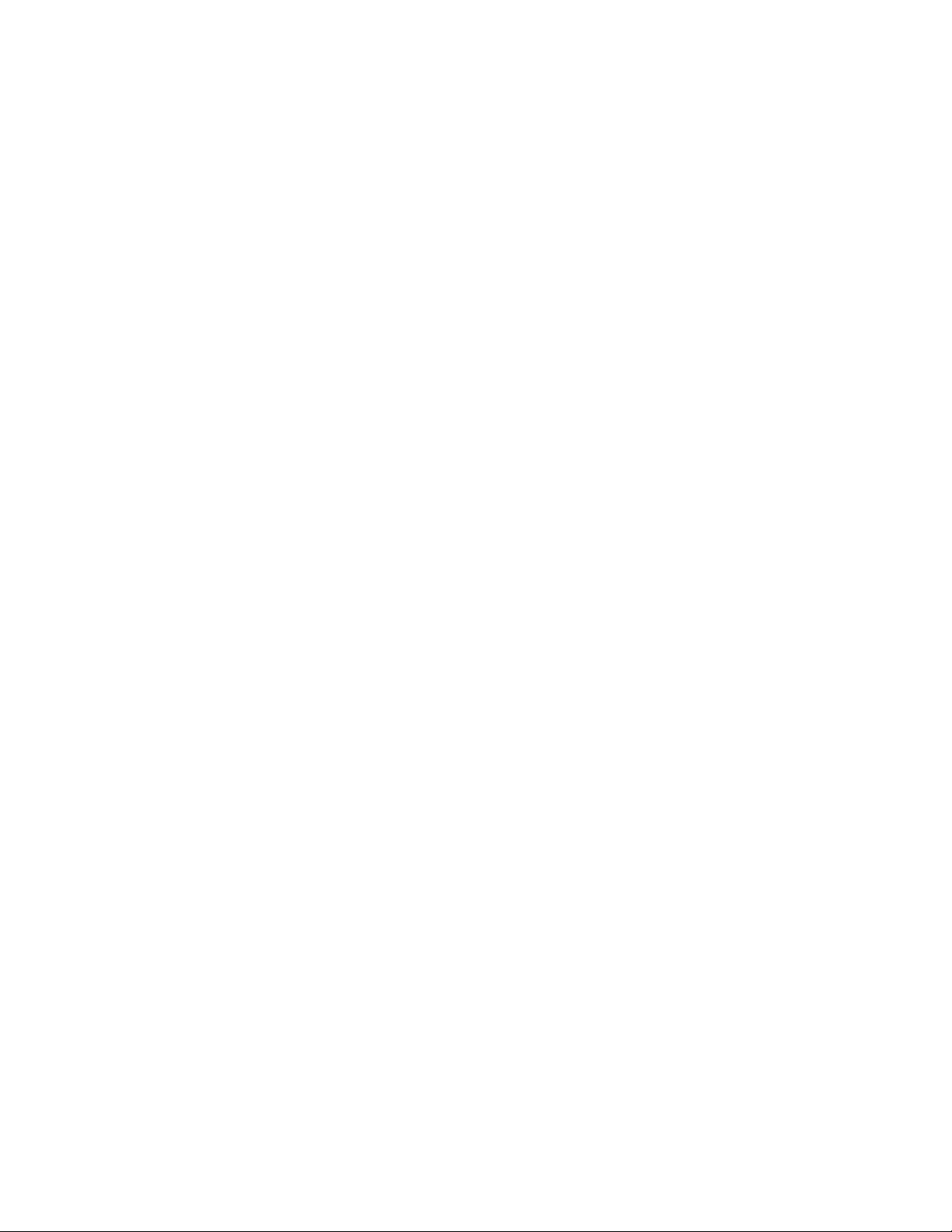
Configuration générale
Définition de la description de la machine
La page Description, accessible par le biais de l’onglet Propriétés des Services Internet CentreWare,
contient des informations permettant d’identifier un système particulier (modèle, nom et emplacement).
Sur votre poste de travail
1. Ouvrez le navigateur Web et entrez l’adresse TCP/IP de la machine dans le champ prévu à cet effet.
Appuyez sur [Entrée].
2. Cliquez sur l’onglet [Propriétés].
3. Sélectionnez [Description] dans l’arborescence.
4. Tapez le nom à attribuer à la machine dans le champ [Nom de la machine].
5. Indiquez l’emplacement de la machine dans le champ [Emplacement].
6. Cliquez sur [Appliquer] pour confirmer les modifications ou sur [Effacer] pour rétablir les valeurs
définies précédemment.
7. Entrez le nom d’utilisateur et le mot de passe de l’administrateur système si l’invite correspondante
s’affiche. Par défaut, ils correspondent à [admin] et [1111].
Page Configuration
La page Configuration permet d’afficher les paramètres de la machine, notamment sa configuration
réseau et sa configuration de numérisation réseau.
Pour imprimer ces informations, sélectionnez Imprimer une page de configuration.
Sur votre poste de travail
1. Ouvrez le navigateur Web et entrez l’adresse TCP/IP de la machine dans le champ prévu à cet effet.
Appuyez sur [Entrée].
2. Cliquez sur l’onglet [Propriétés].
3. Cliquez sur le signe à gauche de [Configuration générale].
4. Sélectionnez [Configuration] dans l’arborescence.
5. Sélectionnez un paramètre de configuration dans le menu déroulant pour afficher les informations
correspondantes.
6. Pour imprimer les informations de configuration, sélectionnez Imprimer une page de configuration
en haut de l’écran.
15
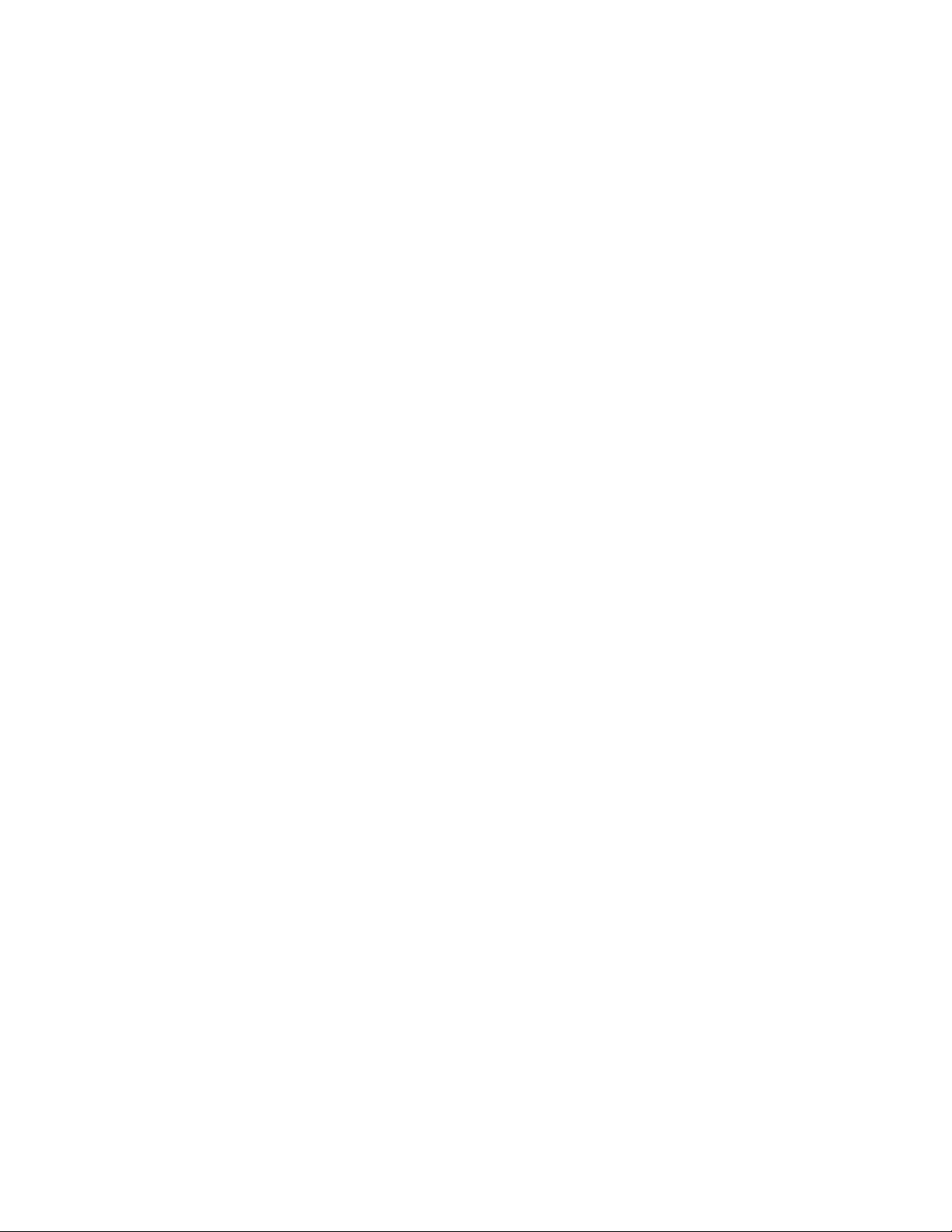
Relevé de configuration
Le relevé de configuration indique la version du logiciel installé sur la machine, ainsi que les paramètres
réseau de cette dernière. Il s’imprime automatiquement au redémarrage ou à la mise sous tension de la
machine. Il est toutefois possible de l'imprimer à tout moment en procédant comme suit.
Comment imprimer un relevé de configuration
REMARQUE : si aucune touche Relevé de configuration n'est affichée, cela signifie que la machine
n'est pas dotée d'un contrôleur réseau et ne peut être reliée au réseau. Prenez contact avec Xerox si
vous désirez acquérir un contrôleur réseau afin de raccorder la machine au réseau.
Sur la machine
1. Appuyez sur [État machine].
2. Appuyez sur [Imprimer relevés].
3. Appuyez sur [Relevé de configuration].
4. Appuyez sur [Imprimer un relevé spécifique], puis sur [Fermer].
Comment désactiver l'impression du relevé de configuration à la mise sous tension
Sur la machine
1. Appuyez sur la touche [Accès] pour passer en mode Outils.
2. Sur le pavé numérique, tapez [1111] ou le mot de passe en vigueur. Appuyez ensuite sur [Entrer].
3. Appuyez sur [État machine], puis sur l'onglet [Outils].
4. Sélectionnez [Configuration connectivité/réseau].
5. Appuyez sur [Relevés].
6. Sélectionnez [Relevé de configuration].
7. Sélectionnez [Ne pas imprimer le relevé]
8. Appuyez sur [Enregistrer].
9. Appuyez sur la touche [Accès] pour quitter le mode Outils.
16
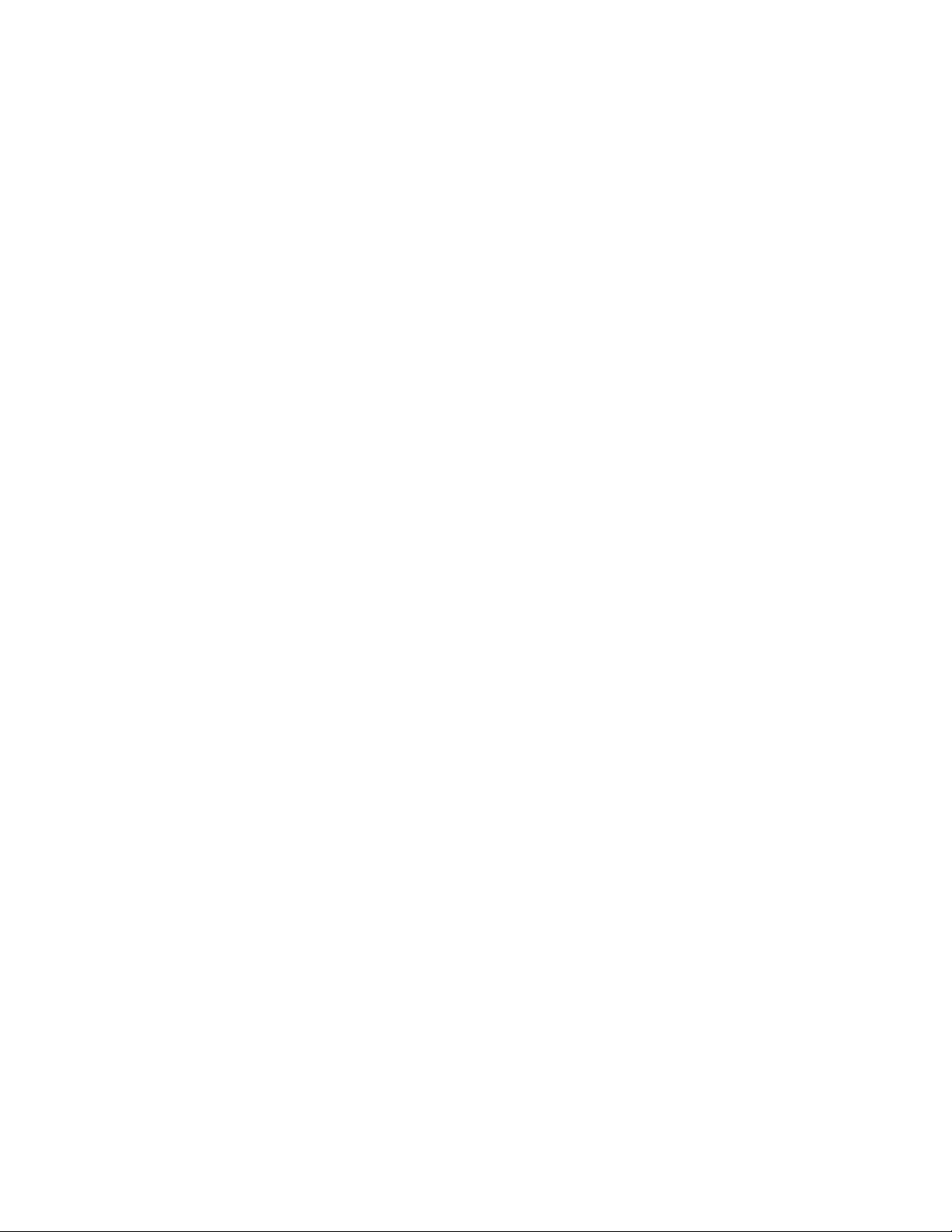
Mot de passe de l’administrateur
Il est impératif d’entrer le mot de passe attribué à l’administrateur du système pour accéder aux écrans
Outils à partir de la machine et des Services Internet CentreWare. Ces outils permettent de configurer la
machine, ses paramètres réseau, ainsi que les fonctions disponibles en option.
L'Interface utilisateur Web (Services Internet) est protégée par le mot de passe de l'administrateur. Il est
donc nécessaire de se connecter avec l'ID utilisateur (admin, par défaut) et le mot de passe (1111, par
défaut) correspondants pour pouvoir modifier les paramètres. Une fois les paramètres définis,
sélectionnez l'option de déconnexion de l'admin dans l'angle supérieur droit de l'écran Services Internet
pour vous déconnecter.
Xerox vous recommande de modifier le mot de passe de l'administrateur immédiatement après
l'installation de la machine. Un mot de passe d'au moins 9 caractères dure normalement un an. Une fois le
mot de passe modifié, conservez-le précieusement pour une utilisation ultérieure.
Comment modifier le mot de passe de l'administrateur
Sur la machine
1. Appuyez sur la touche [Accès] pour passer en mode Outils.
2. Sur le pavé numérique, tapez admin, puis 1111, ou le mot de passe en vigueur. Appuyez ensuite sur
[Entrer].
3. Appuyez sur [État machine], puis sur l'onglet [Outils].
4. Sélectionnez [Paramètres de sécurité].
5. Sélectionnez [Authentification].
6. Sélectionnez [Comptes utilisateur / administrateur].
7. Sélectionnez [Configurer compte].
8. Sélectionnez [Administrateur système (Admin)].
9. Entrez un code d'accès de 1 à 9 chiffres.
10. Appuyez sur [Enregistrer].
11. Appuyez sur la touche [Accès] pour quitter le mode Outils.
17
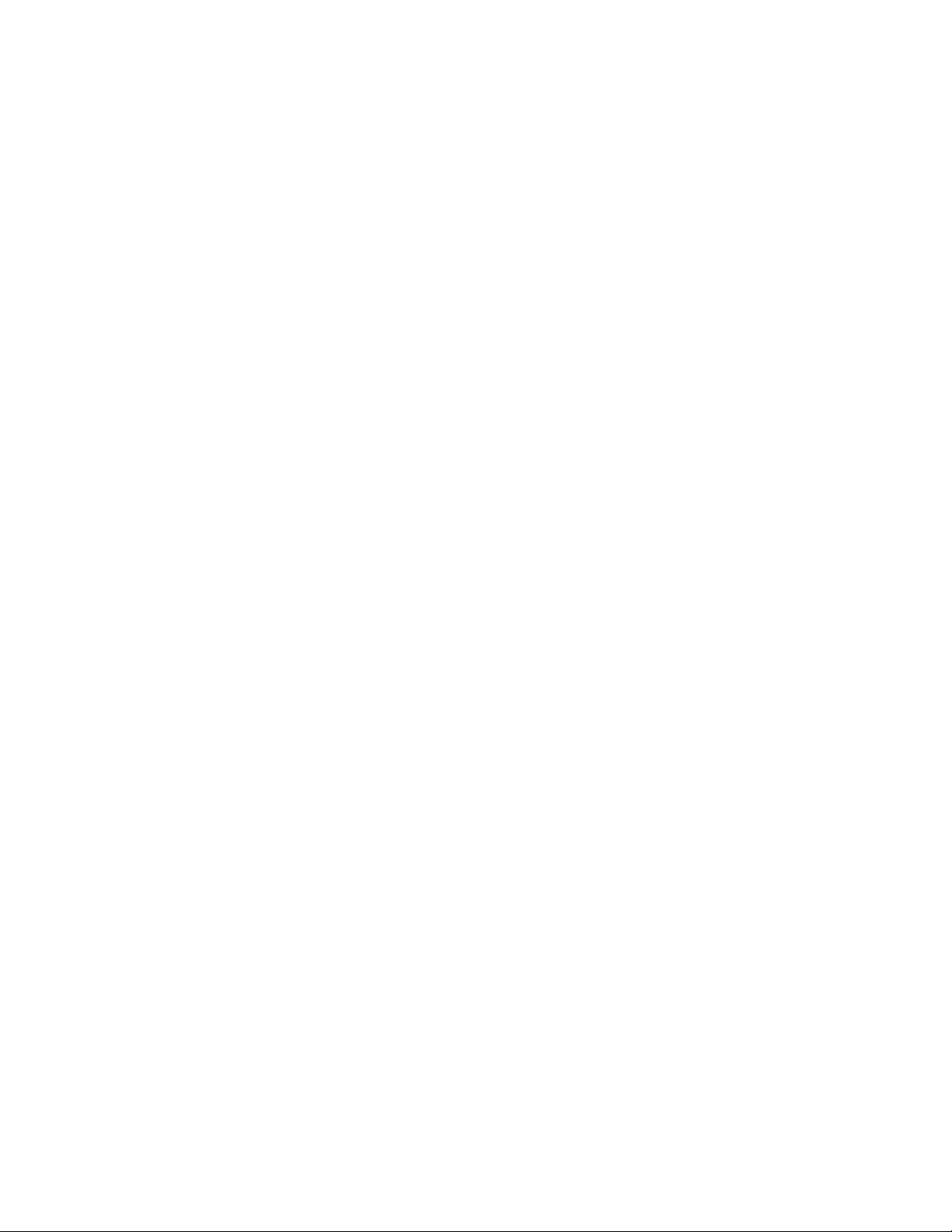
Paramètres image
L'écran Paramètres image permet de définir des préférences, telles que Numérisation réseau, Courrier
électronique et Fax Internet, pour les différents formats de fichier que peut créer le périphérique
multifonction.
Accès aux paramètres images (y compris PDF linéarisé et XPS)
Sur votre poste de travail
1. Ouvrez votre navigateur Web, tapez l’adresse TCP/IP de la machine dans le champ prévu à cet effet
et appuyez sur [Entrée]. La page d’accueil de la machine s’affiche.
2. Cliquez sur l’onglet [Propriétés].
3. Cliquez sur [Configuration générale].
4. Cliquez sur [Paramètres image].
5. Sélectionnez et configurez les paramètres image des différents formats de fichier.
6. Cliquez ensuite sur [Appliquer] pour enregistrer les modifications ou sur [Effacer] pour les supprimer et
actualiser la page.
7. Entrez le nom d’utilisateur et le mot de passe de l’administrateur système si l’invite correspondante
s’affiche. Par défaut, ils correspondent à [admin] et [1111].
Paramètres TIFF
TIFF (Tagged Image File Format) est un format multiplate-forme réservé aux graphiques bitmap. La
plupart des applications graphiques gèrent les données TIFF en lecture et en écriture. Selon vos besoins,
vous pouvez sélectionner différentes versions de la compression TIFF sur le système.
TIFF 6.0 (ancien JPEG)
Complément de spécification TIFF 2 (nouveau JPEG)
LZW : l'un des premiers algorithmes de compression sans perte, LZW convient plus particulièrement aux
fichiers contenant de gros volumes de données répétitives, telles que le texte et les images monochromes.
Il est associé depuis longtemps aux images TIFF et GIF et a été beaucoup utilisé dans Adobe Photoshop,
jusqu'à la version 6, et Adobe Acrobat, jusqu'à la version 5.
Paramètres PDF & PDF/A
Sélectionnez Optimisation pour un affichage rapide si vous créez des fichiers PDF linéarisés. Cette option
permet d'afficher la première page du fichier PDF dans un navigateur Web avant que la totalité du fichier
PDF ait été téléchargée du serveur Web. Il n'est donc pas nécessaire d'attendre qu'un fichier soit
intégralement téléchargé pour l'afficher.
Sélectionnez Compression MRC pour utiliser la compression MRC. Ce type de compression divise l'image
numérisée en fonction de son contenu, puis compresse chaque zone de manière optimale. Elle permet
d'obtenir des fichiers moins volumineux et une meilleure qualité image.
Remarque concernant les fichiers PDF et PDF/A consultables : si cette option est disponible, activezla pour permettre aux utilisateurs des fonctions Numérisation réseau, Courrier électronique et Fax Internet
de sélectionner [Consultable] comme option pour leurs formats PDF et PDF/A. Le format Consultable
comporte une seconde couche de données en plus du texte du document numérisé. Celle-ci est convertie
en caractères optiques lisibles qui permettent d'effectuer des recherches dans le document, ainsi que de
copier et de coller du texte.
Compression sans perte
Sélectionnez Activé(e) ou Désactivé(e). Cet algorithme de compression sans perte est basé sur deux
autres algorithmes : la compression Huffman et LZ77 (le premier format LZW). Huffman est un algorithme
sans perte adapté à la compression de texte. LZ77 convient aux fichiers contenant de gros volumes de
données répétitives telles que les fichiers texte et les images monochromes (TIFF et GIF). La compression
sans perte est une fonction standard des fichiers PDF utilisés par Acrobat.
18
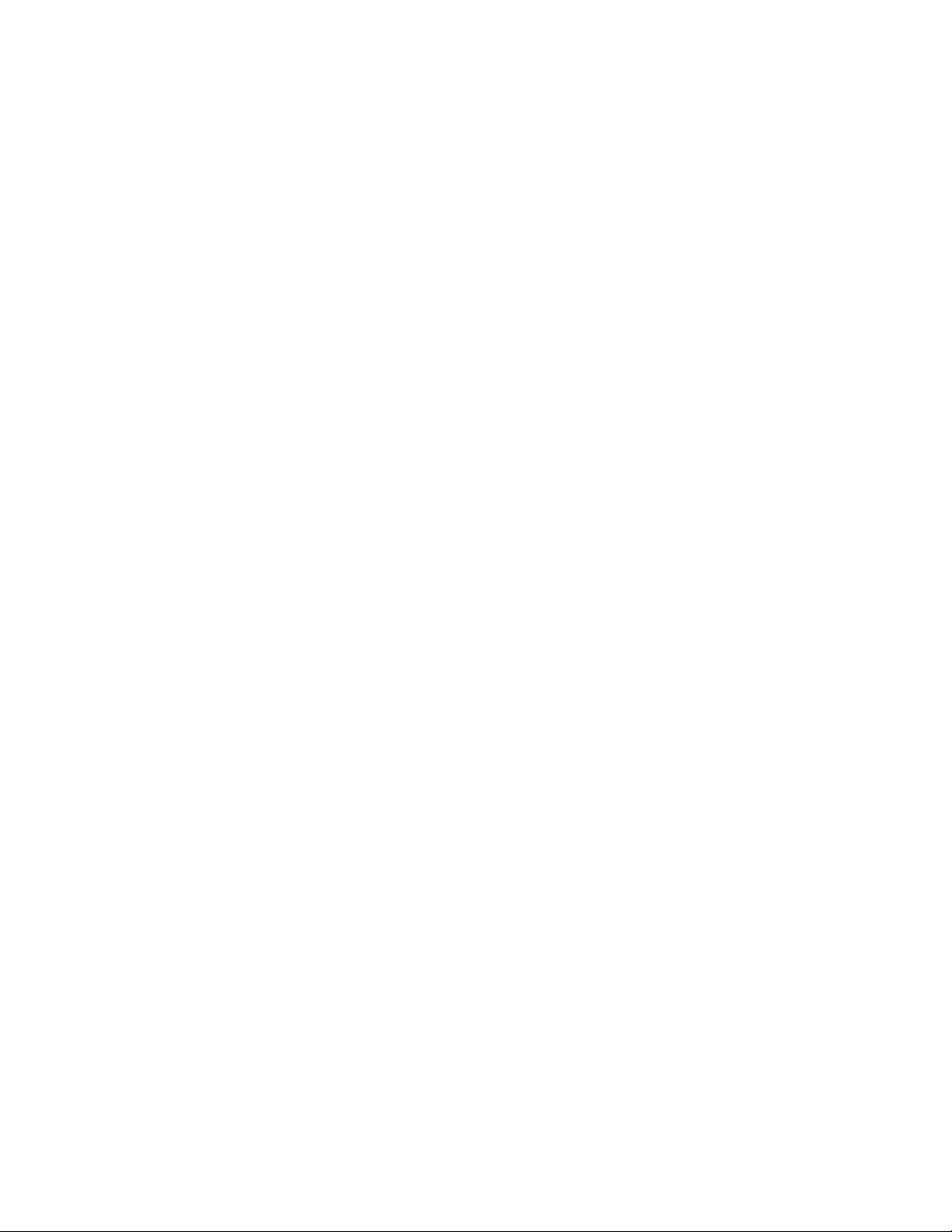
JBIG2
Destiné aux images à deux niveaux (bichromie), JBIG est un algorithme standard de compression sans
perte spécialisé dans la conservation des traits fins. Il s'utilise généralement pour le texte et les documents
comportant des demi-teintes. Les fichiers résultants peuvent être 10 fois plus petits qu'avec la
compression TIFF G4. Il permet également de numériser des manuels, des livres et d'autres types de
document, qu'il est alors possible d'afficher et de manipuler sur Internet. Il génère des fichiers noir et blanc
de très petite taille, dont l'affichage est rapide. Ce format de compression requiert Acrobat 5, avec PDF
version 1.4 ou ultérieure.
Paramètres XPS
Solution de remplacement de PDF, XPS est le nouveau format papier électronique de Microsoft. XPS est
actuellement un des formats de fichier proposés par Microsoft Office 2007 et un afficheur XPS est intégré
à Windows Vista. Selon Microsoft, sous Windows Vista, XPS est un format de document, un format de
fichier de spoole Windows et un langage de description de page pour imprimantes.
Sélectionnez [Optimisation pour un affichage rapide] ou [Activer la compression MRC (Mixed Raster
Content)] comme pour les fichiers PDF.
Remarque concernant les fichiers XPS consultables : si cette option est disponible, activez-la pour
permettre aux utilisateurs des fonctions Numérisation réseau, Courrier électronique et Fax Internet de
sélectionner [Consultable] comme option pour leurs fichiers XPS. Le format Consultable comporte une
seconde couche de données en plus du texte du document numérisé. Celle-ci est convertie en caractères
optiques lisibles qui permettent d'effectuer des recherches dans le document, ainsi que de copier et de
coller du texte.
19
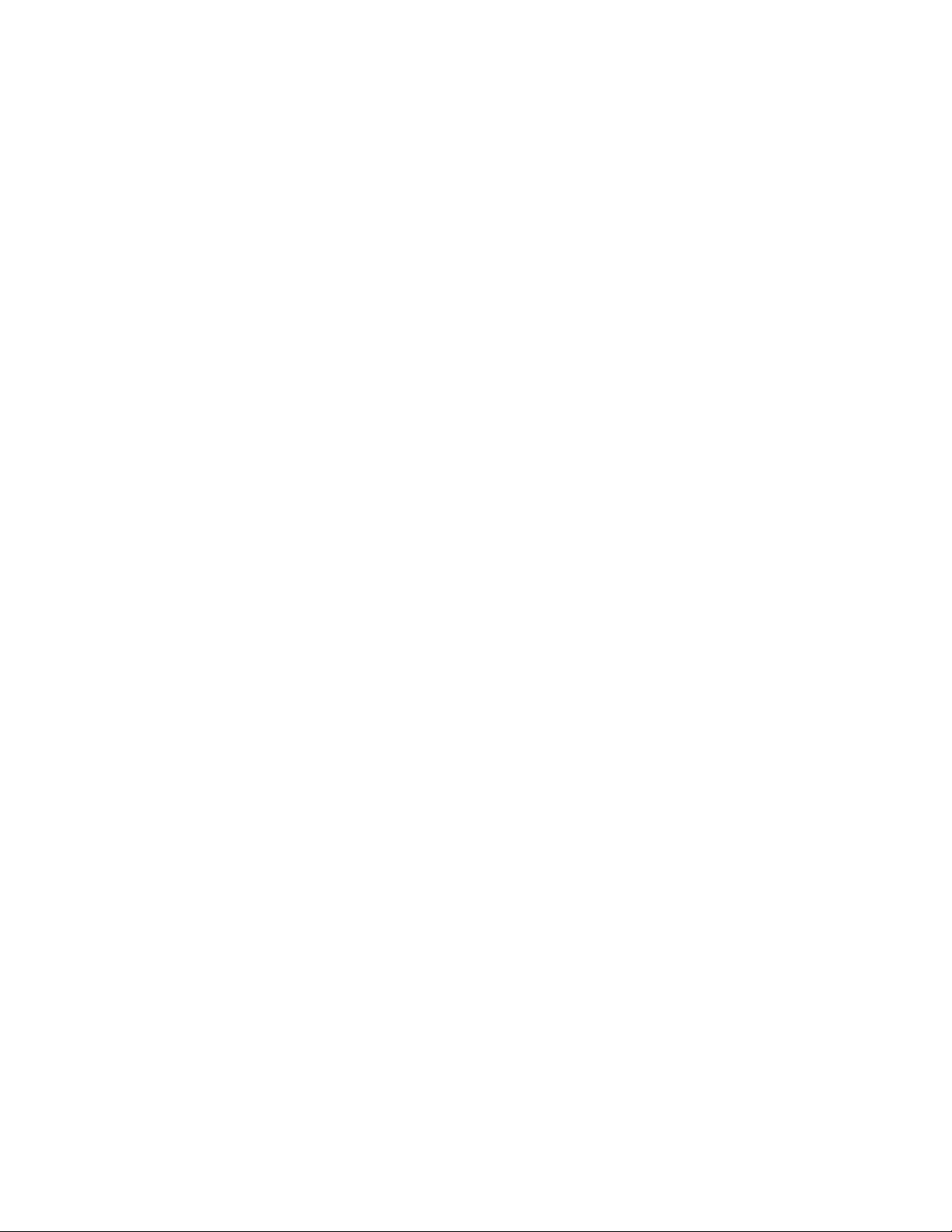
Numérisation vers des formats de fichier consultables
La fonction de numérisation vers des formats de fichier consultables, qui est disponible en option,
s'applique aux formats PDF, PDF/A, et XPS.
Elle permet aux utilisateurs des fonctions Numérisation réseau, Courrier électronique et Fax Internet de
sélectionner [Consultable] comme option pour leurs fichiers PDF, PDF/A, et XPS. Le format Consultable
comporte une seconde couche de données en plus du texte du document numérisé. Celle-ci est convertie
en caractères optiques lisibles qui permettent d'effectuer des recherches dans le document, ainsi que de
copier et de coller du texte.
La fonction de numérisation vers des formats de fichier consultables peut être obtenue auprès de votre
interlocuteur Xerox et s'installe à l'aide du module SIM (Subscriber Installation Module) correspondant.
Une fois la machine sous tension, le module SIM est inséré dans un emplacement orange situé sur le
panneau arrière. Un écran d'assistance d'installation s'affiche. Si vous ne disposez pas de ce module SIM
en plastique, prenez contact avec votre interlocuteur Xerox.
REMARQUE : installez l'option Numérisation réseau et/ou Courrier électronique avant la fonction de
numérisation vers des formats de fichier consultables. Proposée en option, la fonction Numérisation
réseau peut être obtenue auprès de votre interlocuteur Xerox et s'installe à l'aide d'un module SIM
(Subscriber Installation Module) de numérisation réseau/courrier électronique. Pour plus
d'informations, consultez la rubrique Numérisation réseau dans la section Options de ce guide.
Une fois installée, la fonction de numérisation vers des formats de fichier consultables est proposée sous
forme de paramètre pour les formats PDF, PDF/A et XPS sur l'écran Paramètres image des Services
Internet. Ces paramètres s'affichent également sous Modèle par défaut (Options d'archivage) dans la
fonction Numérisation réseau et sous Valeurs par défaut (Options d'archivage) dans les fonctions Courrier
électronique et Fax Internet. Les Services Internet consistent en une série de pages Web hébergées sur le
serveur HTTP intégré à la machine. Ils permettent de configurer des services et des paramètres via un
navigateur Web.
Accès aux Paramètres image
Sur votre poste de travail
1. Ouvrez votre navigateur Web, tapez l’adresse TCP/IP de la machine dans le champ prévu à cet effet
et appuyez sur [Entrée]. La page d’accueil de la machine s’affiche.
2. Cliquez sur l’onglet [Propriétés].
3. Entrez le nom d’utilisateur et le mot de passe de l’administrateur système si l’invite correspondante
s’affiche. Par défaut, ils correspondent à [admin] et [1111].
4. Cliquez sur [Configuration générale].
5. Cliquez sur [Paramètres image].
6. Sélectionnez et configurez les paramètres image des différents formats de fichier.
7. Cliquez ensuite sur [Appliquer] pour enregistrer les modifications ou sur [Effacer] pour les supprimer et
actualiser la page.
20
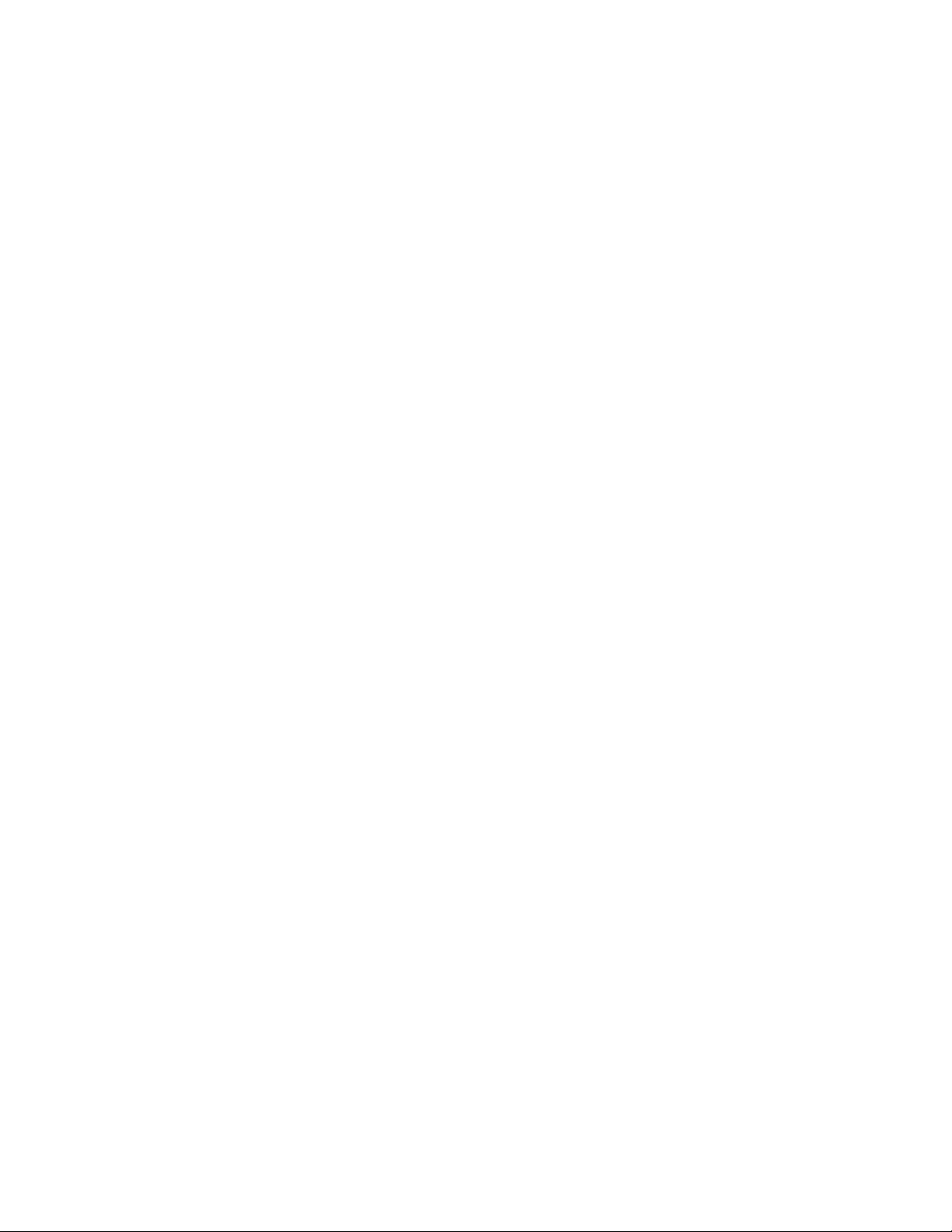
Accès aux paramètres Numérisation réseau, Courrier électronique ou Fax Internet
Sur votre poste de travail
1. Ouvrez votre navigateur Web, tapez l’adresse TCP/IP de la machine dans le champ prévu à cet effet
et appuyez sur [Entrée]. La page d’accueil de la machine s’affiche.
2. Cliquez sur l’onglet [Propriétés].
3. Entrez le nom d’utilisateur et le mot de passe de l’administrateur système si l’invite correspondante
s’affiche. Par défaut, ils correspondent à [admin] et [1111].
4. Cliquez sur [Services].
5. Sélectionnez [Numérisation réseau], [Courrier électronique] ou [Fax Internet].
6. Pour Numérisation réseau, sélectionnez [Modèle par défaut], puis le bouton [Modifier] afin qu'un
format de fichier consultable soit intégré par défaut aux options d'archivage.
7. Pour Courrier électronique ou Fax Internet, sélectionnez [Valeurs par défaut], puis le bouton [Modifier]
afin qu'un format de fichier consultable soit intégré par défaut aux options d'archivage.
8. Cliquez ensuite sur [Appliquer] pour enregistrer les modifications ou sur [Effacer] pour les supprimer et
actualiser la page.
Alertes de périphérique générales
Dans la section Avertissements, vous pouvez définir les groupes à avertir (par courrier électronique)
lorsque des problèmes surviennent sur la machine.
Pour définir des avertissements pour un groupe
Sur votre poste de travail
1. Ouvrez votre navigateur Web, tapez l’adresse TCP/IP de la machine dans le champ prévu à cet effet
et appuyez sur [Entrée]. La page d’accueil de la machine s’affiche.
2. Cliquez sur l’onglet [Propriétés].
3. Cliquez sur le signe à gauche de [Configuration générale].
4. Cliquez sur [Avertissements] dans l’arborescence.
5. Cliquez sur [Alertes de périphérique générales].
6. Cochez la case [Activer groupe 1].
7. Cliquez sur [Ajouter].
8. Entrez une adresse électronique et cliquez sur [Ajouter].
9. Entrez une adresse électronique dans la zone [Répondre à : adresse électronique].
10. Cliquez sur [Appliquer] pour confirmer les modifications ou sur [Effacer] pour rétablir les valeurs
définies précédemment.
11. Entrez le nom d’utilisateur et le mot de passe de l’administrateur système si l’invite correspondante
s’affiche. Par défaut, ils correspondent à [admin] et [1111].
12. La fenêtre Paramètres confirmés. Envoyer un courrier électronique test ? s’affiche. Cliquez sur [OK]
pour envoyer le courrier de test aux destinataires des avertissements ou sur [Annuler] pour revenir à la
page Avertissements.
Pour affecter des avertissements à un groupe
13. Localisez la zone Préférences du groupe destinataire. Sélectionnez les codes d’état pour lesquels un
avertissement sera envoyé au(x) groupe(s) en cochant les cases appropriées. Cliquez sur le lien
Glossaire en regard de l’option Codes d’état dans la zone Préférences du groupe destinataire pour en
savoir plus sur les codes d’état.
14. Entrez une valeur comprise entre 0 et 60 minutes pour l’option [Délai de notification incident aux
groupes sélectionnés].
15. Sélectionnez [Appliquer] pour enregistrer vos paramètres ou [Effacer] pour les annuler.
21
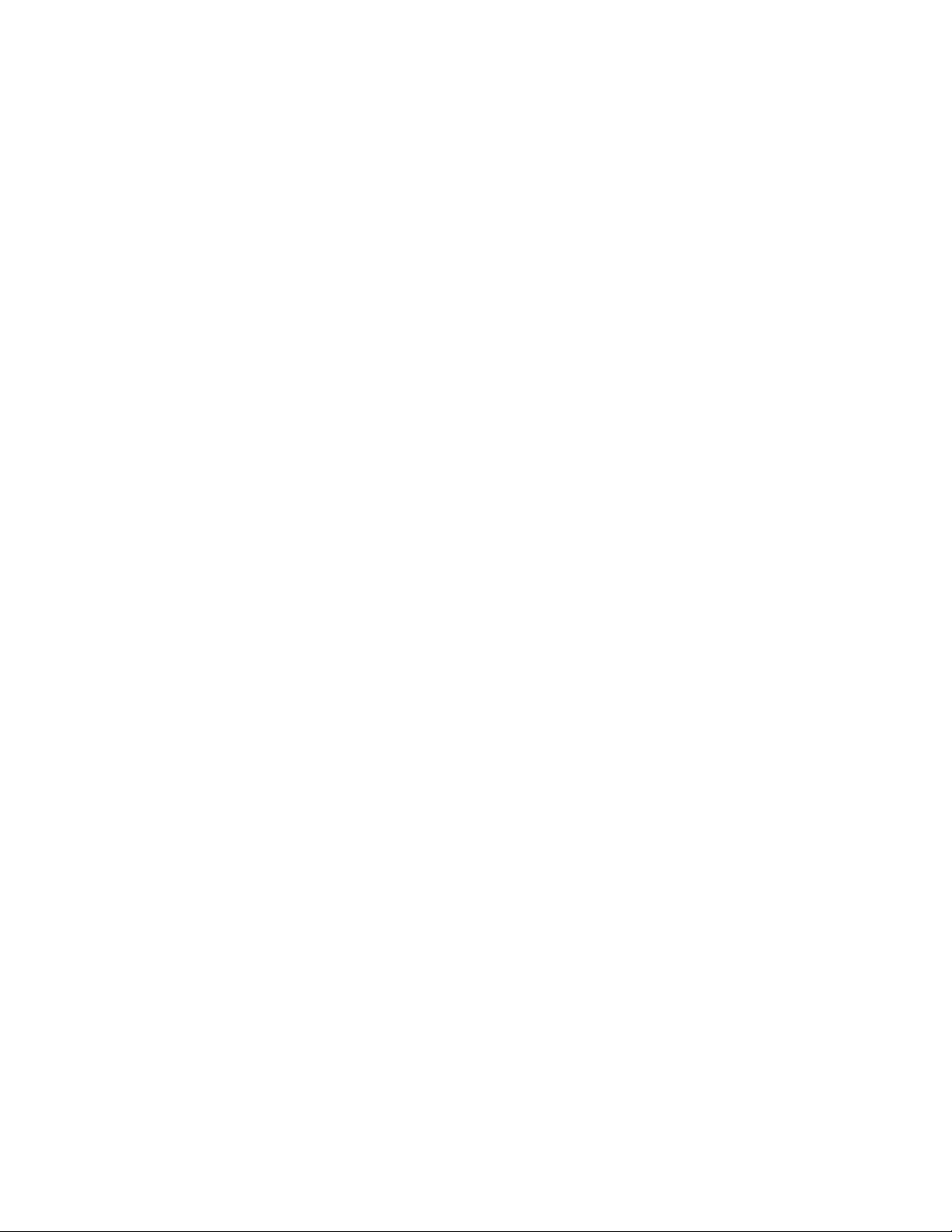
Pour modifier ou supprimer l'adresse d'un destinataire
1. Sélectionnez l’adresse dans la liste Groupe et cliquez sur [Modifier].
2. Pour modifier, effectuez les modifications requises et cliquez sur [Remplacer].
3. Pour supprimer une adresse de la liste Groupe, cliquez sur [Supprimer]. Un message Supprimer ?
vous demande de confirmer la suppression. Cliquez sur [OK].
4. Lorsque vous avez terminé, sélectionnez [Appliquer] pour enregistrer les modifications ou [Effacer]
pour les annuler.
5. Entrez le nom d’utilisateur et le mot de passe de l’administrateur système si l’invite correspondante
s’affiche. Par défaut, ils correspondent à [admin] et [1111].
Alertes de relevé de facturation
Cette boîte dialogue permet aux administrateurs système de configurer la notification par courrier
électronique de l'administrateur de facturation désigné, chaque fois que les compteurs sont
automatiquement relevés par l'assistant de compteur.
Pour configurer une alerte de relevé de facturation
Sur votre poste de travail
1. Ouvrez votre navigateur Web, tapez l’adresse TCP/IP de la machine dans le champ prévu à cet effet
et appuyez sur [Entrée]. La page d’accueil de la machine s’affiche.
2. Cliquez sur l’onglet [Propriétés].
3. Cliquez sur le signe à gauche de [Configuration générale].
4. Cliquez sur le signe à gauche de [Avertissements].
5. Sélectionnez [Alertes de relevé de facturation] dans l’arborescence.
6. Cochez la case [Lorsque les relevés de facturation sont effectués].
7. Cochez la case [Si l'enregistrement auprès du serveur de communication Xerox est annulé].
8. Cliquez sur [Ajouter].
9. Entrez une adresse électronique et cliquez sur [Ajouter].
10. Entrez une adresse électronique dans la zone [Répondre à : adresse électronique].
11. Cliquez sur [Appliquer] pour confirmer les modifications ou sur [Effacer] pour rétablir les valeurs
définies précédemment.
12. Entrez le nom d’utilisateur et le mot de passe de l’administrateur système si l’invite correspondante
s’affiche. Par défaut, ils correspondent à [admin] et [1111].
22
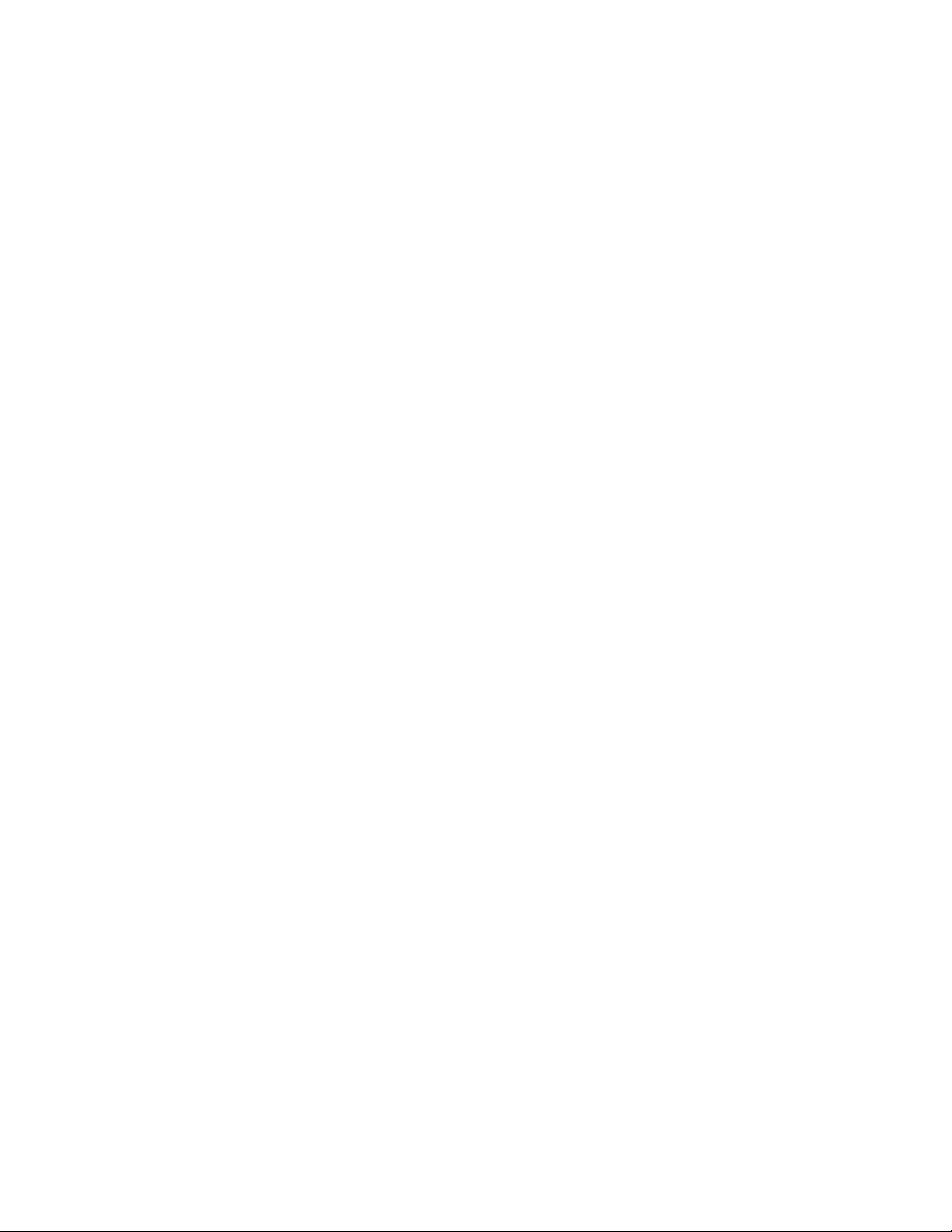
Alertes IU locales
Les administrateurs système peuvent configurer l'interface utilisateur locale pour qu'elle avertisse les
utilisateurs que le disque de numérisation manque de mémoire, ce qui influe sur la performance du
système et/ou peut entraîner la perte de travaux.
Pour configurer une alerte IU locale
Sur votre poste de travail
1. Ouvrez votre navigateur Web, tapez l’adresse TCP/IP de la machine dans le champ prévu à cet effet
et appuyez sur [Entrée]. La page d’accueil de la machine s’affiche.
2. Cliquez sur l’onglet [Propriétés].
3. Cliquez sur le signe à gauche de [Configuration générale].
4. Cliquez sur le signe à gauche de [Avertissements].
5. Sélectionnez [Alertes IU locales] dans l’arborescence.
6. Sélectionnez le bouton d'option correspondant à l'avertissement désiré.
7. Cliquez sur [Appliquer] pour confirmer les modifications ou sur [Effacer] pour rétablir les valeurs
définies précédemment.
8. Entrez le nom d’utilisateur et le mot de passe de l’administrateur système si l’invite correspondante
s’affiche. Par défaut, ils correspondent à [admin] et [1111].
Facturation et compteurs
La page Facturation et compteurs fournit des informations sur la facturation pour la machine, notamment
le nombre d’impressions ou de copies.
Sur votre poste de travail
1. Ouvrez votre navigateur Web, tapez l’adresse TCP/IP de la machine dans le champ prévu à cet effet
et appuyez sur [Entrée]. La page d’accueil de la machine s’affiche.
2. Cliquez sur l’onglet [Propriétés].
3. Cliquez sur le signe à gauche de [Configuration générale].
4. Cliquez sur [Facturation et compteurs] dans l’arborescence.
5. Sélectionnez [Facturation] et [Actualiser] pour afficher les informations de facturation actuelles et le
dernier relevé du compteur de facturation envoyé à Xerox par l'assistant de compteur.
6. Sélectionnez [Compteurs d'utilisation] et [Actualiser] pour afficher les résultats de ces compteurs.
23
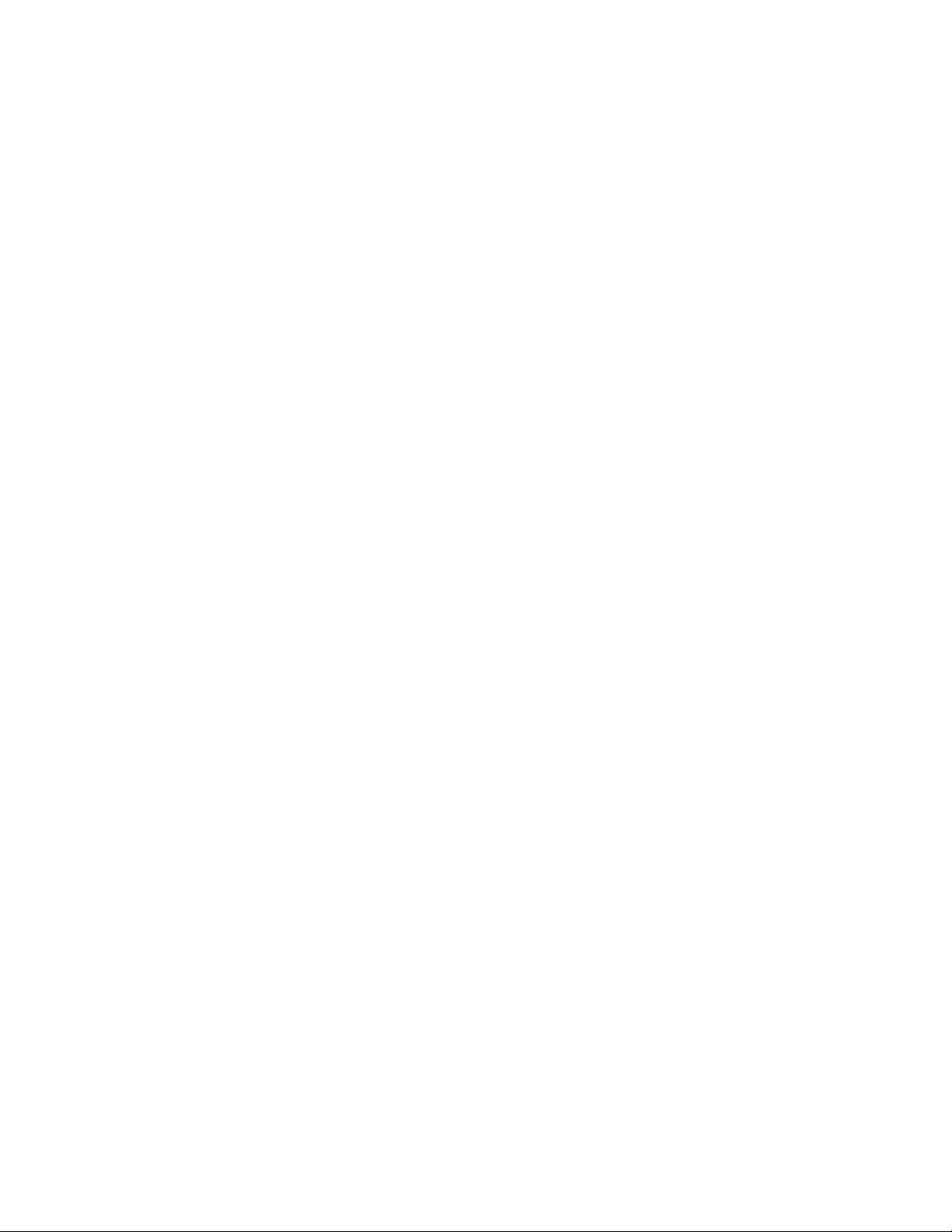
Smart eSolutions (États-Unis seulement)
Smart eSolutions propose une page de configuration qui vous guide dans la procédure de configuration
des relevés automatiques de facturation du périphérique. Cette fonction permet au périphérique d'envoyer
automatiquement à Xerox des informations de facturation (Meter Assistant, Assistant de compteur) ou
concernant le renouvellement du toner (Supplies Assistant, Assistant de consommables).
Vous disposez de trois méthodes pour enregistrer un périphérique pour Smart eSolutions :
Enregistrement direct du client
Smart eSolutions Windows Client
CentreWare Web
Pour en savoir plus sur Smart eSolutions et pour télécharger les applications (Smart eSolutions Windows
Client ou CentreWare Web), consultez le site Web Xerox à l'adresse www.xerox.com/smartesolutions.
Liste de contrôle
Avant de procéder à l'enregistrement des périphériques pour l'Assistant de compteur, vérifiez que les
conditions suivantes sont réunies :
Vous disposez d'un compte sur Xerox.com. Ajoutez tous les périphériques que vous souhaitez enregistrer
auprès des services de relevés automatiques de facturation. Le cas échéant, contactez le service
d'assistance technique Dallas eSupport au 888-998-9922.
Assurez-vous que le périphérique fonctionne correctement sur le réseau.
Les protocoles TCP/IP et HTTP doivent être activés sur le périphérique pour qu'il soit possible d'accéder
au navigateur Web correspondant (enregistrement direct du périphérique).
Activez SNMP (Smart eSolutions Client et CentreWare Web). Si vous souhaitez utiliser l'application Smart
eSolutions Windows Client ou CentreWare Web, consultez le site Web Xerox à l'adresse www.xerox.com/
smartesolutions.
Enregistrement direct du périphérique
1. Ouvrez votre navigateur Web, tapez l’adresse TCP/IP de la machine dans le champ prévu à cet effet
et appuyez sur [Entrée]. La page d’accueil de la machine s’affiche.
2. Cliquez sur l’onglet [Properties].
3. Cliquez sur le signe à gauche de [General Setup].
4. Cliquez sur [Smart eSolutions].
5. Cliquez sur [Registration].
6. Sélectionnez [Auto Setup] ou, si votre réseau requiert un serveur proxy, cliquez sur [Enable Proxy
Server].
7. Si vous avez sélectionné Auto Setup, cliquez sur [Enabled], puis sur [Save]. La fonction Auto Setup
permet à la machine de déterminer automatiquement la nécessité d'un serveur proxy et, le cas
échéant, de le détecter.
8. Si vous avez sélectionné Enable Proxy Server, entrez les informations relatives au serveur et cliquez
sur [Apply].
9. Sur la page Registration, cliquez sur [Register with Xerox Communication Server].
10. Cliquez sur [Request Registration]. Suivez les instructions qui s'affichent.
11. Cliquez sur [Apply].
24
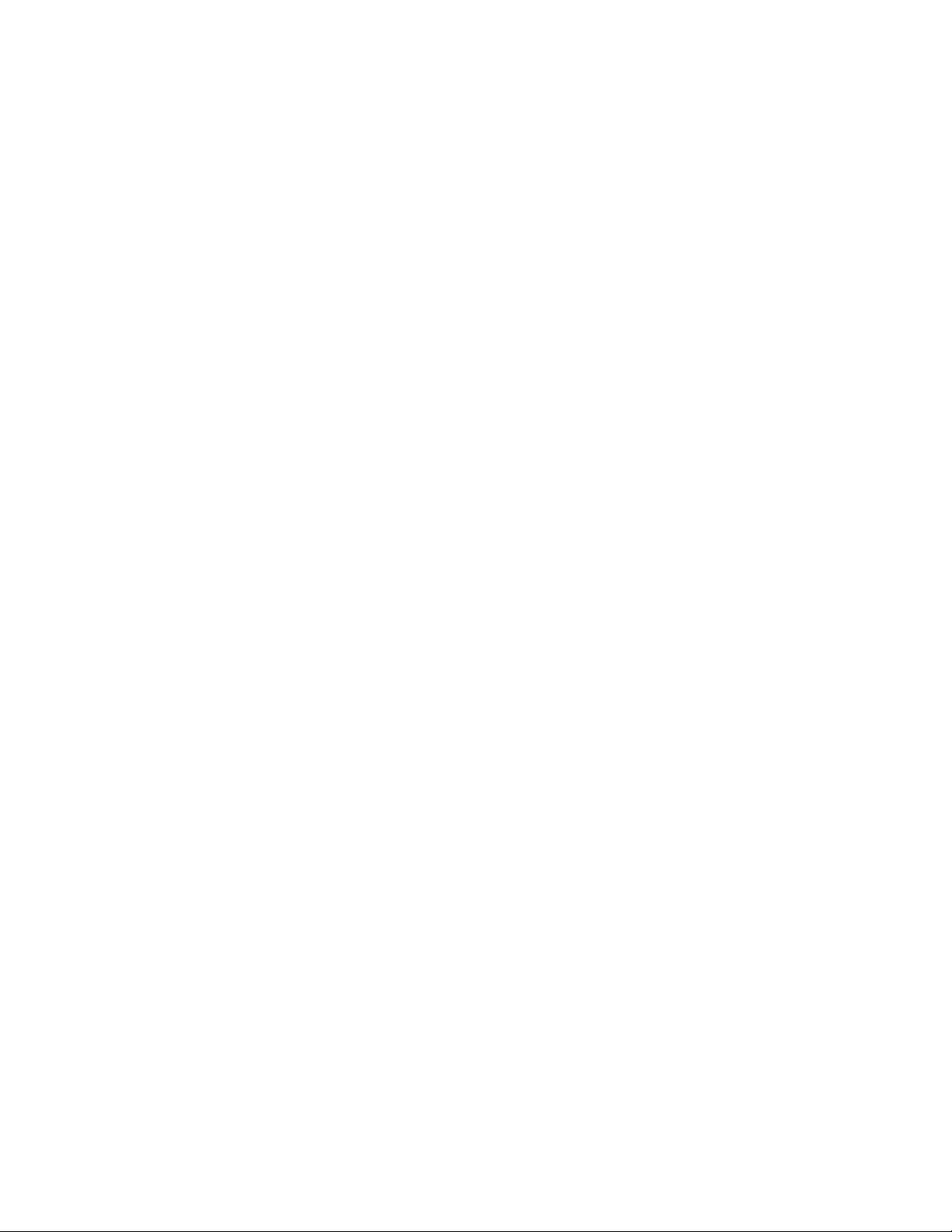
Configuration de la notification par courrier électronique (facultatif)
12. Sur la page Registration, cliquez sur [Setup E-mail Notification].
13. Entrez l'adresse électronique du destinataire des avertissements. Remarque : le courrier électronique
doit être configuré.
14. Cliquez sur [Add].
15. La section Send Alert vous permet de spécifier le moment où vous souhaitez recevoir les messages
envoyés par le périphérique. Sélectionnez [When Billing Meter Reads are Reported] pour être averti
lorsque les relevés de facturation sont effectués. Vous pouvez configurer le périphérique de sorte qu'il
envoie automatiquement des relevés sur demande du serveur de communication Xerox. Ce dernier
est configuré dans la zone Services>Xerox Services>Xerox Communication Server des Services
Internet.
16. Sélectionnez [If Registration with Xerox Communication Server is cancelled] pour être averti de
l'annulation du lien.
Assistant de compteur (Meter Assistant)
Assurez-vous que les périphériques sont activés sur Xerox.com.
Accédez à www.xerox.com.
Cliquez sur Submit Meter Reads.
Connectez-vous à Xerox.com et assurez-vous que la fonction d'automatisation est activée sur tous les
périphériques. Dans le cas contraire, procédez à son activation sur Xerox.com. Effectuez une nouvelle
vérification sur Xerox.com 24 heures plus tard.
Assistant de consommables (Supplies Assistant)
Cette fonction est automatiquement activée sur les périphériques qui la prennent en charge et sont
enregistrés auprès de Xerox.
Gestion des travaux : Définition des autorisations
La page Gestion des travaux permet d’accorder le droit à l’administrateur système ou aux utilisateurs de
supprimer les travaux contenus dans la file d'impression de la machine.
REMARQUE : les administrateurs système peuvent toujours supprimer les travaux, quel que soit le
paramètre choisi dans la page Gestion des travaux.
1. Ouvrez le navigateur Web et entrez l’adresse TCP/IP de la machine dans le champ prévu à cet effet.
Appuyez sur [Entrée].
2. Cliquez sur l’onglet [Propriétés].
3. Cliquez sur le signe à gauche de [Configuration générale].
4. Sélectionnez [Gestion des travaux] dans l’arborescence.
5. Sélectionnez [Tous les utilisateurs] pour permettre à n’importe quel utilisateur de supprimer ses
travaux ou ceux des autres de la file ; choisissez [Réservée aux administrateurs] pour que seuls les
utilisateurs autorisés à ouvrir une session à l’aide du mot de passe de l’administrateur puissent
supprimer les travaux de la file.
6. Cliquez sur [Appliquer] pour confirmer les modifications ou sur [Effacer] pour rétablir les valeurs
définies précédemment.
7. Entrez le nom d’utilisateur et le mot de passe de l’administrateur système si l’invite correspondante
s’affiche. Par défaut, ils correspondent à [admin] et [1111].
25
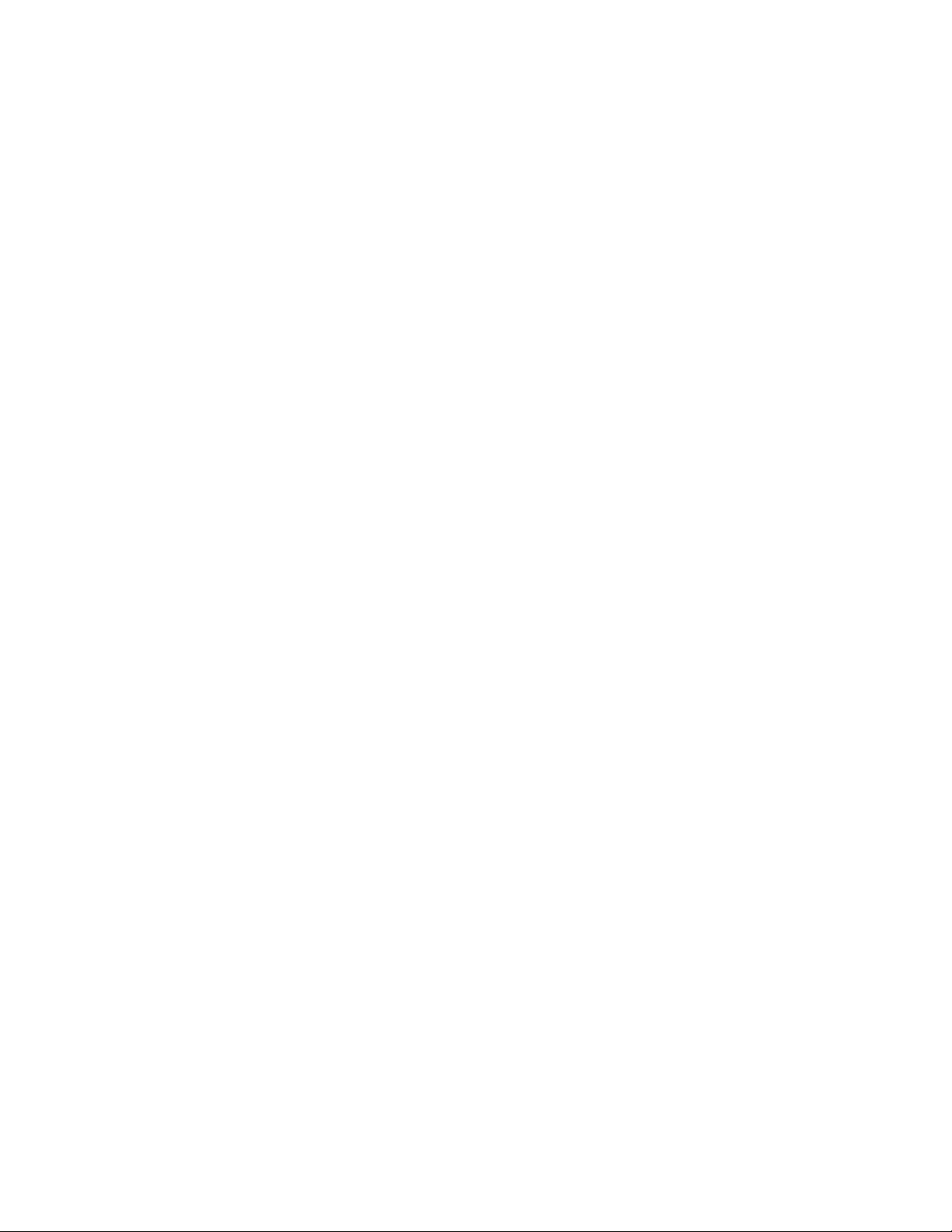
Clonage
La fonction de clonage est disponible avec le système WorkCentre 7655/7665/7675.
Le clonage de configurations permet de copier les paramètres de configuration ainsi que les modèles Web
d’une machine donnée vers d’autres machines exécutant la même version de logiciel système. Selon les
fonctions en option installées sur la machine, il est possible de cloner des groupes de paramètres. Par
exemple, les paramètres de numérisation ne pourront être clonés que si la fonction Numérisation réseau
proposée en option est présente sur le périphérique source.
Après sélection des paramètres à cloner, le fichier de clonage de la configuration est créé avec l’extension
.dlm (module téléchargeable).
Il peut être ensuite soumis aux autres machines à l’aide des Services Internet CentreWare (à partir d’un
navigateur Web). Les paramètres sont transférés puis appliqués à la machine cible.
REMARQUE : il convient d'installer les fonctions en option sur la machine cible afin de pouvoir valider
les paramètres clonés. En d'autres termes, il n'est pas possible d'installer des fonctions en option
telles que Numérisation réseau et Courrier électronique par clonage.
Toutes les machines concernées par le clonage doivent exécuter la même version de logiciel système.
Pour vérifier la version du logiciel système
1. Ouvrez le navigateur Web et entrez l’adresse TCP/IP de la machine dans le champ prévu à cet effet.
Appuyez sur [Entrée].
2. Cliquez sur l’onglet [Propriétés].
3. Cliquez sur le signe à gauche de [Configuration générale].
4. Cliquez sur [Configuration].
5. Défilez jusqu'à la zone Configuration de l'imprimante et vérifiez la version du logiciel système.
Pour cloner une machine
1. Ouvrez le navigateur Web et entrez l’adresse TCP/IP de la machine dans le champ prévu à cet effet.
Appuyez sur [Entrée].
2. Cliquez sur l’onglet [Propriétés].
3. Cliquez sur le signe à gauche de [Configuration générale].
4. Sélectionnez [Clonage] dans l’arborescence.
5. Sélectionnez les paramètres à cloner dans la liste des groupes disponibles. Sélectionnez [Cloner]
pour cloner toutes les fonctions, ou désactivez des fonctions en cliquant sur la case correspondante,
puis sélectionnez Cloner pour personnaliser le fichier de configuration.
6. Si l’invite correspondante s’affiche, entrez le nom d’utilisateur et le mot de passe de l’administrateur.
Par défaut, ils correspondent à [admin] et [1111].
7. Cliquez avec le bouton droit de la souris sur le lien .dlm qui apparaît, puis sélectionnez [Enregistrer la
cible sous].
Pour installer le fichier de clonage sur une autre machine
1. Sur l'onglet État, cliquez sur [Bienvenue].
2. Cliquez sur [Je dispose d'un fichier de clonage].
3. Entrez le nom d'utilisateur (admin, par défaut) et le mot de passe (1111, par défaut) de l'administrateur
système.
4. Cliquez sur [Parcourir] pour localiser le fichier.
5. Cliquez sur [Ouvrir], puis sur [Installer].
26
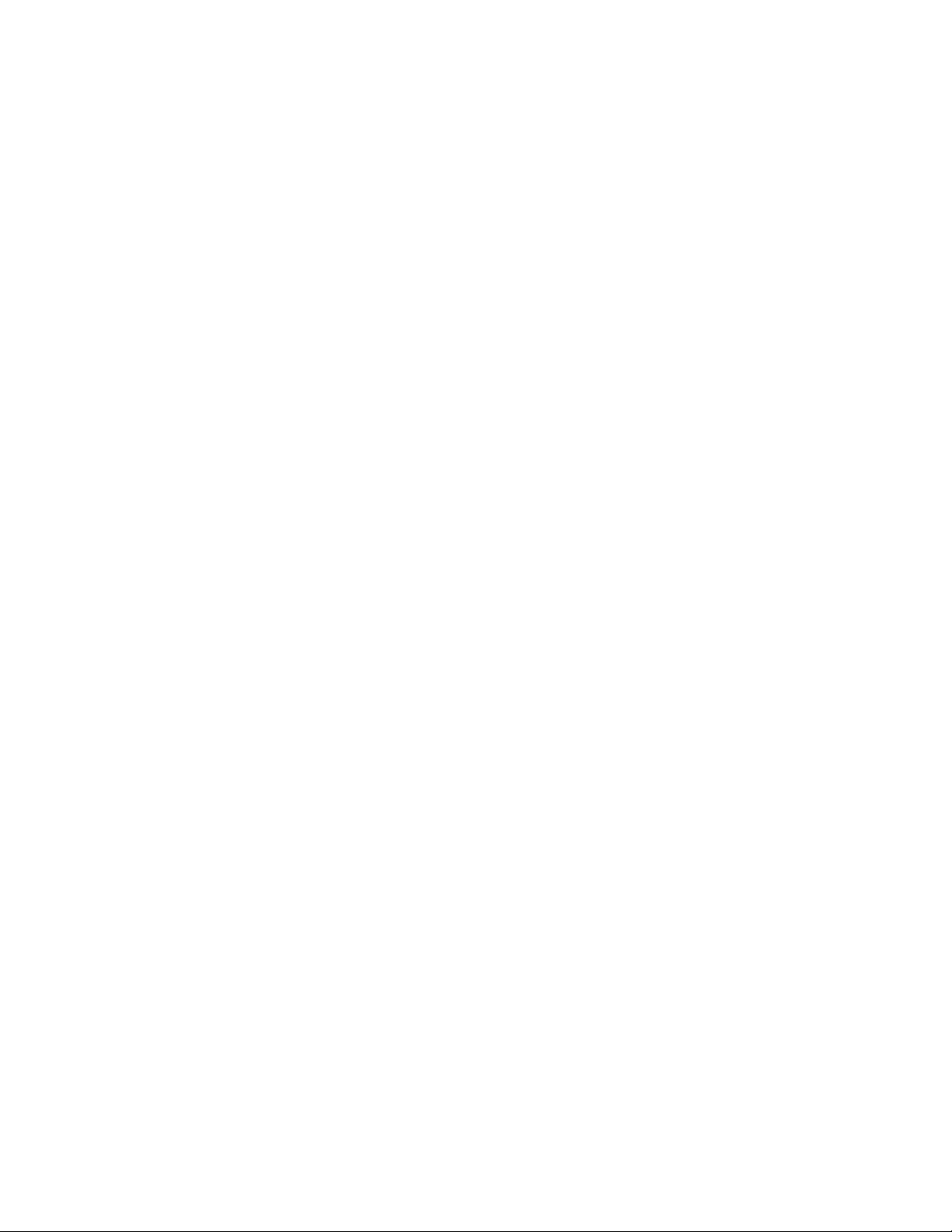
Page de garde
Lorsque des documents sont envoyés à l’impression sur la machine, une page de garde identifiant
l’ordinateur qui a soumis le travail est imprimée. Il est possible de désactiver ce paramètre dans le pilote
de l’imprimante et à partir des écrans Outils de la machine. Ces instructions décrivent comment désactiver
la page de garde depuis la machine.
Sur la machine
1. Appuyez sur la touche [Accès] pour passer en mode Outils.
2. Sur le pavé numérique, tapez [1111] ou le mot de passe en vigueur. Appuyez ensuite sur [Entrer].
3. Appuyez sur [État machine], puis sur l'onglet [Outils].
4. Sélectionnez [Configuration et réglages].
5. Sélectionnez [Pages travail].
6. Sélectionnez [Pages de garde].
7. Appuyez sur [Désactivé(e)].
8. Appuyez sur [Enregistrer].
9. Appuyez sur la touche [Accès] pour quitter le mode Outils.
Enregistrement et réimpression de travaux
La fonction de réimpression des travaux mémorisés permet d'enregistrer les travaux d'impression sur le
périphérique à partir du pilote d'imprimante ou de la page Imprimer des Services Internet, puis de les
sélectionner via l'interface utilisateur du périphérique, afin de les réimprimer.
Elle peut être activée et configurée par l'administrateur système sur la page Propriétés des Services
Internet (les pages Web hébergées sur le serveur HTTP intégré à la machine).
Activation de la fonction sur un poste de travail TCP/IP
1. Ouvrez le navigateur Web et entrez l’adresse TCP/IP de la machine dans le champ prévu à cet effet.
Appuyez sur [Entrée].
2. Si l’invite correspondante s’affiche, entrez le nom d’utilisateur et le mot de passe de l’administrateur.
Par défaut, ils correspondent à [admin] et [1111].
3. Cliquez sur l’onglet [Propriétés].
4. Cliquez sur le signe à gauche de [Services].
5. Cliquez sur le signe à gauche de [Réimpression].
6. Cliquez sur [Activation].
7. Sélectionnez [Activé(e)] pour activer la fonction. Si vous sélectionnez [Désactivé(e)], deux boutons
d'option deviennent disponibles. Sélectionnez [Conserver tous les travaux] pour conserver tous les
travaux actuellement mémorisés sur le système. Pour les supprimer, sélectionnez [Supprimer tous les
travaux].
27

Sauvegarde des travaux mémorisés
1. Sélectionnez [Sauvegarder des travaux] pour réaliser une copie de sauvegarde de tous les travaux
actuellement mémorisés sur le système.
2. Sous Paramètres, observez que le menu déroulant [Protocole] propose uniquement l'option FTP.
3. Sélectionnez le bouton d'option [Adresse IP] ou [Nom d'hôte] pour votre serveur FTP.
4. Indiquez l'adresse IP ou le nom d'hôte de l'espace d'archivage.
5. Indiquez le chemin d'accès à l'espace d'archivage dans [Chemin de document].
6. Entrez le nom de fichier de la sauvegarde dans [Nom fichier]. Ce nom sera ajouté à la fin du chemin de
document.
7. Si vous avez sélectionné Système pour les autorisations de connexion (en référence à l'espace
d'archivage FTP dans la rubrique Numérisation réseau), vous devez entrer le nom de connexion
système dans [Nom de connexion].
8. Si vous avez sélectionné Système pour les autorisations de connexion, indiquez et confirmez le mot
de passe dans [Mot de passe ] et [Confirmer le mot de passe]. Il est possible de ne pas définir de mot
de passe.
9. Si le nom de connexion existe, cliquez sur [Sélectionner pour enregistrer un nouveau de mot de
passe]. Cliquez ensuite sur le bouton Démarrer en bas de la page pour que la modification entre en
vigueur.
10. Cliquez sur [Démarrer] pour lancer le processus de sauvegarde ou sur [Effacer] pour annuler les
modifications.
Restauration de travaux sauvegardés
1. Sélectionnez [Sauvegarder des travaux] pour restaurer des travaux sauvegardés dans un espace
d'archivage.
La restauration de travaux sauvegardés entraîne les opérations suivantes. Toutes les données
relatives aux travaux sauvegardés en cours sont immédiatement supprimées. La durée du processus
de restauration est fonction du nombre de fichiers sauvegardés et peut donc être longue. Les travaux
sauvegardés restaurés ne sont pas ajoutés à la fin des travaux sauvegardés existants. Si la
restauration échoue, le dossier public par défaut est vide.
2. Sous Paramètres, observez que le menu déroulant [Protocole] propose uniquement l'option FTP.
3. Sélectionnez le bouton d'option [Adresse IP] ou [Nom d'hôte] pour votre serveur FTP.
4. Indiquez l'adresse IP ou le nom d'hôte de l'espace d'archivage.
5. Indiquez le chemin d'accès à l'espace d'archivage dans [Chemin de document].
6. Entrez le nom de fichier de la sauvegarde à restaurer dans [Nom fichier]. Ce nom sera ajouté à la fin
du chemin de document.
7. Si vous avez sélectionné Système pour les autorisations de connexion (en référence à l'espace
d'archivage FTP dans la rubrique Numérisation réseau), vous devez entrer le nom de connexion
système dans [Nom de connexion].
8. Si vous avez sélectionné Système pour les autorisations de connexion, indiquez et confirmez le mot
de passe dans [Mot de passe ] et [Confirmer le mot de passe]. Il est possible de ne pas définir de mot
de passe.
9. Si le nom de connexion existe, cliquez sur [Sélectionner pour enregistrer un nouveau de mot de
passe]. Cliquez ensuite sur le bouton Démarrer en bas de la page pour que la modification entre en
vigueur.
10. Cliquez sur [Démarrer] pour lancer le processus de restauration ou sur [Effacer] pour annuler les
modifications.
28

En ligne / Hors ligne
Cette fenêtre permet à l’administrateur système d’interdire ou d’autoriser tout envoi ou toute réception
réseau de travaux par le système.
Sur la machine
1. Appuyez sur la touche [Accès] pour passer en mode Outils.
2. Sur le pavé numérique, tapez [1111] ou le mot de passe en vigueur. Appuyez ensuite sur [Entrer].
3. Appuyez sur [État machine], puis sur l'onglet [Outils].
4. Sélectionnez [Configuration connectivité/réseau].
5. Sélectionnez [Général], puis [En ligne/Hors ligne].
6. Pour empêcher la machine de recevoir ou d’envoyer des travaux sur le réseau, appuyez sur [Hors
ligne]. Les options réseau installées en option (par exemple, Numérisation réseau) ne seront pas
disponibles tant que la machine ne sera pas en ligne.
Pour autoriser la machine à recevoir ou à envoyer des travaux sur le réseau, appuyez sur [En ligne].
7. Appuyez sur [Fermer].
8. Appuyez sur la touche [Accès] pour quitter le mode Outils.
Auditron
La fonction Auditron disponible sur la machine se charge automatiquement du suivi de l’utilisation des
copies à des fins d’analyse et de facturation. Il existe deux types de fonction Auditron, l'Auditron interne et
l'Auditron externe, ce dernier étant également appelé Comptabilité réseau. La fonction Comptabilité
réseau fonctionne en réseau ; les opérations de comptabilité s’exécutent à distance via un logiciel tiers.
Pour plus d'informations, consultez la rubrique Comptabilité réseau dans la section Options de ce guide.
Pour savoir comment configurer la fonction Auditron interne, consultez le CD-ROM Documentation et
formation client (CD 2) livré avec la machine.
Pour référence, le chemin d'accès aux paramètres de l'Auditron interne est le suivant : appuyez sur la
touche Accès, entrez le mot de passe de l'administrateur et accédez au mode Outils, sélectionnez
Comptabilité, Activation de la comptabilité, Mode comptabilité, Auditron, Configurer comptes utilisateur et
suivez les instructions qui s'affichent à l'écran.
Kit d'interface auxiliaire
Il est possible de relier la machine à un dispositif d’accès et de comptabilité tiers, tel qu’un périphérique à
pièces ou un lecteur de cartes. Il convient d'installer le kit d'interface auxiliaire pour activer cette option.
Une fois le kit installé, l'administrateur doit activer l'accès à l'interface auxiliaire en tant que mode de
comptabilité depuis le menu Outils de la machine.
La procédure sur la machine est la suivante :
1. Appuyez sur la touche Accès.
2. Connectez-vous à la machine en tant qu'administrateur (admin), avec le mot de passe par défaut
1111.
3. Depuis Outils, appuyez sur Comptabilité.
4. Sélectionnez Mode comptabilité.
5. Sélectionnez Accès interf. aux. puis sélectionnez les options disponibles pour configurer votre
périphérique.
Pour de plus amples instructions sur les options de configuration de l'interface auxiliaire, consultez le CDROM Documentation et formation client (CD 2) livré avec la machine.
29
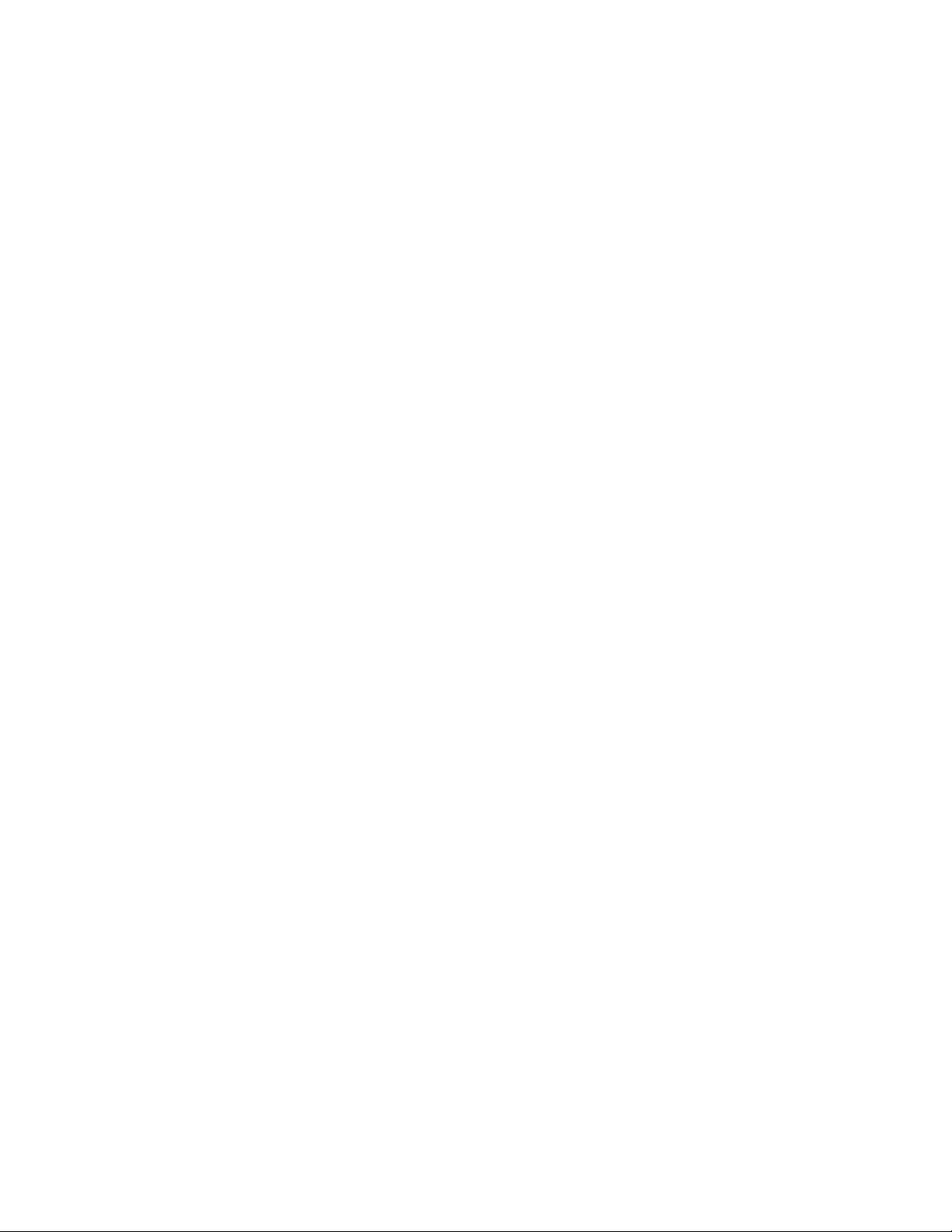
SNMP
Il est possible de définir et de modifier à distance les noms de communauté SNMP (Simple Network
Management Protocol) GET, SET et TRAP pour la machine. Dans les environnements TCP/IP et NetWare
(IPX), vous pouvez également configurer les destinations d’interruptions SNMP émises par toute machine
reliée au réseau.
Les propriétés de noms de communauté SNMP pouvant être configurées sont les suivantes :
GET : renvoie le mot de passe des requêtes SNMP GET transmises à la machine. Ce mot de passe
est utilisé par les applications telles que Xerox PrinterMap ou CentreWare qui reçoivent des
informations du périphérique via SNMP.
SET : renvoie le mot de passe des requêtes SNMP SET transmises à la machine. Ce mot de passe
est utilisé par les applications telles que Xerox PrinterMap ou CentreWare qui définissent des
informations sur le périphérique via SNMP.
TRAP : renvoie le mot de passe des interruptions SNMP TRAP depuis la machine. Il s'agit du mot de
passe par défaut des interruptions SNMP TRAP envoyées par le périphérique via SNMP.
Noms de communauté SNMP
1. Ouvrez le navigateur Web et entrez l’adresse TCP/IP de la machine dans le champ Adresse ou
Emplacement. Appuyez sur [Entrée].
2. Cliquez sur l’onglet [Propriétés].
3. Cliquez sur le signe à gauche de [Connectivité].
4. Cliquez sur le signe à gauche de [Protocoles].
5. Sélectionnez [SNMP] dans l’arborescence. Le cas échéant, entrez le nom d’utilisateur et le mot de
passe actuels de l’administrateur. Par défaut, ils correspondent à [admin] et [1111]. Cliquez sur [OK].
6. Cochez la case [Activer] pour activer ce protocole.
7. Pour modifier les propriétés SNMP, cliquez sur [Modifier].
8. Entrez un nom dans le champ [Nom de communauté GET] (256 caractères maximum). Par défaut, il
correspond à "public".
9. Entrez un nom dans le champ [Nom de communauté SET] (256 caractères maximum). Par défaut, il
correspond à "private".
ATTENTION : Toute modification du nom de communauté GET ou SET d'une machine doit être reportée
dans les applications réseau qui communiquent avec ce périphérique.
10. Entrez un nom dans le champ [Nom de communauté TRAP par défaut] (256 caractères maximum).
Par défaut, il correspond à SNMP_trap. Le nom de communauté TRAP par défaut permet de spécifier
le nom de communauté par défaut associé à toutes les interruptions générées par cette machine.
11. Cochez la case [Interruptions génériques d’échec d’authentification] pour activer cette fonction, si
nécessaire. Lorsque l’interruption générique d’échec d’authentification est activée, la machine génère
une interruption à chaque réception de requête SNMP contenant un nom de communauté incorrect.
Adresses de destination des interruptions
12. Cliquez sur le bouton [Avancés].
13. Cliquez sur [Ajouter adresse IP] ou [Ajouter adresse IPX] dans la zone Adresses de destination des
interruptions.
14. Spécifiez les informations d’interruption appropriées.
15. Cliquez sur [Appliquer] pour confirmer les modifications, sur [Effacer] pour rétablir les valeurs définies
précédemment et revenir à l’écran de propriétés SNMP ou sur [Effacer] pour rétablir les valeurs par
défaut sans changer d’écran.
16. Lorsque vous avez terminé, cliquez sur [Appliquer] pour confirmer les modifications ou sur [Effacer]
pour rétablir les valeurs définies précédemment.
30

Mise à niveau logicielle par le biais d’une connexion réseau
AVERTISSEMENT : cette procédure a pour effet de supprimer les travaux en cours de la file
d'impression de la machine (aucun nouveau travail n'étant accepté). Effectuez la mise à niveau une
fois tous les travaux imprimés si vous souhaitez conserver ces derniers. La mise à niveau du
logiciel n’a aucune incidence sur les paramètres réseau définis ni les options installées.
Préparation à la mise à niveau
Procurez-vous la nouvelle mise à niveau du logiciel correspondant à votre machine à partir du site Web de
Xerox à l’adresse www.xerox.com ou auprès du Centre Services Xerox. Téléchargez ce module sur un
disque local ou réseau. Vous pourrez le supprimer une fois la mise à niveau terminée.
Il est important de vous procurer le fichier de mise à niveau correspondant au modèle de votre machine.
Pour déterminer la version logicielle en cours, procédez comme suit.
1. Ouvrez le navigateur Web et entrez http:// suivi de l’adresse TCP/IP de la machine dans le champ
Adresse ou Emplacement. Appuyez sur [Entrée].
2. Cliquez sur l’onglet [Propriétés].
3. Cliquez sur le signe à gauche de [Configuration générale].
4. Cliquez sur [Configuration] et faites défiler vers le bas pour afficher la section Configuration de
l'imprimante et la version de votre logiciel système.
Sur la machine
1. Appuyez sur la touche [Accès] pour passer en mode Outils.
2. Sur le pavé numérique, tapez [1111] ou le mot de passe en vigueur. Appuyez ensuite sur [Entrer].
3. Appuyez sur [État machine], puis sur l'onglet [Outils].
4. Sélectionnez [Configuration connectivité/réseau].
5. Sélectionnez [Général].
6. Sélectionnez [Mise à jour logiciel distante].
7. Sélectionnez [Activer].
8. Appuyez sur [Enregistrer].
9. Appuyez sur la touche [Accès] pour quitter le mode Outils.
Sur votre poste de travail
10. Ouvrez le navigateur Web et entrez http:// suivi de l’adresse TCP/IP de la machine dans le champ
Adresse ou Emplacement. Appuyez sur [Entrée].
11. Cliquez sur l’onglet [Propriétés].
12. Cliquez sur le signe à gauche de [Services].
13. Cliquez sur le signe à gauche de [Logiciel machine].
14. Cliquez sur [Mise à niveau manuelle].
15. Entrez le nom d’utilisateur et le mot de passe de l’administrateur. Par défaut, ils correspondent à
admin et 1111, respectivement.
16. Vérifiez la version actuelle du logiciel dans la zone Dernière mise à niveau réussie.
17. Sélectionnez [Parcourir] dans la zone Mise à niveau manuelle, pour localiser le fichier de mise à
niveau logicielle obtenu précédemment.
18. Sélectionnez le fichier et cliquez sur [Ouvrir].
19. Cliquez sur [Installer logiciel] pour effectuer la mise à niveau. Le fichier est envoyé sur la machine qui
n’est alors plus disponible. Le navigateur Web est également inactif ; vous ne pourrez l’utiliser pour
accéder à la machine qu’une fois la mise à niveau et le cycle de redémarrage terminés. En général, la
mise à niveau ne dure pas plus de 15 minutes.
31

20. À l’issue de la mise à niveau, la machine redémarre automatiquement. Un relevé de configuration est
imprimé (si l’option correspondante est activée en mode Outils). Si la machine est accessible à partir
d’un navigateur Web, consultez la version du logiciel sur la page Mise à niveau manuelle des Services
Internet ou vérifiez que la version a changé sur le relevé de configuration.
REMARQUE : votre périphérique peut être programmé pour récupérer régulièrement les mises à
niveau du logiciel sur un serveur central et procéder automatiquement à leur installation. Pour obtenir
les instructions correspondantes, cliquez sur le lien Mise à niveau logiciel sur la gauche de la page,
puis sélectionnez Auto.
Vous savez désormais comment effectuer une mise à niveau manuelle du logiciel.
Mise à niveau logicielle Auto
Votre périphérique peut être programmé pour recevoir automatiquement les mises à jour à partir d'un
serveur central.
AVERTISSEMENT : cette procédure a pour effet de supprimer les travaux en cours de la file
d'impression de la machine (aucun nouveau travail n'étant accepté). Effectuez la mise à niveau une
fois tous les travaux imprimés si vous souhaitez conserver ces derniers. La mise à niveau du
logiciel n’a aucune incidence sur les paramètres réseau définis ni les options installées.
Étapes préalables
1. Déterminez la version de votre logiciel système.
a. Entrez l'adresse IP de la machine dans votre navigateur Web et appuyez sur [Entrée].
b. Cliquez sur l’onglet [Propriétés].
c. Cliquez sur le signe à gauche de [Configuration générale].
d. Cliquez sur [Configuration].
e. Affichez Configuration de l'imprimante afin de vérifier votre numéro de version.
2. Contactez le Centre Services Xerox pour vérifier que la mise à jour automatique convient à votre
machine. Dans le cas contraire, consultez la rubrique Mise à niveau logicielle par le biais d’une
connexion réseau pour savoir comment procéder manuellement.
Sur la machine
3. Appuyez sur la touche [Accès] pour passer en mode Outils.
4. Sur le pavé numérique, tapez [1111] ou le mot de passe en vigueur. Appuyez ensuite sur [Entrer].
5. Appuyez sur [État machine], puis sur l'onglet [Outils].
6. Sélectionnez [Configuration connectivité/réseau].
7. Sélectionnez [Général].
8. Sélectionnez [Mise à jour logiciel distante].
9. Sélectionnez [Activer].
10. Appuyez sur [Enregistrer].
11. Appuyez sur la touche [Accès] pour quitter le mode Outils.
32

Configuration de l’heure de la mise à niveau automatique
12. Sur votre poste de travail, ouvrez votre navigateur Web et tapez l’adresse TCP/IP de la machine dans
le champ Adresse ou Emplacement. Appuyez sur [Entrée].
13. Cliquez sur l’onglet [Propriétés].
14. Cliquez sur le signe à gauche de [Services].
15. Cliquez sur le signe à gauche de [Logiciel machine].
16. Cliquez sur [Mise à niveau automatique].
17. Cochez la case [Activé(e)] pour mettre en oeuvre la fonction de mise à niveau automatique.
18. Choisissez [Toutes les heures] ou [Quotidiennement] dans la section Fréquence, selon la fréquence
requise.
19. Si vous sélectionnez l'option [Quotidiennement], entrez l'heure à laquelle effectuer la mise à niveau.
20. Dans le champ [Adresse IP du serveur de fichiers], entrez l’adresse IP du serveur sur lequel se trouve
le fichier de mise à niveau (récupéré précédemment).
21. Dans le champ [Chemin du répertoire], indiquez le chemin du fichier de mise à niveau sur le serveur.
22. Tapez le [Nom de connexion] et le [Mot de passe] du serveur.
23. Cliquez sur [Appliquer] pour confirmer les modifications.
La mise à niveau automatique du logiciel de la machine est programmée pour s’exécuter à l’heure définie.
Dès que la mise à niveau est en cours, la machine perd sa connexion réseau, y compris l’accès aux
Services Internet. Vous pouvez contrôler la mise à niveau depuis l’interface de la machine.
Vous savez désormais comment programmer la mise à niveau automatique du logiciel de la machine.
33

Protocoles
NetWare
Configuration des paramètres NetWare
1. Ouvrez le navigateur Web et entrez l’adresse TCP/IP de la machine dans le champ Adresse ou
Emplacement. Appuyez sur [Entrée].
2. Cliquez sur l’onglet [Propriétés].
3. Cliquez sur le signe à gauche de [Connectivité].
4. Cliquez sur le signe à gauche de [Protocoles].
5. Sélectionnez [NetWare] dans l’arborescence.
6. Sélectionnez [Activé] pour activer le protocole NetWare.
7. Sélectionnez un transport d'archivage (IP ou IPX).
8. Effectuez la sélection requise dans la liste déroulante [Type de trame].
9. Définissez une fréquence d’interrogation comprise entre 1 et 240 secondes dans le champ [Fréquence
d’interrogation de la file d’attente]. La valeur par défaut est 5.
10. Entrez le [Nom du serveur d'impression]. Le nom par défaut est XRX_adresse MAC.
11. Entrez le mot de passe du serveur d'impression dans la zone [Nouveau mot de passe sur le serveur
d'impression], puis confirmez-le dans la zone [Confirmer nouveau mot de passe sur le serveur
d'impression]. Cochez la case [Sélectionner pour enregistrer un nouveau mot de passe].
Protocole SAP (Service Advertising Protocol)
12. Sélectionnez [Activé] pour activer le protocole SAP, si nécessaire.
13. Entrez une valeur comprise entre 15 et 300 secondes dans le champ [Fréquence SAP], ou 0 pour
désactiver cette option. La valeur par défaut est 60.
Paramètres Bindery
14. Si vous utilisez NetWare en mode Bindery, entrez le nom des [Serveurs de fichiers] primaires (au
maximum quatre) pour la machine dans la zone Paramètres Bindery.
34

NDS (NetWare Directory Services)
15. Si vous utilisez NetWare NDS (NetWare Directory Services), définissez une arborescence et un
contexte pour la machine dans les champs [Arborescence NDS] et [Contexte NDS] de la zone NDS
(Netware Directory Services). Notez que vous pouvez également sélectionner l'adresse IP ou le nom
d'hôte à l'aide des boutons d'options, pour spécifier le serveur utilisé en environnement IP.
16. Cliquez sur [Appliquer] pour confirmer les modifications ou sur [Effacer] pour rétablir les valeurs
définies précédemment.
REMARQUE : les nouveaux paramètres ne prennent effet qu'après le redémarrage de la machine.
17. Cliquez sur le lien [Onglet État].
18. Cliquez sur [Réinitialiser machine] puis sur [OK] pour redémarrer la machine. Le redémarrage du
contrôleur réseau prend 5 minutes environ ; l’accès réseau sera interrompu pendant la durée de cette
opération.
NDPS/NEPS
Vous trouverez de plus amples informations sur l’agent Xerox NDPS/NEPS, ainsi qu’une documentation et
des pilotes d’imprimante sur le site Web de Xerox à l’adresse www.xerox.com.
Fondés sur l’architecture d’impression Novell, les produits NDPS (Novell Distributed Print Services) et
NEPS (Novell Enterprise Print Services) permettent aux administrateurs de tirer parti des capacités des
imprimantes et de gérer ces dernières de façon centralisée en tout point du réseau, d’améliorer les
performances d’impression réseau et de simplifier le processus d’impression réseau pour l’utilisateur final.
La solution NDPS/NEPS de Xerox permet d’utiliser de nombreuses imprimantes Xerox parmi les plus
récentes dans un environnement Novell NDPS/NEPS. Elle intègre des outils de gestion qui s’ajoutent à
NWAdmin pour faciliter la configuration et la gestion des services d’impression réseau. Elle contient
également un ensemble de modules NetWare (NLM) destinés à fonctionner sur le serveur NetWare.
Les utilisateurs NetWare apprécieront les fonctions automatisées de création d’objets imprimante dans
l’arborescence NDS et de téléchargement des pilotes. Cette dernière opération étant effectuée au moment
où les utilisateurs se connectent à une imprimante, il est inutile d’installer les pilotes individuellement. Les
utilisateurs reliés au réseau peuvent vérifier l’état, à distance et en temps réel, des imprimantes réseau
Xerox ou définir des messages d’état significatifs.
35

Windows 2000
Configuration des paramètres TCP/IP et SLP
1. Ouvrez le navigateur Web et entrez l’adresse TCP/IP de la machine dans le champ Adresse ou
Emplacement. Appuyez sur [Entrée].
REMARQUE : TCP/IP et HTTP doivent avoir été configurés conformément à la section Introduction Lisez-moi de ce guide. Le cas échéant, reportez-vous à cette section et suivez les instructions
appropriées.
2. Cliquez sur l’onglet [Propriétés].
3. Cliquez sur le signe à gauche de [Connectivité].
4. Cliquez sur le signe à gauche de [Protocoles].
5. Sélectionnez [TCP/IP] dans l’arborescence.
6. Cochez la case [Activé] pour activer le protocole TCP/IP.
ATTENTION : la désactivation du protocole TCP/IP ou la modification de l'adresse IP a une incidence sur
l'impression TCP/IP brute ou à l'aide des protocoles NetBIOS/IP, LPR/LPD, FTP et SNMP. Si vous
désélectionnez TCP/IP, les Services Internet ne sont pas disponibles tant que ce protocole n’est pas
activé sur le panneau de commande de la machine. Si vous modifiez l’adresse IP de la machine, vous
devez la référencer dans le navigateur Web pour localiser ce périphérique.
7. Entrez un [Nom d’hôte] unique pour la machine.
8. Dans la liste déroulante [Résolution de l'adresse IP], choisissez l'une des méthodes d'adressage
dynamique parmi celles proposées, ou sélectionnez Statique pour attribuer une adresse fixe à la
machine.
9. Si vous avez sélectionné [Statique], tapez les adresses IP requises dans les champs [Adresse IP de la
machine], [Masque de sous-réseau] et [Adresse de la passerelle].
REMARQUE : si vous sélectionnez la méthode de résolution BOOTP ou DHCP, vous ne pouvez pas
modifier l'adresse IP, le masque de sous-réseau ni la passerelle. Avec la méthode de résolution
d’adresses RARP, vous ne pouvez pas modifier l’adresse IP. Sélectionnez [Statique] si vous
souhaitez désactiver l’adressage dynamique.
Nom de domaine
10. Entrer un [Nom de domaine] valide.
Configuration DNS
11. Entrez une adresse IP dans le champ [Serveur DNS préféré]. Indiquez l’adresse IP des serveurs DNS
alternatifs 1 et 2.
12. Cochez la case [Enregistrement DNS dynamique].
REMARQUE : il n'est pas nécessaire d'activer cette option si le serveur DNS ne gère pas les mises à
niveau dynamiques.
13. Cochez la case [Activer] sous l'option Libérer l'enregistrement DHCP/DDNS, uniquement si vous
souhaitez effectivement libérer l'adresse IP de cette machine après le redémarrage. Par défaut,
l'option n'est pas cochée.
14. Cochez la case [Activé] de l'adresse auto-attribuée sous Mise en réseau avec configuration zéro pour
prendre en charge la communication avec d'autres périphériques utilisant l'adressage 169.254/16
IPv4, sur le même lien physique ou logique (par exemple dans les réseaux sur mesure ou isolés (nonDHCP)). Consultez le site Web IETF pour de plus amples informations sur la configuration zéro.
15. Cochez la case [Activé] de l'option DNS multidiffusion pour traduire les noms d'hôtes en adresses IPv4
sans utiliser de serveur DNS conventionnel.
36

Prise en charge de l'impression LPR
1. Sélectionnez [LPR/LPD] dans l’arborescence.
2. Cochez la case [Activé] pour activer LPR/LPD.
Configuration de SLP (pour prendre en charge CUPS, Mac OS et NetWare)
1. Sélectionnez [SLP] dans l’arborescence.
2. Cochez la case [Activé] pour activer le protocole SLP.
3. Entrez l’adresse IP de l’Agent annuaire, si nécessaire.
4. Entrez le ou les noms voulus dans les champs [Étendue 1,2,3].
5. Sélectionnez le type de message dans la liste déroulante [Multidiffusion] ou [Diffusion].
6. Entrez une valeur comprise entre 0 et 255 dans le champ [Rayon de multidiffusion].
7. Entrez une valeur comprise entre 484 et 32768 dans le champ MTU (Maximum Transmission Unit ou
Unité de transmission maximale), la valeur par défaut étant 1400, pour définir la taille maximale des
paquets pour le protocole SLP.
8. Cliquez sur [Appliquer] pour confirmer les modifications ou sur [Effacer] pour rétablir les valeurs
définies précédemment.
REMARQUE : les nouveaux paramètres ne prennent effet qu'après le redémarrage de la machine.
9. Cliquez sur l’onglet [État].
10. Cliquez sur [Réinitialiser machine] puis sur [OK] pour redémarrer la machine. Le redémarrage du
contrôleur réseau prend 5 minutes environ ; l’accès réseau sera interrompu pendant la durée de cette
opération.
37

Configuration de l’impression TCP/IP brute
REMARQUE : il convient d'activer le protocole TCP/IP avant l'impression TCP/IP brute.
L'impression TCP/IP brute est une méthode d'impression utilisée pour ouvrir une connexion TCP au
niveau du socket, via le port 9100, acheminer un fichier prêt à être imprimé vers la mémoire tampon de
l'imprimante, puis refermer la connexion après détection d'un indicateur de fin de travail (EOJ) en langage
PDL (Page Description Language - Langage de description de page), ou après expiration d'une valeur de
temporisation prédéterminée. L'impression via le port 9100 ne nécessite pas de requête LPR (Line Printer
Request) depuis le poste de travail, ni l'exécution du démon LPD sur l'imprimante. L'impression TCP/IP
brute est sélectionnée sous Windows 2000 en tant que port TCP/IP standard.
1. Ouvrez le navigateur Web et entrez l’adresse TCP/IP de la machine dans le champ Adresse ou
Emplacement. Appuyez sur [Entrée].
2. Cliquez sur l’onglet [Propriétés].
3. Cliquez sur le signe à gauche de [Connectivité].
4. Cliquez sur le signe à gauche de [Protocoles].
5. Sélectionnez [Impression TCP/IP brute] dans l’arborescence.
6. Assurez-vous que la case [Activé(e)] est cochée pour utiliser l'impression TCP/IP brute.
7. Laissez le champ [Numéro de port TCP] sur 9100 pour le port 1. Si deux ports supplémentaires sont
disponibles, cliquez sur [Défaut tout] pour voir s'ils se règlent sur 9101 et 9102 respectivement
(émulation HP JetDirect EX Plus 3).
8. Laissez les paramètres [Bidirectionnel] et [Nombre maximal de connexions] sur leurs valeurs par
défaut.
9. Réglez [Fin du délai d'attente du travail] sur le nombre de secondes d'attente avant traitement d'un
travail sans indicateur de fin de travail.
10. Laissez la case d'activation du paramètre [Basculement PDL] sur sa valeur par défaut.
11. Cliquez sur [Appliquer] pour confirmer les modifications, [Effacer] pour rétablir les valeurs définies
précédemment ou [Défaut tout] pour entrer les valeurs d'imprimante par défaut de tous les paramètres
(recommandé).
REMARQUE : les nouveaux paramètres ne prennent effet qu'après le redémarrage de la machine.
12. Cliquez sur le lien [Onglet État].
13. Cliquez sur [Réinitialiser machine] puis sur [OK] pour redémarrer la machine. Le redémarrage du
contrôleur réseau prend 5 minutes environ ; l’accès réseau sera interrompu pendant la durée de cette
opération.
Création d'une imprimante IPP (Internet Printing Protocol)
Liste de contrôle
Avant de démarrer la procédure d'installation, vérifiez que vous avez effectué les étapes suivantes,
critiques pour la réussite de l'opération.
1. TCP/IP et HTTP (prenant en charge IPP) doivent avoir été configurés conformément à la section
Introduction - Lisez-moi de ce guide. Le cas échéant, reportez-vous à la section Lisez-moi et suivez
les instructions appropriées. Cette opération configure le périphérique pour qu'il communique sur le
réseau TCP/IP et permet l'utilisation de l'interface utilisateur Web (Services Internet CentreWare).
2. Pour prendre en charge l'utilisation des noms de domaines dans la communication avec l'imprimante,
vérifiez que l'option DNS (Domain Name Service - Service de noms de domaines) est bien activée sur
l'imprimante et configurée pour utiliser votre serveur DNS. Le chemin d'accès à ces paramètres est
indiqué dans la section Lisez-moi de ce guide.
38

Activation du port 9100 pour la prise en charge supplémentaire de l'impression sur HTTP (IPP)
1. Ouvrez le navigateur Web et entrez l’adresse TCP/IP de la machine dans le champ Adresse ou
Emplacement. Appuyez sur [Entrée].
2. Cliquez sur l’onglet [Propriétés].
3. Cliquez sur le signe à gauche de [Connectivité].
4. Cliquez sur le signe à gauche de [Protocoles].
5. Sélectionnez [Impression TCP/IP brute] dans l’arborescence.
6. Assurez-vous que la case [Activé(e)] est cochée pour utiliser l'impression TCP/IP brute.
7. Laissez le champ [Numéro de port TCP] sur 9100 pour le port 1. Si deux ports supplémentaires sont
disponibles, cliquez sur [Défaut tout] pour voir s'ils se règlent sur 9101 et 9102 respectivement
(émulation HP JetDirect EX Plus 3).
8. Laissez les paramètres [Bidirectionnel] et [Nombre maximal de connexions] sur leurs valeurs par
défaut.
9. Réglez [Fin du délai d'attente du travail] sur le nombre de secondes d'attente avant traitement d'un
travail sans indicateur de fin de travail.
10. Laissez la case d'activation du paramètre [Basculement PDL] sur sa valeur par défaut.
11. Cliquez sur [Appliquer] pour confirmer les modifications.
REMARQUE : les nouveaux paramètres ne prennent effet qu'après le redémarrage de la machine.
12. Cliquez sur le lien [Onglet État].
13. Cliquez sur le bouton [Réinitialiser machine] pour redémarrer la machine. Le redémarrage du
contrôleur réseau prend 5 minutes environ ; l’accès réseau sera interrompu pendant la durée de cette
opération.
14. Un relevé de configuration doit s'imprimer par défaut lorsque la machine redémarre. Si tel n'est pas le
cas, consultez la rubrique Relevé de configuration dans la section Configuration générale de ce guide.
15. Passez en revue les paramètres de l'option Impression TCP/IP brute de la section Paramètres TCP/
IP. Ces paramètres doivent être les suivants :
a. Impression TCP/IP brute activée : Activé(e)
b. Numéro de port d'impression TCP/IP brute : 9100
Création d'une imprimante IPP sur votre poste de travail
Vérifiez que le logiciel correct est chargé.
16. Sur le bureau, cliquez avec le bouton droit de la souris sur l'icône [Favoris réseau].
17. Sélectionnez [Propriétés].
18. Cliquez avec le bouton droit de la souris sur l'icône [Connexion au réseau local].
19. Cliquez sur [Propriétés].
20. Vérifiez que le protocole [Protocole Internet (TCP/IP)] est chargé.
39

Installation du pilote d'imprimante
21. Dans le menu [Démarrer], sélectionnez [Paramètres] puis [Imprimantes] (Windows 2000) ou
[Imprimantes et télécopieurs] (Windows XP). Sous Vista, sélectionnez Démarrer\Panneau de
configuration\Imprimante(s).
22. Cliquez deux fois sur [Ajout d'imprimante] et cliquez sur [Suivant].
23. Vérifiez que [Imprimante réseau] est sélectionné et cliquez sur [Suivant].
24. L'écran [Rechercher votre imprimante] (Windows 2000) ou [Spécifiez une imprimante] (Windows XP)
s'affiche.
25. Pour créer une imprimante IPP, sélectionnez [Vous connecter à une imprimante sur Internet ou sur
votre réseau intranet].
26. Tapez [HTTP:// suivi du nom de domaine complet ou de l'adresse IP de l'imprimante] dans le champ
URL. Le nom de l'imprimante peut être le nom d'hôte ou le nom d'hôte SMB figurant sur le relevé de
configuration de la machine, selon la résolution de noms utilisée sur votre réseau (WINS ou DNS).
27. Cliquez sur [Suivant].
28. Cliquez sur [Disque fourni] et recherchez l'emplacement du pilote d'imprimante (.INF).
29. Cliquez sur [OK] pour installer le pilote d'imprimante.
30. Sélectionnez le modèle d'imprimante approprié et cliquez sur [Suivant].
31. Cliquez sur [Oui] si vous voulez en faire l'imprimante par défaut.
32. Sélectionnez [Oui] pour imprimer une page de test. Vérifiez qu'elle s'imprime bien sur la machine.
33. Cliquez sur [Terminer].
Services Internet CentreWare
Une fois installée, l'imprimante IPP offre un lien direct aux pages Web des Services Internet.
Pour accéder aux Services Internet CentreWare
34. Dans le menu [Démarrer], sélectionnez [Paramètres] puis [Imprimantes].
35. Cliquez sur l'icône de la machine ; le lien [Obtenir plus d'informations] s'affiche dans le volet gauche de
la fenêtre.
36. Cliquez sur [Obtenir plus d'informations] pour accéder à la page d'accueil de la machine.
Pour plus d'informations sur l'utilisation des Services Internet, reportez-vous à la section Lisez-moi de ce
guide.
Vous avez terminé l'installation d'un port IPP et des pilotes d'imprimante.
40

Configuration de Réseaux Microsoft et WINS (Windows Internet Naming Service)
Configuration de Réseaux Microsoft
1. Ouvrez le navigateur Web et entrez l’adresse TCP/IP de la machine dans le champ Adresse ou
Emplacement. Appuyez sur [Entrée].
2. Cliquez sur l’onglet [Propriétés].
3. Cliquez sur le signe à gauche de [Connectivité].
4. Cliquez sur le signe à gauche de [Protocoles].
5. Sélectionnez [Réseaux Microsoft] dans l’arborescence.
6. Cochez la case [Activé] pour activer le protocole Réseaux Microsoft.
7. Sélectionnez TCP/IP ou NetBIOS dans la liste déroulante [Transport].
8. Indiquez une valeur dans le champ [Nombre maximal de connexions]. La valeur peut être comprise
entre 10 et 30.
9. Entrez le délai d'attente de connexion dans la zone prévue à cet effet. La valeur peut être comprise
entre 1 et 32767 secondes.
10. Indiquez le nom du groupe de travail dans la zone [Groupe de travail].
11. Précisez le nom d’hôte SMB et entrez une description dans le champ [Commentaire nom d’hôte SMB]
(facultatif).
12. Indiquez le nom de partage et entrez une description dans le champ [Commentaire nom de partage]
(facultatif).
Configuration de WINS (le cas échéant)
13. Cochez la case [Activé] pour activer WINS.
14. Indiquez le port et l’adresse IP du serveur WINS primaire.
15. Indiquez le port et l’adresse IP du serveur WINS secondaire.
REMARQUE : si DHCP est configuré, les adresses IP définies pour les serveurs WINS ne sont pas
prises en compte.
16. Cliquez sur [Appliquer] pour confirmer les modifications ou sur [Effacer] pour rétablir les valeurs
définies précédemment.
REMARQUE : les nouveaux paramètres ne prennent effet qu'après le redémarrage de la machine.
17. Cliquez sur [Onglet État].
18. Cliquez sur [Réinitialiser machine] puis sur [OK] pour redémarrer la machine. Le redémarrage du
contrôleur réseau prend 5 minutes environ ; l’accès réseau sera interrompu pendant la durée de cette
opération.
Windows 2000 via AppleTalk
Liste de contrôle
Avant de lancer la procédure d'installation, vérifiez que vous disposez des éléments qui suivent :
1. Le réseau AppleTalk existant est opérationnel et les postes de travail Windows 2000 qui lui sont
raccordés sont équipés de cartes d'interface réseau Ethernet.
2. Vous avez défini le nom AppleTalk que vous voulez attribuer à votre imprimante.
3. Vous avez défini la zone AppleTalk (si elle est utilisée) dans laquelle résidera votre imprimante.
4. Câble Ethernet
5. Vous êtes muni du CD-ROM Pilotes d'imprimante et de télécopieur CentreWare (fourni avec la
machine). Consultez les fichiers LISEZMOI éventuellement fournis avec les pilotes d'imprimante.
41

Activation du protocole AppleTalk sur le périphérique
1. Ouvrez le navigateur Web et entrez l’adresse TCP/IP de la machine dans le champ Adresse ou
Emplacement. Appuyez sur [Entrée].
2. Cliquez sur l’onglet [Propriétés].
3. Cliquez sur le signe à gauche de [Connectivité].
4. Cliquez sur le signe à gauche de [Protocoles].
5. Sélectionnez [AppleTalk] dans l’arborescence.
6. Cochez la case [Activé] pour activer ce protocole.
7. Tapez le nom de la machine dans le champ [Nom de l’imprimante]. Le nom par défaut est
XRX_adresse MAC. Notez également le symbole étoile contenu par défaut dans la zone et qui permet
au routeur le plus proche d'affecter la machine à une zone donnée.
8. Cliquez sur [Appliquer] pour confirmer les modifications ou sur [Effacer] pour rétablir les valeurs
définies précédemment.
REMARQUE : les nouveaux paramètres ne prennent effet qu'après le redémarrage de la machine.
9. Cliquez sur l’onglet [État].
10. Cliquez sur le bouton [Réinitialiser machine] pour redémarrer la machine. Le redémarrage du
contrôleur réseau prend 5 minutes environ ; l’accès réseau sera interrompu pendant la durée de cette
opération.
11. Un relevé de configuration doit s'imprimer par défaut lorsque la machine redémarre. Lisez le relevé et
vérifiez les paramètres AppleTalk.
12. Si le relevé de configuration ne s'imprime pas, appuyez sur la touche [État machine].
13. Appuyez sur [Imprimer relevés].
14. Appuyez sur [Relevé de configuration].
15. Appuyez sur [Imprimer un relevé spécifique].
16. Appuyez sur [Fermer].
Sur le bureau Windows 2000
17. Cliquez avec le bouton droit de la souris sur [Voisinage réseau].
18. Sélectionnez [Propriétés].
19. Cliquez avec le bouton droit de la souris sur la connexion réseau pour laquelle vous voulez configurer
AppleTalk, puis cliquez sur [Propriétés]. La boîte de dialogue des propriétés de connexion s'ouvre.
20. Sous l'onglet Général, si le protocole AppleTalk figure dans la liste des protocoles installés, vérifiez
qu'il est bien sélectionné. Si le protocole AppleTalk n'est pas répertorié, installez-le en suivant la
documentation fournie par Microsoft. Passez ensuite à l'étape suivante.
21. Cliquez sur [Démarrer], [Paramètres], puis [Imprimantes].
22. Cliquez deux fois sur l'icône Ajout d'imprimante pour lancer l'assistant correspondant.
23. Cliquez sur [Suivant].
24. Cliquez sur [Imprimante locale]. Désélectionnez la case Détection automatique et installation de
l'imprimante Plug-and-Play.
25. Cliquez sur [Suivant].
26. Cliquez sur [Créer un nouveau port].
27. Sélectionnez [Périphériques d'impression AppleTalk] puis cliquez sur [Suivant].
28. Dans la zone Périphériques d'impression AppleTalk disponibles, cliquez sur l'imprimante à laquelle
vous voulez vous connecter. Il se peut que vous deviez cliquer deux fois sur la zone requise pour
rechercher l'imprimante. Cliquez sur [OK].
42

REMARQUE : un message peut vous demander si vous voulez capturer le périphérique d'impression
AppleTalk. Si vous ne savez pas quoi répondre, cliquez sur le bouton Aide et lisez le fichier d'aide
correspondant pour en savoir plus sur la capture des pilotes d'imprimante AppleTalk.
IMPORTANT : la capture de l'imprimante permet d'éviter que d'autres ordinateurs n'impriment à partir
de cette imprimante. Pour plus d'informations, reportez-vous à la documentation Microsoft.
29. Cliquez sur [Disquette fournie]. Chargez le CD-ROM Pilotes d'imprimante et de télécopieur
CentreWare dans le lecteur correspondant.
30. Cliquez sur [Parcourir] et recherchez le lecteur de CD-ROM.
31. Recherchez le dossier comprenant les pilotes d'imprimante sur le CD-ROM et sélectionnez le pilote
d'imprimante Windows 2000 requis.
32. Sélectionnez [Ouvrir].
33. Sélectionnez à nouveau [Ouvrir], si nécessaire.
34. Sélectionnez [OK].
35. Sélectionnez le modèle d'imprimante dans la liste, puis cliquez sur [Suivant].
36. Entrez un nom pour l'imprimante (ou conservez le nom par défaut), puis cliquez sur [Suivant].
37. Si vous souhaitez que cette imprimante soit sélectionnée par défaut, cliquez sur [Oui].
38. Cliquez sur [Suivant].
39. Si vous voulez partager cette imprimante à partir de votre poste, cliquez sur [Partager en tant que :].
Entrez un nom de partage (ou conservez le nom par défaut), puis cliquez sur [Suivant].
40. Si vous voulez imprimer une page test, cliquez sur [Oui], puis sur [Terminer].
43

Windows XP
Configuration des paramètres TCP/IP et SLP
1. Ouvrez le navigateur Web et entrez l’adresse TCP/IP de la machine dans le champ Adresse ou
Emplacement. Appuyez sur [Entrée].
REMARQUE : TCP/IP et HTTP doivent avoir été configurés conformément à la section Introduction Lisez-moi de ce guide. Le cas échéant, reportez-vous à cette section et suivez les instructions
appropriées.
2. Cliquez sur l’onglet [Propriétés].
3. Cliquez sur le signe à gauche de [Connectivité].
4. Cliquez sur le signe à gauche de [Protocoles].
5. Sélectionnez [TCP/IP] dans l’arborescence.
6. Cochez la case [Activé] pour activer le protocole TCP/IP.
ATTENTION : la désactivation du protocole TCP/IP ou la modification de l'adresse IP a une incidence sur
l'impression TCP/IP brute ou à l'aide des protocoles NetBIOS/IP, LPR/LPD, FTP et SNMP. Si vous
désélectionnez TCP/IP, les Services Internet ne sont pas disponibles tant que ce protocole n’est pas
activé sur le panneau de commande de la machine. Si vous modifiez l’adresse IP de la machine, vous
devez la référencer dans le navigateur Web pour localiser ce périphérique.
7. Entrez un [Nom d’hôte] unique pour la machine.
8. Dans la liste déroulante [Résolution de l'adresse IP], choisissez l'une des méthodes d'adressage
dynamique parmi celles proposées, ou sélectionnez Statique pour attribuer une adresse fixe à la
machine.
9. Si vous avez sélectionné [Statique], tapez les adresses IP requises dans les champs [Adresse IP de la
machine], [Masque de sous-réseau] et [Adresse de la passerelle].
REMARQUE : si vous sélectionnez la méthode de résolution BOOTP ou DHCP, vous ne pouvez pas
modifier l'adresse IP, le masque de sous-réseau ni la passerelle. Avec la méthode de résolution
d’adresses RARP, vous ne pouvez pas modifier l’adresse IP. Sélectionnez [Statique] si vous
souhaitez désactiver l’adressage dynamique.
Nom de domaine
10. Entrer un [Nom de domaine] valide.
Configuration DNS
11. Entrez une adresse IP dans le champ [Serveur DNS préféré]. Indiquez l’adresse IP des serveurs DNS
alternatifs 1 et 2.
12. Cochez la case [Enregistrement DNS dynamique].
REMARQUE : il n'est pas nécessaire d'activer cette option si le serveur DNS ne gère pas les mises à
niveau dynamiques.
13. Cochez la case [Activer] sous l'option Libérer l'enregistrement DHCP/DDNS, uniquement si vous
souhaitez effectivement libérer l'adresse IP de cette machine après le redémarrage. Par défaut,
l'option n'est pas cochée.
14. Cochez la case [Activé] de l'adresse auto-attribuée sous Mise en réseau avec configuration zéro pour
prendre en charge la communication avec d'autres périphériques utilisant l'adressage 169.254/16
IPv4, sur le même lien physique ou logique (par exemple dans les réseaux sur mesure ou isolés (nonDHCP)). Consultez le site Web IETF pour de plus amples informations sur la configuration zéro.
15. Cochez la case [Activé] de l'option DNS multidiffusion pour traduire les noms d'hôtes en adresses IPv4
sans utiliser de serveur DNS conventionnel.
44

Prise en charge de l'impression LPR
1. Sélectionnez [LPR/LPD] dans l’arborescence.
2. Cochez la case [Activé] pour activer LPR/LPD.
Configuration de SLP (pour prendre en charge CUPS, Mac OS et NetWare)
1. Sélectionnez [SLP] dans l’arborescence.
2. Cochez la case [Activé] pour activer le protocole SLP.
3. Entrez l’adresse IP de l’Agent annuaire, si nécessaire.
4. Entrez le ou les noms voulus dans les champs [Étendue 1,2,3].
5. Sélectionnez le type de message dans la liste déroulante [Multidiffusion] ou [Diffusion].
6. Entrez une valeur comprise entre 0 et 255 dans le champ [Rayon de multidiffusion].
7. Entrez une valeur comprise entre 484 et 32768 dans le champ MTU (Maximum Transmission Unit ou
Unité de transmission maximale), la valeur par défaut étant 1400, pour définir la taille maximale des
paquets pour le protocole SLP.
8. Cliquez sur [Appliquer] pour confirmer les modifications ou sur [Effacer] pour rétablir les valeurs
définies précédemment.
REMARQUE : les nouveaux paramètres ne prennent effet qu'après le redémarrage de la machine.
9. Cliquez sur l’onglet [État].
10. Cliquez sur [Réinitialiser machine] puis sur [OK] pour redémarrer la machine. Le redémarrage du
contrôleur réseau prend 5 minutes environ ; l’accès réseau sera interrompu pendant la durée de cette
opération.
Configuration de l’impression TCP/IP brute
REMARQUE : il convient d'activer le protocole TCP/IP avant l'impression TCP/IP brute.
L'impression TCP/IP brute est une méthode d'impression utilisée pour ouvrir une connexion TCP au
niveau du socket, via le port 9100, acheminer un fichier prêt à être imprimé vers la mémoire tampon de
l'imprimante, puis refermer la connexion après détection d'un indicateur de fin de travail (EOJ) en langage
PDL (Page Description Language - Langage de description de page), ou après expiration d'une valeur de
temporisation prédéterminée. L'impression via le port 9100 ne nécessite pas de requête LPR (Line Printer
Request) depuis le poste de travail, ni l'exécution du démon LPD sur l'imprimante. L'impression TCP/IP
brute est sélectionnée sous Windows 2000 en tant que port TCP/IP standard.
1. Ouvrez le navigateur Web et entrez l’adresse TCP/IP de la machine dans le champ Adresse ou
Emplacement. Appuyez sur [Entrée].
2. Cliquez sur l’onglet [Propriétés].
3. Cliquez sur le signe à gauche de [Connectivité].
4. Cliquez sur le signe à gauche de [Protocoles].
5. Sélectionnez [Impression TCP/IP brute] dans l’arborescence.
6. Assurez-vous que la case [Activé(e)] est cochée pour utiliser l'impression TCP/IP brute.
7. Laissez le champ [Numéro de port TCP] sur 9100 pour le port 1. Si deux ports supplémentaires sont
disponibles, cliquez sur [Défaut tout] pour voir s'ils se règlent sur 9101 et 9102 respectivement
(émulation HP JetDirect EX Plus 3).
8. Laissez les paramètres [Bidirectionnel] et [Nombre maximal de connexions] sur leurs valeurs par
défaut.
9. Réglez [Fin du délai d'attente du travail] sur le nombre de secondes d'attente avant traitement d'un
travail sans indicateur de fin de travail.
10. Laissez la case d'activation du paramètre [Basculement PDL] sur sa valeur par défaut.
11. Cliquez sur [Appliquer] pour confirmer les modifications, [Effacer] pour rétablir les valeurs définies
précédemment ou [Défaut tout] pour entrer les valeurs d'imprimante par défaut de tous les paramètres
(recommandé).
45

REMARQUE : les nouveaux paramètres ne prennent effet qu'après le redémarrage de la machine.
12. Cliquez sur le lien [Onglet État].
13. Cliquez sur [Réinitialiser machine] puis sur [OK] pour redémarrer la machine. Le redémarrage du
contrôleur réseau prend 5 minutes environ ; l’accès réseau sera interrompu pendant la durée de cette
opération.
Création d'une imprimante IPP (Internet Printing Protocol)
Liste de contrôle
Avant de démarrer la procédure d'installation, vérifiez que vous avez effectué les étapes suivantes,
critiques pour la réussite de l'opération.
1. TCP/IP et HTTP (prenant en charge IPP) doivent avoir été configurés conformément à la section
Introduction - Lisez-moi de ce guide. Le cas échéant, reportez-vous à cette section et suivez les
instructions appropriées. Cette opération configure le périphérique pour qu'il communique sur le
réseau TCP/IP et permet l'utilisation de l'interface utilisateur Web (Services Internet CentreWare).
2. Pour prendre en charge l'utilisation des noms de domaines dans la communication avec l'imprimante,
vérifiez que l'option DNS (Domain Name Service - Service de noms de domaines) est bien activée sur
l'imprimante et configurée pour utiliser votre serveur DNS. Pour plus d'informations, consultez la
section Lisez-moi de ce guide.
Activation du port 9100 pour la prise en charge supplémentaire de l'impression sur HTTP (IPP)
1. Ouvrez le navigateur Web et entrez l’adresse TCP/IP de la machine dans le champ Adresse ou
Emplacement. Appuyez sur [Entrée].
2. Cliquez sur l’onglet [Propriétés].
3. Cliquez sur le signe à gauche de [Connectivité].
4. Cliquez sur le signe à gauche de [Protocoles].
5. Sélectionnez [Impression TCP/IP brute] dans l’arborescence.
6. Assurez-vous que la case [Activé(e)] est cochée pour utiliser l'impression TCP/IP brute.
7. Laissez le champ [Numéro de port TCP] sur 9100 pour le port 1. Si deux ports supplémentaires sont
disponibles, cliquez sur [Défaut tout] pour voir s'ils se règlent sur 9101 et 9102 respectivement
(émulation HP JetDirect EX Plus 3).
8. Laissez les paramètres [Bidirectionnel] et [Nombre maximal de connexions] sur leurs valeurs par
défaut.
9. Réglez [Fin du délai d'attente du travail] sur le nombre de secondes d'attente avant traitement d'un
travail sans indicateur de fin de travail.
10. Laissez la case d'activation du paramètre [Basculement PDL] sur sa valeur par défaut.
11. Cliquez sur [Appliquer] pour confirmer les modifications.
REMARQUE : les nouveaux paramètres ne prennent effet qu'après le redémarrage de la machine.
12. Cliquez sur le lien [Onglet État].
13. Cliquez sur le bouton [Réinitialiser machine] pour redémarrer la machine. Le redémarrage du
contrôleur réseau prend 5 minutes environ ; l’accès réseau sera interrompu pendant la durée de cette
opération.
14. Un relevé de configuration doit s'imprimer par défaut lorsque la machine redémarre. Si tel n'est pas le
cas, consultez la rubrique Relevé de configuration dans la section Configuration générale de ce guide
et exécutez la procédure indiquée.
15. Passez en revue les paramètres de l'option Impression TCP/IP brute de la section Paramètres TCP/
IP. Ces paramètres doivent être les suivants :
a. Impression TCP/IP brute activée : Activé(e)
b. Numéro de port d'impression TCP/IP brute : 9100
46

Création d'une imprimante IPP sur votre poste de travail
Vérifiez que le logiciel correct est chargé.
16. Sur le bureau, cliquez avec le bouton droit de la souris sur l'icône [Favoris réseau].
17. Sélectionnez [Propriétés].
18. Cliquez avec le bouton droit de la souris sur l'icône [Connexion au réseau local].
19. Cliquez sur [Propriétés].
20. Vérifiez que le protocole [Protocole Internet (TCP/IP)] est chargé.
Installation du pilote d'imprimante
21. Dans le menu [Démarrer], sélectionnez [Paramètres] puis [Imprimantes] (Windows 2000) ou
[Imprimantes et télécopieurs] (Windows XP). Sous Vista, sélectionnez Démarrer\Panneau de
configuration\Imprimante(s).
22. Cliquez deux fois sur [Ajout d'imprimante] et cliquez sur [Suivant].
23. Vérifiez que [Imprimante réseau] est sélectionné et cliquez sur [Suivant].
24. L'écran [Rechercher votre imprimante] (Windows 2000) ou [Spécifiez une imprimante] (Windows XP)
s'affiche.
25. Pour créer une imprimante IPP, sélectionnez [Vous connecter à une imprimante sur Internet ou sur
votre réseau intranet].
26. Tapez [HTTP:// suivi du nom de domaine complet ou de l'adresse IP de l'imprimante] dans le champ
URL. Le nom de l'imprimante peut être le nom d'hôte ou le nom d'hôte SMB figurant sur le relevé de
configuration de la machine, selon la résolution de noms utilisée sur votre réseau (WINS ou DNS).
27. Cliquez sur [Suivant].
28. Cliquez sur [Disque fourni] et recherchez l'emplacement du pilote d'imprimante (.INF).
29. Cliquez sur [OK] pour installer le pilote d'imprimante.
30. Sélectionnez le modèle d'imprimante approprié et cliquez sur [Suivant].
31. Cliquez sur [Oui] si vous voulez en faire l'imprimante par défaut.
32. Sélectionnez [Oui] pour imprimer une page de test. Vérifiez qu'elle s'imprime bien sur la machine.
33. Cliquez sur [Terminer].
Services Internet CentreWare
Une fois installée, l'imprimante IPP offre un lien direct aux pages Web des Services Internet.
Pour accéder aux Services Internet CentreWare
34. Dans le menu [Démarrer], sélectionnez [Paramètres] puis [Imprimantes].
35. Cliquez sur l'icône de la machine ; le lien [Obtenir plus d'informations] s'affiche dans le volet gauche de
la fenêtre.
36. Cliquez sur [Obtenir plus d'informations] pour accéder à la page d'accueil de la machine.
Pour plus d'informations sur l'utilisation des Services Internet, reportez-vous à la section Lisez-moi de ce
guide.
Vous avez terminé l'installation d'un port IPP et des pilotes d'imprimante.
47

Configuration de Réseaux Microsoft et WINS (Windows Internet Naming Service)
Configuration de Réseaux Microsoft
1. Ouvrez le navigateur Web et entrez l’adresse TCP/IP de la machine dans le champ Adresse ou
Emplacement. Appuyez sur [Entrée].
2. Cliquez sur l’onglet [Propriétés].
3. Cliquez sur le signe à gauche de [Connectivité].
4. Cliquez sur le signe à gauche de [Protocoles].
5. Sélectionnez [Réseaux Microsoft] dans l’arborescence.
6. Cochez la case [Activé] pour activer le protocole Réseaux Microsoft.
7. Sélectionnez TCP/IP ou NetBIOS dans la liste déroulante [Transport].
8. Indiquez une valeur dans le champ [Nombre maximal de connexions]. La valeur peut être comprise
entre 10 et 30.
9. Entrez le délai d'attente de connexion dans la zone prévue à cet effet. La valeur peut être comprise
entre 1 et 32767 secondes.
10. Indiquez le nom du groupe de travail dans la zone [Groupe de travail].
11. Précisez le nom d’hôte SMB et entrez une description dans le champ [Commentaire nom d’hôte SMB]
(facultatif).
12. Indiquez le nom de partage et entrez une description dans le champ [Commentaire nom de partage]
(facultatif).
Configuration de WINS (le cas échéant)
13. Cochez la case [Activé] pour activer WINS.
14. Indiquez le port et l’adresse IP du serveur WINS primaire.
15. Indiquez le port et l’adresse IP du serveur WINS secondaire.
REMARQUE : si DHCP est configuré, les adresses IP définies pour les serveurs WINS ne sont pas
prises en compte.
16. Cliquez sur [Appliquer] pour confirmer les modifications ou sur [Effacer] pour rétablir les valeurs
définies précédemment.
REMARQUE : les nouveaux paramètres ne prennent effet qu'après le redémarrage de la machine.
17. Cliquez sur [Onglet État].
18. Cliquez sur [Réinitialiser machine] puis sur [OK] pour redémarrer la machine. Le redémarrage du
contrôleur réseau prend 5 minutes environ ; l’accès réseau sera interrompu pendant la durée de cette
opération.
Windows XP via AppleTalk
Liste de contrôle
Avant de lancer la procédure d'installation, vérifiez que vous disposez des éléments qui suivent :
1. Le réseau AppleTalk existant est opérationnel et les postes de travail Windows NT qui lui sont
raccordés sont équipés de cartes d'interface réseau Ethernet.
2. Vous avez défini le nom AppleTalk que vous voulez attribuer à votre imprimante.
3. Vous avez défini la zone AppleTalk (si elle est utilisée) dans laquelle résidera votre imprimante.
4. Câble Ethernet
5. Vous êtes muni du CD-ROM Pilotes d'imprimante et de télécopieur CentreWare (fourni avec la
machine). Consultez les fichiers LISEZMOI éventuellement fournis avec les pilotes d'imprimante.
48

Activation du protocole AppleTalk sur le périphérique
1. Ouvrez le navigateur Web et entrez l’adresse TCP/IP de la machine dans le champ Adresse ou
Emplacement. Appuyez sur [Entrée].
2. Cliquez sur l’onglet [Propriétés].
3. Cliquez sur le signe à gauche de [Connectivité].
4. Cliquez sur le signe à gauche de [Protocoles].
5. Sélectionnez [AppleTalk] dans l’arborescence.
6. Cochez la case [Activé] pour activer ce protocole.
7. Tapez le nom de la machine dans le champ [Nom de l’imprimante]. Le nom par défaut est
XRX_adresse MAC. Notez également le symbole étoile contenu par défaut dans la zone et qui permet
au routeur le plus proche d'affecter la machine à une zone donnée.
8. Cliquez sur [Appliquer] pour confirmer les modifications ou sur [Effacer] pour rétablir les valeurs
définies précédemment.
REMARQUE : les nouveaux paramètres ne prennent effet qu'après le redémarrage de la machine.
9. Cliquez sur l’onglet [État].
10. Cliquez sur le bouton [Réinitialiser machine] pour redémarrer la machine. Le redémarrage du
contrôleur réseau prend 5 minutes environ ; l’accès réseau sera interrompu pendant la durée de cette
opération.
11. Un relevé de configuration doit s'imprimer par défaut lorsque la machine redémarre. Lisez le relevé et
vérifiez les paramètres AppleTalk.
12. Si le relevé de configuration ne s'imprime pas, appuyez sur la touche [État machine].
13. Appuyez sur [Imprimer relevés].
14. Appuyez sur [Relevé de configuration].
15. Appuyez sur [Imprimer un relevé spécifique].
16. Appuyez sur [Fermer].
Sur le bureau Windows XP
17. Cliquez avec le bouton droit de la souris sur [Voisinage réseau].
18. Sélectionnez [Propriétés].
19. Cliquez avec le bouton droit de la souris sur la connexion réseau pour laquelle vous voulez configurer
AppleTalk, puis cliquez sur [Propriétés]. La boîte de dialogue des propriétés de connexion s'ouvre.
20. Sous l'onglet Général, si le protocole AppleTalk figure dans la liste des protocoles installés, vérifiez
qu'il est bien sélectionné. Si le protocole AppleTalk n'est pas répertorié, installez-le en suivant la
documentation fournie par Microsoft, Passez ensuite à l'étape suivante.
21. Cliquez sur [Démarrer], [Paramètres], puis [Imprimantes et télécopieurs].
22. Cliquez sur [Ajout d'imprimante] pour lancer l'assistant correspondant.
23. Cliquez sur [Suivant].
24. Cliquez sur [Imprimante locale]. Désélectionnez la case Détection automatique et installation de
l'imprimante Plug-and-Play.
25. Cliquez sur [Suivant].
26. Cliquez sur [Créer un nouveau port].
27. Sélectionnez [Périphériques d'impression AppleTalk] puis cliquez sur [Suivant].
28. Dans la zone Périphériques d'impression AppleTalk disponibles, cliquez sur l'imprimante à laquelle
vous voulez vous connecter. Il se peut que vous deviez cliquer deux fois sur la zone requise pour
rechercher l'imprimante. Cliquez sur [OK].
49

REMARQUE : un message peut vous demander si vous voulez capturer le périphérique d'impression
AppleTalk. Si vous ne savez pas quoi répondre, cliquez sur le bouton Aide et lisez le fichier d'aide
correspondant pour en savoir plus sur la capture des pilotes d'imprimante AppleTalk.
IMPORTANT : la capture de l'imprimante permet d'éviter que d'autres ordinateurs n'impriment à partir
de cette imprimante. Pour plus d'informations, reportez-vous à la documentation Microsoft.
29. Cliquez sur [Disque fourni]. Chargez le CD-ROM Pilotes d'imprimante et de télécopieur CentreWare
dans le lecteur correspondant.
30. Cliquez sur [Parcourir] et recherchez le lecteur de CD-ROM.
31. Recherchez le dossier comprenant les pilotes d'imprimante sur le CD-ROM et sélectionnez le pilote
d'imprimante requis.
32. Sélectionnez [Ouvrir].
33. Sélectionnez à nouveau [Ouvrir], si nécessaire.
34. Sélectionnez [OK].
35. Sélectionnez le modèle d'imprimante dans la liste, puis cliquez sur [Suivant].
36. Entrez un nom pour l'imprimante (ou conservez le nom par défaut), puis cliquez sur [Suivant].
37. Si vous souhaitez que cette imprimante soit sélectionnée par défaut, cliquez sur [Oui].
38. Cliquez sur [Suivant].
39. Si vous voulez partager cette imprimante à partir de votre poste, cliquez sur [Partager en tant que :].
Entrez un nom de partage (ou conservez le nom par défaut), puis cliquez sur [Suivant].
40. Si vous voulez imprimer une page test, cliquez sur [Oui], puis sur [Terminer].
50

Apple Macintosh 9.x/10.x (OS X)
Apple Macintosh (AppleTalk)
L'impression AppleTalk est disponible avec le système WorkCentre 7655/7665/7675.
Liste de contrôle
Avant de lancer la procédure d'installation, vérifiez que vous disposez des éléments qui suivent :
1. Le réseau AppleTalk existant est opérationnel et les postes de travail Macintosh qui lui sont raccordés
sont équipés de cartes d'interface réseau Ethernet.
2. Vous avez défini le nom AppleTalk que vous voulez attribuer à votre imprimante.
3. Vous avez défini la zone AppleTalk (si elle est utilisée) dans laquelle résidera votre imprimante.
4. Câble Ethernet
5. Vous êtes muni du CD-ROM Pilotes d'imprimante et de télécopieur CentreWare (fourni avec la
machine). Consultez les fichiers LISEZMOI éventuellement fournis avec les pilotes d'imprimante.
Activation du protocole AppleTalk sur le périphérique
1. Ouvrez le navigateur Web et entrez l’adresse TCP/IP de la machine dans le champ Adresse ou
Emplacement. Appuyez sur [Entrée].
2. Cliquez sur l’onglet [Propriétés].
3. Cliquez sur le signe à gauche de [Connectivité].
4. Cliquez sur le signe à gauche de [Protocoles].
5. Sélectionnez [AppleTalk] dans l’arborescence.
6. Cochez la case [Activé] pour activer ce protocole.
7. Tapez le nom de la machine dans le champ [Nom de l’imprimante]. Le nom par défaut est
XRX_adresse MAC. Notez également le symbole étoile contenu par défaut dans la zone et qui permet
au routeur le plus proche d'affecter la machine à une zone donnée.
8. Cliquez sur [Appliquer] pour confirmer les modifications ou sur [Effacer] pour rétablir les valeurs
définies précédemment.
REMARQUE : les nouveaux paramètres ne prennent effet qu'après le redémarrage de la machine.
9. Cliquez sur l’onglet [État].
10. Cliquez sur le bouton [Réinitialiser machine] pour redémarrer la machine. Le redémarrage du
contrôleur réseau prend 5 minutes environ ; l’accès réseau sera interrompu pendant la durée de cette
opération.
11. Un relevé de configuration doit s'imprimer par défaut lorsque la machine redémarre. Lisez le relevé et
vérifiez les paramètres AppleTalk.
12. Si le relevé de configuration ne s'imprime pas, appuyez sur la touche [État machine].
13. Appuyez sur [Imprimer relevés].
14. Appuyez sur [Relevé de configuration].
15. Appuyez sur [Imprimer un relevé spécifique].
16. Appuyez sur [Fermer].
Installation du pilote d'imprimante
Pour obtenir des instructions détaillées, reportez-vous au guide des pilotes d'imprimante et de télécopieur
CentreWare pour Macintosh qui figure sur le CD-ROM Pilotes d'imprimante et de télécopieur CentreWare.
17. Notez le nom de la machine tel qu'indiqué dans la section Paramètres AppleTalk du relevé de
configuration.
51

Sur le poste de travail Macintosh
18. Introduisez le CD-ROM Pilotes d'imprimante et de télécopieur CentreWare dans votre lecteur de CDROM.
19. Ouvrez le CD-ROM et repérez le dossier [Pilotes].
20. Repérez et ouvrez le dossier [Mac].
Instructions pour les systèmes 9.x
1. Double-cliquez sur le fichier du programme d'installation pour installer le pilote d'imprimante sur votre
Macintosh.
2. Cliquez sur [Continuer].
3. Cliquez sur [Accepter] pour accepter le contrat de licence.
4. Cliquez sur [Installer].
5. Le redémarrage de votre Mac peut être nécessaire. Cliquez sur [Oui] pour continuer.
6. L'installation du pilote s'exécute. Sélectionnez [Redémarrer].
7. Une fois votre Mac redémarré, sélectionnez [Apple] puis [Sélecteur].
8. Cliquez sur l'icône d'imprimante, puis sélectionnez le nom d'imprimante PostScript correspondant au
nom attribué à la machine dans Paramètres AppleTalk - 'Nom'.
9. Sélectionnez [Créer].
10. Sélectionnez la description d'imprimante PPD (PostScript® Printer Description) correspondant au
modèle de votre machine.
11. Cliquez sur [Sélectionner].
12. Cliquez sur [Configuration].
13. Cliquez sur [Configurer].
14. Sélectionnez les options installées correspondant à la configuration de votre machine.
15. Cliquez sur OK.
16. Cliquez sur OK et fermez le Sélecteur.
17. Imprimez un document à partir d'une application pour vérifier que l'imprimante est correctement
installée.
52

Instructions pour les systèmes 10.x (OS X)
1. Double-cliquez sur le dossier contenant les pilotes correspondant à la version 10.x pour l'ouvrir.
2. Double-cliquez sur le fichier [modèle machine.dmg] pour l'ouvrir.
3. Double-cliquez sur le fichier [modèle machine.pkg] pour l'ouvrir.
4. Lorsque l'écran de présentation s'ouvre, cliquez sur [Continuer].
5. Cliquez sur [Continuer] puis sur [Accepter] pour accepter le contrat de licence.
6. Sélectionnez (si nécessaire) le disque sur lequel l'imprimante doit être installée. Cliquez sur
[Continuer].
7. Cliquez sur [Installer].
8. Cliquez sur [Fermer] et redémarrez le poste de travail.
9. Après le redémarrage du poste de travail, double-cliquez sur l'icône du disque dur.
10. Double-cliquez sur l'icône Applications.
11. Double-cliquez sur le dossier Utilitaires.
12. Double-cliquez sur l'icône Centre d'impression.
13. Double-cliquez sur [Ajouter] pour ajouter une nouvelle imprimante.
14. Sélectionnez le protocole de réseau AppleTalk.
15. Sélectionnez la zone AppleTalk requise.
16. Sélectionnez l'imprimante à configurer.
17. Sélectionnez le modèle d'imprimante (choisissez le PPD de votre imprimante).
18. Cliquez sur [Ajouter].
19. Imprimez un document à partir d'une application pour vérifier que l'imprimante est correctement
installée.
Affichez l'Utilitaire d'impression pour Macintosh disponible sur le CD-ROM Pilotes d'imprimante et
de télécopieur CentreWare.
CentreWare est une suite logicielle qui permet d'installer, de gérer et d'utiliser les machines Xerox.
L'Utilitaire d'impression pour Macintosh est une application CentreWare qui permet aux administrateurs
réseau de renommer et de relocaliser les systèmes Xerox configurés pour la connectivité AppleTalk.
Munissez-vous du CD-ROM Pilotes d'imprimante et de télécopieur CentreWare inclus dans le Kit des
Services réseau CentreWare livré avec votre machine. Consultez ensuite les instructions fournies dans le
guide des pilotes d'imprimante et de télécopieur CentreWare pour Macintosh.
Apple Macintosh (TCP/IP)
Le WorkCentre 7655/7665/7675 assure l'impression TCP/IP en standard.
Liste de contrôle
Avant de lancer la procédure d'installation, vérifiez que vous disposez des éléments qui suivent :
1. Le réseau TCP/IP existant est opérationnel et les postes de travail Macintosh qui lui sont raccordés
sont équipés de cartes d'interface réseau Ethernet.
2. Système d'exploitation Macintosh OS 9.x ou ultérieur.
3. Port réseau actif et câble Ethernet pour ordinateur Macintosh.
4. Périphérique d'impression déjà configuré avec une adresse IP statique (de préférence), un masque de
sous-réseau et une adresse de passerelle, ainsi qu'un nom d'hôte.
5. CD-ROM Pilotes d'imprimante et de télécopieur CentreWare (fourni avec la machine). Consultez les
fichiers LISEZMOI éventuellement fournis avec les pilotes d'imprimante.
53

Activation de TCP/IP sur le périphérique
1. Ouvrez le navigateur Web et entrez l’adresse TCP/IP de la machine dans le champ Adresse ou
Emplacement. Appuyez sur [Entrée].
2. Cliquez sur l’onglet [Propriétés].
3. Cliquez sur le signe à gauche de [Connectivité].
4. Cliquez sur le signe à gauche de [Protocoles].
5. Sélectionnez [TCP/IP] dans l’arborescence.
6. Vérifiez que le périphérique d'impression a été configuré avec une adresse IP statique (de
préférence), un masque de sous-réseau, une adresse de passerelle et un nom d'hôte.
7. Vérifiez que le nom de domaine de votre réseau a bien été fourni et que le paramètre DNS est activé
et configuré pour traduire les noms d'hôtes en adresses IP.
8. Sélectionnez LPR/LPD dans l'arborescence et vérifiez que le protocole est activé et que le numéro de
port est bien 515.
9. Si l'un quelconque des éléments qui précèdent n'est pas correctement configuré, redéfinissez-le et
cliquez sur Appliquer.
10. Cliquez sur l’onglet [État].
11. Cliquez sur le bouton [Réinitialiser machine] pour redémarrer la machine. Le redémarrage du
contrôleur réseau prend 5 minutes environ ; l’accès réseau sera interrompu pendant la durée de cette
opération.
12. Un relevé de configuration doit s'imprimer par défaut lorsque la machine redémarre. Lisez le relevé et
vérifiez les paramètres TCP/IP.
13. Si le relevé de configuration ne s'imprime pas, appuyez sur la touche [État machine].
14. Appuyez sur [Imprimer relevés].
15. Appuyez sur [Relevé de configuration].
16. Appuyez sur [Imprimer un relevé spécifique].
17. Appuyez sur [Fermer].
Configuration de l'impression LPR sur les systèmes Mac OS 9
1. Sur votre Macintosh, localisez et ouvrez l'[Utilitaire d'imprimante de bureau].
2. La boîte de dialogue Nouvelle imprimante de bureau s'affiche. Sélectionnez [Imprimante (LPR)] parmi
les options pour créer une imprimante de bureau utilisant l'impression LPR.
3. Cliquez sur [OK].
4. Dans la boîte de dialogue qui s'affiche, confirmez ou modifiez la sélection d'imprimante LPR. Cliquez
sur [Modifier].
5. Entrez le nom de domaine ou l'adresse IP de l'imprimante.
6. Cliquez sur [Vérifier].
7. Cliquez sur [OK].
8. Sélectionnez [Créer]. Entrez le nom sous lequel vous souhaitez enregistrer l'imprimante de bureau.
9. Cliquez sur [Enregistrer]. L'icône de l'imprimante apparaît sur le bureau.
10. Refermez toutes les boîtes de dialogue ouvertes.
54

Sélection du fichier PPD (PostScript
®
Printer Definition)
11. Introduisez le CD-ROM Pilotes d'imprimante et de télécopieur CentreWare dans votre lecteur de
CD-ROM.
12. Double-cliquez sur l'icône d'imprimante sur le bureau.
13. Sélectionnez [Impression].
14. Sélectionnez [Modifier la configuration].
15. Sélectionnez [Modifier].
16. Recherchez le dossier contenant les pilotes sur le CD-ROM.
17. Sélectionnez le fichier de définition (PPD) approprié pour Mac OS 9.x.
18. Sélectionnez les options en fonction de la configuration de votre machine.
19. Cliquez sur [OK].
20. Imprimez un document à partir d'une application pour vérifier que l'imprimante est correctement
installée.
Configuration de l'impression LPR (Line Printer Remote) sous Mac OSX
1. Introduisez le CD-ROM Pilotes d'imprimante et de télécopieur CentreWare dans votre lecteur de CDROM.
2. Ouvrez le CD-ROM et sélectionnez la langue de votre choix.
3. Double-cliquez sur le dossier contenant les pilotes pour l'ouvrir.
4. Double-cliquez sur le dossier [Mac] pour l'ouvrir.
REMARQUE : il se peut qu'il existe plusieurs CD-ROM Pilotes d'imprimante et de télécopieur. Si vous
ne parvenez pas à accéder au dossier Mac, recherchez-le sur un autre CD-ROM Pilotes d'imprimante
et de télécopieur.
5. Double-cliquez sur le dossier contenant les pilotes correspondant à la version 10.x pour l'ouvrir.
6. Double-cliquez sur le fichier [modèle machine.pkg] pour l'ouvrir.
7. Double-cliquez sur le fichier [modèle machine.pkg] pour l'ouvrir.
8. La boîte de dialogue de bienvenue dans le programme d'installation s'affiche. Cliquez sur [Continuer].
9. Cliquez sur [Continuer] puis sur [Accepter] pour accepter le contrat de licence.
10. Sélectionnez (si nécessaire) le disque sur lequel l'imprimante doit être installée. Cliquez sur
[Continuer].
11. Cliquez sur [Installer].
12. Cliquez sur [Fermer].
13. Redémarrez l'ordinateur.
14. Lorsque l'ordinateur a redémarré, ouvrez le Centre d'impression. Pour ce faire :
15. Double-cliquez sur l'icône du disque dur sur le bureau.
16. Double-cliquez sur le dossier [Applications] pour l'ouvrir.
17. Double-cliquez sur le dossier [Utilitaires] pour l'ouvrir.
18. Double-cliquez sur le dossier [Centre d'impression] pour l'ouvrir.
19. Double-cliquez sur [Ajouter] pour ajouter une nouvelle imprimante.
20. Sélectionnez [Impression IP] dans le menu.
21. Entrez l'adresse IP de l'imprimante.
22. Sélectionnez [Xerox] dans la liste des modèles d'imprimante.
23. Sélectionnez Xerox WCP xx/xx (selon votre modèle) dans la liste des noms de modèle.
24. Cliquez sur [Ajouter].
25. Imprimez un document à partir d'une application pour vérifier que l'imprimante est correctement
installée.
55

Affichez l'Utilitaire d'impression pour Macintosh disponible sur le CD-ROM Pilotes d'imprimante et
de télécopieur CentreWare.
CentreWare est une suite logicielle qui permet d'installer, de gérer et d'utiliser les machines Xerox.
L'Utilitaire d'impression pour Macintosh est une application CentreWare qui permet aux administrateurs
réseau de renommer et de relocaliser les systèmes Xerox configurés pour la connectivité AppleTalk.
Munissez-vous du CD-ROM Pilotes d'imprimante et de télécopieur CentreWare inclus dans le Kit des
Services réseau CentreWare livré avec votre machine. Consultez ensuite les instructions fournies dans le
guide des pilotes d'imprimante et de télécopieur CentreWare pour Macintosh.
56

UNIX
Client HP-UX (Version 10.x)
CentreWare est un outil de configuration pratique pour cet environnement. Cliquez ici pour plus de détails.
CentreWare pour Unix
CentreWare pour Unix prend en charge toute une série de plates-formes Unix et Linux et fournit les
procédures qui permettent de connecter la machine dans ces environnements. Pour configurer
l'impression à l'aide de CentreWare pour Unix, munissez-vous du CDROM Pilotes d'imprimante et de
télécopieur CentreWare fourni avec votre machine.
Liste de contrôle
Avant de procéder à l'installation veuillez vérifier que les conditions suivantes sont réunies :
1. La machine utilise une adresse IP correcte. Pour vous en assurer, imprimez un relevé de configuration
à partir de la machine.
Sur la machine
2. Appuyez sur [État machine].
3. Appuyez sur [Imprimer relevés].
4. Appuyez successivement sur [Relevé de configuration], [Imprimer un relevé spécifique] et [Fermer].
Le relevé de configuration est imprimé. Vérifiez les adresses indiquées dans les paramètres TCP/IP. Si
ces derniers sont incorrectement configurés, consultez la section Lisez-moi de ce guide pour obtenir le
chemin d'accès correspondant sur la machine.
5. Assurez-vous que la machine est connectée au réseau à l'aide de câbles Ethernet.
6. Vous avez testé (via la commande PING) l'accès à l'adresse IP de la machine à partir du poste de
travail Unix.
7. Munissez-vous du CD-ROM Pilotes d'imprimante et de télécopieur CentreWare (en option). Ce CDROM est inclus dans le Kit des Services réseau CentreWare livré avec la machine.
Pour configurer votre client HP-UX (Version 10.x)
Pour que les stations HP-UX puissent communiquer correctement avec la machine, vous devez appliquer
une procédure d'installation spécifique. En effet, la machine est une imprimante UNIX de type BSD alors
que HP-UX est un système UNIX de type System V. Respectez bien la casse lorsque vous entrez des
commandes, car UNIX fait la distinction entre les majuscules et les minuscules.
1. Ajoutez le nom d'hôte de la machine au fichier etc/hosts sur le poste de travail HP-UX.
2. Testez (via la commande PING) l'accès à la machine à partir du poste HP-UX en utilisant le nom
d'hôte spécifié dans le fichier /etc/hosts.
3. Utilisez la méthode de l'interface utilisateur ou la méthode tty comme expliqué ci-après.
57

Méthode de l'interface utilisateur
1. Ouvrez une fenêtre de commande sur le bureau.
2. Tapez [su] pour ouvrir une session en tant que super utilisateur.
3. Tapez [sam] pour lancer SAM (System Administrator Manager).
4. Sélectionnez l'icône [Printers and Plotters].
5. Sélectionnez le spouleur [lp].
6. Sélectionnez [Printers and Plotters].
7. Sélectionnez [Actions: Add Remote Printer/Plotter...].
8. Entrez les informations suivantes dans le formulaire d'ajout d'une imprimante éloignée :
[Printer Name: nomimprimante] où nomimprimante correspond au nom de la file que vous créez.
[Remote System Name: nomhôte] où nomhôte est le nom d'hôte de la machine indiqué dans le fichier
/etc/hosts.
Sélectionnez [Remote Printer is on a BSD System] et cliquez sur [OK] pour valider le formulaire.
9. Cliquez sur [Yes] dans l'écran Configure HP UX Printers Subpanel. Il peut être caché par le formulaire
d'ajout d'une imprimante éloignée.
10. Sélectionnez [File: Exit].
11. Sélectionnez [File: Exit Sam].
12. Tapez [exit] pour quitter le mode super utilisateur.
13. Testez la file que vous venez de créer. Tapez la commande [lp -d nomfile /etc/hosts].
Méthode tty
1. Tapez [su] pour ouvrir une session en tant que super utilisateur.
2. Tapez [sh] pour exécuter Bourne Shell.
3. Tapez [lpshut] pour arrêter le service d'impression.
4. Créez la file d'impression en tapant (sur la même ligne de commande) : [lpadmin -pnomfile -v/dev/null
-mrmodel -ocmrcmodel -osmrsmodel -ob3 -orc -ormnomhôte -orplp]
(où nomfile est le nom de la file en cours de création et nomhôte est le nom d'hôte de la machine
indiqué dans le fichier /etc/hosts).
5. Tapez [lpsched] pour lancer le service d'impression.
6. Tapez [enable nomfile] pour activer la file vers la machine.
7. Tapez [accept nomfile] pour que la file accepte les travaux provenant des postes de travail HP-UX.
8. Tapez [exit] pour quitter Bourne Shell puis une seconde fois [exit] pour quitter le mode super
utilisateur.
9. Testez la file que vous venez de créer. Tapez la commande [lp -d nomfile /etc/hosts]. Vérifiez que le
travail s'imprime bien sur la machine.
Environnement Solaris 2.x
CentreWare est un outil de configuration pratique pour cet environnement. Cliquez ici pour plus de détails.
CentreWare pour Unix
CentreWare pour Unix prend en charge toute une série de plates-formes Unix et Linux et fournit les
procédures qui permettent de connecter la machine dans ces environnements. Pour configurer
l'impression à l'aide de CentreWare pour Unix, munissez-vous du CD-ROM Pilotes d'imprimante et de
télécopieur CentreWare fourni avec votre machine.
58

Liste de contrôle
Avant de procéder à l'installation, vérifiez que les conditions suivantes sont réunies :
1. La machine utilise une adresse IP correcte. Pour vous en assurer, imprimez un relevé de configuration
à partir de la machine.
Sur la machine
2. Appuyez sur [État machine].
3. Appuyez sur [Imprimer relevés].
4. Appuyez successivement sur [Relevé de configuration], [Imprimer un relevé spécifique] et [Fermer].
Le relevé de configuration est imprimé. Vérifiez les adresses indiquées dans les paramètres TCP/IP. Si les
paramètres TCP/IP ne sont pas correctement configurés, cliquez sur le lien Protocoles à gauche de la
page et sélectionnez les options Windows et TCP/IP Port (LPR) pour obtenir des instructions
supplémentaires.
5. Assurez-vous que la machine est connectée au réseau à l'aide de câbles Ethernet.
6. Vous avez testé (via la commande PING) l'accès à l'adresse IP de la machine à partir du poste de
travail Unix.
7. Munissez-vous du CD-ROM Pilotes d'imprimante et de télécopieur CentreWare (en option). Ce CDROM est inclus dans le Kit des Services réseau CentreWare livré avec la machine.
Pour configurer votre client Solaris 2.x
1. Ajoutez le nom d'hôte de la machine au fichier etc/hosts.
2. Testez (via la commande PING) l'accès à la machine en utilisant le nom d'hôte spécifié dans le fichier
/etc/hosts.
Suivez la procédure ci-après pour créer une file d'impression sur un poste de travail Solaris 2.x à l'aide
de l'interface utilisateur ou de la méthode TTY.
Méthode de l'interface utilisateur
1. Ouvrez une fenêtre de commande sur le bureau.
2. Tapez [su] pour ouvrir une session en tant que super utilisateur.
3. Tapez [admintool] pour exécuter System Administrator Tool.
4. Sélectionnez [Parcourir:Imprimantes].
5. Sélectionnez [Modifier:Ajouter:Accès imprimante...].
6. Entrez les informations suivantes dans le formulaire d'accès à une imprimante éloignée :
[Nom imprimante : nomfile] où nomfile correspond au nom de la file que vous créez.
[Serveur impression : nomhôte] où nomhôte est le nom d'hôte de la machine indiqué dans le fichier /
etc/hosts. Cliquez sur [OK] pour valider le formulaire.
7. Tapez [sh] pour exécuter Bourne Shell.
8. Tapez [lpadmin -p nomfile -s nomhôte!lp] pour modifier le nom de la file éloignée.
9. Tapez [exit] pour quitter Bourne Shell puis une seconde fois [exit] pour quitter le mode super
utilisateur.
10. Testez la file que vous venez de créer. Tapez la commande [lp -d nomfile /etc/hosts].
59

Méthode tty
1. Tapez [su] pour ouvrir une session en tant que super utilisateur.
2. Tapez [sh] pour exécuter Bourne Shell.
3. Définissez la machine en tant qu'imprimante de type BSD. Tapez [lpsystem -t bsd nomhôte] où
nomhôte est le nom d'hôte de la machine indiqué dans le fichier /etc/hosts.
4. Créez la file. Tapez [lpadmin -p nomfile -s nomhôte -T unknown -I any] où nomfile correspond au nom
de la file que vous créez.
5. Tapez [exit] pour quitter Bourne Shell puis une seconde fois [exit] pour quitter le mode super
utilisateur.
6. Testez la file que vous venez de créer. Tapez la commande [lp -d nomfile /etc/hosts]. Vérifiez que le
travail s'imprime bien sur la machine.
Environnement SCO UNIX
CentreWare est un outil de configuration pratique pour cet environnement.
Cliquez ici pour plus de détails.
CentreWare pour Unix
CentreWare pour Unix prend en charge toute une série de plates-formes Unix et Linux et fournit les
procédures qui permettent de connecter la machine dans ces environnements. Pour configurer
l'impression à l'aide de CentreWare pour Unix, munissez-vous du CD-ROM Pilotes d'imprimante et de
télécopieur CentreWare fourni avec votre machine.
Liste de contrôle
Avant de procéder à l'installation, vérifiez que les conditions suivantes sont réunies :
1. La machine utilise une adresse IP correcte. Pour vous en assurer, imprimez un relevé de configuration
à partir de la machine.
Sur la machine
2. Appuyez sur [État machine].
3. Appuyez sur [Imprimer relevés].
4. Appuyez successivement sur [Relevé de configuration], [Imprimer un relevé spécifique] et [Fermer].
Le relevé de configuration est imprimé. Vérifiez les adresses indiquées dans les paramètres TCP/IP. Si
ces derniers sont incorrectement configurés, consultez la section Lisez-moi de ce guide pour obtenir le
chemin d'accès correspondant sur la machine.
5. Assurez-vous que la machine est connectée au réseau à l'aide de câbles Ethernet.
6. Vous avez testé (via la commande PING) l'accès à l'adresse IP de la machine à partir du poste de
travail Unix.
7. Munissez-vous du CD-ROM Pilotes d'imprimante et de télécopieur CentreWare (en option). Ce CDROM est inclus dans le Kit des Services réseau CentreWare livré avec la machine.
Configuration d'un client SCO UNIX
Pour que les postes de travail SCO UNIX puissent communiquer correctement avec la machine, vous
devez appliquer une procédure d'installation spécifique. En effet, les machines sont des imprimantes UNIX
de type BSD, alors que SCO est un système UNIX de type System V.
1. Ajoutez le nom d'hôte de la machine au fichier /etc/hosts sur le poste de travail SCO.
2. Testez (via la commande PING) l'accès à la machine à partir du poste de travail SCO en utilisant le
nom d'hôte spécifié dans le fichier /etc/hosts.
Suivez la procédure ci-après pour créer une file d'impression sur un poste de travail SCO UNIX à
l'aide de l'interface utilisateur ou de la méthode TTY.
60

Méthode de l'interface utilisateur
1. Ouvrez une session en tant que root.
2. Sur le bureau principal, sélectionnez les icônes : [System Administration: Printers: Printer Manager].
3. Sélectionnez [Printer: Add Remote: UNIX...].
4. Entrez les informations suivantes dans le formulaire d'ajout d'une imprimante éloignée UNIX :
Host (Hôte): nomhôte (où nomhôte est le nom d'hôte de la machine tel qu'il figure dans le fichier /etc/
hosts.)
Printer (Imprimante): nom de la file en cours de création, par exemple : dc xxxq. Cliquez sur [OK] pour
valider le formulaire.
5. Cliquez sur [OK] dans la fenêtre Message.
6. Sélectionnez [Host:Exit].
7. Sélectionnez [File: Close this directory].
8. Sélectionnez [File: Close this directory].
9. Cliquez sur [Save] dans la fenêtre de confirmation.
10. Tapez [exit] pour mettre fin à la session root.
11. Ouvrez une fenêtre UNIX.
Méthode tty
1. Tapez [su] pour ouvrir une session en tant que super utilisateur.
2. Tapez [rlpconf] pour créer une imprimante. Entrez les informations suivantes :
[Printer Name: nomfile]
[Remote Printer: r]
[Hostname: nomhôte]
Si les informations entrées sont correctes, tapez [y].
3. Appuyez sur [Entrée] pour accepter comme imprimante par défaut une imprimante éloignée non-SCO.
4. Appuyez sur [Entrée] pour accepter comme imprimante par défaut une imprimante autre que
l'imprimante par défaut.
5. Appuyez sur [Entrée] pour procéder à l'ajout de la file.
6. Tapez [q] pour quitter le programme rlpconf.
CUPS
Le système CUPS (Common Unix Printing System - Système commun d'impression Unix) a été créé par
Easy Software Products en 1998 pour remplacer les systèmes LPD (Line Printer Daemon) de Berkeley et
LP (Line Printer) d'AT&T, développés dans les années 1970 pour imprimer du texte sur une imprimante
ligne.
Disponible actuellement en téléchargement depuis différentes sources Internet, telles que www.cups.org,
le système CUPS est distribué en code source et en binaire.
61

Liste de contrôle
Avant de démarrer la procédure d'installation, vérifiez que vous avez effectué les étapes suivantes,
critiques pour la réussite de l'opération.
1. TCP/IP et HTTP (prenant en charge IPP) doivent avoir été configurés conformément à la section
Introduction - Lisez-moi de ce guide. Le cas échéant, reportez-vous à cette section et suivez les
instructions appropriées. Cette opération configure le périphérique pour qu'il communique sur le
réseau TCP/IP et permet l'utilisation de l'interface utilisateur Web (Services Internet CentreWare) pour
une configuration ultérieure.
2. Pour prendre en charge les noms de domaines dans la communication avec l'imprimante, vérifiez que
l'option DNS (Domain Name Service - Service de noms de domaines) est bien activée sur l'imprimante
et configurée pour utiliser votre serveur DNS. Le cas échéant, reportez-vous à la section Lisez-moi et
suivez les instructions appropriées.
Activation du port 9100 pour la prise en charge supplémentaire de l'impression sur HTTP (IPP)
1. Ouvrez le navigateur Web et entrez l’adresse TCP/IP de la machine dans le champ Adresse ou
Emplacement. Appuyez sur [Entrée].
2. Cliquez sur l’onglet [Propriétés].
3. Cliquez sur le signe à gauche de [Connectivité].
4. Cliquez sur le signe à gauche de [Protocoles].
5. Sélectionnez [Impression TCP/IP brute] dans l’arborescence.
6. Assurez-vous que la case [Activé(e)] est cochée pour utiliser l'impression TCP/IP brute.
7. Laissez le champ [Numéro de port TCP] sur 9100 pour le port 1. Si deux ports supplémentaires sont
disponibles, cliquez sur [Défaut tout] pour voir s'ils se règlent sur 9101 et 9102 respectivement
(émulation HP JetDirect EX Plus 3).
8. Laissez les paramètres [Bidirectionnel] et [Nombre maximal de connexions] sur leurs valeurs par
défaut.
9. Réglez [Fin du délai d'attente du travail] sur le nombre de secondes d'attente avant traitement d'un
travail sans indicateur de fin de travail.
10. Laissez la case d'activation du paramètre [Basculement PDL] sur sa valeur par défaut.
11. Cliquez sur [Appliquer] pour confirmer les modifications.
REMARQUE : les nouveaux paramètres ne prennent effet qu'après le redémarrage de la machine.
12. Cliquez sur le lien [Onglet État].
13. Cliquez sur le bouton [Réinitialiser machine] pour redémarrer la machine. Le redémarrage du
contrôleur réseau prend 5 minutes environ ; l’accès réseau sera interrompu pendant la durée de cette
opération.
62

Installation du système CUPS sur le poste de travail UNIX
Les instructions d'installation et de construction CUPS se trouvent dans le manuel de l'administrateur du
logiciel CUPS (CUPS Software Administrators Manual), écrit par Easy Software Products, détenteur des
droits d'auteur, et pouvant être téléchargé à partir du site www.cups.org/documentation.php. Ce site
contient également la présentation de Common UNIX Printing System, Version 1.1 et une importante
documentation descriptive.
La distribution binaire du système CUPS est disponible au format d'archive .tar avec les scripts
d'installation et de suppression, ainsi qu'aux formats .rpm et .dpkg pour les versions RedHat et Debian de
Linux. Après connexion au poste en tant que root (su) et téléchargement des fichiers appropriés dans le
répertoire racine, l'installation commence comme suit :
Format .tar :
Après décompactage des fichiers, lancez le script d'installation à l'aide de ./cups.install et appuyez sur
Entrée.
Format .rpm :
rpm -e lpr
rpm -i cups-1.1-linux-M.m.n-intel.rpm (puis appuyez sur Entré).
Format Debian :
dpkg -i cups-1.1-linux-M.m.n-intel.deb (puis appuyez sur Entré).
REMARQUE : RedHat Linux, versions 7.3 et ultérieures, prend en charge le système CUPS, et il est
inutile de télécharger le logiciel. CUPS est également le système d'impression par défaut sous
Mandrake Linux.
Installation du PPD Xerox sur le poste de travail
Le fichier PPD Xerox pour CUPS est disponible sur l'un des CD-ROM fournis avec l'imprimante. Depuis ce
CD-ROM, avec les privilèges d'accès root, copiez le fichier PPD dans le dossier PPD CUPS de votre poste
de travail. Si vous ne savez pas exactement où se situe ce dossier, utilisez la commande de recherche et
trouvez les ppd. Exemple d'emplacement de fichiers ppd.gz sous RedHat 8.1 : /usr/share/cups/model.
Ajout de l'imprimante Xerox
1. Utilisez la commande PS pour vérifier que le démon CUPS est en cours d'exécution. Pour redémarrer
le démon depuis Linux, utilisez le script init.d créé lors de l'installation du .rpm CUPS. La commande
est > /etc/init.d/cups restart. Un script ou une entrée de répertoire similaires doivent avoir été créés
sous System V et BSD. Dans l'exemple de CUPS construit et installé sur une machine FreeBSD 4.2 à
partir du code source, exécutez cupsd depuis /usr/local/sbin. (cd /usr/local/sbin cupsd puis appuyez
sur Entrée).
2. Tapez http://localhost:631/admin dans la zone Adresse de votre navigateur Web, puis appuyez sur
Entrée.
3. Tapez root pour l'ID utilisateur. Comme mot de passe, tapez le mot de passe root.
4. Cliquez sur Add Printer (Ajouter l'imprimante) et suivez les invites qui s'affichent à l'écran pour ajouter
l'imprimante à la liste d'imprimantes CUPS.
Impression avec CUPS
CUPS prend en charge l'utilisation des commandes d'impression System V (lp) et Berkeley (lpr).
Utilisez l'option -d avec la commande lp, pour imprimer sur une imprimante spécifique.
lp -dimprimante [nom du fichier] (Entrée)
Utilisez l'option -P avec la commande lpr, pour imprimer sur une imprimante spécifique.
lpr -Pimprimante [nom du fichier] (Entrée)
Pour obtenir les informations complètes sur les fonctionnalités d'impression du système CUPS, consultez
le manuel de l'utilisateur du logiciel CUPS (CUPS Software Users Manual) disponible sur le site
www.cups.org/documentation.php.
63

AS400
AS400 - Impression TCP/IP brute sur le port 9100 (CRTDEVPRT)
Objet
Cette procédure permet de configurer l'impression sur un périphérique multifonction à partir d'un système
AS/400 à l'aide des pilotes SNMP.
Conditions requises
Cette procédure s'adresse aux utilisateurs qui connaissent le système AS/400 et savent imprimer dans cet
environnement.
Les pilotes SNMP sont uniquement disponibles si le système AS/400 s'exécute sous OS/400 V4R5 (ou
V4R3/V4R4 si les PTF les plus récents sont installés).
Le port 9100 doit être activé sur le périphérique multifonction.
Procédures
Pour activer le port 9100
1. Ouvrez le navigateur Web et entrez l’adresse TCP/IP de la machine dans le champ Adresse ou
Emplacement. Appuyez sur [Entrée].
2. Cliquez sur l’onglet [Propriétés].
3. Cliquez sur le signe à gauche de [Connectivité].
4. Cliquez sur le signe à gauche de [Protocoles].
5. Sélectionnez [Impression TCP/IP brute] dans l’arborescence.
6. Assurez-vous que la case [Activé(e)] est cochée pour utiliser l'impression TCP/IP brute.
7. Laissez le champ [Numéro de port TCP] sur 9100 pour le port 1.
8. Laissez les paramètres [Bidirectionnel] et [Nombre maximal de connexions] sur leurs valeurs par
défaut.
9. Réglez [Fin du délai d'attente du travail] sur le nombre de secondes d'attente avant traitement d'un
travail sans indicateur de fin de travail.
10. Laissez la case d'activation du paramètre [Basculement PDL] sur sa valeur par défaut.
11. Cliquez sur [Appliquer] pour confirmer les modifications, [Effacer] pour rétablir les valeurs définies
précédemment ou [Défaut tout] pour entrer les valeurs d'imprimante par défaut de tous les paramètres
(recommandé).
REMARQUE : les nouveaux paramètres ne prennent effet qu'après le redémarrage de la machine.
12. Cliquez sur le lien [Onglet État].
13. Cliquez sur [Réinitialiser machine] puis sur [OK] pour redémarrer la machine. Le redémarrage du
contrôleur réseau prend 5 minutes environ ; l’accès réseau sera interrompu pendant la durée de cette
opération.
64

Pour créer une interruption SNMP
1. Ouvrez le navigateur Web et entrez l’adresse TCP/IP de la machine dans le champ Adresse ou
Emplacement. Appuyez sur [Entrée].
2. Cliquez sur l’onglet [Propriétés].
3. Cliquez sur le signe à gauche de [Connectivité].
4. Cliquez sur le signe à gauche de [Protocoles].
5. Sélectionnez [SNMP] dans l’arborescence. Le cas échéant, entrez le nom d’utilisateur et le mot de
passe actuels de l’administrateur. Par défaut, ils correspondent à [admin] et [1111]. Cliquez sur [OK].
6. Cochez la case [Activer] pour activer ce protocole.
7. Pour modifier les propriétés SNMP, cliquez sur [Modifier].
8. Vous pouvez utiliser tel quel le [Nom de communauté TRAP] par défaut, SNMP_trap. Le nom de
communauté TRAP par défaut permet de spécifier le nom de communauté par défaut associé à toutes
les interruptions générées par cette machine.
9. Cliquez sur le bouton Précédent du navigateur pour revenir à la page de configuration SNMP, puis
cliquez sur [Avancés].
10. Cliquez sur [Ajouter adresse IP] dans la zone Adresses de destination des interruptions.
11. Entrez l'adresse IP du périphérique multifonction et conservez la valeur par défaut des autres
paramètres.
12. Cliquez sur [Appliquer] pour confirmer les modifications.
13. Lorsque vous avez terminé, cliquez sur [Appliquer] pour accepter les modifications.
Pour identifier l'interruption
Pour identifier l'interruption, créez une description de périphérique sur la ligne de commande de votre
terminal.
1. Sélectionnez la touche F-4 pour lancer la commande CRTDEVPRT. Entrez les paramètres suivants :
Device Description: Xeroxprinter
Device Class: *lan
Device Type: 3812
Device Model: 1
2. Appuyez sur Entrée pour continuer et entrez les paramètres suivants : Lan Attachment: *IP
Port Number: 9100
Online at IPL: *yes
Font Identifier: 11
Form Feed: *autocut
REMARQUE : dans certaines versions du système AS/400, ces paramètres correspondront peut-être
aux valeurs par défaut.
3. Conservez la valeur par défaut de tous les autres paramètres, appuyez sur Entrée, puis entrez les
paramètres suivants : Activation Timer: 170
Inactivity Timer: *sec15
Host Print transform: *yes
4. Appuyez sur Entrée pour continuer, puis entrez le paramètre suivant : Manufacturer type and model:
*hp5si
5. Conservez la valeur par défaut de tous les autres paramètres et appuyez sur Entrée pour continuer.
Entrez les paramètres suivants : Remote Location: adresse IP de l'imprimante
User defined options: *IBMSHRCNN
System driver program: *IBMSNMPDRV
6. Conservez la valeur par défaut de tous les autres paramètres et appuyez sur Entrée. Un message
indique que vous avez créé le périphérique Xeroxprinter.
7. Mettez le périphérique sous tension et lancez un programme d'écriture d'impression. Placez ensuite
un fichier de spoole dans la file appropriée pour tester l'imprimante.
65

AS400 - Impression via LPR (CRTOUTQ)
Création d'une file éloignée (LPR) sur le système AS400
Sur la ligne de commande, lancez la commande CRTOUTQ et appuyez sur F4, puis sur F9 pour afficher
les paramètres supplémentaires. La configuration est la suivante :
Output Queue: nom de la file
Library: nom de la bibliothèque
Maximum spooled file size
Number of pages: *NONE
Starting time: Heure
Ending time: Heure
Order of files on queue: *FIFO
Remote system: *INTNETADR
Remote Printer Queue: nom de l'imprimante virtuelle ** (la file du WorkCentre doit être lp (L et P
minuscules)
Writers to autostart: 1
Queue for writer messages: QSYSOPR
Library: *LIBL
Connection type: *IP
Destination type: *OTHER
Transform SCS to ASCII: *YES
Manufacturer type and model: *IBM42011 ***VOIR NOTE CI-DESSOUS***
Workstation customizing object: xxxxxxxx (conservez la valeur par défaut)
Library: xxxxxxxx (conservez la valeur par défaut)
Internet address: xx.xxx.x.xx (adresse IP de l'imprimante)
VM/MVS class: *SAME
Forms control Buffer: *SAME
Destination options: XAIX
Text description:
Display any file: *NO
Job separators: 0
Operator controlled: *YES
Data Queue: *NONE
Library:
Authority to check: *DTAAUT
Appuyez sur <Entrée> pour créer la configuration. L'objet Workstation customizing object représente le
fichier créé à l'étape 2.
MODIFIEZ UNIQUEMENT LES PARAMÈTRES EN GRAS.
À ce stade, il doit être possible d'envoyer un fichier de spoole (document) au système WorkCentre.
REMARQUE** : si vous utilisez l'impression PCL, réglez ce paramètre sur HPIIID, HP5Si (la plupart
des pilotes HP sont gérés) et l'objet Workstation customizing object sur *none.
Si vous utilisez l'impression ASCII, réglez ce paramètre sur *IBM42011 (valeur par défaut).
66

Pilotes d’imprimante
Windows 2000 Server
CentreWare est un outil de configuration pratique pour cet environnement. Cliquez ici pour plus de détails.
Programme d'installation des imprimantes Xerox
Ce programme permet d'installer plusieurs composants à la fois : pilotes d'imprimante, PPD,
documentation utilisateur et utilitaire Moniteur de port TCP/IP Xerox. Vous devez disposer du CD-ROM
Pilotes d'imprimante et de télécopieur CentreWare livré avec votre machine. Suivez ensuite les
instructions fournies dans le chapitre 1 du Guide des pilotes d'imprimante et de télécopieur CentreWare
pour Microsoft Windows.
Liste de contrôle
Avant de procéder à l'installation, vérifiez que les conditions suivantes sont réunies :
1. Vérifiez que l'adresse IP, le masque de sous-réseau et l'adresse de passerelle sont correctement
configurés pour la machine. Pour vous en assurer, imprimez un relevé de configuration.
Impression d'un relevé de configuration
Sur la machine
i. Appuyez sur [État machine].
ii. Appuyez sur [Imprimer relevés].
iii. Appuyez successivement sur [Relevé de configuration], [Imprimer un relevé spécifique] et [Fermer].
2. Munissez-vous du CD-ROM Pilotes d'imprimante et de télécopieur CentreWare. (Ce CD-ROM est
inclus dans le Kit des Services réseau CentreWare livré avec la machine.) Consultez les fichiers
LISEZMOI éventuellement fournis avec les pilotes d'imprimante.
Assistant d'ajout d'imprimante Windows
Sous Windows 2000 Server
1. Sur le bureau, cliquez avec le bouton droit de la souris sur l'icône [Favoris réseau] et sélectionnez
[Propriétés].
2. Cliquez avec le bouton droit de la souris sur l'icône [Connexion au réseau local] et sélectionnez
[Propriétés].
3. Vérifiez que le protocole [Protocole Internet (TCP/IP)] est chargé. Si ce n'est pas le cas, installez ce
logiciel en suivant les instructions fournies dans la documentation Microsoft. Passez ensuite à l'étape
suivante.
Vérification du chargement du logiciel de services d'impression pour Unix
4. Dans le menu [Démarrer], sélectionnez [Paramètres].
5. Sélectionnez [Panneau de configuration].
6. Cliquez deux fois sur [Ajout/Suppression de programmes].
7. Sélectionnez [Ajouter/Supprimer des composants Windows].
8. Sélectionnez [Autres services de fichiers et d'impression en réseau].
9. Cliquez sur [Détails].
10. Cochez la case [Services d'impression pour Unix].
11. Cliquez sur [OK].
12. Cliquez sur [Suivant].
13. Fermez la fenêtre [Ajout/Suppression de programmes].
67

Ajout de l'imprimante
14. Dans le menu [Démarrer], sélectionnez [Paramètres] puis [Imprimantes].
15. Cliquez deux fois sur [Ajout d'imprimante] et cliquez sur [Suivant].
16. Sélectionnez [Imprimante locale] et désélectionnez [Détection automatique et installation de
l'imprimante Plug-and-Play].
17. Cliquez sur [Suivant].
18. Sélectionnez l'option Créer un nouveau port et choisissez [LPR] dans la liste déroulante Type.
19. Cliquez sur [Suivant].
20. Entrez l'adresse IP de l'imprimante.
21. Entrez le nom à attribuer à la file d'impression et cliquez sur [OK].
22. Vous êtes invité à choisir un pilote d'imprimante. Cliquez sur [Disque fourni] et recherchez
l'emplacement des pilotes d'imprimante.
23. Sélectionnez le fichier [.INF] puis cliquez sur [Ouvrir].
24. L'Assistant vous ramène à la fenêtre précédente. Vérifiez que le nom et le chemin du fichier sont
corrects et cliquez sur [OK].
25. Sélectionnez le modèle qui correspond à votre machine et cliquez sur [Suivant].
26. L'écran Donnez un nom à votre imprimante s'affiche. Entrez un nom d'imprimante. Cliquez sur [Oui] si
vous voulez en faire l'imprimante par défaut, puis cliquez sur [Suivant].
27. La fenêtre de partage de l'imprimante s'affiche. Si vous devez partager cette imprimante avec d'autres
clients, sélectionnez [Partager en tant que] et entrez un nom de partage. Cliquez sur [Suivant].
28. Entrez un emplacement et un commentaire (facultatif).
29. Sélectionnez [Oui] pour imprimer une page de test et vérifiez qu'elle s'imprime bien sur la machine.
Cliquez sur [Suivant].
30. Cliquez sur [Terminer].
Configuration du pilote d'imprimante
31. Dans le menu [Démarrer], sélectionnez [Paramètres] puis [Imprimantes].
32. Cliquez sur l'icône de la machine avec le bouton droit de la souris et sélectionnez [Propriétés].
33. Utilisez les onglets disponibles pour sélectionner les paramètres par défaut de l'imprimante.
34. Pour accéder aux paramètres supplémentaires, cliquez sur le bouton Options d'impression de l'onglet
Général.
Vous avez terminé l'installation du pilote d'imprimante sous Windows 2000 Server.
68

Microsoft Windows 2000 Professionnel
REMARQUE : CentreWare est un outil de configuration pratique pour cet environnement.
Programme d'installation des imprimantes Xerox
Ce programme permet d'installer plusieurs composants à la fois : pilotes d'imprimante, PPD,
documentation utilisateur et utilitaire Moniteur de port TCP/IP Xerox. Vous devez disposer du CD-ROM
Pilotes d'imprimante et de télécopieur CentreWare livré avec votre machine. Suivez ensuite les
instructions du Guide des pilotes d'imprimante et de télécopieur CentreWare pour Microsoft Windows.
Liste de contrôle
Avant de procéder à l'installation, vérifiez que les conditions suivantes sont réunies :
1. Vérifiez que l'adresse IP, le masque de sous-réseau et l'adresse de passerelle sont correctement
configurés pour la machine. Pour vous en assurer, imprimez un relevé de configuration.
Impression d'un relevé de configuration
Sur la machine
i. Appuyez sur [État machine].
ii. Appuyez sur [Imprimer relevés].
iii. Appuyez successivement sur [Relevé de configuration], [Imprimer un relevé spécifique] et [Fermer].
2. Munissez-vous du CD-ROM Pilotes d'imprimante et de télécopieur CentreWare. (Ce CD-ROM est
inclus dans le Kit des Services réseau CentreWare livré avec la machine.) Consultez les fichiers
LISEZMOI éventuellement fournis avec les pilotes d'imprimante.
Pour installer les pilotes d'imprimante sous Windows 2000 Professionnel, procédez de l'une des façons
suivantes :
Connexion de l'imprimante à une file d'impression existante sur un serveur réseau
Création d'une file d'impression sur le poste de travail Windows 2000 Professionnel
Connexion à une file d'impression existante
1. Sur le bureau Windows 2000 Professionnel, cliquez avec le bouton droit de la souris sur l'icône
[Favoris réseau].
2. Sélectionnez [Propriétés].
3. Cliquez avec le bouton droit de la souris sur l'icône [Connexion au réseau local].
4. Sélectionnez [Propriétés].
5. Vérifiez que le protocole [Protocole Internet (TCP/IP)] est chargé. Si ce n'est pas le cas, installez ce
logiciel en suivant les instructions fournies dans la documentation Microsoft. Passez ensuite à l'étape
suivante.
Ajout de l'imprimante
6. Dans le menu [Démarrer], sélectionnez [Paramètres].
7. Sélectionnez [Imprimantes].
8. Cliquez deux fois sur [Ajout d'imprimante] et cliquez sur [Suivant].
9. Vérifiez que [Imprimante réseau] est sélectionné et cliquez sur [Suivant].
10. La fenêtre de spécification de l'imprimante s'affiche. Sélectionnez l'option [Entrer le nom de
l'imprimante], ou cliquez sur [Suivant] pour rechercher une imprimante.
11. Entrez le chemin de l'imprimante, ou cliquez sur [Suivant] pour rechercher la file d'impression créée
sur votre serveur.
12. Sélectionnez l'imprimante et cliquez sur [Suivant]. Cliquez sur [Oui] si vous voulez la définir comme
imprimante par défaut. Cliquez sur [Suivant].
13. Cliquez sur [Terminer]. Le pilote d'imprimante est installé sur le poste de travail Windows 2000
Professionnel.
14. Une fois l'opération terminée, ouvrez une application sur le poste de travail et imprimez une page de
test pour vérifier que le pilote est correctement installé.
Vous avez terminé l'installation du pilote d'imprimante sous Windows 2000 Professionnel.
69

Création d'une file d'impression
Sur le poste de travail Windows 2000 Professionnel
1. Sur le bureau, cliquez avec le bouton droit de la souris sur l'icône [Favoris réseau].
2. Sélectionnez [Propriétés].
3. Cliquez avec le bouton droit de la souris sur l'icône [Connexion au réseau local] et sélectionnez
[Propriétés].
4. Vérifiez que le protocole [Protocole Internet (TCP/IP)] est chargé. Si ce n'est pas le cas, installez ce
logiciel en suivant les instructions fournies dans la documentation Microsoft. Passez ensuite à l'étape
suivante.
Vérification du chargement du logiciel de services d'impression pour Unix
5. Dans le menu [Démarrer], sélectionnez [Paramètres].
6. Sélectionnez [Panneau de configuration].
7. Cliquez deux fois sur [Ajout/Suppression de programmes].
8. Sélectionnez [Ajouter/Supprimer des composants Windows].
9. Sélectionnez [Autres services de fichiers et d'impression en réseau].
10. Cliquez sur [Détails].
11. Cochez la case [Services d'impression pour Unix].
12. Cliquez sur [OK].
13. Cliquez sur [Suivant].
14. Fermez la fenêtre [Ajout/Suppression de programmes].
Ajout de l'imprimante
15. Dans le menu [Démarrer], sélectionnez [Paramètres] puis [Imprimantes].
16. Cliquez deux fois sur [Ajout d'imprimante] et cliquez sur [Suivant].
17. Sélectionnez [Imprimante locale] et désélectionnez [Détection automatique et installation de
l'imprimante Plug-and-Play].
18. Cliquez sur [Suivant].
19. Sélectionnez l'option [Créer un nouveau port] et choisissez [LPR] dans la liste déroulante Type.
20. Cliquez sur [Suivant].
21. Entrez l'adresse IP de l'imprimante.
22. Entrez le nom à attribuer à la file d'impression et cliquez sur [OK].
23. Vous êtes invité à choisir un pilote d'imprimante. Cliquez sur [Disque fourni] et recherchez
l'emplacement des pilotes d'imprimante.
24. Sélectionnez le fichier [.INF] puis cliquez sur [Ouvrir].
25. L'Assistant vous ramène à la fenêtre précédente. Vérifiez que le nom et le chemin du fichier sont
corrects et cliquez sur [OK].
26. Sélectionnez le modèle qui correspond à votre machine et cliquez sur [Suivant].
27. L'écran Donnez un nom à votre imprimante s'affiche. Entrez un nom d'imprimante. Cliquez sur [Oui] si
vous voulez en faire l'imprimante par défaut, puis cliquez sur [Suivant].
28. La fenêtre de partage de l'imprimante s'affiche. Si vous devez partager cette imprimante avec d'autres
clients, sélectionnez [Partager en tant que] et entrez un nom de partage. Cliquez sur [Suivant].
29. Entrez un emplacement et un commentaire (facultatif).
30. Sélectionnez [Oui] pour imprimer une page de test et vérifiez qu'elle s'imprime bien sur la machine.
Cliquez sur [Suivant].
31. Cliquez sur [Terminer].
Vous avez terminé l'installation du pilote d'imprimante sous Windows 2000 Professionnel.
70

Microsoft Windows XP
REMARQUE : CentreWare est un outil de configuration pratique pour cet environnement.
Programme d'installation des imprimantes Xerox
Ce programme permet d'installer plusieurs composants à la fois : pilotes d'imprimante, PPD,
documentation utilisateur et utilitaire Moniteur de port TCP/IP Xerox. Vous devez disposer du CD-ROM
Pilotes d'imprimante et de télécopieur CentreWare livré avec votre machine. Suivez ensuite les
instructions du Guide des pilotes d'imprimante et de télécopieur CentreWare pour Microsoft Windows.
Liste de contrôle
Avant de procéder à l'installation, vérifiez que les conditions suivantes sont réunies :
1. Vérifiez que l'adresse IP, le masque de sous-réseau et l'adresse de passerelle sont correctement
configurés pour la machine. Pour vous en assurer, imprimez un relevé de configuration.
Impression d'un relevé de configuration
Sur la machine
i. Appuyez sur [État machine].
ii. Appuyez sur [Imprimer relevés].
iii. Appuyez successivement sur [Relevé de configuration], [Imprimer un relevé spécifique] et [Fermer].
2. Munissez-vous du CD-ROM Pilotes d'imprimante et de télécopieur CentreWare. (Ce CD-ROM est
inclus dans le Kit des Services réseau CentreWare livré avec la machine.) Consultez les fichiers
LISEZMOI éventuellement fournis avec les pilotes d'imprimante.
Pour installer les pilotes d'imprimante sous Windows XP, procédez de l'une des façons suivantes :
Connexion de l'imprimante à une file d'impression existante sur un serveur réseau
Création d'une file d'impression sur le poste de travail Windows XP
Connexion à une file d'impression existante
1. Sur le poste de travail Windows XP, vérifiez que la pile du protocole TCP/IP est activée : cliquez sur
[Démarrer], puis cliquez avec le bouton droit de la souris sur l'icône [Favoris réseau] et sélectionnez
[Propriétés].
2. Cliquez avec le bouton droit de la souris sur l'icône [Connexion au réseau local]. Sélectionnez
[Propriétés].
3. Vérifiez que le protocole [Protocole Internet (TCP/IP)] est chargé (vous devrez peut-être faire défiler la
liste). Si ce n'est pas le cas, installez ce logiciel en suivant les instructions fournies dans la
documentation Microsoft. Passez ensuite à l'étape suivante.
4. Dans le menu [Démarrer], sélectionnez [Paramètres], puis [Imprimantes et télécopieurs]. Sous Vista,
sélectionnez Démarrer\Panneau de configuration\Imprimante(s).
5. Sélectionnez [Ajouter une imprimante].
6. La page d'accueil s'affiche. Cliquez sur [Suivant].
7. Vérifiez que l'option [Une imprimante réseau ou une imprimante connectée à un autre ordinateur] est
activée et cliquez sur [Suivant].
8. La fenêtre de spécification de l'imprimante s'affiche. Cliquez sur [Suivant] pour rechercher la file
d'impression créée sur votre serveur ou, si vous connaissez le nom du serveur et de l'imprimante
correspondants, cliquez sur [Connecter à cette imprimante] et entrez le nom du serveur et de
l'imprimante.
9. Sélectionnez l'imprimante et cliquez sur [Suivant].
10. Choisissez ou non cette imprimante comme imprimante par défaut et cliquez sur [Suivant].
11. Cliquez sur [Terminer]. Le pilote d'imprimante est téléchargé sur le poste Windows XP.
12. Une fois l'opération terminée, ouvrez une application sur le poste de travail et imprimez une page de
test pour vérifier que le pilote est correctement installé.
71

Configuration du pilote d'imprimante
13. Dans le menu [Démarrer], sélectionnez [Paramètres], puis [Imprimantes et télécopieurs]. Sous Vista,
sélectionnez Démarrer\Panneau de configuration\Imprimante(s).
14. Cliquez sur l'icône de la machine avec le bouton droit de la souris et sélectionnez [Propriétés]. Utilisez
les onglets disponibles pour définir les options d'impression par défaut. Pour accéder aux paramètres
supplémentaires, cliquez sur le bouton [Options d'impression] de l'onglet [Général].
Vous avez terminé l'installation du pilote d'imprimante sous Windows XP.
Création d'une file d'impression sous Windows XP :
1. Procurez-vous le pilote d'imprimante destiné à votre système d'exploitation.
2. Vérifiez que les services d'impression pour Unix sont installés : dans le menu [Démarrer], sélectionnez
[Panneau de configuration].
3. Cliquez deux fois sur [Ajout/Suppression de programmes].
4. Sélectionnez [Ajouter/Supprimer des composants Windows].
5. Faites défiler la liste pour afficher [Autres services de fichiers et d'impression en réseau].
6. Cliquez sur [Détails].
7. Cochez la case [Services d'impression pour Unix] si ce composant n'est pas encore installé.
Ajout de l'imprimante
8. Dans le menu [Démarrer], sélectionnez [Paramètres], puis [Imprimantes et télécopieurs]. Sous Vista,
sélectionnez Démarrer\Panneau de configuration\Imprimante(s).
9. Sélectionnez [Ajouter une imprimante], puis [Suivant].
10. Sélectionnez [Imprimante locale connectée à cet ordinateur].
11. Si elle est activée, désélectionnez l'option [Détection automatique et installation de l'imprimante Plugand-Play].
12. Cliquez sur [Suivant].
13. Sélectionnez l'option [Créer un nouveau port].
14. Sélectionnez [LPR] dans le menu déroulant Type de port puis cliquez sur [Suivant].
15. Entrez l'adresse IP de l'imprimante.
16. Entrez le nom à attribuer à la file d'impression et cliquez sur [OK].
17. Vous êtes invité à choisir un pilote d'imprimante. Cliquez sur [Disque fourni] et recherchez
l'emplacement des pilotes d'imprimante.
18. Sélectionnez le fichier [.INF] puis cliquez sur [Ouvrir].
19. Lorsque l'écran Installer à partir du disque s'affiche, vérifiez le chemin et le nom du fichier et cliquez
sur [OK].
20. Sélectionnez le modèle correspondant à votre machine dans la liste. Cliquez sur [Suivant].
21. L'écran Donnez un nom à votre imprimante s'affiche. Entrez un nom d'imprimante.
22. Choisissez ou non cette imprimante comme imprimante par défaut et cliquez sur [Suivant].
23. La fenêtre de partage de l'imprimante s'affiche. Si vous devez partager cette imprimante avec d'autres
clients, sélectionnez [Nom de partage] et entrez un nom de partage. Cliquez sur [Suivant].
24. Entrez un emplacement et un commentaire (facultatif).
25. Sélectionnez [Oui] pour imprimer une page de test. Cliquez sur [Suivant].
26. Cliquez sur [Terminer]. L'installation du pilote s'exécute. Vérifiez que la page de test s'est bien
imprimée sur la machine.
72

Configuration du pilote d'imprimante
27. Dans le menu [Démarrer], sélectionnez [Paramètres], puis [Imprimantes et télécopieurs]. Sous Vista,
sélectionnez Démarrer\Panneau de configuration\Imprimante(s).
28. Cliquez sur l'icône de la machine avec le bouton droit de la souris et sélectionnez [Propriétés].
29. Utilisez les onglets disponibles pour définir les options d'impression par défaut. Pour accéder aux
paramètres supplémentaires, cliquez sur le bouton [Options d'impression] de l'onglet [Général].
Vous avez terminé l'installation du pilote d'imprimante sous Windows XP.
73

Apple Macintosh
Liste de contrôle
Avant de procéder à l'installation, vérifiez que les conditions suivantes sont réunies :
1. Imprimez un relevé de configuration pour vérifier que les paramètres AppleTalk ont été correctement
configurés sur la machine.
Impression d'un relevé de configuration
Sur la machine
i. Appuyez sur [État machine].
ii. Appuyez sur [Imprimer relevés].
iii. Appuyez successivement sur [Relevé de configuration], [Imprimer un relevé spécifique] et [Fermer].
2. Munissez-vous du CD-ROM Pilotes d'imprimante et de télécopieur CentreWare. Consultez les fichiers
LISEZMOI éventuellement fournis avec les pilotes d'imprimante.
Installation du pilote d'imprimante
1. Notez le nom de la machine tel qu'indiqué dans la section Paramètres AppleTalk du relevé de
configuration.
Sur le poste de travail Macintosh
2. Introduisez le CD-ROM Pilotes d'imprimante et de télécopieur CentreWare dans votre lecteur de CDROM.
3. Ouvrez le CD-ROM et repérez le dossier [Pilotes].
4. Repérez et ouvrez le dossier [Mac].
Instructions pour les systèmes 9.x
1. Double-cliquez sur le fichier du programme d'installation pour installer le pilote d'imprimante sur votre
Macintosh.
2. Cliquez sur [Continuer].
3. Cliquez sur [Accepter] pour accepter le contrat de licence.
4. Cliquez sur [Installer].
5. Le redémarrage de votre Mac peut être nécessaire. Cliquez sur [Oui] pour continuer.
6. L'installation du pilote s'exécute. Sélectionnez [Redémarrer].
7. Une fois votre Mac redémarré, sélectionnez [Apple] puis [Sélecteur].
8. Cliquez sur l'icône d'imprimante, puis sélectionnez le nom d'imprimante PostScript correspondant au
nom attribué à la machine dans Paramètres AppleTalk - 'Nom'.
9. Sélectionnez [Créer].
10. Sélectionnez le fichier PPD (PostScript® Printer Description) correspondant au modèle de votre
machine.
11. Cliquez sur [Sélectionner].
12. Cliquez sur [Configuration].
13. Cliquez sur [Configurer].
14. Sélectionnez les options installées correspondant à la configuration de votre machine.
15. Cliquez sur OK.
16. Cliquez sur OK et fermez le Sélecteur.
17. Imprimez un document à partir d'une application pour vérifier que l'imprimante est correctement
installée.
74

Instructions pour les systèmes 10.x (OS X)
1. Double-cliquez sur le dossier contenant les pilotes de la version 10.x pour l'ouvrir.
2. Double-cliquez sur le fichier [modèle machine.dmg] pour l'ouvrir.
3. Double-cliquez sur le fichier [modèle machine.pkg] pour l'ouvrir.
4. Lorsque l'écran de présentation s'ouvre, cliquez sur [Continuer].
5. Cliquez sur [Continuer] puis sur [Accepter] pour accepter le contrat de licence.
6. Sélectionnez (si nécessaire) le disque sur lequel l'imprimante doit être installée. Cliquez sur
[Continuer].
7. Cliquez sur [Installer].
8. Cliquez sur [Fermer] et redémarrez le poste de travail.
9. Après le redémarrage du poste de travail, double-cliquez sur l'icône du disque dur.
10. Double-cliquez sur l'icône Applications.
11. Double-cliquez sur le dossier Utilitaires.
12. Double-cliquez sur l'icône Centre d'impression.
13. Double-cliquez sur [Ajouter] pour ajouter une nouvelle imprimante.
14. Sélectionnez le protocole de réseau AppleTalk.
15. Sélectionnez la zone AppleTalk requise.
16. Sélectionnez l'imprimante à configurer.
17. Sélectionnez le modèle d'imprimante (choisissez le fichier PPD de votre imprimante).
18. Cliquez sur [Ajouter].
19. Imprimez un document à partir d'une application pour vérifier que l'imprimante est correctement
installée.
Affichez l'Utilitaire d'impression pour Macintosh disponible sur le CD-ROM Pilotes d'imprimante et
de télécopieur CentreWare.
CentreWare est une suite logicielle qui permet d'installer, de gérer et d'utiliser les machines Xerox.
L'Utilitaire d'impression pour Macintosh est une application CentreWare qui permet aux administrateurs
réseau de renommer et de relocaliser les systèmes Xerox configurés pour la connectivité AppleTalk.
Munissez-vous du CD-ROM Pilotes d'imprimante et de télécopieur CentreWare inclus dans le Kit des
Services réseau CentreWare livré avec votre machine. Consultez ensuite les instructions fournies dans le
Guide des pilotes d'imprimante et de télécopieur CentreWare pour Macintosh.
75

Windows XP/2000 (impression USB)
Liste de contrôle
Avant de procéder à l'installation, vérifiez que les conditions suivantes sont réunies :
1. Vérifiez que le kit d'impression USB est installé sur la machine. Pour vous en assurer, imprimez un
relevé de configuration.
Impression d'un relevé de configuration
Sur la machine
i. Appuyez sur [État machine].
ii. Appuyez sur [Imprimer relevés].
iii. Appuyez successivement sur [Relevé de configuration], [Imprimer un relevé spécifique] et [Fermer].
Sur le relevé de configuration, vérifiez que l'entrée Port imprimante USB dans Profil de périphérique a
pour valeur Installé et que l'entrée Paramètres du port d'imprimante USB : Port USB activé a pour
valeur Activé.
Pour obtenir les instructions d'activation du port USB, cliquez sur le lien Connexion physique à gauche
de la page, puis sur USB.
2. Munissez-vous du CD-ROM Pilotes d'imprimante et de télécopieur CentreWare. (Ce CD-ROM est
inclus dans le Kit des Services réseau CentreWare livré avec la machine.) Consultez les fichiers
LISEZMOI éventuellement fournis avec les pilotes d'imprimante.
3. Vous possédez un câble de périphérique USB standard.
4. Vous disposez d'un poste de travail ou d'un ordinateur portable qui prend en charge la connectivité
USB.
Sur votre poste de travail
Reliez la machine et votre poste de travail ou votre ordinateur portable à l'aide du câble USB. La fenêtre
Assistant Matériel détecté s'affiche.
1. Cliquez sur [Suivant].
2. Assurez-vous que l'option [Rechercher un pilote approprié pour mon périphérique (recommandé)] est
sélectionnée. Cliquez sur [Suivant].
3. Cochez la case en regard de [Définir un emplacement]. Cliquez sur [Suivant].
4. Cliquez sur [Parcourir] pour rechercher l'emplacement des pilotes d'imprimante.
5. Introduisez le CD-ROM Pilotes d'imprimante et de télécopieur CentreWare dans votre lecteur de CDROM.
6. Sélectionnez le pilote d'imprimante USB adéquat. Sélectionnez le modèle correspondant à votre
imprimante dans la liste.
7. Sélectionnez [Suivant]. L'installation du pilote s'exécute.
8. Sélectionnez [Terminer].
Configuration du pilote d'imprimante
9. Dans le menu [Démarrer] de Windows 2000, sélectionnez [Paramètres] puis [Imprimantes]. Dans le
menu [Démarrer] de Windows XP, sélectionnez [Paramètres] puis [Imprimantes et télécopieurs].
10. Cliquez sur l'icône de la machine avec le bouton droit de la souris et sélectionnez [Propriétés].
11. Sélectionnez le format ainsi que les autres paramètres par défaut que vous voulez appliquer à
l'imprimante.
Vous avez terminé l'installation du pilote d'imprimante pour l'impression via le port USB sous Windows XP/
2000.
76

Authentification
Généralités
Le service d'authentification peut être activé pour empêcher tout accès non autorisé aux options installées
sur la machine. En tant qu'administrateur, vous pouvez configurer la machine de sorte qu'un utilisateur
local ne puisse pas accéder aux fonctions Copie couleur, Numérisation réseau, Courrier électronique, Fax
Internet et Fax serveur (si ces dernières sont installées sur la machine) s'il n'a pas été préalablement
identifié.
Quatre options d'authentification sont disponibles.
Authentification désactivée - Lorsque la fonction d'authentification est désactivée, les utilisateurs
peuvent accéder à tous les services de la machine.
Authentification réseau - L'administrateur système peut sélectionner l'un des environnements
d'authentification réseau suivants :
Kerberos (Solaris)
Kerberos (Windows 2000/2003)
NDS (Novell 4.x/5.x)
SMB (Windows 2000/2003).
Authentification locale - Lorsque l'option d'authentification locale est activée, l'administrateur système
définit, via un navigateur Web ou localement sur la machine, un code d'accès qui oblige les utilisateurs à
s'identifier et restreint l'accès aux services.
Xerox Secure Access - Pour plus d'informations sur ce type d'authentification, consultez la section du
même nom dans ce guide.
77

Authentification réseau
L'authentification réseau peut être activée pour prévenir toute utilisation non autorisée des fonctions
installées sur le périphérique (Copie couleur, Numérisation réseau, Courrier électronique, Fax Internet et
Fax serveur).
Les utilisateurs du périphérique sont invités à entrer un nom et un mot de passe reconnus par le serveur
d'authentification désigné. Si la validation réussit, les options précédemment verrouillées deviennent
disponibles pour usage individuel.
Liste de contrôle
1. Assurez-vous que le périphérique fonctionne correctement sur le réseau.
2. Vérifiez que les protocoles TCP/IP et HTTP sont configurés sur le périphérique et qu’ils sont
totalement opérationnels. Ils permettent d'utiliser les Services Internet CentreWare pour configurer la
fonction Authentification réseau. La fonction Services Internet est accessible via le serveur HTTP
intégré à la machine. Elle permet aux administrateurs système de configurer les paramètres
d'authentification à l'aide d'un navigateur Internet.
3. Vérifiez que le serveur d'authentification à utiliser est opérationnel sur le réseau. Les instructions
correspondantes sont fournies dans la documentation de ce serveur.
Configuration de l'authentification pour Kerberos (Solaris)
Sur votre poste de travail
1. Ouvrez le navigateur Web et entrez l’adresse TCP/IP de la machine dans le champ Adresse ou
Emplacement. Appuyez sur [Entrée].
2. Cliquez sur l’onglet [Propriétés].
3. Entrez le nom d'utilisateur (admin) et le mot de passe (1111) de l'administrateur si vous y êtes invité.
4. Cliquez sur le signe à gauche de [Sécurité].
5. Sélectionnez [Configuration de l'authentification].
6. Vérifiez que la case Personnalisation est cochée (si vous utilisez LDAP), sélectionnez [À distance sur
le réseau] pour les options Authentification sur l'interface utilisateur du périphérique et Autorisation,
puis cliquez sur [Suivant].
7. Cliquez sur [Configurer] ou [Modifier] pour lancer la configuration du serveur d'authentification.
8. Choisissez [Kerberos (Solaris)] comme type d'authentification.
9. Sélectionnez [Adresse IP] ou [Nom d'hôte].
10. Entrez l'adresse IP ou le nom d'hôte et le numéro de port optionnel du Centre de distribution des clés
(KDC ou Key Distribution Center) par défaut, appelés ici Centres distributeurs de tickets.
11. Entrez les données requises dans la zone [Domaine].
12. Entrez une adresse dans la zone [Adresse IP de sauvegarde] ou un nom dans la zone [Nom d'hôte de
sauvegarde], ainsi qu'un numéro de port optionnel, si nécessaire.
13. Si nécessaire, entrez les données requises dans la zone [Centres distributeurs de tickets (KDC)
alternatifs] (8 maximum) ainsi que les informations de sauvegarde.
14. Sélectionnez [Enregistrer] pour enregistrer les paramètres.
78

Configuration de l'authentification pour contrôler l'accès aux services individuels
REMARQUE : continuez d'utiliser l'assistant de configuration de l'authentification sur le navigateur
Web de votre poste de travail. Si vous avez refermé les Services Internet, suivez les étapes 1 à 6 cidessous pour les rouvrir et relancer l'assistant.
1. Ouvrez le navigateur Web et entrez l’adresse TCP/IP de la machine dans le champ Adresse ou
Emplacement. Appuyez sur [Entrée].
2. Cliquez sur l’onglet [Propriétés].
3. Entrez le nom d'utilisateur (admin) et le mot de passe (1111) de l'administrateur si vous y êtes invité.
4. Cliquez sur le signe à gauche de [Sécurité].
5. Sélectionnez [Configuration de l'authentification].
6. Sélectionnez [À distance sur le réseau] pour les options Authentification sur l'interface utilisateur du
périphérique et Autorisation, puis cliquez sur [Suivant].
7. Cliquez sur [Configurer] ou [Modifier] pour lancer la configuration de l'accès au périphérique.
8. Dans les menus déroulants de chaque élément, sélectionnez la méthode d'affichage de l'élément pour
les utilisateurs.
9. Lorsque vous avez terminé, cliquez sur [Enregistrer].
10. Cliquez sur [Configurer] ou [Modifier] pour lancer la configuration de l'accès aux services.
11. Dans les menus déroulants de chaque élément, sélectionnez la méthode d'affichage de l'élément pour
les utilisateurs.
12. Lorsque vous avez terminé, cliquez sur [Enregistrer].
13. Cliquez ensuite sur [Terminé] sur l'écran Configuration de l'authentification.
14. Si vous êtes toujours connecté en tant qu'administrateur, sélectionnez [Déconnexion] dans l'angle
supérieur droit de l'écran.
Configuration de l'authentification pour Kerberos (Windows 2000/2003)
Sur votre poste de travail
1. Ouvrez le navigateur Web et entrez l’adresse TCP/IP de la machine dans le champ Adresse ou
Emplacement. Appuyez sur [Entrée].
2. Cliquez sur l’onglet [Propriétés].
3. Entrez le nom d'utilisateur (admin) et le mot de passe (1111) de l'administrateur si vous y êtes invité.
4. Cliquez sur le signe à gauche de [Sécurité].
5. Sélectionnez [Configuration de l'authentification].
6. Vérifiez que la case Personnalisation est cochée (si vous utilisez LDAP), sélectionnez [À distance sur
le réseau] pour les options Authentification sur l'interface utilisateur du périphérique et Autorisation,
puis cliquez sur [Suivant].
7. Cliquez sur [Configurer] ou [Modifier] pour lancer la configuration du serveur d'authentification.
8. Choisissez [Kerberos (Windows 2000/2003)] comme type d'authentification.
9. Sélectionnez [Adresse IP] ou [Nom d'hôte].
10. Entrez l'[Adresse IP] ou le [Nom d'hôte] ainsi que le numéro de port optionnel du contrôleur de
domaine par défaut.
11. Entrez les données relatives au domaine Windows 2000/2003 dans la zone [Domaine].
12. Entrez une adresse dans la zone [Adresse IP de sauvegarde] ou un nom dans la zone [Nom d'hôte de
sauvegarde], ainsi qu'un numéro de port optionnel, si nécessaire.
13. Entrez les données requises dans la zone [Contrôleurs de domaine alternatifs] (8 maximum) ainsi que
les informations de sauvegarde, si nécessaire.
14. Sélectionnez [Enregistrer] pour enregistrer les paramètres.
79

Configuration de l'authentification pour contrôler l'accès aux services individuels
REMARQUE : continuez d'utiliser l'assistant de configuration de l'authentification sur le navigateur
Web de votre poste de travail. Si vous avez refermé les Services Internet, suivez les étapes 1 à 6 cidessous pour les rouvrir et relancer l'assistant.
1. Ouvrez le navigateur Web et entrez l’adresse TCP/IP de la machine dans le champ Adresse ou
Emplacement. Appuyez sur [Entrée].
2. Cliquez sur l’onglet [Propriétés].
3. Entrez le nom d'utilisateur (admin) et le mot de passe (1111) de l'administrateur si vous y êtes invité.
4. Cliquez sur le signe à gauche de [Sécurité].
5. Sélectionnez [Configuration de l'authentification].
6. Sélectionnez [À distance sur le réseau] pour les options Authentification sur l'interface utilisateur du
périphérique et Autorisation, puis cliquez sur [Suivant].
7. Cliquez sur [Configurer] ou [Modifier] pour lancer la configuration de l'accès au périphérique.
8. Dans les menus déroulants de chaque élément, sélectionnez la méthode d'affichage de l'élément pour
les utilisateurs.
9. Lorsque vous avez terminé, cliquez sur [Enregistrer].
10. Cliquez sur [Configurer] ou [Modifier] pour lancer la configuration de l'accès aux services.
11. Dans les menus déroulants de chaque élément, sélectionnez la méthode d'affichage de l'élément pour
les utilisateurs.
12. Lorsque vous avez terminé, cliquez sur [Enregistrer].
13. Cliquez ensuite sur [Terminé] sur l'écran Configuration de l'authentification.
14. Si vous êtes toujours connecté en tant qu'administrateur, sélectionnez [Déconnexion] dans l'angle
supérieur droit de l'écran.
Configuration de l'authentification pour NDS (Novell)
Liste de contrôle
Avant de procéder à l'installation, vérifiez que les conditions suivantes sont réunies :
1. Imprimez un relevé de configuration pour vérifier que le protocole NetWare est activé sur la machine.
Sur la machine
2. Appuyez sur [État machine].
3. Appuyez sur [Imprimer relevés].
4. Appuyez sur [Imprimer le relevé de configuration].
5. Appuyez sur [Fermer].
Le relevé de configuration est imprimé. Vérifiez les paramètres NetWare définis dans Configuration
réseau. NetWare doit avoir pour valeur Activé.
Pour plus d'informations sur l'activation de NetWare, consultez la rubrique NetWare dans la section
Protocoles de ce guide.
80

Sur votre poste de travail
1. Ouvrez le navigateur Web et entrez l’adresse TCP/IP de la machine dans le champ Adresse ou
Emplacement. Appuyez sur [Entrée].
2. Cliquez sur l’onglet [Propriétés].
3. Entrez le nom d'utilisateur (admin) et le mot de passe (1111) de l'administrateur si vous y êtes invité.
4. Cliquez sur le signe à gauche de [Sécurité].
5. Sélectionnez [Configuration de l'authentification].
6. Vérifiez que la case Personnalisation est cochée (si vous utilisez LDAP), sélectionnez [À distance sur
le réseau] pour les options Authentification sur l'interface utilisateur du périphérique et Autorisation,
puis cliquez sur [Suivant].
7. Assurez-vous que le protocole NetWare a été activé conformément aux instructions de la section
Protocoles de ce guide. Pour NDS, vous devez fournir l'arborescence et le contexte.
8. Sélectionnez [Enregistrer] pour enregistrer les paramètres.
Configuration de l'authentification pour contrôler l'accès aux services individuels
REMARQUE : continuez d'utiliser l'assistant de configuration de l'authentification sur le navigateur
Web de votre poste de travail. Si vous avez refermé les Services Internet, suivez les étapes 1 à 6 cidessous pour les rouvrir et relancer l'assistant.
1. Ouvrez le navigateur Web et entrez l’adresse TCP/IP de la machine dans le champ Adresse ou
Emplacement. Appuyez sur [Entrée].
2. Cliquez sur l’onglet [Propriétés].
3. Entrez le nom d'utilisateur (admin) et le mot de passe (1111) de l'administrateur si vous y êtes invité.
4. Cliquez sur le signe à gauche de [Sécurité].
5. Sélectionnez [Configuration de l'authentification].
6. Sélectionnez [À distance sur le réseau] pour les options Authentification sur l'interface utilisateur du
périphérique et Autorisation, puis cliquez sur [Suivant].
7. Cliquez sur [Configurer] ou [Modifier] pour lancer la configuration de l'accès au périphérique.
8. Dans les menus déroulants de chaque élément, sélectionnez la méthode d'affichage de l'élément pour
les utilisateurs.
9. Lorsque vous avez terminé, cliquez sur [Enregistrer].
10. Cliquez sur [Configurer] ou [Modifier] pour lancer la configuration de l'accès aux services.
11. Dans les menus déroulants de chaque élément, sélectionnez la méthode d'affichage de l'élément pour
les utilisateurs.
12. Lorsque vous avez terminé, cliquez sur [Enregistrer].
13. Cliquez ensuite sur [Terminé] sur l'écran Configuration de l'authentification.
14. Si vous êtes toujours connecté en tant qu'administrateur, sélectionnez [Déconnexion] dans l'angle
supérieur droit de l'écran.
81

Configuration de l'authentification pour SMB (Windows 2000/2003)
Sur votre poste de travail :
1. Ouvrez le navigateur Web et entrez l’adresse TCP/IP de la machine dans le champ Adresse ou
Emplacement. Appuyez sur [Entrée].
2. Cliquez sur l’onglet [Propriétés].
3. Entrez le nom d'utilisateur (admin) et le mot de passe (1111) de l'administrateur si vous y êtes invité.
4. Cliquez sur le signe à gauche de [Sécurité].
5. Sélectionnez [Configuration de l'authentification].
6. Vérifiez que la case Personnalisation est cochée (si vous utilisez LDAP), sélectionnez [À distance sur
le réseau] pour les options Authentification sur l'interface utilisateur du périphérique et Autorisation,
puis cliquez sur [Suivant].
7. Cliquez sur [Configurer] ou [Modifier] pour lancer la configuration du serveur d'authentification.
8. Choisissez [SMB Windows 2000/2003] comme type d'authentification.
9. Indiquez le nom voulu dans la zone [Domaine par défaut] (15 caractères maximum) de la section
Informations nécessaires.
10. Cochez la case Informations optionnelles et entrez l'adresse IP ou le nom d'hôte (nom NetBIOS pour
WINS, nom d'hôte pour DNS) du contrôleur de domaine principal correspondant au domaine par
défaut.
REMARQUE : si vous entrez l'adresse IP, la conversion du nom en adresse IP est inutile. Si vous
entrez le nom NetBIOS ou le nom d'hôte, il est envoyé aux serveurs WINS ou DNS pour résolution.
Vérifiez que les adresses des serveurs WINS ou DNS ont déjà été configurées pour utilisation avec
cette machine (sous Connectivité/Protocoles/Réseaux Microsoft ou TCP/IP). Le fait d'entrer une
adresse IP ou un nom NetBIOS peut également être utile pour diffuser les requêtes de noms SMB sur
un routeur, si nécessaire.
11. Entrez les coordonnées de 8 [Domaines alternatifs] au maximum, ou utilisez la zone Informations
optionnelles pour entrer les informations (IP, nom NetBIOS ou nom d'hôte) de 8 contrôleurs de
domaines de sauvegarde maximum, pour le domaine par défaut.
12. Sélectionnez [Enregistrer] pour enregistrer les paramètres.
82

Configuration de l'authentification pour contrôler l'accès aux services individuels
REMARQUE : continuez d'utiliser l'assistant de configuration de l'authentification sur le navigateur
Web de votre poste de travail. Si vous avez refermé les Services Internet, suivez les étapes 1 à 6 cidessous pour les rouvrir et relancer l'assistant.
1. Ouvrez le navigateur Web et entrez l’adresse TCP/IP de la machine dans le champ Adresse ou
Emplacement. Appuyez sur [Entrée].
2. Cliquez sur l’onglet [Propriétés].
3. Entrez le nom d'utilisateur (admin) et le mot de passe (1111) de l'administrateur si vous y êtes invité.
4. Cliquez sur le signe à gauche de [Sécurité].
5. Sélectionnez [Configuration de l'authentification].
6. Sélectionnez [À distance sur le réseau] pour les options Authentification sur l'interface utilisateur du
périphérique et Autorisation, puis cliquez sur [Suivant].
7. Cliquez sur [Configurer] ou [Modifier] pour lancer la configuration de l'accès au périphérique.
8. Dans les menus déroulants de chaque élément, sélectionnez la méthode d'affichage de l'élément pour
les utilisateurs.
9. Lorsque vous avez terminé, cliquez sur [Enregistrer].
10. Cliquez sur [Configurer] ou [Modifier] pour lancer la configuration de l'accès aux services.
11. Dans les menus déroulants de chaque élément, sélectionnez la méthode d'affichage de l'élément pour
les utilisateurs.
12. Lorsque vous avez terminé, cliquez sur [Enregistrer].
13. Cliquez ensuite sur [Terminé] sur l'écran Configuration de l'authentification.
14. Si vous êtes toujours connecté en tant qu'administrateur, sélectionnez [Déconnexion] dans l'angle
supérieur droit de l'écran.
Configuration de l'authentification pour LDAP/LDAPS
1. Sur un poste de travail connecté au réseau, ouvrez votre navigateur Web et tapez l’adresse TCP/IP de
la machine dans le champ Adresse ou Emplacement. Appuyez sur [Entrée].
2. Cliquez sur l’onglet [Propriétés].
3. Entrez le nom d'utilisateur (admin) et le mot de passe (1111) de l'administrateur si vous y êtes invité.
4. Cliquez sur le signe à gauche de [Sécurité].
5. Sélectionnez [Configuration de l'authentification].
6. Vérifiez que la case Personnalisation est cochée (si vous utilisez LDAP), sélectionnez [À distance sur
le réseau] pour les options Authentification sur l'interface utilisateur du périphérique et
Autorisation, puis cliquez sur [Suivant].
7. Cliquez sur [Configurer] ou [Modifier] pour lancer la configuration du serveur d'authentification. Il est
également possible d'utiliser LDAP comme un simple serveur (de personnalisation) d'informations
pour fournir des informations aux serveurs d'authentification du réseau.
8. Choisissez [LDAP] comme type d'authentification.
9. Cliquez sur le lien [Paramètres d'annuaire LDAP].
10. Dans la section Informations serveur, sélectionnez Adresse IP ou Nom d'hôte. Entrez l’adresse IP ou
le nom d’hôte du serveur LDAP. La dernière zone de l’adresse IP est destinée au numéro de port TCP
du processus LDAP. La valeur par défaut est 389.
11. Spécifiez l'environnement de serveur LDAP à partir de la liste déroulante Serveur LDAP
12. Le cas échéant, entrez le chemin d'accès aux objets LDAP pour limiter la recherche LDAP dans la
zone [Chercher dans la racine du répertoire]. Utilisez le format DN de base (ou=utilisateurs, dc=xerox,
dc=fr, par exemple).
83

13. Sélectionnez les autorisations de connexion permettant d'accéder au serveur LDAP. Il est souvent
inutile de se connecter s'il s'agit simplement d'entrer des adresses électroniques. Toutefois, à des fins
d'authentification, sélectionnez [Système] pour que la machine se connecte au serveur LDAP.
14. Entrez le nom de connexion et le mot de passe (le cas échéant) de la machine dans les zones prévues
à cet effet. Remarque : une fois le nom de connexion et le mot de passe de la machine définis et
enregistrés sur cet écran, vous pouvez utiliser le paramètre Utilisateur authentifié (sans indiquer de
nom ni de mot de passe) pour obliger les utilisateurs authentifiés à s'authentifier sur le serveur LDAP
en vue d'accéder aux informations qu'il contient (comme, par exemple, avec la fonction Numérisation
vers le répertoire principal).
15. Si le protocole SSL (cryptage) est requis, sélectionnez [Activer le protocole SSL].
16. Dans ce cas, cliquez sur le lien [Afficher les certificats SSL approuvés] pour afficher les certificats
approuvés téléchargés sur le périphérique. Si le cryptage est activé sur le serveur LDAP, il est
nécessaire d'installer le certificat correspondant sur le périphérique.
17. Renseignez la zone [Nombre maximum de résultats]. Elle permet de préciser le nombre maximum
d’adresses renvoyées au cours d’une recherche.
18. Renseignez la zone [Délai de recherche] ou sélectionnez le délai de recherche du serveur LDAP.
19. Si le serveur LDAP primaire est connecté à d'autres serveurs, sélectionnez [Renvois LDAP] pour
inclure les recherches effectuées sur les autres serveurs.
20. Sous [Effectuer la recherche sur], sélectionnez [Nom et prénom] pour rechercher le nom et le prénom
de l'utilisateur. Si vous sélectionnez [Champ de nom mappé], vous pouvez cliquer sur [Mappages
utilisateur], indiquer le DN de base dans la zone [Chercher dans la racine du répertoire], entrer un
nom courant connu dans la zone [Entrer un nom], puis cliquer sur [Rechercher]. Les informations
renvoyées pour chaque attribut, configurable sous [En-tête importé], sont répertoriées dans la colonne
Échantillons.
21. Lorsque vous avez terminé, cliquez sur [Appliquer] et, le cas échéant, entrez le nom d'utilisateur
(admin) et le mot de passe (1111).
22. Si vous êtes toujours connecté en tant qu'administrateur, sélectionnez [Déconnexion] dans l'angle
supérieur droit de l'écran.
Configuration de l'authentification pour contrôler l'accès aux services individuels
REMARQUE : continuez d'utiliser l'assistant de configuration de l'authentification sur le navigateur
Web de votre poste de travail. Si vous avez refermé les Services Internet, suivez les étapes 1 à 6 cidessous pour les rouvrir et relancer l'assistant.
1. Sur un poste de travail connecté au réseau, ouvrez votre navigateur Web et tapez l’adresse TCP/IP de
la machine dans le champ Adresse ou Emplacement. Appuyez sur [Entrée].
2. Cliquez sur l’onglet [Propriétés].
3. Entrez le nom d'utilisateur (admin) et le mot de passe (1111) de l'administrateur si vous y êtes invité.
4. Cliquez sur le signe à gauche de [Sécurité].
5. Sélectionnez [Configuration de l'authentification].
6. Sélectionnez [À distance sur le réseau] pour les options Authentification sur l'interface utilisateur
du périphérique et Autorisation, puis cliquez sur [Suivant].
7. Cliquez sur [Configurer] ou [Modifier] pour lancer la configuration de l'accès au périphérique.
8. Dans les menus déroulants de chaque élément, sélectionnez la méthode d'affichage de l'élément pour
les utilisateurs.
9. Lorsque vous avez terminé, cliquez sur [Enregistrer].
10. Cliquez sur [Configurer] ou [Modifier] pour lancer la configuration de l'accès aux services.
11. Dans les menus déroulants de chaque élément, sélectionnez la méthode d'affichage de l'élément pour
les utilisateurs.
12. Lorsque vous avez terminé, cliquez sur [Enregistrer].
13. Cliquez ensuite sur [Terminé] sur l'écran Configuration de l'authentification.
14. Si vous êtes toujours connecté en tant qu'administrateur, sélectionnez [Déconnexion] dans l'angle
supérieur droit de l'écran.
84

Configuration de filtres pour LDAP (facultatif)
1. Si vous continuez la procédure précédente (Configuration de l'authentification pour LDAP/
LDAPS), cliquez sur l'onglet [Filtres personnalisés] de l'écran Paramètres LDAP.
2. Si vous vous êtes déconnecté des Services Internet ou avez fermé votre navigateur, ouvrez ce
dernier sur un poste de travail connecté au réseau et tapez l’adresse TCP/IP de la machine dans le
champ Adresse ou Emplacement. Appuyez sur [Entrée].
3. Cliquez sur l’onglet [Propriétés].
4. Entrez le nom d'utilisateur (admin) et le mot de passe (1111) de l'administrateur si vous y êtes invité.
5. Cliquez sur le signe à gauche de [Connectivité].
6. Cliquez sur le signe à gauche de [Protocoles].
7. Sélectionnez [LDAP], puis cliquez sur [Filtres personnalisés].
8. Dans l'écran [Filtres personnalisés], cochez les cases [Activer le filtre personnalisé] correspondant au
type de filtre à appliquer.
9. Dans la zone [Filtre du carnet d'adresses], tapez la chaîne de recherche LDAP (filtre) à appliquer. Le
filtre définit une série de conditions que la recherche LDAP doit remplir pour renvoyer les informations
qui vous intéressent. Il se compose d'objets LDAP placés entre parenthèses. Pour trouver tous les
utilisateurs pour lesquels le courrier électronique est activé, tapez (objectClass=user) (mail=*), par
exemple. Si vous ne savez pas vous servir des chaînes de recherche LDAP, effectuez une recherche
sur Internet pour trouver des exemples.
10. Dans la zone [Filtre de recherche sur ID utilisateur], tapez la chaîne de recherche LDAP (filtre) à
appliquer. Le filtre définit une série de conditions que la recherche LDAP doit remplir pour renvoyer les
informations qui vous intéressent. Il se compose d'attributs LDAP placés entre parenthèses. Pour
trouver l'utilisateur dont le nom sAMAccountName est Robert, tapez (objectClass=user)
(sAMAccountName=Robert), par exemple. Si vous ne savez pas vous servir des chaînes de
recherche LDAP, effectuez une recherche sur Internet pour trouver des exemples.
11. Lorsque vous avez terminé, cliquez sur [Appliquer] et, le cas échéant, entrez le nom d'utilisateur
(admin) et le mot de passe (1111).
12. Si vous êtes toujours connecté en tant qu'administrateur, sélectionnez [Déconnexion] dans l'angle
supérieur droit de l'écran.
Configuration de contextes pour LDAP (facultatif)
Les contextes sont utilisés avec la fonction Authentification. L'administrateur peut configurer le
périphérique afin qu'il ajoute automatiquement un contexte d'authentification au nom de connexion entré
par l'utilisateur.
1. Si vous continuez la procédure précédente (Configuration de l'authentification pour LDAP/LDAPS),
cliquez sur l'onglet [Contextes] de l'écran Paramètres LDAP.
2. Si vous vous êtes déconnecté des Services Internet ou avez fermé votre navigateur, ouvrez ce dernier
sur un poste de travail connecté au réseau et tapez l’adresse TCP/IP de la machine dans le champ
Adresse ou Emplacement. Appuyez sur [Entrée].
3. Cliquez sur l’onglet [Propriétés].
4. Entrez le nom d'utilisateur (admin) et le mot de passe (1111) de l'administrateur si vous y êtes invité.
5. Cliquez sur le signe à gauche de [Connectivité].
6. Cliquez sur le signe à gauche de [Protocoles].
7. Sélectionnez [LDAP], puis cliquez sur [Contextes].
8. Renseignez la zone [Contexte de connexion par défaut].
9. Spécifiez d'autres contextes (8 au plus) dans la zone [Informations optionnelles: autre].
10. Lorsque vous avez terminé, cliquez sur [Appliquer] et, le cas échéant, entrez le nom d'utilisateur
(admin) et le mot de passe (1111).
11. Si vous êtes toujours connecté en tant qu'administrateur, sélectionnez [Déconnexion] dans l'angle
supérieur droit de l'écran.
85

Configuration de la fonction Accès d'autorisation (par des groupes) pour LDAP (facultatif)
Il est possible d'utiliser des groupes d'utilisateurs du serveur LDAP pour limiter l'accès à certaines
fonctions du périphérique Xerox. Le serveur LDAP peut, par exemple, contenir le groupe d'utilisateurs
"Admin", que vous pouvez configurer de sorte que ses membres disposent de droits d'accès de niveau
administrateur au périphérique. Lorsqu'un utilisateur se connecte au périphérique via son compte
d'authentification réseau, le périphérique interroge le serveur LDAP pour déterminer si l'utilisateur fait
partie de groupes. Si l'utilisateur est membre du groupe "Admin", il a accès au périphérique en tant
qu'administrateur.
1. Si vous continuez la procédure précédente (Configuration de l'authentification pour LDAP/LDAPS),
cliquez sur l'onglet [Accès d'autorisation] de l'écran Paramètres LDAP.
2. Si vous vous êtes déconnecté des Services Internet ou avez fermé votre navigateur, ouvrez ce dernier
sur un poste de travail connecté au réseau et tapez l’adresse TCP/IP de la machine dans le champ
Adresse ou Emplacement. Appuyez sur [Entrée].
3. Cliquez sur l’onglet [Propriétés].
4. Entrez le nom d'utilisateur (admin) et le mot de passe (1111) de l'administrateur si vous y êtes invité.
5. Cliquez sur le signe à gauche de [Connectivité].
6. Cliquez sur le signe à gauche de [Protocoles].
7. Sélectionnez [LDAP], puis cliquez sur [Accès d'autorisation].
8. Sélectionnez l’onglet [Rôles utilisateur].
9. Dans la zone [Groupe Accès] de l'administrateur système, entrez le nom du groupe défini sur le
serveur LDAP auquel vous voulez accorder ces droits d'accès au périphérique.
10. Dans la zone [Groupe Accès] de l'administrateur des comptes, entrez le nom du groupe défini sur le
serveur LDAP auquel vous voulez accorder ces droits d'accès au périphérique.
11. Pour vérifier un des groupes définis sur le serveur LDAP, entrez le nom d'un de ses membres dans la
zone Nom d'utilisateur, puis cliquez sur [Test].
12. Cliquez ensuite sur [Appliquer] ou [Enregistrer].
13. Sélectionnez l’onglet [Accès aux périphériques].
14. Dans la zone [Groupe Accès] du chemin d'accès aux services, entrez le nom du groupe défini sur le
serveur LDAP auquel vous voulez accorder des droits d'accès aux services du périphérique.
15. Répétez la procédure pour l'accès à l'état des travaux et de la machine.
16. Pour vérifier tout groupe défini sur le serveur LDAP, entrez le nom d'un de ses membres dans la zone
Nom d'utilisateur, puis cliquez sur [Test].
17. Cliquez ensuite sur [Appliquer] ou [Enregistrer].
18. Sélectionnez l'onglet [Accès aux services], puis entrez le nom des groupes LDAP auxquels vous
voulez autoriser l'accès aux services individuels du périphérique. Pour vérifier tout groupe, entrez le
nom d'un de ses membres dans la zone Nom de l'utilisateur, puis cliquez sur [Test]. Cliquez ensuite
sur [Appliquer] ou [Enregistrer].
19. Sélectionnez l'onglet [Accès aux fonctions], puis dans la zone [Groupe Accès] de la copie couleur,
entrez le nom du groupe défini sur le serveur LDAP auquel vous voulez accorder des droits d'accès à
cette fonction du périphérique.
20. Pour vérifier tout groupe défini sur le serveur LDAP, entrez le nom d'un de ses membres dans la zone
Nom d'utilisateur, puis cliquez sur [Test].
21. Cliquez ensuite sur [Appliquer] ou [Enregistrer].
22. Si vous êtes toujours connecté en tant qu'administrateur, sélectionnez [Déconnexion] dans l'angle
supérieur droit de l'écran.
86

Authentification locale
Lorsque l'option d'authentification locale est activée, l'administrateur système définit des codes d'accès via
un navigateur Web ou localement, sur la machine, pour obliger les utilisateurs à s'identifier et restreindre
l'accès aux services.
Sur votre poste de travail :
1. Ouvrez le navigateur Web et entrez l’adresse TCP/IP de la machine dans le champ Adresse ou
Emplacement. Appuyez sur [Entrée].
2. Cliquez sur l’onglet [Propriétés].
3. Entrez le nom d'utilisateur (admin) et le mot de passe (1111) de l'administrateur si vous y êtes invité.
4. Cliquez sur le signe à gauche de [Sécurité].
5. Sélectionnez [Configuration de l'authentification].
6. Sélectionnez [Localement sur le périphérique] dans les zones de liste déroulante Authentification sur
l'interface utilisateur du périphérique et Autorisation, puis cliquez sur [Suivant].
7. Cliquez sur [Configurer] ou [Afficher] (le cas échéant) pour lancer la configuration de la base de
données des informations relatives aux utilisateurs locaux.
8. Le cas échéant, cliquez sur le bouton Ajouter un nouvel utilisateur pour ajouter des utilisateurs et
indiquez leurs nom de connexion, mot de passe et rôle (utilisateur, administrateur système ou
administrateur comptabilité).
9. Le cas échéant, cliquez sur le bouton Ajouter un nouvel utilisateur pour ajouter l'utilisateur.
10. Vous pouvez cliquer sur les utilisateurs répertoriés dans l'écran de la base de données des
informations relatives aux utilisateurs locaux, pour modifier les informations les concernant ou pour les
supprimer.
11. Vous pouvez ne pas tenir compte de la zone de configuration du serveur LDAP. La configuration
LDAP est décrite en détail à la rubrique Configuration de l'authentification pour LDAP/LDAPS de la
section Authentification de ce guide.
Configuration de l'authentification pour contrôler l'accès aux services individuels
1. Cliquez sur [Configurer] ou [Modifier] pour lancer la configuration de l'accès au périphérique.
2. Dans les menus déroulants de chaque élément, sélectionnez la méthode d'affichage de l'élément pour
les utilisateurs.
3. Lorsque vous avez terminé, cliquez sur [Enregistrer].
4. Cliquez sur [Configurer] ou [Modifier] pour lancer la configuration de l'accès aux services.
5. Dans les menus déroulants de chaque élément, sélectionnez la méthode d'affichage de l'élément pour
les utilisateurs.
6. Lorsque vous avez terminé, cliquez sur [Enregistrer].
7. Cliquez ensuite sur [Terminé] sur l'écran Configuration de l'authentification.
8. Si vous êtes toujours connecté en tant qu'administrateur, sélectionnez [Déconnexion] dans l'angle
supérieur droit de l'écran.
Ajout de comptes utilisateur sur le périphérique
1. Appuyez sur la touche [Accès] pour passer en mode Outils.
2. Sur le pavé numérique, tapez [1111] ou le mot de passe en vigueur. Appuyez ensuite sur [Entrer].
3. Le cas échéant, appuyez sur [État machine], puis sur l'onglet [Outils].
4. Sélectionnez [Paramètres de sécurité].
5. Sélectionnez [Authentification].
6. Sélectionnez [Comptes utilisateur / administrateur].
7. Lisez les instructions à l'écran pour configurer un compte utilisateur.
8. Sélectionnez [Configurer compte], puis [Compte utilisateur], entrez un code d'accès de 1 à 9 chiffres et
sélectionnez [Enregistrer].
9. Appuyez sur la touche [Accès] pour vous déconnecter en tant qu'administrateur.
87

Authentification 802.1X
Le périphérique multifonction prend en charge l'authentification 802.1X, basée sur le protocole EAP
(Extensible Application Protocol). Cette fonction peut être activée sur les périphériques connectés via des
réseaux Ethernet câblés ou sans fil. Telle qu'elle est décrite dans ce guide, la configuration 802.1X permet
d'authentifier le périphérique multifonction plutôt que des utilisateurs individuels. Une fois le périphérique
authentifié, il est accessible par tous les utilisateurs sur le réseau.
L'administrateur peut configurer la machine pour qu'elle utilise un type EAP. Les types EAP pris en charge
par le périphérique sont les suivants :
• EAP-MD5
• PEAPv0/EAP-MS-CHAPv2
• EAP-MS-CHAPv2
Liste de contrôle
1. Sur le serveur d'authentification, créez un nom d'utilisateur et un mot de passe d'authentification du
périphérique Xerox.
2. Assurez-vous que le serveur et le commutateur d'authentification 802.1X sont disponibles sur le
réseau.
Activation de l'authentification 802.1X
Sur le périphérique :
1. Appuyez sur la touche [Accès] pour passer en mode Outils.
2. Sur le pavé numérique, tapez [1111] ou le mot de passe en vigueur. Appuyez sur [Entrer].
3. Le cas échéant, appuyez sur [État machine], puis sur l'onglet [Outils].
4. Sélectionnez [Configuration connectivité/réseau].
5. Sélectionnez [Avancés], puis [Paramètres réseau…].
6. Sur l'écran d'avertissement, sélectionnez [Continuer].
7. Sélectionnez [802.1X].
8. Sélectionnez [Activer].
9. Sélectionnez la méthode d'authentification (type EAP) en vigueur sur votre réseau.
10. Sélectionnez [Nom d'utilisateur].
11. Entrez le nom d'utilisateur requis par le serveur et le commutateur d'authentification.
12. Sélectionnez [Enregistrer].
13. Sélectionnez [Mot de passe].
14. Entrez le mot de passe requis par le serveur et le commutateur d'authentification.
15. Sélectionnez [Enregistrer].
16. Appuyez sur [Fermer].
17. Le contrôleur réseau se réinitialise ; la machine est donc hors ligne pendant quelques minutes.
18. Si l'écran Outils est affiché lorsque la machine est de nouveau en ligne et qu'un message indique que
vous êtes toujours connecté en tant qu'administrateur, appuyez sur [Accès] pour vous déconnecter.
88

Configuration de l'authentification 802.1X à l'aide des Services Internet
Outre son activation sur la machine, l'authentification 802.1X peut être configurée à l'aide des Services
Internet (le serveur HTTP intégré qui s'exécute sur le périphérique). Avant d'utiliser votre navigateur Web
pour communiquer avec le serveur HTTP de la machine, assurez-vous que les protocoles HTTP et TCP/IP
sont correctement configurés pour votre réseau.
REMARQUE : il se peut que certains ports d'un environnement 802.1X ne soient pas ouverts,
interdisant ainsi l'affichage des Services Internet. Si tel est le cas, activez et configurez d'abord
l'authentification 802.1X sur le périphérique (voir plus haut), puis utilisez les Services Internet pour
modifier les paramètres (voir ci-après).
Sur votre poste de travail :
1. Ouvrez le navigateur Web et entrez l’adresse TCP/IP de la machine dans le champ Adresse ou
Emplacement. Appuyez sur [Entrée].
2. Cliquez sur l’onglet [Propriétés].
3. Sélectionnez le lien [Sécurité].
4. Sélectionnez le lien [802.1X].
5. Sélectionnez [Activer 802.1X].
6. Sélectionnez le type [EAP] requis.
7. Entrez le [Nom d'utilisateur] et le [Mot de passe] requis par le serveur et le commutateur
d'authentification.
8. Cliquez sur [Enregistrer].
9. Entrez le nom d’utilisateur et le mot de passe de l’administrateur système si l’invite correspondante
s’affiche. Par défaut, ils correspondent à admin et 1111, respectivement.
89

Xerox Secure Access
La solution d'accès sécurisé Xerox Secure Access permet aux clients d'exploiter des solutions partenaires
Xerox afin d'assurer l'authentification des utilisateurs à l'aide d'un lecteur de carte en option. Les
utilisateurs une fois authentifiés ont accès aux différentes fonctions disponibles sur la machine.
Secure Access et comptabilité
Secure Access peut être activé en même temps que les fonctions de comptabilité réseau, comptabilité
standard Xerox et Auditron à des fins comptables. Lorsque la comptabilité réseau est activée, la machine
peut être configurée de manière à obtenir automatiquement les données comptables du serveur de
comptabilité réseau dès l'utilisateur authentifié.
REMARQUE : Secure Access est incompatible avec une interface externe.
Liste de contrôle
1. Assurez-vous que la machine est totalement opérationnelle en réseau. Les protocoles TCP/IP et
HTTP doivent être configurés pour permettre l'accès aux Services Internet.
2. Vérifiez que la solution d'authentification partenaire Xerox (serveur, contrôleur et lecteur de carte
Secure Access) est installée et communique bien avec le système multifonction. Suivez les
instructions d'installation fournies par l'éditeur de la solution d'authentification afin de configurer
correctement les périphériques. Veillez à bien fixer les périphériques externes d'authentification
utilisateur sur la machine.
3. Vérifiez que SSL (Secure Sockets Layer) est configuré sur le périphérique multifonction. La solution
d'authentification partenaire Xerox communique avec le périphérique multifonction via HTTPS.
4. (Facultatif) Si vous voulez que le périphérique multifonction transmette des données de compte
utilisateur au serveur de comptabilité, vérifiez que ce dernier est bien configuré. Voir la section
Comptabilité réseau du présent guide.
5. Un serveur d'authentification supplémentaire (sur lequel s'exécute le protocole LDAP en
environnement ADS, par exemple) peut également être nécessaire pour communiquer avec le serveur
Secure Access afin de lui fournir les informations d'authentification utilisateur. Un second serveur
d'authentification sera requis pour que l'authentification puisse s'effectuer via l'interface utilisateur
Web si besoin est.
6. Vous devez configurer les communications LDAP sur le périphérique multifonction comme indiqué
dans la procédure de configuration de l'authentification pour LDAP/LDAPS décrite plus haut dans ce
guide.
90

Activation de Secure Access
1. Ouvrez le navigateur Web et entrez l'adresse TCP/IP de la machine dans le champ Adresse. Appuyez
sur [Entrée].
2. Cliquez sur l’onglet [Propriétés].
3. Entrez le nom d'utilisateur et le mot de passe de l'administrateur si vous y êtes invité (par défaut,
admin et 1111 respectivement).
4. Cliquez sur le signe à gauche de [Sécurité].
5. Sélectionnez [Configuration de l'authentification].
6. Cochez la case Récupérer automatiquement l'adresse électronique de l'utilisateur depuis LDAP si
vous voulez que le champ De soit automatiquement renseigné avec l'adresse électronique de
l'utilisateur connecté via Secure Access.
7. Sélectionnez [Xerox Secure Access] dans la zone Authentification sur l'interface utilisateur du
périphérique.
8. Choisissez le type d'autorisation à appliquer dans la zone correspondante. Lorsque vous cochez la
case Localement sur le périphérique, vous pouvez définir si chacun des boutons d'accès à un
service ou au périphérique requiert l'authentification (en sélectionnant l'option de verrouillage ou de
déverrouillage). Lorsque vous sélectionnez À distance sur le réseau, vous pouvez également
contrôler l'accès aux services et au périphérique en définissant les groupes LDAP autorisés à accéder
à ces fonctions.
9. Cliquez sur [Suivant].
10. Si vous avez sélectionné À distance sur le réseau (dans la zone précédente relatives aux
autorisations), configurez les communications LDAP comme indiqué dans la procédure Configuration
de l'authentification pour LDAP/LDAPS dans la section Authentification de ce guide.
11. Sous [Authentification (Requise)], cliquez sur le bouton [Configurer] ou [Modifier] correspondant à
l'option Authentification sur l'interface utilisateur du périphérique.
12. Notez que l'adresse IP ou le nom d'hôte seront renseignés automatiquement par le serveur Secure
Access.
13. Notez que le chemin d'accès au répertoire sera renseigné automatiquement par le serveur Secure
Access.
14. Dans la zone Informations de comptabilité, notez que cet élément s'affiche en grisé lorsque la
comptabilité réseau n'est pas activé. Si la fonction de comptabilité est activée, sélectionnez [Appliquer
automatiquement les codes de comptabilité depuis le serveur], si le serveur Secure Access a été
configuré pour renvoyer les informations de connexion ID utilisateur et ID compte. Si vous voulez que
l'utilisateur entre ces valeurs sur l'interface locale lors de l'ouverture de session, sélectionnez
[L'utilisateur doit entrer manuellement les codes de comptabilité sur le périphérique].
15. Sélectionnez la méthode alternative d'authentification à l'écran si vous voulez autoriser l'utilisateur à
entrer son numéro de carte / ID utilisateur manuellement sur l'interface utilisateur. Sinon, sélectionnez
[Périphérique Xerox Secure Access uniquement].
16. Dans les champs [Titre de la fenêtre] et [Texte d'instructions] de la zone Fenêtre d'instructions d'accès
sur le périphérique, entrez le texte qui s'affichera sur l'interface utilisateur du système multifonction
pour inviter l'utilisateur à s'authentifier sur la machine. Remarque : si le titre et l'invite ont été
configurés sur le serveur Secure Access, ils remplaceront le texte entré ici.
17. Cliquez sur [Enregistrer] lorsque vous avez terminé.
91

Activation de l'authentification sur l'interface utilisateur Web
Un second serveur d'authentification, en réseau, sera requis pour que l'authentification puisse s'effectuer
via l'interface utilisateur Web si besoin est. Vous trouverez les instructions complètes de configuration de
l'authentification réseau pour les protocoles Kerberos, NDS, SMB et LDAP/LDAPS dans la section
Authentification réseau de ce guide.
Pour accéder à l'écran de configuration du serveur d'authentification, procédez comme suit :
1. Sur un poste de travail en réseau, ouvrez le navigateur Web et tapez l’adresse TCP/IP de la machine
dans le champ Adresse ou Emplacement. Appuyez sur [Entrée].
2. Cliquez sur l’onglet [Propriétés].
3. Entrez le nom d'utilisateur (admin) et le mot de passe (1111) de l'administrateur si vous y êtes invité.
4. Cliquez sur le signe à gauche de [Sécurité].
5. Sélectionnez [Configuration de l'authentification].
6. Vérifiez que la case Personnalisation est cochée.
7. Sélectionnez [Xerox Secure Access] dans la zone Authentification sur l'interface utilisateur du
périphérique.
8. Sélectionnez [À distance sur le réseau] dans la zone Authentification sur l'interface utilisateur Web.
9. Sélectionnez [À distance sur le réseau] dans la zone Autorisation.
10. Cliquez sur [Suivant].
11. Cliquez sur le bouton [Configurer] ou [Modifier] dans la zone Authentification sur l'interface utilisateur
Web.
12. Suivez les instructions décrites dans la section Authentification réseau de ce guide pour configurer le
serveur d'authentification sélectionné.
Configuration du serveur LDAP
Configurez les communications LDAP sur le périphérique multifonction comme indiqué dans la procédure
de configuration de l'authentification pour LDAP/LDAPS décrite plus haut dans ce guide.
92

Configuration de l'authentification pour contrôler l'accès aux services individuels
REMARQUE : continuez d'utiliser l'assistant de configuration de l'authentification sur le navigateur
Web de votre poste de travail. Si vous avez refermé les Services Internet, suivez les étapes 1 à 6 cidessous pour les rouvrir et relancez l'assistant.
1. Sur un poste de travail en réseau, ouvrez le navigateur Web et tapez l’adresse TCP/IP de la machine
dans le champ Adresse ou Emplacement. Appuyez sur [Entrée].
2. Cliquez sur l’onglet [Propriétés].
3. Entrez le nom d'utilisateur (admin) et le mot de passe (1111) de l'administrateur si vous y êtes invité.
4. Cliquez sur le signe à gauche de [Sécurité].
5. Sélectionnez [Configuration de l'authentification].
6. Sélectionnez [Xerox Secure Access] dans les zones Authentification sur l'interface utilisateur du
périphérique et Autorisation, puis [À distance sur le réseau] dans les zones Authentification sur
l'interface utilisateur Web et Autorisation, puis cliquez sur [Suivant].
7. Cliquez sur le bouton [Configurer] ou [Modifier ] sous Accès aux périphériques.
8. Dans les menus déroulants de chaque élément, sélectionnez la méthode d'affichage de l'élément pour
les utilisateurs.
9. Cliquez sur [Enregistrer] lorsque vous avez terminé.
10. Cliquez sur le bouton [Configurer] ou [Modifier ] pour Accès aux services.
11. Dans les menus déroulants de chaque élément, sélectionnez la méthode d'affichage de l'élément pour
les utilisateurs.
12. Cliquez sur [Enregistrer] lorsque vous avez terminé.
13. Cliquez sur [Terminé] dans l'écran Configuration de l'authentification lorsque vous avez terminé.
14. Sélectionnez [Déconnexion] dans le coin supérieur droit de l'écran si vous êtes toujours connecté en
tant qu'administrateur.
Utilisation de Secure Access
1. L'invite qui s'affiche sur l'interface utilisateur vous indique la procédure à suivre pour vous authentifier
sur le périphérique. Il existe diverses méthodes d'authentification : glisser une carte dans un lecteur de
piste magnétique, la passer au-dessus d'un lecteur de proximité, ou utiliser un ID utilisateur ou un
code personnel d'identification.
2. Si le périphérique requiert des informations supplémentaires, de comptabilité notamment, entrez ces
informations sur l'interface utilisateur.
3. Un message confirme que l'authentification a réussi et vous pouvez accéder aux fonctions de la
machine précédemment verrouillées.
4. Lorsque vous avez fini d'utiliser le périphérique multifonction, appuyez sur la touche [Annuler tout] du
panneau de commande pour fermer votre compte.
93

Désactivation de l'authentification (si cette option est disponible)
Sur votre poste de travail :
1. Ouvrez le navigateur Web et entrez l’adresse TCP/IP de la machine dans le champ Adresse ou
Emplacement. Appuyez sur [Entrée].
2. Cliquez sur l’onglet [Propriétés].
3. Cliquez sur le signe à gauche de [Sécurité].
4. Sélectionnez [Configuration de l'authentification].
5. Sélectionnez la désactivation de l'authentification si cette option est proposée dans la boîte de
dialogue Configuration de l'authentification. Remarque : cette option (si elle est disponible) n'est pas
un paramètre sécurisé. Pour contrôler l'accès à la machine de manière plus sécurisée, mieux vaut
activer l'authentification locale tel que décrit plus haut dans la section Authentification. Pour prévenir
toute modification de la boîte de dialogue Outils sur l'interface utilisateur de la machine,
l'administrateur doit configurer une méthode d'authentification (Localement sur le périphérique, par
exemple).
6. Entrez le nom d'utilisateur (admin) et le mot de passe (1111) de l'administrateur si vous y êtes invité.
Tous les utilisateurs ont désormais accès à l'ensemble des fonctions en option installées sur la machine.
94

Sécurité
Filtrage IP
La page Filtrage IP des Services Internet vous permet d'autoriser ou de restreindre l'accès à la machine.
1. Ouvrez le navigateur Web et entrez l'adresse TCP/IP de la machine dans le champ Adresse ou
Emplacement. Appuyez sur [Entrée].
2. Cliquez sur [Propriétés] et entrez le nom d'utilisateur (admin) et le mot de passe (1111) de
l'administrateur si vous y êtes invité.
3. Cliquez sur le signe à gauche de [Sécurité].
4. Sélectionnez [Filtrage IP] dans l’arborescence.
Définition du filtrage IP dans la boîte de dialogue Définir la règle de filtre IP
5. Cliquez sur [Ajouter] pour afficher la page Ajouter une règle de filtre IP.
6. Dans la liste déroulante Protocole, sélectionnez le protocole (Tout, TCP, UDP, ICMP) auquel doit
s'appliquer cette règle.
7. Dans la liste déroulante Action, sélectionnez la manière dont le filtrage IP doit traiter un paquet entrant.
8. Dans la liste déroulante Déplacer cette règle vers, sélectionnez soit Fin de la liste, soit Début de la
liste. Notez que l'ordre de la règle est important pour le filtrage IP, puisque les règles s'éliminent
mutuellement si elles sont placées dans un ordre incorrect.
9. Entrez l'Adresse IP source à laquelle doit s'appliquer la règle.
10. Donnez un numéro au Masque IP source auquel doit s'appliquer la règle. La plage de 0 à 32
correspond au nombre binaire de 32 bits composant les adresses IP. Le nombre 8, par exemple,
représente une adresse de catégorie A (masque 255, 0, 0, 0). Le nombre 16 représente une adresse
de catégorie B (masque 255, 255, 0, 0). Le nombre 24 représente une adresse de catégorie C
(masque 255, 255, 255, 0).
11. Port source : ce paramètre n'est disponible que lorsque le protocole TCP est sélectionné. Entrez le
port d'origine que la règle doit gérer, le cas échéant. Si le paquet entrant ne provient pas de ce port
source, la règle sera ignorée.
12. Port de destination : ce paramètre n'est disponible que lorsque le protocole TCP ou UDP est
sélectionné. Entrez le port de destination que la règle doit gérer. Si le paquet entrant n'a pas été
envoyé à ce port, la règle sera ignorée.
13. Message ICMP : ce paramètre n'est disponible que lorsque le protocole ICMP est sélectionné.
Sélectionnez le message ICMP que la règle doit gérer.
14. Cliquez sur [Appliquer] pour accepter les modifications ou sur [Annuler] pour quitter la fenêtre sans
enregistrer les modifications.
15. Entrez le nom d’utilisateur et le mot de passe de l’administrateur système si l’invite correspondante
s’affiche. Par défaut, ils correspondent à [admin] et [1111].
REMARQUE : les nouveaux paramètres ne prennent effet qu'après le redémarrage de la machine.
95

Liste de contrôle
La Liste de contrôle est un journal de suivi des accès et des tentatives d'accès au serveur. Lorsque des
processus TCP/IP et HTTP sont en cours d'exécution sur le serveur, les tentatives d'accès non autorisé,
d'espionnage, de modification intempestive de fichiers, de dérangements de service et de vol d'identité
(mot de passe) risquent d'augmentent de manière exponentielle. La liste de contrôle, qui est révisée
régulièrement par l'administrateur de la sécurité informatique, souvent à l'aide d'outils d'analyse tiers,
permet d'examiner les tentatives d'intrusion sur le serveur, de détecter les intrusions effectives et de
prévenir toute intrusion ultérieure. Pour protéger l'accès aux données de cette liste de contrôle, activez les
protocoles SSL (Secure Sockets Layer). La liste de contrôle et les données associées protégées par un
cryptage SSL puissant permettent de remplir les conditions de protection avec contrôle d'accès de
catégorie 2 (Controlled Access Protection, Class C2) définies par le Département américain de la défense.
Pour activer cette fonction, procédez comme suit.
1. Ouvrez le navigateur Web et entrez l'adresse TCP/IP de la machine dans le champ Adresse ou
Emplacement. Appuyez sur [Entrée].
2. Cliquez sur l’onglet [Propriétés].
3. Cliquez sur le signe à gauche de [Sécurité].
4. Sélectionnez [Liste de contrôle] dans l’arborescence. Notez que vous devez activer SSL avant toute
activation de la liste de contrôle.
5. Activez la liste de contrôle.
6. Cliquez sur [Appliquer].
7. Cliquez sur [Enregistrer au format Fichier texte] pour enregistrer la liste au format texte.
96

Gestion du certificat numérique
Lorsque le protocole SSL est activé (Connectivité / Protocoles / HTTP dans l'onglet Propriétés des
Services Internet) et qu'un certificat numérique est installé, les utilisateurs distants accédant au système
par le biais d'une interface sur HTTP ont l'assurance que toutes leurs communications réseau sont
protégées contre l'espionnage et la modification intempestive grâce à un cryptage puissant. La seule
action requise de l'utilisateur du poste de travail consiste à taper https://, puis l'adresse IP (ou le nom de
domaine qualifié) du système dans la zone d'adresse du navigateur Web. Ensuite, l'acceptation d'un
certificat numérique permet l'échange de la clé publique, déclenchant ainsi le processus de cryptage.
1. Ouvrez le navigateur Web et entrez l'adresse TCP/IP de la machine dans le champ Adresse ou
Emplacement. Appuyez sur [Entrée].
2. Cliquez sur l’onglet [Propriétés].
3. Cliquez sur le signe à gauche de [Sécurité].
4. Sélectionnez [Gestion du certificat numérique de la machine] dans l’arborescence.
Création d'un certificat numérique
REMARQUE : SSL ne peut être déployé à moins qu'un certificat numérique ne soit installé sur le
système.
1. Sélectionnez [Créer un nouveau certificat].
2. Sélectionnez soit Certificat auto-signé ou Requête de signature de certificat.
REMARQUE : un certificat auto-signé est toujours moins sûr que d'installer un certificat signé par une
autorité de certification tierce approuvée. Toutefois, le fait de spécifier un certificat auto-signé est le
moyen le plus simple pour commencer à utiliser SSL. Un certificat numérique auto-signé est
également la seule option dont dispose votre entreprise si elle n'a pas de serveur fonctionnant comme
autorité de certification (Windows 2000 avec Certificate Services, par exemple) ou ne souhaite pas
avoir recours à une autorité de certification tierce.
3. Cliquez sur [Continuer].
4. Si vous avez sélectionné Certificat auto-signé, indiquez dans le formulaire votre code pays à deux
lettres, le nom du département, le nom de la ville, le nom de la société, l'unité de l'organisation,
l'adresse électronique et la durée de validité en jours.
5. Cliquez sur [Appliquer] pour continuer. Un certificat auto-signé est alors créé à partir des valeurs
fournies dans le formulaire et vous êtes ramené dans la page principale.
6. Si vous avez sélectionné Requête de signature de certificat, indiquez dans le formulaire votre code
pays à deux lettres, le nom du département, le nom de la ville, le nom de la société, l'unité de
l'organisation et l'adresse électronique.
7. Cliquez sur [Appliquer] pour continuer. Une demande de signature de certificat est alors créée à partir
des valeurs indiquées dans le formulaire.
8. À la fin de la procédure, vous êtes invité à enregistrer la requête de signature de certificat. Cliquez sur
le lien à l'aide du bouton droit de la souris et sélectionnez Enregistrer la cible sous.
9. Enregistrez le certificat sur votre disque dur et envoyez-le à une autorité de certification approuvée.
10. Lorsque cette autorité vous renvoie le certificat signé, sélectionnez Autorités de certification
approuvées dans l'arborescence Sécurité de la page de l'onglet Propriétés des Services Internet.
11. Cliquez sur [Ajouter].
12. Cliquez sur [Parcourir] pour repérer le certificat signé par l'autorité de certification.
13. Cliquez sur [Télécharger une autorité de certification].
97

Sécurité IP
IP Sec (Sécurité IP) comprend les protocoles IP Authentication Header et IP Encapsulating Security
Payload, qui assurent la sécurité des communications IP sur la couche réseau de la pile de protocoles, à
l'aide des techniques à la fois d'authentification et de cryptage des données. La capacité d'envoyer des
données cryptées IPSec à l'imprimante est assurée par une clé de cryptographie publique, suite à une
session de négociation entre l'« initiateur » (poste de travail client) et le « répondant » (imprimante ou
serveur). Pour envoyer des données cryptées à l'imprimante, le poste de travail et l'imprimante doivent
établir une association de sécurité entre eux. Cette association passe par l'échange et la vérification d'un
mot de passe qui doit correspondre (secret partagé). Si cette authentification réussit, une clé publique de
session est utilisée pour envoyer des données IP Sec cryptées à l'imprimante, sur le réseau TCP/IP.
Couche supplémentaire de sécurité intervenant dans le processus de négociation, les protocoles SSL
(Secure Sockets Layer) servent à assurer l'identité des parties en cours de communication par des
signatures numériques (totaux de contrôle individuels vérifiant l'intégrité des données) qui ont priorité sur
les fonctions des analyseurs réseau visant à deviner le mot de passe.
Pour activer IP Sec
1. Ouvrez le navigateur Web et entrez l'adresse TCP/IP de la machine dans le champ Adresse ou
Emplacement. Appuyez sur [Entrée].
2. Cliquez sur l’onglet [Propriétés].
3. Cliquez sur le signe à gauche de [Sécurité].
4. Sélectionnez [Sécurité IP] dans l’arborescence.
5. La zone État actuel indique l'état de la fonction de sécurité IP Sec et les SSL assurant la transmission
sécurisée du secret partagé.
6. Activez les protocoles de sécurité IP en cochant la case appropriée.
Définition du secret partagé
7. Entrez le secret partagé dans les deux zones de texte prévues à cet effet. Les deux saisies de ce
secret doivent être strictement identiques.
8. Cochez la case appropriée afin d'enregistrer le nouveau secret partagé.
9. Lorsque le moment est opportun ou que cela s'avère nécessaire, cliquez sur [Vider toutes les
connexions de sécurité IP] pour refermer temporairement toutes les communications avec les clients
connectés au serveur via IP Sec.
10. Lorsque vous avez terminé, sélectionnez [Appliquer] pour enregistrer les modifications ou [Effacer]
pour les annuler.
11. Entrez le nom d’utilisateur et le mot de passe de l’administrateur système si l’invite correspondante
s’affiche. Par défaut, ils correspondent à [admin] et [1111].
98
 Loading...
Loading...