Page 1

Guia do Administrador do Sistema
WorkCentre
7655/7665/7675
Page 2
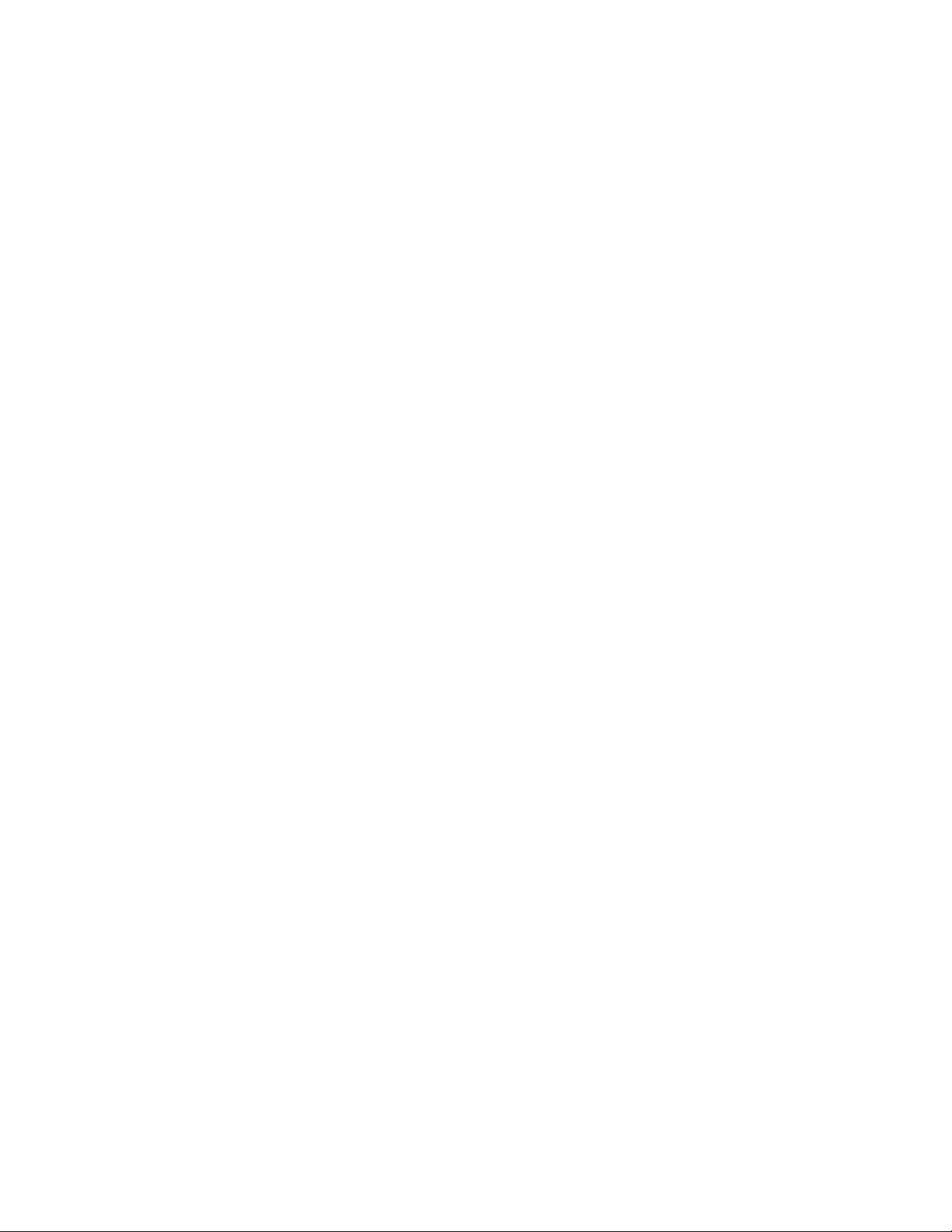
Copyrights e marcas registradas
Microsoft® é marca registrada da Microsoft Corporation.
Windows® 2000 e Windows® XP são marcas registradas da Microsoft Corporation.
Windows Vista é uma marca ou marca registrada da Microsoft Corporation nos Estados Unidos e/ou em
outros países.
Active Directory® é marca registrada da Microsoft Corporation.
Internet Explorer é um programa protegido por copyright da Microsoft Corporation.
Novell® e NetWare® são marcas registradas da Novell, Inc.
Netscape® é marca registrada da Netscape Communications Corporation.
Adobe® e PostScript® são marcas registradas da Adobe Systems Incorporated.
TIFF é marca protegida por copyright da Adobe Systems Incorporated.
AppleTalk, LaserWriter e Macintosh são marcas da Apple Computer, Inc.
PCL® e HP-GL® são marcas registradas da Hewlett-Packard Corporation.
WinZip® é marca registrada da Nico Mak Computing, Incorporated.
Digi é marca da Digi International.
VTAM® é marca registrada da IBM Corporation.
IPDS é marca da IBM Corporation.
Solaris e Java são marcas da Sun® Microsystems.
Linux® é marca registrada da Linus Torvalds.
Red Hat® é marca registrada da Redhat, Inc.
Mandrake e Linux-Mandrake são marcas da MandrakeSoft.
CUPS é marca da Easy Software Products.
VIPP® (Variable-data Intelligent PostScript Printware) é marca registrada da Xerox Corporation.
XEROX®, WorkCentre® e CentreWare® são marcas registradas da Xerox Corporation.
FreeFlow™ e SMARTsend™ são marcas da Xerox Corporation.
Unicode™ é marca da Unicode® Consortium.
Page 3

Introdução: Leia-me..................................................................................................................................7
A quem este guia é destinado............................................................................................................... 7
Etapas para a instalação deste dispositivo em sua rede ...................................................................... 7
Imprima um relatório de configuração para verificar as configurações atuais do dispositivo ...............7
Ative TCP/IP e HTTP no dispositivo......................................................................................................8
Configure protocolos com os Serviços de Internet................................................................................8
Configure opções adicionais adquiridas................................................................................................9
Instale drivers de impressoras ..............................................................................................................9
Xerox Unicode 3.0 para kit de fonte SAP..............................................................................................9
Conexão física ........................................................................................................................................10
Cabo de alimentação .......................................................................................................................... 10
Ligue a máquina..................................................................................................................................10
A página de boas-vindas e os assistentes de instalação....................................................................11
Conectividade da rede ........................................................................................................................11
Configuração da Ethernet ...................................................................................................................12
Cabo Ethernet..................................................................................................................................12
Para modificar a velocidade Ethernet, se necessário......................................................................13
Impressão USB ................................................................................................................................... 14
Lista de verificação de informações ................................................................................................ 14
Ativar a porta USB........................................................................................................................... 14
Impressão de porta paralela................................................................................................................15
Lista de verificação de informações ................................................................................................ 15
Ative a porta paralela....................................................................................................................... 15
Configuração geral.................................................................................................................................. 16
Defina uma descrição para a máquina................................................................................................16
Página de configuração.......................................................................................................................17
Relatório de configuração ...................................................................................................................18
Como imprimir um relatório de configuração...................................................................................18
Como desativar a impressão do relatório de configuração ao ligar a máquina...............................18
Senha de recursos do administrador ..................................................................................................19
Como alterar a senha admin ........................................................................................................... 19
Configurações de imagem .................................................................................................................. 20
Acesso a configurações de imagem (inclusive PDF linearizado) e XPS.........................................20
Configurações TIFF......................................................................................................................... 20
Configurações PDF e PDF/A...........................................................................................................20
Compressão flate.............................................................................................................................21
JBIG2...............................................................................................................................................21
Configurações XPS .........................................................................................................................21
Digitalize em formatos de arquivos pesquisáveis ...............................................................................22
Acesso a configurações de imagem................................................................................................22
1
Page 4

Acesso à digitalização em rede, e-mail ou configurações de fax da Internet..................................23
Alertas gerais do dispositivo................................................................................................................24
Para configurar um grupo de notificação de alerta..........................................................................24
Para atribuir alertas de notificação a um grupo............................................................................... 24
Para editar ou excluir um endereço de destinatário ........................................................................24
Alertas de leitura do medidor de faturamento ..................................................................................... 25
Para configurar o alerta de leitura do medidor de faturamento .......................................................25
Alertas locais da interface do usuário ................................................................................................. 26
Para configurar o alerta local da interface do usuário ..................................................................... 26
Faturamento e contadores .................................................................................................................. 27
Smart eSolutions (somente para os Estados Unidos)......................................................................... 28
Defina permissões para o gerenciamento de trabalhos......................................................................30
Clonagem............................................................................................................................................31
A folha de rosto ...................................................................................................................................32
Salvando e reimprimindo trabalhos.....................................................................................................33
Ativação da função em uma estação de trabalho em rede TCP/IP................................................. 33
Backup de trabalhos salvos............................................................................................................. 33
Restaure trabalhos salvos ...............................................................................................................34
On-line/Off-line .................................................................................................................................... 35
Auditron...............................................................................................................................................36
Kit de interface auxiliar (dispositivo não Xerox) .................................................................................. 37
SNMP..................................................................................................................................................38
Atualização do software via conexão de rede.....................................................................................39
Prepare a atualização...................................................................................................................... 39
Atualização do software: automática...................................................................................................41
Configure a hora da atualização automática ...................................................................................42
Protocolos............................................................................................................................................... 43
NetWare ..............................................................................................................................................43
Defina as configurações de NetWare ..............................................................................................43
Protocolo de anúncio de serviço (SAP, Service Advertising Protocol) ............................................43
Configurações de Bindery ...............................................................................................................43
NetWare Directory Services (NDS) .................................................................................................44
NDPS/NEPS....................................................................................................................................44
Windows 2000.....................................................................................................................................45
Defina as configurações de TCP/IP e SLP......................................................................................45
Configure a impressão TCP/IP bruta...............................................................................................47
Crie uma impressora IPP (Internet Printing Protocol)......................................................................48
Configure a Rede Microsoft e WINS (Windows Internet Naming Service) ......................................51
Windows 2000 em AppleTalk .......................................................................................................... 52
Windows XP........................................................................................................................................55
2
Page 5
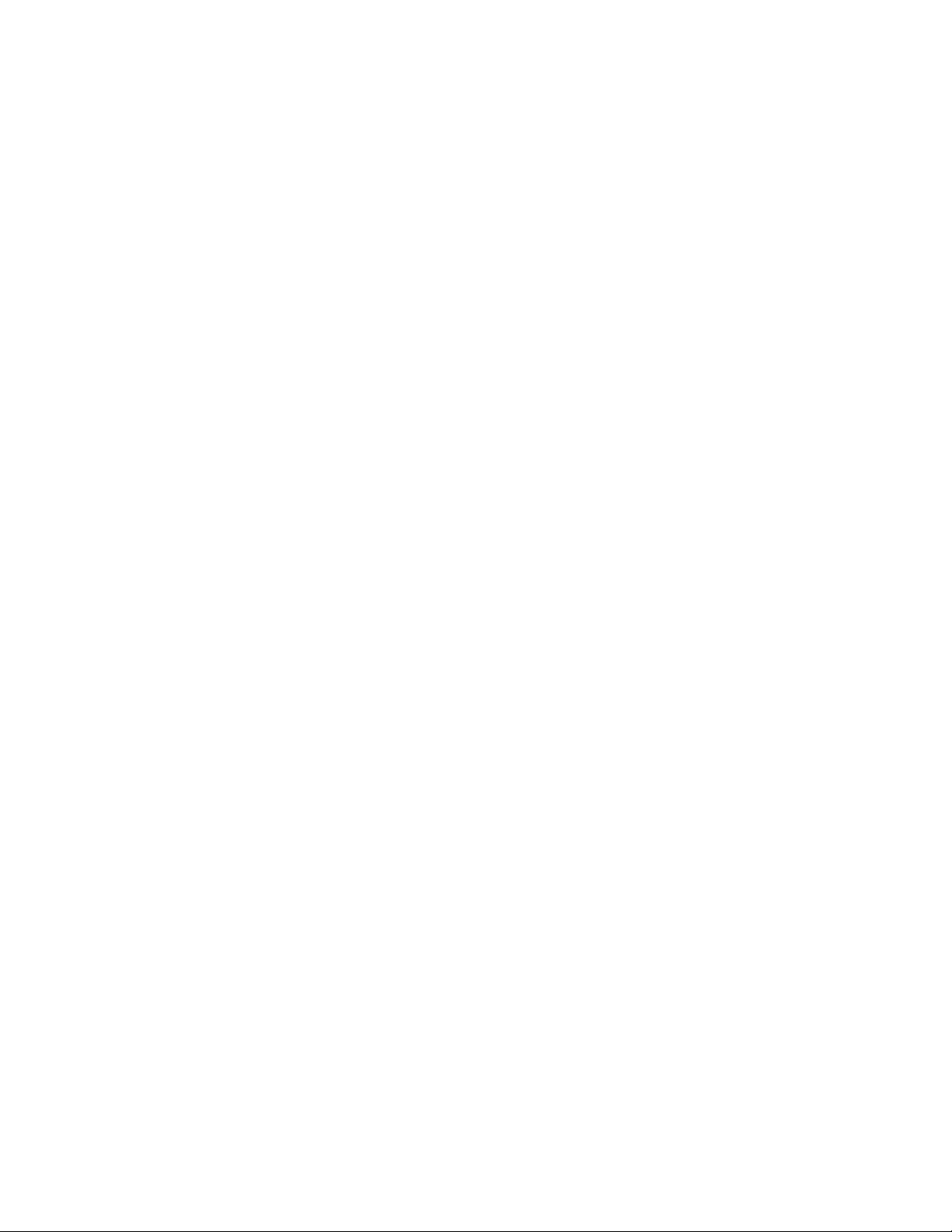
Defina as configurações de TCP/IP e SLP......................................................................................55
Configure a impressão TCP/IP bruta...............................................................................................57
Crie uma impressora IPP (Internet Printing Protocol)......................................................................58
Configure a Rede Microsoft e WINS (Windows Internet Naming Service) ......................................61
Windows XP em AppleTalk .............................................................................................................62
Apple Macintosh 9.x/10.x (OS X) ........................................................................................................ 65
Apple Macintosh (AppleTalk)...........................................................................................................65
Apple Macintosh (TCP/IP) ............................................................................................................... 69
UNIX.................................................................................................................................................... 73
Cliente HP-UX (Versão 10.x)........................................................................................................... 73
Ambiente Solaris 2.x........................................................................................................................ 75
Ambiente SCO UNIX .......................................................................................................................77
CUPS...............................................................................................................................................79
AS400.................................................................................................................................................. 83
Impressão TCP/IP bruta do AS400 na porta 9100 (CRTDEVPRT).................................................83
Impressão do AS400 usando LPR (CRTOUTQ) .............................................................................86
Drivers de impressora.............................................................................................................................88
Windows 2000 Server .........................................................................................................................88
Microsoft Windows 2000 Professional ................................................................................................ 91
Microsoft Windows XP ........................................................................................................................95
Apple Macintosh..................................................................................................................................99
Instruções para 9.x ........................................................................................................................100
Instruções para 10.x (OS X) ..........................................................................................................101
Windows XP/2000 (Impressão USB) ................................................................................................103
Autenticação .........................................................................................................................................105
Visão geral ........................................................................................................................................ 105
Autenticação de rede ........................................................................................................................ 106
Configure a autenticação para Kerberos (Solaris).........................................................................107
Configure a autenticação para Kerberos (Windows 2000/2003) ...................................................109
Configure a autenticação para NDS (Novell).................................................................................111
Configure a autenticação para SMB (Windows 2000/2003)..........................................................113
Configure a autenticação para LDAP/LDAPS ............................................................................... 115
Defina a autenticação para controlar o acesso a serviços individuais ..........................................117
Configure filtros para LDAP (se desejado) .................................................................................... 118
Configure contextos para LDAP (se desejado) .............................................................................119
Configure o acesso de autorização (por grupos) para LDAP (se desejado) .................................120
Autenticação local ............................................................................................................................. 121
Autenticação 802.1X ......................................................................................................................... 123
Lista de verificação de informações ..............................................................................................123
Ative 802.1X .................................................................................................................................. 124
3
Page 6

Configure 802.1X com os Serviços de Internet ............................................................................. 125
Xerox Secure Access........................................................................................................................ 126
Secure Access e contabilidade...................................................................................................... 126
Lista de verificação de informações ..............................................................................................126
Ative o Secure Access................................................................................................................... 127
Ative a autenticação da interface com o usuário da Web.............................................................. 128
Configure o servidor LDAP............................................................................................................128
Defina a autenticação para controlar o acesso a serviços individuais ..........................................129
Utilização do Secure Access .........................................................................................................130
Autenticação desligada (se disponível).............................................................................................131
Segurança............................................................................................................................................. 132
Filtro IP..............................................................................................................................................132
Definição do filtro IP na caixa de diálogo Definir Regra de Filtro IP..............................................132
Registro da auditoria ......................................................................................................................... 133
Gerenciamento do certificado digital.................................................................................................134
Criação de um certificado digital.................................................................................................... 134
IP Sec................................................................................................................................................135
Para ativar o IP Sec.......................................................................................................................135
Configuração do segredo compartilhado.......................................................................................135
Autoridades de certificação confiáveis .............................................................................................. 136
Opções.................................................................................................................................................. 137
Programa de interface extensível Xerox ...........................................................................................137
Visão geral.....................................................................................................................................137
Ative XEIP...................................................................................................................................... 138
Digitalização em rede........................................................................................................................139
Lista de verificação de informações ..............................................................................................141
Ative a digitalização em rede.........................................................................................................142
Imprima um relatório de configuração para verificar se a digitalização em rede
(Digitalizar Para Arquivo) é uma opção instalada.......................................................................... 142
Configure um local de arquivamento de digitalização ...................................................................143
Configure um repositório de arquivamento de digitalização usando FTP ..................................... 144
Configure um repositório de arquivamento de digitalização usando NetWare.............................. 146
Configure um repositório de arquivamento de digitalização usando SMB .................................... 149
Configure um repositório de arquivamento de digitalização usando HTTP/HTTPS...................... 151
Configuração do modelo padrão com os Serviços de Internet......................................................153
Crie um novo modelo (Opcional)...................................................................................................156
Configure o repositório remoto do conjunto de modelos (opcional) ..............................................159
Digitalizar para Home........................................................................................................................ 160
Visão geral.....................................................................................................................................160
Lista de verificação de informações ..............................................................................................160
4
Page 7

Configure a função Digitalizar para Home.....................................................................................161
Digitalizar para caixa postal ..............................................................................................................162
Visão geral.....................................................................................................................................162
Lista de verificação de informações ..............................................................................................162
Ative a função Digitalizar para Caixa Postal..................................................................................163
Configure Digitalizar para caixa postal ..........................................................................................163
E-mail ................................................................................................................................................164
Visão geral.....................................................................................................................................164
Endereçamento - Catálogo de endereços interno (LDAP) ............................................................170
Endereçamento - Catálogo de endereços público......................................................................... 173
Enviar e receber fax da Internet........................................................................................................175
Visão geral.....................................................................................................................................175
Ative o fax da Internet....................................................................................................................177
Configure um nome de domínio e um endereço SMTP ................................................................178
Defina as configurações gerais do Fax da Internet .......................................................................180
Endereçamento - Catálogo de endereços interno (LDAP) ............................................................182
Endereçamento - Catálogo de endereços público......................................................................... 185
Fax do Servidor.................................................................................................................................187
Visão geral.....................................................................................................................................187
Ative o fax do servidor ................................................................................................................... 189
Configure um local de arquivamento de fax do servidor (Repositório)..........................................190
Configure um repositório de fax usando FTP ................................................................................191
Configure um repositório de fax usando NetWare.........................................................................193
Configure um repositório de fax usando SMB ...............................................................................195
Configure um repositório de fax usando HTTP/HTTPS.................................................................197
Fax embutido..................................................................................................................................... 199
Visão geral.....................................................................................................................................199
Instale o kit de hardware do fax..................................................................................................... 200
Conclua as telas de configuração de fax.......................................................................................201
Defina as configurações de fax ..................................................................................................... 202
Configuração de fax programada ..................................................................................................203
LAN Fax (Drivers PCL)......................................................................................................................205
Lista de verificação........................................................................................................................ 205
Configuração inicial .......................................................................................................................206
Selecione um destinatário e envie o fax........................................................................................ 207
LAN Fax (Drivers PostScrip) .............................................................................................................208
Lista de verificação........................................................................................................................ 208
Configuração inicial .......................................................................................................................209
Selecione um destinatário e envie o fax........................................................................................ 210
Contabilidade da rede .......................................................................................................................211
5
Page 8
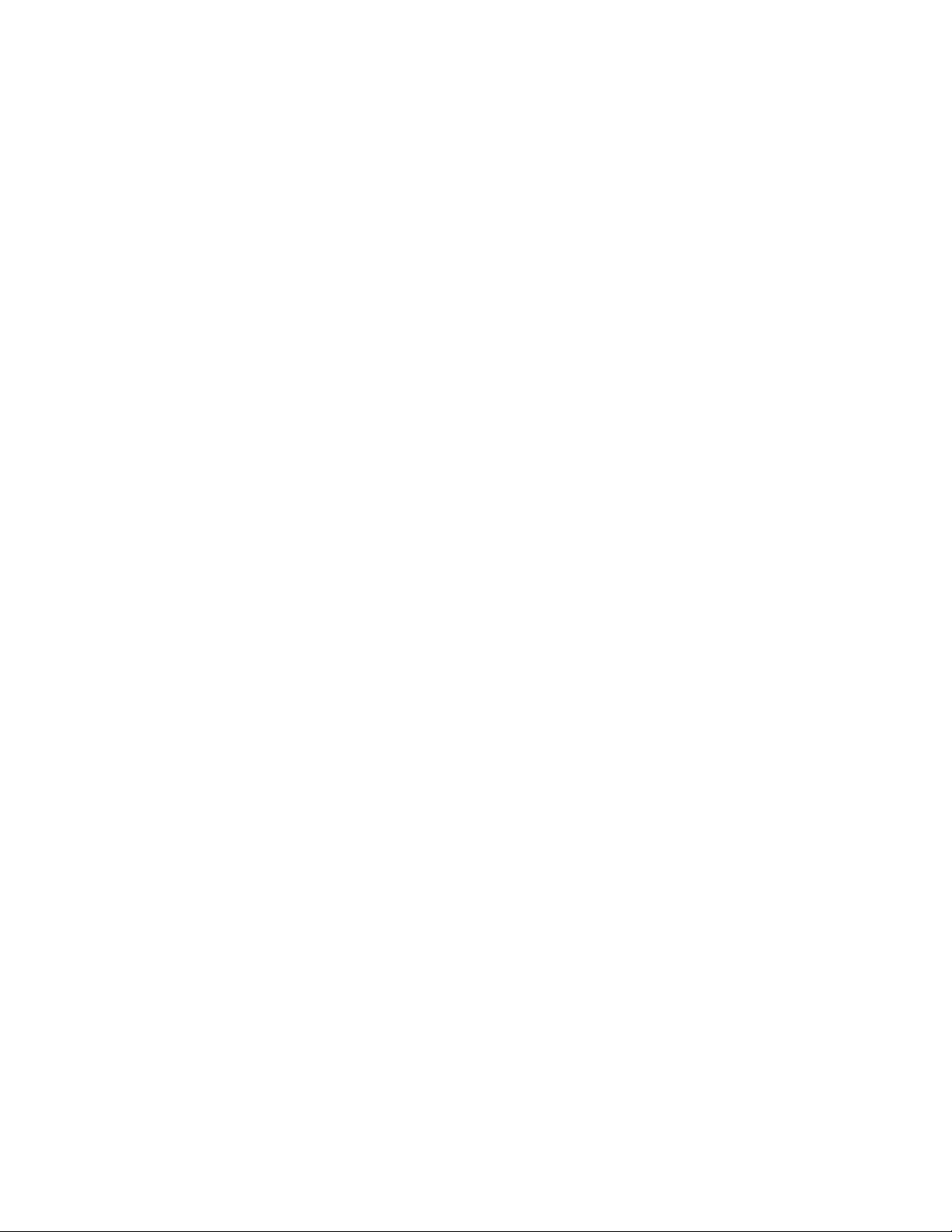
Visão geral.....................................................................................................................................211
Instale a função Contabilidade da Rede........................................................................................213
Configure a Contabilidade da Rede...............................................................................................214
Ative a Contabilidade da Rede no driver de impressão do Windows ............................................215
Teste a contabilidade da rede .......................................................................................................216
Sobregravação de imagem imediata................................................................................................. 217
Visão geral.....................................................................................................................................217
Ative a sobregravação de imagem imediata..................................................................................218
Sobregravar sob demanda................................................................................................................ 219
Visão geral.....................................................................................................................................219
Ative a sobregravação sob demanda ............................................................................................220
Execute uma sobregravação de imagem na máquina ..................................................................221
Execute uma sobregravação de imagem na rede.........................................................................222
Programe uma sobregravação diária ............................................................................................223
Impressão USB ................................................................................................................................. 224
Visão geral.....................................................................................................................................224
Ative a porta USB .......................................................................................................................... 225
Instale e configure os drivers de impressora .................................................................................226
Anotações (Carimbos Bates) ............................................................................................................227
Visão geral.....................................................................................................................................227
Definição de configurações do carimbo Bates ..............................................................................227
Contabilidade padrão Xerox.............................................................................................................. 228
Visão geral.....................................................................................................................................228
Ative a contabilidade padrão Xerox...............................................................................................229
Crie uma conta de grupo ...............................................................................................................230
Crie uma conta de usuário e defina os limites de uso ...................................................................231
Próximas etapas - Uso da XSA na máquina ................................................................................. 233
Opções de desativação e ativação .......................................................................................................241
Desative uma função opcional ..........................................................................................................241
Ative uma função opcional ................................................................................................................ 242
Solução de problemas .......................................................................................................................... 243
Solução de problemas: digitalização em rede...................................................................................243
Solução de problemas: e-mail...........................................................................................................246
Solução de problemas: fax da Internet.............................................................................................. 248
Solução de problemas: Fax do Servidor ...........................................................................................251
Solução de problemas: fax embutido................................................................................................253
Solução de problemas: contabilidade da rede ..................................................................................254
Botão Ligar/Desligar..........................................................................................................................256
6
Page 9
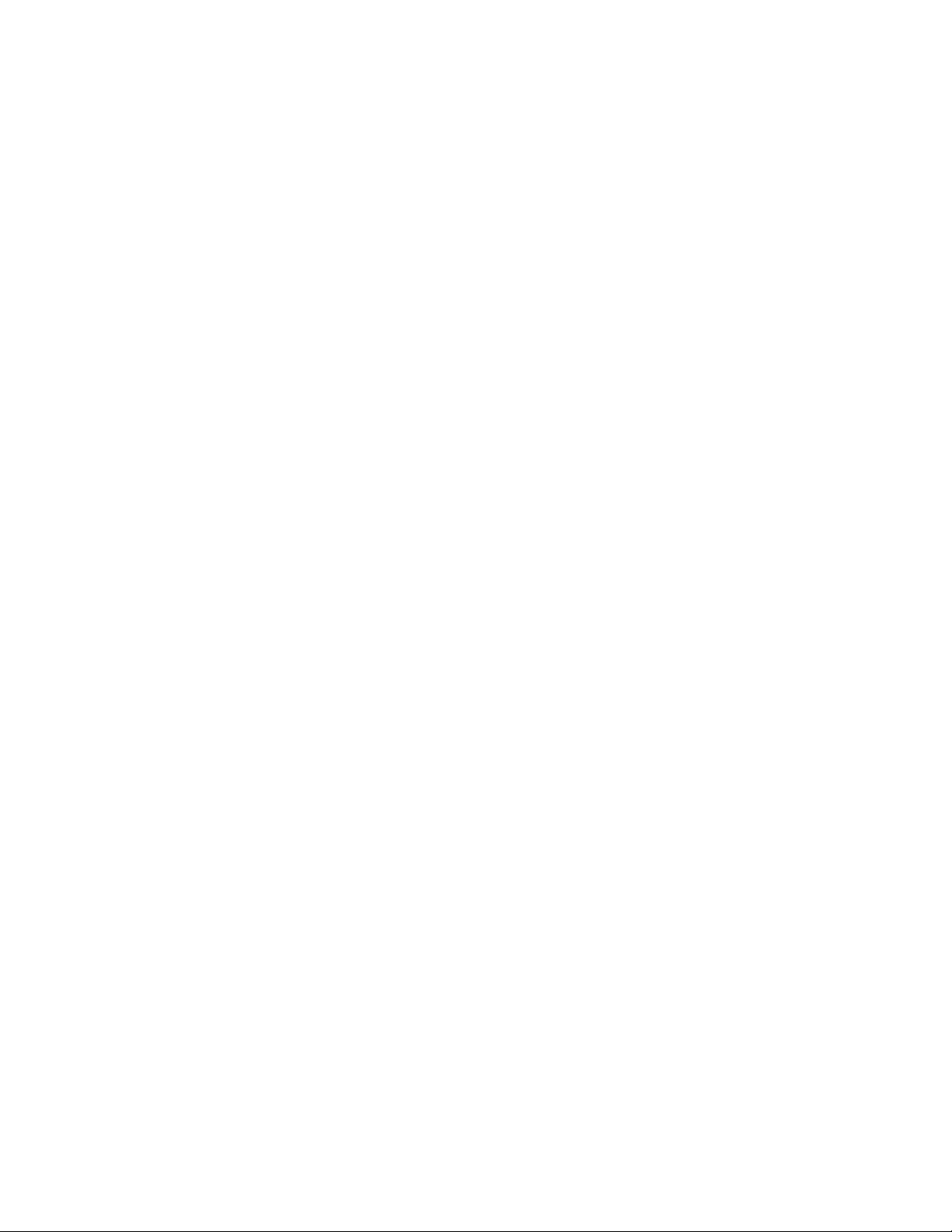
Introdução: Leia-me
A quem este guia é destinado
O Guia do Administrador do Sistema WorkCentre 7655/7665/7675 foi criado para auxiliar administradores
de sistemas experientes na instalação deste dispositivo em uma variedade de redes. Imprima este Leiame e então use as etapas abaixo como um roteiro para navegar no guia e garantir uma instalação bemsucedida.
Etapas para a instalação deste dispositivo em sua rede
Consulte a seção Conexão física e siga as etapas referentes à instalação do cabo de alimentação e do
cabo Ethernet.
Preste atenção nas informações úteis fornecidas na página de boas-vindas e nos assistentes de
instalação no tópico Cabo de alimentação da seção Conexão física deste guia. Esta seção também
fornece instruções relacionadas à conexão direta da impressora em uma estação de trabalho através das
portas opcionais USB ou paralela, caso desejado.
Imprima um relatório de configuração para verificar as configurações atuais do dispositivo
Nota: Um relatório de configuração deve ter sido impresso quando a máquina foi desligada e ligada
durante a instalação do cabo de alimentação e do cabo Ethernet. Se necessário, execute as etapas a
seguir:
1. Pressione o botão [Status da Máquina] (na máquina).
2. Pressione [Imprimir Relatórios]. Pressione a guia [Informações da Máquina], se Imprimir
Relatórios não for visto.
3. Pressione [Relatório de Configuração].
4. Pressione [Imprimir Relatório Selecionado].
5. Pressione [Fechar].
7
Page 10

Ative TCP/IP e HTTP no dispositivo
1. Consulte o relatório de configuração e verifique se o endereçamento exibido em configurações TCP/
IP permitirá a comunicação do dispositivo pela rede. Verifique também se a opção HTTP está ativada
em configurações HTTP para permitir o uso da interface do usuário da Web do dispositivo para a
configuração de rede e de opções.
2. Se necessário, restaure o endereçamento TCP/IP (inclusive as configurações de DNS e DHCP) e
ative a opção HTTP, como segue
a. Pressione o botão [Login/Logout] na máquina para entrar no caminho Recursos.
b. No teclado, digite admin e então 1111 ou a senha atual do administrador. Dica: Essa senha pode
ser alterada seguindo as etapas fornecidas no tópico Recursos do administrador na seção
Configuração geral deste guia.
c. Pressione o botão [Entrar] e, em seguida, pressione [Status da Máquina] e a guia [Recursos] (se
necessário).
d. Espere que a tela seja atualizada e pressione o botão [Configurações da Rede e Conectividade].
e. Pressione [Configurações HTTP], Ativar e então Salvar.
f. Pressione [TCP/IP] e [Configurações TCP/IP].
g. Defina as configurações TCP/IP, inclusive DNS e DHCP (endereçamento dinâmico), pressione
Salvar e então Login/Logout para fazer logout de recursos. Observe que este dispositivo é
compatível com endereçamento IPv6, com um endereço local de link construído automaticamente
para difusão a roteadores que podem fornecer os parâmetros de configuração na camada de
rede. Consulte Configurar protocolos com os Serviços de Internet a seguir.
h. Desligue o sistema e observe a luz de atividade da rede na controladora até que ela se apague (a
controladora será desligada).
i. Ligue o sistema e verifique as novas configurações TCP/IP e HTTP no relatório de configuração.
Configure protocolos com os Serviços de Internet
Os Serviços de Internet são uma série de páginas da Web, com host no servidor HTTP embutido da
máquina, que permitem a definição de serviços e configurações usando-se um navegador da Web.
Consulte a seção Protocolos deste guia e siga as instruções para configurar protocolos em ambientes de
rede específicos com o seu navegador da Web.
Para configurar somente protocolos individuais usando o seu navegador da Web, execute os passos
a seguir:
1. Em uma estação de trabalho em rede TCP/IP, abra o navegador da Web e digite o endereço TCP/IP
da máquina no campo Endereço ou Local e pressione [Entrar]. O navegador exibirá a home page da
máquina.
2. Clique na guia [Propriedades].
3. Se solicitado, digite o nome e a senha atuais do administrador do sistema. O padrão é [admin] e
[1111].
4. Clique em [Conectividade] e então clique em [Protocolos]. Nota: Se necessário, clique em TCP/IP
na lista de Protocolos e então em TCP/IP (v6) para ver os parâmetros de endereçamento IPv6.
5. Selecione o seu protocolo de interesse individual na lista exibida e altere as configurações conforme
os seus requisitos. Certifique-se de clicar em [Aplicar] quando terminar.
8
Page 11

Configure opções adicionais adquiridas
Consulte a seção Opções deste guia e siga as instruções fornecidas
Nota: Se estiver instalando várias máquinas na sua rede, a função Clonagem poderá ser útil. Essa
função permite copiar algumas definições de configuração de um equipamento para outro. Para obter
mais informações, consulte o tópico Clonagem neste guia.
Nota de segurança: Este dispositivo oferece segurança aprimorada. Para obter mais informações,
consulte as seções Segurança e Autenticação.
Instale drivers de impressoras
Consulte a seção Drivers de impressora deste guia e siga as instruções fornecidas.
Xerox Unicode 3.0 para kit de fonte SAP
Um kit de fonte Unicode está disponível para este dispositivo multifuncional. A instalação de fontes
Unicode, segundo as instruções do kit, oferece os conjuntos de caracteres necessários para imprimir
documentos em vários idiomas em um ambiente de impressão SAP. Para solicitar o kit, entre em contato
com o seu representante Xerox.
9
Page 12

Conexão física
Cabo de alimentação
Certifique-se de que o equipamento esteja conectado a uma fonte de alimentação apropriada e que o
cabo de alimentação esteja totalmente inserido na tomada elétrica.
Ligue a máquina
O botão Ligar está localizado na frente da máquina.
10
Page 13

A página de boas-vindas e os assistentes de instalação
Um assistente de instalação é exibido na primeira vez em que a máquina é ligada, oferecendo a
possibilidade de definir a data e a hora.
Ao mesmo tempo, uma página de boas-vindas é ativada como a página de abertura das páginas da Web
dos Serviços de Internet da máquina. Para ir diretamente aos assistentes de instalação para a
configuração de protocolos e serviços opcionais, clique em Configurar Dispositivo na Página de BoasVindas ou no link Visão Geral da Configuração na guia Propriedades.
O botão Arquivo de Clonagem... na página de boas-vindas permite copiar as definições de configuração
de um sistema Xerox compatível e aplicá-las ao sistema.
Para deixar de exibir a página de boas-vindas dos Serviços de Internet, marque a caixa Não exibir... na
página de boas-vindas.
Nota: Para acessar a página de boas-vindas ou a guia Propriedades dos Serviços de Internet, o
TCP/IP e HTTP devem estar ativados no dispositivo, como descrito no arquivo Leia-me deste guia.
Para rever o arquivo Leia-me, clique em Introdução e em Leia-me no lado esquerdo da página.
Conectividade da rede
A máquina pode ser conectada à rede por um cabo Ethernet 10/100BaseT.
11
Page 14

Configuração da Ethernet
Cabo Ethernet
1. Pressione o botão Desligar para desligar a máquina. Observe a luz de atividade da rede na
controladora até que ela se apague (a controladora é desligada).
2. Conecte um cabo Ethernet de categoria 5 na porta da interface de rede na parte traseira da máquina
e conecte a outra extremidade do cabo em um nó de rede ativo.
3. Ligue a máquina pressionando o botão Ligar. A interface Ethernet é configurada para detectar
automaticamente a velocidade da sua rede. O dispositivo aceita as velocidades selecionáveis de
Auto, 10 Mbps Full-Duplex, 100 Mbps Full-Duplex, 10 Mbps Half-Duplex e 100 Mbps Half-Duplex.
Nota: Se a sua rede tiver hubs com a detecção automática ativada e a velocidade Ethernet da
máquina estiver configurada como Automática, é possível que o hub não determine a velocidade
correta.
12
Page 15

Para modificar a velocidade Ethernet, se necessário
1. Vá para uma estação de trabalho em rede, abra um aplicativo do navegador da Web, digite o
endereço TCP/IP da máquina na barra Endereço e pressione Entrar.
2. Selecione a guia [Propriedades].
3. Selecione [Conectividade].
4. Selecione [Conexões Físicas].
5. Selecione [Ethernet].
6. Selecione a [Velocidade Estimada].
7. Clique em [Aplicar] e digite o nome do usuário (admin) e a senha (1111).
8. Quando a janela afirmando que a alteração das propriedades foi bem-sucedida for exibida, selecione
a guia [Status] e clique em [Reinicializar a Máquina].
9. Quando a máquina tiver reinicializado, verifique a configuração de velocidade Ethernet exibida no
perfil Ethernet no relatório de configuração da máquina que, por padrão, está definido para imprimir
sempre que o dispositivo for ligado.
10. Para imprimir um relatório de configuração sob demanda, vá até a máquina e pressione o botão
[Status da Máquina]. Em seguida, pressione [Imprimir Relatórios], [Relatório de Configuração],
[Imprimir Relatório Selecionado] e por último pressione [Fechar].
13
Page 16

Impressão USB
A impressão USB é uma função opcional disponível no WorkCentre 7655/7665.
A porta de impressora USB pode ser usada para imprimir diretamente de um laptop ou de uma estação de
trabalho conectada por um cabo USB. A impressão USB no Windows XP e 2000 é aceita. A porta USB
está localizada em uma placa que se encaixa em um dos slots PCI disponíveis na controladora da rede,
na parte traseira da máquina.
Lista de verificação de informações
1. Antes de iniciar os procedimentos de instalação, certifique-se de que os itens a seguir estejam
disponíveis:
2. O kit de impressão USB disponível para compra com o seu Representante Xerox.
3. Um cabo periférico USB padrão.
4. O CD dos drivers de impressão e fax do CentreWare entregue com a máquina. Ele contém os drivers
de impressora USB.
Ativar a porta USB
1. Pressione o botão Desligar para desligar a máquina. Observe a luz de atividade da rede na
controladora até que ela se apague (a controladora é desligada). Instale a placa PCI incluída no
kit de impressão USB, seguindo as instruções que acompanham o kit.
2. Ligue a máquina pressionando o botão Ligar.
3. Vá para uma estação de trabalho em rede, abra um aplicativo do navegador da Web, digite o
endereço TCP/IP da máquina na barra Endereço e pressione Entrar.
4. Selecione a guia [Propriedades].
5. Selecione [Conectividade].
6. Selecione [Conexões Físicas].
7. Selecione [Porta USB].
8. Selecione [Ativada].
9. Defina o [Tempo de Espera] da porta da impressora em segundos. (0 a 60 segundos).
NOTA: O valor do tempo de espera padrão é 5 segundos. Se estiver usando um PC mais antigo e
tiver problemas de impressão, talvez seja necessário aumentar esse valor.
10. Clique em [Aplicar] e digite o nome do usuário (admin) e a senha (1111).
11. Quando a janela afirmando que a alteração das propriedades foi bem-sucedida for exibida, selecione
a guia [Status] e clique em [Reinicializar a Máquina].
12. Quando a máquina tiver reinicializado, verifique se a porta USB da impressora foi ativada, revendo o
relatório de configuração da máquina que, por padrão, está definido para imprimir sempre que o
dispositivo for ligado.
13. Para imprimir um relatório de configuração sob demanda, vá até a máquina e pressione o botão
[Status da Máquina]. Em seguida, pressione [Imprimir Relatórios], [Relatório de Configuração],
[Imprimir Relatório Selecionado] e por último pressione [Fechar].
14. Após verificar se a porta USB da impressora foi ativada, conecte o PC à porta USB da impressora
com um cabo periférico USB padrão. O PC detectará o dispositivo USB e solicitará a instalação dos
drivers de impressora USB. Localize os drivers que são fornecidos com a impressora e siga o
processo padrão de instalação de driver do Windows.
14
Page 17

Impressão de porta paralela
A impressão de porta paralela é uma função opcional disponível no WorkCentre 7655/7665/7675. A porta
paralela está localizada na placa USB opcional, que se encaixa em um dos slots PCI disponíveis na
controladora da rede, na parte traseira da máquina. A porta paralela pode ser usada para imprimir
diretamente de um laptop ou de uma estação de trabalho conectada por um cabo paralelo.
Lista de verificação de informações
Antes de iniciar os procedimentos de instalação, certifique-se de que os itens a seguir estejam
disponíveis:
1. O kit de impressão USB, que inclui a opção de porta paralela, disponível para compra com o seu
representante Xerox.
2. Um cabo padrão de impressão de porta paralela.
3. O CD dos drivers de impressão e fax do CentreWare entregue com a máquina. Ele contém os drivers
de impressora apropriados.
Ative a porta paralela
1. Pressione o botão Desligar para desligar a máquina. Observe a luz de atividade da rede na
controladora até que ela se apague (a controladora é desligada). Instale a placa PCI incluída no
kit de impressão USB, seguindo as instruções que acompanham o kit.
2. Ligue a máquina pressionando o botão Ligar.
3. Vá para uma estação de trabalho em rede, abra um aplicativo do navegador da Web, digite o
endereço TCP/IP da máquina na barra Endereço e pressione Entrar.
4. Selecione a guia [Propriedades].
5. Selecione [Conectividade].
6. Selecione [Conexões Físicas].
7. Selecione [Paralela].
8. Selecione [Ativada].
9. >Defina o [Tempo de Espera] da porta da impressora em segundos. (1 a 60 segundos).
NOTA: O valor do tempo de espera padrão é 5 segundos. Se estiver usando um PC mais antigo e
tiver problemas de impressão, talvez seja necessário aumentar esse valor.
10. Clique em [Aplicar] e digite o nome do usuário (admin) e a senha (1111).
11. Quando a janela afirmando que a alteração das propriedades foi bem-sucedida for exibida, selecione
a guia [Status] e clique em [Reinicializar a Máquina].
12. Quando a máquina tiver reinicializado, verifique se a placa paralela USB é mostrada como presente
no relatório de configuração da máquina que, por padrão, está definido para imprimir sempre que o
dispositivo for ligado.
13. Para imprimir um relatório de configuração sob demanda, vá até a máquina e pressione o botão
[Status da Máquina]. Em seguida, pressione [Imprimir Relatórios], [Relatório de Configuração],
[Imprimir Relatório Selecionado] e por último pressione [Fechar].
14. Após verificar se a porta USB da impressora está presente, conecte o PC à porta paralela da
impressora com um cabo de impressão paralelo padrão.
15. Localize os drivers que são fornecidos com a impressora e siga o processo padrão de instalação de
driver do Windows, inclusive a realização de uma impressão de teste.
15
Page 18

Configuração geral
Defina uma descrição para a máquina
A página Descrição das propriedades dos Serviços de Internet do CentreWare contém informações que
identificam um modelo, nome e local físico específicos de uma máquina.
Em sua estação de trabalho
1. Abra o seu navegador da Web e digite o endereço TCP/IP da máquina no campo Endereço ou Local.
Pressione [Entrar].
2. Clique na guia [Propriedades].
3. Selecione [Descrição] na árvore de diretórios.
4. Digite um nome de sua escolha para a máquina em [Nome da Máquina].
5. Digite o local para a máquina em [Local].
6. Clique em [Aplicar] para aceitar as alterações ou em [Desfazer] para que as configurações retornem
aos valores anteriores.
7. Se solicitado, digite o nome do usuário e a senha válidos do administrador de recursos. O padrão é
[admin] e [1111].
16
Page 19

Página de configuração
A página Configuração permite que você visualize os detalhes da configuração da máquina, por exemplo,
a configuração de rede e a configuração de digitalização em rede.
Estes detalhes podem também ser impressos selecionando o botão Imprimir Página de Configuração.
Em sua estação de trabalho
1. Abra o seu navegador da Web e digite o endereço TCP/IP da máquina no campo Endereço ou Local.
Pressione [Entrar].
2. Clique na guia [Propriedades].
3. Clique no símbolo à esquerda de [Configuração Geral].
4. Selecione [Configuração] na árvore de diretórios.
5. Para visualizar as informações sobre um parâmetro, selecione o parâmetro de configuração necessário
na lista.
6. Para imprimir os detalhes da Configuração, selecione Imprimir Página de Configuração na parte
superior da tela.
17
Page 20
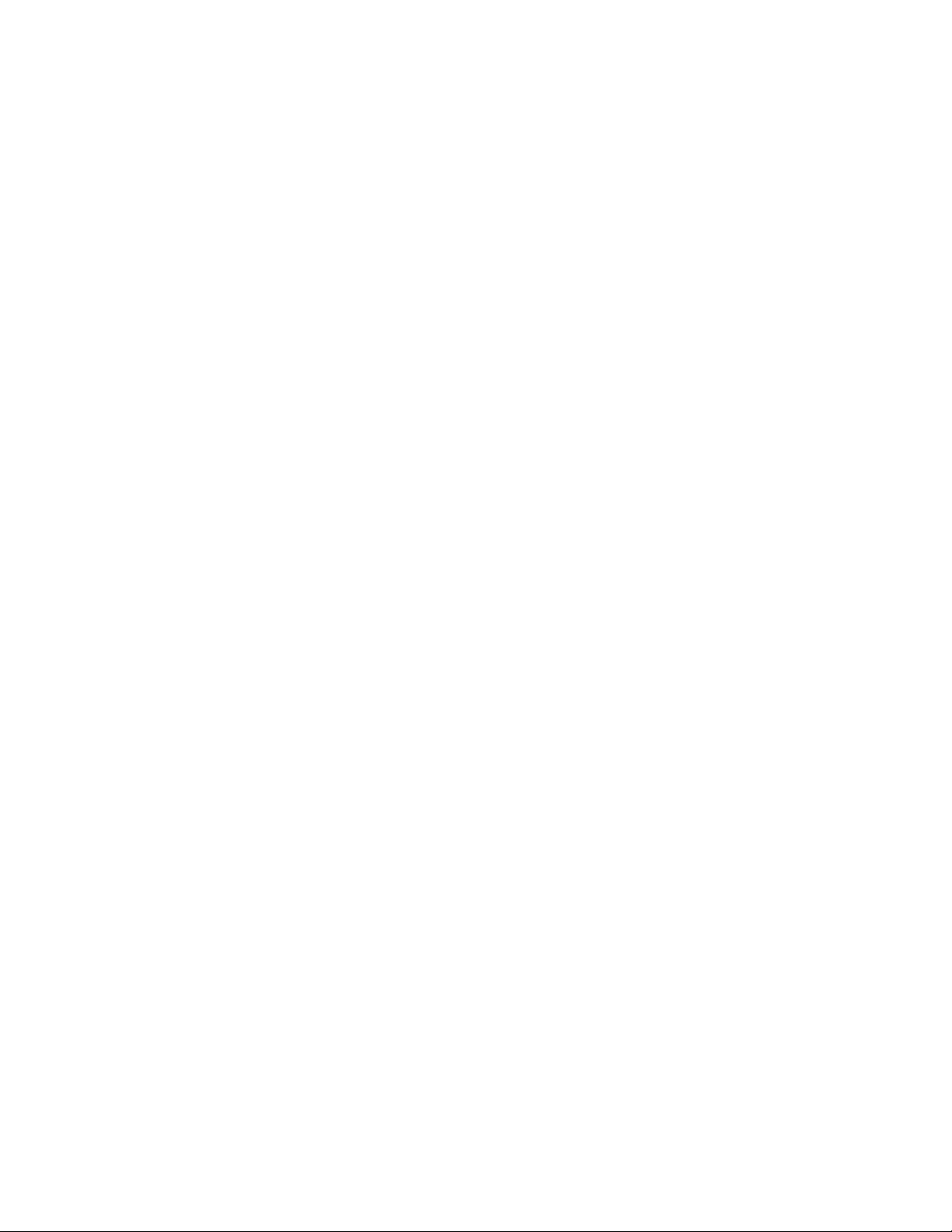
Relatório de configuração
O relatório de configuração detalha as versões do software da máquina e as configurações de rede
estabelecidas para a máquina. O relatório de configuração é impresso automaticamente quando o
equipamento é reinicializado ou ligado. O relatório pode ser impresso em qualquer outro momento,
seguindo as mesmas instruções.
Como imprimir um relatório de configuração
NOTA: Se não houver um botão Relatório de Configuração, a máquina não possui uma controladora
de rede e não pode ser conectada à rede. Entre em contato com seu Representante Xerox para
adquirir uma controladora de rede, se quiser conectar a máquina na rede.
Na máquina
1. Pressione o botão [Status da Máquina].
2. Pressione o botão [Imprimir Relatórios].
3. Pressione o botão [Relatório de Configuração].
4. Pressione o botão [Imprimir Relatório Selecionado] e, em seguida, [Fechar].
Como desativar a impressão do relatório de configuração ao ligar a máquina
Na máquina
1. Pressione o botão [Login/Logout] para entrar no caminho Recursos.
2. No teclado, digite [1111] ou a senha atual. Pressione o botão [Entrar] ao concluir.
3. Pressione a guia [Status da Máquina] e então [Recursos].
4. Pressione [Configurações de Rede e Conectividade].
5. Pressione [Relatórios].
6. Selecione [Relatório de Configuração].
7. Selecione [Não Imprimir Relatório].
8. Pressione o botão [Salvar].
9. Pressione [Login/Logout] para sair do caminho Recursos.
18
Page 21

Senha de recursos do administrador
A senha do administrador é necessária para acessar a função de recursos do administrador tanto pela
tela de toque da máquina quanto pelos Serviços de Internet do CentreWare. O acesso aos recursos do
administrador é necessário para configurar o equipamento, a conectividade da rede e as configurações
opcionais.
Observe que a interface do usuário da Web (Serviços de Internet) está agora protegida pela senha do
administrador, para que seja necessário o login com a ID de usuário (padrão admin) e a senha (padrão
1111) ANTES de alterar qualquer configuração. Após definir as configurações, certifique-se de fazer o
logout selecionando admin-Logout no canto superior direito da tela de Serviços de Internet.
A Xerox recomenda que você altere a senha do administrador imediatamente após a instalação da
máquina. Uma senha de pelo menos 9 caracteres deve ser suficiente por um ano. Uma vez alterada,
certifique-se de que a senha seja mantida em um local seguro para uso futuro.
Como alterar a senha admin
Na máquina
1. Pressione o botão [Login/Logout] para entrar no caminho Recursos.
2. No teclado, digite admin e então [1111] ou a senha atual. Pressione o botão [Entrar] ao concluir.
3. Pressione a guia [Status da Máquina] e então [Recursos].
4. Pressione [Configurações de Segurança].
5. Pressione [Autenticação].
6. Pressione [Contas do Usuário/Administrador].
7. Pressione [Configurar Conta].
8. Pressione [Administrador do Sistema (Admin)].
9. Digite uma senha de 1 a 9 dígitos.
10. Pressione [Salvar].
11. Pressione [Login/Logout] para sair do caminho Recursos.
19
Page 22
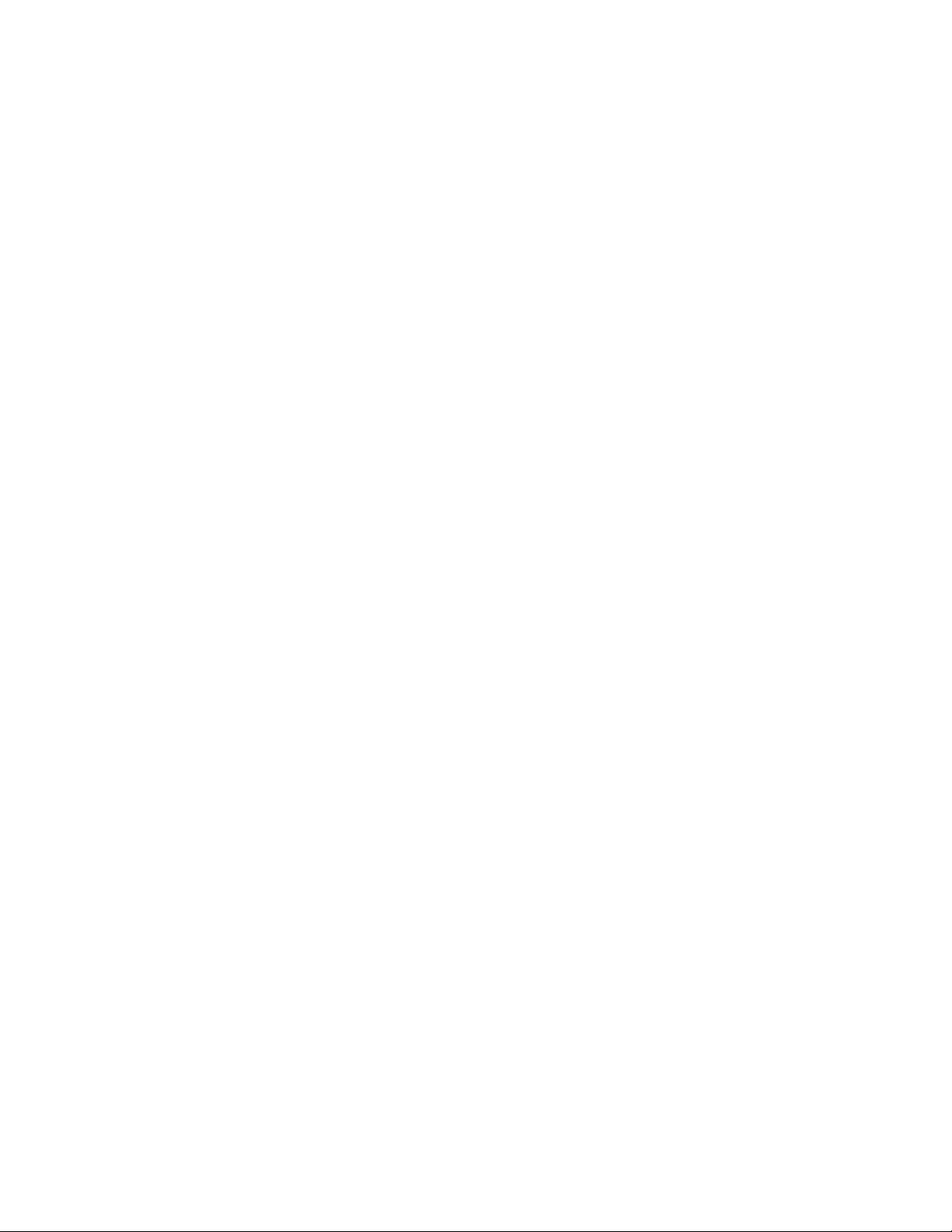
Configurações de imagem
A tela Configurações de Imagem permite que você configure preferências para os diversos formatos de
arquivo que o dispositivo multifuncional é capaz de criar quando funções como digitalização em rede, email e fax da Internet são usadas no dispositivo.
Acesso a configurações de imagem (inclusive PDF linearizado) e XPS
Em sua estação de trabalho
1. Abra o navegador da Web e digite o endereço TCP/IP da máquina no campo Endereço ou Local e
pressione [Entrar]. O navegador exibirá a home page da máquina.
2. Clique na guia [Propriedades].
3. Clique em [Configuração Geral].
4. Clique em [Configurações de Imagem].
5. Selecione e defina as configurações de imagem para os diferentes formatos de arquivos como
desejado.
6. Ao concluir, clique em [Aplicar] para salvar as alterações ou em [Desfazer] para excluir as alterações
e atualizar a página.
7. Se solicitado, digite o nome do usuário e a senha atuais do administrador. O padrão é [admin] e
[1111].
Configurações TIFF
O formato Tagged Image File é um formato de multiplataformas para gráficos com imagens em pixels (em
bitmap). Praticamente todos os aplicativos de gráficos podem ler e gravar TIFF. Dependendo das suas
necessidades, selecione a versão de compressão TIFF que o sistema Xerox usa.
TIFF 6.0 (antigo JPEG)
Suplemento de especificação TIFF 2 (novo JPEG).
LZW - um dos primeiros algoritmos de compressão sem perda de dados, o LZW funciona melhor com
arquivos que contém grandes quantidades de dados repetitivos, como no caso de texto e imagens
monocromáticas. O LZW há muito é associado com imagens TIFF e GIF. Este algoritmo de compressão
foi amplamente usado no Adobe Photoshop, até a versão 6, e no Adobe Acrobat, até a versão 5.
Configurações PDF e PDF/A
Selecione Otimizado para Visualização Rápida da Web se você quiser criar arquivos de PDF linearizado.
Arquivos de PDF linearizado permitem que a primeira página do arquivo PDF seja exibida no navegador
da Web do usuário, antes que o download do arquivo inteiro seja realizado do servidor da Web. A exibição
rápida da primeira página auxilia no alívio da frustração do usuário de Internet durante a espera pelo
download de um arquivo inteiro antes de exibir o conteúdo do arquivo.
Selecione Compressão MRC se quiser usar a compressão MRC (Mixed Raster Content). MRC é usado
para dividir a imagem digitalizada com base no conteúdo e então comprimir cada área da melhor maneira
possível para aquela área de imagem. Esta opção permite arquivos de saída menores com melhor
qualidade de imagem.
Nota referente a arquivos pesquisáveis PDF e PDF/A: Se esta opção estiver disponível, ao ativá-la
você oferecerá aos usuários de digitalização em rede, e-mail e fax da Internet a capacidade de selecionar
[Pesquisável] como opção para os formatos de arquivos PDF e PDF/A. O formato Pesquisável fornece
uma segunda camada de dados com o texto do documento digitalizado. A segunda camada é convertida
em um formato de leitura ótica de caracteres, que permite que o texto do documento seja pesquisado,
copiado e colado como desejado.
20
Page 23

Compressão flate
Selecione Ativada ou Desativada. Flate é um algoritmo de compressão sem perda com base em dois
outros algoritmos: a compressão Huffman e LZ77 (o primeiro LZW). A compressão Huffman é o algoritmo
sem perda ideal para texto de compressão. O LZ77 funciona bem com arquivos que contêm grandes
quantidades de dados repetitivos, como arquivos de texto e de imagens monocromáticas (TIFF e GIF). A
compressão flate é um recurso padrão dos arquivos PDF, que funciona bem em conjunto com o Acrobat.
JBIG2
JBIG é um algoritmo padrão para compressão sem perda de imagens em dois níveis (duas imagens em
cores), com especialização na preservação de linhas finas. A compressão JBIG2 é geralmente usada em
textos e documentos de meio-tom e diz ser capaz de compactar documentos digitalizados em até 10
vezes mais que a TIFF G4. Outra afirmação é ser capaz de permitir a visualização e manipulação eficiente
de manuais digitalizados, livros, imagens de verificação e outros tipos de documentos pela Internet. Este
método produz um tamanho de arquivo em preto e branco bem pequeno com rápida visualização. Esse
formato de compressão requer o programa Acrobat 5 com PDF versão 1.4 ou superior.
Configurações XPS
XPS é o novo formato de papel eletrônico da Microsoft, como uma alternativa para o PDF. XPS é
atualmente aceito como um formato de arquivo salvo em Microsoft Office 2007, com o visualizador XPS
embutido no Windows Vista. A Microsoft afirma que o Windows Vista usa o formato XPS como um formato
de documento, um formato de arquivo spool Windows e uma linguagem de descrição de páginas para
impressoras.
Selecione [Otimizado para Visualização Rápida da Web] (também conhecido como XPS intercalado) ou
[Ativar Compressão MRC] pelas mesmas razões descritas acima para arquivos PDF.
Nota referente a arquivos pesquisáveis XPS: Se esta opção estiver disponível, ao ativá-la você
oferecerá aos usuários de digitalização em rede, e-mail e fax da Internet a capacidade de selecionar
[Pesquisável] como opção para os formatos de arquivo XPS. O formato Pesquisável fornece uma
segunda camada de dados com o texto do documento digitalizado. A segunda camada é convertida em
um formato de leitura ótica de caracteres, que permite que o texto do documento seja pesquisado,
copiado e colado como desejado.
21
Page 24

Digitalize em formatos de arquivos pesquisáveis
A função opcional Digitalizar em Formatos de Arquivos Pesquisáveis aplica-se aos formatos de arquivos
PDF, PDF/A e XPS.
A função oferece aos usuários de digitalização em rede, e-mail e fax da Internet a capacidade de
selecionar [Pesquisável] como uma opção dos formatos de arquivos PDF, PDF/A e XPS. O formato
Pesquisável fornece uma segunda camada de dados com o texto do documento digitalizado. A segunda
camada é convertida em um formato de leitura ótica de caracteres, que permite que o texto do documento
seja pesquisado, copiado e colado como desejado.
A função opcional Digitalizar Formatos de Arquivos Pesquisáveis pode ser adquirida com o seu
representante Xerox e instalada com o módulo de instalação de assinante (SIM, Subscriber
Installation Module) de digitalização em arquivos pesquisáveis PDF, PDF/A e XPS. Com o
dispositivo ligado, o SIM é inserido no slot cor de laranja na placa principal da máquina. Uma tela de
auxílio a opções é exibida para auxiliar na instalação. Entre em contato com o representante Xerox caso
não possua o SIM de plástico.
Nota: Antes de instalar a função Digitalizar em Formatos de Arquivos Pesquisáveis, certifique-se de
ter instalado primeiro a opção Digitalização em Rede/E-mail. A Digitalização em Rede é uma função
opcional, adquirida com o seu representante Xerox e instalada usando um SIM de digitalização em
rede/e-mail. Para obter mais informações, consulte o tópico Digitalização em rede na seção Opções
deste guia.
Após instalar a função Digitalizar em Formatos de Arquivos Pesquisáveis, você deve consultar a opção
exibida como configuração disponível para formatos PDF, PDF/A e XPS na tela Configurações de
Imagem de Serviços de Internet. Essas configurações devem também ser exibidas em modelo Padrão
(Opções de Arquivamento) para digitalização em rede, em Padrões (Opções de Arquivamento) para Email e em Padrões (Opções de Arquivamento) para Fax da Internet. Os Serviços de Internet são uma
série de páginas da Web, com host no servidor HTTP embutido da máquina, que permitem a definição de
serviços e configurações usando-se um navegador da Web.
Acesso a configurações de imagem
Em sua estação de trabalho
1. Abra o navegador da Web e digite o endereço TCP/IP da máquina no campo Endereço ou Local e
pressione [Entrar]. O navegador exibirá a home page da máquina.
2. Clique na guia [Propriedades].
3. Se solicitado, digite o nome do usuário e a senha atuais do administrador. O padrão é [admin] e
[1111].
4. Clique em [Configuração Geral].
5. Clique em [Configurações de Imagem].
6. Selecione e defina as configurações de imagem para os diferentes formatos de arquivos como
desejado.
7. Ao concluir, clique em [Aplicar] para salvar as alterações ou em [Desfazer] para excluir as alterações
e atualizar a página.
22
Page 25

Acesso à digitalização em rede, e-mail ou configurações de fax da Internet
Em sua estação de trabalho
1. Abra o navegador da Web e digite o endereço TCP/IP da máquina no campo Endereço ou Local e
pressione [Entrar]. O navegador exibirá a home page da máquina.
2. Clique na guia [Propriedades].
3. Se solicitado, digite o nome do usuário e a senha atuais do administrador. O padrão é [admin] e
[1111].
4. Clique em [Serviços].
5. Selecione [Digitalização em Rede], [E-mail] ou [Fax da Internet].
6. Para digitalização em rede, selecione [Modelo Padrão], então selecione o botão [Editar] em Opções
de Arquivamento para configurar um formato de arquivo pesquisável, já que o usuário apresentou um
padrão de digitalização.
7. Para e-mail ou fax da Internet, selecione [Padrões] e então o botão [Editar] em Opções de
Arquivamento para configurar um formato de arquivo pesquisável, já que o usuário apresentou um
padrão de digitalização.
8. Ao concluir, clique em [Aplicar] para salvar as alterações ou em [Desfazer] para excluir as alterações
e atualizar a página.
23
Page 26

Alertas gerais do dispositivo
Na seção Notificação de alerta, você pode configurar grupos para notificar (por e-mail) quando ocorrerem
problemas na máquina.
Para configurar um grupo de notificação de alerta
Em sua estação de trabalho
1. Abra o navegador da Web e digite o endereço TCP/IP da máquina no campo Endereço ou Local e
pressione [Entrar]. O navegador exibirá a home page da máquina.
2. Clique na guia [Propriedades].
3. Clique no símbolo à esquerda de [Configuração Geral].
4. Clique em [Notificação de Alerta] na árvore de diretórios.
5. Clique em [Alertas Gerais do Dispositivo].
6. Marque a caixa [Ativar Grupo 1].
7. Clique em [Adicionar].
8. Digite um endereço de e-mail e clique em [Adicionar].
9. Digite um endereço de e-mail na caixa [Responder a: Endereço de E-mail].
10. Clique em [Aplicar] para aceitar as alterações ou em [Desfazer] para que as configurações retornem
aos valores anteriores.
11. Se solicitado, digite o nome do usuário e a senha válidos do administrador de recursos. O padrão é
[admin] e [1111].
12. A janela Configurações Confirmadas. Enviar E-mail de Teste? será exibida. Clique em [OK], se quiser
enviar um e-mail de teste para o(s) destinatário(s) de notificação de alerta ou em [Cancelar] para
voltar à página de notificação de alerta.
Para atribuir alertas de notificação a um grupo
1. Role para baixo até a caixa Preferências de Grupos de Destinatários. Selecione os Códigos de Status
sobre os quais você deseja que o(s) grupo(s) sejam notificados, marcando as caixas apropriadas.
Clique no link Glossário, próximo a Códigos de Status na caixa Preferências de Grupos de
Destinatários para obter mais informações sobre os códigos de status.
2. Digite o número de minutos para [Definir Temporizador de Atolamento para Liberar o Status a Grupos
Selecionados] (0 a 60 minutos).
3. Selecione [Aplicar] para salvar as configurações ou [Desfazer] para cancelar.
Para editar ou excluir um endereço de destinatário
1. Selecione o endereço na lista Grupos e clique em [Editar].
2. Para editar: faça as alterações necessárias e clique em [Substituir].
3. Para excluir um endereço da lista Grupos, clique em [Excluir]. A caixa Tem certeza que deseja excluir
será exibida. Clique em [OK].
4. Quando concluir as alterações, selecione [Aplicar] para salvar ou [Desfazer] para cancelar.
5. Se solicitado, digite o nome do usuário e a senha válidos do administrador de recursos. O padrão é
[admin] e [1111].
24
Page 27

Alertas de leitura do medidor de faturamento
Com esta caixa de diálogo, os administradores do sistema podem configurar uma notificação de e-mail ao
administrador de faturamento designado sempre que os medidores de faturamento forem
automaticamente lidos pelo assistente do medidor.
Para configurar o alerta de leitura do medidor de faturamento
Em sua estação de trabalho
1. Abra o navegador da Web e digite o endereço TCP/IP da máquina no campo Endereço ou Local e
pressione [Entrar]. O navegador exibirá a home page da máquina.
2. Clique na guia [Propriedades].
3. Clique no símbolo à esquerda de [Configuração Geral].
4. Clique no símbolo à esquerda de [Notificação de Alerta].
5. Clique em [Alertas de Leitura do Medidor de Faturamento] na árvore de diretórios.
6. Marque a caixa [Quando Leituras do Medidor de Faturamento são Reportadas].
7. Marque a caixa [Se o Registro com o Servidor de Comunicação Xerox foi cancelado].
8. Clique em [Adicionar].
9. Digite um endereço de e-mail e clique em [Adicionar].
10. Digite um endereço de e-mail na caixa [Responder a: Endereço de E-mail].
11. Clique em [Aplicar] para aceitar as alterações ou em [Desfazer] para que as configurações retornem
aos valores anteriores.
12. Se solicitado, digite o nome do usuário e a senha válidos do administrador de recursos. O padrão é
[admin] e [1111].
25
Page 28

Alertas locais da interface do usuário
Os administradores do sistema podem configurar a interface do usuário local para avisar os usuários que
o disco de digitalização está com pouca memória, o que pode potencialmente causar impacto no
desempenho do sistema e/ou perdas de trabalhos.
Para configurar o alerta local da interface do usuário
Em sua estação de trabalho
1. Abra o navegador da Web e digite o endereço TCP/IP da máquina no campo Endereço ou Local e
pressione [Entrar]. O navegador exibirá a home page da máquina.
2. Clique na guia [Propriedades].
3. Clique no símbolo à esquerda de [Configuração Geral].
4. Clique no símbolo à esquerda de [Notificação de Alerta].
5. Selecione [Alertas Locais da Interface do Usuário] na árvore de diretórios.
6. Selecione o botão de opção correspondente ao aviso que gostaria de fornecer.
7. Clique em [Aplicar] para aceitar as alterações ou em [Desfazer] para que as configurações retornem
aos valores anteriores.
8. Se solicitado, digite o nome do usuário e a senha válidos do administrador de recursos. O padrão é
[admin] e [1111].
26
Page 29

Faturamento e contadores
A página Faturamento e Contadores fornece informações de faturamento da máquina, incluindo o número
de impressões ou cópias.
Em sua estação de trabalho
1. Abra o navegador da Web e digite o endereço TCP/IP da máquina no campo Endereço ou Local e
pressione [Entrar]. O navegador exibirá a home page da máquina.
2. Clique na guia [Propriedades].
3. Clique no símbolo à esquerda de [Configuração Geral].
4. Clique em [Faturamento e Contadores] na árvore de diretórios.
5. Selecione [Informações de Faturamento] e [Atualizar] para visualizar as informações de faturamento
atuais e a última leitura do medidor de faturamento enviada à Xerox pelo assistente do medidor.
6. Selecione [Contadores de Uso] e [Atualizar] para visualizar as contagens dos contadores de uso.
27
Page 30

Smart eSolutions (somente para os Estados Unidos)
Smart eSolutions oferece aos clientes Xerox uma página de configuração para guiá-lo nas etapas
necessárias para a configuração do dispositivo para leituras automáticas do medidor. Smart eSolutions
fornece a capacidade para o dispositivo enviar dados automaticamente à Xerox para serem usados no
faturamento (MeterAssistant) e reabastecimento de toner (SuppliesAssistant).
Há três maneiras de registrar um dispositivo no Smart eSolutions:
Registro direto do cliente
Cliente Windows Smart eSolutions
CentreWare Web
Para obter a descrição completa do Smart eSolutions e para fazer o download de aplicativos (Cliente
Windows Smart eSolutions ou CentreWare Web), visite www.xerox.com/smartesolutions.
Lista de verificação de informações
Antes de registrar dispositivos no assistente do medidor, certifique-se de que os itens a seguir estejam
disponíveis ou tenham sido executados.
Ter uma conta no site Xerox.com. Adicione todos os dispositivos no estoque que deseja registrar para
leituras automáticas do medidor da sua conta. Suporte realizado por Dallas eSupport 888-998-9922.
Certifique-se de que o dispositivo esteja funcionando perfeitamente na rede.
Os protocolos TCP/IP e HTTP devem estar ativados no dispositivo para que o navegador da Web do
dispositivo possa ser acessado. (Dispositivo Direto).
Ative o SNMP (Cliente Smart eSolutions e CentreWare Web). Se você deseja usar Cliente Windows
Smart eSolutions ou CentreWare Web, visite www.xerox.com/smartesolutions.
Instruções de registro direto do dispositivo
1. Abra o navegador da Web e digite o endereço TCP/IP da máquina no campo Endereço ou Local e
pressione [Entrar]. O navegador exibirá a home page da máquina.
2. Clique na guia [Propriedades].
3. Clique no símbolo à esquerda de [Configuração Geral].
4. Clique em [Smart eSolutions].
5. Clique em [Registro].
6. Selecione [Auto Setup] (Configuração Automática) ou, se a sua rede necessita de um servidor proxy,
clique em [Ativar Servidor Proxy].
7. Se você selecionou configuração automática, clique em [Ativado] e então em [Salvar]. A configuração
automática permite que o dispositivo determine automaticamente se o servidor proxy é necessário e,
se for, então descubra o servidor proxy.
8. Se você selecionou Ativar Servidor Proxy, digite os detalhes do seu servidor proxy e clique em
[Aplicar].
9. Na página de registro, clique em [Registre-se no Servidor de Comunicação Xerox].
10. Clique em [Solicitar Registro]. Siga as etapas para solicitar registro.
11. Clique em [Aplicar].
28
Page 31

Configure a notificação de e-mail (opcional)
12. Na página de registro, clique em [Configurar Notificação de E-mail].
13. Digite o endereço de e-mail do usuário do qual você deseja receber alertas de e-mail. Nota: Esta
função funcionará somente se o e-mail estiver configurado.
14. Clique em [Adicionar].
15. Na seção Alerta de Envio, você pode especificar quando deseja receber um e-mail do dispositivo.
Selecione [Quando Leituras do Medidor de Faturamento são Reportadas] para ser notificado quando
as leituras do medidor de faturamento ocorrerem. Você pode configurar o seu dispositivo para que ele
ofereça automaticamente leituras do medidor quando solicitado pelo servidor de comunicação da
Xerox. O servidor de comunicação da Xerox está configurado na área Serviços>Serviços
Xerox>Servidor de Comunicação Xerox de Serviços de Internet.
16. Selecione [Se o Registro com o Servidor de Comunicação Xerox foi cancelado] para ser notificado se
o link for cancelado.
Assistente do medidor
Verifique se os dispositivos estão ativados no site Xerox.com
Visite www.xerox.com
Clique em "Enviar Leituras de Medidor"
Faça o login em Xerox.com e certifique-se de que os dispositivos estejam ativados para a automatização.
Se os dispositivos não estiverem ativados, envie-os para ativação em Xerox.com. Faça nova consulta no
site Xerox.com após 24 horas.
Assistente de suprimentos
Dispositivos válidos serão automaticamente ativados pelo assistente de suprimentos se estiverem
registrados na Xerox.
29
Page 32

Defina permissões para o gerenciamento de trabalhos
A página Gerenciamento de Trabalhos habilita a definição de permissões que possibilitam que os
administradores do sistema ou usuários gerais (não administradores) excluam trabalhos da fila de
impressão da máquina.
NOTA: Os administradores do sistema podem sempre excluir qualquer trabalho, independentemente
da configuração selecionada na página de gerenciamento de trabalhos.
1. Abra o seu navegador da Web e digite o endereço TCP/IP da máquina no campo Endereço ou Local.
Pressione [Entrar].
2. Clique na guia [Propriedades].
3. Clique no símbolo à esquerda de [Configuração Geral].
4. Selecione [Gerenciamento de Trabalhos] na árvore de diretórios.
5. Selecione [Todos os Usuários] para permitir que qualquer usuário exclua seu próprio ou qualquer
outro trabalho OU selecione [Administradores Somente] para permitir que somente os usuários com
direitos de acesso de administrador (senha) excluam os trabalhos.
6. Clique em [Aplicar] para aceitar as alterações ou em [Desfazer] para que as configurações retornem
aos valores anteriores.
7. Se solicitado, digite o nome do usuário e a senha válidos do administrador de recursos. O padrão é
[admin] e [1111].
30
Page 33

Clonagem
A função Clonagem está disponível no WorkCentre 7655/7665/7675.
A Clonagem de Configuração permite que você copie, de forma conveniente, as configurações e os
modelos de digitalização gerados pela Web de uma máquina e transfira-os para outras máquinas que
funcionem com a mesma versão de software do sistema. Os grupos de configurações podem ser
clonados, dependendo das funções opcionais instaladas na máquina. Por exemplo, as configurações de
digitalização estarão disponíveis para clonagem somente se a função opcional de Digitalização em Rede
estiver instalada no dispositivo de origem.
Após selecionar as configurações a serem clonadas, um arquivo de clonagem de configuração será
criado e salvo com a extensão .dlm (módulo capaz de ser descarregado).
O arquivo de clonagem de configuração pode então ser enviado a outras máquinas que usem os Serviços
de Internet do CentreWare (via navegador da Web). As configurações são transferidas e aplicadas no
dispositivo destinatário.
NOTA: As funções opcionais devem ser instaladas na máquina destinatária para que as
configurações clonadas sejam aceitas. Em outras palavras, não é possível instalar uma função
opcional (como Digitalização em Rede ou E-mail) pelo processo de clonagem.
Todas as máquinas envolvidas no procedimento de clonagem devem conter a mesma versão de software
do sistema.
Para verificar a versão de software
1. Abra o seu navegador da Web e digite o endereço TCP/IP da máquina no campo Endereço ou Local.
Pressione [Entrar].
2. Clique na guia [Propriedades].
3. Clique no símbolo à esquerda de [Configuração Geral].
4. Clique em [Configuração].
5. Role para baixo até a área Configuração da Impressora e veja a versão do software do sistema.
Para clonar uma máquina
1. Abra o seu navegador da Web e digite o endereço TCP/IP da máquina no campo Endereço ou Local.
Pressione [Entrar].
2. Clique na guia [Propriedades].
3. Clique no símbolo à esquerda de [Configuração Geral].
4. Selecione [Clonagem] na árvore de diretórios.
5. Na exibição de grupos disponíveis, selecione as configurações que deseja clonar. Para clonar todas
as funções, selecione [Clonar] ou, para personalizar o arquivo de configuração, desative as funções
clicando nas caixas de seleção próximas à(s) função(ões) e então selecione Clonar.
6. Digite o nome do usuário e a senha de recursos do administrador atuais, caso solicitado. O padrão é
[admin] e [1111].
7. Clique com o botão direito do mouse no link .dlm que aparece e selecione [Salvar Destino Como].
Para instalar um arquivo clone em outra máquina
1. Na guia Status, clique em [Bem-Vindo].
2. Clique em [I Have A Cloning File] (Eu Tenho Um Arquivo de Clonagem).
3. Digite o nome de usuário (padrão admin) e a senha (padrão 1111) de recursos do administrador.
4. Clique em [Procurar] para localizar o arquivo.
5. Clique em [Abrir] e então em [Instalar].
31
Page 34

A folha de rosto
Quando os documentos são enviados para impressão na máquina, uma folha de rosto é impressa
identificando o PC que enviou o trabalho de impressão. É possível desativar esta configuração tanto no
driver de impressora quanto nos recursos do administrador da máquina. Estas instruções descrevem
como desativar a folha de rosto na máquina.
Na máquina
1. Pressione o botão [Login/Logout] para entrar no caminho Recursos.
2. No teclado, digite [1111] ou a senha atual. Pressione o botão [Entrar] ao concluir.
3. Pressione a guia [Status da Máquina] e então [Recursos].
4. Pressione [Configurações da Interface com o Usuário].
5. Pressione [Folhas do Trabalho].
6. Pressione [Folhas de Rosto].
7. Pressione o botão [Desativada].
8. Pressione o botão [Salvar].
9. Pressione [Login/Logout] para sair do caminho Recursos.
32
Page 35

Salvando e reimprimindo trabalhos
A função Salvar Trabalho para Reimpressão permite que os usuários armazenem no dispositivo trabalhos
de impressão no driver de impressão ou na Print page (página de impressão) dos serviços de Internet e
então selecionem o trabalho para reimpressão da interface do usuário do dispositivo.
Esta função pode ser ativada e configurada pelo administrador do sistema na página Propriedades dos
Serviços de Internet (uma série de páginas da Web, com host no servidor HTTP embutido da máquina).
Ativação da função em uma estação de trabalho em rede TCP/IP
1. Abra o seu navegador da Web e digite o endereço TCP/IP da máquina no campo Endereço ou Local.
Pressione [Entrar].
2. Digite o nome do usuário e a senha atuais dos recursos do administrador, caso solicitados. O padrão
é [admin] e [1111].
3. Clique na guia [Propriedades].
4. Clique no símbolo à esquerda de [Serviços].
5. Clique no símbolo à esquerda de [Reimprimir Trabalhos Salvos].
6. Clique em [Ativação].
7. Selecione [Ativada] para ativar a função. Observe que se você selecionar [Desativada], dois botões de
opção ficarão disponíveis. Neste caso, selecionar [Reter Todos os Trabalhos] reterá todos os
trabalhos salvos naquele momento no sistema. Por outro lado, [Excluir Todos os Trabalhos] excluirá
todos os trabalhos salvos naquele momento no sistema.
Backup de trabalhos salvos
1. Selecione [Backup de Trabalhos] para fazer o backup de trabalhos salvos armazenados no sistema.
2. Em Configurações, no menu suspenso [Protocolo], observe que somente FTP está disponível.
3. Selecione o botão de opção [Endereço IP] ou [Nome de Host] para o seu servidor FTP.
4. Especifique o endereço IP ou o nome de host do repositório.
5. Em [Caminho do Documento], especifique o caminho para o repositório de arquivos.
6. Em [Nome do Arquivo], digite o nome do arquivo para backup. Esse nome será anexado no final do
caminho do documento.
7. Em [Nome de Login], se você selecionou Sistema para Credenciais de Login (referente ao repositório
FTP no tópico Digitalização em rede), então deverá especificar o nome de login do sistema aqui.
8. Em [Senha] e [Redigitar a Senha], se você selecionou Sistema para Credenciais de Login, então
poderá especificar e confirmar a senha do sistema aqui. A senha pode estar em branco.
9. Clique em [Selecionar para Salvar Nova Senha] para um nome de login existente. Você deve então
clicar no botão Iniciar na parte inferior da página para implementar a alteração da senha.
10. Clique em [Iniciar] para começar o processo de backup ou [Desfazer] para cancelar as alterações.
33
Page 36

Restaure trabalhos salvos
1. Selecione [Backup de Trabalhos] para restaurar trabalhos salvos armazenados em um repositório.
Observe que as etapas a seguir ocorrerão quando os trabalhos salvos forem restaurados.
Todos os dados de trabalhos salvos naquele momento serão imediatamente excluídos. O processo
de restauração poderá levar um tempo considerável para ser concluído, dependendo da quantidade
de arquivos dos quais foi feito backup. Os dados de trabalhos salvos restaurados não são anexados
aos trabalhos salvos existentes. Se a restauração for abortada, a pasta pública padrão ficará vazia.
2. Em Configurações, no menu suspenso [Protocolo], observe que somente FTP está disponível.
3. Selecione o botão de opção [Endereço IP] ou [Nome de Host] para o seu servidor FTP.
4. Especifique o endereço IP ou o nome de host do repositório.
5. Em [Caminho do Documento], especifique o caminho para o repositório de arquivos.
6. Em [Nome do Arquivo], digite o nome do arquivo para o backup restaurar. Este nome será anexado
no final do caminho do documento.
7. Em [Nome de Login], se você selecionou Sistema para Credenciais de Login (referente ao repositório
FTP no tópico Digitalização em rede), então deverá especificar o nome de login do sistema aqui.
8. Em [Senha] e [Redigitar a Senha], se você selecionou Sistema para Credenciais de Login, então
poderá especificar e confirmar a senha do sistema aqui. A senha pode estar em branco.
9. Clique em [Selecionar para Salvar Nova Senha] para um nome de login existente. Você deve então
clicar no botão Iniciar na parte inferior da página para implementar a alteração de senha.
10. Clique em [Iniciar] para começar o processo de restauração ou [Desfazer] para cancelar as
alterações.
34
Page 37

On-line/Off-line
A janela On-line/Off-line permite ao administrador do sistema parar o sistema de receber ou enviar
trabalhos pela rede e retomar novamente essas operações.
Na máquina
1. Pressione o botão [Login/Logout] para entrar no caminho Recursos.
2. No teclado, digite [1111] ou a senha atual. Pressione o botão [Entrar] ao concluir.
3. Pressione a guia [Status da Máquina] e então a guia [Recursos].
4. Pressione [Configurações da Rede e Conectividade].
5. Pressione [Geral] e, em seguida, pressione [On-line/Off-line].
6. Para parar a máquina de receber ou enviar trabalhos pela rede, pressione o botão [Off-line]. As
funções opcionais instaladas que usam a rede (como, por exemplo, a Digitalização em Rede) não
ficarão disponíveis até que a máquina seja configurada como On-line.
Para ativar a máquina a fim de receber ou enviar trabalhos pela rede, pressione o botão [On-line].
7. Pressione o botão [Fechar].
8. Pressione [Login/Logout] para sair do caminho Recursos.
35
Page 38

Auditron
O Auditron é a função da máquina que rastreia automaticamente o uso da função de cópia com
finalidades de análise e faturamento. Há dois tipos de Auditron, um Auditron Interno e um Auditron
Externo denominado Contabilidade da Rede. A contabilidade da rede é executada pela rede e as funções
de Contabilidade são executadas remotamente através de um software de terceiros. Consulte o tópico
Contabilidade da rede na seção Opções deste guia para obter mais informações.
Para obter instruções detalhadas sobre como configurar o Auditron Interno, consulte o CD2 de
treinamento e informações entregue com a máquina.
Para fins de referência, o caminho para as configurações do Auditron interno na máquina é: pressione o
botão Login/Logout, forneça a senha admin para entrar na tela Recursos, selecione Contabilidade, em
seguida Ativação de Contabilidade, depois Modo de Contabilidade, então Auditron e, por último,
Configurar Contas do Usuário e siga as instruções da tela.
36
Page 39

Kit de interface auxiliar (dispositivo não Xerox)
Um dispositivo para acesso e contabilidade de terceiros, como, por exemplo, um dispositivo operado por
moedas ou um leitor de cartões, pode ser anexado à máquina. Para ativar esta opção, o kit de Interface
do Dispositivo Não Xerox deve estar instalado. Após a instalação do kit, o administrador deve ativar
Acesso Auxiliar como o modo de contabilidade no menu Recursos da máquina.
O caminho de menu a seguir na máquina é:
1. Pressione o botão Login/Logout.
2. Faça o login na máquina como admin, com a senha padrão 1111.
3. Em Recursos, pressione o botão Contabilidade.
4. Pressione Modo de Contabilidade.
5. Pressione Acesso Auxiliar e selecione os botões disponíveis para configurar o seu dispositivo.
Para obter mais instruções sobre as opções de configuração da interface auxiliar (dispositivo não Xerox),
consulte o CD2 de treinamento e informações entregue com a máquina.
37
Page 40

SNMP
É possível definir e alterar remotamente os nomes de comunidade GET, SET e Trap SNMP (Simple
Network Management Protocol, protocolo de gerenciamento de rede simples) para a máquina. Você
também pode configurar os destinos de captura SNMP para TCP/IP e NetWare (IPX) que receberão
capturas de qualquer máquina na rede.
As propriedades de nome de comunidade SNMP que podem ser configuradas são:
GET retorna a senha dos pedidos SNMP GET para a máquina. Os aplicativos que obtêm informações
do dispositivo via SNMP, como o Xerox PrinterMap ou CentreWare, usam esta senha.
SET retorna a senha dos pedidos SNMP SET para a máquina. Os aplicativos que configuram
informações do dispositivo via SNMP, como o Xerox PrinterMap ou CentreWare, usam esta senha.
TRAP retorna a senha de TRAPS SNMP da máquina. Esta é a senha padrão para TRAPS SNMP
enviada do dispositivo via SNMP.
Nomes de comunidades SNMP
1. Abra o seu navegador da Web e digite o endereço TCP/IP da máquina no campo Endereço ou Local.
Pressione [Entrar].
2. Clique na guia [Propriedades].
3. Clique no símbolo à esquerda de [Conectividade].
4. Clique no símbolo à esquerda de [Protocolos].
5. Selecione [SNMP] na árvore de diretórios. O nome do usuário e a senha atuais do administrador de
recursos podem ser solicitados. O padrão é [admin] e [1111]. Clique em [OK].
6. Marque a caixa [Ativar] para habilitar o protocolo.
7. Para editar as propriedades SNMP, clique em [Editar].
8. Digite um nome (até 256 caracteres) para o [Nome de Comunidade GET]. O padrão é público.
9. Digite um nome (até 256 caracteres) para o [Nome de Comunidade SET]. O padrão é privado.
CUIDADO: Se você alterar os nomes de comunidade GET e/ou SET, terá que alterar todos os aplicativos de
rede que estiverem se comunicando via SNMP com esta máquina para usar os novos nomes GET/SET.
10. Digite um nome (até 256 caracteres) para o padrão [Nome de Comunidade TRAP]. O padrão é
SNMP_trap. O nome de comunidade TRAP padrão é usado para especificar o nome de comunidade
padrão para todas as capturas geradas por esta máquina.
11. Marque a caixa se quiser ativar [Capturas Genéricas de Falhas de Autenticação]. Quando a opção
Capturas Genéricas de Falhas de Autenticação estiver ativada, a máquina habilitará uma captura
para cada pedido SNMP recebido que contenha um nome de comunidade inválido.
Endereços de destino da bandeja
12. Clique no botão [Avançado].
13. Clique em adicionar [Endereço IP] ou [Endereço IPX] na caixa de endereços Destino de Captura.
14. Digite os detalhes da captura solicitados.
15. Clique em [Aplicar] para aceitar as alterações, em [Cancelar] para retornar as configurações aos
valores anteriores e retornar para a tela Propriedades de SNMP ou em [Desfazer] para retornar as
configurações a seus valores padrão, mas permanecer na tela Nomes de Comunidade.
16. Ao concluir, clique em [Aplicar] para aceitar as alterações ou em [Desfazer] para que as configurações
retornem aos valores anteriores.
38
Page 41

Atualização do software via conexão de rede
AVISO: Este procedimento excluirá os trabalhos atualmente na fila de impressão da máquina e
evitará que outros trabalhos sejam impressos até que a atualização seja concluída. Se quiser
preservar os trabalhos, espere a sua conclusão antes de atualizar o software. Todas as
configurações de rede estabelecidas e as opções instaladas serão retidas pela máquina após o
processo de atualização do software.
Prepare a atualização
Obtenha o novo arquivo de atualização do software para a sua máquina no site www.xerox.com ou com o
seu representante do Centro Xerox de Atendimento ao Cliente. Faça o download do arquivo de
atualização para uma unidade local ou de rede. Você poderá excluir o arquivo após o procedimento de
atualização.
É importante obter o arquivo de atualização correto para a sua máquina. Determine a versão de software
que você está usando atualmente da seguinte maneira:
1. Abra o seu navegador da Web e digite http:// e o endereço TCP/IP da máquina no campo Endereço
ou Local. Pressione [Entrar].
2. Clique na guia [Propriedades].
3. Clique no símbolo à esquerda de [Configuração Geral].
4. Clique em [Configuração] e vá até a seção Configuração da Impressora para ver a sua versão do
software do sistema.
Na máquina
1. Pressione o botão [Login/Logout] para entrar no caminho Recursos.
2. No teclado, digite [1111] ou a senha atual. Pressione o botão [Entrar] ao concluir.
3. Pressione a guia [Status da Máquina] e então a guia [Recursos].
4. Pressione [Configurações da Rede e Conectividade].
5. Pressione [Geral].
6. Pressione [Atualização de Software Remota].
7. Pressione [Ativar].
8. Pressione [Salvar].
9. Pressione [Login/Logout] para sair do caminho Recursos.
Em sua estação de trabalho
10. Abra o seu navegador da Web e digite http:// e o endereço TCP/IP da máquina no campo Endereço
ou Local. Pressione [Entrar].
11. Clique na guia [Propriedades].
12. Clique no símbolo à esquerda de [Serviços].
13. Clique no símbolo à esquerda de [Software do equipamento].
14. Clique em [Atualização Manual].
39
Page 42

15. Insira o nome do usuário e a senha atuais de recursos do administrador. O padrão é admin e 1111.
16. Observe o nível do software atual na caixa Última Atualização com Sucesso.
17. Na caixa Atualização Manual, selecione [Procurar] para localizar o arquivo de atualização do software
obtido anteriormente.
18. Selecione o arquivo e clique em [Abrir].
19. Clique no botão [Instalar Software] para continuar a atualização. O arquivo será enviado para a
impressora e desativará a funcionalidade de impressão. O navegador da Web ficará inativo e você
não poderá acessar a máquina através desse método até que a atualização seja concluída e a
máquina reinicializada. A atualização não deverá demorar mais do que 15 minutos.
20. Quando a máquina concluir a atualização, ela reinicializará automaticamente. O relatório de
configuração será impresso (se tiver sido ativado na configuração de recursos). Quando a máquina
for acessível por um navegador da Web, visualize a versão do software na página de Atualização
Manual dos Serviços de Internet ou examine o relatório de configuração para verificar se o nível do
software foi alterado.
NOTA: O seu dispositivo pode ser configurado para programar automaticamente atualizações
regulares do software da máquina de um servidor central em uma hora específica. Para obter
instruções, clique no link Atualização do Software no lado esquerdo da página e selecione Auto
(Automática).
Você concluiu as etapas para realizar a atualização manual do software.
40
Page 43

Atualização do software: automática
O seu dispositivo pode ser configurado para programar automaticamente atualizações do software da
máquina de um servidor central.
AVISO: Este procedimento excluirá os trabalhos atualmente na fila de impressão da máquina e
evitará que outros trabalhos sejam impressos até que a atualização seja concluída. Se quiser
preservar os trabalhos, espere a sua conclusão antes de atualizar o software. Todas as
configurações de rede estabelecidas e as opções instaladas serão retidas pela máquina após o
processo de atualização do software.
Antes de iniciar
1. Determine o número da versão atual do software do sistema.
a. Digite o endereço IP da máquina no seu navegador da Web e pressione [Entrar].
b. Clique na guia [Propriedades].
c. Clique no símbolo à esquerda de [Configuração Geral].
d. Clique em [Configuração].
e. Role para baixo até Configuração da Impressora para ver o número da versão.
2. Entre em contato com o representante do Centro Xerox de Atendimento ao Cliente para ter certeza
que a atualização automática é apropriada para a sua máquina. Se não for, consulte o tópico
Atualização do software via conexão de rede para obter as instruções sobre a atualização manual.
Vá para a máquina
3. Pressione o botão [Login/Logout] para entrar no caminho Recursos.
4. No teclado, digite [1111] ou a senha atual. Pressione o botão [Entrar] ao concluir.
5. Pressione a guia [Status da Máquina] e então a guia [Recursos].
6. Pressione [Configurações da Rede e Conectividade].
7. Pressione [Geral].
8. Pressione [Atualização de Software Remota].
9. Pressione [Ativar].
10. Pressione [Salvar].
11. Pressione [Login/Logout] para sair do caminho Recursos.
41
Page 44

Configure a hora da atualização automática
12. Em sua estação de trabalho, abra o navegador da Web e digite o endereço TCP/IP da máquina no
campo Endereço ou Local. Pressione [Entrar].
13. Clique na guia [Propriedades].
14. Clique no símbolo à esquerda de [Serviços].
15. Clique no símbolo à esquerda de [Software da Máquina].
16. Clique em [Atualização Automática].
17. Marque a caixa [Ativada] para ativar a função Atualização Automática.
18. Selecione [A cada hora] ou [Diária] para ativar a função de forma adequada na seção Hora de Início
da Atualização.
19. Se [Diária] for selecionado, digite a hora necessária para que a atualização seja executada.
20. Digite o endereço IP do servidor no qual o arquivo de atualização do software (obtido anteriormente)
está localizado, no campo [Endereço IP do Servidor de Arquivo].
21. Digite o caminho para o arquivo de atualização no servidor no campo [Caminho do Diretório].
22. Digite o [Nome de Login] e a [Senha] para o servidor.
23. Clique em [Aplicar] para aceitar as alterações.
A atualização será executada automaticamente na máquina na hora especificada. Uma vez que o
processo de atualização for iniciado, a conectividade de rede com a máquina ficará indisponível, inclusive
o acesso dos Serviços de Internet. O progresso da atualização pode ser monitorado pela interface da tela
da máquina.
Você concluiu as etapas para atualizar automaticamente o software da máquina.
42
Page 45

Protocolos
NetWare
Defina as configurações de NetWare
1. Abra o navegador da Web e digite o endereço TCP/IP da máquina no campo Endereço ou Local.
Pressione [Entrar].
2. Clique na guia [Propriedades].
3. Clique no símbolo à esquerda de [Conectividade].
4. Clique no símbolo à esquerda de [Protocolos].
5. Selecione [NetWare] na árvore de diretórios.
6. Selecione [Ativado] para ativar o NetWare.
7. Selecione Transporte de Arquivamento (IP ou IPX).
8. Selecione o [Tipo de Frame] apropriado na lista suspensa.
9. Digite uma taxa de busca para o servidor de impressão em [Intervalo de Busca de Fila] (1 a 240
segundos. O padrão é 5).
10. Digite o [Nome do Servidor de Impressão]. O nome padrão é endereço XRX_MAC.
11. Digite a senha do servidor de impressão na caixa [Nova Senha do Servidor de Impressão] e, em
seguida, redigite-a novamente na caixa [Redigite a Nova Senha do Servidor de Impressão]. Marque a
caixa de seleção [Selecione para Salvar a Nova Senha].
Protocolo de anúncio de serviço (SAP, Service Advertising Protocol)
12. Selecione [Ativado] se quiser habilitar o SAP.
13. Digite a [Freqüência SAP] (15 a 300 segundos ou 0 para nenhum. O padrão é 60).
Configurações de Bindery
14. Se você estiver usando o NetWare no modo Bindery, digite os nomes de até quatro [Servidores de
Arquivo] primários para a máquina na caixa Configurações de Bindery.
43
Page 46

NetWare Directory Services (NDS)
15. Se você estiver usando o Netware NDS (NetWare Directory Services), digite uma árvore de diretórios
e um contexto para a máquina em [Árvore NDS] e [Contexto NDS] na caixa Netware Directory
Services (NDS). Observe que você também pode selecionar os botões de opção Endereço IP ou
Nome do host para especificar o servidor utilizado no ambiente IP.
16. Clique em [Aplicar] para aceitar as alterações ou em [Desfazer] para que as configurações retornem
aos valores anteriores.
NOTA: As configurações não serão aplicadas até que você reinicialize a máquina.
17. Clique no link [Guia Status].
18. Clique no botão [Reinicializar Máquina] e clique em [OK] para reinicializar a máquina. A controladora
da rede leva aproximadamente 5 minutos para reinicializar e a conectividade da rede não estará
disponível durante esse período.
NDPS/NEPS
Para drivers de impressora, documentação e agente Xerox NDPS/NEPS, visite o site da Xerox no
endereço www.xerox.com.
O Novell Distributed Print Services (NDPS) (Xerox NDPS (Serviços de Impressão Distribuída Novell)) e o
Novell Enterprise Print Services (NEPS) (Xerox NEPS (Serviços de Impressão Corporativa Novell)) são
produtos embutidos na arquitetura de impressão da Novell, que permitem que os administradores
aproveitem a inteligência embutida da impressora para gerenciar de forma centralizada os recursos de
impressão em rede a partir de qualquer lugar da rede, melhorem o desempenho da impressão e reduzam
a confusão da impressão em rede para os usuários finais.
A solução Xerox NDPS/NEPS permite que você use o Novell NDPS/NEPS com a maioria dos modelos
recentes de impressoras Xerox. Ela inclui recursos administrativos que se adaptam ao NWAdmin,
habilitando os usuários a configurar e gerenciar facilmente seus serviços de impressão em rede. Ela
também tem um conjunto de módulos carregáveis do NetWare que podem ser executados no servidor
NetWare.
Os usuários do NetWare irão apreciar a facilidade para se criar automaticamente um objeto da impressora
na árvore NDS e a capacidade de download automático dos drivers, eliminando a instalação individual do
driver com o download do driver quando os usuários se conectam a uma impressora. Os usuários da rede
podem executar verificações remotas do status mais recente ou definir notificações significativas para
suas impressoras de rede Xerox.
44
Page 47

Windows 2000
Defina as configurações de TCP/IP e SLP
1. Abra o navegador da Web e digite o endereço TCP/IP da máquina no campo Endereço ou Local.
Pressione [Entrar].
NOTA: O TCP/IP e o HTTP devem ter sido configurados inicialmente de acordo com a Introdução:
Leia-Me deste guia. Se necessário, consulte o tópico Leia-me e siga as etapas fornecidas.
2. Clique na guia [Propriedades].
3. Clique no símbolo à esquerda de [Conectividade].
4. Clique no símbolo à esquerda de [Protocolos].
5. Selecione [TCP/IP] na árvore de diretórios.
6. Selecione [Ativado] para habilitar o protocolo TCP/IP.
CUIDADO: Desativar o protocolo TCP/IP ou alterar o Endereço IP afetará a impressão NetBIOS/IP, LPR/
LPD, FTP, SNMP e TCP/IP bruta. Se o TCP/IP estiver desativado, os Serviços de Internet não estarão
disponíveis até que o protocolo TCP/IP seja ativado no painel de controle da máquina. Se você alterar o
endereço IP, terá que indicar o novo endereço no navegador da Web para localizar o dispositivo.
7. Digite um [Nome do Host] exclusivo para a sua máquina.
8. Selecione o método desejado para obter um endereço IP dinâmico na lista suspensa [Resolução do
Endereço IP] ou selecione Estático para dar à máquina um endereço IP estático.
9. Se você selecionar [Estático], digite os endereços IP que se aplicam em [Endereço IP da Máquina,
Máscara de Sub-Rede] e [Endereço de Gateway].
NOTA: Se o modo de resolução de endereço BOOTP ou DHCP for selecionado, você não poderá
alterar o endereço IP, a máscara de sub-rede ou o gateway padrão. Se o modo de resolução de
endereço RARP for selecionado, você não poderá alterar o endereço IP. Selecione Estático se quiser
desativar o endereçamento dinâmico.
Nome de domínio
10. Digite um [Nome de Domínio] válido.
45
Page 48

Configuração de DNS
11. Digite um endereço IP para o [Servidor de DNS Preferido]. Digite um endereço IP para [Servidor de
DNS Alternativo 1] e [2].
12. Marque a caixa para ativar o [Registro de DNS Dinâmico (DDNS)].
NOTA: Se o servidor DNS não aceitar atualizações dinâmicas, não será necessário ativar o DDNS.
13. Marque a caixa [Ativar] em Liberar Registro do DHCP/DDNS SOMENTE se desejar liberar o endereço
IP da máquina na reinicialização. O padrão é desmarcado.
14. Marque a caixa [Ativado] em Endereço Atribuído Automaticamente, em Rede de Configuração Zero,
para ativar a comunicação com outros dispositivos utilizando endereçamento 169.254/16 IPv4, sobre
o mesmo link físico ou lógico (como em redes ad hoc ou isoladas (não-DHCP). Consulte o site da
IETF para obter os detalhes sobre o zeroconf.
15. Marque a caixa [Ativado] em DNS Multicast para solucionar os nomes do host em endereços IPv4
sem utilizar um servidor DNS convencional.
Suporte à impressão LPR
1. Selecione LPR/LPD na árvore de diretórios.
2. Marque a caixa Ativado para habilitar LPR/LPD.
Configure SLP (se necessário para aceitar CUPS, sistema operacional Mac e NetWare)
1. Selecione [SLP] na árvore de diretórios.
2. Marque a caixa [Ativado] para habilitar o protocolo SLP.
3. Digite um [Endereço IP] para o Agente do Diretório, se necessário.
4. Digite o(s) nome(s) necessário(s) para [Escopo 1,2,3].
5. Selecione o Tipo de Mensagem na lista suspensa para [Multicast ou Difusão].
6. Digite um valor para [Raio Multicast] (0 a 255).
7. Digite um valor para a unidade máxima de transmissão (MTU, Maximum Transmission Unit) para
definir a MTU (484 a 32.768), sendo 1.400 o padrão. Isso permite que você defina o tamanho máximo
do pacote para SLP.
8. Clique em [Aplicar] para aceitar as alterações ou em [Desfazer] para que as configurações retornem
aos valores anteriores.
NOTA: As configurações não serão aplicadas até que você reinicie a máquina.
9. Clique na guia [Status].
10. Clique no botão [Reinicializar Máquina] e clique em [OK] para reinicializar a máquina. A controladora
da rede leva aproximadamente 5 minutos para reinicializar e a conectividade da rede não estará
disponível durante esse tempo.
46
Page 49

Configure a impressão TCP/IP bruta
NOTA: O TCP/IP deve ser ativado antes que a impressão TCP/IP bruta seja ativada.
O método TCP/IP bruta é um método de impressão utilizado para abrir uma conexão de TCP em nível de
soquete, sobre a porta 9100, para enviar um arquivo pronto para a impressão para o buffer de entrada da
impressora e, em seguida, encerrar a conexão após receber a indicação Fim do Trabalho na linguagem
de descrição de página ou após o término do valor de tempo de espera predefinido. A impressão na porta
9100 não requer uma solicitação de impressora em linha (LPR, Line Printer Request) da estação de
trabalho ou o uso de um daemon de impressora em linha (LPD, Line Printer Daemon) em execução na
impressora. A impressão TCP/IP bruta é selecionada no Windows 2000 como a porta TCP/IP padrão.
1. Abra o navegador da Web e digite o endereço TCP/IP da máquina no campo Endereço ou Local.
Pressione [Entrar].
2. Clique na guia [Propriedades].
3. Clique no símbolo à esquerda de [Conectividade].
4. Clique no símbolo à esquerda de [Protocolos].
5. Selecione [Impressão TCP/IP Bruta] na árvore de diretórios.
6. Verifique se a caixa [Ativada] está marcada para habilitar a impressão TCP/IP bruta.
7. Deixe o [Número da Porta TCP] configurado para 9100 para a porta 1. Se houver duas portas
adicionais disponíveis, clique em [Tudo padrão] para verificar se elas estão configuradas como 9101 e
9102, respectivamente (emulação HP JetDirect EX Plus 3).
8. Deixe as configurações [Bidirecional] e [Número Máximo de Conexões] com seus valores padrão.
9. Configure o [Fim do Tempo de Espera do Trabalho] para o número de segundos a ser esperado antes
de processar um trabalho sem um indicador Fim de Trabalho.
10. Deixe a caixa Ativada de [Troca de PDL] com o seu valor padrão.
11. Clique em [Aplicar] para aceitar as alterações, em [Desfazer] para que as configurações retornem aos
valores anteriores ou em [Tudo Padrão] para inserir os padrões da impressora para todas as
configurações (recomendado).
NOTA: As configurações não serão aplicadas até que você reinicie a máquina.
12. Clique no link [Guia Status].
13. Clique no botão [Reinicializar Máquina] e clique em [OK] para reinicializar a máquina. A controladora
da rede leva aproximadamente 5 minutos para reinicializar e a conectividade da rede não estará
disponível durante esse período.
47
Page 50

Crie uma impressora IPP (Internet Printing Protocol)
Lista de verificação de informações
Antes de iniciar o procedimento de instalação, verifique se as etapas críticas a seguir foram executadas.
1. O TCP/IP e o HTTP (que aceita IPP) devem ter sido configurados inicialmente de acordo com a
Introdução: Leia-Me deste guia. Se necessário, consulte o tópico Leia-me e siga as etapas fornecidas.
Isso configurará o dispositivo para realizar a comunicação através da rede TCP/IP e permitirá o uso
da interface com o usuário da Web (Serviços de Internet do CentreWare).
2. Para usar os nomes de domínio para estabelecer a comunicação com a impressora, verifique se o
serviço de nomes de domínio DNS (Domain Name Service) está ativado na impressora e configurado
para usar o seu servidor de DNS. Para obter o caminho dessas configurações, consulte o tópico Leiame deste guia.
Ative a porta 9100 como suporte adicional para a impressão HTTP (IPP)
1. Abra o navegador da Web e digite o endereço TCP/IP da máquina no campo Endereço ou Local.
Pressione [Entrar].
2. Clique na guia [Propriedades].
3. Clique no símbolo à esquerda de [Conectividade].
4. Clique no símbolo à esquerda de [Protocolos].
5. Selecione [Impressão TCP/IP Bruta] na árvore de diretórios.
6. Verifique se a caixa [Ativada] está marcada para habilitar a impressão TCP/IP bruta.
7. Deixe o [Número da Porta TCP] configurado para 9100 para a porta 1. Se houver duas portas
adicionais disponíveis, clique em [Tudo Padrão] para verificar se elas estão configuradas como 9101
e 9102, respectivamente (emulação HP JetDirect EX Plus 3).
8. Deixe as configurações [Bidirecional] e [Número Máximo de Conexões] com seus valores padrão.
9. Configure o [Fim do Tempo de Espera do Trabalho] para o número de segundos a ser esperado antes
de processar um trabalho sem um indicador Fim de Trabalho.
10. Deixe a caixa Ativada de [Troca de PDL] com o seu valor padrão.
48
Page 51

11. Clique em [Aplicar] para aceitar as alterações.
NOTA: As configurações não serão aplicadas até que você reinicie a máquina.
12. Clique no link [Guia Status].
13. Clique no botão [Reinicializar a Máquina] para reinicializar a máquina. A controladora da rede leva
aproximadamente 5 minutos para reinicializar e a conectividade da rede não estará disponível durante
esse período.
14. Por padrão, uma impressão do relatório de configuração deve ter sido feita durante a reinicialização
do dispositivo. Se o relatório não for impresso, consulte o tópico Relatório de configuração na seção
Configuração geral deste guia.
15. Reveja as configurações para a impressão TCP/IP bruta no cabeçalho Configurações de TCP/IP.
Essas configurações devem ser exibidas da seguinte maneira:
a. Impressão TCP/IP bruta ativada: ativada
b. Número da porta TCP/IP bruta: 9100
Crie uma impressora IPP na sua estação de trabalho
Verifique se o software correto está carregado
16. Na área de trabalho, clique com o botão direito do mouse no ícone [Meus Locais de Rede].
17. Selecione [Propriedades].
18. Clique com o botão direito do mouse no ícone [Conexão de Área Local].
19. Clique em [Propriedades].
20. Verifique se o protocolo [Internet Protocol (TCP/IP)] foi carregado.
49
Page 52

Instale o driver da impressora
21. No menu [Iniciar], selecione [Configurações] e então [Impressoras] (Windows 2000) ou [Impressoras e
Aparelhos de Fax] (Windows XP). O caminho no Windows Vista é Iniciar\Painel de
Controle\Impressora(s).
22. Clique duas vezes em [Adicionar Impressora] e clique em [Avançar].
23. Verifique se [Impressora de Rede] está selecionada e clique em [Avançar].
24. A tela [Localizar Impressora] (Windows 2000) ou [Especificar Impressora] (Windows XP) será exibida.
25. Para criar uma impressora IPP, selecione [Conectar-se a uma Impressora na Internet ou Intranet].
26. Digite [HTTP:// seguido do nome de domínio totalmente qualificado da impressora ou o endereço IP]
no campo URL. O nome da impressora pode ser o nome do host ou o nome do host SMB, como
mostra o relatório de configuração da máquina, dependendo da resolução do nome usada pela rede
(WINS ou DNS).
27. Clique em [Avançar].
28. Selecione [Com Disco] e vá para o local do driver de impressora (.INF).
29. Clique em [OK] para instalar o driver de impressora.
30. Selecione o modelo de impressora e clique em [Avançar].
31. Selecione [Sim] se quiser torná-la a impressora padrão.
32. Selecione [Sim] para imprimir uma página de teste. Verifique se ela será impressa na máquina.
33. Clique em [Concluir].
Serviços de Internet do CentreWare
Uma vez instalada, a impressora IPP fornecerá um link diretamente para as páginas da Web dos Serviços
de Internet.
Para acessar os Serviços de Internet do CentreWare
34. No menu [Iniciar], selecione [Configurações] e então [Impressoras].
35. Clique no ícone de impressora da máquina e o link Obter Mais Informações será exibido no painel do
lado esquerdo da janela.
36. Clique no link [Obter Mais Informações] para ir diretamente à home page da máquina.
Para obter mais informações sobre como usar os Serviços de Internet, consulte o tópico Leia-me deste
guia.
Você concluiu a instalação da porta IPP e dos drivers de impressora.
50
Page 53

Configure a Rede Microsoft e WINS (Windows Internet Naming Service)
Configure a Rede Microsoft
1. Abra o navegador da Web e digite o endereço TCP/IP da máquina no campo Endereço ou Local.
Pressione [Entrar].
2. Clique na guia [Propriedades].
3. Clique no símbolo à esquerda de [Conectividade].
4. Clique no símbolo à esquerda de [Protocolos].
5. Selecione [Rede Microsoft] na árvore de diretórios.
6. Marque a caixa [Ativada] para habilitar a Rede Microsoft.
7. Selecione TCP/IP ou NetBIOS na lista suspensa [Transporte].
8. Digite o número máximo de conexões permitidas em [Número Máximo de Conexões]. A faixa é de 10
a 30.
9. Digite o tempo de espera da conexão na caixa disponível. A faixa é de 1 a 32.767 segundos.
10. Digite o nome do grupo de trabalho na caixa [Grupo de Trabalho].
11. Digite o [Nome do Host SMB] e digite um comentário descritivo em [Comentário do Nome do Host
SMB] (opcional).
12. Digite o [Nome de Compartilhamento] e digite um comentário descritivo em [Comentário do Nome de
Compartilhamento] (opcional).
Configure WINS (se usado)
13. Marque a caixa [Ativado] para habilitar WINS.
14. Digite o endereço IP de um servidor WINS primário e a porta.
15. Digite o endereço IP de um servidor WINS secundário e a porta.
NOTA: Se DHCP estiver configurado, o(s) endereço(s) IP WINS será(ão) cancelado(s).
16. Clique em [Aplicar] para aceitar as alterações ou em [Desfazer] para que as configurações retornem
aos valores anteriores.
NOTA: As configurações não serão aplicadas até que você reinicialize a máquina.
17. Clique na [Guia Status].
18. Clique no botão [Reinicializar Máquina] e clique em [OK] para reinicializar a máquina. A controladora
da rede leva aproximadamente 5 minutos para reinicializar e a conectividade da rede não estará
disponível durante esse período.
51
Page 54

Windows 2000 em AppleTalk
Lista de verificação de informações
Antes de começar o procedimento de instalação, verifique se os itens a seguir estão disponíveis:
1. Uma rede AppleTalk operacional existente com um computador com Windows 2000 equipado com
uma placa de interface de rede Ethernet.
2. O nome AppleTalk que você deseja atribuir à sua impressora.
3. A zona AppleTalk (se usada) na qual sua impressora residirá.
4. Cabo Ethernet.
5. O CD dos drivers de impressão e fax do CentreWare (entregue com a máquina). Reveja todos os
arquivos LEIA-ME contidos nos drivers de impressora.
Ativação de Apple Talk no dispositivo
1. Abra o navegador da Web e digite o endereço TCP/IP da máquina no campo Endereço ou Local.
Pressione [Entrar].
2. Clique na guia [Propriedades].
3. Clique no símbolo à esquerda de [Conectividade].
4. Clique no símbolo à esquerda de [Protocolos].
5. Selecione [AppleTalk] na árvore de diretórios.
6. Marque a caixa [Ativado] para habilitar o protocolo.
7. Digite um nome para a máquina em [Nome da Impressora]. O nome padrão é endereço XRX_MAC.
Preste atenção também no símbolo padrão em estrela para a zona, que permite que o roteador mais
próximo atribua uma zona à máquina.
52
Page 55

8. Clique em [Aplicar] para aceitar as alterações ou em [Desfazer] para que as configurações retornem
aos valores anteriores.
NOTA: As configurações não serão aplicadas até que você reinicialize a máquina.
9. Clique na guia [Status].
10. Clique no botão [Reinicializar a Máquina] para reinicializar a máquina. A controladora da rede leva
aproximadamente 5 minutos para reinicializar e a conectividade da rede não estará disponível durante
esse período.
11. Como padrão, uma impressão do relatório de configuração deve ter sido feita durante a reinicialização
da máquina. Examine o relatório para verificar as configurações AppleTalk.
12. Se o relatório de configuração não foi impresso, pressione o botão [Status da Máquina].
13. Pressione [Imprimir Relatórios].
14. Pressione [Relatório de Configuração].
15. Pressione [Imprimir Relatório Selecionado].
16. Pressione [Fechar].
Na área de trabalho do Windows 2000
17. Clique com o botão direito do mouse em [Meus Locais de Rede].
18. Selecione [Propriedades].
19. Clique com o botão direito do mouse na conexão de rede em que deseja configurar a AppleTalk e
depois clique em [Propriedades]. A caixa de diálogo Propriedades de Conexão será aberta.
20. Na guia Geral, se o Protocolo AppleTalk estiver na lista de protocolos instalados, certifique-se que ele
esteja selecionado. Se o protocolo AppleTalk não estiver listado, instale-o usando a documentação
fornecida pela Microsoft. Em seguida, retorne para a próxima etapa deste documento.
21. Clique em [Iniciar], [Configurações] e então [Impressoras].
22. Clique duas vezes no ícone Adicionar Impressora para iniciar o Assistente para Adicionar Impressora.
23. Clique em [Avançar].
24. Clique em [Impressora Local]. Cancele a seleção da opção Detectar e Instalar Automaticamente a
Impressora Plug and Play.
25. Clique em [Avançar].
26. Clique em [Criar uma Nova Porta].
27. Selecione [Dispositivos de Impressão AppleTalk] e clique em [Avançar].
28. Na caixa Dispositivos de Impressão AppleTalk Disponíveis, clique na impressora em que você deseja
se conectar. Pode ser necessário clicar duas vezes na zona solicitada para localizar a impressora.
Clique em [OK].
53
Page 56

NOTA: Talvez apareça uma mensagem perguntando se você deseja capturar o dispositivo de
impressão AppleTalk. Se isso acontecer e você não souber como agir, clique no botão Ajuda e leia o
arquivo de ajuda para obter uma explicação sobre a captura de dispositivos de impressão AppleTalk.
IMPORTANTE: Capturar a impressora pode evitar que outros computadores imprimam nessa
impressora. Para obter mais informações, consulte a Microsoft.
29. Clique em [Com Disco]. Coloque o CD dos drivers de impressão e fax do CentreWare na sua unidade
de CD.
30. Clique em [Procurar] e localize a unidade de CD.
31. Localize a pasta que contém os drivers de impressora no CD e selecione o driver de impressora do
Windows 2000 necessário.
32. Selecione [Abrir].
33. Selecione [Abrir] novamente, se necessário.
34. Selecione [OK].
35. Selecione o seu modelo de impressora na lista e clique em [Avançar].
36. Digite um nome para a impressora (ou aceite o nome padrão) e clique em [Avançar].
37. Se você quiser que esta seja a impressora padrão, clique em [Sim].
38. Clique em [Avançar].
39. Se quiser compartilhar esta impressora do seu computador, clique em [Compartilhar Como:]. Digite
um nome de compartilhamento (ou aceite o nome padrão) e clique em [Avançar].
40. Se quiser imprimir uma página de teste, clique em [Sim] e em [Concluir].
54
Page 57

Windows XP
Defina as configurações de TCP/IP e SLP
1. Abra o navegador da Web e digite o endereço TCP/IP da máquina no campo Endereço ou Local.
Pressione [Entrar].
NOTA: O TCP/IP e o HTTP devem ter sido configurados inicialmente de acordo com a Introdução:
Leia-Me deste guia. Se necessário, consulte o tópico Leia-me e siga as etapas fornecidas.
2. Clique na guia [Propriedades].
3. Clique no símbolo à esquerda de [Conectividade].
4. Clique no símbolo à esquerda de [Protocolos].
5. Selecione [TCP/IP] na árvore de diretórios.
6. Selecione [Ativado] para habilitar o protocolo TCP/IP.
CUIDADO: Desativar o protocolo TCP/IP ou alterar o Endereço IP afetará a impressão NetBIOS/IP, LPR/
LPD, FTP, SNMP e TCP/IP bruta. Se o TCP/IP estiver desativado, os Serviços de Internet não estarão
disponíveis até que o protocolo TCP/IP seja ativado no painel de controle da máquina. Se você alterar o
endereço IP, terá que indicar o novo endereço no navegador da Web para localizar o dispositivo.
7. Digite um [Nome do Host] exclusivo para a sua máquina.
8. Selecione o método desejado para obter um endereço IP dinâmico na lista suspensa [Resolução do
Endereço IP] ou selecione Estático para dar à máquina um endereço IP estático.
9. Se você selecionar [Estático], digite os endereços IP que se aplicam em [Endereço IP da Máquina,
Máscara de Sub-Rede] e [Endereço de Gateway].
NOTA: Se o modo de resolução de endereço BOOTP ou DHCP for selecionado, você não poderá
alterar o endereço IP, a máscara de sub-rede ou o gateway padrão. Se o modo de resolução de
endereço RARP for selecionado, você não poderá alterar o endereço IP. Selecione Estático se quiser
desativar o endereçamento dinâmico.
Nome de domínio
10. Digite um [Nome de Domínio] válido.
55
Page 58

Configuração de DNS
11. Digite um endereço IP para o [Servidor de DNS Preferido]. Digite um endereço IP para [Servidor de
DNS Alternativo 1] e [2].
12. Marque a caixa para ativar o [Registro de DNS Dinâmico (DDNS)].
NOTA: Se o servidor DNS não aceitar atualizações dinâmicas, não será necessário ativar o DDNS.
13. Marque a caixa [Ativar] em Liberar Registro do DHCP/DDNS SOMENTE se desejar liberar o endereço
IP da máquina na reinicialização. O padrão é desmarcado.
14. Marque a caixa [Ativado] em Endereço Atribuído Automaticamente, em Rede de Configuração Zero,
para ativar a comunicação com outros dispositivos utilizando endereçamento 169.254/16 IPv4, sobre
o mesmo link físico ou lógico (como em redes ad hoc ou isoladas (não-DHCP). Consulte o site da
IETF para obter os detalhes sobre o zeroconf.
15. Marque a caixa [Ativado] em DNS Multicast para solucionar os nomes do host em endereços IPv4
sem utilizar um servidor DNS convencional.
Suporte à impressão LPR
1. Selecione LPR/LPD na árvore de diretórios.
2. Marque a caixa Ativado para habilitar LPR/LPD.
Configure SLP (se necessário para aceitar CUPS, sistema operacional Mac e NetWare)
1. Selecione [SLP] na árvore de diretórios.
2. Marque a caixa [Ativado] para habilitar o protocolo SLP.
3. Digite um [Endereço IP] para o Agente do Diretório, se necessário.
4. Digite o(s) nome(s) necessário(s) para [Escopo 1,2,3].
5. Selecione o Tipo de Mensagem na lista suspensa para [Multicast ou Difusão].
6. Digite um valor para [Raio Multicast] (0 a 255).
7. Digite um valor para a unidade máxima de transmissão (MTU, Maximum Transmission Unit) para
definir a MTU (484 a 32.768), sendo 1.400 o padrão. Isso permite que você defina o tamanho máximo
do pacote para SLP.
8. Clique em [Aplicar] para aceitar as alterações ou em [Desfazer] para que as configurações retornem
aos valores anteriores.
NOTA: As configurações não serão aplicadas até que você reinicie a máquina.
9. Clique na guia [Status].
10. Clique no botão [Reinicializar Máquina] e clique em [OK] para reinicializar a máquina. A controladora
da rede leva aproximadamente 5 minutos para reinicializar e a conectividade da rede não estará
disponível durante esse período.
56
Page 59

Configure a impressão TCP/IP bruta
NOTA: O TCP/IP deve ser ativado antes que a impressão TCP/IP bruta seja ativada.
O método TCP/IP bruta é um método de impressão utilizado para abrir uma conexão de TCP em nível de
soquete, sobre a porta 9100, para enviar um arquivo pronto para a impressão para o buffer de entrada da
impressora e, em seguida, encerrar a conexão após receber a indicação Fim do Trabalho na linguagem
de descrição de página ou após o término do valor de tempo de espera predefinido. A impressão na porta
9100 não requer uma solicitação de impressora em linha (LPR, Line Printer Request) da estação de
trabalho ou o uso de um daemon de impressora em linha (LPD, Line Printer Daemon) em execução na
impressora. A impressão TCP/IP bruta é selecionada no Windows 2000 como a porta TCP/IP padrão.
1. Abra o navegador da Web e digite o endereço TCP/IP da máquina no campo Endereço ou Local.
Pressione [Entrar].
2. Clique na guia [Propriedades].
3. Clique no símbolo à esquerda de [Conectividade].
4. Clique no símbolo à esquerda de [Protocolos].
5. Selecione [Impressão TCP/IP Bruta] na árvore de diretórios.
6. Verifique se a caixa [Ativada] está marcada para habilitar a impressão TCP/IP bruta.
7. Deixe o [Número da Porta TCP] configurado para 9100 para a porta 1. Se houver duas portas
adicionais disponíveis, clique em [Tudo Padrão] para verificar se elas estão configuradas como 9101
e 9102, respectivamente (emulação HP JetDirect EX Plus 3).
8. Deixe as configurações [Bidirecional] e [Número Máximo de Conexões] com seus valores padrão.
9. Configure o [Fim do Tempo de Espera do Trabalho] para o número de segundos a ser esperado antes
de processar um trabalho sem um indicador Fim de Trabalho.
10. Deixe a caixa Ativada de [Troca de PDL] com o seu valor padrão.
11. Clique em [Aplicar] para aceitar as alterações, em [Desfazer] para que as configurações retornem aos
valores anteriores ou em [Tudo Padrão] para inserir os padrões da impressora para todas as
configurações (recomendado).
NOTA: As configurações não serão aplicadas até que você reinicie a máquina.
12. Clique no link [Guia Status].
13. Clique no botão [Reinicializar Máquina] e clique em [OK] para reinicializar a máquina. A controladora
da rede leva aproximadamente 5 minutos para reinicializar e a conectividade da rede não estará
disponível durante esse período.
57
Page 60

Crie uma impressora IPP (Internet Printing Protocol)
Lista de verificação de informações
Antes de iniciar o procedimento de instalação, verifique se as etapas críticas a seguir foram executadas.
1. O TCP/IP e o HTTP (que aceita IPP) devem ter sido configurados inicialmente de acordo com a
Introdução: Leia-Me deste guia. Se necessário, consulte o tópico Leia-me e siga as etapas fornecidas.
Isso configurará o dispositivo para realizar a comunicação através da rede TCP/IP e permitirá o uso
da interface com o usuário da Web (Serviços de Internet do CentreWare).
2. Para usar os nomes de domínio para estabelecer a comunicação com a impressora, verifique se o
serviço de nomes de domínio DNS (Domain Name Service) está ativado na impressora e configurado
para usar o seu servidor de DNS. Para obter instruções, consulte o tópico Leia-me deste guia.
Ative a porta 9100 como suporte adicional para a impressão HTTP (IPP)
1. Abra o navegador da Web e digite o endereço TCP/IP da máquina no campo Endereço ou Local.
Pressione [Entrar].
2. Clique na guia [Propriedades].
3. Clique no símbolo à esquerda de [Conectividade].
4. Clique no símbolo à esquerda de [Protocolos].
5. Selecione [Impressão TCP/IP Bruta] na árvore de diretórios.
6. Verifique se a caixa [Ativada] está marcada para habilitar a impressão TCP/IP bruta.
7. Deixe o [Número da Porta TCP] configurado para 9100 para a porta 1. Se houver duas portas
adicionais disponíveis, clique em [Tudo Padrão] para verificar se elas estão configuradas como 9101
e 9102, respectivamente (emulação HP JetDirect EX Plus 3).
8. Deixe as configurações [Bidirecional] e [Número Máximo de Conexões] com seus valores padrão.
9. Configure o [Fim do Tempo de Espera do Trabalho] para o número de segundos a ser esperado antes
de processar um trabalho sem um indicador Fim de Trabalho.
10. Deixe a caixa Ativada de [Troca de PDL] com o seu valor padrão.
58
Page 61

11. Clique em [Aplicar] para aceitar as alterações.
NOTA: As configurações não serão aplicadas até que você reinicie a máquina.
12. Clique no link [Guia Status].
13. Clique no botão [Reinicializar a Máquina] para reinicializar a máquina. A controladora da rede leva
aproximadamente 5 minutos para reinicializar e a conectividade da rede não estará disponível durante
esse período.
14. Por padrão, uma impressão do relatório de configuração deve ter sido feita durante a reinicialização
do dispositivo. Se o relatório não for impresso, consulte o tópico Relatório de configuração na seção
Configuração geral deste guia e siga as etapas fornecidas.
15. Reveja as configurações para a impressão TCP/IP bruta no cabeçalho Configurações de TCP/IP.
Essas configurações devem ser exibidas da seguinte maneira:
a. Impressão TCP/IP bruta ativada: ativada
b. Número da porta TCP/IP bruta: 9100
Crie uma impressora IPP na sua estação de trabalho
Verifique se o software correto está carregado
16. Na área de trabalho, clique com o botão direito do mouse no ícone [Meus Locais de Rede].
17. Selecione [Propriedades].
18. Clique com o botão direito do mouse no ícone [Conexão de Área Local].
19. Clique em [Propriedades].
20. Verifique se o protocolo [Internet Protocol (TCP/IP)] foi carregado.
59
Page 62

Instale o driver da impressora
21. No menu [Iniciar], selecione [Configurações] e então [Impressoras] (Windows 2000) ou [Impressoras e
Aparelhos de Fax] (Windows XP). O caminho no Windows Vista é Iniciar\Painel de
Controle\Impressora(s).
22. Clique duas vezes em [Adicionar Impressora] e clique em [Avançar].
23. Verifique se [Impressora de Rede] está selecionada e clique em [Avançar].
24. A tela [Localizar Impressora] (Windows 2000) ou [Especificar Impressora] (Windows XP) será exibida.
25. Para criar uma impressora IPP, selecione [Conectar-se a uma Impressora na Internet ou Intranet].
26. Digite [HTTP:// seguido do nome de domínio totalmente qualificado da impressora ou o endereço IP]
no campo URL. O nome da impressora pode ser o nome do host ou o nome do host SMB, como
mostra o relatório de configuração da máquina, dependendo da resolução do nome usada pela rede
(WINS ou DNS).
27. Clique em [Avançar].
28. Selecione [Com Disco] e vá para o local do driver de impressora (.INF).
29. Clique em [OK] para instalar o driver de impressora.
30. Selecione o modelo de impressora e clique em [Avançar].
31. Selecione [Sim] se quiser torná-la a impressora padrão.
32. Selecione [Sim] para imprimir uma página de teste. Verifique se ela será impressa na máquina.
33. Clique em [Concluir].
Serviços de Internet do CentreWare
Uma vez instalada, a impressora IPP fornecerá um link diretamente para as páginas da Web dos Serviços
de Internet.
Para acessar os Serviços de Internet do CentreWare
34. No menu [Iniciar], selecione [Configurações] e então [Impressoras e Aparelhos de Fax].
35. Clique no ícone de impressora da máquina e o link Obter Mais Informações será exibido no painel do
lado esquerdo da janela.
36. Clique no link [Obter Mais Informações] para ir diretamente à home page da máquina.
Para obter mais informações sobre como usar os Serviços de Internet, consulte o tópico Leia-me deste
guia.
Você concluiu a instalação da porta IPP e dos drivers de impressora.
60
Page 63

Configure a Rede Microsoft e WINS (Windows Internet Naming Service)
Configure a Rede Microsoft
1. Abra o navegador da Web e digite o endereço TCP/IP da máquina no campo Endereço ou Local.
Pressione [Entrar].
2. Clique na guia [Propriedades].
3. Clique no símbolo à esquerda de [Conectividade].
4. Clique no símbolo à esquerda de [Protocolos].
5. Selecione [Rede Microsoft] na árvore de diretórios.
6. Marque a caixa [Ativada] para habilitar a Rede Microsoft.
7. Selecione TCP/IP ou NetBIOS na lista suspensa [Transporte].
8. Digite o número máximo de conexões permitidas em [Número Máximo de Conexões]. A faixa é de 10
a 30.
9. Digite o tempo de espera da conexão na caixa disponível. A faixa é de 1 a 32.767 segundos.
10. Digite o nome do grupo de trabalho na caixa [Grupo de Trabalho].
11. Digite o [Nome do Host SMB] e digite um comentário descritivo em [Comentário do Nome do Host
SMB] (opcional).
12. Digite o [Nome de Compartilhamento] e digite um comentário descritivo em [Comentário do Nome de
Compartilhamento] (opcional).
Configure WINS (se usado)
13. Marque a caixa [Ativado] para habilitar WINS.
14. Digite o endereço IP de um servidor WINS primário e a porta.
15. Digite o endereço IP de um servidor WINS secundário e a porta.
NOTA: Se DHCP estiver configurado, o(s) endereço(s) IP WINS será(ão) cancelado(s).
16. Clique em [Aplicar] para aceitar as alterações ou em [Desfazer] para que as configurações retornem
aos valores anteriores.
NOTA: As configurações não serão aplicadas até que você reinicialize a máquina.
17. Clique na [Guia Status].
18. Clique no botão [Reinicializar Máquina] e clique em [OK] para reinicializar a máquina. A controladora
da rede leva aproximadamente 5 minutos para reinicializar e a conectividade da rede não estará
disponível durante esse período.
61
Page 64

Windows XP em AppleTalk
Lista de verificação de informações
Antes de começar o procedimento de instalação, verifique se os itens a seguir estão disponíveis:
1. Uma rede AppleTalk operacional existente com um computador com Windows XP equipado com uma
placa de interface de rede Ethernet.
2. O nome AppleTalk que você deseja atribuir à sua impressora.
3. A zona AppleTalk (se usada) na qual sua impressora residirá.
4. Cabo Ethernet.
5. O CD dos drivers de impressão e fax do CentreWare (entregue com a máquina). Reveja todos os
arquivos LEIA-ME contidos nos drivers de impressora.
Ativação de Apple Talk no dispositivo
1. Abra o navegador da Web e digite o endereço TCP/IP da máquina no campo Endereço ou Local.
Pressione [Entrar].
2. Clique na guia [Propriedades].
3. Clique no símbolo à esquerda de [Conectividade].
4. Clique no símbolo à esquerda de [Protocolos].
5. Selecione [AppleTalk] na árvore de diretórios.
6. Marque a caixa [Ativado] para habilitar o protocolo.
7. Digite um nome para a máquina em [Nome da Impressora]. O nome padrão é endereço XRX_MAC.
Preste atenção também no símbolo padrão em estrela para a zona, que permite que o roteador mais
próximo atribua uma zona à máquina.
62
Page 65

8. Clique em [Aplicar] para aceitar as alterações ou em [Desfazer] para que as configurações retornem
aos valores anteriores.
NOTA: As configurações não serão aplicadas até que você reinicialize a máquina.
9. Clique na guia [Status].
10. Clique no botão [Reinicializar a Máquina] para reinicializar a máquina. A controladora da rede leva
aproximadamente 5 minutos para reinicializar e a conectividade da rede não estará disponível durante
esse período.
11. Como padrão, uma impressão do relatório de configuração deve ter sido feita durante a reinicialização
da máquina. Examine o relatório para verificar as configurações AppleTalk.
12. Se o relatório de configuração não foi impresso, pressione o botão [Status da Máquina].
13. Pressione [Imprimir Relatórios].
14. Pressione [Relatório de Configuração].
15. Pressione [Imprimir Relatório Selecionado].
16. Pressione [Fechar].
Na área de trabalho do Windows XP
17. Clique com o botão direito do mouse em [Meus Locais de Rede].
18. Selecione [Propriedades].
19. Clique com o botão direito do mouse na conexão de rede em que deseja configurar a AppleTalk e
depois clique em [Propriedades]. A caixa de diálogo Propriedades de Conexão será aberta.
20. Na guia Geral, se o Protocolo AppleTalk estiver na lista de protocolos instalados, certifique-se que ele
esteja selecionado. Se o protocolo AppleTalk não estiver listado, instale-o usando a documentação
fornecida pela Microsoft. Em seguida, retorne para a próxima etapa deste documento.
21. Clique em [Iniciar], [Configurações] e então [Impressoras e Aparelhos de Fax].
22. Clique em [Adicionar Impressora] para iniciar o Assistente para Adicionar Impressora.
23. Clique em [Avançar].
24. Clique em [Impressora Local]. Cancele a seleção da opção Detectar e Instalar Automaticamente a
Impressora Plug and Play.
25. Clique em [Avançar].
26. Clique em [Criar uma Nova Porta].
27. Selecione [Dispositivos de Impressão AppleTalk] e clique em [Avançar].
28. Na caixa Dispositivos de Impressão AppleTalk Disponíveis, clique na impressora em que você deseja
se conectar. Pode ser necessário clicar duas vezes na zona solicitada para localizar a impressora.
Clique em [OK].
63
Page 66

NOTA: Talvez apareça uma mensagem perguntando se você deseja capturar o dispositivo de
impressão AppleTalk. Se isso acontecer e você não souber como agir, clique no botão Ajuda e leia o
arquivo de ajuda para obter uma explicação sobre a captura de dispositivos de impressão AppleTalk.
IMPORTANTE: Capturar a impressora pode evitar que outros computadores imprimam nessa
impressora. Para obter mais informações, consulte a Microsoft.
29. Clique em [Com Disco]. Coloque o CD dos drivers de impressão e fax do CentreWare na sua unidade
de CD.
30. Clique em [Procurar] e localize a unidade de CD.
31. Localize a pasta que contém os drivers de impressora no CD e selecione o driver de impressora
necessário.
32. Selecione [Abrir].
33. Selecione [Abrir] novamente, se necessário.
34. Selecione [OK].
35. Selecione o seu modelo de impressora na lista e clique em [Avançar].
36. Digite um nome para a impressora (ou aceite o nome padrão) e clique em [Avançar].
37. Se você quiser que esta seja a impressora padrão, clique em [Sim].
38. Clique em [Avançar].
39. Se quiser compartilhar esta impressora do seu computador, clique em [Compartilhar Como:]. Digite
um nome de compartilhamento (ou aceite o nome padrão) e clique em [Avançar].
40. Se quiser imprimir uma página de teste, clique em [Sim] e em [Concluir].
64
Page 67

Apple Macintosh 9.x/10.x (OS X)
Apple Macintosh (AppleTalk)
A impressão AppleTalk está disponível no WorkCentre 7655/7665/7675.
Lista de verificação de informações
Antes de começar o procedimento de instalação, verifique se os itens a seguir estão disponíveis:
1. Uma rede AppleTalk operacional existente com estações de trabalho Macintosh equipadas com
placas de interface de rede Ethernet.
2. O nome AppleTalk que você deseja atribuir à sua impressora.
3. A zona AppleTalk (se usada) na qual sua impressora residirá.
4. Cabo Ethernet.
5. O CD dos drivers de impressão e fax do CentreWare (entregue com a máquina). Reveja todos os
arquivos LEIA-ME contidos nos drivers de impressora.
Ativação de Apple Talk no dispositivo
1. Abra o navegador da Web e digite o endereço TCP/IP da máquina no campo Endereço ou Local.
Pressione [Entrar].
2. Clique na guia [Propriedades].
3. Clique no símbolo à esquerda de [Conectividade].
4. Clique no símbolo à esquerda de [Protocolos].
5. Selecione [AppleTalk] na árvore de diretórios.
6. Marque a caixa [Ativado] para habilitar o protocolo.
7. Digite um nome para a máquina em [Nome da Impressora]. O nome padrão é endereço XRX_MAC.
Preste atenção também no símbolo padrão em estrela para a zona, que permite que o roteador mais
próximo atribua uma zona à máquina.
65
Page 68

8. Clique em [Aplicar] para aceitar as alterações ou em [Desfazer] para que as configurações retornem
aos valores anteriores.
NOTA: As configurações não serão aplicadas até que você reinicialize a máquina.
9. Clique na guia [Status].
10. Clique no botão [Reinicializar a Máquina] para reinicializar a máquina. A controladora da rede leva
aproximadamente 5 minutos para reinicializar e a conectividade da rede não estará disponível durante
esse período.
11. Como padrão, uma impressão do relatório de configuração deve ter sido feita durante a reinicialização
da máquina. Examine o relatório para verificar as configurações AppleTalk.
12. Se o relatório de configuração não foi impresso, pressione o botão [Status da Máquina].
13. Pressione [Imprimir Relatórios].
14. Pressione [Relatório de Configuração].
15. Pressione [Imprimir Relatório Selecionado].
16. Pressione [Fechar].
Instale o driver de impressão
Consulte o Guia dos Drivers de Impressão e Fax para Macintosh no CD dos drivers de impressão e fax do
CentreWare para obter instruções detalhadas.
17. Examine o relatório de configuração e anote o nome dado à máquina em configurações AppleTalk.
Na estação de trabalho Macintosh
18. Coloque o CD-ROM dos drivers de impressão e fax do CentreWare na unidade de CD.
19. Abra o CD e encontre a pasta [Drivers].
20. Localize e abra a pasta [Mac].
Instruções para 9.x
1. Clique duas vezes no arquivo de instalação para instalar o driver de impressora no seu Macintosh.
2. Clique em [Continuar].
3. Clique em [Concordo] para aceitar o acordo de licença.
4. Clique em [Instalar].
5. O Mac tem que ser reiniciado. Clique em [Sim] para continuar.
6. O driver será instalado. Selecione [Reiniciar].
7. Uma vez que o Mac tenha sido reiniciado, selecione [Apple] e, em seguida, [Seletor].
66
Page 69

8. Selecione o ícone de impressora e, em seguida, selecione o nome de impressora PostScript que
corresponde ao nome fornecido à máquina em Configurações AppleTalk - "Nome".
9. Selecione [Criar].
10. Selecione a descrição da impressora Postscript (PPD) que corresponde ao modelo da sua máquina.
11. Clique em [Selecionar].
12. Clique em [Configuração].
13. Clique em [Configurar].
14. Selecione as opções instaladas que correspondem à configuração da máquina.
15. Clique em OK.
16. Clique em OK e feche o Seletor.
17. Imprima um documento de um aplicativo para verificar se a impressora está instalada corretamente.
Instruções para 10.x (OS X)
1. Clique duas vezes para abrir a pasta que contém os drivers relativos à versão 10.x.
2. Clique duas vezes para abrir [modelo da máquina.dmg].
3. Clique duas vezes para abrir o arquivo [modelo da máquina.pkg].
4. Quando a tela de boas-vindas for exibida, clique em [Continuar].
5. Clique em [Continuar] e em [Concordo] para aceitar o acordo de licença.
6. Selecione o disco (se necessário) no qual você quer instalar a impressora. Clique em [Continuar].
7. Clique em [Instalar].
8. Clique em [Fechar] e reinicie a estação de trabalho.
67
Page 70

9. Quando a estação de trabalho tiver sido reiniciada, clique duas vezes no ícone do disco rígido.
10. Clique duas vezes no ícone Aplicativos.
11. Clique duas vezes na pasta Utilitários.
12. Clique duas vezes no ícone Centro de Impressão.
13. Clique duas vezes em [Adicionar] para adicionar uma nova impressora.
14. Selecione AppleTalk como o protocolo de rede.
15. Selecione a zona AppleTalk necessária.
16. Selecione a impressora que você deseja configurar.
17. Selecione o modelo de impressora (ou seja, escolha o PPD para a sua impressora).
18. Clique em [Adicionar].
19. Imprima um documento de um aplicativo para verificar se a impressora está instalada corretamente.
Visualize o utilitário de impressora do Macintosh no CD dos drivers de impressão e fax do
CentreWare.
O CentreWare é um conjunto de aplicativos usado para a instalação, a manutenção e a utilização das
máquinas Xerox. O utilitário de impressora do Macintosh do CentreWare é um aplicativo CentreWare que
permite que administradores de rede renomeiem e realoquem as zonas de sistemas Xerox que estão
configuradas para conectividade AppleTalk. Localize o CD-ROM dos drivers de impressão e fax do
CentreWare incluído no pacote dos serviços de rede do CentreWare da máquina e siga as instruções
contidas no Guia dos Drivers de Impressão e Fax para Macintosh do CentreWare.
68
Page 71

Apple Macintosh (TCP/IP)
A impressão TCP/IP é padrão no WorkCentre 7655/7665/7675.
Lista de verificação de informações
Antes de começar o procedimento de instalação, verifique se os itens a seguir estão disponíveis:
1. Uma rede TCP/IP operacional existente com estações de trabalho Macintosh equipadas com placas
de interface de rede Ethernet.
2. Sistema operacional Macintosh 9.x ou superior.
3. Um nó de rede ativo e cabo Ethernet para a estação de trabalho Macintosh.
4. O dispositivo de impressão já deve ter sido configurado com um endereço IP estático (preferido), uma
máscara de sub-rede, um endereço de gateway e um nome do host.
5. O CD dos drivers de impressão e fax do CentreWare (entregue com a máquina). Reveja todos os
arquivos LEIA-ME contidos nos drivers de impressora.
Ativação de TCP/IP no dispositivo
1. Abra o navegador da Web e digite o endereço TCP/IP da máquina no campo Endereço ou Local.
Pressione [Entrar].
2. Clique na guia [Propriedades].
3. Clique no símbolo à esquerda de [Conectividade].
4. Clique no símbolo à esquerda de [Protocolos].
5. Selecione [TCP/IP] na árvore de diretórios.
6. Verifique se o dispositivo de impressão foi configurado com um endereço IP estático (preferido), uma
máscara de sub-rede, um endereço de gateway e um nome do host.
7. Verifique se o nome de domínio da rede foi fornecido e se DNS está ativado e configurado para
determinar nomes do host para os endereços IP.
8. Selecione LPR/LPD na árvore de diretórios, verifique se o protocolo está ativado e se o número da
porta está configurado como 515.
9. Se algum dos itens acima estiver configurado incorretamente, restaure-o e clique em Aplicar.
69
Page 72

10. Clique na guia [Status].
11. Clique no botão [Reinicializar a Máquina] para reinicializar a máquina. A controladora da rede leva
aproximadamente 5 minutos para reinicializar e a conectividade da rede não estará disponível durante
esse período.
12. Como padrão, uma impressão do relatório de configuração deve ter sido feita durante a reinicialização
da máquina. Examine o relatório para verificar as configurações TCP/IP.
13. Se o relatório de configuração não foi impresso, pressione o botão [Status da Máquina].
14. Pressione [Imprimir Relatórios].
15. Pressione [Relatório de Configuração].
16. Pressione [Imprimir Relatório Selecionado].
17. Pressione [Fechar].
Configuração de impressão LPR em Mac OS 9
1. No seu Macintosh, localize e abra o [Utilitário de Impressora de Mesa].
2. A caixa de diálogo Nova Impressora de Mesa será exibida. Selecione [Impressora LPR] nas opções
para criar uma impressora de mesa usando impressão LPR.
3. Clique em [OK].
4. Uma caixa de diálogo que permite confirmar ou alterar a seleção de impressora LPR será exibida.
Clique em [Alterar].
5. Digite o nome do domínio ou o endereço IP da impressora.
6. Clique em [Verificar].
7. Clique em [OK].
8. Clique em [Criar]. Digite um nome com o qual a impressora de mesa será salva.
9. Clique em [Salvar]. O ícone da impressora de mesa aparecerá na área de trabalho.
10. Feche todas as caixas de diálogo abertas.
Selecione a PPD (descrição da impressora PostScript®)
11. Insira o CD dos drivers de impressão e fax do CentreWare na unidade de CD.
12. Clique duas vezes no ícone da impressora na área de trabalho.
13. Selecione [Imprimindo].
14. Selecione [Alterar Configuração].
15. Selecione [Alterar].
16. Localize a pasta [Drivers] no CD.
17. Selecione a PPD apropriada para o OS9.x.
18. Selecione as opções de acordo com aquelas instaladas na máquina.
19. Clique em [OK].
20. Imprima um documento de um aplicativo para verificar se a impressora está instalada corretamente.
70
Page 73

Configure a impressão LPR (Line Printer Remote) em Mac OSX
1. Coloque o CD-ROM dos drivers de impressão e fax do CentreWare na unidade de CD.
2. Abra o CD e selecione o idioma desejado.
3. Clique duas vezes para abrir a pasta [Drivers].
4. Clique duas vezes para abrir a pasta [Mac].
NOTA: Pode haver mais de um CD dos drivers de impressão e fax. Se a pasta Mac não aparecer,
procure outro CD dos drivers de impressão e fax.
5. Clique duas vezes para abrir a pasta que contém os drivers relativos à versão 10.x.
6. Clique duas vezes para abrir o arquivo [modelo da máquina.dmg].
7. Clique duas vezes para abrir o arquivo [modelo da máquina.pkg].
8. A caixa de diálogo Bem-vindo ao Programa de Instalação será exibida. Clique em [Continuar].
9. Clique em [Continuar] e em [Concordo] para aceitar o acordo de licença.
10. Selecione o disco (se necessário) no qual você quer instalar a impressora. Clique em [Continuar].
11. Clique em [Instalar].
12. Clique em [Fechar].
13. Reinicie o computador.
14. Quando o seu computador tiver sido reiniciado, abra o Centro de Impressão. Para isso:
15. Clique duas vezes no ícone do disco rígido da área de trabalho.
71
Page 74

16. Clique duas vezes para abrir [Aplicativos]
17. Clique duas vezes para abrir [Utilitários].
18. Clique duas vezes para abrir [Centro de Impressão].
19. Clique duas vezes em [Adicionar] para adicionar uma nova impressora.
20. Selecione [Impressão IP] no menu.
21. Digite o endereço IP da impressora.
22. Selecione [Xerox] na lista de modelos de impressoras.
23. Selecione Xerox WCP xx/xx (de acordo com o seu modelo) na lista de nomes de modelos.
24. Clique em [Adicionar].
25. Imprima um documento de um aplicativo para verificar se a impressora está instalada corretamente.
Visualize o utilitário de impressora do Macintosh no CD dos drivers de impressão e fax do
CentreWare.
O CentreWare é um conjunto de aplicativos usado para a instalação, a manutenção e a utilização das
máquinas Xerox. O utilitário de impressora do Macintosh do CentreWare é um aplicativo CentreWare que
permite que administradores de rede renomeiem e realoquem as zonas de sistemas Xerox que estão
configuradas para conectividade AppleTalk. Localize o CD-ROM dos drivers de impressão e fax do
CentreWare incluído no pacote dos serviços de rede do CentreWare da máquina e siga as instruções
contidas no Guia dos Drivers de Impressão e Fax para Macintosh do CentreWare.
72
Page 75

UNIX
Cliente HP-UX (Versão 10.x)
Você pode usar o CentreWare para configurar neste ambiente. Clique aqui para obter mais informações.
CentreWare for Unix
O CentreWare for Unix aceita várias plataformas Unix e Linux e oferece procedimentos que permitirão a
conexão da máquina nesses ambientes. Para usar o CentreWare for Unix a fim de configurar a
impressão, encontre o CDROM dos drivers de impressão e fax do CentreWare entregue com a máquina.
Lista de verificação de informações
Antes de iniciar o procedimento de instalação, certifique-se de que os itens a seguir estejam disponíveis
ou tenham sido executados:
1. Certifique-se de que o endereço IP correto esteja sendo usado na máquina. Para verificar isso,
imprima um relatório de configuração na máquina.
Na máquina
2. Pressione o botão [Status da Máquina].
3. Pressione o botão [Imprimir Relatórios].
4. Pressione [Relatório de Configuração], [Imprimir Relatório Selecionado] e [Fechar].
O relatório de configuração será impresso. Verifique os endereços detalhados em Configurações TCP/IP.
Se as configurações TCP/IP estiverem incorretas, consulte o tópico Leia-me deste guia para obter o
caminho das configurações TCP/IP na máquina.
5. Certifique-se de que a máquina esteja conectada à rede pelo cabo Ethernet.
6. Certifique-se que você possa executar o comando PING no endereço IP da máquina na estação de
trabalho Unix
7. Localize o CD dos drivers de impressão e fax do CentreWare (opcional). O CD está contido no pacote
dos serviços de rede do CentreWare entregue com a máquina.
Para configurar o HP-UX Client (Versão 10.x)
As estações de trabalho HP-UX requerem etapas de instalação específicas para se comunicarem com a
máquina. A máquina é uma impressora UNIX do tipo BSD, enquanto o HP-UX é UNIX tipo System V. Use
a formatação correta ao digitar os comandos. Os comandos UNIX diferenciam maiúsculas e minúsculas.
1. Adicione o nome de host da máquina ao arquivo etc/hosts na estação de trabalho HP-UX.
2. Certifique-se de acessar a máquina com o comando ping a partir da estação de trabalho HP-UX,
usando o nome de host encontrado no arquivo /etc/hosts.
3. Use o método GUI ou o método tty como mostrado a seguir:
73
Page 76

Método GUI
1. Abra uma janela de comando na área de trabalho.
2. Digite [su] para tornar-se um superusuário.
3. Digite [sam] para iniciar o Gerenciador de Administração do Sistema (SAM, System Administrator
Manager).
4. Selecione o ícone [Impressoras e Plotters].
5. Selecione spooler [lp].
6. Selecione [Impressoras e Plotters].
7. Selecione [Ações: Adicionar Impressora/Plotter Remota...].
8. Digite as informações a seguir no formulário Adicionar Impressora/Plotter Remota:
[Nome da Impressora: Nome da Impressora]. Onde nome da impressora é o nome da fila que está
sendo criada.
[Nome do Sistema Remoto: Nome do Host]. Onde nome do host é o nome do host da máquina no
arquivo /etc/hosts.
Selecione [A Impressora Remota está em um Sistema BSD] e clique em [OK] para concluir o
formulário.
9. Pressione [Sim] na tela Configurar Subpainel de Impressoras HP UX. Essa tela pode estar
obscurecida pelo formulário Adicionar Impressora/Plotter Remota.
10. Selecione [Arquivo: Sair].
11. Selecione [Arquivo: Sair de Sam].
12. Digite [Sair] para sair do modo superusuário.
13. Teste a fila criada. Digite o comando [lp -d queuename /etc/hosts].
Método tty
1. Digite [su] para tornar-se um superusuário
2. Digite [sh] para executar o shell Bourne.
3. Digite [lpshut] para interromper o serviço de impressão.
4. Crie a fila de impressão digitando (na mesma linha de comando): [lpadmin -pqueuename -v/dev/null mrmodel -ocmrcmodel -osmrsmodel -ob3 -orc -ormhostname -orplp]
Onde nome da fila é o nome da fila que está sendo criada e nome do host é o nome do host do
equipamento do arquivo /etc/hosts.
5. Digite [lpsched] para iniciar o serviço de impressão.
6. Digite [ativar nome da fila] para permitir que a fila seja impressa na máquina.
7. Digite [aceitar nome da fila] para a fila que está aceitando trabalhos da estação de trabalho HP-UX.
8. Digite [sair] para sair do shell Bourne e, em seguida, [sair] para sair do modo superusuário.
9. Teste a fila criada. Digite o comando [lp -d queuename /etc/hosts]. Verifique se o trabalho é impresso
na máquina.
74
Page 77

Ambiente Solaris 2.x
Você pode usar o CentreWare para configurar neste ambiente. Clique aqui para obter mais informações.
CentreWare for Unix
O CentreWare for Unix aceita várias plataformas Unix e Linux e oferece procedimentos que permitirão a
conexão da máquina nesses ambientes. Para usar o CentreWare for Unix a fim de configurar a
impressão, encontre o CD-ROM dos drivers de impressão e fax do CentreWare entregue com a máquina.
Lista de verificação de informações
Antes de iniciar o procedimento de instalação, certifique-se de que os itens a seguir estejam disponíveis
ou tenham sido executados:
1. Certifique-se de que o endereço IP correto esteja sendo usado na máquina. Para verificar isso,
imprima um relatório de configuração na máquina.
Na máquina
2. Pressione o botão [Status da Máquina].
3. Pressione o botão [Imprimir Relatórios].
4. Pressione [Relatório de Configuração], [Imprimir Relatório Selecionado] e [Fechar].
O relatório de configuração será impresso. Verifique os endereços detalhados em Configurações TCP/IP.
Se as configurações TCP/IP estiverem configuradas incorretamente, clique no link Protocolos à esquerda
desta página e selecione as opções Windows e Porta TCP/IP (LPR) para obter mais instruções.
5. Certifique-se de que a máquina esteja conectada à rede pelo cabo Ethernet.
6. Certifique-se que você possa executar o comando PING no endereço IP da máquina na estação de
trabalho Unix
7. Localize o CD dos drivers de impressão e fax do CentreWare (opcional). O CD está contido no pacote
dos serviços de rede do CentreWare entregue com a máquina.
Para configurar o Solaris 2.x Client
1. Adicione o nome do host da impressora ao arquivo etc/hosts.
2. Certifique-se de acessar a máquina com o comando ping, usando o nome de host encontrado no
arquivo /etc/hosts.
Execute as etapas a seguir para criar uma fila de impressão da máquina em uma estação de trabalho
Solaris 2.x usando o método GUI ou TTY.
75
Page 78

Método GUI
1. Abra uma janela de comando na área de trabalho.
2. Digite [su] para tornar-se um superusuário.
3. Digite [admintool] para executar a Ferramenta de Administração do Sistema.
4. Selecione [Procurar:Impressoras].
5. Selecione [Editar:Adicionar:Acessar impressora...].
6. Digite as informações a seguir no formulário Acessar Impressora Remota:
[Nome da Impressora: Nome da Fila]. Onde nome da fila é o nome da fila que está sendo criada.
[Servidor de Impressão: Nome do Host]. Onde nome do host é o nome do host da máquina no arquivo
/etc/hosts. Clique em [OK] para concluir o formulário.
7. Digite [sh] para executar o shell Bourne.
8. Digite [lpadmin -p queuename -s hostname!lp] para alterar o nome da fila remota.
9. Digite [Sair] para sair do shell Bourne e, em seguida, [Sair] para sair do modo superusuário.
10. Teste a fila criada. Digite o comando [lp -d queuename /etc/hosts].
Método tty
1. Digite [su] para tornar-se um superusuário.
2. Digite [sh] para executar o shell Bourne.
3. Defina a máquina como uma impressora do tipo BSD. Digite [lpsystem -t bsd hostname]. Onde nome
do host é o nome do host da máquina no arquivo /etc/hosts.
4. Crie a fila. Digite [lpadmin -p queuename -s hostname -T unknown -I any]. Onde nome da fila é o
nome da fila que está sendo criada.
5. Digite [Sair] para sair do shell Bourne e, em seguida, [Sair] para sair do modo superusuário.
6. Teste a fila criada. Digite o comando [lp -d queuename /etc/hosts]. Verifique se o trabalho é impresso
na máquina.
76
Page 79

Ambiente SCO UNIX
Você pode usar o CentreWare para configurar neste ambiente.
Clique aqui para obter mais informações.
CentreWare for Unix
O CentreWare for Unix aceita várias plataformas Unix e Linux e oferece procedimentos que permitirão a
conexão da máquina nesses ambientes. Para usar o CentreWare for Unix a fim de configurar a
impressão, encontre o CD-ROM dos drivers de impressão e fax do CentreWare entregue com a máquina.
Lista de verificação de informações
Antes de iniciar o procedimento de instalação, certifique-se de que os itens a seguir estejam disponíveis
ou tenham sido executados:
1. Certifique-se de que o endereço IP correto esteja sendo usado na máquina. Para verificar isso,
imprima um relatório de configuração na máquina.
Na máquina
2. Pressione o botão [Status da Máquina].
3. Pressione o botão [Imprimir Relatórios].
4. Pressione [Relatório de Configuração], [Imprimir Relatório Selecionado] e [Fechar].
O relatório de configuração será impresso. Verifique os endereços detalhados em Configurações TCP/IP.
Se as configurações TCP/IP estiverem incorretas, consulte o tópico Leia-me deste guia para obter o
caminho das configurações TCP/IP na máquina.
5. Certifique-se de que a máquina esteja conectada à rede pelo cabo Ethernet.
6. Certifique-se que você possa executar o comando PING no endereço IP da máquina na estação de
trabalho Unix
7. Localize o CD dos drivers de impressão e fax do CentreWare (opcional). O CD está contido no pacote
dos serviços de rede do CentreWare entregue com a máquina.
Configure um cliente SCO Unix
As estações de trabalho com SCO UNIX requerem etapas de instalação específicas para se comunicarem
com a máquina. A máquina é uma impressora UNIX do tipo BSD, enquanto SCO é UNIX tipo System V.
1. Adicione o nome de host da impressora do equipamento ao arquivo /etc/hosts na estação de trabalho
SCO.
2. Certifique-se de acessar a máquina com o comando ping a partir da estação de trabalho SCO usando
o nome de host encontrado no arquivo /etc/hosts.
Execute as etapas a seguir para criar uma fila de impressão da máquina em uma estação de trabalho
SCO UNIX usando o método GUI ou TTY.
77
Page 80

Método GUI
1. Faça login como raiz.
2. Na área de trabalho principal, selecione os ícones: [Administração do sistema: Impressoras:
Gerenciador de Impressora].
3. Selecione [Impressora: Adicione Remota: UNIX...].
4. Forneça as informações a seguir no formulário Adicionar Impressora Remota UNIX:
Host: nome do host (Onde nome do host é o nome do host do equipamento do arquivo /etc/hosts.)
Impressora: nome da fila que está sendo criada, ou seja: dc xxxq. Selecione [OK] para concluir o
formulário.
5. Selecione [OK] na janela de mensagem.
6. Selecione [Host:Sair].
7. Selecione [Arquivo: Feche este Diretório].
8. Selecione [Arquivo: Feche este Diretório].
9. Clique em [Salvar] na janela de confirmação de aviso.
10. Digite [sair] para fazer logout da conta raiz.
11. Abra a janela Unix.
Método tty
1. Digite [su] para tornar-se um superusuário.
2. Digite [rlpconf] para criar a impressora. Digite as informações a seguir:
[Nome da Impressora: Nome da Fila].
[Impressora Remota: r]
[Nome do Host: Nome do Host]
Se as informações tiverem sido digitadas corretamente, digite [y].
3. Clique em [Entrar] para aceitar o padrão da impressora remota não SCO.
4. Clique em [Entrar] para aceitar o padrão da impressora não padrão.
5. Clique em [Entrar] para iniciar o processo de adição de fila.
6. Digite [q] para parar o programa rlpconf.
78
Page 81

CUPS
O Sistema de impressão comum UNIX (CUPS, UNIX Common Unix Printing System) foi criado pela Easy
Software Products em 1998 como um substituto moderno do daemon de impressora em linha (LPD, Line
Printer Daemon) da Berkeley e do sistema Line Printer (LP) da A T and T projetado nos anos 70 para a
impressão de textos em impressoras em linha.
Disponível atualmente para download a partir de vários sites da Internet, como www.cups.org, o CUPS é
oferecido em ambas as distribuições, código fonte e binária.
Lista de verificação de informações
Antes de iniciar o procedimento de instalação, verifique se as etapas críticas a seguir foram executadas.
1. O TCP/IP e o HTTP (que aceita IPP) devem ter sido configurados inicialmente de acordo com a
Introdução: Leia-Me deste guia. Se necessário, consulte o tópico Leia-me e siga as etapas fornecidas.
Isso configurará o dispositivo para realizar a comunicação através da rede TCP/IP e permitirá o uso
da interface com o usuário da web (Serviços de Internet do CentreWare) para outras configurações.
2. Para usar os nomes de domínio para estabelecer a comunicação com a impressora, verifique se o
serviço de nomes de domínio DNS (Domain Name Service) está ativado na impressora e configurado
para usar o seu servidor de DNS. Se necessário, consulte o tópico Leia-me e siga as etapas
fornecidas.
79
Page 82

Ative a porta 9100 como suporte adicional para a impressão HTTP (IPP)
1. Abra o navegador da Web e digite o endereço TCP/IP da máquina no campo Endereço ou Local.
Pressione [Entrar].
2. Clique na guia [Propriedades].
3. Clique no símbolo à esquerda de [Conectividade].
4. Clique no símbolo à esquerda de [Protocolos].
5. Selecione [Impressão TCP/IP Bruta] na árvore de diretórios.
6. Verifique se a caixa [Ativada] está marcada para habilitar a impressão TCP/IP bruta.
7. Deixe o [Número da Porta TCP] configurado para 9100 para a porta 1. Se houver duas portas
adicionais disponíveis, clique em [Tudo Padrão] para verificar se elas estão configuradas como 9101
e 9102, respectivamente (emulação HP JetDirect EX Plus 3).
8. Deixe as configurações [Bidirecional] e [Número Máximo de Conexões] com seus valores padrão.
9. Configure o [Fim do Tempo de Espera do Trabalho] para o número de segundos a ser esperado antes
de processar um trabalho sem um indicador Fim de Trabalho.
10. Deixe a caixa Ativada de [Troca de PDL] com o seu valor padrão.
11. Clique em [Aplicar] para aceitar as alterações.
NOTA: As configurações não serão aplicadas até que você reinicie a máquina.
12. Clique no link [Guia Status].
13. Clique no botão [Reinicializar a Máquina] para reinicializar a máquina. A controladora da rede leva
aproximadamente 5 minutos para reinicializar e a conectividade da rede não estará disponível durante
esse período.
80
Page 83

Instalação do CUPS na estação de trabalho UNIX
As instruções de instalação e criação do CUPS se encontram no manual para administradores de
software do CUPS, escrito por e de propriedade da Easy Software Products, disponível para download em
www.cups.org/documentation.php. Esse site também fornece uma visão geral do sistema de impressão
comum UNIX, versão 1.1, e uma grande quantidade de outras documentações descritivas.
A distribuição binária do CUPS está disponível no formato tar com scripts de instalação e remoção, assim
como nos formatos rpm e dpkg para as versões RedHat e Debian do Linux. Depois de fazer login na
estação de trabalho como raiz (su) e fazer o download dos arquivos apropriados para o diretório raiz, a
instalação começará da seguinte maneira:
Formato tar:
Após extrair os arquivos desse formato, execute o script de instalação com o ./cups.install (e pressione
Entrar).
Formato RPM:
rpm -e lpr
rpm -i cups-1.1-linux-M.m.n-intel.rpm (e pressione Entrar).
Formato Debian:
dpkg -i cups-1.1-linux-M.m.n-intel.deb (e pressione Entrar).
Nota: RedHat Linux, versões 7.3 e superiores, inclui suporte ao CUPS, de forma que o download é
desnecessário. O CUPS é também o sistema de impressão padrão do Mandrake Linux.
Instalação do Xerox PPD na estação de trabalho
O Xerox PPD for CUPS está disponível em um dos CD-ROMs que é fornecido com a impressora. No
CD-ROM, com privilégios de raiz, copie o PPD na pasta ppd do CUPS da sua estação de trabalho. Se
você não tiver certeza do local da pasta, use o comando Localizar para encontrar a pasta ppd. Um
exemplo de local dos arquivos ppd.gz no RedHat 8.1 é /usr/share/cups/model.
81
Page 84

Adição da impressora Xerox
1. Use o comando PS para certificar-se de que o daemon do CUPS esteja em execução. O daemon
pode ser reiniciado no Linux usando o script init.d que foi criado durante a instalação do CUPS RPM.
O comando é > /etc/init.d/cups restart. Um script ou uma entrada de diretório similar deve ter sido
criada no System V e BSD. Por obter exemplos do CUPS criado e instalado em uma máquina
FreeBSD 4.2 a partir do código fonte, execute cupsd a partir de /usr/local/sbin. (cd /usr/local/sbin
cupsd e pressione Entrar).
2. Digite http://localhost:631/admin na caixa de endereço (URL) do seu navegador da Web e pressione
Entrar.
3. Para a ID do usuário, digite a raiz. Para a senha solicitada, digite a senha raiz.
4. Clique em Adicionar Impressora e siga as instruções na tela para adicionar a impressora à lista de
impressoras do CUPS.
Impressão com CUPS
O CUPS aceita o uso dos comandos de impressão System V (lp) e Berkeley (lpr).
Use a opção -d com o comando lp para imprimir em uma impressora específica.
lp -dprinter nome do arquivo (Entrar)
Use a opção -P com o comando lpr para imprimir em uma impressora específica.
lpr -Pprinter nome do arquivo (Entrar)
Para obter mais informações sobre as capacidades de impressão do CUPS, consulte o Manual de
Usuários de Software CUPS, disponível em www.cups.org/documentation.php.
82
Page 85

AS400
Impressão TCP/IP bruta do AS400 na porta 9100 (CRTDEVPRT)
Objetivo
Este é o procedimento para configuração de impressão em um dispositivo multifuncional de um AS/400
usando drivers SNMP.
Pressupostos
Este procedimento destina-se a usuários familiarizados com o sistema AS/400, principalmente com a
impressão em um ambiente AS/400.
O AS/400 deve ser executado na versão V4R5 do OS/400 para que os drivers SNMP estejam presentes
(ou V4R3/V4R4 com os PTFs (Prime Time Freeware) mais recentes instalados).
O dispositivo multifuncional deve ter uma porta 9100 habilitada.
Procedimentos
Para habilitar a porta 9100
1. Abra o navegador da Web e digite o endereço TCP/IP da máquina no campo Endereço ou Local.
Pressione [Entrar].
2. Clique na guia [Propriedades].
3. Clique no símbolo à esquerda de [Conectividade].
4. Clique no símbolo à esquerda de [Protocolos].
5. Selecione [Impressão TCP/IP Bruta] na árvore de diretórios.
6. Verifique se a caixa [Ativada] está marcada para habilitar a impressão TCP/IP bruta.
7. Deixe o [Número da Porta TCP] configurado como 9100 para a porta 1.
8. Deixe as configurações [Bidirecional] e [Número Máximo de Conexões] com seus valores padrão.
9. Configure o [Fim do Tempo de Espera do Trabalho] para o número de segundos a ser esperado antes
de processar um trabalho sem um indicador Fim de Trabalho.
10. Deixe a caixa Ativada de [Troca de PDL] com o seu valor padrão.
11. Clique em [Aplicar] para aceitar as alterações, em [Desfazer] para que as configurações retornem aos
valores anteriores ou em [Tudo Padrão] para inserir os padrões da impressora para todas as
configurações (recomendado). NOTA: As configurações não serão aplicadas até que você reinicie a
máquina.
12. Clique no link [Guia Status].
13. Clique no botão [Reinicializar Máquina] e clique em [OK] para reinicializar a máquina. A controladora
da rede leva aproximadamente 5 minutos para reinicializar e a conectividade da rede não estará
disponível durante esse período.
83
Page 86

Para criar uma captura SNMP
1. Abra o navegador da Web e digite o endereço TCP/IP da máquina no campo Endereço ou Local.
Pressione [Entrar].
2. Clique na guia [Propriedades].
3. Clique no símbolo à esquerda de [Conectividade].
4. Clique no símbolo à esquerda de [Protocolos].
5. Selecione [SNMP] na árvore de diretórios. O nome do usuário e a senha atuais do administrador de
recursos podem ser solicitados. O padrão é [admin] e [1111]. Clique em [OK].
6. Marque a caixa [Ativar] para habilitar o protocolo.
7. Para editar as propriedades SNMP, clique em [Editar].
8. O [Nome de Comunidade TRAP] padrão é SNMP_trap, que você pode utilizar sem alterações. O
nome de comunidade TRAP padrão é usado para especificar o nome de comunidade padrão para
todas as capturas geradas por esta máquina.
9. Clique no botão Voltar do navegador da Web para retornar à página de configuração SNMP e então
clique no botão [Avançado].
10. Clique em [Adicionar Endereço IP] na caixa de endereços Destino de Captura.
11. Digite o endereço IP do dispositivo multifuncional e deixe todos os outros parâmetros com seus
valores padrão.
12. Clique em [Aplicar] para aceitar as alterações.
13. Ao concluir, clique em [Aplicar] para aceitar as alterações.
84
Page 87

Para identificar a captura
Para identificar uma captura, crie uma descrição de dispositivo na linha de comando do seu terminal.
1. Selecione a tecla F-4 para indicar o comando CRTDEVPRT. Digite os parâmetros a seguir: Device
Description: Xeroxprinter
Classe do dispositivo: *lan
Tipo de dispositivo: 3812
Modelo do dispositivo: 1
2. Pressione Entrar para continuar e digite os parâmetros a seguir: Lan Attachment: *IP
Número da porta: 9100
On-line na IPL: *yes
Identificador de fonte: 11
Alimentação de formulário *autocut
Nota: Em algumas versões do AS400, o padrão poderá ser igual a esses parâmetros.
3. Deixe os outros parâmetros com seus valores padrão, pressione Entrar e digite os parâmetros a
seguir: Temporizador de ativação: 170
Temporizador de inatividade: *sec15
Transformação da impressão do host: *yes
4. Pressione [Entrar] para continuar e digite os parâmetros a seguir: Modelo e tipo do fabricante: *hp5si
5. Deixe os parâmetros restantes em seus valores padrão e pressione Entrar para continuar. Digite os
parâmetros a seguir: Local remoto: Digite o endereço IP da impressora.
Opções definidas pelo usuário: *IBMSHRCNN
Programa de driver do sistema: *IBMSNMPDRV
6. Deixe as outras opções configuradas com seus valores padrão e pressione Entrar. Uma mensagem
indica que você criou o dispositivo Xeroxprinter.
7. Ligue o dispositivo e inicie o gravador de impressão. Em seguida, coloque um arquivo de spool na fila
adequada para testar a impressora.
85
Page 88

Impressão do AS400 usando LPR (CRTOUTQ)
Criação de uma fila remota (LPR) no AS400
Na linha de comando, digite CRTOUTQ e pressione F4 e então F9 para parâmetros adicionais. A
configuração será a seguinte:
Fila de saída: nome da fila
Biblioteca: Nome da biblioteca
Tamanho máximo de arquivo em spool
Número de páginas: *NONE
Hora de início: hora
Hora de término: hora
Ordem dos arquivos na fila: *FIFO
Sistema remoto: *INTNETADR
Fila da impressora remota: nome virtual da impressora** (a fila do WorkCentre deve ser lp (L e P
minúsculos)
Gravadores para início automático: 1
Fila para mensagens do gravador: QSYSOPR
Biblioteca: *LIBL
Tipo de conexão: *IP
Tipo de destino: *OTHER
Transforme SCS para ASCII: *YES
Modelo e tipo do fabricante: *IBM42011 ***VEJA NOTA ABAIXO***
Objeto de personalização da estação de trabalho: xxxxxxxx (deixe como padrão)
Biblioteca: xxxxxxxx (deixe como padrão)
Endereço de Internet: xx.xxx.x.xx (endereço IP da impressora)
Classe VM/MVS: *SAME
Buffer de controle de formulários: *SAME
Opções de destino: XAIX
Descrição de texto:
Exibir qualquer arquivo: *NO
Separadores de trabalhos: 0
Controle pelo operador: *YES
Fila de dados: *NONE
Biblioteca:
Autoridade para verificar: *DTAAUT
Pressione <Entrar> para criar. Observe que o objeto de personalização da estação de trabalho é o
arquivo criado na etapa anterior (etapa 2).
86
Page 89

SOMENTE ALTERE OS PARÂMETROS EM NEGRITO.
Neste momento, um arquivo spool (documento) pode ser enviado para o WorkCentre.
NOTA**: Se estiver realizando uma impressão PCL, configure este parâmetro como HPIIID, HP5Si (a
maioria dos drivers HP funcionarão) e configure o objeto de personalização da estação de trabalho como
*none.
Se estiver realizando uma impressão ASCII, configure este parâmetro como *IBM42011 (que é o padrão).
87
Page 90

Drivers de impressora
Windows 2000 Server
Você pode usar o CentreWare para configurar neste ambiente. Clique aqui para obter mais informações.
Programa de instalação da impressora Xerox
Usando o programa de instalação da impressora Xerox você pode instalar diversos componentes ao
mesmo tempo, como os drivers de impressora, PPDs, a documentação do usuário e o utilitário monitor da
porta TCP/IP Xerox. Para usar o programa de instalação da impressora Xerox, encontre o CD dos drivers
de impressão e fax do CentreWare entregue com o equipamento e siga as instruções contidas no capítulo
1, "Antes de instalar", do Guia dos Drivers de Impressão e Fax do CentreWare para Microsoft Windows.
Lista de verificação de informações
Antes de iniciar o procedimento de instalação, certifique-se de que os itens a seguir estejam disponíveis
ou tenham sido executados:
1. Verifique se a máquina está configurada com as informações corretas de endereço IP, máscara de
sub-rede e endereço de gateway imprimindo um relatório de configuração.
Imprima um relatório de configuração
Na máquina
i. Pressione o botão [Status da Máquina].
ii. Pressione [Imprimir Relatórios].
iii. Pressione [Relatório de Configuração], [Imprimir Relatório Selecionado] e [Fechar].
2. Localize o CD dos drivers de impressão e fax do CentreWare. (Ele foi entregue no pacote dos
serviços de rede do CentreWare com a sua máquina.) Reveja todos os arquivos LEIA-ME contidos
nos drivers de impressora.
88
Page 91

Assistente para adicionar impressora do Windows
Vá para o Windows 2000 Server
1. Na área de trabalho, clique com o botão direito do mouse no ícone [Meus Locais de Rede] e selecione
[Propriedades].
2. Clique com o botão direito do mouse no ícone [Conexão de Rede Local] e selecione [Propriedades].
3. Verifique se o protocolo [Internet Protocol (TCP/IP)] foi carregado. Se este software não estiver
presente, instale-o usando a documentação fornecida pela Microsoft. Em seguida, retorne para a
próxima etapa deste documento.
Verifique se os Serviços de impressão para Unix estão carregados
4. No menu [Iniciar], selecione [Configurações].
5. Selecione [Painel de Controle].
6. Clique duas vezes em [Adicionar ou Remover Programas].
7. Selecione [Adicionar ou Remover Componentes do Windows].
8. Selecione [Outros Serviços de Arquivos e Impressão de Rede].
9. Clique em [Detalhes].
10. Marque a caixa para selecionar [Serviços de Impressão para Unix].
11. Clique em [OK].
12. Clique em [Avançar].
13. Feche a janela [Adicionar/Remover Programas].
Adicione a impressora
14. No menu [Iniciar], selecione [Configurações] e então [Impressoras].
15. Clique duas vezes em [Adicionar Impressora] e clique em [Avançar].
16. Selecione [Impressora Local] e desmarque [Detectar e Instalar Automaticamente a Impressora Plug
and Play].
17. Clique em [Avançar].
18. Selecione [Criar uma Nova Porta] e selecione [Porta LPR] no menu suspenso Tipo.
19. Clique em [Avançar].
89
Page 92

20. Digite o endereço IP da impressora.
21. Digite um nome para a fila de impressão e clique em [OK].
22. Você será solicitado a fornecer um driver de impressora. Selecione [Com Disco] e vá para o local
onde estão os drivers de impressora.
23. Selecione o arquivo .INF e então clique em [Abrir].
24. O assistente o levará de volta à caixa de diálogo anterior. Verifique se o caminho e o nome de arquivo
estão corretos e clique em [OK].
25. Selecione o modelo que corresponde à sua máquina e clique em [Avançar].
26. A tela Forneça um Nome para a Impressora é exibida. Digite um nome para a impressora. Selecione
[Sim] se quiser torná-la a impressora padrão e clique em [Avançar].
27. A tela Compartilhamento de Impressora é exibida. Se você deseja compartilhar essa impressora com
outros clientes, selecione o botão [Compartilhar Como] e digite um nome de compartilhamento. Clique
em [Avançar].
28. Digite um local e comentário (opcional).
29. Selecione [Sim] para imprimir uma página de teste e verificar se ela é impressa na máquina. Clique
em [Avançar].
30. Clique em [Concluir].
Configure o driver de impressão
31. No menu [Iniciar], selecione [Configurações] e então [Impressoras].
32. Clique com o botão direito do mouse no ícone de impressora e selecione [Propriedades].
33. Use as guias disponíveis para definir as configurações padrão da impressora.
34. Configurações adicionais podem ser acessadas clicando-se no botão Preferências de Impressão na
guia Geral.
Você concluiu a instalação do driver de impressora no Windows 2000 Server.
90
Page 93

Microsoft Windows 2000 Professional
Nota: Você pode usar o CentreWare para configurar neste ambiente.
Programa de instalação da impressora Xerox
Usando o programa de instalação da impressora Xerox você pode instalar diversos componentes ao
mesmo tempo, como os drivers de impressora, PPDs, a documentação do usuário e o utilitário monitor da
porta TCP/IP Xerox. Para usar o programa de instalação da impressora Xerox, encontre o CD-ROM dos
drivers de impressão e fax do CentreWare entregue com o equipamento e siga as instruções contidas no
Guia dos Drivers de Impressão e Fax do CentreWare para Microsoft Windows.
Lista de verificação de informações
Antes de iniciar o procedimento de instalação, certifique-se de que os itens a seguir estejam disponíveis
ou tenham sido executados:
1. Verifique se a máquina está configurada com as informações corretas de endereço IP, máscara de
sub-rede e endereço de gateway com a impressão de um relatório de configuração.
Imprima um relatório de configuração
Na máquina
i. Pressione o botão [Status da Máquina].
ii. Pressione [Imprimir Relatórios].
iii. Pressione [Relatório de Configuração], [Imprimir Relatório Selecionado] e [Fechar].
2. Localize o CD dos drivers de impressão e fax do CentreWare. (Ele foi entregue no pacote dos
serviços de rede do CentreWare com a sua máquina.) Reveja todos os arquivos LEIA-ME contidos
nos drivers de impressora.
91
Page 94

Para instalar os drivers de impressora no Windows 2000 Professional selecione uma das seguintes
opções:
Conecte-se a uma fila de impressão existente já criada no servidor de rede
Crie uma nova fila de impressão na estação de trabalho do Windows 2000 Professional
Conecte-se a uma fila de impressão existente
1. Na área de trabalho do Windows 2000 Professional, clique com o botão direito do mouse no ícone
[Meus Locais de Rede].
2. Selecione [Propriedades].
3. Clique com o botão direito do mouse no ícone [Conexão de Rede Local].
4. Selecione [Propriedades].
5. Verifique se o Internet Protocol (TCP/IP) foi carregado. Se este software não estiver presente, instaleo usando a documentação fornecida pela Microsoft. Em seguida, retorne para a próxima etapa deste
documento.
Adicione a impressora
6. No menu [Iniciar], selecione [Configurações].
7. Selecione [Impressoras].
8. Clique duas vezes em [Adicionar Impressora] e clique em [Avançar].
9. Verifique se [Impressora de Rede] está selecionada e clique em [Avançar].
10. A tela Localizar a Impressora será exibida. Selecione a opção [Digitar o Nome da Impressora] ou
clique em [Avançar] para procurar uma impressora.
11. Digite o caminho para a impressora ou clique em [Avançar] para ir para a fila de impressão criada no
servidor.
12. Selecione a impressora e clique em [Avançar]. Selecione [Sim] se quiser torná-la a impressora
padrão. Clique em [Avançar].
13. Clique em [Concluir]. O driver de impressora será transferido por download para a estação de trabalho
com Windows 2000 Professional.
14. Depois que o driver de impressora estiver instalado, abra um aplicativo na estação de trabalho e
imprima uma página de teste para verificar a operação.
Você concluiu a instalação do driver de impressora no Windows 2000 Professional.
92
Page 95

Crie uma nova fila de impressão
Vá para a estação de trabalho do Windows 2000 Professional
1. Na área de trabalho, clique com o botão direito do mouse no ícone [Meus Locais de Rede].
2. Selecione [Propriedades].
3. Clique com o botão direito do mouse no ícone [Conexão de Rede Local] e selecione [Propriedades].
4. Verifique se o protocolo [Internet Protocol (TCP/IP)] foi carregado. Se este software não estiver
presente, instale-o usando a documentação fornecida pela Microsoft. Em seguida, retorne para a
próxima etapa deste documento.
Verifique se os Serviços de impressão para Unix estão carregados
5. No menu [Iniciar], selecione [Configurações].
6. Selecione [Painel de Controle].
7. Clique duas vezes em [Adicionar ou Remover Programas].
8. Selecione [Adicionar ou Remover Componentes do Windows].
9. Selecione [Outros Serviços de Arquivos e Impressão de Rede].
10. Clique em [Detalhes].
11. Marque a caixa para selecionar [Serviços de Impressão para Unix].
12. Clique em [OK].
13. Clique em [Avançar].
14. Feche a janela [Adicionar/Remover Programas].
Adicione a impressora
15. No menu [Iniciar], selecione [Configurações] e então [Impressoras].
16. Clique duas vezes em [Adicionar Impressora] e clique em [Avançar].
17. Selecione [Impressora Local] e desmarque [Detectar e Instalar Automaticamente a Impressora Plug
and Play].
18. Clique em [Avançar].
19. Selecione [Criar uma Nova Porta] e selecione [Porta LPR] no menu suspenso Tipo.
20. Clique em [Avançar].
21. Digite o endereço IP da impressora.
22. Digite um nome para a fila de impressão e clique em [OK].
23. Você será solicitado a fornecer um driver de impressora. Selecione [Com Disco] e vá para o local
onde estão os drivers de impressora.
93
Page 96

24. Selecione o arquivo [.INF] e clique em [Abrir].
25. O assistente o levará de volta à caixa de diálogo anterior. Verifique se o caminho e o nome de arquivo
estão corretos e clique em [OK].
26. Selecione o modelo que corresponde à sua máquina e clique em [Avançar].
27. A tela Forneça um Nome para a Impressora é exibida. Digite um nome para a impressora. Selecione
[Sim] se quiser torná-la a impressora padrão e clique em [Avançar].
28. A tela Compartilhamento de Impressora é exibida. Se você deseja compartilhar essa impressora com
outros clientes, selecione o botão [Compartilhar Como] e digite um nome de compartilhamento. Clique
em [Avançar].
29. Digite um local e comentário (opcional).
30. Selecione [Sim] para imprimir uma página de teste e verificar se ela é impressa na máquina. Clique
em [Avançar].
31. Clique em [Concluir].
Você concluiu a instalação do driver de impressora no Windows 2000 Professional.
94
Page 97

Microsoft Windows XP
Nota: Você pode usar o CentreWare para configurar neste ambiente.
Programa de instalação da impressora Xerox
Usando o programa de instalação da impressora Xerox você pode instalar diversos componentes ao
mesmo tempo, como os drivers de impressora, PPDs, a documentação do usuário e o utilitário monitor da
porta TCP/IP Xerox. Para usar o programa de instalação da impressora Xerox, encontre o CD-ROM dos
drivers de impressão e fax do CentreWare entregue com o equipamento e siga as instruções contidas no
Guia dos Drivers de Impressão e Fax do CentreWare para Microsoft Windows.
Lista de verificação de informações
Antes de iniciar o procedimento de instalação, certifique-se de que os itens a seguir estejam disponíveis
ou tenham sido executados:
1. Verifique se a máquina está configurada com as informações corretas de endereço IP, máscara de
sub-rede e endereço de gateway com a impressão de um relatório de configuração.
Imprima um relatório de configuração
Na máquina
i. Pressione o botão [Status da Máquina].
ii. Pressione [Imprimir Relatórios].
iii. Pressione [Relatório de Configuração], [Imprimir Relatório Selecionado] e [Fechar].
2. Localize o CD dos drivers de impressão e fax do CentreWare. (Ele foi entregue no pacote dos
serviços de rede do CentreWare com a sua máquina.) Reveja todos os arquivos LEIA-ME contidos
nos drivers de impressora.
95
Page 98

Para instalar os drivers de impressora no Windows XP, selecione uma das seguintes opções:
Conecte-se a uma fila de impressão existente já criada no servidor de rede
Crie uma nova fila de impressão na estação de trabalho do Windows XP
Conecte-se a uma fila de impressão existente
1. Na estação de trabalho do Windows XP, verifique se a pilha do protocolo TCP/IP está carregada:
selecione [Iniciar], clique com o botão direito do mouse no ícone [Meus Locais de Rede] e selecione
[Propriedades].
2. Clique com o botão direito do mouse no ícone [Conexão de Área Local]. Selecione [Propriedades].
3. Verifique se o Internet Protocol (TCP/IP) foi carregado (pode ser necessário rolar a lista para baixo).
Se este software não estiver presente, instale-o usando a documentação fornecida pela Microsoft. Em
seguida, retorne para a próxima etapa deste documento.
4. No menu [Iniciar], selecione [Configurações] e então [Impressoras e Aparelhos de Fax]. O caminho no
Windows Vista é Iniciar\Painel de Controle\Impressora(s).
5. Selecione [Adicionar Impressora].
6. A página de boas-vindas é exibida. Clique em [Avançar].
7. Verifique se [Uma impressora de rede ou uma impressora conectada a outro computador] está
selecionada e clique em [Avançar].
8. A tela Especifique uma Impressora será exibida. Clique em [Avançar] para ir para a fila de impressão
criada no servidor ou se você souber o nome do servidor e da impressora, clique em [Conectar-se à
Impressora] e digite os detalhes do servidor e o nome da impressora.
9. Selecione a impressora e clique em [Avançar].
10. Decida se deseja que esta impressora se torne padrão e clique em [Avançar].
11. Clique em [Concluir]. A impressora será transferida por download para a estação de trabalho do
Windows XP.
12. Depois que o driver de impressora estiver instalado, abra um aplicativo na estação de trabalho e
imprima uma página de teste para verificar a operação.
Configure o driver de impressão
13. No menu [Iniciar], selecione [Configurações] e então [Impressoras e Aparelhos de Fax]. O caminho no
Windows Vista é Iniciar\Painel de Controle\Impressora(s).
14. Clique com o botão direito do mouse no ícone de impressora e selecione [Propriedades]. Use as guias
disponíveis para definir os padrões de impressão. Configurações adicionais podem ser acessadas
clicando-se no botão [Preferências de Impressão] na guia Geral.
Você concluiu a instalação do driver de impressora no Windows XP.
96
Page 99

Crie uma nova fila de impressão no Windows XP:
1. Obtenha o Driver de Impressão para o seu sistema operacional.
2. Verifique se os Serviços de impressão para Unix estão carregados: no menu [Iniciar], selecione
[Painel de Controle].
3. Clique duas vezes em [Adicionar ou Remover Programas].
4. Selecione [Adicionar ou Remover Componentes do Windows].
5. Role para baixo até ver [Outro Arquivo e Serviços de Impressão].
6. Clique no botão [Detalhes].
7. Marque a caixa para adicionar [Serviços de Impressão para Unix], se ainda não estiverem instalados.
Adicione a impressora
8. No menu [Iniciar], selecione [Configurações] e então [Impressoras e Aparelhos de Fax]. O caminho no
Windows Vista é Iniciar\Painel de Controle\Impressora(s).
9. Selecione [Adicionar Impressora] e então [Avançar].
10. Selecione [Impressora local conectada a este computador].
11. Se já estiver selecionada, cancele a seleção de [Detectar e Instalar Automaticamente a Impressora
Plug and Play].
12. Clique em [Avançar].
13. Selecione [Criar uma Nova Porta].
14. Selecione [LPR] no menu suspenso Tipo de porta e clique em [Avançar].
15. Digite o endereço IP da impressora.
16. Digite um nome para a fila de impressão e clique em [OK].
97
Page 100

17. Você será solicitado a fornecer um driver de impressora. Selecione [Com Disco] e vá para o local
onde estão os drivers de impressora.
18. Selecione o arquivo [.INF] e clique em [Abrir].
19. Quando aparecer a tela Instalar do Disco, verifique se o caminho e o nome de arquivo estão corretos
e clique em [OK].
20. Selecione o modelo da sua máquina na lista. Clique em [Avançar].
21. A tela Forneça um Nome para a Impressora é exibida. Digite um nome para a impressora.
22. Decida se deseja que esta impressora se torne padrão e clique em [Avançar].
23. A tela Compartilhamento de Impressora é exibida. Se você deseja compartilhar essa impressora com
outros clientes, selecione o botão [Nome de Compartilhamento] e digite um nome de
compartilhamento. Clique em [Avançar].
24. Digite um local e comentário na tela [Local e Comentário] (opcional).
25. Selecione [Sim] para imprimir uma página de teste. Clique em [Avançar].
26. Clique em [Concluir]. O driver da impressora será instalado. Na máquina, verifique se a página de
teste foi impressa.
Configure o driver de impressão
27. No menu [Iniciar], selecione [Configurações] e então [Impressoras e Aparelhos de Fax]. O caminho no
Windows Vista é Iniciar\Painel de Controle\Impressora(s).
28. Clique com o botão direito do mouse no ícone de impressora e selecione [Propriedades].
29. Use as guias disponíveis para definir os padrões de impressão. Configurações adicionais podem ser
acessadas clicando-se no botão [Preferências de Impressão] na guia Geral.
Você concluiu a instalação do driver de impressora no Windows XP.
98
 Loading...
Loading...