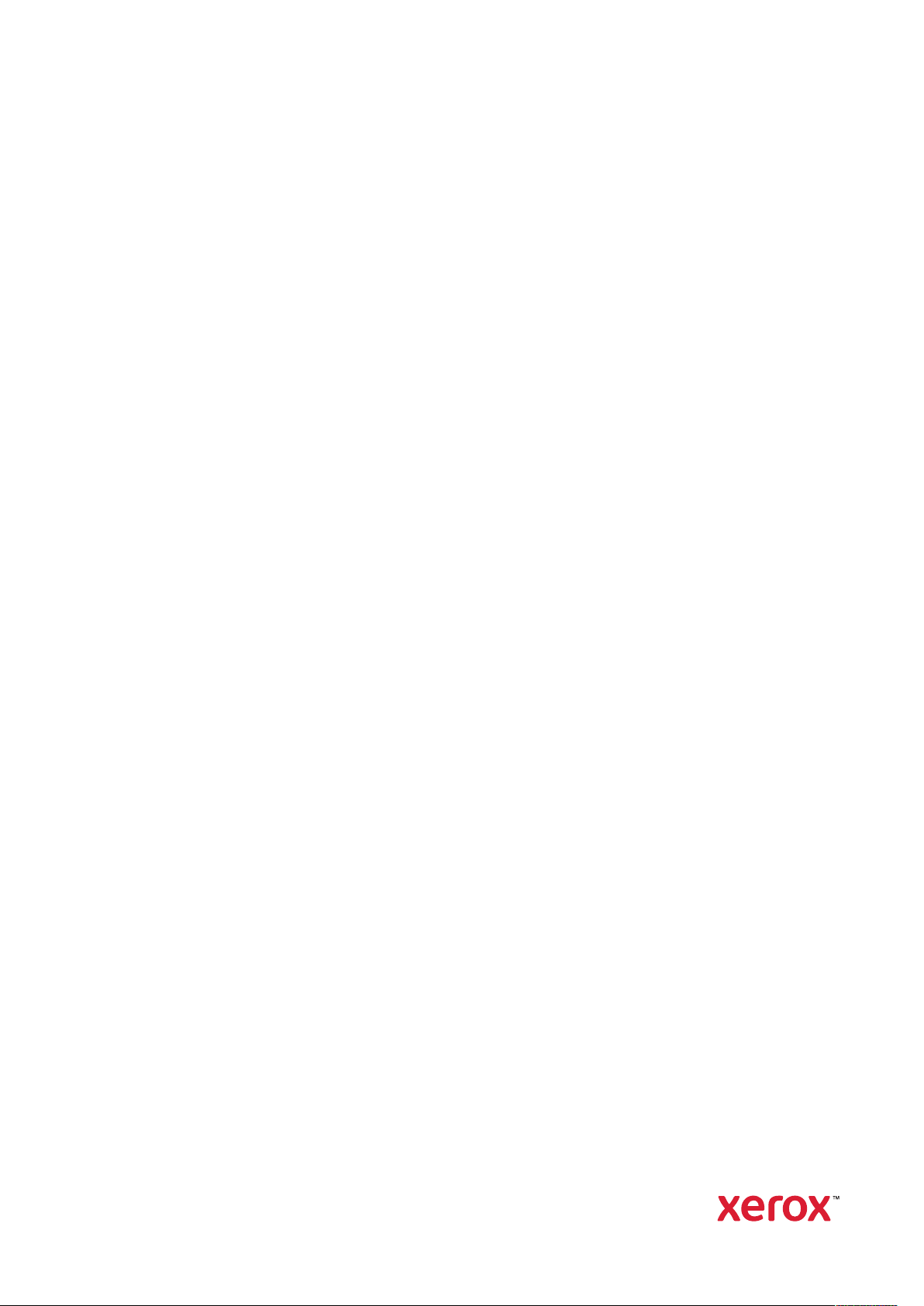
Version 1.0
Noviembre de 2020
702P08368
Prensa Xerox
®
Versant
Guía de uso rápido
®
4100
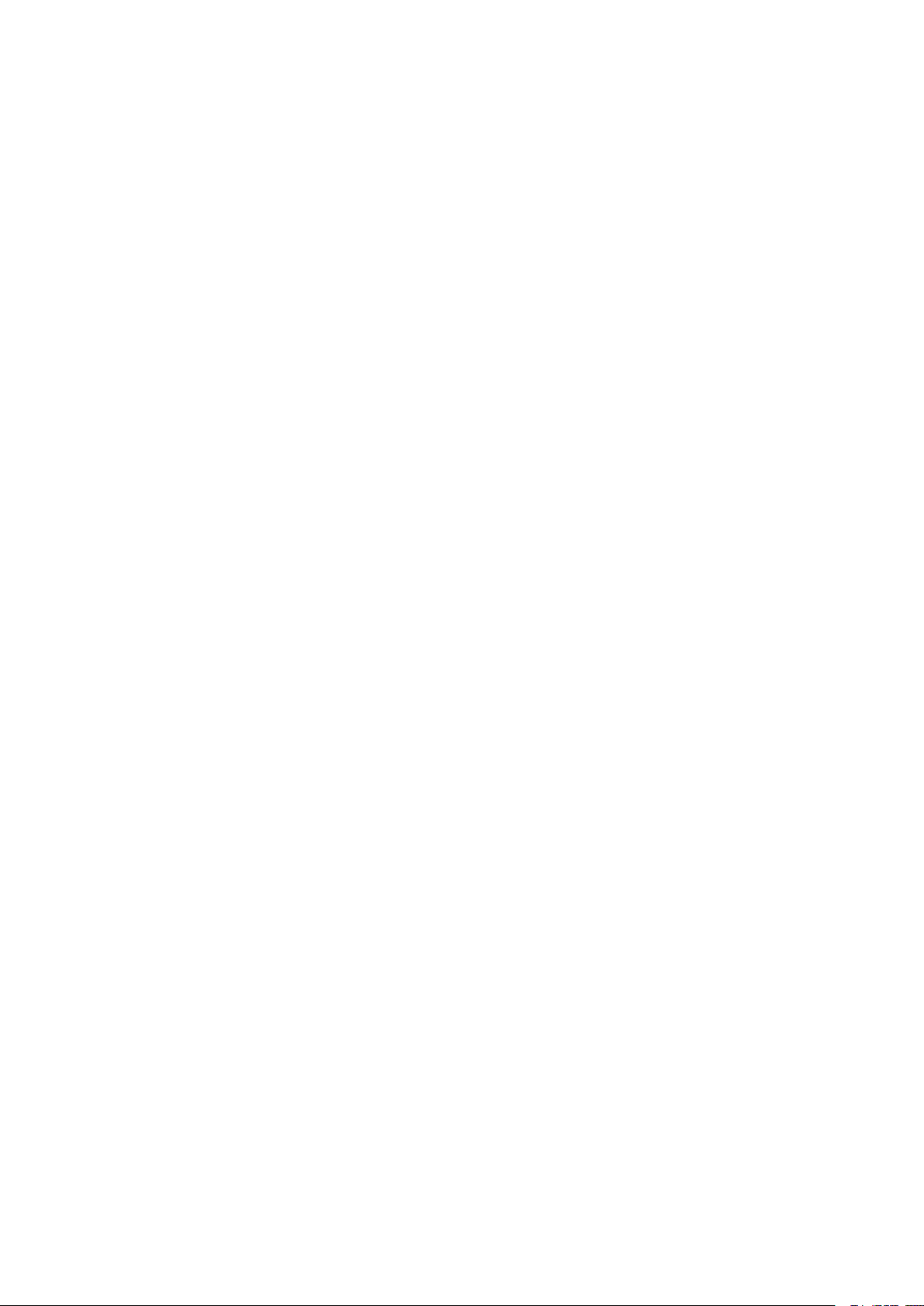
© 2020 Xerox Corporation. Reservados todos los derechos. Xerox®, Xerox con la marca figurativa®y Versant®son
marcas registradas de Xerox Corporation en los Estados Unidos y/o en otros países.
®
Adobe
y el logotipo de Adobe, InDesign®, Illustrator®, PageMaker®, Photoshop®, Acrobat®, Distiller®, PostScript y
el logotipo de Acrobat son marcas comerciales o marcas comerciales registradas de Adobe Systems Incorporated
en los Estados Unidos y/o en otros países.
Macintosh, Mac OS, Power Macintosh, TrueType y Mac son marcas comerciales registradas de Apple Computer,
Inc. en los Estados Unidos y/o en otros países.
Microsoft
®
Windows 2000®, Windows XP, Windows 7, Windows 10 y Microsoft®Windows son marcas comerciales
de Microsoft Corporation en los Estados Unidos y/o en otros países.
Mozilla y Firefox son marcas comerciales de The Mozilla Foundation.
PANTONE
®
, PANTONE Goe™, PANTONE MATCHING SYSTEM®, PMS®y X-Rite PANTONE®son marcas comer-
ciales o marcas comerciales registradas de Danaher Corporation.
The CentOS Marks son marcas comerciales de Red Hat, Inc.
En este documento se realizan cambios de forma periódica. Las modificaciones, las inexactitudes técnicas y los
errores tipográficos se corregirán en ediciones posteriores.
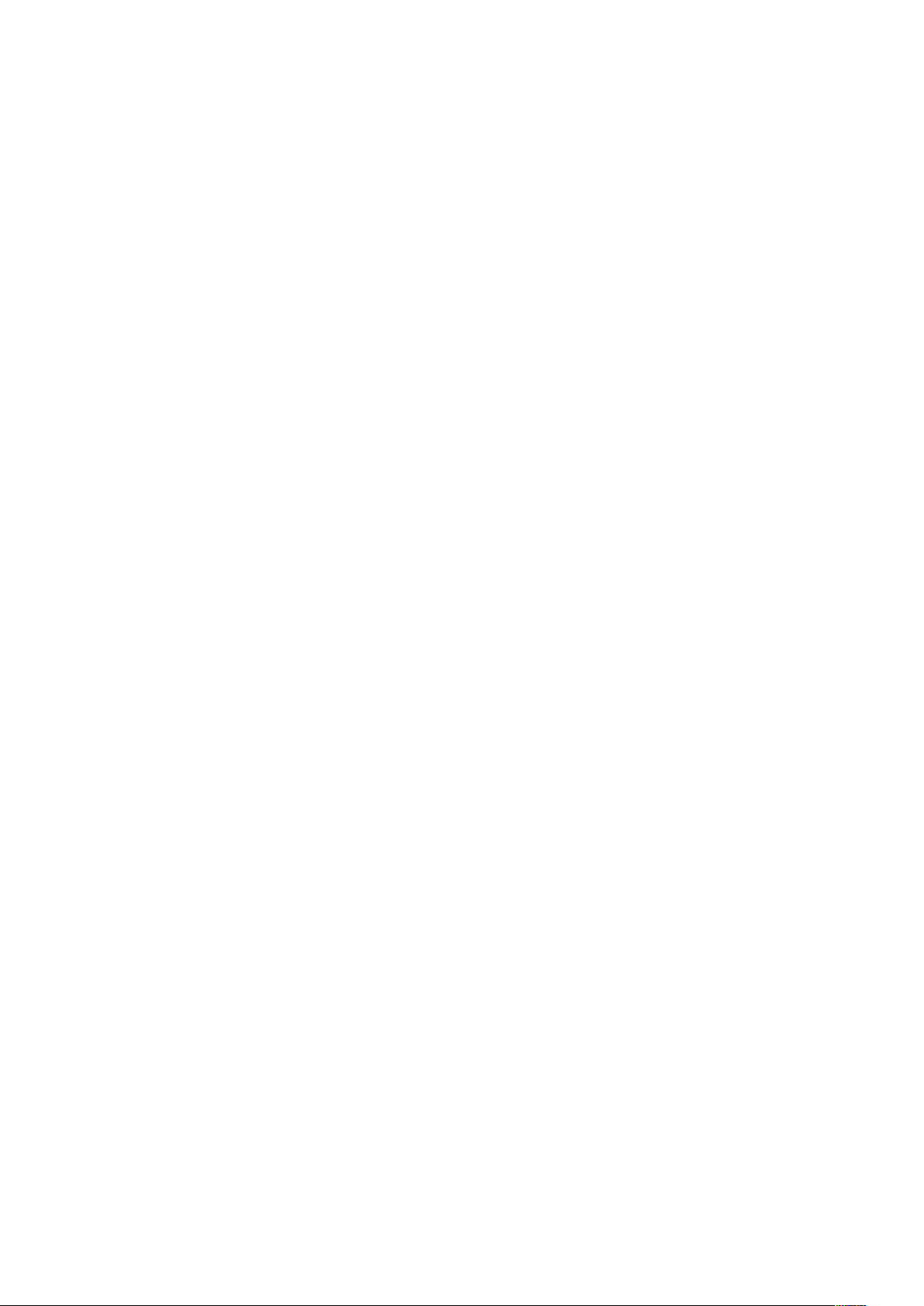
Tabla de contenido
1 Para comenzar.....................................................................................................................5
Componentes de la prensa .. .............. ..... ..... ......... ..... ..... ......... ..... .............. ..... .............. ..... 6
Componentes internos ... ..... ..... ......... ..... ......... ..... ..... ......... ..... ..... ..... ......... ..... ............. 7
Localizar el número de serie de la prensa.... ......... ..... ......... ..... ..... ..... ......... ..... ..... ......... 8
Encender o apagar la prensa .. ..... ..... .............. ..... .............. .............. ..... ..... ......... ..... ..... ...... 9
Modo de ahorro de energía ...... ..... ..... ......... ..... ......... ..... ..... .............. ..... ..... ......... ..... ....... 10
Modo de bajo consumo... ..... ..... .............. ..... ..... ......... ..... ......... ..... ..... ......... ..... ..... ..... 10
Modo de reposo . ......... ..... .............. ..... .............. ..... ..... ......... ..... ..... ......... ..... ......... ..... 10
Salida del modo de ahorro de energía . ......... ..... .............. ..... ..... ......... ..... ..... ......... ..... 10
2 Papel y materiales de impresión....................................................................................11
Colocación del papel .. .............. ..... ..... ......... ..... ......... ..... ..... ......... ..... ..... ..... ......... ..... ....... 12
Cómo cargar papel en las bandejas 1, 2 y 3.... ......... ..... ..... .............. ..... .............. ..... ... 12
Colocación del papel en las bandejas 6 y 7....... ..... ......... ..... ..... ......... ..... ..... .............. . 13
Colocación de papel en la bandeja 5 (especial).... ..... ......... ..... .............. ..... ..... ......... ... 14
Correspondencia entre la información de la bandeja y del papel......... ..... ......... ..... ..... ...... 15
Rendimiento de la alimentación del papel en las bandejas 6 y 7......... ..... .............. ..... ..... . 16
Mejorar el rendimiento de la alimentación del papel en las bandejas 6 y 7 .. ......... ..... . 16
3 Mantenimiento .................................................................................................................21
Limpieza de la prensa ..... ..... ......... ..... ..... .............. ..... .............. ..... ......... ..... ..... ......... ..... .. 22
Limpieza del exterior . ......... ..... ..... ......... ..... .............. ..... ..... ......... ..... ..... ......... ..... ....... 22
Sustitución de suministros .... ..... ......... ..... ..... ......... ..... .............. ..... ..... ......... ..... ..... ........... 23
Solicitud de suministros ...... ..... ..... ......... ..... ......... ..... ..... .............. ..... ..... ......... ..... ....... 23
Comprobación del estado de los consumibles .... ..... ..... .............. ..... ......... ..... ..... ......... 24
Sustituir los rodillos de alimentación de la bandeja 5. ..... ..... ......... ..... ......... ..... ..... ..... . 25
Sustitución de los rodillos de alimentación de las bandejas 6 y 7 ............. ..... ......... ..... 29
Sustitución de un cartucho de tóner ... .............. ..... ..... ......... ..... ..... .............. .............. . 33
Sustitución del depósito de residuos de tóner ...... ..... ......... ..... ..... ......... ..... ..... ..... ....... 34
Sustitución de la unidad de imagen.... ..... ......... ..... ..... .............. ..... .............. ..... ......... . 36
4 Solución de problemas.....................................................................................................39
Atascos de papel ... ..... ..... .............. ..... ......... ..... .............. ..... ..... ......... ..... ..... ......... ..... ....... 40
Eliminación de atascos de papel en el área 2. ..... ..... .............. ..... ......... ..... .............. .... 40
Eliminar atascos en el áreas 3, 4 y 5 ... ......... ..... ..... ......... ..... .............. ..... ..... ......... ..... . 44
Atascos de papel en las bandejas 1–3 ....... ..... ......... ..... ..... ..... ......... ..... .............. ..... ... 50
Atascos de papel en la bandeja especial (bandeja 5)... ..... ......... ..... ..... ......... ..... ..... .... 52
Eliminación de atascos en el alimentador de alta capacidad para tamaños grandes
(OHCF)....... ..... ..... ......... ..... ..... .............. ..... ......... ..... .............. ..... ..... ......... ..... ..... ....... 53
Información de errores . ......... ..... .............. ..... ......... ..... ..... .............. ..... .............. .............. . 58
Obtención de información de errores en la pantalla táctil de la prensa ..... ......... ..... .... 58
Mensajes de error... ..... ..... .............. ..... ......... ..... .............. ..... ..... ......... ..... ..... ......... ..... 60
Prensa Xerox®Versant®4100
Guía de uso rápido
3
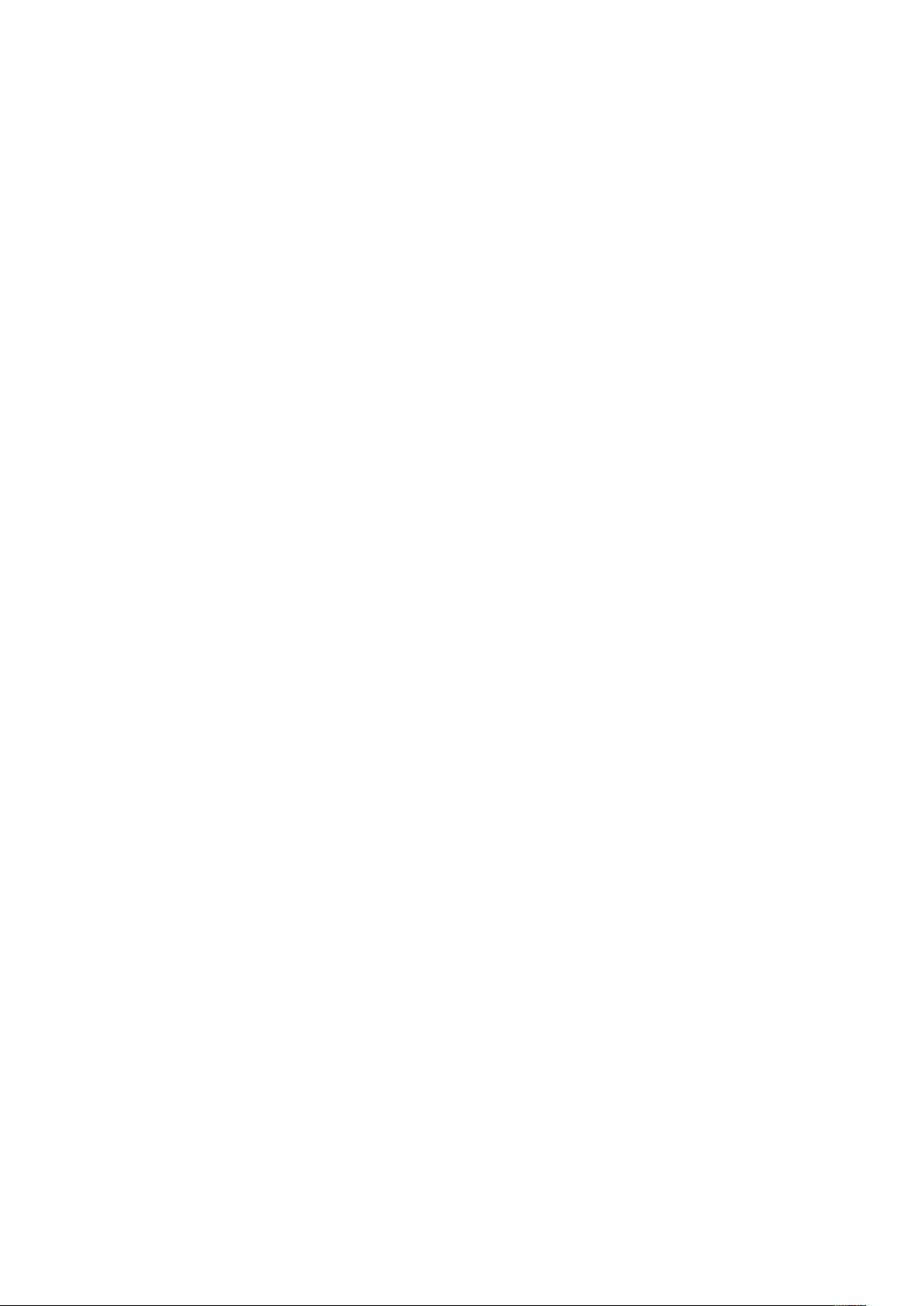
Tabla de contenido
4
Prensa Xerox®Versant®4100
Guía de uso rápido
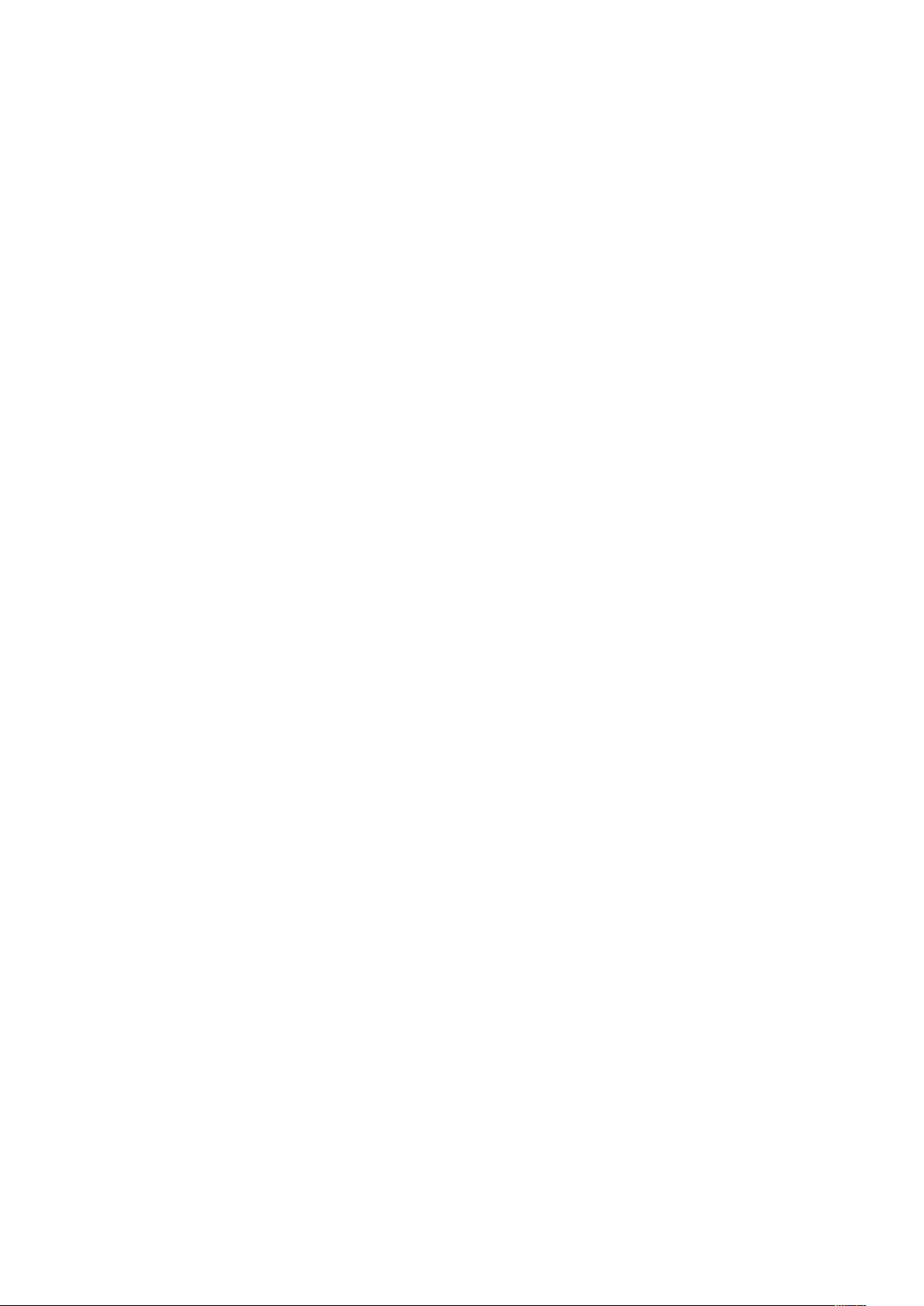
1
Para comenzar
Este capítulo incluye:
• Componentes de la prensa ........ ..... .............. ..... .............. ..... ..... ......... ..... .............. ..... ......... ... 6
• Encender o apagar la prensa ............. ..... ..... ......... ..... ..... .............. .............. ..... .............. ..... .... 9
• Modo de ahorro de energía ... .............. ..... ..... ......... ..... ......... ..... ..... ......... ..... ..... ..... ......... ..... 10
Prensa Xerox®Versant®4100
Guía de uso rápido
5
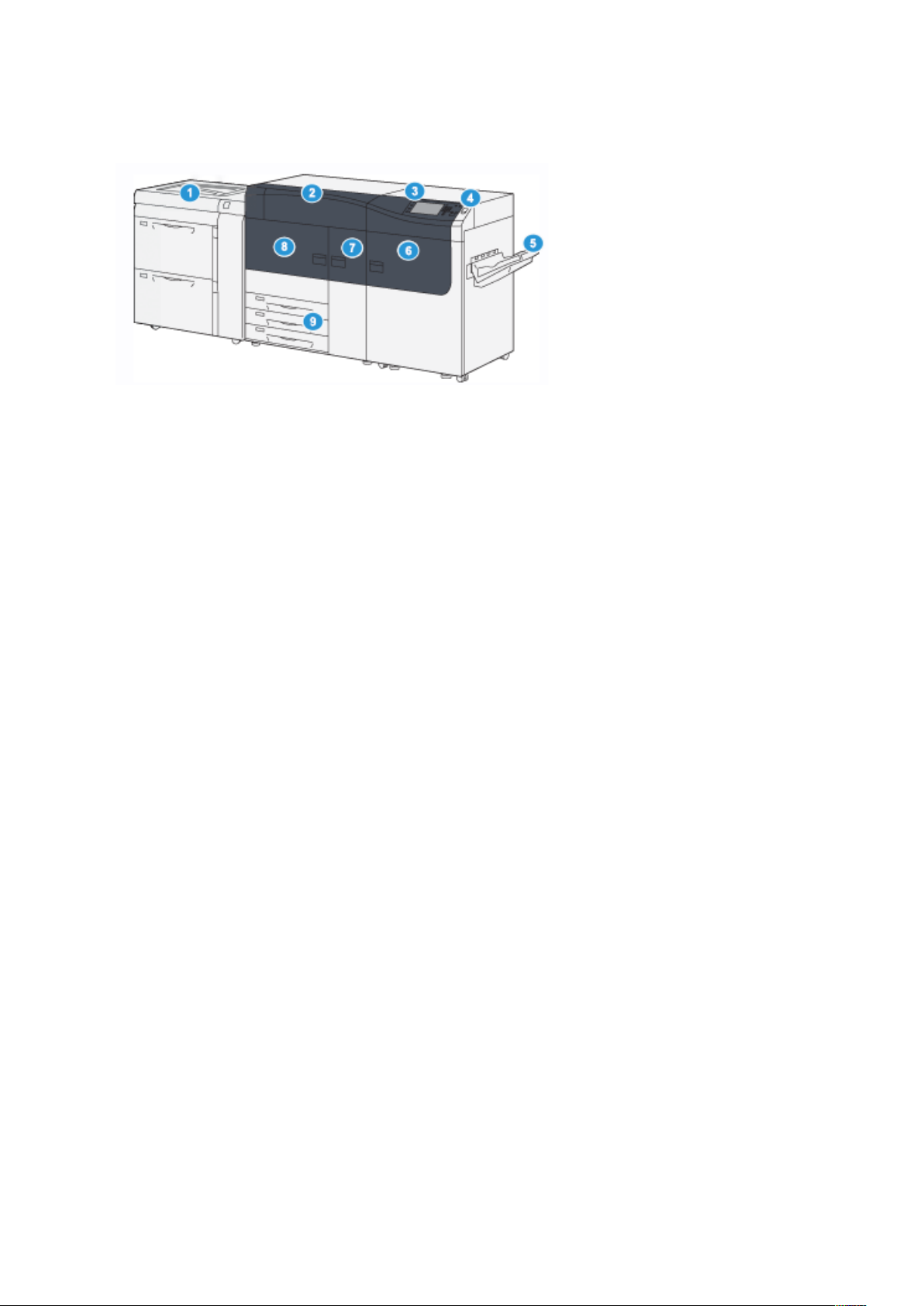
Para comenzar
Componentes de la prensa
1. Alimentador avanzado de alta capacidad para tamaños grandes (bandejas 6
y 7) con bandeja 5 (especial)
2. Cubierta de tóner
3. Panel de control y pantalla táctil
4. Botón de encendido/apagado
5. Bandeja de salida con desplazamiento
(OCT)
6. Puerta frontal derecha
7. Puerta frontal central
8. Puerta frontal izquierda
9. Bandejas de papel 1, 2 y 3
6
Prensa Xerox®Versant®4100
Guía de uso rápido
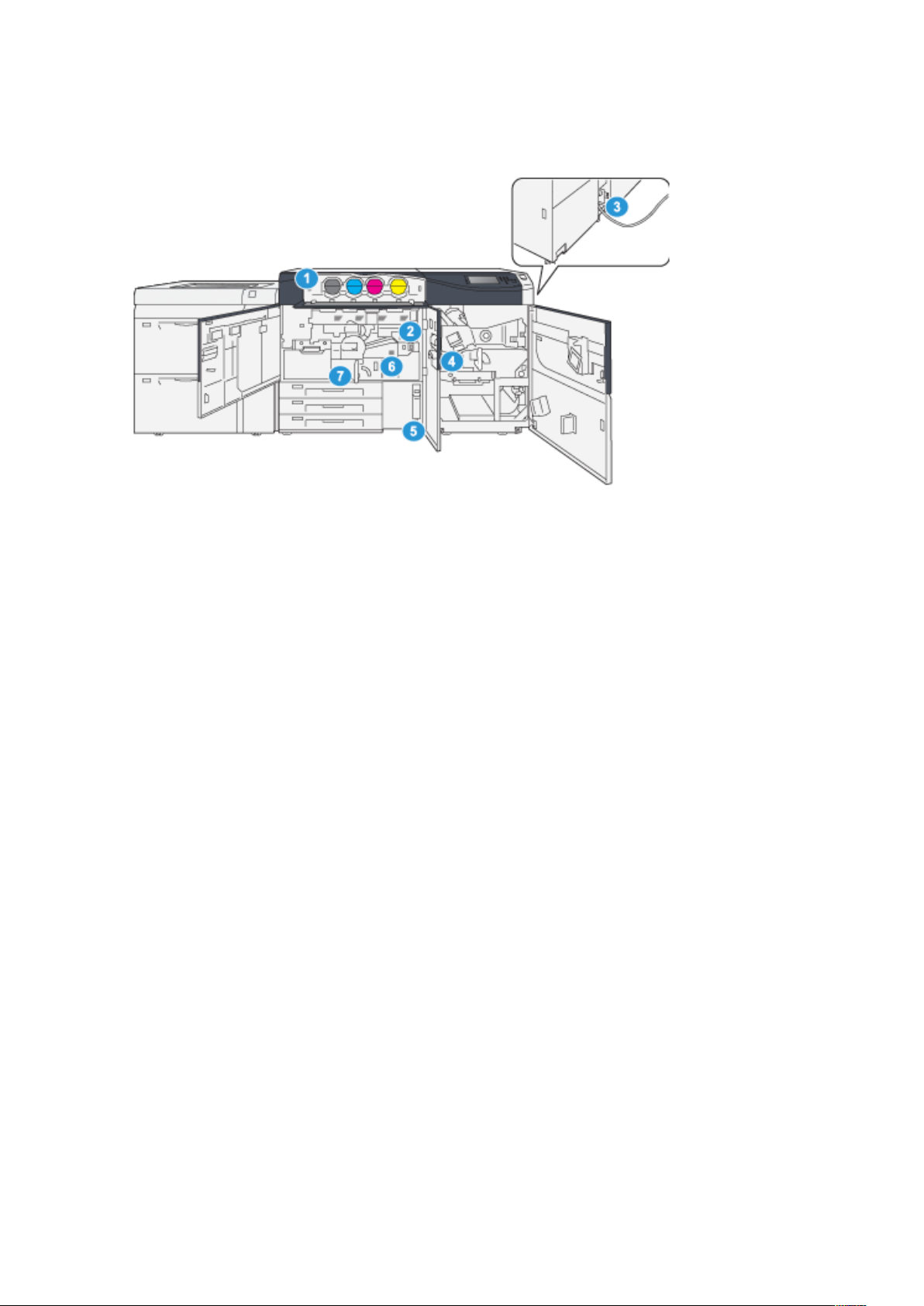
CCoommppoonneenntteess iinntteerrnnooss
Para comenzar
1. Cartuchos de tóner
2. Interruptor de alimentación principal
3. Interruptor disyuntor (en la parte
posterior de la prensa)
4. Módulo de enfriamiento del papel
5. Depósito de residuos de tóner
6. Módulo del fusor
7. Módulo de transferencia
Prensa Xerox
Guía de uso rápido
®
Versant®4100
7
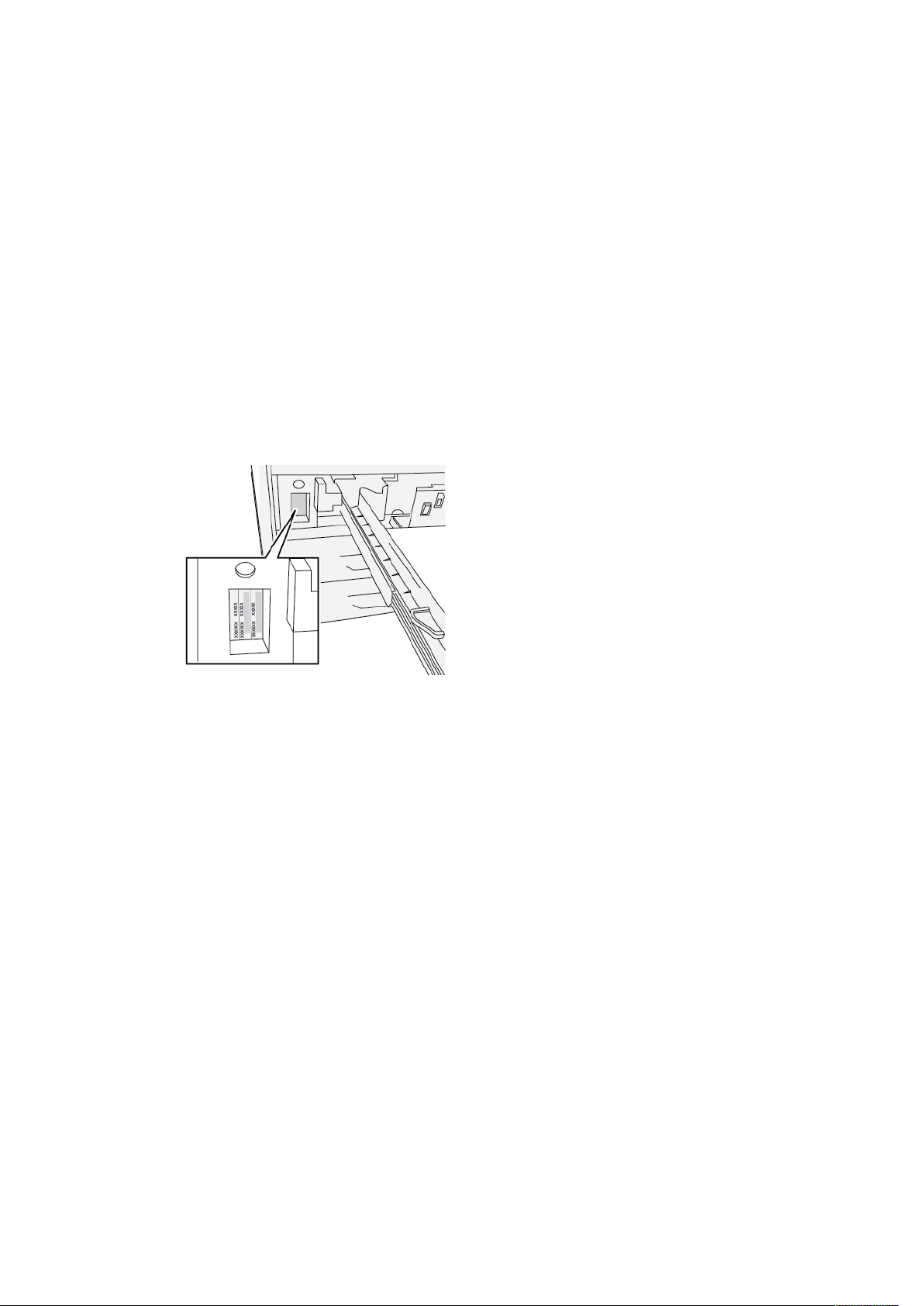
Para comenzar
LLooccaalliizzaarr eell nnúúmmeerroo ddee sseerriiee ddee llaa pprreennssaa
El número de serie de la prensa se puede localizar a través de la interfaz de usuario o bien
mirando en la placa del número de serie situada en el interior del bastidor de la primera bandeja
de alimentación (bandeja 1).
1. Pulse el botón Estado de la máquina en la IU.
2. En la pantalla Estado de la máquina, compruebe que aparece la pestaña Información de la
máquina.
El número de serie de la prensa aparece en la Información general.
3. Si hay una caída de tensión y no es posible acceder a la pantalla Estado de la máquina,
también puede ver el número de serie de la prensa en el bastidor interno de la prensa, cerca
de la bandeja 1:
a. En la prensa, abra completamente la bandeja de papel 1.
b. En el lado izquierdo de la bandeja de alimentación, en el bastidor de la prensa, localice la
placa con el número de serie (SER#).
8
Prensa Xerox®Versant®4100
Guía de uso rápido
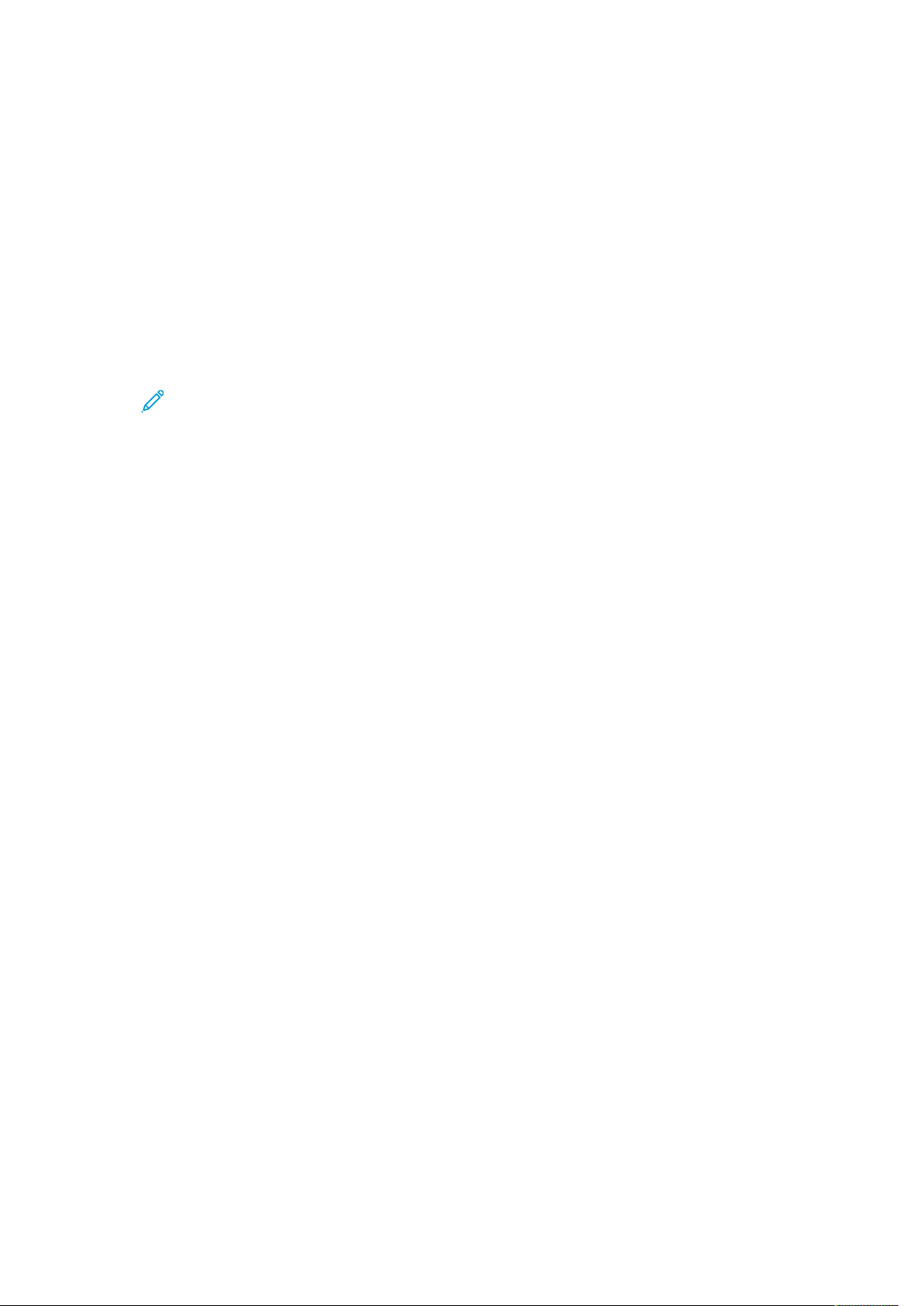
Para comenzar
Encender o apagar la prensa
1. Para encender la prensa, compruebe que el interruptor de alimentación principal situado
detrás de la puerta frontal central está en la posición de encendido.
2. Pulse el botón de encendido/apagado que está sobre la prensa y sitúelo en la posición de
encendido.
La luz del indicador que dice "Preparado" se enciende en color verde.
Un mensaje en la pantalla indica que debe esperar mientras se calienta el fusor y la prensa
revisa el sistema. Puede configurar las funciones para un trabajo durante este período de
tiempo y el procedimiento de impresión comenzará automáticamente cuando la prensa esté
lista.
3. Para apagar, pulse el botón de encendido/apagado y colóquelo en la posición de apagado.
Nota: Mantenga la prensa apagada durante al menos 10 segundos antes de volver a
encenderla.
Prensa Xerox
Guía de uso rápido
®
Versant®4100
9
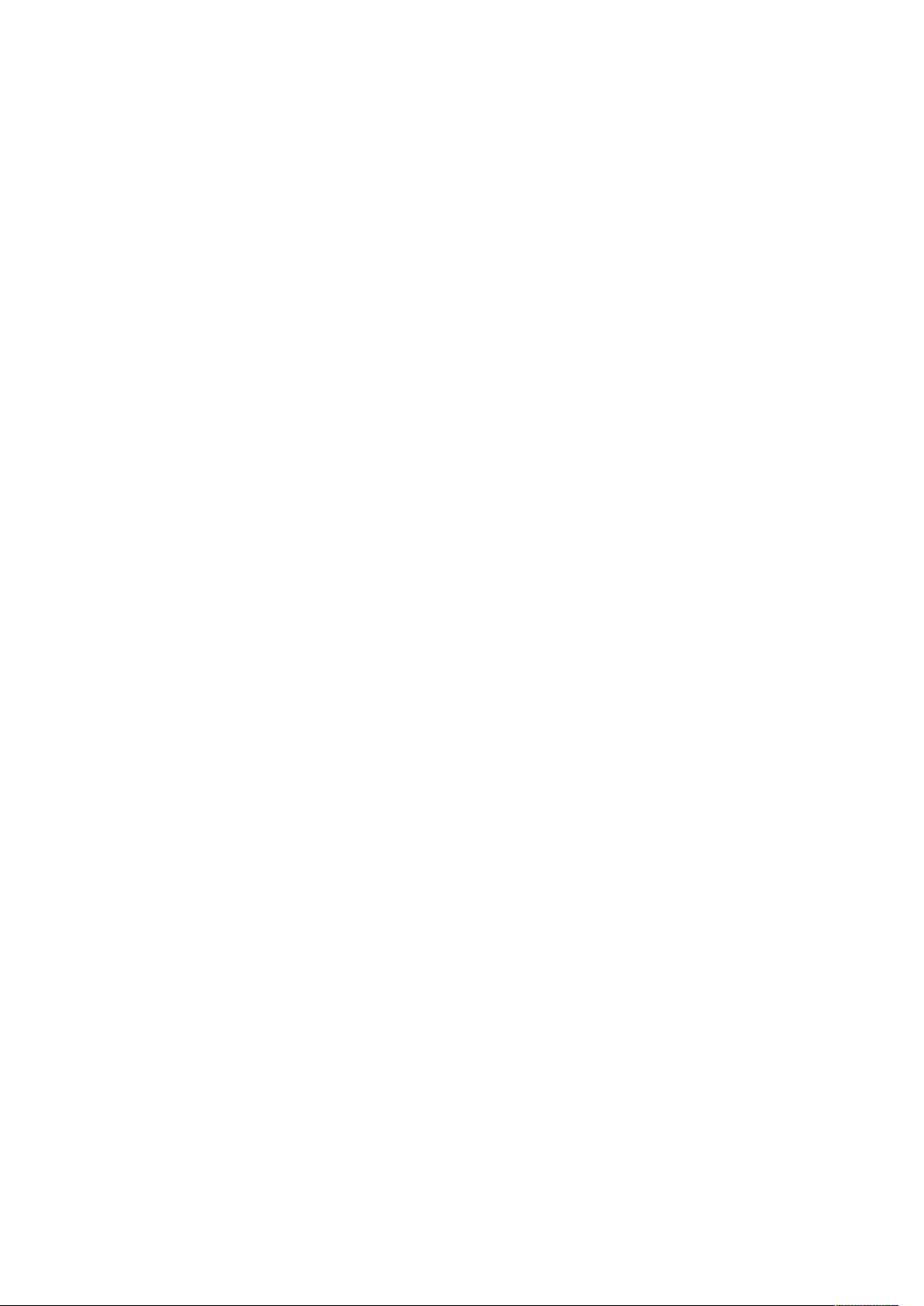
Para comenzar
Modo de ahorro de energía
La función Ahorro de energía permite el funcionamiento de la prensa en un modo de consumo reducido de energía, cuando se hayan completado todos los trabajos de impresión y cuando no queden más trabajos en proceso. Existen dos modos de ahorro de energía: Bajo consumo y reposo.
• Bajo consumo: Después de permanecer inactiva durante un período preestablecido, la prensa
ingresa al modo de Bajo consumo de energía.
• Reposo: Después de entrar en el modo de Bajo consumo de energía y permanecer inactiva durante otro período predeterminado, la prensa ingresa al modo de reposo.
En forma prefijada, el sistema pasa automáticamente al modo de Bajo consumo después de 15
minutos de inactividad. Después de 30 minutos de inactividad, la prensa pasa al modo de Reposo.
Estos intervalos de tiempo para pasar de un modo a otro pueden ser cambiados por el Administrador del sistema.
Consulte el ejemplo siguiente:
• El modo de Bajo consumo de energía está configurado en 1 minuto.
• El modo de Reposo está configurado en 10 minutos.
• El modo de reposo se activa después de un total de 10 minutos de inactividad y no 10 minutos
después de la entrada en el modo de bajo consumo.
MMooddoo ddee bbaajjoo ccoonnssuummoo
En este modo, se reduce la alimentación suministrada al panel de control y a la unidad del fusor
para ahorrar energía. Se apaga la pantalla y se enciende el botón Ahorro de energía del panel de
control.
Para salir del modo de bajo consumo, pulse el botón Ahorro de energía. Cuando deja de estar
encendido el botón de ahorro de energía, indica que la función de ahorro de energía se ha
cancelado.
MMooddoo ddee rreeppoossoo
En este modo, la alimentación se reduce más que en el modo de bajo consumo. Se apaga la
pantalla y se enciende el botón Ahorro de energía del panel de control.
Para salir del modo de reposo, pulse el botón Ahorro de energía. Cuando deja de estar encendido
el botón de ahorro de energía, indica que la función de ahorro de energía se ha cancelado.
SSaalliiddaa ddeell mmooddoo ddee aahhoorrrroo ddee eenneerrggííaa
La prensa sale del modo de ahorro de energía al pulsar el botón Ahorro de energía en el panel de
control o cuando recibe los datos de impresión de un trabajo entrante.
10
Prensa Xerox®Versant®4100
Guía de uso rápido
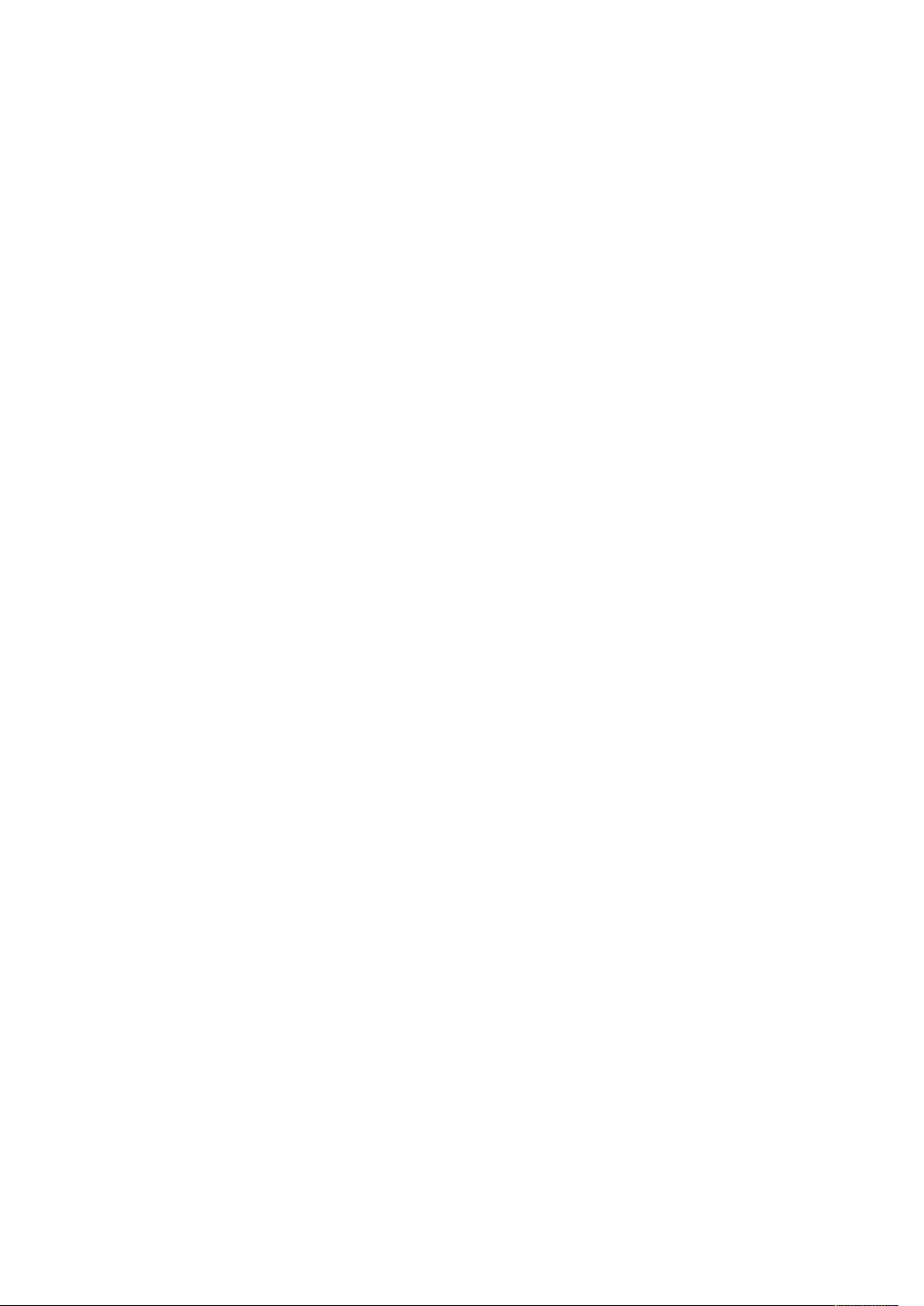
2
Papel y materiales de impresión
Este capítulo incluye:
• Colocación del papel ... ..... ..... ......... ..... ..... .............. ..... ......... ..... .............. ..... ..... ......... ..... ..... 12
• Correspondencia entre la información de la bandeja y del papel. ..... .............. ..... ......... ..... .... 15
• Rendimiento de la alimentación del papel en las bandejas 6 y 7. ..... ..... ......... ..... ......... ..... .... 16
Prensa Xerox®Versant®4100
Guía de uso rápido
11
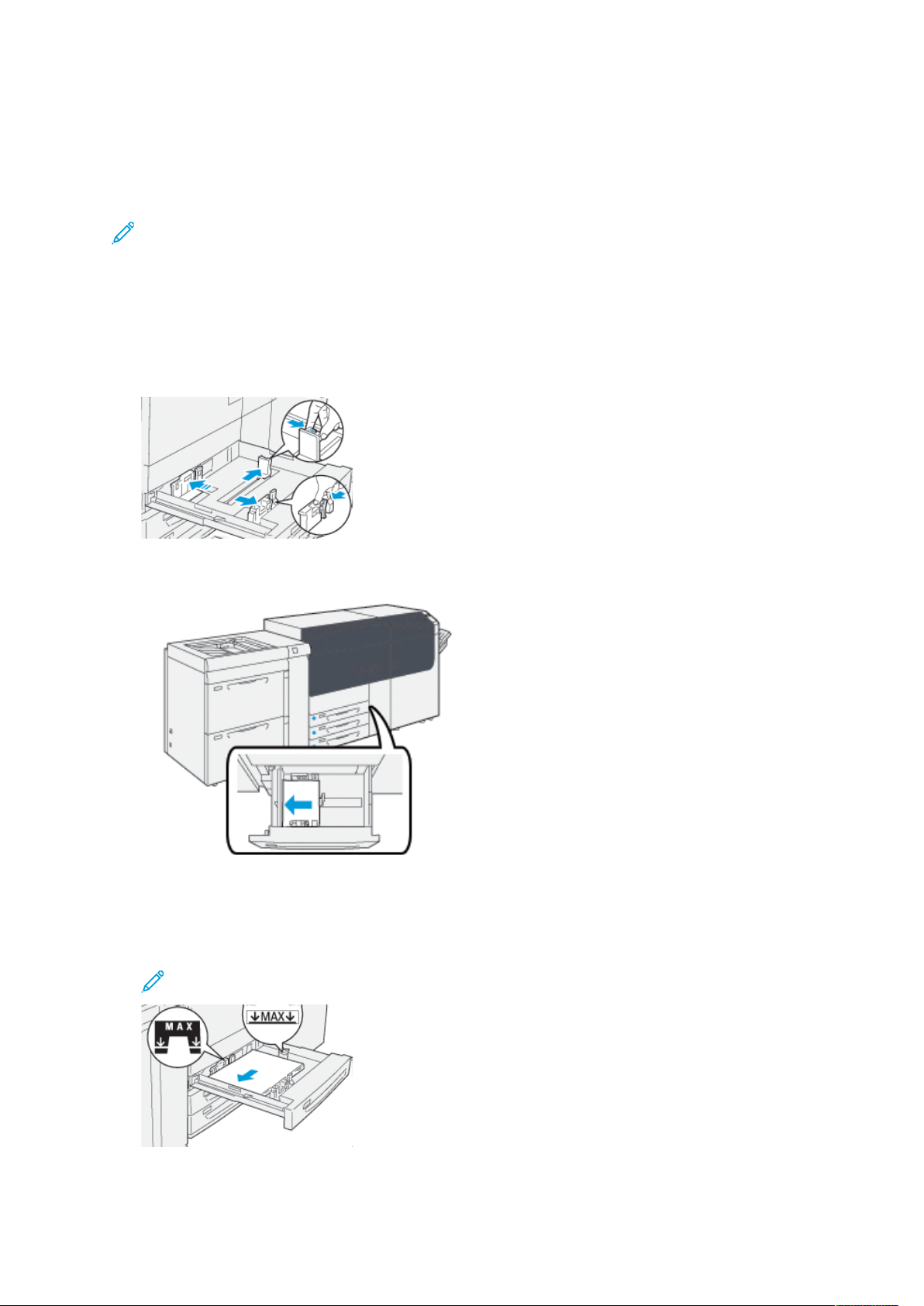
Papel y materiales de impresión
Colocación del papel
CCóómmoo ccaarrggaarr ppaappeell eenn llaass bbaannddeejjaass 11,, 22 yy 33
Nota: Si se abre una bandeja mientras se está utilizando, puede producirse un atasco.
1. Seleccione el papel adecuado para el trabajo de impresión.
2. Extraiga lentamente de la bandeja hasta que se detenga.
3. Abra la resma de papel con el lado sellado hacia arriba.
4. Airee las hojas antes de colocarlas en la bandeja.
5. Extienda las guías del papel hacia afuera hasta el tope.
6. Coloque y alinee el borde del papel con el borde izquierdo de la bandeja.
El papel se puede colocar con orientación ABL/vertical o ABC/horizontal.
7. Ajuste las guías de papel presionando los enganches de liberación de la guía y moviendo
cuidadosamente la guía hasta que toque levemente el borde del material en la bandeja.
Nota: No coloque materiales por encima de la línea MAX ubicada en las guías.
12
Prensa Xerox®Versant®4100
Guía de uso rápido
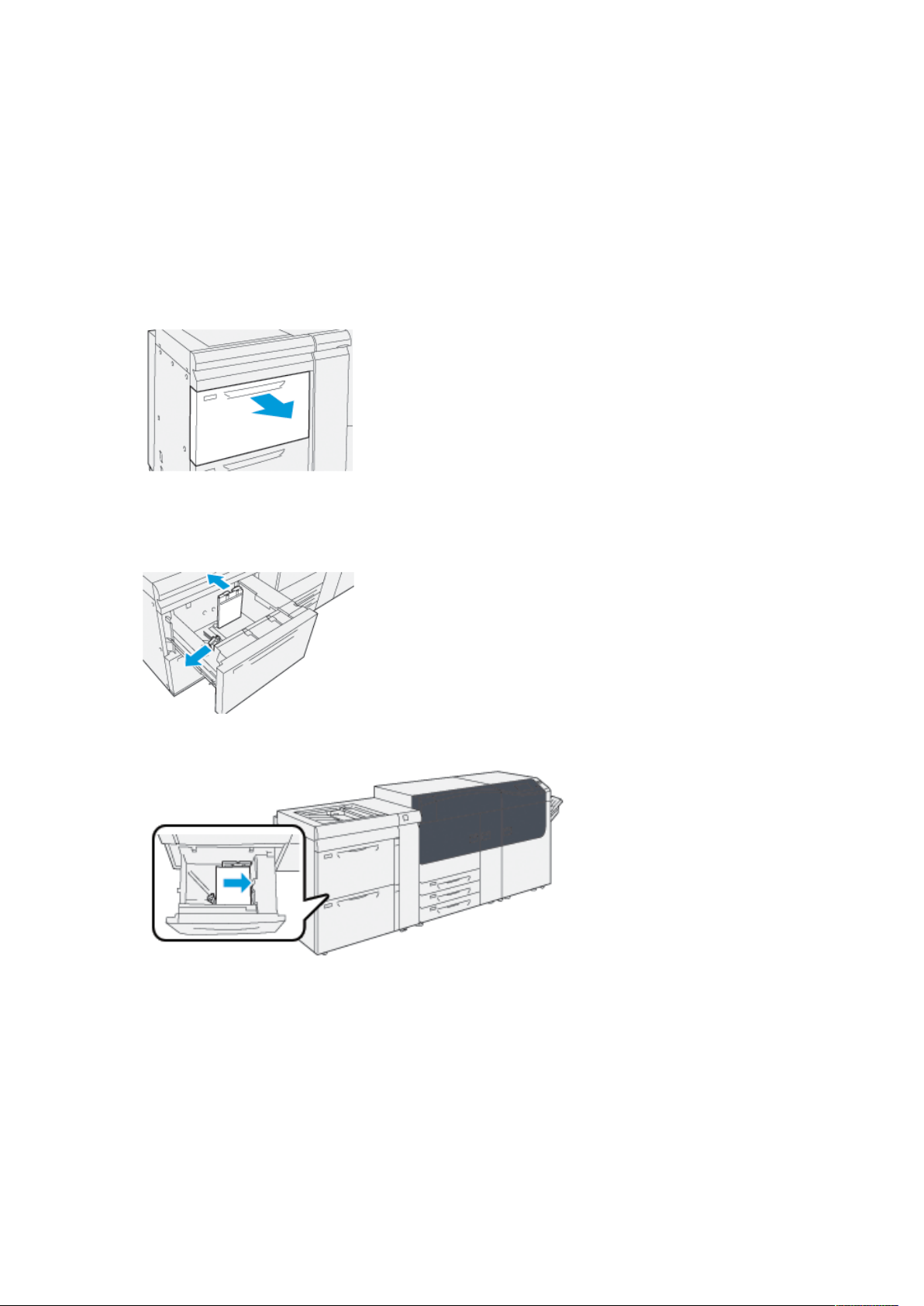
Papel y materiales de impresión
8. Empuje la bandeja con suavidad hasta el final.
Se abre el Asistente de papeles en el servidor de impresión.
9. Escanee el código de barras que aparece en el papel y configure el papel; siga los pasos del
Asistente de papeles.
CCoollooccaacciióónn ddeell ppaappeell eenn llaass bbaannddeejjaass 66 yy 77
1. Seleccione el papel adecuado para el trabajo de impresión.
2. Extraiga lentamente la bandeja hasta el final.
3. Abra la resma de papel con el lado sellado hacia arriba.
4. Airee las hojas antes de colocarlas en la bandeja.
5. Extienda las guías del papel hacia afuera hasta el tope.
6. Coloque el papel y alinee los bordes contra el borde derecho de la bandeja.
El papel se puede colocar con orientación ABL/vertical o ABC/horizontal.
Prensa Xerox
Guía de uso rápido
®
Versant®4100
13
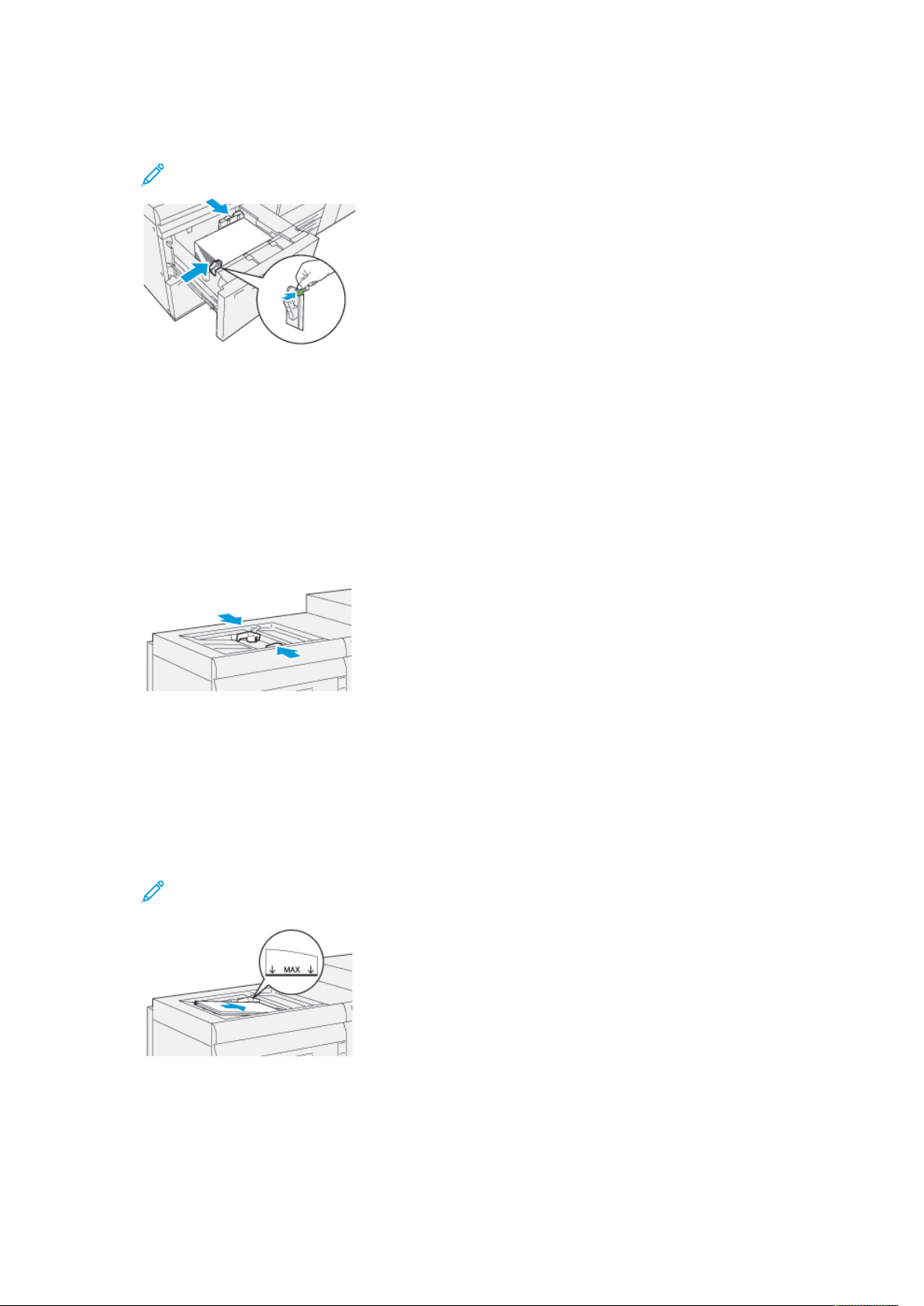
Papel y materiales de impresión
7. Ajuste las guías de papel presionando los enganches de liberación de la guía y moviendo
cuidadosamente la guía hasta que toque levemente el borde del material en la bandeja.
Nota: No coloque materiales por encima de la línea MAX ubicada en las guías.
8. Empuje la bandeja con suavidad hasta el final.
Se abre el Asistente de papeles en el servidor de impresión.
9. Escanee el código de barras que aparece en el papel y configure el papel; siga los pasos del
Asistente de papeles.
CCoollooccaacciióónn ddee ppaappeell eenn llaa bbaannddeejjaa 55 ((eessppeecciiaall))
1. Deslice las guías de papel hacia afuera hasta que queden del tamaño del papel deseado.
2. Seleccione el papel adecuado para el trabajo de impresión.
3. Abra la resma de papel con el lado sellado hacia arriba.
4. Airee las hojas antes de colocarlas en la bandeja.
5. Inserte el papel en la bandeja hasta que haga tope.
Se abre el Asistente de papeles en el servidor de impresión.
6. Ajuste las guías del papel para que rocen los bordes del papel.
Nota: No coloque materiales por encima de la línea MAX ubicada en las guías.
7. Escanee el código de barras que aparece en el papel y configure el papel; siga los pasos del
Asistente de papeles.
14
Prensa Xerox®Versant®4100
Guía de uso rápido
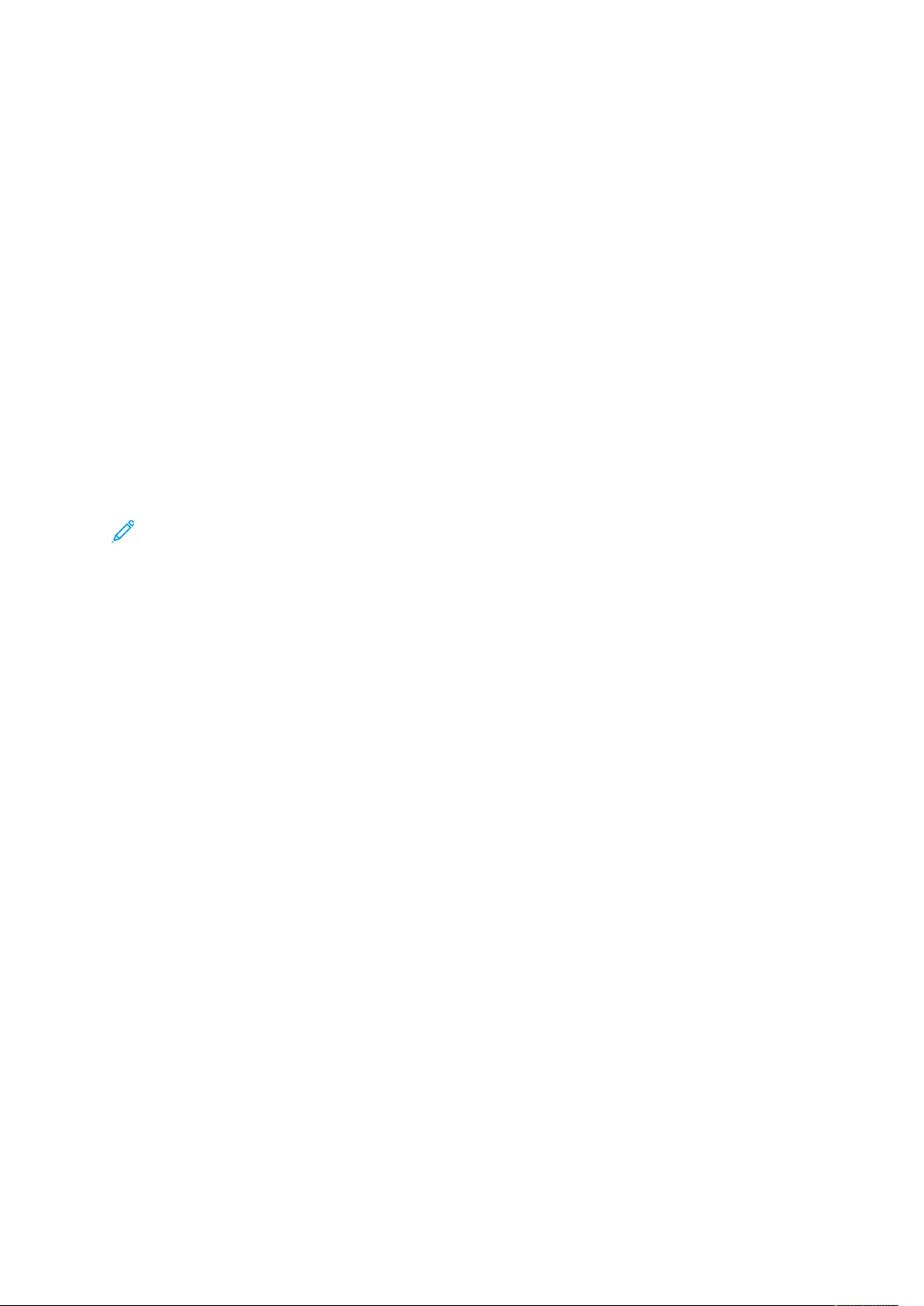
Papel y materiales de impresión
Correspondencia entre la información de la bandeja y del papel
Importante: A fin de garantizar la máxima productividad y la finalización correcta del
trabajo, compruebe siempre que la información de Propiedades de bandeja de la aplicación
PredictPrint Media Manager en el servidor de impresión coincida con el papel o material de
impresión que tenga cargado la bandeja utilizada en el trabajo de impresión.
Antes de ejecutar un trabajo de impresión, compruebe si se presentan las condiciones siguientes:
• Se modificó la biblioteca de papeles, por ejemplo:
– Se agregó un papel
– Se copió un papel
– Se creó un papel nuevo
– Se editó un papel existente
• Se colocó papel en la bandeja seleccionada para el trabajo de impresión
• La bandeja seleccionada para el trabajo de impresión está abierta o cerrada
Nota: Si se presenta alguna de estas condiciones, compruebe que la información de
Propiedades de la bandeja se corresponde con el contenido de la bandeja.
Si el papel cargado en la bandeja no coincide con la información de la ventana Propiedades de
bandeja, podría aparecer un mensaje en una o más de las siguientes ubicaciones:
• Interfaz de usuario de la prensa
• Aplicación PredictPrint Media Manager
• Servidor de impresión
Consejo: La discrepancia de información entre el papel y la bandeja, y cómo se muestra,
depende de cada servidor de impresión. Si se cambia el papel de una bandeja, puede que
no se muestre ningún mensaje. Por lo tanto, es importante seguir siempre los pasos
siguientes antes de realizar un trabajo de impresión.
1. Compruebe si aparece un mensaje de no correspondencia de la bandeja en la interfaz de
usuario de la prensa. Si aparece un mensaje de no correspondencia, selecciónelo.
Aparece un mensaje nuevo que explica qué papel se necesita y la ubicación de la bandeja.
2. Vaya al servidor de impresión y compruebe si en la ventana principal o de inicio aparece un
mensaje similar:
• Si hay un mensaje, siga la información que proporciona el servidor de impresión para
corregir el problema de discrepancia del papel y continúe con el siguiente paso.
• Si no aparece un mensaje, vaya al paso siguiente.
3. Coloque el papel en la bandeja.
Si la interfaz de usuario de la prensa muestra un mensaje de discrepancia, para corregir el
problema, use el Asistente de papeles.
4. Cierre la bandeja.
Se abre el Asistente de papeles.
5. Cambie las propiedades de la bandeja para que se coincidan con el contenido de la bandeja;
siga los pasos de configuración del Asistente de papeles.
6. Solucione los mensajes de discrepancia entre la bandeja y el papel que contiene.
7. Inicie el trabajo de impresión.
Prensa Xerox
®
Versant®4100
Guía de uso rápido
15

Papel y materiales de impresión
Rendimiento de la alimentación del papel en las bandejas 6 y 7
Si se produce un registro incorrecto o error de oblicuidad en la salida impresa de un documento
alimentado desde las bandejas 6 o 7, ajuste manualmente las palancas de alimentación del papel
para mejorar y corregir la salida impresa.
Importante: Para la mayoría de los trabajos de impresión, estas palancas deben permane-
cer en su posición prefijada. La posición de las palancas solo debe cambiarse si se produce
un problema de oblicuidad al realizar un trabajo de impresión o tipo de papel determinados.
Cambiar las palancas puede producir más problemas de oblicuidad con determinados tipos
de material de impresión, como el papel estucado, etiquetas, separadores, papel taladrado,
transparencias, películas de poliéster (sintético), postales o sobres.
Las palancas de alimentación del papel se encuentran en las bandejas de 6 y 7. Estas palancas se
usan para mejorar la precisión de la alimentación del papel y reducir los problemas de oblicuidad.
1. Palanca de ajuste de alimentación del
papel trasera
2. Palanca de ajuste de alimentación del
papel del lado derecho
MMeejjoorraarr eell rreennddiimmiieennttoo ddee llaa aalliimmeennttaacciióónn ddeell
ppaappeell eenn llaass bbaannddeejjaass 66 yy 77
1. Abra la bandeja tirando de ella despacio hasta que se detenga.
2. Asegúrese de haber colocado el papel deseado en la bandeja.
3. Vaya a la aplicación PredictPrint Media Manager en el servidor de impresión. En la ventana
Propiedades de bandeja, compruebe que la información del papel (tamaño, tipo, peso y
opción de curvatura o alineación del papel) es la adecuada para la bandeja.
16
Prensa Xerox®Versant®4100
Guía de uso rápido
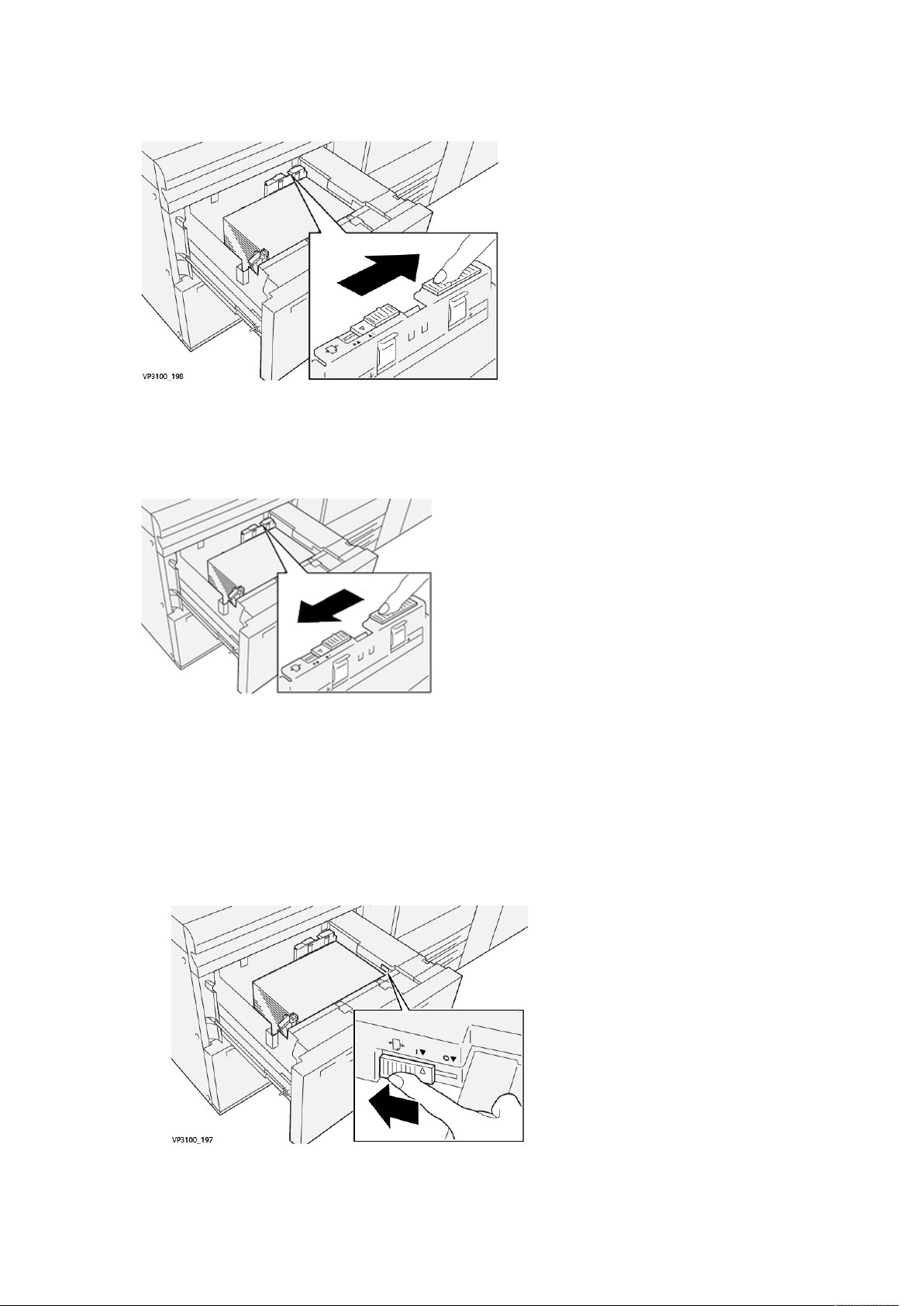
Papel y materiales de impresión
4. En la bandeja, deslice la palanca de ajuste de alimentación del papel trasera hacia la derecha.
5. Cierre la bandeja empujándola cuidadosamente hacia dentro hasta que se detenga.
6. Ejecute el trabajo de impresión.
7. Una vez finalizada la impresión, abra la bandeja y devuelva la palanca de ajuste de
alimentación de papel trasera a la posición prefijada deslizándola hacia la izquierda.
Deje abierta la bandeja y continúe con el siguiente paso.
8. Recupere el material impreso y evalúelo; elija una de las siguientes opciones:
• El papel se alimenta centrado correctamente y las impresiones son satisfactorias. Cierre la
bandeja y su tarea está completa.
• El papel está inclinado y las impresiones no son satisfactorias; continúe con el paso
siguiente.
9. Ajuste la palanca de alimentación del papel del lado derecho:
a. En la bandeja, deslice la palanca de ajuste de alimentación del papel del lado derecho
hacia la parte trasera de la bandeja.
Prensa Xerox®Versant®4100
Guía de uso rápido
17
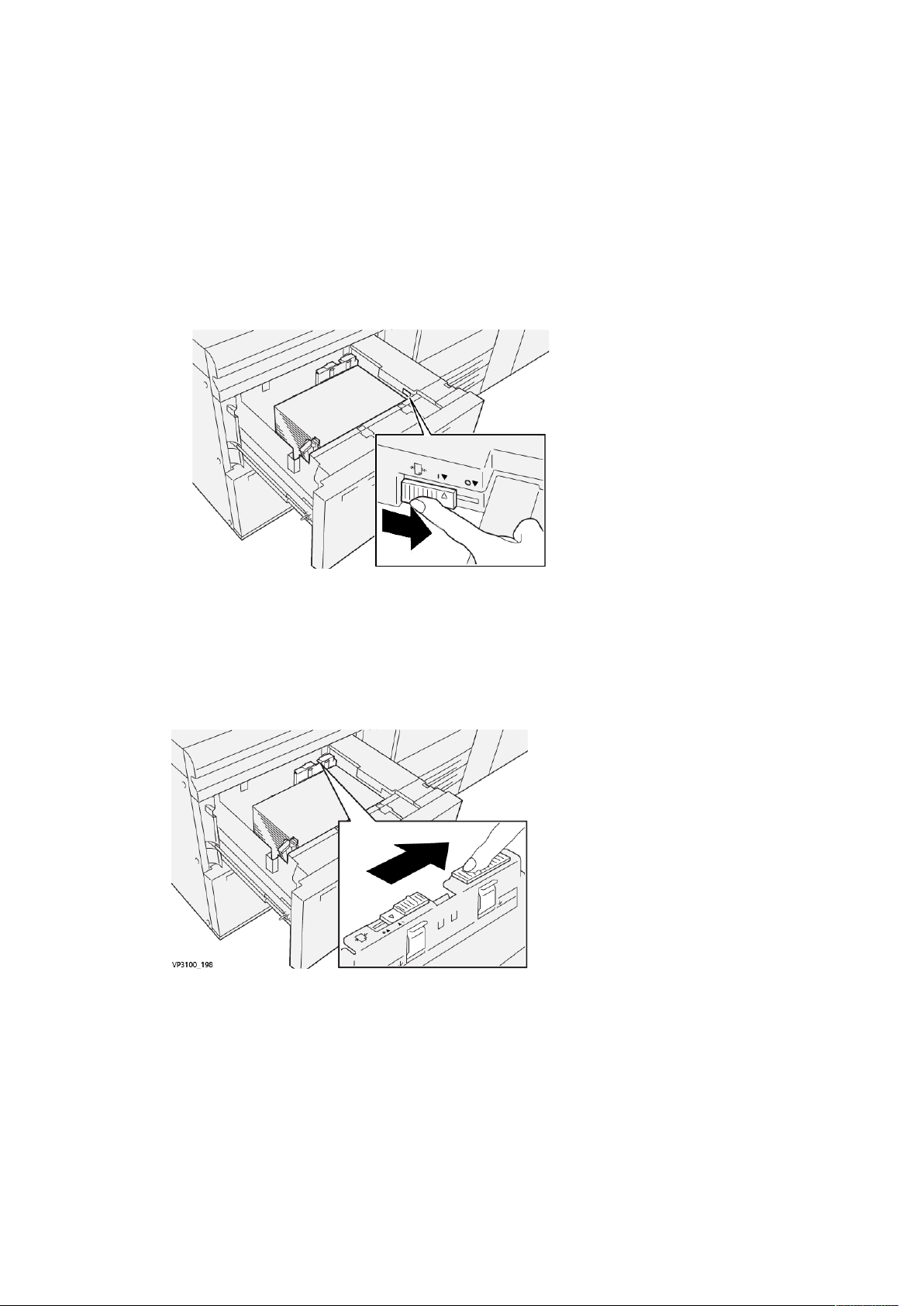
Papel y materiales de impresión
b. Cierre la bandeja y compruebe la configuración de la bandeja en la aplicación
PredictPrint Media Manager, en el servidor de impresión.
c. Ejecute el trabajo de impresión.
10. Recoja y evalúe la salida impresa; elija una de las siguientes acciones:
• Si el papel se alimenta correctamente centrado y las impresiones son satisfactorias, siga
estos pasos:
1. Abra la bandeja.
2. Deslice la palanca de ajuste de alimentación del papel de la derecha hacia la parte
frontal de la bandeja para colocarla en su posición prefijada.
3. Para finalizar la tarea, cierre la bandeja.
• Si el papel está oblicuo y la salida impresa no es satisfactoria, continúe con el siguiente
paso.
11. Ajuste ambas palancas:
a. Abra la bandeja y deslice la palanca de ajuste de alimentación del papel trasera hacia la
derecha.
18
Prensa Xerox®Versant®4100
Guía de uso rápido
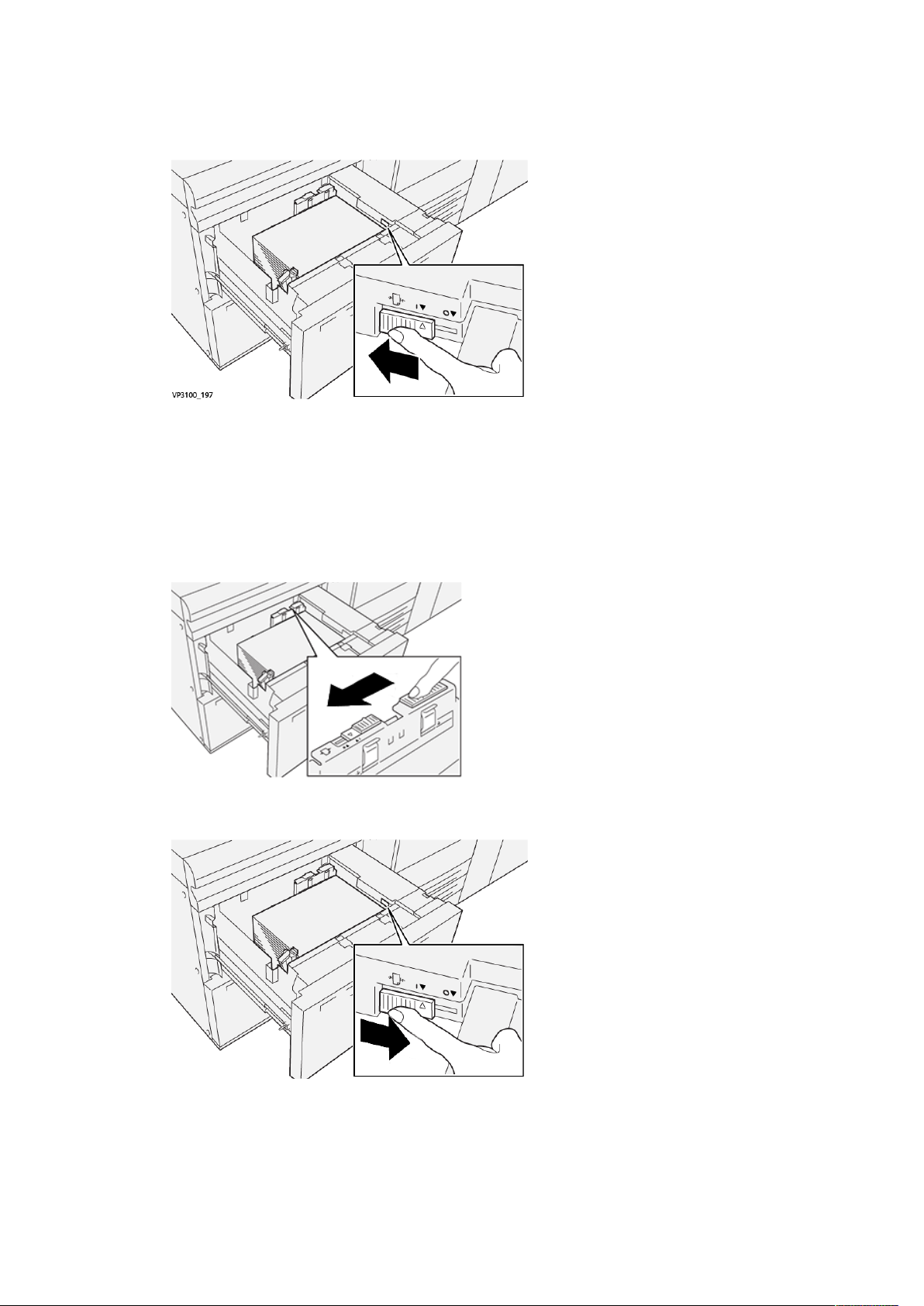
Papel y materiales de impresión
b. Asegúrese de que la palanca de ajuste de alimentación del papel del lado derecho
permanezca en la posición trasera.
c. Cierre la bandeja y compruebe la configuración de la bandeja en la aplicación
PredictPrint Media Manager, en el servidor de impresión.
d. Ejecute el trabajo de impresión.
12. Una vez finalizados los trabajos de impresión, abra la bandeja y vuelva a colocar ambas
palancas en su posición prefijada:
a. Coloque de nuevo la palanca de ajuste de alimentación del papel trasera en su posición
prefijada, deslizándola hacia la izquierda.
b. Deslice la palanca de ajuste de alimentación del papel de la derecha hacia la parte
frontal de la bandeja para colocarla en su posición prefijada.
c. Cierre la bandeja y continúe con el siguiente paso.
Prensa Xerox
Guía de uso rápido
®
Versant®4100
19
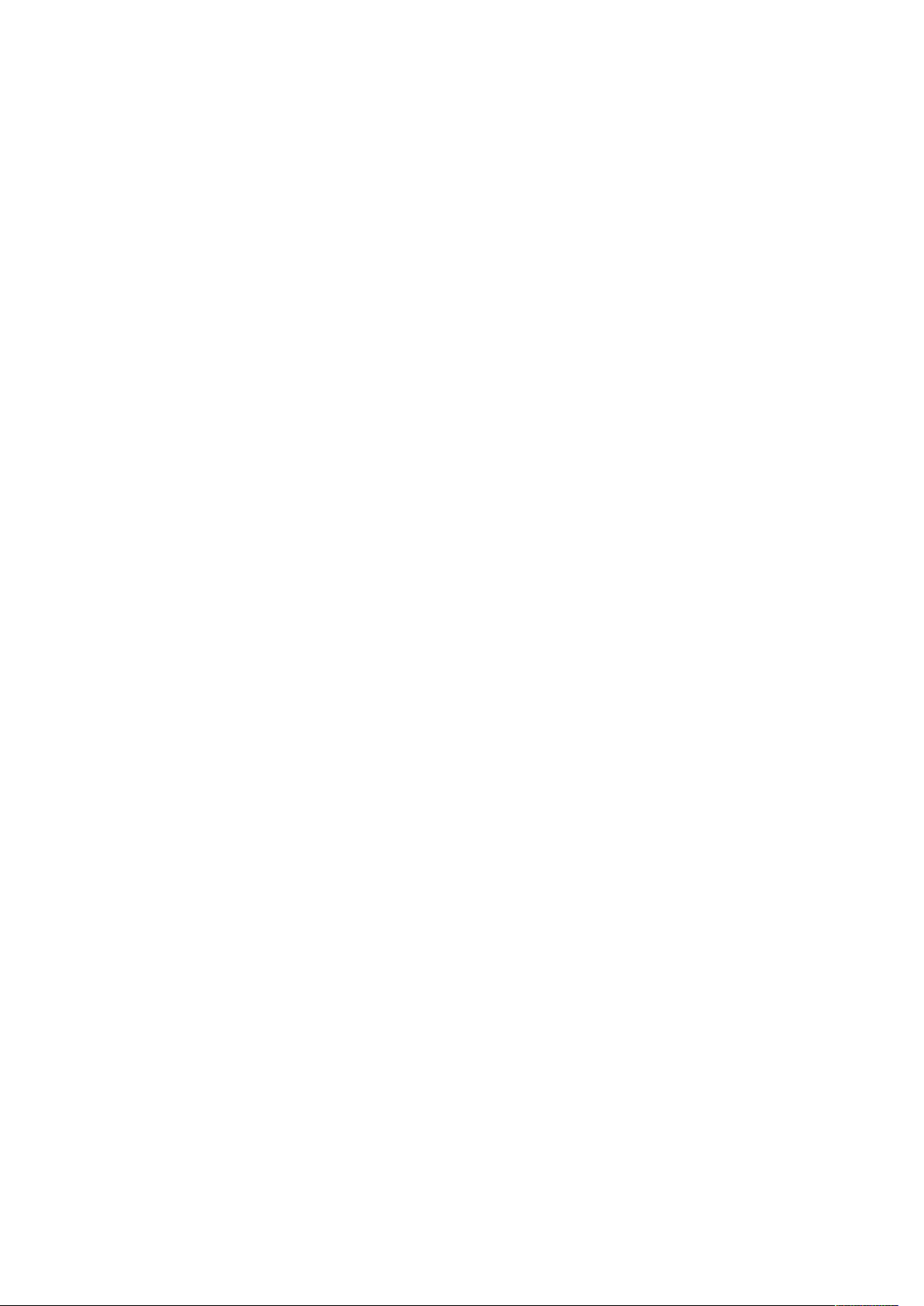
Papel y materiales de impresión
13. Recupere el material impreso y evalúelo; elija una de las siguientes opciones:
• El papel se alimenta correctamente centrado, y la producción es satisfactoria; su tarea
está terminada.
• El papel está inclinado y las impresiones no son satisfactorias; continúe con el paso
siguiente.
14. Si siguen produciéndose problemas de ajuste de la oblicuidad, consulte la información de
Configuración avanzada del papel en PredictPrint Media Manager, en el servidor de
impresión. De ser necesario, realice uno de los siguientes procedimientos para resolver el
problema:
• Crear o utilizar un perfil de alineación
• Ajustar la presión del rodillo del alineador
• Ajustar el Regi-Loop
Si el problema persiste, póngase en contacto con el Servicio de asistencia técnica.
Importante: Si utiliza una función de Configuración avanzada del papel, vuelva
siempre a ajustarle el valor prefijado antes de utilizar la prensa.
20
Prensa Xerox®Versant®4100
Guía de uso rápido

3
Mantenimiento
Este capítulo incluye:
• Limpieza de la prensa .. .............. .............. ..... ..... ......... ..... ..... .............. ..... ......... ..... ..... ......... 22
• Sustitución de suministros .......... ..... ..... ......... ..... ..... ......... ..... .............. ..... .............. ..... ..... .... 23
Prensa Xerox®Versant®4100
Guía de uso rápido
21

Mantenimiento
Limpieza de la prensa
Lea y cumpla la siguiente información cuando limpie la prensa:
• Antes de comenzar a limpiar la prensa, asegúrese de desconectar la alimentación eléctrica mediante el interruptor del disyuntor posterior y desenchufe la prensa.
AVISO: Limpiar la prensa sin desconectar la alimentación eléctrica puede provocar
una descarga eléctrica.
• Utilice siempre un paño sin pelusa para todas las acciones de limpieza, a menos que se indique
lo contrario.
Precaución: No use benceno, disolvente de pintura ni otros líquidos volátiles; tampo-
co coloque insecticida en aerosol en la prensa, ya que se pueden decolorar, deformar
o agrietar las cubiertas.
• Si usa un paño húmedo, seque posteriormente con un paño seco y sin pelusa.
Precaución: Si limpia la prensa con una cantidad excesiva de agua, puede ocasionar
un mal funcionamiento de la prensa o dañar los documentos durante la impresión.
LLiimmppiieezzaa ddeell eexxtteerriioorr
1. Pase un paño suave humedecido con agua por el exterior de la máquina. En caso de suciedad
persistente, limpie suavemente con un paño humedecido con un poco de detergente neutro.
2. Seque el exterior con un paño suave.
22
Prensa Xerox®Versant®4100
Guía de uso rápido

Mantenimiento
Sustitución de suministros
Nota: Consulte www.xerox.com para obtener código de producto más recientes de los
consumibles.
Los siguientes elementos son unidades reemplazables por el usuario (CRU) para la prensa. Se recomienda contar con repuestos para estos suministros para evitar demoras cuando haya que
reemplazarlos.
• Tóner/Cartuchos de tóner (C, M, Y, K)
• Cartuchos de tóner (C, M, Y, K)
• Una botella vacía para el tóner usado
• Rodillos de alimentación de bandejas 5–9
• Filtro de succión
Nota: Guarde los consumibles y componentes Xerox en su embalaje original y en un lugar
conveniente. Recicle y elimine siempre las unidades reemplazables por el usuario de acuerdo
con las instrucciones suministradas con la unidad reemplazable por el usuario nueva.
SSoolliicciittuudd ddee ssuummiinniissttrrooss
Los consumibles, papeles y materiales de impresión Xerox pueden solicitarse desde la página web
www.xerox.com y haciendo clic en el enlace Pedido de suministros. Para adquirir todos aquellos
artículos que no se pueden solicitar a través de la página web, póngase en contacto con el técnico
de servicio de Xerox.
Nota: No se pueden encargar las almohadillas limpiadoras que se utilizan con la varilla
limpiadora para la ventana de escáner de salida por trama. Póngase en contacto con el
representante del servicio técnico de Xerox para obtener almohadillas limpiadoras
adicionales.
Unidades reemplazables por el
usuario (CRU) (artículo de
suministro)
Cartucho de tóner negro 2 por caja 50.000*
Cartucho de tóner cian 1 por caja 55.000*
Cartucho de tóner magenta 1 por caja 51.000*
Cartucho de tóner amarillo 1 por caja 51.000*
Depósito de residuos de tóner 1 45 000
Cantidad a pedir
Rendimiento aproximado
(impresiones a cuatricromía
8.5 x 11, A4)
* Las proyecciones de rendimiento del tóner se basan en un área de cobertura del 7.5% por color (4
colores = 30%) en condiciones estándar, tomando como referencia papel A4 o bien 8.5 x 11 pulg. para
Xerox DigitalColor Xpressions+ de 24 lb (90 g/m
Filtro de succión 1 200 000
Cartucho de cilindro (R1) 1 por caja 348 000
Cartucho de cilindro (R2) 1 por caja 348 000
Cartucho de cilindro (R3) 1 por caja 348 000
Cartucho de cilindro (R4) 1 por caja 348 000
²
) y para Colotech Plus de 90 g/m².
Prensa Xerox®Versant®4100
Guía de uso rápido
23

Mantenimiento
Unidades reemplazables por el
usuario (CRU) (artículo de
suministro)
Kit de rodillos de alimentación (bandejas
5–9)**
**Cada bandeja requiere su propio kit de rodillo de alimentación. Cada kit contiene los elementos
necesarios para sustituir los rodillos de alimentación.
Cantidad a pedir
1 kit 500 000
Rendimiento aproximado
(impresiones a cuatricromía
8.5 x 11, A4)
Importante: Hay disponibles dos kits de rodillos de alimentación:
• Número de pedido: 008R13196 para la bandeja 5
• Número de pedido: 008R13169 para las bandejas 6–9, el alimentador avanzado de alta
capacidad para tamaños grandes de 2 bandejas o el alimentador avanzado doble de alta
capacidad para tamaños grandes; requerido 1 kit de rodillo para cada bandeja
Si desea más información, póngase en contacto con el Servicio de asistencia técnica.
CCoommpprroobbaacciióónn ddeell eessttaaddoo ddee llooss ccoonnssuummiibblleess
El área Consumibles de la ventana Inicio del panel de control de la prensa muestra una
descripción general del nivel de tóner que queda en cada cartucho. A medida que se usa el tóner,
la línea de color que representa cada cartucho se hace más corta.
Cuando un consumible está por llegar al momento de ser sustituido, aparece un mensaje en la
pantalla del panel de control. Este mensaje indica cuándo es el momento de pedir o instalar un
nuevo consumible. En algunas unidades reemplazables por el usuario (CRU), la pantalla indica que
la prensa puede continuar imprimiendo trabajos sin necesidad de una sustitución inmediata. De
lo contrario, cuando llega el momento de reemplazar la unidad, aparece un mensaje y la prensa
deja de funcionar.
Para comprobar el estado de los consumibles:
1. Pulse el botón Pantalla principal en el panel de control.
En el área Consumibles, aparece una barra indicadora del 1 al -100 % que muestra la
cantidad que queda de tóner.
Nota: El tóner restante se actualiza en incrementos de 10 %.
24
Prensa Xerox®Versant®4100
Guía de uso rápido

Mantenimiento
2. Para ver el porcentaje exacto del tóner que queda en cada cartucho de tóner, toque el botón
Información.
Aparece la pantalla Consumibles.
3. En el menú, seleccione Otros consumibles para ver el estado de otros consumibles.
Se abre la ventana Otros consumibles, que proporciona información sobre el porcentaje de
vida útil restante de cada consumible.
4. Use las flechas hacia arriba y hacia abajo para ver los consumibles adicionales, como
cartuchos de cilindro, depósito de residuos de tóner, rodillos del alimentador de las bandejas
6–9, así como los consumibles de cualquier otro dispositivo opcional configurado con la
prensa.
Nota: No se muestra el estado del filtro de succión, pero aparece un mensaje cuando
se requiere reemplazarlo.
SSuussttiittuuiirr llooss rrooddiillllooss ddee aalliimmeennttaacciióónn ddee llaa bbaannddeejjaa
55
Para realizar este procedimiento se necesita el kit del rodillo de alimentación. El kit contiene los
elementos necesarios para sustituir los rodillos de alimentación.
Prensa Xerox
®
Versant®4100
Guía de uso rápido
25

Mantenimiento
Consejo: Utilice este procedimiento cuando la bandeja 5 esté instalada encima de las
bandejas 6 y 7.
Sustituya los rodillos de alimentación de la bandeja 5 (especial) cuando se observen errores
frecuentes de alimentación múltiple o individual o impresiones en blanco en la pila de impresiones
realizadas.
1. Rodillo de alimentación
3. Rodillo separador
2. Rodillo empujador
1. Encuentre la bandeja 5 (especial) encima de las bandejas 6 y 7.
2. Levante y abra la cubierta de la bandeja especial para acceder a los componentes del rodillo
de alimentación.
3. Retire el rodillo de alimentación e instale uno nuevo.
26
Prensa Xerox®Versant®4100
Guía de uso rápido

Mantenimiento
a. Para retirar el rodillo de alimentación, presione los dos extremos del eje metálico y,
luego, levántelo y extráigalo de la bandeja.
b. Instale un rodillo de alimentación nuevo oprimiendo los dos extremos del eje metálico y
deslizándolo hasta que encaje en su posición.
4. Retire el rodillo de desplazamiento e instale uno nuevo.
a. Para retirar el rodillo de desplazamiento, presione los dos extremos del eje metálico y,
luego, levántelo y extráigalo de la bandeja.
Prensa Xerox®Versant®4100
Guía de uso rápido
27

Mantenimiento
b. Instale un rodillo de desplazamiento nuevo presionando los dos extremos del eje
metálico y deslizándolo en su posición.
5. Retire el rodillo separador e instale uno nuevo.
a. Para retirar el rodillo separador, presione los dos extremos del eje metálico y, luego,
levántelo y extráigalo de la bandeja.
b. Instale un rodillo separador nuevo presionando los dos extremos del eje metálico y
deslizándolo en su posición.
6. Cierre la cubierta de la bandeja especial.
7. Compruebe que la bandeja funciona correctamente accionando la alimentación de papel de
la bandeja especial.
8. Conéctese como administrador o pida al administrador que realice los siguientes pasos para
poner a cero (0) el contador de elementos de servicio de alta frecuencia (HFSI):
a. En el panel de control, pulse el botón Herramientas.
b. En la pantalla que se muestra, seleccione el icono Herramientas.
c. Seleccione Opciones del sistema→Opciones de servicio comunes→Mantenimiento.
d. Utilice los botones de flecha arriba o abajo para acceder a las pantallas de
Mantenimiento siguientes.
28
Prensa Xerox®Versant®4100
Guía de uso rápido
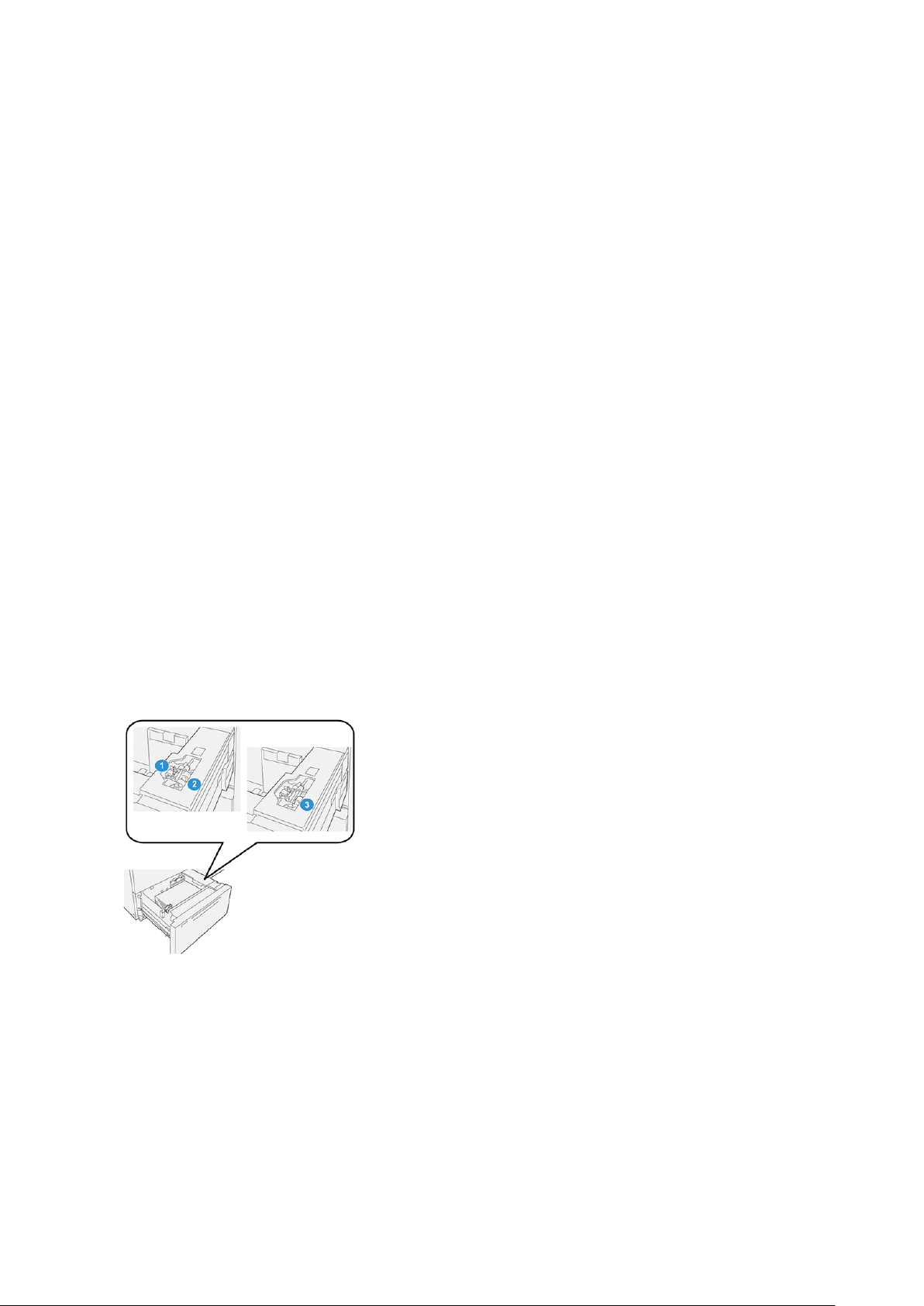
Mantenimiento
e. Seleccione el icono Operador principal técnico.
Se mostrará la función Operador técnico principal.
f. Inicie sesión en el modo de operador principal técnico.
Atención
Si no puede iniciar sesión como operador principal técnico, o no cuenta con la contraseña
de dicho usuario, póngase en contacto con el técnico de servicio.
g. Seleccione los elementos de los rodillos de la bandeja especial correspondiente a los
componentes sustituidos recientemente.
h. Seleccione Restaurar valor actual. El sistema reinicia el contador de elementos de
servicio de alta frecuencia (HFSI) a 0.
i. Salga del modo de administrador pulsando el botón Iniciar/Cerrar sesión en el panel de
control.
Cuando se le indique, seleccione Finalizar sesión.
SSuussttiittuucciióónn ddee llooss rrooddiillllooss ddee aalliimmeennttaacciióónn ddee llaass
bbaannddeejjaass 66 yy 77
Para realizar este procedimiento se necesita el kit del rodillo de alimentación. El kit contiene los
elementos necesarios para sustituir los rodillos de alimentación.
Importante: Si se reemplazan los rodillos de alimentación en ambas bandejas, asegúrese
de obtener dos kits de rodillo de alimentación (uno para cada bandeja).
Sustituya los rodillos de alimentación de la bandeja cada 300 000 impresiones o cuando se
produzcan errores frecuentes de alimentación múltiple o individual, o impresiones en blanco en la
pila de impresiones realizadas.
Los rodillos de alimentación de la bandeja incluyen los componentes siguientes:
1. Rodillo empujador
2. Rodillo de alimentación
3. Rodillo separador
Prensa Xerox
®
Versant®4100
Guía de uso rápido
29

Mantenimiento
1. Para obtener acceso a los componentes de alimentación, tire lentamente la bandeja hasta
que se detenga.
2. Sustituya el rodillo de desplazamiento:
a. Extraiga el rodillo empujador presionando la brida negra hacia abajo con una mano (lo
cual eleva el rodillo) y oprimiendo los dos extremos del eje metálico con la otra mano.
b. Levante y extraiga el rodillo de desplazamiento.
c. Instale el nuevo rodillo de desplazamiento presionando los extremos del eje de metal y
empujando hacia abajo la pestaña negra, e inserte y suelte los extremos del rodillo en las
muescas.
3. Para obtener acceso al rodillo separador, quite el conjunto de rodillos del separador que se
encuentra al costado de la bandeja:
30
Prensa Xerox®Versant®4100
Guía de uso rápido

Mantenimiento
a. Desatornille los 3 tornillos mariposa.
b. Deslice el conjunto del rodillo separador completamente hacia la izquierda de modo que
se salga de las ranuras.
c. Extraiga el conjunto hacia fuera hasta que salga completamente de la bandeja y ponga a
un lado el conjunto.
4. Una vez que haya extraído el conjunto del rodillo separador, cambie el rodillo de
alimentación:
a. Para quitar el rodillo, presione los extremos del eje de metal y levántelo.
b. Para colocar el nuevo, oprima los dos extremos del eje del nuevo rodillo, inserte los
extremos del rodillo en las muescas y suéltelos.
5. Sustituya el rodillo separador:
Prensa Xerox
Guía de uso rápido
®
Versant®4100
31

Mantenimiento
a. Para extraer el rodillo del conjunto, presione los ejes del rodillo separador y levántelo para
extraerlo del conjunto.
b. Para instalar el nuevo rodillo separador, oprima los dos extremos del eje del nuevo rodillo,
inserte los extremos del rodillo en las muescas del conjunto de rodillos del separador y
suéltelos.
6. Vuelva a instalar el conjunto de rodillos del separador en la bandeja.
a. Alinee los orificios del conjunto con el marco de la bandeja para que se correspondan.
b. Inserte el conjunto en el marco.
c. Deslice el conjunto completamente a la derecha usando el pasador como guía.
d. Asegúrese de que el dispositivo esté insertado hasta el fondo en las ranuras y las áreas de
los tres tornillos alineadas.
e. Ajuste los tres tornillos moleteado para que el conjunto quede fijo. No los apriete
excesivamente.
7. Cierre la bandeja y compruebe su funcionamiento alimentando papel desde esa bandeja.
8. Conéctese como administrador o pida al administrador que realice los siguientes pasos para
poner a cero (0) los contadores de elementos de servicio de alta frecuencia (HFSI) de cada
componente.
32
Prensa Xerox®Versant®4100
Guía de uso rápido

Mantenimiento
a. En el panel de control, pulse el botón Herramientas.
b. En la pantalla que se muestra, seleccione el icono Herramientas.
c. Seleccione Opciones del sistema→Opciones de servicio comunes→Mantenimiento.
d. Utilice los botones de flecha arriba o abajo para acceder a las pantallas de
Mantenimiento siguientes.
e. Seleccione el icono Operador técnico principal.
Aparece la función Operador principal técnico.
f. Inicie sesión en el modo de operador principal técnico.
Atención
Si no puede conectarse como operador principal técnico (TKO), o no cuenta con la
contraseña de dicho usuario, póngase en contacto con el técnico de servicio del cliente.
g. Seleccione el elemento correspondiente al componente recién sustituido.
h. Seleccione Restaurar valor actual. El sistema reinicia el contador de elementos de
servicio de alta frecuencia (HFSI) a 0.
i. Repita los pasos anteriores hasta que el contador de los tres componentes se ponga en
cero (0).
j. Salga del modo de administrador pulsado el botón Conexión/Desconexión en el panel de
control.
Cuando se le indique, seleccione Finalizar sesión.
SSuussttiittuucciióónn ddee uunn ccaarrttuucchhoo ddee ttóónneerr
Nota: El cartucho de tóner usado puede cambiarse mientras se está imprimiendo un
trabajo.
1. Abra la cubierta del tóner, ubicada justo encima de la puerta frontal de la prensa.
2. Coloque papel en el suelo antes de retirar el cartucho. Esto hará que el exceso de tóner caiga
en el papel.
3. Extraiga el cartucho de tóner lentamente colocando la mano debajo del cartucho y tirando
hacia afuera con cuidado. Al retirarlo, sujete la parte inferior del cartucho con la otra mano
para apoyarlo.
Asegúrese de quitar el cartucho del color que se indica en el mensaje.
Prensa Xerox
®
Versant®4100
Guía de uso rápido
33

Mantenimiento
4. Deseche o recicle el cartucho de tóner según las disposiciones y normas locales.
En Estados Unidos, consulte la página web de Electronic Industries Alliance: www.eiae.org.
Para obtener más información sobre los programas de protección ambiental de Xerox, vaya a
www.xerox.com/environment.
5. Retire el cartucho de tóner nuevo del embalaje.
6. Prepare el cartucho para su instalación:
Nota: El material del tóner que está dentro del nuevo cartucho es compacto. Suelte y
redistribuya el material del tóner antes de introducirlo en su espacio.
a. Con una mano a cada lado del cartucho, agítelo enérgicamente y gírelo hacia arriba y
hacia abajo y luego hacia la izquierda y la derecha durante 30 segundos.
b. Compruebe que el material del tóner se haya distribuido lo suficiente girando el eje del
extremo del cartucho.
c. Si el eje no gira con facilidad, continúe agitando el cartucho hasta aflojar el material del
tóner. Cuando el eje gira sin resistencia, el cartucho de tóner está listo para instalarse.
7. Para instalar el cartucho de tóner, alinéelo con la prensa y deslícelo hasta que se detenga.
8. Cierre la cubierta del tóner.
Si la cubierta no se cierra por completo, asegúrese de que el cartucho esté en posición de
bloqueo y esté instalado en la ubicación de tóner apropiada.
Nota: Después de sustituir un cartucho de tóner, el sistema restablece
automáticamente a cero (0) el contador de uso de elementos de servicio de alta
frecuencia (HFSI) de esta unidad reemplazable por el usuario (CRU). Compruebe el
restablecimiento y el nuevo estado en la pantalla de Consumibles.
SSuussttiittuucciióónn ddeell ddeeppóóssiittoo ddee rreessiidduuooss ddee ttóónneerr
El depósito de residuos recoge el tóner que se acumula durante el proceso de impresión.
Nota: Cuando el depósito de residuos está lleno, un mensaje en la pantalla táctil de la
prensa indica que debe sustituirse por uno vacío.
1. Asegúrese de que la prensa no esté en funcionamiento (de que no hayan trabajos en curso).
34
Prensa Xerox®Versant®4100
Guía de uso rápido

2. Abra la puerta central delantera y localice el depósito de residuos.
3. Sujete el asa del depósito de residuos y extráigalo lentamente hasta la mitad.
Mantenimiento
Extraerlo despacio evita que se derrame tóner.
4. Extráigalo completamente de la prensa:
a. Sujete el asa con un mano y la parte superior con la otra.
Es posible que el depósito de residuos sea pesado. Sujete el depósito con ambas manos
para evitar que se derrame tóner durante el proceso de extracción del depósito.
b. Extraiga completamente el depósito de la prensa.
Precaución: Nunca use una aspiradora para limpiar el tóner derramado. Utilice una
escoba o un paño humedecido con detergente neutro.
5. Introduzca el depósito de residuos en la bolsa de plástico que se suministra.
6. Extraiga el depósito de residuos nuevo del embalaje.
Prensa Xerox
®
Versant®4100
Guía de uso rápido
35

Mantenimiento
7. Sujete la parte central en la parte superior del depósito nuevo e insértelo suavemente en la
prensa hasta que haga tope.
8. Cierre la puerta central delantera.
Nota: Después de sustituir el depósito de residuos de tóner, el sistema restablece
automáticamente a cero (0) el contador de uso de elementos de servicio de alta
frecuencia (HFSI) de esta unidad reemplazable por el usuario (CRU). Compruebe el
restablecimiento en la pantalla de Consumibles.
SSuussttiittuucciióónn ddee llaa uunniiddaadd ddee iimmaaggeenn
Además de reemplazar el cartucho del cilindro después de 348 000 impresiones, es posible que
deba sustituirlo también si resulta dañado por contacto con la luz o si aparecen manchas y rayas
en las impresiones.
Nota: Las cuatro unidades de imagen son intercambiables.
Importante: Después de sustituir el cartucho del cilindro, el sistema restablece
automáticamente a cero (0) el contador de uso de elementos de servicio de alta frecuencia
(HFSI) de esta unidad reemplazable por el usuario (CRU). Compruebe el restablecimiento y
el nuevo estado en la pantalla de Consumibles.
Precaución: No deje la gaveta del cartucho de cilindro abierta durante más de un minuto.
Exponer los cartuchos de cilindro a la luz directa del sol o a una luz fuerte proveniente de
tubos fluorescentes durante más de un minuto puede ocasionar defectos en la calidad de
imagen.
Precaución: Reemplace los cartuchos del cilindro con la prensa encendida.
1. Asegúrese de que la prensa esté detenida y que no se estén realizando trabajos de impresión.
2. Abra la puerta de la izquierda y la puerta central delantera de la prensa.
36
Prensa Xerox®Versant®4100
Guía de uso rápido

Mantenimiento
3. Gire la palanca de la unidad de imagen R1-R4 a la posición de desbloqueo.
4. Sujete la palanca de liberación y extraiga la unidad de imagen hasta que se detenga.
5. Quite el viejo cartucho de cilindro sujetándolo de las anillas provistas en ambos extremos y
levántelo con suavidad.
Precaución: Los cilindros son sensibles a la luz. No deje la unidad de imagen abierta
durante más de un minuto cuando vaya a sustituirlas. Exponer los cartuchos de cilindro
a la luz directa del sol o a una luz fuerte proveniente de tubos fluorescentes durante
más de un minuto puede ocasionar defectos en la calidad de imagen.
6. Limpie el área debajo del cartucho del cilindro:
a. Con el módulo del cartucho de cilindro abierto, revise si ha desechos de tóner en el
contenedor de desechos debajo de los cartuchos de cilindro.
Prensa Xerox
®
Versant®4100
Guía de uso rápido
37

Mantenimiento
b. Utilice un paño limpio para limpiar el contenedor de desechos.
7. Abra la bolsa que contiene la unidad de imagen nueva. Coloque el nuevo cartucho de cilindro
cerca de la prensa.
Precaución: No toque ni rasgue la superficie de la unidad de imagen cuando lo
extraiga de la bolsa.
8. Retire el papel que cubre la nueva unidad de imagen y colóquelo debajo de la unidad.
Nota: Algunas unidades de imagen pueden incluir una película de protección. Si la
película está presente, retírela del cartucho del cilindro.
9. Mediante las anillas provistas, instale el cartucho del cilindro nuevo in la prensa con el lado
marcado como front hacia la parte delantera.
10. Presione los extremos de la unidad de imagen para colocarla en posición horizontal.
11. Cierre inmediatamente el módulo de unidades de imagen para proteger las demás unidades
de la luz.
12. Devuelva la palanca de liberación a su posición original.
13. Vuelva a colocar la palanca de la unidad de imagen R1-R4 en su posición original y cierre las
puertas izquierda y frontal.
14. Inserte el cartucho de cilindro usado en una caja vacía para reciclarlo.
38
Prensa Xerox®Versant®4100
Guía de uso rápido

4
Solución de problemas
Este capítulo incluye:
• Atascos de papel ......... ..... ..... ..... ......... ..... ..... ......... ..... ......... ..... ..... .............. ..... ..... ......... ..... 40
• Información de errores .. ......... ..... ..... .............. ..... .............. ..... ......... ..... ..... .............. ..... ..... ... 58
Prensa Xerox®Versant®4100
Guía de uso rápido
39
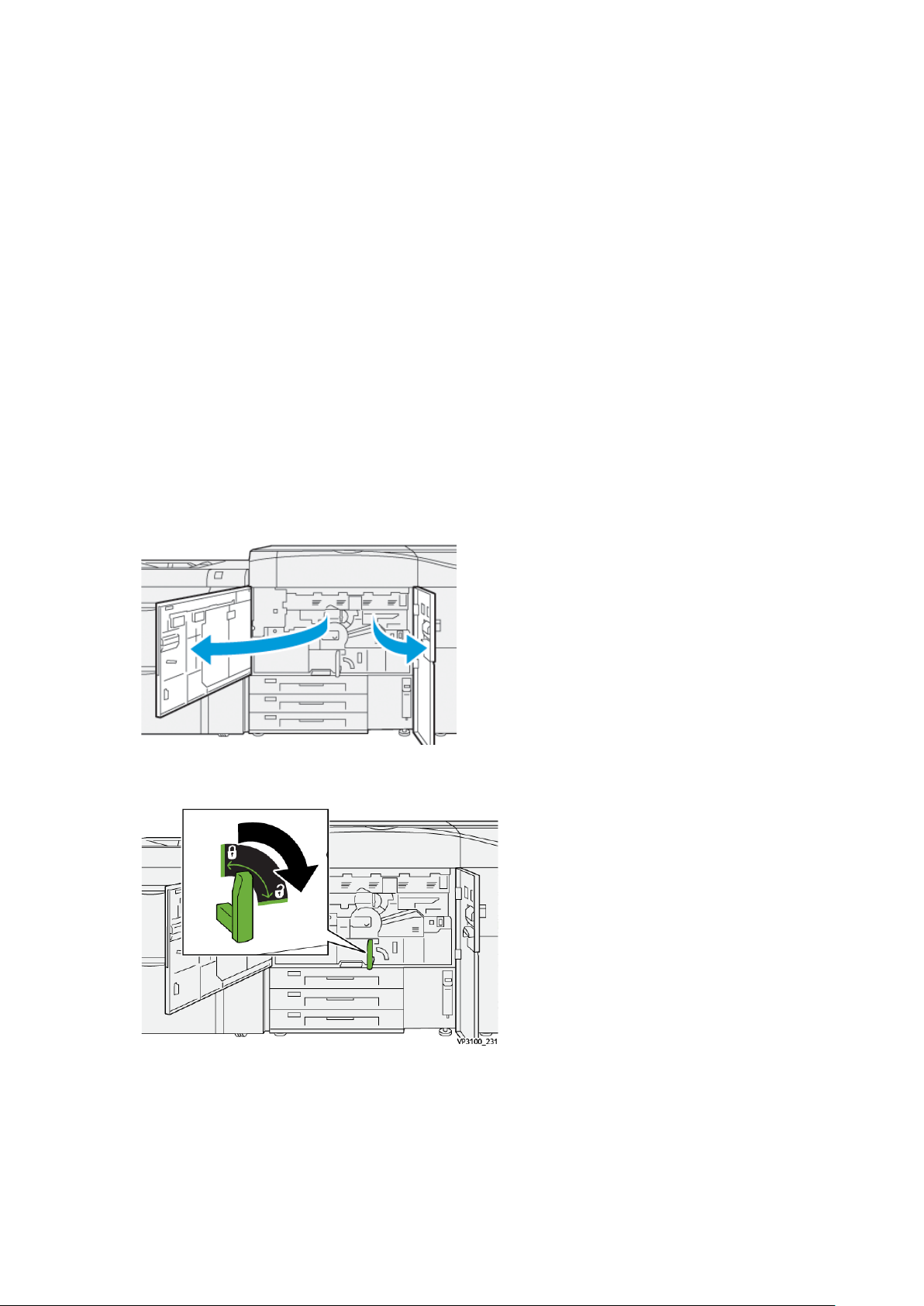
Solución de problemas
Atascos de papel
Si se produce un atasco de papel, una pantalla de error muestra un mensaje en el panel de control
de la prensa con el lugar donde está ubicado el atasco. Siga las instrucciones suministradas para
despejar atascos y reanudar el funcionamiento de la prensa.
Si desea más información, consulte Mensajes de error.
EElliimmiinnaacciióónn ddee aattaassccooss ddee ppaappeell eenn eell áárreeaa 22
Importante: Antes de abrir alguna puerta de la prensa, asegúrese de que haya terminado
de imprimir.
El módulo de transferencia incluye las áreas de eliminación de atascos siguientes:
• Registro y transporte de alineación
• Rodillo de registro
• Transporte de impresión a dos caras
• Entrada del fusor
1. Abra las puertas frontales centrales e izquierda.
2. Para desbloquear el módulo de transferencia, busque la palanca verde 2 y gírela a la derecha
hasta la posición horizontal.
40
Prensa Xerox®Versant®4100
Guía de uso rápido

Solución de problemas
3. Extraiga lentamente el módulo de transferencia hasta que se detenga.
Nota: Si el papel se atasca en el cajón mientras se tira de él, deje de tirar cuando se vea
el papel atascado. Sostenga el papel hacia abajo con una mano y con la otra continúe
tirando del módulo.
4. Si el papel se atasca en la parte superior del módulo de transferencia, retire el papel del área
2a tirando hacia afuera.
5. Abra la palanca 2b hacia arriba y retire el papel atascado .
Prensa Xerox®Versant®4100
Guía de uso rápido
41

Solución de problemas
6. Devuelva la palanca 2b a su posición original.
7. Localice el área 2c y retire el papel atascado hacia la izquierda.
8. Abra la palanca 2d hacia arriba (1) y la palanca 2e hacia la derecha (2) y retire el papel
atascado (3).
42
Prensa Xerox®Versant®4100
Guía de uso rápido

9. Vuelva a situar las palancas 2d y 2e en sus posiciones originales.
10. Abra la palanca 2f hacia abajo y retire el papel atascado.
Solución de problemas
11. Devuelva la palanca 2f a su posición original.
Prensa Xerox®Versant®4100
Guía de uso rápido
43

Solución de problemas
12. Para cerrar el módulo de transferencia, sujete la manija 2 y empuje con cuidado el módulo
hasta que se detenga (1) y, a continuación, gire la palanca verde a la izquierda para bloquear
el módulo en su sitio (2).
13. Cierre las puertas frontales centrales e izquierda completamente. La prensa no funciona
cuando las puertas o las cubiertas están abiertas.
EElliimmiinnaarr aattaassccooss eenn eell áárreeaass 33,, 44 yy 55
Importante: Antes de abrir alguna puerta de la prensa, asegúrese de que haya terminado
de imprimir.
1. Abra la puerta frontal derecha.
2. Abra la palanca 3a hacia arriba (1) y retire el papel atascado (2).
44
Prensa Xerox®Versant®4100
Guía de uso rápido

Solución de problemas
3. Si tiene dificultades para retirar el papel atascado, gire el mando 3b hacia la derecha (1) y
extraiga el papel atascado (2).
Nota: Puede que aún queden hojas en la prensa. Para asegurarse de quitar todas las
hojas, gire el mando 3b hacia la derecha tres veces.
4. Vuelva a colocar la palanca 3aen su posición original.
5. Abra la palanca 5a hacia abajo y retire el papel atascado.
Prensa Xerox®Versant®4100
Guía de uso rápido
45

Solución de problemas
6. Si tiene dificultades para retirar el papel atascado, gire el mando 5b hacia la derecha (1) y
extraiga el papel atascado (2).
7. Vuelva a colocar la palanca 5a en su posición original.
8. Abra la palanca 5c hacia abajo (1) y retire el papel atascado (2).
46
Prensa Xerox®Versant®4100
Guía de uso rápido

Solución de problemas
9. Si tiene dificultades para retirar el papel atascado, gire el mando 5d hacia la derecha (1) y
extraiga el papel atascado (2).
10. Devuelva la palanca 5c a su posición original.
11. Para abrir el cajón del módulo de salida, gire el tirador 4 hacia la derecha hasta la posición
horizontal.
Prensa Xerox®Versant®4100
Guía de uso rápido
47

Solución de problemas
12. Tire lentamente hacia fuera del cajón del módulo de salida hasta que se detenga.
13. Extraiga el papel atascado de la parte superior del módulo (área 4a) tirando de él hacia fuera.
14. Si tiene dificultades para retirar el papel atascado, gire el mando 4a hacia la derecha (1) y
extraiga el papel atascado (2).
48
Prensa Xerox®Versant®4100
Guía de uso rápido

Solución de problemas
15. Abra la palanca 4b hacia la derecha (1) y retire el papel atascado (2).
16. Si tiene dificultades para retirar el papel atascado, gire la palanca 4d hacia la derecha (1) y
extraiga el papel atascado (2).
17. Devuelva las palancas 4b y 4d a sus posiciones originales.
Prensa Xerox®Versant®4100
Guía de uso rápido
49

Solución de problemas
18. Abra la palanca 4c hacia la derecha (1) y retire el papel atascado (2).
19. Devuelva la palanca 4c a su posición original.
20.
21. Para cerrar el módulo de salida, sujete el tirador 4, empuje suavemente el módulo de salida
hasta el final (1) y gire el tirador hacia la izquierda (2) para bloquear el módulo en su lugar.
22. Cierre la puerta frontal derecha completamente. La prensa no funciona cuando una puerta
está abierta, aunque sea ligeramente.
AAttaassccooss ddee ppaappeell eenn llaass bbaannddeejjaass 11––33
Nota: El papel a veces se rompe y queda dentro de la prensa si se abre una bandeja sin
verificar la posición del atasco. Esto puede producir problemas de funcionamiento. Verifique
dónde ocurrió el atasco de papel antes de resolver el problema.
50
Prensa Xerox®Versant®4100
Guía de uso rápido

1. Abra la bandeja donde se ha producido el atasco.
2. Retire el papel atascado.
Solución de problemas
3. Introduzca la bandeja con suavidad hasta que haga tope.
Prensa Xerox®Versant®4100
Guía de uso rápido
51

Solución de problemas
AAttaassccooss ddee ppaappeell eenn llaa bbaannddeejjaa eessppeecciiaall ((bbaannddeejjaa
55))
AAttaassccooss ddee ppaappeell ccoonn llaa bbaannddeejjaa eessppeecciiaall iinnssttaallaaddaa eenn llaass
bbaannddeejjaass 66 yy 77
Consejo: Asegúrese siempre de eliminar todos los atascos de papel, incluidos los
fragmentos pequeños de papel roto, antes de reanudar los trabajos de impresión.
1. Extraiga el papel que está cargado en la bandeja especial (bandeja 5).
2. Levante y abra la cubierta superior de la bandeja especial (bandeja 5).
3. Retire el papel atascado.
Nota: Si el papel se rompe, revise el interior de la prensa para retirarlo.
4. Cierre la cubierta superior de la bandeja especial (bandeja 5).
5. Coloque de nuevo el papel en la bandeja y reanude la impresión.
52
Prensa Xerox®Versant®4100
Guía de uso rápido

Solución de problemas
EElliimmiinnaacciióónn ddee aattaassccooss eenn eell aalliimmeennttaaddoorr ddee aallttaa
ccaappaacciiddaadd ppaarraa ttaammaaññooss ggrraannddeess ((OOHHCCFF))
EElliimmiinnaarr aattaassccooss eenn eell aalliimmeennttaaddoorr ddee aallttaa ccaappaacciiddaadd ppaarraa
ttaammaaññooss ggrraannddeess ((bbaannddeejjaass 66 yy 77))
Las palancas de liberación del área del transporte del alimentador sujetan las hojas de tamaño
grande (por ejemplo, A3, 11 x 17 pulg. y 12 x 18 pulg.) para reducir la posibilidad de que se
produzca un atasco cuando el papel entra en el motor de impresión.
Nota: Siga las instrucciones para despejar atascos que aparecen en la pantalla táctil.
Asegúrese siempre de despejar todos los atascos de papel, incluidos los fragmentos
pequeños de papel roto, antes de reanudar los trabajos de impresión.
AAttaassccooss ddee ppaappeell eenn llaass bbaannddeejjaass 66 yy 77
1. Extraiga la bandeja en la que se ha producido el atasco.
2. Retire el papel atascado.
Nota: Si el papel se rompe, examine el interior de la máquina por si quedan restos y
retirarlos.
3. Empuje la bandeja con suavidad hasta el final.
Prensa Xerox
Guía de uso rápido
®
Versant®4100
53

Solución de problemas
AAttaassccooss ddee ppaappeell eenn llaass bbaannddeejjaass 66 yy 77,, eenn ppaallaannccaa 11aa yy mmaannddoo
11cc
1. Abra la cubierta frontal del módulo del alimentador.
2. Mueva la palanca 1a a la derecha y gire el mando 1c a la derecha. Retire el papel atascado.
Nota: Si el papel está roto, compruebe si queda algún fragmento en el interior de la
máquina.
3. Vuelva a colocar la palanca 1a en su posición original.
4. Cierre la cubierta frontal del módulo del alimentador.
Nota: Si la cubierta frontal del módulo del alimentador no está completamente
cerrada, aparecerá un mensaje y la máquina no funcionará.
54
Prensa Xerox®Versant®4100
Guía de uso rápido

Solución de problemas
AAttaassccooss ddee ppaappeell eenn llaass bbaannddeejjaass 66 yy 77,, eenn llaa ppaallaannccaa 11bb yy eell
mmaannddoo 11cc
1. Abra la cubierta frontal del módulo del alimentador.
2. Mueva la palanca 1b a la derecha y gire el mando 1c a la derecha. Retire el papel atascado.
Nota: Si el papel está roto, compruebe si queda algún fragmento en el interior de la
máquina.
3. Vuelva a colocar la palanca 1b en su posición original.
4. Cierre la cubierta frontal del módulo del alimentador.
Nota: Si la cubierta frontal del módulo del alimentador no está completamente
cerrada, aparecerá un mensaje y la máquina no funcionará.
AAttaassccooss ddee ppaappeell eenn llaass bbaannddeejjaass 66 yy 77,, eenn llaa ppaallaannccaa 11dd yy eell
mmaannddoo 11cc
Nota: Si el papel está roto, compruebe si queda algún fragmento en el interior de la
máquina.
Prensa Xerox
®
Versant®4100
Guía de uso rápido
55

Solución de problemas
1. Abra la cubierta frontal del módulo del alimentador.
2. Mueva la palanca 1d hacia arriba y retire el papel atascado.
3. Si no puede quitar el papel, gire el mando 1c hacia la derecha y quite el papel atascado.
4. Vuelva a colocar la palanca 1d en su posición original.
56
Prensa Xerox®Versant®4100
Guía de uso rápido

5. Cierre la cubierta frontal del módulo del alimentador.
Nota: Si la cubierta frontal del módulo del alimentador no está completamente
cerrada, aparecerá un mensaje y la máquina no funcionará.
Solución de problemas
Prensa Xerox
Guía de uso rápido
®
Versant®4100
57

Solución de problemas
Información de errores
Cuando se producen problemas como atascos de papel, puertas o cubiertas abiertas o un mal funcionamiento de la prensa, ocurre lo siguiente:
• La prensa deja de funcionar y aparece un mensaje de error en la pantalla táctil de prensa.
• El mensaje de error incluye una ilustración que muestra la ubicación del error y una breve explicación de las medidas necesarias para corregirlo.
• Los atascos de papel se pueden producir en distintas áreas de la prensa y en los dispositivos
opcionales conectados a la prensa. Cuando se produce un atasco múltiple, la ilustración cambia para indicar las distintas ubicaciones y las medidas correctivas necesarias.
• Además, si se produce un error en un dispositivo opcional, en el panel de control del dispositivo
se enciende un indicador y se muestra el área en la que se ha producido el error.
Siga siempre las indicaciones siguientes cuando deba eliminar atascos de papel:
• No apague la prensa cuando deba eliminar atascos de papel.
• Los atascos de papel se pueden eliminar con la prensa todavía encendida. Cuando la prensa se
apaga, toda la información almacenada en la memoria del sistema se borra.
• Retire todos los atascos de papel antes de reiniciar los trabajos de impresión.
• No toque los componentes en el interior de la prensa. Esto puede producir defectos en la
impresión.
• Asegúrese de eliminar todos los atascos de papel, incluyendo cualquier trozo de papel pequeño
que se haya roto, antes de reanudar los trabajos de impresión.
• Extraiga con suavidad el papel, teniendo cuidado de no romperlo. Si el papel se rompe, asegúrese de retirar todos los restos de papel roto.
• Después de despejar los atascos, cierre todas las puertas y cubiertas. La prensa no puede imprimir cuando las puertas o las cubiertas están abiertas.
• Después de despejar un atasco de papel, la impresión se reanuda automáticamente a partir
del estado previo al atasco ocurrido.
• Si no se despejaron todos los atascos de papel, continúa visualizándose un mensaje de error
en la pantalla táctil de la prensa. Para despejar cualquier atasco pendiente, vaya a la pantalla
táctil de la prensa y lea las instrucciones y la información.
OObbtteenncciióónn ddee iinnffoorrmmaacciióónn ddee eerrrroorreess eenn llaa ppaannttaallllaa
ttááccttiill ddee llaa pprreennssaa
Si se produce un error, por ejemplo un atasco de papel, una puerta o cubierta abierta o una
anomalía en la prensa, se detiene la impresión y aparece un mensaje en la pantalla táctil de la
prensa. Siga este procedimiento para obtener información e instrucciones sobre cómo solucionar
el problema.
58
Prensa Xerox®Versant®4100
Guía de uso rápido

Solución de problemas
1. En la pantalla táctil de la prensa, pulse Inicio y seleccione el botón Errores.
• Si solo hay un error, aparece la pantalla Errores.
• Si hubiera varios errores, aparece una lista debajo de la ilustración gráfica en la pantalla
Inicio; consulte la ilustración del paso siguiente.
Prensa Xerox
Guía de uso rápido
®
Versant®4100
59

Solución de problemas
2. Seleccione el primer elemento de la lista.
Nota: Cuando se producen varios errores, se muestran por orden descendente
empezando por el error principal. Corríjalos por el orden mostrado, comenzando por el
primero de la lista.
Aparece la pantalla de Errores.
3. Para para resolver el problema, siga las instrucciones proporcionadas en la pantalla Errores.
Cuando haya terminado, seleccione Cerrar.
4. Repita los pasos anteriores hasta que se resuelvan todos los errores.
Si no desaparece un error, póngase en contacto con el administrador del sistema.
MMeennssaajjeess ddee eerrrroorr
Si se produce un error, por ejemplo un atasco de papel, una puerta o cubierta abierta o una
anomalía en la prensa, se detiene la impresión y aparece un mensaje en la pantalla táctil de la
prensa. Una ilustración gráfica mostrará la ubicación del error, junto con una breve explicación de
las medidas correctivas para resolver el problema. Si el error se produce en más de una ubicación,
la ilustración cambia para indicar las distintas ubicaciones y las acciones correctivas necesarias.
Nota: Si desea más información, consulte Obtener información de errores desde la pantalla
táctil de la prensa.
Encontrará información e instrucciones detalladas sobre la corrección de errores seleccionando el
botón Errores en la pantalla Inicio. Se muestra la pantalla del Error.
60
Prensa Xerox®Versant®4100
Guía de uso rápido

Solución de problemas
Localice el código del error indicado en la parte inferior de la pantalla del Error.
Prensa Xerox®Versant®4100
Guía de uso rápido
61

Solución de problemas
62
Prensa Xerox®Versant®4100
Guía de uso rápido


 Loading...
Loading...