Page 1
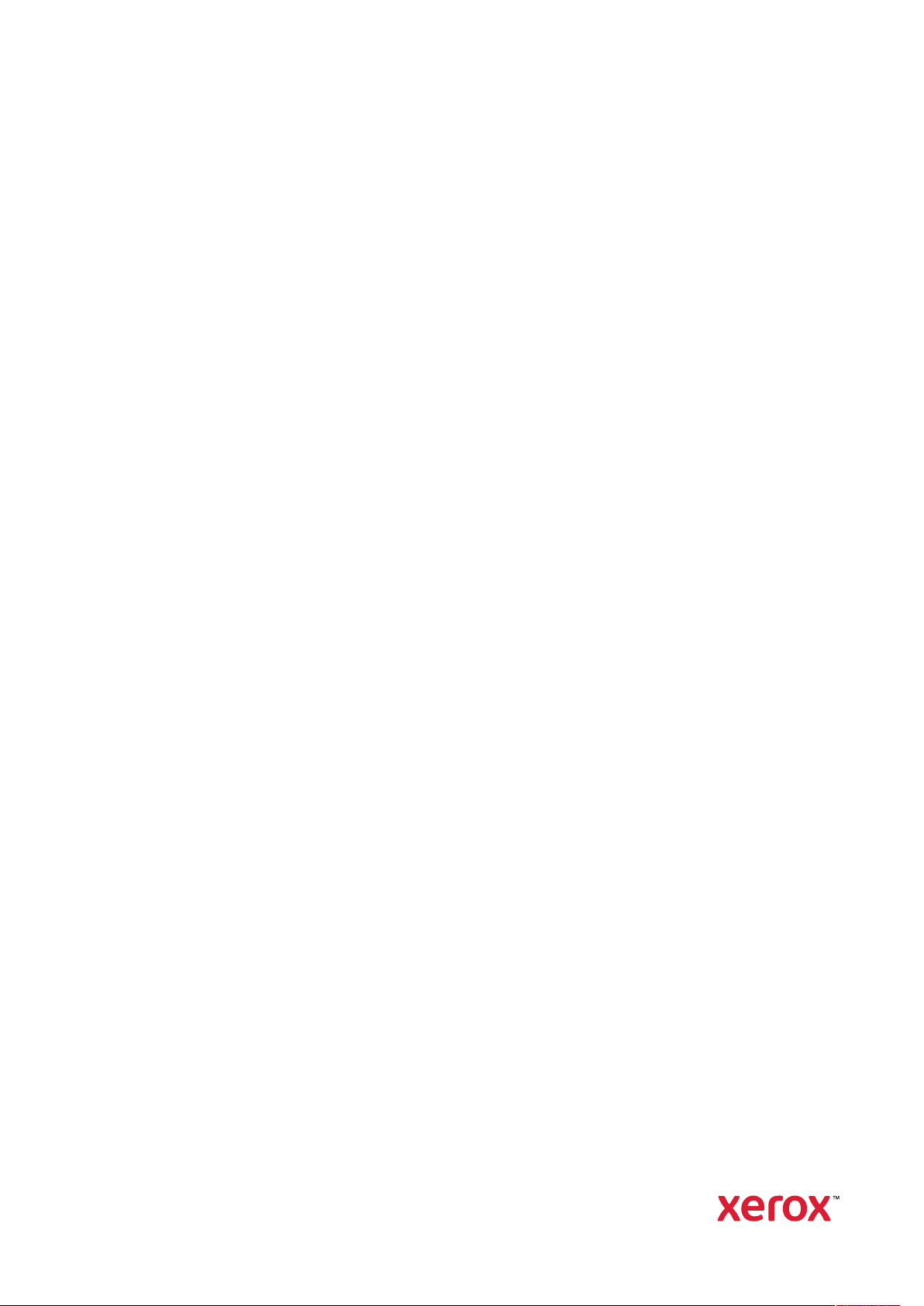
Version 1.0
November 2020
702P08368
Xerox
®
Versant
Kurzübersicht
®
4100 Drucksystem
Page 2
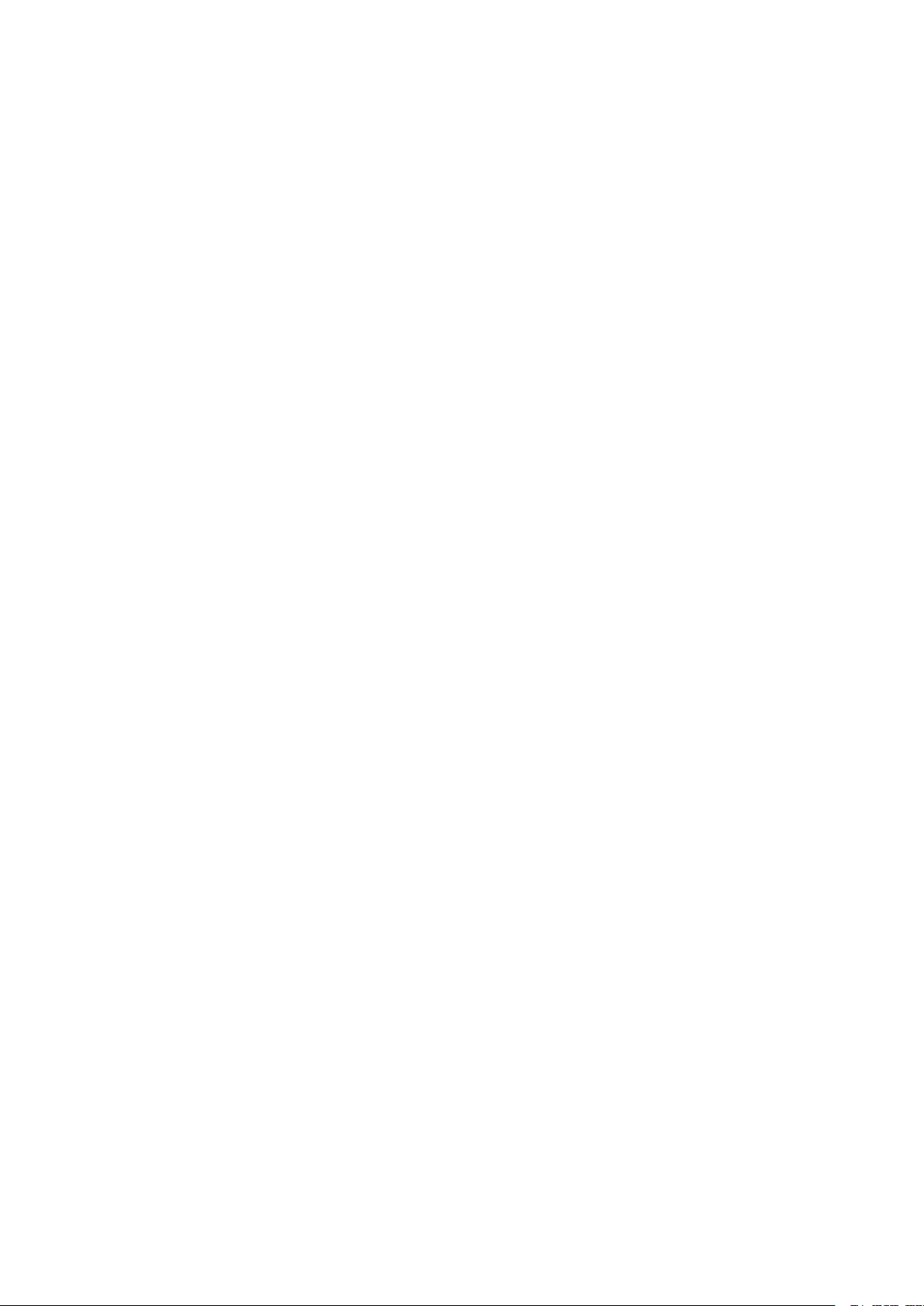
© 2020 Xerox Corporation. Alle Rechte vorbehalten. Xerox®, Xerox and Design®, und Versant®sind Marken der
Xerox Corporation in den USA und/oder anderen Ländern.
®
Adobe
und das Adobe Logo, InDesign®, Illustrator®, PageMaker®, Photoshop®, Acrobat®, Distiller®, PostScript,
und das Acrobat Logo sind entweder eingetragene Marken oder Marken der Adobe Systems Incorporated in den
USA und/oder anderen Ländern.
Macintosh, Mac OS, Power Macintosh, TrueType und Mac sind eingetragene Marken der Apple Computer, Inc. in
den USA und/oder anderen Ländern.
Microsoft
®
Windows 2000®, Windows XP, Windows 7, Windows 10 und Microsoft®sind Marken der Microsoft Cor-
poration in den USA und/oder anderen Ländern.
Mozilla und Firefox sind Marken der Mozilla Foundation
PANTONE
®
, PANTONE Goe™, PANTONE MATCHING SYSTEM®, PMS®und X-Rite PANTONE®sind entweder
eingetragene Marken oder Marken der Danaher Corporation.
Die CentOS Marken sind Marken der Red Hat, Inc.
Dieses Dokument wird in regelmäßigen Abständen geändert. Änderungen, technische Irrtümer und typografische
Fehler werden in nachfolgenden Ausgaben berichtigt.
Page 3
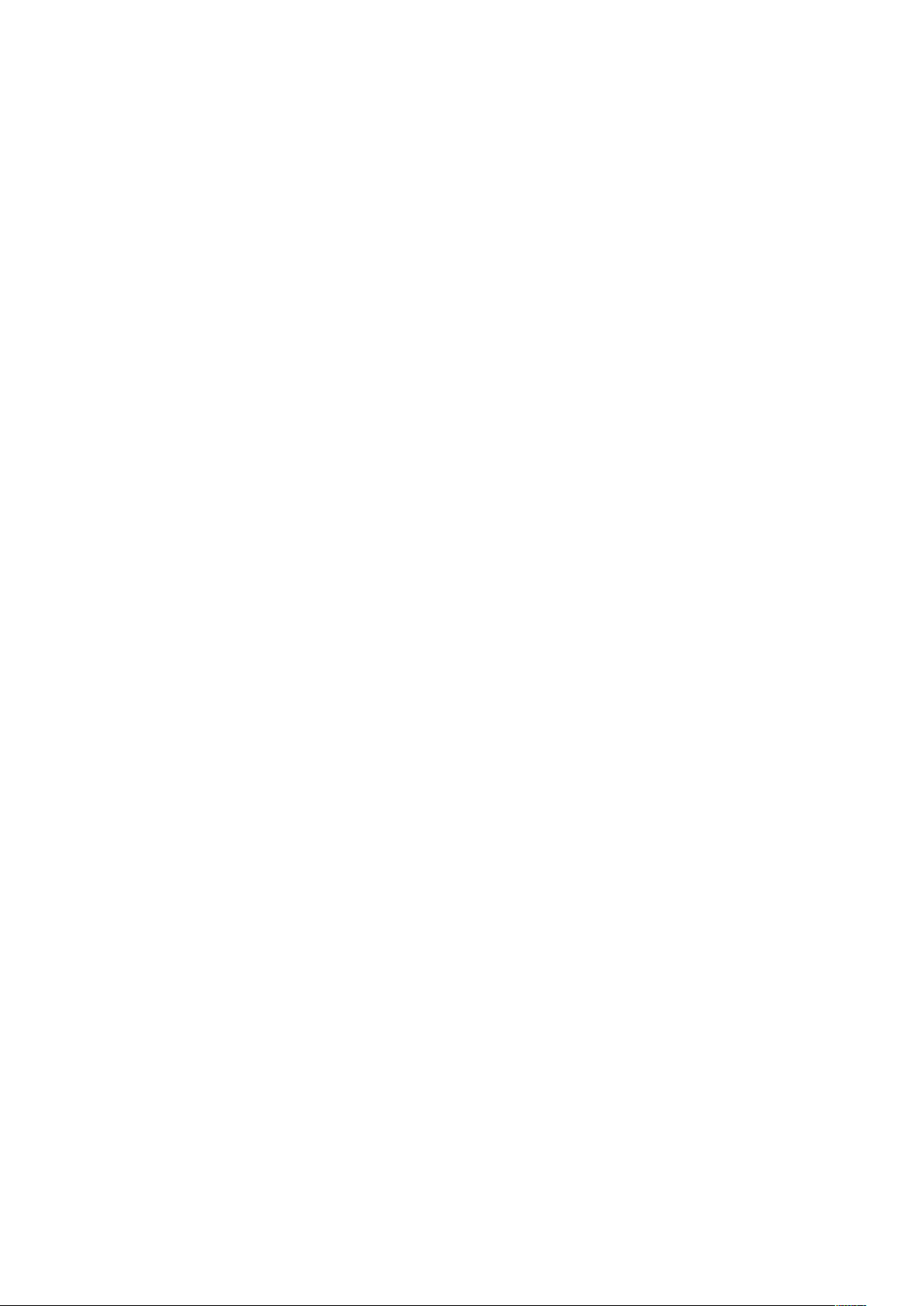
Inhaltsverzeichnis
1 Einstieg..................................................................................................................................5
Komponenten des Drucksystems ........................................................................................ 6
Innere Bauteile ............................................................................................................ 7
Ermitteln der Seriennummer des Drucksystems............................................................. 8
Ein- und Ausschalten des Drucksystems .............................................................................. 9
Energiesparbetrieb ........................................................................................................... 10
Reduzierter Betrieb ..................................................................................................... 10
Ruhezustand .............................................................................................................. 10
Beenden des Energiesparmodus ................................................................................. 10
2 Druckmaterial.....................................................................................................................11
Einlegen von Papier .......................................................................................................... 12
Papier in Behälter 1, 2 und 3 laden............................................................................. 12
Einlegen von Material in die Materialbehälter 6 und 7................................................ 13
Einlegen von Druckmaterial in die Zusatzzufuhr (Behälter 5)....................................... 14
Anpassen der Behälter- und Materialinformationen.......................................................... 15
Zufuhrleistung bei Behälter 6 und 7.................................................................................. 16
Verbessern der Zufuhrleistung bei Behälter 6 und 7 .................................................... 16
3 Wartung ..............................................................................................................................21
Reinigen der Druckmaschine ............................................................................................ 22
Reinigen des Gehäuses ............................................................................................... 22
Auswechseln von Autauschmodulen ................................................................................. 23
Verbrauchsmaterialien-Bestellung............................................................................... 23
Prüfen des Status der Austauschmodule ..................................................................... 24
Austauschen der Zufuhrrollen in Behälter 5 ................................................................ 25
Austauschen der Zufuhrrollen von Behälter 6 und 7 .................................................... 29
Austauschen eines Tonermoduls................................................................................. 33
Tonersammelbehälter ersetzen................................................................................... 34
Austauschen einer Trommeleinheit............................................................................. 36
4 Fehlerbehebung.................................................................................................................39
Materialstaus ................................................................................................................... 40
Beseitigung von Staus in Bereich 2 ............................................................................. 40
Staubeseitigung in den Bereichen 3, 4 und 5 .............................................................. 44
Materialstaus in Behälter 1-3...................................................................................... 50
Materialstaus in der Zusatzzufuhr (Behälter 5)............................................................ 51
Staubeseitigung im Großraumbehälter für Überformate............................................. 53
Fehlerinformationen......................................................................................................... 58
Abrufen von Fehlerinformationen am Touchscreen ..................................................... 58
Fehlermeldungen........................................................................................................ 60
Xerox®Versant®4100 Drucksystem
Kurzübersicht
3
Page 4
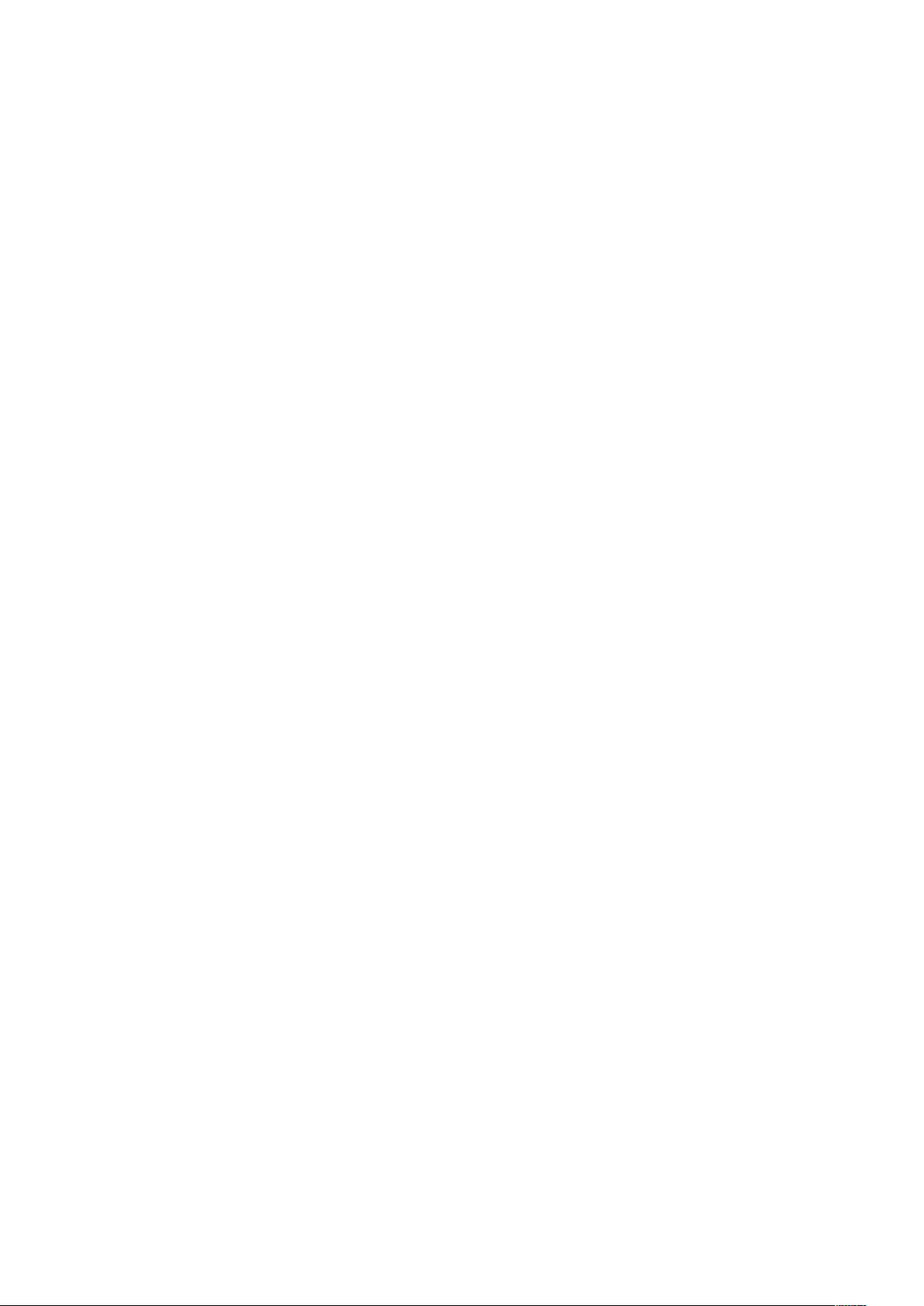
Inhaltsverzeichnis
4
Xerox®Versant®4100 Drucksystem
Kurzübersicht
Page 5
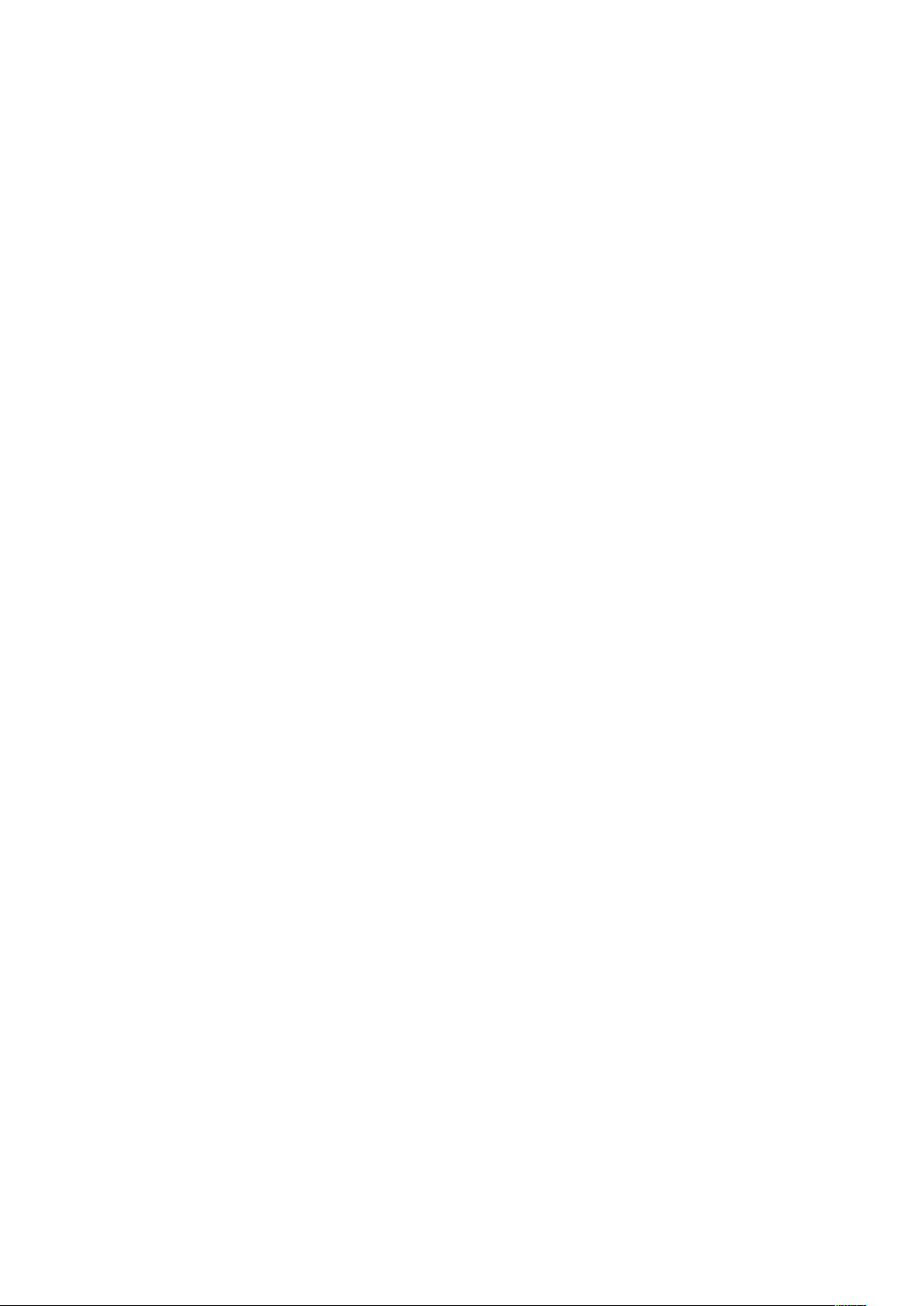
1
Einstieg
Inhalt dieses Kapitels:
• Komponenten des Drucksystems ............................................................................................ 6
• Ein- und Ausschalten des Drucksystems .................................................................................. 9
• Energiesparbetrieb ............................................................................................................... 10
Xerox®Versant®4100 Drucksystem
Kurzübersicht
5
Page 6
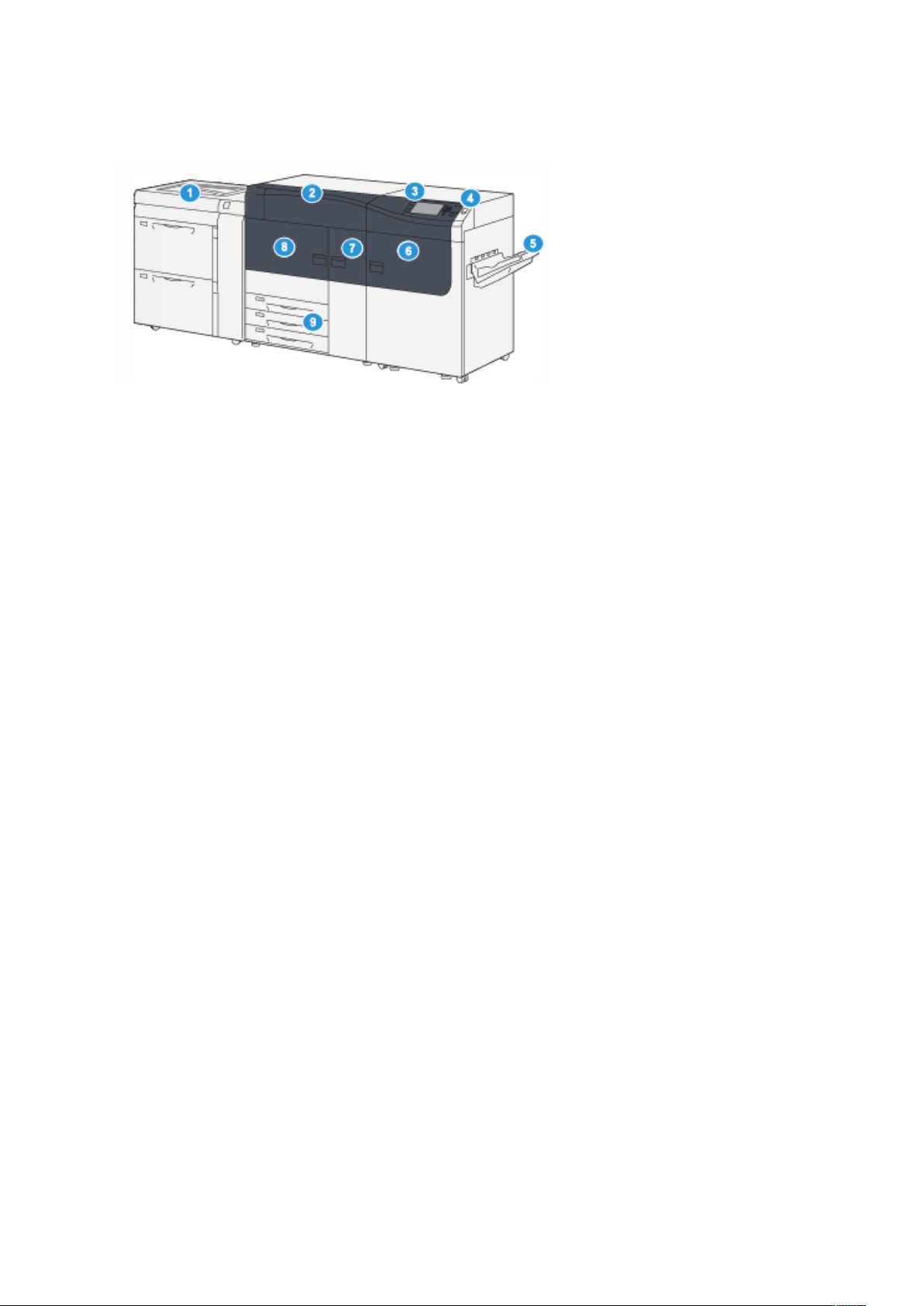
Einstieg
Komponenten des Drucksystems
1. Optionaler Großraumbehälter für Überformate (Behälter 6 und 7) mit Behälter
5 (Zusatzzufuhr)
2. Tonerabdeckung
3. Steuerpult und Touchscreen
4. Betriebstaste
5. Versatzausgabefach
6. Rechte Vordertür
7. Mittlere Vordertür
8. Linke Vordertür
9. Materialbehälter 1, 2 und 3
6
Xerox®Versant®4100 Drucksystem
Kurzübersicht
Page 7
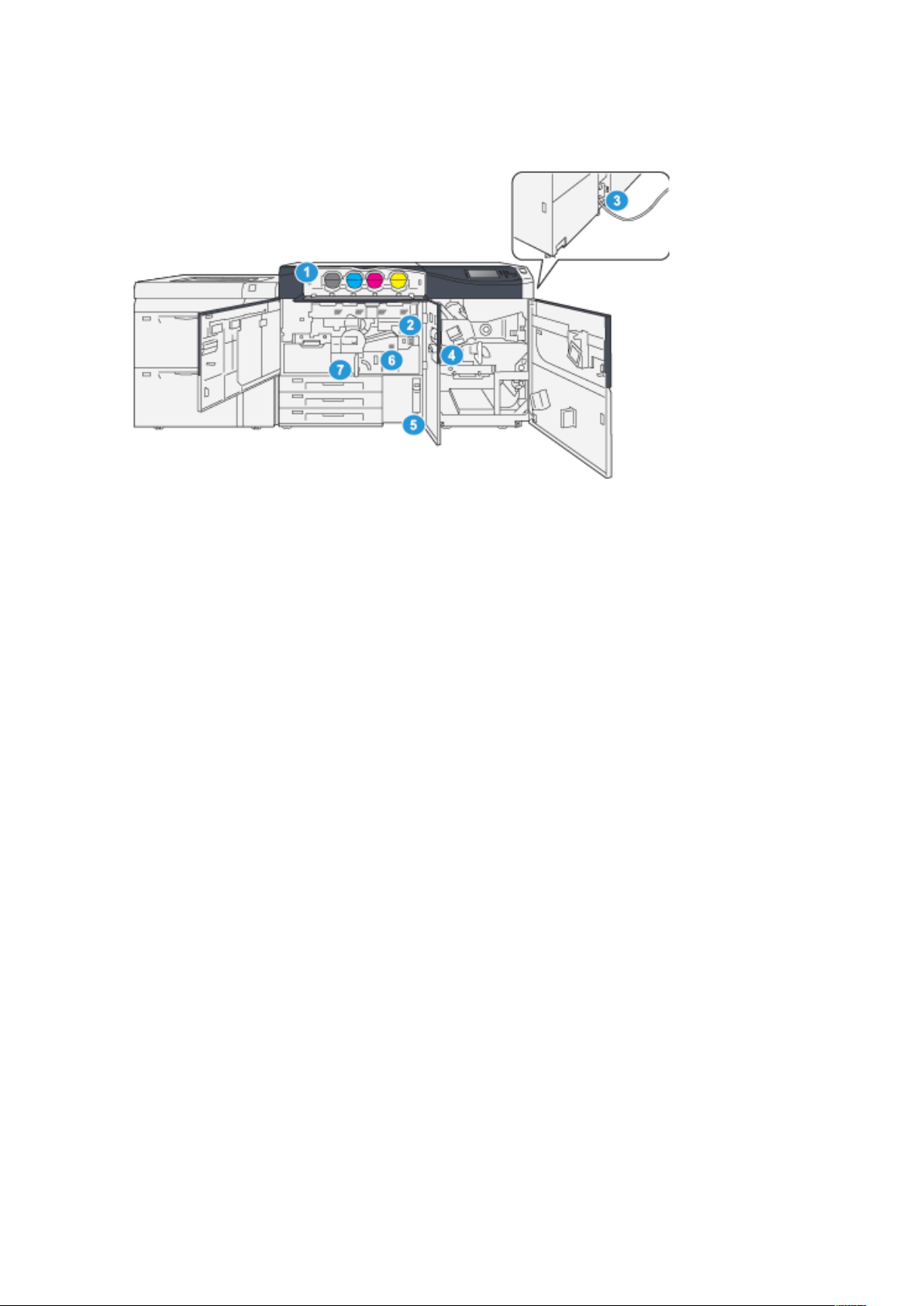
IInnnneerree BBaauutteeiillee
Einstieg
1. Tonermodule
2. Hauptnetzschalter
3. Schutzschaltertaste (an der Rückseite
des Druckers)
4. Papierkühlung
5. Tonersammelbehälter
6. Fixiermodul
7. Übertragungsmodul
Xerox
®
Versant®4100 Drucksystem
Kurzübersicht
7
Page 8
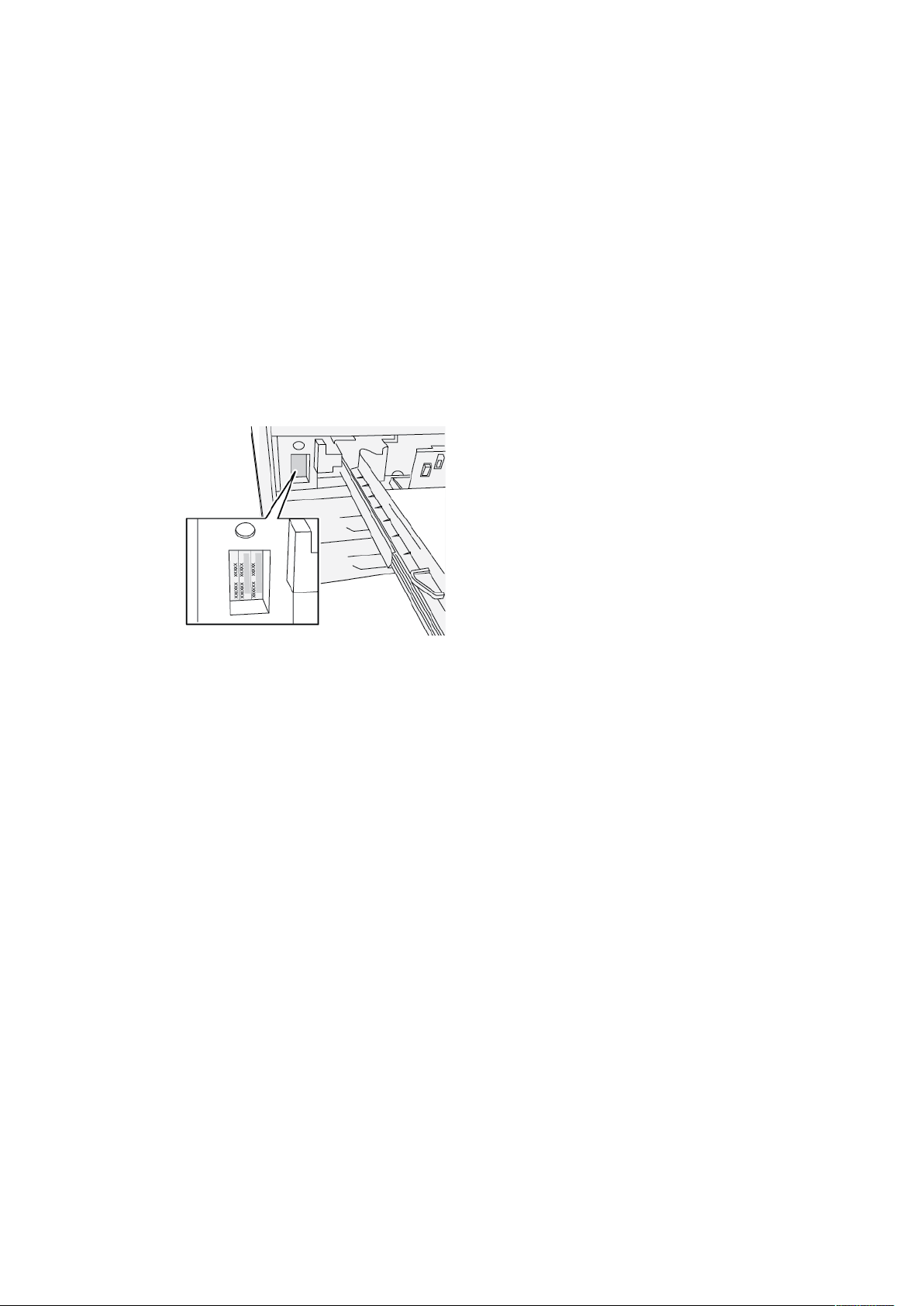
Einstieg
EErrmmiitttteellnn ddeerr SSeerriieennnnuummmmeerr ddeess DDrruucckkssyysstteemmss
Die Seriennummer des Drucksystems kann über das Steuerpult des Druckers aufgerufen oder der
Plakette im Einschub des Materialbehälters 1 entnommen werden.
1. Auf der Benutzeroberfläche die Schaltfläche Gerätestatus drücken.
2. Auf der Anzeige Gerätestatus darauf achten, dass die Registerkarte Systemdaten angezeigt
wird.
Die Druckerseriennummer befindet sich unter Allgemeine Informationen.
3. Bei einem Stromausfall ist der Bildschirm Systemstatus nicht aufrufbar. In diesem Fall die
Seriennummer innen im Gehäuse des Drucksystems bei Behältereinschub 1 ablesen:
a. Am Drucksystem Behälter 1 ganz herausziehen.
b. Links vom Behälter am Gehäuse des Drucksystems die Plakette mit der Seriennummer
(SER#) suchen.
8
Xerox®Versant®4100 Drucksystem
Kurzübersicht
Page 9
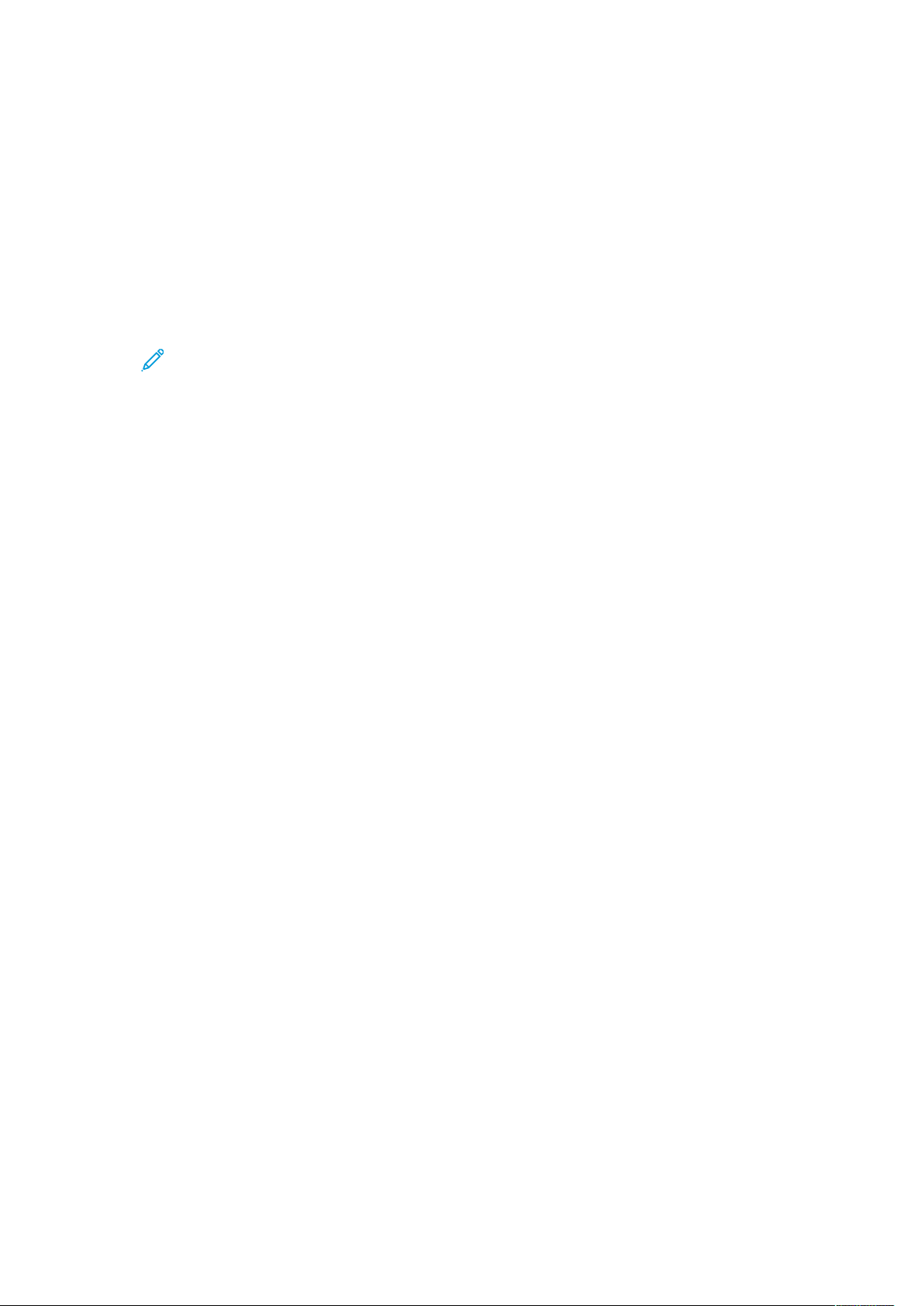
Einstieg
Ein- und Ausschalten des Drucksystems
1. Zum Einschalten des Druckers sicherstellen, dass der Hauptnetzschalter hinter der mittlere
Vordertür auf On steht.
2. Den Netzschalter oben auf dem Drucksystem einschalten.
Die Bereitschaftsleuchte leuchtet grün auf.
Am Display wird gemeldet, dass durch das Aufwärmen der Fixieranlage und die Ausführung
einer Systemprüfung eine kurze Wartezeit entsteht. Wird während dieser Zeit ein Auftrag
eingerichtet, beginnt der Druckvorgang automatisch, wenn das Drucksystem bereit ist.
3. Zum Ausschalten den Betriebsschalter auf die Position Off stellen.
Hinweis: Vor dem erneuten Einschalten mindestens 10 Sekunden warten.
Xerox
®
Versant®4100 Drucksystem
Kurzübersicht
9
Page 10
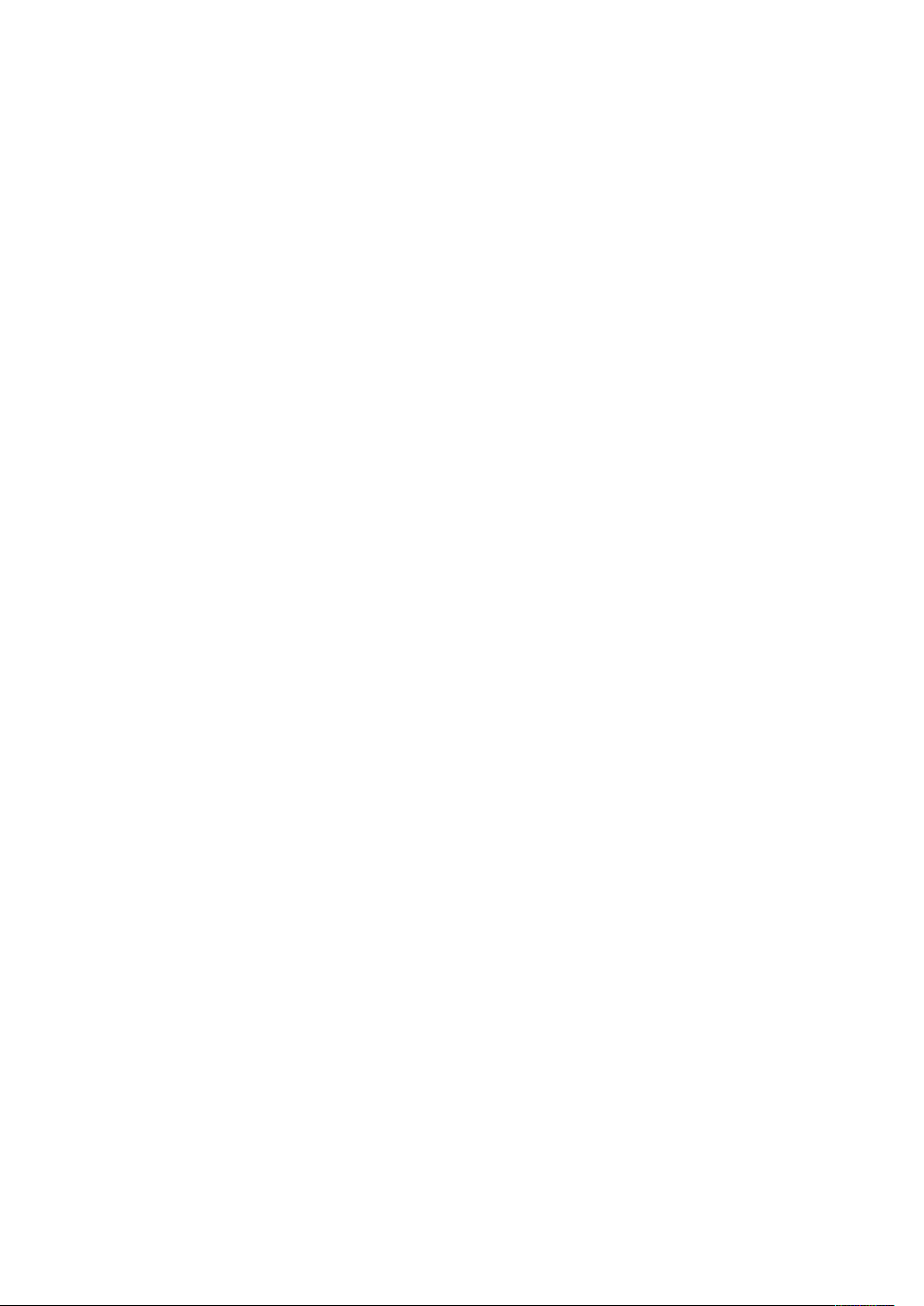
Einstieg
Energiesparbetrieb
Im Energiesparmodus verbraucht das Drucksystem weniger Strom, wenn alle Druckaufträge abgeschlossen wurden und keine neuen Aufträge ausgeführt werden. Zwei Energiesparmodi stehen zur
Auswahl: Energiespar- und Ruhemodus
• Reduzierter Betrieb: Nach einer gewissen Zeit der Inaktivität geht das Drucksystem in den re-
duzierten Betrieb über.
• Ruhezustand: Nach dem Wechsel in den reduzierten Betrieb und weiterer Inaktivität für eine
vorher festgelegte Zeitspanne wechselt das Drucksystem in den Ruhezustand.
Standardmäßig wechselt die Druckmaschine nach 15 Minuten Inaktivität automatisch in den
Energiesparmodus. Nach 30 Minuten Inaktivität wechselt die Maschine dann in den Ruhemodus.
Diese Intervalle für beide Modi können vom Systemadministrator verändert werden.
Siehe folgendes Beispiel:
• "Reduzierter Betrieb" ist auf 1 Minute eingestellt.
• "Ruhezustand" ist auf 10 Minuten eingestellt.
• Der Ruhezustand wird nach 10 Minuten vollständiger Inaktivität aktiviert und nicht 10 Minu-
ten nach Beginn des reduzierten Betriebs.
RReedduuzziieerrtteerr BBeettrriieebb
In diesem Modus wird für das Steuerpult und die Fixiereinheit weniger Strom verbraucht. Die
Anzeige erlischt und die Taste "Energiesparbetrieb" auf dem Steuerpult leuchtet auf.
Zum Beenden des reduzierten Betriebs die Taste Energiesparbetrieb drücken. Die
Energiespartaste erlischt, was darauf hinweist, dass der Energiesparmodus beendet ist.
RRuuhheezzuussttaanndd
In diesem Modus wird der Stromverbrauch weiter als im Energiesparmodus gesenkt. Die Anzeige
erlischt und die Taste "Energiesparbetrieb" auf dem Steuerpult leuchtet auf.
Zum Beenden des Ruhezustands die Energiespartaste drücken. Die Energiespartaste erlischt, was
darauf hinweist, dass der Energiesparmodus beendet ist.
BBeeeennddeenn ddeess EEnneerrggiieessppaarrmmoodduuss
Der Energiesparmodus wird durch Drücken der Taste Energiesparmodus auf dem Steuerpult oder
bei Eingehen eines Druckauftrags beendet.
10
Xerox®Versant®4100 Drucksystem
Kurzübersicht
Page 11
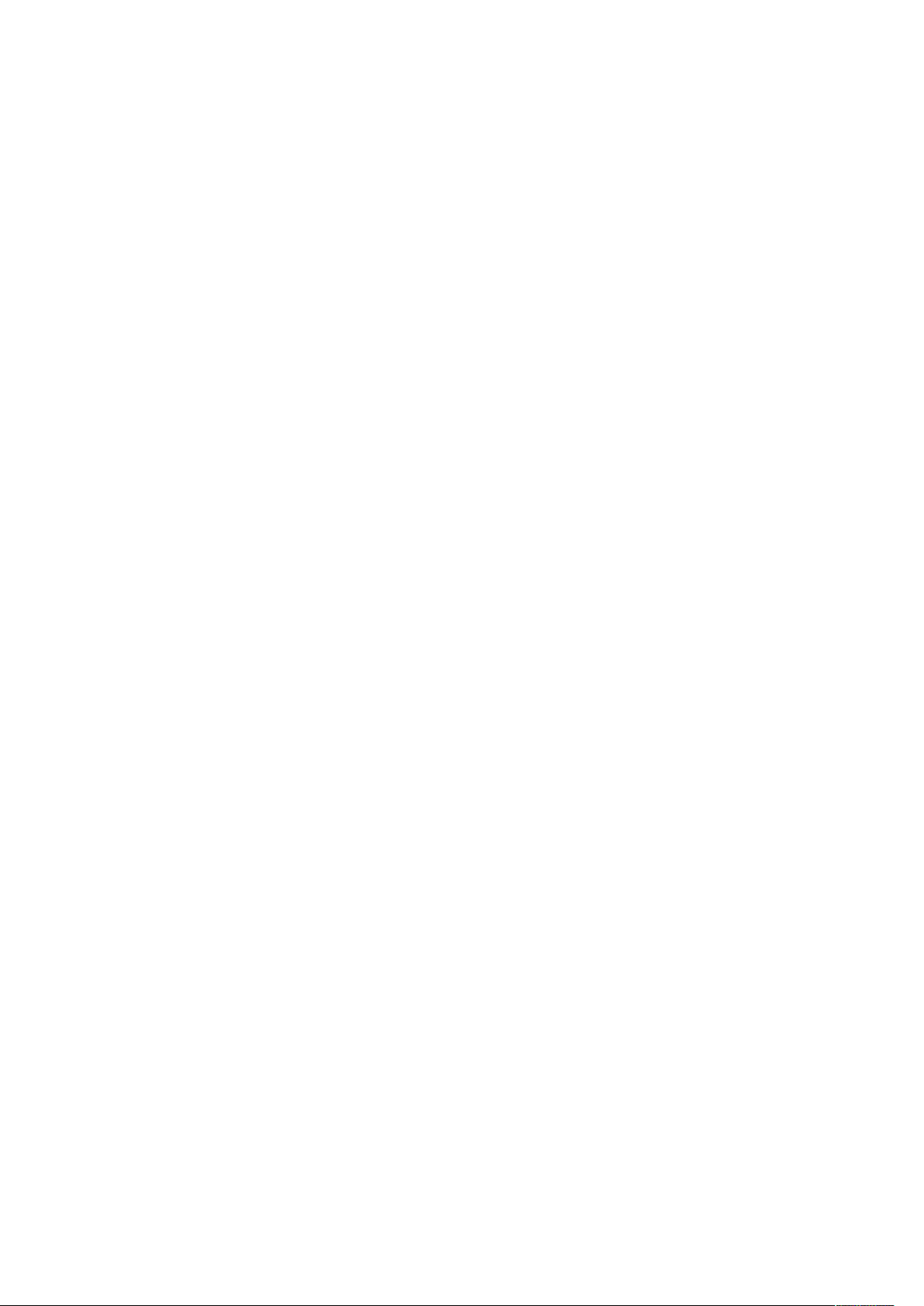
2
Druckmaterial
Inhalt dieses Kapitels:
• Einlegen von Papier .............................................................................................................. 12
• Anpassen der Behälter- und Materialinformationen.............................................................. 15
• Zufuhrleistung bei Behälter 6 und 7...................................................................................... 16
Xerox®Versant®4100 Drucksystem
Kurzübersicht
11
Page 12
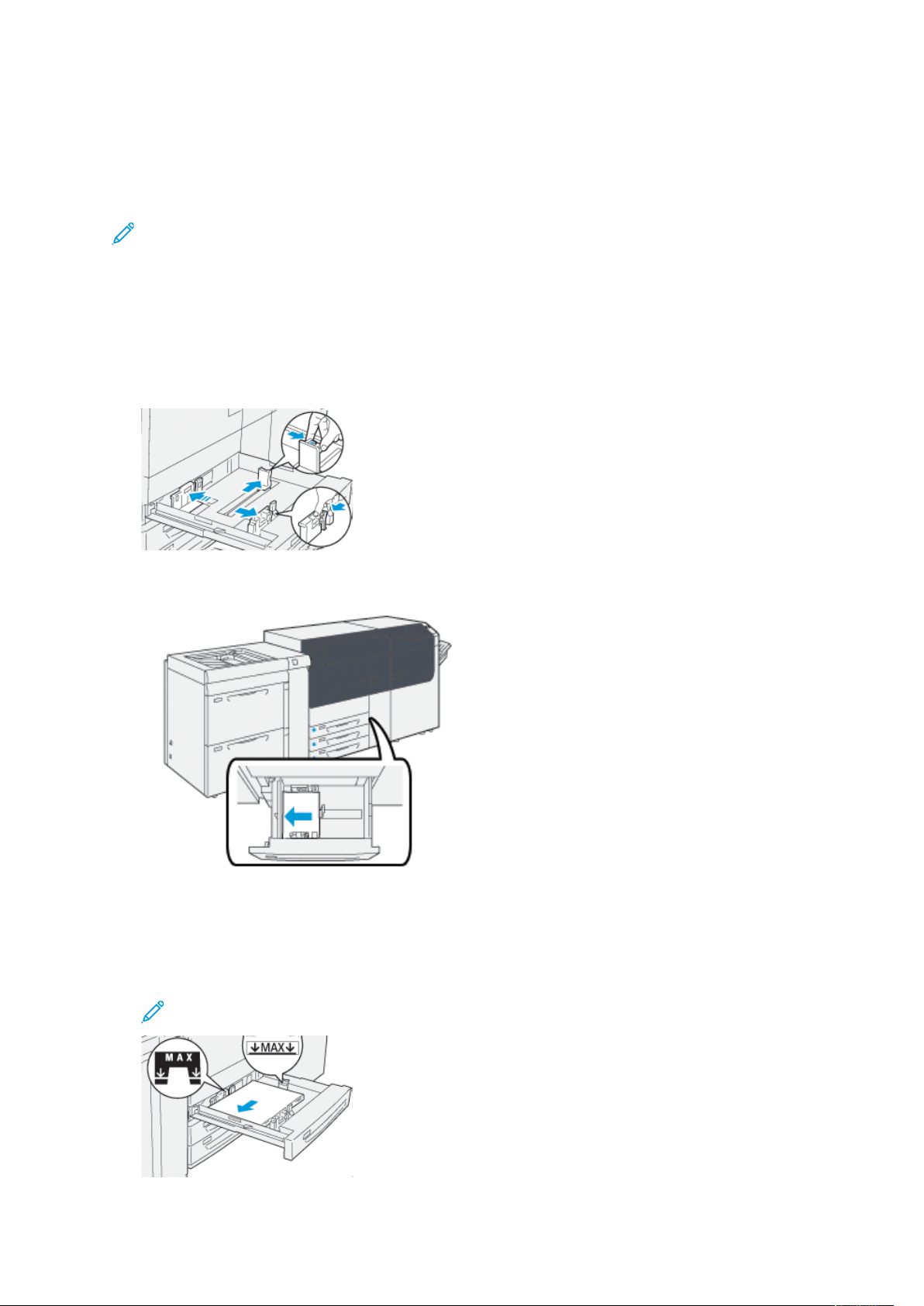
Druckmaterial
Einlegen von Papier
PPaappiieerr iinn BBeehhäälltteerr 11,, 22 uunndd 33 llaaddeenn
Hinweis: Wird ein Behälter geöffnet, während das Gerät Druckmaterial daraus einzieht,
kann es zu einem Materialstau kommen.
1. Das richtige Druckmaterial für den Druckauftrag wählen.
2. Den Behälter langsam bis zum Anschlag herausziehen.
3. Ein Ries Papier öffnen (Verpackungsnahtseite nach oben).
4. Die Blätter vor dem Einlegen in den Behälter auffächern.
5. Materialführungen bis zum Anschlag nach außen schieben.
6. Das Material so einlegen, dass der Stapel an der linken Behälterseite anliegt.
Material kann in LSZ-Richtung (Hochformat) oder in SSZ-Richtung (Querformat) eingelegt
werden.
7. Materialführungen durch Drücken auf die Verriegelungen lösen und vorsichtig verschieben, bis
die Kantenführung leicht an der Kante des Materialstapels im Behälter anliegt.
Hinweis: MAX-Füllmarkierung auf den Papierführungen nicht überschreiten.
12
Xerox®Versant®4100 Drucksystem
Kurzübersicht
Page 13
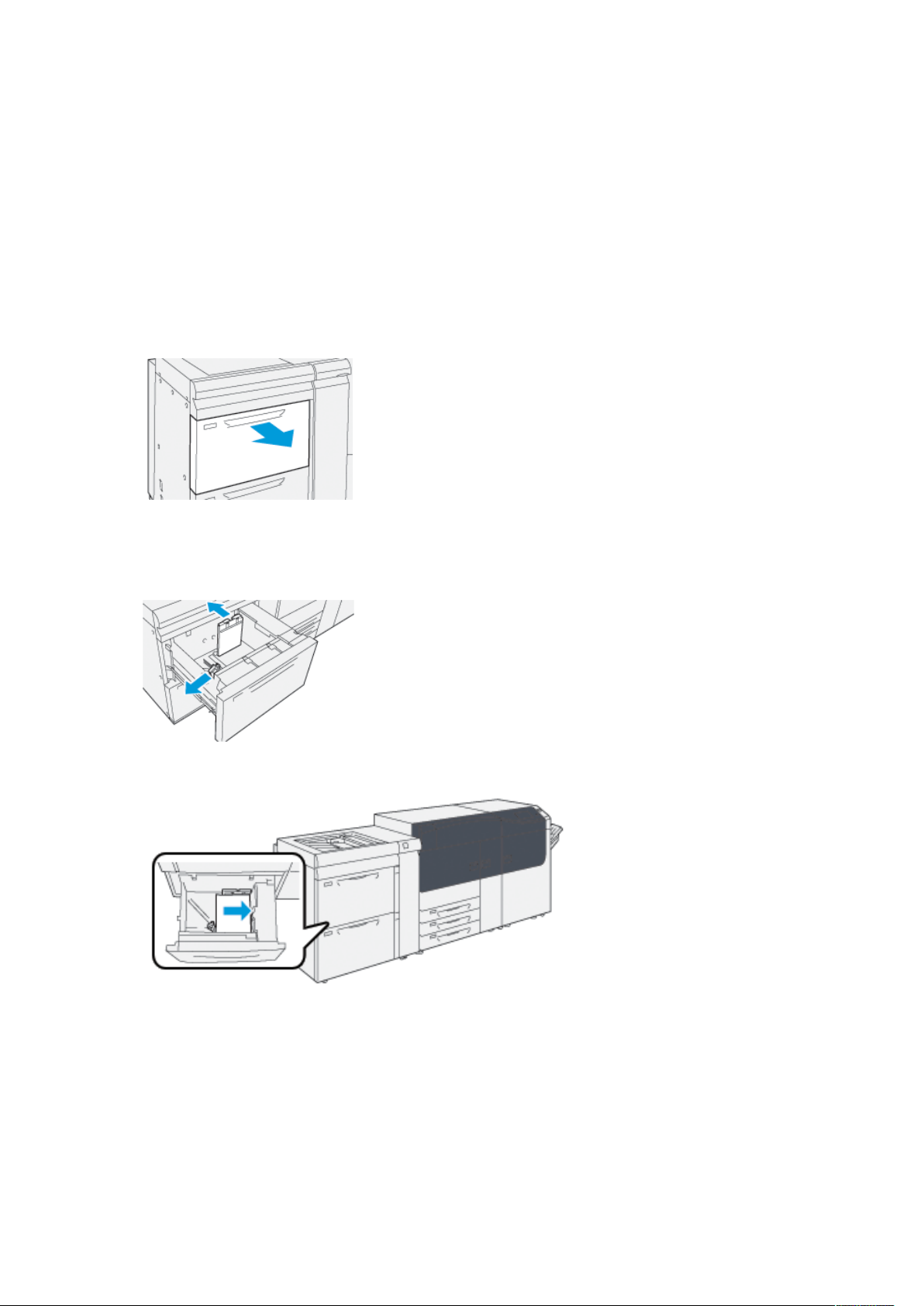
Druckmaterial
8. Behälter vorsichtig bis zum Anschlag in das Gerät schieben.
Am Druckserver wird der Materialassistent geöffnet.
9. Den Barcode des Materials einscannen und den Schritten im Materialassistenten zur
Einrichtung des Materials folgen.
EEiinnlleeggeenn vvoonn MMaatteerriiaall iinn ddiiee MMaatteerriiaallbbeehhäälltteerr 66
uunndd 77
1. Das richtige Druckmaterial für den Druckauftrag wählen.
2. Den Behälter langsam bis zum Anschlag herausziehen.
3. Ein Ries Papier öffnen (Verpackungsnahtseite nach oben).
4. Die Blätter vor dem Einlegen in den Behälter auffächern.
5. Materialführungen bis zum Anschlag nach außen schieben.
6. Material einlegen und die Materialkante an der rechten Kante des Behälters ausrichten.
Material kann in LSZ-Richtung (Hochformat) oder in SSZ-Richtung (Querformat) eingelegt
werden.
®
Xerox
Versant®4100 Drucksystem
Kurzübersicht
13
Page 14
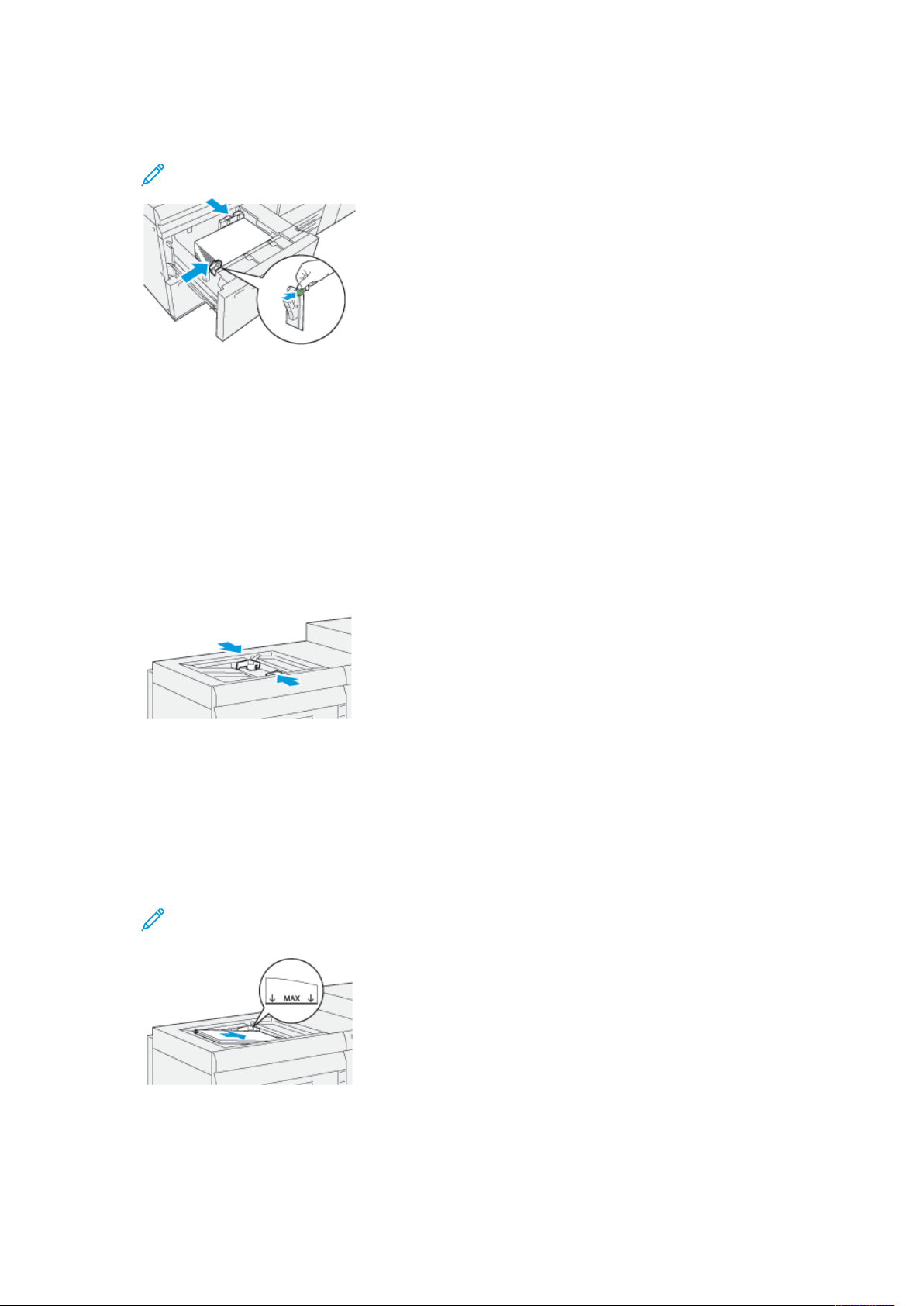
Druckmaterial
7. Materialführungen durch Drücken auf die Verriegelungen lösen und vorsichtig verschieben, bis
die Kantenführung leicht an der Kante des Materialstapels im Behälter anliegt.
Hinweis: MAX-Füllmarkierung auf den Papierführungen nicht überschreiten.
8. Behälter vorsichtig bis zum Anschlag in das Gerät schieben.
Am Druckserver wird der Materialassistent geöffnet.
9. Den Barcode des Materials einscannen und den Schritten im Materialassistenten zur
Einrichtung des Materials folgen.
EEiinnlleeggeenn vvoonn DDrruucckkmmaatteerriiaall iinn ddiiee ZZuussaattzzzzuuffuuhhrr
((BBeehhäälltteerr 55))
1. Die Materialführungen nach außen auf das gewünschte Format schieben.
2. Das richtige Druckmaterial für den Druckauftrag wählen.
3. Ein Ries Papier öffnen (Verpackungsnahtseite nach oben).
4. Die Blätter vor dem Einlegen in den Behälter auffächern.
5. Zusatzzufuhr bis zum Anschlag füllen.
Am Druckserver wird der Materialassistent geöffnet.
6. Die Materialführungen so einstellen, dass sie die Stapelkanten leicht berühren.
Hinweis: MAX-Füllmarkierung auf den Papierführungen nicht überschreiten.
7. Den Barcode des Materials einscannen und den Schritten im Materialassistenten zur
Einrichtung des Materials folgen.
14
Xerox®Versant®4100 Drucksystem
Kurzübersicht
Page 15
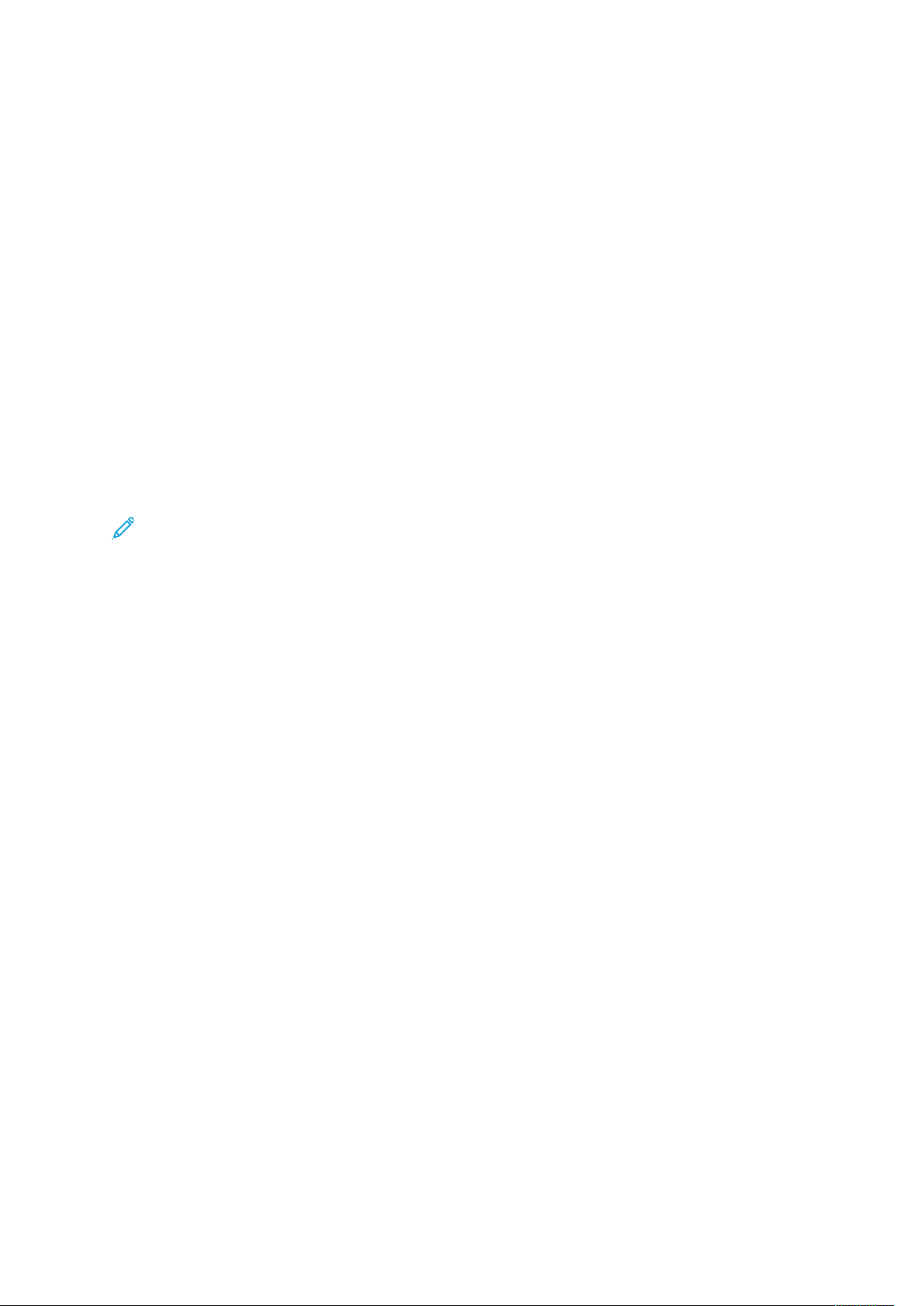
Anpassen der Behälter- und Materialinformationen
Wichtig: Um höchste Produktivität und erfolgreiche Auftragsausführung zu gewährleisten,
sollte immer geprüft werden, ob die Behälterattribute in der Anwendung PredictPrint Media
Manager auf dem Druckserver den tatsächlich im Behälter für den Druckauftrag
eingelegten Druckmaterialien entsprechen.
Vor Ausführung eines Druckauftrags Folgendes überprüfen:
• In der Materialbibliothek wurden Änderungen vorgenommen, wie z. B.:
– Material hinzugefügt
– Material kopiert
– Neues Material erstellt
– Vorhandenes Material bearbeitet
• In den für den Auftrag gewählten Behälter wurde Material eingelegt
• Der für den Druckauftrag ausgewählte Behälter wurde geöffnet oder geschlossen
Druckmaterial
Hinweis: Wenn diese Voraussetzungen zutreffen, prüfen, ob die Informationen zu
den Behälterattributen mit dem tatsächlichen Inhalt des Behälters übereinstimmen.
Wenn das eingelegte Druckmaterial den Informationen im Fenster „Behälterattribute“ nicht
entspricht, wird möglicherweise an einem der folgenden Orte eine Meldung angezeigt:
• Druckersteuerpult
• Anwendung PredictPrint Media Manager
• Druckserver
Tipp: Die Anzeige von Informationen zu Konflikten bei Material-/Behälterinformationen
hängt vom jeweiligen Druckserver ab. Wenn Material in einem Behälter gewechselt wird,
wird möglicherweise keine Meldung angezeigt. Daher ist es wichtig, vor jedem Druckauftrag
die folgenden Schritte durchzuführen.
1. Prüfen, ob am Steuerpult ein Konflikt gemeldet wird. Ist dies der Fall, die Meldung auswählen.
Es gemeldet, welches Material benötigt wird und welcher Behälter betroffen ist.
2. Am Druckserver prüfen, ob im Hauptfenster (Startseite) eine ähnliche Meldung angezeigt
wird:
• Ist dies der Fall, den Materialkonflikt nach den Anweisungen am Druckserver beheben und
mit dem nächsten Schritt fortfahren.
• Wird keine Meldung angezeigt, mit dem nächsten Schritt fortfahren.
3. Druckmaterial in den Behälter einlegen.
Wird am Steuerpult eine Konfliktmeldung angezeigt, den Konflikt mithilfe des
Materialassistenten beheben.
4. Den Behälter schließen.
Der Materialassistent wird geöffnet.
5. Um die Behältereigenschaften dem Behälterinhalt entsprechend anzupassen, den Schritten
im Materialassistenten folgen.
6. Alle gemeldeten Behälter-/Materialkonflikte beseitigen.
7. Den Druckauftrag starten.
®
Xerox
Versant®4100 Drucksystem
Kurzübersicht
15
Page 16
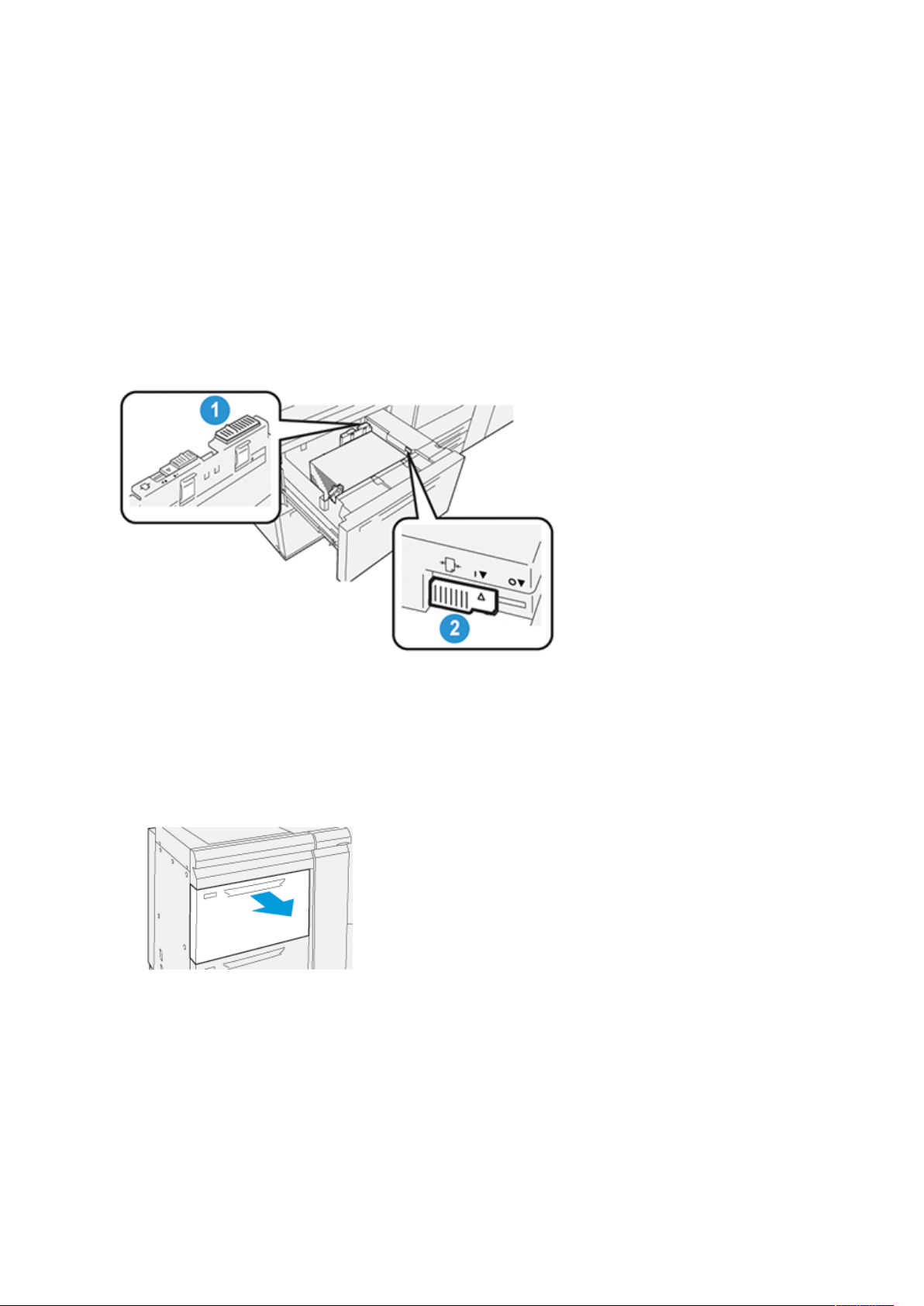
Druckmaterial
Zufuhrleistung bei Behälter 6 und 7
Wenn bei Material, das über die Behälter 6 und 7 zugeführt wurde, Ausrichtungsfehler oder
Schieflauf auftreten, kann dies möglicherweise manuell über die Zufuhrhebel behoben werden.
Wichtig: Bei den meisten Druckaufträgen sollten diese Hebel in der Standardstellung ver-
bleiben. Die Hebel dürfen nur dann verstellt werden, wenn beim Ausführen eines Druckauftrags oder bei einem spezifischen Druckmaterialtyp ein Schrägeinzugsproblem auftritt. Eine
Veränderung der Hebelposition kann zu weiteren Schieflaufproblemen führen, wenn bestimmte Materialarten verwendet werden (z. B. gestrichenes Papier, Etiketten, Registerblätter, gelochtes Material, Klarsichtfolien, Folien, Postkarten oder Umschläge).
Die Zufuhrhebel befinden sich in den Behältern 6 und 7. Diese Hebel dienen dazu, die Präzision
der Materialzufuhr zu verbessern und Schieflauf zu reduzieren.
1. Hinterer Hebel zur Anpassung der
Materialzufuhr
2. Rechter Hebel zur Anpassung der
Materialzufuhr
VVeerrbbeesssseerrnn ddeerr ZZuuffuuhhrrlleeiissttuunngg bbeeii BBeehhäälltteerr 66 uunndd 77
1. Den Behälter langsam bis zum Anschlag herausziehen.
2. Sicherstellen, dass sich das richtige Material im Behälter befindet.
3. Am Druckserver PredictPrint Media Manager aufrufen. Im Fenster Behältereigenschaften
prüfen, ob die Materialangaben stimmen (Format, Art, Gewicht und Rollneigungs- oder
Ausrichtungsoption für den Behälter).
16
Xerox®Versant®4100 Drucksystem
Kurzübersicht
Page 17
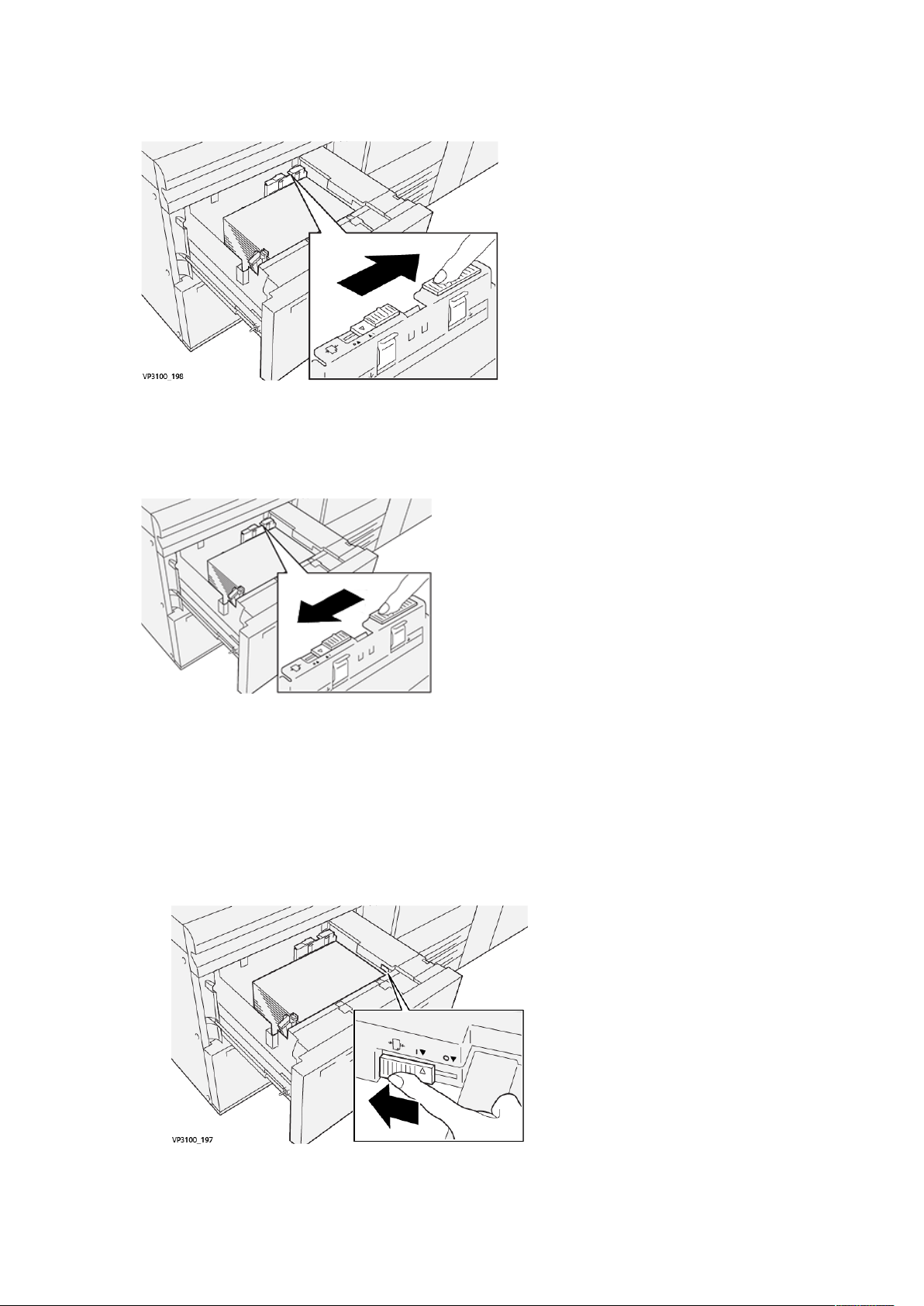
Druckmaterial
4. Am Behälter den hinteren Korrekturhebel für die Materialzufuhr nach rechts bewegen.
5. Den Behälter langsam bis zum Anschlag einschieben.
6. Den Druckauftrag ausführen.
7. Nach Abschluss des Druckauftrags den Behälter öffnen und den hinteren Korrekturhebel nach
links bewegen, um ihn wieder in die Standardstellung zu bringen.
Den Behälter geöffnet lassen und mit dem nächsten Schritt fortfahren.
8. Die Druckausgabe entnehmen und begutachten. Je nach Ergebnis wie folgt vorgehen:
• Wenn das Papier ohne Schieflauf korrekt zugeführt wird und die ausgegebenen Drucke
zufriedenstellend sind: Den Behälter schließen. Die Aufgabe ist abgeschlossen.
• Wenn das Papier verzogen ist und die Druckausgabe nicht zufriedenstellend ist, weiter mit
dem nächsten Schritt.
9. Den rechten Korrekturhebel für die Materialzufuhr einstellen:
a. Am Behälter den rechten Korrekturhebel für die Materialzufuhr zur Rückseite
des Behälters hin bewegen.
Xerox®Versant®4100 Drucksystem
Kurzübersicht
17
Page 18
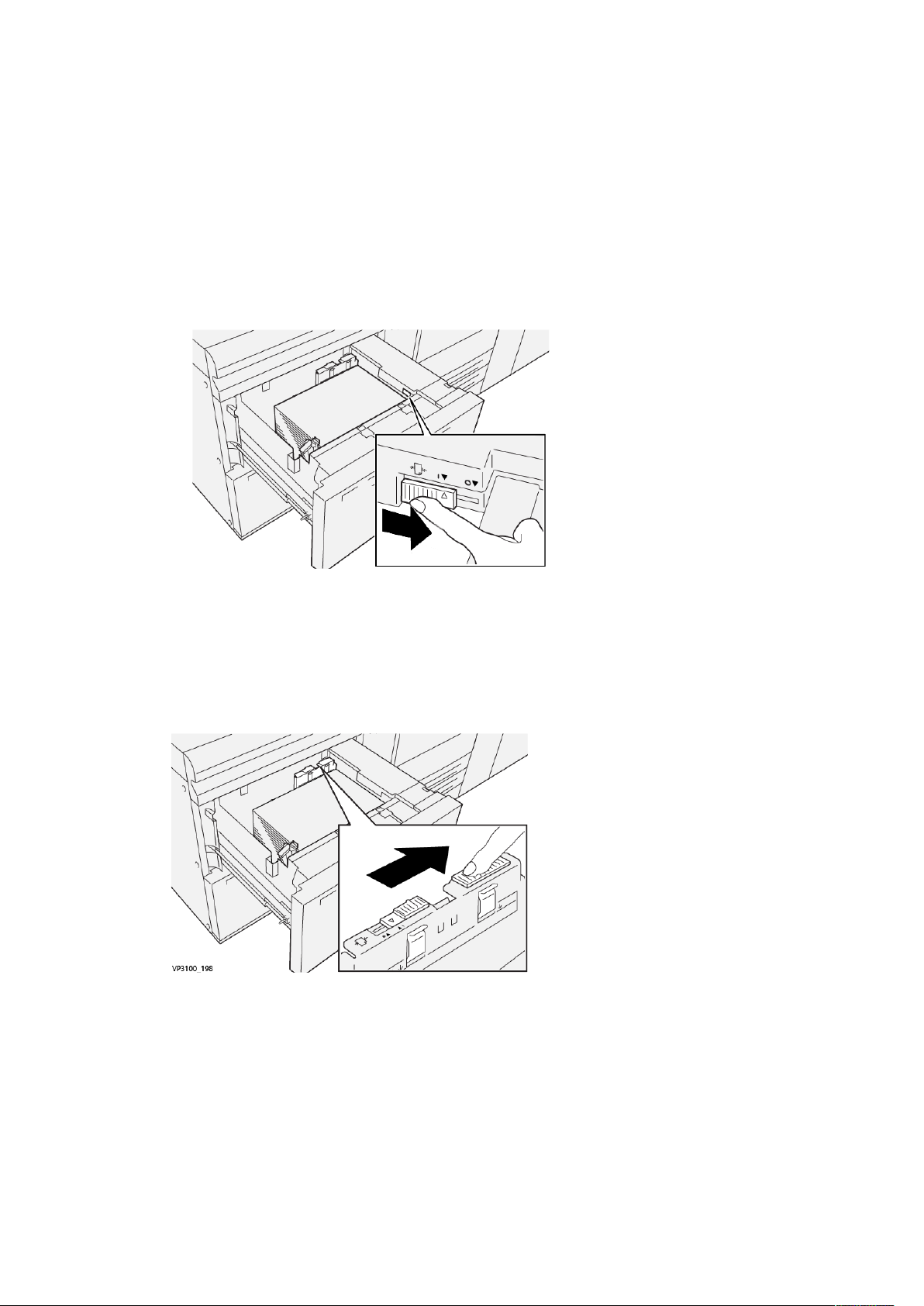
Druckmaterial
b. Den Behälter schließen und die Behältereinstellungen in PredictPrint Media Manager
auf dem Druckserver überprüfen.
c. Den Druckauftrag ausführen.
10. Die Druckausgabe entnehmen und begutachten. Je nach Ergebnis wie folgt vorgehen:
• Wenn das Papier ohne Schieflauf korrekt zugeführt wird und die ausgegebenen Drucke
zufriedenstellend sind, die folgenden Schritte ausführen:
1. Den Behälter öffnen.
2. Den rechten Korrekturhebel für die Materialzufuhr zur Vorderseite des Behälters hin
bewegen, um ihn wieder in die Standardstellung zu bringen.
3. Abschließend den Behälter schließen.
• Wenn das Papier schräg läuft und die Druckausgabe nicht zufriedenstellend ist, mit dem
nächsten Schritt fortfahren.
11. Beide Hebel einstellen:
a. Den Behälter öffnen und den hinteren Korrekturhebel für die Materialzufuhr nach rechts
bewegen.
18
Xerox®Versant®4100 Drucksystem
Kurzübersicht
Page 19
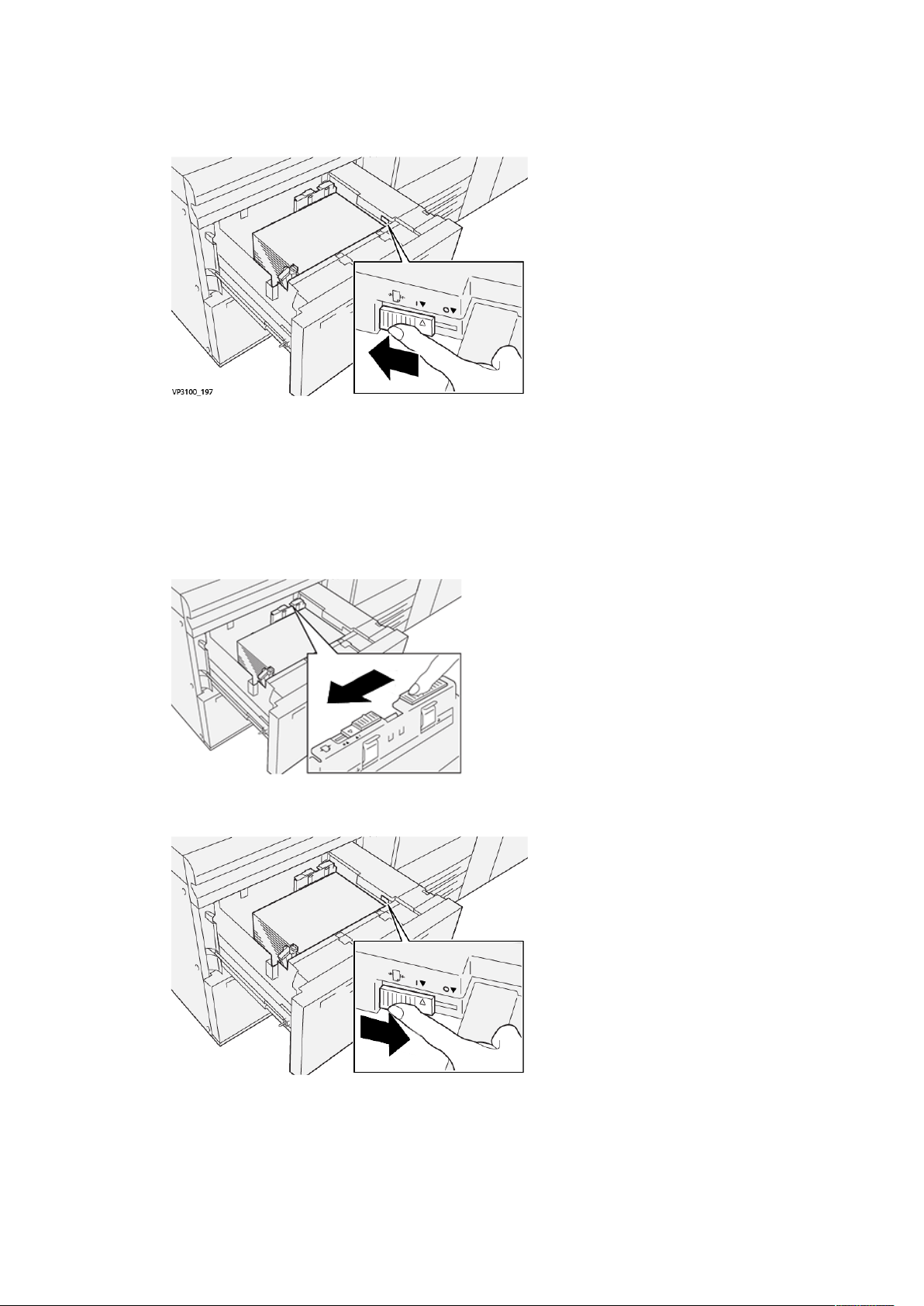
Druckmaterial
b. Sicherstellen, dass sich der rechte Hebel für die Materialzufuhr noch in rückseitiger
Position befindet.
c. Den Behälter schließen und die Behältereinstellungen in PredictPrint Media Manager
auf dem Druckserver überprüfen.
d. Den Druckauftrag ausführen.
12. Nach Abschluss des Druckauftrags den Behälter öffnen und beide Hebel wieder in die
Standardstellung bringen.
a. Den hinteren Korrekturhebel für die Materialzufuhr nach links bewegen, um ihn wieder in
die Standardstellung zu bringen.
b. Den rechten Korrekturhebel für die Materialzufuhr zur Vorderseite des Behälters hin
bewegen, um ihn wieder in die Standardstellung zu bringen.
c. Den Behälter schließen und mit dem nächsten Schritt fortfahren.
®
Xerox
Versant®4100 Drucksystem
19
Kurzübersicht
Page 20
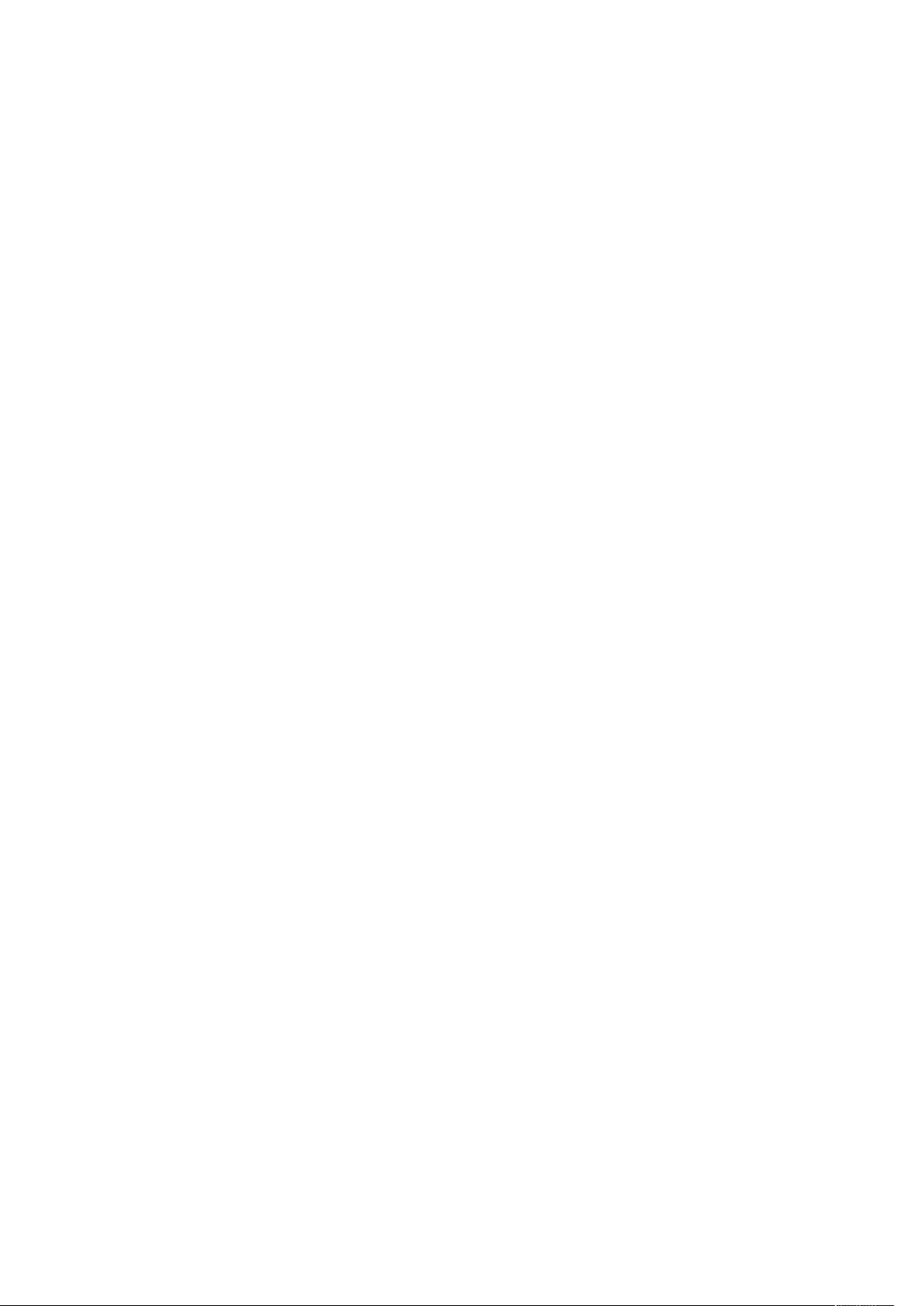
Druckmaterial
13. Die Druckausgabe entnehmen und begutachten. Je nach Ergebnis wie folgt vorgehen:
• Wenn das korrekt und ohne Schieflauf eingezogen wird und der Ausdruck zufriedenstellend
ist, ist die Aufgabe beendet.
• Wenn das Papier verzogen ist und die Druckausgabe nicht zufriedenstellend ist, mit dem
nächsten Schritt fortfahren.
14. Wenn die Schieflaufprobleme weiterhin bestehen, die Angaben unter „Erweiterte
Materialeinstellung“ in PredictPrint Media Manager auf dem Druckserver konsultieren. Bei
Bedarf zur Problemlösung einen der folgenden Schritte ausführen:
• Erstellen oder Bearbeiten eines Ausrichtungsprofils
• Anpassen des Ausrichtrollendrucks
• Ausrichtungszyklus-Einstellung
Treten weiterhin Fehler auf, den Kundendienst verständigen.
Wichtig: Wird eine Funktion aus dem Bereich Erweiterte Materialeinstellung
verwendet, diese vor Einsatz des Drucksystems immer auf die Standardeinstellung
zurücksetzen.
20
Xerox®Versant®4100 Drucksystem
Kurzübersicht
Page 21

3
Wartung
Inhalt dieses Kapitels:
• Reinigen der Druckmaschine ................................................................................................ 22
• Auswechseln von Autauschmodulen ..................................................................................... 23
Xerox®Versant®4100 Drucksystem
Kurzübersicht
21
Page 22

Wartung
Reinigen der Druckmaschine
Beim Reinigen der Druckmaschine die folgenden Hinweise beachten:
• Vor der Reinigung des Druckers diesen unbedingt am Schutzschalter abschalten und den Netzstecker des Druckers abziehen.
VORSICHT: Das Reinigen der Maschine bei eingeschaltetem Strom kann zu einem
Stromschlag führen.
• Verwenden Sie stets ein trockenes und fusselfreies Tuch bei der Reinigung, sofern nicht anders
angegeben.
Achtung: Verwenden Sie kein Benzol, keinen Farbverdünner oder andere flüchtige
Flüssigkeiten oder Insektenschutzmittel an der Druckmaschine, da die Abdeckungen
sich sonst verfärben, verformen oder brechen.
• Wenn Sie ein feuchtes Tuch verwenden, sollten Sie nach der Reinigung mit einem trockenen
und fusselfreien Tuch nachwischen.
Achtung: Eine Reinigung des Druckers mit zu viel Wasser kann dazu führen, dass die
Maschine nicht mehr ordnungsgemäß funktioniert und Dokumente beim Drucken
beschädigt werden.
RReeiinniiggeenn ddeess GGeehhääuusseess
1. Das Gehäuse mit einem weichen, mit Wasser befeuchteten Tuch abreiben. Bei hartnäckigem
Schmutz sanft mit einem weichen und leicht angefeuchtetem Tuch und einer kleinen Menge
klarem Reinigungsmittel abwischen.
2. Feuchte Stellen mit einem weichen Tuch trocken reiben.
22
Xerox®Versant®4100 Drucksystem
Kurzübersicht
Page 23
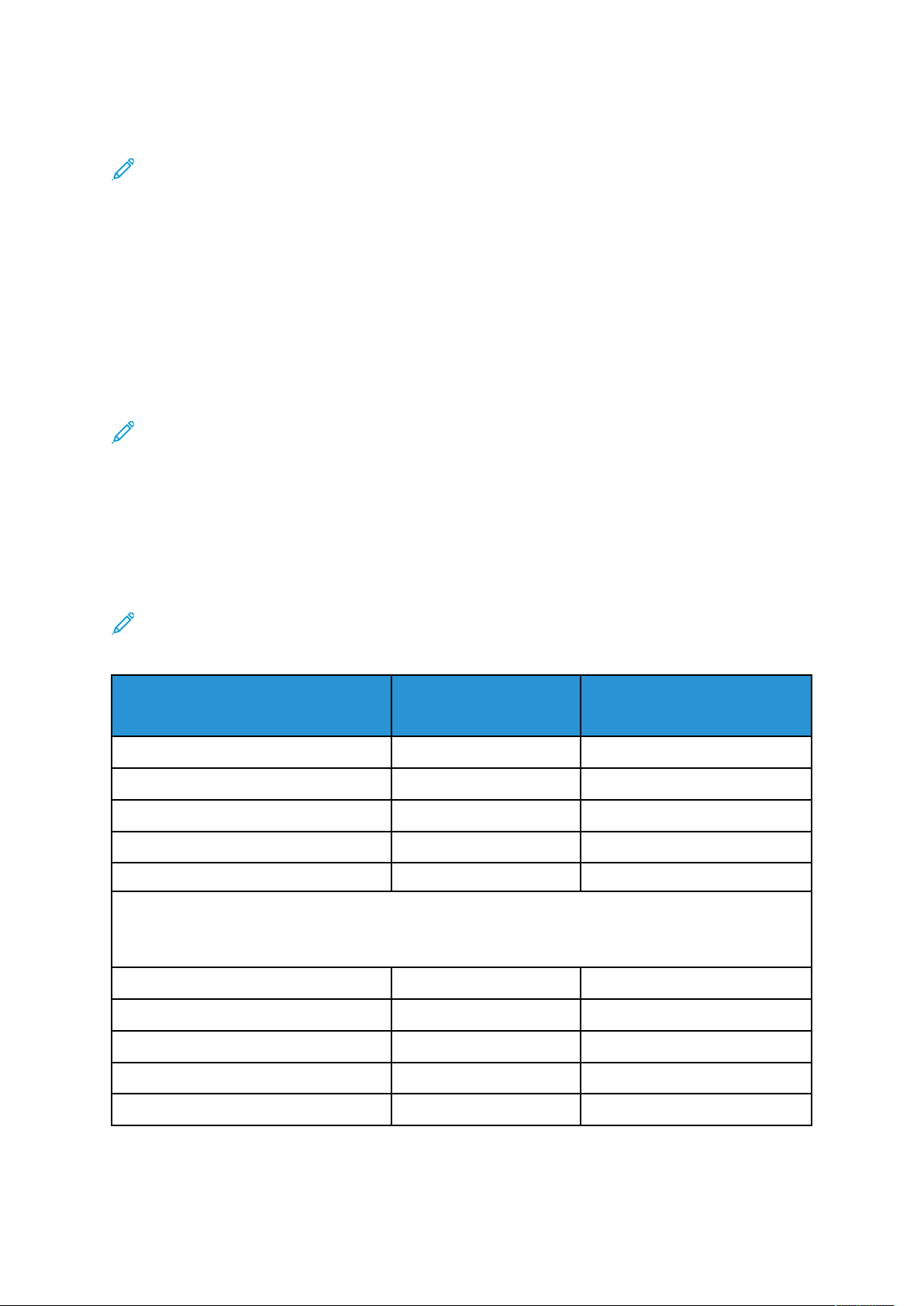
Wartung
Auswechseln von Autauschmodulen
Hinweis: Unter www.xerox.com finden sich die aktuellen Bestellnummern der
Verbrauchsmaterialien.
Die folgenden Teile sind die Austauschmodule (CRU) der Druckmaschine. Es wird empfohlen, eine
gewisse Menge dieser Ersatzteile vorrätig zu haben, um die Ausfallzeit zu verringern, in der sie ersetzt werden müssen.
• Tonerbehälter (blau, rot, gelb, schwarz)
• Trommeleinheit (blau, rot, gelb, schwarz)
• Leerer Tonersammelbehälter
• Zufuhrrollen der Behälter 5 bis 9
• Saugfilter
Hinweis: Verbrauchsmaterial und Ersatzteile in der Originalverpackung aufbewahren. Recy-
celn/entsorgen Sie die gebrauchten CRU stets gemäß den Entsorgungsvorschriften, die sich
in der Verpackung der neuen CRU befinden.
VVeerrbbrraauucchhssmmaatteerriiaalliieenn--BBeesstteelllluunngg
Xerox-Materialien, Papier und Durchlaufmaterial können auf der Website www.xerox.com über
den Link Verbrauchsmaterial bestellt werden. Kann ein Artikel nicht auf der Website bestellt
werden, an den Xerox-Partner wenden.
Hinweis: Die Reinigungspads und der Reinigungsstab für das Raster Output Scanner-Fenster
können nicht bestellt werden. Zum Anfordern zusätzlicher Reinigungspads an den Xerox-
Kundendienst wenden.
Ungefähre Ergiebigkeit
Austauschmodul
Schwarz-Tonermodul 2 pro Packung 50.000*
Blauer Tonerbehälter 1 pro Packung 55.000*
Roter Tonerbehälter 1 pro Packung 51.000*
Gelber Tonerbehälter 1 pro Packung 51.000*
Tonersammelbehälter 1 45.000
*Die angenommene Tonerergiebigkeit basiert auf einer Flächenabdeckung von 7,5 Prozent (4 Farben = 30
Prozent) bei standardisierten Bedingungen auf den Referenzpapieren Xerox Digital Color Xpressions+
(90 g/m
2
) und Colotech Plus (90 g/m2) des Formats A4 (8,5 x 11 Zoll).
Bestellmenge
A4-Vollfarbdrucke
Saugfilter 1 200.000
Trommeleinheit (R1) 1 pro Packung 348.000
Trommeleinheit (R2) 1 pro Packung 348.000
Trommeleinheit (R3) 1 pro Packung 348.000
Trommeleinheit (R4) 1 pro Packung 348.000
Xerox®Versant®4100 Drucksystem
23
Kurzübersicht
Page 24

Wartung
Ungefähre Ergiebigkeit
Austauschmodul
Zufuhrrollen-Kit (Behälter 5-9)** 1 Kit 500.000
** Für jeden Behälter ist ein eigenes Zufuhrrollen-Kit erforderlich. Jedes Kit enthält alle erforderlichen
Elemente für den Austausch der Zufuhrrollen.
Bestellmenge
A4-Vollfarbdrucke
Wichtig: Es sind zwei Zufuhrrollenmodule erhältlich:
• Nachbestellnummer: 008R13196 für Behälter 5
• Nachbestellnummer: 008R13169 für Behälter 6-9, 2 - erweiterter Großraumbehälter für
Überformat oder dualer erweiterter Großraumbehälter für Überformat; für jeden Behälter ist 1
Rollen-Kit erforderlich.
Weitere Informationen können vom Customer Support Center erfragt werden.
PPrrüüffeenn ddeess SSttaattuuss ddeerr AAuussttaauusscchhmmoodduullee
Der Bereich Austauschmodule des Fensters Startseite zeigt eine Übersicht der Tonerstände in
den einzelnen Modulen an. Je mehr Toner verbraucht wird, desto kürzer wird die farbige Linie, die
das betreffende Modul repräsentiert.
Wenn ein Austauschmodul ersetzt werden muss, wird eine Meldung auf dem Touchscreen des
Steuerpults angezeigt. Sie gibt an, dass ein neues Austauschmodul bestellt bzw. installiert werden
muss. Bei manchen Austauschmodulen kann der Druckbetrieb ohne sofortigen Austausch
fortgesetzt werden. Bei anderen wird eine Meldung angezeigt und der Druckbetrieb eingestellt,
wenn ein Austausch erforderlich ist.
Status von Austauschmodulen prüfen:
1. Am Steuerpult die Taste Startseite betätigen.
Im Bereich Austauschmodule zeigt ein Prozentbalken die verbleibende Tonermenge an.
Hinweis: Der Tonerstand wird in Schritten von 10 Prozent aktualisiert.
24
Xerox®Versant®4100 Drucksystem
Kurzübersicht
Page 25

Wartung
2. Um den genauen Prozentsatz des verbleibenden Toners für jedes Moduls anzuzeigen, die
Schaltfläche Informationen antippen.
Das Fenster Austauschmodule wird angezeigt.
3. Im Menü die Option Andere Austauschmodule auswählen, um den Status der anderen
Austauschmodule einzusehen.
Im Fenster Andere Austauschmodule werden Informationen zur verbleibenden Lebensdauer
jedes Austauschmoduls angezeigt.
4. Mit den Pfeilen nach oben bzw. nach unten können weitere Austauschmodule angezeigt
werden, zum Beispiel die Trommeleinheiten, die Tonerabfallbehälter, die Zufuhrrollen für
Behälter 6 bis 9 sowie die Austauschmodule für zusätzliche optionale Geräte, die zur
Konfiguration des Drucksystems gehören.
Hinweis: Der Status des Ansaugfilters wird nicht angezeigt, aber wenn er ausgetauscht
werden muss, erscheint ein Hinweis.
AAuussttaauusscchheenn ddeerr ZZuuffuuhhrrrroolllleenn iinn BBeehhäälltteerr 55
Für dieses Verfahren ist das Zufuhrrollenmodul erforderlich. Das Kit enthält alle erforderlichen
Elemente zum Austauschen der Zufuhrrollen.
®
Xerox
Versant®4100 Drucksystem
Kurzübersicht
25
Page 26

Wartung
Tipp: Das folgende Verfahren durchführen, wenn der Behälter 5 auf den Behältern 6 und 7
installiert ist.
Die Zufuhrrollen für Behälter 5 (Zusatzzufuhr) sollten ausgetauscht werden, wenn es häufiger zu
Mehrfacheinzügen, Einfacheinzügen oder leeren Seiten im Druckausgabestapel kommt.
1. Zufuhrrolle
3. Trennrolle
2. Antriebsrolle
1. Behälter 5 (Zusatzzufuhr) über Behälter 6 und 7 ausfindig machen.
2. Abdeckung der Zusatzzufuhr anheben und öffnen, um auf die Komponenten der Zufuhrrolle
zugreifen zu können.
3. Die Einzugsrolle entfernen und eine neue installieren.
26
Xerox®Versant®4100 Drucksystem
Kurzübersicht
Page 27

Wartung
a. Zum Entfernen der Zufuhrrolle die Metallachse an beiden Enden zusammendrücken und
die Rolle aus dem Behälter herausnehmen.
b. Neue Einzugsrolle einsetzen. Dazu die Metallachse zusammendrücken und die
Rollenzapfen in die vorgesehenen Positionen einsetzen.
4. Die Voreinzugsrolle entfernen und eine neue installieren.
a. Zum Entfernen der Voreinzugsrolle die Metallachse an beiden Enden zusammendrücken
und die Rolle aus dem Behälter herausnehmen.
Xerox®Versant®4100 Drucksystem
Kurzübersicht
27
Page 28
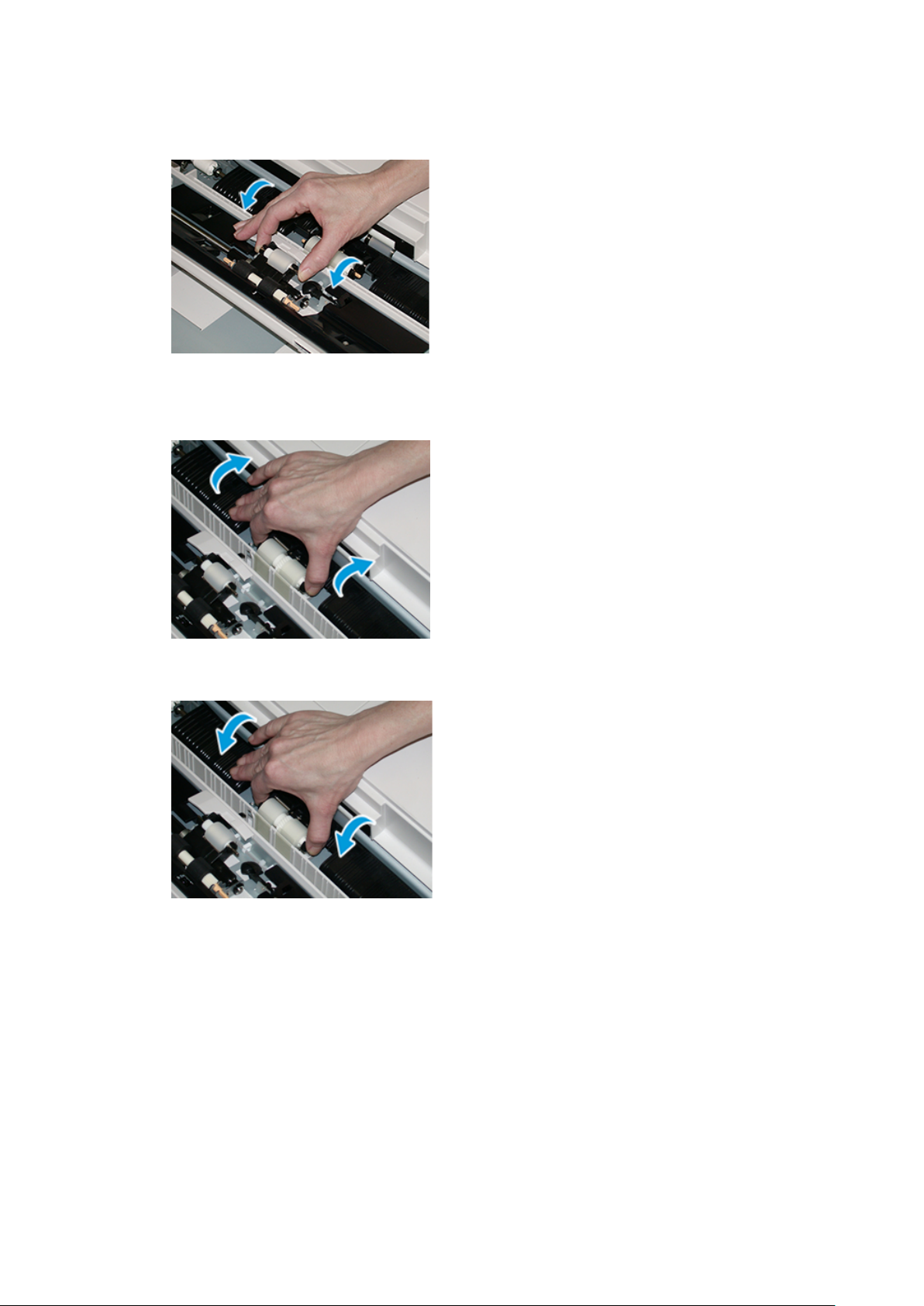
Wartung
b. Neue Voreinzugsrolle einsetzen. Dazu die Metallachse zusammendrücken und die
Rollenzapfen in die vorgesehenen Positionen einsetzen.
5. Die Trennrolle entfernen und eine neue installieren.
a. Zum Entfernen der Trennrolle die Metallachse an beiden Enden zusammendrücken und
die Rolle aus dem Behälter herausnehmen.
b. Neue Trennrolle einsetzen. Dazu die Metallachse zusammendrücken und die Rollenzapfen
in die vorgesehenen Positionen einsetzen.
6. Abdeckung der Zusatzzufuhr schließen.
7. Vor dem Einlegen von Druckmaterial prüfen, ob die Zusatzzufuhr richtig funktioniert.
8. Als Administrator anmelden oder den Administrator bitten, die folgenden Schritte
durchzuführen, um den HFSI-Zähler (High Frequency Service Item) auf Null (0)
zurückzusetzen:
a. Am Steuerpult die Taste Verwaltung drücken.
b. Von dem angezeigten Bildschirm das Symbol Verwaltung auswählen.
c. Systemeinstellung→Allgemeine Einstellung→Wartung auswählen.
d. Die einzelnen Wartungsseiten mit den Pfeilschaltflächen aufrufen.
e. Das Symbol Hauptbedienungskraft auswählen.
Die Funktion "Hauptbedienungskraft" wird angezeigt.
28
Xerox®Versant®4100 Drucksystem
Kurzübersicht
Page 29

Wartung
f. Im Modus Hauptbedienungskraft anmelden.
Achtung
Wenn eine Anmeldung als Hauptbedienungskraft nicht möglich ist oder das
entsprechende Kennwort nicht bekannt ist, den Kundendiensttechniker verständigen.
g. Die Rollenelemente für die Zusatzzufuhr auswählen, die den soeben ausgetauschten
Komponenten entsprechen.
h. Aktuellen Wert zurücksetzen auswählen. Der HFSI-Zähler (High Frequency Service Item)
wird vom System auf 0 zurückgesetzt.
i. Den Administratormodus durch Drücken der Taste Anmelden/Abmelden am Steuerpult
beenden.
Bei entsprechender Aufforderung Abmelden auswählen.
AAuussttaauusscchheenn ddeerr ZZuuffuuhhrrrroolllleenn vvoonn BBeehhäälltteerr 66 uunndd 77
Für dieses Verfahren ist das Zufuhrrollenmodul erforderlich. Das Kit enthält alle erforderlichen
Elemente zum Austauschen der Zufuhrrollen.
Wichtig: Zum Austauschen der Zufuhrrollen für beide Behälter sind zwei Zufuhrrollen-Kits
erforderlich (eins für jeden Behälter).
Die Zufuhrrollen sollten alle 300.000 Drucke ausgetauscht werden bzw. wenn es häufiger zu
Fehleinzügen oder leeren Seiten im Druckausgabestapel kommt.
Die Zufuhrrollen umfassen folgende Komponenten:
1. Antriebsrolle
2. Zufuhrrolle
3. Trennrolle
Xerox
®
Versant®4100 Drucksystem
Kurzübersicht
29
Page 30
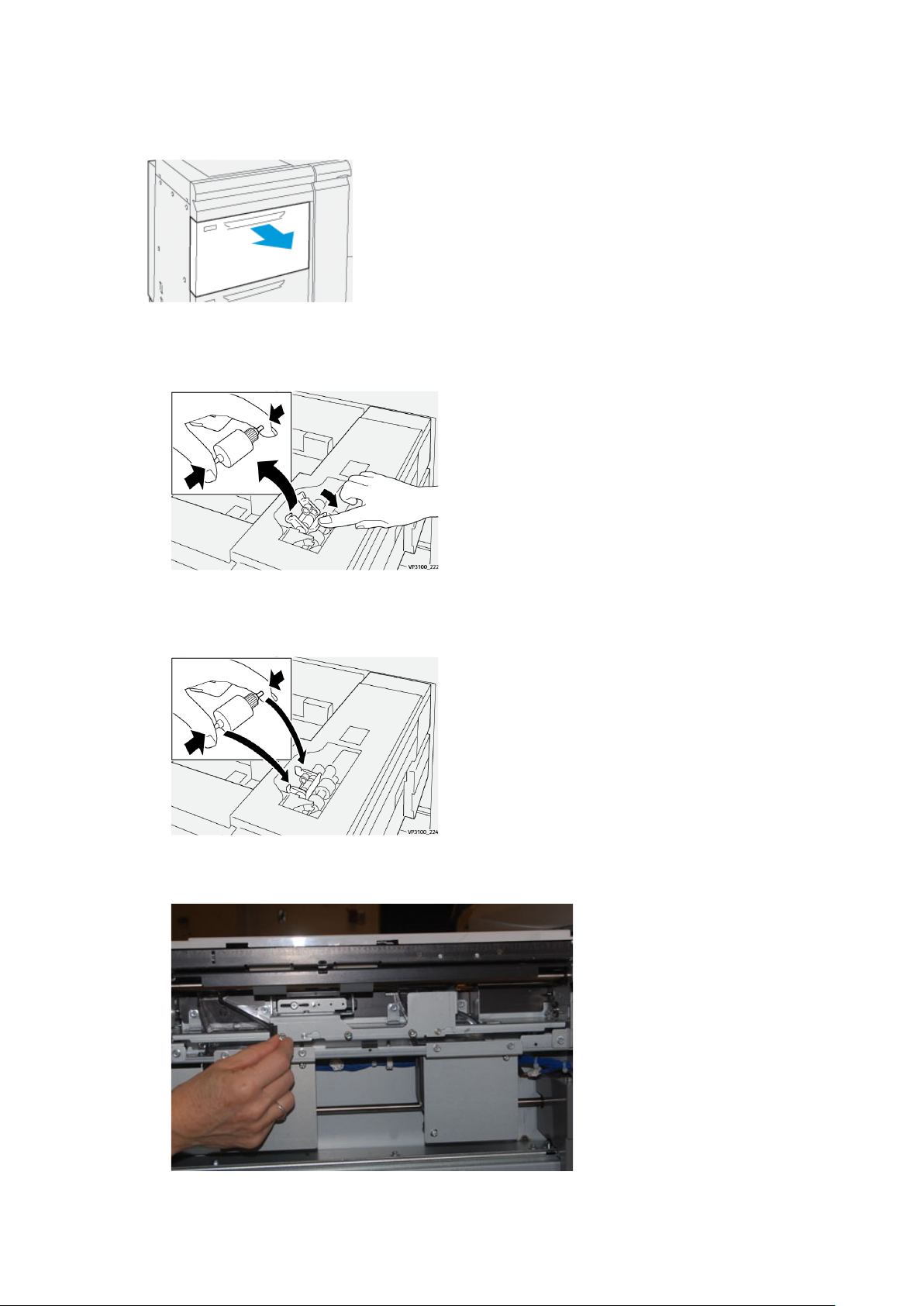
Wartung
1. Den Behälter langsam bis zum Anschlag herausziehen, um auf die Zufuhrvorrichtung
zuzugreifen.
2. Austauschen der Antriebsrolle:
a. Die Voreinzugsrolle herausnehmen. Dazu mit einer Hand auf die schwarze Klinke drücken
(zum Anheben der Rolle) und mit der anderen Hand die Metallachse zusammendrücken.
b. Die Voreinzugsrolle herausheben.
c. Eine neue Antriebsrolle einsetzen. Dazu die Metallachse an den Enden zusammendrücken,
auf die schwarze Klinke drücken und die Rollenenden in die Kerben einsetzen.
3. Um die Trennrolle zu ersetzen, die Trennrolleneinheit auf der rechten Behälterseite ausbauen:
a. Die drei Rändelschrauben lösen.
30
Xerox®Versant®4100 Drucksystem
Kurzübersicht
Page 31

b. Die Trennrolleneinheit ganz nach links schieben, sodass sie sich aus den Schlitzen löst.
c. Die Einheit nach vorn ganz aus dem Behälter herausziehen und beiseite legen.
4. Bei ausgebauter Trennrolleneinheit Zufuhrrolle austauschen:
a. Die Metallachse an beiden Enden zusammendrücken und die Rolle herausheben.
b. Um die neue Zufuhrrolle einzusetzen, die Metallachse an beiden Enden
zusammendrücken, die Rolle einsetzen und die Rollenenden in die Kerben einrasten
lassen.
Wartung
5. Trennrolle austauschen:
a. Um die Rolle abzunehmen, die Achsen zusammendrücken und die Rolle aus der Einheit
heben.
Xerox®Versant®4100 Drucksystem
Kurzübersicht
31
Page 32

Wartung
b. Um die neue Trennrolle einzusetzen, die Metallachse an beiden Enden zusammendrücken,
die Rolle einsetzen und die Rollenenden in die Kerben auf der Trennrolleneinheit einrasten
lassen.
6. Die Trennrolleneinheit wieder im Behälter installieren.
a. Die Ausschnitte der Einheit am Rahmen des Behälters so ausrichten, dass die Stiftlöcher
übereinstimmen.
b. Die Einheit in den Rahmen einsetzen.
c. Die Einheit mit dem Stift als Führung ganz nach rechts schieben.
d. Darauf achten, dass die Einheit ganz in den Aussparungen sitzt und die drei Bohrungen
bündig ausgerichtet sind.
e. Die drei Rändelschrauben festdrehen, um die Einheit zu befestigen. Nicht zu fest anziehen.
7. Den Behälter schließen und durch Zuführen von Papier aus diesem Behälter prüfen, ob er
richtig funktioniert.
8. Als Administrator anmelden oder den Administrator bitten, die folgenden Schritte
durchzuführen, um die Austauschmodulzähler für die einzelnen Komponenten auf Null (0)
zurückzusetzen.
a. Am Steuerpult die Taste Verwaltung drücken.
b. Von dem angezeigten Bildschirm das Symbol Verwaltung auswählen.
c. Systemeinstellung→Allgemeine Einstellung→Wartung auswählen.
d. Die einzelnen Wartungsseiten mit den Pfeilschaltflächen aufrufen.
e. Das Symbol Technische Hauptbedienungskraft auswählen.
Die Funktion Hauptbedienungskraft wird angezeigt.
32
Xerox®Versant®4100 Drucksystem
Kurzübersicht
Page 33

f. Im Modus Hauptbedienungskraft anmelden.
Achtung
Wenn eine Anmeldung als Hauptbedienungskraft nicht möglich ist oder das
entsprechende Kennwort nicht bekannt ist, den Kundendiensttechniker verständigen.
g. Das Element auswählen, das mit der ausgetauschten Komponente übereinstimmt.
h. Aktuellen Wert zurücksetzen auswählen. Der HFSI-Zähler (High Frequency Service Item)
wird vom System auf 0 zurückgesetzt.
i. Die oben stehenden Schritte wiederholen, bis die Zähler für alle drei Komponenten auf 0
zurückgesetzt sind.
j. Auf der Bedienungsoberfläche die Taste Anmelden/Abmelden drücken, um den
Administratormodus zu beenden.
Bei entsprechender Aufforderung Abmelden auswählen.
AAuussttaauusscchheenn eeiinneess TToonneerrmmoodduullss
Hinweis: Tonermodule können während des Druckens ausgewechselt werden.
1. Die Abdeckung des Tonerbehälters direkt oberhalb der Druckervordertür öffnen.
Wartung
2. Vor dem Entnehmen des Moduls auf dem Boden Papier auslegen. So tropft überschüssiger
Toner auf das Papier und nicht auf den Boden.
3. Finger unter das Ende des Tonermoduls schieben und Modul vorsichtig und gerade
herausziehen. Das Modul beim Herausziehen mit der anderen Hand von unten abstützen.
Das der in der Meldung angegebenen Farbe entsprechende Modul entnehmen.
4. Das Modul gemäß den örtlichen Vorschriften entsorgen.
In den USA auch die Website der Electronic Industries Alliance beachten: www.eiae.org.
Weitere Informationen zu den Umweltprogrammen von Xerox siehe www.xerox.com/
environment.
5. Das neue Tonermodul aus der Verpackung nehmen.
6. Tonermodul für den Einbau vorbereiten:
Hinweis: Der Toner im neuen Behälter ist fest. Den Toner im Modul vor dem Einsetzen
in den Drucker lösen und verteilen.
Xerox
®
Versant®4100 Drucksystem
Kurzübersicht
33
Page 34

Wartung
a. Den Behälter 30 Sekunden lang mit beiden Händen kräftig in alle Richtungen schütteln
(nach unten, oben, rechts und links).
b. Überprüfen, ob der Toner ausreichend verteilt ist, indem die Einzugsschnecke am Ende des
Behälters gedreht wird.
c. Wenn sich die Einzugsschnecke nicht leicht drehen lässt, schütteln Sie den Behälter und
lösen Sie den Toner weiter. Wenn sich die Einzugsschnecke ohne Widerstand drehen lässt,
kann das Tonermodul installiert werden.
7. Das Tonermodul gerade am Drucker ausrichten und vorsichtig bis zum Anschlag einschieben.
8. Die Tonerabdeckung schließen.
Lässt sich die Abdeckung nicht richtig schließen, prüfen, ob das Modul an der richtigen
Position eingesetzt wurde und eingerastet ist.
Hinweis: Nachdem der Tonerbehälter ausgewechselt wurde, wird der HFSI-
Gebrauchszähler (High Frequency Service Item) für dieses Austauschmodul
automatisch auf Null (0) zurückgesetzt. Die Rücksetzung und der neue Status können in
der Anzeige Austauschmodule überprüft werden.
TToonneerrssaammmmeellbbeehhäälltteerr eerrsseettzzeenn
Im Tonersammelbehälter wird der überschüssige Toner gesammelt, der während des
Druckverfahrens anfällt.
Hinweis: Wenn der Tonersammelbehälter voll ist, wird eine Meldung auf dem Touchscreen
angezeigt, dass der Behälter ausgewechselt werden muss.
1. Darauf achten, dass das Drucksystem nicht in Betrieb ist (keine Druckaufträge laufen).
34
Xerox®Versant®4100 Drucksystem
Kurzübersicht
Page 35

Wartung
2. Die mittlere Vordertür öffnen und den Sammelbehälter suchen.
3. Den Sammelbehälter am Griff anfassen und zur Hälfte aus dem Drucksystem herausziehen.
Durch langsames Herausziehen wird verhindert, dass Toner verschüttet wird.
4. Den Behälter weiter langsam ganz herausziehen:
a. Mit einer Hand den Griff festhalten und mit der anderen die Oberseite des Behälters
fassen.
Der Sammelbehälter ist u. U. schwer. Den Behälter mit beiden Händen halten, um
sicherzustellen, dass beim Herausnehmen kein Toner verschüttet wird.
b. Sammelbehälter vollständig aus dem Drucker nehmen.
Achtung: Niemals einen Staubsauger verwenden, um verschütteten Toner zu
entfernen. Stattdessen einen Besen oder einen mit Neutralreiniger getränkten
Lappen verwenden.
5. Sammelbehälter in den mitgelieferten Plastikbeutel legen.
Xerox
®
Versant®4100 Drucksystem
Kurzübersicht
35
Page 36

Wartung
6. Neuen Sammelbehälter auspacken.
7. Neuen Behälter oben in der Mitte anfassen und vorsichtig und in das Drucksystem
einschieben, bis er einrastet.
8. Die mittlere Vordertür schließen.
Hinweis: Nachdem der Tonersammelbehälter ersetzt wurde, wird der Zähler für dieses
Austauschmodul automatisch auf Null (0) zurückgesetzt. Auf der Anzeige
Austauschmodule prüfen, ob die Rücksetzung stattgefunden hat.
AAuussttaauusscchheenn eeiinneerr TTrroommmmeelleeiinnhheeiitt
Die Trommeleinheit sollte nach 348.000 Drucken oder bei Beschädigung durch Lichteinfall bzw.
bei Auftreten von Punkten und Streifen auf den Drucken ausgetauscht werden.
Hinweis: Alle vier Trommeleinheiten sind untereinander austauschbar.
Wichtig: Wenn eine Trommeleinheit ausgetauscht wurde, wird der zugehörige
Gebrauchszähler automatisch auf Null (0) zurückgesetzt. Die Rücksetzung und der neue
Status können auf dem Bildschirm "Austauschmodule" geprüft werden.
Achtung: Trommeleinschub nie länger als eine Minute offen lassen. Wenn der
Walzenbehälter direktem Sonnenlicht oder intensivem Neonlicht für länger als eine Minute
ausgesetzt ist, können Qualitätsmängel auftreten.
Achtung: Tauschen Sie die Trommeleinheiten bei eingeschalteter Druckmaschine aus.
1. Sicherstellen, dass der Drucker nicht in Betrieb ist und keine Druckaufträge ausgeführt werden.
2. Öffnen Sie die linke und mittlere Vordertür der Druckmaschine.
36
Xerox®Versant®4100 Drucksystem
Kurzübersicht
Page 37

3. Griff des Trommeleinschubs R1-R4 nach rechts in die entriegelte Position drehen.
4. Trommeleinschub am Entriegelungshebel bis zum Anschlag herausziehen.
Wartung
5. Entfernen Sie den alten Walzenbehälter, indem Sie Ihre Finger durch die Fingerringe an
beiden Enden des Walzenbehälters stecken und ihn sanft anheben.
Achtung: Die Trommeln sind lichtempfindlich. Beim Austauschen einer Trommeleinheit
den Trommeleinschub nicht länger als eine Minute offen lassen. Wenn der
Walzenbehälter direktem Sonnenlicht oder intensivem Neonlicht für länger als eine
Minute ausgesetzt ist, können Qualitätsmängel auftreten.
6. Den Bereich unterhalb der Trommel reinigen:
a. Bei geöffnetem Trommeleinschub den Boden des Auffangbehälters unter den
Trommeleinheiten auf Tonerabfall prüfen.
®
Xerox
Versant®4100 Drucksystem
Kurzübersicht
37
Page 38

Wartung
b. Den Auffangbehälter mit einem sauberen Tuch auswischen.
7. Den Beutel, der die Trommeleinheit enthält, öffnen. Die neue Trommeleinheit in der Nähe der
Druckmaschine ablegen.
Achtung: Berühren oder zerkratzen Sie nicht die Oberfläche der Trommel, wenn Sie sie
aus der Tüte herausnehmen.
8. Nehmen Sie die neue Trommeleinheit aus der Hülle und legen Sie die Hülle unter den
Behälter.
Hinweis: Manche Trommeleinheiten sind mit einem Schutzfilm versehen. Ist ein Film
vorhanden, diesen entfernen.
9. Neue Trommel mithilfe der Fingerringe so einsetzen, dass die mit front gekennzeichnete Seite
nach vorne zeigt.
10. An beiden Seiten auf die Trommel drücken, damit sie waagerecht sitzt.
11. Trommeleinheit sofort schließen, um die anderen Trommeln vor Lichteinwirkung zu schützen.
12. Entriegelungshebel wieder in die Ausgangsstellung bringen.
13. Den Griff R1-R4 wieder in die ursprüngliche Position zurückdrehen und die mittlere Tür und die
Vordertür schließen.
14. Alte Trommeleinheit in den Karton legen und entsorgen.
38
Xerox®Versant®4100 Drucksystem
Kurzübersicht
Page 39

4
Fehlerbehebung
Inhalt dieses Kapitels:
• Materialstaus ....................................................................................................................... 40
• Fehlerinformationen............................................................................................................. 58
Xerox®Versant®4100 Drucksystem
Kurzübersicht
39
Page 40

Fehlerbehebung
Materialstaus
Wenn ein Papierstau auftritt, wird eine Fehlermeldung auf dem Steuerpult der Druckmaschine angezeigt, die angibt, in welchem Bereich sich der Stau befindet. Den Anweisungen zur Beseitigung
des Staus folgen und den Betrieb fortsetzen.
Weitere Informationen siehe Fehlermeldungen.
BBeesseeiittiigguunngg vvoonn SSttaauuss iinn BBeerreeiicchh 22
Wichtig: Vor dem Öffnen der Druckertüren sicherstellen, dass der Druckbetrieb beendet ist.
Der Transfermoduleinschub umfasst die folgenden Bereiche zur Staubeseitigung:
• Registrierungs- und Ausrichtungstransport
• Ausrichtungsrolle
• Duplextransport
• Fixieranlageneingang
1. Die linke und mittlere Vordertür des Druckers öffnen.
2. Zum Entsperren des Transfermoduleinschubs den grünen Griff 2 im Uhrzeigersinn (nach
rechts) in die waagerechte Position drehen.
40
Xerox®Versant®4100 Drucksystem
Kurzübersicht
Page 41

Fehlerbehebung
3. Den Transfermoduleinschub langsam bis zum Anschlag herausziehen.
Hinweis: Wenn beim Herausziehen das Papier gestaut wird, nicht mehr weiter ziehen,
sobald das gestaute Papier sichtbar ist. Das Papier mit einer Hand herunterdrücken und
den Behälter dann weiter herausziehen.
4. Wenn der Papierstau oben am Transfermoduleinschub auftritt, das Papier aus Bereich
2a gerade herausziehen.
5. Hebel 2b nach oben drücken und gestautes Material entfernen.
Xerox®Versant®4100 Drucksystem
41
Kurzübersicht
Page 42

Fehlerbehebung
6. Hebel 2b in die Ausgangsposition zurückstellen.
7. Den Bereich 2c suchen und gestautes Material nach links herausziehen.
8. Hebel 2d nach oben (1) und Hebel 2e nach rechts drücken (2); alles gestaute Papier entfernen
(3).
42
Xerox®Versant®4100 Drucksystem
Kurzübersicht
Page 43

9. Die Hebel 2d und 2e in die Ausgangsposition zurückbringen.
10. Hebel 2f nach unten drücken und gestautes Material entfernen.
Fehlerbehebung
11. Den Hebel 2f in die Ausgangsposition zurückbringen.
Xerox®Versant®4100 Drucksystem
Kurzübersicht
43
Page 44

Fehlerbehebung
12. Zum Schließen des Transfermoduleinschubs Griff 2 anfassen, Einschub vorsichtig bis zum
Anschlag in das Gerät einschieben (1) und den grünen Griff nach links umlegen, um den
Einschub zu verriegeln (2).
13. Die linke und mittlere Vordertür des Druckers schließen. Wenn Türen oder Abdeckungen
geöffnet sind, ist kein Druckbetrieb möglich.
SSttaauubbeesseeiittiigguunngg iinn ddeenn BBeerreeiicchheenn 33,, 44 uunndd 55
Wichtig: Vor dem Öffnen der Druckertüren sicherstellen, dass der Druckbetrieb beendet ist.
1. Die rechte Vordertür öffnen.
2. Hebel 3a nach oben umlegen (1) und gestautes Material entfernen (2).
44
Xerox®Versant®4100 Drucksystem
Kurzübersicht
Page 45
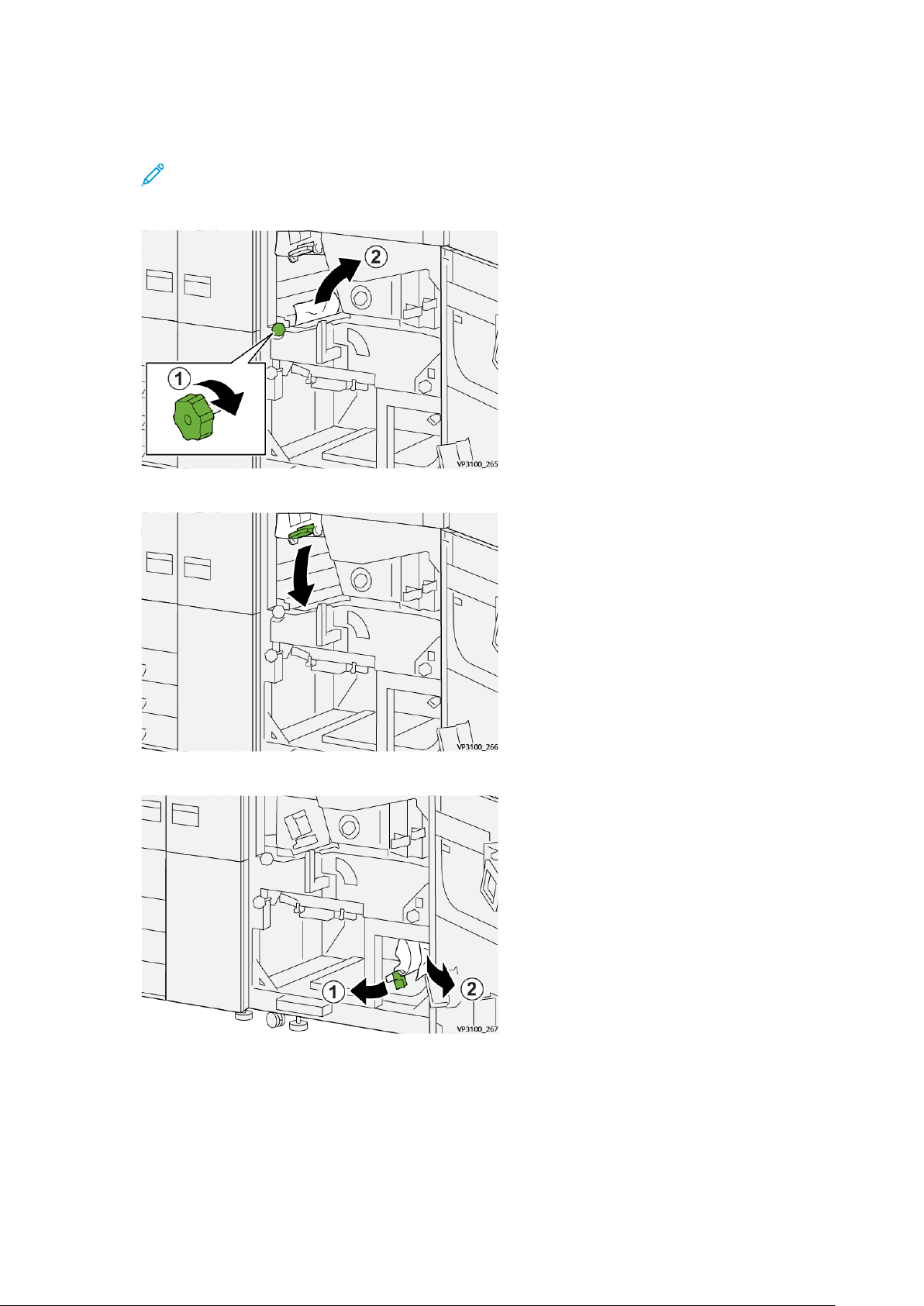
Fehlerbehebung
3. Wenn beim Entfernen des gestauten Papiers Schwierigkeiten auftreten, den Knopf 3b im
Uhrzeigersinn (nach rechts) drehen (1), und das gestaute Papier entfernen (2).
Hinweis: Möglicherweise verbleiben zusätzliche Bogen in der Druckmaschine. Um
sicherzustellen, dass alle Bogen entfernt werden, den Knopf 3b dreimal im
Uhrzeigersinn (nach rechts) drehen.
4. Hebel 3a wieder in die Ausgangsstellung bringen.
5. Hebel 5a nach unten drücken und gestautes Material entfernen.
Xerox®Versant®4100 Drucksystem
45
Kurzübersicht
Page 46

Fehlerbehebung
6. Wenn beim Entfernen des gestauten Papiers Schwierigkeiten auftreten, den Knopf 5b im
Uhrzeigersinn (nach rechts) drehen (1), und das gestaute Papier entfernen (2).
7. Hebel 5a wieder in die Ausgangsposition bringen.
8. Hebel 5c nach unten umlegen (1) und gestautes Material entfernen (2).
46
Xerox®Versant®4100 Drucksystem
Kurzübersicht
Page 47
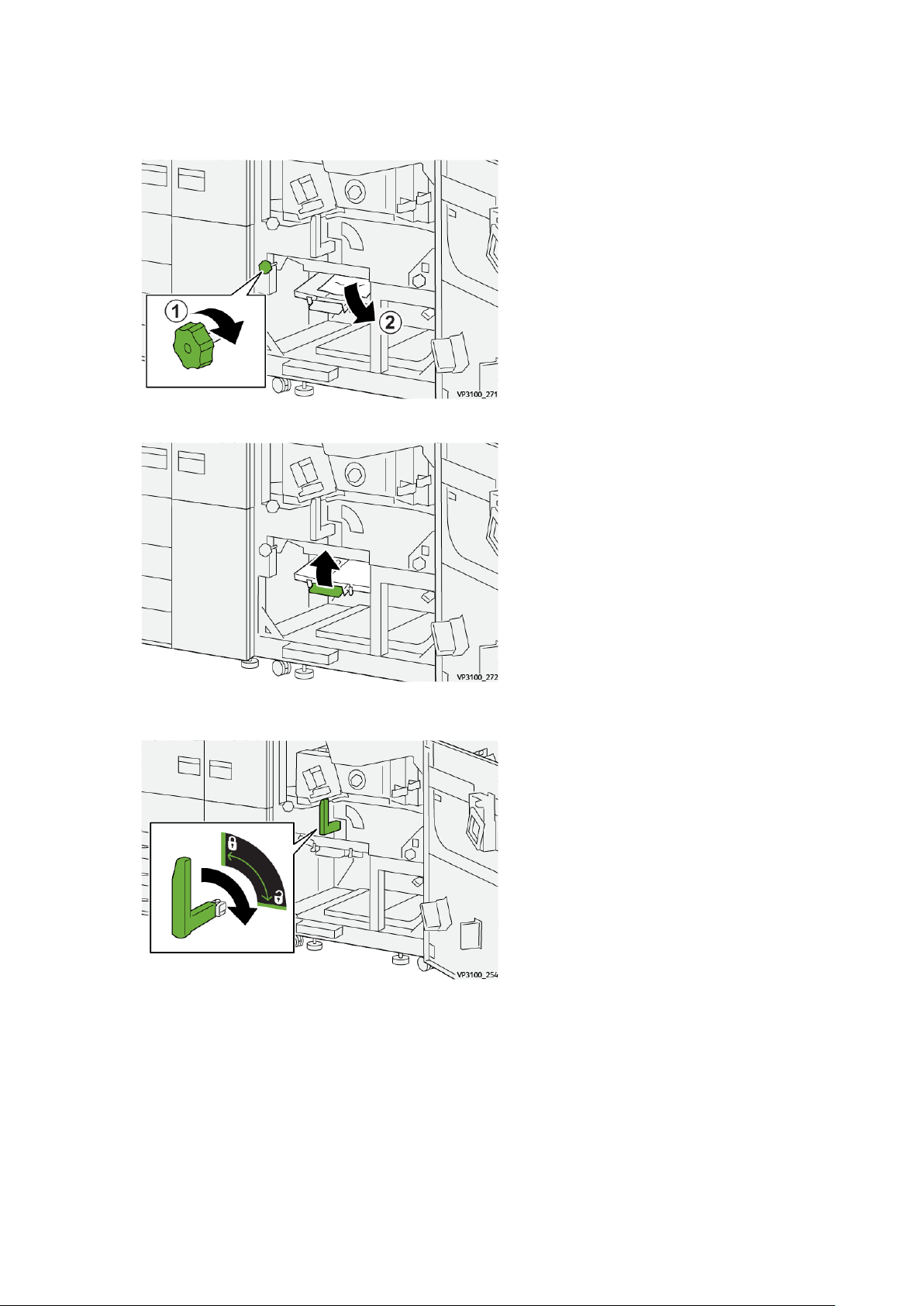
Fehlerbehebung
9. Wenn beim Entfernen des gestauten Papiers Schwierigkeiten auftreten, den Knopf 5d im
Uhrzeigersinn (nach rechts) drehen (1), und das gestaute Papier entfernen (2).
10. Hebel 5c in die ursprüngliche Position zurückbringen.
11. Zum Öffnen des Ausgangsmoduleinschubs den grünen Griff 4 nach rechts in die horizontale
Position drehen.
Xerox®Versant®4100 Drucksystem
Kurzübersicht
47
Page 48

Fehlerbehebung
12. Den Ausgangsmoduleinschub bis zum Anschlag langsam herausziehen.
13. Oben im Modul (Bereich 4a) alles gestaute Papier durch gerades Herausziehen entfernen.
14. Wenn beim Entfernen des gestauten Papiers Schwierigkeiten auftreten, den Knopf 4a im
Uhrzeigersinn (nach rechts) drehen (1), und das gestaute Papier entfernen (2).
48
Xerox®Versant®4100 Drucksystem
Kurzübersicht
Page 49

Fehlerbehebung
15. Hebel 4b nach rechts drücken (1) und das gestaute Material entfernen (2).
16. Wenn beim Entfernen des gestauten Papiers Schwierigkeiten auftreten, den Hebel 4d nach
rechts drücken (1), und das gestaute Papier entfernen (2).
17. Die Hebel 4b und 4d in die Ausgangsposition zurückbringen.
Xerox®Versant®4100 Drucksystem
Kurzübersicht
49
Page 50

Fehlerbehebung
18. Hebel 4c nach rechts drücken (1) und das gestaute Material entfernen (2).
19. Hebel 4c in die Ausgangsposition zurückbringen.
20.
21. Zum Schließen des Ausgangsmoduls Griff 4 fassen, Modul zum Anschlag einschieben (1) und
den Griff nach links umlegen (2), um das Modul zu verriegeln.
22. Die rechte Vordertür schließen. Der Drucker funktioniert nur ordnungsgemäß, wenn alle Türen
vollständig geschlossen sind.
MMaatteerriiaallssttaauuss iinn BBeehhäälltteerr 11--33
Hinweis: Material zerreißt manchmal und verbleibt im Drucksystem, wenn der Behälter
geöffnet wird, ohne die Position des Materialstaus zu prüfen. Dies kann zu einer
Fehlfunktion führen. Vor dem Beheben des Problems nachsehen, wo der Materialstau
aufgetreten ist.
50
Xerox®Versant®4100 Drucksystem
Kurzübersicht
Page 51
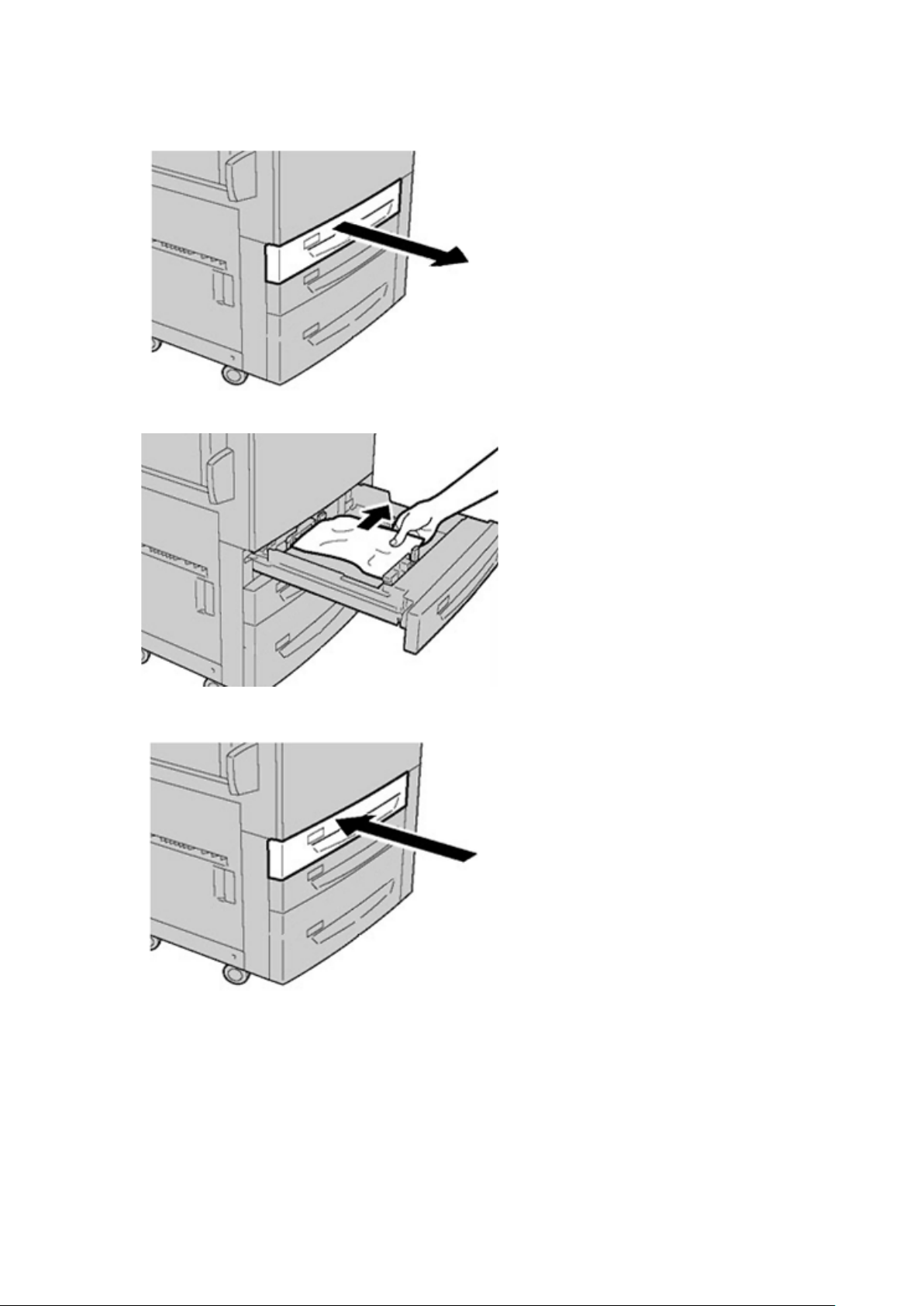
1. Behälter öffnen, in dem der Materialstau aufgetreten ist.
2. Gestautes Druckmaterial entfernen.
Fehlerbehebung
3. Behälter vorsichtig bis zum Anschlag einschieben.
MMaatteerriiaallssttaauuss iinn ddeerr ZZuussaattzzzzuuffuuhhrr ((BBeehhäälltteerr 55))
MMaatteerriiaallssttaauuss bbeeii iinnssttaalllliieerrtteerr ZZuussaattzzzzuuffuuhhrr aauuff BBeehhäälltteerrnn 66 uunndd
77
Tipp: Stets darauf achten, dass alle Materialstaus und auch kleine Papierfetzen vor dem
Weiterdrucken restlos beseitigt werden.
Xerox
®
Versant®4100 Drucksystem
Kurzübersicht
51
Page 52

Fehlerbehebung
1. Das in die Zusatzzufuhr (Behälter 5) eingelegte Material entfernen.
2. Obere Abdeckung der Zusatzzufuhr (Behälter 5) anheben und öffnen.
3. Gestautes Material entfernen.
Hinweis: Wenn Material gerissen ist, den Innenraum des Drucksystems prüfen und
Materialreste entfernen.
4. Obere Abdeckung der Zusatzzufuhr (Behälter 5) schließen.
5. Material wieder in die Zusatzzufuhr einlegen und Druckvorgang fortsetzen.
52
Xerox®Versant®4100 Drucksystem
Kurzübersicht
Page 53

Fehlerbehebung
SSttaauubbeesseeiittiigguunngg iimm GGrrooßßrraauummbbeehhäälltteerr ffüürr
ÜÜbbeerrffoorrmmaattee
BBeesseeiittiigguunngg vvoonn SSttaauuss iinn ddeerr ÜÜbbeerrggrröößßeenn--GGrrooßßrraauummzzuuffuuhhrr
((BBeehhäälltteerr 66 uunndd 77))
Transportwalzen-Freigabehebel im Transportbereich des Behälters halten großformatige Blätter (z.
B. A3, 11 x 17 Zoll, 12 x 18 Zoll) zurück, um Staus bei Eintritt des Materials in das Druckwerk zu
verhindern.
Hinweis: Stets die Anweisungen zur Staubeseitigung auf dem Touchscreen befolgen. Stets
darauf achten, dass alle Materialstaus, einschließlich kleiner Papierfetzen, vor der
Wiederaufnahme der Druckaufträge restlos beseitigt werden.
MMaatteerriiaallssttaauuss iinn ddeenn BBeehhäälltteerrnn 66 uunndd 77
1. Den betreffenden Behälter aus dem Gerät ziehen.
2. Gestautes Druckmaterial entfernen.
Hinweis: Ist Papier zerrissen, das Geräteinnere auf Papierreste prüfen.
3. Behälter vorsichtig bis zum Anschlag in das Gerät schieben.
Xerox
®
Versant®4100 Drucksystem
Kurzübersicht
53
Page 54

Fehlerbehebung
MMaatteerriiaallssttaauuss aann HHeebbeell 11aa uunndd KKnnooppff 11cc ddeerr BBeehhäälltteerr 66 uunndd 77
1. Die vordere Abdeckung des Zufuhrmoduls öffnen.
2. Hebel 1a nach rechts bewegen und Knopf 1c nach rechts drehen. Gestautes Druckmaterial
entfernen.
Hinweis: Ist das Material zerrissen, das Geräteinnere auf Papierreste kontrollieren.
3. Hebel 1a wieder in die Ausgangsposition bringen.
4. Die vordere Abdeckung des Zufuhrmoduls schließen.
Hinweis: Wenn die Vordertür des Zufuhrmoduls nicht vollständig geschlossen wird, wird
eine Fehlermeldung angezeigt und das Drucksystem arbeitet nicht.
54
Xerox®Versant®4100 Drucksystem
Kurzübersicht
Page 55

Fehlerbehebung
MMaatteerriiaallssttaauuss aann HHeebbeell 11bb uunndd KKnnooppff 11cc ddeerr BBeehhäälltteerr 66 uunndd 77
1. Die vordere Abdeckung des Zufuhrmoduls öffnen.
2. Hebel 1b nach rechts bewegen und Knopf 1c nach rechts drehen. Gestautes Druckmaterial
entfernen.
Hinweis: Ist das Material zerrissen, das Geräteinnere auf Papierreste kontrollieren.
3. Hebel 1b wieder in die Ausgangsposition bringen.
4. Die vordere Abdeckung des Zufuhrmoduls schließen.
Hinweis: Wenn die Vordertür des Zufuhrmoduls nicht vollständig geschlossen wird, wird
eine Fehlermeldung angezeigt und das Drucksystem arbeitet nicht.
MMaatteerriiaallssttaauuss aann HHeebbeell 11dd uunndd KKnnooppff 11cc ddeess BBeehhäälltteerrss 66 uunndd 77
Hinweis: Ist das Material zerrissen, das Geräteinnere auf Papierreste kontrollieren.
Xerox
®
Versant®4100 Drucksystem
Kurzübersicht
55
Page 56

Fehlerbehebung
1. Die vordere Abdeckung des Zufuhrmoduls öffnen.
2. Den Hebel 1d nach oben drücken und das gestaute Papier entfernen.
3. Wenn sich das Material nicht entfernen lässt, Knopf 1c nach rechts drehen und das gestaute
Material entfernen.
4. Hebel 1d wieder in die Ausgangsposition bringen.
56
Xerox®Versant®4100 Drucksystem
Kurzübersicht
Page 57

5. Die vordere Abdeckung des Zufuhrmoduls schließen.
Hinweis: Wenn die Vordertür des Zufuhrmoduls nicht vollständig geschlossen wird, wird
eine Fehlermeldung angezeigt und das Drucksystem arbeitet nicht.
Fehlerbehebung
Xerox
®
Versant®4100 Drucksystem
Kurzübersicht
57
Page 58

Fehlerbehebung
Fehlerinformationen
Bei Auftreten von Materialstaus, offenen Türen oder Abdeckungen oder Fehlfunktionen des Drukkers geschieht Folgendes:
• Der Betrieb des Drucksystems wird angehalten und auf dem Touchscreen erscheint eine
Fehlermeldung.
• Die Fehlermeldung enthält eine Abbildung, welche die Fehlerstelle zeigt, und kurze Anweisun-
gen zur Behebung des Fehlers.
• Materialstaus können in verschiedenen Bereichen des Druckers und optionalen Geräten, die an
den Drucker angeschlossen sind, auftreten. Liegen mehrere Staus vor, zeigt die Abbildung die
verschiedenen Staustellen und die erforderlichen Abhilfemaßnahmen.
• Wenn ein Fehler an einem optionalen Gerät auftritt, leuchtet eine Anzeige auf dem Steuerpult
des Geräts und zeigt den entsprechenden Bereich des Geräts, in dem der Fehler verursacht
wurde.
Beim Beheben von Materialstaus stets Folgendes beachten:
• Während der Behebung eines Materialstaus das Drucksystem nicht ausschalten.
• Papierstaus können bei eingeschalteter Druckmaschine beseitigt werden. Wenn die Stromver-
sorgung ausgeschaltet wird, werden alle gespeicherten Informationen gelöscht.
• Vor dem Fortsetzen des Druckbetriebs alle Materialstaus beheben.
• Keine Komponenten im Inneren des Drucksystems berühren. Dies kann zu Druckfehlern führen.
• Stets darauf achten, dass alle Materialstaus und auch kleine Papierfetzen vor dem Weiterdruk-
ken restlos beseitigt werden.
• Entfernen Sie sachte das Papier. Achten Sie darauf, es nicht zu zerreißen. Wenn das Material
zerrissen ist, darauf achten, dass keine Materialreste im Gerät verbleiben.
• Nach der Behebung eines Materialstaus alle Türen und Abdeckungen schließen. Wenn Türen
oder Abdeckungen geöffnet sind, kann das Drucksystem nicht drucken.
• Nachdem ein Materialstau behoben wurde, wird der Druck automatisch dort fortgesetzt, wo er
durch den Stau unterbrochen wurde.
• Wenn nicht alle Materialstaus behoben sind, wird weiterhin eine Fehlermeldung auf dem
Touchscreen der Druckmaschine angezeigt. Die Anweisungen auf dem Touchscreen befolgen,
um verbliebene Materialstaus zu beheben.
AAbbrruuffeenn vvoonn FFeehhlleerriinnffoorrmmaattiioonneenn aamm TToouucchhssccrreeeenn
Bei einem Fehler, (z. B. Materialstau, offene Türen bzw. Abdeckungen oder Funktionsstörungen)
wird der Druckvorgang angehalten und eine Meldung auf der Bedienungsoberfläche des
Drucksystems angezeigt. Das folgende Verfahren verwenden, um Informationen und Anweisungen
zur Behebung des Fehlers zu erhalten.
58
Xerox®Versant®4100 Drucksystem
Kurzübersicht
Page 59

1. Auf der Startseite auf dem Touchscreen die Schaltfläche Fehler antippen.
• Wenn nur ein Fehler vorliegt, wird das Fenster Fehler angezeigt.
Fehlerbehebung
• Gibt es mehrere Fehler, wird unterhalb der grafischen Darstellung auf der Startseite eine
Liste angezeigt (siehe Abbildung im nächsten Schritt).
Xerox
®
Versant®4100 Drucksystem
Kurzübersicht
59
Page 60

Fehlerbehebung
2. Den obersten Fehler in der angezeigten Liste auswählen.
Hinweis: Mehrere Fehler werden in absteigender Reihenfolge aufgelistet, wobei der
oberste Fehler die Nummer eins ist. Die Fehler der angegebenen Reihenfolge von oben
nach unten beheben.
Die Anzeige Fehler erscheint.
3. Um den Fehler zu beheben, die Anweisungen im Fenster Fehler befolgen.
Nach Abschluss Schließen auswählen.
4. Diese Schritte wiederholen, bis alle Fehler behoben sind.
Wenn ein Fehler nicht behoben werden kann, den Systemadministrator verständigen.
FFeehhlleerrmmeelldduunnggeenn
Bei einem Fehler, (z. B. Materialstau, offene Türen bzw. Abdeckungen oder Funktionsstörungen)
wird der Druckvorgang angehalten und eine Meldung auf der Bedienungsoberfläche des
Drucksystems angezeigt. Eine Abbildung zeigt die Fehlerstelle sowie kurze Anweisungen zu
Abhilfemaßnahmen. Wenn ein Fehler an mehreren Stellen gleichzeitig auftritt, zeigt die Abbildung
die verschiedenen Fehlerstellen und die erforderlichen Abhilfemaßnahmen.
Hinweis: Weitere Informationen siehe Abrufen von Fehlerinformationen am Touchscreen.
Detaillierte Informationen und Anweisungen zur Behebung eines Fehlers können über die
Schaltfläche Fehler auf der Betriebsartenstartseite aufgerufen werden. Die Anzeige Fehler
erscheint.
60
Xerox®Versant®4100 Drucksystem
Kurzübersicht
Page 61

Der Fehlercode wird unten auf dem Bildschirm Fehler angezeigt.
Fehlerbehebung
Xerox®Versant®4100 Drucksystem
Kurzübersicht
61
Page 62

Fehlerbehebung
62
Xerox®Versant®4100 Drucksystem
Kurzübersicht
Page 63

Page 64

 Loading...
Loading...