Page 1
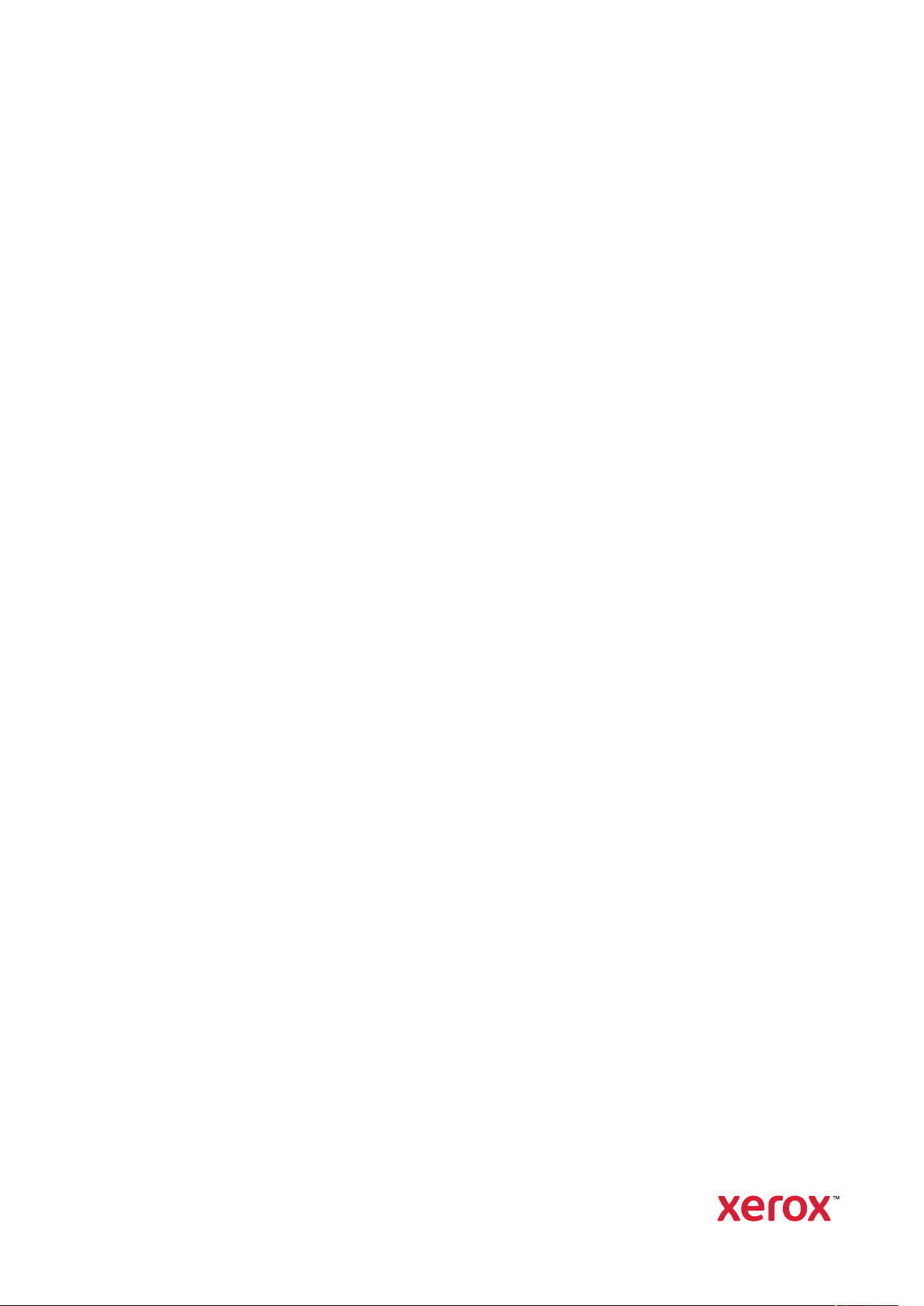
Version 1.0
Novembre 2020
702P08368
Presse Xerox
®
Versant
®
4100
Guide de démarrage rapide
Page 2
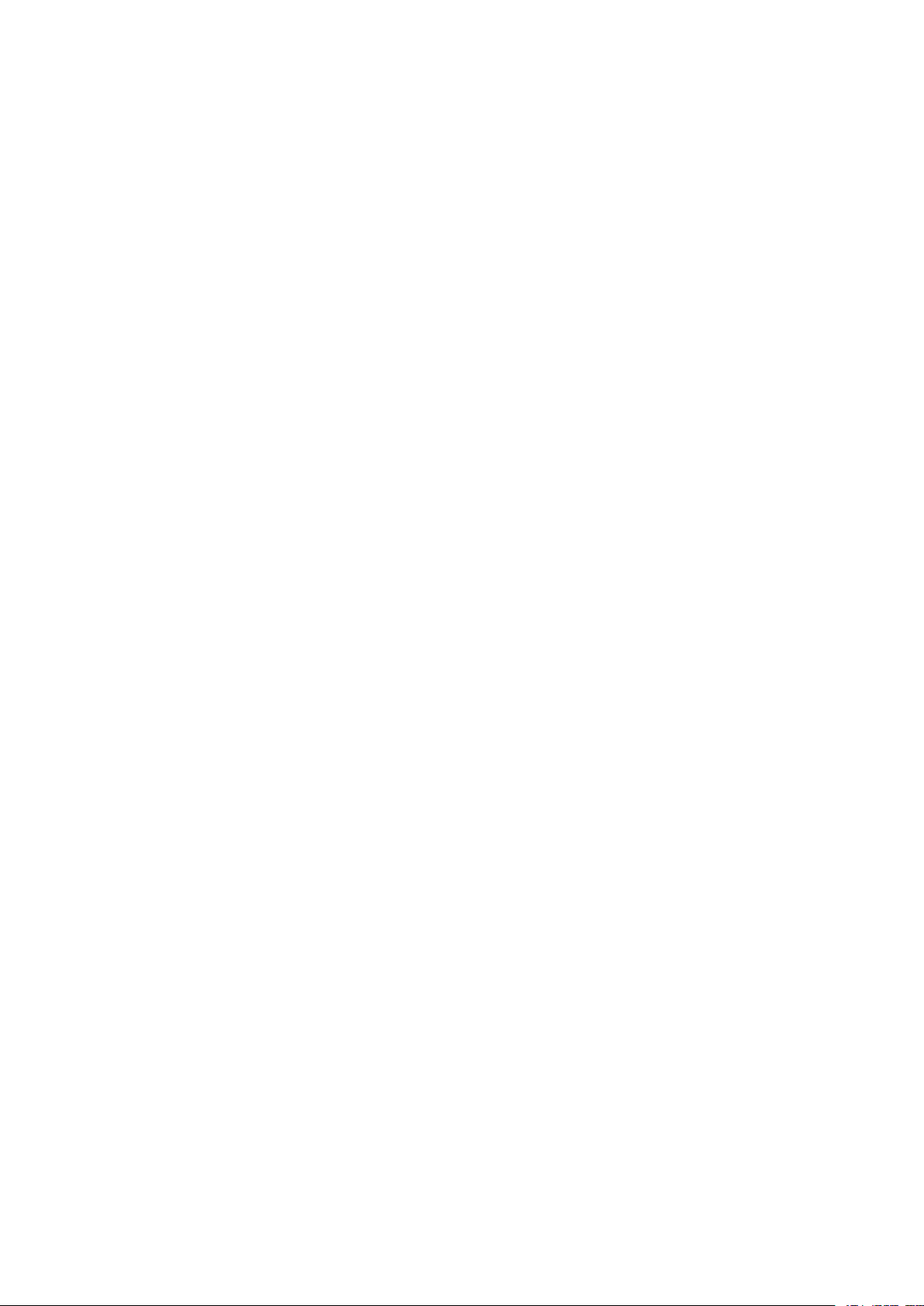
© 2020 Xerox Corporation. Tous droits réservés. Xerox®, Xerox avec la marque figurative®et Versant®sont des
marques déposées de Xerox Corporation aux États-Unis et/ou dans d’autres pays.
®
Adobe
et le logo Adobe, InDesign®, Illustrator®, PageMaker®, Photoshop®, Acrobat®, Distiller®, PostScript et le logo Acrobat sont des marques commerciales ou déposées de Adobe Systems Incorporated aux États-Unis et/ou
dans d’autres pays.
Macintosh, Mac OS, Power Macintosh, TrueType et Mac sont des marques déposées d’Apple Computer, Inc. aux
États-Unis et/ou dans d’autres pays.
Microsoft
®
Windows 2000®, Windows XP, Windows 7, Windows 10 et Microsoft®Windows sont des marques dépo-
sées de Microsoft Corporation aux États-Unis et/ou dans d’autres pays.
Mozilla et Firefox sont des marques déposées de la Mozilla Foundation (« Fondation Mozilla »).
PANTONE
®
, PANTONE Goe™, PANTONE MATCHING SYSTEM®, PMS®et X-Rite PANTONE®sont des marques
déposées ou des marques commerciales de Danaher Corporation.
Les marques CentOS sont des marques déposées de Red Hat, Inc.
Des changements sont régulièrement apportés à ce document. Tout changement, imprécision technique ou erreur
typographique seront corrigés dans les éditions ultérieures.
Page 3
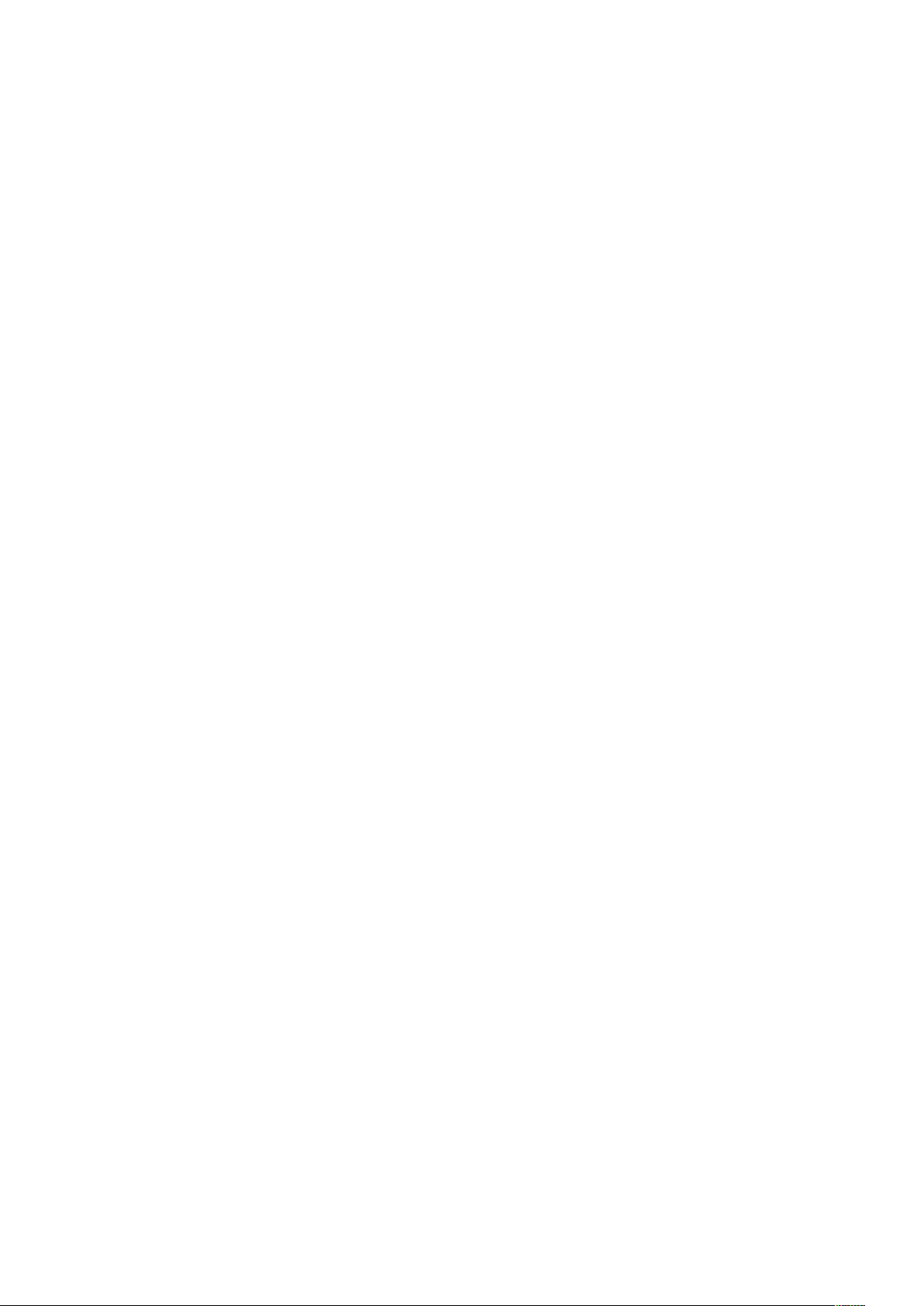
Table des matières
1 Pour démarrer ...................................................................................................................... 5
Composants de la presse .................................................................................................... 6
Composants internes.................................................................................................... 7
Localisation du numéro de série de la presse ................................................................ 8
Mettre la presse sous/hors tension...................................................................................... 9
Mode économie d’énergie................................................................................................ 10
Alimentation réduite .................................................................................................. 10
Mode veille................................................................................................................. 10
Quitter le mode Économie d'énergie .......................................................................... 10
2 Papier et supports .............................................................................................................11
Chargement du papier ..................................................................................................... 12
Placement de papier dans les magasins 1, 2 et 3 ........................................................ 12
Chargement des magasins 6 et 7 ............................................................................... 13
Alimentation du papier dans le magasin 5 (Départ manuel) ....................................... 14
Faire correspondre les informations relatives au magasin et au support ............................ 15
Performances d’alimentation du papier à partir des magasins 6 et 7 ................................ 16
Amélioration des performances d’alimentation du papier à partir des magasins 6
et 7............................................................................................................................ 16
3 Maintenance......................................................................................................................21
Nettoyage de la presse .................................................................................................... 22
Nettoyage de l’extérieur de la machine...................................................................... 22
Remplacement des consommables ................................................................................... 23
Commande de consommables/fournitures.................................................................. 23
Vérification de l’état des consommables .................................................................... 24
Remplacement des rouleaux d’alimentation du magasin 5 ......................................... 26
Remplacement des rouleaux d’alimentation des magasins 6 et 7 ............................... 30
Remplacement d’une cartouche de toner ................................................................... 34
Remplacement du flacon de récupération d’entre sèche/toner ................................... 36
Remplacement d’un module photorécepteur.............................................................. 38
4 Dépannage ........................................................................................................................41
Incidents papier ............................................................................................................... 42
Élimination des incidents papier dans la zone 2 .......................................................... 42
Résolution d’incidents papier dans les zones 3, 4 et 5 ................................................. 46
Incidents papier dans les magasins 1 à 3 ................................................................... 53
Incidents papier au niveau du départ manuel (magasin 5) ......................................... 54
Résolution des incidents papier dans le chargeur grande capacité grand
format........................................................................................................................ 55
Informations d’erreurs ..................................................................................................... 60
Obtenir des informations sur l’erreur à partir de l’écran tactile de la presse................. 60
Messages incident...................................................................................................... 62
Presse Xerox®Versant®4100
Guide de démarrage rapide
3
Page 4
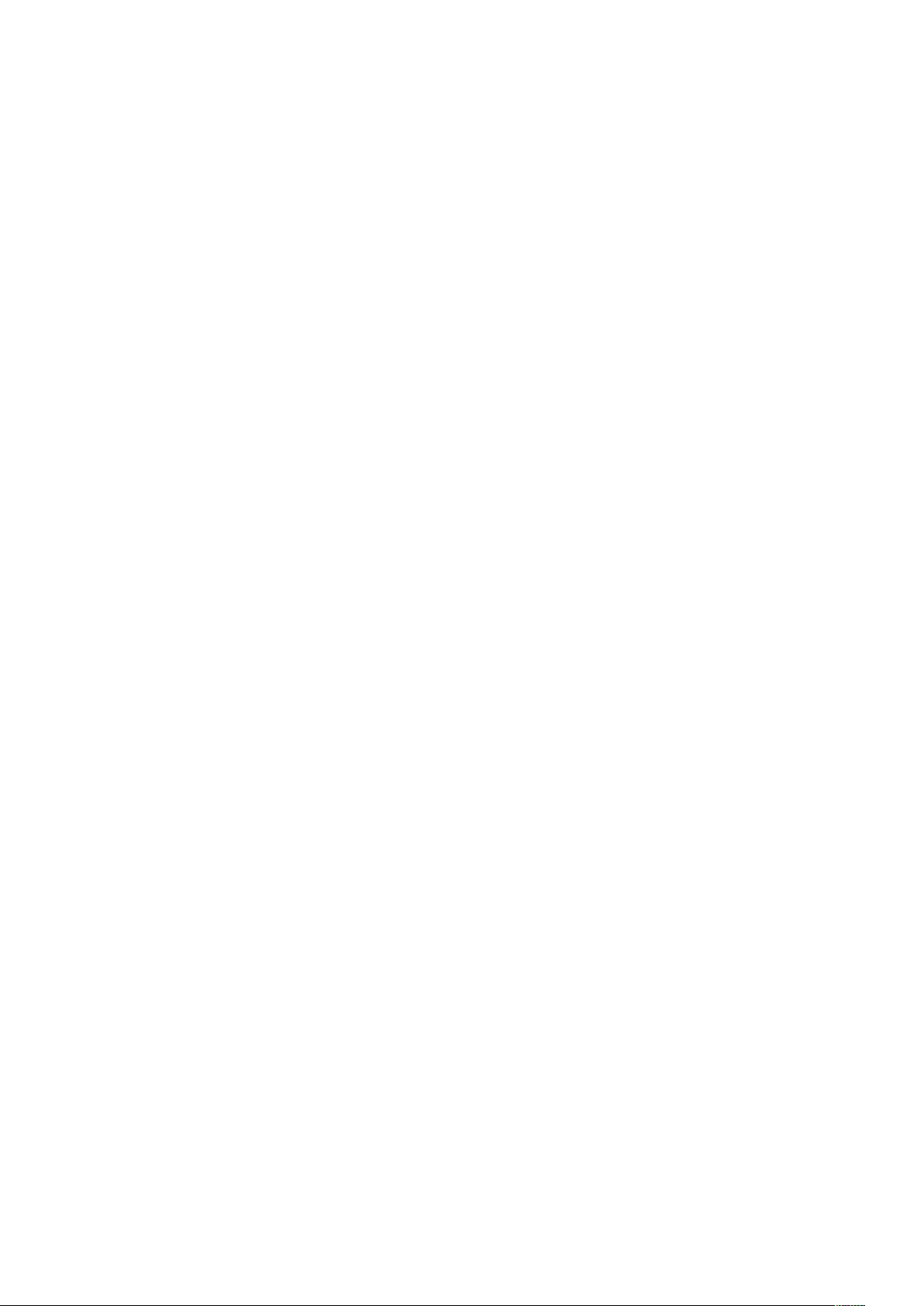
Table des matières
4 Presse Xerox®Versant®4100
Guide de démarrage rapide
Page 5
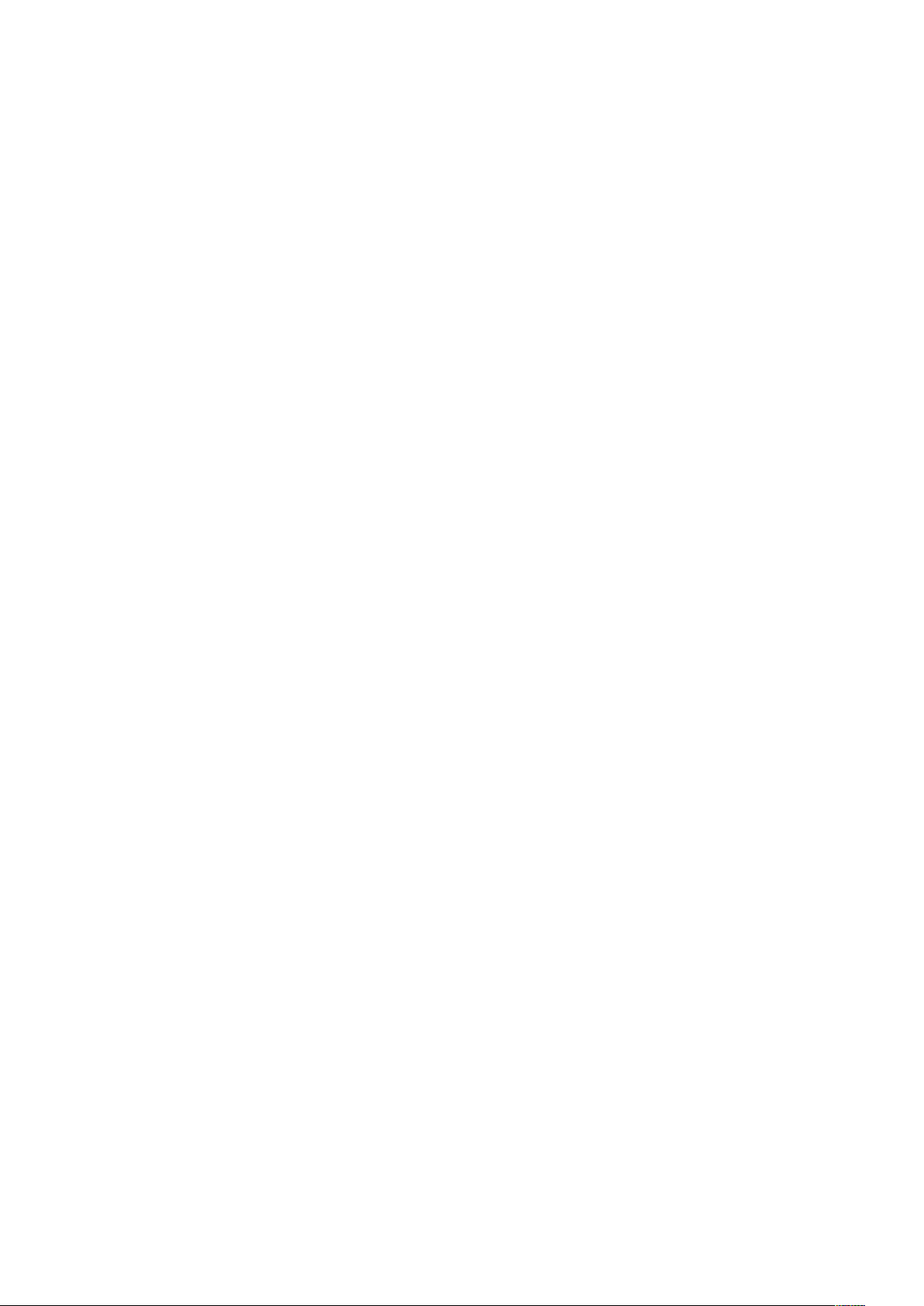
1
Pour démarrer
Ce chapitre contient :
• Composants de la presse ........................................................................................................ 6
• Mettre la presse sous/hors tension.......................................................................................... 9
• Mode économie d’énergie.................................................................................................... 10
Presse Xerox®Versant®4100
Guide de démarrage rapide
5
Page 6
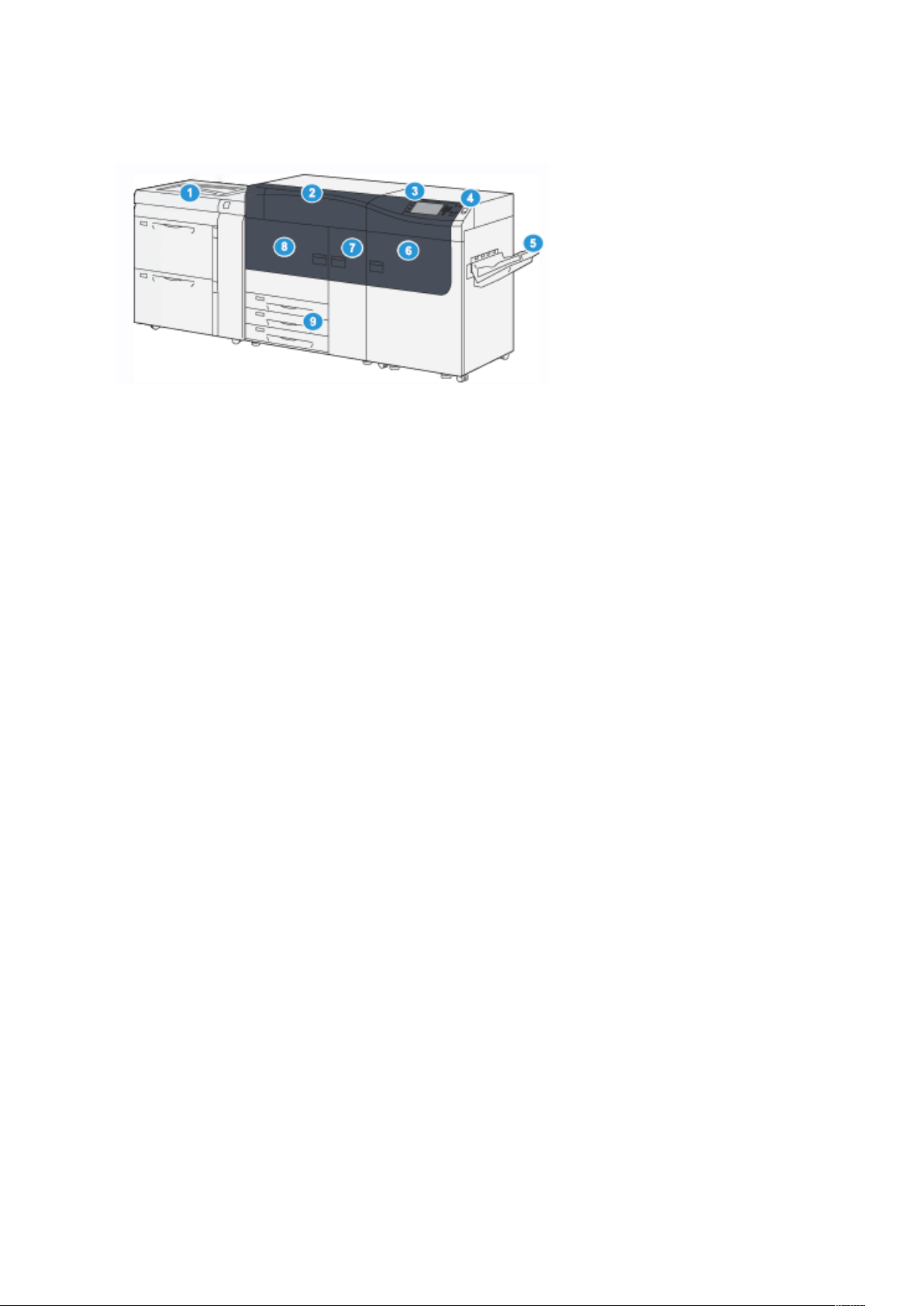
Pour démarrer
Composants de la presse
1. Chargeur grande capacité grand format
avancé (magasins 6 et 7) avec magasin 5
(départ manuel)
2. Panneau d’accès au toner
3. Panneau de commande et écran tactile
4. Bouton d’alimentation
5. Bac à décalage
6. Porte avant droite
7. Porte avant centrale
8. Porte avant gauche
9. Magasins 1, 2 et 3
6 Presse Xerox®Versant®4100
Guide de démarrage rapide
Page 7
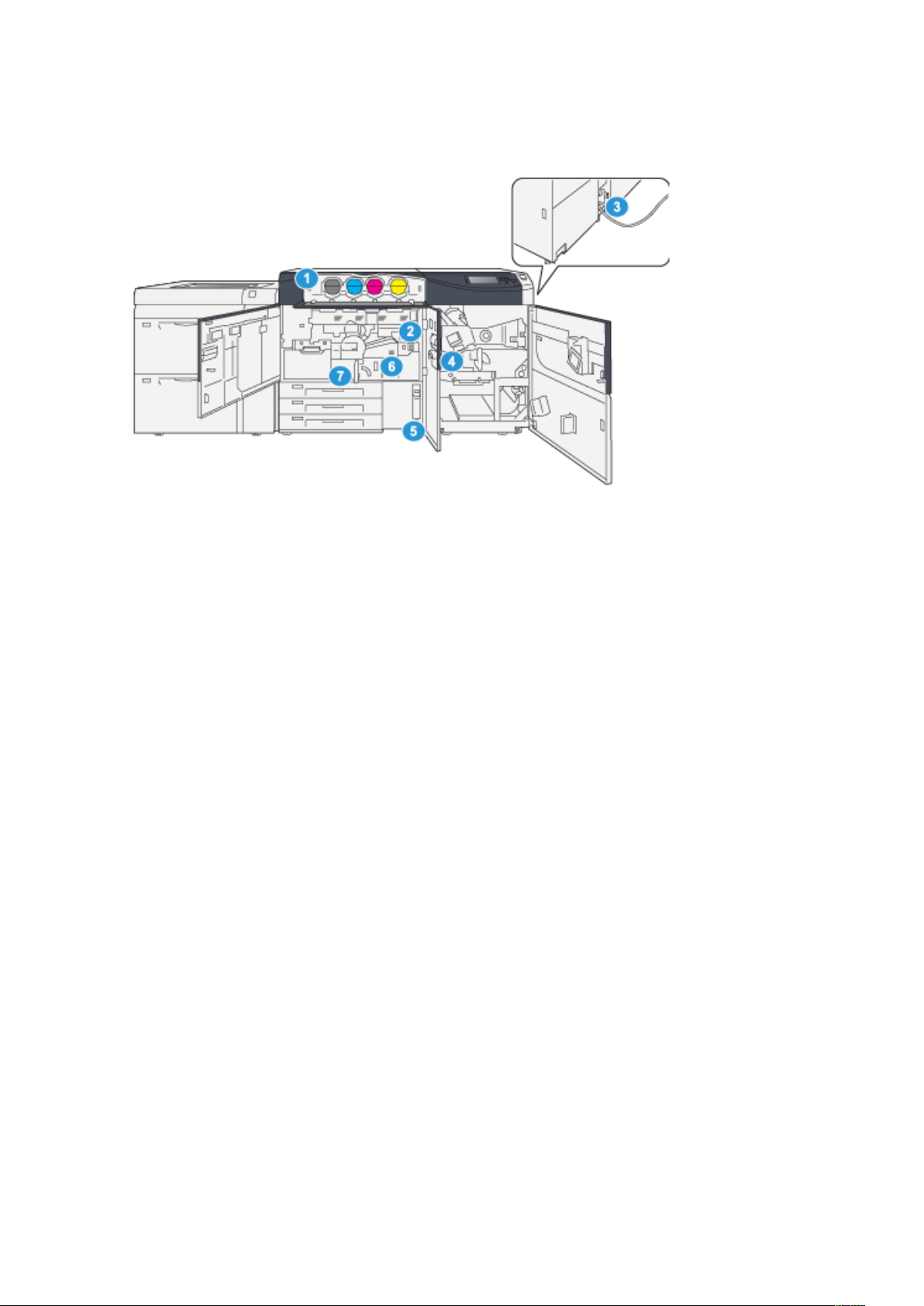
CCoommppoossaannttss iinntteerrnneess
Pour démarrer
1. Cartouches d’encre sèche/toner
2. Interrupteur principal
3. Disjoncteur (à l’arrière de la presse)
4. Module de refroidissement du papier
5. Contenant de récupération d’encre
sèche/toner
6. Module four
7. Module de transfert
Presse Xerox®Versant®4100
Guide de démarrage rapide
7
Page 8
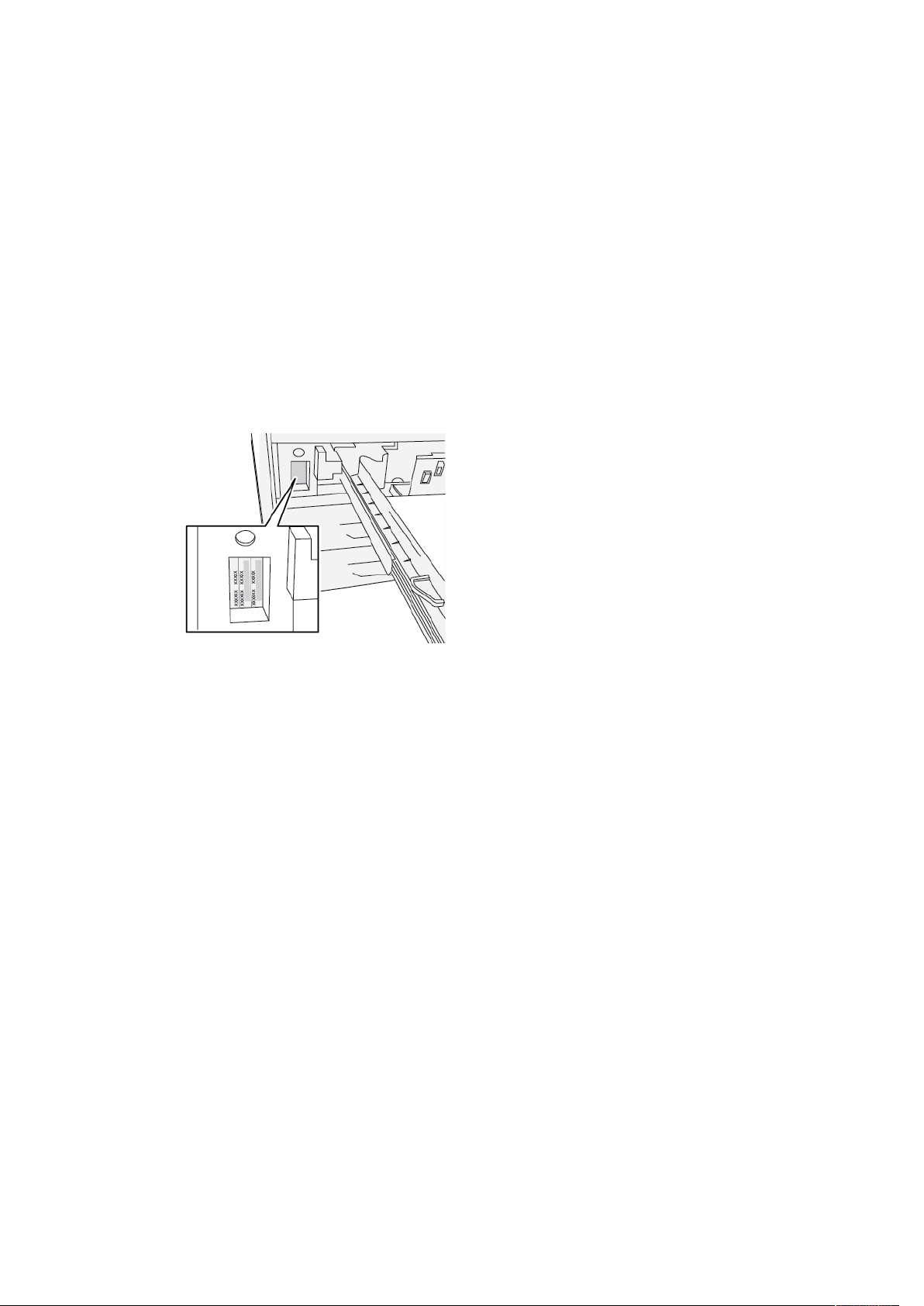
Pour démarrer
LLooccaalliissaattiioonn dduu nnuumméérroo ddee sséérriiee ddee llaa pprreessssee
Il est possible d’accéder au numéro de série de la presse depuis l’interface utilisateur ou en
consultant la plaque du numéro de série située sur la paroi intérieure du magasin 1.
1. Appuyez sur le bouton État machine de l’interface utilisateur.
2. Sur l’écran État de la machine, vérifiez que l’onglet Information machine s’affiche.
Le numéro de série de la presse s'affiche sous Informations générales.
3. En cas de problème d’alimentation électrique empêchant l’accès à l’écran État de la
machine, il est possible de trouver le numéro de série sur la paroi intérieure de la presse, près
du magasin 1 :
a. Sur la presse, ouvrez complètement le magasin 1.
b. À gauche du magasin, sur le châssis de la presse, recherchez la plaque portant le numéro
de série (SER#).
8 Presse Xerox®Versant®4100
Guide de démarrage rapide
Page 9
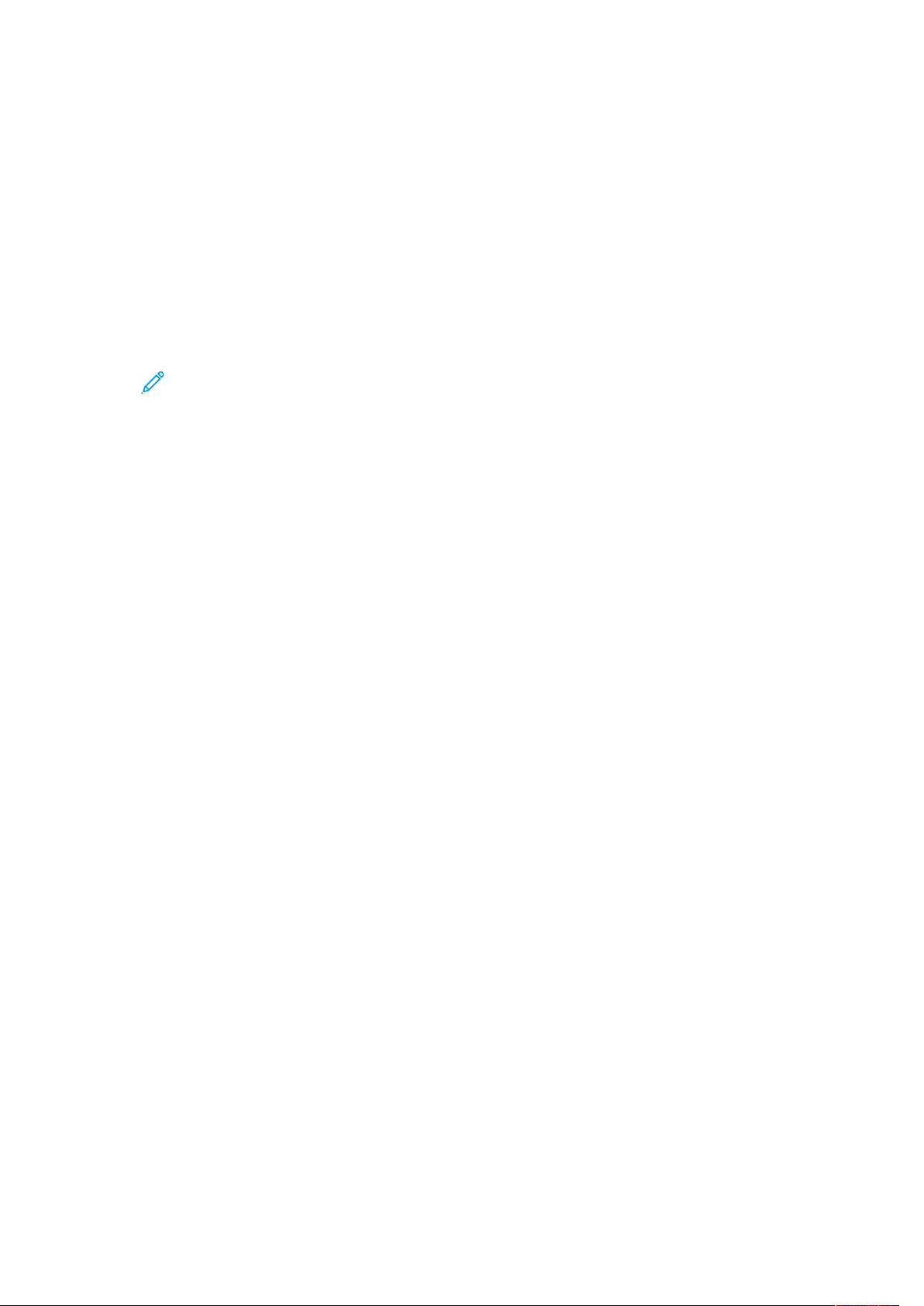
Pour démarrer
Mettre la presse sous/hors tension
1. Pour allumer la presse, vérifiez que l’interrupteur d’alimentation principal situé derrière la
porte avant centrale est en position Marche.
2. Appuyez sur le bouton d’alimentation situé sur le dessus de la presse pour le mettre en
position Marche.
Le voyant Prêt s’allume en vert.
Un message s’affiche, vous invitant à patienter quelques instants en raison du préchauffage
du module four et d’une vérification de la presse. Vous pouvez configurer un travail pendant
ce temps ; l’impression commencera automatiquement dès que la presse sera prête.
3. Pour arrêter la presse, appuyez sur le bouton d’alimentation pour le mettre en position Arrêt.
Remarque : Après avoir mis la presse hors tension, attendez au moins 10 secondes
avant de la remettre sous tension.
Presse Xerox®Versant®4100
Guide de démarrage rapide
9
Page 10
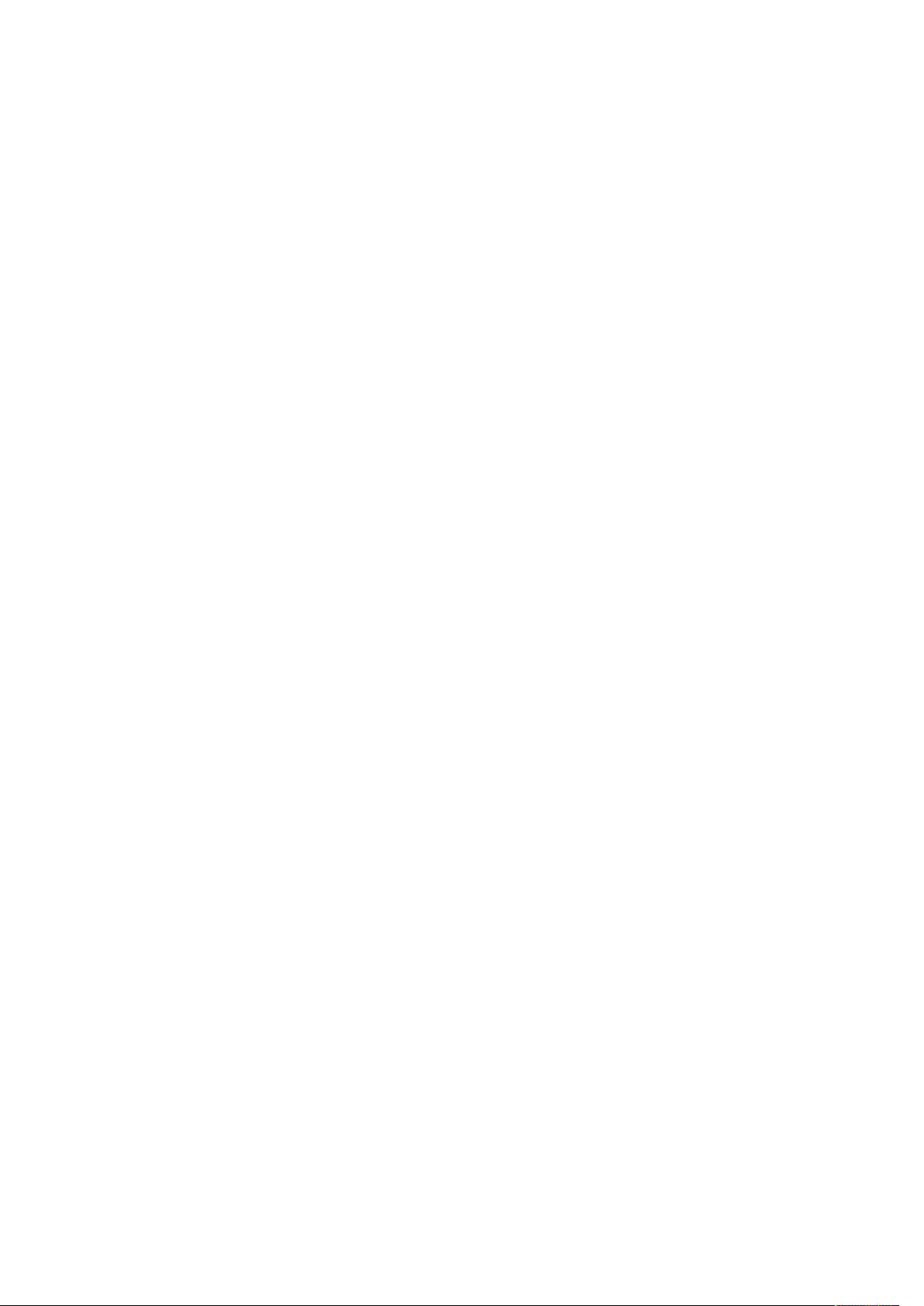
Pour démarrer
Mode économie d’énergie
La fonction d’économie d’énergie permet à la presse d’entrer en mode de consommation réduite
lorsque toutes les impressions sont réalisées et qu’aucun travail n’est en cours. Il existe deux modes d’économie d’énergie : Faible consommation et Veille
• Alimentation réduite : après être restée inactive pendant un délai prédéfini, la presse passe en
mode Faible consommation.
• Veille : après être entrée en mode Faible consommation et être restée inactive pendant un au-
tre délai prédéfini, la presse passe en mode Veille.
Par défaut, la presse passe automatiquement en mode Alimentation réduite après 15 minutes d’inactivité. Après 30 minutes d'inactivité, la presse passe en mode Veille. L’administrateur système
peut changer ces intervalles de temps.
Reportez-vous à l’exemple suivant :
• Le mode Alimentation réduite est défini sur 1 minute.
• Le Mode Veille est défini sur 10 minutes.
• Le mode Veille s’active après 10 minutes d’inactivité totale et non 10 minutes après le démar-
rage du mode Alimentation réduite.
AAlliimmeennttaattiioonn rréédduuiittee
Dans ce mode, l'alimentation du panneau de commande et du four est diminuée pour économiser
de l'énergie. L’affichage s’éteint et le bouton Économie d’énergie du panneau de commande
s’allume.
Pour quitter le mode Alimentation réduite, appuyez sur le bouton Économie d’énergie. Le voyant
du bouton Économie d’énergie s’éteint, indiquant que le mode Économie d’énergie a été annulé.
MMooddee vveeiillllee
Dans ce mode, la puissance est réduite plus qu’en mode Faible puissance. L’affichage s’éteint et
le bouton Économie d’énergie du panneau de commande s’allume.
Pour quitter le mode Veille, appuyez sur le bouton Économie d’énergie. Le voyant du bouton
Économie d’énergie s’éteint, indiquant que le mode Économie d’énergie a été annulé.
QQuuiitttteerr llee mmooddee ÉÉccoonnoommiiee dd''éénneerrggiiee
La presse quitte le mode d’économie d’énergie lorsque le bouton Économie d’énergie du
panneau de commande est actionné ou que des données d’impression d’un travail sont reçues.
10 Presse Xerox®Versant®4100
Guide de démarrage rapide
Page 11
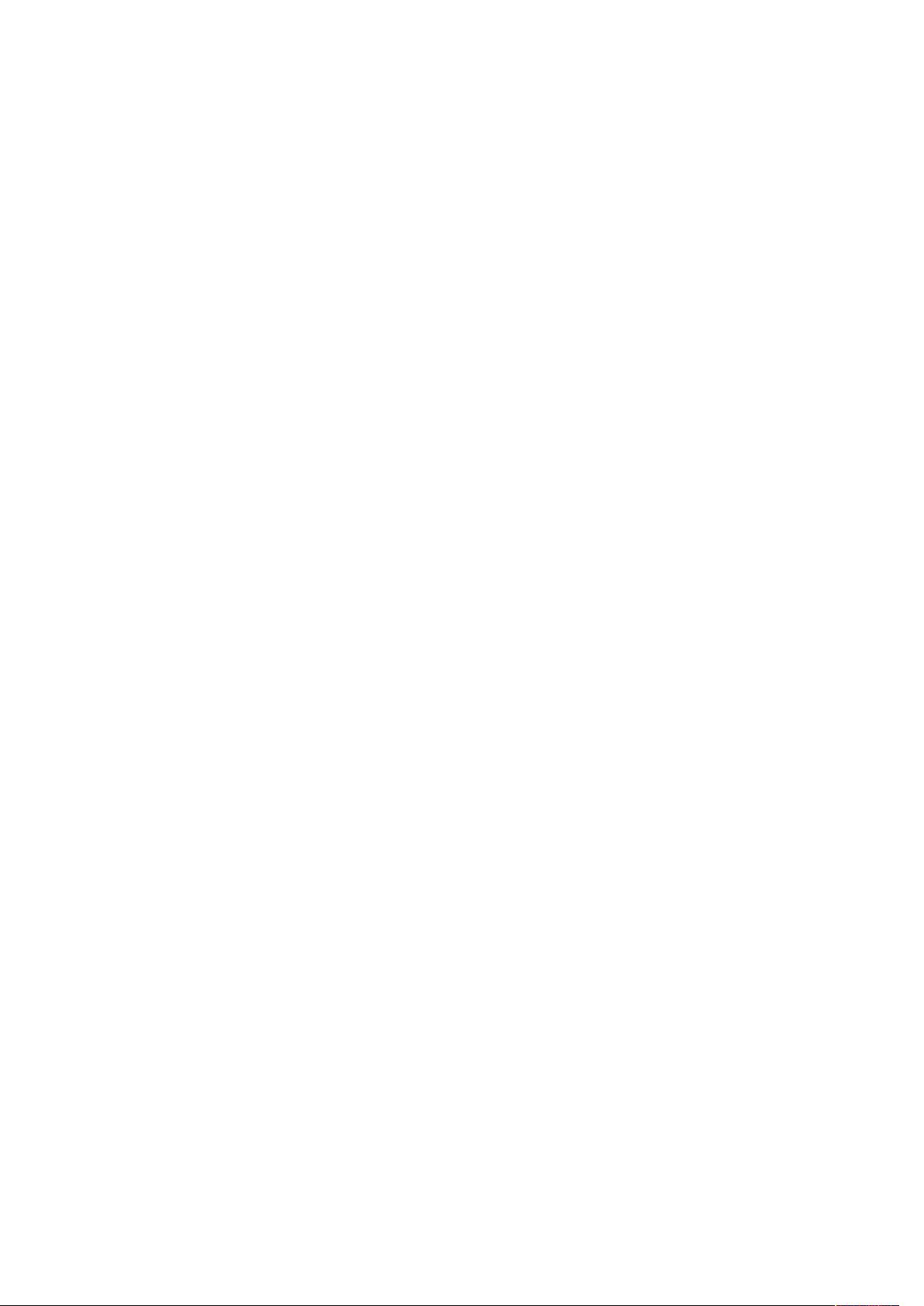
2
Papier et supports
Ce chapitre contient :
• Chargement du papier ......................................................................................................... 12
• Faire correspondre les informations relatives au magasin et au support ................................ 15
• Performances d’alimentation du papier à partir des magasins 6 et 7 .................................... 16
Presse Xerox®Versant®4100
Guide de démarrage rapide
11
Page 12
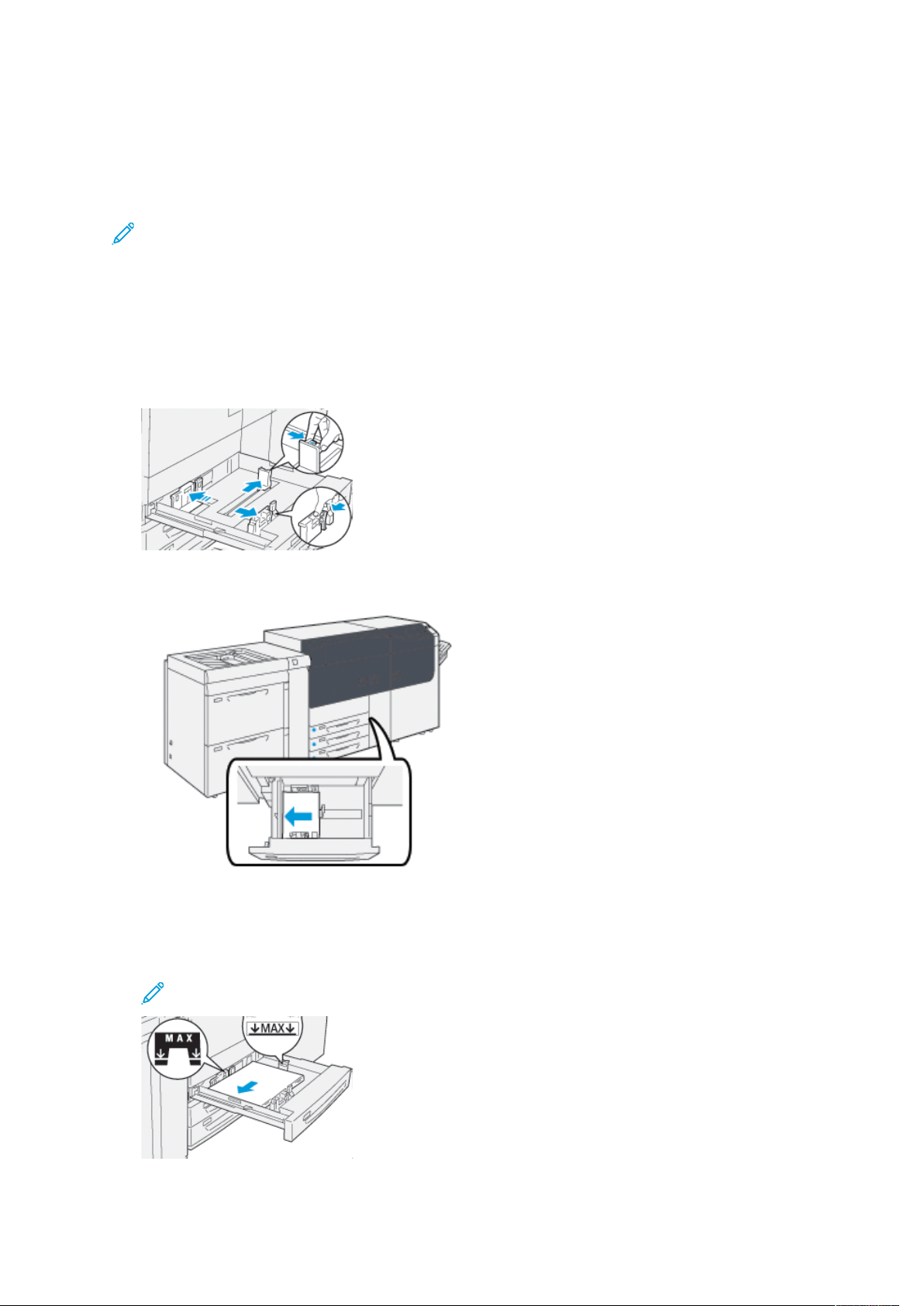
Papier et supports
Chargement du papier
PPllaacceemmeenntt ddee ppaappiieerr ddaannss lleess mmaaggaassiinnss 11,, 22 eett 33
Remarque : L’ouverture d’un magasin en cours d’utilisation peut provoquer un incident
papier.
1. Sélectionnez le support approprié pour votre travail d'impression.
2. Tirez doucement le magasin vers vous jusqu’en butée.
3. Ouvrez la rame de papier, macule vers le haut.
4. Aérez les feuilles avant de les placer dans le magasin.
5. Développez les guides papier vers l’extérieur jusqu’à ce qu’ils se bloquent.
6. Chargez le papier et alignez-le contre le bord gauche du magasin.
Le papier peut être chargé départ grand côté/portrait ou départ petit côté/paysage.
7. Ajustez les guides de format en appuyant sur les leviers et déplacez délicatement les guides
jusqu’à ce qu’ils touchent légèrement le bord du support dans le magasin.
Remarque : Ne placez pas de support au-delà de la ligne MAX sur les guides.
12 Presse Xerox®Versant®4100
Guide de démarrage rapide
Page 13
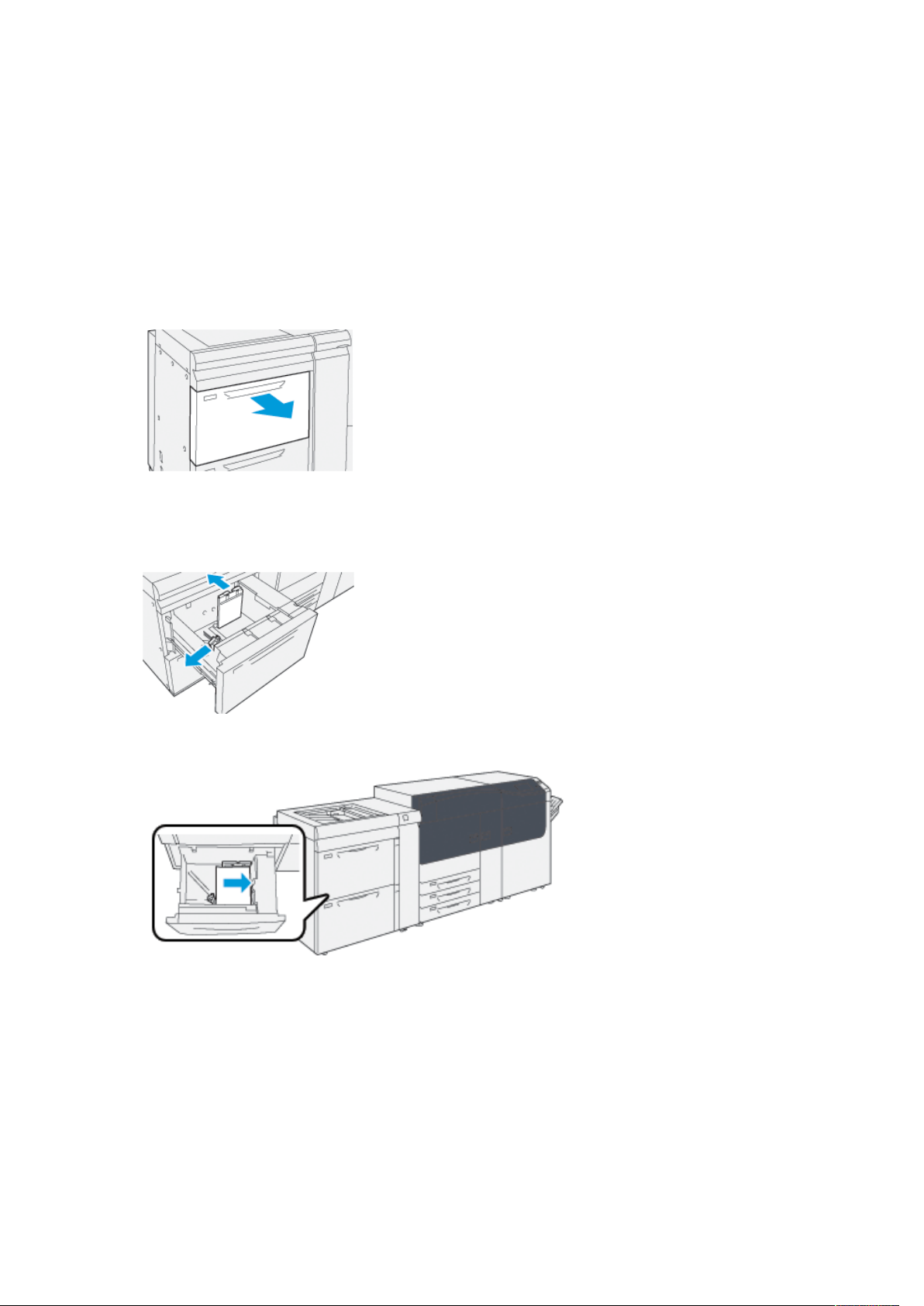
Papier et supports
8. Repoussez doucement le magasin jusqu’à la butée.
L’assistant pour les supports s’ouvre sur le serveur d’impression.
9. Scannez le code-barres du support, puis pour configurer le support, suivez les étapes de
l’Assistant des supports.
CChhaarrggeemmeenntt ddeess mmaaggaassiinnss 66 eett 77
1. Sélectionnez le support approprié pour votre travail d’impression.
2. Tirez doucement le magasin vers vous jusqu’en butée.
3. Ouvrez la rame de papier, macule vers le haut.
4. Aérez les feuilles avant de les placer dans le magasin.
5. Développez les guides papier vers l’extérieur jusqu’à ce qu’ils se bloquent.
6. Charger et aligner le bord du papier contre le bord droit du magasin.
Le papier peut être chargé départ grand côté/portrait ou départ petit côté/paysage.
Presse Xerox®Versant®4100
Guide de démarrage rapide
13
Page 14
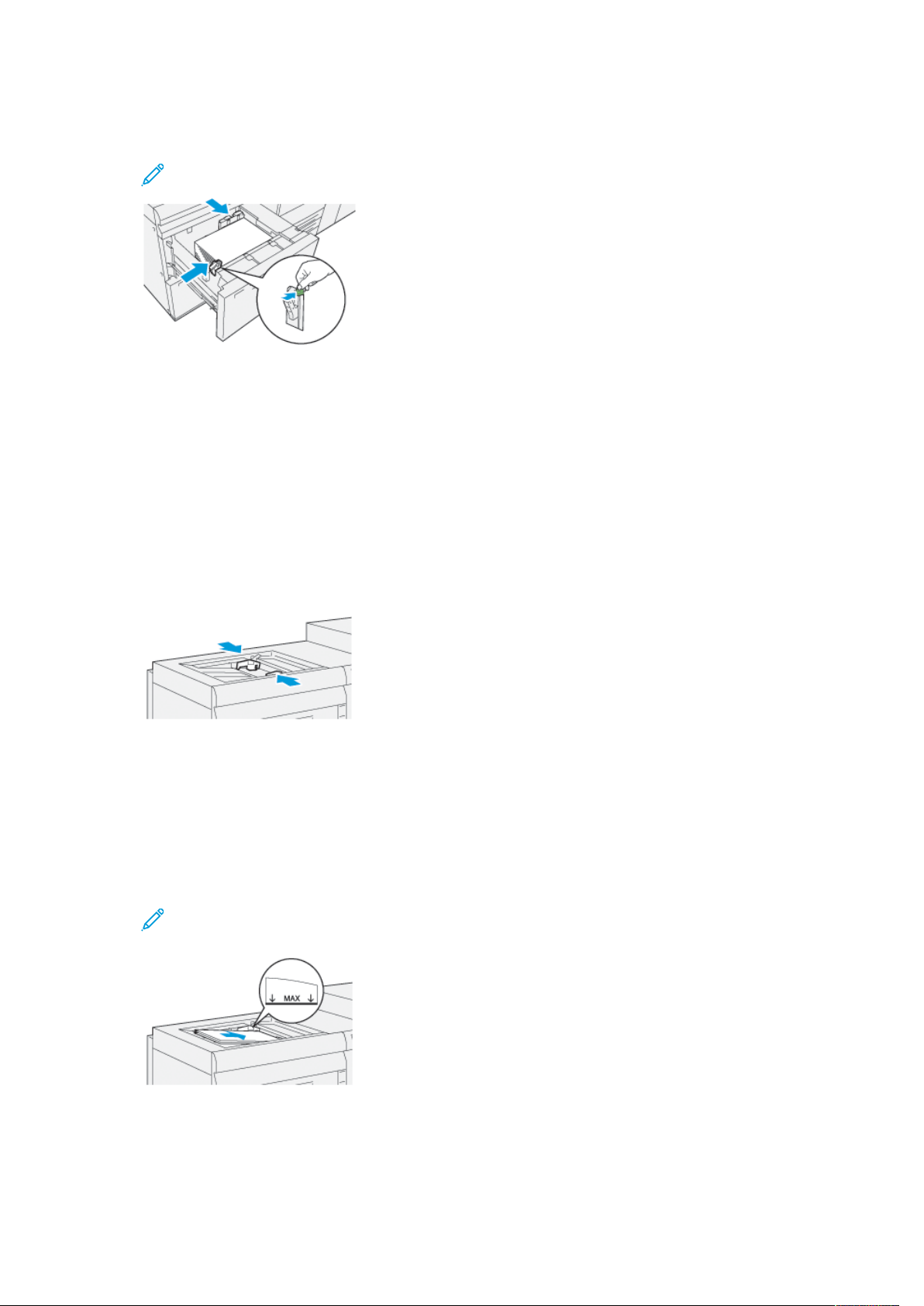
Papier et supports
7. Ajustez les guides de format en appuyant sur les leviers et déplacez délicatement les guides
jusqu’à ce qu’ils touchent légèrement le bord du support dans le magasin.
Remarque : Ne placez pas de support au-delà de la ligne MAX sur les guides.
8. Repoussez doucement le magasin jusqu’à la butée.
L’assistant pour les supports s’ouvre sur le serveur d’impression.
9. Scannez le code-barres du support, puis pour configurer le support, suivez les étapes de
l’Assistant des supports.
AAlliimmeennttaattiioonn dduu ppaappiieerr ddaannss llee mmaaggaassiinn 55 ((DDééppaarrtt
mmaannuueell))
1. Faites glisser les guides papier vers l’extérieur, selon le format de support souhaité.
2. Sélectionnez le support approprié pour votre travail d’impression.
3. Ouvrez la rame de papier, macule vers le haut.
4. Aérez les feuilles avant de les placer dans le magasin.
5. Insérez le papier dans le magasin jusqu’à ce qu’il arrive en butée.
L’assistant pour les supports s’ouvre sur le serveur d’impression.
6. Réglez les guides de format de façon à ce qu’ils touchent les bords de la pile.
Remarque : Ne placez pas de support au-delà de la ligne MAX sur les guides.
7. Scannez le code-barres du support, puis pour configurer le support, suivez les étapes de
l’Assistant des supports.
14 Presse Xerox®Versant®4100
Guide de démarrage rapide
Page 15
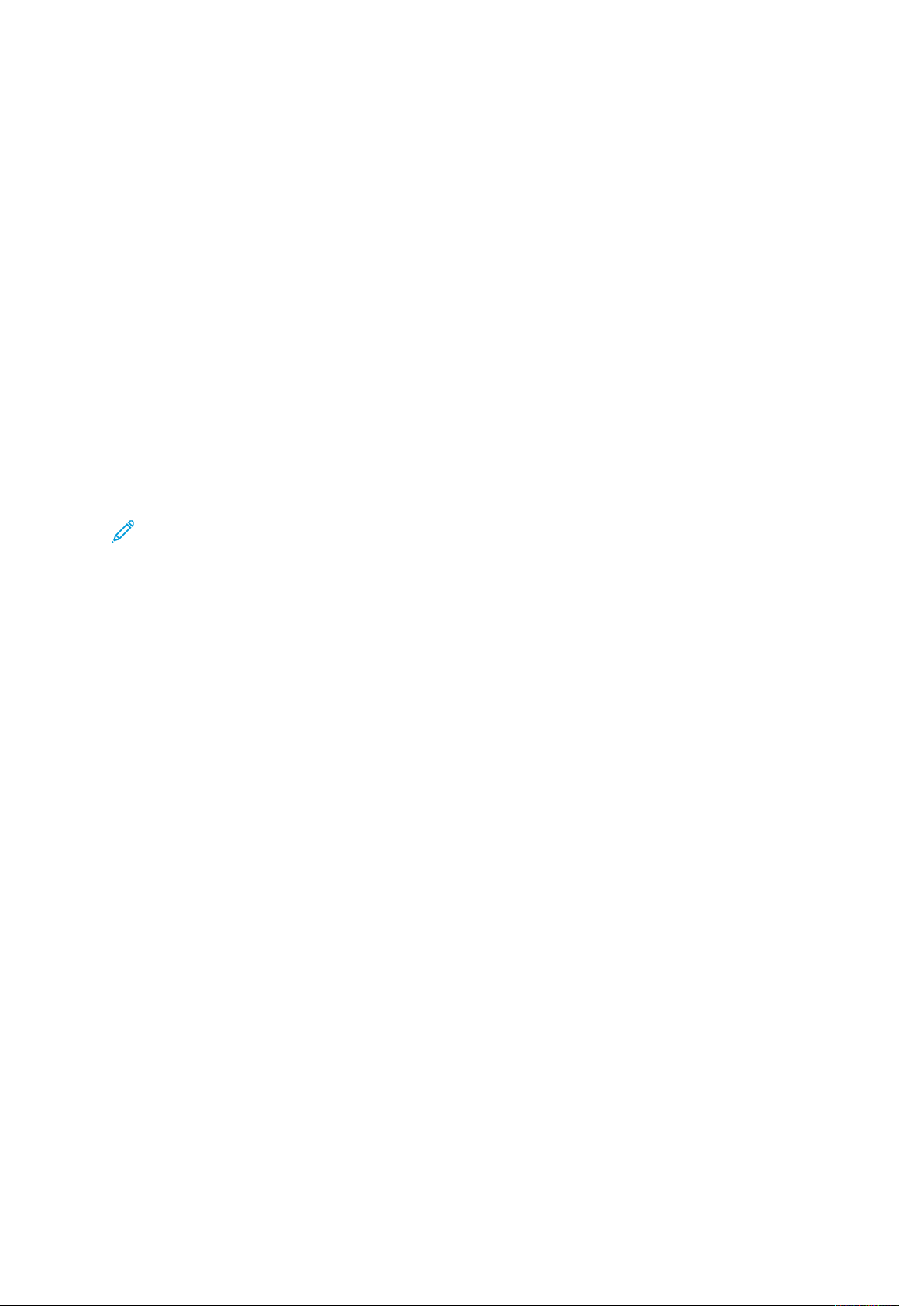
Papier et supports
Faire correspondre les informations relatives au magasin et au support
Important : Pour garantir une productivité optimale et la réussite des travaux, vérifiez
toujours que les informations Propriétés des magasins (à partir de l’application PredictPrint
Media Manager sur le serveur d’impression) correspondent au support actuellement mis en
place dans le magasin pour être utilisé dans le travail d’impression.
Avant d’imprimer un travail, vérifiez les points suivants :
• Des modifications ont été faites à la Bibliothèque de supports, telles que :
– Ajout d’un support
– Copie d’un support
– Création d’un support
– Modification d’un support
• Si un support a été chargé dans le magasin sélectionné pour le travail
• Le magasin choisi pour le travail d’impression a été ouvert/fermé.
Remarque : Si l’une de ces conditions s’applique, vérifiez que les informations Propriétés du
magasin correspondent à l’actuel contenu du magasin.
Si le support placé dans le magasin ne correspond pas à l’information sur la fenêtre Propriétés du
magasin, un message peut s’afficher à un ou plusieurs endroits parmi les suivants :
• L’interface utilisateur de la presse
• L’application Gestionnaire des supports PredictPrint
• Le serveur d’impression
Astuce : Les informations d’incompatibilité de support ou de magasin et la façon dont ces
informations sont affichées dépendent de chaque serveur d’impression. Si des supports sont
modifiés dans un magasin, un message peut ne pas s’afficher. Il est donc important de
toujours effectuer les étapes suivantes avant d’exécuter un travail d’impression.
1. Vérifiez si un message d’incompatibilité de magasin est affiché sur l’interface utilisateur de la
presse. Si c’est le cas, sélectionnez ce message.
Un nouveau message s’affiche et précise quel support est requis et où se trouve le magasin.
2. Accédez au serveur d’impression et vérifiez si la fenêtre principale ou fenêtre d’accueil affiche
un message similaire :
• Si un message existe, suivez les informations fournies sur le serveur d’impression pour
corriger le problème d’incompatibilité de support, puis passez à l’étape suivante.
• Si aucun message n’est affiché, passez à l’étape suivante.
3. Mettez les supports en place dans le magasin.
Si l’interface utilisateur de la presse affiche un message de discordance, utilisez l’Assistant
des supports pour la corriger.
4. Fermez le magasin.
L’assistant de supports s’ouvre.
5. Pour modifier les propriétés du magasin afin qu’elles correspondent au contenu du magasin,
suivez les étapes de configuration du support dans l’Assistant des supports.
6. Résoudre tous les messages de discordance de magasin et de support.
7. Démarrez votre travail d’impression.
Presse Xerox®Versant®4100
Guide de démarrage rapide
15
Page 16
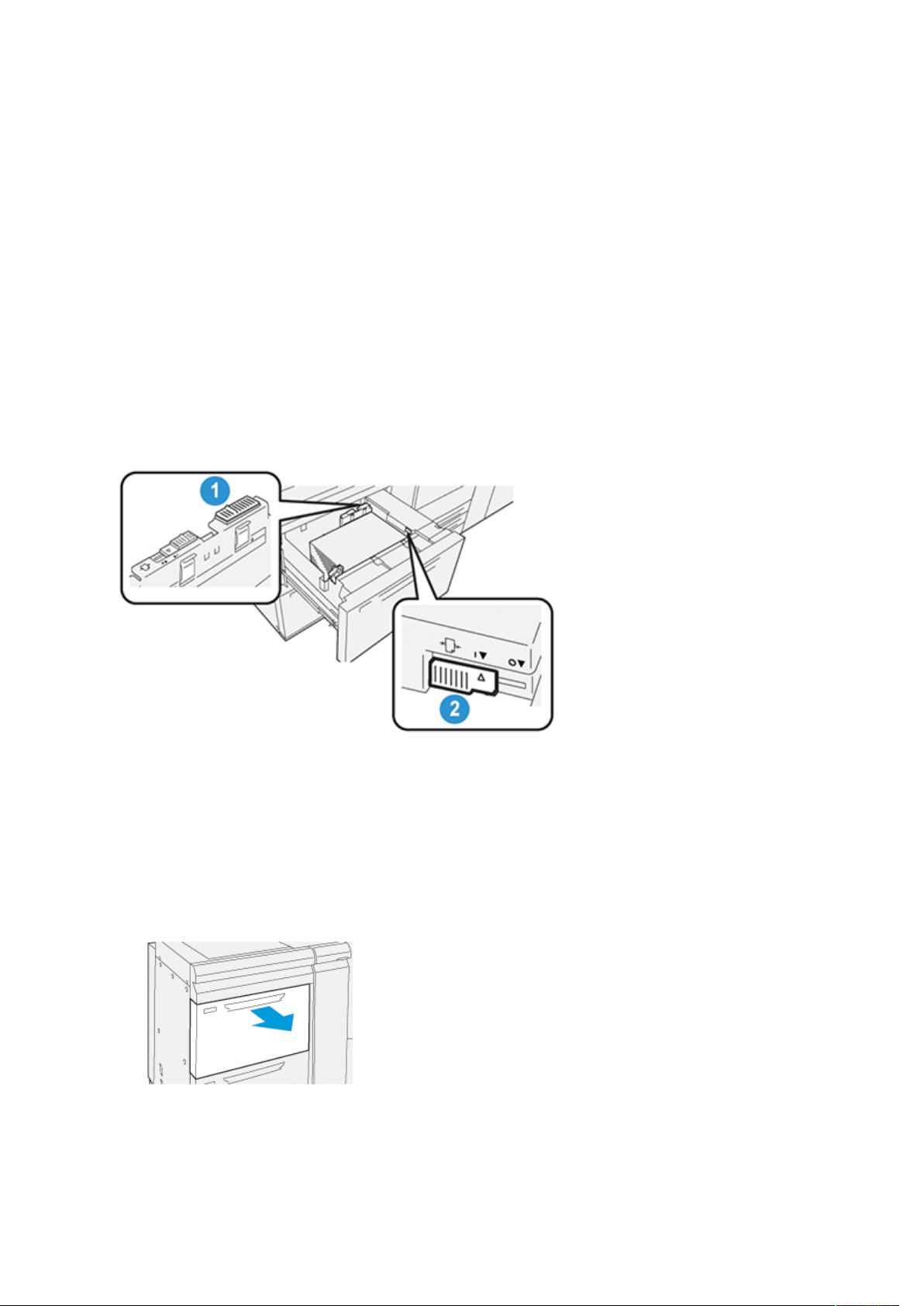
Papier et supports
Performances d’alimentation du papier à partir des magasins 6 et 7
Si une erreur de repérage ou un problème d’oblique se produit sur les sorties imprimées à partir
des magasins 6 ou 7, il est possible d’ajuster manuellement les leviers d’alimentation du papier
pour améliorer et corriger les sorties imprimées.
Important : Pour la plupart des travaux d’impression, ces leviers doivent rester dans leur po-
sition par défaut. La position de ces leviers ne doit être modifiée qu’en cas de problème de
travers lors de l’exécution d’une impression spécifique et/ou lors de l’utilisation d’un type
de papier particulier. Changer la position des leviers peut causer plus de problèmes de travers lors de l’utilisation de certains types de papier, tels que le papier couché, les étiquettes,
les intercalaires, le papier perforé, les transparents, les films, les cartes postales et les
enveloppes.
Les leviers d’alimentation du papier se trouvent à l’intérieur des magasins 6 et 7. Ces leviers permettent d’améliorer la précision de l’alimentation du papier et de réduire les problèmes d’oblique.
1. Levier d’ajustement d’alimentation papier arrière
2. Levier d’ajustement d’alimentation papier côté droit
AAmméélliioorraattiioonn ddeess ppeerrffoorrmmaanncceess dd’’aalliimmeennttaattiioonn dduu
ppaappiieerr àà ppaarrttiirr ddeess mmaaggaassiinnss 66 eett 77
1. Ouvrez le magasin en le tirant lentement jusqu’à la butée.
2. Assurez-vous que le support souhaité est bien placé dans le magasin.
16 Presse Xerox®Versant®4100
Guide de démarrage rapide
Page 17
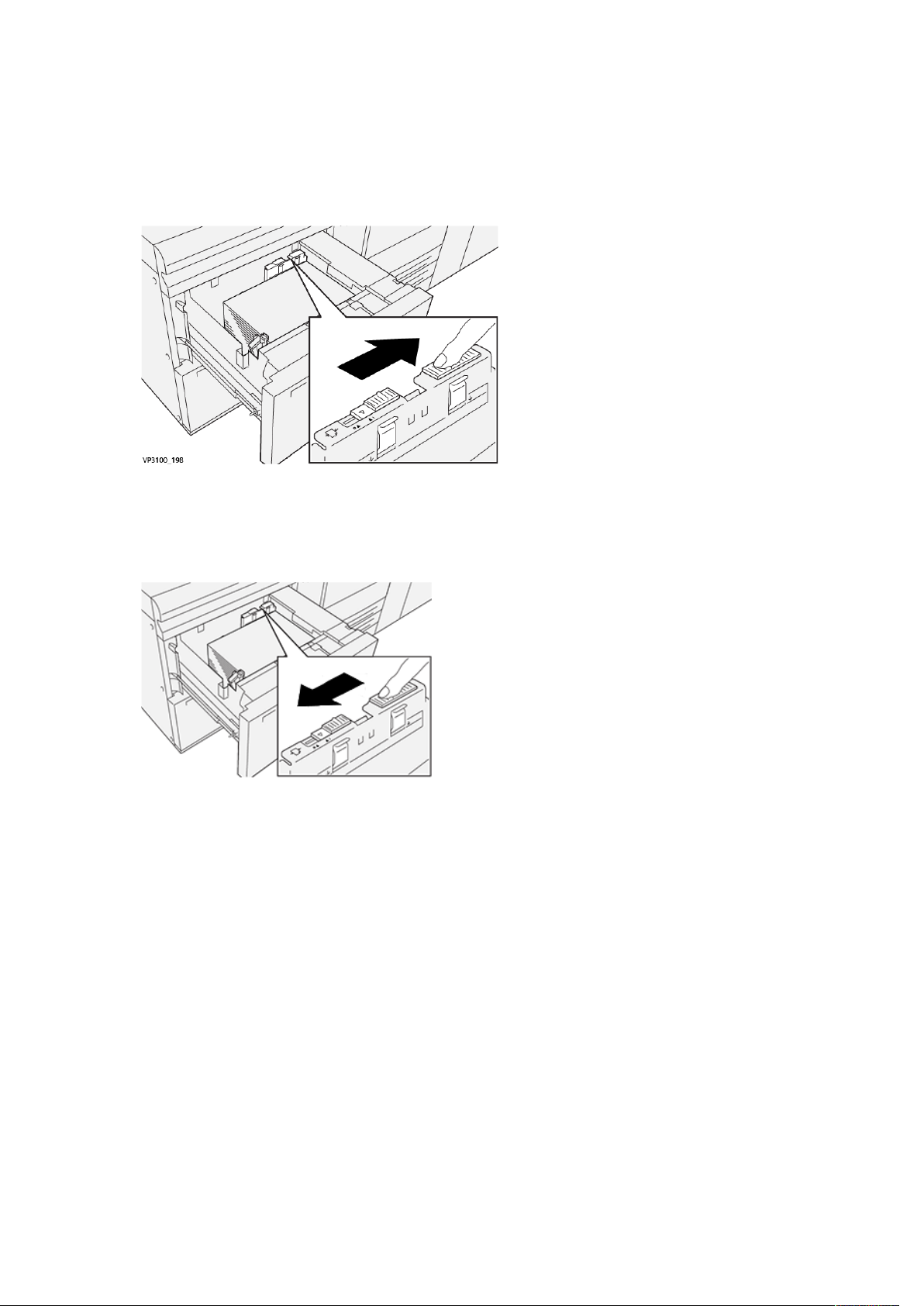
Papier et supports
3. Accédez à l’application PredictPrint Media Manager sur le serveur d’impression. Dans la
fenêtre Propriétés du magasin, vérifiez l’exactitude des informations relatives au papier,
notamment le format, le type, le grammage et l’option d’alignement ou de tuile de papier
pour le magasin.
4. Dans le magasin, faites glisser le levier arrière de réglage d’alimentation papier vers la droite.
5. Fermez le magasin en le poussant doucement jusqu’à la butée.
6. Exécutez votre travail d’impression.
7. Une fois le travail d’impression terminé, ouvrez le magasin et remettez le levier arrière de
réglage de l’alimentation papier à sa position par défaut en le faisant glisser vers la gauche.
Passez à l’étape suivante sans fermer le magasin.
8. Récupérez les impressions et examinez-les, puis choisissez l’une des options suivantes :
• Le papier est alimenté correctement sans travers, et les impressions sont satisfaisantes.
Fermez le magasin. L’opération est terminée.
• Le papier est de travers et la sortie imprimée n’est pas satisfaisante ; passez à l’étape
suivante.
9. Ajustez le levier d’alimentation papier sur le côté droit :
Presse Xerox®Versant®4100
Guide de démarrage rapide
17
Page 18
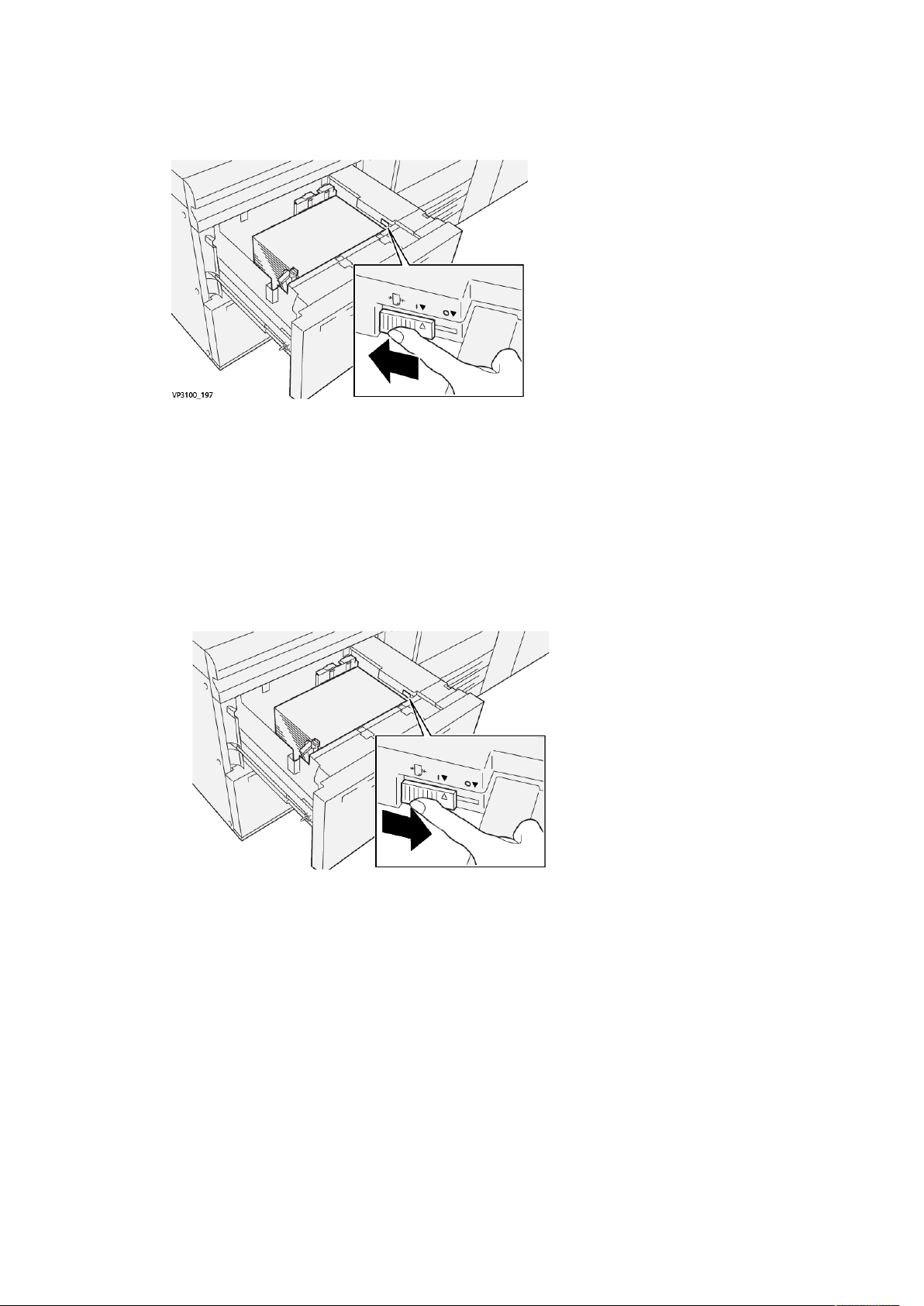
Papier et supports
a. Dans le magasin, faites glisser le levier droit de réglage d’alimentation vers l’arrière
du magasin.
b. Fermez le magasin et vérifiez ses paramètres dans l’application PredictPrint Media
Manager sur le serveur d’impression.
c. Exécutez votre travail d’impression.
10. Récupérez les impressions et examinez-les, puis effectuez l’une des actions suivantes :
• Si le papier est alimenté correctement sans travers et que la sortie imprimée est
satisfaisante, procédez comme suit :
1. Ouvrez le magasin.
2. Remettez le levier droit de réglage de l’alimentation à sa position par défaut en le
faisant glisser vers l’avant du magasin.
3. Pour terminer, fermez le magasin.
• Si le papier est de travers et que la sortie imprimée n’est pas satisfaisante, passez à
l’étape suivante.
11. Ajustez les deux leviers :
18 Presse Xerox®Versant®4100
Guide de démarrage rapide
Page 19
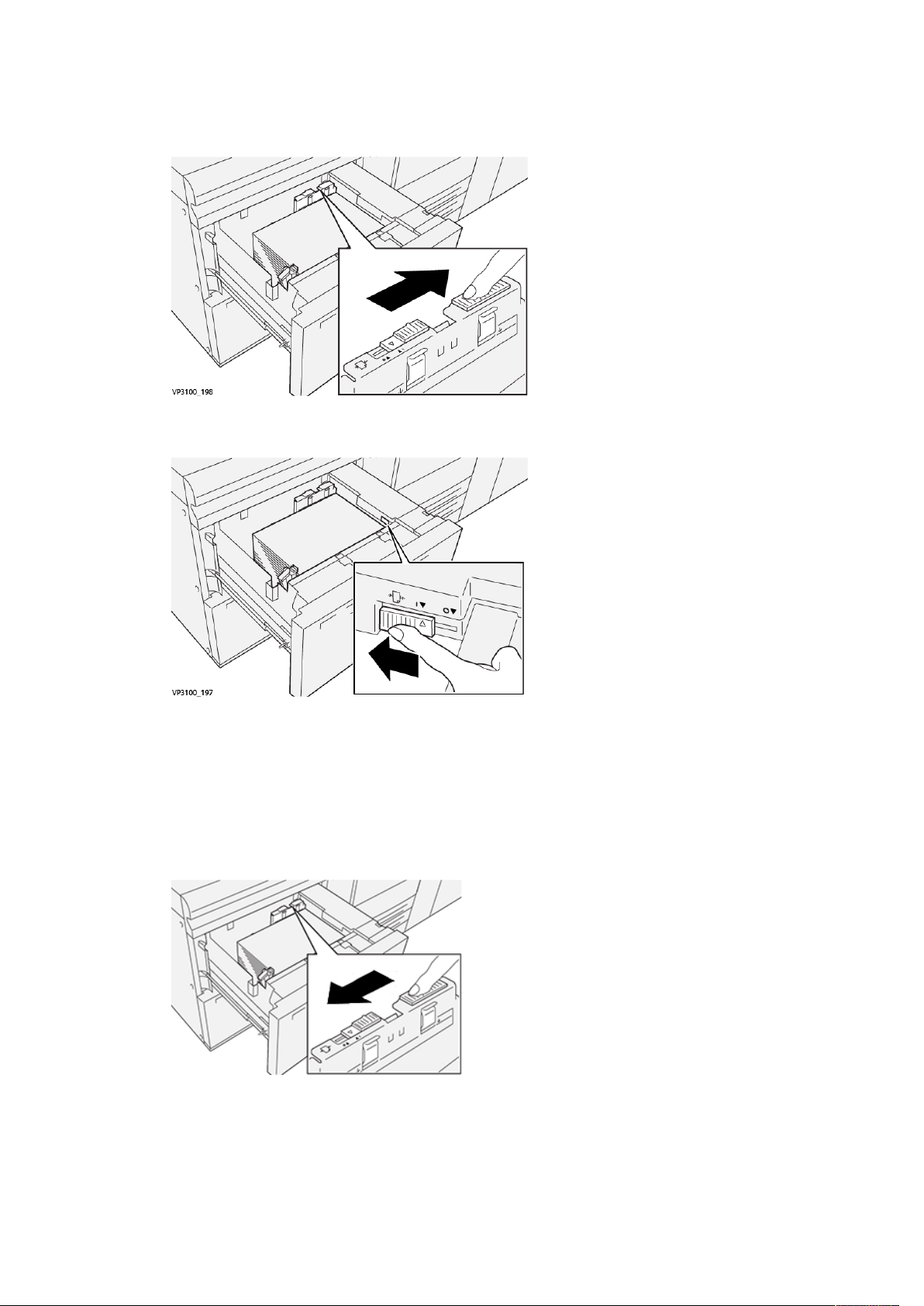
Papier et supports
a. Ouvrez le magasin et faites glisser le levier arrière de réglage d’alimentation papier vers la
droite.
b. Assurez-vous que le levier droit de réglage de l’alimentation papier est toujours en
position arrière.
c. Fermez le magasin et vérifiez ses paramètres dans l’application PredictPrint Media
Manager sur le serveur d’impression.
d. Exécutez votre travail d’impression.
12. Une fois le travail d’impression terminé, ouvrez le magasin et remettez les deux leviers à leur
position par défaut :
a. Remettez le levier arrière de réglage de l’alimentation papier à sa position par défaut en
le faisant glisser vers la gauche.
Presse Xerox®Versant®4100
Guide de démarrage rapide
19
Page 20
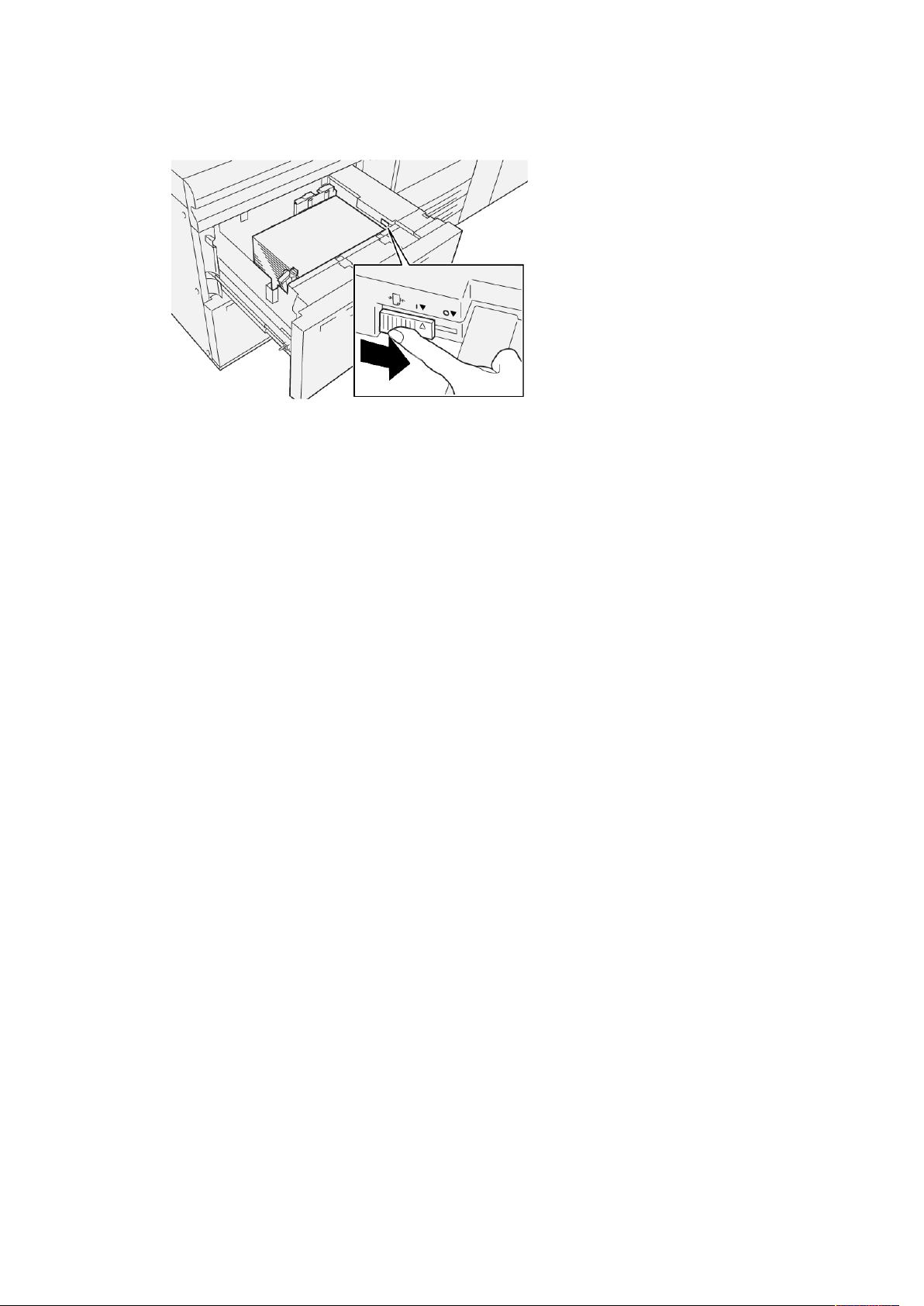
Papier et supports
b. Remettez le levier droit de réglage de l’alimentation à sa position par défaut en le faisant
glisser vers l’avant du magasin.
c. Fermez le magasin et passez à l’étape suivante.
13. Récupérez les impressions et examinez-les, puis choisissez l’une des options suivantes :
• Le papier est alimenté correctement sans travers, et les impressions sont satisfaisantes.
L’opération est terminée.
• Le papier est de travers et les impressions ne sont pas satisfaisantes. Passez à l’étape
suivante.
14. Si les problèmes de réglage du travers persistent, reportez-vous aux informations sur la
configuration avancée des supports dans l’application PredictPrint Media Manager sur le
serveur d’impression. Si nécessaire, effectuez l’une des actions suivantes :
• Créer ou utiliser un profil d’alignement
• Régler la pression du rouleau d'alignement
• Régler la boucle de cadrage (Regi-Loop)
Si le problème persiste, contactez le Service client.
Important : Si vous utilisez une fonction Configuration support avancée, rétablissez
toujours sa valeur par défaut avant d’utiliser la presse.
20 Presse Xerox®Versant®4100
Guide de démarrage rapide
Page 21

3
Maintenance
Ce chapitre contient :
• Nettoyage de la presse ........................................................................................................ 22
• Remplacement des consommables ....................................................................................... 23
Presse Xerox®Versant®4100
Guide de démarrage rapide
21
Page 22

Maintenance
Nettoyage de la presse
Lisez et suivez les consignes suivantes lors du nettoyage de la presse :
• Avant de commencer à nettoyer la presse, assurez-vous de couper l’alimentation en utilisant
l’interrupteur du disjoncteur et en débranchant la presse.
AVERTISSEMENT : Toute opération de nettoyage effectuée alors que la machine
est sous tension expose l’utilisateur à des risques d’électrocution.
• Utilisez toujours un chiffon sec non pelucheux pour toutes les opérations de nettoyage, sauf indication contraire.
Attention : N’utilisez pas de benzène, diluant pour peinture ou autre liquide volatile ;
ne pulvérisez pas non plus d’insecticide sur la presse, car cela pourrait décolorer, dé-
former ou fissurer les panneaux.
• Lorsqu’un chiffon humecté est utilisé, essuyez ensuite avec un chiffon sec non pelucheux.
Attention : Le nettoyage de la presse avec trop d’eau peut engendrer un dysfonc-
tionnement de la presse et/ou endommager les documents lors de l’impression.
NNeettttooyyaaggee ddee ll’’eexxttéérriieeuurr ddee llaa mmaacchhiinnee
1. Essuyez les surfaces externes avec un chiffon doux humecté d’eau. Si la saleté est tenace,
essayez d’essuyer doucement avec un chiffon doux imbibé d’une petite quantité de détergent
neutre.
2. Essuyez tout excès d’eau avec un chiffon doux.
22 Presse Xerox®Versant®4100
Guide de démarrage rapide
Page 23

Maintenance
Remplacement des consommables
Remarque : Reportez-vous au site www.xerox.com pour connaître les derniers numéros de
pièces des consommables.
Les éléments suivants sont les unités remplaçables par le client (CRU) pour la presse. Il est recommandé de disposer d’un stock de ces éléments afin d’éliminer les temps d’arrêt lorsqu’ils doivent
être remplacés.
• Cartouches d’encre sèche/toner (C, M, J, N)
• Modules photorécepteur (C, M, J, N)
• Flacon récupérateur de toner vide
• Rouleaux d’entraînement des magasins 5 à 9
• Filtre d'aspiration
Remarque : Stockez les consommables et les pièces Xerox dans leur emballage d’origine,
dans un endroit pratique. Recyclez et mettez au rebut le module remplaçable par le client
(CRU) usagé conformément aux instructions de mise au rebut fournies avec le nouveau
CRU.
CCoommmmaannddee ddee ccoonnssoommmmaabblleess//ffoouurrnniittuurreess
Il est possible de commander des fournitures, du papier et des supports d’impression Xerox à
partir du site Web www.xerox.com, en cliquant sur le lien Consommables. Pour tout article ne
pouvant pas être commandé à partir du site Web, contacter votre interlocuteur du Centre services
Xerox.
Remarque : Les tampons de nettoyage utilisés avec la baguette de nettoyage de glace du
générateur de balayage (ROS) ne peuvent pas être commandés. Contactez votre
interlocuteur technique Xerox pour recevoir des tampons de nettoyage supplémentaires.
Rendement d’impression
approximatif
Quantité de
CRU (Consommable)
Cartouche de toner Noir 2 par boîte 50 000*
Cartouche de toner Cyan 1 par boîte 55 000*
Cartouche de toner Magenta 1 par boîte 51 000*
Cartouche de toner Jaune 1 par boîte 51 000*
Flacon de récupération de toner 1 45 000
réapprovisionnement
(impressions quadrichromie
8,5 x 11 / A4)
* Les projections de rendement d’encre sèche/toner sont basées sur une couverture de zone de 7,5 % par
couleur (4 couleurs = 30 %) dans des conditions standard sur support A4 (8,5 x 11 po) pour le support
Xerox Digital Color Xpressions+ 24 lb (90 g/m
Filtre d'aspiration 1 200 000
Module photorécepteur (R1) 1 par boîte 348 000
Module photorécepteur (R2) 1 par boîte 348 000
Module photorécepteur (R3) 1 par boîte 348 000
2
) et le papier de référence Colotech Plus 90 g/m2.
Presse Xerox
Guide de démarrage rapide
®
Versant®4100
23
Page 24

Maintenance
Rendement d’impression
approximatif
Quantité de
CRU (Consommable)
Module photorécepteur (R4) 1 par boîte 348 000
Kit de rouleaux d’entraînement
(magasins 5 à 9)**
**Chaque magasin nécessite son propre kit de rouleaux d’alimentation. Chaque kit contient tous les
éléments requis pour remplacer les rouleaux d’alimentation.
réapprovisionnement
1 kit 500 000
(impressions quadrichromie
8,5 x 11 / A4)
Important : Deux kits de rouleaux d’alimentation sont disponibles :
• Numéro de commande : 008R13196 pour le magasin 5
• Numéro de commande : 008R13169 pour les magasins 6 à 9, le chargeur grande capacité
grand format avancé à 2 magasins ou le chargeur grande capacité grand format avancé
double ; prévoir un kit de rouleaux par magasin
Pour plus d'informations, contactez le Service client.
VVéérriiffiiccaattiioonn ddee ll’’ééttaatt ddeess ccoonnssoommmmaabblleess
La zone Consommables de la fenêtre Accueil sur le panneau de commande de la presse affiche
un aperçu du niveau de toner restant dans chaque cartouche. Quand l’encre sèche/le toner est
utilisé(e), la ligne colorée représentant chaque cartouche se raccourcit.
Lorsqu’un consommable doit être remplacé, un message s’affiche sur l’écran tactile du panneau
de commande. Ce message indique quand il est temps de commander ou d’installer un nouvel
article de consommable. Avec certains modules remplaçables par le client, l’écran indique que la
presse peut continuer à exécuter des travaux d’impression sans remplacer le consommable
immédiatement. Lorsque le remplacement est nécessaire, un message apparaît et la presse
s’arrête.
Pour vérifier l’état des consommables :
24 Presse Xerox®Versant®4100
Guide de démarrage rapide
Page 25

1. Appuyez sur la touche Accueil sur le panneau de commande.
Notez la zone Consommables qui affiche une barre de 1 à 100 % indiquant la quantité
restante d’encre sèche/toner.
Maintenance
Remarque : La quantité de toner restante est mise à jour par incréments de 10 %.
2. Pour afficher le pourcentage exact d’encre sèche/toner restant pour chaque cartouche,
appuyez sur le bouton Informations.
L’écran Fournitures/consommables s’affiche.
Presse Xerox®Versant®4100
Guide de démarrage rapide
25
Page 26

Maintenance
3. Dans le menu, sélectionnez Autres consommables pour afficher l’état des autres
consommables.
La fenêtre Autres consommables s’affiche et fournit des informations sur le pourcentage de
vie restante pour chaque consommable.
4. Utilisez les flèches vers le haut/bas pour afficher d’autres consommables, tels que les modules
photorécepteurs, le flacon récupérateur d’encre sèche/toner, les rouleaux d’alimentation des
magasins 6, 7, 8 et -9, ainsi que les consommables pour tout périphérique en option
supplémentaire qui a été configuré avec la presse.
Remarque : L'état du filtre d'aspiration n'est pas affiché, mais un message s'affiche
lorsqu'il doit être remplacé.
RReemmppllaacceemmeenntt ddeess rroouulleeaauuxx dd’’aalliimmeennttaattiioonn dduu
mmaaggaassiinn 55
Pour exécuter cette procédure, le kit de rouleaux d'alimentation est requis. Il contient tous les
éléments requis pour remplacer les rouleaux d'alimentation.
26 Presse Xerox®Versant®4100
Guide de démarrage rapide
Page 27

Maintenance
Astuce : Effectuez la procédure suivante lorsque le magasin 5 est installé sur les magasins 6
et 7.
Remplacez les rouleaux d'alimentation du magasin 5 (départ manuel) en cas de départs multiples
ou simples ou de pages vierges fréquentes dans la pile des documents imprimés.
1. Le rouleau d'alimentation
3. Le rouleau séparateur
2. Le galet d'impulsion
1. Recherchez le magasin 5 (départ manuel) situé sur les magasins 6 et 7.
2. Soulevez le panneau du départ manuel pour avoir accès aux composants des rouleaux
d'alimentation.
3. Retirez le rouleau d'alimentation et installez-en un nouveau.
Presse Xerox®Versant®4100
Guide de démarrage rapide
27
Page 28

Maintenance
a. Retirez le rouleau d'alimentation en pinçant l'arbre en métal aux deux extrémités et en
le soulevant pour le sortir du magasin.
b. Installez un nouveau rouleau d'alimentation en pinçant l'arbre en métal aux
deux extrémités et en le faisant glisser pour le mettre en place.
4. Retirez le rouleau d'impulsion et installez-en un nouveau.
a. Retirez le rouleau d'impulsion en pinçant l'arbre en métal aux deux extrémités et en le
soulevant pour le sortir du magasin.
28 Presse Xerox®Versant®4100
Guide de démarrage rapide
Page 29

b. Installez un nouveau rouleau d'impulsion en pinçant l'arbre en métal aux
deux extrémités et en le faisant glisser pour le mettre en place.
5. Retirez le rouleau séparateur et installez-en un nouveau.
a. Retirez le rouleau séparateur en pinçant l'arbre en métal aux deux extrémités et en le
soulevant pour le sortir du magasin.
Maintenance
b. Installez un nouveau rouleau séparateur en pinçant l'arbre en métal aux deux extrémités
et en le faisant glisser pour le mettre en place.
6. Refermez le capot du départ manuel.
7. Vérifiez que le départ manuel fonctionne correctement en introduisant du papier à partir du
départ manuel.
8. Connectez-vous en tant qu'administrateur système ou demandez à l'administrateur
d’effectuer les étapes suivantes pour remettre à zéro (0) le compteur HFSI (élément de
maintenance à haute fréquence) :
a. Sur le panneau de commande, appuyez sur le bouton Outils.
b. Sur l’écran qui s’affiche, sélectionnez l’icône Outils.
c. Sélectionnez Paramètres système→Paramètres communs aux différents
services→Maintenance.
d. Utilisez les boutons fléchés pour accéder aux écrans Maintenance suivants.
Presse Xerox®Versant®4100
Guide de démarrage rapide
29
Page 30

Maintenance
e. Sélectionnez l’icône Opérateur technique principal (OTP).
La fonction Opérateur technique principal s'affiche.
f. Connectez-vous en mode Opérateur technique principal.
Attention
Si vous ne pouvez pas vous connecter en tant qu’opérateur technique principal ou si vous
ne disposez pas du mot de passe correspondant, contactez votre technicien du service
clients.
g. Sélectionnez les composants des rouleaux de départ manuel correspondant à ceux que
vous venez de remplacer.
h. Sélectionnez Réinitialiser la valeur actuelle. Le système remet le HFSI (élément de
maintenance à haute fréquence) à zéro.
i. Quittez le mode Administrateur en appuyant sur le bouton Connexion/Déconnexion du
panneau de commande.
À l'invite, sélectionnez Déconnexion.
RReemmppllaacceemmeenntt ddeess rroouulleeaauuxx dd’’aalliimmeennttaattiioonn ddeess
mmaaggaassiinnss 66 eett 77
Pour exécuter cette procédure, le kit de rouleaux d’alimentation est requis. Il contient tous les
éléments requis pour remplacer les rouleaux d’alimentation.
Important : Si vous remplacez les rouleaux d'alimentation pour les deux magasins, assurez-
vous d'obtenir deux kits de rouleaux d'alimentation (un par magasin).
Remplacez les rouleaux d’entraînement des magasins toutes les 300 000 impressions ou en cas
de départs multiples ou simples répétés, ou encore en présence de pages vierges fréquentes dans
la sortie imprimée.
Les rouleaux d’alimentation du magasin comprennent les composants suivants :
1. Le galet d’impulsion
2. Le rouleau d’alimentation
30 Presse Xerox®Versant®4100
Guide de démarrage rapide
3. Le rouleau séparateur
Page 31

Maintenance
1. Pour accéder aux composants d’alimentation, tirez lentement le magasin jusqu’à ce qu’il se
bloque.
2. Remplacez le rouleau d’alimentation :
a. Retirez le rouleau d’impulsion en appuyant d’une main sur la languette noire (en
soulevant le rouleau) et en serrant la tige métallique de chaque extrémité avec l’autre
main.
b. Soulevez le rouleau d’impulsion
c. Installez le nouveau rouleau séparateur : en pressant les deux extrémités de la tige
métallique et en appuyant sur la languette noire, insérez et relâchez les extrémités du
rouleau dans les encoches.
3. Pour accéder au rouleau séparateur, retirez le module du rouleau séparateur sur le côté du
magasin :
Presse Xerox®Versant®4100
Guide de démarrage rapide
31
Page 32

Maintenance
a. Dévissez les trois vis à molette.
b. Faites glisser le module du rouleau séparateur complètement vers la gauche en dehors
des fentes.
c. Tirer le module vers soi jusqu’à ce qu’il soit complètement sorti du magasin et le mettre
le côté.
4. Une fois l’ensemble de rouleau séparateur sorti, remplacez le rouleau d’alimentation :
a. Pour le retirer le rouleau d’alimentation, pincez les deux extrémités de l’axe métallique et
sortez-le.
b. Pour installer un nouveau rouleau d’alimentation, serrez les deux extrémités du nouveau
rouleau, puis insérez et relâchez les extrémités dans les encoches.
5. Remplacez le rouleau séparateur :
32 Presse Xerox®Versant®4100
Guide de démarrage rapide
Page 33

Maintenance
a. Pour retirer le rouleau du module, comprimez les arbres du rouleau séparateur et soulevez
le rouleau pour le sortir.
b. Pour installer un nouveau rouleau séparateur, serrez les deux extrémités du nouveau
rouleau, puis insérez et relâchez-les dans les encoches.
6. Réinstallez le module du rouleau séparateur dans le magasin.
a. Alignez les trous du module avec le cadre du magasin de sorte que les trous de broche
correspondent.
b. Insérez le module dans le cadre.
c. Faites glisser le module complètement vers la droite en utilisant la broche pour vous
guider.
d. Veillez à ce que le module soit inséré complètement dans les fentes et que les zones des
trois vis soient alignées.
e. Serrez les trois vis pour fixer le module. Ne pas les serrer trop fort.
7. Fermez le magasin et vérifiez qu’il fonctionne correctement en alimentant du papier depuis ce
magasin.
8. Connectez-vous en tant qu’administrateur système ou demandez à l’administrateur
d’effectuer les étapes suivantes pour réinitialiser le compteur HFSI pour chaque composant.
Presse Xerox®Versant®4100
Guide de démarrage rapide
33
Page 34

Maintenance
a. Sur le panneau de commande, appuyez sur le bouton Outils.
b. À partir de l’écran qui s’affiche, sélectionner l’icône Outils.
c. Sélectionner Paramètres système →Paramètres communs aux différents services→
Maintenance.
d. Utiliser les boutons fléchés pour accéder aux écrans Maintenance suivants.
e. Sélectionner l’icône Opérateur technique principal.
La fonction Opérateur technique principal s'affiche.
f. Se connecter au mode Opérateur technique principal.
Attention
Si vous ne pouvez pas vous connecter en tant qu’opérateur technique principal ou si vous
ne disposez pas du mot de passe correspondant, contactez votre technicien du service
clients.
g. Sélectionner l'élément (HCFI) qui correspond aux éléments qui viennent d'être remplacés.
h. Sélectionner Réinitialiser la valeur actuelle. Le système remet le HFSI (élément de
maintenance à haute fréquence) à zéro.
i. Répétez les étapes précédentes jusqu’à ce que les compteurs pour les trois composants
soient réinitialisés.
j. Quittez le mode administrateur en appuyant sur la touche Connexion / Déconnexion du
panneau de commande.
À l’invite, sélectionnez Déconnexion.
RReemmppllaacceemmeenntt dd’’uunnee ccaarrttoouucchhee ddee ttoonneerr
Remarque : La cartouche de toner peut être remplacée quand un travail est en cours
d’impression.
1. Ouvrir le panneau d’encre sèche/toner, situé juste au-dessus du panneau/porte avant de la
presse.
2. Avant de retirer la cartouche, posez du papier sur le sol. Cela vous évitera de le salir au cas où
du toner se répandrait pendant l’opération.
34 Presse Xerox®Versant®4100
Guide de démarrage rapide
Page 35

Maintenance
3. Retirez lentement la cartouche d’encre sèche/toner en plaçant vos doigts sous l’extrémité de
la cartouche et en la tirant doucement vers l’extérieur. Placez votre autre main sous la
cartouche pour la soutenir.
Assurez-vous de retirer la cartouche de la même couleur que celle indiquée dans le message.
4. Mettez la cartouche au rebut ou recyclez-la en respectant les réglementations locales.
Aux États-Unis, reportez-vous aussi au site Web Electronic Industries Alliance : www.eiae.org.
Pour obtenir plus d’informations concernant les programmes de Xerox en matière
d’environnement, visitez le site www.xerox.com/environment.
5. Sortez la nouvelle cartouche de toner de son emballage.
6. Préparez la cartouche pour l’installation :
Remarque : Le toner à l’intérieur de la nouvelle cartouche est compact. Décompactez
et redistribuez le toner avant de le placer dans son logement.
a. Avec les mains de part et d’autre de la cartouche, la secouer vigoureusement de bas en
haut et puis de gauche à droite pendant 30 secondes.
b. Vérifier que la matière d’encre sèche/toner est adéquatement distribuée en tournant la
vis à l’extrémité de la cartouche.
c. Si la vis ne tourne pas facilement, continuer à secouer la cartouche et dégager la matière
de toner. Quand la vis tourne sans résistance, la cartouche de toner est prête à être
installée.
7. Installez la cartouche d’encre sèche/toner en l’alignant directement hors de la presse et en la
faisant glisser doucement jusqu’à ce qu’elle s’arrête.
Presse Xerox®Versant®4100
Guide de démarrage rapide
35
Page 36

Maintenance
8. Fermer le compartiment toner.
S’il ne se ferme pas bien, vérifiez que la cartouche est en position verrouillée et qu’elle a été
insérée dans le logement approprié.
Remarque : Une fois la cartouche de toner remplacée, le système remet
automatiquement à zéro (0) le compteur d’utilisation HFSI (élément de maintenance à
haute fréquence) de ce CRU. Confirmez la remise à zéro et le nouvel état sur l’écran
Consommables.
RReemmppllaacceemmeenntt dduu ffllaaccoonn ddee rrééccuuppéérraattiioonn dd’’eennttrree
ssèècchhee//ttoonneerr
Le contenant de récupération d’encre sèche/toner recueille les déchets de toner qui s’accumulent
suite au processus d’impression.
Remarque : Lorsque le bac à déchets est plein, un message s’affiche sur l’écran tactile de la
presse, vous invitant à le remplacer par un bac vide.
1. Assurez-vous que la presse est arrêtée (pas en cours de traitement de travaux).
2. Ouvrez la porte avant centrale et localisez le flacon récupérateur de toner.
3. Saisissez la poignée du flacon récupérateur de toner et sortez-le à moitié de la presse.
Le fait de retirer lentement le flacon empêche de répandre de l’encre sèche ou du toner.
4. Continuez de retirer lentement le flacon jusqu’à ce qu’il sorte de la presse :
36 Presse Xerox®Versant®4100
Guide de démarrage rapide
Page 37

Maintenance
a. En saisissant la poignée d’une main, saisissez le haut du flacon de l’autre.
Le flacon récupérateur de toner peut être lourd. Soutenez le flacon des deux mains pour
ne pas répandre d’encre sèche ou de toner en retirant le flacon.
b. Continuez de ralentir en retirant le flacon de la presse jusqu’à ce qu’il soit complètement
sorti.
Attention : N’utilisez jamais d’aspirateur pour nettoyer du toner qui s’est renversé.
Utilisez un balai ou un chiffon légèrement imprégné de détergent neutre.
5. Placez le flacon récupérateur de toner plein dans le sac en plastique fourni avec le flacon.
6. Sortez un nouveau flacon récupérateur vide de son emballage.
7. Tenez la partie centrale située sur le dessus du nouveau flacon et poussez celui-ci doucement
dans la presse jusqu’à ce qu’il arrive en butée.
8. Fermez la porte avant centrale.
Remarque : Après avoir remplacé le bac à déchets ou bac récupérateur de toner, le
système remet automatiquement à zéro (0) le compteur d'utilisation HFSI (élément de
maintenance à haute fréquence) de ce CRU. Confirmez la remise à zéro sur l’écran
Consommables.
Presse Xerox®Versant®4100
Guide de démarrage rapide
37
Page 38

Maintenance
RReemmppllaacceemmeenntt dd’’uunn mmoodduullee pphhoottoorréécceepptteeuurr
Outre qu’il est nécessaire de remplacer le module photorécepteur après 348 000 impressions,
cette opération peut également être requise si le module photorécepteur est endommagé par la
lumière ou si le document imprimé présente des taches ou des stries.
Remarque : Les quatre modules photorécepteurs sont interchangeables.
Important : Suite au remplacement du module photorécepteur, le système remet
automatiquement à zéro (0) le compteur d’utilisation HFSI (élément de maintenance à
haute fréquence) de ce CRU. Confirmez la remise à zéro et le nouvel état sur l’écran
Consommables.
Attention : Ne laissez pas le tiroir de modules photorécepteurs ouvert pendant plus d’une
minute. L’exposition des modules photorécepteurs à la lumière directe du soleil ou à un
éclairage intérieur fluorescent de forte intensité pendant plus d’une minute pourrait nuire à
la qualité image.
Attention : Remplacez les modules photorécepteurs pendant que la presse est sous tension.
1. S’assurer que la presse est en mode arrêt et qu’aucun travail n’est en cours.
2. Ouvrir les portes avant gauche et centre de la presse.
3. Faites pivoter la poignée du tiroir de modules photorécepteurs R1-R4 dans le sens horaire, en
position de déverrouillage.
38 Presse Xerox®Versant®4100
Guide de démarrage rapide
Page 39

Maintenance
4. Saisissez la poignée de déverrouillage et tirez le tiroir du module photorécepteur jusqu’à ce
qu’il s’arrête.
5. Retirer l’ancienne cartouche de tambour en tenant les anneaux aux deux extrémités de la
cartouche et la soulever doucement.
Attention : Les modules photorécepteurs sont sensibles à la lumière. Ne laissez pas le
tiroir des modules photorécepteurs ouvert pendant plus d’une minute lors du
remplacement des modules. L’exposition des modules photorécepteurs à la lumière
directe du soleil ou à un éclairage intérieur fluorescent de forte intensité pendant plus
d’une minute pourrait nuire à la qualité image.
6. Nettoyage sous la zone du module photorécepteur :
a. Si ce n’est déjà fait, ouvrez le tiroir des modules photorécepteurs et vérifiez la présence de
toner en bas du plateau récupérateur situé sous les modules.
b. Utilisez un chiffon propre pour essuyer le plateau.
7. Ouvrez le sac contenant le nouveau module photorécepteur. Placez le nouveau module
photorécepteur à proximité de la presse.
Attention : Veillez à ne pas toucher ou rayer la surface du module photorécepteur en le
retirant du sac.
8. Retirez la feuille de protection couvrant le nouveau module photorécepteur et placez-la sous le
module.
Remarque : Certains modules photorécepteurs sont recouverts d'un film protecteur. Si
le film est présent, retirez-le.
Presse Xerox®Versant®4100
Guide de démarrage rapide
39
Page 40

Maintenance
9. A l’aide des anneaux, installez le nouveau module photorécepteur dans la presse, face
marquée avant orientée vers l’avant.
10. Appuyez sur les deux extrémités du module photorécepteur pour le mettre en position
horizontale.
11. Refermez immédiatement le tiroir afin de protéger les autres modules de la lumière.
12. Remettez la poignée de dégagement dans sa position initiale.
13. Remettre la poignée R1-R4 dans sa position d’origine et fermer les portes gauche et centrale
de la presse.
14. Placez le module photorécepteur usagé dans un emballage vide en vue de le recycler.
40 Presse Xerox®Versant®4100
Guide de démarrage rapide
Page 41

4
Dépannage
Ce chapitre contient :
• Incidents papier ................................................................................................................... 42
• Informations d’erreurs.......................................................................................................... 60
Presse Xerox®Versant®4100
Guide de démarrage rapide
41
Page 42

Dépannage
Incidents papier
En cas d’incident papier, un écran d’incident affiche un message sur le panneau de commande de
la presse indiquant l’emplacement de l’incident. Suivez les instructions fournies pour éliminer l’incident et relancer la presse.
Pour plus d’informations, reportez-vous à Messages incident.
ÉÉlliimmiinnaattiioonn ddeess iinncciiddeennttss ppaappiieerr ddaannss llaa zzoonnee 22
Important : Avant d’ouvrir les portes de la presse, assurez-vous qu’aucune impression n’est
en cours.
Le tiroir de transfert comprend les zones suivantes où les incidents papiers doivent être éliminés :
• Calage et transport d’alignement
• Rouleau de calage
• Transport recto verso
• Entrée de l’unité de fusion
1. Ouvrir les portes avant gauche et centrale de la presse.
2. Pour déverrouiller le tiroir de transfert, trouvez la poignée verte 2 et tournez-la dans le sens
horaire (vers la droite) jusqu’à la position horizontale.
42 Presse Xerox®Versant®4100
Guide de démarrage rapide
Page 43

Dépannage
3. Tirer doucement le magasin jusqu’à la butée.
Remarque : Si le papier est bloqué dans le tiroir lors de l’ouverture de ce dernier, arrêtez
de tirer le tiroir dès que le papier est visible. Maintenez le papier vers le bas d’une main
et continuez de tirer le tiroir pour le sortir.
4. Si le papier est bloqué en haut du tiroir de transfert, retirez-le de la zone 2a en tirant tout
droit.
5. Déplacer le levier 2b vers le haut et retirer le papier bloqué.
Presse Xerox®Versant®4100
Guide de démarrage rapide
43
Page 44

Dépannage
6. Remettez le levier 2b dans sa position initiale.
7. Localiser la zone 2c et retirer tout support bloqué vers la gauche.
8. Ouvrir le levier 2d vers le haut (1) et le levier 2e vers la droite (2) et retirer le papier coincé (3).
44 Presse Xerox®Versant®4100
Guide de démarrage rapide
Page 45

9. Remettre les leviers 2d et 2e dans leur position initiale.
10. Déplacer le levier 2f vers le bas et retirer le papier bloqué.
Dépannage
11. Replacez le levier 2f dans sa position initiale.
Presse Xerox®Versant®4100
Guide de démarrage rapide
45
Page 46

Dépannage
12. Pour fermer le tiroir de transfert, saisir la poignée 2 et pousser doucement le tiroir
complètement (1), puis tourner la poignée verte vers la gauche pour verrouiller le tiroir en
place (2).
13. Fermer complètement les portes avant centre et gauche de la presse. La presse ne peut pas
imprimer lorsqu’une porte ou un panneau est ouvert.
RRééssoolluuttiioonn dd’’iinncciiddeennttss ppaappiieerr ddaannss lleess zzoonneess 33,, 44 eett
55
Important : Avant d’ouvrir les portes de la presse, assurez-vous qu’aucune impression n’est
en cours.
1. Ouvrez la porte avant droite.
2. Déplacez le levier 3a (1) vers le bas et retirez le papier bloqué (2).
46 Presse Xerox®Versant®4100
Guide de démarrage rapide
Page 47

Dépannage
3. S’il est difficile d’enlever le papier bloqué, faites tourner la molette 3b dans le sens horaire
(vers la droite) (1), puis retirez le papier bloqué (2).
Remarque : D’autres feuilles peuvent demeurer dans la presse. Pour vérifier que toutes
les feuilles ont été retirées, faites tourner la molette 3b trois fois dans le sens horaire
(vers la droite).
4. Ramenez le levier 3a à sa position initiale.
5. Déplacez le levier 5a vers le bas et retirez le papier bloqué.
Presse Xerox®Versant®4100
Guide de démarrage rapide
47
Page 48

Dépannage
6. S’il est difficile d’enlever le papier bloqué, faites tourner la molette 5b dans le sens horaire
(vers la droite) (1), puis retirez le papier bloqué (2).
7. Remettez le levier 5a dans sa position initiale.
8. Déplacez le levier 5c vers le bas (1) et retirez le papier bloqué (2).
48 Presse Xerox®Versant®4100
Guide de démarrage rapide
Page 49

Dépannage
9. S’il est difficile d’enlever le papier bloqué, faites tourner la molette 5d dans le sens horaire
(vers la droite) (1), puis retirez le papier bloqué (2).
10. Remettez le levier 5c à sa position d’origine.
11. Pour ouvrir le tiroir du module de sortie, saisissez la poignée 4 et faites-la tourner vers la droite
pour la mettre en position horizontale.
Presse Xerox®Versant®4100
Guide de démarrage rapide
49
Page 50

Dépannage
12. Sortez doucement le tiroir du module jusqu’à la butée.
13. Retirez tout papier bloqué en haut du module (zone 4a) en tirant dessus.
14. S’il est difficile d’enlever le papier bloqué, faites tourner la molette 4a dans le sens horaire
(vers la droite) (1), puis retirez le papier bloqué (2).
50 Presse Xerox®Versant®4100
Guide de démarrage rapide
Page 51

Dépannage
15. Déplacez le levier 4b vers la droite (1) et retirez le papier bloqué (2).
16. S’il est difficile d’enlever le papier bloqué, déplacez le levier 4d vers la droite (1), puis retirez le
papier bloqué (2).
17. Remettez les leviers 4b et 4d à sa position d’origine.
Presse Xerox®Versant®4100
Guide de démarrage rapide
51
Page 52

Dépannage
18. Déplacez le levier 4c vers la droite (1) et retirez le papier bloqué (2).
19. Remettez le levier 4c à sa position d’origine.
20.
21. Pour fermer le module de sortie, saisissez la poignée 4, poussez délicatement le module de
sortie (1) à fond dans son logement, puis faites pivoter la poignée vers la gauche (2) afin de
verrouiller le module en position.
22. Fermez la porte avant droite complètement. La presse ne fonctionne pas si la porte est
ouverte, même légèrement.
52 Presse Xerox®Versant®4100
Guide de démarrage rapide
Page 53
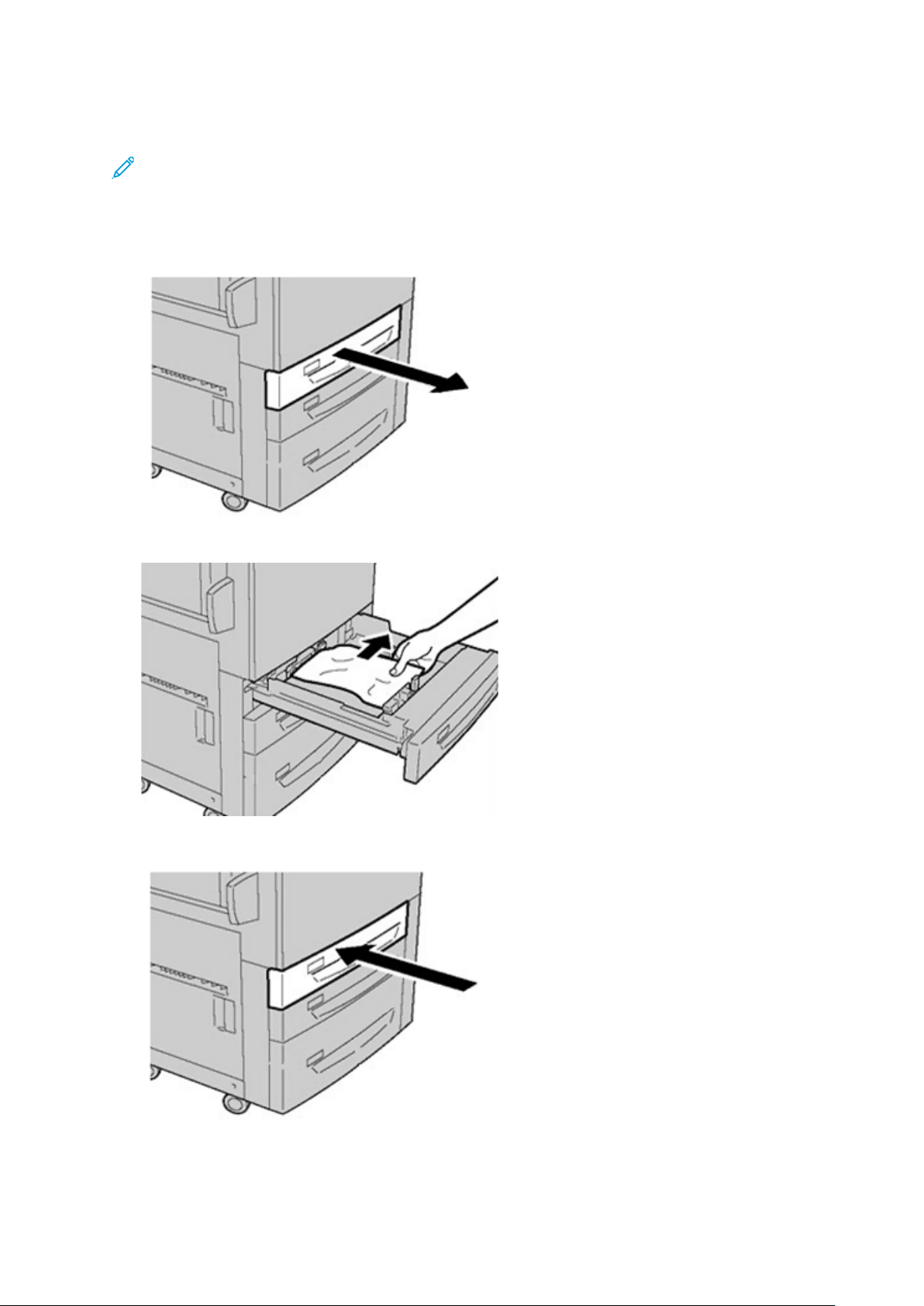
IInncciiddeennttss ppaappiieerr ddaannss lleess mmaaggaassiinnss 11 àà 33
Remarque : Le papier peut être déchiré et rester à l’intérieur de la presse si vous ouvrez un
magasin sans vérifier la position de l’incident. Ceci risque d’entraîner un
dysfonctionnement. Recherchez l’endroit où l’incident a eu lieu avant de résoudre le
problème.
1. Ouvrez le magasin dans lequel s’est produit l’incident.
Dépannage
2. Retirez le papier coincé.
3. Refermez le magasin en le poussant délicatement jusqu’à la butée.
Presse Xerox®Versant®4100
Guide de démarrage rapide
53
Page 54

Dépannage
IInncciiddeennttss ppaappiieerr aauu nniivveeaauu dduu ddééppaarrtt mmaannuueell
((mmaaggaassiinn 55))
IInncciiddeennttss ppaappiieerr lloorrssqquuee llee ddééppaarrtt mmaannuueell eesstt iinnssttaalllléé aauu--ddeessssuuss
ddeess mmaaggaassiinnss 66 eett 77
Astuce : Veillez à ce que tous les incidents papier, même les petits fragments de papier,
soient dégagés avant de poursuivre les travaux d’impression.
1. Retirez le papier actuellement chargé dans le départ manuel (magasin 5).
2. Ouvrez, en le soulevant, le panneau supérieur du départ manuel (magasin 5).
3. Retirez le papier coincé.
Remarque : Si le papier est déchiré, vérifiez à l’intérieur de la presse et retirez les
fragments restants.
4. Fermez le panneau supérieur du départ manuel (magasin 5).
54 Presse Xerox®Versant®4100
Guide de démarrage rapide
Page 55

Dépannage
5. Remettez le papier dans le magasin et reprenez l’impression.
RRééssoolluuttiioonn ddeess iinncciiddeennttss ppaappiieerr ddaannss llee cchhaarrggeeuurr
ggrraannddee ccaappaacciittéé ggrraanndd ffoorrmmaatt
RRééssoolluuttiioonn ddeess iinncciiddeennttss ppaappiieerr ddaannss llee cchhaarrggeeuurr ggrraannddee
ccaappaacciittéé ggrraanndd ffoorrmmaatt ((mmaaggaassiinnss 66 eett 77))
Des leviers de pincement/dégagement situés dans la zone de transport du magasin retiennent les
feuilles de grand format (A3, 11 x 17 pouces ou 12 x 18 pouces) pour réduire le risque d’incident
au moment où le papier entre dans l’imprimante.
Remarque : Suivez les instructions de dégagement d’incident affichées sur l’écran tactile.
Veillez à ce que tous les incidents, même les petits fragments de papier, soient dégagés
avant de poursuivre les travaux d’impression.
IInncciiddeennttss ppaappiieerr ddaannss lleess mmaaggaassiinnss 66 eett 77
1. Ouvrez le magasin dans lequel l’incident papier s’est produit.
2. Retirez le papier coincé.
Remarque : Si le papier est déchiré, vérifiez l’intérieur de la machine et retirez tout
fragment de papier.
3. Repoussez doucement le magasin jusqu’à la butée.
Presse Xerox®Versant®4100
Guide de démarrage rapide
55
Page 56

Dépannage
IInncciiddeennttss ppaappiieerr aauu nniivveeaauu dduu lleevviieerr 11aa eett ddee llaa mmoolleettttee 11cc ddeess
mmaaggaassiinnss 66 eett 77
1. Ouvrez le panneau avant du module d’alimentation.
2. Déplacez le levier 1a vers la droite et tournez la molette 1c vers la droite. Retirez le papier
coincé.
Remarque : Si le papier est déchiré, vérifiez qu’il ne reste plus de morceaux à l’intérieur
de la machine.
3. Remettez le levier 1a en position initiale.
4. Fermez le panneau avant du module d’alimentation.
Remarque : Si le panneau avant du module d’alimentation n’est pas complètement
fermé, un message apparaît, et la presse ne fonctionne pas.
56 Presse Xerox®Versant®4100
Guide de démarrage rapide
Page 57

Dépannage
IInncciiddeennttss ppaappiieerr aauu nniivveeaauu dduu lleevviieerr 11bb eett ddee llaa mmoolleettttee 11cc ddeess
mmaaggaassiinnss 66 eett 77
1. Ouvrez le panneau avant du module d’alimentation.
2. Déplacez le levier 1b vers la droite et tournez la molette 1c vers la droite. Retirez le papier
coincé.
Remarque : Si le papier est déchiré, vérifiez qu’il ne reste plus de morceaux à l’intérieur
de la machine.
3. Remettez le levier 1b en position d’origine.
4. Fermez le panneau avant du module d’alimentation.
Remarque : Si le panneau avant du module d’alimentation n’est pas complètement
fermé, un message apparaît, et la presse ne fonctionne pas.
IInncciiddeennttss ppaappiieerr aauu nniivveeaauu dduu lleevviieerr 11dd eett ddee llaa mmoolleettttee 11cc ddeess
mmaaggaassiinnss 66 eett 77
Remarque : Si le papier est déchiré, vérifiez qu’il ne reste plus de morceaux à l’intérieur de
la machine.
Presse Xerox®Versant®4100
Guide de démarrage rapide
57
Page 58

Dépannage
1. Ouvrez le panneau avant du module d’alimentation.
2. Relevez le levier 1d et retirez le papier bloqué.
3. Si le papier ne peut pas être retiré, tournez la molette 1c dans le sens horaire et retirez le
papier bloqué.
4. Remettez le levier 1d en position d’origine.
58 Presse Xerox®Versant®4100
Guide de démarrage rapide
Page 59

5. Fermez le panneau avant du module d’alimentation.
Remarque : Si le panneau avant du module d’alimentation n’est pas complètement
fermé, un message apparaît, et la presse ne fonctionne pas.
Dépannage
Presse Xerox®Versant®4100
Guide de démarrage rapide
59
Page 60

Dépannage
Informations d’erreurs
Les événements suivants se produisent en cas de problème, tel qu’un incident papier, une ouverture des portes ou des panneaux ou un dysfonctionnement de la presse :
• La presse s’arrête et un message d’erreur s’affiche sur l’écran tactile.
• Le message comprend une illustration graphique montrant l’emplacement de l’anomalie ainsi
qu’une brève explication des mesures correctives pour l’effacer.
• Des incidents papier peuvent se produire dans plusieurs zones de la presse et dans tous les périphériques en option connectés à la presse. Dans ce cas, l’illustration graphique change pour
afficher les emplacements multiples et les mesures correctives requises.
• En outre, si une panne survient avec un périphérique en option, un voyant s’allume sur le panneau de commande de ce périphérique et indique la zone correspondante sur le périphérique
où la panne s’est produite.
Reportez-vous toujours aux informations suivantes lors du dégagement d’incidents :
• Ne mettez pas la presse hors tension lors du dégagement d’incidents.
• Les incidents papier peuvent être résolus pendant que la presse est sous tension. Lorsque la
presse est mise hors tension, toutes les informations stockées dans la mémoire du système
sont effacées.
• Dégagez tous les incidents papier avant de reprendre les travaux d’impression.
• Ne touchez pas les composants à l’intérieur de la presse. Cela pourrait causer des défauts
d’impression.
• Assurez-vous toujours que tous les incidents, même les petits fragments de papier, sont dégagés avant de poursuivre les travaux d’impression.
• Retirez doucement le papier en faisant attention à ne pas le déchirer. Si le papier est déchiré,
retirez tous les morceaux.
• Après avoir résolu les incidents papier, fermez toutes les portes et les panneaux. La presse ne
peut pas imprimer lorsqu’une porte ou un panneau est ouvert.
• Après avoir résolu un incident, l’impression reprend automatiquement à partir de l’état avant
l’incident.
• Si un incident papier n’est pas résolu, un message d’erreur continue de s’afficher sur l’écran
tactile. Pour résoudre tout incident restant, reportez-vous à l’écran tactile de la presse pour obtenir des instructions et des informations.
OObbtteenniirr ddeess iinnffoorrmmaattiioonnss ssuurr ll’’eerrrreeuurr àà ppaarrttiirr ddee
ll’’ééccrraann ttaaccttiillee ddee llaa pprreessssee
Lorsqu’une erreur se produit, comme des incidents papier, des portes ou panneaux ouverts, ou en
cas de dysfonctionnement de la presse, celle-ci arrête l’impression et un message apparaît sur
l’écran tactile de la presse. Utiliser la procédure suivante pour obtenir des informations et des
instructions afin de corriger l’erreur.
60 Presse Xerox®Versant®4100
Guide de démarrage rapide
Page 61

1. Dans Accueil sur l’écran tactile de la presse, sélectionnez le bouton Erreurs.
• S’il n’y a qu’une seule erreur, un écran Erreur s’affiche.
Dépannage
• En cas de défaillances multiples, une liste s’affiche sous l’illustration graphique de l’écran
Accueil ; reportez-vous à l’illustration de l’étape suivante.
Presse Xerox®Versant®4100
Guide de démarrage rapide
61
Page 62

Dépannage
2. Sélectionnez le premier élément de la liste affichée.
Remarque : Lorsque plusieurs incidents se produisent, ils sont répertoriés par ordre
décroissant, celui du haut correspondant à l’incident numéro un. Corrigez-les dans
l’ordre dans lequel ils sont répertoriés, en commençant par celui du haut.
Un écran Erreur s’affiche.
3. Pour corriger une erreur, suivez les instructions fournies sur l’écran Erreur.
Lorsque vous avez terminé, sélectionnez Fermer.
4. Répéter les étapes précédentes jusqu’à ce que toutes les erreurs soient effacées.
Si une erreur ne peut pas être effacée, contactez l’administrateur système.
MMeessssaaggeess iinncciiddeenntt
Lorsqu’une erreur se produit, comme des incidents papier, des portes ou panneaux ouverts, ou en
cas de dysfonctionnement de la presse, celle-ci arrête l’impression et un message apparaît sur
l’écran tactile de la presse. Une illustration graphique indique l’emplacement de l’incident avec
une brève explication des mesures correctives pour l’effacer. Si une erreur se produit à plusieurs
endroits, l’illustration change pour indiquer les emplacements multiples et les mesures correctives
requises.
Remarque : Pour plus d’informations, reportez-vous à Obtention d’informations sur les
incidents depuis l’écran tactile de la presse.
Des informations et instructions détaillées sur la résolution d’une erreur sont disponibles sur
sélection du bouton Incidents sur l’écran d’accueil. L’écran Incident s’affiche.
62 Presse Xerox®Versant®4100
Guide de démarrage rapide
Page 63

Recherchez le code de l’incident répertorié au bas de l’écran Incident.
Dépannage
Presse Xerox®Versant®4100
Guide de démarrage rapide
63
Page 64

Dépannage
64 Presse Xerox®Versant®4100
Guide de démarrage rapide
Page 65

Page 66

 Loading...
Loading...