Page 1
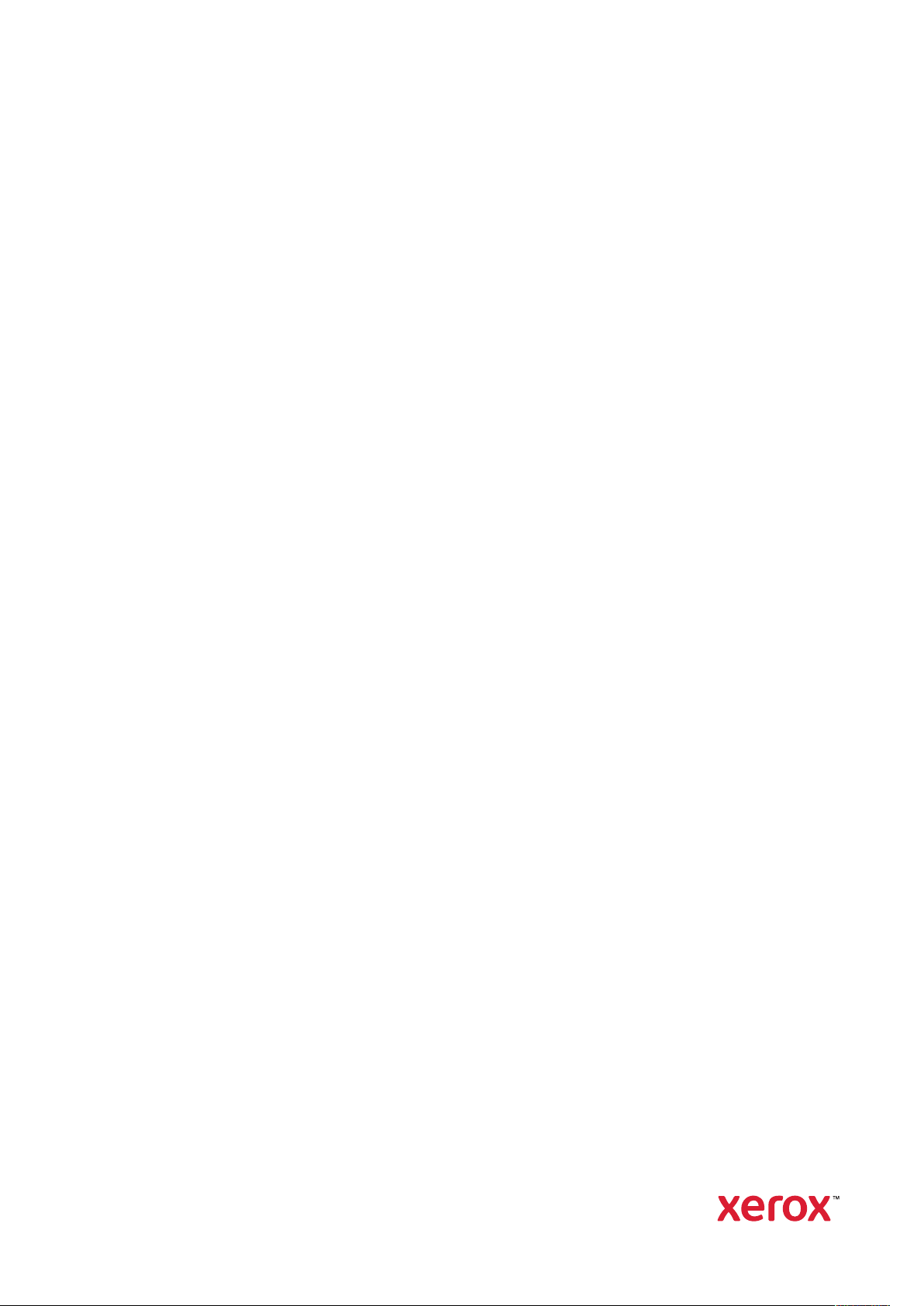
Version 1.0
November 2020
702P08368
Xerox
®
Versant
®
4100 Pers-
Beknopte gebruikshandleiding
Page 2

© 2020 Xerox Corporation. Alle rechten voorbehouden. Xerox®, Xerox and Design®, en Versant®zijn handelsmerken van Xerox Corporation in de Verenigde Staten van Amerika en/of andere landen.
®
Adobe
en het Adobe-logo, InDesign®, Illustrator®, PageMaker®, Photoshop®, Acrobat®, Distiller®, PostScript en
het Acrobat-logo zijn gedeponeerde handelsmerken of handelsmerken van Adobe Systems Incorporated in de Verenigde Staten van Amerika en/of andere landen.
Macintosh, Mac OS, Power Macintosh, TrueType en Mac zijn gedeponeerde handelsmerken van Apple Computer,
Inc. in de Verenigde Staten van Amerika en/of andere landen.
Microsoft
®
Windows 2000®, Windows XP, Windows 7, Windows 10 en Microsoft®Windows zijn handelsmerken
van Microsoft Corporation in de Verenigde Staten van Amerika en/of andere landen.
Mozilla en Firefox zijn handelsmerken van de Mozilla Foundation
PANTONE
®
, PANTONE Goe™, PANTONE MATCHING SYSTEM®, PMS®en X-Rite PANTONE®zijn gedeponeerde
handelsmerken of handelsmerken van Danaher Corporation.
De CentOS-merken zijn handelsmerken van Red Hat, Inc.
Dit document wordt periodiek gewijzigd. Wijzigingen, technische onnauwkeurigheden en typografische fouten zullen in volgende edities worden gecorrigeerd.
Page 3
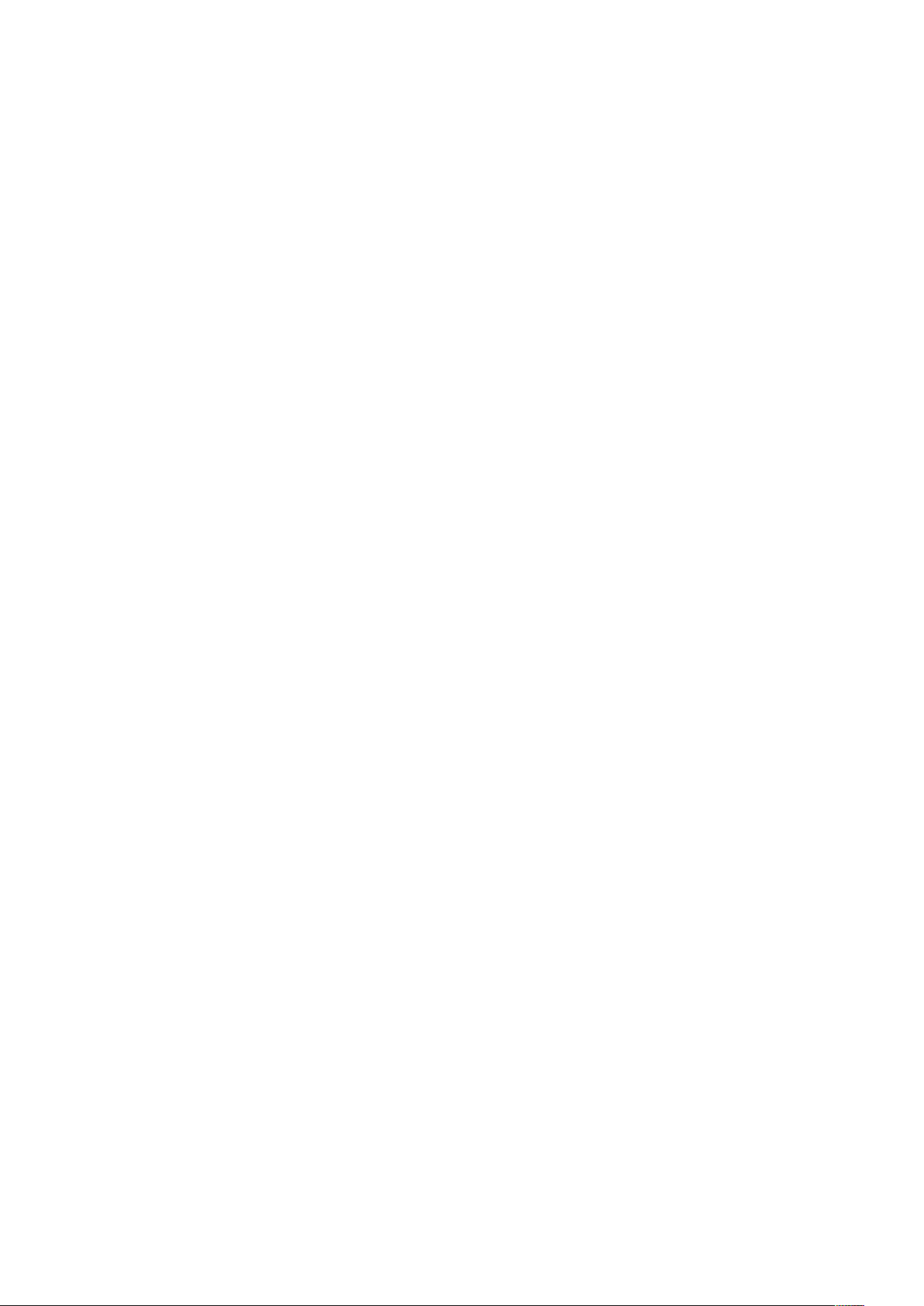
Inhoudsopgave
1 Handleiding.......................................................................................................................... 5
Onderdelen van de pers.... .. . . . . . . . . . . . . ................................... . . . . . . . . . . . ................................. ... .. 6
Interne onderdelen .. . . ................................... .. . . . . . . . . . .................................... .. . . . . . . . . . ..... 7
Serienummer van de pers opzoeken...................... . .. . . . . . . . . . . . ................................. .. . . . . . . . 8
De pers in- of uitschakelen. . . . . . . . . . ................................. .. . . . . . . . . . . . . ................................... . . . . . . 9
Energiespaarstand ...................................................... .. . .. . . . . . . . . . ................................... . . . . 10
Energiespaarstand ... ................................. . . . . . . . . . . . . ................................... .. . . . . . . . . . ....... 10
Slaapstand........................... .. . . . . . . . . . .................................... .. . . . . . . . . . ............................ 10
De energiespaarstand sluiten ............................................................ .. . . . . . . . . . .............. 10
2 Papier en media ................................................................................................................11
Papier plaatsen ........................................ . . . . . . . . . . . ................................. ... .. . . . . . . . . . .............. 12
Papier in laden 1, 2 en 3 plaatsen............................................... .. . . . . . . . . . ..................... 12
Papier in lade 6 en 7 plaatsen .................................................... .. . . . . . . . . . . . . .................. 13
Papier in lade 5 (handmatige invoer) plaatsen................................ .. . . . . . . . . . . . ............... 14
Overeenkomende lade- en papierinformatie ....................................................... ... .. . . . . . . . . . 15
Papierinvoerprestaties in lade 6 en 7 ............................................... . .. . . . . . . . . . ..................... 16
Invoerprestaties van papier in laden 6 en 7 verbeteren . . . . . . . . . . . . . . ................................. 16
3 Onderhoud .........................................................................................................................21
Pers reinigen ............................................ . . . . . . . . . . . .................................... .. . . . . . . . . . .............. 22
Buitenkant reinigen .. . . . . . .................................... .. . . . . . . . . . ................................... ... . . . . . . . . 22
Verbruiksartikelen vervangen.................................. . . . . . . . . . . . ................................. ... .. . . . . . . . . . 23
Verbruiksartikelen bestellen .. . . . . . . . . ...................................... . . . . . . . . . . . ............................. 23
Status van verbruiksartikelen controleren.......... . . . . . . . . . . . .................................... .. . . . . . . . . . 24
De invoerrollen van lade 5 vervangen .. ...................................... . . . . . . . . . . . ...................... 25
De invoerrollen voor laden 6 en 7 vervangen ......... ... .. . . . . . . . . . ................................... . .. . 29
Tonercassette vervangen ................. .. . . . . . . . . . . . . ................................. .. . . . . . . . . . . . . .............. 33
Tonerafvalcontainer vervangen ... . .. . . . . . . . . . . . ................................. .. . . . . . . . . . . . . .................. 34
Afdrukmodule vervangen..................... ... .. . . . . . . . . . ................................... . .. . . . . . . . . . . . ........ 36
4 Problemen oplossen .........................................................................................................39
Papierstoringen . . . . . . . . ................................. .. . .. . . . . . . . . . ................................... . . . . . . . . . . . . . . ........ 40
Papierstoringen in zone 2 oplossen . . . . . . ................................... ... . . . . . . . . . . . ...................... 40
Papierstoringen oplossen in zones 3, 4 en 5 .. . . . . . . . . .................................... .. . . . . . . . . . ....... 44
Papierstoringen in lade 1-3. ........................................................... . . . . . . . . . . . . . . ............... 50
Papierstoringen in de handmatige invoer (lade 5)..................................... .. . . . . . . . . . ....... 51
Papierstoringen in extra grote papierinvoer oplossen ........................................... .. . . . . . 53
Storingsinformatie...................... ... . . . . . . . . . . . ................................. .. . .. . . . . . . . . . ......................... 58
Het verkrijgen van storingsinformatie via het aanraakscherm van de pers................... 58
Storingsberichten .. . . . . . . . . . . . ................................. .. . . . . . . . . . . . . ................................... . . . . . . . . 60
Xerox®Versant®4100 Pers- Beknopte gebruikshandleiding
3
Page 4
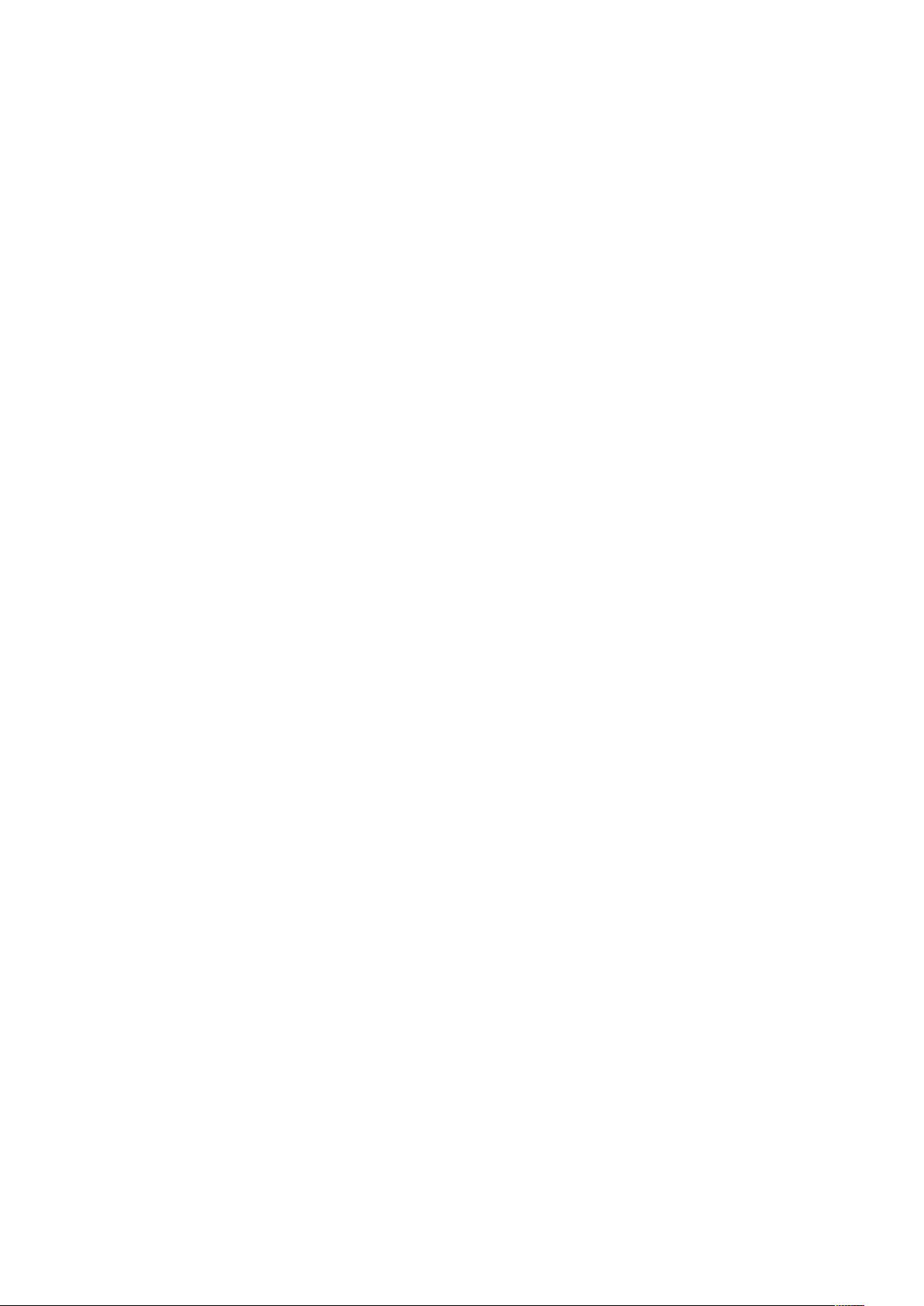
Inhoudsopgave
4
Xerox®Versant®4100 Pers- Beknopte gebruikshandleiding
Page 5
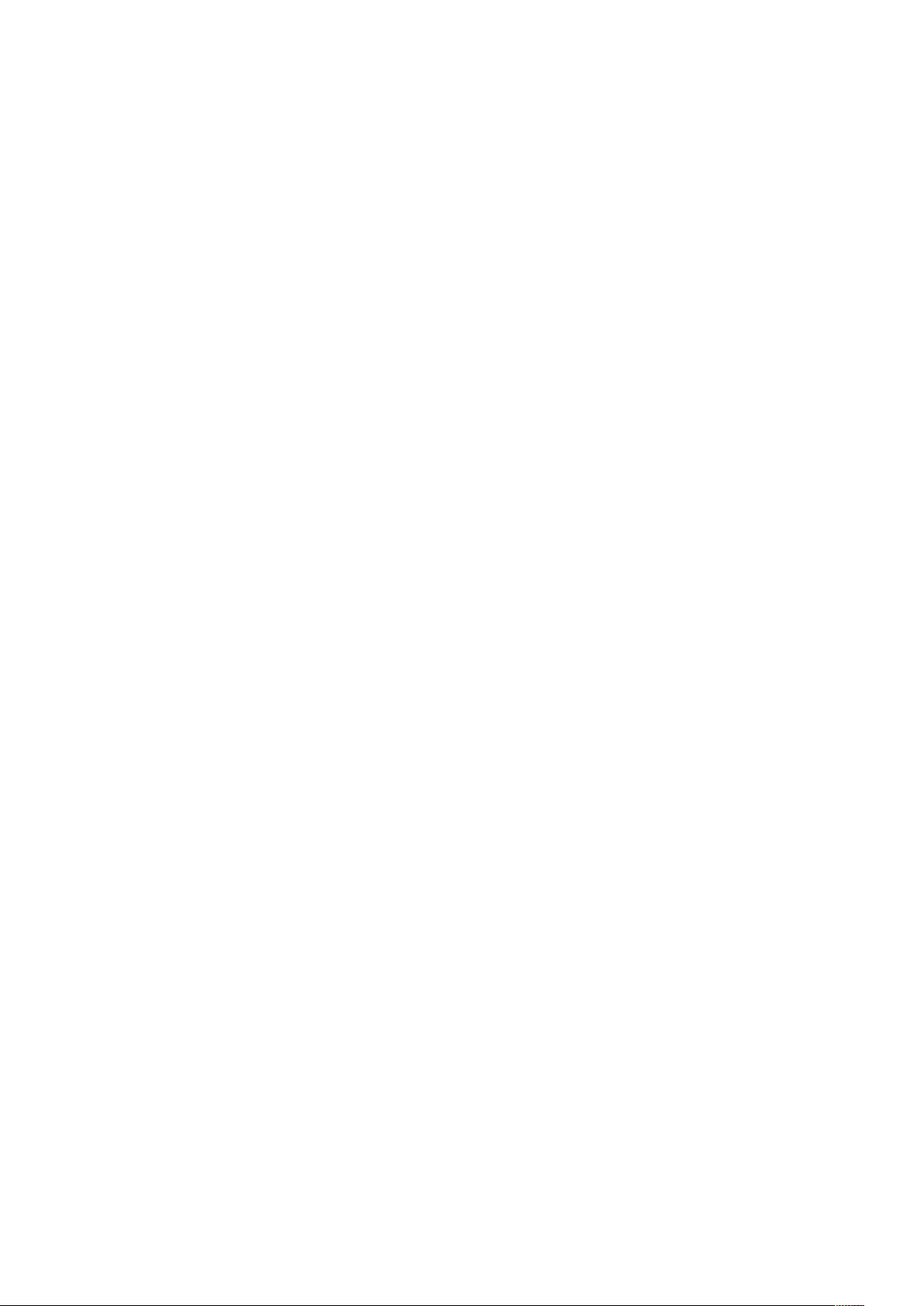
1
Handleiding
Dit hoofdstuk bevat:
• Onderdelen van de pers ...................... .. . . . . . . . . . ...................................... . . . . . . . . . . . ........................ 6
• De pers in- of uitschakelen........................................... .. . . . . . . . . . . . . ................................... . . . . . . . . . . 9
• Energiespaarstand......................................... .. . . . . . . . . . . . ................................. ... . . . . . . . . . . . ........... 10
Xerox®Versant®4100 Pers- Beknopte gebruikshandleiding
5
Page 6
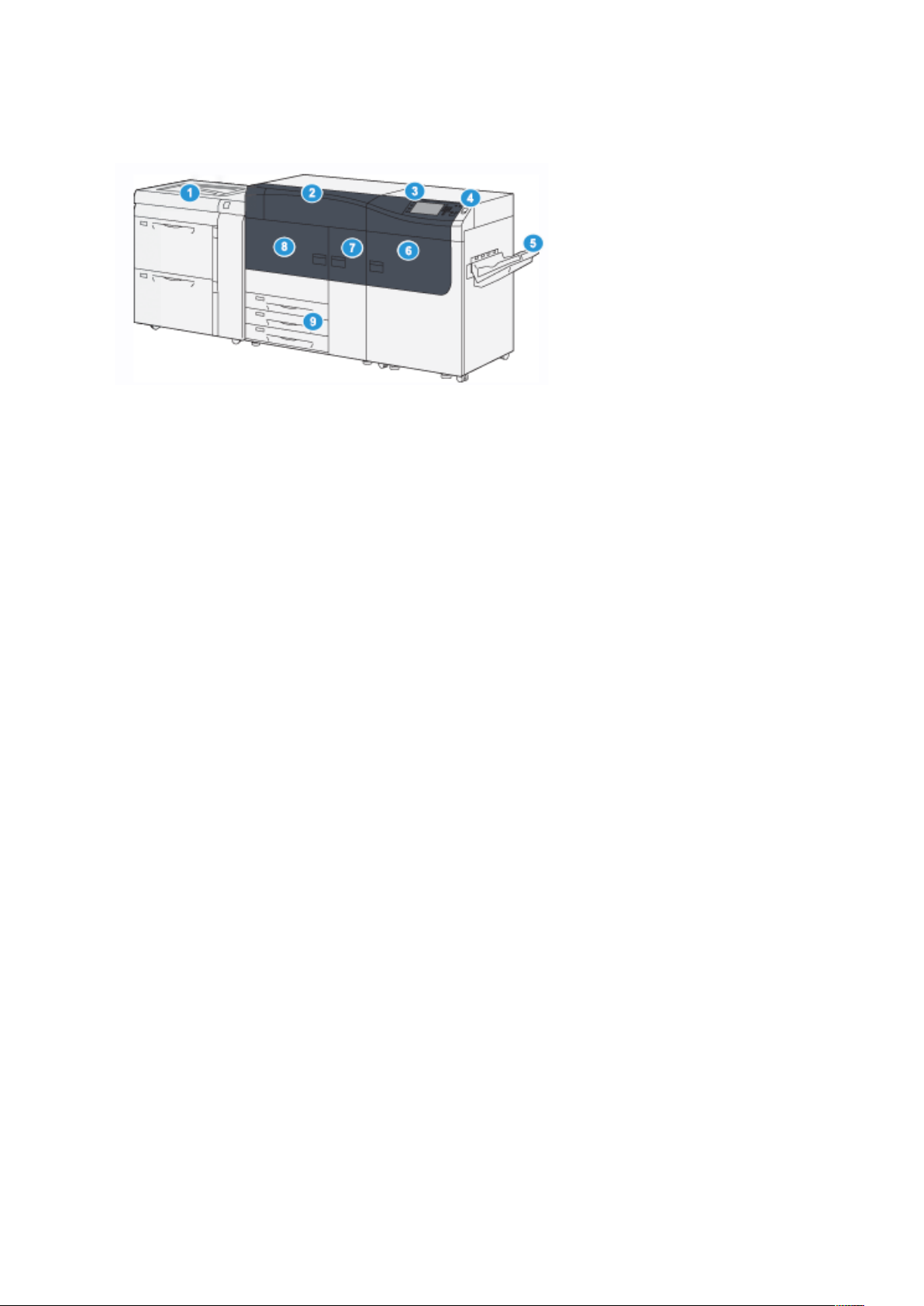
Handleiding
Onderdelen van de pers
1. Geavanceerde extra grote papierinvoer
(lade 6 en 7) met lade 5 (handmatige
invoer)
2. Tonerklep
3. Bedieningspaneel en aanraakscherm
4. Aan/uit-knop
5. Staffelopvangbak
6. Rechtervoordeur
7. Middelste voordeur
8. Linkervoordeur
9. Papierlade 1, 2 en 3
6
Xerox®Versant®4100 Pers- Beknopte gebruikshandleiding
Page 7
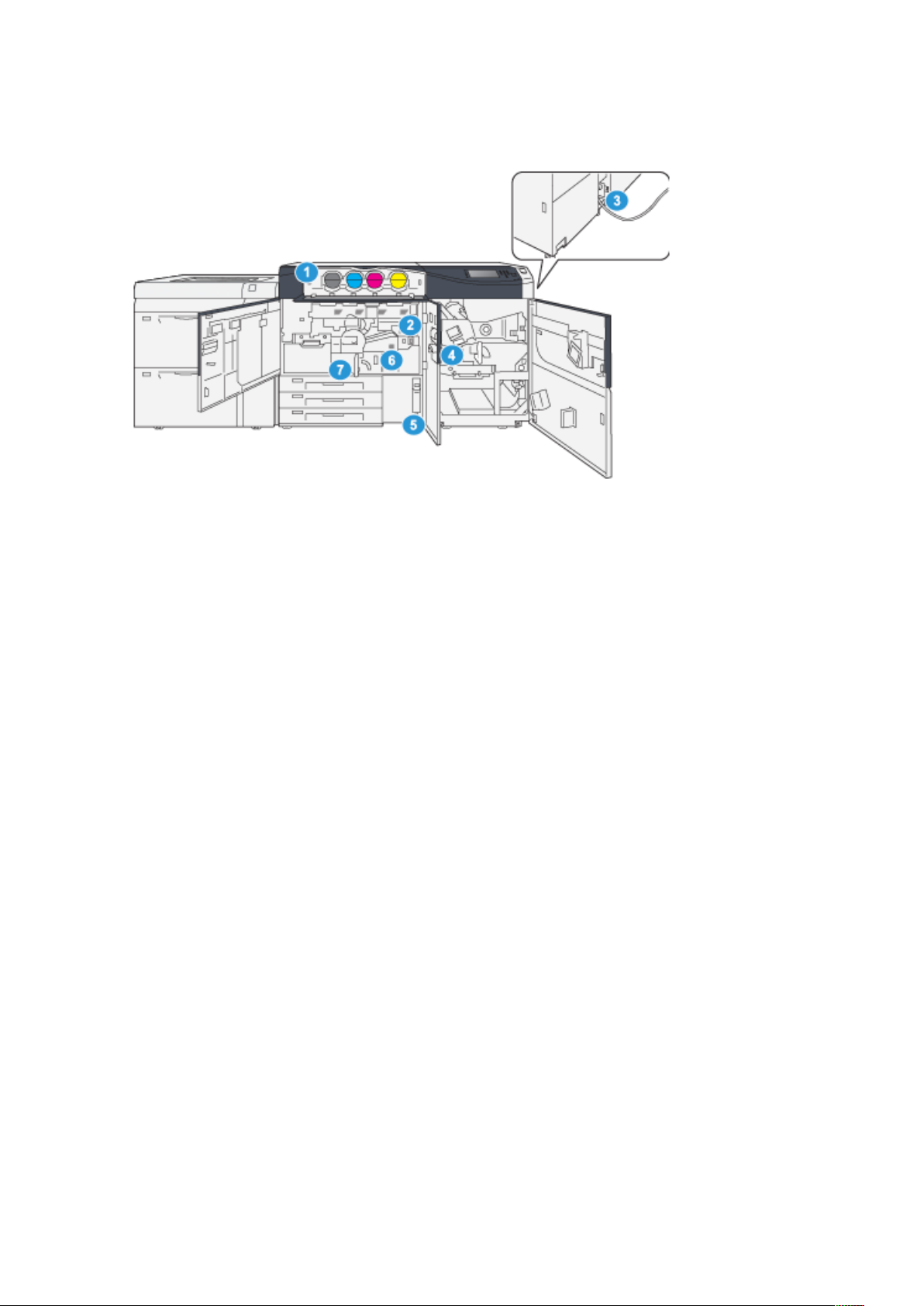
IInntteerrnnee oonnddeerrddeelleenn
Handleiding
1. Tonercassettes
2. Hoofdstroomschakelaar
3. Stroomonderbreker (op de achterkant
van de pers)
4. Papierkoelingsmodule
5. Tonerafvalcontainer
6. Fusermodule
7. Overdrachtmodule
Xerox
®
Versant®4100 Pers- Beknopte gebruikshandleiding
7
Page 8
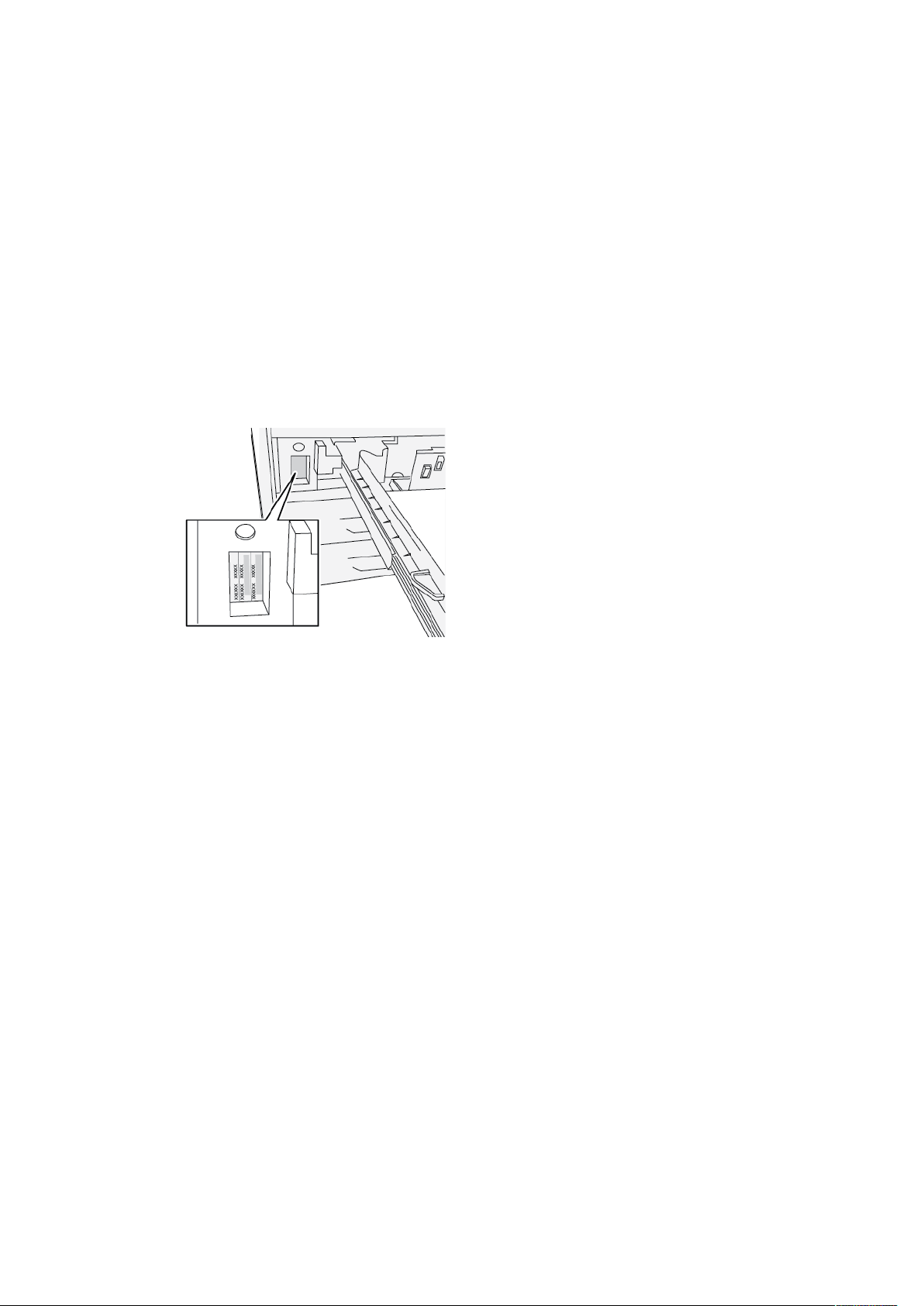
Handleiding
SSeerriieennuummmmeerr vvaann ddee ppeerrss ooppzzooeekkeenn
Het serienummer van de pers is te vinden in de gebruikersinterface (UI) van de pers of op het
plaatje op het binnenframe van de eerste invoerlade (lade 1).
1. Druk op de knop Apparaatstatus op de gebruikersinterface.
2. Controleer in het scherm Apparaatstatus of het tabblad Apparaatinformatie wordt
weergegeven.
Het serienummer van de pers wordt weergegeven onder Algemene informatie.
3. Als er een stroomstoring is en het scherm Apparaatstatus niet kan worden geopend, dan kunt
u het serienummer ook vinden op het binnenframe van de pers bij papierlade 1:
a. Trek lade 1 op de pers helemaal open.
b. Aan de linkerkant van de invoerlade op het frame van de pers ziet u een plaatje met
daarop het serienummer (SER#).
8
Xerox®Versant®4100 Pers- Beknopte gebruikshandleiding
Page 9
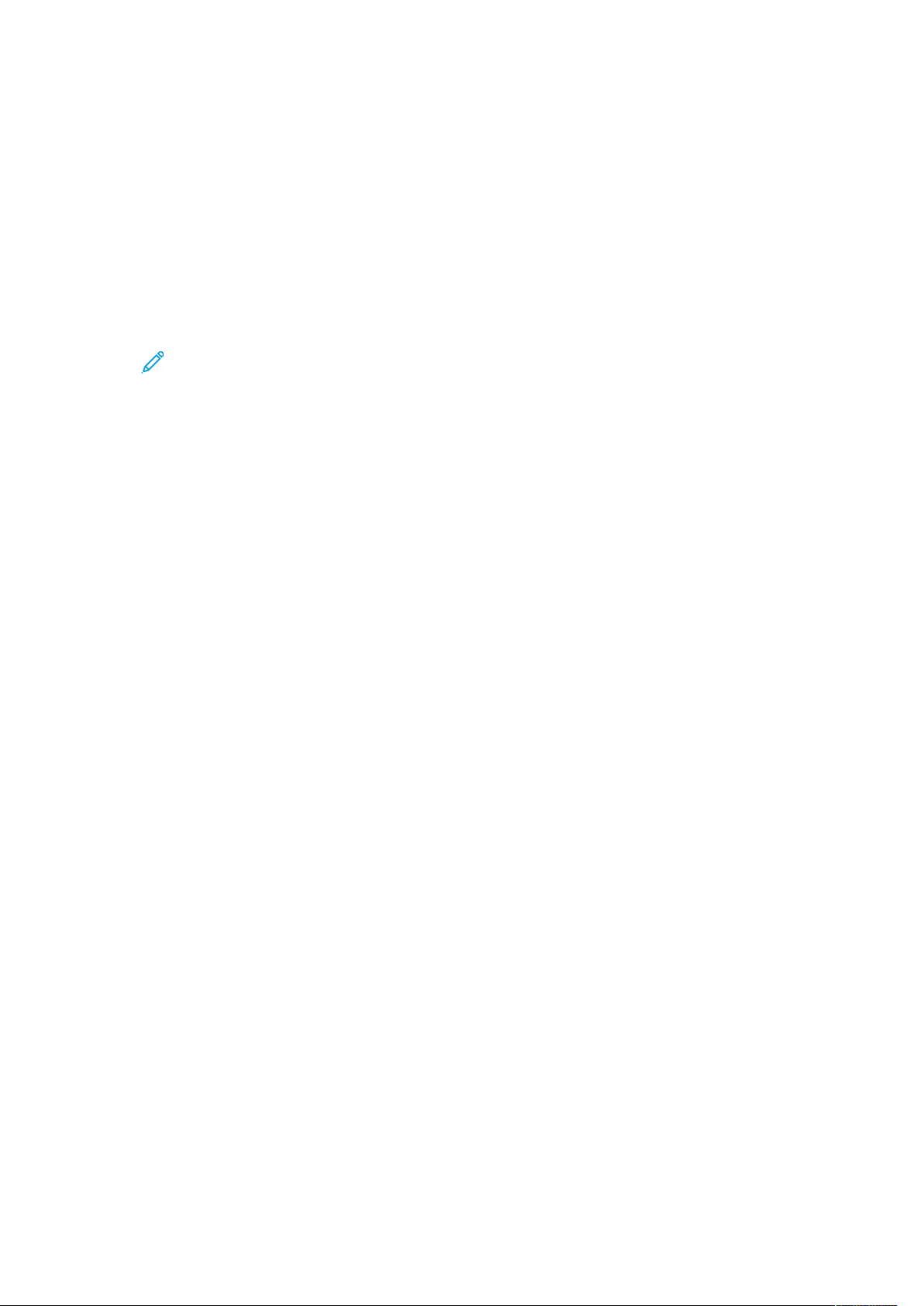
Handleiding
De pers in- of uitschakelen
1. Om de pers in te schakelen, controleert u of de hoofdstroomschakelaar achter de middelste
voordeur in de stand Aan staat.
2. Druk op de aan/uit-toets boven op de pers en zet deze in de stand AAN.
Het lampje Gereed brandt met een groen licht.
In een schermbericht wordt meegedeeld dat u even moet wachten terwijl de fuser warm
draait en de pers een systeemcontrole ondergaat. U kunt functies instellen voor een opdracht
in deze periode. Het afdrukproces wordt automatisch gestart zodra de pers gereed is.
3. Om uit te schakelen, zet u de aan/uit-toets in de stand Uit.
Opmerking: Laat de pers minimaal 10 seconden uitgeschakeld staan voordat u het
apparaat weer inschakelt.
Xerox
®
Versant®4100 Pers- Beknopte gebruikshandleiding
9
Page 10
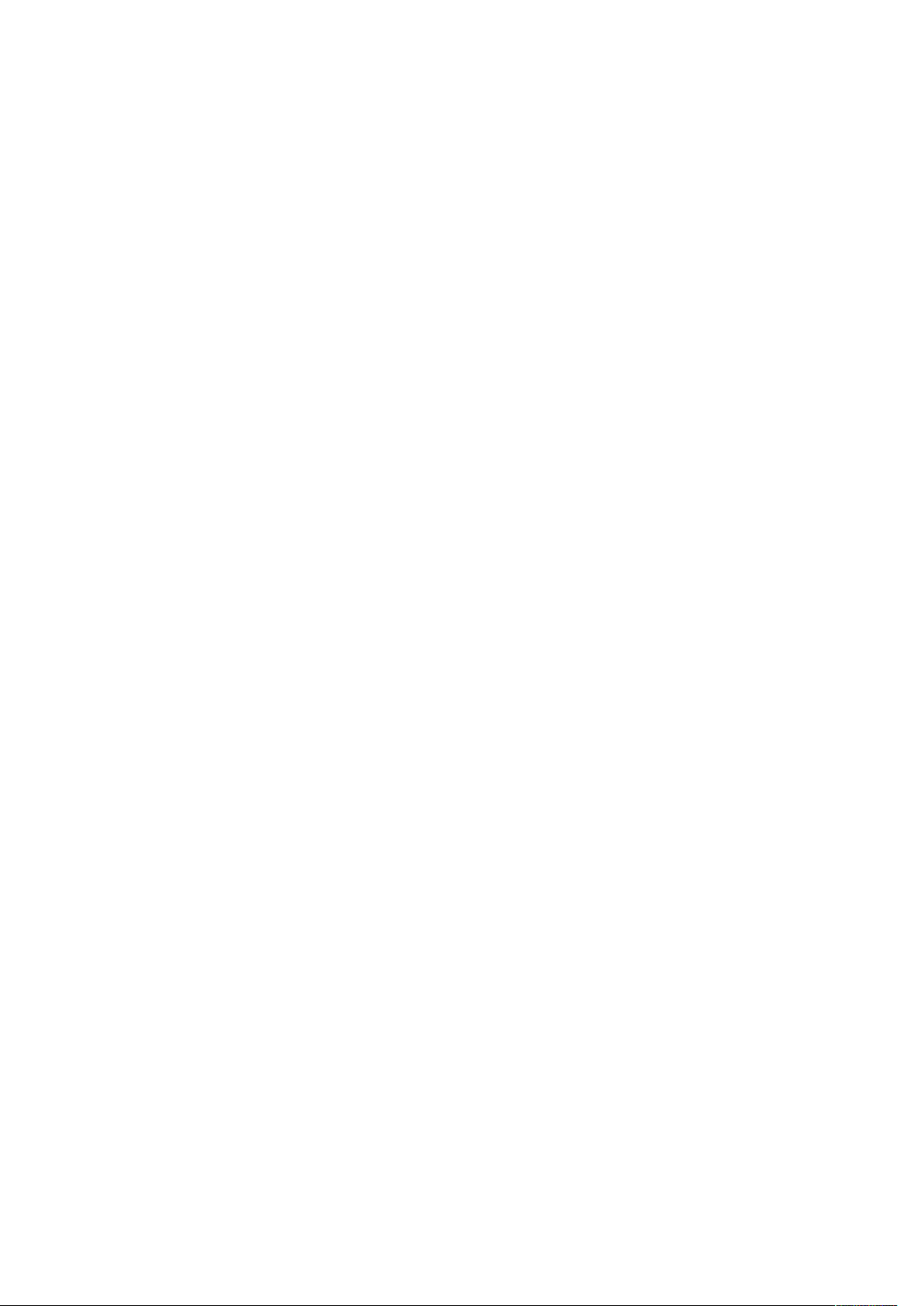
Handleiding
Energiespaarstand
Met de toepassing Energiespaarstand kan de pers overgaan op een stand waarin minder energie
wordt verbruikt nadat alle afdrukopdrachten zijn voltooid en er momenteel geen opdrachten worden verwerkt. De energiespaarstand heeft twee modi: Laag stroomverbruik en slaapstand.
• Laag stroomverbruik: na een vooraf ingestelde periode van inactiviteit wordt de pers in de modus Laag stroomverbruik gezet.
• Slaapstand: na nog een vooraf ingestelde periode van inactiviteit in de modus Laag stroomverbruik wordt de pers in de slaapstand gezet.
De pers schakelt automatisch over op de modus Laag stroomverbruik als er 15 minuten lang geen
activiteit heeft plaatsgevonden. De pers schakelt over op de slaapstand als er 30 minuten lang
geen activiteit heeft plaatsgevonden. Deze tijdsintervallen voor beide standen kunnen door de systeembeheerder worden gewijzigd.
Zie het volgende voorbeeld:
• De energiespaarstand is ingesteld op 1 minuut.
• De slaapstand is ingesteld op 10 minuten.
• Slaapstand activeert na 10 minuten totale inactiviteit en niet 10 minuten nadat de modus
Laag stroomverbruik is begonnen.
EEnneerrggiieessppaaaarrssttaanndd
In deze stand wordt de hoeveelheid stroom naar het bedieningspaneel en de fusereenheid
verlaagd om energie te besparen. Het scherm gaat uit en de toets Energiespaarstand op het
bedieningspaneel gaat branden.
Om de energiespaarstand te verlaten, drukt u op de toets Energiespaarstand. De toets
Energiespaarstand gaat uit, om aan te geven dat de functie Energiespaarstand is uitgeschakeld.
SSllaaaappssttaanndd
In deze stand wordt het stroomverbruik nog verder beperkt in vergelijking met de modus Laag
stroomverbruik. Het scherm gaat uit en de toets Energiespaarstand op het bedieningspaneel gaat
branden.
Om de slaapstand te verlaten, drukt u op de toets Energiespaarstand. De toets Energiespaarstand
gaat uit, om aan te geven dat de functie Energiespaarstand is uitgeschakeld.
DDee eenneerrggiieessppaaaarrssttaanndd sslluuiitteenn
De pers komt uit de energiespaarstand als u op het bedieningspaneel op de toets Energiespaarstand drukt of als de pers afdrukgegevens van een inkomende opdracht ontvangt.
10
Xerox®Versant®4100 Pers- Beknopte gebruikshandleiding
Page 11
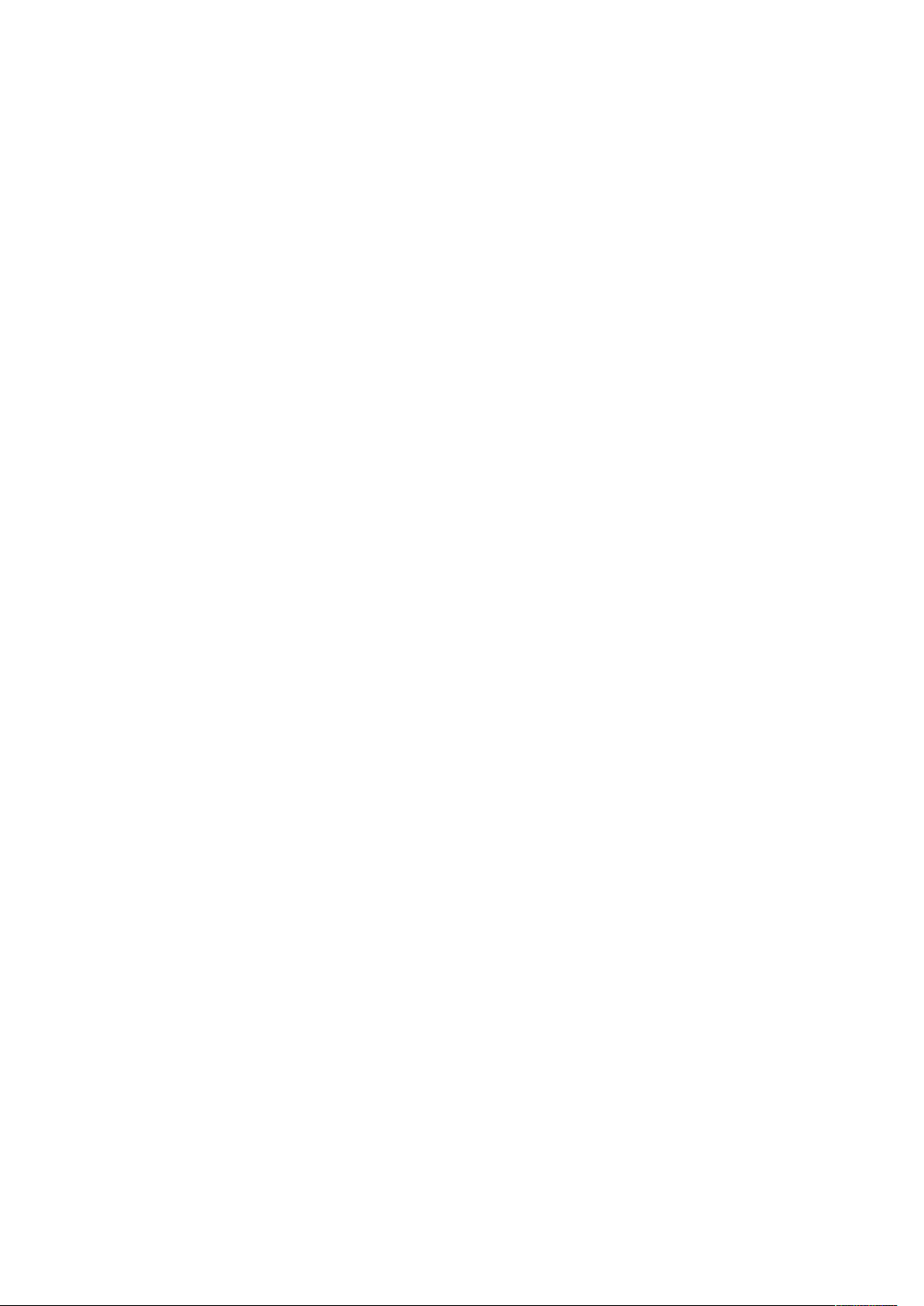
2
Papier en media
Dit hoofdstuk bevat:
• Papier plaatsen ......... .. . . . . . . . . . ................................... ... . . . . . . . . . . . ................................. .. . .. . . . . . . . . . 12
• Overeenkomende lade- en papierinformatie .......................... . .. . . . . . . . . . . . ................................. 15
• Papierinvoerprestaties in lade 6 en 7 ................ .. . . . . . . . . . . . . ................................. .. . . . . . . . . . . . . ....... 16
Xerox®Versant®4100 Pers- Beknopte gebruikshandleiding
11
Page 12
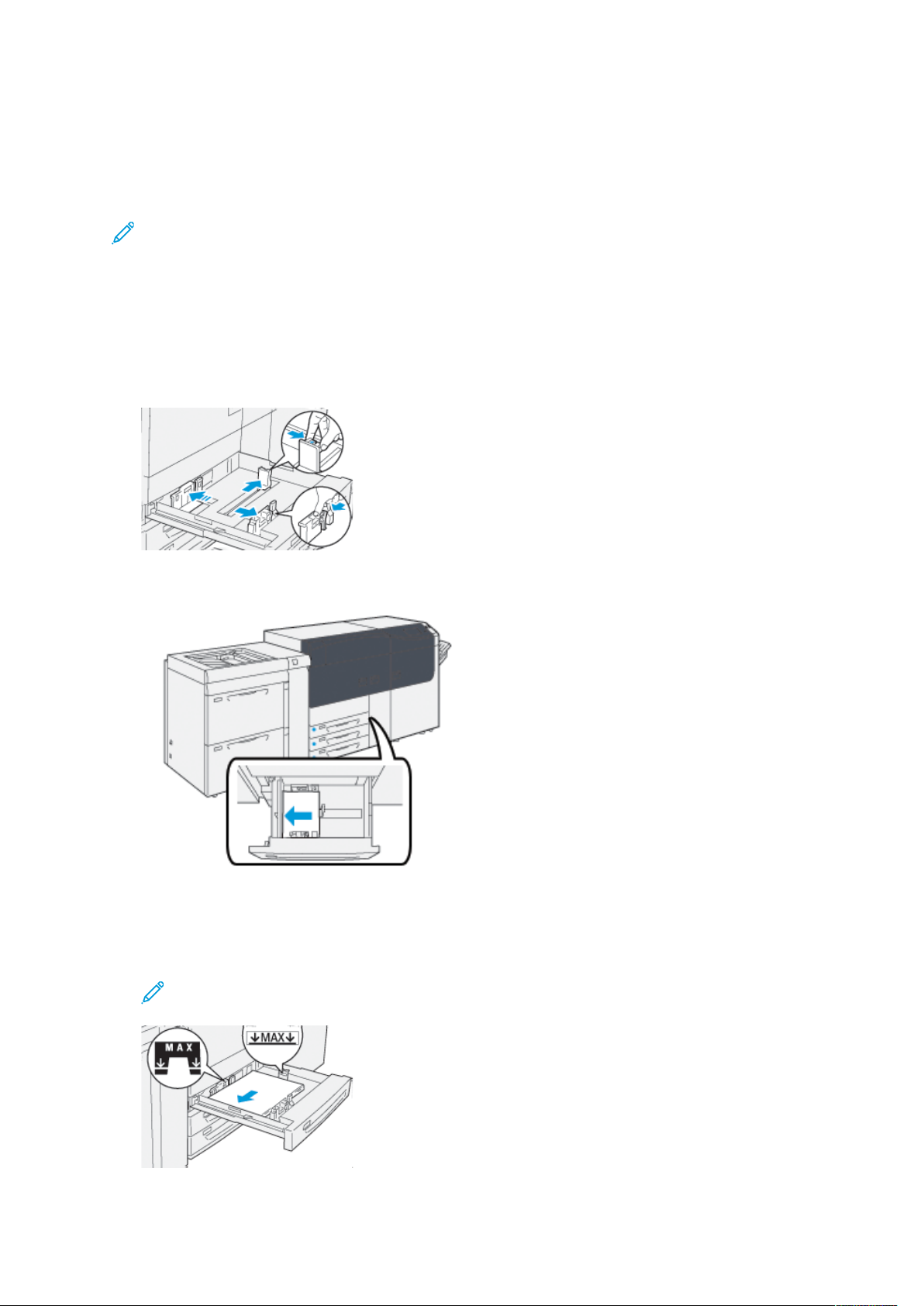
Papier en media
Papier plaatsen
PPaappiieerr iinn llaaddeenn 11,, 22 eenn 33 ppllaaaattsseenn
Opmerking: Er kan een papierstoring optreden als de lade wordt geopend terwijl er vanuit
deze lade papier wordt ingevoerd.
1. Selecteer de gewenste papiersoort voor uw afdrukopdracht.
2. Trek de lade langzaam naar buiten tot deze stopt.
3. Open het pak papier met de verpakkingsnaad naar boven.
4. Waaier de vellen uit voordat u ze in de lade plaatst.
5. Trek de papiergeleiders naar buiten tot ze niet verder kunnen.
6. Leg de rand van het papier tegen de linkerkant van de lade.
Papier kan in de richting LKE/portret of KKE/landschap worden geplaatst.
7. Stel de papiergeleiders af door de ontgrendelingen van de geleiders in te drukken en de
geleiders voorzichtig zo te verplaatsen dat ze de rand van het papier in de lade net raken.
Opmerking: Zorg dat het geplaatste materiaal niet boven de MAX-lijn op de geleiders
uitkomt.
12
Xerox®Versant®4100 Pers- Beknopte gebruikshandleiding
Page 13
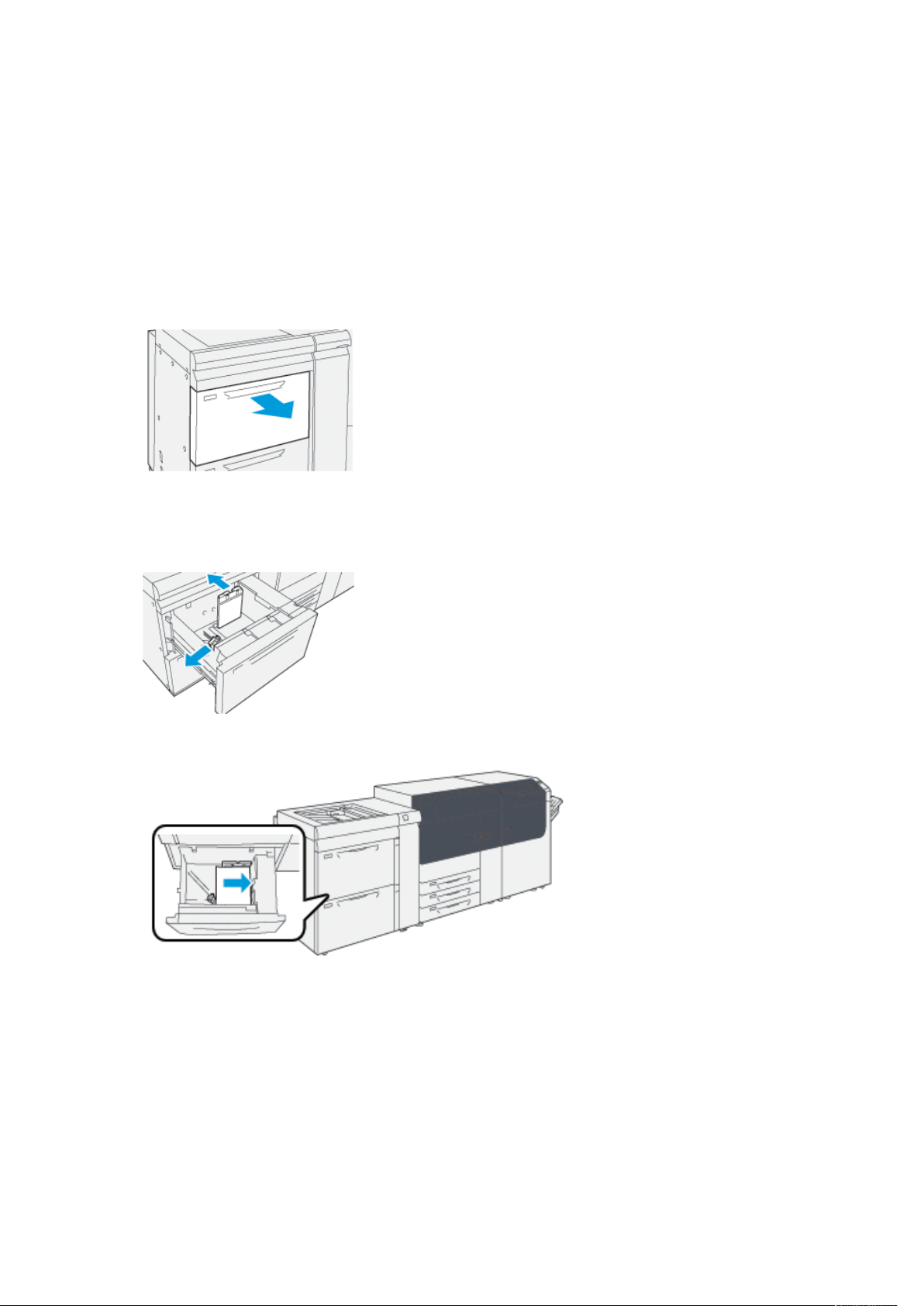
Papier en media
8. Duw de lade voorzichtig naar binnen tot deze niet verder kan.
De Wizard Papier wordt op de printerserver geopend.
9. Scan de streepjescode op het papier en volg daarna de stappen in de Wizard Papier om het
papier te configureren.
PPaappiieerr iinn llaaddee 66 eenn 77 ppllaaaattsseenn
1. Selecteer de gewenste papiersoort voor uw afdrukopdracht.
2. Trek de lade langzaam naar buiten tot deze stopt.
3. Open het pak papier met de verpakkingsnaad naar boven.
4. Waaier de vellen uit voordat u ze in de lade plaatst.
5. Trek de papiergeleiders naar buiten tot ze niet verder kunnen.
6. Plaats het papier en leg de rand van het papier tegen de rechterkant van de lade.
Papier kan in de richting LKE/portret of KKE/landschap worden geplaatst.
®
Xerox
Versant®4100 Pers- Beknopte gebruikshandleiding
13
Page 14
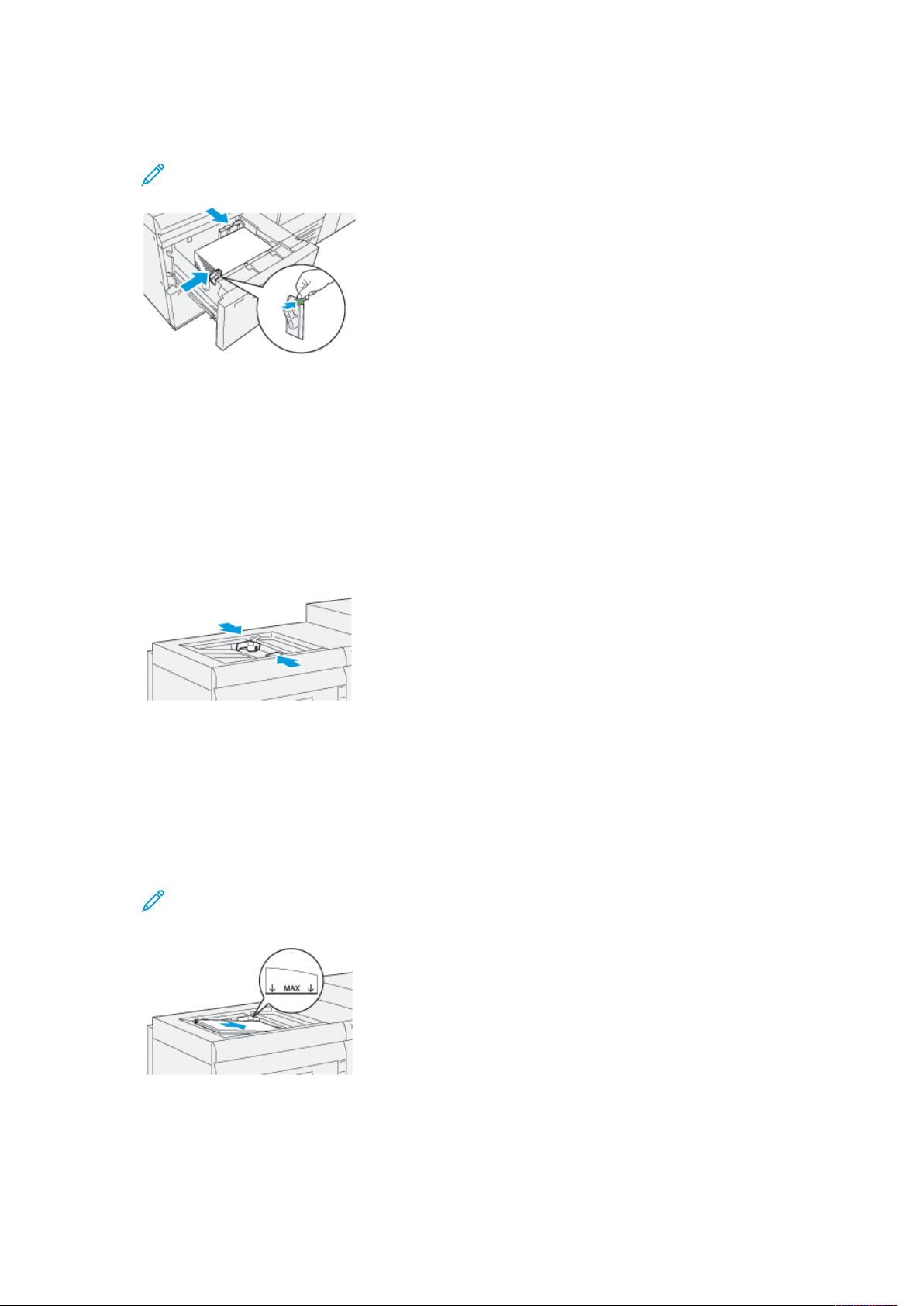
Papier en media
7. Stel de papiergeleiders af door de ontgrendelingen van de geleiders in te drukken en de
geleiders voorzichtig zo te verplaatsen dat ze de rand van het papier in de lade net raken.
Opmerking: Zorg dat het geplaatste materiaal niet boven de MAX-lijn op de geleiders
uitkomt.
8. Duw de lade voorzichtig naar binnen tot deze niet verder kan.
De Wizard Papier wordt op de printerserver geopend.
9. Scan de streepjescode op het papier en volg daarna de stappen in de Wizard Papier om het
papier te configureren.
PPaappiieerr iinn llaaddee 55 ((hhaannddmmaattiiggee iinnvvooeerr)) ppllaaaattsseenn
1. Schuif de papiergeleiders naar buiten voor het gewenste papierformaat.
2. Selecteer de gewenste papiersoort voor uw afdrukopdracht.
3. Open het pak papier met de verpakkingsnaad naar boven.
4. Waaier de vellen uit voordat u ze in de lade plaatst.
5. Schuif het papier of afdrukmateriaal in de lade totdat het niet verder kan.
De Wizard Papier wordt op de printerserver geopend.
6. Stel de papiergeleiders zo af dat deze de randen van de stapel net raken.
Opmerking: Zorg dat het geplaatste materiaal niet boven de MAX-lijn op de geleiders
uitkomt.
7. Scan de streepjescode op het papier en volg daarna de stappen in de Wizard Papier om het
papier te configureren.
14
Xerox®Versant®4100 Pers- Beknopte gebruikshandleiding
Page 15
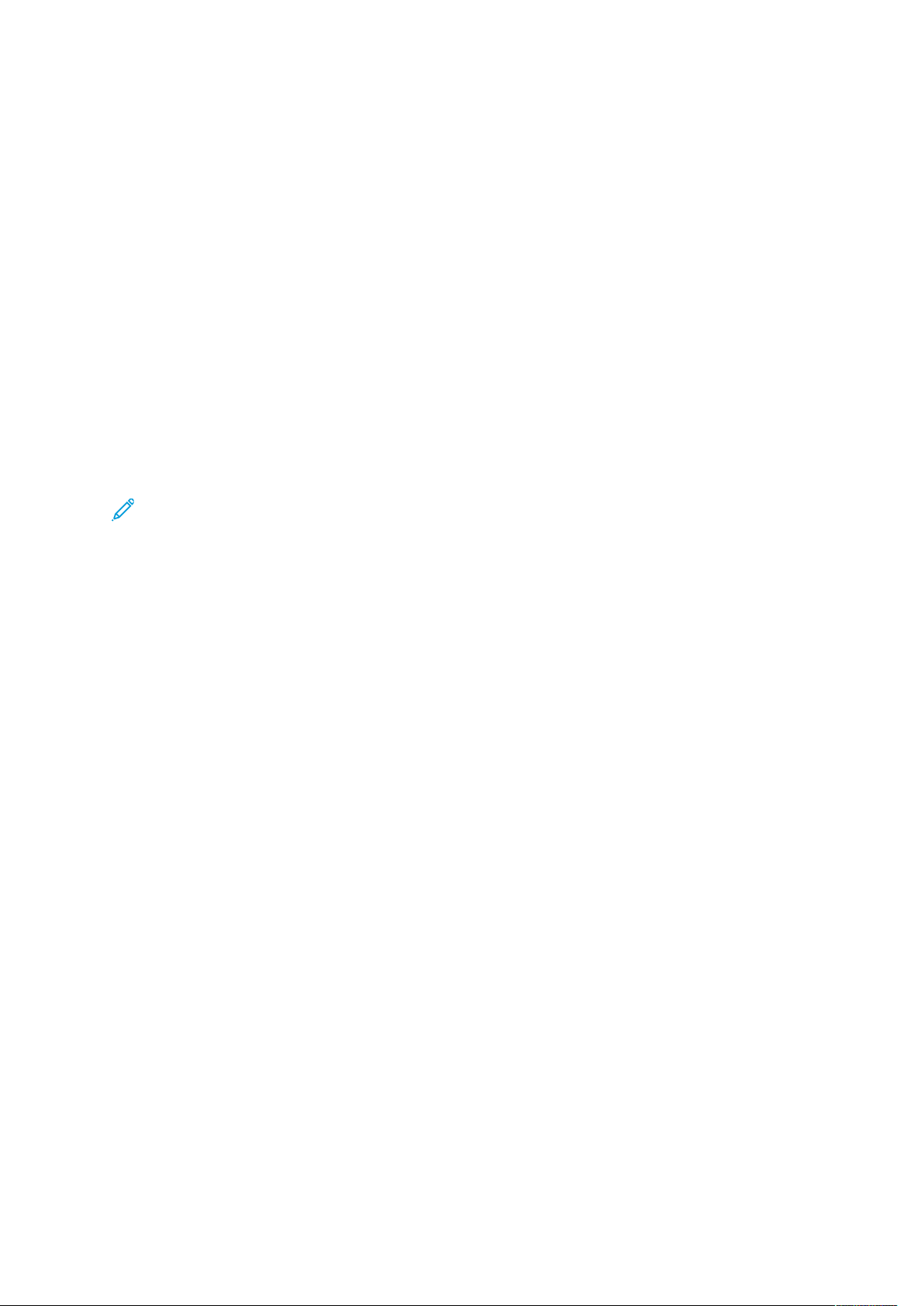
Papier en media
Overeenkomende lade- en papierinformatie
Belangrijk: Om te zorgen dat de productiviteit optimaal is en de opdracht met succes wordt
voltooid, moet u altijd controleren of de informatie bij Lade-eigenschappen in de
PredictPrint Media Manager-applicatie op de printserver overeenkomt met het papier of
afdrukmateriaal dat daadwerkelijk in de lade is geplaatst die wordt gebruikt voor de
afdrukopdracht.
Controleer voordat u een druktaak uitvoert op de volgende punten:
• Er zijn wijzigingen in de papierbibliotheek aangebracht, zoals:
– Papier toevoegen
– Papier kopiëren
– Nieuw papier maken
– Bestaand papier bewerken
• Er is papier/media in de geselecteerde lade voor de afdrukopdracht geplaatst
• De voor de druktaak geselecteerde lade is geopend of gesloten
Opmerking: Als een van deze omstandigheden van toepassing is, controleert u of de
informatie bij Lade-eigenschappen overeenkomt met de daadwerkelijke inhoud van de lade.
Als het papier in de lade niet met de gegevens in het venster Lade-eigenschappen overeenkomt,
kan er op een of meer van de volgende schermen een melding worden weergegeven:
• De gebruikersinterface van de pers
• De PredictPrint Media Manager-toepassing
• De printerserver
Tip: De informatie over het papier- of ladeconflict en de manier waarop deze informatie
wordt weergegeven, is afhankelijk van iedere printserver. Als het papier in een lade wordt
gewijzigd, wordt er mogelijk geen bericht weergegeven. Daarom is het belangrijk om altijd
de volgende stappen uit te voeren voordat u een afdrukopdracht uitvoert.
1. Controleer of er een bericht over een ladeconflict wordt weergegeven op de
gebruikersinterface van de pers. Als er een conflictbericht wordt weergegeven, selecteert u het
bericht.
Er wordt een nieuw bericht weergegeven waarin wordt uitgelegd welk papier en welke lade
nodig is.
2. Ga naar de printerserver en controleer of een vergelijkbaar bericht wordt weergegeven op het
hoofd- of beginvenster:
• Als er een bericht wordt weergegeven, volgt u de informatie op de printerserver om het
papierconflict op te lossen en gaat u dan verder naar de volgende stap.
• Als er geen melding is, gaat u verder met de volgende stap.
3. Leg het papier in de lade.
Als de gebruikersinterface op de pers een conflictbericht weergeeft, gebruikt u de wizard
Papier om het conflict op te lossen.
4. Sluit de lade.
De wizard Papier wordt geopend.
5. Als u de Lade-eigenschappen zodanig wilt wijzigen dat ze overeenkomen met de inhoud van
de lade, volgt u de stappen voor het instellen van papier in de wizard Papier.
6. Los alle lade- en papierconflictberichten op.
7. Start de druktaak.
®
Xerox
Versant®4100 Pers- Beknopte gebruikshandleiding
15
Page 16
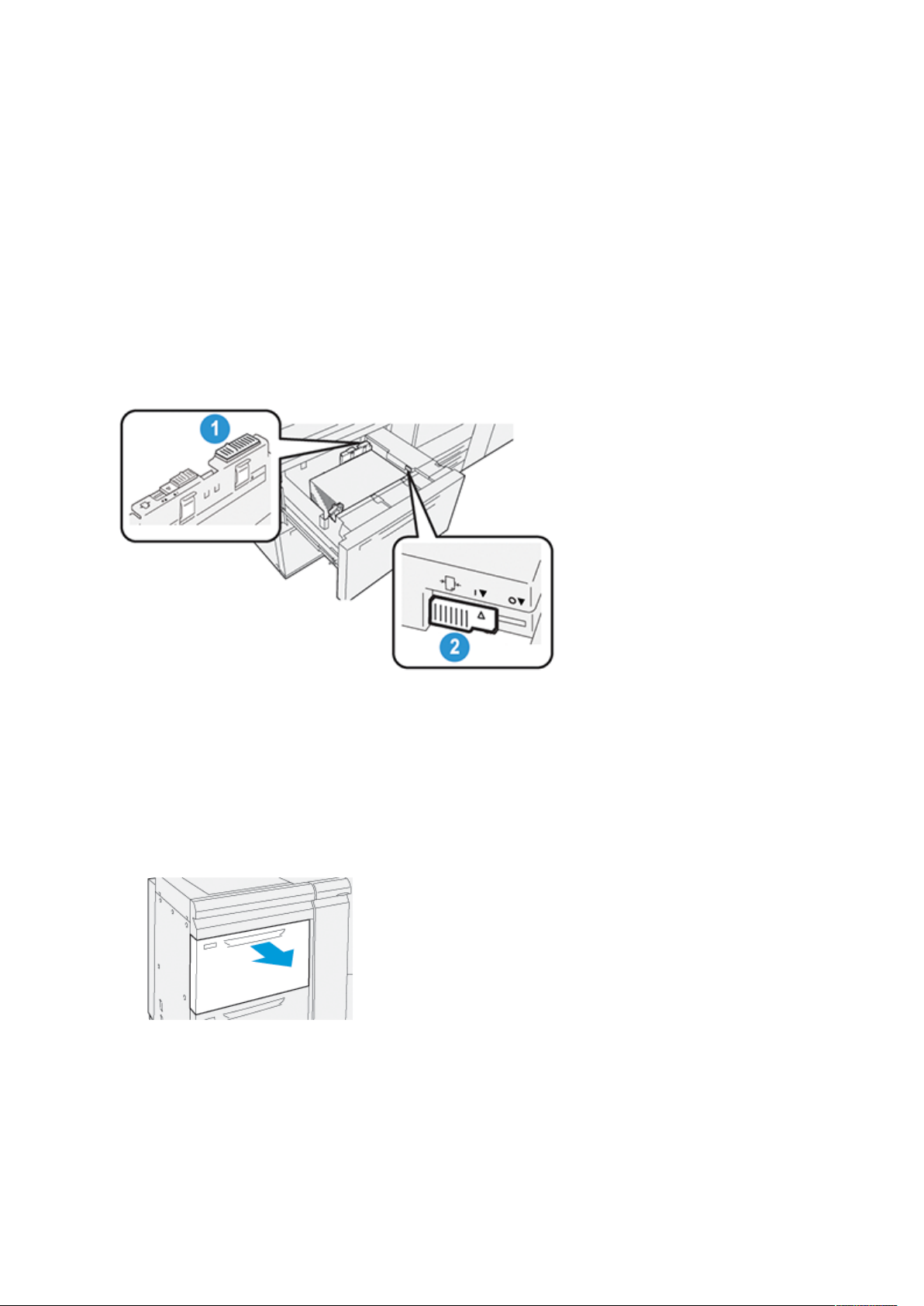
Papier en media
Papierinvoerprestaties in lade 6 en 7
Als het beeld verkeerd of scheef wordt gedrukt op papier vanuit lade 6 of 7, kunt u de papierinvoerhendels handmatig aanpassen om de afdrukken te verbeteren en te corrigeren.
Belangrijk: Voor de meeste afdrukopdrachten moeten deze hendels in de standaardpositie
blijven staan. De positie van deze hendels mag alleen worden aangepast als er een probleem is met scheve afdrukken bij het uitvoeren van een specifieke afdrukopdracht of papiersoort. Als de hendels worden verplaatst, kan dit de problemen met scheve afdrukken
juist vergroten bij het afdrukken op bepaalde mediasoorten, zoals gecoat, etiketten, tabbladen, geperforeerd, transparanten, film, briefkaarten en enveloppen.
De aanpassingshendels voor papierinvoer bevinden zich in lade 6 en 7. Met deze hendels kan de
nauwkeurigheid van de papierinvoer worden verbeterd en kunnen problemen met scheve papierinvoer worden verminderd.
1. Achterste aanpassingshendel voor
papierinvoer
2. Rechteraanpassingshendel voor
papierinvoer
IInnvvooeerrpprreessttaattiieess vvaann ppaappiieerr iinn llaaddeenn 66 eenn 77
vveerrbbeetteerreenn
1. Trek de lade langzaam uit tot deze niet meer verder kan om hem te openen.
2. Zorg dat het juiste papier in de lade is geplaatst.
3. Ga naar de PredictPrint Media Manager op de printerserver. Controleer in het venster Lade-
eigenschappen of de juiste papiergegevens voor de lade worden weergegeven, zoals
formaat, soort, gewicht en de optie voor papierontkrulling of uitlijning.
16
Xerox®Versant®4100 Pers- Beknopte gebruikshandleiding
Page 17
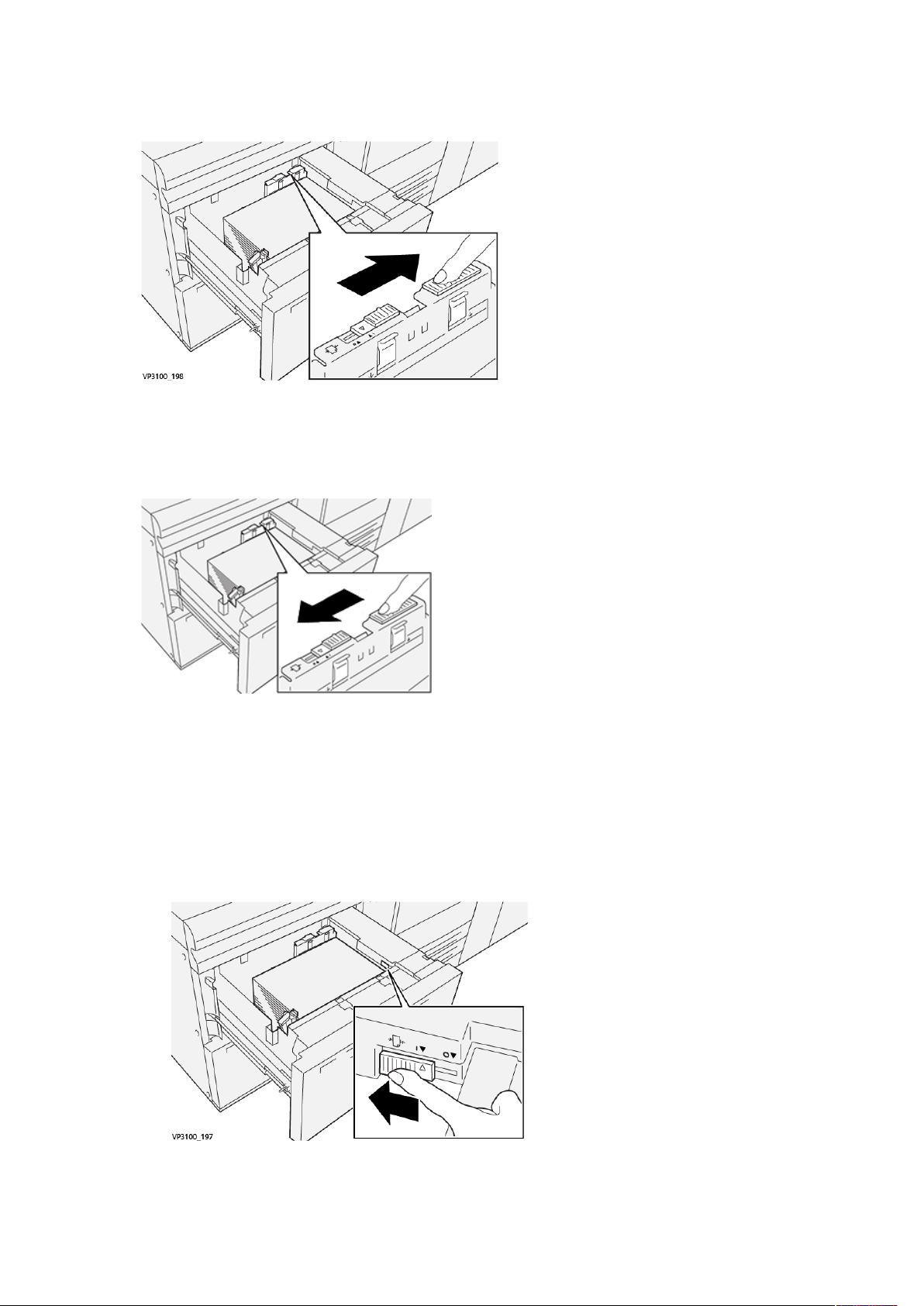
Papier en media
4. Schuif in de lade de schuifregelaar van de achterste papiergeleider naar rechts.
5. Sluit de lade door deze langzaam naar binnen te duwen tot deze niet verder kan.
6. Voer uw afdrukopdracht uit.
7. Open de lade nadat de afdrukopdracht is voltooid en zet de schuifregelaar van de achterste
papiergeleider terug in de standaardpositie door deze naar links te schuiven.
Laat de lade open en ga verder met de volgende stap.
8. Haal de proefdrukken op en beoordeel deze; kies één van onderstaande mogelijkheden:
• Het papier wordt recht ingevoerd en u bent tevreden met de afdrukken. Sluit de lade en
uw taak is voltooid.
• Het papier wordt scheef ingevoerd en u bent niet tevreden met de afdrukken. Ga door
naar de volgende stap.
9. Stel de schuifregelaar voor papierinvoer aan de rechterkant af:
a. Schuif in de lade de schuifregelaar van de rechter papiergeleider naar de achterkant van
de lade.
b. Sluit de lade en controleer de lade-instellingen in dePredictPrint Media Manager-
applicatie op de printerserver.
®
Xerox
Versant®4100 Pers- Beknopte gebruikshandleiding
17
Page 18
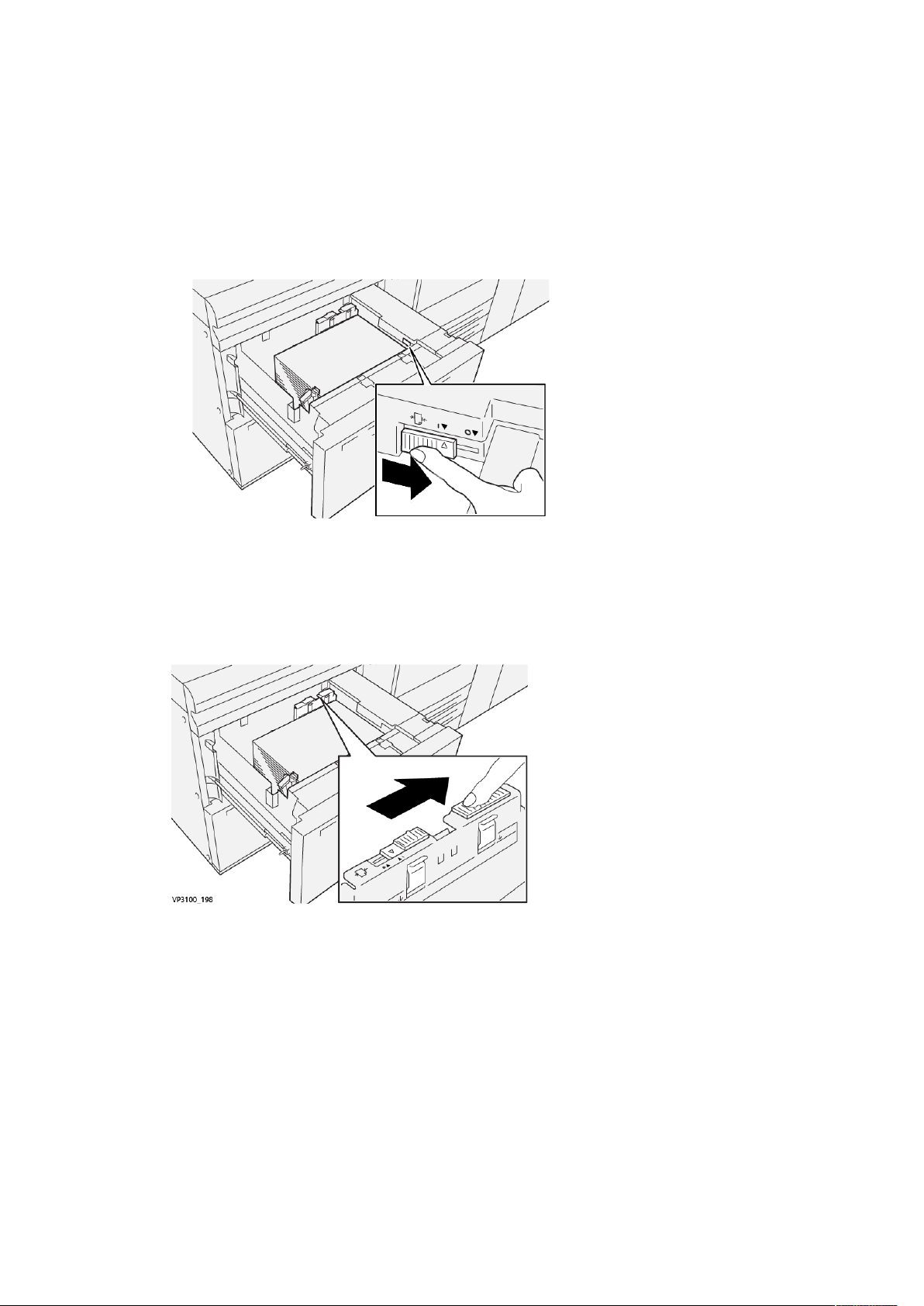
Papier en media
c. Voer uw afdrukopdracht uit.
10. Haal de proefdrukken op en beoordeel deze; kies één van onderstaande acties:
• Als het papier recht wordt ingevoerd en u bent tevreden met de afdrukken, doet u het
volgende:
1. Open de lade.
2. Zet de schuifregelaar van de rechterpapiergeleider terug in de standaardpositie door
deze naar de voorkant van de lade te schuiven.
3. Sluit de lade om de taak te voltooien.
• Als het papier scheef wordt ingevoerd en u niet tevreden met de afdrukken bent, gaat u
door naar de volgende stap.
11. Stel beide geleiders af:
a. Open de lade en schuif de schuifregelaar van de achterste papiergeleider naar rechts.
18
Xerox®Versant®4100 Pers- Beknopte gebruikshandleiding
Page 19
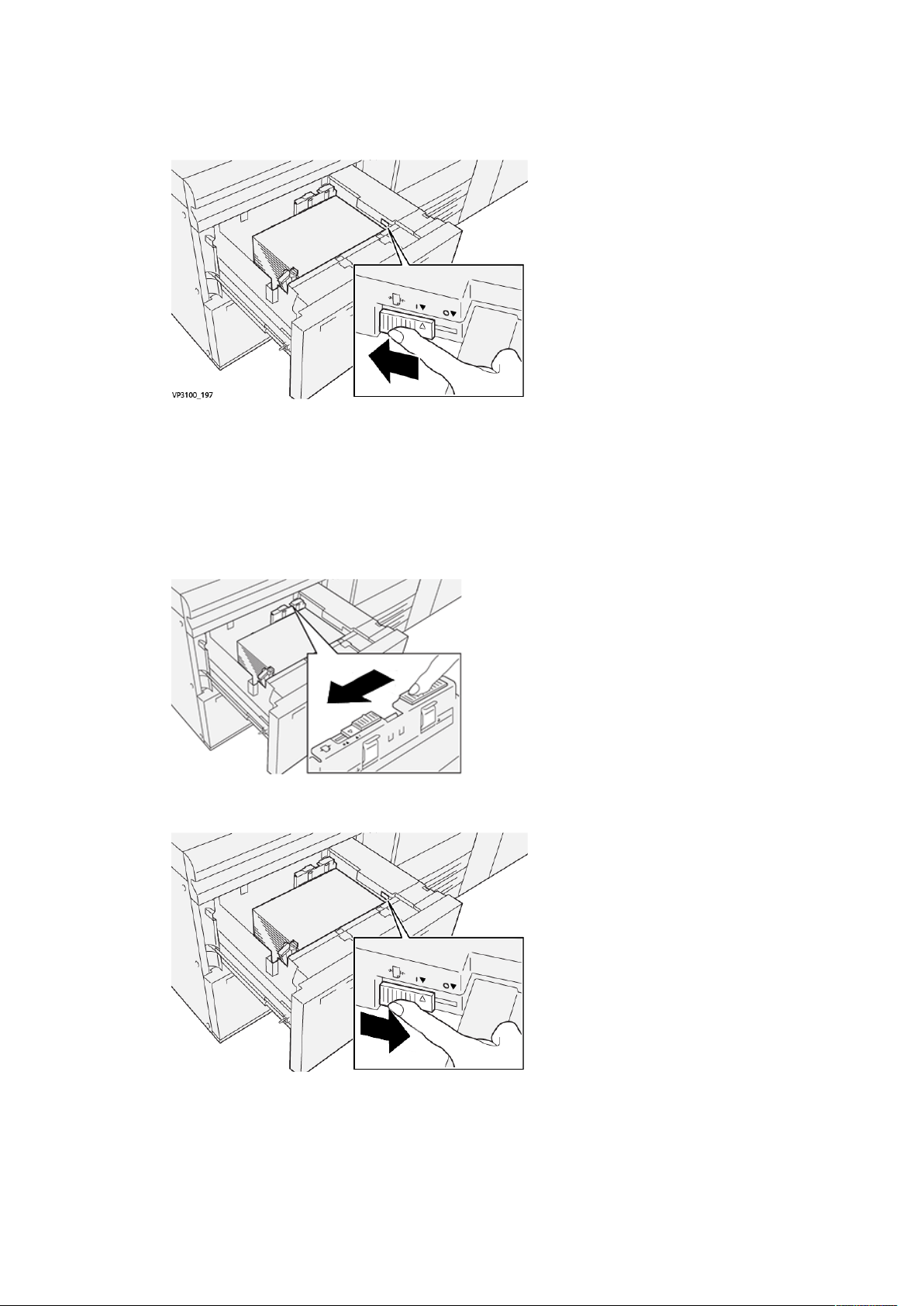
Papier en media
b. Zorg dat de schuifregelaar van de rechter papiergeleider nog steeds in de achterste
positie staat.
c. Sluit de lade en controleer de lade-instellingen in dePredictPrint Media Manager-
applicatie op de printerserver.
d. Voer uw afdrukopdracht uit.
12. Open de lade nadat de afdrukopdracht is voltooid en zet beide schuifregelaars terug in de
standaardposities:
a. Zet de schuifregelaar van de achterste papiergeleider terug in de standaardpositie door
deze naar links te schuiven.
b. Zet de schuifregelaar van de rechterpapiergeleider terug in de standaardpositie door deze
naar de voorkant van de lade te schuiven.
c. Sluit de lade en ga verder met de volgende stap.
®
Xerox
Versant®4100 Pers- Beknopte gebruikshandleiding
19
Page 20
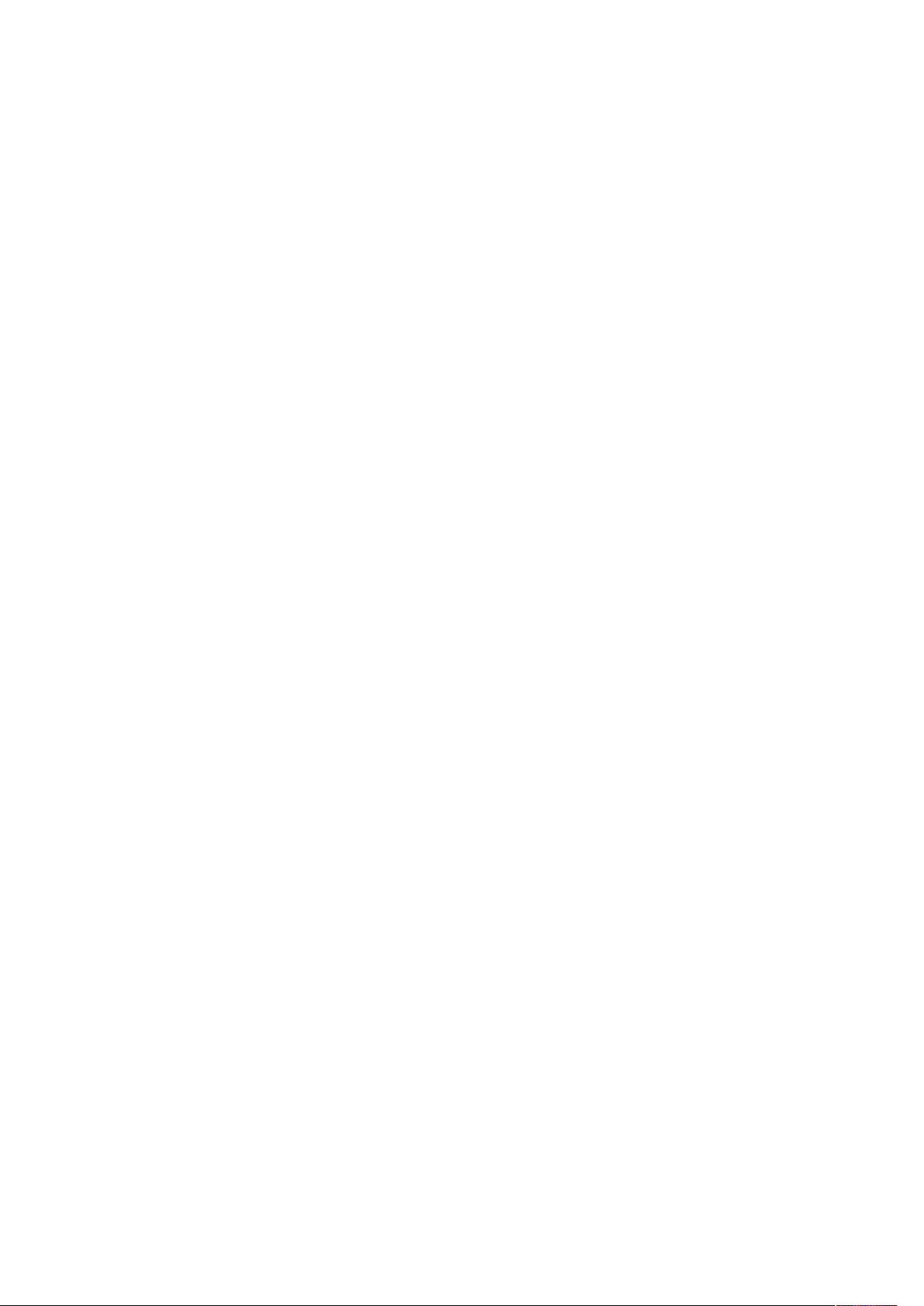
Papier en media
13. Haal de proefdrukken op en beoordeel deze; kies één van onderstaande mogelijkheden:
• Het papier wordt recht ingevoerd en u bent tevreden met de afdrukken; uw taak is
voltooid.
• Het papier wordt scheef ingevoerd en u bent niet tevreden met de afdrukken. Ga door
naar de volgende stap.
14. Als u nog steeds scheve afdrukken hebt, raadpleeg dan de informatie bij Geavanceerde
papierinstellingen in de PredictPrint Media Manager op de printerserver. Indien nodig voert u
een van de volgende procedures uit om het probleem te verhelpen:
• Uitlijningsprofiel maken of bewerken
• Druk uitlijnrol aanpassen
• Regi-loop aanpassen
Indien het probleem aanhoudt, neemt u contact op met de technische klantenondersteuning.
Belangrijk: Als u een van de functies voor Geavanceerde papierinstellingen gebruikt,
moet u de functie altijd weer terugzetten op de standaardinstelling voordat u de pers
gebruikt.
20
Xerox®Versant®4100 Pers- Beknopte gebruikshandleiding
Page 21

3
Onderhoud
Dit hoofdstuk bevat:
• Pers reinigen ............. .. . . . . . . . . . ...................................... . . . . . . . . . . . ................................. ... .. . . . . . . . . . 22
• Verbruiksartikelen vervangen ... .. . . . . . . . . . ................................... . .. . . . . . . . . . . . ................................. 23
Xerox®Versant®4100 Pers- Beknopte gebruikshandleiding
21
Page 22

Onderhoud
Pers reinigen
Bij het reinigen van de pers dient u de volgende informatie te lezen en in acht te nemen:
• Voordat u de pers reinigt, moet u de stroom uitschakelen via de achterste stroomonderbrekingsschakelaar en de stekker van de pers ontkoppelen.
WAARSCHUWING: Als u de pers reinigt terwijl de stroom niet is uitgeschakeld, kan
dit leiden tot een elektrische schok.
• Gebruik altijd een droge, pluisvrije doek voor het reinigen, tenzij anders aangegeven.
Let op: Gebruik geen benzeen, verfverdunner of andere vluchtige vloeistoffen of in-
sectenspray op de pers, omdat de kleppen hierdoor kunnen verkleuren, vervormen of
barsten.
• Als u een vochtige doek gebruikt, veegt u daarna met een droge, pluisvrije doek na.
Let op: Als de pers met overtollig water wordt gereinigd, kan de pers defect raken en
kunnen documenten beschadigd raken tijdens het afdrukken.
BBuuiitteennkkaanntt rreeiinniiggeenn
1. Neem de buitenkant van het apparaat af met een zachte doek, die is vochtig gemaakt met
water. Als het vuil moeilijk kan worden verwijderd, gebruikt u een kleine hoeveelheid van een
niet-agressief schoonmaakmiddel op een zachte doek.
2. Veeg eventueel nog aanwezig water van de buitenkant weg met een zachte doek.
22
Xerox®Versant®4100 Pers- Beknopte gebruikshandleiding
Page 23

Onderhoud
Verbruiksartikelen vervangen
Opmerking: Raadpleeg www.xerox.com voor de nieuwste onderdeelnummers van
verbruiksartikelen.
De volgende items zijn door de klant vervangbare eenheden (CRU's) voor de pers. U wordt aangeraden om een voorraad van deze items beschikbaar te hebben, zodat deze zonder onderbreking
kunnen worden vervangen als dat nodig is.
• Tonercassettes (C, M, Y, K)
• Afdrukmodules (C, M, Y, K)
• Een lege tonerafvalcontainer/-fles vervangen
• Invoerrollen lade 5-9
• Aanzuigfilter
Opmerking: Bewaar Xerox-onderdelen en verbruiksartikelen in hun originele verpakking op
een geschikte plaats. U dient de gebruikte door de klant te vervangen eenheid recyclen/
weggooien in overeenstemming met de instructies die met de nieuwe eenheid zijn
meegeleverd.
VVeerrbbrruuiikkssaarrttiikkeelleenn bbeesstteelllleenn
U kunt Xerox-verbruiksartikelen, papier en productiemateriaal bestellen op de website www.xerox.
com door te klikken op de koppeling Supplies. Neem contact op met de Xerox-vertegenwoordiger
voor items die niet via de website kunnen worden besteld.
Opmerking: De kussentjes van het reinigingsstaafje voor de lasermodulevensters kunnen
niet worden besteld. Neem contact op met de Xerox-servicevertegenwoordiger voor meer
kussentjes.
Geschat aantal afdrukken
Aantal voor
Vervangbare eenheden
Tonercassette (zwart) 2 per doos 50.000*
Tonercassette (cyaan) 1 per doos 55.000*
Tonercassette (magenta) 1 per doos 51.000*
Tonercassette (geel) 1 per doos 51.000*
Tonerafvalcontainer 1 45.000
* Schattingen van de toneropbrengst zijn gebaseerd op een paginadekking van 7,5 procent per kleur (4
kleuren = 30 procent) bij standaard omstandigheden op A4-papier of 8,5 x 11 inch, voor Digital Color
Xpressions+ van 90 g/m
2
en Colotech Plus 90 g/m2ter referentie.
bijbestellen
(afdrukken van 8,5 x 11 inch,
A4 in vier kleuren)
Aanzuigfilter 1 200.000
Afdrukmodule (R1) 1 per doos 348.000
Afdrukmodule (R2) 1 per doos 348.000
Afdrukmodule (R3) 1 per doos 348.000
Afdrukmodule (R4) 1 per doos 348.000
Xerox®Versant®4100 Pers- Beknopte gebruikshandleiding
23
Page 24

Onderhoud
Geschat aantal afdrukken
Aantal voor
Vervangbare eenheden
Set invoerrollen (lade 5-9)** 1 set 500.000
**Voor elke lade is een aparte set invoerrollen vereist. Elke set bevat alle benodigde items voor het
vervangen van de invoerrollen.
Belangrijk: Er zijn twee sets met invoerrollen beschikbaar:
• Bestelnummer: 008R13196 voor lade 5
• Bestelnummer: 008R13169 voor lade 6-9, extra grote papierinvoer met 2 laden of dubbele
geavanceerde extra grote papierinvoer; 1 set rollen is vereist voor elke lade
Neem voor meer informatie contact op met het Xerox Welcome Centre.
bijbestellen
(afdrukken van 8,5 x 11 inch,
A4 in vier kleuren)
SSttaattuuss vvaann vveerrbbrruuiikkssaarrttiikkeelleenn ccoonnttrroolleerreenn
Het gedeelte Verbruiksartikelen in het venster Home op het bedieningspaneel van de pers geeft
een overzicht weer van het tonerniveau dat in elke cassette resteert. Naarmate de toner wordt
gebruikt, wordt de gekleurde lijn die elke cassette vertegenwoordigt, korter.
Wanneer het tijd is om een verbruiksartikel te vervangen, verschijnt er een bericht op het
aanraakscherm van het bedieningspaneel. Hierin wordt aangegeven wanneer het tijd is om een
nieuw verbruiksartikel te bestellen of te installeren. Bij sommige door de klant vervangbare
eenheden geeft het scherm aan dat de pers kan doorgaan met het uitvoeren van
afdrukopdrachten zonder het item onmiddellijk te vervangen. Anders verschijnt een bericht dat
het tijd is om het item te vervangen en stopt de pers.
Zo kunt u de status van uw verbruiksartikelen controleren:
1. Druk via het bedieningspaneel op Home.
Merk op dat het gedeelte Verbruiksartikelen een indicatiebalk van 1-tot-100% weergeeft,
zodat u kunt zien hoeveel toner er nog over is.
Opmerking: De hoeveelheid resterende toner wordt bijgewerkt in stappen van 10
procent.
24
Xerox®Versant®4100 Pers- Beknopte gebruikshandleiding
Page 25

Onderhoud
2. Raak de knop Informatie aan om het exacte percentage resterende toner voor elke cassette
weer te geven.
Het scherm Verbruiksartikelen wordt weergegeven.
3. In het menu selecteert u Overige verbruiksartikelen om de status van andere
verbruiksartikelen weer te geven.
Het venster Overige verbruiksartikelen biedt informatie over het percentage resterende
levensduur van elk verbruiksartikel.
4. Gebruik de pijlen omhoog of omlaag om aanvullende verbruiksartikelen weer te geven, zoals
de afdrukmodules, de tonerafvalcontainer, invoerrollen voor lade 6-9 en verbruiksartikelen
voor aanvullende optionele apparaten die bij de pers zijn geconfigureerd.
Opmerking: De status van het aanzuigfilter wordt niet weergegeven, maar als deze
moet worden vervangen, verschijnt er een bericht.
DDee iinnvvooeerrrroolllleenn vvaann llaaddee 55 vveerrvvaannggeenn
De invoerrolkit is vereist om deze procedure uit te voeren. De kit bevat alle benodigde items voor
het vervangen van de invoerrollen.
®
Xerox
Versant®4100 Pers- Beknopte gebruikshandleiding
25
Page 26

Onderhoud
Tip: Voer de volgende procedure uit wanneer lade 5 boven op lade 6 en 7 is geïnstalleerd.
Vervang de invoerrollen voor lade 5 (handmatige invoer) wanneer er vaak meerdere vellen tegelijk
worden ingevoerd, enkele vellen worden ingevoerd of blanco vellen in de stapel met afdrukken
worden uitgevoerd.
1. Invoerrol
3. Scheidingsrol
2. Stootrol
1. Ga naar lade 5 (handmatige invoer) boven op lade 6 en 7.
2. Open de klep van de handmatige invoer voor toegang tot de invoerrolonderdelen.
3. Verwijder de invoerrol en installeer een nieuwe.
26
Xerox®Versant®4100 Pers- Beknopte gebruikshandleiding
Page 27

Onderhoud
a. Verwijder de invoerrol door beide uiteinden van de metalen as in te knijpen en de rol
omhoog en uit de lade te tillen.
b. Installeer een nieuwe invoerrol door beide uiteinden van de metalen as in te knijpen en
de rol op zijn plaats te schuiven.
4. Verwijder de stootrol en installeer een nieuwe.
a. Verwijder de stootrol door beide uiteinden van de metalen as in te knijpen en de rol
omhoog en uit de lade te tillen.
Xerox®Versant®4100 Pers- Beknopte gebruikshandleiding
27
Page 28

Onderhoud
b. Installeer een nieuwe stootrol door beide uiteinden van de metalen as in te knijpen en de
rol op zijn plaats te schuiven.
5. Verwijder de scheidingsrol en installeer een nieuwe.
a. Verwijder de scheidingsrol door beide uiteinden van de metalen as in te knijpen en de rol
omhoog en uit de lade te tillen.
b. Installeer een nieuwe scheidingsrol door beide uiteinden van de metalen as in te knijpen
en de rol op zijn plaats te schuiven.
6. Sluit de klep van de handmatige invoer.
7. Controleer of de lade goed werkt door papier in te voeren vanuit de handmatige invoer.
8. Meld u aan als beheerder of vraag de beheerder de volgende stappen uit te voeren om de
HFSI-teller weer op nul (0) te zetten:
a. Druk op de toets Hulpprogramma's op het bedieningspaneel.
b. Selecteer in het scherm dat verschijnt het pictogram Hulpprogramma's.
c. Selecteer Systeeminstellingen→Instellingen veelgebruikte functies→Onderhoud.
d. Gebruik de pijltoetsen voor toegang tot de volgende schermen voor Onderhoud.
e. Selecteer het pictogram Technisch getrainde operateur.
De toepassing Technisch getrainde operateur wordt weergegeven.
28
Xerox®Versant®4100 Pers- Beknopte gebruikshandleiding
Page 29

Onderhoud
f. Meld u aan bij de modus Technisch getrainde operateur.
Attentie
Als u zich niet kunt aanmelden als technisch getrainde operateur (TKO) of niet over de
TKO-toegangscode beschikt, bel dan uw Customer Service Engineer.
g. Selecteer het item voor de rollen van de handmatige invoer dat overeenkomt met de
zojuist vervangen onderdelen.
h. Selecteer Huidige waarde opnieuw instellen. Het systeem zet het HFSI weer op 0.
i. Sluit de beheerdersmodus af door op het bedieningspaneel op de knop Aan-/afmelden te
drukken.
Als u hierom wordt gevraagd, selecteert u Afmelden.
DDee iinnvvooeerrrroolllleenn vvoooorr llaaddeenn 66 eenn 77 vveerrvvaannggeenn
De invoerrolkit is vereist om deze procedure uit te voeren. De kit bevat alle benodigde items voor
het vervangen van de invoerrollen.
Belangrijk: Als u de invoerrollen voor beide laden vervangt, hebt u twee set met invoerrollen
nodig (een voor elke lade).
Vervang de invoerrollen na iedere 300.000 afdrukken of wanneer er vaak meerdere vellen tegelijk
of enkele vellen worden ingevoerd of blanco vellen in de stapel met afdrukken worden afgeleverd.
De invoerrollen van laden bevatten de volgende onderdelen:
1. Stootrol
2. Invoerrol
3. Scheidingsrol
Xerox
®
Versant®4100 Pers- Beknopte gebruikshandleiding
29
Page 30
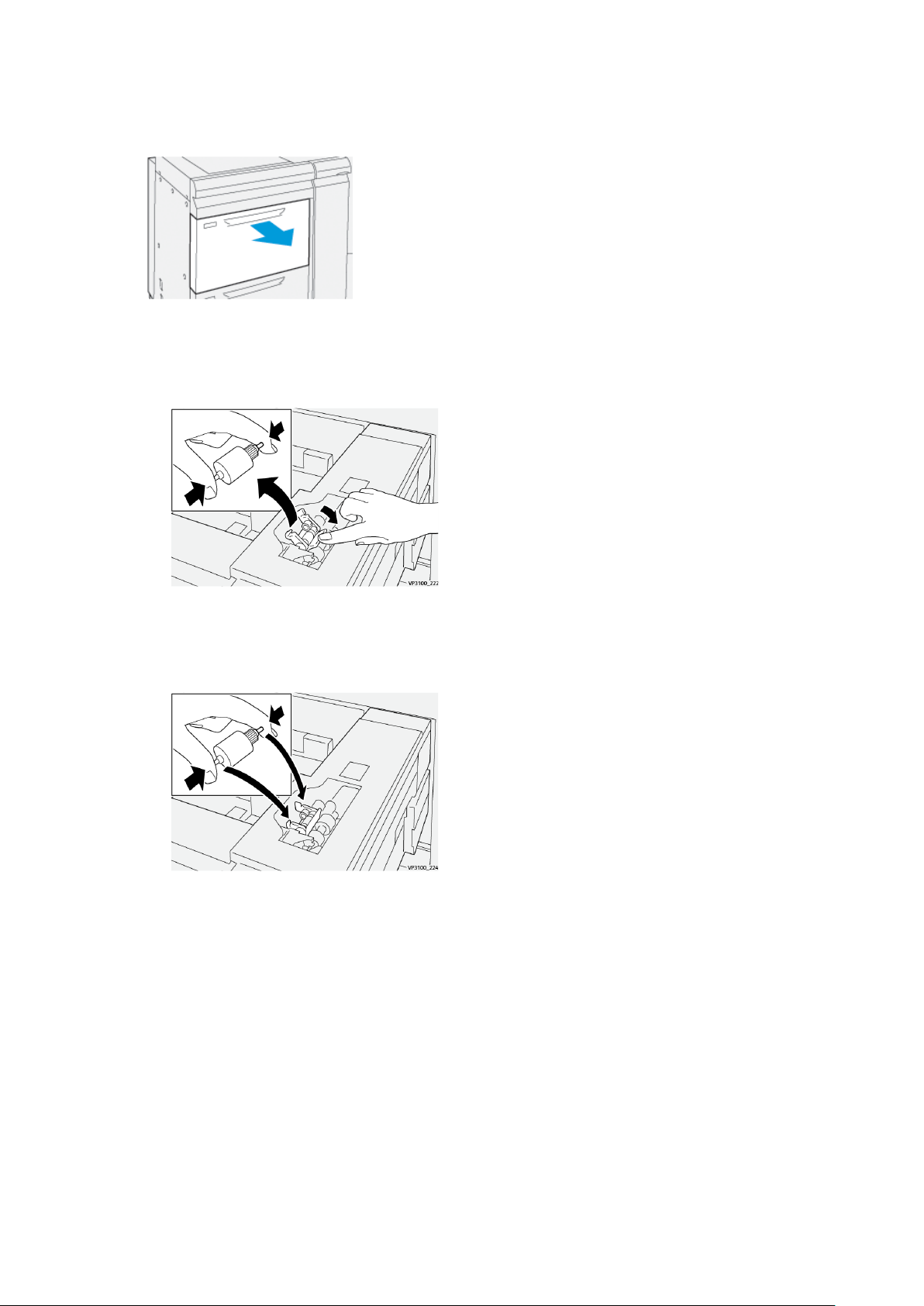
Onderhoud
1. Trek de lade langzaam naar buiten tot deze niet meer verder kan om toegang te krijgen tot
de invoeronderdelen.
2. Vervang de stootrol:
a. Verwijder de stootrol door met een hand op het zwarte lipje te drukken (daardoor komt
de rol naar boven) en de metalen as met de andere hand aan beide uiteinden in te
knijpen.
b. Til de stootrol naar buiten.
c. Installeer een nieuwe stootrol door beide uiteinden van de metalen as in te knijpen, het
zwarte lipje naar beneden te duwen, de uiteinden van de rol in de inkepingen te voeren
en los te laten.
3. Om toegang te krijgen tot de scheidingsrol, verwijdert u de scheidingsrolmodule aan de
zijkant van de lade:
30
Xerox®Versant®4100 Pers- Beknopte gebruikshandleiding
Page 31

a. Schroef de drie duimschroeven los.
b. Schuif de scheidingsrolmodule helemaal naar links, de sleuven uit.
c. Trek de module naar u toe totdat deze helemaal uit de lade is verwijderd en zet de
module uit de weg.
4. Na het verwijderen van de scheidingsrolmodule vervangt u de invoerrol:
Onderhoud
a. Om de invoerrol te verwijderen, knijpt u beide uiteinden van de metalen as in en tilt u de
rol naar buiten.
b. Installeer een nieuwe invoerrol door beide uiteinden van de as van de nieuwe rol in te
knijpen en de uiteinden van de rol in de inkepingen te voeren en los te laten.
5. Vervang de scheidingsrol:
Xerox
®
Versant®4100 Pers- Beknopte gebruikshandleiding
31
Page 32

Onderhoud
a. Om de rol uit de module te verwijderen, knijpt u beide uiteinden van de as van de
scheidingsrol in en tilt u de rol uit de module.
b. Installeer een nieuwe scheidingsrol door beide uiteinden van de as van de nieuwe rol in te
knijpen en de uiteinden van de rol in de inkepingen van de rolmodule te voeren en los te
laten.
6. Plaats de scheidingsrolmodule weer terug in de lade.
a. Lijn de inkepingsgaten van de module uit met het frame van de lade, zodat de pengaten
passen.
b. Plaats de module in het frame.
c. Schuif de module helemaal naar rechts en gebruik de pen als richtlijn.
d. Zorg dat de module helemaal in de sleuven is geplaatst en de drie schroefgaten zijn
uitgelijnd.
e. Schroef de drie duimschroeven vast om de module te bevestigen. Draai ze niet te stevig
vast.
7. Sluit de lade en controleer of de lade goed werkt door papier via de lade in te voeren.
8. Meld u aan als beheerder of vraag de beheerder de volgende stappen uit te voeren om de
HFSI-tellers op nul (0) te zetten voor elk van de onderdelen.
32
Xerox®Versant®4100 Pers- Beknopte gebruikshandleiding
Page 33

Onderhoud
a. Druk op de toets Hulpprogramma's op het bedieningspaneel.
b. Selecteer in het scherm dat verschijnt het pictogram Hulpprogramma's.
c. Selecteer Systeeminstellingen→Instellingen veelgebruikte functies→Onderhoud.
d. Gebruik de pijltoetsen voor toegang tot de volgende schermen voor Onderhoud.
e. Selecteer het pictogram Technisch getrainde operateur.
De toepassing Technisch getrainde operateur wordt weergegeven.
f. Meld u aan bij de modus Technisch getrainde operateur.
Attentie
Als u zich niet kunt aanmelden als technisch getrainde operateur (TKO) of niet over de
TKO-toegangscode beschikt, bel dan de servicemedewerker.
g. Selecteer het item dat overeenkomt met de zojuist vervangen onderdelen.
h. Selecteer Huidige waarde opnieuw instellen. Het systeem zet het HFSI weer op 0.
i. Herhaal de vorige stappen tot de tellers voor alle drie onderdelen teruggezet zijn op nul
(0).
j. Sluit de beheerdersmodus af door op het bedieningspaneel op de toets Aan-/afmelden te
drukken.
Als u hierom wordt gevraagd, selecteert u Afmelden.
TToonneerrccaasssseettttee vveerrvvaannggeenn
Opmerking: De tonercassette kan worden vervangen terwijl er wordt afgedrukt.
1. Open de tonerklep, vlak boven de voordeur/-klep van de pers.
2. Leg papier op de vloer voordat u de cassette verwijdert. Als er toner wordt gemorst, komt deze
op het papier terecht.
3. Verwijder de tonercassette voorzichtig voor uw vingers onder het uiteinde van de cassette te
plaatsen en de cassette recht naar buiten te trekken. Ondersteun de cassette door de
onderkant met uw andere hand vast te houden terwijl u de cassette naar buiten trekt.
Zorg dat u dezelfde cassette verwijdert die overeenkomt met de kleur die in het bericht wordt
aangeduid.
®
Xerox
Versant®4100 Pers- Beknopte gebruikshandleiding
33
Page 34

Onderhoud
4. Gooi de cassette weg of recycle de cassette volgens de lokale wet- en regelgeving.
Raadpleeg in de Verenigde Staten ook de website van Electronic Industries Alliance: www.
eiae.org. Voor meer informatie over de milieuprogramma's van Xerox gaat u naar www.xerox.
com/environment.
5. Haal de nieuwe tonercassette uit de verpakking.
6. De cassette op installatie voorbereiden:
Opmerking: De toner in de nieuwe cassette is compact. Maak de toner los en verspreid
deze voordat u de cassette in de sleuf plaatst.
a. Houd de cassette met beide handen vast en schud deze stevig op en neer en draai deze
op en neer en dan van links naar rechts gedurende 30 seconden.
b. Controleer of de toner voldoende is verspreid door de auger aan het einde van de cassette
te verdraaien.
c. Als de auger niet gemakkelijk te verdraaien is, schudt u de cassette nog langer om de
toner los te krijgen. Als de auger geen weerstand ondervindt bij de rotatie, kan de
tonercassette worden aangebracht.
7. Plaats de tonercassette door hem voorzichtig recht uit de pers te schuiven totdat hij stopt.
8. Sluit de tonerklep.
Als de klep niet helemaal sluit, moet u controleren of de cassette is vergrendeld en op de
juiste plek is geïnstalleerd.
Opmerking: Nadat u een tonercassette hebt vervangen, zet het systeem automatisch
de HFSI-teller voor deze vervangbare eenheid op nul (0). Controleer het scherm
Verbruiksartikelen om te zien of de nieuwe instelling en status van kracht zijn.
TToonneerraaffvvaallccoonnttaaiinneerr vveerrvvaannggeenn
In de tonerafvalcontainer wordt het tonerafval van het afdrukproces verzameld.
Opmerking: Wanneer de tonerafvalcontainer vol is, verschijnt er op het aanraakscherm van
de pers een bericht waarin u wordt verzocht de volle tonerafvalcontainer te vervangen door
een lege.
1. Zorg dat de pers niet in bedrijf is (dat er geen opdrachten worden uitgevoerd).
34
Xerox®Versant®4100 Pers- Beknopte gebruikshandleiding
Page 35

2. Open de middelste voordeur en zoek de afvalfles.
3. Pak het handvat van de tonerafvalcontainer en trek deze langzaam half uit de pers.
Onderhoud
Door de fles langzaam naar buiten te trekken, voorkomt u dat er toner wordt gemorst.
4. Blijf de fles langzaam naar buiten trekken totdat hij uit de pers is verwijderd:
a. houd het handvat met één hand vast en pak de bovenkant van de fles met de andere
hand.
De afvalfles kan zwaar zijn. Ondersteun de fles met beide handen om te zorgen dat er
geen toner wordt gemorst tijdens het verwijderen van de fles.
b. Blijf de fles langzaam uit de pers trekken totdat hij helemaal is verwijderd.
Let op: Gebruik nooit een stofzuiger om gemorste toner op te ruimen. Gebruik een
veger of een doek die is vochtig gemaakt met een neutraal schoonmaakmiddel.
5. Plaats de volle afvalcontainer in de plastic zak die met de fles wordt meegeleverd.
®
Xerox
Versant®4100 Pers- Beknopte gebruikshandleiding
35
Page 36

Onderhoud
6. Haal een nieuwe, lege tonerafvalcontainer uit de verpakking.
7. Houd de nieuwe container bovenop in het midden vast en schuif de container langzaam de
pers in totdat deze niet verder kan.
8. Sluit de middelste voordeur.
Opmerking: Nadat u de tonerafvalcontainer hebt vervangen, zet het systeem
automatisch de HFSI-teller voor deze vervangbare eenheid op nul (0). Controleer het
scherm Verbruiksartikelen om te zien of de nieuwe instelling van kracht is.
AAffddrruukkmmoodduullee vveerrvvaannggeenn
Naast het vervangen van een afdrukmodule na 348.000 afdrukken, moet u wellicht ook een
afdrukmodule vervangen als deze is beschadigd door licht, of als er stippen en strepen op de
afdrukken verschijnen.
Opmerking: De vier afdrukmodules zijn onderling verwisselbaar.
Belangrijk: Nadat u de nieuwe afdrukmodule hebt geplaatst, zet het systeem automatisch
de gebruiksteller voor deze vervangbare eenheid op nul (0). Controleer op het scherm
Verbruiksartikelen of de nieuwe tellerstand en status worden weergegeven.
Let op: Laat de afdrukmodulelade niet langer dan één minuut openstaan. Stel de
afdrukmodules niet langer dan één minuut bloot aan direct zonlicht of aan sterke TL-
verlichting, anders kan dit problemen met de afdrukkwaliteit veroorzaken.
Let op: Vervang afdrukmodules wanneer de pers aan staat.
1. Zorg dat de pers niet in bedrijf is en momenteel geen afdrukopdrachten uitvoert.
2. Open de linkervoordeur en de middelste voordeur.
36
Xerox®Versant®4100 Pers- Beknopte gebruikshandleiding
Page 37

Onderhoud
3. Draai de hendel van de lade van afdrukmodule R1-R4 naar de ontgrendelde positie.
4. Pak de ontgrendelingshendel vast en trek de lade van de afdrukmodule naar buiten totdat hij
stopt.
5. Verwijder de oude afdrukmodule door de meegeleverde vingerringen aan beide uiteinden van
de afdrukmodule vast te pakken en de afdrukmodule voorzichtig op te tillen.
Let op: Afdrukmodules zijn gevoelig voor licht. Laat de lade van de afdrukmodule niet
langer dan een minuut openstaan bij het vervangen van modules. Stel de
afdrukmodules niet langer dan één minuut bloot aan direct zonlicht of aan sterke TLverlichting, anders kan dit problemen met de afdrukkwaliteit veroorzaken.
6. Reinigen onder het gebied van de afdrukmodule:
®
Xerox
Versant®4100 Pers- Beknopte gebruikshandleiding
37
Page 38

Onderhoud
a. Met de afdrukmodulelade geopend kijkt u of er tonerafval te zien is op de bodem van de
opvangbak onder de afdrukmodules.
b. Gebruik een schone doek om de bak schoon te vegen.
7. Open de zak waarin de nieuwe afdrukmodule zit. Plaats de nieuwe afdrukmodule bij de pers.
Let op: Raak het oppervlak van de module niet aan en zorg dat er geen krassen op
komen als u de module uit de zak haalt.
8. Verwijder het vel dat rond de nieuwe afdrukmodule is gewikkeld en plaats het onder de
cassette.
Opmerking: Sommige afdrukmodules zijn ook voorzien van beschermfolie. Als de folie
aanwezig is, verwijdert u de folie van de afdrukmodule.
9. Installeer de nieuwe afdrukmodule met behulp van vingerringen in de pers, waarbij de zijde
gemarkeerd met voorkant naar voren wijst.
10. Druk op beide uiteinden van de afdrukmodule om deze horizontaal te plaatsen.
11. Sluit meteen de lade van de afdrukmodule om de andere modules tegen licht te beschermen.
12. Zet de ontgrendelingshendel terug in de oorspronkelijke stand.
13. Zet hendel R1-R4 terug in de oorspronkelijke stand en sluit de linker- en middenvoordeur van
de pers.
14. Plaats de gebruikte afdrukmodule in een lege verpakking voor recycling.
38
Xerox®Versant®4100 Pers- Beknopte gebruikshandleiding
Page 39

4
Problemen oplossen
Dit hoofdstuk bevat:
• Papierstoringen ............ . . . . . . . . . . . . . . ................................. .. . . . . . . . . . ...................................... . . . . . . . . 40
• Storingsinformatie.. . . . ................................... . . . . . . . . . . . . . . ................................. .. . . . . . . . . . .............. 58
Xerox®Versant®4100 Pers- Beknopte gebruikshandleiding
39
Page 40

Problemen oplossen
Papierstoringen
Als er zich een papierstoring voordoet, dan verschijnt er een bericht op het bedieningspaneel van
de pers waarin staat in welke zone de storing is opgetreden. Volg de aangegeven instructies om
de papierstoring op te lossen en het gebruik van de pers te hervatten.
Voor meer informatie raadpleegt u Storingsberichten.
PPaappiieerrssttoorriinnggeenn iinn zzoonnee 22 oopplloosssseenn
Belangrijk: Voordat u een deur op de pers opent, moet u eerst controleren of de pers is
gestopt met afdrukken.
De transferlade bevat de volgende zones voor het oplossen van papierstoringen:
• Registratie- en uitlijningstransport
• Registratieroller
• Dubbelzijdige transport
• Fuseringang
1. Open de linker- en middelste voordeuren.
2. Zoek de groene hendel 2 en verdraai de hendel rechtsom naar de horizontale positie om de
transferlade te ontgrendelen.
40
Xerox®Versant®4100 Pers- Beknopte gebruikshandleiding
Page 41

Problemen oplossen
3. Trek de transferlade langzaam naar buiten tot deze niet verder kan.
Opmerking: Als het papier in de lade is vastgelopen terwijl u deze naar buiten trekt,
stopt u met trekken als het vastgelopen papier zichtbaar is. Houd het papier met een
hand vast en blijf de lade naar buiten trekken.
4. Als het papier is vastgelopen aan de bovenkant van de transferlade, verwijdert u het papier
uit zone 2a door het recht naar buiten te trekken.
5. Open hendel 2b naar boven toe en verwijder eventueel vastgelopen papier.
Xerox®Versant®4100 Pers- Beknopte gebruikshandleiding
41
Page 42

Problemen oplossen
6. Zet hendel 2b terug in de oorspronkelijke stand.
7. Zoek zone 2c op en trek vastgelopen papier naar links toe naar buiten.
8. Open hendel 2d naar boven toe (1) en hendel 2e naar rechts (2) en verwijder eventueel
vastgelopen papier (3).
42
Xerox®Versant®4100 Pers- Beknopte gebruikshandleiding
Page 43

Problemen oplossen
9. Zet hendel 2d en 2e terug in de oorspronkelijke stand.
10. Open hendel 2f naar onderen toe en verwijder eventueel vastgelopen papier.
11. Zet hendel 2f terug in de oorspronkelijke stand.
Xerox®Versant®4100 Pers- Beknopte gebruikshandleiding
43
Page 44

Problemen oplossen
12. U sluit de transferlade door hendel 2 vast te pakken en de lade voorzichtig helemaal naar
binnen te duwen (1). Draai de groene hendel vervolgens naar links om de lade op zijn plaats
te vergrendelen (2).
13. Sluit de linker- en middelste voordeuren helemaal. De pers werkt niet wanneer deuren of
kleppen open staan.
PPaappiieerrssttoorriinnggeenn oopplloosssseenn iinn zzoonneess 33,, 44 eenn 55
Belangrijk: Voordat u een deur op de pers opent, moet u eerst controleren of de pers is
gestopt met afdrukken.
1. Open de rechtervoordeur.
2. Zet hendel 3a omhoog (1) en verwijder het vastgelopen papier (2).
44
Xerox®Versant®4100 Pers- Beknopte gebruikshandleiding
Page 45

Problemen oplossen
3. Als het moeilijk is om het vastgelopen papier te verwijderen, draait u knop 3b rechtsom (1), en
verwijdert u het vastgelopen papier (2).
Opmerking: Er kunnen nog extra vellen in de pers zitten. Om te zorgen dat alle vellen
zijn verwijderd, draait u knop 3b driemaal rechtsom.
4. Zet hendel 3a terug in de oorspronkelijke stand.
5. Zet hendel 5a omlaag en verwijder het vastgelopen papier.
Xerox®Versant®4100 Pers- Beknopte gebruikshandleiding
45
Page 46

Problemen oplossen
6. Als het moeilijk is om het vastgelopen papier te verwijderen, draait u knop 5b rechtsom (1), en
verwijdert u het vastgelopen papier (2).
7. Zet hendel 5a terug in de oorspronkelijke stand.
8. Zet hendel 5a omlaag (1) en verwijder het vastgelopen papier (2).
46
Xerox®Versant®4100 Pers- Beknopte gebruikshandleiding
Page 47

Problemen oplossen
9. Als het moeilijk is om het vastgelopen papier te verwijderen, draait u knop 5d rechtsom (1), en
verwijdert u het vastgelopen papier (2).
10. Zet hendel 5c terug in de oorspronkelijke stand.
11. Om de lade van de uitvoermodule te openen, pakt u hendel (4) en draait u deze naar rechts in
de horizontale stand.
Xerox®Versant®4100 Pers- Beknopte gebruikshandleiding
47
Page 48

Problemen oplossen
12. Trek de lade van de uitvoermodule langzaam naar buiten tot deze niet verder kan.
13. Verwijder het vastgelopen papier vanaf de bovenkant van de module (zone 4a) door dit recht
naar buiten te trekken.
14. Als het moeilijk is om het vastgelopen papier te verwijderen, draait u knop 4a rechtsom (1), en
verwijdert u het vastgelopen papier (2).
48
Xerox®Versant®4100 Pers- Beknopte gebruikshandleiding
Page 49

Problemen oplossen
15. Zet hendel 4b naar rechts (1) en verwijder het vastgelopen papier (2).
16. Als het moeilijk is om het vastgelopen papier te verwijderen, draait u knop 4d rechtsom (1), en
verwijdert u het vastgelopen papier (2).
17. Zet hendels 4b en 4d terug in de oorspronkelijke stand.
Xerox®Versant®4100 Pers- Beknopte gebruikshandleiding
49
Page 50

Problemen oplossen
18. Zet hendel 4c naar rechts (1) en verwijder het vastgelopen papier (2).
19. Zet hendel 4c terug in de oorspronkelijke stand.
20.
21. Om de uitvoermodule te sluiten, pakt u hendel 4 en duwt u de uitvoermodule voorzichtig naar
binnen tot deze niet verder kan (1). Draai de hendel linksom (2) om de module te
vergrendelen.
22. Sluit de rechtervoordeur volledig. Als de deur ook maar een klein stukje open staat, werkt de
pers niet.
PPaappiieerrssttoorriinnggeenn iinn llaaddee 11--33..
Opmerking: Papier scheurt soms en blijft dan achter in de pers als u een lade opent zonder
te controleren op welke plek het papier is vastgelopen. Dit kan een storing veroorzaken.
Controleer eerst waar het papier is vastgelopen voordat u het probleem oplost.
50
Xerox®Versant®4100 Pers- Beknopte gebruikshandleiding
Page 51

1. Open de lade waarin de papierstoring is opgetreden.
2. Verwijder het vastgelopen papier.
Problemen oplossen
3. Duw de lade voorzichtig naar binnen tot deze niet verder kan.
PPaappiieerrssttoorriinnggeenn iinn ddee hhaannddmmaattiiggee iinnvvooeerr ((llaaddee 55))
PPaappiieerrssttoorriinnggeenn aallss ddee hhaannddmmaattiiggee iinnvvooeerr iiss ggeeïïnnssttaalllleeeerrdd bbiijj
llaaddee 66 eenn 77
Tip: Verwijder altijd het vastgelopen papier, inclusief kleine snippers afgescheurd papier, uit
het apparaat voordat u verdergaat met eventuele afdrukopdrachten.
Xerox
®
Versant®4100 Pers- Beknopte gebruikshandleiding
51
Page 52

Problemen oplossen
1. Verwijder het papier in de handmatige invoer (lade 5).
2. Til de bovenklep van de handmatige invoer (lade 5) op en open deze.
3. Verwijder eventueel vastgelopen papier.
Opmerking: Als het papier is gescheurd, controleert u binnen in de pers en verwijdert u
het papier.
4. Sluit de bovenklep van de handmatige invoer (lade 5).
5. Plaats het papier terug in de lade en ga door met afdrukken.
52
Xerox®Versant®4100 Pers- Beknopte gebruikshandleiding
Page 53

Problemen oplossen
PPaappiieerrssttoorriinnggeenn iinn eexxttrraa ggrroottee ppaappiieerriinnvvooeerr
oopplloosssseenn
SSttoorriinnggeenn iinn iinnlleeggmmoodduullee vvoooorr eexxttrraa ggrroooott ppaappiieerr oopplloosssseenn ((llaaddee
66 eenn 77))
De hendels van de nip-ontgrendeling in het transportgebied van de invoereenheid houden vellen
van grote formaten (zoals A3, 11 x 17 inch, 12 x 18 inch) tegen om de kans te verkleinen dat
papier vastloopt als dit het afdrukmechanisme ingaat.
Opmerking: Volg de instructies op het aanraakscherm op om de papierstoring te verhelpen.
Zorg altijd dat al het vastgelopen papier, inclusief kleine snippers afgescheurd papier, uit
het apparaat worden verwijderd voordat u verdergaat met uw afdrukopdrachten.
PPaappiieerrssttoorriinnggeenn iinn llaaddee 66 eenn 77
1. Trek de lade uit waarin de papierstoring is opgetreden.
2. Verwijder het vastgelopen papier.
Opmerking: Als het papier is gescheurd, controleert u de binnenkant van het apparaat
en verwijdert u het papier.
3. Duw de lade voorzichtig naar binnen tot deze niet verder kan.
Xerox
®
Versant®4100 Pers- Beknopte gebruikshandleiding
53
Page 54
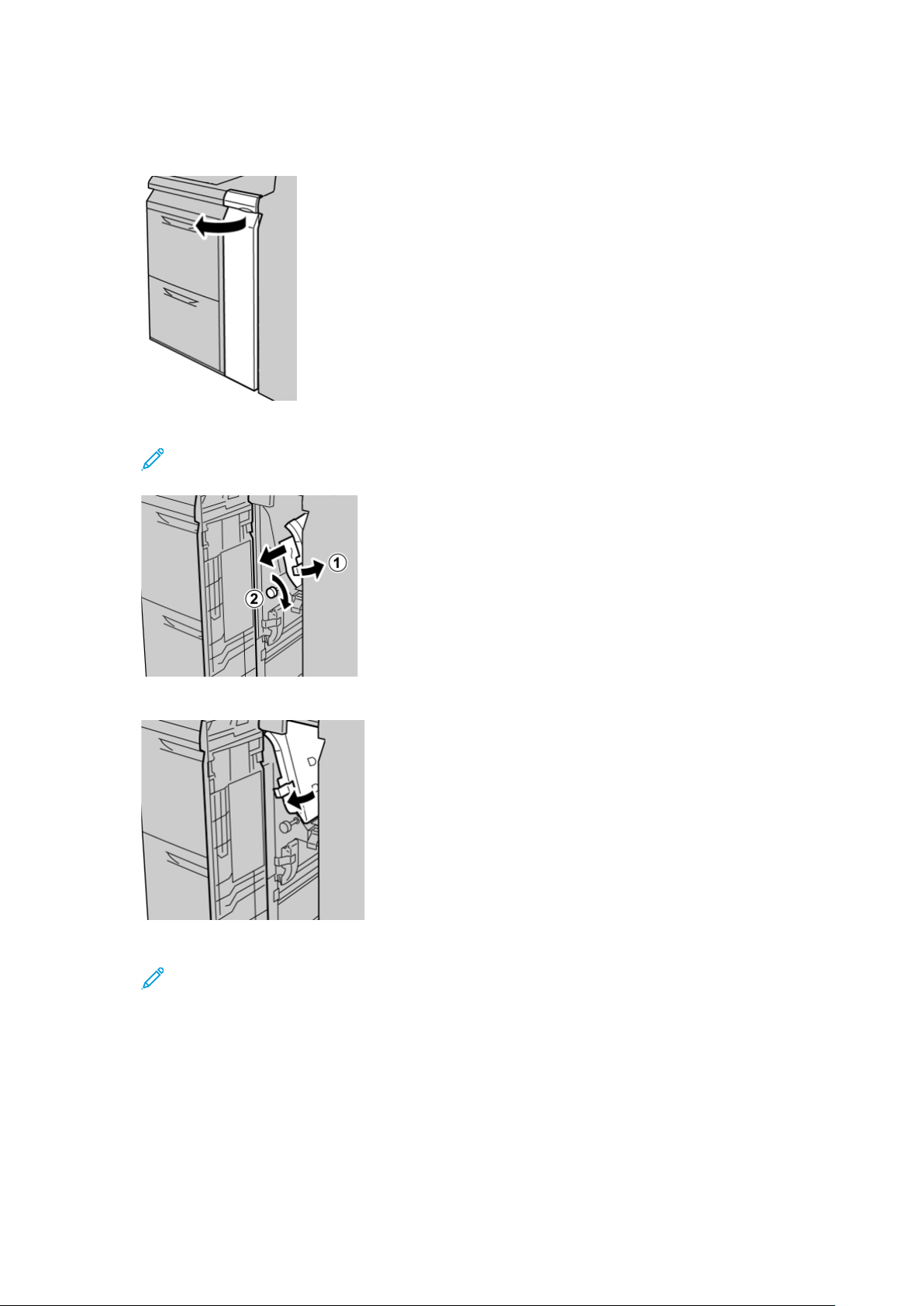
Problemen oplossen
PPaappiieerrssttoorriinnggeenn bbiijj hheennddeell 11aa eenn kknnoopp 11cc iinn llaaddee 66 eenn 77
1. Open de voorklep van de invoereenheid.
2. Beweeg hendel 1a naar rechts en draai knop 1c naar rechts. Verwijder het vastgelopen papier.
Opmerking: Als het papier is gescheurd, controleert u of er geen papiersnippers in het
apparaat zijn achtergebleven.
3. Zet hendel 1a terug in de oorspronkelijke stand.
4. Sluit de voorklep van de invoereenheid.
Opmerking: Als de voorklep van de invoereenheid niet volledig is gesloten, wordt er een
bericht weergegeven en werkt de pers niet.
54
Xerox®Versant®4100 Pers- Beknopte gebruikshandleiding
Page 55

Problemen oplossen
PPaappiieerrssttoorriinnggeenn bbiijj hheennddeell 11bb eenn kknnoopp 11cc iinn llaaddee 66 eenn 77
1. Open de voorklep van de invoereenheid.
2. Beweeg hendel 1b naar rechts en draai knop 1c naar rechts. Verwijder het vastgelopen papier.
Opmerking: Als het papier is gescheurd, controleert u of er geen papiersnippers in het
apparaat zijn achtergebleven.
3. Zet hendel 1b terug in de oorspronkelijke stand.
4. Sluit de voorklep van de invoereenheid.
Opmerking: Als de voorklep van de invoereenheid niet volledig is gesloten, wordt er een
bericht weergegeven en werkt de pers niet.
PPaappiieerrssttoorriinnggeenn bbiijj hheennddeell 11dd eenn kknnoopp 11cc iinn llaaddee 66 eenn 77
Opmerking: Als het papier is gescheurd, controleert u of er geen papiersnippers in het
apparaat zijn achtergebleven.
Xerox
®
Versant®4100 Pers- Beknopte gebruikshandleiding
55
Page 56

Problemen oplossen
1. Open de voorklep van de invoereenheid.
2. Beweeg hendel 1d omhoog en verwijder het vastgelopen papier.
3. Als het papier niet kan worden verwijderd, draait u knop 1c rechtsom en verwijdert u
vervolgens het vastgelopen papier.
4. Zet hendel 1d terug in de oorspronkelijke stand.
56
Xerox®Versant®4100 Pers- Beknopte gebruikshandleiding
Page 57

5. Sluit de voorklep van de invoereenheid.
Opmerking: Als de voorklep van de invoereenheid niet volledig is gesloten, wordt er een
bericht weergegeven en werkt de pers niet.
Problemen oplossen
Xerox
®
Versant®4100 Pers- Beknopte gebruikshandleiding
57
Page 58

Problemen oplossen
Storingsinformatie
Als er een fout optreedt, zoals papierstoringen, open deuren of kleppen of een storing op de pers,
gebeurt het volgende:
• De pers stopt met werken en er verschijnt een foutbericht op het aanraakscherm van de pers.
• Het bericht bevat een grafische illustratie met de locatie van de storing en een korte uitleg van
de corrigerende maatregelen om de storing op te lossen.
• Papierstoringen kunnen optreden in meerdere gebieden van de pers en in optionele apparaten
die op de pers zijn aangesloten. Wanneer dit gebeurt, verandert de grafische illustratie om de
meerdere locaties weer te geven, plus de benodigde corrigerende maatregelen.
• Bovendien gaat er bij een storing op een optioneel apparaat een indicatielampje branden op
het bedieningspaneel van dat apparaat en wordt de bijbehorende zone op het apparaat weergegeven waar de storing is opgetreden.
Raadpleeg altijd de volgende informatie bij het oplossen van papierstoringen:
• Schakel de pers niet uit terwijl u papierstoringen oplost.
• Papierstoringen kunnen worden verholpen terwijl de pers is ingeschakeld. Als de stroom wordt
uitgeschakeld, wordt alle opgeslagen informatie in het systeemgeheugen gewist.
• Los alle papierstoringen op voordat u afdrukopdrachten hervat.
• Raak geen onderdelen binnen in de pers aan. Dit kan afdrukdefecten veroorzaken.
• Controleer of al het vastgelopen papier, inclusief kleine snippers afgescheurd papier, zijn verwijderd voordat u verdergaat met afdrukopdrachten.
• Verwijder het papier voorzichtig en zorg dat het niet scheurt. Als het papier scheurt, moet u
zorgen dat u alle gescheurde stukjes verwijdert.
• Sluit alle deuren en kleppen na het verwijderen van het vastgelopen papier. De pers kan niet
afdrukken wanneer deuren of kleppen open staan.
• Nadat u een papierstoring hebt opgelost, wordt het afdrukken automatisch hervat vanuit de
status van voordat de papierstoring optrad.
• Als niet alle papierstoringen worden opgelost, blijft er een foutbericht op het aanraakscherm
van de pers staan. Om overige papierstoringen op te lossen, raadpleegt u het aanraakscherm
van de pers voor instructies en informatie.
HHeett vveerrkkrriijjggeenn vvaann ssttoorriinnggssiinnffoorrmmaattiiee vviiaa hheett
aaaannrraaaakksscchheerrmm vvaann ddee ppeerrss
Als er een storing optreedt, zoals een papierstoring, open deuren of kleppen, of een andere storing
op de pers, stopt de pers met afdrukken en verschijnt er een bericht op het aanraakscherm van de
pers. Gebruik de volgende procedure voor het verkrijgen van informatie en instructies over het
corrigeren van de storing.
58
Xerox®Versant®4100 Pers- Beknopte gebruikshandleiding
Page 59

Problemen oplossen
1. Vanuit Home op het aanraakscherm van de pers selecteert u de knop Storingen.
• Als er slechts één storing aanwezig is, verschijnt het scherm Storing.
• Als er meerdere storingen aanwezig zijn, verschijnt er een lijst onder de grafische illustratie
op het scherm Home; raadpleeg de illustratie in de volgende stap.
Xerox
®
Versant®4100 Pers- Beknopte gebruikshandleiding
59
Page 60

Problemen oplossen
2. Selecteer het eerste, bovenste item in de weergegeven lijst.
Opmerking: Meerdere storingen worden in aflopende volgorde weergegeven, met de
eerste storing bovenaan. Corrigeer ze in de weergegeven volgorde, te beginnen bij de
bovenste en werk zo de lijst af.
Er wordt een Storing-scherm weergegeven.
3. Volg de instructies in het scherm Storing om een storing op te lossen.
Als u klaar bent, selecteert u Sluiten.
4. Herhaal de voorgaande stappen totdat alle storingen zijn opgelost.
Als een storing niet kan worden opgelost, neemt u contact op met de systeembeheerder.
SSttoorriinnggssbbeerriicchhtteenn
Als er een storing optreedt, zoals een papierstoring, open deuren of kleppen, of een andere storing
op de pers, stopt de pers met afdrukken en verschijnt er een bericht op het aanraakscherm van de
pers. In een grafische illustratie wordt de locatie van de storing aangegeven, met een korte uitleg
van de benodigde correctie om de storing te verhelpen. Als er een storing optreedt op meer dan
een locatie, verandert de illustratie om de diverse locaties en de benodigde correcties aan te
geven.
Opmerking: Voor meer informatie raadpleegt u Storingsinformatie verkrijgen via het
aanraakscherm van de pers.
Uitgebreide informatie en instructies over het verhelpen van een storing zijn beschikbaar door de
60
Xerox®Versant®4100 Pers- Beknopte gebruikshandleiding
Page 61

Problemen oplossen
toets Storingen op het beginscherm te selecteren. Het scherm Storing wordt weergeven.
Zoek de code van de storing die onderaan het scherm Storing wordt weergegeven.
Xerox®Versant®4100 Pers- Beknopte gebruikshandleiding
61
Page 62

Problemen oplossen
62
Xerox®Versant®4100 Pers- Beknopte gebruikshandleiding
Page 63

Page 64
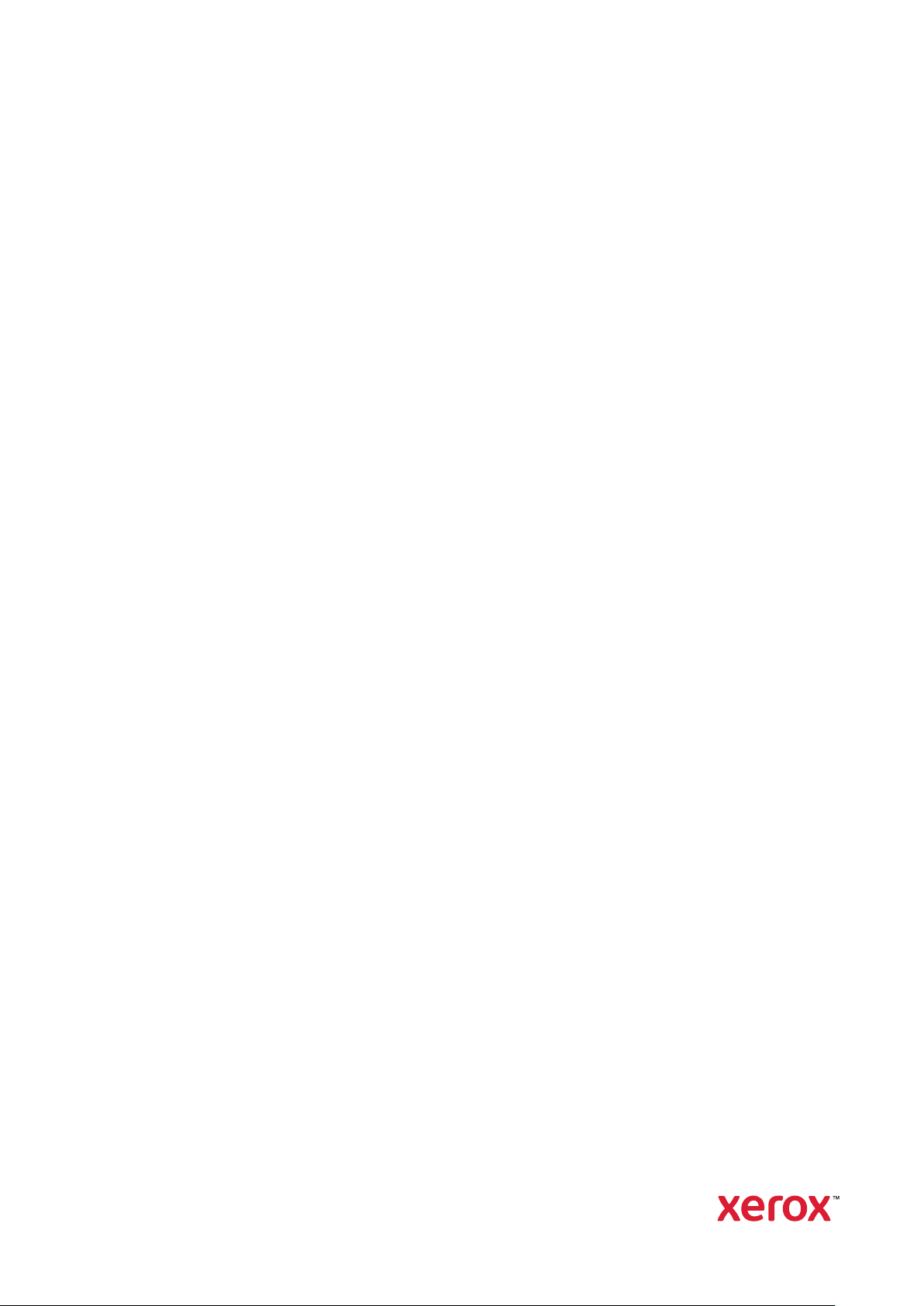
 Loading...
Loading...