Page 1

Version 1.0
November 2020
702P08368
Xerox
®
Versant
Snabbguide för
®
4100-tryckpress
Page 2
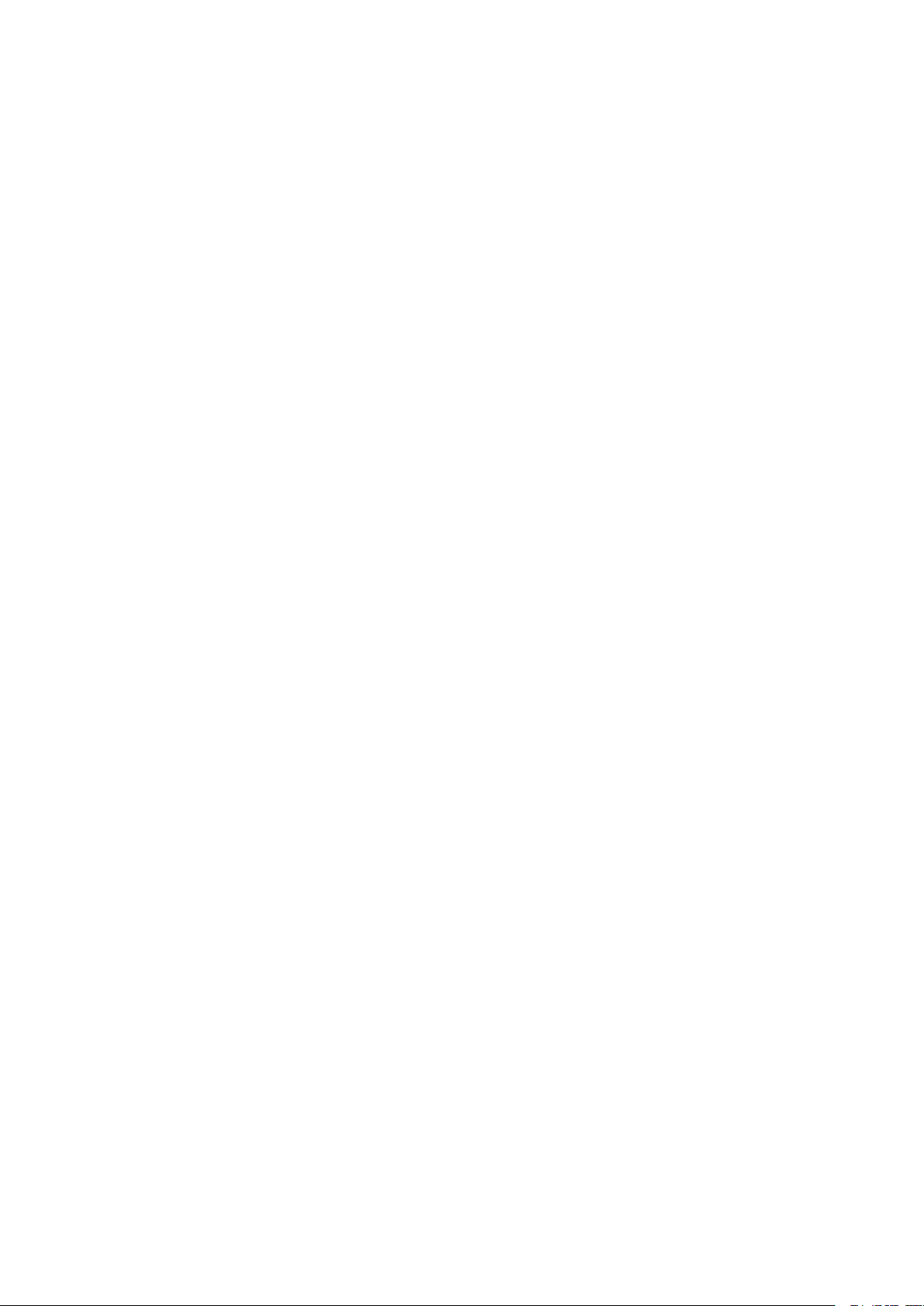
© 2020 Xerox Corporation. Alla rättigheter förbehålles. Xerox®, Xerox och Design®, och Versant®är varumärken
som tillhör Xerox Corporation i USA och/eller andra länder.
®
Adobe
och Adobe logo, InDesign®, Illustrator®, PageMaker®, Photoshop®, Acrobat®, Distiller®, PostScript, och Acrobat logo är antingen registrerade varumärken eller varumärken som tillhör Adobe Systems Incorporated i USA
och/eller andra länder.
Macintosh, Mac OS, Power Macintosh, TrueType, och Mac är registrerade varumärken som tillhör Apple Computer, Inc. i USA och/eller andra länder.
Microsoft
®
Windows 2000®, Windows XP, Windows 7, Windows 10, och Microsoft®Windows är varumärken som
tillhör Microsoft Corporation i USA och/eller andra länder.
Mozilla och Firefox är varumärken som tillhör The Mozilla Foundation
PANTONE
®
, PANTONE Goe™, PANTONE MATCHING SYSTEM®, PMS®, och X-Rite PANTONE®är antingen regi-
strerade varumärken eller varumärken som tillhör Danaher Corporation.
CentOS Marks är varumärken som tillhör Red Hat, Inc.
Ändringar görs regelbundet i detta dokument. Ändringar, tekniska felaktigheter och typografiska fel kommer att korrigeras i efterföljande utgåvor.
Page 3

Innehållsförteckning
1 Komma igång ......................................................................................................................5
Tryckpressens komponenter................................................................................................ 6
Interna komponenter................................................................................................... 7
Lokalisera maskinnumret.............................................................................................. 8
Sätta på och stänga av tryckpressen................................................................................... 9
Energisparläge ................................................................................................................. 10
Lågeffektläge............................................................................................................. 10
Viloläge...................................................................................................................... 10
Avbryta energisparläget ............................................................................................. 10
2 Papper och material .........................................................................................................11
Fylla på papper ................................................................................................................ 12
Fylla på papper i magasin 1, 2 och 3 .......................................................................... 12
Fylla på papper i Magasin 6 och 7 .............................................................................. 13
Fylla på papper i magasin 5 (manuellt magasin) ........................................................ 14
Matcha magasin- och pappersinformation ....................................................................... 15
Pappersmatningsprestanda i magasin 6 och 7.................................................................. 16
Förbättra Matningsprestanda i magasinen 6 och 7..................................................... 16
3 Underhåll ............................................................................................................................21
Rengöra tryckpressen ....................................................................................................... 22
Rengöra utsidan ......................................................................................................... 22
Byta förbrukningsmaterial ................................................................................................ 23
Beställa förbrukningsmaterial..................................................................................... 23
Kontrollera förbrukningsmaterialets status ................................................................. 24
Byta ut matarrullar för magasin 5............................................................................... 25
Byta matarrullar för magasin 6 och 7) ........................................................................ 29
Byta färgpulver-/tonerkassett ..................................................................................... 32
Byta överskottsflaskan för färgpulver/toner................................................................. 34
Byta trumkassett ........................................................................................................ 36
4 Felsökning...........................................................................................................................39
Pappersstopp ................................................................................................................... 40
Rensa kvaddar i område 2 .......................................................................................... 40
Rensa kvaddar i område 3, 4 och 5 ............................................................................. 44
Pappersstopp i magasin 1–3....................................................................................... 50
Pappersstopp i det manuella magasinet (magasin 5) ................................................. 52
Rensa pappersstopp i OHCF........................................................................................ 53
Felinformation.................................................................................................................. 58
Inhämta felinformation från tryckpressens pekskärmen.............................................. 58
Felmeddelanden......................................................................................................... 60
Xerox®Versant®4100-tryckpress
Snabbguide för
3
Page 4

Innehållsförteckning
4
Xerox®Versant®4100-tryckpress
Snabbguide för
Page 5
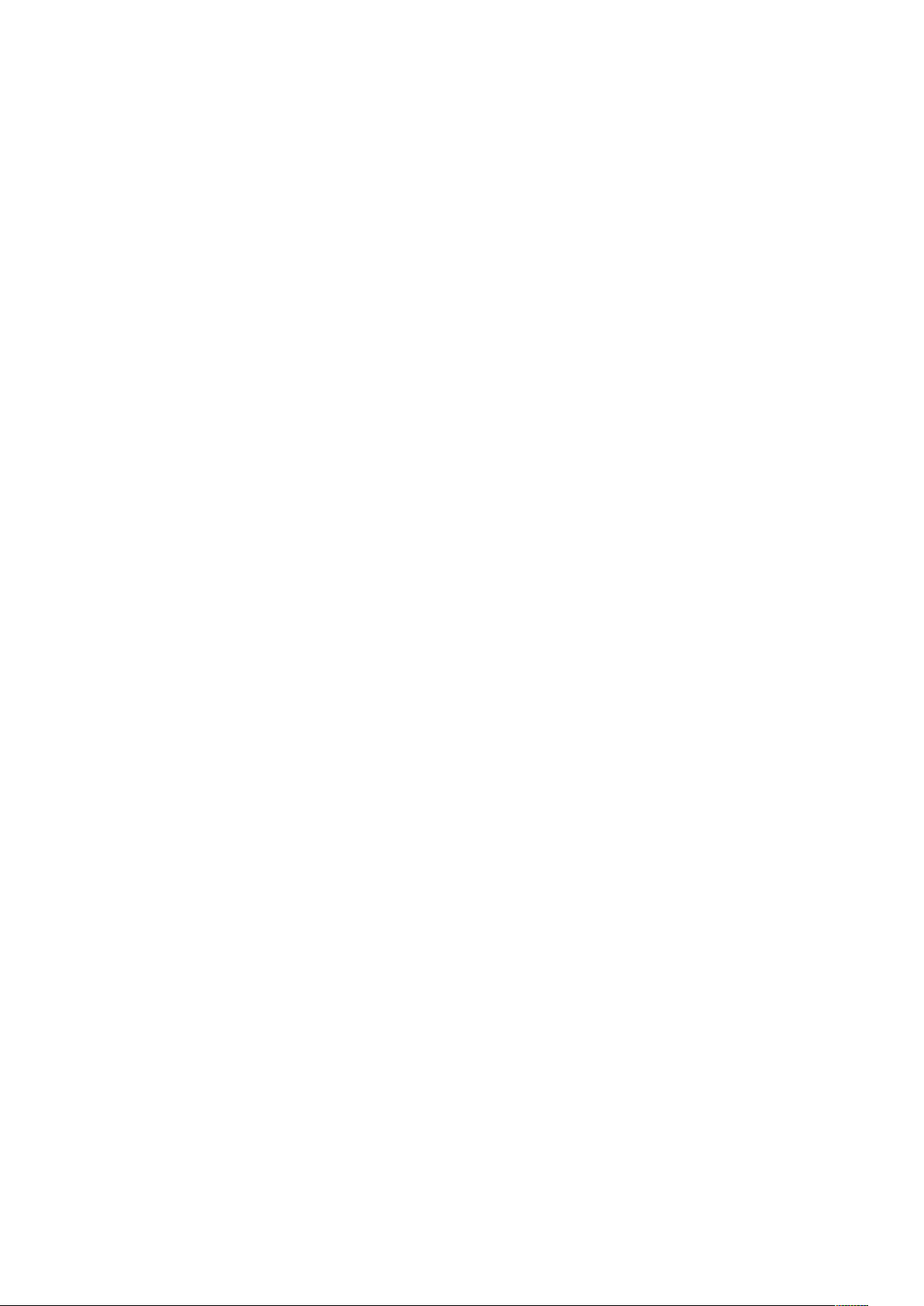
1
Komma igång
I detta kapitel:
• Tryckpressens komponenter.................................................................................................... 6
• Sätta på och stänga av tryckpressen....................................................................................... 9
• Energisparläge ..................................................................................................................... 10
Xerox®Versant®4100-tryckpress
Snabbguide för
5
Page 6

Komma igång
Tryckpressens komponenter
1. Avancerat stort stormagasin (magasin 6
och 7), med magasin 5 (manuellt
magasin)
2. Färgpulver-/tonerskydd
3. Kontrollpanel och pekskärm
4. Strömknapp
5. Förskjutande utmatningsfack (OCT)
6. Höger frontlucka
7. Mittfrontlucka
8. Vänster frontlucka
9. Pappersmagasin 1, 2 och 3
6
Xerox®Versant®4100-tryckpress
Snabbguide för
Page 7

IInntteerrnnaa kkoommppoonneenntteerr
Komma igång
1. Färgpulver/tonerkassetter
2. Huvudströmbrytare
3. Kretsbrytare är (på baksidan av
tryckpressen)
4. Papperskylmodul
5. Avfallsflaska för färgpulver/toner
6. Fixeringsenhet
7. Överföringsmodul
Xerox
®
Versant®4100-tryckpress
Snabbguide för
7
Page 8

Komma igång
LLookkaalliisseerraa mmaasskkiinnnnuummrreett
Du kan hitta maskinnumret antingen med hjälp av användargränssnittet eller genom att
lokalisera maskinnummerplåten på insidan av det första matarmagasinet (magasin 1).
1. Tryck på Maskinstatus i användargränssnittet.
2. På skärmen Maskinstatus, kontrollera att fliken Maskininformation visas.
Tryckpressens maskinnummer visas under Allmän information.
3. Om det inte finns strömtillförsel och det inte går att öppna skärmen Maskinstatus kan du
hitta maskinnumret på insidan av tryckpressen nära pappersmagasin 1.
a. Öppna pappersmagasin 1 helt vid tryckpressen.
b. Maskinnummerplåten sitter på vänster sida om matarmagasinet (SER#).
8
Xerox®Versant®4100-tryckpress
Snabbguide för
Page 9

Komma igång
Sätta på och stänga av tryckpressen
1. Kontrollera att huvudströmbrytaren bakom frontluckan i mitten är satt i läget På.
2. Sätt På/Av-knappen på tryckpressens ovansida i läget På.
Lampan för Klart lyser grönt.
Det visas ett meddelande om att du måste vänta en kort stund medan fixeringsenheten
värms upp och det körs en systemkontroll. Under tiden kan du programmera maskinen för ett
jobb. Utskriften startar automatiskt när maskinen är klar.
3. Tryck strömbrytaren till Av-läget, för att stänga av.
Obs! Låt maskinen vara avstängd i minst 10 sekunder innan du sätter på den igen.
Xerox
®
Versant®4100-tryckpress
Snabbguide för
9
Page 10

Komma igång
Energisparläge
Energisparfunktionen medför att tryckpressen kan sättas i ett läge där den förbrukar mindre ström
när alla utskrifter har slutförts och inga jobb pågår. Det finns två energisparlägen: Lågeffektläge
och viloläge.
• Lågeffekt: Efter att ha varit inaktiv under en förinställd tidsperiod går tryckpressen in i
lågeffektläget.
• Vila: Efter att ha gått in i lågeffektläget och förblivit inaktiv under en annan förinställd tidspe-
riod går tryckpressen in i viloläget.
Tryckpressen övergår automatiskt i lågeffektläge när den inte har varit aktiv på 15 minuter. När
den inte har varit aktiv på 30 minuter övergår den i viloläge. Systemadministratören kan ända
tidsintervallen för dessa lägen.
Se följande exempel:
• Lågeffektläge är inställt på 1 minut.
• Viloläge är inställt på 10 minuter.
• Viloläge aktiveras efter 10 minuters total inaktivitet och inte 10 minuter efter det att lågeffekt-
läget inleds.
LLååggeeffffeekkttllääggee
I detta läge sänks strömtillförseln till kontrollpanelen och fixeringsenheten för att spara energi.
Panelen släcks och energisparknappen på kontrollpanelen tänds.
Tryck på energisparknappen när du vill avsluta lågeffektläge. Energisparknappen lyser inte längre,
vilket indikerar att energisparfunktionen är avbruten.
VViilloollääggee
I detta läge sänks strömtillförseln ännu mer än i lågeffektläget. Panelen släcks och
energisparknappen på kontrollpanelen tänds.
Tryck på energisparknappen för att avsluta viloläge. Energisparknappen lyser inte längre, vilket
indikerar att energisparfunktionen är avbruten.
AAvvbbrryyttaa eenneerrggiissppaarrllääggeett
Tryckpressen avslutar energisparläget antingen genom att trycka på energisparknappen på
kontrollpanelen eller när den mottar utskriftsdata för ett inkommande jobb.
10
Xerox®Versant®4100-tryckpress
Snabbguide för
Page 11

2
Papper och material
I detta kapitel:
• Fylla på papper .................................................................................................................... 12
• Matcha magasin- och pappersinformation ........................................................................... 15
• Pappersmatningsprestanda i magasin 6 och 7...................................................................... 16
Xerox®Versant®4100-tryckpress
Snabbguide för
11
Page 12

Papper och material
Fylla på papper
FFyyllllaa ppåå ppaappppeerr ii mmaaggaassiinn 11,, 22 oocchh 33
Obs! Det kan inträffa pappersstopp om du öppnar ett magasin medan det används för att
mata in papper.
1. Välj lämpligt pappersmaterial för utskriften.
2. Dra försiktigt ut magasinet så långt det går.
3. Öppna pappersförpackningen med skarven på omslagspapperet vänd uppåt.
4. Bläddra igenom arken innan du placerar dem i magasinet.
5. Skjut ut pappersstöden tills de stoppar.
6. Fyll på och justera papperskanterna mot magasinets vänstra sida.
Papper kan läggas in med LSF/stående orientering eller KSF/liggande orientering.
7. Ställ in pappersstöden genom att trycka in spärren och försiktigt flytta stöden så att de ligger
an mot materialbunten i magasinet.
Obs! Fyll inte på material ovanför MAX-strecket på stöden.
12
Xerox®Versant®4100-tryckpress
Snabbguide för
Page 13

Papper och material
8. Skjut försiktigt in magasinet så långt det går.
Pappersguiden öppnas på skrivarservern.
9. Skanna streckkoden på papperet och följ sedan stegen i pappersguiden för att ställa in
papperet.
FFyyllllaa ppåå ppaappppeerr ii MMaaggaassiinn 66 oocchh 77
1. Välj lämpligt pappersmaterial för utskriften.
2. Dra försiktigt ut magasinet så långt det går.
3. Öppna pappersförpackningen med skarven på omslagspapperet vänd uppåt.
4. Bläddra igenom arken innan du placerar dem i magasinet.
5. Skjut ut pappersstöden tills de stoppar.
6. Fyll på och justera papperskanterna mot magasinets högra sida.
Papperen kan läggas in med LSF eller stående orientering eller KSF eller liggande orientering.
®
Xerox
Versant®4100-tryckpress
Snabbguide för
13
Page 14

Papper och material
7. Ställ in pappersstöden genom att trycka in spärrarna och försiktigt flytta stöden så att de
ligger an mot materialbunten i magasinet.
Obs! Fyll inte på material ovanför MAX-strecket på stöden.
8. Skjut försiktigt in magasinet så långt det går.
Pappersguiden öppnas på skrivarservern.
9. Skanna streckkoden på papperet och följ sedan stegen i pappersguiden för att ställa in
papperet.
FFyyllllaa ppåå ppaappppeerr ii mmaaggaassiinn 55 ((mmaannuueelllltt mmaaggaassiinn))
1. Skjut pappersstöden utåt till det önskade pappersformatet.
2. Välj lämpligt pappersmaterial för utskriften.
3. Öppna pappersförpackningen med skarven på omslagspapperet vänd uppåt.
4. Bläddra igenom arken innan du placerar dem i magasinet.
5. Fyll på papper eller annat material i magasinet tills det är fullt.
Pappersguiden öppnas på skrivarservern.
6. Ställ in pappersstöden så att de ligger an mot högens kanter.
Obs! Fyll inte på material ovanför MAX-strecket på stöden.
7. Skanna streckkoden på papperet och följ sedan stegen i pappersguiden för att ställa in
papperet.
14
Xerox®Versant®4100-tryckpress
Snabbguide för
Page 15

Papper och material
Matcha magasin- och pappersinformation
Viktigt! För att säkerställa maximal produktivitet och framgångsrikt slutförda jobb,
kontrollera alltid att informationen i Magasinegenskaper PredictPrint Media Managerprogrammet på utskriftsservern motsvarar det papper eller material som faktiskt är påfyllt i
magasinet som används för utskriftsjobbet.
Kontrollera följande innan du startar ett utskriftsjobb:
• Ändringar har gjorts i Pappersbiblioteket, till exempel:
– Lägga till ett papper
– Kopiera ett papper
– Skapa nytt papper
– Redigering av befintligt papper
• Papper eller material har fyllts på i det valda magasinet för utskriftsjobbet
• Det valda magasinet för utskriftsjobbet har öppnats eller stängts
Obs! Om något av ovanstående gäller ska du kontrollera att informationen i
Magasinegenskaper motsvarar det verkliga innehållet i magasinet.
Om papperet som har fyllts på i ett magasin inte överensstämmer med informationen i fönstret
Magasinegenskaper, kan ett meddelande kunna visas på en eller flera av följande skärmar:
• Tryckpressens användargränssnitt
• PredictPrint Media Manager-programmet
• Skrivarserver
Tips! Information om papper och magasin som inte stämmer överens och hur den visas
beror på den enskilda skrivarservern. Om papper ändras i ett magasin kanske ett
meddelande inte visas. Därför är det viktigt att alltid göra följande steg innan du kör ett
utskriftsjobb.
1. Kontrollera om det finns ett meddelande om fel magasin på tryckpressens
användargränssnitt. Om ett meddelande om något som inte stämmer överens visas, välj det.
Ett nytt meddelande visar och förklarar vilket material som krävs och magasinets placering.
2. Gå till skrivarservern och kontrollera om det finns ett liknande meddelande i huvudfönstret
eller hemfönstret:
• Om ett meddelande finns, följ informationen som ges på skrivarservern för att åtgärda
problemet med papper som inte stämmer överens och fortsätt till nästa steg.
• Fortsätt med nästa steg om det inte finns ett meddelande.
3. Fyll på papper i magasinet.
Om användargränssnittet på tryckpressen visar ett felaktigt meddelande använder du
pappersguiden för att korrigera felaktigheten.
4. Stäng magasinet.
Pappersguiden öppnas.
5. Följ stegen för pappersinställning i pappersguiden, för att ändra Magasinegenskaper så att
inställningarna överensstämmer med innehållet i magasinet.
6. Lös alla felaktiga meddelanden om att magasin och papper inte stämmer överens.
7. Starta utskriftsjobbet.
®
Xerox
Versant®4100-tryckpress
Snabbguide för
15
Page 16
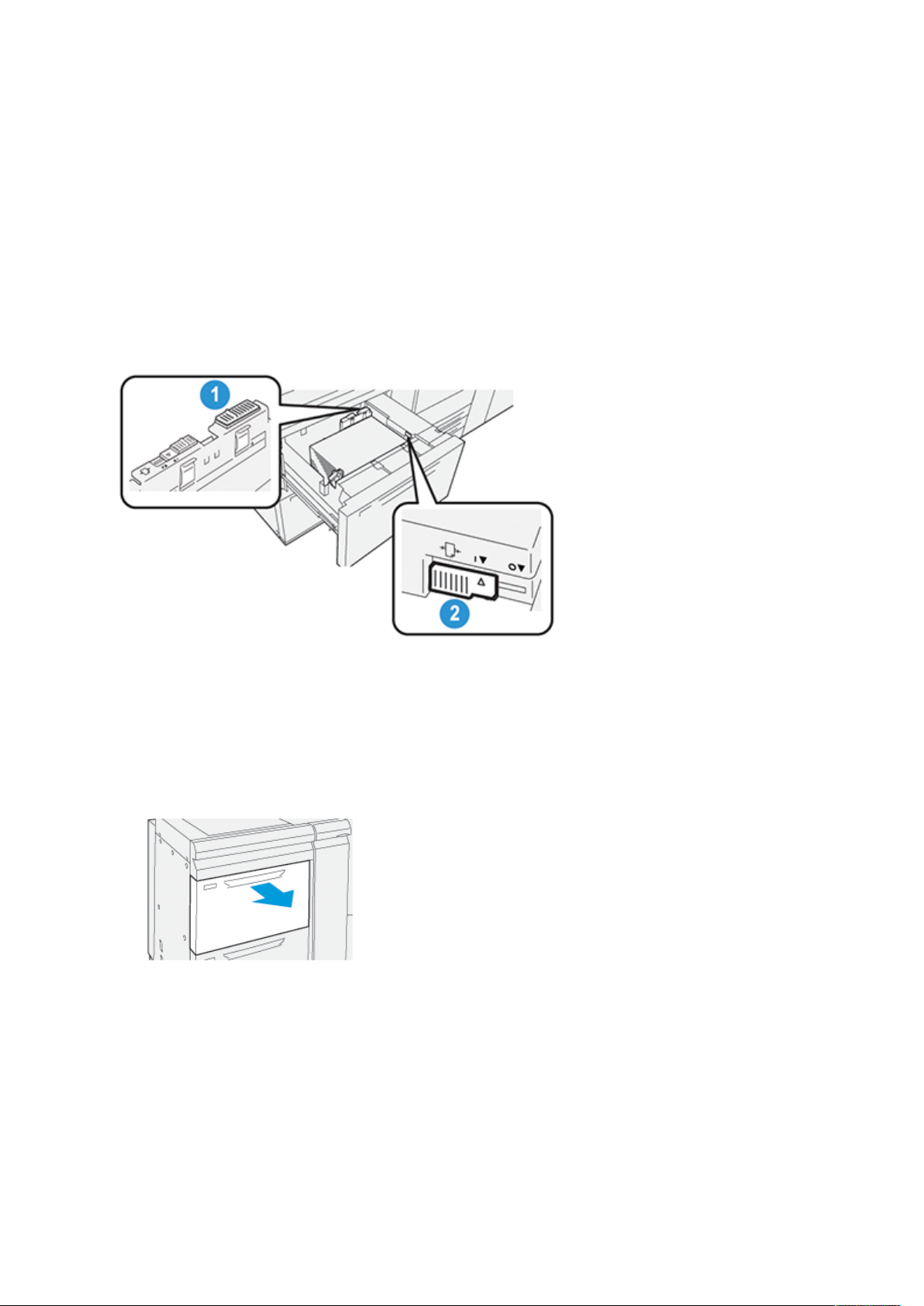
Papper och material
Pappersmatningsprestanda i magasin 6 och 7
Om felregistrering eller skevhet inträffar på utskrifter som matats från magasin 6 eller 7, justera
manuellt pappersmatningsspakarna för att förbättra och korrigera utskrifterna.
Viktigt! Dessa spakar bör vara kvar i sitt grundläge för de flesta utskriftsjobb. Läget för des-
sa spakar bör endast ändras om papperet matas snett under en viss utskrift eller när en viss
materialtyp används. Ändring av spakarna kan orsaka mer snedställningsproblem när vissa
materialtyper används såsom bestrukna, etiketter, flikpapper, hålslaget material, stordior,
film, vykort och kuvert.
Justeringsspakarna för pappersmatning finns i magasin 6 och 7 Dessa spakar används för att förbättra exaktheten i pappersmatningen och reducera problem med skevt papper.
1. Bakre justeringsspak för
pappersmatningen
2. Justeringsspak på höger sida för
pappersmatningen
FFöörrbbäättttrraa MMaattnniinnggsspprreessttaannddaa ii mmaaggaassiinneenn 66 oocchh 77
1. Öppna magasinet sakta genom att dra ut det tills det stannar.
2. Se till att önskat papper är fyllt på i magasinet.
3. Gå till PredictPrint Media Manager-programmet på skrivarservern. Verifiera rätt
pappersinformation, t.ex. format, typ, vikt och pappersböjning eller justering av magasinet, i
Magasinegenskaper.
16
Xerox®Versant®4100-tryckpress
Snabbguide för
Page 17

Papper och material
4. Skjut bakre justeringsspak för pappersmatningen åt höger, på magasinet.
5. Stäng magasinet genom att försiktigt skjuta in magasinet så långt det går.
6. Köra ditt utskriftsjobb.
7. När utskriftsjobbet är klart öppnar du magasinet och sätter tillbaka den bakre
justeringsspaken för pappersmatning till standardläge genom att skjuta den åt vänster.
Lämna magasinet öppet och fortsätt till nästa steg.
8. Hämta och utvärdera utskriften; välj något av följande:
• Papperet matas in korrekt utan skevhet och utskriften är bra. Stäng magasinet och
uppgiften är klar.
• Om papperet är skevt och utskriften inte är bra, fortsätter du till nästa steg.
9. Justera pappersmatningsspaken på höger sida:
a. För tillbaka pappersmatningsspaken på höger sida mot bakkanten av magasinet.
b. Stäng magasinet och verifiera magasininställningarna från PredictPrint Media Manager-
programmet på skrivarservern.
c. Köra ditt utskriftsjobb.
Xerox
®
Versant®4100-tryckpress
Snabbguide för
17
Page 18
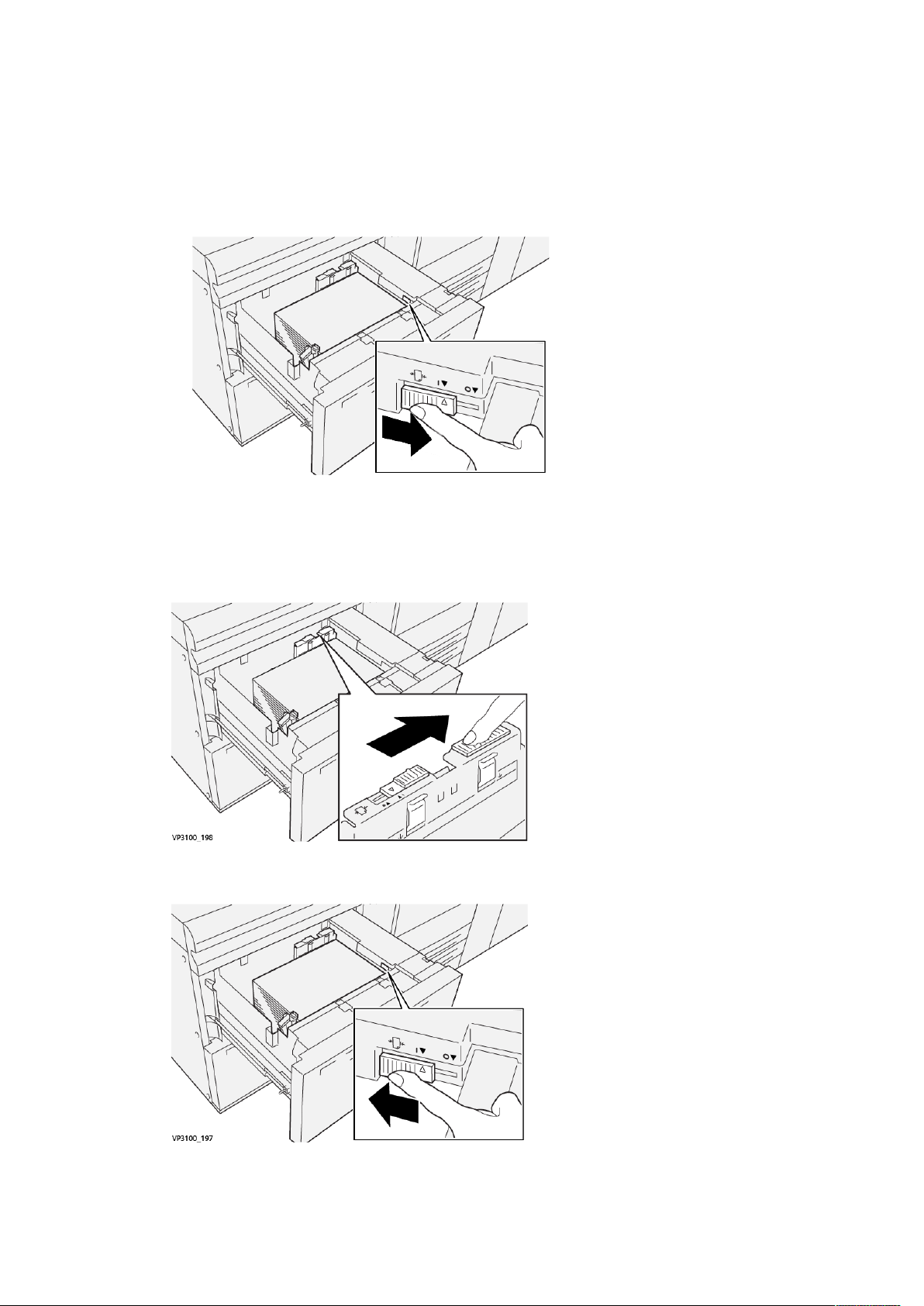
Papper och material
10. Hämta och utvärdera utskriften; välj någon av följande åtgärder:
• Om papperet matas in korrekt utan skevhet och utskriften är bra, gör följande:
1. Öppna magasinet.
2. För tillbaka justeringsspaken på höger sida för pappersmatningen till dess
standardinställning genom att skjuta den mot magasinets framkant.
3. Stäng magasinet för att avsluta uppgiften.
• Om papperet är skevt och utskriften inte är bra, fortsätter du till nästa steg.
11. Justera båda spakarna:
a. Öppna bakre magasinet, skjut bakre justeringsspak för pappersmatningen åt höger.
b. Se till att bakre justeringsspak på höger sida för pappersmatningen fortfarande är i sin
bakre position.
c. Stäng magasinet och verifiera magasininställningarna från PredictPrint Media Manager-
programmet på skrivarservern.
18
Xerox®Versant®4100-tryckpress
Snabbguide för
Page 19

Papper och material
d. Köra ditt utskriftsjobb.
12. När utskriftsjobbet är klart öppnar du magasinet och återställer båda spakarna till
standardlägena:
a. För tillbaka bakre justeringsspak för pappersmatningen till dess standardinställning
genom att skjuta den åt vänster.
b. För tillbaka justeringsspaken på höger sida för pappersmatningen till dess
standardinställning genom att skjuta den mot magasinets framkant.
c. Stäng magasinet och fortsätt till nästa steg.
13. Hämta och utvärdera utskriften; välj något av följande:
• Om papperet matas in korrekt utan skevhet och utskriften är bra är din uppgift klar.
• Om papperet är skevt och utskriften inte är bra, fortsätter du till nästa steg.
14. Om du fortfarande har problem med skevhet, se informationen om Avancerad
pappersinställning i PredictPrint Media Manager på skrivarservern. Om det behövs kan du lösa
problemet genom att utföra något av följande:
• Skapa eller använda en placeringsprofil
• Justera positioneringsvalstryck
• Justera Regi-Loop
Kontakta Kundtjänst om problemet kvarstår.
Viktigt! Återställ alltid funktionen till standardinställningen innan du använder
tryckpressen, om funktionen Avancerad pappersinställning används.
Xerox
®
Versant®4100-tryckpress
Snabbguide för
19
Page 20

Papper och material
20
Xerox®Versant®4100-tryckpress
Snabbguide för
Page 21

3
Underhåll
I detta kapitel:
• Rengöra tryckpressen ........................................................................................................... 22
• Byta förbrukningsmaterial .................................................................................................... 23
Xerox®Versant®4100-tryckpress
Snabbguide för
21
Page 22

Underhåll
Rengöra tryckpressen
Läs och följ följande information när tryckpressen rengörs:
• Innan du börjar rengöra tryckpressen, måste du stänga av strömmen med strömbrytaren och
dra ur kontakten.
VARNING! Om tryckpressen rengörs utan att stänga av strömmen kan detta orsaka
en elektrisk stöt.
• Använd alltid en torr luddfri trasa för alla rengöringsåtgärder, om inte annat anges.
Försiktighet! Använd inte bensen, thinner, andra flyktiga vätskor eller insektsmedel i
sprayflaska på tryckpressen eftersom detta kan missfärga, deformera eller orsaka
sprickor i skydden.
• Om du använder en fuktad trasa, ska du alltid torka torrt efteråt med en torr, luddfri trasa.
Försiktighet! Om för mycket vatten används vid rengöringen, kan det leda till att
tryckpressen inte fungerar och det kan skada dokumenten under utskrift.
RReennggöörraa uuttssiiddaann
1. Torka av utsidan med en mjuk trasa fuktad med vatten. Om det är svårt att ta bort smuts,
försök att torka av med en mjuk trasa fuktad med en liten mängd neutralt rengöringsmedel.
2. Använd en mjuk trasa för att torka av utsidan om för mycket vatten har använts.
22
Xerox®Versant®4100-tryckpress
Snabbguide för
Page 23

Underhåll
Byta förbrukningsmaterial
Obs! Se www.xerox.com beträffande aktuella artikelnummer på förbrukningsmaterial.
Följande artiklar kan bytas ut av användaren: Vi rekommenderar att du har ett lager tillgängligt
för att undvika stilleståndstid när de behöver bytas.
• Färgpulver-/tonerkassetter (C, M, Y, K)
• Trumkassetter (C, M, Y, K)
• Tom överskottsflaska för färgpulver/toner
• Magasin 5–9, matarrullar
• Sugfilter
Obs! Förvara tillbehör och förbrukningsartiklar samt Xerox-komponenter i originalförpack-
ningen på lämplig plats. Återvinn/kasta använt förbrukningsmaterial enligt anvisningarna
på det nya materialet.
BBeessttäällllaa fföörrbbrruukknniinnggssmmaatteerriiaall
Tillbehör från Xerox, papper och andra förbrukningsartiklar kan beställas från webbplatsen www.
xerox.com Klicka på länken Förbrukning. Kontakta din Xerox-servicerepresentant om den produkt
du söker inte kan beställas från webbplatsen.
Obs! Rengöringsdynorna som används tillsammans med rengöringsstaven för Raster
Output Scanner (ROS)-fönstret kan inte beställas från webbplatsen. Kontakta din Xerox-
servicerepresentant om du behöver ytterligare rengöringsdynor.
Ungefärlig utskriftsmängd
(Fullfärg 8,5x11, A4-
CRU-förbrukningsartikel Beställningskvantitet
Svart färgpulver-/tonerkassett Två per förpackning 50 000*
Cyan färgpulver-/tonerkassett En per förpackning 55 000*
Magenta färgpulver-/tonerkassett En per förpackning 51 000*
Gul färgpulver-/tonerkassett En per förpackning 51 000*
Överskottsflaska för färgpulver/toner
* Prognoser för färgpulver/toner baseras på 7,5 procent täckning per färg (4 färger = 30 procent) vid
standardförhållanden på A4 eller 8,5 x 11 tum, för Xerox Digital Color Xpressions+, 90 g/m
referenspapper Colotech Plus 90 g/m
1 45 000
2
.
utskrifter)
2
och för
Sugfilter 1 200 000
Trumkassett (R1) En per förpackning 348 000
Trumkassett (R2) En per förpackning 348 000
Trumkassett (R3) En per förpackning 348 000
Trumkassett (R4) En per förpackning 348 000
Xerox®Versant®4100-tryckpress
23
Snabbguide för
Page 24

Underhåll
Ungefärlig utskriftsmängd
(Fullfärg 8,5x11, A4-
CRU-förbrukningsartikel Beställningskvantitet
Matarrullesats (magasin 5–9)** En sats 500 000
**Varje sats kräver sin egen matarrullesats. Varje sats innehåller allt som behövs för att byta matarrullar.
Viktigt! Två matarrullesatser år tillgängliga:
• Ombeställningsnummer: 008R13196 för Magasin 5
• Ombeställningsnummer: 008R13169 för Magasin 6-9, Avancerat stort stormagasin med 2
magasin eller Dubbelt Avancerat stort stormagasin; 1 rullsats krävs för varje magasin
Kontakta Kundtjänst för mer information.
utskrifter)
KKoonnttrroolllleerraa fföörrbbrruukknniinnggssmmaatteerriiaalleettss ssttaattuuss
Området Tillbehör i fönstret Hem på tryckpressens kontrollpanel visar en översikt över den nivå
färgpulver/toner som finns kvar i varje kassett. När färgpulver/toner används blir den färgade
linjen som representerar varje kassett kortare.
När en förbrukningsartikel behöver bytas ut, visas ett meddelande på kontrollpanelens pekskärm.
Meddelandet anger när det är dags att beställa eller installera en ny förbrukningsartikel. För vissa
kundutbytbara enheter (Customer Replaceable Units = CRUs), visar skärmen att tryckpressen kan
fortsätta att skriva ut, utan att artikeln genast behöver bytas. I annat fall visas ett meddelande
när det är dags att byta ut artikeln, och maskinen stoppas.
Kontrollera status för dina förbrukningsartiklar:
1. Tryck på Hem-knappen på kontrollpanelen.
Området Tillbehör innehåller en stapel som visar resterande mängd färgpulver/toner mellan 1
till 100 %.
Obs! Mängden färgpulver/toner anges i steg om 10 procent.
24
Xerox®Versant®4100-tryckpress
Snabbguide för
Page 25

Underhåll
2. För att visa den exakta procentandelen återstående färgpulver/toner för varje kassett, tryck på
Information-knappen.
Skärmen Material visas.
3. Välj Annat förbrukningsmaterial från menyn, för att se status för annat
förbrukningsmaterial.
Här får du information om vilken procentmängd som återstår för Annat
förbrukningsmaterial.
4. Använd uppåt- eller nedåtpilarna för att se ytterligare förbrukningsmaterial, såsom
trumkassetter, överskottsbehållare för färgpulver/toner, matarrullar för magasin 6–9 och
förbrukningsmaterial för alla extra valfria enheter som är konfigurerade med tryckpressen.
Obs! Sugfiltrets status visas inte, men det visas ett meddelande när dessa artiklar
behöver bytas ut.
BByyttaa uutt mmaattaarrrruullllaarr fföörr mmaaggaassiinn 55
För att utföra proceduren krävs matarrullesatsen. Satsen innehåller allt som behövs för att byta
matarrullar.
®
Xerox
Versant®4100-tryckpress
Snabbguide för
25
Page 26

Underhåll
Tips! Utför följande procedur när magasin 5 är installerat ovanpå magasin 6 och 7.
Byt ut matarrullarna till magasin (5) (manuella magasinet) om det blir vanligt med problem med
flermatning av papper, enkelmatning eller tomma sidor mitt i en utskrift.
1. Matarrulle
3. Separeringsrulle
2. Knuffningsrulle
1. Lokalisera magasin 5 (manuella magasinet) högst upp på magasin 6 och 7.
2. Lyft upp och öppna luckan till det manuella magasinet för att komma åt matarrullarnas
komponenter.
3. Ta bort matarrullen och installera en ny.
26
Xerox®Versant®4100-tryckpress
Snabbguide för
Page 27

Underhåll
a. Ta bort matarrullen genom att klämma ihop metallskaftets båda ändar och lyfta upp
den och ut ur magasinet.
b. Sätt i en ny matarrulle genom att klämma ihop metallskaftets båda ändar och skjuta in
den på plats.
4. Ta bort knuffningsrullen och installera en ny.
a. Ta bort knuffningsrullen genom att klämma ihop metallskaftets båda ändar och lyfta
upp den och ut ur magasinet.
Xerox®Versant®4100-tryckpress
Snabbguide för
27
Page 28

Underhåll
b. Sätt i en ny knuffningsrulle genom att klämma ihop metallskaftets båda ändar och
skjuta in den på plats.
5. Ta bort separeringsrullen och installera en ny.
a. Ta bort separeringsrullen genom att klämma ihop metallskaftets båda ändar och lyfta
upp den och ut ur magasinet.
b. Sätt i en ny separeringsrulle genom att klämma ihop metallskaftets båda ändar och
skjuta in den på plats.
6. Stäng luckan till det manuella magasinet.
7. Kontrollera att magasinet fungerar ordentligt genom att mata in papper med det magasinet.
8. Logga in som administratör eller be administratören göra följande åtgärder för att nollställa
HFSI-räkneverket (High Frequency Service Item, artikel med hög servicefrekvens):
a. Tryck på Verktyg på kontrollpanelen.
b. I den skärm som öppnas, tryck på ikonen för Verktyg.
c. Gå till Systeminställningar→Vanliga tjänstinställningar→Underhåll.
d. Bläddra igenom de olika skärmarna i Underhåll med hjälp av upp-/nedpilarna.
e. Tryck på ikonen för Teknisk operatör (TKO).
Funktionen för teknisk operatör öppnas.
28
Xerox®Versant®4100-tryckpress
Snabbguide för
Page 29

Underhåll
f. Logga in på Teknisk operatör.
Åtgärd!
Om du inte kan logga in som TKO eller inte har TKO-lösenordet, ring kundtjänst.
g. Välj den kundutbytbara rullartikel för manuellt magasin som motsvarar den komponent
du just har bytt ut.
h. Välj Nollställ aktuellt värde. HFSI-artikeln ((High Frequency Service Item, artikel med hög
servicefrekvens) nollställs.
i. Gå ur administratörsläget genom att trycka på Logga in/ut på kontrollpanelen.
Välj Logga ut när du blir uppmanad.
BByyttaa mmaattaarrrruullllaarr fföörr mmaaggaassiinn 66 oocchh 77))
För att utföra proceduren krävs matarrullesatsen. Satsen innehåller allt som behövs för att byta
matarrullar.
Viktigt! Om matarrullarna för båda magasinen byts, se till att du får två matarrullesatser
(en för varje magasin).
Matarrullarna bör bytas ut efter 300 000 utskrifter eller om det ofta uppstår problem med
matning av flera eller enstaka papper, eller tomma sidor mitt i en utskrift.
Matarrullarna inkluderar följande komponenter.
1. Knuffningsrulle
2. Matarrulle
3. Separeringsrulle
Xerox
®
Versant®4100-tryckpress
Snabbguide för
29
Page 30

Underhåll
1. Dra ut magasinet sakta tills det stannar, för att komma åt matarkomponenterna.
2. Byt ut knuffningsrullen:
a. Ta ut knuffningsrullen genom att trycka ned den svarta fliken med ena handen (vilket gör
att rullen lyfts uppåt) och sedan klämma ihop metallskaftets ändar med andra handen.
b. Lyft sedan ut knuffningsrullen.
c. Sätt i en ny knuffningsrulle genom att klämma ihop metallskaftets ändar, trycka ned den
svarta fliken samt sätta i och släppa upp rullens ändar i skårorna.
3. Ta bort separeringsenheten på sidan av magasinet, för att komma åt separeringsrullen:
a. Skruva loss de tre tumskruvarna.
b. Skjut separeringsenheten helt till vänster så den kommer ut från rännorna.
30
Xerox®Versant®4100-tryckpress
Snabbguide för
Page 31

c. Dra enheten mot dig tills den är helt ute ur magasinet och ställ den åt sidan.
4. När separeringsenheten är ute, byt ut matarrullen:
a. Ta ut matarrullen genom att försiktigt klämma ihop metallskaftets båda ändar och lyfta
ut den.
b. Sätt i en ny matarrulle genom att trycka ihop ändarna på skaftet, sätta i och släppa upp
dem i skårorna.
Underhåll
5. Byt ut separeringsrullen:
a. Ta bort rullen från enheten, genom att trycka in axlarna på separeringsrullen och lyft ut
den.
b. Sätt i en ny separeringsrulle genom att trycka ihop ändarna på skaftet, sätta i och släppa
upp dem i skårorna på separeringsenheten.
Xerox®Versant®4100-tryckpress
Snabbguide för
31
Page 32

Underhåll
6. Sätt i separeringsenheten i magasinet igen.
a. Passa in hålen i enheten med ramen till magasinet så att hålen matchar varandra.
b. Sätt i enheten i ramen.
c. Skjut enheten helt till höger och använd stiftet som guide.
d. Se till att enheten sitter helt inne i rännorna och att området runt de tre skruvarna har
passats in mot varandra.
e. Skruva i de tre tumskruvarna för att sätta fast enheten. Dra inte åt för hårt.
7. Stäng magasinet och kontrollera att det fungerar ordentligt genom att mata in papper med
det magasinet.
8. Logga in som administratör eller be administratören göra följande åtgärder för att nollställa
HFSI-räkneverket (High Frequency Service Item, artikel med hög servicefrekvens) för varje
komponent:
a. Tryck på Verktyg på kontrollpanelen.
b. I den skärm som öppnas, tryck på ikonen för Verktyg.
c. Gå till Systeminställningar→Vanliga tjänstinställningar→Underhåll.
d. Bläddra igenom de olika skärmarna i Underhåll med hjälp av upp-/nedpilarna.
e. Tryck på ikonen för teknisk operatör.
Funktionen för Tekniska operatör öppnas.
f. Logga in på Teknisk operatör.
Åtgärd!
Om du inte kan logga in som TKO eller inte har TKO-lösenordet, ring kundtjänst.
g. Välj den artikel som motsvarar de komponenter du just har bytt ut.
h. Välj Nollställ aktuellt värde. HFSI-artikeln ((High Frequency Service Item, artikel med hög
servicefrekvens) nollställs.
i. Upprepa föregående steg tills räknarna för alla tre komponenterna har nollställts.
j. Gå ur administratörsläget genom att trycka på Logga in/ut på kontrollpanelen.
Välj Logga ut när du blir uppmanad.
BByyttaa ffäärrggppuullvveerr--//ttoonneerrkkaasssseetttt
Obs! Färgpulver-/tonerkassetten kan bytas ut under en pågående utskrift.
32
Xerox®Versant®4100-tryckpress
Snabbguide för
Page 33

Underhåll
1. Öppna färgpulver-/tonerskyddet just ovanför tryckpressens frontlucka eller skydd.
2. Lägg papper på golvet innan du tar bort kassetten. Färgpulver/toner som spills hamnar då på
papperet.
3. Ta långsamt bort färgpulver-/tonerkassetten genom att placera fingrarna under kassettens
ände och dra den försiktigt rakt ut. Håll i kassetten undertill med den andra handen när du
drar ut den.
Se till att du tar bort samma kassett som matchar färgen som anges i meddelandet.
4. Kasta eller återvinn kassetten enligt de lokala myndigheternas anvisningar och bestämmelser.
I USA kan du även besöka Electronic Industries Alliances webbplats: www.eiae.org. Mer
information om Xerox miljöprogram finns på www.xerox.com/environment.
5. Packa upp den nya färgpulver-/tonerkassetten.
6. Förbered kassetten för installation:
Obs! Färgpulver-/tonermaterialet i kassetten är kompakt. Lösgör och omfördela
färgpulver-/tonermaterialet innan du sätter i kassetten.
a. Håll i kassetten med en hand på varje sida och skaka och vrid den nya kassetten upp och
ned och åt vänster och höger i 30 sekunder.
b. Kontrollera att färgpulver-/tonermaterialet har fördelats ordentligt genom att vrida på
skruven på kassettens ände.
c. Om det är svårt att vrida ratten behöver du skaka kassetten lite till för att lossa
materialet. När du kan vrida skruven utan att känna motstånd kan du sätta i färgpulver-/
tonerkassetten.
®
Xerox
Versant®4100-tryckpress
Snabbguide för
33
Page 34

Underhåll
7. Sätt i färgpulverkassetten genom att rikta in den rakt ut från tryckpressen och skjut försiktigt
in den så långt det går.
8. Stäng locket till färgpulver-/tonerkassetten.
Om det inte går att stänga locket helt, ska du kontrollera att kassetten sitter i låst läge och på
rätt plats.
Obs! När du har bytt ut en färgpulver-/tonerkassett nollställer systemet automatiskt
HFSI-räkneverket (High Frequency Service Item, artikel med hög servicefrekvens) för
denna förbrukningsvara. Kontrollera på skärmen Förbrukningsvaror att räkneverket har
nollställts och ny status.
BByyttaa öövveerrsskkoottttssffllaasskkaann fföörr ffäärrggppuullvveerr//ttoonneerr
Överskottsflaskan för färgpulver/toner samlar upp rester av färgpulver/toner som samlas under
utskriftsprocessen.
Obs! När flaskan är full visas ett meddelande på pekskärmen som anger att du ska byta den
fulla överskottsflaskan.
1. Se till att tryckpressen inte används (att inga jobb pågår).
2. Öppna frontluckan i mitten för att lokalisera överskottsflaskan.
34
Xerox®Versant®4100-tryckpress
Snabbguide för
Page 35

Underhåll
3. Fatta tag i handtaget till överskottsflaskan för färgpulver/toner och dra ut den till hälften
genom tryckpressen.
Att dra ut flaskan långsamt förhindrar att färgpulver/toner läcker ut.
4. Fortsätt att dra ut flaskan långsamt tills den tas ur tryckpressen:
a. När du tar tag i handtaget med ena handen ska du ta tag i flaskan högst upp med den
andra handen.
Överskottsflaskan kan vara tung. Stöd flaskan med båda händerna så att inget
färgpulver/toner spills när du tar bort flaskan.
b. Fortsätt sakta och dra ut flaskan från tryckpressen tills den är helt borttagen.
Försiktighet! Rengör aldrig något utspillt färgpulver/toner med dammsugare.
Använd en sopborste eller trasa som fuktats med neutralt rengöringsmedel.
5. Lägg hela överskottsflaskan i plastpåsen som medföljer flaskan.
6. Ta ut en ny, tom överskottsflaska från dess förpackning.
Xerox
®
Versant®4100-tryckpress
Snabbguide för
35
Page 36

Underhåll
7. Håll i mittdelen längst upp på den nya flaskan och sätt i den försiktigt i tryckpressen så långt
det går.
8. Stäng frontluckan i mitten på tryckpressen.
Obs! När du har bytt ut överskottsflaskan för färgpulver/toner nollställer systemet
automatiskt HFSI-räkneverket (High Frequency Service Item, artikel med hög
servicefrekvens) för denna förbrukningsvara. Kontrollera på skärmen Förbrukningsvaror
att räkneverket har nollställts.
BByyttaa ttrruummkkaasssseetttt
Förutom att byta trumkassetten efter 348 000 utskrifter kan du behöva byta en trumkassett om
den har blivit ljusskadad eller om det förekommer fläckar och ränder på utskrifterna.
Obs! De fyra trumkassetterna är likadana.
Viktigt! När du har bytt trumkassetten nollställer systemet automatiskt HFSI-räkneverket
(High Frequency Service Item, artikel med hög servicefrekvens) för denna
förbrukningsartikel. Kontrollera på skärmen Förbrukningsvaror att värdet har återställts och
vad det nya värdet är.
Försiktighet! Låt inte trumkassettlådan vara öppen mer än någon minut. Om
trumkassetterna utsätts för direkt solljus eller starkt sken från lysrör i mer än en minut kan
bildkvaliteten försämras.
Försiktighet! Byt trumkassetterna när tryckpressen är PÅ.
1. Se till att tryckpressen inte används och att inga jobb pågår.
2. Öppna vänster frontlucka och mittfrontluckan.
36
Xerox®Versant®4100-tryckpress
Snabbguide för
Page 37

3. Vrid handtaget R1-R4 på trumkassettlådan medurs till upplåst läge.
4. Ta tag i frigöringshandtaget och dra ut trumkassetten så långt det går.
Underhåll
5. Ta bort den gamla trumkassetten genom att hålla i fingerringarna på varsin sida om
kassetten och försiktigt lyfta upp den.
Försiktighet! Trumkassetterna är ljuskänsliga. Låt inte trumkassettlådan vara öppen
mer än någon minut när du byter trumkassett. Om trumkassetterna utsätts för direkt
solljus eller starkt sken från lysrör i mer än en minut kan bildkvaliteten försämras.
6. Rengör området under trumkassetten.
a. Med trumkassettlådan öppen, letar du efter färgpulver/toneravfall på botten av
fångskålen under trumkassetterna.
®
Xerox
Versant®4100-tryckpress
Snabbguide för
37
Page 38

Underhåll
b. Torka av fångskålen med en ren trasa.
7. Öppna påsen med den nya trumkassetten. Ställ den nya trumkassetten i närheten av
tryckpressen.
Försiktighet! Var försiktig så att du inte tar på eller repar ytan på trumkassetten när du
tar ut den ur påsen.
8. Ta bort omslaget som täcker trumkassetten och lägg det under kassetten.
Obs! På vissa trumkassetter sitter en skyddsfilm. Om det finns en film, ta bort den från
trumkkassetten.
9. Använd fingerringarna för att installera den nya trumkassetten i tryckpressen med sidan
markerad front mot framsidan.
10. Tryck trumkassettens ändar på plats så att den sitter i horisontellt läge.
11. Stäng trumkassettlådan omedelbart för att skydda de andra trumkassetterna från ljus.
12. För tillbaka frigöringshandtaget till sitt utgångsläge.
13. För tillbaka handtaget R1-R4 till sitt utgångsläge och stäng frontluckan.
14. Lägg den använda trumkassetten i en tom behållare för återvinning.
38
Xerox®Versant®4100-tryckpress
Snabbguide för
Page 39

4
Felsökning
I detta kapitel:
• Pappersstopp ....................................................................................................................... 40
• Felinformation...................................................................................................................... 58
Xerox®Versant®4100-tryckpress
Snabbguide för
39
Page 40

Felsökning
Pappersstopp
Om papperskvadd inträffar visar en felskärm på kontrollpanelen ett meddelande som anger det
område där det papperskvadd har inträffat. Följ anvisningarna för att rensa papperskvadd och
fortsätta att skriva ut.
För mer information, hänvisa till Felmeddelanden.
RReennssaa kkvvaaddddaarr ii oommrrååddee 22
Viktigt! Innan du öppnar några tryckpressluckor, se till att tryckpressen har slutat skriva ut.
Överföringslådan innehåller följande områden för pappersstopp:
• Registrerings- och justeringstransport
• Registreringsrulle
• Duplex-transport
• Fixeringsingång
1. Öppna vänster frontlucka och frontluckan i mitten.
2. För att låsa upp överföringslådan, lokalisera det gröna handtaget 2 och vrid det medurs
(höger) till horisontellt läge.
40
Xerox®Versant®4100-tryckpress
Snabbguide för
Page 41

Felsökning
3. Dra försiktigt ut överföringslådan så långt det går.
Obs! Om papper har fastnat i lådan medan du drar ut den, ska du sluta dra när det
papper som har fastnat är synligt. Håll ner papperet med ena handen och fortsätt dra
ut lådan.
4. Om papper har fastnat högst upp i överföringsmodulen ska du ta bort papperet från område
2a genom att dra det rakt ut.
5. Öppna handtag 2b och ta bort allt papper som har fastnat.
Xerox®Versant®4100-tryckpress
41
Snabbguide för
Page 42

Felsökning
6. För tillbaka spak 2b till sitt utgångsläge.
7. Lokalisera område 2c och dra ut eventuellt papper som fastnat i vänster riktning.
8. Öppna spak 2d uppåt (1) och spak 2e åt höger (2) och ta bort papper som fastnat (3).
42
Xerox®Versant®4100-tryckpress
Snabbguide för
Page 43

9. För tillbaka spak 2d och 2e till sitt utgångsläge.
10. Öppna spak 2f nedåt och ta bort allt papper som har fastnat.
Felsökning
11. För tillbaka spak 2f till sitt utgångsläge.
Xerox®Versant®4100-tryckpress
Snabbguide för
43
Page 44

Felsökning
12. För att stänga överföringsmodulen, ta tag i handtag 2, tryck försiktigt in lådan helt (1), och
vrid det gröna handtaget åt vänster för att låsa fast modulen (2).
13. Öppna vänster frontlucka och frontluckan i mitten helt. Tryckpressen fungerar inte när luckor
eller skydd är öppna.
RReennssaa kkvvaaddddaarr ii oommrrååddee 33,, 44 oocchh 55
Viktigt! Innan du öppnar några tryckpressluckor, se till att tryckpressen har slutat skriva ut.
1. Öppna höger frontlucka.
2. Öppna spak 3a uppåt (1) och ta bort papper som fastnat (2).
44
Xerox®Versant®4100-tryckpress
Snabbguide för
Page 45

Felsökning
3. Om det är svårt att ta bort pappersstopp, vrid ratten 3b medurs (höger) (1) och ta sedan bort
papperet som fastnat (2).
Obs! Det kan finnas extra ark kvar i tryckpressen. Vrid ratten 3b medurs (höger) tre
gånger, för att se till att alla ark tas bort.
4. För tillbaka spak 3a till utgångsläget.
5. Öppna spak 5a nedåt och ta bort papper som fastnat.
Xerox®Versant®4100-tryckpress
Snabbguide för
45
Page 46
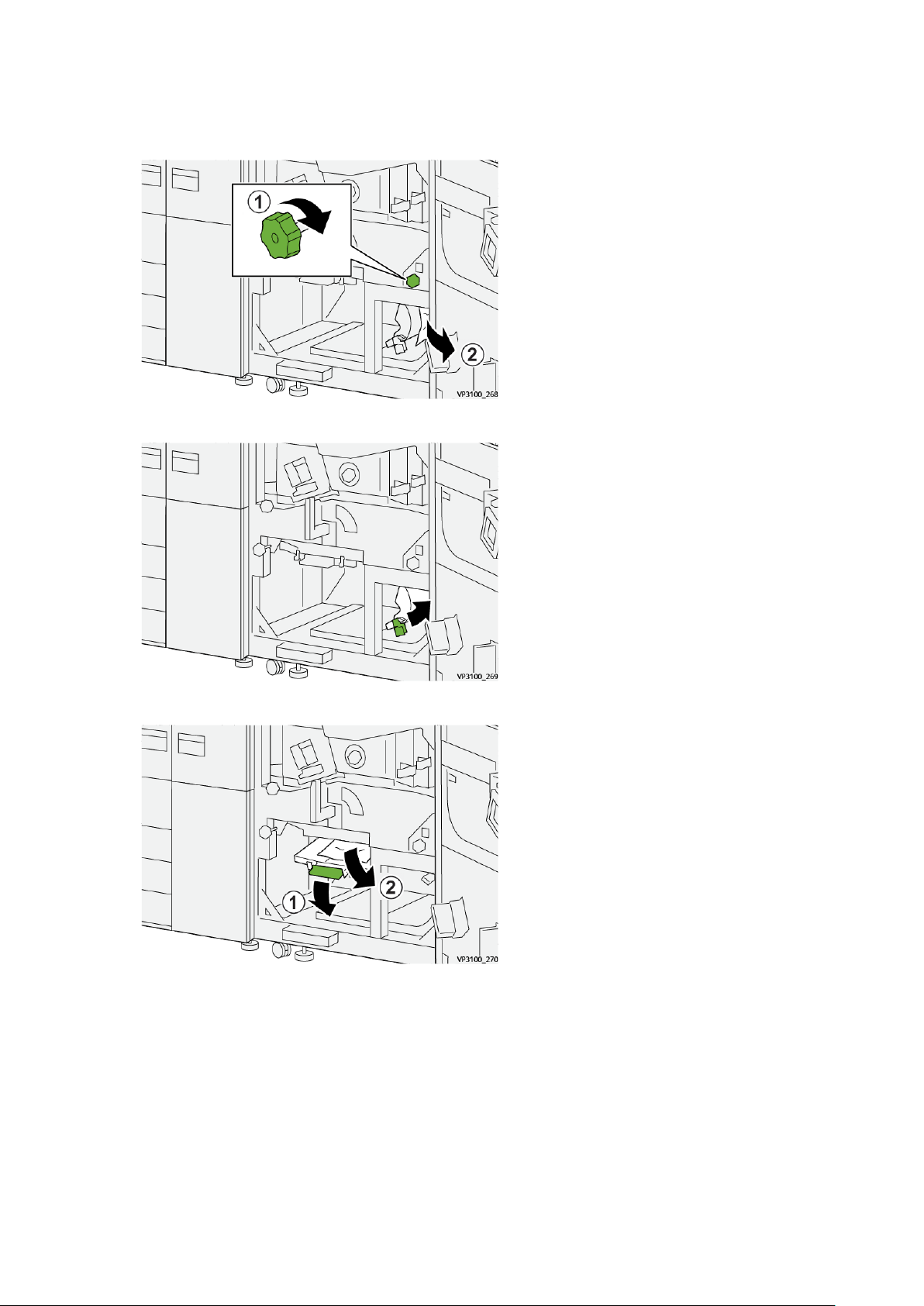
Felsökning
6. Om det är svårt att ta bort pappersstopp, vrid ratten 5b medurs (höger) (1) och ta sedan bort
papperet som fastnat (2).
7. För tillbaka spak 5a till utgångsläget.
8. Öppna spak 5c nedåt (1) och ta bort papper som fastnat (2).
46
Xerox®Versant®4100-tryckpress
Snabbguide för
Page 47

Felsökning
9. Om det är svårt att ta bort pappersstopp, vrid ratten 5d medurs (höger) (1) och ta sedan bort
papperet som fastnat (2).
10. För tillbaka spak 5c till sitt utgångsläge.
11. Fatta tag i det gröna handtaget till lådan 4 och vrid handtaget mot höger till horisontellt
läge, för att öppna modulens utdragslåda.
Xerox®Versant®4100-tryckpress
Snabbguide för
47
Page 48

Felsökning
12. Dra försiktigt ut modulens utdragslåda så långt det går.
13. Ta bort papper som fastnat högst upp i modulen (område 4a) genom att dra det rakt ut.
14. Om det är svårt att ta bort pappersstopp, vrid ratten 4a medurs (höger) (1) och ta sedan bort
papperet som fastnat (2).
48
Xerox®Versant®4100-tryckpress
Snabbguide för
Page 49

Felsökning
15. Öppna spak 4b åt höger (1) och ta bort papper som fastnat (2).
16. Om det är svårt att ta bort pappersstopp, vrid spaken 4d åt höger (1) och ta sedan bort
papperet som fastnat (2).
17. För tillbaka spak 4b och 4d till sitt utgångsläge.
Xerox®Versant®4100-tryckpress
Snabbguide för
49
Page 50

Felsökning
18. Öppna spak 4c åt höger (1) och ta bort papper som fastnat (2).
19. För tillbaka spak 4c till sitt utgångsläge.
20.
21. För att stänga utgångsmodulen, ta tag i handtag 4, tryck försiktigt in utgångsmodulen helt
(1), och vrid handtaget åt vänster (2) för att låsa fast modulen.
22. Stäng den högra frontluckan helt. Tryckpressen fungerar inte om en lucka inte är helt stängd.
PPaappppeerrssssttoopppp ii mmaaggaassiinn 11––33
Obs! Om du öppnar ett magasin utan att kontrollera var stoppet sitter kan papperet rivas
sönder och bli kvar i maskinen. Det kan orsaka fel. Kontrollera alltid var stoppet har uppstått
innan du försöker åtgärda problemet.
50
Xerox®Versant®4100-tryckpress
Snabbguide för
Page 51

1. Öppna magasinet där papper har fastnat.
2. Ta bort papperet som har fastnat.
Felsökning
3. Skjut försiktigt in magasinet så långt det går.
Xerox®Versant®4100-tryckpress
Snabbguide för
51
Page 52

Felsökning
PPaappppeerrssssttoopppp ii ddeett mmaannuueellllaa mmaaggaassiinneett ((mmaaggaassiinn
55))
PPaappppeerrsskkvvaadddd nnäärr mmaannuueelllltt mmaaggaassiinn hhaarr iinnssttaalllleerraattss ppåå mmaaggaassiinn
66 oocchh 77
Tips! Det är viktigt att alla papperskvaddar rensas och alla lösa pappersbitar tas bort innan
du gör fler utskrifter.
1. Ta ut allt papper från det manuella magasinet (magasin 5).
2. Fäll upp och öppna det övre locket på det manuella magasinet (magasin 5).
3. Ta bort papper som har fastnat.
Obs! Om ett papper har rivits sönder är det viktigt att ta ut alla bitar.
4. Stäng det övre locket på det manuella magasinet (magasin 5).
5. Fyll på papper i magasinet igen och fortsätt skriva ut.
52
Xerox®Versant®4100-tryckpress
Snabbguide för
Page 53

Felsökning
RReennssaa ppaappppeerrssssttoopppp ii OOHHCCFF
RReennssaa OOHHCCFF ppaappppeerrssssttoopppp ((mmaaggaassiinn 66 oocchh 77))
Frigöringsspakar vid nypning inne i transportområdet på mataren håller tillbaka stora ark (t.ex. A3,
11 x 17 tum, 12 x 18 tum) för att minska risken för stopp när papper kommer in i utskriftsmotorn.
Obs! Följ anvisningarna om papperskvadd som visas på pekskärmen. Se alltid till att alla
papperskvaddar, inklusive alla avrivna bitar, har tagits bort innan du gör fler utskrifter.
PPaappppeerrssssttoopppp ii mmaaggaassiinn 66 oocchh 77
1. Dra ut magasinet där papper har fastnat.
2. Ta bort papperet som har fastnat.
Obs! Om ett papper är trasigt måste du ta bort de avrivna bitarna från maskinen.
3. Skjut försiktigt in magasinet så långt det går.
Xerox
®
Versant®4100-tryckpress
Snabbguide för
53
Page 54

Felsökning
PPaappppeerrssssttoopppp vviidd ssppaakk 11aa oocchh rraatttt 11cc fföörr mmaaggaassiinn 66 oocchh 77
1. Öppna frontluckan på matarmodulen.
2. Flytta spaken 1a åt höger och vrid ratten 1c åt höger. Ta bort papperet som har fastnat.
Obs! Om papperet har gått sönder, kontrollera att det inte finns kvar pappersbitar inuti
maskinen.
3. För tillbaka spaken 1a till utgångsläget.
4. Stäng frontluckan på matarmodulen.
Obs! Om frontluckan på matarmodulen inte är helt stängd visas ett meddelande och
tryckpressen fungerar inte.
54
Xerox®Versant®4100-tryckpress
Snabbguide för
Page 55

Felsökning
PPaappppeerrssssttoopppp vviidd ssppaakk 11bb oocchh rraatttt 11cc fföörr mmaaggaassiinn 66 oocchh 77
1. Öppna frontluckan på matarmodulen.
2. Flytta spaken 1b åt höger och vrid ratten 1c åt höger. Ta bort papperet som har fastnat.
Obs! Om papperet har gått sönder, kontrollera att det inte finns kvar pappersbitar inuti
maskinen.
3. För tillbaka spaken 1b till utgångsläget.
4. Stäng frontluckan på matarmodulen.
Obs! Om frontluckan på matarmodulen inte är helt stängd visas ett meddelande och
tryckpressen fungerar inte.
PPaappppeerrssssttoopppp vviidd ssppaakk 11dd oocchh rraatttt 11cc fföörr mmaaggaassiinn 66 oocchh 77
Obs! Om papperet har gått sönder, kontrollera att det inte finns kvar pappersbitar inuti
maskinen.
Xerox
®
Versant®4100-tryckpress
Snabbguide för
55
Page 56

Felsökning
1. Öppna frontluckan på matarmodulen.
2. Flytta spak 1d uppåt och ta bort allt papper som har fastnat.
3. Om det inte går att ta bort papperet, vrid ratt 1c medurs, och ta sedan bort papperet som har
fastnat.
4. För tillbaka spaken 1d till utgångsläget.
56
Xerox®Versant®4100-tryckpress
Snabbguide för
Page 57

5. Stäng frontluckan på matarmodulen.
Obs! Om frontluckan på matarmodulen inte är helt stängd visas ett meddelande och
tryckpressen fungerar inte.
Felsökning
Xerox
®
Versant®4100-tryckpress
Snabbguide för
57
Page 58

Felsökning
Felinformation
Följande inträffar när det finns fel som pappersstopp, öppna dörrar eller luckor eller tryckpressfel:
• Tryckpressen stannar och ett felmeddelande visas på tryckpressens pekskärm.
• Meddelandet innehåller en grafisk illustration som visar var felet är placerat och en kort förklaring av korrigerande åtgärder, för att rensa felet.
• Pappersstopp kan inträffa i flera områden av tryckpressen och valfria enheter anslutna till
tryckpressen. När detta inträffar, ändras den grafiska illustrationen för att visa flera platser och
de korrigeringsåtgärder som behövs.
• Om ett fel uppkommer med en tillvalsenhet tänds dessutom en indikator på enhetens kontrollpanel och visar var på enheten felet har uppkommit.
Hänvisa alltid till följande information när du rensar pappersstopp.
• Stäng inte av tryckpressen när du tar bort pappersstopp.
• Papperskvaddar kan åtgärdas medan tryckpressen är påslagen. När maskinen stängs av raderas all information som har lagrats i systemets minne.
• Rensa alla pappersstopp innan utskriften återupptas.
• Rör inte komponenterna inuti tryckpressen. Det kan leda till försämrad utskriftskvalitet.
• Se alltid till att alla papperskvaddar, inklusive alla avrivna pappersbitar, har tagits bort innan
du gör fler utskrifter.
• Ta bort papperet försiktigt så att det inte går sönder. Om papperet går sönder är det viktigt att
ta bort alla sönderrivna bitar.
• Stäng alla luckor och kåpor, när du tagit bort pappersstopp. tryckpressen kan inte skriva ut när
luckor eller skydd är öppna.
• När du har rensat pappersstoppet fortsätter utskriften automatiskt från platsen där pappersstoppet inträffade.
• Om du inte rensar alla pappersstopp, fortsätter ett felmeddelande att visas på tryckpressens
pekskärm. Se tryckpressens pekskärm för instruktioner och information, för att rensa eventuella
återstående pappersstopp.
IInnhhäämmttaa ffeelliinnffoorrmmaattiioonn ffrråånn ttrryycckkpprreesssseennss
ppeekksskkäärrmmeenn
När ett fel uppstår som pappersstopp, öppna luckor eller skydd eller ett fel på tryckpressen, slutar
den att skriva ut, och ett meddelande visas på tryckpressens pekskärm. Använd följande procedur
för att få information och instruktioner om hur du åtgärdar felet.
58
Xerox®Versant®4100-tryckpress
Snabbguide för
Page 59

1. Välj knappen Fel från Hem på tryckpressens pekskärm.
• Om det bara finns ett fel visas en Fel-skärm.
Felsökning
• Om det finns flera fel visas en lista under den grafiska bilden på Hem-skärmen. Se
illustrationen i nästa steg.
2. Välj den första, högsta posten från listan som visas.
Obs! Flera fel listas i fallande ordning med det översta felet som nummer ett. Korrigera
dem i den ordning de listas, börja med den översta och arbeta ner i listan.
En Fel-skärm visas.
Xerox
®
Versant®4100-tryckpress
Snabbguide för
59
Page 60

Felsökning
3. Följ instruktionerna på Fel-skärmen, för att åtgärda ett fel.
Välj Stäng när du är klar.
4. Upprepa föregående steg tills alla fel har åtgärdats.
Om ett fel inte kan åtgärdas, kontakta systemadministratören.
FFeellmmeeddddeellaannddeenn
När ett fel uppstår som pappersstopp, öppna luckor eller skydd eller ett fel på tryckpressen, slutar
den att skriva ut, och ett meddelande visas på tryckpressens pekskärm. En grafisk illustration visar
var felet är placerat med en kort förklaring av korrigerande åtgärder, för att rensa felet. Om fel
uppstår på mer än en plats ändras illustrationen för att visa dessa platser och de
korrigeringsåtgärder som krävs.
Obs! Mer information finns på Inhämta felinformation från tryckpressens pekskärmen.
Detaljerad information och instruktioner om hur du åtgärdar ett fel finns genom att välja Fel på
Hem-skärmen. Fel-skärmen visas.
Hitta koden för felet som listas längst ner på Fel-skärmen.
60
Xerox®Versant®4100-tryckpress
Snabbguide för
Page 61

Felsökning
Xerox®Versant®4100-tryckpress
Snabbguide för
61
Page 62

Felsökning
62
Xerox®Versant®4100-tryckpress
Snabbguide för
Page 63

Page 64

 Loading...
Loading...