Page 1
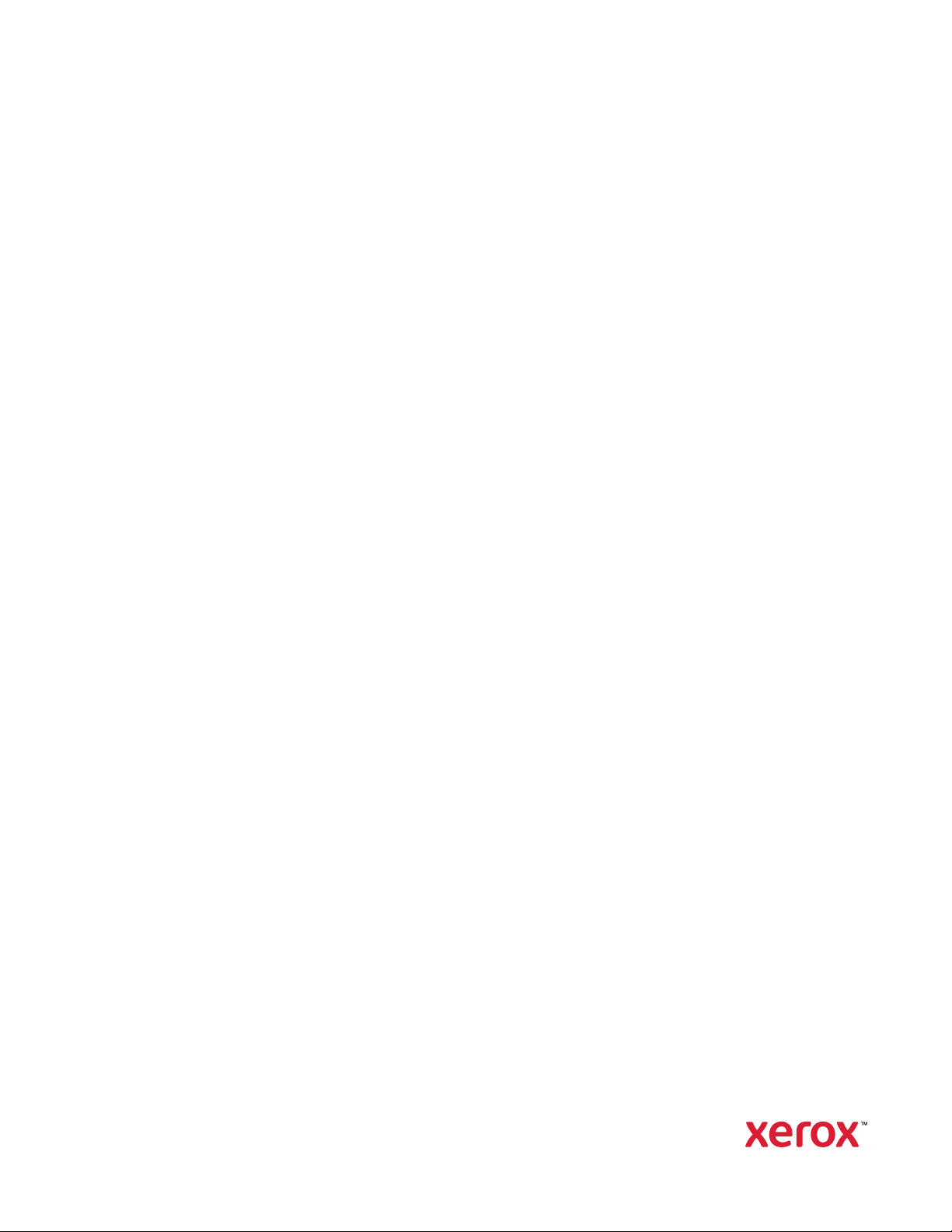
Version 1.0
November 2020
702P08370
Xerox
®
Versant
®
4100 Press
System Administrator Guide
Page 2
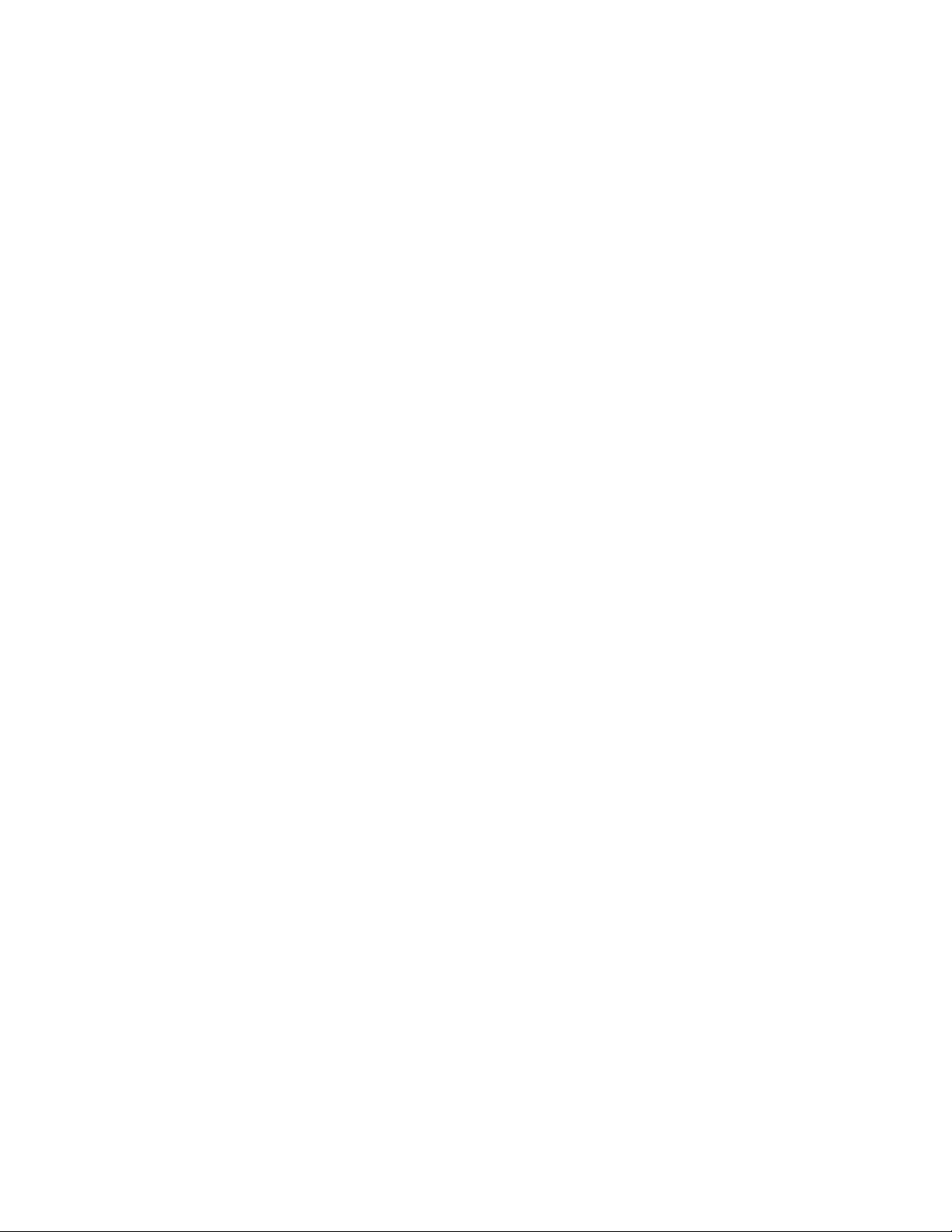
©2020 Xerox Corporation. All rights reserved. Xerox®, Xerox and Design®, SquareFold®,
MeterAssistant
®
, SuppliesAssistant®, CentreWare®, and Versant®are trademarks of Xerox
Corporation in the United States and/or other countries.
®
Fiery
Macintosh
and EFI™are trademarks or registered trademarks of Electronics For Imaging, Inc.
®
and Mac OS®are trademarks or registered trademarks of Apple Computer, Inc.,
registered in the U.S. and other countries.
Microsoft
®
, Microsoft Windows®, and Internet Explorer®are registered trademarks of Microsoft
Corporation in the United States and/or other countries.
Netware
Solaris
Kerberos
®
is a registered trademark of Novell, Inc.
®
is a registered trademark of Sun Microsystems, Inc.
®
is a trademark of the Massachusets Institute of Technology.
Page 3
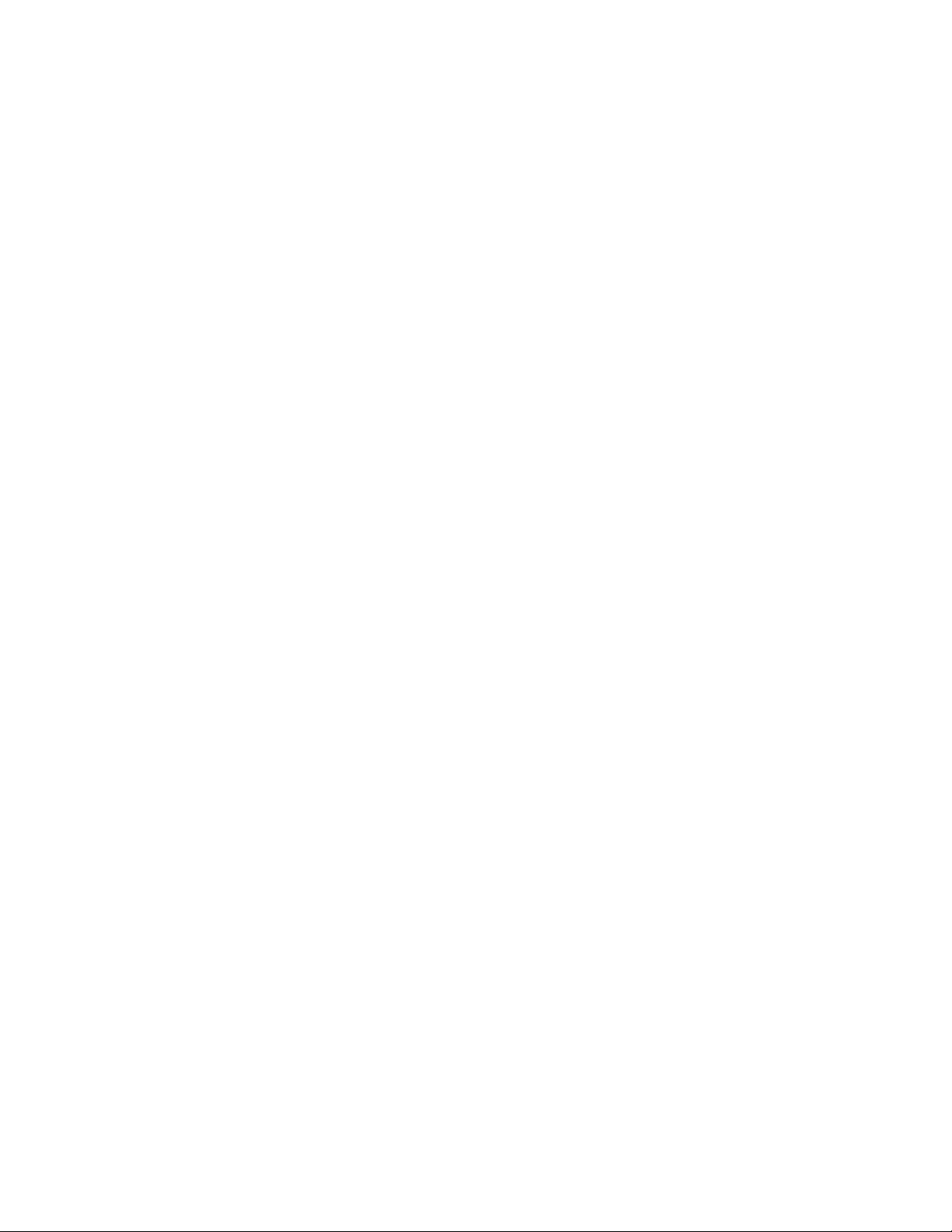
Table of Contents
1 Administrator Overview ........................................................................................................... 7
Entering System Administrator Mode . ......... ......... ..... .... ..... .... ..... ......... ......... ......... ..... .... ......... 8
Locating the Press Serial Number ... ......... ......... ..... .... ..... ......... ......... ......... ......... ..... .... ............. 9
Exiting the System Administrator Mode .. ..... ......... ......... ......... ......... ..... .... .............. ......... ...... 10
System Administrator Options...... .............. .... ..... ......... ......... ......... ......... ..... .... ..... ......... ........ 11
Locating the Press IP Address ....... ......... ......... .............. .... ..... ......... ......... ......... ......... ..... .... .... 12
Customizing the Press Screen ....... .............. ......... ......... ......... ......... .............. .... ..... ......... ........ 13
Assigning a Feature to the Screens...... .... ..... ......... ......... ......... ..... .... ..... .... ..... ......... ......... 13
Power Saver ........ ......... ......... ......... ......... .............. ......... ......... ......... ......... .............. .... ..... ...... 14
Low Power Mode. ..... ......... ......... ......... ..... .... ......... ..... ......... ......... ......... ......... ......... ..... .... 14
Sleep Mode.... ......... ..... ......... ......... ......... ......... ......... ..... ......... ......... ......... ......... ......... ..... 14
Exiting Power Saver Mode .... ..... .... ..... ......... ......... ......... ..... .... ......... ..... ......... ......... ......... . 14
Administrator Tools Mode ........ ..... .... ......... ..... ......... ......... ......... ......... ......... ..... ......... .... ..... ... 15
Full Width Array (FWA) Feature........ ..... ......... ......... ......... ......... ......... ..... ......... .... ..... ....... 15
Clean Fuser Assembly Routine....... ..... ......... ......... ......... ..... .... ......... ..... ......... ......... ......... . 15
DFA Finisher Profile for Third-Party Finishing Devices. ..... ......... ......... ......... ..... .... ..... .... ..... 17
Resetting a High Frequency Service Item (HFSI) Counter . ..... ......... ......... ......... ......... ....... 17
2 System Settings.......................................................................................................................19
System Settings Procedure ...... ......... ......... ..... .... ......... ..... ......... ......... ......... ......... ......... ..... .... 20
Common Service Settings. ......... ......... ......... ......... ..... ......... ......... ......... ......... ......... ..... ......... .. 21
Machine Clock/Timers.. ..... .... ..... ......... ......... ......... ..... .... ......... ..... ......... ......... ......... ..... .... 23
Power Saver Timers.... ..... ......... ......... ......... ......... ......... ..... ......... .... ..... ......... ......... ......... ..... ... 28
Setting and Changing the Power Saver Time Intervals ....... ......... ..... ......... .... ..... ......... ..... 28
Enter Power Saver after Printing Ends... ..... .... ..... .... ..... ......... ......... ......... ..... .... ......... ..... ... 28
Power Saver Deactivation... ..... .... ......... ..... ......... ......... ......... ......... ......... ..... ......... ......... ... 29
Audio Tones .. ......... ..... ......... ......... ......... ......... ......... ..... ......... .... ..... ......... ......... ......... ..... .... ... 30
Setting Audio Tones .. .... ..... .... ..... ......... ......... ......... ..... .... ..... .... .............. ......... ......... ..... ... 31
Screen Settings . ......... ..... .... ..... .... ..... ......... ......... ......... ..... .... ..... .... .............. ......... ......... ..... ... 32
Assigning Screen Settings ..... ..... .... ..... .... ..... ......... ......... ......... ..... .... ......... ..... ......... ......... 32
Customize Keyboard Button .... ..... .... ..... ......... ......... ......... ..... .... ......... ..... ......... ......... ....... 33
Keyboard Input Restriction......... .............. .... ..... .... ..... ......... ......... ......... ..... .... ..... .... ..... .... 33
Operation of Up/Down Scroll Buttons...... ......... ......... ..... .... ..... .... ..... ......... ......... ......... ..... 33
Paper Tray Settings ....... ......... ......... ..... ......... ......... ......... ......... ......... ..... ......... .... ..... ......... ..... 34
Setting the Paper Tray Priority.............. .... ..... ......... ......... ......... ......... ..... .... ..... ......... ........ 34
Setting Auto Tray Switching Control... ..... .... ..... ......... ......... ......... ..... .... ......... ..... ......... ..... 34
Reports . .............. .... ..... ......... ......... ......... ......... ..... .... ..... ......... ......... ......... ......... ..... .... ........... 36
Setting the Reports options........ .............. ......... .... ..... ......... ......... .............. ......... .... ..... .... 36
Maintenance . ......... .............. ......... .... ..... ......... ......... .............. .... ..... .... ..... ......... ......... ......... .. 37
Xerox®Versant®4100 Press
System Administrator Guide
3
Page 4
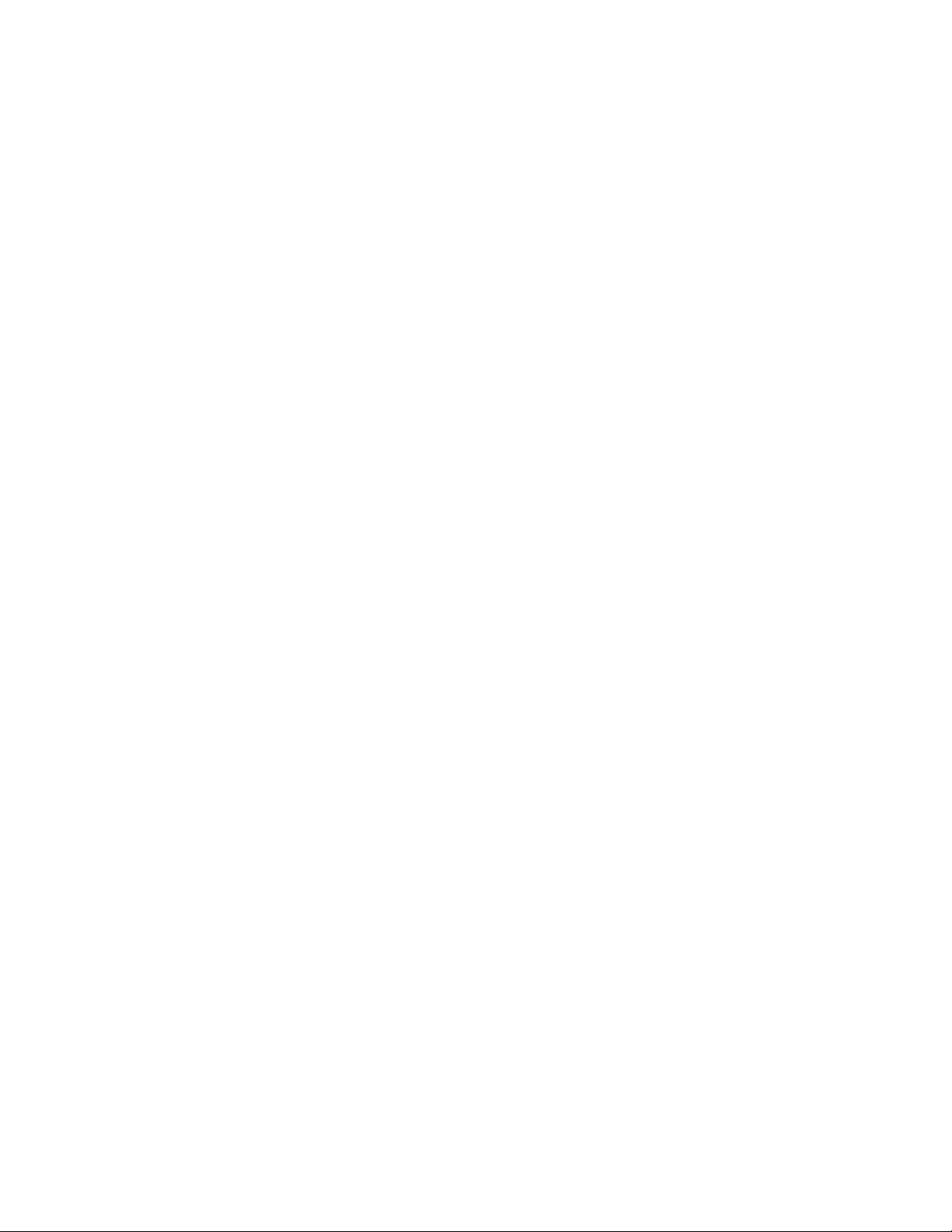
Table of Contents
Setting the Tray 5 Guide Adjustment ........ ......... ......... ......... ..... ......... .... ..... ......... ......... ... 38
Billing Impression Mode........ ..... ......... .... ..... ......... ......... ......... ..... .... ..... .... ..... ......... ......... 39
Using the Fuser NVM Read/Write Setting........ ......... ......... ......... ......... .............. ......... ...... 39
Resetting a High Frequency Service Item (HFSI) Counter . ..... ......... ......... ......... ......... ....... 41
Initializing the Hard Disk.... ..... ......... ......... ......... ......... ......... ..... ......... .... ..... ......... ......... ... 41
Plug-in Settings.. ......... ......... ..... .... ..... .... ..... ......... ......... ......... ..... .... ......... ..... ......... ......... ....... 43
Other Settings........ ......... ......... ..... .... ......... ..... ......... ......... ......... ......... ......... ..... ......... .... ..... ... 44
Setting options for Encryption Key for Confidential Data .... ......... ......... ..... .... ......... ..... .... 45
Network Controller Settings . ......... ......... ..... ......... .... ..... ......... ......... ......... ..... .... ..... .... ..... ....... 47
Changing Network Controller Settings.. ..... ......... .... ..... ......... ......... ......... ..... .... ..... .... ..... ... 47
Connectivity and Network Setup .... ......... ......... ......... .............. ......... .... ..... ......... ......... ........... 48
Port Settings ........ ..... ......... .... ..... ......... ......... ......... ..... .... ..... .... ..... ......... ......... ......... ..... ... 49
Protocol Settings.... ......... ......... ......... .............. .... ..... ......... ......... ......... .............. .... ..... ...... 49
Proxy Server Settings ..... ..... .... ..... .... ..... ......... ......... ......... ..... .... ......... ..... ......... ......... ....... 50
Machine Email Address ......... ......... ......... ..... .... ..... .... ..... ......... ......... ......... ..... .... ..... .... ..... 50
Security Settings.... ..... .... .............. ......... ......... ......... ......... .............. ......... ......... ......... ...... 51
3 Using CentreWare®Internet Services ...............................................................................53
Configuration of the Press...... ......... ..... .... ..... .... ..... ......... ......... ......... ..... .... ..... .... ..... ......... ..... 54
Setting the IP address ..... .... ..... .... ..... ......... ......... ......... ..... .... ......... ..... ......... ......... ......... .. 54
Connect to CentreWare
Locating the Press Serial Number in CentreWare
®
Internet Services from a Computer..... ......... ......... ..... .... ..... .... ..... .... 56
®
Internet Services .... .............. ......... ...... 56
The Properties Tab ........ ......... ......... ......... ......... ..... ......... .... ..... ......... ......... ......... ..... ......... .... . 57
Configuration Overview......... ......... ......... ..... .... ......... ..... ......... ......... ......... ......... ......... ..... 57
Description ......... ..... .... ......... ..... ......... ......... ......... ......... ......... ..... ......... ......... ......... ......... 57
General Setup ... ......... ..... ......... ......... ......... ......... ......... ..... ......... .... ..... ......... ......... ......... ..... ... 58
General Setup ... .... ......... ..... ......... ......... ......... ......... ......... ..... ......... ......... ......... ......... ....... 58
Job Management ... ..... ......... ......... ......... ..... .... ......... ..... ......... ......... ......... ..... .... ......... ..... 58
Paper Tray Attributes . ......... ......... ......... ......... ..... ......... .... ..... ......... ......... ......... ..... .... ..... .. 58
Power Saver Settings...... ......... ......... ......... ......... ..... ......... ......... ......... ......... ......... ..... ....... 58
Internet Services Settings .. ..... ......... ......... ......... ..... .... ..... .... ..... ......... ......... ......... ..... .... ... 59
Extensible Service Setup........ ..... .... ......... ..... ......... ......... ......... ......... ......... ..... ......... ......... 59
Billing Impression Mode........ ..... ......... .... ..... ......... ......... ......... ..... .... ..... .... ..... ......... ......... 61
Cloning ......... ......... ......... .............. ......... ......... ......... ......... .............. ......... ......... ......... ...... 61
Alert / Email Notification ....... ......... ......... ......... ......... .............. ......... ......... ......... ......... .... 62
SMart eSolutions Setup (Remote Services) .... ......... ..... .... ..... .... .............. ......... ......... ..... ... 62
Connectivity....... ......... ......... ..... .... ......... ..... ......... ......... ......... ......... ......... ..... ......... ......... ....... 64
Connectivity Overview.. ......... ..... .... ......... ..... ......... ......... ......... ......... ......... ..... ......... ......... 64
Ethernet (Physical Connections) ... ..... ......... ......... ......... ......... ......... ..... ......... ......... ......... .. 65
Protocols......... ..... .... .............. ......... ......... ......... ......... .............. ......... ......... ......... ......... .... 65
Services ... ..... ......... ......... ......... ..... ......... .... ..... ......... ......... ......... ..... .... ..... .... ..... ......... ......... ... 73
Services ... ......... ......... ......... ......... ..... ......... .... ..... ......... ......... ......... ..... .... ..... .... ..... ......... .. 73
Services General Procedure ......... ......... ..... ......... .... ..... ......... ......... ......... ..... ......... .... ..... ... 74
Updating the Press Software........ ......... ......... ......... ......... ..... ......... .... ..... ......... ......... ....... 74
Accounting ..... ......... ......... ..... .... ..... .... ..... ......... ......... ......... ..... .... ......... ..... ......... ......... ......... . 77
Local Accounting . ..... ......... ......... ......... ......... ......... ..... ......... .... ..... ......... ......... ......... ..... ... 77
4
Xerox®Versant®4100 Press
System Administrator Guide
Page 5
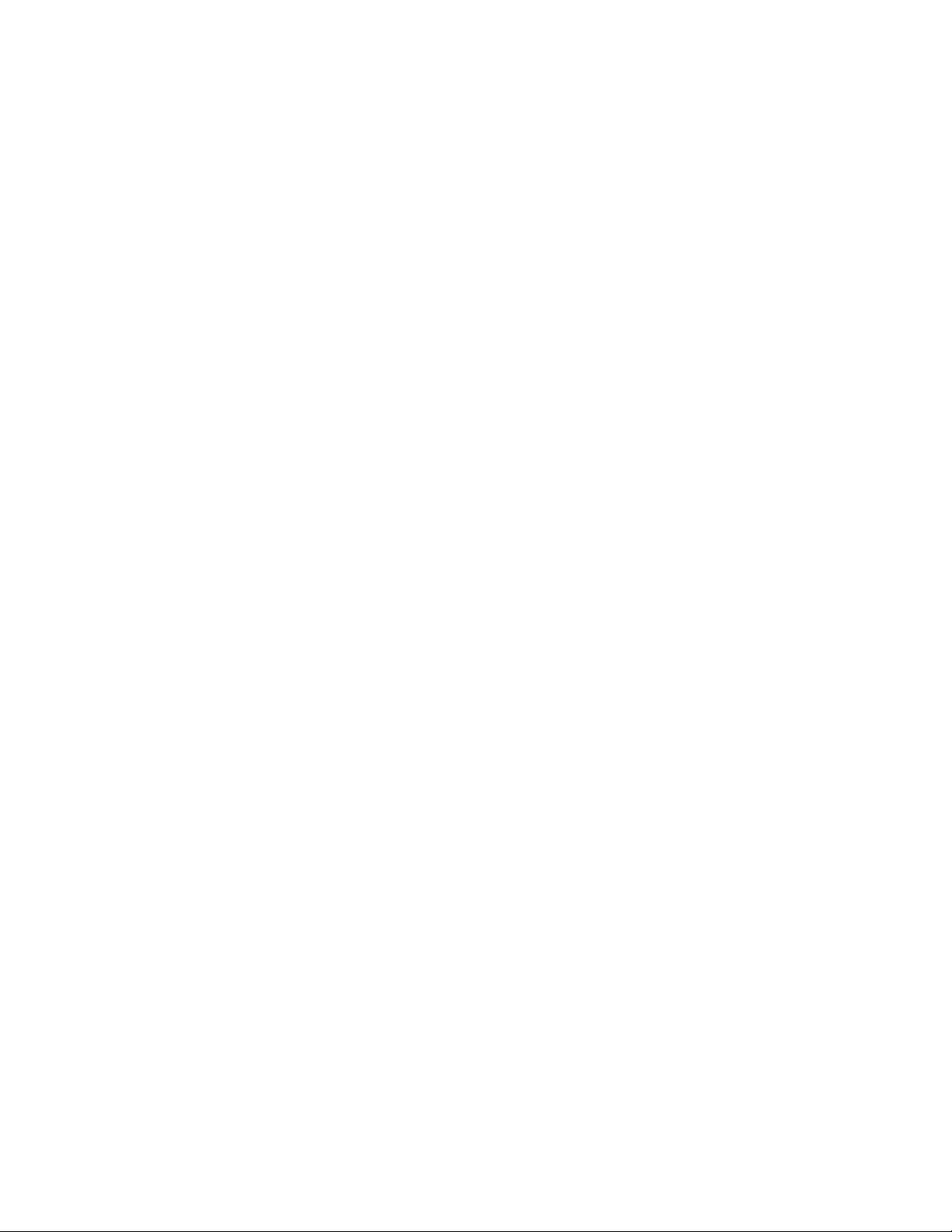
Table of Contents
Setting Up and Configuring Local Accounting .... ..... ......... ......... ......... ..... .... ..... .... ..... ....... 77
Setting Up and Configuring Xerox Standard Accounting ... ......... ..... .... ..... ......... ......... ...... 78
Security ....... ......... ......... ......... ......... .............. ......... .... ..... ......... ......... .............. .... ..... .... ..... .... 81
Authentication and Security........ ......... ..... .... ..... .... ..... ......... ......... ......... ..... .... ......... ..... ... 81
Local Authentication...... ......... ......... ......... ......... ..... ......... .... ..... ......... ......... ......... ..... .... ... 81
Controlling Access for All Users.... ......... ..... ......... ......... ......... ......... ......... ..... ......... .... ..... ... 82
Digital Certificates .... ......... ..... ......... .... ..... ......... ......... ......... ..... .... ..... .... ..... ......... ......... ... 83
Secure HTTP and SSL / TLS. ......... ......... ..... .... ..... .... ..... ......... ......... ......... ..... .... ..... .... ..... ... 83
Internet Protocol Security (IPsec) .. ......... ......... ......... ......... .............. ......... ......... ......... ...... 84
802.1X Information . .............. ......... ......... ......... ......... .............. .... ..... ......... ......... ......... .... 85
IP Filtering........ .............. .... ..... .... ..... ......... ......... ......... ..... .... ..... .... ..... ......... ......... ......... .. 86
Audit Log... ......... ......... ......... ..... .... ..... .... ..... ......... ......... ......... ..... .... ..... .... ..... ......... ......... 86
Job Information.... .... ..... .... ..... ......... ......... ......... ..... .... ..... .... ..... ......... ......... ......... ..... .... ... 87
4 Xerox Remote Print Services..................................................................................................89
Direct Connect Overview ... ..... .... ......... ..... ......... ......... ......... ......... ......... ..... ......... .... ..... ......... . 90
Network Access...... ..... ......... .... ..... ......... ......... ......... ..... .... ..... .... ..... ......... ......... ......... ..... .... ... 91
Proxy Server Information ..... ......... ......... ..... .... ..... .... ..... ......... ......... ......... ..... .... ..... .... ..... ....... 92
Proxy Server Worksheet...... ..... .... ..... .... ..... ......... ......... ......... ..... .... ..... .... ..... ......... ......... ... 92
Update and Verify the Proxy Server at the Press . ......... ......... ......... ..... ......... .... ..... ......... ......... 93
Updating the Proxy Server at the Press..... .... ..... .... ..... ......... ......... ......... ..... .... ..... .... ..... .... 93
Verifying the Xerox Server Connection at the Press............ ......... ......... ......... ..... .... ........... 93
Update and Verify the Proxy Server through CentreWare Internet Services... .... ..... ......... ........ 94
Updating the Proxy Server through CentreWare
Verifying the Xerox Server Connection through CentreWare
®
Internet Services .... .... ..... ......... ......... ... 94
®
Internet Services ....... ..... .... 94
5 Accounting...............................................................................................................................95
Create/View User Accounts ..... ..... .... ..... ......... ......... ......... ......... ..... .... .............. ......... ......... .... 96
Create/View/Edit a User Account ..... ......... ......... ..... .... ..... .... ..... ......... ......... ......... ..... .... ... 96
Resetting an Individual User Account... ......... ......... ..... .... ......... .............. ......... ......... ........ 98
Reset User Accounts...... ..... ......... .... ..... ......... ......... ......... ..... .... ..... .... ..... ......... ......... ......... ..... 99
Resetting All User Accounts (Accounting) ... .... ..... ......... ......... ......... ..... .... ..... .... ..... ......... .. 99
Accounting Type ..... ......... ......... ......... ..... ......... .... ..... ......... ......... ......... ..... .... ..... .... ..... ......... 101
Selecting an Accounting Type ... ..... ......... ......... ......... ..... .... ......... ..... ......... ......... ......... ... 101
Auto Reset of User Billing Information .. ......... .............. .... ..... ......... ......... ......... ......... ..... .... .. 102
Accounting and Billing Device Settings........ ......... ..... .... ..... .... ..... ......... ......... ......... ..... .... ..... 103
6 Authentication and Security Settings.............................................................................. 105
Authentication/Security Settings. ..... ......... ......... ......... ..... .... ..... .... ..... ......... ......... ......... ..... .. 106
Authentication/Security Settings overview ..... ......... ......... ......... ......... .............. ......... ......... .. 107
Types of Users ... ..... .... ......... ..... ......... ......... ......... ......... ......... ..... ......... .... ..... ......... ......... ..... 108
Types of Authentication....... ..... ......... .... ..... ......... ......... ......... ..... .... ..... .... ..... ......... ......... ..... 109
System Administrator Settings ........ ......... ......... ..... ......... .... ..... ......... ......... ......... ..... .... ..... ... 110
System Administrator Passcode ..... ......... ..... .... ..... .... ..... ......... ......... ......... ..... .... ......... ... 110
Authentication..... ......... ..... .... ......... ..... ......... ......... ......... ..... .... ......... ..... ......... ......... ......... ... 111
Xerox®Versant®4100 Press
System Administrator Guide
5
Page 6
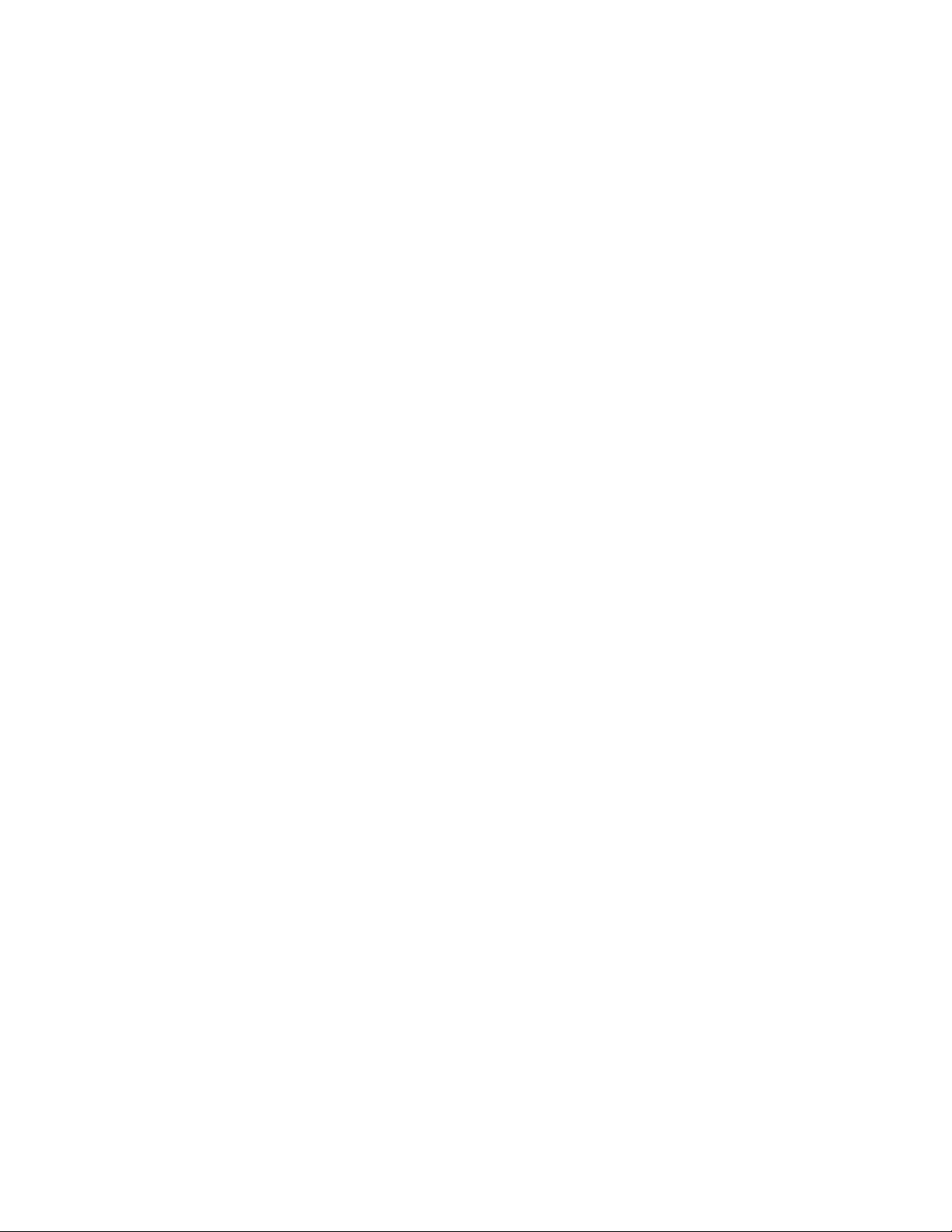
Table of Contents
Login Type .... .... ..... ......... ......... ......... ......... ..... .... .............. ......... ......... ......... ......... ......... 111
Access Control . ..... .... ..... .... ..... ......... ......... ......... ..... .... ..... .... ..... ......... ......... ......... ..... .... . 111
Create/View User Accounts ..... ......... .... ..... ......... ......... ......... ..... .... ..... .... ..... ......... ......... . 112
Reset User Accounts. .............. ......... ......... ......... ......... .............. ......... ......... ......... ......... .. 114
User Details Setup ..... ......... ......... ..... .... ..... .... ..... ......... ......... ......... ..... .... ......... ..... ......... 115
Maximum Login Attempts . ..... ......... ......... ......... ..... .... ..... .... ..... ......... ......... ......... ..... .... . 115
Passcode Policy . ......... ......... ......... ..... ......... .... ..... ......... ......... ......... ..... .... ..... .... ..... ......... 116
Job Status Default ....... ......... ......... ......... .............. .... ..... ......... ......... ......... ......... ..... .... ..... .... 117
Active Jobs View/Completed Jobs View .... ......... ......... .............. ......... ......... ......... ......... .. 117
Overwrite Hard Disk ... ......... ......... ......... ..... .... ......... ..... ......... ......... ......... ......... ......... ..... ..... 118
Number of Overwrites........ ......... ......... ......... ......... ..... ......... .... ..... ......... ......... ......... ..... . 118
Scheduled Image Overwrite ...... ......... ......... ..... .... ..... .... ..... ......... ......... ......... ..... .... ........ 119
7 Troubleshooting ...................................................................................................................121
CentreWare®Internet Services Troubleshooting......... ......... ..... .... ......... ..... ......... ......... ........ 122
Xerox Remote Print Services Troubleshooting ...... ..... .... ..... .... ..... ......... ......... ......... ..... .... ..... 123
6
Xerox®Versant®4100 Press
System Administrator Guide
Page 7
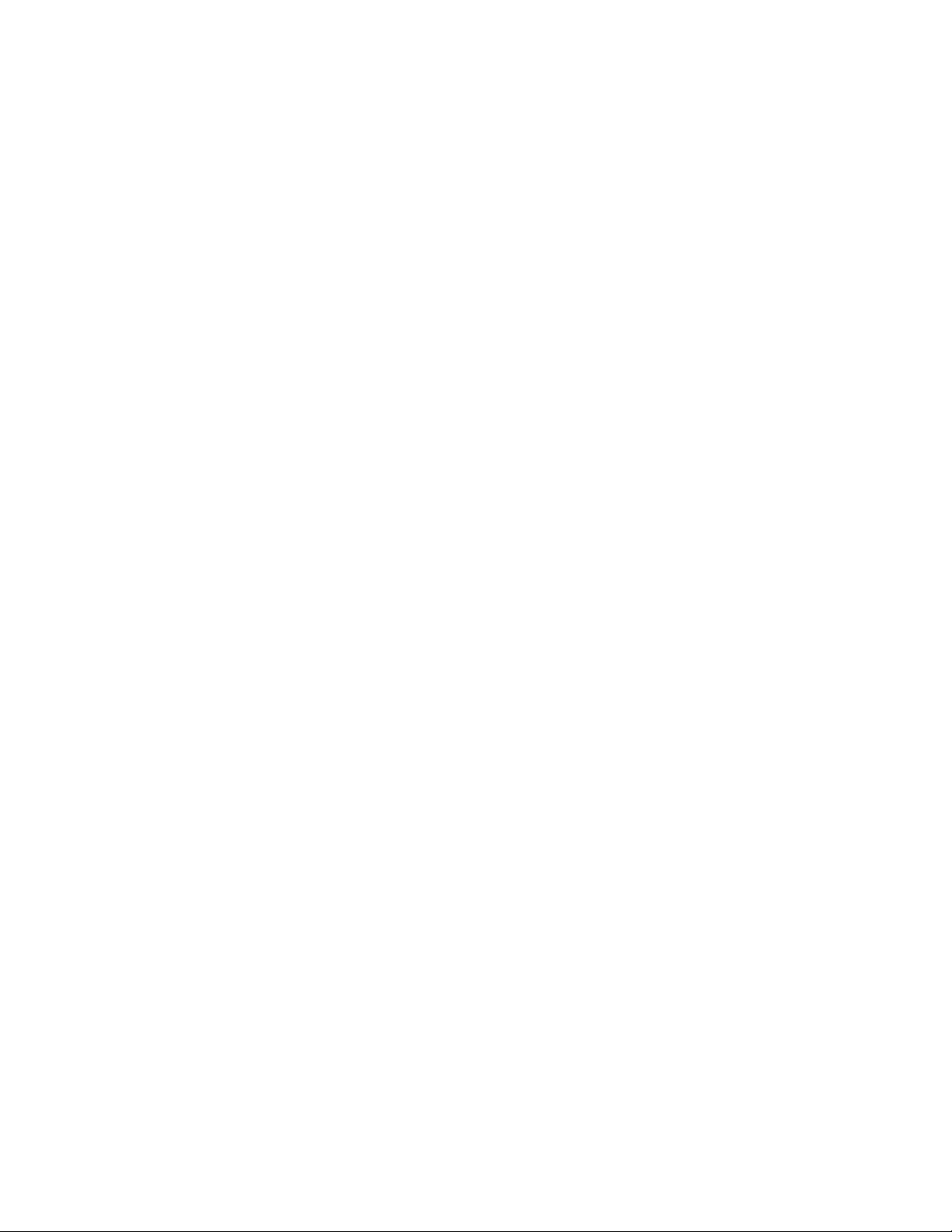
1
Administrator Overview
This chapter contains:
• Entering System Administrator Mode .. ..... ......... ......... ......... ..... .... ......... ..... ......... ......... ......... ....... 8
• Locating the Press Serial Number .... ..... ......... ......... ......... ..... .... ..... .... ..... ......... ......... ......... ..... .... .. 9
• Exiting the System Administrator Mode ............. .... ..... .... ..... ......... ......... ......... ..... .... ..... .... ..... .... 10
• System Administrator Options... ......... ......... .............. .... ..... ......... ......... ......... ......... ..... .... ..... ...... 11
• Locating the Press IP Address .... ......... .... ..... ......... ......... .............. .... ..... .... ..... ......... ......... ......... .. 12
• Customizing the Press Screen .... ......... ......... .............. ......... ......... ......... ......... .............. .... ..... ...... 13
• Power Saver ..... .... ......... ..... ......... ......... ......... ......... ......... ..... ......... ......... ......... ......... ......... ..... .... 14
• Administrator Tools Mode ..... ......... ......... ..... .... ......... .............. ......... ......... ......... ......... .............. . 15
Xerox®Versant®4100 Press
System Administrator Guide
7
Page 8
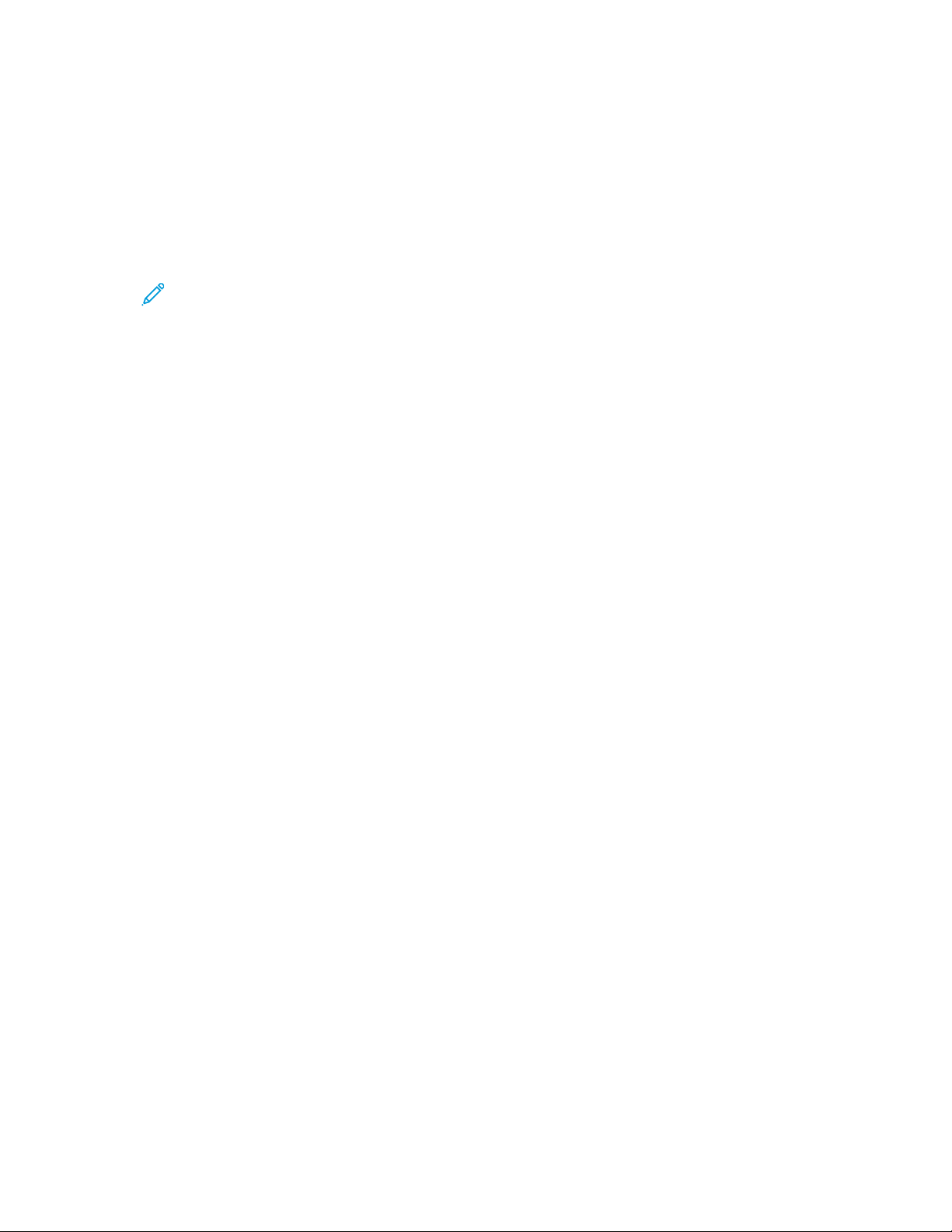
Administrator Overview
Entering System Administrator Mode
1. Press the Log In/Out button.
2. Enter the system administrator login ID using the numeric keypad, then touch Next.
The default login ID is admin.
3. Enter the System Administrator password or Passcode with the numeric keypad, then touch
Enter.
Note: By default, the password prompt is not enabled. The default password is the press
serial number. To prevent unauthorized access to the administrator mode, it is
recommended that you change the administrator password as soon as possible after
installing the press.
After you log in to administrator mode, to access system functions, refer to Administrator Tools Mode.
8
Xerox®Versant®4100 Press
System Administrator Guide
Page 9
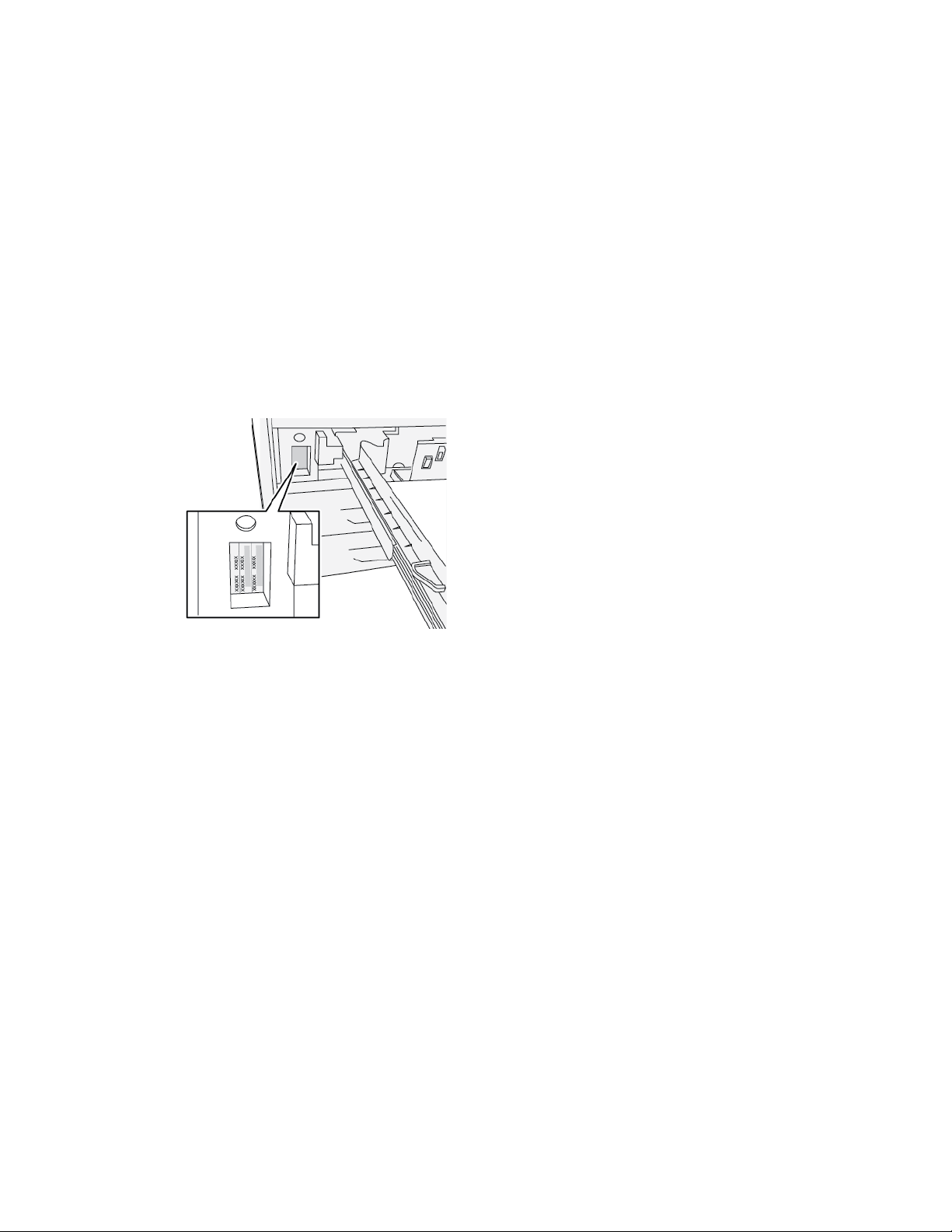
Administrator Overview
Locating the Press Serial Number
You can access the press serial number from the user interface or locate the serial number plate on
the inside frame of the press near Tray 1.
1. On the user interface, press the Machine Status button.
2. From the Machine Status screen, ensure that the Machine Information tab appears.
The press serial number appears in General Information.
3. If there is a loss of power and it is not possible to access the Machine Status screen, the press
serial number can be found on the inside frame of the press near Tray 1:
a. At the press, fully open paper Tray 1.
b. At the left of the feeder tray, on the press frame, locate the plate with the serial number
(SER#).
Xerox®Versant®4100 Press
System Administrator Guide
9
Page 10
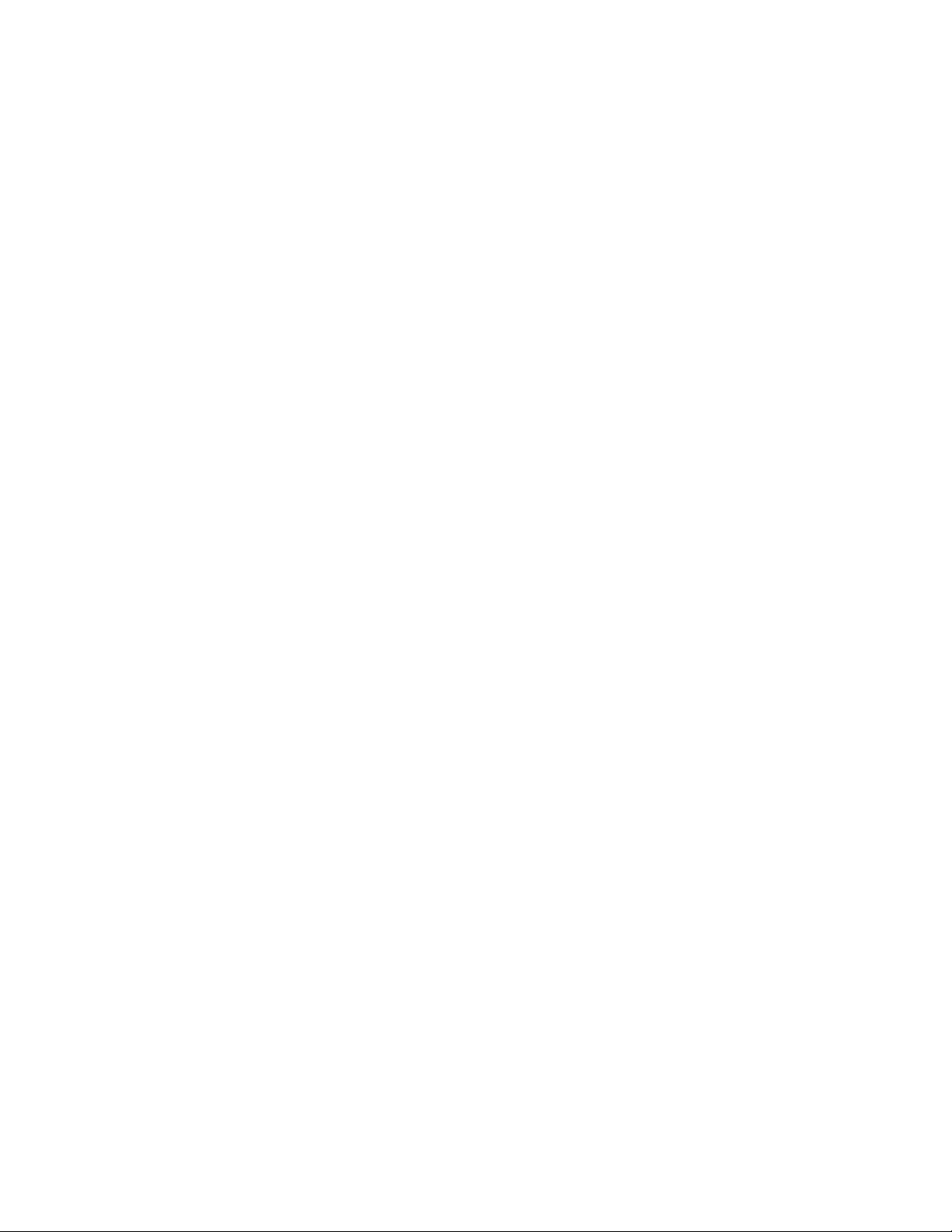
Administrator Overview
Exiting the System Administrator Mode
To log out, you must be at one of the top level menu screens.
1. Press the Log In/Out button. Or, touch Admin, then touch Logout on the user interface screen.
2. When the Logout screen appears, touch Logout.
10
Xerox®Versant®4100 Press
System Administrator Guide
Page 11
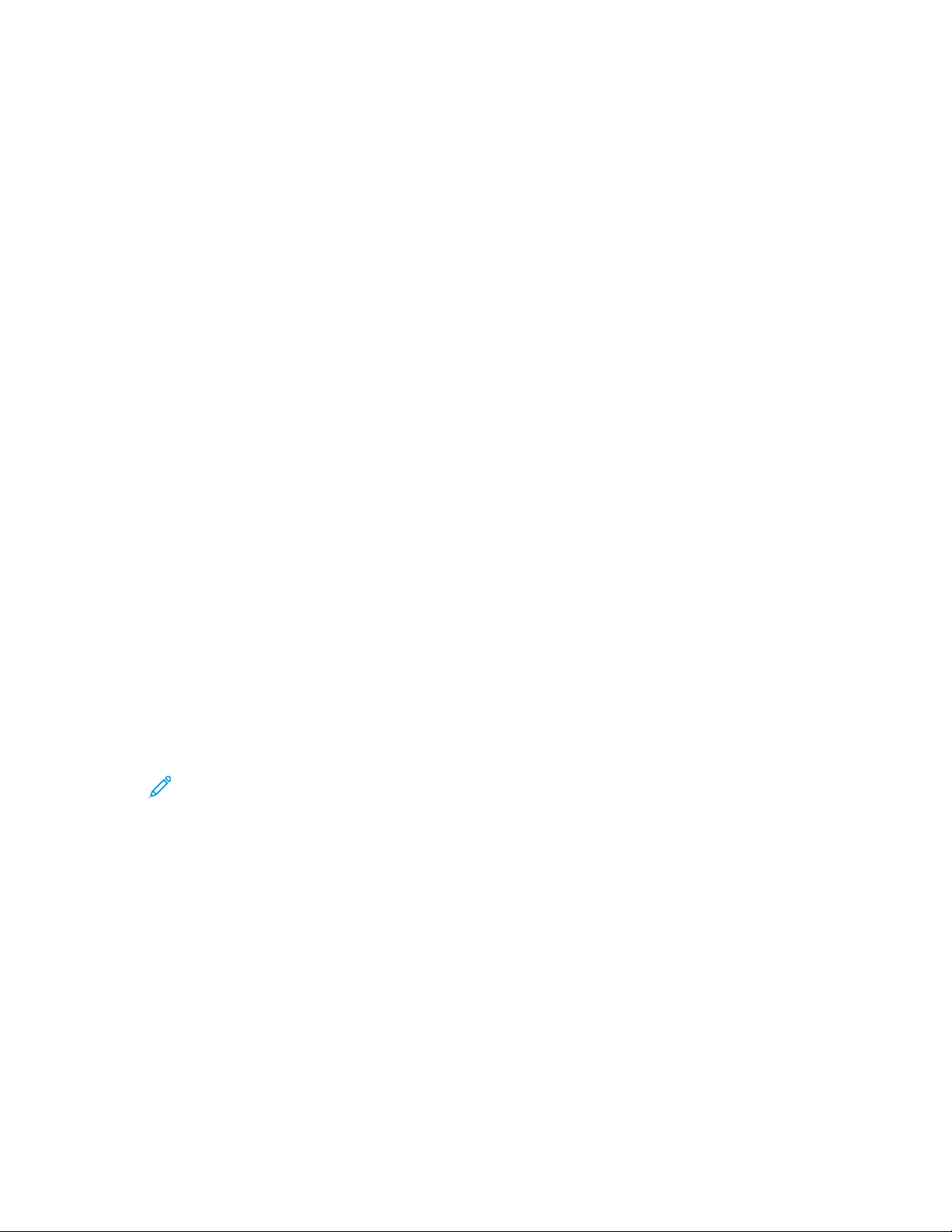
Administrator Overview
System Administrator Options
At the press Control Panel, the System Administrator mode allows you to set and to change the
following system features:
• Default language used
• Administrator password
• Paper tray priority settings
• Screen display options
• Date and time on the press
• Connectivity and network settings
• Power saver settings
• Attention sounds
• Reporting output
• Output devices
• Image quality options
• Security settings
• Remote Services setup
• Productivity Mode
• Software Options
• NVM Read/Write access
• Printer maintenance, including cleaning the fuser and the toner
• Accounting
• High Frequency Service Items (HFSI) counter reset by Technical Key Operator (TKO)
• Third-party Document Finishing Architecture (DFA) Finisher profiles
Note: DFA Finisher Profile option is available only if an optional, third-party,
Document Finishing Architecture (DFA) device is attached to your press. This feature
allows you to choose specific settings for that attached DFA device.
The following functions are set at the print server only through the PredictPrint Media Manager. For
more information, refer to the Xerox
• Paper Tray settings such as stock size and type
• Paper curl correction
• Running test prints
®
Versant®4100 Press User Documentation.
• Profile functions, including:
– Alignment, for example, skew correction.
– Fold Adjustment: This feature appears if the optional finisher is attached.
Xerox
System Administrator Guide
®
Versant®4100 Press
11
Page 12
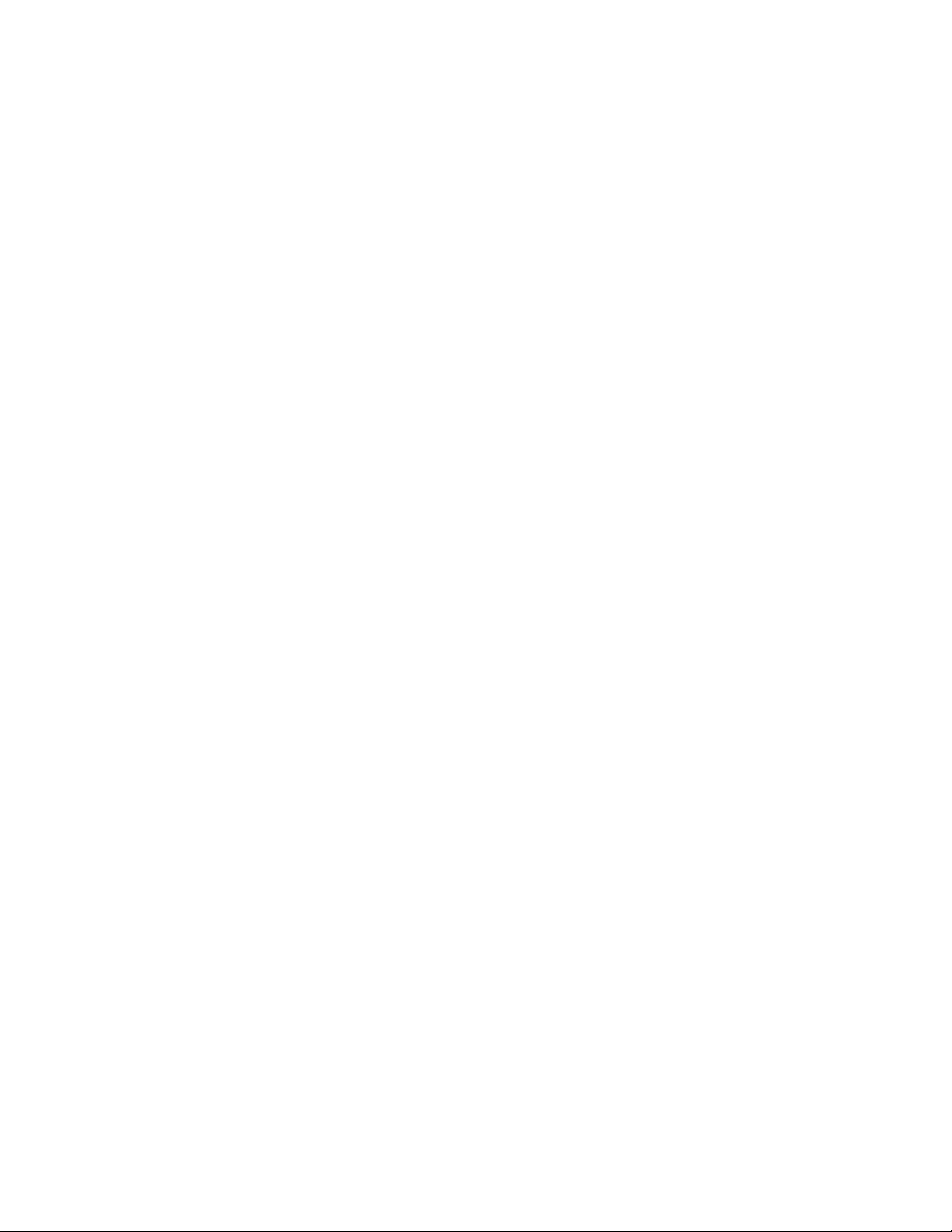
Administrator Overview
Locating the Press IP Address
The IP Address of the press is found on the Configuration Report and can be obtained from the press
touch screen. This address, however, is only used to enable communication/network connectivity
between the press and the print server.
To obtain the IP Address of the press:
1. At the press Control Panel, select the Machine Status button.
2. Select the Machine Information tab. The IP Address is listed.
To Access the Press through CentreWare Internet Services:
You will need the print server IP Address to access and use CentreWare Internet Services. The IP
Address assigned at the print server allows you to access the press features and settings from any
computer workstation.
12
Xerox®Versant®4100 Press
System Administrator Guide
Page 13
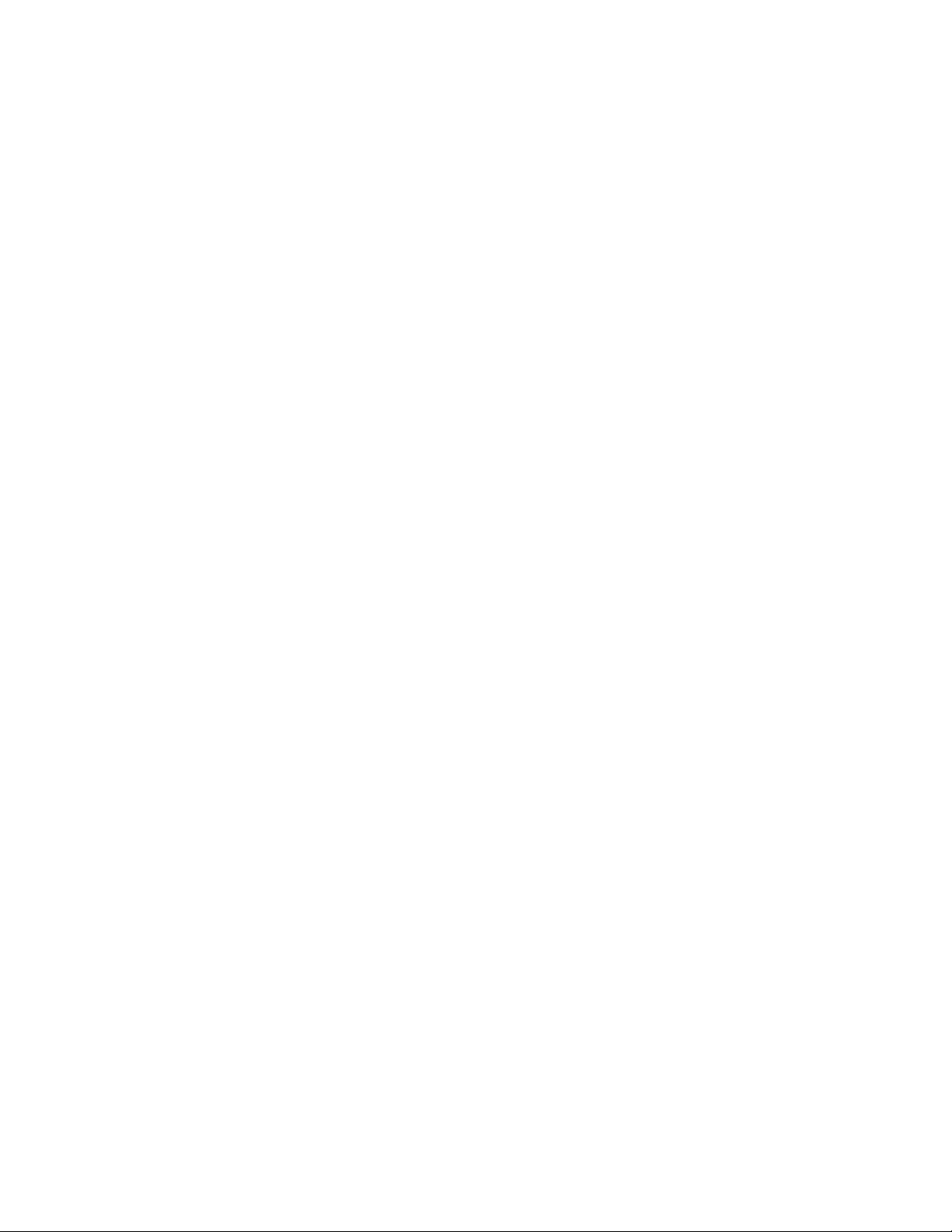
Administrator Overview
Customizing the Press Screen
The administrator may customize the following features:
• Whether certain screens will display or not on the press touch screen.
• Specify when screens may be displayed such as after the press is switched on or when it exits the
Power Saver mode.
• The brightness of the screens as they are displayed on the press touch screen
• The speed of the scroll buttons alongside the screen
• The default language to be used
AAssssiiggnniinngg aa FFeeaattuurree ttoo tthhee SSccrreeeennss
1. Log in as the administrator.
2. Press the Tools button on the press Control Panel.
3. Select the Tools icon on the screen that displays.
4. Select System Settings→Common Service Settings.
5. Select Screen Settings. From the list, select the feature you want to set or change.
6. Select Change Settings.
7. Select the desired setting for the feature.
8. Select Save.
The previous screen displays.
9. Select Close.
The main Tools screen displays.
10. Exit the administrator mode.
®
Xerox
System Administrator Guide
Versant®4100 Press
13
Page 14
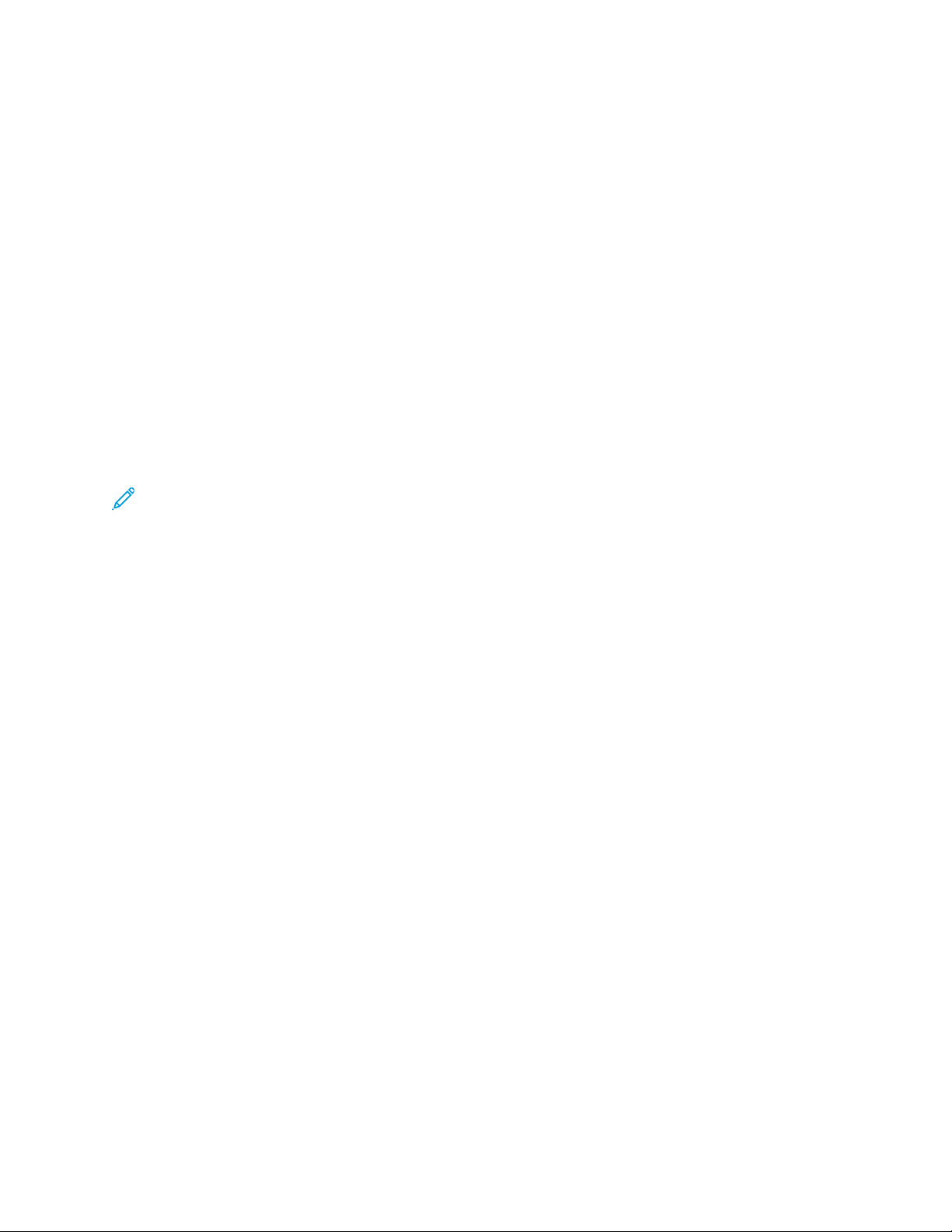
Administrator Overview
Power Saver
The Power Saver feature allows the press to enter a reduced power consumption mode when all print
jobs are complete. There are two power saving modes: Low Power and Sleep.
• Low Power: After the press is inactive for a preset period, it enters Low Power mode.
• Sleep: After the press enters Low Power mode and remains inactive for another preset time period,
the press enters Sleep mode.
By default, after 15 minutes of inactivity, the press enters Low Power mode automatically. After a 30
minutes of inactivity, the press enters Sleep mode. The system administrator can change the time
intervals for both modes.
Refer to the following example:
• Low Power mode is set to 1 minute.
• Sleep mode is set to 10 minutes.
• Sleep mode activates after a total of 10 minutes of inactivity, and not 10 minutes after Low
Power mode begins.
Note: For complete information on how to set time intervals and other options for the Power
Saver feature, refer to Setting and Changing the Power Saver Time Intervals.
LLooww PPoowweerr MMooddee
In this mode, the power to the press and Control Panel is lowered to save power. The touch screen
goes out and the Power Saver button on the Control Panel lights. To use the press, select the Power
Saver button. The Power Saver button goes out to indicate that the Power Saver feature is canceled.
SSlleeeepp MMooddee
In this mode, the power is lowered more than in the Low Power mode. The press touch screen goes
out and the Power Saver button on the press Control Panel lights. To use the press, select the Power
Saver button. The Power Saver button goes out to indicate that the Power Saver feature is canceled.
EExxiittiinngg PPoowweerr SSaavveerr MMooddee
The press exits power saver mode either by pressing the Power Saver button on the Control Panel or
when it receives print data for an incoming print job.
14
Xerox®Versant®4100 Press
System Administrator Guide
Page 15
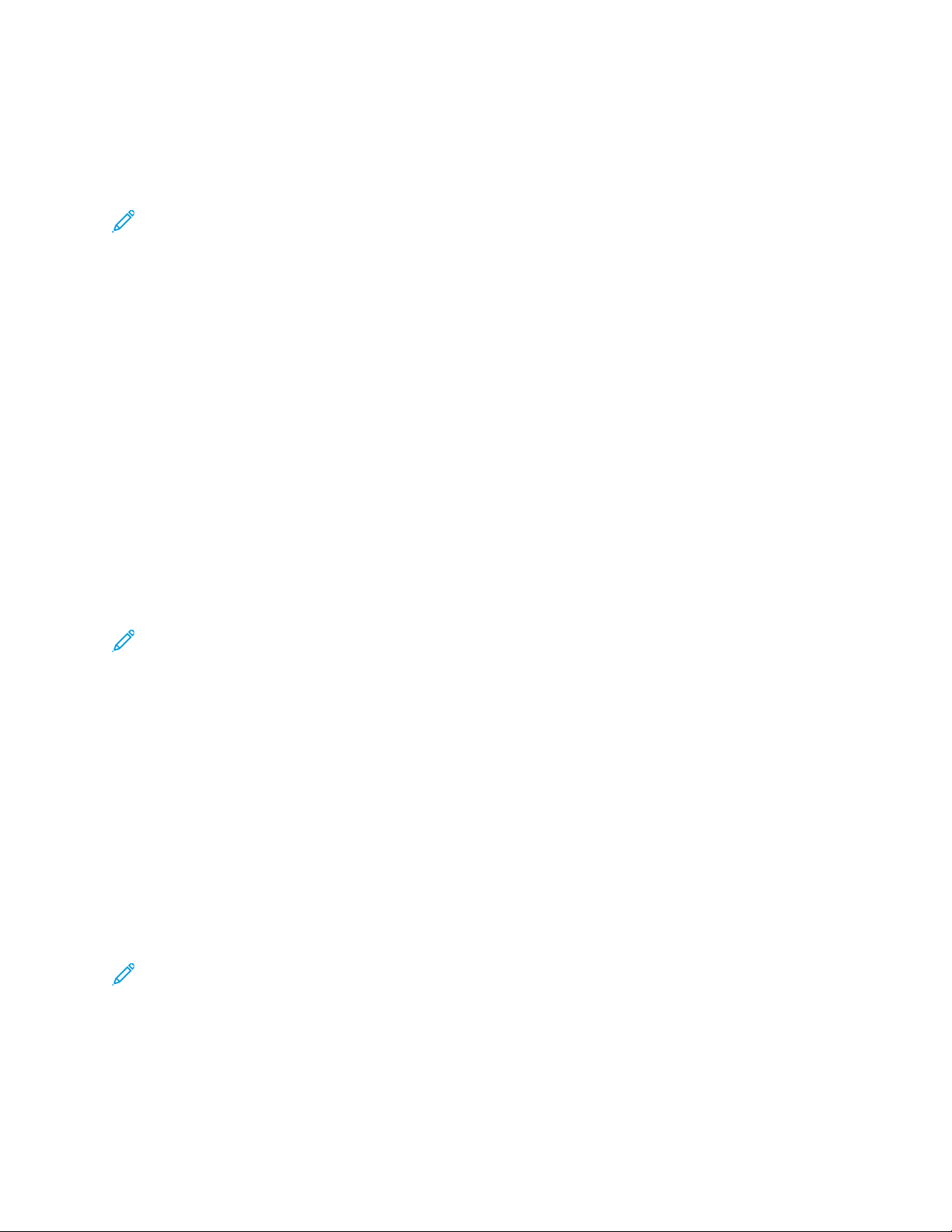
Administrator Overview
Administrator Tools Mode
The following summarizes the various options from the Tools button on the press Control Panel that
can be set or used while logged in as administrator.
Note: The actual procedures for performing the Full Width Array tasks are referenced in the
press User Guide.
When you press the Tools button in Administrator mode, the following features are available for
selection:
• Full Width Array (FWA) Density Uniformity Adjustment - This procedure is used to correct and
adjust density non-uniformity on prints
• Clean Fuser Assembly - If needed, run this image quality procedure to clean and remove dry ink/
toner debris that may appear on the back side of prints
• DFA Finisher Profile - If the press includes third-party, Document Finishing Architecture (DFA)
inline finishing devices, this feature is enabled to create a profile of the finisher and add/edit/
delete its attributes
• Tools - Select the Tools icon on the screen to access other areas where you can set system
function and security settings:
– System Settings (Common Service Settings and Connectivity/Network Setup)
– Setup (for Billing Impression mode)
– Accounting (Local and Standard Accounting with Auditron is supported)
– Authentication/Security Settings
Note: Use the scroll buttons on the screens to view the entire list of options.
FFuullll WWiiddtthh AArrrraayy ((FFWWAA)) FFeeaattuurree
The Full Width Array feature enables you to optimize image quality on the press. The operator or the
administrator can perform the Full Width Away procedures. To use the FWA adjustment procedures,
refer to the Versant 4100 Press User Documentation.
CClleeaann FFuusseerr AAsssseemmbbllyy RRoouuttiinnee
When you have an image quality issue caused by contaminants in the fuser, run the Clean Fuser
Assembly routine from the Tools menu. For example, use this feature when you see dry ink/toner
debris on the back side of prints.
The press automatically runs this routine periodically. However if you see image quality problems with
dry ink/toner on the back of prints, you can initiate this procedure manually.
Note: If you still notice contaminants on the back of the prints after running this procedure,
contact Xerox Service. Dry ink/toner debris can originate from either one of two areas in the
press: the Transfer Roll or the Fuser Assembly Roll.
CClleeaann FFuusseerr AAsssseemmbbllyy MMeetthhooddss
The Clean Fuser Assembly feature provides two methods for running the routine:
®
Xerox
System Administrator Guide
Versant®4100 Press
15
Page 16
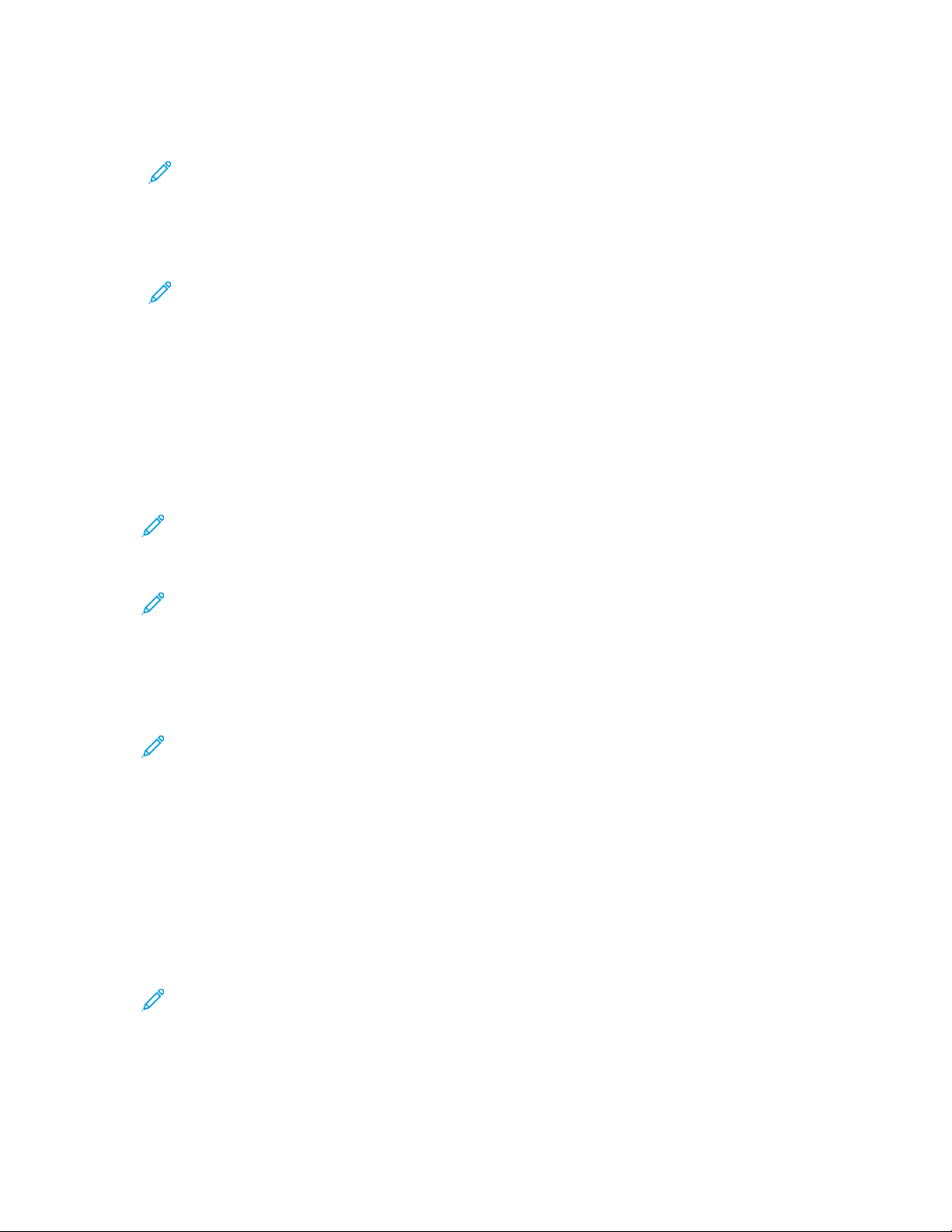
Administrator Overview
• Clean with Paper: This method runs blank sheets through the press to remove any residual dry
ink/toner from the fuser.
Note: Any press operator can use the Clean with Paper method. This cleaning
method does not require administrator login.
• Clean with Felt: This method uses felt that is equipped inside the press to remove any dry ink/
toner from the fuser. Simply apply the felt against the pressure roll, and any residual dry ink/toner
is removed. This method does not use paper.
Note: You must log in as an administrator to use the Clean with Felt method.
CClleeaanniinngg tthhee FFuusseerr AAsssseemmbbllyy wwiitthh PPaappeerr
1. Log in as Administrator.
2. Press the Tools button on the press User Interface.
3. Select the Clean Fuser Assembly tab.
4. From the window that displays, select Clean with Paper.
5. For Paper Supply, select the paper tray to use.
Note: Although you can use any type and size of paper, the smooth surface of coated
paper has more contact area to the pressure roll.
6. From Number of Sheets, select the number of blank sheets to run (1 — 5).
Note: For best results, run fewer sheets for more times. It is more effective to run one or
two sheets for multiple times than to run five sheets for one time only. This is especially
important when running larger sheets, in the short-edge-feed (SEF) direction, such as 11 x
17 in. or A4 paper.
7. Select Save.
8. Press the Start button.
Note: When running five sheets of paper, the process takes approximately one minute.
The system begins the cleaning process. When the cleaning process finishes, a Completed
Successfully message displays.
CClleeaanniinngg tthhee FFuusseerr AAsssseemmbbllyy wwiitthh FFeelltt
1. Log in as Administrator.
2. Press the Tools button on the press User Interface.
3. Select the Clean Fuser Assembly tab.
4. From the window that displays, select Clean with Felt.
Note: The Paper Supply and Number of Sheets selections are not available.
5. Press the Start button.
The system begins the cleaning process and displays a Completed Successfully message
when finished.
6. Select OK.
16
Xerox®Versant®4100 Press
System Administrator Guide
Page 17
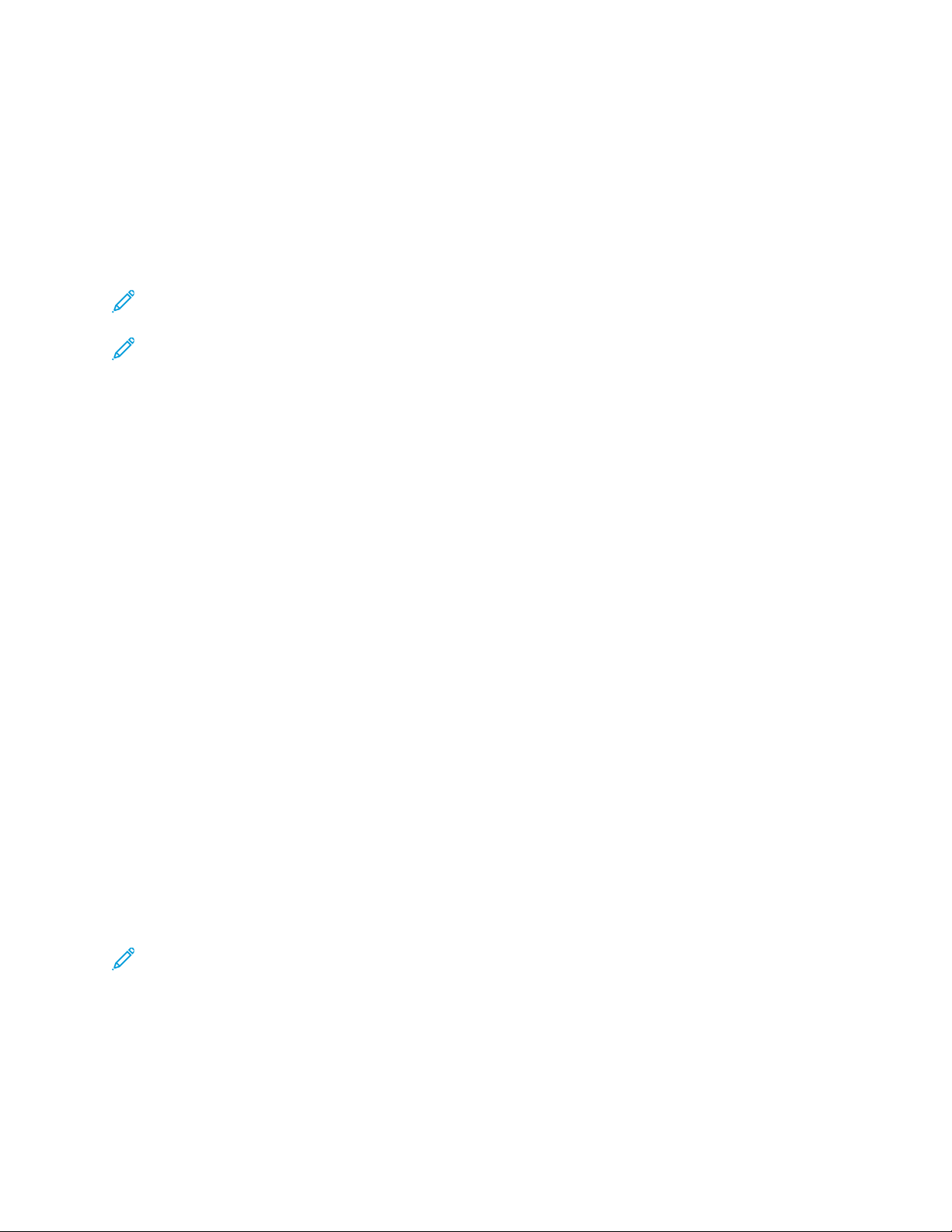
Administrator Overview
DDFFAA FFiinniisshheerr PPrrooffiillee ffoorr TThhiirrdd--PPaarrttyy FFiinniisshhiinngg DDeevviicceess
Inline finishers are Document Finishing Architecture devices that follow the Standard Finisher Plus
and Interface Module. If the press is installed with third-party inline finishers, during installation, DFA
finisher profiling is enabled. To make any changes or additions to the DFA profiling of the devices, the
system administrator can view the DFA Finisher Profile feature:
Use the DFA Finisher Profile feature to create a profile for the specified DFA device, and add, edit, or
delete attributes for the device, such as timing values,
Note: For information about the DFA settings to enter for the device, refer to the third-party
DFA Finisher documentation.
Note: To set up the job workflow for third-party DFA finishers, always enter the DFA profiles on
the press first. On the print server, enter these attributes using the Profile tab of the
PredictPrint Media Manager application.
1. Log in as an administrator.
2. At the control panel, press the Tools button.
3. Touch the Tools icon.
4. From the screen that appears, select Maintenance.
5. Scroll to locate and select Finisher Adjustment and DFA Finisher Profiles.
6. From the DFA Finisher Profile screen:
• To add a new third-party finisher, select an available row, then select Create/Edit. Enter the
name and other attributes for that device.
• To change information about an existing device, select the row for finisher, then select
Create/Edit to edit the profile.
• To remove a third-party finishing device, select the row for the finisher, then select Delete.
7. Select Save.
8. Select Close.
RReesseettttiinngg aa HHiigghh FFrreeqquueennccyy SSeerrvviiccee IItteemm ((HHFFSSII))
CCoouunntteerr
Many press components require periodic maintenance and replacement. These components have
their own HFSI counter and a maximum number of prints recommended between the maintenance
task. To ensure the consumable status, verify the HFSI list periodically. After a HFSI counter reaches
its usage limit, replace the component. To display the consumable status from the press user
interface, press Machine Status→Supplies.
After replacing the consumable, the system administrator resets the HFSI counter.
Note: You do not have to reset any HFSI counters after you replace the Drum Cartridges, Dry
Ink/Toner Cartridges, or Dry Ink/Toner Waste Container. The system automatically updates the
HFSI counter for these consumables.
1. From the press control panel, press the Home button.
2. Log in as the administrator.
3. From the control panel, press Tools.
4. From the window that displays, select the Tools icon.
®
Xerox
System Administrator Guide
Versant®4100 Press
17
Page 18
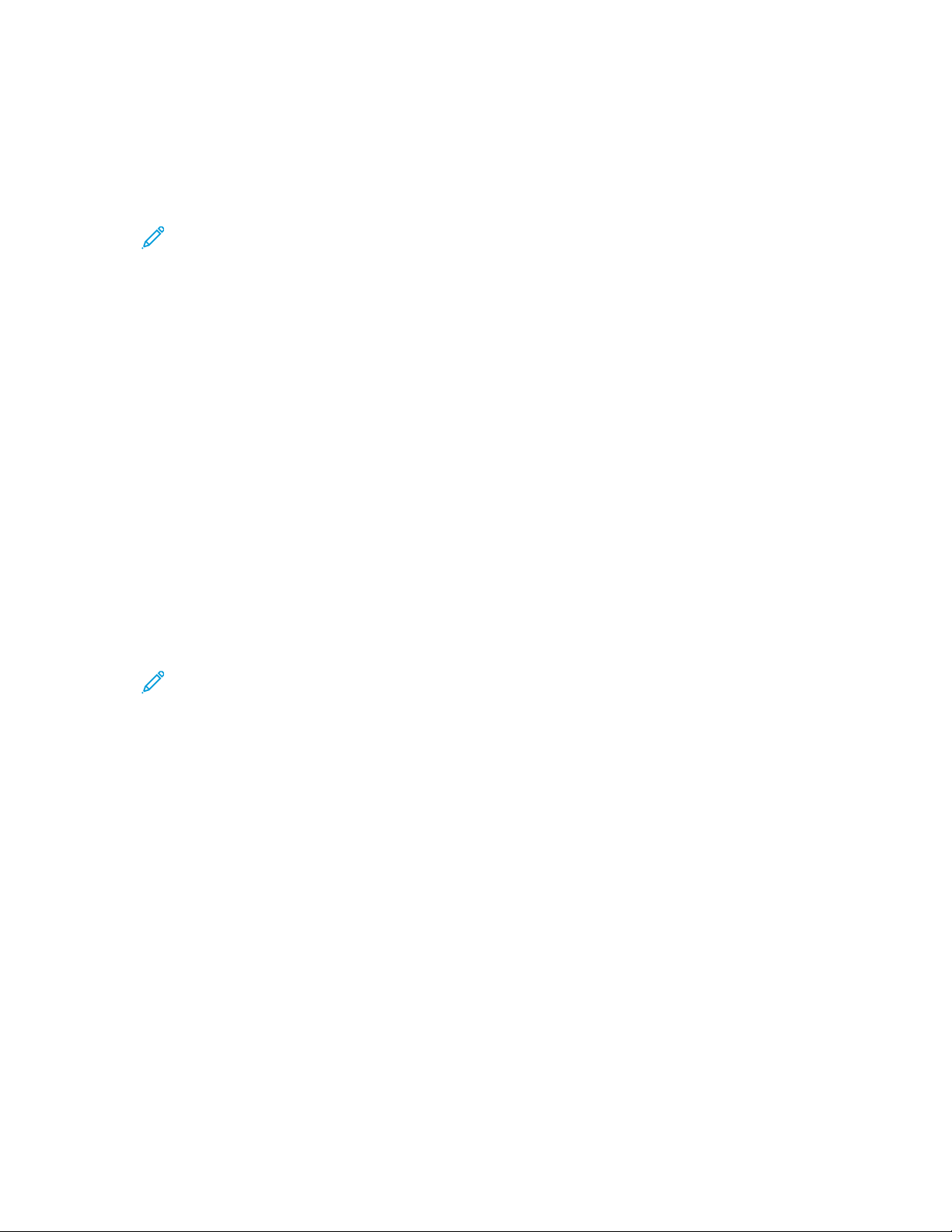
Administrator Overview
5. Select System Settings→Common Service Settings→Maintenance.
6. To access the Maintenance features, use the arrow buttons.
7. Select the Technical Key Operator icon.
8. To enter TKO mode:
Note: To shut down the press from a Ready-to-print mode, enter the Technical Key
Operator (TKO) mode. While in TKO mode, you cannot run print jobs from the control
panel or through a print server.
a. From the Ready-to-print window, select Logon.
b. From the Logon window, select Technical Key Operator.
c. Enter the TKO password, then select OK.
You are now in Technical Key Operator mode.
Attention
If you cannot log in as TKO, or do not have the TKO password, call your Customer Service
Engineer.
9. From the window that displays, select the row that corresponds with the consumable-part name
of the newly replaced component.
10. Select Reset Current Value.
The system resets the HFSI to 0, and saves the new value to the record log.
11. To exit TKO mode, select Log off.
12. From the Supplies window, verify that the component status is 100%. If the status displays less
than 100%, contact your Customer Service Engineer.
Note: Not all HFSI parts appear in the Supplies window.
13. Exit the administrator mode.
18
Xerox®Versant®4100 Press
System Administrator Guide
Page 19
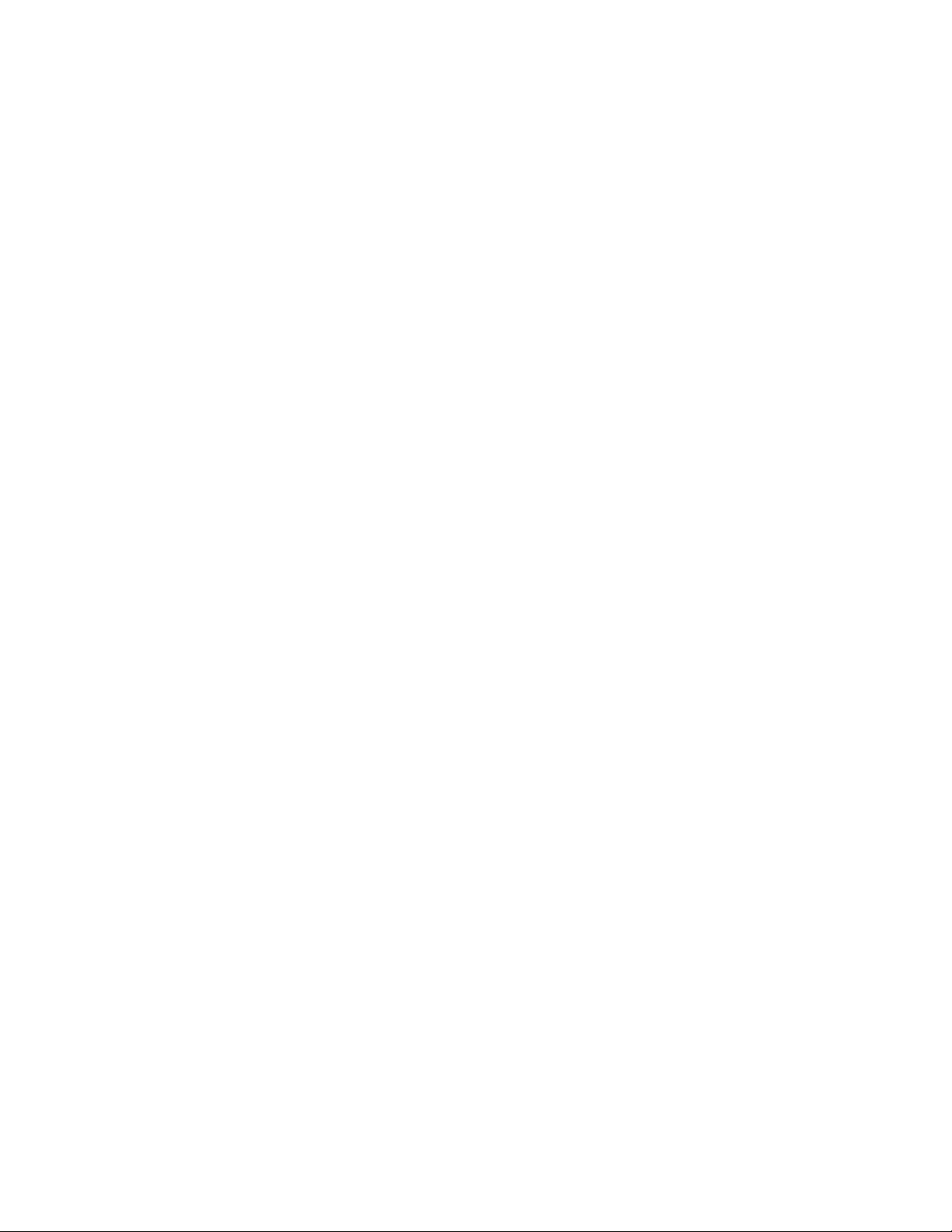
2
System Settings
This chapter contains:
• System Settings Procedure ... .... ..... ......... ......... ......... ..... .... ......... ..... ......... ......... ......... ......... ....... 20
• Common Service Settings.. ..... ......... ......... ......... ..... .... ......... ..... ......... ......... ......... ......... ......... ..... 21
• Power Saver Timers . ......... ......... .............. ......... ......... ......... ......... .............. .... ..... ......... ......... ...... 28
• Audio Tones ........ ......... ......... ..... ......... ......... ......... ......... ......... ..... ......... .... ..... ......... ......... ......... . 30
• Screen Settings ....... ......... ......... ......... ..... .... .............. ......... ......... ......... ......... .............. ......... ...... 32
• Paper Tray Settings .... ......... ......... ..... .... ......... ..... ......... ......... ......... ......... ......... ..... ......... .... ..... ... 34
• Reports ....... ......... ......... ..... .... ..... .... ..... ......... ......... ......... ..... .... ......... ..... ......... ......... ......... ..... .... 36
• Maintenance ... .............. .... ..... ......... ......... ......... ......... ..... .... ..... ......... ......... ......... ......... ..... .... .... 37
• Plug-in Settings... ..... ......... ......... ......... ..... .... ..... .... ..... ......... ......... ......... ..... .... ......... ..... ......... ..... 43
• Other Settings..... .... .............. ......... ......... ..... .... ......... .............. ......... ......... ......... ......... .............. . 44
• Network Controller Settings...... ......... ......... ......... ......... ..... ......... .... ..... ......... ......... ......... ..... .... ... 47
• Connectivity and Network Setup ..... ..... ......... ......... ......... ......... ......... ..... ......... .... ..... ......... ......... 48
Xerox®Versant®4100 Press
System Administrator Guide
19
Page 20
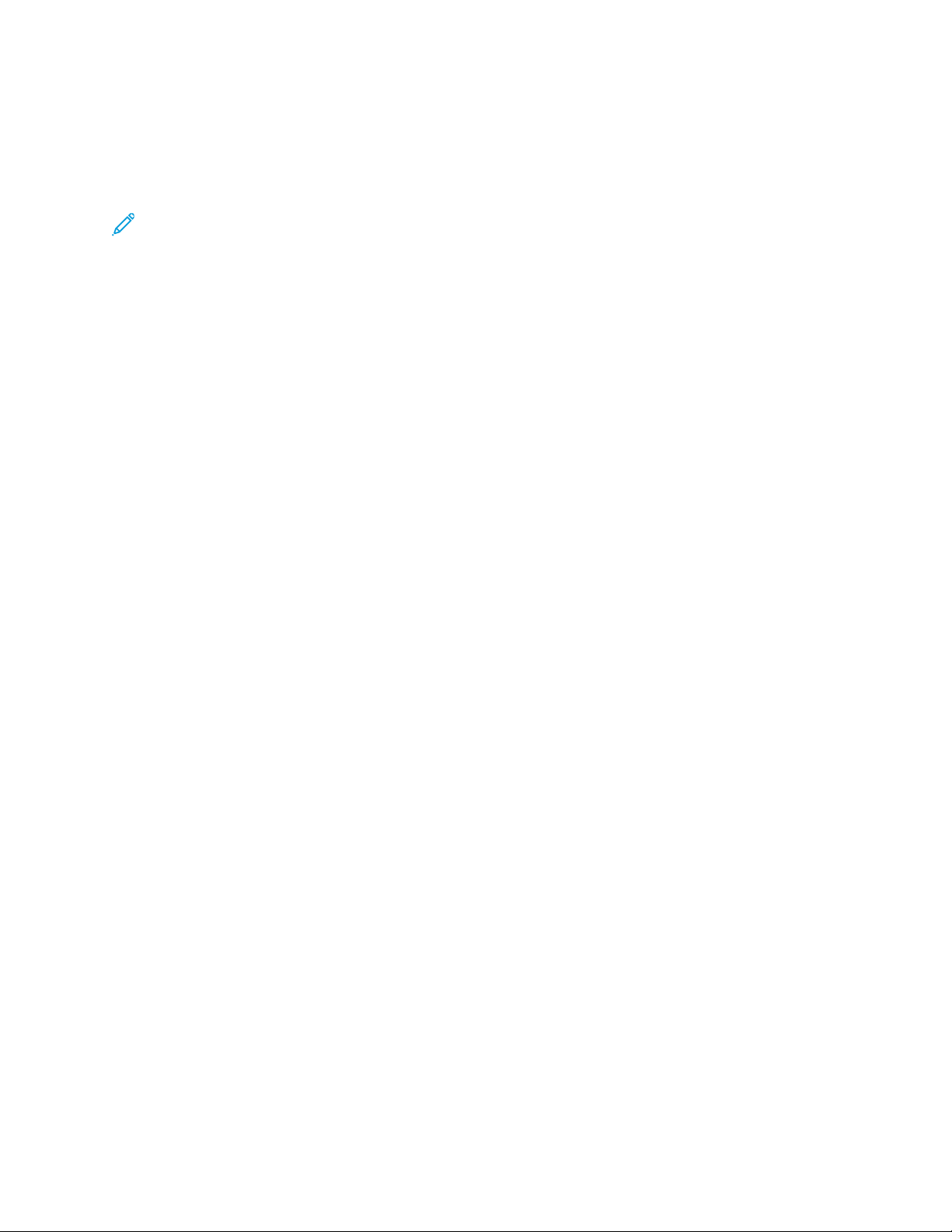
System Settings
System Settings Procedure
To select default settings that affect the access or use of basic features and functions of the press by
the operator, do the following:
Note: You can assign paper attributes, such as Type, Weight, and Color, on the print server, in
the PredictPrint Media Manager application.
1. At the press Control Panel, log in as an administrator.
2. Press the Tools button.
3. From the Tools screen, touch the Tools icon.
4. Select System Settings→Common Service Settings.
20
Xerox®Versant®4100 Press
System Administrator Guide
Page 21
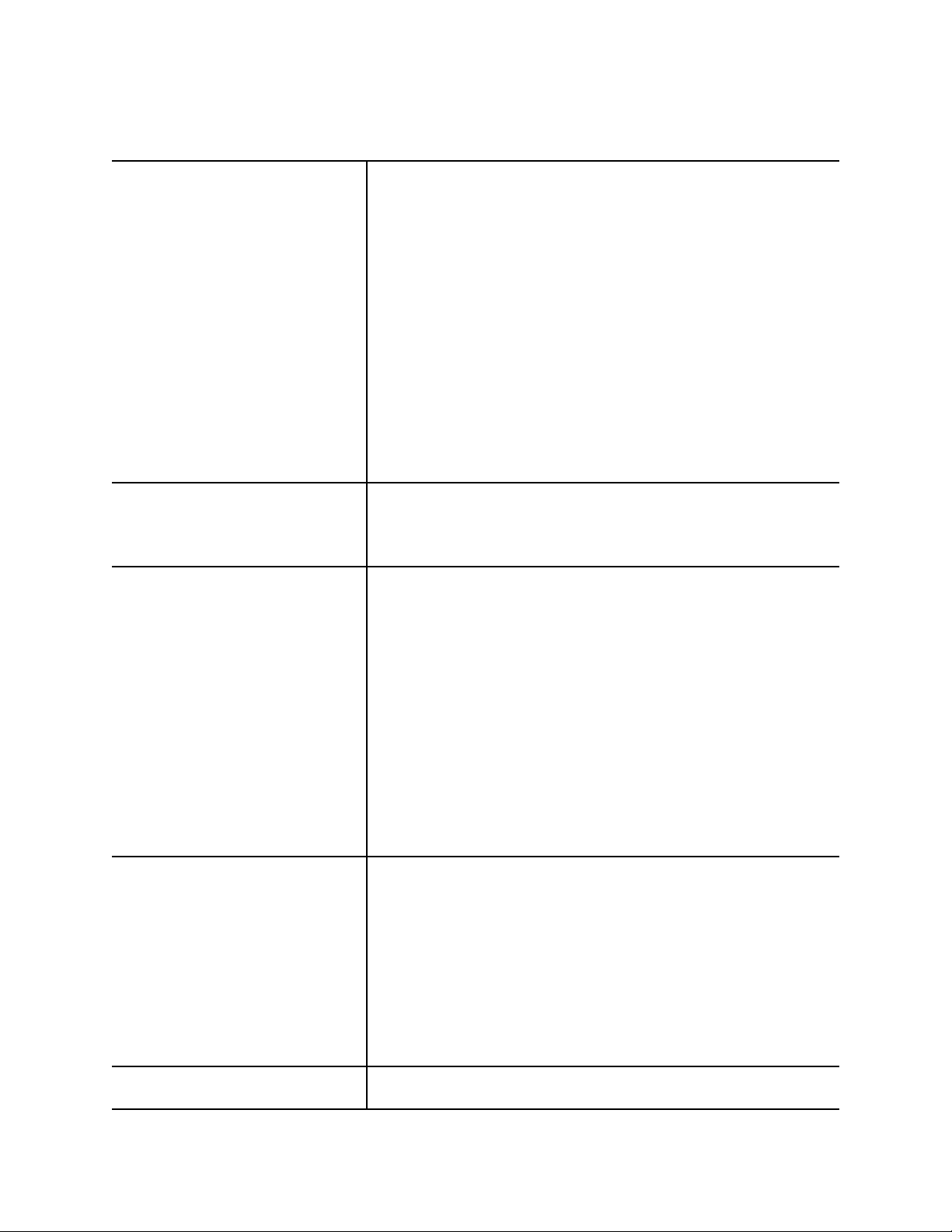
Common Service Settings
Machine Clock/Timers Date
Time
NTP Time Synchronization
Connection Interval
Time Server Address
Auto Clear
Auto Job Release
Auto Print
Printer Lockout Duration
Time Zone
Daylight Savings
Power Saver Settings Power Saver Timers
System Settings
Enter Power Saver After Printing Ends
Power Saver Deactivation
Audio Tones Control Panel Select Tone
Control Panel Alert Tone
Base Tone
Machine Ready Tone
Job Complete Tone
Fault Tone
Auto Clear Alert Tone
Alert Tone
Out of Paper Warning Tone
Low Toner Alert Tone
Screen Settings Auto Display of Login Screen
Default Language
Screen Brightness
Customize Keyboard Button
Display Consumables Screen
Keyboard Input Restriction
Operation of Up/Down Buttons
Paper Tray Settings Paper Tray Priority
Xerox®Versant®4100 Press
System Administrator Guide
21
Page 22
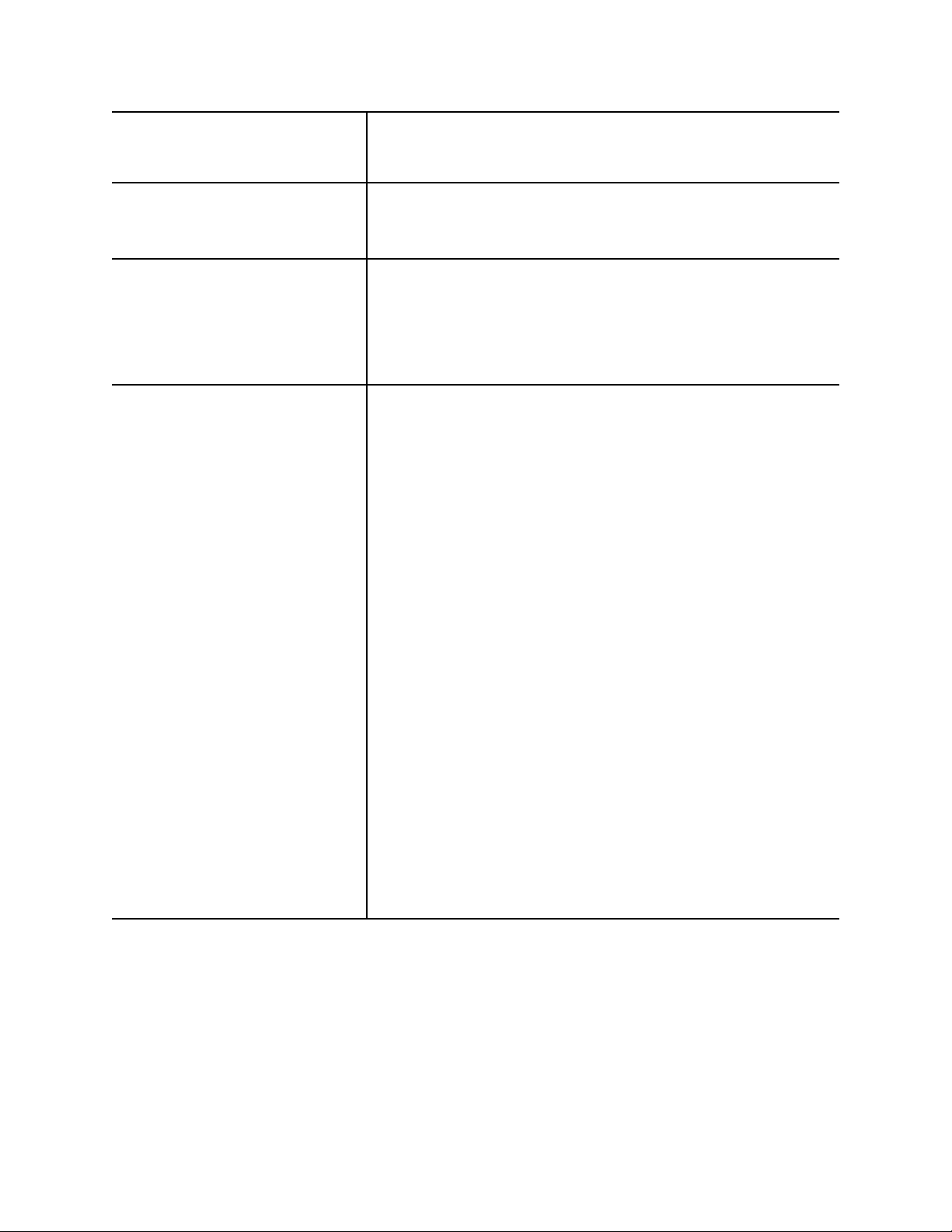
System Settings
Auto Tray Switching Control
Manual Tray Switching
Image Quality. Refer to the Versant
4100 Press User Documentation,
Calibrating the Press.
Reports Print Reports Button
Maintenance
Full Width Array
Job History Report
2 Sided Report
Report Output tray
Quick Setup Home
Billing Impression Mode
USB Key
Initialize Hard Disk
NVM Read/Write
Supplies Activation Code
Software Options
Power On Self Test
Finisher Adjustment
Tray 5 Option
Tray 5 Guide Adjustment
Technical Key Operator, for resetting HFSI counters
Delete All Certifications/Initialize Settings
Register Paper Feeding Position
Productivity Mode
Clean Fuser Assembly
Clean Toner
Xerox SMart eSolutions Settings
Printing, when using Inserter Tray T1 (optional)
22
Xerox®Versant®4100 Press
System Administrator Guide
Page 23
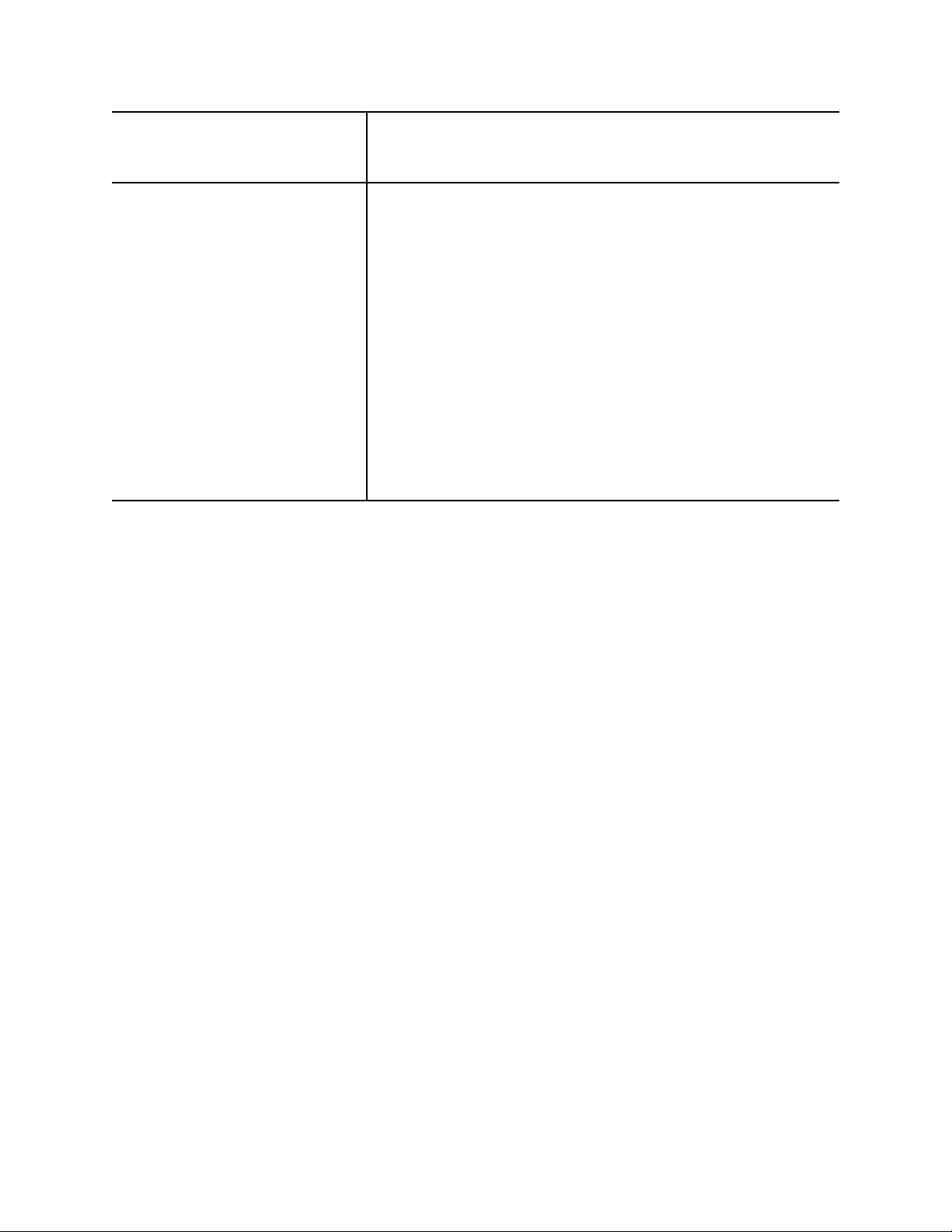
System Settings
Plug-In Settings
Other Settings Offset Stacking
Embedded Plug-ins
List of Embedded Plug-ins
Unload High Capacity Stacker
Default Print Paper Size
Paper Size Settings
Millimeters/Inches
Data Encryption
Encryption Key for Confidential Data
Service Representative Restricted Operation
Software Download
Data Indicator
Resume Job After Print Error
MMaacchhiinnee CClloocckk//TTiimmeerrss
Use the Machine Clock/Timers feature to set the press clock time and time intervals for various options.
SSeettttiinngg tthhee MMaacchhiinnee CClloocckk//TTiimmeerrss
1. Log in as the administrator.
2. Press the Tools button on the press Control Panel.
3. From the Tools screen, select the Tools icon.
4. Select System Settings→Common Service Settings.
5. Select MachineClock/Timers.
6. Select the item to be set or changed. Options include:
• Date
• Time
• Auto Clear
• Auto Print
• Power Saver Timers
• Printer Lockout Duration
• Time Zone
• Daylight Savings Time
7. Select Change Settings.
8. Select the desired setting for the option.
9. Select Save.
The previous screen displays.
®
Xerox
Versant®4100 Press
System Administrator Guide
23
Page 24
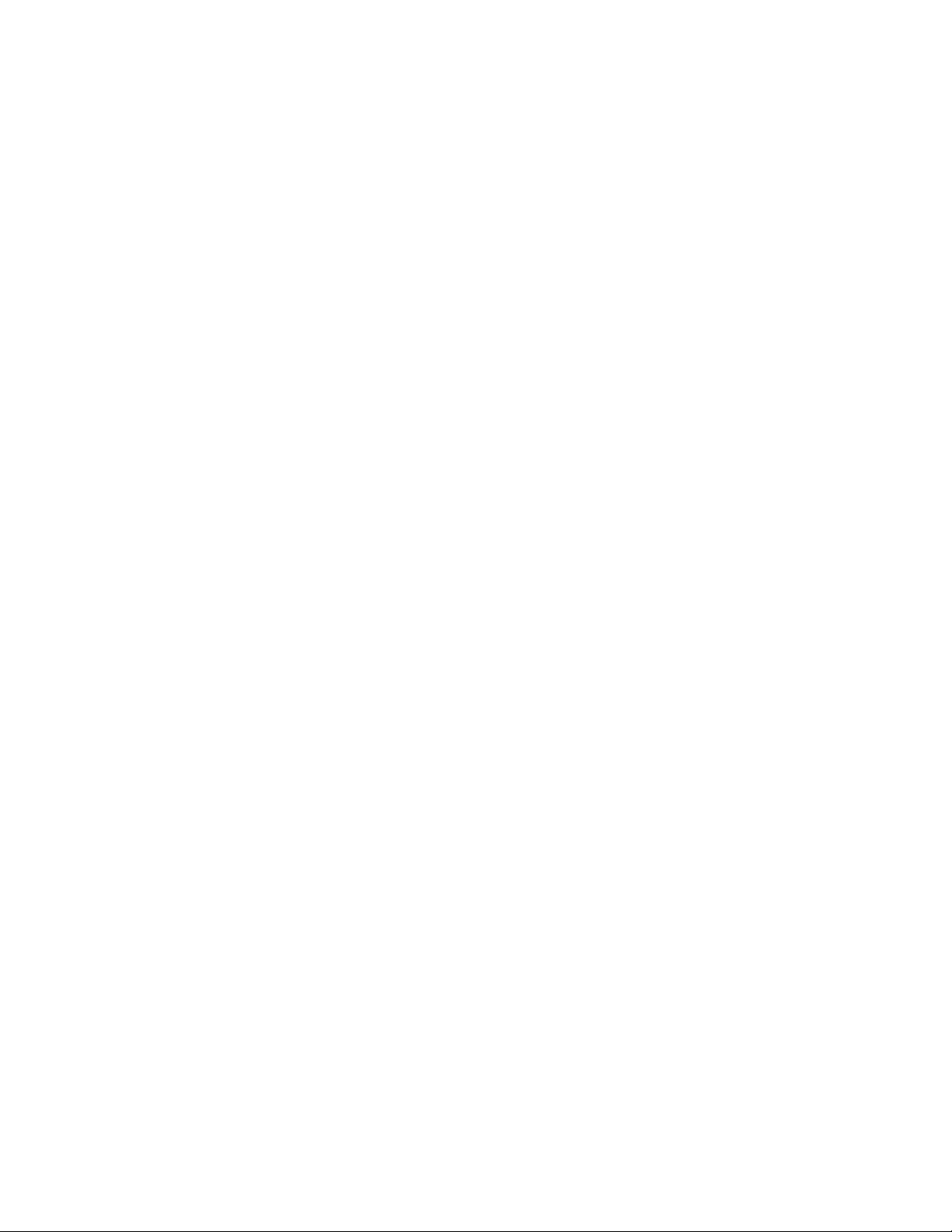
System Settings
10. Select another option to set or change and repeat the previous steps as needed.
11. Select Close.
The main Tools tab screen displays.
12. Exit the administrator mode.
Date and Time
Use Date to set the month, day and year of the press clock. The date set here prints on lists and
reports and can be in the format:
• Year/Month/Day
• Month/Day/Year
• Day/Month/Year
Use Time to set the time of the press clock. The time set here prints on lists and reports. Select either
a 12-hour or 24-hour representation.
To set up the date and time on the press:
1. Select Machine Clock/Timers.
2. Select Date and select Change Settings. Enter the Date Format and then the day, month and
year.
3. Select Save.
4. Select Time and select Change Settings. Select either 12 Hour Clock or 24 Hour Clock. Then
select the hours and select Save.
5. Select Close and, if needed, log off the Administrator mode.
NTP Time Synchronization
Set the press to synch with the network time protocol (NTP) server on the network. When you enable
this feature (on), the press time will be in synch and show the same time as the time on the NTP
server. When you change the time, any devices on the network will also be updated.
1. Select Machine Clock/Timers.
2. From the Machine Clock/Timers screen, select NTP Time Synchronization, and select Change
Settings.
3. Select On to synchronize the times, or Off.
4. Select Save to save the setting and return to the previous window.
5. Select Close and, if needed, log off the Administrator mode.
Connection Interval
Select the time interval at which a connection is made to the time server.
Select an interval from 1 through 500 hours, in steps of one hour.
1. Select Machine Clock/Timers.
2. From the Machine Clock/Timers screen, select Connection Interval, and select Change Settings.
3. Enter the Connection Interval using the numeric keypad.
24
Xerox®Versant®4100 Press
System Administrator Guide
Page 25
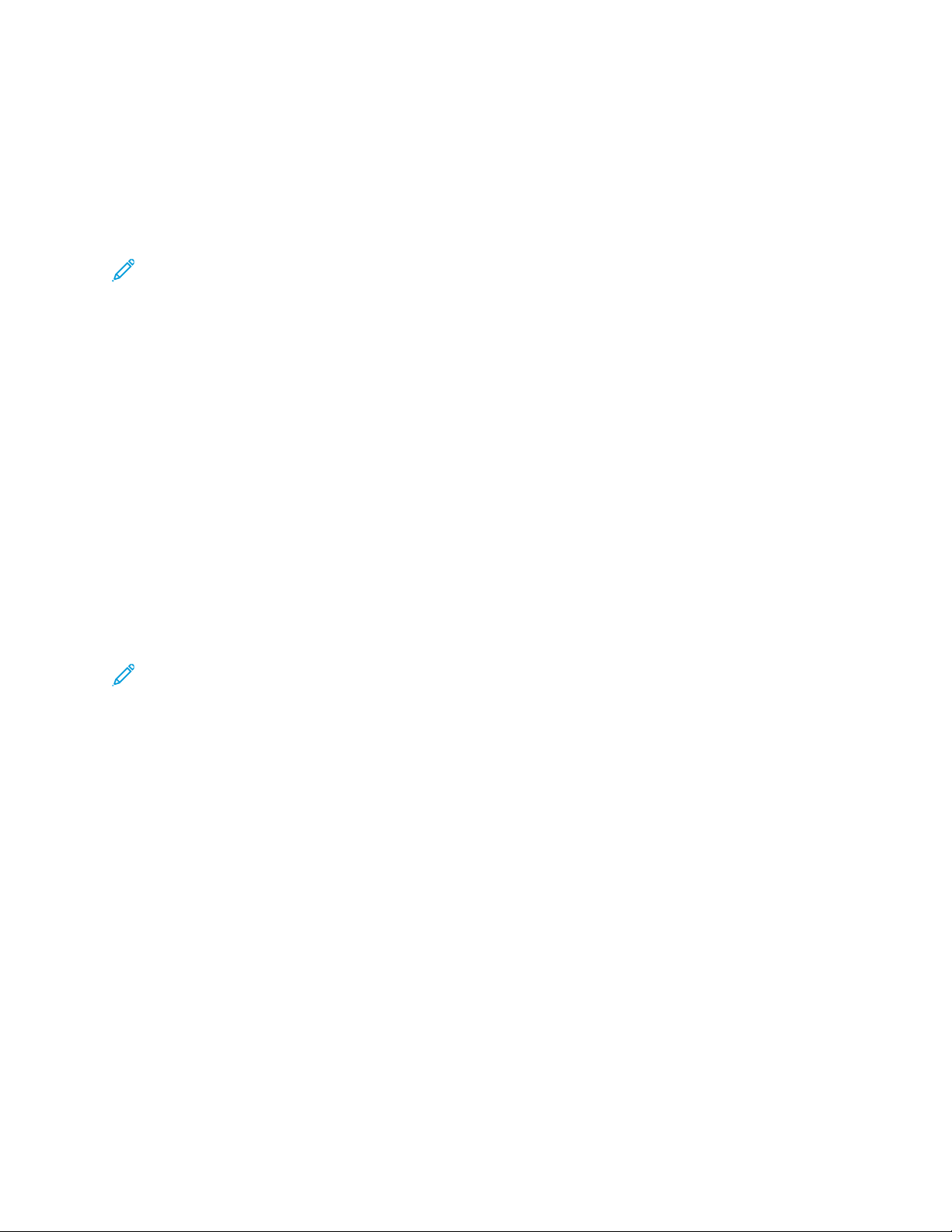
System Settings
4. Select Save to save the settings and return to the previous window.
5. Select Close and, if needed, log off the Administrator mode.
Time Server IP Address
To use the NTP Time Synchronization feature, make sure to activate the feature by setting it to on,
and then follow the steps below to enter the IP address of the time server.
Note: Your network adminstrator can supply the IP Address of the time server for you to enter.
1. Select Machine Clock/Timers.
2. From the Machine Clock/Timers screen, select Time Server Address and press Change Settings.
3. Enter the IP address:
• IP Address: Set the IP address of the time server from which the time is obtained, using
values 0 to 255.
• Addresses 244 to 255.XXX.XXX.XXX and 127.XXX.XXX.XXX cannot be set.
• Select Next to enter the next part of the IP address if the address between dots is less than 3
digits.
4. Select Save to save the settings and return to the previous window.
5. Select Close and, if needed, log off the Administrator mode.
Auto Clear
If a given time period elapses with no press activity, the press touch screen automatically returns to
the initial (default) screen. Set this option to On and select a time period between 10–900 seconds, in
intervals of 1 second, after which the press will return to its default screen.
Note: Even if Off is selected, any currently pending jobs continue processing after one minute
of inactivity on the press.
1. Select Machine Clock/Timers.
2. From the Machine Clock/Timers screen, select Auto Clear and select Change Settings.
3. Select Off or On.
4. If you selected On, select the time by using the arrows or the numeric keypad to enter a numeric
time.
5. Select Save to save the settings and return to the previous window.
6. Select Close and, if needed, log off Administrator mode.
Auto Job Release
If an error occurs during a copy or scan job, you can set the time that elapses until the current job is
automatically cleared, and thereby enabling the completion of the next job. Errors that may occur
include a paper feed, a jammed original, a copy jam, running out of hard disk space, etc. Once the
current job is cleared, jobs that can be continued are limited to those that only use parts of the
machine not affected by the error. Set the value in the range 1–99 minutes, in 1 minute increments.
Select Off if you do not want to use this feature.
1. From the Machine Clock/Timers window, select Auto Job Release, and select Change Settings.
2. Select Off or On.
®
Xerox
Versant®4100 Press
System Administrator Guide
25
Page 26
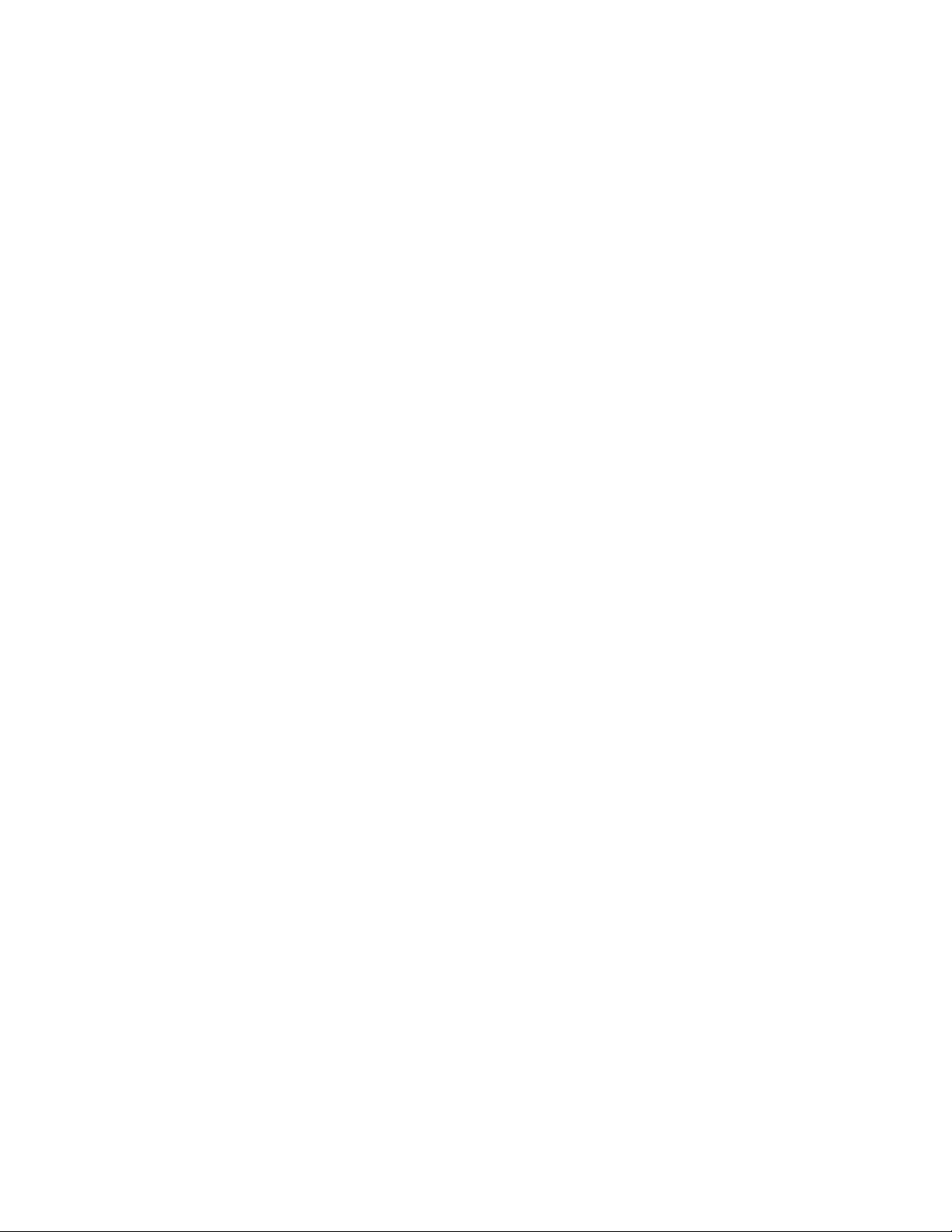
System Settings
3. If you selected On, set the time using the arrows or the numeric keypad to enter a numeric
quantity.
4. Select Save to save the settings and return to the previous window.
Auto Print
Use this option to set the time between when the press returns to a Ready state and when the press
begins printing. When set for On, select a time period between 1-240 seconds, in one second intervals.
If you select Off, printing starts immediately, once the press is ready.
1. Select Machine Clock/Timers.
2. From the Machine Clock/Timers window, select Auto Print, and then select Change Settings.
3. Select Off or On.
4. If you selected On, set the time by using the arrows, or the numeric keypad to enter a numeric
time.
5. Select Save to save the settings and return to the previous window.
6. Select Close and, if needed, log off Administrator mode.
Printer Lockout Duration
Use this option to prohibit the press from printing jobs temporarily or for a set period of time. When
this Lockout feature is On, define the time from the start to the end of the printing lockout. Set the
values from 0 to 23 hours and to 59 minutes. If you select Off, no printing lockout occurs and printing
is not disabled.
1. Select Machine Clock/Timers.
2. From the Machine Clock/Timers window, select Printer Lockout Duration, and then select
Change Settings.
3. Select Off or On.
4. If you selected On, set the Start and End time by using the arrows, or the numeric keypad to
enter a numeric quantity.
5. Select Save to save the settings and return to the previous window.
6. Select Close and, if needed, log off Administrator mode.
Time Zone
Use this option to set the time difference from Greenwhich Mean Time (GMT).
1. Select Machine Clock/Timers.
2. From the Machine Clock/Timers screen, select Time Zone and then select Change Settings.
3. Use the arrows to set the time difference from Greenwich Mean Time (GMT).
4. Select Save to save the settings and return to the previous window.
5. Select Close and, if needed, log off Administrator mode.
Daylight Savings
With this feature enabled, the press automatically adjusts the current time when daylight savings
time starts and ends.
26
Xerox®Versant®4100 Press
System Administrator Guide
Page 27
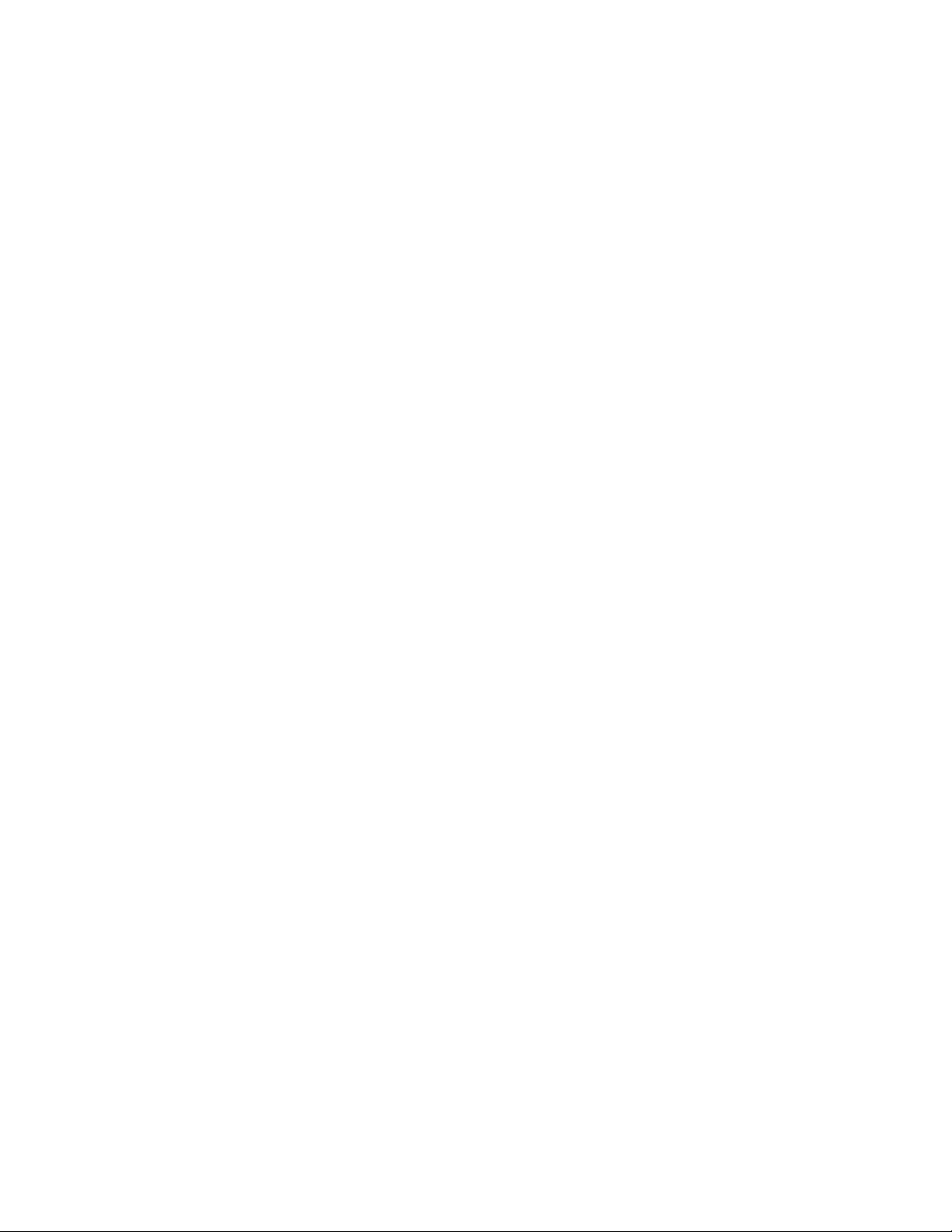
System Settings
From the Machine Clock/Timers screen, select one of the following:
• Adjust off: Select this feature if you do not want to use the Daylight Savings feature.
• Adjust by Month, Day & Time: Select this feature to specify the start of the daylight savings
feature, by month, day and time.
• Adjust by Month, Week, Day of Week & Time: Select this feature to specify the start of the
daylight savings feature, by month, week, day of the week and time.
®
Xerox
Versant®4100 Press
System Administrator Guide
27
Page 28
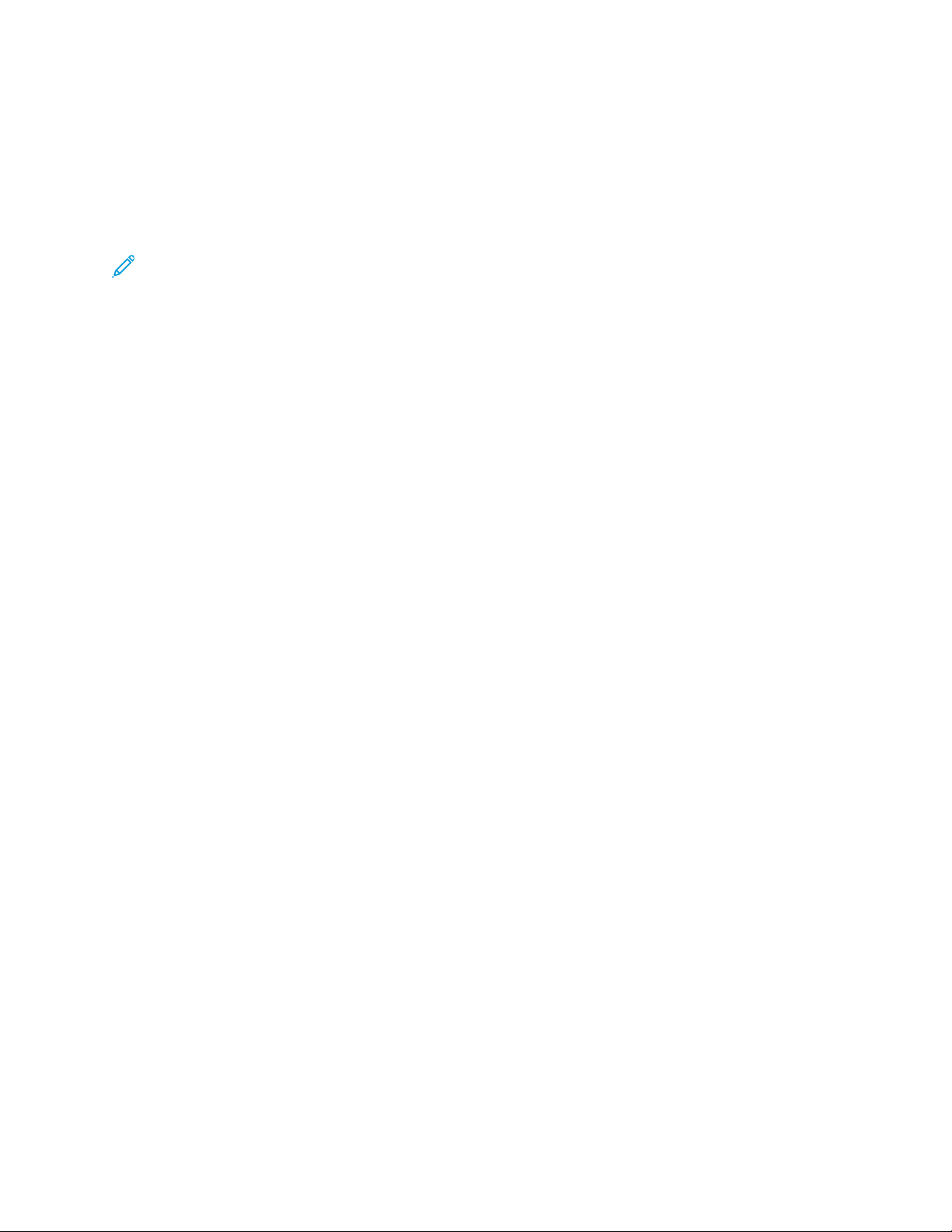
System Settings
Power Saver Timers
In Power Saving mode, there is a low-power mode and a sleep mode. When a set time has elapsed
(from the last operation on the press), the press goes to low-power mode, then to sleep mode.
The Power Saver Timers feature allows you to specify the amount of time to elapse before the press
enters these modes.
Note: Set the Sleep Mode time for a longer time interval than the Low Power Mode time.
SSeettttiinngg aanndd CChhaannggiinngg tthhee PPoowweerr SSaavveerr TTiimmee IInntteerrvvaallss
You can change the time intervals for the Low Power and Sleep modes to a value of 1–30 minutes for
each mode.
1. At the press Control Panel, log in as the administrator.
2. Press the Tools button.
3. Touch the Tools icon.
The System Settings screen appears.
4. Select System Settings→Common Service Settings.
5. Select Power Saver Settings.
6. Select Power Saver Timers.
7. Select Change Settings.
8. Specify the time interval for both low-power mode and sleep mode:
a. From Last Operation to Low Power Mode: The default time is 15 minutes. Specify the
amount of time from the last operation to when the press enters low-power mode. Select
from 1–30 minutes, in 1-minute increments.
The value of Last Operation to Low Power Mode cannot exceed the value of From Last
Operation to Sleep Mode.
b. From Last Operation to Sleep Mode: The default time is 30 minutes. Specify the amount of
time from the last operation to when the press enters Sleep mode. Select from 1–30 minutes,
in 1-minute increments.
9. Select Save.
10. Select Close.
The main Tools screen appears.
11. Exit administrator mode.
In System Settings, you can change and set other options, such as deactivating the feature or saving
power after printing completes.
EEnntteerr PPoowweerr SSaavveerr aafftteerr PPrriinnttiinngg EEnnddss
From the Power Saver Settings window, select To Save Power After Printing Ends and define the
exact time to apply power saving after a job has automatically printed.
Select Change Settings and one of the following options:
28
Xerox®Versant®4100 Press
System Administrator Guide
Page 29
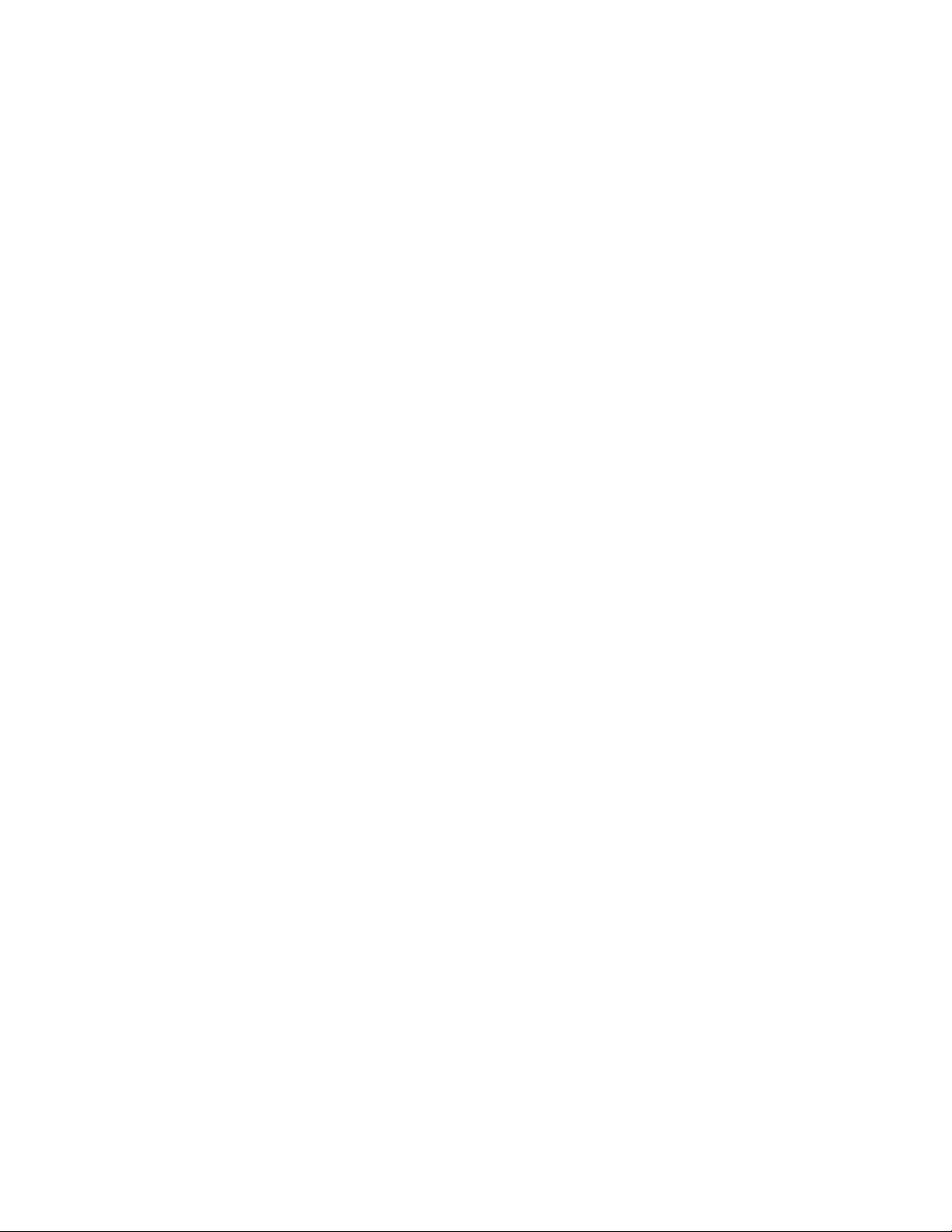
System Settings
• 15 Seconds after (default) - Power Saver mode will initiate automatically 15 seconds after the
end of the print job.
• According to Power Saver Timer Settings - Power Save mode will initiate based on the settings
already established on the Power Saver Timers screen.
PPoowweerr SSaavveerr DDeeaaccttiivvaattiioonn
From the Power Saver Settings window, select Power Saver Deactivation and Change Settings. Select whether to deactivate (turn off) the Power Saver feature completely. When a print job is submitted, the Power Saver feature will not be in effect. Select Save to save the setting and return to the previous window.
®
Xerox
System Administrator Guide
Versant®4100 Press
29
Page 30
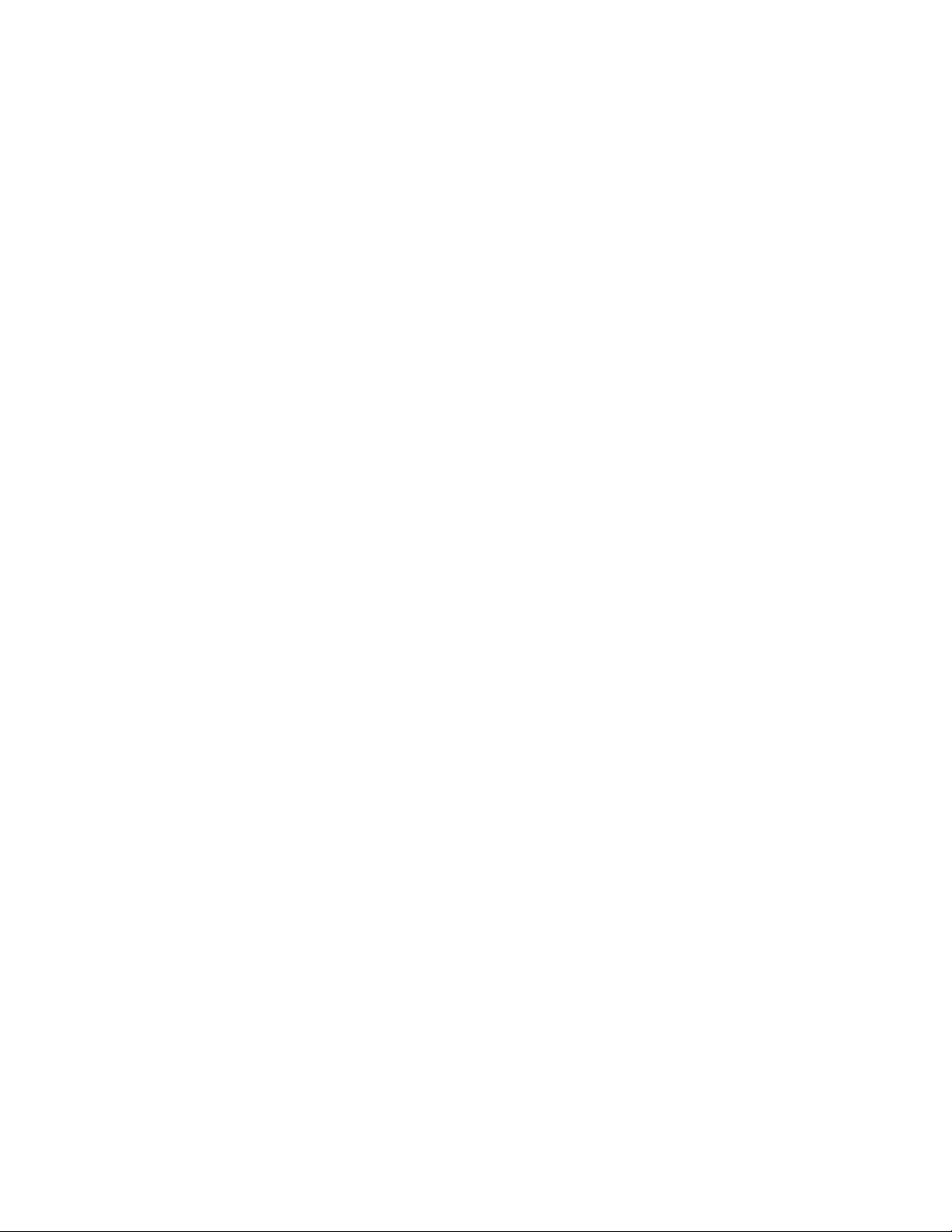
System Settings
Audio Tones
Use the Audio Tones feature to select whether or not to sound an alarm for various press functions;
for example an alarm can be set to sound when a job ends or there is a fault. Options include:
Control Panel Select Tone
Select the volume level that sounds when a button on the press Control Panel is correctly selected.
Select from Loud, Normal, and Soft. To disable the sound, select Off.
Control Panel Alert Tone
Select the volume level that sounds when a non-functioning (or grayed-out) button is selected or
when an error occurs. Select from Loud, Normal, and Soft. To disable the sounds, select Off.
Base Tone
For a button that toggles (the setting changes each time it is pressed), select the volume level that
sounds when the button is in its initial (first) position. Select from Loud, Normal, and Soft. To
disable the sound, select Off.
Machine Ready Tone
Set the volume level that sounds when the press is ready to print or after the press powers on.
Select from Loud, Normal, and Soft. To disable the sound, select Off.
Job Complete Tone
Select the volume level that sounds when the press successfully completes the specific cycle, such
as a print job. Select from Loud, Normal, and Soft. To disable the sound, select Off. The default
setting is Soft.
Fault Tone
Select the volume level that sounds when there is an error termination. Select from Loud, Normal,
and Soft. To disable the sound, select Off.
Auto Clear Alert Tone
Select the volume level that sounds when the automatic clear feature is enabled. Select from Loud,
Normal, and Soft. To disable the sound, select Off.
Alert Tone
Select the volume level that sounds when a fault, such as a paper jam occurs, and the fault is left
unattended. Select from Loud, Normal, and Soft. To disable the sound, select Off.
Out of Paper Warning Tone
Select the volume level that sounds when there is no paper in the paper tray and the job is left
unattended. Select from Loud, Normal, and Soft. To disable the sound, select Off.
Low Toner Alert Tone
Select the volume level that sounds when it is time to replace the drum toner cartridge. Select
from Loud, Normal, and Soft. To disable the sound, select Off.
30
Xerox®Versant®4100 Press
System Administrator Guide
Page 31

SSeettttiinngg AAuuddiioo TToonneess
1. Log in as administrator.
2. Press the Tools button on the press Control Panel.
3. Select System Settings→Common Service Settings.
4. Select Audio Tones.
5. Select the features below to be set or changed:
• Control Panel Select Tone
• Control Panel Alert Tone
• Base Tone
• Machine Ready Tone
• Job Complete Tone
• Fault Tone
• Auto Clear Alert Tone
• Alert Tone
• Out of Paper Warning Tone
• Low Toner Alert Tone
6. Select Change Settings.
7. Select the desired setting for the option.
System Settings
8. Select Save.
9. Select another option to set or change and repeat the previous steps as needed.
10. Select Close.
The main Tools screen displays.
11. Exit the administrator mode.
®
Xerox
System Administrator Guide
Versant®4100 Press
31
Page 32

System Settings
Screen Settings
Use the Screen Settings feature to set specific screens that are displayed when the power is turned
on, when exiting Power Saver, and more. Options include:
Auto Display of Login Screen
When the Authentication feature is used, select whether or not to automatically display the login
screen after turning the press on or after canceling the Power Saver mode.
Default Language
Set the default language for the press touch screen.
Screen Brightness
Adjust the level of brightness or darkness displayed on the press touch screen.
Customize Keyboard Button
Use this option to enter and save frequently used information and to create a customized button
on the keyboard screen. Frequently used information may be a domain name, an IP address, or
other related data; for example: www.xerox.com. Only one keyboard button may be customized.
Keyboard Input Restriction
Use this option and select On to restrict the keyboard input to ASCII characters only. This prevents
illegible characters from displaying when one character set is switched to another character set.
Operation of Up/Down Buttons
Use this option to enable or disable the ability to scroll up or down continuously when the scroll
buttons are held down.
AAssssiiggnniinngg SSccrreeeenn SSeettttiinnggss
1. Log on as the administrator.
2. Press the Tools button on the press Control Panel.
3. Select System Settings→Common Service Settings.
4. Select Screen Settings.
5. Select the feature to set or be changed such as:
• Auto Display of Login Screen
• Default Language
• Customize Keyboard Button
6. Select Change Settings.
7. Select the desired setting for the option.
8. Select Save.
The previous screen displays.
9. Select Close.
The main Tools screen displays.
10. Exit the administrator mode.
32
Xerox®Versant®4100 Press
System Administrator Guide
Page 33

System Settings
CCuussttoommiizzee KKeeyybbooaarrdd BBuuttttoonn
Select this option for frequently used information (e.g. domain names, IP addresses, or other related
data) to create a customized button on the keyboard screen.
Note: You can customize one button only.
1. From the Screen Settings screen, select Customize Keyboard Button.
2. From the Customize Keyboard Button screen, select Change Settings.
3. Enter your desired information that will appear on the customized button (e.g., .com or john.
doe@xerox.com).
4. Press the Preview button to see the selection displayed on the customized button, located in the
lower, right corner of the keyboard screen.
5. Select Save.
KKeeyybbooaarrdd IInnppuutt RReessttrriiccttiioonn
Select whether or not to restrict the display of the virtual keyboard on the press touch screen. To
prevent characters from being garbled when switching character sets, you can limit input to ASCII
characters. If you select On (ASCII Only), the keyboard displayed shows ASCII characters only.
1. From the Screen Settings screen, select Keyboard Input Restriction.
2. Select Change Settings.
3. Select either On or Off and then Save.
OOppeerraattiioonn ooff UUpp//DDoowwnn SSccrroollll BBuuttttoonnss
Select whether or not to enable continuous scrolling when pressing the up/down scroll buttons.
1. From the Screen Settings screen, select Operation of Up/Down Scroll Buttons.
2. Select Change Settings.
3. Select Enable or Disable to allow or not allow continuous scrolling.
®
Xerox
System Administrator Guide
Versant®4100 Press
33
Page 34

System Settings
Paper Tray Settings
At the press, use the Paper Tray Settings area to access and enable Auto Tray Switching and set the
Paper Tray Priority for automatic tray selection.
With the Auto Tray Switching feature enabled, use the Paper Tray Priority setting to indicate which
tray in the system (1, 2, 3, 6 and 7) to use first, second, third and so on when a tray with the same
paper type becomes empty.
SSeettttiinngg tthhee PPaappeerr TTrraayy PPrriioorriittyy
Assign a priority number to trays 1, 2, 3, 6 and 7 that instructs the system to use them in the order
you want.
1. Press the Tools button on the press Control Panel.
2. Select the Tools icon on the screen.
3. Select System Settings→Common Service Settings.
4. Select Paper Tray Settings.
5. Select Paper Tray Priority.
6. With this item highlighted, select Change Settings.
7. Select the tray and then assign a priority. Select a priority setting and assign a specific tray to
that priority setting.
Note: Only one tray may be set to each priority.
8. Repeat the previous step until all available trays are assigned to priority settings.
9. Select Save.
10. Select Close twice.
The main Tools screen displays.
11. Exit the administrator mode.
SSeettttiinngg AAuuttoo TTrraayy SSwwiittcchhiinngg CCoonnttrrooll
The Auto Tray Switching feature is enabled by default for all trays. If this feature is disabled, enable it
before setting the Paper Tray Priority.
1. Press the Tools button on the press Control Panel.
2. Select the Tools icon on the screen.
3. Select System Settings→Common Service Settings.
4. Select Paper Tray Settings. Use the down scroll button to view the second page of the screen.
5. Select Auto Tray Switching Control.
6. Select the tray listed that you want to enable or disable for automatic tray switching (Tray 1, for
example) and Change Settings.
7. Select Enable or Disable.
8. Repeat the previous step for each tray you want using or not using this feature.
34
Xerox®Versant®4100 Press
System Administrator Guide
Page 35

9. Select Save.
10. Select Close twice to return to the main Tools screen.
System Settings
®
Xerox
Versant®4100 Press
System Administrator Guide
35
Page 36

System Settings
Reports
As the system administrator, use this Reports feature from the Tools area to control and configure
reporting such as how reports will print and whether to allow the operator to print reports. Options
include:
Print Reports Button
When this option is enabled, the Print Reports button appears on the Machine Information tab.
Job History Report
Select On or Off. When On, and you select Print Report, the press automatically prints a Job
History Report of the highlighted job.
2 Sided Report
Select this option to automatically have a report print 1-sided or 2-sided.
Report Output Tray
Select this option to set the output tray to automatically use for the printed report.
Note: Reports that both the operator and system administrator can produce and print are
available from the Machine Status area of the press and are described in the Press User Guide.
SSeettttiinngg tthhee RReeppoorrttss ooppttiioonnss
1. Log in as the administrator.
2. Press the Tools button on the press Control Panel.
3. Select the Tools icon.
4. Select System Settings→Common Service Settings.
5. Select Reports.
6. Select the feature to be set or changed.
7. Select Change Settings and the desired setting for the option.
8. Select Save.
The Reports screen displays.
9. Select another option to set or change and save those settings.
10. When completed, select Close.
The main Tools screen displays.
11. Exit the administrator mode.
36
Xerox®Versant®4100 Press
System Administrator Guide
Page 37

System Settings
Maintenance
Use this feature to customize the press settings further for the following options:
Quick Home Setup
Use this option to define network settings and create a self-signed digital certificate for the press
quickly.
Initialize Hard Disk
Use this option to initialize the press hard disk. This action erases any current data on the hard
disk.
Software Options
This feature is for service representatives only and can be used when installing optional software
applications. For more information, contact Xerox Technical Customer Support.
USB Key
This feature is not available currently. When the feature is enabled, it allows loading of software
kit options using a USB device connected to the system instead of a pin code.
Power On Self Test
Select whether to perform a self test when the press is powered on. If any abnormal conditions are
found, such as intentional program modification, the press stops and records the information in
the audit log. If the press does not start, contact Xerox Technical Customer Support.
NVM Read/Write
The Xerox service representative uses this feature to change certain system settings. The system
administrator can use the feature to update the fuser width NVM setting after the fuser is
replaced or to access other admin level NVMs.
Billing Impression Mode
Identifies the billing capability used on the press and how to track impressions made on large-size
sheets such as A3 or Tabloid paper. There are two possible settings. The default setting is A4
Impression Mode, which counts all print impressions equally. A4 Impression Mode counts large
impressions depending on the customer and market region. This option allows normal impression
meters to increment by two when a large impression is made.
Supplies Activation Code
Supports converting the press from Meters to Sold billing.
Finisher Adjustment
This feature is available only if the optional Standard Finisher or Booklet Maker Finisher is
connected to the press. Use this feature to adjust the fold position of the printed output. If the C/Z
Folder is connected, more folding options are available.
Delete All Certifications/Initialize Settings
Do not use this feature unless you have checked with your Network Administrator. All certificates
stored in the press are deleted and security settings associated with the certificates are initialized.
®
Xerox
System Administrator Guide
Versant®4100 Press
37
Page 38

System Settings
Tray 5 Option
Tray 5 is not detected automatically by the system. When Tray 5 is installed, use this feature to
show (enable) or hide (disable) Tray 5 in the system configuration graphic. This graphic is
displayed on the press touch screen and on the PredictPrint Media Manager.
Tray 5 Guide Adjustment
Calibrates the paper guides of Tray 5 to their minimum and maximum widths. Use this routine
when the tray size sensor is replaced to calibrate the paper size detection for Tray 5.
Technical Key Operator
Access this area to reset the HFSI counter for a newly replaced CRU (Customer Replaceable Unit),
such as the Suction Air Filter at the rear of the press. The HFSI counter of the selected replaceable
part is reset to 0. This counter tracks when the consumable needs to be replaced next.
Register Paper Feeding Position function
Registers the feeding orientation of the stock: Long Edge Feed or Short Edge Feed.
Productivity Mode
Use this feature to set the press productivity mode.
Clean Fuser Assembly
Use this image quality procedure to clean and remove dry ink/toner debris that can appear on the
back side of the prints.
Clean Toner
Use the Clean Toner Procedure after running a low area coverage job that was followed by large
area coverage job, resulting in toner agglomerates and clumps on the output prints.
Xerox SMart eSolutions Settings
Your press is automatically installed and configured with Xerox Remote Print Services, also referred
to as SMart eSolutions. For more information, refer to Xerox Remote Print Services.
Printing, when using Inserter Tray T1 (Optional)
This is an optional feature. Use this feature when printing from the Inserter Tray T1.
SSeettttiinngg tthhee TTrraayy 55 GGuuiiddee AAddjjuussttmmeenntt
If the Bypass Tray is installed and a paper size detection error occurs, use this procedure to calibrate
the paper guide positions.
1. Log on as Administrator.
2. Select the Tools button on the press Control Panel.
3. From the Tools screen, select System Settings→Common Service Settings.
4. Under Features, scroll to and select Maintenance.
5. From the Maintenance screen, select Tray 5 Guide Adjustment.
6. Push the paper guides to their minimum width.
38
Xerox®Versant®4100 Press
System Administrator Guide
Page 39

System Settings
7. Select Minimum Position and press the Start button on the Control Panel.
If the sensor output value is within the specified range, OK displays in the Result box. If the value
is out of the specified range, NG displays. Check the guide position and retry.
8. Push the paper guides to their maximum width.
9. Select Maximum Position and press the Start button on the Control Panel.
If the sensor output value is within the specified range, OK displays in the Result box. If the value
is out of the specified range, NG displays. Check the guide position and retry.
BBiilllliinngg IImmpprreessssiioonn MMooddee
The Billing Impression Mode defines how the press tracks impressions made on large sheets, such as
A3 or tabloid size stock. There are two modes:
• A3 Impression Mode counts all impressions equally
• A4 Impression Mode counts large impressions as their A4 equivalent
A Xerox Sales Representative can confirm the Billing Impression Mode used by your press.
UUssiinngg tthhee FFuusseerr NNVVMM RReeaadd//WWrriittee SSeettttiinngg
When the fuser is replaced and installed with a different fuser type (width range capability), the
System Administrator can update and set the NVM fuser width range for that fuser at the press touch
screen, if the settings in Default Paper Width NVM Settings at Initial Installation are not acceptable.
This NVM fuser width setting enables those width papers to print. The system will then confirm the
correct paper widths are being used to print.
1. Logon as Administrator.
2. Select the Tools button on the Control Panel.
3. From the Tools screen, select System Settings→Common Service Settings.
4. Under Features, scroll to and select Maintenance.
5. From the Maintenance screen, select NVM Read/Write.
6. Referring to the table below, type in the corresponding 6-digit Chain Link Number associated with
the fuser range to be tracked. The current NVM value displays.
7. Select the Confirm/Change button.
®
Xerox
System Administrator Guide
Versant®4100 Press
39
Page 40

System Settings
8. Using the keyboard, enter the minimum and maximum paper width range of the fuser in
millimeters, such as 200–400 mm. To set up custom width sizes, add 5 mm to the upper limit and
subtract 5 mm to the lower limit.
Table 2.1 Default Paper Width NVM Settings at Initial Installation
Paper
Width
Range
Number NVM Chain Link Number Media Size
(lower/
upper limit)
NVM Default
Value
Fuser
Module
1
Fuser
Module
2
Fuser
Module
3
744–740 (lower limit range) All widths allowed 98.0–330.2
mm
744–737 (upper limit range) 3302 (default upper
744–741 (lower limit range) A3 SEF / A4 SEF
(XE)
A4/ Letter LEF
744–738 (upper limit range) 2980 (default upper
744–742 (lower limit range) SRA3 (XE)
744–739 (upper limit range) 3302 (default upper
11 x 17 in. (XC)
12 in., 13 in.(XC)
270.4–298.0mm2704 (default lower
300.0–330.2mm3000 (default lower
980 (default lower
limit)
limit)
limit)
limit)
limit)
limit)
Note: The following shows typical workflow examples of width sizes you may use and what
NVM settings you would select to calibrate the NVMs. Any ranges can be used. Each value
is calculated with + / - 5mm.
Table 2.2 Examples of Custom Paper Width Settings and their NVM Values
Range
Number NVM Chain Link Number Media Size
40
1, 2, or 3
In this
example,
Range 2
1, 2, or 3
In this
example,
Range 3
Xerox®Versant®4100 Press
If Range 2 is selected:
744–741 (lower limit range)
744–738 (upper limit range) upper > 259 mm 2590
If Range 3 is selected:
744–742 (lower limit range)
744–739 (upper limit range) upper > 309.8 mm 3098
System Administrator Guide
8 x 10 in. (width
is 10 in.)
12 x 18 in.
(width is 12 in.)
Paper Width
(lower/upper
limit)
lower > 249 mm 2490
lower > 299.8 mm 2998
NVM Default
Value
Page 41

System Settings
9. Select the Save button.
The NVM Read/Write window displays the entered value as the Current Value.
10. Select Close to save your new setting and return to the Tools window.
A Reboot Machine message displays.
11. To have the new NVM setting applied to the system, select Reboot Now.
12. Run your print job.
Note: If the paper width in the job conflicts with the NVM width setting of the fuser, a
Fuser Type Mismatch error message displays and the job will not print. Either cancel the job
or replace the fuser type.
Note: After running your print job, switch off the NVM feature; this will ensure that the
press runs at maximum efficiency and will prevent paper jams.
RReesseettttiinngg aa HHiigghh FFrreeqquueennccyy SSeerrvviiccee IItteemm ((HHFFSSII))
CCoouunntteerr
To reset a High Frequency Service Item (HFSI) counter, refer to Resetting a High Frequency Service
Item (HFSI) Counter.
IInniittiiaalliizziinngg tthhee HHaarrdd DDiisskk
1. Log in as the administrator.
2. Press the Tools button on the press Control Panel.
3. From the screen that displays, select the Tools icon.
4. Select System Settings→Common Service Settings.
5. Select Maintenance.
The Maintenance screen displays.
6. To initialize the press hard disk, select Initialize Hard Disk.
a. From the Initialize Hard Disk screen, select the partition to be reformatted.
b. Select Start.
c. Select Yes.
When reformatting completes successfully, a message screen appears.
d. Select Confirm.
e. Select Close to return to the Maintenance screen.
7. To delete the press data, select Delete All Data.
a. From the Delete All Data screen, select Start.
Important: Do not use this function unless authorized and have checked with the
Xerox Service Representative. Selecting Start deletes all data recorded in the press.
This includes all user settings, and data recorded automatically by the system.
b. Upon completion, select Close to return Maintenance screen.
Xerox
System Administrator Guide
®
Versant®4100 Press
41
Page 42

System Settings
8. Select Close.
The main Tools screen displays.
9. Exit the administrator mode.
42
Xerox®Versant®4100 Press
System Administrator Guide
Page 43

Plug-in Settings
1. Select Plug-in Settings.
2. Select either Embedded Plug-ins or select from a List of Embedded Plug-ins.
System Settings
®
Xerox
System Administrator Guide
Versant®4100 Press
43
Page 44

System Settings
Other Settings
Use this feature to assign a variety of settings for commonly used features; options include the
following:
Offset Stacking (Right Top Tray, Stacker, Stacker Cart)
Select the default offset stacking option for the finisher tray:
• Off: If this option is selected, the finishing tray will not offset any output.
• Offset per set: If this option is selected, the finishing tray will offset each set of a print job.
This option also offsets each job.
• Offset per job: If this option is selected, all the sets of a job are delivered on one stack to the
output area. When the next job starts, that job is offset from the previous job in the tray. This
option does not offset each set of a job.
Unload High Capacity Stacker
Indicate when to unload the stacker; when current set completes or to stop immediately and
unload.
Default Print Paper Size
Set the default paper size (A4 or 8.5 × 11 in.) on which to print reports and/or lists.
Paper Size Settings
Specify the size of paper to be automatically detected when you use standard sizes for a
document or the press is set to detect sizes of a document. Select one of the following options:
• A/B Series (8 × 13 in.)
• A/B Series
• A/B Series (8K/16K)
• A/B Series (8 × 13 in./8 × 14 in.)
• Inch Series
Millimeters/Inches
Select the unit of measurement that will be displayed on the screen; select either Millimeters or
Inches.
Data Encryption
If you want the recorded data on the hard disk encrypted, select On as the default setting for this
feature. By switching on the data encryption, all data written to the hard disk is automatically
encrypted. Encryption prevents unauthorized access to the stored data. When encryption is on, an
encryption key must be set.
Encryption Key for Confidential Data
This feature sets an encryption key to encrypt confidential information such as the passcode of
the system administrator. Encrypting confidential information prevents a network hacking and an
unauthorized access to the information. Enter an encryption key of 4 to 12 characters using
alphanumeric characters.
44
Important: If you change the existing encryption key, you may not restore confidential
information from a backup. The factory default encryption key is x-admin.
Xerox®Versant®4100 Press
System Administrator Guide
Page 45

System Settings
Service Rep Restricted Operation
Select whether or not to restrict the operation by the Xerox service representative in order to
protect the security settings from being altered by someone impersonating the Xerox service
representative; options include the following:
• Off: The service representative is not restricted from any operations on the press.
• On: The service representative cannot change the following settings: Delete All Data, Data
Encryption, Encryption Key for Confidential Data, Service Representative Restricted
Operation, System Administrator Settings, Maximum Login Attempts by System
Administrator, Overwrite Hard Disk, and Creating/Changing Users with System
Administrator Rights.
When On is set, set a maintenance passcode of 4 to 12 digits in the Maintenance Passcode
screen. Entering the passcode is required when the Xerox service representative performs
maintenance.
Important: When On is set and if you lose user ID and passcode of the system
administrator, the items restricted to the Xerox service representative cannot be changed or
reset to their default values.
Software Download
This feature is disabled by default. When enabled, it allows you to download software from
CentreWare
Software Download is automatically set to Enabled at the press.
®
Internet Services. If this feature is enabled at CentreWare®Internet Services,
Resume Job After Print Error
Indicate how the press will behave after a print error occurs on the press. Select either Job
Resumes Automatically to allow the press to resume printing the job automatically once the error
is cleared or Resume by User to require the operator to press the Start button.
SSeettttiinngg ooppttiioonnss ffoorr EEnnccrryyppttiioonn KKeeyy ffoorr CCoonnffiiddeennttiiaall
DDaattaa
1. Log in as an administrator.
2. At the control panel, press the Tools button.
3. From the Tools screen, select System Settings→Common Service Settings.
4. Select Other Settings.
The Other Settings screen appears.
5. Select Encryption Key for Confidential Data.
6. Select Change Settings.
The Encryption Key for Confidential Data screen appears.
7. Select Keyboard. From the Keyboard screen, enter the encryption key password.
Enter an encryption key. The default value for the encryption key is 111111111111 (twelve ones).
8. Select Save.
The Encryption Key for Confidential Data screen appears.
9. Select Keyboard again.
®
Xerox
System Administrator Guide
Versant®4100 Press
45
Page 46

System Settings
10. From the Keyboard screen re-enter the same encryption key one more time.
11. Select Save twice.
12. Select Close.
The main Tools screen appears.
13. Exit administrator mode.
46
Xerox®Versant®4100 Press
System Administrator Guide
Page 47

Network Controller Settings
System Settings
Network Controller Settings
Note: The above features / settings may not be selectable if the print server is not connected to the press.
Ethernet Settings
TCP/IP - IP Address Resolution
TCP/IP - IP Address
TCP/IP - Subnet Mask
TCP/IP - Gateway Address
Frame Type
CChhaannggiinngg NNeettwwoorrkk CCoonnttrroolllleerr SSeettttiinnggss
At system installation, the default TCP/IP setting is set to DHCP. This allows the IP Address and other
configuration information to be retrieved automatically from the DHCP server. Refer to your network
administrator for specific network guidelines and protocols used to connect and communicate with
the print server.
To review or change connectivity and network settings for the press, use the following steps.
1. Log in as System Administrator.
2. Select the Tools button on the Control Panel.
3. Select the Tools icon on the screen.
4. Select System Settings→Network Controller Settings→Connectivity & Network Setup.
®
Xerox
System Administrator Guide
Versant®4100 Press
47
Page 48

System Settings
Connectivity and Network Setup
The system administrator can configure network connectivity at the press or at the web user interface
(CentreWare Internet Services). This section describes the configuration settings available at the local
press Control Panel.
Note: More detailed settings are available when using the web user interface at your computer.
Refer to Using CentreWare Internet Services in this guide.
An Ethernet communication cable is connected from the press to the print server for internet access.
Also, a pair of video communication cables are connected from the print server to the press to allow
image information and data to transfer between the two devices.
Refer to your network administrator for your specific network guidelines and protocols by which the
press is connected and communicates to the print server. The print server looks for these settings
when connecting.
Connectivity and Network Setup Features List
Port Settings
Protocol Settings
Machine E-mail Address/ Host
Name
Proxy Server Settings Use Proxy Server
LPD
Port 9100
SNMP
E-mail Notification Service
Internet Services (HTTP)
SOAP
Ethernet Settings
TCP/IP - Common Settings
TCP/IP - Network Settings
E-mail Address
Machine Name
Host Name
Domain Name
Proxy Server Setup
Addresses to Bypass Proxy Server
48
HTTP Proxy Server Name
HTTP Proxy Server Port Number
HTTP Proxy Server Authentication
HTTP Proxy Server Login Name
HTTP Proxy Server Password
HTTPS Proxy Server Name
Xerox®Versant®4100 Press
System Administrator Guide
Page 49

System Settings
HTTPS Proxy Server Port Number
HTTPS Proxy Server Authentication
HTTPS Proxy Server Login Name
HTTPS Proxy Server Password
Security Settings SSL/TLS Settings
IPSec Settings
IEEE 802.1X Settings
Other Settings FTP Server Login Name
FTP Server Password
PPoorrtt SSeettttiinnggss
Port Settings allow the system administrator to configure the network port services. All port settings
are enabled at install.
Note: While Port 9100, LPD, and SOAP may be displayed on the press screen, they are not
interpreted by the press and not applicable to the press network. Keep these settings at their
default.
Use the default (enable) for the port settings. Manage Print Services and drivers will look to check that
all ports are enabled.
PPrroottooccooll SSeettttiinnggss
Select and configure the Protocol parameters required for communications between the press and the
print server.
There are two modes available: IPv4 and IPv6. If using IPv4 mode, select the DHCP protocol setting.
To use IPv6 mode, keep the IPv4 settings at their default (enabled) and enable the IPv6 addresses.
You can only configure IPv6 through CentreWare Internet Services.
Ethernet Settings Select Auto.
TCP/IP Common Settings Never disable IPv4 and select IPv6 only. IPv4 mode is
used for print server communication with the press.
TCP/IP Network Settings
DHCP is the automatic default used to connect and
transfer information between the print server and the
press. When using the DHCP protocol, the IP Address,
Subnet, Gateway, and DNS Server cannot be changed.
These value settings are automatically retrieved from
the print server.
Xerox®Versant®4100 Press
System Administrator Guide
49
Page 50

System Settings
PPrrooxxyy SSeerrvveerr SSeettttiinnggss
Select the Proxy Server Settings needed, especially for Remote Services connectivity. In Proxy Server
Settings, you can set the following items:
Use Proxy Server Select Yes to access the internet and Remote Services.
Retrieve and specify the Proxy Server Name and Port
Number values from your network administrator.
Proxy Server Setup
Addresses to Bypass Proxy Server
HTTP Proxy Server Name
HTTP Proxy Server Port Number
HTTP Proxy Server Authentication
HTTP Proxy Server Login Name
HTTP Proxy Server Password
HTTPS Proxy Server Name Not necessary to set up HTTPS and change defaults.
Only use if your network requires different values.
HTTPS Proxy Server Port Number
HTTPS Proxy Server Authentication
HTTPS Proxy Server Login Name
HTTPS Proxy Server Password
MMaacchhiinnee EEmmaaiill AAddddrreessss
You can change the existing host name, domain name and email notification source of the press.
Host Name
IP Address Identifies the press
Email
Identifies the press
Identifies the source (this press) of any email notifications sent
Domain Name Name of the network
50
Xerox®Versant®4100 Press
System Administrator Guide
Page 51

System Settings
SSeeccuurriittyy SSeettttiinnggss
SSSSLL//TTLLSS SSeettttiinnggss
If this feature is enabled, data between the press and networked computers can be encrypted using
HTTP.
Use the following procedure to access and change the SSL/TLS Settings:
1. From the System Settings screen, select Connectivity & Network Setup and then select Security
Settings.
2. Select SSL/TLS Settings.
3. Select the item to be set or changed, and select Change Settings.
4. Select the desired setting or enter the desired value.
5. Press Save.
6. Press Close to return to the Security Settings screen.
IIPPSSeecc SSeettttiinnggss
Use the following procedure to access and change the IPSec Settings:
1. From the Security Settings screen, select IPSec Settings.
2. Select the item to be set or changed, and select Change Settings.
3. Select the desired setting or enter the desired value.
4. Press Save.
5. Press Close to return to the Security Settings screen.
IIEEEEEE 880022..11XX SSeettttiinnggss
Use the following procedure to access and change the IEEE 802.1X Settings:
1. From the Security Settings screen, select IEEE 802.1X Settings.
2. Select the item to be set or changed, and select Change Settings.
3. Select the desired setting or enter the desired value.
4. Press Save.
5. Press Close to return to the Security Settings screen.
®
Xerox
System Administrator Guide
Versant®4100 Press
51
Page 52

System Settings
52
Xerox®Versant®4100 Press
System Administrator Guide
Page 53

3
Using CentreWare
This chapter contains:
• Configuration of the Press... ......... ......... ......... ..... ......... .... ..... ......... ......... ......... ..... .... ..... .... ..... ... 54
• Connect to CentreWare
• The Properties Tab ......... ..... ......... ......... ......... ......... ......... ..... ......... ......... ......... ......... ......... ..... ... 57
• General Setup ......... ......... ......... .............. ......... ......... ......... ......... .............. .... ..... ......... ......... ...... 58
• Connectivity.... .... ..... ......... ......... ......... ..... .... ..... .... ..... ......... ......... ......... ..... .... ......... ..... ......... ..... 64
• Services........ ..... ......... ......... ......... ......... ......... ..... ......... .... ..... ......... ......... ......... ..... .... ..... .... ..... ... 73
• Accounting ....... ......... ..... .... ......... ..... ......... ......... ......... ......... ......... ..... ......... .... ..... ......... ......... ... 77
• Security .... .... ......... ..... ......... ......... ......... ......... ......... ..... ......... .... ..... ......... ......... ......... ..... ......... .. 81
CentreWare
system administrators to manage network and system settings for the press from their computer
workstation. Together with the network administrator, the system administrator can configure and
manage the press remotely.
From a web browser on any networked computer or the print server, you can view and modify many
of the same feature settings found at the press Control Panel.
®
Internet Services is the HTTP server application installed with your system that allows
®
Internet Services from a Computer.. .... ..... ......... ......... ......... ..... .... ..... .. 56
®
Internet Services
Xerox®Versant®4100 Press
System Administrator Guide
53
Page 54

®
Using CentreWare
Internet Services
Configuration of the Press
Most configuration settings are located from the Properties tab in CentreWare Internet Services
software.
By default, the press is configured to retrieve the IP Address and other network information
automatically from the print server.
Before using CentreWare Internet Services, make sure that the HTTP Protocol and all ports are
enabled at the press. The press must be powered on.
1. Enter the System Administrator mode.
2. Ensure that the HTTP Protocol and all ports are enabled at the press.
a. Select System Settings.
b. Select Connectivity & Network Setup.
c. Select Port Settings.
d. Select Internet Services (HTTP) and then select Change Settings.
e. Select Port Status and select Change Settings.
f. Select Enabled and then select Save.
g. Select Close repeatedly until the Connectivity & Network Setup screen is displayed.
3. If necessary, set up the IP Address.
4. Exit the System Administrator mode.
5. After the press is restarted, print out the Configuration/Printer Settings List to confirm that the
Internet service port is enabled.
Related Topics:
Entering System Administrator Mode
Setting the IP address
Exiting the System Administrator Mode
SSeettttiinngg tthhee IIPP aaddddrreessss
In an environment with DHCP or BOOTP, configure the way to obtain the address. If the address
cannot be obtained automatically or manual configuration is preferred, configure the IP address,
subnet mask, and gateway address.
1. Enter the System Administrator mode.
2. Select System Settings→Connectivity & Network Setup.
3. Select Protocol Settings.
4. Select IPv4 - Address Resolution→Change Settings.
54
Xerox®Versant®4100 Press
System Administrator Guide
Page 55

Using CentreWare®Internet Services
5. Select one of the following:
Note: When using a DHCP server, also configure the WINS server.
• DHCP
• BOOTP
• RARP
• DHCP/Autonet
• Static
If you select anything other than Static, proceed to Step 10..
6. Select IPv4 - Get IP Address and select Change Settings.
7. Enter the IP address using the numeric keypad.
Enter addresses in the format xxx.xxx.xxx.xxx where xxx is a numeric value in the range
from 0 to 255. Addresses starting with 224.xxx.xxx.xxx, 225.xxx.xxx.xxx, and 127.xxx.xxx.xxx
cannot be used.
• If you make an entry mistake, press the Clear button, and reenter the address.
• To move to the next 3–digit field, select Next.
8. Select Save.
9. Configure IPv4 - Subnet Mask and IPv4 - Gateway Address.
Enter addresses in the format xxx.xxx.xxx.xxx where xxx is a numeric value in the range of
0–255. Addresses starting with 224.xxx.xxx.xxx, 225.xxx.xxx.xxx, and 127.xxx.xxx.xxx cannot be
used.
• Specify the subnet mask by using a combination of the numbers 0, 128, 192, 224, 248, 252,
and 255. You cannot use 0 between non-zero values.
• If you do not want to set the gateway address, enter 0.0.0.0.
10. Select Close repeatedly until the System Settings screen is displayed
®
Xerox
Versant®4100 Press
System Administrator Guide
55
Page 56

®
Using CentreWare
Internet Services
Connect to CentreWare®Internet Services from a Computer
Connect to CentreWare®Internet Services from your computer workstation or from the print server.
To access CentreWare
Administrator Mode.
Know your print server IP Address from your network administrator.
1. At your computer or the print server, open a Web browser.
2. Type the IP Address or the URL of the print server in the address field, then press Enter:
• From the print server, type the IP Address in the format http://xxx.xxx.xxx.xxx
• If encrypted communication is employed, enter an address beginning with https rather than
http in the Web browser.
• When you specify a port number, add a colon (:) and a port number at the end of the address.
For example:
From a remote computer, if the IP Address of an EFI Print Server is 192.168.1.1, type
http://192.168.1.1:8080
• If your network uses DNS (Domain Name System) and host name for the system is registered
with the domain name server, you can access the system using a combination of the host
name and the domain name as the address. For example, if the host name is dcf1100, and
the domain name is mycompany.com, the URL becomes dcf1100.mycompany.com
Note: If you entered an IP Address that took you to the EFI Print Server web page, select
the Xerox Versant Color Press link located in the lower right corner.
®
Internet Services, ensure that the press is powered on and not in
3. If requested, enter the Login ID and password. The default user name is admin and the default
administrator password is the press serial number. To change the administrator password, click
Properties→Security System→Administrator Settings. To locate the press serial number, refer
to Locating the Press Serial Number in CentreWare
The CentreWare
®
Internet Services screen appears.
LLooccaattiinngg tthhee PPrreessss SSeerriiaall NNuummbbeerr iinn CCeennttrreeWWaarree
®
Internet Services.
®®
IInntteerrnneett SSeerrvviicceess
To locate the press serial number in CentreWare®Internet Services, do the following:
1. Open a Web browser.
2. In the address field, type the IP address or the URL for the machine, then press Enter.
The CentreWare Internet Services screen appears.
3. Select the Status tab.
4. Click Billing & Counters→Billing Information.
The Billing Information screen appears.
5. In the Current Billing Information section, you can view the Serial Number of the machine.
56
Xerox®Versant®4100 Press
System Administrator Guide
Page 57

The Properties Tab
Using CentreWare®Internet Services
From the CentreWare®Internet Services main screen, there are four tabs. Most of the configuration
settings you need to use in CentreWare
The Properties tab has five main categories:
• General Setup
• Connectivity
• Services
• Accounting
• Security
®
Internet Services are located within the Properties tab.
CCoonnffiigguurraattiioonn OOvveerrvviieeww
From the CentreWare®Internet Services main screen, select the Properties tab. In the Properties panel shown at the left of the screen, select Configuration Overview.
Configuration Overview provides access to some of the frequently-used Properties categories and
options, such as Protocol Settings and Email Settings. Information here varies depending on your
press.
DDeessccrriippttiioonn
From the CentreWare®Internet Services main screen, select the Properties tab. In the Properties panel shown at the left of the screen, select Description to see press specific information, such as Machine Model, Serial Number, Machine Name, and more.
®
Xerox
System Administrator Guide
Versant®4100 Press
57
Page 58

®
Using CentreWare
Internet Services
General Setup
GGeenneerraall SSeettuupp
From the CentreWare®Internet Services main screen, select the Properties tab. In the Properties panel shown at the left of the screen, select General Setup.
The General Setup area allows you to make many of the same settings changes you can make at the
press. Additional features unique to CentreWare
job management, and SMart eSolutions setup.
Configuration
Select General Setup→Configuration to view the amount of RAM / Memory on the press, the current
system software installed, the amount of free space on the hard disk, and the ready state of the
ethernet port and hard disk.
®
Internet Services include cloning, email notification,
JJoobb MMaannaaggeemmeenntt
From the CentreWare®Internet Services main screen, select the Properties tab. In the Properties panel shown at the left of the screen, select General Setup and Job Management. The features you can select are:
• Job Deletion
Select All Users or Administrators Only to restrict permissions on whether system administrator
only logins can delete jobs on the press.
Select Apply to save settings.
• Export Job History
Select the start and end times and dates in which to capture the job status details for the Job
History Report. Select the Export file in .csv format link to save or open this csv file.
PPaappeerr TTrraayy AAttttrriibbuutteess
Paper Tray Attributes allows you to select the tray switching order. Select one of the following:
• Always Switch to First Priority Tray
• Switch to Next Priority Tray
The default setting is Always Switch to First Priority Tray.
Note: This setting may not be available with your system configuration.
PPoowweerr SSaavveerr SSeettttiinnggss
From the CentreWare Internet Services main screen, select the Properties tab. In the Properties panel shown at the left of the screen, select General Setup and Power Saver Settings.
The Power Saver mode settings you define here, as well as whether to deactivate the Power Saver
feature, can also be made at the press touch screen.
58
Xerox®Versant®4100 Press
System Administrator Guide
Page 59

Using CentreWare®Internet Services
• Time to Low Power Mode
In Low Power mode, the power to the touch screen and press is lowered to save power. Specify in
this field the amount of time between the last operation on the press and when to enter Low
Power mode. The default is 1 minutes. Type from 1 through 30 minutes.
• Time to Sleep Mode
In Time to Sleep Mode, the power is lowered even more than Low Power mode. Specify in this
field the amount of time between the last operation and when to enter Sleep Mode. The default is
1 minutes. Type from 1 through 30 minutes.
Note: The default settings for both modes ensure Energy Star compliance. If you
change these modes to a higher setting than the default, Energy Star certification
may no longer be valid.
• Power Saver Deactivation
You can partially or completely deactivate the use of the Power Saver feature.
If you select Deactivate Partially when Printing, the feature will not be initiated after a job
completes printing.
Select Apply to save settings.
IInntteerrnneett SSeerrvviicceess SSeettttiinnggss
From the CentreWare®Internet Services main screen, select the Properties tab. In the Properties panel shown at the left of the screen, select General Setup and Internet Services Settings.
Specify and enter the amount of time to pass before the job and status pages are automatically
refreshed. Select Apply to save settings.
EExxtteennssiibbllee SSeerrvviiccee SSeettuupp
Note: This feature may not be available with your system / press.
Extensible service enables independent software vendors and partners to develop customized
document management solutions that can be integrated and accessed directly from the control panel
for the press. These solutions can leverage existing printer infrastructure and databases.
Before you begin:
• Ensure that a digital certificate is installed on the press.
• Xerox recommends that you enable HTTP (SSL).
Note: After installing a certificate and enabling HTTP (SSL), restart your Web
browswer. If you do not restart your browser, a certificate error message prevents you
from accessing the Properties tab in CentreWare Internet Services.
EExxtteennssiibbllee SSeerrvviiccee PPrroocceedduurreess
Perform the following procedures in the order in which they appear.
®
Xerox
System Administrator Guide
Versant®4100 Press
59
Page 60

®
Using CentreWare
Internet Services
Enabling Extensible Service Registration
1. In CentreWare®Internet Services, click Properties→General Setup→Extensible Service Setup.
If Extensible Service Setup does not appear, the custom services software file was not installed
correctly or the installation failed.
2. In Setup, select Configure.
3. Select Extensible Services, then click Apply.
By default, other services are enabled.
4. Click OK.
5. If necessary, in Browser Settings, select Enable the Extensible Services Browser.
6. Some extensible service applications require a password. If you use one of these applications, in
Enable Extensible Services, select Export password to Extensible Services.
7. If necessary, select Verify server certificates.
8. If the extensible service application that you use is on a server outside the firewall of your
company, configure proxy server settings. To configure proxy settings, In Proxy Server, select Use
Proxy Server.
a. To use the same settings for HTTP and HTTPS, next to Proxy Setup, select Some Proxy for All
Protocols. To enter separate server addresses for HTTP and HTTPS, select Different Proxy for
Each Protocol.
b. Type your HTTP and HTTPS server address and port number.
9. Select Apply.
Digital Certificate
1. Click the Properties tab.
2. Enter the user name and password.
The default user name is admin, and default administrator password is the press serial number.
3. Click the Security folder, then click the Machine Digital Certificate Management link.
4. Click Create New Certificate. The Machine Digital Certificate Management page refreshes and
displays the Self-Signed Certificate area.
5. Click Continue. The Public Key Size, Issuer, and Days of Validity appear.
6. Click Apply.
SSL
1. Click the Properties tab.
2. If necessary, enter the user name and password.
The default user name is admin and default administrator password is the press serial number.
3. Click the Security folder, then click the SSL / TLS Settings link.
60
Xerox®Versant®4100 Press
System Administrator Guide
Page 61

Using CentreWare®Internet Services
4. In the SSL / TLS Settings area, for HTTP - SSL / TLS Communication, click Enabled.
5. Click Apply.
If changes are made to the SSL settings, do the following:
• Restart the system
• Close, then reopen the client Web browser
Ports
1. Select the Properties tab.
2. Select the Connectivity folder, then click Port Settings.
3. For SNMP, click Enabled.
4. For SMB, click Enabled.
5. For FTP Client, click Enabled.
6. For SOAP, click Enabled.
7. Click Apply.
If changes were made to the SSL settings, restart the system.
IPv4 Default Enablement
1. Select the Properties tab.
2. Select Connectivity→Protocols→TCP/IP
3. In the IP Mode area, For IP Mode, ensure that IPv4 is selected.
4. If you have selected IPv4, click Apply. Extensible Interface Platform applications can register to
the device.
At the press user interface, to view the new applications, map buttons to Custom Services.
BBiilllliinngg IImmpprreessssiioonn MMooddee
From the CentreWare®Internet Services main screen, select the Properties tab. In the Properties panel shown at the left of the screen, select General Setup and Billing Impression Mode.
The Billing Impression Mode defines how the press tracks impressions made on large sheets, such as
A3 or tabloid size stock. There are two modes:
• A3 Impression Mode counts all impressions equally
• A4 Impression Mode counts large impressions as their A4 equivalent
A Xerox Sales Representative can confirm the Billing Impression Mode used by your press.
CClloonniinngg
From the CentreWare®Internet Services main screen, select the Properties tab. In the Properties panel shown at the left of the screen, select General Setup and Cloning.
®
Xerox
System Administrator Guide
Versant®4100 Press
61
Page 62

®
Using CentreWare
Note: Use the scroll bar and down arrow to view all of the options not currently visible.
Create a clone file containing all of the features you want cloned from this press to a .dat file that
can be loaded onto another press. The cloned press system will have the exact same settings that are
on the original press.
Note: The software versions on each press must be the same.
Internet Services
Create and Install a Clone File
1. From the Cloning window, all features are selected. Create a clone file by selecting or deselecting
those feature check boxes you want or do not want captured.
2. Click the Clone button.
The settings are copied to a .dat file.
3. Scroll down the window to the Install Clone File area. Select Browse to locate and select the
exported clone file.
4. Select Install to import the file.
AAlleerrtt // EEmmaaiill NNoottiiffiiccaattiioonn
From the CentreWare®Internet Services main screen, select the Properties tab. In the Properties
panel shown at the left of the screen, select General Setup and Alert Notification. The Email
Notification for Machine Status screen displays.
Use this feature to identify the email recipients you want to be notified of certain statuses that occur
on the press such as consumable status, paper tray status, faults and jams. An email alert will be sent
at the frequency you specify.
Note: Use the scroll bar and down arrow to view all of the options not currently visible.
Specify Email Recipients and Status Alerts
1. In the Recipient’s Email Address fields, you can enter the email address of up to three different
recipients to receive notifications. In the Send Notice field, enable the notification to be
immediate or at a regular interval. To disable notification, select Off.
2. In the Mail Notice Status Settings area, for each Recipient column in which you have an email
address, check the status on which you want a notification to be sent.
3. For Notice Frequency Settings, select how often (the regular interval) you want the notification
sent such as daily or monthly, the day of the week or month, and the exact time of the day.
4. Select Apply to save the settings.
SSMMaarrtt eeSSoolluuttiioonnss SSeettuupp ((RReemmoottee SSeerrvviicceess))
From the CentreWare®Internet Services main screen, select the Properties tab. In the Properties
panel shown at the left of the screen, select General Setup and SMart eSolutions Setup.
Use this area for configuring or enabling the proxy server setup for Remote Services. You can also set
up email notification addresses and view the meter read and supplies data that was last sent to
Xerox.
62
Xerox®Versant®4100 Press
System Administrator Guide
Page 63

Using CentreWare®Internet Services
Note: You can disable or enable Xerox Remote Print Services through the CentreWare®Internet
Services web page only; not at the press Control Panel / User Interface. The settings you select
will apply and be visible on the press.
Meter Assistant
This feature automates the process of collecting and submitting meter reads for tracking and billing
of actual Xerox press usage (not estimating usage). It generates and sends current meter reads
directly to Xerox, eliminating this time-consuming activity from the operator.
Supplies Assistant
This feature automatically orders certain supplies for your press based on your actual usage. It saves
time by eliminating the need for you to manually place an order and manage your supplies inventory.
Maintenance Assistant
This feature provides a quick identification of potential problems. It sends specific service data to the
Xerox Service representative for accurate diagnosis of problems. It also offers faster resolution of
issues (less time than sending a Service representative).
Select the Push Data to Xerox Now button to immediately transmit data to Xerox for diagnostic
support.
Configure the Proxy Server for Remote Services
1. From SMart eSolutions Setup, select Proxy Server.
2. In the General area of the Proxy Server window, make sure the Use Proxy Server Enabled check
box is selected.
3. Contact your network administrator for the correct Proxy Setup option to select, the Addresses to
Bypass Proxy Server, the HTTP (or HTTPS) Server port number and name, and whether
Authentication should be enabled.
4. Select Apply to save the settings.
Communication Status
From SMart eSolutions Setup, select Communication Status.
The Configuration Mode for SMart eSolutions (Remote Services) is Enabled as the default for the
press and the last transmission date of meter reads or supplies data is shown.
Email Notification
From SMart eSolutions Setup, select E-mail Notification.
In the Email Addresses text field, enter the email addresses of the system administrators who need to
receive notification of when data was transmitted through SMart eSolutions. Select when you want
notification emails to be sent and select Apply to save the settings.
®
Xerox
System Administrator Guide
Versant®4100 Press
63
Page 64

®
Using CentreWare
Internet Services
Connectivity
CCoonnnneeccttiivviittyy OOvveerrvviieeww
CentreWare Internet Services enable you to alter various settings for the press from any computer.
• If an item that you want to set is not displayed, confirm that the ports are enabled.
• When a setting is changed from CentreWare Internet Services while operating the press Control
Panel, the setting items changed on the screen of the control panel do not display. Power-cycle
the press in this case.
The following network settings and protocols are discussed in this section:
• Port Settings
• Ethernet
• TCP/IP
• SNMP Configuration
• LPD
• Port 9100
• SMTP Server
• POP3 Setup
• HTTP
• Proxy Server
The following browsers have been confirmed to operate with CentreWare Internet Services:
For Windows
• Microsoft Internet Explorer®ver.9.x or later
• Firefox
For MacOS®10.5 or later
• Safari 5.x or later
• Firefox 20.x or later
®
®
Port Settings
From the CentreWare Internet Services main screen, select the Properties tab. In the Properties panel
shown at the left of the screen, select Connectivity→Port Settings. The Port Settings screen
displays.
Port Settings shows a listing of the ports and whether or not they are Enabled. You can quickly
disable a port by unchecking the box to the left of the desired port.
64
Xerox®Versant®4100 Press
System Administrator Guide
Page 65

EEtthheerrnneett ((PPhhyyssiiccaall CCoonnnneeccttiioonnss))
Using CentreWare®Internet Services
Use the following procedure to set the data transmission speed of the Ethernet interface connection
from CentreWare
®
Internet Services. The default speed is Automatic, which indicates the connection
will go as fast as the other end.
1. From your computer workstation, open a web browser and enter the IP Address of the print server
in the Address bar to connect to CentreWare
®
Internet Services.
2. Click the Properties tab.
3. Click Connectivity, then click Physical Connections to display the items in the folder.
4. Click Ethernet.
5. Set the communication speed for the Ethernet interface using the Rated Speed pull-down menu.
6. Select Apply.
PPrroottooccoollss
TTCCPP//IIPP
Transmission Control Protocol (TCP) and Internet Protocol (IP) are two protocols within the Internet
Protocol Suite. IP manages the transmission of messages from computer to computer while TCP
manages the actual end-to-end connections. If the press has a valid network address, you can
configure TCP/IP settings in CentreWare
You can configure IPv4 settings at the press Control Panel or through CentreWare
You can only configure IPv6 through CentreWare
press before you can access CentreWare
®
Internet Services.
®
®
Internet Services.
Internet Services. TCP/IP must be enabled at the
®
Internet Services.
IPv6 is optional and may be used in addition to or in place of IPv4. IPv6 hosts can automatically
configure themselves when connected to a routed IPv6 network using Internet Control Message
Protocol Version 6 (ICMPv6). ICMPv6 performs error reporting for IP along with other diagnostic
functions. When first connected to a network, a host sends a link-local multicast router solicitation
request for its configuration parameters. Routers respond to this request with a router advertisement
packet containing network-layer configuration parameters.
To configure TCP/IP settings in CentreWare
1. In CentreWare
®
Internet Services, select theProperties tab.
®
Internet Services:
2. Select Connectivity→Protocols→TCP/IP.
3. To enable both IPv4 and IPv6, touch IP Mode and select IPv6 or Dual Stack.
4. Type a unique Host Name for your press. The host name is the same for IPv4 and IPv6.
5. Select the appropriate method for obtaining a dynamic IP address from the IP Address
Resolution pull-down menu or select Static to define a static IP address.
6. If you select Static, type the IP Address,Subnet Mask and Gateway Address in the appropriate
fields.
Note: This item is not necessary if DHCP, BOOTP, RARP, or DHCP/Autonet has been
selected from the Get IP Address pull-down menu.
®
Xerox
Versant®4100 Press
System Administrator Guide
65
Page 66

®
Using CentreWare
Internet Services
7. Set the Subnet Mask and Gateway Address.
Note: This item is not necessary if DHCP, BOOTP, RARP, or DHCP/Autonet has been
selected.
8. Type a valid Domain Name.
9. Set the DNS configuration information.
a. Select Enabled next to Obtain DNS Server Address Automatically to allow the DHCP server
to provide the DNS server address.
b. Clear the check box to manually provide the DNS server address in the appropriate fields.
Note: This item is not necessary if DHCP has been specified.
c. Type an IP address for the Preferred DNS Server, Alternate DNS Server 1 and Alternate
DNS Server 2.
d. Next to Dynamic DNS Registration (DDNS), select Enabled to register the host name of the
press in the DNS server. Select Overwrite to overwrite existing entries in the DNS server.
e. Next to Generate Domain Search List Automatically, select Enabled if you want the press
to generate a list of search domains. Type the domain names if the option is disabled.
f. Type Domain Name 1, 2 and 3.
g. Type the time allowed until the press stops attempting to connect to the server for the
Connection Timeout.
h. Next to Release IP Address, select Enabled if you want the press to release its IP address
when it restarts.
10. Select Apply.
SSNNMMPP CCoonnffiigguurraattiioonn
SNMP settings can be configured in CentreWare®Internet Services. You can enable or disable
Authentication Failure Generic Traps on the press. To create an encrypted channel for secure printer
management, SNMPv3 can be enabled.
This section describes how to configure settings for SNMP. By default, the SNMP port is enabled.
1. In CentreWare
2. Select Connectivity→Port Settings.
3. To enable the SNMP port, for SNMP, select Enabled.
4. From Connectivity→Protocols, select SNMP Configuration.
Note: Another option that exists is called Enable SNMP v3 Properties. If you use this
option, before you configure SNMP v3, configure HTTPS. Configuring this feature requires a
secure Web page.
®
Internet Services, select the Properties tab.
5. In SNMP Properties, select Enable SNMPv1/v2c or v3 Protocols.
6. Select Apply.
7. In Authentication Failure Generic Traps, for the system to generate a trap for every SNMP
request that the press receives that contains an invalid community name, select Enabled for the
press.
66
Xerox®Versant®4100 Press
System Administrator Guide
Page 67

Using CentreWare®Internet Services
8. Select Apply.
9. To change the SNMP public and private community names from the default values:
a. In SNMP Properties, select Edit SNMPv1/v2c Properties.
b. Type a name up to 256 characters for the Community Name (Read only), Community
Name (Read/Write), and Trap Community Name (Trap Notification).
c. Set the System Administrator's Login ID.
d. Reflect the values for the press setting values.
e. Click Apply. A screen prompts you to enter the user name and password.
f. The right frame on the Web browser changes to the restart display.
Note: The default login ID is admin, and the default administrator password is the
press serial number.
g. Click Reboot. The press restarts and the setting value is reflected.
Note: Xerox recommends you change the SNMP v1/v2c public and private community
names for security purposes.
Note: Before SNMPv3 can be enabled, ensure that a digital certificate is installed on the
press and that SSL/TLS is enabled.
10. To edit SNMP v3 settings:
a. In SNMP Properties, select Edit SNMP v3 Properties.
b. In Administrator Account, to create the administrator account, select Account Enabled.
c. Type an Authentication Password and confirm it. This password is used to generate a key
used for authentication.
d. Type a Privacy Password and confirm it. This password is used for encryption of SNMPv3
data. The passphrase used to encrypt the data needs to match the passphrase on the server.
Ensure that the password is least eight characters in length and can include any characters
except control characters.
a. In Print Drivers/Remote Clients Account, select Account Enabled.
b. Select Apply.
11. To add IP Trap Destination Addresses:
a. At the bottom of the page, select Advanced.
b. In Trap Destination Addresses, select Add UDP IPv4 Address or Add UDP IPv6 Address.
c. Type the IP address of the host that runs the SNMP manager application that is used to
receive traps.
Port 162/UDP is the default port for traps. You can select v1 or v2c based on what the trap
receiving system supports.
d. In Traps, select the type of Traps that the SNMP manager receives.
e. Click Apply.
12. To add the Internetwork Packet eXchange, Novell NetWare uses IPX routing protocol Trap
Destination Addresses:
®
Xerox
Versant®4100 Press
System Administrator Guide
67
Page 68

®
Using CentreWare
Internet Services
a. At the bottom of the page, select Advanced.
b. In Trap Destination Addresses, select Add IPX Address.
c. Type the 8-digit hexadecimal number that identifies the IPX External Network host
configured to receive the trap.
d. Type the 48-bit Physical MAC Address of the computer that runs the SNMP manager
application that is used to receive the trap.
e. Type the IPX Socket Number of the computer that runs the SNMP manager application
configured to receive the packets.
f. Based on the trap receiving system, select the SNMP version, SNMP v1 or SNMP v2c.
g. In Traps, select the type of traps to be received by the SNMP manager.
LLPPDD
The Line Printer Daemon (LPD) protocol is used to provide printer spooling and network print server
functionality for operating systems such as HP-UX
®
, Linux®, and MAC OS X.
For information on setting up print queues on your client system, refer to your client system
documentation.
1. Connect to CentreWare Internet Services using a Web browser.
2. Select the Properties tab.
3. Click Connectivity→Protocols.
4. Click LPD.
5. Type an LPD port number in the Port Number field, or use the default of 515.
6. To enable the TBCP Filter, select the Enable check box.
7. Set the Connection Time-Out.
8. Set the Maximum Number of Sessions.
9. If needed, for TCP-MSS Mode, select Enabled. This setting is common for LPD and Port 9100.
10. If TCP-MSS Mode is enabled, under IPv4, type the IP Addresses for Subnet 1, 2, and 3.
11. Reflect the values as the setting values for the press.
a. Click Apply. A screen prompts you to enter the user name and password.
Note: The default login ID is admin, and the default administrator password is the
press serial number.
b. The Settings have been changed screen appears.
c. Click Reboot. The press restarts and the setting value is reflected.
68
Xerox®Versant®4100 Press
System Administrator Guide
Page 69

Using CentreWare®Internet Services
PPoorrtt 99110000
Raw TCP/IP is a printing method used to open a TCP socket-level connection over Port 9100, to
stream a print-ready file to the printer input buffer. It then closes the connection either after sensing
an End of Job character in the PDL or after expiration of a preset time-out value. Port 9100 does not
require an LPR request from the computer or the use of an LPD running on the printer. Port 9100 is
selected in Windows as the Standard TCP/IP port. This section describes how to configure the settings
for Port 9100.
Note: Enable the Port 9100 port when using HP-UX.
1. Connect to CentreWare
®
Internet Services by using a web browser.
2. Click the Properties tab.
3. Click to the left of Connectivity and to the left of Protocols to display the items in the folder.
4. Click Port 9100.
5. Next to TCP-MSS Mode, select Enabled if needed.
TCP-MSS settings are common for LPD and Port 9100.
6. If TCP-MSS mode is enabled, under IPv4, type the IP addresses for Subnet 1, 2 and 3.
7. Ensure that the TCP Port Number is set to 9100.
8. Set the End of Job Timeout to the desired number of seconds between 0 and 1800 before
processing a job with an End of Job character. The default time is 300 seconds.
9. Select Apply.
SSMMTTPP SSeerrvveerr
Simple Mail Transfer Protocol (SMTP) is used by the printer email feature to deliver scanned images.
After you enable SMTP, the Email button is enabled on the press Control Panel / User Interface.
This section describes how to configure SMTP server settings.
1. Connect to CentreWare
®
Internet Services by using a web browser.
2. Click the Properties tab.
3. Click to the left of Connectivity and to the left of Protocols to display the items in the folder.
4. Select SMTP Server.
5. Under Required Information, select the method to use to locate an SMTP server: Static or From
DNS.
6. Type the SMTP server IP address or host name.
7. Enter the port numbers for sending and receiving email. The default is 25.
8. Type the specific email address assigned to this printer by the SMTP server in the Machine’s
Email Address field.
9. Select Apply.
®
Xerox
Versant®4100 Press
System Administrator Guide
69
Page 70

®
Using CentreWare
Internet Services
PPOOPP33 SSeettttiinnggss
Post Office Protocol, version 3 (POP3) allows email clients to retrieve e-mail from remote servers over
TCP/IP on network port 110.
1. Connect to CentreWare
2. Click the Properties tab.
3. Click to the left of Connectivity and to the left of Protocols to display the items in the folder.
4. Select POP3 Setup.
5. Type the appropriately formatted address and port number. The default port number is 110.
6. Next to POP Receive Password Encryption, select APOP Authentication if needed.
7. Type the Login Name assigned to the printer that will be used to log into the POP3 server.
8. Type a password. Retype the password to confirm.
9. Type a Polling Interval value between 1 and 120 minutes. The default value is 10 minutes.
10. Select Apply.
®
Internet Services by using a web browser.
HHTTTTPP
Hypertext Transfer Protocol (HTTP) is a request-response standard protocol between clients and
servers. Clients making HTTP requests are referred to as User Agents (UAs) while servers responding
to these requests for resources such as HTML pages, are referred to as origin servers. There can be any
number of intermediaries such as tunnels, proxies, or gateways between UAs and origin servers.
This section describes how to configure the settings for the HTTP port. If HTTP is disabled, you will
need to enable it at the press before you can access CentreWare
1. In CentreWare
®
Internet Services, select the Properties tab.
2. Select Connectivity→Protocols→HTTP.
3. Set the Maximum Session Number. The default number is 5.
4. Set the Port Number. The default number is 80.
5. To encrypt HTTP communication between the press and client computers (using CentreWare
Internet Services), next to Secure HTTP (SSL), select Enabled. This includes data sent using IPsec,
SNMP and Audit Log. A digital certificate must also be installed on the press.
6. Type the Secure HTTP Port Number as needed. The HTTP traffic will be routed to this port when
SSL is enabled. The default is 443.
7. Set the Connection Time-Out.
8. Select Apply.
®
Internet Services.
®
Encrypting HTTP Communication
Note: For details on importing the certificate, refer to the CentreWare Internet Services Online
Help.
This section describes the procedure to generate the certificate using CentreWare
and how to establish an encrypted communication.
1. To access the network protocol settings, perform the following:
70
Xerox®Versant®4100 Press
System Administrator Guide
®
Internet Services
Page 71

Using CentreWare®Internet Services
a. Connect to CentreWare®Internet Services.
b. Select the Properties tab.
c. Click Connectivity→Protocols →SecurityMachine Digital Certificate Management.
If necessary, for User Name and Password, enter the System Administrator login ID and
password, then click OK.
Note: The default login ID is admin, and the default administrator password is the
press serial number.
2. Generate the Certificate.
a. Click Create New Self Signed Certificate.
b. Set the Size of the Public Key.
c. Set the Issuer.
d. Click Apply. A screen to enter the user name and password appears.
3. Refresh the Web browser.
4. Click SSL/TLS Settings.
5. For HTTP - SSL/TLS Communication, select the Enabled check box. Display the items in the
folder.
6. Set the HTTP - SSL/TLS Communication Port Number.
7. Reflect the values as the press setting values.
a. Click Apply.
b. The Settings have been changed screen appears.
c. Click Reboot. The press restarts and the setting value is reflected.
Additional HTTP Information
Type an address beginning with "https" rather than "http" into the Address bar in the web browser
when accessing CentreWare
Example of the Internet address entry and the IP address entry:
• http://xxx.yyyy.zz.vvv/
• http://192.168.1.1/
Encrypting HTTP communication additional information:
• The communication data between the press and networked computers can be encrypted using
HTTP.
• The Internet service port and IPP port use HTTP.
• The SSL and TLS protocols are used to encrypt the communication data. Also, a public key and
certificate are used to decrypt the data.
• The public key and certificate can be generated using CentreWare
certificate is valid for a year. Also, an existing certificate can be imported into the press.
®
Internet Services if encrypted communication is enabled.
®
Internet Services. The
®
Xerox
Versant®4100 Press
System Administrator Guide
71
Page 72

®
Using CentreWare
Internet Services
PPrrooxxyy SSeerrvveerr
A proxy server acts as a go-between for clients seeking services and servers that provide them. The
proxy server filters client requests and if the requests conform to the filtering rules for the proxy
server, grants the request and allows the connection.
A proxy server keeps any devices behind it anonymous and it decreases the amount of time needed
to access a resource by caching content such as Web pages from a Web server.
1. In CentreWare
2. Select Proxy Server.
3. Under General, next to Use Proxy Server, select Enabled.
4. Next to Proxy Setup, select Same Proxy for All Protocols to use the same proxy settings for HTTP
and HTTPs, or Different Proxy for each Protocol.
5. Under Addresses to Bypass Proxy Server, type any web addresses or domains that you want to
bypass the proxy server, such as your company intranet site.
6. Under HTTP Server, type the Server Name and Port Number. The default port number is 8080.
7. Next to Authentication, select Enabled if your proxy server is configured to require
authentication, then type a Login name and Password. Retype the password to confirm.
®
Internet Services, select Properties→Connectivity→Protocols
8. Under HTTPS Server, enter the HTTPS proxy server information if needed.
9. Select Apply.
72
Xerox®Versant®4100 Press
System Administrator Guide
Page 73

Using CentreWare®Internet Services
Services
SSeerrvviicceess
From the CentreWare®Internet Services main screen, select the Properties tab. In the Properties panel shown at the left of the screen, select Services. The Services features you can select are:
Note: Use the scroll bar and down arrow to view all of the options not currently visible.
• E-mail
Select E-mail→General and Edit
To receive notification of certain events that occur on the press such as faults or errors, enter the
press IP Address in the From Address field. The name of the press is automatically shown. Make
sure the Enabled checkboxes are checked. Keep Domain Filtering off or select its Edit button to
define domains. Select Apply to save settings. Print errors that occur will be shown on the press
touch screen.
• USB
Do not change these settings. This feature is not applicable to the system.
• Machine Software
Select one of the two upgrade options:
Select Upgrades to enable or disable software downloads for the press automatically as available.
Select Apply to save the setting.
Select Manual Upgrade if you want to Browse to the location of a software download file and
select it specifically. With the selected file in the Browse field, select Install Software.
®
Xerox
System Administrator Guide
Versant®4100 Press
73
Page 74

®
Using CentreWare
Internet Services
SSeerrvviicceess GGeenneerraall PPrroocceedduurree
1. From the CentreWare®Internet Services main screen, select the Properties tab.
2. In the Properties panel shown at the left of the screen, select Services.
3. Select the desired Services features:
Note: Use the scroll bar and down arrow to view all of the options not currently visible.
• E-mail:
1. Select E-mail→General and Edit
2. To receive notification of certain events that occur on the press such as faults or errors,
enter the press IP Address in the From Address field. The name of the press is
automatically shown.
3. Make sure the Enabled checkboxes are checked.
4. Keep Domain Filtering off or select its Edit button to define domains.
5. Select Apply to save settings. Print errors that occur will be shown on the press Touch
Screen / User Interface.
• USB:
1. For Plugin Settings, select Enabled.
2. For Smart Card, select Enabled.
3. Select Apply to save settings.
UUppddaattiinngg tthhee PPrreessss SSooffttwwaarree
You can download and install press software updates without requiring a service representative.
DDeetteerrmmiinniinngg tthhee PPrreessss SSooffttwwaarree VVeerrssiioonn
Before updating the software for your press, determine the current software version by using one of
the following methods:
• From the Xerox website
• From the press
Determining the Software Version from the Xerox Website
1. Open a Web browser and go to www.xerox.com.
2. From the main page of the website, log in to your account.
3. Select Customer Support.
4. Select All Support and Drivers.
5. In the Search by Product window, enter Versant 4100, then select the required option from the
menu.
6. Select Drivers and Downloads for your print server.
7. Search for the version number at the end of the Xerox Versant 4100 Press System
Software Release and record it.
74
Xerox®Versant®4100 Press
System Administrator Guide
Page 75

Using CentreWare®Internet Services
Determining the Software Version from the Press Control Panel
1. From the press control panel, press the Machine Status button.
2. From the Machine Status window, select Software Version.
The system software version displays.
Note: If the software version is equal to or greater than the software release version on
the Xerox website, the press software is up-to-date.
LLooccaattiinngg tthhee PPrriinntt SSeerrvveerr IIPP AAddddrreessss
Xerox®EX 4100 and EX-P 4100 Print Server, Powered by Fiery
The message at the top left corner of the print server screen contains the IP address for the print
server.
®
OObbttaaiinniinngg tthhee LLaatteesstt AAvvaaiillaabbllee SSooffttwwaarree
1. Open a Web browser and go to www.xerox.com.
2. Select Customer Support.
3. Select All Support and Drivers.
4. In the Search field, enter Xerox Versant 4100 Press.
5. Press Enter.
6. For the print server associated with your press, select Drivers and Downloads.
7. Scroll to the Firmware section, then download the .zip file for the current Xerox Versant 4100
Press System Software Release.
• From the print server, download the file to the print server desktop.
• From a computer, download the file to a media device.
8. If you downloaded the file to a media device, perform the following:
a. Connect the media device to the print server.
b. Navigate to the .zip file location.
9. From the .zip file, extract the xx.bin file to the print server desktop.
Note: If installation instructions are contained in the .zip file, use those instructions. If
instructions are not found in the .zip file, refer to Installing Press Software Upgrades.
IInnssttaalllliinngg PPrreessss SSooffttwwaarree UUppggrraaddeess
Note: To perform this procedure, you require access to the Internet.
Use the following instructions to upgrade and download the system software remotely through www.
xerox.com.
Note: If the print server IP Address and customer passwords are different from the default
admin, the correct passwords are required. To determine the IP address for the server, refer to
Locating the Print Server IP Address.
®
Xerox
System Administrator Guide
Versant®4100 Press
75
Page 76

®
Using CentreWare
Internet Services
1. Power off the press, then power on the press.
Note: Do not touch the user interface during the installation.
2. Wait until the Ready-to-Print message appears.
3. At the print server, open a browser window.
4. Enter the print server address in the address bar, followed by :8080. For example, http://
123.456.789.123:8080.
5. Press Enter.
6. From the Xerox
®
CentreWare®Internet Services window, select the Properties tab.
If a window prompts for a user name and password, enter the information.
7. From the Properties menu, select Services.
8. From the Services menu, select Machine Software, then select Upgrades.
9. Select the check box for Enabled, then select Apply.
10. From the Services menu, select Manual Upgrade.
11. Select the Browse button.
12. Locate the media device where the software was saved.
13. Select the software file you want to download.
If reinstalling software, load the files individually.
Note: Before you press the Install Software button, ensure that the press is in a Ready to
Print state for a minimum of 1 minute.
14. Select Install Software.
The press enters Download Mode and loads the software. After the download is complete, the
press automatically restarts and prints a Software Upgrade Report. Ensure that the configuration
reflects the new software.
15. If an error occurs, repeat this procedure.
76
Xerox®Versant®4100 Press
System Administrator Guide
Page 77

Using CentreWare®Internet Services
Accounting
LLooccaall AAccccoouunnttiinngg
Local Accounting tracks the number of print jobs for each user who logs in to the press. You can then
generate reports listing usage data for individual users and groups.
SSeettttiinngg UUpp aanndd CCoonnffiigguurriinngg LLooccaall AAccccoouunnttiinngg
CCoonnffiigguurriinngg LLooccaall AAccccoouunnttiinngg
1. In CentreWare®Internet Services, click Properties→Accounting→Accounting Configuration.
2. Next to Accounting Type, select Local Accounting.
3. Select Enabled next to the features that you want to track.
4. Next to Verify User Details, select Yes to authenticate users at the control panel. Local
authentication must be configured.
5. Next to Verify User Details for Printer Jobs, select Yes to authenticate users at the control panel.
Local authentication must be configured.
6. Next to Customize User Prompts, select how you want to prompt users for their credentials.
7. Next to Color Tracking Only, select Enabled if you only want to track color impressions.
8. Click Apply.
9. From the screen that displays, select Reboot Machine.
10. Refresh your browser and navigate back to the Accounting Configuration page.
11. Click Next.
12. To set up an account, next to Account Number, type the number of the account you want to edit
(1-1000), then click Edit.
13. Type a User ID and a Name for the new user.
Note: Each User ID and Name must be unique.
14. Under Feature Access, select the features that the user is allowed to access.
15. Under Impressions / Limits, type the maximum number of impressions or sent images that the
user can produce. The maximum number of impressions or images sent is 16,000,000.
• Cover sheets and banner sheets are counted as impressions.
• If the press is set to print a confirmation report these documents are counted towards the
limit for the user.
• Color Print Limit includes all color documents printed.
• Black and White Print Limit includes all black and white documents printed.
16. Click Apply.
Xerox
System Administrator Guide
®
Versant®4100 Press
77
Page 78

®
Using CentreWare
Internet Services
SSeettttiinngg UUpp aanndd CCoonnffiigguurriinngg XXeerrooxx SSttaannddaarrdd
AAccccoouunnttiinngg
XXeerrooxx SSttaannddaarrdd AAccccoouunnttiinngg
Xerox Standard Accounting tracks the number of print jobs for each user. You can set limits to restrict
the total number of jobs by type that a user can produce. You can then generate reports listing usage
data for individual users and groups.
When Xerox Standard Accounting is enabled, users must log in to the press before accessing services.
They must also provide their account details in the print driver before printing documents from a
computer.
Note: If Xerox Standard Accounting is enabled, you cannot enable other accounting modes.
You can create a maximum of:
• 2499 unique Xerox Standard Accounting user IDs
• 500 General Accounts
• 499 Group Accounts
All user IDs must be assigned to one or more group accounts.
Note: Xerox Standard Accounting settings and account data are stored in the press. Xerox
recommends that you back up settings using the Cloning feature. If settings are lost or deleted,
you can restore them using the cloning backup file.
CCoonnffiigguurriinngg XXeerrooxx SSttaannddaarrdd AAccccoouunnttiinngg
1. In CentreWare®Internet Services, click Properties→Accounting→Accounting Configuration.
2. Next to Accounting Type, select Xerox Standard Accounting.
3. Select Enabled next to the features that you want to track.
4. Next to Verify User Details, select Yes to authenticate users at the control panel. Local
authentication must be configured.
5. Next to Verify User Details for Printer Jobs, select Yes to authenticate users at the control panel.
Local authentication must be configured.
6. Next to Customize User Prompts, select how you want to prompt users for their credentials.
7. Next to Color Tracking Only, select Enabled if you only want to track color impressions.
8. Select Apply.
9. From the screen that displays, select Reboot Machine.
10. Refresh your browser and navigate back to the Accounting Configuration page.
11. Select Next.
78
Xerox®Versant®4100 Press
System Administrator Guide
Page 79

Using CentreWare®Internet Services
CCrreeaattiinngg aa GGrroouupp AAccccoouunntt
You must create a group account before creating new user accounts.
Note: This feature may not be available with your system.
1. In CentreWare
Accounting→Group Accounts.
2. Under Group Accounts, type an Account ID using up to 12 digits, then type an Account Name
using up to 32 alphanumeric characters for the new group account.
Note: Each Account ID and Account Name must be unique.
3. Click Add Account, then click OK.
®
Internet Services, click Properties→Accounting Configuration→Xerox Standard
CCrreeaattiinngg aa NNeeww UUsseerr AAccccoouunntt aanndd SSeettttiinngg UUssaaggee LLiimmiittss
You must create a group account before you can create and add user accounts.
Note: This feature may not be available with your system.
1. In CentreWare
Accounting→Manage Accounting.
2. Click Add New User.
3. Type a User ID and a Name using up to 32 alphanumeric characters, for the new user.
Note: Each User ID and Name must be unique.
4. Under Usage Limits, type the maximum number of impressions or sent images that the user can
produce. The maximum number of impressions or images sent is 16,000,000.
®
Internet Services, click Properties→Accounting→Xerox Standard
• Cover sheets and banner sheets are counted as impressions.
• Black Printed Impressions includes all black and white documents printed.
• Color Printed Impressions includes all color documents printed.
Note: If the press is set to print a confirmation report, these documents are counted
toward the limit for the user.
5. Click Apply.
MMaaxxiimmuumm UUssaaggee LLiimmiittss
Once a user reaches the maximum usage limit set for them, they are no longer able to use that
feature until you reset their limit. When they log in to the press, they are presented with a notification
message that their limit has been reached for that feature.
If the user exceeds their limit while a job is in process, the press tracks the number of impressions
generated over their limit and subtracts them from the limit for the user once it is reset.
If the limit for the user is reached before a print job is completed, an error report prints notifying the
user that their limit has been reached. The job is deleted from the print queue and any sheets
remaining in the paper path will finish printing.
®
Xerox
System Administrator Guide
Versant®4100 Press
79
Page 80

®
Using CentreWare
Internet Services
RReesseettttiinngg UUssaaggee LLiimmiittss
1. In CentreWare®Internet Services, click Properties→Accounting→Xerox Standard
Accounting→Report and Reset.
2. To reset all usage data to 0, click Reset Usage Data.
3. Click OK to acknowledge the confirmation message.
Caution: The following step will delete all the Xerox Standard Accounting accounts on the
press.
4. Click Reset to Default if you want to delete all user, group, and general accounts.
5. Click OK to acknowledge the warning message.
PPrriinnttiinngg aa RReeppoorrtt
You can print a report that lists the numbers of impressions recorded for each user and each account.
To print a report:
1. In CentreWare
Accounting→Report and Reset.
®
Internet Services, click Properties→Accounting→Xerox Standard
2. Click Generate Report.
3. Right-click to download link and save the .csv file to your computer.
80
Xerox®Versant®4100 Press
System Administrator Guide
Page 81

Using CentreWare®Internet Services
Security
AAuutthheennttiiccaattiioonn aanndd SSeeccuurriittyy
Authentication is the process of confirming the identity of a user by comparing information provided
by the user, such as their user name and password, against another source of user information. Users
can be authenticated when accessing the press User Interface / Control Panel or when accessing
CentreWare
The press maintains Security through local Authentication. The Authentication feature is associated
with a Security Account that when compared to user data allows only authorized users to access the
system, its print services, and its features.
LLooccaall AAuutthheennttiiccaattiioonn
SSeettttiinngg UUpp LLooccaall AAuutthheennttiiccaattiioonn
1. In CentreWare®Internet Services, click Properties→Security→Authentication Configuration.
2. On the Authentication Configuration page, next to Login Type, select Login to Local Accounts.
®
Internet Services.
3. Select Enabled next to Non-account Print to allow users without accounts to access the press.
4. Click Apply, then click Reboot Machine.
To restrict or allow access to tools and features, see Controlling Access to Tools and Features.
UUsseerr IInnffoorrmmaattiioonn
Before you can define access rights for users, user information must be defined. You can add or edit
the internal User Information Database of the press with user information.
Note: This feature may not be available with your system.
Adding User Information to the Local Database:
®
1. In CentreWare
2. Select Login to Local Accounts.
3. At the bottom of the page, click Next.
4. On the Authentication Configuration→Step 2 of 2 page, under Authentication Configuration,
type the number of the account that you want to edit, then click Edit.
5. Type the Name, ID, and Passcode for the user. Retype the passcode to verify.
Passcode is only an option if the Passcode Policy is set to On. (To change the Passcode Policy,
go to Tools→Authentication/Security→Authentication→Password Policy. The default setting is
Off.)
Internet Services, click Properties→Security→Authentication Configuration.
6. Under Feature Access, select the features that the user is allowed to access.
®
Xerox
System Administrator Guide
Versant®4100 Press
81
Page 82

®
Using CentreWare
Internet Services
7. Under User Role, select one of the following:
• System Administrator: The authenticated user in this role is allowed to access all services and
settings.
• Account Administrator: The authenticated user in this role is allowed to access accounting
settings and other services and settings that are locked.
• User: The authenticated user in this role is allowed to access services and features defined by
the system administrator.
Note: Users who are not authenticated cannot access features that are locked.
8. To add the user to an Authorization Group, select the group from the drop-down list.
9. Click Apply to accept the changes or click Undo to retain the previous settings.
SSppeecciiffyyiinngg LLooggiinn RReeqquuiirreemmeennttss
You can specify password requirements if desired.
1. In CentreWare
2. Next to Failed Access Log, type the number of allowed login attempts (1-600). Type 0 to allow an
unlimited number of login attempts. If the maximum number of allowed attempts is exceeded,
the press is locked and must be restarted.
®
Internet Services, click Properties→Security→User Details Setup.
3. To allow users to log in without case sensitivity, select Non-Case Sensitive next to User ID for
Login.
4. To specify the Minimum Passcode Length, type the number of digits (4 to 12). Type 0 if you do
not want to specify a minimum passcode length.
5. Click Apply to accept the changes or click Undo to retain the previous settings.
CCoonnttrroolllliinngg AAcccceessss ffoorr AAllll UUsseerrss
1. To lock or unlock tools and features for all users:
a. In CentreWare
Configuration.
b. Click Next.
c. Under Access Control, next to Device Access, click Configure.
d. Select Locked to require authentication for local press User Interface / Control Panel tools
and CentreWare Internet Services Properties tab.
e. Click Apply to accept the changes or click Undo to retain the previous settings.
2. To lock, unlock or hide individual services for all users:
a. In CentreWare
Configuration.
®
Internet Services, click Properties→Security→Authentication
®
Internet Services, click Properties→Security→Authentication
b. Click Next.
c. Under Access Control, next to Service Access, click Configure.
d. Select Locked to require authentication for individual services at the press Control Panel or
select Locked (Hide Icon) to hide the service.
e. Click Apply to accept the changes or click Undo to retain the previous settings.
82
Xerox®Versant®4100 Press
System Administrator Guide
Page 83

Using CentreWare®Internet Services
DDiiggiittaall CCeerrttiiffiiccaatteess
A digital certificate must be installed on the press before you can enable secure HTTP (SSL). A digital
certificate is a set of data used to verify the identity of the holder or sender of the certificate. A
certificate includes the following data:
• Information about the person, organization, or computer that the certificate is issued to, including
the name, location, email address, and other contact information.
• Serial number of the certificate
• Expiration date of the certificate
• Name of the certificate authority (CA) that issued the certificate
• A public key
• A digital signature for the certificate authority
IInnssttaalllliinngg aa DDiiggiittaall CCeerrttiiffiiccaattee
There are three ways to install a certificate on the press:
• Create a Self-Signed Certificate. The press creates its own certificate, signs it, and creates a public
key to be used for encryption.
• Create a request to have a certificate authority, or a server functioning as a certificate authority
sign a certificate and then upload the certificate to the press. An example of a server functioning
as a CA is Windows Server running Certificate Services.
• Install a certificate created by a trusted intermediate or root CA.
Note: Installing a self-signed certificate is less secure than installing a certificate signed by a
trusted CA. However, if you do not have a server functioning as a certificate authority this is
your only option.
CCrreeaattiinngg aa SSeellff--SSiiggnneedd CCeerrttiiffiiccaattee
1. Enable S/MIME capability for the self-signed certificate if necessary.
2. In CentreWare
Management.
3. Click Create New Self-Signed Certificate.
4. Select the Public Key Size and type the name of the Issuer.
5. Next to Days of Validity, type the number of days (1-9999) until the certificate expires.
6. Click Apply.
®
Internet Services, click Properties→Security→Machine Digital Certificate
SSeeccuurree HHTTTTPP aanndd SSSSLL // TTLLSS
You can encrypt all data sent over HTTP by establishing an encrypted SSL/TLS connection. You can
enable SSL/TLS encryption for configuring the press in CentreWare
Before you begin:
®
Internet Services.
®
Xerox
System Administrator Guide
Versant®4100 Press
83
Page 84

®
Using CentreWare
• Install a digital certificate.
• Ensure that the date and time configured on the press is correct. This is used to set the start time
for self-signed certificates.
Internet Services
CCoonnffiigguurriinngg SSeeccuurree HHTTTTPP aanndd SSSSLL // TTLLSS SSeettttiinnggss
Note: A digital certificate must be installed on the press before you can enable Secure HTTP.
For details, see Installing a Digital Certificate.
Note: If Secure HTTP is enabled, to access CentreWare®Internet Services, all pages will contain
https:// in the URL for the Web page.
1. In CentreWare
2. Next to HTTP - SSL/TLS Communication, select Enabled.
3. Type the port number you want to use for HTTP SSL/TLS.
4. If you want to use SSL/TLS for SMTP communication, next to SMTP - SSL/TLS Communication,
select a method that your server supports.
Note: If you are unsure what method your server supports, select STARTTLS (if available).
If you select STARTTLS (if available), the press attempts to use STARTTLS. If your SMTP
server does not support STARTTLS, SMTP communication is not encrypted.
®
Internet Services, click Properties→Security→SSL/TLS Settings.
5. Click Apply to accept the changes or click Undo to retain the previous settings.
IInntteerrnneett PPrroottooccooll SSeeccuurriittyy ((IIPPsseecc))
Internet Protocol Security (IPsec) is a group of protocols used to secure Internet Protocol
communications by authenticating and encrypting each IP data packet. It allows you to control IP
communication by creating protocol groups, policies, and actions for the following:
• DHCP v4/v6 (TCP and UDP)
• DNS (TCP and UDP)
• FTP (TCP)
• SMTP (TCP/UDP port 25)
• HTTP (Scan Out, TCP port 80)
• SNMP (TCP/UDP port 161)
• HTTPS (Scan Out, TCP port 443)
• SNMP Traps (TCP/UDP port 162)
• HTTPS (Web Server, TCP port 443)
• IPP (TCP port 631)
84
Xerox®Versant®4100 Press
System Administrator Guide
Page 85

Using CentreWare®Internet Services
CCoonnffiigguurriinngg IIPPSSeecc
Note: Secure HTTP (SSL) must be enabled with an installed digital certificate before you can
enable IPsec.
1. In CentreWare
2. Next to Protocol, select Enabled.
3. Select the IKE Authentication Method, Preshared Key or Digital Signature.
4. If you select Preshared Key, type the Shared Key and retype the key to verify.
5. Type the IKE SA Life Time (5-28800 minutes).
6. Type the IPSec SA Life Time (300-172800 minutes).
7. Select the DH Group type.
8. Enable PFS if necessary.
9. Type the Specific Destination IPv4 Address.
10. Type the Specific Destination IPv6 Address.
11. To restrict the press from communicating with devices that are not using IPSec, select Disabled
next to Communicate with Non-IP Sec Device.
®
Internet Services, click Properties→Security→IPSec.
12. Click Apply to accept the changes or Undo to retain the previous settings.
880022..11XX IInnffoorrmmaattiioonn
802.1X is an Institute for Electrical and Electronics Engineers (IEEE) standard that defines a method
for port-based network access control or authentication. In an 802.1X secured network, the press
must be authenticated by a central authority, typically a RADIUS server, before it can access the
physical network.
You can enable and configure the press to be used in an 802.1X secured network.
Before you begin:
• Ensure your 802.1X authentication server and authentication switch are available on the network.
• Determine the supported authentication method.
• Create a user name and password on your authentication server.
• Changing and applying 802.1X settings causes the press to restart. Ensure that the press can be
offline for several minutes.
CCoonnffiigguurriinngg 880022..11XX
1. In CentreWare®Internet Services, click Properties→Security→IEEE 802.1X.
2. Next to Enable IEE E 802.1x select Enabled.
3. Under Authentication Method, select the method used on your network. Options are:
• EAP-MD5
• EAP-MS-CHAPv2
• PEAP/MS-CHAPv2
4. Type the Login Name (Device Name) required by your authentication switch and server.
®
Xerox
System Administrator Guide
Versant®4100 Press
85
Page 86

®
Using CentreWare
5. Type the Password, then retype to verify.
6. Select Enabled next to Certificate Validation if necessary.
7. Click Apply to accept the changes or click Undo to retain the previous settings.
Internet Services
IIPP FFiilltteerriinngg
You can prevent unauthorized network access by only allowing data to be transmitted to and from
specific IP addresses and ports.
CCrreeaattiinngg aann IIPP FFiilltteerr RRuullee
1. In CentreWare®Internet Services, click Properties→Security→IP Filtering.
2. Under IPv4 Filtering or IPv6 Filtering, select Enabled.
3. Under IPv4 Filtering or IPv6 Filtering, click Add.
4. Type the Source IP Address. This is the IP address of the computer or device that you want to
allow.
5. Type a number for the Source IP Mask that will use this rule.
The allowable range of 0 to 32 corresponds to the 32-bit binary number comprising IP addresses.
A number of 8, for example, represents a Class A address (mask of 255.0.0.0). The number 16
represents a Class B address (mask of 255.255.0.0). The number 24 represents a Class C address
(mask of 255.255.255.0).
6. Refresh your browser and navigate back to the IP Filtering page. Under IP Filter Rule List, select
the rule that you just created.
7. Select your rule in the list, then click Apply.
8. Click Edit or Delete to edit or delete an existing rule.
AAuuddiitt LLoogg
When the Audit Log feature is enabled, the system begins recording events that happen on the press.
You can download the Audit Log as a tab-delimited text file and review it to find security breaches
and assess press security.
EEnnaabblliinngg AAuuddiitt LLoogg
Note: Secure HTTP (SSL) must be enabled before you can enable Audit Log.
1. In CentreWare
2. Next to Audit Log, select Enabled.
3. Click Apply to accept the changes or click Undo to retain the previous settings.
®
Internet Services, click Properties→Security→Audit Log.
86
Xerox®Versant®4100 Press
System Administrator Guide
Page 87

Using CentreWare®Internet Services
SSaavviinngg aann AAuuddiitt LLoogg
1. In CentreWare®Internet Services, click Properties→Security→Audit Log.
2. Under Export Audit Log, right-click the Export as text file link and save the compressed auditfile.
txt file to your computer.
3. Open the file in an application that can read a tab-delimited text file.
IInntteerrpprreettiinngg tthhee AAuuddiitt LLoogg
The Audit Log is formatted into columns
• Log ID: A unique value that identifies the event.
• Date: The date that the event happened in mm/dd/yy format.
• Time: The time that the event happened in hh:mm:ss format.
• Audit Event ID: The type of event. The number corresponds to a unique description.
• Logged Events: An abbreviated description of the type of event.
• Description: More information about the Logged Event. When the Logged Event is System Status
for example, one of the following may be displayed:
– Started normally (cold boot)
– Started normally (warm boot)
– Shutdown requested
– Image Overwriting started
• Completion Status: The status of the event.
• Optionally Logged Items: Other information recorded when the event occurs, such as log in and
authentication access method.
JJoobb IInnffoorrmmaattiioonn
RReessttrriiccttiinngg AAcccceessss ttoo JJoobb IInnffoorrmmaattiioonn
You can control how job information is displayed at the press screen when users press the Job Status
button.
HHiiddiinngg oorr PPaasssswwoorrdd PPrrootteeccttiinngg CCoommpplleetteedd JJoobb IInnffoorrmmaattiioonn
1. In CentreWare®Internet Services, click Properties→Security→Job Status Default→Completed
Jobs View.
2. Next to Completed Jobs View, select Require Login to View Jobs or to keep users from seeing
completed job information, select No Job Viewing.
3. If you selected Require Login to View Jobs, next to Access To, select All Jobs or Jobs Run By
Login User Only.
4. Next to Hide Job Details, select Yes or No.
5. Click Apply.
®
Xerox
System Administrator Guide
Versant®4100 Press
87
Page 88

®
Using CentreWare
Internet Services
HHiiddiinngg AAccttiivvee JJoobb IInnffoorrmmaattiioonn
1. In CentreWare®Internet Services, click Properties→Security→Job Status Default→Active Jobs
View.
2. Next to Hide Job Details, select Yes or No.
3. Click Apply.
88
Xerox®Versant®4100 Press
System Administrator Guide
Page 89

4
Xerox Remote Print Services
This chapter contains:
• Direct Connect Overview ......... ......... ......... ......... .............. ......... ......... ......... ......... .............. ........ 90
• Network Access... ......... ......... ..... ......... ......... ......... ......... ......... ..... ......... .... ..... ......... ......... ......... . 91
• Proxy Server Information ....... ......... ..... .... ..... .... ..... ......... ......... ......... ..... .... ......... ..... ......... ......... 92
• Update and Verify the Proxy Server at the Press ....... .... ..... ......... ......... ......... ..... .... ..... .... ..... ....... 93
• Update and Verify the Proxy Server through CentreWare Internet Services.... .............. .... ..... ...... 94
Your press is automatically installed and configured with Xerox Remote Print Services (also referred to
as SMart eSolutions). These services automate several activities associated with managing Xerox
print devices on a network. They include:
• A secure internet connection between the press and Xerox using Secure Socket Layer (SSL)
protocols and 256-bit encryption. This ensures your information is protected. Only press
performance information is sent to Xerox through this connection.
• Maintenance Assistant: This feature provides a quick identification of potential problems. It
sends specific service data to the Xerox Service representative for accurate diagnosis of problems.
It also offers faster resolution of issues (less time than sending a Service representative).
• MeterAssistant
and submitting meter reads for tracking and billing of actual Xerox press usage (not estimating
usage). It generates and sends current meter reads directly to Xerox, eliminating this timeconsuming activity from the operator.
• SuppliesAssistant
certain supplies for your press based on your actual usage. It saves time by eliminating the need
for you to manually place an order and manage your supplies inventory.
®
(Automated Meter Reads): This feature automates the process of collecting
®
(Automatic Supplies Replenishment): This feature automatically orders
Xerox Remote Print Services can be deployed using several methods. This section describes the Direct
Connect model on the press, which provides a secure transmission of press status information back to
Xerox for support.
Note: For more information, contact your Xerox Representative or go to www.xerox.com.
Xerox®Versant®4100 Press
System Administrator Guide
89
Page 90

Xerox Remote Print Services
Direct Connect Overview
Depending on your network, you may need to change the HTTP Proxy server setting for Remote Print
Services. By default, the HTTP Proxy server is set to off. The settings can be configured and set up in
one of two ways:
• Directly at the press, through the Network and Connectivity tool
• Through the CentreWare
When Remote Print Services is enabled, CentreWare
computer on the network that has a web browser, including the print server, using the print server IP
Address. You can use the CentreWare
settings for the site and data transfer information.
The remaining information in this section describes how you set up the communication between the
networked Xerox press and the Xerox communication print server for purpose of administering the
Remote Services.
®
Internet Services
®
Internet Services interface to define the HTTP proxy server
®
Internet Services can be accessed from any
90
Xerox®Versant®4100 Press
System Administrator Guide
Page 91

Xerox Remote Print Services
Network Access
Verify the press is physically connected to your network and is allowed internet access. This press is
designed to connect automatically through the print server and retrieve its network information.
However, if an internet proxy server is in use, you may need to set up the proxy server on the press in
order to allow communication to Xerox.
®
Xerox
System Administrator Guide
Versant®4100 Press
91
Page 92

Xerox Remote Print Services
Proxy Server Information
Your network site may require all internet access to pass through a proxy server. Verify and obtain the
IP Address (or host name) and port for the proxy server, and ensure the proxy server is configured to
allow outgoing HTTP (or secure HTTPS) protocol connections. If the proxy server uses authentication,
obtain the user name and password of an account that provides access.
Xerox Remote Print Services is enabled by configuring the proxy server settings. This registers the
device with the Xerox Communication Server and sets the time for the transmission of data.
PPrrooxxyy SSeerrvveerr WWoorrkksshheeeett
Use the worksheet table below to record the network information that you will need when updating
the proxy server settings. Enter your site-specific values in the Customer Setting column.
Item Number / Name
1. Use Proxy Server
2. Proxy Server Setup
3. Addresses to Bypass Proxy Server
4. HTTP Proxy Server Name
5. HTTP Proxy Server Port Number
6. HTTP Proxy Server Authentication
7. HTTP Proxy Server Login Name
8. HTTP Proxy Server Password
9. HTTPS Proxy Server Name
10. HTTPS Proxy Server Port Number
11. HTTPS Proxy Server Authentication
12. HTTPS Proxy Server Login Name
13. HTTPS Proxy Server Password
Customer Setting
92
Xerox®Versant®4100 Press
System Administrator Guide
Page 93

Xerox Remote Print Services
Update and Verify the Proxy Server at the Press
UUppddaattiinngg tthhee PPrrooxxyy SSeerrvveerr aatt tthhee PPrreessss
1. Log in as a system administrator:
a. At the press Control Panel, press Log In/Out.
b. Enter the system administrator Login ID and the system administrator password or
Passcode with the numeric keypad, then touch Enter.
The default login ID is Admin and the default password is the press serial number.
2. Press the Tools button on the press Control Panel.
3. Select the Tools icon on the screen.
4. Select System Settings→Connectivity & Network Setup→Proxy Server Settings.
From the Proxy Server Settings screen, review the current settings and select each item to update
as needed. If the settings were updated at CentreWare
shown on this screen.
5. Select the item row from the screen and then Change Settings. Use the information from your
worksheet and enter the new value.
6. Select Save→Close.
7. Log out of Admin mode.
8. Power off / Power on the press.
Verify that the server connection is working; refer to Verifying the Xerox Server Connection at the
Press.
®
Internet Services, the new values will be
VVeerriiffyyiinngg tthhee XXeerrooxx SSeerrvveerr CCoonnnneeccttiioonn aatt tthhee PPrreessss
1. Log in as system administrator.
2. Press the Machine Status button on the press Control Panel.
3. Under Machine Information, select Maintenance Assistant.
4. Select Send SMart eSolutions Data to Xerox.
The press begins to push diagnostic data to Xerox Support and prints a sheet stating Success or
Failed.
®
Xerox
System Administrator Guide
Versant®4100 Press
93
Page 94

Xerox Remote Print Services
Update and Verify the Proxy Server through CentreWare Internet Services
UUppddaattiinngg tthhee PPrrooxxyy SSeerrvveerr tthhrroouugghh CCeennttrreeWWaarree
®®
IInntteerrnneett SSeerrvviicceess
If prompted, type the login ID and password. The default login ID is admin, and the default
administrator password is the press serial number. To locate the press serial number, refer to Locating
the Press Serial Number in CentreWare
1. In CentreWare
2. In General, for Use Proxy Server, select Enabled.
3. To use the same proxy settings for both HTTP and HTTPS, for Proxy Setup, select Same Proxy for
All Protocols. To enter different HTTP and HTTPS values, select Different Proxy for each
Protocol.
4. Under HTTP Server, perform the following steps:
a. Type the Server Name.
b. Type the Port Number. The default port number is 8080.
c. If your network administrator concurs that the proxy server is configured to require
authentication, for Authentication, select Enabled.
d. Type the Login Name and Password. Retype the password to confirm.
5. If you selected Different Proxy for each Protocol for Proxy Setup, under HTTPS Server, type
the HTTPS proxy server information.
®
Internet Services, select Properties→SMart eSolutions Setup→Proxy Server.
®
Internet Services.
a. Type the Server Name.
b. Type the Port Number. The default port number is 8080.
c. If your proxy server is configured to require authentication, for Authentication, select
Enabled.
d. Type the Login Name and Password. Retype the password to confirm.
6. Click Apply.
7. From the Status tab, under General, scroll to locate and select Reboot Machine.
Verify that the server connection is working. For details, refer to Verifying the Xerox Server Connection
through CentreWare
®
Internet Services.
VVeerriiffyyiinngg tthhee XXeerrooxx SSeerrvveerr CCoonnnneeccttiioonn tthhrroouugghh
CCeennttrreeWWaarree
In CentreWare®Internet Services, under Properties→General Setup→SMart eSolutions
Setup→Maintenance Assistant, select the Push Data to Xerox Now button. Communication Server
Status should show as Registered.
®®
IInntteerrnneett SSeerrvviicceess
94
Xerox®Versant®4100 Press
System Administrator Guide
Page 95

5
Accounting
This chapter contains:
• Create/View User Accounts .. ......... ......... ..... .... ......... ..... ......... ......... ......... ......... ......... ..... ......... .. 96
• Reset User Accounts... ......... ......... ..... ......... .... ..... ......... ......... ......... ..... .... ..... .... ..... ......... ......... ... 99
• Accounting Type ....... ......... .............. .... ..... ......... ......... ......... ......... ..... .... ..... ......... ......... ......... .. 101
• Auto Reset of User Billing Information ... ..... ......... ......... .............. .... ..... .... ..... ......... ......... ......... 102
• Accounting and Billing Device Settings..... ......... ......... ......... ..... .... ..... .... ..... ......... ......... ......... ... 103
Accounting is a security feature that is designed to prevent unauthorized use of the press.
Xerox®Versant®4100 Press
System Administrator Guide
95
Page 96

Accounting
Create/View User Accounts
Creating user accounts allows you to register user account information, such as User IDs, user names,
and passcodes, and to impose restrictions:
• On the number of print pages allowed each user using the Accounting menu.
• On the Services pathways allowed using the Authentication/Security Settings menu.
Note: A maximum of 1000 users can be registered.
Tip: User IDs, and user names must be registered in Accounting before you can register users
for Authentication.
Each user account includes the following options:
User ID
Assign a user identification number to a specific account number. User IDs may have a maximum
of 32 characters.
User Name
Assign a user name to correspond with the user ID and its related account number. User names
may have a maximum of 32 characters.
User Role
Select a user role for the user.
• User: No special privileges are given to the user.
• System Administrator: This user has most system administrator privileges except they cannot
change the administrator passcode.
Account Limit
For a specific account, assign a maximum number of pages that can be used for printing. Each
account can be set for 1-9,999,999 pages in 1 sheet increments.
Feature Access
Set the type of access that the account user will be allowed to use.
CCrreeaattee//VViieeww//EEddiitt aa UUsseerr AAccccoouunntt
Note: The following procedure is presented using the Accounting menu screens, but this same
process is also performed using the Authentication/Security Settings menu screens.
1. Log in as the administrator.
2. Press the Tools button on the press Control Panel.
3. Press the Tools icon on the screen.
4. Select Accounting.
5. Select Create/View User Accounts.
96
Xerox®Versant®4100 Press
System Administrator Guide
Page 97

Accounting
6. From the Create/View User Accounts screen, perform one of the following to select a user
account:
• To create a new account, select an Available account (one that is not in use), or
• To edit a previously created account, select the desired one from the displayed list.
7. Select the Create/Delete button.
• If creating a new account, use the numeric keypad, enter a four-digit number from 0001 to
1000, which corresponds to an Available account. The entered number displays in the Go To
field. Select the Create/Delete button; the User ID screen is displayed.
• If editing a previously created account, continue to the next step.
8. Select Ok.
9. Using the keypad, enter a User ID of up to 32 characters and select Save.
The Account Create/Delete screen is displayed.
10. Select the User Name button.
The User Name screen appears.
11. Using the keypad, enter a User Name of up to 32 characters and select Save.
The Account Create/Delete screen is displayed.
12. Select Account Limit.
The Account Limit screen is displayed.
13. Select the Print Service button to set account limits.
14. Select Change Account Limit.
15. Enter the maximum number of pages using numeric keypad and select Save.
The Account Limit screen is displayed.
16. Select Feature Access.
17. Select the type of feature access you want to allow the user.
18. Select Save.
The Account Limit screen is displayed.
19. Select Close.
The Account Create/Delete screen is displayed.
20. Review the user account information and modify if required.
21. Select Close.
The Create/View User Accounts screen is displayed.
22. Select Close.
23. Exit the administrator mode.
®
Xerox
Versant®4100 Press
System Administrator Guide
97
Page 98

Accounting
RReesseettttiinngg aann IInnddiivviidduuaall UUsseerr AAccccoouunntt
Use this procedure to delete an existing user account.
1. Log in as the administrator.
2. Press the Tools button on the press Control Panel.
3. Press the Tools icon on the screen.
4. Select Accounting or Authentication/Security Settings.
5. Select Create/View User Accounts.
6. From the Create/View User Accounts screen, select the desired user account.
7. Select Reset.
A screen is displayed and prompts Reset or Cancel the reset? Carefully review the displayed
information before performing a reset. It is important to remember that once you accept a reset,
that information cannot be restored.
8. Select Reset or Cancel.Selecting Reset allows you to select Yes to delete/reset the user account.
Once the account is deleted, the Create/View User Accounts screen is displayed.
9. Select Close.
The main Tools screen displays.
10. Exit the administrator mode.
98
Xerox®Versant®4100 Press
System Administrator Guide
Page 99

Accounting
Reset User Accounts
The Reset User Accounts feature allows administrators to reset all account data for all user accounts
or to reset specific options for all user accounts.
All User Accounts
This deletes all registered information for each user. It also deletes all data including the
maximum number of pages, cumulative number of pages, color mode restrictions, printer
statistics, and so forth.
All Feature Access Settings
This resets the feature access limit for all users.
All Account Limits
This resets the maximum number of pages for all users to the default value, 9999999.
Total Impressions
This resets all auditron administration data for all users including the system administrator. The
number of pages is also reset to 0.
All Authorization Groups
This resets or unlinks users from authorization groups, and links those users to the default
authorization group.
Print the Auditron Report button
This prints a report about the account information that will be deleted/reset. Depending on the
option selected, the report contains either user account content data or administration data. The
report is available for confirmation before resetting.
RReesseettttiinngg AAllll UUsseerr AAccccoouunnttss ((AAccccoouunnttiinngg))
1. Log in as the administrator.
2. Press the Tools button on the press Control Panel.
3. Press the Tools icon on the screen.
4. Select Accounting→Reset User Accounts.
5. Select the desired option.
The choices are shown on the displayed list.
6. Select Reset.
A screen is displayed and prompts Reset or Cancel the reset? Carefully review the
displayed information before performing a reset. It is important to remember that once you
accept a reset, that information cannot be restored.
7. Select Reset or Cancel. Selecting Reset displays confirmation screen asking Are you sure?
Select Yes to delete or reset as applicable to the Reset User Accounts option selected.
®
Xerox
System Administrator Guide
Versant®4100 Press
99
Page 100

Accounting
8. Select Close.
The main Tools screen displays.
9. Exit the administrator mode.
100
Xerox®Versant®4100 Press
System Administrator Guide
 Loading...
Loading...