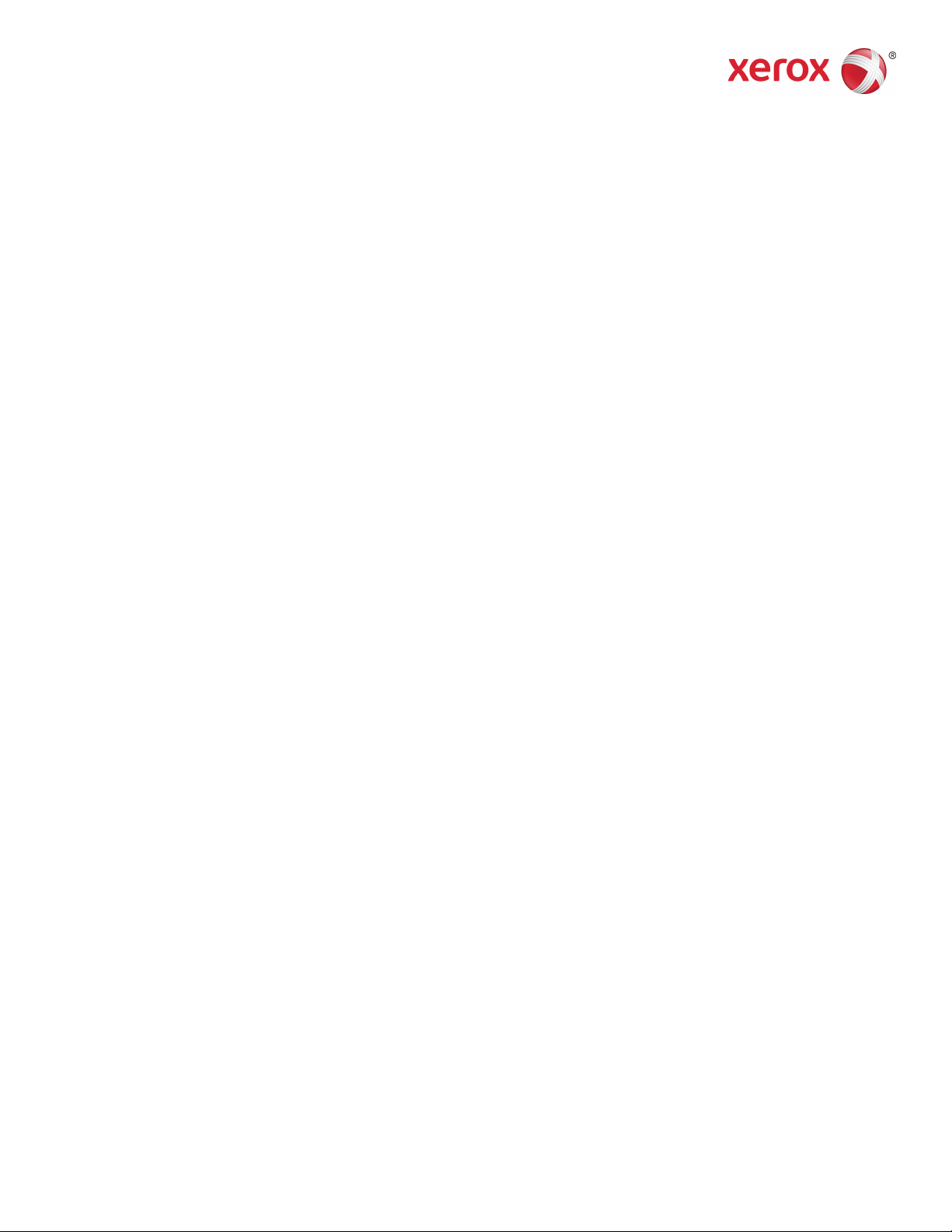
Book Version 1.0
February 2017
702P04567
®
Xerox
Versant
User Guide
®
3100 Press
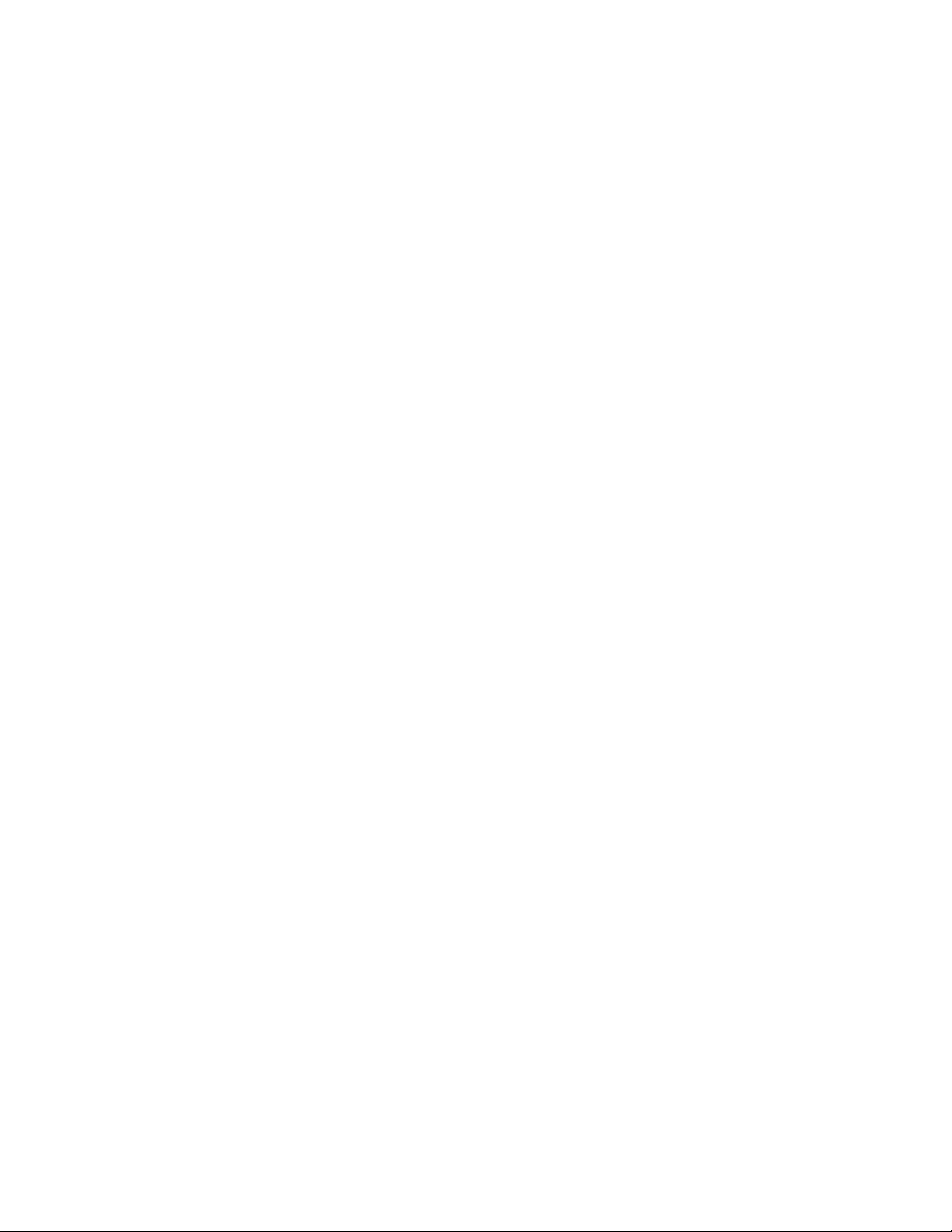
©2017 Xerox Corporation. All rights reserved. Xerox®, Xerox and Design®, FreeFlow®,
SquareFold®, CentreWare®and Versant®are trademarks of Xerox Corporation in the
United States and/or other countries.
Adobe®PDF®is a registered trademarks of Adobe Systems, Inc. PostScript®is an Adobe
registered trademark used with the Adobe PostScript Interpreter, the Adobe page
description language, and other Adobe products.
Fiery®and EFI™are trademarks or registered trademarks of Electronics For Imaging, Inc.
GBC®and AdvancedPunch™are trademarks or registered trademarks of General Binding
Corporation.
3-IN-ONE®and WD-40®are a registered trademarks of the WD-40 Company.
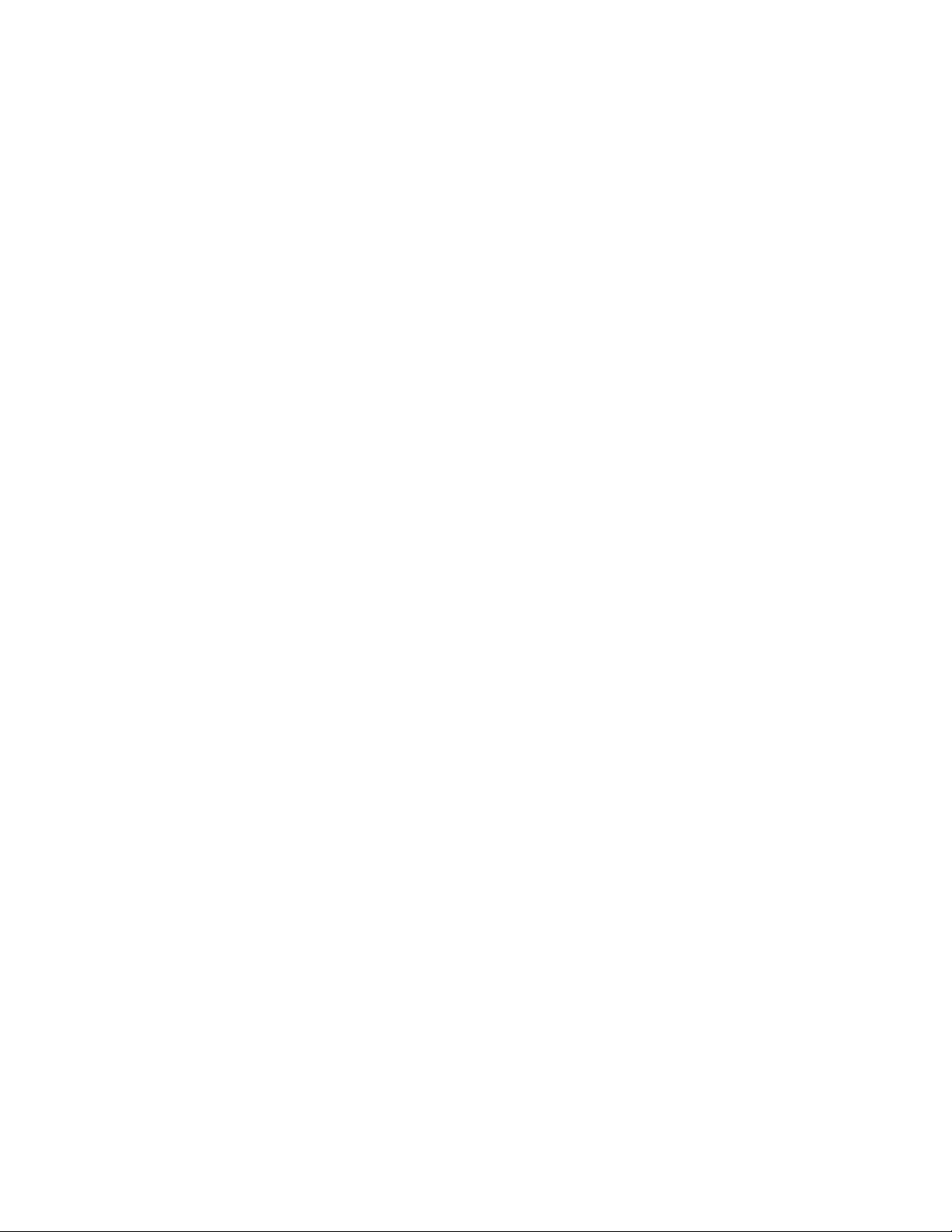
Table of Contents
1 Product Symbols................................................................................1-1
2 Getting Started..................................................................................2-1
Print Server Overview..........................................................................................................2-1
Press Components...............................................................................................................2-2
Internal Components............................................................................................2-2
Locating the Press Serial Number....................................................................2-2
Advanced High Capacity Feeder (Trays 6 and 7)......................................2-3
Trays 6/7 Components............................................................................2-4
Control Panel............................................................................................................2-4
Status Lights................................................................................................2-6
Logon.............................................................................................................2-7
Language......................................................................................................2-7
Full System Configuration...................................................................................2-8
Power On / Off.......................................................................................................................2-8
Power Switches........................................................................................................2-8
Circuit Breaker Switch..............................................................................2-9
Main Power Switch....................................................................................2-9
Power On / Off Button.............................................................................2-9
Power On / Off the Press...................................................................................2-10
Power Saver Mode...............................................................................................2-10
Low Power Mode.....................................................................................2-11
Sleep Mode...............................................................................................2-11
Exiting Power Saver Mode...................................................................2-11
Getting Help........................................................................................................................2-11
Help on the Xerox Web Site.............................................................................2-11
Stock Library Manager Online Help..............................................................2-11
Customer Diagnostic Tool................................................................................2-12
Print Server Customer Documentation.......................................................2-12
3 Print Job Submission........................................................................3-1
Information to Know Before Printing a Job..............................................................3-1
How to Submit a Print Job................................................................................................3-2
Printing from Your Computer..........................................................................................3-2
Printing from the FreeFlow Print Server......................................................................3-3
Printing from the EX Print Server...................................................................................3-3
User Guide
iXerox®Versant®3100 Press
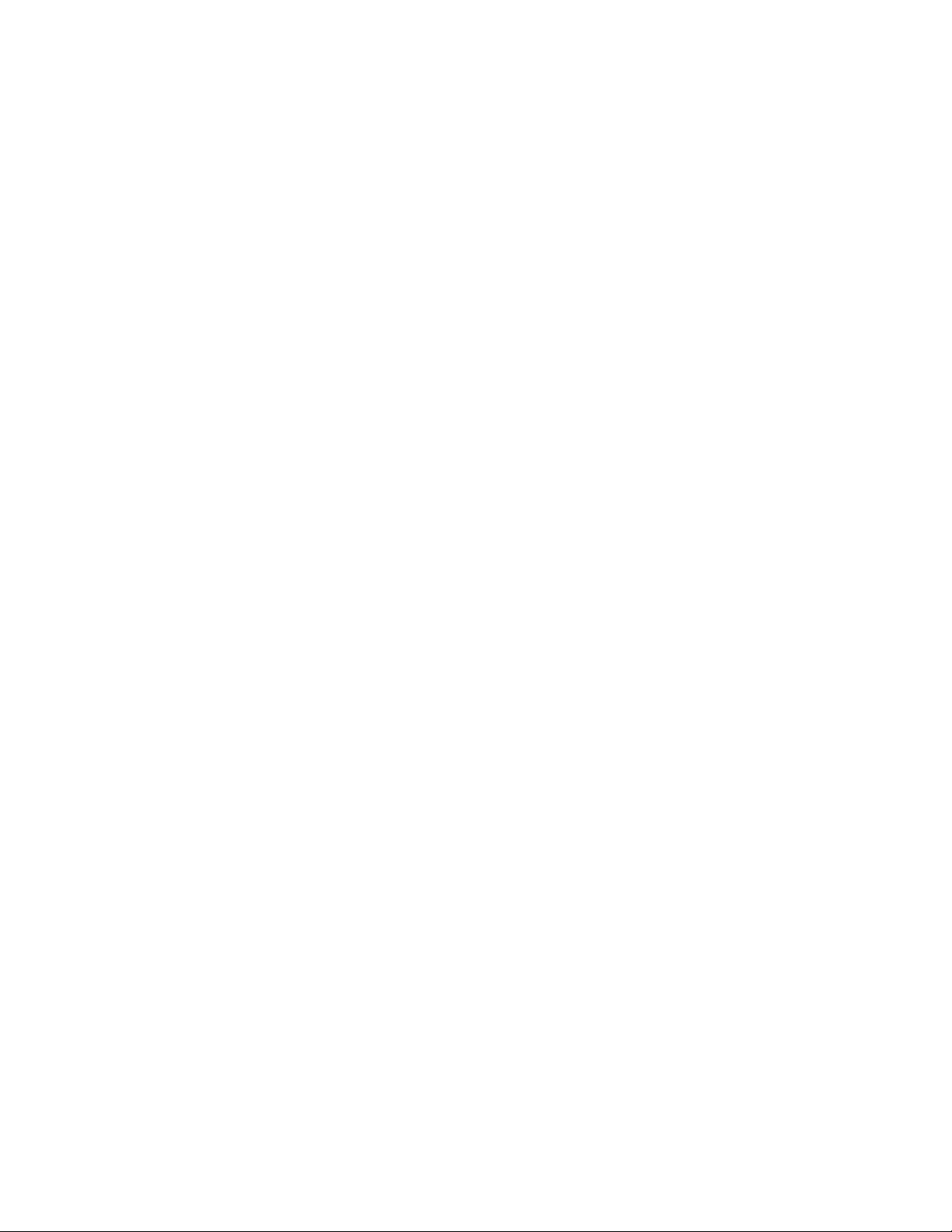
Table of Contents
Information about Printing on Tabs.............................................................................3-4
Printing Tabs from the Print Server..................................................................3-5
4 Job / Machine Status........................................................................4-1
Job Status...............................................................................................................................4-1
Job Status Area.......................................................................................................4-1
Active Jobs Tab........................................................................................................4-1
Completed Jobs Tab..............................................................................................4-2
Machine Status.....................................................................................................................4-2
Machine Information Tab...................................................................................4-2
Machine Serial Number..........................................................................4-3
Current System Software.......................................................................4-3
IP Address and Host Name...................................................................4-3
Machine Configuration...........................................................................4-3
Software Version.......................................................................................4-3
Print Reports................................................................................................4-3
Maintenance Assistant...........................................................................4-4
Overwrite Hard Disk..................................................................................4-4
Faults Tab...................................................................................................................4-4
Billing Information Tab........................................................................................4-5
Accessing Billing Information..............................................................4-5
Billing Impressions Information..........................................................4-5
Billing Impression Mode.........................................................................4-6
Usage Counters..........................................................................................4-6
5 Paper and Media...............................................................................5-1
Paper and Media Overview..............................................................................................5-1
General Paper Loading Guidelines..................................................................5-2
Unsupported Media..............................................................................................5-2
Paper / Media Storage Guidelines...................................................................5-3
Supported Paper...................................................................................................................5-3
Paper Size Ranges..................................................................................................5-3
Paper Specifications for All Trays.....................................................................5-4
Paper Tray Information........................................................................................5-5
Paper Tray Information for Trays 1, 2, and 3.................................5-5
Paper Tray Information for Trays 6 and 7.......................................5-6
Paper Tray Information for Tray 5 (Bypass)...................................5-7
Press Productivity Information ........................................................................5-7
Productivity Information for Trays 1, 2, 3, 6, and 7.....................5-8
Productivity Information for Tray 5 (Bypass)..............................5-10
Loading Paper.....................................................................................................................5-11
Xerox®Versant®3100 Pressii
User Guide
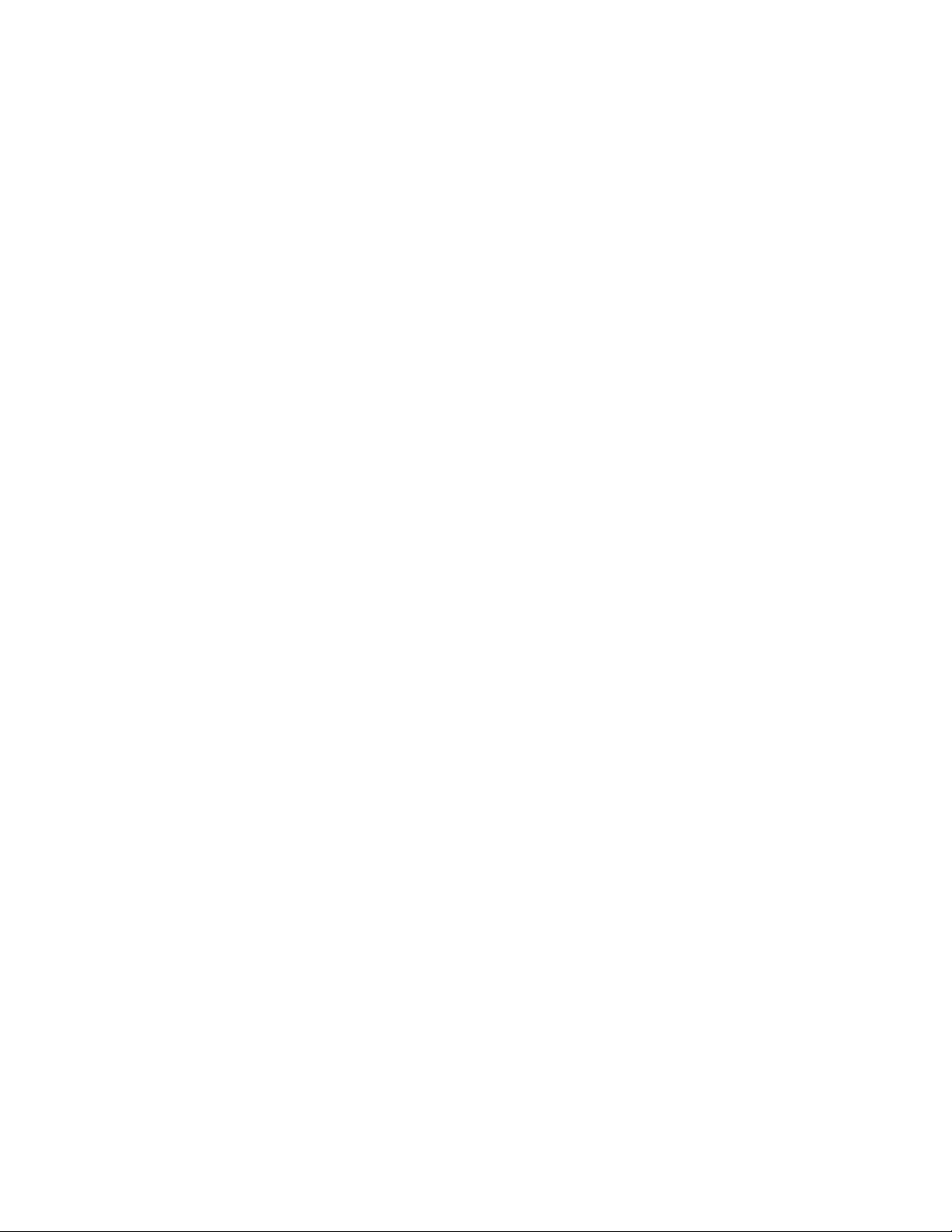
Table of Contents
Loading Paper in Trays 1, 2, and 3................................................................5-11
Loading Paper in the Trays 6 and 7..............................................................5-12
Loading Paper in Tray 5 (Bypass)..................................................................5-13
Matching the Tray and Stock Information.............................................................5-14
Paper Feed Performance in Trays 6 and 7...............................................................5-15
Improving Paper Feed Performance in Trays 6 and 7...........................5-16
Printing on Special Media..............................................................................................5-20
Transparencies......................................................................................................5-20
Guidelines for Printing on Transparencies....................................5-20
Loading Transparencies in Trays 1, 2, and 3................................5-21
Loading Transparencies in Trays 6 and 7.....................................5-21
Loading Transparencies in Tray 5 (Bypass)..................................5-21
Hole-punched Paper...........................................................................................5-22
Guidelines for Printing on Hole-punched Paper.........................5-22
Loading Hole-punched Paper in Trays 1, 2, and 3.....................5-22
Loading Hole-punched Paper in Trays 6 and 7...........................5-23
Loading Hole-punched Paper in Tray 5 (Bypass).......................5-23
Tab Stock.................................................................................................................5-24
Guidelines for Printing on Tab Stock...............................................5-24
Loading Tab Stock in Trays 1, 2, and 3...........................................5-25
Loading Tab Stock in Trays 6 and 7................................................5-26
Loading Tab Stock in Tray 5 (Bypass).............................................5-27
Labels........................................................................................................................5-28
Guidelines for Printing on Labels......................................................5-28
Loading Labels in All Trays..................................................................5-28
Glossy Paper...........................................................................................................5-29
Guidelines for Printing on Glossy Paper.........................................5-29
Postcards.................................................................................................................5-29
Guidelines for Printing on Postcards...............................................5-29
Supported Postcard Sizes....................................................................5-30
Loading Postcards in Trays 6 and 7.................................................5-30
Loading Postcards in Tray 5 (Bypass).............................................5-31
Envelopes................................................................................................................5-32
Guidelines for Printing on Envelopes..............................................5-32
Supported Envelope Sizes...................................................................5-33
Loading Envelopes in Trays 6 and 7 with the Postcard
Bracket..............................................................................................5-33
Loading Envelopes in Trays 6 and 7 with the Optional
Envelope Support Kit..................................................................5-35
Loading Envelopes in Tray 5 (Bypass)............................................5-37
Loading Media in Optional Devices...........................................................................5-38
User Guide
iiiXerox®Versant®3100 Press
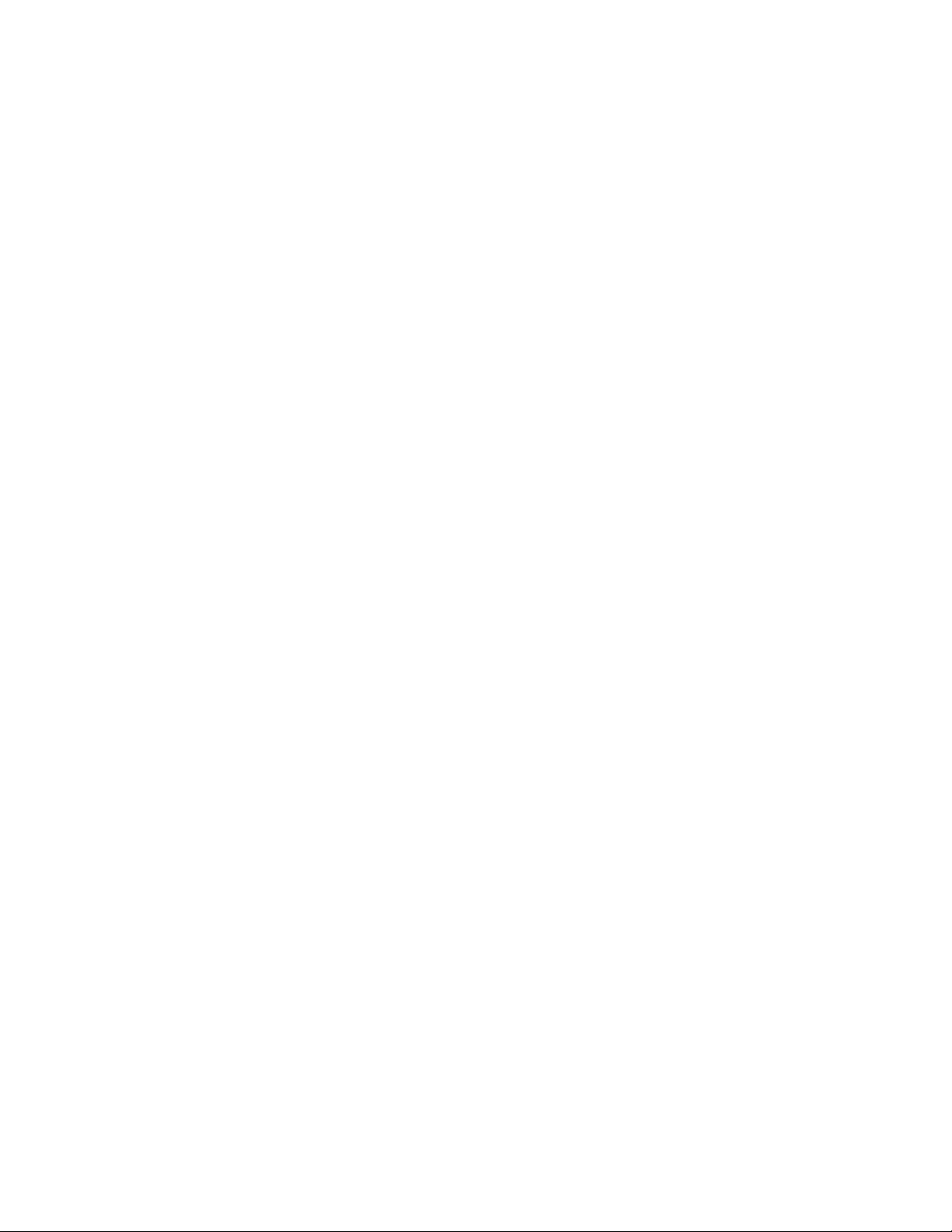
Table of Contents
Loading Media in the Optional Dual Advanced High Capacity
Feeder (Trays 8 and 9).............................................................................5-38
Loading Post-Process Media in the Optional Inserter...........................5-38
Loading Post-Process Media in Optional GBC AdvancedPunch
Pro....................................................................................................................5-38
6 Maintenance.......................................................................................6-1
General Precautions and Warnings..............................................................................6-1
Cleaning the Press ..............................................................................................................6-2
Cleaning the Exterior............................................................................................6-2
Clean Fuser Assembly Information.................................................................6-2
Performing the Clean Fuser Assembly Procedure.........................6-3
Cleaning the Raster Output Scanner (ROS) Window Areas..................6-4
Performing the Clean Toner Procedure..........................................................6-5
Calibrating the Press...........................................................................................................6-7
Full Width Array.......................................................................................................6-7
Density Uniformity Adjustment.......................................................................6-8
Adjusting Automatic Density Uniformity.....................................................6-8
Replacing Consumable Supplies....................................................................................6-9
Ordering Supplies.................................................................................................6-10
Checking the Status of Consumables..........................................................6-10
Replacing the Tray 5 Feed Rolls......................................................................6-13
Replacing the Tray 6/7 Feed Rolls.................................................................6-16
Replacing a Dry Ink / Toner Cartridge.........................................................6-20
Replacing the Dry Ink / Toner Waste Bottle..............................................6-22
Replacing the Suction Filter.............................................................................6-23
Replacing a Drum Cartridge............................................................................6-25
Fuser Assembly Procedures..............................................................................6-27
Fuser Assembly Cautions and Warnings.......................................6-28
Reasons for Removing / Replacing Fuser Assembly
Components...................................................................................6-29
Preparing the Tools................................................................................6-29
Removing the Fuser Module..............................................................6-30
Replacing the Stripper Finger Assembly........................................6-33
Replacing the Pressure Roll Assembly............................................6-34
Replacing the Pressure Roll Cleaning Pad Assembly................6-35
Installing the Fuser Assembly............................................................6-35
Extending Fuser Life with Multiple Fusers..................................................6-38
Preventing Fuser Damage...................................................................6-38
Fuser Paper Width Information........................................................6-38
Changing the Fuser Width ID ..........................................................6-39
Xerox®Versant®3100 Pressiv
User Guide
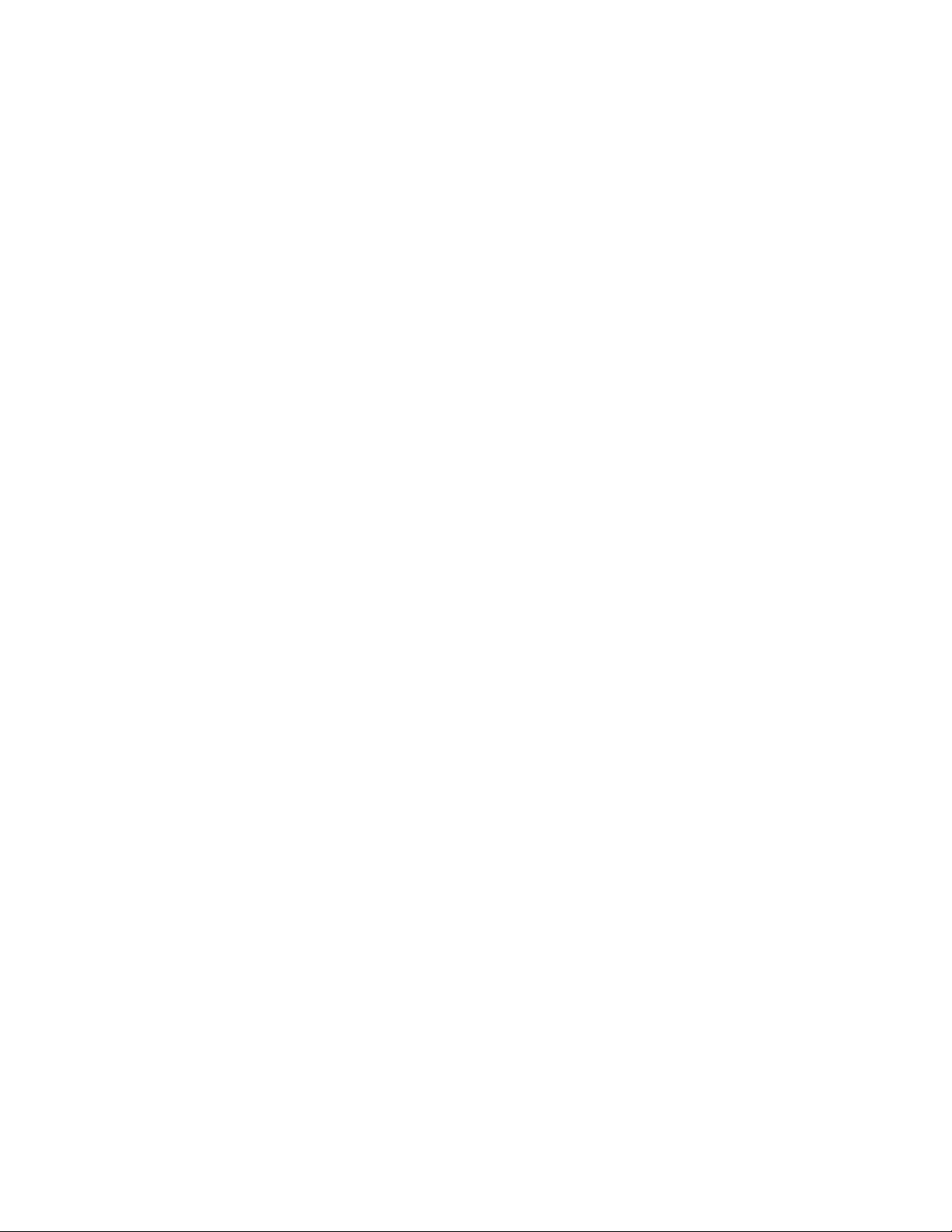
Table of Contents
7 Troubleshooting.................................................................................7-1
General Troubleshooting..................................................................................................7-1
Reducing Toner Consumption...........................................................................7-6
Image Quality (IQ) Troubleshooting...........................................................................7-7
Stock Library Manager Troubleshooting..................................................................7-11
Stock Library Manager Default Settings....................................................7-22
Paper Jams...........................................................................................................................7-29
Paper Jam Information.....................................................................................7-29
Clearing Jams in Area 2.....................................................................................7-30
Clearing Jams in Areas 3, 4 and 5.................................................................7-33
Paper Jams in Trays 1-3.....................................................................................7-39
Paper Jams in the Bypass (Tray 5)................................................................7-39
Paper Jams When the Bypass is Installed on Trays 6 and
7..........................................................................................................7-39
OHCF Jam Clearance (Trays 6 and 7)..........................................................7-40
Clearing OHCF Jams (Trays 6 and 7)..............................................7-40
Paper Jams inside OHCF Trays 6 and 7.........................................7-40
OHCF (Trays 6 and 7) Paper Jams at Lever 1a and Knob
1c........................................................................................................7-41
OHCF (Trays 6 and 7) Paper Jams at Lever 1b and Knob
1c........................................................................................................7-42
OHCF (Trays 6 and 7) Paper Jams at Lever 1d and Knob
1c........................................................................................................7-42
Fault Information..............................................................................................................7-43
Obtaining Fault Information from the Press Touch Screen.................7-44
Fault Messages.....................................................................................................7-45
Troubleshooting Help......................................................................................................7-46
Locating the Press Serial Number.................................................................7-46
Calling for Service................................................................................................7-46
8 Specifications......................................................................................8-1
Performance Specifications.............................................................................................8-2
Environmental Specifications.........................................................................................8-2
User Guide
vXerox®Versant®3100 Press
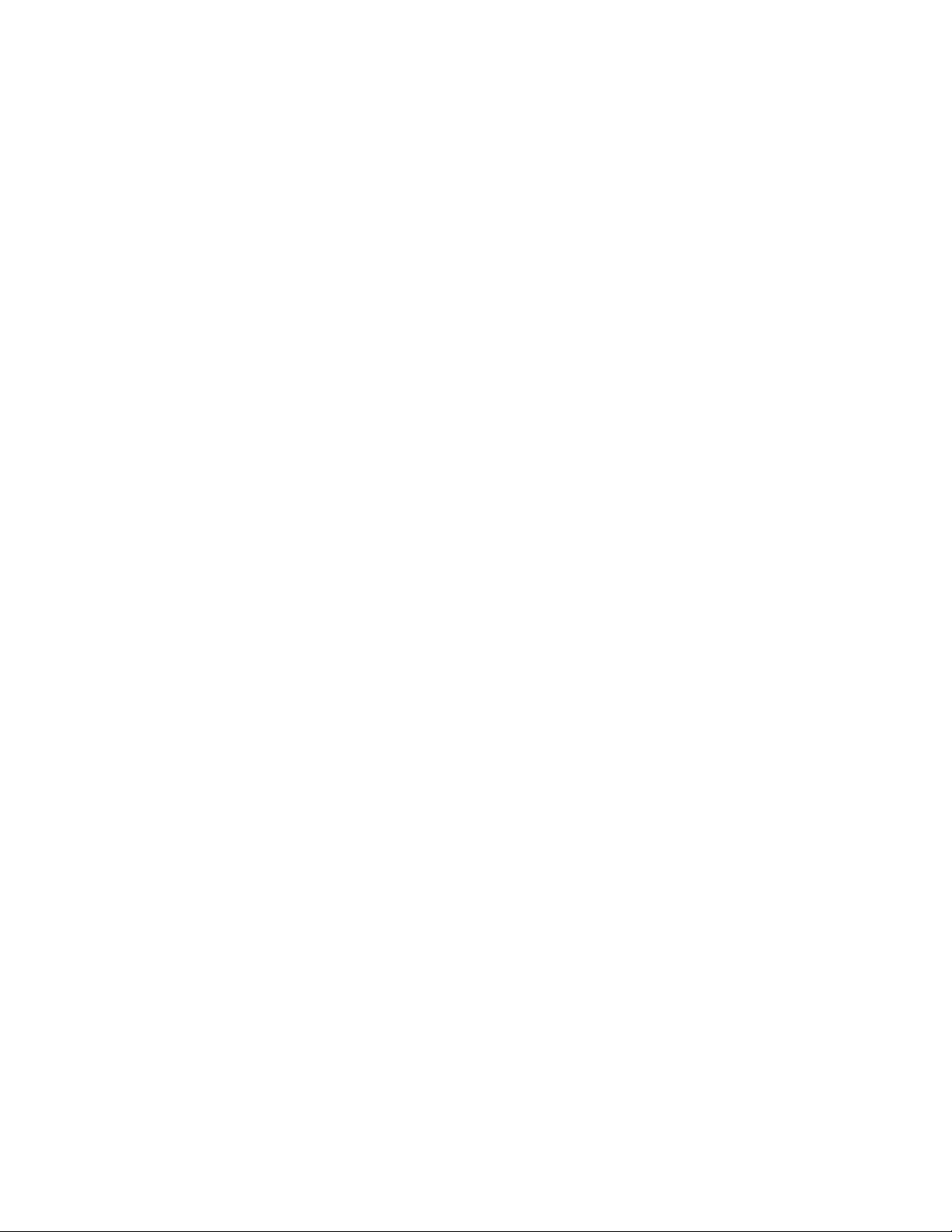
Table of Contents
Xerox®Versant®3100 Pressvi
User Guide
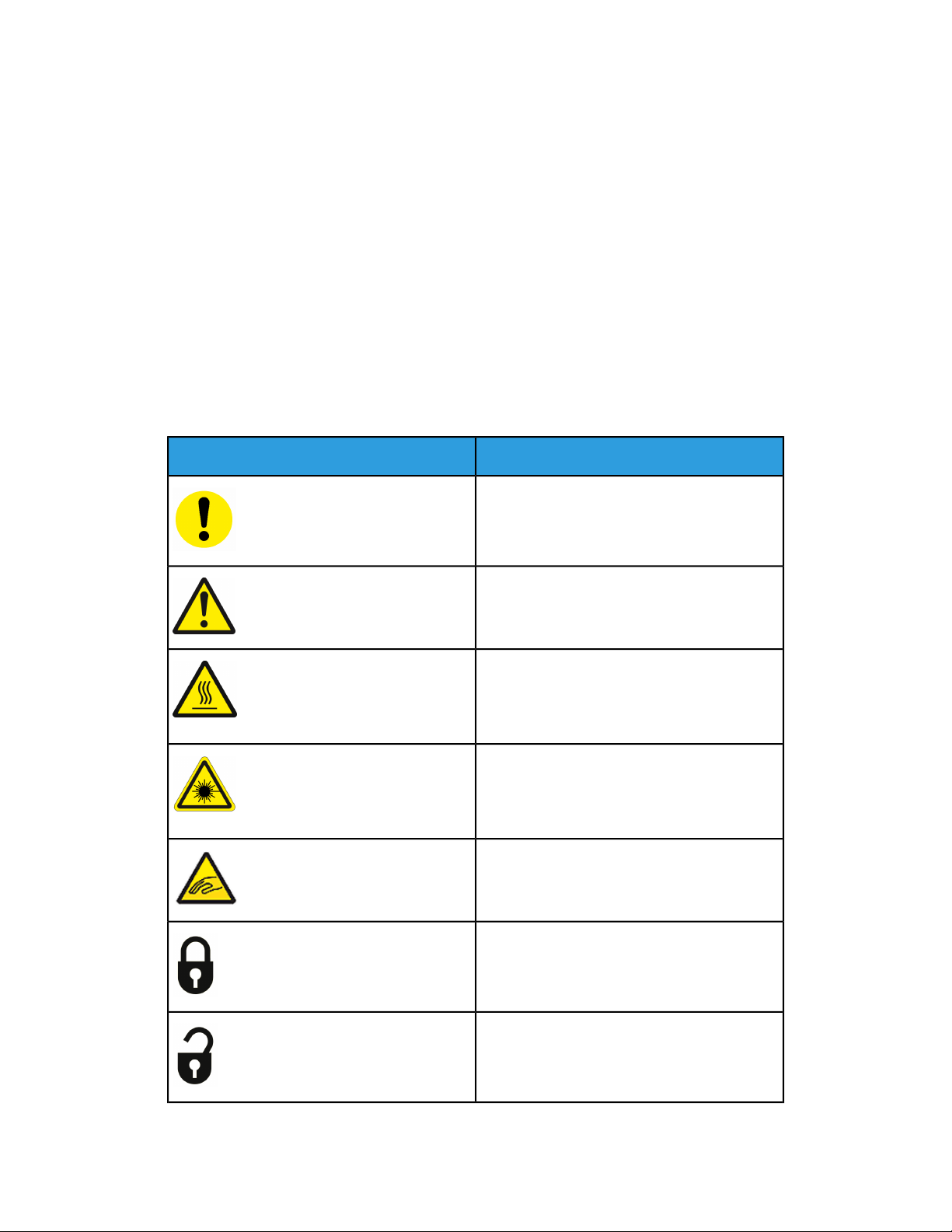
1
Product Symbols
This product uses a variety of symbols; refer to the following table for a list of these
symbols and their definitions.
Name and Definition (if required)Symbol
Caution
This symbol indicates a mandatory action to
take in order to avoid damage to these areas.
Warning
This symbol alerts users to areas where there
is the possibility of personal injury.
Hot Warning
This symbol alerts users to areas where there
are heated surfaces which should not be
touched.
Laser Warning
This symbol indicates a laser is being used and
alerts the usertorefertotheappropriate safety
information.
Pinch Hazard
This warning symbol alerts users to areas where
there is the possibility of personal injury.
Lock
Unlock
User Guide
1-1Xerox®Versant®3100 Press
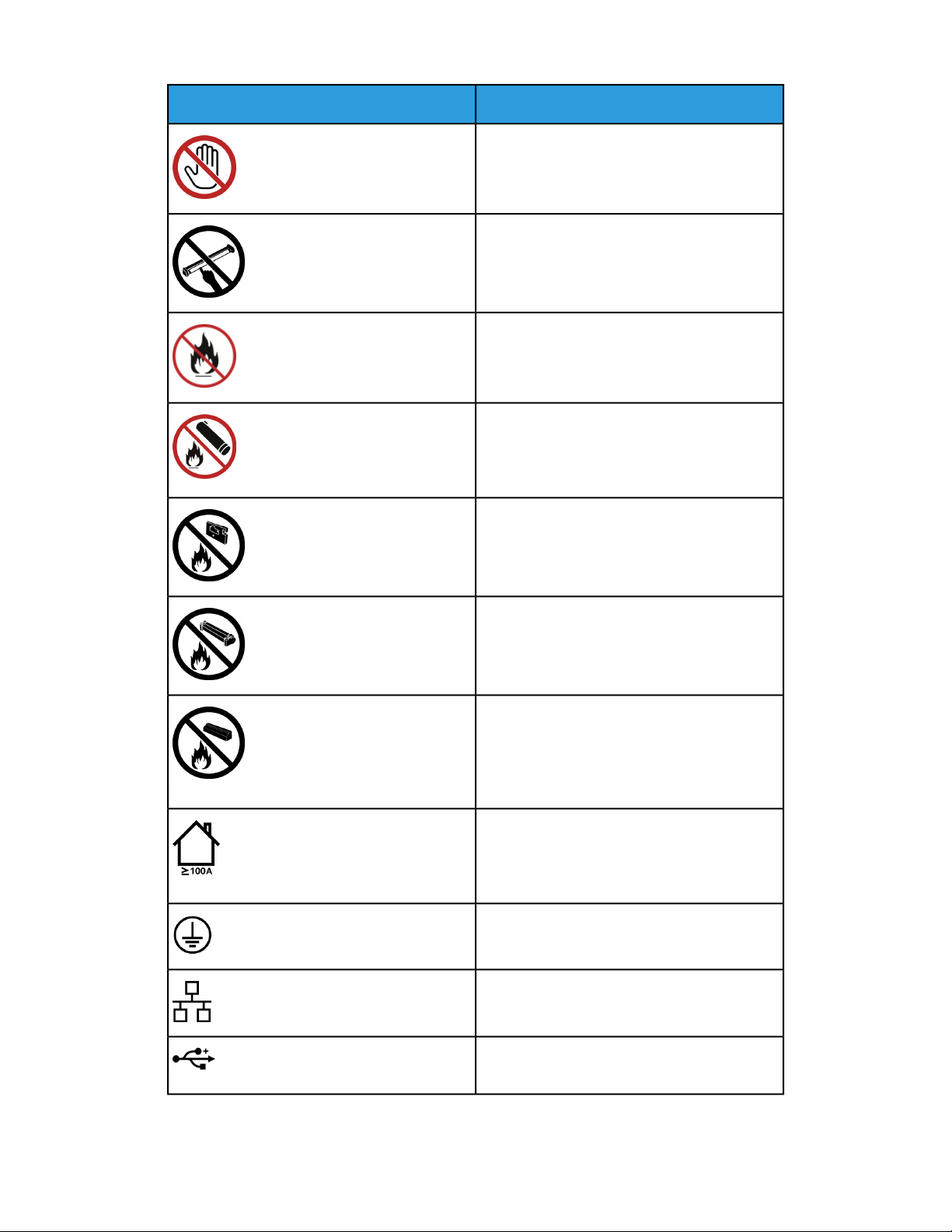
Product Symbols
Name and Definition (if required)Symbol
Do Not Touch
Do Not Touch the Drum Cartridge
To avoid damage, do not touch the surface of
the Drum Cartridge.
Do Not Dispose into an Open Flame / Incinerate
Do Not Incinerate the Toner Cartridge
Always refer to the recycling instructions for
your region / marketplace for correct disposal
information and procedures.
Do Not Incinerate the Toner Waste Bottle
Always refer to the recycling instructions for
your region / marketplace for correct disposal
information and procedures.
Do Not Incinerate the Drum Cartridge
Always refer to the recycling instructions for
your region / marketplace for correct disposal
information and procedures.
Do Not Incinerate the Second Bias Transfer
Roll
Always refer to the recycling instructions for
your region / marketplace for correct disposal
information and procedures.
Flicker Label / 100 Amp Current
This symbol indicates usage only in premises
that have a service current capacity equal to or
greater than 100 Amps per phase.
Ground / Common / Earth Terminal
LAN
Local Area Network
USB
Universal Serial Bus
Xerox®Versant®3100 Press1-2
User Guide
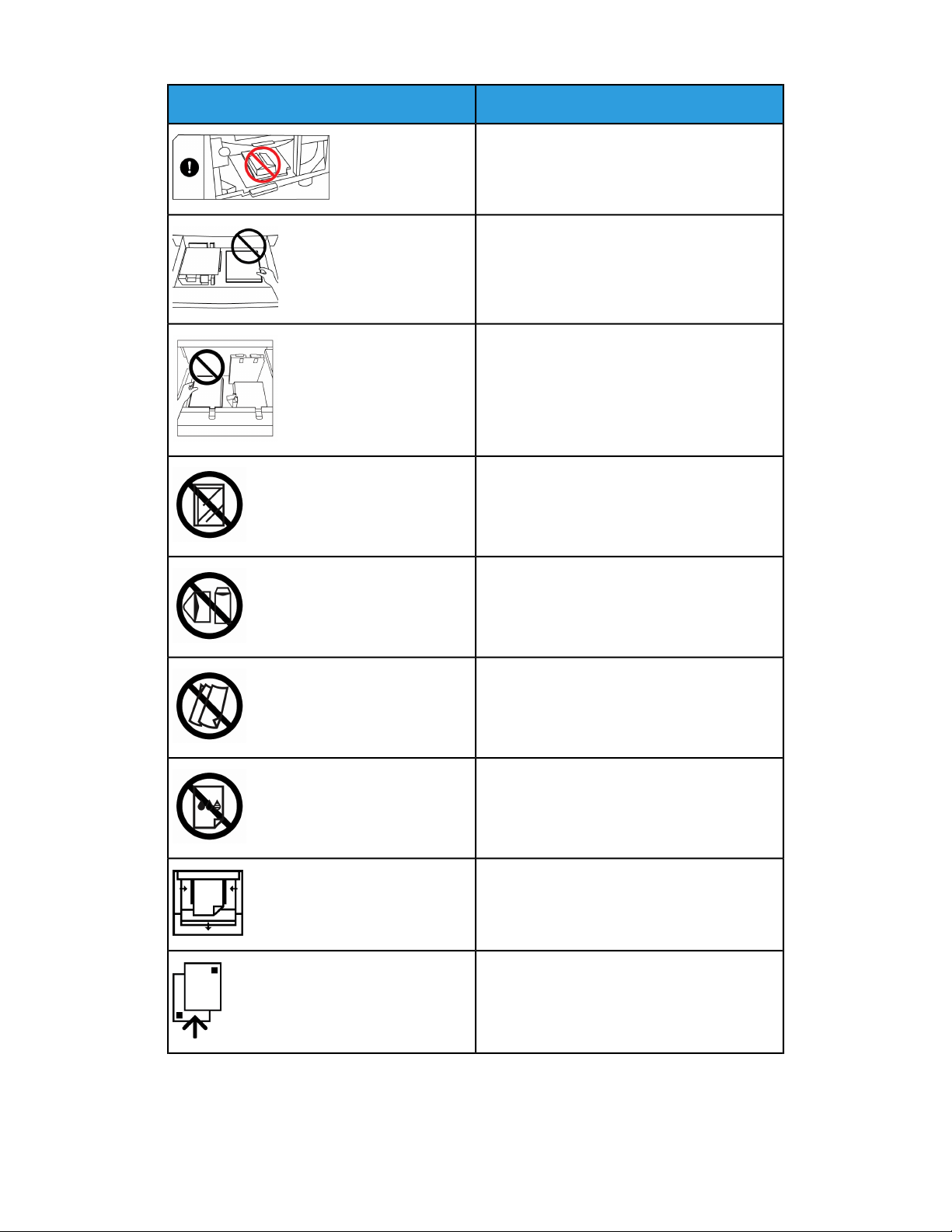
Product Symbols
Name and Definition (if required)Symbol
Keep Area Clear
Do not store any objects in this location.
Keep Area Clear
Do not store any objects in this location.
Keep Area Clear
Do not store any objects in this location.
Do Not Use Transparencies with a White Strip
/ Overhead Projector Sheets with a White
Strip
Do Not Use Open Envelopes
Do Not Use Folded, Creased, Curled, or
Wrinkled Paper
Do Not Use Ink Jet Paper
Tray Guides Must Touch Media
Load Postcards in the Indicated Direction
User Guide
1-3Xerox®Versant®3100 Press
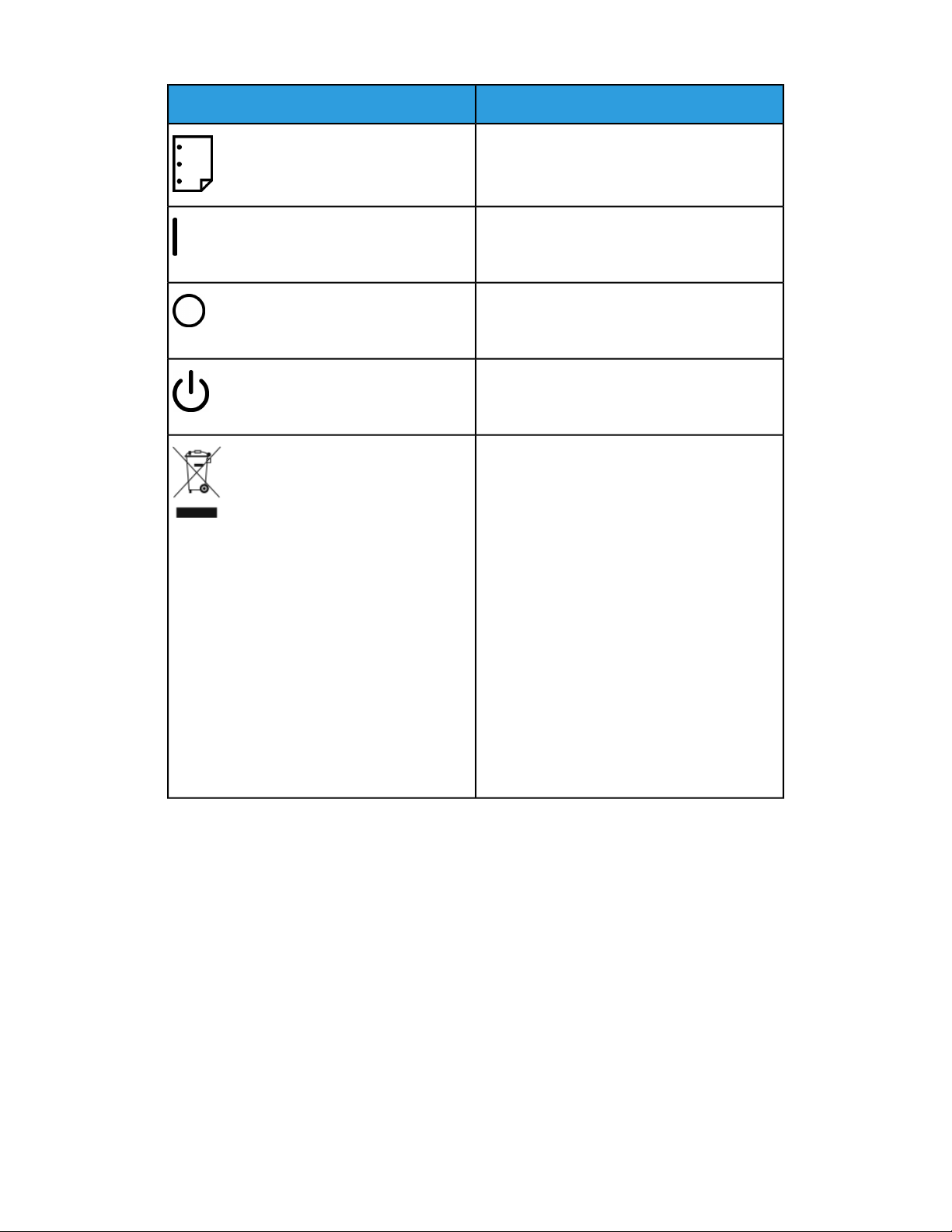
Product Symbols
Name and Definition (if required)Symbol
Load Hole-punched Paper as Indicated
On
This symbol indicates the main power switch is
in the ON position.
Off
This symbol indicates the main power switch is
in the OFF position.
Standby
This symbol indicates the secondary power
switch is in the Standby position.
Do Not Dispose in Normal Household Waste
Stream
• Application of this symbol is confirmation
that you should not dispose of items, such
as Customer Replaceable Units (CRUs), in
the normal household waste stream. You
must dispose of these items in compliance
with agreed national procedures.
• This symbol often accompanies batteries
and indicates that used electrical and electronic products and batteries should not be
mixed with general household waste.
• For more information about collection and
recycling, please contact your local municipality, your waste disposal service, or the
point of sale where you purchased the
items.
Xerox®Versant®3100 Press1-4
User Guide
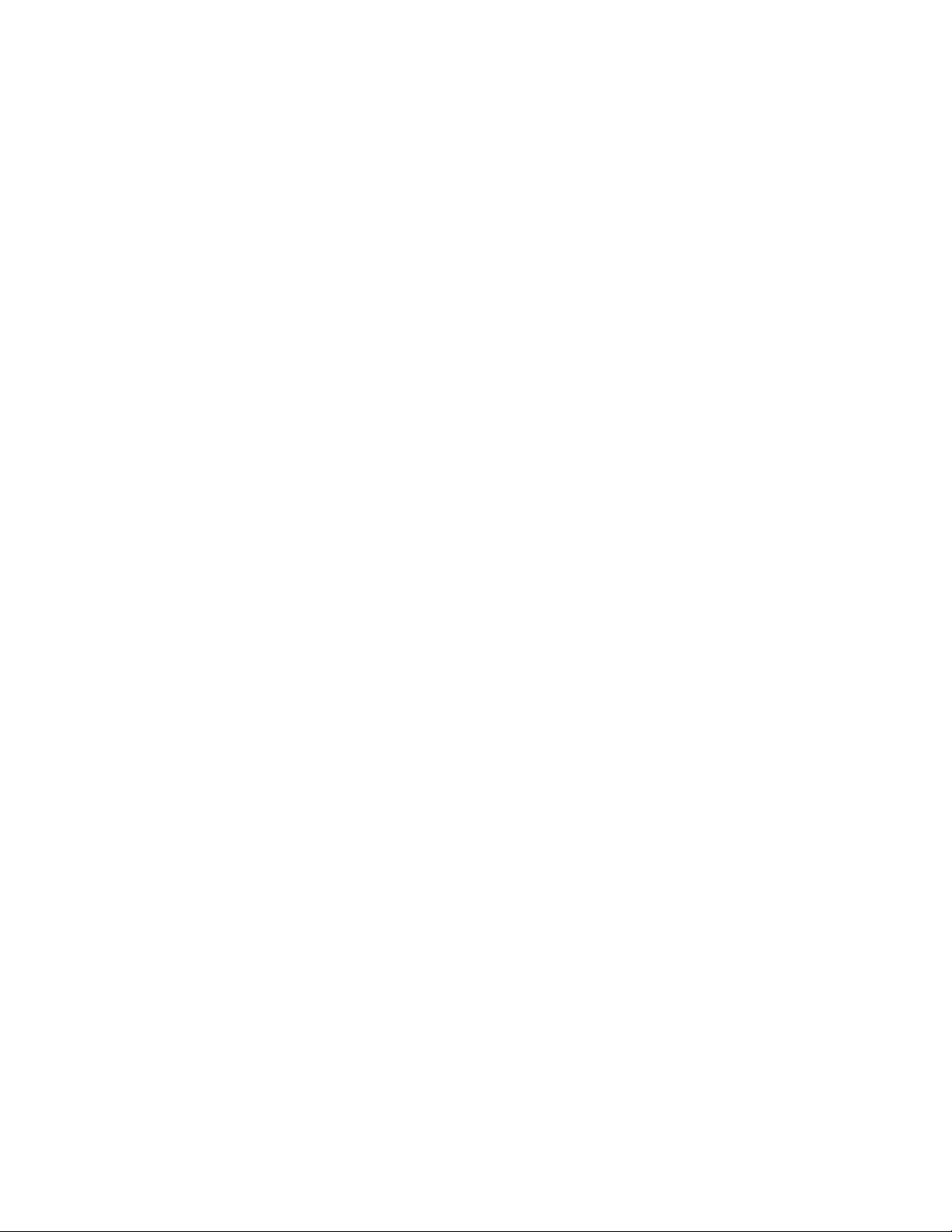
2
Getting Started
The Xerox®Versant®3100 Press is a full color / black and white, auto-duplex press that
operatesat a speed of 100 prints per minute (when printing on 8.5 x 11 inch / A4 paper).
The system configuration consists of the Advanced High Capacity Feeder (Trays 6 and
7), the print engine with internal feeding trays (Trays 1-3), and an embedded Control
Paneland touch screen (the user interface).A print server is also part of the configuration,
which includes the Stock Library Manager application used for stock and tray setup
and print job submission. An Offset Catch Tray may be connected to the press, or other
optional inline finishing devices are available.
Note
With the exception of the Offset Catch Tray, all other finishing devices require the
Interface Decurler Module.
The press includes the 4 dry ink / toner and drum cartridges, transfer belt and fuser /
ROS system, Full Width Array calibration feature, decurler, registration and paper path,
and paper inverter.
Print Server Overview
The print server networked with your press accepts, processes, and manages document
files for job submission to the press.
One of two print servers may be used with your press:
• Xerox®FreeFlow®Print Server
• Xerox®EX Print Server, Powered by Fiery
The print server contains the Stock Library Manager application. Refer to the Stock
Library Manager > Help for information on how to set up stocks, custom profiles, and
paper trays used by the press.
Note
For detailed information on your specific print server, refer to the customer
documentation that was delivered with it.
®
User Guide
2-1Xerox®Versant®3100 Press
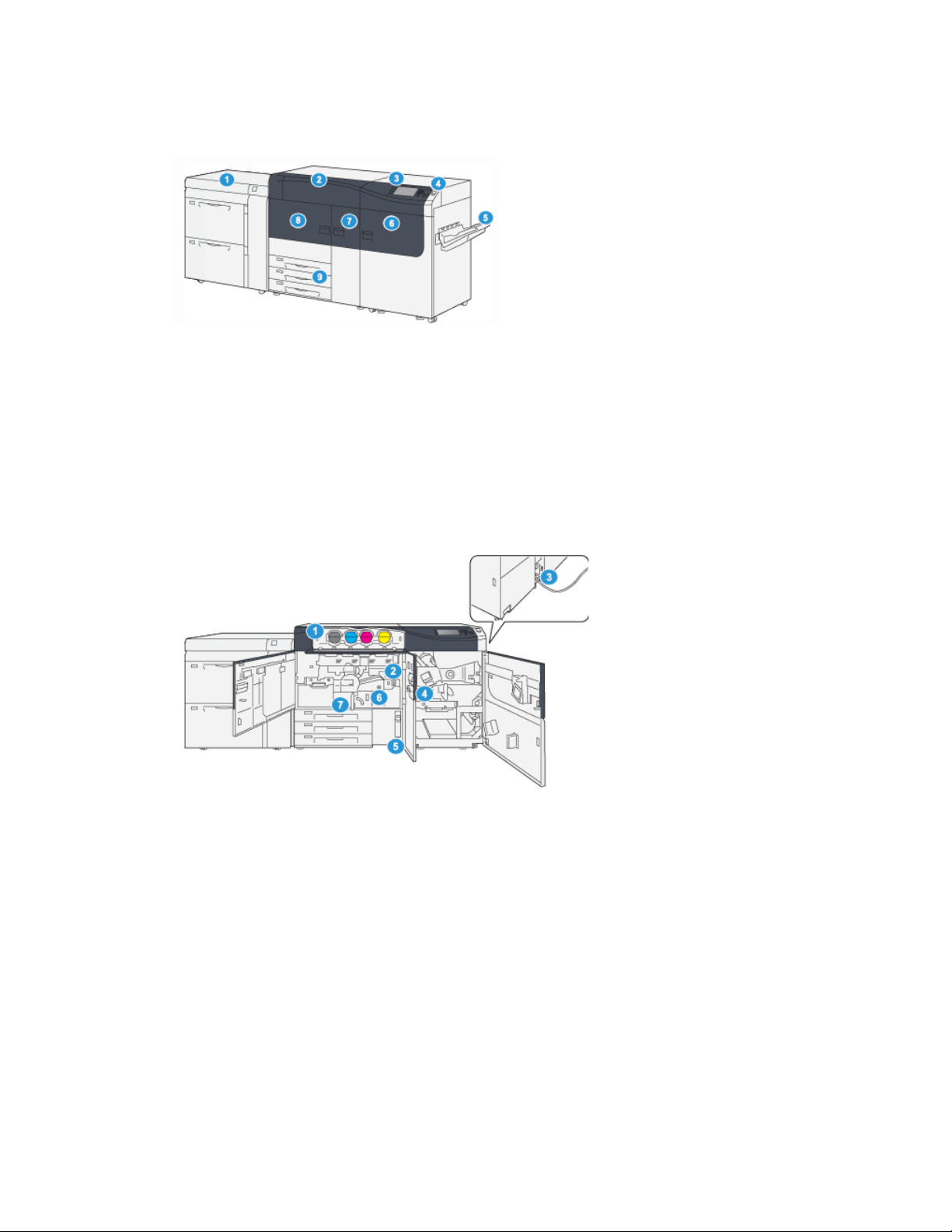
Getting Started
Press Components
6 and 7)
2. Dry Ink / Toner Cover
3. Control Panel and Touch Screen
4. Power On / Off Button
5. Offset Catch Tray (OCT)
6.1. Right Front DoorAdvanced High Capacity Feeder(Trays
7. Center Front Door
8. Left Front Door
9. Paper Trays 1, 2, and 3
Internal Components
5.1. Dry Ink / Toner Waste BottleDry Ink / Toner Cartridges
2. 6.Main Power Switch Fuser Module
7.3. Transfer ModuleCircuit Breaker Switch (on rear of press)
4. Paper Cooling Module
Locating the Press Serial Number
The press serial number can be accessed from either the press control panel or by locating
the serial number plate on the inside frame of the first feeder tray (Tray 1).
1. Press the Machine Status button on the press control panel.
2. From the Machine Status screen, ensure that the Machine Information tab is
displayed.
The press serial number is displayed under General Information.
Xerox®Versant®3100 Press2-2
User Guide
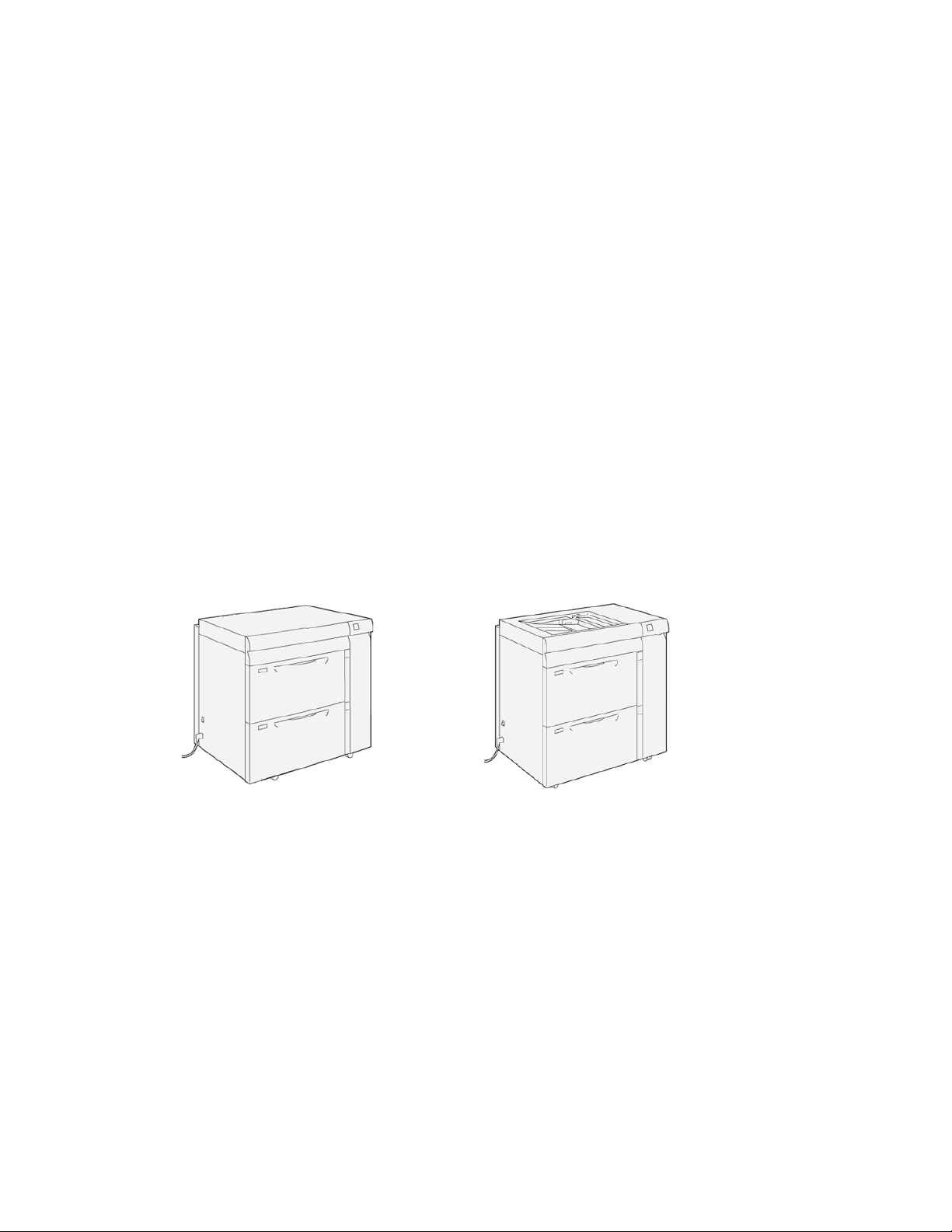
Getting Started
3. If there is a loss of power and it is not possible to access the Machine Status screen,
the press serial number can also be found on the inside frame of the press near paper
Tray 1:
a) At the press, fully open paper Tray 1.
b) At the left of the feeder tray, on the press frame, locate the plate with the serial
number (SER#).
Advanced High Capacity Feeder (Trays 6 and 7)
Tip
The Advanced High Capacity Feeder is part of the standard press configuration.
The Advanced High Capacity Feeder contains Trays 6 and 7. These trays feed a variety
of stock sizes, including standard, heavyweight, and large-sized stocks up to 13 x 19.2
in. / 330 x 488 mm in size and weighing between 52 gsm and 350 gsm. Each tray holds
2,000 sheets of coated and uncoated stock.
Note
The Advanced High Capacity Feeder (Trays 6 and 7) may or may not include optional
Tray 5 (Bypass).
The following illustrations show the Trays 6 and 7 with and without the optional Tray
5 (Bypass).
Trays 6 and 7 without
the optional Tray 5
Trays 6 and 7 with
the optional Tray 5
User Guide
2-3Xerox®Versant®3100 Press
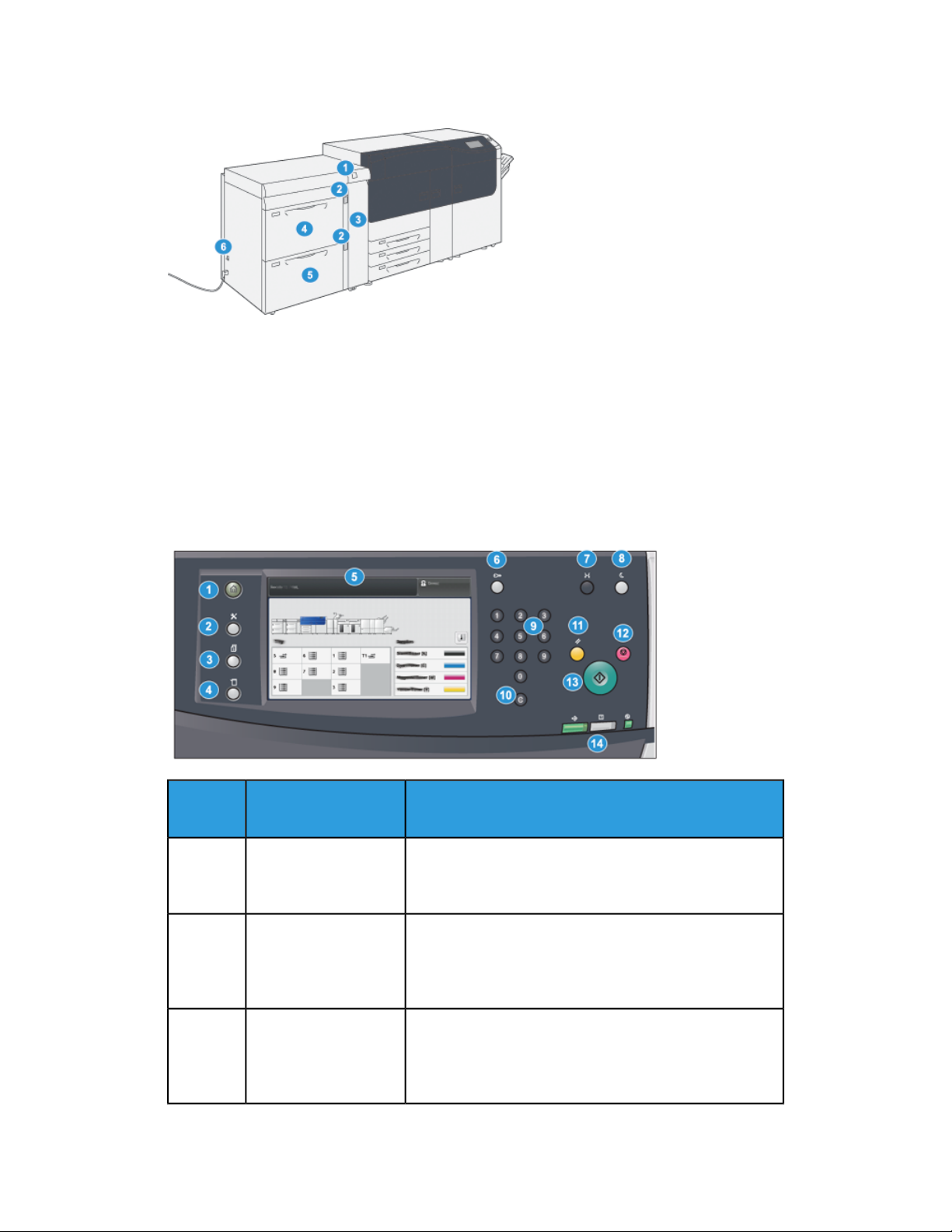
Getting Started
Trays 6/7 Components
4.1. Tray 6Paper Jam / Error Indicator Panel
2. 5.Paper Level Indicators Tray 7
6.3. Circuit Breaker SwitchFeeder Front Cover
Control Panel
The embedded Control Panel on the press includes an LCD touch screen, keypad and
feature buttons. The touch screen displays instructions, faults, and informational
messages. Select the Control Panel buttons to log in, perform job setup functions, and
view job, press, and supply statuses.
Number
DescriptionNameItem
Home button1
Tools button2
Job Status button3
Displays the main menu. Provides access to view the supplies and trays available on the press and the status of
consumables.
Displays the Tools mode screen. For the operator, select
the Tools icon to view billing information and to perform
press calibration such as Full Width Array color uniformity
adjustments.
Use to check the progress of active jobs and detailed informationabout completed jobs or pending jobs. This area
also allows you to delete a job (cancel printing) and to
pause jobs.
Xerox®Versant®3100 Press2-4
User Guide
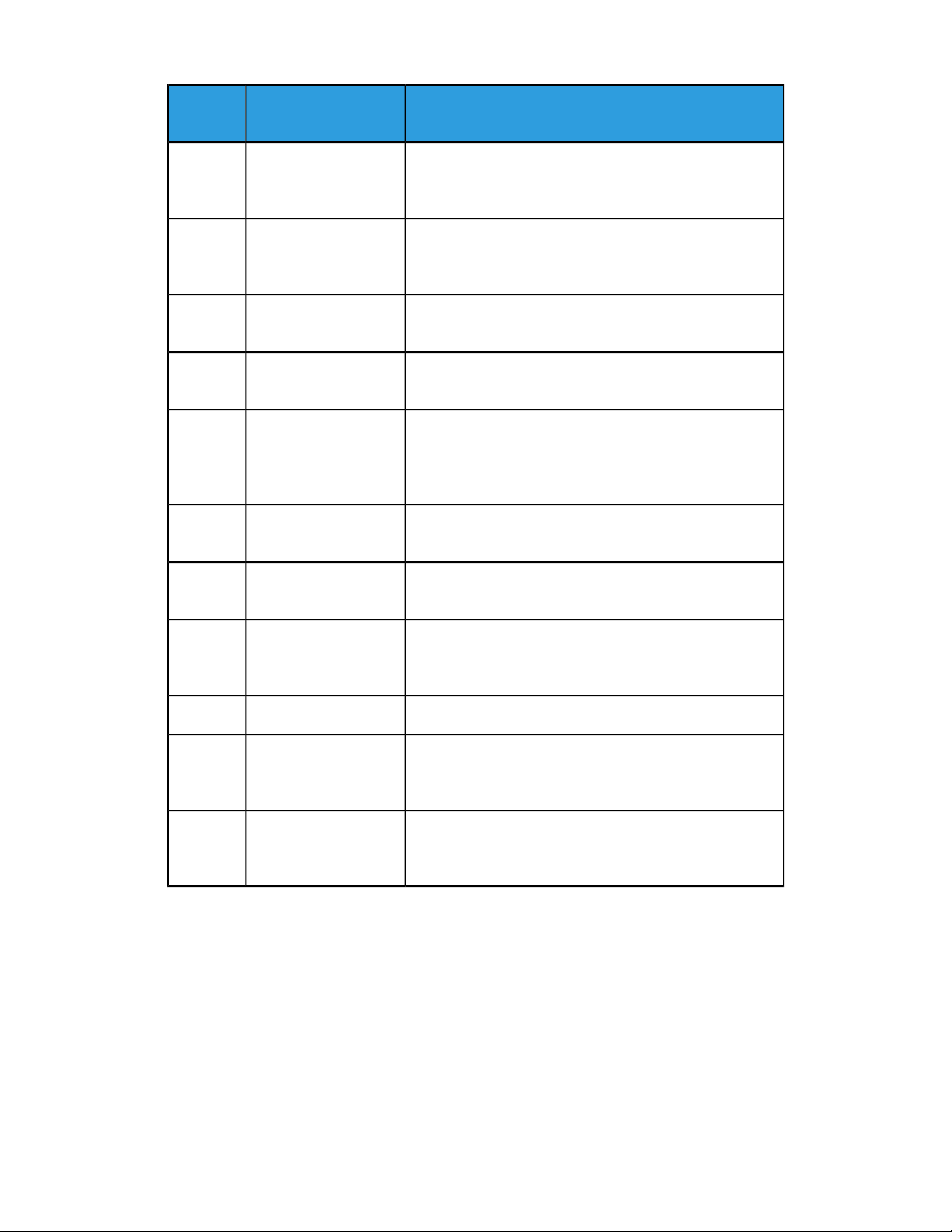
Number
Getting Started
DescriptionNameItem
Machine Status button4
Use to check the press configuration, the software version,
the press billing meter and counter information, and to
access and print job history or error reports.
Touch Screen5
Directly touch the screen to select and set features. Displays instructional and informational messages, fault
clearance procedures and general press information.
Log In / Out button6
Use to log in and out of Administrator mode or Authentication mode with user ID and password.
Language button7
Use to select a different language for the touch screen
options.
Power Saver button8
Use this button if the press has been inactive and the touch
screen is dark (system is in Energy Saver mode). This button
manually exits the system from Energy Saver mode; it does
not place the press in Energy Save mode.
Numeric Keypad9
Use to enter alphanumeric characters. The ‘C’ Cancel Entry
cancels the previous entry made on the numeric keypad.
Cancel Entry button10
Use this button to cancel the previous entry made on the
numeric keypad.
Clear All button11
Use this button to return all selections to the same state
as when the press was powered on. Press once to clear a
current entry. Press twice to return to default settings.
Press to stop and pause the print job in progress.Stop button12
Start button13
Press to start and print a selected report. Also used by the
Customer Service Engineer during diagnostic routine procedures.
Press Status Lights14
The three indicator lights that identify: data transmission
in progress, the press is experiencing an error, and main
power is on.
User Guide
2-5Xerox®Versant®3100 Press
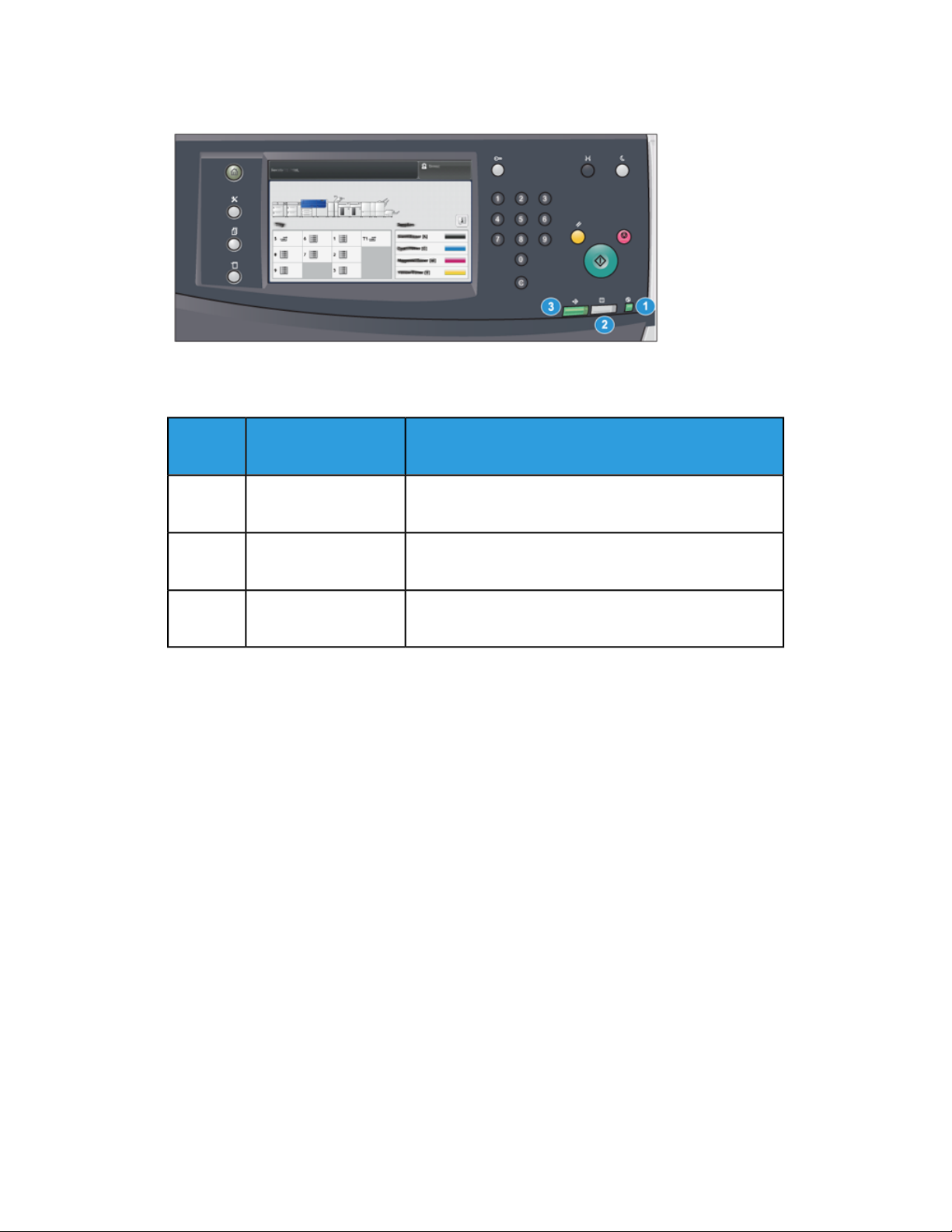
Getting Started
Status Lights
There are three status lights on the press directly below the Control Panel. From right
to left, they are:
DescriptionNameItem
Number
Main Power Status LED1
Error Status LED2
3
Data Transmission
Status LED
This is a steady green light indicating the main power to
the system is on.
This is a steady orange light indicating the press is experiencing faults and / or errors.
This is a flashing green light indicating that the transmission of an incoming print job is in process.
Xerox®Versant®3100 Press2-6
User Guide
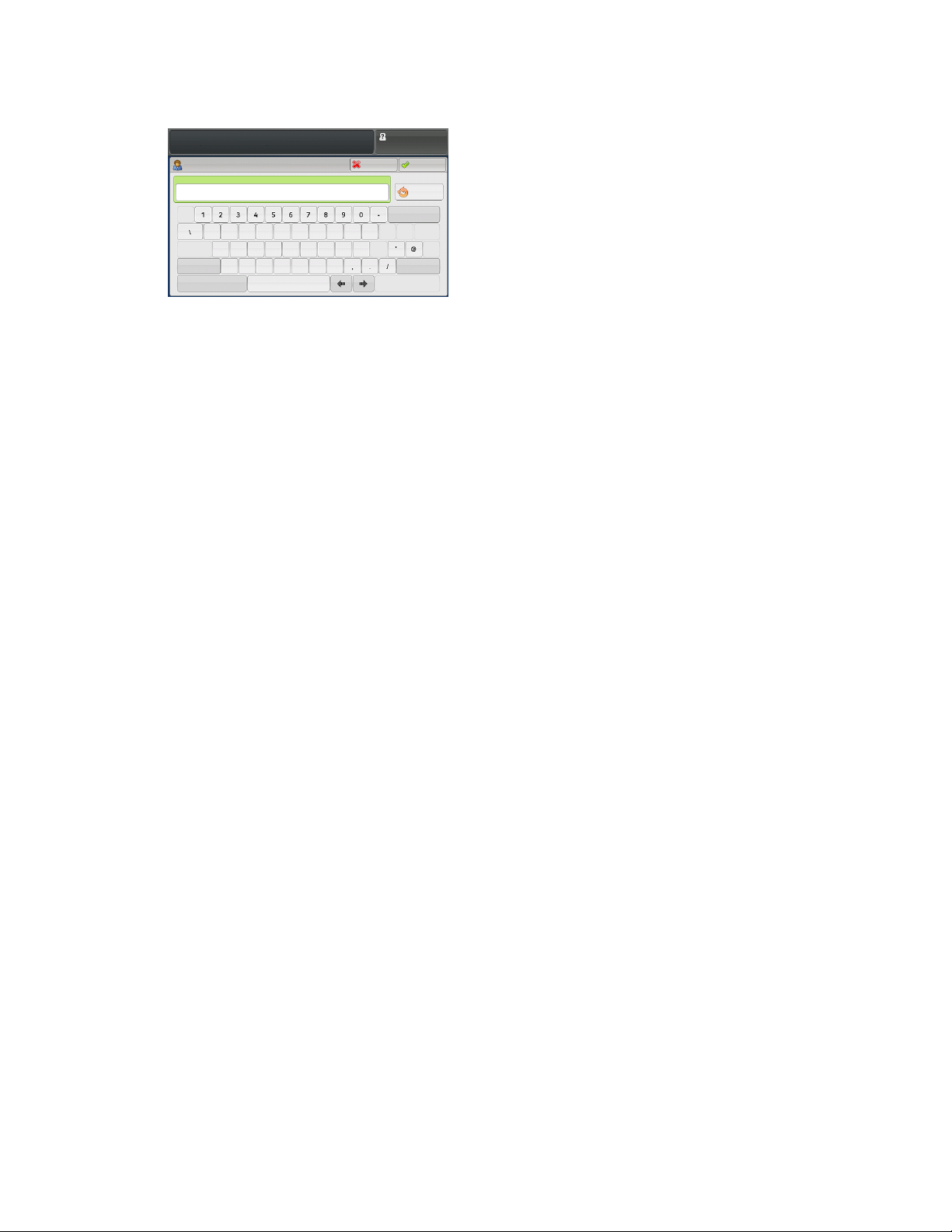
Getting Started
Logon
There are two logon levels:
• Guest / Operator: This is the default logon user. You are automatically logged on as
Guest.
• Administrator: This logon level is required to customize the system and network
defaults for your press and to customize particular print jobs by setting, or changing
parameters for certain features. Press the Guest button (or the Log in button on the
Control Panel) to access the Login screen.
Note
Refer to the System Administration Guide for more information on the Administrator
features.
Language
Note
The number of languages available on your system depends on what was installed during
the initial installation process.
Selecting a particular Language button immediately changes the language. No
confirmation is required.
Changing the Language
1. Press the Language button on the press Control Panel.
The Language window displays on the touch screen.
2. Select the desired language from the list and select Save.
The language on the screen changes to the new language and closes the Language
window.
3. Select the Cancel button to return to the main screen.
User Guide
2-7Xerox®Versant®3100 Press
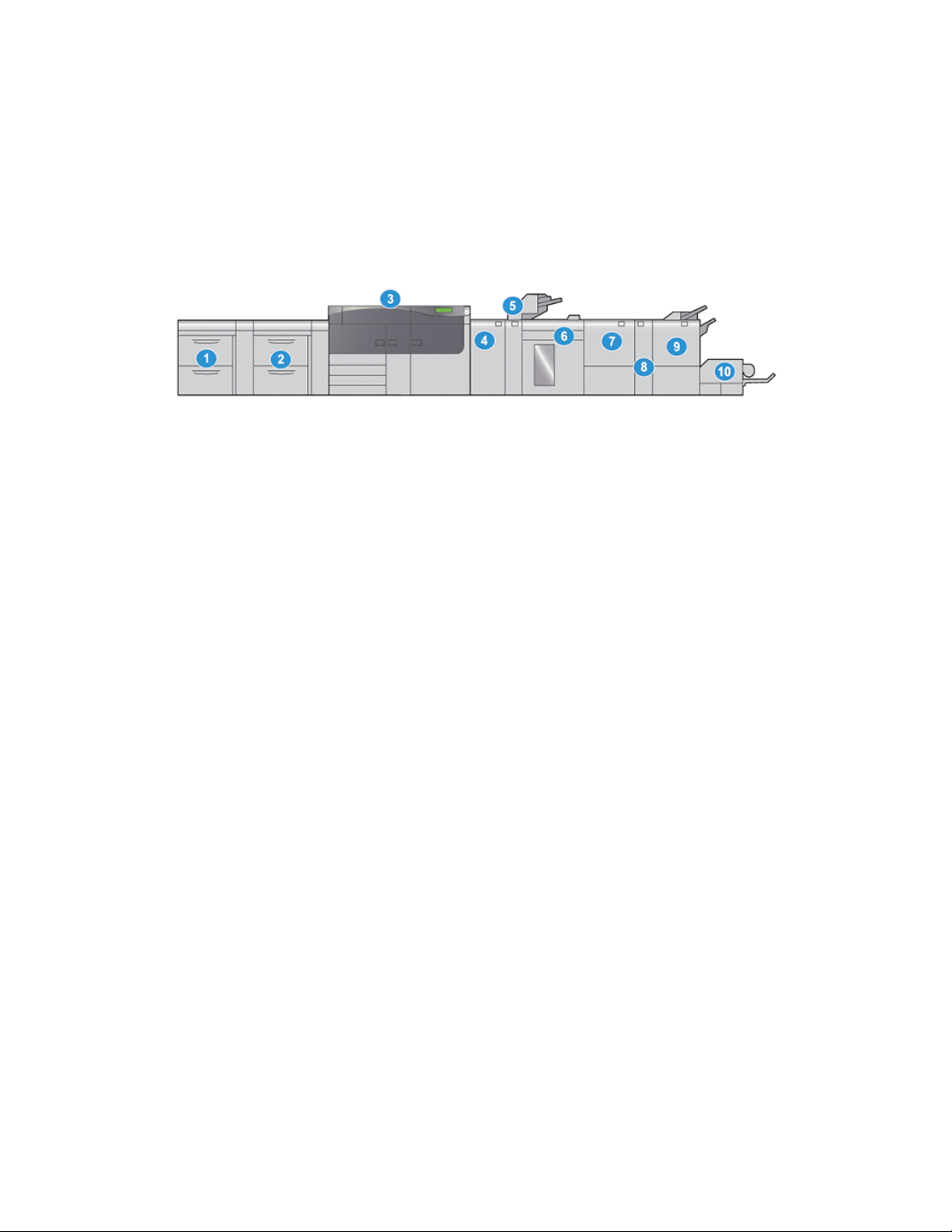
Getting Started
Full System Configuration
Note
Full system configurations will vary depending on which optional devices are attached
to the press. For detailed information on optional devices, refer to the Optional Devices
Guide for Xerox®Versant®3100 Press.
The following illustration shows an example of a full system configurationwith optional
devices attached; this is only one example.
6.1. High Capacity Stacker*Dual Advanced High Capacity Feeder
(Trays 8 and 9)*
2. Advanced High Capacity Feeder(Trays
6 and 7)
3. Color Press
4. Interface Decurler Module (IDM)*
5. Inserter*
7. Two-sided Trimmer*
8. C/Z Folder*
9. Production Ready (PR) Booklet Maker
Finisher*
10. SquareFold®Trimmer*
* Numbers 1 and 4-10 indicate optional devices.
Power On / Off
Power Switches
There are three power switches involved with the press:
• Circuit Breaker Switch
• Main Power Switch
• Power On / Off Button
Important
Always use the Power On / Off button first, and then power off the Main Power Switch.
Xerox®Versant®3100 Press2-8
User Guide
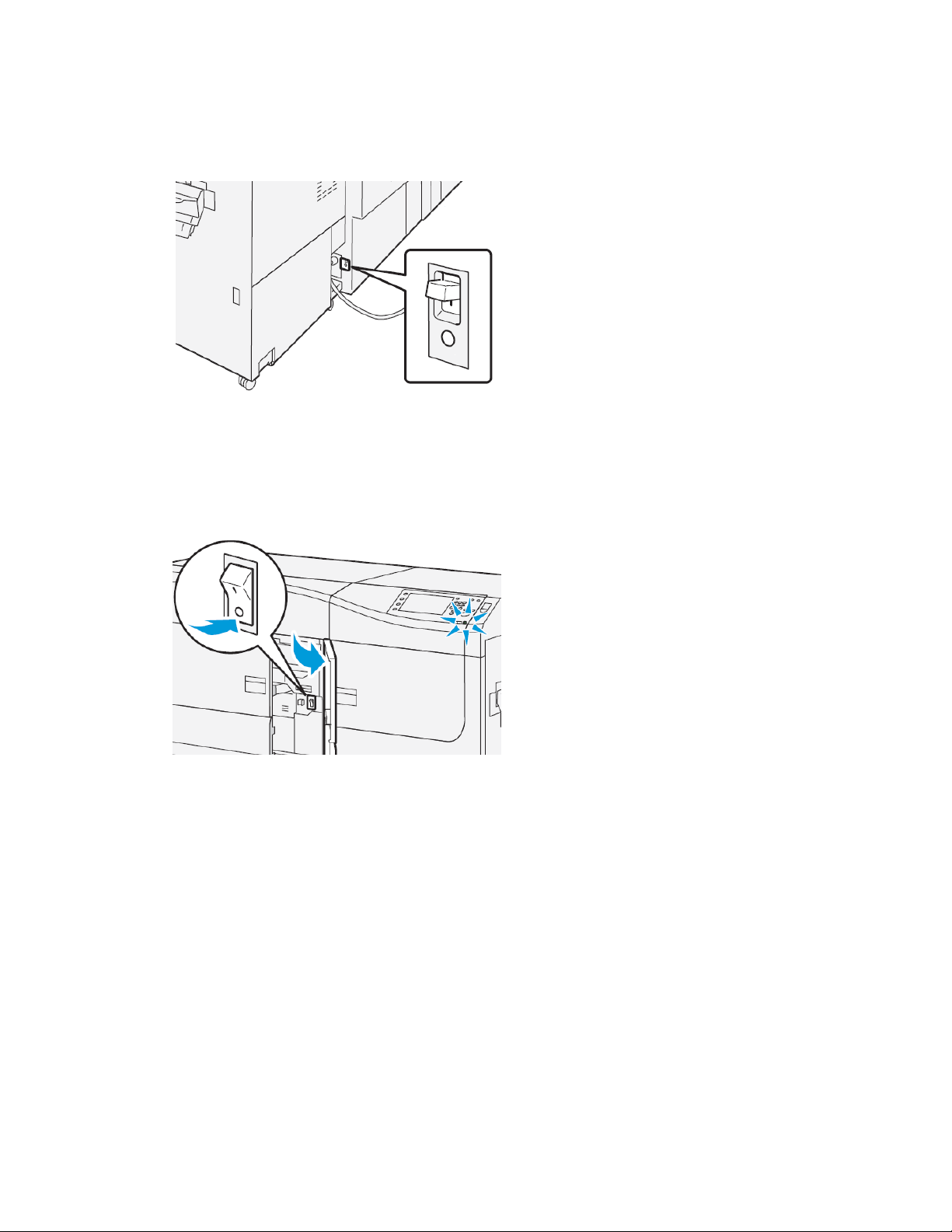
Getting Started
Circuit Breaker Switch
The Circuit Breaker Switch located at the rear of the press. Initially check to make sure
this switch is set to On when the press is shipped.
Main Power Switch
The Main Power Switch located inside the Center Front Door.
Note
Switching off the Main Power also shuts off the Main Power Status LED.
Tip
Before switching off the press, ensure that it is not in Power Saver Mode.
This switch is used mainly by the Xerox Service Representative when servicing the press.
In rare troubleshooting situations, you may be directed to power off the press with this
switch.
Power On / Off Button
The Power On / Off Button is located on the right side of the Control Panel. Use this
button to power ON or OFF the press.
2-9Xerox®Versant®3100 Press
User Guide
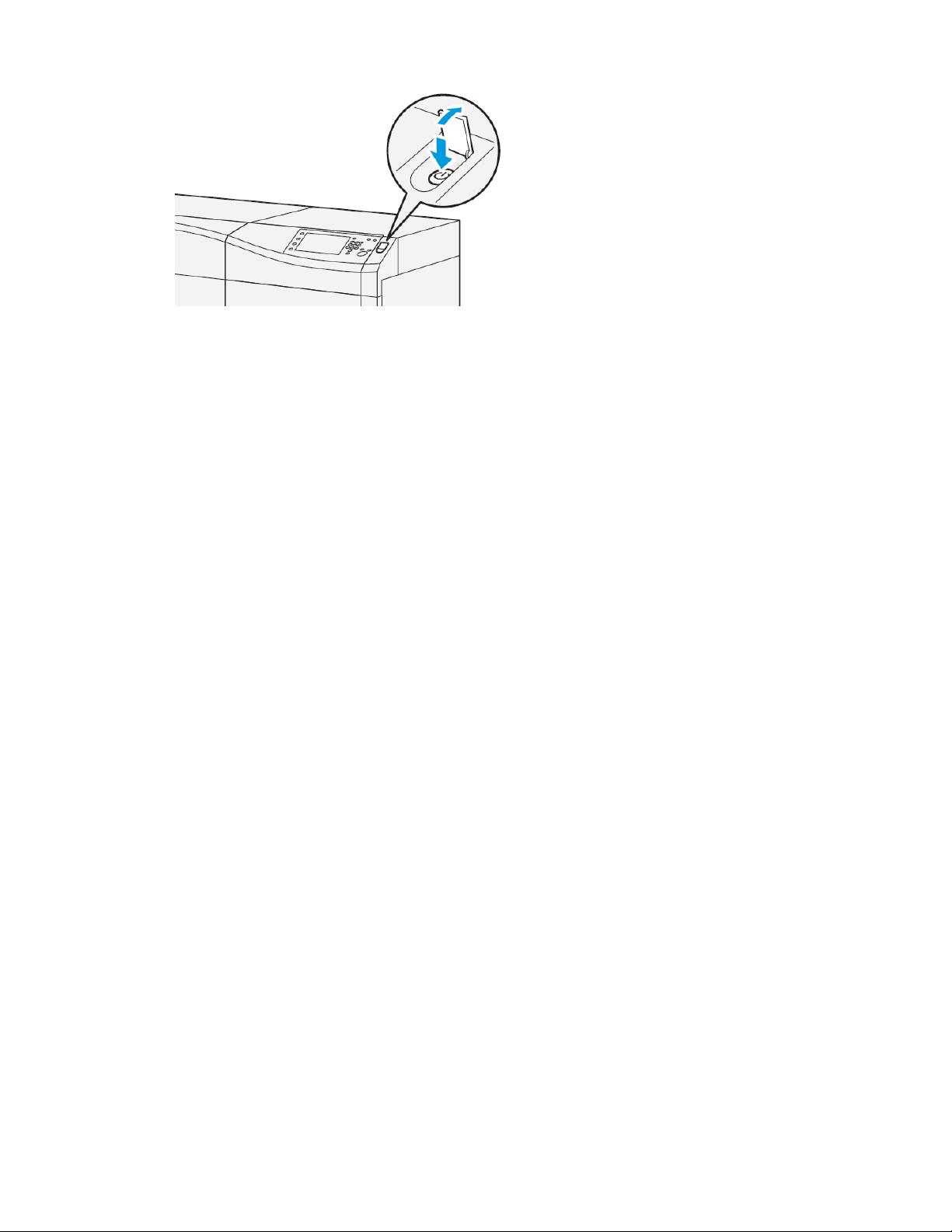
Getting Started
Power On / Off the Press
1. To switch on the press, check that the Main Power switch behind the Center Front
Door is On.
2. Press the Power On / Off button on top of the press to the ON position.
The Ready Indicator light displays green.
A screen message advises of a short wait while the fuser warms up and the press runs
a system check. Youcan set featuresfor a job during this time and the printing process
will start automatically when the press is ready.
3. To switch off, press the Power On / Off button to the Off position.
Note
Allow the press to remain off for a minimum of 10 seconds before switching on the
power again.
Power Saver Mode
The Power Saver feature allows the press to enter a reduced power consumption mode
when all print jobs have completed and there are no jobs currently processing. There
are two power saving modes: Low Power and Sleep.
• Low Power: After remaining inactive for a preset time period, the press enters the
Low Power mode.
• Sleep: After entering Low Power mode and remaining inactive for another preset
time period, the press enters the Sleep mode.
By default, the press automatically enters the Low Power mode after 1 minute of
inactivity. After 1 minute of inactivity, the press then enters Sleep mode. These time
intervals for both modes can be changed by the system administrator.
Refer to the following example:
• Low Power Mode is set to 1 minute.
• Sleep Mode is set to 10 minutes.
• Sleep Mode activates after 10 minutes of total inactivity and not 10 minutes after
the Low Power Mode begins.
Xerox®Versant®3100 Press2-10
User Guide
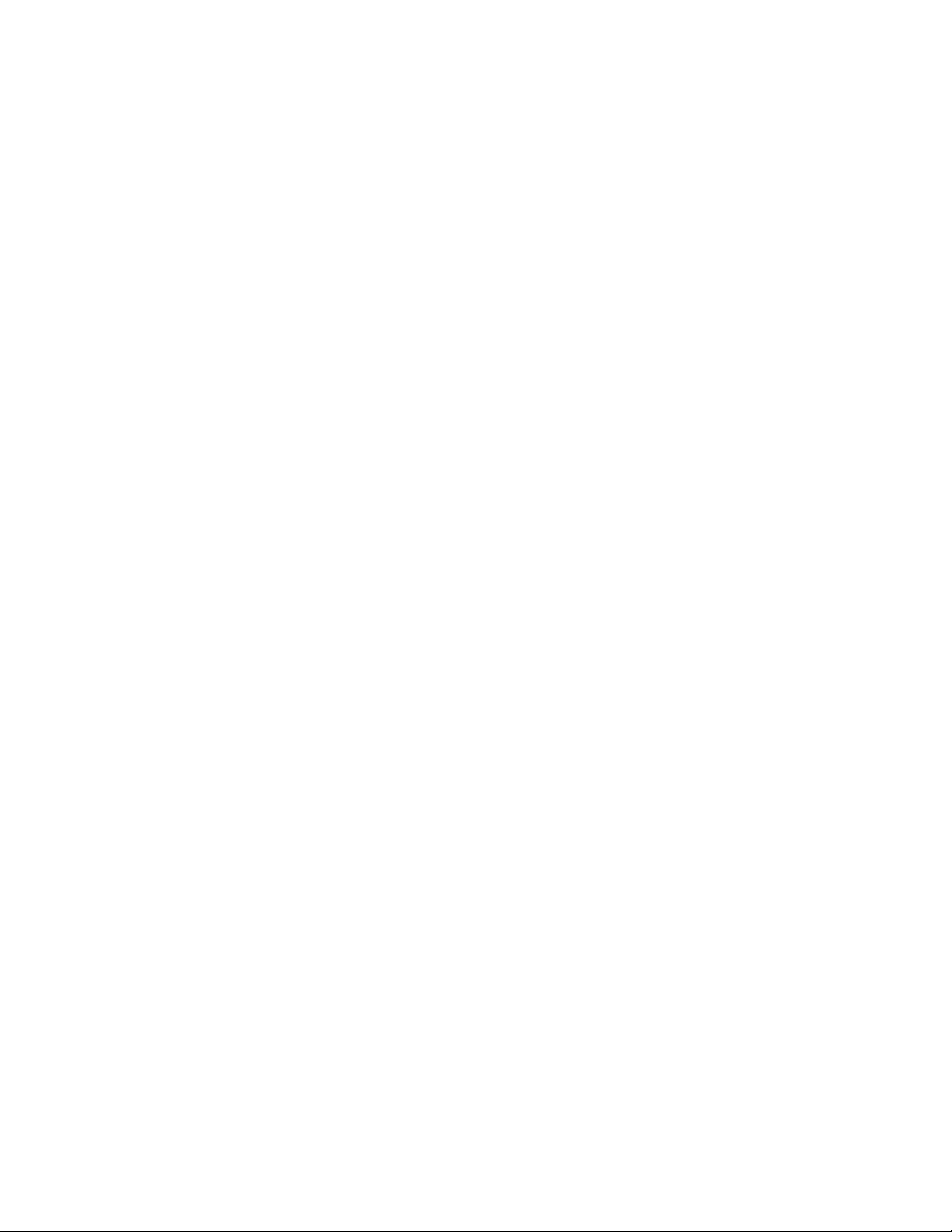
Getting Started
Low Power Mode
In this mode, the power to the Control Panel and fuser unit is lowered to save power.
The display goes out and the Power Saver button on the Control Panel lights.
To exit the Low Power Mode, press the Power Saver button. The Power Saver button is
no longer lit, indicating that the Power Saver feature is canceled.
Sleep Mode
In this mode, the power is lowered more than in the Low Power mode. The display goes
out and the Power Saver button on the Control Panel lights.
To exit the Sleep Mode, press the Power Saver button. The Power Saver button is no
longer lit, indicating that the Power Saver feature is canceled.
Exiting Power Saver Mode
The press exits Power Saver mode either by pressing the Power Saver button on the
Control Panel or when receiving print data from an incoming job.
Getting Help
Help on the Xerox Web Site
For technical product support, Xerox supplies, customer documentation, and answers to
frequently-asked questions, go to www.xerox.com. You will find the latest documentation
and the knowledge base under Support & Drivers. Use the Contact link for specific
contact information / telephone numbers in your area.
Note
Be sure to periodically check this website for the latest information on your product.
It may be helpful to know your press serial number before calling for support. The press
serial number is shown on the Machine Information tab: Machine Status > Machine
Information.
Stock Library Manager Online Help
At the top of the print server window contains a Help area from which you can locate
information on how to use the print server’s job and print management features.
There is also Help from within the Stock Library Manager application on the print server.
Use this Online Help to learn how to manage stocks used by the press and to select
advanced settings that resolve paper curl, offsetting, paper misfeeds, registration and
fold adjustments.
User Guide
2-11Xerox®Versant®3100 Press
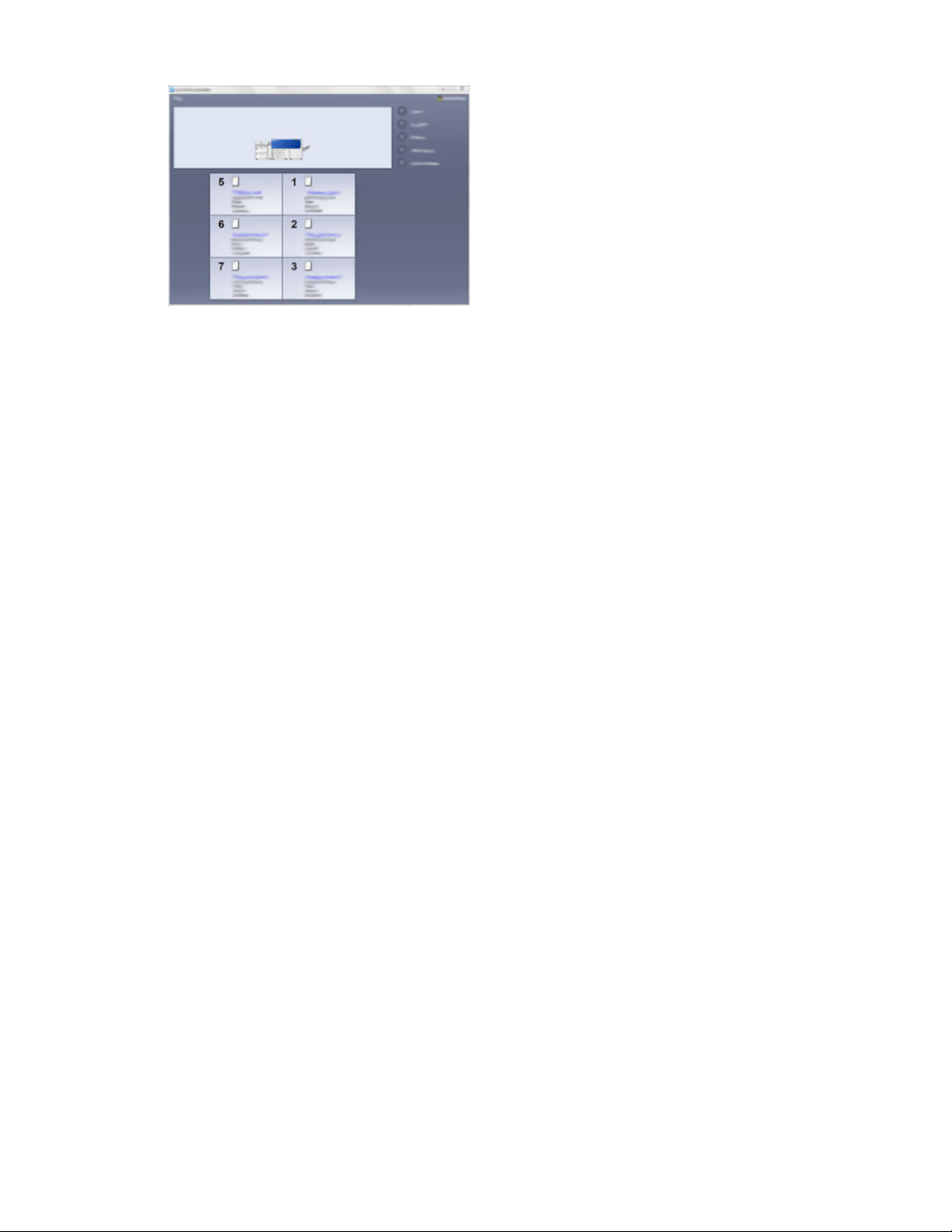
Getting Started
From the Stock Library Manager window, select Help from the top left of the screen. An
About menu and Help menu are available:
• Select the About menu to learn the software version installed.
• Select the Help menu to access all of the Stock Library Help topics such as Tray
Properties, Stock information, how to add stock, and more.
In the Contents area, topics are displayed to the right of the book icons. Selecting a
book icon expands the view and provides selections to subtopics. The right and left arrow
buttons advance forward or backward one topic at a time using the same order as
displayed on the Contents tab.
Customer Diagnostic Tool
A Customer Diagnostic Tool CD is provided with your system. It provides you with the
information needed to identify and resolve image quality issues or faults the press may
be experiencing, and includes the procedures on how to replace customer-accessible
press components.
This tool is the first step you can use in isolating a problem or specific fault code and
the resolution associated with it.
Print Server Customer Documentation
• The FreeFlow Print Server features are documented in the Online Help system from
the Help menu shown on the main print server window. Additional FreeFlow Print
Server user documentation can be found at www.xerox.com.
• The EX Print Server Help menu on the Command WorkStation window is designed
to provide informationon specific work flows when using the Command WorkStation.
Additional user documentation supplied by EFI Fiery is available to you from
www.xerox.com under the Support and Drivers link for your press.
Xerox®Versant®3100 Press2-12
User Guide
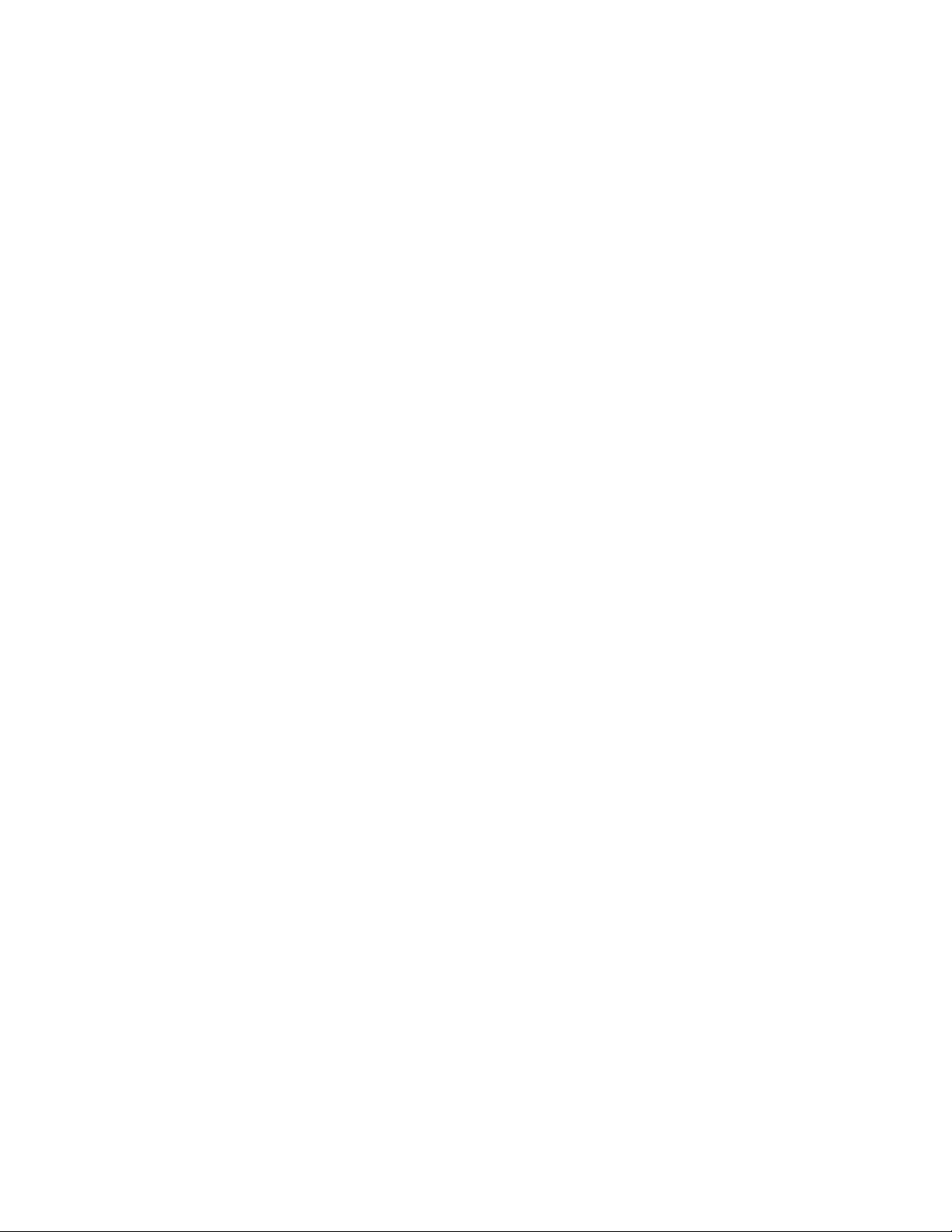
3
Print Job Submission
Information to Know Before Printing a Job
Basic Job Workflow
The basic workflow for setting up a job and submitting it from the print server is:
1. Within the Stock Library Manager on the print server, set up and define the stock
properties for the paper you will use and assign that paper to the feeder tray.
2. At the press, load the appropriate paper to be used for the job that matches the
tray property settings.
3. At the print server main window, customize your job such as inserting special pages
and tabs, and create your print queue that defines the attributes of those jobs sent
to the queue.
4. Submit the job file from the print server to the networked press for printing.
Stock Library Manager
Begin your job workflow at the Stock Library Manager. The Stock Library Manager is a
separate application residing on the print server desktop only and not at the press. At
the Stock Library Manager main window, set up and manage the stock types, profiles
associated with a stock, the Stock Library and RML, and the feeder tray attributes to use
when printing a job.
Note
For complete information on the Stock Library Manager and on how to set up your stock
and paper tray settings for the print job, refer to the Online Help in the Stock Library
Manager.
3-1Xerox®Versant®3100 Press
User Guide
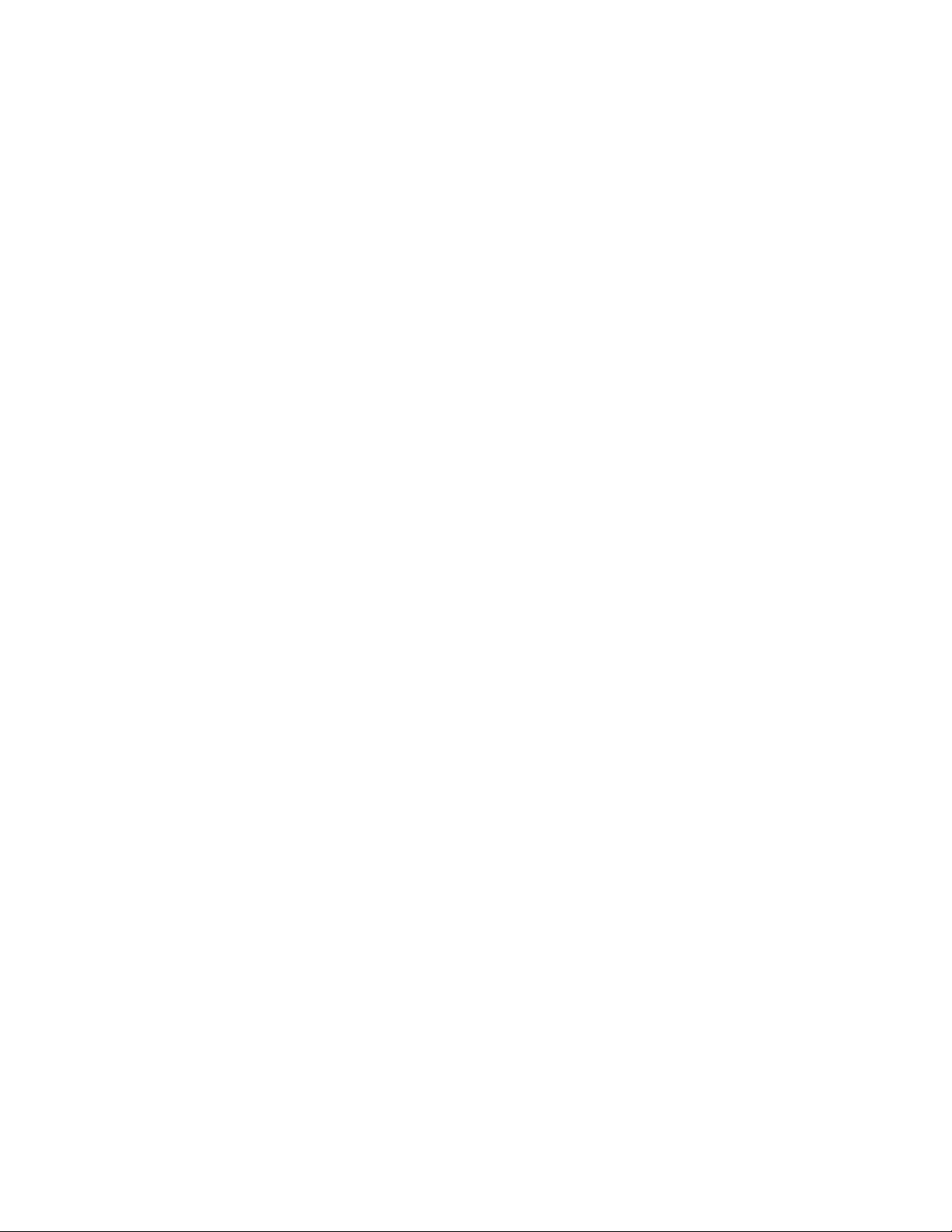
Print Job Submission
Enable Paper Tray Features
At the press, the System Administrator can enable the Auto Tray Switching feature and
prioritize the trays to switch over to using when one tray with the same paper becomes
empty.
Define Jobs and Queues
Refer to the Print Server documentation to learn about programming various types of
jobs including tab jobs and assembling different stock types from different trays for the
same job.
How to Submit a Print Job
There are a variety of ways to submit your job for printing:
• From your computer workstation (PC or Mac), using print drivers such as PostScript
and Printer Command Language (PCL), you can submit a document file to the print
server queue. From the print server, you would then submit the job to the press.
Note
Make sure the appropriate print drivers have been installed on your computer. Refer
to your print driver documentation or the Xerox web site for more information on
how to download or install print drivers.
• At any remote workstation, using a Hot Folders application to submit the document
file to the print server.
• At the print server, importing/adding a document file to a print queue. Manage the
job settings of the document and then submit to the press for printing.
Refer to the Stock Library Manager application’s Online Help on how to set up the
properties for a job that you submit from the print server.
Printing from Your Computer
The system supports either Xerox FreeFlow or Fiery EX print drivers. Through print drivers
installed on your computer or Mac, you can send a document file from your desktop to
the print server, which can then be submitted to the press for printing.
Note
You can also use a drag and drop Hot Folders feature by which to send your files to the
print server for printing to the press.
1. From your computer, select the file you want to print and open it in its application.
2. Select File > Print.
3. Select the desired print server queue.
4. Select the Properties button for the queue.
5. Select the desired output options such as quantity or 1 sided / 2 sided printing.
Xerox®Versant®3100 Press3-2
User Guide
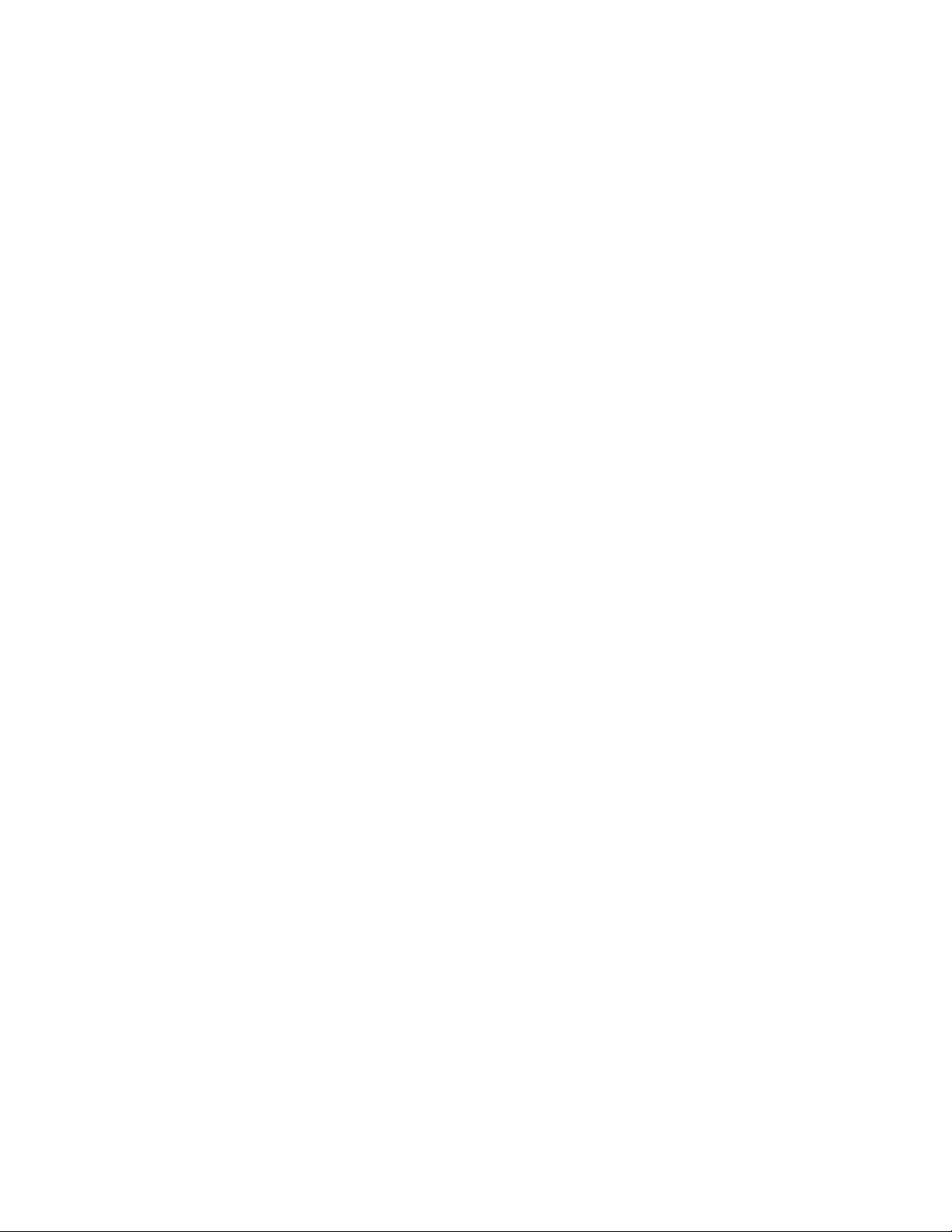
Print Job Submission
6. Select OK to close the Properties window.
7. Select Print to send the job to the print server queue.
Printing from the FreeFlow Print Server
From your computer, you can submit your document files (select Print) to a directory on
the print server through the use of installed print drivers. You could also copy the
document files onto a USB flash drive or CD/DVD and then connect those devices to the
print server for importing.
1. If you copied the file onto a storage device, connect your device to the print server
and from the top menu bar select Services > Print From File.
2. From the Print From File window, select the Files tab and Browse.
3. From Look In, locate your storage device or other network directory containing the
document files you want.
4. Select and highlight one of the document files. Select OK.
5. Fromthe Queue field at the top right of the Print From File window, select the desired
print queue.
6. Using the other tabs on the screen, select the desired output options such as quantity
or 1- or 2-sided printing.
7. Select Print.
The job is sent to the desired queue and either held or immediately printed.
8. Select Close.
Printing from the EX Print Server
From your computer, you can submit your document files (select Print) to a directory
on the print server through the use of installed print drivers. You could also copy the
document files onto a USB flash drive or CD/DVD and then connect those devices to the
print server for importing.
1. If you copied the file onto a storage device, connect your device to the print server
and select Services > Print From File.
2. From the EX Print Server, select File > Import Job.
3. Select Add.
4. Locate your storage device or other directory containing the document files.
5. Select and highlight one of the document files. Select Open.
6. Select Import.
7. Select the desired queue such as Process and Hold or Print and Hold.
The job is sent to the selected queue or to the press for immediate printing.
User Guide
3-3Xerox®Versant®3100 Press
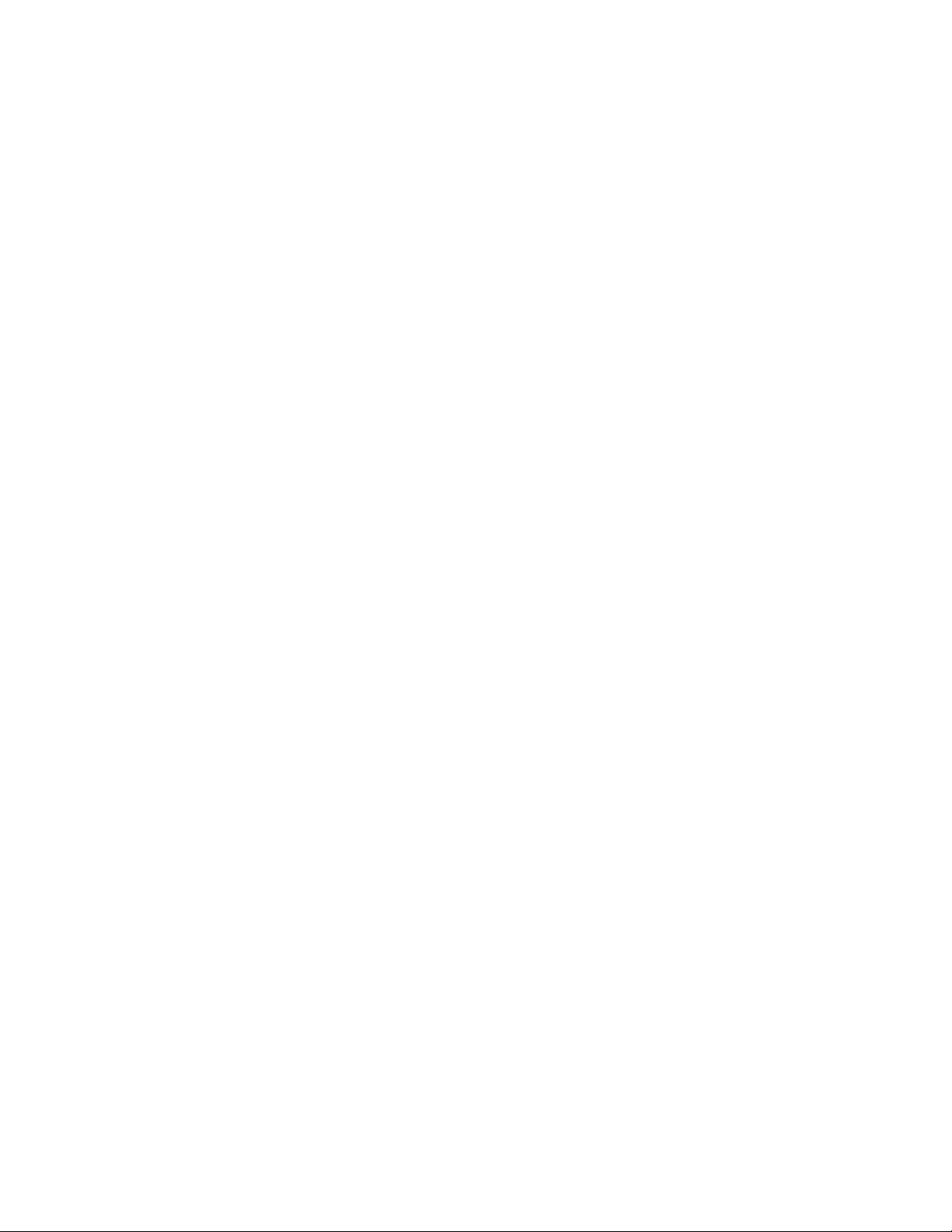
Print Job Submission
Information about Printing on Tabs
Before printing a job with tabs, read the following information:
• You can set up your job to insert preprinted tabs into your document.
• Use one tray for the body pages, another tray for the preprinted tab stock, and
another tray for cover or back pages.
• While you can print tab stock from any of the paper trays on the system (Trays 1, 2,
3, 5, 6, 7, 8, or 9), the recommendation is to use Trays 6, 7, 8, or 9 for best results.
• If you plan to apply staple or punch finishing, use Trays 5, 6, 7, 8, or 9 only.
• Loading orientation depends on what tray you are using.
• Refer to Paper and Media for information and instructions on how to load and align
tab stock in the trays.
Print Server Information about Programming a Job with Tabs
There are many types of tab stock and tab sequences available. Precut tabs are commonly
used and have two different orientations: the single straight collated tab stock or the
single reverse collated tab stock.
When programming tab jobs and loading tab stock, consider the following:
• Precut tabs can only print 1-sided
• There are specific job settings that you need to define such as tab order / sequence,
number of bank sets, stock weight, paper size, and insertion before or after body
pages. Refer to your print server documentation formore detailed setting information.
• Always load tab stock LEF into the tray where the straight edge of the stock is the
lead edge and the tabs are oriented at the trail edge.
• Always use a complete set or bank or tabs in the paper tray.
• If staple or punch finishing, use trays 5, 6, 7, 8, 9, or T1 (Inserter).
Xerox®Versant®3100 Press3-4
User Guide
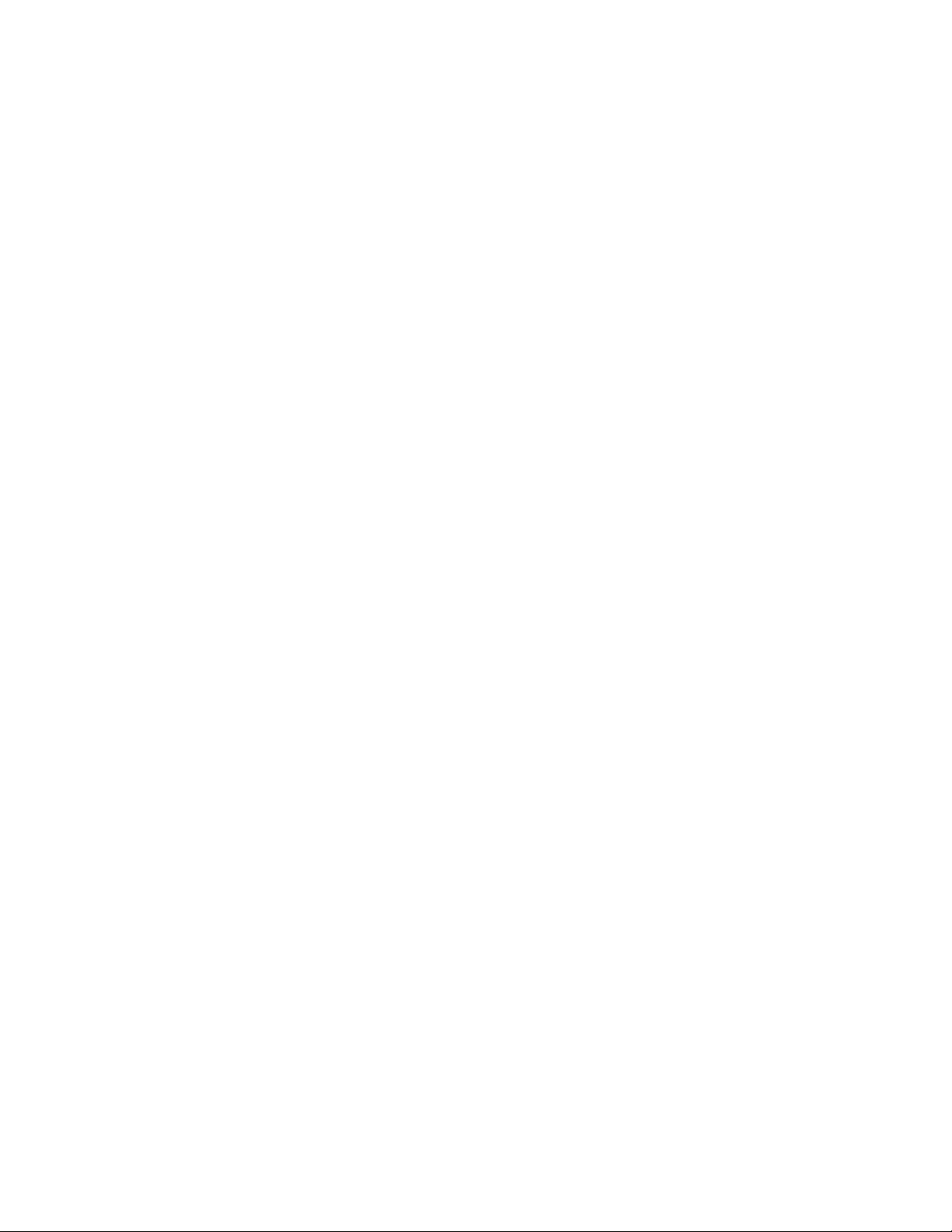
Print Job Submission
Printing Tabs from the Print Server
1. From the print server, create and define the Tab stock for the paper tray you will be
using.
2. Load the Tab stock in Trays 1, 2, 3, 5, 6, 7, 8, 9, or T1 (optional Inserter). Refer to
Paper and Media chapter.
3. From the print server window, access the Held queue that contains your document.
Select the document you want to configure with tabs. Double click to open the file’s
properties.
4. Once all settings are made, select Print.
The press prints the complete set of tabs with the body pages defined. Any extra
tabs not used in the job are sent to the output tray.
User Guide
3-5Xerox®Versant®3100 Press
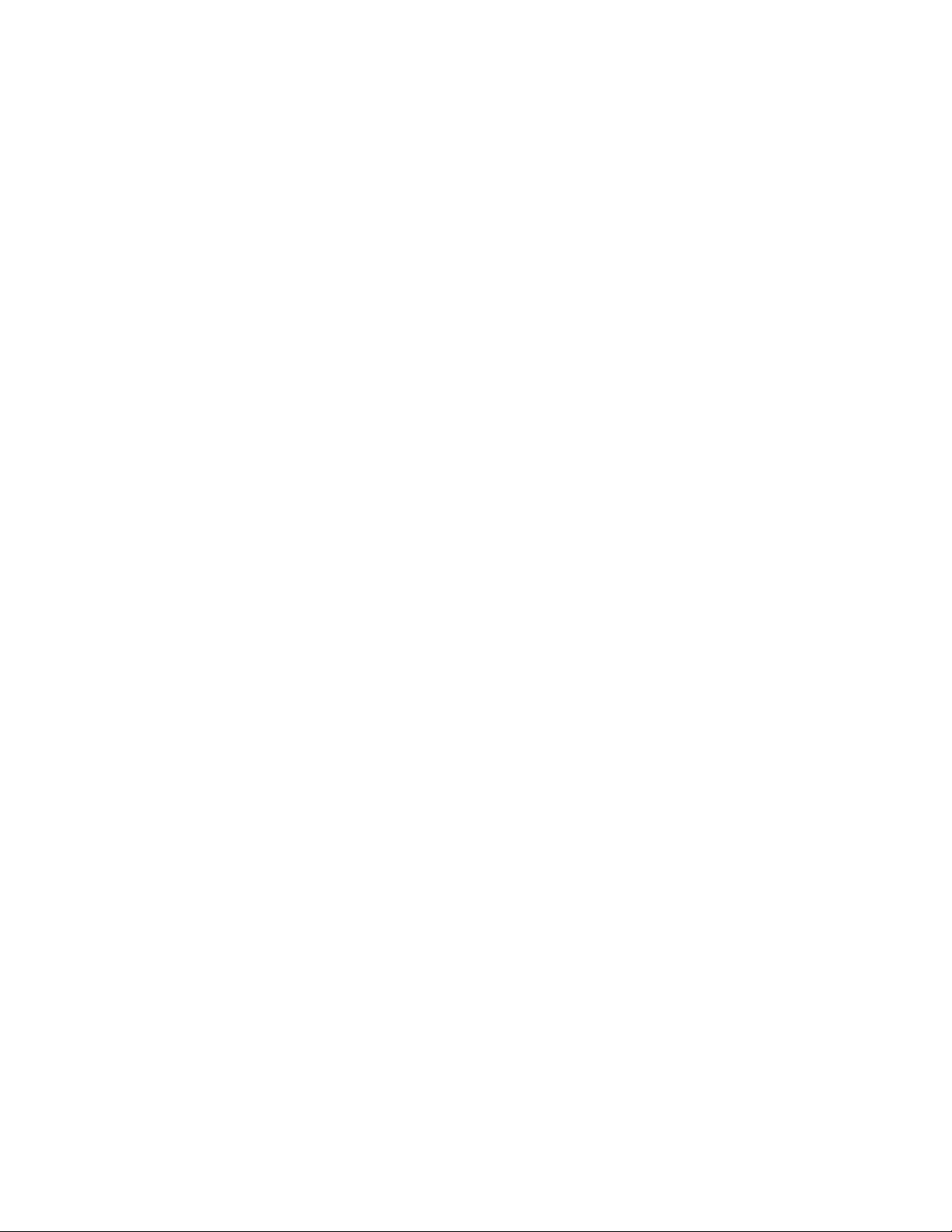
Print Job Submission
Xerox®Versant®3100 Press3-6
User Guide

4
Job / Machine Status
Job Status
The Job Status feature allows the user to check active, pending, and completed jobs.
The ability to cancel printing or pause jobs is also available from Job Status.
Job Status Area
The Job Status button on the press control panel displays the progress and status of any
currently printing jobs and lists all completed jobs.
1.
3.
Active Jobs Tab
1. Press the Job Status button on the control panel.
2. Select the Active Jobs tab.
3. From the displayed list, select the applicable job to view.
User Guide
Select the Active Jobs tab to view the status of currently pending or in-progress print
jobs on the system.
Select the Completed Jobs tab to view a list of all jobs that have printed successfully.2.
Select the Group Parent Jobs checkbox to list and display the jobs according to a parent/child relationship hierarchy.
Use the up or down buttons to navigate the list.
4-1Xerox®Versant®3100 Press

Job / Machine Status
4. If required, select Display Time to show the time required to process the job.
5. To delete a job or change the execution order, select a job from the list.
6. Select Delete or Promote from the pop-up menu.
• Delete: This option cancels the current or pending job.
• Promote: This option moves a job to the top of list and runs it after the job that
is currently printing / copying.
• Details: This option shows the details of the selected document.
• Close Menu: This option closes the pop-up menu.
Completed Jobs Tab
1. Press the Job Status button on the Control Panel.
2. Select the Completed Jobs tab.
A list of the completed or deleted jobs display. Use the scroll bar to navigate the list.
3. To check the details of a job, select the job from the displayed list.
4. From this Status window, select one of the following to print a history of this job.
a) To print the job details, select Print this Job Report button.
b) To print the history of parent / child jobs, select Print this Job History button.
5. After checking the job details, select Close.
Machine Status
Press the Machine Status button on the Control Panel to access the Machine Status
information,including press configuration, faults, billing information,maintenance, and
reporting features.
Machine Information Tab
This tab provides general information about the press such as the currently installed
software version and the press serial number. This area also allows you to print reports
and view details that apply to billing impressions.
5.1. Software VersionMachine Serial Number
2. 6.Current System Software Print Reports
7.3. Maintenance AssistantIP Address and Host Name
4. 8.Machine Configuration Overwrite Hard Disk
Xerox®Versant®3100 Press4-2
User Guide
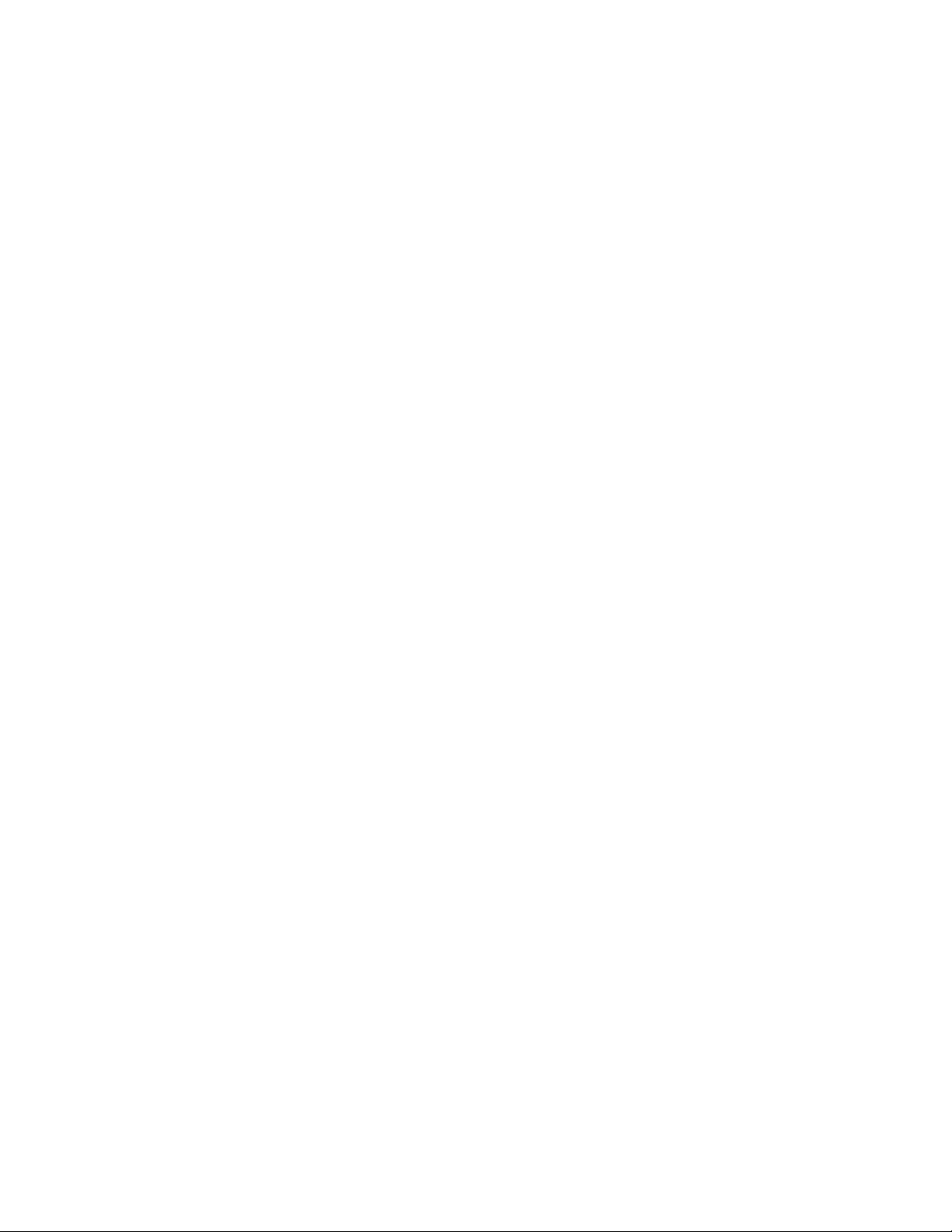
Job / Machine Status
Machine Serial Number
The Machine Serial Number is displayed in the General Informationarea on the Machine
Information tab. Use this number when calling Xerox for technical information or
assistance.
Current System Software
The version of the system software that is currently installed on the press is displayed
under the Current System Software title.
IP Address and Host Name
This is the unique Internet Protocol (IP) address and host name that identifies the press
to the specific network to which it is connected.
Machine Configuration
Select the Machine Configuration button to display a list of the various hardware
components and options that are available on the press as well as their status. Hardware
components and options include any optional feeding and finishing devices attached
to the press.
Software Version
Select the Software Version button to display a list of the software versions for the
various system components, including any optional feeding and finishing devices.
Print Reports
This Print Reports button is enabled by the system administrator. From the various
reports available, select a report on the touch screen and then select the Start button
to print. Some reports are only available in the system administrator mode. From the
Print Reports screen, select the desired report to print.
Job Status
From the Job Status screen, select the desired history report to print.
• Job History Report: This report lists the status, attributes, input source and output
destination of every print job completed, deleted or shutdown.
• Error History Report: This report lists the most recent errors and faults that occurred
on the press.
Printer Reports
Fromthe Printer Reports screen, select ConfigurationReport. The ConfigurationReport
lists the hardware configuration, devices and software installed, and the network settings
on the system such as port and proxy settings. Print and place this report near the press
for easy access to information such as the press serial number.
User Guide
4-3Xerox®Versant®3100 Press

Job / Machine Status
Job Counter Report
The Job Counter Report is available only when from the system administrator mode.
This report identifies the totalnumber of minutes the press has been in various operating
modes, the billing counters for various size impressions printed from each tray, and a
summary of the number of jobs printed with various page counts.
Auditron Report / Meter Report
The Auditron Report / Meter Report is available only when from the system
administrator mode.
Note
This Auditron Report / Meter Report is not applicable to a print-only system.
Maintenance Assistant
Select the Maintenance Assistant button to send the Xerox Remote Print Services
diagnostic information on the press to Xerox Support.
Overwrite Hard Disk
The Overwrite Hard Disk feature is a standard data security function on the system. It
prevents the document image and registered data that is recorded on the press hard
disk from being illegally retrieved or removed.
Job image data stored on the hard disk within the press can be deleted and overwritten
after a number of overwrites or a period of time specified by the system administrator.
The Standby status indicates the completion of the overwriting process.
Faults Tab
The Faults tab provides a list of faults that occurred on the press. Access this tab by
pressing the Machine Status button on the control panel and then selecting the Faults
tab.
The Faults tab displays the following information about faults that occurred on the
press:
1. Fault Code: This column identifies the code number assigned to the fault message.
2. Date and Time: These columns indicate the day and time the fault occurred.
3. Image Count: This column indicates the total number of printed impressions.
Xerox®Versant®3100 Press4-4
User Guide
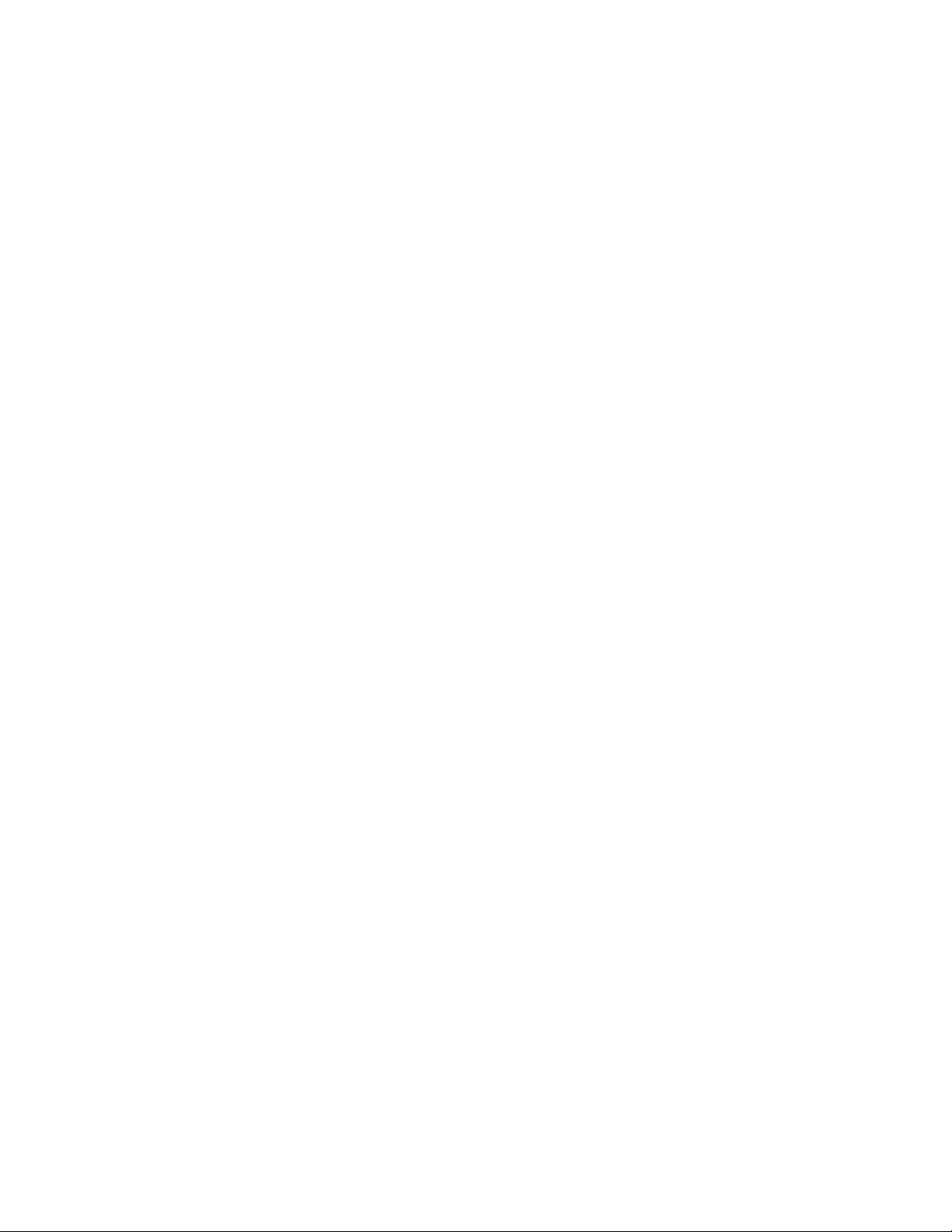
Job / Machine Status
Note
Billing Information Tab
Accessing Billing Information
To view billing impressions and counters (or meters) information recorded by the press,
access the Machine Status area of the press Control Panel.
1. Press the Machine Status button on the Control Panel.
2. Select the Billing Information tab.
The Billing Information screen displays.
3. To view the Billing Impression Mode, press the Tools button on the Control Panel,
select the Tools icon, and select Setup > Billing Impression Mode.
Billing Impressions Information
The Billing Informationscreen allows you to view the total number of impressions (prints)
recorded by the press, including a category of the number of color prints only, black
prints only and large media prints. It also displays specific usage counter information.
The counters display the impression amount for all printed jobs.
All meters that may be used for billing purposes are displayed on the Billing Information
screen:
• Color PrintedImpressions: This value (number) represents the total number of color
impressions that have been printed.
• Black Printed Impressions: This value (number) represents the total number of
black-only impressions that have been printed.
• Total Impressions: This value (number) represents the total number of ALL
impressions. It is the sum of the Color Impressions and the Black Impressions.
• Color Large Impressions: This value (number) represents the total number of large
color impressions. These impressions are one side of one sheet of large media (for
example 11 x17 in. / A3). Large Impressions are any prints that are larger than 145
sq. in./935 sq. cm.
Note
This meter / counter is NOT added to the Total Impressions meter/counter since it is
already added to the Color Impressions meter / counter.
• Black Large Impressions: This value (number) represents the total number of large,
black-only impressions. These impressions are one side of one sheet of large media
(for example 11 x17 in. / A3). Large Impressions are any prints that are larger than
145 sq. in. / 935 sq. cm.
Note
This meter / counter is NOT added to the Total Impressions meter/counter since it is
already added to the Black Impressions meter / counter.
User Guide
4-5Xerox®Versant®3100 Press
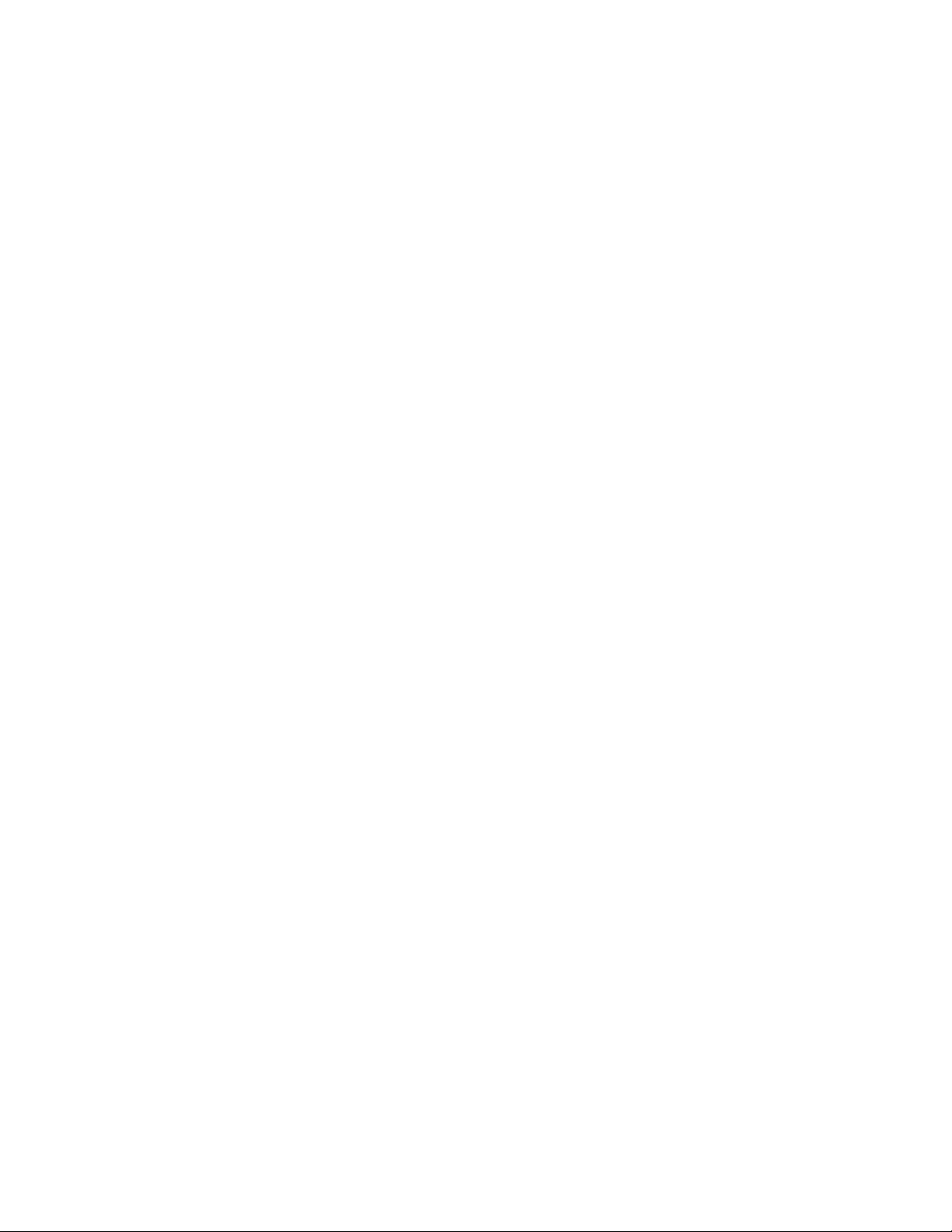
Job / Machine Status
Billing Impression Mode
The Billing Impression Mode defines how the press tracks and records impressions made
on large-size paper such as A3 or tabloid. The type of Billing Impression Mode used by
your press is set during system installation. A Xerox Sales Representative can confirm
the Billing Impression Mode applicable for your press.
There are two types of Impression Modes:
• A3 ImpressionMode - Forall media sizes (including large-sized), counts all impressions
equally.
• A4 Impression Mode - Counts large impressions on media such as A3 and 11 x 17
inches (media that is larger than 8.5 x 14 inches), as their A4 equivalent.
To view the current Billing Impression Mode in effect on the press:
• Press the Tools button on the Control Panel, select the Tools icon, and select Setup >
Billing Impression Mode.
Usage Counters
Select the Usage Counters button to view even more detail on billing and counts being
tracked on the press such as the number of 1-sided vs 2-sided print jobs.
From the Counters drop-down list you can select the desired counter to view:
• Impression Counters
• Sheet Counters
• All Usage Counters
Impression Counters
This view displays the total impression amount. In other words, impression is the image
on one side of one sheet of media. This counter shows the total impression amount
for color and black-only impressions.
• Total Impressions: This number represents the total number of impressions for all
color and black-only print jobs.
• Black Impressions: This number represents the total number of impressions for all
black/white print jobs.
• Black Large Impressions: These impressions are one side of one sheet of a large
black-only document (such as 11 x17 in. / A3). Large Impressions are any prints that
are larger than 8.5 x14 in. / B4.
• Color Impressions: This number represents the total number of impressions for all
color print jobs.
• Color Large Impressions: These impressions are one side of one sheet of a large color
document (such as 11 x17 in. / A3). Large Impressions are any prints that are larger
than 8.5 x14 in. / B4.
Xerox®Versant®3100 Press4-6
User Guide
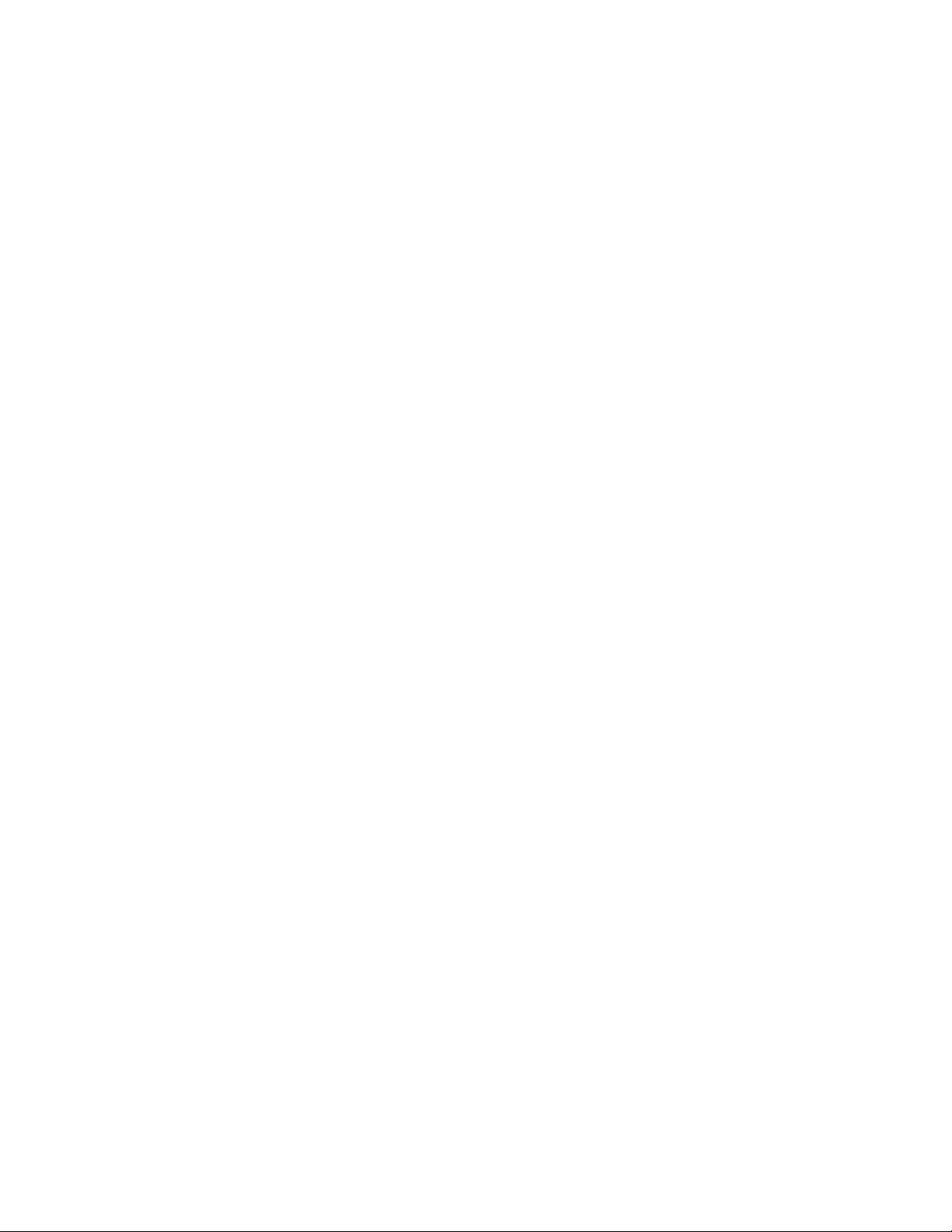
Job / Machine Status
Sheet Counters
This counter provides information on the total number of sheets the press feeds to the
output area. Each sheet counts as one click on the counter (regardless of size or whether
it is a one-sided or two-sided print job).
All Usage Counters
This view provides a complete total of all the counters, including the totals from the
Impression Counters and Sheet Counters.
Update Button
Select this button to refresh and update the counts.
User Guide
4-7Xerox®Versant®3100 Press

Job / Machine Status
Xerox®Versant®3100 Press4-8
User Guide

5
Paper and Media
Paper and Media Overview
Before loading paper, consider the following:
• To define attributes for a stock, to add a new stock to the Stock Library, or to assign
a stock to a paper tray for the print job, access the Stock Library Manager on the
print server. If you have restricted access, contact your System Administrator.
Note
The Stock Library Manager is an application that is loaded onto the print server and
is used to manage the stocks and paper trays for your press.
- By default,the Stock Library featureis available to both the operator and system
administrator modes.
- Your System Administrator may restrict user access to change or add stocks.
- When you are loading paper, the Stock Library Manager application opens the
Tray Properties window for that tray and you can view or change the stock
assigned to that tray.
• The press supports the ability to pull different stock sizes and paper types from various
trays and assemble them as part of a single job. To select multiple paper trays and
insert different papers within one job, program this custom job at the print server
using features such as special pages.
• The press supports Automatic Tray Switching, which allows a job to switch
automatically from an empty tray to a full tray containing the same size paper,
orientation and stock type. Refer to the System Administration Guide for information
on how to enable this feature and prioritize the order of trays to search on and use.
5-1Xerox®Versant®3100 Press
User Guide

Paper and Media
General Paper Loading Guidelines
• Fan paper before loading it in the paper tray.
• Do not overfill the paper trays. Do not load paper above the indicated maximum fill
line in the tray.
• Adjust the paper guides to fit the paper size.
• If excessive jams occur, use paper or other approved media from a new package.
• Do not print on label media after a label has been removed from a sheet.
• Use only paper envelopes.
• Print envelopes 1-sided only.
Unsupported Media
Some paper and other media types can cause poor output quality, increased paper jams,
or damage the press. Do not use the following:
• Rough or porous paper
• Inkjet paper
• Paper that is business-card size
• Paper that is folded or wrinkled
• Paper that is curled more than 0.47 in. / 12 mm
• Paper with cutouts or perforations
• Stapled paper
• Damp paper
• Thermal or heat-transfer paper
• Envelopes with windows, metal clasps, side seams, or adhesives with release strips
• Padded envelopes
Note
In addition to the above list, there may be other media that is not recommended or
supported. For details, please contact your local Xerox representative.
Xerox®Versant®3100 Press5-2
User Guide

Paper and Media
Paper / Media Storage Guidelines
Storing paper and other media properly contributes to optimum print quality.
• Store paper in dark, cool, relatively dry locations. Most paper is susceptible to damage
fromultraviolet and visible light. Ultraviolet light, from the sun and fluorescent bulbs,
is particularly damaging to paper.
• Reduce the exposure of paper to strong lights for long periods of time.
• Maintain constant temperatures and relative humidity.
• Avoid storing paper in locations that are damp or collect moisture.
• Store paper flat, either on pallets, cartons, shelves, or in cabinets.
• Avoid food or drinks in the area where paper is stored or handled.
• Do not open sealed packages of paper until you are ready to load the paper into the
trays. Leave stored paper in the original packaging. The paper wrapper protects the
paper from moisture loss or gain.
• Some special media is packaged inside resealable plastic bags. Store the media inside
the bag until you are ready to use it. Keep unused media in the bag and reseal it for
protection.
Supported Paper
Paper Size Ranges
Maximum SizeMinimum SizeTray
13 x 19.2 in. / 330.2 x 488 mm5.51 x 7.17 in. / 140 x 182 mmTrays 1, 2, and 3
13 x 19.2 in. / 330.2 x 488 mm3.86 x 5.75 in. / 98 x 146 mmTray 5 (Bypass)
13 x 19.2 in. / 330.2 x 488 mm3.86 x 5.75 in. / 98 x 146 mmTrays 6 and 7
User Guide
5-3Xerox®Versant®3100 Press

Paper and Media
Paper Specifications for All Trays
Note
Always refer to the Recommended Media List (RML) for a comprehensive list of supported
media. The RML can be accessed from the Stock Library Manager application, and can
also be downloaded from http://www.xerox.com/.
Coated and uncoated
Hole-punched paper
Coated and uncoated)
(coated and uncoated)
(coated and uncoated)
Paper SizePaper Type
tion (LEF /
SEF*)
•• SEF / LEFB5
• •A4 SEF / LEF
•• SEF / LEFA4 Cover
•• SEFB4
• •A3 SEF
•• SEFSRA3
•• SEF / LEF7.25 x 10.5 in.
• •8 x 10 in. SEF / LEF
•• SEF8.46 x 12.4 in.
•• SEF / LEF8.5 x 11 in.
•• SEF / LEF8.5 x 13 in.
•• SEF8.5 x 14 in.
• •9 x 11 in. SEF / LEF
•• SEF11 x 15 in.
• •11 x 17 in. SEF
•• SEF12 x 18 in.
• •12.6 x 19.2 in. SEF
•• SEF13 x 18 in.
• •16-kai (TFX) SEF / LEF
•• SEF / LEF16-kai (GCO)
• •Pa-kai (TFX) SEF
•• SEFPa-kai (GCO)
Weight (gsm)TraysFeed Direc-
All TraysPlain paper
All TraysEmbossed
• Trays 1,2,
and 3: 52
to 256
• Trays 5, 6
and 7: 52
to 350
64 to 105All TraysRecycled paper
• Trays 1, 2,
and 3: 106
to 256
• Trays 5, 6
and 7: 106
to 350
Postcard (coated and
uncoated)
Government-Legal
Double-Thick (DT)
Special A4
Double-Thick (DT)
Special A3
A6
215.9 x 330.2 mm
226.0 x 310.0 mm
310.0 x 432.0 mm
—All TraysLEF8.5 x 11 in. (A4)Transparency
SEF4 x 6 in.
pass), 6, and 7
Xerox®Versant®3100 Press5-4
106 to 350Trays 5 (By-
—All TraysSEF / LEF8.5 x 13 in.
—All TraysSEF / LEF8.90 x 12.20 in.
—All TraysSEF12.20 x 17.00 in.
User Guide

Paper and Media
Paper SizePaper Type
Envelopes
in.
• #10: 4.125 x 9.5 in.
• C4: 229 x 324 mm
• C5: 162 x 229 mm
uncoated)
LEF = Long Edge Feed; SEF = Short Edge Feed
tion (LEF /
SEF*)
•• SEFMonarch: 3.875 x 7.5
• SEF
• SEF / LEF
• SEF / LEF
pass), 6, and 7
All TraysLEF8.5 x 11 in. / A4Labels (coated and
Weight (gsm)TraysFeed Direc-
—Trays 5 (By-
• Trays 1, 2,
and 3: 106
to 256
• Trays 5, 6
and 7: 106
to 350
163All TraysLEF9 x 11 in.Tabs and Dividers
Paper Tray Information
Paper Tray Information for Trays 1, 2, and 3
Trays 1, 2, and 3 are identical. When the press is first installed, the tray size setting for
Trays 1 and 3 are set at 8.5 x 11 inches or A4 (LEF). The tray size setting for Tray 2 is set
at 11 x 17 inches or A3 (SEF).
Note
Each feeder tray has a stock loading label. When loading media into the tray, refer to
the labels on the inside panel of the feeder tray for the correct orientation of that stock
type.
When the Stock Library Manager is installed on the print server, the default for all trays
is Letter (8.5 x 11 inches). At the Stock Library Manager, the operator can change those
default tray sizes different stock size settings.
Note
The sizes selected from the Stock Library Manager for all trays must match the paper
sizes that are loaded in the trays.
The specifications for each tray are:
• Maximum of 550 sheets of 24 lb. (90 gsm) uncoated paper; 28-80 lb. cover(105-120
gsm) coated stock
• Paper weight range of 18 lb. Bond to 95 lb. Cover (64 gsm to 256 gsm)
• Paper sizes starting at 5.51 x 7.17 in. / 140 x 182 mm to a maximum of 13 x 19.2 in.
/ 330.2 x 488 mm
User Guide
5-5Xerox®Versant®3100 Press
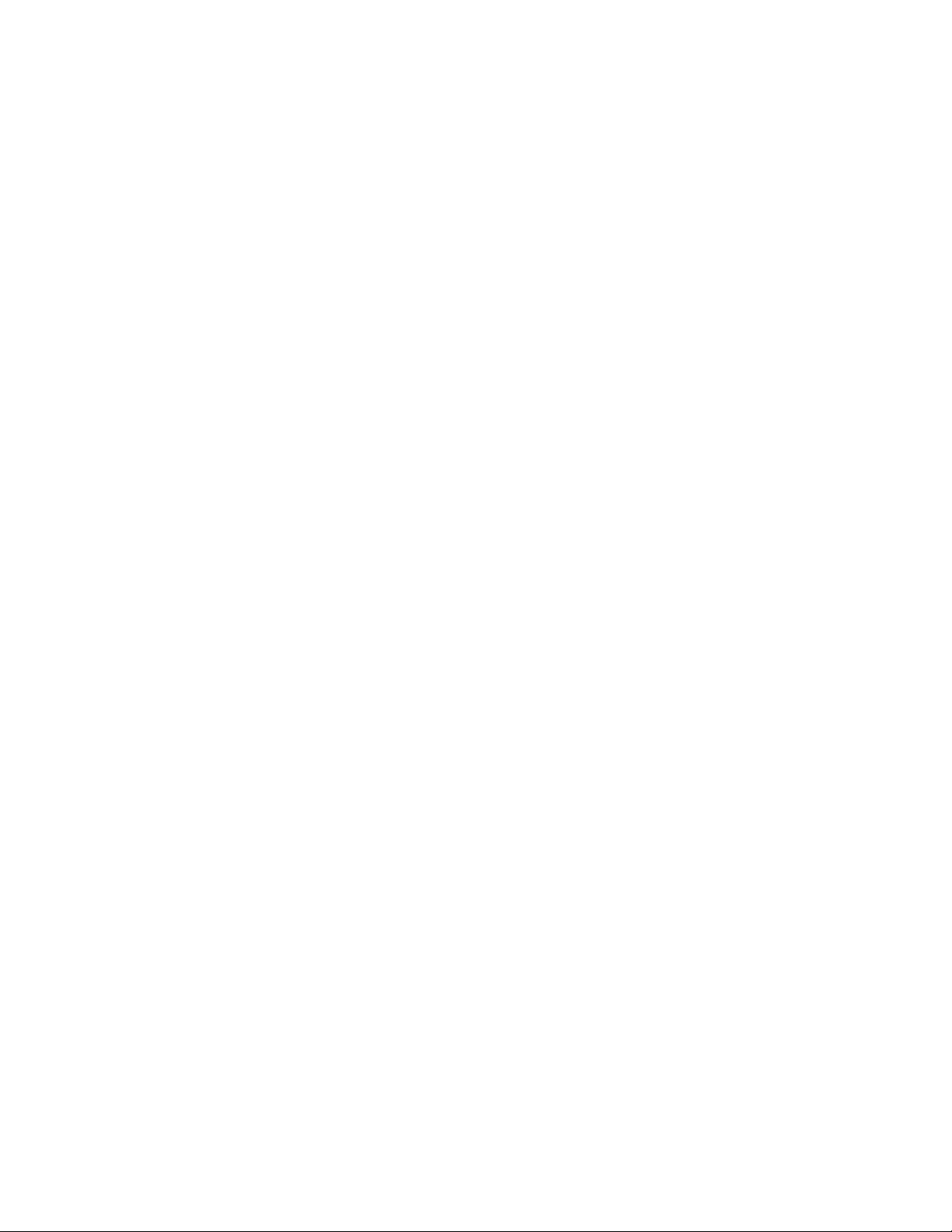
Paper and Media
• Stock types include transparencies, heavyweight,coated and uncoated, hole-punched,
and tabs
• Loading paper Long Edge Feed (LEF) / portrait or Short Edge Feed (SEF) / landscape
(dependent on the actual paper size)
• Auto size detection capability
• Automatically adjusts the trayposition in the front and back based on the paper size;
this is done once the tray is closed
Paper Tray Information for Trays 6 and 7
Note
Each feeder tray has a stock loading label. When loading media into the tray, refer to
the labels on the inside panel of the feeder tray for the correct orientation of that stock
type.
The specifications for each tray are:
• Maximum of 2,000 sheets of 24 lb. (90 gsm) uncoated paper; 2,100 sheets of 82 gsm
and 2,300 sheets of 64 gsm
• Paper weight range of 52 to 350 gsm
• Stock types include transparencies, heavyweight,coated and uncoated, hole-punched,
and tabs
Tip
Transparencies perform best when printed from Trays 6 and 7.
• It is recommended that you use Tray 5 (Bypass) to feed envelopes. However, Trays
6 and 7 may also be used for feeding envelopes.
- If you use Trays 6 or 7, envelopes must be fed either with the Postcard Bracket
or the optional Envelope Support Kit installed.
- If the Postcard Bracket is used, the stack height is limited to 200 envelopes.
Postcard Bracket
The postcard bracket is delivered with Trays 6 and 7 from manufacturing. The postcard
bracket allows you to print on smaller size media without requiring post-processing
cutting or sorting. The postcard bracket accommodates 4 x 6 in. (101.6 x 152.4 mm)
SEF media and smaller. For more information, refer to Paper Size Ranges.
Note
For more information, refer to Postcards.
Optional Envelope Support Kit
The Envelope Support Kit enables a greater quantity of envelopes to be loaded and
printed from Trays 6 or 7. This optional kit consists of two plastic pieces that fit into the
bottom of the tray and a postcard bracket that attaches to the side of the tray. The
plastic pieces lift one side of the stack of envelopes to offset the extra thickness of the
flaps. This keeps the stack level for feeding and enables more envelopes to be fed from
the tray.
Xerox®Versant®3100 Press5-6
User Guide
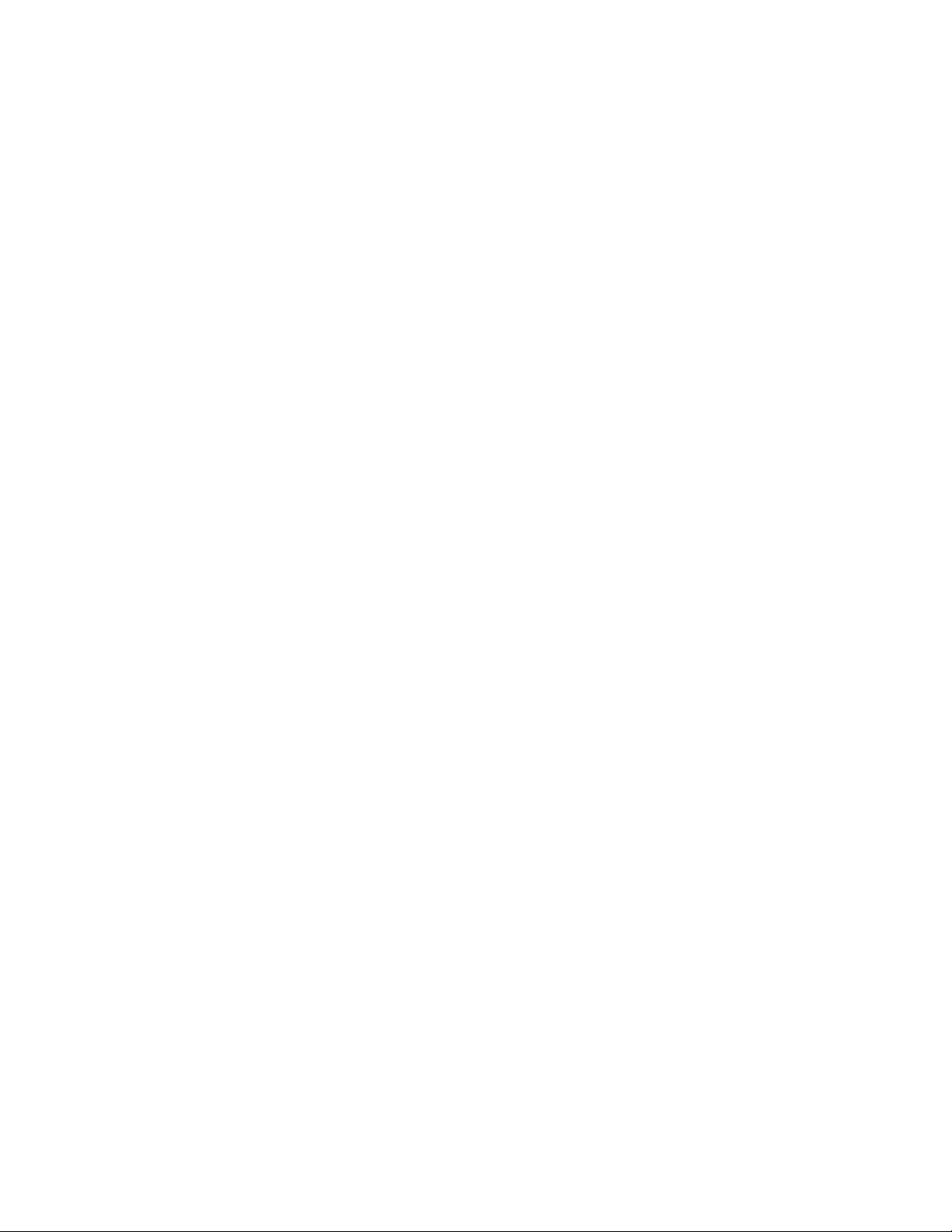
Paper and Media
Note
For more information, refer to Envelopes.
Paper Tray Information for Tray 5 (Bypass)
Note
Depending on system configuration, optional Tray 5 (Bypass) is located on the top of
either Trays 6/7 or optional Trays 8/9).
This tray is used primarily when using a small quantity and special media (such as
envelopes). When using the Tray 5 (Bypass), refer to the following information:
• Maximum of 250 sheets of 24 lb. (90 gsm) uncoated paper; 28 lb. to 110 lb. cover
(106-300 gsm) coated stock
• Paper weight range of 52 gsm (uncoated) to 300 gsm (coated)
• Stock types include transparencies, heavyweight,coated and uncoated, hole-punched,
and tabs
• Program the stock job properties at the Stock Library Manager on the print server.
• Do not load mixed-size paper into the bypass tray.
• Do not load materials above the MAX line as indicated on the tray.
• It is recommended that you use Tray 5 (Bypass) to feed envelopes.
Press Productivity Information
The following tables show the maximum print speed of the press across the full range
of paper sizes that the press supports. Unless otherwise noted, the print speed is identical
for full-color or black-and-white-only prints.
Process and print speed is based on 1-Sided / 2-Sided mode, paper type, paper weight,
paper size, and feeding tray.
Note
The references to Bond and Cover weight ranges are approximations based on conversion
to the nearest standard paper weight and type.
User Guide
5-7Xerox®Versant®3100 Press
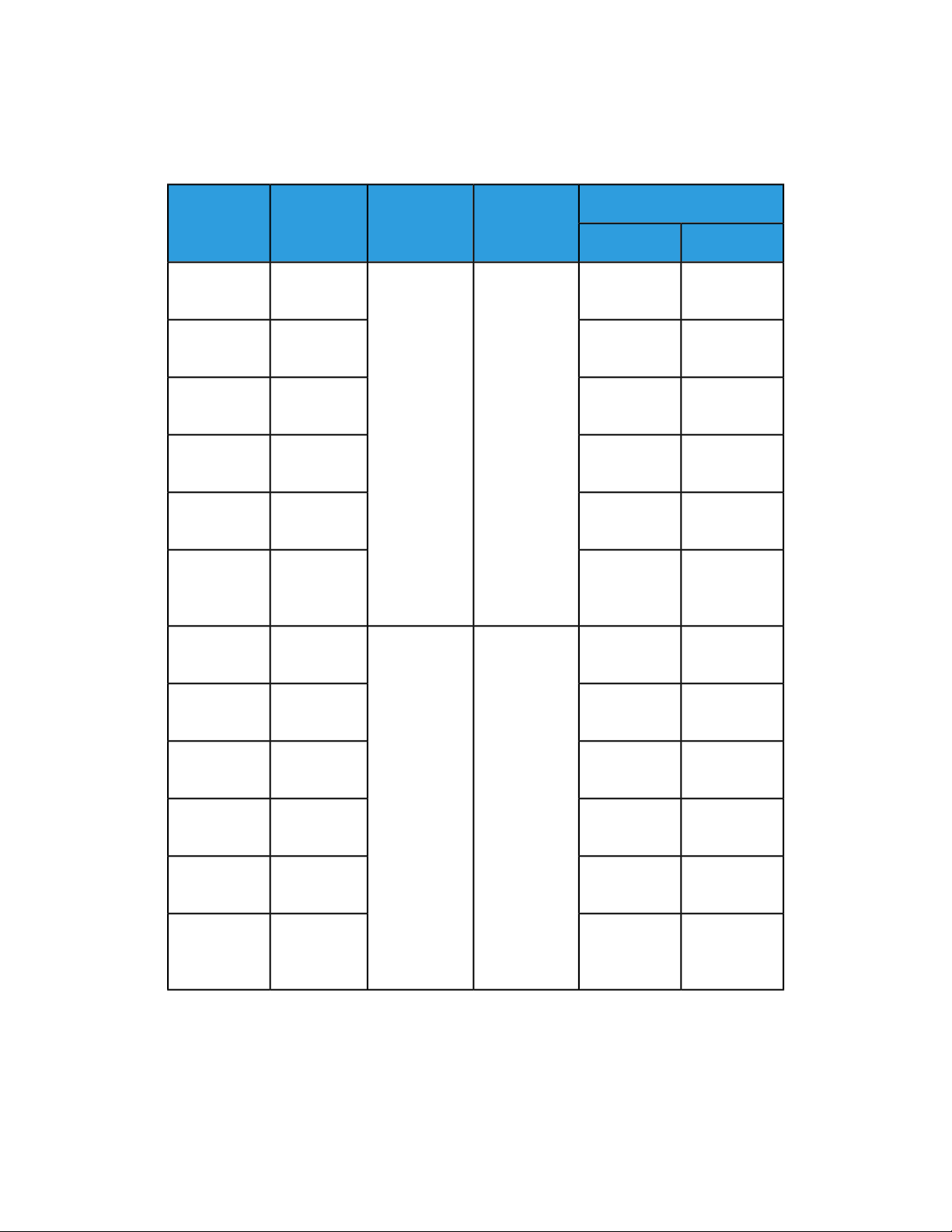
Paper and Media
Productivity Information for Trays 1, 2, 3, 6, and 7
Note
Media heavier than 256 gsm (90 lb. Cover) cannot be fed from Trays 1–3.
Paper Size
A4
A4
B4
A3
SRA3
330.2 x 488
mm
A4
A4
Direction
LEF8.5 x 11 in. /
LEF8.5 x 11 in. /
52 – 300 gsm
18 lb. Bond –
110 lb. Cover
301 – 350 gsm
110 lb. Cover –
130 lb. Cover
Prints Per Minute (ppm)Paper TypePaper WeightPaper Feed
2-Sided1-Sided
50100Uncoated and
coated
4080SEF8.5 x 11 in. /
3060SEF8.5 x 14 in. /
2552SEF11 x 17 in. /
2547SEF12 x 18 in. /
2447SEF13 x 19.2 in. /
4080Uncoated and
coated
3264SEF8.5 x 11 in. /
B4
A3
SRA3
330.2 x 488
mm
2651SEF8.5 x 14 in. /
2244SEF11 x 17 in. /
2039SEF12 x 18 in. /
203913 x 19.2 in. /
Xerox®Versant®3100 Press5-8
User Guide
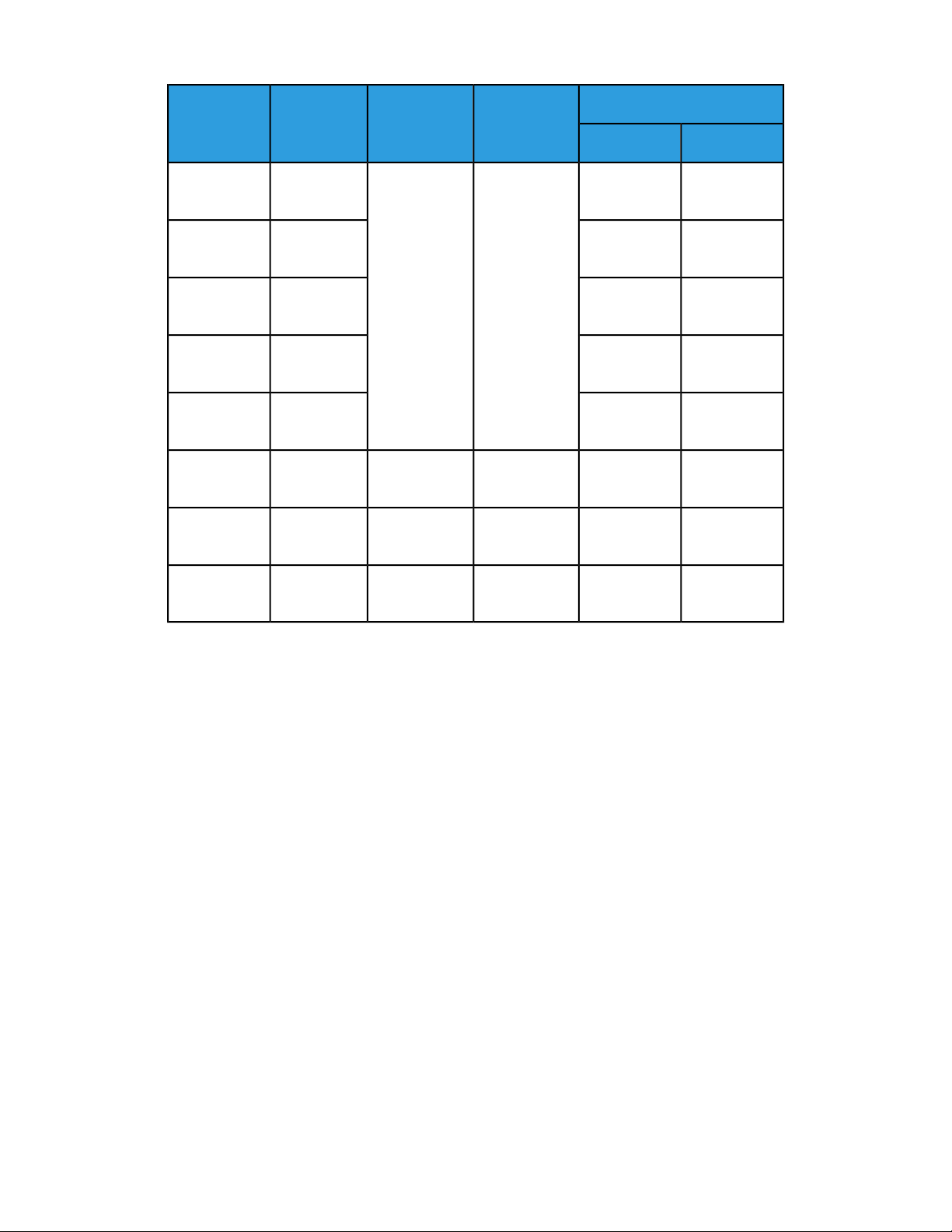
Paper and Media
Paper Size
A4
A4
B4
A3
SRA3
A4
A4
Direction
Prints Per Minute (ppm)Paper TypePaper WeightPaper Feed
2-Sided1-Sided
106 – 300 gsmLEF8.5 x 11 in. /
–40Labels and
Transparencies
–32SEF8.5 x 11 in. /
–25SEF8.5 x 14 in. /
–22SEF11 x 17 in. /
–19SEF12 x 18 in. /
–32Tab Stock106 – 176 gsmLEF8.5 x 11 in. /
–23Tab Stock177 – 256 gsmLEF8.5 x 11 in. /
A4
16Tab Stock257 – 300 gsmLEF8.5 x 11 in. /
User Guide
5-9Xerox®Versant®3100 Press

Paper and Media
Productivity Information for Tray 5 (Bypass)
Paper Size
A4
A4
B4
A3
SRA3
330.2 x 488
mm
A4
A4
Direction
LEF8.5 x 11 in. /
LEF8.5 x 11 in. /
52 – 300 gsm
18 lb. Bond –
110 lb. Cover
301 – 350 gsm
110 lb. Cover –
130 lb. Cover
Prints Per Minute (ppm)Paper TypePaper WeightPaper Feed
2-Sided1-Sided
3570Uncoated and
coated
3059SEF8.5 x 11 in. /
2550SEF8.5 x 14 in. /
2244SEF11 x 17 in. /
2141SEF12 x 18 in. /
2040SEF13 x 19.2 in. /
3570Uncoated and
coated
2957SEF8.5 x 11 in. /
B4
A3
SRA3
330.2 x 488
mm
2447SEF8.5 x 14 in. /
2040SEF11 x 17 in. /
1937SEF12 x 18 in. /
183613 x 19.2 in. /
Xerox®Versant®3100 Press5-10
User Guide

Paper and Media
Loading Paper
Loading Paper in Trays 1, 2, and 3
From the Stock Library Manager on the print server, set the stock type, weight and size
settings for the tray. At the press, check that the stock loaded in the paper tray matches
the paper tray attributes programmed.
Note
A paper jam may occur if a tray is opened while it is being used to feed stock.
1. Select the appropriate paper stock for your print job.
2. Pull out the tray slowly until it stops.
3. Open the ream of paper with the seam side facing up.
4. Fan the sheets before loading them into the tray.
5. Extend the paper guides outward until they stop.
6. Load and align the edge of the paper against the left edge of the tray.
Paper can be loaded either in the LEF / portrait or SEF / landscape direction.
7. Adjust the paper guides by pressing in the guide releases and carefully moving the
guides until they lightly touch the edges of the material in the tray.
User Guide
5-11Xerox®Versant®3100 Press

Paper and Media
Note
Do not load materials above the MAX line located on the guides.
8. Gently push in the tray until it comes to a stop.
The paper Tray Properties window displays on the print server (on Stock Library
Manager). You can view and set stock attributes and verify trays are assigned with
the correct stock. The Stock Library Manager is available from the print server only
and not at the press.
9. From the Tray Properties window, enter or verify the correct paper information,
including size, type, weight and, if necessary, paper curl and / or alignment option.
Select the stock and assign the stock to the tray to be used.
10. Select OK to save the information and close the Tray Properties window.
Loading Paper in the Trays 6 and 7
1. Select the appropriate paper stock for your print job.
2. Pull out the tray slowly until it stops.
3. Open the ream of paper with the seam side facing up.
4. Fan the sheets before loading them into the tray.
5. Extend the paper guides outward until they stop.
Xerox®Versant®3100 Press5-12
User Guide
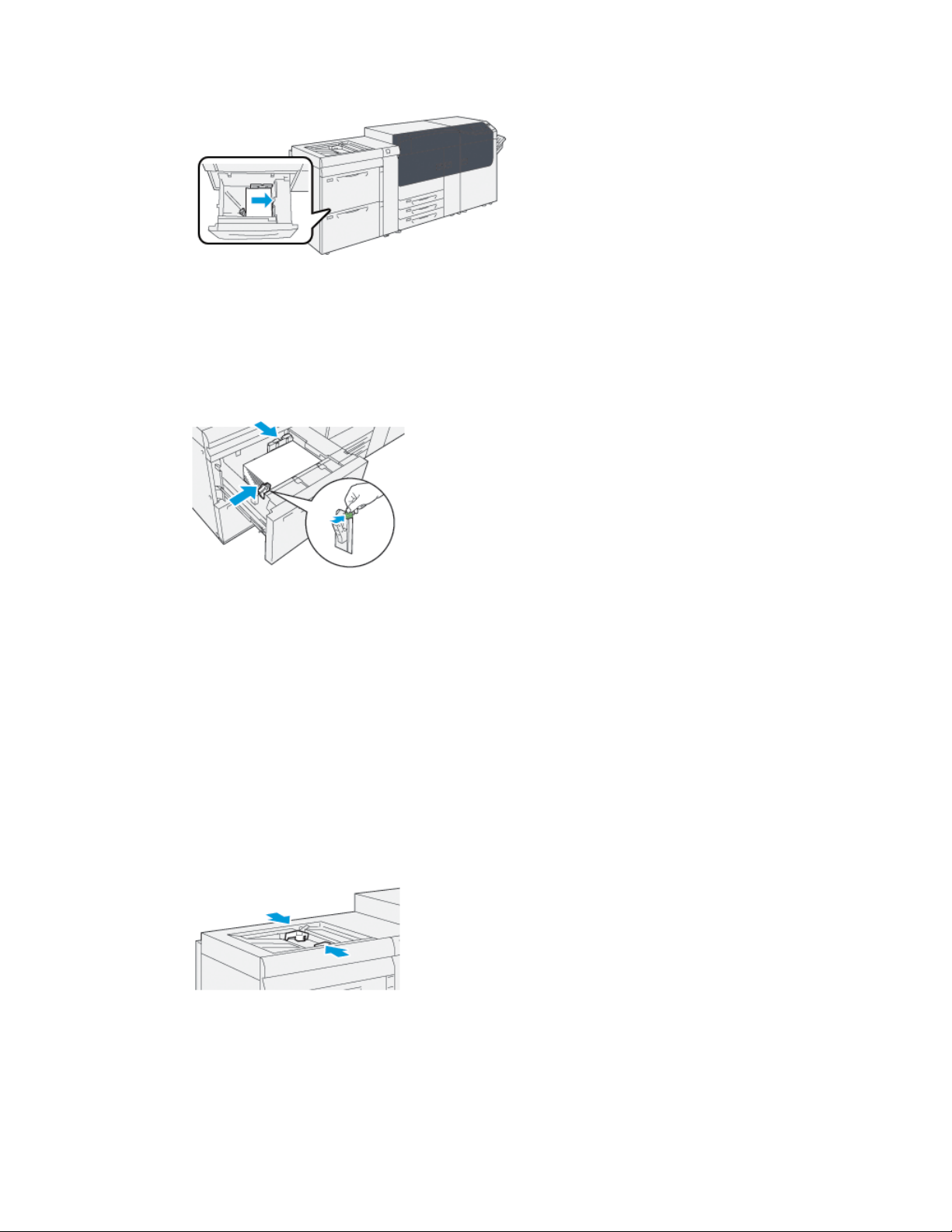
Paper and Media
6. Load and align the edge of the paper against the right edge of the tray.
Paper can be loaded either in the LEF / portrait or SEF / landscape direction.
7. Adjust the paper guides by pressing in the guide releases and carefully moving the
guides until they lightly touch the edges of the material in the tray.
Note
Do not load materials above the MAX line located on the guides.
8. Gently push in the tray until it comes to a stop.
The paper Tray Properties window displays on the print server (on Stock Library
Manager). You can view and set stock attributes and verify trays are assigned with
the correct stock. The Stock Library Manager is available from the print server only
and not at the press.
9. From the Tray Properties window, enter or verify the correct paper information,
including size, type, weight and, if necessary, paper curl and / or alignment option.
Select the stock and assign the stock to the tray to be used.
10. Select OK to save the information and close the Tray Properties window.
Loading Paper in Tray 5 (Bypass)
1. Slide the paper guides outward to the desired paper size.
2. Select the appropriate paper stock for your print job.
3. Open the ream of paper with the seam side facing up.
4. Fan the sheets before loading them into the tray.
5. Insert the paper or media into the tray until it stops.
6. Adjust the paper guides so that they touch the edges of the stack.
User Guide
5-13Xerox®Versant®3100 Press

Paper and Media
The paper Tray Properties window displays on the Stock Library Manager on the
print server. The Stock Library Manager is not available at the press.
Note
Do not load materials above the MAX line located on the guides.
7. From the Tray Properties window, verify that the correct paper information such as
size, type and weight are selected and match the stock loaded in the tray.
8. Select OK to save the information and close the Tray Properties window.
Matchingthe Trayand Stock Information
Important
To ensure maximum productivity and successful job completion, always verify that the
Tray Properties information (from the Stock Library Manager on the print server) matches
the actual stock / media that is loaded in the tray being used for the print job.
Before running a print job, check for any of the following conditions:
• Modifications were made to the Stock Library, such as
- Adding a stock,
- Copying a stock,
- Creating a new stock,
- Editing an existing stock
• Stock / media was loaded into the selected tray for the print job
• The tray selected for the print job was opened / closed
Note
If any of these conditions apply, verify that the Tray Properties information matches
the actual tray contents.
If the stock loaded in the tray does not match the information on the Tray Properties
window, then a message may be displayed in one or more of the following ways:
• On the User Interface of the press
• On the Stock Library Manager application (on the print server)
• On the print server
• On both the Stock Library Manager and the print server
• On the Stock Library Manager, the print server, and possibly on the press User Interface
Xerox®Versant®3100 Press5-14
User Guide
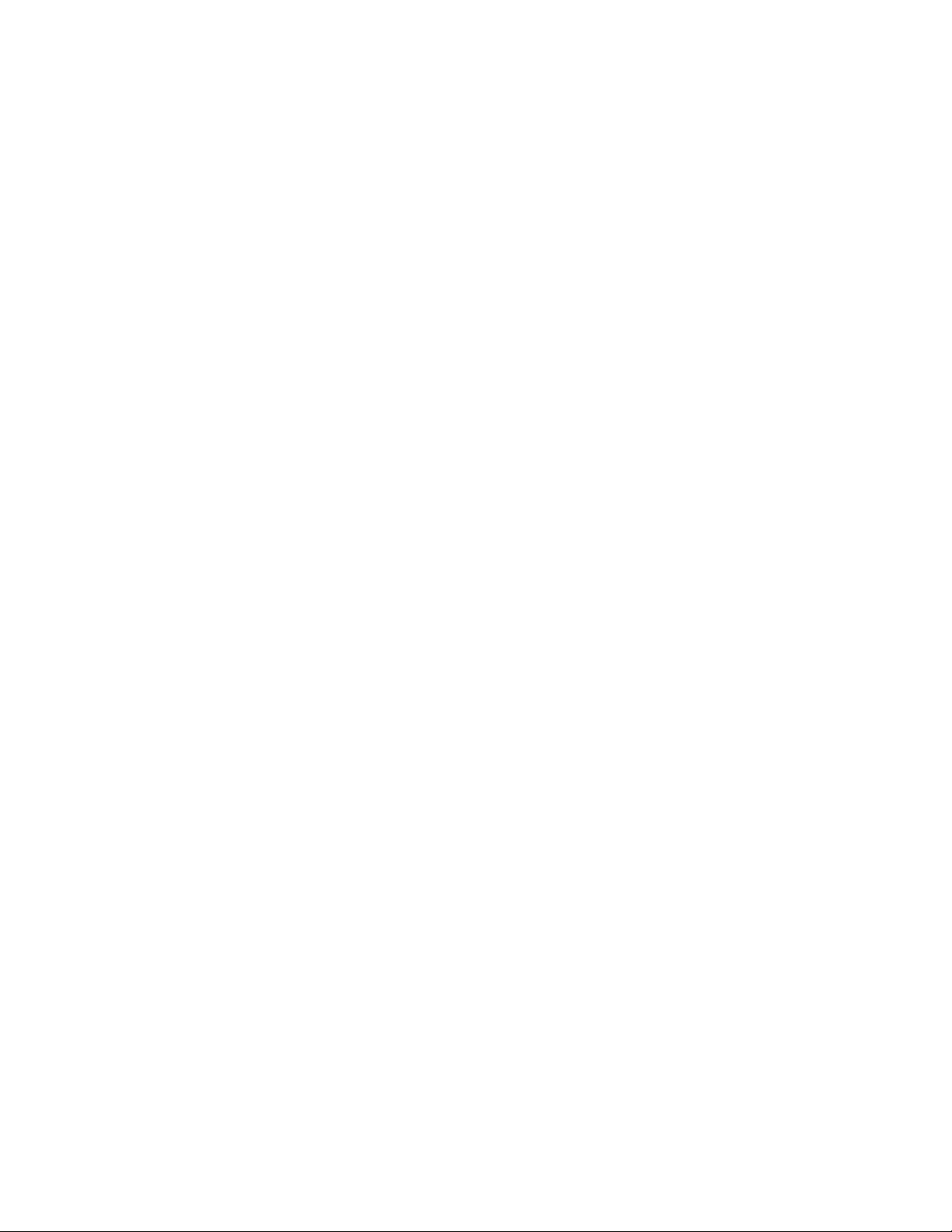
Paper and Media
Tip
Stock / tray mismatch informationand how it is displayed is dependent on the individual
print server. If stock is changed in a tray, a message may not be displayed; therefore it
is important to always perform the following steps before running a print job.
1. Check for a tray mismatch message on the press User Interface. If a mismatch
message is displayed, select it.
A new message displays and explains what media is required and the tray location.
2. Go the print server and check the main / home window for a similar message:
• If a message exists, follow the information provided on the print server to correct
the stock mismatch issue, and continue to the next step.
• If a message does not exist, continue to the next step.
3. Load the stock in the tray.
If the User Interface on the press displays a mismatch message, followthe instructions
provided to load the correct stock.
4. Change the Tray Properties to match the contents of the tray; this is done from the
Stock Library Manager on the print server.
a) Verify the paper size, type (coated, uncoated), and weight of the paper loaded
in the tray.
b) If necessary, enter that information on the Tray Properties window.
5. Ensure that the tray is closed.
6. Ensure that all tray / stock mismatch messages have been resolved.
7. Start your print job.
Paper Feed Performance in Trays 6 and 7
If misregistration / skew occurs on printed output that was fed fromTrays 6 or 7, manual
adjustment of the paper-feed levers may improve and correct the printed output.
Important
For most print jobs, these levers should remain in their default position. The position of
these levers should be changed only if there is a skew problem when running a specific
print job and / or media type. Changing the levers may cause more skew problems when
running certain media types such as coated, label, tab stock, hole-punched paper,
transparency, film, postcards, and envelopes.
The paper-feed adjustment levers are found in Trays 6 and 7. These levers are used to
improve paper feed accuracy and to reduce paper skew problems.
User Guide
5-15Xerox®Versant®3100 Press

Paper and Media
Rear Paper-feed Adjustment Lever
2.1. Right-side Paper-feed Adjustment
Lever
Improving Paper Feed Performance in Trays 6 and 7
1. Open the tray by pulling it out slowly until it stops.
2. Ensure that the desired paper is loaded into the tray.
3. Go to the Stock Library Manager on the print server.
a) From the Tray Properties window, verify the correct paper information including
size, type, weight, and paper curl or alignment option for the tray.
b) Select OK and close the Tray Properties window.
4. On the tray, slide the rear paper-feed adjustment lever to the right.
5. Close the tray by slowly pushing it in until it comes to a stop.
6. Run your print job.
Xerox®Versant®3100 Press5-16
User Guide

Paper and Media
7. After the print job finishes, open the tray and return the rear paper-feed adjustment
lever to its default position by sliding it to the left.
Leave the tray open, and continue to the next step.
8. Retrieve and evaluate the printed output; choose one of the following:
• The paper is fed accurately without skew and the printed output is satisfactory.
Close the tray and your task is completed.
• The paper is skewed and the printed output is unsatisfactory; proceed to the next
step.
9. Adjust the right-side paper-feed lever:
a) On the tray, slide the right-side paper-feed adjustment lever toward the rear of
the tray.
b) Close the tray and verify the tray settings from the Stock Library Manager on
the print server.
c) Run your print job.
10. Retrieve and evaluate the printed output; choose one of the following:
• The paper is fed accurately without skew and the printed output is satisfactory;
perform the following:
1. Open the tray.
2. Return the right-side paper-feed adjustment lever to its default position
by sliding it toward the front of the tray.
User Guide
5-17Xerox®Versant®3100 Press

Paper and Media
3. Close the tray and your task is completed.
• The paper is skewed and the printed output is unsatisfactory; proceed to the next
step.
11. Adjust both levers:
a) Open the tray and slide the rear paper-feed adjustment lever to the right.
b) Ensure that the right-side paper-feed adjustment leverstill is in the rear position.
c) Close the tray and verify the tray settings from the Stock Library Manager on
the print server.
d) Run your print job.
12. After the print job finishes, open the tray and return both levers to their default
positions:
Xerox®Versant®3100 Press5-18
User Guide

Paper and Media
a) Return the rear paper-feed adjustment lever to its default position by sliding it
to the left.
b) Return the right-side paper-feed adjustment lever to its default position by sliding
it toward the front of the tray.
c) Close the tray, and continue to the next step.
13. Retrieve and evaluate the printed output; choose one of the following:
• The paper is fed accurately without skew and the printed output is satisfactory;
your task is completed.
• The paper is skewedand the printed output is unsatisfactory; continue to the next
step.
14. If you are still having skew adjustment problems, refer to the Advanced Stock Setup
information on the Stock Library Manager on the print server. If necessary, perform
one of the following:
• Create / use an Alignment Profile to resolve the problem.
• Adjust the Aligner Roll Pressure to resolve the problem.
• Adjust the Regi-Loop to resolve the problem.
If the problem continues, contact the Customer Support Center.
Important
If using an Advanced Stock Setup feature, always return the feature to its default
setting before using the press.
User Guide
5-19Xerox®Versant®3100 Press

Paper and Media
Printing on Special Media
Transparencies
Guidelines for Printing on Transparencies
Always refer to the following guidelines before using transparencies:
• For optimum system performance and image projection, use Xerox removable stripe
transparency materials. These premium transparencies are specifically designed to
provide optimum print quality.
• Use of other transparencies may cause machine damage and result in excessive
service calls.
• Transparencies can be printed from all trays.
• Use only transparency stock listed in the Recommended Media List (RML).
• Do not intermix paper with individual transparencies in a tray. Jams may occur.
• Do not load more than 100 transparencies in a paper tray at one time.
• Load 8.5 x 11 in. (A4) transparencies long edge feed only (portrait).
• Fan the transparencies to stop them from sticking together before loading.
• Load transparencies on top of a small stack of same-size paper.
• At the Stock Library Manager, make sure to select Transparency as the Paper or
Media Type and select the tray containing the transparencies as the Paper Source.
• The maximum output stack height should not exceed 100 transparencies.
Xerox®Versant®3100 Press5-20
User Guide

Paper and Media
Loading Transparencies in Trays 1, 2, and 3
Load the transparencies in the LEF (portrait) direction and align the edge of the
transparencies against the left edge of the tray, with the side to be printed on facing
up.
Loading Transparencies in Trays 6 and 7
Load the transparencies in the LEF (portrait) direction and align the edge of the
transparencies against the right edge of the tray, with the side to be printed on facing
up.
Loading Transparencies in Tray 5 (Bypass)
Load the transparencies in the LEF (portrait) direction and align the edge of the
transparencies against the right edge of the tray, with the side to be printed on facing
up.
User Guide
5-21Xerox®Versant®3100 Press
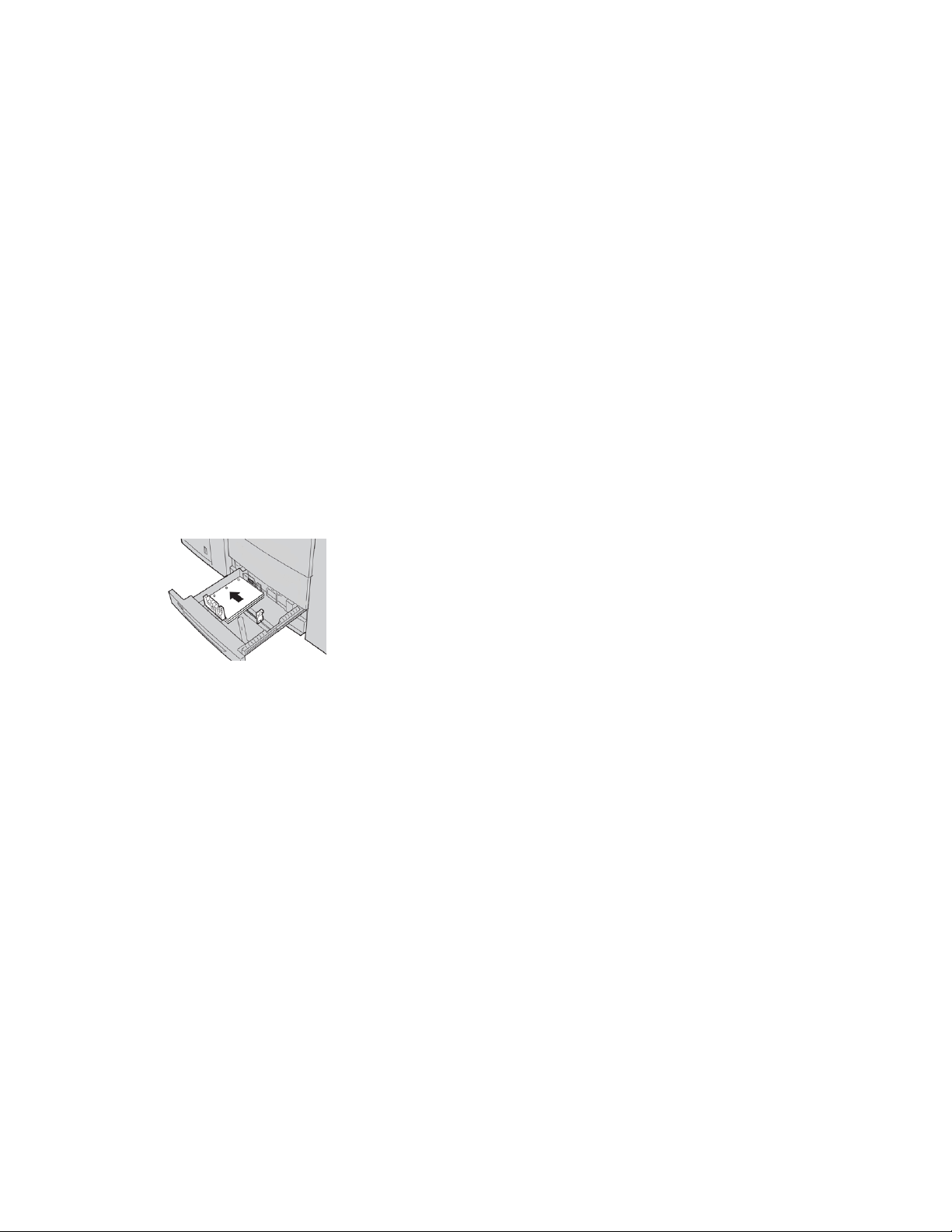
Paper and Media
Hole-punched Paper
Guidelines for Printing on Hole-punched Paper
Hole-punched paper is defined as having two or more holes along one edge for use in
ring binders and notebooks.
Always refer to the following guidelines before using hole-punched paper:
• Paper with punched holes can be printed from all trays.
• Hole-punched paper can be loaded either in the LEF / portrait or SEF / landscape
direction.
• Position the holes along the feed edge, as shown on the image on the front of the
tray.
• Load hole-punched paper with the side to be printed on facing up.
• To prevent jams or damage, make sure that any plugs (pieces cut out of the paper
to create the holes) do not remain in the stack.
Loading Hole-punched Paper in Trays 1, 2, and 3
Load and align the edge of the hole-punched paper with the holes against the left edge
of the tray.
Xerox®Versant®3100 Press5-22
User Guide
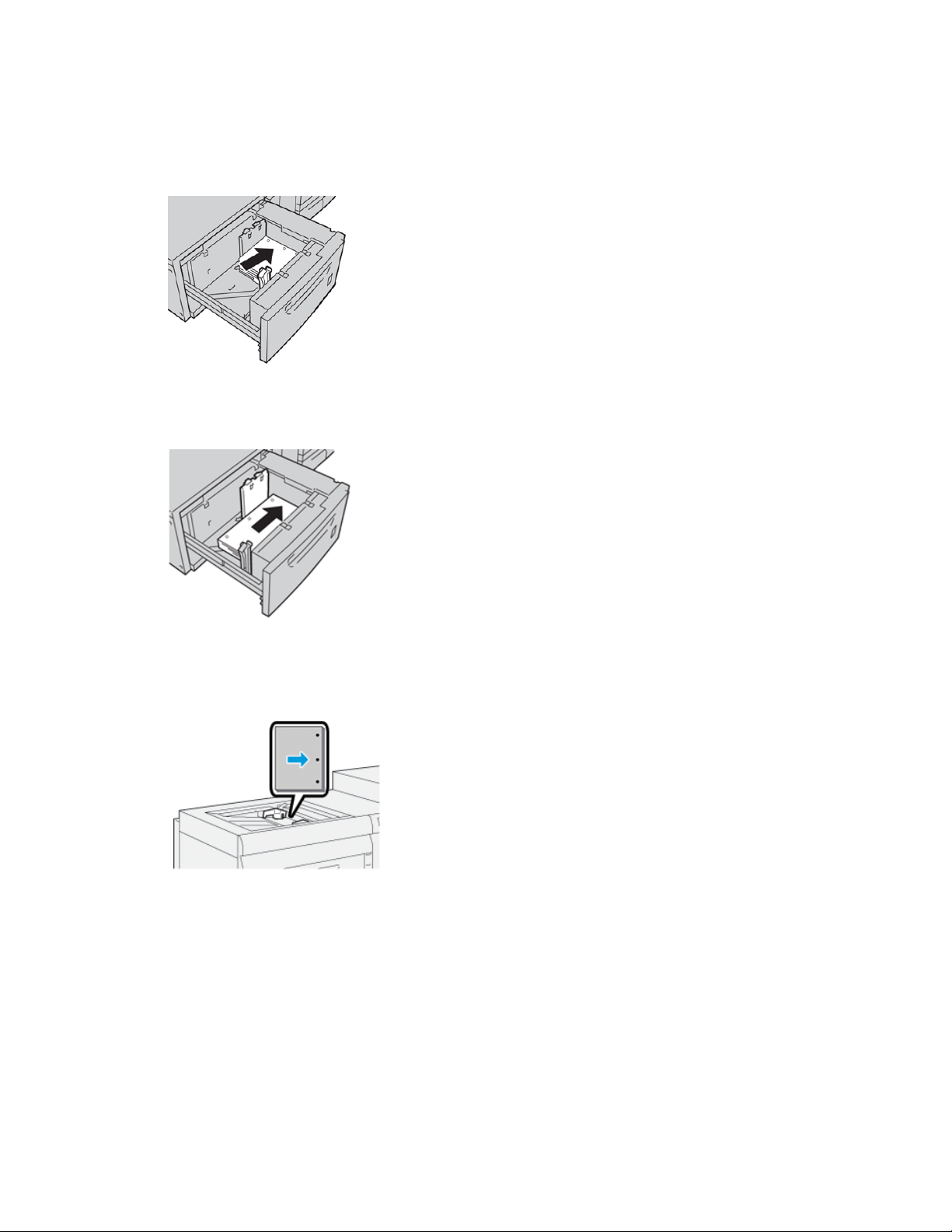
Paper and Media
Loading Hole-punched Paper in Trays 6 and 7
Long-edge (LEF) Feed Direction
Load and align the paper against the right side of the tray for LEF direction.
Short-edge (SEF) Feed Direction
Load and align the paper against the right side of the tray for SEF direction.
Loading Hole-punched Paper in Tray 5 (Bypass)
Load and align the edge of the hole-punched paper with the holes against the right
edge of the tray.
User Guide
5-23Xerox®Versant®3100 Press

Paper and Media
Tab Stock
Guidelines for Printing on Tab Stock
Always refer to the following guidelines before using tab stock:
• Tab Stock can be printed from all trays.
• Tabs are loaded in the tray only in the long-edge feed (LEF) direction.
• Tab stock is loaded so the straight edge of the stock is in the feed direction.
• You can load either single straight collated or single reverse collated tab stock.
• Refer to the print server documentation for more detailed information on how to set
up a tab job at your print server.
• If a jam occurs while running tabbed sets, cancel the job and start again.
• Before loading tab stock in a tray, program your tab job at the Stock Library Manager
application on the print server or from your print driver:
- Select Tab Stock or Precut Tabs as the Paper Type.
- Select the tray containing the stock as the Paper Source.
- Select the correct Paper Weight for the tabs, usually 163 gsm. The weight range
may be 106 to 176 gsm.
- Set Modules to the number of tabs in the set.
- For the stock size, set a Custom Size of 9 x 11 inches (229 x 279 mm) LEF.
- For the Print Output Order / Tab Sequence, select N to 1.
- For Output Delivery, select Face Up.
Xerox®Versant®3100 Press5-24
User Guide
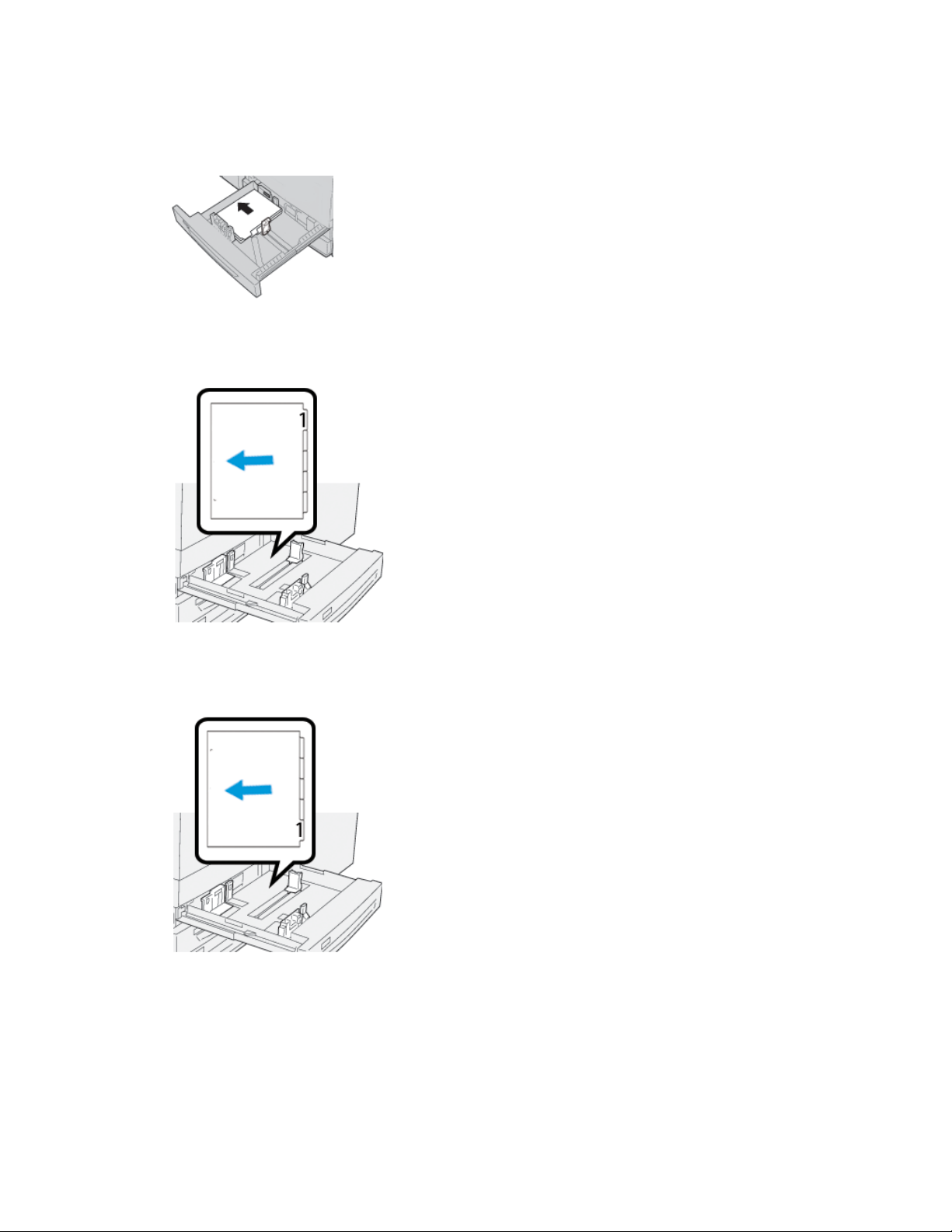
Paper and Media
Loading Tab Stock in Trays 1, 2, and 3
Load the tab stock LEF (portrait) and align the straight edge of the tab stock against
the left edge of the tray and with the side to be printed on facing down.
Loading Straight Collated Tabs
Load straight collated tabs with the first blank tab cutout toward the rear of the tray.
Loading Reverse Collated Tabs
Load reverse collated tabs with the first blank tab cutout toward the front of the tray.
User Guide
5-25Xerox®Versant®3100 Press

Paper and Media
Loading Tab Stock in Trays 6 and 7
Load the tab stock LEF, with the side to be printed on facing down; align the straight
edge of the tab stock against the right edge of the tray and the tabs to the left.
Loading Straight Collated Tabs
Load straight collated tabs with the first blank tab cutout toward the front of the tray.
Loading Reverse Collated Tabs
Load reverse collated tabs with the first blank tab cutout toward the rear of the tray.
Xerox®Versant®3100 Press5-26
User Guide
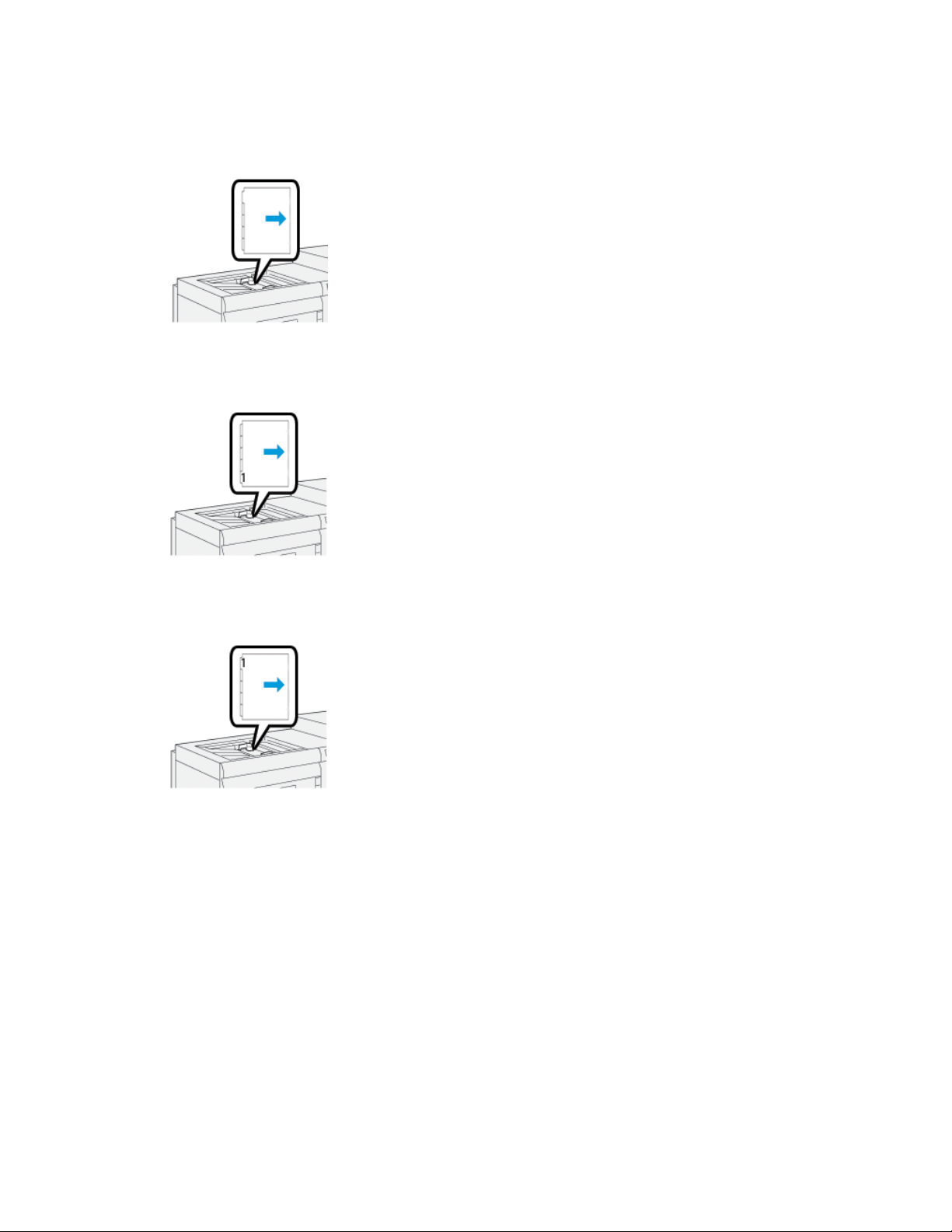
Paper and Media
Loading Tab Stock in Tray 5 (Bypass)
Load the tab stock LEF, with the side to be printed on facing up; align the straight edge
of the tab stock against the right edge of the tray and the tabs to the left.
Loading Straight Collated Tabs
Load straight collated tabs with the first blank tab cutout toward the front of the tray.
Loading Reverse Collated Tabs
Load reverse collated tabs with the first blank tab cutout toward the rear of the tray.
User Guide
5-27Xerox®Versant®3100 Press

Paper and Media
Labels
Guidelines for Printing on Labels
Always refer to the following guidelines before using labels:
• Labels can be printed from all trays.
• When submitting your print file, select Labels as the Paper Type, and select the tray
containing the labels as the Paper Source.
• Use labels designed for laser printing.
• Follow these weight guidelines:
- Trays 1, 2, and 3 can hold a maximum of 256 gsm
- Tray 5 (Bypass) can hold a maximum of 300 gsm
- Trays 6 and 7 can hold a maximum of 350 gsm
• Do not use vinyl labels or dry gum labels.
• Only print on one side of the sheet of labels.
• Do not use any sheet where labels are missing as it may damage the press.
• Store unused labels flat in their original packaging.
• Leave the label sheets inside the original packaging until ready to use.
• Return any unused sheets of labels to their original packaging and reseal.
• Do not store labels in extremely dry, humid, hot or cold conditions.
• Rotate stock frequently.
• Long periods of storage in extreme conditions can cause labels to curl and jam in the
press.
Loading Labels in All Trays
Refer to the following when loading labels in the paper trays.
• Load labels in Trays 1, 2 and 3 with the labels face down.
• Load labels in Trays 5 (Bypass), 6 and 7 with the labels face up.
Xerox®Versant®3100 Press5-28
User Guide

Paper and Media
Glossy Paper
Guidelines for Printing on Glossy Paper
Glossy Paper is a type of coated paper that can be printed from all trays.
Always refer to the following guidelines before using glossy paper:
• Select Coated as the Paper Type, and select the tray containing the glossy paper as
the Paper Source.
• Select the correct Paper Weight and Size.
• Do not open sealed packages of glossy paper until you are ready to load them into
the press.
• Store glossy paper flat in the original packaging.
• Remove all other paper from the tray before loading glossy paper.
• Load only the amount of glossy paper you plan to use, and remove the unused portion
from the tray when you are finished printing.
• Replace the unused portion in the original wrapper and seal for later use.
• Rotate stock frequently.
• Long periods of storage in extreme conditions can cause glossy paper to curl and jam
in the press.
Postcards
Guidelines for Printing on Postcards
Always refer to the following guidelines before using postcard stock:
Tip
When printing postcards in Trays 6 or 7, the Postcard Bracket is required. Always install
the postcard bracket before loading and printing postcards from these trays.
• Postcards may be printed from Trays 5, 6 and 7.
• Do not open sealed packages of postcard stock until you are ready to load them into
the press.
• Store postcard stock flat in the original packaging.
• Remove all other paper from the tray before loading postcard stock.
• Load only the amount of postcard stock you plan to use, and remove the unused
portion from the tray when you are finished printing.
• Replace the unused portion in the original wrapper and seal for later use.
• If using Trays 6 or 7, always remove and store the Postcard Bracket when you are
finished printing.
• Rotate the postcard stock frequently.
• Long periods of storage in extreme conditions can cause postcardstock to jam in the
press.
• When submitting your print file, from either the Stock Library Manager or from your
print driver, select the following options:
User Guide
5-29Xerox®Versant®3100 Press

Paper and Media
Select Custom Paper as the Paper Type, and enter the Size dimensions of the
postcard.
- Enter the Paper Weight for the postcard stock.
- Select the tray (Tray 5, 6 or 7) as the Paper Source.
Supported Postcard Sizes
Feed DirectionPostcard Size
Short Edge Feed (SEF)4 x 6 in. / 101.6 x 152.4 mm
Short Edge Feed (SEF)A6 / 148 x 105 mm
(5.8 x 4.1 in.)
Loading Postcards in Trays 6 and 7
Note
Install the postcard bracket before printing postcards.
1. Slowly open one of the paper trays until it stops and remove the paper.
2. Move the paper guides out to their largest position.
3. To remove the postcard bracket, loosen the screw on the left side of the tray ( )
and remove the bracket ( ).
Xerox®Versant®3100 Press5-30
User Guide

Paper and Media
4. Install the postcard bracket:
a) Sit the bracket on the locating pins on the upper frame and in the grooves on
the bottom of the tray.
b) Tighten the thumb screw so it locks the postcard bracket in place.
5. Load the postcard stock SEF and against the right side of the tray.
6. Adjust the paper guides against the stock.
7. Close the paper tray and confirm the new settings at the print server.
8. Run your print job.
9. Upon completion of your print job, remove the postcard stock and the postcard
bracket from the tray.
10. Store the postcard bracket by inserting it into the storage area on the left side of the
tray ( ) and tightening the screw ( ).
Loading Postcards in Tray 5 (Bypass)
Load postcards SEF, with the side to be printed on facing up.
User Guide
5-31Xerox®Versant®3100 Press

Paper and Media
Envelopes
Guidelines for Printing on Envelopes
• The recommended tray for printing envelopes is Tray 5 (Bypass).
• Envelopes also may be printed from Trays 6 or 7. Before printing envelopes from
Trays 6 or 7, one the following must be installed:
- The Postcard Bracket
- The optional Envelope Support Kit
• If using Trays 6 or 7 and the Postcard Bracket is mounted, the envelope stack height
is limited to a maximum of 100 envelopes. Capacity may vary based on envelope
type and manufacturer.
• Use only supported envelope sizes, and load them in the recommended feed direction.
For more information, refer to Supported Envelope Sizes.
• Use of other size envelopes may be used, but performance is not guaranteed.
• Envelopes must be run 1-sided only.
• Recommended capacity is 30-40 envelopes. Capacity may vary based on envelope
type and manufacturer.
• Always load envelopes with the flaps closed and flaps face down.
• When loading SEF, place the flaps facing the front of the press.
• When loading LEF, place the flaps facingthe lead edge (feeddirection into the press).
• When submitting your print file, select a custom paper as the Paper Type, and enter
the dimensions of the envelope.
- The width is measured from the lead edge to the trail edge of the envelope.
- This means that if you are loading the envelope SEF, enter the long dimension
of the envelope as the width.
- If you are loading the envelope LEF, enter the short dimension of the envelope
as the width.
• Enter a heavy weight for the media, such as 176 gsm or greater for 24lb envelopes.
Best results will vary based on envelope type and manufacturer.
• Select the Tray 5 (Bypass) as the Paper Source.
• Do not use padded envelopes. Use envelopes that lie flat on a surface.
• Store unused envelopes in their original packaging to avoid the excess moisture or
dryness which can affect print quality and cause wrinkling. Excessive moisture can
cause the envelopes to seal before or during printing.
• Some wrinkling or embossing may occur when printing on envelopes. Successful
envelope printing depends on the quality and construction of the envelopes. Try
another envelope brand if problems occur.
Xerox®Versant®3100 Press5-32
User Guide

Paper and Media
• Greater image registration variance may be experienced on envelopes.
• Maintain constant temperatures and relative humidity.
• Removal of the envelopes from the output top tray is recommended to minimize
poor stack quality and possible jams.
• Printed envelopes are sent only to the Offset Catch Tray (OCT) or to the top tray of
the standard finishers.
Supported Envelope Sizes
Feed DirectionHeight x Width DimensionsEnvelope Size
SEF3.875 x 7.5 in.Monarch
SEF4.125 x 9.5 in.#10
SEF / LEF229 x 324 mmC4
SEF / LEF162 x 229 mmC5
Loading Envelopes in Trays 6 and 7 with the Postcard Bracket
Note
Install the postcard bracket before printing envelopes.
1. Slowly open one of the paper trays until it stops and remove the paper.
2. Move the paper guides out to their largest position.
User Guide
5-33Xerox®Versant®3100 Press
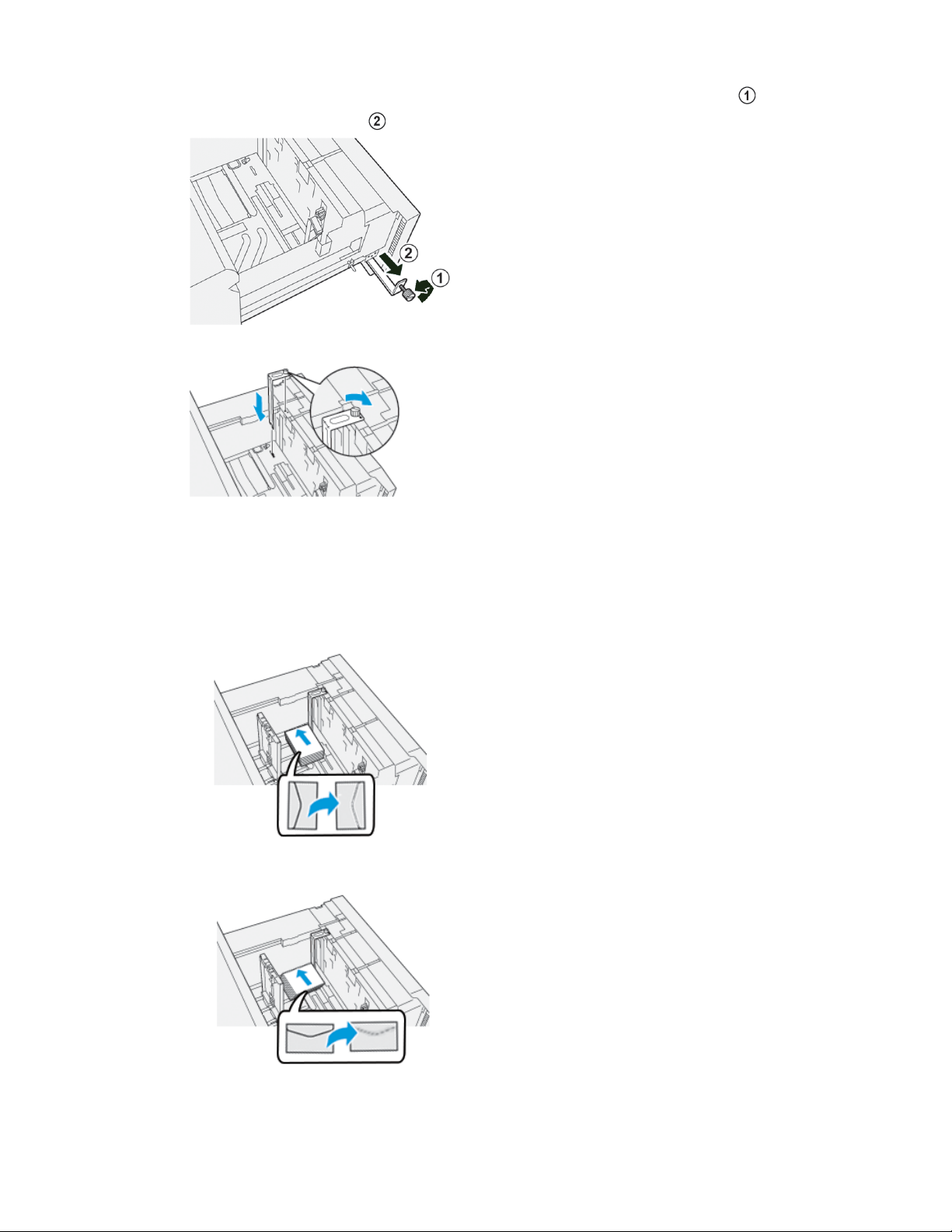
Paper and Media
3. To remove the postcard bracket, loosen the screw on the left side of the tray ( )
and remove the bracket ( ).
4. Install the postcard bracket:
a) Sit the bracket on the locating pins on the upper frame and in the grooves on
the bottom of the tray.
b) Tighten the thumb screw so it locks the postcard bracket in place.
5. Load the envelope either in the short-edge-feed(SEF) or long-edge-feed(LEF) direction:
• When loading envelopes SEF, ensure the flaps are closed and face down, and
postion the flaps along the front of the tray.
• When loading envelopes LEF, ensure the flaps are closed and face down, and
postion the flaps along the right of the tray.
Xerox®Versant®3100 Press5-34
User Guide
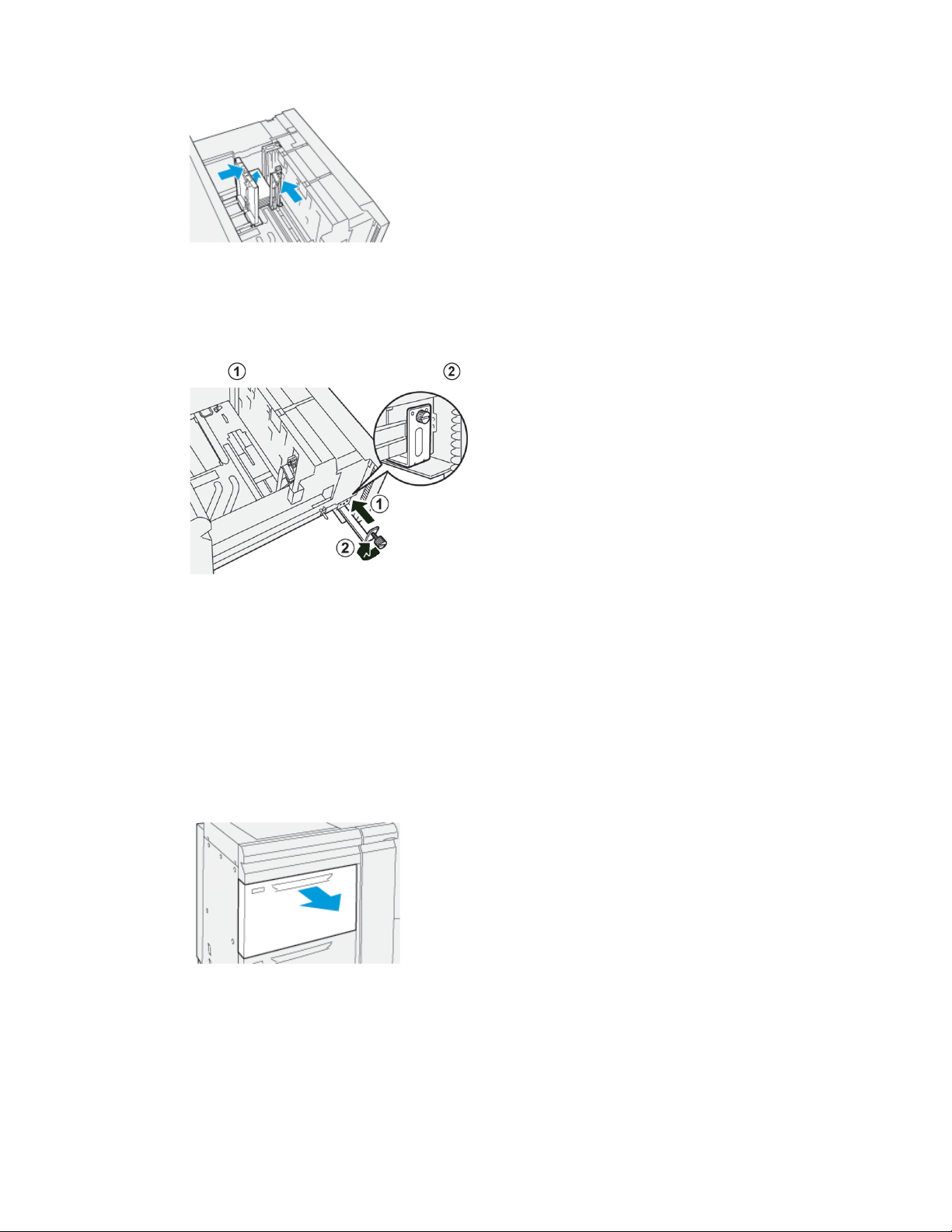
Paper and Media
6. Adjust the paper guides against the stock.
7. Close the paper tray and confirm the new settings at the print server.
8. Run your print job.
9. Upon completion of your print job, remove the remaining envelopes and the postcard
bracket from the tray.
10. Store the postcard bracket by inserting it into the storage area on the left side of the
tray ( ) and tightening the screw ( ).
11. Store the remaining envelopes in their original packaging.
Loading Envelopes in Trays6 and 7 with the Optional Envelope Support Kit
Note
If available, use the optional Envelope Support Kit to feed and print envelopes from
Trays 6 or 7.
The Envelope Support Kit enables a greater quantity of envelopes to be loaded and
printed from the tray.
1. Slowly open one of the paper trays until it stops and remove the paper.
User Guide
5-35Xerox®Versant®3100 Press

Paper and Media
2. Move the paper guides out to their largest position.
3. Locate the Envelope Support Kit.
4. Install the L-shape envelope bracket:
a) Sit the bracket on the locating pins on the upper frame and in the grooves on
the bottom of the tray.
b) Tighten the thumb screw so it locks the L-shape envelope bracket in place.
5. Locate the larger of the plastic pieces and place it in the bottom of the tray so that
it fits around the ends of the inboard paper guide.
6. Locate the shorter plastic piece install it in the tray:
a) Place the shorter plastic piece in the bottom of the tray so that it fits along the
right side of the tray and into the corner, to the right of the envelope bracket
that you installed.
b) Place the magnet at the end of the piece into the corner of the tray and facing
down.
Xerox®Versant®3100 Press5-36
User Guide

Paper and Media
The raised portion of the piece at the other end should be facing up, and on top
of the cork pad on the tray bottom.
7. Load the envelopes SEF on top of the plastic inserts, with the flaps closed and facing
down.
Note
The flaps should always be down and positioned along the front of the tray.
8. Adjust the paper guides against the stock.
9. Close the paper tray and confirm the new settings at the print server.
10. Run your print job.
11. Upon completion of your print job, remove the envelope stock and the envelope
supply kit components from the tray.
12. Place the envelope supply kit components into storage.
13. Store the remaining envelopes in their original packaging.
Loading Envelopes in Tray 5 (Bypass)
Load envelopes in Tray 5 in either the short edge feed (SEF) or long edge feed (LEF)
direction.
Loading Envelopes in Tray 5 in the SEF Direction
When loading envelopes SEF, ensure the flaps are closed and face down, and postion
the flaps along the front of the tray.
User Guide
5-37Xerox®Versant®3100 Press
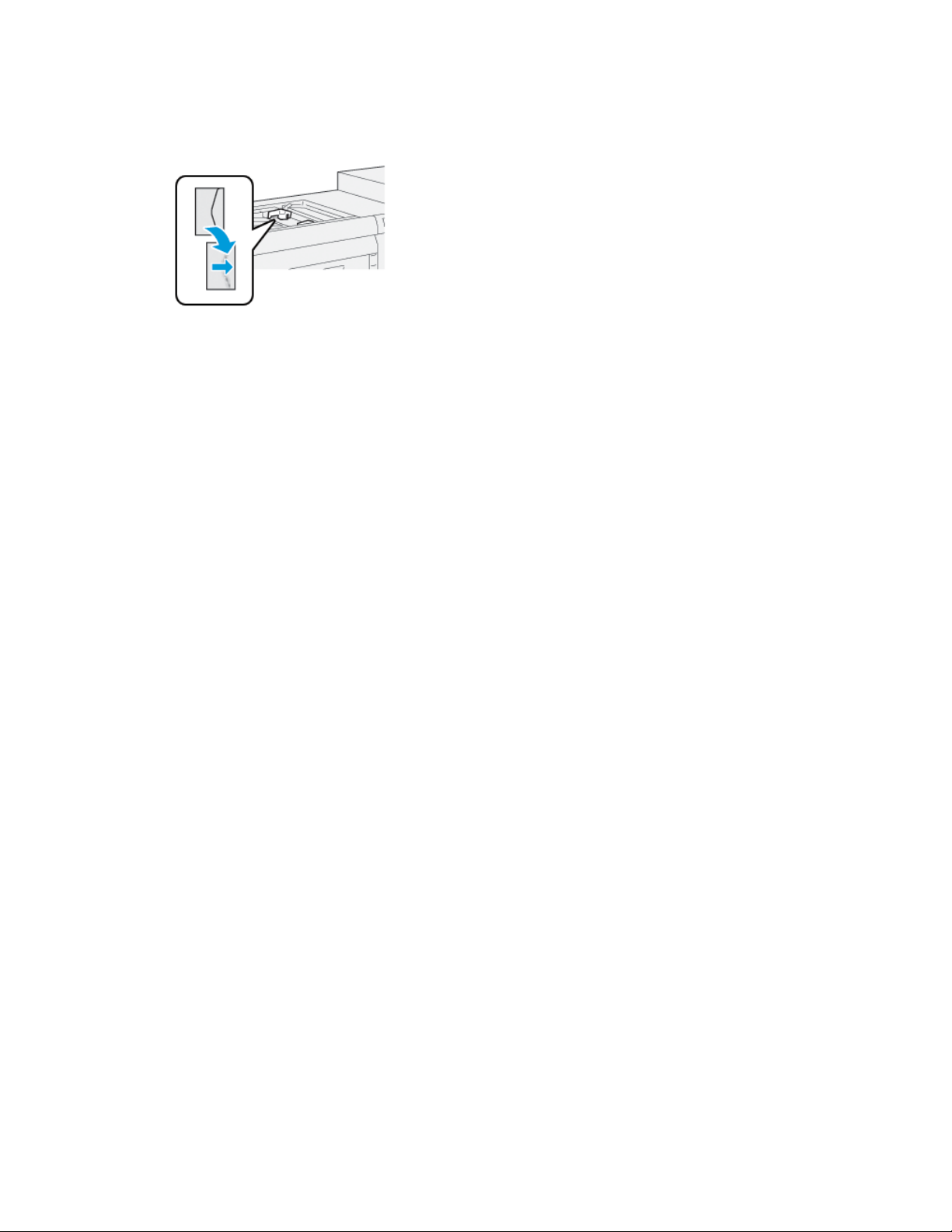
Paper and Media
Loading Envelopes in Tray 5 in the LEF Direction
When loading envelopes LEF, ensure the flaps are closed and face down, and postion
the flaps along the right of the tray.
Loading Media in Optional Devices
Loading Media in the Optional Dual Advanced High Capacity Feeder (Trays 8 and 9)
Refer to the Optional Devices Guide for Xerox®Versant®3100 Press for specific
information on this device.
Loading Post-Process Media in the Optional Inserter
Refer to the Optional Devices Guide for Xerox®Versant®3100 Press for specific
information on this device.
Loading Post-Process Media in Optional GBC AdvancedPunch Pro
For loading tabs into the GBC AdvancedPunch, refer to the guide on the customer
documentation CD that came with the device, or go to www.xerox.com for more
information.
Xerox®Versant®3100 Press5-38
User Guide
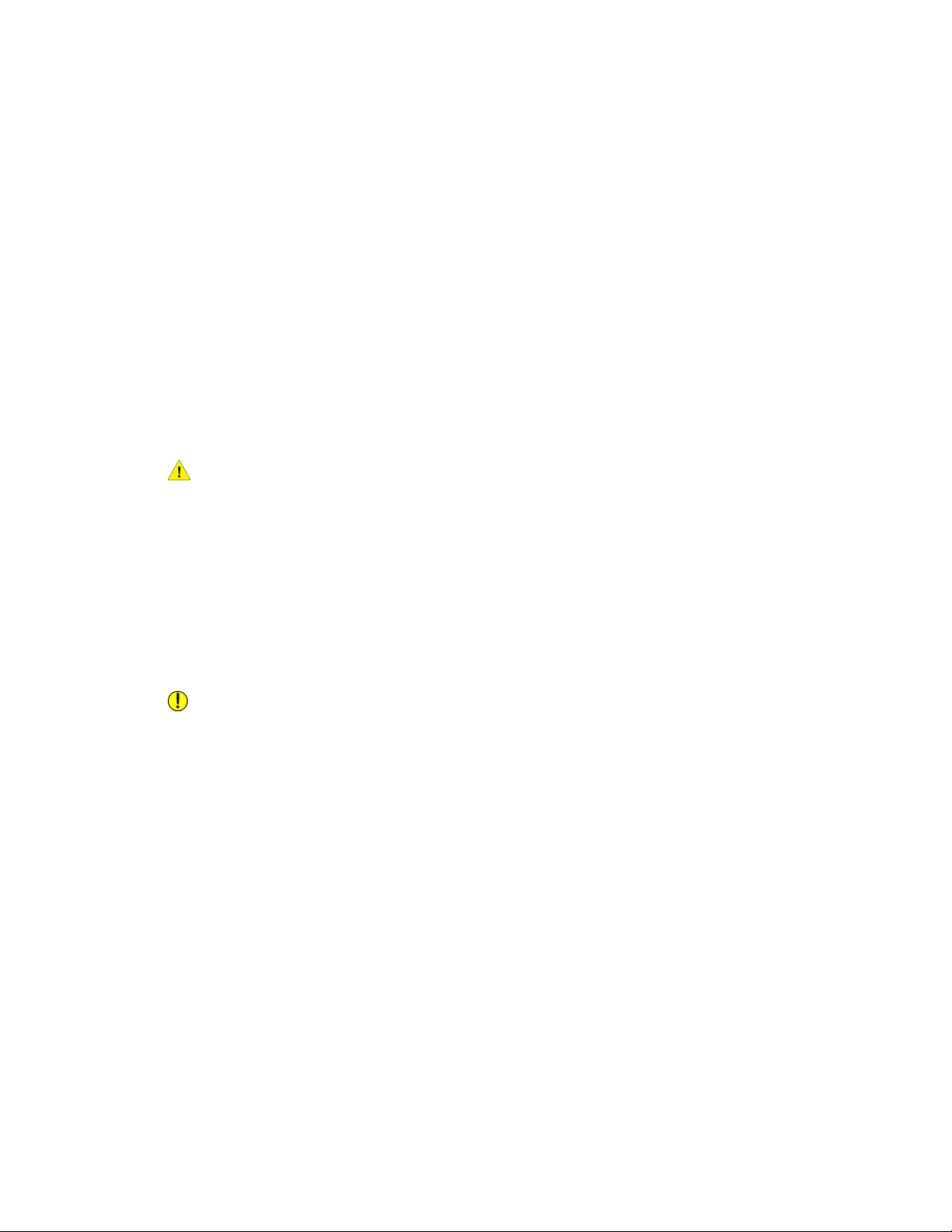
6
Maintenance
General Precautions and Warnings
Warning
Precision components and high-voltage power supplies are used on the press:
• Never open or remove covers that are screwed shut unless specifically instructed in
the User Guide.
• A high-voltage component can cause electric shocks.
• When opening the panels and covers that are screwed shut to install or detach optional
accessories, be sure to follow instructions in the User Guide.
• Do not try to alter the press configuration or modify any parts; doing so might cause
press malfunction or fire.
Caution
• Do not place the equipment where people may step or trip on the power cord.
• Do not place objects on the power cord.
• Do not override or disable electrical or mechanical interlocks.
• Do not obstruct the ventilation openings. These openings prevent overheating of the
equipment.
• Never push objects of any kind into slots or openings on this equipment. Making a
contact with a voltage point or shorting out a part may result in fire or electrical
shock.
• Use the materials and supplies specifically designed for your equipment. The use of
unsuitable materials may result in poor performance of the equipment and possibly
a hazardous situation.
• Follow all warnings and instructions that are marked on or supplied with the
equpiment.
• Do not block or cover the slots and openings on the equipment.
• Do not attempt to override any electrical or mechanical interlock devices.
6-1Xerox®Versant®3100 Press
User Guide
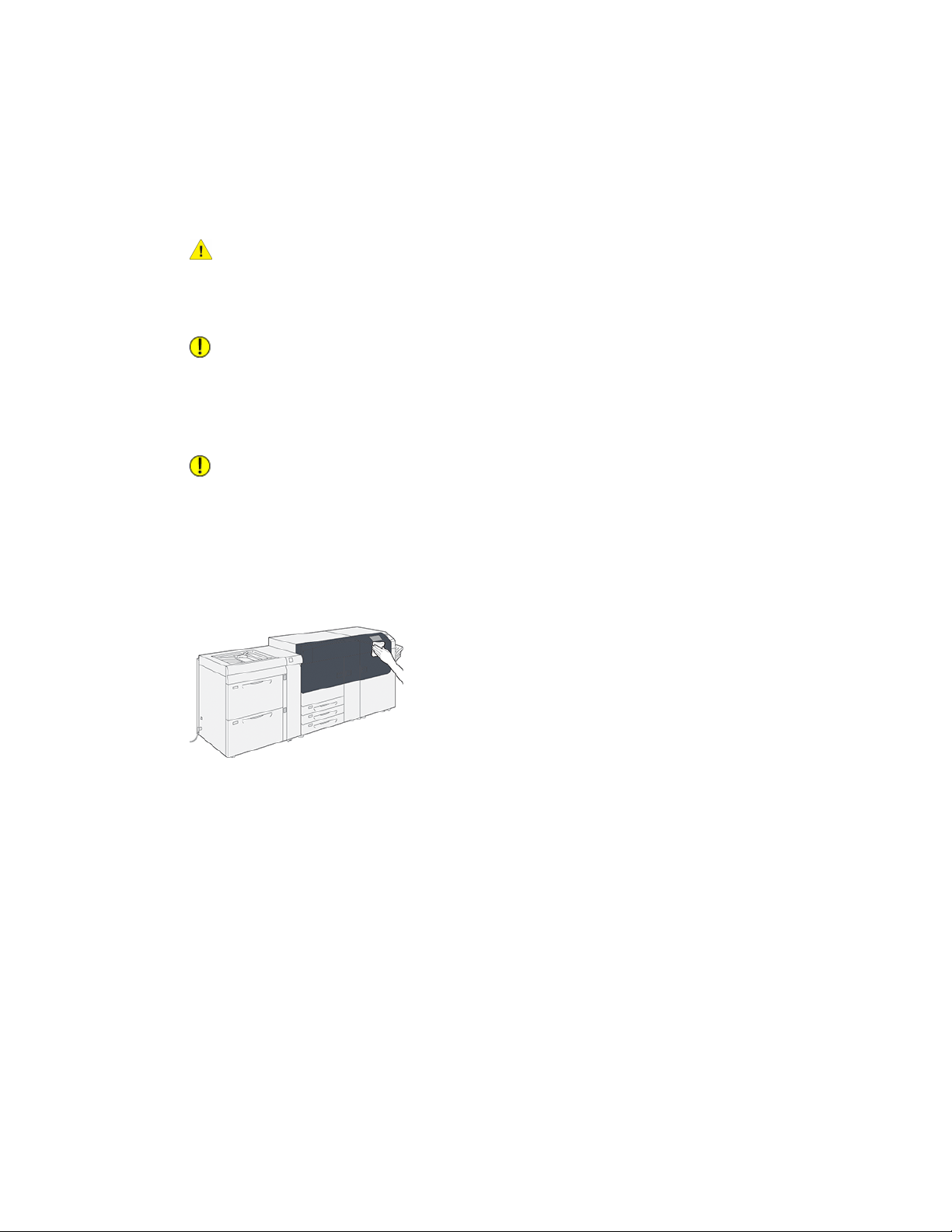
Maintenance
Cleaning the Press
Read and adhere to the following information when cleaning the press:
• Before you start to clean the press, be sure to switch off the power using the circuit
breaker switch and unplug the press.
Warning
Cleaning the press without switching off the power may cause an electric shock.
• Always use a dry lint-free cloth for all cleaning actions unless otherwise directed.
Caution
Do not use benzene, paint thinner, other volatile liquids, or spray insect repellent on
the press as doing so may discolor, deform, or crack covers.
• If a moistened cloth is used, wipe afterwards with a dry lint-free cloth.
Caution
Cleaning the press with an excessive amount of water may cause the press to
malfunction and/or damage documents during printing.
Cleaning the Exterior
1. Wipe the exterior with a soft cloth moistened with water. If dirt is difficult to remove,
try gently wiping with a soft cloth moistened with a small amount of neutraldetergent.
2. Wipe off any excess water from the exterior with a soft cloth.
Clean Fuser Assembly Information
Run the Clean Fuser Assembly routine from the Tools menu when you encounter an
image quality issue caused by contaminants in the fuser. For example, use this feature
when you see dry ink / toner debris on the back side of prints.
The press automatically runs this routine periodically, but if you see image quality
problems with dry ink / toner on the back of prints, you can initiate this procedure
manually in order to resolve the issue.
Xerox®Versant®3100 Press6-2
User Guide

Maintenance
Clean Fuser Assembly Methods
The Clean Fuser Assembly feature provides two methods for running the routine:
• Clean with Paper: This method runs blank sheets through the press to remove any
residual dry ink / toner from the fuser. The “Clean with Paper” method may be used
any press operator, and does not require administrator login.
• Clean with Felt: This method uses felt that is equipped inside the press to remove
any dry ink / toner from the fuser. The felt is applied against the pressure roll, and
any residual dry ink / toner is removed; this method does not use paper.
Note
You must be logged in as an administrator in order to use the “Clean with Felt”
method.
For more information about the “Clean with Felt” method, refer to the System
Administration Guide for the press.
Performing the Clean Fuser Assembly Procedure
This procedure uses the “Clean with Paper” method and does not require administrator
login.
Note
If you still notice contaminants on the back of the prints after running this procedure,
contact your Xerox Service Representative. Dry ink / toner debris may be coming from
the transfer roll area instead of the fuser.
1. Select the Tools button on the press control panel.
2. Select Clean Fuser Assembly.
3. For Paper Supply, select the paper tray to use.
Note
Any type of paper and size can be used. However,the smooth surfaceof coated paper
does offer more contact area to the pressure roll.
4. For Number of Sheets, select the number of blank sheets to print (1 to 5).
Note
For best results, run fewer sheets for a multiple number of times. It is more effective
to run one or two sheets for multiple times than to run five sheets for one time only.
This is especially important when running larger sheets, in the short-edge-feed (SEF)
direction, such as 11 x 17 in. / A4 paper.
5. Select Save.
6. Press the Start button.
The system begins the cleaning process.
Note
When running five sheets of paper, the process takes approximately one minute.
When the cleaning process is finished, a “successfully completed” message displays.
7. Select OK.
User Guide
6-3Xerox®Versant®3100 Press

Maintenance
Cleaning the Raster Output Scanner (ROS) Window Areas
Unfused dry ink / toner collects on the four color raster output scanner (ROS) window
areas located just above the drum cartridge drawer inside the press. Contaminated ROS
windows can cause a white streak defect on your printed output.
If you notice white or light streaks on prints, to resolve this issue, clean the ROS windows
with the following procedure.
Important
Use only the cleaning wand and cloth pad provided when performing this procedure.
Do not use any other cleaning device, liquid solutions, or cloths.
1. Open the left and center front doors of the press.
2. Locate and remove the cleaning wand tool stored on the inside panel of the left front
door.
3. Make sure the pad at the tip of the wand is clean.
Several pads are provided with the cleaning wand when the press is installed.
Note
Replace the pad when it becomes a dark color. Always use a clean pad in order to
ensure optimum image quality on the printed output.
To acquire additional pads, contact your Xerox Service Representative.
4. Clean one of the ROS windows:
Xerox®Versant®3100 Press6-4
User Guide

Maintenance
a) With the pad facingupward and the felt-tipfirst, insert and gently push the wand
fully into the ROS window opening.
b) Pull the wand fully out towards you.
c) Repeat the push-in and pull-out motion two or three additional times.
5. Remove the tool, insert it into the next hole, and repeat the previous step.
Continue until you have completed the procedure for all four ROS windows.
6. Replace the cleaning wand tool into the storage area on the inside panel of the left
front door.
7. Close the left and center front doors of the press.
Performing the Clean Toner Procedure
Important
The following procedure is performed only by a person who has press administrator
privileges and is logged onto the press as administrator. Non-administrator users must
contact an administrator in order to to complete this procedure.
Use the Clean Toner procedure after running a low area coverage job which was then
followed by large area coverage job, and thereby experiencing toner agglomerates and
clumps on the output prints. The press runs a full-page halftone to purge the debris and
any residual dry ink / toner from the system.
User Guide
6-5Xerox®Versant®3100 Press
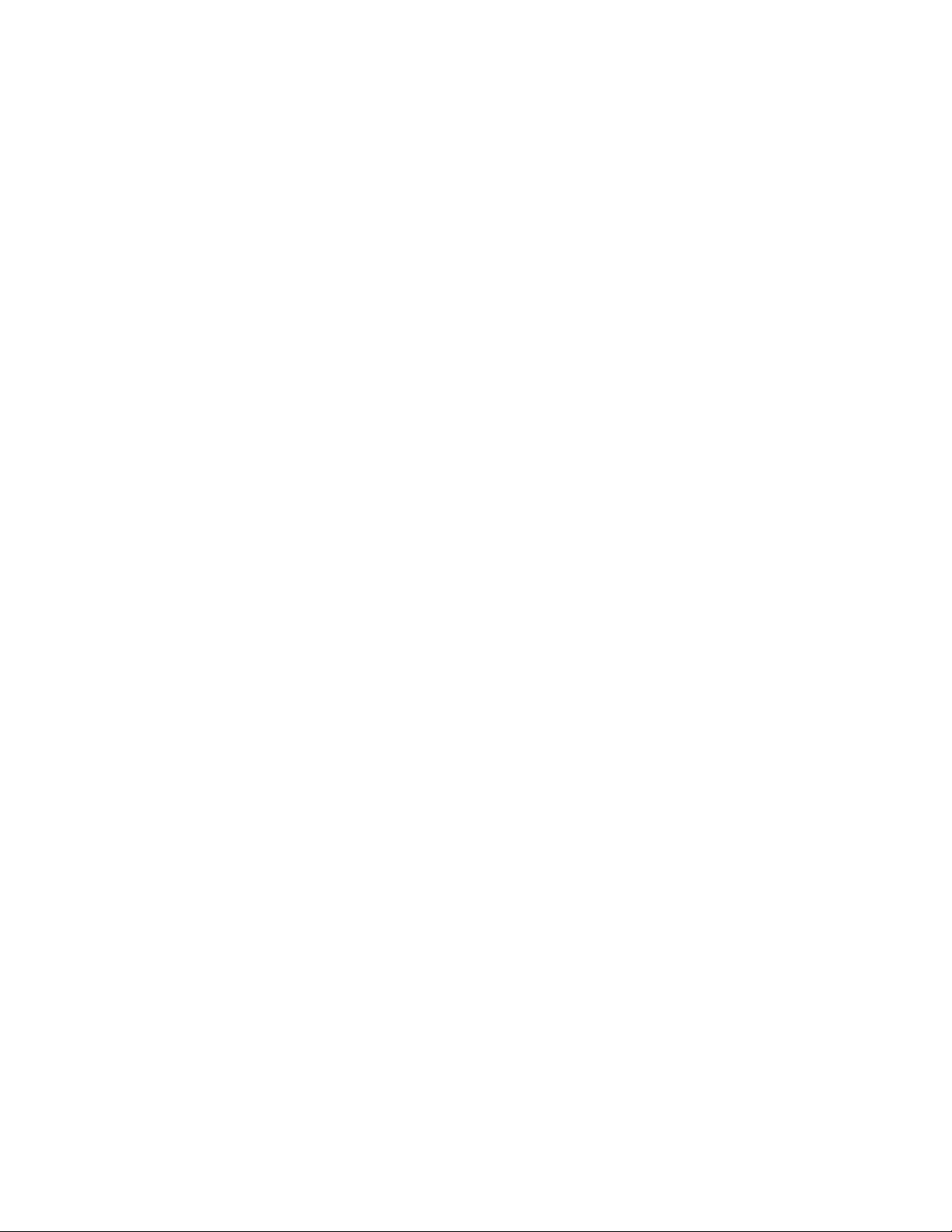
Maintenance
Note
It is recommended that you run a few test prints before performing the cleaning
procedure. After the Start Cleaning button is selected, the system automatically
generates a test print. This allows you to compare the before and after prints for image
quality.
1. At the press control panel, log in as the administrator.
2. Press the Machine Status button.
3. Select the Tools tab.
4. Select System Settings > Common Service Settings > Maintenance.
5. Scroll through the Maintenance pages, and select Clean Toner.
6. Select the desired dry ink / toner colors to clean.
If desired, you can select all the toner colors.
7. Press Start.
After the purge page prints, a Successfully Completed message displays.
8. To ensure that the problem is resolved, select Sample Print.
9. Select Close repeatedly until the main Tools screen displays.
10. Exit the administrator mode.
Xerox®Versant®3100 Press6-6
User Guide

Maintenance
Calibrating the Press
Note
The information contained in this section is about calibrating the press only.
For informationabout calibratingthe print server, refer the System AdministrationGuide
for the press. Also refer to the print server documentation.
Full Width Array
Accessed from the press control panel, the Full Width Array feature calibrates the print
engine only. The in-line Full Width Array adjusts print engine color controls, provides
image density uniformity, and enables print server calibration and profiling without the
need to use an external spectrophotometer.
The Full Width Array uses xerographic parametersand diagnostics to analyze the finished
image and correct errors in output color and density uniformity. This featureuses internal
color calibration strips (or tiles) as reference for known colors of a test pattern. These
color values are automatically adjusted to produce accurate and consistent reproductions.
The Full Width Array is located in the paper path after the fuser and contains an inline
scanner to provide print engine adjustments. The adjustments ensure uniformity of
toner on prints and image alignment.
The Full Width Array provides these two adjustments:
• Automatic Density Uniformity Adjustment: Run this image quality adjustment
when the printed output density is inconsistent (non-uniform) within the printed
page. Non-uniform, inconsistent density may appear as faded colors on portions of
the printed page (jobs running light and dark).
The press operator may perform this procedure, and it does not require system
administrator access.
• Automatic Alignment: This feature adjusts the print image position on paper.
Image-to-media alignment ensures correct positioning of the print image on paper
and is important for calibrating new media. Refer to the Stock Library Manager Help
on the print server for more information on this feature.
Note
This feature is available only from the Stock Library Manager on the print server
and not from Tools on the press control panel. It is available only to system
administrators using the Profiles function of the Stock Library Manager.
These Full Width Array quality control measurements and adjustments are automatic,
once you initiate them from either the Tools menu on the press control panel or from
the Stock Library Manager Profiles feature.
6-7Xerox®Versant®3100 Press
User Guide

Maintenance
The FullWidth Array improves operator and press productivity because it replaces lengthy
manual procedures for press print engine adjustment, saves time from scanning targets
with an external spectrophotometer, and uses simple steps that previously required a
service engineer for some procedures. The Full Width Array can also be used to save
time by automatically scanning and measuring targets when performing print server
calibrationand profiling initiated fromthe print server. Refer to the SystemAdministration
Guide and Stock Library Manager on the print server for more information.
Tip
Beforerunning color-critical jobs, run the Density Uniformity Adjustment procedure and
use the calibration features at the print server to ensure that your press maintains the
best image quality with less or no down time.
Note
Refer to your print server user documentation when performingthe calibration workflow
of the print server in conjunction with the print engine. Alignment and registration
adjustments are performed at the print server.
Density Uniformity Adjustment
Density Uniformity Adjustment is done to ensure even toner density across each page.
The press prints density test patterns, scans them and automatically corrects for variations
byresetting software controls. Uniformityis important for high area coverage applications
where density drift from edge to edge can impact image quality. Density Uniformity
Adjustment saves time because without it a service call is required to make this type of
adjustment.
Run Density Uniformity Adjustment to correct inboard to outboard density uniformity
defects; for example, the image quality is lighter (faded) or heavier (thicker) on the left
or right sides of the output (inboard / outboard). Also run Density UniformityAdjustment
after xerographic components are replaced.
Note
Density Uniformity Adjustment does not require system administrator access and may
be performed by the operator from the press control panel.
Adjusting Automatic Density Uniformity
1. Press the Tools button on the control panel.
2. Select Full Width Array Density Uniformity Adj.
3. Select the Paper Supply button.
4. Select a tray containing 11 x 17 in. (A3) or 12 x 18 in. (SRA3) paper.
5. Select Save.
You may have to wait a few minutes while the Full Width Array gets ready.
6. Select Start.
The press prints the test targets, measures them, and automatically adjusts the toner
density for consistent application across the page.
Xerox®Versant®3100 Press6-8
User Guide
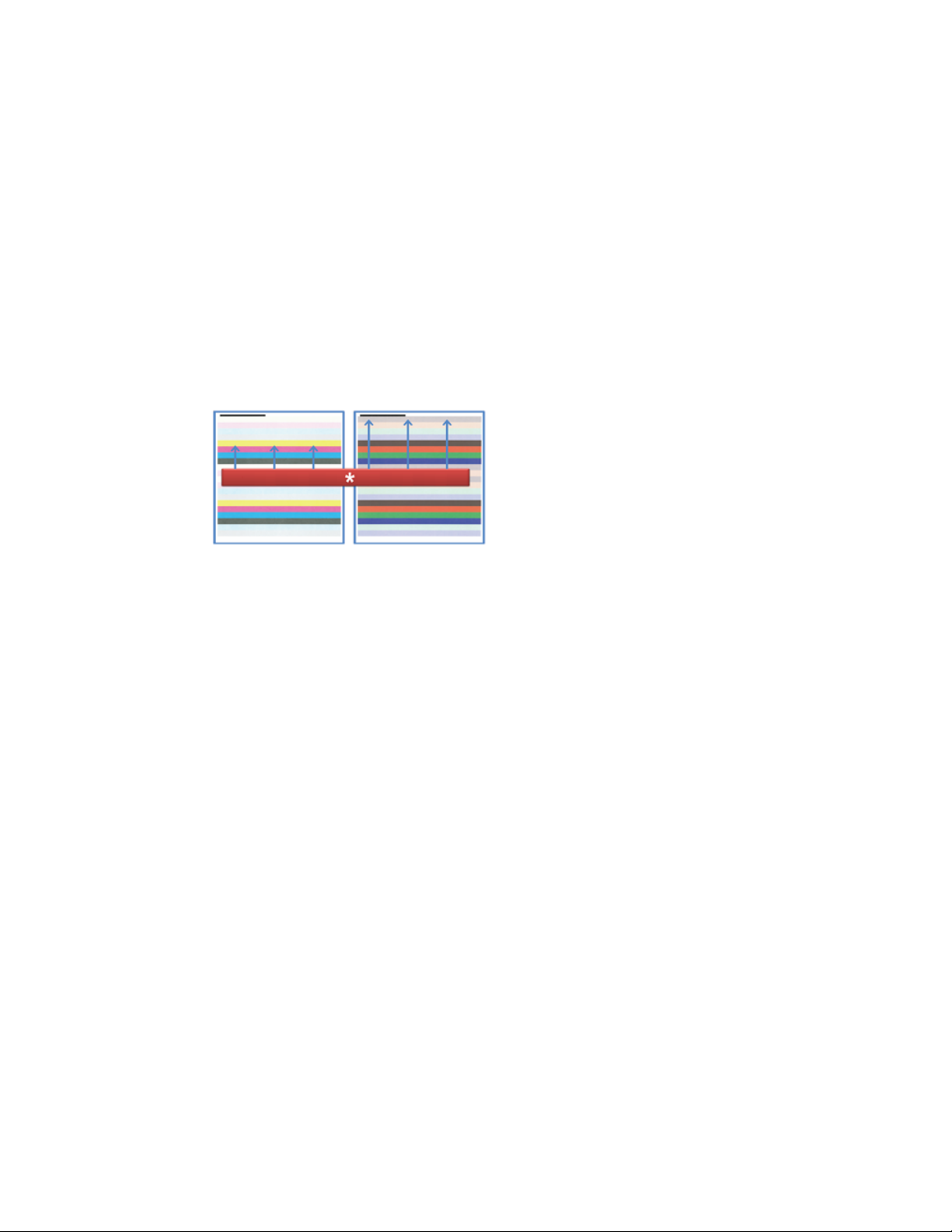
Maintenance
Note
The printed sheets do not yet reflect the new settings but are the sheets that were
used to make the adjustments.
7. Decide if you want to visually check the new settings:
• You do not want to print sheets with the revised settings; therefore, select Save
and Close.
• You do want to print sheets with the revised settings; therefore, select the Sample
Printout button to view the adjustment prints.
Sample sheets print using the updated settings.
8. Check the printed samples for density uniformity / consistency.
• Verify that each line of color shows even density across the page, as shown in the
following illustration:
* Check for uniform, consistent density across all color bars as indicated by the
arrows in the above illustration.
If acceptable, select Save and Close.
• If the results are not acceptable, repeat the previous steps of this procedure.
9. Select Close to complete the Density Uniformity Adjustment.
Replacing Consumable Supplies
Note
Refer to www.xerox.com for the latest consumable part numbers.
The following items are the Customer Replaceable Units (CRU) for the press. It is
recommended that you have a supply of these items available to eliminate down time
when they need to be replaced.
• Dry Ink / Toner cartridges (C, M, Y, K)
• Drum cartridges (C, M, Y, K)
• An empty Waste Dry Ink/Toner bottle
• Trays 5, 6, and 7 feed rolls
• Suction Filter
User Guide
6-9Xerox®Versant®3100 Press

Maintenance
Note
Store supply items and Xerox parts in their original packages in a convenient location.
Always recycle / dispose the used CRU according to the disposal instructions supplied
with the new CRU.
Ordering Supplies
Xerox supplies, paper, and throughput material can be ordered from the web site
www.xerox.com and clicking on the Supplies link. For any item that is not orderable from
the web site, contact your Xerox Service Representative.
Note
The cleaning pads used with the ROS Window cleaning wand are not orderable. Contact
your Xerox service representative for any additional cleaning pads.
Reorder QuantityCRUs (Supply Item)
Approximate Print Yield
(Full Color 8.5x11/A4 Prints)
50,000*2 per boxBlack Dry Ink / Toner Cartridge
55,000*1 per boxCyan Dry Ink / Toner Cartridge
51,000*1 per boxMagenta Dry Ink / Toner Cartridge
51,000*1 per boxYellow Dry Ink / Toner Cartridge
45,0001Waste Dry Ink / Toner Bottle
200,0001Suction Filter
348,0001 per boxDrum Cartridge (R1)
348,0001 per boxDrum Cartridge (R2)
348,0001 per boxDrum Cartridge (R3)
348,0001 per boxDrum Cartridge (R4)
500,0001 kitFeed Roll Kit (Trays 6/7)**
* Dry Ink / Toner yield projections are based on 7.5 percent-area coverage per color (4
colors = 30 percent) at standardized conditions on A4 (8.5 x 11 in.), for Xerox Digital
Color Xpressions+, 24 lb. (90 gsm) and for Colotech Plus 90 gsm reference paper.
**Each tray requires its own feed roll kit: one kit for Tray 5, one kit for Tray 6, and one
kit for Tray 7. Each kit contains all the required items for replacing the feed rolls.
Checking the Status of Consumables
The Supplies area of the Home window on the press control panel displays an overview
of the level of dry ink / toner remaining in each cartridge. As the dry ink / toner is used,
the colored line representing each cartridge becomes shorter.
Xerox®Versant®3100 Press6-10
User Guide

Maintenance
When a consumable is reaching the time it needs to be replaced, a message is displayed
on the control panel touch screen. This indicates when it is time to order and/or install
a new consumable item. With some Customer Replaceable Units (CRUs), the screen
indicates that the press may continue to run print jobs without immediately replacing
the item. Otherwise, when it is time to replace it, a message appears and the press stops
running.
To check the status of your consumables:
1. Press the Home button on the control panel.
Notice the Supplies area showing a 1-to-100% indicator bar that shows the remaining
amount of dry ink / toner.
Note
Remaining dry ink / toner is updated in 10-percent increments.
2. To display the exact percentage of remaining dry ink / toner for each cartridge, touch
the Information button .
The Supplies screen displays.
3. From the menu, select Other Consumables to see the status of other consumables.
The Other Consumables window displays and provides information about the
percentage of remaining life for each consumable.
User Guide
6-11Xerox®Versant®3100 Press

Maintenance
4. Use the up / down arrows to see additional consumables, such as the drum cartridges,
the dry ink / toner waste container, trays 6/7 feeder rolls, and consumables for any
additional optional devices that are configured with the press.
Note
The status of the suction filter is not shown, but a message displays when it requires
replacement.
Xerox®Versant®3100 Press6-12
User Guide

Maintenance
Replacing the Tray 5 Feed Rolls
Note
To perform this procedure, the feed roll kit is required. The kit contains all the required
items for replacing the feed rolls.
Replace the feed rolls for Tray 5 (Bypass) when experiencing frequent multifeeds, single
feeds, or blank prints in the stack of the output prints.
3.1. Separator RollFeed Roll
2. Nudger Roll
1. Locate Tray 5 (Bypass) on top of Trays 6 and 7.
2. Lift up and open the bypass tray cover to access the feed roll components.
3. Remove the feed roll and install a new one.
User Guide
6-13Xerox®Versant®3100 Press

Maintenance
a) Remove the feed roll by squeezing the metal shaft at both ends and lifting it up
and out of the tray.
b) Install a new feed roll by squeezing the metal shaft at both ends and sliding it
into place.
4. Remove the nudger roll and install a new one.
a) Remove the nudger roll by squeezing the metal shaft at both ends and lifting
it up and out of the tray.
b) Install a new nudger roll by squeezing the metal shaft at both ends and sliding
it into place.
5. Remove the separator roll and install a new one.
Xerox®Versant®3100 Press6-14
User Guide

Maintenance
a) Removethe separator roll by squeezing the metal shaft at both ends and lifting
it up and out of the tray.
b) Install a new separator roll by squeezing the metal shaft at both ends and sliding
it into place.
6. Close the bypass tray cover.
7. Verify that the tray is operating correctly by feeding paper from the bypass tray.
8. Either log in as the administrator or ask the administrator to perform the following
steps to reset the High Frequency Service Item (HFSI) count to zero (0):
a) At the control panel, press the Tools button.
b) From the screen that displays, select the Tools icon.
c) Select System Settings > Common Service Settings > Maintenance.
d) Use the up / down arrow buttons to access the next Maintenance screens.
e) Select the Technical Key Operator icon. The Technical Key Operator feature
displays.
f) Select the bypass roll items that corresponds with the newly-replaced components.
g) Select Reset Current Value. The system resets the High Frequency Service Item
(HFSI) to 0.
h) Exit the administrator mode by pressing the Log In / Out button on the control
panel. When prompted, select Logout.
User Guide
6-15Xerox®Versant®3100 Press
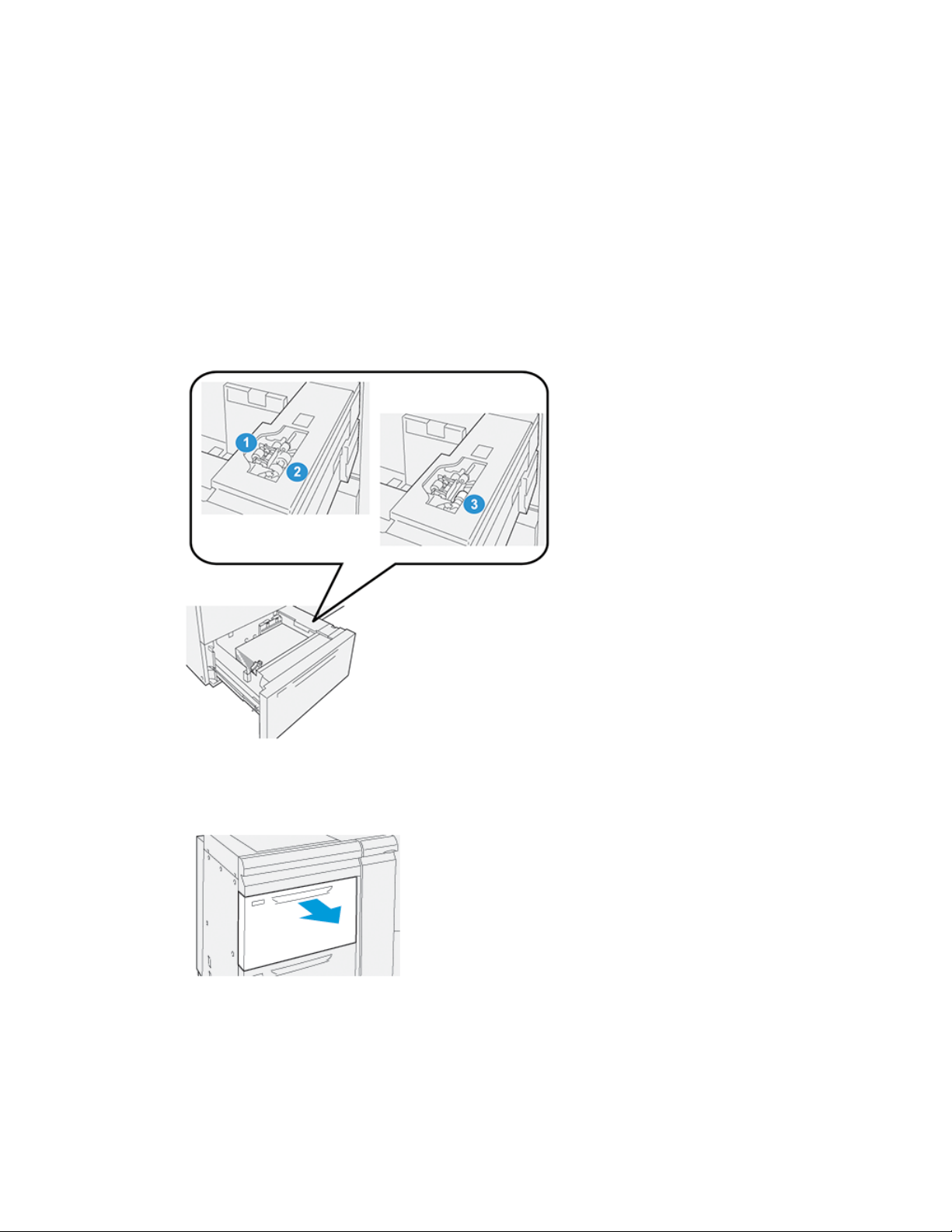
Maintenance
Replacing the Tray 6/7 Feed Rolls
Note
To perform this procedure, the feed roll kit is required. The kit contains all the required
items for replacing the feed rolls.
Important
If replacing the feed rolls for both trays, ensure to obtain two feed roll kits (one for each
tray).
Replacethe tray feed rolls every 300,000 prints or when experiencing frequentmultifeeds,
single feeds, or blank prints in the stack of the output prints.
The tray feed rolls include the following components:
Nudger Roll
2. Feed Roll
3.1. Separator Roll (shown with the feed
roll removed)
1. To access the feed components , pull out the tray slowly until it stops.
2. Replace the nudger roll:
Xerox®Versant®3100 Press6-16
User Guide
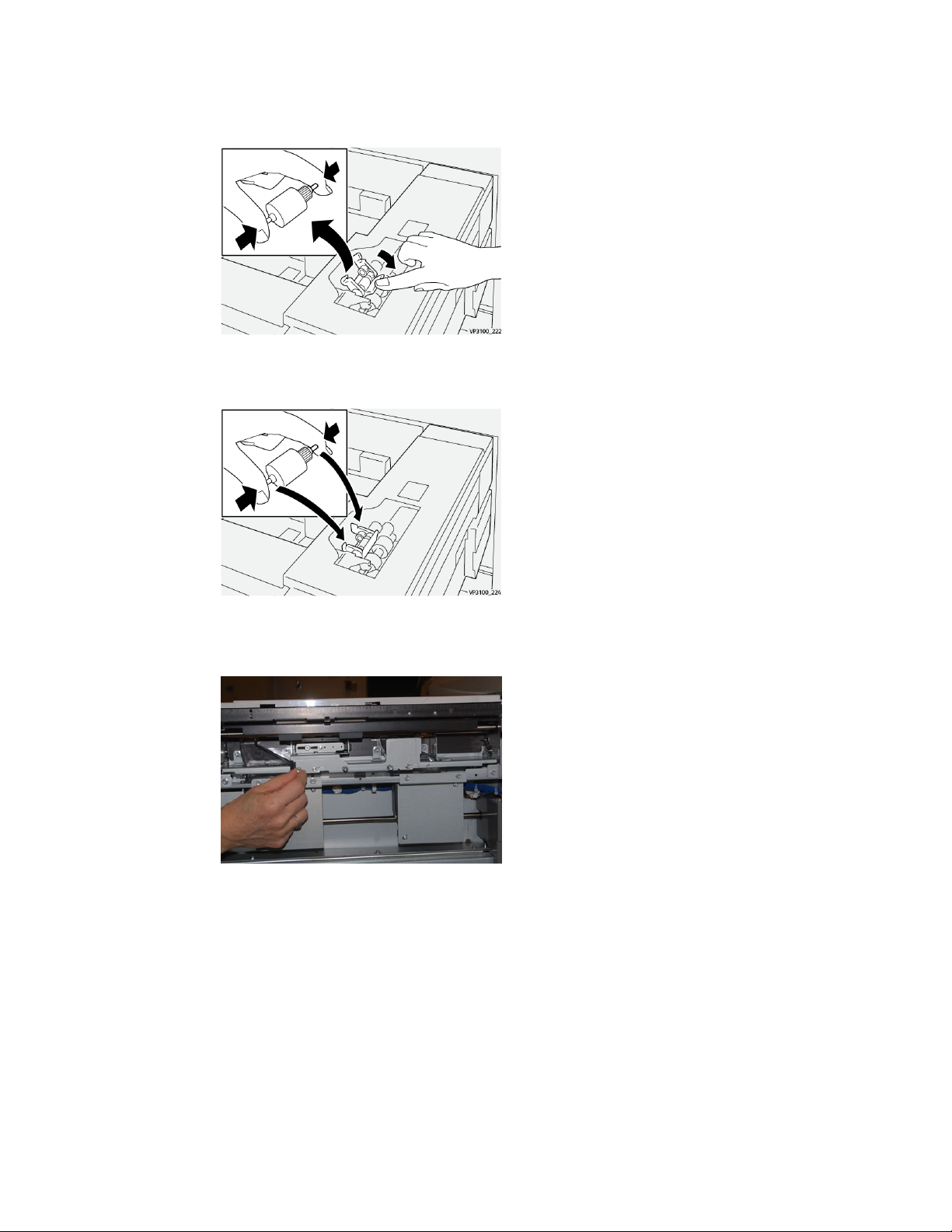
Maintenance
a) Remove the nudger roll by pushing down on the black tab with one hand (which
raises the roll upward) and then squeezing the metal shaft on both ends with
your other hand.
b) Lift out the nudger roll.
c) Install a new nudger roll by squeezing both ends of the metal shaft, and while
pushing down on the black tab, insert and release the roll ends into the notches.
3. To access the separator roll, remove the separator roll assembly at the side of the
tray:
a) Unscrew the three thumbscrews.
b) Slide the separator roll assembly all the way to the left so it is out of the slots.
c) Pull the assembly out towards you until completely removed from the tray, and
set aside the assembly.
4. With the separator roll assembly out, replace the feed roll:
User Guide
6-17Xerox®Versant®3100 Press

Maintenance
a) To remove the feed roll, squeeze both ends of the metal shaft and lift out.
b) To install a new feed roll, squeeze both ends of the new roll shaft, insert and
release the roll ends into the notches.
5. Replace the separator roll:
a) To remove the roll from the assembly, squeeze the shafts of the separator roll
and lift out of the assembly.
b) To install a new separator roll, squeeze both ends of the new roll shaft, insert
and release the roll ends into the notches on the separator roll assembly.
6. Reinstall the separator roll assembly into the tray.
a) Align the cutout holes of the assembly with the frame of the tray so the pin holes
match up.
Xerox®Versant®3100 Press6-18
User Guide

Maintenance
b) Insert the assembly into the frame.
c) Slide the assembly all the way to the right using the pin as a guideline.
d) Ensure the device is all the way into the slots and the three screw areas align.
e) Screw in the three thumbscrews to attach the assembly. Do not over tighten.
7. Close the tray and verify that the tray is operating successfully by feeding paper
using that tray.
8. Either log in as the administrator or ask the administrator to perform the following
steps to reset the High Frequency Service Item (HFSI) counters to zero (0) for each
component.
a) At the control panel, press the Tools button.
b) From the screen that displays, select the Tools icon.
c) Select System Settings > Common Service Settings > Maintenance.
d) Use the up / down arrow buttons to access the next Maintenance screens.
e) Select the Technical Key Operator icon.
The Technical Key Operator feature displays.
f) Select the item that corresponds with the newly-replaced components.
g) Select Reset Current Value. The system resets the High Frequency Service Item
(HFSI) to 0.
h) Repeat the previous steps until the counters for all three components are reset
to zero (0).
i) Exit administrator mode by pressing the Log In / Out button on the control panel
When prompted, select Logout.
User Guide
6-19Xerox®Versant®3100 Press
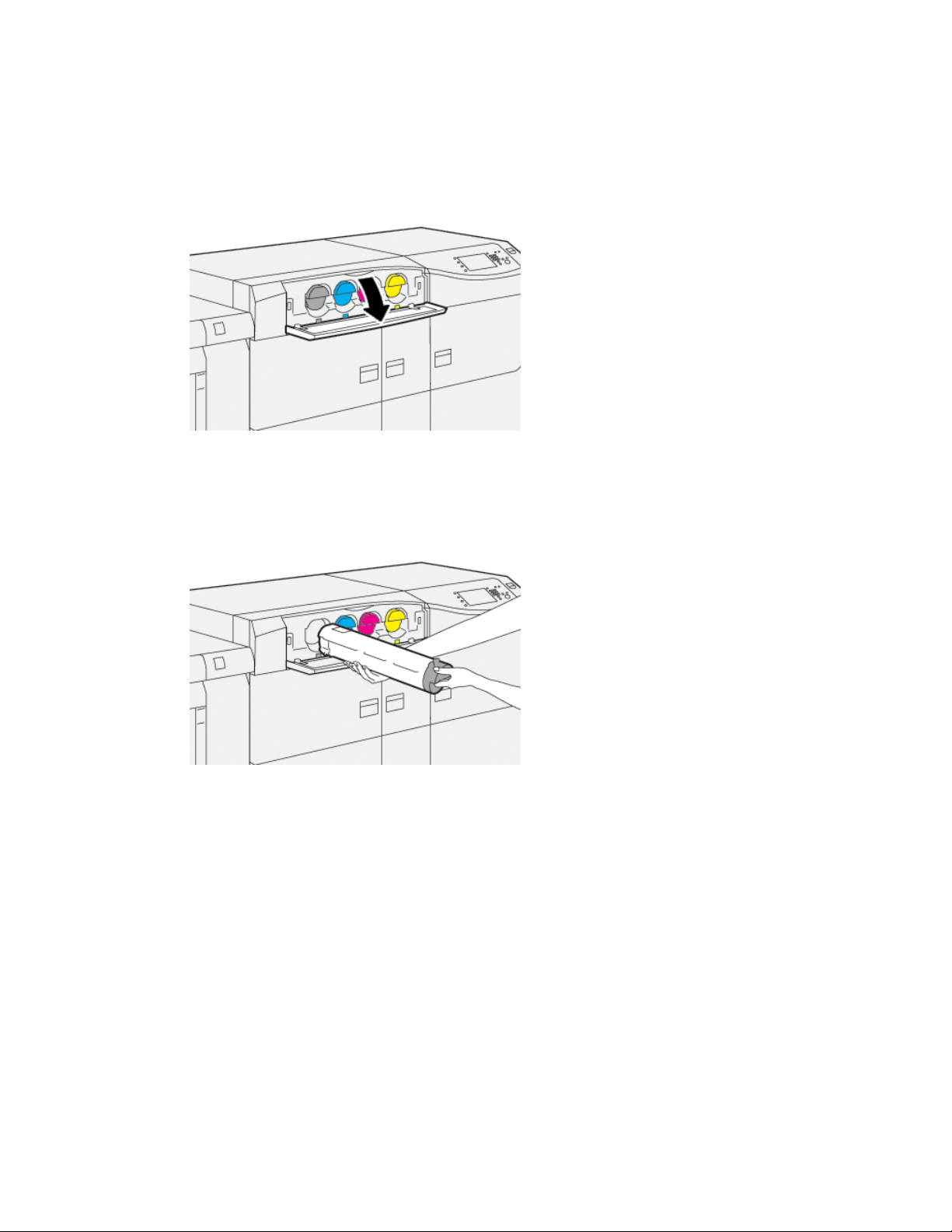
Maintenance
Replacing a Dry Ink / Toner Cartridge
Note
The dry ink / toner cartridge can be replaced while a job is printing.
1. Open the dry ink / toner cover, located just above the press front door / cover.
2. Lay paper on the floor before removing the cartridge. This will allow any excess dry
ink / toner to fall on the paper.
3. Slowly remove the dry ink / toner cartridge by placing fingers under the end of the
cartridge and gently pulling it straight out. While pulling out, hold the bottom of the
cartridge with your other hand to give it support.
Ensure that you are removing the same cartridge that matches the color as indicated
in the message.
4. Dispose of or recycle the cartridge per your local authorities and regulations.
In the United States, also refer to the Electronic Industries Alliance website:
www.eiae.org. For more information about Xerox environmental programs, go to
www.xerox.com/environment.
5. Remove the new dry ink / toner cartridge from its packaging.
6. Prepare the cartridge for installation:
Xerox®Versant®3100 Press6-20
User Guide
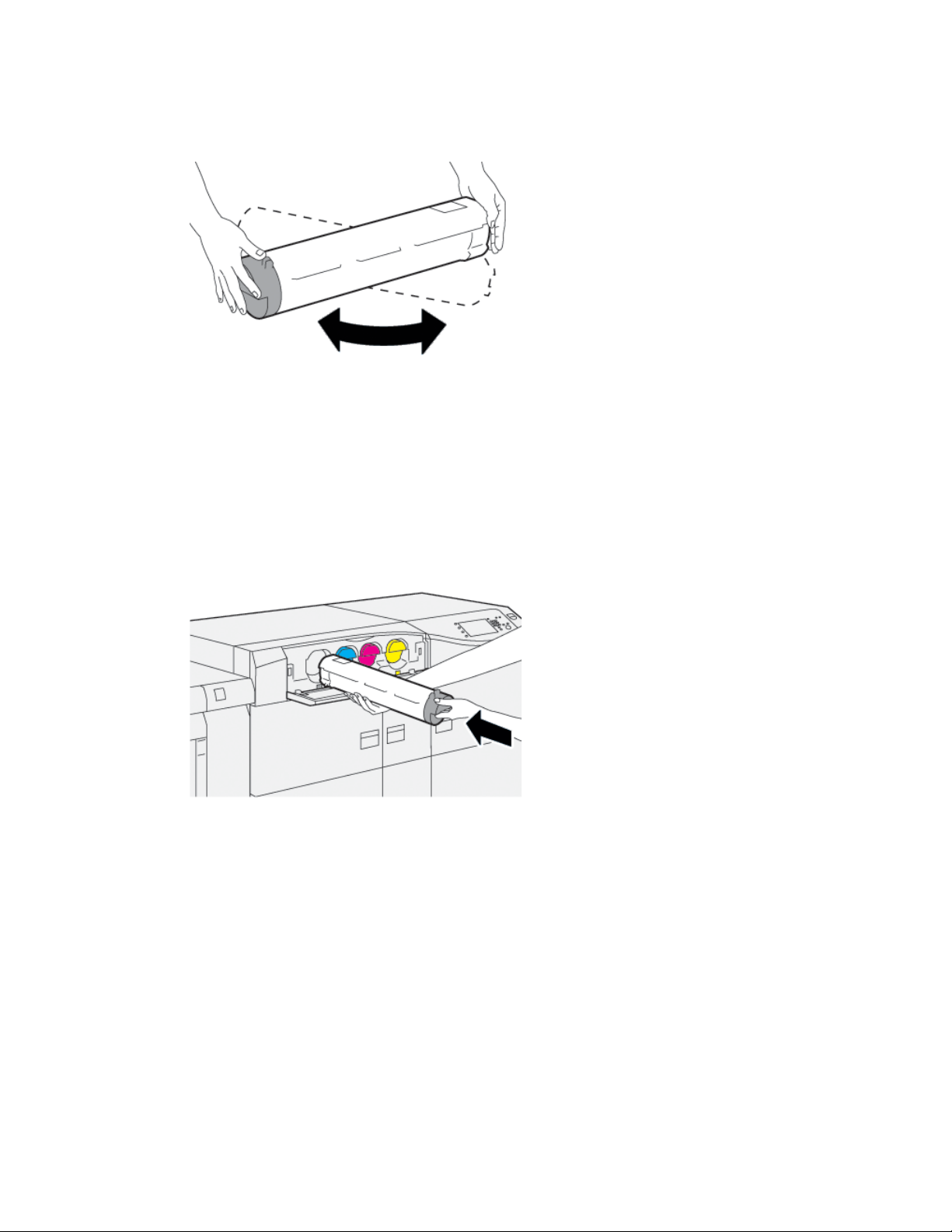
Maintenance
Note
The dry ink / toner material inside the new cartridge is compact. Loosen and
redistribute the dry ink / toner material before placing into the dry ink / toner slot.
a) With one hand on either side of the cartridge, vigorously shake and rotate the
new cartridge up and down and then left and right for 30 seconds.
b) Test whether the dry ink / toner material is distributed sufficiently by turning the
auger on the end of the cartridge.
c) If the auger does not turn easily, continue to shake the cartridge and loosen the
dry ink / toner material. When the auger turns without resistance, the dry ink /
toner cartridge is ready for installation.
7. Install the dry ink /toner cartridge by aligning it straight out from the press and gently
sliding in until it stops.
8. Close the dry ink / toner cover.
If the cover does not close completely, make sure the cartridge is in the lock position
and is installed into the appropriate dry ink / toner location.
Note
After you replace a dry ink / toner cartridge, the system automatically resets the High
Frequency Service Item (HFSI) usage counter for this CRU to zero (0). Check the
consumables Supplies screen to verify the reset and new status.
User Guide
6-21Xerox®Versant®3100 Press

Maintenance
Replacing the Dry Ink / Toner Waste Bottle
The dry ink / toner waste bottle collects dry ink / toner that accumulates during the
printing process.
Note
When the waste bottle is full, a message displays on the press touch screen informing
you to exchange the full bottle with an empty one.
1. Ensure that the press is stopped (not running any jobs).
2. Open the center front door and locate the waste bottle.
3. Grasp the handle of the dry ink / toner waste bottle and slowly pull it halfway out of
the press.
Slowly pulling out the bottle prevents any dry ink / toner from spilling.
4. Continue slowly pulling out the bottle until it is removed from the press:
Xerox®Versant®3100 Press6-22
User Guide

Maintenance
a) While grasping the handle with one hand, grip the top of the bottle with the
other hand.
The waste bottle may be heavy; thereforesupporting the bottle with both hands
ensures that no dry ink / toner is spilled while removing the bottle.
b) Continue slowing pulling out the bottle from the press until it is completely
removed.
Caution
Never use a vacuum cleaner when cleaning up any spilled dry ink / toner. Use a
broom or a cloth moistened with a neutral detergent.
5. Place the full waste bottle into the plastic bag provided with the bottle.
6. Remove a new, empty waste bottle from the packaging.
7. Hold the center part on the top of a new bottle and insert it gently into the press until
it comes to a stop.
8. Close the center front door.
Note
After you replace the dry ink / toner waste bottle, the system automatically resets
the High Frequency Service Item (HFSI) usage counter for this CRU component to
zero (0). Check the consumables Supply screen to verify the reset.
Replacing the Suction Filter
Important
Before performing this procedure, ensure that you have the required T10 Torx driver
tool.
After replacing the filter, contact the system administrator. The administrator must log
into administrator mode and reset the High Frequency Service Item (HFSI) counter for
this CRU to zero (0).
Caution
Make sure the press is powered off before performing this procedure.
1. At the back of the press, locate the suction filter cover on the lower panel.
2. Us the Torx driver to remove the screw on the right side of the cover by turning the
screw counterclockwise (left).
User Guide
6-23Xerox®Versant®3100 Press

Maintenance
3. Pull out and remove the suction filter cover.
4. Grasp the handle of the filter box and pull straight out.
5. Remove the suction filter from the box.
6. Place the new suction filter into the box and push the filter box in until it stops and
is flush with the press.
7. Place the cover onto the filter box area.
Make sure to first insert the left two tabs of the cover into the left side of the box
area. Then push the entire cover flush to the press.
8. Insert the Torxdriverwith the screw attached into the cover and turn clockwise (right)
to tighten.
9. Either log in as the Administrator or ask the Administrator to perform the following
steps to reset the High Frequency Service Item (HFSI) count to zero (0), which indicates
a new filter has been installed.
a) At the control panel, press the Tools button.
b) Select the Tools icon.
c) Select System Settings > Common Service Settings > Maintenance.
d) Use the up / down arrow buttons to access the next Maintenance options.
Note
After selecting the icon in following step, there is a 4 second delay before the
Technical Key Operator feature displays.
e) Select the Technical Key Operator icon. The Technical Key Operator feature
displays.
f) In the Part Number list, select Suction Filter.
g) Select Reset Current Value. The system resets the HFSI to 0.
10. Exit administrator mode.
Xerox®Versant®3100 Press6-24
User Guide
 Loading...
Loading...