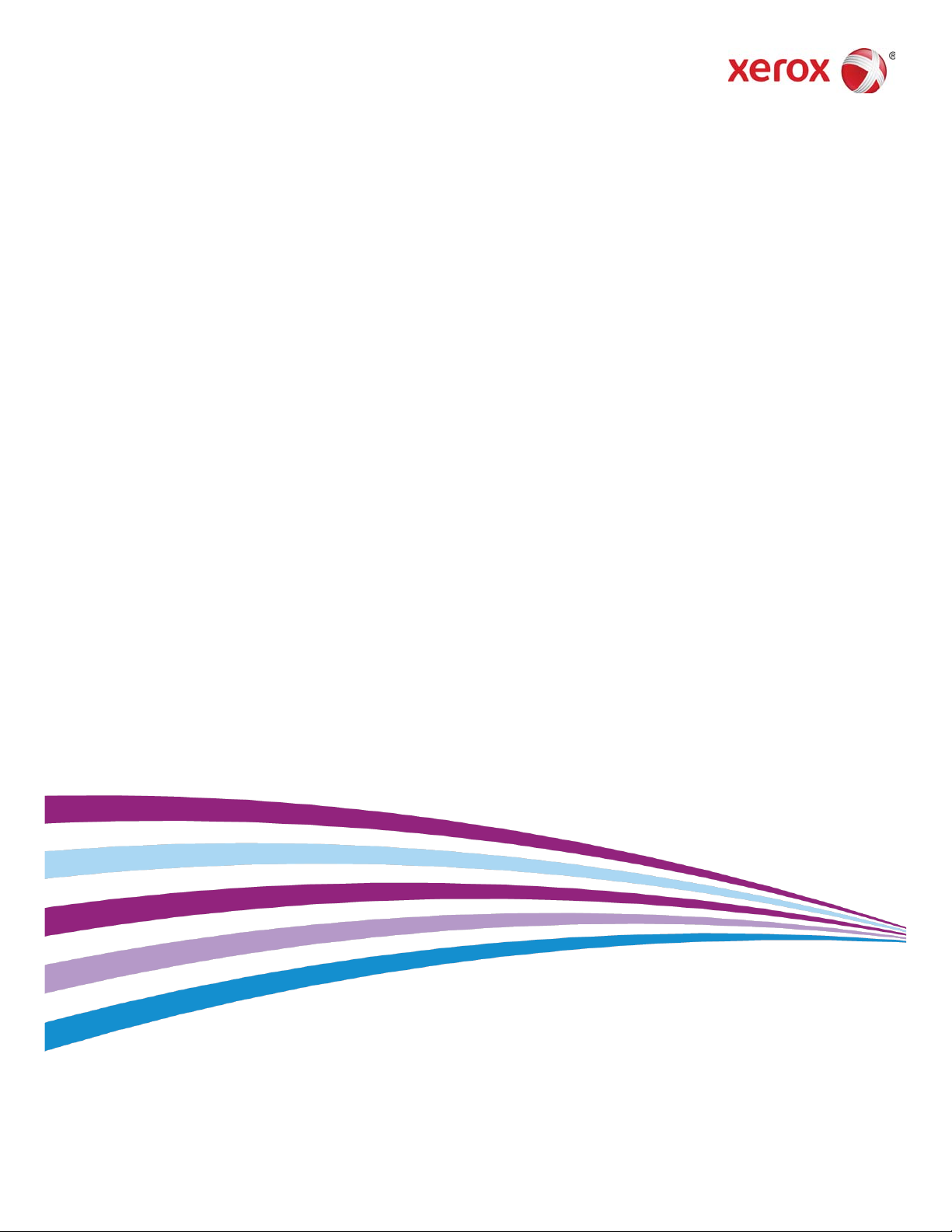
Stock Library Manager Software Version 8.0[0-9][0-9]
Stock Library Manager Help Version 2.0
March 2015
Xerox® Versant® 2100 Press
Stock Library Manager
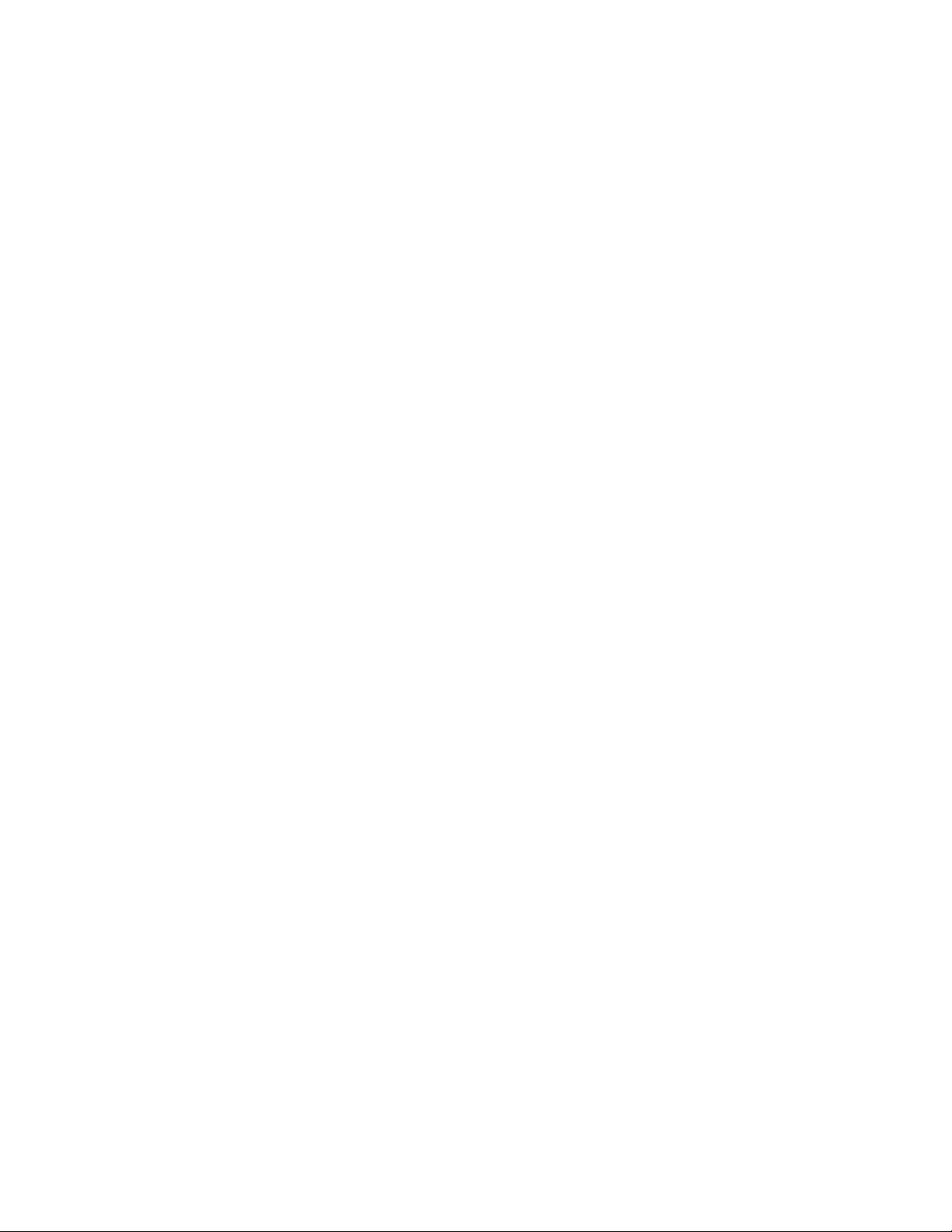
©2015 Xerox Corporation. All rights reserved. Xerox® and Xerox and Design® are
trademarks of Xerox Corporation in the United States and/or other countries.
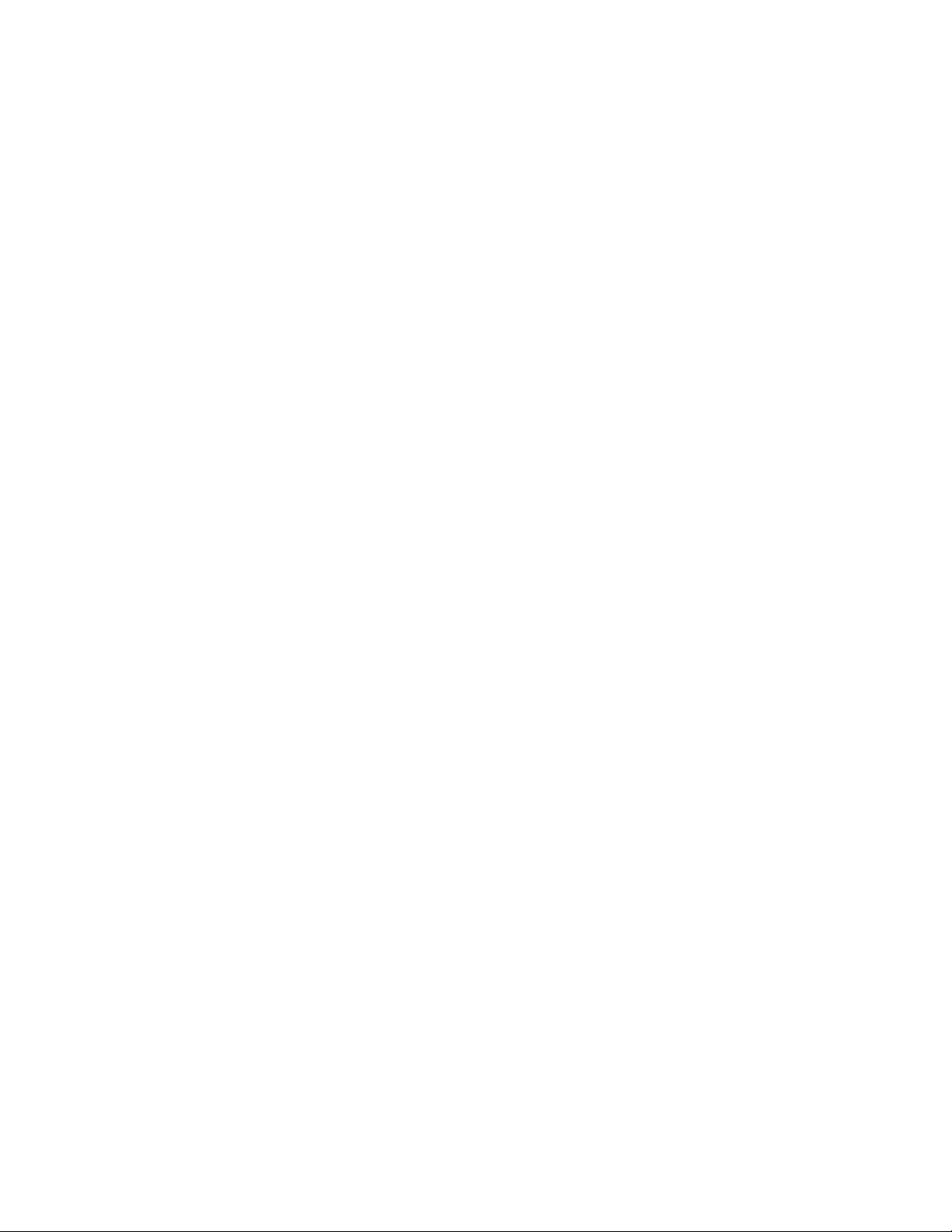
Table of Contents
1 Stock Library Manager Application....................................................1-1
Stock Library Manager Overview...................................................................................1-1
Desktop Shortcuts................................................................................................................1-3
Backing Up / Transferring the Stock Library..............................................................1-3
2 Logon.............................................................................................................2-1
Logon Feature........................................................................................................................2-1
Logging on as Administrator...........................................................................................2-1
3 Language......................................................................................................3-1
Language Feature................................................................................................................3-1
Changing Languages.........................................................................................................3-1
4 System Settings..........................................................................................4-1
System Settings Feature....................................................................................................4-1
Accessing System Settings...............................................................................................4-1
User Interface Tab...............................................................................................................4-2
User Interface Overview.......................................................................................4-2
Selecting the Manage Stock Library Window Option..............................4-3
Setting the Default Language...........................................................................4-3
Changing the Administrator Password..........................................................4-4
Setting the Date and Time..............................................................................................4-4
System Tab..............................................................................................................................4-5
System Overview.....................................................................................................4-5
Enabling Auto Logoff............................................................................................4-5
Tray Options Tab..................................................................................................................4-6
Tray Options Overview..........................................................................................4-6
Selecting the Option for Tray Properties Window Timeout...................4-6
5 Managing Stocks for the Press.............................................................5-1
Stock Management Overview.........................................................................................5-1
Stock Library Feature..........................................................................................................5-2
Layout of the Stock Library Feature................................................................5-2
Accessing the Stock Library Feature................................................................5-4
Recommended Media List..................................................................................5-5
Recommended Media List (RML) Overview....................................5-5
Accessing the RML from the Stock Library Feature.....................5-6
Accessing the RML from Tray Properties..........................................5-6
Stock Library List.....................................................................................................5-6
Stock Library Manager
iXerox® Versant® 2100 Press
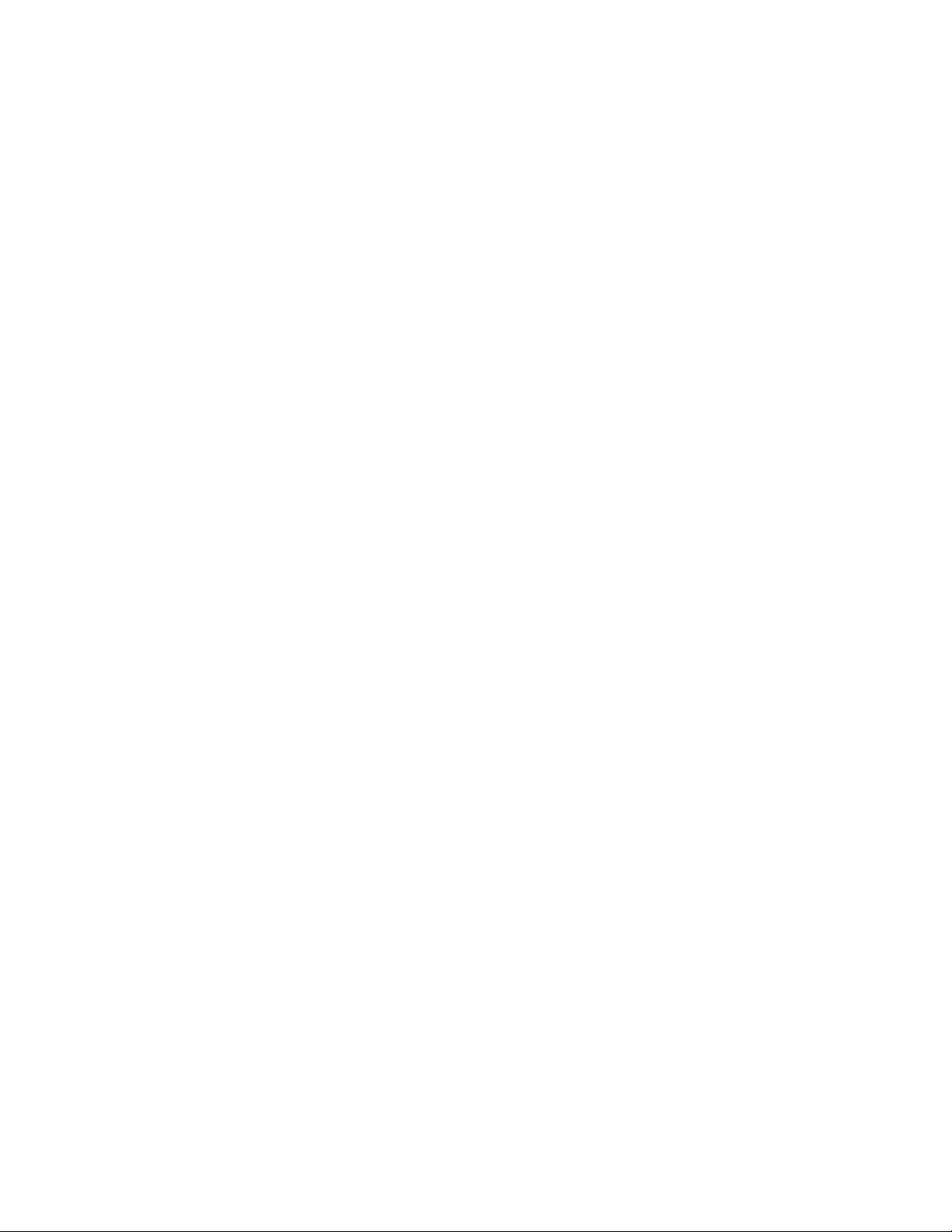
Table of Contents
Stock Properties Information..........................................................................................5-8
Tray Properties Information..........................................................................................5-10
Using the Stock Library Feature..................................................................................5-15
Stock Library List Overview....................................................................5-6
Accessing the Stock Library List from the Stock Library
Feature....................................................................................................5-7
Accessing the Stock Library List from Tray Properties................5-7
Downloading Current Media Information...................................................5-7
Tray Properties......................................................................................................5-10
Alignment Profile Library..................................................................................5-13
Accessing Tray Properties.................................................................................5-13
Matching the Tray and Stock Information................................................5-14
Adding a Stock Entry (from the RML)..........................................................5-15
Copying a Stock Entry........................................................................................5-15
Creating a New Stock (from the Stock Library Feature).......................5-16
Creating a New Stock (from Tray Properties)...........................................5-16
Editing an Existing Stock in the Stock Library..........................................5-17
Removing a Stock from the Stock Library..................................................5-18
6 Test Print Option........................................................................................6-1
Test Print Overview..............................................................................................................6-1
Tips for Using the Test Print Option..............................................................................6-1
Using the Test Print Option from Stock Properties.................................................6-2
Using the Test Print Option from New Stock Setup...............................................6-4
Using the Test Print Option from Advanced Stock Setup....................................6-6
7 Advanced Stock Setup Feature............................................................7-1
Advanced Stock Setup Overview...................................................................................7-1
Tips for Using the Advanced Stock Setup Feature.................................................7-2
Advanced Stock Setup Options......................................................................................7-3
Alignment Profile Library..................................................................................7-10
Fold Adjustment Profile Library......................................................................7-11
Creating / Modifying Advanced Stock Setup Options........................................7-11
Secondary Transfer Voltage Adjustment Overview.............................................7-13
Secondary Transfer Voltage Adjustment Test Print
Information.....................................................................................................7-14
Auto and Manual Test Print Screen 1 (Secondary Transfer
Voltage Adjustment)......................................................................7-14
Auto and Manual Test Print Screen 2 (Secondary Transfer
Voltage Adjustment)......................................................................7-15
Using the Auto Adjustment Option (Secondary Transfer Voltage
Adjustment).....................................................................................................7-16
Xerox® Versant® 2100 Pressii
Stock Library Manager
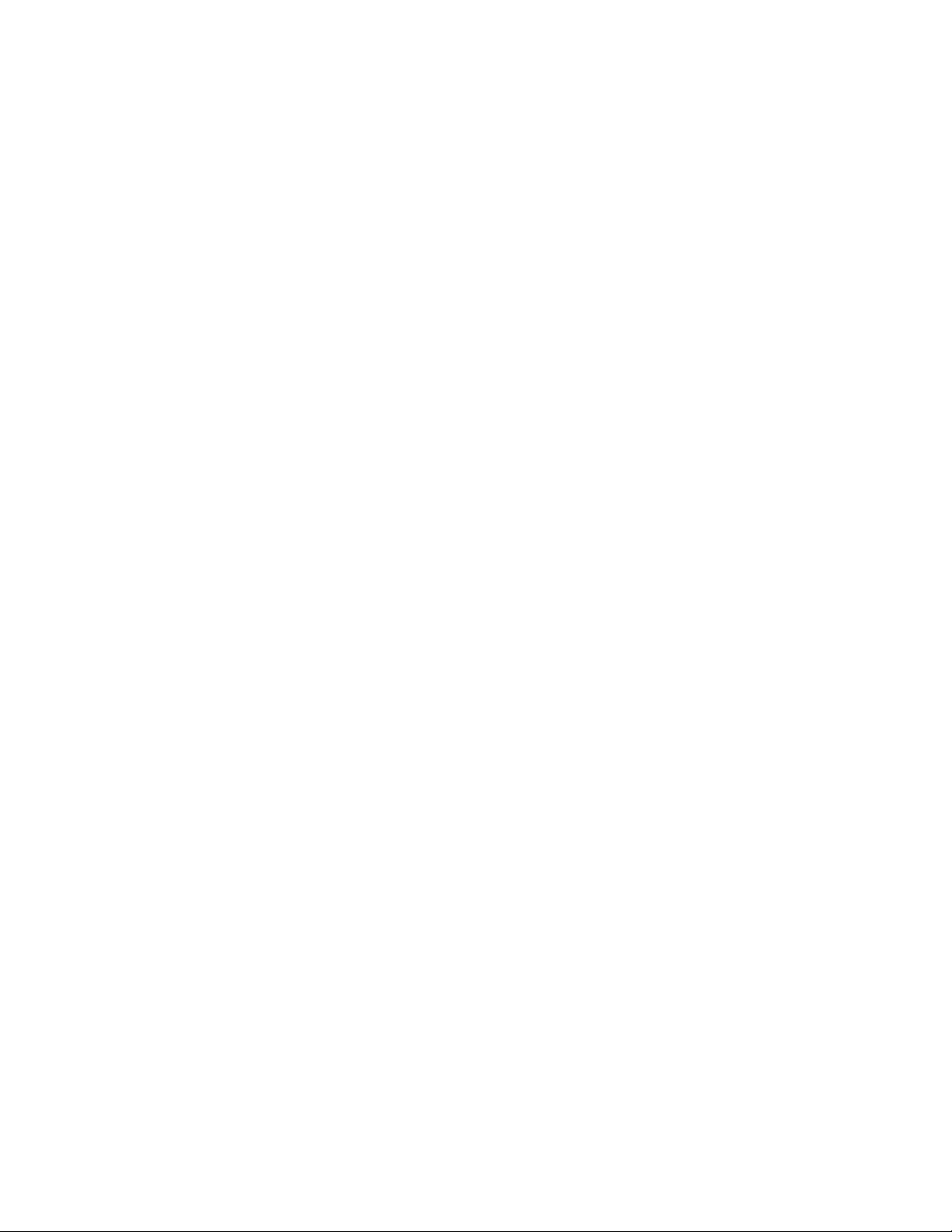
Table of Contents
Using the Manual Adjustment Option (Secondary Transfer
Voltage Adjustment)....................................................................................7-17
8 Correcting Paper Curl...............................................................................8-1
Paper Curl Correction Overview......................................................................................8-1
Automatic Paper Curl Correction......................................................................8-2
Paper Curl Correction (Advanced Stock Setup)........................................................8-4
Paper Curl Correction Test Print......................................................................................8-5
Types A, B, and C.....................................................................................................8-6
Custom Curl Correction........................................................................................8-6
Test Print Button (Paper Curl Correction)......................................................8-7
Recommended Order for Using Paper Curl Correction Test Print
Options.................................................................................................................8-8
Correcting the Paper Curl..................................................................................................8-9
9 Profiles...........................................................................................................9-1
Profiles Overview..................................................................................................................9-1
Entering / Exiting Profiles..................................................................................................9-1
10 Alignment Profiles................................................................................10-1
Alignment Overview.........................................................................................................10-1
Alignment Information.....................................................................................10-2
Alignment Tips......................................................................................................10-3
Alignment Options............................................................................................................10-4
Registration............................................................................................................10-5
Perpendicularity....................................................................................................10-5
Skew..........................................................................................................................10-5
Magnification........................................................................................................10-6
Automatic Alignment Information............................................................................10-6
Alignment Procedures.....................................................................................................10-7
Pre-alignment Procedure...................................................................................10-7
Auto Alignment Procedure...............................................................................10-7
Using Manual Test Print for an Alignment Profile..................................10-8
Creating / Editing an Alignment Profile...................................................10-10
11 Fold Adjustment Profiles...................................................................11-1
Fold Adjustment Overview.............................................................................................11-1
Fold Types................................................................................................................11-2
Fold Adjustment Procedures.........................................................................................11-3
Bi-Fold Single Sheet Adjustment Procedure..............................................11-3
Bi-Fold Multiple Sheets Adjustment Procedure........................................11-5
Bi-Fold Multiple Sheets Stapled Adjustment Procedure.......................11-6
C-Fold Adjustment Procedure.........................................................................11-8
Stock Library Manager
iiiXerox® Versant® 2100 Press
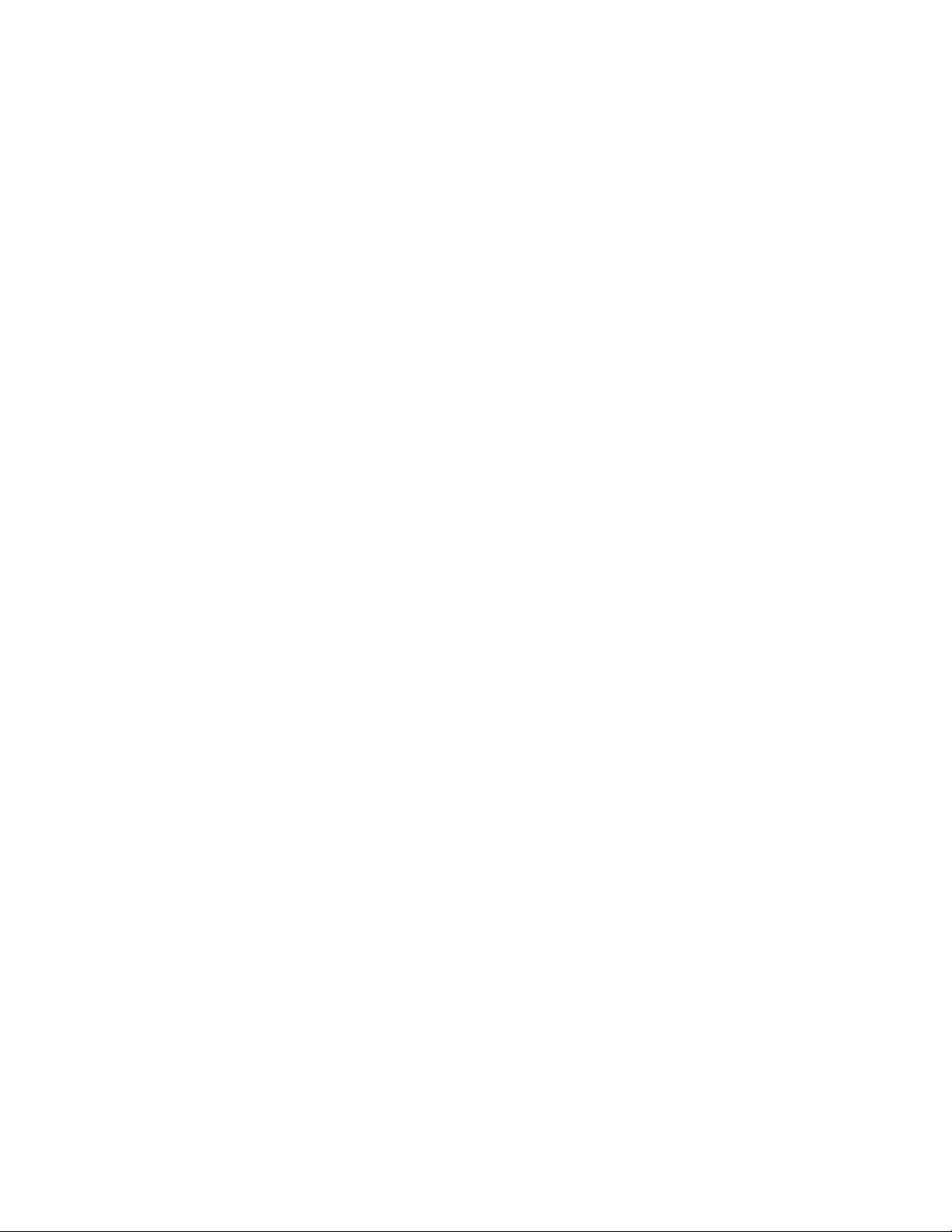
Table of Contents
Z-Fold Adjustment Procedure.......................................................................11-10
Z-Fold Half-Sheet Adjustment Procedure................................................11-11
Xerox® Versant® 2100 Pressiv
Stock Library Manager
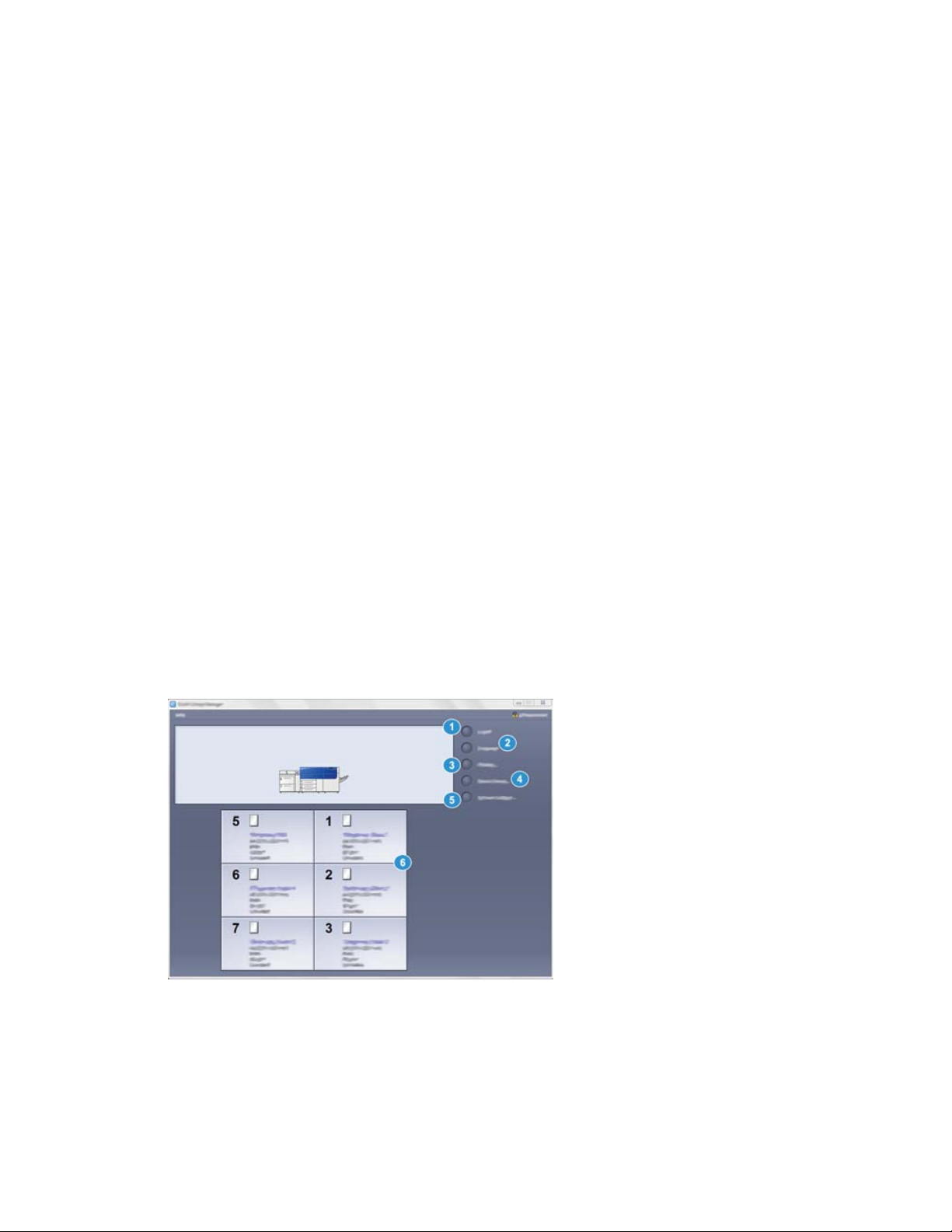
1
Stock Library Manager
Application
Stock Library Manager Overview
Important
Access the Stock Library Manager application on the print server; it cannot be accessed
from the press.
Note
Information shown on the main Stock Library Manager window may vary depending
on system configuration.
Use the Stock Library Manager application to:
1. Logon / Logoff as Administrator
2. Change the Language that is displayed on the Stock Library Manager application
1-1Xerox® Versant® 2100 Press
Stock Library Manager
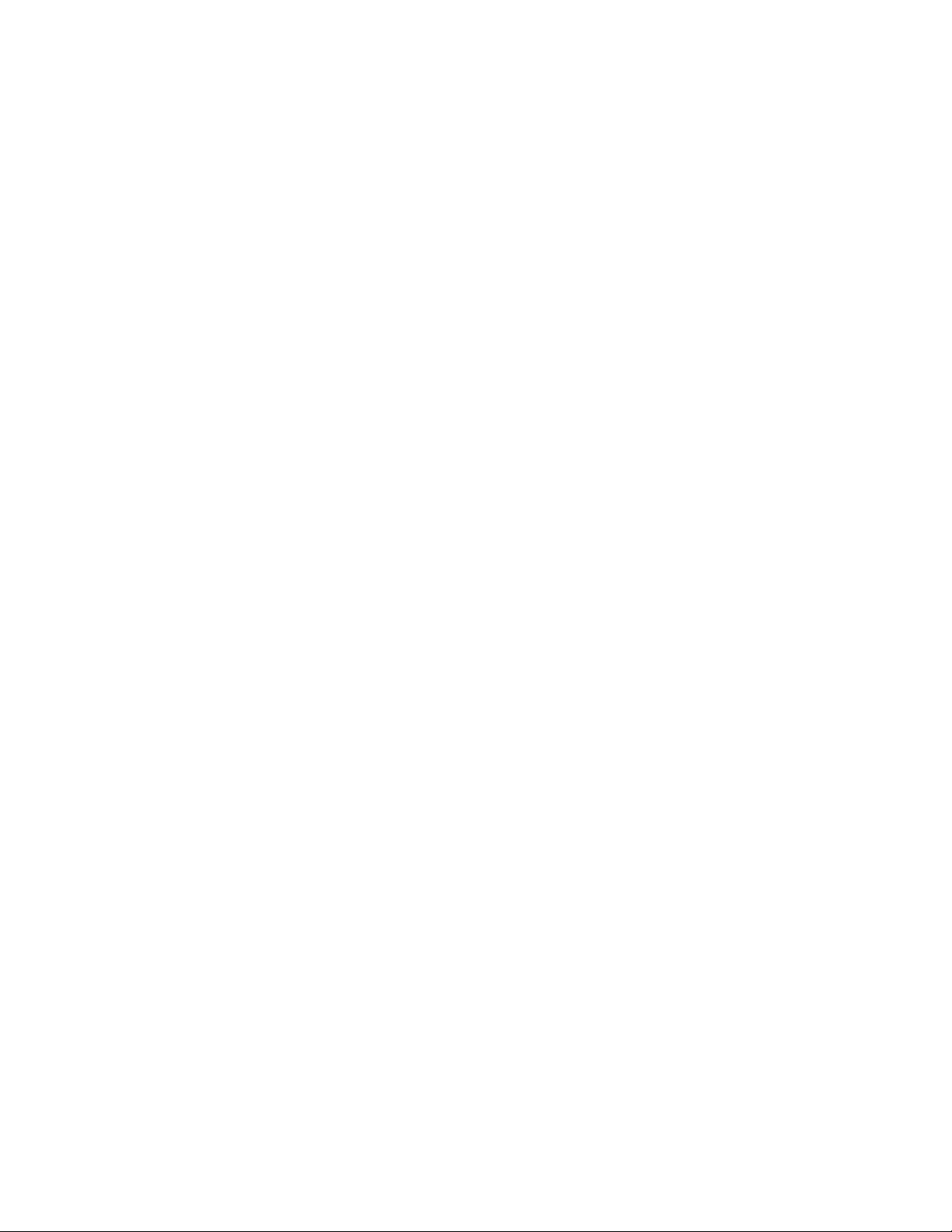
Stock Library Manager Application
3. Manage Profiles that are associated with stocks (including creating, editing, and
deleting profiles); profiles include alignment, folder adjustment (optional), and
third-party finishing devices (optional)
4. Manage stocks that the press uses, including assigning specific stocks to feeder
trays, and adding, copying, editing, creating, and deleting stocks from the Stock
Library list
5. Choose specific System Settings options associated with stocks and feeder trays.
The System Settings feature is available only when logged on as Administrator
6. View Tray Properties, assign a specific stock to a tray, and set a variety of parameters
for that assigned stock
Note
The appearance of the Stock Library feature on the main window of the Stock Library
Manager application is dependent on how the administrator sets this feature in System
Settings (while logged on in the Administrator mode). If the Stock Library feature is
not displayed on the Stock Library Manager main window, then the administrator has
restricted its access to administrators only. In this case, contact your administrator for
more information.
Related Topics:
Logon Feature
Language Feature
System Settings Feature
Stock Management Overview
Layout of the Stock Library Feature
Tray Properties
Advanced Stock Setup Overview
Profiles Overview
Xerox® Versant® 2100 Press1-2
Stock Library Manager
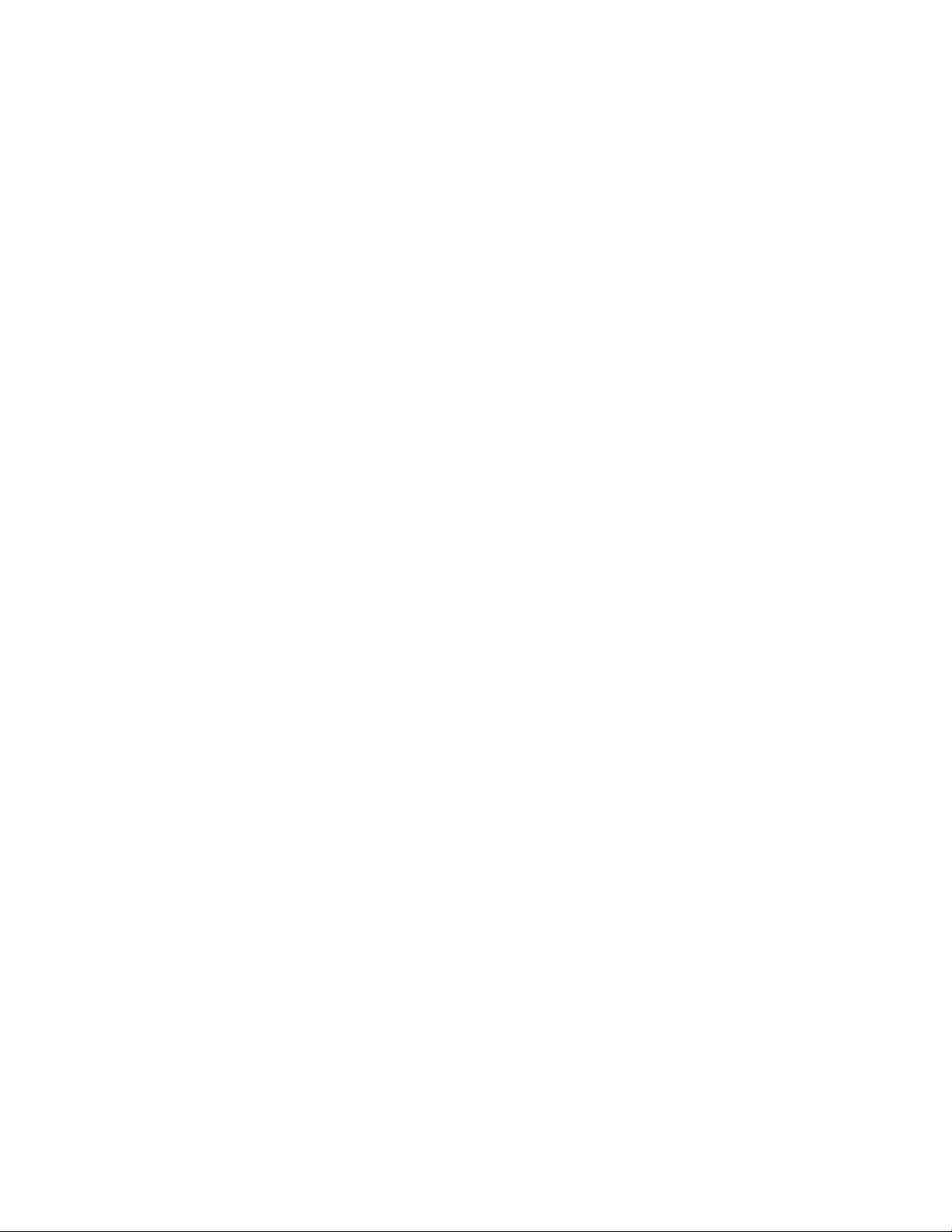
Stock Library Manager Application
Desktop Shortcuts
Two desktop / shortcut icons are provided on the print server for easy and quick access
to the Stock Library Manager application and to the customized Stock Library list. During
the installation of the Stock Library Manager application, two icons are created on the
print server's desktop. These icons are shortcuts to the following items:
• Stock Library Manager application: This shortcut icon allows the user to quickly and
easily open and start the application (if it is not already running)
• Stock Library Manager Profiles folder: This shortcut icon displays as a folder on the
print server's desktop and allows the user to access the customized Stock Library list.
To use the desktop shortcuts, perform the following steps:
1. Acess the desktop of the print server.
2. Locate the two icons (Stock Library Manager application and Stock Library Manager
Profiles).
3. To open / access either the Stock Library Manager application or the Stock Library
Manager Profiles folder, double click on the desired icon.
Depending on which icon is selected, either the Stock Library Manager application
opens or the folder containing the Stock Library list opens.
Backing Up / Transferring the Stock
Library
Stocks that are created / copied and stored in the Stock Library list may be backed up
and / or transferred to another Stock Library Manager application. This is accomplished
by using an external USB flash drive.
Important
The Stock Library Manager application resides on the print server that is connected to
the press. It can be accessed only from the print server; it cannot be accessed from the
press.
1. Insert the USB flash drive into a USB port on the print server's computer.
2. From the print server's desktop, open the Stock Library Manager Profiles folder; it
is the shortcut icon on the desktop.
3. Browse to the stock directory.
Stocks that were created / copied and stored in the library are distinguished by the
.stock extension.
4. Select all the files in the stock directory with the .stock extension.
5. Select Edit > Copy (or Ctrl > C ).
6. Open the directory of the USB flash drive.
Stock Library Manager
1-3Xerox® Versant® 2100 Press
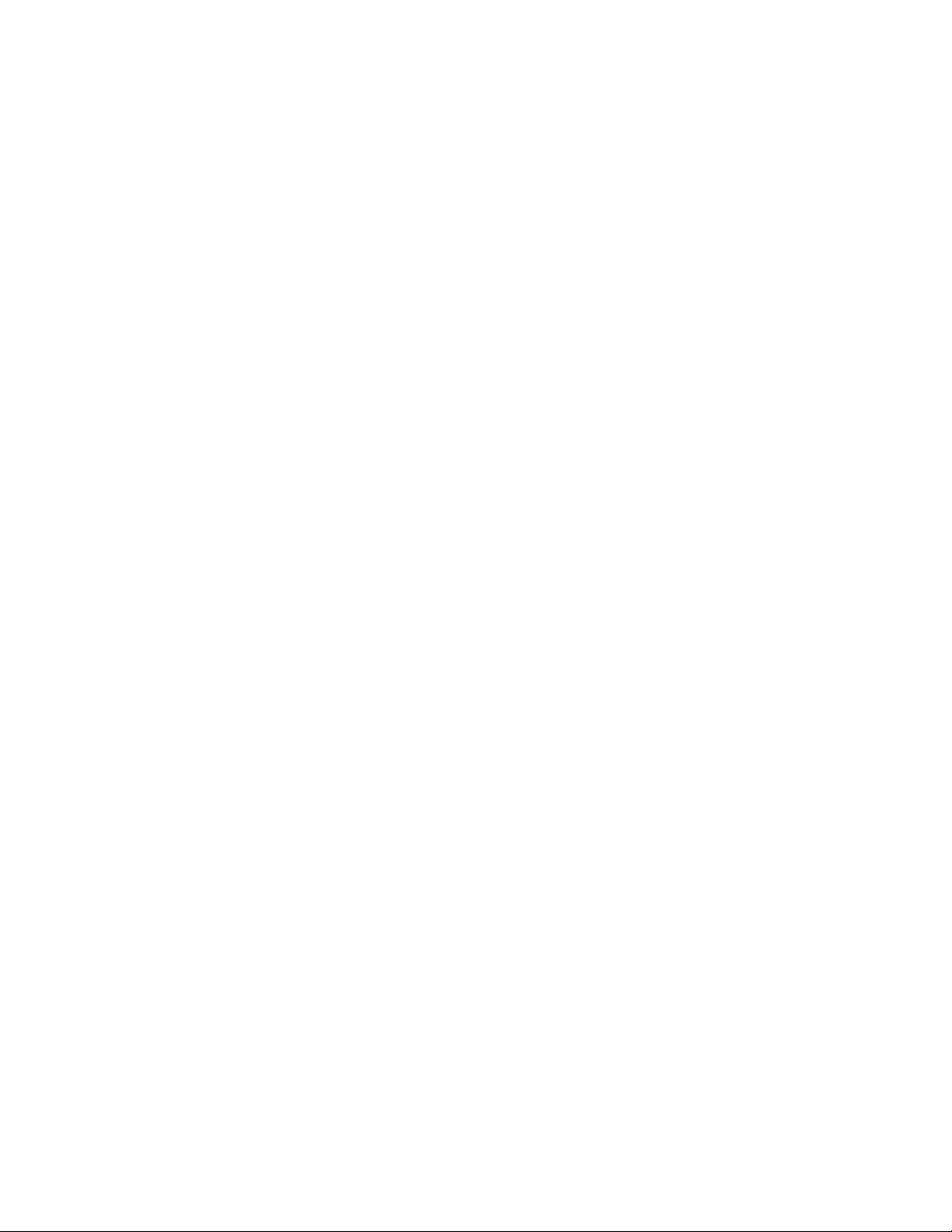
Stock Library Manager Application
7. Select Edit > Paste (or Ctrl > V ).
The files are copied onto the USB flash drive.
8. Close both directories.
9. Remove the USB flash drive from the print server's computer.
The .stock files can remain on the USB flash drive as a backup copy.
10. Choose one of the following:
• Store the USB flash drive in a safe, secure location.
• Copy the files onto a different print server's Stock Library Manager application;
go to the next step.
11. Copy the files onto a different print server's Stock Library Manager application by
performing the following steps:
a) Insert the USB flash drive into a USB port on the second print server's computer.
b) Open the directory of the USB flash drive and browse to the folder containing the
backed-up files.
c) Select all the files with the .stock extension.
d) Select Edit > Copy (or Ctrl > C ).
e) From the second print server's desktop, open the Stock Library Manager Profiles
folder.
f) Select Edit > Paste (or Ctrl > V ).
The files are copied into the Stock Library Manager Profiles folder.
g) Close both directories.
h) Remove the USB flash drive from the print server's computer.
12. Store the USB flash drive in a safe, secure location.
Xerox® Versant® 2100 Press1-4
Stock Library Manager
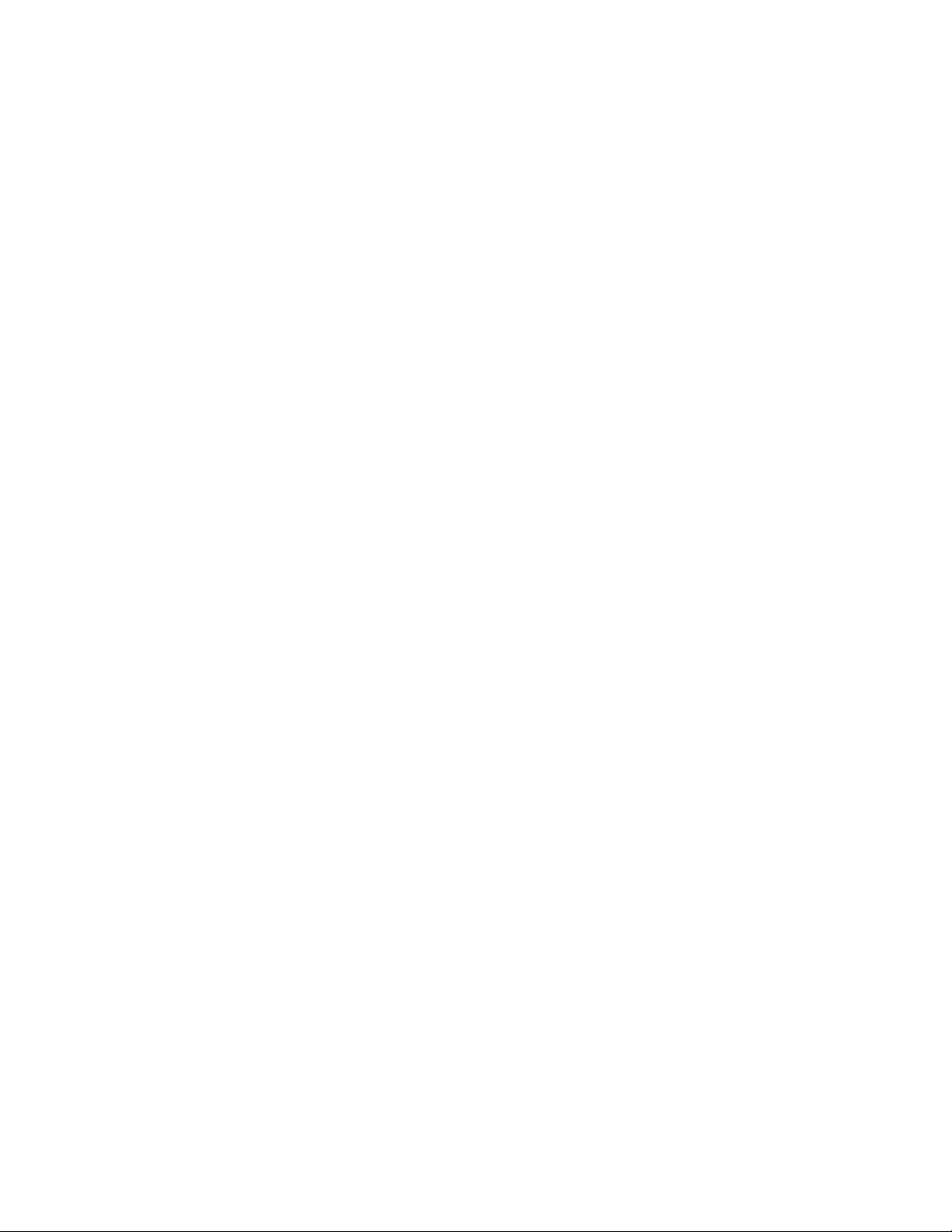
2
Logon
Logon Feature
There are three user levels:
• Operator: This is the default level and is sufficient for most Stock Library Manager
functions.
• Administrator: This level allows you to customize the system defaults for specific
Stock Library Manager features and options.
• Customer Engineer: This level allows the Customer Service Engineer (CSE) to logon
and perform various maintenance / upgrades to the Stock Library Manager application.
The upper right corner of the Stock Library Manager main window displays the logged-on
user level.
Note
Logging on as Administrator affects only the Stock Library Manager application. While
logged on you are Administrator only for this application. You are not Administrator for
any other applications on the print server.
Logging on as Administrator
1. Select Logon from the main window of the Stock Library Manager application.
The Logon window opens.
2. From the Logon screen select Administrator from the drop-down menu.
3. Enter the Administrator password.
The default password is five ones (11111).
Note
For security reasons, only asterisks are displayed on the screen.
Stock Library Manager
2-1Xerox® Versant® 2100 Press
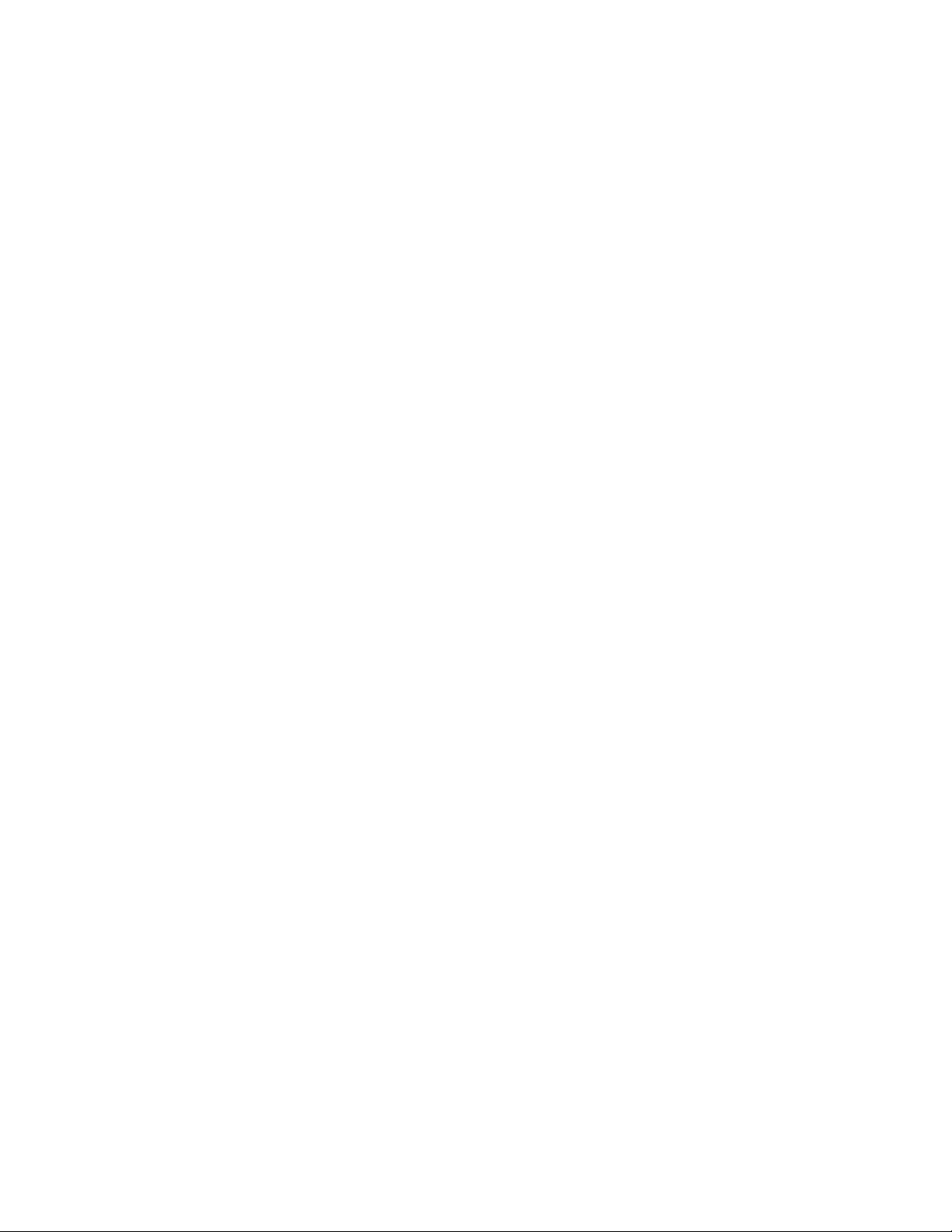
Logon
4. Select OK.
Note
It is recommended that you change the Administrator password as soon as possible
after installing the machine in order to prevent unauthorized access to the
Administrator mode.
5. To exit the Administrator mode, select Logoff on the Stock Library Manager main
window.
Related Topics:
Changing the Administrator Password
Xerox® Versant® 2100 Press2-2
Stock Library Manager
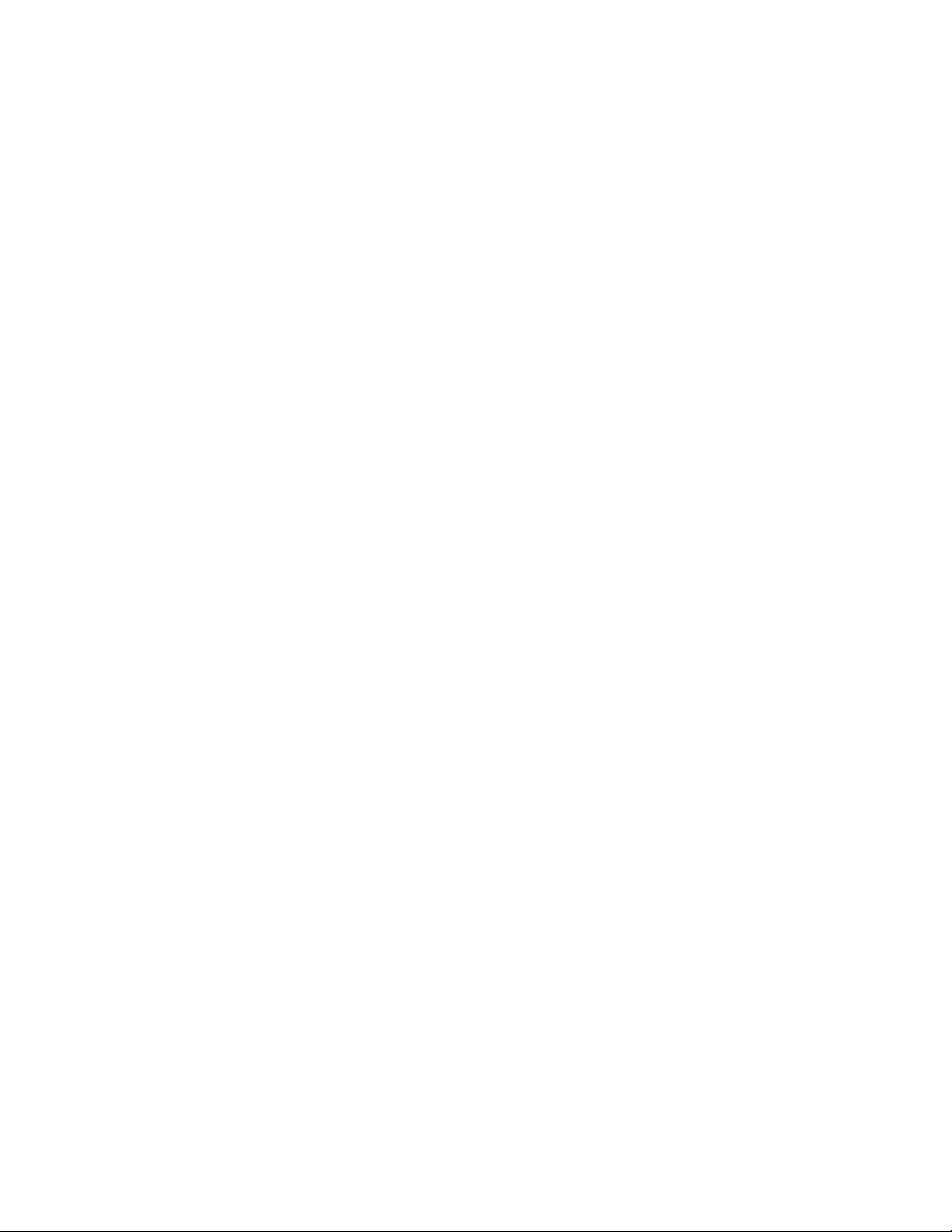
3
Language
Language Feature
Use the Language feature to switch from the currently displayed language to a different
language. The language selected here affects only the Stock Library Manager
application; it does not affect any other applications on the print server.
Note
The number of languages available on your system depends on what was installed during
the initial installation process.
Related Topics:
Changing Languages
Setting the Default Language
Changing Languages
To change the language, use the following procedure.
1. Select Language from the Stock Library Manager on the print server.
The Language window opens.
2. Do one of the following:
• Select the desired language, or
• Select Cancel to close without changing the language and to return to the main
Stock Library Manager window.
Stock Library Manager
3-1Xerox® Versant® 2100 Press
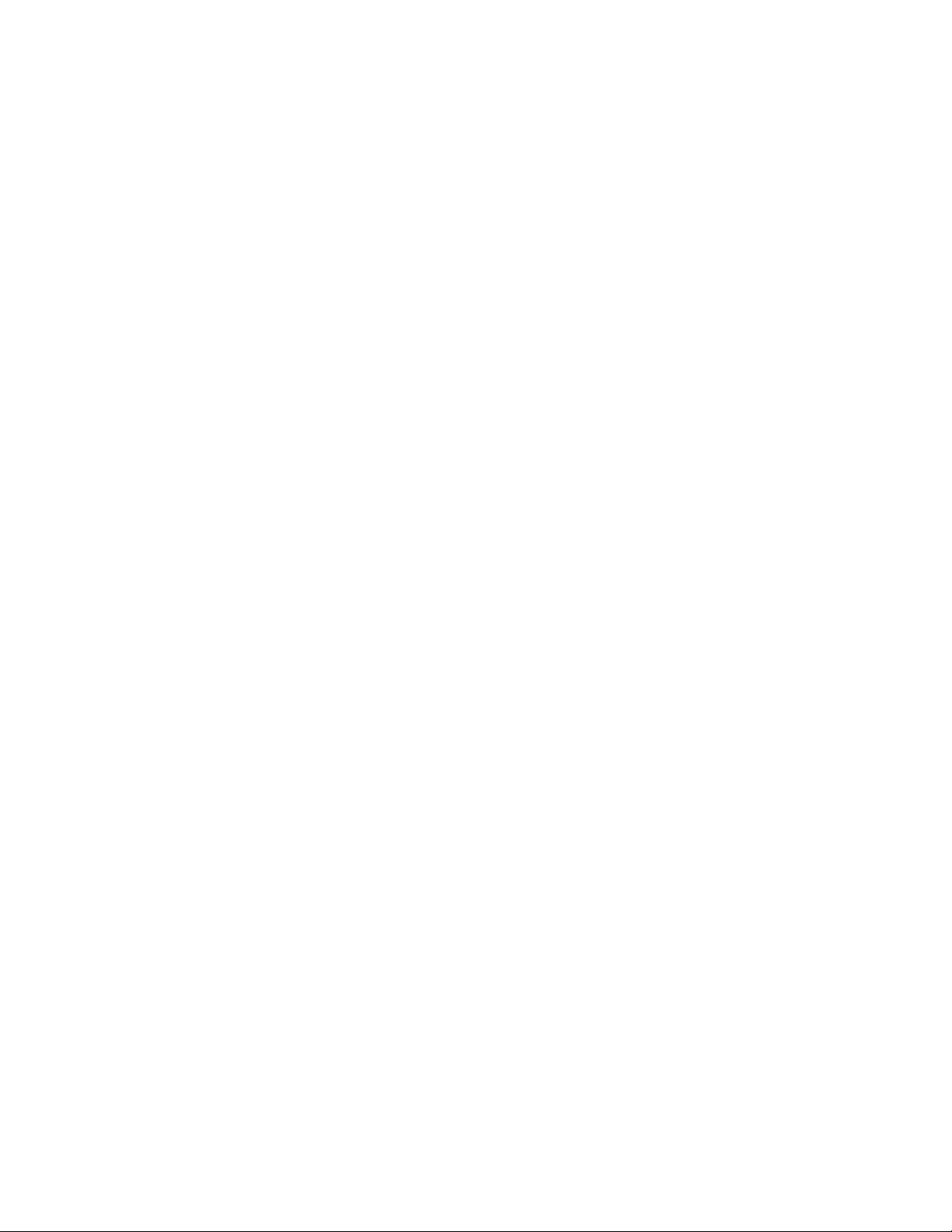
Language
Important
If a language is selected, the Stock Library Manager displays the new language and
the Language window closes; no further confirmation is required. This new language
remains displayed until either a different language is selected or the Stock Library
Manager application on the print server is exited (closed) and restarted.
Related Topics:
System Settings Feature
Logging on as Administrator
Setting the Default Language
Xerox® Versant® 2100 Press3-2
Stock Library Manager
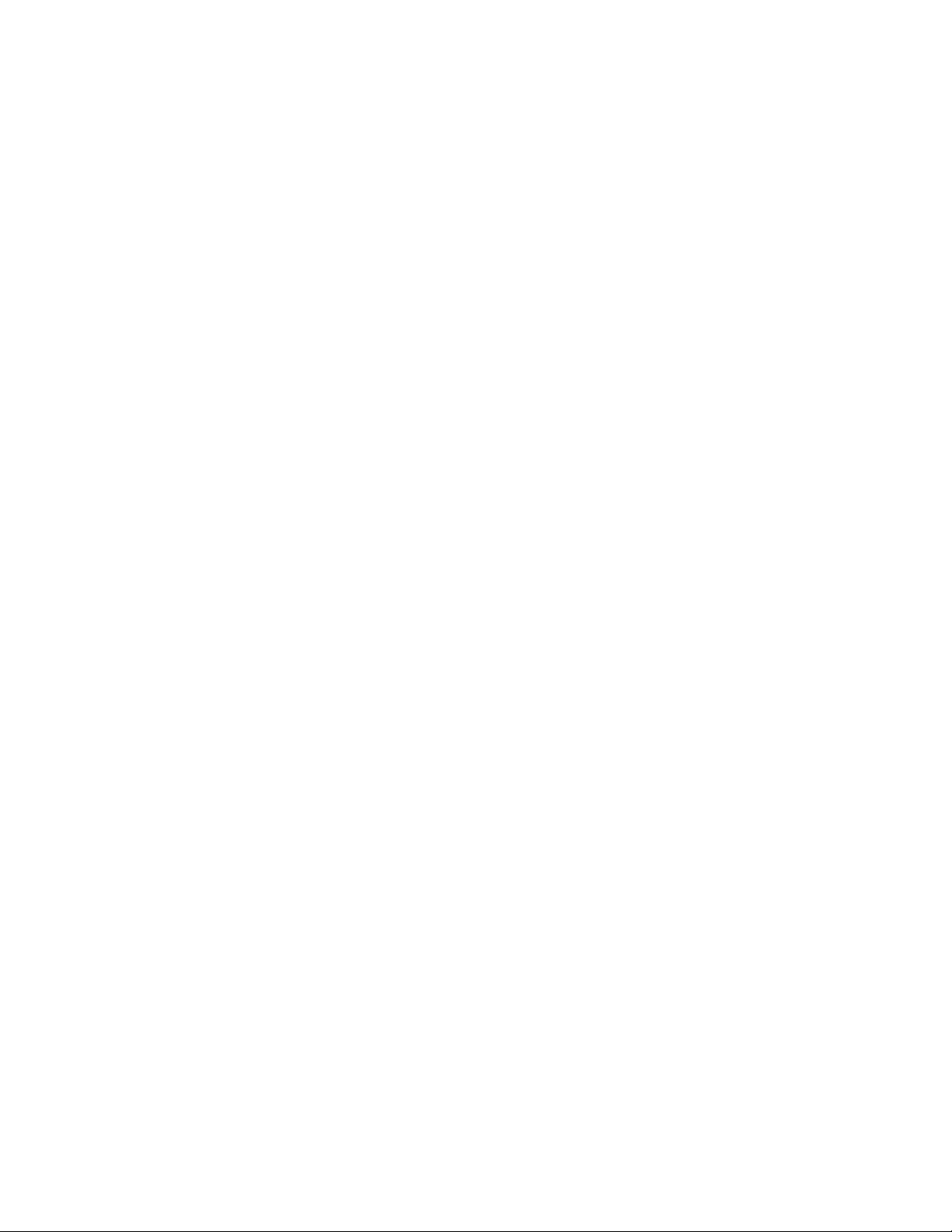
4
System Settings
System Settings Feature
Use System Settings to make changes to various features and options that are associated
with the Stock Library Manager.
Note
System Settings is available only when you are logged on as the Administrator.
Related Topics:
User Interface Overview
System Overview
Tray Options Overview
Logging on as Administrator
Accessing System Settings
Setting the Date and Time
Accessing System Settings
1. From the main window of the Stock Library Manager application, logon as
Administrator.
2. Select System Settings.
The System Settings window opens.
3. To exit System Settings and return to the main Stock Library Manager window, select
either OK or Cancel.
4. To exit the Administrator mode, select Logoff on the Stock Library Manager main
window.
Stock Library Manager
4-1Xerox® Versant® 2100 Press
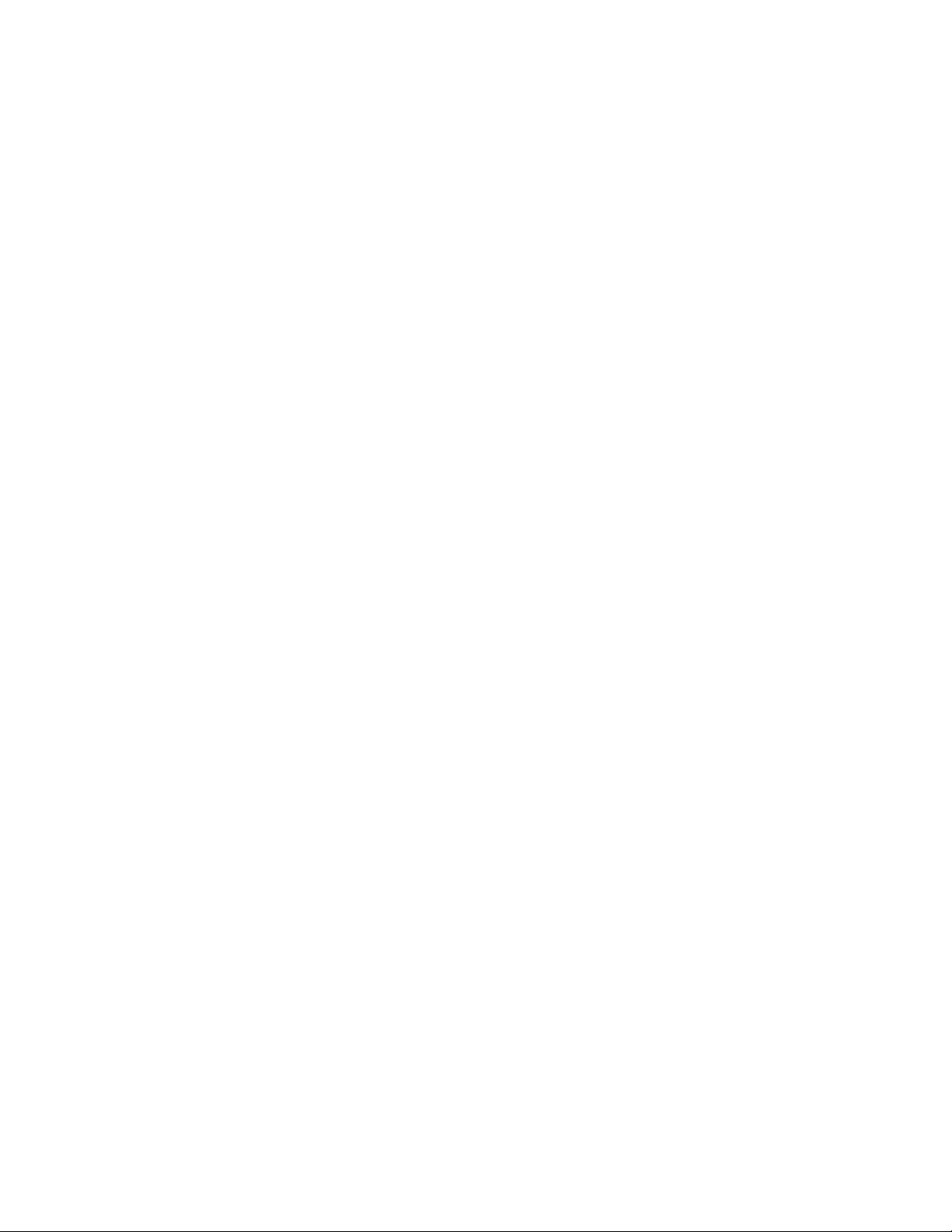
System Settings
Related Topics:
Logging on as Administrator
User Interface Tab
User Interface Overview
The User Interface tab allows you to make changes to the following:
• Select how the Stock Library feature is displayed on the Stock Library Manager main
window (on the print server):
- The administrator may choose whether or not the Stock Library feature is
available while logged on as Operator.
- By default, the Stock Library feature is always displayed on the Stock Library
Manager, which means that both the Operator and the Administrator have access
to the Stock Library at all times.
- If it is restricted, then access to the Stock Library is available only when logged
on as Administrator.
• Choose a Default Language:
- Use this feature to set the primary, default language for the Stock Library
Manager. This language is displayed when the Stock Library Manager is initially
launched and whenever it is rebooted.
- The number of languages available depends on which language files were
installed during the initial installation process.
• Change the Administrator password:
- The default password is five ones (11111).
- Use numbers only for creating your new password. Other characters are not
allowed (including alpha characters / letters and symbols such as !*&). A password
of 4-12 numbers may be entered.
- Changing the default Administrator password is recommended in order to prevent
unauthorized access to the Administrator mode.
Related Topics:
Selecting the Manage Stock Library Window Option
Setting the Default Language
Changing the Administrator Password
Xerox® Versant® 2100 Press4-2
Stock Library Manager
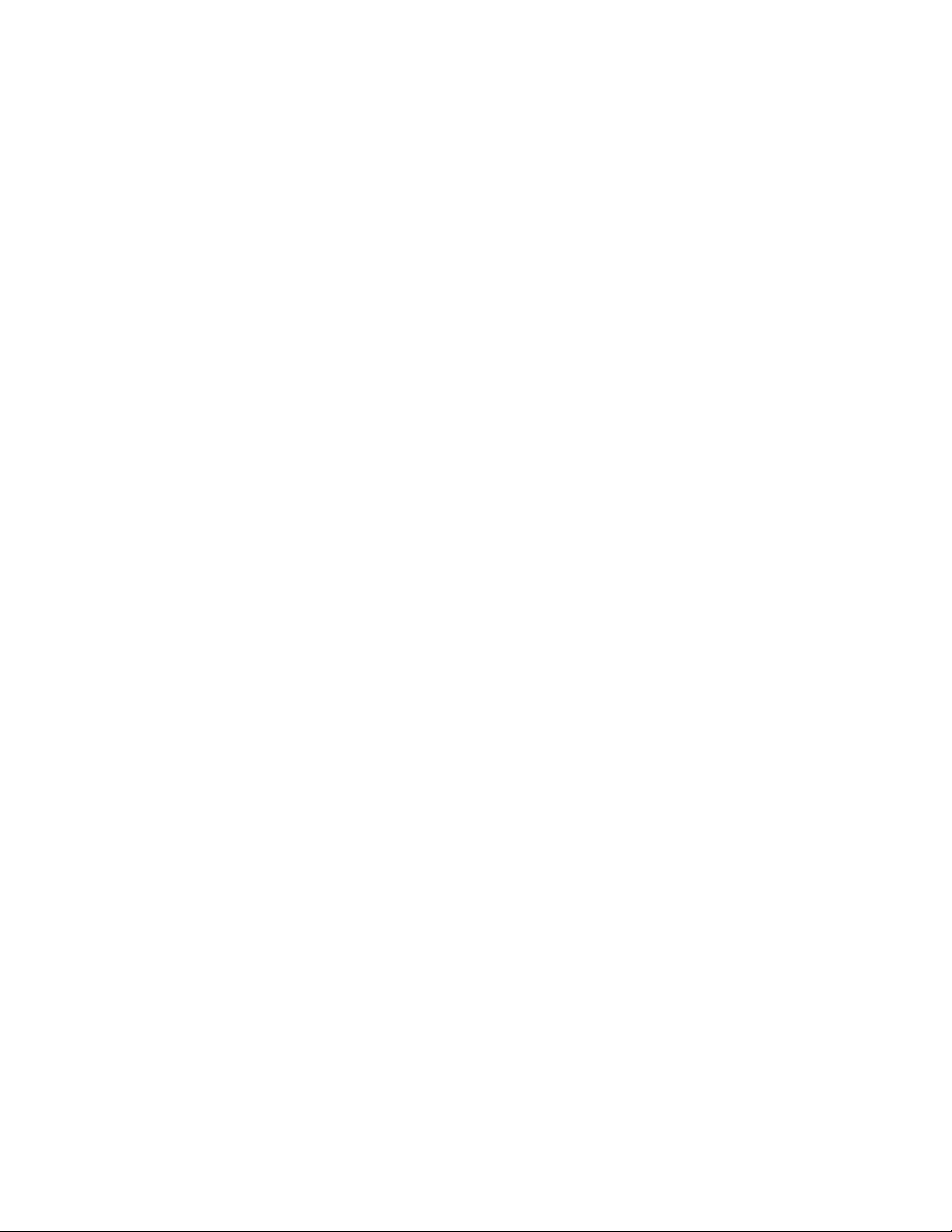
System Settings
Selecting the Manage Stock Library Window Option
Use this procedure to select how the Stock Library feature is displayed on the Stock
Library Manager (at the print server).
1. From the main window of the Stock Library Manager application, logon as
Administrator.
2. Select System Settings.
3. From System Settings > User Interface , select the desired setting for the Manage
Stock Library Window feature. Select one of two choices:
• Allow Casual User Access: This is the default setting. With this selection, all user
modes (operator and administrator) have access to the Stock Library, and the
Stock Library feature is always displayed on the Stock Library Manager.
• Restrict Casual User Access: With this selection, when the Operator is logged on,
the Stock Library feature is no longer displayed on the Stock Library Manager.
Access to the Stock Library feature is available only to the administrator and is
displayed on the Stock Library Manager only when the Administrator is logged
on.
4. Select OK to save any changes, close System Settings, and return to the Stock Library
Manager main window.
5. To exit the Administrator mode, select Logoff on the Stock Library Manager main
window.
Related Topics:
User Interface Overview
Logging on as Administrator
Accessing System Settings
Setting the Default Language
1. From the main window of the Stock Library Manager application, logon as
Administrator.
2. Select System Settings.
3. From System Settings > User Interface , select the Default Language from the
pull-down menu.
4. Select OK to save any changes, close System Settings, and return to the Stock Library
Manager main window.
5. To exit the Administrator mode, select Logoff on the Stock Library Manager main
window.
Related Topics:
User Interface Overview
Logging on as Administrator
Accessing System Settings
Stock Library Manager
4-3Xerox® Versant® 2100 Press
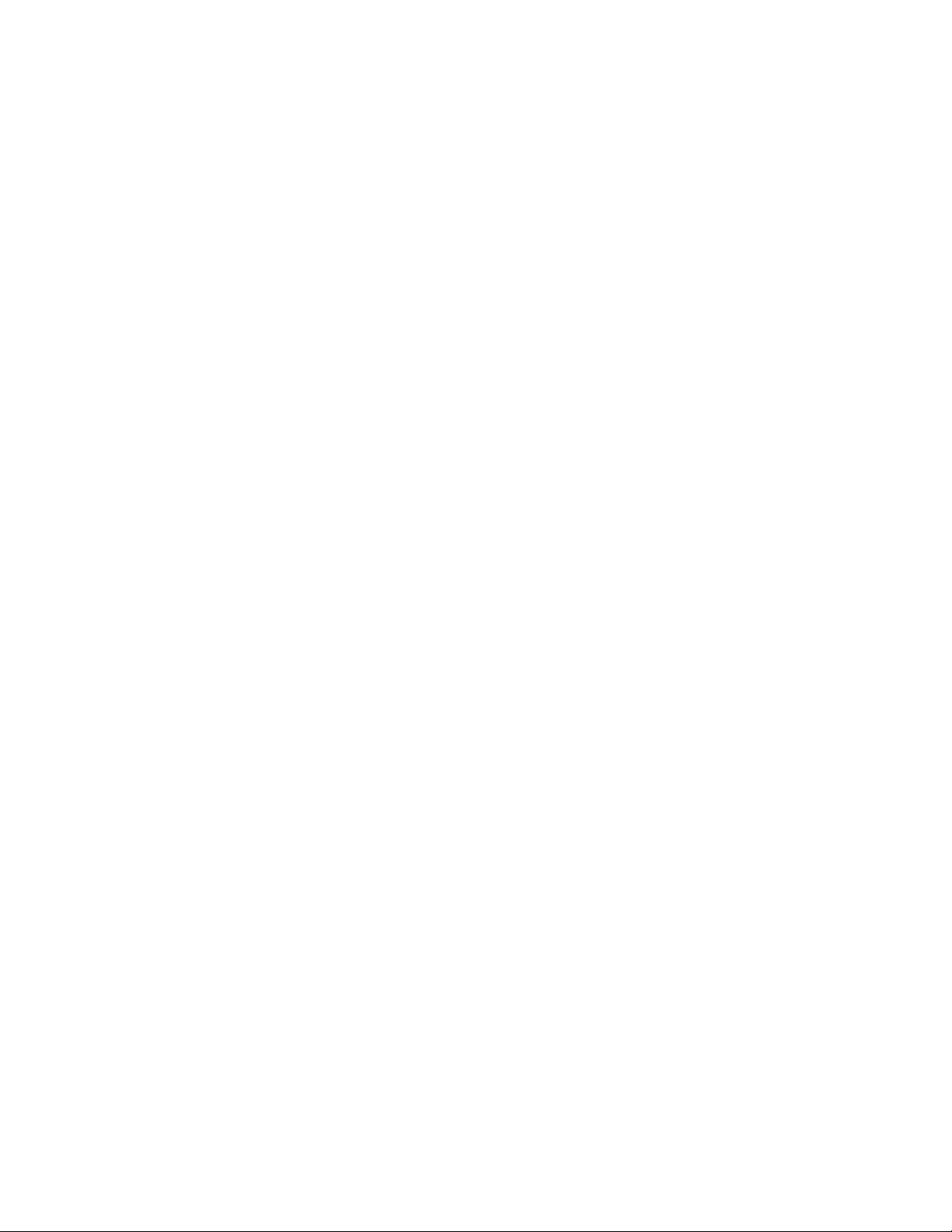
System Settings
Changing the Administrator Password
1. From the main window of the Stock Library Manager application, logon as
Administrator.
2. Select System Settings.
3. From System Settings > User Interface , select Change Password.
The Change Password window opens.
Tip
Use numbers only for creating your new password. Other characters are not allowed
(including alpha characters / letters and symbols such as !*&). A password of 4-12
numbers may be entered.
4. From the Change Password window, perform the following:
a) Enter the old (current) password.
b) Enter a new password.
c) Reenter the new password in the Confirm New Password area.
d) Select OK.
Note
For security reasons, only asterisks are displayed on the screen.
5. Select OK to save any changes, close System Settings, and return to the Stock Library
Manager main window.
6. To exit the Administrator mode, select Logoff on the Stock Library Manager main
window.
Related Topics:
User Interface Overview
Logging on as Administrator
Accessing System Settings
Setting the Date and Time
Use this feature to set the date and time for the Stock Library Manager application.
1. From the main window of the Stock Library Manager application, logon as
Administrator.
2. Select System Settings.
3. From the System Settings window, select the Date / Time tab.
4. Select the desired Date Format you wish to use:
• MM/DD/YYYY (Month / Day / Year)
• DD/MM/YYYY (Day / Month / Year)
• YYYY/MM/DD (Year / Month / Day)
Xerox® Versant® 2100 Press4-4
Stock Library Manager
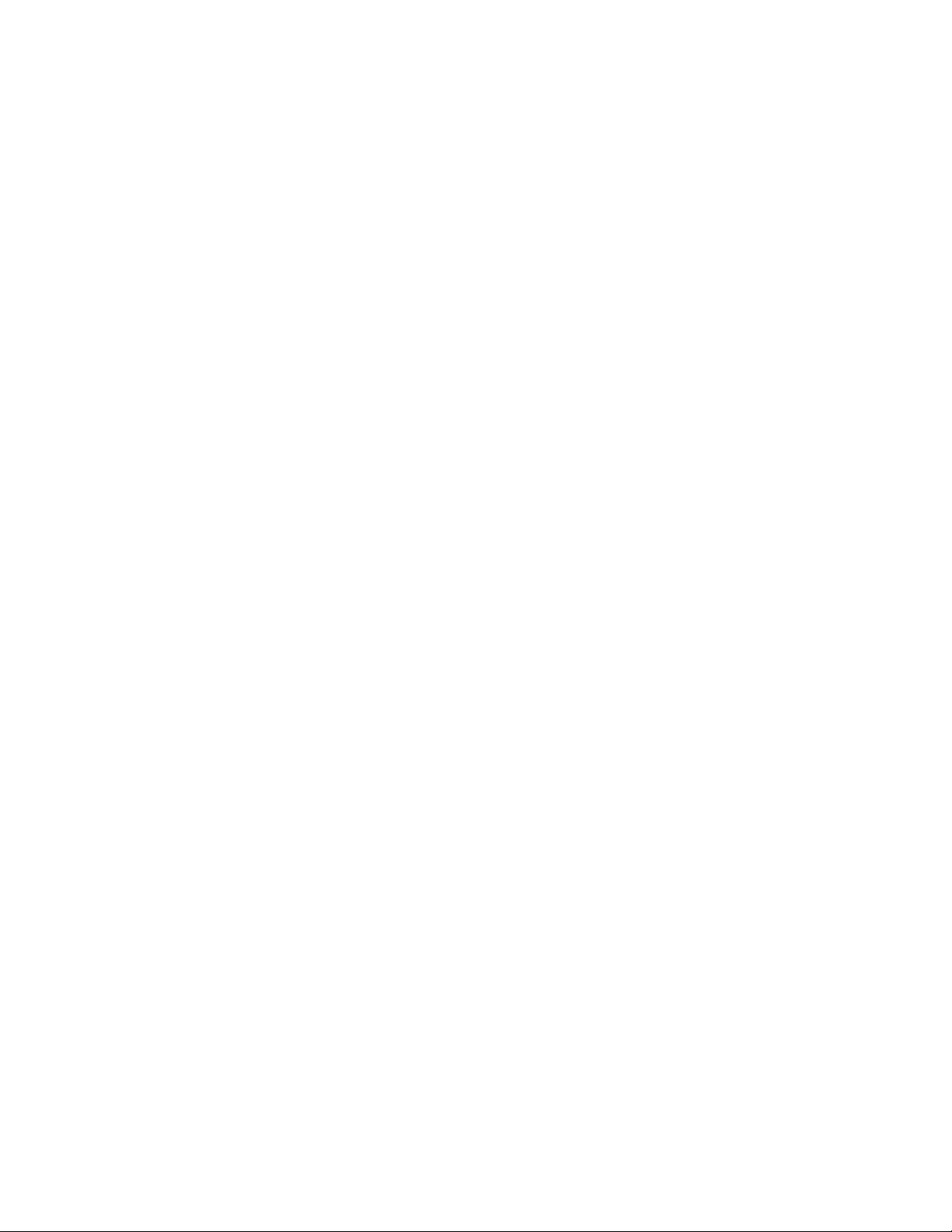
System Settings
5. Select the desired Time Format you wish to use:
• 12-Hour Display
• 24-Hour Display
6. Select OK to save any changes, close System Settings, and return to the Stock Library
Manager main window.
7. To exit the Administrator mode, select Logoff on the Stock Library Manager main
window.
Related Topics:
Accessing System Settings
System Tab
System Overview
Important
Changes should not be made to the print server-specific information. Any changes to
these settings will cause the Stock Library Manager to stop communicating with the
press.
From the System tab, the user can do the following:
• View specific print server information including:
- IP Address / Host Name,
- Community Name, and
- Port Number
• Make changes to the Auto Logoff option: This feature automatically logs off the
Administrator mode after a set period of time when no action is taken from any of
the administrator functions. When Auto Logoff occurs, the Stock Library Manager is
returned to Operator mode.
Enabling Auto Logoff
1. From the main window of the Stock Library Manager application, logon as
Administrator.
2. Select System Settings.
3. Select the System tab.
4. To enable Auto Logoff, select the check-box to the left of it.
5. Use the up or down arrow buttons to change the time. The range available is 1-60
minutes.
6. Select OK to save any changes, close System Settings, and return to the Stock Library
Manager main window.
Stock Library Manager
4-5Xerox® Versant® 2100 Press
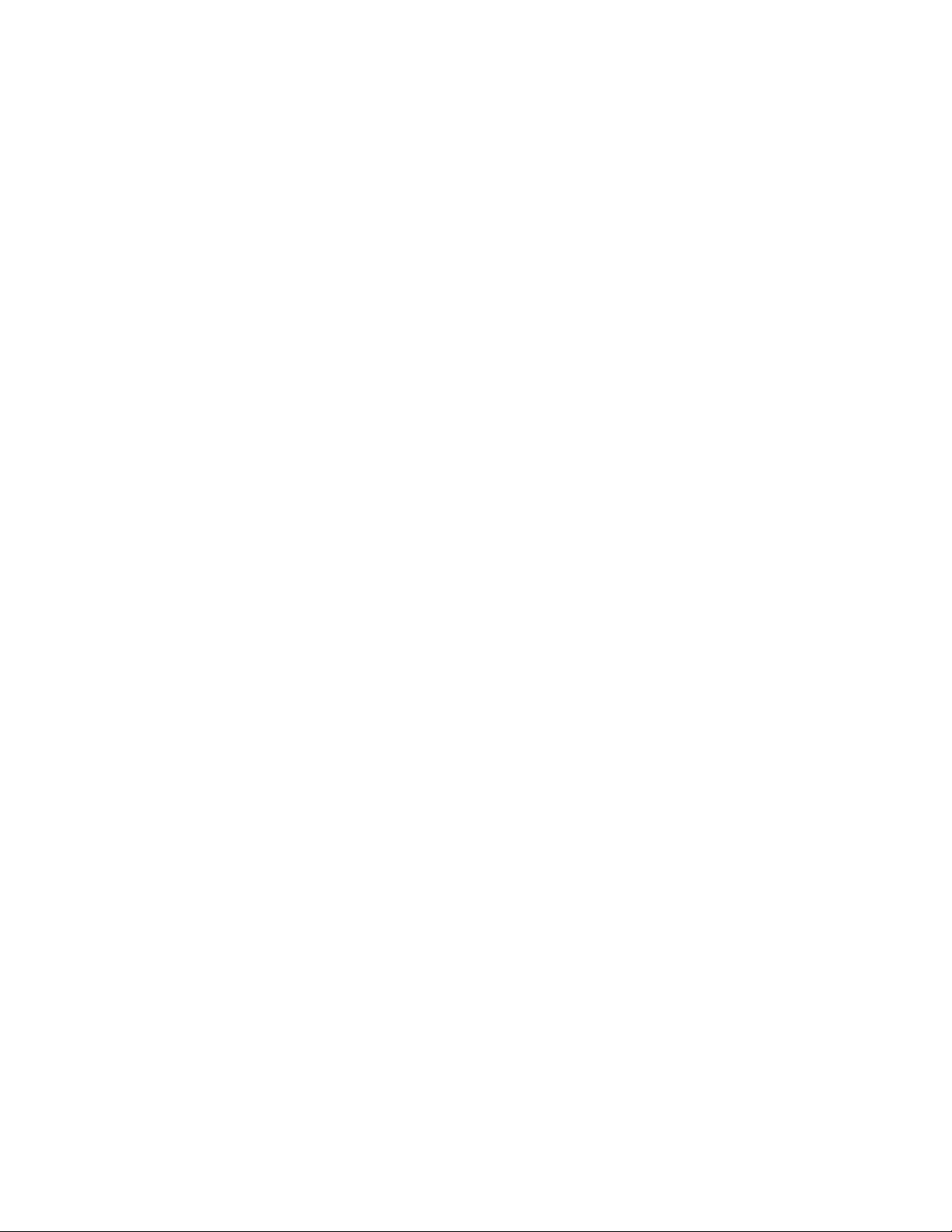
System Settings
7. To exit the Administrator mode, select Logoff on the Stock Library Manager main
window.
Related Topics:
System Overview
Logging on as Administrator
Accessing System Settings
Tray Options Tab
Tray Options Overview
From the Tray Options tab, the user may set the Tray Properties Window Timeout
option.
Use the Tray Properties Window Timeout to set whether or not the tray properties
window automatically closes if no changes were made to it; there are two choices:
• Never: The window always remains open, unless you manually close it, or
• A timeout period between 1-240 minutes: If this is set, you do not need to manually
close the window. It will close automatically once the preset time is reached.
Related Topics:
Selecting the Option for Tray Properties Window Timeout
Logging on as Administrator
Accessing System Settings
Selecting the Option for Tray Properties Window Timeout
1. From the main window of the Stock Library Manager application, logon as
Administrator.
2. Select System Settings.
3. Select the Tray Options tab.
4. Select the desired Tray Properties Timeout Window option.
5. Select OK to save any changes, close System Settings, and return to the Stock Library
Manager main window.
6. To exit the Administrator mode, select Logoff on the Stock Library Manager main
window.
Related Topics:
Tray Options Overview
Logging on as Administrator
Accessing System Settings
Xerox® Versant® 2100 Press4-6
Stock Library Manager
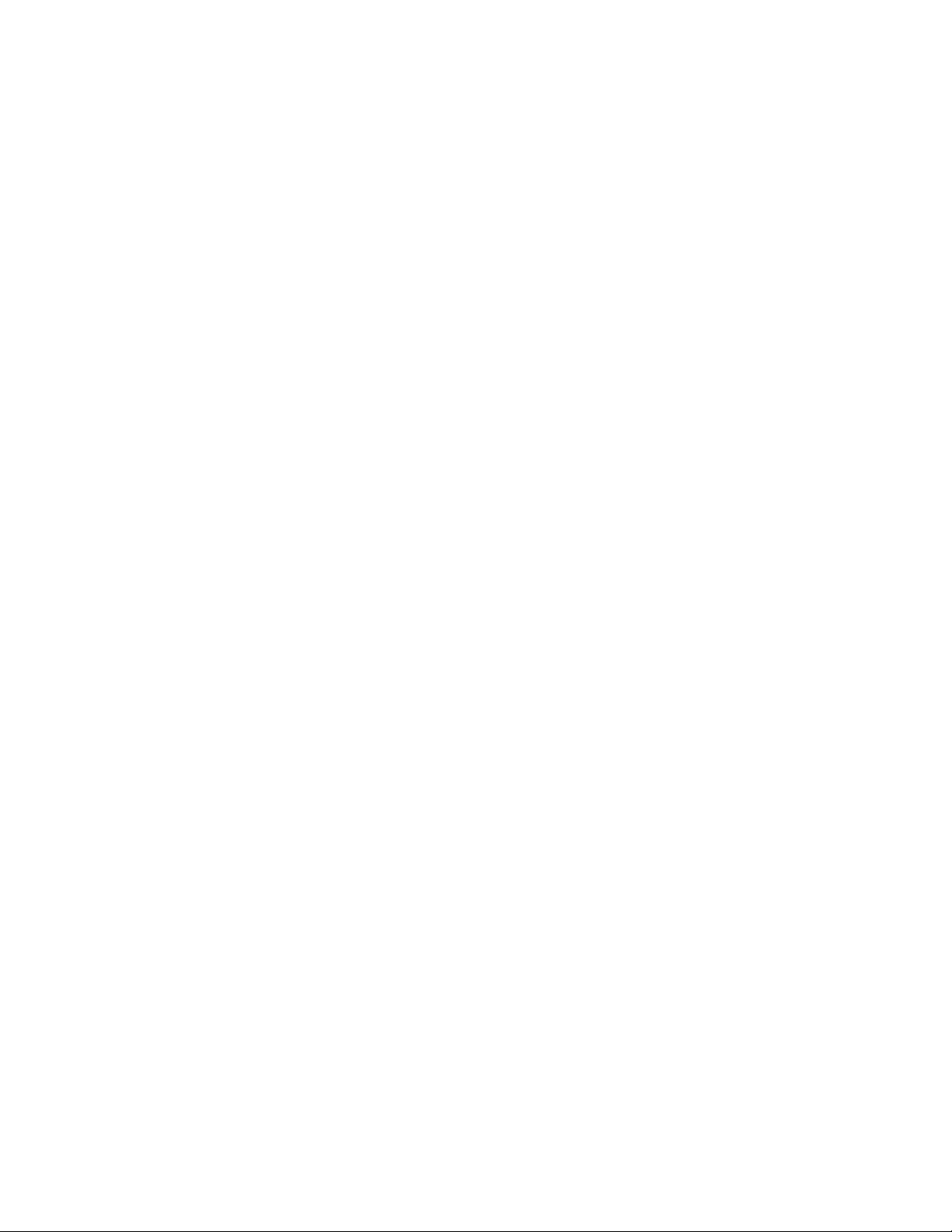
5
Managing Stocks for the
Press
Stock Management Overview
Important
Access the Stock Library Manager application on the print server; it cannot be accessed
from the press.
Note
The appearance of the Stock Library feature on the main window of the Stock Library
Manager application is dependent on how the administrator sets this feature in System
Settings (while logged on in the Administrator mode). If the Stock Library feature is
not displayed on the Stock Library Manager main window, then the administrator has
restricted its access to administrators only. In this case, contact your administrator for
more information.
Use the Stock Library feature to manage stocks for the press. The Stock Library feature
allows the user to do the following:
• Assign specific stocks to feeder trays
• Add new stocks to the customized Stock Library list from the Recommended Media
List (RML)
• Copy RML stocks and customize the stock properties as required
• Copy an existing stock and customize the stock properties as required
• Edit the attributes of existing stocks
• Create and save new stocks
• Change the order stocks are shown by moving a stock up / down in the Stock Library
list
• Remove / delete a stock entry
5-1Xerox® Versant® 2100 Press
Stock Library Manager
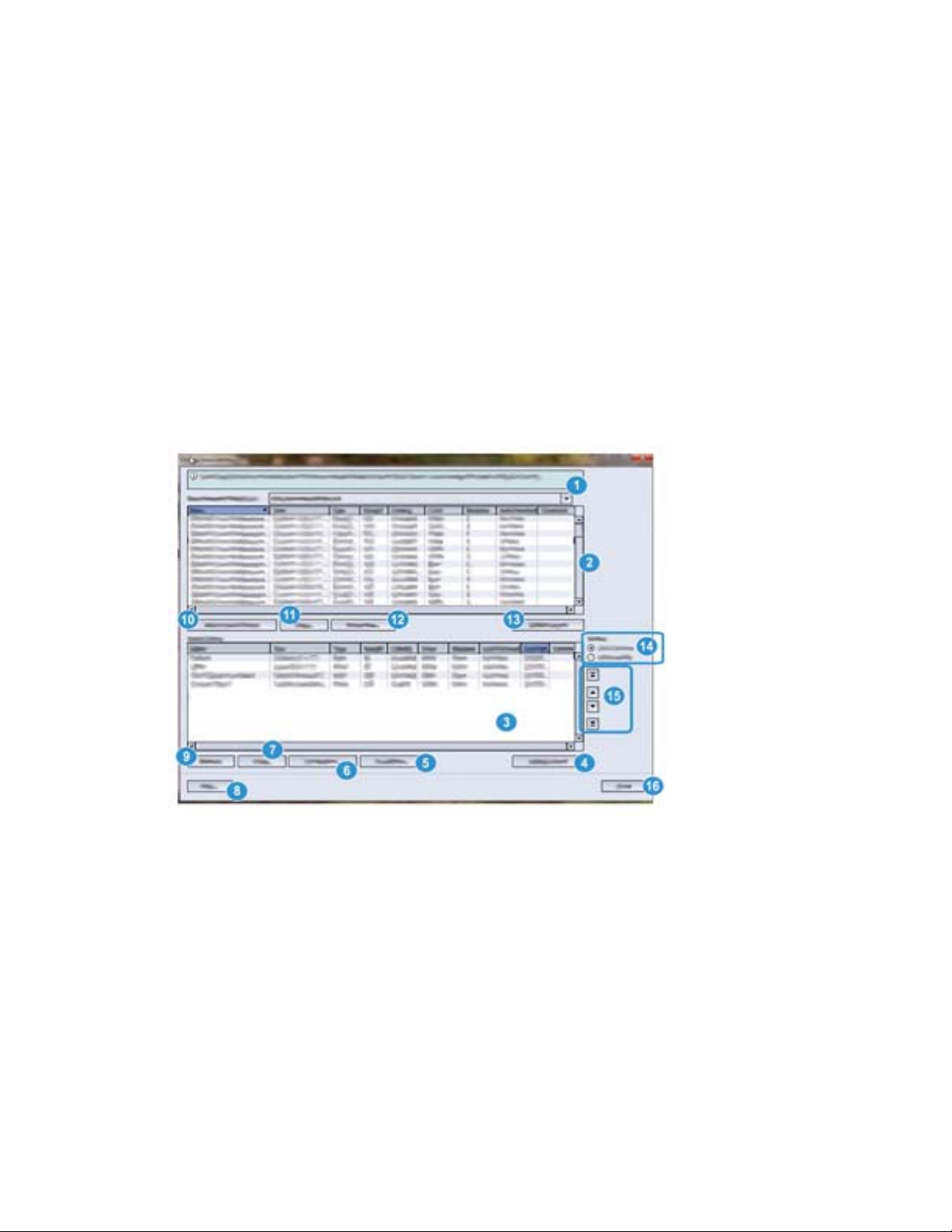
Managing Stocks for the Press
Once a stock type is defined, named, and saved, it can be easily referenced from the
Stock Library list. A saved stock can be quickly selected and used for a desired paper tray
or print job.
Related Topics:
Layout of the Stock Library Feature
Tray Properties
Desktop Shortcuts
Accessing the Stock Library Feature
Stock Library Feature
Layout of the Stock Library Feature
1. Recommended Media List (RML) Drop-down Menu
Select the desired list from the drop-down menu. The default list is the one Xerox
provides and is called Recommended Media List; this also may be the only list available.
If the user works with various paper companies, these paper companies may provide
their own media lists to the customer. If other media lists are loaded into the Stock
Library Manager application, then they will be available from this drop-down menu.
Once a list is selected, it becomes the default RML until a new one is selected.
Xerox® Versant® 2100 Press5-2
Stock Library Manager
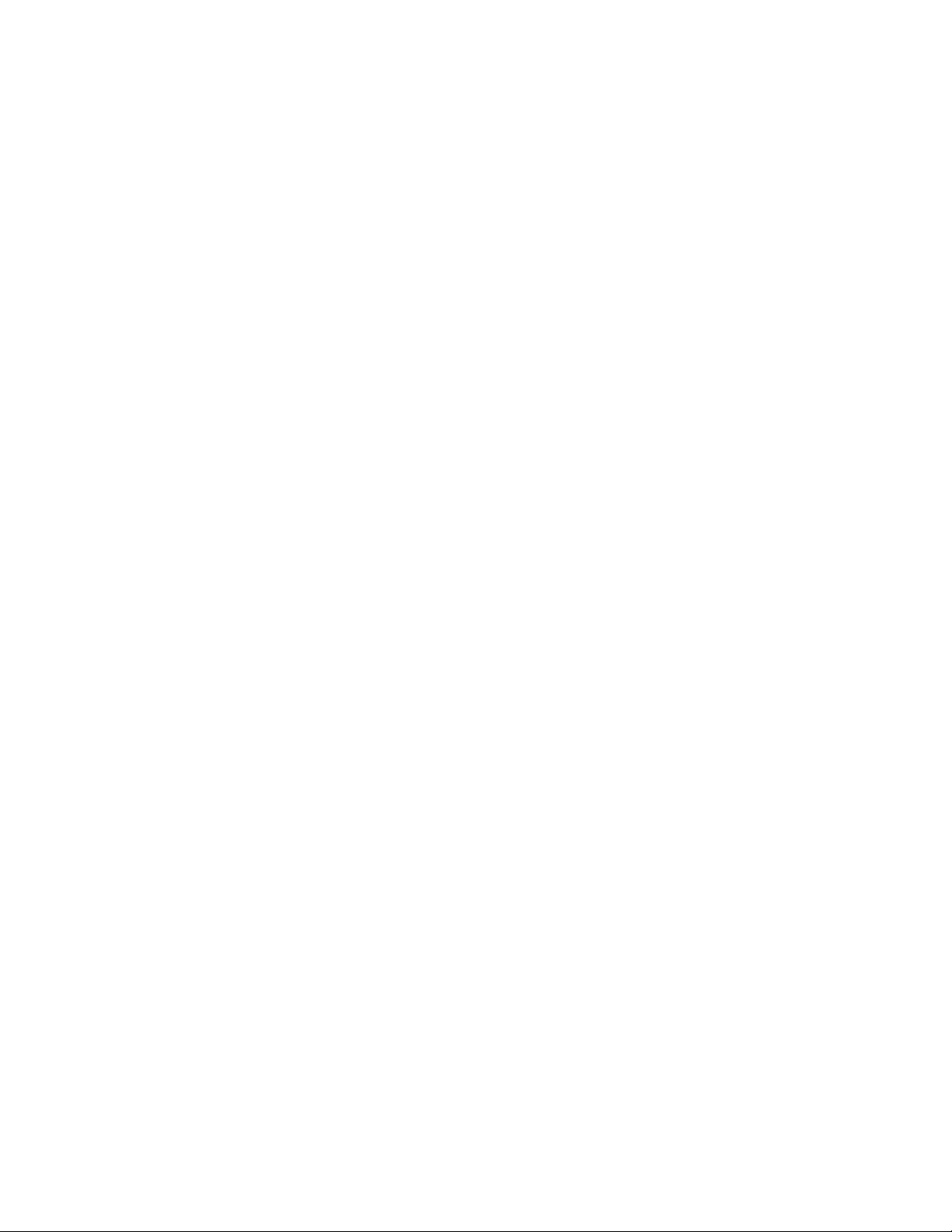
Managing Stocks for the Press
2. Recommended Media List (RML)
This area displays a list of all the default, preprogrammed stocks that are available for
the press. The default list is the one provided by Xerox. Columns can be resized and
rearranged to the user's preference; for example, move the Weight column to the left
or immediate right of the Type column by highlighting and dragging it with the mouse.
Columns include the following stock information: Name, Size, Type, Weight, Coating,
Color, Modulus, Hole Punched, and Comment.
3. Stock Library List
This area displays a list of all the various stocks that were either created by the user or
copied / edited from either the Stock Library list or from the Recommended Media List.
The Stock Library list displays stocks that are specific to your press. Columns can be
resized and rearranged to the user's preference (same as the RML).
Columns include the following stock information: Name, Size, Type, Weight, Coating,
Color, Modulus, Hole Punched, Last Updated, and Comment.
Note
The Last Updated column reflects the most recent date and time when a stock was
edited / changed.
4. Default Layout (Stock Library List)
Select this option to return the Stock Library list to its original layout.
5. Properties (Stock Library List)
Allows the user to view and / or change the properties of stocks listed in the Stock
Library list. The stock name cannot be edited / changed.
6. Create New
Allows the user to create and save a new stock to the Stock Library list.
7. Copy (Stock Library List)
Allows the user to copy an existing stock from the Stock Library list, edit the stock
properties, and save it to the Stock Library as a new stock.
8. Help
Select this to get online help information about the Stock Library feature.
9. Remove
Allows the user to delete (remove) a stock from the Stock Library list.
10. Add to Stock Library
Allows the user to add a stock from the RML to the Stock Library list.
Stock Library Manager
5-3Xerox® Versant® 2100 Press
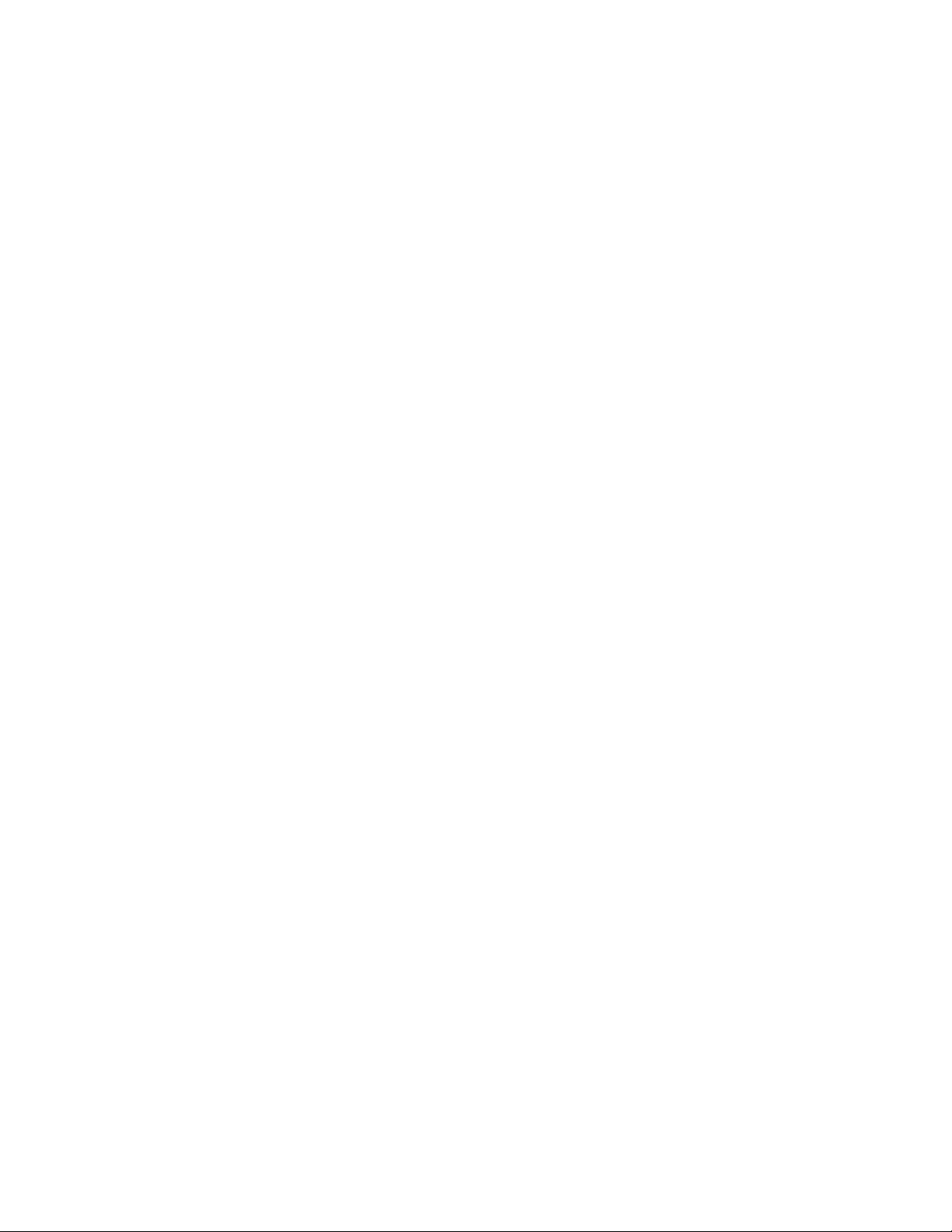
Managing Stocks for the Press
11. Copy (RML)
Allows the user to copy an existing stock from the RML, edit the stock properties, and
save it to the Stock Library list as a new stock.
12. Properties (RML)
Allows the user to view the properties of stocks listed in the RML. Properties of a stock
in the RML cannot be changed.
13. Default Layout (RML)
Select this option to return the RML view to its original layout.
14. Sorting
Select either Use Columns or Sort Manually.
• Use Columns: Select this option to automatically sort the stocks alphabetically by
the Name column.
• Sort Manually: Select this option manually move items around within a column (any
column). This option is used in conjunction with the Up / Down buttons.
Tip
Regardless of the Sorting selection, columns can be moved and arranged in any order
you desire; for example, move the Weight column to the right of the Coating column.
15. Up / Down Buttons
Use this option in conjunction with the Sort Manually option to move items within a
column up or down in the Stock Library list.
16. Close
Closes and exits the Stock Library feature, and returns the user to the Stock Library
Manager main window.
Related Topics:
Recommended Media List (RML) Overview
Stock Library List Overview
Accessing the Stock Library Feature
Accessing the Stock Library Feature
Note
The appearance of the Stock Library feature on the main window of the Stock Library
Manager application is dependent on how the administrator sets this feature in System
Settings (while logged on in the Administrator mode). If the Stock Library feature is
not displayed on the Stock Library Manager main window, then the administrator has
restricted its access to administrators only. In this case, contact your administrator for
more information.
Xerox® Versant® 2100 Press5-4
Stock Library Manager
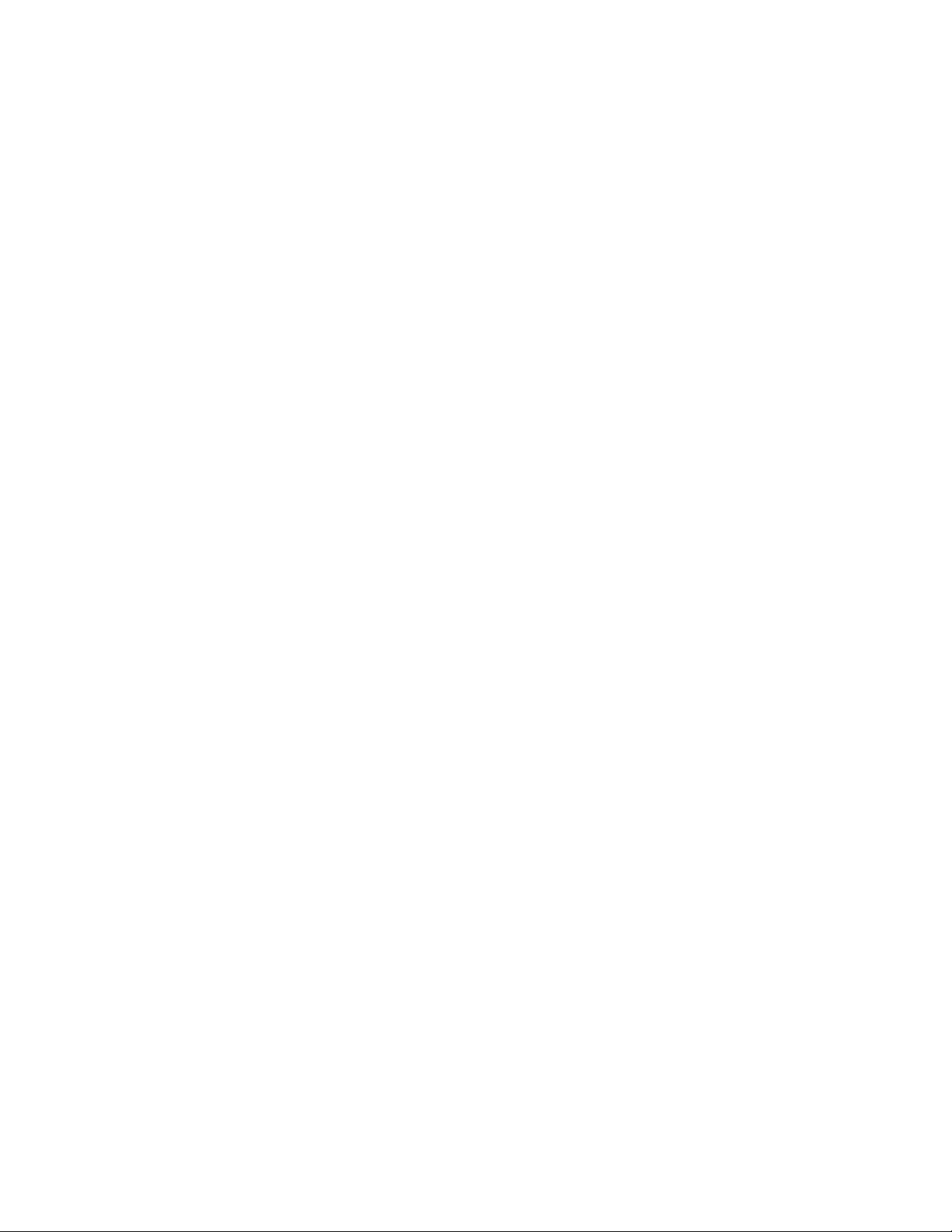
Managing Stocks for the Press
1. Choose one of the following:
• From the Stock Library Manager main window, select the Stock Library button.
• If the Stock Library button is not displayed, perform the following:
1. Logon as Administrator.
2. Select Stock Library.
The Stock Library feature opens and displays the Manage Stock Library window.
2. Select Close to return to the Stock Library Manager main window.
If logged on as Administrator, select Logoff.
Related Topics:
System Settings Feature
Desktop Shortcuts
Logging on as Administrator
Recommended Media List
Recommended Media List (RML) Overview
The Recommended Media List (RML) displays a list of all the default, preprogrammed
stocks that are available for the press. The default RML is provided by Xerox.
Multiple RMLs may be available with your press, or the default Xerox list may be the
only list available. For example, if the user works with various paper companies, these
paper companies may provide their own media lists to the customer. These lists can be
loaded into the Stock Library Manager, and are then available for selection.
When accessing the RML for the first time, the RML window is empty and Not Selected
is displayed in the drop-down menu.
Selecting a list from the drop-down menu populates the RML window. Once a list is
selected, it becomes the default RML until a new one is selected.
From the RML window columns can be resized and rearranged to the user's preference;
for example, move the Weight column to the left or immediate right of the Type column
by highlighting and dragging it with the mouse.
Note
The RML can be accessed either from the Stock Library feature or from Tray Properties.
Related Topics:
Layout of the Stock Library Feature
Tray Properties
Accessing the RML from the Stock Library Feature
Accessing the RML from Tray Properties
Stock Library Manager
5-5Xerox® Versant® 2100 Press
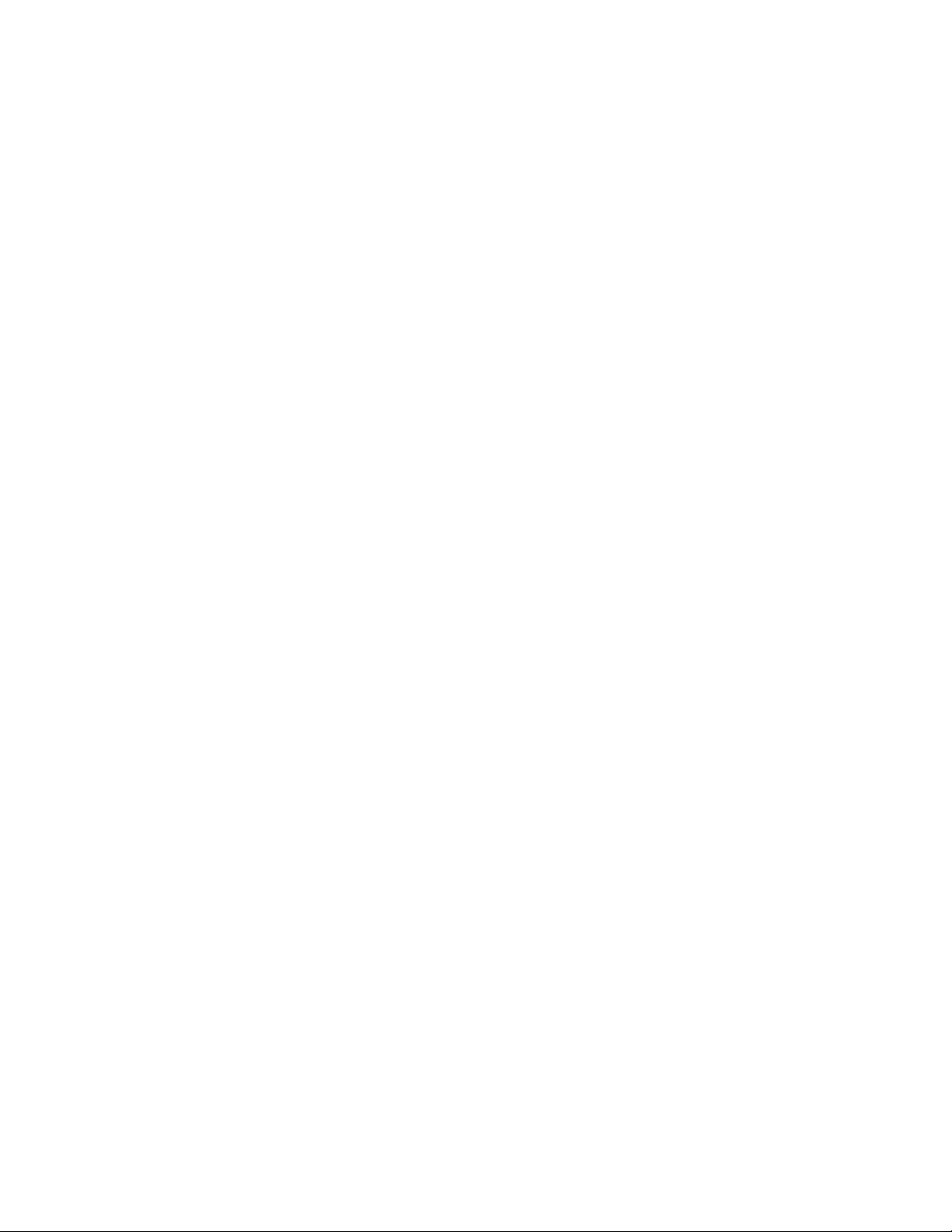
Managing Stocks for the Press
Accessing the RML from the Stock Library Feature
1. From the Stock Library Manager main window, select the Stock Library button.
The Manage Stock Library window opens and displays the RML at the top.
2. From the drop-down menu, select the desired list to display.
3. Select Close to return to the Stock Library Manager main window.
Related Topics:
Recommended Media List (RML) Overview
Layout of the Stock Library Feature
Accessing the Stock Library Feature
Accessing the RML from Tray Properties
1. Click on a tray from the Stock Library Manager main window.
The Tray Properties window opens.
2. Select the Recommended Media List button.
The Recommended Media List window opens.
3. From the drop-down menu, select the desired list to display.
4. Close (and save) by selecting Cancel or the x in the upper right corner of the window.
5. From Tray Properties, select either OK or Cancel.
Tray Properties closes and the Stock Library Manager main window is displayed.
Related Topics:
Recommended Media List (RML) Overview
Tray Properties
Accessing the Stock Library Feature
Stock Library List
Stock Library List Overview
The Stock Library list contains the names of all the various stocks that are specific to
your press.
The Stock Library list is available either through the Tray Properties window or from
Stock Library Manager > Stock Library .
Related Topics:
Layout of the Stock Library Feature
Tray Properties
Accessing the Stock Library List from the Stock Library Feature
Accessing the Stock Library List from Tray Properties
Xerox® Versant® 2100 Press5-6
Stock Library Manager
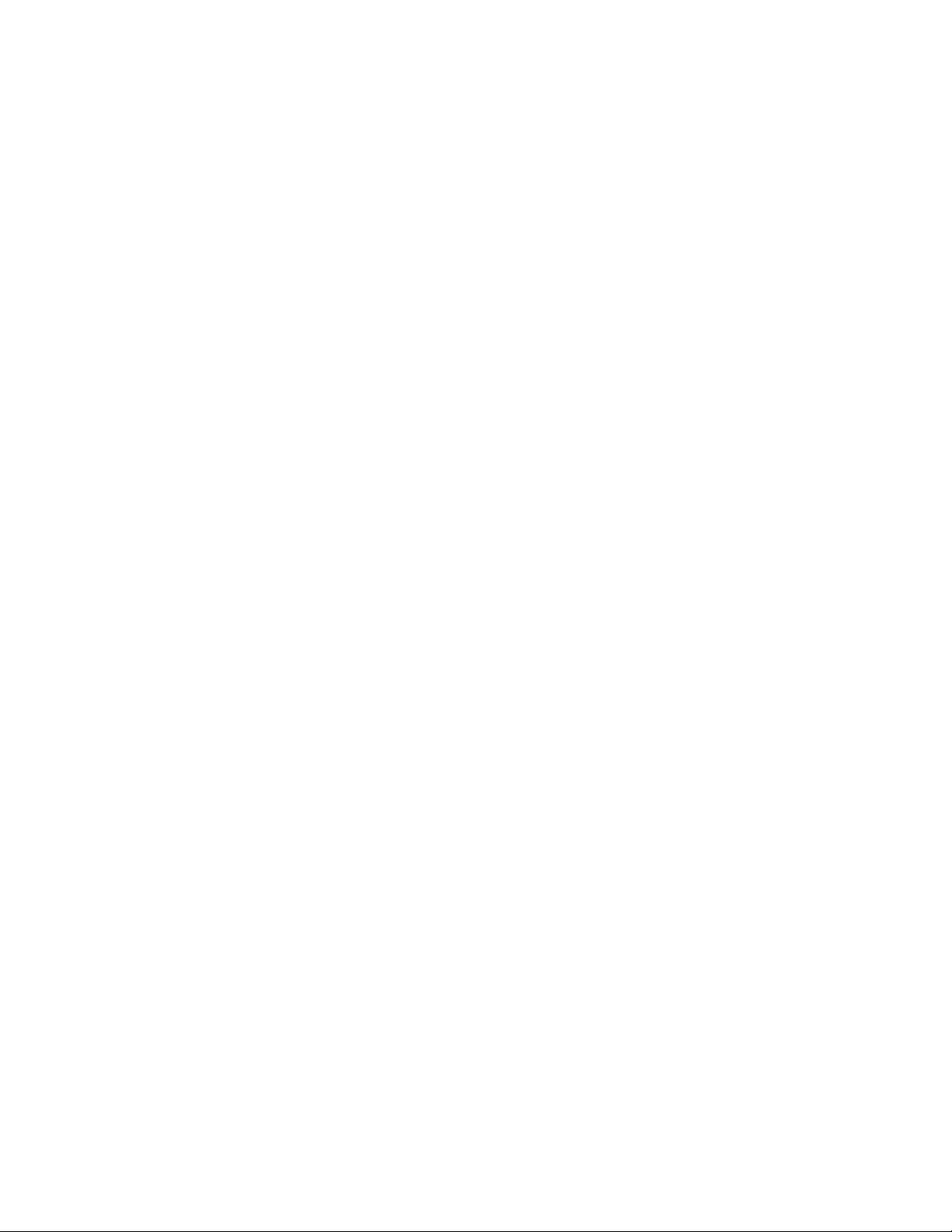
Managing Stocks for the Press
Accessing the Stock Library Feature
Accessing the Stock Library List from the Stock Library Feature
1. From the Stock Library Manager main window, select the Stock Library button.
The Manage Stock Library window opens and displays the Stock Library list underneath
the RML.
2. Select Close to return to the Stock Library Manager main window.
Related Topics:
Stock Library List Overview
Layout of the Stock Library Feature
Accessing the Stock Library Feature
Accessing the Stock Library List from Tray Properties
1. Click on a tray from the Stock Library Manager main window.
The Tray Properties window opens.
2. Select the Stock Library button.
The Stock Library list opens.
3. Close by selecting Cancel or the x in the upper right corner of the window.
4. From Tray Properties, select either OK or Cancel.
Tray Properties closes and the Stock Library Manager main window is displayed.
Related Topics:
Stock Library List Overview
Tray Properties
Accessing the Stock Library Feature
Downloading Current Media Information
For current stock / paper guidelines go to www.xerox.com and download the appropriate
list for your press.
Stock Library Manager
5-7Xerox® Versant® 2100 Press
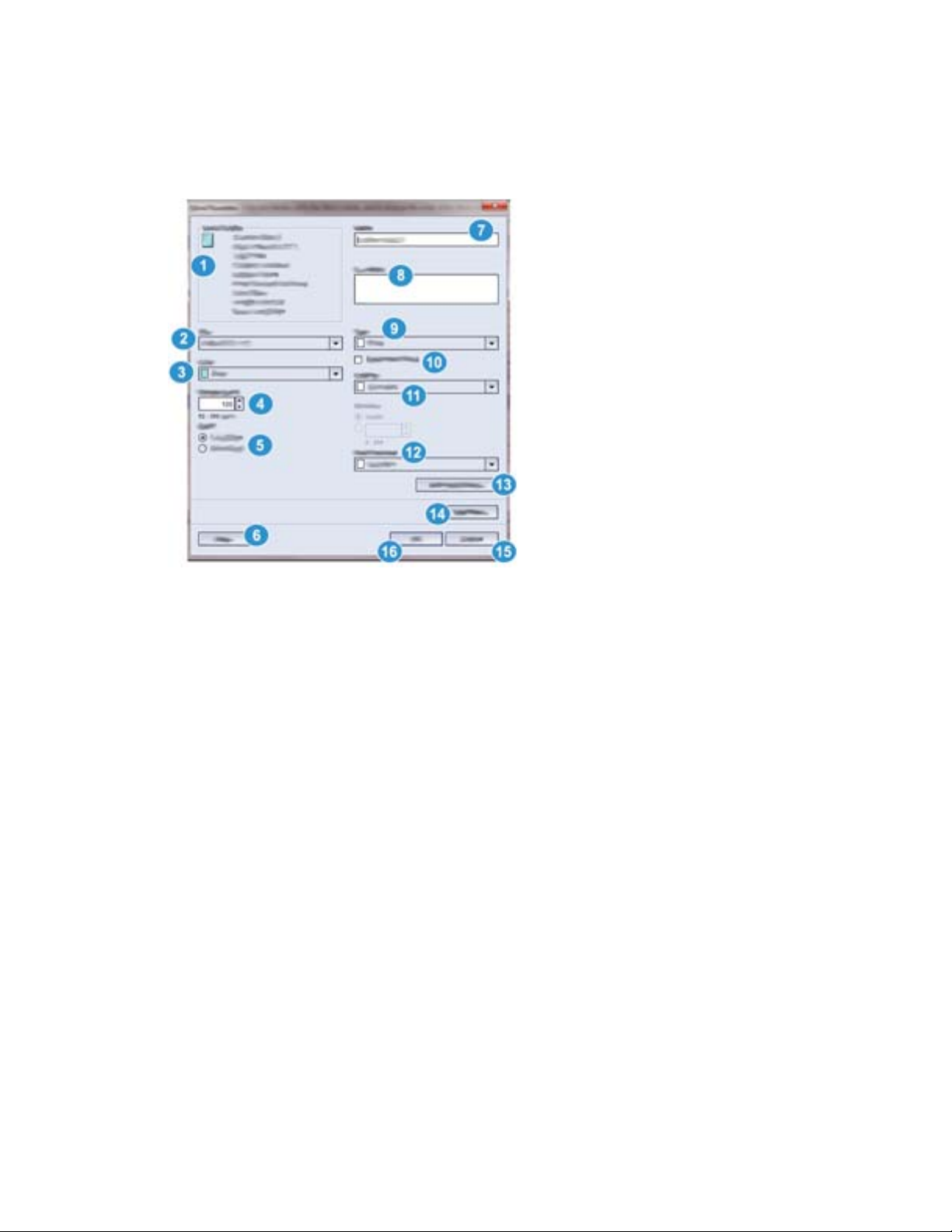
Managing Stocks for the Press
Stock Properties Information
Stock Properties displays all the attributes that are assigned to a specific stock. These
attributes include the following:
1. Stock Details
This area displays the current stock information that is associated with the stock name;
information includes the paper size, type, weight, color, orientation of the paper (LEF
or SEF), and more.
2. Size
Select the desired stock size from the drop-down menu. If Custom is selected, enter
the customer stock size information (width, height, and inches or millimeters) and select
OK.
3. Color
Select the desired color for the stock from the drop-down menu. If Custom is selected,
enter the customer color information, select Add Color and Close.
2
4. Weight (g/m
Select the weight of the stock by using the scroll up / down arrows or by clicking inside
the field and typing the weight.
5. Long Edge Feed / Short Edge Feed (LEF / SEF)
)
Indicates the orientation direction that the stock will be loaded in a tray.
Xerox® Versant® 2100 Press5-8
Stock Library Manager
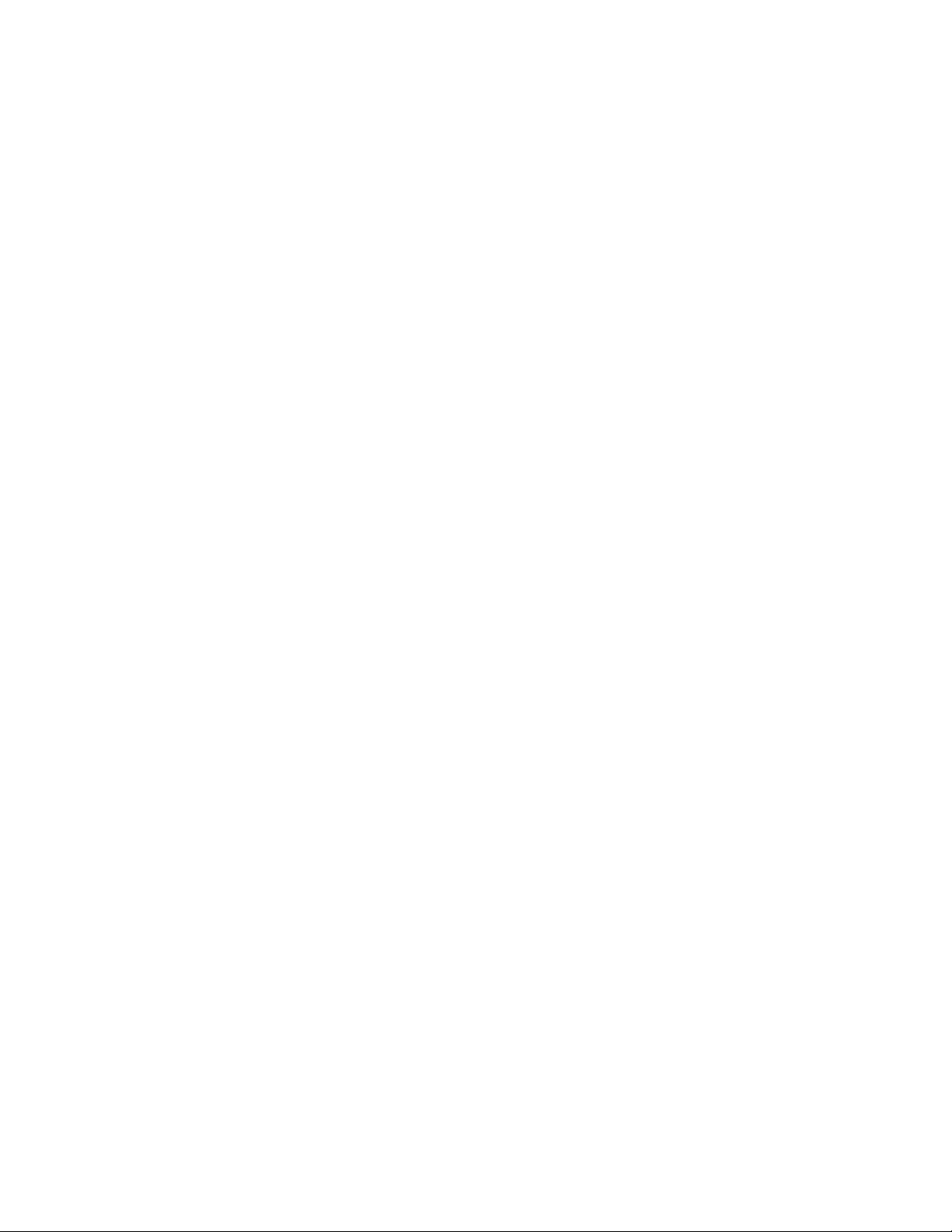
Managing Stocks for the Press
6. Help
Select this button to open the Help window and obtain information about the stock
properties and the Stock Library Manager application.
7. Name
Enter the desired name of the stock. Alpha / numeric characters may be used, as well
as symbols, with the exception of / (slash).
8. Comment
This section allows the user to enter information about the paper, such as a brand
name or job-specific information. A maximum of 256 characters is allowed.
9. Type
Select the stock type from the drop-down menu. If Custom is selected, enter the
customer type information, select Add Type and Close.
10. Preprinted Stock
Select this if using preprinted stock.
11. Coating
Select the desired coating from the drop-down menu.
12. Hole Punched
If available, select the desired number of holes from the drop-down menu. The number
of holes is dependent on the hole-punched stock being used.
13. Advanced Setup
Select this to open and access the Advanced Stock Setup options; refer to Advanced
Stock Setup Overview for more information.
14. Test Print
Select this to run test prints. Refer to Test Print Overview for more information and
instructions.
15. Cancel
Select this to close the Stock Properties window without making any changes.
16. OK
Select this button to save any changes made and close the Stock Properties window.
Related Topics:
Stock Management Overview
Tray Properties
Advanced Stock Setup Overview
Test Print Overview
Stock Library Manager
5-9Xerox® Versant® 2100 Press
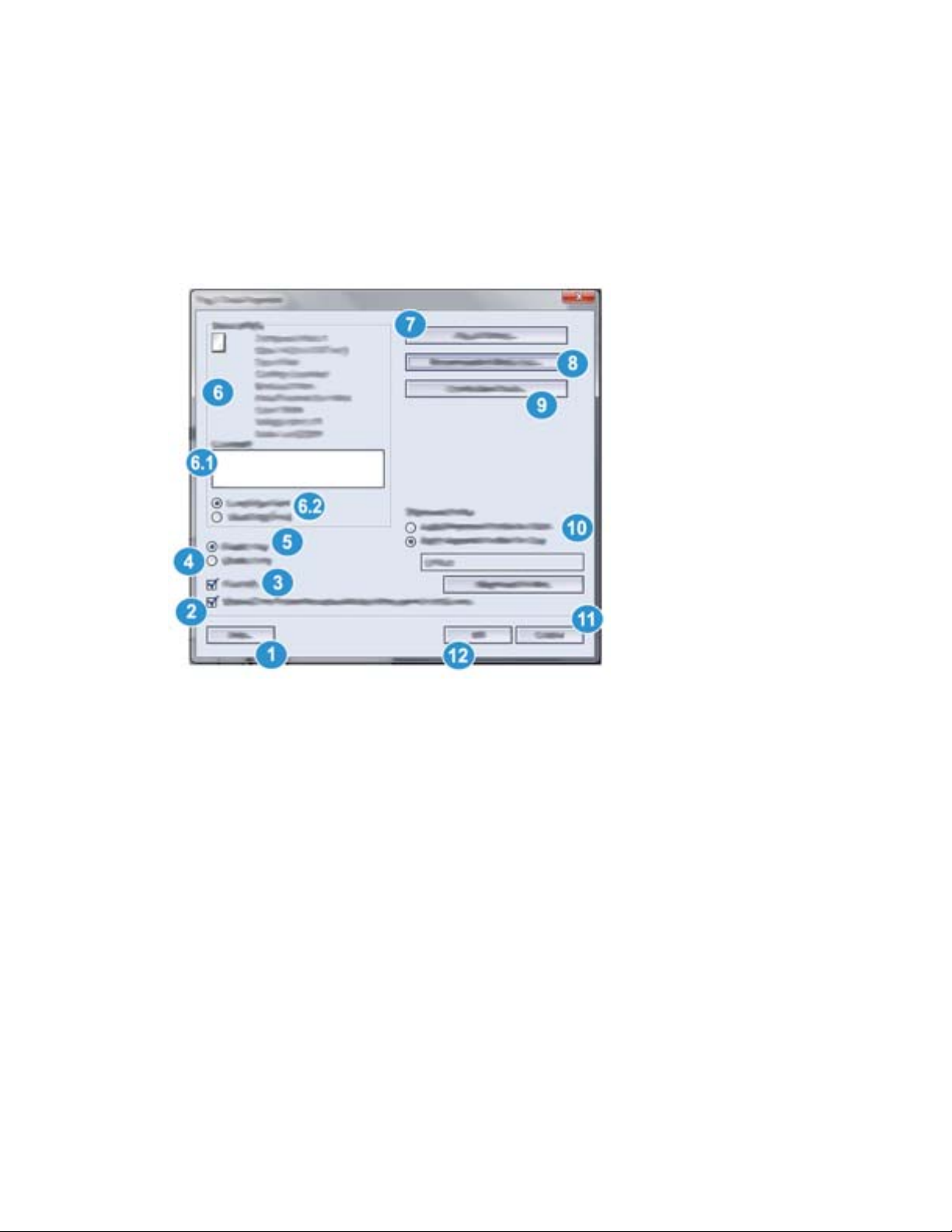
Managing Stocks for the Press
Tray Properties Information
Tray Properties
From the Tray Properties window the user views and sets a variety of stock parameters
for the feeder trays.
1. Help
Select this button to open the Help window and obtain information about the Tray
Properties options and settings.
2. Display Tray Properties automatically when paper is set in tray
When selected, the Tray Properties window always opens when the tray is open.
3. Override
• When this selection is cleared (unchecked), a message displays when the current
media loaded in the tray does not match the media information displayed on the
Tray Properties window. The user must load the tray with the same media as indicated
on the Tray Properties window.
• If selected, a message never displays when there is a media mismatch between the
actual tray contents and the information shown on the Tray Properties window for
that tray.
Xerox® Versant® 2100 Press5-10
Stock Library Manager

Managing Stocks for the Press
4. Disable Tray
Prohibits the selected tray from being used.
5. Enable Tray
Permits the selected tray to be used.
6. Stock Details
This area displays the current tray information including the paper size, type, weight,
color, and orientation of the paper (LEF or SEF).
• 6.1 Comment
This section allows the user to enter information about the paper, such as a brand
name or job-specific information. A maximum of 256 characters is allowed.
• 6.2 Long Edge Feed / Short Edge Feed (LEF / SEF)
Indicates the orientation direction that the paper is loaded in the tray: either in the
LEF or SEF direction.
7. Stock Library
This area displays a list of all the various stocks that were either created by the user or
copied / edited from either the Stock Library list or from the Recommended Media List.
The Stock Library list displays stocks that are specific to your press. The user selects a
desired stock from the list, and that stock is assigned to the tray.
8. Recommended Media List (RML)
Provides a list of all the default, preprogrammed stocks that are available for the press.
The user can select a stock from the RML to assign temporarily to the tray. Once the
Tray Properties window is closed, the stock name appears in blue / italics indicating
that it is a temporary stock. The stock information is deleted once a different stock is
selected.
9. Create New Stock
Allows the user to create a new stock and assign it to the tray. This stock may be saved
permanently to the stock library, or it can remain as a temporary stock.
Stock Library Manager
5-11Xerox® Versant® 2100 Press

Managing Stocks for the Press
10. Alignment Profile
Allows the user to select the system default profile or a specific profile that was created
and saved from the Profiles feature. Select one of the following:
• Apply Alignment Profile for Stock: This option uses a specific alignment profile for
the stock; it does not use the profile for the tray.
Note
This is the system default option.
• Apply Alignment Profile for Tray: This option uses a specific alignment profile for
the tray only and not the stock loaded in it. Either Default or a selected profile is
shown in the Apply Alignment Profile for Tray field.
• Alignment Profile button: Select this button to open the Alignment Profile Library
and to choose a previously-saved profile which will be applied for the selected tray.
Refer to the Alignment Overview feature for detailed information and instructions.
11. Cancel
Select this to close the Tray Properties window without making any changes.
12. OK
Select this button to save any changes made and close the Tray Properties window.
Related Topics:
Recommended Media List (RML) Overview
Alignment Overview
Accessing Tray Properties
Accessing the Stock Library List from Tray Properties
Accessing the RML from Tray Properties
Creating a New Stock (from Tray Properties)
Xerox® Versant® 2100 Press5-12
Stock Library Manager

Managing Stocks for the Press
Alignment Profile Library
The Alignment Profile Library is populated with all the saved alignment profiles for the
system. A user may select a desired profile to use at point of need.
The Alignment Profile Library may be accessed from Tray Properties and from Advanced
Stock Setup.
Note
Alignment profiles cannot be created or edited from the library. To create or edit profiles,
select Profiles > Alignment from the main Stock Library Manager window.
Related Topics:
Tray Properties
Advanced Stock Setup Options
Alignment Overview
Accessing Tray Properties
1. Click on a tray from the Stock Library Manager main window.
The Tray Properties window opens.
2. Select either OK or Cancel to close Tray Properties.
The main Stock Library Manager window displays.
Related Topics:
Tray Properties
Accessing the Stock Library List from Tray Properties
Accessing the RML from Tray Properties
Creating a New Stock (from Tray Properties)
Stock Library Manager
5-13Xerox® Versant® 2100 Press

Managing Stocks for the Press
Matching the Tray and Stock Information
Important
To ensure maximum productivity and successful job completion, always verify that the
Tray Properties information (from the Stock Library Manager on the print server) matches
the actual stock / media that is loaded in the tray being used for the print job.
Before running a print job, check for any of the following conditions:
• Modifications were made to the Stock Library, such as
- Adding a stock,
- Copying a stock,
- Creating a new stock,
- Editing an existing stock
• Stock / media was loaded into the selected tray for the print job
• The tray selected for the print job was opened / closed
Note
If any of these conditions apply, verify that the Tray Properties information matches
the actual tray contents.
If the stock loaded in the tray does not match the information on the Tray Properties
window, then a message may be displayed in one or more of the following ways:
• On the User Interface of the press
• On the Stock Library Manager application (on the print server)
• On the print server
• On both the Stock Library Manager and the print server
• On the Stock Library Manager, the print server, and possibly on the press User Interface
Tip
Stock / tray mismatch information and how it is displayed is dependent on the individual
print server. If stock is changed in a tray, a message may not be displayed; therefore it
is important to always perform the following steps before running a print job.
1. Check for a tray mismatch message on the press User Interface. If a mismatch
message is displayed, select it.
A new message displays and explains what media is required and the tray location.
2. Go the print server and check the main / home window for a similar message:
• If a message exists, follow the information provided on the print server to correct
the stock mismatch issue, and continue to the next step.
• If a message does not exist, continue to the next step.
3. Load the stock in the tray.
If the User Interface on the press displays a mismatch message, follow the instructions
provided to load the correct stock.
Xerox® Versant® 2100 Press5-14
Stock Library Manager

Managing Stocks for the Press
4. Change the Tray Properties to match the contents of the tray; this is done from the
Stock Library Manager on the print server.
a) Verify the paper size, type (coated, uncoated), and weight of the paper loaded in
the tray.
b) If necessary, enter that information on the Tray Properties window.
5. Ensure that the tray is closed.
6. Ensure that all tray / stock mismatch messages have been resolved.
7. Start your print job.
Using the Stock Library Feature
Adding a Stock Entry (from the RML)
Note
Preexisting RML stocks may be copied to the Stock Library list; however they cannot be
moved to the Stock Library list.
1. Select Stock Library from the Stock Library Manager main window.
The Manage Stock Library window opens.
2. Select the desired stock from the RML.
3. Select the Add Stock Library button.
The RML stock is added to the bottom of the Stock Library list.
4. Use the Up / Down buttons to move the stock within the Stock Library List.
5. Select Close to return to the Stock Library Manager main window.
Related Topics:
Accessing the Stock Library Feature
Copying a Stock Entry
1. Select Stock Library from the Stock Library Manager main window.
The Manage Stock Library window opens.
2. Select the desired stock from either the RML or the Stock Library list.
3. Select the Copy button.
The Stock Properties window opens.
4. Type a new stock name and modify the attributes as required.
5. Select the Advanced Setup button.
a) Select the various Advanced Stock Setup options as required. Refer to Advanced
Stock Setup Options.
b) Select OK to save any selections made and close the Advanced Stock Setup window.
6. Select OK to save and close the Stock Properties window.
The stock is added to the bottom of the Stock Library List.
Stock Library Manager
5-15Xerox® Versant® 2100 Press

Managing Stocks for the Press
7. Use the Up / Down buttons to move the stock within the Stock Library List.
8. Select Close to return to the Stock Library Manager main window.
Related Topics:
Advanced Stock Setup Options
Test Print Overview
Creating / Modifying Advanced Stock Setup Options
Creating a New Stock (from the Stock Library Feature)
1. Select Stock Library from the Stock Library Manager main window.
The Manage Stock Library window opens.
2. Select the Create New button.
The New Stock Setup window opens.
3. Type a new stock name and modify the attributes as required.
4. Select the Advanced Setup button.
a) Select the various Advanced Stock Setup options as required. Refer to Advanced
Stock Setup Options.
b) Select OK to save any selections made and close the Advanced Stock Setup window.
5. Select OK to save and close the New Stock Setup window.
The stock is added to the bottom of the Stock Library List.
6. Use the Up / Down buttons to move the stock within the Stock Library List.
7. Select Close to return to the Stock Library Manager main window.
Related Topics:
Advanced Stock Setup Options
Test Print Overview
Creating / Modifying Advanced Stock Setup Options
Creating a New Stock (from Tray Properties)
1. From the Stock Library Manager on the print server, select the desired tray where the
new stock will be loaded.
The Tray Properties window for that tray opens.
2. Select the Create New Stock button.
The New Stock Setup window opens.
3. Type a new stock name and modify the attributes as required.
4. Select the Advanced Setup button.
a) Select the various Advanced Stock Setup options as required. Refer to Advanced
Stock Setup Options.
b) Select OK to save any selections made and close the Advanced Stock Setup window.
5. The stock may be either a temporary stock or a permanent stock in the Stock Library:
Xerox® Versant® 2100 Press5-16
Stock Library Manager

Managing Stocks for the Press
• To make the stock a temporary stock, ensure that the Save In Stock Library
checkbox is unchecked.
• To permanently save the stock to the Stock Library, ensure that the Save In Stock
Library checkbox is checked.
6. Select OK to save and close the New Stock Setup window.
7. Select OK again to close the Tray Properties window.
The new stock is displayed on the Stock Library Manager.
Note
Before running the job, be sure to load the tray with the same stock as programmed.
Related Topics:
Tray Properties
Advanced Stock Setup Options
Test Print Overview
Accessing Tray Properties
Creating / Modifying Advanced Stock Setup Options
Editing an Existing Stock in the Stock Library
1. Select Stock Library from the Stock Library Manager main window.
The Manage Stock Library window opens.
2. Select the desired stock from the Stock Library list.
3. Select the Properties button.
The Stock Properties window opens.
4. Modify the attributes as required.
5. Select the Advanced Setup button.
a) Select the various Advanced Stock Setup options as required. Refer to Advanced
Stock Setup Options.
b) Select OK to save any selections made and close the Advanced Stock Setup window.
6. Select OK to save and close the Stock Properties window.
The Last Updated column in the Stock Library list displays a new date and time which
indicates when the changes were made.
7. Select Close to return to the Stock Library Manager main window.
Related Topics:
Advanced Stock Setup Options
Test Print Overview
Creating / Modifying Advanced Stock Setup Options
Stock Library Manager
5-17Xerox® Versant® 2100 Press

Managing Stocks for the Press
Removing a Stock from the Stock Library
1. Select Stock Library from the Stock Library Manager main window.
The Manage Stock Library window opens.
2. Select the Remove button.
A question window opens and asks Are you sure you want to Delete this stock?
Select Yes to delete the stock from the Stock Library list.
3. Select Close to return to the Stock Library Manager main window.
Xerox® Versant® 2100 Press5-18
Stock Library Manager

6
Test Print Option
Test Print Overview
The Test Print option runs sample prints of the specific stock loaded in a tray. Use these
sample prints to assess whether or not the loaded stock is working correctly with the
selected stock properties, including any selected Advanced Stock Setup options. The
test pattern that is used for the sample prints may vary depending on which Test Print
option is selected and used.
The Test Print option is available with the following features / options:
• Stock Properties
• New Stock Setup
• Advanced Stock Setup
Related Topics:
Stock Properties Information
Advanced Stock Setup Options
Using the Test Print Option from Stock Properties
Using the Test Print Option from New Stock Setup
Using the Test Print Option from Advanced Stock Setup
Tips for Using the Test Print Option
Before using the Test Print option, review the following information.
• If multiple Stock Properties attributes or Advanced Stock Setup options are changed
/ modified, then do the following:
6-1Xerox® Versant® 2100 Press
Stock Library Manager

Test Print Option
Change / modify only one attribute / option1.
2. Run test prints
3. Evaluate the sample output
4. If the sample output is acceptable, then change / modify a different attribute
/ option
5. Repeat the previous steps for evaluating the next attribute / option
• If the sample output is unacceptable after running test prints, do one of the following:
- Make further adjustments to the attribute / option and run more test prints, or
- Return the attribute / option to its default value and continue to the next attribute
/ option
• It is important to remember that any settings used today for a particular attribute /
option may not achieve the same desired output when used on different day. This
is especially relevant if the room in which the press is located experiences changes
in temperature and humidity
• You may need to continually repeat procedures and test prints for any attribute /
option until you achieve acceptable output prints
• If the printed output still is not acceptable after repeating procedures and test prints
multiple times, call your Customer Support Center for help / assistance
Using the Test Print Option from Stock
Properties
1. Perform one of the following:
• Copy an existing stock entry; refer to Copying a Stock Entry
• Modify / edit an existing stock entry; refer to Editing an Existing Stock in the Stock
Library
Xerox® Versant® 2100 Press6-2
Stock Library Manager

Test Print Option
2. From the Stock Properties window, modify the stock attributes as required, including
entering a revised stock name (if applicable), selecting a stock size, color, and other
attributes.
3. Select the Test Print button.
The test print window opens.
4. Select the desired Test Print options, including:
• Paper tray
• Print quantity: It is recommended that you select a quantity of 10 test prints in
order to best evaluate the printed output.
• Side Imaged
- 1 Sided-Face Up
- 1 Sided-Facd Down
- 2 Sided
• Long Edge Feed or Short Edge Feed
• Color Mode:
- Black: Select this for Black and white only output
- CMYK: Select this for color output
5. Select Start.
An Information window displays stating Test Print in Progress.
Upon completion of the test prints, the Information window closes.
6. Retrieve the test prints from the output area of the press.
7. Review the output.
• If the sample output is acceptable, go the next step.
• If the sample output is not acceptable, repeat the previous steps until acceptable
output is accomplished. If the output remains unacceptable after mulitple trials,
contact your Customer Support Center for further assistance.
8. Select OK to save and close the Stock Properties window.
9. Select Close to exit the Stock Library feature or Tray Properties.
Related Topics:
Test Print Overview
Copying a Stock Entry
Editing an Existing Stock in the Stock Library
Stock Library Manager
6-3Xerox® Versant® 2100 Press

Test Print Option
Using the Test Print Option from New
Stock Setup
1. Perform one of the following:
• Create a new stock entry from the Stock Library feature; refer to Creating a New
Stock (from the Stock Library Feature)
• Create a new stock entry from Tray Properties; refer to Creating a New Stock (from
Tray Properties)
2. From the New Stock Setup window, select the stock attributes as required, including
entering a new stock name, selecting a stock size, color, and other attributes.
3. Select the Test Print button.
The test print window opens.
4. Select the desired Test Print options, including:
• Paper tray
• Print quantity: It is recommended that you select a quantity of 10 test prints in
order to best evaluate the printed output.
• Side Imaged
- 1 Sided-Face Up
- 1 Sided-Facd Down
- 2 Sided
• Long Edge Feed or Short Edge Feed
• Color Mode:
- Black: Select this for Black and white only output
- CMYK: Select this for color output
Xerox® Versant® 2100 Press6-4
Stock Library Manager

Test Print Option
5. Select Start.
An Information window displays stating Test Print in Progress.
Upon completion of the test prints, the Information window closes.
6. Retrieve the test prints from the output area of the press.
7. Review the output.
• If the sample output is acceptable, go the next step.
• If the sample output is not acceptable, repeat the previous steps until acceptable
output is accomplished. If the output remains unacceptable after mulitple trials,
contact your Customer Support Center for further assistance.
8. Select OK to save and close the Stock Properties window.
9. Select Close to exit the Stock Library feature or Tray Properties.
Related Topics:
Test Print Overview
Creating a New Stock (from the Stock Library Feature)
Creating a New Stock (from Tray Properties)
Stock Library Manager
6-5Xerox® Versant® 2100 Press

Test Print Option
Using the Test Print Option from
Advanced Stock Setup
1. Perform one of the following:
• Create a new stock entry; refer to Creating a New Stock (from the Stock Library
Feature) or Creating a New Stock (from Tray Properties)
• Copy an existing stock entry; refer to Copying a Stock Entry
• Modify / edit an existing stock entry; refer to Editing an Existing Stock in the Stock
Library
2. From either the New Stock Setup or Stock Properties window, select / modify the
stock attributes as required, including entering a new / revised stock name (if
applicable), selecting a stock size, color, and other attributes.
3. Select the Advanced Setup button.
The Advanced Stock Setup window opens.
4. Select the Test Print button.
The test print window opens.
5. Select the desired Test Print options, including:
• Paper tray
• Print quantity: It is recommended that you select a quantity of 10 test prints in
order to best evaluate the printed output.
• Side Imaged
- 1 Sided-Face Up
- 1 Sided-Facd Down
- 2 Sided
• Long Edge Feed or Short Edge Feed
Xerox® Versant® 2100 Press6-6
Stock Library Manager

Test Print Option
• Color Mode:
- Black: Select this for Black and white only output
- CMYK: Select this for color output
6. Select Start.
An Information window displays stating Test Print in Progress.
Upon completion of the test prints, the Information window closes.
7. Retrieve the test prints from the output area of the press.
8. Evaluate the printed output.
• If the test prints are acceptable, continue to the next step.
• If the test prints are not acceptable, repeat the previous steps and run more test
prints until the desired printed output is achieved. If the output continues to be
unacceptable after multiple sets of test prints, contact your Customer Support
Center for further assistance.
It may take multiple adjustments to the Advanced Stock Setup options and running
test prints before the printed output meets customer satisfaction.
9. Select OK to save selections and close the Advanced Stock Setup window.
10. Select OK to save and close either the New Stock Setup window or the Stock Properties
window.
11. Select Close to exit the Stock Library feature or Tray Properties.
12. Select Logoff to exit the Administrator mode.
Related Topics:
Test Print Overview
Creating a New Stock (from the Stock Library Feature)
Creating a New Stock (from Tray Properties)
Copying a Stock Entry
Editing an Existing Stock in the Stock Library
Stock Library Manager
6-7Xerox® Versant® 2100 Press

Test Print Option
Xerox® Versant® 2100 Press6-8
Stock Library Manager

7
Advanced Stock Setup
Feature
Advanced Stock Setup Overview
The Advanced Stock Setup feature allows the user to further customize stocks beyond
the typical size, weight, type, and other characteristics.
The Advanced Stock Setup feature is accessed from either the Stock Properties window
or the New Stock Setup window.
Different media (including paper type, weight, and coating / uncoating, paper curl) may
require specific and / or special handling by the machine as it is moving through the
paper path. For example, some media types may skew or curl as they progress through
the printing path of the machine. This may occur on frequently-run jobs and / or on jobs
with a high volume output.
The Advanced Stock Setup feature allows you set specific custom parameters for
different types of media and jobs, such as outlined in the above paragraph. These custom
stocks may be used at point of need in order to ensure optimum output quality of your
prints / jobs. The stocks may be either a temporary stock for a specific, one-time job, or
they can be a permanent stock added to the Stock Library list.
By setting custom stocks for specific media types, you can avoid output prints that are
skewed, curled, have too much dry ink / toner or not enough dry ink / toner in areas, or
images that are not registered properly on the output print, such as Side 1 and / or Side
2 images that are misregistered.
Note
Once a custom stock is created, either temporarily or permanently, this information is
sent to the print server and to the press. The print server in turn reflects this information
in the print options for the print jobs.
Stock Library Manager
7-1Xerox® Versant® 2100 Press

Advanced Stock Setup Feature
Related Topics:
Advanced Stock Setup Options
Tips for Using the Advanced Stock Setup Feature
Creating / Modifying Advanced Stock Setup Options
Using the Test Print Option from Advanced Stock Setup
Tips for Using the Advanced Stock Setup
Feature
Before using the Advanced Stock Setup feature, review the following information:
• Choose only one Advanced Stock Setup option at a time. This helps you determine
whether or not the option is providing the desired printed output.
Important
Always run test prints after selecting each option. This allows you to evaluate the
printed output and determine whether or not it is acceptable. If it is acceptable, no
further adjustments are required.
• If the output is unacceptable, do one of the following:
- Make further adjustments to the value for the selected option (if applicable) or
- Return the option to its default value and continue to the next option.
• If the output still is unacceptable after repeatedly adjusting an option and running
test prints, call your Customer Support Center for help / assistance.
• The output of a print job, which uses a specific Advanced Stock Setup option, may
vary from day to day. Settings that are used today may not achieve the same desired
output when used on different day for that same print job. This is especially relevant
if the room in which the press is located experiences changes in temperature and
humidity.
Xerox® Versant® 2100 Press7-2
Stock Library Manager

Advanced Stock Setup Feature
Advanced Stock Setup Options
1. Stock by Name Only
When this option is selected / checked (yes or true), stock may be selected from the
print server or from the client’s print driver only by explicitly selecting its specific stock
name (as shown in the Stock Library) and not by matching various parameters (such
as weight, type, and coating). Selecting this option (by placing a check mark in the box)
may prevent the inadvertent use of expensive or specialty stocks for slip-sheets,
automatic paper selection, or generic paper requests by the user.
Tip
The behavior of this option is dependent on print server implementation; therefore,
the functionality of this option may vary from one print server to another. Furthermore,
because the option is dependent on print server implementation, this option may not
function as detailed here.
When this option is unchecked (no or false), stocks can be selected from the print server
or from the client’s print driver by matching the same attributes (such as weight, type,
and coating) as those listed for stocks in the Stock Library. Stock names also are
examined, but are not used exclusively.
Stock Library Manager
7-3Xerox® Versant® 2100 Press

Advanced Stock Setup Feature
2. Multifeed Detection (Oversized High Capacity Feeder only)
When this option is selected / checked (yes or true), the press detects and prevents
multiple sheets from being pulled simultaneously from the tray.
Note
Use this option only with the Trays 6 and 7 and Trays 8 and 9. It does not function
with Trays 1-3.
When this option is unchecked (no or false), the press ignores any multiple sheets that
may feed through the paper path. Uncheck this option only as a temporary measure
which allows the user to continue their workflow until the service representative resolves
the problem.
3. Tray Air Assist
This option allows you to optimize and control the environmental conditions in your
paper trays, which in turn ensures optimum print capability. Use Tray Air Assist option
to switch on / off fans in a paper tray in order to eliminate misfeeds, multifeeds, paper
jams, or other possible tray feeding problems. These fans blow air to the paper stack
during the feeding operation and separate sheets of paper thereby providing a stable
feed of paper.
Select one of the following options from the drop-down menu:
• System Default: As its name states, this is the default selection. With this selection
the paper tray blowers automatically adjust by using system settings that are
optimized for Xerox papers.
• Multifeed Support Table: Select this option when you have a multifeed condition.
This changes the air assist function to lower the air volume so it does not fluff or
pick up as many sheets of paper. This is a preset lower volume that is already stored
in the machine NVM (NonVolatile Memory).
• Mis-Feed Support Table: Select this option when you have a misfeed condition. This
changes the air assist function to lower the air volume so that it may reduce paper
jams. This is also a preset lower air volume that is stored in the machine NVM.
• Forced Off: Select this option when neither of the above options produce a change
in the output. This option switches off all air assist functions.
• Custom 1-8: By default, these are blank NVM storage settings. While these custom
settings are selectable, they not available for use with the press nor are they
operational at this time.
4. Enable Tray Heater
This option works in conjunction with the Tray Air Assist option. Checking this box,
enables the tray heater. The heater maintains the appropriate internal temperature
of the paper tray. Depending on the external temperature and humidity, the heater
sends information to the tray blowers. The paper tray blowers then switch on and
provide the required air to the paper stack, thereby preventing multifeeds or misfeeds
from occurring.
Xerox® Versant® 2100 Press7-4
Stock Library Manager

Advanced Stock Setup Feature
5. Aligner Roll Pressure
Use this option with special paper types that slip or skew thereby causing image
misregistration on the printed output. This feature is also used with some light-weight
or heavy-weight paper stocks that require less or more roll pressure in order to avoid
edge damage to the printed output.
Note
The Aligner Roll Pressure option is used in conjunction with the Pre Gate Roll
Adjustment option. Before using Aligner Roll Pressure, you must first switch on the
Pre Gate Roll Adjustment; refer to the Pre Gate Roll Adjustment option for information.
• Refer to the following two examples:
- Some coated, heavier paper types slip and skew, thereby misregistering the
image on the output prints. In this case, you may want to increase the roll
pressure in order to compensate for the slippage and skewing.
- Some light-weight papers may have too much roll pressure applied to them,
thereby causing edge damage to the output prints. In this case, you may want
to decrease the roll pressure.
• Increasing the roll pressure for some faults may allow you to postpone a service call.
However, you may want to call your service representative as soon as possible in
order to restore the machine to its full feeding capabilities.
• The default setting is 0 (zero). It is recommended that you leave this option at its
default setting until you run test prints and evaluate the output of the prints.
• Changing the default setting should be considered a temporary solution because
environmental conditions vary from day to day. It is recommended that upon
completion of the print job, you return the option to its default setting.
Stock Library Manager
7-5Xerox® Versant® 2100 Press

Advanced Stock Setup Feature
6. Regi-Loop
Use this option to adjust and correct skew that may be occurring in the lead direction
of the sheet as it is being fed through the paper path. Adjusting the loop varies the
amount of paper buckle that occurs against the registration gate, and thereby optimizes
the correction of lead skew.
Tip
Regi-Loop is used in conjunction with Alignment Profile. Before using the Regi-Loop
option, first use the Alignment feature; if adjusting the alignment is unsuccessful; then
adjust the Regi-Loop option. Refer to Alignment Overview for information and
instructions.
The following illustration shows the sheet as it is being fed through the paper path and
the area where the loop amount occurs.
• Adjustment ranges from -3.0 mm (-0.118 in.) to +3.0 mm (+0.118 in.), and the
amounts may be set to as low as 0.3 mm (0.0118 in.).
• If the variation of lead skew is large, then increase the loop amount in the plus (+)
direction. Depending on the paper type or weight (gsm) and if f the loop is too large,
then damage may occur on the lead edge of the paper.
• If buckling occurs with thin paper in environments such as high temperature and
high humidity, then reduce the amount of loop in the minus (-) direction.
7. Pre Gate Roll Adjustment
This will adjust the pregate roll nip pressure. Choose one of three options:
• System Default: This is an automatic setting which uses a preset system Look-Up
Table (LUT) that assigns nip settings for each gsm (weight) stock type.
• On: This option enables custom settings when the Aligner Roll Pressure option is
used. Before using Aligner Roll Pressure, you must first switch On this setting.
• Off: No nip setting is used.
Xerox® Versant® 2100 Press7-6
Stock Library Manager

Advanced Stock Setup Feature
8. Test Print
After making adjustments to any of the Advanced Stock Setup options, always run test
prints before running a job. Running test prints will ensure whether or not the printed
output is acceptable and if more changes should be made before running a job. Refer
to Test Print Overview for more information and instructions.
9. Cancel
Select this to close the Advanced Stock Setup window without making any changes.
10. OK
Select this button to save any changes made and close the Advanced Stock Setup
window.
11. Help
Select this button to open the Help window and obtain information about the Advanced
Stock Setup options and settings.
12. Paper Curl Correction
This option allows you to select the desired paper curl setting in order to prevent your
output from curling. Refer to the Paper Curl Correction Overview feature for more
information.
13. Fold Adjustment Profile
Selecting the Fold Adjustment Profile button opens the Fold Adjustment Profile Library.
This library is populated with all the saved fold profiles for the system. A user may
select a desired profile, as required. The selected profile then appears in the Fold
Adjustment Profile field which is above the button.
All fold adjustment profiles are created and maintained from the Profiles feature on
the Stock Library Manager on the print server.
Refer to the Profiles Overview feature and Fold Adjustment Overview option for detailed
information and instructions.
Note
This option is available only if your press has one of these optional finishers connected
to it: Standard Finisher with C / Z Folder, Booklet Maker Finisher with C / Z Folder, or
Standard Finisher Plus with C / Z Folder.
Stock Library Manager
7-7Xerox® Versant® 2100 Press

Advanced Stock Setup Feature
14. Alignment Profile
Selecting the Alignment Profile button opens the Alignment Profile Library. This library
is populated with all the saved alignment profiles for the system. A user may select a
desired profile, as required. The selected profile then appears in the Alignment Profile
field which is above the button.
All fold adjustment profiles are created and maintained from the Profiles feature on
the Stock Library Manager on the print server.
Refer to the Profiles Overview feature and Alignment Overview option for detailed
information and instructions.
15. Fuser Temperature Adjustment
This option allows the user to adjust the fuser temperature for specific media types.
Under most conditions, the fuser temperature is adjusted automatically by the press
at point of need. However, on infrequent occasions the user may need to minimally
adjust the fuser temperature for specific stock weights or a specific job flow.
• Example: The printed output shows signs of offset or flaking dry ink / toner. This may
be caused by specific media / stock (such as coated or silk media), and the fuser
temperature may be too low or too high.
• The temperature of the fuser may be adjusted within a range of -10° to +10° Celsius
(14° - 50° Fahrenheit).
• The default setting is 0 (zero). It is recommended that you leave this option at its
default setting until you run test prints and evaluate the output of the prints.
• Changing the default setting should be considered a temporary solution because
environmental conditions vary from day to day. It is recommended that upon
completion of the print job, you return the option to its default setting.
16. Fuser Speed Adjustment
This option allows the user to adjust the fuser speed for when there is a smear on the
output print at 208 mm from the lead edge. This smear is caused by a speed mismatch
between the paper lead edge in the fuser nip and the middle of the paper in the Second
Transfer nip.
If this smear occurs on the output print (at 208 mm from lead edge), the fuser speed
can be increased (up to +2 or 3%). This will help correct this defect.
17. Adjustment of Paper Speed at Transfer
This option is used very infrequently. In the press, the distance between the Second
Transfer and Fuser is very small. When feeding large paper sizes, the paper is nipped
(gripped) simultaneously by both the Second Transfer and Fuser. Occasionally, the
paper is pulled between the Second Transfer and Fuser, which may cause paper damage
and / or image defect on the output. When this happens, this option allows you to
make very small adjustments in order to successfully feed paper through the Second
Transfer and Fuser areas without damage or defects. The adjustment amounts range
from -0.50% to a maximum of 0.50%. The default is 0 (zero).
Xerox® Versant® 2100 Press7-8
Stock Library Manager

Advanced Stock Setup Feature
18. Transfer output adjustment for trail edge
This option raises or lowers the transfer voltage timing to the 2nd Bias Transfer Roll,
which in turn reduces trail edge deletions on the output. Select between 0-100%. The
default setting is 100%.
Note
This adjustment should not be used for trail edge flip problems which are caused by
heavyweight stock.
19. Secondary Transfer Voltage Adjustment
The purpose of this adjustment is to correct for mottle (uneven toner coverage) and
color shift (inconsistent color). These image quality issues may occur on heavy-weight
stocks. This adjustment creates and saves an image transfer adjustment to the Bias
Transfer Roll in the press. The Bias Transfer Roll is where the image is transferred from
the belt to the paper. Once created for a stock, the adjustment is saved and can be
selected for that stock for any tray.
The adjustment can performed by selecting either the Auto or Manual buttons.
• 19.1 Auto button: The adjustment is done automatically by the press and eliminates
the need for you to interpret printed targets and manually enter adjustment values.
This saves time and avoids errors. Usually Auto fixes most image quality issues and
should be used before performing a manual adjustment.
• 19.2 Manual button: The user must manually perform the adjustment and
step-by-step instructions for printing test patterns, interpreting the printed targets
on those patterns, and then manually entering the adjustment values. Use the
Manual adjustment option only when the Auto adjustment does not provide the
desired output.
Refer to Secondary Transfer Voltage Adjustment Overview for more information. Also
refer to these procedures: Using the Auto Adjustment Option (Secondary Transfer
Voltage Adjustment) and Using the Manual Adjustment Option (Secondary Transfer
Voltage Adjustment).
20. Primary Transfer Current Adjustment
The purpose of this adjustment is to correct black (K) line smears at lead edge area of
the print output. The smears occur at approximately 10 mm from the lead edge. Black
(K) line smears can be corrected by increasing the primary (first) transfer current.
This smear occurs primarily with black (K); however, if other image quality problems
occur, such as ghosting, the other colors, Cyan (C), Magenta (M), and Yellow (Y), may
also be adjusted to correct these problems.
Related Topics:
Test Print Overview
Secondary Transfer Voltage Adjustment Overview
Paper Curl Correction Overview
Stock Library Manager
7-9Xerox® Versant® 2100 Press

Advanced Stock Setup Feature
Alignment Overview
Fold Adjustment Overview
Creating / Modifying Advanced Stock Setup Options
Using the Test Print Option from Advanced Stock Setup
Using the Auto Adjustment Option (Secondary Transfer Voltage Adjustment)
Using the Manual Adjustment Option (Secondary Transfer Voltage Adjustment)
Alignment Profile Library
The Alignment Profile Library is populated with all the saved alignment profiles for the
system. A user may select a desired profile to use at point of need.
The Alignment Profile Library may be accessed from Tray Properties and from Advanced
Stock Setup.
Note
Alignment profiles cannot be created or edited from the library. To create or edit profiles,
select Profiles > Alignment from the main Stock Library Manager window.
Related Topics:
Tray Properties
Advanced Stock Setup Options
Alignment Overview
Xerox® Versant® 2100 Press7-10
Stock Library Manager

Advanced Stock Setup Feature
Fold Adjustment Profile Library
The Fold Adjustment Profile Library is populated with all the saved fold profiles for the
system. A user may select a desired profile to use at point of need.
The Fold Adjustment Profile Library may be accessed from Advanced Stock Setup.
Note
Fold Adjustment profiles cannot be created or edited from the library. To create or edit
profiles, select Profiles > Fold Adjustment from the main Stock Library Manager
window.
Related Topics:
Advanced Stock Setup Options
Fold Adjustment Overview
Creating / Modifying Advanced Stock
Setup Options
1. Perform one of the following:
• Create a new stock entry; refer to Creating a New Stock (from the Stock Library
Feature) or Creating a New Stock (from Tray Properties)
• Copy an existing stock entry; refer to Copying a Stock Entry
• Modify / edit an existing stock entry; refer to Editing an Existing Stock in the Stock
Library
2. From either the New Stock Setup or Stock Properties window, select / modify the
stock attributes as required, including entering a new / revised stock name (if
applicable), selecting a stock size, color, and other attributes.
Stock Library Manager
7-11Xerox® Versant® 2100 Press

Advanced Stock Setup Feature
3. Select the Advanced Setup button.
The Advanced Stock Setup window opens.
4. From the Advanced Stock Setup window, select the various options as required; refer
to Advanced Stock Setup Options for information. Advanced Stock Setup options
include the following:
• Stock By Name Only
• Multifeed Detection
• Tray Air Assist
• Enable Tray Heater
• Aligner Roll Pressure
• Regi-Loop
• Pre Gate Roll Adjustment
• Primary Transfer Current Adjustment
• Secondary Transfer Voltage Adjustment (Refer to Secondary Transfer Voltage
Adjustment Overview for more information.)
• Transfer output adjustment for trail edge
• Adjustment of Paper Speed at Transfer
• Fuser Temperature Adjustment
• Fuser Speed Adjustment
• Alignment Profile (Refer to the Alignment Overview option for detailed information
and instructions.)
• Fold Adjustment Profile (Refer to Fold Adjustment Overviewoption for detailed
information and instructions).
• Paper Curl Correction (Refer to the Correcting the Paper Curl procedure for detailed
instructions.)
5. Run test prints to ensure that the selected options provide the desired output; refer
to Using the Test Print Option from Advanced Stock Setup for detailed information
and instructions.
• If the test prints are acceptable, continue to the next step.
• If the test prints are not acceptable, repeat the previous steps and run more test
prints until the desired printed output is achieved. If the output continues to be
unacceptable after multiple sets of test prints, contact your Customer Support
Center for further assistance.
6. Select OK to save selections and close the Advanced Stock Setup window.
7. Select OK to save and close either the New Stock Setup window or the Stock Properties
window.
8. Select Close to exit the Stock Library feature or Tray Properties.
Related Topics:
Advanced Stock Setup Options
Secondary Transfer Voltage Adjustment Overview
Alignment Overview
Paper Curl Correction Overview
Xerox® Versant® 2100 Press7-12
Stock Library Manager

Advanced Stock Setup Feature
Fold Adjustment Overview
Creating a New Stock (from the Stock Library Feature)
Creating a New Stock (from Tray Properties)
Copying a Stock Entry
Editing an Existing Stock in the Stock Library
Using the Test Print Option from Advanced Stock Setup
Secondary Transfer Voltage Adjustment
Overview
Use the Secondary Transfer Voltage Adjustment option to correct for mottle (uneven
toner coverage) and color shift (inconsistent color). These image quality issues may
occur on heavy-weight stocks. The Secondary Transfer Voltage Adjustment option
creates and saves an image transfer adjustment to the Bias Transfer Roll in the press.
The Bias Transfer Roll is where the image is transferred from the belt to the paper. Once
created for a stock, the adjustment is saved and can be selected for that stock for any
tray.
Once created for a stock, the adjustment is saved and can be selected for that stock for
any tray.
The adjustment can performed by selecting one these buttons: Auto or Manual.
• Auto: The adjustment is done automatically by the press and eliminates the need
for you to interpret printed targets and manually enter adjustment values. This saves
time and avoids errors. Usually Auto fixes most image quality issues.
Note
Always perform the Auto adjustment first before performing a manual adjustment
• Manual: The user must manually perform the adjustment, including printing test
patterns, interpreting the printed targets on those patterns, and then manually
entering the adjustment values. Use the Manual adjustment option only when the
Auto adjustment does not provide the desired output.
Related Topics:
Using the Auto Adjustment Option (Secondary Transfer Voltage Adjustment)
Using the Manual Adjustment Option (Secondary Transfer Voltage Adjustment)
Stock Library Manager
7-13Xerox® Versant® 2100 Press

Advanced Stock Setup Feature
Secondary Transfer Voltage Adjustment Test Print Information
Auto and Manual Test Print Screen 1 (Secondary Transfer Voltage
Adjustment)
After selecting either Auto or Manual (for Secondary Transfer Voltage Adjustment), the
Test Print (Auto / Manual) window opens.
From this window / screen you may select the desired options, such as paper tray, sides
imaged, and color mode.
For step-by-step instructions on using the Auto and Manual adjustment options, refer
to the following procedures:
• Auto: Using the Auto Adjustment Option (Secondary Transfer Voltage Adjustment)
• Manual: Using the Manual Adjustment Option (Secondary Transfer Voltage
Adjustment)
Xerox® Versant® 2100 Press7-14
Stock Library Manager

Advanced Stock Setup Feature
Auto and Manual Test Print Screen 2 (Secondary Transfer Voltage
Adjustment)
This window / screen is displayed after the press runs a test print.
For information on which option to use for either the Auto or Manual adjustment options,
refer to the following procedures:
• Auto: Using the Auto Adjustment Option (Secondary Transfer Voltage Adjustment),
Bias Acceptable Selection
• Manual: Using the Manual Adjustment Option (Secondary Transfer Voltage
Adjustment), Evaluating the Test Print
Stock Library Manager
7-15Xerox® Versant® 2100 Press

Advanced Stock Setup Feature
Using the Auto Adjustment Option (Secondary Transfer Voltage
Adjustment)
1. Perform one of the following:
• Create a new stock entry; refer to Creating a New Stock (from the Stock Library
Feature) or Creating a New Stock (from Tray Properties)
• Copy an existing stock entry; refer to Copying a Stock Entry
• Modify / edit an existing stock entry; refer to Editing an Existing Stock in the Stock
Library
2. From either the New Stock Setup or Stock Properties window, select / modify the
stock attributes as required, including entering a new / revised stock name (if
applicable), selecting a stock size, color, and other attributes.
If using the Secondary Transfer Voltage Adjustment option, customize the stock
name or include information in the Comment section to identify the usage of this
option; for example name the stock Custom STVAdj_Auto or add a comment stating
“This custom stock is using Secondary Transfer Voltage Auto Adjustment.”
3. Select the Advanced Setup button.
The Advanced Stock Setup window opens.
4. Select the Auto option for Secondary Transfer Voltage Adjustment.
The Test Print - Secondary Transfer Voltage Auto Adjustment window opens.
5. Select the following settings:
a) Paper tray
b) Sides Imaged: Side 1 or Sides 1 and 2
c) Desired Color Mode
d) Do not enter a Change Percentage value for either Side 1 or Side 2
6. Select Start.
Xerox® Versant® 2100 Press7-16
Stock Library Manager

Advanced Stock Setup Feature
The press generates sixteen (16) patches are generated on a single test print:
• Patches 1-10 have more bias applied to them (more transfer voltage)
• Patches -1 through -5 have less bias applied to them (less transfer voltage)
• Patch 0 is the median range; this is the default value
7. Retrieve the test print from the output area of the press. Continue to the next step.
8. Select Bias Acceptable on the Test Print - Secondary Transfer Voltage Auto
Adjustment second window.
• The window closes and displays Advanced Stock Setup.
9. Select OK to save and close the Advanced Stock Setup window.
10. Select OK to save and close either the New Stock Setup window or the Stock Properties
window.
11. Select Close to return to the Stock Library Manager main window.
Related Topics:
Secondary Transfer Voltage Adjustment Overview
Advanced Stock Setup Options
Using the Manual Adjustment Option (Secondary Transfer Voltage
Adjustment)
1. Perform one of the following:
• Create a new stock entry; refer to Creating a New Stock (from the Stock Library
Feature) or Creating a New Stock (from Tray Properties)
• Copy an existing stock entry; refer to Copying a Stock Entry
• Modify / edit an existing stock entry; refer to Editing an Existing Stock in the Stock
Library
Stock Library Manager
7-17Xerox® Versant® 2100 Press

Advanced Stock Setup Feature
2. From either the New Stock Setup or Stock Properties window, select / modify the
stock attributes as required, including entering a new / revised stock name (if
applicable), selecting a stock size, color, and other attributes.
If using the Secondary Transfer Voltage Adjustment option, customize the stock
name or include information in the Comment section to identify the usage of this
option; for example name the stock Custom STVAdj_Manual or add a comment
stating “This custom stock is using Secondary Transfer Voltage Manual Adjustment.”
3. Select the Advanced Setup button.
The Advanced Stock Setup window opens.
4. Select the Manual option for Secondary Transfer Voltage Adjustment.
The Test Print - Secondary Transfer Voltage Manual Adjustment window opens.
5. Select the following settings:
a) Paper tray
b) Sides Imaged: Side 1 or Sides 1 and 2
c) Desired Color Mode
d) When running a test print for the first time, there is no need to enter a Change
Percentage value for either Side 1 or Side 2
6. Select Start.
The press generates sixteen (16) patches are generated on a single test print:
• Patches 1-10 have more bias applied to them (more transfer voltage)
• Patches -1 through -5 have less bias applied to them (less transfer voltage)
• Patch 0 is the median range; this is the default value
7. Retrieve the test print from the output area of the press.
The Stock Library Manager displays a message to select either Bias Acceptable or
Adjust Test Prints. Continue to the next step.
8. Evaluate the printed output for the patch with the best image quality. For example,
the best image quality is on Patch# 2.
9. In the Patch number field for Side 1 / Side 2, enter the correct number of the patch
with the best image quality.
10. Select Bias Acceptable.
• The current window closes and displays Advanced Stock Setup.
• A new value is displayed in the Side 1 field or Side 1 and Side 2 fields (depending
on which Sides Imaged option was selected earlier in this procedure).
11. Select OK to save selections and close the Advanced Stock Setup window.
12. Select OK to save and close either the New Stock Setup window or the Stock Properties
window.
13. Select Close to return to the Stock Library Manager main window.
14. Run a few prints from a job that uses the Stock Properties with the new Secondary
Transfer Voltage Manual Adjustment setting (as modified earlier in this procedure).
This verifies whether or not the changes made to the Secondary Transfer Voltage
Adjustment option are providing the desired printed output.
15. Retrieve and review the printed output for image quality. Choose one of the following:
Xerox® Versant® 2100 Press7-18
Stock Library Manager

Advanced Stock Setup Feature
• The printed output is acceptable: continue with normal workflow processes.
• The printed output is unacceptable: Repeat the steps of this procedure and if the
output continues to be unacceptable, contact the Customer Support Center for
further assistance.
Related Topics:
Secondary Transfer Voltage Adjustment Overview
Advanced Stock Setup Options
Stock Library Manager
7-19Xerox® Versant® 2100 Press

Advanced Stock Setup Feature
Xerox® Versant® 2100 Press7-20
Stock Library Manager

8
Correcting Paper Curl
Paper Curl Correction Overview
When paper is exposed to heat, the paper loses moisture and curls toward the heat
source. High dry ink / toner coverage jobs tend to curl more due to the dry ink / toner
plastification effect on the paper surface.
Paper curl is caused by many variables, including:
• The weight of the paper and whether it is coated or uncoated
• The amount of dry ink / toner and the area being covered on a sheet: the heavier the
coverage, the greater the tendency to curl
• How the paper is loaded in the tray; load the paper as instructed on the ream wrapper
• The atmospheric conditions of the room where the paper is stored, especially those
related to humidity and temperature
• The heat generated during the fusing processes
Tip
Successful paper curl correction varies from day to day. A successful setting used on one
day may not be successful on another day. This is especially relevant if the room in which
press is located experiences changes in temperature and humidity.
Related Topics:
Automatic Paper Curl Correction
Paper Curl Correction (Advanced Stock Setup)
Paper Curl Correction Test Print
Recommended Order for Using Paper Curl Correction Test Print Options
Correcting the Paper Curl
8-1Xerox® Versant® 2100 Press
Stock Library Manager

Correcting Paper Curl
Automatic Paper Curl Correction
Your press is designed with an automated setting to control curl; this automated setting
does not require the user to make any Paper Curl Correction selections. The press
automatically sends paper through the proper decurler, and automatically determines
the amount of pressure needed at the different decurlers in order to reduce the output
curl of the paper.
However, with some print jobs, the output prints may be curled more than you desire
even with the automated control setting of the press. There may be other ways to correct
curl before using the Paper Curl Correction option; this depends on your press and any
optional devices attached to it, such as the Interface Module.
The Interface Module and Paper Curl
If your press is equipped with the optional Interface Module, then this is another way
to correct paper curl. The Interface Module is designed with several automated
presettings for controlling paper curl. The amount of curl correction is automatically set
by the module decurler.
If the Interface Module's automated curl correction does not fix the paper curl, you can
manually select curl correction from the Interface Module's control panel.
Tip
Using the buttons on the Interface Module is a quick and easy way to correct curl without
using the Paper Curl Correction option from the Advanced Stock Setup feature. Another
advantage to using the Interface Module is that paper curl can be adjusted while the
job is printing by simply pressing one of the buttons on the Interface Module control
panel.
Xerox® Versant® 2100 Press8-2
Stock Library Manager

Correcting Paper Curl
From the Interface Module, the amount of curl correction is changed by selecting a
related button on the control panel. The current selected amount of curl correction is
displayed by the LEDs.
The Interface Module has the following curl correction options on its control panel:
1. Auto Curl button: This button selects the Auto Decurl function.
2. Manual Curl Up button: This button selects the three values of manual up curl.
3. Manual Curl Down button: This button selects the three values of manual down
curl.
4. Curl Up / Down indicators: These indicate the amount of manual curl (up or down)
that is selected.
5. Auto Curl indicator: This indicates that the Auto Curl Mode is selected.
Correcting Paper Curl from Advanced Stock Setup
If neither the press nor the Interface Module (if applicable) corrects the paper curl, then
use the Paper Curl Correction option to compensate for paper curl. Paper Curl Correction
options are based on the job type and image density ratio.
Related Topics:
Paper Curl Correction (Advanced Stock Setup)
Paper Curl Correction Test Print
Recommended Order for Using Paper Curl Correction Test Print Options
Correcting the Paper Curl
Stock Library Manager
8-3Xerox® Versant® 2100 Press

Correcting Paper Curl
Paper Curl Correction (Advanced Stock
Setup)
Tip
Changing the default setting should be considered a temporary solution because
environmental conditions vary from day to day. It is recommended that upon completion
of the print job, you return the option to its default setting.
Important
Always run several test prints, evaluate the output, and if necessary, readjust the values
before running your print job; this will ensure that the desired output is achieved.
The Paper Curl Correction options include:
1 Sided-Face Up
Use this option to select the desired paper curl settings for one-sided print jobs that
will exit the machine in the face-up position.
1 Sided-Face Down
Use this option to select the desired paper curl settings for one-sided print jobs that
will exit the machine in the face down position.
Xerox® Versant® 2100 Press8-4
Stock Library Manager

Correcting Paper Curl
2 Sided
Use this option to select the desired paper curl settings for two-sided print jobs.
Edit Settings
Additional settings are available for each of the three Paper Curl Correction options
by selecting Edit Settings. These additional settings include both the preset and custom
settings, and use lookup tables for curl control that are based on the job’s percentage
of toner area coverage and the humidity values in the room where the press sits.
Selecting the Edit Settings button opens the Paper Curl Correction Test Print window
which displays additional settings that include preset and custom selections.
Related Topics:
Automatic Paper Curl Correction
Paper Curl Correction Test Print
Recommended Order for Using Paper Curl Correction Test Print Options
Correcting the Paper Curl
Paper Curl Correction Test Print
The Paper Curl Correction Test Print includes the following options / settings:
• Default: This is the system preset value. The press uses this setting to automatically
determine the amount of pressure needed at the different decurlers in order to reduce
8-5Xerox® Versant® 2100 Press
Stock Library Manager

Correcting Paper Curl
the output curl of the paper. Always use this setting first before using other custom
settings.
• Types A, B, and C
• Custom Curl Correction
• Test Print Button (Paper Curl Correction)
Refer to the latest stock / paper guidelines for your press for the recommended paper
types and weights; refer to Downloading Current Media Information for instructions.
Important
Always run several test prints, evaluate the output, and if necessary, readjust the values
before running your entire print job; this will ensure that the desired output is achieved.
Related Topics:
Automatic Paper Curl Correction
Paper Curl Correction (Advanced Stock Setup)
Recommended Order for Using Paper Curl Correction Test Print Options
Correcting the Paper Curl
Types A, B, and C
Types A, B, and C are system default settings; the following list defines each type:
• Type A uses a preset system Look-Up Table (LUT) to evaluate and correct media
which has a Severe (Large) Upward curl.
• Type B uses a preset system Look-Up Table (LUT) to evaluate and correct media
which has an intermediate curl (Moderate (Small) or Medium, Upward or Downward
curl).
• Type C uses a preset system Look-Up Table (LUT) to evaluate and correct media
which has a Severe (Large) Downward curl.
These preset options offer an alternative to creating and using a customized setting.
Using one of the preset Types A, B, or C settings usually eliminates the problem.
Always use these settings first before using a customized setting. However, due to the
broad range of paper variables, image coverage, and environmental factors, these default
settings may not result in satisfactory performance. If the output is still curling more
than desired, use one of the Custom Curl Correction settings.
Custom Curl Correction
There are nine customized settings (including the default No Curl). These settings are
saved to the press memory and can be recalled and used at point of need. The nine
settings include the following:
• No Curl
• Severe (Large) Upward
Xerox® Versant® 2100 Press8-6
Stock Library Manager

Correcting Paper Curl
• Medium Upward
• Moderate (Small) Upward
• Slight (Very Small) Upward
• Severe (Large) Downward
• Medium Downward
• Moderate (Small) Downward
• Slight (Very Small) Downward
Use the custom selections if the Default and Types A, B, and C did not succeed in reducing
or eliminating the paper curl.
• The selection is based on the printed output. For example, if the printed output is
curled upwards, always select an upward correction.
• Select a value that is one higher / lower than the current output or value. For example
with an upward curling output, select the next value of Medium Upward.
• Selecting a value that is two or more higher / lower may apply too much correction,
and therefore, may cause paper jams and wrinkled output.
Test Print Button (Paper Curl Correction)
Selecting the Test Print button displays a window with secondary test print options:
Tray selection
Choose a tray from the drop-down list.
Quantity
Select from 1 - 99.
Stock Library Manager
8-7Xerox® Versant® 2100 Press

Correcting Paper Curl
Long Edge Feed / Short Edge Feed
Select the feed direction of the media loaded in the selected tray.
Front Print Density
This option is available for 1 Sided-Face Up, 1 Sided-Face Down, and 2 Sided.
• Enter the desired print (dry ink / toner) density amount as required; density amount
should match approximately with the image density on the target prints.
• Density amounts range from 0-70%.
• If your output is a high dry ink / toner coverage area on the output, you may want
to enter a higher print density amount.
• The system default value is 10%.
Black Print Density
This option is available only for 2 Sided prints.
• Enter the desired print (dry ink / toner) density amount as required; density amount
should match approximately with the image density on the target prints.
• Density amounts range from 0-70%.
• If your output is a high dry ink / toner coverage area on the output, you may want
to enter a higher print density amount.
• The system default value is 10%.
Recommended Order for Using Paper Curl Correction Test Print
Options
Important
Paper jams and wrinkled output may occur if the options are not used in the
recommended order (for example using Default and then skipping to Type C).
The recommended, sequential order for selecting and using the various test print settings
for paper curl correction is :
1. Default
2. Type A
3. Type B
4. Type C
5. Custom Curl Correction: Slight (Very Small) Upwardor Slight (Very Small)
Downward
6. Custom Curl Correction: Moderate (Small) Upward or Moderate (Small) Downward
7. Custom Curl Correction: Medium Upward or Medium Downward
8. Custom Curl Correction: Severe (Large) Upward or Severe (Large) Downward
9. If paper curl still persists after trying several or all of these settings, try decreasing
the image density on the print job or use a different type of paper.
If paper curl is still a problem, contact the Customer Support Center for further
assistance.
Xerox® Versant® 2100 Press8-8
Stock Library Manager

Correcting Paper Curl
Related Topics:
Paper Curl Correction (Advanced Stock Setup)
Paper Curl Correction Test Print
Correcting the Paper Curl
Correcting the Paper Curl
1. Perform one of the following:
• Create a new stock entry; refer to Creating a New Stock (from the Stock Library
Feature) or Creating a New Stock (from Tray Properties)
• Copy an existing stock entry; refer to Copying a Stock Entry
• Modify / edit an existing stock entry; refer to Editing an Existing Stock in the Stock
Library
2. From either the New Stock Setup or Stock Properties window, select / modify the
stock attributes as required, including entering a new / revised stock name (if
applicable), selecting a stock size, color, and other attributes.
3. Select the Advanced Setup button.
The Advanced Stock Setup window opens.
4. Select Edit Settings for the desired Paper Curl Correction option for 1 Sided-Face
Up, 1 Sided-Face Down, or 2 Sided as required.
The Tray [1-3, 5, 6-7, 8-9] Paper Curl Correction Test Print window opens for the
selected 1-sided / 2-sided option.
5. Select the desired curl correction setting:
• Default
• Type A
• Type B
• Type C
• Custom Curl Correction:
- No Curl
- Severe (Large) Upward
- Medium Upward
- Moderate (Small) Upward
- Slight (Very Small) Upward
- Severe (Large) Downward
- Medium Downward
- Moderate (Small) Downward
- Slight (Very Small) Downward
Stock Library Manager
8-9Xerox® Versant® 2100 Press

Correcting Paper Curl
Important
If selecting one curl correction setting does not correct the paper curl, then select
another setting. It may take several attempts to correct the paper curl; therefore, it
is recommended that you use the curl correction settings in the sequential order listed
in Recommended Order for Using Paper Curl Correction Test Print Options.
6. Select Test Print.
The Test Print - Paper curl correction Tray [1-3, 5, 6-7, 8-9] window opens with
secondary test print options.
7. Select the following:
• The paper tray (if applicable)
• The desired test print quantity
• The desired Front Print Density setting
• The desired Black Print Density setting (if the 2 Sided option was selected)
• Long Edge Feed or Short Edge Feed
8. Select Start.
An Information window displays stating “Test Print in Progress.”
Upon completion of the test prints, the Tray [1-3, 5, 6-7, 8-9] Paper Curl Correction
Test Print window reopens.
9. Retrieve the test prints from the output area of the press.
10. Review the output and choose one of the following:
• Paper curl still exists on the output:
1. Select another curl correction setting (Step 5).
2. Repeat Step 6 through Step 9.
3. Review the output and if paper curl still exists, repeat these steps again.
4. If the output still contains too much paper curl, change the print density
and / or type of paper used. If the results are still unsatisfactory, contact
your Customer Support Center for further assistance.
• The output is acceptable, perform the following:
1. Select OK to save the selections / settings and close the Paper Curl
Correction Test Print window.
2. Continue to select OK to save the selections / settings and close windows
until only the Manage Stock Library window (Stock Library feature) or the
Tray Properties window remains open.
3. Select Close or OK to close the Manage Stock Library window (Stock Library
feature) or the Tray Properties window.
Related Topics:
Paper Curl Correction Test Print
Automatic Paper Curl Correction
Paper Curl Correction (Advanced Stock Setup)
Xerox® Versant® 2100 Press8-10
Stock Library Manager

Correcting Paper Curl
Paper Curl Correction Test Print
Recommended Order for Using Paper Curl Correction Test Print Options
Creating a New Stock (from the Stock Library Feature)
Creating a New Stock (from Tray Properties)
Copying a Stock Entry
Editing an Existing Stock in the Stock Library
Stock Library Manager
8-11Xerox® Versant® 2100 Press

Correcting Paper Curl
Xerox® Versant® 2100 Press8-12
Stock Library Manager

9
Profiles
Profiles Overview
This feature allows you to create and customize various profiles; for example, the
Alignment feature allows you to position the output image in order to accommodate
for misalignment or skew. The profiles are used at the point of need for specialized print
jobs.
If optional accessories are attached to the machine, additional profiles are available,
such as Fold Adjustment.
Third-party Finishing Devices
For systems which have a third-party, Digital Finishing Architecture (DFA) device attached,
then a Finisher Profile may be available. This is accessed from the press Control Panel
when logged on as Administrator by selecting Tools > Maintenance > Finisher
Adjustment > DFA Finisher Profiles . Refer to the System Administration Guide for
more information.
Related Topics:
Alignment Overview
Fold Adjustment Overview
Entering / Exiting Profiles
Entering / Exiting Profiles
1. From the Stock Library Manager main window, select Profiles.
The Profiles window opens.
2. Select the desired Profiles option:
Stock Library Manager
9-1Xerox® Versant® 2100 Press

Profiles
• Alignment: By default this is the option / tab that is displayed when Profiles opens.
Use this option to create and store specific alignment adjustment profiles. Refer
to Alignment Overview for more information.
• Fold Adjustment: This option is available only when specific finishing devices are
attached, such as the Standard Finisher, Booklet Maker Finisher, or Standard
Finisher Plus. Use this option to adjust the fold position for various paper types,
as well as set adjustment values to various default types. Refer to Fold Adjustment
Overview for more information.
3. Select Close to exit Profiles and return to the Stock Library Manager main window.
Xerox® Versant® 2100 Press9-2
Stock Library Manager

Alignment Profiles
Alignment Overview
10
The Alignment feature allows you to create and store specific alignment adjustment
profiles. These profiles allow you to accommodate different media types and how the
image is registered, aligned, or magnified for side 1 and side 2 output. These profiles
may be used at point of need in order to ensure optimum output quality of your prints.
Alignment adjustments can be made when the position of the output image is misaligned
or skewed. This may be a result of paper expansion or contraction, cutting inaccuracy,
or paper storage conditions.
10-1Xerox® Versant® 2100 Press
Stock Library Manager

Alignment Profiles
Note
It is recommended that you read through the entire Alignment section before creating
/ editing or performing any actual alignment adjustments.
Related Topics:
Alignment Information
Alignment Options
Automatic Alignment Information
Pre-alignment Procedure
Auto Alignment Procedure
Using Manual Test Print for an Alignment Profile
Creating / Editing an Alignment Profile
Alignment Information
When printing duplex jobs and using different media types (including paper type, weight,
and coating / uncoating), the output may require specific handling by the machine as
it is moving through the paper path. With certain media types and duplex jobs, the
images on side 1 and / or side 2 may be misregistered, skewed, perpendicularly
misaligned, or stretched; this is where alignment profiles can be used to eliminate these
type of issues.
Alignment adjustment profiles allow you to:
• Make adjustments to the image based on the alignment output of a document.
Various adjustments can be modified such as: registration, perpendicularity, skew,
and magnification.
• Make adjustments when the position of the output image is misaligned or skewed.
This may be a result of paper expansion or contraction, cutting inaccuracy, or paper
Xerox® Versant® 2100 Press10-2
Stock Library Manager

Alignment Profiles
storage conditions. To compensate for this scenario, the Alignment profiles feature
can be used to adjust the image alignment.
Related Topics:
Alignment Options
Automatic Alignment Information
Pre-alignment Procedure
Auto Alignment Procedure
Using Manual Test Print for an Alignment Profile
Creating / Editing an Alignment Profile
Alignment Tips
When selecting / editing the various Alignment options, consider these tips:
• The arrows above the paper illustration indicate the feed direction.
• Use the up / down arrow buttons to make the desired selections.
• As you click the up / down arrow buttons, the illustration moves indicating the direction
that the image will move or increase / decrease on the paper.
Note
The factory default setting for all the Alignment options is zero (0).
Before using the Alignment feature, review the following important information:
• As your first course of action, always try the Auto Alignment option before using the
manual alignment steps. Refer to Automatic Alignment Information for more
information.
• Side 1 / Side 2 images may be misregistered because the paper is not the exact same
size. It may vary slightly, with differences of +/- 1 mm, causing the image to be
10-3Xerox® Versant® 2100 Press
Stock Library Manager

Alignment Profiles
misregistered. To reduce the possibility of size differences, it is recommended that
you use paper from the same lot when running duplex jobs.
• During the fusing process, the heat and pressure applied to the paper causes the
paper to stretch. If the images on sides 1 and 2 are the same size, the stretching of
the paper may cause the image on side 1 to be slightly larger than the image on side
2.
• Creating an Alignment profile for these types of jobs allows you to reduce or eliminate
the images being larger on side1 than on side 2 prints.
• It is recommended that you choose only one Alignment profile option (such as skew),
and then run a set of test prints to evaluate the skew on that output. If you want to
adjust multiple Alignment profile options, individually select each option, run some
test prints for that feature, and evaluate the output. After you determine that the
output for the selected feature is acceptable, then you can select another Alignment
profile option to adjust.
• When making adjustments to multiple items, adjust the image in the following order:
Perpendicularly adjustment, then Skew adjustment, then Magnification adjustment,
and finally Registration adjustment.
• Once an Alignment profile is set and in use, your print server will not reflect that
profile in the print options for print jobs.
Alignment Options
The Alignment Profile feature includes the following options:
• Registration
• Perpendicularity
• Skew
• Magnification
Related Topics:
Alignment Information
Automatic Alignment Information
Pre-alignment Procedure
Auto Alignment Procedure
Using Manual Test Print for an Alignment Profile
Creating / Editing an Alignment Profile
Xerox® Versant® 2100 Press10-4
Stock Library Manager

Alignment Profiles
Registration
Registration includes the following:
• Lead Registration: Use this option to adjust the lead edge of the image for side 1
and / or side 2 registration.
• Side Registration: Use this option to adjust the side edge of the image for side 1
and / or side 2 registration.
Perpendicularity
Use this when the image is straight on the page, but the corners are slanted, not at right
(90 degree) angles to each other. This option adjusts the image digitally on the drum
so that it will align with the paper for both side 1 and side 2.
Skew
Use this when the entire image on the page is slanted and not straight. This option
adjusts the paper so that the image for side 1 and / or side 2 are not skewed but aligned
with each other.
Stock Library Manager
10-5Xerox® Versant® 2100 Press

Alignment Profiles
Magnification
Use this option to correct for image stretch from side 1 to side 2. The image may be
enlarged or reduced as necessary.
Automatic Alignment Information
Your press includes an internal color calibration function referred to as Full Width Array.
The Full Width Array feature uses xerographic parameters and diagnostics to scan the
finished image and correct errors in registration, density and color. This is the process
of calibrating the print server with the press.
The Full Width Array includes the Auto Alignment option which automatically adjusts
the output image quickly and easily for different media types without having to manually
progress through any alignment profile steps. This allows you to quickly and easily adjust
the output print at point of need without losing productivity time and simultaneously
providing the best possible output quality for your prints.
Important
Before creating or using an alignment profile, always perform the Pre-alignment
Procedure and then perform the Auto Alignment Procedure.
Related Topics:
Alignment Information
Alignment Options
Pre-alignment Procedure
Auto Alignment Procedure
Using Manual Test Print for an Alignment Profile
Creating / Editing an Alignment Profile
Xerox® Versant® 2100 Press10-6
Stock Library Manager

Alignment Profiles
Alignment Procedures
Pre-alignment Procedure
Perform the following procedure before creating a new or using an existing alignment
profile.
1. Load the appropriate stock into the desired tray.
2. Print a sample output and check for any misalignment of the output image.
3. If the output image is misaligned, perform the Auto Alignment Procedure procedure.
Related Topics:
Alignment Information
Alignment Options
Automatic Alignment Information
Auto Alignment Procedure
Auto Alignment Procedure
The Auto Alignment option automatically performs corrective registration,
perpendicularity, skew, and magnification adjustments.
Perform the Pre-alignment Procedure before performing the following steps.
1. From the Stock Library Manager main window, select Profiles.
The Profiles window opens.
2. Ensure that the Alignment tab is displayed.
Alignment should be first tab displayed after selecting Profiles from the Stock Library
Manager main window.
3. Select New or Edit to create a new alignment profile or to edit / modify an existing
alignment profile.
Either the New Profile Properties or the Edit Profile Properties window opens.
4. If desired, enter a new name or modify the existing name.
5. Select the Auto Alignment button.
The Test Print window for Auto Alignment opens.
6. Select the appropriate tray and profile name.
7. Select the Start button.
• The press runs a test print and performs the automatic adjustments.
• Once the press completes the test print, the following message displays: Examine
the test print. If the print alignment is an improvement, click "OK" to accept the
new settings. If the alignment isn't an improvement, click "Cancel" to revert to
the original settings.
• Before selecting either OK or Cancel, continue to the next step.
Stock Library Manager
10-7Xerox® Versant® 2100 Press

Alignment Profiles
8. Review the test print output and choose one of the following:
• The test print output is an improvement and is acceptable, perform the following:
1. Select OK to close the Auto Alignment - Confirmation window.
2. Select OK to save and close the New / Edit Profile Properties window.
3. Select Close to exit Profiles and return to the Stock Library Manager main
window.
• The test print output is not an improvement and is not acceptable. Select Cancel
to close the Auto Alignment - Confirmation window and perform the procedure
entitled Using Manual Test Print for an Alignment Profile.
Related Topics:
Alignment Information
Alignment Options
Automatic Alignment Information
Pre-alignment Procedure
Using Manual Test Print for an Alignment Profile
Using Manual Test Print for an Alignment Profile
Perform the Pre-alignment Procedure before performing the following steps.
1. From the Stock Library Manager main window, select Profiles.
The Profiles window opens.
2. Ensure that the Alignment tab is displayed.
Alignment should be first tab displayed after selecting Profiles from the Stock Library
Manager main window.
3. Select New or Edit to create a new alignment profile or to edit / modify an existing
alignment profile.
Either the New Profile Properties or the Edit Profile Properties window opens.
4. If desired, enter a new name or modify the existing name.
5. Test Print.
The Test Print window opens.
6. Select the appropriate tray and profile name.
7. Select the Start button.
• The press runs a test print.
• Once the press completes the test print, the following message displays: Examine
the test print. If the print alignment is an improvement, click "OK" to accept the
new settings. If the alignment isn't an improvement, click "Cancel" to revert to
the original settings.
• Before selecting either OK or Cancel, continue to the next step.
8. Review the test print output and choose one of the following:
• The test print output is an improvement and is acceptable, perform the following:
Xerox® Versant® 2100 Press10-8
Stock Library Manager

Alignment Profiles
Select OK to close the window.1.
2. Select OK to save and close the New / Edit Profile Properties window.
3. Select Close to exit Profiles and return to the Stock Library Manager main
window.
• The test print output is not an improvement and is not acceptable. Select Cancel
and continue to the next step.
9. From the New / Edit Profile Properties window, perform the following:
a) Select an alignment profile option (Registration, Perpendicularity, Skew, or
Magnification).
b) Make the desired selections for that option.
Tip
When making adjustments to multiple items, adjust the image in the following
order: Registration, Perpendicularity, Skew, and finally Magnification.
10. Select the Test Print button.
The Test Print window opens.
11. Select the desired Test Print options, including:
a) The desired paper tray
b) Print quantity
It is recommended that you select a quantity of 10 test prints in order to best
evaluate the printed output.
c) Choose the desired test print; options include: Grid 90 - Front & Back, Grid 90 -
204, and PH-REGI
d) Long Edge Feed or Short Edge Feed
12. Select Start.
A message displays stating that the test print is in progress.
13. Retrieve your printed output.
Discard the first few prints as inconsistency tends to be greater with these first images.
14. Evaluate the test prints by holding your the output at eye level near a light source.
This allows you to see the registration marks for side 1, and side 2 (if 2 sided output
was selected). Choose one of the following:
• If the alignment on the output is acceptable, continue to the next step.
• If the alignment between side 1 and side 2 is unacceptable and needs furthr
adjusting, perform the following:
Stock Library Manager
10-9Xerox® Versant® 2100 Press

Alignment Profiles
Note
It may take multiple adjustments to the Alignment options and running test prints
before the printed output meets customer satisfaction.
1. From the New / Edit Profile Properties window, select an alignment profile
option (Registration, Perpendicularity, Skew, or Magnification).
2. Make the desired selections for that option.
3. Select the Test Print button.
4. Select the desired Test Print options, including:
- The desired paper tray
- Print quantity (minimum of 10 is suggested)
- The desired test pattern, if necessary
- Long Edge Feed or Short Edge Feed
5. Select Start to run the test prints.
6. Retrieve your printed output, and discard the first few prints as inconsistency
tends to be greater with these first images.
7. Evaluate the test prints by holding your the output at eye level near a light
source. This allows you to see the registration marks for side 1, and side 2
(if 2 sided output was selected). Choose one of the following:
- If the alignment on the output is acceptable, continue to the next step.
- If the alignment between side 1 and side 2 continues to be unacceptable,
contact the Customer Support Center for further assistance.
15. Select OK to save and close the alignment Profile Properties window.
The new / edited profile procedure (for example, AlignmentProfile2) is displayed on
the Alignment window and can be selected at any point of need in the future.
16. Select Close to exit Profiles and return to the Stock Library Manager main window.
Related Topics:
Alignment Information
Alignment Options
Automatic Alignment Information
Pre-alignment Procedure
Auto Alignment Procedure
Creating / Editing an Alignment Profile
Creating / Editing an Alignment Profile
Use the following procedure to create a new or edit an existing alignment profile for
adjusting Side 1 / Side 2 image output.
1. From the Stock Library Manager main window, select Profiles.
Xerox® Versant® 2100 Press10-10
Stock Library Manager

Alignment Profiles
The Profiles window opens.
2. Ensure that the Alignment tab is displayed.
Alignment should be first tab displayed after selecting Profiles from the Stock Library
Manager main window.
3. Select New or Edit to create a new alignment profile or to edit / modify an existing
alignment profile.
Either the New Profile Properties or the Edit Profile Properties window opens.
4. If desired, enter a new name or modify the existing name.
5. Select / edit an alignment profile option (Registration, Perpendicularity, Skew, or
Magnification), and make the desired selections for that option.
Tip
When making adjustments to multiple items, adjust the image in the following order:
Registration, Perpendicularity, Skew, and finally Magnification.
6. Select the Test Print button.
The Test Print window opens.
7. Select the desired Test Print options, including:
a) For the Test Pattern, select PH-Regi
b) The desired paper tray
c) Print quantity
It is recommended that you select a quantity of 10 test prints in order to best
evaluate the printed output.
d) Long Edge Feed or Short Edge Feed
8. Select Start.
A message displays stating that the test print is in progress.
9. Retrieve your printed output.
Discard the first few prints as inconsistency tends to be greater with these first images.
10. Evaluate the test prints by holding your the output at eye level near a light source.
This allows you to see the registration marks for side 1, and side 2 (if 2 sided output
was selected).
a) If you determine that the alignment between side 1 and side 2 is unacceptable
and needs adjusting, repeat this procedure.
It may take multiple adjustments to the Alignment options and running test prints
before the printed output meets customer satisfaction.
b) Once the printed output is acceptable, continue to the next step.
11. If desired, select the another desired Alignment option and make the desired changes.
a) Run some test prints.
b) Evaluate the output.
c) Repeat the previous two substeps for any additional Alignment options that require
adjusting.
When the output meets customer satisfaction, continue to the next step.
12. Select OK to save and close the alignment Profile Properties window.
Stock Library Manager
10-11Xerox® Versant® 2100 Press

Alignment Profiles
The new / edited profile procedure (for example, AlignmentProfile2) is displayed on
the Alignment window and can be selected at any point of need in the future.
13. Select Close to exit Profiles and return to the Stock Library Manager main window.
Related Topics:
Alignment Information
Alignment Options
Automatic Alignment Information
Pre-alignment Procedure
Auto Alignment Procedure
Using Manual Test Print for an Alignment Profile
Xerox® Versant® 2100 Press10-12
Stock Library Manager

11
Fold Adjustment Profiles
Fold Adjustment Overview
The Fold Adjustment feature allows you to adjust the fold position for various paper
types, as well as set adjustment values to various default types. You can assign a set
type to each tray.
Related Topics:
Fold Types
Bi-Fold Single Sheet Adjustment Procedure
Bi-Fold Multiple Sheets Adjustment Procedure
Bi-Fold Multiple Sheets Stapled Adjustment Procedure
C-Fold Adjustment Procedure
Z-Fold Adjustment Procedure
Z-Fold Half-Sheet Adjustment Procedure
Stock Library Manager
11-1Xerox® Versant® 2100 Press

Fold Adjustment Profiles
Fold Types
Note
The Fold Adjustment feature is available with the Booklet Maker Finisher (Bi- / Single
Fold) or when the finisher has the optional C / Z Folder attached to it (applicable for the
Standard Finisher, Booklet Maker Finisher, and Standard Finisher Plus).
Fold positions can be adjusted for the following fold types:
Bi-Fold Single Sheet
A Bi-Fold has one fold which creates two panels to the output. Bi-Fold (Single Sheet)
output is delivered to the Booklet Output Tray.
Bi-Fold Multiple Sheets and Bi-Fold Multiple Sheets Stapled
Multiple sheets or multiple sheets with staples can also be added to a Bi-Fold
adjustment.
C-Fold
A C-Fold has two folds which creates a three-panel output. C-Fold output is delivered
to the C / Z Folder Output Tray.
Z-Fold
A Z-Fold has two folds that are folded in opposite directions, resulting in a type of fan
fold. Z-Fold output is delivered to the C / Z Folder Output Tray.
Xerox® Versant® 2100 Press11-2
Stock Library Manager

Fold Adjustment Profiles
Z-Fold Half Sheet
As with a regular Z-Fold, the Z-Fold Half Sheet has two folds that are folded in the
opposite directions. The difference between a regular Z-Fold and a Z-Fold Half Sheet
is that the half sheet is not folded in two equal folds. The two folds are unequal which
allows one edge of the Z-Fold Half Sheet to have a longer edge. The longer edge allows
for stapling or hole punching. Z-Fold Half Sheet output is delivered to the C / Z Folder
Output Tray.
Fold Adjustment Procedures
Bi-Fold Single Sheet Adjustment Procedure
Note
The Fold Adjustment feature is available only when the finisher has the optional C / Z
Folder attached to it (applicable for the Standard Finisher, the Booklet Maker Finisher,
and the Standard Finisher Plus).
1. From the Stock Library Manager main window, select Profiles.
The Profiles window opens.
2. Select the Fold Adjustment tab.
The Fold Adjustment option is displayed.
3. Select either the New or Edit button.
If you are editing an existing fold adjustment, select the desired profile from the list
and then select the Edit button.
The [New / Existing] Profile Properties window opens.
11-3Xerox® Versant® 2100 Press
Stock Library Manager

Fold Adjustment Profiles
4. Type in a new name, or if desired, edit the existing name.
It is recommend that you use a name such as Single Fold Plain or something that
indicates the fold type.
5. From the drop-down menu, select the Bi-Fold Single Sheet Fold Type.
6. Select desired settings such as Size, Coating, and Weight.
7. Select the Test Print button.
The next Fold Adjustment - Test Print window displays.
8. Select the desired tray, and then select the Start button.
Upon completion of the test prints, the [New / Existing] Profile Properties window
reopens.
Note
This screen will vary depending on the selected Fold Type.
9. Obtain the printed samples from the output area of the press.
10. Measure the sample output and record the bi-fold position on a sheet of paper.
11. Select the correct the bi-fold position for the single sheet option:
• Left Side of Fold is Longer; enter the measurement value that you obtain during
the previous step in the “A” Length window by using the Up / Down Arrow buttons.
• Right Side of Fold is Longer; enter the measurement value that you obtain during
the previous step in the “A” Length window by using the Up / Down Arrow buttons.
• Left and Right Sides are Equal
12. Run more test prints to ensure that the fold position is now correct.
a) Select the Test Print button.
b) Select the desired tray.
c) Select the Start button.
d) Obtain the printed samples from the output area of the press.
e) Measure the sample output and record the bi-fold position on a sheet of paper.
f) Select the correct the bi-fold position for the single sheet option.
g) Repeat the previous steps until the desired output is achieved.
13. When desired output is achieved, select OK to save and close the Fold Adjustment
Profile.
Note
If acceptable output cannot be achieved after multiple attempts, select OK to save
and close the profile as it currently is. Contact the Customer Support Center for further
assistance.
14. Select Close to exit Profiles and return to the Stock Library Manager main window.
Related Topics:
Fold Adjustment Overview
Fold Types
Xerox® Versant® 2100 Press11-4
Stock Library Manager

Fold Adjustment Profiles
Bi-Fold Multiple Sheets Adjustment Procedure
Note
The Fold Adjustment feature is available only when the finisher has the optional C / Z
Folder attached to it (applicable for the Standard Finisher, the Booklet Maker Finisher,
and the Standard Finisher Plus).
1. From the Stock Library Manager main window, select Profiles.
The Profiles window opens.
2. Select the Fold Adjustment tab.
The Fold Adjustment option is displayed.
3. Select either the New or Edit button.
If you are editing an existing fold adjustment, select the desired profile from the list
and then select the Edit button.
The [New / Existing] Profile Properties window opens.
4. Type in a new name, or if desired, edit the existing name.
It is recommend that you use a name such as Single Fold Plain or something that
indicates the fold type.
5. From the drop-down menu, select the Bi-Fold Multiple Sheets Fold Type.
6. Select desired settings such as Size, Coating, and Weight.
7. Select the Test Print button.
The next Fold Adjustment - Test Print window displays.
8. Select the desired tray, and then select the Start button.
Upon completion of the test prints, the [New / Existing] Profile Properties window
reopens.
Note
This screen will vary depending on the selected Fold Type.
9. Obtain the printed samples from the output area of the press.
10. Measure the sample output and record the bi-fold position on a sheet of paper.
11. Select the correct the bi-fold position for the multiple sheets option:
Stock Library Manager
11-5Xerox® Versant® 2100 Press

Fold Adjustment Profiles
• Left Side of Fold is Longer; enter the measurement value that you obtain during
the previous step in the “A” Length window by using the Up / Down Arrow buttons.
• Right Side of Fold is Longer; enter the measurement value that you obtain during
the previous step in the “A” Length window by using the Up / Down Arrow buttons.
• Left and Right Sides are Equal
12. Run more test prints to ensure that the fold position is now correct.
a) Select the Test Print button.
b) Select the desired tray.
c) Select the Start button.
d) Obtain the printed samples from the output area of the press.
e) Measure the sample output and record the bi-fold position on a sheet of paper.
f) Select the correct the bi-fold position for the multiple sheets option.
g) Repeat the previous steps until the desired output is achieved.
13. When desired output is achieved, select OK to save and close the Fold Adjustment
Profile.
Note
If acceptable output cannot be achieved after multiple attempts, select OK to save
and close the profile as it currently is. Contact the Customer Support Center for further
assistance.
14. Select Close to exit Profiles and return to the Stock Library Manager main window.
Related Topics:
Fold Adjustment Overview
Fold Types
Bi-Fold Multiple Sheets Stapled Adjustment Procedure
Xerox® Versant® 2100 Press11-6
Stock Library Manager

Fold Adjustment Profiles
Note
The Fold Adjustment feature is available only when the finisher has the optional C / Z
Folder attached to it (applicable for the Standard Finisher, the Booklet Maker Finisher,
and the Standard Finisher Plus).
1. From the Stock Library Manager main window, select Profiles.
The Profiles window opens.
2. Select the Fold Adjustment tab.
The Fold Adjustment option is displayed.
3. Select either the New or Edit button.
If you are editing an existing fold adjustment, select the desired profile from the list
and then select the Edit button.
The [New / Existing] Profile Properties window opens.
4. Type in a new name, or if desired, edit the existing name.
It is recommend that you use a name such as Single Fold Plain or something that
indicates the fold type.
5. From the drop-down menu, select the Bi-Fold Multiple Sheets Stapled Fold Type.
6. Select desired settings such as Size, Coating, and Weight.
7. Select the Test Print button.
The next Fold Adjustment - Test Print window displays.
8. Select the desired tray, and then select the Start button.
Upon completion of the test prints, the [New / Existing] Profile Properties window
reopens.
Note
This screen will vary depending on the selected Fold Type.
9. Obtain the printed samples from the output area of the press.
10. Measure the sample output and record both bi-fold positions on a sheet of paper.
11. Select the correct the bi-fold position for the multiple stapled sheets option:
• Left Side of Fold is Longer; enter the measurement value that you obtain during
the previous step in the “A” Length window by using the Up / Down Arrow buttons.
• Right Side of Fold is Longer; enter the measurement value that you obtain during
the previous step in the “A” Length window by using the Up / Down Arrow buttons.
• Left and Right Sides are Equal
12. Select the desired staple position option:
• Left of Fold
• Right of Fold
• On the Fold
13. Enter the measurement values (that you obtained during the previous step) in the
“A” Length window and / or the “B” Length window by using the Up / Down Arrow
buttons.
14. Run more test prints to ensure that the fold and staple positions are now correct.
a) Select the Test Print button.
Stock Library Manager
11-7Xerox® Versant® 2100 Press

Fold Adjustment Profiles
b) Select the desired tray.
c) Select the Start button.
d) Obtain the printed samples from the output area of the press.
e) Measure the sample output and record both bi-fold positions on a sheet of paper.
f) Select the correct the bi-fold position for the multiple sheets option.
g) Select the desired staple position option.
h) Repeat the previous steps until the desired output is achieved.
15. When desired output is achieved, select OK to save and close the Fold Adjustment
Profile.
Note
If acceptable output cannot be achieved after multiple attempts, select OK to save
and close the profile as it currently is. Contact the Customer Support Center for further
assistance.
16. Select Close to exit Profiles and return to the Stock Library Manager main window.
Related Topics:
Fold Adjustment Overview
Fold Types
C-Fold Adjustment Procedure
Note
The Fold Adjustment feature is available only when the finisher has the optional C / Z
Folder attached to it (applicable for the Standard Finisher, the Booklet Maker Finisher,
and the Standard Finisher Plus).
1. From the Stock Library Manager main window, select Profiles.
The Profiles window opens.
2. Select the Fold Adjustment tab.
The Fold Adjustment option is displayed.
3. Select either the New or Edit button.
Xerox® Versant® 2100 Press11-8
Stock Library Manager
 Loading...
Loading...