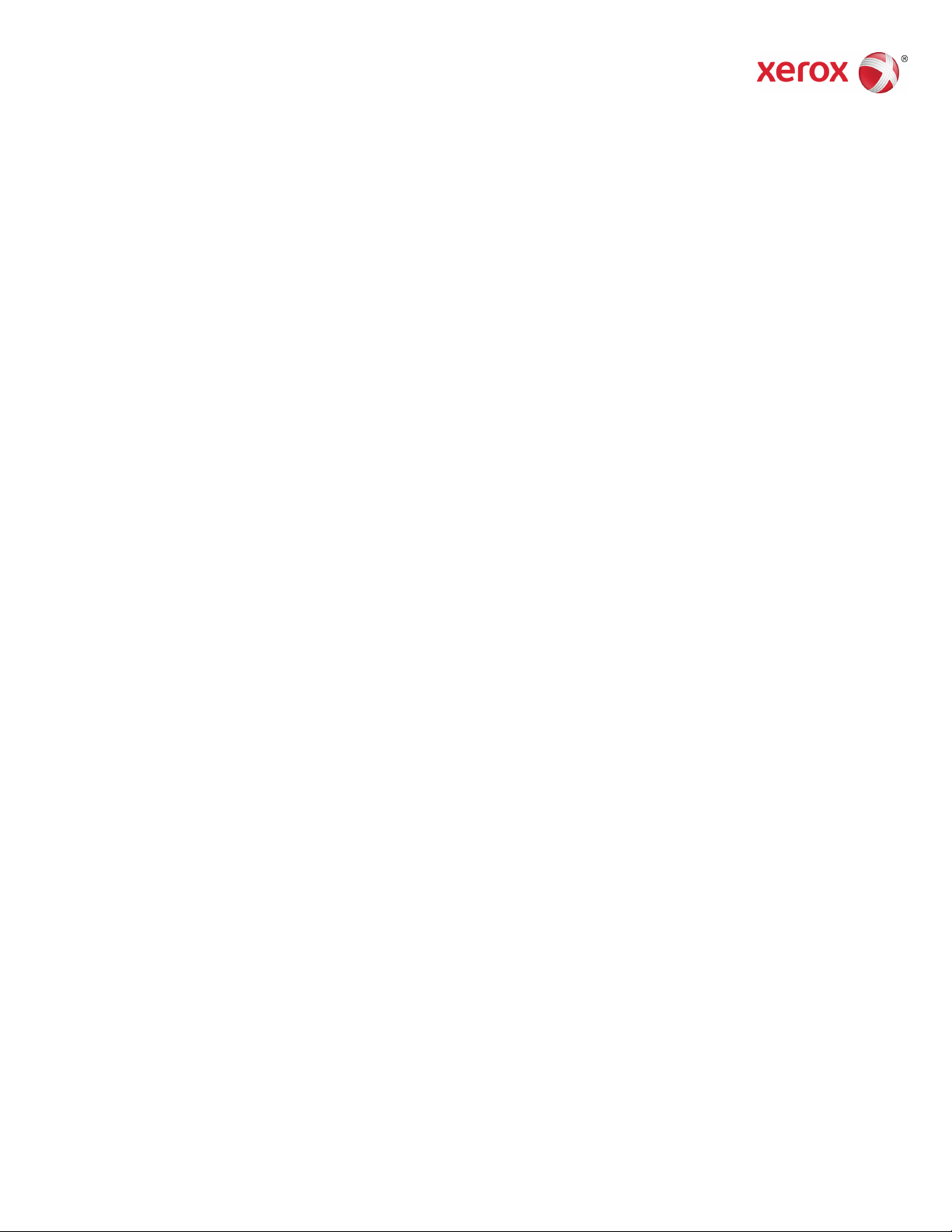
FreeFlow® Print Server
Disk Overwrite
Version 9.0
702P02245
May 2012
Dear Customer:
This document contains the Disk Overwrite procedure supporting the FreeFlow Print Server.
Overview
The Disk Overwrite procedure removes data from the entire FreeFlow Print Server hard
disk. Once the procedure is performed, the data cannot be retrieved.
Data is overwritten by using the Solaris format command. The format command
overwrites the available disk sectors with patterns that comply with the Department of
Defense declassification regulations for data remanence.
The Disk Overwrite process is usually sufficient for most purposes, because the chance that
any data can be recovered from the disk is greatly reduced. However, any data that
remains can potentially be accessed by someone with enough expertise, determination, or
money. To ensure that no data can ever be recovered from a disk, you need to degauss,
physically destroy, or keep the disk in a secure location until the disk is needed again.
The data overwrite operation does not process defective or spare blocks, and does not
perform any special disk error recovery. The format command is not part of the FreeFlow
Print Server software and is not supported by FreeFlow Print Server.
The Disk Overwrite procedure involves the following steps:
1. Back up the Configuration Data
2. Perform Data Overwrite utilizing the format command
3. Reinstall FreeFlow Print Server software
4. Restore the backed up configuration files
Requirements
• FreeFlow Print Server version 8.0 or higher
• Removable USB drive with at least 256 megabytes of free space to perform the
FreeFlow Print Server Configuration Backup and Restore
How to Use Disk Overwrite
This section describes the methods for performing the disk Data Overwrite.
1. Run the FreeFlow Print Server Configuration Backup.
a. Log on to the FreeFlow Print Server as Administrator.
b. Select System > Backup > Restore Backup Configuration.
c. Under Select Categories, select All. Select All is the default setting.
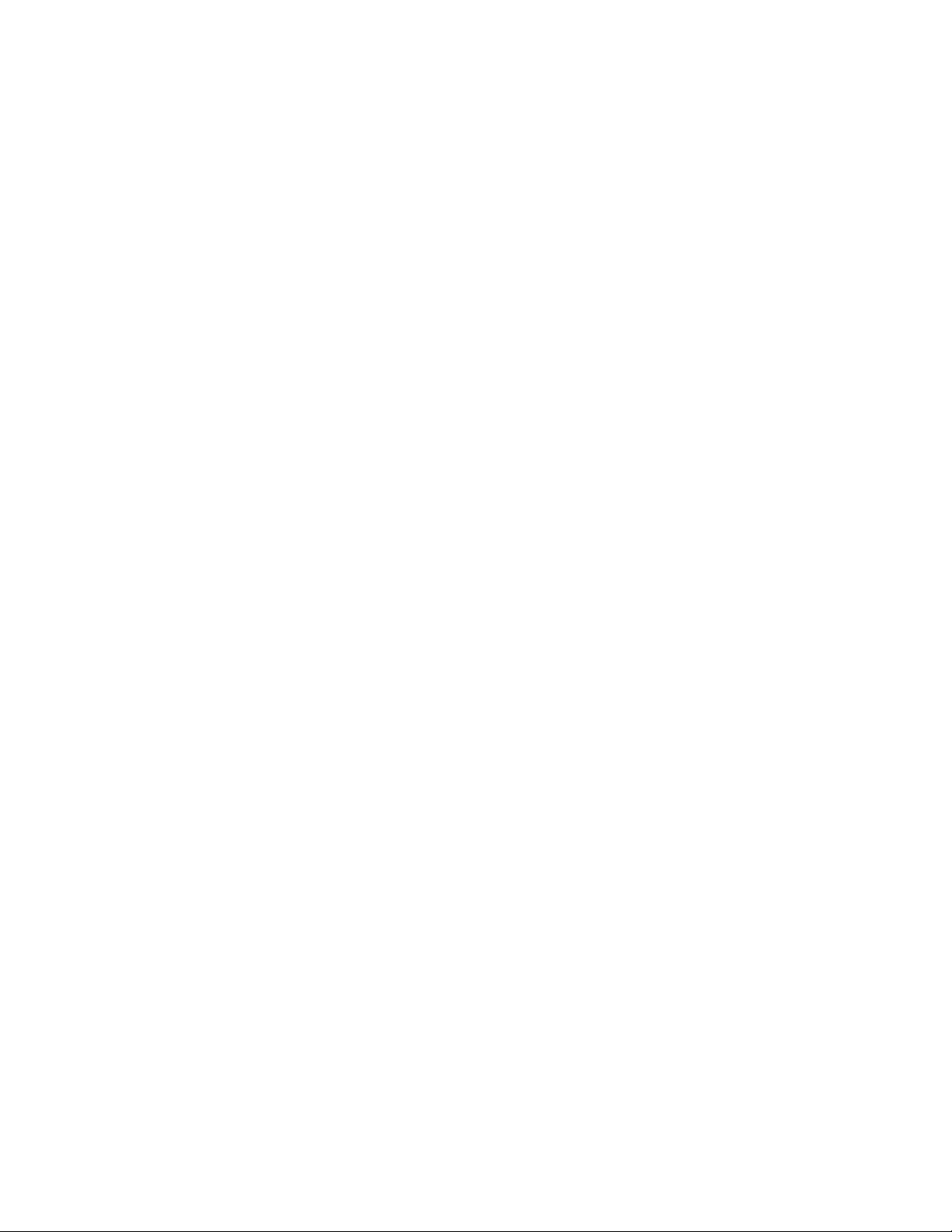
d. Specify the location of the USB drive. Under Look In, select File System and in the
file tree select dev, usb.
e. Select Continue, then select Ok.
2. Overwrite all the data on all the system disks via the Solaris Format Command.
a. Reboot the system by either switching the power to the server off then on, or
typing init 6 from a command prompt as root.
b. When the system boots to the GRUB menu, select the Solaris failsafe option.
c. When asked to mount, type N and press enter.
d. At the prompt, type format.
A list of available drives is presented. The data overwrite procedure must be
performed on each drive individually.
e. Select the first drive in the list.
f. At the next format prompt, type analyze.
g. Type purge.
In response to the purge command, the system presents the following message: Ready To
Purge (Will Corrupt Data). This takes a long time, but is Interruptible with CTRL-C.
Continue?
h. Type Y to continue with the purge operation.
Note: Purge overwrites the available disk sectors in four passes with patterns that comply
with the Department of Defense declassification regulations for data remanence. A faster
option is to use the write command instead of purge. Write is a single pass overwrite.
Purge can be configured to do more than 4 passes which is a more thorough overwrite but
takes longer. To configure purge for more passes, prior to typing purge, type setup.
Accept the default values until you reach Passes. Change the Passes value to the desired
number.
Note: Purge does not accept a number less than 4.
i. On average, about 2 hours is required to wipe each 160 GB drive.
j. Once purge completes, a success message is displayed.
k. Quit analyze.
l. Type disk.
m. A list of available drives is presented.
n. Enter the number corresponding to the next drive in the list.
o. Repeat from step f until all of the drives have been purged.
3. Install FFPS
Follow the FreeFlow Print Server installation instructions to install the FreeFlow Print Server
software.
4. Run the FreeFlow Print Server Configuration Restore.
a. Log on to the FreeFlow Print Server as Administrator.

b. Select System >Backup/Restore > Restore Configuration.
c. Specify the location of the USB drive. Under Look In, select File System and in the
file tree select dev, usb.
d. Select the previously backed up file from the Select Backup dialog.
e. Under Select Categories, select All. All is the default setting.
f. Select Continue, then select Ok.
g. Reboot.
Security Considerations
In addition to a regularly planned schedule for performing the Disk Overwrite process, it is
important to ensure that the environment for the FreeFlow Print Server and supported
printers is secure.
Xerox is committed to providing a level of security that allows the print server to be a good
network citizen in the response to current security intrusions. Additional security beyond
this remains the responsibility of the customer.
Xerox is constantly evaluating the security of the FreeFlow Print Server and the Sun Solaris
Operating System. Xerox is committed to providing the latest Solaris security patches
provided by Sun Microsystems in each major print server release. The FreeFlow Print Server
development team also adds Solaris security patches in between major release cycles.
Security of the network and the printer environment is the responsibility of the customer.
The following are some considerations to ensure a secure printing environment.
The FreeFlow Print Server System Administrator, Operator, and UNIX superuser (root)
passwords must follow proper security protocols, which include a regular timetable for
changing the passwords and include length and character mix for the passwords.
Note: Please be aware that Xerox Customer Support Personnel must have access to the
new root password for service and support. It is the customer's responsibility to ensure that
the root and system administrator passwords are available for them.
The room or rooms containing the supported printers are secure.
The network environment is secure.
The FreeFlow Print Server software is properly installed, is the most current version, and
contains all current security patches. For further information on print server security, refer
to the most current version of the Xerox FreeFlow Print Server Security Guide. This
document is included as a PDF file on the User Guides CD-ROM delivered with your printer.

©2012 Xerox Corporation. All rights reserved. XEROX® and XEROX and Design® are trademarks of Xerox
Corporation in the United States and/or other countries. Includes Adobe® Normalizer and PostScript®. Includes
Adobe® PDF Library. Includes Monotype Imaging® Intellifont. (BR2343)
 Loading...
Loading...