Page 1

Versão 1.4
Outubro de 2019
702P06233
Impressoras Funcionais e
Multifuncionais da Série Xerox
VersaLink
®
®
Guia do administrador do sistema
Page 2

© 2019 Xerox Corporation. Todos os direitos reservados. Xerox®, Xerox com a marca figurativa®, VersaLink™e
Xerox Extensible Interface Platform
®
são marcas da Xerox Corporation nos Estados Unidos e/ou em outros
países.
®
Adobe
cript
Apple
Mac
O serviço de impressão Web Google Cloud Print
vel Android
HP-GL
, o logo Adobe PDF, Reader®, Adobe®Type Manager®, ATM™, Flash®, Macromedia®, Photoshop®e PostS-
®
são marcas ou marcas registradas da Adobe Systems, Inc.
®
, Bonjour®, EtherTalk™, TrueType®, iPad®, iPhone®, iPod®, iPod touch®, AirPrint®e o logotipo AirPrint®,
®
, Mac OS®e Macintosh®são marcas ou marcas registradas da Apple Inc. nos estados e em outros países.
™
™
são marcas da Google, Inc.
®
, HP-UX®e PCL®são marcas registradas da Hewlett-Packard Corporation nos Estados Unidos e/ou em
, o serviço de webmail Gmail™e a plataforma de tecnologia mó-
outros países.
Microsoft
®
, Windows Vista®, OneNote®, Windows®e Windows Server®são marcas registradas da Microsoft Cor-
poration nos Estados Unidos e em outros países.
®
Novell
, NetWare®, NDPS®, NDS®, IPX™e Novell Distributed Print Services™ são marcas ou marcas registradas
da Novell, Inc. nos Estados Unidos e em outros países.
®
SGI
e IRIX®são marcas registradas da Silicon Graphics International Corp. ou suas subsidiárias nos Estados
Unidos e/ou em outros países.
McAfee
®
, ePolicy Orchestrator®e McAfee ePO™são marcas ou marcas registradas da McAfee, Inc. nos Estados
Unidos e em outros países.
®
UNIX
é uma marca nos Estados Unidos e em outros países, licenciada exclusivamente por meio da X/ Open
Company Limited.
Page 3

Índice
1 Introdução............................................................................................................................ 9
Visão geral ....................................................................................................................... 10
Configuração da impressora ............................................................................................. 11
Mais Informações ............................................................................................................ 12
2 Configurações iniciais.......................................................................................................13
Conexão física à impressora ............................................................................................. 14
Uso do assistente de instalação........................................................................................ 15
Relatório de Configuração ................................................................................................ 16
Impressão do relatório de configuração ..................................................................... 16
Download do relatório de configuração a partir do Servidor Web incorporado ............ 16
Painel de controle remoto................................................................................................. 17
Acesso aos parâmetros de Administração e Configuração................................................. 18
Acessar o Painel de Controle como Administrador do Sistema .................................... 18
Acesso do servidor Web incorporado como administrador do sistema ......................... 18
Alteração da senha do administrador do sistema ....................................................... 19
Configuração inicial no Painel de controle ........................................................................ 20
Configuração de unidades de medida ........................................................................ 20
Configuração de data e hora ...................................................................................... 20
Configuração de sons no painel de controle................................................................ 20
Instalação de uma função do software no painel de controle ..................................... 21
Configuração inicial no servidor Web incorporado............................................................. 22
Atribuição de um nome e local à impressora............................................................... 22
Exibição do endereço IPv4 na tela inicial .................................................................... 22
Restrição do acesso à impressora................................................................................ 23
Seleção de aplicativos para exibição no painel de controle ......................................... 24
Configuração de data e hora ...................................................................................... 24
Configuração de sons utilizando o servidor Web incorporado...................................... 25
Código de ativação do plano de consumíveis.............................................................. 25
Configuração das opções de Ethernet......................................................................... 26
Definição das configurações de USB .......................................................................... 26
Conexão da impressora a redes sem fio............................................................................ 27
Conexão de uma rede sem fio a partir do painel de controle ...................................... 27
Conexão com uma rede sem fio usando o servidor Web incorporado .......................... 28
Configuração da impressora para criptografia LAN WPA Enterprise sem fio ................ 30
Conexão com o Wi-Fi Direct ....................................................................................... 30
Desativação da rede sem fio no painel de controle..................................................... 31
Atribuição de um endereço de rede ............................................................................ 31
3 Conectividade de rede .....................................................................................................33
Conexão com uma rede sem fio ....................................................................................... 34
Configuração do Wi-Fi Direct no servidor Web incorporado......................................... 34
Conexão a uma rede Wi-Fi no painel de controle........................................................ 35
Impressoras Funcionais e Multifuncionais da Série Xerox®VersaLink
Guia do administrador do sistema
®
3
Page 4

Índice
Configuração da rede principal no painel de controle ................................................. 36
Configuração da rede principal no servidor Web incorporado...................................... 37
Configuração do Wi-Fi usando uma conexão direta com a impressora........................ 37
Desativar Rede sem Fio .............................................................................................. 38
Wi-Fi Direct ...................................................................................................................... 39
USB.................................................................................................................................. 40
NFC.................................................................................................................................. 41
AirPrint............................................................................................................................. 42
Ativação do AirPrint ................................................................................................... 42
Configuração da autenticação IPP para o AirPrint ...................................................... 42
Importação de certificado de segurança para AirPrint ................................................ 43
Configuração de atualizações do software no AirPrint ................................................ 43
Verificação dos suprimentos da impressora no AirPrint ............................................... 43
Google Cloud Print ........................................................................................................... 44
Mopria ............................................................................................................................. 45
Multicast DNS (Bonjour)................................................................................................... 46
FTP .................................................................................................................................. 47
SFTP ................................................................................................................................ 48
HTTP................................................................................................................................ 49
Configurações de HTTP no servidor Web incorporado ................................................. 49
Wi-Fi Direct ................................................................................................................ 50
Ativação do HTTPS no painel de controle ................................................................... 51
Ativação de HTTPS usando o servidor Web incorporado ............................................. 51
IP..................................................................................................................................... 52
Definição das configurações IP no painel de controle ................................................. 52
Configurações IP no servidor Web incorporado ........................................................... 53
IPP................................................................................................................................... 57
LDAP................................................................................................................................ 58
Adição de informações do servidor LDAP .................................................................... 58
Confirmação dos mapeamentos do usuário do LDAP.................................................. 59
Configuração da autenticação LDAP .......................................................................... 59
Filtros personalizados LDAP........................................................................................ 60
Configuração LDAP para acessar informações do catálogo de endereços .................... 61
LPD .................................................................................................................................. 62
Impressão TCP/IP bruta.................................................................................................... 63
Definição das configurações de TCP/IP bruta ............................................................. 63
S/MIME............................................................................................................................ 64
SMTP ............................................................................................................................... 65
SMB ................................................................................................................................. 67
SNMP............................................................................................................................... 68
Configuração de SNMPv1/v2c .................................................................................... 68
Configuração de SNMPv3........................................................................................... 69
SNTP................................................................................................................................ 71
SOAP................................................................................................................................ 72
WSD................................................................................................................................. 73
Ativação de WSD ....................................................................................................... 73
4 Segurança...........................................................................................................................75
4
Impressoras Funcionais e Multifuncionais da Série Xerox®VersaLink
Guia do administrador do sistema
®
Page 5

Índice
Configuração de direitos de acesso................................................................................... 76
Autenticação.............................................................................................................. 76
Autorização................................................................................................................ 76
Personalização ........................................................................................................... 76
Definição das configurações de autenticação................................................................... 78
Configurar o método de login..................................................................................... 78
Configuração de parâmetros de login, logout e senha ................................................ 83
Definição das configurações para autorização. ................................................................. 85
Funções e níveis de acesso.......................................................................................... 85
Adição de uma nova função de usuário do dispositivo................................................ 85
Criação de uma função de usuário de impressão personalizada.................................. 86
Cópia de uma função de usuário de dispositivo existente ........................................... 86
Cópia de uma função de usuário de impressão existente............................................ 87
Edição de uma função de usuário do dispositivo......................................................... 88
Edição de uma função de usuário de impressão ......................................................... 88
Adição de membros a uma função............................................................................. 88
Remoção de membros de uma função........................................................................ 88
Exclusão de uma função de usuário do dispositivo...................................................... 89
Exclusão de uma função de usuário de impressão ...................................................... 89
Edição de acesso de convidado .................................................................................. 89
Configuração de grupos de permissões LDAP.............................................................. 89
Ativação da verificação do firmware................................................................................. 90
Configuração da ativação de função ................................................................................ 91
Ativação de uma opção de software................................................................................. 92
Certificados de segurança ................................................................................................ 93
Certificados para o servidor Web incorporado............................................................. 93
Instalação de certificados .......................................................................................... 95
Seleção de um certificado .......................................................................................... 95
Importação de um certificado .................................................................................... 96
Como criar e instalar um Certificado do Dispositivo Xerox®........................................ 96
Criar Solicitação de assinatura de certificado.............................................................. 97
Excluir um Certificado ................................................................................................ 97
Ativação de certificados autoassinados automáticos.................................................. 98
Ativação de Validação do caminho do certificado ...................................................... 98
Configurações para anulação do certificado ............................................................... 98
Configuração da impressora para cartões inteligentes ................................................ 98
Gerenciamento de unidades de disco ............................................................................. 100
Gerenciamento de sobregravação em disco.............................................................. 100
Gerenciamento de configurações de segurança de rede ................................................. 101
FIPS 140-2 ............................................................................................................... 101
802.1X ..................................................................................................................... 101
IPsec........................................................................................................................ 102
Gerenciamento das configurações de SSL/TLS.......................................................... 102
Gerenciamento de configurações da porta ............................................................... 103
Configuração de filtros de endereços IP.................................................................... 104
Configuração de filtros para domínios ...................................................................... 104
Registro de rede ....................................................................................................... 104
Configuração dos tempos de espera do sistema ............................................................. 106
Porta de segurança USB ................................................................................................. 107
Ativação ou desativação de Portas USB.................................................................... 107
Impressoras Funcionais e Multifuncionais da Série Xerox®VersaLink
Guia do administrador do sistema
®
5
Page 6

Índice
5 Impressão........................................................................................................................ 109
Configuração de padrões e políticas do sistema para impressão ..................................... 110
Otimização da primeira página ................................................................................ 110
Configuração do tamanho de papel de impressão padrão ........................................ 110
Otimização da impressão em cores .......................................................................... 111
Configuração de ajustes de cor manualmente .......................................................... 111
Otimização da impressão de arquivos gráficos.......................................................... 111
Configurações gerais da impressora................................................................................ 112
Alteração das configurações da bandeja .................................................................. 112
Configuração de políticas para trabalhos de impressão ............................................ 113
Configuração de Preferências de Tamanho do papel................................................. 114
Ativação da página de inicialização automática ....................................................... 114
Configurações de papel personalizado...................................................................... 114
Configurações para tipos de trabalho de impressão e memória ................................ 115
Ativação da Política de substituição de tamanho de papel ....................................... 115
Configuração da confirmação da bandeja de alimentação manual .......................... 115
Especificação de comportamentos após um erro ...................................................... 115
Gerenciamento de folhas de identificação................................................................ 116
Impressão UNIX, Linux e AS/400.................................................................................... 117
®
Xerox
AS/400..................................................................................................................... 118
Configuração de padrões para os relatórios da impressora ............................................. 119
Printer Manager ........................................................................................... 117
6 Cópia ................................................................................................................................ 121
Configuração de padrões e políticas do sistema para cópia ............................................ 122
Configuração da detecção automática originais de tamanho Ofício I....................... 122
Confirmação da posição das guias de documento .................................................... 122
Definição de Modo gradação de imagem padrão..................................................... 123
Resolução do erro de detecção de tamanho do original............................................ 123
Modificação das configurações padrão para o aplicativo de Cópia ................................. 124
Configuração de padrões para o gerenciamento de papel ........................................ 124
Configuração de padrões de qualidade de imagem .................................................. 124
Configuração de padrões de colocação de imagem.................................................. 125
Configuração de padrões para Anotações ................................................................ 125
Configurações gerais e políticas para o aplicativo de Cópia............................................. 126
Configuração de políticas para o gerenciamento de papel........................................ 126
Configuração de políticas para o gerenciamento de imagem.................................... 126
Configuração de políticas para Anotações ................................................................ 127
Configuração de pré-ajustes para tamanhos de página original...................................... 128
7 Digitalização ................................................................................................................... 129
Visão geral da configuração da digitalização.................................................................. 130
Configuração de padrões e políticas do sistema para digitalização ................................. 131
Configuração da digitalização para um servidor FTP....................................................... 132
Configuração da digitalização para um servidor SFTP..................................................... 133
Configuração da digitalização para um endereço de e-mail ............................................ 134
Configuração do aplicativo de e-mail.............................................................................. 135
Configuração de digitalização para um endereço de e-mail que utiliza um provedor
externo .......................................................................................................................... 136
6
Impressoras Funcionais e Multifuncionais da Série Xerox®VersaLink
Guia do administrador do sistema
®
Page 7

Índice
Configuração do aplicativo Digitalizar para .................................................................... 138
Ativação dos Serviços de Digitalização WSD ................................................................... 139
Digitalização para USB................................................................................................... 140
Digitalização para Minha Pasta na impressora ............................................................... 141
Configuração de Digitalizar para Área de trabalho ......................................................... 142
Configuração da digitalização para uma pasta do Windows compartilhada usando
SMB ............................................................................................................................... 143
Obtenção do endereço IP e nome do host do computador com Windows ................. 144
Desativação do Assistente de compartilhamento no computador com
Windows .................................................................................................................. 144
8 Enviar fax .........................................................................................................................145
Visão geral de Fax .......................................................................................................... 146
Ativação de aplicativos de fax ou de fax do servidor ....................................................... 147
Fax................................................................................................................................. 148
Configuração de padrões e políticas do sistema para fax.......................................... 148
Modificação das configurações padrão no aplicativo de Fax..................................... 148
Criação de comentários predefinidos para folha de rosto de fax ............................... 150
Definição das Configurações Gerais e Políticas ......................................................... 150
Configuração de Fax sobre IP ................................................................................... 153
Impressão de relatórios de fax ................................................................................. 155
Configuração de pré-ajustes para tamanhos de página original................................ 155
Edição do Catálogo de endereços............................................................................. 156
Configurações básicas de linha de fax ...................................................................... 158
Fax do servidor ............................................................................................................... 160
Configuração de um repositório de arquivamento de fax do servidor ........................ 160
Configuração de um repositório de fax usando FTP ou SFTP ..................................... 160
Configuração de um repositório de fax usando SMB ................................................. 161
Configuração de um repositório de fax usando SMTP ............................................... 162
Definição de padrões e configurações de fax do servidor .......................................... 163
9 Contabilidade.................................................................................................................. 165
Contabilidade padrão Xerox®......................................................................................... 166
Ativação da Contabilidade Padrão Xerox .................................................................. 166
Criação de uma conta de usuário ............................................................................. 167
Edição das configurações de contas de usuários individuais...................................... 167
Alteração de senha do usuário ................................................................................. 168
Exclusão de uma conta............................................................................................. 168
Geração e download de um relatório da Contabilidade Padrão Xerox ....................... 168
Restauração dos limites de uso................................................................................. 169
Criação de uma Conta geral..................................................................................... 169
Contabilidade de rede .................................................................................................... 170
Contabilidade usando um dispositivo auxiliar ................................................................. 172
10 Recursos do administrador ........................................................................................173
Monitoramento de alertas e status................................................................................. 174
Notificação de alerta................................................................................................ 174
Histórico de falhas.................................................................................................... 175
Configurações de economia de energia .......................................................................... 177
Impressoras Funcionais e Multifuncionais da Série Xerox®VersaLink
Guia do administrador do sistema
®
7
Page 8
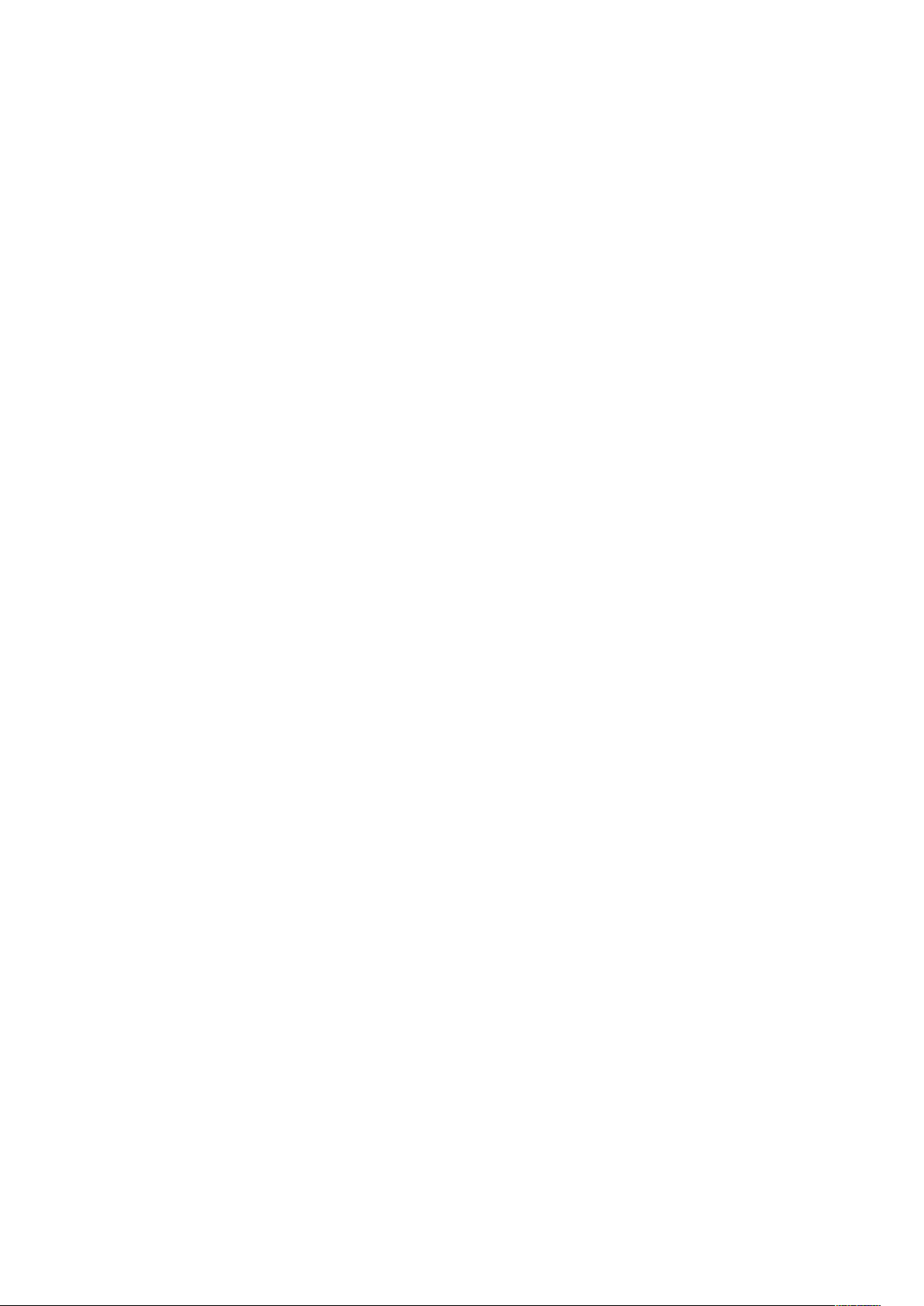
Índice
Configuração de Economia de energia utilizando o Embedded Web Server............... 177
Padrões de tela de entrada............................................................................................. 178
Informações de faturamento e serviços remotos ............................................................ 179
Serviços remotos ...................................................................................................... 179
Exibição das informações sobre uso e faturamento................................................... 179
Modo de impressão de faturamento............................................................................... 181
Clonagem ...................................................................................................................... 182
Criar um arquivo clone ............................................................................................. 182
Instalação de um arquivo clone................................................................................ 182
®
Recurso de clonagem do Gerenciador de dispositivos Xerox
.................................... 182
Catálogos de endereços ................................................................................................. 183
Catálogo de endereços do dispositivo. ...................................................................... 183
Catálogo de endereços de rede ................................................................................ 183
Utilitário de Gerenciamento de Fontes ........................................................................... 184
Registro de rede ............................................................................................................. 185
Download de um arquivo de registro ........................................................................ 185
Atendimento ao Cliente ................................................................................................. 186
Atendimento Online Xerox ....................................................................................... 186
Redefinição e reinicialização da impressora.................................................................... 187
Reinicialização da impressora no painel de controle.................................................. 187
Atualização do software da impressora .......................................................................... 188
Verificação da versão do software ............................................................................ 188
Ativação de atualizações.......................................................................................... 188
Instalação e configuração de atualizações de software usando o servidor Web
incorporado.............................................................................................................. 188
Instalação e configuração de atualizações de software no painel de
controle.................................................................................................................... 189
Instalação do software após uma notificação de atualização de software................ 189
Instalação manual do software ................................................................................ 190
Restauração das configurações da impressora.......................................................... 191
Reinicialização da impressora no painel de controle.................................................. 191
Ajuste das configurações de cor, imagem e detecção de texto........................................ 192
Configuração de calibração de cores no painel de controle ....................................... 192
Execução de um registro automático de cores no painel de controle......................... 192
Configuração da consistência da digitalização em cores no painel de
controle.................................................................................................................... 193
Configuração da posição da imagem no painel de controle...................................... 193
11 Personalização e expansão........................................................................................ 197
Xerox Extensible Interface Platform®.............................................................................. 198
Configuração dos serviços extensíveis....................................................................... 198
Configurações de proxy ............................................................................................ 199
Configuração de um repositório de arquivos............................................................. 199
Definição das configurações do Repositório de conjunto de modelos........................ 200
Exibição ou ocultação de aplicativos no painel de controle da impressora....................... 201
Ativação do recurso de plug-in........................................................................................ 202
8
Impressoras Funcionais e Multifuncionais da Série Xerox®VersaLink
Guia do administrador do sistema
®
Page 9

1
Introdução
Este capítulo contém:
• Visão geral ........................................................................................................................... 10
• Configuração da impressora ................................................................................................. 11
• Mais Informações................................................................................................................. 12
Impressoras Funcionais e Multifuncionais da Série Xerox®VersaLink
Guia do administrador do sistema
®
9
Page 10

Introdução
Visão geral
Este guia foi projetado para um administrador do sistema com direitos de administrador de rede
que compreenda os conceitos de rede, bem como tenha experiência em criar e gerenciar contas
de usuários em rede.
Este guia ajuda você a instalar, configurar e gerenciar a impressora em uma rede.
Nota:
• As funções de rede não ficarão disponíveis se a impressora estiver conectado via USB.
• As funções de fax incorporado não estarão disponíveis para todos os modelos de
impressora.
10
Impressoras Funcionais e Multifuncionais da Série Xerox®VersaLink
Guia do administrador do sistema
®
Page 11

Introdução
Configuração da impressora
1. Verifique se a impressora está conectada à alimentação, à rede e à linha de fax, conforme
necessário.
2. Verifique se a impressora é reconhecida na rede.
Por padrão, a impressora recebe um endereço IP automaticamente de um servidor DHCP
sobre uma rede TCP/IP. Se você tiver outro tipo de rede, ou quiser atribuir um endereço IP
estático, consulte IP.
Nota: A Xerox recomenda usar reservas DHCP para atribuir endereços IP às suas
impressoras. As reservas DHCP oferecem os endereços IP mais consistentes e a
habilidade de se conectar com o nome de host.
3. Complete os assistentes de instalação. Esses assistentes ajudam você a definir as
configurações básicas da impressora como suas preferências para local, fuso horário e data e
hora.
4. Para exibir a configuração atual da impressora, imprima um Relatório de configuração.
a. Para imprimir um Relatório de configuração, no painel de controle da impressora, toque
em Dispositivo→Sobre→Páginas de informações→Relatório de configuração.
b. Revise o relatório e localize o endereço IPv4 da impressora.
5. Para acessar o servidor Web integrado para a impressora:
a. Em seu computador ou impressora conectada em rede, abra um navegador da Web.
b. No campo de endereço do navegador da Web, digite o endereço IP da sua impressora.
6. No servidor Web incorporado, crie um nome de host para a impressora. Para obter detalhes,
consulte Configuração de configurações de DNS.
Nota: Para permitir que os usuários se conectem à impressora e imprimam, forneça aos
usuários o endereço IP ou nome do host.
7. Para enviar medições de faturamento e informações de diagnóstico para a Xerox, no servidor
Web incorporado, configure os serviços remotos. Para obter detalhes, consulte Informações de
faturamento e serviços remotos.
8. Conforme necessário, defina as seguintes configurações da impressora no Embedded Web
Server.
a. Configure a Autenticação. Para obter detalhes, consulte Definição das configurações de
autenticação.
b. Configurar a segurança. Para obter detalhes, consulte Segurança.
c. Configure os serviços que você deseja que apareçam no painel de controle da impressora.
Para obter detalhes, consulte Seleção de aplicativos para exibição no painel de controle.
d. Configure as funções de Cópia, Impressão, Digitalização e Fax. Para obter detalhes,
consulte Cópia, Impressão, Digitalização e Enviar fax.
e. Configure a Contabilidade. Para obter detalhes, consulte Contabilidade.
Impressoras Funcionais e Multifuncionais da Série Xerox
Guia do administrador do sistema
®
VersaLink
®
11
Page 12
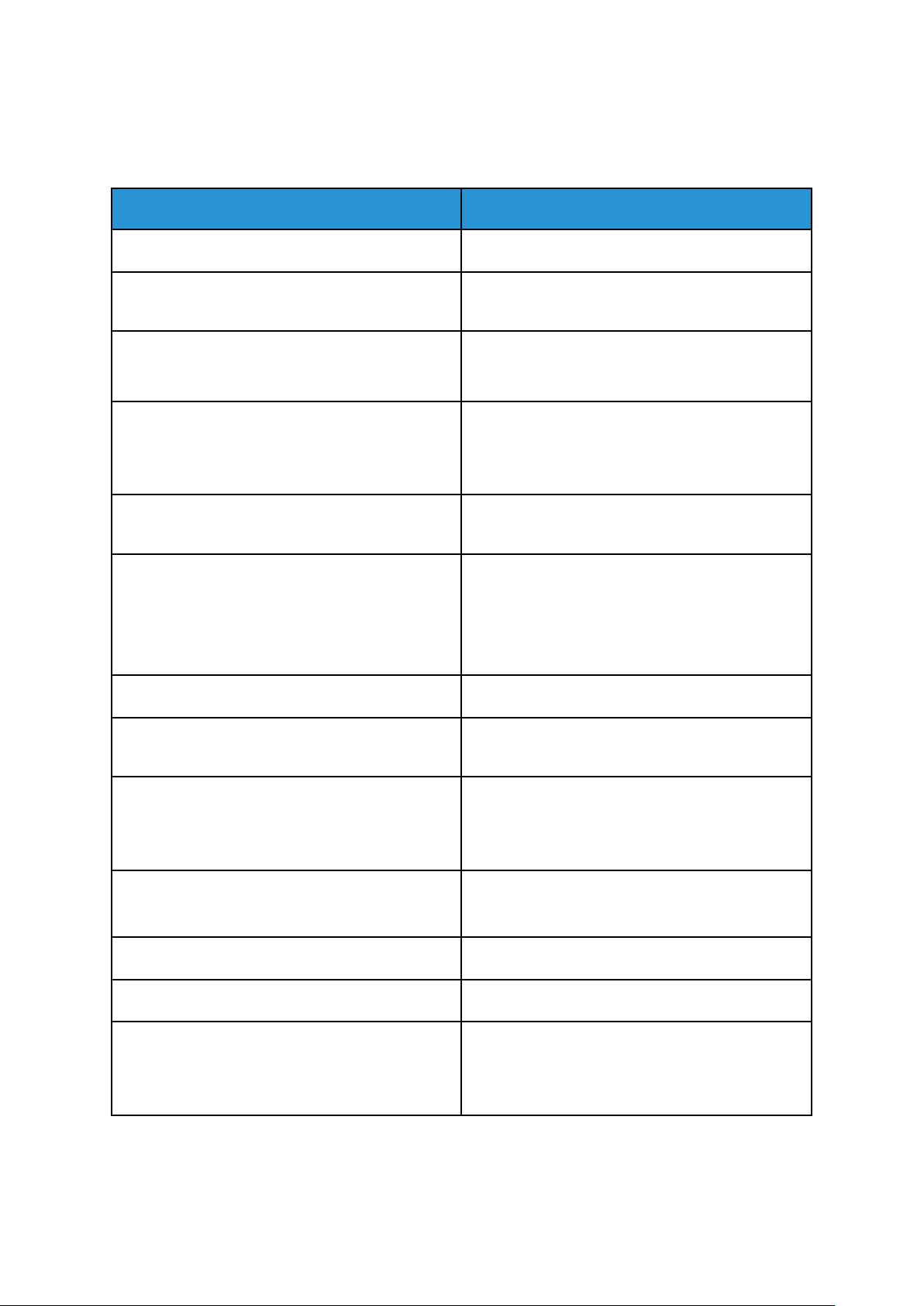
Introdução
Mais Informações
Você pode obter mais informações sobre sua impressora nestas fontes:
Recurso Local
Guia de instalação Fornecido com a impressora.
Outras documentações para sua impressora Acesse www.xerox.com/office/docs e selecione seu
modelo de impressora específico.
Recommended Media List (Lista de materiais
recomendados)
As informações sobre assistência técnica para a
sua impressora, incluindo Assistência técnica on-line, Assistente de suporte on-line e download de drivers de impressão.
Informações sobre menus ou mensagens de erro Exiba a região de Status da tela de seleção por to-
Páginas de informações Para imprimir do painel de controle, toque em Dis-
Documentação do Embedded Web Server No servidor Web incorporado, clique em Ajuda.
Solicitação de suprimentos para a sua impressora Acesse www.xerox.com/office/supplies e selecione
Uma fonte de ferramentas e informações, incluindo
tutoriais interativos, modelos de impressão, dicas
úteis e recursos personalizados para atender às suas necessidades específicas.
Estados Unidos: www.xerox.com/rmlna
Europa: www.xerox.com/rmleu
Acesse www.xerox.com/office/support e selecione
seu modelo de impressora específico.
que do painel de controle.
positivo→Páginas de informações ou Dispositivo→Suporte→Páginas de suporte.
Para imprimir do servidor Web incorporado, clique
em Página inicial→Páginas de informações.
seu modelo de impressora específico.
www.xerox.com/office/businessresourcecenter
Local de vendas e Assistência técnica para o cliente
Local de vendas e assistência técnica
Registro da impressora www.xerox.com/office/register
Loja on-line Xerox
Software de terceiros e de código aberto Para localizar avisos de divulgação e termos e con-
12
Impressoras Funcionais e Multifuncionais da Série Xerox®VersaLink
®
Direct www.direct.xerox.com
www.xerox.com/office/worldcontacts
dições de softwares de terceiros e de código aberto,
acesse www.xerox.com/office/support e selecione o
seu modelo de impressora específico.
®
Guia do administrador do sistema
Page 13

2
Configurações iniciais
Este capítulo contém:
• Conexão física à impressora ................................................................................................. 14
• Uso do assistente de instalação............................................................................................ 15
• Relatório de Configuração .................................................................................................... 16
• Painel de controle remoto..................................................................................................... 17
• Acesso aos parâmetros de Administração e Configuração..................................................... 18
• Configuração inicial no Painel de controle ............................................................................ 20
• Configuração inicial no servidor Web incorporado................................................................. 22
• Conexão da impressora a redes sem fio................................................................................ 27
Impressoras Funcionais e Multifuncionais da Série Xerox®VersaLink
Guia do administrador do sistema
®
13
Page 14

Configurações iniciais
Conexão física à impressora
1. Conecte o cabo de alimentação à impressora e ligue o cabo na tomada elétrica.
2. Conecte uma extremidade de um cabo Ethernet Categoria 5 ou melhor à porta Ethernet na
parte traseira da impressora. Conecte a outra extremidade do cabo à porta de rede
configurada corretamente.
3. Se a impressora tiver um fax instalado, conecte-o à linha telefônica configurada
corretamente.
4. Se a impressora tiver um fax instalado e tem o objetivo de enviar ou receber fax, conecte-se a
um telefone configurado para fax.
5. Ligue a impressora.
14
Impressoras Funcionais e Multifuncionais da Série Xerox®VersaLink
Guia do administrador do sistema
®
Page 15

Configurações iniciais
Uso do assistente de instalação
O assistente de instalação é iniciado na primeira vez que você liga a impressora. O assistente faz
uma série de perguntas para ajudá-lo a definir as configurações básicas da impressora.
O assistente ajuda você a definir as seguintes configurações:
• Idioma
• Conexão de rede
– Ethernet
– Wi-Fi
• Servidor Proxy
• Data e hora
• Medidas
• LDAP
• Configurar aplicativos
– SMTP
– Número do fax
– Linha de fax
• Configurações de segurança
– Atualização de software
– Opções de segurança
– Gerenciamento do dispositivo
Nota: O Gerenciamento do dispositivo solicita que o programa de instalação
defina uma nova senha para a conta de Administrador. O programa de insta-
lação tem a opção de alterar a senha ou ignorar a alteração de senha.
Para versões de software anteriores à PL6 (XX.5X.XX), a senha do administrador padrão é 1111.
Para versões de software PL6 (XX.5X.XX) ou posterior, a senha do administrador padrão é o número de série do dispositivo. O número de série pode ser obtido na parte traseira da impressora, no
relatório de configuração ou na página inicial do Servidor da Web incorporado.
Nota: A atualização para PL6 (XX.5X.XX) não altera a senha do administrador. Se você res-
taurar o dispositivo para os padrões de fábrica, a senha do administrador será alterada para
o número de série do dispositivo nas versões PL6 (XX.5X.XX) ou posterior do software.
Em Gerenciamento do dispositivo, se o programa de instalação optar por ignorar a alteração de
senha, a senha do administrador padrão continuará sendo o número de série do dispositivo. A senha diferencia maiúsculas de minúsculas. Você pode usar os recursos disponíveis somente para
um usuário Convidado. Se você não alterar a senha, não poderá executar ações administrativas.
Você será solicitado a alterar a senha no próximo login no painel de controle do dispositivo ou no
Servidor da Web incorporado.
Quando o assistente de instalação for exibido, siga as instruções na tela.
Nota: Se seu arquivo clone contiver uma senha do administrador, essa senha substituirá a
senha do administrador padrão.
®
Impressoras Funcionais e Multifuncionais da Série Xerox
Guia do administrador do sistema
VersaLink
®
15
Page 16
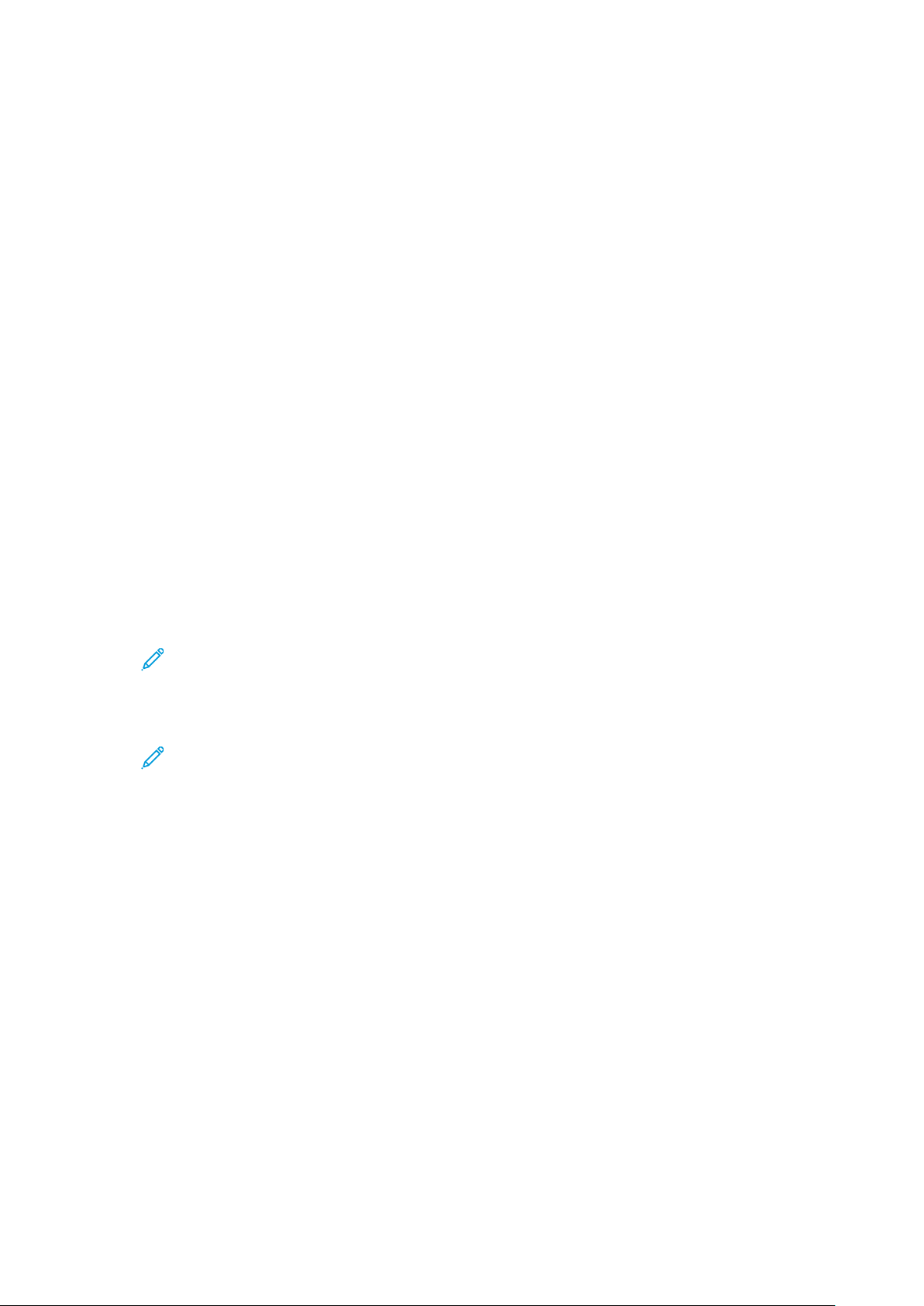
Configurações iniciais
Relatório de Configuração
O Relatório de configuração fornece informações do produto, incluindo opções de instalação, configurações de rede, configuração das portas, dados sobre as bandejas e outras mais.
IImmpprreessssããoo ddoo rreellaattóórriioo ddee ccoonnffiigguurraaççããoo
1. No painel de controle da impressora, pressione o botão Home (Página inicial).
2. Toque em Dispositivo→Sobre→Páginas de informações.
3. Toque em Relatório de configuração.
4. Para retornar à tela inicial, pressione o botão Página inicial.
DDoowwnnllooaadd ddoo rreellaattóórriioo ddee ccoonnffiigguurraaççããoo aa ppaarrttiirr ddoo
SSeerrvviiddoorr WWeebb iinnccoorrppoorraaddoo
No Servidor Web integrado, você pode fazer download e salvar uma cópia do Relatório de
configuração na unidade de disco rígido de seu computador. Você pode usar Relatórios de
configuração de várias impressoras para comparar versões de software, configurações e
informações de conformidade.
Para fazer download de uma cópia do Relatório de configuração a partir do Servidor Web
Incorporado:
1. No computador, abra um navegador da Web. No campo de endereço, digite o endereço IP da
impressora e pressione Enter ou Return.
Nota: O Relatório de configuração contém o endereço IP da impressora. Para obter
detalhes, consulte Impressão do relatório de configuração.
2. Para fazer download do Relatório de configuração, role até a parte inferior da página. Na
seção Links rápidos, clique em Download do Relatório de configuração.
Nota: Se este recurso não aparecer, faça login como administrador do sistema.
O documento é salvo automaticamente como um arquivo XML no local de download padrão,
no disco rígido do computador. Para abrir o Relatório de configuração, use um visualizador
XML.
16
Impressoras Funcionais e Multifuncionais da Série Xerox®VersaLink
Guia do administrador do sistema
®
Page 17

Configurações iniciais
Painel de controle remoto
O Painel de controle remoto permite o acesso ao painel de controle da impressora de um
navegador de Web. Por padrão, para sistemas fechados, somente os administradores de sistema
podem ativar o recurso Painel de controle remoto. Para sistemas abertos com versões de software
anteriores à PL6 (XX.5X.XX), todos os usuários podem ativar e acessar o recurso Painel de controle
remoto. Para versões de software PL6 (XX.5X.XX) ou posterior, a opção de sistema aberto não está
disponível.
Nota:
• Para usar o Painel de controle remoto, assegure-se de que HTTPS esteja ativado no
dispositivo. Para obter detalhes, consulte Ativação de HTTPS usando o servidor Web
incorporado.
• Depois que o Painel de controle remoto for ativado por um administrador do sistema,
todos os usuários poderão acessar o recurso.
• Se o dispositivo estiver sendo usado por um usuário local quando uma solicitação de
usuário remoto for enviada, o usuário local terá que aceitar a solicitação do usuário
remoto no dispositivo.
• Apenas uma sessão do Painel de controle remoto pode estar ativa por vez.
• Se o administrador do sistema enviar uma solicitação de usuário remoto, o
administrador do sistema poderá substituir o usuário local.
• Os administradores de sistema têm a capacidade para anular e interromper uma sessão
remota de usuário geral existente.
Para configurar o recurso Painel de controle remoto para permitir o acesso de usuário, use a opção
Permissões.
1. No servidor Web incorporado, faça login como administrador e clique em Página inicial.
2. Na área Links rápidos, clique em Painel de controle remoto.
3. Para ativar o Painel de controle remoto, toque no botão de alternância Ativar e depois clique
em Fechar.
4. Para configurar o acesso do usuário ao Painel de controle remoto, clique em
Permissões→Funções→Funções de usuário do dispositivo e depois selecione o seguinte:
a. Para a função de usuário para a qual você deseja configurar permissões, clique em Editar.
b. Em Permissões do site do dispositivo, clique em Permissões personalizadas.
c. Clique em Configurar.
d. Clique em Controle remoto.
e. Em Acesso de controle remoto, clique em Permitir.
f. Clique em OK.
g. Clique em Fechar e depois em OK.
5. Para retornar à tela Inicial, clique no botão Início.
Impressoras Funcionais e Multifuncionais da Série Xerox
®
VersaLink
Guia do administrador do sistema
®
17
Page 18
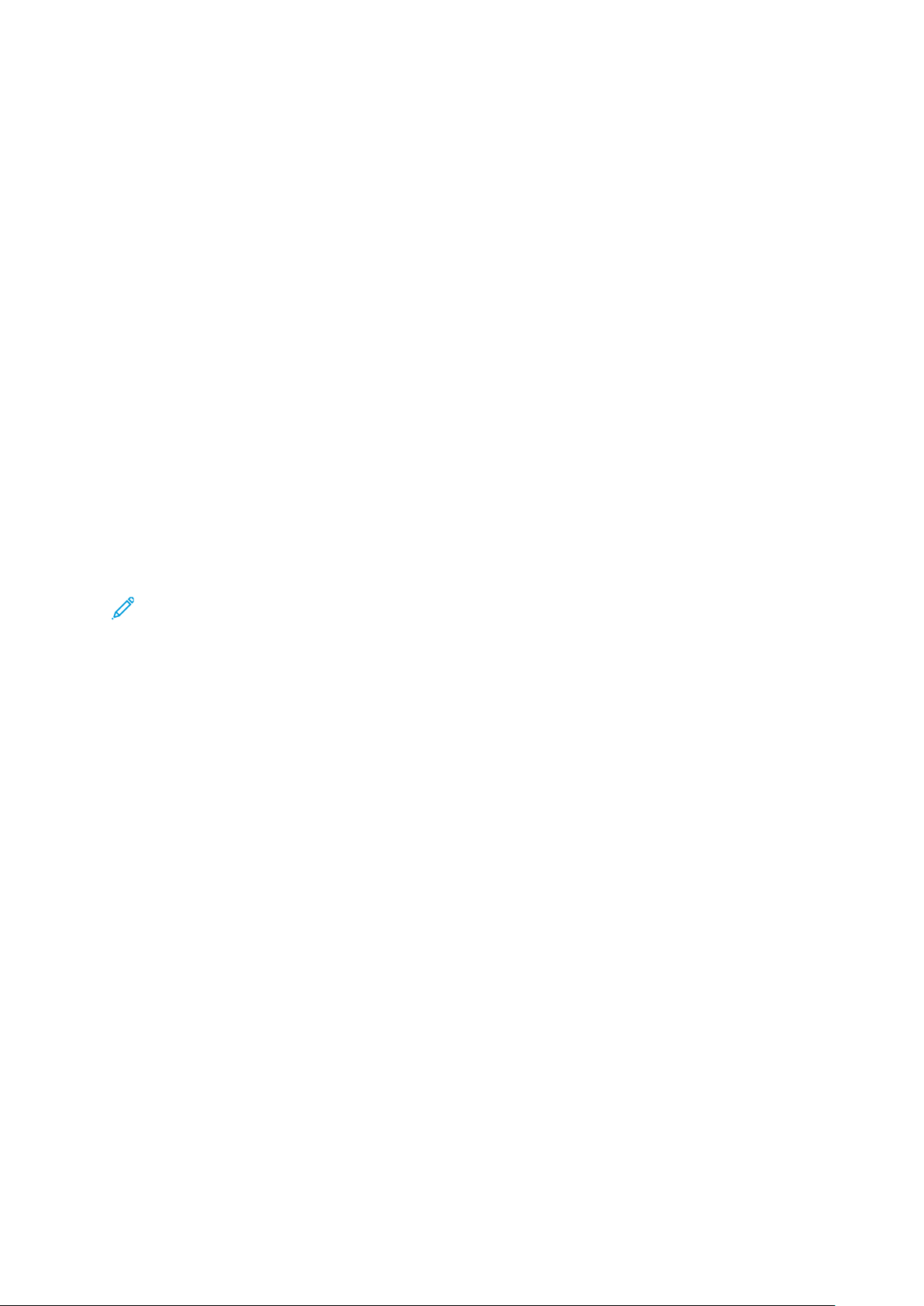
Configurações iniciais
Acesso aos parâmetros de Administração e Configuração
O painel de controle consiste em uma tela de seleção por toque e botões que você pressiona para
controlar as funções disponíveis na impressora.
O servidor Web incorporado é o software de administração e configuração instalado na impressora. Ele permite configurar e administrar a impressora a partir de um navegador da Web.
• Para acessar as definições de administração e configuração no painel de controle, faça login
como administrador e toque no botão Dispositivo.
• Para acessar as definições de configuração e de administração no servidor Web incorporado,
abra um navegador da Web e, no campo de endereço, digite o endereço IP da impressora. Na
tela da Página inicial, clique em Login e faça login como administrador.
AAcceessssaarr oo PPaaiinneell ddee CCoonnttrroollee ccoommoo AAddmmiinniissttrraaddoorr
ddoo SSiisstteemmaa
Para versões de software anteriores à PL6 (XX.5X.XX), a senha do administrador padrão é 1111.
Para versões de software PL6 (XX.5X.XX) ou posterior, a senha do administrador padrão é o
número de série do dispositivo. O número de série pode ser obtido na parte traseira da impressora,
no relatório de configuração ou na página inicial do Servidor da Web incorporado. A senha
diferencia maiúsculas de minúsculas.
Nota: A atualização para PL6 (XX.5X.XX) não altera a senha do administrador. Se você
restaurar o dispositivo para os padrões de fábrica, a senha do administrador será alterada
para o número de série do dispositivo nas versões PL6 (XX.5X.XX) ou posterior do software.
1. No painel de controle da impressora, pressione o botão Login.
2. Digite ou toque em admin.
3. Digite a senha de administrador e, em seguida, toque em OK.
AAcceessssoo ddoo sseerrvviiddoorr WWeebb iinnccoorrppoorraaddoo ccoommoo
aaddmmiinniissttrraaddoorr ddoo ssiisstteemmaa
Antes de iniciar:
• Verifique se a impressora está conectada a uma rede.
• Use o Relatório de configuração para localizar o endereço IP da impressora. Para obter
detalhes, consulte Relatório de Configuração.
Para fazer login no servidor Web incorporado como administrador:
1. No computador, abra um navegador da Web.
2. No campo de endereço, digite o endereço IP da impressora e pressione Enter ou Return.
3. Na área superior direita da página, clique em Login.
4. Em Contas de usuários, digite ou clique em admin.
18
Impressoras Funcionais e Multifuncionais da Série Xerox®VersaLink
Guia do administrador do sistema
®
Page 19
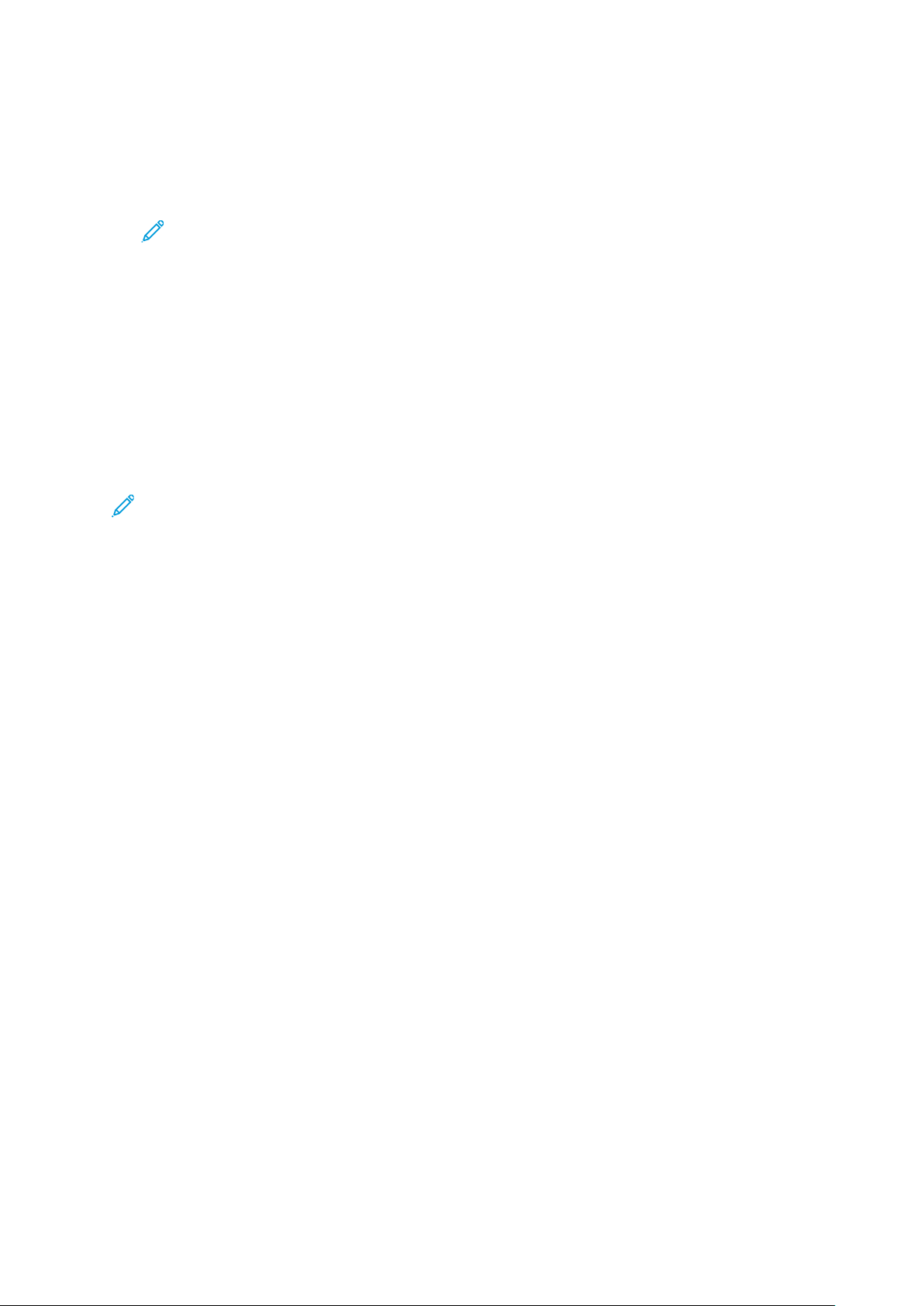
Configurações iniciais
5. Em Senha, digite a senha do administrador. Para versões de software anteriores à PL6 (XX.5X.
XX), a senha do administrador padrão é 1111. Para versões de software PL6 (XX.5X.XX) ou
posterior, a senha do administrador padrão é o número de série do dispositivo. O número de
série pode ser obtido na parte traseira da impressora, no relatório de configuração ou na
página inicial do Servidor da Web incorporado. A senha diferencia maiúsculas de minúsculas.
Nota: A atualização para PL6 (XX.5X.XX) não altera a senha do administrador. Se você
restaurar o dispositivo para os padrões de fábrica, a senha do administrador será
alterada para o número de série do dispositivo nas versões PL6 (XX.5X.XX) ou posterior
do software.
6. Clique em Login.
AAlltteerraaççããoo ddaa sseennhhaa ddoo aaddmmiinniissttrraaddoorr ddoo ssiisstteemmaa
O nome do usuário para a conta de Administrador é admin. Para versões de software anteriores à
PL6 (XX.5X.XX), a senha do administrador padrão é 1111. Para versões de software PL6 (XX.5X.XX)
ou posterior, a senha do administrador padrão é o número de série do dispositivo. O número de
série pode ser obtido na parte traseira da impressora, no relatório de configuração ou na página
inicial do Servidor da Web incorporado. A senha diferencia maiúsculas de minúsculas.
Nota:
• A atualização para PL6 (XX.5X.XX) não altera a senha do administrador. Se você
restaurar o dispositivo para os padrões de fábrica, a senha do administrador será
alterada para o número de série do dispositivo nas versões PL6 (XX.5X.XX) ou posterior
do software.
• Se você mudar a senha do administrador, guarde a senha em um local seguro.
• Para versões de software anteriores à PL6 (XX.5X.XX), se você alterar a senha do
administrador para retornar o dispositivo para um sistema aberto, restaure o dispositivo
para os padrões de fábrica. Os parâmetros configurados serão perdidos ao restaurar os
padrões de fábrica do dispositivo. Para obter detalhes, consulte Restauração das
configurações da impressora.
• Para versões de software PL6 (XX.5X.XX) ou posterior, a opção de sistema aberto não
está disponível.
Para alterar a senha do administrador:
1. No servidor Web incorporado, faça login como administrador e clique em Permissões.
2. Em Contas de usuário, clique em admin.
3. Clique em Alterar senha.
4. Digite a senha antiga. Todas as senhas diferenciam maiúsculas de minúsculas.
5. Digite a nova senha e digite a senha novamente para fazer a verificação.
6. Clique em OK.
Impressoras Funcionais e Multifuncionais da Série Xerox
Guia do administrador do sistema
®
VersaLink
®
19
Page 20

Configurações iniciais
Configuração inicial no Painel de controle
Você pode definir as configurações selecionadas no painel de controle, fora do Assistente de
instalação.
CCoonnffiigguurraaççããoo ddee uunniiddaaddeess ddee mmeeddiiddaa
1. No painel de controle da impressora, pressione o botão Página inicial e toque no botão
Dispositivo.
2. Toque em Geral→Medidas→Unidades e selecione para mostrar as dimensões em unidades
métricas ou imperiais.
3. Toque em Preferência de tamanho do papel e selecione ara mostrar as dimensões em
unidades métricas ou imperiais.
4. Toque em OK.
CCoonnffiigguurraaççããoo ddee ddaattaa ee hhoorraa
1. No painel de controle da impressora, pressione o botão Página inicial e toque no botão
Dispositivo.
2. Toque em Geral→Data e Hora.
3. Para permitir que um serviço SNTP defina a hora automaticamente, ative o botão de
alternância Definir automaticamente.
4. Toque em Servidor de horário (SNTP), digite o endereço IP ou o nome de host do seu
servidor SNTP, e toque em OK.
5. Para definir o fuso horário, toque em Fuso horário e na sua região.
6. Para ajustar o horário de verão automaticamente, ative o botão de alternância Horário de
verão.
7. Para definir o formato de data, toque em Formato de data e toque em um formato de data.
8. Para usar o formato de 24 horas, ative o botão de alternância Usar relógio de 24 horas.
9. Toque em OK.
Nota: A data e a hora são configuradas no servidor Web incorporado Para modificar as
configurações, no Servidor Web incorporado, selecione Sistema→Data e hora.
10. Para que as novas configurações se tornem efetivas, reinicie sua impressora.
CCoonnffiigguurraaççããoo ddee ssoonnss nnoo ppaaiinneell ddee ccoonnttrroollee
É possível configurar o dispositivo para reproduzir sons para alertar usuários para as diversas
condições ou eventos do dispositivo. Você pode configurar o volume para cada som
independentemente um do outro.
1. No painel de controle da impressora, pressione o botão Início e depois toque em Dispositivo.
2. Toque em Geral→Sons.
3. Para ativar os sons, toque no botão de alternância Ativar sons.
20
Impressoras Funcionais e Multifuncionais da Série Xerox®VersaLink
Guia do administrador do sistema
®
Page 21
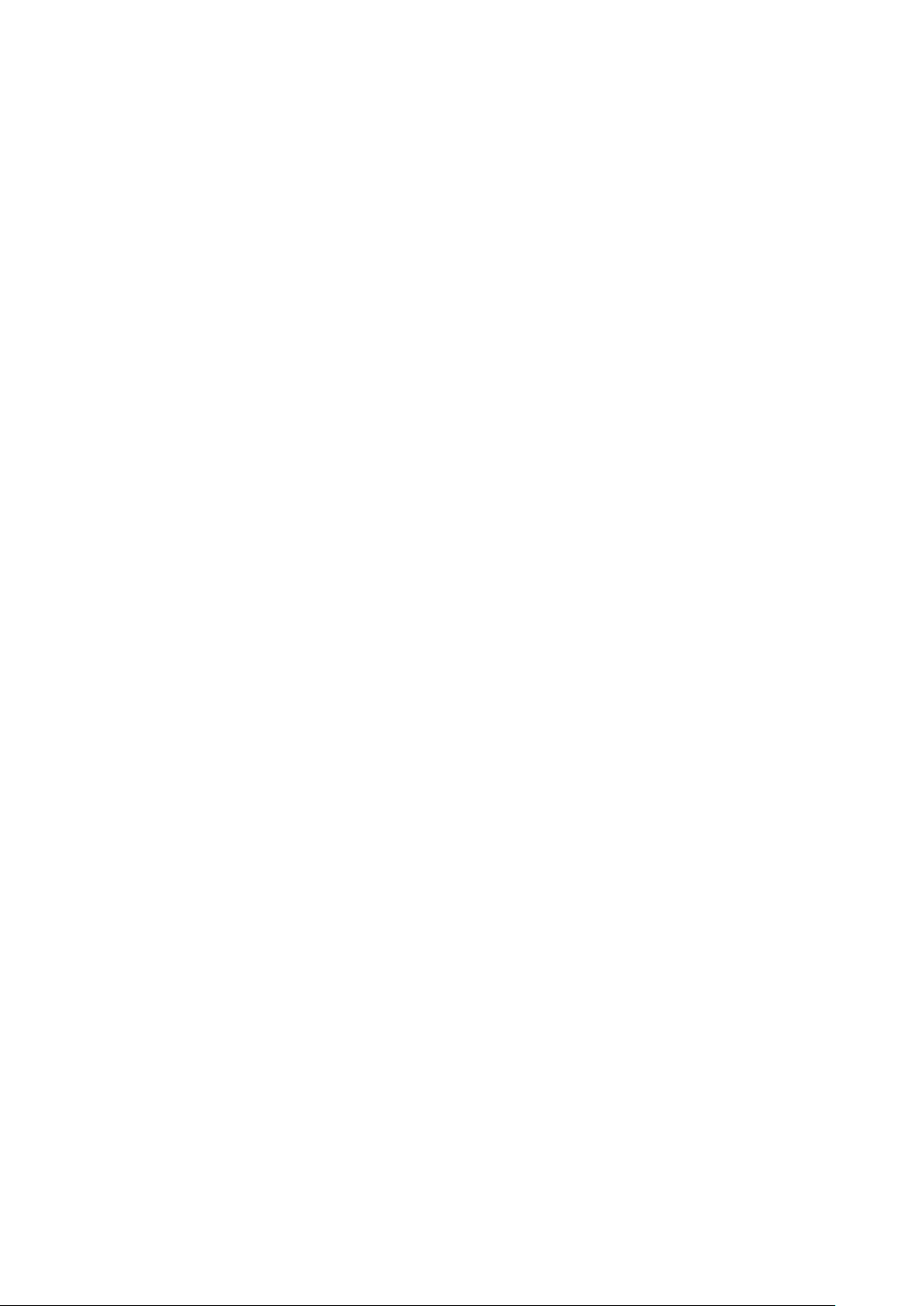
Configurações iniciais
4. Para ajustar o volume de som para um evento, toque em um evento e depois mova o controle
deslizante de volume apropriado, conforme necessário.
• Toque: Um som é reproduzido quando o usuário interage com a tela de seleção por toque
do painel de controle.
• Conclusão do trabalho: Um som é reproduzido quanto um trabalho de impressão, cópia
ou de recebimento de fax é concluído.
• Login: Um som é reproduzido quando um usuário passa um cartão de autenticação.
• Erro/Falha: Um som é reproduzido quando o dispositivo emite um alerta ou quando o
dispositivo precisa da atenção do usuário.
• Energia: Um som é reproduzido quando o dispositivo está sendo desligado.
• Dispositivo móvel conectado: Um som é reproduzido quando uma conexão com um
dispositivo móvel é detectada.
• Tons de processamento de fax: Um som é reproduzido quando um fax é enviado ou
recebido.
• Toques de fax: Os toques de fax são audíveis quando o dispositivo recebe uma chamada
de recebimento de fax.
5. Toque em OK.
IInnssttaallaaççããoo ddee uummaa ffuunnççããoo ddoo ssooffttwwaarree nnoo ppaaiinneell
ddee ccoonnttrroollee
Antes de começar, assegure-se de que o kit de recursos necessário esteja ativado.
1. No painel de controle da impressora, pressione o botão Página inicial e toque no botão
Dispositivo.
2. Toque em Geral→Instalação de função.
3. Toque em Inserir a chave de instalação de função e digite a chave.
4. Toque em OK.
Impressoras Funcionais e Multifuncionais da Série Xerox
Guia do administrador do sistema
®
VersaLink
®
21
Page 22
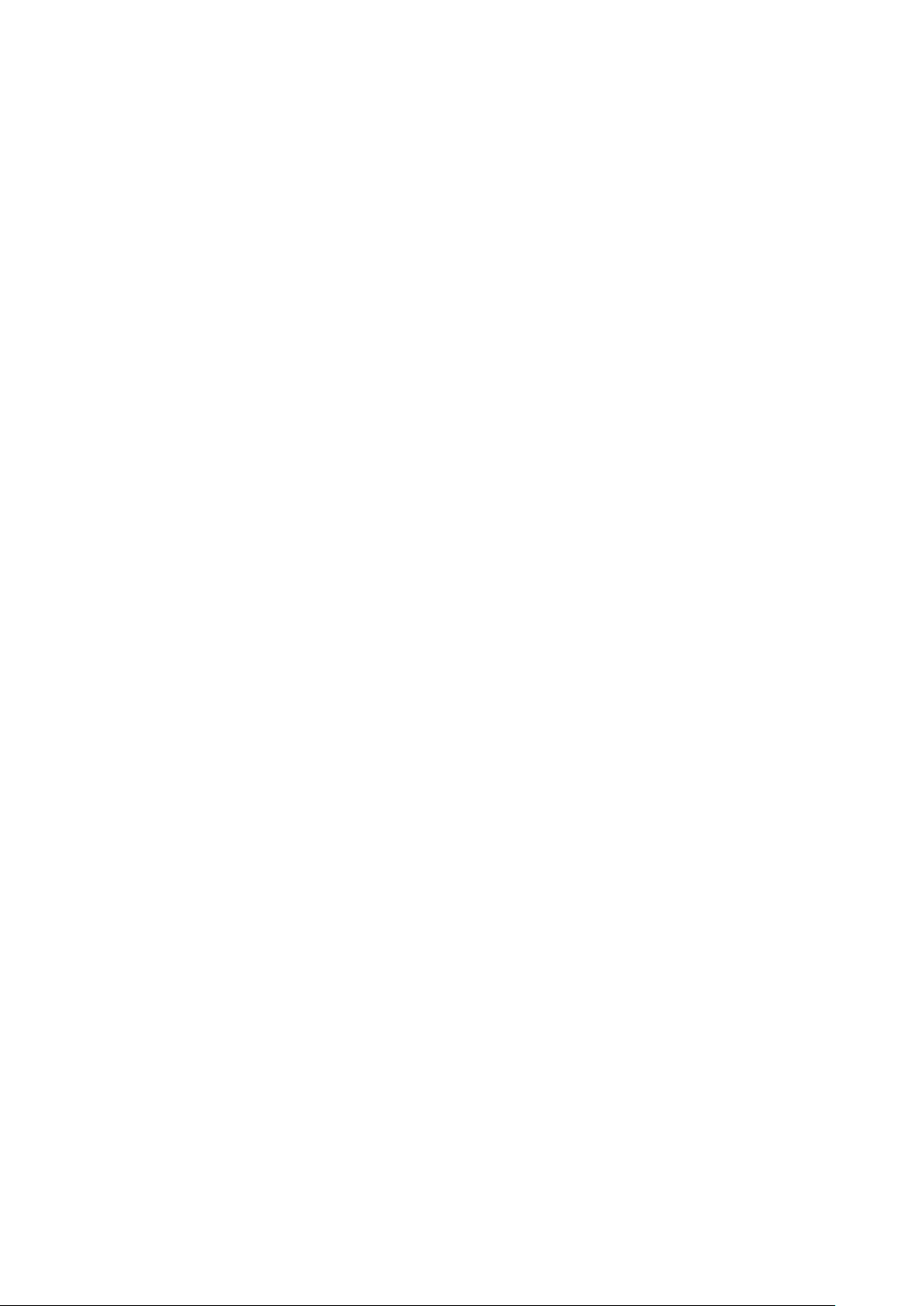
Configurações iniciais
Configuração inicial no servidor Web incorporado
AAttrriibbuuiiççããoo ddee uumm nnoommee ee llooccaall àà iimmpprreessssoorraa
A página Detalhes do Dispositivo exibe as informações sobre o modelo da impressora e o código
do produto ou número de série. Na página Detalhes do dispositivo, você pode atribuir um nome e
um local para a impressora. Tags de recursos permitem a você inserir identificadores para o
gerenciamento do inventário.
1. No servidor Web incorporado, faça login como administrador e clique em Página inicial.
2. Na parte superior direita da janela, clique em Detalhes.
3. Em Nome do dispositivo, digite um nome para a impressora.
4. Em Tag de recurso Xerox
conforme necessário.
5. Em Local, digite o local da impressora.
6. Para inserir um local geográfico para a impressora, nos campos Latitude e Longitude, insira as
coordenadas geográficas de latitude e longitude na forma decimal. Por exemplo, use
coordenadas como 45.325026, -122.766831 para um local.
®
e Tag de recurso do cliente, digite identificadores exclusivos,
7. Na área Administrador do sistema, digite as informações de contato do seu administrador,
incluindo nome, e-mail, número de telefone e local.
8. Clique em OK.
EExxiibbiiççããoo ddoo eennddeerreeççoo IIPPvv44 nnaa tteellaa iinniicciiaall
Você pode configurar o endereço IPv4 na tela Inicial do dispositivo.
1. No servidor Web incorporado, faça login como administrador e clique em Página inicial.
2. Na parte direita superior da janela, clique em Detalhes.
3. Na área Rede, clique em Exibir rede na Página Inicial.
4. Clique em Exibir endereço IPv4.
5. Clique em OK.
O endereço IPv4 é exibido na tela Inicial do dispositivo.
22
Impressoras Funcionais e Multifuncionais da Série Xerox®VersaLink
Guia do administrador do sistema
®
Page 23

Configurações iniciais
RReessttrriiççããoo ddoo aacceessssoo àà iimmpprreessssoorraa
Para restringir o acesso à impressora, é possível configurar as Funções de usuário de impressão.
Você pode editar uma função existente ou criar uma Função de usuário de impressão
personalizada.
Nota: Para editar ou criar uma Função de usuário de impressão, a impressora requer que
você altere o valor padrão da senha do administrador. Para obter detalhes, consulte
Alteração da senha do administrador do sistema.
Para criar uma Função de usuário de impressão personalizada, consulte Criação de uma função de
usuário de impressão personalizada.
Para editar uma Função de usuário de impressão existente:
1. No servidor Web incorporado, faça login como administrador e clique em Permissões.
2. Clique em Funções→Funções de usuário de impressão.
3. Na função que desejar editar, clique em Editar na área Funções de usuário de impressão.
4. Na área Permissões de impressão, selecione as restrições que desejar aplicar e clique em OK.
Usando as Permissões personalizadas, você pode configurar a impressora para restringir os tipos
de trabalhos de impressão permitidos. Você pode selecionar os aplicativos que podem enviar
trabalhos à impressora. Você pode definir quais bandejas de papel estarão acessíveis e definir os
horários do dia que a impressora estará disponível.
Para ativar Permissões Personalizadas:
1. No servidor Web incorporado, faça login como administrador e clique em Permissões.
2. Clique em Funções→Funções de usuário de impressão.
3. Na função que desejar editar, clique em Editar na área Funções de usuário de impressão.
4. Na área Permissões de impressão, selecione Permissões personalizadas.
5. São exibidas mais opções.
Para restringir o horário do dia para impressão:
1. Na área Permissões de tempo de impressão, clique em Configuração.
2. Nas áreas de Horas para impressão em preto e branco e de Horas para impressão em cores,
selecione as restrições em horas.
3. Clique em OK.
Para restringir os tipos de trabalho e o uso de papel:
1. Para restringir um tipo de trabalho, na área Tipo de trabalho permitido, clique no botão de
alternância do tipo de trabalho.
2. Para restringir a impressão a apenas frente e verso, na área Saída em 1 Face, selecione
Somente 2 Faces.
3. Para restringir a impressão a uma bandeja de papel, na área Bandejas de papel permitidas,
clique no botão de alternância da bandeja de papel.
Para selecionar os aplicativos que podem acessar a impressora:
1. Na área Permissões do aplicativo, clique em Configuração.
2. Para restringir o acesso à impressora para qualquer um dos aplicativos listados, clique no
aplicativo em questão.
3. Selecione as restrições para o aplicativo e clique em Fechar.
4. Clique em OK.
Impressoras Funcionais e Multifuncionais da Série Xerox
Guia do administrador do sistema
®
VersaLink
®
23
Page 24

Configurações iniciais
SSeelleeççããoo ddee aapplliiccaattiivvooss ppaarraa eexxiibbiiççããoo nnoo ppaaiinneell ddee
ccoonnttrroollee
Aplicativos são serviços que estão disponíveis na impressora. Alguns aplicativos devem ser
ativados e configurados antes de poderem ser acessados na tela de seleção por toque do painel
de controle. Um serviço padrão é um serviço que acompanha a impressora. Um serviço extensível
é um serviço de terceiros opcional instalado na impressora.
Nota:
• Quando você torna um aplicativo visível, o aplicativo passa a fazer parte da exibição
padrão no painel de controle.
• Ao usar a personalização para criar uma exibição personalizada, a exibição
personalizada terá precedência em relação à exibição padrão.
Para especificar os aplicativos que serão exibidos no painel de controle:
1. No servidor Web incorporado, faça login como administrador e clique em Aplicativos.
2. Clique no aplicativo requerido.
3. Clique em Mostrar.
Para selecionar a tela padrão que aparece quando os usuários acessam o painel de controle pela
primeira vez:
1. No servidor Web incorporado, clique em Aplicativos→Preferências.
2. Na área Tela Walk-up, clique no menu e selecione a tela padrão que você deseja que apareça
quando os usuários acessarem o painel de controle a primeira vez.
CCoonnffiigguurraaççããoo ddee ddaattaa ee hhoorraa
1. No servidor Web incorporado, faça login como administrador e clique em Sistema.
2. Clique em Data e Hora.
3. Em Formato da data, selecione um formato para a data.
4. No campo Data, clique no calendário e selecione uma data.
5. Em Hora, selecione Relógio de 12h ou Relógio de 24h.
6. No campo Hora, digite a hora correta.
7. Para definir o fuso horário, clique em Fuso horário e selecione o seguinte:
• Clique em Região e selecione uma região apropriada.
• Selecione um fuso horário.
• Clique em OK.
8. Para ativar o horário de verão, ative o botão de alternância Horário de verão.
9. Para permitir que um serviço SNTP defina a hora automaticamente, em Configurações SNTP,
clique em Editar. Se um servidor NTP for detectado, o Endereço do Servidor de Horário e o
Intervalo de Sincronização de Horário serão definidos automaticamente. Para alterar ou
inserir as configurações SNTP manualmente:
• Em Sincroniz. servidor de horário, ative o botão de alternância.
• Em Endereço do Servidor de Horário, digite o endereço IP ou nome de host do servidor
SNTP.
• No Intervalo de Sincronização de Horário, digite o número de horas para que a impressora
se sincronize com o servidor SNTP.
24
Impressoras Funcionais e Multifuncionais da Série Xerox®VersaLink
Guia do administrador do sistema
®
Page 25
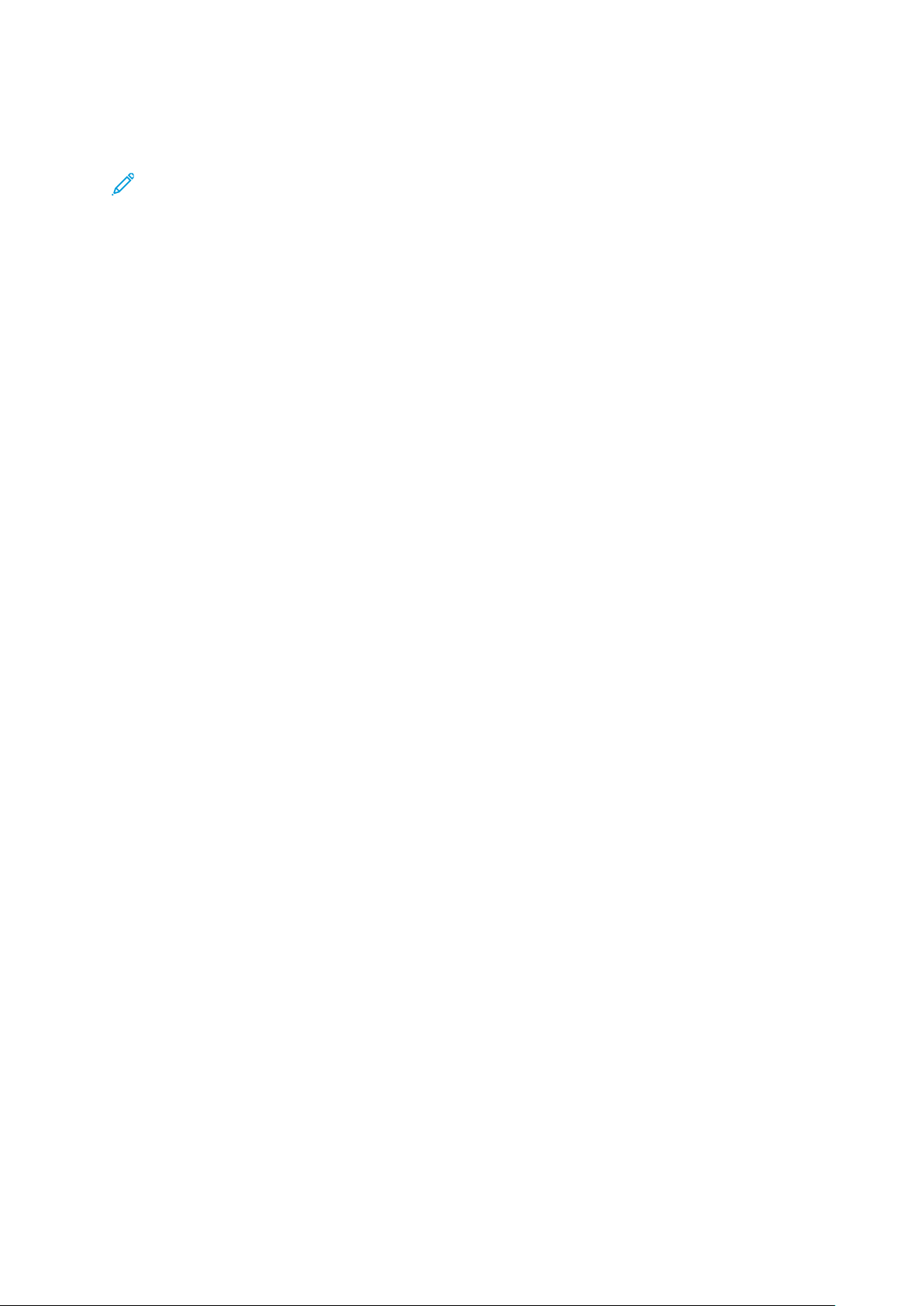
Configurações iniciais
• Clique em OK.
10. Clique em OK.
Nota: Para que as novas configurações se tornem efetivas, reinicie sua impressora.
CCoonnffiigguurraaççããoo ddee ssoonnss uuttiilliizzaannddoo oo sseerrvviiddoorr WWeebb
iinnccoorrppoorraaddoo
É possível configurar o dispositivo para reproduzir sons para alertar usuários para as diversas
condições ou eventos do dispositivo. Você pode configurar o volume para cada som
independentemente um do outro.
1. No servidor Web incorporado, faça login como administrador e clique em Sistema.
2. Clique em Sons.
3. Para ativar sons, selecione Ativar sons.
4. Para ajustar o volume de som para um evento, selecione um evento e depois mova o controle
deslizante de volume apropriado, conforme necessário.
• Toque: Um som é reproduzido quando o usuário interage com a tela de seleção por toque
do painel de controle.
• Conclusão do trabalho: Um som é reproduzido quanto um trabalho de impressão, cópia
ou de recebimento de fax é concluído.
• Login: Um som é reproduzido quando um usuário passa um cartão de autenticação.
• Erro/Falha: Um som é reproduzido quando o dispositivo emite um alerta ou quando o
dispositivo precisa da atenção do usuário.
• Energia: Um som é reproduzido quando o dispositivo está sendo desligado.
• Dispositivo móvel conectado: Um som é reproduzido quando uma conexão com um
dispositivo móvel é detectada.
• Tons de processamento de fax: Um som é reproduzido quando um fax é enviado ou
recebido.
• Toques de fax: Os toques de fax são audíveis quando o dispositivo recebe uma chamada
de recebimento de fax.
5. Para confirmar a configuração do volume, clique em OK.
6. Clique em OK.
CCóóddiiggoo ddee aattiivvaaççããoo ddoo ppllaannoo ddee ccoonnssuummíívveeiiss
O fornecedor de equipamentos Xerox®oferece planos de consumíveis e serviços, como o
PagePack
PagePack
e consumíveis para a impressora em um contrato. Ao se registrar em um programa de
suprimentos, você deve ativar o plano de consumíveis em intervalos regulares. Para ativar a
impressora para o plano adquirido, entre em contato com o fornecedor de equipamentos Xerox
para obter um Código de ativação de consumíveis.
Para inserir o seu código de ativação de consumíveis:
1. No Embedded Web Server, faça login como administrador.
2. Em Suprimentos, clique em Detalhes.
3. Em Opções, clique em Plano de suprimentos.
4. Clique em Ativação do plano de suprimentos.
®
e o eClick®.
®
e eClick®são programas com base no custo por página, que incluem todos os serviços
®
Impressoras Funcionais e Multifuncionais da Série Xerox
Guia do administrador do sistema
®
VersaLink
®
25
Page 26
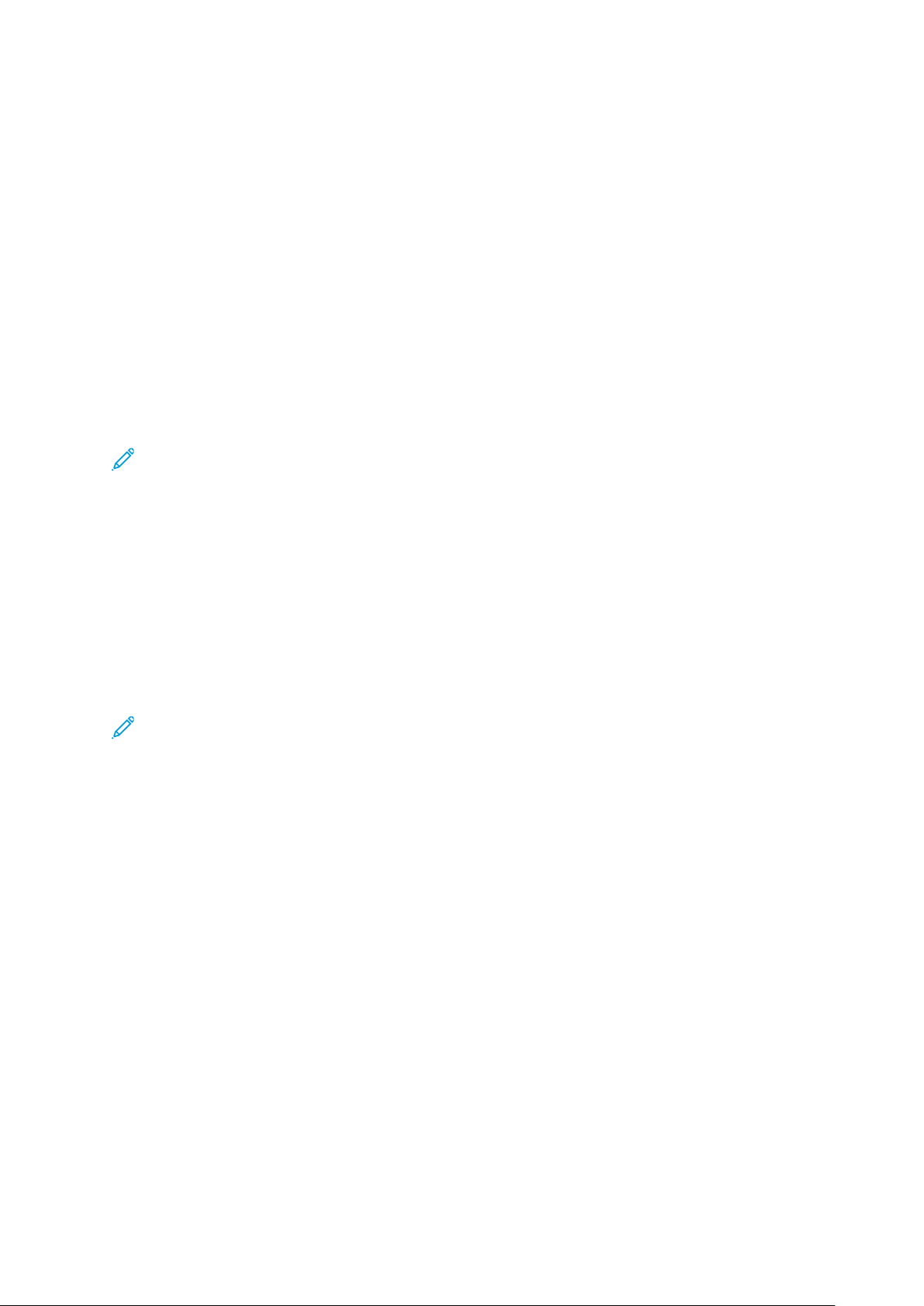
Configurações iniciais
5. Digite o código e depois clique em Aplicar.
6. Clique em Fechar.
Para obter mais informações sobre planos de consumíveis e serviços Xerox
com o representante Xerox.
®
, entre em contato
CCoonnffiigguurraaççããoo ddaass ooppççõõeess ddee EEtthheerrnneett
A interface Ethernet na impressora detecta automaticamente a velocidade da rede. Todos os
dispositivos de detecção automática conectados à rede, como um hub, nem sempre detectam a
velocidade atual. Consulte o Relatório de configuração para verificar se a impressora detecta a
velocidade correta da rede.
1. No servidor Web incorporado, faça login como administrador e clique em Conectividade.
2. Em Conexões, clique em Ethernet.
3. Em Velocidade nominal, clique na seta para baixo e selecione uma velocidade de conexão.
Nota: Para que as novas configurações se tornem efetivas, reinicie sua impressora.
DDeeffiinniiççããoo ddaass ccoonnffiigguurraaççõõeess ddee UUSSBB
1. No servidor Web incorporado, faça login como administrador e clique em Conectividade.
2. Na área Conexões, clique em USB.
3. Ative uma porta.
• Para ativar a comunicação USB em todas as portas USB, clique no botão de alternância
Ativar.
• Para ativar a porta USB de destino na parte traseira da impressora, clique no botão de
alternância Porta USB.
Nota: Para usar a porta USB de destino na parte traseira da impressora, clique nos botões
de alternância Ativar e Porta USB.
1. Para ativar a Linguagem de comando da impressora, clique no botão de alternância PJL.
2. Clique em Modo de impressão e selecione um modo.
3. Para o Tempo de espera de trabalho automático, digite o intervalo de tempo em segundos
que a impressora espera inativa antes de cancelar o trabalho de impressão.
4. Clique em Protocolo de comunicação Adobe e selecione um protocolo.
5. Para ativar Tempo de Espera para PostScript
6. Clique em OK.
®
(modo RAW), clique no botão de alternância.
26
Impressoras Funcionais e Multifuncionais da Série Xerox®VersaLink
Guia do administrador do sistema
®
Page 27
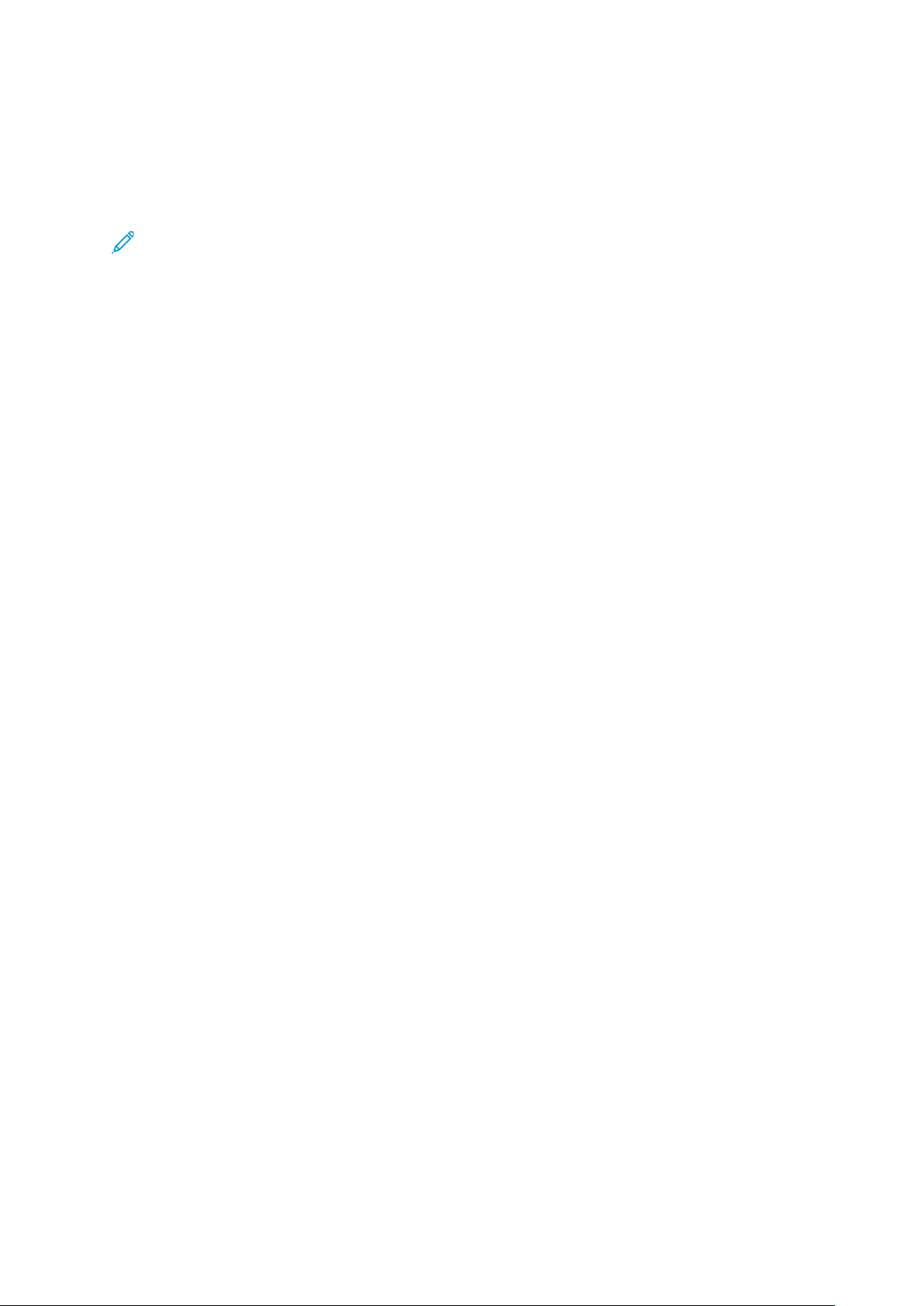
Configurações iniciais
Conexão da impressora a redes sem fio
Para conectar a impressora a uma rede sem fio que não inclua um roteador compatível com WPS,
você deverá instalar e configurar a impressora manualmente. Antes de começar, obtenha as informações de instalação e configuração do roteador, como nome e senha.
Nota:
• A rede sem fio está disponível somente nas impressoras que têm o Adaptador de rede
sem fio opcional instalado.
• Para acessar e usar o servidor Web incorporado em uma rede sem fio, conecte a impressora a uma rede Ethernet com fio e configure a impressora para usar uma rede sem fio.
CCoonneexxããoo ddee uummaa rreeddee sseemm ffiioo aa ppaarrttiirr ddoo ppaaiinneell ddee
ccoonnttrroollee
Para ativar Wi-Fi:
1. No painel de controle da impressora, pressione o botão Home (Página inicial).
2. Toque em Dispositivo→Conectividade→Wi-Fi.
3. Se o Wi-Fi estiver desligado, ligue-o.
• Para alternar o estado do Wi-Fi de Desligado para Ligado , toque no botão de alternância
Wi-Fi.
• Para ativar as alterações na configuração do Wi-Fi, pressione o botão Página inicial.
• Quando solicitado, toque em Restart Now (Reiniciar agora).
• Depois que a impressora for reiniciada, toque em Dispositivo→Conectividade→Wi-Fi.
4. Para se conectar a uma rede:
a. Toque no nome da rede, insira a senha para a rede selecionada e, em seguida, toque em
OK.
b. Se a rede desejada não for exibida, toque em Configuração Manual e depois defina as
configurações de rede sem fio.
• Em Inserir o nome da rede (SSID), digite o nome (SSID) de sua rede e, em seguida,
pressione OK.
• Toque em Segurança, selecione o método de segurança que sua rede sem fio utiliza.
• Toque em Digitar a senha e depois insira a senha da sua rede sem fio.
• Toque em OK.
5. Para ativar as alterações na configuração do Wi-Fi, pressione o botão Página inicial.
6. Quando solicitado, toque em Restart Now (Reiniciar agora).
7. Depois que a impressora for reiniciada, aguarde 2 minutos. Em seguida, para obter as
informações de rede que incluem o endereço IP, imprima o Relatório de configuração. Para
obter detalhes, consulte Impressão do relatório de configuração.
Impressoras Funcionais e Multifuncionais da Série Xerox
Guia do administrador do sistema
®
VersaLink
®
27
Page 28
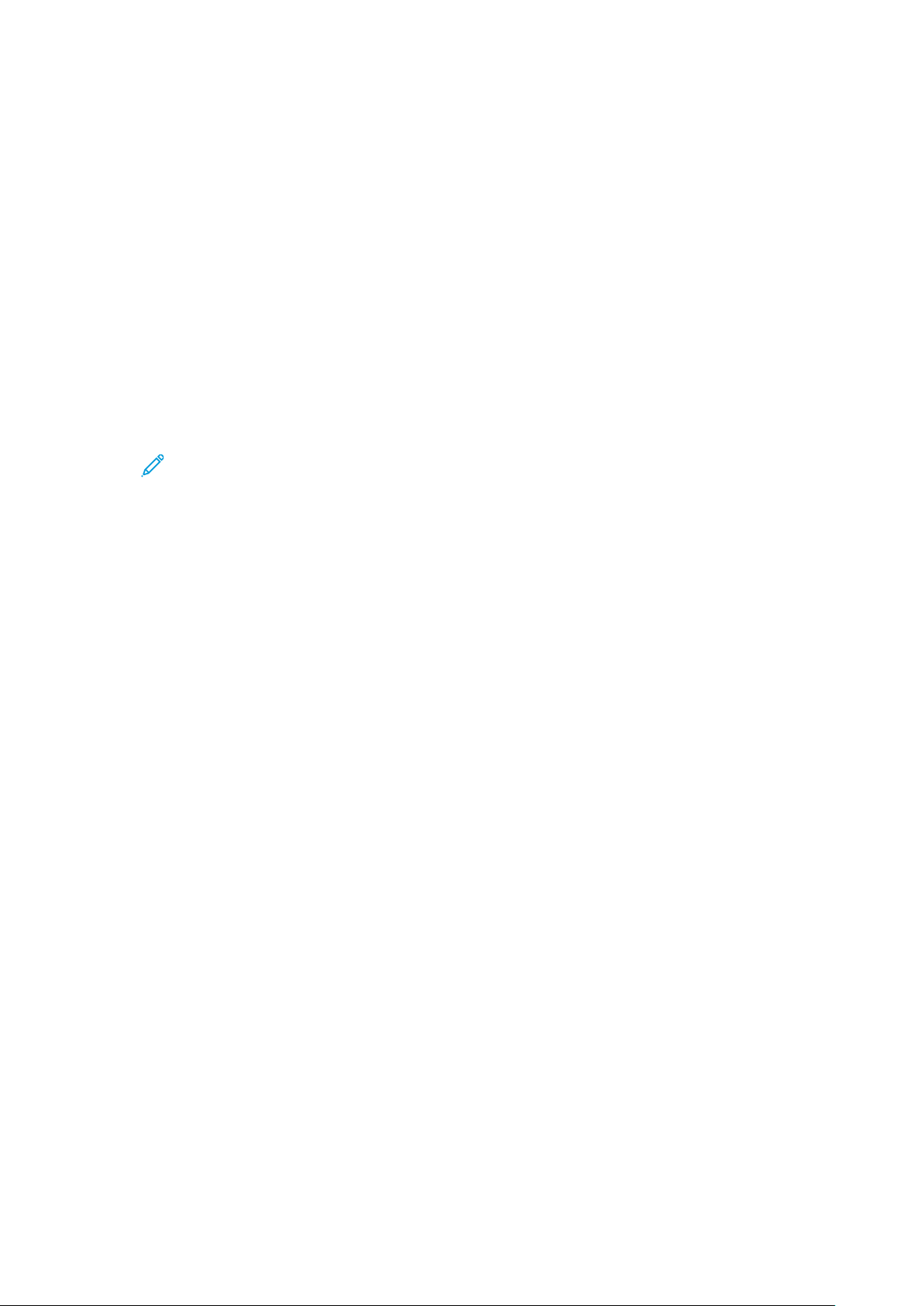
Configurações iniciais
CCoonneexxããoo ccoomm uummaa rreeddee sseemm ffiioo uussaannddoo oo sseerrvviiddoorr
WWeebb iinnccoorrppoorraaddoo
Para ativar Wi-Fi:
1. Conecte a impressora a uma rede Ethernet com fio.
2. No computador, abra um navegador da Web. No campo de endereço, digite o endereço IP da
impressora e pressione Enter ou Return.
3. No servidor Web incorporado, faça login como administrador e clique em Conectividade.
4. Em Conexões, clique em Wi-Fi.
5. Para ativar o Wi-Fi, em Wi-Fi, clique no botão de alternância.
6. Clique em Faixa Wi-Fi e selecione uma opção.
7. Em SSID, digite um nome SSID de rede.
8. Clique em Tipo de rede e selecione Infraestrutura ou Ad hoc.
Nota: O tipo de rede Infraestrutura fornece a maior seleção de opções de segurança. O
Ad hoc fornece apenas a criptografia WEP na maioria das redes.
Para definir as configurações comuns de TCP/IP:
1. Na área Configurações de TCP/IP, clique em Comum.
2. Em Nome do host, digite o nome de host DNS da impressora.
3. Clique em Rede primária e selecione Wi-Fi.
4. Clique em Modo IP e selecione uma opção.
5. Para priorizar IPv6 sobre IPv4, em Prioridade de IPv6 sobre IPv4 na resolução de nome de
domínio, clique no botão de alternância.
6. Clique em OK.
Para definir as configurações de IP de TCP/IP:
1. Clique em IPv4:
• Em Modo, selecione uma opção.
– Se você selecionar Estático para Modo, em Endereço IP, Máscara de sub-rede e
Endereço de gateway, digite os endereços IP.
– Se você selecionar DHCP com IP automático ou DCHP para Modo, a opção Liberar o IP
atual quando o dispositivo for desligado estará disponível. Para usar essa função, ative
o botão de alternância.
• Clique em OK.
2. Clique em IPv6:
• Clique em Propósito e selecione uma opção.
• Para permitir um endereço manual de um endereço para IPv6, ative o botão de
alternância em Endereço manual.
• Se você ativou Endereço manual, digite os endereços IP em Endereço manual e Endereço
de gateway.
• Clique em OK.
Para definir as configurações de DNS de TCP/IP:
28
Impressoras Funcionais e Multifuncionais da Série Xerox®VersaLink
Guia do administrador do sistema
®
Page 29

Configurações iniciais
1. Clique em DNS.
2. Em Nome de domínio, digite o nome de domínio para a impressora.
3. Em Tempo limite de conexão, digite o número de segundos que a impressora aguarda para
receber uma resposta do servidor DNS.
4. Para permitir que o DHCP atribua endereço IP, na área Servidores DNS IPv4, clique no botão
de alternância em Usar DHCP para atribuir endereço.
5. Se você não ativou o DHCP, digite o endereço IP dos servidores DNS primário e alternativo.
6. Para permitir que o DHCPv6-lite atribua endereço IP, na área Servidores DNS IPv6, clique no
botão de alternância em Usar DHCPv6-lite para atribuir endereço.
7. Se você não habilitou o DHCPv6-lite, digite o endereço IP dos servidores DNS primário e
alternativo.
8. Para gerar automaticamente uma lista de pesquisa de domínios, na área Domínios de
pesquisa DNS, clique no botão de alternância em Gerar lista de domínios de pesquisa
automaticamente.
9. Se você não ativou o DHCP, digite o endereço IP dos servidores DNS primário e alternativo.
10. Clique em OK.
Para definir as configurações de segurança:
1. Na área Configurações de segurança, clique em Criptografia e selecione a opção de
segurança adequada. Configure os parâmetros de segurança para o modo de criptografia que
você selecionou.
2. Para WEP:
• Para definir uma chave de transmissão ativa, clique em Chave de transmissão e selecione
uma opção.
• Para cada chave de transmissão, insira os valores nos campos correspondentes.
3. Em WPA2 Pessoal e Modo misto pessoal, nos campos Senha e Redigitar senha, digite a senha
de rede.
4. Em WPA2 Enterprise e Modo misto Enterprise:
• Clique em Método de autenticação e selecione uma opção.
• Se o sistema usar certificados raiz, clique em Certificado raiz e selecione uma opção.
• Digite os valores para Identidade EAP, Nome do login e Senha.
5. Clique em OK.
Para finalizar a configuração de Wi-Fi:
1. Para ativar as alterações, quando solicitado, clique em Reiniciar agora.
2. Desconecte o cabo Ethernet da impressora.
3. Depois que a impressora for reiniciada, aguarde dois minutos e imprima um Relatório de
configuração.
Nota: O Relatório de configuração contém o endereço IP da impressora. Para obter
detalhes, consulte Impressão do relatório de configuração.
Se a impressora não se conectar à rede sem fio com sucesso, verifique suas informações de rede e
repita o procedimento.
Impressoras Funcionais e Multifuncionais da Série Xerox
®
VersaLink
®
29
Guia do administrador do sistema
Page 30
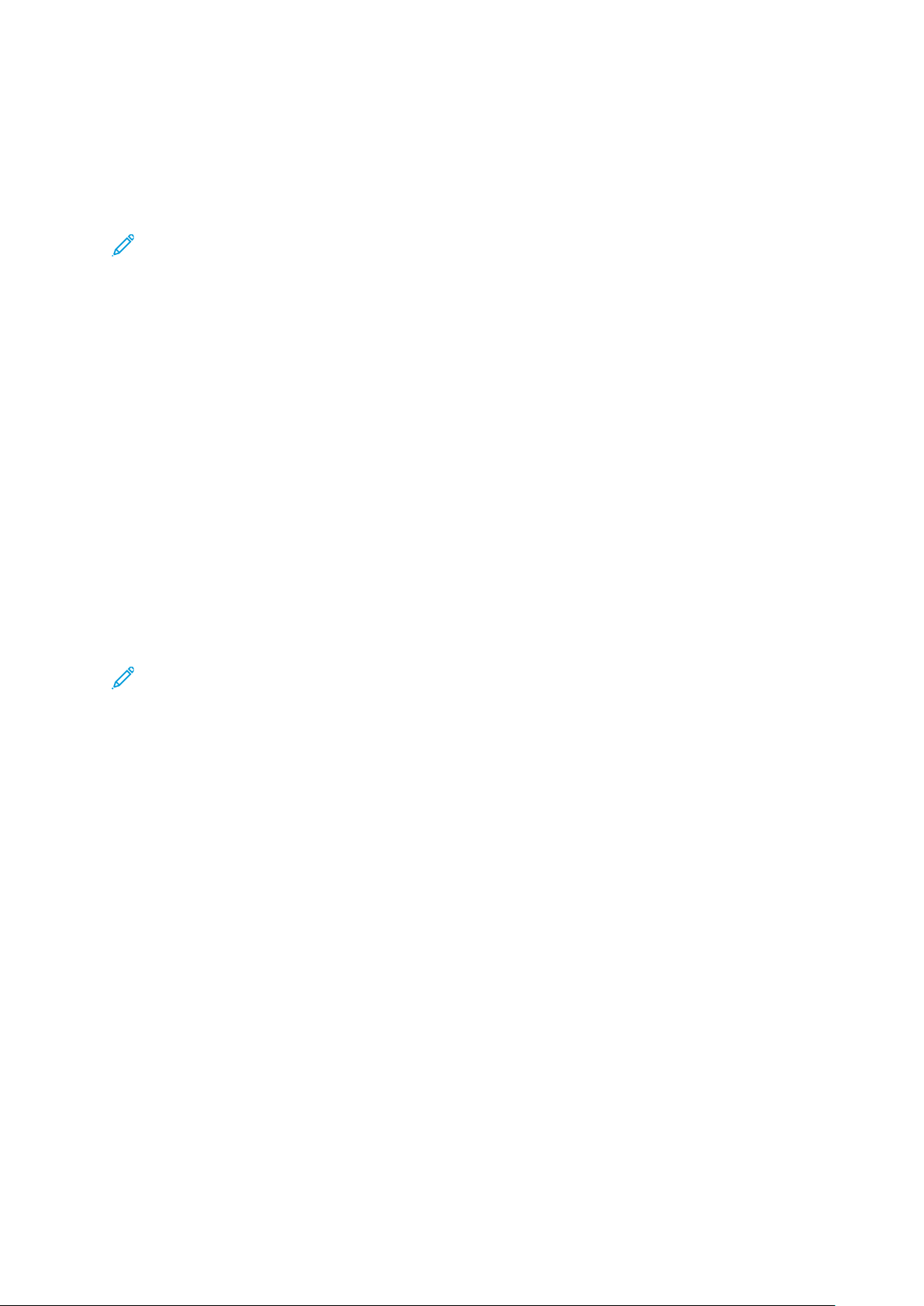
Configurações iniciais
CCoonnffiigguurraaççããoo ddaa iimmpprreessssoorraa ppaarraa ccrriippttooggrraaffiiaa LLAANN
WWPPAA EEnntteerrpprriissee sseemm ffiioo
A criptografia de WPA-Enterprise é compatível somente quando a infraestrutura for selecionada
como tipo de rede na seção de configurações de Wi-Fi.
Nota:
• Para gerenciar certificados digitais, ative comunicação HTTPS.
• As configurações WPA-Enterprise são exclusivas para cada rede. Para mais informações
sobre configurações, contate o administrador de rede.
1. No servidor Web incorporado, faça login como administrador e clique em Conectividade.
2. Na área Conexões, clique em Wi-Fi.
3. Em SSID, digite o SSID.
4. Clique em Tipo de rede e selecione uma opção.
5. Verifique as configurações na área TCP/IP.
6. Na área Configurações de segurança, clique em Criptografia. Selecione uma opção e insira os
detalhes, conforme necessário.
7. Clique em OK.
CCoonneexxããoo ccoomm oo WWii--FFii DDiirreecctt
Você pode conectar a impressora a partir de um dispositivo móvel Wi-Fi, como um tablet,
computador ou smartphone, usando o Wi-Fi Direct. Wi-Fi Direct é desabilitado por padrão.
Nota: A rede sem fio está disponível somente nas impressoras com o adaptador de rede
sem fio instalado.
1. No servidor Web incorporado, faça login como administrador de sistema e clique em
Conectividade.
2. Na área Conexões, clique em Wi-Fi Direct.
3. Para ativar o Wi-Fi Direct, clique no botão de alternância Ativar.
4. Clique em Função do grupo e selecione uma opção. As opções incluem Proprietário do grupo
e Automático.
CCoonnffiigguurraaççããoo ddee PPrroopprriieettáárriioo ddoo ggrruuppoo ccoommoo FFuunnççããoo ddee ggrruuppoo
1. Clique em Função do grupo e selecione Proprietário do grupo.
2. Na área Servidor DHCP, digite o endereço IP em Endereço IP.
3. Se você não estiver usando os valores padrão para a máscara de sub-rede, em Máscara de
sub-rede, digite o valor da máscara de sub-rede.
4. Para especificar a quantidade de tempo que a impressora retém o endereço IP, digite um
valor em minutos em Tempo de Concessão do Endereço IP.
5. Na área Proprietário do grupo, para SSID, digite um nome para exibição na lista de
dispositivos e redes sem fio disponíveis.
6. Em Senha, digite a senha da rede.
7. Clique em OK.
30
Impressoras Funcionais e Multifuncionais da Série Xerox®VersaLink
Guia do administrador do sistema
®
Page 31

Configurações iniciais
CCoonnffiigguurraaççããoo ddee AAuuttoo ccoommoo FFuunnççããoo ddee ggrruuppoo
1. Clique em Função do grupo e selecione Automático.
2. Para Nome de Dispositivo, digite um nome para aparecer na lista de dispositivos e redes sem
fio disponíveis.
3. Na área Servidor DHCP, digite o endereço IP em Endereço IP.
4. Se você não estiver usando os valores padrão para a máscara de sub-rede, em Máscara de
sub-rede, digite o valor da máscara de sub-rede.
5. Para especificar a quantidade de tempo que a impressora retém o endereço IP, digite um
valor em minutos em Tempo de Concessão do Endereço IP.
6. Clique em OK.
DDeessaattiivvaaççããoo ddaa rreeddee sseemm ffiioo nnoo ppaaiinneell ddee ccoonnttrroollee
Você pode desativar a rede sem fio no painel de controle da impressora.
Nota: A rede sem fio está disponível somente nas impressoras com o adaptador de rede
sem fio instalado.
Para desativar a rede sem fio no painel de controle:
1. No painel de controle da impressora, pressione o botão Início.
2. Faça login como administrador. Para obter detalhes, consulte Acessar o Painel de Controle
como Administrador do Sistema.
3. Para abrir o menu Wi-Fi, toque em Dispositivo→Conectividade→Wi-Fi.
4. Para alternar o Wi-Fi de Ligado para Desligado, toque no botão de alternância Wi-Fi.
5. Toque em OK.
6. Pressione o botão Página inicial.
7. Para que as configurações entrem em vigor, na solicitação, toque em Reiniciar agora.
AAttrriibbuuiiççããoo ddee uumm eennddeerreeççoo ddee rreeddee
Por padrão, a impressora adquire automaticamente um endereço de rede de um servidor DHCP.
Para atribuir um endereço IP estático, defina as configurações do servidor DNS ou defina outras
configurações TCP/IP; consulte IP.
AAttrriibbuuiiççããoo mmaannuuaall ddoo eennddeerreeççoo IIPP
Você pode atribuir um endereço IP estático à impressora no painel de controle. Assim que um
endereço IP for atribuído, você pode alterá-lo no Embedded Web Server.
Para atribuir um endereço IP estático à impressora, as seguintes informações serão necessárias:
• Um endereço IP configurado corretamente para a rede
• O endereço de Máscara de rede
• O endereço do Roteador/Gateway padrão
Se você estiver em uma rede gerenciada por um administrador de rede, entre em contato com o
administrador para obter as informações sobre a rede.
Para uma rede caseira usando roteadores ou outros dispositivos para conexão da impressora na
rede, consulte as instruções do dispositivo sobre como atribuir endereços de rede. A
Impressoras Funcionais e Multifuncionais da Série Xerox
Guia do administrador do sistema
®
VersaLink
®
31
Page 32

Configurações iniciais
documentação do roteador ou dispositivo pode oferecer um intervalo de números de endereços
aceitáveis para você usar. É importante que os endereços sejam similares aos endereços IP
utilizados por outras impressoras e computadores na rede, mas que não sejam idênticos. Apenas o
último dígito deve ser diferente. Por exemplo, a impressora pode ter o endereço IPv4 192.168.1.2,
enquanto o computador terá o endereço IP 192.168.1.3. Outro dispositivo pode ter o endereço IP
192.168.1.4.
O roteador poderá atribuir o endereço IP estático da impressora para outro computador que
obtenha o endereço IP dinamicamente. Para evitar a reatribuição do endereço IP, forneça um
endereço à impressora na extremidade mais alta do intervalo permitido pelo dispositivo. Por
exemplo, se o computador tiver o endereço IP 192.168.1.2 e o dispositivo permitir endereços IP
para 192.168.1.255, selecione um endereço entre 192.168.1.200 e 192.168.1.254. Se o
computador tiver um endereço IP 192.168.1.100 ou superior, selecione um endereço entre
192.168.1.2 e 192.168.1.50.
Nota: Recomenda-se que, ao mesmo tempo em que configurar um endereço IP estático,
uma reserva DHCP seja definida. Para obter detalhes, consulte a documentação do
roteador.
Em configurações de rede IPv6, o endereço IPv6 será atribuído automaticamente.
Para referência:
Assistente de suporte on-line em: www.xerox.com/office/support e, em seguida, selecione seu
modelo de impressora específico.
32
Impressoras Funcionais e Multifuncionais da Série Xerox®VersaLink
Guia do administrador do sistema
®
Page 33

3
Conectividade de rede
Este capítulo contém:
• Conexão com uma rede sem fio ........................................................................................... 34
• Wi-Fi Direct .......................................................................................................................... 39
• USB...................................................................................................................................... 40
• NFC...................................................................................................................................... 41
• AirPrint................................................................................................................................. 42
• Google Cloud Print ............................................................................................................... 44
• Mopria ................................................................................................................................. 45
• Multicast DNS (Bonjour)....................................................................................................... 46
• FTP ...................................................................................................................................... 47
• SFTP..................................................................................................................................... 48
• HTTP.................................................................................................................................... 49
• IP......................................................................................................................................... 52
• IPP ....................................................................................................................................... 57
• LDAP.................................................................................................................................... 58
• LPD ...................................................................................................................................... 62
• Impressão TCP/IP bruta........................................................................................................ 63
• S/MIME................................................................................................................................ 64
• SMTP ................................................................................................................................... 65
• SMB ..................................................................................................................................... 67
• SNMP................................................................................................................................... 68
• SNTP.................................................................................................................................... 71
• SOAP.................................................................................................................................... 72
• WSD..................................................................................................................................... 73
Impressoras Funcionais e Multifuncionais da Série Xerox®VersaLink
Guia do administrador do sistema
®
33
Page 34

Conectividade de rede
Conexão com uma rede sem fio
Nota:
• Se a impressora estiver conectada à rede com fio, será possível configurar os parâmetros
sem fio no servidor Web incorporado.
• Antes de iniciar, compre e instale o adaptador de rede sem fio Xerox
mações sobre a instalação do adaptador de rede sem fio, consulte o Guia do usuário para o modelo da impressora.
Para verificar o status da rede sem fio e localizar o endereço IP sem fio, imprima um Relatório de
configuração. Para obter detalhes, consulte Impressão do relatório de configuração. Consulte as
seções Conectividade de conexões físicas, Protocolos de conectividade e TCP/IPv4 do relatório.
Nota:
• A impressora usa configurações IP separadas para as conexões com fio e sem fio. Para
obter mais informações, consulte IP.
• Ao alternar de uma conexão com fio para uma conexão sem fio, o endereço IP da impressora também muda. A conexão com o servidor Web incorporado por meio do navegador da Web é fechada. Para reconectar-se ao servidor Web incorporado, no campo de
endereço do navegador de Web, digite o novo endereço IP ou o nome do host da
impressora.
®
. Para obter infor-
CCoonnffiigguurraaççããoo ddoo WWii--FFii DDiirreecctt nnoo sseerrvviiddoorr WWeebb
iinnccoorrppoorraaddoo
1. Conecte a impressora a uma rede com fio.
2. No servidor Web incorporado, faça login como administrador e clique em Conectividade.
3. Na área Conexões, clique em Wi-Fi.
Nota: O Wi-Fi estará disponível após a instalação do Adaptador de rede sem fio
®
Xerox
1. Para ativar o Wi-Fi, clique no botão de alternância Ativar.
2. Clique em Faixa Wi-Fi e selecione uma opção.
3. Em SSID, digite o SSID da rede à qual deseja se conectar.
4. Clique em Tipo de rede e selecione Infraestrutura ou Ad hoc, conforme necessário
5. Na área Configurações TCP/IP, defina as configurações para IPv4, IPv6 e DNS.
Nota: A impressora usa configurações IP separadas para as conexões de rede com fio e
sem fio. Para obter detalhes, consulte IP.
1. Na área Configurações de segurança, clique em Criptografia e selecione um modo de
criptografia.
2. Configure os parâmetros de segurança para o modo de criptografia selecionado.
.
• Para WEP:
– Para ativar uma chave de transmissão, clique em Chave de transmissão.
– Para cada chave de transmissão selecionada, insira os valores nos campos
correspondentes.
• Para WPA2 Pessoal e Modo misto pessoal, digite a senha da rede nos campos Senha e
Redigitar senha.
34
Impressoras Funcionais e Multifuncionais da Série Xerox®VersaLink
Guia do administrador do sistema
®
Page 35

Conectividade de rede
• Para WPA2 Enterprise e Modo misto Enterprise:
– Clique em Método de autenticação e selecione o método de autenticação para sua
rede sem fio.
– Em Certificado raiz, carregue um certificado raiz.
– Digite os valores para Identidade EAP, Nome do login e Senha.
3. Clique em OK.
4. Para que as novas configurações se tornem efetivas, reinicie a impressora.
5. Desconecte a impressora da rede com fio.
CCoonneexxããoo aa uummaa rreeddee WWii--FFii nnoo ppaaiinneell ddee ccoonnttrroollee
Para conectar a uma rede Wi-Fi no painel de controle:
1. No painel de controle da impressora, pressione o botão Início.
2. Faça login como administrador. Para obter detalhes, consulte Acessar o Painel de Controle
como Administrador do Sistema.
3. Toque em Dispositivo→Conectividade→Wi-Fi.
4. Para ativar a função de conexão Wi-Fi, toque no botão de alternância de ativação.
5. Para conectar automaticamente a uma rede Wi-Fi existente:
a. Na lista de redes Wi-Fi disponíveis, toque na rede desejada.
Nota: Se a rede Wi-Fi solicitada não estiver listada, ou se a rede solicitada usa
WPS, configure a conexão manualmente. Para obter detalhes, consulte a etapa 6.
b. Se necessário, para fazer login na rede, digite a senha.
c. Para selecionar uma faixa de frequência de Wi-Fi toque em Faixa Wi-Fi e selecione uma
opção.
Nota: A banda de frequência Wi-Fi está configurada para AUTO por padrão.
d. Toque em OK.
6. Para se conectar manualmente a uma rede Wi-Fi:
a. Toque em Configuração manual.
b. No primeiro campo, digite um nome para a rede Wi-Fi e depois toque em Entrar.
c. Toque em Tipo de rede e selecione uma opção.
d. Toque em Segurança e selecione uma opção.
e. Toque em Configuração protegida Wi-Fi (WPS) e selecione uma opção.
Nota: Para uma configuração de WPS com um Conexão por botão de pressão
(PBC), selecione PBC.
f. Toque em OK.
Impressoras Funcionais e Multifuncionais da Série Xerox
Guia do administrador do sistema
®
VersaLink
®
35
Page 36

Conectividade de rede
CCoonnffiigguurraaççããoo ddaa rreeddee pprriinncciippaall nnoo ppaaiinneell ddee
ccoonnttrroollee
O tipo de conexão de rede principal pode ser configurado no painel de controle do dispositivo.
Nota:
• A configuração de uma rede principal é necessária somente se o kit de conexão da rede
Wi-Fi opcional estiver instalado e ativado.
• Por padrão, sem uma conexão de rede Wi-Fi, a rede principal é configurada para
Ethernet. Quando o kit for instalado e ativado, o dispositivo adquirirá duas conexões de
rede. Uma conexão de rede é a principal e a outra conexão é a secundária.
• Os seguintes recursos estão disponíveis apenas por meio da conexão de rede principal.
– IPsec
– SMTP
– SNTP
– Digitalização WSD
– Digitalizar para SFTP, Digitalizar para SMB, Digitalizar para e-mail
– LDAP
– Localização UPnP
– ThinPrint
– Serviço Web EIP
• Ao remover o módulo de conexão de rede Wi-Fi, a conexão da rede principal é definida
para Ethernet.
Para configurar a Rede principal no painel de controle:
1. No painel de controle da impressora, pressione o botão Início.
2. Faça login como administrador. Para obter detalhes, consulte Acessar o Painel de Controle
como Administrador do Sistema.
3. Toque em Dispositivo→Conectividade→Rede principal.
4. Selecione o tipo de conexão de rede apropriado para o dispositivo.
5. Para aplicar as alterações e reiniciar o dispositivo, na solicitação, toque em Reiniciar agora.
36
Impressoras Funcionais e Multifuncionais da Série Xerox®VersaLink
Guia do administrador do sistema
®
Page 37

Conectividade de rede
CCoonnffiigguurraaççããoo ddaa rreeddee pprriinncciippaall nnoo sseerrvviiddoorr WWeebb
iinnccoorrppoorraaddoo
O tipo de conexão de rede principal pode ser configurado no servidor Web do dispositivo.
Nota:
• A configuração de uma rede principal no servidor Web incorporado é possível somente
se o kit de conexão Wi-Fi opcional estiver instalado e ativado.
• Por padrão, sem uma conexão Wi-Fi, a rede principal é configurada para Ethernet.
Quando o kit for instalado e ativado, o dispositivo adquirirá duas conexões de rede.
Uma conexão de rede é a principal e a outra conexão é a secundária.
• Os seguintes recursos estão disponíveis apenas por meio da conexão de rede principal.
– IPsec
– SMTP
– SNTP
– Digitalização WSD
– Digitalizar para SFTP, Digitalizar para SMB, Digitalizar para e-mail
– LDAP
– Localização UPnP
– ThinPrint
– Serviço Web EIP
• Ao remover o módulo de conexão Wi-Fi, a conexão da rede principal é definida para
Ethernet.
1. No servidor Web incorporado, faça login como administrador de sistema e clique em
Conectividade.
2. Na área Conexões, clique em Ethernet.
3. Na área Comum, clique em Editar.
4. Clique em Rede principal e depois selecione o tipo de conexão de rede apropriado para o
dispositivo.
5. Clique em OK.
6. Para ativar as alterações, quando solicitado, clique em Reiniciar agora.
CCoonnffiigguurraaççããoo ddoo WWii--FFii uussaannddoo uummaa ccoonneexxããoo ddiirreettaa
ccoomm aa iimmpprreessssoorraa
Para definir as configurações para uma rede sem fio, conecte o computador diretamente à
impressora usando um cabo Ethernet, em vez de uma conexão de rede com fio.
1. Verifique se a impressora não está conectada a uma rede Ethernet com fio.
2. Reinicie a impressora.
3. Gere um relatório de configuração. Para obter detalhes, consulte Impressão do relatório de
configuração. Anote o endereço IP autoatribuído da impressora, no intervalo 169.254.x.x.
Impressoras Funcionais e Multifuncionais da Série Xerox
Guia do administrador do sistema
®
VersaLink
®
37
Page 38

Conectividade de rede
4. Usando um cabo Ethernet, conecte o computador diretamente à impressora.
Nota:
• Verifique se a conectividade sem fio está desativada no computador.
• Dependendo do hardware do computador, use um cabo cruzado ou adaptador.
5. Confirme o endereço IP do computador. Certifique-se de que o computador obtém um
endereço IP privado, no intervalo 169.254.x.x, e que está, portanto, na mesma sub-rede da
impressora.
6. No computador, acesse o servidor Web incorporado. Faça login como administrador e depois
defina as configurações sem fio. Para obter detalhes, consulte Conexão com uma rede sem
fio.
7. Para que as novas configurações se tornem efetivas, reinicie a impressora.
8. Desconecte o cabo Ethernet entre a impressora e o computador.
DDeessaattiivvaarr RReeddee sseemm FFiioo
DDeessaattiivvaaççããoo ddaa rreeddee sseemm ffiioo nnoo ppaaiinneell ddee ccoonnttrroollee
Você pode desativar a rede sem fio no painel de controle da impressora.
Nota: A rede sem fio está disponível somente nas impressoras com o adaptador de rede
sem fio instalado.
Para desativar a rede sem fio no painel de controle:
1. No painel de controle da impressora, pressione o botão Início.
2. Faça login como administrador. Para obter detalhes, consulte Acessar o Painel de Controle
como Administrador do Sistema.
3. Para abrir o menu Wi-Fi, toque em Dispositivo→Conectividade→Wi-Fi.
4. Para alternar o Wi-Fi de Ligado para Desligado, toque no botão de alternância Wi-Fi.
5. Toque em OK.
6. Pressione o botão Página inicial.
7. Para que as configurações entrem em vigor, na solicitação, toque em Reiniciar agora.
DDeessaattiivvaaççããoo ddaa rreeddee sseemm ffiioo aa ppaarrttiirr ddoo sseerrvviiddoorr WWeebb
iinnccoorrppoorraaddoo
Nota: A rede sem fio está disponível somente nas impressoras com o adaptador de rede
sem fio instalado.
1. No servidor Web incorporado, faça login como administrador e clique em Conectividade.
2. Na área Conexões, clique em Wi-Fi.
3. Clique no botão de alternância Ativar.
4. Clique em OK.
5. Para ativar as alterações, quando solicitado clique em Reiniciar agora.
38
Impressoras Funcionais e Multifuncionais da Série Xerox®VersaLink
Guia do administrador do sistema
®
Page 39

Conectividade de rede
Wi-Fi Direct
Uma conexão de rede Wi-Fi Direct permite que dispositivos se conectem entre si sem exigir um
ponto de acesso sem fio. Você pode conectar a impressora a partir de um dispositivo móvel Wi-Fi,
como um tablet, computador ou smartphone.
Uma conexão Wi-Fi Direct não exige configuração manual.
Nota:
• A rede sem fio está disponível somente nas impressoras que têm o Adaptador de rede
sem fio opcional instalado.
• A conexão Wi-Fi Direct é desabilitada por padrão.
Para configurar o Wi-Fi Direct no servidor Web incorporado:
1. No servidor Web incorporado, faça login como administrador e clique em Conectividade.
2. Em Conexões, clique em Wi-Fi Direct.
3. Para ativar o Wi-Fi Direct, clique no botão de alternância Ativar.
4. Clique em Função de grupo e selecione uma opção no menu.
• Para definir a impressora para configurar automaticamente a Função de grupo:
– Selecione Automático.
– Em Nome do dispositivo, digite um nome para a impressora.
• Para definir a impressora como Proprietário do grupo para um grupo Wi-Fi Direct, similar
ao ponto de acesso sem fio:
– Selecione Proprietário do grupo.
– Na área Proprietário do grupo, digite as informações de SSID e senha.
5. Em Servidor DHCP:
• Digite o Endereço IP e a Máscara de sub-rede.
• Em Tempo de concessão do endereço IP, digite o número de minutos.
6. Clique em OK.
Para configurar o Wi-Fi Direct no painel de controle:
1. No painel de controle da impressora, pressione o botão Home (Página inicial).
2. Faça login como administrador.
3. Toque em Dispositivo→Conectividade→Wi-Fi Direct.
4. Em Wi-Fi Direct, toque no botão de alternância para ativar.
5. Toque em Configuração.
6. Toque em Função do grupo e selecione uma opção.
7. Se necessário, toque em Sufixo de SSID e digite um sufixo.
8. Se selecionou o Proprietário do grupo como a Função do grupo, no campo Senha, digite uma
senha de oito caracteres.
9. Toque em OK.
Nota: Para que as novas configurações se tornem efetivas, reinicie sua impressora.
Impressoras Funcionais e Multifuncionais da Série Xerox
Guia do administrador do sistema
®
VersaLink
®
39
Page 40

Conectividade de rede
USB
A impressora fornece várias portas USB. O número exato varia dependendo do modelo da
impressora. Todos os modelos têm as duas portas USB a seguir:
• Uma porta de host na parte dianteira da impressora
• Uma porta de destino na parte traseira da impressora
No servidor Web incorporado, a janela de configuração do USB fornece dois botões de alternância
para ativar o USB:
• Ativar: Esse botão de alternância ativa e desativa todas as portas USB ao mesmo tempo.
• Porta USB: Esse botão de alternância ativa e desativa apenas a porta de destino na parte
traseira da impressora.
Para configurar o USB:
1. No servidor Web incorporado, faça login como administrador e clique em Conectividade.
2. Na área Conexões, clique em USB.
3. Ative uma porta.
• Para ativar a comunicação USB em todas as portas USB, clique no botão de alternância
Ativar.
• Para ativar a porta USB de destino na parte traseira da impressora, clique no botão de
alternância Porta USB.
Nota: Para usar a porta USB de destino na parte traseira da impressora, clique nos botões
de alternância Ativar e Porta USB.
1. Para ativar a Linguagem de comando da impressora, clique no botão de alternância PJL.
2. Clique em Modo de impressão e selecione um modo.
3. Para o Tempo de espera de trabalho automático, digite o intervalo de tempo em segundos
que a impressora espera inativa antes de cancelar o trabalho de impressão.
4. Clique em Protocolo de comunicação Adobe e selecione um protocolo.
5. Para ativar Tempo de Espera para PostScript
6. Clique em OK.
Nota: Para que as novas configurações se tornem efetivas, reinicie sua impressora.
®
(modo RAW), clique no botão de alternância.
40
Impressoras Funcionais e Multifuncionais da Série Xerox®VersaLink
Guia do administrador do sistema
®
Page 41

Conectividade de rede
NFC
A tecnologia de comunicação a curta distância NFC (Near Field Communication) habilita os
dispositivos para comunicação quando estão a uma distância de 10 centímetros uns dos outros.
Você pode usar NFC para obter a interface de rede para estabelecer uma conexão TCP/IP entre o
dispositivo e a impressora.
Nota:
• No momento, as impressoras Xerox
dispositivos baseados em Android.
• Para imprimir sem fio depois de ativar a NFC, instale o plug-in Xerox Print Services no
seu dispositivo Android. O plug-in está disponível na Google Play Store.
• Para a NFC funcionar corretamente, primeiro ative a NFC e, em seguida, ative as
Funções do plug-in.
Para ativar a NFC:
1. No servidor Web incorporado, faça login como administrador de sistema e clique em
Conectividade.
2. Na área Conexões, clique em NFC.
3. Para ativar a NFC, ative o botão de alternância.
4. Clique em OK.
Para configurar o dispositivo para usar plug-ins:
1. Clique em Sistema→Configurações do plug-in.
2. Em Função do plug-in, ative o botão de alternância.
3. Clique em Fechar.
Nota: Para que as novas configurações se tornem efetivas, reinicie sua impressora.
®
VersaLink®suportam NFC somente com
Impressoras Funcionais e Multifuncionais da Série Xerox
Guia do administrador do sistema
®
VersaLink
®
41
Page 42

Conectividade de rede
AirPrint
AirPrint é um recurso de software que permite a impressão com ou sem fio de dispositivos móveis
com base no Apple iOS e Mac OS, sem a necessidade de instalar um driver de impressão. As impressoras habilitadas para AirPrint permitem a impressão ou o envio de fax diretamente de um
Mac, iPhone, iPad ou iPod touch.
Nota:
• AirPrint e todos os protocolos necessários são ativados por padrão.
• Nem todos os aplicativos iOS são compatíveis com impressão usando AirPrint.
• Os dispositivos sem fio devem se unir à mesma rede sem fio que a impressora. Um administrador do sistema pode conectar a impressora por sua interface de rede cabeada.
• O dispositivo que envia o trabalho AirPrint deve estar na mesma sub-rede que a impressora. Para permitir que dispositivos executem a impressão de sub-redes diferentes, configure sua rede para passar o tráfego de multicast DNS pelas sub-redes.
• As impressoras habilitadas para AirPrint funcionam com todos os modelos de iPad, iPhone (3GS ou mais recente) e iPod touch (terceira geração ou mais recente) com a versão
mais recente do iOS.
• O dispositivo Mac OS deve ser Mac OS 10.7 ou mais recente.
AAttiivvaaççããoo ddoo AAiirrPPrriinntt
1. No servidor Web incorporado, faça login como administrador e clique em Conectividade.
2. Na área Impressão móvel, clique em AirPrint.
3. Para ativar o AirPrint, em Ativar, clique no botão de alternância.
4. Para ativar o acesso à porta USB, clique no botão de alternância em Conexão USB.
5. Na área Bonjour:
• Em Nome da impressora, digite o nome da impressora como desejar que apareça nas
redes LAN, Wi-Fi e Wi-Fi Direct.
• Em Local, digite o local físico da impressora.
• Em Latitude e Longitude, digite as coordenadas geográficas da impressora.
6. Clique em OK.
CCoonnffiigguurraaççããoo ddaa aauutteennttiiccaaççããoo IIPPPP ppaarraa oo AAiirrPPrriinntt
1. No servidor Web incorporado, faça login como administrador e clique em Conectividade.
2. Na área Impressão móvel, clique em AirPrint.
3. Confirme que o botão de alternância Ativar está selecionado.
4. Na área Autenticação IPP:
• Para ativar a Autenticação básica, clique no botão de alternância.
• Em Nome do usuário, Senha e Redigitar senha, digite as credenciais de login da
impressora.
5. Clique em OK.
42
Impressoras Funcionais e Multifuncionais da Série Xerox®VersaLink
Guia do administrador do sistema
®
Page 43

Conectividade de rede
IImmppoorrttaaççããoo ddee cceerrttiiffiiccaaddoo ddee sseegguurraannççaa ppaarraa
AAiirrPPrriinntt
1. No servidor Web incorporado, faça login como administrador e clique em Conectividade.
2. Na área Impressão móvel, clique em AirPrint. Confirme que o botão de alternância Ativar
está selecionado.
3. Na área Certificados de segurança, clique em Editar.
4. Clique em Certificados do dispositivo e selecione uma categoria de certificados.
5. Selecione um ou mais certificados a serem importados e clique em Importar. A janela
Importar certificado é exibida.
a. Clique em Selecionar e navegue até o certificado que deseja importar. Clique em Abrir.
b. Em Senha e Redigitar senha, digite a senha do novo certificado.
c. Clique em Importar.
d. Na parte inferior da janela Certificados de Segurança, clique para selecionar um
certificado da lista. Se quiser selecionar todos os certificados na lista, clique em
Selecionar/Limpar tudo.
e. Clique em Fechar.
f. Clique em OK.
Nota: A função Importar poderá ser acessada somente se o HTTPS SSL estiver ativado.
Para obter detalhes, consulte HTTP.
CCoonnffiigguurraaççããoo ddee aattuuaalliizzaaççõõeess ddoo ssooffttwwaarree nnoo
AAiirrPPrriinntt
1. No servidor Web incorporado, faça login como administrador e clique em Conectividade.
2. Em Impressão móvel, clique em AirPrint.
3. Para ativar o AirPrint, em Ativar, clique no botão de alternância.
4. Em Atualização de software, clique em Editar e Verificar agora.
Nota: O botão Editar e verificar agora leva você à função Atualização de software no
servidor Web incorporado. Para obter detalhes, consulte Atualização do software da
impressora.
VVeerriiffiiccaaççããoo ddooss ssuupprriimmeennttooss ddaa iimmpprreessssoorraa nnoo
AAiirrPPrriinntt
1. No servidor Web incorporado, faça login como administrador e clique em Conectividade.
2. Na área Impressão móvel, clique em AirPrint.
3. Para ativar o AirPrint, em Ativar, clique no botão de alternância.
4. Na área Suprimentos, clique em Verificar status.
Nota: O botão Verificar status leva você à página Suprimentos no servidor Web
incorporado. Para obter detalhes, consulte Configuração de Aviso de consumível baixo
Impressoras Funcionais e Multifuncionais da Série Xerox
Guia do administrador do sistema
®
VersaLink
®
43
Page 44

Conectividade de rede
Google Cloud Print
Google Cloud Print permite a impressão de documentos armazenados na nuvem sem utilizar um
driver de impressão.
Antes de começar:
• Configure uma conta de e-mail Google.
• Configure a impressora para usar IPv4.
• Defina as configurações do Servidor Proxy, conforme necessário.
Para registrar uma impressora no Google Cloud Print:
1. No servidor Web incorporado, faça login como administrador e clique em Conectividade.
2. Na área Impressão móvel, clique em Google Cloud Print.
3. Para ativar o Google Cloud Print, clique no botão de alternância Ativar.
4. Clique em OK.
5. Reinicie a impressora e depois aguarde dois minutos para que ela se conecte.
6. Atualize o navegador da Web e, na área Impressão móvel, clique em Google Cloud Print.
7. Clique em Registro da impressora.
8. Clique em Registrar.
9. Na página de registro da impressora, digite a URL fornecida ou use o seu telefone celular para
digitalizar o código de barras. Clique em OK.
10. Clique em OK.
11. Para acessar a função Google Cloud Print, na sua conta Google, clique em Gerenciar a sua
impressora.
Nota:
• Depois de registrar a impressora, a palavra Registrada aparece no status da impressora.
• O nome da impressora padrão aparece neste formato: Nome do modelo (endereço
MAC).
44
Impressoras Funcionais e Multifuncionais da Série Xerox®VersaLink
Guia do administrador do sistema
®
Page 45

Conectividade de rede
Mopria
O Mopria™ é uma função de software que possibilita aos usuários imprimir de dispositivos móveis,
sem precisar de um driver de impressão. O Mopria pode ser usado para imprimir do dispositivo
móvel para impressoras habilitadas para o Mopria™.
Nota: Para ativar a impressão, instale o aplicativo ou o plug-in Mopria™ disponível na loja
de aplicativos apropriada.
Para configurar o Mopria™:
1. No servidor Web incorporado, faça login como administrador e clique em Conectividade.
2. Na área Impressão Portátil, clique em Mopria™.
3. Clique em Ligado ou Desligado, conforme necessário.
4. Clique em OK.
Nota: O Mopria™ não poderá ser desativado quando a porta IPP ou as portas do Bonjour
estiverem ativadas.
Impressoras Funcionais e Multifuncionais da Série Xerox
Guia do administrador do sistema
®
VersaLink
®
45
Page 46

Conectividade de rede
Multicast DNS (Bonjour)
Quando você habilita o Multicast DNS (Bonjour) na impressora, a impressora responde às
chamadas mDNS. Qualquer computador executando a tecnologia Apple Macintosh OS Bonjour
pode detectar a impressora em uma rede se estiver na mesma sub-rede.
Para configurar o mDNS (Bonjour):
1. No servidor Web incorporado, faça login como administrador e clique em Conectividade.
2. Na área Protocolos, clique em Bonjour.
3. Para ativar o Bonjour, em Porta, clique no botão de alternância.
4. Para LAN, Wi-Fi e Wi-Fi Direct, configure os campos adequados para a sua instalação.
5. Na área LAN, para ativar Bonjour de Longa Distância, clique no botão de alternância.
6. Para todos os tipos de rede:
• Para especificar um servidor host para a impressora, em Nome de Host, digite o nome do
servidor de host.
• Em Nome da impressora, digite um nome de até 63 caracteres para a impressora. Se você
deixar o campo em branco, o multicast DNS determinará o nome.
7. Clique em OK.
46
Impressoras Funcionais e Multifuncionais da Série Xerox®VersaLink
Guia do administrador do sistema
®
Page 47

Conectividade de rede
FTP
File Transport Protocol (FTP) é um protocolo de rede padrão usado para transferir e manipular
arquivos através de uma rede TCP/IP. Vários serviços em execução na impressora, incluindo
Digitalização em rede, Backup de trabalhos salvos e Atualização do software podem usar o FTP
como um serviço de arquivamento.
Para definir as configurações de FTP:
1. No servidor Web incorporado, faça login como administrador e clique em Conectividade.
2. Na área Protocolos, clique em FTP.
3. Para ativar o FTP, em Porta de cliente FTP, ative o botão de alternância.
4. Para selecionar um modo de transferência, clique em Modo de transferência e selecione uma
opção.
• Modo passivo: Esta opção transfere informações sobre uma porta aleatória especificada
pelo servidor FTP de uma conexão feita a partir da impressora.
• Modo ativo: Esta opção transfere dados através de uma porta fixa e conhecida, a partir
de uma conexão feita a partir do servidor.
5. Clique em OK.
Impressoras Funcionais e Multifuncionais da Série Xerox
Guia do administrador do sistema
®
VersaLink
®
47
Page 48

Conectividade de rede
SFTP
Secure File Transport Protocol (SFTP) é um protocolo de rede padrão usado para transferir e
manipular arquivos através de uma rede TCP/IP. SFTP funciona com Secure Socket Shell (SSH)
para garantir que os dados sejam criptografados e transferidos com segurança.
Para definir as configurações de SFTP:
1. No servidor Web incorporado, faça login como administrador e clique em Conectividade.
2. Na área Protocolos, clique em SFTP.
3. Para ativar ou desativar SFTP, clique no botão de alternância Porta de cliente SFTP.
4. Clique em OK.
48
Impressoras Funcionais e Multifuncionais da Série Xerox®VersaLink
Guia do administrador do sistema
®
Page 49

Conectividade de rede
HTTP
Hypertext Transfer Protocol (HTTP) é um protocolo padrão solicitação–resposta entre clientes e
servidores. Os clientes que fazem solicitações HTTP são denominados Agentes do usuário(UAs).
Os servidores que atendem a essas solicitações de recursos, como páginas HTML, são denominados Servidores de origem. Pode haver diversos números de intermediários, tais como túneis, proxies ou gateways entre os Agentes do usuário e Servidores de origem.
Nota: Para obter mais informações sobre as configurações de SSL/TLS, consulte
Gerenciamento das configurações de SSL/TLS.
CCoonnffiigguurraaççõõeess ddee HHTTTTPP nnoo sseerrvviiddoorr WWeebb
iinnccoorrppoorraaddoo
1. No servidor Web incorporado, faça login como administrador e clique em Conectividade.
2. Na área Protocolos, clique em HTTP.
3. Para alterar o número da porta HTTP, em Número da porta, digite um valor no campo. O
padrão é 80.
4. Para ativar a comunicação HTTPS (SSL), clique no botão de alternância em HTTPS (SSL).
Nota: Algumas funções exigem HTTPS. Quando HTTPS é desativado, as funções que
exigem HTTPS não aparecem.
5. Para alterar o número da porta HTTP, em Número da porta HTTPS, digite um valor no campo.
O padrão é 443.
6. Para Conexões máximas, digite um valor no campo. O intervalo é de 1 a 8 conexões.
7. Em Tempo de espera de conexão, digite um valor no campo. O intervalo é de 1 a 255
segundos.
8. Para Certificado do dispositivo, clique em Certificado do dispositivo e selecione um valor.
9. Para ativar a Proteção CSRF, selecione o botão de alternância.
10. Para ativar um servidor proxy, em Servidor Proxy, selecione o botão de alternância.
Se você ativou um servidor proxy, no servidor Proxy área, clique em Configuração e, em
seguida, selecione uma opção:
• Para que a impressora localize o servidor proxy usando WAPD, selecione Automático.
• Para usar o script configurado de parâmetros de proxy padrão, selecione Script de
configuração e digite a URL do script.
• Para inserir um endereço IP para o servidor proxy, selecione Manual e defina as seguintes
configurações.
– Em Tipo, selecione o tipo de endereço.
– Em Endereço IP e Porta, digite o endereço IP e o número da porta.
– Para especificar uma senha, em Senha obrigatória, selecione o botão de alternância.
– Se você ativou uma senha, digite as informações de login nos campos Nome de login,
Senha e Redigitar senha.
– Para especificar endereços IP que não vão para o servidor proxy, na Lista de exceções,
digite o endereço IP ou um intervalo de endereços.
11. Clique em OK.
Impressoras Funcionais e Multifuncionais da Série Xerox
Guia do administrador do sistema
®
VersaLink
®
49
Page 50

Conectividade de rede
WWii--FFii DDiirreecctt
Uma conexão de rede Wi-Fi Direct permite que dispositivos se conectem entre si sem exigir um
ponto de acesso sem fio. Você pode conectar a impressora a partir de um dispositivo móvel Wi-Fi,
como um tablet, computador ou smartphone.
Uma conexão Wi-Fi Direct não exige configuração manual.
Nota:
• A rede sem fio está disponível somente nas impressoras que têm o Adaptador de rede
sem fio opcional instalado.
• A conexão Wi-Fi Direct é desabilitada por padrão.
Para configurar o Wi-Fi Direct no servidor Web incorporado:
1. No servidor Web incorporado, faça login como administrador e clique em Conectividade.
2. Em Conexões, clique em Wi-Fi Direct.
3. Para ativar o Wi-Fi Direct, clique no botão de alternância Ativar.
4. Clique em Função de grupo e selecione uma opção no menu.
• Para definir a impressora para configurar automaticamente a Função de grupo:
– Selecione Automático.
– Em Nome do dispositivo, digite um nome para a impressora.
• Para definir a impressora como Proprietário do grupo para um grupo Wi-Fi Direct, similar
ao ponto de acesso sem fio:
– Selecione Proprietário do grupo.
– Na área Proprietário do grupo, digite as informações de SSID e senha.
5. Em Servidor DHCP:
• Digite o Endereço IP e a Máscara de sub-rede.
• Em Tempo de concessão do endereço IP, digite o número de minutos.
6. Clique em OK.
Para configurar o Wi-Fi Direct no painel de controle:
1. No painel de controle da impressora, pressione o botão Home (Página inicial).
2. Faça login como administrador.
3. Toque em Dispositivo→Conectividade→Wi-Fi Direct.
4. Em Wi-Fi Direct, toque no botão de alternância para ativar.
5. Toque em Configuração.
6. Toque em Função do grupo e selecione uma opção.
7. Se necessário, toque em Sufixo de SSID e digite um sufixo.
8. Se selecionou o Proprietário do grupo como a Função do grupo, no campo Senha, digite uma
senha de oito caracteres.
9. Toque em OK.
Nota: Para que as novas configurações se tornem efetivas, reinicie sua impressora.
50
Impressoras Funcionais e Multifuncionais da Série Xerox®VersaLink
Guia do administrador do sistema
®
Page 51

Conectividade de rede
AAttiivvaaççããoo ddoo HHTTTTPPSS nnoo ppaaiinneell ddee ccoonnttrroollee
1. No painel de controle da impressora, faça login como administrador e pressione o botão
Página inicial.
2. Toque em Dispositivo→Conectividade.
3. Toque em HTTPS.
4. Toque em Ativado.
Nota: Quando o HTTP seguro estiver ativado, todas as páginas no Servidor Web
incorporado exibirão https:// na URL da página da Web.
AAttiivvaaççããoo ddee HHTTTTPPSS uussaannddoo oo sseerrvviiddoorr WWeebb
iinnccoorrppoorraaddoo
1. No computador, abra um navegador da Web. No campo de endereço, digite o endereço IP da
impressora e pressione Enter ou Return.
2. No servidor Web incorporado, faça login como administrador do sistema. Para obter detalhes,
consulte Acesso do servidor Web incorporado como administrador do sistema.
3. Clique em Conectividade→ HTTP.
4. Para ativar HTTPS, clique no botão de alternância HTTPS (SSL).
Nota: Uma marca de verificação no botão de alternância indica que a configuração
está ativada.
5. Clique em OK.
6. Para ativar as alterações, quando solicitado clique em Reiniciar agora.
Impressoras Funcionais e Multifuncionais da Série Xerox
Guia do administrador do sistema
®
VersaLink
®
51
Page 52

Conectividade de rede
IP
IP (Internet Protocol) é um protocolo no Conjunto de protocolos de Internet que gerencia a transmissão de mensagens de computador para computador.
DDeeffiinniiççããoo ddaass ccoonnffiigguurraaççõõeess IIPP nnoo ppaaiinneell ddee
ccoonnttrroollee
AAttrriibbuuiiççããoo mmaannuuaall ddoo eennddeerreeççoo IIPP
Você pode usar o painel de controle da impressora para atribuir um endereço IP estático para sua
impressora. Depois que um endereço IP for atribuído, você poderá alterá-lo no servidor Web
incorporado.
Para atribuir um endereço IP estático à impressora, as seguintes informações serão necessárias:
• Um endereço IP configurado corretamente para a rede
• O endereço de Máscara de rede
• O endereço do roteador ou gateway padrão
Se sua impressora estiver em uma rede gerenciada por um administrador de rede, entre em
contato com ele para obter informações sobre a rede.
Para uma rede caseira usando roteadores ou outros dispositivos para conexão da impressora na
rede, consulte as instruções do dispositivo sobre como atribuir endereços de rede. A
documentação do roteador ou dispositivo pode oferecer um intervalo de números de endereços
aceitáveis para você usar. É importante que os endereços sejam similares, mas não iguais aos
endereço IP usados por outras impressoras e computadores na rede. Apenas o último dígito do
endereço IP deve ser diferente. Por exemplo, a impressora pode ter o endereço IPv4 192.168.1.2,
enquanto o computador terá o endereço IP 192.168.1.3. Outro dispositivo pode ter o endereço IP
192.168.1.4.
O roteador poderá atribuir o endereço IP estático da impressora para outro computador que
obtenha o endereço IP dinamicamente. Para evitar a reatribuição do endereço IP, forneça um
endereço à impressora na extremidade mais alta do intervalo permitido pelo dispositivo. Por
exemplo, se o computador tiver o endereço IP 192.168.1.2 e o dispositivo permitir endereços IP
para 192.168.1.255, selecione um endereço entre 192.168.1.200 e 192.168.1.254. Se o
computador tiver um endereço IP 192.168.1.100 ou superior, selecione um endereço entre
192.168.1.2 e 192.168.1.50.
Nota:
• Ao configurar um endereço IP estático, a Xerox recomenda que você defina uma reserva
DHCP ao mesmo tempo. Para obter detalhes, consulte a documentação do roteador.
• Em configurações de rede IPv6, o endereço IPv6 será atribuído automaticamente.
CCoonnffiigguurraaççããoo mmaannuuaall ddoo eennddeerreeççoo ddee rreeddee nnoo ppaaiinneell ddee
ccoonnttrroollee
1. No painel de controle da impressora, faça login como administrador e pressione o botão
Página inicial.
2. Toque em Dispositivo→Conectividade→Ethernet→IPv4.
3. Em Ativar IPv4, ative o botão de alternância.
4. Toque em Modo e em Estático.
52
Impressoras Funcionais e Multifuncionais da Série Xerox®VersaLink
Guia do administrador do sistema
®
Page 53

Conectividade de rede
5. Quando for exibida a mensagem de confirmação sobre a reinicialização da impressora, toque
em Continuar.
Nota: A impressora será reinicializada posteriormente no procedimento.
6. Um a um, toque nos campos Endereço IPv4, Endereço do gateway IP e Endereço da máscara
de rede, e digite os endereços IP nos campos. Depois de cada endereço, toque em Entrar
7. Toque em Reiniciar.
A impressora é reiniciada.
CCoonnffiigguurraaççõõeess IIPP nnoo sseerrvviiddoorr WWeebb iinnccoorrppoorraaddoo
Se a impressora tiver um endereço de rede válido, você poderá definir as configurações de TCP/IP
no servidor Web incorporado. Para obter detalhes, consulte Atribuição de um endereço de rede.
SSeelleeççããoo eennttrree ooss pprroottooccoollooss IIPPvv44 ee IIPPvv66
Você pode configurar a impressora para se comunicar com as redes que usam IPv4, IPv6, ou os
dois.
1. No servidor Web incorporado, faça login como administrador e clique em Conectividade.
2. Na área Conexões, clique em Ethernet.
3. Na área Comum, clique em Editar.
4. Em Nome do host, digite o nome que aparecerá para a impressora.
5. Clique em Modo IP e selecione uma opção.
Nota: A configuração de Pilha Dupla permite ao roteador atribuir endereços IP IPv4 e IPv6,
conforme necessário.
1. Quando no Modo Pilha Dupla, você pode dar prioridade ao endereço IPv6 para obter recursos.
Para a Prioridade IPv6 sobre IPv4 na Resolução de Nome de Domínio, ative o botão de
alternância.
2. Clique em OK.
DDeeffiinniiççããoo ddaass ccoonnffiigguurraaççõõeess IIPPvv44
1. No servidor Web incorporado, faça login como administrador e clique em Conectividade.
2. Na área Conexões, clique em Ethernet.
3. Na área IPv4, clique em Editar.
4. Em Modo, selecione uma opção:
• DHCP com IP automático: Esta opção permite que a impressora atribua um endereço IP
quando um servidor DHCP não estiver conectado à rede ou não estiver respondendo. A
impressora envia uma solicitação de endereço IP para um servidor DHCP. Se a impressora
não receber uma resposta, a impressora automaticamente atribuirá um endereço IP.
• Estático: Esta opção desativa o endereçamento dinâmico e permite que você digite um
endereço IP estático. Digite um Endereço IP, uma Máscara de sub-rede e um Endereço de
gateway.
• BOOTP: Esta opção permite que a impressora obtenha um endereço IP de um servidor
BOOTP que não esteja configurado para aceitar solicitações de DHCP.
Impressoras Funcionais e Multifuncionais da Série Xerox
Guia do administrador do sistema
®
VersaLink
®
53
Page 54

Conectividade de rede
• DHCP: Esta opção permite que a impressora obtenha um endereço IP de um servidor
DHCP ou de um servidor BOOTP que esteja configurado para aceitar solicitações de DHCP.
A impressora requer que o servidor registre o endereço IP e o nome do host da impressora
com o servidor DNS.
5. Para liberar o endereço DCHP quando a impressora é desligada, em Liberar o IP atual quando
o dispositivo for desligado, selecione o botão de alternância.
6. Clique em OK.
Nota:
• Para que as novas configurações se tornem efetivas, reinicie a impressora.
• Alterar o Endereço IP desconecta o servidor Web incorporado.
• Para reconectar o servidor Web incorporado, no campo de endereço do navegador da
Web, digite o novo endereço IP da impressora.
DDeeffiinniiççããoo ddaass ccoonnffiigguurraaççõõeess IIPPvv66
Os hosts IPv6 podem configurar a si mesmos automaticamente quando conectados a uma rede
IPv6 roteada usando o protocolo ICMPv6 (Protocolo de Mensagens de Controle da Internet
Versão 6). ICMPv6 executa um relatório de erros para IP junto com outras funções de diagnóstico.
Quando conectado primeiro a uma rede, um host envia um pedido de solicitação de roteador de
multidifusão de linklocal para parâmetros de configuração. Se configurado apropriadamente, os
roteadores respondem a essa solicitação com um pacote de anúncio do roteador, que contém
parâmetros de configuração de camadas da rede.
1. No servidor Web incorporado, faça login como administrador e clique em Conectividade.
2. Na área Conexões, clique em Ethernet.
3. Na área IPv6, clique em Editar.
4. Para selecionar como o DHCP opera para IPv6, clique em Propósito e selecione uma opção.
5. Se você habilitou o Endereço Manual, insira valores para o Endereço Manual e o Endereço do
Gateway.
6. Clique em OK.
Nota: Para que as novas configurações se tornem efetivas, reinicie a impressora. Alterar
o Endereço IP desconecta o Embedded Web Server.
7. Para reconectar o Embedded Web Server, no campo de endereço do navegador da Web,
digite o novo endereço IP da impressora.
CCoonnffiigguurraaççããoo ddee ccoonnffiigguurraaççõõeess ddee DDNNSS
Domain Name System (DNS) é um sistema que mapeia os nomes do host para endereços IP.
1. No servidor Web incorporado, faça login como administrador e clique em Conectividade.
2. Na área Conexões, clique em Ethernet.
3. Na área DNS, clique em Editar.
4. Em Nome de Domínio, digite um nome exclusivo para a impressora. Se o nome do host for
registrado com êxito no servidor DNS, o nome do host aparecerá em Nome do Host
Verificado. O nome do host padrão é XRXxxx, onde xxx é o endereço MAC da impressora.
Nota: Se nenhum nome de host for exibido na rede, o nome do host não foi registrado com
êxito no servidor DNS. Configure o servidor DHCP para executar atualizações em nome dos
clientes DHCP.
54
Impressoras Funcionais e Multifuncionais da Série Xerox®VersaLink
Guia do administrador do sistema
®
Page 55

Conectividade de rede
1. Para Limite de tempo de conexão, digite a quantidade de tempo a esperar antes de esgotar o
tempo de espera da conexão.
2. Em Servidores DNS IPv4, para permitir que o DHCP atribua endereço, ative o botão de
alternância de Usar DHCP para atribuir endereço. Se você não usar DHCP, insira a seguinte
informação:
• Em Servidor Primário, digite o endereço IP do servidor DNS primário.
• Em Servidor 1 Alternativo, digite o endereço IP do primeiro servidor DNS alternativo.
• Em Servidor 2 Alternativo, digite o endereço IP do segundo servidor DNS alternativo.
3. Em Servidores DNS IPv4, para permitir que o DHCP atribua o endereço, ative o botão de
alternância de Usar DHCPv6-lite para atribuir endereço. Se você não usar DHCP, insira a
seguinte informação:
• Em Servidor Primário, digite o endereço IP do servidor DNS primário.
• Em Servidor 1 Alternativo, digite o endereço IP do primeiro servidor DNS alternativo.
• Em Servidor 2 Alternativo, digite o endereço IP do segundo servidor DNS alternativo.
4. Em domínios de pesquisa DNS, selecione Gerar lista de domínios de pesquisa
automaticamente. Alternativamente, você pode definir até três domínios de pesquisa DNS.
• Em Domínio Primário, digite o endereço IP do servidor DNS primário.
• Em Domínio 1 Alternativo, digite o endereço IP do primeiro servidor DNS alternativo.
• Em Domínio 2 Alternativo, digite o endereço IP do segundo servidor DNS alternativo.
5. Clique em OK.
CCoonnffiigguurraaççããoo ddee ccoonnffiigguurraaççõõeess ddee DDNNSS
Domain Name System (DNS) é um sistema que mapeia os nomes do host para endereços IP.
1. No servidor Web incorporado, faça login como administrador e clique em Conectividade.
2. Na área Conexões, clique em Ethernet.
3. Na área DNS, clique em Editar.
4. Em Nome de Domínio, digite um nome exclusivo para a impressora. Se o nome do host for
registrado com êxito no servidor DNS, o nome do host aparecerá em Nome do Host
Verificado. O nome do host padrão é XRXxxx, onde xxx é o endereço MAC da impressora.
Nota: Se nenhum nome de host for exibido na rede, o nome do host não foi registrado com
êxito no servidor DNS. Configure o servidor DHCP para executar atualizações em nome dos
clientes DHCP.
1. Para Limite de tempo de conexão, digite a quantidade de tempo a esperar antes de esgotar o
tempo de espera da conexão.
2. Em Servidores DNS IPv4, para que o DHCP atribua endereço, ative o botão de alternância de
Usar DHCP para atribuir endereço. Se você não usar DHCP, insira a seguinte informação:
• Em Servidor Primário, digite o endereço IP do servidor DNS primário.
• Em Servidor 1 Alternativo, digite o endereço IP do primeiro servidor DNS alternativo.
• Em Servidor 2 Alternativo, digite o endereço IP do segundo servidor DNS alternativo.
3. Em Servidores DNS IPv6, para que o DHCP atribua o endereço, ative o botão de alternância de
Usar DHCPv6-lite para atribuir endereço. Se você não usar DHCP, insira a seguinte informação:
• Em Servidor Primário, digite o endereço IP do servidor DNS primário.
• Em Servidor 1 Alternativo, digite o endereço IP do primeiro servidor DNS alternativo.
Impressoras Funcionais e Multifuncionais da Série Xerox
®
VersaLink
®
55
Guia do administrador do sistema
Page 56

Conectividade de rede
• Em Servidor 2 Alternativo, digite o endereço IP do segundo servidor DNS alternativo.
4. Em domínios de pesquisa DNS, selecione Gerar lista de domínios de pesquisa
automaticamente. Alternativamente, você pode definir até três domínios de pesquisa DNS.
• Em Domínio Primário, digite o endereço IP do servidor DNS primário.
• Em Domínio 1 Alternativo, digite o endereço IP do primeiro servidor DNS alternativo.
• Em Domínio 2 Alternativo, digite o endereço IP do segundo servidor DNS alternativo.
5. Clique em OK.
DDeeffiinniiççããoo ddaass ccoonnffiigguurraaççõõeess ddee 880022..11XX
1. No servidor Web incorporado, faça login como administrador e clique em Conectividade.
2. Na área Conexões, clique em Ethernet.
3. Na área 802.1X, clique em Configuração.
4. Em Ativar 802.1X, clique no botão de alternância.
5. Clique em Método de autenticação e selecione uma opção.
6. Em Verificação do certificado, clique no botão de alternância.
7. Em Nome do usuário (Nome do dispositivo), Senha e Redigitar senha, digite valores para as
credenciais de login.
8. Clique em OK.
56
Impressoras Funcionais e Multifuncionais da Série Xerox®VersaLink
Guia do administrador do sistema
®
Page 57

Conectividade de rede
IPP
Internet Printing Protocol (IPP) é um protocolo de rede padrão que permite imprimir e gerenciar
trabalhos remotamente. Quando IPP está configurado, a autenticação IPP permite que os
usuários autentiquem suas identidades usando os métodos de autenticação HTTP através de IPP.
Um cliente IPP pode passar as credenciais do usuário para a impressora para usar para
autenticação.
Para configurar o IPP:
1. No servidor Web incorporado, faça login como administrador e clique em Conectividade.
2. Para Protocolos, clique em IPP.
3. Em Porta, ative o botão de alternância.
4. Em PJL, ative o botão de alternância.
5. No modo de impressão, clique em Modo de impressão e selecione uma opção. O valor
padrão é Automático.
6. Em Porta alternativa (IPP), ative o botão de alternância.
7. Se você ativar a Porta alternativa (IPP), em Número da porta alternativa (IPP), digite o
número da porta no campo ou use o número da porta padrão de 80.
8. Em Porta alternativa (IPPS), ative o botão de alternância.
9. Se você ativar a Porta alternativa (IPPS), em Número da porta alternativa (IPPS), digite o
número da porta no campo ou use o número da porta padrão de 443.
10. Em Filtro TBCP, ative o botão de alternância.
11. Em Senha obrigatória, ative o botão de alternância.
12. Em Tempo limite de conexão, ative o botão de alternância.
13. Se você habilitou o Tempo de espera de conexão, digite o número de segundos no campo de
Tempo de espera.
14. Clique em OK.
Nota: Para que as novas configurações se tornem efetivas, reinicie sua impressora.
Impressoras Funcionais e Multifuncionais da Série Xerox
Guia do administrador do sistema
®
VersaLink
®
57
Page 58

Conectividade de rede
LDAP
Lightweight Directory Access Protocol (LDAP) é um protocolo usado para processar consultas e
atualizações para um diretório de informações LDAP, em um servidor externo. O LDAP também pode ser usado para autenticação e autorização de rede. Os diretórios LDAP são altamente otimizados para oferecer desempenho de leitura. Use esta página para definir como a impressora deve
recuperar as informações do usuário de um diretório LDAP.
AAddiiççããoo ddee iinnffoorrmmaaççõõeess ddoo sseerrvviiddoorr LLDDAAPP
A página do Servidor LDAP exibe os servidores LDAP atuais configurados para a impressora. Você
pode configurar um máximo de nove servidores LDAP para a impressora.
CCoonnffiigguurraaççããoo ddaass iinnffoorrmmaaççõõeess bbáássiiccaass ddoo sseerrvviiddoorr LLDDAAPP
1. No servidor Web incorporado, faça login como administrador e clique em Conectividade.
2. Na área Protocolos, clique em LDAP.
3. Clique em Servidores LDAP/Serviços de diretório.
4. Na área Informações do servidor:
• Para Endereço IP/Nome do host: Porta, digite o endereço IP ou o nome de host para o
servidor LDAP e, se necessário, um número de porta.
• Em Endereço IP/Nome do host : Porta de backup, digite o endereço IP ou o nome de host
para o servidor LDAP de backup e, se necessário, um número de porta.
• Clique em Servidor LDAP e selecione um tipo de servidor.
Para ver mais configurações, continue com Configuração de informações adicionais do servidor
LDAP.
CCoonnffiigguurraaççããoo ddee iinnffoorrmmaaççõõeess aaddiicciioonnaaiiss ddoo sseerrvviiddoorr LLDDAAPP
1. No servidor Web incorporado, faça login como administrador e clique em Conectividade.
2. Na área Protocolos, clique em LDAP.
3. Clique em Servidores LDAP/Serviços de diretório.
Na área Configurações avançadas:
4. Para a Raiz do diretório de pesquisa, e usando formato DN base, digite o caminho da raiz do
diretório de pesquisa.
Nota: Para obter detalhes sobre DN Base, consulte RFC 2849 - Especificação Técnica de
LDAP Data Interchange Format no site Internet Engineering Task Force.
5. Para especificar as credenciais de login para acessar o diretório LDAP, clique em Credenciais
de login para pesquisa no banco de dados e selecione uma opção.
• Usuário que fez login: Esta opção instrui a impressora a fazer login no servidor LDAP com
as credenciais do usuário que fez login no dispositivo.
• Predefinido: Esta opção instrui a impressora a usar credenciais específicas quando a
impressora acessa o servidor LDAP. Se você selecionar Predefinido, em Nome de login e
Senha, digite as credenciais.
6. Em Login, Senha e Redigitar senha, digite as credenciais de login para o servidor LDAP.
7. Em Número máximo de resultados de pesquisa, digite um número O padrão é 50.
58
Impressoras Funcionais e Multifuncionais da Série Xerox®VersaLink
Guia do administrador do sistema
®
Page 59

Conectividade de rede
8. Para definir o tempo limite, clique em Tempo limite da pesquisa e selecione uma opção.
• Usar tempo limite do Servidor LDAP: Esta opção usa as configurações atuais para o
servidor LDAP.
• Especificar tempo limite: Esta opção define a duração específica antes que o tempo
limite de pesquisa LDAP expire.
Nota: Se você estiver tendo problemas para recuperar resultados do servidor LDAP, use
a opção Especificar tempo limite.
9. Se você selecionou Especificar tempo limite, em Tempo limite, digite o número de segundos
que a impressora aguarda antes de interromper a pesquisa no LDAP.
10. Para incluir mais servidores LDAP em suas pesquisas, ative o botão de alternância em
Referências LDAP.
11. Se você ativou Referências LDAP, em Número máximo de saltos de referência LDAP, digite o
número máximo de saltos.
12. Clique em OK.
CCoonnffiirrmmaaççããoo ddooss mmaappeeaammeennttooss ddoo uussuuáárriioo ddoo
LLDDAAPP
Os servidores LDAP exibem resultados diferentes, dependendo de como implementam os
mapeamentos. Você pode mapear os campos do LDAP para campos em sua impressora e editar
as configurações de mapeamento atuais para resultados de pesquisa do servidor detalhados.
1. No servidor Web incorporado, faça login como administrador e clique em Conectividade.
2. Na área Protocolos, clique em LDAP.
3. Clique em Mapeamentos do usuário LDAP.
4. Na área Pesquisar, em Nome do usuário, digite um nome de usuário e clique em Pesquisar.
5. Em Condições de pesquisa, clique no menu para cada campo e mapeie novamente o campo,
conforme necessário. O esquema no servidor LDAP define os cabeçalhos.
6. Clique em OK.
Nota: Se o mapeamento de usuário estiver incorreto, uma pesquisa de LDAP no servidor
Web incorporado poderá funcionar adequadamente, porém a autenticação no painel de
controle da impressora falhará.
CCoonnffiigguurraaççããoo ddaa aauutteennttiiccaaççããoo LLDDAAPP
1. No servidor Web incorporado, faça login como administrador e clique em Conectividade.
2. Na área Protocolos, clique em LDAP.
3. Clique em Autenticação LDAP.
4. Clique em Método de autenticação e selecione uma opção.
5. Para especificar um nome de usuário como parâmetro de pesquisa, em Nome comum, digite
o nome do usuário autorizado.
6. Para especificar um nome de login como parâmetro de pesquisa, em Nome de usuário de
login, digite o nome de login do usuário autorizado.
7. Para adicionar uma string de texto ao nome do usuário, em Usar string de texto adicionada,
clique no botão de alternância.
Impressoras Funcionais e Multifuncionais da Série Xerox
Guia do administrador do sistema
®
VersaLink
®
59
Page 60

Conectividade de rede
8. Se você ativou Usar cadeia de texto adicionada, em Cadeia de texto adicionada, digite a
cadeia de texto a ser adicionada para autenticação.
9. Clique em OK.
Digite a sequência ou filtro de pesquisa LDAP, onde LDAP representa a sequência fornecida para a
consulta. O filtro define uma série de condições que a pesquisa LDAP deve atender para retornar
as informações desejadas. Por exemplo, para assegurar o retorno de apenas uma pessoa ao invés
de salas do equipamento ou conferência, digite (objectClass=user) (sAMAccountName=
LDAP).
FFiillttrrooss ppeerrssoonnaalliizzaaddooss LLDDAAPP
É possível editar filtros personalizados para que as sequências de texto digitadas no painel de
controle sejam alteradas para corresponder ao formato que o servidor LDAP exige.
Existem três tipos de filtros que podem ser personalizados:
• Filtro de consultas de ID do usuário: Esta opção permite a você personalizar o filtro padrão
que a impressora usa ao pesquisar o nome do usuário que fez login. Por exemplo, quando a
autorização remota é configurada e um usuário efetua login no painel de controle, a
impressora pesquisa o servidor de autorização usando esse filtro. O filtro padrão examina o
campo mapeado, como o campo Nome de login. Se você estiver usando um servidor LDAP
ADS, esse campo geralmente será sAMAccountName. Não use caracteres curinga, se quiser
que a pesquisa de uma pessoa específica retorne uma correspondência exata.
• Filtro do catálogo de endereços de e-mail: Esta opção permite a você personalizar o filtro
padrão quando um usuário realiza uma pesquisa no Catálogo de endereços de rede.
• Filtro do catálogo de endereços de fax: Esta opção permite a você personalizar o filtro
padrão quando um usuário realiza uma pesquisa no Catálogo de endereços de fax.
CCoonnffiigguurraaççããoo ddooss ffiillttrrooss ppeerrssoonnaalliizzaaddooss LLDDAAPP
1. No servidor Web incorporado, faça login como administrador e clique em Conectividade.
2. Na área Protocolos, clique em LDAP.
3. Clique em Filtros personalizados.
4. Em Filtro de consultas de ID do usuário, digite a sequência ou filtro de pesquisa LDAP, onde
LDAP representa a sequência fornecida para a consulta. O filtro define uma série de condições
que a pesquisa LDAP deve atender para retornar as informações necessárias. Por exemplo,
para assegurar que somente um nome do usuário seja retornado em vez de nomes de
equipamentos ou de salas de conferência, digite (objectClass=user)
(sAMAccountName=LDAP).
5. Para adicionar um filtro personalizado para retornos de endereço de e-mail, ative o botão de
alternância de Filtro do catálogo de endereços de e-mail.
6. Digite a sequência ou filtro de pesquisa LDAP, como necessário, onde LDAP representa a
sequência fornecida para a consulta. O filtro define uma série de condições que a pesquisa
LDAP deve atender para retornar as informações necessárias. Por exemplo, para localizar
apenas usuários, digite (ObjectClass=Person)&(cn=LDAP*).
7. Para adicionar um filtro personalizado para retornos de endereço de fax, clique no botão de
alternância de Filtro do catálogo de endereços de fax.
60
Impressoras Funcionais e Multifuncionais da Série Xerox®VersaLink
Guia do administrador do sistema
®
Page 61

Conectividade de rede
8. Digite a sequência ou filtro de pesquisa LDAP, como necessário, onde LDAP representa a
sequência fornecida para a consulta. O filtro define uma série de condições que a pesquisa
LDAP deve atender para retornar as informações necessárias. Por exemplo, para localizar
apenas usuários, digite (ObjectClass=Person)&(cn=LDAP*).
9. Clique em OK.
CCoonnffiigguurraaççããoo LLDDAAPP ppaarraa aacceessssaarr iinnffoorrmmaaççõõeess ddoo
ccaattáállooggoo ddee eennddeerreeççooss
Você pode configurar a impressora para permitir ao usuário conectado acessar as informações do
catálogo de endereços que está armazenado em um servidor LDAP. O usuário conectado pode
acessar as informações de contato do catálogo de endereços com base nas permissões
configuradas para o usuário no servidor LDAP.
1. No servidor Web incorporado, faça login como administrador.
2. Verifique a data e hora na impressora. Para obter detalhes, consulte Configuração de data e
hora.
Nota: Assegure-se de que a data e hora na impressora esteja dentro de 5 minutos da
data e hora no servidor de autenticação. A Xerox recomenda que você atribua a
impressora ao mesmo servidor de hora que o servidor LDAP usa. Para obter detalhes da
configuração, consulte SNTP.
3. Configurar LDAP. Para configurar o Servidor LDAP, clique em
Conectividade→LDAP→Servidores LDAP/Serviços de diretório. Para obter detalhes, consulte
Adição de informações do servidor LDAP.
4. Configure a autenticação para usar o método de login de rede para LDAP ou Kerberos,
dependendo de seu servidor. Para obter detalhes, consulte Configuração do método de login
de rede.
Nota: Se você não souber o tipo de seu servidor, entre em contato com o administrador
da rede.
5. Configure o acesso de convidado para Sem acesso. Essa configuração requer que todos os
usuários façam login para acessar funções da impressora. Para obter detalhes, consulte
Edição de acesso de convidado.
Impressoras Funcionais e Multifuncionais da Série Xerox
Guia do administrador do sistema
®
VersaLink
®
61
Page 62

Conectividade de rede
LPD
O protocolo LPD (Line Printer Daemon) fornece spool de impressora e funcionalidade do servidor
de impressão em rede para sistemas baseados em UNIX, tais como, HP-UX, Linux e Macintosh
Windows
1. No servidor Web incorporado, faça login como administrador e clique em Conectividade.
2. Na área Protocolos, clique em LPD.
3. Em Porta, ative o botão de alternância.
4. Em Número da porta, digite um valor.
5. Em PJL, ative o botão de alternância.
6. Clique em Modo de impressão e selecione uma opção.
7. Em Filtro TBCP, ative o botão de alternância.
8. Em Tempo de Espera, digite o número de segundos que a impressora aguarda quando um
9. Em Número máximo de sessões, digite o número máximo de trabalhos simultâneos que a
10. Clique em Codificação da cadeia de texto do parâmetro e selecione uma opção.
11. Para usar TCP-MSS, ative o botão de alternância e, em IPv4 Sub-rede 1, IPv4 Sub-rede 2 e
12. Clique em OK.
®
usa LPD para o protocolo de impressão LPR.
trabalho é interrompido e os dados param de chegar.
impressora pode aceitar.
IPv4 Sub-rede 3, digite os endereços IP e os números de porta.
®
. O
62
Impressoras Funcionais e Multifuncionais da Série Xerox®VersaLink
Guia do administrador do sistema
®
Page 63

Conectividade de rede
Impressão TCP/IP bruta
TCP/IP bruta é usada para abrir uma conexão de nível de soquete de TCP pela Porta 9100, para fazer fluir um arquivo pronto para impressão para o buffer de entrada da impressora. Ela então fecha a conexão após a detecção de um caractere de Fim do trabalho no PDL ou após a expiração
de valor de tempo de espera predeterminado. A Porta 9100 não necessita de uma solicitação LPR
do computador ou do uso de um LPD em execução na impressora. A impressão TCP/IP bruta é selecionada no Windows como a porta TCP/IP padrão.
Nota: Ative o TCP/IP antes de ativar a impressão TCP/IP bruta.
DDeeffiinniiççããoo ddaass ccoonnffiigguurraaççõõeess ddee TTCCPP//IIPP bbrruuttaa
1. No servidor Web incorporado, faça login como administrador e clique em Conectividade.
2. Na área Protocolos, clique em Porta 9100.
3. Em Porta, ative o botão de alternância.
4. Em Número da porta, assegure-se de que a Porta esteja definida como 9100.
5. Em PJL, ative o botão de alternância.
6. Clique em Modo de impressão e selecione uma opção.
7. Para o Tempo limite, digite um número de segundos.
8. Em Filtro TBCP, ative o botão de alternância.
9. Para usar TCP-MSS, ative o botão de alternância e, em IPv4 Sub-rede 1, IPv4 Sub-rede 2 e
IPv4 Sub-rede 3, digite os endereços IP e as portas.
10. Clique em OK.
Impressoras Funcionais e Multifuncionais da Série Xerox
Guia do administrador do sistema
®
VersaLink
®
63
Page 64

Conectividade de rede
S/MIME
S/MIME (Secure/Multipurpose Internet Mail Extensions) é um padrão de criptografia de chave
pública e assinatura de dados MIME.
Para configurar S/MIME:
1. No servidor Web incorporado, faça login como administrador e clique em Conectividade→S/
MIME.
2. Em Ativar, clique no botão de alternância.
3. Na área Configuração de S/MIME:
• Clique em Algoritmo Digest da mensagem e selecione uma opção.
• Clique em Algoritmo de criptografia da mensagem e selecione uma opção.
4. Na área E-mail, para ocultar endereços de destinatários, clique no botão de alternância de
ativação em Enviar para cada endereço mas esconder os endereços dos destinatários
5. Clique em OK.
64
Impressoras Funcionais e Multifuncionais da Série Xerox®VersaLink
Guia do administrador do sistema
®
Page 65

Conectividade de rede
SMTP
Simple Mail Transfer Protocol (SMTP) é um padrão de Internet usado para transmitir e-mail por
meio de redes IP. Sua impressora usa SMTP para transmitir imagens digitalizadas, trabalhos de
Fax da Internet e alertas através de e-mail.
Para definir as configurações do Servidor SMTP:
1. No servidor Web incorporado, faça login como administrador e clique em Conectividade.
2. Na área Protocolos, clique em SMTP.
3. Em Envio de e-mail, clique no botão de alternância.
4. Para que a impressora envie alertas por e-mail, em Notificação de e-mail, clique no botão de
alternância.
5. Em E-mail do dispositivo, digite o endereço de e-mail atribuído à impressora.
6. Na área Servidor SMTP:
• Clique em Endereço do servidor.
• Insira o nome do servidor SMTP de uma das maneiras abaixo:
– No campo do Endereço do servidor, digite o nome do servidor SMTP.
– Para procurar um servidor, clique em Selecionar servidor da lista, clique em
Pesquisar, selecione um servidor SMTP e clique em OK.
• Em Número de porta SMTP enviado, digite o número da porta do servidor que envia o e-
mail. O número padrão da porta é 25.
7. Na área Segurança conexão, selecione um protocolo de segurança. Se nenhum protocolo for
usado pelo servidor SMTP, selecione Desligado.
Nota:
• Se você não souber qual o método de criptografia que o seu servidor suporta, selecione
STARTTLS (se disponível). Se você selecionar STARTTLS (se disponível), a impressora
tentará usar o STARTTLS. Se o servidor não for compatível com STARTTLS, a
comunicação SMTP não estará criptografada.
• Se o servidor de e-mail exigir criptografia, mas não oferecer um comando STARTTLS
para a impressora, o processo de e-mail falhará.
1. Na área Autenticação SMTP enviada:
• Para ativar a autenticação SMTP, clique em Autenticação SMTP e, no menu, selecione
SMTP AUTH.
• Se você habilitou a autenticação SMTP, então para Nome de usuário SMTP AUTH, Senha
SMTP AUTH e Redigitar senha, digite as credenciais de login.
• Se você ativou a autenticação SMTP, clique em Tipo de validação e selecione uma opção.
– No dispositivo: A impressora usa os valores de Nome de Usuário SMTP AUTH e de
Senha SMTP AUTH para enviar ao servidor SMTP.
– Na rede: A impressora usa as credenciais de login da rede do usuário para enviar um
e-mail ao servidor SMTP.
Impressoras Funcionais e Multifuncionais da Série Xerox
Guia do administrador do sistema
®
VersaLink
®
65
Page 66

Conectividade de rede
• Se você selecionou Na rede, clique em Se malsucedido e selecione uma opção.
– Cancelar envio: Essa opção cancela o envio do e-mail.
– Tentar novamente no dispositivo: Essa opção faz uma segunda tentativa para enviar
o e-mail usando a autenticação no dispositivo.
2. Clique em OK.
66
Impressoras Funcionais e Multifuncionais da Série Xerox®VersaLink
Guia do administrador do sistema
®
Page 67

Conectividade de rede
SMB
Server Message Block (SMB) é um protocolo solicitação-resposta de servidor cliente, que
proporciona acesso partilhado a arquivos, impressoras, portas e comunicações diversas entre nós
de uma rede.
Nota: Para obter detalhes sobre como configurar a digitalização para uma pasta
compartilhada, consulte Visão geral da configuração da digitalização.
Para configurar o SMB:
1. No servidor Web incorporado, faça login como administrador e clique em Conectividade.
2. Na área Protocolos, clique em SMB.
3. Em Porta, ative o botão de alternância.
4. Se necessário, em Aquisição de endereço de servidor WINS por DHCP, ative o botão de
alternância.
5. Se você não ativou a Aquisição do Endereço do Servidor WINS pelo DHCP:
• Em Endereço do Servidor WINS Primário, digite o endereço IP do seu servidor WINS
primário.
• Em Endereço do Servidor WINS Secundário, digite o endereço IP do seu servidor WINS
secundário.
Nota: Se DHCP estiver configurado, os endereços IP WINS serão cancelados.
6. Clique em OK.
Impressoras Funcionais e Multifuncionais da Série Xerox
Guia do administrador do sistema
®
VersaLink
®
67
Page 68

Conectividade de rede
SNMP
SNMP (Simple Network Management Protocol) é um conjunto de protocolos de rede designados
para permitir a você gerenciar e monitorar dispositivos em sua rede.
Você pode usar as páginas de configuração SNMP no servidor Web incorporado para:
• Ative ou desative Interrupções genéricas na falha de autenticação.
• Ative SNMPv3 para criar um canal criptografado para o gerenciamento de impressora
protegido.
• Atribuir privacidade, protocolos de autenticação e chaves para contas de usuário principal e
administrativas.
• Atribuir acesso de leitura e gravação às contas de usuário.
• Limitar acesso SNMP à impressora usando hosts.
CCoonnffiigguurraaççããoo ddee SSNNMMPPvv11//vv22cc
SNMP versão 1 (SNMPv1) é a implementação inicial do protocolo SNMP. SNMPv1 opera através
de protocolos como User Datagram Protocol (UDP), IP e Novell Internet Packet Exchange (IPX).
SNMPv2c inclui aprimoramentos no desempenho, confidencialidade e comunicações entre
gerenciadores através de SNMPv1; no entanto, ele usa o esquema de segurança baseado em
comunidade simples de SNMPv1.
O SNMPv1/v2c usa os seguintes nomes de comunidades:
• Nome comunid. somente leitura: O Nome Comunid. Somente Leitura retorna a senha das
solicitações SNMP GET para a impressora. Os aplicativos que obtêm informações da
impressora usando SNMP, como o servidor Web incorporado, usam essa senha. O valor padrão
é público.
• Nome comunid. leitura/gravação: O Nome Comunid. Leitura/Gravação retorna a senha das
solicitações SNMP SET para a impressora. Aplicativos que configuram as informações na
impressora utilizando SNMP usam essa senha. O valor padrão é privado.
• Nome comunid. intercep. padrão: O Nome Comunid. Intercep. Padrão especifica o nome de
comunidade padrão para todas as capturas que a impressora gera. O nome de comunidade
Trap individual especificado para cada endereço de destino de captura pode substituir o nome
da comunidade. Certifique-se de que todo Nome comun. interceptação seja exclusivo. O valor
padrão é SNMP_trap.
Nota: As alterações feitas nos nomes das comunidades desta impressora requerem
alterações correspondentes nos aplicativos de nome de comunidade GET ou SET que usam
SNMP.
Para configurar SNMPv1/v2c:
1. No servidor Web incorporado, faça login como administrador e clique em Conectividade.
2. Na área Protocolos, clique em SNMP.
3. Em Porta, clique no botão de alternância.
4. Em Enviar Capturas de Erro de Autenticação, clique no botão de alternância.
5. Clique em SNMPv1/v2.
6. Se necessário, em Nome Comunid. Somente Leitura, digite um nome SNMP GET.
7. Se necessário, em Nome Comunid. Leitura/Gravação, digite um nome SNMP SET.
8. Se necessário, em Nome Comunid. Intercep. Padrão, digite um nome de captura SNMP.
68
Impressoras Funcionais e Multifuncionais da Série Xerox®VersaLink
Guia do administrador do sistema
®
Page 69

Conectividade de rede
9. Na área ID de login do Administrador do Sistema, digite a ID de login para o administrador.
10. É possível definir destinos de captura para LAN1 e Wi-Fi. Em Destino de captura:
• Clique em um campo disponível.
• Selecione o tipo de endereço. As opções incluem IPv4, IPv6 ou Nome do host.
• Em Endereço IP/Nome e Porta do Host, digite o endereço IP ou o nome do host da rede
do destino de captura e digite o número da porta.
• Em Nome da Comunidade de Trap, digite um nome.
• Selecione as capturas que o gerenciador de SNMP recebe em Capturas a serem recebidas.
Para cada item, ative o botão de alternância.
• Clique em OK.
11. Clique em OK.
CCoonnffiigguurraaççããoo ddee SSNNMMPPvv33
SNMPv3 é a versão padrão atual do SNMP definido pelo Internet Engineering Task Force (IETF).
SNMPv3 fornece três funções de segurança importantes:
• Integridade da mensagem para assegurar que não ocorra violação em um pacote em trânsito
• Autenticação para verificar se a mensagem é de uma origem válida
• Criptografia de pacotes para impedir o acesso não autorizado
Nota:
• Assegure-se de que a comunicação HTTPS SSL esteja ativada. Para obter detalhes,
consulte Configurações de HTTP no servidor Web incorporado.
• Para usar SNMPv3 no Modo FIPS, ative FIPS 140-2. Para obter detalhes, consulte FIPS
140-2.
EEddiiççããoo ddee PPrroopprriieeddaaddeess SSNNMMPPvv33
Nota:
• Para alterar as configurações de SNMPv3, primeiro ative a comunicação HTTPS (SSL).
Para obter detalhes, consulte Ativação do HTTPS no painel de controle.
• Para usar SNMPv3 no Modo FIPS, primeiro ative FIPS 140-2. Para obter detalhes,
consulte FIPS 140-2.
1. No servidor Web incorporado, faça login como administrador e clique em Conectividade.
2. Na área Protocolos, clique em SNMP.
3. Em Porta, selecione o botão de alternância.
4. Clique em SNMPv3.
5. Em Ativar (Leitura) selecione o botão de alternância.
6. Para ativar o acesso de gravação, em Gravação, selecione o botão de alternância.
7. Para ativar a conta do administrador do sistema, em Conta do administrador do sistema
selecione o botão de alternância.
Impressoras Funcionais e Multifuncionais da Série Xerox
Guia do administrador do sistema
®
VersaLink
®
69
Page 70

Conectividade de rede
Nota: Ao usar o SNMPv3 no modo FIPS, Algoritmo Digest da mensagem está definido
como SHA-1 e Algoritmo de criptografia de mensagem está definido como AES-128
automaticamente. Para alterar essas opções, primeiro desative o modo FIPS. Para obter
detalhes, consulte FIPS 140-2.
a. Para Algoritmo Digest das mensagem, selecione MD5 ou SHA-1.
b. Digite uma senha de autenticação e depois digite novamente a senha.
c. Para Algoritmo de criptografia de mensagem, selecione DES ou AES-128.
d. Digite uma senha de autenticação e depois digite novamente a senha.
8. Para ativar a conta dos drivers de impressão, clique no botão de alternância Conta dos drivers
de impressão.
Nota: Ao usar SNMPv3 no modo FIPS, as opções Algoritmo Digest da mensagem e
Algoritmo de criptografia de mensagem são definidas automaticamente. Para alterar
essas opções, primeiro desative o modo FIPS. Para obter detalhes, consulte FIPS 140-2.
9. Para configurar destinos de captura, clique em um campo de destino de captura e configure
conforme necessário.
• Em Tipo, clique em IPv4, IPv6 ou Nome do host.
• Em Endereço IP: Porta ou Nome do host: Porta, digite o endereço IP ou nome do host.
• Clique em Nome do usuário e selecione uma opção.
• Em Interceptações a ser recebidas, para ativar interceptações específicas, em cada
interceptação, selecione o botão de alternância.
• Clique em OK.
10. Clique em OK.
70
Impressoras Funcionais e Multifuncionais da Série Xerox®VersaLink
Guia do administrador do sistema
®
Page 71

Conectividade de rede
SNTP
Simple Network Time Protocol (SNTP) sincroniza os relógios internos dos computadores por uma
conexão de rede.
Para configurar o SNTP:
1. No servidor Web incorporado, faça login como administrador e clique em Conectividade.
2. Na área Protocolos, clique em SNTP.
3. Para ativar a Sincronização do Servidor de Horário, clique no botão de alternância.
4. Clique em OK.
5. Em Endereço do Servidor de Horário, digite o endereço IP ou nome de host do servidor de
horário.
6. Para Intervalo de sincronização de hora, digite o intervalo de sincronização em horas.
7. Clique em OK.
Nota: Para que as novas configurações se tornem efetivas, reinicie sua impressora.
Impressoras Funcionais e Multifuncionais da Série Xerox
Guia do administrador do sistema
®
VersaLink
®
71
Page 72

Conectividade de rede
SOAP
SOAP é um protocolo de mensagens baseado em XML, independente de plataforma e com
normas abertas que permite que computadores e redes utilizem diferentes sistemas operacionais
para trocar informações.
Para ativar o SOAP:
1. No Servidor Web incorporado, faça login como administrador e clique em
Conectividade→SOAP.
2. Em Porta, clique no botão de alternância de ativação.
3. Clique em OK.
72
Impressoras Funcionais e Multifuncionais da Série Xerox®VersaLink
Guia do administrador do sistema
®
Page 73

Conectividade de rede
WSD
Serviços da Web para Dispositivos (WSD) é a tecnologia da Microsoft que fornece um método padrão para localização e uso dos dispositivos conectados em rede. É compatível com os sistemas
operacionais Windows Vista, Windows Server 2008 e mais recentes. WSD é um dos muitos protocolos de comunicação compatíveis.
Nota: Para usar os serviços de digitalização WSD, verifique se seu computador está configu-
rado para receber digitalizações usando os serviços de digitalização WSD.
AAttiivvaaççããoo ddee WWSSDD
1. No servidor Web incorporado, faça login como administrador e clique em Conectividade.
2. Na área Protocolos, clique em WSD (Serviços da Web no dispositivo).
3. Para ativar o WSD para os serviços de digitalização, ative o botão de alternância de
Digitalização WSD.
4. Para ativar o WSD para os serviços de digitalização, ative o botão de alternância de
Impressão WSD.
5. Para Número da porta, digite o número da porta ou o número do soquete TCP/IP.
6. Em PJL, ative o botão de alternância.
7. Clique em Modo de impressão e selecione uma opção.
8. Clique em Filtro TBCP e selecione Ativado ou Desativado.
9. Para Limite de tempo de recebimento de dados, digite a quantidade de tempo a esperar
antes de esgotar o tempo da conexão de recebimento de dados. O padrão é 30 segundos.
10. Para Limite de tempo de entrega de notificação, digite a quantidade de tempo a esperar
antes de esgotar o tempo da conexão de entrega de notificação. O padrão é 8 segundos.
11. Para o TTL máximo de Pacote de IP, digite um valor para o número máximo de saltos.
12. Para equilibrar o número de subscritores, em Número máximo de subscritores, digite um
número. O padrão é 50.
13. Clique em OK.
Impressoras Funcionais e Multifuncionais da Série Xerox
Guia do administrador do sistema
®
VersaLink
®
73
Page 74

Conectividade de rede
74
Impressoras Funcionais e Multifuncionais da Série Xerox®VersaLink
Guia do administrador do sistema
®
Page 75

4
Segurança
Este capítulo contém:
• Configuração de direitos de acesso....................................................................................... 76
• Definição das configurações de autenticação....................................................................... 78
• Definição das configurações para autorização. ..................................................................... 85
• Ativação da verificação do firmware..................................................................................... 90
• Configuração da ativação de função .................................................................................... 91
• Ativação de uma opção de software..................................................................................... 92
• Certificados de segurança .................................................................................................... 93
• Gerenciamento de unidades de disco ................................................................................. 100
• Gerenciamento de configurações de segurança de rede...................................................... 101
• Configuração dos tempos de espera do sistema ................................................................. 106
• Porta de segurança USB ..................................................................................................... 107
Para referência:
www.xerox.com/security
Impressoras Funcionais e Multifuncionais da Série Xerox®VersaLink
Guia do administrador do sistema
®
75
Page 76

Segurança
Configuração de direitos de acesso
AAuutteennttiiccaaççããoo
Autenticação é o processo de confirmação da sua identidade. Quando o administrador do sistema
habilita a autenticação, a impressora compara a informação que você forneceu com uma outra
fonte de informação, tal como um diretório LDAP. A informação pode ser um nome de usuário e
senha, ou a informação armazenada em um cartão inteligente magnético ou de proximidade. Se
a informação for válida, você será considerado um usuário autenticado. A Personalização permite
que a impressora recupere as informações do usuário para personalizar as funções.
AAuuttoorriizzaaççããoo
Autorização é a função de especificação de recursos que os usuários têm permissão para acessar
e o processo de aprovação ou desaprovação do seu acesso. Você pode configurar a impressora
para permitir que os usuários a acessem, mas pode restringir o acesso a alguns recursos,
ferramentas e aplicativos. Por exemplo, você pode permitir que os usuários acessem a cópia, mas
restringir o acesso à digitalização. Você também pode controlar o acesso a funções em horas
específicas do dia. Por exemplo, você pode restringir que um grupo de usuários executem
impressões durante os horários de pico na empresa.
Há dois tipos de autorização:
• Autorização local verifica informação do usuário na impressora para aprovar acesso.
• Autorização da rede verifica a informação do usuário armazenada externamente em um
banco de dados de rede, como um diretório LDAP, para aprovar acesso.
PPeerrssoonnaalliizzaaççããoo
A personalização é o processo de personalizar serviços para um usuário específico. A impressora
procura no diretório LDAP o diretório home e o endereço de e-mail de um usuário ao usar as
funções Digitalizar para home ou Digitalização de e-mail.
CCoonnffiigguurraaççããoo ddee ppeerrmmiissssõõeess ppaarraa FFaavvoorriittooss ppeessssooaaiiss
1. No servidor Web incorporado, faça login como administrador e clique em
Permissões→Funções→Funções de usuário do dispositivo.
Nota: Para que possa editar ou criar uma Função de usuário de impressão, a
impressora requer que você altere o valor padrão da senha do administrador. Se você já
tiver alterado a senha do administrador, não será necessário alterá-la novamente. Para
obter detalhes, consulte Alteração da senha do administrador do sistema.
2. Para a função de usuário para a qual você deseja configurar permissões, clique em Editar.
3. Em Permissões do painel de controle, selecione Permissões personalizadas.
4. Clique em Configuração.
A página Configuração de permissões personalizadas é aberta.
5. Clique em Catálogo de endereços.
6. Em Catálogo de endereços de acesso, selecione Permitir.
7. Clique em OK.
8. Na página Configuração de permissões personalizadas, clique em Personalização.
9. Em Personalizar características dentro de aplicativos, clique em Permitir.
76
Impressoras Funcionais e Multifuncionais da Série Xerox®VersaLink
Guia do administrador do sistema
®
Page 77

10. Clique em OK.
11. Clique em Fechar.
12. Clique em OK.
Segurança
Impressoras Funcionais e Multifuncionais da Série Xerox
Guia do administrador do sistema
®
VersaLink
®
77
Page 78

Segurança
Definição das configurações de autenticação
CCoonnffiigguurraarr oo mmééttooddoo ddee llooggiinn
Os métodos de login oferecem diferentes níveis de autenticação e permitem diferentes formas de
acesso à impressora. É possível escolher entre os seguintes métodos de login:
• Simples: Para o nível Simples, os usuários digitam o nome de usuário ou o selecionam em uma
lista no painel de controle ou no servidor Web incorporado. A impressora não usa outros níveis
de autenticação. Se você não precisar de acesso seguro à impressora, use esse método.
• Local: No nível Local, os usuários provarão sua identidade digitando nome e senha no painel
de controle ou no servidor Web incorporado. A impressora compara as credenciais do usuário
com as informações armazenadas no banco de dados na impressora. Se você tiver uma
quantidade limitada de usuários ou não tiver acesso a um servidor de autenticação, utilize
este método de autenticação.
• Rede: No nível Rede, os usuários provarão sua identidade digitando nome e senha no painel
de controle ou no servidor Web incorporado. A impressora compara as credenciais do usuário
com as informações armazenadas no servidor de autenticação.
Nota: A impressora pode usar um dos seguintes tipos de servidor de autenticação: Kerberos
(Windows ADS), SMB (Windows ADS) ou LDAP.
• Conveniência: No nível Conveniência, os usuários passarão um cartão pré-programado de
identificação no painel de controle. Para usar esse método, adquira e instale um leitor de
cartão USB e use um servidor de autenticação que suporte a API de autenticação de
conveniência Xerox
• Cartão inteligente: No nível Cartão inteligente, os usuários inserem um cartão de
identificação pré-programado em um leitor de cartão no painel de controle. Os usuários
também digitam o nome de usuário e a senha. Para usar esse método, adquira e instale um
sistema de leitor de cartão inteligente.
Nota: Quando você abrir a página de método de login, a página indicará o método de login
atual com uma marca de verificação e o botão Editar. Os métodos não selecionados
mostrarão o botão Selecionar. Para editar o método atual, clique em Editar. Para selecionar
um método diferente, clique em Selecionar.
®
CCoonnffiigguurraaççããoo ddoo mmééttooddoo ddee llooggiinn SSiimmpplleess
1. No Servidor Web incorporado, faça login como administrador e clique em
Permissões→Configurações de Login/Logout.
2. Em 1 Face, clique em Selecionar.
3. Selecione o método para os usuários se identificarem.
4. Clique em OK.
5. Se for exibida uma mensagem de confirmação solicitando a reinicialização da impressora,
clique em Alterar.
CCoonnffiigguurraaççããoo ddoo mmééttooddoo ddee llooggiinn LLooccaall
1. No Servidor Web incorporado, faça login como administrador e clique em
Permissões→Configurações de Login/Logout.
2. Em Local, clique em Selecionar.
3. Selecione o método para os usuários se identificarem.
78
Impressoras Funcionais e Multifuncionais da Série Xerox®VersaLink
Guia do administrador do sistema
®
Page 79

Segurança
4. Clique em OK.
5. Se for exibida uma mensagem de confirmação solicitando a reinicialização da impressora,
clique em Alterar.
Banco de Dados de Usuário
O banco de dados do usuário armazena informações de credenciais do usuário. A impressora usa
essa informação para autenticação e autorização locais e para Contabilidade Padrão Xerox
®
.
Quando você configura a autenticação local, a impressora verifica as credenciais que um usuário
fornece em relação às informações existentes no banco de dados do usuário. Quando você
configura a autorização local, a impressora verifica o banco de dados de usuário para determinar
quais funções o usuário poderá acessar.
Nota: Nomes de usuários e senhas armazenados no banco de dados do usuário não serão
transmitidos pela rede.
Adicionando Informação de Usuário ao Banco de Dados de Usuário
Para adicionar informações do usuário ao banco de dados do usuário, consulte Criação de uma
conta de usuário e Edição das configurações de contas de usuários individuais.
CCoonnffiigguurraaççããoo ddoo mmééttooddoo ddee llooggiinn ddee rreeddee
1. No Servidor Web incorporado, faça login como administrador e clique em
Permissões→Configurações de Login/Logout.
2. Em Rede, clique em Selecionar.
3. Selecione um protocolo de autenticação e clique em Avançar.
4. Configure um protocolo de autenticação e clique em Concluído.
• Para obter detalhes sobre como configurar o protocolo Kerberos (Windows ADS), consulte
Definir as configurações do servidor de autenticação para Kerberos.
• Para obter detalhes sobre como configurar o protocolo SMB (Windows ADS), consulte
Definir as configurações do servidor de autenticação para SMB.
• Para obter detalhes sobre a configuração do protocolo LDAP, consulte Definição das
configurações do servidor de autenticação para LDAP.
5. Se for exibida uma mensagem de confirmação solicitando a reinicialização da impressora,
clique em Alterar.
Definir as configurações do servidor de autenticação para Kerberos
1. Na janela Login de rede, selecione Kerberos (Windows ADS) e clique em Avançar.
2. Na área Servidor padrão, digite o domínio ou o realm do seu servidor de autenticação em
Realm.
3. Na área Servidor padrão, digite o endereço IP e o número da porta do seu servidor de
autenticação em Endereço do servidor.
4. Para cada servidor alternativo, conforme necessário, digite o domínio ou o realm e o endereço
do servidor.
5. Para remover um servidor alternativo da lista, clique no ícone de Lixeira.
6. Após inserir informações para todos os servidores, clique em Concluído.
Impressoras Funcionais e Multifuncionais da Série Xerox
Guia do administrador do sistema
®
VersaLink
®
79
Page 80

Segurança
Definir as configurações do servidor de autenticação para SMB
1. Na janela Login de rede, selecione SMB (Windows ADS) e clique em Avançar.
2. Na área Servidor padrão, digite o domínio do seu servidor de autenticação em Domínio.
3. Na área Servidor padrão, digite o endereço IP do seu servidor de autenticação em Endereço
do servidor.
4. Para cada servidor alternativo, conforme necessário, digite o domínio e o endereço do
servidor.
5. Para remover um servidor alternativo da lista, clique no ícone de Lixeira.
6. Após inserir informações para todos os servidores, clique em Concluído.
Definição das configurações do servidor de autenticação para LDAP
A impressora usa o servidor LDAP primário para a autenticação, autorização e personalização. O
servidor LDAP primário é o servidor que aparece na parte superior da lista de servidores LDAP na
página Servidor LDAP no Embedded Web Server. Se você já configurou os parâmetros do servidor
LDAP, a impressora utilizará este servidor automaticamente quando você selecionar LDAP como o
método de autenticação ou autorização de rede. A impressora só usa servidores LDAP alternativos
para autorização e personalização, quando a comunicação do servidor LDAP primário falha.
Para obter detalhes sobre como configurar os servidores de autenticação para LDAP, consulte
Adição de informações do servidor LDAP.
CCoonnffiigguurraaççããoo ddoo mmééttooddoo ddee llooggiinn ddee ccoonnvveenniiêênncciiaa
Para a Autenticação de Conveniência, o cartão usa uma tira magnética ou a leitura térmica RFID.
O cartão com autenticação de conveniência é diferente do cartão inteligente, o qual usa um chip
integrado. O cartão inteligente tipicamente requer credenciais de login e senha.
Para configurar o método de login Conveniência:
1. No Servidor Web incorporado, faça login como administrador e clique em
Permissões→Configurações de Login/Logout.
2. Em Conveniência, clique em Selecionar.
Nota: O método de login de conveniência requer que HTTP SSL-TLS esteja definido
como Ligado. Para obter detalhes, consulte Configurações de HTTP no servidor Web
incorporado.
3. Na área Servidor, digite o endereço IP e o caminho do servidor.
4. Para permitir que os usuários se conectem sem uma cartão, na área Login alternativo,
selecione Sim.
5. Na área Códigos de contabilidade, selecione a origem do código de contabilidade.
Nota: A área Códigos de contabilidade aparecerá somente se você tiver ativado a
Contabilidade.
6. Para configurar um método de login local, na área Método de login no site da Web do
dispositivo:
a. Se Local não estiver selecionado no momento, clique em Selecionar.
b. Quando Local for selecionado, clique em Editar.
c. Selecione o método para os usuários se identificarem e clique em OK.
80
Impressoras Funcionais e Multifuncionais da Série Xerox®VersaLink
Guia do administrador do sistema
®
Page 81

Segurança
7. Se você for solicitado a reiniciar a impressora, clique em Reiniciar mais tarde.
8. Para configurar um método de login de rede, na área Método de login no site da Web do
dispositivo:
a. Se Rede não estiver selecionado no momento, em rede, clique em Selecionar.
b. Selecione e configure um protocolo de autenticação.
• Para obter detalhes sobre como configurar o protocolo Kerberos (Windows ADS),
consulte Definir as configurações do servidor de autenticação para Kerberos.
• Para obter detalhes sobre como configurar o protocolo SMB (Windows ADS), consulte
Definir as configurações do servidor de autenticação para SMB.
• Para obter detalhes sobre a configuração do protocolo LDAP, consulte Definição das
configurações do servidor de autenticação para LDAP.
Instalação de um plug-in de leitor de cartão USB
O método de login de Conveniência usa um leitor de cartão USB. Para usar o leitor de cartão USB,
instale o plug-in cardreader_sig.jar. Para obter o plug-in, siga estas etapas:
1. Abra um navegador da Web e navegue até www.xerox.com/support.
2. No campo de pesquisa, digite o nome do modelo da impressora.
3. Nos resultados da pesquisa, clique no nome da impressora.
4. Clique em Drivers e downloads.
5. Na área Utilitários e aplicativos, clique em Plug-in do leitor de cartão USB.
6. Siga as instruções para fazer download do arquivo Cardreader_plugin_with_signature.zip.
O arquivo Cardreader_plugin_with_signature.zip contém o arquivo cardreader_sig.jar e as
instruções de instalação do plug-in. Para instalar o arquivo cardreader_sig.jar file, siga as
instruções.
CCoonnffiigguurraaççããoo ddoo mmééttooddoo ddee llooggiinn CCaarrttããoo iinntteelliiggeennttee
Para a autenticação Cartão inteligente, o cartão usa um chip integrado e, tipicamente, requer
credenciais de login e senha. O cartão inteligente é diferente de um cartão com autenticação de
conveniência, o qual usa uma tira magnética ou a leitura térmica RFID. O uso do cartão com
autenticação de conveniência tipicamente não requer login.
Nota: Não é possível usar a Contabilidade padrão Xerox®com autenticação do cartão
inteligente.
Configuração de autenticação do servidor de Cartão inteligente
1. No servidor Web incorporado, clique em Permissões→Configurações de Login/Logout.
2. Na área Método de login, em Cartão inteligente, clique em Selecionar.
Adição de um Controlador de Domínio
1. Para adicionar um controlador de domínio, na área Controlador de domínio:
• Clique em Adicionar ou no ícone Mais (+).
• Em Tipo, selecione o protocolo desejado.
• Em Endereço ou Nome de host, digite o endereço IP ou o nome de host do controlador de
domínio.
• Em Domínio, digite o nome do domínio do controlador de domínio.
Impressoras Funcionais e Multifuncionais da Série Xerox
Guia do administrador do sistema
®
VersaLink
®
81
Page 82

Segurança
• Clique em OK.
2. Para validar o certificado retornado pelo controlador de domínio, na área Validar, clique no
botão de alternância Ativar.
Configuração de Tempo de espera e Sincronização com um Servidor de horário
1. Para definir um tempo limite para o leitor de cartão inteligente, na área Opções, localize
Tempo limite.
2. Em Tempo limite, digite o número de segundos que a impressora aguarda para receber uma
resposta do controlador de domínio.
3. Para sincronizar o leitor de cartão inteligente com um servidor de horário:
• Na área Opções, clique em SNTP.
• Em Sincronização do servidor de horário, clique no botão de alternância Ativar.
• Em Endereço do Servidor de Horário, digite o endereço IP do servidor de horário.
• Em Intervalo Sincron. de Horário, digite o número de horas para que o leitor de cartão
inteligente se sincronize com o servidor.
• Clique em OK.
Configuração de um método de login
1. Para configurar um método de login local, na área Método de login no site da Web do
dispositivo:
• Se Local não estiver selecionado no momento, clique em Selecionar.
• Quando Local for selecionado, clique em Editar.
• Selecione o método para os usuários se identificarem e clique em OK.
2. Se você for solicitado a reiniciar a impressora, clique em Reiniciar mais tarde.
3. Para configurar um método de login de rede, na área Método de login no site da Web do
dispositivo:
• Se Rede não estiver selecionado no momento, em rede, clique em Selecionar.
• Selecione e configure um protocolo de autenticação.
– Para obter detalhes sobre como configurar o protocolo Kerberos (Windows ADS),
consulte Definir as configurações do servidor de autenticação para Kerberos.
– Para obter detalhes sobre como configurar o protocolo SMB (Windows ADS), consulte
Definir as configurações do servidor de autenticação para SMB.
– Para obter detalhes sobre a configuração do protocolo LDAP, consulte Definição das
configurações do servidor de autenticação para LDAP.
Preenchimento da configuração do cartão inteligente
1. Quando terminar, clique em OK.
2. Quando solicitado a reiniciar a impressora, clique em Reiniciar agora.
82
Impressoras Funcionais e Multifuncionais da Série Xerox®VersaLink
Guia do administrador do sistema
®
Page 83

Segurança
CCoonnffiigguurraaççããoo ddee ppaarrââmmeettrrooss ddee llooggiinn,, llooggoouutt ee
sseennhhaa
CCoonnffiigguurraaççããoo ddee ppaarrââmmeettrrooss ddee llooggiinn
Você pode ajustar as configurações de login dos usuários no painel de controle da impressora,
incluindo:
• Nome de login que diferencia maiúsculas de minúsculas
• Número de tentativas de login com falha permitidas
• Se o nome de login aparecer na interface de usuário
Para selecionar parâmetros de login:
1. No Servidor Web incorporado, faça login como administrador e clique em
Permissões→Configurações de Login/Logout.
2. Na área Configurações avançadas, clique em Editar.
3. Para exigir um nome de login que diferencie maiúsculas e minúsculas, na área Configurações
de entrada, clique em Nome de usuário diferencia maiúsculas e minúsculas e selecione
Diferencia maiúsculas e minúsculas.
4. Para definir um limite para o número de tentativas incorretas de login para os usuários:
• Na área Configurações de autenticação, clique em Registrar falhas de tentativas de
login.
• Para ativar o controle de falhas de tentativas de login, em Registrar falhas de tentativas
de login, clique no botão de alternância Ativar.
• Se você ativou Registro de falha de tentativas de login, digite um número em Limite de
tentativas de login com falha.
• Clique em OK.
5. Para definir um limite para o número de tentativas incorretas de login para os
administradores de sistema:
• Na área Configurações de autenticação, clique em Limitar falhas de tentativa de login
do administrador do sistema.
• Para configurar o controle de falhas de tentativas de login, clique no botão de alternância
Ativar em Limitar falhas de tentativa de login do administrador do sistema.
• Se você ativou Limitar tentativas de login do administrador do sistema, digite um número
em Limite de tentativas de login com falha.
• Clique em OK.
6. Para definir a visibilidade de um nome de usuário ao fazer login, clique em Exibir nome de
usuário e selecione uma opção.
7. Clique em OK.
Impressoras Funcionais e Multifuncionais da Série Xerox
Guia do administrador do sistema
®
VersaLink
®
83
Page 84

Segurança
CCoonnffiigguurraaççããoo ddee ppaarrââmmeettrrooss ddee llooggoouutt
Você pode configurar os parâmetros de logout da conta do usuário na impressora. Você pode
configurar o logout imediato, ou configurar a impressora para exibir uma mensagem antes de
desconectar os usuários.
Para selecionar um parâmetro de logout:
1. No Servidor Web incorporado, faça login como administrador e clique em
Permissões→Configurações de Login/Logout.
2. Na área Confirmação de logout, selecione uma opção.
CCoonnffiigguurraaççããoo ddee RReeggrraass ddee sseennhhaa
1. No servidor Web incorporado, faça login como administrador e clique em Permissões→Regras
da senha.
2. Em Comprimento mínimo, digite o número mínimo de caracteres permitidos para as senhas
de acesso à impressora.
3. Em Comprimento máximo, digite o número máximo de caracteres permitidos para as senhas
de acesso à impressora.
4. Para especificar se uma senha pode conter o nome do usuário, clique em Senha contém
nome do usuário e selecione uma opção.
5. Para especificar se as senhas exigem números ou caracteres não alfanuméricos, clique em
Complexidade da senha e selecione uma opção.
6. Clique em OK.
84
Impressoras Funcionais e Multifuncionais da Série Xerox®VersaLink
Guia do administrador do sistema
®
Page 85

Segurança
Definição das configurações para autorização.
FFuunnççõõeess ee nníívveeiiss ddee aacceessssoo
A impressora reconhece dois níveis de acesso.
• Acesso de convidado: Esse nível de acesso se aplica a qualquer pessoa que usa a impressora
sem autenticação, como no acesso de rede autenticado ou em um login.
• Contas de usuários: Esse nível de acesso se aplica a qualquer pessoa que tenha uma conta de
login com a impressora. A conta de login pode ser na impressora ou por meio de um servidor
de rede conectado à impressora.
Funções de Usuários são divididas em Funções. As Funções atribuem privilégios para a execução
de tarefas com o dispositivo. Por padrão, o dispositivo define duas funções.
• Usuário básico: Esta função pode ser configurada para ter privilégios totais ou um grupo de
privilégios.
• Administrador do sistema: Esta função tem privilégios totais.
Você pode editar os privilégios atribuídos à Função de Usuário Básico e criar Funções com
privilégios personalizados.
Nota: Os usuários podem pertencer a apenas uma função.
O dispositivo fornece dois tipos de Funções.
• Função de usuário do dispositivo: Esse tipo define a funcionalidade geral que está disponível
para um usuário, como as funções de cópia, de digitalização e de configuração.
• Função de usuário de impressão: Esse tipo de função define a funcionalidade de impressão
que está disponível para um usuário. Você pode especificar os horários do dia em que a
impressão é permitida, restringir a impressão em cores ou restringir quais aplicativos têm
acesso à impressora.
Nota: Mais funções estão disponíveis para Autenticação, dependendo das configurações da
impressora.
AAddiiççããoo ddee uummaa nnoovvaa ffuunnççããoo ddee uussuuáárriioo ddoo
ddiissppoossiittiivvoo
1. No servidor Web incorporado, faça login como administrador e clique em
Permissões→Funções→Funções de usuário do dispositivo.
2. Em Funções de usuário do dispositivo, clique no ícone Mais (+).
3. Para criar uma função, selecione Adicionar nova função.
4. Em Nome da função, digite um nome para a nova função.
5. Em O que torna esta função exclusiva?, digite uma breve descrição da nova Função.
6. Na área Permissões do Painel de Controle, selecione o nível de funcionalidade que você deseja
atribuir à Função.
7. Se clicou em Permissões Personalizadas:
• Clique em Configuração.
• Para cada aplicativo que desejar editar, clique no aplicativo, selecione o acesso necessário
e clique em OK.
• Quando terminar, clique em Fechar.
Impressoras Funcionais e Multifuncionais da Série Xerox
Guia do administrador do sistema
®
VersaLink
®
85
Page 86

Segurança
8. Na área Permissões de Website do Dispositivo, selecione o nível de funcionalidade que você
deseja atribuir à Função.
9. Se clicou em Permissões Personalizadas:
• Clique em Configuração.
• Para cada função que desejar editar, clique na função, selecione o acesso necessário e
clique em OK.
• Quando terminar, clique em Fechar.
10. Clique em OK.
CCrriiaaççããoo ddee uummaa ffuunnççããoo ddee uussuuáárriioo ddee iimmpprreessssããoo
ppeerrssoonnaalliizzaaddaa
1. No servidor Web incorporado, faça login como administrador e clique
Permissões→Funções→Funções de usuário de impressão.
2. Em Funções de usuário de impressão, clique no ícone Mais (+).
3. Para criar uma função, selecione Criar nova função.
4. Em Nome da função, digite um nome para a nova função.
5. Em O que torna esta função exclusiva?, digite uma breve descrição da nova Função.
6. Na área Permissões de Impressão, selecione o nível de funcionalidade que você deseja
atribuir à Função.
7. Se clicou em Permissões Personalizadas:
• Na área Permissões de tempo de impressão, clique em Configuração. Selecione as opções
apropriadas e clique em OK.
• Na área Tipo de trabalho permitido, clique nos botões de alternância para desabilitar os
tipos de trabalho que desejar restringir.
• Na área Saída em 1 Face, selecione uma opção.
• Na área Bandejas de papel permitidas, clique nos botões de alternância para selecionar
uma opção.
• Na área Permissões do aplicativo, clique em Configuração.
• Para cada aplicativo que desejar editar, clique no aplicativo, selecione o acesso necessário
e clique em OK. Quando terminar, clique em Fechar.
8. Clique em OK.
CCóóppiiaa ddee uummaa ffuunnççããoo ddee uussuuáárriioo ddee ddiissppoossiittiivvoo
eexxiisstteennttee
1. No servidor Web incorporado, faça login como administrador e clique em
Permissões→Funções→Funções de usuário do dispositivo.
2. Em Funções de usuário do dispositivo, clique no ícone Mais (+).
3. Clique em Adicionar nova Função a partir de uma existente.
4. Clique no menu e selecione a função que deseja copiar.
5. Para adicionar membros a uma função, clique em Sim.
6. Clique em OK.
86
Impressoras Funcionais e Multifuncionais da Série Xerox®VersaLink
Guia do administrador do sistema
®
Page 87

Segurança
7. Se clicou em Sim para adicionar membros:
• Selecione os membros que deseja adicionar.
• Clique em Concluído.
8. Em Nome da função, digite um nome para a nova função.
9. Em O que torna esta função exclusiva?, digite uma breve descrição da nova Função.
10. Na área Permissões do Painel de Controle, selecione o nível de funcionalidade que você deseja
atribuir à Função.
11. Se clicou em Permissões Personalizadas:
• Clique em Configuração.
• Para cada aplicativo que desejar editar, clique no aplicativo, selecione o acesso necessário
e clique em OK.
• Quando terminar, clique em Fechar.
12. Na área Permissões de Website do Dispositivo, selecione o nível de funcionalidade que você
deseja atribuir à Função.
13. Se clicou em Permissões Personalizadas:
• Clique em Configuração.
• Para cada função que desejar editar, clique na função, selecione o acesso necessário e
clique em OK.
• Quando terminar, clique em Fechar.
14. Clique em OK.
CCóóppiiaa ddee uummaa ffuunnççããoo ddee uussuuáárriioo ddee iimmpprreessssããoo
eexxiisstteennttee
1. No servidor Web incorporado, faça login como administrador e clique
Permissões→Funções→Funções de usuário de impressão.
2. Em Funções de usuário de impressão, clique no ícone Mais (+).
3. Clique em Adicionar nova Função a partir de uma existente.
4. Clique no menu e selecione a função que deseja copiar.
5. Para adicionar membros a uma função, clique em Sim.
6. Se clicou em Sim para adicionar membros:
• Selecione os membros que deseja adicionar.
• Clique em Concluído.
7. Em Nome da função, digite um nome para a nova função.
8. Em O que torna esta função exclusiva?, digite uma breve descrição da nova Função.
9. Na área Permissões de Impressão, selecione o nível de funcionalidade que você deseja
atribuir à Função.
Impressoras Funcionais e Multifuncionais da Série Xerox
Guia do administrador do sistema
®
VersaLink
®
87
Page 88

Segurança
10. Se clicou em Permissões Personalizadas:
• Na área Permissões de tempo de impressão, clique em Configuração. Selecione as opções
apropriadas e clique em OK.
• Na área Tipo de trabalho permitido, clique nos botões de alternância para desabilitar os
tipos de trabalho que desejar restringir.
• Na área Saída em 1 Face, selecione uma opção.
• Na área Bandejas de papel permitidas, clique nos botões de alternância para selecionar
uma opção.
• Na área Permissões do aplicativo, clique em Configuração.
• Para cada aplicativo que desejar editar, clique no aplicativo, selecione o acesso necessário
e clique em OK. Quando terminar, clique em Fechar.
11. Clique em OK.
EEddiiççããoo ddee uummaa ffuunnççããoo ddee uussuuáárriioo ddoo ddiissppoossiittiivvoo
1. No servidor Web incorporado, faça login como administrador e clique em
Permissões→Funções→Funções de usuário do dispositivo.
2. Na função que desejar editar, clique em Editar.
3. Edite as configurações conforme necessário e clique em OK.
EEddiiççããoo ddee uummaa ffuunnççããoo ddee uussuuáárriioo ddee iimmpprreessssããoo
1. No servidor Web incorporado, faça login como administrador e clique
Permissões→Funções→Funções de usuário de impressão.
2. Na função que desejar editar, clique em Editar.
3. Edite as configurações conforme necessário e clique em OK.
AAddiiççããoo ddee mmeemmbbrrooss aa uummaa ffuunnççããoo
1. No servidor Web incorporado, faça login como administrador e clique em Permissões.
2. Na área Contas de usuários, clique no usuário para adicionar à Função.
3. Para adicionar o usuário a uma Função de usuário do dispositivo, clique em Função de
usuário do dispositivo na área Funções.
4. Selecione a Função à qual deseja adicionar o usuário e clique em OK.
5. Para adicionar o usuário a uma Função de usuário de impressão, clique em Função de
usuário de impressão na área Funções.
6. Selecione a Função à qual deseja adicionar o usuário e clique em OK.
RReemmooççããoo ddee mmeemmbbrrooss ddee uummaa ffuunnççããoo
Para remover um membro de uma Função, use as etapas para adicionar um membro a uma
Função e mova o usuário para uma função diferente. Para obter detalhes, consulte Adição de
membros a uma função.
88
Impressoras Funcionais e Multifuncionais da Série Xerox®VersaLink
Guia do administrador do sistema
®
Page 89

Segurança
EExxcclluussããoo ddee uummaa ffuunnççããoo ddee uussuuáárriioo ddoo ddiissppoossiittiivvoo
Nota: Você não pode excluir a Função de usuário básico e a Função de administrador do
sistema.
1. No servidor Web incorporado, faça login como administrador e clique em
Permissões→Funções→Funções de usuário do dispositivo.
2. Na Função que desejar excluir, clique em Editar.
3. Clique em Excluir.
4. Na solicitação de confirmação, clique em Excluir.
EExxcclluussããoo ddee uummaa ffuunnççããoo ddee uussuuáárriioo ddee iimmpprreessssããoo
Nota: Você não pode excluir a Função de usuário de impressão básica.
1. No servidor Web incorporado, faça login como administrador e clique
Permissões→Funções→Funções de usuário de impressão.
2. Na Função que desejar excluir, clique em Editar.
3. Clique em Excluir.
4. Na solicitação de confirmação, clique em Excluir.
EEddiiççããoo ddee aacceessssoo ddee ccoonnvviiddaaddoo
1. No servidor Web incorporado, faça login como administrador e clique em
Permissões→Funções.
2. Em Acesso de convidado, clique em Editar.
3. Para editar as funcionalidades da Função de Usuário do Dispositivo:
• Clique em Função de usuário do dispositivo.
• Defina as configurações conforme necessário e clique em OK.
4. Para editar as funcionalidades da Função de Usuário de Impressão:
• Clique em Função de usuário de impressão.
• Defina as configurações conforme necessário e clique em OK.
CCoonnffiigguurraaççããoo ddee ggrruuppooss ddee ppeerrmmiissssõõeess LLDDAAPP
1. No servidor Web incorporado, faça login como administrador e clique em Permissões→Funções→Configuração de grupos de permissões LDAP.
2. Selecione Novo servidor LDAP e clique em OK.
Para obter detalhes sobre como configurar LDAP, consulte Adição de informações do servidor
LDAP.
Impressoras Funcionais e Multifuncionais da Série Xerox
Guia do administrador do sistema
®
VersaLink
®
89
Page 90

Segurança
Ativação da verificação do firmware
A verificação do firmware garante que o firmware do dispositivo Xerox seja certificado para sua
impressora.
Para ativar a verificação do firmware:
1. No servidor Web incorporado, faça login como administrador e clique em
Sistema→Segurança.
2. Na área Segurança, clique em Verificação de firmware.
3. Selecione Ligado e clique em OK.
90
Impressoras Funcionais e Multifuncionais da Série Xerox®VersaLink
Guia do administrador do sistema
®
Page 91

Segurança
Configuração da ativação de função
Você pode usar a Ativação de Função para ativar novas funções instaladas na impressora. Para
configurar a Ativação de função:
1. No servidor Web incorporado, faça login como administrador e clique em
Sistema→Segurança.
2. Na área Segurança, clique em Ativação de função.
3. Em Código de função exclusivo, insira o código de função.
4. Clique em OK.
Impressoras Funcionais e Multifuncionais da Série Xerox
Guia do administrador do sistema
®
VersaLink
®
91
Page 92

Segurança
Ativação de uma opção de software
Você pode usar a função Opção de software para ativar funções de software opcionais e
adquiridas em sua impressora.
Para ativar uma opção de software
1. No servidor Web incorporado, faça login como administrador e clique em
Sistema→Segurança.
Nota: A função Opção de software fica visível apenas quando HTTPS é ativado. Para
obter detalhes, consulte Configurações de HTTP no servidor Web incorporado.
2. Na área Segurança, clique em Opção de software.
3. Em Opção de software, digite a chave de autorização fornecida com o kit de software
adquirido.
4. Clique em OK.
92
Impressoras Funcionais e Multifuncionais da Série Xerox®VersaLink
Guia do administrador do sistema
®
Page 93

Segurança
Certificados de segurança
Um certificado digital é um arquivo que contém dados usados para verificar a identidade do cliente ou servidor em uma transação de rede criptografada. Um certificado contém uma chave pública usada para criar e verificar assinaturas digitais. Para provar a identidade para outro dispositivo,
um dispositivo apresenta um certificado confiável por meio do outro dispositivo. O dispositivo pode apresentar um certificado assinado por outro terceiro confiável e uma assinatura digital que
comprova a propriedade do certificado.
Um certificado digital inclui os seguintes dados:
• Informações sobre o proprietário do certificado
• O número de série e data de expiração do certificado
• O nome e assinatura digital da autoridade de certificado (CA) que emitiu o certificado
• Uma chave pública
• O objetivo que define como o certificado e a chave pública podem ser usados
Há quatro categorias de certificados:
• O Certificado de dispositivo é um certificado para o qual a impressora tem uma chave privada.
O propósito especificado no certificado permite que seja usado para comprovar a identidade
da impressora.
• O Certificado CA raiz confiável é um certificado com autoridade para assinar outros certifica-
dos. Esses certificados geralmente são certificados autoassinados que vêm de um outro dispositivo ou serviço em que você deseja confiar.
• Um Certificado CA intermediário é aquele que vincula um certificado a um Certificado CA raiz
confiável em determinados ambientes de rede.
• Outros certificados são certificados que são instalados na impressora para uso específico da
solução.
Você pode importar Listas de anulação de certificado (CRL) diretamente para a impressora. Para
obter detalhes sobre como usar as Listas de anulação de certificado remotas automaticamente,
consulte Configurações para anulação do certificado.
Nota: Quando um aplicativo ConnectKey®incluir um certificado de segurança, o certificado
é instalado na impressora com o aplicativo ConnectKey
®
.
CCeerrttiiffiiccaaddooss ppaarraa oo sseerrvviiddoorr WWeebb iinnccoorrppoorraaddoo
O dispositivo inclui um certificado HTTPS autoassinado. O dispositivo gera o certificado
automaticamente durante a instalação do dispositivo. O certificado é usado para criptografar as
comunicações entre o computador e o dispositivo Xerox.
Nota:
• A página do servidor Web incorporado do dispositivo Xerox pode exibir uma mensagem
de erro de que o certificado de segurança não é confiável. Esta configuração não
diminui a segurança da comunicação entre o computador e o dispositivo Xerox.
• Para eliminar o aviso de conexão no navegador Web, você pode substituir o certificado
autoassinado por um certificado assinado de uma Autoridade de Certificação. Para
mais informações sobre como obter um certificado de uma Autoridade de Certificação,
contate o provedor de serviços de Internet.
Impressoras Funcionais e Multifuncionais da Série Xerox
Guia do administrador do sistema
®
VersaLink
®
93
Page 94

Segurança
OObbtteennççããoo ddee uumm cceerrttiiffiiccaaddoo ddoo sseerrvviiddoorr ddoo ddiissppoossiittiivvoo ppaarraa uummaa
AAuuttoorriiddaaddee ddee CCeerrttiiffiiccaaççããoo
1. No servidor Web incorporado, faça login como administrador. Para obter detalhes, consulte
Acesso do servidor Web incorporado como administrador do sistema.
2. Clique em Sistema→Segurança.
3. Na área Certificados, clique em Certificados de segurança.
4. Clique em Criar e depois selecione Criar Solicitação de Assinatura de Certificado (CSR).
5. Em cada um dos campos, insira valores corretos para implementação.
Nota: Para obter informações sobre os valores corretos para a sua implementação,
consulte https://tools.ietf.org/html/rfc2511.
6. Para salvar os detalhes e gerar o arquivo CSR, clique em Criar.
7. Para fazer download do arquivo CSR, clique em Download. Salve o arquivo do download no
local selecionado.
Nota: O arquivo CSR é denominado default.pem.
8. Para obter o arquivo do certificado do servidor do dispositivo para o dispositivo, localize o
arquivo nomeado default.pem e depois troque-o com a Autoridade de Certificação.
Nota: Para obter informações sobre a troca do arquivo default.pem de CSR por um
certificado de servidor do dispositivo, contate a Autoridade de Certificação local.
9. Salve o arquivo de certificado em uma pasta local na unidade de disco rígido do computador.
IInnssttaallaaççããoo ee sseelleeççããoo ddee uumm CCeerrttiiffiiccaaddoo ddee sseerrvviiddoorr ddoo
ddiissppoossiittiivvoo uussaannddoo oo sseerrvviiddoorr WWeebb iinnccoorrppoorraaddoo
Antes de instalar um Certificado de servidor do dispositivo, certifique-se de que o certificado está
no formato correto. Codificações de certificados suportadas e extensões típicas de arquivos
incluem:
• Distinguished Encoding Rules (DER, regras distintas de codificação): .cer, .crt, .der
• PKCS#7: .p7b
Nota: Para informações sobre como obter um certificado de servidor do dispositivo no
formato correto, contate a Autoridade de Certificação.
Para instalar e selecionar um Certificado de servidor de dispositivo para um dispositivo Xerox
usando o servidor Web incorporado:
1. No servidor Web incorporado, faça login como administrador. Para obter detalhes, consulte
Acesso do servidor Web incorporado como administrador do sistema.
2. Clique em Sistema→Segurança.
3. Na área Certificados, clique em Certificados de segurança.
4. Clique em Importar.
5. Na janela Importar certificado, clique em Selecionar.
6. Navegue até o arquivo do certificado, selecione-o e depois clique em Abrir.
7. Digite uma senha para o certificado e depois digite novamente a senha.
8. Para instalar o certificado, clique em Importar.
94
Impressoras Funcionais e Multifuncionais da Série Xerox®VersaLink
Guia do administrador do sistema
®
Page 95

Segurança
9. Para selecionar o certificado como o Certificado do servidor do dispositivo para o dispositivo
Xerox, na área Segurança da rede, clique em Configurações de SSL/TLS→Certificado do
dispositivo — Servidor. Selecione o certificado apropriado.
10. Para salvar as alterações, clique em OK.
IInnssttaallaaççããoo ddee cceerrttiiffiiccaaddooss
Para assegurar que a impressora poderá se comunicar com outros dispositivos em uma conexão
protegida e confiável, os dois dispositivos deverão ter certificados específicos instalados.
Para protocolos como HTTPS, a impressora é o servidor e deve comprovar sua identidade ao
navegador da Web do cliente. Para protocolos como 802.1X, a impressora é o cliente e deve
comprovar sua identidade ao servidor de autenticação, geralmente um servidor RADIUS.
Para recursos que utilizam estes protocolos, faça as seguintes tarefas:
• Instale um certificado do dispositivo na impressora.
Nota: Quando a impressora usa HTTPS, um Certificado de dispositivo Xerox®é
automaticamente criado e instalado na impressora.
• Instalar uma cópia do certificado CA que foi utilizado para assinar o certificado do dispositivo
da impressora no outro dispositivo.
Os protocolos, tais como LDAP e IPsec, exigem que os dispositivos comprovem a identidade uns
para os outros.
Para funções que utilizam estes protocolos, execute as tarefas listadas em uma das seguintes
opções:
Para instalar certificados, opção 1:
• Instale um certificado do dispositivo na impressora.
• Instale uma cópia do certificado CA que foi usado para assinar o certificado do dispositivo da
impressora no outro dispositivo.
• Instale uma cópia do certificado CA que foi usado para assinar o certificado do outro
dispositivo na impressora.
Para instalar certificados, opção 2:
Se outro dispositivo estiver usando um certificado autoassinado, instale uma cópia do certificado
confiável do outro dispositivo na impressora.
SSeelleeççããoo ddee uumm cceerrttiiffiiccaaddoo
1. No servidor Web incorporado, faça login como administrador e clique em
Sistema→Segurança.
2. Na área Certificados, clique em Certificados de segurança.
3. Clique em Certificados do dispositivo e selecione uma categoria de certificados.
4. Na parte inferior da janela Certificados de Segurança, clique para selecionar um certificado
da lista. Se quiser selecionar todos os certificados na lista, clique em Selecionar/Limpar tudo.
5. Clique em Fechar.
Impressoras Funcionais e Multifuncionais da Série Xerox
Guia do administrador do sistema
®
VersaLink
®
95
Page 96

Segurança
IImmppoorrttaaççããoo ddee uumm cceerrttiiffiiccaaddoo
Você pode instalar os certificados da autoridade de certificado raiz e quaisquer autoridades
intermediárias de certificado para a sua empresa. Você pode instalar os certificados
autoassinados de quaisquer outros dispositivos na sua rede.
Codificações de certificados suportadas e extensões típicas de arquivos incluem:
• Regras de codificação distinta (.cer, .crt, .der)
• Modo de privacidade reforçada/Base64 (.pem)
• PKCS#7 (.p7b)
• PKCS#12 (.pfx, .p12)
Nota: A função Importar poderá ser acessada somente se o HTTPS SSL estiver ativado.
Para obter detalhes, consulte HTTP.
Para instalar um certificado raiz:
1. No Servidor Web incorporado, clique em Propriedades→Segurança.
2. Clique em Certificados.
3. Clique em Certificados de segurança.
4. Clique na guia Certificados confiáveis raiz/intermediários.
5. Clique em Instalar certificado.
6. Clique em Procurar ou Escolher arquivo e navegue até um arquivo de certificado assinado.
7. Clique em Abrir ou Escolher.
8. Clique em Avançar.
9. Para ajudar a identificar o certificado no futuro, digite um Nome amigável.
10. Clique em Avançar.
O certificado digital é exibido na lista de Certificados instalados.
CCoommoo ccrriiaarr ee iinnssttaallaarr uumm CCeerrttiiffiiccaaddoo ddoo DDiissppoossiittiivvoo
XXeerrooxx®®
Se você não tiver um servidor funcionando como uma autoridade de certificado, instale um
Certificado de Dispositivo Xerox
®
Xerox
criptografia SSL. Depois que você instalar um Certificado de Dispositivo Xerox
instale a Autoridade de Certificação de Raiz do Dispositivo no dispositivo que se comunica com a
impressora. Exemplos de outros dispositivos incluem navegadores da Web de cliente para HTTPS
ou um servidor RADIUS de autenticação para 802.1X.
, a impressora gera um certificado, assina-o e cria uma chave pública usada em
®
na impressora. Quando você cria um Certificado de Dispositivo
®
na impressora,
Quando a Autoridade de Certificação de Raiz do Dispositivo está instalada:
• Os usuários podem acessar a impressora usando o Embedded Web Server
• Mensagens de aviso do certificado não aparecem
Nota: Criar um Certificado de dispositivo Xerox®é menos seguro do que criar um
certificado assinado por uma autoridade certificada confiável.
1. No servidor Web incorporado, faça login como administrador e clique em
Sistema→Segurança.
2. Na área Certificados, clique em Certificados de segurança.
96
Impressoras Funcionais e Multifuncionais da Série Xerox®VersaLink
Guia do administrador do sistema
®
Page 97

Segurança
3. Clique em Criar.
4. Clique em Criar certificado autoassinado.
5. Clique em Algoritmo Hash e selecione uma opção.
6. Clique em Comprimento da chave pública e selecione uma opção.
7. Em Emissor, digite o nome do host para a impressora.
8. Em Período de Validade, digite o número de dias que o novo certificado permanece válido.
9. Clique em Fechar.
CCrriiaarr SSoolliicciittaaççããoo ddee aassssiinnaattuurraa ddee cceerrttiiffiiccaaddoo
1. No servidor Web incorporado, faça login como administrador e clique em
Sistema→Segurança.
2. Na área Certificados, clique em Certificados de segurança.
3. Clique em Criar.
4. Clique em Criar solicitação de assinatura de certificado (CSR).
5. Clique em Algoritmo Hash e selecione uma opção.
6. Clique em Comprimento da chave pública e selecione uma opção.
7. No código de país de duas letras, digite o código ISO de duas letras do local da organização.
8. Em Nome do Estado/Província, digite o nome completo, sem abreviar, do estado ou província.
9. Em Nome da Localidade, digite a cidade.
10. Em Nome da Organização, digite o nome oficial da corporação da empresa, incluindo sufixos
como Inc., Ltda. ou Corp.
11. Em Unidade Organizacional, digite o nome do departamento da empresa.
12. Clique em Criar.
13. Clique em Fechar.
EExxcclluuiirr uumm CCeerrttiiffiiccaaddoo
1. No servidor Web incorporado, faça login como administrador e clique em
Sistema→Segurança.
2. Na área Certificados, clique em Certificados de segurança.
3. Na parte inferior da janela Certificados de Segurança, clique para selecionar um certificado
da lista. Se quiser selecionar todos os certificados na lista, clique em Selecionar/Limpar tudo.
4. Clique em Excluir.
5. Clique em Fechar.
Impressoras Funcionais e Multifuncionais da Série Xerox
Guia do administrador do sistema
®
VersaLink
®
97
Page 98

Segurança
AAttiivvaaççããoo ddee cceerrttiiffiiccaaddooss aauuttooaassssiinnaaddooss
aauuttoommááttiiccooss
Se nenhum Certificado de dispositivo estiver disponível, essa função automaticamente criará um
certificado autoassinado.
1. No servidor Web incorporado, faça login como administrador e clique em
Sistema→Segurança.
2. Na área Certificados, clique em Criação automática de certificado com assinatura.
3. Selecione Ligado e clique em OK.
AAttiivvaaççããoo ddee VVaalliiddaaççããoo ddoo ccaammiinnhhoo ddoo cceerrttiiffiiccaaddoo
1. No servidor Web incorporado, faça login como administrador e clique em
Sistema→Segurança.
2. Na área Certificados, clique em Validação do caminho do certificado.
3. Selecione Ligado e clique em OK.
CCoonnffiigguurraaççõõeess ppaarraa aannuullaaççããoo ddoo cceerrttiiffiiccaaddoo
1. No servidor Web incorporado, faça login como administrador e clique em
Sistema→Segurança.
2. Na área Certificados, clique em Configurações de anulação do certificado.
3. Clique em Nível de verificação do certificado e selecione uma opção.
4. Clique em Verificação de anulação do certificado e selecione uma opção.
5. Se estiver usando OCSP para obter o status das anulações:
• Para especificar uma URL para a consulta, clique em Enviar consulta para respondente
com e selecione uma opção.
• Para Limite de tempo da comunicação, digite o número de segundos que a impressora
aguarda para receber uma resposta para a consulta.
6. Se estiver usando CRL para obter o status das anulações:
• Para ativar a recuperação automática de CRL, clique no botão de alternância Ativar em
Recuperação automática de CRL
• Para Limite de tempo da comunicação, digite o número de segundos que a impressora
aguarda para receber uma resposta para a consulta.
7. Clique em OK.
CCoonnffiigguurraaççããoo ddaa iimmpprreessssoorraa ppaarraa ccaarrttõõeess
iinntteelliiggeenntteess
1. No servidor Web incorporado, faça login como administrador e clique em
Sistema→Segurança.
2. Na área Certificados, clique em Cartão inteligente.
3. Selecione Ligado – PKI somente e clique em OK.
4. Na área Certificados, clique em Verificação do cartão inteligente.
5. Selecione Ligado e clique em OK.
98
Impressoras Funcionais e Multifuncionais da Série Xerox®VersaLink
Guia do administrador do sistema
®
Page 99

Segurança
Para obter mais informações sobre como configurar um sistema de cartão de acesso comum em
seu dispositivo, consulte o Guia de configuração do sistema de cartão de acesso comum da Xerox
Versalink®. Vá para www.support.xerox.com, insira o nome da impressora e depois clique em
Documentação. Selecione e baixe a documentação necessária.
®
Impressoras Funcionais e Multifuncionais da Série Xerox
Guia do administrador do sistema
®
VersaLink
®
99
Page 100

Segurança
Gerenciamento de unidades de disco
GGeerreenncciiaammeennttoo ddee ssoobbrreeggrraavvaaççããoo eemm ddiissccoo
Nas impressoras que têm um disco rígido instalado, a Sobregravação em Disco remove todos os
trabalhos de impressão, cópia e fax restantes do disco de imagem. Você pode configurar a
Sobregravação em Disco para que ocorra assim que os trabalhos de impressão, cópia e fax sejam
concluídos. Você pode programar a Sobregravação em Disco para ocorrer em horários recorrentes,
ou pode iniciar a Sobregravação em Disco manualmente.
Nota:
• O processo de Sobregravação em Disco pode demorar uma hora ou mais para concluir,
dependendo do tamanho do disco e do número de arquivos.
• Uma vez iniciado, o trabalho não pode ser cancelado.
• Na primeira vez que executar a Sobregravação em disco, o botão terá a etiqueta Editar.
Depois do primeiro uso, o botão recebe a etiqueta Editar e sobregravar agora.
Para ativar a sobregravação em disco:
1. No servidor Web incorporado, clique em Sistema→Segurança.
2. Na área Sobregravação em disco, clique em Editar e sobregravar agora.
3. Na área Comum, em Sobregravação de dados depois da conclusão do trabalho, clique no
botão de alternância Ativar.
4. Para selecionar quando imprimir um relatório, clique em Imprimir relatório e selecione uma
opção.
5. Clique em OK.
Para programar uma sobregravação em disco:
1. No servidor Web incorporado, clique em Sistema→Segurança.
2. Na área Sobregravação em disco, clique em Editar e sobregravar agora.
3. Em Agendar sobregravação, para ativar a função, clique no botão de alternância Ativar.
4. Na mensagem de confirmação, clique em Ativar.
5. Configure a frequência, o dia e a hora da sobregravação em disco.
6. Clique em OK.
Para iniciar uma sobregravação de disco manualmente:
1. No servidor Web incorporado, clique em Sistema→Segurança.
2. Na área Sobregravação em disco, clique em Editar e sobregravar agora.
3. Na área Sobregravação manual, clique em Sobregravar agora.
4. Na mensagem de confirmação, clique em Sobregravar agora.
5. Clique em OK.
100
Impressoras Funcionais e Multifuncionais da Série Xerox®VersaLink
Guia do administrador do sistema
®
 Loading...
Loading...