Page 1
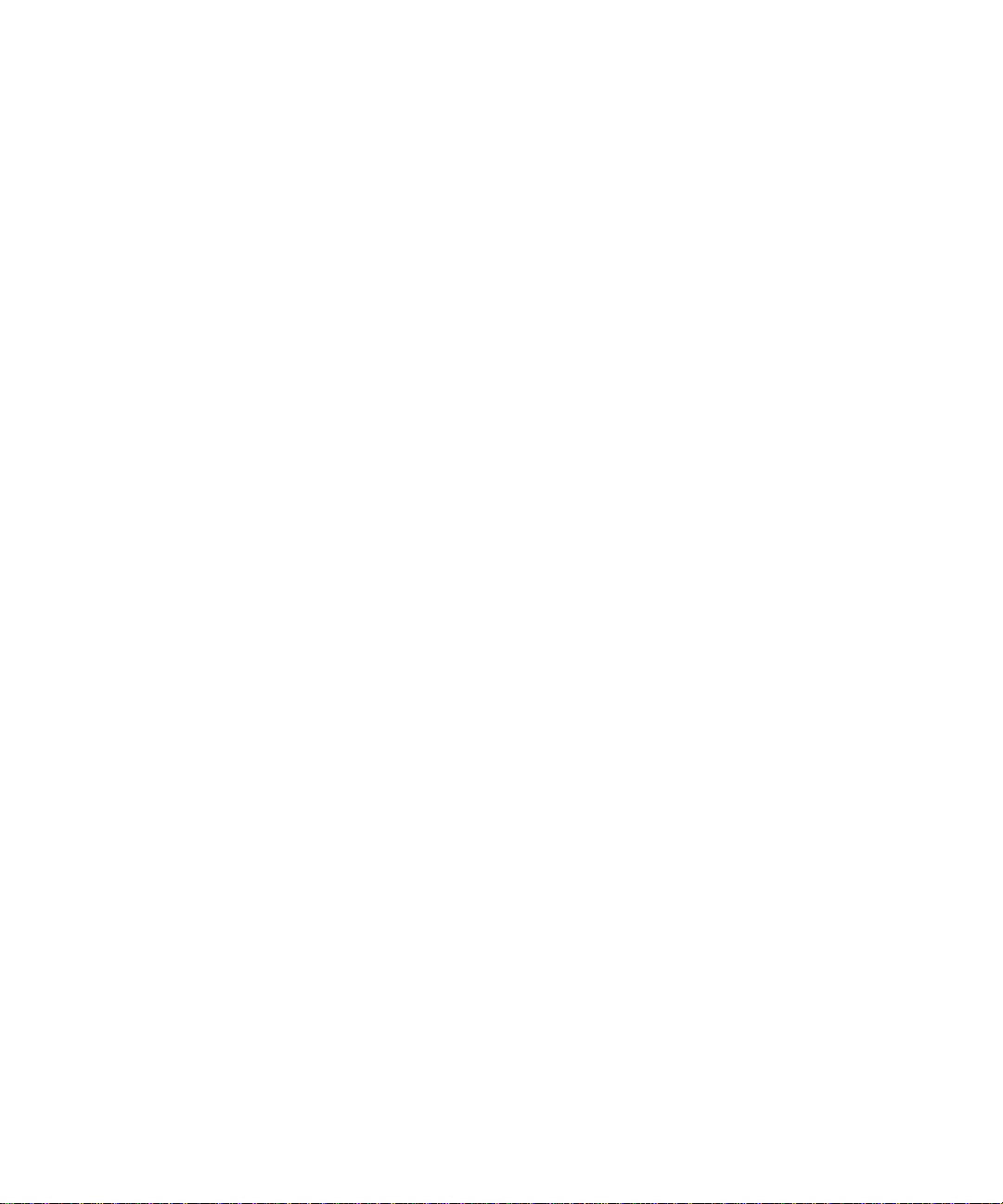
The Xerox
DocuPrint
Network Laser Printers
Technical
Information
Guide
VERSION 4. 0.2
Page 2

Copyright © 1999/2000 Xerox Corporation. All Rights Reserved.
Copyrig ht prot e ct io n cl aim ed inc ludes all forms of matte r s of
copyrightable materials and information now allowed by statutory or
judicial law or hereinafter granted, including without limitation,
materi a l g enerate d f rom the sof t ware programs which are displayed o n
the screen such as st yles, templates, icons, screen displays, looks, etc.
XEROX®, The Document Company®, the stylized X, and DocuPrint are
trademarks of Xerox Corporation or its subsidiaries.
Adobe® and PostScript® are trademarks of Adobe Systems Incorporated.
PCL, HP, and LaserJet are trademarks of Hewlett-Packard Company. IBM
is a trademark of International Business Machines Corporation.
Microsoft, Microsoft Windows, Microsoft Word, MS, and MS-DOS are
trademarks of Microsoft Corporation. Univers is a trademark of Linotype
AG or its su b s idiaries . WordPerfect is a trad emark of WordPerfe c t
Corporation. Centronics is a trademark of Centronics Corporation.
Macintosh and TrueType are trademarks of Apple Computer,
Incorporated. OnPage is a trademark of COMPUTER:applications, Inc. All
other pro duct names are trademarks/traden a mes of their respec ti ve
owners.
PCL, PCL 5e
printer contains an emulation of the Hewlett Packard PCL command
language, recognizes HP PCL commands, and processes these commands
in a manner comparable with Hewlett Packard LaserJet printer products.
and
PCL 6
are trademarks of Hewlett Packard Company. This
Notice
Specifi c a tio ns described i n this pub li cation are subject to chan ge without
notice. Use of some features may be limited by your hardware or software
configuration. Contact your dealer, Xerox, or Xerox Limited for details.
Page 3
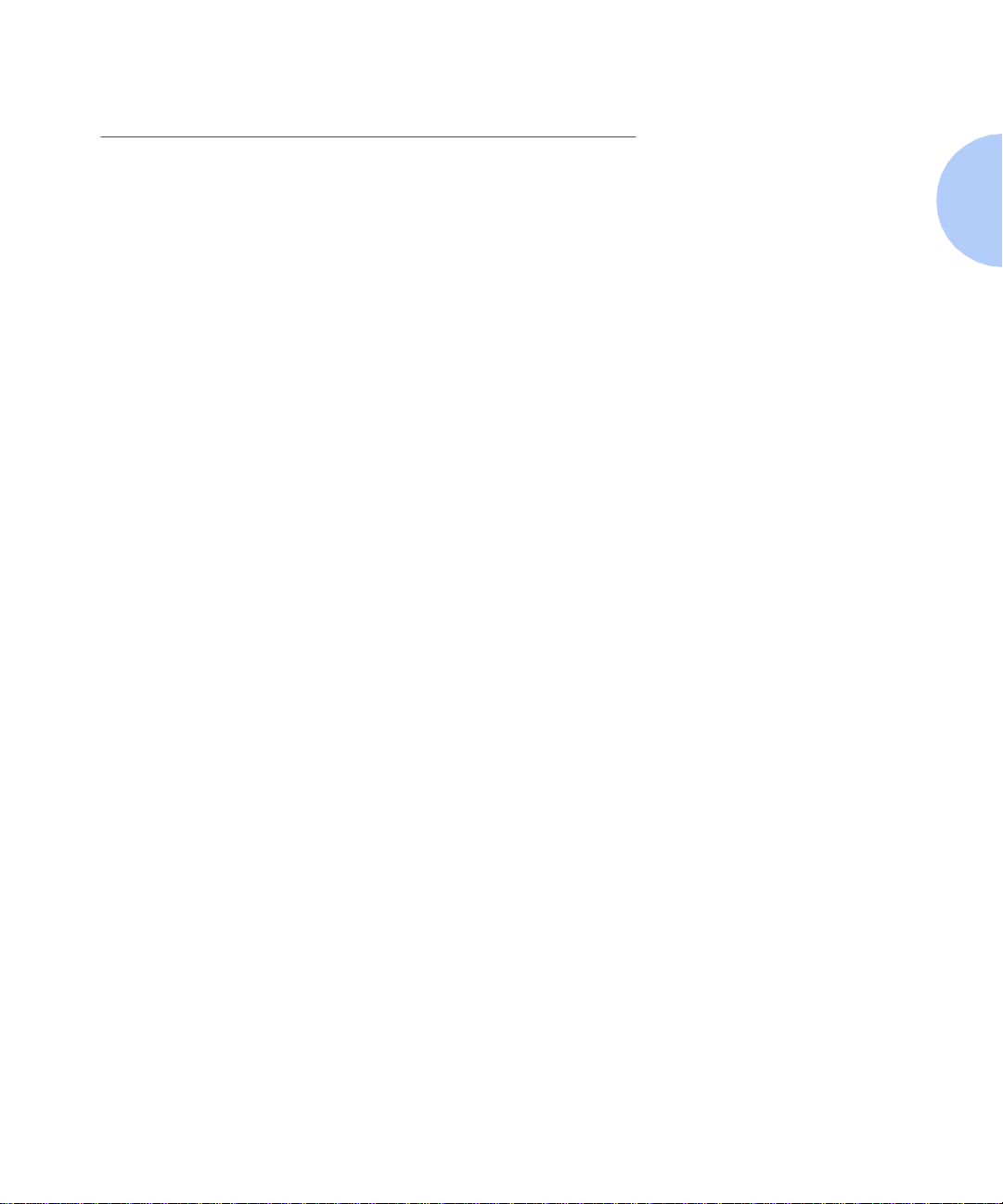
Contents
Contents................................................................................3
Chapter 1
Chapter 2
Introduction
Document Introduction........................................................1-2
Purpose of this Section......................................................1-2
Objective ......................................................................... 1-2
Requirements...................................................................1-2
How Can I Print This?..........................................................1-3
Other Inform ation Resources... ........................ .....................1-4
How Do I Proceed?..............................................................1-5
First Time PrinterSetup.....................................................1-5
Configuration of an Existing Printer...................................1-5
Connecting to You r N etw ork
Overview............................................................................. 2-3
Objective ......................................................................... 2-3
Requirements ................................................................... 2-3
Organization ...................................................................2-4
Quick Steps For Connection & Setup....................................2-5
Set An IP Address.................................................................2-6
............................................................
...................................
1-1
2-1
Static Addressing..............................................................2-7
Setting from the Control Panel 2-7
Setting from Win dow s Op erat i ng Sy st ems 2-9
Setting from Unix Operating Systems 2-11
Dynamic Addressing (RARP/BOOTP)...............................2-13
Dynamic Addressing
(DHCP)..........................................................................2-14
Setting a SUBNET MASK at the Control Panel.....................2-15
Setting from Windows or Unix Operating Systems........... 2-16
Setting up APPSOCKET ............................ ................ ..........2-17
Setting from Windows or Unix Operating Systems........... 2-18
: ❖ -3
Page 4
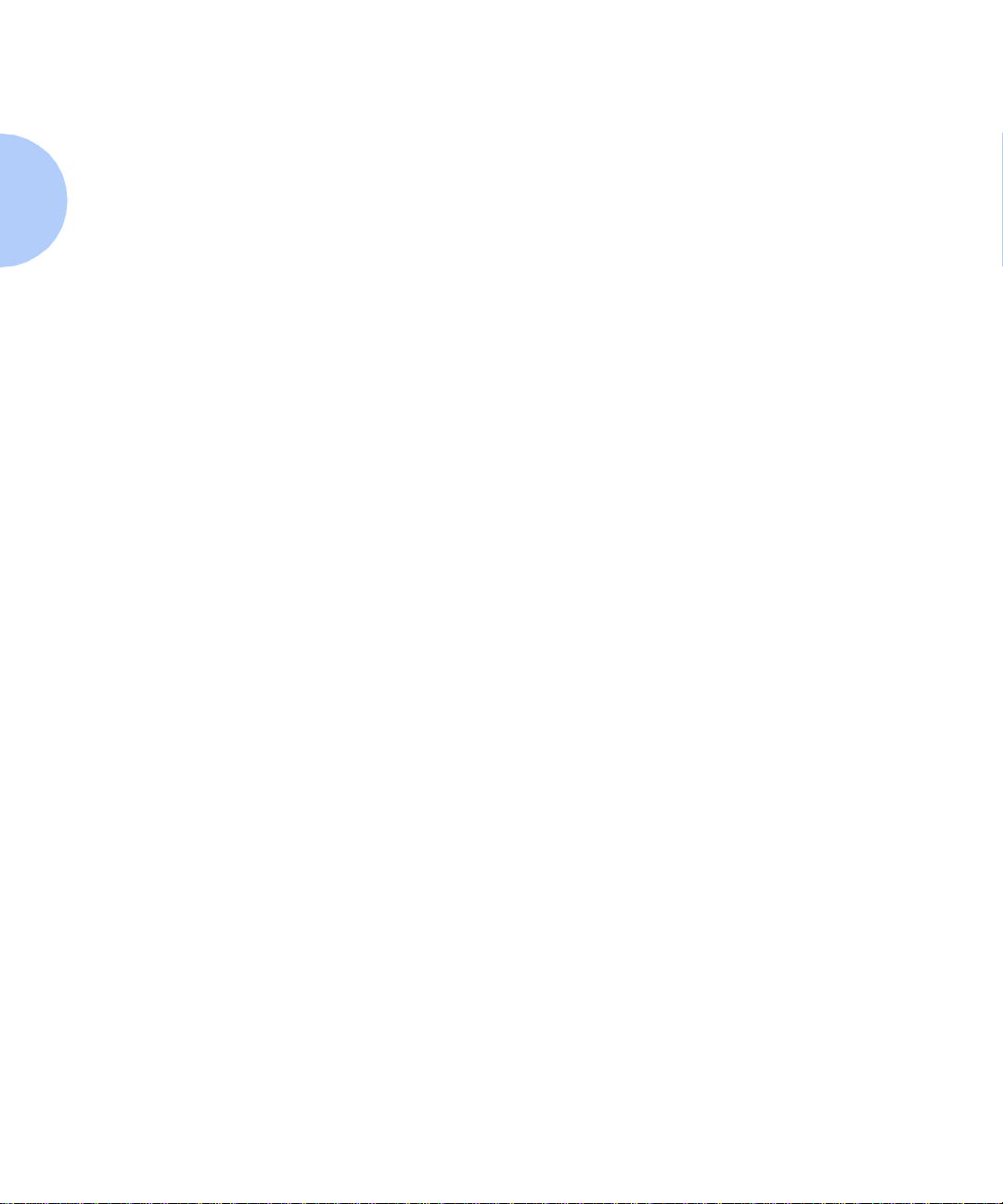
Setting DEFAULT GATEWAY at the Control Panel ................2-19
Setting from Windows or Unix Operating Systems........... 2-20
Print the Configuration Sheet .............................................2-21
To prin t th e Configu rat ion Sheet fr om the Con t ro l P an el: 2-21
To Print the Configuration Sheet from the Xerox CentreDirect
External Print Server (External Ethernet Adapter).............2-22
Resetting the Printer..........................................................2-23
To Reset your printer from the Control Panel:..................2-23
To Reset your CentreDirect External P rint Server (External Ether-
net Adapter) .................. ................. ........................ .......2-23
To Reset your CentreDirect External P rint Server (External Ether-
net Adapter) to factory defaults......................................2-24
DIP Switch settings for your CentreDirect External Print Server
(External E th ern e t Ada pter)........ ........................ ............2-25
Where do I go from here?..................................................2-26
Chapter 3
Chapter 4
Novell NetWare Setup
Introduction ........................................................................3-2
Objective .........................................................................3-2
Requirements...................................................................3-2
NetWare 3.1X Print Server Setup NetWare 4.X/5.0 (NDS) Print
Server Setup........................................................................3-3
Setup with CentreWare DP...............................................3-3
Advanced Setup in Bindery Mode or for NDS (NetWare Direc-
tory Services) Network......................................................3-3
Netware (NDPS/NEPS) Novell Distributed Print Services™.3-4
NetWare Troubleshooting ....................................................3-5
Requirements...................................................................3-5
NetWare Troubleshooting Quick Check.............................3-6
Novell NetWare Troubleshooting Step-by-Step..................3-7
Novell NetWare Hardware Step-by-Step 3-7
Novell NetWare Software Step-by-St ep 3-9
Windows / Peer-to-Peer Network Setup
.............................................
...................
3-1
4-1
-4 ❖ DocuPri nt T ech nical I nfor matio n Gu ide
Page 5
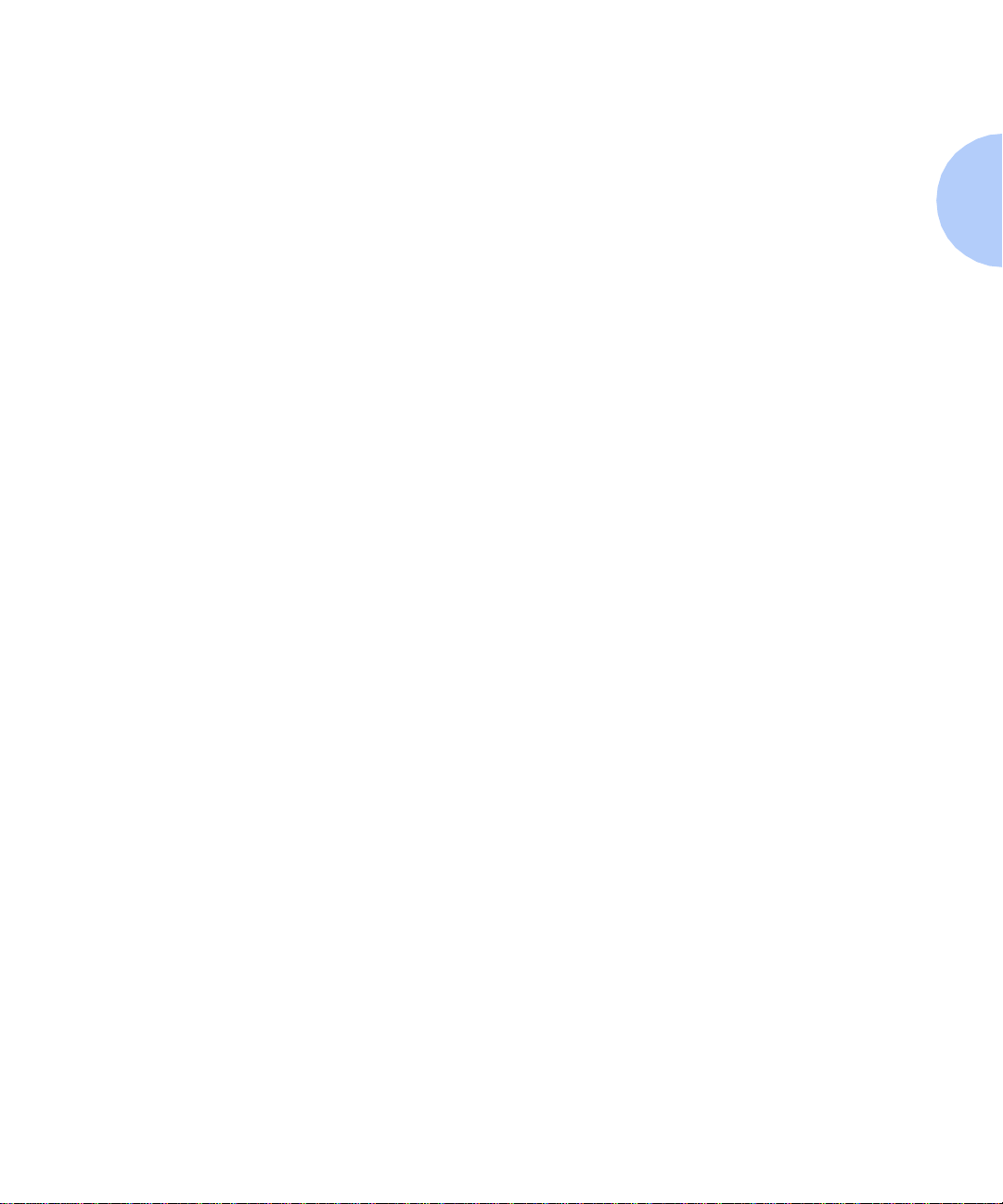
Overview.............................................................................4-3
Objective ......................................................................... 4-3
Requirements...................................................................4-3
Windows 95/98 Peer-to-Peer Network (NetBEUI).................4-4
For DocuPrint Ne t wor k ed Printers................................... ..4-4
Quick Install Steps 4-4
For CentreDirect External Print Server (External Ethernet Adapter)
4-7
Quick Install Steps 4-7
Windows 95/98 Peer-to-peer Network (Peer-ro-Peer IPP)....4-11
Requirements.................................................................4-11
Step-by-Step Setup (Peer-to-Peer)............. ... ................ ...4-11
Windows NT 4.0 Network.................................................4-12
Introduction...................................................................4-12
Preliminary Steps............................................................4-12
Quick Install Steps (TCP/IP Protocol)...............................4-13
Quick Install Steps (DLC/LLC Protocol)............................4-16
Quick Install Steps (AppleTalk Protocol)..........................4-18
Chapter 5
Windows Trou bleshooting.. ........................ ........................4-20
Requirements...................... ........................ ...................4-20
Windows (all versions) Quick Check................................4-20
Quick Check For CentreDirect External Print Server (External
Ethernet Adapter) (NetBEUI)...........................................4-22
Windows 95/98 Troubleshooting for DocuPrint Network Printers
4-23
Windows 95/98 For CentreDirect External Print Server (Exter-
nal Ethernet Adapter) (NetBEUI).....................................4-25
Windows NT 4.0 Troubleshooting (TCP/IP).....................4-26
Windows NT 4.0 Troubleshooting (DLC/LLC)..................4-28
Windows NT 4.0 Troubleshooting (AppleTalk)................4-30
Macintosh Netw ork S etup
Introduction ........................................................................ 5-2
.......................................
5-1
: ❖ -5
Page 6
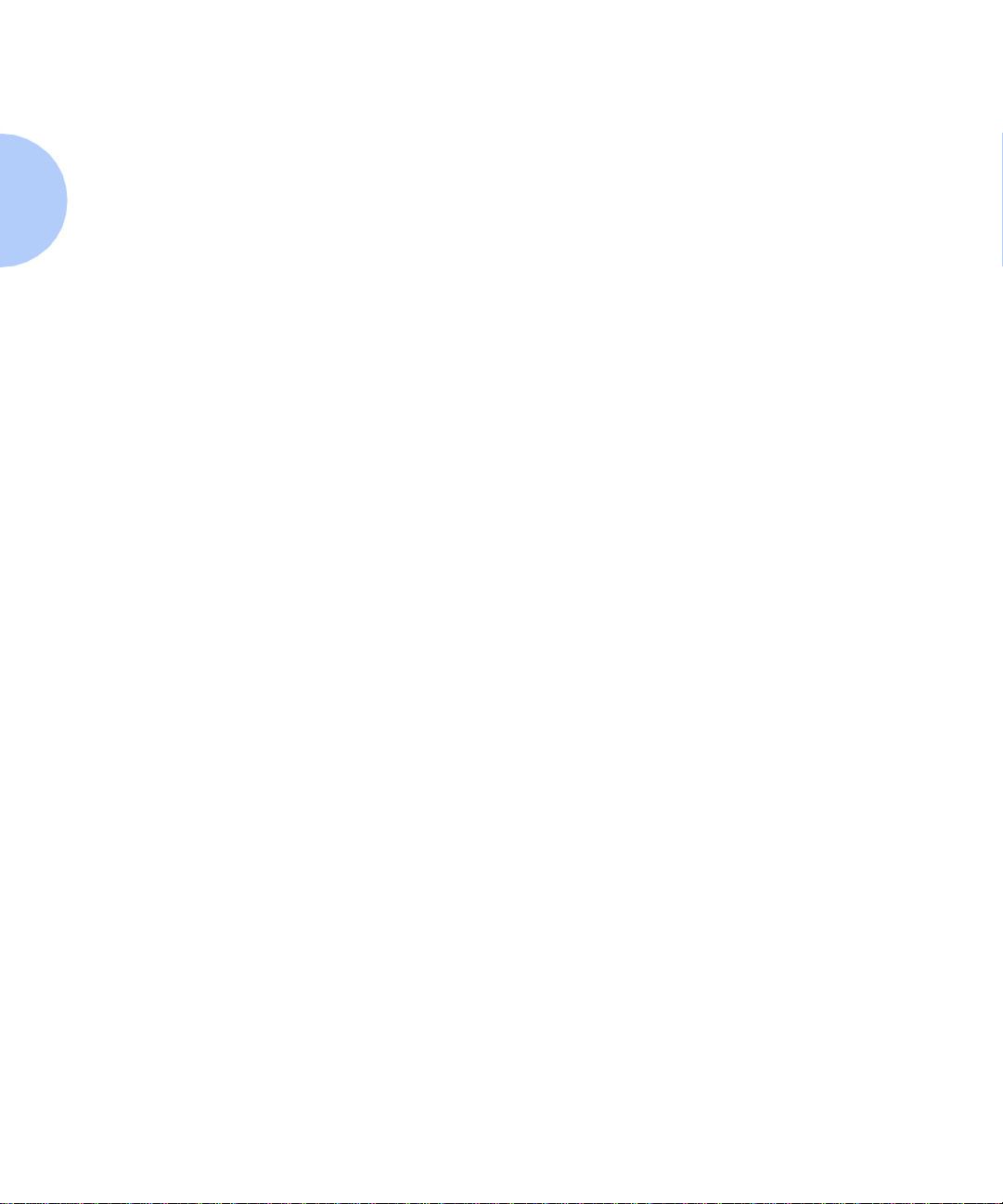
Objective ......................................................................... 5-2
Requirements...................................................................5-2
Quick Step Overview............................................................5-3
Macintos h Dri ve r In s t a llation....................... ........................5-4
Requirements............................. ........................ ..............5-4
Driver Installation for Macintosh System 7.0+...................5-4
Step-by-Step Setup (AppleTalk) ........................................5-5
Configuring EtherTalk at the Control Panel 5-5
Select ing the Pr inter from t h e Chooser 5 -6
Macintos h Tr oubleshootin g ......................... ........................5-8
Requirements............................. ........................ ..............5-8
Macintosh Quick Check....................................................5-8
Macintosh Troubleshooting Step-by-Step ..........................5-9
Chapter 6
Chapter 7
UNIX Network Setup
Introduction ........................................................................6-2
OS/2 Network Setup
Overview............................................................................. 7-2
Objective ......................................................................... 7-2
Requirements ................................................................... 7-2
Compatibility....................................................................... 7-3
Network Operating Systems.............................................7-3
Required OS/2 FIXPACKS..................................................7-3
Quick Step (OS/2 Warp Server V 4.0) ..................................7-4
Quick Install Setup...........................................................7-4
Troubleshooting...............................................................7-5
Step-by-Step Setup for IBM TCP/IP for OS/2.....................7-6
TCP/IP Protocol Configuration 7-6
OS/2 Softwar e Inst allation.............................. ................ .....7-7
Installing the DocuPrint OS/2 Print Driver.........................7-7
OS/2 Trouble s h ooting .................................... .....................7-8
...............................................
................................................
6-1
7-1
Requirements............................. ........................ ..............7-8
-6 ❖ DocuPri nt T ech nical I nfor matio n Gu ide
Page 7
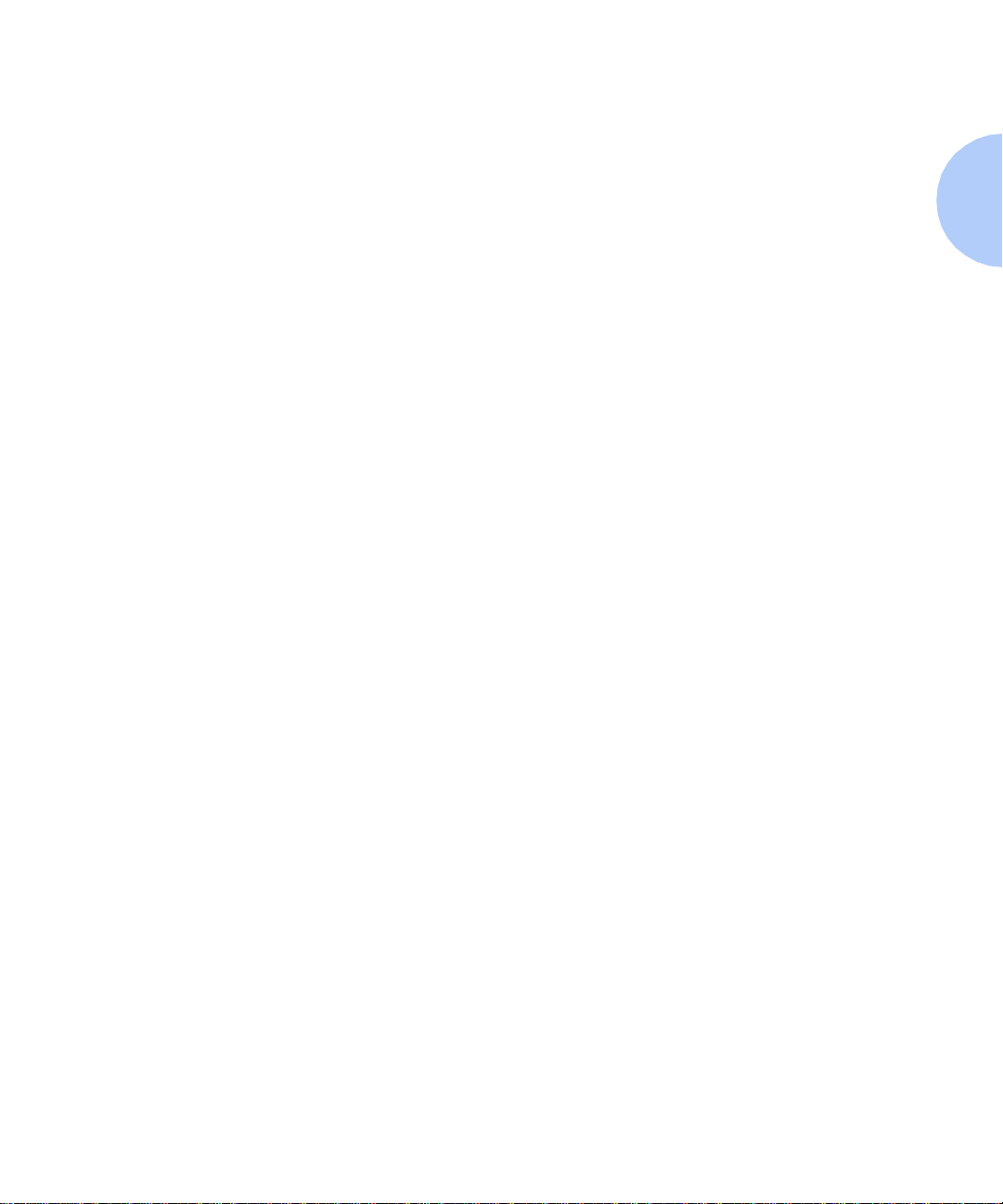
OS/2 Quick Check ............................................................7-8
TCP/IP for OS/2 versions 2.0, 3.0, 3.1, 4.0 .......................7-9
OS/2 Troubleshooting Step-by-Step..................................7-9
OS/2 Warp V 4.0, OS/2 Warp V 3.0 (all versions), Warp
Server, LAN Server 4.0, & Warp Connect using TCP/IP for
OS/2 versions 2.0, 3.0, 3.1, 4.0 7-9
Chapter 8
Chapter 9
Appendix A
CentreWare DP and Centre Ware M C
Introduction........................................................................8-2
Internet Printer Services
Overview.............................................................................9-2
Requirements ...................................................................9-2
Configure You r Web Browser....................................... .........9-3
Additional information on Internet Services..........................9-4
...........................................
Telnet and NBMON command mod e options
Introduction........................................................................A-2
Monitor Menu:....... ....................... ........................ ..............A-3
............................................................Configure Console:A-4
......................Display summary configuration parameters:A-4
Display/set ethernet options:............................................A-5
Flash firmware load enable/disable:..................................A-5
Display/set IP address: .....................................................A-5
Limit monitor network access by password:.......................A-6
......................
..........
8-1
9-1
A-1
Network protocols menu: .................................................A-6
AppleTalk options: A-7
HP DLC options: A-7
Microsoft Windows print services options: A-8
Netware options: A-8
SNMP options: A-9
TCP/IP options: A-9
......................Display/set parallel port parms and status:A-11
: ❖ -7
Page 8

Reset nvram to factory defaults:......................................A-12
......................................................Print ASCII test page:A-12
Print Postscript test page:............................................... A-12
......................................................................................A-12
......................................................................................A-12
-8 ❖ DocuPri nt T ech nical I nfor matio n Gu ide
Page 9
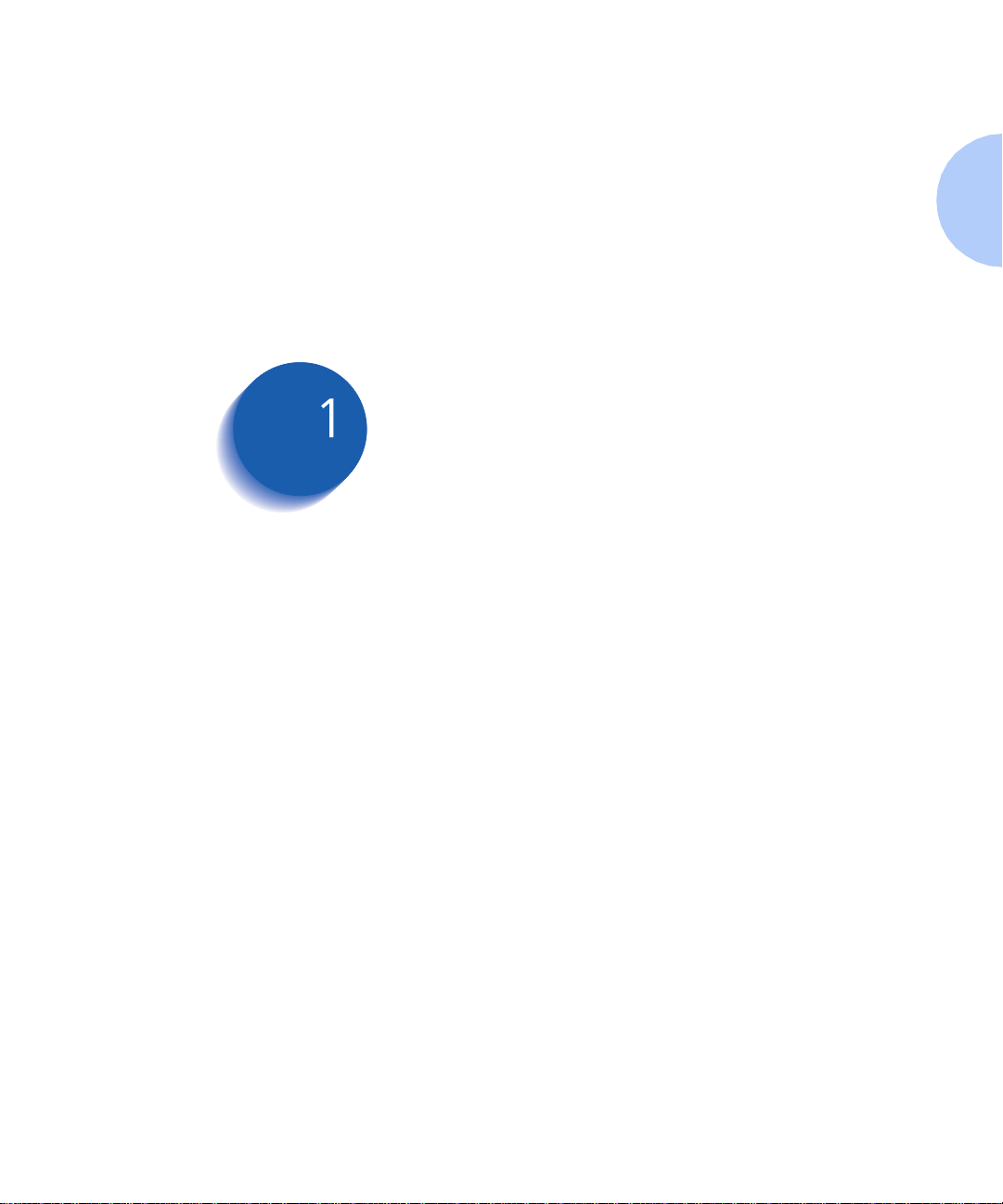
Introduction Chapter1
Document Introduction
Purpose of this Section .................................................... 1-2
Objective ....................................................................... 1-2
Requirements ................................................................. 1-2
How Can I Print This?
Other Information Resources
How Do I Proceed?
First Time PrinterSetup ................................................... 1-5
Configuration of an Existing Printer ................................. 1-5
....................................................
......................................................
............................................
...........................................................
1-2
1-3
1-4
1-5
Chapter 1: Introducti on ❖ 1-1
Page 10
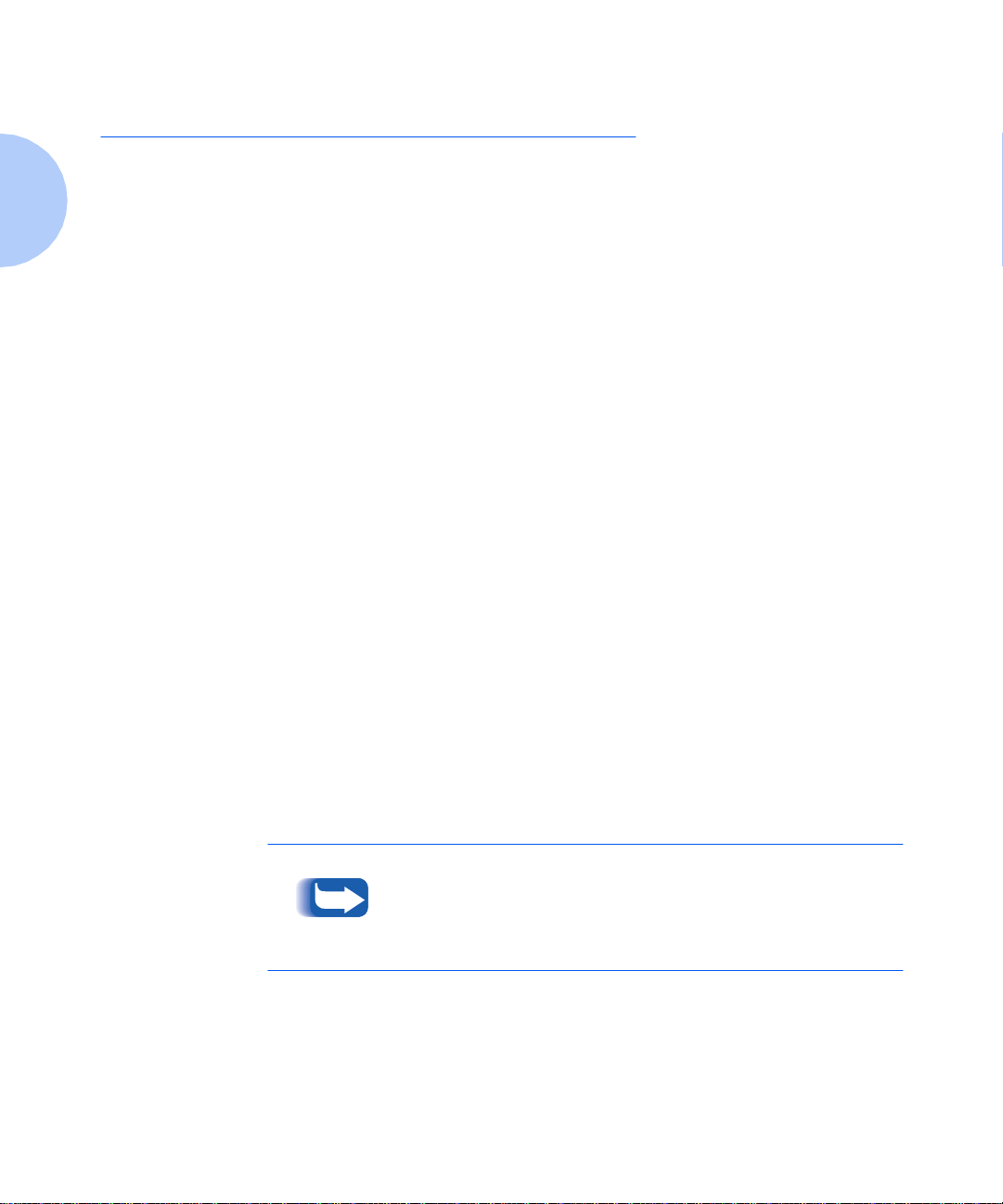
Document Introduction
Document Introduction
The purpose of this Technical Information Guide (TIG) is
to serve the informational needs of System Administrators
with a reference providing the platf orm-specific
information necessary during th e DocuPrint network
setup and configuration. Softw are-related information is
organized by platform-specific chapters.
Purpose of this
Section
Objective
Requirements
The purpose of this introductor y section is to give a brief
over view of the net work in stallat ion process, and to
provide a guide to the information contained in this
Technical Information Guide (TIG).
Using the information contained in this document,
System Administrators will be able to conn ect th e
DocuPrint printer to their network, configure the printer
for optimum printing performance, and tro uble s hoot
printing problems.
To correctly install and configure your printer based on
the information in this document you will need:
• A DocuPrint network printer or a printer with a X erox
CentreDirect Extern al P rint Server (Externa l Ethernet
Adapter).
• A Windows, Macintosh, UNIX or OS/2 wo rkstat ion
with appropriate operating system software installed.
• A working knowledge of your operating system and
your network topology.
In this manual there are many examples utilizing Ethernet.
These same examples apply to Token Ring if that option is
installed.
1-2 ❖ Doc uPrint Te chnical Inf ormati on Guide
Page 11
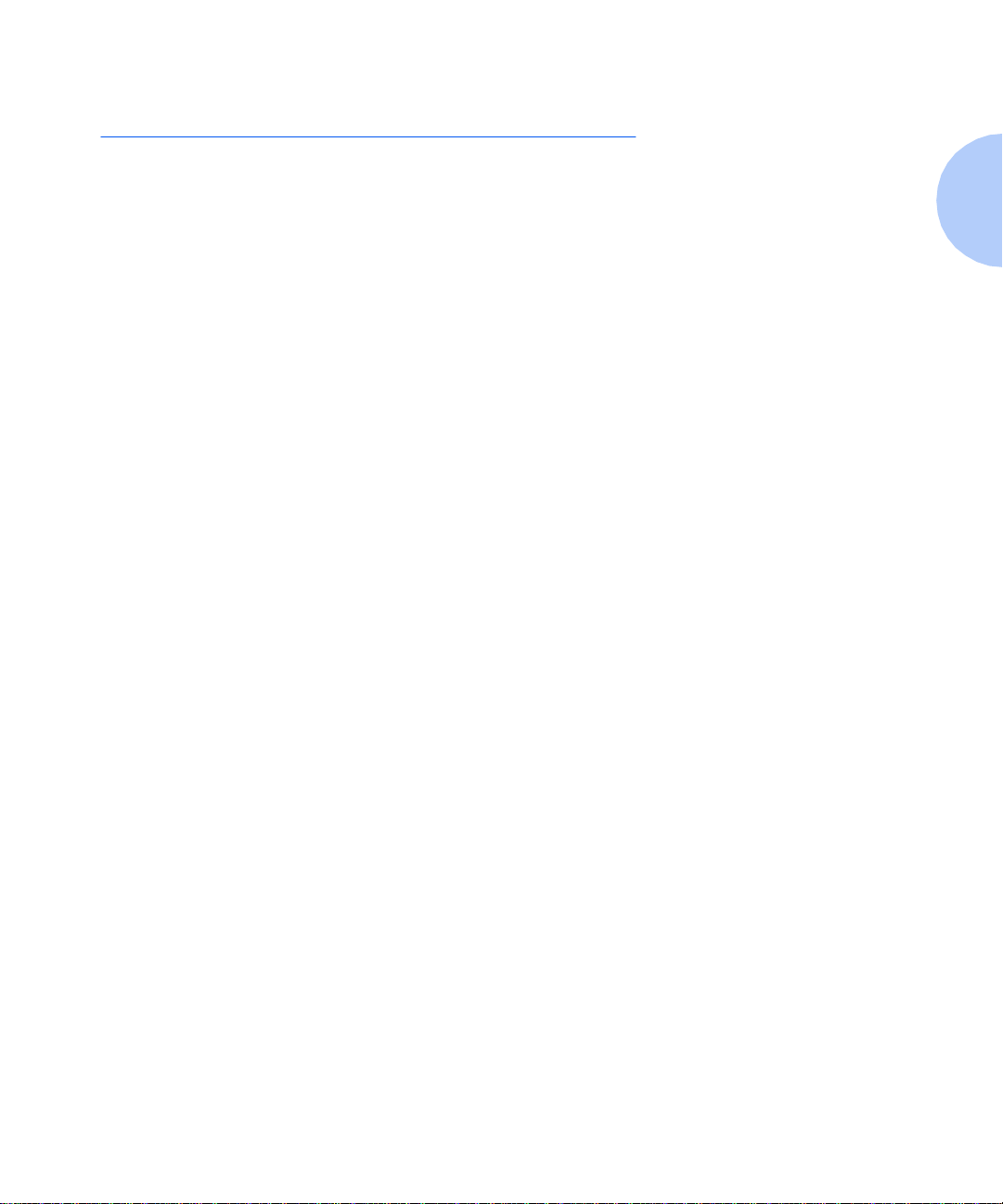
How Ca n I Print This?
Printing this TIG in hard copy form must be
accomplished with the Print command in the File
drop-down menu of Adobe Acrobat Reader.
To print, simply click your mouse on the File drop-down
menu and select Print.
Please, be aware that this is a larg e document. You may
want to select specific pages to print rather than the entire
document. You can do this in the Print dialogue box.
You may get Help on operating the Adobe Acrobat Reader
application at any time by clickin g th e Help drop-down
menu and selecting Acrobat Reade r Help, or by pressing
the F1 key on your keyboard.
How Can I Prin t This?
Chapter 1: Introducti on ❖ 1-3
Page 12
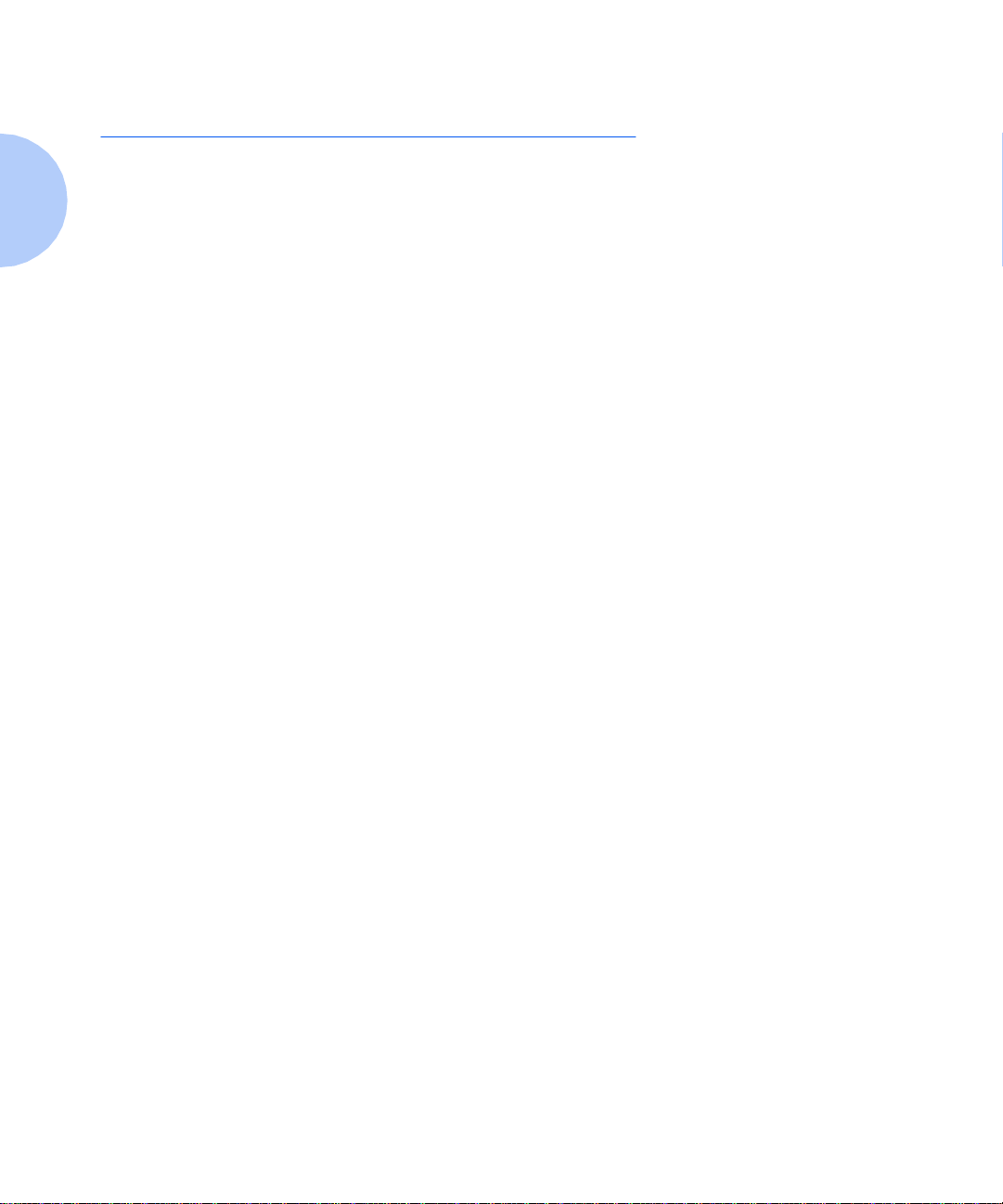
Other In form atio n Re sou rces
Other Information Resources
This Technical Information Guide complements use of
other documentation that is supplied with your printer as
hardcopy or as electronic pdf file on the Printer
Management Software CD or the DocuPrint CD. T he
electronic pdf files are contained on the CDs in the folder
\doc\.
• The Quick Installation Guide expla ins procedures for
physically setting up the printer.
• The DocuPrint Quick Network Install Guide provides
an outline of the network setup process for an “As
Soon As Possible” installation.
• The User Guide explains all procedures related to
routine printer maintenan ce and day-to-day use.
• The System Administrator Guide provides more
detailed printer information than is co nt aine d in th e
User Guide.
• The CentreW are DP User Guide e xplains how to install
and use CentreWare DP Services to install, connect,
and configure Xerox p rinters on a network.
• The CentreWare for Unix Systems and TTY User
Guides provide an experienced System Administrator
with information required to install the printer in
various Unix environment s
• User Guide and set up information for ot her utilities
supplied on the CDs may be cont aine d in th e same
folder as the utility. Consult the CD cover booklet f or
information on these utilities.
• This T echnical Information Guide provides procedures
for establishing a physical printer network connection,
informatio n on establishi ng network pri nting by
platform, and provides proc edu res for tasks typically
performed by a System Ad ministrator.
• Electronic Help is available for installation of software,
CentreWare DP, and all printer drivers supplied with
your DocuPrint printer.
1-4 ❖ Doc uPrint Te chnical Inf ormati on Guide
Page 13
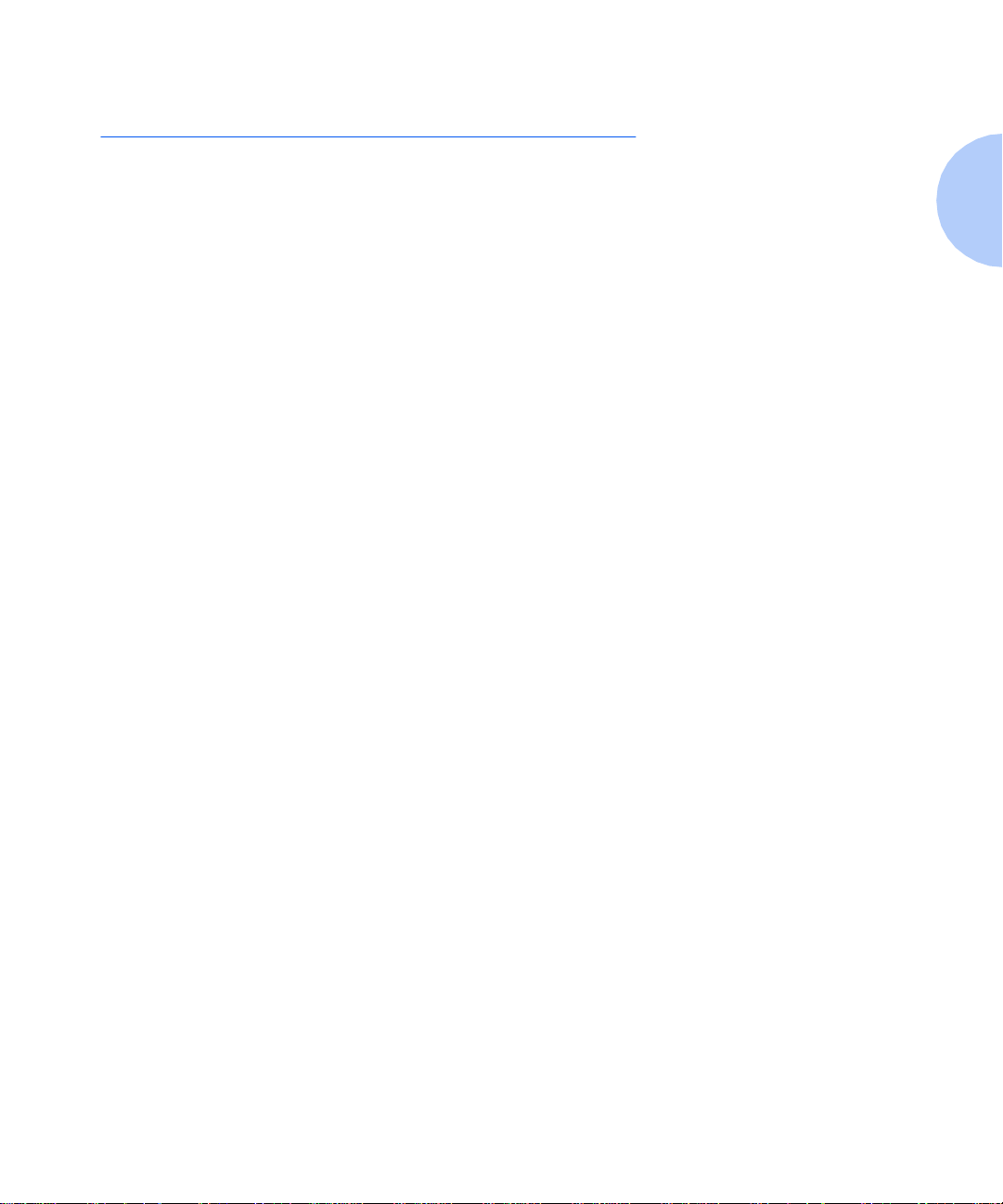
How Do I Proceed?
How Do I Proceed?
First Time
Printer Setup
Configuration of an
Existing Printer
Chapter 2: Connecting to Your Network provides
instruction on connec ting your p rinter to the network.
Chapter 3: Novell NetWare Setup contains Softwa re
Installation and Troubleshooting information for
NetWare versions 3.1X, 4.X and 5.0.
Chapter 4: Windows / Peer-to-Peer Network Setup
contains Software Installation and Troubleshooting
information for the various Windows versions.
Chapter 5: Macintosh Network Setup contains Softw are
Installation and Troubleshooting information for the
Macintosh.
Chapter 6: UNIX Network Setup contains a referen ce to
Software Installation for the various supported UNI X
platforms.
Chapter 7: OS/2 Network Setup contains Software
Installation and Troubleshooting information for the OS/
2 operating system.
Chapter 8: Centre W ar e DP and Centre W a re MC provides
references for using the CentreWare DP and
CentreWare MC applications.
Chapter 9: Internet Printer Services provides references
for using a web browser and the embedded we b se rver in
your printer, if it contains one, for such tasks as set up,
monitoring the status of your printer and submitting
print jobs.
Chapter 1: Introducti on ❖ 1-5
Page 14
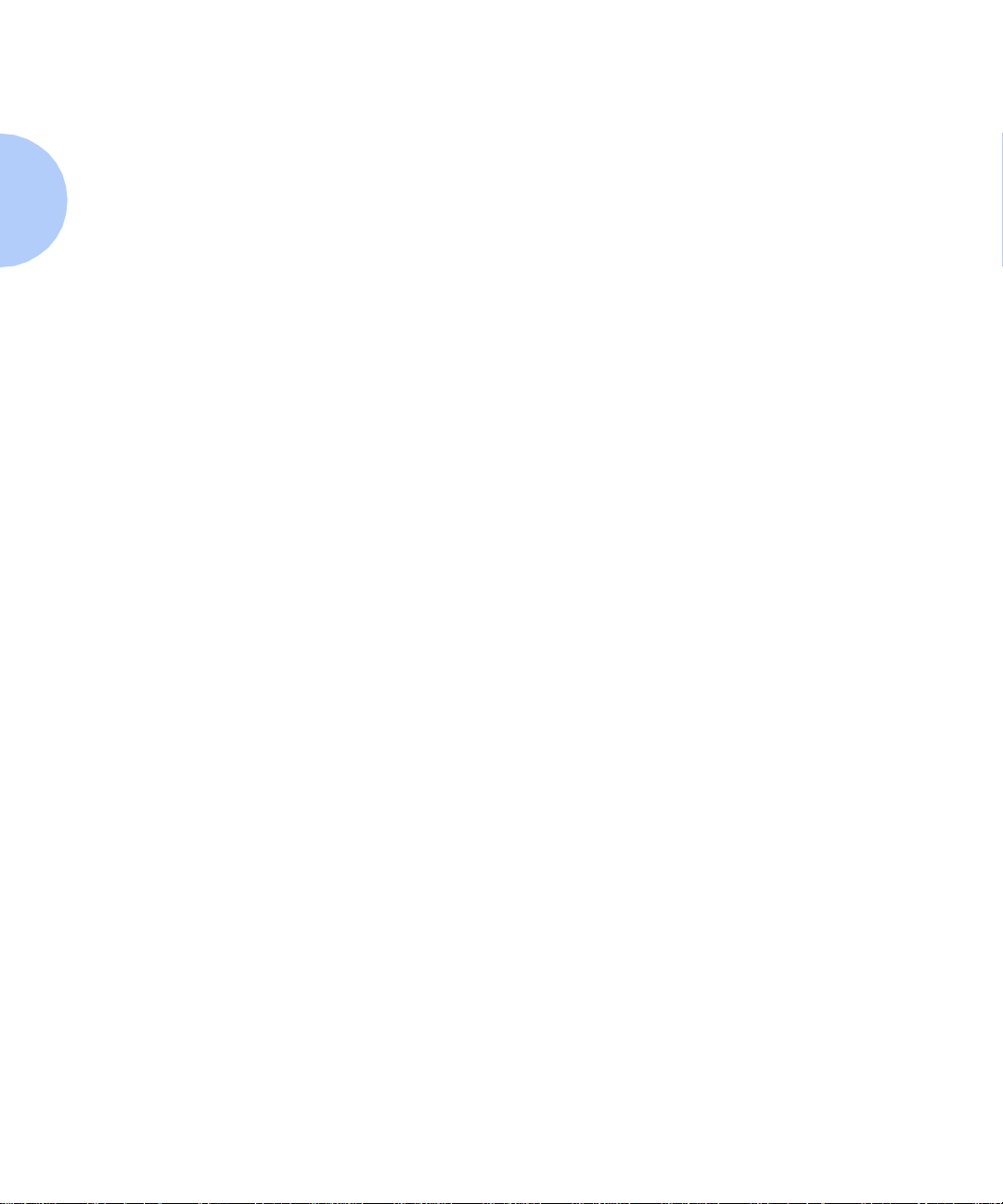
How Do I Proceed?
1-6 ❖ Doc uPrint Te chnical Inf ormati on Guide
Page 15
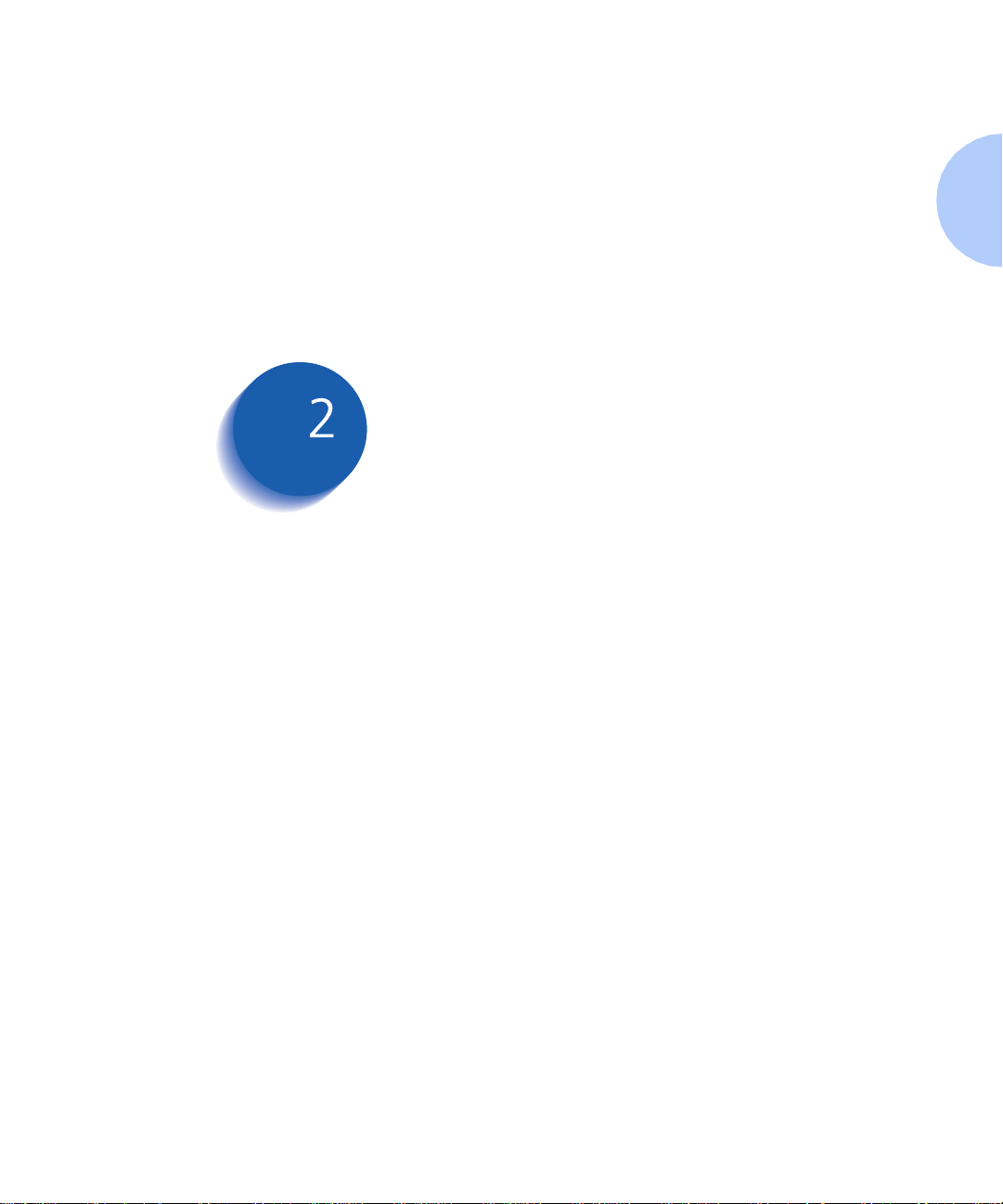
Connecting to Your Network Chapter2
Overview ........................................................................... 2-3
Objective ....................................................................... 2-3
Requirements ................................................................. 2-3
Organization ................................................................. 2-4
Quick Steps For Connection & Setup .................................. 2-5
Set An IP Address ............................................................... 2-6
Static Addressing ............................................................ 2-7
Dynamic Addressing (RARP/BOOTP) ............................. 2-13
Dynamic Addressing (DHCP) ........................................ 2-14
Setting a SUBNET MASK at the Control Panel ................... 2-15
Setting up APPSOCKET .................................................... 2-17
Setting DEFAULT GATEWAY at the Control Panel .............. 2-19
Print the Configuration Sheet ........................................... 2-21
Resetting the Printer ........................................................ 2-23
To Reset your printer from the Control Panel: ................ 2-23
To Reset your CentreDirect External P rint Server (External Ether-
net Adapter) ................................................................ 2-23
To Reset your CentreDirect External P rint Server (External Ether-
net Adapter) to factory defaults .................................... 2-24
Chapter 2: Connecting to Your Network ❖ 2-1
Page 16

Connectin g to You r N etwor k
DIP Switch settings for your CentreDirect External Print Server
(External Ethernet Adapter) .......................................... 2-25
Where do I go from here? ................................................ 2-26
2-2 ❖ Do cuP rint Techn ical Infor mation G uide
Page 17
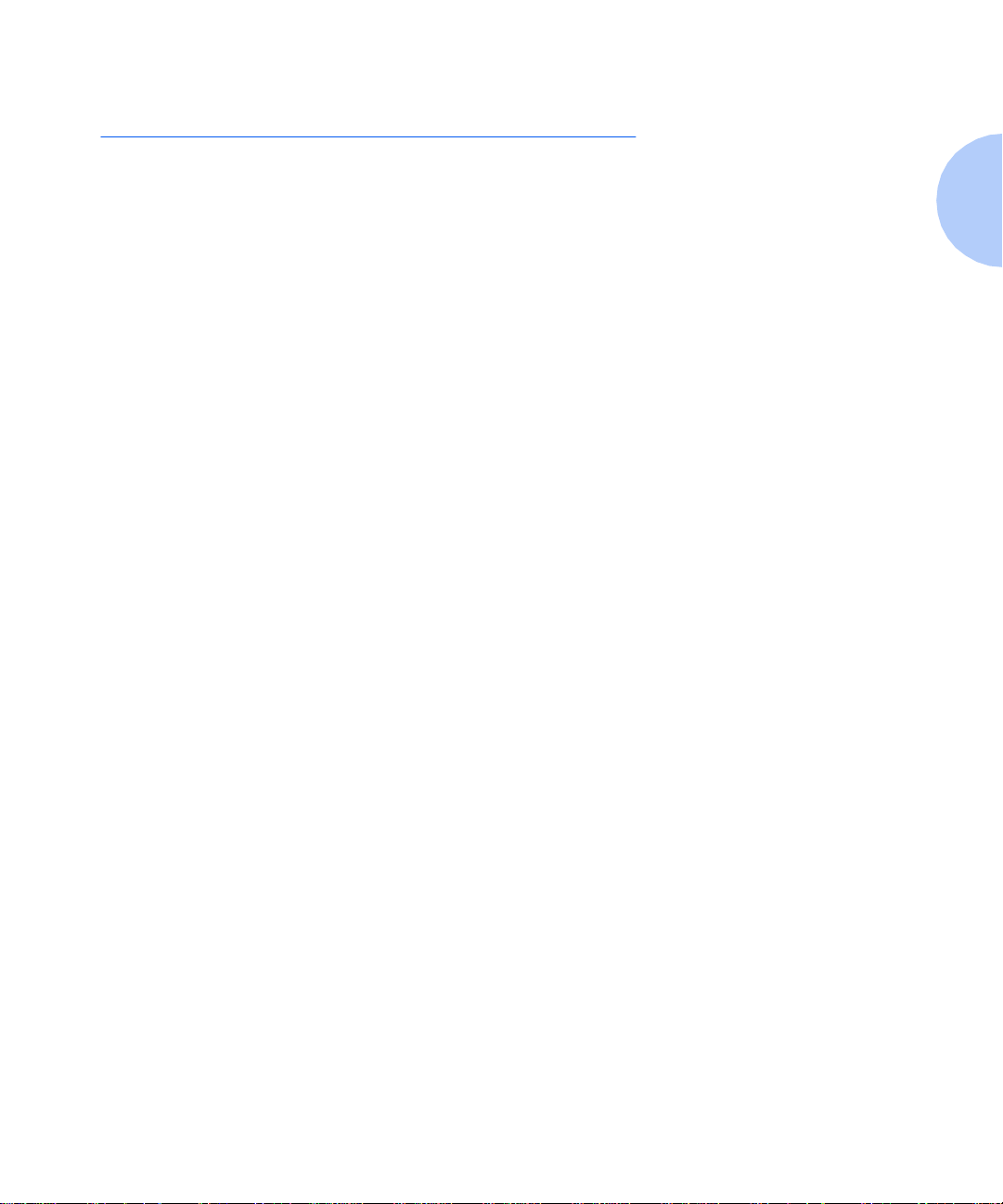
Overview
Overview
The purpose of this Connection & Setup chapter is to
outline the physical connection and configuration of
your DocuPrint printer for use on a network. This task
would ordinarily be performed by an expe rienced System
Administrator.
Objective
Requirements
The objective of this chapter is to enable you to:
• Identify the overall steps to physically connect and
configure your printer to work with your n etwork.
• Connect network cabling to your printer.
In general, the requireme nts needed for printer
connection and se tup include:
• Appropriate cabling to link the printer t o your
network.
• A working knowledge of your network cabling scheme
(for example, coaxial cable; shielded or un shield ed
twisted pair; RJ45 or DB9 connection).
Chapter 2: Connecting to Your Network ❖ 2-3
Page 18
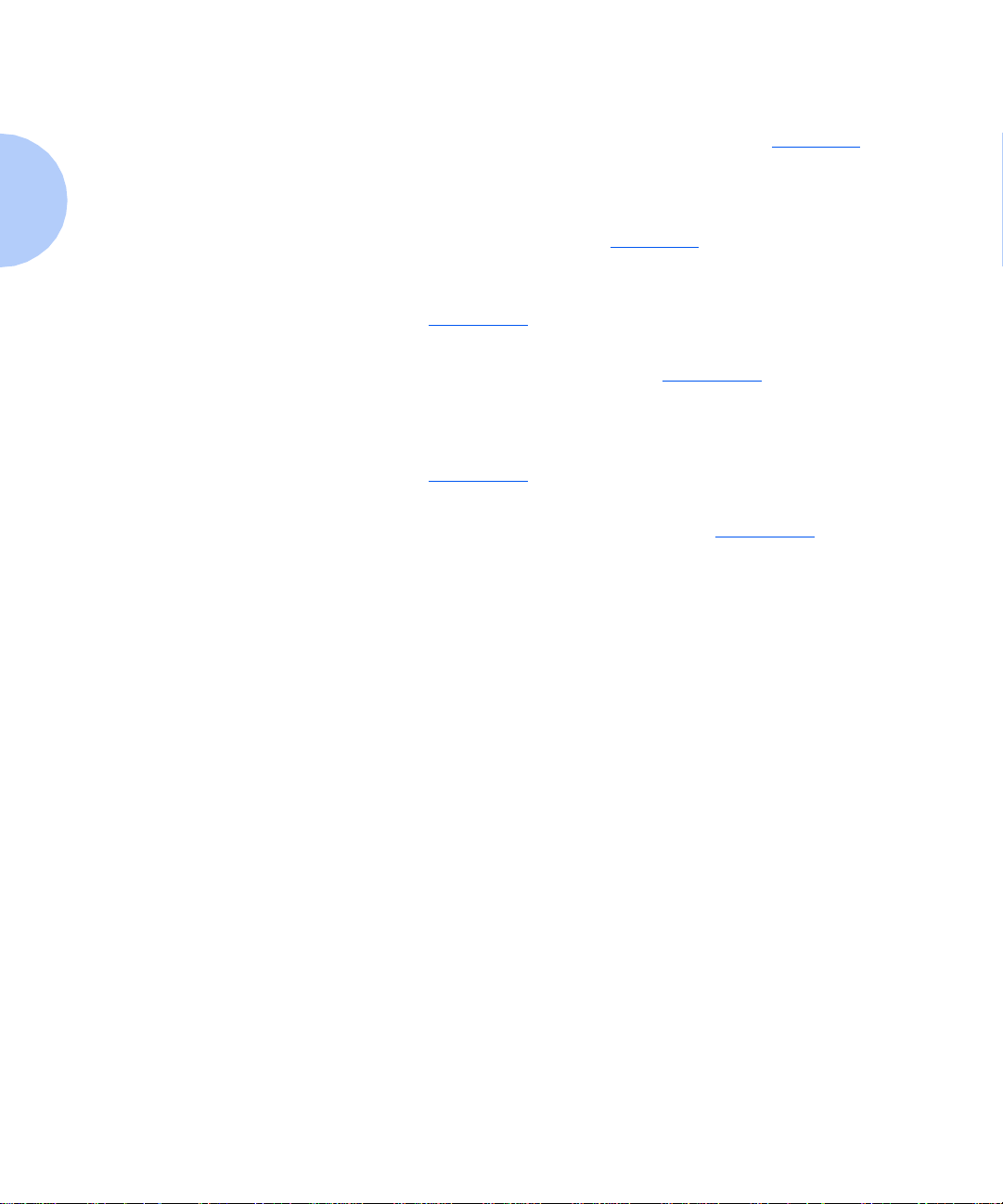
Overview
Organization
This chapter contains the following sections:
• “Quick Steps For Connection & Setup” (page 2-5)
provides the experienced System Administrator with
enough information to q uickly c onnect the printer to
the network.
• “Set An IP Address” (page 2-6)
steps for connecting the printer to a TCP/IP ne twork.
• “Setting a SUBNET MASK at the Control Panel”
(page 2-15)
security mask on a TCP/IP network.
• “Setting up APPSOCKET” (page 2-17)
detailed steps for confi guring the printer to use th e
AppSocket protocol on your network.
• “Setting DEFAULT GATEWAY at the Control Panel”
(page 2-19)
gateway address.
• “Print the Configuration Sheet” (page 2 -21)
the detailed ste p s for obtaining the current printer
settings.
provides the detailed steps for setting a
provides the detailed steps for setting your
provides the detailed
provides the
provides
2-4 ❖ Do cuP rint Techn ical Infor mation G uide
Page 19
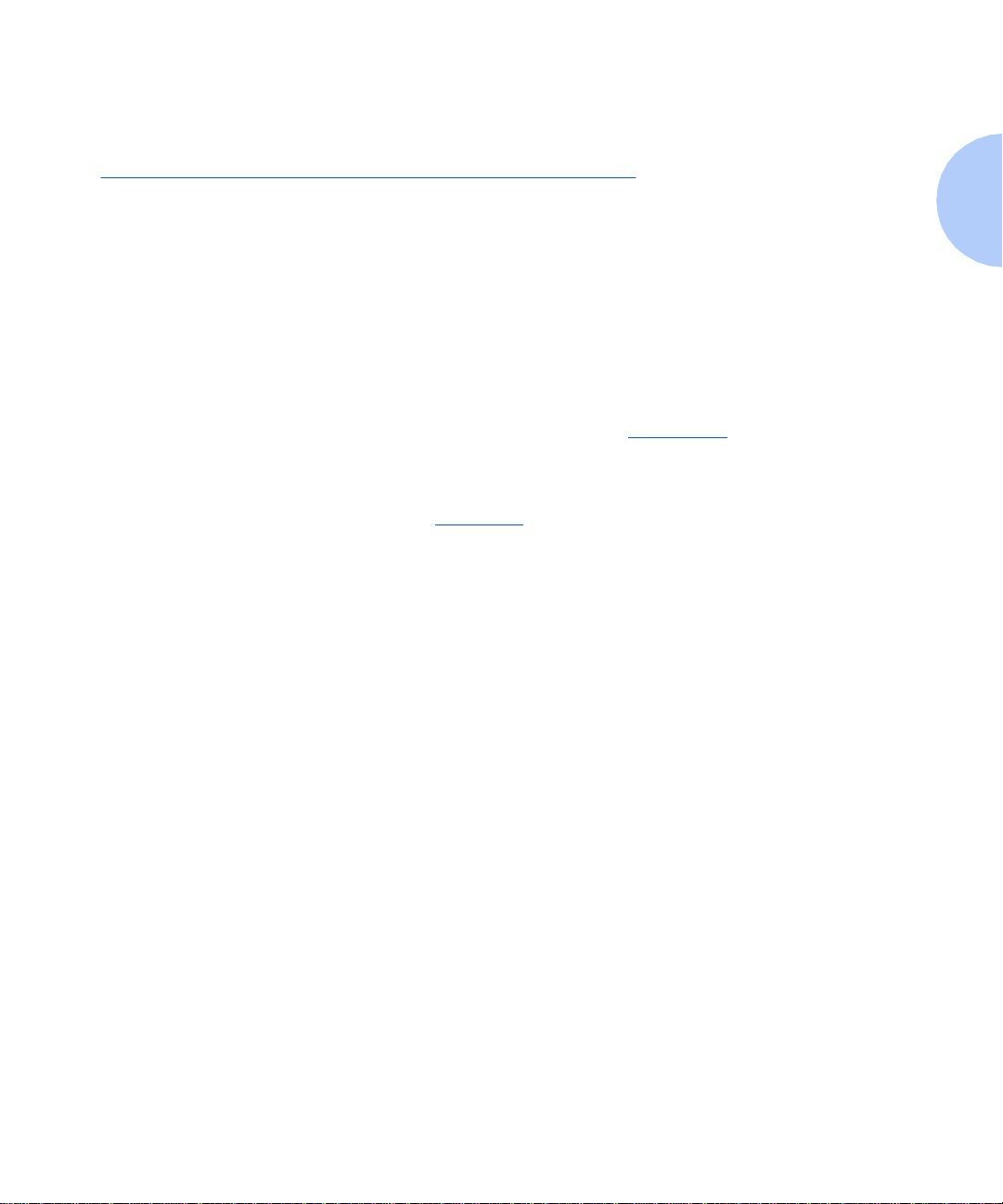
Quick Steps For Connection & Setup
Quick Steps for printer conn ecti on and setup, for use by
the experienced System Administrator, are provided
within this section.
Quick Steps common to virtually all plat forms include:
1. Install cabling to link the Network Interface to your
network.
2. Print a Configuration Sheet to determine the printer’s
current Network settings. See the section “Print the
Configuration Sheet” (page 2-21)
3. If you are connecting this printer using TCP/IP
protocol, refer to the section “Set An IP Address”
(page 2-6)
4. Go to the appropriate chapter(s) within this Technical
Information Guide (TIG) covering your workstation
Operating System and follow the setup instructions
provide d.
.
Quick Steps For Connection & Setup
.
5. If your job doesn’t print correctly, refer to the
Troubleshooting section within the applicable
Operating System chapter of this TIG for
problem-solvin g info rmation .
Chapter 2: Connecting to Your Network ❖ 2-5
Page 20
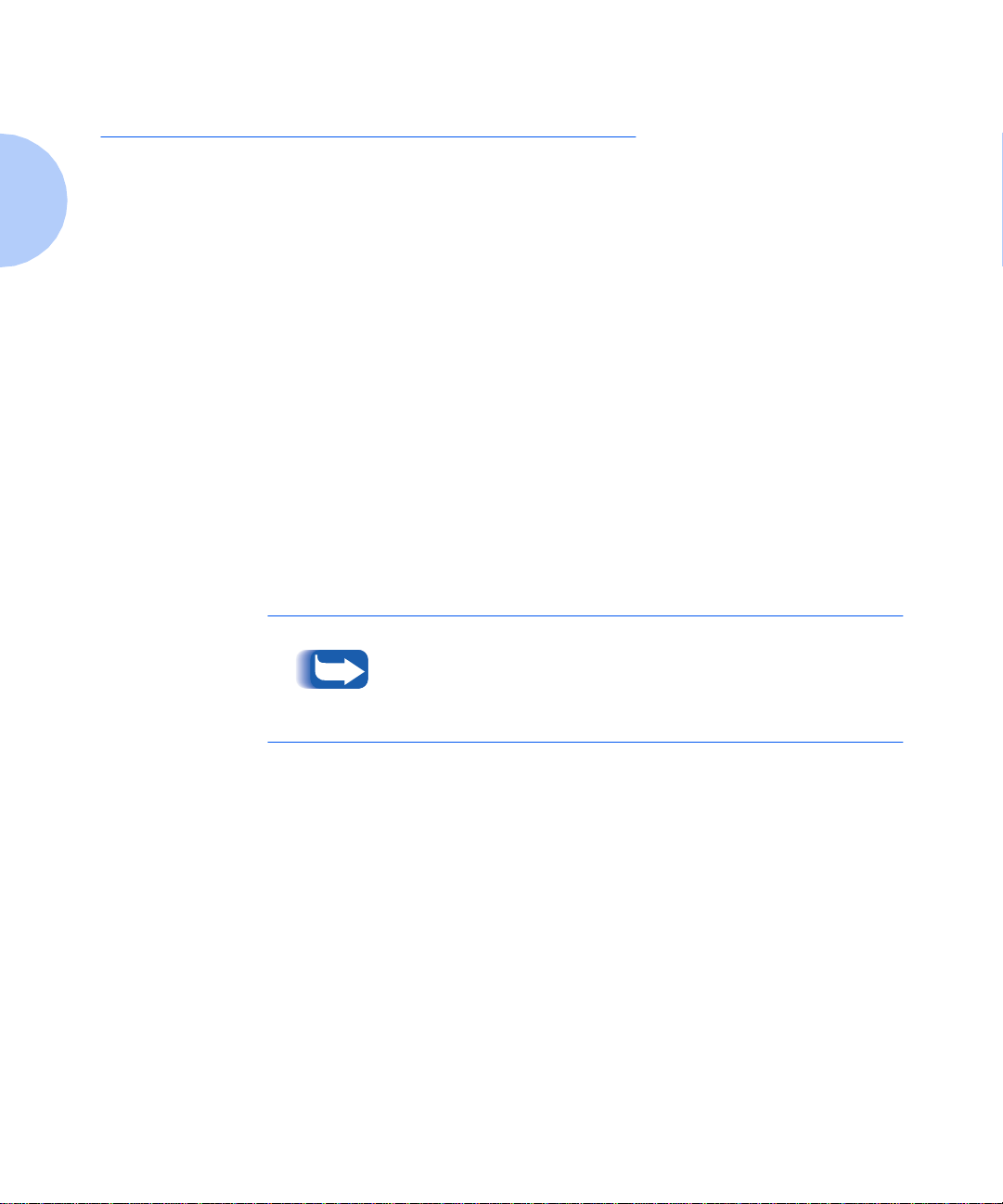
Set An IP Address
Set An IP Address
Your DocuPrint printer can b e se t up on a variety of TCP/
IP networks. There are several ways in which your printer
can be assigned a TCP/IP address depe nding on your
network.
• Static Addressing
TCP/IP address is assigned manually by the System
Admini strator.
• Dynamic Addressing RAR P /BOOTP
TCP/IP address is assigned automatically by the Server.
• Dynamic Addressing DHCP (Dynamic Host Resolution
Protocol)
TCP/IP address is assigned automatically by the Server.
This section contains procedures for each of these
methods. Determine which method will be used for your
network and follow the steps of the appropriate
procedure.
The foll owing examples refer to Ethernet but are a lso
applicable to Token Ring if you have that option.
2-6 ❖ Do cuP rint Techn ical Infor mation G uide
Page 21
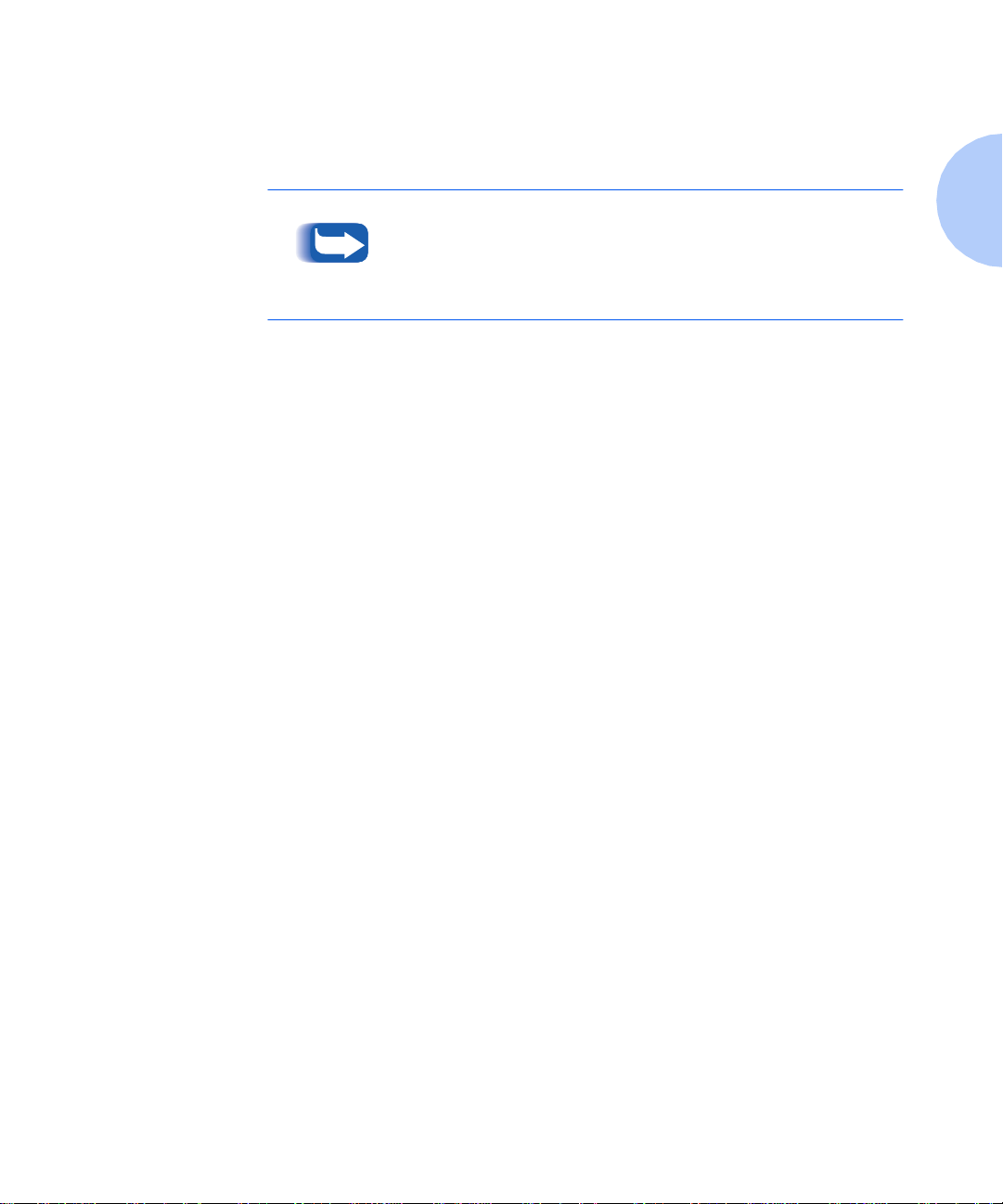
Set An IP Addr ess
Static Addressing
The printer is assigned a T CP/IP address by a network
administrator. The address can be set at the control panel
or by using ARP and telnet commands.
If you u se the X erox CentreDi rect External Print Server
(External Ethernet Adapter) to connect your printer to the
network, you cannot use the control panel to set a Static IP
Address. Use the ARP and telnet procedures that are described
in the sections for Windows or Unix Operating Systems.
Setting from the Control Pa n el
Perform these steps to set the Static IP Address at the
control panel:
Menu Up
Press
1
Menus
Ethernet Menu
Item Up
Press
2
Ethernet Menu
IP Address Res.
Menu Down
or
Item Down
or
until you see:
unti l you see:
Value Up
Press
3
IP Address Res. =
Static
Enter
Press
4
Ethernet Menu
IP Address Res.
Item Up
Press
5
Ethernet Menu
IP Address
or
. You will see:
Item Down
or
Chapter 2: Connecting to Your Network ❖ 2-7
Value Down
. You will see:
until you see:
Page 22
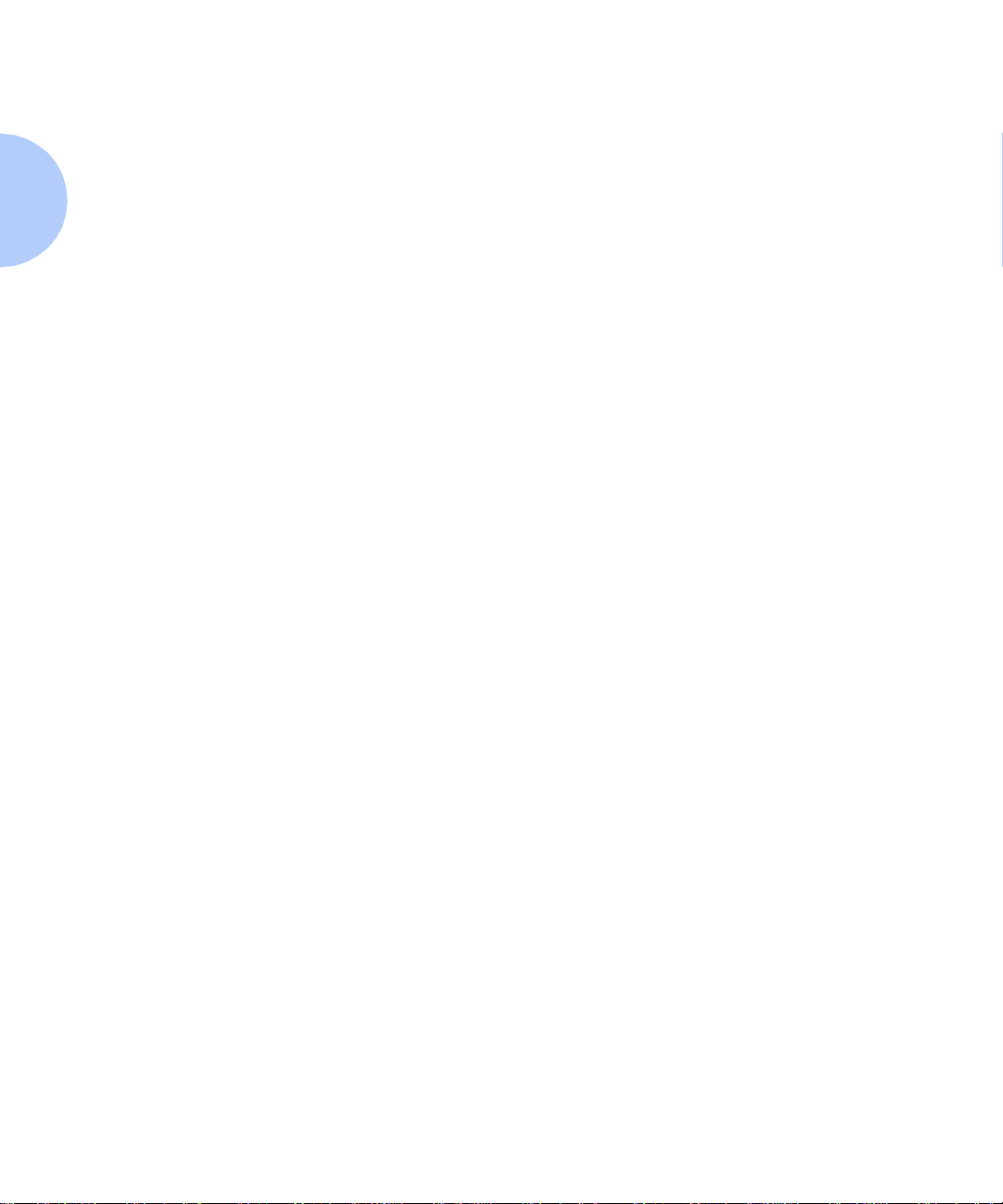
Set An IP Address
6
Press
Value Up
Value Down
or
. You will see:
IP Address =
xxx.xxx.xxx.xxx
Value Up
Press
7
character above the cursor. The value is incremented or
decremented by 1 each time the key is pressed. Holding
Value Up
down
scrolling through the values.
To change other characters in the IP address, press
8
Up
Item Down
or
through the character string, then press
Value Down
the cursor (as in Step 4).
When you have completed setting the IP address, press
9
Enter
. You will see:
Value Down
or
Va lu e Down
or
to scroll r ight or left respectively
to change the value of the character above
to change the value of the
causes continuous
Va lue Up
Ethernet Menu
IP Address
10
Press
. You will see:
On Line
Ready
Item
or
2-8 ❖ Do cuP rint Techn ical Infor mation G uide
Page 23
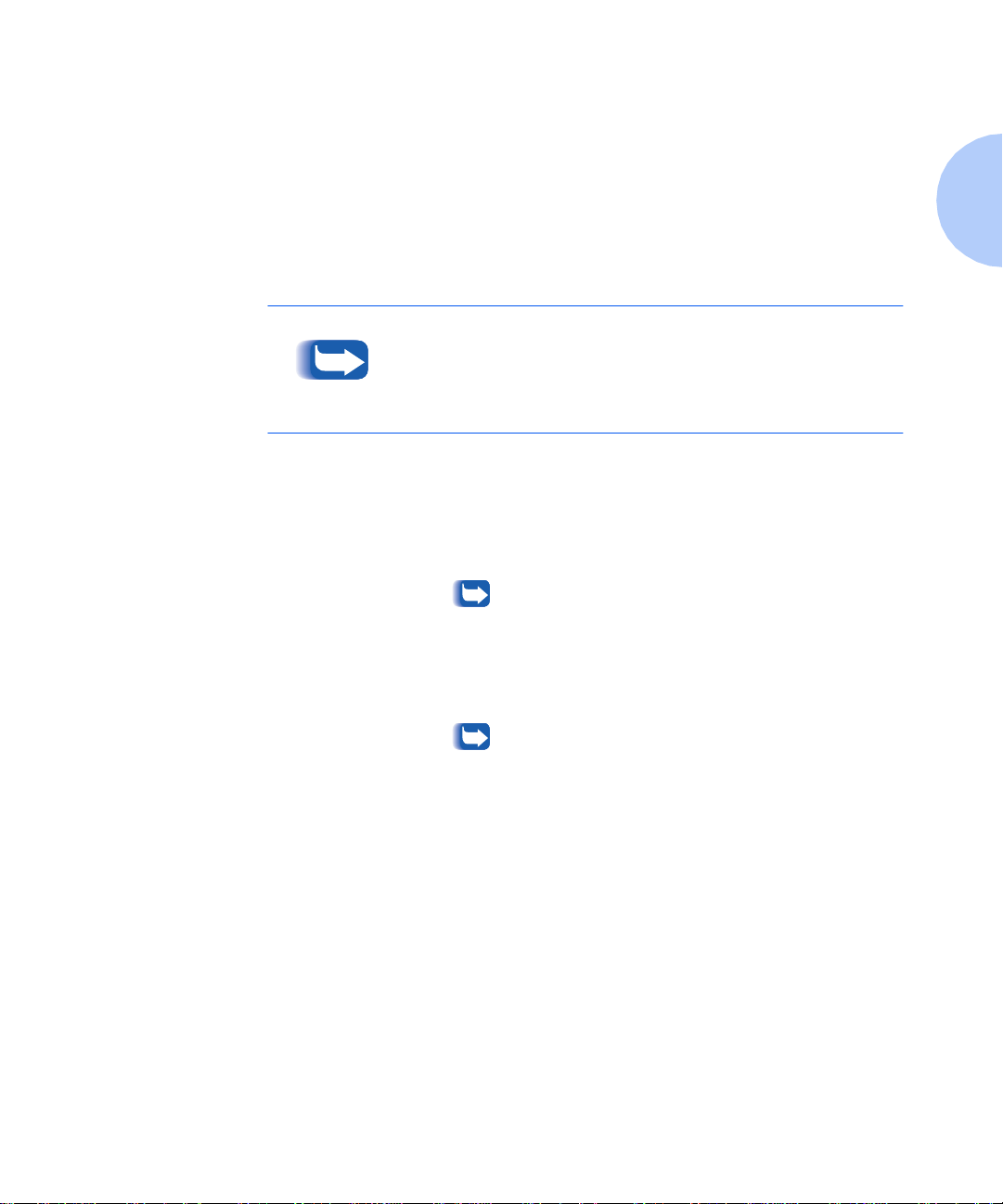
Set An IP Addr ess
Setting from Windows Operating Systems
Perform these steps to enter the IP Address using ARP and
telnet from a Windows OS. Some DocuPrint network
printers do n ot support telnet. For these pri nters, enter
the IP a ddress fr om the Control Pa nel as described in the
previous section.
Telnet only w orks if the device is on the same subnet as the
host (i.e. computer or workstation).
Open an MS-DOS session
1
2 Ping a kn o wn I P a d dress on the network by typing
2
x.x.x.x
network.
Create a static ARP entry by typing the following
3
command:
x.x.x.x is the IP address you are assigning and
aa-aa-aa-aa-aa-aa is the Ethernet Address
Type
4
host that was pinged and the new entry
, where x.x.x.x is the IP a ddress of a device on the
This step is required
arp -s x.x.x.x aa-a a-aa-aa- aa-aa [Enter]
The Ethernet Address can be found on the
Configuration Sheet. If you are using a
XeroxCentreD irect Ext ernal Print Serve r (External
Ethernet Adapter) the Ethernet Address can be
found on a label located on the bottom of the
Adapter.
arp -a [Enter]
. A list should app ear tha t show s t h e
ping
where
Chapter 2: Connecting to Your Network ❖ 2-9
Page 24
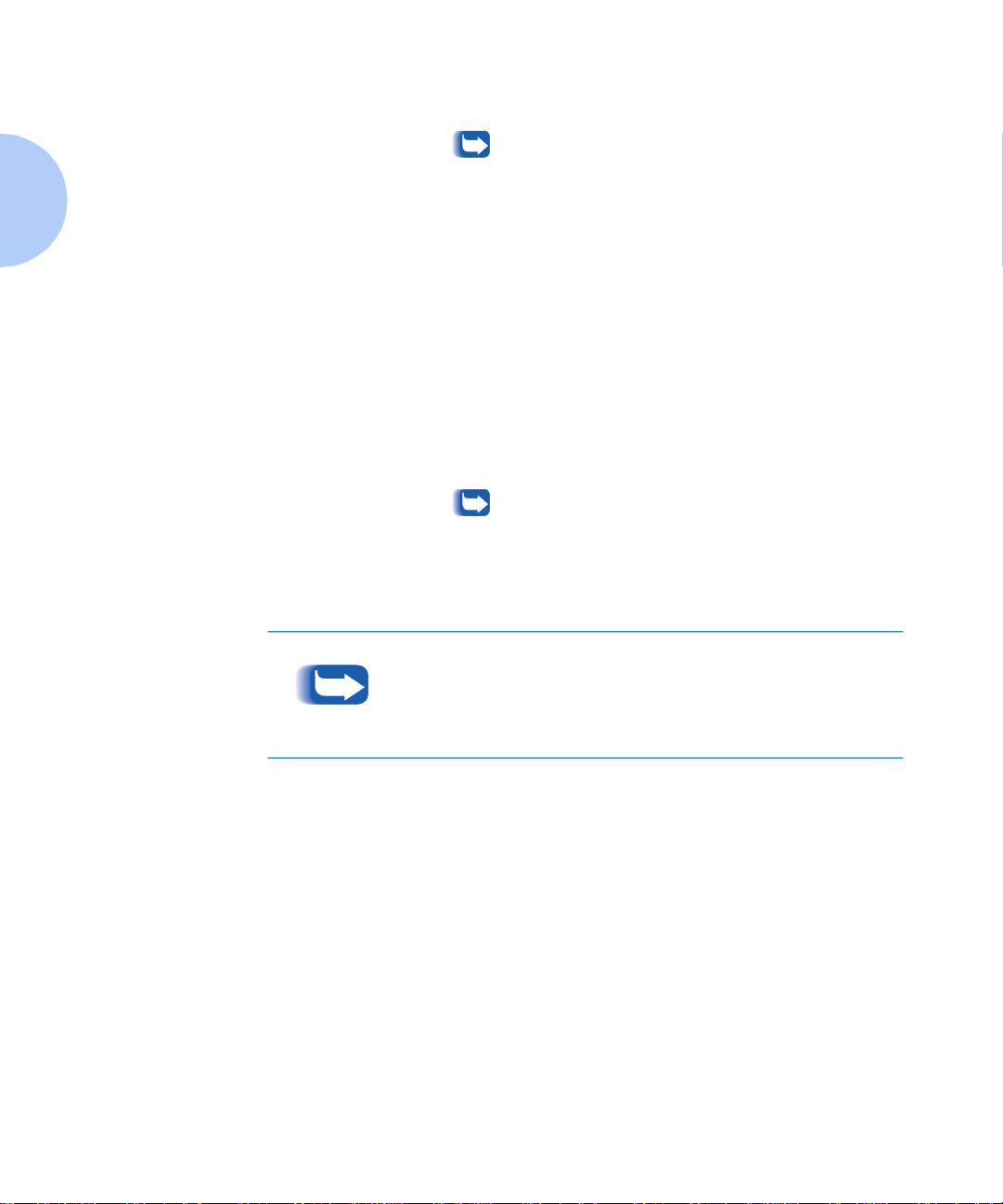
Set An IP Address
5
Telnet x.x.x.x[Enter]
Type
Make sure that telnet is enabled on the External
Ethernet Adapter by examining the position of the
DIP switches which are located on the rear panel.
D1 should be in the up position and D2 should be
in the down position. If you change the position of
the switches, make sure you cycle the power off
and on before proceeding.
.
When the telnet window appears, type
6
(exclamation point) and then
monitor mode.
I [Enter]
Type
7
address .
Reboot the network interface by typing
8
When you reboot the network interface, you will
lose your telnet connection. Close the telnet
session window and open a new connection after
the network interface has rebooted.
to enter the IP add ress. E nter the d esir ed IP
yes [Enter]
! [Enter]
to enter
R[Enter]
.
When the Xerox CentreDirect External Print Server (External
Ethernet Adapter) acquires an IP Addre ss, the SYS LED blink s
once per second. If the IP Address is not set the SYSLED blinks
5 times per second.
2-10 ❖ DocuPrin t Tech nica l Info rma tion Guide
Page 25
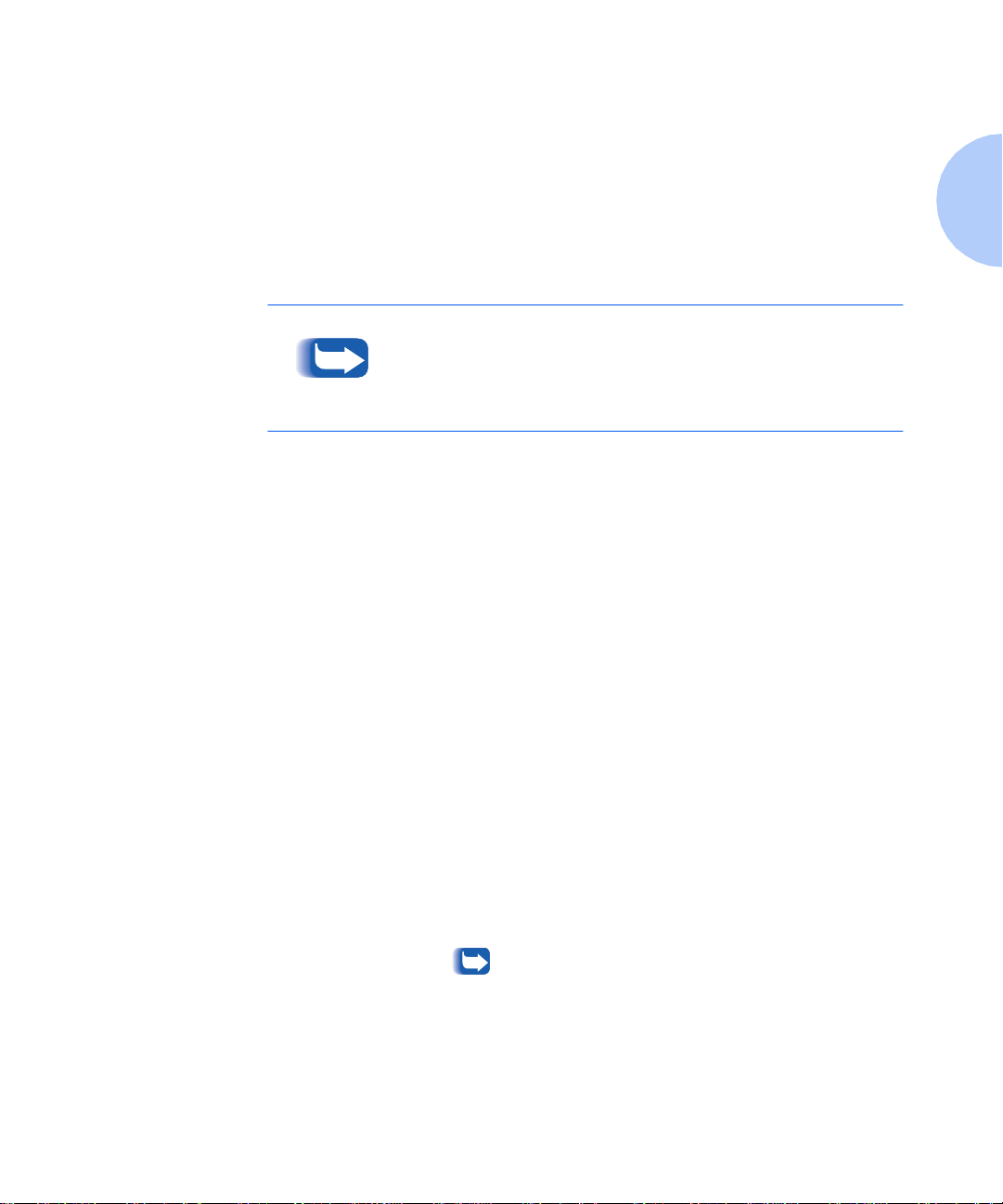
Set An IP Addr ess
Setting from Unix Operating Systems
Perform these steps to enter the IP Address using ARP and
telnet from a Unix OS. Some DocuPrint network printers
do not su pport te lnet. For these printers, enter th e IP
address from the Control Panel as described in the
previous section.
Telnet only w orks if the device is on the same subnet as the
host (i.e. computer or workstation).
Use a text editor to open the /etc/hosts file.
1
Add the following line:
2
the IP address you are assigning and name is the host
name.
Save the /etc/hosts file.
3
Create a static ARP entry by typing one of the following
4
commands, depending on your system:
• arp -s ether name aa:aa:aa:aa:aa:aa[Enter] (no leading
zeros: RS-6000)
• arp -s name aa:aa:aa:aa:aa:aa[Enter] (no leading zeros:
most UNIX sy st ems)
• arpbypass set name 0xaa. 0xaa. 0xaa. 0xaa. 0xaa.
0xaa[Enter] (AT&T and NCR)
where aa-aa-aa-aa-aa-aa is the Ethernet Address
For example, on a SunOS system if the Ethernet Address
was "0040C800012B" and the h o st name was Alp ha you
would type: arp -s alpha 0:40:C8:0:1:2B
The Ethernet Address can be found on the
Configuration Sheet. If you are using a Xerox
CentreDirect External Print Server (External
Ethernet Adapter) the Ethernet Address can be
found on a label located on the bottom of the
CentreDirect.
x.x.x.x name
, where x.x.x.x is
Chapter 2: C onnect ing to Your Ne twor k ❖ 2-11
Page 26
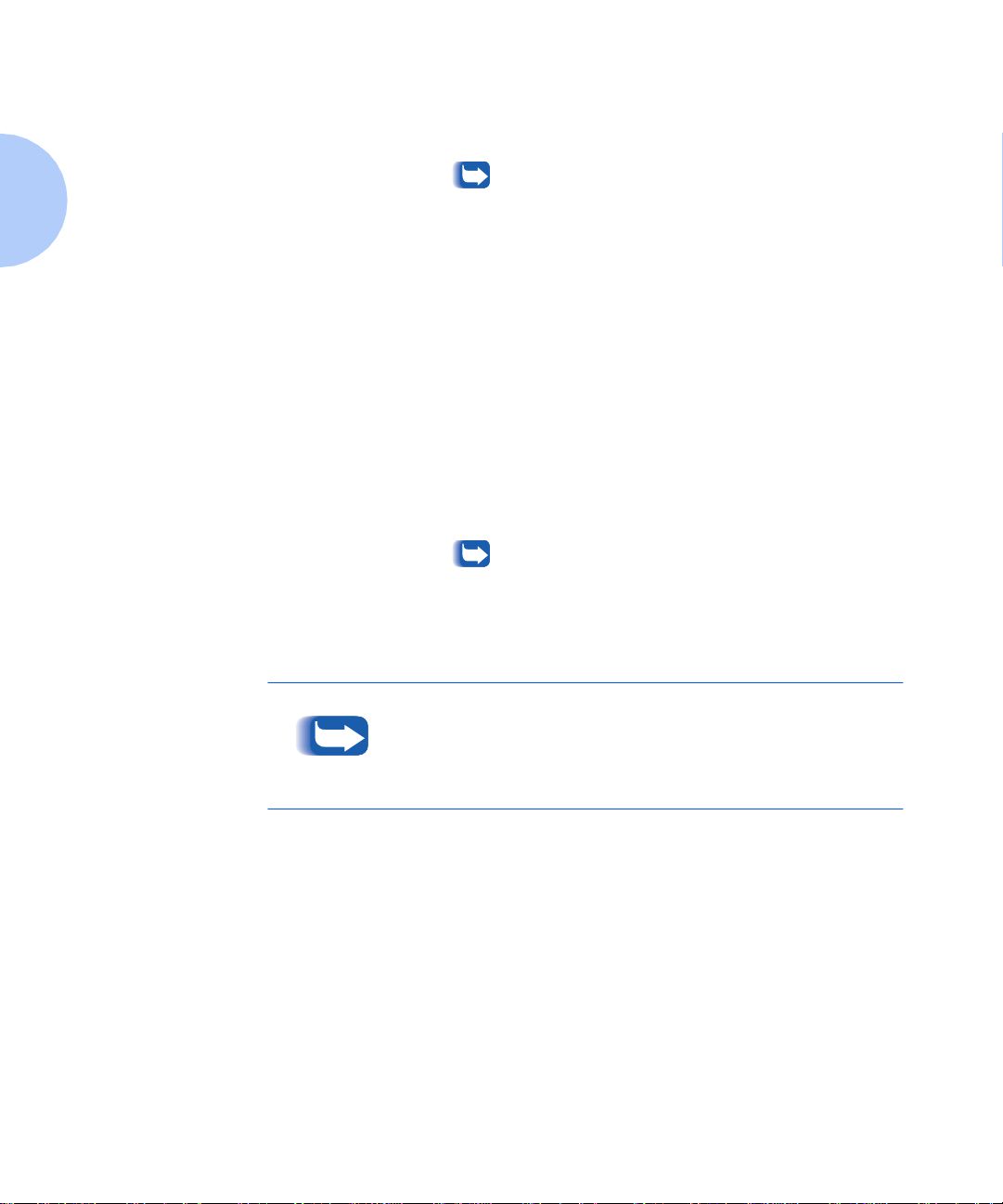
Set An IP Address
Open a telnet session by typing
5
Make sure that telnet is enabled on the
CentreDirect External Print Server (External
Ethernet Adapter) by examining the position of
the DIP switches which are located on the rear
panel. D1 should be in the up position and D2
should be in the down position. If you change the
position of the switches, make sure you cycle the
power off and on before proceeding.
When the telnet window appears, type
6
(exclamation point) and then
monitor mode.
I[Enter]
Type
7
address .
Reboot the network interface by typing
8
When you reboot the network interface, you will
lose your telnet connection. Close the telnet
session window and open a new connection after
the network interface has rebooted.
to enter the IP address. Enter the desired IP
telnet name[Enter]
! [Enter]
yes [Enter]
to enter
R [Enter]
.
.
When the Xerox CentreDirect External Print Server (External
Ethernet Adapter) acquires an IP Addre ss, the SYS LED blink s
once per second. If the IP Address is not set the SYSLED blinks
5 times per second.
2-12 ❖ DocuPrin t Tech nica l Info rma tion Guide
Page 27
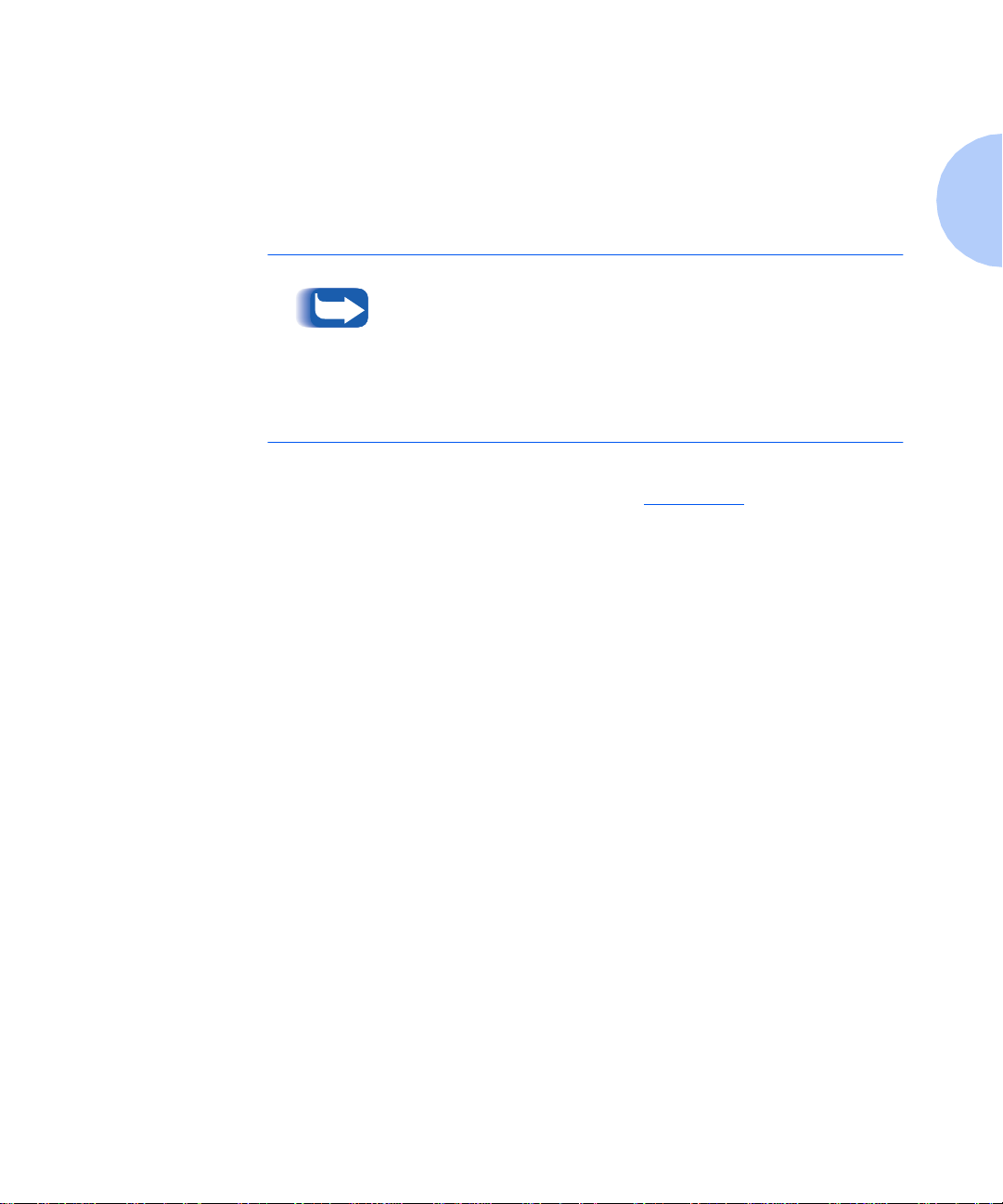
Set An IP Addr ess
Dynamic Addressing
(RARP/BOOTP)
The TCP/IP address i s assigned automatica lly by the
Server. Follow the steps below:
Power on your DocuPrint network printer and allow time
1
for an IP address to be assigned by the RARP/BOOTP
server (this time may vary depending on network traffic).
If you are using the Xero x CentreDirect Externa l Print Server
(External Ethernet Adapter) to connect your printer to the
netwo rk, make sure the Adapter is po wered on in addi tion to
the printer.
When the CentreDirect External Print Server acquires an IP
Address, the SYS LED blinks once per second. If the IP Address
is not set the SYSLED blinks 5 times per second.
Perform the steps contained in the section
2
Configuration Sheet” (page 2-21)
Obtain the hardware and TCP/IP addresses from the
3
Configur a tion Sh eet.
Update the RARP/BOOTP server’s /etc/ethers, and the /
4
etc/hosts files with a host name, TCP/IP and hardware
addresses. Consult your UNIX documentation for more
RARP/BOOTP server configuration details.
“Print the
.
Chapter 2: C onnect ing to Your Ne twor k ❖ 2-13
Page 28
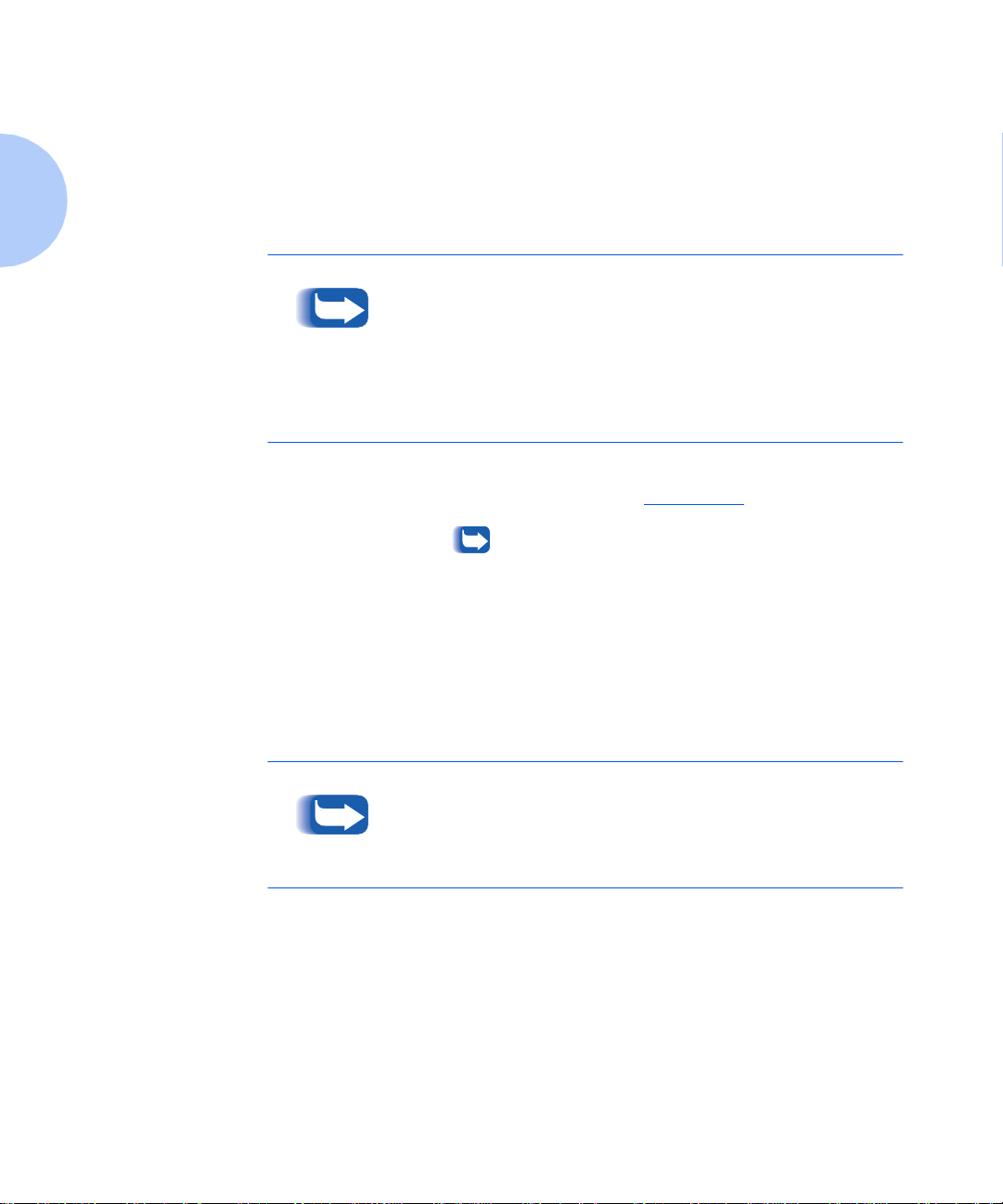
Dynamic Addressing
(DHCP)
The TCP/IP address i s assigned automatica lly by the
Server.
Power on your DocuPrint network printer and allow time
1
for an IP addre ss to b e assi gned by the DHCP server (this
time may vary depending on network traffic).
If you are using the Xero x CentreDirect Externa l Print Server
(External Ethernet Adapter) to connect your printer to the
netwo rk, make sure the Adapter is po wered on in addi tion to
the printer.
When the CentreDirect External Print Server acquires an IP
Address, the SYS LED blinks once per second. If the IP Address
is not set the SYSLED blinks 5 times per second.
Perform the steps contained in the section
2
Configuration Sheet” (page 2-21)
On the Xerox CentreDirect External Print Server
(External Ethernet Adapter) set both DIP
switches, D1 and D2, to the UP position to disable
automatic printing of the configuration page.
Obtain the hardware and TCP/IP addresses from the
3
Configur a tion Sh eet.
Update the lease time, if necessary, d epending on your
4
printer usa ge pat terns.
If your network is using this protocol to assign TCP/IP
addresses, be aware that the lease on the assigned address can
run out if your printer is taken off the network for longer than
the allocated lease time.
“Print the
.
2-14 ❖ DocuPrint Technical Information Guide
Page 29
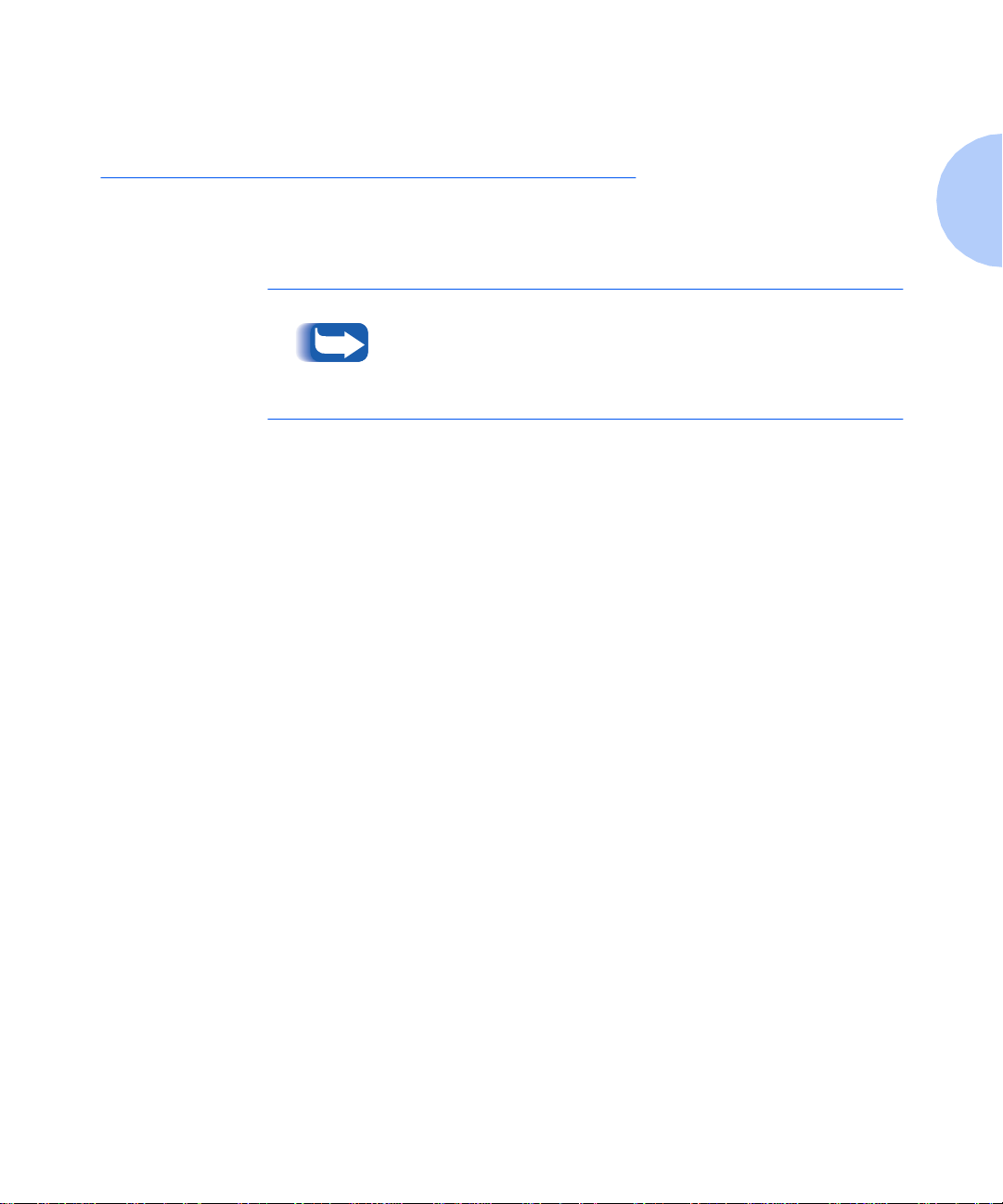
Setting a S UBNE T MA SK at the Co ntro l Pa nel
Setting a SUBNET MASK at the
Control Panel
If your p r inter is connected to a WAN (Wide Area
Network) you may restrict user access by setting a Subnet
Mask.
If you are using the Xero x CentreDirect Externa l Print Server
(External Ethernet Adapter) to connect your printer to the
network, you cannot use the co ntrol panel to set a subnet mask.
Use the telnet procedure that is described in the section for
Windows and Unix Operating Systems.
Menu Up
Press
1
Menus
Ethernet Menu
Item Up
Press
2
Ethernet Menu
Subnet Mask
Value Up
Press
3
Subnet Mask =
Menu Down
or
Item Down
or
Value Down
or
until you see:
unti l you see:
. You will see:
xxx.xxx.xxx.xxx
Value Up
Press
4
character above the cursor. The value is incremented or
decremented by 1 each time the key is pressed. Holding
Value Up
down
scrolling through the values.
T o change other characters in the Subnet Mask, press
5
Up
Item Down
or
through the character string, then press
Value Down
the cursor (as in Step 4).
Value Down
or
Va lu e Down
or
to scroll r ight or left respectively
to change the value of the character above
to change the value of the
causes continuous
Va lue Up
Item
or
Chapter 2: C onnect ing to Your Ne twor k ❖ 2-15
Page 30
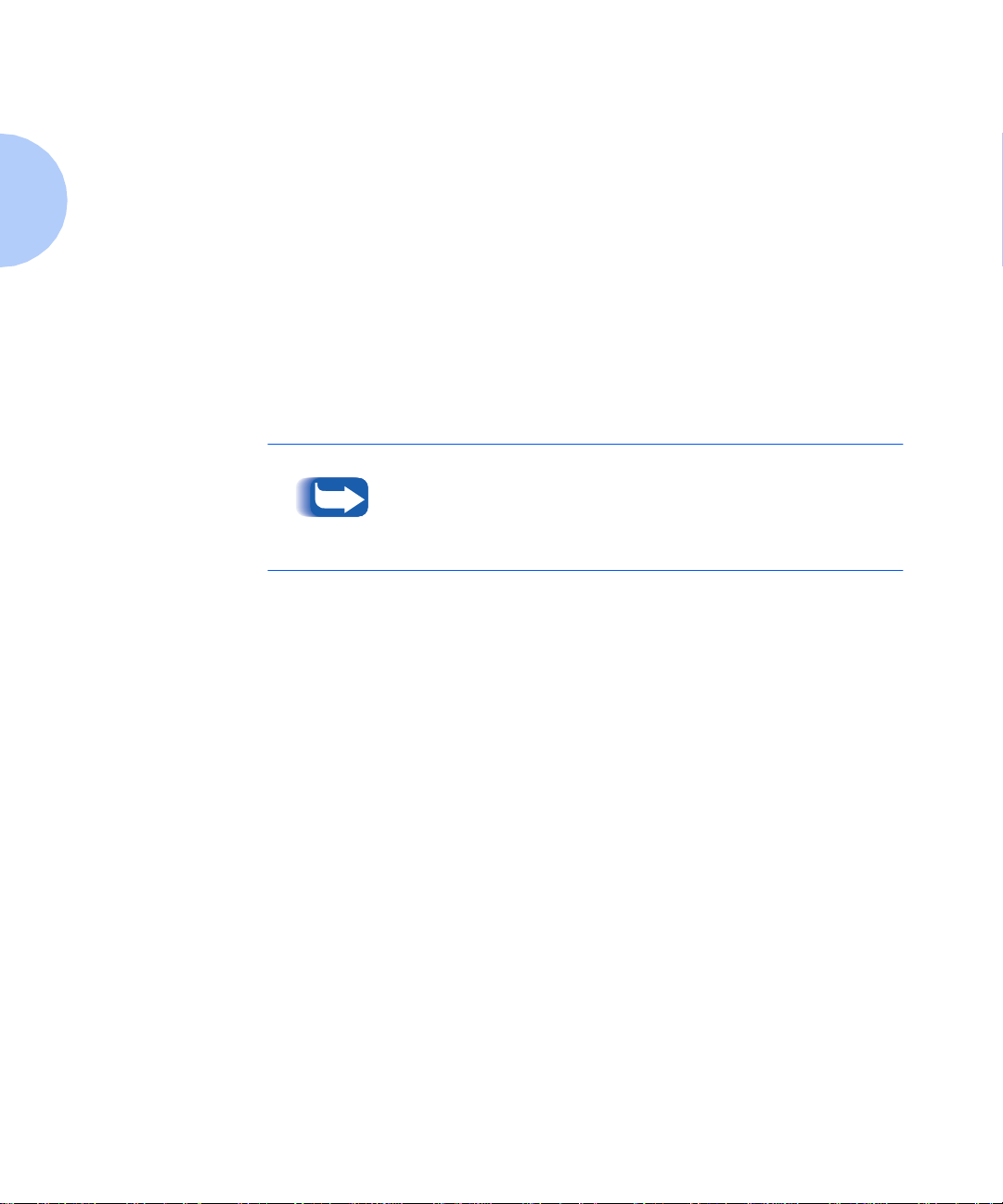
Setting a SUBNE T MASK at the C ontro l Panel
6
7
When you have completed setting the IP address, press
Enter
. You will see:
Ethernet Menu
Subnet Mask
On Line
Press
Ready
. You will see:
Setting from
Windows or Unix
Operating Systems
Perform these steps to enter the Subnet Mask using telnet
from a Windows or Unix OS. Some DocuPrin t network
printers do n ot support telnet. For these pri nters, enter
the Subnet Mask from the Control Panel as described in
the previous section.
Telnet only w orks if the device is on the same subnet as the
host (i.e. computer or workstation).
Open a telnet session.
1
Windows: Open a MS-DOS window type
x.x.x.x[Enter]
Unix: Type
![Enter]
Type
2
Select the Network Protocols Menu,
3
Select the TCP/IP Opt io ns Menu,
4
, where
telnet hostname
and then
x.x.x.x
yes[Enter]
is the IP addr es s
in a shell
to enter monitor mode.
T[Enter]
telnet
N[Enter]
.
.
Select the Engine Options Menu,
5
Type
6
Select Subnet mask,
7
Enter the new Subnet Mask,
8
Select
9
session.
2-16 ❖ DocuPrin t Tech nica l Info rma tion Guide
y[Enter].
X [Enter]
E[Enter]
m[Enter]
to exit this menu or end the telnet
.
[Enter].
.
Page 31

Setting up APPSOCKET
To enable or disable the AppSocket protocol, perform the
following steps:
If you are using the Xero x CentreDirect Externa l Print Server
(External Ethernet Adapter) to connect your printer to the
network, you cannot use the c ontrol panel to enabl e AppSocket .
Use the telnet procedure that is described in the section for
Windows and Unix Operating Systems.
Setting up APPSOCKET
Menu Up
Press
1
Menus
Ethernet Menu
Item Up
Press
2
Ethernet Menu
AppSocket Enabl
Value Up
Press
3
AppSocket Enabl =
On
or
Enter
Press
4
Ethernet Menu
AppSocket Enabl
On Line
Press
5
Ready
or
or
or
Off
. You will see:
. You will see:
Menu Down
Item Down
Value Down
until you see:
unti l you see:
unti l you see:
Chapter 2: C onnect ing to Your Ne twor k ❖ 2-17
Page 32

Setting up APPSOCKET
Setting from
Windows or Unix
Operating Systems
Perform these steps to enable or disable AppSocket using
telnet from a Windows or Unix OS. Some DocuPrint
network printers do not support telnet. For these printers,
change the AppS ocket setting from the Control Panel as
described in the previous section.
Telnet only w orks if the device is on the same subnet as the
host (i.e. computer or workstation).
Open a telnet session.
1
Windows: Open a MS-DOS window, type
x.x.x.x[Enter]
Unix: Type
![Enter]
Type
2
Select the Network Protocols Menu,
3
Select the TCP/IP Opt io ns Menu,
4
, where
telnet hostname
and then
x.x.x.x
yes[Enter]
is the IP address
in a shell
to enter monitor mode.
T[Enter]
telnet
N[Enter]
.
.
Select the Socke t Options Menu,
5
Type
6
Select
7
AppSocket (TCP Sockets)
Type
8
Select
9
session.
2-18 ❖ DocuPrin t Tech nica l Info rma tion Guide
y[Enter]
y [Enter]
[Enter]
X [Enter]
S[Enter]
.
to enable or
.
to exit this menu or end the telnet
n [Enter]
.
to disable
Page 33

Setting DE FAULT GATEWAY at the Control Pa nel
Setting DEFAULT GATEWAY at the
Control Panel
If you are using the Xero x CentreDirect Externa l Print Server
(External Ethernet Adapter) to connect your printer to the
network, you cannot use the control panel to set a default
gateway. Use the telnet procedure that is described in the
section f or Windows and U nix Operat ing Systems.
Menu Up
Press
1
Menus
Ethernet Menu
Item Up
Press
2
Ethernet Menu
Default Gateway
Value Up
Press
3
Default Gateway=
Menu Down
or
Item Down
or
Value Down
or
until you see:
unti l you see:
. You will see:
xxx.xxx.xxx.xxx
Value Up
Press
4
character above the cursor. The value is incremented or
decremented by 1 each time the key is pressed. Holding
Value Up
down
scrolling through the values.
To change other characters in the Default Gateway
5
address, press
left respectively through the character string, then press
Value Up
character above the cursor (as in Step 4).
or
Value Down
or
Va lu e Down
or
Item Up
Value Down
or
to change the value of the
causes continuous
Item Down
to change the value of the
to scroll right or
When you have completed setting the Default Gateway
6
address, press
Ethernet Menu
Default Gateway
On Line
Press
7
Ready
Enter
. You will see:
. You will see:
Chapter 2: C onnect ing to Your Ne twor k ❖ 2-19
Page 34

Setting DEFA ULT G ATEW AY at the Co ntrol Pa nel
Setting from
Windows or Unix
Operating Systems
Perform these steps to enter the Defaul t Gateway using
telnet from a Windows or Unix OS. Some DocuPrint
network printers do not support telnet. For these printers,
enter the Default Gatew ay from the Control Panel as
described in the previous section.
Telnet only w orks if the device is on the same subnet as the
host (i.e. computer or workstation).
Open a telnet session.
1
Windows: Open a MS-DOS window, type
x.x.x.x[Enter]
Unix: Type
![Enter]
Type
2
Select the Network Protocols Menu,
3
Select the TCP/IP Opt io ns Menu,
4
, where
telnet hostname
and then
x.x.x.x
yes[Enter]
is the IP addr es s
in a shell
to enter monitor mode.
T [Enter]
telnet
N [Enter]
.
.
Select the Engine Options Menu,
5
Type
6
Select Default router (gateway),
7
Enter the new Default Gateway address,
8
Select
9
session.
2-20 ❖ DocuPrin t Tech nica l Info rma tion Guide
y [Enter]
X [Enter]
E [Enter]
.
g [Enter]
to exit this menu or end the telnet
.
.
[Enter]
.
Page 35

Print the Configuration Sheet
It is important to print a Configuratio n She et fro m the
printer to determine the current network settings of your
DocuPrint printer. The default settings will enable all
ports, which will be suitable for most applications.
If you are using the Xero x CentreDirect Externa l Print Server
(External Ethernet Adapter) to connect your printer to the
network, you cannot use the control panel to print a
Configuration Sheet that contains the Adapter’s current
network settings.
Print the Configur ation Shee t
To print the
Configuration Sheet
from the Contr o l
Panel:
Menu Up
Press
1
Menus
Print Menu
on the Display.
Item Up
Press
2
Print Menu
Config Sheet
on the Display.
Enter
Press
3
Ready
Review the current settings and make any modifications
4
necessary for your network application.
If you change any settings, print another Configuration Sheet
to verify that your changes were made as desired.
. You will see:
Menu Down
or
Item Down
or
until you see:
unti l you see:
Chapter 2: C onnect ing to Your Ne twor k ❖ 2-21
Page 36

Print the Co nfigurat ion Sh eet
To Print the
Configuration Sheet
from th e Xe rox
CentreD irect Exter n al
Print Server (External
Ethernet Adapter)
Set the DIP switches that are located on the rear of the
1
CentreDirect External Print Server (External Ethernet
Adapter) to D1 in the up position and D2 in the down
position.
Unplug the power cord from the Adapter.
2
Wait 5 seconds and plug the power cord into the Adapter.
3
The Adapter will print a Configuration Sheet after
4
approximate ly 15 sec o nds
Male sure that the Xerox CentreDirect External
Print Server (External Ethernet Adapter) is
attached to the printer. If a Configuration Sheet
does not print, Make sure that the DIP switches
are in the proper position. Also, power the printer
and the Ethernet Adapter off and on. Sometimes
the devices may become unsynchronized.
2-22 ❖ DocuPrin t Tech nica l Info rma tion Guide
Page 37

Resetting the Printer
If you are using the Xero x CentreDirect Externa l Print Server
(External Ethernet Adapter) to connect your printer to the
network, you cannot use the control panel to reset the printer.
Resetting the Printer
To Reset your printer
from the Contr o l
Panel:
Menu Up
Press
1
Menus
Job Menu
Item Up
Press
2
Job Menu
Restart Printer
Value Up
Press
3
Restart Printer=
Yes
Enter
Press
4
Job Menu
Restart Printer
On Line
Press
5
Ready
or
or
or
. You will see:
. You will see:
Menu Down
Item Down
Value Down
until you see:
unti l you see:
unti l you see:
To Reset your
CentreD irect Exter n al
Print Server (External
Ethernet Adapter)
Unplug t he power c o rd from the CentreDi rect.
1
Wait 5 seconds and plug the power cord into the
2
CentreDirect.
Powe r cycle the pr in t er.
3
Chapter 2: C onnect ing to Your Ne twor k ❖ 2-23
Page 38

Resetti ng the Printer
To Reset your
CentreD irect Exter n al
Print Server (External
Ethernet Adapter) to
factory defaults
Set the DIP switches that are located on the rear of the
1
CentreDirect External Print Server (External Ethernet
Adapter) to D1 in the down position and D2 in the down
position.
Unplug t he power c o rd from the CentreDi rect.
2
Wait 5 seconds and plug the power cord into the
3
CentreDirect.
Wait 30 seconds for the Centre|Direct to start up (reboot).
4
Quickly toggle DIP Switch D1 up and down at least 10
5
times.
Return the DIP switches to normal operation settings (i.e.
6
D1 up / D2 up or D1 up / D2 down).
settings for your CentreDirect External Print
Server ( External Ethernet Adapter )” on page 25.
Unplug t he power c o rd from the CentreDi rect.
7
Wait 5 seconds and plug the power cord into the
8
CentreDirect.
See “DIP Swi tc h
2-24 ❖ DocuPrin t Tech nica l Info rma tion Guide
Page 39

DIP Switch settings
for your CentreDirect
External Print Server
(External Ethernet
Adapter)
Switch
Positions:
D1 D2
Up Up
Resetting the Printer
Operation Mode
• Services print jobs.
• Allows CentreWare DP administration.
•Configuration Page not
• Telnet and NBMON sessions not
printed at start up.
allowed.
Up Down
Down Up
Down Down
• Services print jobs.
• Allows CentreWare DP administration.
• Configuration Page is printed at start up.
• Telnet and NBMON sessions are allowed.
• Reserved. (Do not use)
• Factory Reset Mode (see instruction on
previous page )
Chapter 2: C onnect ing to Your Ne twor k ❖ 2-25
Page 40

Where do I go from here ?
Where do I go from here?
The information provided in th is chapter enabled you to
connect your print er to your network.
Retain the Configuration Sheet you printed as a reference
to the network configuration of your printer.
Proceed next to the chapter within this TIG that covers
your workstation Operating System and follow the setup
instructio ns p rovided.
“How Do I Proceed?” (page 1-5)
2-26 ❖ DocuPrin t Tech nica l Info rma tion Guide
Page 41

Novell NetWar e Setup Chapter3
Introduction
Objective ....................................................................... 3-2
Requirements ................................................................. 3-2
NetWare 3.1X Print Serv er Setup NetWare 4.X/5.0 (NDS) Print
Server Setup
Setup with CentreWare DP ............................................. 3-3
Advanced Setup in Bindery Mode or for NDS (NetWare Direc-
tory Services) Network .................................................... 3-3
Netware (NDPS/NEPS) Novell Distributed Print Services™ 3-4
NetWare Troubleshooting
Requirements ................................................................. 3-5
NetWare Troubleshooting Quick Check ........................... 3-6
Novell NetWare Troubleshooting Step-by-Step ................ 3-7
Novell NetWare Hardware Step-by-Step ...................... 3-7
Novell NetWare Software Step-by-Ste p ........................ 3-9
.....................................................................
.....................................................................
................................................
3-2
3-3
3-5
Chapter 3: N ovell NetWare Setup ❖ 3-1
Page 42

Introdu ction
Introduction
The purpose of this chapter is to direct you to the best
information on Print Server Installation and I nitia l
Testing. Also Troubleshooting (if required) is provide for
the setup of your DocuPrint printer operating under the
various Novell NetWare versions.
This task would ordinarily be performed by an
experienced System Administrat or.
Objective
Requirements
The objective of this chapter is to he lp you find the
required information to enable you to connect and set up
your DocuPrint printer on your network as qu ickly as
possible.
In general, the requireme nts needed for printer
connection and se tup include:
• A workstation with the Windows operating system
software installed for that station and a working
knowledge of the operating system.
• CentreWare DP and appropriate print driver software
loaded on your workstation.
• For a NetWare 3.1X or later network running the IPX
protocol, you must be logged in with SUPERVISOR or
ADMIN privileges.
• The DocuPrin t Network p rinter or your printer with a
Xerox CentreDirect External Print Server (External
Ethernet Adapter) installed, together with appropriate
cablin g to link the printer to your network.
• A Configuration Sheet from your DocuPrint printer.
Refer to Chapter 2: Connecting to Your Network for
details on network information, as well as how to print a
Configuration Sheet.
3-2 ❖ Do cuP rint Techn ical Infor mation G uide
Page 43

NetWare 3.1X Prin t Se rve r S etup NetWare 4.X/ 5.0 ( NDS) Pri nt S erve r Se tup
NetWare 3.1X Print Server Setup
NetWare 4.X/5.0 (NDS) Print
Server Setup
The DocuPrint printer defaults will, in most cases, enable
connection to Novell NetWare without adjustment.
Review the Configuration Sheet and VERIFY the following
settings:
•Netware is enabled.
• Frame Type matches the frame type of the desired
fileserver.
• PDL is set to your desired PDL (PostScript or PCL) or to
Auto. You may wish to set PDL to the desired type if
only one PDL will be used.
• Desired Novell mode is set: NDS/BEM, NDS or BEM
•Print Server Name.
Setup with
Cent re Ware DP
Advanced Setup in
Bindery Mode or for
NDS (NetWare
Directory Services)
Network
The CentreWare DP software supplied on your Printer
Management Software CD will provide you with the
quickest and easiest method for installing your printer on
a network. Everything you need to know to use this
software is contained in the help files. If you prefer, a User
Guide in several languages is provided in pdf form on the
Printer Management software CD in the \Doc\ folder.
Please take a minute to examine this software. You will be
pleasantly surprised at how easy the installation of your
printer on your network can be.
The Advanced Setup option of CentreWare DP gives you
an additional too l to control how your printers a r e
configured in your Novell NetWare network
environment. This tool is only necessary for connecting
your printer to more than on e file server or queue.
Chapter 3: N ovell NetWare Setup ❖ 3-3
Page 44

NetWar e 3.1X Prin t Serv er S etu p NetW are 4.X/ 5.0 (N DS) Pri nt Se rver S etup
Netware (NDPS/
NEPS) Novell
Distribut ed Print
Services
™
In order to access Xerox printers in this environment you
will need the Xerox Gateway software installed on your
system. The latest version of the Xerox Gateway Software
is available on the Xerox Web site,
Instruction are available on the web site on how to install
your pr int er for use with NDPS. They a r e contained in the
CentreWare for NDPS User Guide.
www.xerox.com
3-4 ❖ Do cuP rint Techn ical Infor mation G uide
Page 45

NetWare Troubleshooting
Troubleshooting for the Windows-based PC consists of
both hardware and software p rocedures.
The steps in each of these procedures should elimin ate
cabling, communication, and connecti on problems
associated with direct-connected ports.
Complete one of these procedures (based on the type of
port being used), then run a test print from your software
application. If the job prints, no further system
troubleshooting will be necessary.
For problems with the appearance of your document,
once it has printed, consult the Troubleshooting chapter
of the DocuPri nt System Administra tor Guide.
NetWare Troubleshooting
Requirements
• You are ope ratin g a Windows-based system with the
CentreWare DP software and at leas t one print driver
installed.
• You are a Ne tWare Network Administrator OR
administrative person with ADMIN/SUPERVISOR or
ADMIN/SUPERVISOR EQUIVALENT login rights to the
NetWare Server(s) servicing the DocuPrint printer.
• The instructions for these troubleshooting tasks
assume a base knowledge of NetWare.
Chapter 3: N ovell NetWare Setup ❖ 3-5
Page 46

NetWare T rouble shoot ing
NetWare
Troubleshooting
Quick Check
Verify that the printer is plugged in, turned on, and
1
connected to an active network.
If you use the Xerox CentreDirect External Print
Server (External Ethernet Adapter) to connect
your printer to the network, ensure that it is
plugged in and connected to the printer’s parallel
port.
Verify that the printer is receiving network traffic by
2
monitoring the LEDs on the back of the printer or on the
External Ethernet Adapter. When the printer is connected
to a functioning network receiving traffic, its link LED will
be green, and its orange traffic LED will be flashing
rapidly.
Verify that the cl ient is lo gged into the network a nd
3
printing to the correct print queue. Also verify that the
user has access to the DocuPrint printer queue.
Verify that the DocuPrint NetWare print queue exists, is
4
accepting jobs, and has a Print Server attached. If not, try
using Setup Wizard in CentreWare DP to reconfigure the
print queue.
Print out a Configuration Sheet. Verify that Printer Server
5
is enabled. Tr y setting the frame type to the frame type
your NetWare Server is using.
Verify that the Primary Server is set. (Primary Server
6
should have been set during initial queue setup and
installed using CentreWare DP.) If it is not set, use
CentreWar e DP to set it and reset the printer.
If the above quick checks fail to fix the printing problem,
7
Contact Xe ro x Cus t ome r Service.
3-6 ❖ Do cuP rint Techn ical Infor mation G uide
To determine your NetWare IPX frame type, type
config at the Novell console screen. On networks
using multiple IPX frame types, it is CRITICAL
that the frame type be set correctly.
Setting the Primary Server is extremely important
on large networks.
Page 47

NetWare Troubleshooting
Novell NetWare
Troubleshooting
Step-by-Step
The steps in this procedure should eliminate cabling,
communication, and connection problems associated
with ne twork connected p r inters.
The steps are d ivided into two groups:
• Hardware Step-by-Step
• Software Step-by-Step
Software Step-b y-Step a ssumes that you a re connec ted to a
Novell NetWare network with a Windows OS loaded on
the client workstation.
Complete both of these proc edures, then run a test print
from your software application. I f the job prints, no
further system troubleshooting will be necessary.
Novell NetWare Hardware Step-by-Step
Check LED activity on the printer. Link (green) LED
1
should be ON whenever it is connected to an active
network. Traffic (orange) LED should flicker with data
reception.
VERIFY cable connections. If possible, substitute a new
2
cable or connectors from a known good system or printer.
Check the port to which your printer is attached
3
(concentrator or MAU ). Con nect a know n good network
device to it and tes t .
Print a Configuration Sh eet from your printer.
4
Chapter 3: N ovell NetWare Setup ❖ 3-7
Page 48

NetWare T rouble shoot ing
Review the Connectivity Settings and check for these
5
things:
• NetWare is enabled.
• Frame Type matches the frame type of the desired
fileserver.
To determine your NetWare IPX frame type, type
config at the Novell console screen. On large
networks, using multiple IPX frame types, it is
CRITICAL that the frame type be set correctly.
• PDL is set to your desired PDL (PostScript or PCL 5e) or
to Auto.
• Primary Server (for NetWare 3.1X only) is set to the
name o f the serv er which serves the pri nt queue you
have assigned to the DocuPrint printer.
• NDS Tree (for NetWare 4.1X NDS and later) is set for the
correct NDS tree nam e.
• NDS Context (for NetWare 4.1X NDS and later) is set
for the correct NDS Context.
• Prin t Serv er (PServer) Name is set for the na me selected
for this DocuPrint printer to act as a print server.
• Novell Mode is correctly set.
If any changes are made, reset the or if connected to the
6
network with an External Ethernet Adapter, power cycle
the Adapter. Once the printer has been reset, allow the
printer approximately two minutes to go through self test
and then log into the network server.
Print out another Configuration Sheet to verify the items
7
you modified w ere set and retained.
3-8 ❖ Do cuP rint Techn ical Infor mation G uide
Page 49

NetWare Troubleshooting
Novell NetWare Software Step-by-Step
Verify that CentreWare DP and a DocuPrint printer driver
1
have been loaded on th e workstation.
• In Windows 95/98, WindowsNT 4. 0 o r Windows 200 0,
double click on My Computer (you may have changed
this name). Open the Printers folder to verify that there
is an entry for the type of printer you installed.
Launch the CentreWare DP software.
2
• In Windows 95/98, WindowsNT 4. 0 o r Windows 200 0,
click on the Start button and slide the highlight up to
the Programs entry. In the next fold-out window, slide
the highlight up or down until you reach the
CentreWar e DP entry. Release the mouse button to
launch.
If the d esired printer’s name appe a rs, your printer is
3
communicating through the network. Select the desired
printer. If a communications error message appears , your
printer is not able to communicate with your workstation.
Verify your printer’s settings, then return to this
procedure.
Chapter 3: N ovell NetWare Setup ❖ 3-9
Page 50

NetWare T rouble shoot ing
With the printer still selected, select the Printer
4
drop-down menu and highlight the Advanced Setup
entry.
Under this menu will be a sub-menu for NetWare. Select
5
this option.
When the Advanced Setup dialog appears, verify the
6
information contained on this screen against the
information contained on the Configuration Sheet. Check
for BOTH of these item s :
• Primary Server has the server name listed on the
Configur a tion Sh eet.
• Check the queue name the DocuPrint printer is set to
service. If necessary, create a new queue to test the
printer.
• If your printer is configured to service both NDS and
Bindery mo de queues, make sure the Primary Ser ver is
not
in the NDS tree the printer is configured for.
Exit this window and se lect t he Tools drop-down menu.
7
Select the
8
When the dialog box appears, select the proper directory
9
and file for do wnlo ading . Be sure this is a known g ood file
with no errors.
Click OK to download the file to your printer.
10
Check the printer to verify that the print job has printed.
11
If the job has not printed, c heck th e N ovell Menu s ett ings
on the Configuration Sheet.
At the CentreWare DP main screen, select the Printer
12
drop-down menu. Highlight the Properties entry.
Once Proper ties is selected, highlight Connections.
13
3-10 ❖ DocuPrin t Tech nica l Info rma tion Guide
Send File
... menu item.
Page 51

NetWare Troubleshooting
Select the Network Card Tab. A new dialog box is brought
14
to the front and displays information about frame type
and connectors.
Be certain the printer is enabled and the connector and
15
frame type are correct.
The Xerox CentreDirect External Print Server
(External Ethernet Adapter) has only an RJ45
connector.
If any changes are made, reset the printer from the
16
Control Panel or if connected to th e network with a Xer ox
External Ethernet Adapter, cycle the power to th e Adapter
off and on and allow two minutes for the printer to
reattach to the desired fileserver.
Run a test print again. If the test print does not print,
17
contact Xerox Customer Service.
Chapter 3: Novell NetWare Setup ❖ 3-11
Page 52

NetWare T rouble shoot ing
3-12 ❖ DocuPrin t Tech nica l Info rma tion Guide
Page 53

Windows / Peer-to-Peer Network Setup Chapter4
Overview
Objective ....................................................................... 4-3
Requirements ................................................................. 4-3
Windows 95/98 Peer-to-Peer Network (NetBEU I)
For DocuPrint Networked Printers ................................... 4-4
For CentreDirect External Print Server (External Ethernet Adapter)
4-7
Windows 95/98 Peer-to-peer Network (Peer-ro-Peer I PP) .. 4-11
Requirements ............................................................... 4-11
Step-by-Step Setup (Peer-to-Peer) ................................. 4-11
Windows NT 4.0 Network
Introduction ................................................................. 4-12
Preliminary Steps .......................................................... 4-12
Quick Install Steps (TCP/IP Protocol) ............................. 4-13
Quick Install Steps (DLC/LLC Protocol) .......................... 4-16
Quick Install Steps (AppleTalk Protocol) ........................ 4-18
Windows Troubleshooting
Windows (all versions) Quick Check .............................. 4-20
..........................................................................
.............
..............................................
..............................................
4-3
4-4
4-12
4-20
Chapter 4: Window s / Pe er-to- Peer N etwork S etup ❖ 4-1
Page 54

Windows / Peer -to -Peer N et work Setu p
Quick Check For CentreDirect External Print Server (External
Ethernet Adapter) (NetBEUI) ......................................... 4-22
Windows 95/98 Troubleshooting for DocuPrint Network Printers
4-23
Windows 95/98 For CentreDirect External Print Server (Exter-
nal Ethernet Adapter) (NetBEUI) ................................... 4-25
Windows NT 4.0 Troubleshooting (TCP/IP) ................... 4-26
Windows NT 4.0 Troubleshooting (DLC/LLC) ................ 4-28
Windows NT 4.0 Troubleshooting (AppleTalk) .............. 4-30
4-2 ❖ Do cuP rint Techn ical Infor mation G uide
Page 55

Overview
Overview
The purpose of this chapter is to pro vide detailed
information on Software Installation, Initial Testing, and
Troubleshooting (if required) for the setup of your
DocuPrint printer operating under the vario us Windows
versions.
This task would ordinarily be performed by an
experienced System Administrat or.
Objective
Requirements
The objective of this chapter is to provide the required
information to enable you to connect and set up your
DocuPrint printer on your network as quickly as possible.
Basic requirements for netw ork printer connection and
setup are listed for various workstation operating systems
within the sections contained in this chapter.
In general, the requireme nts needed for printer
connection and se tup include:
• A workstation with the appropriate operating system
software installed for that station.
• A working knowledge of the operating system being
used on yo ur w orkstation.
Chapter 4: Window s / Pe er-to- Peer N etwork S etup ❖ 4-3
Page 56

Windows 95 /98 Pe er-to- Peer N etwork (N etBEU I)
Wind ows 95/98 Peer-to-Peer
Network (NetBEUI)
For DocuPrint
Networked Printers
Quick Install Steps
Load your DocuPrint CD-ROM.
1
Run the
2
setup32.exe). Select your language. Select “Install Printer
Drivers.” Follow the instructions on the screen.
Return to the
3
Select “Additional Software Utilities.” Select “Install
Win95/98 Peer to Peer Tool.”
OR
Run the Setup program located on your DocuPrint
CD-ROM in the folder <CD drive>:\instal\utility\Win95
Peer to Peer\.
At the Welcome screen click
4
The Destination Location screen will appear, showing
5
where the files will be installed. Change the directory
with the Browse button or click
A new screen will appear requesting a backup directory.
6
Change the directory with the Browse button or click
Next>
CD Navigator
CD Navigator
.
on your DocuPrint CD-ROM (run
on your DocuPrint CD-ROM.
Next>
.
Next>
.
4-4 ❖ Do cuP rint Techn ical Infor mation G uide
Page 57

Windows 95/98 Peer-t o-Peer Netw ork (NetBEUI)
A new screen will appear requesting a spool directory.
7
Change the directory with the Browse button or click
Next>
.
A new s c reen wil l appear r equesting a new fo lder's n a m e.
8
You may type a ne w folder name or s elect an e xisting
fold er from the list, then Cl ic k
An information screen will appear and display the spool
9
directory an d print qu eue name for the q u eue you just
installed. Note this information to be used when
connecting a port to this queue.
The S etup Complete wind ow will a ppear. Select the radio
10
button to reboot your computer. Click
If you wish to view the ReadMe file click Yes, otherwise
11
click No.
When your system restarts find the DLL Tool program
12
group and double-click the
Next>
.
Finish
Xerox DLL Config
.
icon.
The Configuration Option screen appears. Choose Add
13
Xerox Printer Queue and click
Enter the MAC address of your printer's network card and
14
15
Next>
click
A new s c reen ent it led Add ing a New Q ueue will appea r.
Choose the Xerox Printer Model and click
.
Next>
.
Next>
.
Chapter 4: Window s / Pe er-to- Peer N etwork S etup ❖ 4-5
Page 58

Windows 95 /98 Pe er-to- Peer N etwork (N etBEU I)
A new s c reen ent it led Add ing a New Q ueue will appea r.
16
Enter t he desire d printer p o rt name and c lick
An information screen will appear. Note the port name
17
displayed. It should contain the logical drive name and
path of the location your spool dire ctory.
Y ou will be returned to the configuration screen Select the
18
Exit radio button to reboot your computer. Click
The pr int queu e will b e c reated. Start yo ur wind o ws
19
control pane l and do uble-click
Windows 95/98 Users
Select a printer with the right mouse button. Select the
1
Properties
Printers
entry in the cascade menu.
Next>
.
Finish
.
.
Select t he
2
choose the queue you created during installation. Click
OK
Open an application and print a test page to verify
3
operation.
Detai ls
.
TAB and use the P orts drop- list menu to
4-6 ❖ Do cuP rint Techn ical Infor mation G uide
Page 59

For CentreDirect
External Print Server
(External
Ethernet Adapter)
Windows 95/98 Peer-t o-Peer Netw ork (NetBEUI)
You must have NetBEUI protocol loaded on your Windows 95/
98 workstation (see your Windows documentation for help in
loading this protocol).
Quick Install Steps
In order to find your Cent reD irect External Print Server
(External Ethernet Adapter), it must have a NetBEUI
group name that matches a valid group in your network.
The CentreDirect External Print Server (External Ethernet
Adapter) comes with the d efault group name of
“WORKGROUP”. T his is the same default name used by
Microsoft Windows. If you have changed the NetBEUI
group name o n your workstation, the group name of the
CentreDirect Extern al P rint Server (Externa l Ethernet
Adapter ) must be changed to m atch that of your
workstation.
If you are running IPX or TCP/IP on your network in
addition to NetBEUI, you may use CentreWare DP to
change t h e N e tB E UI g r oup na m e. See the
User Guide
more details.
Chapter 4: Window s / Pe er-to- Peer N etwork S etup ❖ 4-7
on the Printer Managem en t Software CD for
CentreWare DP
Page 60

Windows 95 /98 Pe er-to- Peer N etwork (N etBEU I)
To change the group name in a NetBEUI-only network:
Load the Printer Management Software CD-ROM.
1
showprn.exe
Copy
2
directory from the Printer Management Software CD. The
path is: <CD drive>:\INSTAL\UTILITY\NE TBI OS
Open a DOS shell and type
3
CentreDirect External Print Servers
network segme nt should appear.
If NETBEUI is not your default protocol, it may be
necessary to use the
the list of CentreDirect External Print Servers. In
this case, the syntax is
is a number between 0 and 7. Some
experimentation may be required to find the
correct port number.
Verify that the CentreDirect External Print Server appears
4
in the list. The default name is of the format
“XRXaaaaaa”, where “aaaaaa” are the last six digits of the
Centre Direct Eth ernet address.
nbmon.exe XRXaaaaaa
Type
5
CentreDirect External Print Server (External Ethernet
Adapter). If the
it should be u sed with nb m on.exe also.
-d#
nbmon.exe
and
showprn.exe
-d#
option was required for showprn.exe,
to your Windows
. A list of
on your local
command option to show
showprn.exe -d#
to open a session with the
, where #
The CentreDire c t External Print Server (Exte rnal Ethernet
6
Adapter) will return a list of option s. Type ! to enter a
monitor se s sion.
4-8 ❖ Do cuP rint Techn ical Infor mation G uide
Page 61

Windows 95/98 Peer-t o-Peer Netw ork (NetBEUI)
yes
Type
7
Type n to select network settings from the opti on l ist.
8
Type m tot select Microsoft Networking settings from the
9
network setting op tion list .
Type y to modify the current settings.
10
Type y to modify the group name. Enter the new group
11
name so that it matches the group name of your
workstation.
If you wish to modify the NetBEUI name of the
12
CentreDirect External Print Server (External Ethernet
Adapter), type y. Otherwise type n.
Return to the network settin gs option list.
13
Type X to return to the monitor options list.
14
Type R to reset the CentreDirect External Print Server
15
(External Ethernet Adapter).
to confirm the monitor session.
Chapter 4: Window s / Pe er-to- Peer N etwork S etup ❖ 4-9
Page 62

Windows 95 /98 Pe er-to- Peer N etwork (N etBEU I)
Windows 95/98 Users
To connect to the CentreD irect External Print Server
(External Ethernet Adapter):
Open the Network Ne ighb orh ood . Find the comp u ter
1
named “XRXaaaaaa”.
Open the CentreDirect External Print Server (External
2
Ethernet Adapter) icon by double-clicking.
Double-c lick on t he prin ter icon inside the CentreDirect
3
External Print Server (External Ethernet Adapter).
Follow the Add Printer Wizard to install the correct print
4
driver.
Send a test print to verify correct setup.
5
4-10 ❖ DocuPrin t Tech nica l Info rma tion Guide
Page 63

Windows 95/98 P eer-to -peer N etwork (P eer-ro- Peer IPP )
Wind ows 95/98 Peer-to-peer
Network (Peer-ro-Peer IPP)
Requirements
Step-by- Step Setup
(Peer-to-Peer)
• A printer with appropriate cabling connect ed to your
network.
• A workstation with Windows 95/98 software and the
Microsoft IPP Client for Windows 95/98 installed.
The Microsoft IPP Client can ve down-
loaded from the Microsoft Corporatio web site.
• A working knowledge of Windows 95/98
Print a Configuration Sheet. Details are in
1
Chapter 2: Connecting to Your Network, “Print the
Configuration Sheet” (page 2-21)
refere nce.
Check the Configuration Sheet and verify that the IPP
2
protocol is enabled and note the IPP print queue name.
Load your Do c u Print CD.
3
Run the
4
setup32.exe). Select your language. Select “Install Printer
Drivers.” Follow the instructions on the screen.
CD Navigator
on your DocuPrint CD-ROM (run
. Retain this page for
Restart your PC.
5
Select the
6
Select the printer model you just installed.
7
Select
8
Select
9
Select
10
including the URL, in the network path field, click OK.
Back in the properties for the printer, select
11
click
Chapter 4: Wind ows / Peer -to -Peer N et work Setup ❖ 4-11
Start
button, select
File
, then select
Add Port. . .
Network
Print Test Page.
and then enter the IPP print qurur name,
Properties
Settings
.
, select
Printers.
General
and
Page 64

Windows N T 4. 0 Netw ork
Wi ndows NT 4.0 Network
Introduction
Preliminary Steps
Your printer can be installed on a Windows NT network
using one of three methods:
• TCP/IP protocol
• D LC/LLC protocol
• AppleTalk protocol
Preliminary Steps
The
for all printers regardless of the protocol that is being used.
Then, the
based on the protocol used on your network.
The CentreWare DP program on your Printer
Management Software CD-ROM can als o be used to
monitor and conf igure the printer.
1
2
3
Quick Install Steps
Print the Configuration Sheet. Details are in
Chapter 2: Connecting to Your Network, “Print the
Configuration Sheet” (page 2-21)
refere nce.
Check the Configuration Sheet and verify that both the
desired protocol and connector are enabled.
Proceed to the Quick Install Steps for your network
protocol.
given below must be accomplished
will detail the installation
. Retain this page for
4-12 ❖ DocuPrin t Tech nica l Info rma tion Guide
Page 65

Window s NT 4.0 Netw ork
Quick Install Steps
(TCP/IP Protocol)
At the Desktop, right mouse click the Network
1
Neighborhood icon and select
Click on the
2
protocol has be en loaded.
Select the
3
Printing” is loaded.
If this software is not present, install it using the
4
documentation provide d by Microsoft . The n return to
this document.
Open the
5
icon.
Double-click
6
Add printer Wizard
The
7
Verify that My Computer is selected and click
8
Click
9
Protocols TAB
Services TAB
Control Panel
Add Printer
Add Port
and verify that “Microsoft TCP/IP
.
Properties
and verify that the TCP/IP
and double-click the
.
starts.
.
Printers
Next>
.
Chapter 4: Wind ows / Peer -to -Peer N et work Setup ❖ 4-13
Page 66

Windows N T 4. 0 Netw ork
From the list that appears select
10
New Port
Click
11
This will open up the
12
window. Type in the IP address of your printer and a
printer name of up to 31 characters (no spaces) and select
OK.
The Wizard will return you to the previous dialog. Verify
13
the new IP address you entered is in the list and correct.
The check box to the left of the address must be checked if
it is not, check it then select
Insert the DocuPrint CD-ROM and click
14
Click the
15
containing the Windows NT drivers. The path is
<CDdrive>\instal\winnt40
Select the
16
The Wizard will return you to the previous dialog. Verify
17
the path and filename are correct and click OK.
.
Browse
*.INF
file then click
Add LPR compatible printer
button and select the directory
LPR Port
Next>
Open
.
.
Have Disk
.
.
At the next dialog, enter a name for the printer and select
18
whether you want that prin ter to be th e default th en c li ck
Next>
4-14 ❖ DocuPrin t Tech nica l Info rma tion Guide
.
Page 67

Window s NT 4.0 Netw ork
If the printer will not be shared, click
19
printer, enter a
then click
At the next dialog it is recommended that you print a test
20
page. Click
Wait for the Test Print to print. A new dialog will ask for
21
confirmation of the test print, click
Send a print job to the printer.
22
Check the print job for print quality. If print quality
23
pro blems e x ist, use the print quality sect io n of the
DocuPrint System Administrator Guide
problem.
If your print job did not print, see the
24
Troubleshooting” (page 4-20)
system to correct the problem.
For printers connected to a Windows NT network with TCP/IP
protocol enabled, you can use a Web Bro wser t o monitor and
configure your printer. Refer to the section Chapter 9: Internet
Printe r Services.
Share Name
Next>
Finish
, check the share checkbox,
.
.
Next>
. To share the
Yes
.
to correct the
“Windows
for your operating
Chapter 4: Wind ows / Peer -to -Peer N et work Setup ❖ 4-15
Page 68

Windows N T 4. 0 Netw ork
Quick Install Steps
(DLC/LLC Protocol)
At the Desktop, right mouse click the Network
1
Neighborhood icon and select
Click on the
2
protocol
If this software is not present, install it using the
3
documentation provide d by Microsoft . The n return to
this document.
Open the
4
Double-click
5
Add printer Wizard
The
6
Verify that My Computer is selected and click
7
Click
8
Select the
9
Available Print Monitors box and click OK.
Enter a unique name for the port to be used in the area
10
provided.
Protocols TAB
has been loaded.
Control Panel
Add Printer
Add Port
.
Hewlett-Packard Network Port
Properties
and verify that the
and double-click
.
starts.
.
DLC/LLC
Printers
Next>
in the
icon.
.
Choose the
11
Click
12
selected then click OK.
Click OK. The Wizard will return you to the previous
13
dialog. Ve ri fy the new port name y ou entered is i n the list
and correct. The check box to the left of the port name
must be checked if it is not, check it then select
4-16 ❖ DocuPrin t Tech nica l Info rma tion Guide
Port Address
Timers
and verify that the
from the list of ports.
Job Based
connection is
Next>
.
Page 69

Window s NT 4.0 Netw ork
.
Next>
Yes
.
Have Disk
Insert the DocuPrint CD-ROM and click
14
.
Browse
*.INF
file then click
Share Name
Next>
Finish
button and select the directory
Open
, check the share checkbox,
.
.
Click the
15
containing the Windows NT drivers. The path is
<CDdrive>\instal\winnt40
Select the
16
The Wizard will return you to the previous dialog. Verify
17
the path and filename are correct and click OK.
At the next dialog, enter a name for the printer and select
18
whether you want that prin ter to be th e default th en c li ck
Next>
If the printer will not be shared, click
19
printer, enter a
then click
At the next dialog it is recommended that you print a test
20
page. Click
Wait for the Test Print to print. A new dialog will ask for
21
confirmation of the test print, click
.
. To share the
Send a print job to the printer.
22
Check the print job for print quality. If print quality
23
pro blems e x ist, use the print quality sect io n of the
DocuPrint System Administrator Guide
problem.
If your pr in t jo b did not print, see t h e section
24
Troubleshooting” (page 4-20)
Chapter 4: Wind ows / Peer -to -Peer N et work Setup ❖ 4-17
to correct the problem.
to correct the
“Windows
Page 70

Windows N T 4. 0 Netw ork
Quick Install Steps
(AppleTalk Protocol )
At the Desktop, right mouse click the Network
1
Neighborhood icon and select
Click on t h e
2
protocol has be en loaded.
If this software is not present, install it using the
3
documentation provide d by Microsoft . The n return to
this document.
Open the
4
Double-click
5
Add printer Wizard
The
6
Verify that My Computer is selected and click
7
Click
8
Select the
9
Port
.
Click on
10
Protocols TAB
Control Panel
Add Printer
Add Port
.
AppleTalk Printing Devices
Ethernet
and select the devic e.
Properties
and verify that the
and double-click
.
starts.
and click
.
Printers
Next>
AppleTalk
icon.
.
New
Choose the DocuPrint device from the list then click OK.
11
Click OK. The Wizard will return you to the previous
12
dialog. Ve rify the port name you entered is in the list and
correct. The check box to the left of the port name must
be checked if it is not, check it then select
Insert the DocuPrint CD-ROM and click
13
4-18 ❖ DocuPrin t Tech nica l Info rma tion Guide
Next>
.
Have Disk
.
Page 71

Window s NT 4.0 Netw ork
.
Browse
button and select the directory
*.INF
file then click OK.
Share Name
Next>
.
Finish
.
Open
Next>
, check the share checkbox,
Yes
.
Click the
14
containing the Windows NT drivers
(<CD Drive>:\instal\winnt40) then clic k
Select the
15
The Wizard will return you to the previous dialog. Verify
16
the path and file name are correct and click OK.
At the next dialog, enter a name for the printer and select
17
whether you want that prin ter to be th e default th en c li ck
Next>
If the printer will not be shared, click
18
printer, enter a
then click
At the next dialog it is recommended that you print a test
19
page. Click
Wait for the Test Print to print. A new dialog will ask for
20
confirmation of the test print, click
Send a print job to the printer.
21
.
. To share the
Check the print job for print quality. If print quality
22
pro blems e x ist, use the print quality sect io n of the
DocuPrint System Administrator Guide
problem.
If your pr in t jo b did not print, see t h e section
23
Troubleshooting” (page 4-20)
Chapter 4: Wind ows / Peer -to -Peer N et work Setup ❖ 4-19
to correct the problem.
to correct the
“Windows
Page 72

Windows T roubles hoot ing
W indows Troublesh ooting
Troubleshooting for the Windows-based PC is comprised
of a set of procedures for each Windows version.
The steps in these procedures should eliminate ca bling ,
communication, and connection problem s .
Complete on e se t of pr oc ed u res (bas e d on your ver si o n of
Windows), then run a test print from your software
application. If the job prints, no further system
troubleshooting will be necessary.
For problems with the appearance of your document,
once it has printed, consu lt th e DocuPrint System
Administrator Guide on your DocuPrint CD.
Requirements
Windows
(all versions)
Quick Check
• A Windows-based system with the CentreWare DP
software and at least one print driver installed.
• A basic operating knowledge of your Windows version.
Verify that the printer is plugged in, turned on, and
1
connected to an active network.
If you use the Xerox CentreDirect External Print
Server (External Ethernet Adapter) to connect the
printer to the network, ensure that is is plugged in
and conne cted to the printer’s parallel port.
Verify that the printer is receiving network traffic by
2
monitoring the LED’ s o n the back of the printer or on the
CentreDirect External Print Server. When the printer is
connected to a functioning network receiving traffic, its
link LED will be green, and its traffic LED (orange) will be
flashing rapidly.
Verify that the cl ient is lo gged into the network a nd
3
printing to the correct print queue. Also verify that the
user has access to the DocuPrint Printer Queue.
Verify that the DocuPrint NetWare print queue exists, is
4
accepting jobs, and has a Print Server attached. If not, try
using Setup Wizard in CentreWare DP to reconfigure the
print queue.
4-20 ❖ DocuPrin t Tech nica l Info rma tion Guide
Page 73

Windows Troubleshootin g
Review the Configuration Sheet and check for these
5
things:
• NetWare is enabled.
• Frame Type matches the frame type of the desired
fileserver.
To determine your NetWare IPX frame type, type
config at the Novell console screen. On large
networks using multiple IPX fram e types, it is
CRITICAL that the frame type be set correctly.
Verify that the Primary Server is set. (Primary Server
6
should have been set during initial queue setup and
installed using CentreWare DP.) If it is not set, use
CentreWar e DP to set it and reset the printer.
Setting the Primary Server is extremely important
on large networks.
If the above quick checks fail to fix the Network Print
7
problem, Contact Customer Service.
Chapter 4: Wind ows / Peer -to -Peer N et work Setup ❖ 4-21
Page 74

Quick Check For
CentreD irect Exter n al
Print Server (External
Ethernet Adapter)
(NetBEUI)
Make sure that the NetBEUI workgroup name set on the
1
CentreDirect External Print Server is a valid workgroup on
your network. The CentreDirect will not appear on the
network if the workgroup name does not match a valid
workgroup. Print a Configuration Sheet to verify that the
workgroup name is correctly set.
Print and Configurtion Sheet and verify that the
2
"Microsoft Windows Print Services" are enabled on the
CentreDirect.
Verify that the Windows workstation has the NetBEUI
3
protocol corre c tly load ed and bound to the ethernet
adapter in the workstation.
If there are multiple workgroup s on your net work, make
4
sure that you look in the correct workgroup for the
CentreDirect. In some cases, thi s ma y di ff erent from the
workgroup o f yo ur wo rkstatio n. The Centr e Dir ect shoul d
appear in the workgroup listed on the Configuration
Sheet.
Verify tha t your workstation is on the same ethernet
5
segment as the CentreDirect. The NetBEUI protocol is not
routabl e.
4-22 ❖ DocuPrint Technical Information Guide
Page 75

Windows Troubleshootin g
Windows 9 5/98
Troubleshooting for
DocuPrint Network
Printers
This troubleshooting section assumes:
• Y ou have verified the operation of the printer using the
procedures found in Chapter 2: Connecting to Your
Network.
• You have loaded a DocuPrint PCL or PostScript print
driver.
• You have printed and retained a current copy of the
Configuration Sheet.
Verify this i tem in the Ethern et Menu are a of the
1
Configur a tion Sh eet:
• NetBEUI Enable is set to On.
Verify that the NetBEUI PDL is properly set depending on
2
your driver.
From a workstation desktop use the right mouse button
3
and select Network Neighborh ood the n with t he left
mouse button selec t Properties from the cascade menu.
The Network dialog will appear. Select the
4
tab.
Configuration
Check the list of installed network components for the
5
following items:
• Xero x Peer to Peer
• Client for Microsoft networks
•NetBEUI
If you have elec t ed to run CentreWare DP, m a ke sure of
6
the following:
• Novell Networks:
Yo u are requ ired to load Nove ll IntraN etWare Client or
Client for IPX printer discovery.
•TCP/IP Networks:
No additional software is required but your printer
must have a valid TCP/IP address assigned.
Chapter 4: Wind ows / Peer -to -Peer N et work Setup ❖ 4-23
Page 76

Windows T roubles hoot ing
If any of the above protocols or ser v ices w er e not
7
installed, install any components necessary and restart
the system.
Once rebooted, select the
8
select the
appear.
Verify that you have selected the correct driver for your
9
printer.
Right mouse click on the printer icon and select
10
Properties
Select the
11
Verify the driver name in the
12
driver
Verify the
13
list. If necessary re se le ct the correct name.
Start an application and send a print job to the printer. If
14
printer stil l doe s not prin t cont act your Custome r Support
represen ta tive .
Printers
.
Details
list. If necessar y r ese le ct or install a new driver.
port name
folder. The printers window will
tab.
Start
in the
button and
Print using the following
Print to the following port
Settings
, then
4-24 ❖ DocuPrin t Tech nica l Info rma tion Guide
Page 77

Windows Troubleshootin g
Windows 9 5/98 For
CentreD irect Exter n al
Print Server (External
Ethernet Adapter)
(NetBEUI)
In some network environments, it may be necessary to set
NetBE U I as the default protocol.
Right click on the Network Neigh b orhood icon on the
1
desktop.
Properties
Select
2
NetBEUI
Select
3
Select the
4
Select the
5
Check the
6
checkbox.
Select the OK button.
7
Close the Network dialog and restart the workstation.
8
from th e c o ntext m enu.
from the list of installed compon en ts.
Properties
Advanced
Set this protocol to be the default protocol
button.
tab in the NetBEUI properties dialog.
Chapter 4: Wind ows / Peer -to -Peer N et work Setup ❖ 4-25
Page 78

Windows T roubles hoot ing
Windo ws NT 4.0
Troubleshooting
(TCP /IP)
This troubleshooting section assumes:
• Y ou have verified the operation of the printer using the
procedures found in Chapter 2: Connecting to Your
Network.
• You have loaded a DocuPrint PCL or PostScript print
driver.
• You have printed and retained a current copy of the
Configuration Sheet.
Verify these items in the Ethernet Menu area of the
1
Configur a tion Sh eet:
• IP Address Resolution: is set to DHCP, Control Panel, or
RARP/BOOTP (depending on your network
configuration).
• Current IP Address: is set correctly (note this address if
it is assigned dynamically).
• Subnet Mask: is set correctly (if used ).
• Default Gateway: is set correctly (if used).
Check the LPR and AppSocket settings and verify they are
set as desired. These settings are not critical to operation
but provide s ome security and usability features.
Verify the PDL in the Ethernet Menu area of the
2
Configur a tion Sh eet:
• Interpreters: PCL or Po stScript (depending on your
From the server desktop use the right mouse button and
3
select Network Neighborh ood the n w ith the left mou se
button select Properties from the cascade menu.
The Network dialog will appear. Select the Protocols tab.
4
Check the list of instal led netw ork p rotocols for the
5
following item:
• TCP/IP Pr o t oco l
4-26 ❖ DocuPrin t Tech nica l Info rma tion Guide
driver).
Page 79

Windows Troubleshootin g
If you have elected to run CentreWare DP you must also
6
have loaded Novell NetWare Client 32 and an NWLink
IPX/SPX Compatib l e tran sp ort p rotocol component. You
may also discover printers that have been assigned a TCP/
IP address.
As required, clic k Add and install any c o m ponen ts not
7
listed and restart the system.
Once rebooted, select the Start button and Settings, then
8
select the Printers folder. The printers window will appear.
Verify that you have loaded and selected the correct driver
9
for your printer.
Right mouse click on the printer icon and select
10
Properties.
Select the Ports tab.
11
Verify that the IP Address in the Print to the following
12
port list is the same as the one from the Configuration
Sheet. If necessary reselect the TCP/IP number used for
your printer.
Start an application and send a print job to the printer. If
13
printer still does not print contact Xerox Customer
Support.
Chapter 4: Wind ows / Peer -to -Peer N et work Setup ❖ 4-27
Page 80

Windows T roubles hoot ing
Windo ws NT 4.0
Troubleshooting
(DLC/LLC)
This troubleshooting section assumes:
• Y ou have verified the operation of the printer using the
procedures found in Chapter 2: Connecting to Your
Network.
• You have loaded a DocuPrint PCL or PostScript print
driver.
• You have printed and retained a current copy of the
Configuration Sheet.
Verify this item in the upper left corner of the
1
Configur a tion Sh eet:
• Hardware Address: (Note this address for later use).
From a workstation desktop use the right mouse button
2
and select Network Neighborh ood the n with t he left
mouse button selec t Properties from the cascade menu.
The Network dialog will appear. Select the Protocols tab.
3
Check the list of installed network components for the
4
following item:
• DLC Protocol
If you have elected to run CentreWare DP you must also
5
have loaded Novell NetWare Client 32 and an IPX/SPX
Compatible protocol component. You may also discover
printers that have been assigned a TCP/IP address.
As required, install any components not listed and restart
6
the system.
Once rebooted, select the Start button and Settings, then
7
select the Printers folder. The printers window will appear.
Verify that you have selected the correct driver for your
8
printer.
Right mouse click on the printer icon and select
9
Properties.
Select the Ports tab.
10
4-28 ❖ DocuPrin t Tech nica l Info rma tion Guide
Page 81

Windows Troubleshootin g
Verify that the port name in the Print to the following
11
port list matches the name given when the printer was
installed. If necessary reselect the correct name.
Start an application and send a print job to the printer. If
12
printer still does not print contact Xerox Customer
Support.
Chapter 4: Wind ows / Peer -to -Peer N et work Setup ❖ 4-29
Page 82

Windows T roubles hoot ing
Windo ws NT 4.0
Troubleshooting
(AppleTalk)
This troubleshooting section assumes:
• Y ou have verified the operation of the printer using the
procedures found in Chapter 2: Connecting to Your
Network.
• You have loaded a DocuPrint PCL or PostScript print
driver.
• You have printed and retained a current copy of the
Configuration Sheet.
Verify this item in the upper left corner of the
1
Configur a tion Sh eet:
• EtherTalk Name is correct.
Verify these items in the EtherTalk and Ethernet Menu
2
areas of the Configuration Sheet:
• Enabled: is set to Yes.
• Zone: co nta ins the desired zo n e na m e o r * (* = a ll zones).
From the server desktop, use the right mouse button and
3
select Network Neighborh ood the n w ith the left mou se
button select Properties from the cascade menu.
The Network dialog will appear. Select the configuration
4
tab.
Check the list of installed network components for the
5
following item:
• AppleTalk Protocol
If you have elected to run CentreWare DP you must also
6
have loaded Novell NetWare Client 32, Novell NetWare
Client, a Novell server on the network, and an IPX/SPX
Compatible protocol component. You may also discover
printers that have been assigned a TCP/IP address.
As required, install any components not listed and restart
7
the system.
Once rebooted, select the Start button and Settings, then
8
select the Printers folder. The printers window will appear.
4-30 ❖ DocuPrin t Tech nica l Info rma tion Guide
Page 83

Windows Troubleshootin g
Verify that you have selected the correct driver for your
9
printer.
Right mouse click on the printer icon and select
10
Properties
.
Select the
11
Verify the AppleTalk name in the Print to th e following
12
port list. If necessary re select the correct name.
Start an application and send a print job to the printer. If
13
printer still does not print contact your Customer
Support.
Ports
tab.
Chapter 4: Wind ows / Peer -to -Peer N et work Setup ❖ 4-31
Page 84

Windows T roubles hoot ing
4-32 ❖ DocuPrin t Tech nica l Info rma tion Guide
Page 85

Macintosh Network Setup Chapter5
Introduction
Objective ....................................................................... 5-2
Requirements ................................................................. 5-2
Quick Step O v ervi ew
Macintosh Driver Installat io n
Requirements ................................................................. 5-4
Driver Installation for Macintosh System 7.0+ ................. 5-4
Step-by-Step Setup (AppleTalk) ...................................... 5-5
Macintosh Troubleshooting
Requirements ................................................................. 5-8
Macintosh Quick Check .................................................. 5-8
Macintosh Troubleshooting Step-by -Step ........................ 5-9
.....................................................................
.........................................................
...........................................
.............................................
5-2
5-3
5-4
5-8
Chapter 5: Macintosh Network Setup ❖ 5-1
Page 86

Introdu ction
Introduction
The purpose of this chapter is to pro vide detailed
information on Software Installation, Co nf iguration,
Initial Testing, and Troubleshooting of the DocuPrint
printer for use on you r network. This task woul d
ordinarily be performed b y an experienced System
Administrator.
Objective
Requirements
The objective of this chapter is to provide the required
information to enable you to connect and set up your
DocuPrint printer on your network using your specific
workstation operat ing system.
In general, the requireme nts needed for printer
connection and se tup include:
• A workstation with the appropriate operating system
software installed for that station.
• A working knowledge of the operating system being
used on yo ur w orkstation.
• A DocuPrint printer, together with appropriate cabling
to link the prin ter to yo ur network. Refer to
Chapter 2: Connecting to Y our Network for details on
cabling information.
5-2 ❖ Doc uPrint Te chnical Inf ormati on Guide
Page 87

Quick Step Overview
Quick Step Over view
Configure the Do c uPrint print er for us e o n an Eth erTalk
1
network from the Control Panel (if necessary). See
page 5-5
Install the DocuPrint Macintosh Driver per the
2
instructio ns provide d in the sect ion
Insta lla tio n” (page 5-4 )
Select Do c uPr int printer and zone (if used) in the Choo s er.
3
Print a one-page job from your software application.
4
If you are not able to print, consult the section
5
“Maci nt os h Troublesh oot ing” (page 5-8)
information on your network configuration.
for step-by-step instructions.
“Macin tosh Drive r
.
for
Chapter 5: Macintosh Network Setup ❖ 5-3
Page 88

Macintosh Driver Installation
Macintosh Driver Installati on
Requirements
Driver Installation for
Macintosh
System 7.0+
• A working knowledge of your Macintosh 7.0+ or
higher operating system.
•The DocuPrint CD.
Insert the CD in your CD-ROM drive.
1
Double clic k on the disk icon.
2
Double click on
3
Double click on
4
Double clic k on th e D ocuPrint Installe r icon.
5
Follow the Installation Instructions when prompted.
6
Click on the Install button for Easy Installation.
7
For more up -to-date information on installing
your DocuPrint driver, refer to the Readme File.
Instal
Driver
folder.
folder.
5-4 ❖ Doc uPrint Te chnical Inf ormati on Guide
Page 89

Macintosh Dr iver I nsta llat ion
Step-by- Step Setup
(AppleTalk)
Configuring EtherTalk at the Control Panel
To enable the EtherTalk protocol at the printer’s Control
Panel, follow these steps:
Menu Up
Press
1
Menus
Ethernet Menu
Item Up
Press
2
Ethernet Menu
ETalk Enable
Value Up
Press
3
ETalk Enable =
On
Enter
Press
4
Ethernet Menu
ETalk Enable
Press
5
Ready
. You will see:
On Line
Menu Down
or
Item Down
or
Value Down
or
. You will see:
until you see:
unti l you see:
. You will see:
Restart the printer
6
Chapter 5: Macintosh Network Setup ❖ 5-5
Page 90

Macintosh Driver Installation
Selecting the Printer from the Chooser
Before continuing, make sure that the software included with
your customer documentation set has been loaded into each
Macintosh computer that will b e sen ding jobs to the Doc uPrint
printer .
Before you send a print job to the DocuPrint printer, make
sure that it is selected as the current printer in the
Chooser.
At the printer, print a configuration sheet and note the
1
printer address
Configuration Sheet” (page 2-21)
At your computer, select the APPLE in the upper left
2
corner of the Desktop.
. Refer to the section
“Print the
.
Select the
3
Make sure that
4
In the left window of the Chooser, click on the
5
icon to select it. You may have to use the scroll bars at the
right side of this box to locate the icon.
When you select a zone, printer names appear in a box to
6
the right.
Select the
7
Click
8
Chooser
Your network may be divided into AppleTalk
Zones. You can tell if there are zones by the
appearance of the CHOOSER window. When the
CHOOSER program detects multiple zones, the left
window will be reduced in size. The lower half of
the CHOOSER window will be a zone list. Identify,
then select the zone in which the D ocuPrint
printer is located.
printer address
Setup
...
If you do not use the DocuPrint driver, you may
not be able to take advantage of all of the printer’s
features.
entry in the menu.
AppleT alk
is active.
from the window to the right.
Adobe PS
5-6 ❖ Doc uPrint Te chnical Inf ormati on Guide
Page 91

Macintosh Dr iver I nsta llat ion
FOR FIRST TIME INSTALLATIONS
Highlight the PPD for your DocuPrint printer. Click
9
Select
.
Configure your driver with the options installed on your
10
printer.
Step 16
Go to
11
FOR RECONFIGURATION OF EXISTING PR IN TER S
.
Click on
12
PostScri pt pr int e r de sc r iption files.
Highl ight th e PPD file for the de s ired printer.
13
Click
14
Select
15
installe d on your printer.
Click OK when finish ed.
16
Close the window to exit the Chooser .
17
Select PPD
Select
.
Configure
. The window displays a list of
and set your driver with the options
Chapter 5: Macintosh Network Setup ❖ 5-7
Page 92

Macintosh Troubleshooting
Macintosh Troubleshootin g
The steps in this procedure should eliminate cabling,
communication, and connection problem s .
Complete these steps, then run a test print from your
software application. If the job prin ts, no fu rth er syst em
troubleshooting will be necessary.
For problems with the appearance of your document once
it has printed, consult of the DocuPrint System
Administrator Guide.
Requirements
Macintosh
Quick Check
• A workstation with the appropriate DocuPrint print
driver installed.
• A working knowledge of the operating system
(System 7.0 + or hig he r) bein g used on your
workstation.
• Proper cabling in use to co nnect yo ur p rinter to the
network .
Start t he Chooser in Operating Syste m 7.0+ or gr eater
1
software.
If the printer name appears, your printer is
2
communicating through the network. You do not need to
perform any of the checks ou tlined in this section.
If your printer name does not appear, proceed to the
3
section
(page 5-9)
“Macint osh Troubles hoot ing Step -by-S tep”
.
5-8 ❖ Doc uPrint Te chnical Inf ormati on Guide
Page 93

Macintosh Troubleshooting
Macintosh
Troubleshooting
Step-by-Step
Verify that the printer is plugged in, turned on, and
1
connected to an active network.
Verify cable connection to the printer from the EtherTalk
2
network. (BNC conn e ct ions should have the locking pins
of the plug snap ped into the slots of the jack. RJ45
connections should be fully insert ed and the locking clip
engaged.)
Verify that the printer is receiving network traffic by
3
monitoring the LEDs on the back of the printer. When the
printer is connected to a functioning network receiving
traffic, its link LED will be green, and its orange traffic
LED will be flashing rapidly.
From the Control Panel, verify that Ether Talk is enabled.
4
If not, enable it in the Control Panel (see
reset the printer.
Print a Configuration sheet and verify that EtherTalk is
5
enabled. Refer to the section
Sheet” (page 2-21)
From the Configuration Sheet, verify the Zone. If you
6
have multiple zones on your network, be certain your
printer is set to advertise in the desired zone.
.
“Prin t the Co nfi gurat ion
page 5-5
) and
If you are st ill una ble to print, co ntact X erox Custom er
7
Service.
Chapter 5: Macintosh Network Setup ❖ 5-9
Page 94

5-10 ❖ DocuPrint Technical Information Guide
Page 95

UNIX Network Setup Chapter6
Introduction
.....................................................................
6-2
Chapter 6 : U NIX N etwo rk Setu p ❖ 6-1
Page 96

Introdu ction
Introduction
For information about the connection and configuration
of your printer in UNIX en vironments, refer to the
following documentation also included on yo ur Printer
Manageme nt Software CD in the \doc\unix\ folder.
For Solaris systems:
• CentreWare for UNIX Systems User Guide
For T T Y:
• TTY Printer Services User Guide
6-2 ❖ Doc uPrint Te chnical Inf ormati on Guide
Page 97

OS/2 Network Setup Chapter7
Overview
Objective ....................................................................... 7-2
Requirements ................................................................. 7-2
Compatibility
Quick Step (OS/2 Warp Server V 4.0)
Quick Install Setup ......................................................... 7-4
Troubleshooting ............................................................. 7-5
Step-by-Step Setup for I BM TCP/IP for OS/2 ................... 7-6
OS/2 Software Installation
Installing the DocuPrint OS/2 Print Driver ....................... 7-7
OS/2 Troubleshooting
Requirements ................................................................. 7-8
OS/2 Quick Check .......................................................... 7-8
TCP/IP for OS/2 versions 2.0, 3.0, 3.1, 4.0 ..................... 7-9
OS/2 Troubleshooting Step-by-Step ................................ 7-9
..........................................................................
...................................................................
...............................
...............................................
......................................................
7-2
7-3
7-4
7-7
7-8
Chapter 7 : O S/2 N etwo rk Set up ❖ 7-1
Page 98

Overview
Overview
The purpose of this chapter is to outline the connection
and configuration of your D ocu Print printer for use on
your network. This task would ordinarily be performed by
an experienced System Administrator.
Objective
Requirements
The objective of this chapter is to provide the required
compatibility, configuration, print driver installation, and
troubleshooting information to enable you to successfully
connect and set u p your DocuPrint print er on your
network using your specific workstation operating system.
• Wo rking knowledge o f OS/2 and TCP/IP for OS/2.
• Appropriate cabling co nnected to your netw ork.
•Warp Server V 4.0
• Lan Server V 4.0 and TCP/IP for OS/2 V 2.0
• OS/2 Warp V 4.0
• OS/2 Warp Connect V 3.0
7-2 ❖ Doc uPrint Te chnical Inf ormati on Guide
Page 99

Compatibility
Compat ibilit y
The DocuPrint printer has been tested in the following
environments.
Network Operating
Systems
Require d O S/2
FIXPACKS
• Warp S e rver V 4.0 (with TCP/IP installed)
• Lan Server V 4.0 with TCP/IP for OS/2 V 2.1
• OS/2 Warp V 4.0 (P eer to Peer) (with TCP/IP installed)
• OS/2 Warp Connect V 3.0 (Peer to Peer) (with TCP/IP
installed)
Warp Server
•
APAR 11017 - or MPTS Fixpack WR08415 (converged) and “LATEST”
TCP/IP V 4.0 PRINT Fixpack (including any requisite
fixes/apars) - or -
TCP/IP Fixpack UN00959 and “LATEST” TCP/IP V 3.1
PRINT Fixpack (including any requisite fixes/apars)
• Lan Se r v e r V 4. 0 w i t h T CP/IP V 2.0
APAR 11017 (PN 70015)
•OS/Warp V 4.0
MPTS Fixpack WR08415 (converged) and “LATEST”
TCP/IP V 4.0 PRINT Fixpack (including any requisite
fixes/apars)
:
• OS/2 Warp Connect V 3.0
MPTS Fixpack WR08415 (converged) and “LATEST”
TCP/IP V 4.0 PRINT Fixpack (including any requisite
fixes/apars) - or -
TCP/IP Fixpack UN00067 and “LATEST” TCP/IP V 3.0
PRINT Fixpack (including any requisite fixes/apars)
OTHER VERSIONS:
TCP/IP for OS/2 may work, but have not been tested and
are not supported.
Other versions of Lan Server with
Chapter 7 : O S/2 N etwo rk Set up ❖ 7-3
Page 100

Quick Step (O S/2 W arp Ser ver V 4.0 )
Quick Step (OS/2 Warp Server
V4.0)
T o install and use your DocuPrint printer in an IBM Warp
Server environment, you will need to p erform several
administrative tasks in order to install the printer and
configure your server.
Quick Install Setup
NETWORK CABLE CONNECTION - Attach RJ45/DB15/
1
BNC.
CONFIGURATION SHEET - Print the Configuration Sheet
2
from the Cont rol Panel.
CREATE OS/2 PRINTER OBJECT - Install/create printer
3
driver& printer and share.
TEST PRINT - Start LPRPORTD/LPRMON, ping printer,
4
open EPM and test print.
PRINT QUALITY - Refer to the DocuPrint System
5
Administrator Guide.
7-4 ❖ Doc uPrint Te chnical Inf ormati on Guide
 Loading...
Loading...