Page 1
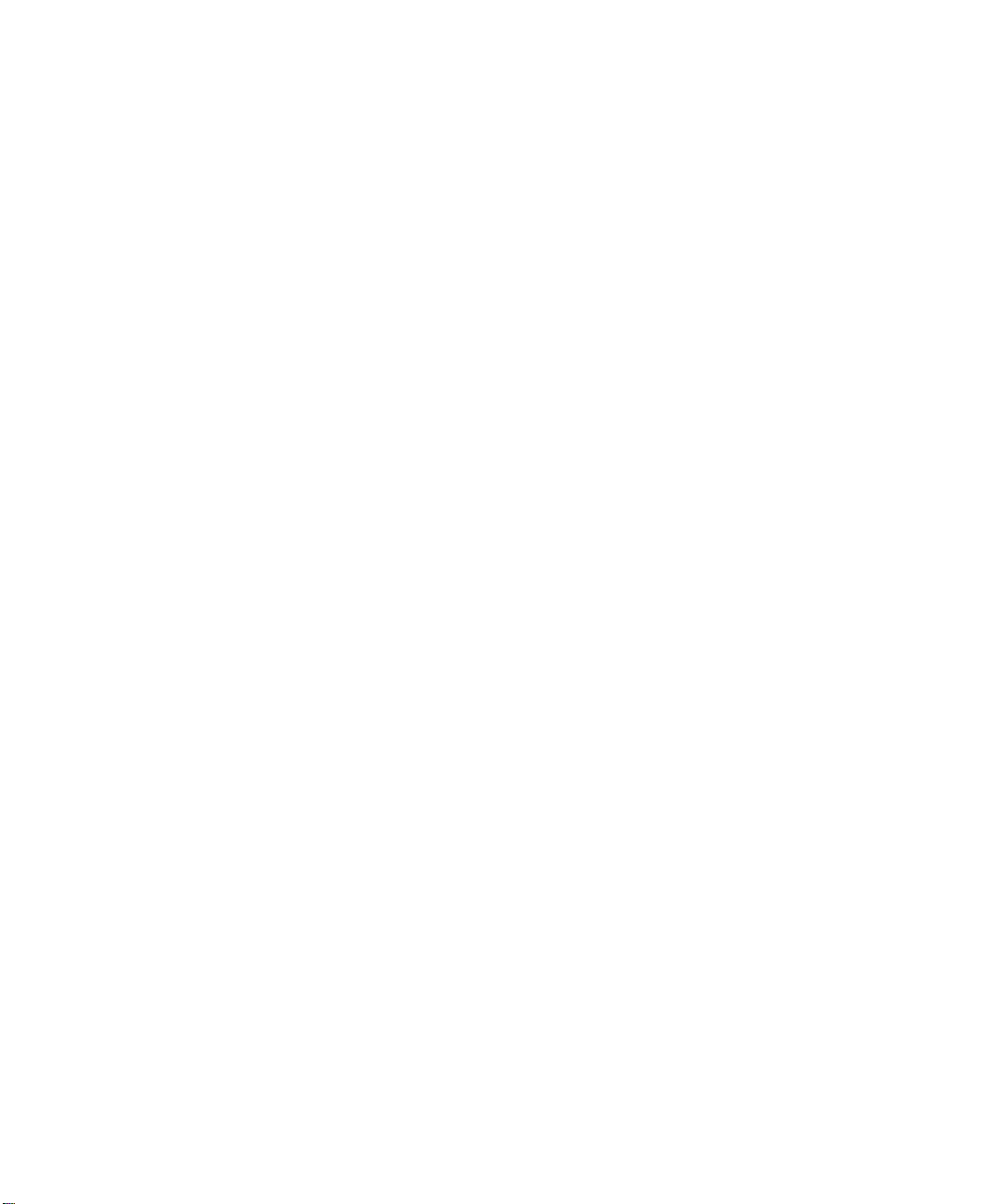
The Xerox
DocuPrint N17 and
N17b Network Laser
Printers
System Administrator Guide
Version 1.8
Page 2
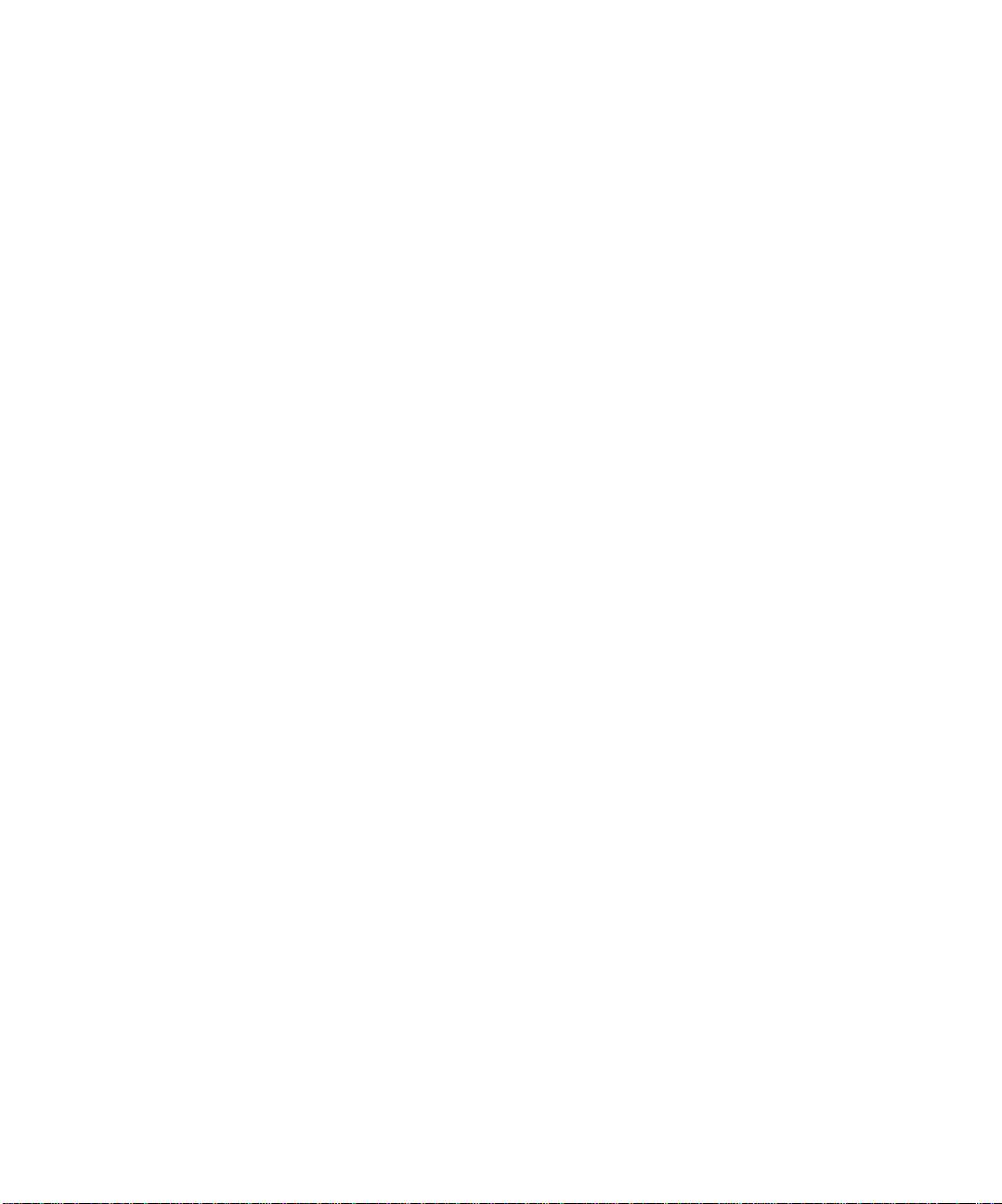
Copyright © 1998, 1999, Xerox Corporation. All Rights Reserved.
Copyright protection claimed includes all forms of matters of
copyrightable materials and information now allowed by statutory or
judicial law or hereinafter granted, including without limitation, material
generated from the software p rograms w hich are displayed on the s creen
such as styles, templates, icons, screen displays, looks, etc.
XEROX®, The Document Company®, the stylized X, DocuPrint, N17,
and N17b are trademarks of Xerox Corporation or its subsidiaries.
Adobe® and PostScript® are trademarks of Adobe Systems
Incorporated. This product includes an implementation of LZW licensed
under U.S. Patent 4.558.302.
PCL, HP, and LaserJet are trademarks of Hewlett-Packard Company.
IBM is a trademark of International Business Machines Corporation.
Microsoft, Microsoft Windows, Microsoft Word, MS, and MS-DOS are
trademarks of Microsoft Corpor a tion. U nive r s is a tra dem ar k of L inotyp e
AG or its subsidiaries. WordPerfect is a trademark of Corel Corporation.
Centronics is a trademark of Centronics Corporation. Macintosh and
TrueType are trademarks of Apple Co mpu ter, Incorporated. OnP age is a
trademark of COMPUTER:ap plications , In c. A ll othe r pro duc t na me s are
trademarks/tradenames of their respective owners.
PCL, PCL 5e and PCL 6 are trademarks of Hewlett Packard Company.
This printer contains an emulation of the Hewlett Packard PCL 5e and
PCL 6 command languages, recognizes HP PCL 5e and PCL6
commands, and processes these commands in a manner comparable
with Hewlett Packard LaserJet printer products.
Notice
Specifications described in this publi cation are subject to change withou t
notice. Use of some features may be limited by your hardware or
software configuration. Contact your dealer, Xerox, or Xerox Limited for
details.
Page 3
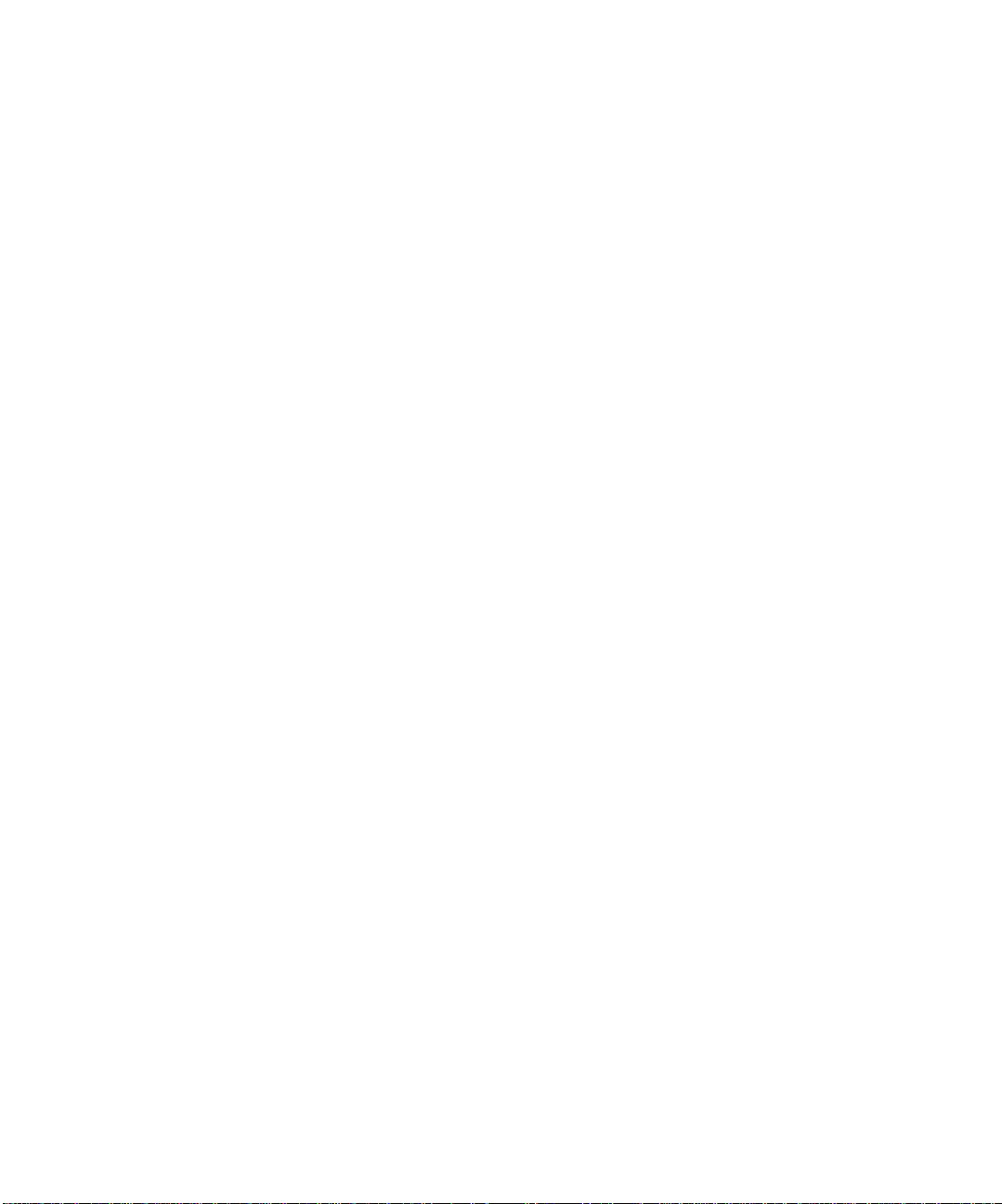
Table of Contentsi
Chapter 1
DocuPrint N17 Getting Started
DocuPrint N17 and N17b Models....................................1-2
How Much of This Book Must I Read?............................1-3
Printer Components.........................................................1-4
Special Features................................................................1-5
Power Saver.....................................................................1-5
High Resolution Printing.... ...... ...... ....... ...... ....... ...... ....... .. 1-5
Postscript.......................................................... ...... ....... .. 1-6
Edge to Edge Printing ...................................................... 1-6
Automatic Tray Switching ................................................1-6
Automatic Language Sensing and Switching.................... 1-7
Automatic Font/Macro Saving..........................................1-7
Secure Printing................................................................. 1-7
Printer Generated Reports................................................1-8
Duplex Printing ................................................................ 1-9
Increased Paper Handling.................................................1-9
Offsetting........................................................................1-9
Memory Expansion ........................................................ 1-10
...................................
1-1
DocuPrint N17/ N17b S ystem Admi nistrat or Guide ❖ TOC-1
Page 4

Hard Disk Drive Option .................................................. 1-10
Intelligent Rasterizing..................................................... 1 -1 0
Connectivity............................ ...... ....... ...... ....... ...... ....... 1-11
Proof Printing................................................................. 1-11
Fax Friendly Black.......................... ....... ...... ....... ...... ....... 1-12
Flash Memory SIMMs..................................................... 1-12
Memory Considerations ......................................... ....... 1-13
Installing the Printer ...................................................... 1-15
Selecting a Printer Location............................................1-15
Precautions....................................................................1-17
Assembling the Printer...................................................1-20
Testing the Printer .........................................................1-24
Installing Printer Options ..............................................1-26
Maintaining the Printer ....................... ...... ....... ...... ....... 1-27
Cleaning the Printer ....................................................... 1-27
Replacing the EP Cartridge............................................. 1-27
Recycling the EP Cartridge.............................................. 1-28
Replacing the Fuser Cartridge/Bias Transfer Roll.............. 1-28
Transporting the Printer................................................1-29
Technical Support...........................................................1-30
Before Calling for Service...............................................1-30
Accessing Xerox Via the Internet.................................... 1-30
Chapter 2
Paper Handling
..................................... ...... ....... ...... ....... .
Paper Sources and Destinations...................................... 2-2
Selecting Paper.................................................................2-3
Storing Paper....................................................................2-5
Loading Paper.................... ...... ......................................... 2-6
Using Tray 1..................................................................... 2-6
Using the MBF .................................................................2-9
Using the 500-sheet Paper Deck and Cassette................ 2-14
Using the High Capacity Feeder...................................... 2-17
TOC-2 ❖ DocuPrint N17/N17b System Administrato r Guide
2-1
Page 5
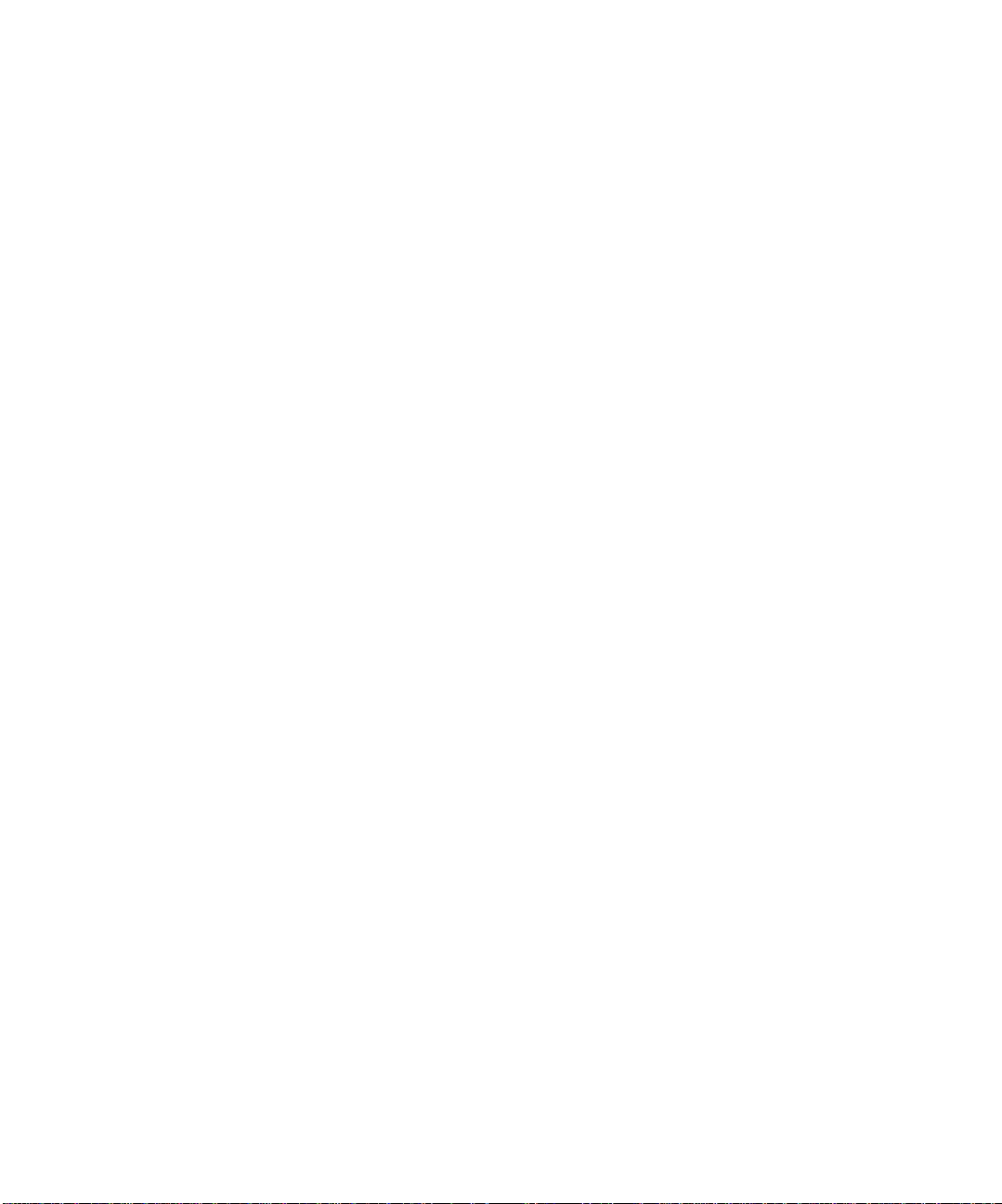
Using the Envelope Feeder............................................. 2-20
Automatic Tray Switching............................................. 2-22
Tray Sequence Settings .................................................. 2-23
Paper Handling Exception Conditions............................. 2-24
Tray Sequence Rules ...................................................... 2-26
Tray Sequence Examples ................................................ 2-27
Paper Size/Type Mismatch.............................................. 2-29
Using the Offset Catch Tray .......................................... 2-30
Offsetting Output .......................................................... 2-31
Duplex (Two-Sided) Printing......................................... 2-32
Print Orientation and Control Panel Settings................... 2-33
Chapter 3
Using the Control Panel
.................................. ..............
Control Panel Features.....................................................3-2
The Display............................. ...... ....... ...... ....... ...... ....... .. 3-3
The Indicator Lights................. ...... ....... ...... ....... ............... 3-4
The Keys. ...... ....... ...... ....... ...... ...... ....... ...... ....... ...............3-5
Navigating the Menu System........................................3-11
Menu Indicators............................................................. 3-13
Control Panel Locks........................................................3-14
Setting a Menu Option .................................................. 3-15
Main Menu .....................................................................3-17
Job Menu ........................................................................3-18
Password Menu.............................................................. 3-20
Tray Menu.......................................................................3-23
PCL Menu........................................................................3-30
PostScript Menu ............................................................. 3-36
System Menu..................................................................3-38
Parallel Menu..................................................................3-49
Serial Menu................................................. ....... ...... ....... 3-52
Ethernet Menu ...............................................................3-56
3-1
Token Ring Menu...........................................................3-69
DocuPrint N17/ N17b S ystem Admi nistrat or Guide ❖ TOC-3
Page 6

Novell Menu ................................................................... 3-84
Test Menu.......................................................................3-91
Reset Menu.....................................................................3-95
Chapter 4
Chapter 5
Chapter 6
Printer Management Software and Drivers
.............
4-1
Using CentreWare DP with the DocuPrint N17..............4-2
DocuPrint N17 PCL Printer Driver....................................4-3
DocuPrint N17 PostScript Printer Driver.........................4-4
Driver Features.................................................................4-5
Using the Hard Disk Drive / Downloading Fonts and Jobs
5-1
Hard Drive Considerations ..............................................5-2
Disk Initialization.............................................................. 5-2
Downloading Fonts and Macros.....................................5-3
FSDOWNLOAD Command ............................................... 5-4
FSDELETE Command........................................................5-7
Using the Hard Disk Drive for Secure and Proof Jobs...5-8
Creating Secure Jobs........................................................5-8
Creating Proof Jobs........................................................ 5-10
Printing or Deleting Secure or Proof Jobs........................ 5-12
Troubleshooting
.............................................................
6-1
Printer Operation Problems.............................................6-2
Control Panel Messages...................................................6-6
Diagnostic LED Flash Sequences ...................................6-22
Paper Jams......................................................................6-23
What Causes a Paper Jam? ............................................ 6-23
Clearing Paper Jams....................................................... 6-23
Tray 1 Jam..................................................................... 6-27
MBF Jam........................................................................6-28
Tray 2 Jam with 500-sheet Paper Deck and Cassette ...... 6-29
Tray 3 Jam with 500-sheet Paper Deck and Cassette ...... 6-30
Tray 2 or Tray 3 Jam with 2,000-sheet HCF ....................6-31
TOC-4 ❖ DocuPrint N17/N17b System Administrato r Guide
Page 7
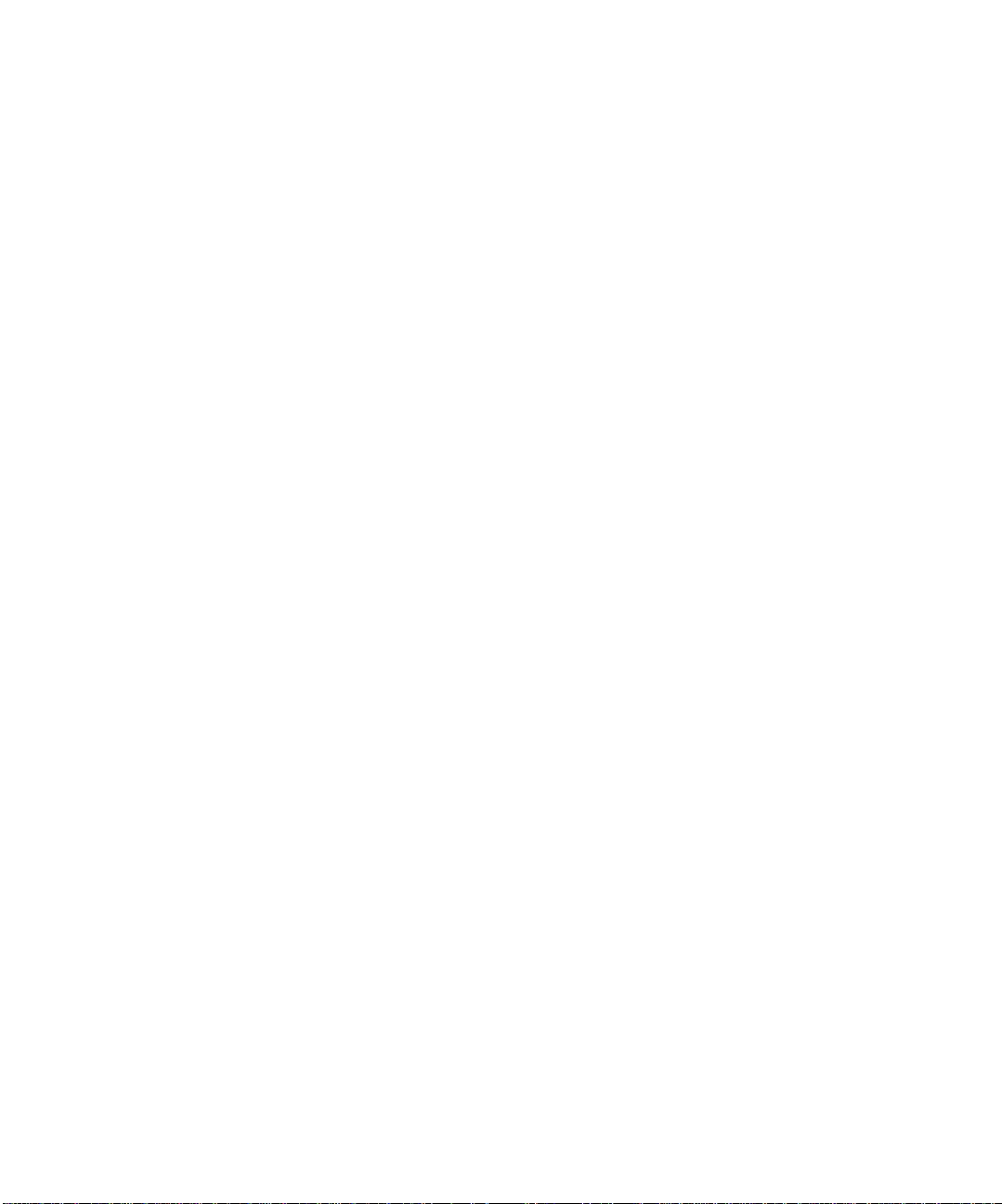
Envelope Feeder Jam......................................................6-32
OCT Jam....... ................................................................. 6-33
Duplex Module Jam ....................................................... 6-34
Paper Exit Jam................................................................ 6-35
Print Cartridge Jam ........................................................ 6-36
Paper Mismatch Jam......................................................6-37
Misfeed Jam at Startup .................................................. 6-38
Fuser Jam....................................................................... 6-39
Print Quality Problems................................................... 6-40
Appendix A
Appendix B
Appendix C
DocuPrint N17 Ordering Information
Maintaining the Printer
................................................
.......................
Replacing the EP Cartridge..............................................B-2
Replacing the Fuser Cartridge/BTR..................................B-5
Installing and Removing Printer Options
.................
Precautions ....................................................................... C-2
Memory SIMMs ....................... ...... ....... ...... ....... ...... ....... ..C-3
Installing a Memory SIMM ......................... ....... ...... ....... ..C-4
Removing a Memory SIMM..............................................C-6
Hard Disk Drive ................................................................C-8
Installing the Hard Disk Drive .. ...... ....... ...... ....... ...... ....... ..C-9
Removing the Hard Disk Drive........................................C-11
Duplex Module...............................................................C-13
Installing the Duplex Module............................. ...... ....... C-13
Removing the Duplex Module........................................C-15
500-sheet Paper Deck and Cassette..............................C-16
Installing One 500-sheet Paper Deck and Casse tte .........C-16
Installing Two 500-she et Pap er Decks an d Casse tt es ......C-18
A-1
B-1
C-1
Removing a 500-sheet Paper Deck and Cassette ............C-21
2,000-sheet High Capacity Feeder (HCF) ......................C-23
Installing the 2,000-sheet High Capa city Feed er ...... ....... C-24
Removing the 2,000-sheet High Capacity Feeder............C-27
DocuPrint N17/ N17b S ystem Admi nistrat or Guide ❖ TOC-5
Page 8
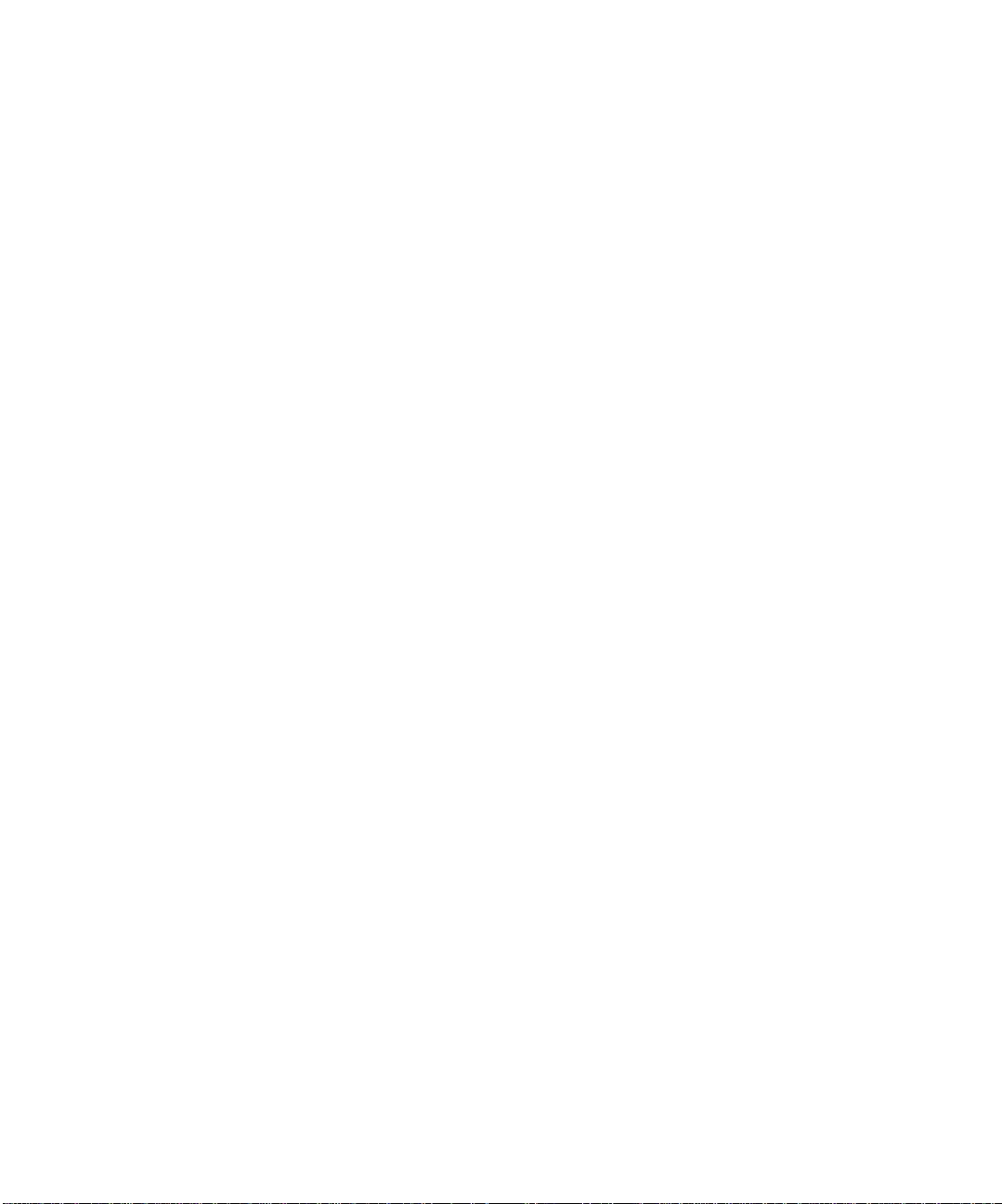
Offset Catch Tray (OCT).................................................C-28
Installing the OCT ............................................. ...... ....... C-28
Removing the OCT.........................................................C-31
Envelope Feeder.............................................................C-32
Installing the Envelope Feeder........................................C-32
Removing the Envelope Feeder ......................................C-35
Xerox Network Interface Card (XNIC)...........................C-36
Installing the XNIC .........................................................C-37
Removing the XNIC........................................................ C-39
Appendix D
Appendix E
Appendix F
Appendix G
Printer Resident Fonts
..................................... .............
PCL Fonts.......................................................................... D-2
Printing a PCL Font List.....................................................D-3
PostScript Fonts............................................................... D-4
Printing a PostScript Font List...........................................D-5
Printer Specifications
DocuPrint N17 Unique Printer Commands
....................................................
................
Overview ................................. ................... .................... .. F-2
Paper Size Selection......................................................... F-3
Paper Type Selection........................................................ F-4
Input Tray Selection......................................................... F-5
Output Selection .............................................................. F-6
PJL Commands.................................................................. F-7
Environmental Specifications
.....................................
The Xerox Commitment to Environmental Quality............G-2
Acoustic Noise Figures .....................................................G-2
D-1
E-1
F-1
G-1
FCC Compliance Statement for United States Users..........G-3
Compliance Statement for International Users..................G-4
Operational Safety ...........................................................G-5
Laser Safety .....................................................................G-7
Laser Safety Warning for Finland and Sweden..................G-7
TOC-6 ❖ DocuPrint N17/N17b System Administrato r Guide
Page 9
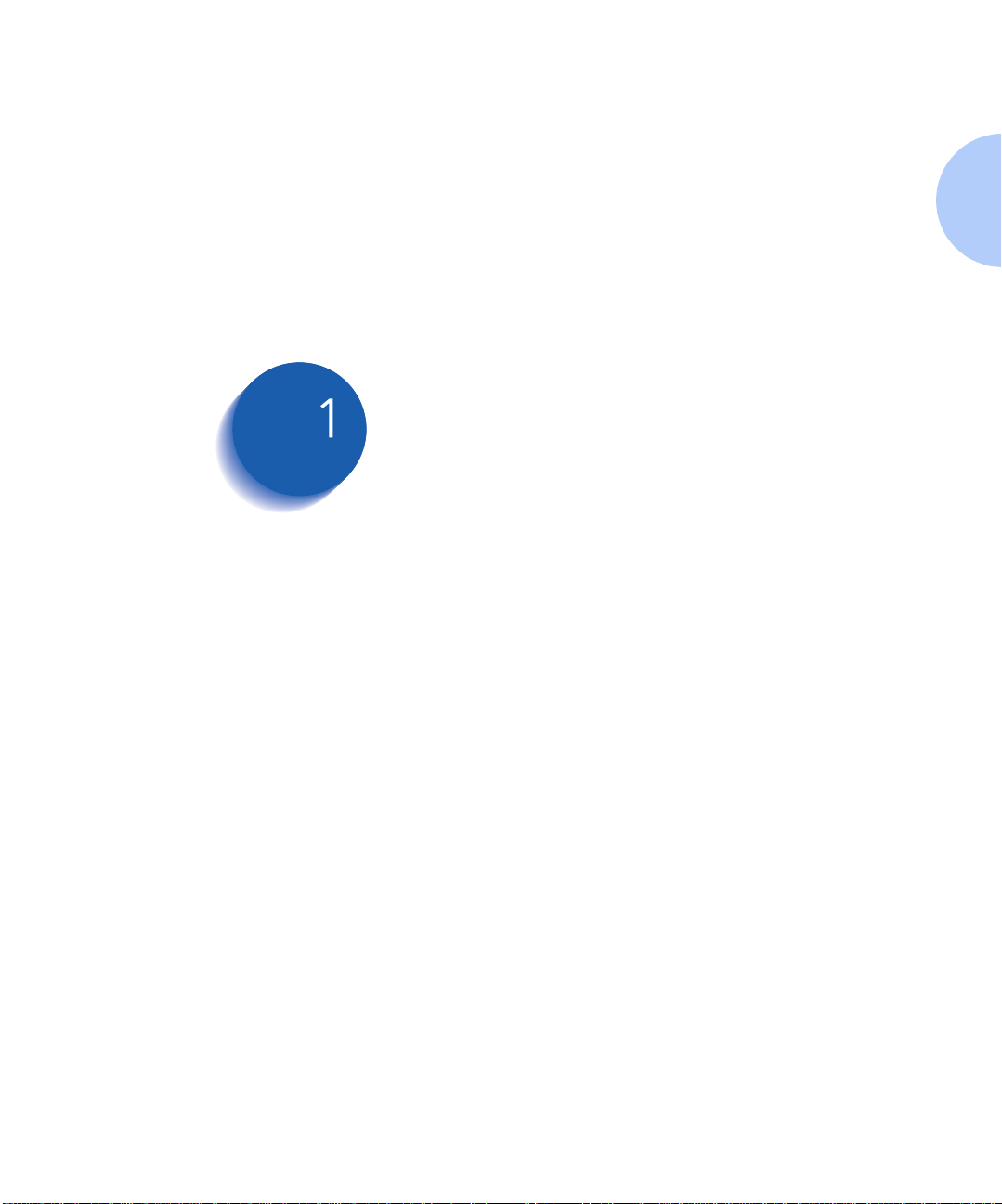
DocuPrint N17
Getting Started
DocuPrint N17 and N17b Models .................................. 1-2
How Much of This Book Must I Read? ............ .............. 1-3
Printer Components ............................................... ........ 1-4
Special Features ................ ............ ............. ............. ....... . 1-5
Memory Considerations .............................................. 1-13
Installing the Printer .................................................... 1-15
Testing the Printer ....................................................... 1-24
Installing Printer Options ............................................ 1-26
Maintaining the Printer ............................................... 1-27
Transporting the Printer .................................. ............ 1-29
Technical Support ...................................... ............. ...... 1-30
Chapter1
Chapter 1: DocuPrint N17 Getting Started ❖ 1-1
Page 10
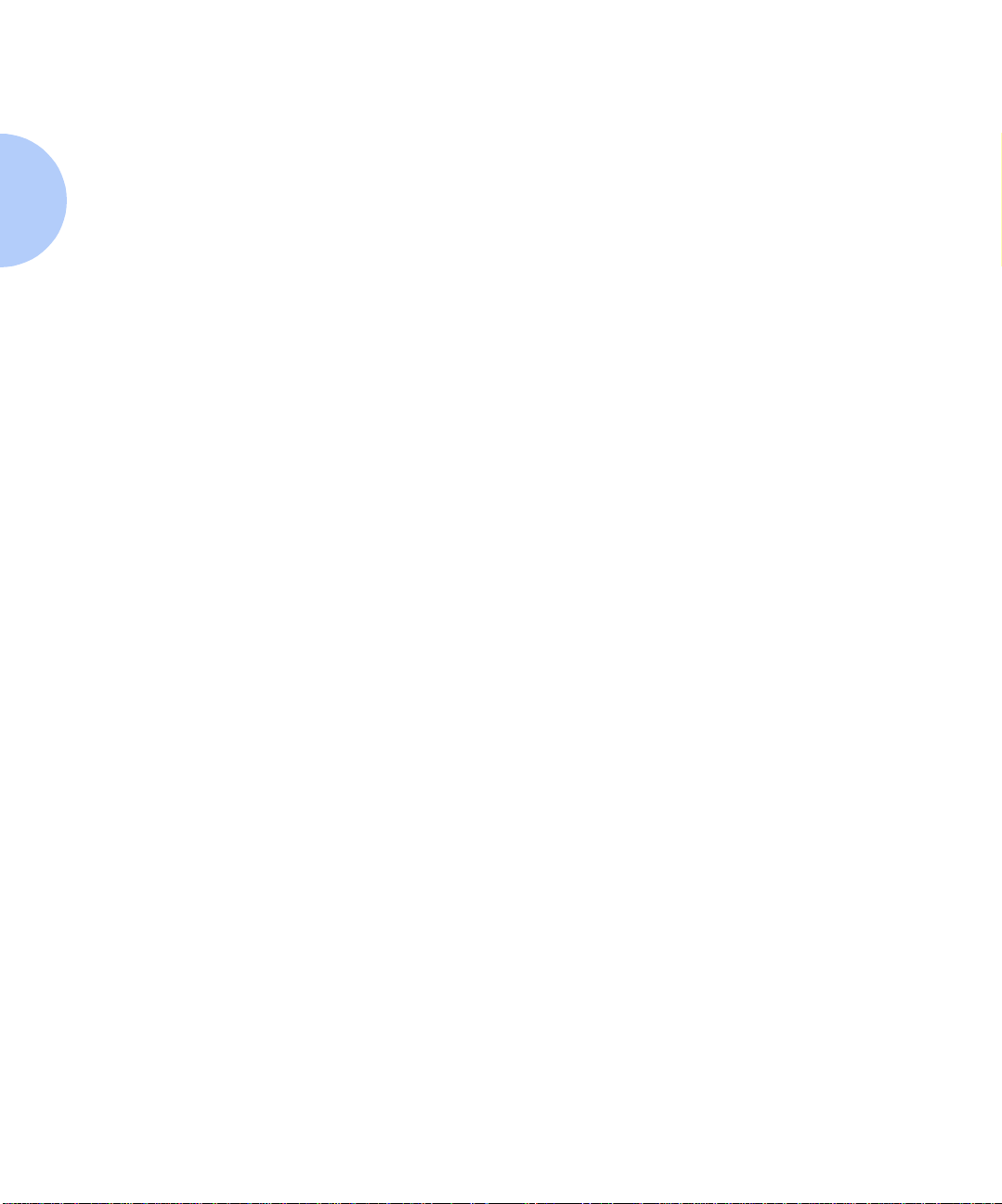
DocuPrint N17 an d N17b Models
DocuPrint N17
and N17b
Models
This book is for use with both the Xerox DocuPrint N17
and DocuPrint N17b Network Laser Printers. The
DocuPrint N17 contains all the components of the
DocuPrint N17b, plus the following:
• Ethernet 10Base2 and 10BaseT
• Audible buzzer
As this guide serves both printers, the DocuPrint N17b
will hereafter be referred to as the DocuPrint N17 except
in situations where information is specific to either
printer.
1-2 ❖ DocuPrint N1 7/N17b System Admi nistrator Guide
Page 11
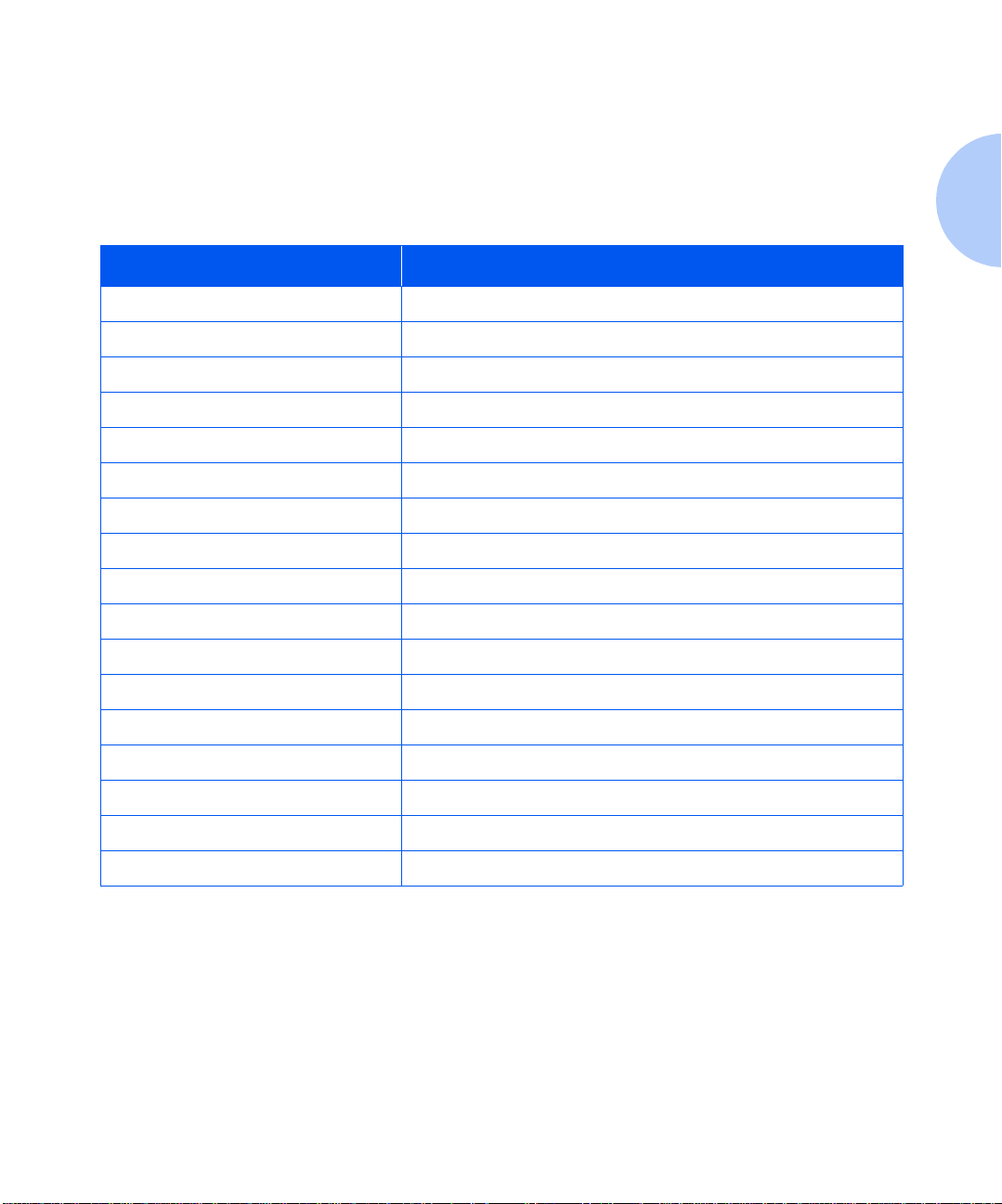
How Much of This Book Must I Read?
How Much of
This Book
Because of the customer installable nature of the
DocuPrint N17, your printer should be operational
following the brief instructions in the Quick Installation
Guide (also contained in this chapter).
Must I Read?
You can use this guide as a reference for:
Topic Where to find it
Printer components This chapter, page 1-4
Special printer features This chapter, page 1-5
Memory considerations This chapter, page 1-13
Printer installation This chapter, page 1-15
Maintenance issues and tips This chapter, page 1-27
Acceptable print media
Using input trays and output bins
Using the Control Panel
Printer drivers and software
Using the optional Hard Disk Drive
Chapter 2: Paper Handling
Chapter 2: Paper Handling
Chapter 3: Using the Control Panel
Chapter 4: Printer Management Softw are and Drivers
Chapter 5: Using the Hard Disk Drive / Downloading Fonts and Jobs
Troubleshooting printing problems
Ordering printer options
Replacing consumables
Printer option installation
Printer fonts
Printer specifications
PCL and PJL commands
Chapter 6: Troubleshooting
Appendix A: DocuPrint N17 Ordering Information
Appendix B: Maintaining the Printer
Appendix C: Installing and Removing Printer Options
Appendix D: Printer Resident Fonts
Appendix E: Printer Specifications
Appendix F: DocuPrint N17 Unique Printer Commands
Chapter 1: DocuPrint N17 Getting Started ❖ 1-3
Page 12
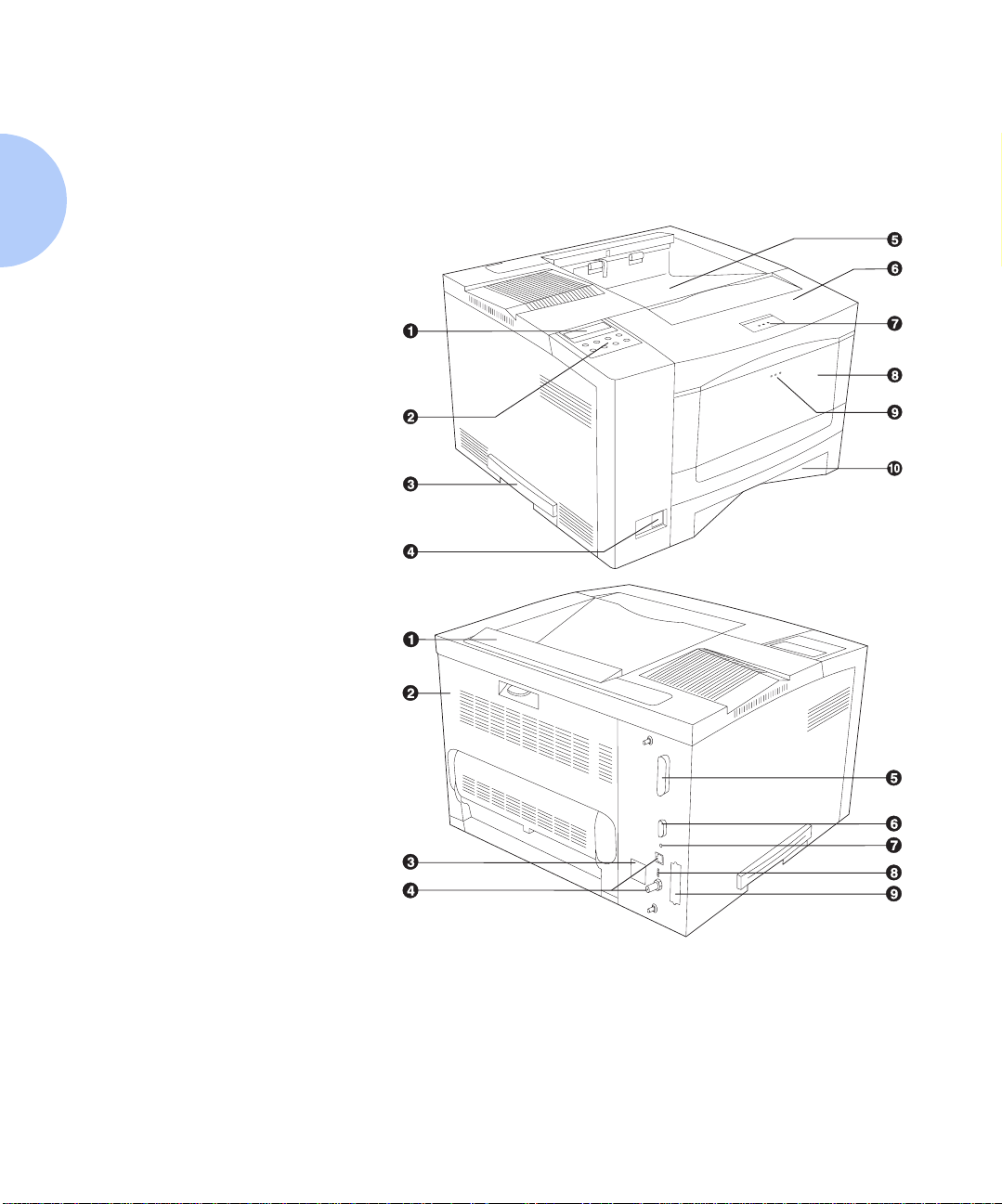
Printer Components
Printer
Components
Front View
1
Control Panel Display
2
Control Panel Keypad
3
Recessed Grip
4
Power Switch
5
Standard Outpu t Bin
6
Front Cover
7
Front Cover Release Button
8
MBF (Multi-bypass Tray )
9
MBF Release Point
10
Tray 1
Rear View
1
Option Interface Cover
2
Rear Cover
3
Power Inlet
4
Ethernet Ports (N17 only)
5
Parallel Port
6
Serial Port
7
Diagnostic LED
8
Etherne t LED (N17 onl y)
9
Port for Optional Network
Card
The major printer components are indic ated below.
Figure 1.1 Major printer components
1-4 ❖ DocuPrint N1 7/N17b System Admi nistrator Guide
Page 13

Special Features
Special Features
Power Saver
High Resolution
Printing
Several features have been designed into the DocuPrint
N17 to enhance your printing environment. Using the
printer's Control Panel menu system, you can tailor
printer settings to match your printing requirements.
See Chapter 3: Using the Control Panel for more
information about the Control Panel and its menu system.
After 60 minutes of inactivity, the printer automatically
turns off internal components to reduce the amount of
electricity used. The printer automatically turns those
parts back on when it receives a print job.
Using the printer's Control Panel menu system, you can
send the printer into Power Saver mode after your choice
of Off, 15, 30, 60, 90, 120 or 180 minutes of inactivity.
See the section “System Menu” (page 3-38) in
Chapter 3: Using the Control Panel.
The DocuPrint N17 is set to print at 600 x 600 dpi (dots
per inch) and can be increased to 1200 x 600. Y ou can also
print draft-quality jobs by using the System Menu to set
Draft Mode to On (or select it on a per job basis from the
printer driver). The printer automatically reduces the
amount of toner by 67% (and prints a draft-quality
output). Draft Mode can be selected on a per job basis
from the Xerox printer drivers.
See Chapter 3: Using the Control Panel for i nstructio ns on
changing Control Panel settings.
Chapter 1: DocuPrint N17 Getting Started ❖ 1-5
Page 14
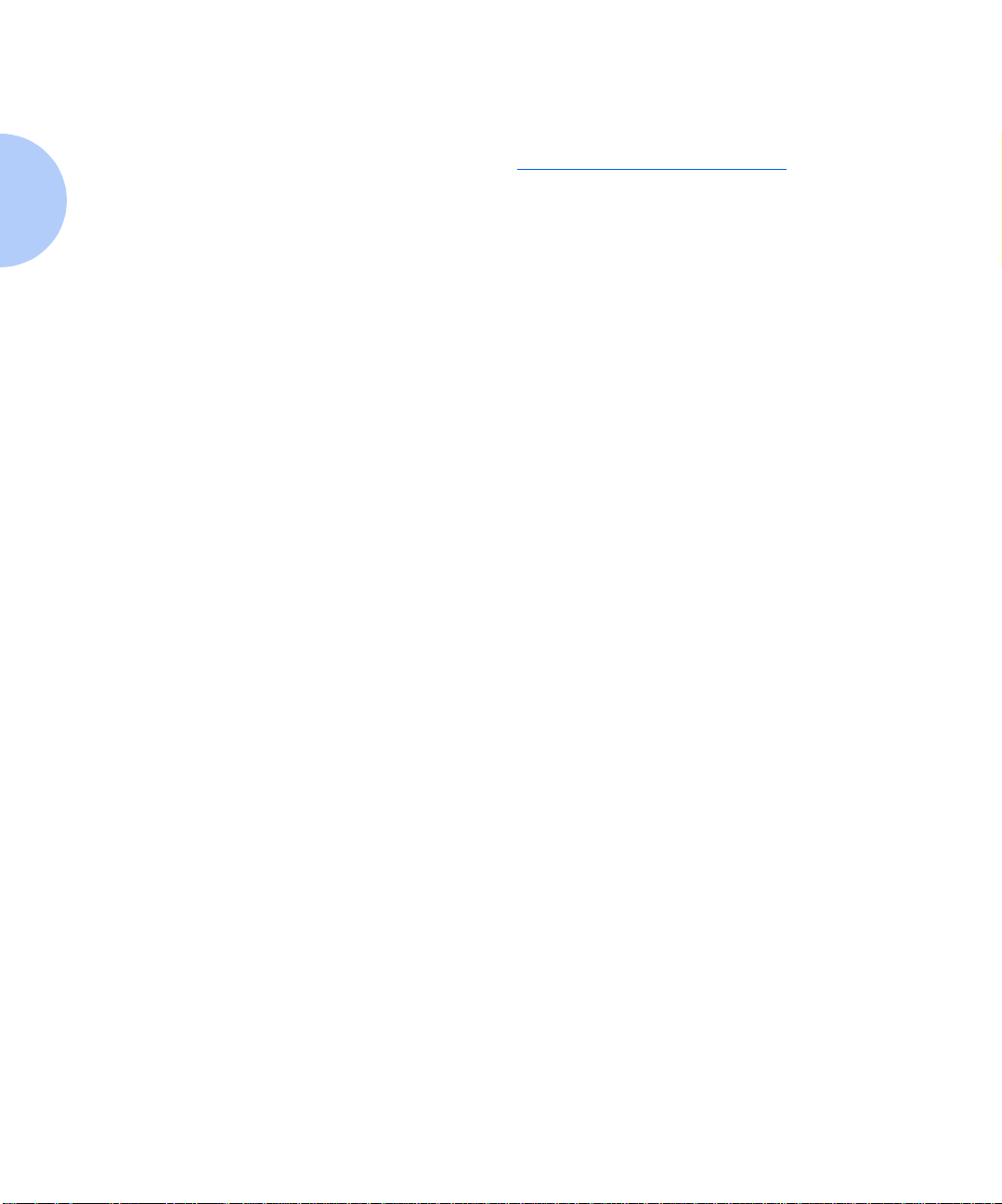
Special Features
Postscript
Edge to Edge Printing
Automatic Tray
Switching
Y our DocuPrint N 17 includes Post Script LanguageLevel 3
(hereafter referred to as PostScript).
Click for Updated Information
You can print PostScript and PCL 5e Emulation and PCL
6 Emulation (hereafter referred to as PCL) jobs all the way
to the edge of the page. (However, there is a 4 mm border
on all edges, with all paper size s, where print quality may
be slightly degraded.) This feature may be selected via
the Control Panel or via the pr int dr ivers fo r PCL. E dge to
Edge printing is always enabled for PostScript jobs.
Note that selecting this feature will cause some PCL job
printing to be shifted up to the top of the page and left to
the edge of the page.
The DocuPrint N17 allows you to set automatic tray
switching for both PCL and PostScript jobs. When tray
switching is on, and the paper tray runs out of paper, the
printer automatically switches to another paper tray (if
another tray is loaded with the same size and type of
paper). That means you don’t have to loa d paper as often.
You can also install one or two optional 500-sheet Paper
Deck and Cassettes (lower trays), or the 2,000-sheet High
Capacity Feeder (HCF), to extend your printing capacity.
For more information on tray switching, see the section
“Automatic Tray Switching” (page 2-22) in
Chapter 2: Paper Handling.
1-6 ❖ DocuPrint N1 7/N17b System Admi nistrator Guide
Page 15

Special Features
Automatic Language
Sensing and
Switching
Automatic Font/
Macro Saving
Secure Printing
The printer can process both PCL and PostScript jobs.
When the printer's Language Sensing option is on, the
DocuPrint N17 samples the incoming data stream to
determine which language the print job requires. The
DocuPrint N17 then switches to the proper interpreter for
that job.
Language Sensing can be set individually for each port,
or protocol within a port, by setting the appropriate PDL
setting to Auto.
For more information about language sensing and
switching, see Chapter 3: Using the Control Panel.
When you are printing both PostScript and PCL jobs, the
printer will automaticall y save downloaded fonts, macros,
and the entire PostScript environment when it switches
PDLs (Printer Description Language ). This saves yo u from
having to download fonts, macros, and headers every
time the program switches between PostScript and PCL.
The DocuPrint N17 allows users to define and contr ol
what are called “secure jobs.” When a secure job is sent
to the printer, printing is delayed until the password
associated with that job is entered at the printer’s Control
Panel. Secure jobs are defined and enabled either via
DocuPrint N17 printer drivers or via a sequence of PJL
commands (see Chapter 5: Using the Hard Disk Drive /
Downloading Fonts and Jobs, page 5-8, for an example) .
This feature requires the Hard Disk Drive option.
Chapter 1: DocuPrint N17 Getting Started ❖ 1-7
Page 16

Special Features
Printer Generated
Reports
Using the printer's Control Panel, you can print seven
separate reports.
• The Demo Page provides a sample of the printer's
capabilities and lists the printer's key features.
• The Configuration Sheet lists printer name, software
revision level, communication parameters settings,
options installed, current option settings in the Control
Panel's menu system and print counts.
• The PCL Font List shows which PCL fonts are
currently available. The list includes resident fonts,
fonts stored on the hard disk and permanent fonts
downloaded to system memory.
• The PostScript Font List shows which PostScript fonts
are currently available. The list includes resident fonts,
fonts stored on the hard disk or downloaded to system
memory.
• The T est Prin t is used by service and repair technicians
if problems occur with the printer.
• The Disk Directory lists disk statistics and the directory
of the disk file system, including fonts, forms and
macros.
• The Menu Map shows the structure of the Control
Panel menus.
See Chapter 3: Using the Control Panel for more
information about these reports.
1-8 ❖ DocuPrint N1 7/N17b System Admi nistrator Guide
Page 17

Special Features
Duplex Printing
Increased Paper
Handling
Offsetting
The DocuPrint N17 can print two-sided documents when
you install the optional Duplex Module. After installing
the Duplex Module and a DocuPrint N17 printer driver,
printing a two-sided document is as easy as printing a
one-sided job.
See Appendix A: DocuPrint N17 Ordering Information to
order a Duplex Module.
An optional 500-sheet lower tray (the 500-sheet Paper
Deck and Cassette), and a 2,000-sheet High Capacity
Feeder (HCF) are available for the DocuPrint N17. Install
two lower trays and you increase the input capacity for
the DocuPrint N17 by 1,000 sheets. One 500-sheet Paper
Deck may be installed with the HCF to increase input
capacity by 2,500 sheets.
See Appendix A: DocuPrint N17 Ordering Information to
order a 500-sheet Paper Deck and Cassette, or the HCF.
The optional Offset Catch Tray (OCT) is available for the
DocuPrint N17 to provide a second output destination for
your print jobs. Send your print job to the Standard
Output Bin or to the OCT (also known as the Offset Bin).
It sits ab ove the Standard Output Bin, increases the
output tray capacity for the printer and offsets jobs from
each other.
See Chapter 2: Paper Handling for more information
about using the OCT.
Chapter 1: DocuPrint N17 Getting Started ❖ 1-9
Page 18
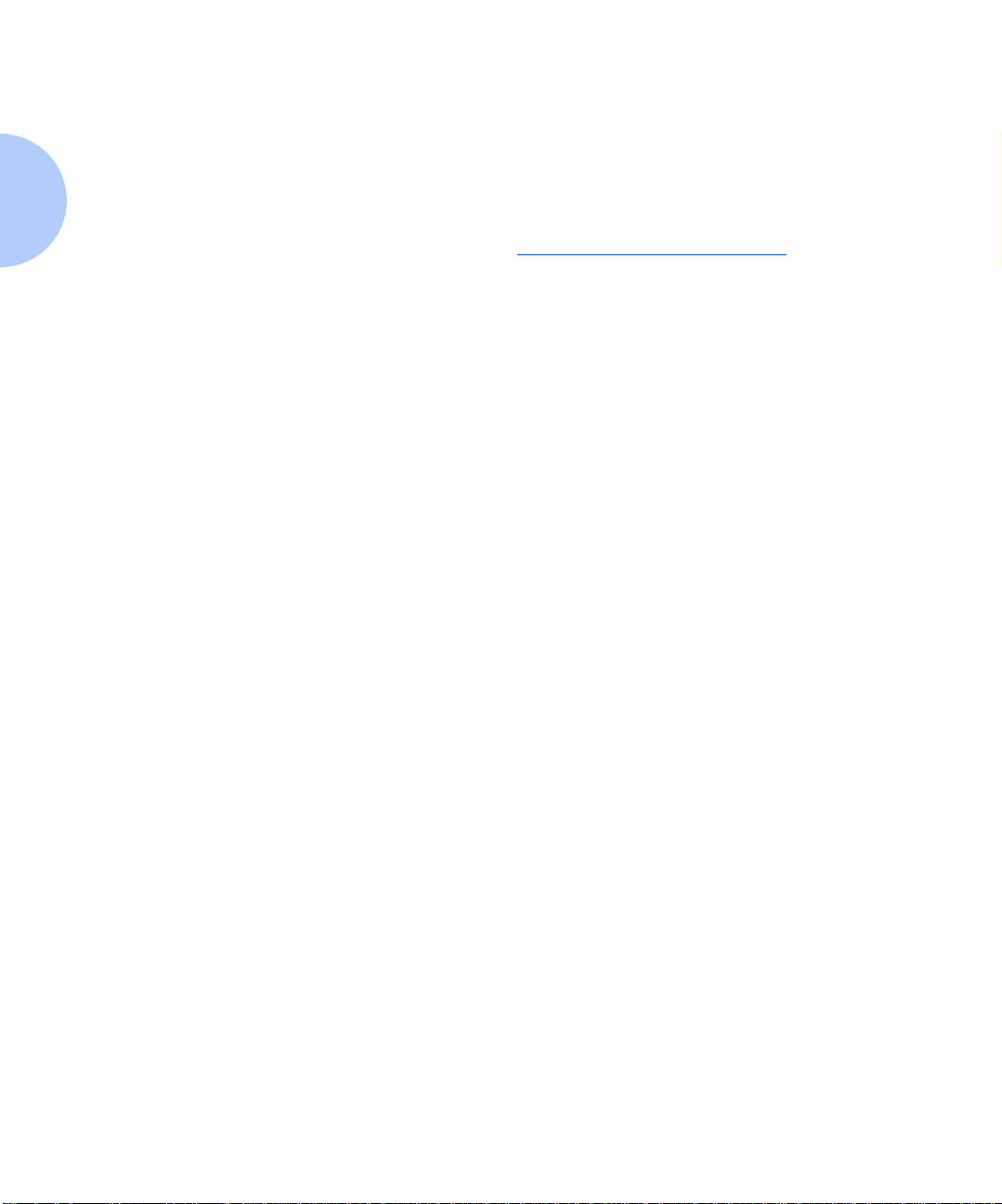
Special Features
Memory Expansion
Hard Disk Drive
Option
Intelligent
Rasterizing
The DocuPrint N17 printer has 16 MB of RAM install ed as
standard and three SIMM slots for memory expansion.
The three SIMM slots can be populated with
combinations of 4, 8, 16 or 32 MB memory SIMMs up to a
total of 104 MB.
Click for Updated Information
An optional Hard Disk Drive is also available, and is used
for storing fonts, forms and macros, enabling secure and
proof job printing and automatic co llation o f mul tipl e sets
of a document. See Chapter 5: Using the Hard Disk Drive
/ Downloading Fonts and Jobs for more information about
the Hard Disk Drive. See Appendix A: DocuPrint N17
Ordering Information to order more printer memory or
the Hard Disk Drive.
The DocuPrint N17 driver sends data to the printer only
once, regardless of the number of copies specified. This
allows multiple sets to be produced at rated printer
speeds, conserves valuable network resources and al lows
users to resume their applications quickly.
Once the data reaches the DocuPrint N17, the printer
analyzes the job to determine the amount of memory the
rasterized data will require. If there is sufficient memory,
it will perform Raster Image Processing (RIP) only once
and hold the rasterized pages in memory for use in
printing each successive copy.
Intelligent rasterizing is performed automatically by the
DocuPrint N17.
1-10 ❖ DocuPrint N17/N17b System Administrator Guide
Page 19
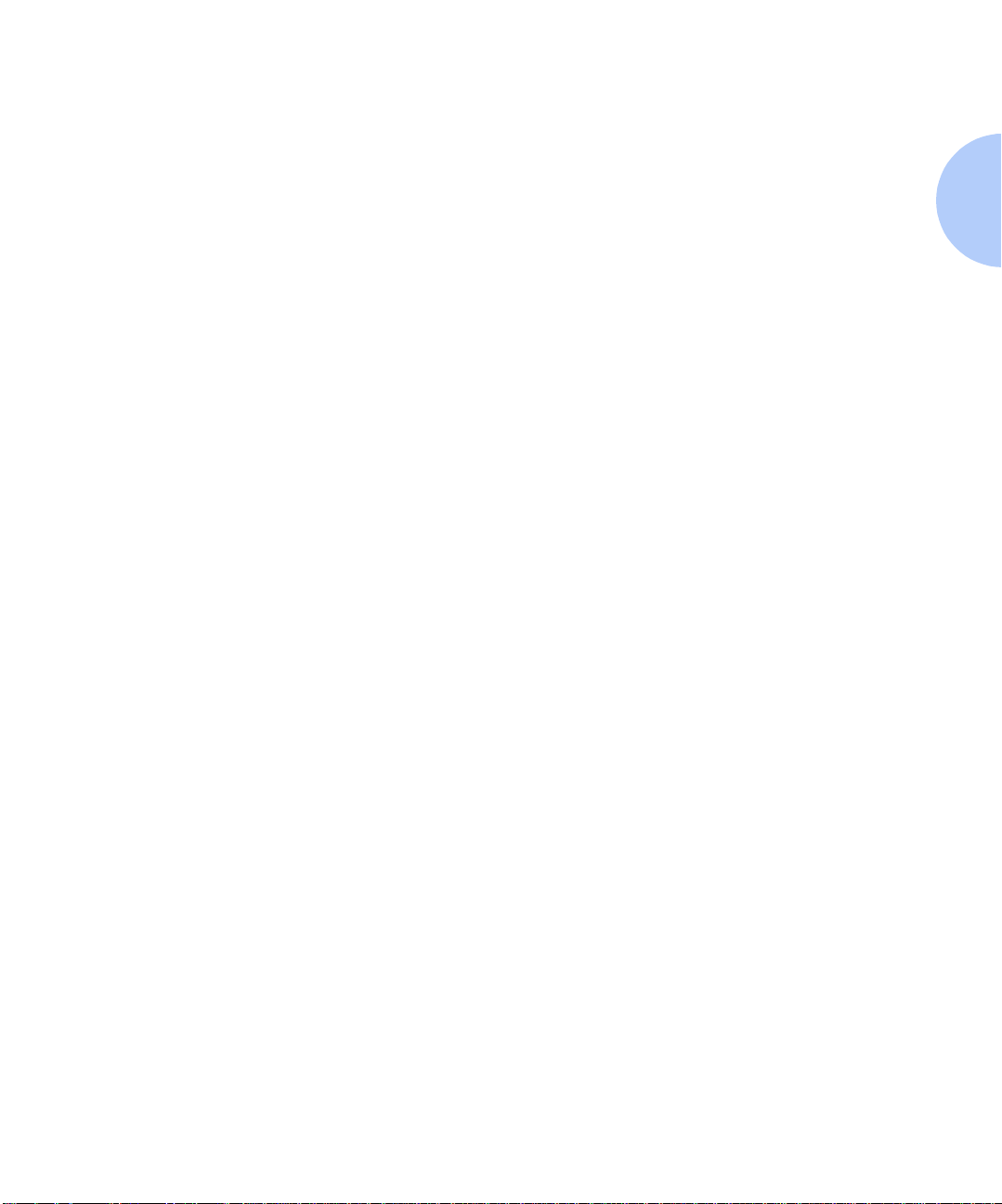
Special Features
Connectivity
Proof Printing
The DocuPrint N17b includes the follo wing physical
connectivity interfaces on board:
• IEEE 1284 Bi-directional parallel
• RS232C Serial Interface with a DB9 connector
The DocuPrint N17 contains the two interfaces listed
above plus Ethernet (10 Mbit) with RJ45 and BNC
connectors.
Two additional interfaces are available as options:
• 10/100 Ethernet (10BaseT and 100BaseT) with an RJ45
connector
• T oken Ring with RJ45 (UTP) and DB9 (STP) connectors
For DocuPrint N17 printer only: Installing either optional
network interface disables the on board 10 Mbit Ethernet
interface. Removing either optional interface enables the
on board 10 Mbit Ethernet functionality again.
The DocuPrint N17 allows you to view and proofread the
first set of a multiple set job before printing the remaining
sets. This is called “proof printing.” When you send a
proof job to the printer, only the first set is printed
immediately. You can then go to the printer and proof the
first set. Depending on the outcome of the proofing, you
can then decide either to co ntinu e pri ntin g the rema ining
sets or to delete the job by entering the password via the
printer’s Control Panel.
Proof printing jobs are defined and enabled either via the
DocuPrint N17 printer drivers or via a sequence of PJL
commands (see Chapter 5: Using the Hard Disk Drive /
Downloading Fonts and Jobs, page 5-10, for an example.)
This feature requires the Hard Disk Drive option.
Chapter 1: DocuPrint N17 Getting Started ❖ 1-11
Page 20

Special Features
Fax Friendly Black
Flash Memory SIMMs
Typical laser output of continuous tone renderings of
color documents loses significa nt detail when t ransmit ted
via conventional fax devices. The DocuPrint N17 printer
drivers offer you the option to prepare your output for fax
transmission. When you select this driver option, the
printer creates a series of cross hatched output patterns
that provides more faithful rendering of continuous ton es
when transmitted via fax.
An additional Flash Memory SIMM of 8 MB is available.
You can essentially increase resident PCL and PostScript
fonts of the printer or create resident PCL macros by
installing up to two Flash Memory SIMMs and
downloading resources permanently to this memory.
Flash Memory SIMMs are installed in the printer’s SIMM
slots in the same way that you install RAM SIMMs. Refer
to Appendix C: Installing and Removing Printer Options.
1-12 ❖ DocuPrint N17/N17b System Administrator Guide
Page 21
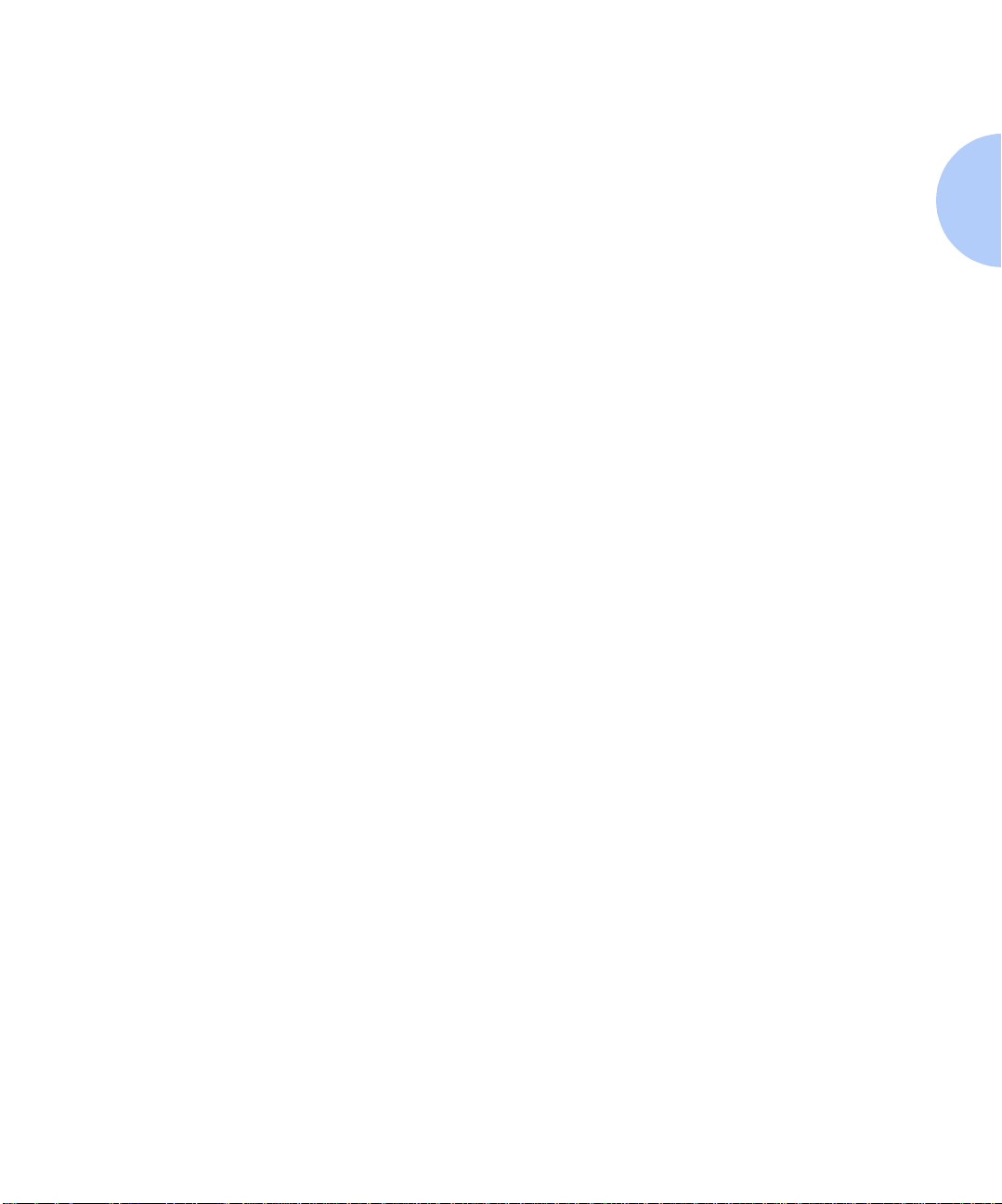
Memory Consi derations
Memory
Considerations
In today's printing environments, technologies have
advanced greatly. Corresponding memory requirements
have increased too. If you plan to print highly complex
jobs, you may need to add printer memory.
The DocuPrint N17 accepts memory SIMMs with the
following specifications:
•8 MB SIMM
— 72 pins
— 70 nanosecond access time
—No parity
— 2M x 32 bits
• 16 MB SIMM
— 72 pins
— 70 nanosecond access time
—No parity
— 4M x 32 bits
• 32 MB SIMM
— 72 pins
— 70 nanosecond access time
—No parity
— 8M x 32 bits
Chapter 1: DocuPrint N17 Getting Started ❖ 1-13
Page 22
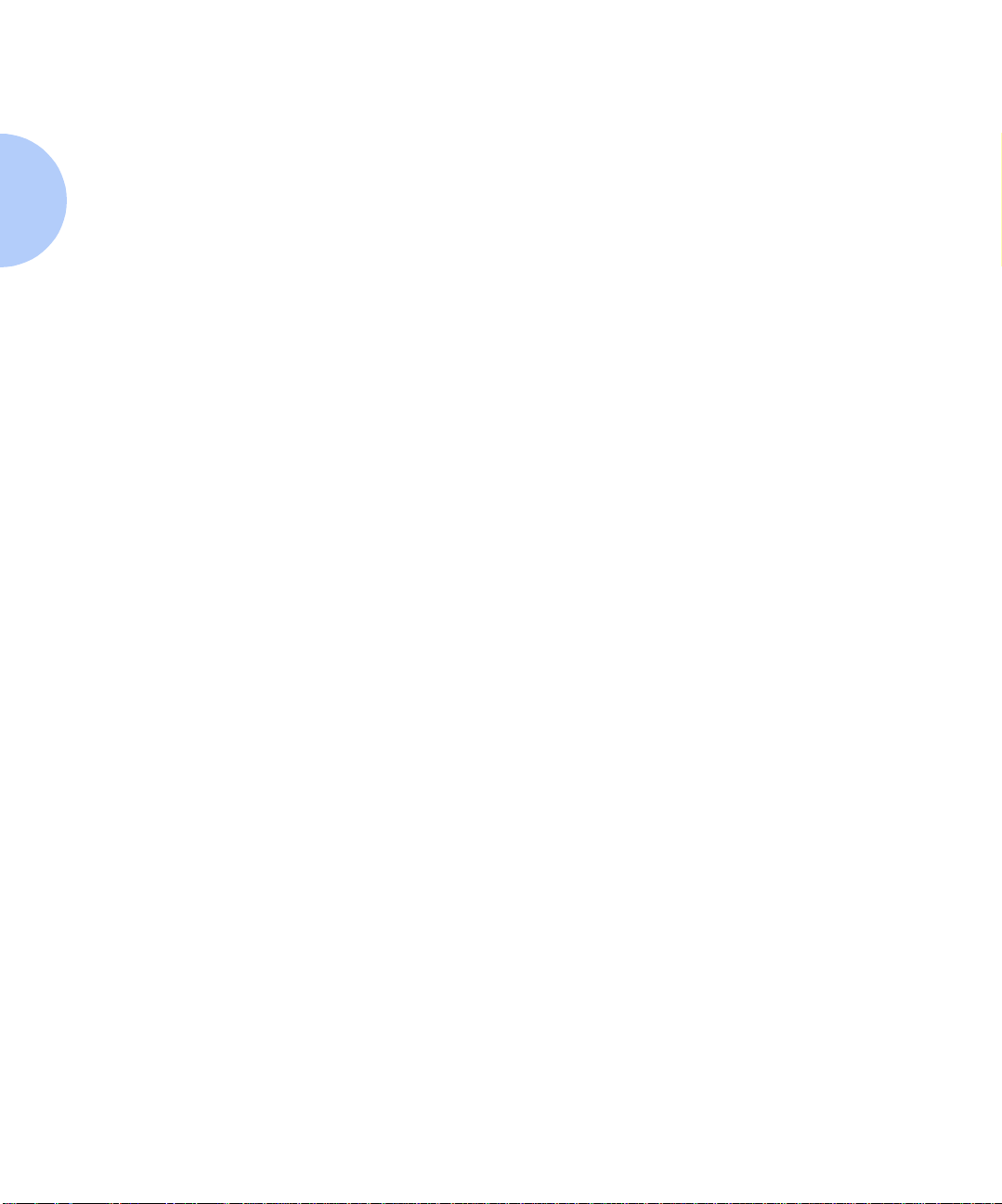
Memory Consideratio ns
Additional memory will provide the following enhanced
DocuPrint N17 capabilities:
• Additional font cache
• Additional download space for fonts, macros and
images
• Increased throughput for complex pages, duplex
pages and larger paper sizes (Legal/Folio)
• Increased PostScript VM
• Collated sets without the Hard Disk Drive
1-14 ❖ DocuPrint N17/N17b System Administrator Guide
Page 23
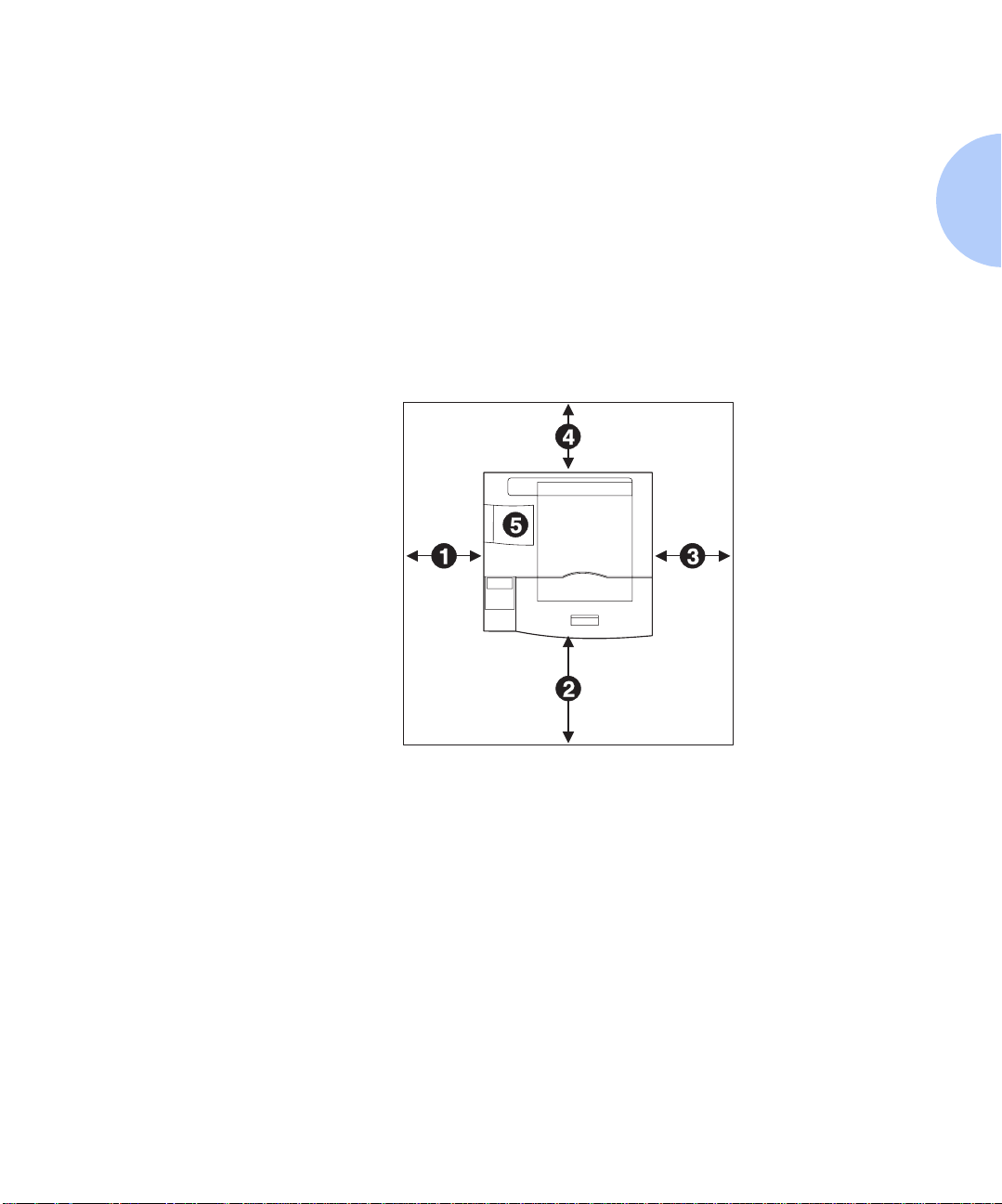
Installing the Printer
Installing the
Printer
Selecting a Printer
Location
Top View
1
2 in. (50 mm)
2
20 in. (508 mm)
3
2 in. (50 mm)
4
12 in. (305 mm)
5
Do not block the fan at the
top rear left corner.
This section describes the procedures for unpacking and
setting up the printer in its base c onfiguration. If you have
additional options to install, see Appendix C: Installing
and Removing Printer Options for specific instructions for
each option.
Select a printer location that meets the minimum air
space requirements shown in Figure 1.2. Set the printer
on a flat, stable surface away from direct sunlight and
electrical interference.
Figure 1.2 Minimum space requirements around
the printer
Chapter 1: DocuPrint N17 Getting Started ❖ 1-15
Page 24

Installing the Printer
In selecting a location for the printer, you should also
consider the following:
• Is the Control Panel accessible for viewing and use?
• Is there enough clearance above the printer to replace
consumables and to add paper handling options?
• The 500-sheet Paper Deck adds 4.8 in. (122 mm) to the
height of the printer; the Offset Catch Tray adds 5.2 in.
(132 mm); the High Capacity Feeder adds 27 in. (686
mm) and allows placement of the printer with HCF on
the floor.
• Is there enough clearance around the printer should it
ever require servicing? (If not, you may need to
relocate the printer for servicing.)
1-16 ❖ DocuPrint N17/N17b System Administrator Guide
Page 25
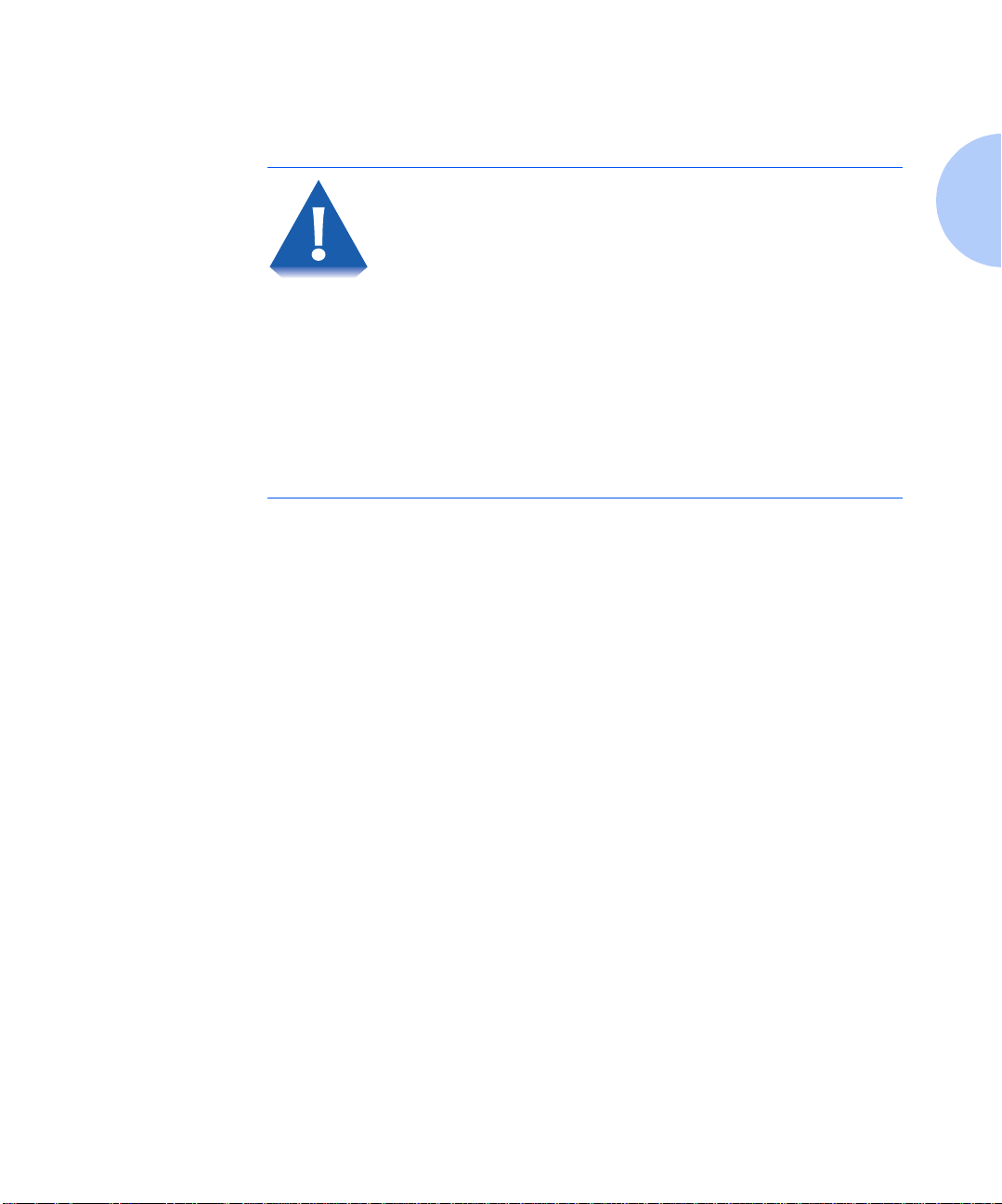
Installing the Printer
Precautions
Please observe the following precautions for installing
and using your DocuPrint N17 printer.
To avoid fire hazard:
• Do not place the printer in a location with high
temperature and humidity, poor ventilation, or a high
level of dust.
• Do not place the printer near heaters or similar
objects.
• Never block the printer’ s ventilation openings. Be sur e
to leave ample space between the ventilation
openings and the nearest wall or other surf ace. (Refer
to Figure 1.2 on page 1-15 for space requirements.)
• Do not place the printer near alcohol, benzene, or
other volatile and flammable materials.
Chapter 1: DocuPrint N17 Getting Started ❖ 1-17
Page 26
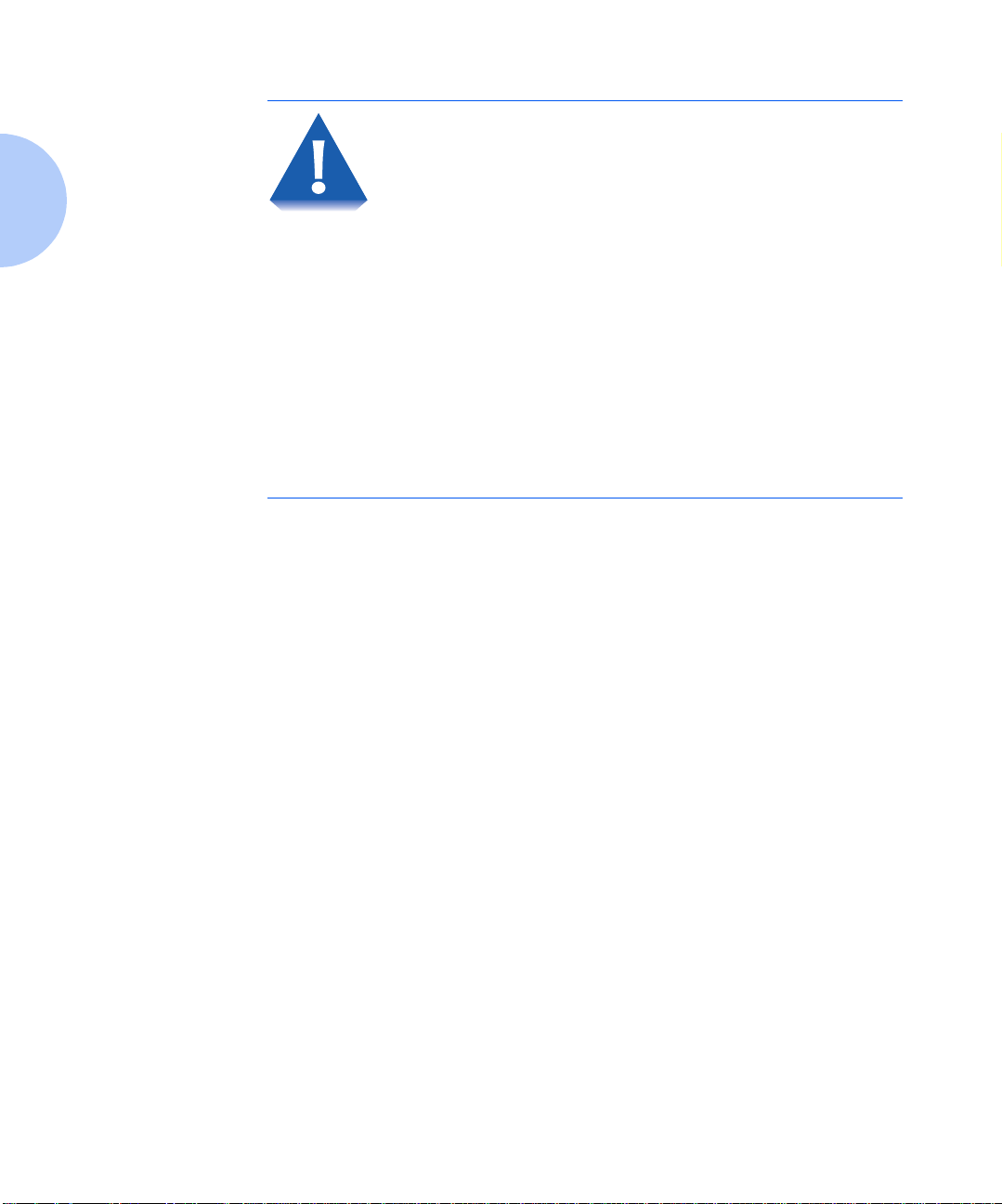
Installing the Printer
To avoid electric shock or fire hazard:
• Do not connect the printer to any power source until
you are instructed to do so.
• Do not plug the printer into an AC outlet with
incorrect voltage.
• The printer must be properly g rounded. Do not bypass
the ground plug. Use a three-prong connection.
• Do not use a multi-extension cord connector.
• If using an extension cord, do not use one with rated
current less than 125V 15A (250V 13A in Europe). Do
not damage or modify the extension cord. Do not
bend, pull or place heavy objects on the extension
cord.
• Never touch the plug with wet hands.
1-18 ❖ DocuPrint N17/N17b System Administrator Guide
Page 27

Installing the Printer
To avoid printer malfunction or damage:
• Position the printer on a horizontal, sturdy and stable
surface.
• Operate the printer under temperature conditions of
10 to 35° C (50to95° F), with humidity 15 to 85%. Be
sure to keep the temperature below 28 º C (82° F) if
the humidity is 85%.
• If the temperature changes significantly, condensation
may develop inside the printer and cause printing
problems. Therefore, be sure to let the printer stabilize
for some time to adjust to the new temperature.
• Do not subject the printer to direct sunlight.
Chapter 1: DocuPrint N17 Getting Started ❖ 1-19
Page 28
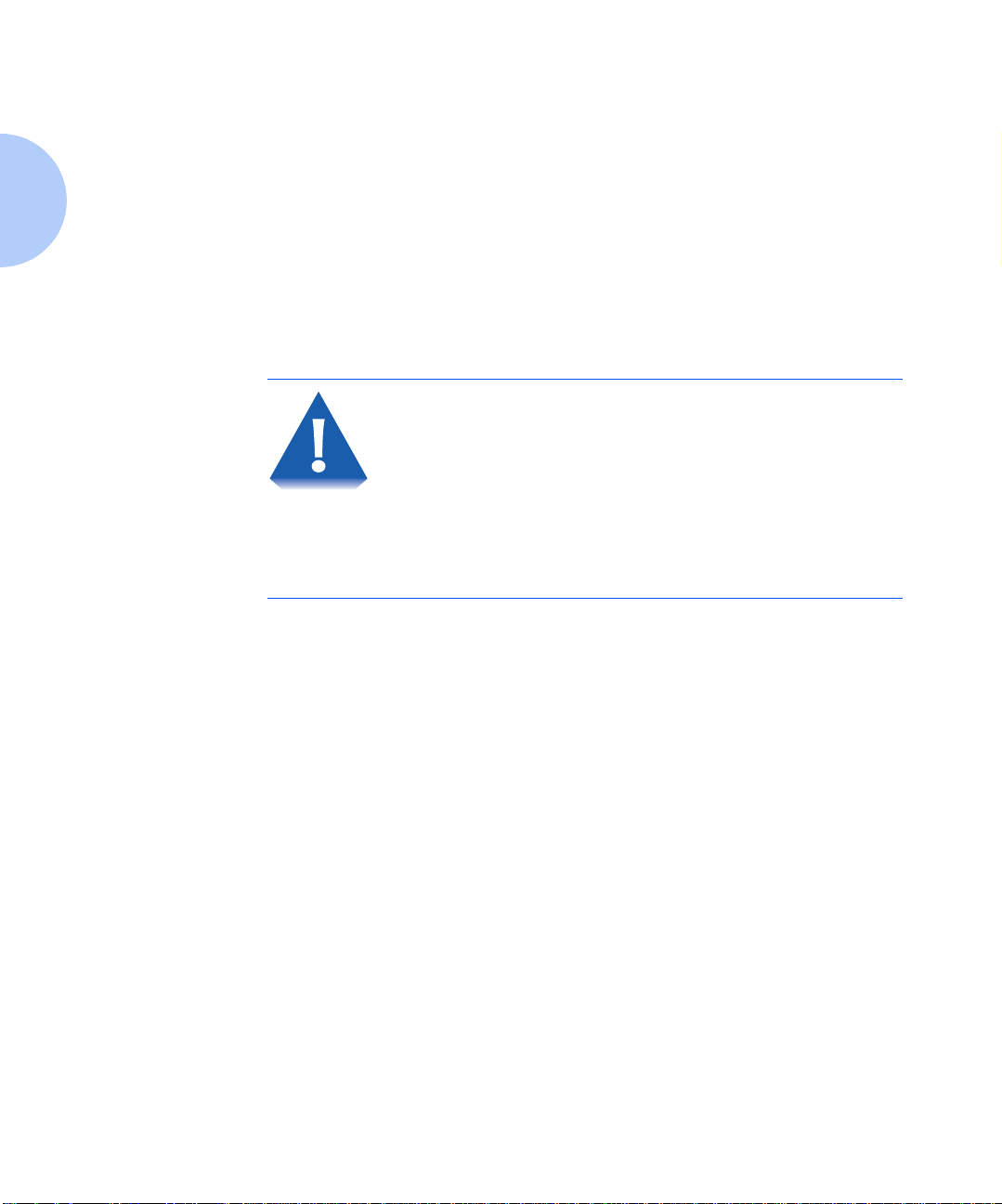
Installing the Printer
Assembling the
Printer
Assembling the printer is easily accomplished in just a
few steps:
• Remove packing retainers.
• Install the EP (electronic printing) cartridge,
• Load Tray 1 (and optional paper trays as desired) with
paper and insert it into the printer, and
• Connect the power cord.
Follow the instructions on the following pages to
assemble the printer.
Do not expose the EP cartridge to direct sunlight or
artificial light for more than 15 minutes. Overexposure
will permanently damage the photosensitive imaging
drum.
Do not open the drum shutter or touch the green
imaging drum.
Complete the EP cartridge installation within 15 minutes
of removing the cartridge from its package.
1-20 ❖ DocuPrint N17/N17b System Administrator Guide
Page 29

Installing the Printer
Remove the protective film from the Control Panel (1).
1
Then open the front cover by pressing the button on top
of the cover.
Remove the orange plastic packing retainers (1,2 and 3).
2
Remove the EP cartridge from its wrapper.
3
Chapter 1: DocuPrint N17 Getting Started ❖ 1-21
Page 30

Installing the Printer
Shake the EP cartridge several times to evenly distribute
4
the toner.
Remove the tape strip.
5
Insert the EP cartridge into the guide channels marked by
6
the arrows inside the front cover. Push in until it clicks in
place, then close the front cover.
1-22 ❖ DocuPrint N17/N17b System Administrator Guide
Page 31

Installing the Printer
Remove the main tray, press down on the bottom plate (1)
7
until it clicks into position, and remove the plastic
packing retainer (2).
Load paper so that it is under both the metal stop tabs and
8
the plastic fill tabs.
Do not overfill the tray. Paper jams will result.
Adjust the width guide so it lightly touches the right edg e
9
of the paper stack. Then slide the tray into the printer.
Continue to “Testing the Printer” (page 1-24).
Should you need to adjust the paper tray to fit other
sizes of paper, refer to Chapter 2: Paper Handling
for instructions.
Chapter 1: DocuPrint N17 Getting Started ❖ 1-23
Page 32

Testing the Printer
Testing the
Printer
To test the printer, power it ON, then print a
Configuration Sheet using the following steps at the
Control Panel:
Plug the power cord into the printer and a wall outlet.
1
Simultaneously hold down the
and power ON the printer.
The printer will complete its self-test and display the
following message at the Control Panel Display:
Ready
If the Control Panel message is not displayed in your
language, continue to Step 2. Othe rwise, skip to Step 5 on
page 1-25.
Press Menu Down or Up until you see:
2
Menus
Reset Menu
Press Item Down or Up until you see:
3
Online and Enter keys
Reset Menu
Language
Press Value Down or Up until you see your language,
4
then press
Reset Menu
Language
Then power off and on the printer. Now all Control Panel
messages will display in your language.
1-24 ❖ DocuPrint N17/N17b System Administrator Guide
Enter. The Control Panel displays:
Page 33

Testing the Printer
Press Menu Down or Up until you see:
5
Menus
Test Menu
Press Item Down or Up until you see:
6
Test Menu
Config Sheet
Press Enter to print a Configuration Sheet.
7
The Configuration Sheet requires a minute or so to print.
If it does not print, refer to Chapter 6: Troubleshooting.
If the Configuration Sheet prints, you have successfully
assembled and tested the printer.
Notice that the Configuration Sheet lists options that are
installed (if any).
If you have purchased printer options, power off the
8
printer, unplug the power cord, and continue to
“Installing Printer Options” (page 1-26). Otherwise, skip
to “Maintaining the Printer” (page 1-27).
Chapter 1: DocuPrint N17 Getting Started ❖ 1-25
Page 34

Installing Printer Opt ions
Installing Printer
Options
A number of options are available to increase the
capabilities of your DocuPrint N17. Call your dealer or
Xerox/Rank Xerox for ordering information.
• Printer options include memory SIMMs (DRAM and
Flash), Network Interface Cards, and the Hard Drive.
• Paper handling options include an Envelope Feeder,
an Offset Catch Tray, one or two 500-sheet Paper
Decks and Cassettes, a 2,000-sheet High Capacity
Feeder, and a Duplex Module.
If you have purchased any of these options, install them
now.
Installation of the memory SIMMs, the Hard Drive and
the Network Interface Cards requires removal of the
controller assembly from its housing. If you have more
than one of these options, you can install all of them while
the controller assembly is removed (b efore reins erting the
controller assembly into its housing).
Refer to Appendix C: Installing and Removing Printer
Options for complete instructions.
1-26 ❖ DocuPrint N17/N17b System Administrator Guide
Page 35

Maintaining the Print er
Maintaining the
Printer
Cleaning the Printer
Replacing the
EP Cartridge
Maintaining the printer in good operating condition is
essential to having a reliable, well-running machine.
For optimum performance, do not place the printer near
vents or dust-producing equipment. Particles in the air
may enter the printer and cause failures in internal
mechanisms.
For best results, clean the outside of the printer with a
damp cloth. Power the printer off before cleaning. Do not
use detergents.
An EP (electronic printing) cartridge will print
approximately 10,000 pages of A4 or 8.5 x 11 paper under
average operating conditions (5% image area coverage).
The number of prints per cartridge will decrease if you
routinely:
• Print dense text and graphics.
• Exceed five percent area coverage.
You may increase the number of prints per cartridge by
setting Draft Mode in the System Menu. The printer
automatically reduces the amount of toner used (and
prints a lower density output). See Chapter 3: Using the
Control Panel for instructions on changing Control Panel
settings.
Chapter 1: DocuPrint N17 Getting Started ❖ 1-27
Page 36

Maintaining the Printer
Replace the EP cartridge when you see the following
message at the printer’s Control Panel display:
Toner Low
Although you can print for a short time after this message
first appears, to ensure optimum print quality you should
replace the EP cartridge as soon as possible.
See Appendix A: DocuPrint N17 Ordering Information for
ordering a new EP cartridge.
Recycling the EP
Cartridge
Replacing the Fuser
Cartridge/Bias
Transfer Roll
The DocuPrint N17 EP cartridge can be recycled free of
charge to you. Follow the instructions packaged with your
new EP cartridge to recycle the old one.
The Fuser Cartridge and Bias Transfer Roll (BTR) have
expected useful lives of 200,000 prints. When this point is
reached, you will see the following message at the
printer’s Control Panel display:
Replace
Fuser Cartridge
Although printing can continue, to ensure optimum print
quality, you should order and replace these parts as soon
as possible.
See Appendix A:DocuPrint N17 Ordering Information for
ordering information.
1-28 ❖ DocuPrint N17/N17b System Administrator Guide
Page 37

Transporting the Printer
Transporting the
Printer
When transporting the printer more than a short distance,
use the original shipping box and packaging materials. If
the original shipping box or packaging materials are not
available, use a sturdy packing box and a generous
amount of cushioning or packing materials.
To prepare your printer for transportation, follow the
instructions below.
Power off the printer and disconnect the power cord and
1
all interface cables.
Remove any paper handling options and repack each in
2
its original packaging.
Remove the hard drive (if it is installed) and repack it in
3
its original packaging. See Appendix C: Installing and
Removing Printer Options.
Remove the EP cartridge and pack it in its original
4
packaging.
Pack the printer with the sealed EP cartridge and power
5
cord in the original printer box.
If you need to return the printer for service, follow the
instructions of your service provider for packing and
shipping.
Chapter 1: DocuPrint N17 Getting Started ❖ 1-29
Page 38

Technical Support
Te chnical
Support
Before Calling
for Service
Accessing Xerox
Via the Internet
If you are unable to resolve a printing problem using the
instructions in Chapter 6: Troubleshooting, contact the
dealer from which you bought your printer or contact
Xerox.
Before contacting your dealer or Xerox, please have the
following infor m at io n ava il abl e:
• Printer Serial No. (located inside the front cover)
• A Configuration Sheet (described on page 3-92)
• Any error code or message displayed on the Control
Panel
• A description of the problem
• Type of network (if problem is network related)
The Xerox Web Page can be re ached at www.xerox.com.
It will contain the latest versions of drivers and
documentation.
1-30 ❖ DocuPrint N17/N17b System Administrator Guide
Page 39

Paper Handling
Paper Sources and Destinations ................................... . 2-2
Selecting Paper .......... ....................................... .............. 2-3
Storing Paper .................... ............................................. . 2-5
Loading Paper ................... ...... ............. ............. ............. . 2-6
Using Tray 1 ................................................................... 2-6
Using the MBF ............................................................... 2-9
Using the 500-sheet Paper Deck and Cassette .............. 2-14
Using the High Capacity Feeder .................................... 2-17
Using the Envelope Feeder ........................................... 2-20
Automatic Tray Switching ..... ...................................... 2-22
Using the Offset Catch Tray ........................................ 2-30
Offsetting Output ........................................................ 2-31
Duplex (Two-Sided) Printing ................................. ...... 2-32
Chapter2
Chapter 2: Paper Hand ling ❖ 2-1
Page 40

Paper Sources and Destinations
Paper Sources
The DocuPrint N17 has several paper input sources and
output destinations, as listed in Table 2.1.
and Destinations
Table 2.1 DocuPrint N17 paper sources/destinations
Input Source Description
Tray 1 Tray 1 is the standard 250-sheet input tray, and has paper size and paper empty sensing.
Tray 2 Tray 2 is the first optional tray (below Tray 1), and has paper size and paper empty sensing. It
can be one of the following:
• 500-sheet input tray
• 2,000-sheet input tray
Tray 3 Tray 3 is the second optional tray (below Tray 2), and has paper size and paper empty
sensing. It is only installable if Tray 2 is the 500-sheet input tray, and can be one of the
following:
• 500-sheet input tray
• 2,000-sheet input tray
MBF MBF is the multi-bypass feeder, which functions as a single sheet manual feed tray but also
holds up to 100 sheets of standard paper and a varying number of envelopes and other
special sto ck.
The MBF does not have paper size sensing capability.
Envelope Feeder The Enve lo pe Fee de r h olds up to 75 envelopes. I t d oe s no t ha v e pa pe r s iz e s en sing capability.
Destination Description
Standard Bin The Standard Bin holds up to 250 sheets, with paper full detection.
Offset Bin The optional Offset Bin or Offset Catch Tray (OCT) holds up to 500 sheets, with offset
capability and paper full detection.
2-2 ❖ DocuPrint N1 7/N17b System Admi nistrator Guide
Page 41

Selecting Paper
Selecting Paper
Table 2.2 on page 2-4 lists the size paper, envelopes, and
other print media you can use with all DocuPrint N17
input and output trays. Using sizes other than those listed
in Table 2.2, or paper not recommended for laser printers,
may result in paper jams.
The DocuPrint N17 supports paper weights as follows:
• 16-28 lbs. (60-105 g/m
• 16-28 lbs. (60-105 g/m
2
) via paper trays
2
) and A6 international postcard
(190 gsm) via the Multi-bypass Feeder (MBF)
2
• 17-24 lbs. (64-90 g/m
• The optional HCF supports 18-24 lbs. (68-90 g/m
) with duplex
2
)
Chapter 2: Paper Hand ling ❖ 2-3
Page 42

Selecting Paper
Table 2.2 Acceptable media sizes for all DocuPrint N17 paper trays
Input Output
Paper Size
(8.5x11” / 216x279mm)
Letter
(8.5x13” / 216x330mm)
Folio
(8.5x14” / 216x356mm)
Legal
Executive
184x267mm)
Statement
140x216mm)
A4
A5
ISO B5
Envelope
COM-10 (4.12x9.5” / 105x241mm)
Monarch (3.87x7.5” / 98x191mm)
DL (4.33x8.66” / 110x220mm)
C5 (6.38x9.01” / 162x229mm)
(7.25x10.5” /
(5.5x8.5” /
(210x297mm)
(148x210mm)
(176x250mm)
1
Standard
Output Bin
and
1,2
OCT
Duplex
Printing
Tray 1,
Tray 2
Tray 3
1
and
1
MBF
Envelope
Feeder
•• • •
•• • •
•• • •
4
••
••
•• • •
••
••
•
•
•
•
•
•
•
•
•
•
•
•
3
Transparency
A4 (210x297 mm)
Letter (8.5x11” / 216x279mm)
•
•
Label
A4 (210x297 mm)
Letter (8.5x11” / 216x279mm)
A6 (International Postcard)
(105 x 148mm)
1
Optional paper handler. See
2
Although the OCT will accept all paper sizes listed, it can only offset A4, Letter, Folio, and Legal.
3
Requires optional Duplex Module. See
4
Only Tray 1 accepts Executive.
Appendix A: DocuPrint N17 Ordering Information
Appendix A: DocuPrint N17 Ordering Information
•
•
••
for information.
for information.
2-4 ❖ DocuPrint N1 7/N17b System Admi nistrator Guide
•
•
•
•
Page 43

Storing Paper
Storing Paper
The DocuPrint N17’s print quality is optimized when
paper and other print media are properly stored. Proper
storage ensures optimum print quality and trouble-free
printer options.
• Store the paper on a flat surface, in a relatively low
humidity environment.
• Do not unwrap paper until you are ready to use it, and
rewrap any paper you are not using.
• Do not expose paper to direct sunlight or high
humidity.
Chapter 2: Paper Hand ling ❖ 2-5
Page 44

Loading Paper
Loading Paper
Using Tray 1
The DocuPri nt N1 7 ac cept s pa per in to Tray 1 (see below),
the MBF (see page 2-9), the optional 500-sheet Paper
Deck and Cassette (see page 2-14), the optional
2,000-sheet High Capacity Feeder (see page 2-17), and
the optional Envelope Feeder (see page 2-20).
Tray 1 holds 250 sheets of 20 lb (75 g/m2) paper . Refer to
the section “Selecting Paper” (page 2-3) for acceptable
paper sizes and weights.
• Do not attempt to load ANY tray during printing.
• Do not overfill the tray.
Press down on the bottom plate of the paper tray until it
1
clicks into position.
If you are not changing paper size, go to Step 4 on page
2-7. Otherw ise, continue to Step 2.
If you are changing to a smaller size, perform
Steps 2 and 3 in reverse order.
Push in on the size lock button (1) and slide end guide A
2
(2) out.
2-6 ❖ DocuPrint N1 7/N17b System Admi nistrator Guide
Page 45

Loading Paper
Slide end guide B (2) out to align it with end guide A (1).
3
Load paper so that it is under both the metal stop tab and
4
the plastic fill tabs and adjust the side guide to the edge
of the stack as needed. Re fer to Fi gure 2.1 o n page 2 -8 for
correct paper orientation.
Ensure that all sheets of paper are aligned in the
paper tray. It should not be necessary to fan the
paper before loading it, however if paper feeding
problems occur with some paper, you may want to
remove the paper and lightly fan it.
The type of paper loaded (plain, prepunched,
letterhead, transparency, etc.) must be set using the
Tray 1 Type item in the Control Panel’s Tray Menu
(refer to page 3-27).
Chapter 2: Paper Hand ling ❖ 2-7
Page 46

Loading Paper
Top View
1
Drilled paper
(simplex or duplex printing)
2
Letterhead
(duplex printing)
3
Letterhead
(simplex printing)
Figure 2.1 Tray 1 paper orientation
2-8 ❖ DocuPrint N1 7/N17b System Admi nistrator Guide
Page 47

Loading Paper
Using the MBF
The MBF accepts all paper sizes, weights and types liste d
in the secti on “Selecting Paper” (page 2-3).
The MBF holds:
• 100 sheets of 20 lb (75 g/m2) paper
• 30 transparencies or 25 sheets of label paper
• 10 envelopes
Consult Figure 2.2 on page 2-12 for proper orientation of
letterhead and drilled paper in the MBF, and Figure 2.3
on page 2-13 for proper orientation of envelopes and
postcards in the MBF.
Press the MBF release point to open the MBF, then pull
1
out the tray extension.
Slide the side guide (1) to the far right.
2
Flip open the extension bar (2) if feeding long paper. Pull
out the envelope stopper (3) if feeding envelopes.
Chapter 2: Paper Hand ling ❖ 2-9
Page 48

Loading Paper
Fan transparencies and label paper before loading in the
3
tray.
Insert paper along the left side of the tray, under the
4
plastic maximum fill tab (1). Refer to Figure 2.2 on page
2-12 for correct paper orientation.
Adjust the side guide to the size of the paper loaded in
5
the MBF.
2-10 ❖ DocuPrint N17/N17b System Administrator Guide
Page 49

Loading Paper
When feeding envelopes, slide the end of the envelope
6
stopper over the end of the envelope stack. Refer to
Figure 2.3 on page 2-13 for correct envelope orientation.
The envelope stopper keeps envelopes from
backing out of the stack while feeding.
Because the MBF does not have a paper size sensor, you
7
must tell the printer which size paper is loaded via the
MBF Size item in the Control Panel’s Tray Menu. The
type of paper (plain, prepunched, letterhead,
transparency, etc.) must also be set, using the Tray
Menu’s MBF Type item.
See Chapter3: Using the Control Panel for instructions on
accessing menus.
When you send a job to the printer that requests a
paper size that is different than t he size currently in
the MBF, the printer will perform as discussed in
the section “Paper Size/Type Mismatch”
(page 2-29).
Chapter 2: Pa per Handl ing ❖ 2-11
Page 50

Loading Paper
Top View
1
Drilled paper
(simplex or duplex printing)
2
Letterhead
(simplex printing)
3
Letterhead
(duplex printing)
Figure 2.2 MBF paper orientation
2-12 ❖ DocuPrint N17/N17b System Administrator Guide
Page 51

Top View
1
Standard orientation (PCL)
2
Alternate orientation
Loading Paper
Figure 2.3 MBF envelope and postcard orientation
1
1
For PostScript applications: Some PostScript applications require that the envelopes/post cards be loaded with the return
address corner on the right side of the stack and leading as the envelopes/post cards go into the printer. Test your
application for proper orientation.
Chapter 2: Pa per Handl ing ❖ 2-13
Page 52

Loading Paper
Using the 500-sheet
Paper Deck and
Cassette
The optional 500-sheet Paper Deck and Cassette holds
500 sheets of 20 lb (75 g/m2) paper. Refer to the section
“Selecting Paper” (page 2-3) for acceptable paper sizes
and weights.
When installed, the 500-sheet Paper Deck and Cassette is
accessed as Tray 2. If two Decks are installed, the lower
one is accessed as Tray 3.
(See Appendix A: DocuPrint N17 Ordering Information
for ordering information and Appendix C: Installing and
Removing Printer Options for installation instructions.)
• Do not attempt to load the 500-sheet Paper Deck and
Cassette during printing.
• Do not overfill the paper cassette.
2-14 ❖ DocuPrint N17/N17b System Administrator Guide
Page 53

Loading Paper
If you are not changing paper size, go to Step 2.
Adjust the end and width guides to fit the size of paper
1
you are loading.
Lift up one side of the end guide (1) at the rear of the
A
tray, then lift up the other side of the end guide.
Pull out the tray to lengthen it, or push it in to shorten
B
it.
Press both sides of the end guide down until it clicks
C
into place at the desired length.
Slide the width guide (2) to fit the width of the paper.
D
Load paper. Refer to Table 2.4 on page 2-16 for correct
2
paper orientation.
The type of paper loaded (plain, prepunched,
letterhead, transparency, etc.) must be set using the
Tray 2 Type (or Tray 3 Type) item in the Control
Panel’s Tray Menu (refer to page 3-27).
Chapter 2: Pa per Handl ing ❖ 2-15
Page 54

Loading Paper
Top View
1
Drilled paper
(simplex or duplex printing)
2
Letterhead
(duplex printing)
3
Letterhead
(simplex printing)
Figure 2.4 500-sheet Paper Deck paper orientation
2-16 ❖ DocuPrint N17/N17b System Administrator Guide
Page 55

Loading Paper
Using the High
Capacity Feeder
The optional High Capacity Feeder (HCF) holds 2,000
sheets of 20 lb (75 g/m2) paper. Refer to the section
“Selecting Paper” (page 2-3) for acceptable paper sizes
and weights.
(See Appendix A: DocuPrint N17 Ordering Information
for ordering information and Appendix C: Installing and
Removing Printer Options for installation instructions.)
When the HCF is installed, it can be accessed using your
existing applications/drivers as Tray 2 (or as Tray 3 if a
500-Sheet Paper Deck and Cassette is also installed).
• Do not attempt to load the High Capacity Feeder
during printing.
• Do not overfill the feeder.
Chapter 2: Pa per Handl ing ❖ 2-17
Page 56

Loading Paper
Open the paper drawer, and wait until tray fully lowers.
1
If you are not changing paper size, go to Step 3 below.
Otherwise, continue to Step 2.
Adjust th e end and side paper guides for paper size.
2
Ensure that both the top and bottom of the paper guides
are seated into the correct size slots.
Load paper using the opening in the side of the drawer.
3
Refer to Figure 2.5 on page 2-19 for correct paper
orientation.
The type of paper loaded (plain, prepunched,
letterhead, transparency, etc.) must be set using the
Tray 2 Type (or Tray 3 Type) item in the Control
Panel’s Tray Menu (refer to page 3-27 and
page 3-28).
2-18 ❖ DocuPrint N17/N17b System Administrator Guide
Page 57

Top View
1
Legal size paper guide
position
2
Folio size paper guide
position
3
A4 size paper guide po sition
4
Letter size paper guide
position
5
Drilled paper (simplex or
duplex printing)
6
A4 size paper guide po sition
7
Letter/legal/folio size paper
guide position
8
Letterhead (duplex printing)
9
Letterhead (simplex
printing)
Loading Paper
Figure 2.5 High Capacity Feeder paper orientation
Chapter 2: Pa per Handl ing ❖ 2-19
Page 58

Loading Paper
Using the
Envelope Feeder
The Envelope Feeder is an optional paper handling
device available for the DocuPrint N17. Refer to T able 2.2
on page 2-4 for acceptable envelope sizes.
(See Appendix A: DocuPrint N17 Ordering Information
for ordering information and Appendix A:DocuPrint N17
Ordering Information for in s t a l la tion instru c t io n s . )
Slide out the envelope support.
1
Lift the envelope holder.
2
2-20 ❖ DocuPrint N17/N17b System Administrator Guide
Page 59

Loading Paper
Stack the envelopes face up with the stack against the
3
feeder’s left edge.
For PCL applications: The corner for the return address
should be on the left side of the stack and trailing as the
envelopes go into the printer (as shown at left).
For PostScript applications: Some PostScript applications
require that the envelopes be loaded with the return
address corner on the right side of the stack and leading
as the envelopes go into the printer. Test your application
for proper orientation.
Push the envelopes gently into the printer. Do not
force the envelopes between the last two rollers
(the two that touch), as this may cause a jam to
occur.
Adjust the side guide against the right side of the stack
4
and lower the envelope holder.
Do not stack envelopes higher than the red “full”
line on the side guide, nor push the side guide so
hard against the stack as to deform the envelopes.
Because the Envelope Feeder does not have a paper size
5
sensor, you must tell the printer which size envelope is
loaded via the Envelope Size item in the Control Panel’s
Tray Menu. The type of envelope (plain, prepunched,
letterhead, transparency, etc.) must also be set, using the
Tray Menu’s Envelope Type item.
See Chapter3: Using the Control Panel for instructions on
accessing menus.
With the Envel ope Feeder installed, the MBF may
still be used.
Chapter 2: Pa per Handl ing ❖ 2-21
Page 60

Automatic Tray Switching
Automatic Tray
Switching
Automatic tray switching, available for both PCL and
PostScript jobs, enables you to group two or more input
trays together into one logical tray, and in a specific order
in which the trays will be searched to satisfy an input
request. Tray switching is useful for:
• Increasing paper capacity.
When the current paper tray runs out of paper, the
printer automatically switches to the next tray in the
sequence, provided the paper si ze and type in the next
tray is the same size and type as that in the current
tray.
• Searching for the correct paper size and type.
• If the paper size and type specified in your software
application does not match the paper loaded in the
current paper tray, the printer automatically searches
the next tray in the sequence f or a pape r size and ty pe
that matches.
Tray switching is made possible via the Tray Sequence
item in the Control Panel’s Tray Menu. It enables
grouping of Tray 1 in the printer, the MBF, and optional
Trays 2 and 3 (if installed) into a variety of sequence
combinations. Tray switching can also be turned off.
Following is a description of the settings and rules for
using the T ray Sequ ence function, along with examples of
its use. For more information on using the Control Panel
to set Tray Sequence, refer to Chapter 3: Using the
Control Panel.
2-22 ❖ DocuPrint N17/N17b System Administrator Guide
Page 61

Automatic Tray Switching
Tray Sequence
Settings
The Tray Sequence item in the Control Panel’s Tray Menu
can be set to any of the settings shown in Table 2.3 below.
Table 2.3 Tray switching options in the Tray Menu
Tray Sequence Settings Description
MBF-1
1-MBF
Off
MBF-2
MBF-3
MBF-2-1
MBF-2-3
MBF-3-1
MBF-3-2
MBF-1-2-3
MBF-2-3-1
MBF-3-2-1
1-2-3
2-1
2-3
3-1
3-2
2-3-1
3-2-1
Tray Sequence settings available
with base configuration printer.
The default setting is MBF-1.
Additional Tray Sequence
settings available when the
2,000 Sheet Feeder and/or the
500-sheet Paper Deck and
Cassette(s) are installed.
The default settings ar e MBF-2-1
or MBF-2-3-1 depending on
which trays ar e av ai lable.
Chapter 2: Pa per Handl ing ❖ 2-23
Page 62

Automatic Tray Switching
Paper Handling
Exception Conditions
Table 2.4 on page 2-25 describes the paper selection
process based on fully defined or partially defi ned paper
selection parameters. A paper request may in clude one or
more of the following parameters: paper tray, paper size,
paper type (e.g., plain, letterhead, etc.).
Specifying a paper source (a specific tray) does not
guarantee that paper will be fed from that tray if the type
and size can be satisfied from another source. The
exception to this is a manual feed request, which is
always from the MBF unless overridden by the printer
operator.
The fourth column of Table 2.4 defines which paper size
and paper type to use based on fully o r pa rtially speci fied
paper selection parameters. After the type and size are
determined, the next step is to determine which paper
tray to use to satisfy the request. If the request can be
satisfied by one of the currently configured trays, then the
appropriate paper tray is used. (Note that the fourth
column of Table 2.4 does not list a paper source to use,
even though the paper source may be specified.)
• If the paper source is specified, and the other
parameters can be satisfied by that paper source, then
the specified source is used.
• If the specified source cannot satisfy the request, but
another source can satisfy the paper size and type
requested, then that alternate source is used, with no
operator intervention required.
• If the specified source cannot satisfy the request, but
another source can satisfy the request but is out of
paper, then the operator is prompted to load paper in
the empty tray that can satisfy the request.
2-24 ❖ DocuPrint N17/N17b System Administrator Guide
Page 63

Automatic Tray Switching
Table 2.4 Paper handling exception conditions
Paper Type Paper Size Paper Source Size/Type Used
Not specified Not specified Not specified Default size/Default type
Not specified Not specified Specified (not manual feed) Default size;
Type configured in specified tray
Not specified Not specified Specified (manual feed) Manual feed request; Default size
Not specified Specified Not specified Specified size/Default type
Not specified Specified Specified (not manual feed) Specified size;
Type configured in specified tray
Not specified Specified Specified (manual feed) Manual feed request;
Specified size
Specified Not specified Not specified Default size/Specified type
Specified Not specified Specified (not manual feed) Default size/Specified type
Specified Not specified Specified (manual feed) Manual feed request;
Default size/Specified type
Specified Specified Not specified Specified size/Specified type
Specified Specified Specified (not manual feed) Specified size/Specified type
Specified Specified Specified (manual feed) Manual feed request;
Specified size/Specified type
Chapter 2: Pa per Handl ing ❖ 2-25
Page 64

Automatic Tray Switching
Tray Sequence Rules
When you define a Tray Sequence, the printer searches
the input trays for the correct size and type of paper for
each job that is submitted.
• If you do not specify an input tray when sending a job
to the printer (e.g., no paper source command is sent,
or the paper source is set to Auto in PCL), the trays
included in the Tray Sequence are searched first (in
the sequence order), before other trays not in the
sequence.
• If you specify an input tray when sending a job to the
printer , and t hat tray is inclu ded in the Tray Sequence,
the printer will check that tray for the correct size and
type of paper.
— If the tray contains the correct pape r, then it is use d.
— If the tray does not contain th e correct paper (e.g., it
contains other paper or is empty), the other trays in
the sequence are searched.
- If any of these trays contains the correct paper,
then it is used.
- If any of these trays are set to the correct paper
size and type b ut al l of the tra ys in the seq uen ce
are empty, then the printer will prompt you to
load paper into the specified tray.
- If no trays in the sequence are set to the correct
paper size and type, then the remaining trays
are searched. If there are no trays that can
satisfy the request, then the printer will prompt
you to load paper into the specified tray.
• If MBF is first in the Tray Sequence setting, a request
to feed paper from any other tray in the sequence will
be overridden and the printer will attempt to feed
paper from the MBF first. If the MBF is out of paper,
then the other trays in the sequence are searched.
2-26 ❖ DocuPrint N17/N17b System Administrator Guide
Page 65

Automatic Tray Switching
Tray Sequence
Examples
The examples in Table 2.5 discuss conditions and actions
that take place when various Tray Sequence settings are
used.
Table 2.5 Tray Sequence examples
Condition Action(s) Taken
The printer is configured with Trays 1, 2 and 3.
Letter
1-2
.
paper.
1-2-3
1-2
.
.
The Tray Sequence is set to
• All trays are set to
• There is no paper in Tray 1.
• Letter paper is requested with the source set to
Auto
.
The Tray Sequence is set to
• A Tray 2 paper source is requested.
• All trays meet the size/type requirement.
The Tray Sequence is set to
• Trays 1 and 2 contain Letter paper.
• Tray 3 contains Legal paper.
• Legal paper from Tray 2 is requested.
The printer searches for letter paper in the tray
sequence order (1-2). The printer feeds paper from
Tray 1 until it becomes empty, and then from Tray 2.
When Tray 2 becomes empty, the printer prompts you
to load paper (since Tray 1 is empty).
Although Tray 3 also contains letter paper, it is
not searched because it is not part of the Tray
Sequence and the prin ter found the reques ted
paper in at least one tray in the sequence.
The printer feeds paper from Tray 2 because it meets
the size and type requested. When Tray 2 becomes
empty, the printer feeds from Trays 1 and 3.
The printer feeds paper fr om Tray 3 without a prompt
because it is t he onl y tray that mee ts the size and type
requested.
The Tray Sequence is set to
• Trays 1 and 2 are set to
are empty.
• Tray 3 contains Legal paper.
• Letter paper from Tray 3 is requested.
1-2-3
.
Letter
paper, but both trays
The printer promp ts you to loa d le tter pa per in Tray 1
because it is configured for letter paper.
Table 2.5 Page 1 of 2
Chapter 2: Pa per Handl ing ❖ 2-27
Page 66

Automatic Tray Switching
Table 2.5 Tray Sequence examples
(continued)
Condition Action(s) Taken
The Tray Sequence is set to
• The MBF is set to
sheet of paper.
• All other trays contain Letter paper.
• Letter paper from Tray 2 is requested.
The Tray Sequence is set to
• Tray 2 contains Legal paper.
• All other trays contain Letter paper.
• Legal paper from Tray 1 is requested.
MBF-1-2
Letter
paper and contains one
OFF
.
.
The printer feeds the first page of the job from the
MBF and subsequent pages from Tray 2.
Paper is fed from Tray 2 since the requested tray
(Tray 1) does not contain Legal paper.
Table 2.5 Page 2 of 2
2-28 ❖ DocuPrint N17/N17b System Administrator Guide
Page 67

Automatic Tray Switching
Paper Size/Type
Mismatch
Paper size/type mismatch occurs when the requested size
is not available in the printer. This can be caused by
running out of paper in a tray that is configured for the
requested paper, or by requesting a paper that is not
configured in the printer. The printer goes off-line under
paper mismatch conditions. It automatically returns
on-line and continues printing after the paper mismatch
condition is resolved.
If a tray is configured for the reque sted paper, but the tray
is out of paper, the display prompts you to load the
requested paper (size and type) in the appropriate tray.
After the tray is loaded, printing continues.
If the request is for paper that is not configured in the
printer, you are prompted to load the requested paper in
the first tray of the Tray Sequence setting.
If you do not want to load paper in the first tray of the
Tray Sequence setting, two options are available:
• One of the t rays m ay be load ed with the re queste d size
paper and reconfigured via the Tray Menu to match
the requested paper type. (See Chapter 3: Using the
Control Panel for instructions o n using the Tray Menu.)
Value Up
•
through all the trays, displaying the size and type
paper in each tray. If one of these alternate papers is
acceptable, pressing
continue on the new paper. Trays are searched in the
order specified in the Tray Sequence setting.
Value Down
or
may be pressed to scroll
Enter
will cause printing to
Chapter 2: Pa per Handl ing ❖ 2-29
Page 68

Using the Offset Catch Tray
Using the Offset
Catch Tray
The Offset Catch Tray (Figure 2.6)—hereafter referred to
as the Offset Bin—is an optional output device available
for the DocuPrint N17.
(See Appendix A: DocuPrint N17 Ordering Information
for ordering information and Appendix C: Installing and
Removing Printer Options for installation instructions.)
Figure 2.6 Of fset Catch Tray (front view)
After installing the Offset Bin, submit your print jobs as
usual.
You can set the Offset Bin to operate in two different
manners:
• Set the Output Offset option (in the System menu) to
Off, and the Offset Bin will not offset jobs.
• Set the Output Offset option to On, and the Offset Bin
will offset jobs from one another. It will also offset each
set of copies of a multiple copy job.
With the Offset Bin installed, the standard output bin still
functions normally. The Offset Bin gives you
approximately 500 sheets of letter/A4 20 lb (75 g/m2)
maximum collated output. The standard output bin adds
another 250 sheets.
2-30 ❖ DocuPrint N17/N17b System Administrator Guide
Page 69

Using the Offset Catch Tray
Offsetting Output
The Offset Bin supports offsetting output between
successive jobs or multiple copies of a single job.
Offsetting is controlled from the Control Panel (see
page 3-46) or via CentreWare DP.
The following conditions must be met before offsetting
occurs between jobs:
• The offset function occurs only between successive
jobs that are both destined for the Offset Bin.
For example, a print job may contain a banner sheet in
PCL that precedes a PostScript print job. If they are
both directed to the Offset Bin, the banner sheet is
offset from the PostScript job. If the banner sheet is
directed to the Standard Bin (no offset capability) and
the PostScript job is directed to the Offset Bin, offset
does not occur between the banner sheet and the
PostScript job. If, however, the next job is directed to
the Offset Bin, offset will occur between the PostScript
job and the next job.
• The offset function occurs between successive jobs
directed to the Offset Bin only if the jobs contain data
that results in a sheet being printed and delivered to
the bin.
For example, if a PCL job contains <ESCAPE>E
sequences at the beginning of a job and there is no
printable data separating these commands, the offset
does not occur (even though these escape sequences
are valid job boundaries).
Chapter 2: Pa per Handl ing ❖ 2-31
Page 70

Duplex (Two-Sided) Printing
Duplex
(Two-Sided)
Printing
Once the optional Duplex Module is installed, you can
print two-sided (duplex) jobs.
(See Appendix A: DocuPrint N17 Ordering Information
for ordering information and Appendix C: Installing and
Removing Printer Options for installation instructions.)
Use only the size paper listed in Table 2.6 for two-sided
jobs. Do not use envelopes, postcards, transparencies, or
label paper for duplex jobs.
Table 2.6 Paper sizes that can be used with the
Duplex Module
Paper Size Weight
A4
(210x297 mm)
Letter
(8.5x11” / 216x279mm)
Folio (Legal 13”)
(8.5x13” / 216x330mm)
Legal (Legal 14”)
(8.5x14” / 216x356mm)
20 lb (75 g/m2) to 24 lb (90 g/m2)
20 lb (75 g/m
20 lb (75 g/m
20 lb (75 g/m
2
) to 24 lb (90 g/m2)
2
) to 24 lb (90 g/m2)
2
) to 24 lb (90 g/m2)
Refer to Table 2.7 on page 2-33 for the proper orientation
of letterhead when printing duplex.
2-32 ❖ DocuPrint N17/N17b System Administrator Guide
Page 71

Duplex (Two-Sided) Printing
Print Orientation and
Control Panel
Settings
Figure 2.7 Duplex binding orientation and Control Panel menu settings
To ensure that duplex jobs print in the proper orientation,
set the Duplex option (in the System Menu) to the
appropriate setting (see Figure 2.7). The Duplex settings
for both PC L an d PostScrip t ar e as follows:
Duplex = Off
Duplex = Short Edge, or
Duplex = Long Edge
Portrait Orientation: Set Duplex to
Landscape Orientation: Set Duplex to
Long Edge.
Long Edge.
Portrait Orientation: Set Duplex to
Landscape Orientation: Set Duplex to
Chapter 2: Pa per Handl ing ❖ 2-33
Short Edge.
Short Edge.
Page 72

2-34 ❖ DocuPrint N17/N17b System Administrator Guide
Page 73

Using the Contr ol Panel
Control Panel Features ..................................... ............. . 3-2
Navigating the Menu System ...................................... 3-11
Main Menu ................................................................... 3-17
Job Menu ...................................................................... 3-18
Password Menu ................................... ......................... 3-20
Tray Menu ......................... ...... ............. ............. ............ 3-23
PCL Menu ................... ................................................... 3-30
PostScript Menu ........................................................... 3-36
System Menu ................................ ................................ 3-38
Parallel Menu .......................... ............. ............. ...... ...... 3-49
Serial Menu ....................... ............ ............. ............. ...... 3-52
Ethernet Menu ............................................................. 3-56
Token Ring Menu ...................................... ................... 3-69
Novell Menu ................................................................. 3-84
Test Menu ......................... ............................................ 3-91
Reset Menu ................................... ................................ 3-95
Chapter3
Chapter 3: Using the Control Panel ❖ 3-1
Page 74

Control Panel Features
Control Panel
Features
1
2-line by 16-character
display
2
Indicator lights
3
Control keys (8)
The DocuPrint N17 Control Panel (Figure 3.1) serves two
purposes:
1. It displays information about the status of the printer
(or the job in process) and
2. It provides the means for changing printer settings to
control how the DocuPrint N17 operates.
Figure 3.1 DocuPrint N17 Control Panel
3-2 ❖ DocuPrint N1 7/N17b System Admi nistrator Guide
Page 75

Control Panel Features
The Display
The Control Panel's display performs two functions.
• It informs you of printer status conditions, such as
when toner is low, when a paper tray is empty, when a
job is in process, and so on. For example, when you
turn on the printer, you see the following message on
the display:
Ready
This message appears whenever the printer is online
and ready to accept print jobs. The display will also
show:
Processing...
when processing data, and:
Waiting
when waiting for more data.
• It presents a hierarchy of menu options and settings to
configure and control the printer.
For example, when you press
Down
, you will see the following two-line message on
the display:
Menus
Item
Menu
(such as
See the section “Menu Indicators” (page 3 -13 ) for
more information on indicators.
See the section “Main Menu” (page 3-17) for
information on the Menu system hierarchy.
System Menu or Job Menu
Chapter 3: Using the Control Panel ❖ 3-3
Menu Up
or
)
Menu
Page 76

Control Panel Features
The Indicator Lights
The Control Panel contains four indicator lights. Table 3.1
describes the function of each light.
Table 3.1 Control Panel indicator lights and their
functions
Light Description
Online
Form Feed
Error
Data
This is lit when the printer is online. It flashes for
a few seconds while transitioning from printing
to offline.
This is lit as long as there is printable data in the
printer, and is not extinguished until the “last”
page is printed.
This is lit when an error condition occurs that
stops printing, and is not extinguished until all
applicable error conditions are removed. Such
error conditions i nclude ja ms, ou t of p aper, toner
cartridge failures and other system errors.
This flashes when receiving data to print.
3-4 ❖ DocuPrint N1 7/N17b System Admi nistrator Guide
Page 77

Control Panel Features
The Keys
The Control Panel keypad consists of eight keys,
identified with international symbols and/or labeled in
English. The keys are also numbered 0 - 7.
Table 3.2 describes the function of each key.
Table 3.2 Control Panel keys and their functions
Key Description
Online
Toggles between online and offline.
When online, the printer is a ble to r ecei ve and print pag es. When of fline , all pa ges curr ently
formatted and delivered a r e pri nted. No ne w pag es ar e form at ted an d pri nting p au ses un til
the printer is placed online.
The printer goes offline automatically when it has a fault condition such as a paper jam or
an open cover.
Pressing
• If the printer is online and in the Menu system, the printer remains online and an exit
• If the printer is offline and not in the Me nu system, the pri nter switches to on lin e as lon g
• If the printer is offline and in the Menu system, the printer switches to online and exits
• If in the Password Menu, and the display indicates
Online
under the following conditions results in the actions stated:
from the Menu system takes place.
as operator intervention is not required. The printer remains offline if operator
intervention is required.
the Menu system as long as operator intervention is not required. The printer remains
offline if operator intervention is required.
key causes a password digit “0” to be entered.
The printer comes online automatically after one minute of inactivity in the Menu
system.
Enter Password
, pressing t his
Table 3.2 Page 1 of 6
Chapter 3: Using the Control Panel ❖ 3-5
Page 78

Control Panel Features
Table 3.2 Control Panel keys and their functions
(continued)
Key Description
Menu Up
Menu Down
Takes the printer offline and displays the first menu (if not already in the Menu system).
• Press this key repeatedly to scroll through the menus from bottom to top.
• If a higher priority message displays, it may preempt menu navigation.
• Menu scrolling is available without being offline. Scrolling wraps if the displayed menu is
the first menu.
• If an item, value or action displays, pressing this key returns to the top of the current
menu and removes the display of the item, value or action.
• If not in the Menu system, pressing this key enters the Menu system and displays the first
menu.
• If in the Password Menu, and the display indicates
key causes a password digit “1” to be entered.
Takes the printer offline and displays the last menu (if not already in the Menu system).
• Pressing this key repeatedly scrolls through the menus from top to bottom.
• If a higher priority message displays, it may preempt menu navigation.
• Menu scrolling is available without going offline. Menu scrolling wraps if the displayed
menu is the last menu.
• If not in the Menu system, pressing this key enters the Menu system and displays the first
menu.
• If in the Password Menu, and the display indicates
key causes a password digit “5” to be entered.
Enter Password
Enter Password
, pressing t his
, pressing t his
3-6 ❖ DocuPrint N1 7/N17b System Admi nistrator Guide
Table 3.2 Page 2 of 6
Page 79

Control Panel Features
Table 3.2 Control Panel keys and their functions
(continued)
Key Description
Item Up
Item Down
When in the Menu system, scrolls through the items in the current menu from bottom to
top. When an ad dress value is displayed (such as Ethernet IP Address), pressing this key
moves the cursor through the valu e to the right (so that you can cha nge characters withi n a
string rather than having to reenter the entire string).
• If a higher priority message displays, it may preempt menu navigation.
• Scrolling wraps if the displayed item is the first item.
• Pressing this key returns to the current item in the current menu and removes the value
from the display.
• If not in the Menu system, this key is ignored.
• If in the Password Menu, and the display indicates
key causes a password digit “2” to be entered.
When in the Menu system, scrolls through the items in the current menu from top to
bottom. When an address value is displayed (such as Ethernet IP Address), pressing this key
moves the cursor to the left (so that you can change characters within a string rather than
having to reenter the entire string).
• If a higher priority message displays, it may preempt menu navigation.
• Scrolling wraps if the displayed item is the last item.
• Pressing this key returns to the current item in the current menu and removes the value
from the display.
• If not in the Menu system, this key is ignored.
• If in the Password Menu, and the display indicates
key causes a password digit “6” to be entered.
Enter Password
Enter Password
, pressing t his
, pressing t his
Table 3.2 Page 3 of 6
Chapter 3: Using the Control Panel ❖ 3-7
Page 80

Control Panel Features
Table 3.2 Control Panel keys and their functions
(continued)
Key Description
Value Up
When in the Menu system, scrolls through the current list of values from bottom to top for
the current item.
• If a higher priority message displays, it may preempt menu navigation.
• Scrolling wraps if the displayed item is the first value.
• Press
• If no value for the current item is displayed (i.e., Item key was pressed but Value key not
• If not in the Menu system and a paper mismatch condition does not exist, this key is
• If a paper mismatch condition exists, pressing this key scro lls th r ough the alternate paper
• If in the Password Menu, and the display indicates
Valu e Up
(for items that have numeric values, such as Font Number or Pitch).
yet pressed for this item), pressing
item. When a numeric va lue is disp layed ,
value is alphanumeric, the value is incremented alphabetically for alphabetic characters
and numerically for numeric characters. In some cases, holding down the key results in
the value incrementing greater than that of a single key press.
ignored.
that may be used instead of the requested paper.
key causes a password digit “3” to be entered.
for more than one second to scroll continuously through numeric values
Value Up
displays the default value for the current
Value Up
increments the value. If the displayed
Enter Password
, pressing t his
Table 3.2 Page 4 of 6
3-8 ❖ DocuPrint N1 7/N17b System Admi nistrator Guide
Page 81

Control Panel Features
Table 3.2 Control Panel keys and their functions
(continued)
Key Description
Value Down
In the Menu system, scrolls through the current list of values from top to bottom for the
current item.
• If a higher priority message displays, it may preempt menu navigation.
• Scrolling wraps if the displayed value is the last value.
• Press
• If no value for the current item is displayed (i.e., Item key was pressed but Value key not
• If not in the Menu system, and a paper mismatch condition does not exist, this key is
• If a paper mismatch condition exists, pressing this key scro ll s down through the alternate
• If in the Password Menu, and the display indicates
Valu e Down
values (for items that have numeric values, such as Font Number or Pitch).
yet pressed for this item), pre ssing
item. When a numeric value is displayed,
displayed value is alphanumeric, the value is decremented alphabetically for alphabetic
characters and numerically for numeric characters. In some cases, holding down the key
results in the value decrementing greater than that of a single key press.
ignored.
paper that may be used instead of the requested paper.
key causes a password digit “7” to be entered.
for more than one second to scroll continuously through numeric
Value Down
Valu e Down
displays the default value for the current
decrements the value. If the
Enter Password
, pressing t his
Table 3.2 Page 5 of 6
Chapter 3: Using the Control Panel ❖ 3-9
Page 82

Control Panel Features
Table 3.2 Control Panel keys and their functions
(continued)
Key Description
Enter
When in the Menu system, sets values and invokes actions or functions.
• If the current display is a value for an item, pressing this key causes the value to be
entered as the default value for this item and it is immediately loaded in memory.
• If the current display is an action to be invoked (e.g., “PCL Font List”), pressing this key
causes the action to be taken.
• If not in the Menu system and the FormFeed LED indicates that a partial page exists,
pressing this key causes an implied PCL reset and the partial page is printed.
• If a paper mismatch condition ex ists an d a request to use an alternate paper is dis pl ayed ,
pressing this key causes printing on the alternate paper.
• If in the Password Menu and the disp la y ind ic at es
key causes a password digit “4” to be entered.
Enter Password
Table 3.2 Page 6 of 6
, pressing this
3-10 ❖ DocuPrint N17/N17b System Administrator Guide
Page 83

Navigating the Menu System
Navigating the
Menu System
The Control Panel contains two menu structures .
1. Main Menu and its submenus.
—Job Menu
— Password Menu (when the Hard Disk Drive is
installed)
—Tray Menu
—PCL Menu
—PostScript Menu
—System Menu
— Parallel Menu
— Serial Menu
— Ethernet Menu (when the Ethernet option is
present)
— Token Ring Menu (when the Token Ring Card is
installed)
— Novell Menu (when any network option is present)
—Test Menu
Menu Up
Press
Menu. Each of the submenus may have other
submenus, settings, actions or functions.
Menu Down
or
to access the Main
Chapter 3: Using the Control Panel ❖ 3-11
Page 84

Navigating the Menu System
2. Reset Menu and its functions.
— Language Menu
—Factory Defaults Reset
—Network Defaults Reset
— Demo Mode
— Delete Jobs
— Init Disk (requires Hard Disk Drive option)
The Reset Menu is included in the menu list by
simultaneously holding down
Online
and
Enter
when the
printer is being powered up. See the section “Reset
Menu” (page 3-95) for more information.
3-12 ❖ DocuPrint N17/N17b System Administrator Guide
Page 85

Navigating the Menu System
Menu Indicators
Two menu indicators (= and *) are used to furnish
information about menus and settings. The purpose of
each indicator is described in Table 3.3 below.
Table 3.3 Indicators found in the Control Panel Menu systems
Indicator Purpose Example
=
*
This indicator only appears after options which take a specific
setting—it indicates that a value or setting follows the option.
The example at the right tells you that Language is an option that
takes a specific setting. One setting for the Language option is
Français. Another setting is English. (The list of available settings is
displayed one setting at a time on the bottom line of the display as
you press
This indicator identifies the current value setting.
The example at the right tells you that Language is currently set to
English.
Pressing
values.
Value Up
Value Up
Valu e Down
or
Value Down
or
.)
scrolls through the possible
Language
=
Français
Language
=
English
*
Chapter 3: Using the Control Panel ❖ 3-13
Page 86

Navigating the Menu System
Control Panel Locks
Some of the menus in the Control Panel can be locked to
prevent unauthorized access to critica l system parameters
(refer to CentreWare DP documentation). If you scroll to a
locked menu, pressing either Item key causes the menu
name to appear on the top line of the display and “Menu
Locked” to appear on the second line.
The following menus cannot be locked:
•Job Menu
• Password
•Tray Menu
•Test Menu
•Reset Menu
If you do not want users to have access to the Reset Menu,
power OFF and power ON the printer.
3-14 ❖ DocuPrint N17/N17b System Administrator Guide
Page 87

Navigating the Menu System
Setting a
Menu Option
To set an option or to invoke a function, follow the steps
below:
Press
1
Menu Up
available submenus until you locate the one you want.
Y ou will see:
or
Menu Down
to scroll through the
Menus
Menu Name
Where Menu Name is the current submenu displayed.
Press
2
Item Up
the submenu (all submenus except the Password Menu).
Y ou will see:
or
Item Down
to scroll through the items of
Menu Name
Item Name
Where Item Name is the current item displayed. For the
Job, Test and Reset (with the exception of the Language
option) Menus, the bottom line of the display indicates
the action to be taken (e.g., Config. Sheet or PCL Font
List).
Press
3
Value Up
value for this item.
Y ou will see:
or
Value Down
to select the appropriate
Item Name =
Current Value
If a list of many values exists (e.g., 1 through 99 for
number of copies), you can scroll quickly by holding
down
Value Up
When you see the value you want, press
Chapter 3: Using the Control Panel ❖ 3-15
*
or
Value Down
.
Enter
to accept it.
Page 88

Navigating the Menu System
If necessary, repeat Step 2 and Step 3 to go through other
4
menus, options, actions, functions and values.
After you press
display:
to accept a value, the menu will
Enter
Menu Name
Item Name
You may either continue to work in the Menu system by
repeating the steps above, or exit and return to normal
operation by pressing
If you press Online at any time prior to pressing
Enter the new value will not be saved and the
Menu system is exited.
The printer automatically exits the Menu system
after 60 seconds of inactivity (i.e., no key has been
pressed).
Online
.
3-16 ❖ DocuPrint N17/N17b System Administrator Guide
Page 89

Main Menu
Main Menu
The Main Menu is a system of submenus, each containing
options designed to configure the printer for your
environment. The Main Menu hierarchy is depicted in
Table 3.4.
In this chapter, a boldfaced value for a menu item
indicates that value is a factory setting. A value followed
by an asterisk (*) indicates the factory default for that
value. See the section “Reset Menu” (page 3-95) for
information on how to revert to factory settings.
Table 3.4 Main Menu hierarchy
Main Menu Hierarchy and Factory Settings
Job Menu
Password Menu
Tray Menu
PCL Menu
PostScript Menu
System Menu
1
“Job Menu”
See
“Password Menu”
See
“Tray Menu”
See
“PCL Menu”
See
“PostScript Menu”
See
“System Menu”
See
(page 3-18).
(page 3-20).
(page 3-23).
(page 3-30).
(page 3-36).
(page 3-38).
Parallel Menu
Serial Menu
Ethernet Menu
Token Ring Menu
Novell Menu
2
2
3
Test Menu
Reset Menu
1
Appears only when the Hard Disk Drive is installed.
2
Appears only when the option is present.
3
Appears only when Novell is enabled from the Ethernet or Token Ring Menu.
4
Appears only when
4
Online
and
“Parallel Menu”
See
“Serial Menu”
See
“Ethernet Menu”
See
“Token Ring Menu”
See
“Novell Menu”
See
“Test Menu”
See
“Reset Menu”
See
Enter
are simultan eously he ld down at power ON.
(page 3-49).
(page 3-52)
(page 3-56).
(page 3-69)
(page 3-84).
(page 3-91).
(page 3-95).
Chapter 3: Using the Control Panel ❖ 3-17
Page 90

Job Menu
Job Menu
The Job Menu allows you to cancel the job currently
processed by one of the emulations, or to force a form
feed on a partially formatted job in PCL.
The Job Menu hierarchy is shown in Figure 3.2. Tasks
performed with Job Menu items are listed in Table 3.5 on
page 3-19.
Click for Updated Information
Figure 3.2 Job Menu hierarchy
Job Menu
Password Menu Form Feed
Tray Men u
PCL Menu
PostScript Menu
System Menu
Parallel Menu
Serial Menu
Ethernet Menu
Cancel Job
Token Ring Menu
Novell Menu
Test Menu
Reset Menu
3-18 ❖ DocuPrint N17/N17b System Administrator Guide
Page 91

Table 3.5 Job Menu functions
Menu Item and Function Keystrokes Display
Job Menu
Cancel Job
Cancel the Po stScript or PCL job
currently printing.
Form Feed
Force a form feed on a partially
formatted job in PCL.
Menu Up
1.Press
until you see:
Item Up
2.Press
until you see:
Enter
3.Press
Menu Up
1.Press
until you see:
Item Up
2.Press
until you see:
Enter
3.Press
Menu Down
or
Item Down
or
. You will see:
Menu Down
or
Item Down
or
. You will see:
Menus
Job Menu
Job Menu
Cancel Job
Ready
Menus
Job Menu
Job Menu
Form Feed
Ready
Chapter 3: Using the Control Panel ❖ 3-19
Page 92

Password Menu
Password Menu
The Password Menu (available only when the Hard Disk
Drive is installed) is used to print or delete secure or proof
jobs. Secure and proof jobs are enabled by drivers.
The Password Menu hierarchy is shown in Figure 3.3.
Tasks performed with the Password Menu are listed in
Table 3.6 on page 3-21.
Figure 3.3 Password Menu hierarchy with factory settings
Job Menu
Password Menu
Tray Menu _xxx
PCL Menu All Jobs Print
PostScript Menu Delete
System Menu
Parallel Menu Job n Print
Serial Menu Delete
Ethernet Menu
Token Ring Menu
Enter Password No Jobs Press Menu
Novell Menu
Test Menu
Reset Menu
Secure or proof printing requires the use of a four-digit
password sent with the print job to the printer, as
described in the section “Creating Secure Jobs”
(page 5-8). Entering a password at the Control Panel will
provide access to only those jobs sent with that password.
If no jobs were sent with that password, the printer will
prompt you to press
returns you to the Main Menu.
3-20 ❖ DocuPrint N17/N17b System Administrator Guide
Menu Up
Menu Down
or
, which
Page 93

Password Menu
Table 3.6 Password Menu functions
Menu Item and Function Keystrokes Display
All Jobs
Print
Print all jobs or one job sent with a
specific password.
n
Job
Print
Print one or more jobs out of several
sent with a specific password.
A job with a name assigned to it will
replace the “Job n” with that name.
Menu Up
1.Press
until you see:
Item Up
2.Press
You will see:
3.Enter four-digit password using
the numbers on the Control
Panel keys. You will see:
Enter
4.Press
Menu Up
1.Press
until you see:
Item Up
2.Press
You will see:
3.Enter four-digit password using
the numbers on the Control
Panel keys. You will see:
Item Up
4.Press
until you see:
Enter
5.Press
Menu Down
or
Item Down
or
. You will see:
Menu Down
or
Item Down
or
Item Down
or
. You will see:
Menus
Password Menu
.
Enter Password
_xxx
All Jobs
Print
Ready
Menus
Password Menu
.
Enter Password
_xxx
All Jobs
Print
Job n
Print
All Jobs
Print
6.Repeat Steps 4 and 5 until you
have printed all the jobs you
wish to print. When done, press
Online
. You will see:
Chapter 3: Using the Control Panel ❖ 3-21
Ready
Table 3.6 Page 1 of 2
Page 94

Password Menu
Table 3.6 Password Menu functions
(continued)
Menu Item and Function Keystrokes Display
All Jobs
Delete
Delete all jobs or one job sent with a
specific password.
n
Job
Delete
Delete one or more jobs out of several
sent with a specific password.
Menu Up
1.Press
until you see:
Item Up
2.Press
You will see:
3.Enter four-digit password using
the numbers on the Control
Panel keys. You will see:
Value Up
4.Press
until you see:
Enter
5.Press
Menu Up
1.Press
until you see:
Item Up
2.Press
You will see:
3.Enter four-digit password using
the numbers on the Control
Panel keys. You will see:
Menu Down
or
Item Down
or
Value Down
or
. You will see:
Menu Down
or
Item Down
or
Menus
Password Menu
.
Enter Password
_xxx
All Jobs
Print
All Jobs
Delete
Ready
Menus
Password Menu
.
Enter Password
_xxx
All Jobs
Print
Item Up
4.Press
until you see:
Value Up
5.Press
until you see:
Enter
6.Press
7.Repeat Steps 4 to 6 until you
have deleted all the jobs you
wish to print. When done, press
Online
. You will see:
3-22 ❖ DocuPrint N17/N17b System Administrator Guide
Item Down
or
or
. You will see:
Value Down
Job n
Print
Job n
Delete
All Jobs
Print
Ready
Table 3.6 Page 2 of 2
Page 95

Tr ay Menu
Tray Menu
The Tray Menu allows you to a cce s s t r ay se tt in gs that are
common to all system languages (PCL and PostScript).
The Tray Menu hierarchy is shown in Figure 3.4 on page
3-24. Tasks performed with the Tray Menu are listed in
Table 3.7 on page 3-25.
Click for Updated Information
Chapter 3: Using the Control Panel ❖ 3-23
Page 96

Tray Menu
Figure 3.4 Tray Menu hierarchy with factory settings
Job Menu Envelope Size
Com10(4.125x9.5)
1
DL(110x220)
1
Password Menu
C5(162x229) Monarc(3.87x7.5)
Tray Menu
PCL Menu Envelope Type Same as MBF Type, below
PostScript Menu
System Menu MBF Size
Parallel Menu
Serial Menu
Ethernet Menu
Token Ring Menu
Statmt(5.5x8.5) A4(210x297)
Exec(7.25x10.5) A5(148x210) C5(162x229)
Letter(8.5x11)
Legal(8.5x14) A6(105x148) Monarc(3.87x7.5)
Folio(8.5x13) B5-ISO(176x250)
1
A6(105x148) DL(110x220)
Novell Menu
Test Menu MBF Type
Reset Menu Tray 1 Type
Tray 2 Type
Tray 3 Type
T ray Seque nce
Plain
Preprinted Bond User type 2
Letterhead Recycled User type 3
Transparency Col or User type 4
Prepunched Cardstock User type 5
3
MBF-1 MBF-2-3-1 3-2
Labels User type 1
1
Com10(4.125x9.5)
2
2
2
2
2
MBF-2
MBF-3 MBF-1-2-3 2-3-1
MBF-2-1 2-1 1-2-3
MBF-2-3 2-3 1-MBF
MBF-3-1 3-1 Off
MBF-3-2
1
The factory defaults for Envelope size and MBF size are a function of the Defaults setting in the System menu.
2
User defined paper types are only displayed if loaded. After a factory default or setting a User type to all spaces, these types
will not be displayed.
3
Tray sequences are only displayed which include tray options currently installed. The default value is a function of options
installed (see page 3-29 for more information).
MBF-3-2-1 3-2-1
3-24 ❖ DocuPrint N17/N17b System Administrator Guide
Page 97

Table 3.7 Tray Menu functions
Menu Item and Function Keystrokes Display
Tr ay Menu
Envelope Size
Set the paper size that is loaded in the
Envelope Feeder. The available values
are:
Com10 (4.125x9.5) DL(110x220)
C5 (162x229) Monarc(3.87x7.5)
The factory default is a function of the
Defaults setting in the System menu.
This item must be entered manually
because the Envelope Feeder does not
have paper size sensing.
Envelope Type
Set the type of envelope that is loaded
in the Envelope Feed er. The available
values are:
Plain*
Preprinted Cardstock
Letterhead User Type 1 (if loaded)
Transparency User Type 2 (if loaded)
Prepunched User Type 3 (if loaded)
Labels User Ty pe 4 (if loaded)
Bond User Type 5 (if loaded)
Recycled
Color
Menu Up
1.Press
until you see:
Item Up
2.Press
until you see:
Value Up
3.Press
until you see:
Enter
4.Press
Online
5.Press
Menu Up
1.Press
until you see:
Item Up
2.Press
until you see:
Value Up
3.Press
until you see:
Enter
4.Press
Online
5.Press
Menu Down
or
Item Down
or
Value Down
or
. You will see:
. You will see:
Menu Down
or
Item Down
or
Value Down
or
. You will see:
. You will see:
Menus
Tray Menu
Tray Menu
Envelope Size
Envelope Size =
New Value
Tray Menu
Envelope Size
Ready
Menus
Tray Menu
Tray Menu
Envelope Type
Envelope Type =
New Value
Tray Menu
Envelope Type
Ready
Table 3.7 Page 1 of 5
Chapter 3: Using the Control Panel ❖ 3-25
Page 98

Tray Menu
Table 3.7 Tray Menu functions
(continued)
Menu Item and Function Keystrokes Display
MBF Size
Set the paper size that is loaded in the
MBF. The available values are:
Statmt(5.5x8.5) A4(210x297)
Exec(7.25x10.5) B5-ISO(176x250)
Letter(8.5x11) Com10(4.125x9.5)
Legal(8.5x14) C5(162x229)
Folio(8.5x13) DL(110x220)
A6(105x148) Monarc(3.87x7.5)
A5(148x210)
The factory default is a function of the
Defaults setting in the System menu.
This item must be entered manually
because the MBF does not have paper
size sensing.
MBF Type
Set the type of paper that is loaded in
the MBF. The available values are:
Plain*
Preprinted Cardstock
Letterhead User Type 1 (if loaded)
Transparency User Type 2 (if loaded)
Prepunched User Type 3 (if loaded)
Labels User Ty pe 4 (if loaded)
Bond User Type 5 (if loaded)
Recycled
Color
Menu Up
1.Press
until you see:
Item Up
2.Press
until you see:
Value Up
3.Press
until you see:
Enter
4.Press
Online
5.Press
Menu Up
1.Press
until you see:
Item Up
2.Press
until you see:
Value Up
3.Press
until you see:
Enter
4.Press
Online
5.Press
Menu Down
or
Item Down
or
Value Down
or
. You will see:
. You will see:
Menu Down
or
Item Down
or
Value Down
or
. You will see:
. You will see:
Menus
Tray Menu
Tray Menu
MBF Size
MBF Size =
New Value
Tray Menu
MBF Size
Ready
Menus
Tray Menu
Tray Menu
MBF Type
MBF Type =
New Value
Tray Menu
MBF Type
Ready
3-26 ❖ DocuPrint N17/N17b System Administrator Guide
Table 3.7 Page 2 of 5
Page 99

Tr ay Menu
Table 3.7 Tray Menu functions
(continued)
Menu Item and Function Keystrokes Display
Tray 1 Type
Set the type of paper that is loaded in
Tray 1. The available values are:
Plain*
Preprinted Cardstock
Letterhead User Type 1 (if loaded)
Transparency User Type 2 (if loaded)
Prepunched User Type 3 (if loaded)
Labels User Ty pe 4 (if loaded)
Bond User Type 5 (if loaded)
Recycled
Tray 2 Type
Set the type of paper that is loaded in
Tray 2. The available values are:
Plain*
Preprinted Cardstock
Letterhead User Type 1 (if loaded)
Transparency User Type 2 (if loaded)
Prepunched User Type 3 (if loaded)
Labels User Ty pe 4 (if loaded)
Bond User Type 5 (if loaded)
Recycled
(Available only when an optional
500-sheet or 2,000-sheet feeder is
installed.)
Color
Color
Menu Up
1.Press
until you see:
Item Up
2.Press
until you see:
Value Up
3.Press
until you see:
Enter
4.Press
Online
5.Press
Menu Up
1.Press
until you see:
Item Up
2.Press
until you see:
Value Up
3.Press
until you see:
Enter
4.Press
Online
5.Press
Menu Down
or
Item Down
or
Value Down
or
. You will see:
. You will see:
Menu Down
or
Item Down
or
Value Down
or
. You will see:
. You will see:
Menus
Tray Menu
Tray Menu
Tray 1 Type
Tray 1 Type =
New Value
Tray Menu
Tray 1 Type
Ready
Menus
Tray Menu
Tray Menu
Tray 2 Type
Tray 2 Type =
New Value
Tray Menu
Tray 2 Type
Ready
Table 3.7 Page 3 of 5
Chapter 3: Using the Control Panel ❖ 3-27
Page 100

Tray Menu
Table 3.7 Tray Menu functions
(continued)
Menu Item and Function Keystrokes Display
Tray 3 Type
Set the type of paper that is loaded in
Tray 3. The available values are:
Plain*
Preprinted Cardstock
Letterhead User Type 1 (if loaded)
Transparency User Type 2 (if loaded)
Prepunched User Type 3 (if loaded)
Labels User Ty pe 4 (if loaded)
Bond User Type 5 (if loaded)
Recycled
(Available only when two optional
lower trays are installed.)
Color
Menu Up
1.Press
until you see:
Item Up
2.Press
until you see:
Value Up
3.Press
until you see:
Enter
4.Press
Online
5.Press
Menu Down
or
Item Down
or
Value Down
or
. You will see:
. You will see:
Menus
Tray Menu
Tray Menu
Tray 3 Type
Tray 3 Type =
New Value
Tray Menu
Tray 3 Type
Ready
Table 3.7 Page 4 of 5
3-28 ❖ DocuPrint N17/N17b System Administrator Guide
 Loading...
Loading...