Xerox DOCUPRINT 92C User Manual
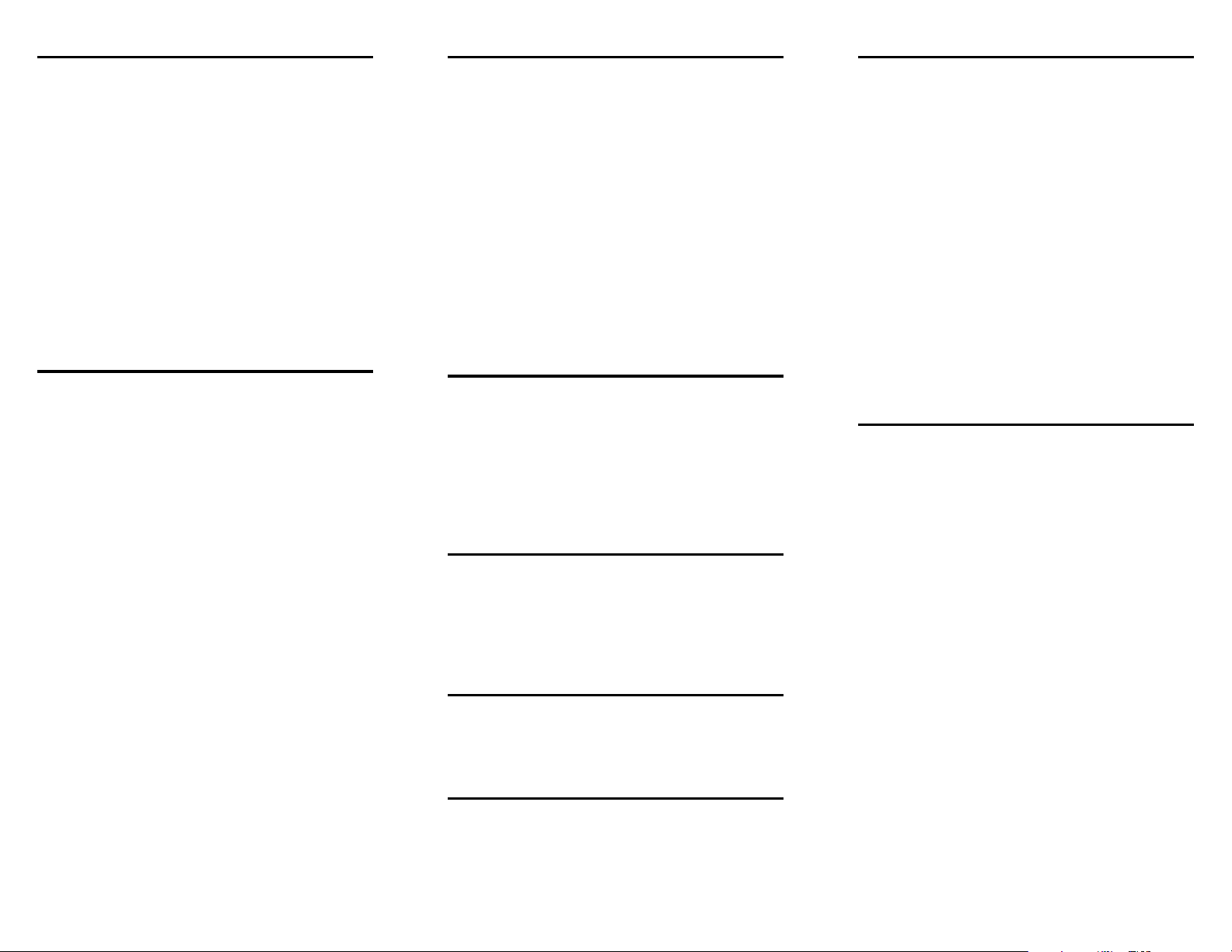
Tips
Print IPDS jobs
Check job status
Use a ? at the prompt (>) to find out which commands are
•
available at your current access level.
When the procedure affects more than one job, you can
•
enter more than one DOC ID, or you can enter a range,
for example: 001, 003, 005 or 001-005
Use the space bar or Enter key once you have typed part
•
of the command (enough for it to be unique).
If you have a lot of virtual printers, when you use
•
Virtual Printers
the list of virtual printers displayed.
For many commands, you can enter all the information
•
on one line instead of going through the prompts. For
example:
For the NPS/IPS system, paper is referred to as “media.”
•
, enter a partial name with an * to shorten
Set Tray 1 USLetter::white
List
Change paper in trays
When you change the type of paper in a tray, you must enter
the media settings at the controller. If you do not do this, a job
may not print (ineligible), or it may print on the wrong paper.
Use
•
•
•
•
Set Tray
Size:Type:Color:Weight. A weight of 0 indicates no
preference.
On the DC 2060, when you have the same size stock in
more than one tray, you must use the same orientation in
each tray.
On the DC 2060, you must enter the paper weight on the
paper tray weight selector, and for tray 3, you must also
use the coated/uncoated indicator. Note that the weight
used on the tray indicator may not necessarily match the
number used for the weight parameter in the
command. This is because the tray indicator uses gsm,
while for the
number in pounds (lbs.) or some other unit depending on
your site requirements.
If you are using a virtual printer with a media list, for
example for IPDS jobs, you can use
Virtual Printer Media
virtual printer media list.
to define the type of paper in the tray:
Set Tray
Set Tray
command, you may enter the
Set Tray From
to quickly set up trays to match the
This is the general procedure for setting up the printer for
printing an IPDS job. The procedure assumes that the correct
IPDS options have been entered using
a virtual printer with appropriate attributes for the job, including
a media list, has been created. It also assumes that printing
and queuing are started.
1. Enter
2. Enter
3. Enter
4. Load the required paper stock in the printer.
5. Set up the paper trays using
6. Enter
Show IPDS Status
system state and virtual printer state.
Set Channel Online
Set IPDS Virtual Printer
Virtual Printer Media
Start IPDS Printing
so that you know the current
, if needed.
.
, if needed.
Set Option
, if needed.
Set Tray
or
, and that
Set Tray from
Hold a job
Use this procedure to hold a job until you are ready to release
it. (This does not apply to IPDS jobs.)
List Documents
•
Note Doc ID of job(s) to hold
•
Hold Document <DocID(s)> <Reason>
•
You can optionally specify a reason about why the job is held,
or you can omit the reason.
Release a job
Use this procedure to release a job that has been held. (This
does not apply to IPDS jobs.)
List Documents
•
Note Doc ID of job(s) to release
•
Release Document <DocID(s)>
•
Cancel a job
List Documents
•
Note Doc ID of job(s) to cancel
•
Cancel Document
•
<DocID(s)>
The List Document command has many options that can help
you find the status of one job or many.
List Documents <Status> <Custom spec>
Ineligible
Jobs waiting for certain paper or toner color. Use frequently.
Held
Jobs that have been held by an operator
Canceled
Jobs that have been canceled by an operator
All
Lists all jobs that have been sent to the system
Complete
Lists jobs that have completed printing
Custom Specification
There are many job attributes you can check against. See
the
lists jobs sent by a particular user. (You must know the user
id.)
Guide to Managing Print Jobs
. Example: SenderName
Change document attributes
Use this procedure if you need to change print attributes for a
job, like media (paper type). You should be sure the changes
you make are acceptable to the job owner. You can also use
it when a job prints partially and then hangs. (See
a specific page
List Documents
•
Hold Document <DocID(s)>
•
changes)
Use
•
Note the current attributes and values.
•
Use
•
change the attribute value.
Use
•
Not all attributes apply to IPDS jobs.
Note:
.)
; note Doc ID of job
(to give you time to make
Show Document Attributes <DocID(s)>
Change Document Attributes <DocID(s)>
Release Document <DocID(s)>
Print from
to
.
Print a job ahead of other jobs
Use this procedure if you want to move a job to the top of the
print list. (This does not apply to IPDS jobs.)
List Documents
•
Note Doc ID of job(s) to promote to the top of the list
•
Promote Document <DocID(s)>
•
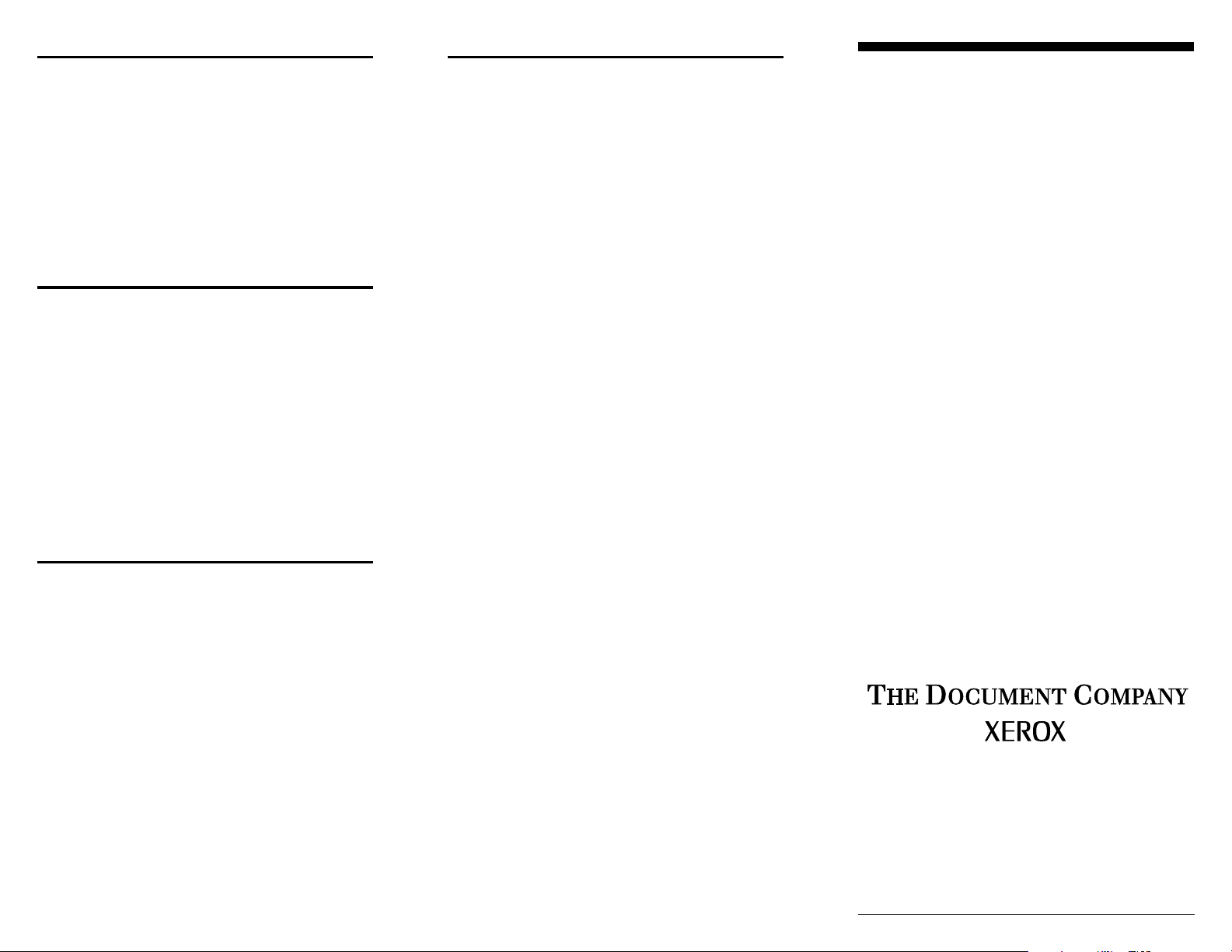
Print from a specific page
Test system ability to print
Use this procedure if you need to print a job from a specific
page rather than from the beginning of the job. (This does not
apply to IPDS jobs.)
List Documents
•
Note Doc ID of job
•
Show Document Attributes
•
Note the page range attribute and value.
•
Use
•
Change Document Attributes
PageRange attribute value so the starting page and
ending pages are correct.
to change the
Handle a "hung" job
Use this procedure if your job will not print and appears
"stuck", and is preventing other jobs from printing.
Stop Printing
•
List Documents
•
Note Doc ID of job
•
Restart Sequencer
•
Repeat if necessary until job is put in Held status (no
•
more than 3 times)
Start Printing
•
You can release the job to see if it prints successfully. If it does
not, repeat the above procedure and contact the administrator
or person who sent the job.
Use this procedure to determine whether the system can print.
List Sample Documents
•
Note name of job you want to use to print to test printing.
•
Print Sample Document <job name>
•
When you enter the job name, it is case-sensitive.
If the sample document prints, then you know that print-ready
documents can print. The problem may be with the job itself
or with the ability of the system to process jobs.
Xerox DocuPrint NPS/IPS
Operator Quick Reference Card
Command Line Interface
Refer to this card when performing operator tasks on the
Xerox DocuPrint NPS/IPS controller using the command line
interface or telnet remote access. This quick reference
provides concise step-by-step procedures for many
commonly performed operator tasks. Commands you enter
are in
This card is not intended to describe all possible options and
activities. Use this card as a tool to help you remember how to
perform the procedures. For detailed information, refer to the
documentation.
All operations in this quick reference can be performed using
Operator or Administrator privilege.
bold
type.
Halt or restart the system
Use this procedure if you need to shut down the system. This
is not frequently required.
Stop Printing
•
Wait until jobs currently printing are finished
•
If you need to:
•
Completely shut down the system, use
•
Shutdown and automatically restart the system, use
•
Restart System
If you need to power off the system, be sure the controller
screen displays the OK> prompt before you press the power
button.
When you power on a Sun Blade 1000 controller, the
Note:
monitor will remain blank for about a minute.
.
Halt System
©
2002 by Xerox Corporation. All rights reserved.
October 2002
721P90340
 Loading...
Loading...