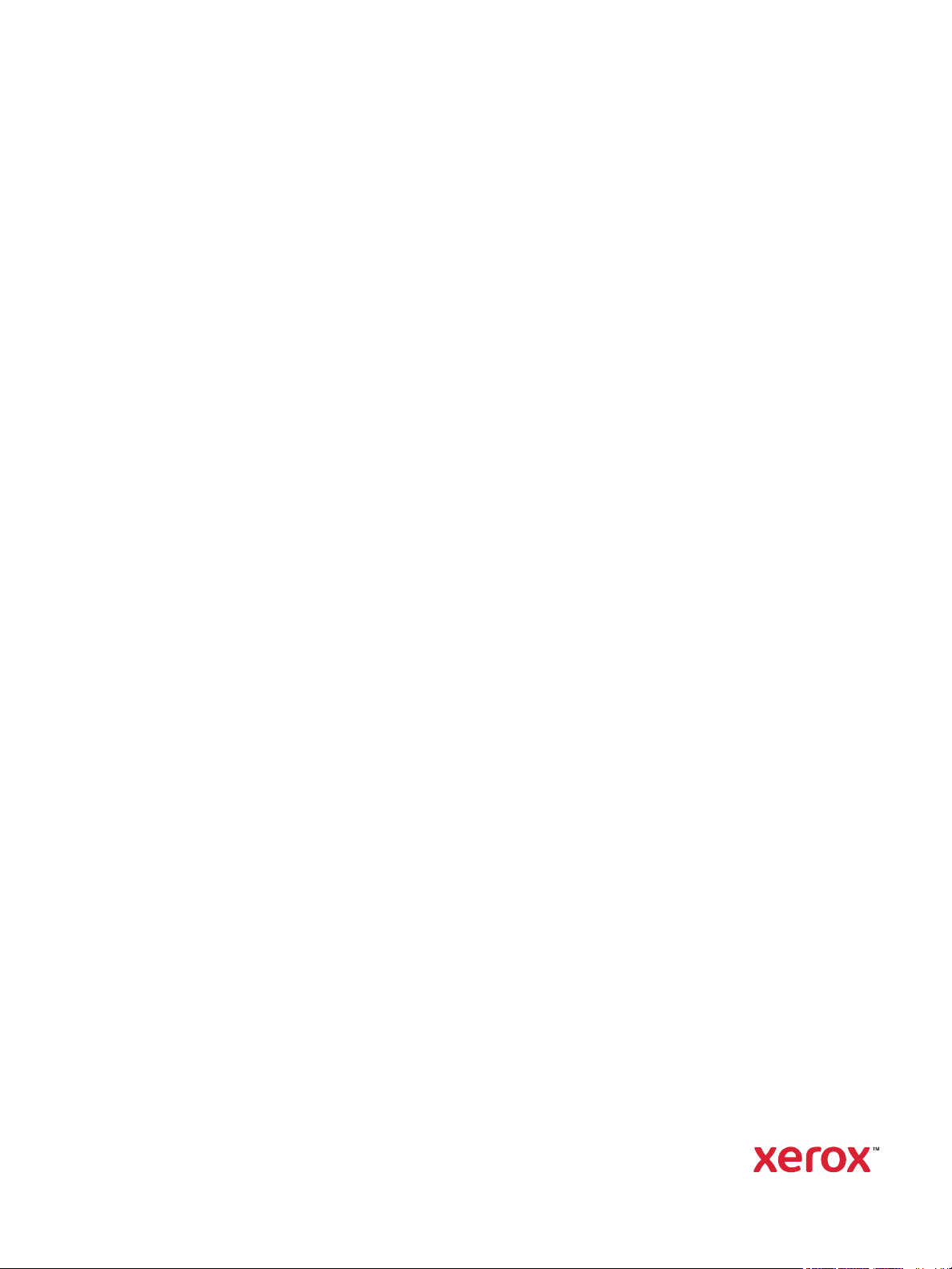
Version 1.1
december 2020
702P07620
Xerox® B210 Printer
User Guide
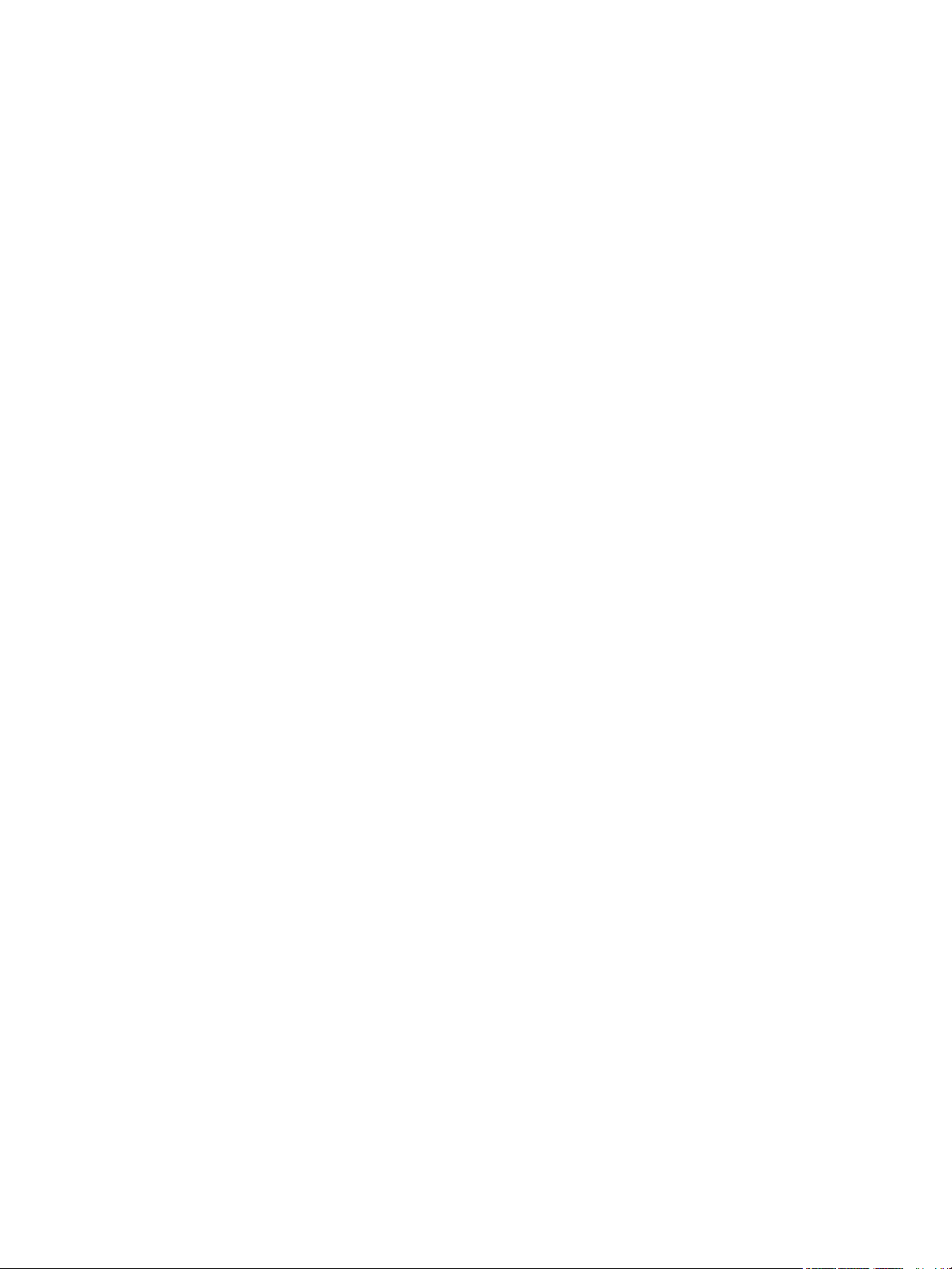
©2020 Xerox Corporation. All rights reserved. Xerox®, Xerox and Design®, VersaLink®, FreeFlow®, SMARTsend®, Scan to PC
®
Desktop
Global Print Driver
Adobe
, MeterAssistant®, SuppliesAssistant®, Xerox Secure Access Unified ID System®, Xerox Extensible Interface Platform®,
®
, and Mobile Express Driver® are trademarks of Xerox Corporation in the United States and / or other countries.
®
, Adobe PDF logo, Adobe® Reader®, Adobe® Type Manager®, ATM™, Flash®, Macromedia®, Photoshop®, and PostScript®
are trademarks or registered trademarks of Adobe Systems, Inc.
®
Apple
, Bonjour®, EtherTalk™, TrueType®, iPad®, iPhone®, iPod®, iPod touch®, AirPrint® and the AirPrint Logo®, Mac®, Mac OS®,
and Macintosh
®
are trademarks or registered trademarks of Apple Inc. in the U.S. and other countries.
Google Cloud Print™ web printing service, Gmail™ webmail service, and Android™ mobile technology platform are trademarks of
Google, Inc.
®
HP-GL
, HP-UX®, and PCL® are registered trademarks of Hewlett-Packard Corporation in the United States and/or other countries.
®
IBM
and AIX® are registered trademarks of International Business Machines Corporation in the United States and/or other
countries.
®
McAfee
, ePolicy Orchestrator®, and McAfee ePO™ are trademarks or registered trademarks of McAfee, Inc. in the United States and
other countries.
Microsoft
®
, Windows Vista®, Windows®, Windows Server®, and OneDrive® are registered trademarks of Microsoft Corporation in
the United States and other countries.
Mopria is a trademark of the Mopria Alliance.
®
Novell
, NetWare®, NDPS®, NDS®, IPX™, and Novell Distributed Print Services™ are trademarks or registered trademarks of Novell,
Inc. in the United States and other countries.
PAN TO NE
®
and other Pantone, Inc. trademarks are the property of Pantone, Inc. SGI® and IRIX® are registered trademarks of
Silicon Graphics International Corp. or its subsidiaries in the United States and/or other countries.
Sun, Sun Microsystems, and Solaris are trademarks or registered trademarks of Oracle and/or its affiliates in the United States and
other countries.
®
UNIX
is a trademark in the United States and other countries, licensed exclusively through X/ Open Company Limited.
Wi-Fi CERTIFIED Wi-Fi Direct
®
is a trademark of the Wi-Fi Alliance.
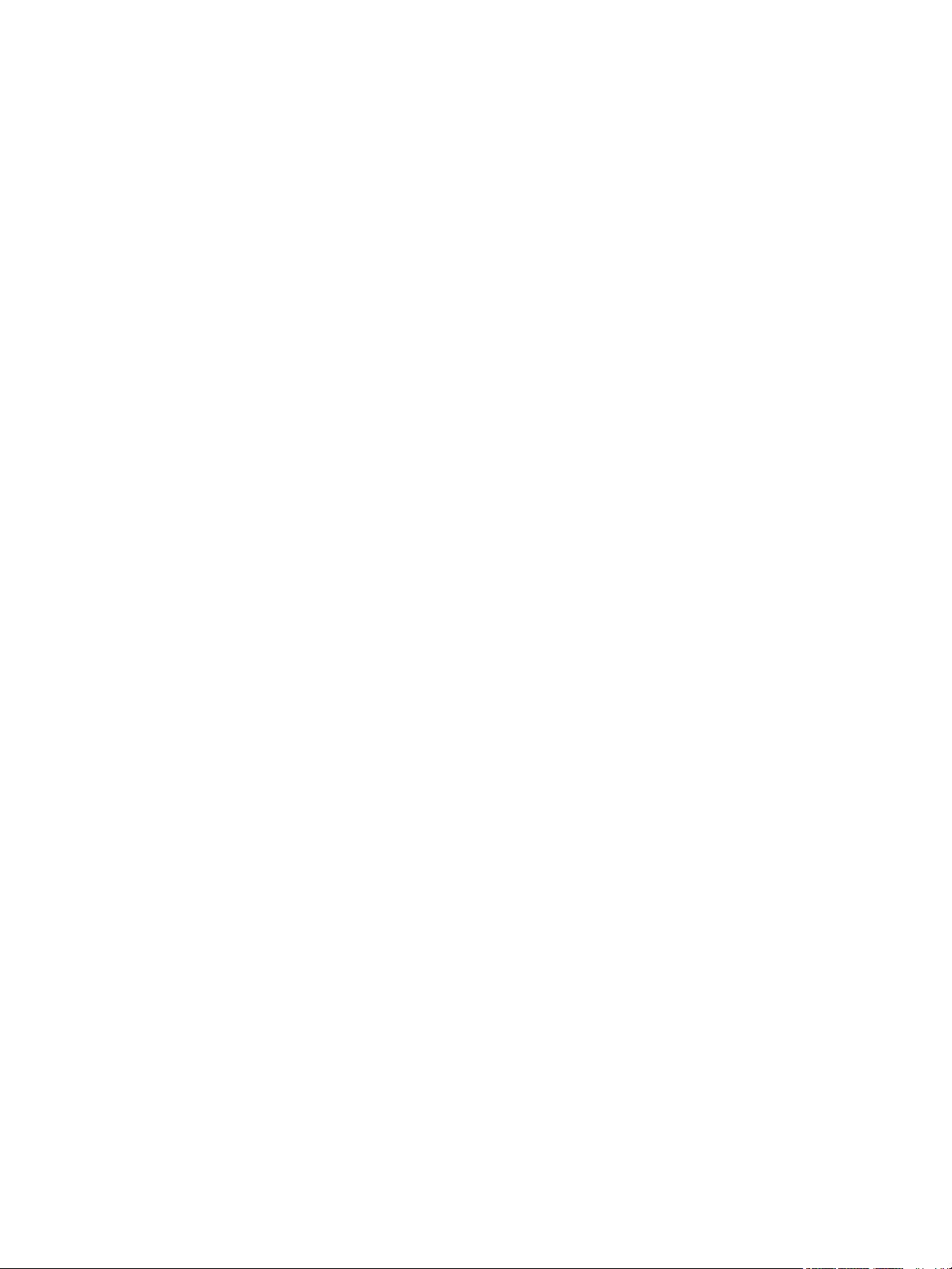
Xerox® B210 Printer
User Guide
3
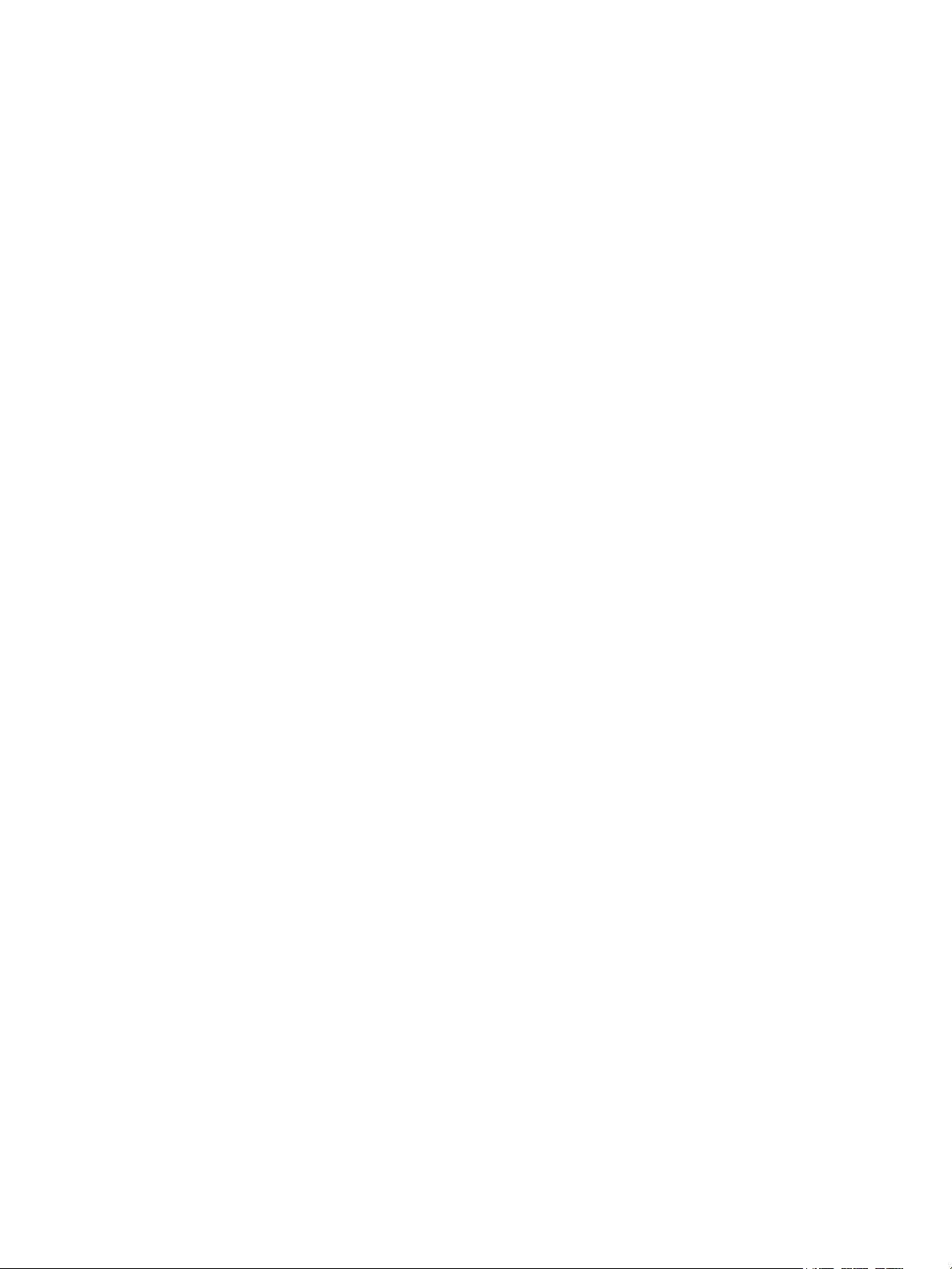
1Safety
Notices and Safety. . . . . . . . . . . . . . . . . . . . . . . . . . . . . . . . . . . . . . . . . . . . . . . . . . . . . . . . . . . . . . . . . . . . . . . . . . . 11
Electrical Safety. . . . . . . . . . . . . . . . . . . . . . . . . . . . . . . . . . . . . . . . . . . . . . . . . . . . . . . . . . . . . . . . . . . . . . . . . . . . . . 12
General Guidelines . . . . . . . . . . . . . . . . . . . . . . . . . . . . . . . . . . . . . . . . . . . . . . . . . . . . . . . . . . . . . . . . . . 12
Power Cord. . . . . . . . . . . . . . . . . . . . . . . . . . . . . . . . . . . . . . . . . . . . . . . . . . . . . . . . . . . . . . . . . . . . . . . . . . 12
Emergency Power Off. . . . . . . . . . . . . . . . . . . . . . . . . . . . . . . . . . . . . . . . . . . . . . . . . . . . . . . . . . . . . . . . 13
Laser Safety. . . . . . . . . . . . . . . . . . . . . . . . . . . . . . . . . . . . . . . . . . . . . . . . . . . . . . . . . . . . . . . . . . . . . . . . . 13
Operational Safety. . . . . . . . . . . . . . . . . . . . . . . . . . . . . . . . . . . . . . . . . . . . . . . . . . . . . . . . . . . . . . . . . . . . . . . . . . . 14
Operational Guidelines. . . . . . . . . . . . . . . . . . . . . . . . . . . . . . . . . . . . . . . . . . . . . . . . . . . . . . . . . . . . . . . 14
Ozone Release. . . . . . . . . . . . . . . . . . . . . . . . . . . . . . . . . . . . . . . . . . . . . . . . . . . . . . . . . . . . . . . . . . . . . . . 14
Printer Location . . . . . . . . . . . . . . . . . . . . . . . . . . . . . . . . . . . . . . . . . . . . . . . . . . . . . . . . . . . . . . . . . . . . . 14
Printer Supplies. . . . . . . . . . . . . . . . . . . . . . . . . . . . . . . . . . . . . . . . . . . . . . . . . . . . . . . . . . . . . . . . . . . . . . 15
Maintenance Safety . . . . . . . . . . . . . . . . . . . . . . . . . . . . . . . . . . . . . . . . . . . . . . . . . . . . . . . . . . . . . . . . . . . . . . . . . 16
Printer Symbols . . . . . . . . . . . . . . . . . . . . . . . . . . . . . . . . . . . . . . . . . . . . . . . . . . . . . . . . . . . . . . . . . . . . . . . . . . . . . . 17
Environmental, Health, and Safety Contact Information. . . . . . . . . . . . . . . . . . . . . . . . . . . . . . . . . . . . . . . 21
2 Getting Started
Parts of the Printer . . . . . . . . . . . . . . . . . . . . . . . . . . . . . . . . . . . . . . . . . . . . . . . . . . . . . . . . . . . . . . . . . . . . . . . . . . . 24
Front View . . . . . . . . . . . . . . . . . . . . . . . . . . . . . . . . . . . . . . . . . . . . . . . . . . . . . . . . . . . . . . . . . . . . . . . . . . 24
Media Output Locations . . . . . . . . . . . . . . . . . . . . . . . . . . . . . . . . . . . . . . . . . . . . . . . . . . . . . . . . . . . . . 25
Rear View . . . . . . . . . . . . . . . . . . . . . . . . . . . . . . . . . . . . . . . . . . . . . . . . . . . . . . . . . . . . . . . . . . . . . . . . . . . 26
Control Panel Overview . . . . . . . . . . . . . . . . . . . . . . . . . . . . . . . . . . . . . . . . . . . . . . . . . . . . . . . . . . . . . . 27
Power Options . . . . . . . . . . . . . . . . . . . . . . . . . . . . . . . . . . . . . . . . . . . . . . . . . . . . . . . . . . . . . . . . . . . . . . . . . . . . . . . 28
Powering On the Printer. . . . . . . . . . . . . . . . . . . . . . . . . . . . . . . . . . . . . . . . . . . . . . . . . . . . . . . . . . . . . . 28
Power Saver Mode . . . . . . . . . . . . . . . . . . . . . . . . . . . . . . . . . . . . . . . . . . . . . . . . . . . . . . . . . . . . . . . . . . . 28
Powering Off the Printer . . . . . . . . . . . . . . . . . . . . . . . . . . . . . . . . . . . . . . . . . . . . . . . . . . . . . . . . . . . . . 28
Information Pages . . . . . . . . . . . . . . . . . . . . . . . . . . . . . . . . . . . . . . . . . . . . . . . . . . . . . . . . . . . . . . . . . . . . . . . . . . . 29
Printing the Configuration Report Using the Control Panel . . . . . . . . . . . . . . . . . . . . . . . . . . . . . 29
Printing the Supplies Usage Report Using the Control Panel . . . . . . . . . . . . . . . . . . . . . . . . . . . . 29
Printing Reports using Xerox
®
Xerox
CentreWare® Internet Services . . . . . . . . . . . . . . . . . . . . . . . . . . . . . . . . . . . . . . . . . . . . . . . . . . . . . . .31
Accessing Xerox
®
CentreWare® Internet Services . . . . . . . . . . . . . . . . . . . . . . . . . . . . . . . . . . . . . 32
Certificates for Xerox® CentreWare® Internet Services . . . . . . . . . . . . . . . . . . . . . . . . . . . . . . . . 32
®
Using Xerox
CentreWare® Internet Services . . . . . . . . . . . . . . . . . . . . . . . . . . . . . . . . . . . . . . . . . 33
Xerox Easy Printer Manager . . . . . . . . . . . . . . . . . . . . . . . . . . . . . . . . . . . . . . . . . . . . . . . . . . . . . . . . . . . . . . . . . . 34
Installing Software. . . . . . . . . . . . . . . . . . . . . . . . . . . . . . . . . . . . . . . . . . . . . . . . . . . . . . . . . . . . . . . . . . . . . . . . . . . 35
More Information. . . . . . . . . . . . . . . . . . . . . . . . . . . . . . . . . . . . . . . . . . . . . . . . . . . . . . . . . . . . . . . . . . . . . . . . . . . . 36
®
CentreWare® Internet Services . . . . . . . . . . . . . . . . . . . . . . . . . . 30
3 Installation and Setup
Installation and Setup Overview . . . . . . . . . . . . . . . . . . . . . . . . . . . . . . . . . . . . . . . . . . . . . . . . . . . . . . . . . . . . . . 39
®
Xerox
CentreWare® Internet Services . . . . . . . . . . . . . . . . . . . . . . . . . . . . . . . . . . . . . . . . . . . . . . . . . . . . . . .40
Finding the IP Address of Your Printer. . . . . . . . . . . . . . . . . . . . . . . . . . . . . . . . . . . . . . . . . . . . . . . . . 40
Accessing Xerox
®
CentreWare® Internet Services and Changing the Default System
Xerox® B210 Printer
User Guide
4
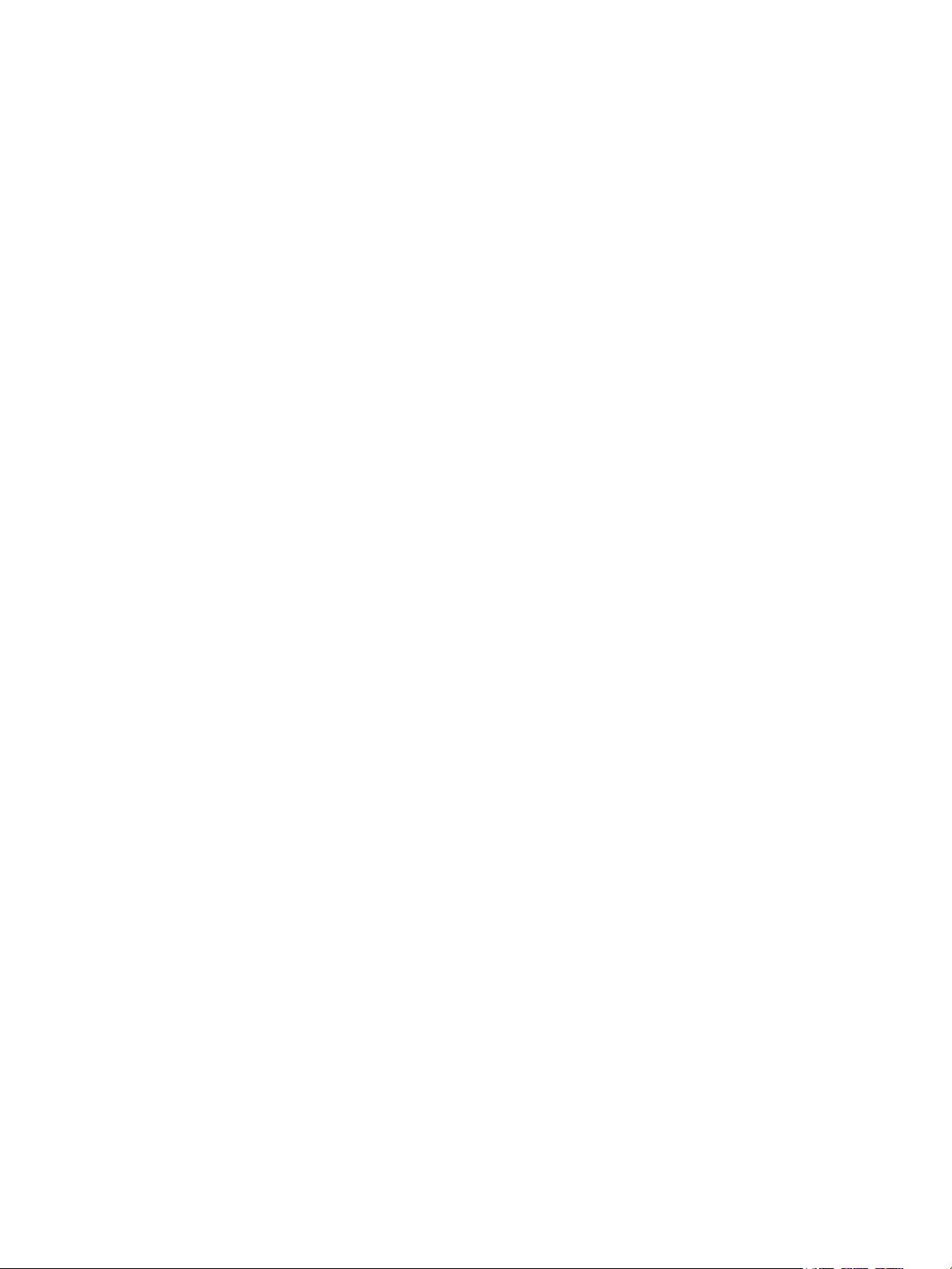
Administrator Password . . . . . . . . . . . . . . . . . . . . . . . . . . . . . . . . . . . . . . . . . . . . . . . . . . . . . . . . . . . . . . 41
Accessing the Xerox
®
CentreWare® Internet Services Administrator Account. . . . . . . . . . . . 42
Changing the System Administrator Password . . . . . . . . . . . . . . . . . . . . . . . . . . . . . . . . . . . . . . . . . 43
Initial Setup . . . . . . . . . . . . . . . . . . . . . . . . . . . . . . . . . . . . . . . . . . . . . . . . . . . . . . . . . . . . . . . . . . . . . . . . . . . . . . . . .44
Physically Connecting the Printer . . . . . . . . . . . . . . . . . . . . . . . . . . . . . . . . . . . . . . . . . . . . . . . . . . . . . 44
Assigning a Network Address . . . . . . . . . . . . . . . . . . . . . . . . . . . . . . . . . . . . . . . . . . . . . . . . . . . . . . . . . 44
Accessing Administration and Configuration Settings . . . . . . . . . . . . . . . . . . . . . . . . . . . . . . . . . . 44
Network Connection Settings. . . . . . . . . . . . . . . . . . . . . . . . . . . . . . . . . . . . . . . . . . . . . . . . . . . . . . . . . 45
USB Direct Connection . . . . . . . . . . . . . . . . . . . . . . . . . . . . . . . . . . . . . . . . . . . . . . . . . . . . . . . . . . . . . . . 45
General Setup. . . . . . . . . . . . . . . . . . . . . . . . . . . . . . . . . . . . . . . . . . . . . . . . . . . . . . . . . . . . . . . . . . . . . . . . . . . . . . . . 46
General Setup Using Xerox
®
CentreWare® Internet Services . . . . . . . . . . . . . . . . . . . . . . . . . . . 46
Network Connectivity . . . . . . . . . . . . . . . . . . . . . . . . . . . . . . . . . . . . . . . . . . . . . . . . . . . . . . . . . . . . . . . . . . . . . . . . 51
TCP/IP . . . . . . . . . . . . . . . . . . . . . . . . . . . . . . . . . . . . . . . . . . . . . . . . . . . . . . . . . . . . . . . . . . . . . . . . . . . . . . 51
SLP . . . . . . . . . . . . . . . . . . . . . . . . . . . . . . . . . . . . . . . . . . . . . . . . . . . . . . . . . . . . . . . . . . . . . . . . . . . . . . . . . 53
SNMP . . . . . . . . . . . . . . . . . . . . . . . . . . . . . . . . . . . . . . . . . . . . . . . . . . . . . . . . . . . . . . . . . . . . . . . . . . . . . . . 53
SNMPv3 . . . . . . . . . . . . . . . . . . . . . . . . . . . . . . . . . . . . . . . . . . . . . . . . . . . . . . . . . . . . . . . . . . . . . . . . . . . . 54
WINS . . . . . . . . . . . . . . . . . . . . . . . . . . . . . . . . . . . . . . . . . . . . . . . . . . . . . . . . . . . . . . . . . . . . . . . . . . . . . . . 56
LPR/LPD. . . . . . . . . . . . . . . . . . . . . . . . . . . . . . . . . . . . . . . . . . . . . . . . . . . . . . . . . . . . . . . . . . . . . . . . . . . . . 56
Raw TCP/IP Printing . . . . . . . . . . . . . . . . . . . . . . . . . . . . . . . . . . . . . . . . . . . . . . . . . . . . . . . . . . . . . . . . . 57
IPP . . . . . . . . . . . . . . . . . . . . . . . . . . . . . . . . . . . . . . . . . . . . . . . . . . . . . . . . . . . . . . . . . . . . . . . . . . . . . . . . . 57
HTTP . . . . . . . . . . . . . . . . . . . . . . . . . . . . . . . . . . . . . . . . . . . . . . . . . . . . . . . . . . . . . . . . . . . . . . . . . . . . . . . 58
Google Cloud Print. . . . . . . . . . . . . . . . . . . . . . . . . . . . . . . . . . . . . . . . . . . . . . . . . . . . . . . . . . . . . . . . . . . 58
Proxy Server . . . . . . . . . . . . . . . . . . . . . . . . . . . . . . . . . . . . . . . . . . . . . . . . . . . . . . . . . . . . . . . . . . . . . . . . . 60
Connecting to a Wireless Network . . . . . . . . . . . . . . . . . . . . . . . . . . . . . . . . . . . . . . . . . . . . . . . . . . . . 61
Wi-Fi Direct
TM
. . . . . . . . . . . . . . . . . . . . . . . . . . . . . . . . . . . . . . . . . . . . . . . . . . . . . . . . . . . . . . . . . . . . . . . 63
WSD . . . . . . . . . . . . . . . . . . . . . . . . . . . . . . . . . . . . . . . . . . . . . . . . . . . . . . . . . . . . . . . . . . . . . . . . . . . . . . . . 64
AirPrint. . . . . . . . . . . . . . . . . . . . . . . . . . . . . . . . . . . . . . . . . . . . . . . . . . . . . . . . . . . . . . . . . . . . . . . . . . . . . . 64
SNTP . . . . . . . . . . . . . . . . . . . . . . . . . . . . . . . . . . . . . . . . . . . . . . . . . . . . . . . . . . . . . . . . . . . . . . . . . . . . . . . 65
Mopria . . . . . . . . . . . . . . . . . . . . . . . . . . . . . . . . . . . . . . . . . . . . . . . . . . . . . . . . . . . . . . . . . . . . . . . . . . . . . . 66
Installing Printer Software . . . . . . . . . . . . . . . . . . . . . . . . . . . . . . . . . . . . . . . . . . . . . . . . . . . . . . . . . . . . . . . . . . . . 67
Installing Windows Drivers . . . . . . . . . . . . . . . . . . . . . . . . . . . . . . . . . . . . . . . . . . . . . . . . . . . . . . . . . . . 67
Installing Macintosh Drivers . . . . . . . . . . . . . . . . . . . . . . . . . . . . . . . . . . . . . . . . . . . . . . . . . . . . . . . . . . 72
Installing Linux Drivers . . . . . . . . . . . . . . . . . . . . . . . . . . . . . . . . . . . . . . . . . . . . . . . . . . . . . . . . . . . . . . . 73
Setting Up the Printing Service. . . . . . . . . . . . . . . . . . . . . . . . . . . . . . . . . . . . . . . . . . . . . . . . . . . . . . . . . . . . . . . . 74
Configuring Printing Settings Using Xerox® CentreWare® Internet Services . . . . . . . . . . . . 74
4Printing
Printing Overview . . . . . . . . . . . . . . . . . . . . . . . . . . . . . . . . . . . . . . . . . . . . . . . . . . . . . . . . . . . . . . . . . . . . . . . . . . . . 78
Printing Using Windows . . . . . . . . . . . . . . . . . . . . . . . . . . . . . . . . . . . . . . . . . . . . . . . . . . . . . . . . . . . . . . . . . . . . . . 79
Print Procedure . . . . . . . . . . . . . . . . . . . . . . . . . . . . . . . . . . . . . . . . . . . . . . . . . . . . . . . . . . . . . . . . . . . . . . 79
Print Options . . . . . . . . . . . . . . . . . . . . . . . . . . . . . . . . . . . . . . . . . . . . . . . . . . . . . . . . . . . . . . . . . . . . . . . . 80
Xerox Easy Printer Manager . . . . . . . . . . . . . . . . . . . . . . . . . . . . . . . . . . . . . . . . . . . . . . . . . . . . . . . . . . . . . . . . . .88
Printing Using Macintosh. . . . . . . . . . . . . . . . . . . . . . . . . . . . . . . . . . . . . . . . . . . . . . . . . . . . . . . . . . . . . . . . . . . . . 89
Print Procedure . . . . . . . . . . . . . . . . . . . . . . . . . . . . . . . . . . . . . . . . . . . . . . . . . . . . . . . . . . . . . . . . . . . . . . 89
Print Options . . . . . . . . . . . . . . . . . . . . . . . . . . . . . . . . . . . . . . . . . . . . . . . . . . . . . . . . . . . . . . . . . . . . . . . . 89
Using AirPrint . . . . . . . . . . . . . . . . . . . . . . . . . . . . . . . . . . . . . . . . . . . . . . . . . . . . . . . . . . . . . . . . . . . . . . . 91
Using Google Cloud Print. . . . . . . . . . . . . . . . . . . . . . . . . . . . . . . . . . . . . . . . . . . . . . . . . . . . . . . . . . . . . 91
5
Xerox® B210 Printer
User Guide
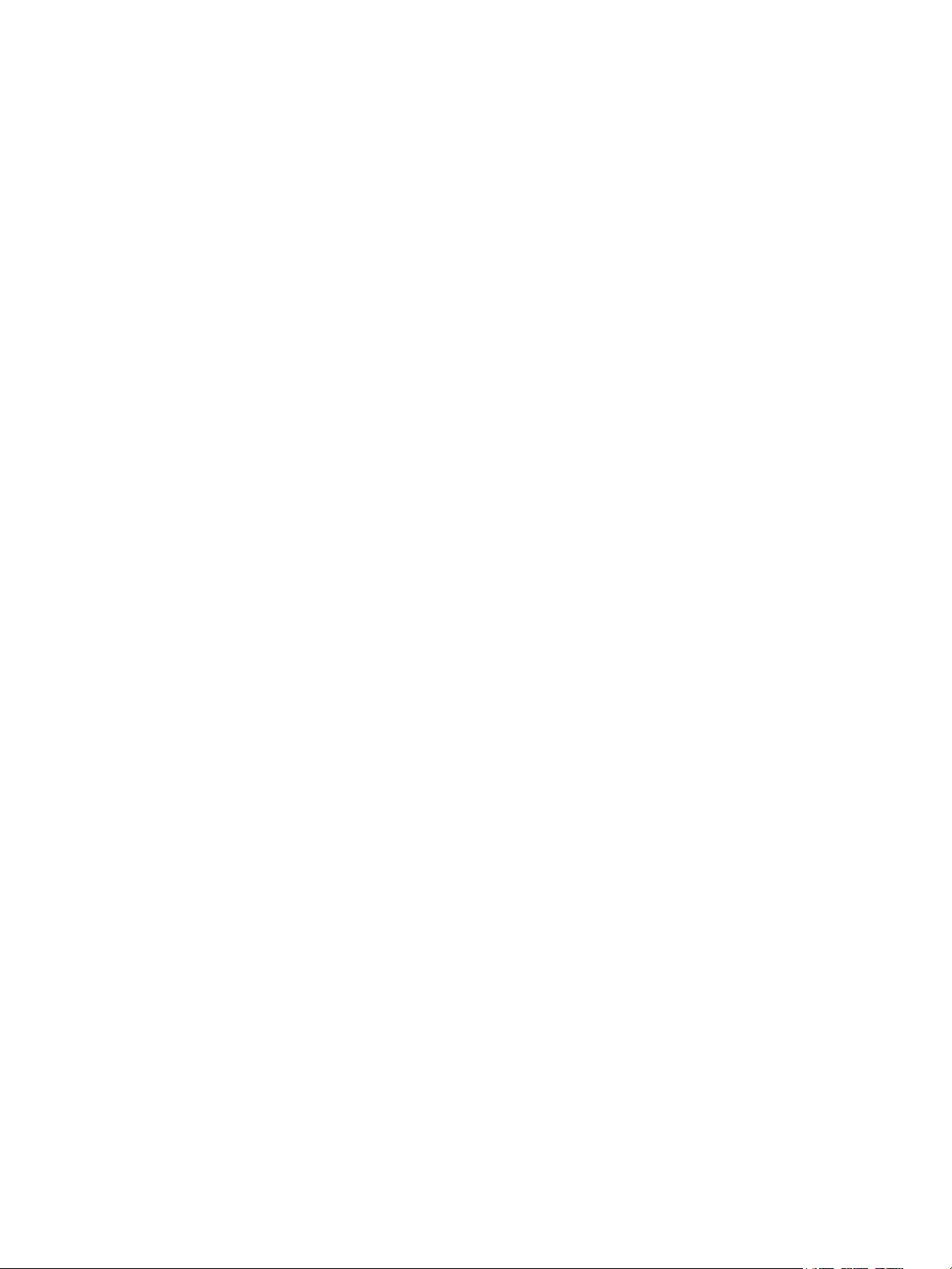
Printing Using Linux. . . . . . . . . . . . . . . . . . . . . . . . . . . . . . . . . . . . . . . . . . . . . . . . . . . . . . . . . . . . . . . . . . . . . . . . . . 92
Printing from Linux Applications . . . . . . . . . . . . . . . . . . . . . . . . . . . . . . . . . . . . . . . . . . . . . . . . . . . . . . 92
Printing with CUPS . . . . . . . . . . . . . . . . . . . . . . . . . . . . . . . . . . . . . . . . . . . . . . . . . . . . . . . . . . . . . . . . . . 92
Printer Options . . . . . . . . . . . . . . . . . . . . . . . . . . . . . . . . . . . . . . . . . . . . . . . . . . . . . . . . . . . . . . . . . . . . . . 93
Printing Using Xerox
Print Procedure . . . . . . . . . . . . . . . . . . . . . . . . . . . . . . . . . . . . . . . . . . . . . . . . . . . . . . . . . . . . . . . . . . . . . . 95
Print Options . . . . . . . . . . . . . . . . . . . . . . . . . . . . . . . . . . . . . . . . . . . . . . . . . . . . . . . . . . . . . . . . . . . . . . . . 96
®
CentreWare® Internet Services . . . . . . . . . . . . . . . . . . . . . . . . . . . . . . . . . . . . . . . . . 95
5 Paper and Media
Supported Paper . . . . . . . . . . . . . . . . . . . . . . . . . . . . . . . . . . . . . . . . . . . . . . . . . . . . . . . . . . . . . . . . . . . . . . . . . . . . . 99
Ordering Paper . . . . . . . . . . . . . . . . . . . . . . . . . . . . . . . . . . . . . . . . . . . . . . . . . . . . . . . . . . . . . . . . . . . . . . 99
General Paper Loading Guidelines . . . . . . . . . . . . . . . . . . . . . . . . . . . . . . . . . . . . . . . . . . . . . . . . . . . . 99
Paper That Can Damage Your Printer . . . . . . . . . . . . . . . . . . . . . . . . . . . . . . . . . . . . . . . . . . . . . . . . 100
Paper Storage Guidelines . . . . . . . . . . . . . . . . . . . . . . . . . . . . . . . . . . . . . . . . . . . . . . . . . . . . . . . . . . . 100
Supported Standard Paper Sizes . . . . . . . . . . . . . . . . . . . . . . . . . . . . . . . . . . . . . . . . . . . . . . . . . . . . . 101
Supported Paper Types and Weights. . . . . . . . . . . . . . . . . . . . . . . . . . . . . . . . . . . . . . . . . . . . . . . . . 102
Loading Paper . . . . . . . . . . . . . . . . . . . . . . . . . . . . . . . . . . . . . . . . . . . . . . . . . . . . . . . . . . . . . . . . . . . . . . . . . . . . . .103
Paper Tray Status Information . . . . . . . . . . . . . . . . . . . . . . . . . . . . . . . . . . . . . . . . . . . . . . . . . . . . . . 103
Preparing Paper for Loading. . . . . . . . . . . . . . . . . . . . . . . . . . . . . . . . . . . . . . . . . . . . . . . . . . . . . . . . . 104
Loading Tray 1 . . . . . . . . . . . . . . . . . . . . . . . . . . . . . . . . . . . . . . . . . . . . . . . . . . . . . . . . . . . . . . . . . . . . . 104
Using the Manual Feed Slot . . . . . . . . . . . . . . . . . . . . . . . . . . . . . . . . . . . . . . . . . . . . . . . . . . . . . . . . . 105
Setting Paper Size and Type . . . . . . . . . . . . . . . . . . . . . . . . . . . . . . . . . . . . . . . . . . . . . . . . . . . . . . . . . . . . . . . . .108
Changing Tray Settings at the Computer. . . . . . . . . . . . . . . . . . . . . . . . . . . . . . . . . . . . . . . . . . . . . 108
Media Output Locations. . . . . . . . . . . . . . . . . . . . . . . . . . . . . . . . . . . . . . . . . . . . . . . . . . . . . . . . . . . . . . . . . . . . .110
Using the Output Tray . . . . . . . . . . . . . . . . . . . . . . . . . . . . . . . . . . . . . . . . . . . . . . . . . . . . . . . . . . . . . . 111
Using the Rear Cover . . . . . . . . . . . . . . . . . . . . . . . . . . . . . . . . . . . . . . . . . . . . . . . . . . . . . . . . . . . . . . . 111
6 Maintenance
General Precautions. . . . . . . . . . . . . . . . . . . . . . . . . . . . . . . . . . . . . . . . . . . . . . . . . . . . . . . . . . . . . . . . . . . . . . . . .114
Cleaning the Printer. . . . . . . . . . . . . . . . . . . . . . . . . . . . . . . . . . . . . . . . . . . . . . . . . . . . . . . . . . . . . . . . . . . . . . . . .115
Cleaning the Exterior . . . . . . . . . . . . . . . . . . . . . . . . . . . . . . . . . . . . . . . . . . . . . . . . . . . . . . . . . . . . . . . 115
Cleaning the Interior. . . . . . . . . . . . . . . . . . . . . . . . . . . . . . . . . . . . . . . . . . . . . . . . . . . . . . . . . . . . . . . . 115
Supplies . . . . . . . . . . . . . . . . . . . . . . . . . . . . . . . . . . . . . . . . . . . . . . . . . . . . . . . . . . . . . . . . . . . . . . . . . . . . . . . . . . . .118
Consumables. . . . . . . . . . . . . . . . . . . . . . . . . . . . . . . . . . . . . . . . . . . . . . . . . . . . . . . . . . . . . . . . . . . . . . . 118
Ordering Supplies. . . . . . . . . . . . . . . . . . . . . . . . . . . . . . . . . . . . . . . . . . . . . . . . . . . . . . . . . . . . . . . . . . . 119
Supply Status Information . . . . . . . . . . . . . . . . . . . . . . . . . . . . . . . . . . . . . . . . . . . . . . . . . . . . . . . . . . 120
Toner Cartridge . . . . . . . . . . . . . . . . . . . . . . . . . . . . . . . . . . . . . . . . . . . . . . . . . . . . . . . . . . . . . . . . . . . . 121
Drum Cartridge. . . . . . . . . . . . . . . . . . . . . . . . . . . . . . . . . . . . . . . . . . . . . . . . . . . . . . . . . . . . . . . . . . . . . 124
Recycling Supplies . . . . . . . . . . . . . . . . . . . . . . . . . . . . . . . . . . . . . . . . . . . . . . . . . . . . . . . . . . . . . . . . . . 125
Managing the Printer . . . . . . . . . . . . . . . . . . . . . . . . . . . . . . . . . . . . . . . . . . . . . . . . . . . . . . . . . . . . . . . . . . . . . . .126
Billing Meter Information . . . . . . . . . . . . . . . . . . . . . . . . . . . . . . . . . . . . . . . . . . . . . . . . . . . . . . . . . . . 126
Software Updates . . . . . . . . . . . . . . . . . . . . . . . . . . . . . . . . . . . . . . . . . . . . . . . . . . . . . . . . . . . . . . . . . . 126
Moving the Printer . . . . . . . . . . . . . . . . . . . . . . . . . . . . . . . . . . . . . . . . . . . . . . . . . . . . . . . . . . . . . . . . . . . . . . . . . .128
Xerox® B210 Printer
User Guide
6
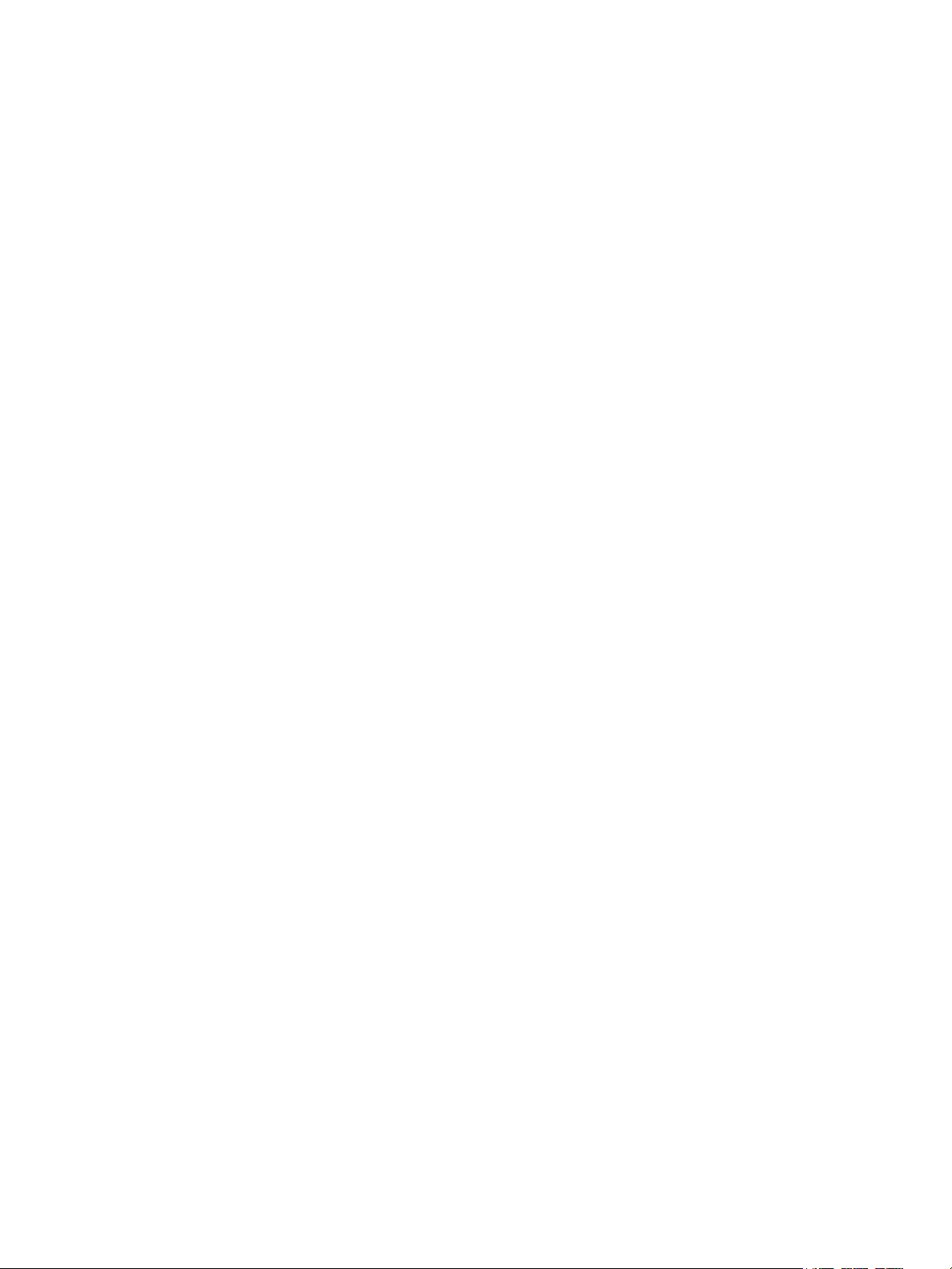
7 Troubleshooting
Troubleshooting Overview. . . . . . . . . . . . . . . . . . . . . . . . . . . . . . . . . . . . . . . . . . . . . . . . . . . . . . . . . . . . . . . . . . .131
Problem Solving Procedure . . . . . . . . . . . . . . . . . . . . . . . . . . . . . . . . . . . . . . . . . . . . . . . . . . . . . . . . . . 131
Status Indicators . . . . . . . . . . . . . . . . . . . . . . . . . . . . . . . . . . . . . . . . . . . . . . . . . . . . . . . . . . . . . . . . . . . 132
General Troubleshooting . . . . . . . . . . . . . . . . . . . . . . . . . . . . . . . . . . . . . . . . . . . . . . . . . . . . . . . . . . . . . . . . . . . .134
Restarting the Printer . . . . . . . . . . . . . . . . . . . . . . . . . . . . . . . . . . . . . . . . . . . . . . . . . . . . . . . . . . . . . . . 134
Printer Fails to Power On . . . . . . . . . . . . . . . . . . . . . . . . . . . . . . . . . . . . . . . . . . . . . . . . . . . . . . . . . . . . 135
Printer Resets or Powers Off Frequently . . . . . . . . . . . . . . . . . . . . . . . . . . . . . . . . . . . . . . . . . . . . . . 135
Document Prints from the Wrong Tray . . . . . . . . . . . . . . . . . . . . . . . . . . . . . . . . . . . . . . . . . . . . . . .135
Paper Tray Fails to Close . . . . . . . . . . . . . . . . . . . . . . . . . . . . . . . . . . . . . . . . . . . . . . . . . . . . . . . . . . . . 136
Printing Takes Too Long. . . . . . . . . . . . . . . . . . . . . . . . . . . . . . . . . . . . . . . . . . . . . . . . . . . . . . . . . . . . . 136
Print Job Fails to Print . . . . . . . . . . . . . . . . . . . . . . . . . . . . . . . . . . . . . . . . . . . . . . . . . . . . . . . . . . . . . . . 136
Printer Makes Unusual Noises . . . . . . . . . . . . . . . . . . . . . . . . . . . . . . . . . . . . . . . . . . . . . . . . . . . . . . . 137
Condensation has Formed Inside the Printer . . . . . . . . . . . . . . . . . . . . . . . . . . . . . . . . . . . . . . . . . 138
Paper Curl . . . . . . . . . . . . . . . . . . . . . . . . . . . . . . . . . . . . . . . . . . . . . . . . . . . . . . . . . . . . . . . . . . . . . . . . . . 138
Paper Jams . . . . . . . . . . . . . . . . . . . . . . . . . . . . . . . . . . . . . . . . . . . . . . . . . . . . . . . . . . . . . . . . . . . . . . . . . . . . . . . . .139
Minimizing Paper Jams. . . . . . . . . . . . . . . . . . . . . . . . . . . . . . . . . . . . . . . . . . . . . . . . . . . . . . . . . . . . . . 139
Locating Paper Jams . . . . . . . . . . . . . . . . . . . . . . . . . . . . . . . . . . . . . . . . . . . . . . . . . . . . . . . . . . . . . . . . 140
Clearing Paper Jams . . . . . . . . . . . . . . . . . . . . . . . . . . . . . . . . . . . . . . . . . . . . . . . . . . . . . . . . . . . . . . . . 141
Troubleshooting Paper Jams . . . . . . . . . . . . . . . . . . . . . . . . . . . . . . . . . . . . . . . . . . . . . . . . . . . . . . . . 146
Printing Problems . . . . . . . . . . . . . . . . . . . . . . . . . . . . . . . . . . . . . . . . . . . . . . . . . . . . . . . . . . . . . . . . . . . . . . . . . . .148
Common PostScript Problems . . . . . . . . . . . . . . . . . . . . . . . . . . . . . . . . . . . . . . . . . . . . . . . . . . . . . . . 150
Common Windows Problems . . . . . . . . . . . . . . . . . . . . . . . . . . . . . . . . . . . . . . . . . . . . . . . . . . . . . . . . 151
Common Linux Problems . . . . . . . . . . . . . . . . . . . . . . . . . . . . . . . . . . . . . . . . . . . . . . . . . . . . . . . . . . . . 152
Common Macintosh Problems . . . . . . . . . . . . . . . . . . . . . . . . . . . . . . . . . . . . . . . . . . . . . . . . . . . . . . . 153
Print-Quality Problems. . . . . . . . . . . . . . . . . . . . . . . . . . . . . . . . . . . . . . . . . . . . . . . . . . . . . . . . . . . . . . . . . . . . . . .154
Controlling Print Quality. . . . . . . . . . . . . . . . . . . . . . . . . . . . . . . . . . . . . . . . . . . . . . . . . . . . . . . . . . . . . 154
Solving Print-Quality Problems. . . . . . . . . . . . . . . . . . . . . . . . . . . . . . . . . . . . . . . . . . . . . . . . . . . . . . . 154
Getting Help . . . . . . . . . . . . . . . . . . . . . . . . . . . . . . . . . . . . . . . . . . . . . . . . . . . . . . . . . . . . . . . . . . . . . . . . . . . . . . . .159
Status Indicator Alerts on the Control Panel . . . . . . . . . . . . . . . . . . . . . . . . . . . . . . . . . . . . . . . . . . 159
Viewing Alerts Using Xerox
Using the Integrated Troubleshooting Tools. . . . . . . . . . . . . . . . . . . . . . . . . . . . . . . . . . . . . . . . . . 160
Helpful Information Pages . . . . . . . . . . . . . . . . . . . . . . . . . . . . . . . . . . . . . . . . . . . . . . . . . . . . . . . . . . 160
Online Support Assistant . . . . . . . . . . . . . . . . . . . . . . . . . . . . . . . . . . . . . . . . . . . . . . . . . . . . . . . . . . . . 161
Locating the Serial Number . . . . . . . . . . . . . . . . . . . . . . . . . . . . . . . . . . . . . . . . . . . . . . . . . . . . . . . . . 161
More Information . . . . . . . . . . . . . . . . . . . . . . . . . . . . . . . . . . . . . . . . . . . . . . . . . . . . . . . . . . . . . . . . . . 161
®
CentreWare® Internet Services . . . . . . . . . . . . . . . . . . . . . . . . . . 159
8Security
Xerox® CentreWare® Internet Services . . . . . . . . . . . . . . . . . . . . . . . . . . . . . . . . . . . . . . . . . . . . . . . . . . . . . .164
Finding the IP Address of Your Printer. . . . . . . . . . . . . . . . . . . . . . . . . . . . . . . . . . . . . . . . . . . . . . . . 164
Accessing the Xerox
Changing the System Administrator Password . . . . . . . . . . . . . . . . . . . . . . . . . . . . . . . . . . . . . . . . 166
Setting Print Permissions . . . . . . . . . . . . . . . . . . . . . . . . . . . . . . . . . . . . . . . . . . . . . . . . . . . . . . . . . . . . . . . . . . . .167
Secure HTTP . . . . . . . . . . . . . . . . . . . . . . . . . . . . . . . . . . . . . . . . . . . . . . . . . . . . . . . . . . . . . . . . . . . . . . . . . . . . . . . .168
IP Filtering . . . . . . . . . . . . . . . . . . . . . . . . . . . . . . . . . . . . . . . . . . . . . . . . . . . . . . . . . . . . . . . . . . . . . . . . . . . . . . . . . .169
Enabling IP Filtering . . . . . . . . . . . . . . . . . . . . . . . . . . . . . . . . . . . . . . . . . . . . . . . . . . . . . . . . . . . . . . . . 169
7
Xerox® B210 Printer
User Guide
®
CentreWare® Internet Services Administrator Account. . . . . . . . . . . 165
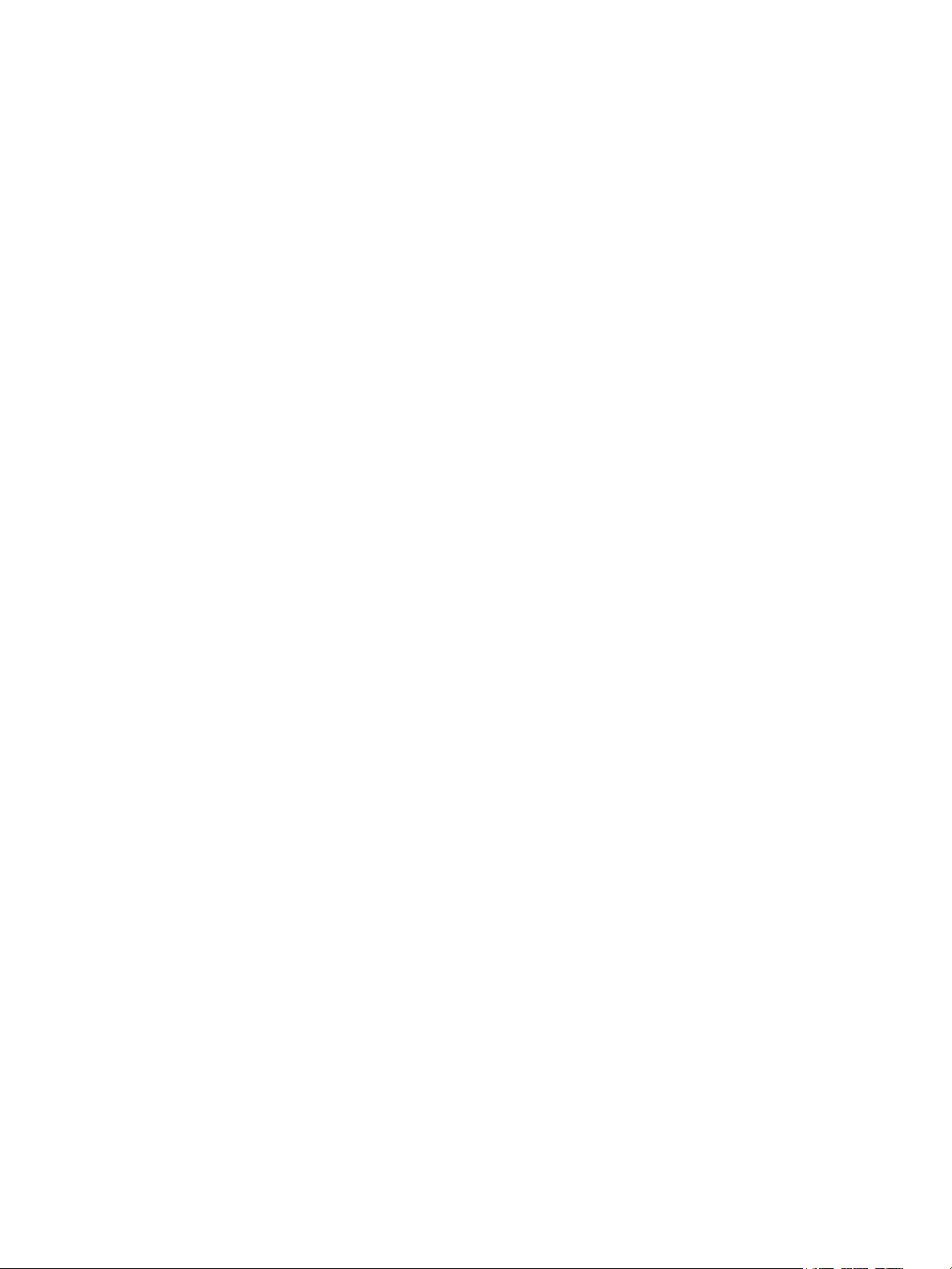
IPSec . . . . . . . . . . . . . . . . . . . . . . . . . . . . . . . . . . . . . . . . . . . . . . . . . . . . . . . . . . . . . . . . . . . . . . . . . . . . . . . . . . . . . . . 170
Configuring IPSec . . . . . . . . . . . . . . . . . . . . . . . . . . . . . . . . . . . . . . . . . . . . . . . . . . . . . . . . . . . . . . . . . . 170
Security Certificates. . . . . . . . . . . . . . . . . . . . . . . . . . . . . . . . . . . . . . . . . . . . . . . . . . . . . . . . . . . . . . . . . . . . . . . . .171
Creating a Machine Digital Certificate . . . . . . . . . . . . . . . . . . . . . . . . . . . . . . . . . . . . . . . . . . . . . . . 171
Concealing or Showing Job Names . . . . . . . . . . . . . . . . . . . . . . . . . . . . . . . . . . . . . . . . . . . . . . . . . . . . . . . . . .172
802.1x. . . . . . . . . . . . . . . . . . . . . . . . . . . . . . . . . . . . . . . . . . . . . . . . . . . . . . . . . . . . . . . . . . . . . . . . . . . . . . . . . . . . . .173
Configuring 802.1x . . . . . . . . . . . . . . . . . . . . . . . . . . . . . . . . . . . . . . . . . . . . . . . . . . . . . . . . . . . . . . . . . 173
System Timeout . . . . . . . . . . . . . . . . . . . . . . . . . . . . . . . . . . . . . . . . . . . . . . . . . . . . . . . . . . . . . . . . . . . . . . . . . . . .174
Setting System Timeout Values . . . . . . . . . . . . . . . . . . . . . . . . . . . . . . . . . . . . . . . . . . . . . . . . . . . . . 174
USB Port Security . . . . . . . . . . . . . . . . . . . . . . . . . . . . . . . . . . . . . . . . . . . . . . . . . . . . . . . . . . . . . . . . . . . . . . . . . . .175
Enabling or Disabling USB Ports . . . . . . . . . . . . . . . . . . . . . . . . . . . . . . . . . . . . . . . . . . . . . . . . . . . . . 175
Restricting Access to the Web User Interface. . . . . . . . . . . . . . . . . . . . . . . . . . . . . . . . . . . . . . . . . . . . . . . . .176
Software Verification Test. . . . . . . . . . . . . . . . . . . . . . . . . . . . . . . . . . . . . . . . . . . . . . . . . . . . . . . . . . . . . . . . . . .177
A Specifications
Printer Specifications. . . . . . . . . . . . . . . . . . . . . . . . . . . . . . . . . . . . . . . . . . . . . . . . . . . . . . . . . . . . . . . . . . . . . . . .179
Standard Configuration. . . . . . . . . . . . . . . . . . . . . . . . . . . . . . . . . . . . . . . . . . . . . . . . . . . . . . . . . . . . . 179
Physical Specifications . . . . . . . . . . . . . . . . . . . . . . . . . . . . . . . . . . . . . . . . . . . . . . . . . . . . . . . . . . . . . . 180
Media Specifications. . . . . . . . . . . . . . . . . . . . . . . . . . . . . . . . . . . . . . . . . . . . . . . . . . . . . . . . . . . . . . . . 181
Feature Specifications . . . . . . . . . . . . . . . . . . . . . . . . . . . . . . . . . . . . . . . . . . . . . . . . . . . . . . . . . . . . . . . . . . . . . .183
Print Features . . . . . . . . . . . . . . . . . . . . . . . . . . . . . . . . . . . . . . . . . . . . . . . . . . . . . . . . . . . . . . . . . . . . . . 183
Network Environment . . . . . . . . . . . . . . . . . . . . . . . . . . . . . . . . . . . . . . . . . . . . . . . . . . . . . . . . . . . . . . . . . . . . . . .184
System Requirements . . . . . . . . . . . . . . . . . . . . . . . . . . . . . . . . . . . . . . . . . . . . . . . . . . . . . . . . . . . . . . . . . . . . . . .185
Electrical Specifications . . . . . . . . . . . . . . . . . . . . . . . . . . . . . . . . . . . . . . . . . . . . . . . . . . . . . . . . . . . . . . . . . . . . .186
Environmental Specifications. . . . . . . . . . . . . . . . . . . . . . . . . . . . . . . . . . . . . . . . . . . . . . . . . . . . . . . . . . . . . . . .187
B Regulatory Information
Basic Regulations . . . . . . . . . . . . . . . . . . . . . . . . . . . . . . . . . . . . . . . . . . . . . . . . . . . . . . . . . . . . . . . . . . . . . . . . . . .190
United States FCC Regulations . . . . . . . . . . . . . . . . . . . . . . . . . . . . . . . . . . . . . . . . . . . . . . . . . . . . . . 190
Canada . . . . . . . . . . . . . . . . . . . . . . . . . . . . . . . . . . . . . . . . . . . . . . . . . . . . . . . . . . . . . . . . . . . . . . . . . . . . 190
European Union . . . . . . . . . . . . . . . . . . . . . . . . . . . . . . . . . . . . . . . . . . . . . . . . . . . . . . . . . . . . . . . . . . . . 191
European Union Lot 4 Imaging Equipment Agreement Environmental Information . . . . . 191
Germany. . . . . . . . . . . . . . . . . . . . . . . . . . . . . . . . . . . . . . . . . . . . . . . . . . . . . . . . . . . . . . . . . . . . . . . . . . . 193
Turkey RoHS Regulation . . . . . . . . . . . . . . . . . . . . . . . . . . . . . . . . . . . . . . . . . . . . . . . . . . . . . . . . . . . . 194
Eurasian Economic Community Certification . . . . . . . . . . . . . . . . . . . . . . . . . . . . . . . . . . . . . . . . . 194
Regulatory information for 2.4 Ghz Wireless LAN Module . . . . . . . . . . . . . . . . . . . . . . . . . . . . . 194
Ozone Release. . . . . . . . . . . . . . . . . . . . . . . . . . . . . . . . . . . . . . . . . . . . . . . . . . . . . . . . . . . . . . . . . . . . . . 195
Safety Certification . . . . . . . . . . . . . . . . . . . . . . . . . . . . . . . . . . . . . . . . . . . . . . . . . . . . . . . . . . . . . . . . . . . . . . . . .196
Material Safety Data. . . . . . . . . . . . . . . . . . . . . . . . . . . . . . . . . . . . . . . . . . . . . . . . . . . . . . . . . . . . . . . . . . . . . . . . 197
C Recycling and Disposal
All Countries . . . . . . . . . . . . . . . . . . . . . . . . . . . . . . . . . . . . . . . . . . . . . . . . . . . . . . . . . . . . . . . . . . . . . . . . . . . . . . . .199
North America . . . . . . . . . . . . . . . . . . . . . . . . . . . . . . . . . . . . . . . . . . . . . . . . . . . . . . . . . . . . . . . . . . . . . . . . . . . . . .200
Xerox® B210 Printer
User Guide
8
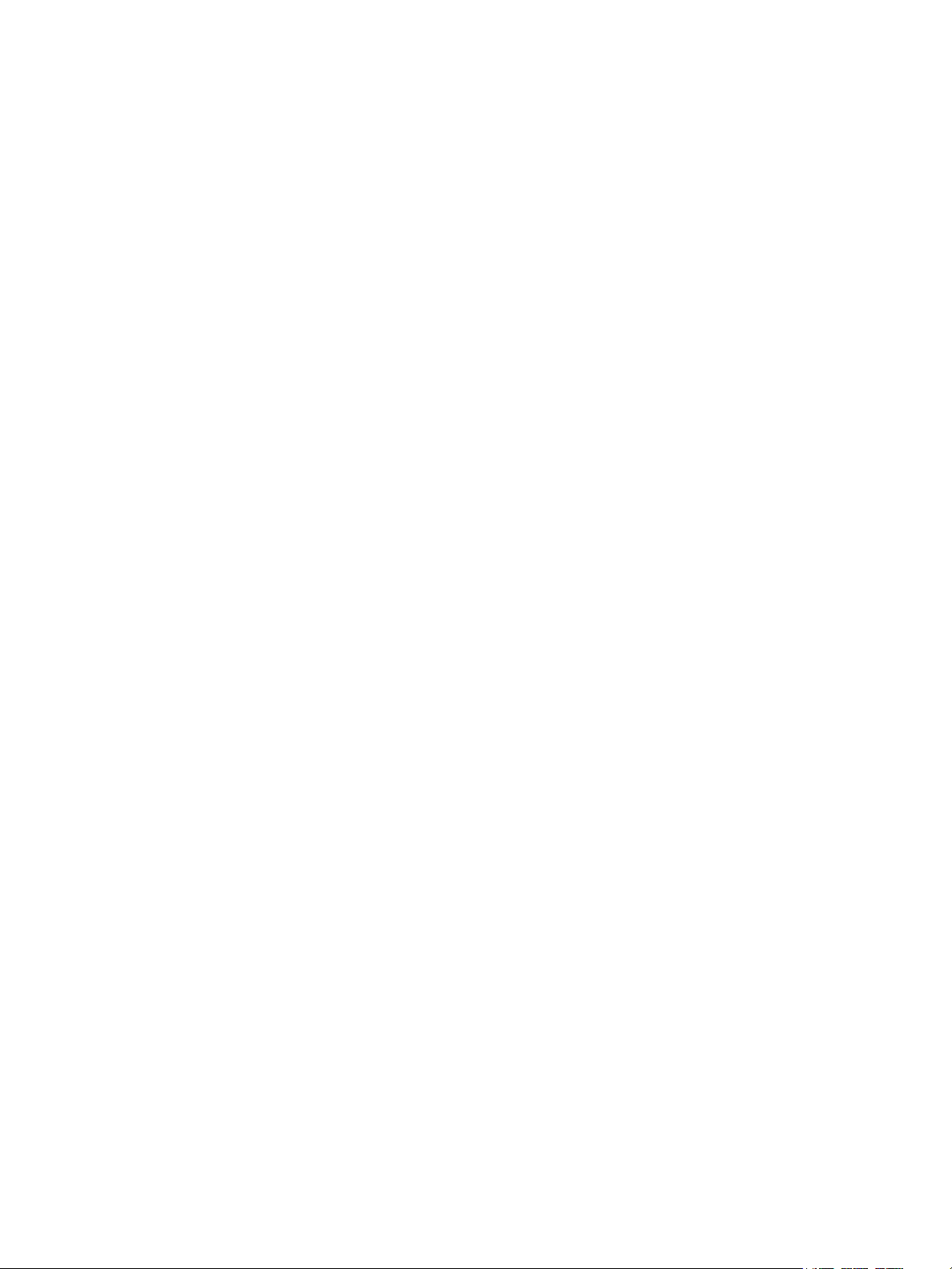
European Union . . . . . . . . . . . . . . . . . . . . . . . . . . . . . . . . . . . . . . . . . . . . . . . . . . . . . . . . . . . . . . . . . . . . . . . . . . . .201
Domestic/Household Environment . . . . . . . . . . . . . . . . . . . . . . . . . . . . . . . . . . . . . . . . . . . . . . . . . . . 201
Professional/Business Environment . . . . . . . . . . . . . . . . . . . . . . . . . . . . . . . . . . . . . . . . . . . . . . . . . . 201
Collection and Disposal of Equipment and Batteries . . . . . . . . . . . . . . . . . . . . . . . . . . . . . . . . . . 201
Battery Symbol Note. . . . . . . . . . . . . . . . . . . . . . . . . . . . . . . . . . . . . . . . . . . . . . . . . . . . . . . . . . . . . . . . 202
Battery Removal. . . . . . . . . . . . . . . . . . . . . . . . . . . . . . . . . . . . . . . . . . . . . . . . . . . . . . . . . . . . . . . . . . . . 202
Other Countries . . . . . . . . . . . . . . . . . . . . . . . . . . . . . . . . . . . . . . . . . . . . . . . . . . . . . . . . . . . . . . . . . . . . . . . . . . . . .203
9
Xerox® B210 Printer
User Guide
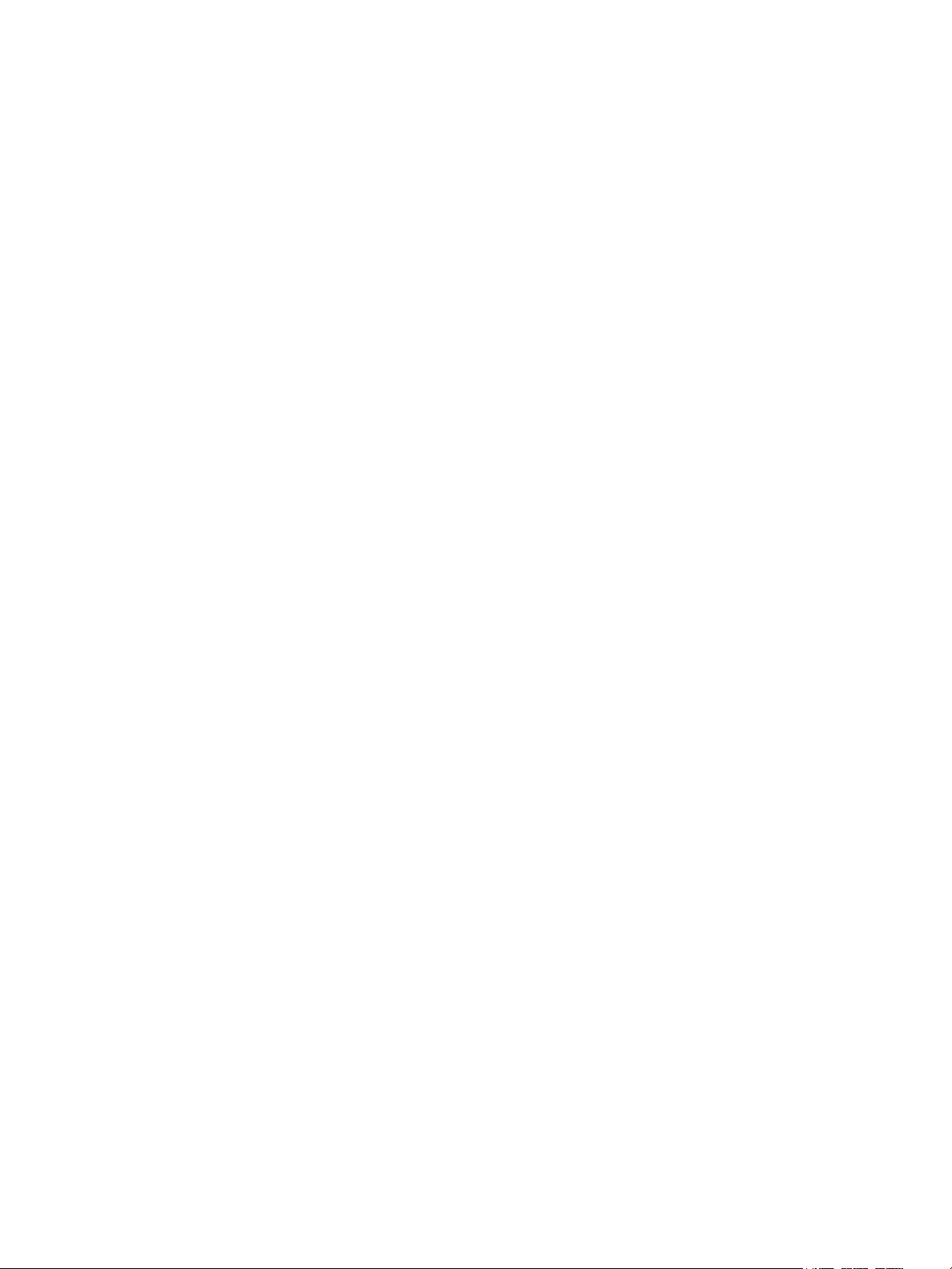
Safety
This chapter contains:
• Notices and Safety.......................................................................................................................................................... 11
• Electrical Safety ............................................................................................................................................................... 11
• Operational Safety ......................................................................................................................................................... 14
• Maintenance Safety ...................................................................................................................................................... 16
• Printer Symbols ................................................................................................................................................................ 17
• Environmental, Health, and Safety Contact Information .............................................................................. 21
Your printer and the recommended supplies have been designed and tested to meet strict safety
requirements. Attention to the following information ensures the continued safe operation of your
Xerox printer.
1
Xerox® B210 Printer
User Guide
10
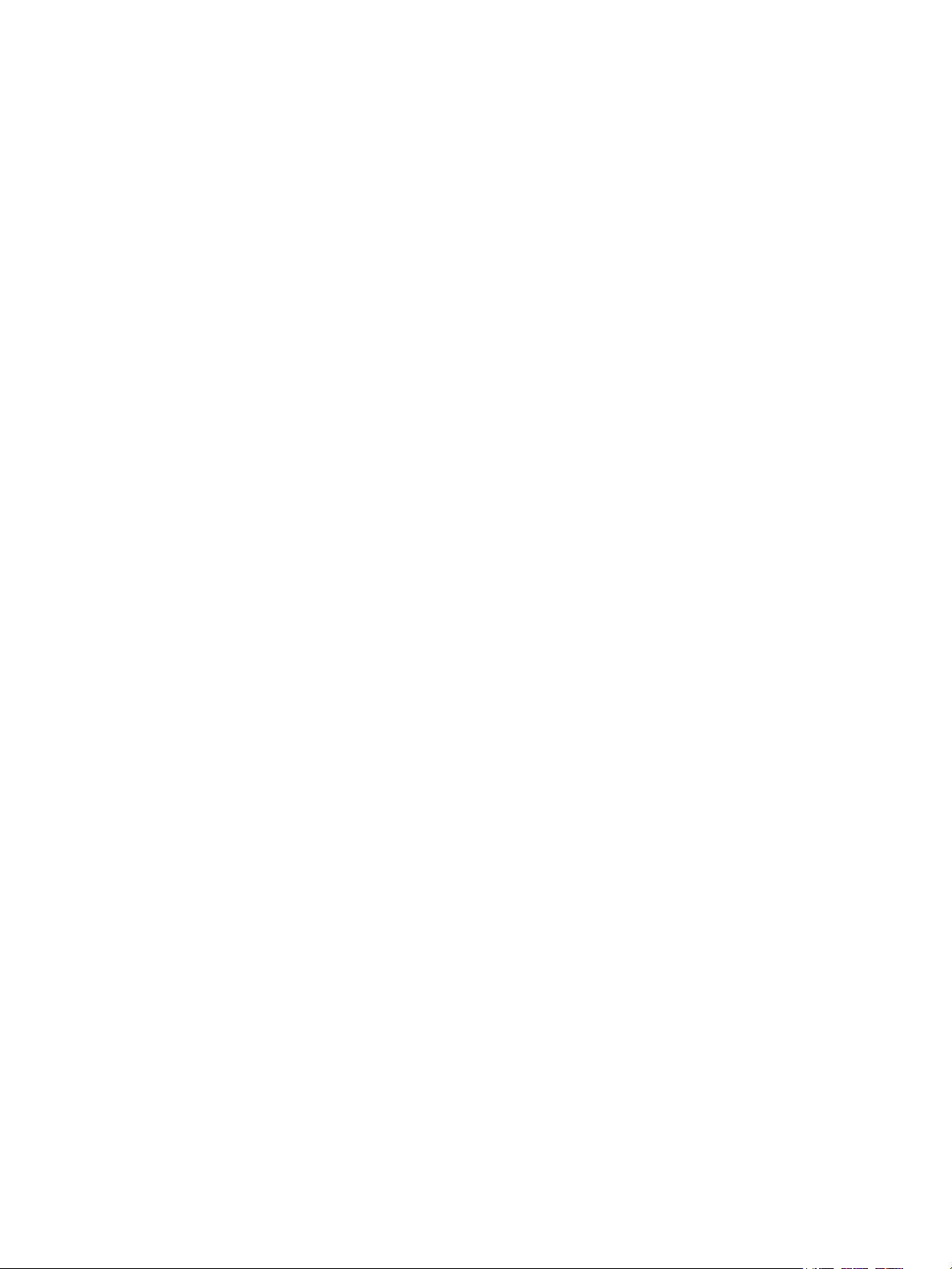
Notices and Safety
Notices and Safety
Read the following instructions carefully before operating your printer. Refer to these instructions to
ensure the continued safe operation of your printer.
Your Xe r ox
®
printer and supplies are designed and tested to meet strict safety requirements. These
include safety agency evaluation and certification, and compliance with electromagnetic regulations
and established environmental standards.
The safety and environment testing and performance of this product have been verified using Xerox
materials only.
Note: Unauthorized alterations, which can include the addition of new functions or connection of
external devices, can affect the product certification. For more information, contact your Xerox
representative.
®
Xerox
®
B210 Printer
User Guide
11
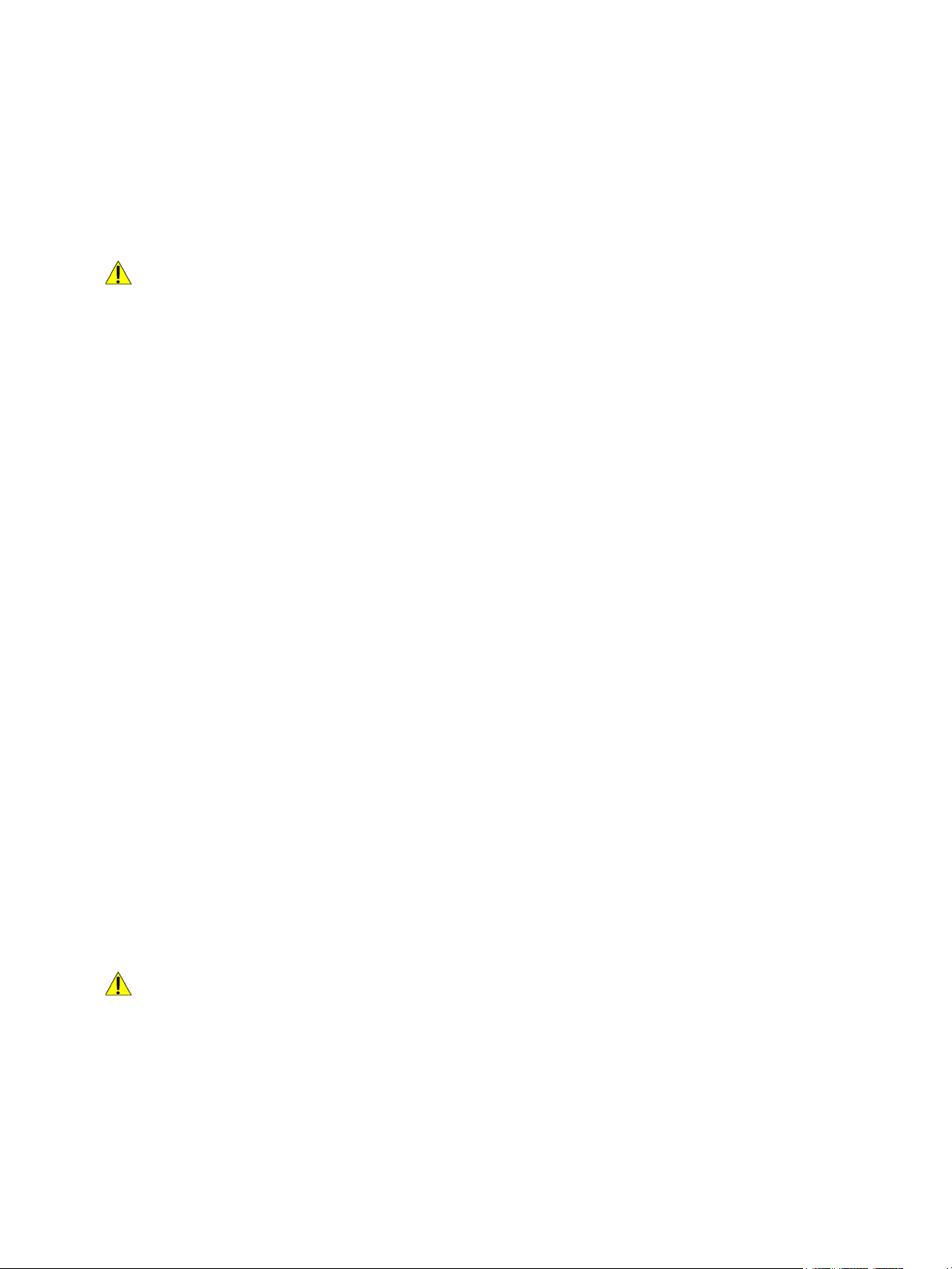
Electrical Safety
Electrical Safety
General Guidelines
WARNING:
• Do not push objects into slots or openings on the printer. Touching a voltage point or shorting
out a part could result in fire or electric shock.
• Do not remove the covers or guards that are fastened with screws unless you are installing
optional equipment and are instructed to do so. Power off the printer when performing these
installations. Disconnect the power cord when removing covers and guards for installing
optional equipment. Except for user-installable options, there are no parts that you can
maintain or service behind these covers.
The following are hazards to your safety:
• The power cord is damaged or frayed.
• Liquid is spilled into the printer.
• The printer is exposed to water.
• The printer emits smoke, or the surface is unusually hot.
• The printer emits unusual noise or odors.
• The printer causes a circuit breaker, fuse, or other safety device to activate.
If any of these conditions occur, do the following:
1. Power off the printer immediately.
2. Disconnect the power cord from the electrical outlet.
3. Call an authorized service representative.
Power Cord
Use the power cord supplied with your printer.
• Plug the power cord directly into a properly grounded electrical outlet. Ensure that each end of the
cord is connected securely. If you do not know if an outlet is grounded, ask an electrician to check
the outlet.
WARNING: To avoid risk of fire or electrical shock, do not use extension cords, power strips, or
power plugs for more than 90 days. When a permanent outlet receptacle cannot be installed, use
only one factory-assembled extension cord of the appropriate gauge per printer or multifunction
printer. Always adhere to national and local building, fire, and electrical codes regarding length of
cord, conductor size, grounding, and protection.
• Do not use a ground adapter plug to connect the printer to an electrical outlet that does not have
a ground connection terminal.
Xerox
®
B210 Printer
User Guide
12
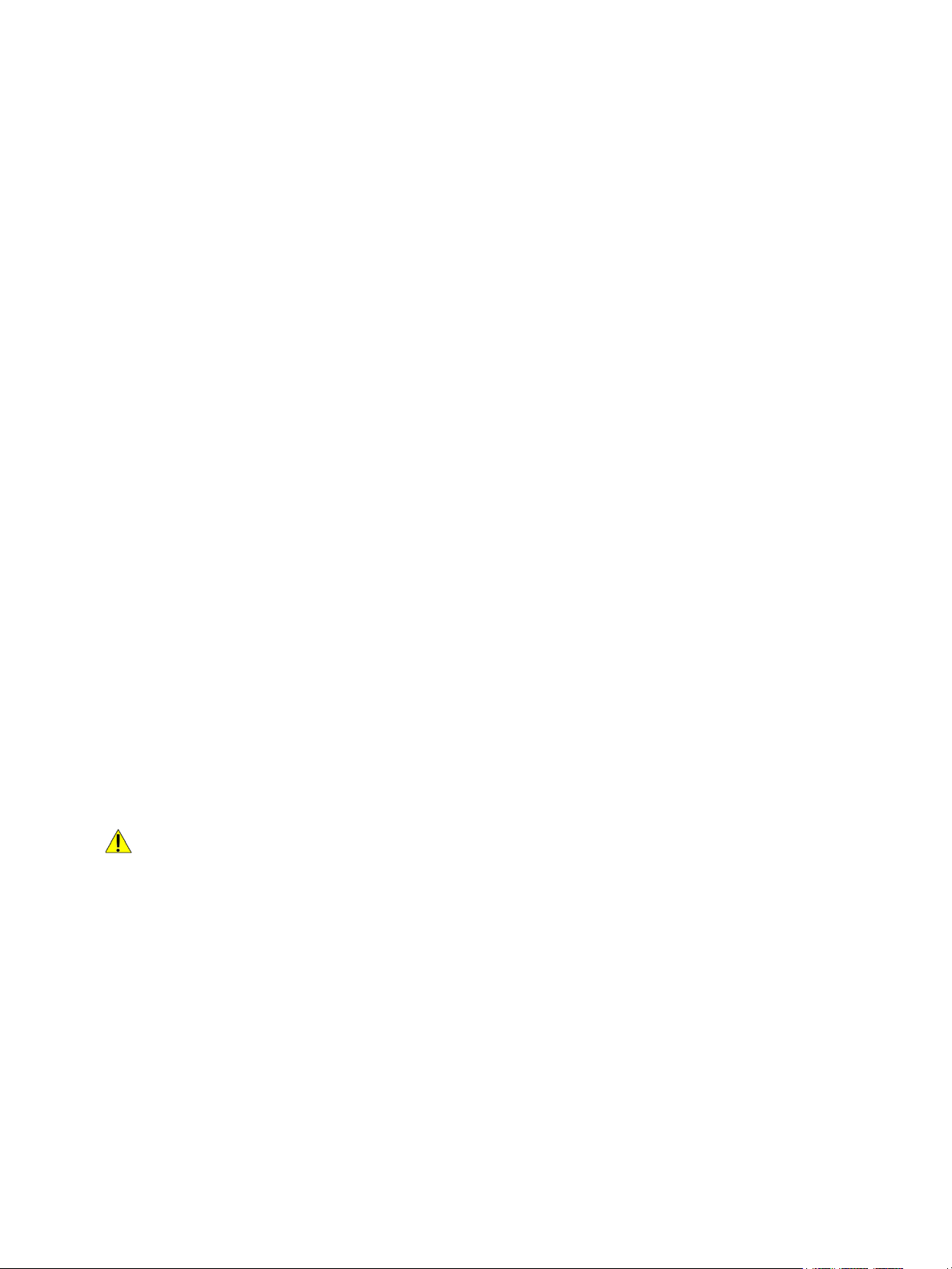
Electrical Safety
• Verify that the printer is plugged into an outlet that is providing the correct voltage and power.
Review the electrical specification of the printer with an electrician if necessary.
• Do not place the printer in an area where people can step on the power cord.
• Do not place objects on the power cord.
• Do not plug or unplug the power cord while the printer is powered On.
• If the power cord becomes frayed or worn, replace it.
• To avoid electrical shock and damage to the cord, grasp the plug when unplugging the power cord.
The power cord is attached to the printer as a plug-in device on the back of the printer. If it is necessary
to disconnect all electrical power from the printer, disconnect the power cord from the electrical outlet.
Emergency Power Off
If any of the following conditions occur, power off the printer immediately and disconnect the power
cord from the electrical outlet. Contact an authorized Xerox service representative to correct the
problem if:
• The equipment emits unusual odors or makes unusual noises.
• The power cable is damaged or frayed.
• A wall panel circuit breaker, fuse, or other safety device has been tripped.
• Liquid is spilled into the printer.
• The printer is exposed to water.
• Any part of the printer is damaged.
Laser Safety
This printer complies with laser product performance standards set by governmental, national, and
international agencies and is certified as a Class 1 Laser Product. The printer does not emit hazardous
light because the beam is totally enclosed during all modes of customer operation and maintenance.
WARNING: Use of controls, adjustments, or performance of procedures other than those
specified in this manual can result in hazardous radiation exposure.
Xerox
®
B210 Printer
User Guide
13
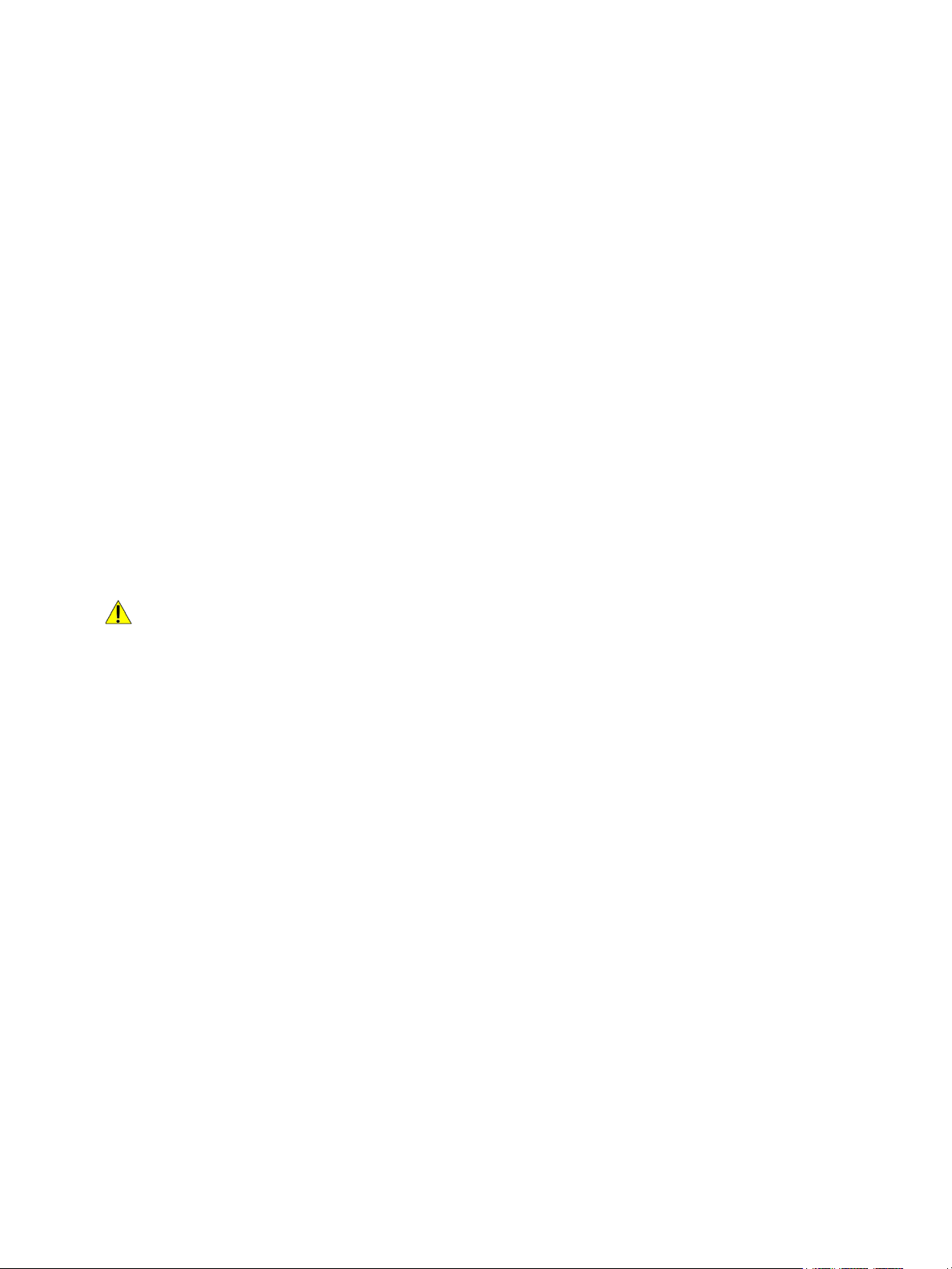
Operational Safety
Operational Safety
Your printer and supplies were designed and tested to meet strict safety requirements. These include
safety agency examination, approval, and compliance with established environmental standards. Your
attention to the following safety guidelines helps to ensure the continued, safe operation of your
printer.
Operational Guidelines
• Do not remove any paper trays while the printer is printing.
• Do not open the doors when the printer is printing.
• Do not move the printer when it is printing.
• Keep hands, hair, neckties, and so on, away from the exit and feed rollers.
• Covers, which require tools for removal, protect the hazard areas within the printer. Do not remove
the protective covers.
• Do not override any electrical or mechanical interlock devices.
• Do not attempt to remove paper that is jammed deeply inside the printer. Switch off the printer
promptly and contact your local Xerox representative.
WARNING:
• The metallic surfaces in the fuser area are hot. Always use caution when removing paper jams
from this area and avoid touching any metallic surfaces.
• To avoid a tip hazard, do not push or move the device with all the paper trays extended.
Ozone Release
This printer produces ozone during normal operation. The amount of ozone produced is dependent on
print volume. Ozone is heavier than air and is not produced in amounts large enough to harm anyone.
Install the printer in a well-ventilated room.
For more information in the United States and Canada, go to www.xerox.com/environment. In other
markets, please contact your local Xerox representative or go to www.xerox.com/environment_europe.
Printer Location
• Place the printer on a level, solid, non-vibrating surface with adequate strength to hold its weight.
To find the weight for your printer configuration, refer to Physical Specifications.
• Do not block or cover the slots or openings on the printer. These openings are provided for
ventilation and to prevent overheating of the printer.
• Place the printer in an area where there is adequate space for operation and servicing.
• Place the printer in a dust-free area.
Xerox
®
B210 Printer
User Guide
14
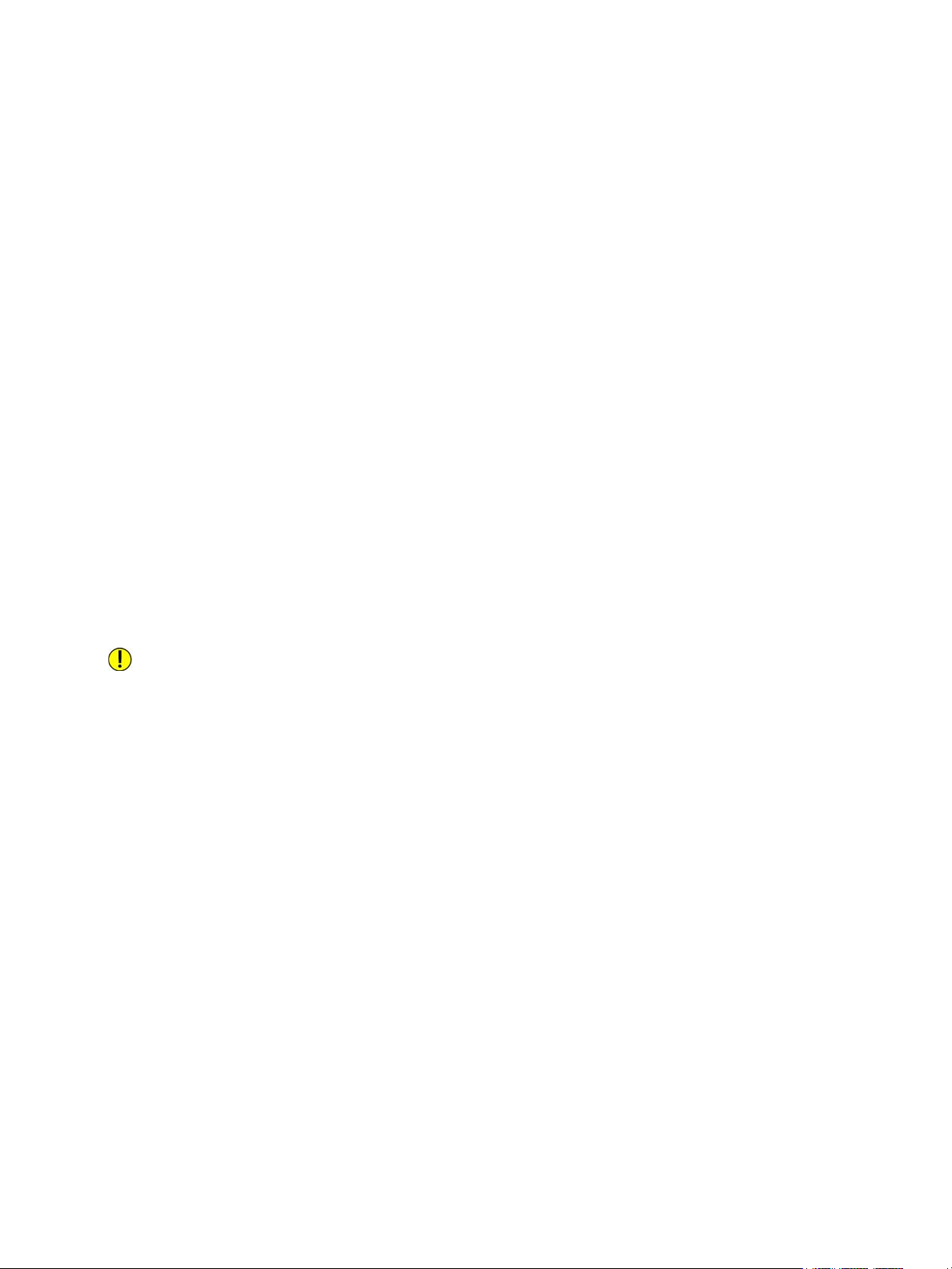
Operational Safety
• Do not store or operate the printer in an extremely hot, cold, or humid environment.
• Do not place the printer near a heat source.
• Do not place the printer in direct sunlight to avoid exposure to light-sensitive components.
• Do not place the printer where it is directly exposed to the cold air flow from an air conditioning
system.
• Do not place the printer in locations susceptible to vibrations.
• For optimum performance, use the printer at the elevations specified in Environmental
Specifications.
Printer Supplies
• Use the supplies designed for your printer. The use of unsuitable materials can cause poor
performance and a possible safety hazard.
• Follow all warnings and instructions marked on, or supplied with, the product, options, and
supplies.
• Store all consumables in accordance with the instructions given on the package or container.
• Keep all consumables away from the reach of children.
• Never throw toner, print/drum cartridges, or toner containers into an open flame.
• When handling cartridges, for example toner and such, avoid skin or eye contact. Eye contact can
cause irritation and inflammation. Do not attempt to disassemble the cartridge, which can
increase the risk of skin or eye contact.
CAUTION: Use of non-Xerox supplies is not recommended. The Xerox Warranty or Service
Agreement do not cover damage, malfunction, or degradation of performance caused by use of
non-Xerox supplies, or the use of Xerox supplies not specified for this printer.
Xerox
®
B210 Printer
User Guide
15
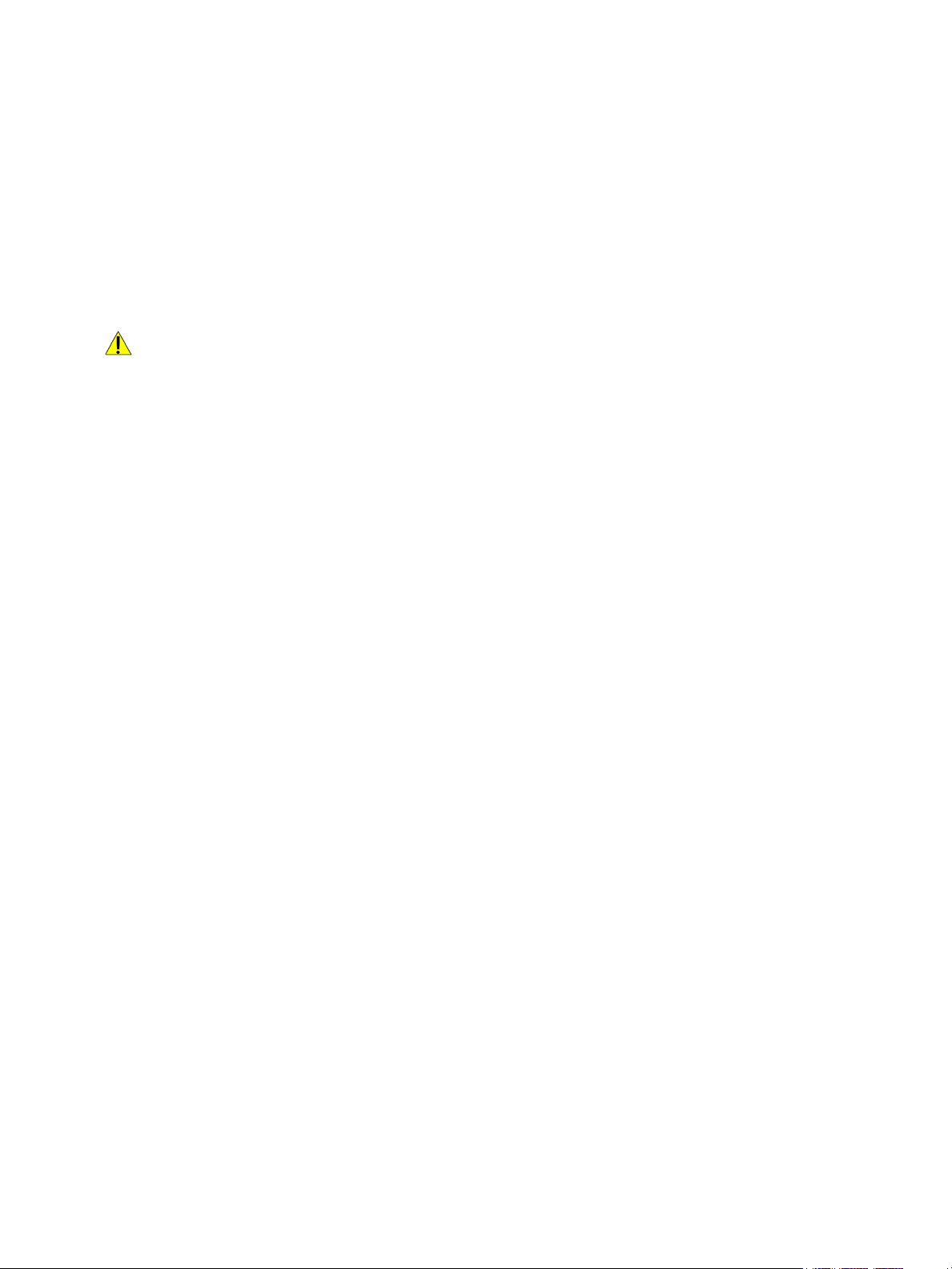
Maintenance Safety
Maintenance Safety
• Do not attempt any maintenance procedure that is not specifically described in the
documentation supplied with your printer.
• Clean with a dry lint-free cloth only.
• Do not burn any consumables or routine maintenance items. For information on Xerox
recycling programs, go to www.xerox.com/gwa.
WARNING: Do not use aerosol cleaners. Aerosol cleaners can cause explosions or fires when used
on electromechanical equipment. When installing the device in a hallway or similar restricted
area, additional space requirements can apply. Ensure that you comply with all workspace safety
regulations, building codes, and fire codes for your area.
®
supplies
Xerox
®
B210 Printer
User Guide
16
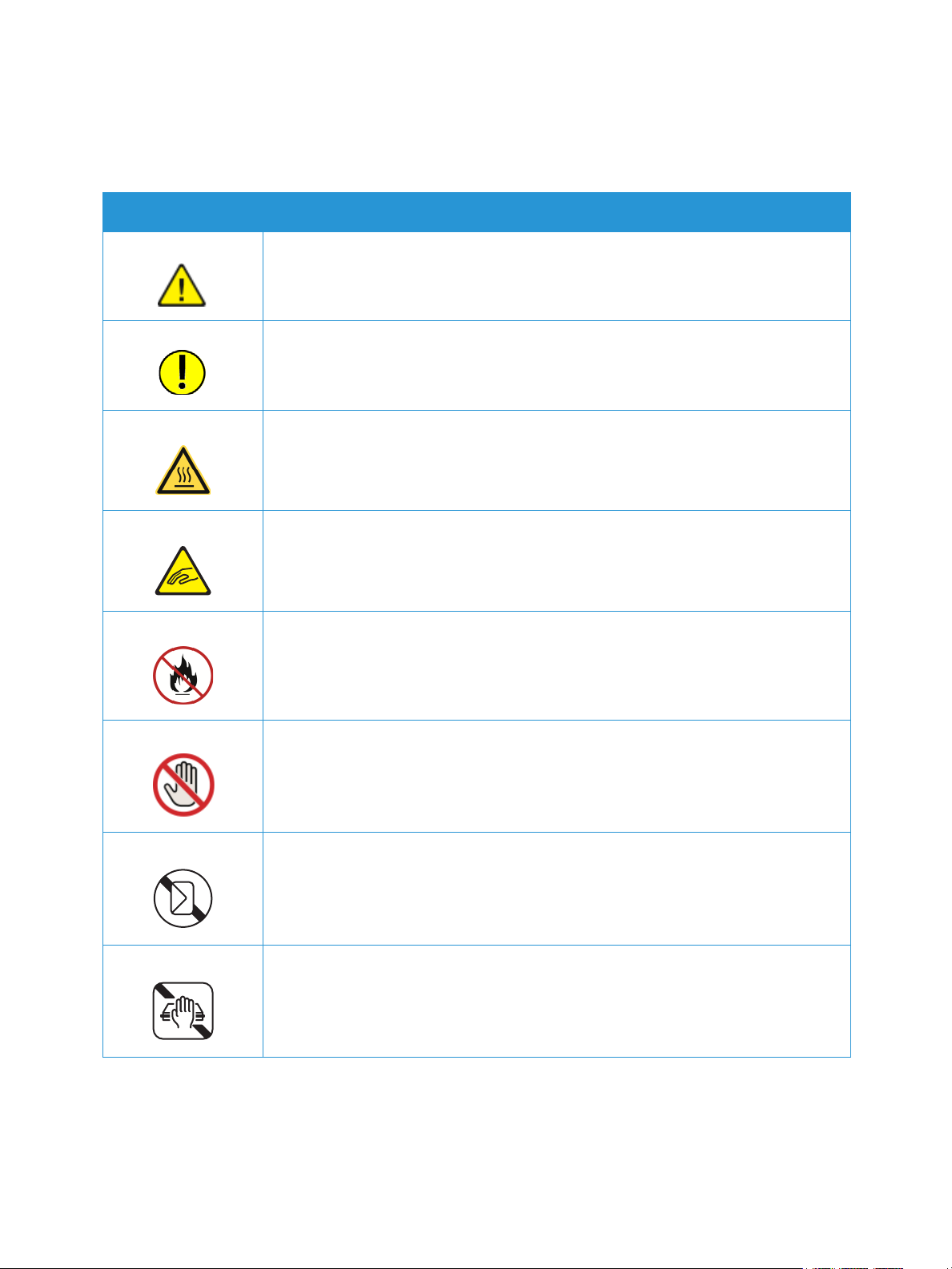
Printer Symbols
Symbol Description
War nin g:
Indicates a hazard which, if not avoided, could result in death or serious injury.
Caution:
Indicates a mandatory action to take in order to avoid damage to the
property.
Hot surface on or in the printer. Use caution to avoid personal injury.
Pinch Hazard:
Printer Symbols
This warning symbol alerts users to areas where there is the possibility of
personal injury.
Do not burn the item.
Do not touch the part or area of the printer.
Do not load envelopes.
Do not touch.
Xerox
®
B210 Printer
User Guide
17
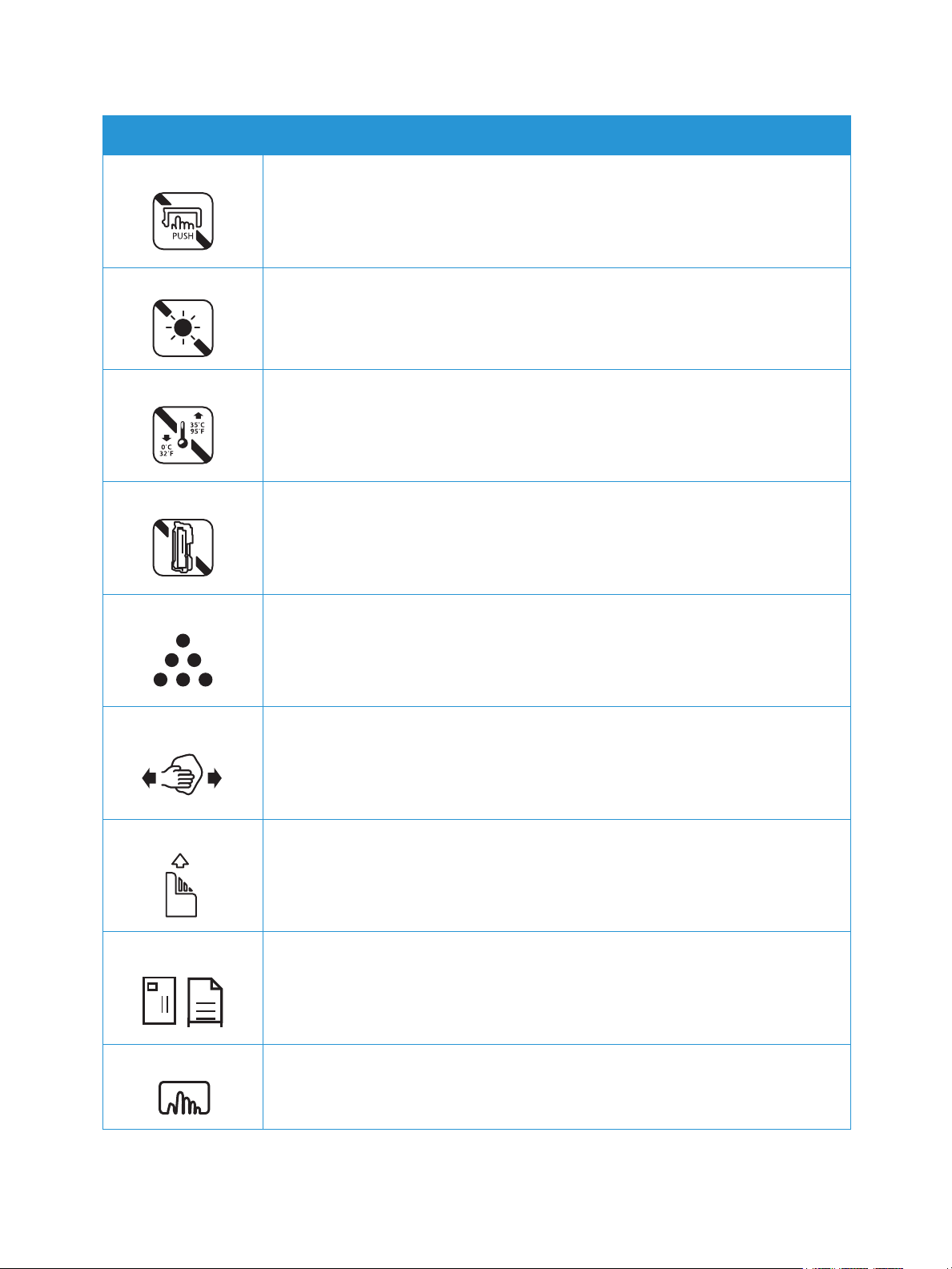
Symbol Description
Do not push.
Do not expose the unit to direct sunlight.
Do not expose the unit to temperatures lower or higher than specified.
Do not insert the unit in a different orientation.
Printer Symbols
To n er
Clean the areas indicated.
Load media face down, and in the direction indicated.
Load media face up.
Push down.
Xerox
®
B210 Printer
User Guide
18
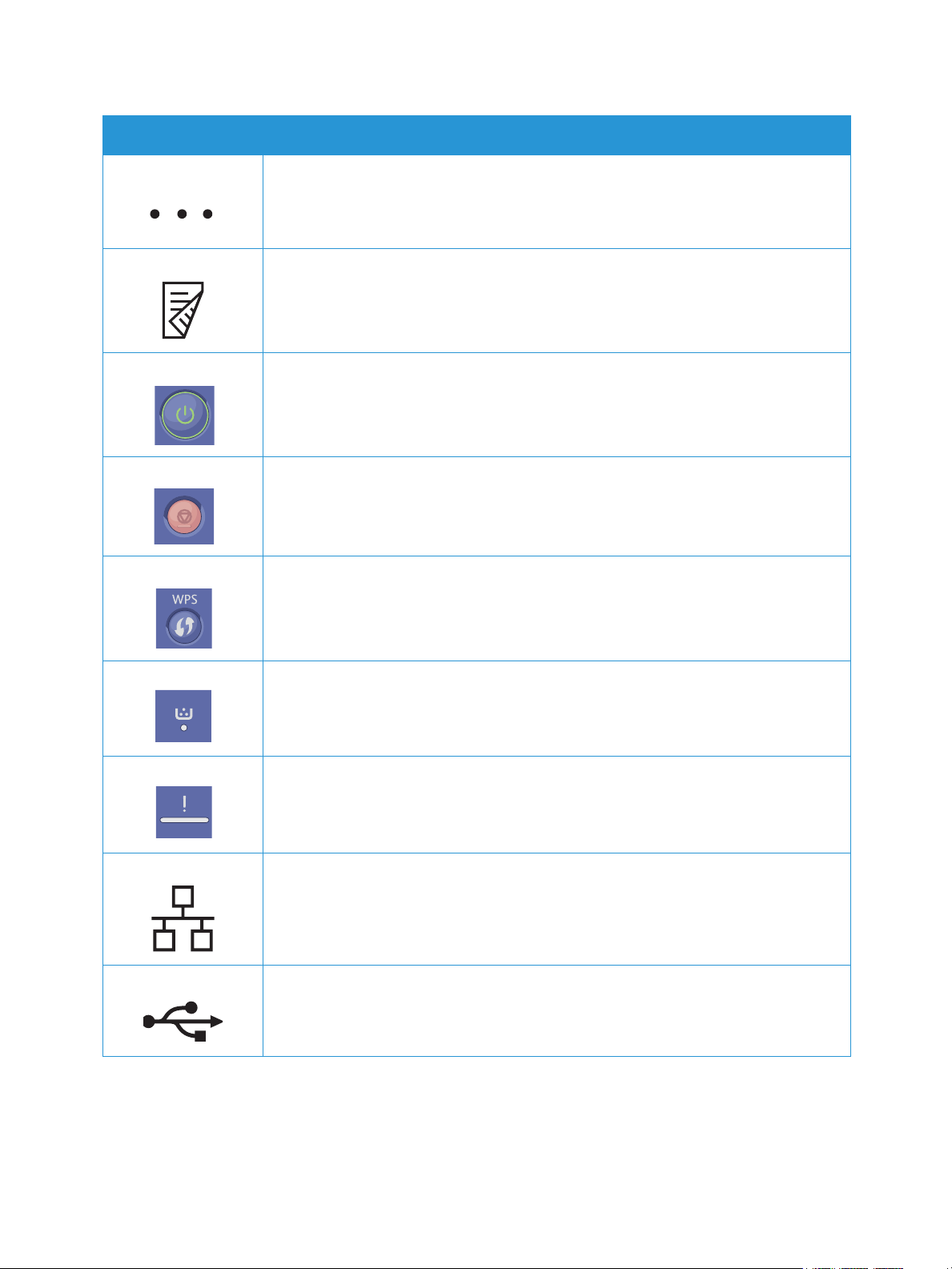
Symbol Description
Push to open.
2-Sided
Power Button
Stop Button
Printer Symbols
Wi-Fi Protected Setup Button
Ton e r I n di c ato r
Status Indicator
LAN
Local Area Network
USB
Universal Serial Bus
Xerox
®
B210 Printer
User Guide
19
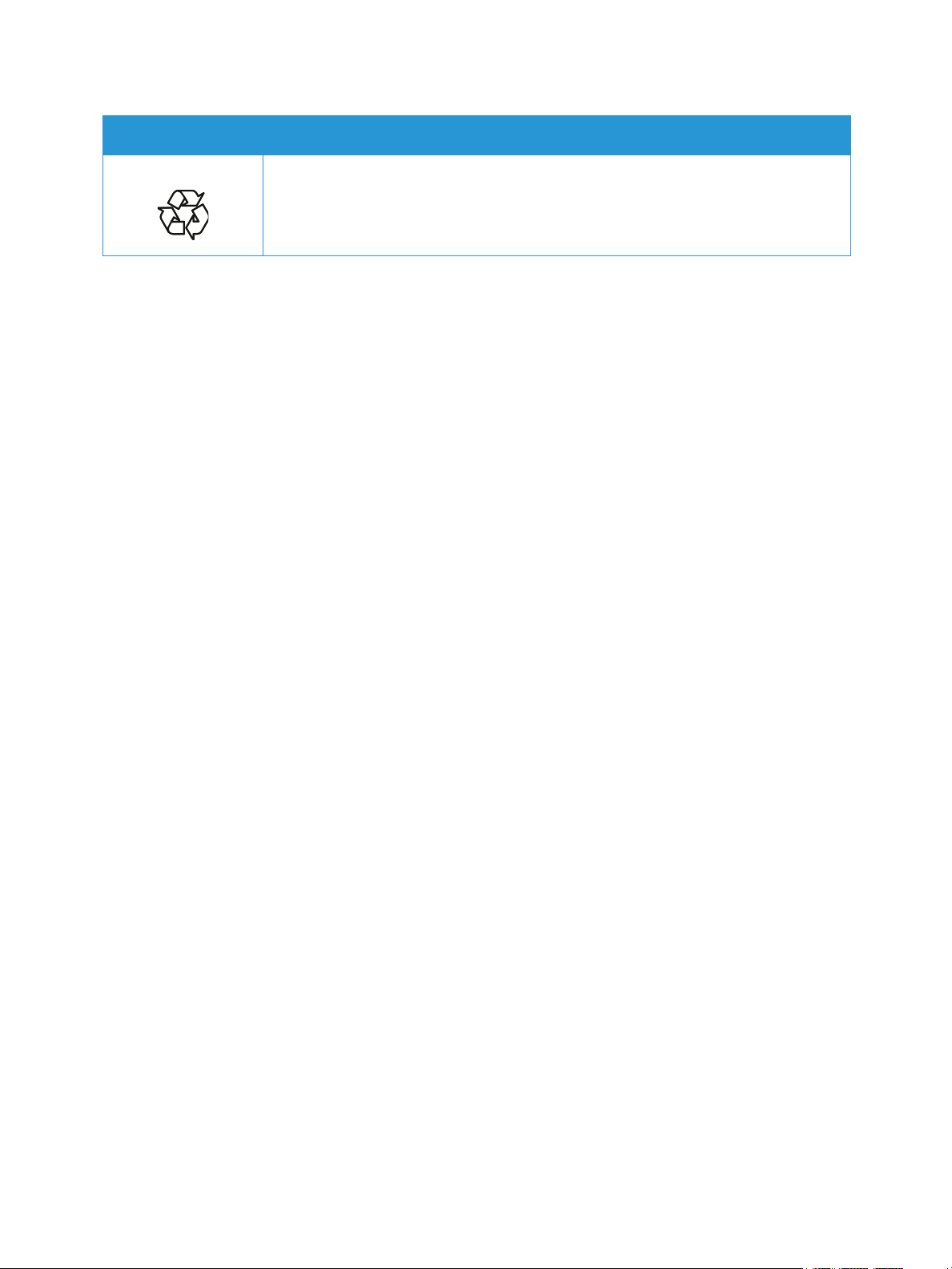
Symbol Description
This item can be recycled. For details, see Recycling and Disposal.
Printer Symbols
Xerox
®
B210 Printer
User Guide
20
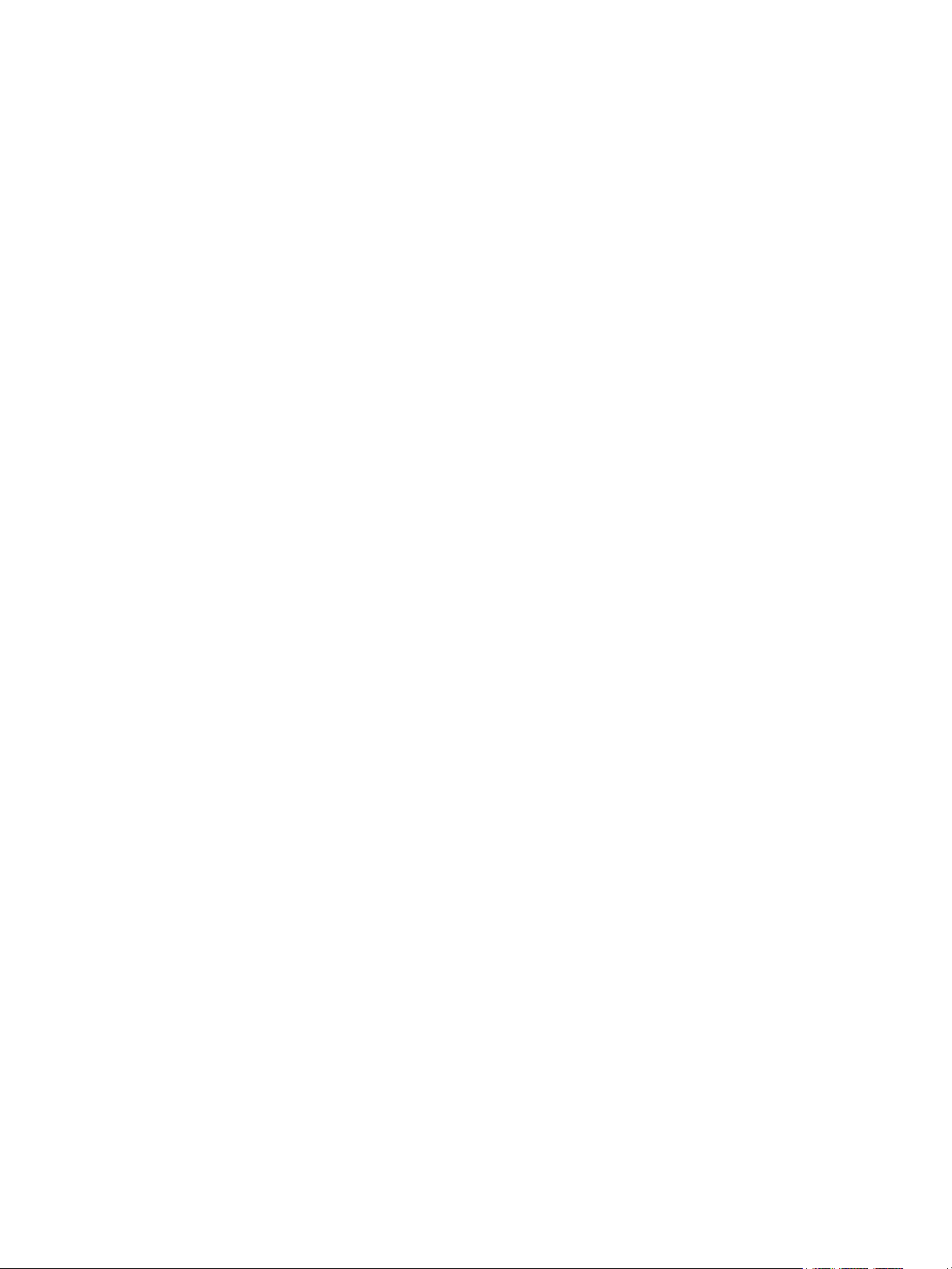
Environmental, Health, and Safety Contact Information
Environmental, Health, and Safety Contact
Information
For more information on Environment, Health, and Safety in relation to this Xerox product and supplies,
contact:
• United States and Canada: 1-800-ASK-XEROX (1-800-275-9376)
•Europe: EHS-Europe@xerox.com
For product safety information in the United States and Canada, go to www.xerox.com/environment.
For product safety information in Europe, go to www.xerox.com/environment_europe.
Xerox
®
B210 Printer
User Guide
21
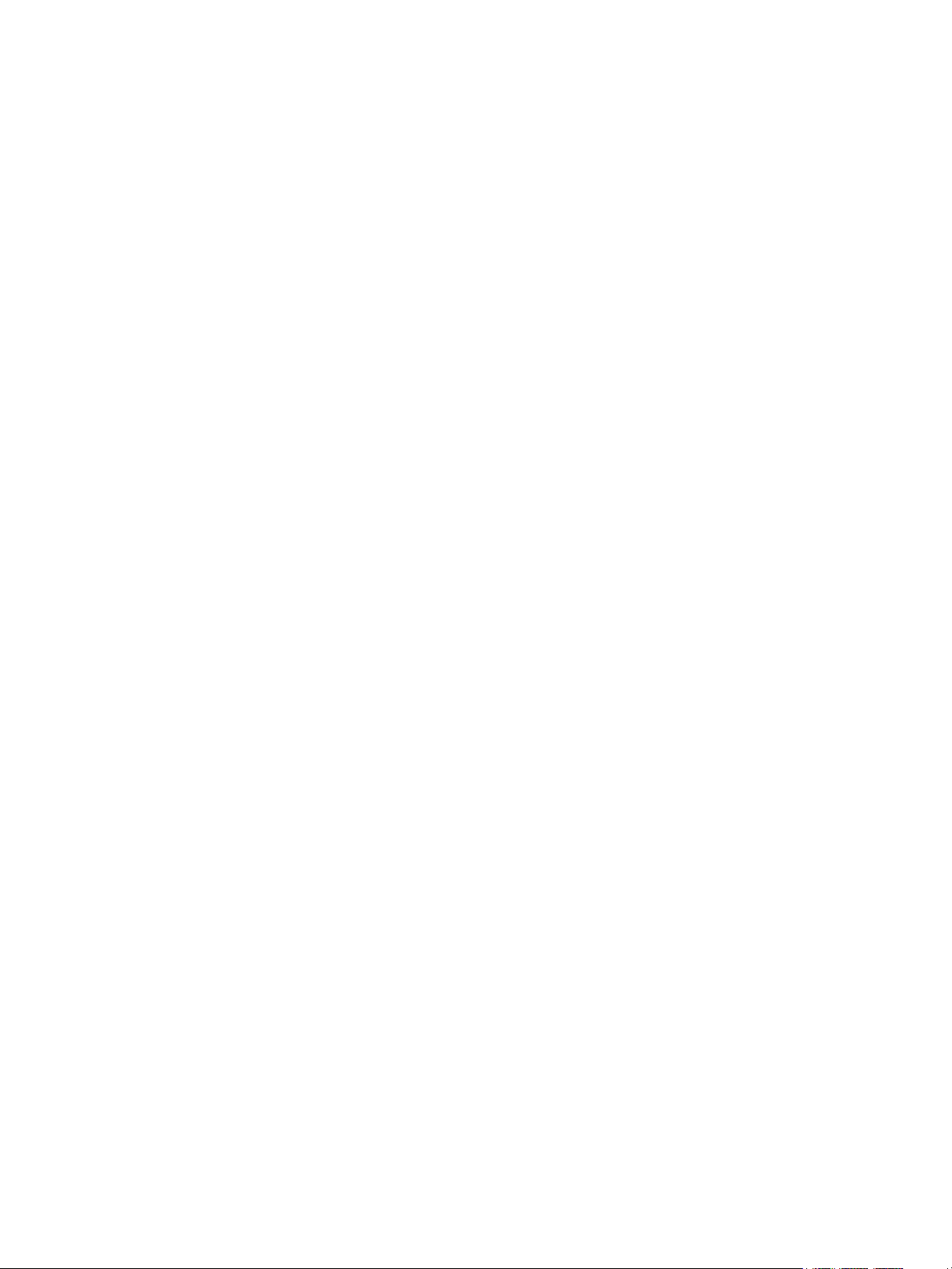
Environmental, Health, and Safety Contact Information
Xerox
®
B210 Printer
User Guide
22
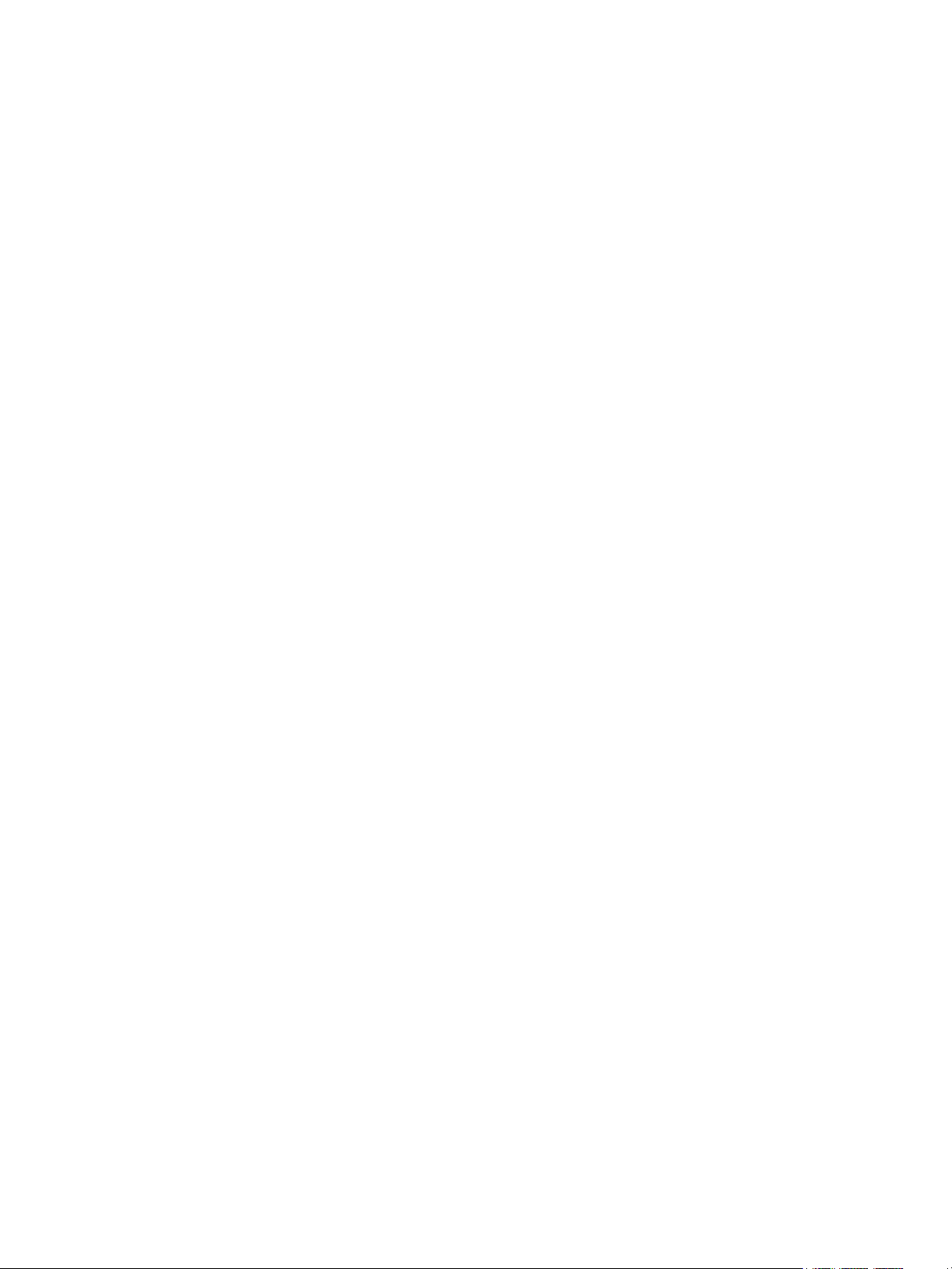
Getting Started
This chapter includes:
• Parts of the Printer ......................................................................................................................................................... 24
• Power Options .................................................................................................................................................................. 28
• Information Pages ......................................................................................................................................................... 29
•Xerox
• Xerox Easy Printer Manager........................................................................................................................................ 34
• Installing Software ......................................................................................................................................................... 35
• More Information ........................................................................................................................................................... 36
®
CentreWare® Internet Services ................................................................................................................... 31
2
Xerox® B210 Printer
User Guide
23
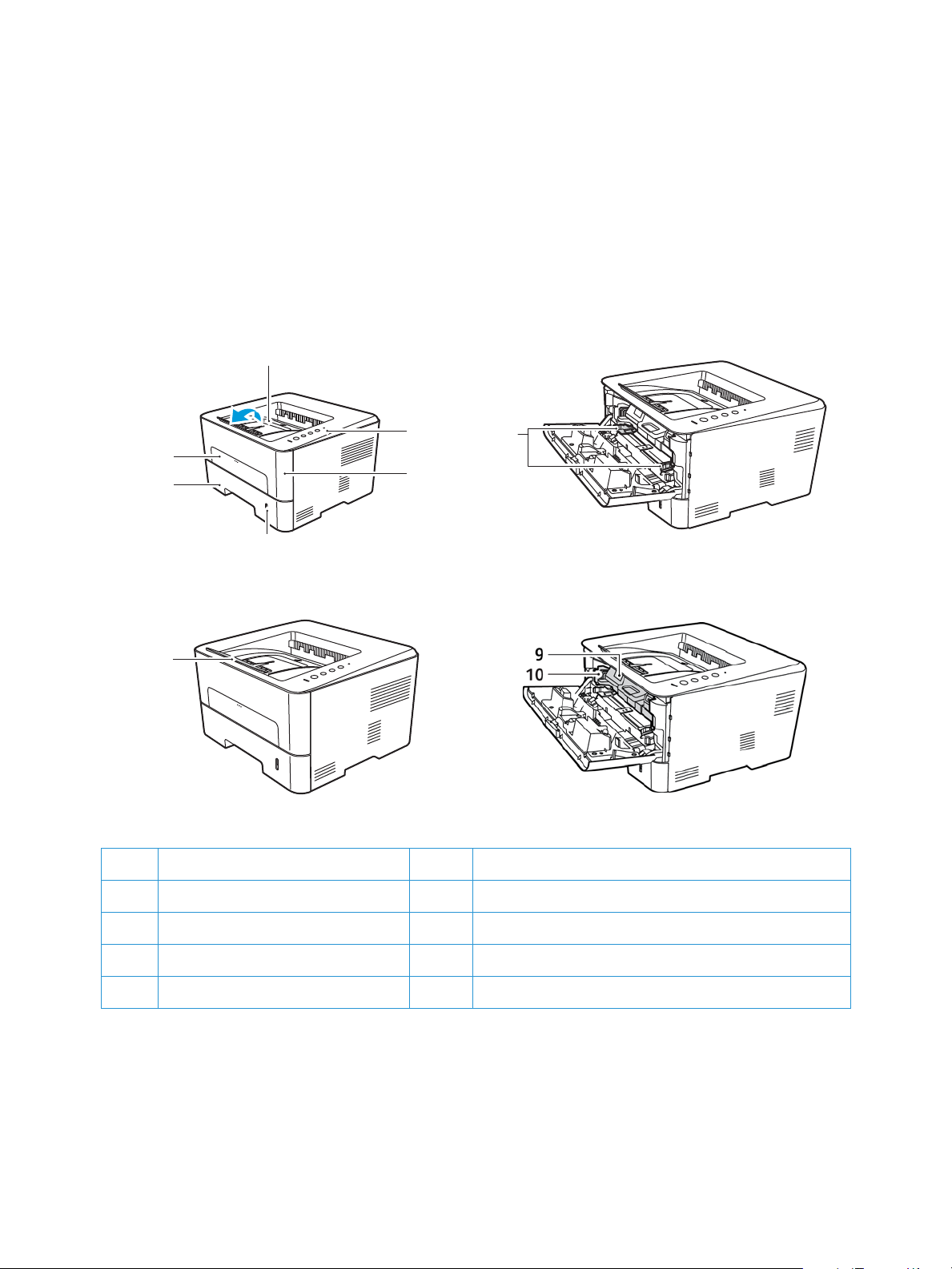
Parts of the Printer
7
8
Parts of the Printer
Before you use your printer, take some time to familiarize yourself with the various features and
options.
Front View
1
2
6
5
3
4
1 Output Tray 6 Manual Feeder Slot
2 Control Panel 7 Paper Width Guides
3Front Cover 8 Output Tray Extension
4 Paper Level Indicator 9 Toner Cartridge
5 Paper Tray 1 10 Drum Cartridge
Xerox
®
B210 Printer
User Guide
24
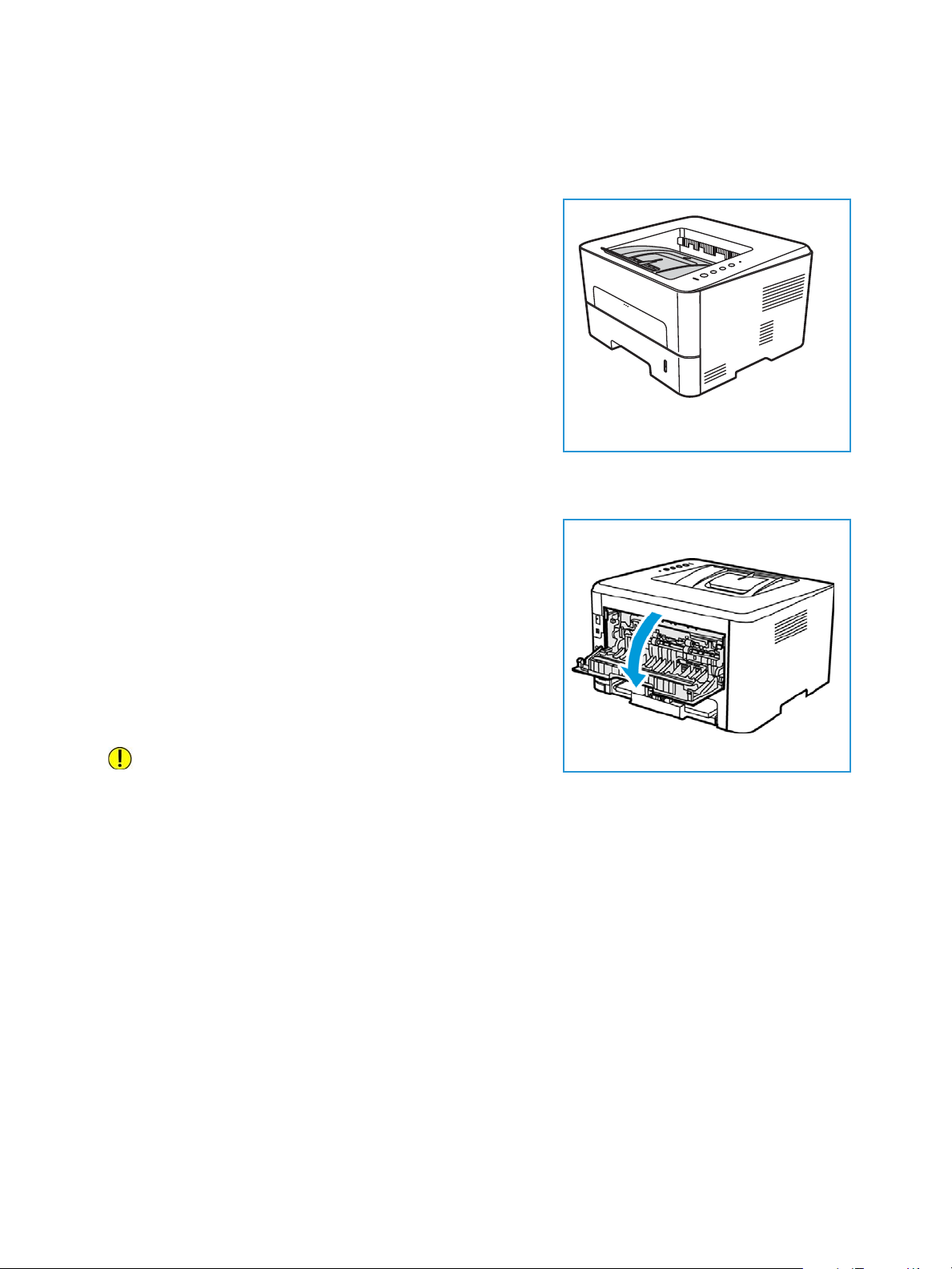
Media Output Locations
The device has two output locations:
• Output tray, face down, up to a maximum of 150 sheets
of 20 lb (80 g/m²) paper.
The output tray collects printed paper face down, in the
order in which the sheets were printed. The output tray
should be used for most jobs. When the output tray is
full, a message displays on the control panel.
To use the output tray, make sure that the rear cover is
closed.
Notes:
• If paper coming out of the output tray has
problems, such as excessive curl, try printing to
the rear cover.
• To reduce paper jams, do not open or close the rear cover while the printer is printing.
• Rear cover, face up, one sheet at a time.
The device sends output to the output tray by default. If
using special media, such as envelopes, or excessive curl
or creases appear, the rear cover should be used for the
output. Open the rear cover and keep it open while
printing one sheet at a time.
Parts of the Printer
Note: The rear cover output can only be used for simplex
jobs. Duplex printing with the rear door open will cause
paper jams.
CAUTION: The fuser area inside the rear cover of your
device becomes very hot when in use. Take care when
you access this area.
Xerox
®
B210 Printer
User Guide
25
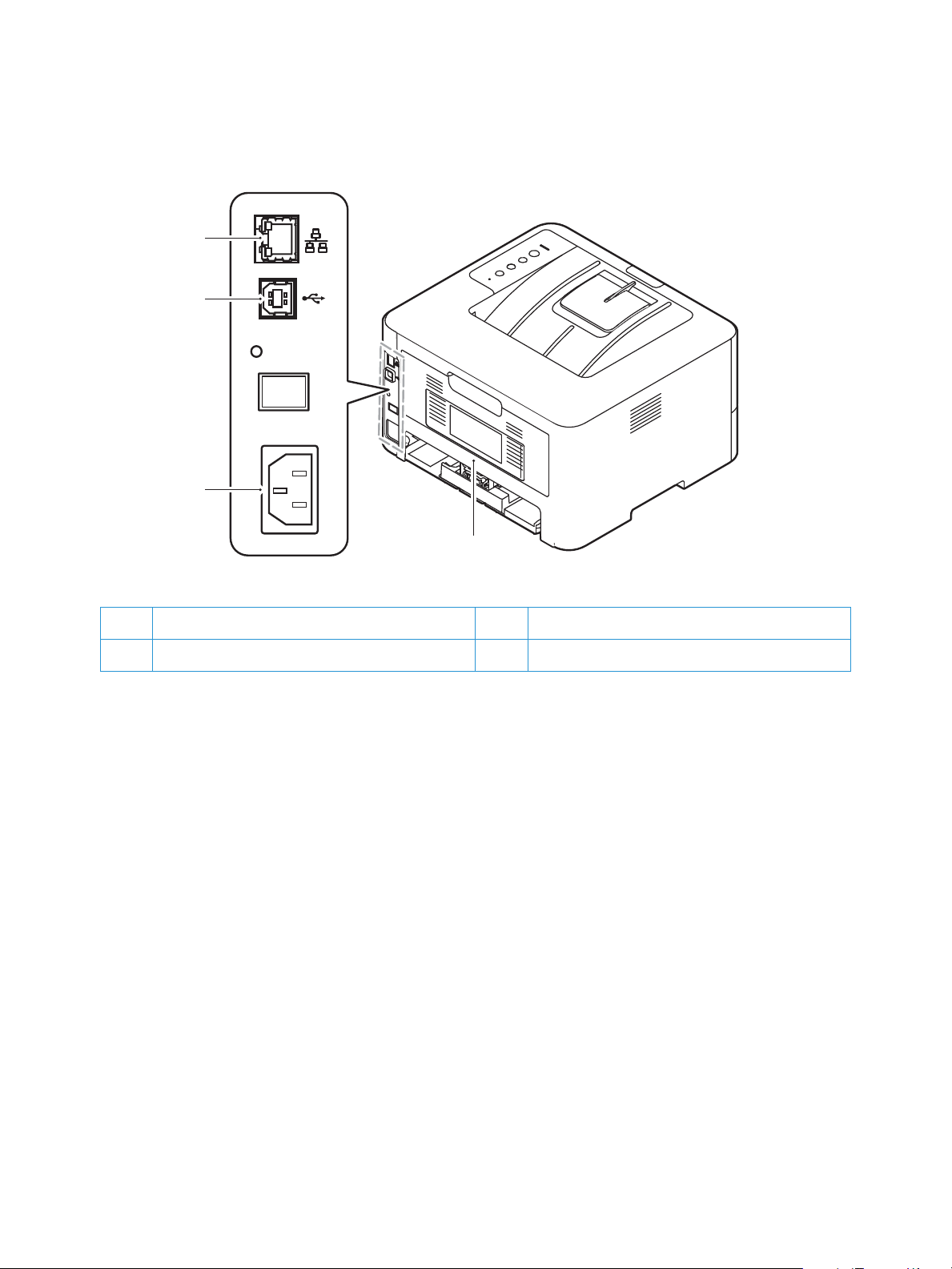
Rear View
4
2
3
1
Parts of the Printer
1 Network Port 3 Power Receptacle
2 USB Port 4 Rear Cover
®
Xerox
B210 Printer
User Guide
26
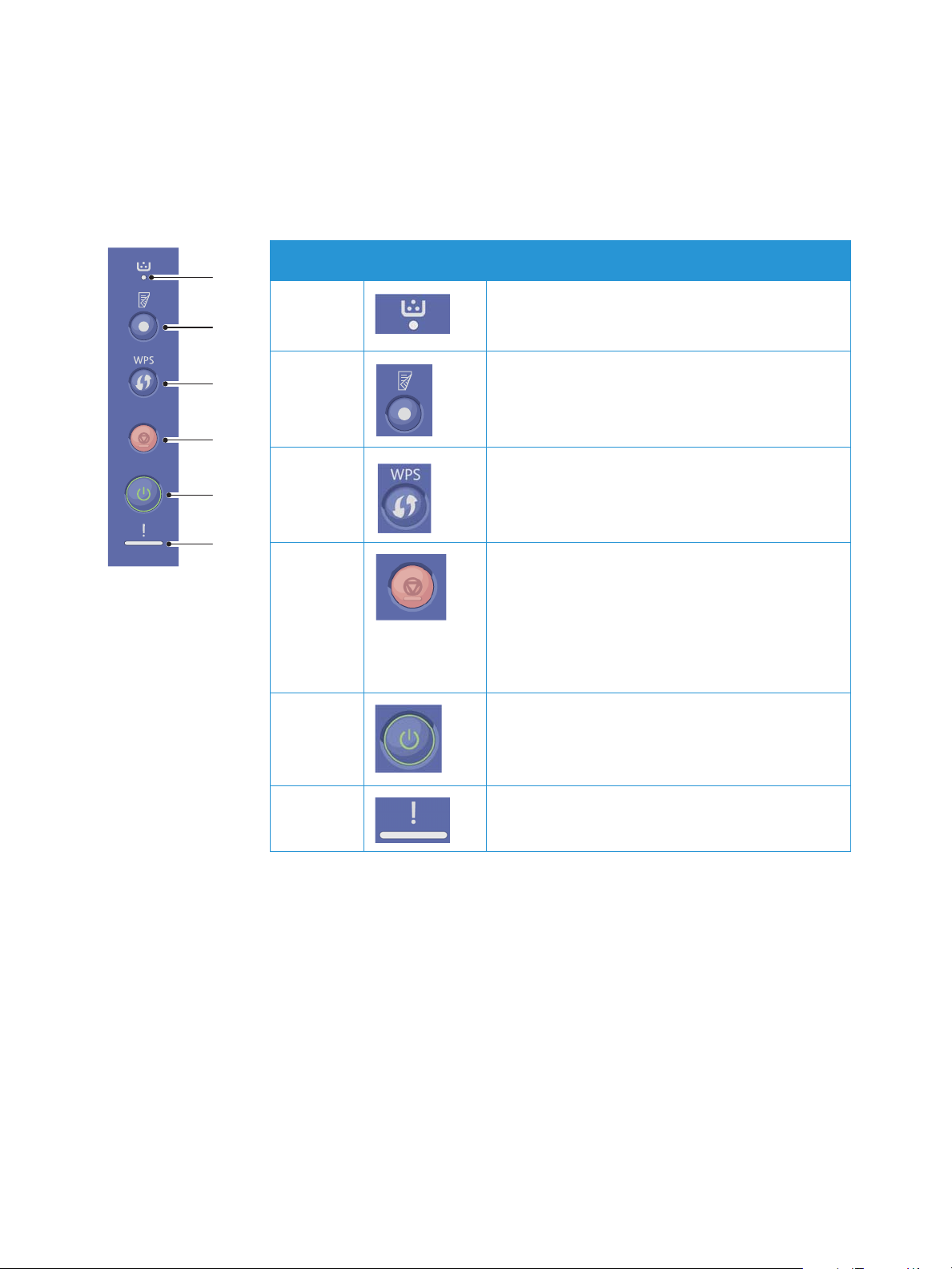
Parts of the Printer
1
2
3
4
5
6
Control Panel Overview
The control panel consists of buttons you press to control the functions available on the printer.
.
Number Button Description
1 Toner L E D : Shows the status of the toner. Displays
a blinking light when the toner level is low. Displays
a solid light when the toner is out.
2 Duplex Printing: Prints duplex output to reduce
paper usage.
3 WPS: Configures the wireless network connection
without a computer.
4 Stop: Stops an operation at any time and cancels
the current job.
To print a Configuration Report, press and hold this
button for about 4 seconds until the status LED
blinks fast.
Supplies Information and Usage Counter: Press and
hold this button for about 6 seconds.
5 Power On/Off: Powers the printer on or off.
6 Status LED: Shows the status of your printer.
®
Xerox
B210 Printer
User Guide
27

Power Options
Power Options
Powering On the Printer
The Power On/Off button is a single multifunction button on the control panel. The power cable socket
is located at the rear of the printer.
1. Connect the AC power cord to the printer and a power
outlet. The power cord must be plugged into a grounded
power socket.
2. Press the Power On/Off button on the control panel.
The printer powers on.
Power Saver Mode
This printer contains advanced energy conservation technology that reduces power consumption when
it is not in active use. When the printer does not receive data for an extended period of time, the Power
Saver mode becomes active and power consumption is automatically lowered.
Powering Off the Printer
Press and hold the Power On/Off button.
CAUTION: Do not unplug the power cord while the printer powers down.
Xerox
®
B210 Printer
User Guide
28
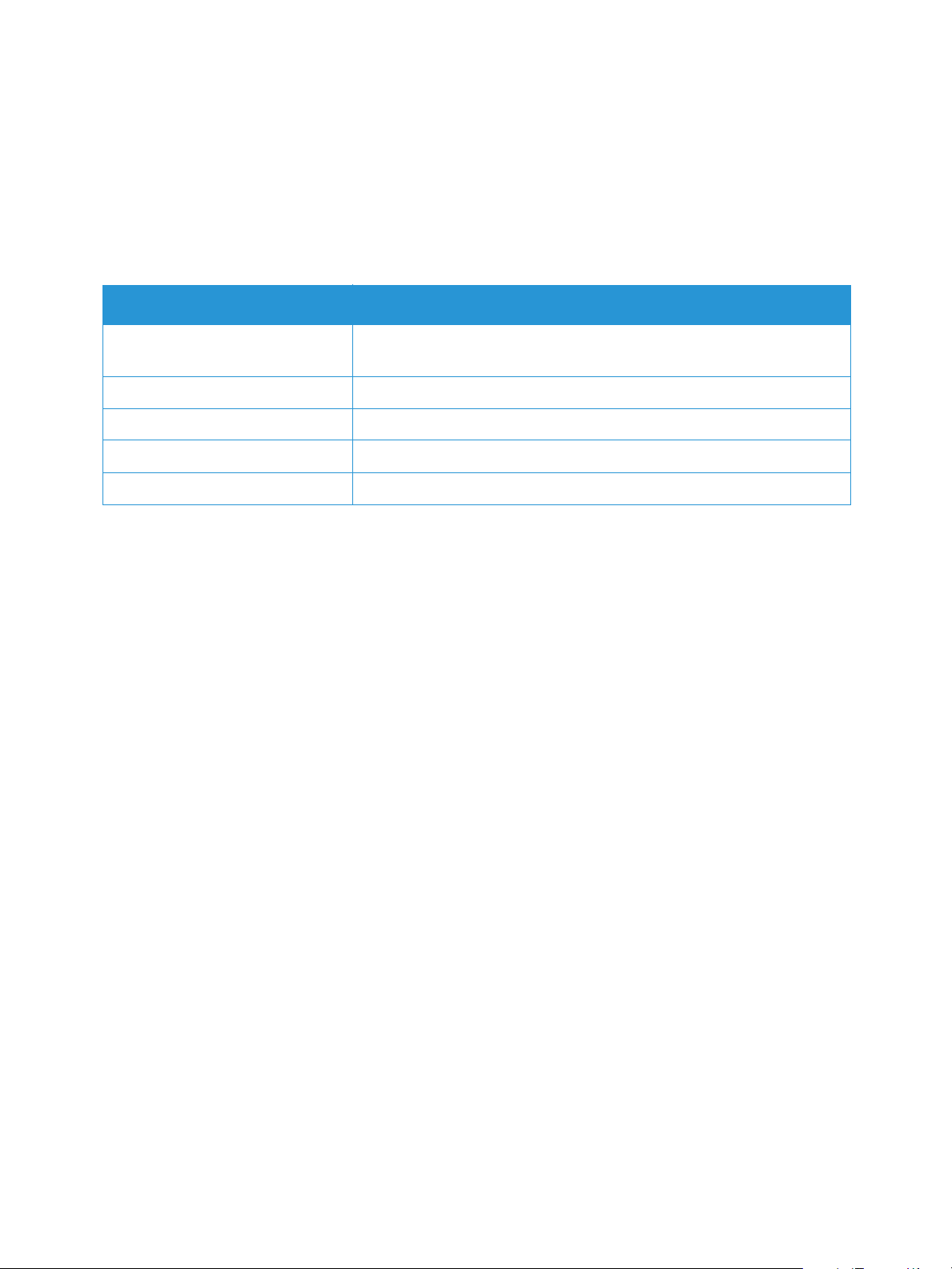
Information Pages
Information Pages
Your printer has a set of Information Pages that you can print. These pages include system
information, supplies status information, fonts information and more.
The following reports are available on your printer:
Report Description
Configuration Report This report provides information about your device setup, including the
serial number, IP Address and the software version.
Supplies Usage Report The Supplies Usage Report provides print coverage information.
PostScript Font List Prints the PS font list.
PCL Font List Prints the PCL font list.
Print All Reports Use this option to print all the Information Pages.
Printing the Configuration Report Using the Control Panel
The Configuration Report lists printer information such as default settings, installed options, network
settings including IP address, and font settings. Use the information on the configuration page to help
you configure network settings for your printer, and to view page counts and system settings.
1. On the printer control panel, press and hold the red Cancel button for about 4 seconds.
2. When the Printer Status LED blinks fast, release the button.
The Configuration report is printed.
Printing the Supplies Usage Report Using the Control Panel
The Supplies Usage Report provides coverage information and part numbers for reordering supplies.
1. On the printer control panel, press and hold the red Cancel button for about 6 seconds.
2. When the Printer Status LED blinks fast, release the button.
The Supplies Usage report is printed.
Xerox
®
B210 Printer
User Guide
29
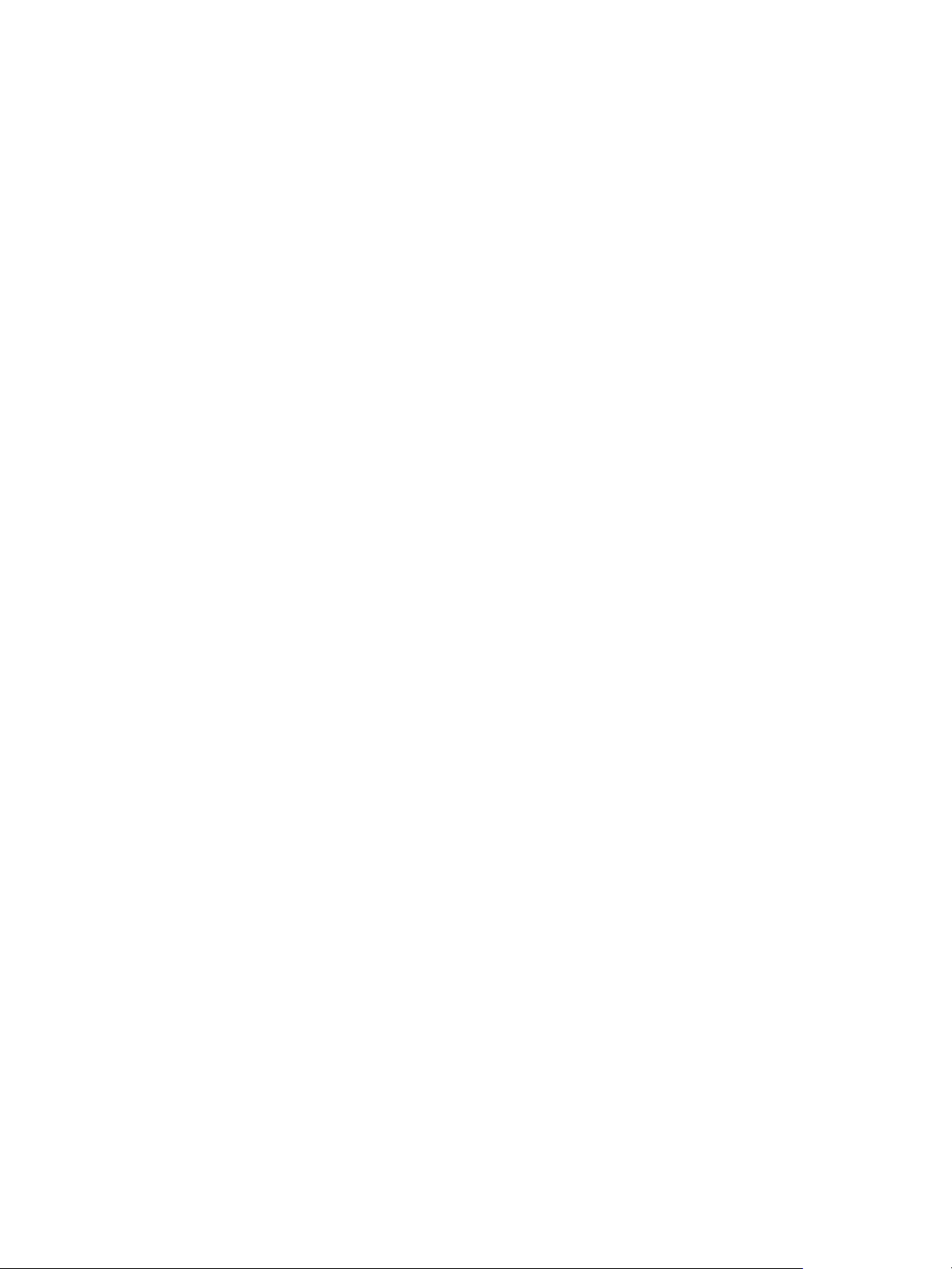
Information Pages
Printing Reports using Xerox® CentreWare® Internet Services
1. Access Xerox® CentreWare® Internet Services:
®
• To access Xerox
a Web browser, then in the address field, type the IP address of the printer. Press Enter or
Return.
• To access Xerox
computer, select System Preferences
Show Print Webpage.
2. Click Properties
CentreWare® Internet Services from a Web browser, at your computer, open
®
CentreWare® Internet Services from a Macintosh print driver, at your
Printers & Scanners Options & Supplies. Select
Services Printing.
Note: If you are prompted to enter the Administrator account user name and password, refer to
Accessing the Xerox
®
CentreWare® Internet Services Administrator Account.
3. Click Reports.
4. To print a report, for the required report, click Print.
5. Click OK.
Xerox
®
B210 Printer
User Guide
30

Xerox® CentreWare® Internet Services
Xerox® CentreWare® Internet Services
Xerox® CentreWare® Internet Services is the administration and configuration software installed on the
embedded webpages in the printer. Xerox
®
CentreWare® Internet Services allows you to configure,
manage and use the printer from a Web browser or from a Macintosh print driver.
®
Xerox
CentreWare® Internet Services requires:
• A TCP/IP connection between the printer and the network in Windows, Macintosh, or Linux
environments.
• TCP/IP and HTTP enabled in the printer.
• A network-connected computer with a Web browser that supports JavaScript.
®
Many features in Xerox
CentreWare® Internet Services require an administrator user name and
password. For security purposes, the default system administrator password is set to the unique device
serial number of your printer. For network printers, when you first access Xerox
®
CentreWare® Internet
Services after printer installation, the system prompts you to change the default system administrator
password. Once the system administrator password is successfully set, you can access all features and
functions in Xerox
For information about changing the default password the first time you access Xerox
®
CentreWare® Internet Services.
®
CentreWare®
Internet Services, refer to Accessing Xerox® CentreWare® Internet Services and Changing the Default
System Administrator Password.
For printers connected using a USB connection, use Xerox Easy Printer manager to configure, manage
and use your printer from a computer. For more information, refer to Xerox Easy Printer Manager.
Note: Xerox Easy Printer Manager supports Mac OS X 10.9 - macOS 10.14. For later macOS
versions, to configure the device, use Xerox
®
CentreWare® Internet Services. For details, refer to
Accessing Administration and Configuration Settings.
Xerox
®
B210 Printer
User Guide
31

Xerox® CentreWare® Internet Services
Accessing Xerox® CentreWare® Internet Services
You can access Xerox® CentreWare® Internet Services from a Web browser or from a Macintosh print
driver:
• To access Xerox
Web browser, then in the address field, type the IP address of the printer. Press Enter or Return.
• To access Xerox
select System Preferences
Webpage.
®
CentreWare® Internet Services from a Web browser, at your computer, open a
®
CentreWare® Internet Services from a Macintosh print driver, at your computer,
Printers & Scanners Options & Supplies. Select Show Print
Note: If you are prompted to change the default password for the Administrator Account, refer to
Accessing the Xerox
®
CentreWare® Internet Services Administrator Account.
Finding the IP Address of Your Printer
To install the print driver for a network-connected printer, it is often necessary to know the IP address
of your printer. Also, the IP address is used to access the settings of your printer through Xerox
®
CentreWare
Internet Services. You can obtain the IP address of your printer from the Configuration
Report
Obtaining the Printer IP Address from the Configuration Report
The Configuration report provides information about your device setup, including the serial number, IP
address, installed settings and the software version.
To obtain the printer IP address from the Configuration Report:
1. On the printer control panel, press and hold the red Cancel button for about 4 seconds.
2. When the Printer Status LED blinks fast, release the button. The Configuration report is printed.
The IP address appears in the Network Setup section of the Configuration Report.
®
Certificates for Xerox® CentreWare® Internet Services
Your device includes a self-signed HTTPS certificate. The device generates the certificate automatically
during device installation. The HTTPS certificate is used to encrypt communications between your
computer and the Xerox device.
Note:
• Xerox
• To eliminate the connection warning in your Web browser, you can replace the
For information on obtaining, installing, and enabling certificates, refer to Security Certificates.
®
CentreWare® Internet Services page for your Xerox device can display an error
message that the security certificate is not trusted. This configuration does not lessen
the security of the communications between your computer and the Xerox device.
self-signed certificate with a signed certificate from a Certificate Authority. For
information on obtaining a certificate from a Certificate Authority, contact your Internet
Service Provider.
Xerox
®
B210 Printer
User Guide
32

Xerox® CentreWare® Internet Services
Using Xerox® CentreWare® Internet Services
You can access Xerox® CentreWare® Internet Services from a Web browser or from a Macintosh print
®
driver. For instructions, refer to Accessing Xerox
®
To u s e Xer ox
CentreWare® Internet Services, click the tab required:
CentreWare® Internet Services.
• Status: This page provides a description of the printer and current notifications, the status of the
paper trays, and supplies and billing information.
• Jobs: The Jobs page enables you to manage active jobs on the printer. You can also view and
download a list of completed jobs.
• Print: This page enables you to submit print-ready files to the printer for printing. You can select
options for print jobs using this page. Only print-ready files can be submitted, for example PDF, PS,
and PCL file formats.
• Properties: You can use the Properties tab to access and configure settings for your device. System
administrator login credentials are required to change most settings.
• Support: This page provides access to general support information and telephone numbers. You
can use the Support page to send diagnostic information to Xerox.
• Index: Use the Index option to find a particular feature or setting in Xerox
®
CentreWare® Internet
Services. The Index tab displays a list of options available, with links that go directly to each
®
option. The Contents tab displays a table of contents for Xerox
CentreWare® Internet Services.
• Help: Use this option to go directly to the Xerox website for additional help and information.
Xerox
®
B210 Printer
User Guide
33

Xerox Easy Printer Manager
Xerox Easy Printer Manager
Xerox Easy Printer Manager is available for Windows and Macintosh operating systems. Xerox Easy
Printer Manager conveniently provides access to device settings as well as printing functions. The Xerox
Easy Printer Manger allows you to view the status and manage your device at your computer.
For Windows operating systems, Xerox Easy Printer Manager installs automatically during driver
installation. For details about installing printer software, refer to Installing Printer Software.
For information about using Xerox Easy Printer Manager, select the ? Help button in the application.
Note: Xerox Easy Printer Manager supports Mac OS X 10.9 - macOS 10.14. For later macOS
®
versions, to configure the device, use Xerox
CentreWare® Internet Services. For details, refer to
Accessing Administration and Configuration Settings.
Xerox
®
B210 Printer
User Guide
34

Installing Software
Installing Software
After you have set up your device and connected it to your computer, you must install the printer
software. The software required for Windows is supplied on the Software and Documentation CD
delivered with your device, additional software, and Macintosh and Linux drivers can be downloaded
from www.xerox.com/office/B210support.
The following software is available:
CD
Printer
Software
Printer
Software
Printer
Software
Operating
System
Windows • Print Driver: Use the print driver to take full advantage of your printer’s
Linux • Print Driver: Use this driver to take full advantage of your printer’s
Macintosh • Print Driver: Use this driver to take full advantage of your printer’s
Contents
features. PCL5e, PCL6, Postscript and XPS drivers are provided.
• Xerox Easy Printer Manager (EPM): Conveniently combines access to
device settings, printing environments, and launching applications such
as Xerox
Note: Login is required to change Printer Settings.
• Xerox Easy Wireless Setup: When installing the printer you can use the
wireless setup program that was automatically installed with the print
driver to configure the wireless settings.
features.
Note: Xerox driver software for Linux is only available at
www.xerox.com/office/B210drivers.
features.
Note: Xerox driver software for Macintosh is only available at
www.xerox.com/office/B210drivers.
• Xerox Easy Printer Manager (EPM): Conveniently combines access to
device settings, printing environments, and launching applications such
as Xerox
Note: Xerox Easy Printer Manager supports Mac OS X 10.9 - macOS 10.14.
For later macOS versions, to configure the device, use Xerox
Internet Services. For details, refer to Accessing Administration and
Configuration Settings.
®
CentreWare® Internet Services in one location.
®
CentreWare® Internet Services in one location.
®
CentreWare®
For instructions on how to install Windows, Macintosh and Linux printer software, refer to Installing
Printer Software.
®
Xerox
B210 Printer
User Guide
35
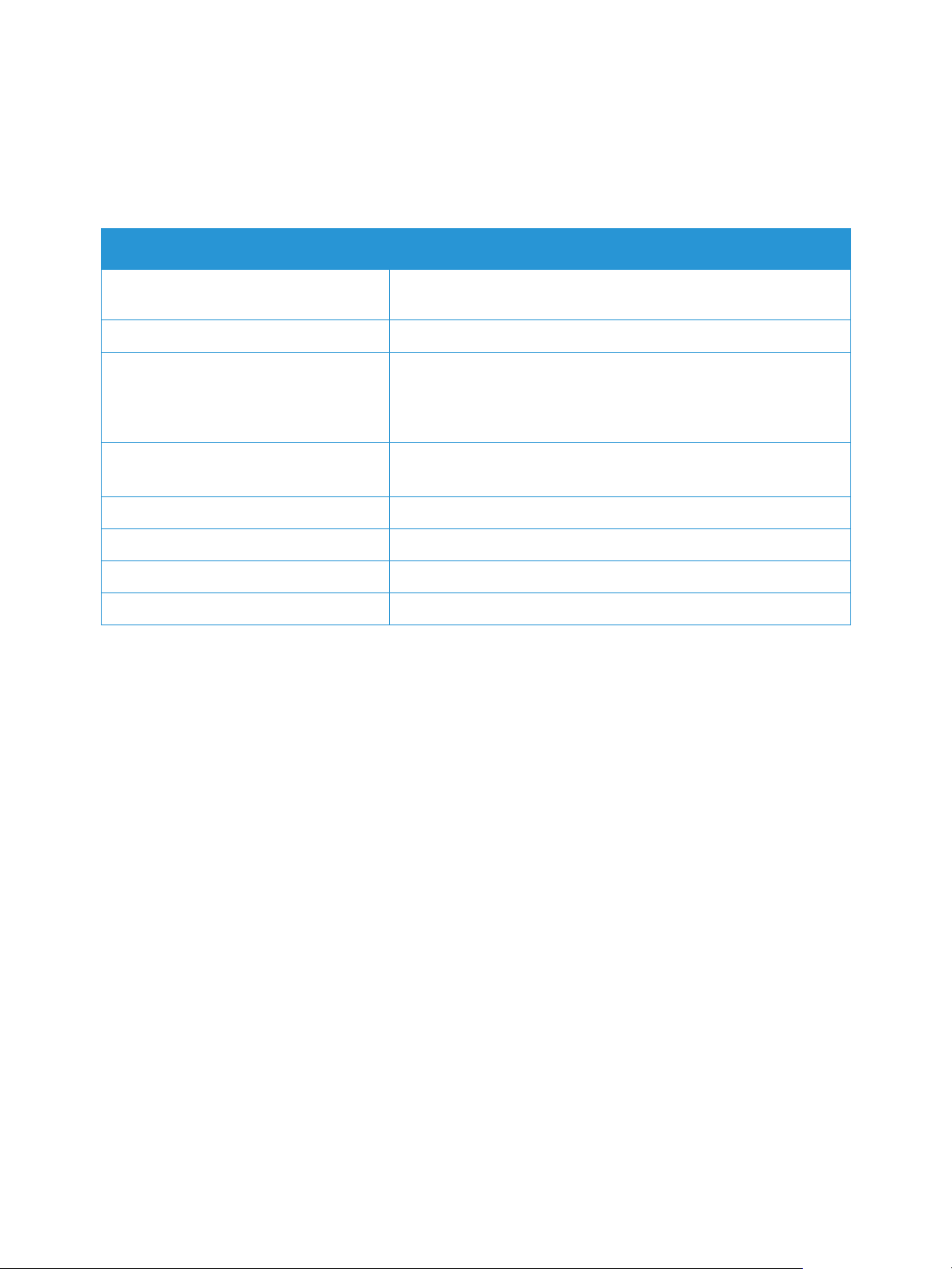
More Information
You can obtain more information about your printer from these sources:
Resource Location
Installation Guide Packaged with the printer and can be downloaded at
www.xerox.com/office/B210docs
Other documentation for your printer www.xerox.com/office/B210docs
More Information
Technical support information for your
printer, including online technical
support, Online Support Assistant and
print driver downloads
Information Pages
Order supplies for your printer www.xerox.com/office/B210supplies
Local Sales and Support Center www.xerox.com/office/worldcontacts
Printer registration www.xerox.com/office/register
Business Resource Center www.xerox.com/office/businessresourcecenter
www.xerox.com/office/B210support
Print reports from the control panel or using Xerox
Internet Services. For details, refer to Information Pages.
®
CentreWare®
Xerox
®
B210 Printer
User Guide
36

More Information
Xerox
®
B210 Printer
User Guide
37
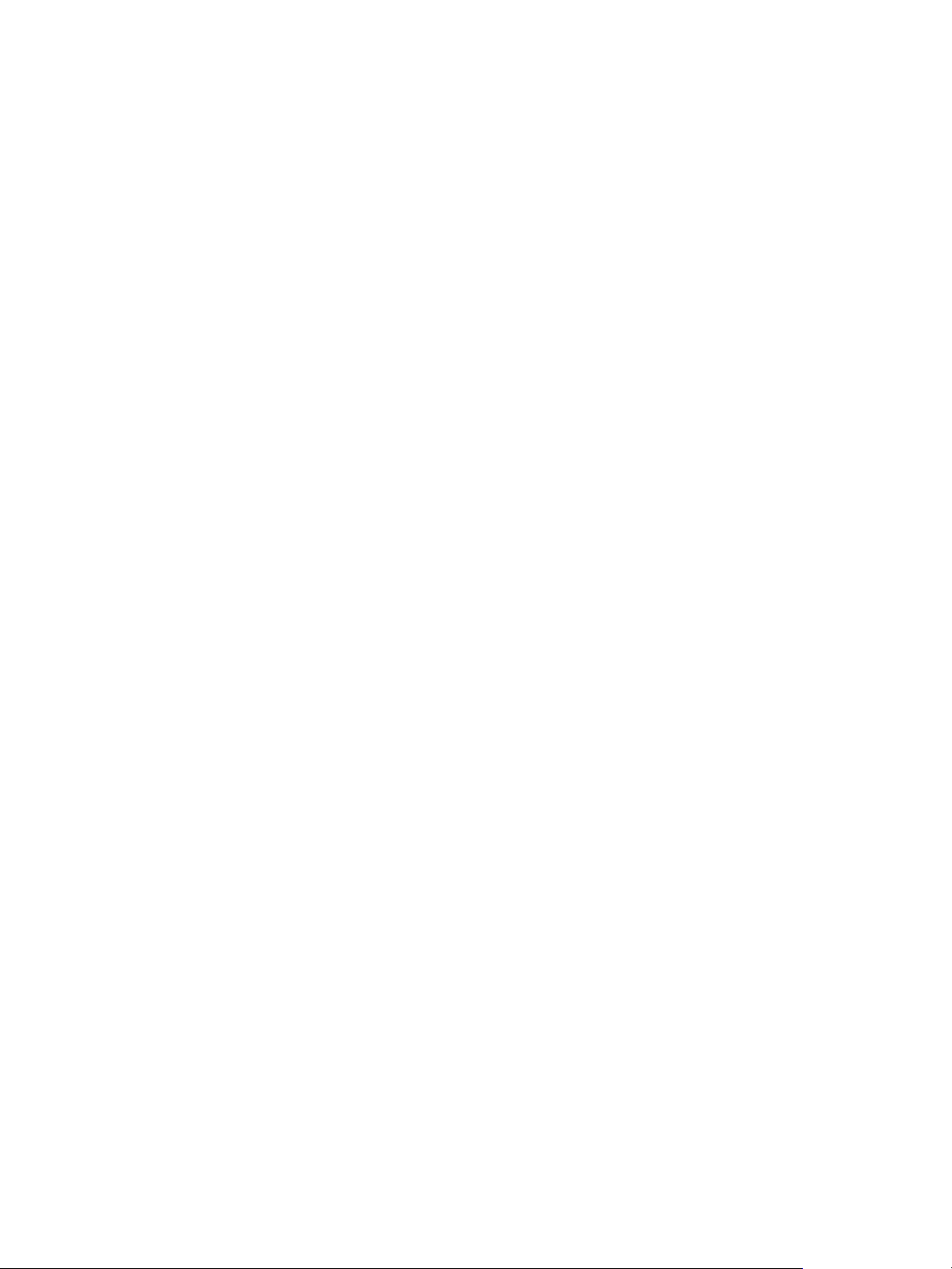
Installation and Setup
This chapter includes:
• Installation and Setup Overview............................................................................................................................... 39
•Xerox
• Initial Setup ....................................................................................................................................................................... 44
• General Setup.................................................................................................................................................................... 46
• Network Connectivity..................................................................................................................................................... 51
• Installing Printer Software........................................................................................................................................... 67
• Setting Up the Printing Service.................................................................................................................................. 74
®
CentreWare® Internet Services .................................................................................................................... 40
3
Xerox® B210 Printer
User Guide
38

Installation and Setup Overview
Installation and Setup Overview
Before you print, ensure that your computer and the printer are plugged in, powered on, and
connected.
For instructions on unpacking and installing your printer, refer to the Installation Guide packaged with
your printer. You can also access the Online Support Assistant at www.xerox.com/office/B210support.
When you configure the printer for the first time, complete the following tasks:
1. Connect your printer to a network using a wired or wireless connection, or to a computer using a
USB cable connection.
For a network installation, confirm that your network recognizes your printer. By default, the
printer receives an IP address from a DHCP server over a TCP/IP network. If you have a different
type of network, or want to assign a static IP address, refer to TCP /IP.
2. To view the new IP address and ensure that the connection is successful, print a Configuration
Report. For details, refer to Printing the Configuration Report.
3. Configure settings for your printer installation:
• For information about configuring General Setups, refer to General Setup.
• For information about configuring Network Connectivity settings, refer to Network
Connectivity.
• For information about configuring Security settings, refer to Security.
• For information about configuring Print settings, refer to Setting Up the Printing Service.
4. Install the print driver software and utilities on your computer. For details, refer to Installing Printer
Software.
Note: If the Software and Documentation disc is not available, download the latest drivers at
www.xerox.com/office/B210drivers.
Xerox
®
B210 Printer
User Guide
39

Xerox® CentreWare® Internet Services
Xerox® CentreWare® Internet Services
Xerox® CentreWare® Internet Services is the administration and configuration software installed on the
Embedded Web Server in the printer. Xerox
®
CentreWare® Internet Services software allows you to
configure and administer the printer from a Web browser or from a Macintosh print driver.
®
Xerox
CentreWare® Internet Services requires:
• A TCP/IP connection between the printer and the network in Windows, Macintosh or Linux
environments.
• TCP/IP and HTTP enabled in the printer.
• A network-connected computer with a Web browser that supports JavaScript.
®
Many features in Xerox
CentreWare® Internet Services require an administrator user name and
password. For security purposes, the default system administrator password is set to the unique device
serial number of your printer. For network printers, when you first access Xerox
®
CentreWare® Internet
Services after printer installation, the system prompts you to change the default system administrator
password. Once the system administrator password is successfully set, you can access all features and
functions in Xerox
For information about changing the default password the first time you access Xerox
®
CentreWare® Internet Services.
®
CentreWare®
Internet Services, refer to Accessing Xerox® CentreWare® Internet Services and Changing the Default
System Administrator Password.
Note: The serial number is located on the data label at the rear of the printer.
Finding the IP Address of Your Printer
To install the print driver for a network-connected printer, it is often necessary to know the IP address
of your printer. Also, the IP address is used to access the settings of your printer through Xerox
®
CentreWare
Internet Services. You can obtain the IP address of your printer from the Configuration
Report
Obtaining the Printer IP Address from the Configuration Report
The Configuration report provides information about your device setup, including the serial number, IP
address, installed settings and the software version.
To print a configuration report:
1. On the printer control panel, press and hold the red Cancel button for about 4 seconds.
2. When the Printer Status LED blinks fast, release the button.
The Configuration report is printed.
®
Xerox
®
B210 Printer
User Guide
40

Xerox® CentreWare® Internet Services
Accessing Xerox® CentreWare® Internet Services and Changing the Default System Administrator Password
For network printers, when you first access Xerox
®
CentreWare® Internet Services after printer
installation, the system prompts you to change the default system administrator password.
The initial default password is the printer serial number. The printer serial number is located on the
data label on the rear cover, and is printed on the Configuration report.
Note: For printers connected using a USB connection only, you do not need to perform this
procedure.
To access Xerox
®
CentreWare® Internet Services for the first time and change the default system
administrator password:
®
1. Access Xerox
• To access Xerox
CentreWare® Internet Services:
®
CentreWare® Internet Services from a Web browser, at your computer, open
a Web browser, then in the address field, type the IP address of the printer. Press Enter or
Return.
Note: If you do not know the IP address of your printer, refer to Finding the IP Address of Your
Printer.
• To access Xerox
computer, select System Preferences
®
CentreWare® Internet Services from a Macintosh print driver, at your
Printers & Scanners Options & Supplies. Select
Show Print Webpage.
A message appears that prompts you to change the Administrator Settings.
2. To enter the default password, in the Password field, type the printer serial number.
3. To enter a new password, in the New Password field, type the new password.
Passwords can contain between 4 and 32 characters and the following characters can be used:
• Letters: a - z, A - Z
• Numbers: 0 - 9
• Special Characters: @ / . ‘ & + - # * , _ % ( ) !
4. To verify the password, enter the password again in the Verify Password field.
5. To save the new password, click Save.
®
The Administrator Account password is updated and access to Xerox
CentreWare® Internet
Services is granted.
Xerox
®
B210 Printer
User Guide
41

Xerox® CentreWare® Internet Services
Accessing the Xerox® CentreWare® Internet Services Administrator Account
Many features in Xerox
®
CentreWare® Internet Services require an administrator user name and
password. When updating Security options, you are prompted to enter the Administrator Account login
details.
®
To access the Xerox
1. Access Xerox
• To access Xerox
CentreWare® Internet Services Administrator Account:
®
CentreWare® Internet Services:
®
CentreWare® Internet Services from a Web browser, at your computer, open
a Web browser, then in the address field, type the IP address of the printer. Press Enter or
Return.
Note: If you do not know the IP address of your printer, refer to Finding the IP Address of Your
Printer.
• To access Xerox
computer, select System Preferences
®
CentreWare® Internet Services from a Macintosh print driver, at your
Printers & Scanners Options & Supplies. Select
Show Print Webpage.
Note: If you are accessing Xerox
®
CentreWare
®
Internet Services for the first time after printer
installation, you are prompted to change the Administrator Account password. For instructions,
®
refer to Accessing Xerox
CentreWare® Internet Services and Changing the Default System
Administrator Password.
2. Click Properties, then configure the settings required.
When you select an option which requires Administrator Account access, a security login window
appears.
3. For User Name, enter Admin. For Password, enter the administrator account password that was
set during initial access to Xerox
®
CentreWare® Internet Services. Click OK.
You are now able to configure and save settings.
Xerox
®
B210 Printer
User Guide
42

Xerox® CentreWare® Internet Services
Changing the System Administrator Password
To prevent unauthorized changes to printer settings, ensure the Administrator Account password is
changed regularly. Be sure to store the password in a secure location.
®
Note: If you are accessing Xerox
CentreWare
installation, you are prompted to change the Administrator Account password. For instructions,
®
refer to Accessing Xerox
CentreWare® Internet Services and Changing the Default System
Administrator Password.
®
1. In Xerox
CentreWare® Internet Services, click Properties.
2. Click Maintenance.
3. Click Administrator Password.
4. To change the Administrator Account password, enter a new password in the Password field.
Passwords can contain between 4 and 32 characters and the following characters can be used:
• Letters: a - z, A - Z
• Numbers: 0 - 9
• Special Characters: @ / . ‘ & + - # * , _ % ( ) !
5. To verify the password, enter the password again in the Verify Password field.
6. To save the new password, select the Select to save a new password check box.
7. Click Save.
®
Internet Services for the first time after printer
Xerox
®
B210 Printer
User Guide
43

Initial Setup
Initial Setup
Physically Connecting the Printer
You can connect to your printer directly from your computer using USB, or connect to a network using
an Ethernet cable or wireless connection. Hardware and cabling requirements vary for the different
connection methods. Routers, network hubs and switches, modems, Ethernet cables, and USB cables
are not included with your printer and must be purchased separately.
Note: Network features are not available when the printer is connected using a USB cable
connection.
1. For Network installations, connect one end of an Ethernet cable to the Ethernet port on the back
of the printer, connect the other end of the cable to a correctly configured network port.
For USB installations, connect the one end of the USB AB cable to the USB B port on the back of
the printer, connect the other end to a standard USB A connection on your computer.
2. Connect the power cord to the printer, then plug the power cord into an electrical outlet.
Assigning a Network Address
The printer acquires a network address automatically from a DHCP server by default. To assign a static
IP address, configure DNS server settings, or configure other TCP/IP settings, refer to TCP /IP.
Accessing Administration and Configuration Settings
You can access the administration and configuration settings from Xerox
Services, or from the Xerox Easy Printer Manager.
• The administrator password is required when accessing locked settings in Xerox
Internet Services. The first time you access Xerox® CentreWare
prompted to change the Administrator Account password. For information about accessing the
®
CentreWare
Xerox
Accessing Xerox
®
Internet Services and changing the default Administrator password, refer to
®
CentreWare® Internet Services and Changing the Default System Administrator
Password.
• Xerox Easy Printer Manager is available for Windows and Macintosh operating systems and
conveniently provides access to device settings as well as functions. To change settings using
Xerox Easy Printer Manager, at your computer, open Easy Printer Manager. Select the printer, then
click Advanced Setting or Machine Settings and configure the settings required. For Windows
operating systems, Xerox Easy Printer Manager installs automatically during driver installation. For
details about installing printer software, refer to Installing Printer Software.
®
CentreWare® Internet
®
®
Internet Services, you are
CentreWare®
Note: Xerox Easy Printer Manager supports Mac OS X 10.9 - macOS 10.14. For later macOS
versions, to configure the device, use Xerox
®
CentreWare® Internet Services. For details, refer to
Accessing Administration and Configuration Settings.
®
Xerox
B210 Printer
User Guide
44

Initial Setup
Network Connection Settings
You can configure wired and wireless network connections for your device. For all connectivity settings,
refer to Network Connectivity.
Configuring Ethernet Settings
The Ethernet interface on the printer detects the speed of your network automatically.
Any auto-sensing devices that are connected to the network, such as a hub, do not always detect the
correct speed. If the device does not recognize your network speed, the device can prevent a
connection to the network, and your switch or router can report errors.
If the device does not recognize your network speed, set the rated speed. The rated speed is the
maximum speed at which you expect your network to operate.
To verify that the printer detects the correct network speed, refer to the Configuration Report. For
details, refer to Printing the Configuration Report.
®
1. In Xerox
2. Click Ethernet.
3. For Rated Speed, select the ethernet speed.
4. For MAC address, the unique Media Access Control address is shown.
5. Click Apply.
CentreWare® Internet Services, click Properties Connectivity Physical Connections.
Note: For the new settings to take effect, restart your printer.
USB Direct Connection
If your printer is connected to your computer directly, using a USB AB cable, configure settings using
Xerox Easy Printer Manager.
Note: Xerox Easy Printer Manager supports Mac OS X 10.9 - macOS 10.14. For later macOS
versions, to configure the device, use Xerox
Accessing Administration and Configuration Settings.
1. Connect the one end of the USB AB cable to the USB B port on the back of the printer. Connect
the other end to a standard USB A connection on your computer.
2. At your computer, open Easy Printer Manager.
3. Click Printer, then select the USB connected printer.
4. Click Advanced Setting or Machine Settings.
5. Configure the device and network settings required. Click Save.
®
CentreWare® Internet Services. For details, refer to
Xerox
®
B210 Printer
User Guide
45

General Setup
General Setup
General Setup Using Xerox® CentreWare® Internet Services
Note: When configuring settings in Properties, you are prompted to enter the Administrator
account user name and password. For information about logging in as an administrator, refer to
Accessing the Xerox
Assigning a Printer Name and Location
®
CentreWare® Internet Services Administrator Account.
You can use the Xerox® CentreWare
®
Internet Services Description page to assign a name and location
for the printer. The Description page displays the printer model information and product code or serial
number. Asset tags let you enter unique identifiers for inventory management.
®
1. In Xerox
CentreWare® Internet Services, click Properties Description.
2. In the Identification area:
a. For Machine Name, type a name for the printer.
b. For Location, type the location of the printer.
c. For Xerox Asset Tag Number and Customer Asset Tag Number, type unique identifiers as
needed.
3. In the Geographic Location area, for Latitude and Longitude, type coordinates in decimal form.
4. Click Apply.
Printing the Configuration Report
The Configuration Report lists all current settings of the printer. A configuration report prints at startup
by default.
®
1. In Xerox
2. Click Printing
3. For Configuration Report, click Print.
4. Click OK.
CentreWare® Internet Services, click Properties Services.
Reports.
Using the Configuration Page
The Configuration page provides current detailed configuration information about the device. You can
refer to this page to view information such as device profile, printer setup and network setup
information. You can print the page for reference.
®
1. In Xerox
2. To print the configuration report, click Print System Data List.
3. Click OK.
CentreWare® Internet Services, click Properties General Setup Configuration.
®
Xerox
B210 Printer
User Guide
46

General Setup
Monitoring Alerts
The Active Alerts page displays printer information, such as printer name and location, as well as a list
of any current alerts. You can view alert information, such as the status code, description of the issue,
and the suggested skill level required to resolve the problem.
To view alerts:
®
1. In Xerox
CentreWare® Internet Services, click Status Alerts.
2. To update the page, click Refresh.
Power Management Settings
The amount of electricity the printer consumes depends on the way it is used. This device is designed
and configured to enable you to reduce your electricity usage.
Power Saver modes are enabled on your device by default to reduce energy consumption. If the printer
is not used for a specified period, it transitions to Low Power mode, then to Very Low Power mode. In
these modes, to enable reduced-power consumption, only essential functions remain active.
Note: Changing the default Power Saver activation times can result in an overall higher energy
consumption of the printer. Before you switch off Power Saver modes or set a longer activation
times, consider the increase in printer power consumption.
You can also enable the printer to power off automatically, either after a specific amount of time, or
when no activity is detected by the printer.
Note: The Auto Power Off feature is not enabled at the factory due to network activity, it is
provided as an option and can be configured at any time. For instructions, refer to Configuring
Auto Power Off.
Configuring the Power Saver Mode Settings
1. In Xerox
2. Click Power Management.
3. Select the Power Saver Mode 1 and Power Save Mode 2 settings required:
• Power Saver Mode 1 Timer: Specify the time the printer remains idle before it goes from
• Power Saver Mode 2 Timer: Specify how long the printer remains in Low Power Save mode
Note: The sum of the two timers cannot exceed 119 minutes.
4. Click Apply.
5. Click OK.
®
CentreWare® Internet Services, click Properties General Setup.
ready mode to Low Power Save mode.
before it goes into Very Low Power Save mode.
Xerox
®
B210 Printer
User Guide
47

Configuring Auto Power Off
General Setup
1. In Xerox
®
CentreWare® Internet Services, click Properties General Setup.
2. Click Power Management.
3. Select the Auto Power Off Timeout settings required:
• Enable: Use this option to enable the printer to power off automatically after the specified
time period. Click Enable, then specify the time the printer remains idle before it powers off
automatically. You can enter between 5 and 240 minutes.
• Disable: Use this option to switch off the Auto Power Off function.
• Auto Detect: To set the printer to power off automatically when no activity is detected, click
Auto Detect.
4. Click Apply.
5. Click OK.
Duplex Mode
This setting detects pages automatically that need to be printed on one side only. This feature
increases print speed.
®
1. In Xerox
2. Click Duplex Mode.
3. For Smart Duplexing, click Enable.
4. Click Apply.
5. Click OK.
CentreWare® Internet Services, click Properties General Setup.
Tray Settings
The Tray Settings determine how the printer manages the paper trays. There are two modes:
• Bypass mode: This option ignores the tray attributes for printing a job. The print job will use the
media in the tray.
• Static mode: This option designates a tray as available for all jobs that use the type of paper in
the tray, and for print jobs that do not specify a tray.
Configuring Tray Settings
1. In Xerox
2. Click Tray Se tting s.
3. For Manual Feed Slot:
a. Select a Mode.
b. To enable the tray confirmation screen, click Enable.
4. For Tray 1, to enable the tray confirmation screen, click Enable.
5. Click Apply.
6. Click OK.
®
CentreWare® Internet Services, click Properties General Setup.
Xerox
®
B210 Printer
User Guide
48
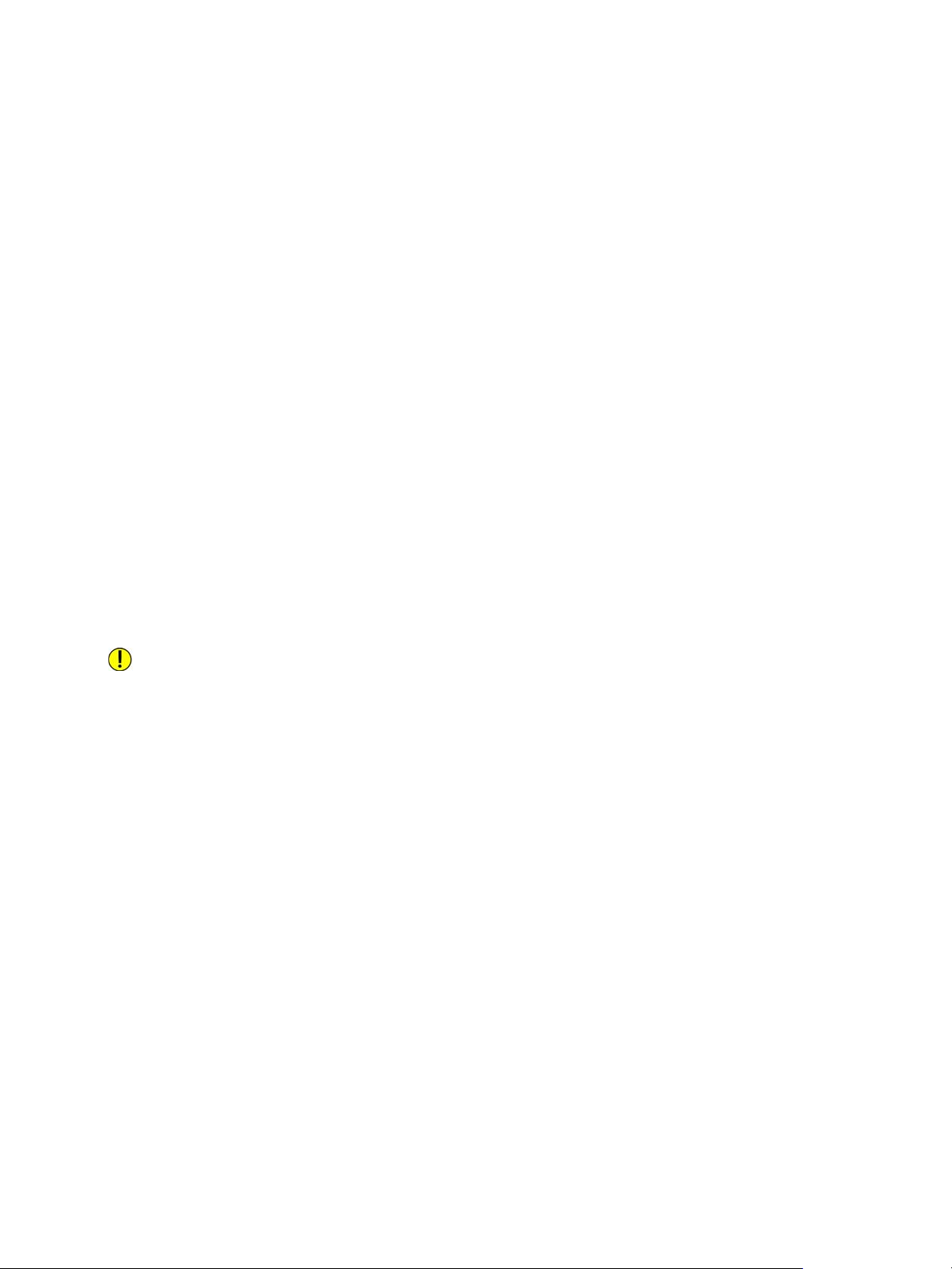
General Setup
Billing and Counters
Billing Information
The Billing Information page displays the printer serial number and the total number of impressions
made.
®
1. In Xerox
2. Click Billing Information.
3. To update the page, click Refresh.
Usage Counters
The Usage Counters page displays the total number of pages printed or generated by the printer. You
can see usage amounts for impressions made, sheets and 2 sided sheets printed.
1. In Xerox
2. Click Usage Counters.
3. To update the page, click Refresh.
CentreWare® Internet Services, click Properties General Setup Billing & Counters.
®
CentreWare® Internet Services, click Properties General Setup Billing & Counters.
Resetting the Printer to Network Factory Default
To restore network settings back to the factory default values, use the Network Factory Default option.
CAUTION: Performing this procedure will delete all network settings and network connection to
the printer will be lost immediately.
®
1. In Xerox
2. Click Network Factory Default.
A warning message is displayed.
3. To confirm, click OK.
Note: If the printer is connected to the network using an ethernet cable, if network settings are
reset, the printer settings default to wireless. To reconfigure the network settings to wired, connect
the printer to a computer using a USB AB cable, then use Xerox Easy Printer Manager to change
the network settings. For instructions, refer to USB Direct Connection.
CentreWare® Internet Services, click Status General.
Xerox
®
B210 Printer
User Guide
49

Support Information
General Setup
The Support page in Xerox
®
CentreWare® Internet Services displays contact information for service and
supplies and for your system administrator. You can customize this information to display your
company details for device users.
To add your own custom information:
®
1. In Xerox
CentreWare® Internet Services, click Support.
2. Click Edit Settings.
3. Update the fields with your information, then click Apply.
4. Click OK.
Xerox
®
B210 Printer
User Guide
50
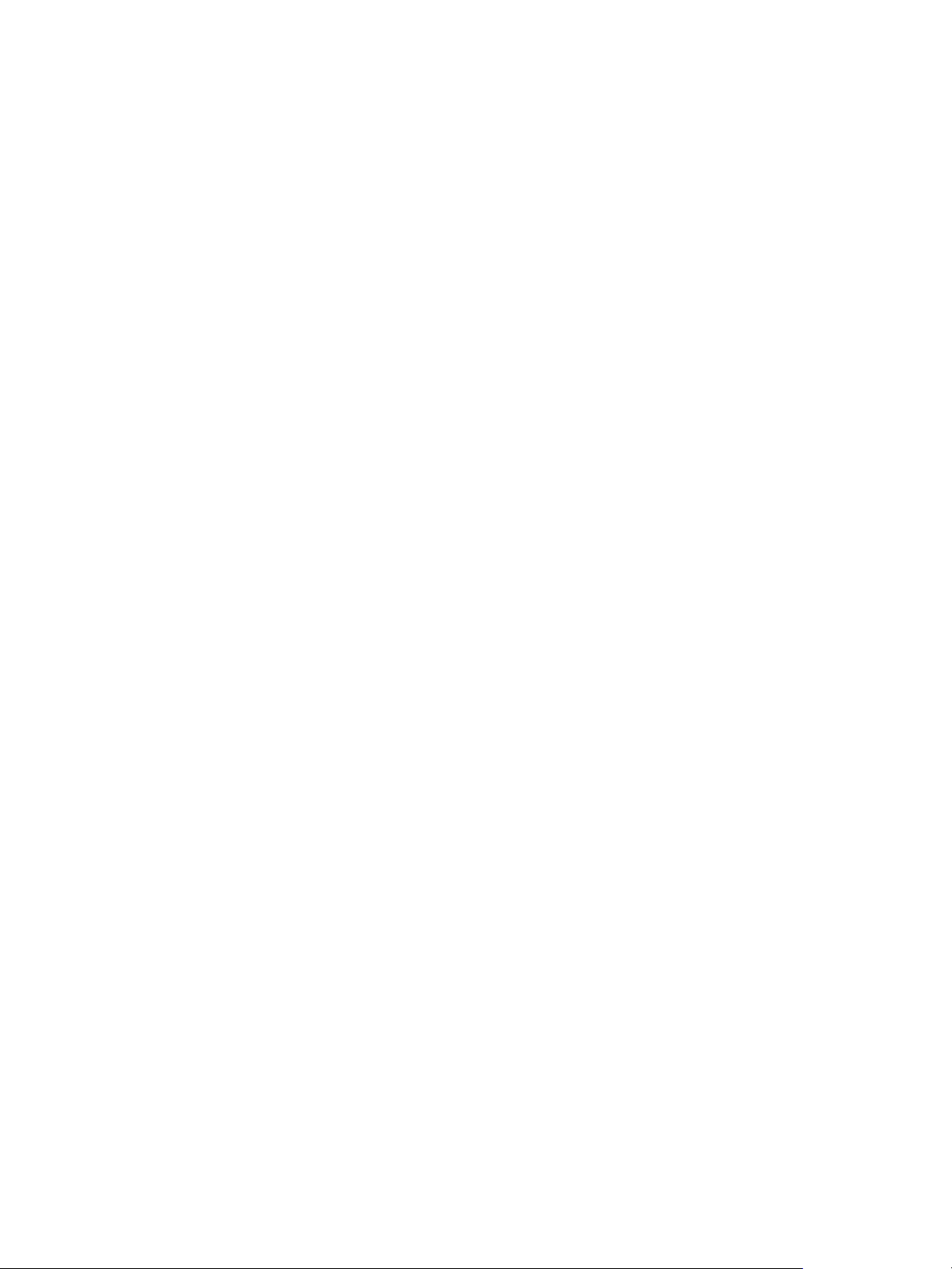
Network Connectivity
Network Connectivity
TCP/IP
Computers and printers primarily use TCP/IP protocols to communicate over an Ethernet network.
Bonjour is a discovery protocol that allows devices on a TCP/IP network to discover each other without
knowledge of specific IP addresses. Bonjour is built in to Macintosh operating systems. You can install
Bonjour on Windows devices.
With TCP/IP protocols, each printer and computer requires a unique IP address. Many networks, and
cable and DSL routers have a Dynamic Host Configuration Protocol (DHCP) server. A DHCP server
automatically assigns an IP address to every computer and printer on the network that is configured to
use DHCP.
If you use a cable or DSL router, for information on IP addressing, refer to the documentation for your
router.
Note: When configuring settings in Properties, you are prompted to enter the Administrator
account user name and password. For information about logging in as an administrator, refer to
Accessing the Xerox
®
CentreWare® Internet Services Administrator Account.
Configuring TCP/IP Settings Using Xerox
If your printer has a valid network address, you can configure TCP/IP settings in Xerox
®
CentreWare® Internet Services
®
CentreWare®
Internet Services. For details, refer to Assigning a Network Address.
Configuring IPv4
You can use IPv4 or IPv6 in addition to or in place of the other.
®
1. In Xerox
2. Click TCP/IP.
3. For Protocol, select Enabled.
4. For Host Name, type a unique name for your printer.
5. For IP Address Resolution, select an option. Fields that appear depend on the option that you
select.
• STATIC: This option disables dynamic addressing and allows you to type a static IP address.
• BOOTP: This option allows the printer to obtain an IP address from a BOOTP server that does
• DHCP: This option allows your DHCP server to assign an IP address to the printer. Dynamic
6. For Domain Name, type the fully qualified domain name of your authentication server.
7. For DNS Configuration, type the IP address for up to three servers.
CentreWare® Internet Services, click Properties Connectivity Protocols.
Type the Machine IP Address, Subnet Mask, and Gateway Address.
not respond to DHCP requests.
DNS Registration is enabled.
Xerox
®
B210 Printer
User Guide
51

Network Connectivity
8. To send a release request to the DHCP and DNS servers, for Dynamic DNS Registration, select
Enabled. If the servers grant the request, when the printer is powered off, the current IP address
and dynamic DNS name are released.
9. For Zero-Configuration Networking, perform the following steps.
• To configure the printer to assign itself an address if a DHCP server does not provide one, for
Self-Assigned Address, select Enabled.
• To allow users to see and connect to the printer using Bonjour, for Multicast DNS, select
Enabled.
10. Click Apply.
Configuring IPv6
IPv6 hosts can automatically configure themselves when connected to a routed IPv6 network using
the Internet Control Message Protocol Version 6 (ICMPv6). ICMPv6 performs error reporting for IP
along with other diagnostic functions. When first connected to a network, a host sends a link-local
multicast router solicitation request for configuration parameters. If suitably configured, routers
respond to this request with a router advertisement packet containing network-layer configuration
parameters.
®
1. In Xerox
2. Click TCP/IP.
3. To enable TCP/IPv6, for Protocol, select Enabled.
4. For Default Dynamic Host Configuration Protocol, select how DHCP operates forIPv6.
5. To specify an address manually, perform the following steps.
•For Manual Address, select Enabled.
• Select a Router Prefix from the menu, or to populate the prefix for manual entry address,
6. To configure DNSv6, perform the following steps.
• Enter a valid IPv6 Domain Name.
•For Primary DNSv6 Server Address, enter an IP address.
•For Secondary DNSv6 Server Address, enter an IP address.
• To enable Dynamic DNSv6 Registration, select Enable.
7. Click Apply.
CentreWare® Internet Services, click Properties Connectivity Protocols.
click Add.
Xerox
®
B210 Printer
User Guide
52

Network Connectivity
SLP
Printers use Service Location Protocol (SLP) to announce and look up services on a local network
without prior configuration. When SLP is enabled, the printer becomes a Service Agent (SA) and
announces its services to User Agents (UA) on the network using SLP.
Directory Agents (DA) are components that cache services. They are used in larger networks to reduce
the amount of traffic. DAs are optional. If a DA is present, then User Agents (UAs) and System Agents
(SAs) are required to use it instead of communicating directly with the printer.
Note: When configuring settings in Properties, you are prompted to enter the Administrator
account user name and password. For information about logging in as an administrator, refer to
Accessing the Xerox
®
CentreWare® Internet Services Administrator Account.
Configuring SLP Settings Using Xerox
1. In Xerox
®
CentreWare® Internet Services, click Properties Connectivity Protocols.
®
CentreWare® Internet Services
2. Click SLP.
3. For Protocol, select Enable.
4. For Directory Agent, type the IP address for the Directory Agent (DA) as needed.
• To group services, under Scope 1, 2, and 3, type a name as needed. Printers cannot recognize
services that are in different scopes.
•For Message Type, select an option.
• Multicast: This option routes multicast packets between subnets for service discovery.
• Broadcast: If your network does not support multicast routing, select this option.
5. For Multicast Radius, type a value from 0 through 255.
6. For Maximum Transmission Unit (MTU), type a value from 484 through 32768.
7. For Registration Lifetime, type a value in hours. From 1 through 24.
8. Click Apply.
SNMP
Simple Network Management Protocol (SNMP) is a set of network protocols designed to allow you to
manage and monitor devices on your network.
You can use the SNMP configuration pages in Xerox
®
CentreWare® Internet Services to:
• Enable or disable Authentication Failure Generic Traps.
• Enable SNMPv3 to create an encrypted channel for secure printer management.
• Assign privacy, authentication protocols, and keys to Administrative and key user accounts.
• Assign read and write access to User accounts.
• Limit SNMP access to the printer using hosts.
Note: When configuring settings in Properties, you are prompted to enter the Administrator
account user name and password. For information about logging in as an administrator, refer to
Accessing the Xerox
®
CentreWare® Internet Services Administrator Account.
Xerox
®
B210 Printer
User Guide
53

Network Connectivity
Enabling SNMP Using Xerox
1. In Xerox
®
CentreWare® Internet Services, click Properties Connectivity Protocols.
®
CentreWare® Internet Services
2. Click SNMP.
3. For Protocol, select Enable.
4. To configure the SNMP properties, for Edit SNMP Properties, click Edit.
5. For Community Names, enter the GET and SET community names.
6. For Default TRAP Community Name, type a name.
7. For Authentication Failure Generic Traps, to generate a trap for every SNMP request received by
the printer which contains an invalid community name, click Enable.
8. Click Apply.
Configuring SNMP Trap Destination Address Using Xerox
®
CentreWare®
Internet Services
You can add, edit, or delete IP addresses for Network Management workstations that receive traps
from the device.
®
1. In Xerox
2. Click SNMP.
3. In the Trap Destination Address section, click Add IP Address.
4. For IP Trap Destination Address, type the IP address of the host running the SNMP manager that
receives traps.
5. Type the UDP Port Number.
6. To add the traps, perform the following steps.
•For TRAP Community Name, type a name.
•For Traps to be Received, select the type of traps that the SNMP manager receives.
7. Click Apply.
CentreWare® Internet Services, click Properties Connectivity Protocols.
SNMPv3
SNMPv3 is the current standard version of SNMP defined by the Internet Engineering Task Force
(IETF). It provides three important security features:
• Message integrity to ensure that a packet has not been tampered with in transit
• Authentication to verify that the message is from a valid source
• Encryption of packets to prevent unauthorized access
Note: When configuring settings in Properties, you are prompted to enter the Administrator
account user name and password. For information about logging in as an administrator, refer to
Accessing the Xerox
®
CentreWare® Internet Services Administrator Account.
Xerox
®
B210 Printer
User Guide
54

Network Connectivity
Configuring SNMPv1/v2c with SNMPv3 Using Xerox
®
CentreWare®
Internet Services
SNMP version 1 (SNMPv1) is the initial implementation of the SNMP protocol. SNMPv1 operates over
protocols such as User Datagram Protocol (UDP).
SNMPv2c includes improvements in performance, confidentiality, and manager-to-manager
communications over SNMPv1, however it uses the simple-community based security scheme of
SNMPv1.
®
1. In Xerox
2. Click SNMPv3.
3. For Allow SNMPv3 with SNMPv1/v2c, select Enable.
4. For SNMPv3, select Enable.
Note: Some options become editable after you enable SNMPv3.
5. For User Name, type the administrative user name for SNMPv3 authentication.
6. For Authentication Password, type a password. The Authentication Password is used to generate a
key used for authentication.
7. For Algorithm, select an encryption checksum algorithm.
8. For Privacy Password, type a password. The Privacy Password is used for encryption of SNMPv3
data. The passphrase used to encrypt the data must match the passphrase on the Server.
CentreWare® Internet Services, click Properties Connectivity Protocols.
Note: Ensure that the passwords are at least eight characters in length. You can include any
characters except control characters.
9. Click Apply.
Xerox
®
B210 Printer
User Guide
55

Network Connectivity
WINS
When running WINS, the printer registers its IP address and NetBIOS Host Name with a WINS server.
WINS allows the printer to communicate using host name only. Using Microsoft Networking removes
significant overhead for systems administrators.
Note: When configuring settings in Properties, you are prompted to enter the Administrator
account user name and password. For information about logging in as an administrator, refer to
Accessing the Xerox
®
CentreWare® Internet Services Administrator Account.
Configuring WINS Using Xerox
1. In Xerox
®
CentreWare® Internet Services, click Properties Connectivity Protocols.
®
CentreWare® Internet Services
2. Click WINS.
3. For Protocol, select Enable.
4. For Primary Server IP Address, type the IP address for your primary server.
5. For Secondary Server IP Address, enter the IP Address as needed.
Note: If DHCP is configured, WINS IP addresses are overridden.
6. Click Apply.
LPR/LPD
The Line Printer Daemon (LPD) and Line Printer Remote (LPR) protocols provide printer spooling and
network print server functionality for UNIX-based systems, such as HP-UX, Linux, and Macintosh.
Note: When configuring settings in Properties, you are prompted to enter the Administrator
account user name and password. For information about logging in as an administrator, refer to
Accessing the Xerox
Configuring LPR/LPD Using Xerox
®
CentreWare® Internet Services Administrator Account.
®
CentreWare® Internet Services
1. In Xerox
®
CentreWare® Internet Services, click Properties Connectivity Protocols.
2. Click LPR/LPD.
3. For Protocol, select Enable.
4. Type an LPR/LPD Port Number or use the default port number of 515.
5. Click Apply.
Xerox
®
B210 Printer
User Guide
56

Network Connectivity
Raw TCP/IP Printing
Raw TCP/IP is used to open a TCP socket-level connection over Port 9100, and stream a print-ready file
to the printer input buffer. It then closes the connection either after sensing an End Of Job character in
the PDL or after expiration of a preset timeout value. Port 9100 does not require an LPR request from
the computer or the use of an LPD running on the printer. Raw TCP/IP printing is selected in Windows
as the Standard TCP/IP port.
Note: When configuring settings in Properties, you are prompted to enter the Administrator
account user name and password. For information about logging in as an administrator, refer to
Accessing the Xerox
®
CentreWare® Internet Services Administrator Account.
Configuring Raw TCP/IP Settings Using Xerox
®
CentreWare® Internet
Services
1. In Xerox
2. Click Raw TCP/IP Printing.
3. For Protocol, select Enable.
4. Ensure that Port Number is set to 9100.
5. Click Apply.
®
CentreWare® Internet Services, click Properties Connectivity Protocols.
IPP
Internet Printing Protocol (IPP) is a standard network protocol that allows you to print and manage
jobs remotely.
Note: When configuring settings in Properties, you are prompted to enter the Administrator
account user name and password. For information about logging in as an administrator, refer to
Accessing the Xerox
Configuring IPP Using Xerox
®
CentreWare® Internet Services Administrator Account.
®
CentreWare® Internet Services
1. In Xerox
®
CentreWare® Internet Services, click Properties Connectivity Protocols.
2. Click IPP.
3. For Protocol, select Enable.
4. Enter additional information as needed.
5. For Secure IPP Connection with SSL/TLS, select Enable.
6. Click Apply.
Xerox
®
B210 Printer
User Guide
57

Network Connectivity
HTTP
Hypertext Transfer Protocol (HTTP) is a request-response standard protocol between clients and
servers. Clients that make HTTP requests are called User Agents (UAs). Servers that respond to these
requests for resources, such as HTML pages, are called Origin Servers. There can be any number of
intermediaries, such as tunnels, proxies, or gateways between User Agents and Origin Servers.
Note: When configuring settings in Properties, you are prompted to enter the Administrator
account user name and password. For information about logging in as an administrator, refer to
Accessing the Xerox
®
CentreWare® Internet Services Administrator Account.
Configuring HTTP Settings Using Xerox
1. In Xerox
®
CentreWare® Internet Services, click Properties Connectivity Protocols.
®
CentreWare® Internet Services
2. Click HTTP.
3. To enable the protocol, for Protocol, click Enable.
4. For Keep Alive Timeout, enter the time that the printer waits for a response from a connected user
before it terminates the connection.
Note: Increasing the Keep Alive Timeout can cause connections to slow down.
5. Change the Port Number as needed.
Note: If a Machine Digital Certificate is configured, you can edit the following fields.
6. For HTTP Security Mode, select a security option.
Note: To allow connections to the Xerox device using HTTPS only, select Require HTTPS.
7. To enable one or more TLS versions, for TLSv 1.0, TLSv 1.1, or TLSv 1.2, select Enable.
8. Click Apply.
Google Cloud Print
Google Cloud Print allows you to print documents from a device connected to the Internet, without
using a print driver. You can send documents to the printer from anywhere, including documents stored
in the cloud, a personal computer, tablet, or smartphone.
Before you begin:
• Set up a Google email account.
• Configure the printer to use IPv4.
• Configure Proxy Server settings as needed.
Note: Verify that the security configuration of your firewall supports Google Cloud Print.
To register the printer to Google Cloud Print Web printing service:
1. At your computer, open a Web browser, in the address field, type the IP address of the printer,
then press Enter or Return.
Note: Locate your printer IP address using the Configuration Report. For details, refer to Printing
the Configuration Report.
®
Xerox
B210 Printer
User Guide
58
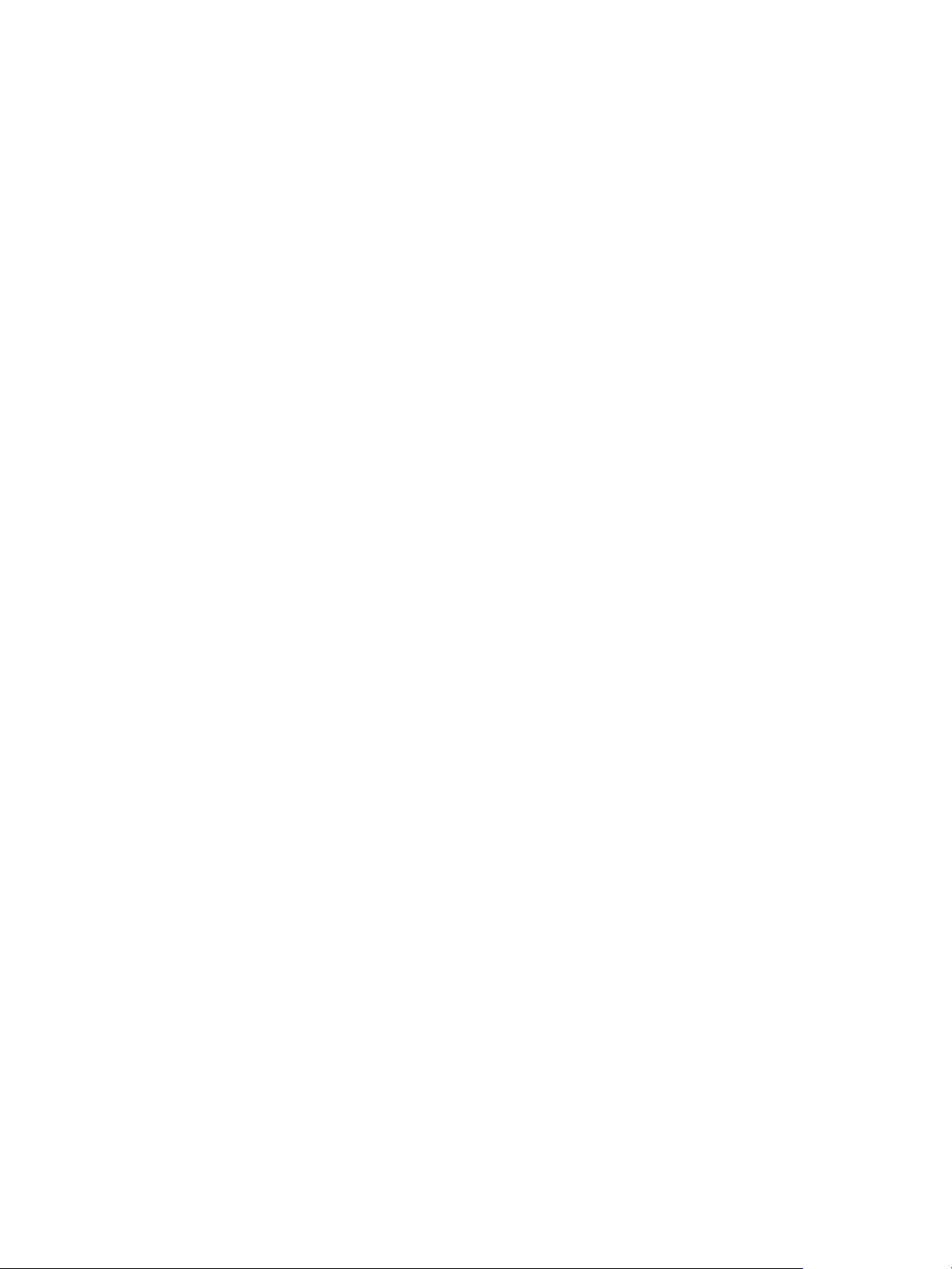
Network Connectivity
2. Click Properties Connectivity Protocols Google Cloud Print.
3. To enable Google Cloud Print, for Google Cloud Print, click Enable. Enable other services as
needed.
• To allow discovery and printing for local network devices, for each function that you want to
allow, select Enable.
• To allow format conversion for jobs that are in a format not supported by the printer, for
Enable conversion printing, select Enable.
Note: Cloud Job Conversion uses both Google Cloud Printing and Local Printing. Currently, only
specialized third-party apps require conversion. Xerox recommends that you leave Cloud Job
Conversion disabled unless you use an app that requires it.
• To allow Printer Working Group (PWG) printing, for Enable PWG, select Enable.
• To set a minimum time period before the Extensible Messaging and Presence Protocol
(XMPP) times out, in the XMPP timeout field, type a number.
4. Review the information in the Anonymous Registration section. Modify settings as necessary.
5. To change the proxy server settings, click Proxy Setting.
6. To test the connection to the Google Cloud Print service, click GCP Connection Test.
7. To be redirected to the Google website, in the Anonymous Registration area, for Registration
Status, click Register. At the prompt, click OK.
a. Log in to your Google email account.
b. To register the printer with Google Cloud Print, follow the on screen instructions.
c. To complete the printer registration and return to Xerox
®
CentreWare® Internet Services, click
Finish Registration.
Local discovery and local printing are enabled during printer registration. To disable either feature,
for the feature, clear the Enable check box.
8. From the Google Cloud Print window in Xerox
9. To update the Registration Status displayed in your Web browser, refresh the Xerox
®
CentreWare® Internet Services, click Apply.
®
CentreWare®
Internet Services Web page.
10. To access the Google Cloud Print feature, in your Google account, click Manage Your Printer. The
default printer name appears in this format: Model name (MAC address).
Xerox
®
B210 Printer
User Guide
59

Network Connectivity
Proxy Server
A proxy server acts as a go-between for clients seeking services and servers that provide them. The
proxy server filters client requests and if the requests meet the proxy server filtering rules, it grants the
request and allows the connection.
A proxy server has two main purposes:
• To keep any devices behind it anonymous for security purposes.
• To cache content from resources, such as Web pages from a Web server, to increase resource
access time.
Note: When configuring settings in Properties, you are prompted to enter the Administrator
account user name and password. For information about logging in as an administrator, refer to
Accessing the Xerox
®
CentreWare® Internet Services Administrator Account.
Configuring the Proxy Server Using Xerox
1. In Xerox
®
CentreWare® Internet Services, click Properties Connectivity Protocols.
®
CentreWare® Internet Services
2. Click Proxy Server.
3. To configure the printer to detect proxy settings automatically, for Auto Detect Proxy Settings,
select Enabled.
Note: If Auto Detect Proxy Settings is enabled, you cannot edit the fields for HTTP Proxy Server,
Name or IP Address, and IPV4 Address and Port.
4. For HTTP Proxy Server, select Enabled.
5. Select the Name or IP Address type.
6. Type the appropriately formatted address and port number.
7. If your proxy server requires authentication, for Authentication, select Enabled.
8. If authentication is enabled, for Login Name, type the login name for the proxy server.
9. Type the password, then type the password again to verify.
10. To save the new password, click Select to save new password.
11. To add a proxy exception list, for Exception List, type the URL.
12. To use the configured default proxy settings script, for Use automatic configuration script, type
the URL.
13. Click Apply.
Xerox
®
B210 Printer
User Guide
60

Network Connectivity
Connecting to a Wireless Network
A wireless local area network (WLAN) provides the means to connect two or more devices in a local
area network (LAN) without a physical connection. The printer can connect to a wireless LAN that
includes a wireless router or wireless access point. Before connecting the printer to a wireless network,
ensure that the wireless router is configured with a service set identifier (SSID), a passphrase, and
security protocols.
If your router supports Wireless Protected Setup (WPS), you can use the WPS button on your device to
connect to the wireless network. If the device is connected to a wired network, you can configure
®
wireless settings using Xerox
Note:
• For networked devices, the printer uses either the wireless or the wired network
connection. Activating one network connection deactivates the other network
connection.
• Advanced enterprise networks require certificates loading prior to setup. For details, refer
to Security Certificates.
CentreWare® Internet Services.
Connecting to a Wireless Network Using Wireless Protected Setup (WPS)
If your router supports WPS, you can use the WPS button on your printer to simplify the process of
connecting your device to an available wireless network.WPS automatically sends the network
password to other devices with WPS capability.
To connect to a wireless network using the WPS button:
1. At your router, press the WPS button to enable discovery of new devices.
2. At the printer control panel, press the WPS button.
The device is connected to the wireless network automatically, without entering the network
password.
Connecting to a Wireless Network Manually
When connecting to a wireless network that does not include a WPS-compliant router, set up and
configure the printer manually. Before starting, you must get the setup and configuration information,
such as name and passphrase, from the router. After you collect the network information, you can set
up the printer from the printer control panel or from Xerox
easiest manual connection, use Xerox
®
CentreWare® Internet Services.
Before you begin:
®
CentreWare® Internet Services. For the
• The wireless router must be connected and properly configured for the network before you install
the printer. For details, see your router documentation.
• Use the instructions provided with your wireless router or access point to record the following
information:
• Name (SSID)
• Security Options (Encryption Type)
Xerox
®
B210 Printer
User Guide
61

• Passphrase
Note: The network name and passphrase are case sensitive.
Configuring the Printer for Shared Key or WPA/WPA2-Personal
Network Connectivity
1. In Xerox
®
CentreWare® Internet Services, click Properties Connectivity Protocols.
2. Click Wireless Setup.
3. Click Edit Settings.
4. For Network Name SSID, select an option:
• To search for an SSID, click Search Available and click the drop-down menu. Select an SSID
from the list.
Note: To refresh the list of available networks, click Refresh.
• To enter the SSID, click Enter SSID, then in the field, type the SSID.
5. For Security Type, select Shared Key or WPA/WPA2-Personal.
6. For Encryption Type, select an option.
7. For Security Key or Passphrase, type the passphrase.
8. For Address Acquisition, select a protocol option. If you select STATIC, you can change the
IPAddress, Subnet Mask, and Gateway Mask, as needed.
9. Click Apply.
Configuring the Printer for an Open System
1. In Xerox
2. Click Wireless Setup.
3. Click Edit Settings.
4. For Network Name SSID, select an option:
• To search for an SSID, click Search Available and click the drop-down menu. Select an SSID
®
CentreWare® Internet Services, click Properties Connectivity Protocols.
from the list.
Note: To refresh the list of available networks, click Refresh.
• To enter the SSID, click Enter SSID, then in the field, type the SSID.
5. For Security Type, select Open System.
6. For Address Acquisition, select a protocol option. If you select Static, you can change the IP
Address, Subnet Mask, and Gateway Mask, as needed.
7. Click Apply.
Configuring the Printer for Wireless LAN WPA-Enterprise
Note: Advanced enterprise networks require certificates loading prior to setup. For details, refer to
Security Certificates.
®
1. In Xerox
2. Click Wireless Setup.
3. Click Edit Settings.
4. For Network Name SSID, select an option:
CentreWare® Internet Services, click Properties Connectivity Protocols.
®
Xerox
B210 Printer
User Guide
62

Network Connectivity
• To search for an SSID, click Search Available and click the drop-down menu. Select an SSID
from the list.
Note: To refresh the list of available networks, click Refresh.
• To enter the SSID, click Enter SSID, then in the field, type the SSID.
5. For Security Type, select WPA/WPA2-Enterprise.
6. For Encryption Type, select an option.
7. For 802.1x Authentication, select the authentication method that your wireless network uses.
• If you select PEAP, the enter the required details in the Identity Name, Username and User
Password fields.
8. For Root Certificate Setup, to upload a root certificate, do the following steps.
a. For Upload Root Certificate, to locate and select the file, click Browse.
b. Select the certificate required, then click Open.
c. Click Download.
9. For Address Acquisition, select a protocol option. If you select Static, you can change the IP
Address, Subnet Mask, and Gateway Mask, as needed.
10. Click Apply.
Wi-Fi Direct
TM
You can connect to your printer from a Wi-Fi mobile device, such as a tablet, computer, or smart phone,
using Wi-Fi Direct.
Note:
• Wi-Fi Direct is disabled by default.
• When configuring settings in Properties, you are prompted to enter the Administrator
account user name and password. For information about logging in as an administrator,
®
refer to Accessing the Xerox
Configuring Wi-Fi Direct Using Xerox
1. In Xerox
2. Click Wi-Fi Direct
®
CentreWare® Internet Services, click Properties Connectivity Protocols.
TM
.
CentreWare® Internet Services Administrator Account.
®
CentreWare® Internet Services
3. For Wi-Fi Direct, select On.
4. For Device Name, type a name to appear in a list of available wireless networks and devices.
5. For IP Address, use the default or type a new IP Address.
6. To set the printer as Group Owner for a Wi-Fi Direct group, similar to a wireless access point, select
Activate.
7. Enter a Network Key or use the default value.
8. To hide the Network Key, select the check box.
9. Click Apply.
Xerox
®
B210 Printer
User Guide
63

Network Connectivity
WSD
Web Services for Devices (WSD) is technology from Microsoft that provides a standard method for
discovering and using network connected devices. It is supported in Windows Vista, Windows Server
2008, and newer operating systems. WSD is one of several supported communication protocols.
Note: When configuring settings in Properties, you are prompted to enter the Administrator
account user name and password. For information about logging in as an administrator, refer to
Accessing the Xerox
®
CentreWare® Internet Services Administrator Account.
Enabling WSD Using Xerox
1. In Xerox
®
CentreWare® Internet Services, click Properties Connectivity Protocols.
®
CentreWare® Internet Services
2. Click WSD.
3. For WSD Protocol, select Enable.
4. Click Apply.
AirPrint
AirPrint is a software feature that allows for driverless printing from Apple iOS-based mobile devices
and Macintosh OS-based devices. AirPrint-enabled printers let you print directly from a Macintosh or
from an iPhone, iPad, or iPod touch.
Note:
• AirPrint and all of required protocols are enabled by default.
• Not all iOS applications support printing using AirPrint.
• Wireless devices must join the same wireless network as the printer. A system
administrator can connect the printer by its wired network interface.
• The device that submits the AirPrint job must be on the same subnet as the printer. To
allow devices to print from different subnets, configure your network to pass multicast
DNS traffic across subnets.
• AirPrint-enabled printers work with all models of iPad, iPhone (3GS or later), and iPod
touch (3rd generation or later), running the latest version of iOS.
• When configuring settings in Properties, you are prompted to enter the Administrator
account user name and password. For information about logging in as an administrator,
refer to Accessing the Xerox
®
CentreWare® Internet Services Administrator Account.
Configuring AirPrint Using Xerox
1. In Xerox
®
CentreWare® Internet Services, click Properties Connectivity Protocols.
®
CentreWare® Internet Services
2. Click AirPrint.
3. To configure HTTP settings, for HTTP, click Edit. For details, refer to HTTP.
4. To configure IPP settings, for IPP, click Edit. For details, refer to IPP.
5. To configure Multicast DNS (Bonjour), click Edit. For details, refer to TCP/ IP.
Xerox
®
B210 Printer
User Guide
64

Network Connectivity
6. To change the software upgrade setting, for Software Upgrades, click Details.
7. To add a device certificate, for Machine Digital Certificate, click Details.
8. To configure Protocol Settings, for Protocol, select Enabled. Configure the settings required:
a. For Bonjour Friendly name, click Edit. Enter required information in the filed provided, click
Apply.
b. For Device Location, click Edit. Enter required information in the filed provided, click Apply.
c. For Geographic Location Name, click Edit. Enter required information in the filed provided,
click Apply.
9. In the Optional Information area, to check consumables, click Supplies Details.
10. Click Apply.
SNTP
Simple Network Time Protocol (SNTP) synchronizes the internal clocks of computers over a network
connection.
Note: When configuring settings in Properties, you are prompted to enter the Administrator
account user name and password. For information about logging in as an administrator, refer to
Accessing the Xerox
®
CentreWare® Internet Services Administrator Account.
Configuring SNTP Using Xerox
1. In Xerox
®
CentreWare® Internet Services, click Properties Connectivity Protocols.
®
CentreWare® Internet Services
2. Click SNTP.
3. For Protocol, select Enable.
4. For Name or IP Address, select an option.
5. Type the appropriately formatted IP address or hostname.
6. For Enable SNTP Broadcast, select the check box.
7. Click Apply.
Xerox
®
B210 Printer
User Guide
65

Network Connectivity
Mopria
Mopria is a software feature that enables users to print from mobile devices without requiring a print
driver. You can use Mopria to print from your mobile device to Mopria-enabled printers.
Note:
• Only Mopria-enabled devices support Mopria printing.
• Ensure that you have the latest version of the Mopria Print Service installed on your
mobile device. You can obtain a free download from the Google Play Store.
• Wireless devices must join the same wireless network as the printer. A system
administrator can connect the printer by its wired network interface.
• Ensure that the device that submits the Mopria job is on the same subnet as the printer.
To allow devices to print from different subnets, configure your network to pass multicast
DNS traffic across subnets.
• The name and location of your printer appears in a list of Mopria-enabled printers on
connected devices.
• When configuring settings in Properties, you are prompted to enter the Administrator
account user name and password. For information about logging in as an administrator,
refer to Accessing the Xerox
®
CentreWare® Internet Services Administrator Account.
Configuring Mopria Using Xerox
1. In Xerox
2. Click Mopria.
3. For Protocol, select Enable.
4. Click Apply.
®
CentreWare® Internet Services, click Properties Connectivity Protocols.
®
CentreWare® Internet Services
Xerox
®
B210 Printer
User Guide
66

Installing Printer Software
The printer supports the following operating systems:
Platform Operating Systems
Installing Printer Software
Windows
Macintosh
Linux • Fedora 15 - 26
®
®
•Windows® 7 - 10
®
•Windows
2016, 2019
• Printer Driver - Mac OS X 10.9 - 11 Big Sur
• OpenSuSE
42.1, 15.2
• Ubuntu 11.10, 12.04, 12.10, 13.04, 13.10, 14.04,
14.10, 15.04, 15.10, 16.04, 16.10, 17.04, 17.10,
18.04, 18.10
• Debian 6, 7, 8, 9
•Redhat
• SuSE Linux Enterprise Desktop 10, 11, 12
• Mint 15, 16, 17, 17.1
Server 2008, 2008 R2, 2012, 2012 R2,
®
11.2, 11.4, 12.1, 12.2, 12.3, 13.1, 13.2,
®
Enterprise Linux 5, 6, 7
After you have configured your device and connected it to your computer, you must install the printer
software.
The software required for Windows is supplied on the CD delivered with your device, additional
software, and Macintosh and Linux drivers can be downloaded from
www.xerox.com/office/B210drivers.
Installing Windows Drivers
A printer driver is software that lets your computer communicate with your printer. The procedure to
install drivers may differ depending on the operating system you are using. All applications should be
closed on your PC before beginning installation.
You can install the printer software for a local, networked or wireless printer using the recommended or
custom method.
Xerox
®
B210 Printer
User Guide
67

Installing Printer Software
Installing Drivers and Connecting to a Local Printer
A local printer is a printer directly attached to your computer using a printer cable, such as a USB cable.
If your printer is attached to a network, refer to Installing Drivers and Connecting to a Networked
Printer.
Note: If the New Hardware Wizard window appears during the installation procedure, select Close
or Cancel.
1. Make sure that the printer is connected to your computer and powered on.
2. Insert the Software and Documentation disc into the appropriate drive on your computer. The
installer starts automatically.
If the installer does not start automatically, navigate to the drive, then double-click the Setup.exe
installer file.
3. Select Yes in the User Account Control window.
4. Select Install Software. A Printer Connection Type window displays.
5. Select USB connection, then select Next.
6. Select the software to install, or select a setup type using the menu:
• Recommended: This is the default install type and is recommended for most users. All
components necessary for printer operations are installed.
• Minimum: With this option, only the drivers are installed.
• Custom: If you select Custom, you can choose individual components to install.
Note: When you select an option, a description of that option displays at the bottom of the
screen.
7. Select Advanced Options if you would like to do any of the following:
• Change the printer name
• Change the default printer
• Share the printer with other users on the network
• Change the destination path where driver files and user guide files will be copied to. Select
Browse to change the path.
8. Select Next and follow the wizard instruction to select and install the printer.
9. After the installation is finished, the Setup Completed window displays.
10. Select Print a test page and select Finish.
If your printer is connected to the computer, a Test P r int page will be printed. If the Tes t Pr int operation
is successful, refer to the Printing chapter of this guide. If the print operation failed, refer to the
Troubleshooting chapter of this guide.
Xerox
®
B210 Printer
User Guide
68

Installing Printer Software
Installing Drivers and Connecting to a Networked Printer
When you connect your printer to a network, you must first configure the TCP/IP settings for the
printer. After you have assigned and verified the TCP/IP settings, you are ready to install the software
on each computer on the network.
1. Make sure that the printer is connected to your computer and powered on.
2. Insert the Software and Documentation disc into the appropriate drive on your computer. The
installer starts automatically.
If the installer does not start automatically, navigate to the drive, then double-click the Setup.exe
installer file.
3. Select Yes in the User Account Control window.
4. Select Install Software. A Printer Connection Type window displays.
5. Select Network connection, then select Next.
6. Select the software to install, or select a setup type using the menu:
• Recommended: This is the default install type and is recommended for most users. All
components necessary for printer operations are installed.
• Minimum: With this option, only the drivers are installed.
• Custom: If you select Custom, you can choose individual components to install.
Note: When you select an option, a description of that option displays at the bottom of the
screen.
7. Select Advanced Options if you would like to do any of the following:
• Change the printer name
• Change the default printer
• Share the printer with other users on the network
• Change the destination path where driver files and user guide files will be copied to. Select
Browse to change the path.
8. Select Next and follow the wizard instruction to select and install the printer.
9. Select OK to continue, then select Next. The Copying Files window displays, and then the
Installing Software window.
10. After the installation is finished, the Setup Completed window displays.
11. Select Print a test page and select Finish.
If your printer is connected to the computer, a Test P r int page will be printed. If the Tes t Pr int operation
is successful, refer to the Printing chapter of this guide. If the print operation failed, refer to the
Troubleshooting chapter of this guide.
Xerox
®
B210 Printer
User Guide
69

Installing Printer Software
Installing Drivers and Connecting to a Wireless Networked Printer
When you connect your printer to a network, you must first configure the TCP/IP settings for the
printer. After you have assigned and verified the TCP/IP settings, you are ready to install the software
on each computer on the network.
To install the printer software and connect to a printer on a wireless network using the Xerox Easy
Wireless Setup program, refer to Using the Xerox Easy Wireless Setup Program.
1. Make sure that the printer is connected to your computer and powered on.
2. Insert the Software and Documentation disc into the appropriate drive on your computer. The
installer starts automatically.
If the installer does not start automatically, navigate to the drive, then double-click the Setup.exe
installer file.
3. Select Yes in the User Account Control window.
4. Select Install Software. A Printer Connection Type window displays.
5. Select Wireless network connection, then select Next.
6. Select the software to install, or select a setup type using the menu:
• Recommended: This is the default install type and is recommended for most users. All
components necessary for printer operations are installed.
• Minimum: With this option, only the drivers are installed.
• Custom: If you select Custom, you can choose individual components to install.
Note: When you select an option, a description of that option displays at the bottom of the
screen.
7. Select Advanced Options if you would like to do any of the following:
• Change the printer name
• Change the default printer
• Share the printer with other users on the network
• Change the destination path where driver files and user guide files will be copied to. Select
Browse to change the path.
8. Select Next and follow the wizard instruction to select and install the printer.
9. Select OK to continue, then select Next. The Copying Files window displays, and then the
Installing Software window.
10. After the installation is finished, the Setup Completed window displays.
11. Select Print a test page and select Finish.
If your printer is connected to the computer, a Test P r int page will be printed. If the Tes t Pr int operation
is successful, refer to the Printing chapter of this guide. If the print operation failed, refer to the
Troubleshooting chapter of this guide.
Xerox
®
B210 Printer
User Guide
70

Installing Printer Software
Using the Xerox Easy Wireless Setup Program
When installing the printer, you can use the Xerox Easy Wireless Setup program that was automatically
installed with the printer driver to configure the wireless settings.
Note: Make sure the Xerox Easy Wireless Setup Program is installed on your computer, for
instructions, refer to Installing Drivers and Connecting to a Local Printer.
1. At the computer, click search and type Xerox Easy Wireless Setup.
2. Connect the printer to your computer using the USB cable.
Note: During installation, the printer needs to be temporarily connected using the USB cable.
Note: You cannot use your printer on a wired and wireless network at the same time. If your
printer is currently connected to the network with an Ethernet cable, unplug the cable.
3. Select Next.
4. Once the printer is connected to the computer with the USB cable, the program searches for
WLAN data.
5. When the search is complete, the Select Wireless Network window displays. Select your network
from the list.
6. Follow the wizard instruction to install the printer.
The Wireless Network Security screen displays.
7. Enter your Network Password and select Next.
8. When the Wireless Network Setup Complete page displays, select Finish.
Uninstalling the Windows Drivers
1. From the Start menu, select Xerox Printers Uninstall Xerox Printer Software. The Uninstall
Xerox Printer Software window displays.
2. Select Next. The Select Software window displays.
3. Select the components you want to remove and then select Next.
4. When your computer asks you to confirm your selection, select Yes .
5. After the software is removed, select Finish.
Xerox
®
B210 Printer
User Guide
71

Installing Printer Software
Installing Macintosh Drivers
You need to download the Macintosh software package from www.xerox.com/office/B210drivers to
install the printer software.
Note: Instructions may vary depending on your operating system version.
Installing Macintosh Drivers
1. Make sure that the printer is connected to your computer and powered on.
2. From the Xerox web site, download the required driver .dmg package to your computer.
3. To extract the files and the MAC_Installer folder, double-click the driver .dmg package.
4. Open the MAC_Installer folder, then navigate to the Mac_Printer folder for the driver package.
5. To install the driver, double-click the driver package.
The Installer window opens.
6. Select Continue. To change the destination for the installed files, click Change Install Location.
Select a file location, then click Continue.
7. Select Install.
8. Select User Password, then enter your password and click Install Software.
9. Read the Energy Consumption Information, then click Continue.
10. Click Add Printer. Select the printer from the list, then click Add.
11. Select Continue.
Follow the instructions on the Installer wizard to install the drivers.
12. After the installation is complete, select Close.
13. To configure printer options, select the Applications folder
Scanners.
14. If required, select the + sign on the Printer list and select the printer or enter the IP Address for the
printer. Select Add.
System Preferences Printers &
Uninstalling the Macintosh Drivers
If the printer driver does not work properly, uninstall the driver and reinstall it. Follow the steps below to
uninstall the driver for Macintosh.
1. Make sure that the printer is connected to your computer and powered on.
2. Select the Applications folder.
3. Select the Xerox folder.
4. Select Printer Software Uninstaller.
5. Select the programs you want to uninstall and select Uninstall.
6. Enter your password, then select OK.
7. Select Close.
Xerox
®
B210 Printer
User Guide
72

Installing Printer Software
Installing Linux Drivers
To print from a Linux workstation, install either a Xerox print driver for Linux or a CUPS (Common UNIX
Printing System) print driver. Xerox recommends that you install the Unified Linux Driver for your
printer.
The printer driver software required for Linux can be downloaded from
www.xerox.com/office/B210drivers.
Installing Linux Drivers
1. Make sure that the printer is connected to your computer and powered on.
You must log in as a super user (root) to install the printer software. If you are not a super user, ask
your system administrator.
2. When the Administrator Login window appears, type in root in the Login field and enter the
system password.
3. From the Xerox web site, download the Unified Linux Driver package zip file to your computer.
4. Select the Unified Linux Driver package and extract the package.
5. Copy the Unified Linux Driver (uld Directory) onto the Desktop
6. Open a terminal window, then navigate to the uld directory.
7. To install the printer driver, type: sudo ./install-printer.sh, then press Enter.
8. To access printing options and properties, navigate to Settings
printer and configure the settings required.
Devices Printers. Select the
Uninstalling the Linux Drivers
1. Open a terminal window, then navigate to the uld directory.
2. To uninstall the printer, type: sudo ./uninstall-printer.sh, then press Enter.
Xerox
®
B210 Printer
User Guide
73

Setting Up the Printing Service
Setting Up the Printing Service
Configuring Printing Settings Using Xerox
®
CentreWare
®
Internet Services
Enabling the Device Startup Page
The Startup page provides basic printer configuration and network information.
1. In Xerox
2. Click Printing
3. To enable the Startup page, for Device Start-Up Page, select Enabled.
4. Click Apply.
Managing Banner Page Printing
You can set the printer to print a banner page with each print job. The banner page contains
information identifying the user and job name. You can set this option in the print driver, in Xerox
CentreWare
Note: Enable banner page printing in the print driver and at the control panel or in Xerox
CentreWare
1. In Xerox
2. Click Printing
3. For Banner Page Settings, to print a banner page, select Enabled. To switch off banner pages,
select Disabled.
4. Click Apply.
®
CentreWare® Internet Services, click Properties Services.
Device Start-Up Page.
®
Internet Services, or at the control panel.
®
Internet Services. Otherwise, a banner page does not print.
®
CentreWare® Internet Services, click Properties Services.
Banner Page.
®
®
Enabling Error Page Printing
1. In Xerox
2. Click Printing
3. To print an error page when a print job fails, for Error Page Settings, select Enabled.
4. Click Apply.
®
CentreWare® Internet Services, click Properties Services.
Error Page.
Xerox
®
B210 Printer
User Guide
74

Setting Up the Printing Service
Configuring General Print Settings
The printer uses the default print settings for all print jobs unless you change them for an individual
job. You can modify the default print settings.
®
1. In Xerox
2. Click Printing
3. For PCL Menu, for each option, select the required settings:
•Font Number
•Symbol Set
•Font Pitch
• Font Height
• Lines Per Form
• Line Termination
•Wide A4
• Suppress Blank Pages
• User Paper Size in Print Stream:
4. For Tray Menu, for each option, select the required settings:
•Tray 1 Paper Size
• Tray 1 Paper Type
• Manual Feed Slot Paper Size
• Manual Feed Slot Paper Type
5. For Configuration Menu, for each option, select the required settings:
•Orientation
•Personality
•I/O Timeout
6. For Defaults & Polices, for each option, select the required settings:
• 2 Sided Printing
• Default Paper Types
• Default Paper Size
• Paper Substitution
7. Click Apply.
CentreWare® Internet Services, click Properties Services.
General.
• Manual Feed Slot
•Tray 1
Xerox
®
B210 Printer
User Guide
75

Setting Up the Printing Service
Printing Reports
Your printer has a printable set of reports. These include configuration and font information, supplies
status, and more.
®
1. In Xerox
2. Click Printing
CentreWare® Internet Services, click Properties Services.
Reports.
Note: If you are prompted to enter the Administrator account user name and password, refer to
Accessing the Xerox
®
CentreWare® Internet Services Administrator Account.
The following Report Options are shown:
• Configuration Report
•Supplies Usage Report
• Postscript Font List
•PCL Font List
• Print All Reports
3. To print a report, next to the report name, click Print.
Xerox
®
B210 Printer
User Guide
76

Printing
This chapter includes:
• Printing Overview ............................................................................................................................................................ 78
• Printing Using Windows ............................................................................................................................................... 79
• Xerox Easy Printer Manager ....................................................................................................................................... 88
• Printing Using Macintosh ............................................................................................................................................ 89
• Printing Using Linux ....................................................................................................................................................... 92
• Printing Using Xerox
®
CentreWare® Internet Services ..................................................................................... 95
4
Xerox® B210 Printer
User Guide
77

Printing Overview
Printing Overview
This product produces high quality prints from electronic documents. You can access the printer from
your computer by installing the appropriate print driver. To access the many print drivers which can be
used with your printer, refer to the Software and Documentation CD delivered with your printer, or
download the latest versions from www.xerox.com/office/B210drivers.
Xerox
®
B210 Printer
User Guide
78

Printing Using Windows
Printing Using Windows
The following provides an overview of the print procedure and features available when printing using
Windows.
Note:
• Some options may be unavailable depending on your printer model and configuration.
• Images are representative only.
Print Procedure
Documents can be printed from your computer using the print drivers supplied. The print driver must be
loaded on each PC which uses the device for printing.
Note: When you select an option in Printing Properties or Preferences, you may see a warning
mark or . A mark means you can select that certain option but it is not recommended,
and a mark means you cannot select that option due to the device setting or environment.
1. Select Print in your application.
2. From the Printer drop- down menu, select your printer.
3. Select Printer Properties or Preferences to make your print selections on the individual tabs. For
more information refer to the following:
• Favorites Tab
• Basic Tab
• Paper Tab
• Graphics Tab
• Advanced Tab
• Xerox Tab
4. Select OK to confirm your selections.
5. Select Print or OK to print your document.
Xerox
®
B210 Printer
User Guide
79

Printing Using Windows
Print Options
Paper, Device and Printer Status
Additional options are available on some tabs which provide information about your device.
Paper Tab
The Paper tab, in the right panel, is visible on each main tab except for the Favorites and Xerox tabs. It
displays a graphical summary of your selections.
Device Tab
The Device tab, in the right panel, is visible on each main tab except for the Favorites and Xerox tabs. It
displays a summary of the device settings.
Printer Status
Note: The Printer Status window and its contents shown in this user guide may differ depending
on the printer or operating system in use.
The Printer Status option, which is visible on each tab, monitors and informs you of the device status.
The Xerox Printer Status dialog includes the following options:
• Tone r Level : You can view the level of toner remaining in the toner cartridge.
• Option: You can set printing job alert related settings.
• Order Supplies: You can order replacement supplies online.
• User’s Guide: Use this option to access the User Guide when an error occurs. You can then open
the troubleshooting section in the user guide.
Favorites Tab
The Favorites tab lists default favorites and user-generated favorites.
The Favorites option, which is visible on each tab except for the Xerox tab, allows you to save the
current preferences for future use.
To save a Favorites item, follow these steps:
1. Change the settings as needed on each tab.
2. Click Save.
3. Enter a name and a description, and then select the desired icon.
4. Click OK. When you save Favorites, all current driver settings are saved.
To use a saved setting, select it in the Favorites tab. The printer is now set to print according to the
settings you have selected.
To delete a saved setting, select it in the Favorites tab and click Delete.
Note: Only user-generated favorites can be deleted.
®
Xerox
B210 Printer
User Guide
80

Printing Using Windows
Default Favorites
The printer provides a set of regularly used favorites.
• Last Used Setting: This favorite enables you to print with the last used settings.
• Normal Printing: This favorite enables you to print with all factory default settings.
• 2-Sided Printing: This favorite enables you to save paper by printing on 2-sides of a sheet.
• 2-in-1 Printing: This favorite enables you to save paper by printing 2 pages on one side of a sheet.
• Booklet Printing: This favorite reduces the original document images to fit two images on each
side of the printed page. Page images are reordered to enable you to fold the paper after printing
to make a booklet.
Preview Tab
The Preview tab, in the right panel, is visible only on the Favorites tab. It displays a graphical summary
of your selections.
Details Tab
The Details tab, in the right panel, is visible only on the Favorites tab. It displays a summary of the
selected Favorite and notes incompatible options.
Xerox
®
B210 Printer
User Guide
81

Printing Using Windows
Basic Tab
The Basic tab provides selections for the print mode to use and options to adjust how the document
appears on the printed page. These options include orientation settings, layout options, and 2-sided
printing settings.
Note: Some options may be unavailable depending on your printer model and configuration.
Orientation
Orientation allows you to select the direction in which information is printed on a page.
• Portrait: Prints across the width of the page, letter style.
• Landscape: Prints across the length of the page, spreadsheet style.
• Rotate 180 Degrees: Allows you to rotate the page 180
Layout Options
Layout Options allow you to select a different layout for your output. You can select the number of
pages to print on a single sheet of paper. To print more than one page per sheet, the pages will be
reduced in size and arranged in the order you specify.
degrees.
• Single Page Per Side: Use this option if the layout does not require changing.
• Multiple Pages Per Side: Use this option to print multiple pages on each page. You can print up to
16 pages on one sheet. Select the number of images required on each side, the page order and if
borders are required.
• Poster Printing: Use this option to divide a single-page document onto 4, 9 or 16 segments. Each
segment will be printed on a single sheet of paper for the purpose of pasting the sheets together
to form one poster-size document. Select Poster 2x2 for 4 pages, Poster 3x3 for 9 pages, or Poster
4x4 for 16 pages. Then choose the overlap amount in mm or inches.
• Booklet Printing: This option reduces the original document images to fit two images on each
side of the printed page. Page images are reordered to enable you to fold the paper after printing
to make a booklet.
Page Border: Use this option to select from a variety of borders for your output.
2-Sided Printing
You can print on both sides of a sheet of paper. Before printing, decide how you want your document
oriented.
• Printer Default: If you select this option, this feature is determined by the settings made on the
control panel of the printer.
• None: The document is printed single-sided.
• Long Edge: This is the conventional layout used in book binding.
• Short Edge: This is the type often used with calendars. The second side images are rotated 180
degrees.
Xerox
®
B210 Printer
User Guide
82

Smart Duplexing
Printing Using Windows
If the Smart Duplexing mode has been enabled in Xerox® CentreWare
®
Internet Services, 2-Sided
printing is selected or deselected automatically. Use Smart Duplexing to reduce the amount of energy
and paper used in the printing process.
For information about enabling Smart Duplexing, refer to Monitoring Alerts.
Paper Tab
Use the Paper Tab options to set the basic paper handling specifications when you access the printer
properties.
Copies
This allows you to choose the number of copies to be printed. You can select 1 to 999 copies.
Collate
Select this check box to collate multi-page jobs automatically to produce output in sets.
Paper Options
Select the Paper or Envelope tab and choose the settings required for your job:
• Original Size: This allows you to set the size of the original you are printing.
If the required size is not listed in the Size box, select Edit. When the Custom Paper Size Settings
window appears, enter a custom paper size name, then set the paper size. Select OK. The custom
setting appears in the list so that you can select it.
• Output Size: This allows you to set the size of paper required for printing.
• Percentage: Use this option to change the contents of a page to appear larger or smaller on the
printed page. Enter the scaling rate in the Percentage input box.
• Source: Use this option to select the paper tray required. Use Manual Feed Slot when printing on
special materials like envelopes and transparencies. If the paper source is set to Auto Select, the
printer automatically selects the paper source based on the requested size.
• Typ e: Set Type to correspond to the paper loaded in the tray selected. This will provide the best
quality printout. If printing Envelopes, ensure the Envelope tab is selected, then select Envelope
type.
• Advanced: The advanced paper options allow you to select a different paper source for the first
page of your document.
• To have the first page printed on a different paper type from the rest of the document select
the paper tray containing the paper required from the Source drop-down menu.
•Use Manual Feed Slot when printing on special materials like envelopes and transparencies.
If the paper source is set to Auto Select, the printer automatically selects the paper source
based on the requested size.
• Select OK to confirm your Advanced selections and return to the Paper tab.
Xerox
®
B210 Printer
User Guide
83

Printing Using Windows
Graphics Tab
Use the following options to adjust the print quality for your specific printing needs.
Quality
This option allows you to select Standard or High Resolution graphics.
Font/Text
• Clear Text: Select this option to darken the text. Choose Minimum, Medium or Maximum to
select the level of darkness required.
• All Text Black: Select this check box to have all text in your document print in solid black,
regardless of the color it appears on the screen.
• Advanced: Use this option to set font options. True Type fonts can be downloaded as Outline or
Bitmap Images or printed as Graphics. Select the Use Printer Fonts option if the fonts do not
require downloading and the printer fonts should be used. Select OK to save your selections.
Graphic Controller
• Edge Enhancement: Use this option to improve image definition.
• Advanced: Use this option to adjust the brightness and contrast levels. Select OK to save your
selections.
Toner Saver
• Select On to save toner.
Xerox
®
B210 Printer
User Guide
84

Printing Using Windows
Advanced Tab
You ca n sele c t Advanced output options for your document, such as watermarks or overlay text.
Watermark
This option allows you to print text over an existing document. There are several predefined
watermarks that come with the printer which can be modified, or you can add new ones to the list.
• Using an Existing Watermark: Select the required watermark from the Watermark drop-down
list. You will see the selected watermark in the preview image.
• Creating a New Watermark:
a. Select Edit from the Watermark drop-down list. The Edit Watermarks window appears.
b. Enter a text message in the Watermark Message box. You can enter up to 40 characters. The
message displays in the preview window. When the First Page Only box is checked, the
watermark prints on the first page only.
c. Select the watermark options. You can select the font name, style, size, or shade from the
Font Attributes section and set the angle of the watermark from the Message Angle section.
d. Click Add to add the new watermark to the list.
e. When you have finished editing, click OK.
• Editing a Watermark:
a. Select Edit from the Watermark drop-down list. The Edit Watermarks window appears.
b. Select the watermark you want to edit from the Current Watermarks list and change the
watermark message options.
c. Click Update to save the changes.
d. When you have finished editing, click OK.
• Deleting a Watermark:
a. Select Edit from the Watermark drop-down list. The Edit Watermarks window appears.
b. Select the watermark you want to delete from the Current Watermarks list and click Delete.
Click Yes to confirm the deletion.
c. Click OK.
Xerox
®
B210 Printer
User Guide
85

Printing Using Windows
Overlay
An overlay is text and/or images stored on the computer hard disk drive as a special file format that
can be printed on any document. Overlays are often used to take the place of preprinted forms and
letterhead paper.
Note: This option is only available when you use the PCL6 Print Driver.
• Creating a New Page Overlay: To use a page overlay, you must first create one containing your
logo or another image.
a. Create or open a document containing text or an image for use in a new page overlay.
Position the items exactly as you want them to appear when printed as an overlay.
b. Select Edit from the Overlay drop-down list. The Edit Overlay window appears.
c. Select Create and type a name in the File name box. Select the destination path, if necessary.
d. Click Save. The name appears in the Overlay List box.
e. Click OK.
f. The overlay document size must be the same as the documents you print with the overlay. Do
not create an overlay with a watermark.
g. Click OK on the Advanced tab page.
h. Click Print or OK in the main Print window.
i. An Are you Sure? message displays. Click Yes to confirm.
•Using a Page Overlay:
a. Select the required overlay from the Overlay drop-down list box. If the overlay file you want
does not appear in the overlay list, select the Edit button and Load Overlay, and select the
Overlay file. If you have stored the overlay file you want to use in an external source, you can
also load the file when you access the Load Overlay window.
b. After you select the file, click Open. The file appears in the Overlay List box and is available for
printing. Select the overlay from the Overlay List box.
c. If necessary, click Confirm Page Overlay When Printing. If this box is checked, a message
window appears each time you submit a document for printing, asking you to confirm your
wish to print an overlay on your document.
d. If this box is not checked and an overlay has been selected, the overlay automatically prints
with your document.
e. Click OK.
• Deleting a Page Overlay:
a. Select Edit from the Overlay drop-down list. The Edit Overlay window appears.
b. Select the Overlay you want to delete from the Overlay List box.
c. Click Delete. When a confirming message window appears, click Ye s.
d. Click OK.
Xerox
®
B210 Printer
User Guide
86

Printing Using Windows
Output Options
Select the required Print order from the drop-down list box:
• Normal: All pages are printed.
• Reverse All Pages: Your printer prints all pages from the last page to the first page.
• Print Odd Pages: Your printer prints only the odd numbered pages of the document.
• Print Even Pages: Your printer prints only the even numbered pages of the document.
Select the Skip Blank Pages check box if you do not want blank pages to be printed.
To add a binding margin, select the Manual Margin check box and select Details to select the margin
position and width.
Xerox Tab
This tab provides version and copyright information as well as links to drivers and downloads, supplies
ordering, and the Xerox Web site.
Xerox
®
B210 Printer
User Guide
87

Xerox Easy Printer Manager
Xerox Easy Printer Manager
Xerox Easy Printer Manager is available for Windows and Macintosh operating systems. Xerox Easy
Printer Manager conveniently provides access to device settings as well as printing functions. The Xerox
Easy Printer Manger allows you to view the status and manage your device at your computer.
For Windows operating systems, Xerox Easy Printer Manager installs automatically during driver
installation. For details about installing printer software, refer to Installing Printer Software.
For information about using Xerox Easy Printer Manager, select the ? Help button in the application.
Note: Xerox Easy Printer Manager supports Mac OS X 10.9 - macOS 10.14. For later macOS
®
versions, to configure the device, use Xerox
CentreWare® Internet Services. For details, refer to
Accessing Administration and Configuration Settings.
Xerox
®
B210 Printer
User Guide
88

Printing Using Macintosh
Printing Using Macintosh
This section explains how to print using a Macintosh. You need to download and install the print drivers
and configure the printer before printing. For information about installing Macintosh print drivers, refer
to Installing Macintosh Drivers.
Print Procedure
When you print with a Macintosh, you need to check the print driver setting in each application you
use. Follow the steps below to print from a Macintosh.
1. Open the document you want to print.
2. Select Print in your application.
3. From the Printer drop-down menu, select your printer.
4. If you have stored preset options you wish to use, from the Presets drop-down menu, select the
preset settings.
5. From the Copies & Pages options, choose the number of copies you want and indicate which
pages you want to print.
To select additional print options, choose the print options page required from the drop-down
menu, then select the settings. For information about print options, refer to Print Options.
6. To save the file in a different print format, from the drop-down menu, choose the format required.
7. Click Print.
Print Options
The following features are provided by your printer.
Note: The setting options may differ depending on the application being used and the Macintosh
OS version.
Copies & Pages
The Copies & Page page provides selections for basic job options.
• Copies: This allows you to choose the number of copies to be printed. You can select 1 to 999
copies.
• Pages: Select the pages or range of pages to print.
• Show Quick Preview: Select this option to display a graphical summary of your selections.
Xerox
®
B210 Printer
User Guide
89

Printing Using Macintosh
Media & Quality
Use the Media & Quality page to choose the paper source and paper type required for the print job.
• Fee d from: Use this option to select the paper tray required. Use Manual Feed when printing on
special materials like envelopes and transparencies. If Auto Select is selected, the printer
automatically selects the paper source based on the requested size.
• Media Type: Set this option to correspond to the paper loaded in the tray selected. This will
provide the best quality printout. If Auto Select is selected, the printer automatically selects the
media type based on the available paper types.
Layout
The Layout page options allow you to select a different layout for your output. You can select the
number of pages to print on a single sheet of paper and the layout direction. To print more than one
page per sheet, the pages will be reduced in size and arranged in the order you specify.
• Pages per Sheet: Use this option to print multiple pages on each page. You can print up to 16
pages on one sheet. Select the number of images required on each side.
• Layout Direction: Select the order to print the images on the page.
• Border: Use this option to add a border around each page image. Choose the style of border
required.
• Two-Sided: You can print on both sides of a sheet of paper. Before printing, decide how you want
your document oriented. To print 2-Sided output, select On, then choose an option:
• Long-Edge binding: This is the conventional layout used in book binding.
• Short Edge binding: This is the type often used with calendars. The second side images are
rotated 180 degrees.
• Booklet: This option reduces the original document images to fit two images on each side of
the printed page. Page images are reordered to enable you to fold the paper after printing to
make a booklet.
• Reverse page orientation: Your printer prints all pages from the last page to the first page.
• Flip horizontally: Use this option to rotate all pages 180 degrees.
Xerox
®
B210 Printer
User Guide
90

Printing Using Macintosh
Paper Handling
Use the Paper Handling options to set the basic paper handling specifications when you access the
printer properties.
• Pages to Print: Use this option to choose the pages to print:
• All page: All pages are printed.
• Odd only: Your printer prints only the odd numbered pages of the document.
• Even only: Your printer prints only the even numbered pages of the document.
• Page Order: Use this option to choose the order to print the pages.
• Automatic: Select this option to choose the default settings.
• Normal: All pages are printed in the order they appear in the source file.
• Reverse: Your printer prints all pages from the last page to the first page.
• Scale to fit paper size: Select this option to reduce or enlarge the image to fit on the paper size
selected.
• Destination Paper Size: This allows you to set the size of paper required for printing.
• Scale down only: Select this option to reduce images to fit on the paper size selected.
Cover Page
The Cover Page options allow you to print a cover page before or after the document.
• Print Cover Page: This option allows you to print a cover page before or after the document
• Cover Page Type: Use this option to select a classification stamp for the cover page.
Using AirPrint
AirPrint is a software feature that allows for driverless printing from Apple iOS-based mobile devices
and Macintosh OS-based devices. AirPrint-enabled printers let you print directly from a Macintosh or
from an iPhone, iPad, or iPod touch. For more information, refer to AirPrint.
Using Google Cloud Print
Google Cloud Print is a service that allows you to print to a printer using your smart phone, tablet, or
any other web-connected devices. For more information, refer to Google Cloud Print.
Xerox
®
B210 Printer
User Guide
91

Printing Using Linux
Printing Using Linux
To print from a Linux workstation, install either a Xerox print driver for Linux or a CUPS (Common UNIX
Printing System) print driver. Xerox recommends that you install the Unified Linux Driver for your
printer.
For information about installing the Unified Linux Driver, refer to Installing Linux Drivers.
Printing from Linux Applications
Make sure you have configured your device, connected it to your computer, and installed the Unified
Linux Driver software.
To print from an application:
1. Open an application, and select Print from the File menu.
2. In the Print window, select the device from the printer list and select Properties.
3. Select the print options required.
• Paper: This option allows you to change the paper size, orientation, duplex printing options
and the paper tray.
• Device: This option allows you to specify the media type, print quality modes and scaling
options. You can also select the printer language type, color settings and color depth.
4. Click OK to apply the changes and close the Properties window.
5. Click OK to start printing.
The Printing window appears, allowing you to monitor the status of your print job.
Printing with CUPS
You can print many different file types on your printer using the standard CUPS utility, directly from the
command line interface. CUPS supports the use of both the System V (lp) and Berkeley (lpr) printing
commands.
If you use CUPS, ensure that CUPS is installed and running on your workstation. The instructions for
installing and building CUPS are contained in the CUPS Software Administrators Manual, written and
copyrighted by Easy Software Products. For complete information on CUPS printing capabilities, refer
to the CUPS Software Users Manual available from www.cups.org/documentation.php.
To print any document file:
1. To print to a specific printer in System V, type lp -dprinter filename, then press Enter.
2. To print to a specific printer in Berkeley, type lpr -Pprinter filename, then press Enter.
Xerox
®
B210 Printer
User Guide
92

Printing Using Linux
Printer Options
Using the Printers utility, you can change the various print options for your printer. Printer Properties
can be configured using the Additional Printers Settings option.
1. To access and configure printer settings, navigate to Settings
Devices Printers.
2. From the list of printers, select your printer, then select the Settings icon.
3. From the menu, select Printing Options.
The Page Setup and Advanced printing options are displayed.
4. Set the Page Setup options:
• Pages per side: You can select the number of pages to print on a single sheet of paper. To
print more than one page per sheet, the pages will be reduced in size.
• Two-sided: You can print on both sides of a sheet of paper. Before printing, decide how you
want your document oriented. Use Short Edge (Flip) to rotate the pages on the second side.
• Orientation: Allows you to select the direction in which information is printed on a page.
• Media Size: This allows you to set the size of paper required for printing.
• Paper Source: Use this option to select the paper tray required. Use Manual when printing on
special materials like envelopes and transparencies. If the paper source is set to Auto Select,
the printer automatically selects the paper source based on the requested size.
• Paper Type: Set this option to correspond to the paper loaded in the tray selected. This will
provide the best quality printout.
5. Set the Advanced options:
• Print Quality: Choose draft to lighten the image and reduce the amount of toner used. Use
Normal for higher quality prints.
6. To set printer properties, select Additional Printer Settings, then select the printer. The Printer
Properties window opens.
The following printer properties are available for configuration:
• Settings: This option allows you to change the printer name and location. The name entered
in this tab displays on the printer list in Printers configuration. You can also change the Device
URL, print a test page and view status information.
• Policies: This tab provides access to the printing policies for the device. You can set sharing
options, Error and Operation policies. Use the Banner options to configure the printer banner
sheet.
• Access Control: Use this tab to configure access settings.
• Printer Options: Use this tab to set color, quality, paper source and paper size options. Use
the toner save option to reduce toner consumption. Additional options such as Edge
Enhancement and Two-sided printing can be set.
• Job Options: This tab provides access to the options required to program your print job. Enter
the number of copies required, orientation settings, layout options and image quality
settings. You can also increase or decrease the margins, and set scaling options.
Xerox
®
B210 Printer
User Guide
93

Printing Using Linux
• Ink/Toner Levels: This option provides status information about the printer. Click Refresh to
update the page.
• Jobs: This option shows the list of Print jobs. Select Cancel job to cancel the selected job and
select the Show completed jobs check box to see previous jobs on the job list.
7. Click OK to apply the changes and close the Printer Properties window.
Xerox
®
B210 Printer
User Guide
94

Printing Using Xerox® CentreWare® Internet Services
Printing Using Xerox® CentreWare® Internet
Services
You can print .pdf, .ps, .pcl, and .xps files directly from Xerox® CentreWare® Internet Services without
having to open another application or the print driver. The files can be stored on a local computer hard
drive, mass storage device, or network drive.
Print Procedure
1. Access Xerox® CentreWare® Internet Services:
®
• To access Xerox
a Web browser, then in the address field, type the IP address of the printer. Press Enter or
Return.
Note: If you do not know the IP address of your printer, refer to Finding the IP Address of Your
Printer.
• To access Xerox
computer, select System Preferences
Show Print Webpage.
2. Click Print.
3. Select the Printing, Paper and Delivery options required for the job.
4. Select the print job file using the Browse button. Locate the file required, then click Open.
CentreWare® Internet Services from a Web browser, at your computer, open
®
CentreWare® Internet Services from a Macintosh print driver, at your
Printers & Scanners Options & Supplies. Select
Note: Only print ready files (*.pdf, *.ps, *.pcl, *.txt, *.prn, *.tif, *.tiff, *.jpg, *.jpeg.) may be submitted
to the device from this page.
5. To submit a job, click Submit Job.
Note: To ensure the job is printed, wait for the Job Submission confirmation window before
navigating to another page.
Xerox
®
B210 Printer
User Guide
95

Printing Using Xerox® CentreWare® Internet Services
Print Options
Job Submission provides selections for the print mode to use and options to adjust how the document
appears on the printed page.
Printing
Use the Printing options to select the number of copies, orientation, and 2-Sided printing options.
• Copies: This allows you to choose the number of copies to be printed. You can select 1 to 9999
copies. To use the default setting for number of copies, select the Auto button.
• Orientation: This allows you to select the direction in which information is printed on a page.
• Auto: Selects the default orientation setting.
• Portrait: Prints across the width of the page, letter style.
• Landscape: Prints across the length of the page, spreadsheet style.
• 2-Sided Printing: You can print on both sides of a sheet of paper. Before printing, decide how you
want your document oriented.
• Auto: Selects the default 2-Sided Printing setting.
• 1-Sided: This option prints on one side of the media. Use this option when printing on
envelopes, labels, or other media that cannot be printed on both sides.
• 2 Sided, Flip on Long Edge: This option prints the job on both sides of the paper to allow
binding on the long edge of the paper. The following illustrations show the result for
documents with portrait and landscape orientations.
• 2 Sided, Flip on Short Edge: Prints on both sides of the paper. The images print to allow
binding on the short edge of the paper. The following illustrations show the result for
documents with portrait and landscape orientations.
®
B210 Printer
Xerox
User Guide
96

Printing Using Xerox® CentreWare® Internet Services
Paper
You can print on custom paper sizes that are within the minimum and maximum size range supported
by the printer.
• Paper Size: This allows you to set the size of paper required for printing. Select the paper size
required from the list. If the paper size is set to Auto, the printer automatically selects the paper
size based on the original document.
• Paper Type: Set this option to correspond to the paper loaded in the tray selected. This will
provide the best quality printout. If printing Envelopes, ensure the Envelope type is selected. If the
paper type is set to Auto, the printer automatically selects the paper type based on the printer
settings.
Delivery
To print the job now, click the Immediate print option.
To restore the default values of any print job, click the Restore Default Values button.
Xerox
®
B210 Printer
User Guide
97

Paper and Media
This chapter contains information about the different types of stock and stock sizes that can be used
on your printer, available paper trays, and the types of stock and sizes supported by each tray.
This chapter includes:
• Supported Paper............................................................................................................................................................... 99
• Loading Paper ............................................................................................................................................................... 103
• Setting Paper Size and Type .................................................................................................................................... 108
• Media Output Locations ............................................................................................................................................ 110
5
Xerox® B210 Printer
User Guide
98

Supported Paper
Supported Paper
Your printer is designed to use various paper and other media types. To ensure the best print quality
and to avoid jams, follow the guidelines in this section. For best results, use Xerox paper and media
recommended for your printer.
Ordering Paper
To order paper or other media, contact your local reseller or visit www.xerox.com/office/supplies.
General Paper Loading Guidelines
• Do not overfill the paper trays. When loading paper, do not fill above the Maximum Fill line
indicated by the symbol .
• Adjust the paper guides to fit the paper size.
• Fan paper before loading it in the paper tray.
• If excessive jams occur, use paper or other approved media from a new package.
• Use only paper envelopes. Print envelopes 1-sided only.
• Always use paper and other media that conforms to the specifications.
• Only use the special media recommended for use in laser printers.
• To prevent special media such as transparencies and label sheets from sticking together, remove
them from the exit tray as they are printed.
• Place transparencies on a flat surface after removing them from the printer.
• Do not leave special media in the manual feed slot for long periods of time. Dust and dirt may
accumulate on them resulting in spotty printing.
• To avoid smudging caused by fingerprints, handle transparencies carefully.
• To avoid fading, do not expose the printed transparencies to prolonged sunlight.
• Verify that your labels’ adhesive material can tolerate fusing temperature of 200
second.
• Ensure that there is no exposed adhesive material between labels.
o
C (392oF) for 0.1
CAUTION: Exposed areas can cause labels to peel off during printing, which can cause paper
jams. Exposed adhesive can also cause damage to printer components.
• Do not feed a sheet of labels through the printer more than once. The adhesive backing is
designed for one pass only through the printer.
• Do not use labels that are separating from the backing sheet or are wrinkled, bubbled, or
otherwise damaged.
®
Xerox
B210 Printer
User Guide
99

Supported Paper
Paper That Can Damage Your Printer
Some paper and other media types can cause poor output quality, increased paper jams, or damage
your printer. Do not use the following:
• Rough or porous paper
• Inkjet paper
• Non-laser glossy or coated paper
• Paper that has been photocopied
• Paper that has been folded or wrinkled
• Paper with embossed lettering, perforations, or texture that is too smooth or too rough
• Stapled paper
• Envelopes with windows, clasps and snaps, side seams, coated lining, self-adhesive seals, or other
synthetic materials
• Damaged or poorly made envelopes
• Padded envelopes
• Plastic media
CAUTION: The Xerox Warranty or Service Agreement does not cover damage caused by using
unsupported paper or specialty media. Coverage could vary outside these areas. Please contact
your local representative for details.
Paper Storage Guidelines
Storing your paper and other media properly contributes to optimum print quality.
• Store paper in dark, cool, relatively dry locations. Most paper is susceptible to damage from
ultraviolet and visible light. Ultraviolet light, from the sun and fluorescent bulbs, is particularly
damaging to paper.
• Reduce the exposure of paper to strong lights for long periods of time.
• Maintain constant temperatures and relative humidity. Store unused media at temperatures
between 59
• Avoid storing paper in attics, kitchens, garages, or basements. These spaces are more likely to
collect moisture. Attempting to print on damp, curled, wrinkled, or torn paper can cause paper
jams and poor print quality.
• Store paper flat, either on pallets, cartons, shelves, or in cabinets.
• Avoid food or drinks in the area where paper is stored or handled.
• Do not open sealed packages of paper until you are ready to load the paper into the printer. Leave
stored paper in the original packaging. The paper wrapper protects the paper from moisture loss
or gain.
• Some special media is packaged inside resealable plastic bags. Store the media inside the bag
until you are ready to use it. Keep unused media in the bag and reseal it for protection.
°F and 86°F (15°C to 30°C). The relative humidity should be between 10% and 70%.
Xerox
®
B210 Printer
User Guide
100
 Loading...
Loading...