Page 1
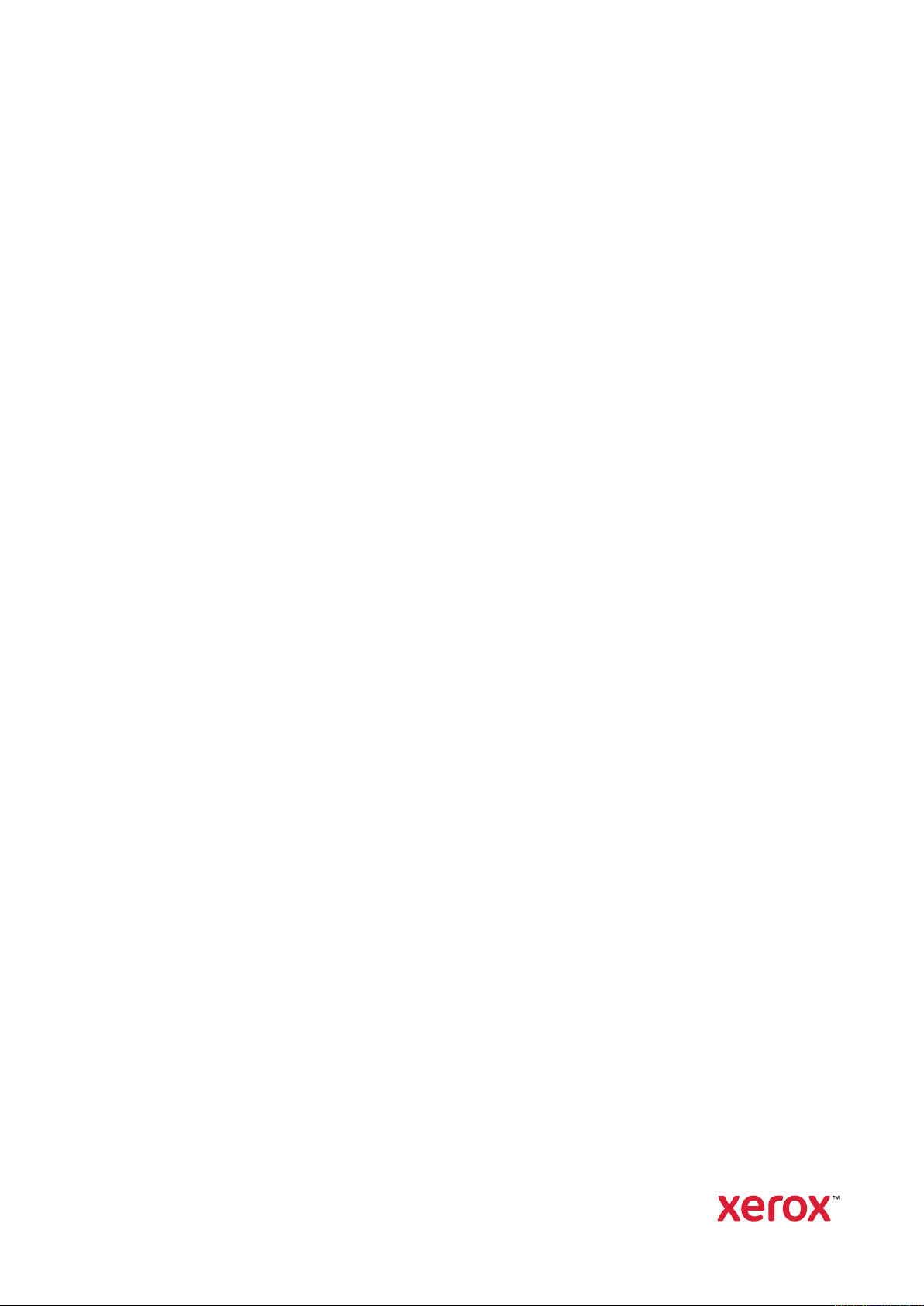
Версия 2,1
Сентябрь 2019 г.
702P08151
Многофункциональное устройство
Xerox
®
B1025
Руководство пользователя
Page 2
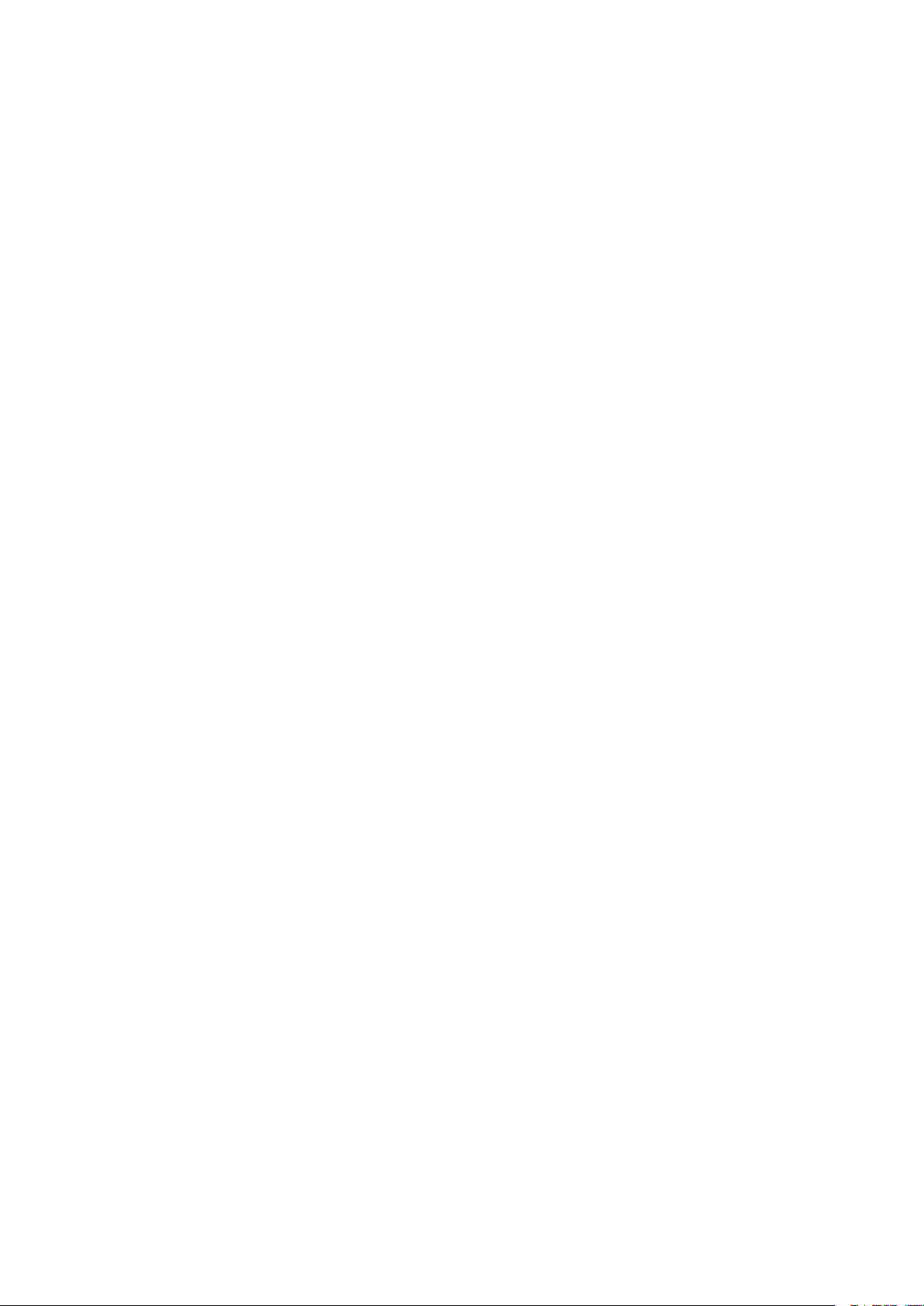
© Корпорация Xerox, 2019 г. Все права защищены. Xerox®, Xerox и Design®являются товарными знаками
корпорации Xerox в США и других странах.
®
Apple
, AirPrint®, Bonjour®, Mac®и Mac OS®являются товарными знаками или зарегистрированными товар-
ными знаками компании Apple Inc. в США и других странах.
Сервис интернет-печати Google Cloud Print
Android
HP-GL
™
являются товарными знаками компании Google Inc.
®
, HP-UX®и PCL®являются зарегистрированными товарными знаками корпорации Hewlett-Packard в
™
, сервис веб-почты Gmail™и платформа мобильных технологий
США и других странах.
Microsoft
®
, OneDrive®, Windows Vista®, Windows®и Windows Server®являются зарегистрированными товар-
ными знаками корпорации Microsoft в США и других странах.
McAfee
®
, ePolicy Orchestrator®и McAfee ePO™являются товарными знаками или зарегистрированными то-
варными знаками компании McAfee Inc. в США и других странах.
MOPRIA
UNIX
™
является товарным знаком организации MOPRIA Alliance Inc.
®
является товарным знаком, зарегистрированным в США и других странах, с эксклюзивной лицензией
через компанию X/Open Company Limited.
Wi-Fi CERTIFIED Wi-Fi Direct
®
является товарным знаком ассоциации Wi-Fi Alliance.
Page 3
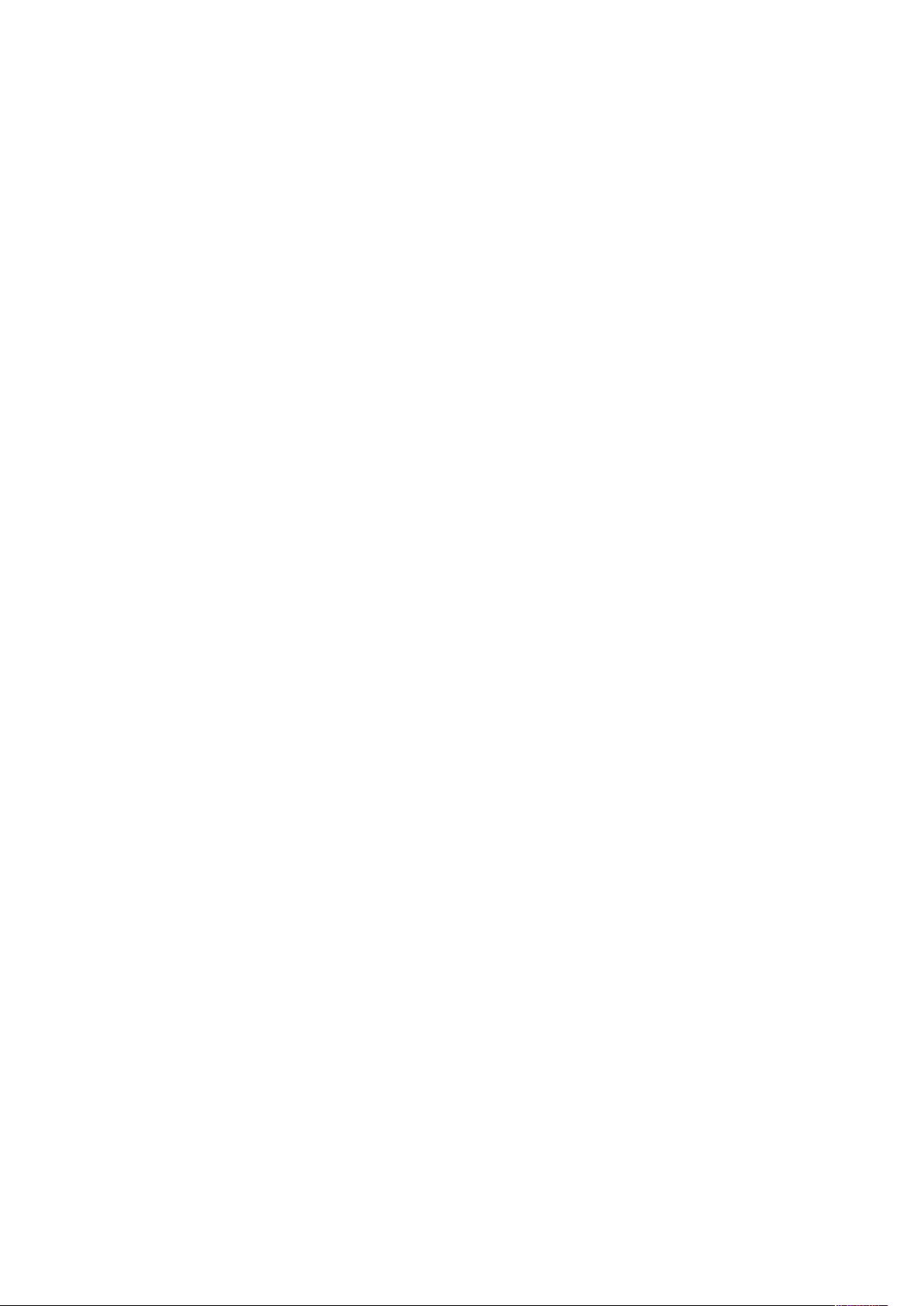
Оглавление
1 Безопасность...................................................................................................................... 9
Уведомления по технике безопасности . ... . .... . . ... . . ... . ..... . ... . .... . . .... . ... . ..... . .... . . .. . . .... . .... . . . 10
Электробезопасность ... . .... . . ... . .... . .... . . ... . .... . . .... . ... . .... . . .... . ... . . .... . .... . ... . . .... . .... . .... . .... . . ... . . 11
Общие инструкции . . .... . . ... . .... . .... . . ... . .... . . .... . ... . .... . . .... . ... . . .... . .... . ... . . .... . ... . . .... . .... . . .. . . . 11
Шнур питания ... . ..... . ... . .... . . .... . ... . ..... . ... . . ... . . .... . ... . ..... . .... . . .. . . .... . .... . . ... . .... . . ... . . ... . .... . . . 11
Аварийное отключение электропитания ...... . .... . ... . . .... . .... . . ... . .... . .... . .... . .... . . ... . .... . ... 12
Меры безопасности при работе с лазерным оборудованием ............. . . ... . ..... . ... . .... 12
Безопасность при эксплуатации .. . . .... . .... . . ... . .... . . ... . . ... . .... . . ... . . ... . . .... . ... . .... . . .... . ... . . .... . .... 13
Указания по эксплуатации ......... . . .... . .... . .... . .... . . ... . .... . ..... . ... . .... . . .... . ... . ..... . .... . ... . . .... . 13
Выделение озона...... . . ... . .... . . ... . . ... . .... . . ... . .... . . .... . ... . .... . . .... . ... . . .... . .... . . .. . . .... . .... . .... . .... 13
Размещение принтера ... . .... . ... . . .... . .... . .... . .... . . ... . .... . .... . . ... . .... . . .... . ... . .... . . .... . ... . . .... . .... 14
Расходные материалы для принтера ......... . .... . . .... . ... . ..... . .... . ... . . .... . .... . .... . .... . . ... . .... . 14
Техника безопасности при обслуживании............ . . ... . .... . ..... . ... . .... . . .... . ... . ..... . .... . ... . . .... . 15
Символы на принтере.......... . .... . . ... . .... . .... . . ... . .... . . .... . ... . .... . . .... . ... . . .... . .... . ... . . .... . ... . . .... . .... 16
Контактные данные для обращения по вопросам охраны труда, техники безопасности
и охраны окружающей среды .. ... . .... . . ... . . ... . . .... . ... . .... . . .... . ... . . .... . .... . . .. . . .... . .... . .... . .... . . ... . . 18
2 Начало работы ................................................................................................................19
Узлы и детали принтера........ . . ... . .... . .... . . ... . .... . . ... . .... . ..... . ... . .... . . .... . ... . ..... . .... . . .. . . .... . .... . .. 20
Вид спереди .. .... . ... . . .... . .... . . ... . .... . .... . .... . .... . . ... . .... . ..... . ... . .... . . .... . ... . ..... . .... . ... . . .... . .... . .. 20
Вид сзади .. ... . .... . ..... . ... . .... . . .... . ... . ..... . .... . . .. . . .... . .... . .... . .... . . ... . .... . .... . . ... . .... . . .... . ... . .... . . . 21
Внутренние компоненты ........ . . .... . ... . ..... . .... . ... . . .... . .... . .... . .... . . ... . .... . .... . . ... . .... . . .... . ... . 22
Податчик оригиналов.. . . .. . . .... . .... . . ... . .... . . .... . ... . .... . . .... . ... . . .... . ... . . ... . . .... . ... . . .... . .... . . .. . . . 23
Панель управления ....... . ... . .... . . .... . ... . ..... . .... . ... . . .... . .... . .... . .... . . .. . . .... . .... . . ... . .... . . .... . ... . 24
Информационные страницы .... . . .... . .... . ... . . .... . .... . .... . .... . . ... . .... . ..... . ... . .... . . .... . ... . ..... . .... . ... 27
Доступ к информационным страницам и их печать ........ . ... . . .... . .... . ... . . .... . .... . .... . .... 27
Печать отчета о конфигурации .... . ... . ..... . .... . . .. . . .... . .... . . ... . .... . . ... . . ... . .... . . ... . .... . . .... . ... . 27
Функции системного администратора . . .. . . .... . ..... . ... . .... . . .... . ... . ..... . .... . ... . . .... . ... . . .... . .... . ... 28
®
Xerox
Доступ к приложению Xerox
Определение IP-адреса принтера .. . .... . .... . . ... . .... . ..... . ... . .... . . .... . ... . ..... . .... . ... . . .... . .... . .. 28
Автоматический сбор данных .......... . ..... . ... . .... . . .... . ... . ..... . .... . ... . . .... . .... . .... . .... . . .. . . .... . 29
Ассистент по обслуживанию . .... . ... . . .... . .... . .... . .... . .... . .... . .... . . ... . .... . ..... . ... . .... . . .... . ... . ... 29
Просмотр счетчиков учета и использования ........ . .... . .... . .... . . .. . . .... . .... . . ... . .... . . .... . ... . 30
Дополнительные сведения... . ... . . .... . .... . ... . . .... . ... . . .... . .... . . .. . . .... . ..... . ... . .... . . .... . ... . ..... . ... . . ... 31
Установка и настройка ... . .... . .... . . ... . .... . .... . . ... . .... . . .... . ... . .... . . .... . ... . . .... . .... . ... . . .... . ... . . .... . .... 32
Краткие сведения по установке и настройке . . . .... . ... . ..... . .... . . .. . . .... . .... . . ... . .... . . ... . .... . 32
Выбор места установки для принтера .... . ..... . ... . .... . . .... . ... . ..... . .... . ... . . .... . .... . .... . .... . ... 32
Подключение принтера ... . . ... . .... . .... . . ... . .... . . ... . . ... . ..... . ... . .... . . .... . ... . ..... . .... . . .. . . .... . .... . . . 33
Установка настроек сети .......... . .... . . ... . .... . ..... . ... . .... . . .... . ... . ..... . .... . ... . . .... . .... . . ... . .... . ... 36
Включение на принтере режима сканирования .......... . .... . . ... . .... . ..... . ... . .... . . .... . ... . ... 36
Режим энергосбережения ........ . .... . . ... . .... . ..... . ... . .... . . .... . ... . ..... . .... . ... . . .... . .... . . ... . .... . ... 37
Установка драйвера ........... . . .. . . .... . .... . . ... . .... . . .... . ... . .... . . .... . ... . . .... . ... . . ... . . .... . ... . . .... . .... 37
Установка принтера в качестве веб-службы WSD .... . ... . . .... . .... . . .. . . .... . .... . . ... . .... . . ... . . 41
CentreWare®Internet Services ..... . .... . . .. . . .... . .... . . ... . .... . . .... . ... . .... . . .... . ... . . .... . ... . 28
®
CentreWare®Internet Services...... . .... . . .. . . .... . .... . .... . .... 28
Многофункциональное устройство Xerox®B1025
Руководство пользователя
3
Page 4

Оглавление
Печать с мобильных устройств с помощью службы Mopria и Google Cloud
Print.. . . .... . ..... . ... . .... . . .... . ... . ..... . .... . ... . . .... . .... . .... . .... . ... . . .... . .... . . ... . .... . ..... . ... . .... . . ... . . ... . ... 42
3 Использование служб....................................................................................................43
Копирование.......... . . ... . . .... . ... . ..... . .... . ... . . .... . .... . . ... . .... . .... . . ... . .... . . ... . .... . ..... . ... . .... . . .... . ... . ... 44
Копирование............ . ..... . ... . .... . . .... . ... . ..... . .... . ... . . .... . .... . .... . .... . . ... . .... . .... . . ... . .... . . .... . ... . 45
Изменение настроек копирования. . .... . .... . .... . .... . ... . . .... . .... . . ... . .... . ..... . ... . .... . . .... . ... . ... 46
Выбор копирования книги .... . .... . . ... . .... . . .... . ... . .... . . .... . ... . . .... . .... . ... . . .... . ... . . .... . .... . . .. . . . 52
Копирование обложек.... . ..... . ... . .... . . .... . ... . ..... . .... . ... . . .... . ... . . .... . .... . ... . . .... . .... . . ... . .... . ... 52
Создание брошюры .. ... . . .... . .... . ... . . .... . ... . . .... . .... . . .. . . .... . ..... . ... . .... . . .... . ... . ..... . ... . . ... . . .... . 53
Сканировать (куда) ........... . . .... . ... . .... . . .... . ... . . .... . .... . ... . . .... . .... . .... . .... . . ... . .... . ..... . ... . .... . . .... . 54
Отправка изображения сканирования на выходное устройство ... . . .... . ... . . .... . .... . ... 55
Сканирование в электронную почту . ..... . ... . .... . . .... . ... . ..... . .... . ... . . .... . .... . .... . .... . . ... . .... . 57
Сканирование в общую папку на компьютере в сети......... . .... . ... . . .... . .... . .... . .... . . ... . . 59
Запуск сканирования c компьютера ............. . ... . .... . . .... . ... . ..... . .... . ... . . .... . .... . .... . .... . ... 62
Сканирование на USB-накопитель....... . ... . . .... . .... . .... . .... . . ... . .... . .... . . ... . .... . . .... . ... . .... . . . 63
Настройка параметров сканирования ... . .... . . .. . . .... . .... . .... . .... . . ... . .... . .... . . ... . .... . . .... . ... . 63
Электронная почта ........ . ... . . .... . .... . . .. . . .... . .... . .... . .... . . ... . .... . ..... . ... . .... . . .... . ... . ..... . .... . ... . . .... . 69
Сканирование в электронную почту . ..... . ... . .... . . .... . ... . ..... . .... . ... . . .... . .... . .... . .... . . ... . .... . 70
Факс ......... . .... . . ... . .... . ..... . ... . .... . . .... . ... . ..... . .... . ... . . .... . .... . .... . .... . . .. . . .... . .... . . ... . .... . . .... . ... . .... . . . 72
Отправка факса ............. . .... . ... . . .... . .... . .... . .... . . ... . .... . .... . . ... . .... . . .... . ... . .... . . .... . ... . . .... . .... 73
Установка параметров факса........... . . .... . .... . . .. . . .... . .... . . ... . .... . . .... . ... . .... . . ... . . ... . . .... . ... . 74
Использование почтовых ящиков факса............. . . .... . ... . . .... . .... . . .. . . .... . ..... . ... . .... . . ... . . 78
Опрос ........ . .... . ... . . .... . ... . . .... . .... . . .. . . .... . ..... . ... . .... . . .... . ... . ..... . ... . . ... . . .... . ... . ..... . .... . . .. . . .... . 79
Копир. удостовер. .. . ... . .... . . .... . ... . . .... . .... . . .. . . .... . .... . .... . .... . . ... . .... . ..... . ... . .... . . .... . ... . ..... . .... . ... 80
Копирование удостоверения...... . .... . .... . . ... . .... . .... . . ... . .... . . .... . ... . .... . . .... . ... . . .... . .... . ... . . . 80
USB....... . ... . .... . . .... . ... . ..... . .... . . .. . . .... . .... . .... . .... . . ... . .... . .... . . ... . .... . . .... . ... . .... . . .... . ... . . .... . .... . ... . . . 82
Сканирование на USB-накопитель....... . ... . . .... . .... . .... . .... . . ... . .... . .... . . ... . .... . . .... . ... . .... . . . 82
Печать с USB-накопителя ... . ... . . .... . ... . . .... . .... . . .. . . .... . .... . . ... . .... . . .... . ... . .... . . ... . . ... . . .... . ... . 82
Сохраненные работы .... . ..... . ... . .... . . .... . ... . ..... . .... . ... . . .... . .... . .... . .... . . .. . . .... . .... . . ... . .... . . .... . ... . 84
Печать из списка сохраненных работ ............. . ... . . .... . ... . . .... . .... . . .. . . .... . ..... . ... . .... . . .... . 84
Адресная книга............. . .... . ... . . .... . .... . .... . .... . . ... . .... . .... . . ... . .... . . .... . ... . .... . . .... . ... . . .... . .... . ... . . . 85
Добавление контакта в адресную книгу....... . ... . .... . . .... . ... . ..... . .... . ... . . .... . ... . . .... . .... . ... 85
Импортирование записи контакта в адресную книгу.. . .... . . ... . .... . ..... . ... . .... . . .... . ... . ... 86
Изменение и удаление контактов в адресной книге с помощью приложения
®
Xerox
Статус работы. . .... . ... . . .... . .... . .... . .... . . ... . .... . ..... . ... . .... . . .... . ... . ..... . .... . ... . . .... . .... . .... . .... . . .. . . .... . 87
Проверка статуса работы с панели управления............. . .... . . .. . . .... . .... . . ... . .... . . .... . ... . 87
Удаление выполняемой работы печати. . .... . . ... . . ... . .... . . ... . .... . . .... . ... . .... . . .... . ... . . .... . .... 87
Статус аппарата ............ . ... . . .... . .... . . .. . . .... . ..... . ... . .... . . ... . . ... . ..... . ... . .... . . .... . ... . ..... . .... . . .. . . .... . 88
Определение IP-адреса принтера .. . .... . .... . . ... . .... . ..... . ... . .... . . .... . ... . ..... . .... . ... . . .... . .... . .. 88
Просмотр предупреждений на панели управления......... . ... . . .... . .... . . .. . . .... . .... . .... . .... 88
Проверка состояния расходных материалов принтера.......... . .... . . ... . .... . . .... . ... . .... . . . 89
Проверка показаний счетчиков учета ............. . .... . .... . . ... . .... . . .... . ... . .... . . .... . ... . . .... . ... . 89
CentreWare®Internet Services ..... . .... . . .. . . .... . .... . . ... . .... . . .... . ... . .... . . .... . ... . . .... . ... . 86
4 Печать.................................................................................................................................91
Краткие сведения о печати ............. . .... . . ... . .... . . ... . .... . ..... . ... . .... . . .... . ... . ..... . .... . . .. . . .... . .... . .. 92
Выбор параметров печати .. . ... . .... . . ... . . ... . ..... . ... . .... . . .... . ... . ..... . .... . . .. . . .... . .... . . ... . .... . . ... . .... . 93
Справочная система драйвера принтера .. ... . .... . ..... . ... . .... . . .... . ... . ..... . .... . ... . . .... . .... . .. 93
4
Многофункциональное устройство Xerox®B1025
Руководство пользователя
Page 5

Оглавление
Параметры печати Windows......... . .... . .... . .... . . .. . . .... . .... . . ... . .... . . .... . ... . .... . . ... . . ... . . .... . ... . 94
Параметры печати Macintosh. . . ... . . ... . ..... . ... . .... . . .... . ... . ..... . .... . . .. . . .... . .... . . ... . .... . . ... . .... . 95
Параметры печати в системе Linux ........ . .... . . .... . ... . .... . . .... . ... . . .... . .... . ... . . .... . .... . .... . .... 95
Параметры мобильной печати . .... . ... . ..... . .... . ... . . .... . .... . .... . .... . . ... . .... . .... . . ... . .... . . .... . ... . 98
Использование функции «Печатать с»..... . . .... . ... . ..... . .... . . .. . . .... . .... . .... . .... . . ... . .... . .... . . . 98
Функции печати ............ . .... . . ... . . ... . .... . . ... . .... . . .... . ... . .... . . .... . ... . . .... . .... . . .. . . .... . .... . .... . .... . . ... 100
Управление работами . ... . ..... . .... . ... . . .... . .... . .... . .... . .... . .... . .... . . ... . .... . ..... . ... . .... . . .... . ... . . 100
Печать работ специальных типов ........ . . .. . . .... . .... . . ... . .... . . ... . . ... . .... . . ... . .... . . .... . ... . .... . 101
Выбор параметров бумаги для печати .. . ... . .... . . .... . ... . ..... . .... . ... . . .... . .... . .... . .... . . ... . ... 102
Масштабирование............. . .... . . ... . .... . ..... . ... . .... . . .... . ... . ..... . .... . ... . . .... . .... . .... . .... . . .. . . ... 102
Двусторонняя печать. .... . .... . . ... . .... . .... . . ... . .... . . .... . ... . .... . . .... . ... . . .... . .... . ... . . .... . ... . . .... . .. 102
Печать зеркальных изображений .. . .... . .... . . ... . .... . ..... . ... . .... . . ... . . ... . ..... . ... . . ... . . .... . ... . . 103
Печать нескольких страниц на одном листе.......... . . .... . .... . . ... . .... . .... . . ... . .... . . ... . .... . . 103
Качество печати ..... . .... . . ... . .... . .... . . ... . .... . . .... . ... . .... . . .... . ... . . .... . .... . ... . . .... . ... . . .... . .... . . .. . 103
Печать брошюр. . ... . . .... . .... . .... . .... . ... . . .... . .... . . ... . .... . ..... . ... . .... . . .... . ... . ..... . ... . . ... . . .... . ... . . 103
Печать обложек. . .... . .... . . .. . . .... . .... . . ... . .... . . .... . ... . .... . . .... . ... . . .... . ... . . ... . . .... . ... . . .... . .... . . .. . 104
Печать водяных знаков в системе Windows...... . .... . . .... . ... . ..... . .... . ... . . .... . .... . .... . .... . . 105
Выбор ориентации страниц .. . ... . ..... . .... . . .. . . .... . .... . . ... . .... . . ... . . ... . .... . . ... . .... . . .... . ... . .... . 105
Использование бумаги пользовательского формата . ... . . ... . . .... . ... . .... . . .... . ... . . .... . .... . . .. . 107
Печатать на бумаге нестандартного размера .... . . ... . .... . . .... . ... . .... . . .... . ... . . .... . .... . ... . 107
Указание настраиваемого размера бумаги... . ... . ..... . .... . . .. . . .... . .... . . ... . .... . . ... . .... . .... . 107
5 Бумага и другие материалы..................................................................................... 111
Поддерживаемые виды бумаги........... . . .... . ... . . .... . .... . ... . . .... . .... . . ... . .... . ..... . ... . .... . . ... . . ... . . 112
Заказ бумаги ... . ... . .... . . .... . ... . . .... . .... . ... . . .... . .... . .... . .... . . .. . . .... . ..... . ... . .... . . .... . ... . ..... . .... . . 112
Общие указания по вкладыванию бумаги в лотки .. .. . . .... . .... . . ... . .... . . ... . .... . ..... . ... . .. 112
Повреждающая принтер бумага .......... . . .... . ... . .... . . .... . ... . . .... . .... . ... . . .... . .... . .... . .... . . .. . 112
Рекомендации по хранению бумаги .... . . .. . . .... . .... . . ... . .... . . .... . ... . .... . . .... . ... . . .... . ... . . ... . 113
Поддерживаемые типы и плотность бумаги........ . .... . ..... . ... . .... . . .... . ... . ..... . .... . ... . . ... 114
Поддерживаемые стандартные форматы бумаги . ... . ..... . .... . ... . . .... . ... . . .... . .... . . .. . . ... 114
Поддерживаемые нестандартные размеры бумаги.. . . .... . ... . . .... . .... . . .. . . .... . ..... . ... . .. 115
Поддерживаемые типы и плотность бумаги для автоматической двусторонней
печати .. . .. . . .... . .... . . ... . .... . . .... . ... . .... . . .... . ... . . .... . ... . . ... . . .... . ... . . .... . .... . . .. . . .... . ..... . ... . .... . . ... 115
Поддерживаемые стандартные форматы бумаги для автоматической двусто-
ронней печати ... . . ... . .... . . .... . ... . .... . . ... . . ... . . .... . ... . .... . . .... . ... . . .... . .... . . .. . . .... . .... . . ... . .... . . ... 115
Поддерживаемые нестандартные форматы бумаги для автоматической дву-
сторонней печати .......... . ... . .... . . .... . ... . ..... . .... . ... . . .... . .... . .... . .... . . .. . . .... . .... . . ... . .... . . .... . .. 116
Вкладывание бумаги в лотки. . . ... . .... . . ... . .... . . .... . ... . .... . . .... . ... . . .... . .... . . .. . . .... . .... . .... . .... . . ... 117
Вкладывание бумаги в лоток 1 ............ . . .... . ... . .... . . .... . ... . . .... . .... . ... . . .... . .... . .... . .... . . .. . 117
Вкладывание бумаги в опциональный лоток 2 .. ..... . .... . . .. . . .... . .... . .... . .... . . ... . .... . .... . 119
Вкладывание бумаги в обходной лоток......... . ... . ..... . .... . ... . . .... . ... . . .... . .... . . .. . . .... . .... . 120
6 Для обслуживания....................................................................................................... 125
Чистка принтера .. . . .. . . .... . ..... . ... . .... . . .... . ... . ..... . ... . . ... . . .... . ... . ..... . .... . . .. . . .... . .... . . ... . .... . . ... . . .. 126
Общие меры предосторожности ............. . ..... . ... . .... . . .... . ... . ..... . .... . ... . . .... . .... . .... . .... . . 126
Очистка наружных поверхностей. . .... . .... . .... . . .. . . .... . .... . . ... . .... . . .... . ... . .... . . .... . ... . . .... . .. 126
Чистка сканера .. ... . . .... . .... . .... . .... . ... . . .... . .... . . ... . .... . ..... . ... . .... . . ... . . ... . ..... . ... . . ... . . .... . ... . . 126
Заказ расходных материалов ..... . .... . . ... . .... . . .... . ... . .... . . .... . ... . . .... . .... . ... . . .... . .... . .... . .... . . ... 129
Когда заказывать расходные материалы..... . .... . ..... . ... . .... . . .... . ... . ..... . .... . . .. . . .... . .... . 129
Проверка состояния расходных материалов принтера.......... . .... . . ... . .... . . .... . ... . .... . 129
Расходные материалы............ . . .... . ... . ..... . .... . ... . . .... . ... . . .... . .... . . .. . . .... . .... . . ... . .... . . .... . .. 129
Многофункциональное устройство Xerox®B1025
Руководство пользователя
5
Page 6
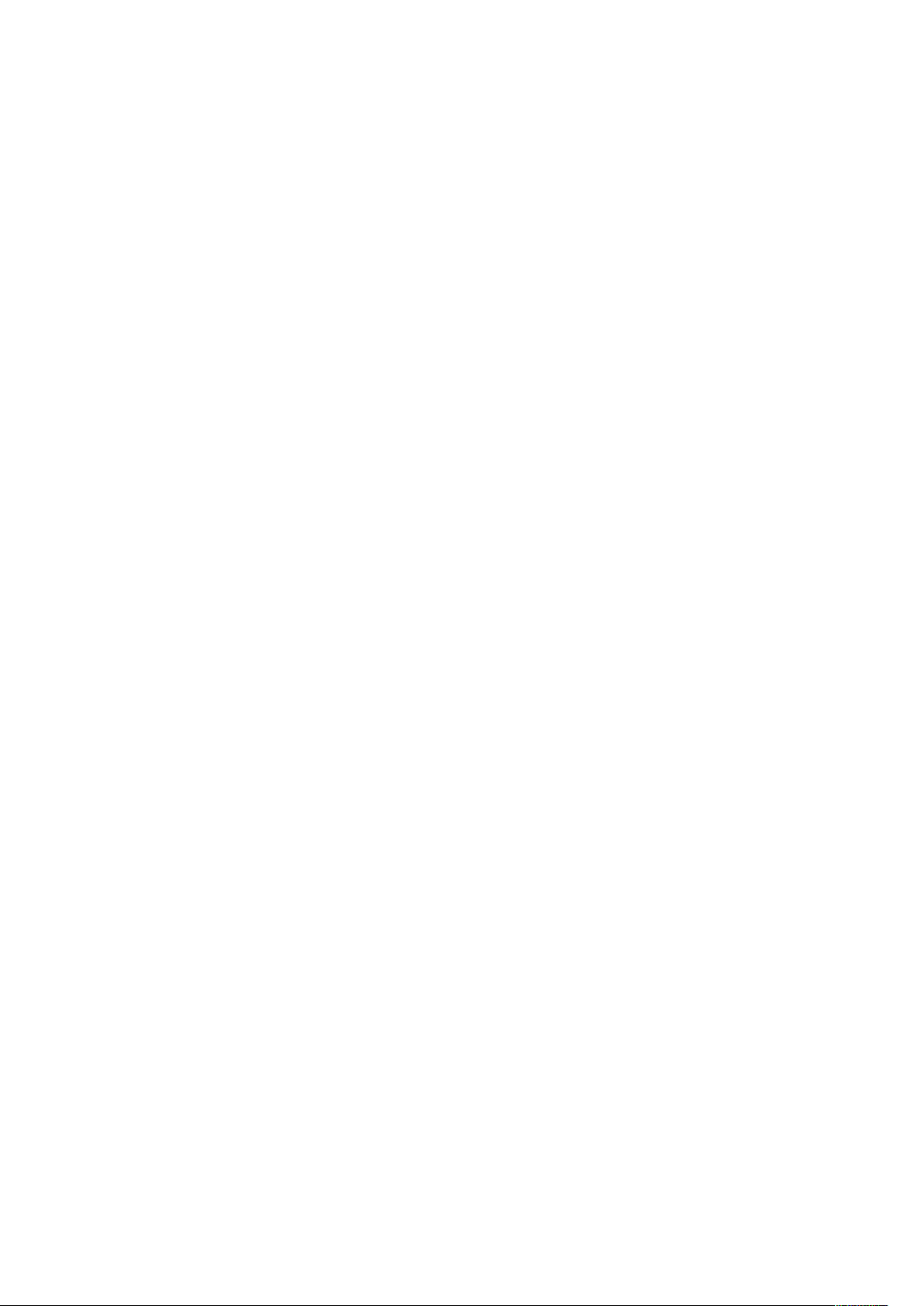
Оглавление
Регулярно заменяемые модули......... . . .... . ... . . .... . .... . ... . . .... . ... . . .... . .... . . .. . . .... . ..... . ... . .. 130
Тонер-картриджи .... . ..... . ... . .... . . .... . ... . ..... . .... . . .. . . .... . .... . . ... . .... . . ... . . ... . .... . . ... . .... . . .... . .. 130
Принт-картриджи .......... . .... . . .. . . .... . .... . . ... . .... . . .... . ... . .... . . .... . ... . . .... . ... . . ... . . .... . ... . . .... . .. 132
Вторичная переработка расходных материалов...... . ..... . .... . ... . . .... . .... . .... . .... . . .. . . ... 133
Перемещение принтера ... . . ... . . .... . ... . ..... . .... . . .. . . .... . .... . . ... . .... . . .... . ... . .... . . ... . . ... . . .... . ... . .... . 134
Проверка показаний счетчиков учета ........... . . ... . .... . ..... . ... . .... . . .... . ... . ..... . .... . ... . . .... . .... . 136
7 Устранение неисправностей .................................................................................... 137
Устранение общих неисправностей ....... . ..... . ... . . ... . . .... . ... . ..... . .... . . .. . . .... . .... . . ... . .... . . ... . . .. 138
Перезагрузка принтера. . .... . ... . . .... . .... . .... . .... . . ... . .... . .... . . ... . .... . . .... . ... . .... . . .... . ... . . .... . .. 138
Принтер не включается . . .... . . .... . ... . .... . . .... . ... . . .... . ... . . ... . . .... . ... . . .... . .... . . .. . . .... . .... . . ... . .. 138
Принтер часто перезагружается или отключается ... . ..... . ... . .... . . .... . ... . ..... . .... . . .. . . ... 138
Документ печатается не из указанного лотка . . .. . . .... . ..... . ... . .... . . .... . ... . ..... . ... . . ... . . ... 139
Проблемы при автоматической двусторонней печати ........... . ... . ..... . .... . . .. . . .... . .... . 139
Лоток для бумаги не закрывается . . .... . .... . .... . .... . ... . . .... . .... . . ... . .... . ..... . ... . .... . . ... . . ... . . 139
Печать занимает слишком много времени ......... . .... . .... . . ... . .... . .... . . ... . .... . . .... . ... . .... . 140
Работа не печатается ......... . . .... . ... . .... . . .... . ... . . .... . .... . . .. . . .... . .... . . ... . .... . . ... . .... . ..... . ... . .. 140
Посторонний шум в принтере . . .. . . .... . .... . . ... . .... . . ... . .... . ..... . ... . .... . . .... . ... . ..... . .... . . .. . . ... 141
Конденсация внутри принтера......... . ... . . .... . .... . . .. . . .... . .... . . ... . .... . . ... . .... . ..... . ... . .... . . ... 141
Сообщения о состоянии тонер-картриджа .. . .... . .... . ... . . .... . .... . .... . .... . . .. . . .... . ..... . ... . .. 142
Сообщения о состоянии принт-картриджа .... . ... . ..... . ... . . ... . . .... . ... . ..... . .... . . .. . . .... . .... . 142
Застревание бумаги ...... . .... . .... . .... . . ... . .... . ..... . ... . .... . . .... . ... . ..... . .... . ... . . .... . .... . .... . .... . . ... . ... 143
Предотвращение застревания бумаги ............ . ... . . .... . ... . . .... . .... . . .. . . .... . ..... . ... . .... . . ... 143
Нахождение застрявшей бумаги...... . ... . . .... . .... . . .. . . .... . .... . . ... . .... . . ... . .... . ..... . ... . .... . . ... 144
Извлечение застрявшей бумаги .......... . .... . . .... . ... . ..... . ... . . ... . . .... . ... . . .... . .... . . .. . . .... . .... . 145
Устранение застревания бумаги ... . . .... . .... . . ... . .... . .... . . ... . .... . . ... . .... . ..... . ... . .... . . .... . ... . . 157
Проблемы с качеством печати ......... . . ... . .... . . .... . ... . .... . . .... . ... . . .... . .... . . .. . . .... . .... . .... . .... . . ... 160
Контроль качества печати.. . . .... . .... . ... . . .... . .... . .... . .... . . ... . .... . ..... . ... . .... . . .... . ... . ..... . .... . . 160
Устранение проблем с качеством печати ...... . .... . . .... . ... . . .... . .... . . .. . . .... . .... . .... . .... . . ... 160
Проблемы при копировании и сканировании ......... . ..... . ... . .... . . .... . ... . ..... . ... . . ... . . .... . ... . . 164
Проблемы с факсом . ... . . .... . .... . . ... . .... . ..... . ... . .... . . ... . . ... . ..... . ... . .... . . .... . ... . ..... . .... . . .. . . .... . .... . 165
Проблемы при отправке факсов ... . . .... . ... . ..... . .... . ... . . .... . .... . . ... . .... . .... . .... . .... . . ... . .... . . 165
Проблемы при приеме факсов ......... . ..... . ... . .... . . ... . . ... . ..... . ... . .... . . .... . ... . ..... . .... . . .. . . ... 166
Получение помощи.. . . .... . ... . . .... . .... . . .. . . .... . .... . . ... . .... . . ... . .... . ..... . ... . .... . . .... . ... . ..... . .... . ... . . ... 168
Сообщения на панели управления .. . ... . . .... . .... . . .. . . .... . .... . . ... . .... . . ... . .... . ..... . ... . .... . . ... 168
Использование встроенных средств устранения неисправностей ............. . ... . .... . 168
Информационные страницы ...... . . .... . ... . . .... . ... . . ... . . .... . ... . . .... . .... . . .. . . .... . ..... . ... . .... . . ... 169
Online Support Assistant (Онлайновый ассистент поддержки) .... . ..... . ... . .... . . .... . ... . . 170
Дополнительные сведения.... . .... . . ... . . ... . . .... . ... . .... . . .... . ... . . .... . .... . . .. . . .... . .... . . ... . .... . . ... 171
A Характеристики............................................................................................................ 173
Конфигурации и опции принтера. .... . . .... . ... . . .... . .... . ... . . .... . .... . .... . .... . . ... . .... . ..... . ... . .... . . ... 174
Доступные конфигурации . . .... . ... . . .... . .... . .... . .... . . ... . .... . ..... . ... . .... . . .... . ... . ..... . .... . ... . . ... 174
Стандартные функции.. . .... . .... . . ... . .... . ..... . ... . .... . . .... . ... . ..... . .... . ... . . .... . .... . .... . .... . . ... . ... 175
Габаритные размеры и вес ............. . .... . .... . .... . . ... . .... . ..... . ... . .... . . .... . ... . ..... . .... . ... . . .... . ... . . 177
Масса и габаритные размеры ............. . .... . . ... . .... . .... . . ... . .... . . ... . . ... . ..... . ... . .... . . .... . ... . . 177
Размеры аппаратов в стандартной конфигурации........... . . ... . .... . ..... . ... . .... . . .... . ... . . 178
Габаритные требования..... . . ... . .... . .... . . ... . .... . . .... . ... . .... . . .... . ... . . .... . ... . . ... . . .... . ... . . .... . .. 178
Требования к окружающей среде.... . . ... . .... . . .... . ... . .... . . .... . ... . . .... . .... . ... . . .... . ... . . .... . .... . . .. . 179
Температура..... . .... . .... . .... . . ... . .... . ..... . ... . .... . . .... . ... . ..... . .... . ... . . .... . ... . . .... . .... . . .. . . .... . .... . 179
6
Многофункциональное устройство Xerox®B1025
Руководство пользователя
Page 7
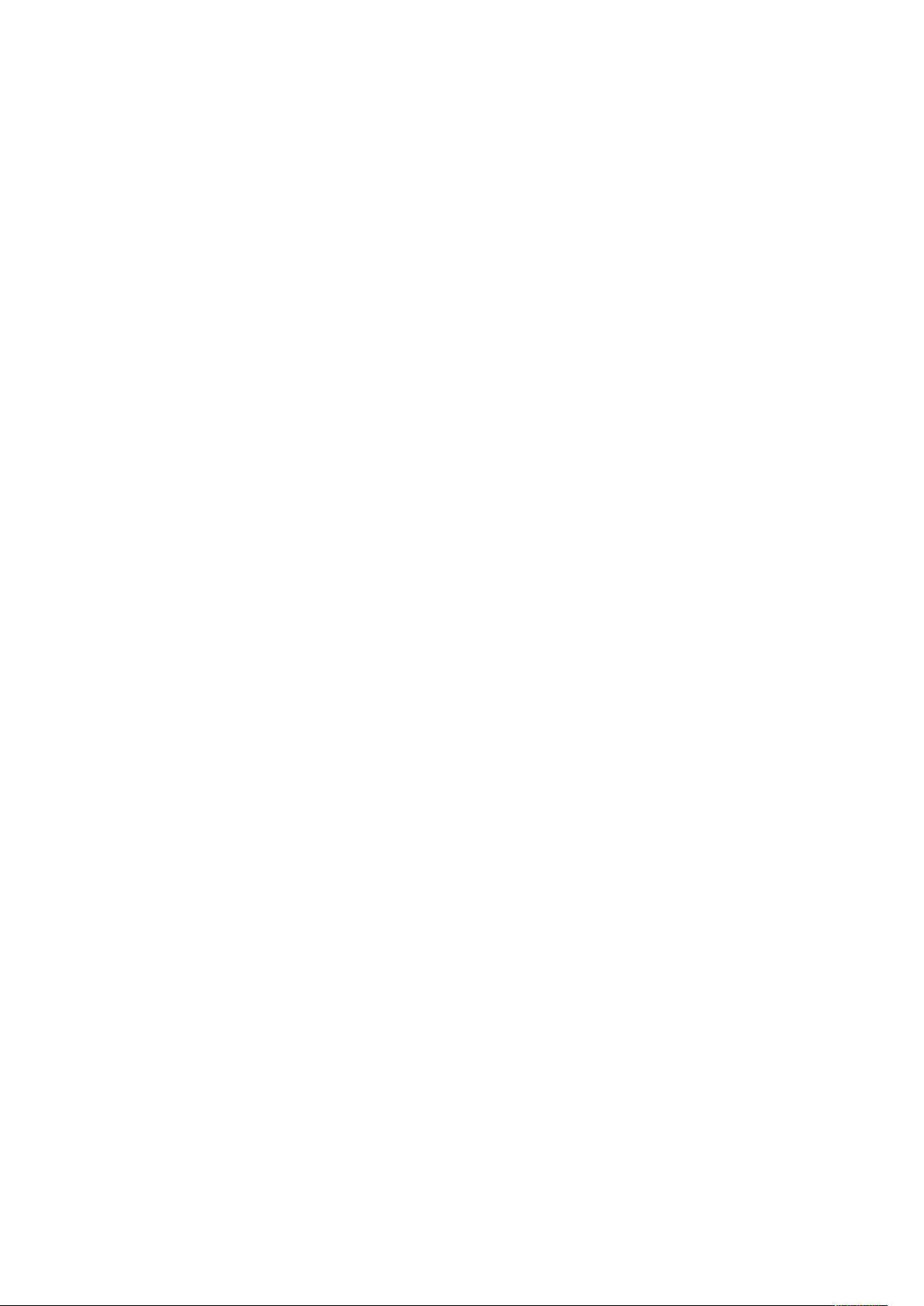
Оглавление
Относительная влажность.......... . . ... . .... . . .... . ... . .... . . .... . ... . . .... . .... . ... . . .... . ... . . .... . .... . . .. . 179
Высота над уровнем моря........ . ... . .... . . .... . ... . . .... . .... . ... . . .... . .... . .... . .... . . ... . .... . ..... . ... . .. 179
Электропитание. . .... . ... . . .... . .... . . ... . .... . .... . .... . .... . . ... . .... . ..... . ... . .... . . .... . ... . ..... . .... . ... . . .... . .... . 180
Напряжение и частота питания ............. . ... . .... . . .... . ... . ..... . .... . ... . . .... . ... . . .... . .... . . .. . . ... 180
Энергопотребление ........... . ... . .... . . .... . ... . . .... . .... . ... . . .... . .... . .... . .... . . .. . . .... . ..... . ... . .... . . ... 180
Эксплуатационные характеристики.... . . .... . ... . ..... . .... . ... . . .... . .... . .... . .... . .... . .... . .... . . ... . .... . . 181
Время разогрева принтера... . .... . ..... . ... . .... . . .... . ... . ..... . ... . . ... . . .... . ... . ..... . .... . . .. . . .... . .... . 181
Скорость печати .......... . . .... . ... . .... . . .... . ... . . .... . .... . ... . . .... . .... . .... . .... . . ... . .... . ..... . ... . .... . . ... 181
B Информация о соответствии стандартам ............................................................ 183
Соответствие основным стандартам....... . .... . .... . . .. . . .... . .... . . ... . .... . . .... . ... . .... . . ... . . ... . . .... . .. 184
Европейский Союз ... . ... . . .... . .... . . .. . . .... . .... . . ... . .... . . ... . .... . ..... . ... . .... . . .... . ... . ..... . .... . . .. . . ... 184
Соглашение ЕС по оборудованию для создания изображений (группа 4). Эко-
логическая информация....... . ... . .... . . .... . ... . ..... . .... . ... . . .... . ... . . .... . .... . ... . . .... . .... . . ... . .... . . 184
Сертификация Евразийского экономического сообщества....... . ... . .... . . .... . ... . . .... . .. 186
Германия .......... . . .... . .... . . .. . . .... . .... . . ... . .... . . .... . ... . .... . . ... . . ... . . .... . ... . .... . . .... . ... . . .... . .... . . .. . 186
Правила ограничения содержания вредных веществ для Турции .............. . .... . . .. . 187
Нормативная информация для адаптера беспроводной сети 2,4 ГГц .. . . .. . . .... . .... . 187
Ограничения на копирование ...... . . .. . . .... . ..... . ... . .... . . .... . ... . ..... . ... . . ... . . .... . ... . ..... . .... . . .. . . ... 188
Ограничения на копирование ....... . . .... . .... . . ... . .... . .... . . ... . .... . . ... . .... . ..... . ... . .... . . .... . ... . . 188
Ограничения на передачу факсов.... . . .... . .... . .... . .... . . .. . . .... . ..... . ... . .... . . .... . ... . ..... . .... . ... . . ... 189
Требования к заголовкам отправляемых факсов........... . .... . . .... . ... . .... . . .... . ... . . .... . .. 189
Европейский Союз ... . ... . . .... . .... . . .. . . .... . .... . . ... . .... . . ... . .... . ..... . ... . .... . . .... . ... . ..... . .... . . .. . . ... 189
Ограничения на передачу факсов ЮАР ........ . .... . ... . . .... . ... . . .... . .... . ... . . .... . .... . . ... . .... . . 189
Material Safety Data Sheets (Данные по безопасности материалов)...... . ... . .... . . .... . ... . . 190
C Вторичная переработка и утилизация ................................................................. 191
Все страны .... . . .... . ... . . .... . .... . . .. . . .... . .... . . ... . .... . . ... . . ... . .... . . ... . . ... . . .... . ... . .... . . .... . ... . . .... . .... . . .. . 192
Европейский Союз . . .... . . .. . . .... . ..... . ... . .... . . .... . ... . ..... . ... . . ... . . .... . ... . ..... . .... . ... . . .... . .... . . ... . .... . . 193
Бытовое использование ............ . ..... . ... . .... . . .... . ... . ..... . ... . . ... . . .... . ... . ..... . .... . . .. . . .... . .... . 193
Профессиональное использование .......... . . .... . .... . .... . .... . . ... . .... . .... . . ... . .... . . .... . ... . .... . 193
Корпоративные пользователи в Европейском Союзе....... . . .... . .... . . ... . .... . . .... . ... . .... . 193
Утилизация за пределами Европейского Союза.... . . .... . ... . ..... . .... . ... . . .... . .... . . ... . .... . . 193
Символ предупреждения для аккумуляторов ........... . . ... . .... . . .... . ... . .... . . .... . ... . . .... . .. 194
Извлечение аккумуляторов. . .. . . .... . .... . .... . .... . . ... . .... . .... . . ... . .... . . .... . ... . .... . . .... . ... . . .... . .. 194
Другие страны .. . .... . ... . . ... . . .... . ... . . .... . .... . . .. . . .... . .... . . ... . .... . . ... . .... . ..... . ... . .... . . .... . ... . ..... . .... . . 195
D Функции.......................................................................................................................... 197
Многофункциональное устройство Xerox®B1025
Руководство пользователя
7
Page 8
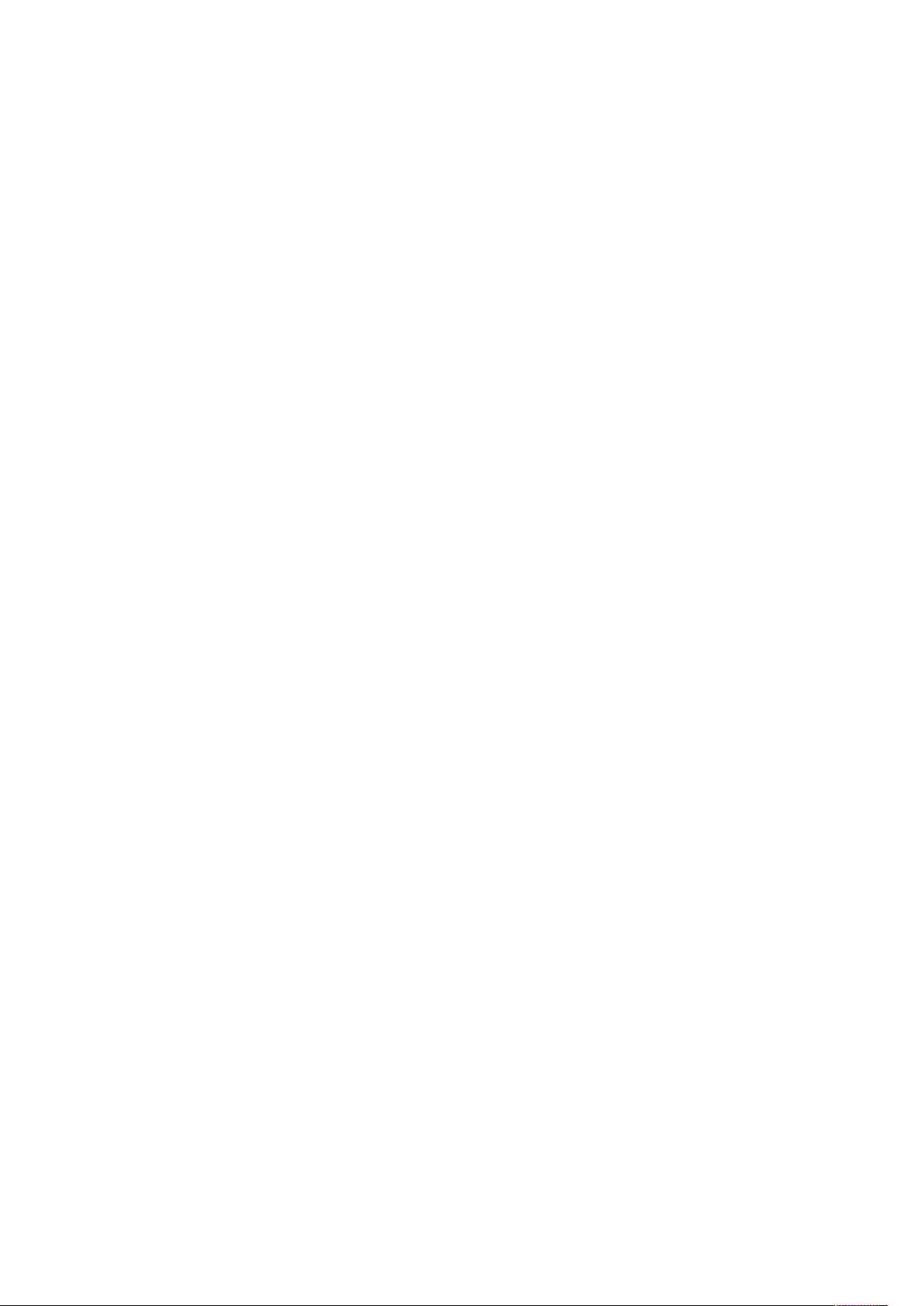
Оглавление
8
Многофункциональное устройство Xerox®B1025
Руководство пользователя
Page 9
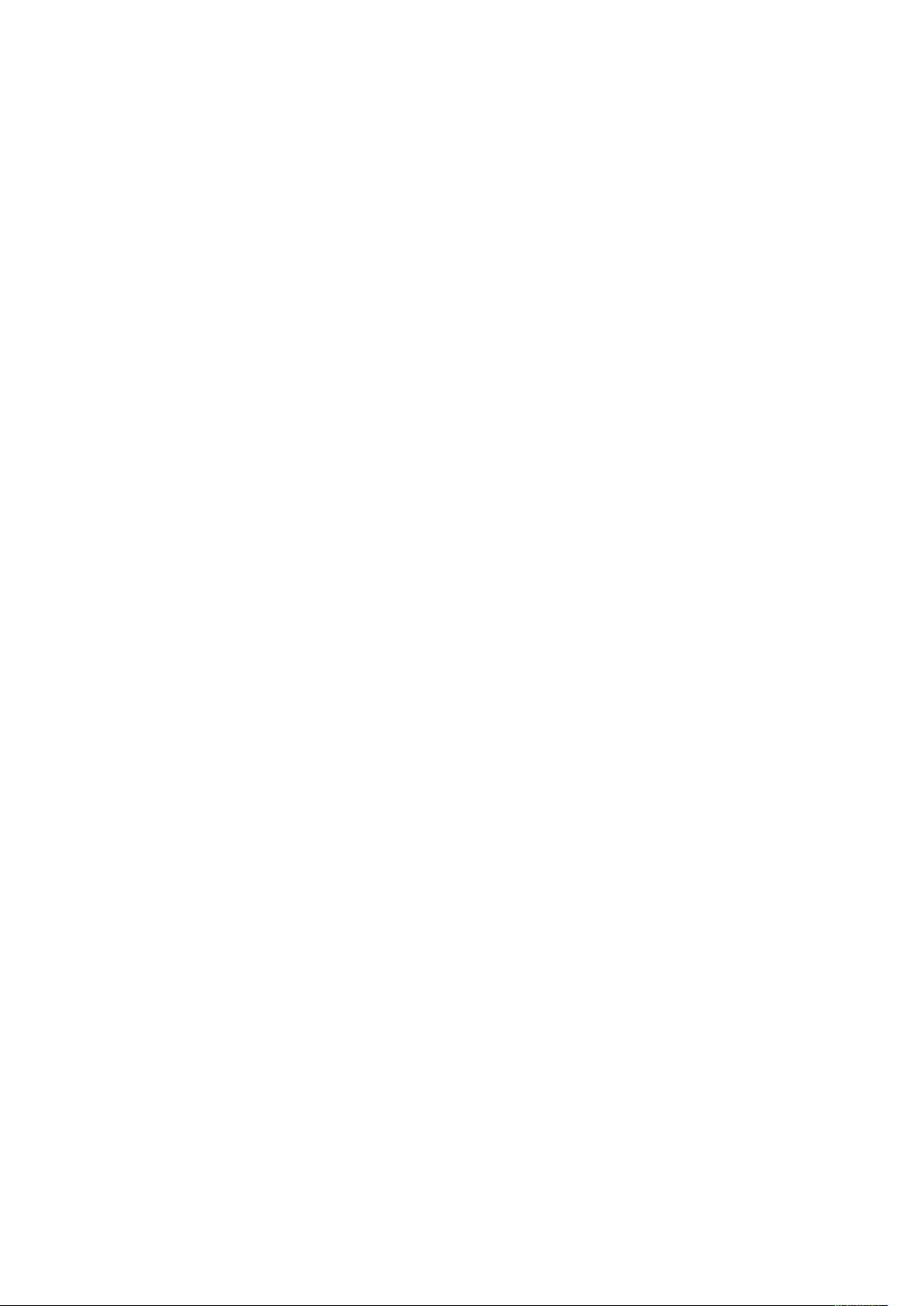
1
Безопасность
Данный принтер и рекомендуемые расходные материалы разработаны с учетом строгих
требований техники безопасности и прошли проверки на соответствие этим требованиям.
Точное соблюдение следующих правил обеспечит длительную и безопасную работу принтера Xerox.
Содержание главы:
• Уведомления по технике безопасности ......... . . .... . .... . . .. . . .... . ..... . ... . .... . . .... . ... . ..... . ... . . ... . . .... . 10
• Электробезопасность .............. . .... . . .. . . .... . .... . . ... . .... . . ... . .... . .... . . ... . .... . . .... . ... . .... . . .... . ... . . .... . .... 11
• Безопасность при эксплуатации .. . . .... . .... . ... . . .... . .... . .... . .... . . ... . .... . ..... . ... . .... . . .... . ... . ..... . .... . ... 13
• Техника безопасности при обслуживании ....... . ... . .... . . .... . ... . ..... . ... . . ... . . .... . ... . ..... . .... . . .. . . .... . 15
• Символы на принтере.... . .... . . .... . ... . . .... . ... . . ... . . .... . ... . . .... . .... . . .. . . .... . .... . . ... . .... . . ... . .... . ..... . ... . .... 16
• Контактные данные для обращения по вопросам охраны труда, техники безопасно-
сти и охраны окружающей среды .... . . .. . . .... . ..... . ... . .... . . .... . ... . ..... . .... . ... . . .... . ... . . .... . .... . . .. . . .... . 18
Многофункциональное устройство Xerox®B1025
Руководство пользователя
9
Page 10
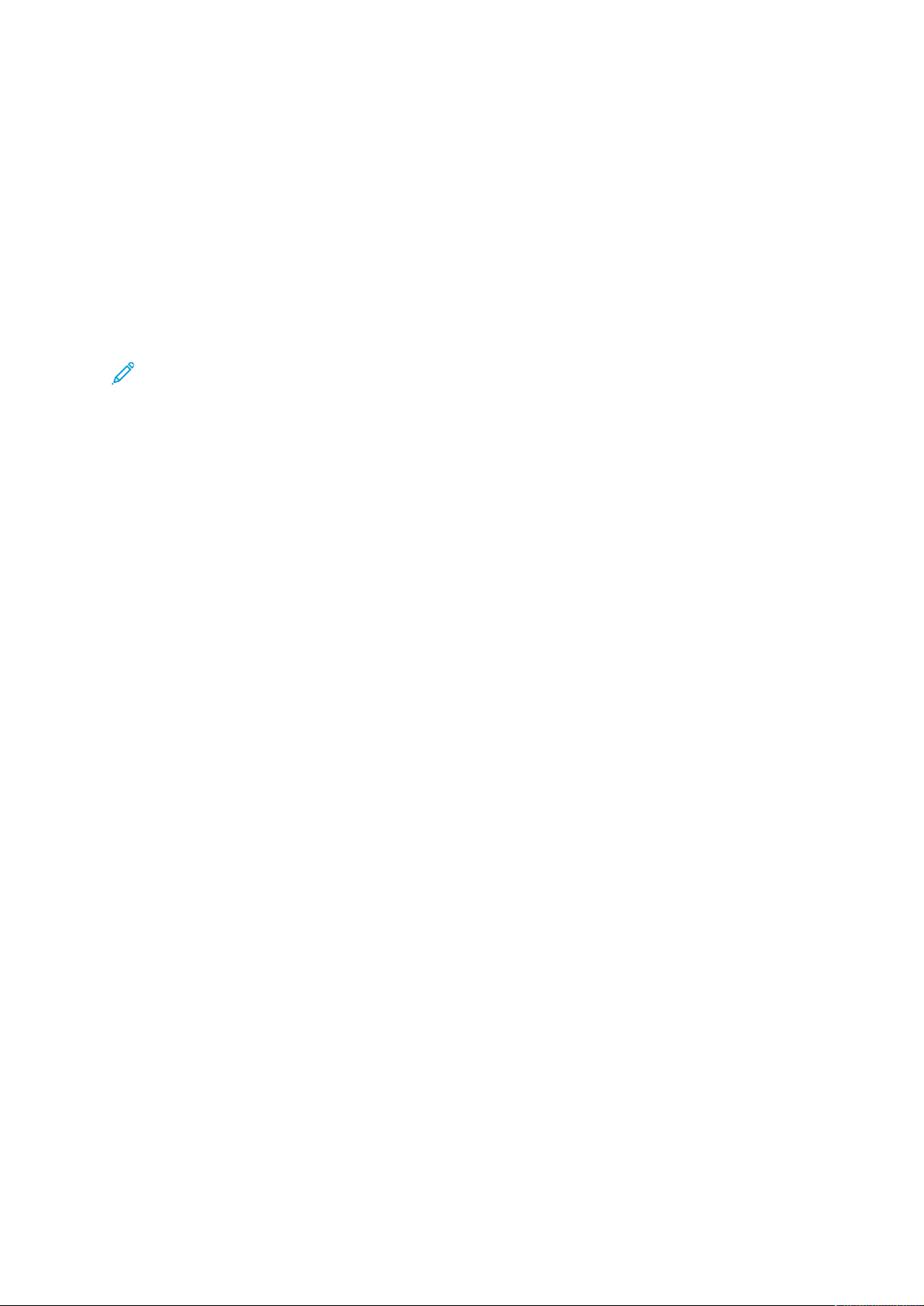
Безопасность
Уведомления по технике безопасности
Прежде чем приступать к эксплуатации принтера, внимательно ознакомьтесь с приведенными ниже указаниями. Соблюдение этих указаний позволит обеспечить длительную и безопасную эксплуатацию принтера.
Принтер и расходные материалы Xerox
строгим требованиям безопасности. Эти требования включают проводимые агентствами по
безопасности испытания, утверждение и подтверждение соответствия установленным стандартам по электромагнитной совместимости и охране окружающей среды.
®
разработаны и проверены на предмет соответствия
Проверка безопасности и рабочих характеристик данного принтера выполнялась только с
использованием материалов Xerox
Примечание. Любое несанкционированное изменение, включая добавление новых
функций или подключение внешних устройств, может повлиять на соответствие принтера сертификационным требованиям. Дополнительную информацию можно получить
в представительстве Xerox.
®
.
10
Многофункциональное устройство Xerox®B1025
Руководство пользователя
Page 11

Электробезопасность
ООббщщииее ииннссттррууккццииии
ПРЕДУПРЕЖДЕНИЕ.
• Не вставляйте никаких предметов в щели и отверстия принтера. Прикосновение к
электрическим контактам или короткое замыкание могут привести к пожару или
поражению электрическим током.
• Не снимайте крышки и ограждения, закрепленные винтами, за исключением
случаев установки дополнительного оборудования и выполнения специальных
инструкций. Прежде чем выполнять такие установки, отключите питание принтера.
Для снятия крышек и ограждений при установке дополнительного оборудования
отсоедините шнур питания. Кроме устанавливаемого дополнительного
оборудования, под этими крышками нет компонентов, подлежащих обслуживанию
пользователем.
ПРЕДУПРЕЖДЕНИЕ. Угроза вашей безопасности возникает в следующих случаях:
• Шнур питания поврежден или изношен.
Безопасность
• В принтер попала жидкость.
• Принтер намок.
• Принтер дымится или поверхность нагревается больше обычного.
• Принтер издает необычный шум или запах.
• Из-за принтера срабатывает автоматический выключатель, предохранитель или
другое защитное устройство.
При возникновении любой из перечисленных ситуаций выполните следующие действия:
1. Сразу отключите питание принтера.
2. Выньте вилку шнура питания из розетки.
3. Обратитесь в уполномоченное сервисное представительство.
ШШннуурр ппииттаанниияя
Используйте шнур питания, который входит в комплект поставки принтера.
• Не используйте удлинители. Запрещается снимать и модифицировать вилку шнура
питания.
• Подключайте шнур питания напрямую к правильно заземленной электрической розетке.
Убедитесь, что шнур надежно подключен с обоих концов. Если вы не знаете, заземлена
ли розетка, попросите специалиста проверить ее.
• Не используйте вилку адаптера с заземлением для подключения принтера к сетевой
розетке без контакта заземления.
ПРЕДУПРЕЖДЕНИЕ. Правильное заземление принтера защищает от
поражения током. При неправильном использовании электрические устройства
могут представлять опасность.
• Убедитесь, что принтер подключен к розетке сети с правильными параметрами
электропитания. При необходимости проверьте электротехнические характеристики
вместе со специалистом.
• Не размещайте принтер в таком месте, где на шнур питания могут случайно наступить.
Многофункциональное устройство Xerox
Руководство пользователя
®
B1025
11
Page 12
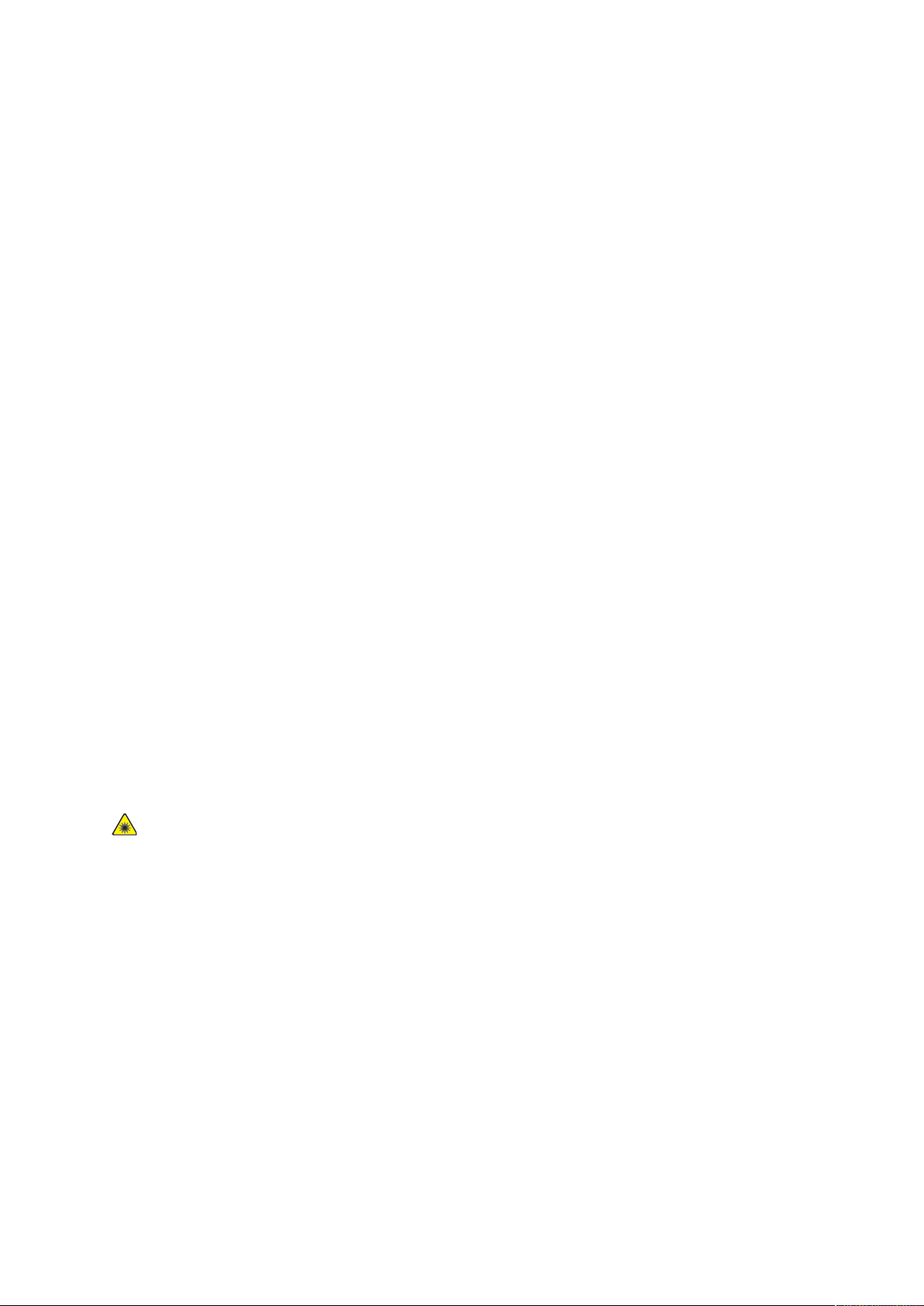
Безопасность
• Не ставьте предметы на шнур питания.
• При повреждении или износе шнура питания замените его.
• Во избежание поражения электрическим током и повреждения шнура питания при
отсоединении его от розетки держитесь за вилку.
• Сетевая розетка должна быть установлена в непосредственной близости от принтера, а
доступ к ней не должен быть затруднен.
Шнур питания подключается через гнездо на задней панели принтера. Если потребуется
полностью отключить электропитание принтера, выньте вилку шнура питания из розетки.
ААввааррииййннооее ооттккллююччееннииее ээллееккттррооппииттаанниияя
При возникновении любого из следующих условий немедленно отключите питание
аппарата. Выньте вилку шнура питания из розетки. В следующих случаях необходимо
обращаться в авторизованный сервисный центр Xerox для устранения неисправности:
• Аппарат издает необычные шумы или запахи.
• Шнур питания поврежден или изношен.
• Срабатывание автомата настенного щитка, предохранителя или другого защитного
устройства.
• В принтер попала жидкость.
• Принтер намок.
• Произошло повреждение любого компонента принтера.
ММееррыы ббееззооппаассннооссттии ппррии ррааббооттее сс ллааззееррнныымм
ооббооррууддооввааннииеемм
Данный лазерный принтер соответствует стандартам для лазерных устройств,
установленным правительственными, государственными и международными
организациями, и сертифицирован как лазерное устройство класса 1. Этот принтер не
является источником опасного излучения, поскольку луч полностью закрыт кожухами на
всех этапах эксплуатации и технического обслуживания пользователями.
Предупреждение об опасности лазера. Использование не описанных здесь
регулировок, настроек или процедур может привести к опасному воздействию
лазерного излучения.
12
Многофункциональное устройство Xerox®B1025
Руководство пользователя
Page 13
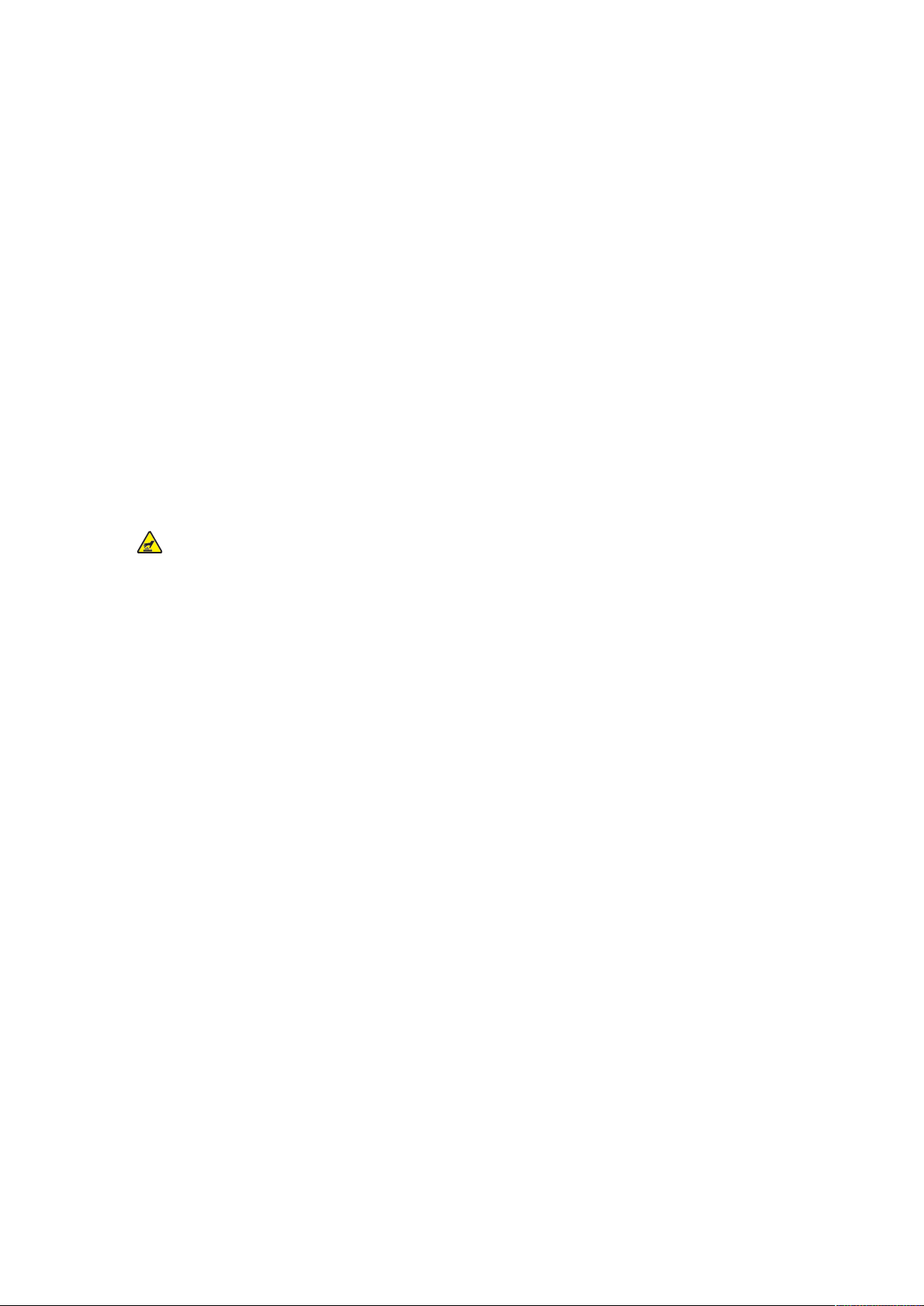
Безопасность
Безопасность при эксплуатации
Принтер и расходные материалы разработаны с учетом строгих требований техники безопасности и прошли проверку на соответствие этим требованиям. Эти требования включают
проверку и утверждение агентствами по техники безопасности, а также соответствие установленным стандартам охраны окружающей среды.
Соблюдение вами перечисленных условий обеспечит длительную и безопасную работу
принтера.
УУккааззаанниияя ппоо ээккссппллууааттааццииии
• Не извлекайте бумагу из лотков в процессе печати.
• Не открывайте дверцы во время печати.
• Не двигайте принтер во время печати.
• Следите за тем, чтобы руки, волосы, галстук и т. п. не попали между роликами вывода и
подачи принтера.
• Опасные участки принтера закрыты крышками, которые снимаются с помощью
инструмента. Не снимайте защитные крышки.
Предупреждение об опасности ожога. Металлические поверхности на участке
фьюзера нагреваются. Извлекая застрявшую бумагу на этом участке,
соблюдайте осторожность, чтобы не коснуться металлической поверхности.
• Запрещается блокировать устройства электрической и механической блокировки.
• Не пытайтесь извлечь бумагу, застрявшую глубоко внутри принтера. Немедленно
выключите принтер и обратитесь в региональное представительство компании Xerox.
• Во избежание опрокидывания не двигайте аппарат, когда все лотки выдвинуты.
ВВыыддееллееннииее ооззооннаа
В процессе обычной работы принтера выделяется озон. Количество выделяемого озона
зависит от объемов копирования. Озон тяжелее воздуха и выделяется в количествах,
недостаточных для причинения вреда здоровью. Принтер следует устанавливать в хорошо
проветриваемом помещении.
Дополнительную информацию можно получить в региональном представительстве Xerox
или по адресу www.xerox.com/environment_europe.
Многофункциональное устройство Xerox
Руководство пользователя
®
B1025
13
Page 14
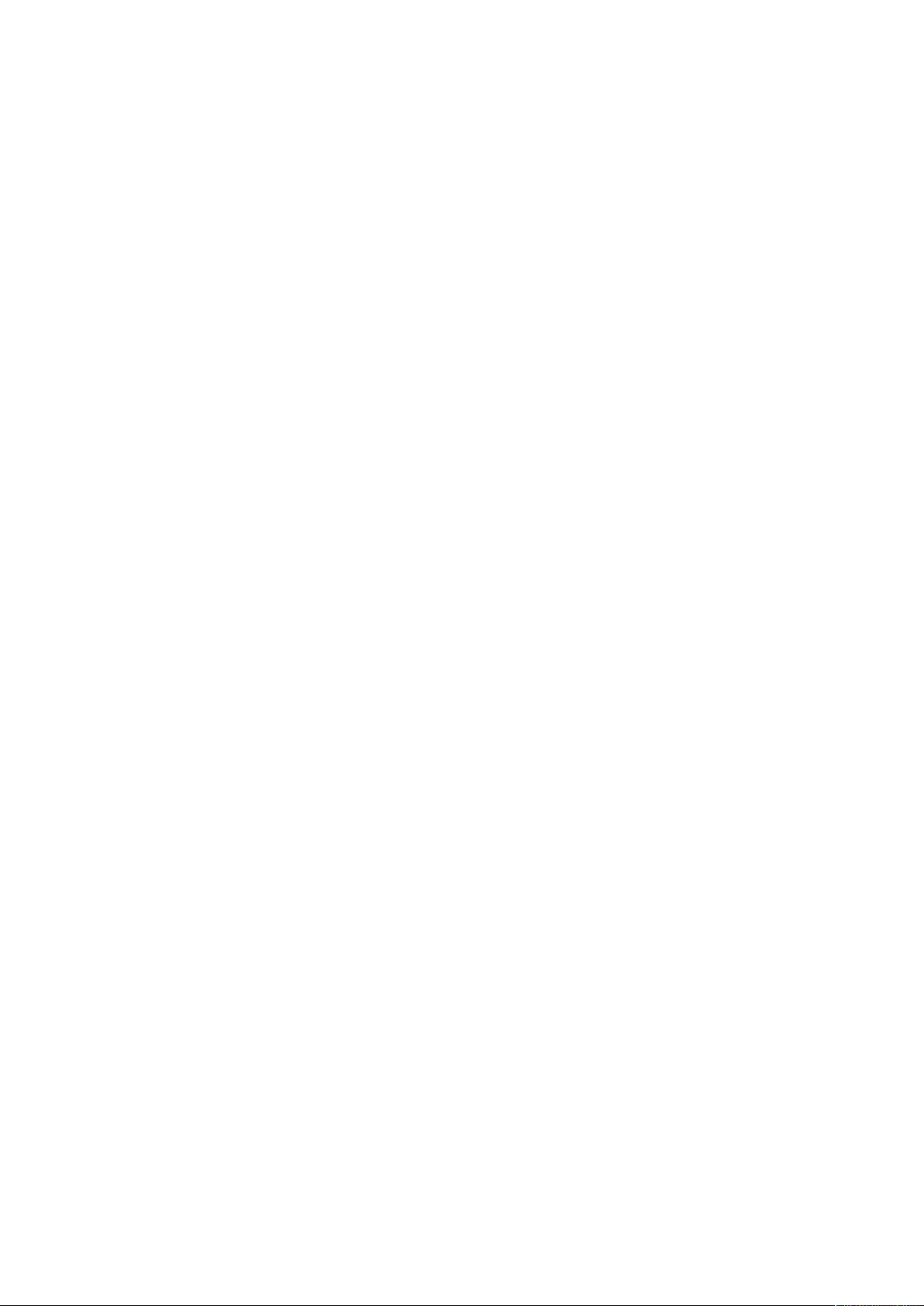
Безопасность
РРааззммеещщееннииее ппррииннттеерраа
• Принтер следует устанавливать на ровной, прочной и устойчивой поверхности, которая
может выдержать его вес. Сведения о весе принтера см. раздел Габаритные размеры и
вес.
• Не блокируйте и не закрывайте щели и отверстия принтера. Эти отверстия
предназначены для вентиляции и предотвращения перегрева принтера.
• Размещайте принтер таким образом, чтобы оставалось достаточно свободного места для
работы и обслуживания.
• Принтер не следует устанавливать в пыльных помещениях и пространствах.
• Принтер нельзя хранить и эксплуатировать в условиях высоких и низких температур или
высокой влажности.
• Не размещайте принтер рядом с источником тепла.
• Не размещайте принтер в местах, где он может подвергнуться воздействию прямых
солнечных лучей, иначе могут повредиться чувствительные к свету компоненты.
• Не размещайте принтер на пути потока холодного воздуха из кондиционера.
• Не размещайте принтер в местах с высоким уровнем вибрации.
• Наилучшая производительность принтера обеспечивается на высоте, указанной в
разделе Высота над уровнем моря.
РРаассххоодднныыее ммааттееррииааллыы ддлляя ппррииннттеерраа
• Используйте расходные материалы, предназначенные для данной модели принтера.
Применение неподходящих материалов может привести к ухудшению работы принтера
и возникновению опасных ситуаций.
• Выполняйте требования всех указаний, имеющихся на принтере, дополнительных
устройствах и расходных материалах или в поставляемой к ним документации.
• Храните расходные материалы в соответствии с указаниями, приведенными на их
упаковке.
• Храните расходные материалы в недоступном для детей месте.
• Не бросайте тонер- и принт-картриджи в открытый огонь.
• При обращении с картриджами (такими как тонер-картриджи) соблюдайте
осторожность — берегите глаза и незащищенные участки тела. При попадании тонера в
глаза может возникать раздражение и воспаление. Не пытайтесь разбирать картридж —
тонер может попасть в глаза или на незащищенные участки тела.
14
Многофункциональное устройство Xerox®B1025
Руководство пользователя
Page 15

Безопасность
Техника безопасности при обслуживании
• Не выполняйте никакие операции по обслуживанию, не указанные в документации
принтера.
• Протирайте принтер сухой безворсовой тканью.
• Не сжигайте расходные материалы и регулярно заменяемые модули.
• Информация о программах утилизации расходных материалов Xerox содержится по адресу www.xerox.com/gwa.
ПРЕДУПРЕЖДЕНИЕ. Не применяйте аэрозольные очистители. При контакте с электро-
механическим оборудованием аэрозольные очистители могут быть взрыво- и
пожароопасны.
Многофункциональное устройство Xerox
Руководство пользователя
®
B1025
15
Page 16
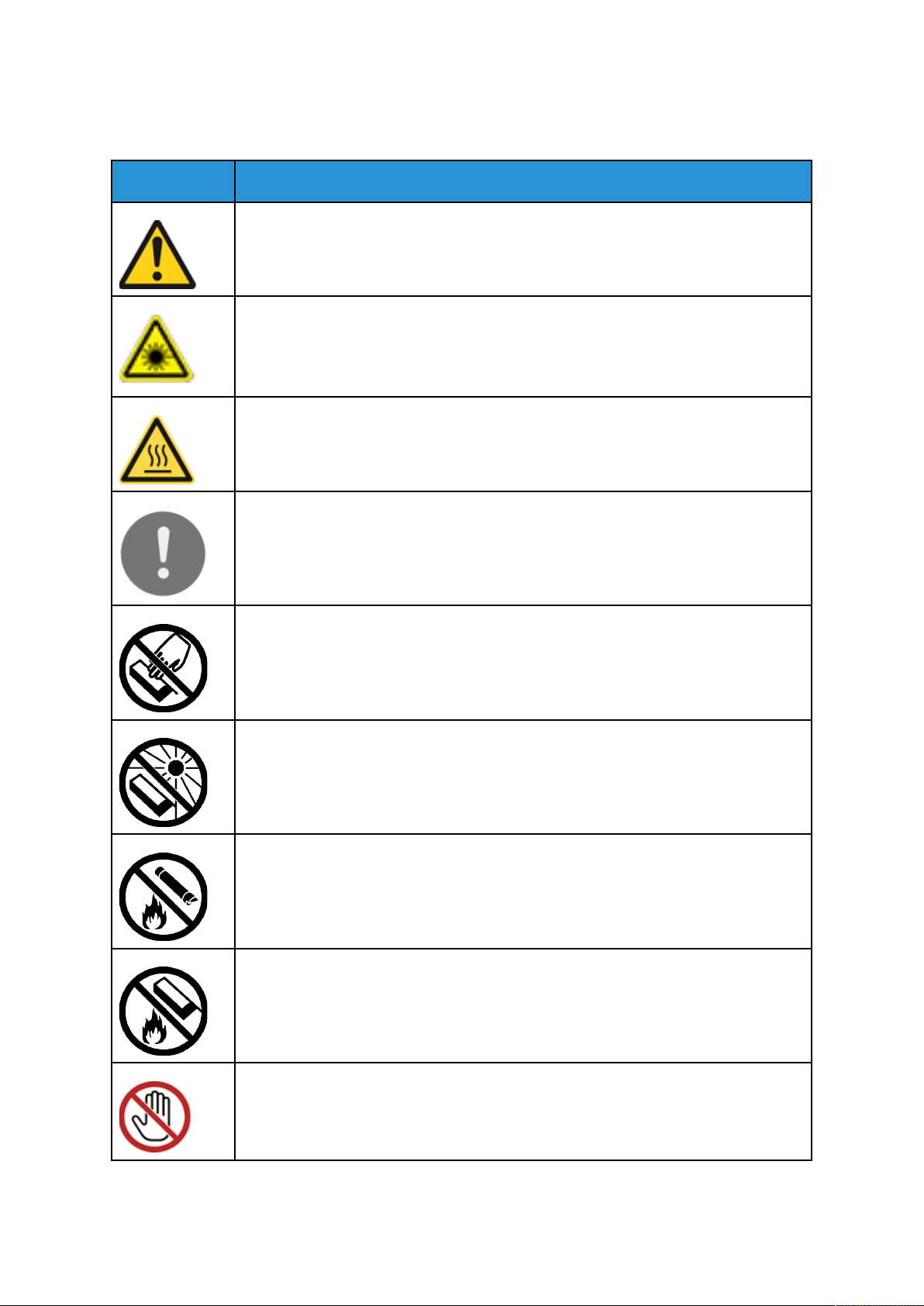
Безопасность
Символы на принтере
Знак Описание
Осторожно!
Указывается опасность, которая в случае неосторожности может привести к тяжелой травме или даже гибели.
Предупреждение о лазерном облучении
Указывает, что использование не описанных здесь регулировок, настроек или
процедур может привести к опасному воздействию лазерного излучения.
.
Предупреждение об опасности ожога
Наружная или внутренняя поверхность принтера может нагреваться. Во избежание травм соблюдайте осторожность.
Внимание
Указывается обязательное действие, которое необходимо выполнить для предотвращения материального ущерба.
Не касайтесь данной детали или участка принтера.
Не допускайте воздействия прямого солнечного света на принт-картриджи.
Не сжигайте тонер-картриджи.
Не сжигайте принт-картриджи.
Не касайтесь данной детали или участка принтера.
16
Многофункциональное устройство Xerox®B1025
Руководство пользователя
Page 17
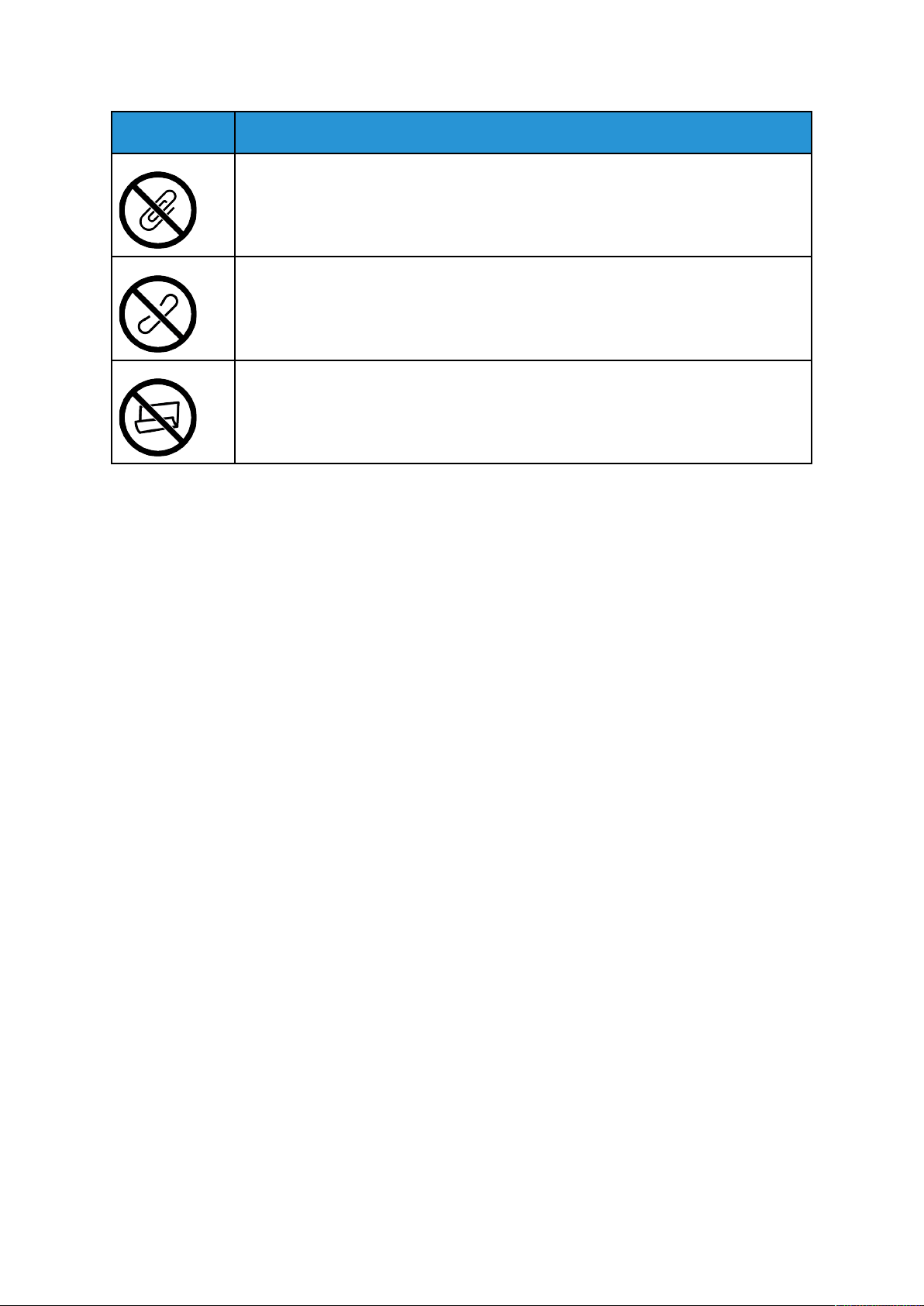
Знак Описание
Не используйте бумагу со скобками и т. д.
Не используйте бумагу со скрепками.
Не используйте бумагу со складками и загибами, скрученную и мятую бумагу.
Безопасность
Многофункциональное устройство Xerox®B1025
Руководство пользователя
17
Page 18

Безопасность
Контактные данные для обращения по вопросам охраны труда, техники безопасности и охраны окружающей среды
За дополнительной информацией по вопросам охраны труда, техники безопасности и окружающей среды, связанным с эти принтером и расходными материалами Xerox, обращайтесь
по адресу (для Европы): EHS-Europe@xerox.com
Сведения о безопасности принтера для Европы см. по адресу www.xerox.com/environment_
europe.
18
Многофункциональное устройство Xerox®B1025
Руководство пользователя
Page 19
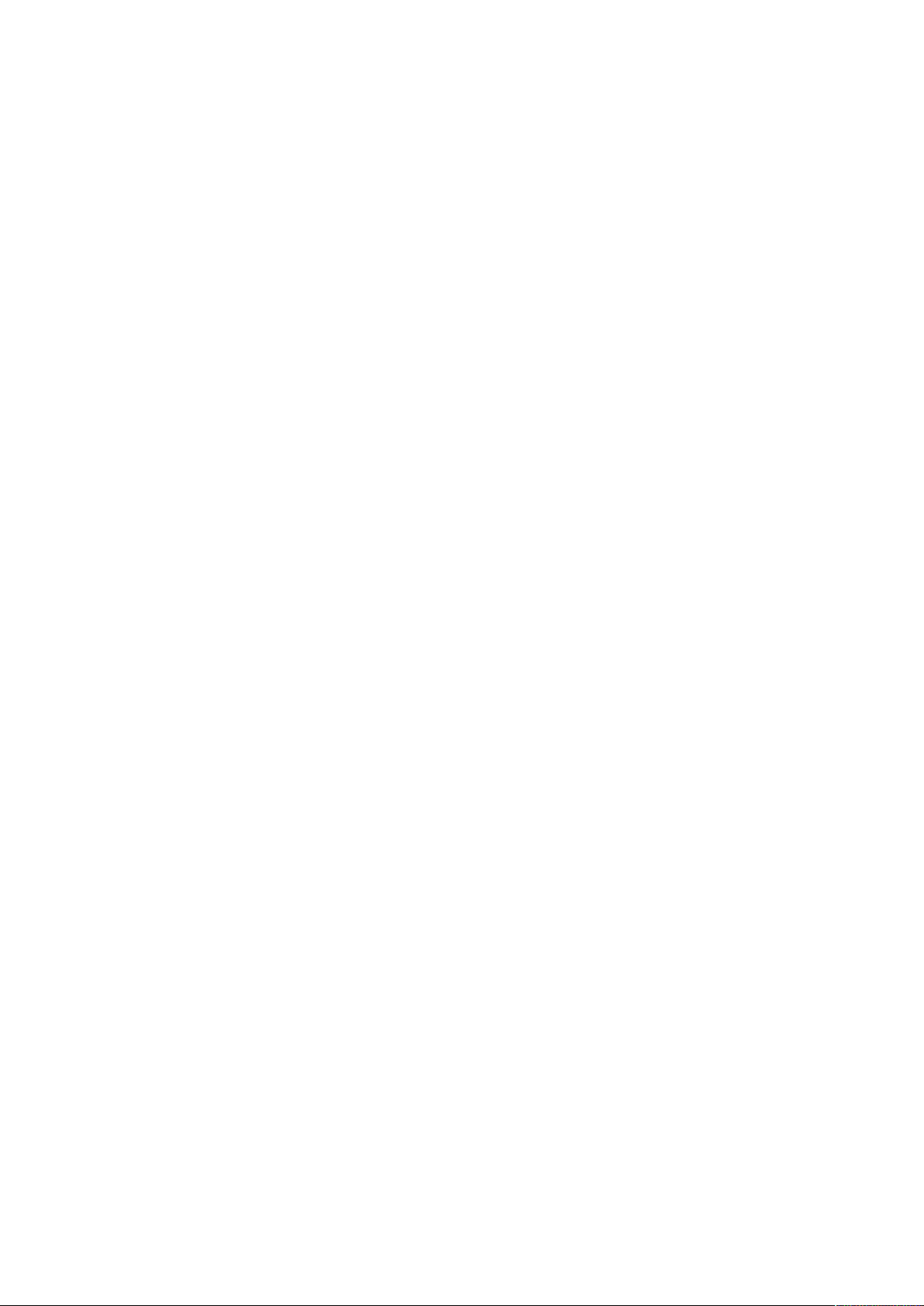
2
Начало работы
Содержание главы:
• Узлы и детали принтера... . ... . .... . . .... . ... . ..... . .... . ... . . .... . .... . .... . .... . . ... . .... . .... . . ... . .... . . .... . ... . .... . . . 20
• Информационные страницы .... . ..... . ... . . ... . . .... . ... . . .... . .... . ... . . .... . .... . . ... . .... . .... . . ... . .... . . ... . . ... . ... 27
• Функции системного администратора ........... . ... . . .... . .... . .... . .... . . ... . .... . .... . . ... . .... . . .... . ... . .... . . . 28
• Дополнительные сведения .. . .... . ..... . ... . .... . . ... . . ... . ..... . ... . .... . . .... . ... . ..... . .... . ... . . .... . .... . . ... . .... . ... 31
• Установка и настройка .......... . . .... . .... . . .. . . .... . .... . .... . .... . . ... . .... . ..... . ... . .... . . .... . ... . ..... . .... . ... . . .... . 32
Многофункциональное устройство Xerox®B1025
Руководство пользователя
19
Page 20

Начало работы
Узлы и детали принтера
ВВиидд ссппееррееддии
1. Лоток 2 дополнительного податчика
на 250 листов
2. Лоток 1 на 250 листов
3. Крышка передней дверцы
4. Выходной лоток
5. Сенсорный экран
6. Панель управления
7. Верхняя крышка податчика
оригиналов
8. Входной лоток податчика оригиналов
9. Выходной лоток податчика
оригиналов
10. Защелка боковой крышки
11. Обходной лоток
12. Порт USB
20
Многофункциональное устройство Xerox®B1025
Руководство пользователя
Page 21
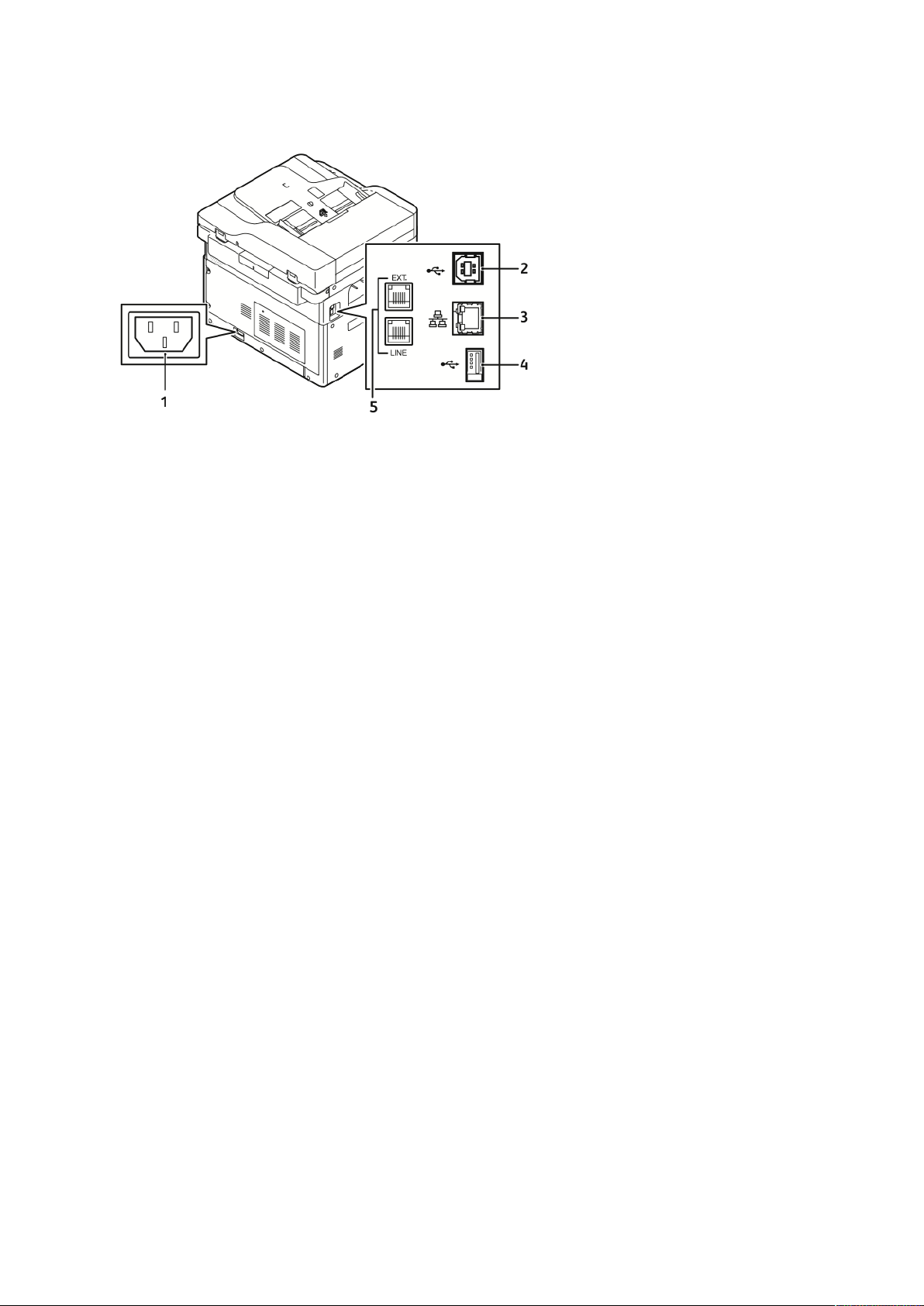
ВВиидд ссззааддии
Начало работы
1. Гнездо питания
2. Порт USB, тип B
3. Разъем Ethernet
4. Порт USB, тип А
5. Гнездо для линии факса (опция)
Многофункциональное устройство Xerox
Руководство пользователя
®
B1025
21
Page 22
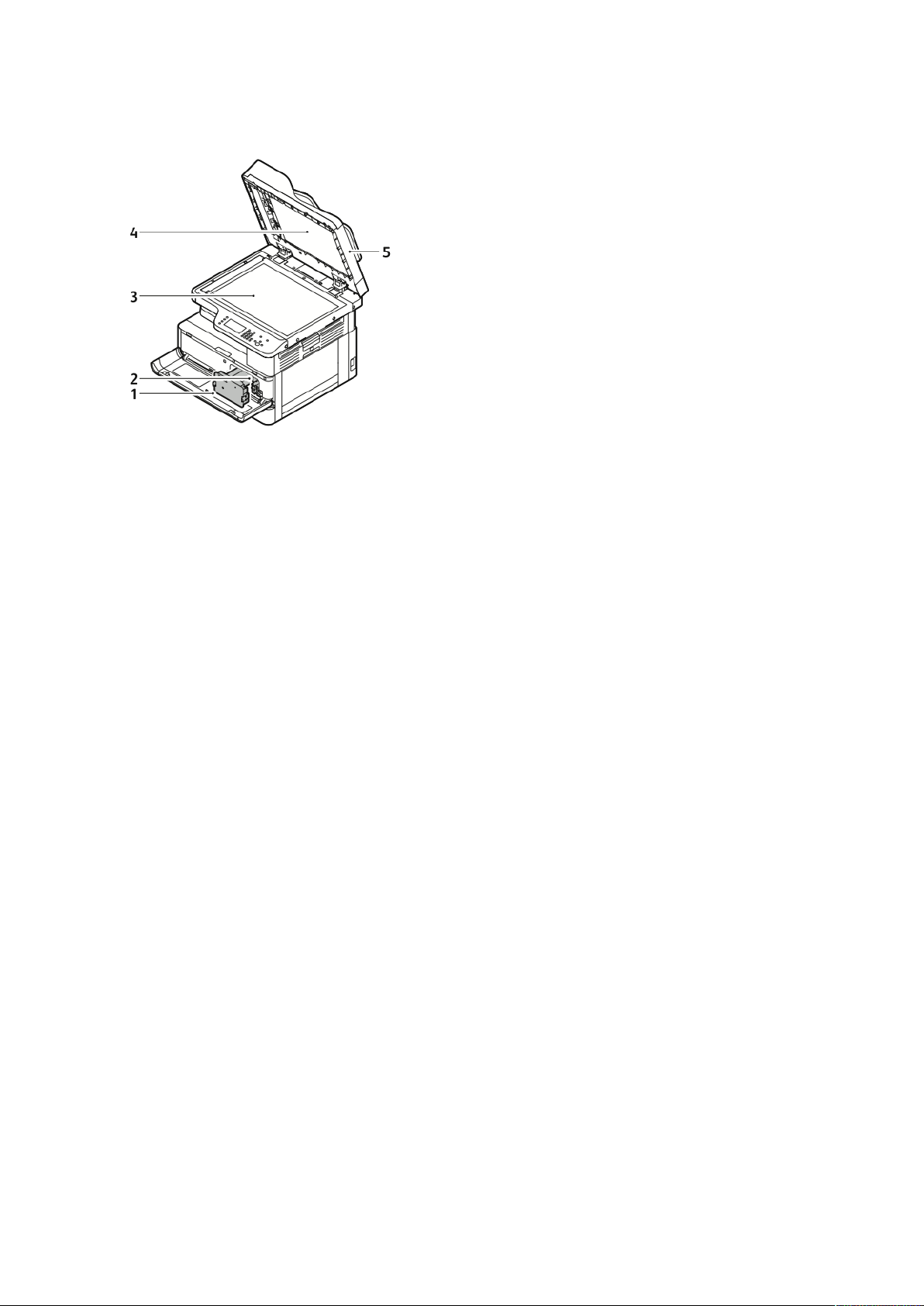
Начало работы
ВВннууттррееннннииее ккооммппооннееннттыы
1. Тонер-картридж
2. Принт-картридж
3. Стекло экспонирования
4. Крышка стекла экспонир.
5. Податчик оригиналов
22
Многофункциональное устройство Xerox®B1025
Руководство пользователя
Page 23
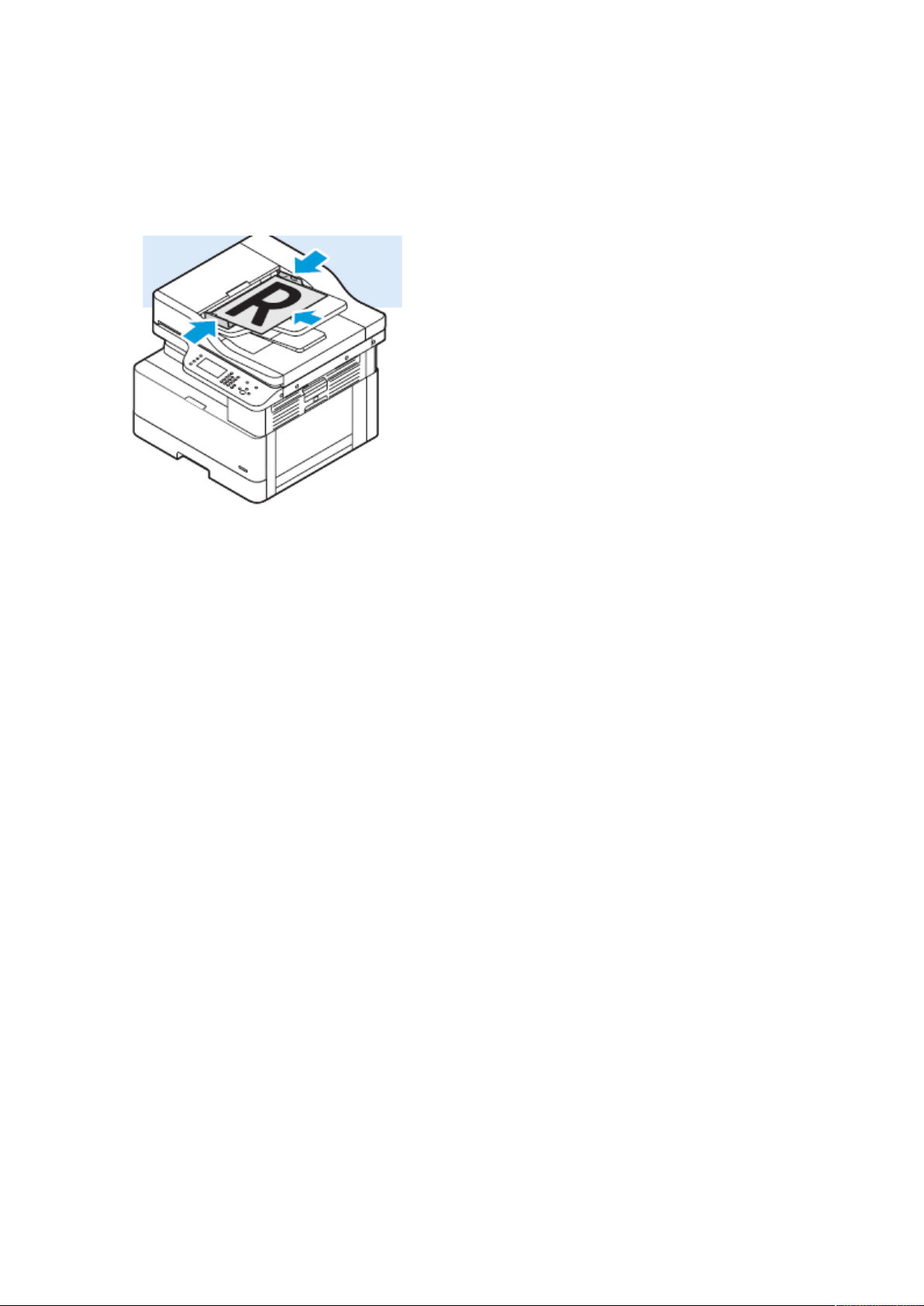
ППооддааттччиикк ооррииггииннааллоовв
Податчик оригиналов входит в стандартную конфигурацию принтера.
ИИссппооллььззооввааннииее ппооддааттччииккаа ооррииггииннааллоовв
Начало работы
• Максимальная емкость податчика оригиналов составляет около 100 листов бумаги
плотностью 80 г/м².
• Для двусторонних листов в податчик оригиналов можно вкладывать бумагу плотностью
60-128 г/м² (16–34 фунта).
• В податчик оригиналов вкладывается бумага следующих форматов:
– Для односторонних листов: от 140 x 130 мм (5,5 x 5 дюймов) до 297 x 432 мм (11,7 x
17 дюймов)
– Для двусторонних листов: от 148 x 210 мм (5,8 x 8 дюймов) до 297 x 432 мм (11,7 x
17 дюймов)
1. Вставьте оригиналы в авподатчик лицевой стороной вверх так, чтобы первый лист был
обращен к вам.
2. Установите направляющие по размеру оригиналов.
ИИннссттррууккццииии ппоо ппррииммееннееннииюю ппооддааттччииккаа ооррииггииннааллоовв
При вкладывании оригиналов в податчик соблюдайте следующие правила:
• Вставляйте оригиналы лицевой стороной вверх так, чтобы в податчик сначала входила
верхняя кромка листа.
• Вкладывайте в автоподатчик только нескрепленные листы бумаги.
• Устанавливайте направляющие по размеру оригиналов.
• Вставлять бумагу в устройство подачи документов следует только после того, как
чернила на ней полностью высохнут.
• Не вкладывайте оригиналы выше линии максимального заполнения.
Многофункциональное устройство Xerox
Руководство пользователя
®
B1025
23
Page 24
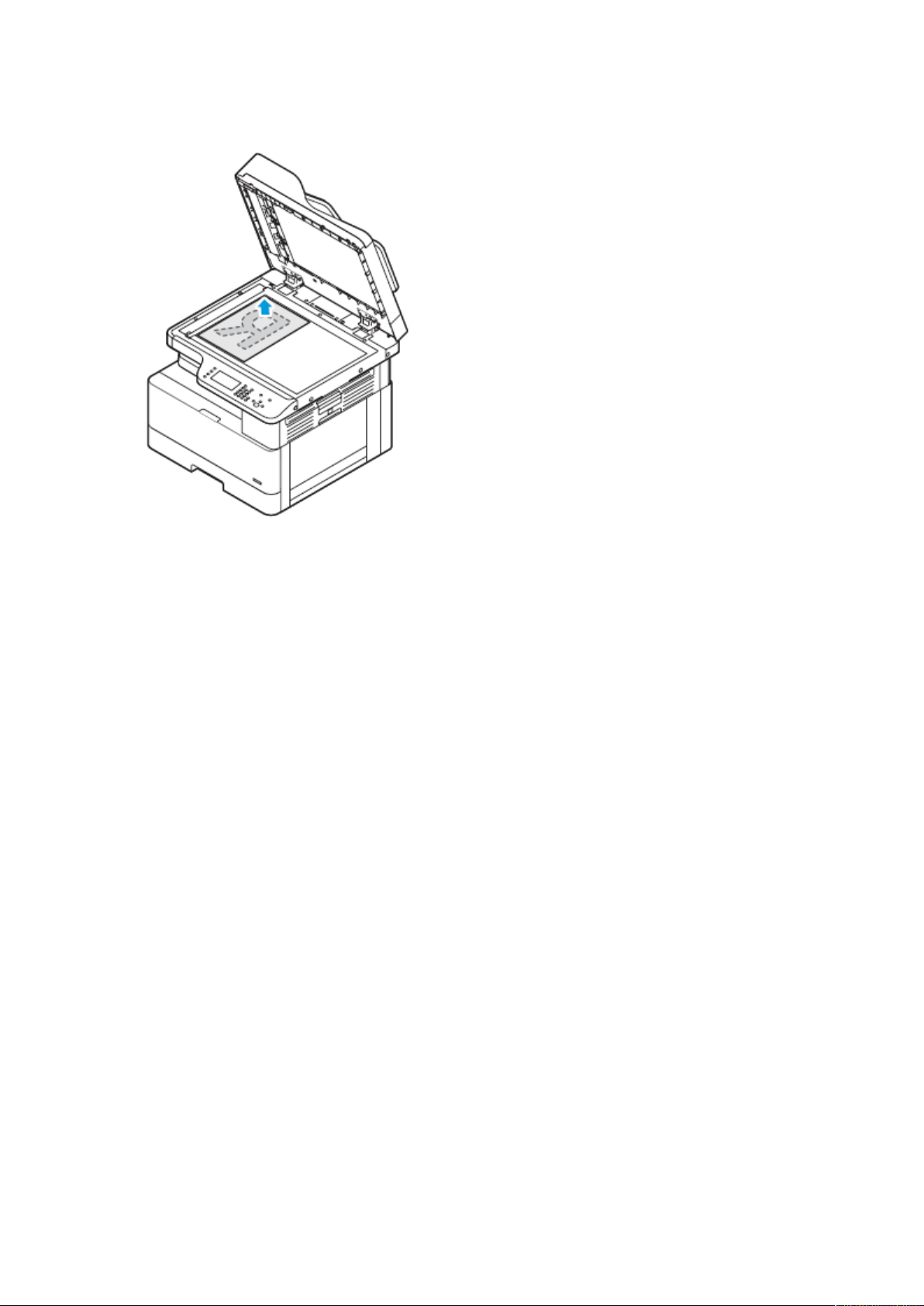
Начало работы
ИИссппооллььззооввааннииее ссттееккллаа ээккссппоонниирроовваанниияя
1. Поднимите крышку стекла экспонирования.
2. Поместите первый лист лицевой стороной вниз в верхний левый угол стекла
экспонирования.
3. Оригинал необходимо совместить с соответствующей отметкой формата бумаги по краю
стекла.
УУккааззаанниияя ппоо ииссппооллььззооввааннииюю ссттееккллаа ээккссппоонниирроовваанниияя
Размеры бумаги для стекла экспонирования: до 297 x 432 мм (11,69 x 17 дюймов). Стекло
экспонирования предназначено для копирования и сканирования следующих типов
оригиналов.
• Бумага со скрепками или скобками.
• Бумага со складками, следами изгиба, рваная или мятая.
• Самокопирующая бумага и такие материалы, как ткань и металл.
• Книги
ППааннеелльь ууппррааввллеенниияя
На панели управления находится сенсорный экран, буквенно-цифровая клавиатура и
кнопки для управления функциями принтера. Панель управления используется для
следующих задач:
• Проверка текущего рабочего состояния принтера.
• Доступ к функциям принтера.
• Доступ к справочным материалам.
• Доступ к меню «Сист. средства» и «Настройка».
• Доступ к меню «Поиск и устр. неиспр.» и видеороликам.
• Проверка состояния лотка в лотках и расходных материалов.
24
Многофункциональное устройство Xerox®B1025
Руководство пользователя
Page 25

• Проверка ошибок и предупреждений для принтера.
Начало работы
Параметр
1 Кнопка Состояние аппарата Для вывода на сенсорный экран информации о
2 Кнопка Статус работы Для отображения всех выполняемых, защищенных
3 Кнопка Режимы Для возврата к активному режиму из окна «Статус
4 Кнопка «Основные режимы» Для доступа к режимам принтера, таким как
5 Сенсорный экран На сенсорном экране отображается информация и
6 Кнопка Вход/Выход Для доступа к функциям, защищенным паролем.
7 Кнопка Справка (?) Для отображения информации об элементе,
8 Кнопка Язык Для смены языка сенсорного экрана и параметров
9 Кнопка Энергосбережение Для перехода принтера в режим низкого
Имя
Описание
текущем состоянии аппарата.
и завершенных работ на сенсорном экране.
работы» или «Статус аппарат», либо к
предустановленному режиму.
копирование, сканирование и факс, на сенсорном
экране.
обеспечивается доступ к функциям принтера.
выбранном на сенсорном экране.
клавиатуры.
энергопотребления, выхода из него и выключения
принтера.
10 Кнопка Очистить все Для сброса предыдущих и измененных настроек
для текущего параметра. Чтобы восстановить для
всех функций значения по умолчанию и удалить
существующие изображения сканирования,
дважды нажмите эту кнопку.
11 Кнопка Стоп Для временной остановки текущей работы. Для
отмены или возобновления работы следуйте
указаниям на экране.
12 Кнопка Старт Для запуска выполнения работы копирования,
сканирования, факса или печати, например с USBнакопителя.
13 Кнопка Прерывание Для приостановки текущей работы при
выполнении более срочной работы печати,
копирования или факса.
Многофункциональное устройство Xerox®B1025
Руководство пользователя
25
Page 26
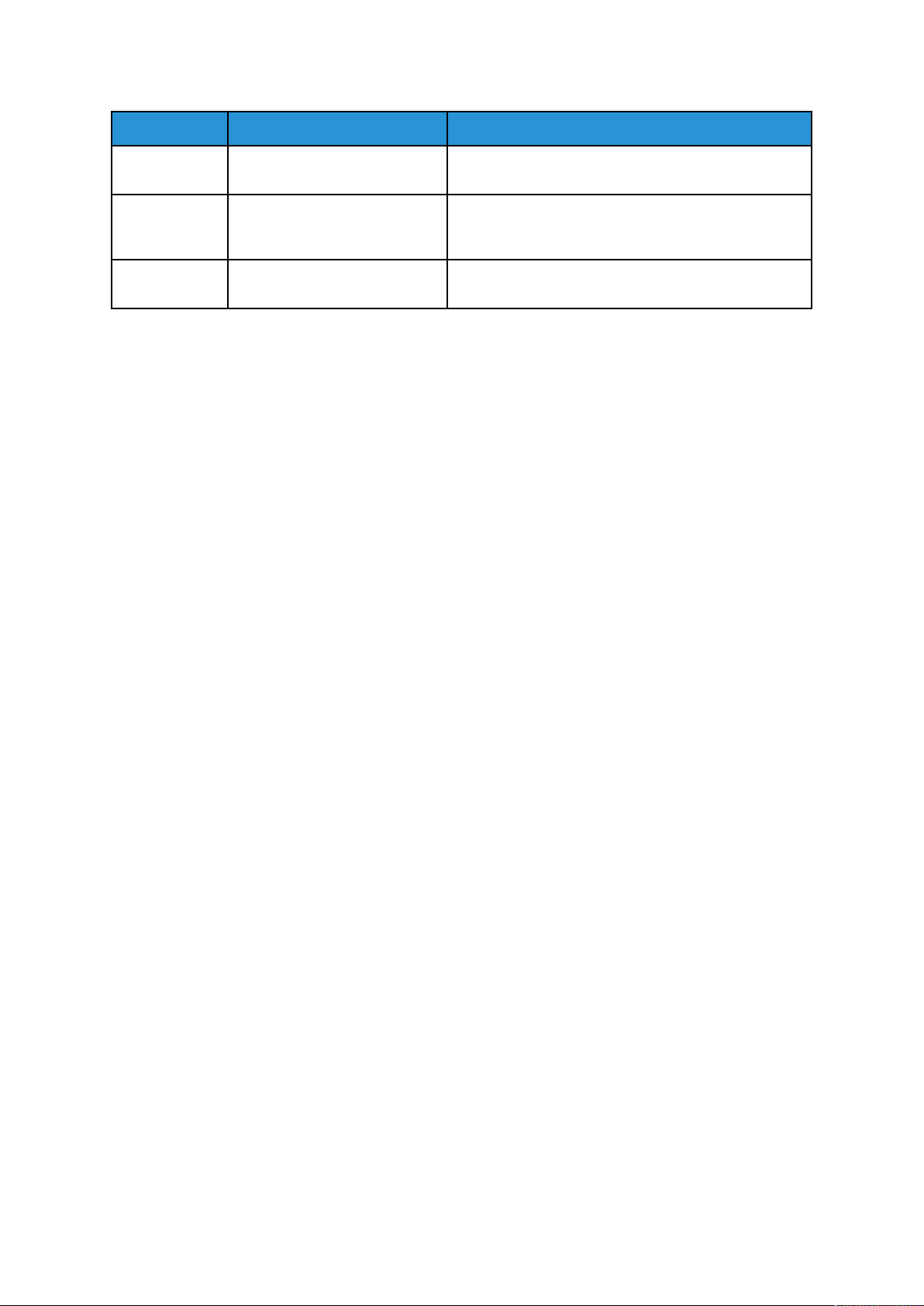
Начало работы
Параметр
14 Кнопка Пауза набора Для вставки паузы в набираемый телефонный
15 Кнопка C (Очистить) Для удаления числовых значений или последней
16 Буквенно-цифровая
Имя Описание
номер при отправке факса.
цифры, введенной с буквенно-цифровой
клавиатуры.
Для ввода тексата и телефонных номеров факса.
клавиатура
26
Многофункциональное устройство Xerox®B1025
Руководство пользователя
Page 27
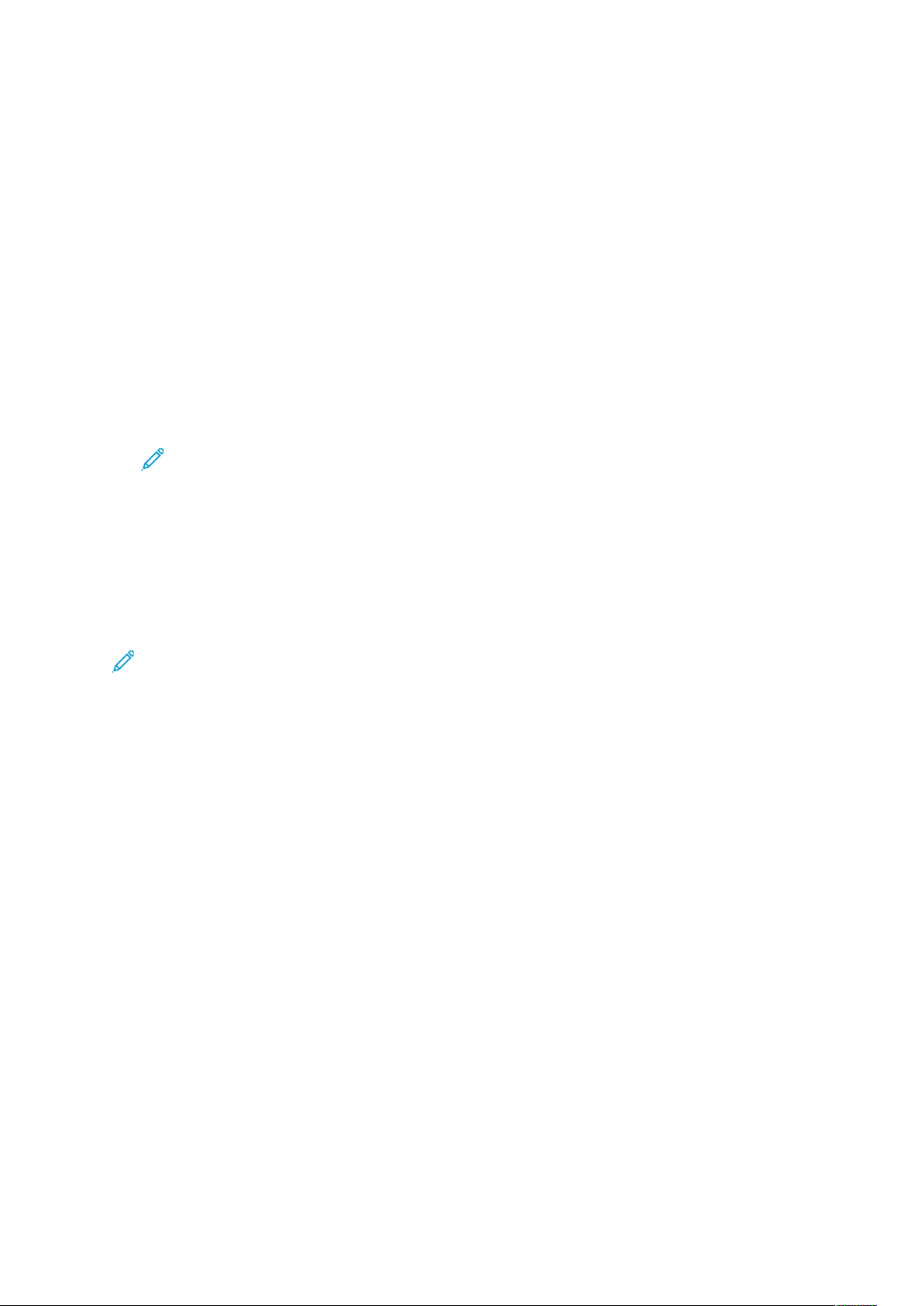
Начало работы
Информационные страницы
Для принтера предусмотрен набор информационных страниц, доступных с сенсорного экрана панели управления. На этих страницах содержатся сведения о доступе к службе поддержки, установленных опциях и др.
ДДооссттуупп кк ииннффооррммааццииоонннныымм ссттррааннииццаамм ии иихх
ппееччааттьь
Доступ к информационным страницам для принтера:
1. На панели управления принтера нажмите кнопку Самообслуж. (?).
Отобразится перечень информационных страниц для печати.
2. Для прокрутки списка страниц коснитесь меню и сдвиньте его вверх или вниз. Выберите
страницу и нажмите Печать.
Примечание. Чтобы распечатать все информационные страницы, выберите Все
информационные страницы и нажмите Печать.
3. Для возврата на экран Основные режимы нажмите кнопку X.
ППееччааттьь ооттччееттаа оо ккооннффииггууррааццииии
Печатать отчет о конфигурации можно с панели управления принтера. В отчете о
конфигурации содержится информация об аппарате, включая сведения об установленных
опциях, сетевых настройках, настройках портов, лотках и т. д.
Примечание. Порядок отключения автопечати отчета о конфигурации см. публикацию
System Administrator Guide (Руководство системного администратора) по адресу www.
xerox.com/office/B1022_B1025docs.
1. На панели управления принтера нажмите кнопку Справка.
2. Нажмите Конфигурация системы.
3. Нажмите кнопку Печать.
4. Чтобы вернуться на экран Основные режимы, нажмите кнопку Основные режимы.
Многофункциональное устройство Xerox
Руководство пользователя
®
B1025
27
Page 28

Начало работы
Функции системного администратора
Описание задач системного администратора см. публикацию System Administrator Guide (Руководство системного администратора) по адресу www.xerox.com/office/B1022_B1025docs.
XXeerrooxx®®CCeennttrreeWWaarree®®IInntteerrnneett SSeerrvviicceess
Xerox®CentreWare®Internet Services — это программное приложение для
администрирования и настройки, устанавливаемое на встроенном веб-сервере принтера.
Приложение Xerox CentreWare Internet Services позволяет выполнять настройку принтера и
управление им с помощью браузера.
®
Для работы приложения Xerox
• Соединение по протоколу TCP/IP между принтером и сетью в среде Windows, Macintosh,
UNIX или Linux.
• На принтере должны быть включены протоколы TCP/IP и HTTP.
• Подключенный к сети компьютер с веб-браузером, поддерживающим JavaScript.
CentreWare®Internet Services требуется:
ДДооссттуупп кк ппррииллоожжееннииюю XXeerrooxx®®CCeennttrreeWWaarree
®®
IInntteerrnneett SSeerrvviicceess
1. На компьютере откройте браузер.
2. Введите IP-адрес принтера в поле адреса.
3. Нажмите клавишу Enter или Return.
ООппррееддееллееннииее IIPP--ааддрреессаа ппррииннттеерраа
IP-адрес принтера можно узнать на панели управления или в отчете о конфигурации.
Для установки драйверов для сетевого принтера необходимо знать его IP-адрес. IP-адрес
также требуется для получения доступа к настройкам принтера и их установки в
приложении Xerox
Проверка IP-адреса принтера с панели управления:
1. На панели управления принтера нажмите кнопку Статус аппарата.
2. Выберите пункт Информ. об аппарате.
Если системный администратор установил настройку Показать настройки сети для
отображения IP-адреса, он содержится в начале списка Информация об аппарате.
Примечание. Если IP-адрес не отобразится, следует распечатать отчет о
конфигурации или обратиться к системному администратору.
®
CentreWare®Internet Services.
3. Чтобы закрыть окно, нажмите кнопку X.
28
Многофункциональное устройство Xerox®B1025
Руководство пользователя
Page 29
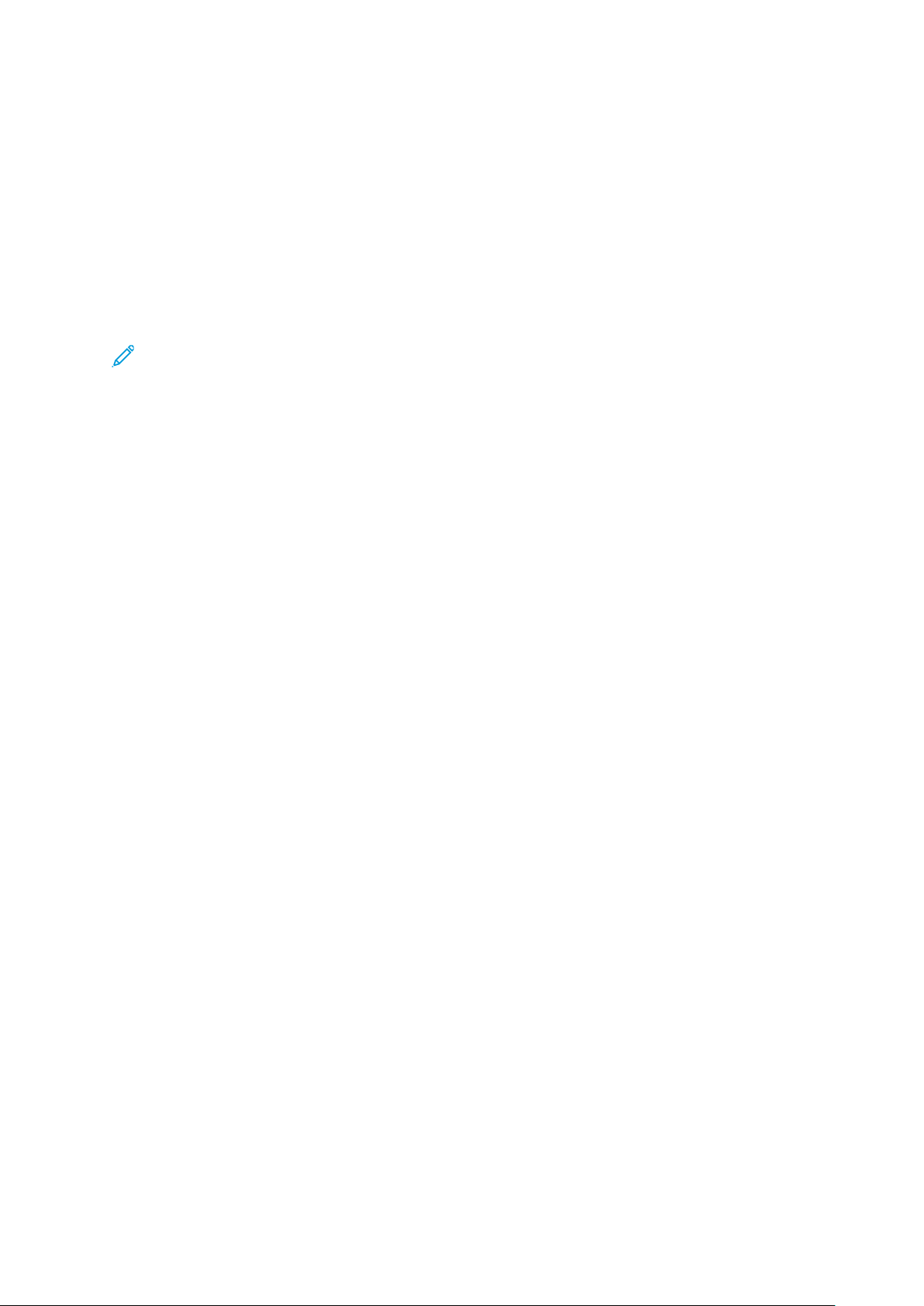
Начало работы
ААввттооммааттииччеессккиийй ссббоорр ддаанннныыхх
Для принтера Xerox предусмотрен автоматический сбор данных и их передача в надежное
место за пределами организации. Компания Xerox или назначенный поставщик услуг
использует эти данные для технической поддержки и обслуживания принтера, а также для
тарификации, пополнения запасов расходных материалов и модернизации продукции.
Передаваемые авоматически данные могут включать регистрацию изделия, показания
счетчиков, уровни запаса расходных материалов, конфигурацию и настройки принтера,
версию программы и коды ошибок. Это не позволяет компании Xerox считывать,
просматривать или загружать содержимое каких-либо документов, хранящихся в принтере
или проходящих через него или системы управления информацией.
Примечание. Служба SMart eSolutions отключается по реквизитам системного
администратора.
Отключение автоматического сбора данных:
1. На компьютере откройте браузер.
2. Введите IP-адрес принтера в поле адреса.
3. Нажмите клавишу Enter или Return.
4. На странице приветствия в приложении Xerox
принтера щелкните ссылку, относящуюся к автоматическим режимам.
В окне Xerox
eSolutions. На этой странице функция SMart eSolutions отключается системным
администратором. Для отключения функции выберите Не
зарегистрировано→Применить.
®
CentreWare®Internet Services откроется страница Установка SMart
®
CentreWare®Internet Services для
ААссссииссттееннтт ппоо ооббссллуужжииввааннииюю
Данный принтер оснащен встроенной системой диагностики, с помощью которой
диагностические сведения можно отправлять непосредственно в компанию Xerox. Ассистент
по обслуживанию представляет собой удаленное средство диагностики, упрощающее
устранение неполадок, получение помощи и автоматизацию процессов диагностики и
ремонта.
ВВккллююччееннииее ффууннккццииии ААссссииссттееннттаа ппоо ооббссллуужжииввааннииюю
Подготовка:
Если в сети используется прокси-сервер, установите его настройки, чтобы принтер
подключался к интернету.
1. На компьютере откройте браузер.
2. Введите IP-адрес принтера в поле адреса.
3. Нажмите клавишу Enter или Return.
4. В приложении Xerox
Статус→SMart eSolutions.
5. В разделе «SMart eSolutions» выберите Ассистент по обслуживанию.
6. Чтобы отправить в систему Xerox информацию о состоянии, нажмите Начать сеанс
устранения неисправностей на сайте www.xerox.com.
7. После отправки данных принтера приложением Xerox
браузере откроется сайт www.xerox.com, где начнется сеанс устранения неисправностей.
®
CentreWare®Internet Services на аппарате Xerox выберите
®
CentreWare®Internet Services в
Многофункциональное устройство Xerox
Руководство пользователя
®
B1025
29
Page 30
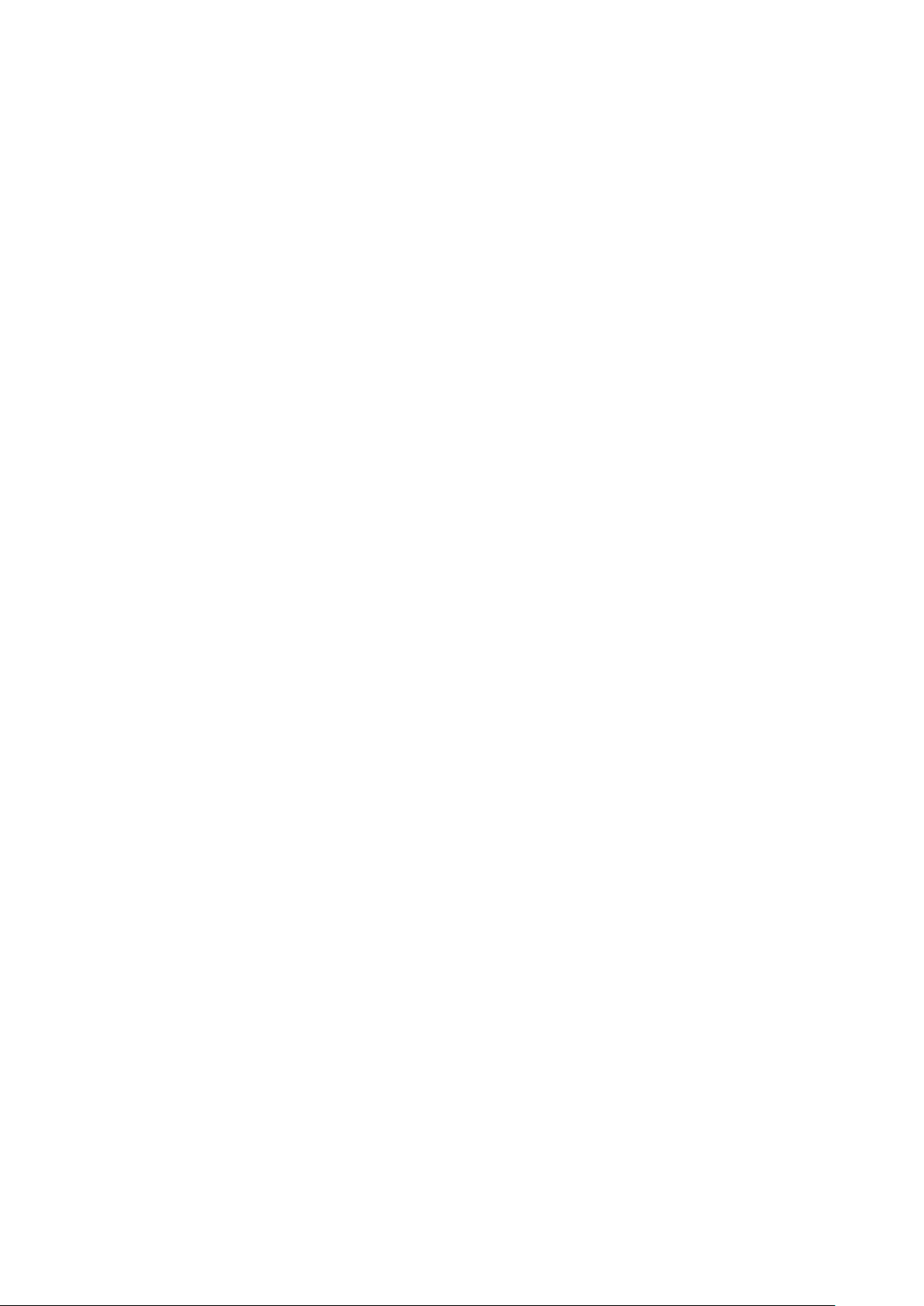
Начало работы
ППррооссммооттрр ссччееттччииккоовв ууччееттаа ии ииссппооллььззоовваанниияя
Счетчики учета и использования отображаются на экране «Счетчики учета» Исходя из
отображаемого количества отпечатков производится оплата.
Сведения о просмотре этой информации см раздел Проверка показаний счетчиков учета в
главе Обслуживание.
30
Многофункциональное устройство Xerox®B1025
Руководство пользователя
Page 31

Начало работы
Дополнительные сведения
Дополнительные сведения о принтере можно получить из следующих источников:
Ресурс
Руководство по установке Входит в комплект принтера и доступно также для за-
Прочая документация для принтера
Техническая поддержка для принтера, в
том числе интернет-служба поддержки,
система Online Support Assistant (Онлайновый ассистент поддержки) и драйверы
принтера для загрузки.
Информационные страницы
Информация о меню и сообщениях об
ошибках
Заказ расходных материалов для
принтера
Региональные центры продаж и технической поддержки
Местоположение
грузки по адресу
www.xerox.com/office/B1022_B1025docs
www.xerox.com/office/B1022_B1025docs
www.xerox.com/office/B1022_B1025support
Доступ к информационным страницам и их печать
Кнопка справки (?) на панели управления.
http://www.support.xerox.com
www.xerox.com/office/worldcontacts
Регистрация принтера
Интернет-магазин Xerox
®
Direct
www.xerox.com/office/register
www.direct.xerox.com/
Многофункциональное устройство Xerox®B1025
Руководство пользователя
31
Page 32

Начало работы
Установка и настройка
См.
• Руководство по установке, входит в комплект принтера.
• System Administrator Guide (Руководство системного администратора) по адресу www.
xerox.com/office/B1022_B1025docs.
ККррааттккииее ссввееддеенниияя ппоо ууссттааннооввккее ии ннаассттррооййккее
Перед печатью выполните следующее:
• Компьютер и принтер следует подсоединить к сети электропитания, включить и
подключить к компьютерной сети.
• Установите первоначальные настройки принтера.
• Установите драйверы и утилиты.
Принтер можно подключить к компьютеру напрямую кабелем USB или по сети с помощью
кабеля Ethernet или беспроводного соединения. Требования к аппаратным средствам и
кабелям зависят от типа подключения. Маршрутизатор, сетевые концентраторы и
коммутаторы, модемы и кабели Ethernet и USB не входят в комплект поставки принтера и
приобретаются отдельно. Рекомендуется подключение через Ethernet, поскольку оно, как
правило, обеспечивает более высокую скорость передачи, чем через порт USB, а также
доступ к приложению Xerox
®
CentreWare®Internet Services.
Примечание. Если диск Software and Documentation (Диск с программным
обеспечением и документацией) отсутствует, последнюю версию драйверов можно
загрузить по адресу www.xerox.com/office/B1025drivers.
Related Topics:
Выбор места установки для принтера
Выбор типа подключения
Подключение принтера
Установка настроек сети
Установка драйвера
ВВыыббоорр ммеессттаа ууссттааннооввккии ддлляя ппррииннттеерраа
• Выберите место, где нет пыли, температура воздуха составляет 10–30°C (50–86° F), а
относительная влажность воздуха — 20–80%.
Примечание. Резкие колебания температуры могут ухудшать качество
печати. При резком повышении температуры воздуха в холодном помещении
внутри принтера может образоваться конденсат, влияя на качество передачи
изображения.
• Установите принтер на ровной, прочной поверхности, которая может выдержать его вес.
Он должен стоять на поверхности устойчиво, без наклона. Сведения о весе принтера см.
раздел Габаритные размеры и вес.
• Выберите место, где можно обеспечить достаточно места для доступа к расходным
материалам и надлежащую вентиляцию. Сведения о габаритных требованиях для
принтера см. раздел Габаритные требования.
32
Многофункциональное устройство Xerox®B1025
Руководство пользователя
Page 33

Начало работы
• После размещения принтера его можно подключить к источнику питания и компьютеру
или к сети.
ППооддккллююччееннииее ппррииннттеерраа
ВВыыббоорр ттииппаа ппооддккллююччеенниияя
Принтер может подключаться к компьютеру с помощью кабеля USB или Ethernet. Выбор
типа подключения зависит от того, как подключен компьютер к компьютерной сети. Самым
простым способом подключения является прямое USB-подключение. Подключение через
Ethernet используется для работы в сети. При использовании сетевого подключения
необходимо знать, как компьютер подключен к компьютерной сети. См. раздел Адресация
TCP/IP и IP.
Примечание.
• Представленные функции некоторыми принтерами не поддерживаются.
Отдельные функции предназначены только для определенных моделей и
конфигураций принтера, операционных систем и драйверов.
• Требования к аппаратным средствам и кабелям зависят от типа подключения.
Маршрутизатор, сетевые концентраторы и коммутаторы, модемы и кабели
Ethernet и USB не входят в комплект поставки принтера и приобретаются отдельно.
Проводная сеть
Если компьютер подключен к корпоративной или домашней сети, для подключения к ней
принтера с помощью Ethernet-кабеля используется сетевой порт. В сети Ethernet
одновременно может работать множество компьютеров, принтеров и других устройств. В
большинстве случаев Ethernet-подключение быстрее, чем соединение через порт USB, и
обеспечивает прямой доступ к настройкам принтера с помощью приложения Xerox
®
CentreWare®Internet Services.
Беспроводная сеть
Если в сети используется беспроводной маршрутизатор или беспроводная точка доступа,
принтер можно подключить к сети с помощью беспроводного соединения. Беспроводное
подключение обеспечивает такие же возможности доступа и службы, как и проводное. Как
правило, беспроводное соединение быстрее, чем через порт USB, и обеспечивает прямой
доступ к настройкам принтера с помощью приложения Xerox
®
CentreWare®Internet Services.
USB
Если принтер подключается к одному компьютеру и отсутствует сеть, используется
подключение кабелем USB. Подключение через USB обеспечивает достаточно высокую
скорость передачи данных, но обычно не такую высокую, как подключение через Ethernet.
При подключении через порт USB отсутствует доступ к приложению Xerox
Internet Services.
®
CentreWare
®
Телефон
Для отправки и приема факсов это МФУ должно быть напрямую подключено к отдельной
телефонной линии.
Многофункциональное устройство Xerox
Руководство пользователя
®
B1025
33
Page 34

Начало работы
ППооддккллююччееннииее ппррииннттеерраа кк ппррооввоодднноойй ссееттии
Принтер подключается к сети кабелем Ethernet не ниже 5-й категории. Сеть Ethernet
используется для одного или нескольких компьютеров, поддерживая одновременную
работу различных принтеров и устройств. Подключение по сети Ethernet обеспечивает
прямой доступ к настройкам принтера с помощью приложения Xerox
Services.
Порядок подключения принтера
1. Убедитесь, что принтер выключен.
2. Подключите один конец кабеля Ethernet не ниже 5-й категории к порту Ethernet на
принтере. Подключите другой конец кабеля Ethernet к настроенному сетевому порту
концентратора или маршрутизатора.
3. Подсоедините шнур питания к принтеру, затем вставьте штепсель в розетку.
4. Включите принтер.
Сведения по установке настроек сети см. публикацию System Administrator Guide
(Руководство системного администратора) по адресу www.xerox.com/office/B1022_
B1025docs.
5. Введите IP-адрес принтера или установите в приложении Xerox
Services автоматическое определение IP-адреса принтера.
®
CentreWare®Internet
®
CentreWare®Internet
ППооддккллююччееннииее ппррииннттеерраа кк ббеессппррооввоодднноойй ссееттии
Если вы приобрели адаптер беспроводной сети, то можете подключить аппарат к
беспроводной сети. Если аппарат подключен к проводной сети, настройки беспроводной
сети можно установить с помощью интерфейса Xerox
Сведения по установке настроек беспроводной сети см. публикацию System Administrator
Guide (Руководство системного администратора) по адресу www.xerox.com/office/B1022_
B1025docs.
Примечание. Прежде чем устанавливать настройки беспроводной сети, установите
адаптер Xerox для беспроводной сети. Дополнительные сведения содержатся в
инструкции по установке и настройке, прилагаемой к комплекту адаптера.
®
CentreWare®Internet Services.
ППооддккллююччееннииее кк ккооммппььююттеерруу UUSSBB--ккааббееллеемм
Для подключения через порт USB требуется ОС Windows 7, Windows 7, Windows 8 или более
поздней версии, Windows Server 2008 или более поздней версии, или Macintosh OS X версии
10.9 или более поздней.
Подключение принтера к компьютеру USB-кабелем:
1. Вставьте конец В стандартного кабеля USB 2.0 типа А/В в порт USB на задней левой
панели принтера.
2. Вставьте конец А кабеля USB в разъем порта USB на компьютере.
3. Если откроется окно Мастер установки нового оборудования, нажмите кнопку Отмена.
4. Установите драйверы принтера. См. раздел Установка драйвера.
34
Многофункциональное устройство Xerox®B1025
Руководство пользователя
Page 35
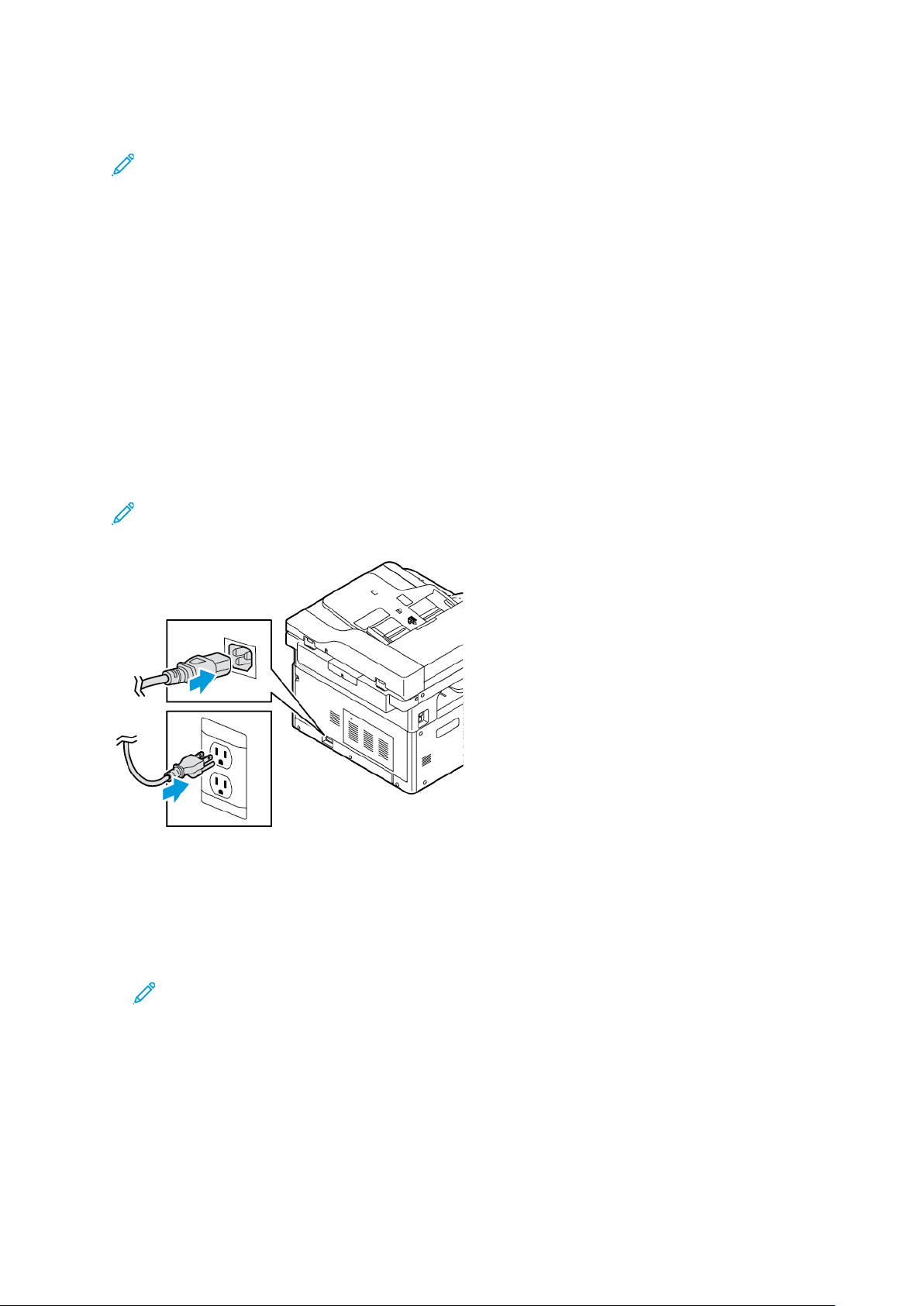
Начало работы
ППооддккллююччееннииее кк ттееллееффоонннноойй ллииннииии
Примечание. Представленные функции некоторыми принтерами не поддерживаются.
Отдельные функции предназначены только для определенных моделей и
конфигураций принтера, операционных систем и драйверов.
1. Подключите стандартный кабель RJ11 калибра № 26 AWG (по системе American Wire
Gauge) или более крупного размера к линейному порту на задней панели принтера.
2. Противоположный конец кабеля RJ11 подключите к действующей телефонной розетке.
3. Включите и настройте функции факса.
Дополнительные сведения см. публикацию System Administrator Guide (Руководство
системного администратора) по адресу www.xerox.com/office/B1022_B1025docs.
ВВккллююччееннииее ии ввыыккллююччееннииее ппррииннттеерраа
Включение принтера
После того, как вы подсоедините шнур питания к принтеру и розетке, принтер
автоматически включится.
Примечание. Если принтер при этом не включится, нажмите кнопку
Энергосбережение.
Выключение принтера
• Выключатель питания предназначен для подключения принтера к сети питания.
• Для упорядоченного отключения электронных компонентов принтера и его выключения
нажмите кнопку Энергосбережение.
• На экране панели управления выберите Выключить.
Примечание. Последовательность выключения питания принтера завершается,
когда гаснут все светоиндикаторы на панели управления.
• Если последовательность отключения не будет выполняться корректно, отсоедините
шнур питания от розетки и снова подключите его.
Многофункциональное устройство Xerox
Руководство пользователя
®
B1025
35
Page 36

Начало работы
Внимание!
• Во избежание неисправности принтера сначала выключайте панель
управления.
• Если последовательность отключения не будет выполняться корректно,
отсоедините шнур питания от принтера и снова подключите его. Принтер
включится.
Примечание. Если он снова не включится, нажмите кнопку
Энергосбережение.
Примечание. Последовательность выключения питания принтера завершается,
когда гаснут все светоиндикаторы на панели управления.
УУссттааннооввккаа ннаассттррооеекк ссееттии
ААддрреессаацциияя TTCCPP//IIPP ии IIPP
Для передачи данных по сети Ethernet между компьютерами и принтерами обычно
используют протоколы TCP/IP. Компьютеры Macintosh для связи с сетевым принтером
обычно используют протокол TCP/IP или Bonjour. Для систем Mac OS X предпочтительнее
протокол TCP/IP. В отличие от протокола TCP/IP, протокол Bonjour не требует наличия у
компьютеров и принтеров IP-адресов.
При использовании протокола TCP/IP каждый принтер и компьютер должны иметь
уникальный IP–адрес. Во многих сетях и кабельных и DSL-маршрутизаторах используется
сервер DHCP (протокол динамической настройки хоста). Сервер DHCP автоматически
назначает IP-адрес каждому сетевому компьютеру и принтеру, для которого настроена
поддержка протокола DHCP.
Сведения о назначении IP-адреса при использовании кабельного или DSL-маршрутизатора
см. в документации маршрутизатора.
ВВккллююччееннииее ннаа ппррииннттееррее рреежжииммаа ссккаанниирроовваанниияя
Если принтер подключен к компьютерной сети, доступны следующие варианты
сканирования.
• FTP
• SMB
• HTTP
• HTTPS
• SFTP
• Адрес электронной почты
• Общая папка на компьютере
Подробные сведения см. раздел Xerox
®
CentreWare®Internet Services.
Примечание. Если принтер подключен через порт USB, сканирование на адрес эл.
почты и по сети (например, в общую папку на компьютере) недоступно.
Дополнительные сведения см. публикацию System Administrator Guide (Руководство
системного администратора) по адресу www.xerox.com/office/B1022_B1025docs.
36
Многофункциональное устройство Xerox®B1025
Руководство пользователя
Page 37

Начало работы
РРеежжиимм ээннееррггооссббеерреежжеенниияя
Режим энергосбережения предназначен для снижения потребления электроэнергии при
простое принтера в течение заданного периода времени.
УУррооввннии ээннееррггооссббеерреежжеенниияя
На аппарате предусмотрено два уровня энергосбережения:
• Таймер режима энергосбережения 1 — завершение текущего сеанса и переход
принтера в режим сна.
• Таймер режима энергосбережения 2 — выключение принтера.
ВВыыххоодд иизз рреежжииммаа ээннееррггооссббеерреежжеенниияя
Принтер выходит из режима энергосбережения автоматически в следующих случаях:
• При нажатии кнопки на панели управления.
• Прикасании экрана интерфейса пользователя.
• При получении данных с подключенного устройства.
• При открывании дверцы или крышки принтера.
УУссттааннооввккаа ттааййммеерроовв рреежжииммаа ээннееррггооссббеерреежжеенниияя сс ппааннееллии
ууппррааввллеенниияя
Примечание. Для использования данного решения необходимы реквизиты
системного администратора.
1. На панели управления принтера нажмите кнопку Статус аппарата.
2. Выберите Настройки устройства→Общие→Таймер экономии энергии.
3. Выберите время с помощью кнопок со стрелками или введите его с цифровой
клавиатуры.
• Укажите время простоя принтера, по истечении которого он будет переходить из
режима готовности в режим низкого энергопотребления.
• Укажите время простоя принтера, по истечении которого он будет переходить из
режима экономии энергии в режим сна.
4. Нажмите кнопку OK.
УУссттааннооввккаа ддррааййввеерраа
Прежде чем устанавливать драйверы, убедитесь, что принтер подключен к сети
электропитания, включен, правильно подключен к компьютерной сети и имеет правильный
IP-адрес.
Чтобы узнать IP-адрес, см. раздел Определение IP-адреса принтера.
Загрузите последние версии драйверов по адресу www.xerox.com/office/B1022_B1025drivers.
ТТррееббоовваанниияя кк ооппееррааццииоонннныымм ссииссттееммаамм
• Windows Vista, Windows 7, Windows 8, Windows 8.1, Windows 10, Windows Server 2008,
Windows Server 2008 R2 и Windows Server 2012
• Macintosh OS X версии 10.9 или более поздней
Многофункциональное устройство Xerox
Руководство пользователя
®
B1025
37
Page 38
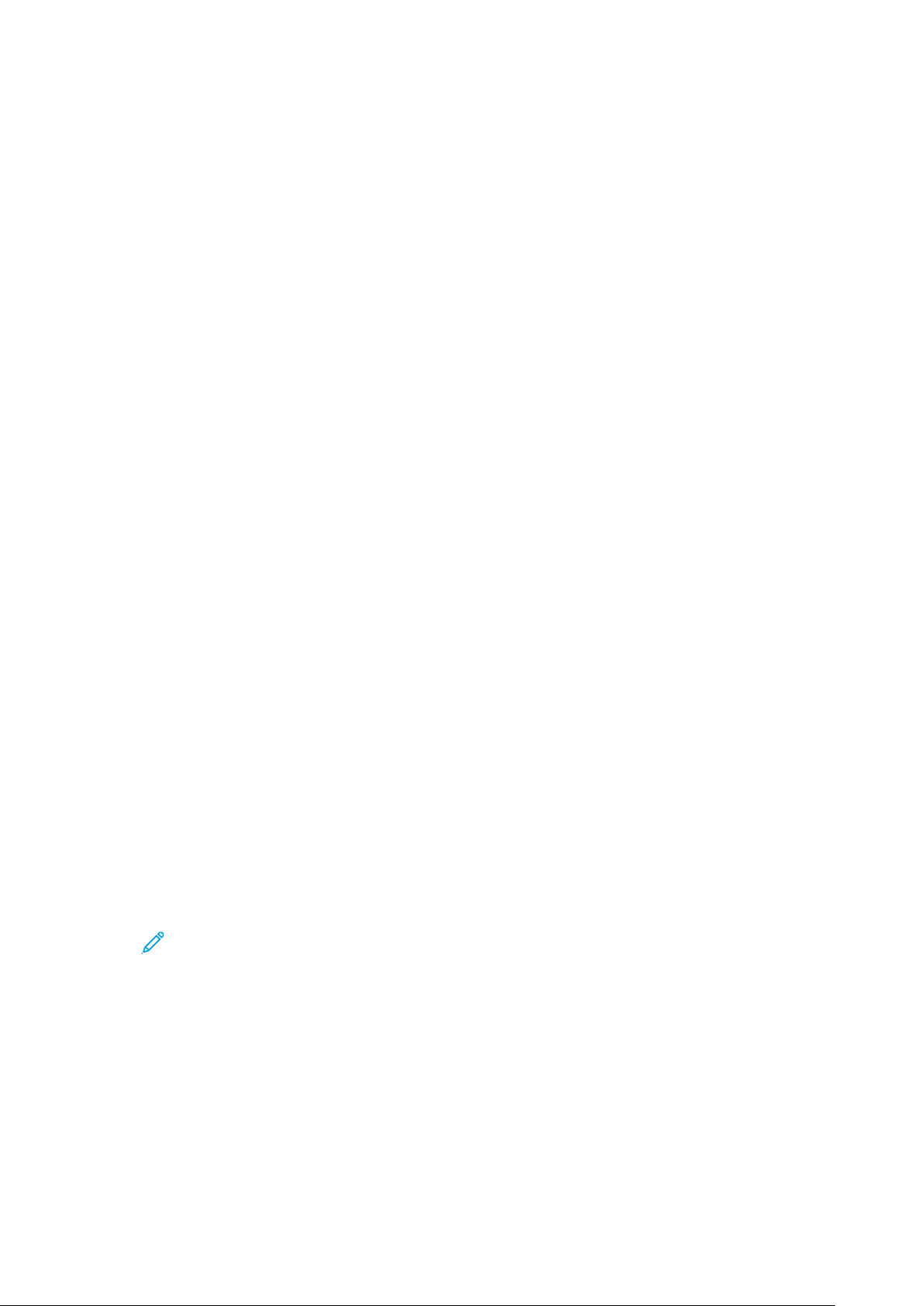
Начало работы
• UNIX и Linux: данный принтер поддерживает подключение к различным платформам
UNIX через сетевой интерфейс. Подробные сведения приведены по адресу www.xerox.
com/office/B1025drivers.
УУссттааннооввккаа ддррааййввеерроовв ии ууттииллиитт ддлляя WWiinnddoowwss
Чтобы пользоваться всеми функциями принтера, следует установить драйвер принтера
®
Xerox
Порядок установки драйверов принтера и сканера:
1. Вставьте диск Software and Documentation (Диск с программным обеспечением и
2. Для смены языка нажмите кнопку Язык.
3. Выберите язык и нажмите кнопку OK.
4. Выберите Установите драйверы→Установка драйверов принтера и сканера.
5. Для подтверждения лицензионного соглашения нажмите кнопку Принимаю.
и драйвер сканера Xerox®.
документацией) в дисковод компьютера. Программа установки запустится
автоматически.
Если программа не запустится автоматически, перейдите к соответствующему диску и
дважды щелкните файл установки Setup.exe.
6. Выберите принтер в списке найденных принтеров и нажмите кнопку Далее.
7. Если принтер в списке найденных принтеров отсутствует, нажмите кнопку Расширенный
поиск.
8. Если принтер не появится в списке найденных принтеров, но вам известен его IP-адрес,
выберите один из вариантов:
• Щелкните значок сетевого принтера вверху окна и введите IP-адрес или DNS-имя
принтера.
• Нажмите кнопку Поиск. Выберите принтер в списке найденных принтеров и нажмите
кнопку Далее.
9. Если по-прежнему принтера нет в списке найденных принтеров и вы не знаете IP-адрес:
a. Нажмите кнопку Дополнительный поиск.
b. Если известен адрес шлюза и маска подсети, нажмите верхнюю кнопку и заполните
поля «Шлюз» и «Маска подсети».
c. Если известен IP-адрес другого принтера в этой подсети, нажмите среднюю кнопку
введите его в поле IP-адрес.
d. Нажмите кнопку Поиск.
e. Выберите принтер в списке найденных принтеров и нажмите кнопку Далее.
Примечание. Если принтер отображается в окне «Обнаружены принтеры», то
указывается его IP-адрес. Запишите IP-адрес для последующего использования.
10. Выберите драйвер.
11. Нажмите кнопку Установить.
12. Если появится запрос IP-адреса принтера, введите его.
13. В случае появления указания перезагрузить компьютер нажмите кнопку Перезагрузка
для завершения установки драйвера.
14. Чтобы завершить установку, нажмите кнопку Готово.
38
Многофункциональное устройство Xerox®B1025
Руководство пользователя
Page 39

Начало работы
УУссттааннооввккаа ддррааййввеерроовв ппррииннттеерраа вв ссррееддее MMaacciinnttoosshh OOSS XX
ввееррссииии 1100..99 ии ббооллееее ппооззддннеейй
Чтобы пользоваться всеми функциями принтера, установите драйвер принтера Xerox.
Установка драйвера принтера:
1. Загрузите драйвер принтера по адресу www.xerox.com/office/B1022_B1025drivers.
2. Чтобы выбрать для принтера файл .dmg, щелкните пиктограмму диска на рабочем
столе.
3. Откройте файл .dmg и перейдите к установочному файлу для данной операционной
системы.
4. Чтобы начать установку, откройте файл пакета установщика.
5. Нажмите Продолжить, чтобы подтвердить предупреждение и вступительное сообщение.
Снова нажмите кнопку Продолжить.
6. Чтобы принять условия лицензионного соглашения, нажмите кнопку Продолжить, затем
Принимаю.
7. Чтобы подтвердить указанное место установки, нажмите кнопку Установить. Или
выберите другое место установки и нажмите кнопку Установить.
8. Введите пароль и нажмите кнопку Установить программу.
9. Выберите принтер в списке найденных принтеров и нажмите кнопку Продолжить. Если
принтер в списке найденных принтеров отсутствует, выполните следующее.
a. Нажмите значок Сетевой принтер.
b. Введите IP-адрес принтера и нажмите кнопку Продолжить.
c. Выберите принтер в списке найденных принтеров и нажмите кнопку Продолжить.
10. Для подтверждения сообщения очереди печати нажмите кнопку Продолжить.
11. Для подтверждения сообщения об успешном завершении установки нажмите кнопку
Закрыть.
12. Убедитесь, что драйвер принтер определил установленные опции:
a. В меню Apple выберите System Preferences (Параметры системы)→Printers and
Scanners (Принтеры и сканеры).
b. Выберите принтер в списке и нажмите кнопку Options & Supplies (Опции и
расходные материалы).
c. Выберите Options (Опции).
d. Убедитесь, что все установленные на принтере опции отображаются правильно.
e. Для сохранения настроек нажмите OK. Закройте окно и выйдите из раздела System
Preferences (Параметры системы).
УУссттааннооввккаа ддррааййввеерроовв ссккааннеерраа вв ссррееддее MMaacciinnttoosshh
Установка драйвера сканера:
1. Последнюю версию драйвера можно загрузить по адресу www.xerox.com/office/
B1025drivers.
2. Загрузите соответствующий пакет для вашей операционной системы.
3. Чтобы выбрать для принтера файл .dmg, щелкните пиктограмму диска на рабочем
столе.
Многофункциональное устройство Xerox
Руководство пользователя
®
B1025
39
Page 40

Начало работы
4. Откройте файл Scan Installer.dmg и перейдите к установочному файлу для данной
операционной системы.
5. Откройте установочный файл Scan Installer.
6. Нажмите Continue (Продолжить), чтобы подтвердить предупреждение и вступительное
сообщение.
7. Чтобы принять условия лицензионного соглашения, нажмите кнопку Продолжить, затем
Принимаю.
8. Снова нажмите кнопку Продолжить.
9. Введите пароль и нажмите кнопку ОK.
10. При появлении сообщения с указанием закрыть другие окна установки нажмите кнопку
Продолжить установку.
11. Для перезагрузки выберите Выход из системы.
УУссттааннооввккаа ддррааййввеерроовв ппррииннттеерраа вв ссииссттееммее UUNNIIXX ии LLiinnuuxx
Примечание.
• Для установки на компьютер драйвера принтера UNIX требуются права root или
суперпользователя.
• Для установки драйверов требуется подключение к интернету.
При установки драйверов принтера для Linux выполните приведенные ниже действия,
только в качестве операционной системы вместо UNIX выберите Linux и соответствующий
пакет.
Установка драйвера принтера:
1. На панели управления принтера для назначения IP-адреса выполните одно их
следующих действий:
a. Включите автоматическое назначение адреса сервером DHCP.
b. Распечатайте отчет о конфигурации и сохраните его для справки.
Сведения о печати отчета о конфигурации приведены в разделе Печать отчета о
конфигурации.
c. В отчете о конфигурации убедитесь, что включен протокол TCP/IP и подсоединен
сетевой кабель.
2. На компьютере выполните следующее:
a. Выберите модель принтера на сайте с драйверами для данного принтера.
b. В списке операционных систем выберите UNIX и нажмите кнопку Go.
c. Выберите соответствующий пакет для вашей операционной системы.
d. Чтобы начать загрузку драйвера, нажмите кнопку Старт.
3. В примечаниях под выбранным пакетом драйвера щелкните ссылку Руководство по
установке и следуйте указаниям по установке.
ДДррууггииее ддррааййввееррыы
Для загрузки доступны следующие драйверы:
40
Многофункциональное устройство Xerox®B1025
Руководство пользователя
Page 41

Начало работы
• Драйвер Xerox®Global Print Driver работает с любым принтером, установленном в вашей
сети, включая принтеры, изготовленный другими компаниями. При установке он
конфигурируется автоматически для данного принтера.
• Xerox
Драйверы можно загрузить по адресу www.xerox.com/office/B1025drivers.
®
Mobile Express Driver - для всех принтеров, подключаемых к компьютерам и
поддерживающих стандартный PostScript. При каждой печати драйвер конфигурируется
для данного принтера. Если вам часто приходится бывать в одних и тех же местах,
можно сохранить используемые там принтеры, чтобы в драйвере остались выбранные
настройки.
УУссттааннооввккаа ппррииннттеерраа вв ккааччеессттввее ввеебб--ссллуужжббыы WWSSDD
С помощью приложения Web Services on Devices (WSD) можно находить в сети удаленные
устройства и связанные службы и обращаться к ним. Приложение WSD поддерживают
обнаружение устройств, управление ими и использование.
УУссттааннооввккаа ппррииннттеерраа WWSSDD сс ппооммоощщььюю ммаассттеерраа ддооббааввллеенниияя
ууссттррооййссттвваа
Для установки WSD-принтера используйте мастер добавления устройства:
1. На компьютере нажмите Пуск и выберите Устройства и принтеры.
2. Для запуска мастера добавления устройства нажмите Добавить устройство.
3. В списке доступных устройств выберите принтер для установки и нажмите кнопку
Далее.
Примечание. Если принтера в списке не будет, нажмите кнопку Отмена. Для
добавления WSD-принтера в список устройств используйте мастер установи
принтеров. См. раздел Установка принтера WSD с помощью мастера установки
принтеров.
4. Нажмите кнопку Закрыть.
УУссттааннооввккаа ппррииннттеерраа WWSSDD сс ппооммоощщььюю ммаассттеерраа ууссттааннооввккии
ппррииннттеерроовв
Для установки WSD-принтера используйте мастер установки принтеров.
1. На компьютере нажмите Пуск и выберите Устройства и принтеры.
2. Для запуска мастера установки принтеров выберите пункт Установка принтера.
3. Выберите Добавить сетевой, беспроводной или Bluetooth-принтер.
4. В списке доступных устройств выберите принтер для установки и нажмите кнопку
Далее.
5. Если принтер отсутствует в списке, выберите Нужный принтер отсутствует.
6. Выберите Добавить принтер по его TCP/IP-адресу или имени узла и нажмите кнопку
Далее.
7. В поле Тип устройства выберите Устройство веб-служб.
8. Введите IP-адрес принтера в поле «Имя хоста или IP-адрес». Нажмите Далее.
9. Выберите вариант доступа к принтеру пользователей в сети.
Многофункциональное устройство Xerox
Руководство пользователя
®
B1025
41
Page 42

Начало работы
10. Для идентификации принтера для общего доступа введите имя общего ресурса,
местоположение и комментарии. Нажмите Далее.
11. Чтобы сделать аппарат принтером по умолчанию, выберите соответствующую
настройку. Для проверки подключения нажмите Печать пробной страницы.
12. Нажмите кнопку Готово.
ППееччааттьь сс ммооббииллььнныыхх ууссттррооййссттвв сс ппооммоощщььюю
ссллуужжббыы MMoopprriiaa ии GGooooggllee CClloouudd PPrriinntt
Следующие службы позволяют печатать без драйвера.
Mopria
Mopria представляет собой программную функцию для печати с мобильных устройств без
драйвера принтера. Функцию Mopria можно использовать для печати с мобильных
устройств на поддерживающих ее принтерах.
Google Cloud Print
С помощью функции Google Cloud Print можно печатать документы с подключенных к
интернету устройств, не пользуясь драйвером принтера. Документы из облака можно
отправлять на принтер из любого места — с персонального компьютера, планшета или
смартфона.
Дополнительные сведения см. публикацию System Administrator Guide (Руководство
системного администратора) по адресу www.xerox.com/office/B1022_B1025docs.
42
Многофункциональное устройство Xerox®B1025
Руководство пользователя
Page 43

3
Использование служб
Содержание главы:
• Копирование..... . .... . .... . .... . .... . .... . . ... . .... . ..... . ... . .... . . .... . ... . ..... . .... . ... . . .... . .... . .... . .... . . ... . .... . .... . . . 44
• Сканировать (куда) ..... . . .... . .... . .... . .... . . .. . . .... . ..... . ... . .... . . .... . ... . ..... . .... . ... . . .... . ... . . .... . .... . . .. . . .... . 54
• Электронная почта .. . . ... . .... . ..... . ... . .... . . .... . ... . ..... . .... . ... . . .... . .... . .... . .... . . .. . . .... . .... . . ... . .... . . .... . ... . 69
• Факс ... . ..... . .... . ... . . .... . ... . . .... . .... . . .. . . .... . .... . . ... . .... . . .... . ... . .... . . ... . . ... . . .... . ... . .... . . .... . ... . . .... . .... . . .. . . . 72
• Копир. удостовер. ............. . ... . .... . . ... . . ... . ..... . ... . .... . . .... . ... . ..... . .... . . .. . . .... . .... . . ... . .... . . ... . .... . .... . . . 80
• USB. . .... . .... . .... . . ... . .... . .... . . ... . .... . . .... . ... . .... . . .... . ... . . .... . .... . ... . . .... . .... . .... . .... . . .. . . .... . ..... . ... . .... . . .... . 82
• Сохраненные работы........ . .... . . .. . . .... . .... . . ... . .... . . ... . .... . .... . . ... . .... . . .... . ... . .... . . .... . ... . . .... . .... . ... . . . 84
• Адресная книга....... . .... . . ... . .... . . .... . ... . .... . . ... . . ... . . .... . ... . . ... . . .... . ... . . .... . .... . . .. . . .... . .... . . ... . .... . . ... . . 85
• Статус работы......... . ... . ..... . .... . . .. . . .... . .... . .... . .... . . ... . .... . .... . . ... . .... . . .... . ... . .... . . .... . ... . . .... . .... . ... . . . 87
• Статус аппарата ...... . . ... . .... . ..... . ... . .... . . .... . ... . ..... . .... . ... . . .... . .... . .... . .... . . ... . .... . .... . . ... . .... . . .... . ... . 88
Службы обеспечивают доступ к различным режимам и функциям аппарата. Это установленные стандартные службы, готовые к использованию. Некоторые службы при первом включении аппарата не отображаются. Устанавливать и настраивать службы можно с помощью
приложения Xerox
®
CentreWare®Internet Services.
Многофункциональное устройство Xerox®B1025
Руководство пользователя
43
Page 44

Использование служб
Копирование
Для настройки этой функции перед использованием требуются реквизиты системного администратора. Дополнительные сведения см. публикацию System Administrator Guide (Руководство системного администратора) по адресу www.xerox.com/office/B1022_B1025docs.
44
Многофункциональное устройство Xerox®B1025
Руководство пользователя
Page 45

Использование служб
ККооппииррооввааннииее
Далее приведен порядок копирования документов с помощью податчика оригиналов или
стекла экспонирования.
Примечание. Сведения о копировании удостоверений личности см. в разделе
Копирование удостоверения.
1. Вложите оригиналы в автоподатчик или поместите их на стекло экспонирования.
Если функция копирования будет недоступна, обратитесь к системному администратору,
чтобы ее включить. Дополнительные сведения см. публикацию System Administrator
Guide (Руководство системного администратора) по адресу www.xerox.com/office/B1022_
B1025docs.
• Для одинарных листов или бумаги, которую невозможно подать с помощью
податчика оригиналов, используйте стекло экспонирования. Поместите первую
страницу документа лицевой стороной вниз в верхнем левом углу стекла
экспонирования.
• Для подачи по несколько страниц или по одной используйте податчик оригиналов.
Перед копированием с документа необходимо снять все скрепки и скобки, а затем
разместить его лицевой стороной вверх в податчике.
Многофункциональное устройство Xerox®B1025
Руководство пользователя
45
Page 46

Использование служб
2. На панели управления принтера нажмите кнопку Основные режимы.
3. Выберите Копирование.
4. Введите количество копий с буквенно-цифровой клавиатуры на сенсорном экране
панели управления.
5. Нажмите значок стрелка вправо.
6. Установите настройки копирования. См. раздел Изменение настроек копирования.
7. Нажмите зеленую кнопку Старт.
• Для приостановки или отмены работы копирования нажмите на панели управления
красную кнопку Отмена.
• Для прерывания работы копирования нажмите кнопку Прерывание на панели
управления.
ИИззммееннееннииее ннаассттррооеекк ккооппиирроовваанниияя
ВВыыббоорр ооддннооссттооррооннннееггоо ии ддввууссттооррооннннееггоо ккооппиирроовваанниияя
На принтере предусмотрены следующие опции копирования: 1-стор., 2-стор. и 2-ст., вращ.ст.
2. Опции 2-стор. и 2-ст., вращ.ст. 2 предназначены для копирования обеих сторон листов.
Выбор двустороннего копирования:
1. На панели управления принтера нажмите кнопку Основные режимы.
2. Выберите Копирование.
3. На экране Копирование нажмите значок стрелка вправо.
4. На экране Функции копир. выберите настройку 2-стор. копирование.
5. Выберите один из вариантов.
• 1 > 1-стор. — создание 1-сторонних копий с 1-сторонних оригиналов.
• 1 > 2-стор. — создание 2-сторонних копий с 1-сторонних оригиналов.
• 2 > 2-стор. — создание 2-сторонних копий с 2-сторонних оригиналов.
• 2 > 1-стор. — создание 1-сторонних копий с 2-сторонних оригиналов.
6. Выберите один из вариантов.
• Поворот оригинала — создание из 2-сторонних оригиналов документов с
разворотом второй стороны.
• Поворот отпечатков — создание из 2-сторонних отпечатков с разворотом второй
стороны.
Примечание. Результат разворота зависит от выбранного варианта. См.
результаты разворота в разделе Результаты разворота.
7. Нажмите ОК.
Результаты разворота
Синими точками на изображениях обозначены начальные точки сканера и кромки.
• На изображении А показана страница 1.
• На изображении В показана страница 2.
Результаты разворота представлены для следующих вариантов.
• Разворот 1 -> 2-сторонняя, когда выбрана опция Поворот отпечатка.
• Разворот 2 -> 1-сторонняя, когда выбрана опция Поворот оригинала.
46
Многофункциональное устройство Xerox®B1025
Руководство пользователя
Page 47
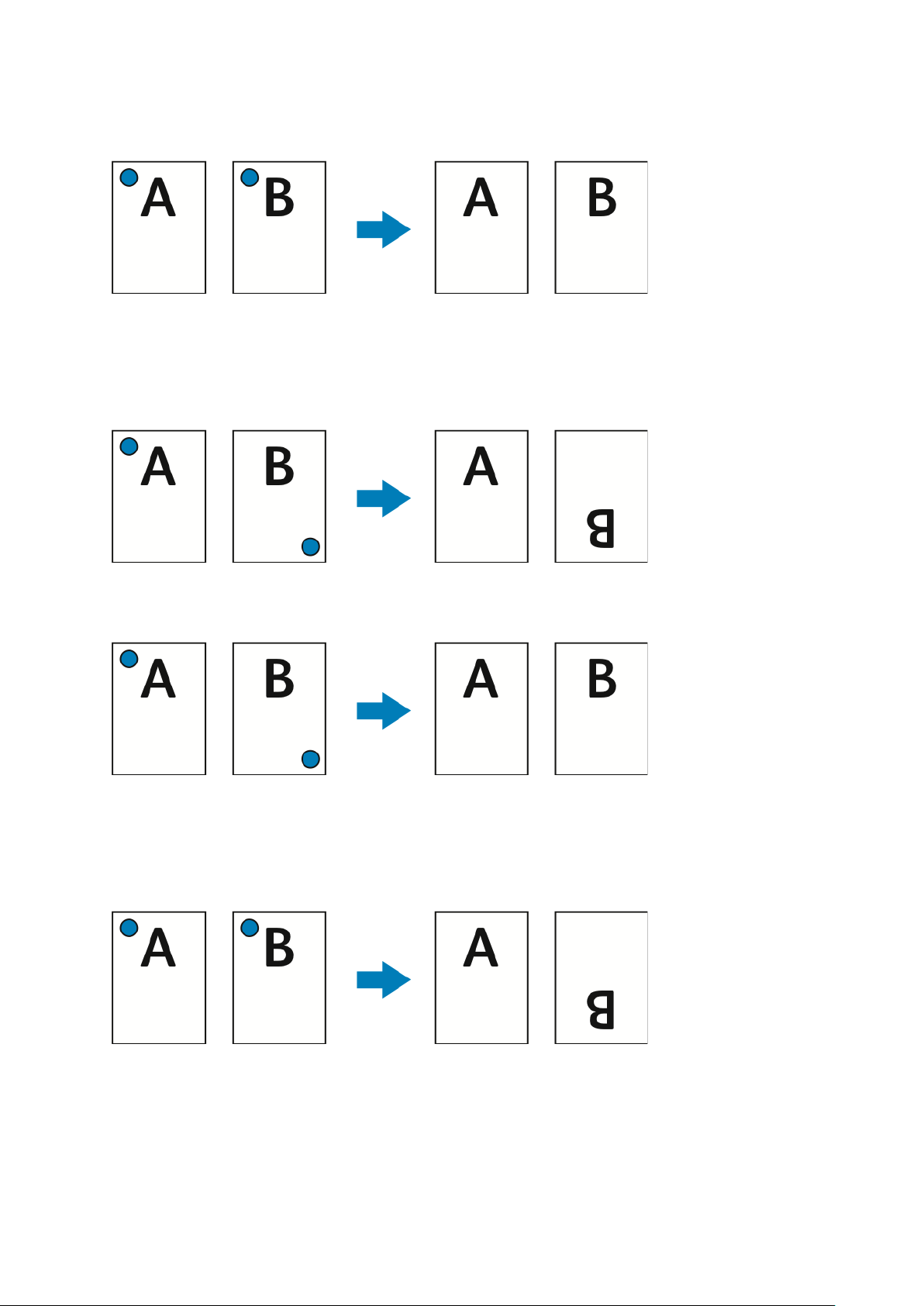
Использование служб
• Разворот 2 -> 2-сторонняя или Горизонтальная -> Горизонтальная, когда выбрана опция
Поворот оригинала или Поворот отпечатка.
Результаты разворота представлены для следующих вариантов.
• 2 -> 1-сторонняя, когда используется настройка по умолчанию и не выбрана опция
поворота.
• 2 -> 2-сторонняя или Вертикальная -> Горизонтальная, когда выбрана опция Поворот
отпечатка.
Результаты разворота относятся к варианту 2 -> 2-сторонняя по умолчанию или
Вертикальная -> Вертикальная, когда не выбрана опция Поворот оригинала или Поворот
отпечатка.
Результаты разворота представлены для следующих вариантов.
• 2 -> 2-сторонняя или Горизонтальная -> Вертикальная, когда выбрана опция Поворот
оригинала.
• 1 -> 2-сторонняя по умолчанию, когда выбрана опция Поворот оригинала или Поворот
отпечатка.
Многофункциональное устройство Xerox®B1025
Руководство пользователя
47
Page 48

Использование служб
ИИззммееннееннииее ннаассттррооййккии ппооддббооррккии ккооппиийй
При размещении оригиналов на стекле экспонирования можно изменять настройку
подборки для многостраничных работ копирования.
Примечание. Настройку подборки можно изменять в интерфейсе драйвера принтера
и на панели управления.
Выбор настройки подборки копий:
1. На панели управления принтера нажмите кнопку Основные режимы.
2. Выберите Копирование.
3. На экране Копирование нажмите значок стрелка вправо.
4. На экране Функции копир. выберите настройку Подборка.
5. Выберите один из вариантов:
• С подборкой — применение подборки копий, когда оригиналы размещаются на
стекле экспонирования.
• Без подборки — отключение подборки копий, когда оригиналы размещаются на
стекле экспонирования.
6. Нажмите кнопку OK.
ВВыыббоорр ллооттккаа ддлляя ббууммааггии
Выбор лотка для бумаги:
1. На панели управления принтера нажмите кнопку Основные режимы.
2. Выберите Копирование.
3. На экране Копирование нажмите значок стрелка вправо.
4. На экране Функции копир. выберите настройку Снабжение бумагой.
5. Выберите один из вариантов.
• Автовыбор бумаги — автоматический выбор лотка с бумагой, наиболее
подходящей для изображения.
• Лоток с соответствующей бумагой.
6. Нажмите кнопку OK.
УУммееннььшшееннииее ии ууввееллииччееннииее ииззооббрраажжеенниияя
Изображения оригиналов можно уменьшать и увеличивать в диапазоне от 25% до 400%.
Масштабирование изображения:
1. На панели управления принтера нажмите кнопку Основные режимы.
2. Выберите Копирование.
3. На экране Копирование нажмите значок стрелка вправо.
4. На экране Функции копир. выберите Уменьшение/Увеличение.
48
Многофункциональное устройство Xerox®B1025
Руководство пользователя
Page 49

Использование служб
5. Выберите один из вариантов:
• Для последовательного уменьшения или увеличения в процентах выберите значение
с помощью значков стрелок.
• Для уменьшения или увеличения с помощью буквенно-цифровой клавиатуры
выберите одно из стандартных значений.
Примечание. Для автоматического масштабирования копируемых
изображений выберите Авто.
6. Нажмите ОК.
УУссттааннооввккаа ооррииееннттааццииии ооррииггииннааллаа
Выберите ориентацию оригинала, вкладываемого в автоподатчик.
Примечание. При размещении оригинала на стекле экспонирования ориентация не
устанавливается. В этом случае она определяется направлением размещения
оригинала на стекле.
Порядок установки ориентации оригинала:
1. На панели управления принтера нажмите кнопку Основные режимы.
2. Выберите Копирование.
3. На экране Копирование нажмите значок стрелка вправо.
4. На экране Функции копир. выберите настройку Ориентация оригинала.
5. Выберите один из вариантов:
• Вертик. подача верхом вверх — аналогична вертикальной ориентации.
• Гориз. подача верхом влево — аналогична горизонтальной ориентации.
6. Нажмите кнопку OK.
УУккааззааннииее ттииппаа ооррииггииннааллаа
Качество изображения на копиях оптимизируется в зависимости от типа оригиналов и
способа их создания.
Для выбора типа оригинала выполните следующее:
1. На панели управления принтера нажмите кнопку Основные режимы.
2. Выберите Копирование.
3. На экране Копирование нажмите значок стрелка вправо.
4. На экране Функции копир. выберите настройку Тип оригинала.
5. Выберите тип, нажимая значок стрелка вниз.
• Фото и текст — назначение:
• Документы с текстом и фотографиями, напечатанные на бумаге
• Фотокопированные документы с текстом и фотографиями
• Документы с текстом и фотографиями на фотографической бумаге
• Фото — назначение:
• Оригинальные фотографии на фотографической бумаге
• Фотографии, напечатанные на журнальной бумаге
Многофункциональное устройство Xerox
Руководство пользователя
®
B1025
49
Page 50

Использование служб
• Фотокопированные документы
• Текст — для черно-белого и цветного текста.
6. Нажмите кнопку OK.
УУккааззааннииее ррааззммеерраа ооррииггииннааллаа
При копировании можно задать формат оригинала.
Порядок указания формата оригинала:
1. На панели управления принтера нажмите кнопку Основные режимы.
2. Выберите Копирование.
3. На экране Копирование нажмите значок стрелка вправо.
4. На экране Функции копир. выберите настройку Формат оригинала.
5. Выберите значение. Введите размеры области с клавиатуры панели управления.
Примечание. Опции, выделенные серым цветом, недоступны.
• Предустановка — указывается область копирования, если она соответствует
стандартному формату бумаги.
• Пользовательская — указывается высота и ширина области копирования.
6. Нажмите кнопку OK.
ССддввиигг ииззооббрраажжеенниияя
Размещение изображения на странице можно изменять. Для сдвига изображения вложите
оригиналы в автоподатчик или поместите их на стекло экспонирования. На стекле
экспонирования оригиналы размещаются лицевой стороной вниз в заднем левом углу.
Короткая сторона оригинала должна быть обращена влево.
Порядок сдвига изображения:
1. Разместите оригиналы одним из следующих способов:
• Для податчика оригиналов: лицевой стороной вверх короткой стороной к податчику.
• Для стекла экспонирования: лицевой стороной вниз, в заднем левом углу стекла ,
короткой стороной влево.
2. На панели управления принтера нажмите кнопку Основные режимы.
3. Выберите Копирование.
4. На экране Копирование нажмите значок стрелка вправо.
5. На экране Функции копир. выберите Сдвиг изображения.
6. Если в поле Сдвиг изображения выбрано значение Выкл., нажмите стрелку и выберите
один из вариантов:
• Автоцентр — центрирование изображения на странице.
• Сдвиг полей — сдвиг полей влево, вправо, вверх или вниз изображения.
7. Нажмите кнопку OK.
50
Многофункциональное устройство Xerox®B1025
Руководство пользователя
Page 51

Использование служб
УУссттааннооввккаа ппооддааввллеенниияя ффооннаа
Устанавливайте настройку подавления фона для документов, напечатанных на тонкой
бумаге или бумаге с текстом и изображениями, видимыми на задней стороне листа. Для
уменьшения чувствительности принтера к изменениям цвета светлого фона выберите опцию
«Автоподавление» или установите настройки подавления фона.
Порядок установки подавления фона:
1. На панели управления принтера нажмите кнопку Основные режимы.
2. Выберите Копирование.
3. На экране Копирование нажмите значок стрелка вправо.
4. На экране Функции копир. выберите настройку Подавление фона.
5. Предусмотрены следующие варианты:
• Выкл. — отключение функции подавления фона.
• Автоподавление — для улучшения качества изображения. При этом автоматически
оценивается образец сканируемого документа и соответственно настраивается
качество изображения.
• Улучшение — для улучшения качества изображения. Установите качество
изображения с помощью ползунка в диапазоне 1–2. Чем больше номер, тем ярче
фон.
• Стирание — удаление полей с изображения. Удаляется поле с помощью установки
ползунка в позицию 1-4. Чем больше номер, тем светлее фон.
6. Нажмите кнопку OK.
ООссввееттллееннииее ии ззааттееммннееннииее ииззооббрраажжеенниияя
При копировании оригинала можно настраивать плотность изображения (светлее/темнее).
Настройка плотности изображения:
1. На панели управления принтера нажмите кнопку Основные режимы.
2. Выберите Копирование.
3. На экране Копирование нажмите значок стрелка вправо.
4. На экране Функции копир. выберите Светлее/Темнее.
5. Установите настройку плотности с помощью ползунка.
6. Нажмите кнопку OK.
ННаассттррооййккаа ммааккееттаа ссттррааннииццыы
Настройка Макет страницы служит для размещения заданного количества страниц на
одной или обеих сторонах листа.
Примечание. По умолчанию функция Макет страницы отключена, если не выбрана
предустановка Формат оригинала, а опция Сдвиг изображения отключена.
Настройка макета страницы:
1. На панели управления принтера нажмите кнопку Основные режимы.
2. Выберите Копирование.
3. На экране Копирование нажмите значок стрелка вправо.
4. На экране Функции копир. выберите Макет страницы.
Многофункциональное устройство Xerox
Руководство пользователя
®
B1025
51
Page 52

Использование служб
5. Выберите значение.
• 2 стр. — создание двух страниц на одной или двух сторонах копии.
• 4 стр. — создание четырех страниц на одной или двух сторонах копии.
• 8 стр. — создание восьми страниц на одной или двух сторонах копии.
• 16 стр. — создание 16 страниц на одной или двух сторонах копии.
6. Выберите лоток в разделе Снабжение бумагой.
7. Нажмите кнопку OK.
ВВыыббоорр ккооппиирроовваанниияя ккннииггии
Книги, журналы и другие скрепленные оригиналы можно копировать левую или правую
страницу на один лист бумаги. Можно копировать левую и правую страницы на два листа
или в виде одного изображения на один лист.
Примечание. Копирование книги отключено, если не выбрана опция Формат
оригинала.
Порядок выбора копирования книги:
1. На панели управления принтера нажмите кнопку Основные режимы.
2. Выберите Копирование.
3. На экране Копирование нажмите значок стрелка вправо.
4. На экране Функции копир. выберите Копирование книги.
5. Выберите один из вариантов.
• Выкл. — настройка по умолчанию.
• Обе страницы — сканирование обеих страниц раскрытой книги на два листа
бумаги.
• Левая страница — сканирование левой страницы раскрытой книги на один лист
бумаги.
• Правая страница — сканирование правой страницы раскрытой книги на один лист
бумаги.
6. Нажмите кнопку OK.
ККооппииррооввааннииее ооббллоожжеекк
Первую и последнюю страницы работы копирования можно напечатать на специальной
бумаге, например на цветном или плотном листе. При этом бумага для обложек подается из
другого лотка. Обложки можно копировать при копировании книги, но при копировании
брошюры это недоступно.
Порядок копирования обложек:
1. Вложите бумагу для документа в соответствующий лоток.
2. Вложите бумагу для обложек в другой лоток.
3. На панели управления принтера нажмите кнопку Основные режимы.
4. Выберите Копирование.
5. На экране Копирование нажмите значок стрелка вправо.
6. В разделе Снабжение бумагой выберите лоток с бумагой для документа.
Примечание. При этом бумага для обложек автоматически будет подаваться из
другого лотка.
7. Нажмите кнопку OK.
52
Многофункциональное устройство Xerox®B1025
Руководство пользователя
Page 53

Использование служб
8. Выберите Обложки.
9. Выберите значение.
10. Выберите опцию в меню Обложка:
• Пустая — обложка на бумагу для обложек не копируется.
• Печать только на стор. 1 — копирование обложки на одну сторону листа
специальной бумаги.
• Печать на обеих сторонах — копирование обложки на обе стороны листа
специальной бумаги.
11. В меню Обложка→Выбор лотка выберите лоток с бумагой для обложек.
12. Нажмите кнопку OK.
13. На экране Копирование нажмите значок стрелка влево.
14. Укажите число копий в поле Количество.
15. Нажмите зеленую кнопку Старт.
ССооззддааннииее ббрроошшююррыы
Копии могут печататься в формате брошюры. В режиме создания брошюры изображения
страниц оригинала уменьшаются так, чтобы на одной стороне листа помещались два
изображения.
Примечание. В таком режиме копии печатаются после того, как отсканируются все
оригиналы.
Создание брошюры:
1. На панели управления принтера нажмите кнопку Основные режимы.
2. Выберите Копирование.
3. На экране Копирование нажмите значок стрелка вправо.
4. На экране Функции копир. выберите Создание брошюры.
Примечание. Если будет изменена настройка Уменьшить/Увеличить, появится
сообщение с подтверждением того, что для нее установлено значение Авто%.
Если для настройки Снабжение бумагой устанавливается значение Автовыбор,
выводится сообщение о том, что для этой настройки установлено значение Лоток
1.
5. Нажмите кнопку Включить.
6. Нажмите Ввод оригинала и выберите вариант оригинала:
• 1-стор. оригинал — сканируется только одна сторона оригиналов и создаются
файлы 1-сторонних копий.
• 2-стор. оригинал — сканируются обе стороны оригиналов.
7. Выберите опцию Снабжение бумагой. Это лоток с используемой бумагой.
8. Нажмите кнопку OK.
Многофункциональное устройство Xerox
Руководство пользователя
®
B1025
53
Page 54

Использование служб
Сканировать (куда)
Для настройки этой функции перед использованием требуются реквизиты системного администратора. Дополнительные сведения см. публикацию System Administrator Guide (Руководство системного администратора) по адресу www.xerox.com/office/B1022_B1025docs.
54
Многофункциональное устройство Xerox®B1025
Руководство пользователя
Page 55

Использование служб
ООттппррааввккаа ииззооббрраажжеенниияя ссккаанниирроовваанниияя ннаа
ввыыххооддннооее ууссттррооййссттввоо
При сканировании на ПК можно сканировать в папку на сервере или общую папку на
компьютере. Также можно сканировать с отправкой по адресу электронной почты или IPадресу и с оптическим распознаванием символов (OCR).
Примечание. При использовании опции сканирования для OCR можно выполнять
поиск и редактировать отсканированный документ в соответствующем приложении.
Перед сканированием на ПК необходимо настроить папки назначения на сервере или
открыть общий доступ к папке на компьютере. Назначение отображается на сенсорном
экране после ввода в приложении Xerox
на выходное устройство. Если назначения для сканирования на выходное устройство не
заданы, значок Сканирование на ПК на сенсорном экране отображается серым цветом.
Сканирование изображения и его отправка на компьютер:
1. Вложите оригиналы в автоподатчик или поместите их на стекло экспонирования.
• Для одинарных листов или бумаги, которую невозможно подать с помощью
податчика оригиналов, используйте стекло экспонирования. Поместите первую
страницу документа лицевой стороной вниз в верхнем левом углу стекла
экспонирования.
®
CentreWare®Internet Services в файл сканирования
Примечание. См. разделы Использование стекла экспонирования и Указания
по использованию стекла экспонирования.
.
• Для подачи по несколько страниц или по одной используйте податчик оригиналов.
Перед копированием с документа необходимо снять все скрепки и скобки, а затем
разместить его лицевой стороной вверх в податчике.
Примечание. См. разделы Податчик оригиналов и Инструкции по применению
податчика оригиналов.
Многофункциональное устройство Xerox
Руководство пользователя
®
B1025
55
Page 56

Использование служб
2. На панели управления принтера нажмите кнопку Очистить все, затем Скан. (куда).
Если функция Скан. (куда) будет недоступна, обратитесь к системному администратору,
чтобы ее включить. Дополнительные сведения см. публикацию System Administrator
Guide (Руководство системного администратора) по адресу www.xerox.com/office/B1022_
B1025docs.
3. Нажмите Сканирование на ПК.
Откроется окно Сканирование на ПК.
4. Выберите нужный вариант и введите требуемые данные.
• Скан. для печати — сканирование изображения с отправкой по IP-адресу.
• Скан. в эл. почту — сканирование изображения в папку назначения.
• Скан. для OCR — преобразование печатного текста в цифровой формат.
5. Выберите имя назначения.
6. Нажмите зеленую кнопку Старт.
Примечание. Установите настройки сканирования. См. раздел Настройка
параметров сканирования.
56
Многофункциональное устройство Xerox®B1025
Руководство пользователя
Page 57

Использование служб
ССккааннииррооввааннииее вв ээллееккттррооннннууюю ппооччттуу
Примечание. При использовании данной функции отсканированные изображения
отправляется в виде вложений в сообщения электронной почты.
Для сканирования в эл. почту необходимо настроить почтовый сервер SMTP и заполнить
поле отправителя. В адресной книге должен быть хотя бы один адрес эл. почты. Если
параметры электронной почты настроены неправильно, пиктограмма эл. почты на
сенсорном экране отображается серым цветом.
Для сканирования в электронную почту выполните следующее:
1. Вложите оригиналы в автоподатчик или поместите их на стекло экспонирования.
• Для одинарных листов или бумаги, которую невозможно подать с помощью
податчика оригиналов, используйте стекло экспонирования. Поместите первую
страницу документа лицевой стороной вниз в верхнем левом углу стекла
экспонирования.
Примечание. См. разделы Использование стекла экспонирования и Указания
по использованию стекла экспонирования.
.
• Для подачи по несколько страниц или по одной используйте податчик оригиналов.
Перед копированием с документа необходимо снять все скрепки и скобки, а затем
разместить его лицевой стороной вверх в податчике.
Примечание. См. разделы Податчик оригиналов и Инструкции по применению
податчика оригиналов.
Многофункциональное устройство Xerox
Руководство пользователя
®
B1025
57
Page 58

Использование служб
2. Чтобы сбросить предыдущие настройки, нажмите кнопку Очистить все.
3. Нажмите кнопку Основные режимы.
4. На панели управления принтера нажмите кнопку Эл. почта.
Если функция сканирования в электронную почту будет недоступна, обратитесь к
системному администратору, чтобы ее включить. Дополнительные сведения см.
публикацию System Administrator Guide (Руководство системного администратора) по
адресу www.xerox.com/office/B1022_B1025docs.
5. Введите данные получателя.
• Для ввода адреса электронной почты в поле «Кому» выберите Ввести получателя и
введите адрес с сенсорной клавиатуры. Нажмите кнопку OK.
• Для выбора контакта или группы в адресной книге нажмите значок Адресная книга
аппарата. Выберите получателя в списке.
• Если имеются избранные адреса, нажмите Избранное. Выберите в списке избранный
адрес электронной почты.
Сведения об использовании адресной книги, создании избранных контактов и
управлении ими см. раздел Адресная книга.
6. Нажмите значок стрелка вправо.
7. При необходимости измените настройки электронной почты:
• Для сохранения файла сканирования под определенным именем выберите
Вложение и введите имя с сенсорной клавиатуры. Нажмите кнопку OK.
• Для сохранения файла с изображением после сканирования в определенном
формате выберите файл вложения и укажите формат.
• Для изменения темы выберите настройку Тема и введите тему с клавиатуры.
Нажмите кнопку OK.
• Для изменения текста сообщения выберите настройку Сообщение, введите
сообщение и нажмите OK.
• При необходимости заполните адресные поля От и Ответить кому.
8. Нажмите значок стрелка назад.
9. Чтобы начать сканирование, нажмите кнопку Старт.
10. Если сканирование производится со стекла экспонирования, при появлении запроса для
завершения нажмите Готово. Для сканирования другой страницы выберите
Сканировать.
Примечание. При сканировании оригинала из автоподатчика запрос не
появляется.
11. Чтобы вернуться в главное меню, нажмите кнопку На главную.
58
Многофункциональное устройство Xerox®B1025
Руководство пользователя
Page 59

Использование служб
ССккааннииррооввааннииее вв ооббщщууюю ппааппккуу ннаа ккооммппььююттееррее вв
ссееттии
Прежде чем приступить к сканированию в общую папку, необходимо установить для нее
общий доступ. Добавьте папку в качестве записи в адресную книгу в приложении Xerox
CentreWare®Internet Services.
®
УУссттааннооввккаа ооббщщееггоо ддооссттууппаа кк ппааппккее ннаа ккооммппььююттееррее сс ООСС
WWiinnddoowwss
Подготовка:
• Убедитесь, что в программе для защиты компьютера разрешается общий доступ к
файлам.
• Убедитесь, что для каждого соединения включена Служба доступа к файлам и
принтерам сетей Microsoft.
Примечание. Обратитесь за помощью к системному администратору.
Установка общего доступа:
1. Откройте Проводник.
2. Щелкните папку правой кнопкой мыши и выберите пункт Свойства.
3. Перейдите на вкладку Общий доступ и выберите пункт Расширенная настройка
общего доступа.
4. Когда появится запрос «Вы хотите разрешить этому приложению внести изменения в
ваш компьютер?», нажмите «Да».
5. Выберите Открыть общий доступ к этой папке.
6. Выберите Разрешения.
7. Выберите группу Для всех и убедитесь, что все разрешения включены.
8. Нажмите кнопку OK.
9. Нажмите кнопку OK.
10. Нажмите кнопку Закрыть.
Запишите имя общего ресурса для последующего использования.
УУссттааннооввккаа ооббщщееггоо ддооссттууппаа кк ппааппккее вв ссииссттееммее MMaacciinnttoosshh OOSS XX
ввееррссииии 1100..77 ииллии ббооллееее ппооззддннеейй
1. В меню Apple выберите пункт System Preferences (Параметры системы).
2. В меню View (Вид) выберите Sharing (Общий доступ).
3. В списке Services (Службы) выберите пункт File Sharing (Общий доступ к файлам).
4. В области Shared Folders (Общие папки) нажмите значок плюса (+).
Откроется список папок.
5. Выберите папку, для которой надо открыть общий доступ в сети, и нажмите кнопку Add
(Добавить).
6. Чтобы изменить права доступа к папке, выберите ее. Группы активируются.
7. В списке Users (Пользователи) выберите Everyone (Для всех) и с помощью стрелок
выберите Read & Write (Чтение и запись).
Многофункциональное устройство Xerox
Руководство пользователя
®
B1025
59
Page 60

Использование служб
8. Выберите Options (Опции).
9. Установите общий доступ к папке:
• Чтобы открыть доступ к этой папке с компьютеров Windows, выберите опцию Share
files and folders using SMB (Общий доступ к файлам и папкам с помощью SMB).
• Чтобы открыть доступ к данной папке для определенных пользователей, рядом с их
именами выберите On (Включено).
10. Нажмите кнопку Готово.
11. Закройте окно System Preferences (Параметры системы).
Примечание. Когда открывается общая папка, в области поиска папок
отображается пиктограмма общей папки.
60
Многофункциональное устройство Xerox®B1025
Руководство пользователя
Page 61

Использование служб
ССккааннииррооввааннииее вв ппааппккуу ннаа ккооммппььююттееррее вв ссееттии
1. Вложите оригиналы.
• Для одинарных листов или бумаги, которую невозможно подать с помощью
податчика оригиналов, используйте стекло экспонирования. Поместите первую
страницу документа лицевой стороной вниз в верхнем левом углу стекла
экспонирования.
Примечание. См. разделы Использование стекла экспонирования и Указания
по использованию стекла экспонирования.
.
• Для подачи по несколько страниц или по одной используйте податчик оригиналов.
Перед копированием с документа необходимо снять все скрепки и скобки, а затем
разместить его лицевой стороной вверх в податчике.
Примечание. См. разделы Податчик оригиналов и Инструкции по применению
податчика оригиналов.
2. На панели управления принтера нажмите кнопку Очистить все, затем Основные
режимы.
Многофункциональное устройство Xerox
Руководство пользователя
®
B1025
61
Page 62

Использование служб
3. Выберите Сканир. (куда).
Если функция сканирования в папку на сетевом компьютере будет недоступна,
обратитесь к системному администратору, чтобы ее включить. Дополнительные
сведения см. публикацию System Administrator Guide (Руководство системного
администратора) по адресу www.xerox.com/office/B1022_B1025docs.
4. Нажимайте значок стрелка вправо, пока не отобразится экран Функции сканирования.
5. Нажмите кнопку OK.
6. Выберите Сканир. (куда) и нажмите кнопку OK.
7. Выберите ,Компьютер (сеть) и нажмите кнопку OK.
8. Кнопками со стрелками выберите общую папку на компьютере и нажмите ,OK.
9. Если нужно изменить какие-то другие настройки сканирования, выберите их кнопками
со стрелками и внесите изменения. См. раздел Настройка параметров сканирования.
10. Чтобы начать сканирование, нажмите зеленую кнопку Старт.
ЗЗааппуусскк ссккаанниирроовваанниияя cc ккооммппььююттеерраа
ССккааннииррооввааннииее сс ппооммоощщььюю ззннааччккаа ппррииннттеерраа ннаа ккооммппььююттееррее
Создав на компьютере значок принтера, можно сканировать изображения. На компьютере
щелкните значок Принтер.
1. Поместите оригинал на стекло экспонирования или в податчик оригиналов.
2. Найдите на компьютере значок Принтер и щелкните его правой кнопкой мыши.
3. Нажмите Начать сканирование.
Откроется окно «Новое сканирование».
Примечание. Для удобства можно создать для принтера ярлык на рабочем столе
компьютера. См. раздел Создание ярлыка для принтера на рабочем столе
Windows.
4. При необходимости выберите параметры или измените их.
Примечание. Список доступных параметров зависит от OCR-пакета.
5. Для сканирования изображения нажмите Сканировать.
ССооззддааннииее яяррллыыккаа ддлляя ппррииннттеерраа ннаа ррааббооччеемм ссттооллее WWiinnddoowwss
Можно создать для принтера ярлык на рабочем столе компьютера. Это обеспечит удобный
доступ к принтеру для сканирования.
1. На рабочем столе найдите Панель управления.
2. Выберите Устройства и принтеры.
3. Найдите изображение принтера и щелкните его правой кнопкой мыши.
4. Для создания ярлыка для принтера на рабочем столе компьютера нажмите Да.
62
Многофункциональное устройство Xerox®B1025
Руководство пользователя
Page 63

Использование служб
ССккааннииррооввааннииее ннаа UUSSBB--ннааккооппииттеелльь
При сканировании оригиналов файлы можно сохранять на USB-накопителе. Доступны
файлы формата .jpg, .pdf и .tiff.
1. Поместите оригинал на стекло экспонирования или в податчик оригиналов.
2. Вставьте USB-накопитель в порт USB на передней панели принтера.
На экране панели управления откроется окно Обнаружено устройство USB.
3. Если экран Обнаружен накопитель USB не откроется, на панели управления нажмите
кнопку Сканировать на USB.
4. Установите настройки сканирования. См. раздел Настройка параметров сканирования.
5. Чтобы начать сканирование, нажмите зеленую кнопку Старт.
Примечание. Не извлекайте USB-накопитель до появления соответствующего
указания. Если извлечь накопитель до завершения передачи файл может
повредиться.
ННаассттррооййккаа ппааррааммееттрроовв ссккаанниирроовваанниияя
ВВыыббоорр ооддннооссттооррооннннееггоо ии ддввууссттооррооннннееггоо ссккаанниирроовваанниияя
На принтере предусмотрены следующие опции сканирования: 1-стор., 2-стор. и 2-ст., вращ.ст.
2. Опции двустороннего сканирования служат для сканирования обеих сторон документа.
Выбор двустороннего сканирования:
1. На панели управления принтера нажмите кнопку Очистить все, затем Основные
режимы.
2. Выберите Сканир. (куда).
3. Нажимайте значок стрелка вправо, пока не отобразится экран Функции сканирования.
4. Выберите 2-стороннее сканирование.
5. Выберите один из вариантов.
6. Нажмите кнопку OK.
УУссттааннооввккаа ццввееттаа ооттппееччааттккоовв
Если оригинал цветной, копии можно делать цветными, серыми или черно-белыми. Если
выбрать черно-белый режим, размер файла с изображениями сканирования значительно
уменьшится.
Установка цветового режима:
1. На панели управления принтера нажмите кнопку Очистить все, затем Основные
режимы.
2. Выберите Сканир. (куда).
3. Нажимайте значок стрелка вправо, пока не отобразится экран Функции сканирования.
4. Выберите Цвет гот.раб.
Многофункциональное устройство Xerox
Руководство пользователя
®
B1025
63
Page 64

Использование служб
5. Выберите цвет копий.
• Цветной — сканирование изображений и текста в цвете.
• Шкала серого — сканирование изображений в оттенках серого. Даная настройка
предназначена для сканирования печатных изображений.
• Черно-белый — сканирование изображений в черно-белом режиме. Даная
настройка предназначена для черного текста на белом фоне. Она также называется
монохромной.
6. Нажмите кнопку OK.
УУссттааннооввккаа ффооррммааттаа ффааййллаа
При сканировании оригинала для отправки по сети доступны разные варианты.
Порядок установки формата файла:
1. На панели управления принтера нажмите кнопку Очистить все, затем Основные
режимы.
2. Выберите Сканир. (куда).
3. Нажимайте значок стрелка вправо, пока не отобразится экран Функции сканирования.
4. Выберите Файл.
5. Выберите в меню тип бумаги.
• .pdf — сканирование изображения в файл формата PDF.
• .tif — сканирование изображения в файл формата TIF.
• .jpg — сканирование изображения в файл формата JPG.
• пользовательский — выбор многостраничного или одностраничного файла TIF.
Примечание. Для файла .jpg нельзя выбрать черно-белый цветовой режим.
6. Введите имя файла с клавиатуры панели управления.
7. Нажмите ОК.
ЕЕссллии ффааййлл уужжее еессттьь
При сканировании в файл, уже существующие на компьютере, доступны разные варианты.
Выбор варианта:
1. На панели управления принтера нажмите кнопку Очистить все, затем Основные
режимы.
2. Выберите Сканир. (куда).
3. Нажимайте значок стрелка вправо, пока не отобразится экран Функции сканирования.
4. Выберите Если файл уже есть.
5. Выберите в меню один из вариантов.
• Добавлять номер к имени — в конце имени файла добавляется номер. Пример:
xerox.001.pdf.
• Добавлять дату и время к имени — в конце имени файла добавляется текущая
дата и время (ггггммддччммсс). Пример: xerox20180222073818.pdf.
• Добавить в папку PDF — PDF-файл добавляется в папку, созданную на компьютере.
• Перезаписать существующий файл — если имена файлов совпадают,
существующий файл заменяется новым.
6. Нажмите кнопку OK.
64
Многофункциональное устройство Xerox®B1025
Руководство пользователя
Page 65

Использование служб
УУссттааннооввккаа ооррииееннттааццииии ооррииггииннааллаа
Выберите ориентацию оригинала, вкладываемого в автоподатчик.
Примечание. При размещении оригинала на стекле экспонирования ориентация не
устанавливается. Ориентация зависит от направления вкладывания оригинала.
Порядок установки ориентации оригинала:
1. На панели управления принтера нажмите кнопку Очистить все, затем Основные
режимы.
2. Выберите Сканир. (куда).
3. Нажимайте значок стрелка вправо, пока не отобразится экран Функции сканирования.
4. Используя прокрутку, выберите Ориентация оригинала.
5. Выберите Вертик. подача верхом вверх или Гориз. подача верхом влево.
6. Нажмите кнопку OK.
ООссввееттллееннииее ии ззааттееммннееннииее ииззооббрраажжеенниияя
Настройка плотности изображения:
1. На панели управления принтера нажмите кнопку Очистить все, затем Основные
режимы.
2. Выберите Сканир. (куда).
3. Нажимайте кнопку стрелка вправо, пока не отобразится экран Функции сканирования.
4. Нажмите Светлее/Темнее.
5. Установите настройку плотности с помощью ползунка.
6. Нажмите кнопку OK.
УУссттааннооввккаа ппооддааввллеенниияя ффооннаа
Устанавливайте настройку подавления фона для документов, напечатанных на тонкой
бумаге или бумаге с текстом и изображениями, видимыми на задней стороне листа. Для
уменьшения чувствительности принтера к изменениям цвета светлого фона выберите опцию
«Автоподавление» или установите настройки подавления фона.
Порядок установки подавления фона:
1. На панели управления принтера нажмите кнопку Очистить все, затем Основные
режимы.
2. Выберите Сканир. (куда).
3. В верхней части экрана Сканир. (куда) нажимайте значок стрелка вправо, пока не
появится экран Функции сканирования.
4. Выберите Подавление фона.
Многофункциональное устройство Xerox
Руководство пользователя
®
B1025
65
Page 66

Использование служб
5. Предусмотрены следующие варианты:
• Выкл. — функция подавление фона не применяется.
• Автоподавление — для улучшения качества изображения. При этом автоматически
оценивается образец сканируемого документа и соответственно настраивается
качество изображения.
• Улучшение — для улучшения качества изображения. Установите качество
изображения с помощью ползунка в диапазоне 1–2. Чем больше номер, тем ярче
фон.
• Стирание — удаление полей с изображения. Удаляется поле с помощью установки
ползунка в позицию 1-4. Чем больше номер, тем светлее фон.
6. Нажмите кнопку OK.
УУссттааннооввккаа ррааззрреешшеенниияя ииззооббрраажжеенниияя ддлляя ссккаанниирроовваанниияя
Устанавливайте настройки разрешения факса в зависимости от сканируемых оригиналов и
назначения сканируемых изображений. Разрешение влияет на качество изображения и
размер файла изображения сканирования. Чем выше разрешение, тем лучше качество
изображения и больше размера файла.
1. На панели управления принтера нажмите кнопку Очистить все, затем Основные
режимы.
2. Выберите Сканир. (куда).
3. Нажимайте кнопку стрелка вправо, пока не отобразится экран Функции сканирования.
4. Используя прокрутку, выберите Разрешение.
5. Выберите значение DPI:
Примечание. DPI означает разрешение сканирования в точках на дюйм.
• 72
• 100
• 200
• 300
• 400
• 600
Примечание. См. раздел Параметры разрешения сканирования.
6. Нажмите ОК.
Параметры разрешения сканирования
DPI (точек на
дюйм)
72 Приемлемое Наименьший Эта настройка разрешения
Качество
изображения Разм. файла
Назначение
предназначена только для
просмотра на экране. При печати
изображения оно получается
зернистым.
100 Хорошее Небольшой Эта настройка разрешения
предназначена только для
просмотра на экране. При печати
изображения оно получается
зернистым.
66
Многофункциональное устройство Xerox®B1025
Руководство пользователя
Page 67

Использование служб
DPI (точек на
дюйм)
200 Хорошее Средний Лучше всего подходит для
300 Высокое Большой Более высокое качество
400 Более высокое Очень большой Используется для оригиналов,
600 Самое высокое
Качество
изображения Разм. файла
Крайне большой
При сканировании с
разрешением 600
точек на дюйм
файлы дольше
передаются по сети.
Назначение
стандартных офисных документов и
фотографий.
изображения для стандартных
офисных документов и фотографий.
Рекомендуется для автоматической
обработки и оптического
распознавания символов (OCR).
содержащих тонкие линии и мелкий
текст, а также при увеличении
изображения.
Предназначен для печати
коммерческой продукции.
УУккааззааннииее ррааззммеерраа ооррииггииннааллаа
При сканировании оригинала для отправки по сети доступны разные варианты.
Порядок указания формата оригинала:
1. На панели управления принтера нажмите кнопку Очистить все, затем Основные
режимы.
2. Выберите Сканир. (куда).
3. Нажимайте значок стрелка вправо, пока не отобразится экран Функции сканирования.
4. Используя прокрутку, выберите Формат оригинала.
5. Кнопкой со стрелкой «вниз» выберите один из вариантов.
• Предустановка — выбор из списка предустановленных форматов.
• Пользов. — ввод формата оригинала или области сканирования.
6. Нажмите кнопку OK.
УУккааззааннииее ттииппаа ооррииггииннааллаа
Качество изображения на копиях оптимизируется в зависимости от типа оригиналов и
способа их создания.
Для выбора типа оригинала выполните следующее:
1. На панели управления принтера нажмите кнопку Очистить все, затем Основные
режимы.
2. Выберите Сканир. (куда).
3. Нажимайте значок стрелка вправо, пока не отобразится экран Функции сканирования.
4. Используя прокрутку, выберите Тип оригинала.
Многофункциональное устройство Xerox
®
B1025
Руководство пользователя
67
Page 68

Использование служб
5. Выберите тип, нажимая значок стрелка вниз.
• Фото и текст — назначение:
• Документы с текстом и фотографиями, напечатанные на бумаге
• Фотокопированные документы с текстом и фотографиями
• Документы с текстом и фотографиями на фотографической бумаге
• Фото — назначение:
• Оригинальные фотографии на фотографической бумаге
• Фотографии, напечатанные на журнальной бумаге
• Фотокопированные документы
• Текст — эта настройка используется для черно-белого и цветного текста.
6. Выбрав тип оригинала, нажмите кнопку OK.
68
Многофункциональное устройство Xerox®B1025
Руководство пользователя
Page 69

Использование служб
Электронная почта
Используя функцию электронной почты, можно сканировать изображения и вкладывать их в
отправляемые сообщения. Можно указывать имя и формат файла вложения и включать в сообщение тему и текст.
Установив настройки для отдельной работы электронной почты, их можно сохранять в качестве предустановок и использовать в последующих работах. Список функций можно настроить согласно потребностям пользователя.
Многофункциональное устройство Xerox
Руководство пользователя
®
B1025
69
Page 70

Использование служб
ССккааннииррооввааннииее вв ээллееккттррооннннууюю ппооччттуу
Примечание. При использовании данной функции отсканированные изображения
отправляется в виде вложений в сообщения электронной почты.
Для сканирования в эл. почту необходимо настроить почтовый сервер SMTP и заполнить
поле отправителя. В адресной книге должен быть хотя бы один адрес эл. почты. Если
параметры электронной почты настроены неправильно, пиктограмма эл. почты на
сенсорном экране отображается серым цветом.
Для сканирования в электронную почту выполните следующее:
1. Вложите оригиналы в автоподатчик или поместите их на стекло экспонирования.
• Для одинарных листов или бумаги, которую невозможно подать с помощью
податчика оригиналов, используйте стекло экспонирования. Поместите первую
страницу документа лицевой стороной вниз в верхнем левом углу стекла
экспонирования.
Примечание. См. разделы Использование стекла экспонирования и Указания
по использованию стекла экспонирования.
.
• Для подачи по несколько страниц или по одной используйте податчик оригиналов.
Перед копированием с документа необходимо снять все скрепки и скобки, а затем
разместить его лицевой стороной вверх в податчике.
Примечание. См. разделы Податчик оригиналов и Инструкции по применению
податчика оригиналов.
70
Многофункциональное устройство Xerox®B1025
Руководство пользователя
Page 71

Использование служб
2. Чтобы сбросить предыдущие настройки, нажмите кнопку Очистить все.
3. Нажмите кнопку Основные режимы.
4. На панели управления принтера нажмите кнопку Эл. почта.
Если функция сканирования в электронную почту будет недоступна, обратитесь к
системному администратору, чтобы ее включить. Дополнительные сведения см.
публикацию System Administrator Guide (Руководство системного администратора) по
адресу www.xerox.com/office/B1022_B1025docs.
5. Введите данные получателя.
• Для ввода адреса электронной почты в поле «Кому» выберите Ввести получателя и
введите адрес с сенсорной клавиатуры. Нажмите кнопку OK.
• Для выбора контакта или группы в адресной книге нажмите значок Адресная книга
аппарата. Выберите получателя в списке.
• Если имеются избранные адреса, нажмите Избранное. Выберите в списке избранный
адрес электронной почты.
Сведения об использовании адресной книги, создании избранных контактов и
управлении ими см. раздел Адресная книга.
6. Нажмите значок стрелка вправо.
7. При необходимости измените настройки электронной почты:
• Для сохранения файла сканирования под определенным именем выберите
Вложение и введите имя с сенсорной клавиатуры. Нажмите кнопку OK.
• Для сохранения файла с изображением после сканирования в определенном
формате выберите файл вложения и укажите формат.
• Для изменения темы выберите настройку Тема и введите тему с клавиатуры.
Нажмите кнопку OK.
• Для изменения текста сообщения выберите настройку Сообщение, введите
сообщение и нажмите OK.
• При необходимости заполните адресные поля От и Ответить кому.
8. Нажмите значок стрелка назад.
9. Чтобы начать сканирование, нажмите кнопку Старт.
10. Если сканирование производится со стекла экспонирования, при появлении запроса для
завершения нажмите Готово. Для сканирования другой страницы выберите
Сканировать.
Примечание. При сканировании оригинала из автоподатчика запрос не
появляется.
11. Чтобы вернуться в главное меню, нажмите кнопку На главную.
Многофункциональное устройство Xerox
®
B1025
71
Руководство пользователя
Page 72

Использование служб
Факс
Если функция факса будет недоступна, обратитесь к системному администратору, чтобы ее
включить. Дополнительные сведения см. публикацию System Administrator Guide (Руководство системного администратора) по адресу www.xerox.com/office/B1022_B1025docs.
72
Многофункциональное устройство Xerox®B1025
Руководство пользователя
Page 73

Использование служб
ООттппррааввккаа ффааккссаа
1. Вложите оригиналы.
• Для одинарных листов или бумаги, которую невозможно подать с помощью
податчика оригиналов, используйте стекло экспонирования. Поместите первую
страницу документа лицевой стороной вниз в верхнем левом углу стекла
экспонирования.
Примечание. Сведения об использовании стекла экспонирования и
соответствующие указания см. разделы Использование стекла экспонирования
и Указания по использованию стекла экспонирования.
.
• Для подачи по несколько страниц или по одной используйте податчик оригиналов.
Перед копированием с документа необходимо снять все скрепки и скобки, а затем
разместить его лицевой стороной вверх в податчике.
Примечание. Сведения об использовании податчика оригиналов и
соответствующие указания см. разделы Податчик оригиналов и Инструкции по
применению податчика оригиналов.
Многофункциональное устройство Xerox®B1025
Руководство пользователя
73
Page 74

Использование служб
2. На панели управления принтера нажмите кнопку Очистить все, затем Основные
режимы.
3. Выберите Факс.
Если функция факса будет недоступна, обратитесь к системному администратору, чтобы
ее включить. Дополнительные сведения см. публикацию System Administrator Guide
(Руководство системного администратора) по адресу www.xerox.com/office/B1022_
B1025docs.
4. Для ввода адреса факса выберите один или несколько вариантов.
• Введите получателя — для ввода номера факса вручную.
• Адресная книга аппарата — для доступа к адресной книге принтера.
• Режим ручного набора — для вставки символов в номер факса, таких как пауза
набора.
5. При необходимости задайте остальные параметры факса. См. раздел Установка параметров факса.
6. Нажмите зеленую кнопку Старт.
После этого отсканируются все страницы и будут отправлены факсом.
УУссттааннооввккаа ппааррааммееттрроовв ффааккссаа
ВВыыббоорр ооддннооссттооррооннннееггоо ии ддввууссттооррооннннееггоо ссккаанниирроовваанниияя
Предусмотрены следующие опции факса: 1-стор., 2-стор., 2-ст., вращ. ст.2. Опции
двустороннего факса служат для отправки факсом обеих сторон документа.
1. На панели управления принтера нажмите кнопку Очистить все, затем Основные
режимы.
2. Выберите Факс.
Откроется окно Функции факса.
3. Дважды нажмите значок стрелка вправо.
4. Для изменения настройки выберите 2-стор. сканирование. Текущая указывается
небольшим изображением под значком.
5. Выберите одностороннее или двустороннее сканирование.
6. Нажмите кнопку OK.
УУссттааннооввккаа ооррииееннттааццииии ооррииггииннааллаа
Выберите ориентацию оригинала, вкладываемого в автоподатчик.
Примечание. При размещении оригинала на стекле экспонирования ориентация не
устанавливается. В этом случае ориентация зависит от направления вкладывания
оригинала.
1. На панели управления принтера нажмите кнопку Очистить все, затем Основные
режимы.
2. Выберите Факс.
3. Дважды нажмите значок стрелка вправо.
Откроется окно Функции факса.
4. Нажмите кнопку Ориентация оригинала.
74
Многофункциональное устройство Xerox®B1025
Руководство пользователя
Page 75

Использование служб
5. Выберите один из вариантов:
• Вертик. подача верхом вверх
• Гориз. подача верхом влево
6. Нажмите кнопку OK.
ООссввееттллееннииее ии ззааттееммннееннииее ииззооббрраажжеенниияя
1. На панели управления принтера нажмите кнопку Очистить все, затем Основные
режимы.
2. Выберите Факс.
3. В верхней части экрана Факс дважды нажмите значок стрелка вправо.
Откроется окно Функции факса.
4. Нажмите Светлее/Темнее.
5. Установите настройку плотности с помощью ползунка.
6. Нажмите кнопку OK.
УУссттааннооввккаа ппооддааввллеенниияя ффооннаа
Устанавливайте настройку подавления фона в следующих случаях:
• Для документов, напечатанных на тонкой бумаге или бумаге с текстом и
изображениями, видимыми на задней стороне листа.
• Для уменьшения чувствительности принтера к изменениям цвета светлого фона.
1. На панели управления принтера нажмите кнопку Очистить все, затем Основные
режимы.
2. Выберите Факс.
3. В верхней части экрана Факс дважды нажмите значок стрелка вправо.
Откроется окно Функции факса.
4. Выберите Подавление фона.
5. Предусмотрены следующие варианты:
• Выкл. — функция подавление фона не применяется.
• Автоподавление — для улучшения качества изображения. При этом автоматически
оценивается образец сканируемого документа и соответственно настраивается
качество изображения.
• Стирание — удаляется поле с изображения, устанавливается с помощью ползунка в
позицию 1-4. Чем больше номер, тем светлее фон.
6. Нажмите кнопку OK.
Многофункциональное устройство Xerox
Руководство пользователя
®
B1025
75
Page 76

Использование служб
ООттппррааввккаа ттееккссттаа ззааггооллооввккаа
Если функция Отправлять текст заголовка будет недоступна, обратитесь к системному
администратору. Дополнительные сведения см. публикацию System Administrator Guide
(Руководство системного администратора) по адресу www.xerox.com/office/B1022_
B1025docs.
Включение вставки текста заголовка в факс:
1. На панели управления принтера нажмите кнопку Очистить все, затем Основные
режимы.
2. Выберите Факс.
3. В верхней части экрана Факс дважды нажмите значок стрелка вправо.
Откроется окно Функции факса.
4. Выберите Отправлять текст заголовка.
5. Выберите опцию Выкл. и Вкл.
6. Нажмите кнопку OK.
ООттппррааввккаа ооттллоожжееннннооггоо ффааккссаа
Можно сканировать и сохранять факсы на принтере для отправки с задержкой. Время
задержки можно задать от 15 минут до 24 часов. Если время задержки не устанавливается,
факса отправляется сразу.
Примечание. Если данная функция будет не установлена, обратитесь к системному
администратору.
1. На панели управления принтера нажмите кнопку Очистить все, затем Основные
режимы.
2. Выберите Факс.
3. В верхней части экрана дважды нажмите значок стрелка вправо.
4. Нажмите кнопку Отложенная передача.
5. Чтобы включить функции отложенного факса, выберите в меню опцию Вкл.
6. Нажмите поле Часы. Установите значение с помощью значков стрелок.
7. Нажмите поле Минуты. Установите значение с помощью значков стрелок.
8. Если для принтера устанавливается 12-часовой формат, нужно выбрать AM или PM.
9. Нажмите кнопку OK.
УУссттааннооввккаа ннаассттррооййккии ррааззрреешшеенниияя ффааккссаа
Устанавливайте настройки разрешения факса в зависимости от оригиналов, отправляемых
по факсу. Разрешение факса влияет на качество изображения и размер файла
отправляемого документа. Чем выше разрешение факса, тем лучше качество изображения и
больше размера файла.
1. На панели управления принтера нажмите кнопку Очистить все, затем Основные
режимы.
2. Выберите Факс.
3. Дважды нажмите кнопку стрелка вправо.
Откроется окно Функции факса.
76
Многофункциональное устройство Xerox®B1025
Руководство пользователя
Page 77

4. Выберите Разрешение.
5. Выберите один из вариантов:
• Вариант качества изображения и разрешение
• Описание варианта качества изображения
• Разм. файла
• Назначение
Примечание. Подробные сведения см. в разделе Опции разрешения факса.
6. Нажмите ОК.
Опции разрешения факса
Использование служб
Вариант
качества
изображения и
разрешение
Стандартное:
200 x 100 точек
на дюйм
Высокое: 200
точек на дюйм
Сверхвысокое:
600 точек на
дюйм
Описание
варианта
качества
изображения Разм. файла
Стандартное Средний Предназначена для обычных
Хорошее Средний Предназначена для обычных
Самое высокое Крайне большой
Назначение
офисных документов и фотографий.
офисных документов и фотографий.
Предназначен для печати
коммерческой продукции.
Внимание.
Большие
файлы,
неоптимальные для
передачи по
сети.
УУккааззааннииее ррааззммеерраа ооррииггииннааллаа
Для правильного сканирования нужной области оригинала следует указать его размер.
1. На панели управления принтера нажмите кнопку Очистить все, затем Основные
режимы.
2. Выберите Факс.
3. Дважды нажмите значок стрелка вправо.
Откроется окно Функции факса.
4. Нажмите Размер оригинала или выберите один из стандартных размеров бумаги.
5. Нажмите кнопку OK.
УУккааззааннииее ттииппаа ооррииггииннааллаа
Для указания типа оригинала для отправки факсов используется настройка Тип оригинала.
1. На панели управления принтера нажмите кнопку Очистить все, затем Основные
режимы.
2. Выберите Факс.
Многофункциональное устройство Xerox
Руководство пользователя
®
B1025
77
Page 78

Использование служб
3. Дважды нажмите значок стрелка вправо.
Откроется окно Функции факса.
4. Нажмите значок Тип оригинала.
5. Выберите один из вариантов:
• Фото и текст — для факсов с текстом и фотографиями.
• Фото — для факсов только с фотографиями.
• Текст — для факсов только с текстом.
6. Нажмите кнопку OK.
ИИссппооллььззооввааннииее ппооччттооввыыхх яящщииккоовв ффааккссаа
ССооххррааннееннииее ффааккссаа вв ллооккааллььнноомм ппооччттооввоомм яящщииккее
Примечание. Для включения этой функции обратитесь к системному администратору.
Системный администратор использует функцию Сохр. в почт.ящ. для создания
почтовых ящиков и настройки опций. Дополнительные сведения см. публикацию
System Administrator Guide (Руководство системного администратора) по адресу www.
xerox.com/office/B1022_B1025docs
Сохранение факса в локальном почтовом ящике:
1. На панели управления принтера нажмите кнопку Очистить все, затем Основные
режимы.
2. Выберите Факс→Почтовые ящики→Сохр. в почт.ящ.
3. Выберите Локальный почтовый ящик→Ввести почтовые ящики.
4. Введите номер или код почтового ящика с сенсорного экрана панели управления.
5. Нажмите ОК.
ООттппррааввккаа ффааккссаа вв ууддааллеенннныыйй ппооччттооввыыйй яящщиикк
1. На панели управления принтера нажмите кнопку Очистить все, затем Основные
режимы.
2. Выберите Факс→Почтовые ящики.
3. Выберите Сохр. в почт.ящ. → Удаленный почт.ящ → Ввод почтовых ящиков.
4. Введите номер удаленного факса или номер почтового ящика с сенсорного экрана
панели управления.
5. Нажмите ОК.
ППееччааттьь ддооккууммееннттоовв иизз ллооккааллььннооггоо ииллии ууддааллееннннооггоо ппооччттооввооггоо
яящщииккаа
Эта функция предназначена для документов в почтовом ящике. Печать документов из
локального почтового ящика:
1. На панели управления принтера нажмите кнопку Очистить все, затем Основные
режимы.
2. Выберите Факс→Почтовые ящики.
3. Выберите Печать из почтового ящика.
78
Многофункциональное устройство Xerox®B1025
Руководство пользователя
Page 79

Использование служб
4. В меню выберите Локальный почтовый ящик или Удаленный почтовый ящик.
5. Введите номер или код почтового ящика с клавиатуры на сенсорном экране.
6. Нажмите кнопку Печать.
ООппрроосс
ООппрроосс ууддааллееннннооггоо ффааккссаа
Для извлечения документов с другого факс-аппарата используется удаленный опрос.
Порядок опроса удаленного факса:
1. На панели управления принтера нажмите кнопку Очистить все, затем Основные
режимы.
2. Выберите Факс→Опрос.
3. Выберите Получение и печать файлов.
4. Введите номер факса с сенсорного экрана панели управления.
5. Нажмите кнопку OK.
ССооххррааннееннииее ффааккссаа ддлляя ллооккааллььннооггоо ии ууддааллееннннооггоо ооппррооссаа
Сохраненные в принтере факсы можно сделать доступными для удаленного опроса другими
принтерами, включив функцию защищенного или незащищенного локального опроса. При
включении защищенного локального опроса нужно создать список номеров факсов,
которым разрешается доступ к сохраненным в принтере факсам.
Сохранение факса:
1. На панели управления принтера нажмите кнопку Очистить все, затем Основные
режимы.
2. Выберите Факс→Опрос.
3. Выберите Сохранить локально для удаленного опроса.
4. Можно выбрать имя получателя факса на экране или добавить его. Выберите один из
вариантов:
• Выбрать получателя
• Добавить получателя
5. В верхней части экрана нажмите значок стрелка вправо.
6. Для установки параметров факса выберите их на экране Функции факса.
См. раздел Установка параметров факса.
ППееччааттьь ии ууддааллееннииее ввссеехх ссооххррааннеенннныыхх ффааккссоовв
1. На панели управления принтера нажмите кнопку Очистить все, затем Основные
режимы.
2. Выберите Факс→Опрос.
3. В разделе Управление локальными файлами выберите Печатать все файлы или
Удалить все файлы.
®
Многофункциональное устройство Xerox
Руководство пользователя
B1025
79
Page 80

Использование служб
Копир. удостовер.
Используя режим «Копирование удостоверения», можно копировать обе стороны удостоверения или документа небольшого размера на одну сторону листа бумаги. Для копирования
удостоверения поместите его на стекло экспонирования. Изображения обеих сторон сохранятся и распечатаются рядом на одной стороне листа бумаги.
ККооппииррооввааннииее ууддооссттооввеерреенниияя
Порядок копирования удостоверения
1. Нажмите кнопку Основные режимы, перейдите вниз и выберите Копир. удост.
2. Выберите количество копий с клавиатуры на панели управления.
3. Нажмите кнопку со стрелкой вправо.
4. Установите настройки на вкладках функции копирования удостоверения. Можно задать
настройки снабжения бумагой, осветления или затемнения изображения и
автоподавления.
5. Поднимите крышку стекла экспонирования.
6. Поместите удостоверение (или документ размером как минимум вдвое меньше
выбранного формата бумаги) в верхний левый угол стекла экспонирования.
7. Нажмите кнопку Старт.
Первая сторона удостоверения скопируется и сохранится. Затем появится указание
перевернуть удостоверение и нажать кнопку Старт.
80
Многофункциональное устройство Xerox®B1025
Руководство пользователя
Page 81

Использование служб
8. Для копирования второй стороны удостоверения выполните предыдущие операции.
Вторая сторона удостоверения скопируется.
9. Поднимите крышку стекла экспонирования и извлеките удостоверение (или документ).
Многофункциональное устройство Xerox
Руководство пользователя
®
B1025
81
Page 82

Использование служб
USB
Режим работы с USB-накопителями обеспечивает возможность сохранения работ на USB-накопителях и печать работ, которые содержатся на них. Изображения при сканировании сохраняются в формате .jpg, .pdf или .tif. Работы печати на USB-накопителе должны быть в
формате, готовом к печати, таком как PDF, TIFF или JPEG.
ССккааннииррооввааннииее ннаа UUSSBB--ннааккооппииттеелльь
При сканировании оригиналов файлы можно сохранять на USB-накопителе. Доступны
файлы формата .jpg, .pdf и .tiff.
1. Поместите оригинал на стекло экспонирования или в податчик оригиналов.
2. Вставьте USB-накопитель в порт USB на передней панели принтера.
На экране панели управления откроется окно Обнаружено устройство USB.
3. Если экран Обнаружен накопитель USB не откроется, на панели управления нажмите
кнопку Сканировать на USB.
4. Установите настройки сканирования. См. раздел Настройка параметров сканирования.
5. Чтобы начать сканирование, нажмите зеленую кнопку Старт.
Примечание. Не извлекайте USB-накопитель до появления соответствующего
указания. Если извлечь накопитель до завершения передачи файл может
повредиться.
ППееччааттьь сс UUSSBB--ннааккооппииттеелляя
Напрямую с USB-накопителей можно печатать следующие типы файлов:
• .jpg
• .pdf
• .ps
• .pcl
• .prn
• .tiff
Примечание. Если порты USB отключены, невозможно использовать USB-устройство
считывания карт для идентификации. Кроме того, недоступно обновление программы
и печать с USB-накопителя.
Поэтому сначала убедитесь, что системный администратор включил и настроил эту функцию
на принтере Xerox. Дополнительные сведения см. публикацию System Administrator Guide
(Руководство системного администратора) по адресу www.xerox.com/office/B1022_
B1025docs.
Порядок печати с USB-накопителя:
1. Вставьте USB-накопитель в порт USB на принтере. Откроется окно "Печать с USB".
2. Выберите файл для печати в списке на панели управления принтера с помощью
прокрутки.
3. Если файл находится в папке, откройте ее.
4. Выберите имя файлам для печати и нажмите кнопку OK.
82
Многофункциональное устройство Xerox®B1025
Руководство пользователя
Page 83

Использование служб
5. Для выбора параметров печати нажмите значок стрелка вперед в верхнем правом углу
окна.
6. Нажмите зеленую кнопку Старт.
7. Для печати с USB-накопителя другого файла нажмите значок стрелка назад в верхнем
правом углу окна.
8. Нажмите Добавить файл.
Многофункциональное устройство Xerox
Руководство пользователя
®
B1025
83
Page 84

Использование служб
Сохраненные работы
Сохраненными называются работы, отправленные на принтер и сохраненные для последующего использования. Сохраненные работы указываются на странице "Сохраненные работы".
Режим "Сохраненные работы" служит для просмотра, печати и удаления сохраненных работ,
а также для создания и управления папками, в которых хранятся работы.
ППееччааттьь иизз ссппииссккаа ссооххррааннеенннныыхх ррааббоотт
1. На панели управления принтера нажмите кнопку Основные режимы и выберите
Сохраненные работы.
2. Выберите имя сохраненной работы для печати.
3. Нажмите кнопку OK.
4. Нажмите зеленую кнопку Старт.
5. После печати вернитесь к списку сохраненных работ и нажмите кнопку Обзор.
84
Многофункциональное устройство Xerox®B1025
Руководство пользователя
Page 85

Использование служб
Адресная книга
Адресная книга служит для создания контактов для режимов электронной почты, факса и
сканирования.
• Добавлять контакты в адресную книгу можно с помощью приложения Xerox
®
re
Internet Services.
• Функцией адресной книги можно пользоваться при сканировании документов для кон-
тактов из адресной книги.
ДДооббааввллееннииее ккооннттааккттаа вв ааддрреессннууюю ккннииггуу
Для добавления контактов в качестве записей в адресную книгу используется приложение
®
Xerox
1. На компьютере откройте браузер. Введите IP-адрес принтера в адресной строке и
2. Выберите раздел Адресная книга.
3. Нажмите значок Добавить.
CentreWare®Internet Services.
нажмите клавишу Enter или Return
®
Centrewa-
4. Заполните следующие поля:
• Имя — введите имя, которое будет отображаться в адресной книге.
• Фамилия — введите фамилию, которая будет отображаться в адресной книге.
• Компания — введите название компании, с которой связан данный контакт.
• Отображаемое имя — введите имя контакта, которое будет отображаться на
панели управления принтера. Отображаемое имя указывается обязательно.
Примечание. Контакт можно сделать избранным для отображения на панели
управления принтера. После ввода отображаемого имени нажмите значок
Сделать общим избранным.
• Эл. почта — введите адрес электронной почты для контакта в адресной книге.
Примечание. Адрес электронной почты можно сделать избранным для
отображения на панели управления принтера. После ввода адреса
электронной почты нажмите значок Сделать избранным для эл. почты.
5. Нажмите значок Сканировать на выходное устройство.
6. Заполните следующие поля:
• Псевдоним — введите имя выходного устройства. Псевдоним указывается
обязательно.
• Протокол — выберите формат передачи файлов. Предусмотрены протоколы FTP,
SMB, HTTP, HTTPS и SFTP.
• Тип адреса — укажите типа адреса компьютера. Выберите Адрес IPv4 или Имя
хоста и введите информацию.
• Путь к документу — введите путь к папке на компьютере, где будут сохраняться
файлы после сканирования.
• Имя для входа — введите имя пользователя компьютера. Имя для входа
указывается обязательно.
Примечание. Псевдоним или имя для входа можно сделать избранным для
отображения на панели управления принтера. После ввода псевдонима или
имени для входа нажмите значок Сделать избранным для сканирования.
• Пароль — введите пароль для входа в систему на компьютере.
• Повторный ввод пароля — введите пароль еще раз.
Многофункциональное устройство Xerox
Руководство пользователя
®
B1025
85
Page 86

Использование служб
7. Для сохранения нового пароля нажмите Отметьте, чтобы сохранить новый пароль.
8. Нажмите кнопку Сохранить.
ИИммппооррттииррооввааннииее ззааппииссии ккооннттааккттаа вв ааддрреессннууюю
ккннииггуу
Для импортирования записи контакта в адресную книгу используется приложение
®
Xerox
1. На компьютере откройте браузер. Введите IP-адрес принтера в адресной строке и
2. Выберите раздел Адресная книга.
3. Нажмите значок Импорт из файла.
4. Нажмите Обзори выберите файл адресной книги для импортирования.
5. Для управления содержимым выберите Добавить новые контакты в существующую
CentreWare®Internet Services.
нажмите клавишу Enter или Return
Примечание. Импортировать можно только файлы .csv.
адресную книгу или Заменить текущую адресную книгу аппарата новыми
контактами.
6. Нажмите Загрузить файл.
7. Проверьте информацию в полях адресной книги.
8. Выберите Импорт.
ИИззммееннееннииее ии ууддааллееннииее ккооннттааккттоовв вв ааддрреесснноойй
ккннииггее сс ппооммоощщььюю ппррииллоожжеенниияя XXeerrooxx
®®
CCeennttrreeWWaarree®®IInntteerrnneett SSeerrvviicceess
Изменение и удаление контактов в адресной книге:
1. На компьютере откройте браузер. Введите IP-адрес принтера в поле адреса и нажмите
клавишу Enter или Return.
2. Нажмите кнопку Адресная книга и выберите контакт.
3. Измените или удалите имя контакт или его сведения.
• Чтобы изменить выбранный контакт или сведения, нажмите Редактировать. При
необходимости измените информацию. Для сохранения изменений нажмите
Сохранить.
• Для удаления выбранного контакта из раздела Адресная книга выберите Удалить.
При появлении запроса нажмите кнопку OK.
86
Многофункциональное устройство Xerox®B1025
Руководство пользователя
Page 87
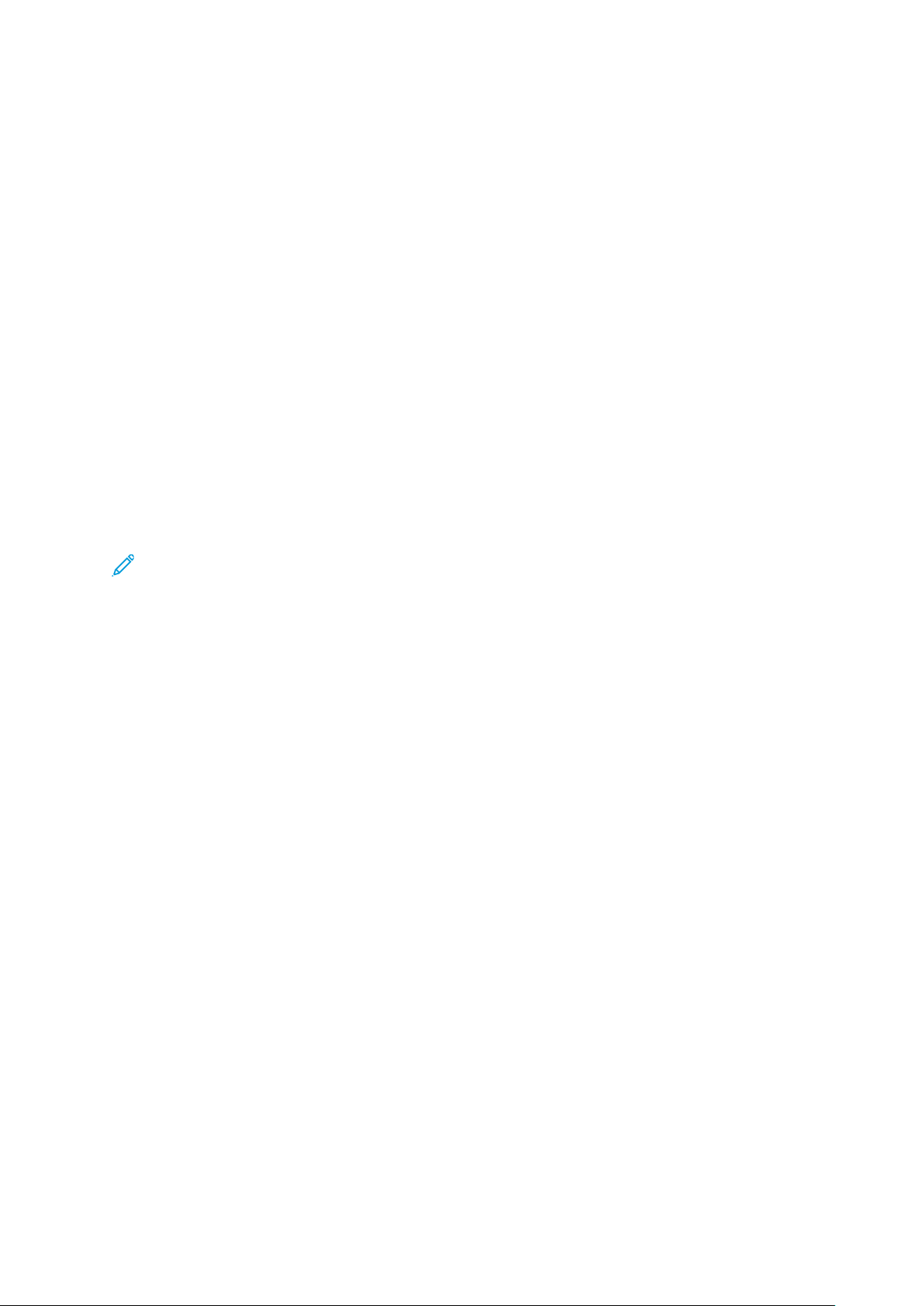
Использование служб
Статус работы
Кнопка «Статус работы» служит для поверки информации о текущих и выполненных
работах.
ППррооввееррккаа ссттааттууссаа ррааббооттыы сс ппааннееллии ууппррааввллеенниияя
Для просмотра списка активных и выполненных работ:
1. На панели управления нажмите кнопку Статус работы.
2. Для просмотра списка выполняемых работ выберите Актив.
3. Для просмотра списка выполненных работ выберите Выполнен.
4. Для просмотра списка защищенных работ выберите Защищ. раб.
5. Для печати всех работы выделите их и нажмите Печатать все.
6. Для удаления всех работы выделите их и нажмите Удалить все.
УУддааллееннииее ввыыппооллнняяееммоойй ррааббооттыы ппееччааттии
Активные работы печати можно удалять с панели управления принтера.
Примечание. Системный администратор может запретить пользователям удаление
работ. В этом случае пользователи могут только просматривать работы. Активную
работу печати может удалить только ее отправитель или системный администратор.
1. На панели управления принтера нажмите кнопку Статус работы.
2. Перейдите на вкладку Активные работы.
3. Для удаления работы печати выберите ее в списке «Активные работы» и нажмите
Удалить.
Многофункциональное устройство Xerox
Руководство пользователя
®
B1025
87
Page 88

Использование служб
Статус аппарата
Функцию «Статус аппарата» можно использовать для проверки информации о принтере.
• Информация об аппарате
• Активные сообщения
• Расходные материалы
• Информация по счетам
ООппррееддееллееннииее IIPP--ааддрреессаа ппррииннттеерраа
IP-адрес принтера можно узнать на панели управления или в отчете о конфигурации.
Примечание.
• Для установки драйверов для сетевого принтера необходимо знать его IP-адрес.
• IP-адрес также требуется для получения доступа к настройкам принтера и их
установки в приложении Xerox
1. (Чтобы узнать IP-адрес принтера, на панели управления нажмите кнопку Статус
аппарата.
2. Выберите пункт Информ. об аппарате. Если системный администратор установил
настройку Показать настройки сети для отображения IP-адреса, он отображается в
списке Информация об аппарате.
Примечание. Если IP-адрес в списке "Информация об аппарате" не отобразится,
следует распечатать отчет о конфигурации или обратиться к системному
администратору. Печать отчета о конфигурации см. раздел Печать отчета о
конфигурации.
®
CentreWare®Internet Services.
ППррооссммооттрр ппррееддууппрреежжддеенниийй ннаа ппааннееллии
ууппррааввллеенниияя
Если возникает состояние предупреждения, на панели управления отображается
соответствующее сообщение. Таким образом пользователи узнают о состояниях принтера,
требующих их вмешательства, таких как малый остаток расходных материалов и открытые
дверцы.
88
Многофункциональное устройство Xerox®B1025
Руководство пользователя
Page 89

Использование служб
ППррооссммооттрр ссооооббщщеенниийй оо ннееииссппррааввннооссттяяхх ии ппррееддууппрреежжддеенниийй
ннаа ппааннееллии ууппррааввллеенниияя
Если возникает ошибка, на панели управления отображается соответствующее сообщение.
Сообщения об ошибках оповещают о состояниях принтера, препятствующих печати или
ухудшающих ее качество. При возникновении нескольких ошибок на панели управления
отображается только одно сообщение.
Просмотр списка текущих ошибок на панели управления:
1. На панели управления принтера нажмите кнопку Статус аппарата.
2. Перейдите на вкладку Активные сообщения.
3. Выберите один из вариантов в меню Неисправности и предупреждения.
• Неисправности — отображаются сообщения об ошибках, влияющих на работу
принтера, и соответствующие коды ошибок.
• Предупреждения — отображаются предупреждения о состоянии принтера и
соответствующие коды ошибок.
ППррооввееррккаа ссооссттоояянниияя рраассххоодднныыхх ммааттееррииааллоовв
ппррииннттеерраа
Состояние расходных материалов принтера можно проверить в любое время с помощью
приложения Xerox
Примечание. Порядок проверки состояния расходных материалов принтера с
помощью приложения Xerox
Administrator Guide (Руководство системного администратора) по адресу www.xerox.
com/office/B1022_B1025docs.
Проверка состояния расходных материалов принтера:
1. На панели управления принтера нажмите кнопку Статус аппарата.
2. Выберите Расходные материалы. Отобразится состояние расходных материалов.
®
CentreWare Internet Services или с панели управления принтера.
®
CentreWare®Internet Services см. в публикации System
ППррооввееррккаа ппооккааззаанниийй ссччееттччииккоовв ууччееттаа
Информация по счетам содержится на экране «Информация по счетам». Исходя из
количества отпечатков на экране производится оплата.
Просмотр показаний счетчиков и сведений об использовании аппарата:
1. На панели управления принтера нажмите кнопку Статус аппарата.
2. Для просмотра основных счетчиков отпечатков перейдите в раздел Информация по
счетам.
Примечание. Страницей считается одна сторона листа бумаги. Лист с печатью на
обеих сторонах считается за два отпечатка.
На экране отобразится серийный номер принтера, количество черно-белых отпечатков,
общее число отпечатков и вкладка «Счетчики использования».
3. Для просмотра и обновления счетчиков использования перейдите в раздел Счетчики
использования.
Многофункциональное устройство Xerox
Руководство пользователя
®
B1025
89
Page 90

Использование служб
4. В меню выберите и проверьте счетчики.
• Счетчики отпечатков
• Счетчики листов
• Счетчики перед. изобр-ий
• Счетчики изображений факса
• Все счетчики использования
5. Для обновления данных счетчиков перейдите выберите Обновить счетчики.
90
Многофункциональное устройство Xerox®B1025
Руководство пользователя
Page 91

4
Печать
Содержание главы:
• Краткие сведения о печати ....... . . .... . ... . ..... . .... . ... . . .... . .... . .... . .... . . ... . .... . .... . . ... . .... . . .... . ... . .... . . . 92
• Выбор параметров печати .. .... . .... . . ... . .... . .... . . ... . .... . . .... . ... . .... . . .... . ... . . .... . .... . ... . . .... . .... . .... . .... 93
• Функции печати ...... . .... . . .... . ... . . .... . .... . ... . . .... . .... . .... . .... . . .. . . .... . ..... . ... . .... . . .... . ... . ..... . .... . ... . . ... 100
• Использование бумаги пользовательского формата .......... . . ... . .... . . .... . ... . .... . . ... . . ... . . .... . .. 107
Многофункциональное устройство Xerox®B1025
Руководство пользователя
91
Page 92
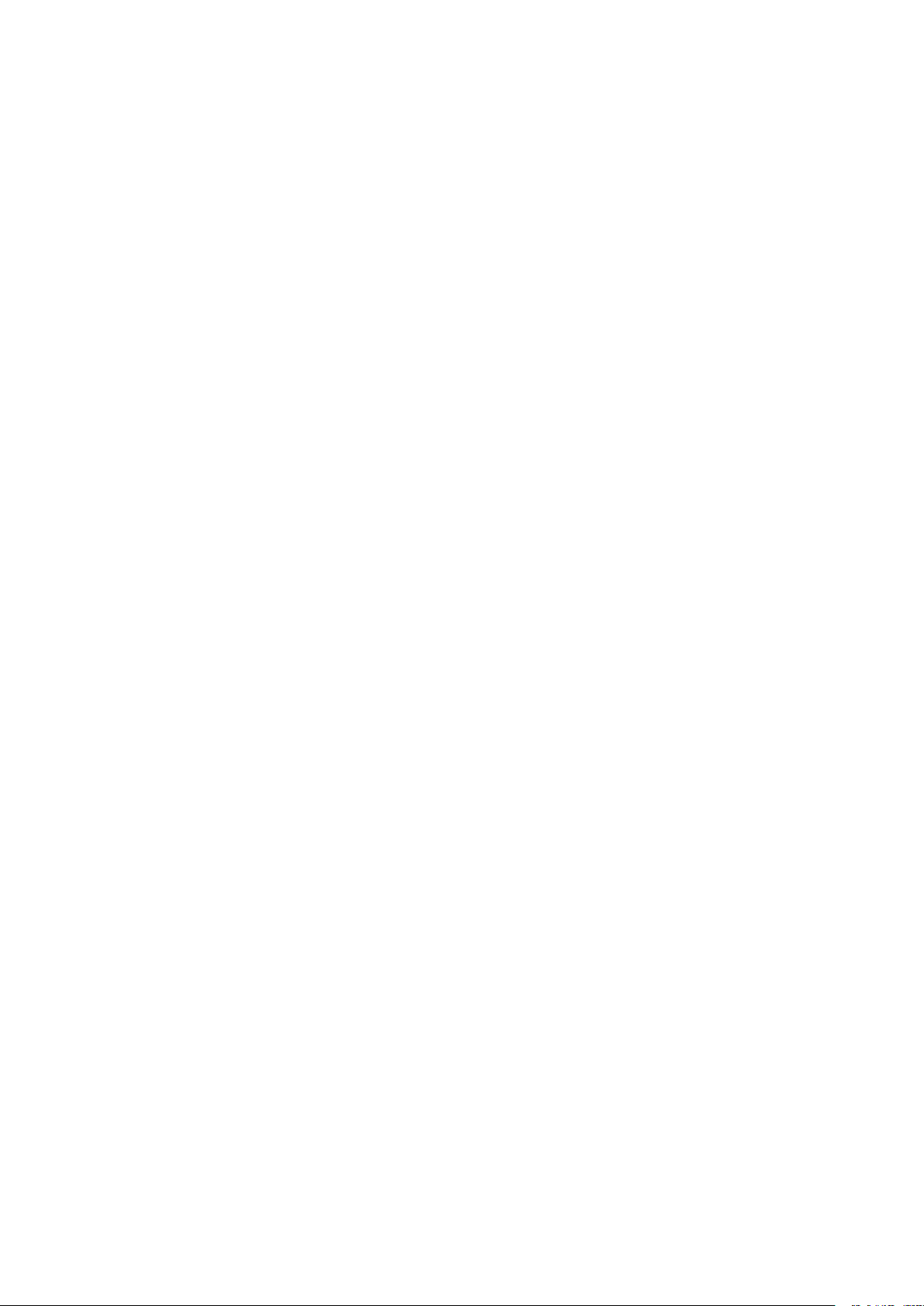
Печать
Краткие сведения о печати
Перед печатью выполните следующее:
• Подключите компьютер и принтер.
• Включите принтер.
• Подключите принтер локально или к сети.
• Убедитесь, что на компьютере установлен подходящий драйвер принтера.
1. Выберите подходящую бумагу.
2. Вложите бумагу в соответствующий лоток.
3. На панели управления принтера укажите формат и тип бумаги.
4. В приложении перейдите к параметрам печати.
• В системе Linux нажмите CTRL→P.
• В системе Macintosh нажмите CMD→P.
• В системе Windows нажмите CTRL→P.
5. Выберите принтер.
6. Для доступа к настройкам драйвера принтера выполните следующее: для системы
Windows выберите Свойства принтера или Параметры.
• Для системы Linux откройте диалоговое окно диспетчера печати командой sudo
xeroxprtmgr. Для изменяемой очереди выберите Queue Preferences (Параметры
очереди) или Queue Properties (Свойства очереди).
• Для системы Macintosh выберите Функции Xerox.
• Для системы Windows выберите Свойства принтера или Параметры.
7. Выберите параметры.
8. Для отправки работы на принтер нажмите Печать.
Related Topics:
Вкладывание бумаги в лотки
Выбор параметров печати
Двусторонняя печать
92
Многофункциональное устройство Xerox®B1025
Руководство пользователя
Page 93

Печать
Выбор параметров печати
Параметры печати или опции драйвера принтера называются по-разному в зависимости от
используемого приложения.
• В системе Linux для запуска диспетчера очереди используется программа командной
строки xeroxprtmgr. Это позволяет изменять очереди печати Xerox.
• В системе Macintosh параметры печати называются Функции Xerox.
• В приложениях для Windows параметры печати называются Свойства принтера.
В параметры печати входят настройки двусторонней печати, макета страницы и качества печати. Можно выбрать настройки по умолчанию для разных параметров печати.
См. разделы Выбор настроек печати по умолчанию в системе Windows и Выбор параметров
печати в Macintosh. Параметры печати, задаваемые в программном приложении, являются
временными и не сохраняются.
ССппррааввооччннааяя ссииссттееммаа ддррааййввеерраа ппррииннттеерраа
Справочная система драйвера принтера Xerox®доступна в окне «Свойства принтера». Для
доступа к справочной системе драйвера принтера в окне «Свойства принтера» нажмите в
нижнем левом углу кнопку «Справка» (?). Сведения о вкладках и опциях раздела «Свойства
принтера» отображаются в окне «Справка».
Многофункциональное устройство Xerox®B1025
Руководство пользователя
93
Page 94

Печать
ППааррааммееттррыы ппееччааттии WWiinnddoowwss
ВВыыббоорр ннаассттррооеекк ппееччааттии ппоо ууммооллччааннииюю вв ссииссттееммее WWiinnddoowwss
При печати из любого приложения используются настройки работы печати, выбранные в
окне Свойства принтера. Можно установить и сохранить часто используемые параметры
печати, чтобы не менять их каждый раз.
Например, для печати на обеих сторонах листа бумаги выберите в окне Свойства принтера
двустороннюю печать.
Выбор параметров печати по умолчанию:
1. Перейдите к списку принтеров на компьютере.
• Для Windows Vista: выберите Пуск → Панель управления → Оборудование и звук
→ Принтеры.
• Для Windows Server версии 2008 и более поздней: выберите
Пуск→Настройка→Принтеры.
• Для Windows 7: выберите Пуск→Устройства и принтеры.
• Для Windows 8: выберите Пуск→Панель управления→Устройства и принтеры.
• Для Windows 10: выберите Пуск→Параметры→Устройства→Принтеры и сканеры.
В разделе Сопутствующие параметры выберите Устройства и принтеры.
2. В списке принтеров щелкните правой кнопкой мыши значок принтера и выберите пункт
Настройка печати или Управление → Настройка печати.
3. В окне Настройка печати выберите нужную вкладку, затем задайте нужные настройки.
Для сохранения настроек нажмите OK.
Для получения дополнительных сведений о настройках драйвера принтера для Windows
нажмите кнопку Справка (?) в окне Настройка печати.
ВВыыббоорр ппааррааммееттрроовв ппееччааттии ддлляя ооттддееллььнноойй ррааббооттыы вв ссииссттееммее
WWiinnddoowwss
Чтобы использовать определенные параметры печати для отдельной работы, перед ее
отправкой работы на принтер нужно изменить их в разделе Свойства принтера. Например,
если для документа требуется режим максимального качества печати, в окне Свойства
принтера выберите Параметры печати→Качество печати→Повышенное качество.
1. В приложении, где открыт документ, откройте окно настроек печати. В большинстве
приложений для этого нужно выбрать Файл → Печать или нажать CTRL+P.
2. Выберите принтер в списке и нажмите Свойства принтера. Названия кнопок могут
отличаться в зависимости от приложения.
3. В окне «Свойства принтера» выберите параметры на соответствующих вкладках.
4. Чтобы сохранить настройки и закрыть окно Свойства принтера, нажмите кнопку OK.
5. Для отправки работы на принтер нажмите Печать.
94
Многофункциональное устройство Xerox®B1025
Руководство пользователя
Page 95

Печать
ССооххррааннееннииее ннааббоорраа ннааииббооллееее ччаассттоо ииссппооллььззууееммыыхх
ппааррааммееттрроовв ппееччааттии вв ссииссттееммее WWiinnddoowwss
Можно задавать и сохранять наборы параметров печати под отдельными именами для
использования с новыми работами печати.
Сохранение набора параметров печати:
1. В приложении, где открыт документ, выберите Файл → Печать.
2. Выберите принтер и нажмите Свойства принтера.
3. Выберите параметры в окне Свойства принтера.
4. Для сохранения настроек выберите Сохраненные настройки → Сохранить как.
5. Введите имя набора параметров печати и нажмите кнопку OK.
6. Для печати с применением сохраненных параметров выберите имя набора в списке
Сохраненные настройки.
ППааррааммееттррыы ппееччааттии MMaacciinnttoosshh
ВВыыббоорр ппааррааммееттрроовв ппееччааттии вв MMaacciinnttoosshh
Чтобы использовать определенные параметры печати, перед отправкой работы на принтер
нужно изменить их.
1. В приложении, где открыт документ, нажмите Файл→Печать.
2. Выберите принтер.
3. Выберите Функции Xerox.
4. Выберите параметры.
5. Нажмите Печать.
ССооххррааннееннииее ннааббоорраа ччаассттоо ииссппооллььззууееммыыхх ппааррааммееттрроовв ппееччааттии
ннаа ккооммппььююттееррее MMaacciinnttoosshh
Можно задавать и сохранять наборы параметров под отдельными именами для
использования с новыми работами печати.
Сохранение набора параметров печати:
1. В приложении, где открыт документ, нажмите Файл→Печать.
2. Выберите принтер в списке.
3. Выберите параметры печати.
4. Для сохранения настроек выберите Сохранить текущие значения в качестве настроек
по умолчанию.
ППааррааммееттррыы ппееччааттии вв ссииссттееммее LLiinnuuxx
ДДииссппееттччеерр ппррииннттеерраа XXeerrooxx
Диспетчер принтера Xerox®представляет собой приложение для управления и печати на
различных принтерах в среде UNIX и Linux.
®®
Многофункциональное устройство Xerox
Руководство пользователя
®
B1025
95
Page 96

Печать
Диспетчер принтера Xerox®позволяет делать следующее:
• Конфигурировать и проверять состояние принтеров в сети.
• Устанавливать принтер в сети. После установки можно контролировать работу принтера.
• Выполнять операции по техническому обслуживанию принтера.
• В любое время проверять состояние расходных материалов.
• Обеспечивать одинаковый интерфейс в операционных системах UNIX и Linux от разных
поставщиков.
Установка Диспетчера принтера Xerox
®
Для установки Диспетчера принтера Xerox®требуются права root или суперпользователя.
Установка Диспетчера принтера Xerox
®
:
1. Загрузите соответствующий пакет для вашей операционной системы. Драйверы
принтера см. по адресу www.xerox.com/office/B1022_B1025drivers.
2. На веб-сайте с драйверами принтера найдите модель своего аппарата.
3. Нажмите Drivers & Downloads (Драйверы и загрузочные материалы) для своей модели
аппарата.
4. В меню операционной системы выберите свою операционную систему.
5. Драйвер для данной модели принтера можно найти в списке драйверов. Для получения
дополнительной информации по драйверу нажмите Описание.
6. Выберите драйвер для данной модели принтера и операционной системы.
7. Перед началом загрузки ознакомьтесь с лицензионным соглашением с конечным
пользователем и нажмите кнопку Принять.
Файл загрузится на компьютер в стандартную папку для загрузок.
8. Установка пакета драйвера принтера Xerox
®
для Linux:
a. Загрузите файл deb или rpm.
b. Для установки пакета драйвера принтера с помощью программы командной строки
перейдите в каталог с загруженным файлом.
c. Для запуска программы установки введите имя соответствующей программы
командной строки для данной операционной системы. Пример:
• Red Hat: rpm -U <имя_файла>.rpm
• Linux на базе Debian: dpkg -i <имя_файла>.deb
• AIX: rpm -U <имя_файла>.rpm
• HPUX: <имя_файла>.depot.gz
• Solaris: pkgadd -d <имя_файла>.pkg
Примечание. В большинстве случаев создается каталог Xerox: /opt/Xerox/
prtsys. Дополнительные сведения об утилитах, входящих в диспетчер ОС для
работы с пакетами, см. инструкцию к пакету. Пример: man xeroxprtmgr.
96
Многофункциональное устройство Xerox®B1025
Руководство пользователя
Page 97

Печать
ЗЗааппуусскк ДДииссппееттччеерраа ппррииннттеерраа XXeerrooxx
®®
Запуск Диспетчера принтера Xerox®из командной строки:
1. Выполните вход в систему в качестве привилегированного пользователя root.
2. Введите xeroxprtmgr.
Примечание. Доступ к Диспетчеру принтера Xerox также можно получить, задав
команду xeroxprtmgr с павами root с помощью sudo.
3. Нажмите клавишу Enter или Return.
ППееччааттьь сс ррааббооччеейй ссттааннццииии LLiinnuuxx
Драйвер принтера Xerox®принимает файлы паспортов работ с предварительно заданными
настройками печати. Запрос на печать также можно отправить из командной строки,
используя команду lp/lpr. Для получения дополнительных сведений о печати в системе Linux
нажмите кнопку Справка (?) в интерфейсе драйвера принтера Xerox
1. Создайте очередь печати.
Сведения о создании очереди см. публикацию System Administrator Guide (Руководство
системного администратора) по адресу www.xerox.com/office/B1022_B1025docs.
2. В приложении, где открыт документ или графический файл, откройте диалоговое окно
Печать.
В большинстве приложений для этого нужно выбрать Файл → Печать или нажать CTRL
+P.
®
.
3. Выберите очередь печати.
4. Для доступа к диалоговому окну драйвера принтера Xerox
®
нажмите Печать в
диалоговом окне печати Linux.
5. Закройте диалоговое окно Печать.
Примечание. Если закрыть это диалоговое окно по-другому, окно драйвера
принтера будет недоступно.
6. Выберите функции принтера в интерфейсе драйвера принтера Xerox
®
.
7. Нажмите Печать.
Создание паспорта работы с помощью интерфейса драйвера принтера Xerox
®
1. Откройте интерфейс драйвера принтера Xerox®из окна командной строки. Выполните
вход в систему в качестве привилегированного пользователя (root) и введите
xeroxprtmgr.
Примечание. Также можно открыть Диспетчер принтера, задав команду
xeroxprtmgr с правами root.
2. Выберите принтер в окне My Printers.
3. В верхнем углу нажмите Edit Printer (Редактировать принтер) и выберите настройки для
работы печати.
4. Выберите Save As (Сохранить как) и сохраните паспорт работы в вашем главном
каталоге.
В паспорте работы не сохраняется персональная информация, такая как пароль
защищенной печати. Пользователь может указать ее в командной строке.
Для печати с использованием паспорта работы введите команду xeroxprint -d
{очередь} - oJT=<путь_к_паспорту> <имя_файла>.
Многофункциональное устройство Xerox
®
B1025
Руководство пользователя
97
Page 98

Печать
Примеры команд печати с использованием паспорта работы:
xeroxprint -d{очередь} -oJT={абсолютный_путь_к_паспорту_работы} {путь_
к_файлу}
xeroxprint -dMyQueue -oJT=/tmp/DuplexedLetterhead /home/user/
PrintReadyFile
xeroxprint -dMyQueue -oJT=/tmp/Secure -oSecurePasscode=1234 /home/
user/PrintReadyFile
ППааррааммееттррыы ммооббииллььнноойй ппееччааттии
Принтер поддерживает печать с мобильных устройств на платформе Android и iOS.
Подробные сведения см. в разделе Печать с мобильных устройств с помощью службы
Mopria и Google Cloud Print.
ППееччааттьь сс ппооммоощщььюю ффууннккццииии WWii--FFii DDiirreecctt
К принтеру можно подключаться с беспроводных мобильных устройств, такие как
планшеты, ноутбуки и смартфоны, с помощью функции Wi-Fi Direct.
Сведения о функции Wi-Fi Direct приведены в документации к мобильному устройству.
Примечание. Порядок печати зависит от используемого мобильного устройства.
ИИссппооллььззооввааннииее ффууннккццииии ««ППееччааттааттьь сс»»
Функция «Печать с» служит для печати файлов, хранящихся на принтере, на персональном
или сетевом компьютере и на USB-накопителе.
ППееччааттьь иизз ссппииссккаа ссооххррааннеенннныыхх ррааббоотт
1. На панели управления принтера нажмите кнопку Основные режимы и выберите
Сохраненные работы.
2. Выберите имя сохраненной работы для печати.
3. Нажмите кнопку OK.
4. Нажмите зеленую кнопку Старт.
5. После печати вернитесь к списку сохраненных работ и нажмите кнопку Обзор.
ППееччааттьь сс UUSSBB--ннааккооппииттеелляя
Напрямую с USB-накопителей можно печатать следующие типы файлов:
• .jpg
• .pdf
• .ps
• .pcl
• .prn
98
Многофункциональное устройство Xerox®B1025
Руководство пользователя
Page 99
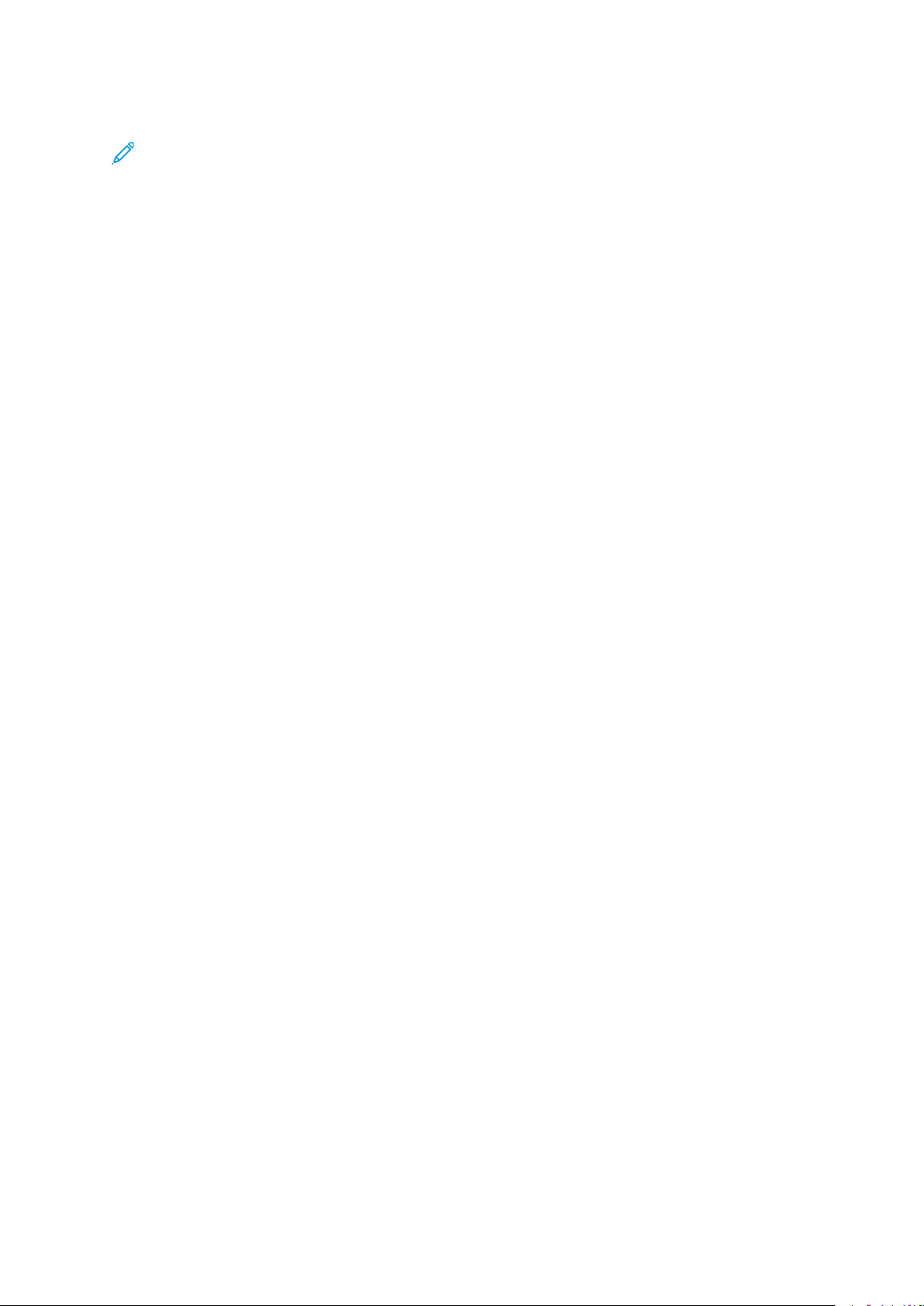
Печать
• .tiff
Примечание. Если порты USB отключены, невозможно использовать USB-устройство
считывания карт для идентификации. Кроме того, недоступно обновление программы
и печать с USB-накопителя.
Поэтому сначала убедитесь, что системный администратор включил и настроил эту функцию
на принтере Xerox. Дополнительные сведения см. публикацию System Administrator Guide
(Руководство системного администратора) по адресу www.xerox.com/office/B1022_
B1025docs.
Порядок печати с USB-накопителя:
1. Вставьте USB-накопитель в порт USB на принтере. Откроется окно "Печать с USB".
2. Выберите файл для печати в списке на панели управления принтера с помощью
прокрутки.
3. Если файл находится в папке, откройте ее.
4. Выберите имя файлам для печати и нажмите кнопку OK.
5. Для выбора параметров печати нажмите значок стрелка вперед в верхнем правом углу
окна.
6. Нажмите зеленую кнопку Старт.
7. Для печати с USB-накопителя другого файла нажмите значок стрелка назад в верхнем
правом углу окна.
8. Нажмите Добавить файл.
Многофункциональное устройство Xerox
Руководство пользователя
®
B1025
99
Page 100

Печать
Функции печати
УУппррааввллееннииее ррааббооттааммии
УУппррааввллееннииее ррааббооттааммии сс ппааннееллии ууппррааввллеенниияя
На панели управления принтера в окне «Статус работы» можно просматривать списки
выполняемых и завершенных работ. Работы можно приостанавливать, удалять и печатать.
Также можно проверять информацию о работах и ход их выполнения.
Отмена работы печати
1. На панели управления принтера нажмите кнопку Стоп.
2. Нажмите кнопку Отмена.
Приостановка и возобновление работ печати
Предусмотрено два способа приостановки и возобновления работ печати.
1. На панели управления принтера нажмите кнопку Стоп или Прерывание.
2. Для приостановки и возобновления работ печати воспользуйтесь одним из следующих
способов:
• Нажмите кнопку Стоп, затем Возобновить.
• Нажмите кнопку Прерывание, затем нажмите ее еще раз.
Проверка активных и выполненных работ печати
Активные и выполненные работы печати можно проверять с панели управления принтера.
1. На панели управления принтера нажмите кнопку Статус работы.
2. Для просмотра списка работ определенного типа перейдите на соответствующую
вкладку.
•
Для просмотра обрабатываемых работ или работ в очереди перейдите на вкладку
Выполняем. раб.
•
Для просмотра выполненных работ перейдите на вкладку Выполнен. работы.
3. Выберите работу, чтобы просмотреть данные о ней, и нажмите Сведения.
Удаление выполняемой работы печати
Активные работы печати можно удалять с панели управления принтера.
Примечание. Системный администратор может запретить пользователям удаление
работ. В этом случае пользователи могут только просматривать работы. Активную
работу печати может удалить только ее отправитель или системный администратор.
1. На панели управления принтера нажмите кнопку Статус работы.
2. Перейдите на вкладку Активные работы.
3. Для удаления работы печати выберите ее в списке «Активные работы» и нажмите
Удалить.
100
Многофункциональное устройство Xerox®B1025
Руководство пользователя
 Loading...
Loading...