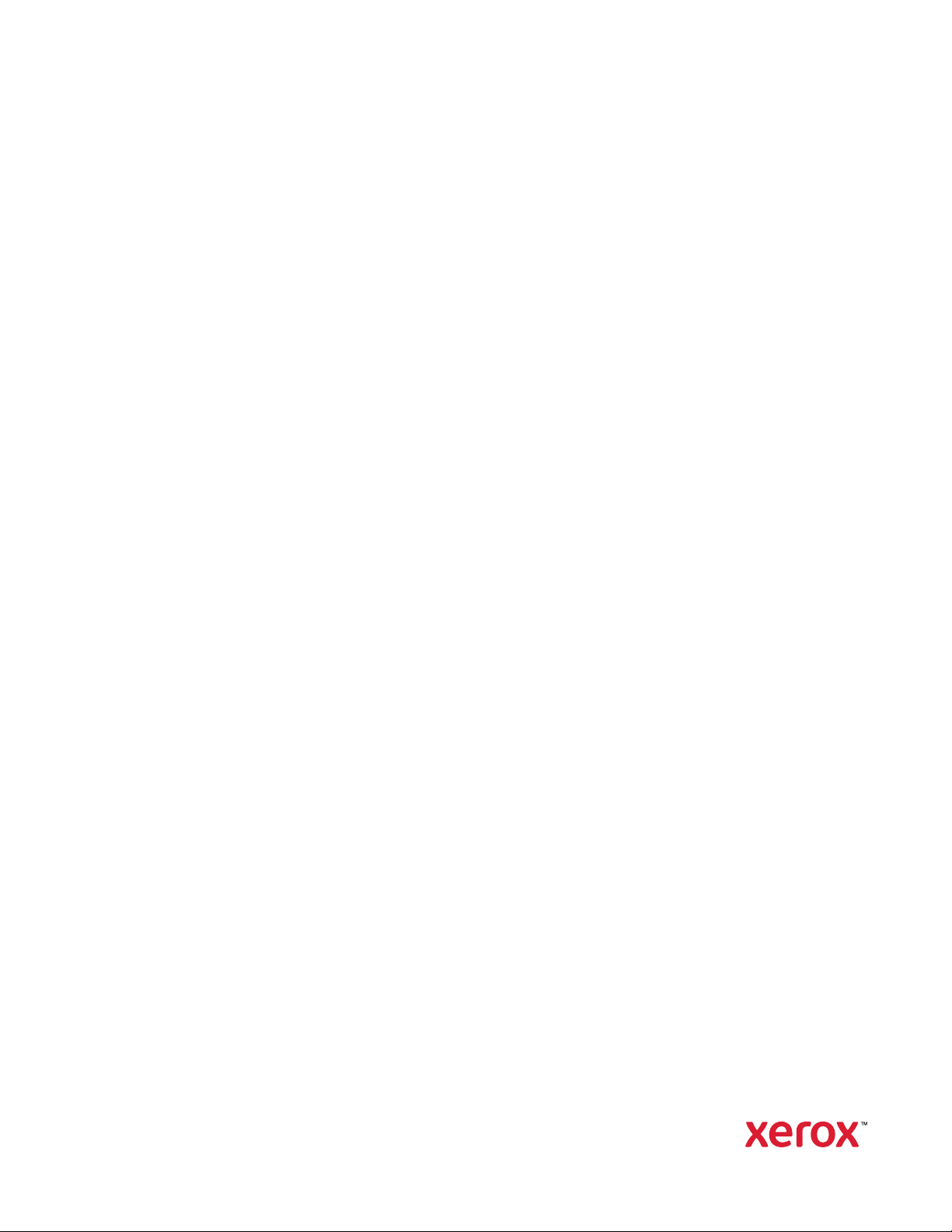
Version 2.1
September 2019
702P08151
Xerox
®
B1025 Multifunction Printer
User Guide
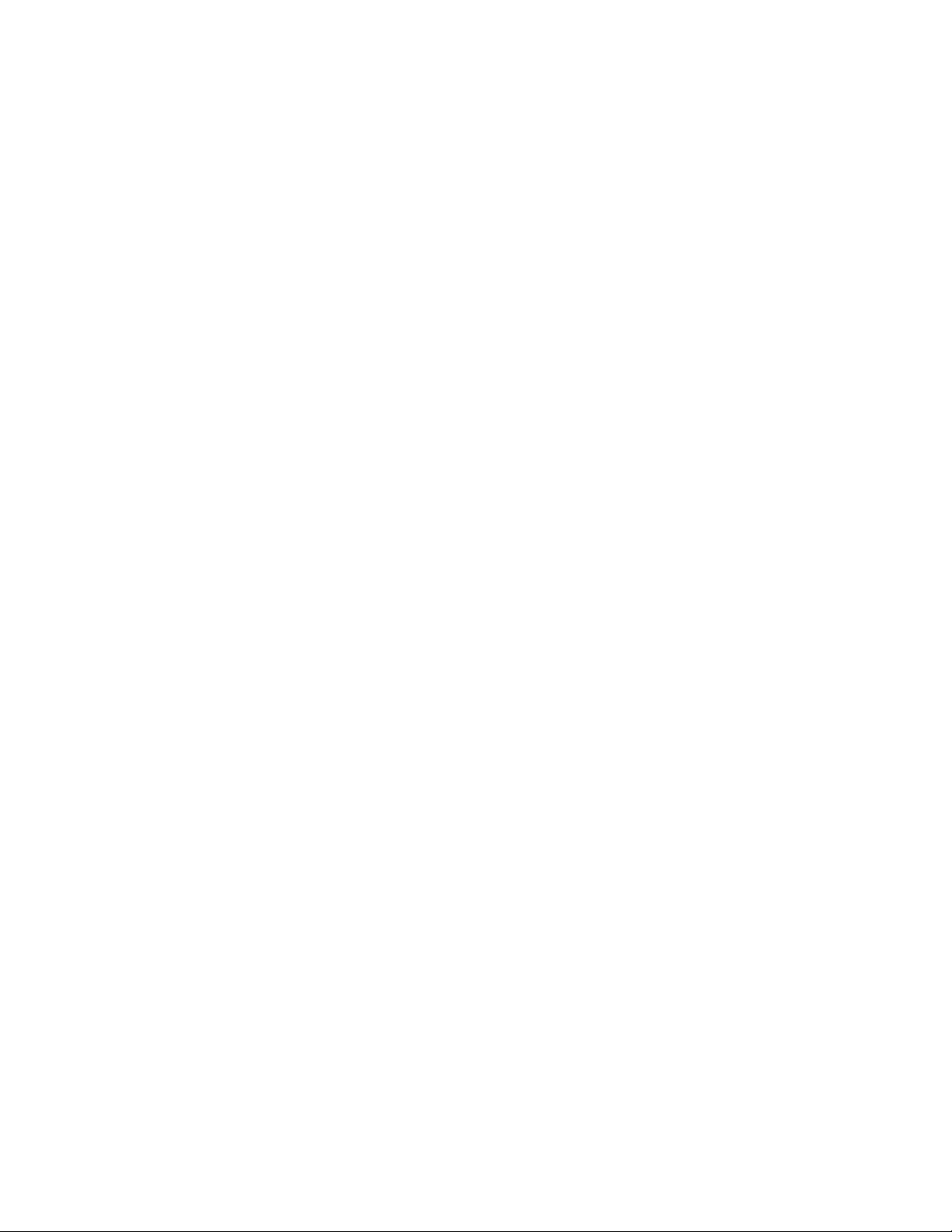
© 2019 Xerox Corporation. All rights reserved. Xerox®, Xerox and Design®are trademarks of Xerox Corporation in the
United States or other countries.
®
Apple
, AirPrint®, Bonjour®, Mac®, and Mac OS®are trademarks or registered trademarks of Apple Inc. in the United
States and other countries.
Google Cloud Print
™
web printing service, Gmail™webmail service, and Android™mobile technology platform are
trademarks of Google, Inc.
®
HP-GL
, HP-UX®, and PCL®are registered trademarks of Hewlett-Packard Corporation in the United States and/or
other countries.
Microsoft
®
, OneDrive®, Windows Vista®, Windows®, and Windows Server®are registered trademarks of Microsoft
Corporation in the United States and other countries.
McAfee
®
, ePolicy Orchestrator®, and McAfee ePO™are trademarks or registered trademarks of McAfee, Inc. in the
United States and other countries.
MOPRIA
UNIX
Wi-Fi CERTIFIED Wi-Fi Direct
™
is a trademark of the MOPRIA Alliance Inc.
®
is a trademark in the United States and other countries, licensed exclusively through X/ Open Company Limited.
®
is a trademark of the Wi-Fi Alliance.
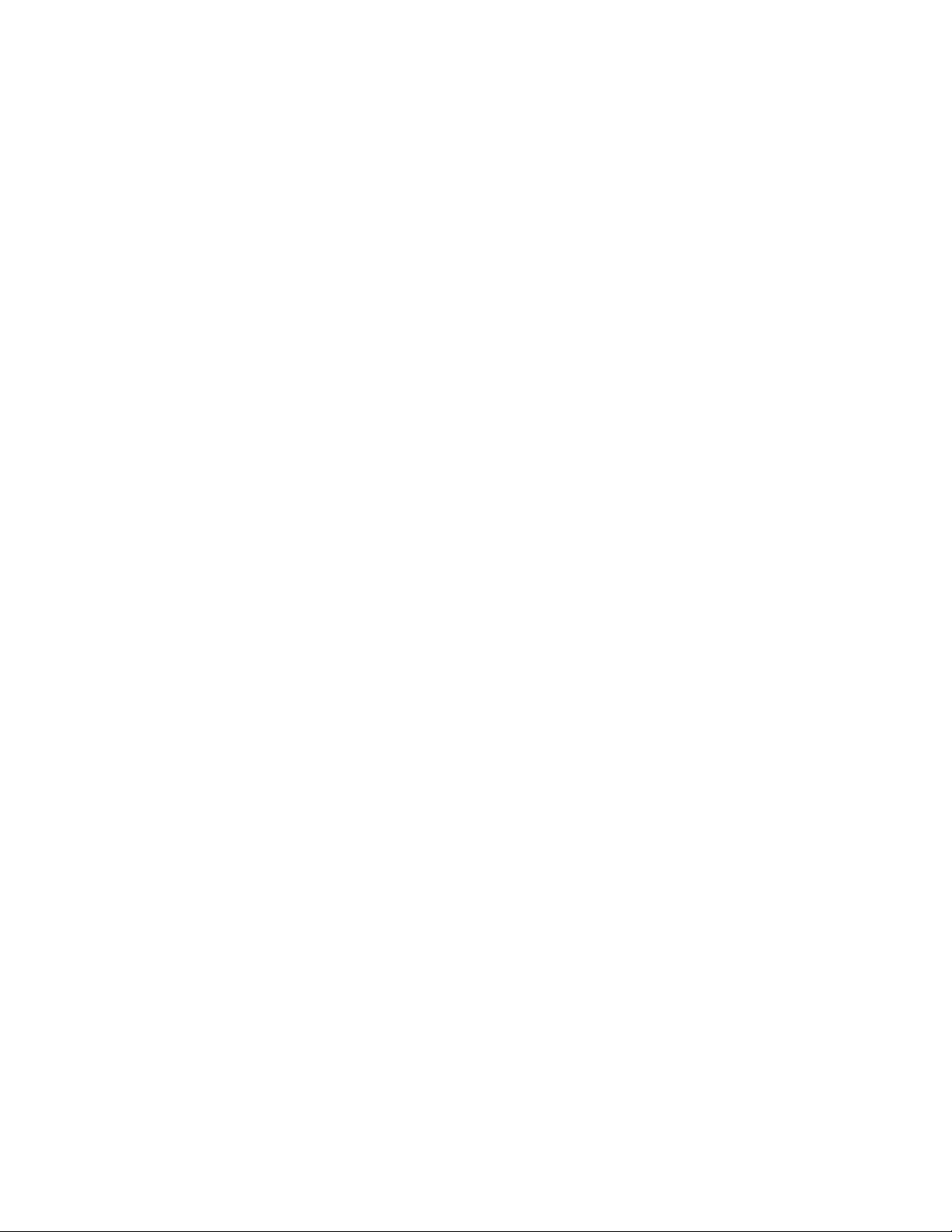
Table of Contents
1 Safety ..........................................................................................................................................9
Notices and Safety............ . ................ . .............. . . ................ . .............. . . ............... . ................ . . 10
Electrical Safety . . . ............... . .............. . . ................ . .............. . . ............... . . .............. . . ............... . 11
General Guidelines .. . .............. . . ............... . . .............. . . .............. . . ............... . . .............. . . ...... 11
Power Cord .. . . .............. . ............... . . ............... . ............... . ................ . .............. . . ................ . 11
Emergency Power Off.......... . . ............... . ............... . . .............. . ................ . . .............. . . ......... 12
Laser Safety.............. . ............... . ................ . . ............. . . ................ . ............... . ............... . . ... 12
Operational Safety.... . . ............... . . .............. . ................ . . .............. . ................ . ............... . . ........ 13
Operational Guidelines....... . ............... . ............... . ................ . . .............. . ................ . ........... 13
Ozone Release ............ . ............... . . .............. . ................ . . .............. . ................ . ............... . .. 13
Printer Location ............. . . .............. . . .............. . . ............... . . .............. . . ............... . . .............. 14
Printer Supplies ..... . ............... . . ............... . .............. . . ................ . . ............. . . ............... . . ....... 14
Maintenance Safety.............. . . ............... . . .............. . . .............. . . ............... . . .............. . . ............. 15
Printer Symbols .............. . ................ . ............... . ............... . . ............... . .............. . . ................ . . ... 16
Environmental, Health, and Safety Contact Information ..... . ............... . . .............. . ................ . . 18
2 Getting Started........................................................................................................................19
Parts of the Printer............. . . .............. . . ............... . . .............. . . ............... . . .............. . . ............... . 20
Front View . ............... . . .............. . . ............... . . .............. . . ............... . ............... . . .............. . . ... 20
Rear View ........... . . .............. . . ............... . ............... . . .............. . . ............... . . .............. . . ......... 21
Internal Components..... . . ............... . . .............. . . ............... . . .............. . . .............. . . .............. 22
Document Feeder ........ . ............... . . ............... . ............... . ................ . .............. . . ................ . 23
Control Panel .......... . . ............... . . .............. . . ............... . . .............. . . .............. . . ............... . . .... 24
Information Pages .. ................ . . .............. . ................ . ............... . . .............. . . ............... . . ........... 27
Accessing and Printing the Information Pages........... . . ................ . ............... . ............... . . ... 27
Printing the Configuration Report................ . ............... . . .............. . ................ . . .............. . . .. 27
System Administration Features. . . .............. . . ............... . . .............. . . ............... . ............... . . ........ 28
®
Xerox
Accessing Xerox
Locating the IP Address of the Printer .. . ............... . . .............. . ................ . . .............. . .......... 28
Automatic Data Collection ............ . ................ . . .............. . ............... . . ............... . ............... . 29
Maintenance Assistant... . .............. . . ............... . . .............. . . .............. . . ............... . . .............. . 29
Viewing Billing and Usage Information . ............... . . .............. . . ............... . . .............. . . ......... 30
More Information............. . ............... . . .............. . . ................ . .............. . . ............... . ............... . . . 31
Installation and Setup ............. . ................ . .............. . . ................ . ............... . ............... . ........... 32
Installation and Setup Overview ............. . . .............. . . .............. . . ............... . . .............. . . ...... 32
Selecting a Location for the Printer .............. . . ............... . ............... . . .............. . . ................ . 32
Connecting the Printer .......... . .............. . . ............... . . .............. . . ............... . ............... . . ........ 33
Configuring Network Settings ...... . . ............... . . .............. . ................ . . .............. . ................ . 36
Enabling the Printer for Scanning............ . . ............... . . .............. . ................ . . .............. . ...... 36
CentreWare®Internet Services . .............. . . ............... . . .............. . . ............... . ........... 28
®
CentreWare®Internet Services ............. . . .............. . . ............... . . .............. 28
Xerox®B1025 Multifunction Printer
User Guide
3
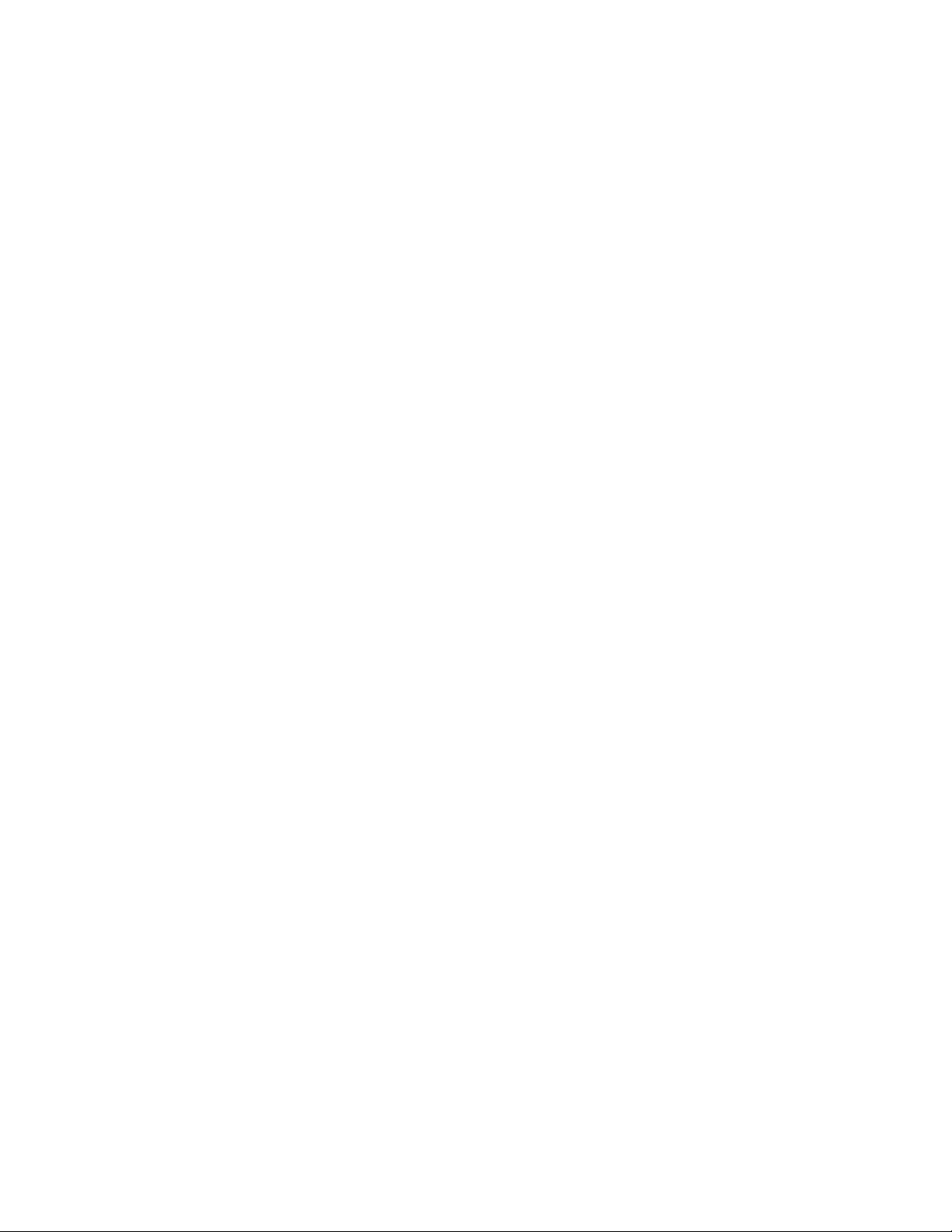
Table of Contents
Power Saver Mode ................ . . .............. . . .............. . . ............... . . .............. . . ............... . . ....... 36
Installing the Driver Software ............ . . .............. . . ................ . .............. . . ............... . ........... 37
Installing the Printer as a Web Service on Devices .. . . ............... . . ............... . .............. . . ....... 40
Printing from a Device Using Mopria or Google Cloud Print ....... . ............... . . ............... . ..... 41
3 Using the Services ..................................................................................................................43
Copy........ . ................ . . .............. . ................ . ............... . . .............. . ................ . . .............. . .......... 44
Making a Copy.. . . ............... . ............... . . .............. . ................ . . .............. . . ............... . ........... 45
Adjusting Copying Options.... . .............. . . ............... . . ............... . ............... . ................ . ........ 46
Selecting Book Copy ........... . ................ . ............... . ............... . ................ . .............. . . .......... 52
Copying Covers ... . . ............... . . .............. . ................ . . .............. . ................ . ............... . . ........ 52
Creating a Booklet .............. . . ............... . ............... . . .............. . . ............... . . .............. . . ......... 53
Scan To. . .............. . ............... . . ............... . . .............. . ................ . . .............. . ............... . . .............. 54
Sending a Scanned Image to a Destination . . ............... . . .............. . . ............... . ............... . . . 55
Scanning to an Email Address ...... . . ................ . . .............. . ............... . . ............... . ............... . 57
Scanning to a Shared Folder on a Network Computer.... . ................ . .............. . . ................ . 59
Initiating Scanning from a Computer...... . . .............. . . .............. . . ............... . . .............. . . ...... 62
Scanning to a USB Flash Drive .............. . ............... . . ............... . . .............. . ................ . . ....... 63
Adjusting Scanning Options ......... . . ................ . .............. . . ............... . . .............. . . ............... . 63
Email ... . . ................ . ............... . ............... . . ............... . .............. . . ................ . .............. . . ............. 69
Scanning to an Email Address ...... . . ................ . . .............. . ............... . . ............... . ............... . 70
Fax ....... . . ............... . ............... . . .............. . . ............... . . .............. . . ............... . . .............. . . ............ 73
Sending a Fax .. . . ................ . .............. . . ............... . ............... . . .............. . . ................ . ........... 74
Adjusting Faxing Options ... . ............... . ............... . ................ . . .............. . ................ . ........... 75
Using Fax Mailboxes ... . . ............... . . .............. . . ............... . ............... . . .............. . . ............... . . 79
Polling ................ . . .............. . . ............... . ............... . . .............. . . ................ . .............. . . ......... 79
ID Card Copy ..... . . ............... . . .............. . ................ . . .............. . ............... . . ............... . ............... . 81
Copying an ID Card .. . . .............. . ................ . . .............. . . ............... . ............... . . .............. . . ... 81
USB ....... . . .............. . ................ . . .............. . ................ . ............... . . .............. . . ............... . . ........... 83
Scanning to a USB Flash Drive .............. . ............... . . ............... . . .............. . ................ . . ....... 83
Printing from a USB Device ............. . .............. . . ................ . .............. . . ............... . . .............. 83
Saved Jobs . ............... . . ............... . ............... . ................ . .............. . . ................ . .............. . . ......... 85
Printing from the Saved Jobs List . . . ............. . . ................ . ............... . ............... . ................ . . 85
Address Book .. . .............. . ................ . ............... . . .............. . . ............... . . .............. . ................ . . ... 86
Adding a Contact to an Address Book ......... . . ................ . .............. . . ............... . ............... . . . 86
Importing a Contact Entry into an Address Book....... . . .............. . . .............. . . ............... . . .... 87
Editing or Deleting an Address Book Contact in Xerox
Services .... . ............... . . .............. . ................ . . .............. . . ............... . ............... . . .............. . . ... 87
Job Status............ . . .............. . . ............... . . .............. . . ............... . . .............. . . .............. . . .............. 88
Viewing Job Status on the Control Panel ............... . . ............... . . .............. . . ............... . . ....... 88
Deleting an Active Print Job ........ . . .............. . . ............... . . .............. . . ............... . ............... . . . 88
Machine Status................ . . .............. . ................ . ............... . . .............. . ................ . . .............. . ... 89
Locating the IP Address of the Printer .. . ............... . . .............. . ................ . . .............. . .......... 89
Viewing Warning Messages on the Control Panel .............. . . ............... . . .............. . . ............ 89
Viewing Printer Supplies Status ....... . . .............. . ................ . . .............. . ............... . . .............. 90
Viewing Billing Meter Information .... . ................ . ............... . ............... . . ............... . ............ 90
®
CentreWare®Internet
4
Xerox®B1025 Multifunction Printer
User Guide
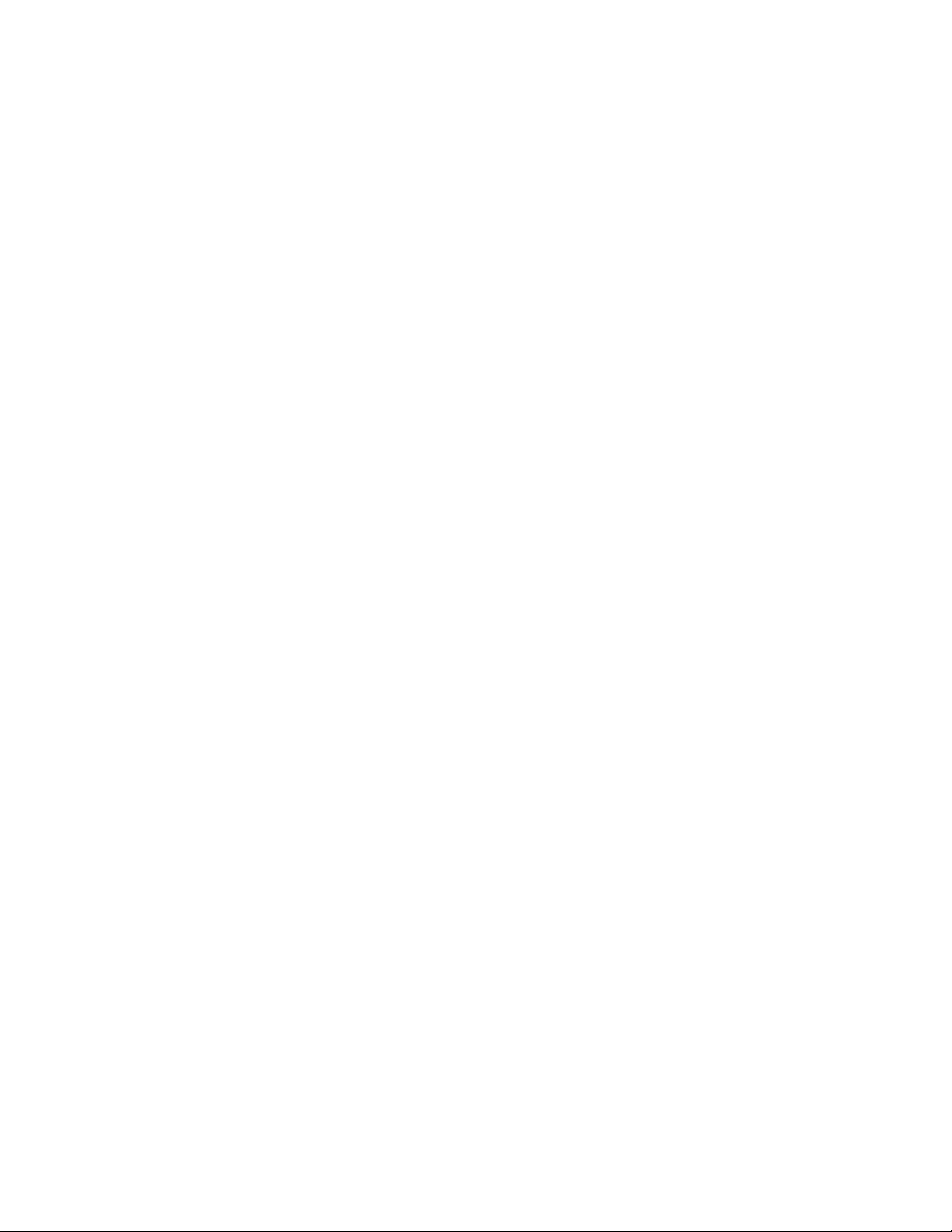
Table of Contents
4 Printing......................................................................................................................................91
Printing Overview ............. . . .............. . . ............... . ............... . . .............. . . ............... . . .............. . . .. 92
Selecting Printing Options .. . ............... . . .............. . . ............... . ............... . . .............. . . ............... . . 93
Print Driver Help.. . . ............... . . .............. . ................ . . .............. . . ............... . ............... . . ........ 93
Windows Printing Options ................ . . .............. . . .............. . . ............... . . .............. . .............. 94
Macintosh Printing Options . ............... . . .............. . . ............... . . .............. . . ............... . ........... 95
Linux Printing Options............... . .............. . . ............... . . .............. . . .............. . . ............... . . .... 95
Mobile Printing Options ............ . . ............... . . .............. . . ............... . ............... . . .............. . . ... 97
Using the Print From Feature........ . . ............... . . .............. . ................ . . .............. . ................ . 98
Printing Features.... . ............... . . .............. . . ................ . .............. . . ............... . . .............. . . .......... 100
Managing Jobs ... . . ............... . . .............. . ................ . . .............. . . ............... . ............... . . ...... 100
Printing Special Job Types......... . .............. . . ............... . . .............. . . .............. . . ............... . . .. 101
Selecting Paper Options for Printing .......... . . .............. . . ............... . . .............. . . ............... . . . 102
Scaling........... . . .............. . . ............... . . .............. . . ............... . . .............. . . .............. . . ............ 102
Printing on Both Sides of the Paper............ . .............. . . ................ . ............... . ............... . . . 102
Printing Mirror Images .. ............... . . ............... . ............... . ................ . .............. . . ............... 103
Printing Multiple Pages to a Single Sheet ........... . ............... . . .............. . . ............... . . ......... 103
Print Quality. . . ................ . . .............. . ............... . . ............... . .............. . . ................ . ............. 103
Printing Booklets .............. . . .............. . . ............... . . .............. . ................ . . .............. . ........... 103
Printing Cover Pages ...... . . ............... . . .............. . . ............... . . .............. . . .............. . . ............ 104
Printing Watermarks from Windows ........ . . ............... . . .............. . . ............... . . .............. . . ... 105
Selecting Print Orientation ......... . . ............... . ............... . . .............. . ................ . . .............. . . 105
Using Custom Paper Sizes ........ . . ................ . .............. . . ............... . ............... . . .............. . . ........ 107
Printing on Custom-Sized Paper ....... . . ................ . .............. . . ............... . . ............... . .......... 107
Defining Custom Paper Sizes..... . .............. . . ............... . . .............. . . .............. . . ............... . . .. 107
5 Paper and Media ................................................................................................................. 109
Supported Paper . . .............. . ............... . . ............... . ............... . ................ . . ............. . . ............... 110
Ordering Paper.. . . ............... . ................ . .............. . . ................ . .............. . . ............... . ......... 110
General Paper Loading Guidelines . . .............. . . ............... . ............... . . .............. . . ............... 110
Paper That can Damage Your Printer ... . ................ . . .............. . . ............... . ............... . . ...... 110
Paper Storage Guidelines .......... . . ............... . . .............. . . ............... . ............... . . .............. . . . 111
Supported Paper Types and Weights ............... . . ............... . . .............. . . .............. . . ............ 111
Supported Standard Paper Sizes. ............... . . .............. . . ............... . . .............. . ................ . . . 112
Supported Custom Paper Sizes .............. . . .............. . . ................ . .............. . . ............... . . ..... 112
Supported Paper Types and Weights for Automatic 2-Sided Printing.. . . .............. . ............ 112
Supported Standard Paper Sizes for Automatic 2-Sided Printing .. .............. . . ............... . . .. 113
Supported Custom Paper Sizes for Automatic 2-Sided Printing .... . ............... . . .............. . . . 114
Loading Paper..... . . ............... . . .............. . . .............. . . ............... . . .............. . . ............... . . ............ 115
Loading Paper in Tray 1 ..... . ............... . . .............. . . ............... . . .............. . . ............... . ......... 115
Loading Paper in the Optional Tray 2 ...... . . .............. . ............... . . ............... . .............. . . ..... 117
Loading Paper in the Bypass Tray..... . .............. . . ............... . . ............... . .............. . . ............ 118
6 Maintenance ........................................................................................................................ 123
Cleaning the Printer ........... . ............... . . ............... . ............... . ................ . . .............. . ............... 124
General Precautions .... . ............... . ............... . ................ . .............. . . ................ . ............... . 124
Xerox®B1025 Multifunction Printer
User Guide
5
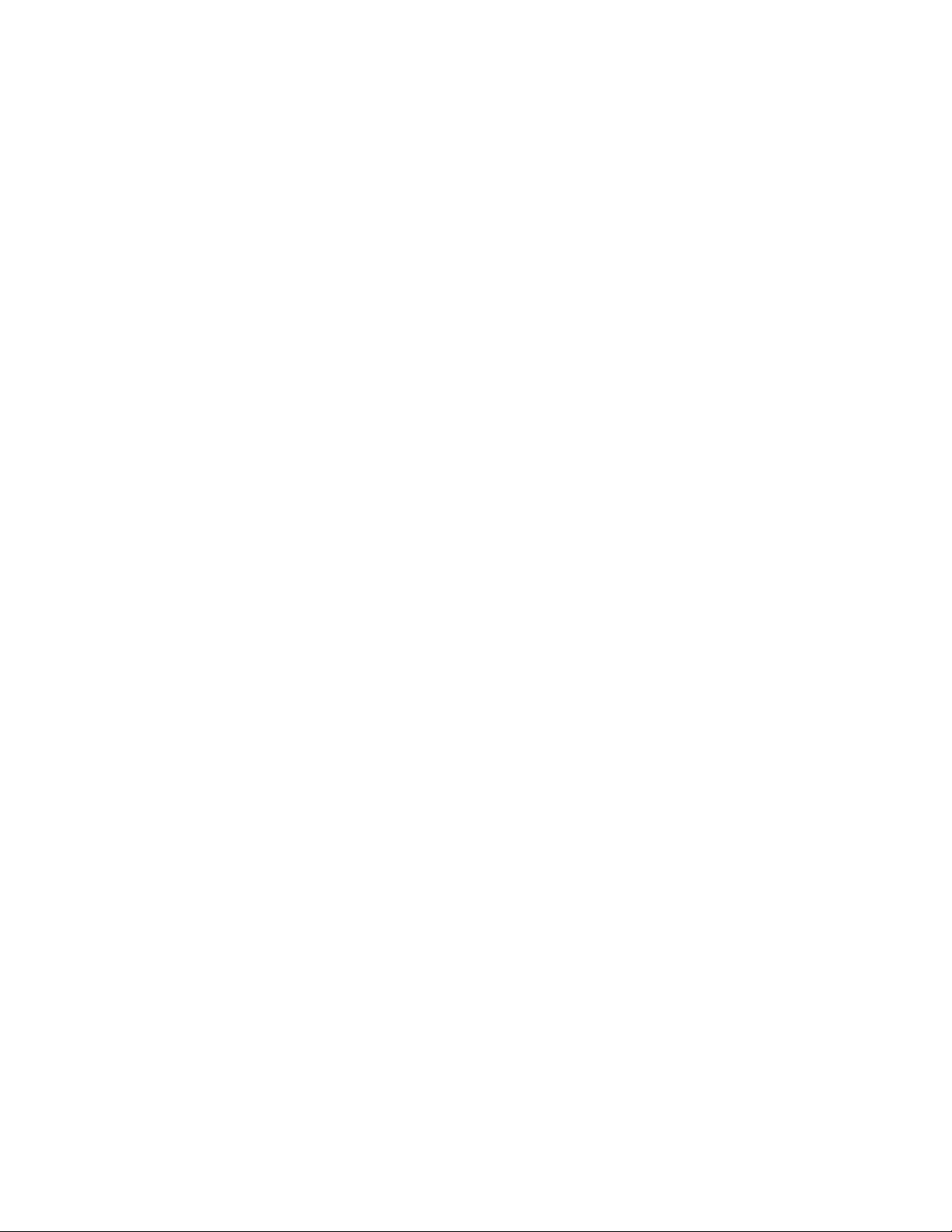
Table of Contents
Cleaning the Exterior ............. . . ............... . . ............... . .............. . . ................ . .............. . . .... 124
Cleaning the Scanner ................ . .............. . . ............... . . ............... . .............. . . ................ . .. 124
Ordering Supplies............. . . .............. . . ............... . ............... . . .............. . ................ . . .............. . . 127
When to Order Supplies ......... . ................ . . .............. . . .............. . . ............... . . .............. . ..... 127
Viewing Printer Supply Status .......... . . ............... . .............. . . ................ . .............. . . ........... 127
Consumables .... . . ............... . ............... . . .............. . ................ . . .............. . ................ . ......... 127
Routine Maintenance Items............ . .............. . . ................ . .............. . . ............... . . ............ 128
Toner Cartridges ............. . . ............... . . ............... . .............. . . ................ . .............. . . ........... 128
Drum Cartridges ................ . ............... . ............... . ................ . .............. . . ................ . ......... 130
Recycling Supplies.......... . . ............... . . .............. . . ............... . . .............. . . .............. . . ............ 131
Moving the Printer ............. . . .............. . . ............... . . .............. . . ............... . . .............. . . .............. 132
Viewing Billing Meter Information ..... . . ................ . .............. . . ............... . . .............. . . .............. 133
7 Troubleshooting................................................................................................................... 135
General Troubleshooting . ............... . . .............. . . ............... . . .............. . . .............. . . ............... . . .. 136
Restarting the Printer ............ . . ............... . .............. . . ................ . .............. . . ............... . . ..... 136
Printer Fails to Power On .............. . . ................ . .............. . . ............... . . .............. . . .............. 136
Printer Resets or Powers Off Frequently ... . . ............... . . .............. . . ............... . . .............. . . ... 136
Document Prints from the Wrong Tray ............... . ................ . . .............. . ................ . ......... 137
Automatic 2-Sided Printing Problems .............. . . ............... . . .............. . . .............. . . ............ 137
Paper Tray Fails to Close. .............. . . ............... . . .............. . . ............... . . .............. . . .............. 137
Printing Takes Too Long . . . ............. . . ............... . . ............... . .............. . . ................ . ............. 138
Print Job Fails to Print........... . . .............. . . ............... . . .............. . . ............... . ............... . . ...... 138
Printer Makes Unusual Noises .............. . . ............... . . .............. . . ............... . ............... . . ...... 139
Condensation has Formed Inside the Printer ............. . . .............. . . .............. . . ............... . . .. 139
Toner Cartridge Status Messages . . . ............... . . .............. . . ............... . . .............. . . .............. 140
Drum Cartridge Status Messages .. . ............... . . .............. . ................ . . .............. . ............... 140
Paper Jams . . . ............. . . ............... . . ............... . .............. . . ................ . .............. . . ............... . . ..... 141
Minimizing Paper Jams ................ . . ............... . ............... . ................ . . .............. . ............... 141
Locating Paper Jams .. ............... . ............... . . .............. . . ............... . . .............. . . ............... . . . 142
Clearing Paper Jams . ............... . . .............. . . ............... . . .............. . . .............. . . ............... . . .. 143
Troubleshooting Paper Jams ........... . . .............. . . ............... . . .............. . . .............. . . ............ 158
Print-Quality Problems.............. . ............... . . .............. . . ............... . . .............. . . ............... . ......... 160
Controlling Print Quality........... . . .............. . ................ . . .............. . . .............. . . ............... . . .. 160
Solving Print-Quality Problems ........... . . .............. . . ............... . . .............. . . ............... . ......... 160
Copy and Scan Problems.......... . . ............... . . .............. . . ............... . ............... . . .............. . ......... 164
Fax Problems ..... . . .............. . . .............. . . ............... . . .............. . . ............... . . .............. . . .............. 165
Problems Sending Faxes. . . ................ . .............. . . ............... . . .............. . . .............. . . ............ 165
Problems Receiving Faxes........ . ............... . . ............... . .............. . . ................ . .............. . . .... 166
Getting Help .. ............... . . ............... . .............. . . ................ . . .............. . ............... . . ............... . ... 168
Control Panel Messages ............... . . .............. . ................ . ............... . ............... . ................ 168
Using the Integrated Troubleshooting Tools . ................ . ............... . ............... . ................ 168
Available Information Pages ............ . . .............. . . .............. . . ............... . . .............. . . ........... 169
Online Support Assistant .. .............. . . .............. . . ............... . . .............. . . ............... . . ............ 170
More Information.......... . . ................ . . ............. . . ............... . . ............... . .............. . . ............ 170
A Specifications........................................................................................................................ 173
6
Xerox®B1025 Multifunction Printer
User Guide
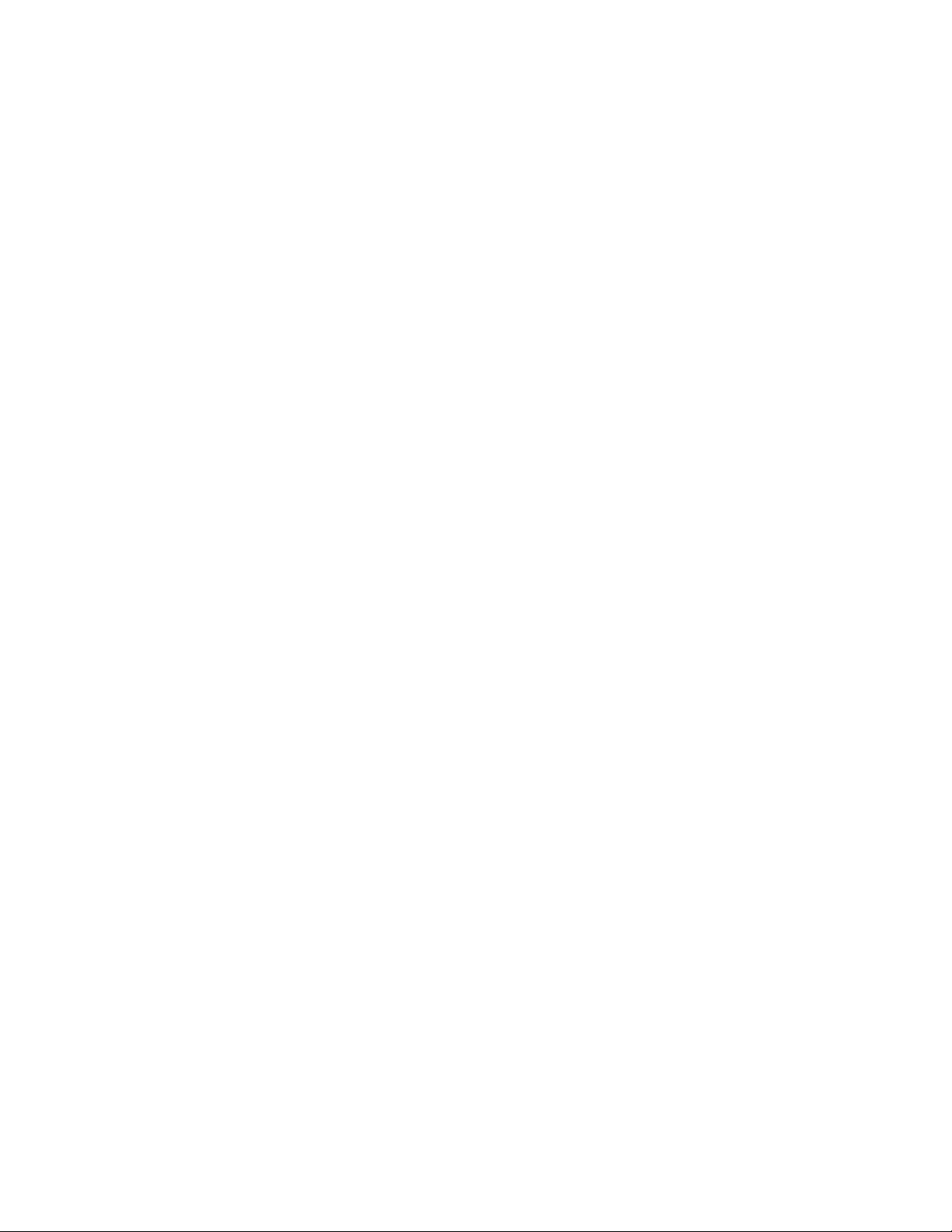
Table of Contents
Printer Configurations and Options ............ . . ............... . . .............. . . ............... . ............... . . ...... 174
Available Configurations .. ............... . . .............. . . ............... . . .............. . . .............. . . ............ 174
Standard Features.......... . . .............. . ............... . . ............... . .............. . . ................ . ............. 175
Physical Specifications . . . .............. . . ............... . . .............. . . .............. . . ............... . . .............. . ..... 177
Weights and Dimensions.............. . . .............. . . ............... . ............... . . .............. . ................ 177
Physical Specifications for Standard Configuration........ . . ............... . . .............. . . .............. 178
Clearance Requirements ........... . .............. . . ............... . . .............. . . .............. . . ............... . . .. 178
Environmental Specifications . .............. . ............... . . ............... . .............. . . ................ . . ............ 179
Temperature . . .............. . ............... . . ............... . ............... . ................ . . ............. . . ............... 179
Relative Humidity .......... . . ............... . . .............. . . ............... . . .............. . . .............. . . ............ 179
Elevation .... . . .............. . ................ . . .............. . . ............... . ............... . . .............. . ................ 179
Electrical Specifications............ . . ................ . .............. . . ............... . ............... . . .............. . . ........ 180
Power Supply Voltage and Frequency.......... . ............... . ............... . ................ . .............. . . . 180
Power Consumption .. .............. . . .............. . . ............... . . .............. . . ............... . . .............. . . ... 180
Performance Specifications ............. . ............... . . .............. . . ............... . . .............. . . ............... . . . 181
Printer Warm-Up Times.. . . .............. . . .............. . . ............... . . .............. . . ............... . . ............ 181
Print Speed . . . .............. . ................ . . .............. . . ............... . ............... . . .............. . ................ 181
B Regulatory Information...................................................................................................... 183
Basic Regulations. . . .............. . . ............... . . .............. . ................ . . .............. . . .............. . . ............ 184
European Union. . ............... . ............... . . .............. . ................ . . .............. . ................ . ......... 184
European Union Lot 4 Imaging Equipment Agreement Environmental
Information........ . . ............... . . .............. . . ............... . . .............. . . ............... . ............... . . ...... 184
Eurasian Economic Community Certification . ............... . . .............. . . ............... . ............... . 186
Germany..... . ............... . ................ . .............. . . ................ . ............... . ............... . ................ 186
Turkey RoHS Regulation .. . ................ . .............. . . ............... . . .............. . . .............. . . ............ 186
Regulatory Information for 2.4 GHz Wireless Network Adapter........... . . .............. . . .......... 186
Copy Regulations .. . .............. . . ............... . . .............. . . ............... . . .............. . . .............. . . ............ 188
Copy Regulations ............... . . ................ . .............. . . ............... . ............... . . .............. . . ........ 188
Fax Regulations.. . . ............... . .............. . . ................ . .............. . . ............... . . .............. . . .............. 189
Fax Send Header Requirements.......... . . .............. . . ............... . . .............. . . ............... . ......... 189
European Union. . ............... . ............... . . .............. . ................ . . .............. . ................ . ......... 189
South Africa Fax Regulations. . .............. . ................ . . .............. . ................ . ............... . ....... 189
Material Safety Data Sheets ............. . . .............. . . ............... . . .............. . . ............... . ............... . 190
C Recycling and Disposal ....................................................................................................... 191
All Countries .............. . . ............... . . .............. . . .............. . . ............... . . .............. . . ............... . . ..... 192
European Union.. . ................ . . .............. . ............... . . ............... . .............. . . ................ . . ............ 193
Domestic/Household Environment ...... . . .............. . ................ . ............... . ............... . ......... 193
Professional/Business Environment.............. . ................ . .............. . . ................ . .............. . . 193
Business Users in the European Union......... . . ............... . . .............. . . ............... . ............... . 193
Disposal Outside of the European Union ..... . ............... . . .............. . ................ . . .............. . . 193
Battery Symbol Note............. . . ................ . . .............. . ............... . . ............... . .............. . . ..... 194
Battery Removal .............. . ............... . . ............... . .............. . . ................ . . .............. . ........... 194
Other Countries.. ............... . ............... . . .............. . ................ . . .............. . . ............... . ............... . 195
Xerox®B1025 Multifunction Printer
User Guide
7
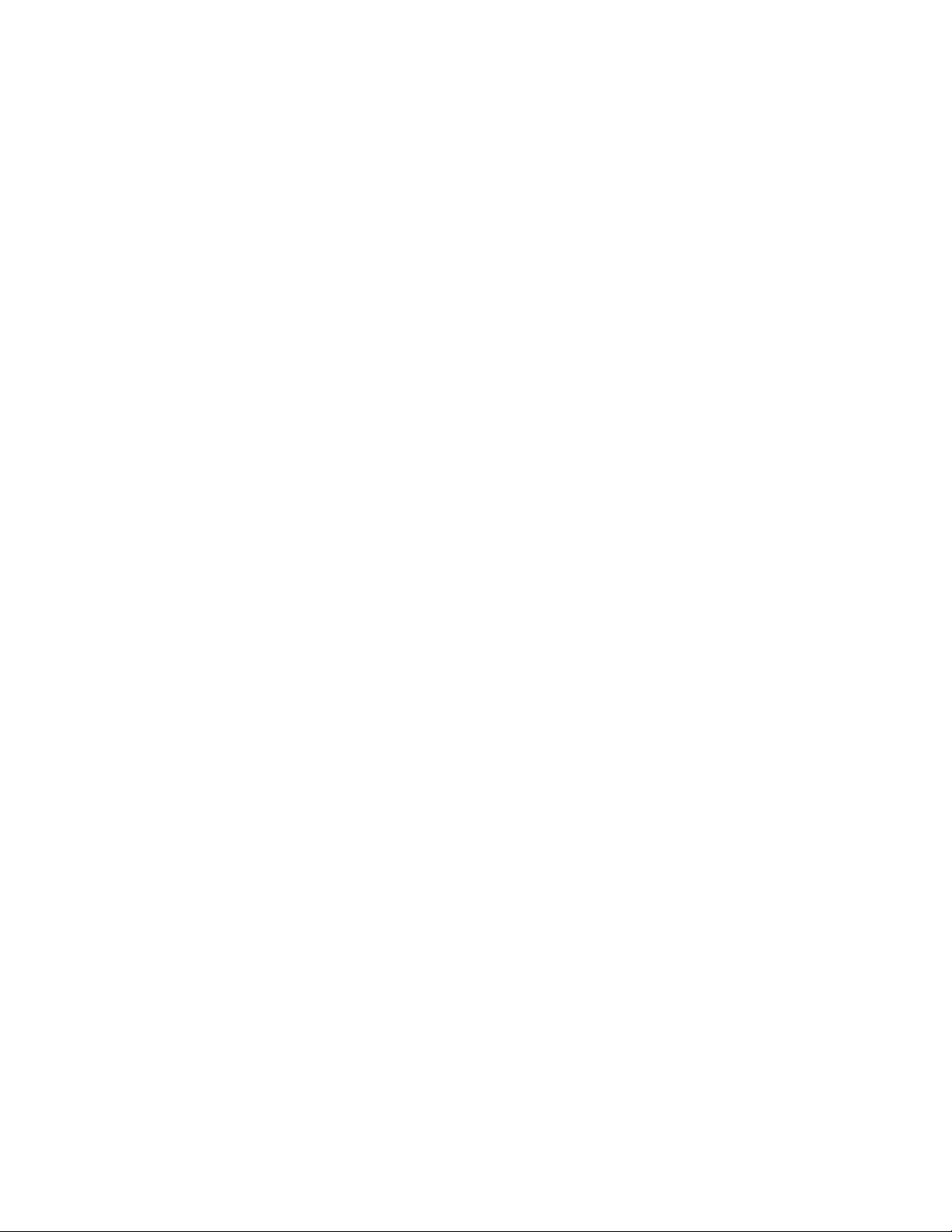
Table of Contents
D Features................................................................................................................................. 197
8
Xerox®B1025 Multifunction Printer
User Guide
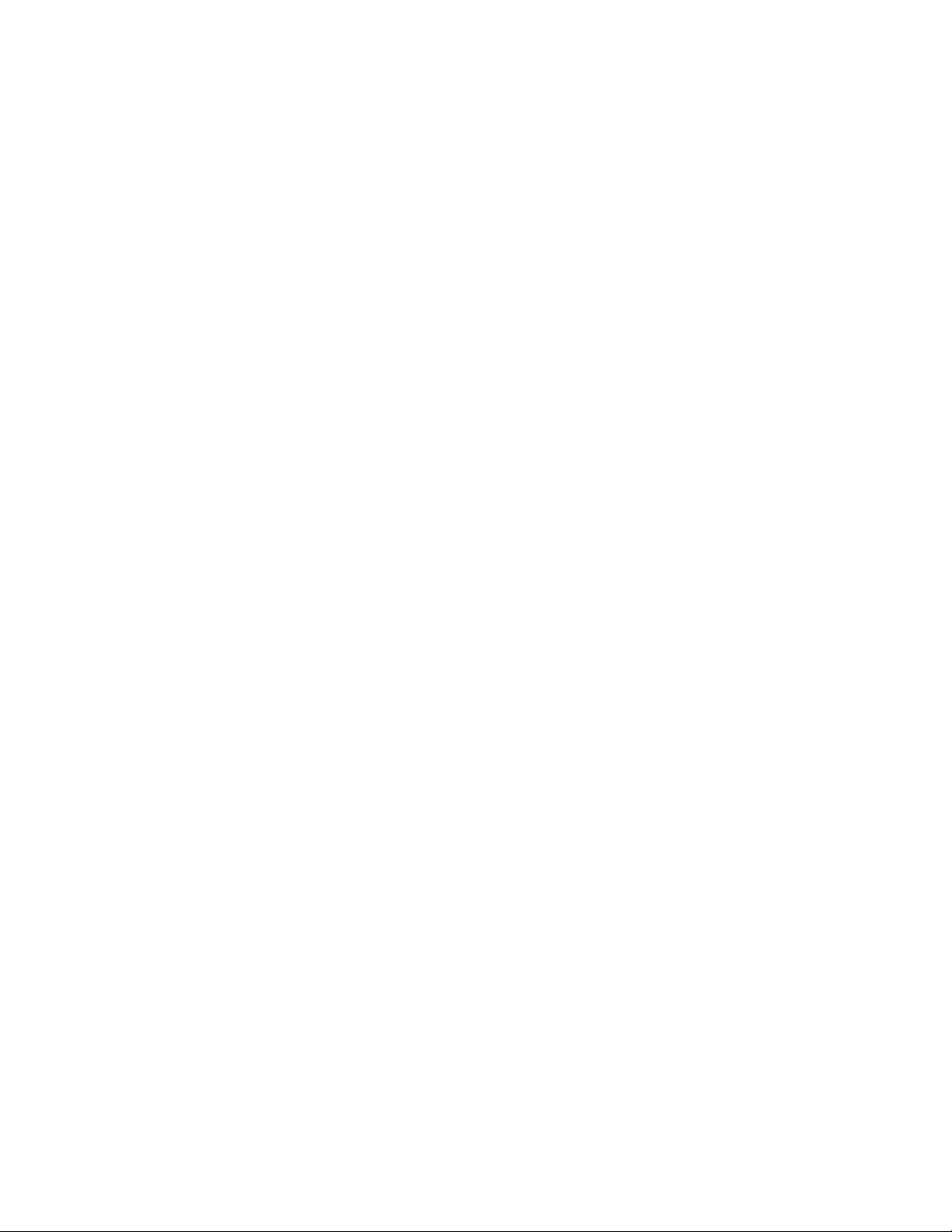
1
Safety
Your printer and the recommended supplies were designed and tested to meet strict safety
requirements. Attention to the following information ensures the continued and safe operation of
your Xerox printer.
This chapter contains:
• Notices and Safety.. . ............... . . .............. . . ............... . . .............. . . .............. . . ............... . . .............. . 10
• Electrical Safety .. .............. . . ............... . . .............. . . ............... . . .............. . . .............. . . ............... . . .... 11
• Operational Safety.......... . . .............. . . ................ . .............. . . ............... . . .............. . . .............. . . ....... 13
• Maintenance Safety... . . ................ . ............... . ............... . ................ . .............. . . ................ . ........... 15
• Printer Symbols ... . . ............... . . .............. . . ............... . ............... . . .............. . . ............... . . .............. . . .. 16
• Environmental, Health, and Safety Contact Information....... . . ............... . ............... . . .............. . . ... 18
Xerox®B1025 Multifunction Printer
User Guide
9
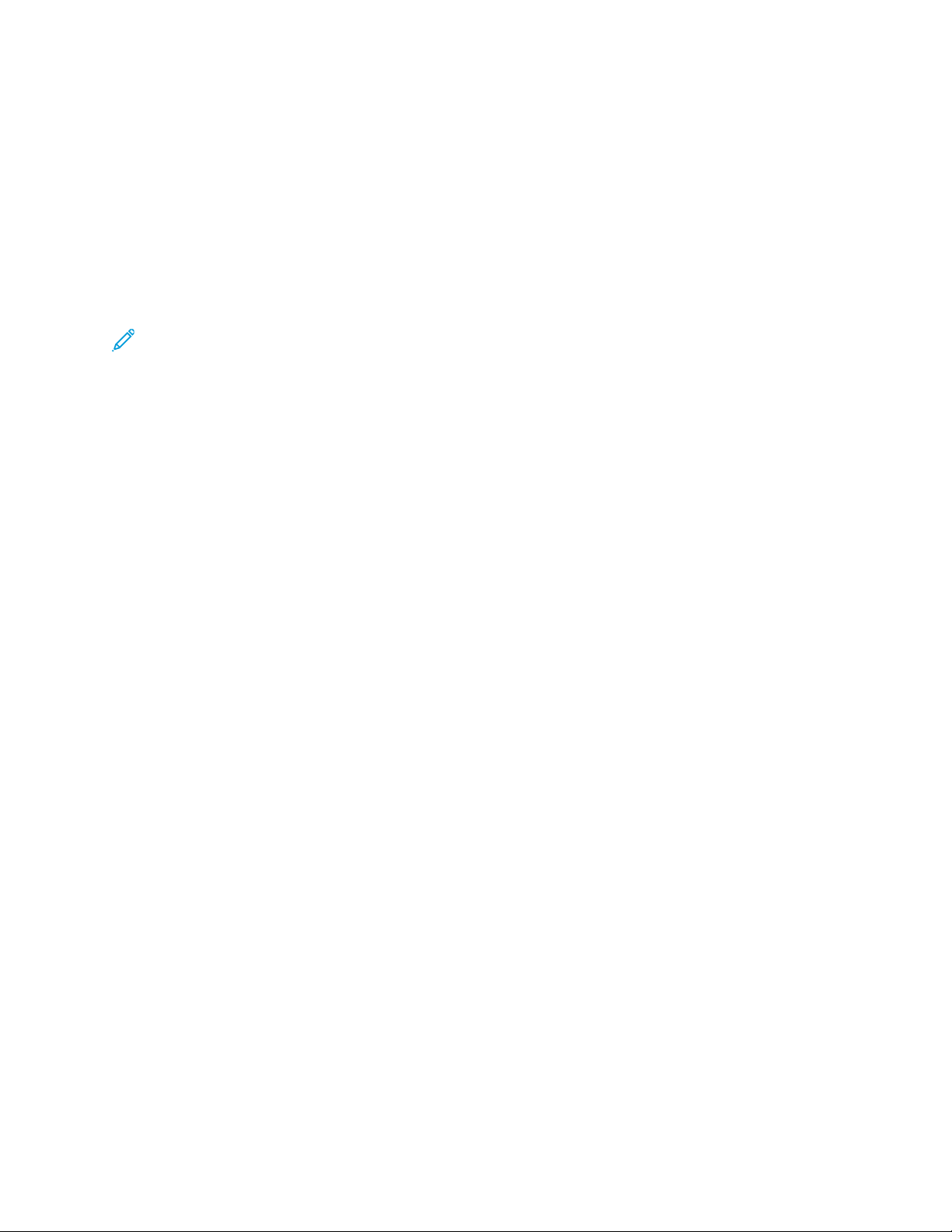
Safety
Notices and Safety
Before operating your printer, read the following instructions carefully. To ensure the continued safe
operation of your printer, refer to these instructions.
Your Xerox
requirements include safety agency evaluation and certification, and compliance with
electromagnetic regulations and established environmental standards.
The safety and environment testing and performance of this printer was verified with Xerox
materials only.
®
printer and supplies are designed and tested to meet strict safety requirements. These
®
Note: Unauthorized alterations, which can include the addition of new functions or the
connection of external devices, can affect the printer certification. For more information,
contact your Xerox representative.
10
Xerox®B1025 Multifunction Printer
User Guide
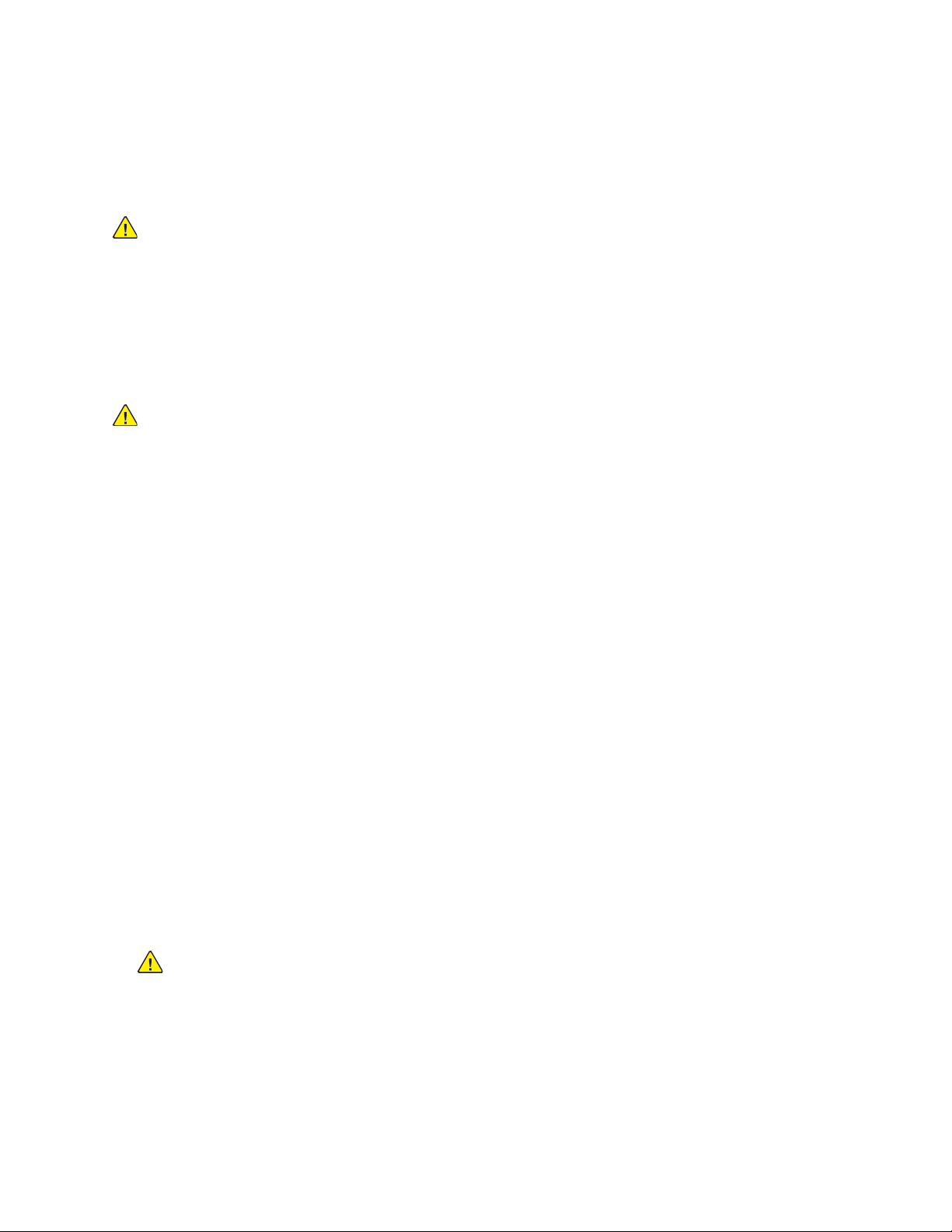
Electrical Safety
GGeenneerraall GGuuiiddeelliinneess
WARNING:
• Do not push objects into slots or openings on the printer. Touching a voltage point or
shorting out a part can result in fire or electric shock.
• Unless you install optional equipment and are instructed to do so, do not remove the covers
or guards that are fastened with screws. Before you perform these installations, power off
the printer. When you remove covers and guards to install optional equipment, disconnect
the power cord. Except for user-installable options, there are no parts that you can maintain
or service behind these covers.
WARNING: The following are hazards to your safety:
• The power cord is damaged or frayed.
• Liquid is spilled into the printer.
• The printer is exposed to water.
Safety
• The printer emits smoke, or the surface is unusually hot.
• The printer emits unusual noise or odors.
• The printer causes a circuit breaker, fuse, or other safety device to activate.
If any of these conditions occur, do the following:
1. Power off the printer immediately.
2. Disconnect the power cord from the electrical outlet.
3. Call an authorized service representative.
PPoowweerr CCoorrdd
Use the power cord supplied with your printer.
• Do not use an extension cord, or remove or modify the power cord plug.
• Plug the power cord directly into a properly grounded electrical outlet. Ensure that each end of the
cord is connected securely. If you do not know if an outlet is grounded, ask an electrician to check
the outlet.
• Do not use a ground adapter plug to connect the printer to an electrical outlet that does not have
a ground connection terminal.
WARNING: To avoid the potential of electrical shock, ensure that the printer is
grounded properly. If misused, electrical devices can be hazardous.
• Verify that the printer is plugged into an outlet that provides the correct voltage and power. If
necessary, review the electrical specification of the printer with an electrician.
• Do not place the printer in an area where people can step on the power cord.
• Do not place objects on the power cord.
• Replace a frayed or worn power cord.
®
Xerox
B1025 Multifunction Printer
User Guide
11
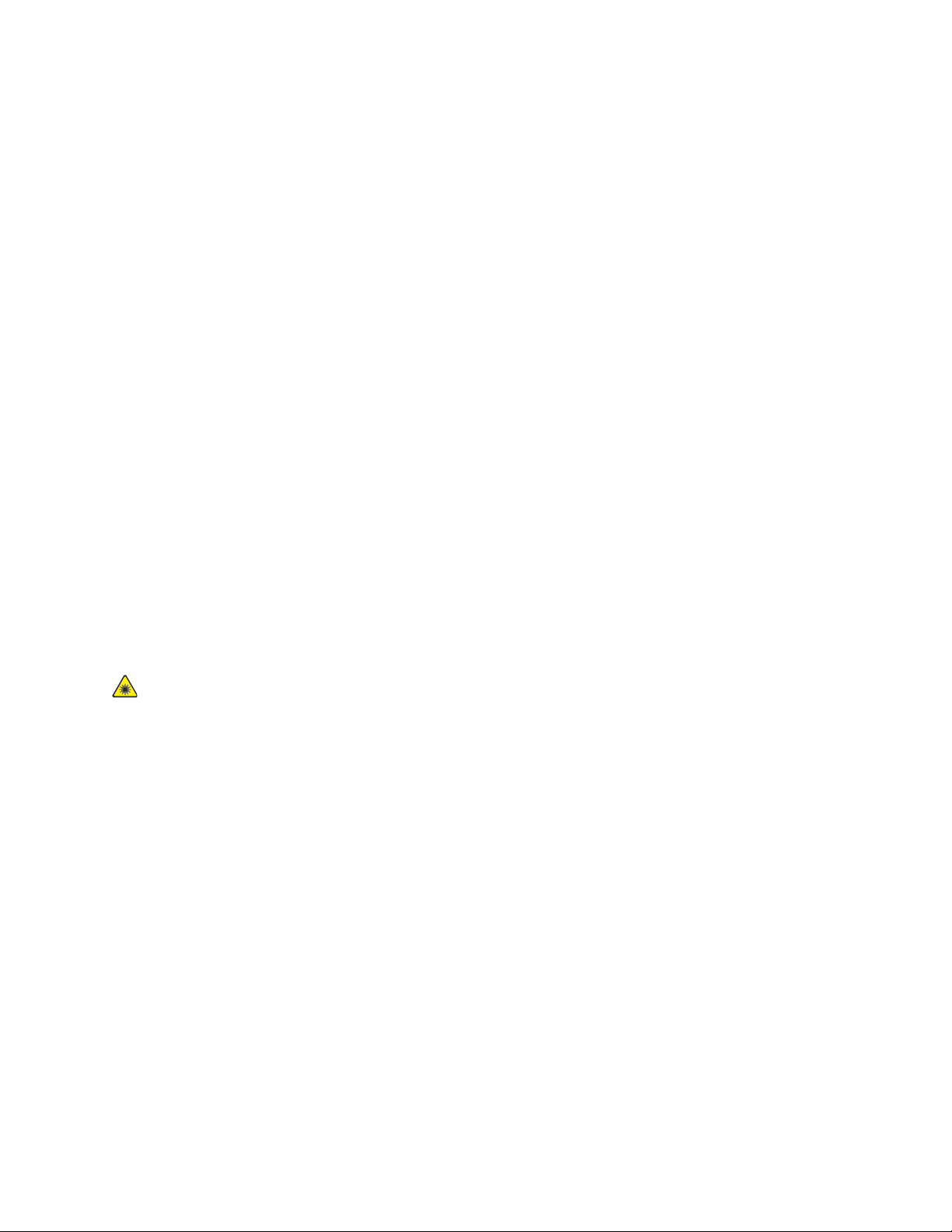
Safety
• To avoid electrical shock and damage to the cord, grasp the plug when you unplug the power cord.
• Ensure that the electrical outlet is near the printer and easily accessible.
The power cord is attached to the printer as a plug-in device on the back of the printer. If it is
necessary to disconnect all electrical power from the printer, disconnect the power cord from the
electrical outlet.
EEmmeerrggeennccyy PPoowweerr OOffff
If any of the following conditions occur, power off the printer immediately. Disconnect the power cord
from the electrical outlet. To correct the problem, contact an authorized Xerox service representative
if any of these conditions occur:
• The equipment emits unusual odors or makes unusual noises.
• The power cable is damaged or frayed.
• A wall panel circuit breaker, fuse, or other safety device was tripped.
• Liquid is spilled into the printer.
• The printer is exposed to water.
• Any part of the printer is damaged.
LLaasseerr SSaaffeettyy
This printer complies with laser device performance standards set by governmental, national, and
international agencies and is certified as a Class 1 Laser Product. Because the beam is enclosed
completely during all modes of customer operation and maintenance, the printer does not emit
hazardous light.
Laser Warning: Use of controls, adjustments, or performance of procedures other than those
items specified in this manual can result in hazardous radiation exposure.
12
Xerox®B1025 Multifunction Printer
User Guide
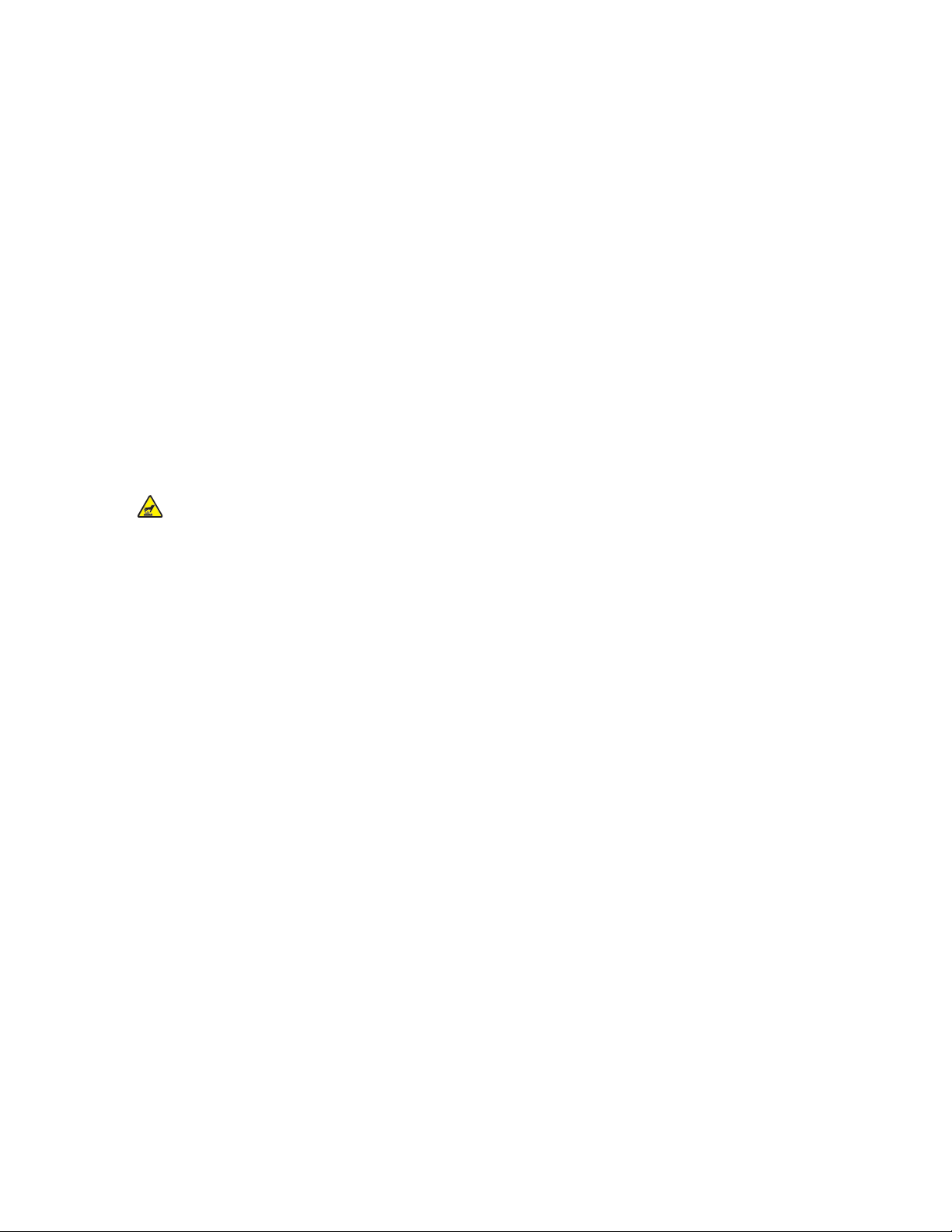
Safety
Operational Safety
Your printer and supplies were designed and tested to meet strict safety requirements. These
requirements include safety agency examination, approval, and compliance with established
environmental standards.
Your attention to the following safety guidelines helps to ensure the continued, safe operation of your
printer.
OOppeerraattiioonnaall GGuuiiddeelliinneess
• When the printer is printing, do not remove any paper trays.
• When the printer is printing, do not open the doors.
• When the printer is printing, do not move it.
• Keep hands, hair, neckties, and so on, away from the printer exit and feed rollers.
• Covers, which require tools for removal, protect the hazard areas within the printer. Do not remove
the protective covers.
Hot Warning: The metallic surfaces in the Fuser area are hot. Use caution when you
remove paper jams from this area and avoid touching any metallic surfaces.
• Do not override any electrical or mechanical interlock devices.
• Do not attempt to remove paper that is jammed deeply inside the printer. Power off the printer
promptly, and then contact your local Xerox representative.
• To avoid a tip hazard, do not push or move the device when all paper trays are extended.
OOzzoonnee RReelleeaassee
This printer produces ozone during regular operation. The amount of ozone produced depends on
copy volume. Ozone is heavier than air and is not produced in amounts large enough to harm anyone.
Install the printer in a well-ventilated room.
For more information, contact your local Xerox representative, or go to www.xerox.com/environment_
europe.
Xerox
®
B1025 Multifunction Printer
User Guide
13
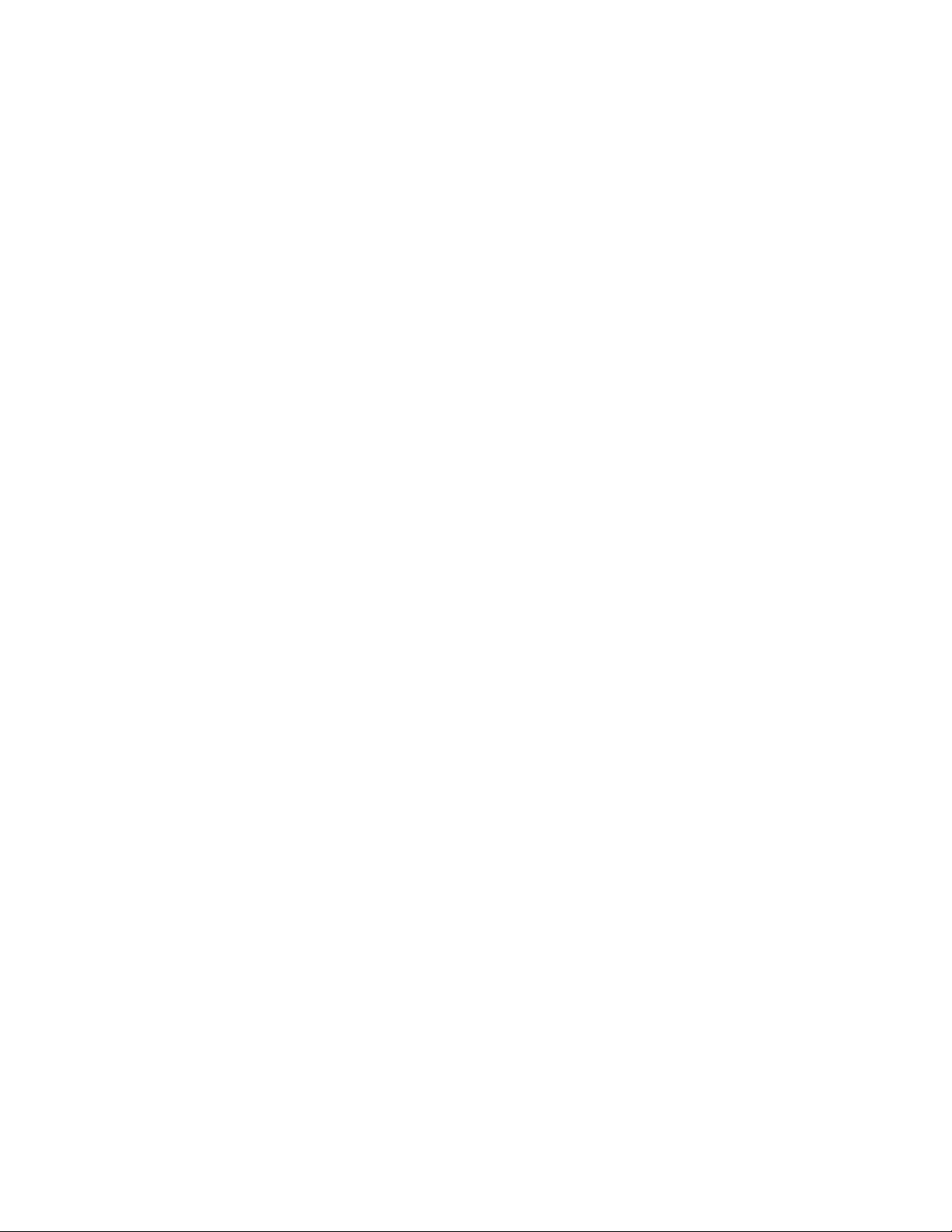
Safety
PPrriinntteerr LLooccaattiioonn
• Place the printer on a level, solid, non-vibrating surface with adequate strength to hold its weight.
To find the weight for your printer configuration, refer to Physical Specifications.
• Do not block or cover the slots or openings on the printer. These openings are provided for
ventilation and to prevent overheating of the printer.
• Place the printer in an area where there is adequate space for operation and servicing.
• Place the printer in a dust-free area.
• Do not store or operate the printer in a hot, cold, or humid environment.
• Do not place the printer near a heat source.
• To avoid exposure to light-sensitive components, do not place the printer in direct sunlight.
• Do not place the printer where it is exposed directly to the cold air flow from an air-conditioning
system.
• Do not place the printer in locations that are susceptible to vibrations.
• For optimum performance, use the printer at the elevations specified in Elevation.
PPrriinntteerr SSuupppplliieess
• Use supplies that are designed for your printer. The use of unsuitable materials can cause poor
performance and a possible safety hazard.
• Follow all warnings and instructions marked on, or supplied with, the printer, options, and supplies.
• Store all consumables in accordance with the instructions provided on the package or container.
• Keep all consumables away from the reach of children.
• Do not throw toner cartridges or drum cartridges into an open flame.
• When handling cartridges, such as toner cartridges, avoid skin and eye contact with the toner. Eye
contact with toner can cause irritation and inflammation. Do not attempt to disassemble the
cartridge, which can increase the risk of skin and eye contact with the toner.
14
Xerox®B1025 Multifunction Printer
User Guide
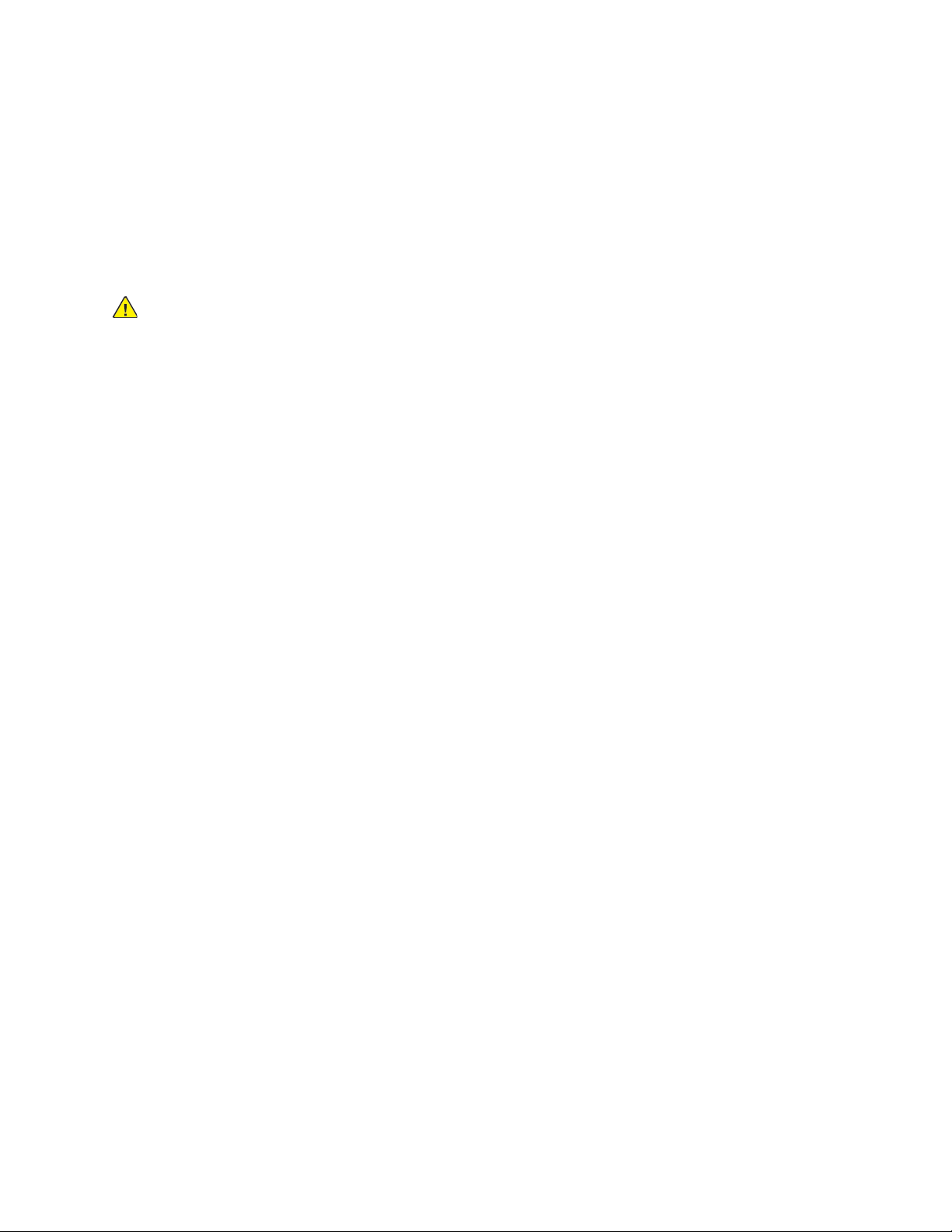
Safety
Maintenance Safety
• Do not attempt to perform any maintenance procedure that is not described specifically in the
documentation supplied with your printer.
• Clean the printer with a dry, lint-free cloth only.
• Do not burn any consumables or routine maintenance items.
• For information on Xerox supplies recycling programs, go to www.xerox.com/gwa.
WARNING: Do not use aerosol cleaners. When used on electromechanical equipment, aerosol
cleaners can cause explosions or fires.
Xerox
®
B1025 Multifunction Printer
User Guide
15
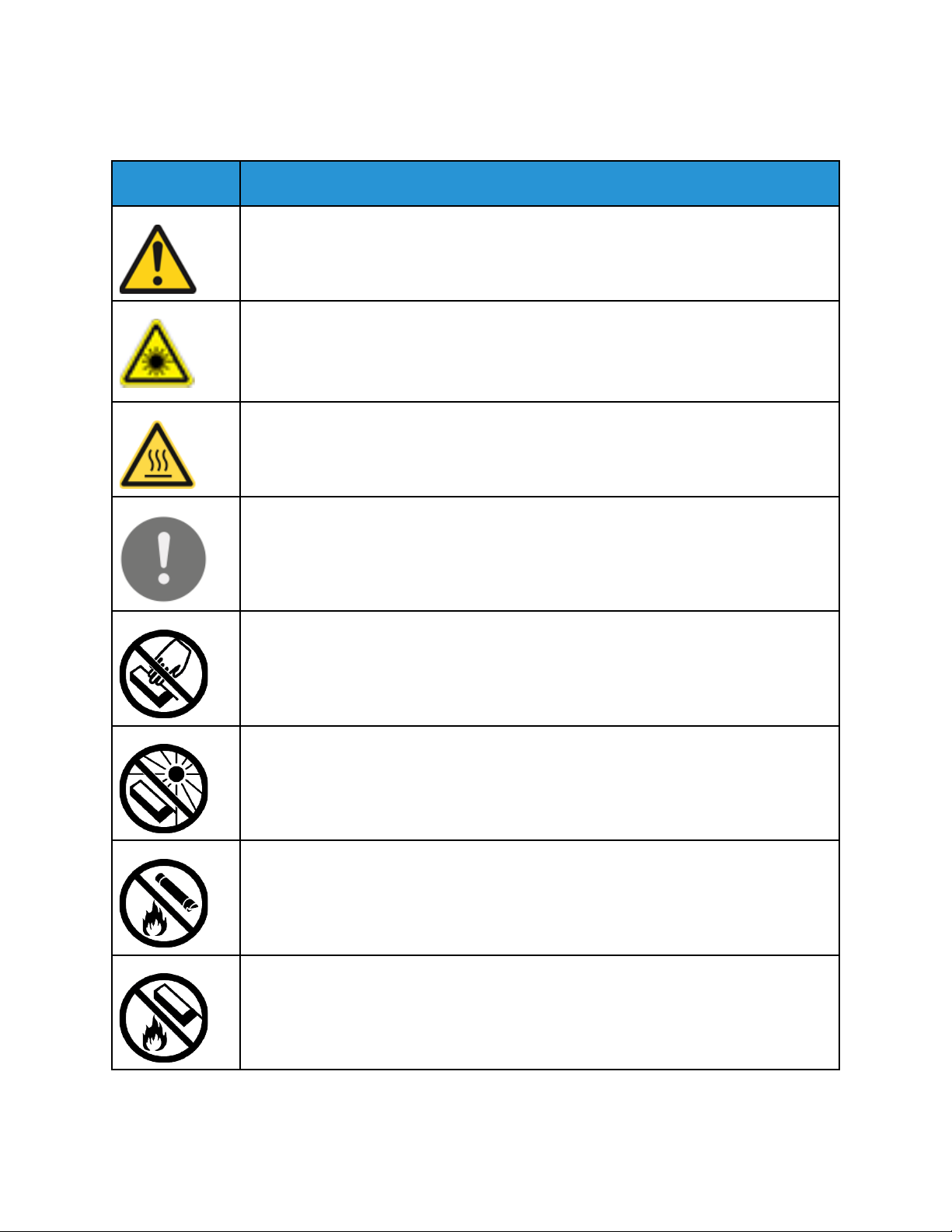
Safety
Printer Symbols
Symbol Description
Warning:
Indicates a hazard that can cause serious injury or death if not avoided.
Laser Warning
Indicates that use of controls, adjustments, or performance of procedures other than
those items specified in this manual can result in hazardous radiation exposure
.
Hot Warning:
Hot surface on or in the printer. Use caution to avoid personal injury.
Caution:
Indicates a mandatory action to take to avoid damage to the property.
Do not touch the part or area of the printer.
Do not expose the drum cartridges to direct sunlight.
Do not burn the toner cartridges.
Do not burn the drum cartridges.
16
Xerox®B1025 Multifunction Printer
User Guide
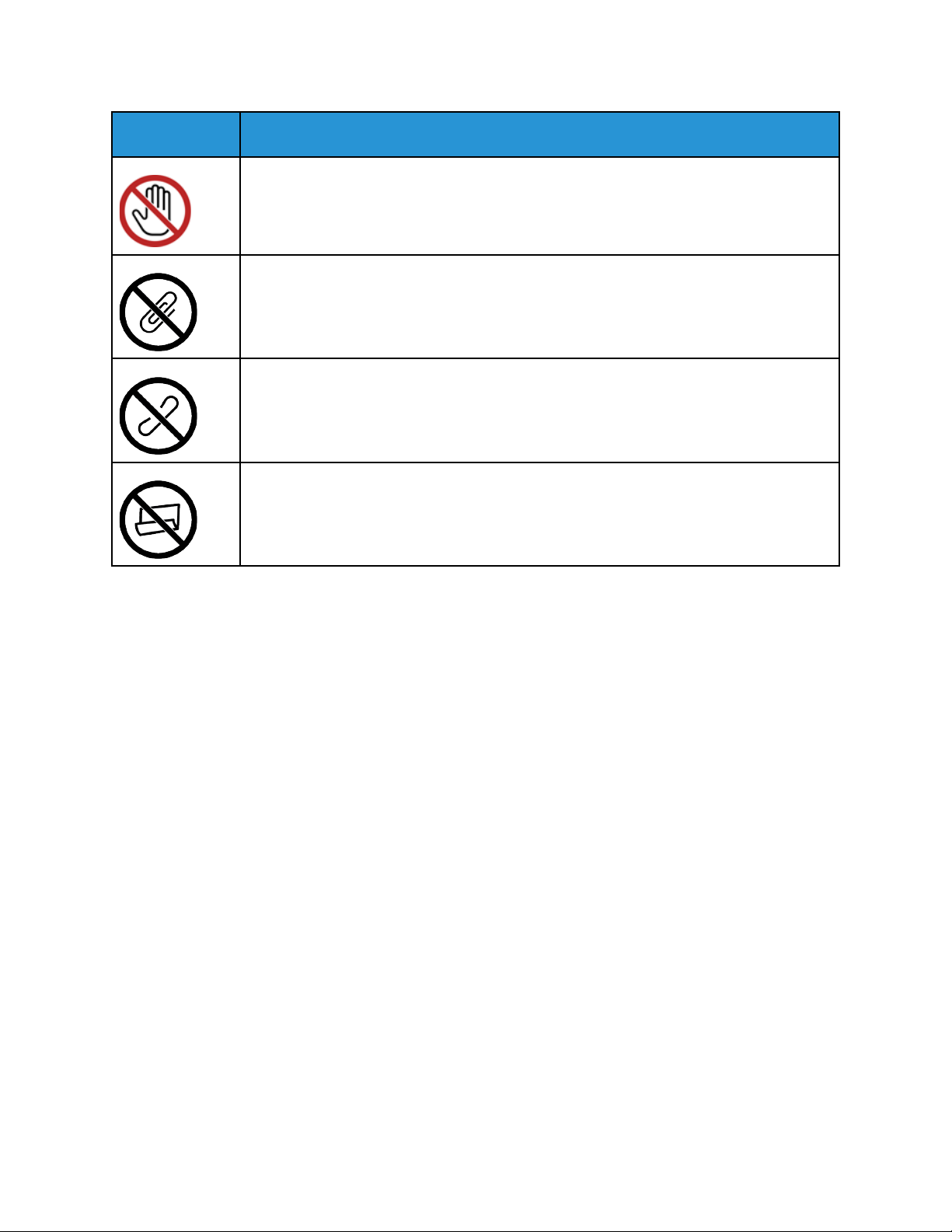
Symbol Description
Do not touch the part or area of the printer.
Do not use paper attached with paper clip or any other form of binding clip.
Do not use paper attached with one or more staples.
Do not use folded, creased, curled, or wrinkled paper.
Safety
Xerox®B1025 Multifunction Printer
User Guide
17
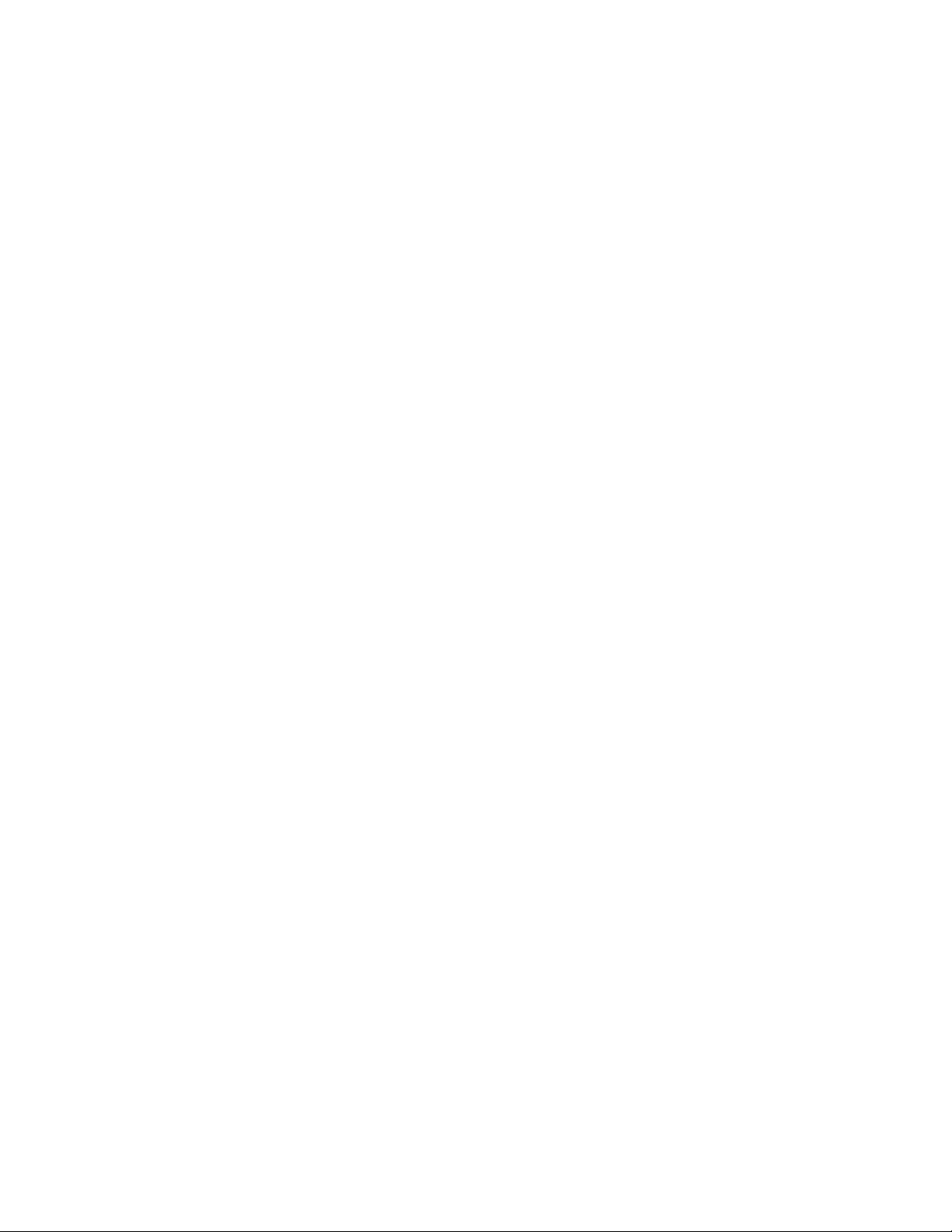
Safety
Environmental, Health, and Safety Contact Information
For more information on Environment, Health, and Safety in relation to this Xerox printer and
supplies, contact Europe: EHS-Europe@xerox.com
For printer safety information in Europe, go to www.xerox.com/environment_europe.
18
Xerox®B1025 Multifunction Printer
User Guide
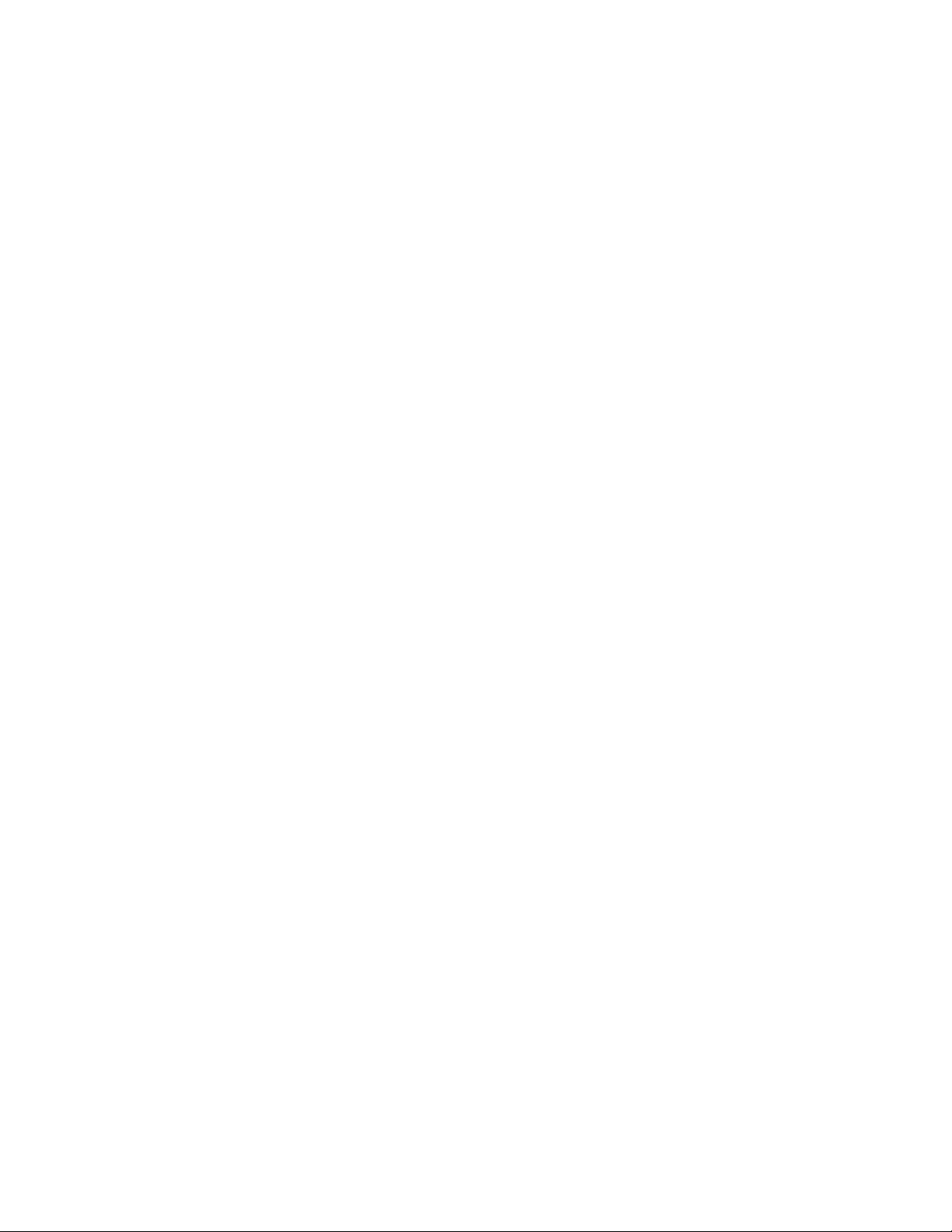
2
Getting Started
This chapter contains:
• Parts of the Printer ............ . . ............... . . .............. . ................ . . .............. . ............... . . ............... . ..... 20
• Information Pages ....... . . .............. . . ................ . .............. . . ............... . ............... . . .............. . . .......... 27
• System Administration Features...... . . ................ . .............. . . ............... . . ............... . .............. . . ....... 28
• More Information ............ . . .............. . . ............... . . .............. . . .............. . . ............... . . .............. . ....... 31
• Installation and Setup ..... . . .............. . . ............... . . .............. . . .............. . . ............... . . .............. . . ...... 32
Xerox®B1025 Multifunction Printer
User Guide
19
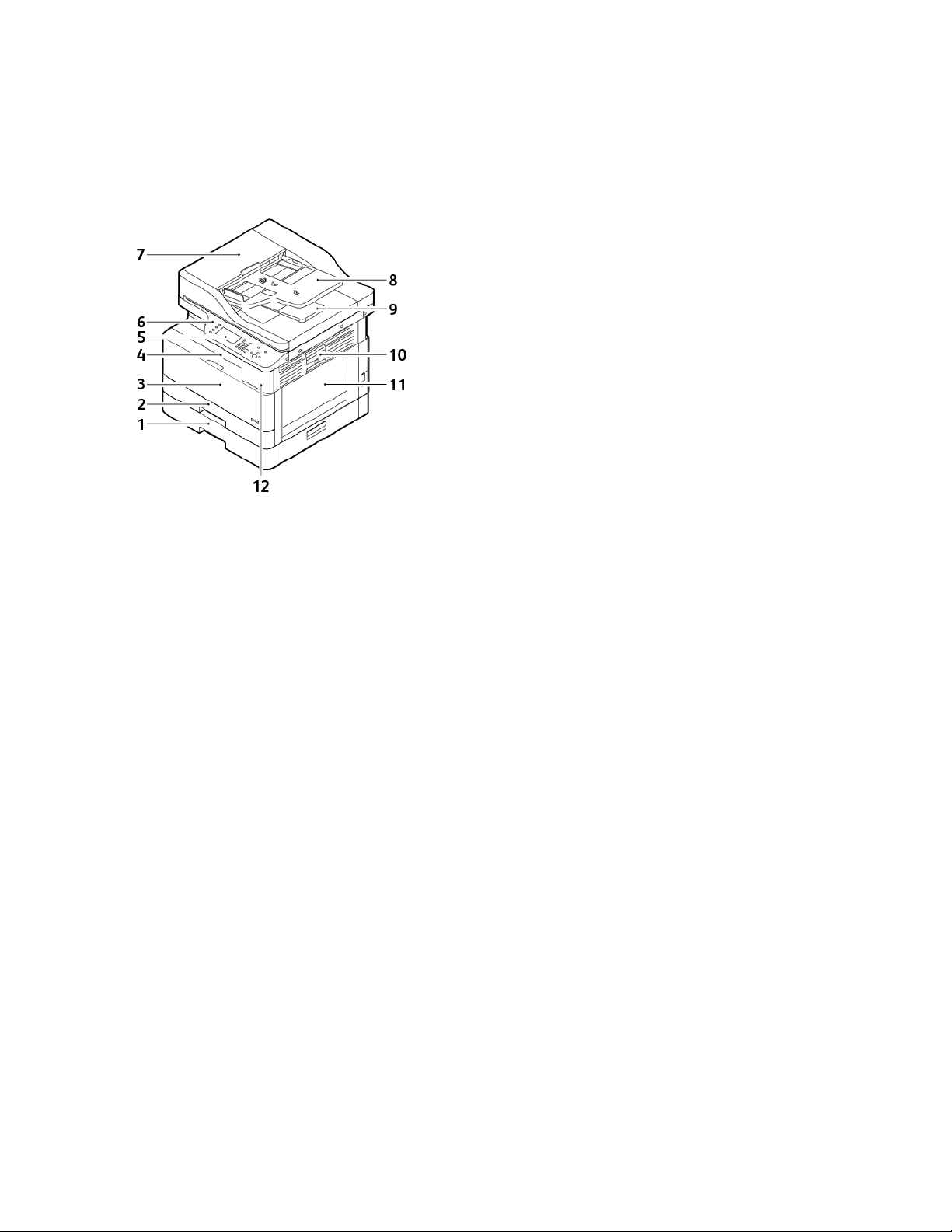
Getting Started
Parts of the Printer
FFrroonntt VViieeww
1. Optional Feeder Tray 2 with 250-Sheet
Capacity
2. Tray 1 with 250-Sheet Capacity
3. Front Door Cover
4. Output Tray
5. Touch Screen
6. Control Panel
7. Document Feeder Top Cover
8. Document Feeder Input Tray
9. Document Feeder Output Tray
10. Side Cover Release Lever
11. Bypass Tray
12. USB Port
20
Xerox®B1025 Multifunction Printer
User Guide
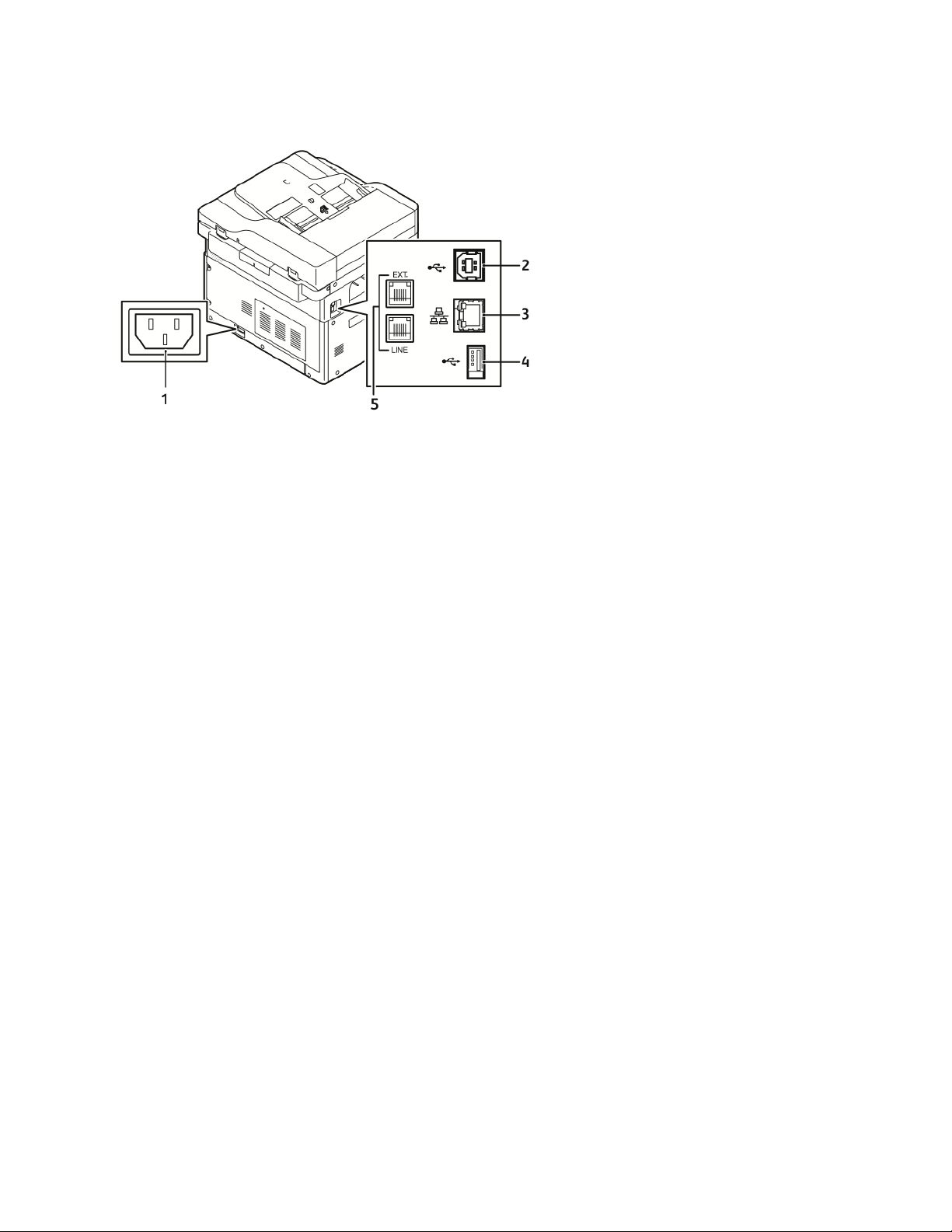
RReeaarr VViieeww
Getting Started
1. Power Receptacle
2. USB Port, B-Type
3. Ethernet Connection
4. USB Port, A-Type
5. Fax Line Connection, option
Xerox
®
B1025 Multifunction Printer
User Guide
21
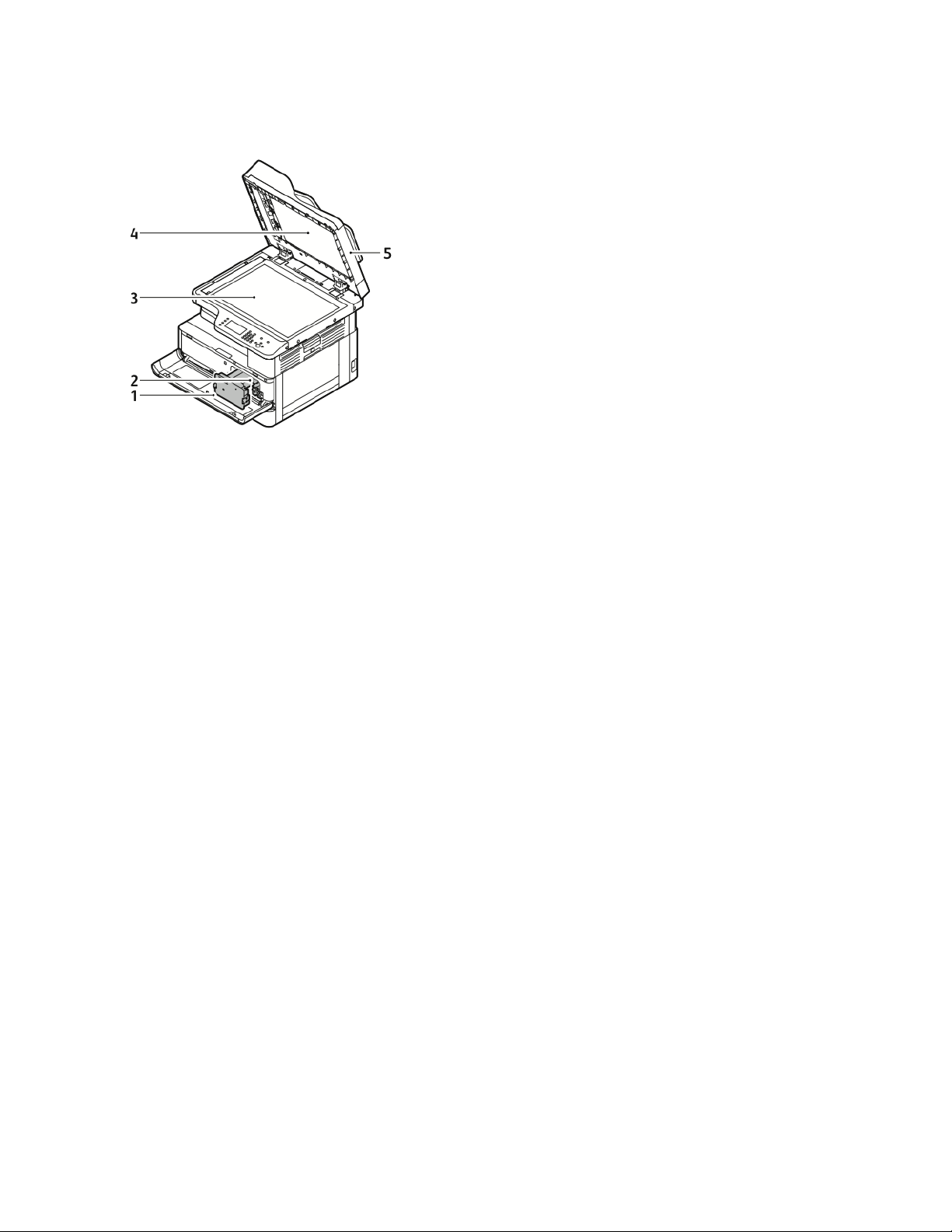
Getting Started
IInntteerrnnaall CCoommppoonneennttss
1. Toner Cartridge
2. Drum Cartridge
3. Document Glass
4. Document Glass Cover
5. Document Feeder
22
Xerox®B1025 Multifunction Printer
User Guide
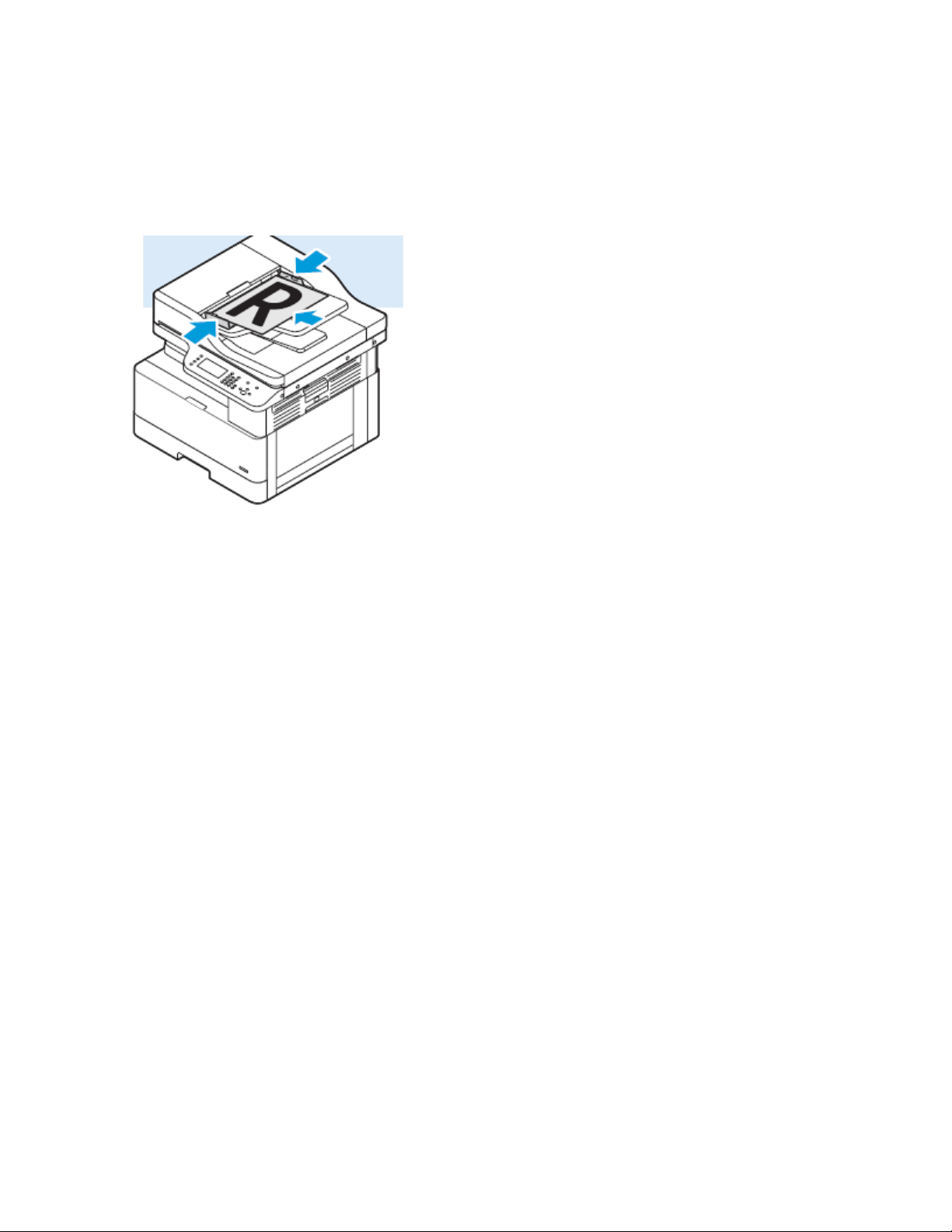
DDooccuummeenntt FFeeeeddeerr
The document feeder is a standard feature of this printer.
UUssiinngg tthhee DDooccuummeenntt FFeeeeddeerr
Getting Started
• The maximum feeder capacity is approximately 100 sheets of 80 g/m² paper.
• For 2-sided pages, the document feeder accepts paper weights from 60–128 g/m² (16–34 lb.).
• The document feeder accepts these paper sizes:
– For 1-sided pages: Paper that ranges from 140 x 130 mm (5.5 x 5 in.) through 297 x 432 mm
(11.7 x 17 in.)
– For 2-sided pages: Paper that ranges from 148 x 210 mm (5.8 x 8 in.) through 297 x 432 mm
(11.7 x 17 in.)
1. Insert the original documents face up in the document feeder, so that the first page is facing you.
2. Adjust the paper guides so that they fit against the edges of the original documents.
DDooccuummeenntt FFeeeeddeerr GGuuiiddeelliinneess
When you load original documents into the document feeder, follow these guidelines.
• Insert originals face up, with the top of the page entering the feeder first.
• Place loose sheets of paper only in the document feeder.
• Adjust the paper guides so that they fit against the edges of the original documents.
• Insert paper in the document feeder only when ink on the paper is dry.
• Do not load original documents above the MAX fill line.
Xerox
®
B1025 Multifunction Printer
User Guide
23
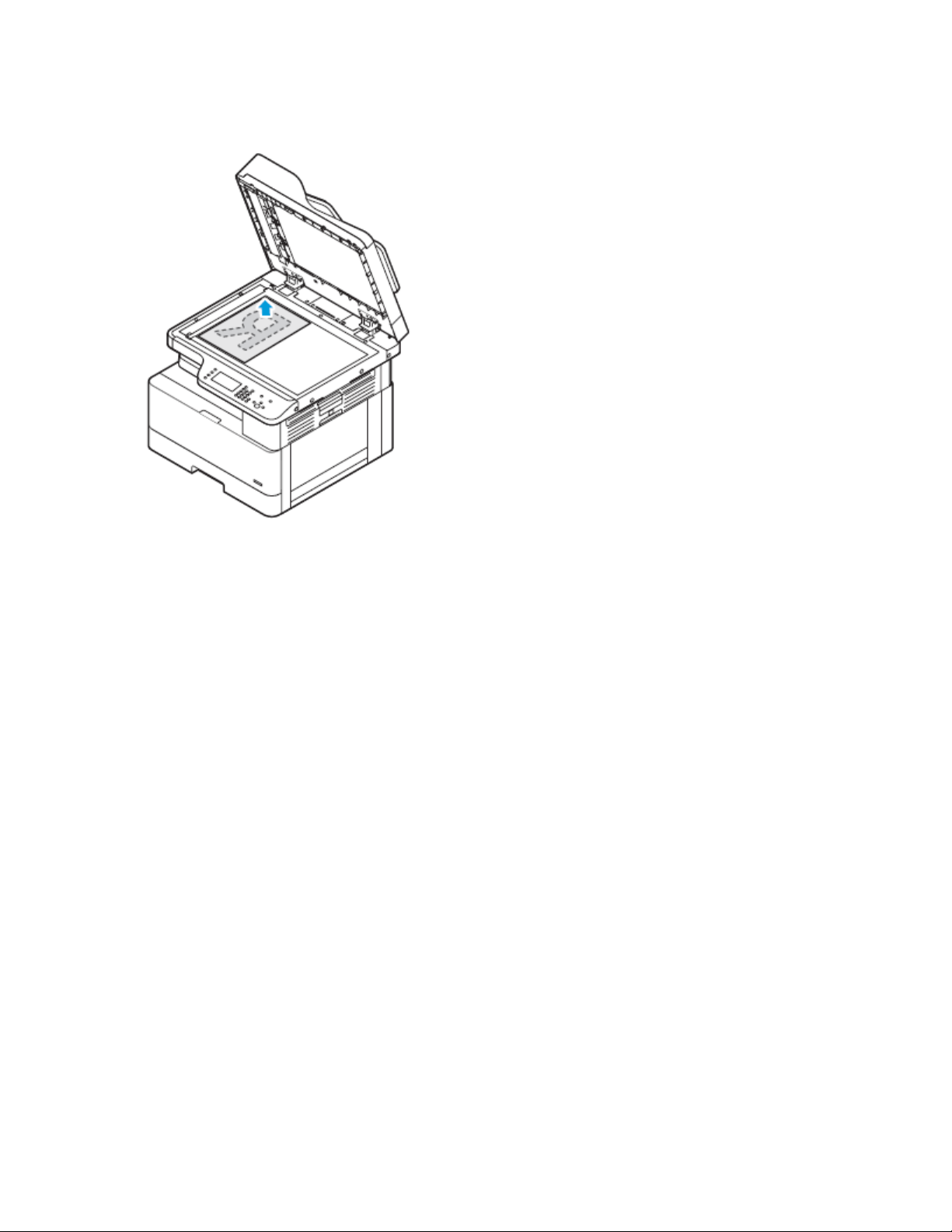
Getting Started
UUssiinngg tthhee DDooccuummeenntt GGllaassss
1. Lift the document cover.
2. Place the first page face down in the upper-left corner of the document glass.
3. Align the original documents to the matching paper size printed on the edge of the glass.
DDooccuummeenntt GGllaassss GGuuiiddeelliinneess
The document glass accommodates original document page sizes up to 297 x 432 mm (11.69 x 17
in.). Use the document glass to copy or scan the following types of originals documents:
• Paper with paper clips or staples attached
• Paper with wrinkles, curls, folds, tears, or notches
• Carbonless paper or items other than paper such as cloth or metal
• Books
CCoonnttrrooll PPaanneell
The control panel consists of a touch screen, an alphanumeric keypad, and buttons to control the
functions available on the Xerox device. You can use the control panel for these tasks:
• View the current operating status of the device.
• Access printer features.
• Access reference materials.
• Access the Tools and Setup menus.
• Access the Troubleshooting menus and videos.
• View status messages about paper-tray levels and supplies.
24
Xerox®B1025 Multifunction Printer
User Guide
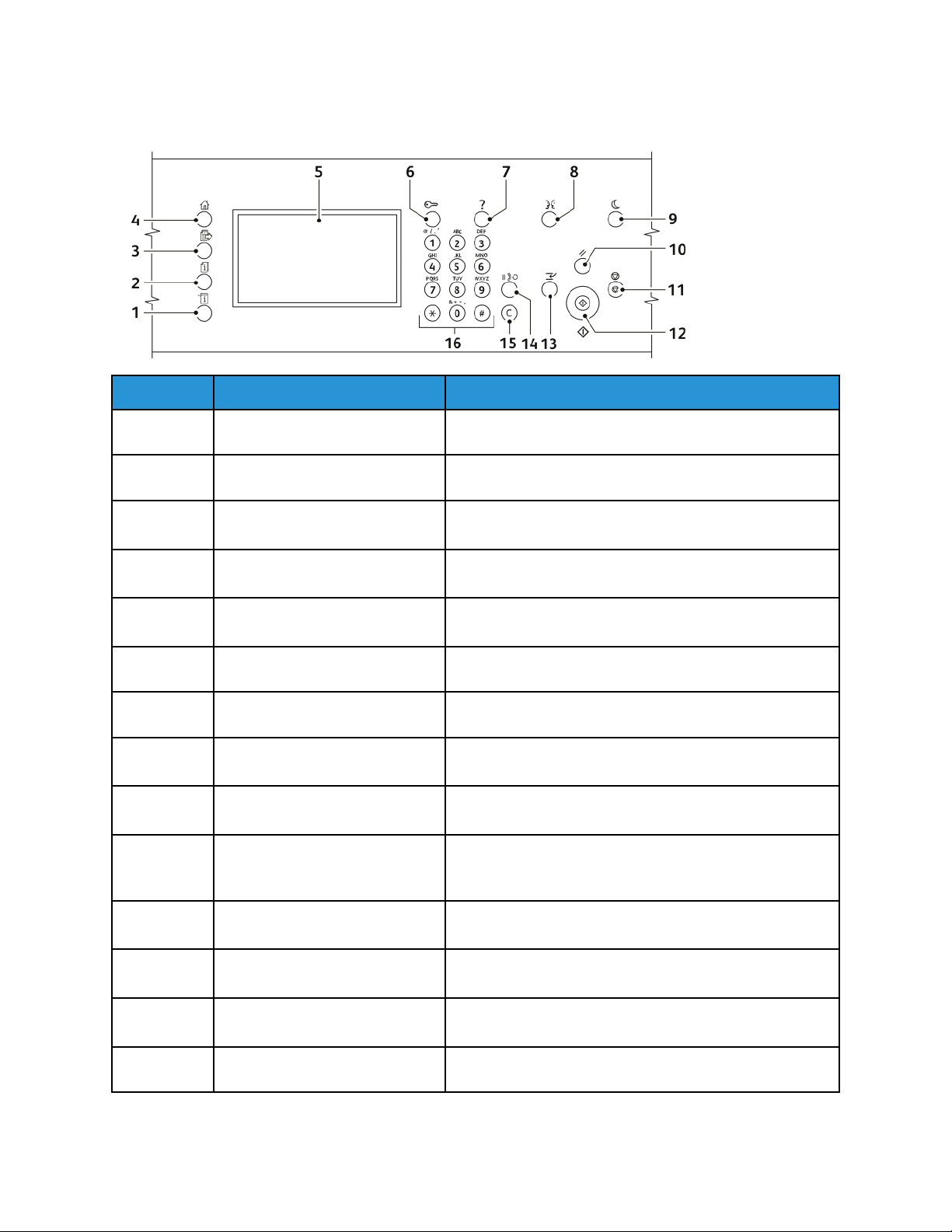
• View any errors or warnings that occur on the device.
Getting Started
Item Name
1 Machine Status button This button displays the status of the printer on the touch
2 Job Status button This button displays all active, secure, or completed jobs
3 Services button This button returns you to the active service from the Job
4 Services Home button This button provides access to printer features such as
5 Touch screen The touch screen displays information and provides
6 Log In/Out button This button provides access to password-protected
7 Self Help (?) button This button displays information about the current
8 Language button This button changes the touch screen language and
9 Power Saver button This button allows the printer to enter and exit the low-
Description
screen.
on the touch screen.
Status or Machine Status screens, or to a preset service.
copy, scan, and fax on the touch screen.
access to printer functions.
features.
selection on the touch screen.
keyboard settings.
power mode, and power down the printer.
10 Clear All button This button clears previous and changed settings for the
current selection. To reset all features to their default
settings and clear existing scans, press this button twice.
11 Stop button This button stops the current job temporarily. To cancel or
resume your job, follow the onscreen instructions.
12 Start button This button starts the selected copy, scan, fax, or Print
From job, such as Print from USB.
13 Interrupt button This button pauses the current job to run a more urgent
print, copy, or fax job.
14 Dial Pause button This button inserts a pause in a telephone number when
the device transmits a fax.
Xerox®B1025 Multifunction Printer
User Guide
25
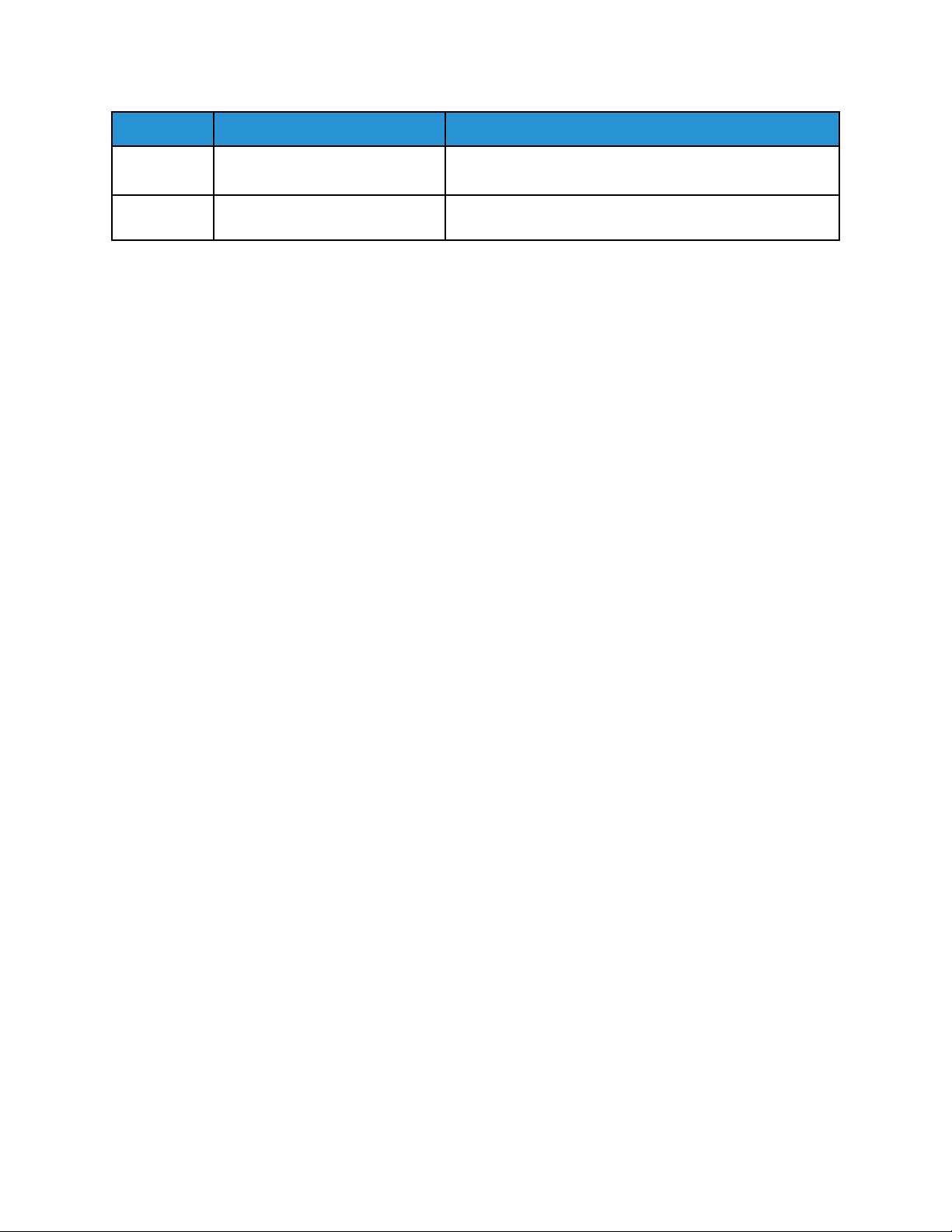
Getting Started
Item Name
15 C clear button This button deletes numeric values or the last digit
16 Alphanumeric keypad The keypad allows you to enter text and fax telephone
Description
entered using the alphanumeric keys.
numbers.
26
Xerox®B1025 Multifunction Printer
User Guide
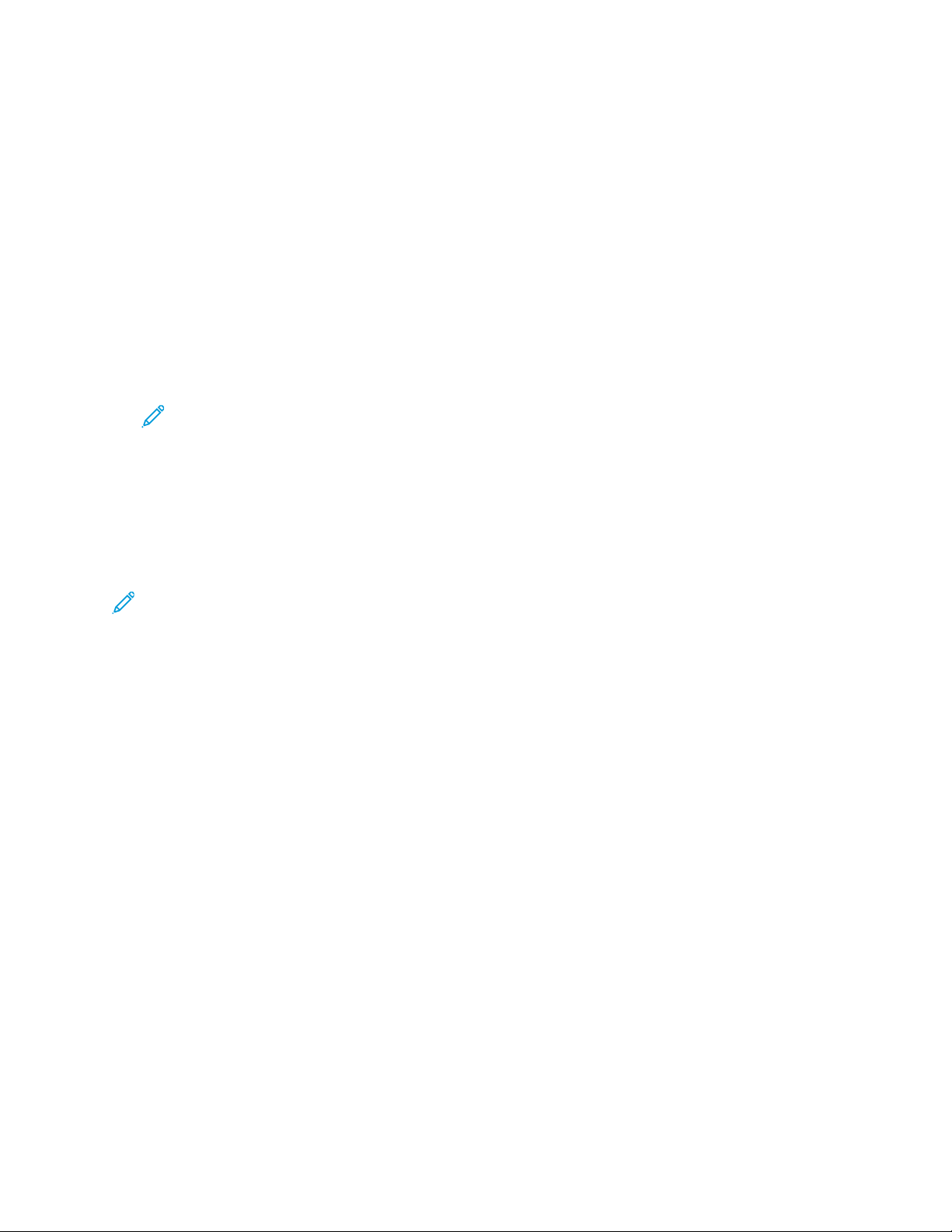
Getting Started
Information Pages
Your printer has a set of information pages that you can access from the control panel touch screen.
The information pages include Customer Support access, installed options, and more.
AAcccceessssiinngg aanndd PPrriinnttiinngg tthhee IInnffoorrmmaattiioonn PPaaggeess
To access the full list of information pages for your printer:
1. At the printer control panel, press the Self Help (?) button.
A list of information pages that you can print appears.
2. To scroll the list of available pages, touch and drag your finger up or down the menu. Touch the
required page, then touch Print.
Note: To print all the information pages, touch All Information Pages, then touch Print.
3. To return to the Home screen, touch (X).
PPrriinnttiinngg tthhee CCoonnffiigguurraattiioonn RReeppoorrtt
You can print the Configuration Report at the printer control panel. The Configuration Report provides
product information, including installed options, network settings, port setup, tray information, and
more.
Note: To deactivate automatic printing of a Configuration Report, refer to the System
Administrator Guide at www.xerox.com/office/B1022_B1025docs.
1. At the printer control panel, press the Help button.
2. Touch System Configuration.
3. Touch Print.
4. To return to the Services Home menu, press the Services Home button.
Xerox
®
B1025 Multifunction Printer
User Guide
27
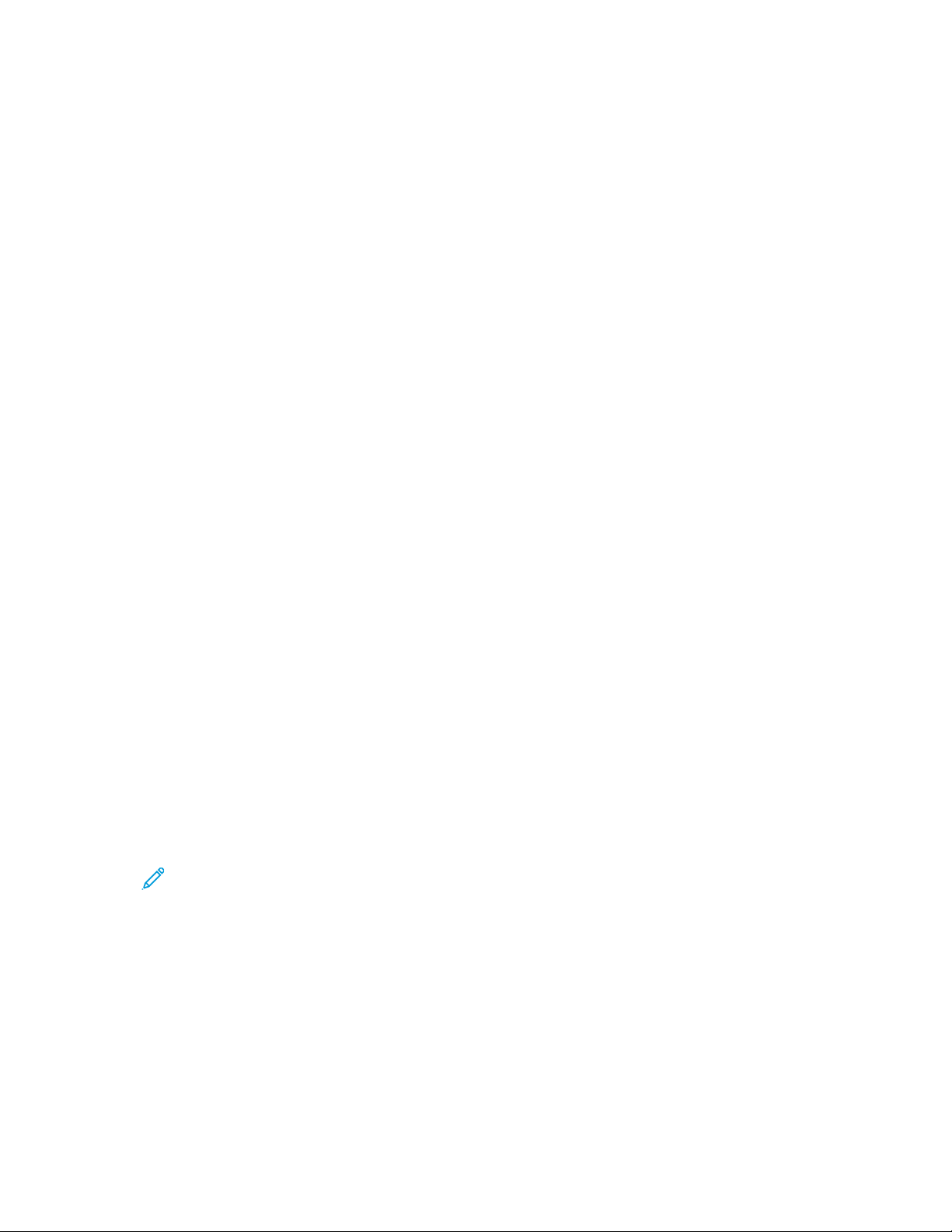
Getting Started
System Administration Features
For details about system administrator responsibilities, refer to the System Administrator Guide at
www.xerox.com/office/B1022_B1025docs.
XXeerrooxx®®CCeennttrreeWWaarree®®IInntteerrnneett SSeerrvviicceess
Xerox®CentreWare®Internet Services is the administration and configuration software installed on
the embedded Web server in the printer. Xerox CentreWare Internet Services software allows you to
configure and administer the printer from a Web browser.
®
Xerox
• A TCP/IP connection between the printer and the network in Windows, Macintosh, UNIX, or Linux
• TCP/IP and HTTP enabled in the printer.
• A network-connected computer with a Web browser that supports JavaScript.
AAcccceessssiinngg XXeerrooxx®®CCeennttrreeWWaarree®®IInntteerrnneett SSeerrvviicceess
CentreWare®Internet Services requires:
environments.
1. At your computer, open a Web browser.
2. In the address field, type the IP address of your Xerox device.
3. Press Enter or Return.
LLooccaattiinngg tthhee IIPP AAddddrreessss ooff tthhee PPrriinntteerr
You can view the IP address of your printer on the control panel or on the Configuration Report.
To install print drivers for a network-connected printer, you need the IP address of your printer. Use
the IP address to access and configure any printer settings in Xerox
To view the IP address of the printer on the control panel:
1. At the printer control panel, press the Machine Status button.
2. Touch Machine Information.
If the system administrator set the Display Network Settings to display the IP address, it appears
at the top of the Machine Information list.
Note: If the IP address does not appear, print the Configuration Report, or contact your
system administrator.
3. To close the window, touch X.
®
CentreWare®Internet Services.
28
Xerox®B1025 Multifunction Printer
User Guide
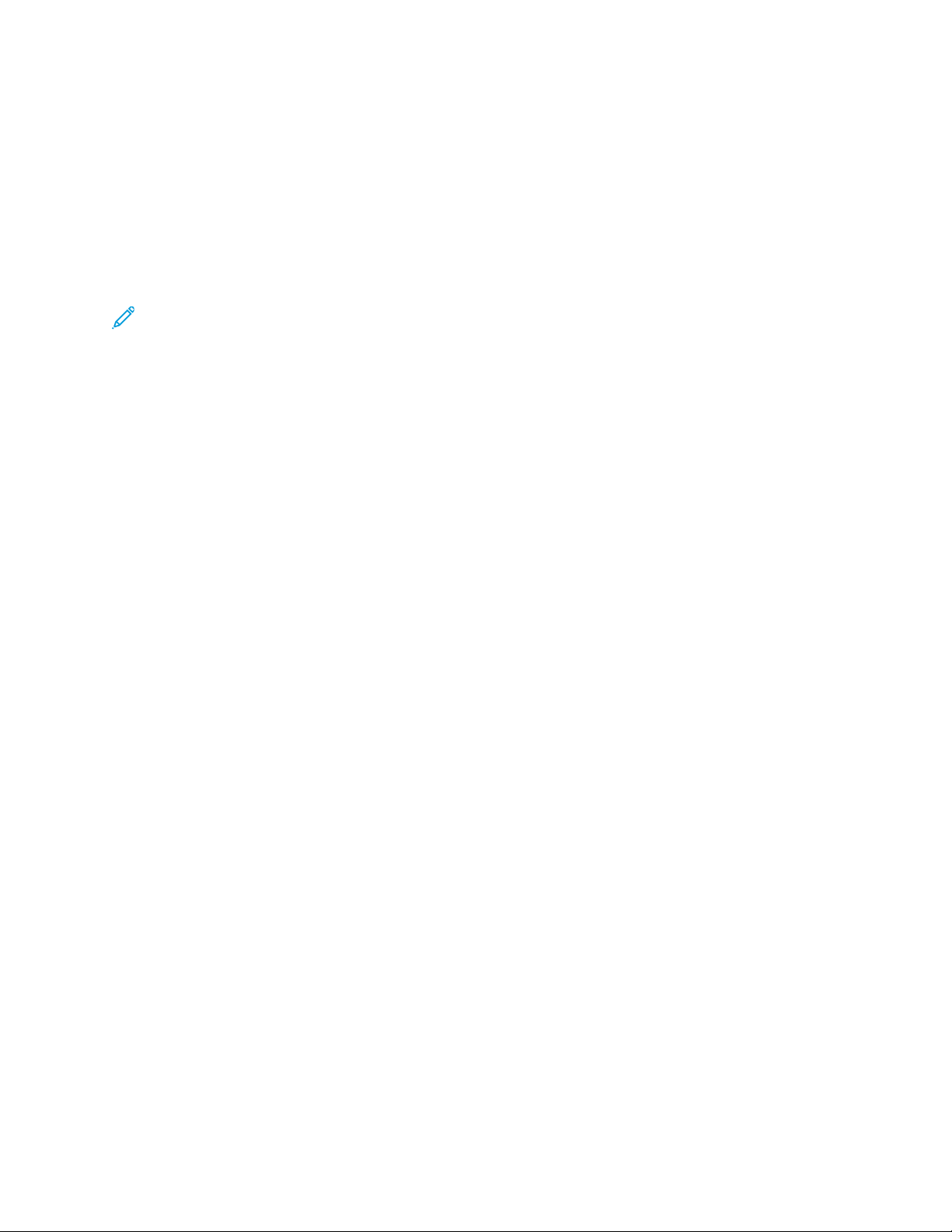
Getting Started
AAuuttoommaattiicc DDaattaa CCoolllleeccttiioonn
The Xerox printer collects data automatically, then transmits the data to a secure off-site location.
Xerox, or a designated service provider, uses the data to support and service the printer, or for billing,
supplies replenishment, or product improvement.
Data transmitted automatically can include product registration, meter readings, supplies levels,
printer configuration and settings, software version, and problem or fault-code data. Xerox cannot
read, view, or download the content of your documents that reside on or pass through your printer or
any of your information-management systems.
Note: System Administrator credentials are required to disable SMart eSolutions.
To disable automatic data collection:
1. At your computer, open a Web browser.
2. In the address field, type the IP address of your Xerox device.
3. Press Enter or Return.
4. On the Xerox
automated services, select the link in the webpage note.
The SMart eSolutions Setup page opens in Xerox
page, your system administrator can disable SMart eSolutions. To disable the feature, click Not
Enrolled→Apply.
®
CentreWare®Internet Services Welcome page for your Xerox device, for
®
CentreWare®Internet Services. From this
MMaaiinntteennaannccee AAssssiissttaanntt
Your printer includes a built-in diagnostic capability allowing you to send diagnostic information
directly to Xerox. Maintenance Assistant is a remote diagnostic tool that offers a fast way to resolve
potential issues, receive assistance, and automate the troubleshooting or repair process.
EEnnaabblliinngg MMaaiinntteennaannccee AAssssiissttaanntt
Before you begin:
If your network uses a proxy server, to ensure that the printer can connect to the Internet, configure
the printer Proxy Server settings.
1. At your computer, open a Web browser.
2. In the address field, type the IP address of the printer.
3. Press Enter or Return.
4. From the Xerox
eSolutions.
5. From Smart eSolutions, click Maintenance Assistant.
6. To send status information to Xerox, click Start an Online Troubleshooting Session at www.
xerox.com.
7. After Xerox
www.xerox.com, then starts your online troubleshooting session.
®
CentreWare®Internet Services for your Xerox device, click Status→SMart
®
CentreWare®Internet Services sends the printer data, your browser redirects to
Xerox
®
B1025 Multifunction Printer
User Guide
29
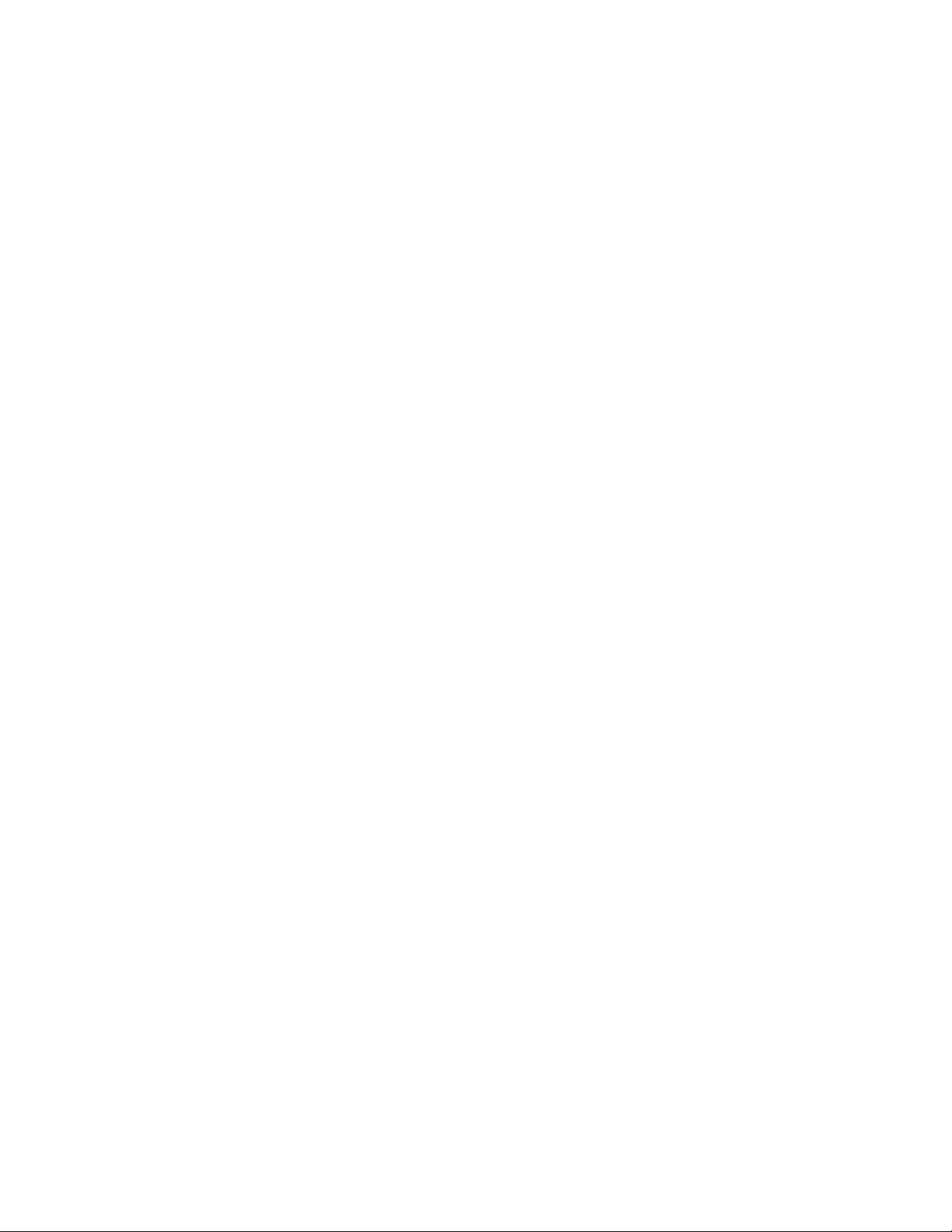
Getting Started
VViieewwiinngg BBiilllliinngg aanndd UUssaaggee IInnffoorrmmaattiioonn
Billing and printer usage information appears on the Billing Meters information screen. The
impression counts shown onscreen are used for billing.
For details on viewing the billing information, refer to Viewing Billing Meter Information in the
Maintenance chapter.
30
Xerox®B1025 Multifunction Printer
User Guide

More Information
You can obtain more information about your printer from these sources:
Resource Location
Installation Guide Packaged with the printer and can be downloaded at
www.xerox.com/office/B1022_B1025docs
Getting Started
Other documentation for your printer
Technical support information for your
printer, including online technical
support, Online Support Assistant, and
print driver downloads.
Information Pages
Information about menus or error
messages
Order supplies for your printer
Local Sales and Support Center
Printer registration
®
Xerox
Direct online store
www.xerox.com/office/B1022_B1025docs
www.xerox.com/office/B1022_B1025support
Accessing and Printing the Information Pages
Press the control panel Self Help (?) button.
http://www.support.xerox.com
www.xerox.com/office/worldcontacts
www.xerox.com/office/register
www.direct.xerox.com/
Xerox®B1025 Multifunction Printer
User Guide
31

Getting Started
Installation and Setup
Refer to:
• Installation Guide packaged with your printer.
• System Administrator Guide at www.xerox.com/office/B1022_B1025docs.
IInnssttaallllaattiioonn aanndd SSeettuupp OOvveerrvviieeww
Before printing:
• Ensure that your computer and the printer are plugged in, powered on, and connected.
• Configure the initial settings of the printer.
• On your computer, install the driver software and utilities.
You can connect to your printer directly from your computer using a USB device, or connect to a
network using an Ethernet cable or wireless connection. Hardware and cabling requirements vary for
the different connection methods. Routers, network hubs, network switches, modems, Ethernet cables,
and USB cables are not included with your printer and must be purchased separately. Xerox
recommends an Ethernet connection because, typically, it is faster than a USB connection, and it
provides access to Xerox
®
CentreWare®Internet Services.
Note: If the Software and Documentation disc is not available, download the latest drivers at
www.xerox.com/office/B1025drivers.
Related Topics:
Selecting a Location for the Printer
Selecting a Connection Method
Connecting the Printer
Configuring Network Settings
Installing the Driver Software
SSeelleeccttiinngg aa LLooccaattiioonn ffoorr tthhee PPrriinntteerr
• Select a dust-free area with temperatures from 10–30° C (50–86° F), and a relative humidity of
20–80%.
Note: Sudden temperature fluctuations can affect print quality. Rapid heating of a
cold room can cause condensation inside the printer, and can interfere with image
transfer.
• Place the printer on a level, solid, non-vibrating surface with adequate strength for the weight of
the printer. The printer must be horizontal with all four feet in solid contact with the surface. To
find the weight for your printer configuration, refer to Physical Specifications.
• Select a location with adequate clearance to access supplies and to provide proper ventilation. To
find the clearance requirements for your printer, refer to Clearance Requirements.
• After positioning the printer, you are ready to connect it to the power source and computer or
network.
32
Xerox®B1025 Multifunction Printer
User Guide

Getting Started
CCoonnnneeccttiinngg tthhee PPrriinntteerr
SSeelleeccttiinngg aa CCoonnnneeccttiioonn MMeetthhoodd
The printer can be connected to your computer using a USB cable or an Ethernet cable. The method
you select depends on how your computer is connected to the network. A USB connection is a direct
connection and is the easiest to set up. An Ethernet connection is used for networking. If you are
using a network connection, ensure that you understand how your computer is connected to the
network. For details, refer to About TCP/IP and IP Addresses.
Note:
• Not all options listed are supported on all printers. Some options apply only to a specific
printer model, configuration, operating system, or driver type.
• Hardware and cabling requirements vary for the different connection methods. Routers,
network hubs, network switches, modems, Ethernet cables, and USB cables are not included
with your printer and must be purchased separately.
Wired Network
If your computer is connected to an office network or home network, use an Ethernet cable to
connect the printer to a network port. Ethernet networks can support many computers, printers, and
devices simultaneously. In most cases, an Ethernet connection is faster than USB and provides direct
access to printer settings using Xerox
®
CentreWare®Internet Services.
Wireless Network
If your network includes a wireless router or wireless access point, you can connect the printer to the
network with a wireless connection. A wireless network connection provides the same access and
services as a wired connection provides. A wireless network connection is typically faster than USB
and allows direct access to the setting of the printer using Xerox
®
CentreWare®Internet Services.
USB
If you connect the printer to one computer and do not have a network, use a USB connection. A USB
connection offers fast data speeds, but typically not as fast as an Ethernet connection. A USB
connection does not provide access to Xerox
®
CentreWare®Internet Services.
Telephone
To send and receive faxes, a multifunction printer requires a direct connection to a dedicated
telephone line.
Xerox
®
B1025 Multifunction Printer
User Guide
33

Getting Started
CCoonnnneeccttiinngg tthhee PPrriinntteerr ttoo aa WWiirreedd NNeettwwoorrkk
Use a Category 5 or higher Ethernet cable to connect the printer to the network. An Ethernet network
is used for one or more computers and supports many printers and systems simultaneously. An
Ethernet connection provides direct access to printer settings using Xerox
Services.
To connect the printer:
1. Ensure that the printer is powered off.
2. Connect one end of a Category 5 or higher Ethernet cable to the Ethernet port on the printer.
Connect the other end of the Ethernet cable to a correctly configured network port on a hub or
router.
3. Connect the power cord to the printer, then plug the cord into an electrical outlet.
4. Power on the printer.
For details on configuring network settings, refer to the System Administrator Guide at www.
xerox.com/office/B1022_B1025docs.
5. Enter the printer IP address, or set Xerox
IP address of the printer automatically.
®
CentreWare®Internet Services to discover the network
®
CentreWare®Internet
CCoonnnneeccttiinngg tthhee PPrriinntteerr ttoo aa WWiirreelleessss NNeettwwoorrkk
If you purchased a Wireless Network Adapter, you can connect the device to a wireless network. If
the device is connected to a wired network, you can configure wireless settings using Xerox
CentreWare®Internet Services. For details on configuring wireless network settings, refer to the
System Administrator Guide at www.xerox.com/office/B1022_B1025docs.
Note: Before configuring wireless network settings, install the Xerox Wireless Network Adapter
Kit. For information, refer to the Hardware Install and Setup instructions that are included with
the kit.
®
CCoonnnneeccttiinngg ttoo aa CCoommppuutteerr UUssiinngg UUSSBB
To connect using USB, you need Windows 7, Windows 8 or later, Windows Server 2008 or later, or
Macintosh OS X version 10.9 or later.
To connect the printer to the computer using a USB cable:
1. Connect the B end of a standard A/B USB 2.0 cable to the USB Port on the rear left of the printer.
2. Connect the A end of the USB cable to the USB port on the computer.
3. If the Windows Found New Hardware Wizard appears, select Cancel.
4. Install the print drivers. For details, refer to Installing the Driver Software.
34
Xerox®B1025 Multifunction Printer
User Guide

Getting Started
CCoonnnneeccttiinngg ttoo aa TTeelleepphhoonnee LLiinnee
Note: Not all options listed are supported on all printers. Some options apply only to a specific
printer model, configuration, operating system, or driver type.
1. Connect a standard RJ11 cable, No. 26 American Wire Gauge (AWG) or larger, to the Line port on
the back of the printer.
2. Connect the other end of the RJ11 cable to an operating telephone line.
3. Enable and configure the Fax functions.
For details, refer to the System Administrator Guide at www.xerox.com/office/B1022_B1025docs.
PPoowweerriinngg tthhee PPrriinntteerr OOnn oorr OOffff
Powering On the Printer
After you plug in the power cord to the printer and the wall outlet, the printer automatically powers
on.
Note: If the printer does not automatically power on, press the Power Save button to power on
the printer.
Powering Off the Printer
• The main power switch controls the power to the printer.
• To initiate an orderly shutdown of the printer electronic components, and to power off the printer,
press the Power Saver button.
• On the control panel screen, select the Power Down option.
Note: When all control panel lights are off, the printer power-off sequence is complete.
• If the power-off sequence is not functioning properly, unplug the power cord from the wall outlet,
then plug in the power cord.
®
Xerox
B1025 Multifunction Printer
User Guide
35

Getting Started
Caution:
• To prevent a printer malfunction, perform the control panel shutdown first.
• If the power-off sequence is not functioning properly, unplug the power cord from the
printer, then plug in the power cord. The printer automatically powers on.
Note: If the printer does not power on again, press the Power Save button
to power on the printer.
Note: When all control panel lights are off, the printer power-off sequence is complete.
CCoonnffiigguurriinngg NNeettwwoorrkk SSeettttiinnggss
AAbboouutt TTCCPP//IIPP aanndd IIPP AAddddrreesssseess
Computers and printers primarily use TCP/IP protocols to communicate over an Ethernet network.
Generally, Macintosh computers use either TCP/IP or the Bonjour protocol to communicate with a
network printer. For Macintosh OS X systems, TCP/IP is preferred. Unlike TCP/IP, however, Bonjour
does not require printers or computers to have IP addresses.
With TCP/IP protocols, each printer and computer requires a unique IP address. Many networks, cable,
and DSL routers have a Dynamic Host Configuration Protocol (DHCP) server. A DHCP server
automatically assigns an IP address to every computer and printer on the network that is configured
to use DHCP.
If you use a cable or DSL router, for information on IP addressing, refer to the documentation for your
router.
EEnnaabblliinngg tthhee PPrriinntteerr ffoorr SSccaannnniinngg
If the printer is connected to a network, you can scan to any of the following locations.
• FTP
• SMB
• HTTP
• HTTPS
• SFTP
• An email address
• A shared folder on your computer
For details, refer to Xerox
Note: If your printer is connected using a USB cable, you cannot scan to an email address or a
network location, such as a shared folder on your computer.
®
CentreWare®Internet Services.
For details, refer to the System Administrator Guide at www.xerox.com/office/B1022_B1025docs.
PPoowweerr SSaavveerr MMooddee
Power Saver mode reduces power consumption when the printer is left idle for a specified period.
36
Xerox®B1025 Multifunction Printer
User Guide

Getting Started
PPoowweerr SSaavveerr LLeevveellss
There are two power-saver levels:
• Power Saver Mode 1 Timer: This mode ends your current session and puts the printer in a sleep
mode.
• Power Saver Mode 2 Timer: This mode powers off the printer.
EExxiittiinngg PPoowweerr SSaavveerr MMooddee
The printer exits Power Saver mode automatically when any of the following events occur:
• Pressing a button on the control panel
• Touching the UI screen
• Receiving data from a connected device
• Opening any door or cover on the printer
SSeettttiinngg tthhee PPoowweerr SSaavveerr MMooddee TTiimmeerrss aatt tthhee CCoonnttrrooll PPaanneell
Note: System administrator credentials are required to perform the following procedure.
1. At the printer control panel, press the Machine Status button.
2. Touch Device Settings→General→Power Saver Timer Adjustment.
3. To select the appropriate time, touch the Arrow icons, or enter a value using the numeric keypad.
• Specify how long the printer remains idle before it changes from ready mode to low-power
mode.
• Specify how long the printer remains idle before automatically changing from low-power
mode to sleep mode.
4. Touch OK.
IInnssttaalllliinngg tthhee DDrriivveerr SSooffttwwaarree
Before you install driver software, verify that the printer is plugged in, powered on, connected
correctly, and has a valid IP address.
If you cannot find the IP address, refer to Locating the IP Address of the Printer.
Download the latest drivers at www.xerox.com/office/B1022_B1025drivers.
OOppeerraattiinngg SSyysstteemm RReeqquuiirreemmeennttss
• Windows Vista, Windows 7, Windows 8, Windows 8.1, Windows 10, Windows Server 2008,
Windows Server 2008 R2, and Windows Server 2012
• Macintosh OS X version 10.9 and later
• UNIX and Linux: Your printer supports connection to various UNIX platforms through the network
interface. For details, refer to www.xerox.com/office/B1025drivers.
®
Xerox
B1025 Multifunction Printer
User Guide
37

Getting Started
IInnssttaalllliinngg DDrriivveerrss aanndd UUttiilliittiieess ffoorr WWiinnddoowwss
To access all the features of your printer, install the Xerox®print driver and the Xerox®scan driver.
To install the print and scan driver software:
1. Insert the Software and Documentation disc into the appropriate drive on your computer. The
installer starts automatically.
If the installer does not start automatically, navigate to the drive, then double-click the Setup.exe
installer file.
2. To change the language, click Language.
3. Select your language, then click OK.
4. Click Install Drivers→Install Print and Scan Drivers.
5. To accept the license agreement, click I Agree.
6. From the list of discovered printers, select your printer, then click Next.
7. If your printer does not appear in the list of discovered printers, click Extended Search.
8. If your printer still does not appear in the list of discovered printers, and you know the IP address,
choose one of the following:
• At the top of the window, click the Network Printer icon, then enter the IP address or the DNS
name of the printer.
• Click Search. From the list of discovered printers, select your printer, then click Next.
9. If the printer still does not appear in the list of discovered printers, and you do not know the IP
address:
a. Click Advanced Search.
b. If you know the gateway address and subnet mask, click the top button, then enter the
addresses into the Gateway and Subnet Mask fields.
c. If you know the address of another printer on the same subnet, click the middle button, then
enter the address in the IP Address field.
d. Click Search.
e. From the list of discovered printers, select your printer, then click Next.
Note: When the printer appears in the Discovered Printers window, the IP address appears.
Record the IP address for future use.
10. Select the required driver.
11. Click Install.
12. If the installer prompts you for the IP address, enter the IP address of the printer.
13. If the installer prompts you to restart your computer, to complete the installation of the drivers,
click Restart.
14. To complete the installation, click Finish.
IInnssttaalllliinngg PPrriinntt DDrriivveerrss ffoorr MMaacciinnttoosshh OOSS XX VVeerrssiioonn 1100..99 aanndd LLaatteerr
Use this procedure to install the Xerox print driver to access all features of your printer.
38
Xerox®B1025 Multifunction Printer
User Guide

Getting Started
To install the print driver software:
1. Download the print driver from www.xerox.com/office/B1022_B1025drivers.
2. To view the .dmg file for your printer, on your desktop, click the disc icon.
3. Open the .dmg file, then navigate to the appropriate installer file for your operating system.
4. To begin installation, open the Installer package file.
5. To acknowledge the warning and introductory messages, click Continue. Click Continue again.
6. To accept the license agreement, click Continue, then click Agree.
7. To accept the current installation location, click Install, or select another location for the
installation files, then click Install.
8. Enter your password, then click Install Software.
9. In the list of discovered printers, select your printer, then click Continue. If your printer does not
appear in the list of discovered printers:
a. Click the Network Printer icon.
b. Type the IP address of your printer, then click Continue.
c. In the list of discovered printers, select your printer, then click Continue.
10. To accept the print queue message, click Continue.
11. To accept the installation success message, click Close.
12. To verify that the print driver recognizes the installed options:
a. From the Apple menu, click System Preferences→Printers and Scanners.
b. Select the printer from the list, then click Options & Supplies.
c. Click Options.
d. Confirm that all the options installed on the printer appear correct.
e. If you change settings, click OK. Close the window, then exit System Preferences.
IInnssttaalllliinngg SSccaann DDrriivveerrss ffoorr MMaacciinnttoosshh
To install the scan driver software:
1. To download the latest driver, go to www.xerox.com/office/B1025drivers.
2. Download the appropriate package for your operating system.
3. To view the .dmg file for your printer, on your desktop, click the disc icon.
4. Open the Scan Installer.dmg file, then navigate to the appropriate installer file for your
operating system.
5. Open the Scan Installer package file.
6. To acknowledge the warning and introductory messages, click Continue.
7. To accept the license agreement, click Continue, then click Agree.
8. Click Continue again.
9. Enter your password, then click OK.
®
Xerox
B1025 Multifunction Printer
39
User Guide

Getting Started
10. If prompted to close other installations, click Continue Installing.
11. To restart, click Log Out.
IInnssttaalllliinngg PPrriinntt DDrriivveerrss ffoorr UUNNIIXX aanndd LLiinnuuxx
Note:
• To install UNIX print drivers on your computer, root or superuser privileges are required.
• An Internet connection is required to install print drivers.
To install Linux drivers, perform the following steps, then select Linux instead of UNIX for the
operating system and package.
To install the print driver software:
1. On the printer control panel, for the IP address, do the following:
a. Allow the printer to set up a DHCP address.
b. Print the Configuration Report, and save it for later reference.
For information on how to print the Configuration Report, refer to Printing the Configuration
Report.
c. From the Configuration Report, verify that the TCP/IP protocol is enabled and that the
network cable is installed.
2. At your computer, do the following:
a. From the print driver website for your printer, select your printer model.
b. From the Operating System menu, select UNIX, then click Go.
c. Select the appropriate package for your operating system.
d. To begin the driver download, click the Start button.
3. In the notes below the driver package that you selected, click the Installation Guide link, then
follow the installation instructions.
OOtthheerr DDrriivveerrss
The following drivers are available for download:
• The Xerox
made by other manufacturers. At installation, the driver configures itself for your individual
printer.
• The Xerox
standard PostScript. Each time you select Print, the driver configures itself for the correct printer. If
you travel frequently to the same sites, you can save your favorite printers in that location, and
the driver saves your settings.
®
Global Print Driver works with any printer on your network, including those printers
®
Mobile Express Driver works with any printer available to your computer that supports
Download the drivers at www.xerox.com/office/B1025drivers.
IInnssttaalllliinngg tthhee PPrriinntteerr aass aa WWeebb SSeerrvviiccee oonn DDeevviicceess
The Web Services on Devices (WSD) application allows you to discover and access a remote device
and associated services across a network. WSD supports device discovery, control, and use.
40
Xerox®B1025 Multifunction Printer
User Guide

Getting Started
IInnssttaalllliinngg aa WWSSDD PPrriinntteerr UUssiinngg tthhee AAdddd DDeevviiccee WWiizzaarrdd
To install a Web Services on Device (WSD) printer, use the Add Device Wizard.
1. At your computer, click Start, then select Devices and Printers.
2. To launch the Add Device Wizard, click Add a Device.
3. In the list of available devices, select the device that you want to use, then click Next.
Note: If your printer does not appear in the list, click the Cancel button. To add the WSD
printer to the device list, use the Add Printer Wizard. For information, refer to Installing a
WSD Printer Using the Add Printer Wizard.
4. Click Close.
IInnssttaalllliinngg aa WWSSDD PPrriinntteerr UUssiinngg tthhee AAdddd PPrriinntteerr WWiizzaarrdd
To install a Web Services on Device (WSD) printer, use the Add Printer Wizard.
1. At your computer, click Start, then select Devices and Printers.
2. To launch the Add Printer Wizard, click Add a Printer.
3. Click Add a network, wireless, or Bluetooth printer.
4. In the list of available devices, select the device that you want to use, then click Next.
5. If your printer does not appear in the list, click The printer that I want is not listed.
6. Select Add a printer using a TCP/IP address or hostname, then click Next.
7. For the Device type, selectWeb Services Device.
8. In the Hostname or IP address field, enter the printer IP address. Click Next.
9. Select an option for sharing the printer with others in your network.
10. To identify the printer for sharing, enter a share name, location, and comments. Click Next.
11. To set the printer as the default, select an option. To test the connection, click Print a Test Page.
12. Click Finish.
PPrriinnttiinngg ffrroomm aa DDeevviiccee UUssiinngg MMoopprriiaa oorr GGooooggllee CClloouudd
PPrriinntt
The following allow you to print without requiring a print driver:
Mopria
Mopria is a software feature that enables users to print from mobile devices without requiring a
print driver. You can use Mopria to print from your mobile device to Mopria-enabled printers.
Google Cloud Print
Google Cloud Print allows you to print documents from an Internet-connected device without
using a print driver. You can send documents stored in the cloud, on a personal computer, a tablet,
or smartphone to the printer from anywhere.
For more information, refer to the System Administrator Guide at www.xerox.com/office/B1022_
B1025docs.
®
Xerox
B1025 Multifunction Printer
User Guide
41

Getting Started
42
Xerox®B1025 Multifunction Printer
User Guide

3
Using the Services
This chapter contains:
• Copy............... . .............. . . ............... . . .............. . . .............. . . ............... . . .............. . . ............... . . ....... 44
• Scan To..... . . ............... . ............... . . .............. . . ............... . . .............. . . ............... . . .............. . . ............ 54
• Email .......... . . .............. . . ............... . ............... . . .............. . . ............... . . .............. . . ............... . ........... 69
• Fax........... . .............. . . ............... . . .............. . . .............. . . ............... . . .............. . . ............... . . .............. 73
• ID Card Copy ........... . . .............. . . ............... . . .............. . . ............... . . .............. . . .............. . . .............. 81
• USB ............. . ................ . .............. . . ................ . .............. . . ............... . ............... . . .............. . . .......... 83
• Saved Jobs ............... . . .............. . . ............... . . .............. . . ............... . . .............. . . .............. . . .............. 85
• Address Book ...... . . ................ . .............. . . ............... . ............... . . .............. . . ................ . .............. . . .. 86
• Job Status. . . ............... . ................ . .............. . . ................ . .............. . . ............... . . .............. . . ............ 88
• Machine Status..... . . .............. . . ............... . . .............. . . ............... . ............... . . .............. . . ............... . . 89
The Services are a gateway to the features and functions of your device. There are standard Services
already installed and ready to use on the device. There are also Services that are hidden when your
device is used for the first time. Set up and customize the Services using Xerox
Services.
®
CentreWare®Internet
Xerox®B1025 Multifunction Printer
User Guide
43

Using the Services
Copy
System administrator credentials are required to set up this feature before you can use it. For details,
refer to the System Administrator Guide at www.xerox.com/office/B1022_B1025docs.
44
Xerox®B1025 Multifunction Printer
User Guide

Using the Services
MMaakkiinngg aa CCooppyy
This procedure outlines the steps to copy a document using the document feeder or document glass.
Note: For information about ID card copying, refer to Copying an ID Card.
1. Load your original documents in the document feeder or on the document glass.
If the Copy feature is grayed-out, contact your system administrator to enable the feature. For
details, refer to the System Administrator Guide at www.xerox.com/office/B1022_B1025docs.
• For single pages, or paper that cannot be fed using the document feeder, use the document
glass. Place the first page of the document face down, in the top-left corner of the document
glass.
• For multiple or single pages, use the document feeder. Remove any staples and paper clips
from the pages, then place the pages face up in the document feeder.
Xerox®B1025 Multifunction Printer
User Guide
45

Using the Services
2. At the printer control panel, press the Services Home button.
3. Touch Copy.
4. To enter the number of copies, on the control panel touch screen, use the alphanumeric keys.
5. Touch the Right Arrow icon.
6. Change the copy settings, as needed. Refer to Adjusting Copying Options.
7. Press the green Start button.
• To pause or cancel a copy job, at the printer control panel, press the red Cancel button.
• To interrupt a copy job, at the printer control panel, press the Interrupt button.
AAddjjuussttiinngg CCooppyyiinngg OOppttiioonnss
SSeelleeccttiinngg 11--SSiiddeedd oorr 22--SSiiddeedd CCooppyyiinngg
The printer provides these copying options: 1-Sided, 2-Sided, or 2-Sided, Rotate Side 2. The 2-Sided
and 2-Sided, Rotate Side 2 copying options initiate the copying of both sides of a document.
To select 2-sided copying:
1. At the printer control panel, press the Services Home button.
2. Touch Copy.
3. On the Copy screen, touch the Right Arrow icon.
4. On the Copy Features screen, touch 2-Sided Copying.
5. Select an option.
• 1 to 1 Sided: This option creates a 1-sided copy from a 1-sided original document.
• 1 to 2 Sided: This option creates a 2-sided copy from a 1-sided original document.
• 2 to 2 Sided: This option creates a 2-sided copy from a 2-sided original document.
• 2 to 1 Sided: This option creates a 1-sided copy from a 2-sided original document.
6. Select one of the options, as applicable.
• Original Rotation: From a 2-sided original document, this option creates a document with a
rotated second side.
• Output Rotation: To achieve the required output, this option creates 2-sided output with a
rotated second side.
Note: The rotation result varies, depending on the rotation option that you select. For
rotation results, refer to Rotation Option Results.
7. Touch OK.
Rotation Option Results
The blue dots in the images represent the scanner start point or edge.
• The A image represents page 1.
• The B image represents page 2.
The rotation result applies to these rotation options.
46
Xerox®B1025 Multifunction Printer
User Guide

Using the Services
• 1 to 2–Sided rotation, if you selected the Output Rotation option
• 2 to 1–Sided rotation, if you selected the Original Rotation option
• 2 to 2–Sided, or Landscape to Landscape rotation, if you selected the Original or Output Rotation
option
This rotation result applies to these rotation options.
• 2 to 1–Sided output if you used the Default setting, and did not select a rotation option.
• 2 to 2–Sided, or Portrait to Landscape rotation, if you selected the Output Rotation option.
This rotation result applies to 2–Sided to 2–Sided Default, or Portrait to Portrait output, if you did not
select either the Original or Output Rotation rotation option.
This rotation result applies to these rotation options.
• 2–Sided to 2–Sided, or Landscape to Portrait rotation, if you selected the Original Rotation option.
• 1 to 2–Sided Default output, if you did not select either the Original or Output Rotation option.
Xerox®B1025 Multifunction Printer
User Guide
47

Using the Services
CChhaannggiinngg tthhee CCoollllaattiioonn SSeettttiinngg
If you place the original documents on the document glass, you can change the collation setting for a
multiple-paged copy job.
Note: You can change the collation setting in the print driver window or at the printer control
panel.
To select a collation option:
1. At the printer control panel, press the Services Home button.
2. Touch Copy.
3. On the Copy screen, touch the Right Arrow icon.
4. On the Copy Features screen, touch the Collation option.
5. Select an option:
• Collated: This option activates collation for original documents that you place on the
document glass only.
• Uncollated: This option deactivates collation for original documents that you place on the
document glass only.
6. Touch OK.
SSeelleeccttiinngg aa PPaappeerr TTrraayy
To select a paper tray:
1. At the printer control panel, press the Services Home button.
2. Touch Copy.
3. On the Copy screen, touch the Right Arrow icon.
4. On the Copy Features screen, touch Paper Supply.
5. Touch one of the options.
• Auto Paper Select: This option automatically selects the paper tray best suited for your
image.
• Tray that contains the appropriate paper.
6. Touch OK.
RReedduucciinngg oorr EEnnllaarrggiinngg aann IImmaaggee
The printer can reduce or enlarge an image in the range between 25% and 400% of the original
image.
To reduce or enlarge an image:
1. At the printer control panel, press the Services Home button.
2. Touch Copy.
3. On the Copy screen, touch the Right Arrow icon.
4. On the Copy Features screen, touch Reduce/Enlarge.
48
Xerox®B1025 Multifunction Printer
User Guide

Using the Services
5. Select an option:
• To reduce or enlarge the percentage incrementally, touch the Arrow icons.
• To reduce or enlarge the percentage using the alphanumeric keypad, touch one of the preset
values.
Note: To set the printer to size the copied image automatically, select Auto.
6. Touch OK.
SSeettttiinngg tthhee DDooccuummeenntt OOrriieennttaattiioonn
Set the orientation for the document that you want to load in the document feeder.
Note: If you place the document on the document glass, you do not have to set the
orientation of the document. In this case, the orientation depends on the direction in which
you place the document on the document glass.
To set the orientation of the original document:
1. At the printer control panel, press the Services Home button.
2. Touch Copy.
3. On the Copy screen, touch the Right Arrow icon.
4. On the Copy Features screen, select the Original Orientation option.
5. Touch an option:
• Upright Feed Top Up: This option is the same as the portrait option.
• Sideways Feed Top Left: This option is the same as the landscape option.
6. Touch OK.
SSppeecciiffyyiinngg tthhee OOrriiggiinnaall DDooccuummeenntt TTyyppee
The printer optimizes the image quality of the copies, based on the type of images in the original
document, and how the original document was created.
To specify the original document type:
1. At the printer control panel, press the Services Home button.
2. Touch Copy.
3. On the Copy screen, touch the Right Arrow icon.
4. On the Copy Features screen, touch Original Type.
5. Touch the Down Arrow icon as many times as necessary to select an option:
• Photo & Text: Use this setting for the following images:
• Documents with text and photos printed on the paper
• Photocopied documents that include text and photos
• Documents that include photos and text on photographic paper
• Photo: Use this setting for the following:
• Original photographs on photographic paper
• Photos printed on magazine paper
®
Xerox
B1025 Multifunction Printer
User Guide
49

Using the Services
• Photocopied photos
• Text: Use this setting for black-and-white or colored text.
6. Touch OK.
SSppeecciiffyyiinngg tthhee OOrriiggiinnaall DDooccuummeenntt SSiizzee
When you copy a document, you can set the size of the original document.
To specify the original document size:
1. At the printer control panel, press the Services Home button.
2. Touch Copy.
3. On the Copy screen, touch the Right Arrow icon.
4. On the Copy Features screen, touch Original Size.
5. Touch an option. To enter area measurements, use the control panel keyboard.
Note: Grayed-out options are not available.
• Preset: Use this option to specify the area to copy when the copy area matches a standard
paper size.
• Custom: Use this option to specify a customized height and width of the area to copy.
6. Touch OK.
SShhiiffttiinngg aann IImmaaggee
You can change the placement of an image on a page. To shift an image, position the original
documents in the document feeder or on the document glass. If you use the document glass, position
the documents face down in the back-left corner of the document glass. Place the short edge of the
document to the left.
To shift an image:
1. Position the original documents in one of the following ways:
• For the document feeder, position original documents face up, with the short edge entering
the feeder first.
• For the document glass, position original documents face down in the back-left corner, with
the short edge to the left.
2. At the printer control panel, press the Services Home button.
3. Touch Copy.
4. On the Copy screen, touch the Right Arrow icon.
5. On the Copy Features screen, touch Image Shift.
6. If the Image Shift option is set to Off, touch the arrow, then select an option:
• Auto Center: This option centers the image within the document margins.
• Margin Shift: This option shifts the margins on the left, right, top, or bottom of the image.
7. Touch OK.
50
Xerox®B1025 Multifunction Printer
User Guide

Using the Services
SSeettttiinngg BBaacckkggrroouunndd SSuupppprreessssiioonn
Adjust the background suppression for documents printed on thin paper or paper with text or images
visible on the back of the paper. To reduce the sensitivity of the printer for variations in light
background colors, select Auto Suppression or adjust the background suppression settings.
To set the background suppression:
1. At the printer control panel, press the Services Home button.
2. Touch Copy.
3. On the Copy screen, touch the Right Arrow icon.
4. On the Copy Features screen, touch Background Suppression.
5. Select one of the options.
• OFF: This option deactivates the Background Suppression feature.
• Auto Suppression: To improve image quality, select this option. The printer examines
automatically a sample of the document that you are scanning, and adjusts the image
quality.
• Enhance: This option improves image quality. To adjust the image quality, move the slider
between the range of 1–2. The higher the number, the more vivid the background.
• Erase: This option erases the margins from the image. To erase the margins, move the slider
between 1–4. The higher the number, the lighter the background.
6. Touch OK.
LLiigghhtteenniinngg oorr DDaarrkkeenniinngg tthhee IImmaaggee
When you copy a document, you can adjust the lightness or darkness contrast of the original image.
To lighten or darken an image:
1. At the printer control panel, press the Services Home button.
2. Touch Copy.
3. On the Copy screen, touch the Right Arrow icon.
4. On the Copy Features screen, touch Lighten/Darken.
5. To adjust the intensity, move the slider control.
6. Touch OK.
SSeettttiinngg tthhee PPaaggee LLaayyoouutt
You can use Page Layout to place a defined number of pages on one or both sides of the paper.
Note: By default, Page Layout is disabled, unless you select a preset Original Size option, and
the Image Shift option is set to Off.
To set the page layout:
1. At the printer control panel, press the Services Home button.
2. Touch Copy.
3. On the Copy screen, touch the Right Arrow icon.
4. On the Copy Features screen, touch Page Layout.
Xerox
®
B1025 Multifunction Printer
User Guide
51

Using the Services
5. Touch an option.
• 2 Pages: This option creates two pages on one or two sides of a document copy.
• 4 Pages: This option creates four pages on one or two sides of a document copy.
• 8 Pages: This option creates eight pages on one or two sides of a document copy.
• 16 Pages: This option creates 16 pages on one or two sides of a document copy.
6. For Paper Supply, touch the appropriate paper tray.
7. Touch OK.
SSeelleeccttiinngg BBooookk CCooppyy
For a book, magazine, or other bound document, you can copy either the left or right page onto a
single sheet of paper. You can copy left and right pages onto two sheets of paper, or as a single
image on one sheet of paper.
Note: Book Copy is disabled unless you select an Original Size option.
To select Book Copy:
1. At the printer control panel, press the Services Home button.
2. Touch Copy.
3. On the Copy screen, touch the Right Arrow icon.
4. On the Copy Features screen, touch Book Copy.
5. Select an option.
• Off: This option is the default setting.
• Both Pages: This option scans both pages of an open book onto two sheets of paper.
• Left Page: This option scans the left page of an open book onto a single sheet of paper.
• Right Page: This option scans the right page of an open book onto a single sheet of paper.
6. Touch OK.
CCooppyyiinngg CCoovveerrss
You can copy the first and last pages of your copy job on speciality paper, such as colored or
heavyweight paper. The printer selects the cover paper from a different tray. You can copy covers
when you copy a book, but you cannot copy covers when you copy a booklet.
To copy covers:
1. Load the paper for the document into the appropriate paper tray.
2. Load the cover paper into a different tray.
3. At the printer control panel, press the Services Home button.
4. Touch Copy.
5. On the Copy screen, touch the Right Arrow icon.
6. For Paper Supply, touch the tray that contains the paper for the document.
Note: The printer automatically selects the cover paper from a different tray.
7. Touch OK.
8. Touch Covers.
52
Xerox®B1025 Multifunction Printer
User Guide

Using the Services
9. Touch an option.
10. From the Cover menu, select an option:
• Blank: This option does not copy a cover to either side of the cover paper.
• Print on Side 1 only: This option copies the cover to one side of the speciality paper.
• Print on Both Sides: This option copies the cover to both sides of the speciality paper.
11. From the Cover→Tray Selection menu, touch the tray that contains the cover paper.
12. Touch OK.
13. On the Copy screen, touch the Left Arrow icon.
14. For the number of copies, touch Quantity.
15. Press the green Start button.
CCrreeaattiinngg aa BBooookklleett
You can print copies in booklet format. The booklet feature reduces the original document images to
fit two images on each side of the printed page.
Note: In this mode, the printer scans all the original documents before it prints the copies.
To create a booklet:
1. At the printer control panel, press the Services Home button.
2. Touch Copy.
3. On the Copy screen, touch the Right Arrow icon.
4. On the Copy Features screen, touch Booklet Creation.
Note: If you adjusted the Reduce/Enlarge setting, a message appears confirming that
Reduce/Enlarge changed to Auto%. If you changed Paper Supply to Auto Select, a
message appears confirming that Paper Supply changed to Tray 1.
5. Touch On.
6. Touch Original Input, then select the option that matches your original documents:
• 1-Sided Original: This option scans only one side of the original image, and produces 1-sided
output files.
• 2-Sided Original: This option scans both sides of the original image.
7. Select a Paper Supply option. This is the tray that contains the appropriate paper.
8. Touch OK.
Xerox
®
B1025 Multifunction Printer
User Guide
53

Using the Services
Scan To
System administrator credentials are required to set up this feature before you can use it. For details,
refer to the System Administrator Guide at www.xerox.com/office/B1022_B1025docs.
54
Xerox®B1025 Multifunction Printer
User Guide

Using the Services
SSeennddiinngg aa SSccaannnneedd IImmaaggee ttoo aa DDeessttiinnaattiioonn
Scanning to a PC allows you to scan to a folder on the server or to a shared folder on a personal
computer. This option also allows you to scan to an email address or an IP address, or with an Optical
Character Recognition (OCR) option.
Note: The Scan for OCR option allows you to search for or edit your scanned document in a
software program.
Before you scan to a PC, configure the destination folders on the server, or share the folder on a
personal computer. A destination does not appear on the touch screen unless already entered in
®
Xerox
Scan To Destination, the Scan To PC icon appears grayed-out on the touch screen.
To scan and send an image to a PC:
1. Load your original documents on the document feeder or the document glass.
CentreWare®Internet Services, in the Scan To Destination file. If there are no destinations for
• For single pages, or paper that cannot be fed using the document feeder, use the document
glass. Place the first page of the document face down, in the top-left corner of the document
glass.
Note: For details, refer to Using the Document Glass and Document Glass Guidelines.
.
• For multiple or single pages, use the document feeder. Remove any staples and paper clips
from the pages, then place the pages face up in the document feeder.
Note: For details, refer to Document Feeder and Document Feeder Guidelines.
®
Xerox
B1025 Multifunction Printer
User Guide
55

Using the Services
2. At the printer control panel, press the Clear All button, then press the Scan To button.
If the Scan To feature is grayed-out, contact your system administrator to enable the feature. For
details, refer to the System Administrator Guide at www.xerox.com/office/B1022_B1025docs.
3. Touch Scan To PC.
The Scan to PC screen appears.
4. Select an option and provide the required information.
• Scan for Print to: This option scans your image to an IP address.
• Scan for Email to: This option scans your image to a destination folder.
• Scan for OCR: This option converts printed characters into digital text.
5. To select a destination, touch the destination name.
6. Press the green Start button.
Note: Change scan settings as needed. For details, refer to Adjusting Scanning Options.
56
Xerox®B1025 Multifunction Printer
User Guide

Using the Services
SSccaannnniinngg ttoo aann EEmmaaiill AAddddrreessss
Note: When you use this feature, the scanned images are sent as email attachments.
Before you scan to email, configure the email SMTP and From field properties. At least one email
address is required in the address book. If email properties are not configured properly, the email icon
appears grayed-out on the touch screen.
To scan to an email address:
1. Load your original documents in the document feeder or on the document glass.
• For single pages, or paper that cannot be fed using the document feeder, use the document
glass. Place the first page of the document face down, in the top-left corner of the document
glass.
Note: For details, refer to Using the Document Glass and Document Glass Guidelines.
.
• For multiple or single pages, use the document feeder. Remove any staples and paper clips
from the pages, then place the pages face up in the document feeder.
Note: For details, refer to Document Feeder and Document Feeder Guidelines.
®
Xerox
B1025 Multifunction Printer
User Guide
57

Using the Services
2. To clear previous settings, press the Clear All button.
3. Press the Services Home button.
4. On the printer control panel, touch Email.
If the Scanning to an Email Address feature is grayed-out, contact your system administrator to
enable the feature. For details, refer to the System Administrator Guide at www.xerox.com/office/
B1022_B1025docs.
5. Enter the Recipient information.
• To type the email address into the To field, select Enter Recipient, then use the touch screen
keypad. Touch OK.
• To select a contact or group from the Address Book, touch the Device Address Book icon.
From the list, select a recipient.
• If you created Favorites, to select a Favorite, touch Favorites. From the list, select an Email
Favorite.
For details about using the Address Book, and managing and creating Favorites, refer to
Address Book.
6. Touch the Right Arrow icon.
7. Adjust the email features as needed:
• To save the scanned document with a specific file name, touch Attachment, then use the
touch screen keypad and enter a new name. Touch OK.
• To save the scanned document with a specific file format, touch the attachment file format,
then select the required format.
• To change the subject line, touch Subject, then use the keypad and enter a new subject line.
Touch OK.
• To change the email body message, touch Message, enter a new message, then touch OK.
• If necessary, set the From and Reply To addresses.
8. Touch the Back Arrow icon.
9. To start the scan, press the Start button.
58
Xerox®B1025 Multifunction Printer
User Guide

Using the Services
10. If you are scanning from the document glass, when prompted, to finish scanning, touch Done. To
scan another page, touch Scan.
Note: If you are scanning a document from the automatic document feeder, a prompt
does not appear.
11. To return to the Home screen, press the Home button.
SSccaannnniinngg ttoo aa SShhaarreedd FFoollddeerr oonn aa NNeettwwoorrkk CCoommppuutteerr
Before you can scan to a shared folder, share the folder. In Xerox®CentreWare®Internet Services,
add the folder as an Address Book entry.
SShhaarriinngg aa FFoollddeerr oonn aa WWiinnddoowwss CCoommppuutteerr
Before you begin:
• Verify that your computer security software allows for file sharing.
• Verify that File and Printer Sharing For Microsoft Networks is enabled for each of your
connections.
Note: For assistance, contact your system administrator.
To activate sharing:
1. Open Windows Explorer.
2. Right-click the folder that you want to share, then select Properties.
3. Click the Sharing tab, then click Advanced Sharing.
4. At the prompt, Do you want to allow this app to make changes to your device?, click Yes.
5. Select Share this folder.
6. Click Permissions.
7. Select the Everyone group, then verify that all permissions are enabled.
8. Click OK.
9. Click OK again.
10. Click Close.
Note the Share name for later use.
SShhaarriinngg aa FFoollddeerr UUssiinngg MMaacciinnttoosshh OOSS XX VVeerrssiioonn 1100..77 aanndd LLaatteerr
1. From the Apple menu, select System Preferences.
2. From the View menu, select Sharing.
3. From the Service list, select File Sharing.
4. For Shared Folders, click the Plus icon (+).
A folder list appears.
5. Select the folder that you want to share on the network, then click Add.
6. To modify access rights for your folder, select it. The groups activate.
®
Xerox
B1025 Multifunction Printer
59
User Guide

Using the Services
7. From the Users list, click Everyone, then use the arrows to select Read & Write.
8. Click Options.
9. Share the folder:
• To share the folder with Windows computers, select Share files and folders using SMB.
• To share the folder with specific users, for each user name, select On.
10. Click Done.
11. Close the System Preferences window.
Note: When you open a shared folder, a Shared Folder banner appears in the Finder for the
folder and subfolders.
60
Xerox®B1025 Multifunction Printer
User Guide

Using the Services
SSccaannnniinngg ttoo aa FFoollddeerr oonn aa NNeettwwoorrkk CCoommppuutteerr
1. Load your original documents.
• For single pages, or paper that cannot be fed using the document feeder, use the document
glass. Place the first page of the document face down, in the top-left corner of the document
glass.
Note: For details, refer to Using the Document Glass and Document Glass Guidelines.
.
• For multiple or single pages, you can use the document feeder. Remove any staples and paper
clips from the pages, then place the pages face up in the document feeder.
Note: For details, refer to Document Feeder and Document Feeder Guidelines.
2. At the printer control panel, press the Clear All button, then press the Services Home button.
Xerox
®
B1025 Multifunction Printer
User Guide
61

Using the Services
3. Touch Scan to.
If the Scanning to a Folder on a Network Computer feature is grayed-out, contact your system
administrator to enable the feature. For details, refer to the System Administrator Guide at www.
xerox.com/office/B1022_B1025docs.
4. Touch the Right Arrow icon repeatedly until the Scan To Features screen appears.
5. Touch OK.
6. For Scan to, touch OK.
7. For Computer (Network), touch OK.
8. To select the shared folder on your computer, touch the Arrow icons, then touch OK.
9. If you want to change any other scan settings, to select a setting, use the Arrow icons, then make
your changes. For details, refer to Adjusting Scanning Options.
10. To begin the scan, press the green Start button.
IInniittiiaattiinngg SSccaannnniinngg ffrroomm aa CCoommppuutteerr
SSccaannnniinngg ffrroomm aa PPrriinntteerr IIccoonn oonn YYoouurr CCoommppuutteerr
After you set up a printer icon on your computer, you can scan images. On your computer, click the
Printer icon.
1. At the printer, load the original document on the document glass, or in the document feeder.
2. On your computer desktop, find and right-click the appropriate Printer icon.
3. Click Start Scan.
The New Scan window appears.
Note: For convenience, you can create a shortcut on your computer desktop to the printer.
For details, refer to Creating a Shortcut on Your Windows Desktop to the Printer.
4. Select or adjust the attributes, as needed:
Note: The list of attributes varies depending on the available OCR package.
5. To scan the image, click Scan.
CCrreeaattiinngg aa SShhoorrttccuutt oonn YYoouurr WWiinnddoowwss DDeesskkttoopp ttoo tthhee PPrriinntteerr
You can create a shortcut to the printer on your Windows desktop. The shortcut gives you convenient
access to the printer for your scanned images.
1. On your desktop, search for the Control Panel.
2. Click Devices and Printers.
3. Find and right-click the image of the appropriate printer.
4. To create a shortcut on your computer desktop to the printer, click Yes.
62
Xerox®B1025 Multifunction Printer
User Guide

Using the Services
SSccaannnniinngg ttoo aa UUSSBB FFllaasshh DDrriivvee
You can scan a document and store the scanned file on a USB Flash drive. The supported file types
are .jpg, .pdf, and .tiff.
1. At the printer, load the original document on the document glass, or in the document feeder.
2. Insert a USB Flash drive into the USB port on the front of your Xerox printer.
The control panel touch screen displays the USB Device Detected screen.
3. If the USB Device Detected screen does not appear automatically on the control panel, touch
Scan to USB.
4. Change scan settings, as needed. For details, refer to Adjusting Scanning Options.
5. To begin the scan, press the green Start button.
Note: Do not remove the USB Flash drive until prompted. If you remove the flash drive
before the transfer is complete, you can damage the file.
AAddjjuussttiinngg SSccaannnniinngg OOppttiioonnss
SSeelleeccttiinngg 11 oorr 22--SSiiddeedd SSccaannnniinngg
This printer provides the scanning options 1-Sided, 2-Sided, or 2-Sided, Rotate Side 2. Either of the 2Sided scanning options initiates the scanning of both sides of the document.
To select 2-sided scanning:
1. At the printer control panel, press the Clear All button, then press the Services Home button.
2. Touch Scan To.
3. Touch the Right Arrow icon repeatedly until the Scan To Features screen appears.
4. Touch 2-Sided Scanning.
5. Select an option.
6. Touch OK.
SSeettttiinngg tthhee OOuuttppuutt CCoolloorr
If the original image contains color, you can scan the image in color, grayscale, or black and white.
Selecting black and white significantly reduces the file size of the scanned images.
To set the output color:
1. At the printer control panel, press the Clear All button, then press the Services Home button.
2. Touch Scan To.
3. Touch the Right Arrow icon until the Scan To Features screen appears.
4. Touch Output Color.
®
Xerox
B1025 Multifunction Printer
63
User Guide

Using the Services
5. Select an output color.
• Color: This option scans the image or text in color.
• Grayscale: This option scans the image in shades of gray. Use this option to scan printed
images.
• Black/White: This option scans the image in black and white. Use this setting for black text on
a white background. This option sometimes is referred to as monochrome.
6. Touch OK.
SSeettttiinngg tthhee FFiillee FFoorrmmaatt
When you scan a document to send to a network, you can set various features.
To set the file format:
1. At the printer control panel, press the Clear All button, then press the Services Home button.
2. Touch Scan To.
3. Touch the Right Arrow icon repeatedly until the Scan To Features screen appears.
4. Touch File.
5. From the menu, select a file type.
• .pdf: This option scans your image as a PDF file type.
• .tif: This option scans your image as a TIF file type.
• .jpg: This option scans your image as a JPG file type.
• custom: This option allows you to select a multi-page TIF file, or a file per page TIF file.
Note: For the .jpg file type, you cannot select black and white for the color setting.
6. To type the file name, use the control panel keypad.
7. Touch OK.
IIff FFiillee EExxiissttss AAllrreeaaddyy
When you scan to a file that exists on your computer, various features are available.
To select a feature:
1. At the printer control panel, press the Clear All button, then press the Services Home button.
2. Touch Scan To.
3. Touch the Right Arrow icon repeatedly until the Scan To Features screen appears.
4. Touch If File Already Exists.
5. Select the appropriate option from the menu.
• Append a Number to Name: This option adds a number to the end of the filename. Example:
xerox.001.pdf.
• Append Date & Time to Name: This option adds the date and time to the end of the
filename (YYYYMMDDhhmmss). Example: xerox20180222073818.pdf.
• Add to pdf Folder: This option adds the PDF to the folder that you created on your computer.
• Overwrite Existing File: If file names are identical, this option overwrites an existing file with
file that you are saving.
6. Touch OK.
64
Xerox®B1025 Multifunction Printer
User Guide

Using the Services
SSeettttiinngg tthhee DDooccuummeenntt OOrriieennttaattiioonn
Set the orientation of the document that you are loading in the document feeder.
Note: If you are placing the document on the document glass, you do not have to set the
orientation of the document. Orientation depends on the direction in which you load the
document.
To set the orientation of the original document:
1. At the printer control panel, press the Clear All button, then press the Services Home button.
2. Touch Scan To.
3. Touch the Right Arrow icon repeatedly until the Scan To Features screen appears.
4. Scroll, then touch Original Orientation.
5. Touch either Upright Feed Top Up or Sideways Feed Top Left.
6. Touch OK.
LLiigghhtteenniinngg oorr DDaarrkkeenniinngg tthhee IImmaaggee
To lighten or darken an image:
1. At the printer control panel, press the Clear All button, then press the Services Homebutton.
2. Touch Scan To.
3. Touch the Right Arrow button repeatedly until the Scan To Features screen appears.
4. Touch Lighten/Darken.
5. To adjust the intensity, move the slider control.
6. Touch OK.
SSeettttiinngg BBaacckkggrroouunndd SSuupppprreessssiioonn
Adjust the background suppression for documents printed on thin paper or paper with text or images
visible on the back of the paper. Select Auto Suppression or adjust the background suppression
settings to reduce the sensitivity of the printer for variations in light background colors.
To set the background suppression:
1. At the printer control panel, press the Clear All button, then press the Services Home button.
2. Touch Scan To.
3. At the top of the Scan To screen, touch the Right Arrow icon repeatedly until the Scan To
Features screen appears.
4. Touch Background Suppression.
Xerox
®
B1025 Multifunction Printer
User Guide
65

Using the Services
5. Select one of the options.
• OFF: This option indicates that the Background Suppression feature is not activated.
• Auto Suppression: To improve image quality, select this option. The printer automatically
examines a sample of the document that you are scanning, and adjusts the image quality.
• Enhance: This option improves image quality. To adjust the image quality, move the slider up
and down between the range of 1–2. The higher the number, the more vivid the background.
• Erase: This option erases the margins from the image. To erase the margins, move the slider
between 1–4. The higher the number, the lighter the background.
6. Touch OK.
SSeettttiinngg tthhee SSccaann RReessoolluuttiioonn
Set the resolution options based on the type of original document that you want to scan, and how
you plan to use the scanned image. Scan resolution affects both the size and image quality of the
scanned image file. Higher scan resolution produces better image quality and a larger file size.
1. At the printer control panel, press the Clear All button, then press the Services Home button.
2. Touch Scan To.
3. Touch the Right Arrow button repeatedly until the Scan To Features screen appears.
4. Scroll, then touch Resolution.
5. Select a DPI option:
Note: DPI indicates the scan resolution options in dots-per-inch.
• 72
• 100
• 200
• 300
• 400
• 600
Note: For details, refer to Scan Resolution Options.
6. Touch OK.
Scan Resolution Options
DPI (Dots per
Inch)
72 Acceptable Smallest This DPI setting is for onscreen viewing
100 Good Small This DPI setting is for onscreen viewing
Image Quality
File Size
Purpose
only. If you print the image, it can
appear grainy.
only. If you print the image, it can
appear grainy.
200 Good Moderate Best suited for standard office
documents and photographs.
300 High Large Offers better image quality for standard
office documents and photographs.
Recommended for automated
66
Xerox®B1025 Multifunction Printer
User Guide

Using the Services
DPI (Dots per
Inch)
400 Higher Very Large Used for original documents that have
Image Quality
File Size
Purpose
processing and OCR (Optical Character
Recognition).
thin lines, small font sizes, or for image
enlargement.
600 Highest
Extremely Large
Files scanned at 600
DPI can take longer to
transmit over a
network.
Intended for commercial-quality
printing.
SSppeecciiffyyiinngg tthhee OOrriiggiinnaall DDooccuummeenntt SSiizzee
When you scan a document to send to a network, you can set various features.
To specify the original document size:
1. At the printer control panel, press the Clear All button, then press the Services Home button.
2. Touch Scan To.
3. Touch the Right Arrow icon repeatedly until the Scan To Features screen appears.
4. Scroll, then touch Original Size.
5. To select an option, touch theDown Arrow icon.
• Preset: This option provides a list of document sizes.
• Custom: This option provides a way for you to enter a custom document size or area to scan.
6. Touch OK.
SSppeecciiffyyiinngg tthhee OOrriiggiinnaall DDooccuummeenntt TTyyppee
The printer optimizes the image quality of the copies, based on the type of images in the original
document, and how the original was created.
To specify the original document type:
1. At the printer control panel, press the Clear All button, then press the Services Home button.
2. Touch Scan To.
3. Touch the Right Arrow icon repeatedly until the Scan To Features screen appears.
4. Scroll, then touch Original Type.
5. Touch the Down Arrow icon as many times as necessary to select an option:
• Photo & Text: Use this setting for the following:
• Documents with text and photos printed on the paper
• Photocopied documents that include text and photos
®
Xerox
B1025 Multifunction Printer
User Guide
67

Using the Services
• Documents that include photos and text on photographic paper
• Photo: Use this setting for the following:
• Original photographs on photographic paper
• Photos printed on magazine paper
• Photocopied photos
• Text: Use this setting for black and white or colored text.
6. After you select the appropriate document type, touch OK.
68
Xerox®B1025 Multifunction Printer
User Guide

Using the Services
You can use the Email function to scan images and attach them to emails. You can specify the file
name and format of the attachment, and include a subject heading and message for the email.
You can adjust settings for individual Email jobs, and save settings as Presets for future jobs. You can
customize the features list.
Xerox
®
B1025 Multifunction Printer
User Guide
69

Using the Services
SSccaannnniinngg ttoo aann EEmmaaiill AAddddrreessss
Note: When you use this feature, the scanned images are sent as email attachments.
Before you scan to email, configure the email SMTP and From field properties. At least one email
address is required in the address book. If email properties are not configured properly, the email icon
appears grayed-out on the touch screen.
To scan to an email address:
1. Load your original documents in the document feeder or on the document glass.
• For single pages, or paper that cannot be fed using the document feeder, use the document
glass. Place the first page of the document face down, in the top-left corner of the document
glass.
Note: For details, refer to Using the Document Glass and Document Glass Guidelines.
.
• For multiple or single pages, use the document feeder. Remove any staples and paper clips
from the pages, then place the pages face up in the document feeder.
Note: For details, refer to Document Feeder and Document Feeder Guidelines.
70
Xerox®B1025 Multifunction Printer
User Guide

Using the Services
2. To clear previous settings, press the Clear All button.
3. Press the Services Home button.
4. On the printer control panel, touch Email.
If the Scanning to an Email Address feature is grayed-out, contact your system administrator to
enable the feature. For details, refer to the System Administrator Guide at www.xerox.com/office/
B1022_B1025docs.
5. Enter the Recipient information.
• To type the email address into the To field, select Enter Recipient, then use the touch screen
keypad. Touch OK.
• To select a contact or group from the Address Book, touch the Device Address Book icon.
From the list, select a recipient.
• If you created Favorites, to select a Favorite, touch Favorites. From the list, select an Email
Favorite.
For details about using the Address Book, and managing and creating Favorites, refer to
Address Book.
6. Touch the Right Arrow icon.
7. Adjust the email features as needed:
• To save the scanned document with a specific file name, touch Attachment, then use the
touch screen keypad and enter a new name. Touch OK.
• To save the scanned document with a specific file format, touch the attachment file format,
then select the required format.
• To change the subject line, touch Subject, then use the keypad and enter a new subject line.
Touch OK.
• To change the email body message, touch Message, enter a new message, then touch OK.
• If necessary, set the From and Reply To addresses.
8. Touch the Back Arrow icon.
9. To start the scan, press the Start button.
Xerox
®
B1025 Multifunction Printer
User Guide
71

Using the Services
10. If you are scanning from the document glass, when prompted, to finish scanning, touch Done. To
scan another page, touch Scan.
Note: If you are scanning a document from the automatic document feeder, a prompt
does not appear.
11. To return to the Home screen, press the Home button.
72
Xerox®B1025 Multifunction Printer
User Guide

Using the Services
Fax
If the Fax feature is grayed-out, contact your system administrator to enable the feature. For details,
refer to the System Administrator Guide at www.xerox.com/office/B1022_B1025docs.
Xerox
®
B1025 Multifunction Printer
User Guide
73

Using the Services
SSeennddiinngg aa FFaaxx
1. Load your original documents.
• For single pages, or paper that cannot be fed using the document feeder, use the document
glass. Place the first page of the document face down, in the top-left corner of the document
glass.
Note: For details about using the document glass and associated guidelines, refer to
Using the Document Glass and Document Glass Guidelines.
.
• For multiple or single pages, use the document feeder. Remove any staples and paper clips
from the pages, then place the pages face up in the document feeder.
Note: For details about using the document feeder and associated guidelines, refer to
Document Feeder and Document Feeder Guidelines.
2. At the printer control panel, press the Clear All button, then press the Services Home button.
74
Xerox®B1025 Multifunction Printer
User Guide

Using the Services
3. Touch Fax.
If the Fax feature is grayed-out, contact your system administrator to enable the feature. For
details, refer to the System Administrator Guide at www.xerox.com/office/B1022_B1025docs.
4. To enter a Fax address, use one or more of the available options.
• Enter Recipient: This option allows you to enter a fax number manually.
• Device Address Book: This option allows you to access the printer address book.
• Manual Dial Mode: This option allows you to insert characters, such as Dial Pause, in a fax
number.
5. Adjust other fax options, as needed. For details, refer to Adjusting Faxing Options.
6. Press the green Start button.
After the printer scans all pages, the printer transmits the document.
AAddjjuussttiinngg FFaaxxiinngg OOppttiioonnss
SSeelleeccttiinngg 11--SSiiddeedd oorr 22--SSiiddeedd SSccaannnniinngg
The printer provides these faxing options: 1-Sided, 2-Sided, or 2-Sided, Rotate Side 2. Either of the 2Sided faxing options initiates the process of faxing both sides of the document.
1. At the printer control panel, press the Clear All button, then press the Services Home button.
2. Touch Fax.
The Fax Features screen appears.
3. Touch the Right Arrow icon twice.
4. To change the setting, touch 2-Sided Scanning. The current setting is indicated in smaller type
under the image of the icon.
5. Select the 1-Sided or 2-Sided Scanning option.
6. Touch OK.
SSeettttiinngg tthhee OOrriieennttaattiioonn ooff tthhee OOrriiggiinnaall DDooccuummeenntt
Set the orientation of the document that you are loading in the document feeder.
Note: If you are placing the document on the document glass, you do not have to set the
orientation of the document. In this case, the orientation depends on the direction in which
you load the document.
1. At the printer control panel, press the Clear All button, then press the Services Home button.
2. Touch Fax.
3. Touch the Right Arrow icon twice.
The Fax Features screen appears.
4. Touch Original Orientation.
Xerox
®
B1025 Multifunction Printer
User Guide
75

Using the Services
5. Touch an option:
• Upright Feed Top Up
• Sideways Feed Top Left
6. Touch OK.
LLiigghhtteenniinngg oorr DDaarrkkeenniinngg tthhee IImmaaggee
1. At the printer control panel, press the Clear All button, then press Services Home button.
2. Touch Fax.
3. At the top of the Fax screen, touch the Right Arrow icon twice.
The Fax Features screen appears.
4. Touch Lighten/Darken.
5. To adjust the intensity, move the slider control.
6. Touch OK.
SSeettttiinngg BBaacckkggrroouunndd SSuupppprreessssiioonn
Adjust the background suppression setting for these conditions:
• For documents printed on thin paper or paper with text or images visible on the back of the paper.
• To reduce the sensitivity of the printer to variations in light background colors.
1. At the printer control panel, press the Clear All button, then press the Services Home button.
2. Touch Fax.
3. At the top of the Fax screen, touch the Right Arrow icon twice.
The Fax Features screen appears.
4. Touch Background Suppression.
5. Select one of the options:
• OFF: This option indicates that the Background Suppression feature is not activated.
• Auto Suppression: To improve image quality, select this option. The printer automatically
examines a sample of the document that you are scanning, and adjusts the image quality.
• Erase: To erase the margins from the image, move the slider between 1 - 4. The higher the
number, the lighter the background.
6. Touch OK.
SSeennddiinngg HHeeaaddeerr TTeexxtt
If the Sending Header Text feature is grayed-out, contact your system administrator. For details, refer
to the System Administrator Guide at www.xerox.com/office/B1022_B1025docs.
To include the fax header text in a fax:
1. At the printer control panel, press the Clear All button, then press Services Home button.
2. Touch Fax.
76
Xerox®B1025 Multifunction Printer
User Guide

Using the Services
3. At the top of the Fax screen, touch the Right Arrow icon twice.
The Fax Features screen appears.
4. Touch Send Header Text.
5. Touch Off or On.
6. Touch OK.
SSeennddiinngg aa DDeellaayyeedd FFaaxx
You can scan and save a fax on the printer, then send the fax later. You can set a delay time of 15
minutes to 24 hours. If you do not set a delay time, the printer sends the job immediately.
Note: If this feature is not set up, contact the system administrator for assistance.
1. At the printer control panel, press the Clear All button, then press the Services Home button.
2. Touch Fax.
3. At the top of the screen, touch the Right Arrow icon twice.
4. Touch Delay Send.
5. To enable the delayed fax feature, from the menu, select ON.
6. Touch the Hour field. To set a number, touch the Arrow icons.
7. Touch the Minute field. To set a number, touch the Arrow icons.
8. If your printer is set to display the 12-hour clock, touch AM or PM.
9. Touch OK.
SSeettttiinngg tthhee FFaaxx RReessoolluuttiioonn
Set the fax resolution options based on the type of original document that you want to fax. Fax
resolution affects both the size and image quality of the faxed document file. Higher fax resolution
produces better image quality and a larger file size.
1. At the printer control panel, press Clear All, then press the Services Home button.
2. Touch Fax.
3. Touch the Right Arrow button twice.
The Fax Features screen appears.
4. Touch Resolution.
5. Select an option:
• Image Quality Name and DPI
• Image Quality Description
• File Size
• Purpose
Note: For more information, refer to Fax Resolution Options.
6. Touch OK.
Xerox
®
B1025 Multifunction Printer
User Guide
77

Using the Services
Fax Resolution Options
Image Quality
Name and DPI
Standard: 200 x
100 dots per inch
Fine: 200 dots per
inch
Super Fine: 600
dots per inch
Image Quality
Description
Standard Moderate Use this setting for standard office
Good Moderate Use this setting for standard office
Highest Extremely Large
File Size
Purpose
documents and photographs.
documents and photographs.
Use this setting for commercial-quality
printing.
Important:
These files are
not ideal for
transmitting
over the
network.
SSppeecciiffyyiinngg tthhee OOrriiggiinnaall DDooccuummeenntt SSiizzee
To ensure that the printer scans the correct area of your document, specify the original document
size.
1. At the printer control panel, press the Clear All button, then press the Services Home button.
2. Touch Fax.
3. Touch the Right Arrow icon twice.
The Fax Features screen appears.
4. Touch Original Size or select one of the preset paper sizes.
5. Touch OK.
SSppeecciiffyyiinngg tthhee OOrriiggiinnaall DDooccuummeenntt TTyyppee
To indicate the type of original document that you want to fax, use the Original Document Type
setting.
1. At the printer control panel, press the Clear All button, then press the Services Home button.
2. Touch Fax.
3. Touch the Right Arrow icon twice.
The Fax Features screen appears.
4. Touch the Original Type icon.
5. Select an option:
• Photo & Text: Use this option when the fax contains both a photo and text.
• Photo: Use this option when the fax contains only photos.
• Text: Use this option when the fax contains only text.
6. Touch OK.
78
Xerox®B1025 Multifunction Printer
User Guide

Using the Services
UUssiinngg FFaaxx MMaaiillbbooxxeess
SSttoorriinngg aa FFaaxx iinn aa LLooccaall MMaaiillbbooxx
Note: To enable this feature, contact your system administrator. The system administrator uses
the Store to Mailbox feature to create a mailbox, and enable and configure the options. For
details, refer to the System Administrator Guide: www.xerox.com/office/B1022_B1025docs
To store a fax in a local mailbox:
1. At the printer control panel, press the Clear All button, then press the Services Home button.
2. Touch Fax→Mailboxes→Store To Mailbox.
3. Touch Local Mailbox→Enter Mailboxes
4. To enter a mailbox number and passcode, use the control panel touch screen.
5. Touch OK.
SSttoorriinngg aa FFaaxx ttoo aa RReemmoottee MMaaiillbbooxx
1. At the printer control panel, press the Clear All button, then press the Services Home button.
2. Touch Fax→Mailboxes.
3. Touch Store To Mailbox→Remote Mailbox→Enter Mailboxes.
4. To enter a remote fax number or remote mailbox number, use the control panel touch screen.
5. Touch OK.
PPrriinnttiinngg LLooccaall oorr RReemmoottee MMaaiillbbooxx DDooccuummeennttss
Use this feature for documents stored in a mailbox. To print local mailbox documents:
1. At the printer control panel, press the Clear All button, then press the Services Home button.
2. Touch Fax→Mailboxes.
3. Touch Print From Mailbox.
4. From the menu, touch Local Mailbox or Remote Mailbox.
5. To enter a mailbox number and pass code, use the touch screen keyboard.
6. Touch Print.
PPoolllliinngg
PPoolllliinngg aa RReemmoottee FFaaxx
To retrieve documents stored on another fax machine, use remote polling.
To poll a remote fax:
1. At the printer control panel, press the Clear All button, then press the Services Home button.
2. Touch Fax→Polling.
®
Xerox
B1025 Multifunction Printer
User Guide
79

Using the Services
3. Touch Retrieve/Print Remote Files.
4. To enter the fax number, use the control panel touch screen.
5. Touch OK.
SSttoorriinngg aa FFaaxx ffoorr LLooccaall oorr RReemmoottee PPoolllliinngg
To prepare fax documents stored on one printer for remote polling by other printers, enable Secure or
Non-Secure Local Polling. When Secure Local Polling is activated, you can create a list of fax numbers
that allow the printer to access stored faxes on the printer.
To store a fax:
1. At the printer control panel, press the Clear All button, then press the Services Home button.
2. Touch Fax→Polling.
3. Touch Store Locally for Remote Polling.
4. You can select the name of a fax recipient that appears on the screen, or add a recipient. Select
an option:
• Select a Recipient
• Add a Recipient
5. At the top of screen, touch the Right Arrow icon.
6. To adjust fax options, touch an option on the Fax Features screen.
For details, refer to Adjusting Faxing Options.
PPrriinnttiinngg oorr DDeelleettiinngg AAllll SSttoorreedd FFaaxxeess
1. At the printer control panel, press the Clear All button, then press the Services Home button.
2. Touch Fax→Polling.
3. Touch Local File Management, then select Print All Files or Delete All Files.
80
Xerox®B1025 Multifunction Printer
User Guide

Using the Services
ID Card Copy
You can use the ID Card Copy service to copy both sides of an ID card or small document onto one
side of paper. To copy the card, place each side on the document glass. The printer stores both sides
of the document, then prints them side by side on the paper.
CCooppyyiinngg aann IIDD CCaarrdd
To copy an ID card:
1. Press the Services Home button, then scroll down and touch ID Card Copy.
2. To select the number of copies, use the control panel the keypad.
3. Touch the Right arrow.
4. To change ID Card copy options, touch each tab, then make the needed changes. You can change
the paper supply, lighten or darken an image, or use auto suppression.
5. Lift the document cover.
6. Place the ID card, or a document smaller than half the selected paper supply size, in the upper
left corner of the document glass.
Xerox®B1025 Multifunction Printer
User Guide
81

Using the Services
7. Press the Start button.
The printer copies and stores the first side of the ID card. You are prompted to turn over the ID
card, then press the Start button.
8. To copy the second side of the ID card, repeat the previous steps.
The printer copies the second side of the ID card.
9. Lift the document cover, then remove the ID card or document.
82
Xerox®B1025 Multifunction Printer
User Guide

Using the Services
USB
Use the USB service to scan and save images to a USB Flash drive, or to print from a USB Flash drive.
Scanned images are saved in .jpg , .pdf and .tif file formats. Print jobs already stored on a USB drive
must be in a print-ready format, such as PDF, TIFF, or JPEG.
SSccaannnniinngg ttoo aa UUSSBB FFllaasshh DDrriivvee
You can scan a document and store the scanned file on a USB Flash drive. The supported file types
are .jpg, .pdf, and .tiff.
1. At the printer, load the original document on the document glass, or in the document feeder.
2. Insert a USB Flash drive into the USB port on the front of your Xerox printer.
The control panel touch screen displays the USB Device Detected screen.
3. If the USB Device Detected screen does not appear automatically on the control panel, touch
Scan to USB.
4. Change scan settings, as needed. For details, refer to Adjusting Scanning Options.
5. To begin the scan, press the green Start button.
Note: Do not remove the USB Flash drive until prompted. If you remove the flash drive
before the transfer is complete, you can damage the file.
PPrriinnttiinngg ffrroomm aa UUSSBB DDeevviiccee
You can print the following types of files directly from a USB device:
• .jpg
• .pdf
• .ps
• .pcl
• .prn
• .tiff
Note: If USB ports are disabled, you cannot use a USB card reader for authentication. In
addition, you cannot update the software or print from a USB device.
Before you begin, ensure that your system administrator set up and enabled the feature on your
Xerox printer. For details, refer to the System Administrator Guide at www.xerox.com/office/B1022_
B1025docs.
To print from a USB device:
1. Insert your USB device in a USB port on the printer. The Print from USB window appears.
2. To locate the printable file from the list on the printer control panel, scroll up or down.
3. If the print file is in a folder, open the folder, and then touch the folder name.
4. Touch the name of the printable file, and then touch OK.
5. To select print options, touch the Forward Arrow icon located in the upper right corner of the
window.
®
Xerox
B1025 Multifunction Printer
User Guide
83

Using the Services
6. Press the green Start button.
7. To print another file from the USB device, touch the Back Arrow icon located in the upper right
corner of the window.
8. Touch Add File.
84
Xerox®B1025 Multifunction Printer
User Guide

Using the Services
Saved Jobs
Saved jobs are documents sent to the printer and stored there for future use. Any saved jobs appear
on the Saved Jobs page. Use the Saved Jobs service to view, print, and delete saved jobs, and create
and manage folders in which they are stored.
PPrriinnttiinngg ffrroomm tthhee SSaavveedd JJoobbss LLiisstt
1. At the printer control panel, press the Services Home button, then touch Saved Jobs.
2. Touch the name of the saved job that you want to print.
3. Touch OK.
4. Press the green Start button.
5. To return to the list of saved jobs, after the job prints, touch Browse.
Xerox
®
B1025 Multifunction Printer
User Guide
85

Using the Services
Address Book
Use the Address Book feature to create contacts for use with the Email, Fax, and Scan services.
• You can add contacts to the Address Book using Xerox
• You can use the Address Book feature to scan documents to contacts in an address book.
AAddddiinngg aa CCoonnttaacctt ttoo aann AAddddrreessss BBooookk
To add a contact as an address book entry, use Xerox®CentreWare®Internet Services.
1. At your computer, open a Web browser. In the address field, type the IP address of the printer,
then press Enter or Return.
2. Click Address Book.
3. Click the Add icon.
4. Provide information for the following fields:
• First Name: Type the first name that you want to appear in the Address Book.
• Last Name: Type the last name that you want to appear in the Address Book.
• Company: Type the company name to which the contact is associated.
• Display Name: Type the name of the contact as you want the name to appear on the printer
control panel. The Display Name is required.
®
Centreware®Internet Services.
Note: You can set up a contact name to appear as a favorite on the printer control
panel. After you enter the display name, click the Make Global Favorite Star icon.
• Email : Type the email address for the address book contact.
Note: You can set up an email address to appear as a favorite on the printer control
panel. After you enter the email address for the contact, click the Make Email Favorite
Star icon.
5. Click the Scan To Destination icon.
6. Provide information for the following fields:
• Nickname: Type the name of the scan destination. The nickname is required.
• Protocol: Select the format of the file transfer. Available protocols are FTP, SMB, HTTP,
HTTPS, and SFTP.
• Address Type: Identify the address type of your computer. Select IPv4 Address or Host
Name, then enter the required information.
• Document Path: Enter the path, and the directory or folder name where the scanned files are
stored on your computer.
• Login Name: Enter your computer user name. The Login Name is required.
Note: You can set your nickname and login name to appear on the printer control
panel. After you enter your nickname and login name, click the Make Scan Favorite
Star icon.
• Password: Enter your computer login password.
• Retype Password: Enter your login password again.
7. To save the new password, click Select to save new password.
8. Click Save.
86
Xerox®B1025 Multifunction Printer
User Guide

Using the Services
IImmppoorrttiinngg aa CCoonnttaacctt EEnnttrryy iinnttoo aann AAddddrreessss BBooookk
You can import a contact entry into an address book using Xerox®CentreWare®Internet Services
software.
1. At your computer, open a Web browser. In the address field, type the IP address of the printer,
then press Enter or Return.
2. Click Address Book.
3. Click the Import From File icon.
4. Click Browse, then select the Address Book file that you want to import.
Note: You can import only .csv files.
5. For Existing Content Management, click Add new contacts to the existing Device Address Book
or Replace existing Device Address Book with the new contacts.
6. Click Upload File.
7. Verify the information in the address book fields.
8. Click Import.
EEddiittiinngg oorr DDeelleettiinngg aann AAddddrreessss BBooookk CCoonnttaacctt iinn
XXeerrooxx
To edit or delete Address Book contacts:
1. At your computer, open a Web browser. In the address field, type the IP address of the printer,
2. Click Address Book, then select the contact.
3. Edit or delete the contact name or information.
®®
CCeennttrreeWWaarree®®IInntteerrnneett SSeerrvviicceess
then press Enter or Return.
• To edit the selected contact name or contact information, click Edit. Edit the information as
needed. To save the changes, click Save.
• To delete the selected contact from the Address Book, click Delete. At the prompt, click OK.
Xerox
®
B1025 Multifunction Printer
User Guide
87

Using the Services
Job Status
You can use the Job Status button to view information about current and completed jobs.
VViieewwiinngg JJoobb SSttaattuuss oonn tthhee CCoonnttrrooll PPaanneell
To view a list of active and completed jobs on the control panel:
1. At the control panel, press the Job Status button.
2. To view a list of active jobs, touch Active.
3. To view a list of completed jobs, touch Completed.
4. To view a list of secure jobs, touch Secure Jobs.
5. To print all jobs, touch the jobs, then touch Print All.
6. To delete all jobs, touch the jobs, then touch Delete All.
DDeelleettiinngg aann AAccttiivvee PPrriinntt JJoobb
You can delete an active print job from the printer control panel.
Note: The system administrator can restrict users from deleting jobs. If a system administrator
has restricted job deletion, you can view the jobs, but cannot delete them. Only the user who
sent the job, or the system administrator, can delete an active print job.
1. At the printer control panel, press the Job Status button.
2. Touch the Active Jobs tab.
3. To delete the print job, from the Active Jobs list, touch the name of the job, then touch Delete.
88
Xerox®B1025 Multifunction Printer
User Guide

Using the Services
Machine Status
You can use the Machine Status feature to view information about the printer:
• Machine Information
• Active Messages
• Supplies
• Billing Information
LLooccaattiinngg tthhee IIPP AAddddrreessss ooff tthhee PPrriinntteerr
You can view the IP address of your printer on the control panel or on the Configuration Report.
Note:
• You need the IP address of your printer to install print drivers for a network-connected
printer.
• Use the IP address to access and configure any printer settings in Xerox
Internet Services.
®
CentreWare
®
1. To view the IP address of the printer on the control panel, press the Machine Status button.
2. Touch Machine Information. If your system administrator set the Display Network Settings to
show the IP address, it appears in the Machine Information list.
Note: If the IP address does not appear in the Machine Information list, to view the IP
address, print the Configuration Report, or contact your system administrator. To print a
Configuration Report, refer to Printing the Configuration Report.
VViieewwiinngg WWaarrnniinngg MMeessssaaggeess oonn tthhee CCoonnttrrooll PPaanneell
When a warning condition occurs, a message appears on the control panel to inform you of the
problem. Warning messages inform you about printer conditions, such as low supplies or open doors,
that require your attention.
VViieewwiinngg FFaauullttss aanndd AAlleerrttss MMeessssaaggeess oonn tthhee CCoonnttrrooll PPaanneell
When an error condition occurs, a message appears on the control panel to inform you of the
problem. Error messages warn you about printer conditions that prevent the printer from printing, or
degrade printing performance. If more than one error occurs, only one is displayed on the control
panel.
To view a list of the current errors on the control panel:
1. At the printer control panel, press the Machine Status button.
2. Touch the Active Messages tab.
3. Touch the Faults and Alerts menu, then choose an option.
• Faults: This option shows the error messages that affect the printer operation, and the
corresponding fault codes.
• Alerts: This option shows alert messages about the printer status, and the corresponding alert
codes.
®
Xerox
B1025 Multifunction Printer
User Guide
89

Using the Services
VViieewwiinngg PPrriinntteerr SSuupppplliieess SSttaattuuss
You can check the status of your printer supplies at any time using Xerox®CentreWare Internet
Services or the printer control panel.
Note: To view printer supplies status using Xerox®CentreWare®Internet Services, refer to the
System Administrator Guide at www.xerox.com/office/B1022_B1025docs.
To view printer supplies status:
1. At the printer control panel, press the Machine Status button.
2. Touch the Supplies option. A listing of supplies status appears.
VViieewwiinngg BBiilllliinngg MMeetteerr IInnffoorrmmaattiioonn
Billing meter information appears on the Billing Information screen. The impression counts onscreen
are used for billing.
To view billing and usage information:
1. At the printer control panel, press the Machine Status button.
2. To view basic impression counts, touch the Billing Information option.
Note: A page is one side of a sheet of paper. A sheet that has printing on two sides counts
as two impressions.
The serial number of the printer, number of black impressions, number of total impressions, and
the Usage Counters option appear.
3. To view and update all usage counters, touch the Usage Counters option.
4. To select and view any of the counters, use the menu, then select a counter.
• Impression Counters
• Sheet Counters
• Images Sent Counters
• Fax Impression Counters
• All Usage Counters
5. To update counter data to current usage, touch the Update Counters option.
90
Xerox®B1025 Multifunction Printer
User Guide

4
Printing
This chapter contains:
• Printing Overview ... . . .............. . ............... . . ............... . ............... . ................ . .............. . . ................ . 92
• Selecting Printing Options ........ . . .............. . ............... . . ............... . .............. . . ................ . . .............. 93
• Printing Features.......... . . .............. . ................ . . .............. . . ............... . ............... . . .............. . ......... 100
• Using Custom Paper Sizes ............... . . .............. . . .............. . . ............... . . .............. . ................ . . ..... 107
Xerox®B1025 Multifunction Printer
User Guide
91

Printing
Printing Overview
Before printing:
• Plug in your computer and printer
• Power on the printer
• Connect the printer internally, or to an active network
• Ensure that you have the correct print driver software installed on your computer.
1. Select the appropriate paper.
2. Load the paper in the appropriate tray.
3. At the printer control panel, specify the paper size and paper type.
4. In your software application, access the print settings.
• For Linux, press CTRL→P.
• For Macintosh, press CMD→P.
• For Windows, press CTRL→P.
5. Select your printer.
6. To access the print driver settings: for Windows, select Printer Properties or Preferences.
• For Linux, to launch the print manager dialog window, type sudo xeroxprtmgr. For the
queue to be modified, select Queue Preferences or Queue Properties.
• For Macintosh, select Xerox Features.
• For Windows, select Printer Properties or Preferences.
7. Select the needed options.
8. To send the job to the printer, click Print.
Related Topics:
Loading Paper
Selecting Printing Options
Printing on Both Sides of the Paper
92
Xerox®B1025 Multifunction Printer
User Guide

Printing
Selecting Printing Options
Printing options, or print driver software options, are named differently, depending on the software
application that you are using.
• For Linux, the xeroxprtmgr command line utility is used to launch a queue manager. The use of
this command line utility allows the user to modify installed Xerox print queues.
• For Macintosh, printing options are named Xerox Features.
• For Windows applications, printing options are named Printer Properties.
Printing options include settings for 2-sided printing, page layout, and print quality. You can choose
default settings for various printing options.
For more information, refer to Setting Printing Defaults in Windows and Selecting Printing Options for
Macintosh. Printing options that you set from within the software application are temporary and are
not saved.
PPrriinntt DDrriivveerr HHeellpp
Xerox®print driver software Help is available from the Printer Properties window. To see print driver
help, in the Printer Properties window, in the bottom left corner, click Help (?). Information about
Printer Properties window tabs and options appears in the Help window.
Xerox®B1025 Multifunction Printer
User Guide
93

Printing
WWiinnddoowwss PPrriinnttiinngg OOppttiioonnss
SSeettttiinngg PPrriinnttiinngg DDeeffaauullttss iinn WWiinnddoowwss
When you print from any software application, the printer uses the print job settings specified in the
Printer Properties window. You can specify common printing options, then save the options so that
you do not have to change them every time you print.
For example, if you want to print on both sides of the paper for your jobs, in Printer Properties, specify
2-sided printing.
To select default printing options:
1. On your computer, navigate to the list of printers.
• For Windows Vista, click Start→Control Panel→Hardware and Sound→Printers.
• For Windows Server 2008 and later, click Start→Settings→Printers.
• For Windows 7, click Start→Devices and Printers.
• For Windows 8, click Start→Control Panel→Devices and Printers.
• For Windows 10, click Start→Settings→Devices→Printers & Scanners. Under Related
settings, click Devices and Printers.
2. In the list of printers, right-click the icon for your printer, then select Printing Preferences or
Manage→Printing Preferences.
3. In the Printing Preferences window, click a tab, then select the options. To save the setting, click
OK.
For more information about Windows print driver options, in the Printing Preferences window,
click Help (?).
SSeelleeccttiinngg WWiinnddoowwss PPrriinntt OOppttiioonnss ffoorr aann IInnddiivviidduuaall JJoobb
To use special printing options for a particular job, before you send a job to the printer, change the
Printer Properties. For example, if you want the highest print quality for your document, in the Printer
Properties dialog, select Printing Options→Print Quality→Enhanced.
1. With the document open in your software application, access the print settings. For most
software applications, click File→Print, or press CTRL→P.
2. Select your printer from the list, then click Printer Properties. The title of the button varies,
depending on your software application.
3. In the Printer Properties window, click a tab, then select the required options.
4. To save your selections and close the Printer Properties window, click OK.
5. To send the job to the printer, click Print.
SSaavviinngg aa SSeett ooff CCoommmmoonnllyy UUsseedd PPrriinnttiinngg OOppttiioonnss ffoorr WWiinnddoowwss
You can define and save a set of printing options that you can apply to future print jobs.
To save a set of printing options:
1. With the document open in your software application, click File→Print.
2. Select the printer, then click Printer Properties.
94
Xerox®B1025 Multifunction Printer
User Guide

3. In the Printer Properties window, select the appropriate options.
4. To save the settings, click Saved Settings→Save As.
5. Type a name for the set of printing options, then click OK.
6. To print using your saved options, from the Saved Settings list, select the saved name.
MMaacciinnttoosshh PPrriinnttiinngg OOppttiioonnss
SSeelleeccttiinngg PPrriinnttiinngg OOppttiioonnss ffoorr MMaacciinnttoosshh
To use specific printing options, before you send a job to the printer, change the print settings.
1. With the document open in your application, click File→Print.
2. Select your printer.
3. Select Xerox Features.
4. Select the options needed.
5. Click Print.
Printing
SSaavviinngg aa SSeett ooff CCoommmmoonnllyy UUsseedd PPrriinnttiinngg OOppttiioonnss ffoorr MMaacciinnttoosshh
You can define and save a set of options that you can apply to future print jobs.
To save a set of printing options:
1. With the document open in your application, click File→Print.
2. In the printer list, select your printer.
3. Select the printing options needed.
4. To save the settings, click Save Current Settings as Preset.
LLiinnuuxx PPrriinnttiinngg OOppttiioonnss
XXeerrooxx®®PPrriinntteerr MMaannaaggeerr
Xerox®Printer Manager is an application that allows you to manage and print to multiple printers in
UNIX and Linux environments.
®
Xerox
• Configure and check the status of network-connected printers.
• Set up a printer on your network. After installation, you can monitor printer operation.
• Perform printer maintenance checks.
Printer Manager allows you to:
• View supplies status at any time.
• Provide a common look across many different suppliers of UNIX and Linux operating systems.
®
Xerox
B1025 Multifunction Printer
User Guide
95

Printing
Installing the Xerox®Printer Manager
Before you begin, to install Xerox®Printer Manager, ensure that you have root or superuser privileges.
To install the Xerox
1. Download the appropriate package for your operating system. To locate print drivers for your
printer, go to www.xerox.com/office/B1022_B1025drivers.
2. On the print driver website, navigate to your printer model.
3. For your printer model, click Drivers & Downloads.
4. From the Operating System menu, select your operating system.
5. To identify the print driver for your printer model, review the list of available print drivers. For
additional information about each driver, click Description.
6. Click the print driver for your printer model and operating system.
7. To begin the download, read the End User License Agreement, then click Accept.
The file downloads automatically to the default location for your computer file downloads.
8. To install the Xerox
a. Download the deb or rpm file.
®
Printer Manager:
®
Print Driver package for Linux:
b. To install the Print Driver package using a command-line utility, navigate to the directory
where you downloaded the file.
c. To run the installer, type the appropriate command-line utility for your operating system. For
example:
• Red Hat: rpm -U <filename>.rpm
• Debian-based Linux: dpkg -i <filename>.deb
• AIX: rpm -U <filename>.rpm
• HPUX: <filename>.depot.gz
• Solaris: pkgadd -d <filename>.pkg
Note: Most installations create a Xerox directory in /opt/Xerox/prtsys. For additional
information about utilities included in the OS package manager, refer to the manual
included with the package. For example, man xeroxprtmgr.
LLaauunncchhiinngg tthhee XXeerrooxx®®PPrriinntteerr MMaannaaggeerr
To launch Xerox®Printer Manager from a command-line prompt:
1. Log in as root.
2. Type xeroxprtmgr.
Note: Another way to access the Xerox Printer Manager is to run the xeroxprtmgr
command as root using sudo.
3. Press Enter or Return.
96
Xerox®B1025 Multifunction Printer
User Guide

Printing
PPrriinnttiinngg ffrroomm aa LLiinnuuxx WWoorrkkssttaattiioonn
The Xerox®print driver accepts a job ticket setting file that contains preset printing features. You can
submit print requests through the command line using lp/lpr. For more information about Linux
printing, in the Xerox
1. Create a print queue.
To set up a queue, refer to the System Administrator Guide at www.xerox.com/office/B1022_
B1025docs.
2. With the required document or graphic open in your application, open the Print dialog box.
For most software applications, click File→Print, or press CTRL→P.
3. Select the target print queue.
4. To access the print time dialog of the Xerox
5. Close the Print dialog box.
Note: If you close the dialog box in another way, the print driver dialog box is not
accessible.
6. In the Xerox
7. Click Print.
®
print driver, click Help (?).
®
print driver, click Print in the Linux print dialog box.
®
print driver, select the available printer features.
Creating a Job Ticket Using the Xerox®Print Driver
1. From a command-line prompt, open the Xerox®print driver. Log in as root, then type
xeroxprtmgr.
Note: In addition, you can access the Printer Manager by running the xeroxprtmgr
command as root.
2. On the My Printers screen, select your printer.
3. In the top corner, click Edit Printer, then select options for the print job.
4. Click Save As, then store the job ticket in your home directory.
Personally identifiable information, such as a Secure Print passcode, is not saved in the job ticket.
You can specify the information on the command line.
To print using the job ticket, type the command xeroxprint -d{Target_Queue} - oJT=
<path_to_ticket> <file_name>.
The following commands are examples of how to print using a job ticket:
xeroxprint -d{Target_Queue} -oJT={Absolute_Path_To_Job_Ticket} {Path_To_
Print_File}
xeroxprint -dMyQueue -oJT=/tmp/DuplexedLetterhead /home/user/
PrintReadyFile
xeroxprint -dMyQueue -oJT=/tmp/Secure -oSecurePasscode=1234 /home/user/
PrintReadyFile
MMoobbiillee PPrriinnttiinngg OOppttiioonnss
You can print from iOS and Android mobile devices to the Xerox printer. For more information, refer to
Printing from a Device Using Mopria or Google Cloud Print.
Xerox
®
B1025 Multifunction Printer
User Guide
97

Printing
PPrriinnttiinngg wwiitthh WWii--FFii DDiirreecctt
You can connect to your printer from a Wi-Fi mobile device, such as a tablet, computer, or
smartphone, using Wi-Fi Direct.
For details on using Wi-Fi Direct, refer to the documentation provided with your mobile device.
Note: Depending on which mobile device you are using, the printing procedure varies.
UUssiinngg tthhee PPrriinntt FFrroomm FFeeaattuurree
The Print From feature allows printing of documents stored on the printer, a personal computer, a
network computer, or a USB device.
PPrriinnttiinngg ffrroomm tthhee SSaavveedd JJoobbss LLiisstt
1. At the printer control panel, press the Services Home button, then touch Saved Jobs.
2. Touch the name of the saved job that you want to print.
3. Touch OK.
4. Press the green Start button.
5. To return to the list of saved jobs, after the job prints, touch Browse.
PPrriinnttiinngg ffrroomm aa UUSSBB DDeevviiccee
You can print the following types of files directly from a USB device:
• .jpg
• .pdf
• .ps
• .pcl
• .prn
• .tiff
Note: If USB ports are disabled, you cannot use a USB card reader for authentication. In
addition, you cannot update the software or print from a USB device.
Before you begin, ensure that your system administrator set up and enabled the feature on your
Xerox printer. For details, refer to the System Administrator Guide at www.xerox.com/office/B1022_
B1025docs.
To print from a USB device:
1. Insert your USB device in a USB port on the printer. The Print from USB window appears.
2. To locate the printable file from the list on the printer control panel, scroll up or down.
3. If the print file is in a folder, open the folder, and then touch the folder name.
4. Touch the name of the printable file, and then touch OK.
5. To select print options, touch the Forward Arrow icon located in the upper right corner of the
window.
98
Xerox®B1025 Multifunction Printer
User Guide

Printing
6. Press the green Start button.
7. To print another file from the USB device, touch the Back Arrow icon located in the upper right
corner of the window.
8. Touch Add File.
Xerox
®
B1025 Multifunction Printer
User Guide
99

Printing
Printing Features
MMaannaaggiinngg JJoobbss
MMaannaaggiinngg JJoobbss aatt tthhee CCoonnttrrooll PPaanneell
From the printer control panel Job Status window, you can view lists of active jobs or completed jobs.
You can pause, delete, print, or view job progress or job details for a selected job.
Cancelling a Print Job
1. At the printer control panel, press the Stop button.
2. Touch Cancel.
Pausing and Resuming a Print Job
There are two ways to pause and resume a print job.
1. At the printer control panel, press the Stop button or the Interrupt button.
2. To pause and resume a print job, select one of the following methods:
• Press the Stop button, then touch Resume.
• Press the Interrrupt button, and then press the Interrupt button again.
Viewing Active or Completed Print Jobs
You can view active or completed print jobs at the printer control panel.
1. At the printer control panel, press the Job Status button.
2. To see a list of specific job types, touch a tab.
•
To view jobs that are in process or waiting to process, touch the Active Jobs tab.
•
To view completed jobs, touch the Completed Jobs tab.
3. To view details about a job, touch the job name, and select Details.
Deleting an Active Print Job
You can delete an active print job from the printer control panel.
Note: The system administrator can restrict users from deleting jobs. If a system administrator
has restricted job deletion, you can view the jobs, but cannot delete them. Only the user who
sent the job, or the system administrator, can delete an active print job.
1. At the printer control panel, press the Job Status button.
2. Touch the Active Jobs tab.
3. To delete the print job, from the Active Jobs list, touch the name of the job, then touch Delete.
100
Xerox®B1025 Multifunction Printer
User Guide
 Loading...
Loading...