Page 1
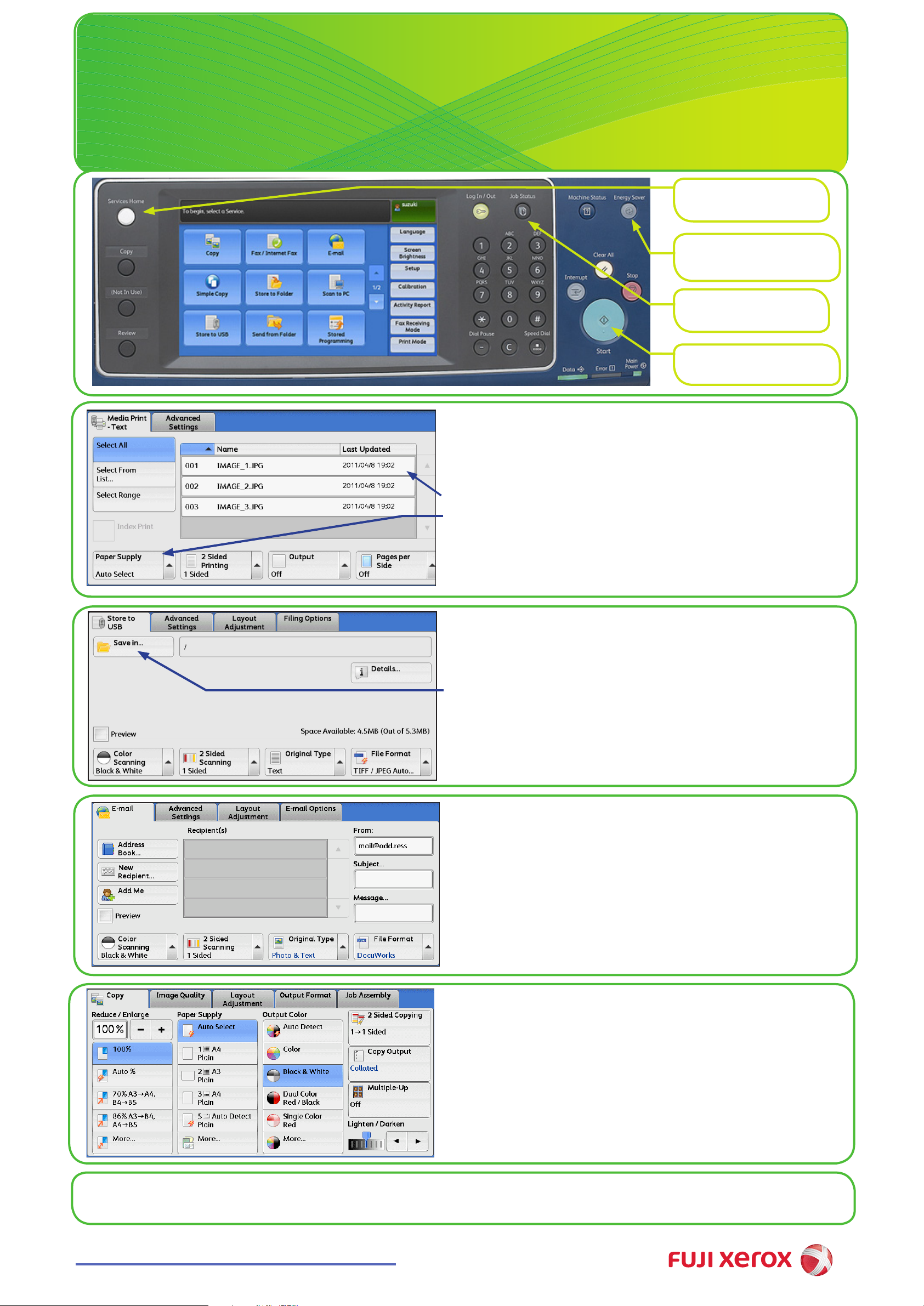
ApeosPort-IV C2275
Quick Reference Poster
<Services Home> Button
(View all Services screen)
<Energy Save> Button
(Enter/Exit energy saver mode)
<Job Status> Button
(View status of all jobs)
<Start> Button
(Start Copy, Fax, or Scan job)
Print from USB
1 Insert the USB memory device into the USB memory slot on the control
panel.
2 Select [Media Print -Text] from the touch screen.
3 Select the files to be printed from the USB memory device.
4 Select Paper Supply and select Tray 1 which is loaded with A4 plain
paper.
5 Select additional print features as necessary and enter the number of
copies using the numeric keypad.
6 Press the <Start> button.
Scan to USB
1 Press the <Services Home> button.
2 Select [Store to USB] from the touch screen.
3 Select [Save in...] and select a folder on the USB memory device to
store the scanned data in.
4 Select [Save].
5 Select features required from each tab as necessary.
6 Press the <Start> button.
Scan to Email
1 Press the <Services Home> button.
2 Select [Email] from the touch screen.
3 Select [Address Book].
4 Select the desired address, and select [To].
5 Select [Close].
6 Select features required from each tab as necessary.
7 Press the <Start> button.
Copying
1 Press the <Services Home> button.
2 Select [Copy] from the touch screen.
3 Select the features to set from each tab as necessary.
4 Enter the number of copies using the numeric keypad. The number
of copies entered appears on the upper right of the touch screen.
5 Press the <Start> button.
Paper Jam
All paper tends to curl. Refer to the Fuji Xerox User Guide for
loading instructions to minimise paper jams.
http://onlinesupport.fujixerox.com
Skewed Copy Output
Make sure the slide guides on the Document Handler are pushed
up to the edges of your originals.
 Loading...
Loading...