Xerox ApeosPort-III C5500, ApeosPort-III C6500, ApeosPort-III C7600, DocuCentre-III C5500, DocuCentre-III C6500 Administrator Guide
...Page 1
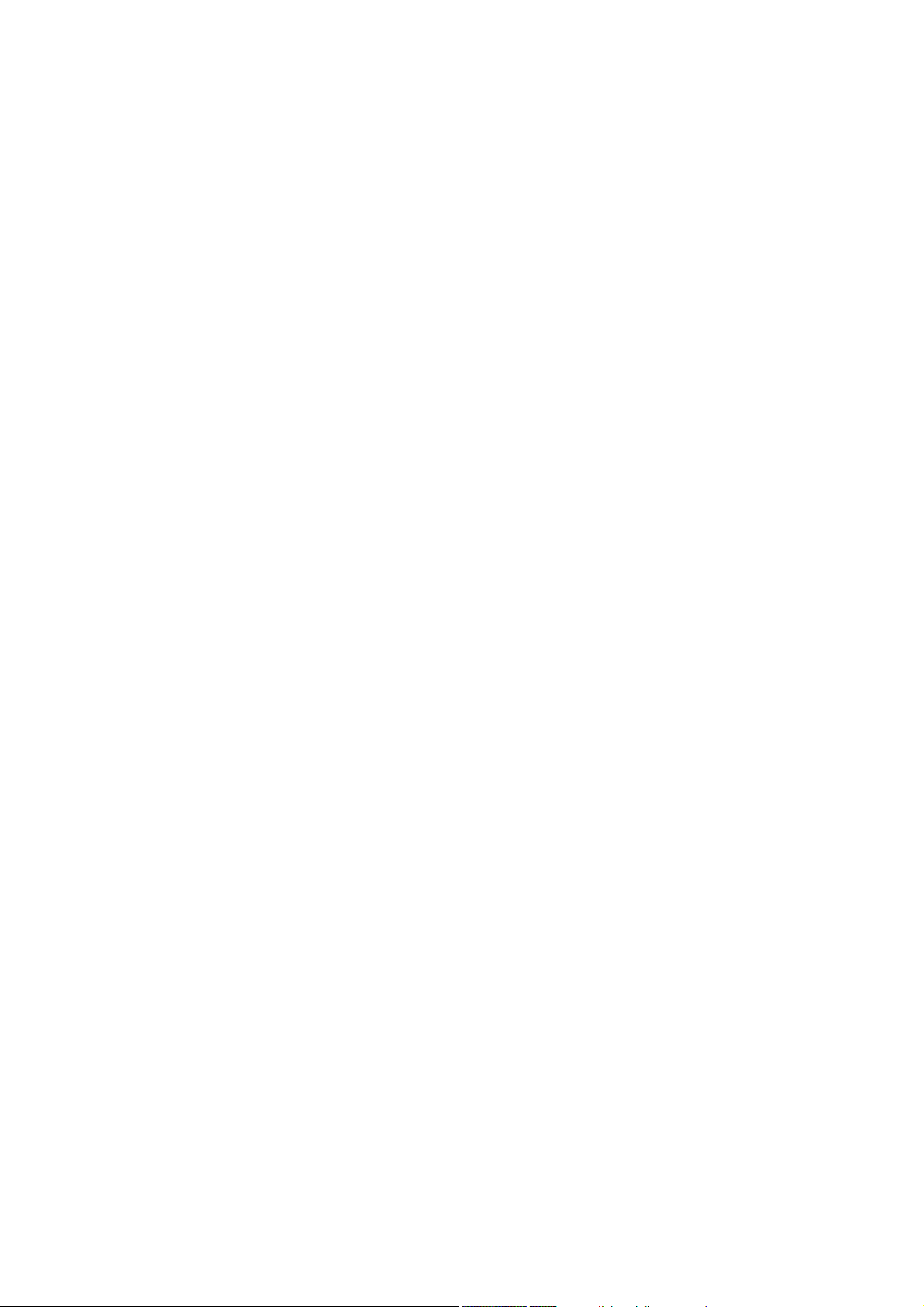
ApeosPort-III C7600/C6500/C5500
DocuCentre-III C7600/C6500/C5500
Administrator Guide
Page 2
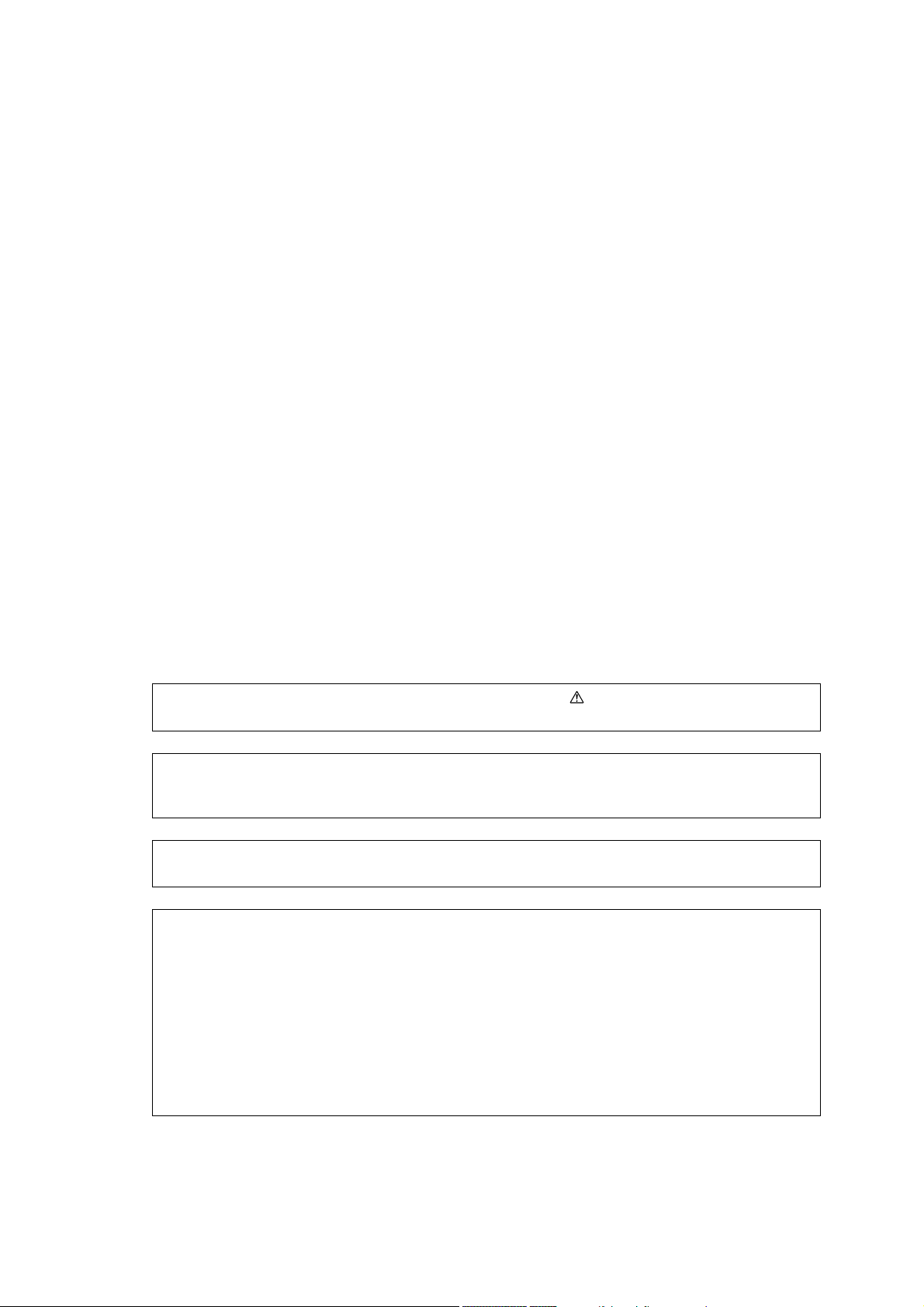
Microsoft, Windows, Windows NT, and Windows Server, Windows Vista, and Microsoft Network are
trademarks or registered trademarks of Microsoft Corporation in the U.S. and other countries.
NetWare is a registered trademark of Novell, Inc. in the United States and other countries.
Adobe, Acrobat, PostScript, and Adobe PostScript 3 are trademarks of Adobe Systems Incorporated.
EtherTalk, Macintosh, and Mac OS are registered trademarks of Apple Inc.
PCL, HP-GL, and HP-GL/2 are registered trademarks of Hewlett-Packard Corporation.
ThinPrint is a registered trademark of ThinPrint GmbH.
All product/brand names are trademarks or registered trademarks of the respective holders.
Permission has been obtained from Microsoft Corporation for use of software screen shots.
For information on license, refer to About License in the User Guide.
In this manual, safety instructions are preceded by the symbol .
Always read and follow the instructions before performing the required procedures.
The data saved in the hard disk of the machine may be lost if there is any problem in the hard disk.
Fuji Xerox is not responsible for any direct and indirect damages arising from or caused by such data
loss.
Fuji Xerox is not responsible for any breakdown of machines due to infection of computer virus or
computer hacking.
Important
1. This manual is copyrighted with all rights reserved. Under the copyright laws, this manual may not
be copied or modified in whole or part, without the written consent of the publisher.
2. Parts of this manual are subject to change without prior notice.
3. We welcome any comments on ambiguities, errors, omissions, or missing pages.
4. Never attempt any procedure on the machine that is not specifically described in this manual.
Unauthorized operation can cause faults or accidents. Fuji Xerox is not liable for any problems
resulting from unauthorized operation of the equipment.
An export of this product is strictly controlled in accordance with Laws concerning Foreign
Exchange and Foreign Trade of Japan and/or the export control regulations of the United States.
XEROX, the sphere of connectivity design, PDF Bridge, ContentsBridge, ApeosWare, CentreWare,
and DocuShare are trademarks or registered trademarks of Xerox Corporation in the U.S. or Fuji
Xerox Co., Ltd. DocuWorks is a trademark of Fuji Xerox Co., Ltd.
Page 3
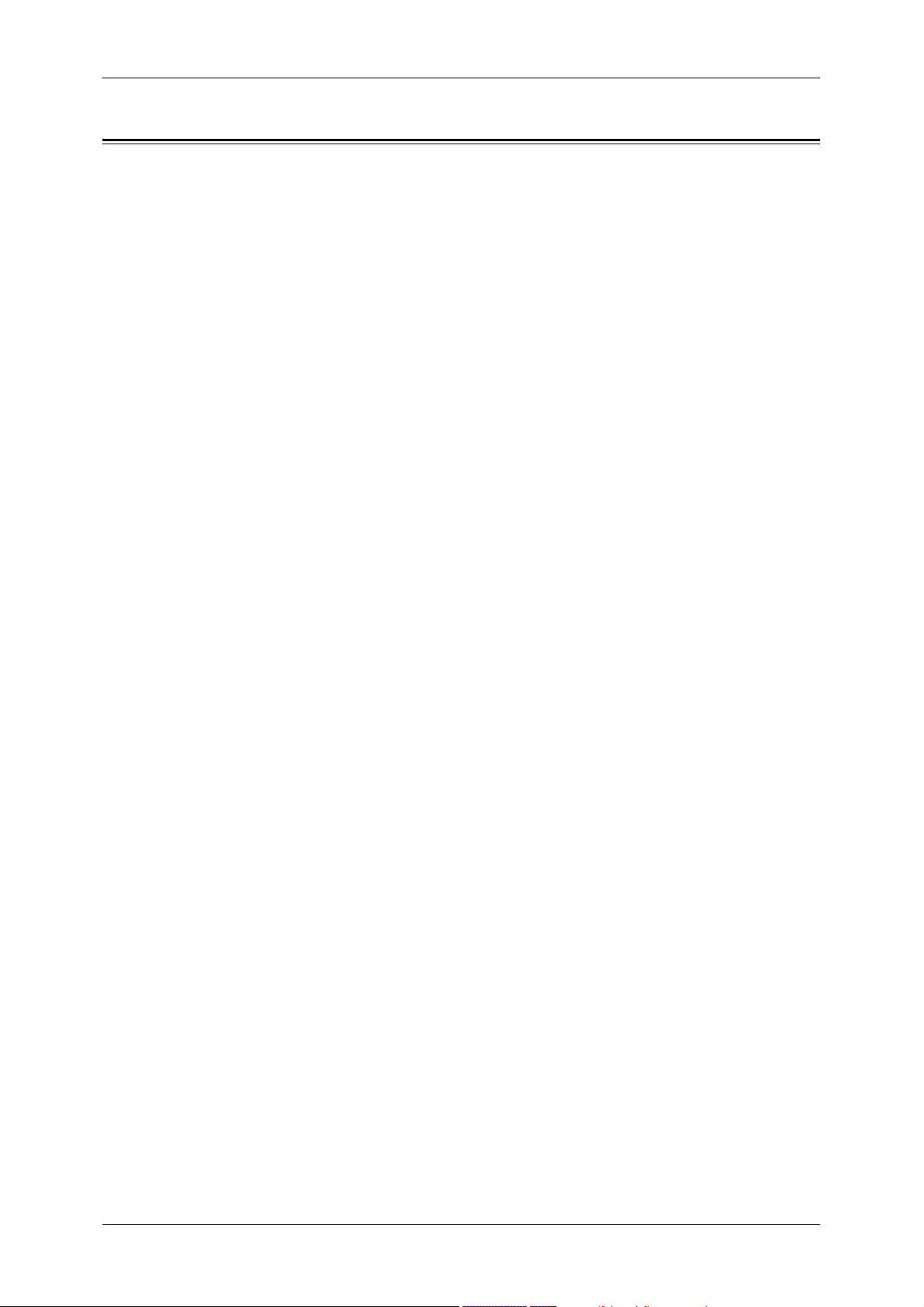
Table of Contents
Table of Contents ........................................................................................................ 1
1 Before Using the Machine ...................................................................................... 11
Preface ...................................................................................................................... 12
Types of Manuals ...................................................................................................... 13
Using This Guide ....................................................................................................... 14
Organization of This Guide ................................................................................... 14
Conventions .......................................................................................................... 15
Interface Cables ........................................................................................................ 17
Using the USB Interface ....................................................................................... 17
Using the Ethernet Interface ................................................................................. 17
Energy Saver Mode................................................................................................... 19
Changing the Energy Saver Mode Change Interval ............................................. 19
Customizing the Control Panel.................................................................................. 22
Table of Contents
Entering Text ............................................................................................................. 27
2 Paper and Other Media ........................................................................................... 29
Paper Types .............................................................................................................. 30
Supported Paper Type.......................................................................................... 30
Loading Paper ........................................................................................................... 33
Loading Paper in the Trays 1 to 2......................................................................... 33
Loading Paper in the Tray 3.................................................................................. 34
Loading Paper in the Tray 4.................................................................................. 35
Loading Paper in the Tray 5 (Bypass) .................................................................. 35
Loading Tab Stock Paper in the Tray 5 (Bypass) ................................................. 36
Loading Paper in the Tray 6 (HCF2 (2000 Sheets)) ............................................. 37
Loading Paper in the Tray 8 (Interposer).............................................................. 38
Loading Tab Stock Paper in the Tray 8 (Interposer)............................................. 39
Changing the Paper Size........................................................................................... 40
Changing the Paper Size for the Trays 1 to 2....................................................... 40
Changing the Paper Size for the Tray 3................................................................ 41
Changing the Paper Size for the Tray 4................................................................ 42
Changing the Paper Size for the Tray 6 (HCF2 (2000 Sheets)) ........................... 43
Changing the Paper Settings..................................................................................... 46
3 Maintenance............................................................................................................. 49
Replacing Consumables............................................................................................ 50
Replacing the Toner Cartridges............................................................................ 52
Replacing the Waste Toner Bottle ........................................................................ 53
Replacing Drum Cartridge R1
(for customers having a spot maintenance contract)............................................ 55
1
Page 4
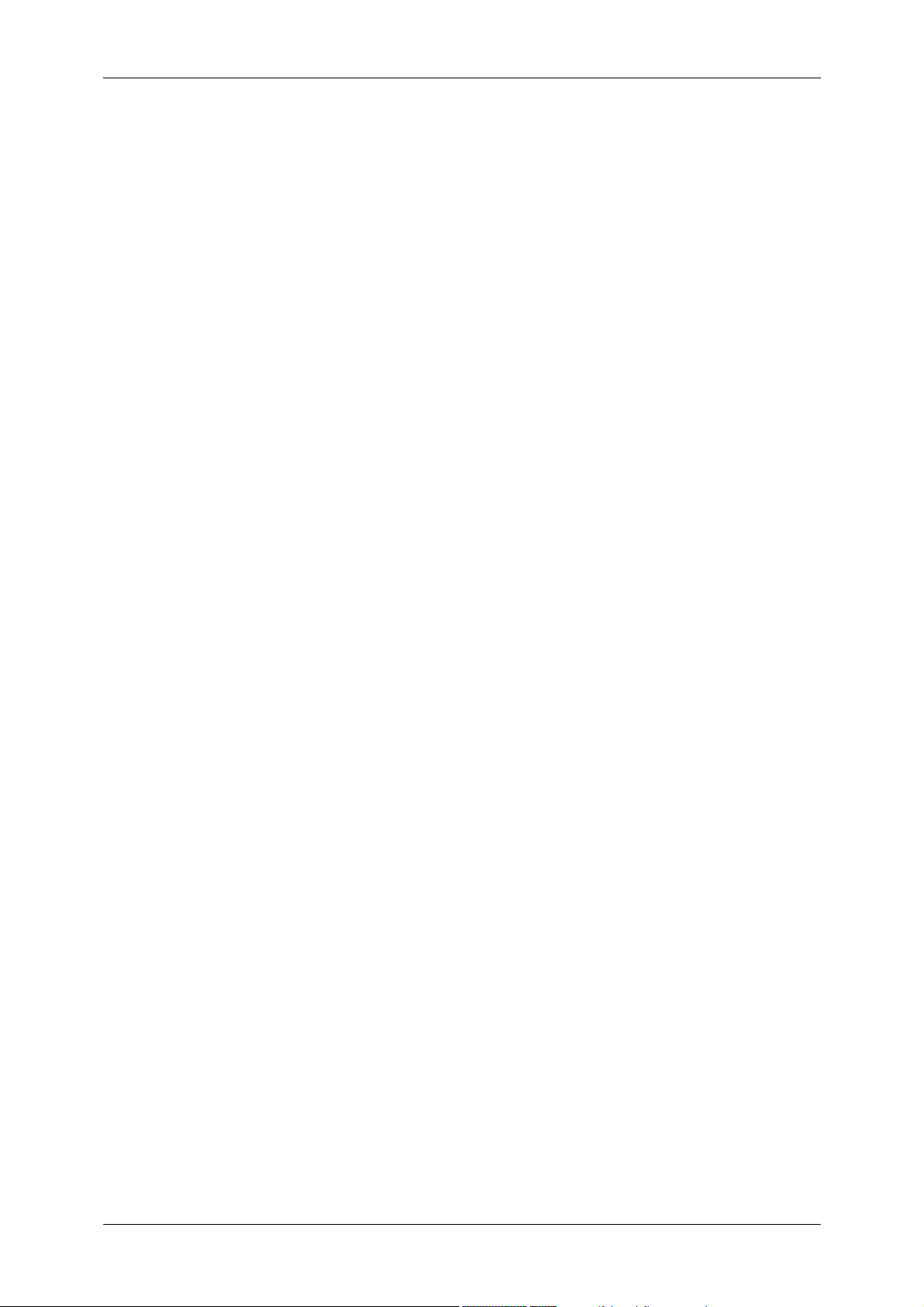
Replacing Drum Cartridge R2/R3/R4
(for customers having a spot maintenance contract).............................................59
Replacing the Staple Cartridge for Finisher C or Finisher C w/Booklet .................63
Replacing the Booklet Staple Cartridge
(Finisher C w/Booklet or D-Finisher with Booklet Maker) ......................................64
Replacing the Staple Cartridge for D-Finisher with Booklet Maker........................66
Emptying the Punch Scrap Container
for Finisher C or Finisher C w/Booklet ...................................................................67
Emptying the Punch Scrap Container for D-Finisher with Booklet Maker .............68
Replacing the Staple Scrap Container for D-Finisher with Booklet Maker ............69
Cleaning the Machine.................................................................................................71
Cleaning the Exterior .............................................................................................71
Cleaning the Document Cover and Document Glass ............................................71
Cleaning the Narrow Glass Strip and Document Presser......................................72
Cleaning the Document Feeder Roller ..................................................................73
Executing Calibration .................................................................................................74
Printing a Report/List..................................................................................................77
Deleting the Private Charge Print Job with an Invalid User ID ...................................78
Setting Restore Tool...................................................................................................79
4 Machine Status .........................................................................................................81
Overview of Machine Status.......................................................................................82
Machine Information...................................................................................................83
General Information ...............................................................................................83
Paper Tray Status..................................................................................................85
Print Reports..........................................................................................................85
Automatically Printed Reports/Lists .......................................................................93
Overwrite Hard Disk...............................................................................................95
Print Mode .............................................................................................................95
Fax Receiving Mode ..............................................................................................98
Faults..........................................................................................................................99
Supplies....................................................................................................................100
Billing Information.....................................................................................................101
Billing Information ................................................................................................101
User Account Billing Information..........................................................................102
5 Tools........................................................................................................................105
System Settings Procedure......................................................................................106
Step 1 Entering System Administration Mode .....................................................106
Step 2 Entering the System Administrator User ID and Passcode......................106
Step 3 Selecting [Tools].......................................................................................107
Step 4 Selecting an Item on the [Tools] Screen ..................................................107
Step 5 Setting a Feature......................................................................................109
Step 6 Exiting the System Administration Mode..................................................109
Tools Menu List ........................................................................................................110
2
Page 5
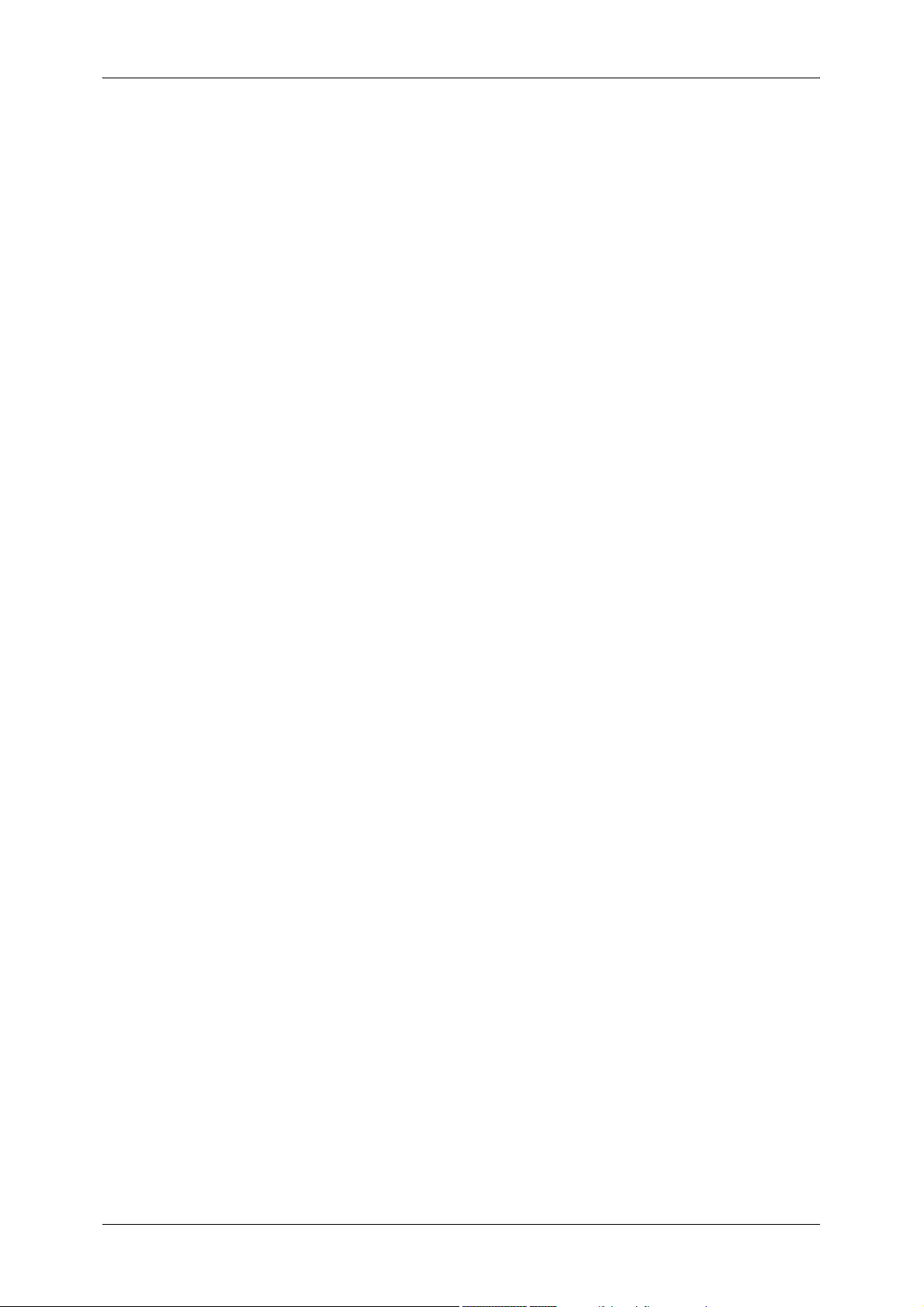
Table of Contents
Common Service Settings ....................................................................................... 124
Machine Clock/Timers ........................................................................................ 124
Audio Tones........................................................................................................ 126
Screen/Button Settings ....................................................................................... 128
Paper Tray Settings ............................................................................................ 129
Image Quality Adjustment................................................................................... 132
Reports ............................................................................................................... 133
Maintenance ....................................................................................................... 135
Watermark .......................................................................................................... 136
Secure Watermark .............................................................................................. 137
Force Annotation................................................................................................. 139
Image Log Control (ApeosPort Series Models Only).......................................... 140
Print Universal Unique ID (ApeosPort Series Models Only) ............................... 141
Other Settings ..................................................................................................... 142
Copy Service Settings ............................................................................................. 149
Copy Tab - Features Allocation .......................................................................... 149
Preset Buttons .................................................................................................... 150
Copy Defaults ..................................................................................................... 150
Copy Control ....................................................................................................... 155
Original Size Defaults ......................................................................................... 157
Reduce/Enlarge Presets..................................................................................... 157
Custom Colors .................................................................................................... 157
Annotations - Create Comments......................................................................... 157
Connectivity & Network Setup ................................................................................. 158
Port Settings ....................................................................................................... 158
Protocol Settings................................................................................................. 162
Machine’s E-mail Address/Host Name ............................................................... 164
Proxy Server Settings (ApeosPort Series Models Only)..................................... 165
Outgoing/Incoming E-mail Settings..................................................................... 166
Remote Authentication /Directory Service .......................................................... 168
Security Settings ................................................................................................. 172
Other Settings ..................................................................................................... 175
Print Service Settings .............................................................................................. 176
Allocate Memory ................................................................................................. 176
Delete Form ........................................................................................................ 178
Other Settings ..................................................................................................... 178
Scan Service Settings ............................................................................................. 182
First Tab.............................................................................................................. 182
Scan Defaults...................................................................................................... 182
Scan to PC Defaults............................................................................................ 185
Original Size Defaults ......................................................................................... 185
Output Size Defaults ........................................................................................... 186
Reduce/Enlarge Presets..................................................................................... 186
Other Settings ..................................................................................................... 186
Fax Service Settings................................................................................................ 189
3
Page 6
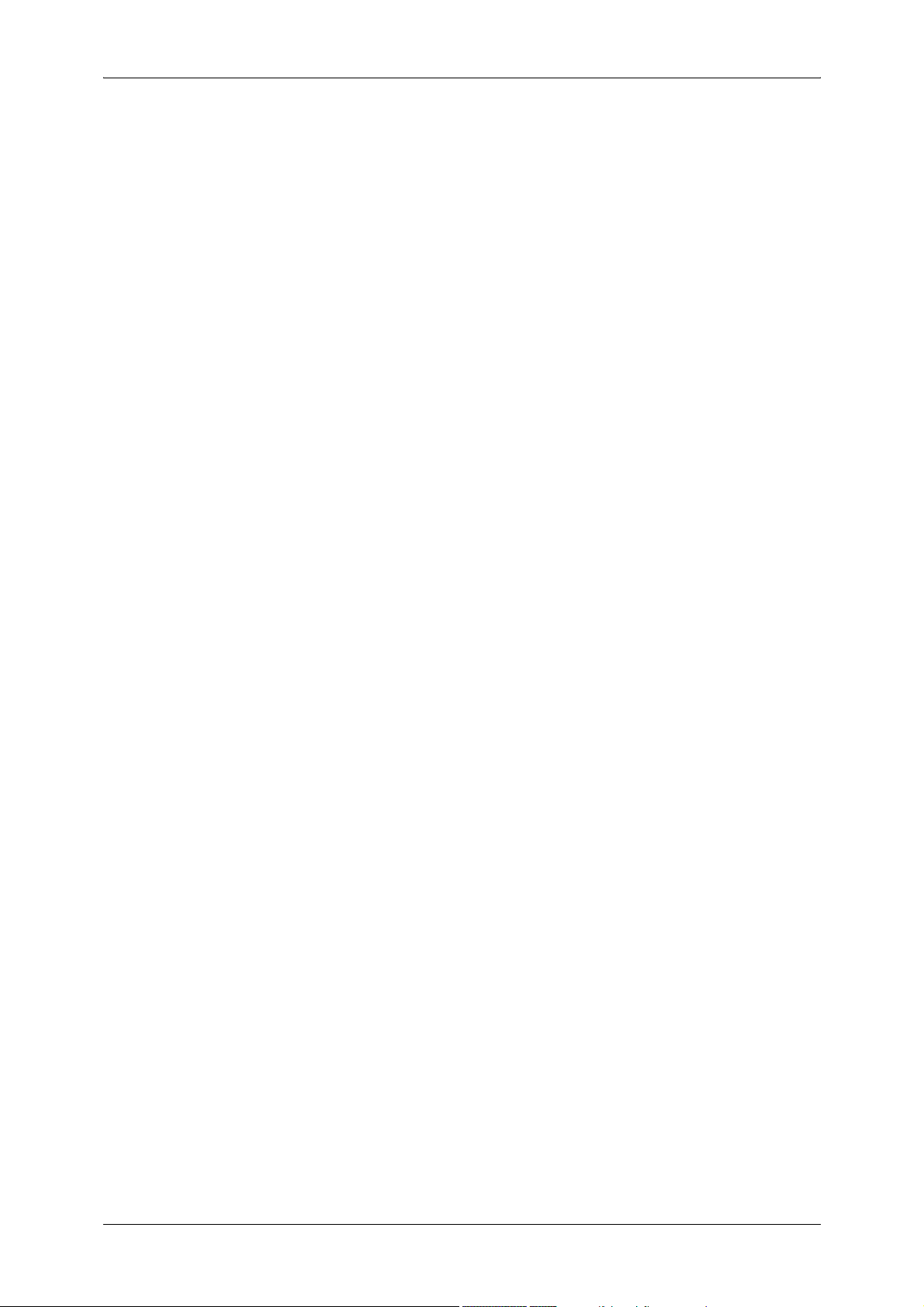
Screen Defaults ...................................................................................................189
Fax Defaults.........................................................................................................190
Fax Control ..........................................................................................................191
Fax Received Options .........................................................................................195
Reduce/Enlarge Presets......................................................................................197
Original Size Defaults ..........................................................................................197
Local Terminal Information ..................................................................................197
Internet Fax Control .............................................................................................198
E-mail/Internet Fax Service Settings ........................................................................201
E-mail Control ......................................................................................................201
Folder Service Settings ............................................................................................204
Job Flow Service Settings (ApeosPort Series Models Only)....................................205
Media Print Service Settings ....................................................................................206
Stored File Settings ..................................................................................................207
Web Applications Service Setup (ApeosPort Series Models Only)..........................209
Server Certificate Verification Settings ................................................................209
Server Setup........................................................................................................211
Other Settings......................................................................................................212
Web Browser Setup (ApeosPort Series Models Only).............................................213
Setup ........................................................................................................................215
Create Folder.......................................................................................................215
Stored Programming............................................................................................217
Create Job Flow Sheet ........................................................................................217
Create Job Flow Sheet Keyword .........................................................................224
Add Address Book Entry......................................................................................224
Create Fax Group Recipients ..............................................................................231
Add Fax Comment...............................................................................................232
Paper Tray Attributes...........................................................................................232
Accounting................................................................................................................233
Create/View User Accounts.................................................................................233
Account Details....................................................................................................236
Reset User Accounts ...........................................................................................236
System Administrator's Meter (Copy Jobs)..........................................................237
Accounting Type ..................................................................................................237
Accounting Login Screen Settings.......................................................................238
Fax Billing Data....................................................................................................239
Authentication/Security Settings...............................................................................240
System Administrator Settings.............................................................................240
Authentication ......................................................................................................241
Allow User to Disable Active Settings..................................................................247
Job Status Default ...............................................................................................248
Overwrite Hard Disk.............................................................................................248
4
Page 7
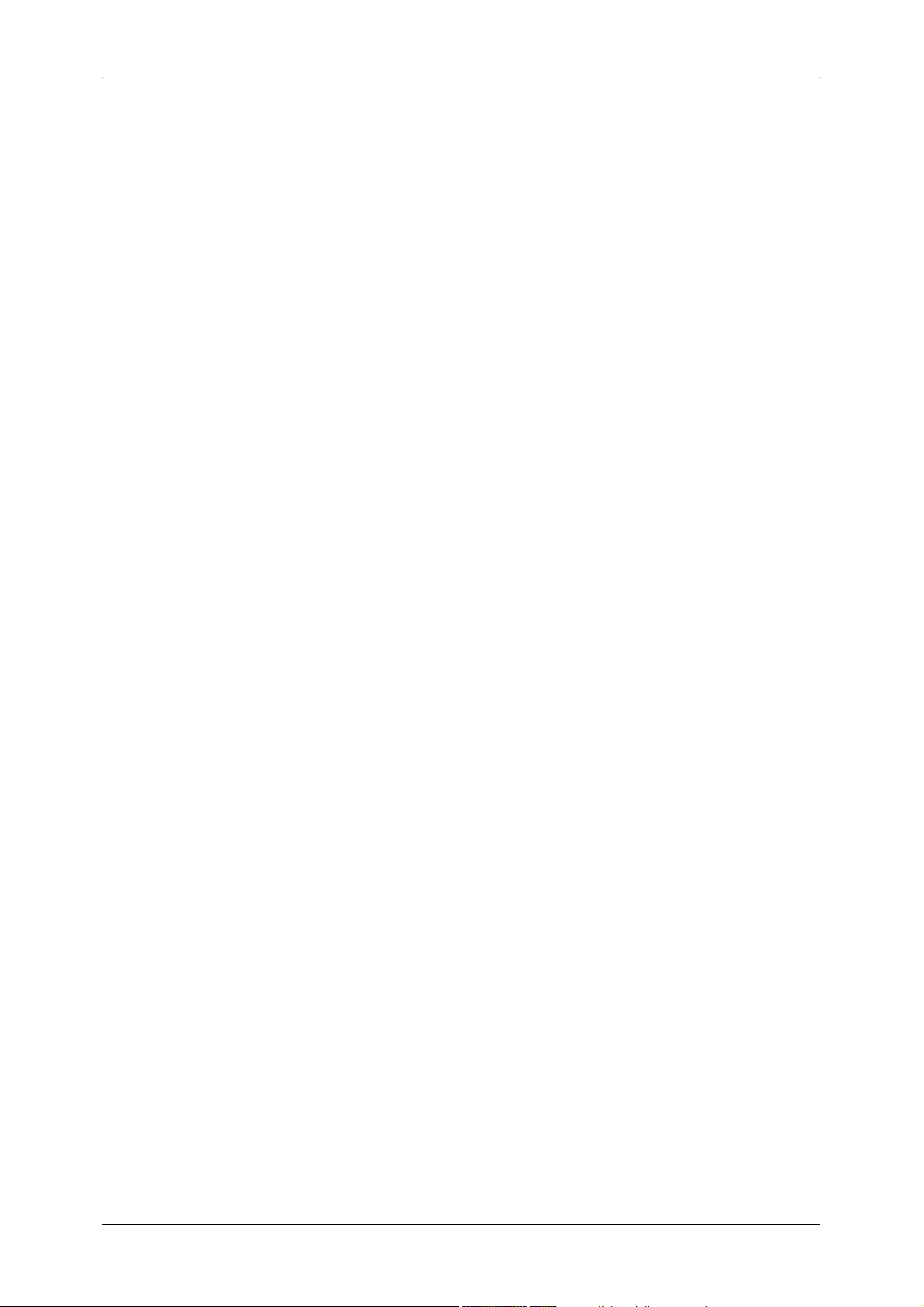
Table of Contents
6 CentreWare Internet Services Settings ............................................................... 251
Installation of CentreWare Internet Services........................................................... 252
Preparations........................................................................................................ 252
Configuration on the Machine ............................................................................. 252
Starting CentreWare Internet Services.................................................................... 254
Setting Items Using CentreWare Internet Services ................................................. 255
7 Printer Environment Settings............................................................................... 259
Print Features Overview .......................................................................................... 260
Installation When Using USB Port........................................................................... 263
Step 1 Preparations ............................................................................................ 263
Step 2 Configuration on the Machine.................................................................. 263
Step 3 Configuration on the Computer ............................................................... 264
CentreWare Internet Services Setting Items....................................................... 264
Installation When Using TCP/IP (LPD/Port 9100) ................................................... 265
Step 1 Preparations ............................................................................................ 265
Step 2 Configuration on the Machine.................................................................. 265
Step 3 Configuration on the Computer ............................................................... 266
CentreWare Internet Services Setting Items....................................................... 266
Installation When Using NetWare............................................................................ 268
Step 1 Preparations ............................................................................................ 268
Step 2 Configuration on the Machine.................................................................. 268
Step 3 Configuration on the Computer ............................................................... 269
CentreWare Internet Services Setting Items....................................................... 270
Installation When Using Microsoft Network (SMB).................................................. 271
Step 1 Preparations ............................................................................................ 271
Step 2 Configuration on the Machine.................................................................. 271
Step 3 Configuration on the Computer ............................................................... 272
CentreWare Internet Services Setting Items....................................................... 272
Installation When Using Internet Printing Protocol (IPP) ......................................... 273
Step 1 Preparations ............................................................................................ 273
Step 2 Configuration on the Machine.................................................................. 273
Step 3 Configuration on the Computer ............................................................... 274
CentreWare Internet Services Setting Items....................................................... 274
Installation When Using EtherTalk .......................................................................... 275
Step 1 Preparations ............................................................................................ 275
Step 2 Configuration on the Machine.................................................................. 275
Step 3 Configuration on the Computer ............................................................... 276
CentreWare Internet Services Setting Items....................................................... 276
8 E-mail Environment Settings................................................................................ 277
E-mail Overview ...................................................................................................... 278
Preparations ............................................................................................................ 280
Installation Procedure.............................................................................................. 282
5
Page 8
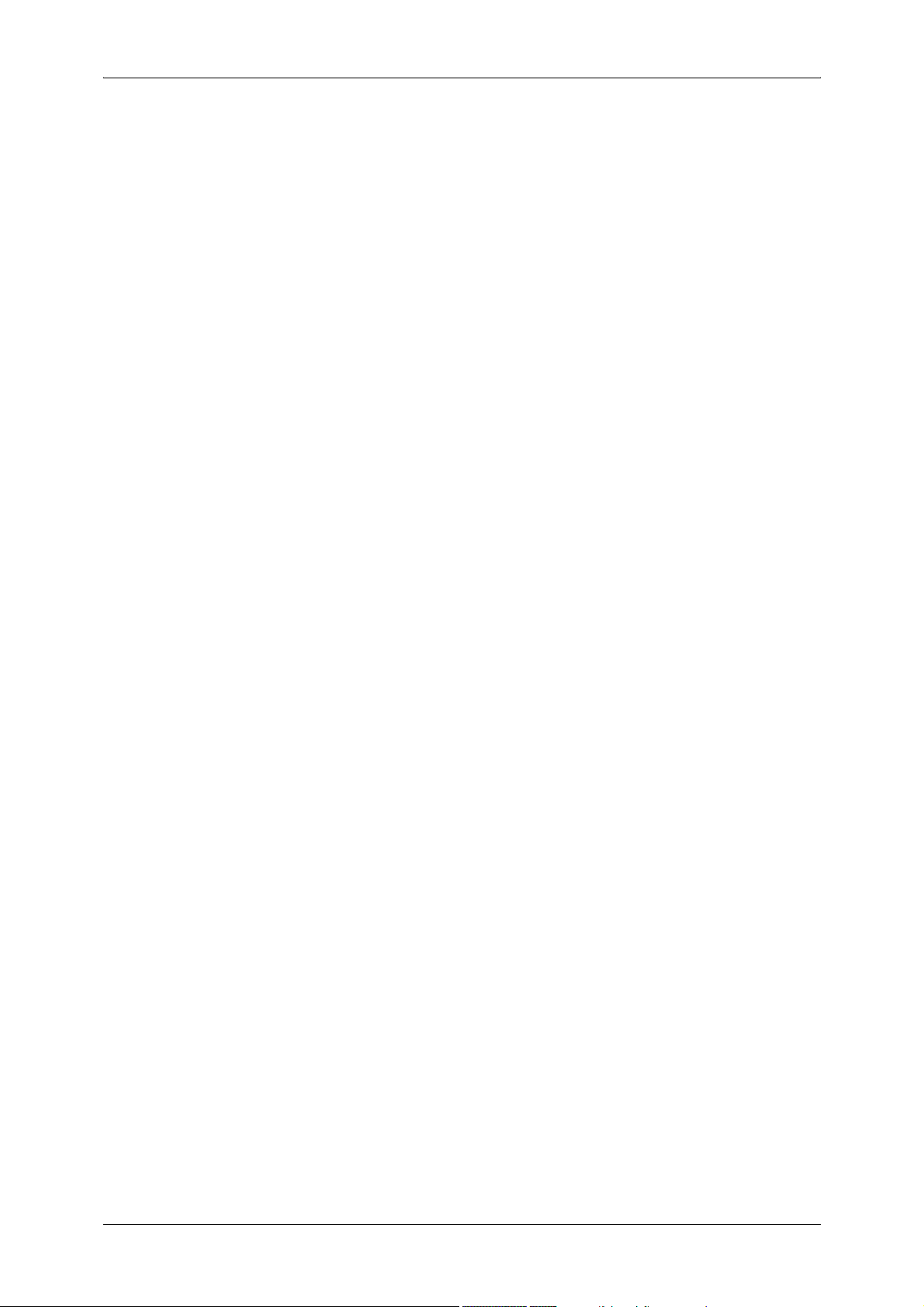
Step 1 Enabling Port and Setting TCP/IP ............................................................282
Step 2 Configuring E-mail Environment...............................................................283
CentreWare Internet Services Setting Items .......................................................284
9 Scanner Environment Settings .............................................................................285
Scan Service Overview ............................................................................................286
Configuration of Scan to Folder................................................................................288
Step 1 Enabling Port and Setting TCP/IP ............................................................288
Step 2 Registering a Folder .................................................................................289
Step 3 Configuring a Computer ...........................................................................289
Configuration of Scan to PC.....................................................................................290
Step 1 Preparations .............................................................................................290
Step 2 Enabling Port and Setting TCP/IP ............................................................290
Step 3 Configuration on a Computer ...................................................................292
Configuration of Network Scanning (Job Template Scanning).................................293
Step 1 Preparations .............................................................................................293
Step 2 Enabling Ports and Setting TCP/IP ..........................................................293
Step 3 Configuring the SNMP Port ......................................................................294
Step 4 Configuration on a Computer ...................................................................294
Configuration of Job Flow Sheets ............................................................................295
Step 1 Enabling Ports and Setting TCP/IP ..........................................................295
Step 2 Configuring the SNMP Port ......................................................................296
Step 3 Configuration on the Computer ................................................................296
Configuration of Store & Send Link ..........................................................................297
Step 1 E-mail Settings .........................................................................................297
Step 2 Enabling Authentication............................................................................297
Step 3 Displaying [Store & Send Link].................................................................297
Step 4 Other Settings ..........................................................................................297
CentreWare Internet Services Setting Items .......................................................298
10 Using the Internet Fax Service ..............................................................................299
Internet Fax Overview ..............................................................................................300
Preparations .............................................................................................................300
System Requirements for the Machine................................................................300
E-Mail Environment .............................................................................................300
Installation Procedure...............................................................................................302
Installation Overview............................................................................................302
Step 1 Enabling the Port and Setting TCP/IP ......................................................302
Step 2 Configuring E-mail Environment...............................................................303
Step 3 Testing Internet Fax .................................................................................304
11 Using the Server Fax Service................................................................................305
Server Fax Overview................................................................................................306
Preparations .............................................................................................................306
System Requirements for the Machine................................................................306
6
Page 9
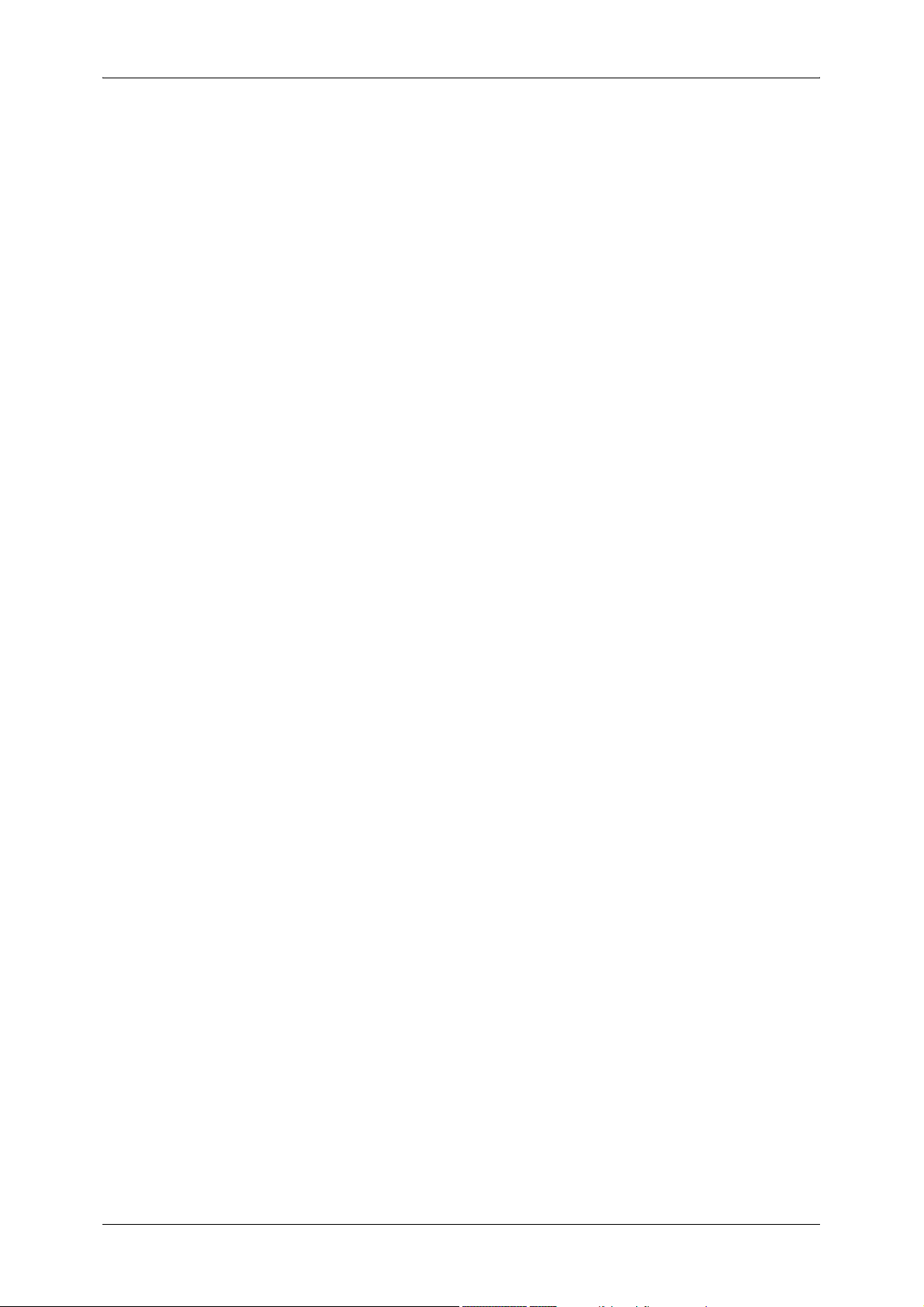
Table of Contents
Installation Procedure.............................................................................................. 307
Installation Overview........................................................................................... 307
Step 1 Fax Settings............................................................................................. 307
Step 2 Setting the Server Fax Feature ............................................................... 308
12 Encryption and Digital Signature Settings.......................................................... 311
Encryption and Digital Signature Overview ............................................................. 312
Types of Certificates ........................................................................................... 312
Encryption Features for Communication............................................................. 312
Encryption and Digital-Signature Features for Scan Files .................................. 313
Configuration of HTTP Communication Encryption................................................. 314
Installation Overview........................................................................................... 314
Step1 Configuration on the Machine................................................................... 314
Step2 Configuration on a Computer ................................................................... 315
Configuration of Encryption using IPSec ................................................................. 316
Installation Overview........................................................................................... 316
Step1 Import and Configuration of a Certificate.................................................. 316
Step2 Configuration on the Machine (Configuration of IPSec) ........................... 317
Step3 Configuration on a Computer ................................................................... 318
Configuration of E-mail Encryption/Digital Signature............................................... 319
Installation Overview........................................................................................... 319
Step1 Configuration on the Machine................................................................... 319
Step2 Configuration on Sending and Receiving Devices ................................... 321
Configuration of PDF/DocuWorks/XPS Signature
(ApeosPort Series Models Only) ............................................................................ 323
Installation Overview........................................................................................... 323
Step1 Configuration on the Machine................................................................... 323
Step2 Configuration on a Computer ................................................................... 325
13 Authentication and Account Administration ...................................................... 327
Overview of Authentication and Account Administration......................................... 328
Overview of Authentication ................................................................................. 328
Overview of Account Administration ................................................................... 329
Authentication.......................................................................................................... 330
Users Controlled by Authentication..................................................................... 330
User Role and Authorization Groups .................................................................. 330
Types of Authentication ...................................................................................... 332
Types of Account Administration ........................................................................ 332
Relationships Between the Authentication and Accounting Modes .................... 333
Services Controlled by Authentication..................................................................... 334
Overview ............................................................................................................. 334
Services Controlled by Authentication and Account Administration ................... 334
Authentication for Job Flow Sheets and Folders ..................................................... 337
Overview ............................................................................................................. 337
When the Authentication Feature is not Enabled................................................ 339
7
Page 10
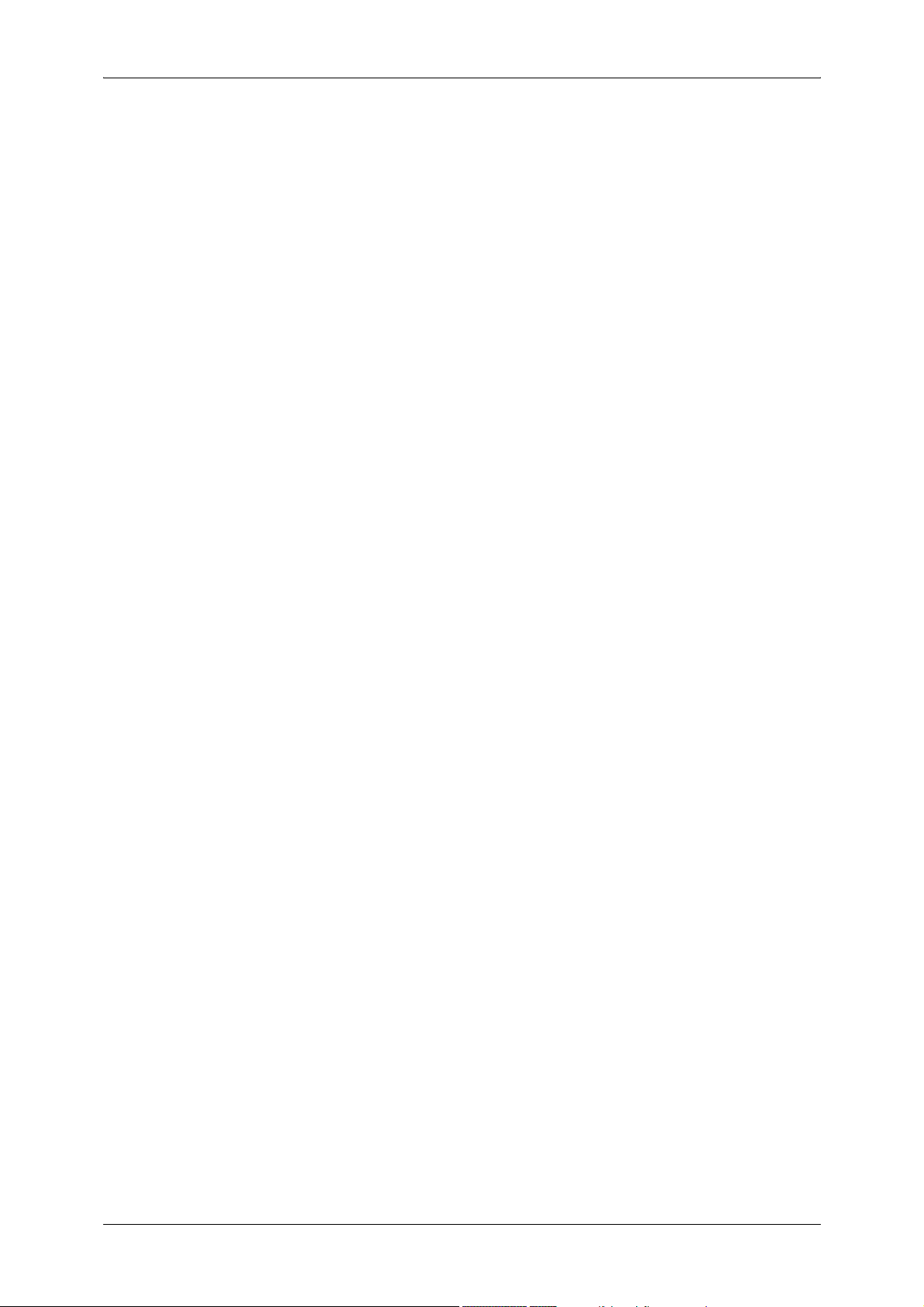
When the Authentication Feature is Enabled ......................................................341
Jobs Manageable by Account Administration ..........................................................344
Configuration for Authentication ...............................................................................347
Installation Overview............................................................................................347
Configuring Authentication...................................................................................347
Changing the Default Authorization Group Settings............................................349
Creating an Authorization Group .........................................................................350
Configuration for Account Administration.................................................................351
Step 1 Selecting an Accounting Type..................................................................351
Step 2 Registering User Information....................................................................351
14 Problem Solving .....................................................................................................353
Troubleshooting........................................................................................................354
Machine Trouble.......................................................................................................355
Image Quality Trouble ..............................................................................................359
Trouble during Copying ............................................................................................365
Unable to Copy....................................................................................................365
The Copy Result is Not What was Expected .......................................................366
Trouble during Printing .............................................................................................369
Unable to Print .....................................................................................................369
The Print Result is Not What was Expected ........................................................370
Trouble during Faxing ..............................................................................................372
Sending Problems ...............................................................................................372
Receiving Problems.............................................................................................373
Trouble during Scanning ..........................................................................................376
Unable to Scan with the Machine ........................................................................376
Unable to Import Scanned Documents to the Computer.....................................377
Unable to Send a Scanned Document over the Network (FTP/SMB) .................378
Unable to Send E-mail.........................................................................................379
The Image is not What was Expected .................................................................379
Network-related Problems........................................................................................381
When using SMB .................................................................................................381
When using NetWare...........................................................................................383
When using TCP/IP .............................................................................................387
When using EtherTalk .........................................................................................388
CentreWare Internet Services Problems .............................................................389
E-Mail Features Problems ...................................................................................390
Internet/Intranet Connection Problems ................................................................391
IPv4 and IPv6 Connection Problems ...................................................................392
Media Print - Text Trouble........................................................................................395
Media Print - Photos Trouble....................................................................................396
Error Code................................................................................................................397
Other Errors .........................................................................................................462
8
Page 11
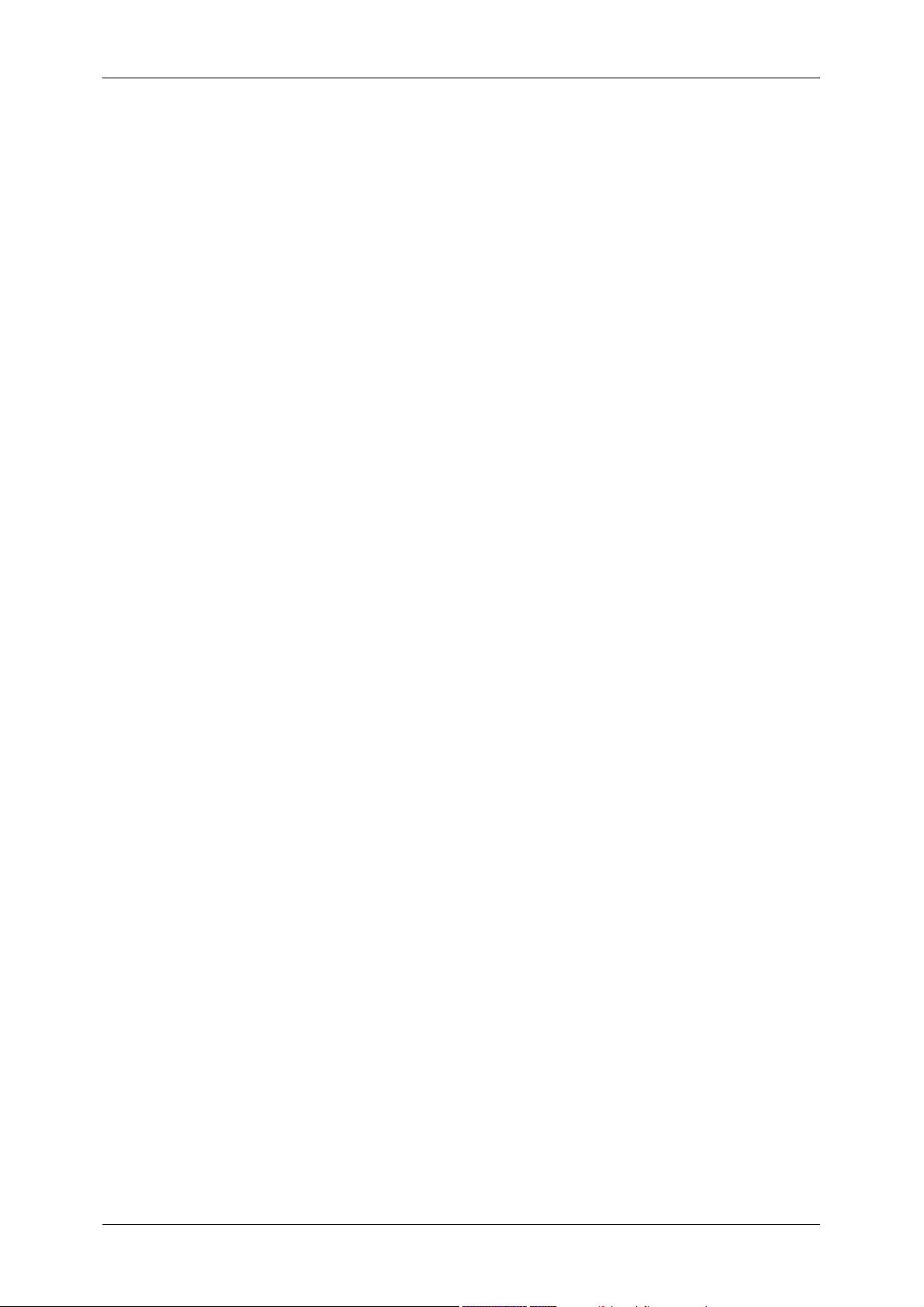
Table of Contents
Paper Jams ............................................................................................................. 463
Paper Jams in the Trays 1 to 2 ........................................................................... 464
Paper Jams in the Tray 3.................................................................................... 464
Paper Jams in the Tray 4.................................................................................... 465
Paper Jams in the Tray 5 (Bypass)..................................................................... 465
Paper Jams in the Tray 6 (HCF2 (2000 Sheets)) ............................................... 466
Paper Jams in the Transfer Module.................................................................... 468
Paper Jams in the Bottom Left Cover ................................................................. 469
Paper jams in the Bottom Right Cover................................................................ 470
Paper Jams in the Output Tray ........................................................................... 471
Paper Jams in the Finisher C and the Finisher C w/Booklet............................... 471
Paper jams in the D-Finisher with Booklet Maker............................................... 481
Document Jams....................................................................................................... 491
Stapler Faults .......................................................................................................... 494
Staple Jams in the Staple Cartridge for Finisher C or Finisher C w/Booklet....... 495
Staple Jams in the Booklet Staple Cartridge
for the Finisher C w/Booklet or D-Finisher with Booklet Maker.......................... 496
Staple Jams in the Staple Cartridge for the D-Finisher with Booklet Maker ....... 498
Staple Cartridge Taken Off from Unit for the D-Finisher with Booklet Maker .......... 500
Solving Curled Output for the D-finisher with Booklet Maker .................................. 502
15 Appendix ................................................................................................................ 505
Specifications .......................................................................................................... 506
Printable Area.......................................................................................................... 518
Standard Printable Area...................................................................................... 518
Extended Printable Area ..................................................................................... 518
Internal Fonts........................................................................................................... 519
Optional Components.............................................................................................. 521
ESC/P-K Emulation ................................................................................................. 523
Emulation ............................................................................................................ 523
Fonts ................................................................................................................... 524
Output Feature.................................................................................................... 524
ESC/P-K Emulation Print Features ..................................................................... 524
ESC/P-K Emulation Settings............................................................................... 525
Magnification Table............................................................................................. 531
Paper Size and Number of Printable Characters................................................ 535
PDF Direct Print....................................................................................................... 537
PDF Direct Print Settings .................................................................................... 537
PCL Emulation......................................................................................................... 539
HP-GL2 Emulation................................................................................................... 543
Hard Clip Area .................................................................................................... 547
Printable Area ..................................................................................................... 548
Auto Layout......................................................................................................... 550
Using the Telephone ............................................................................................... 557
9
Page 12
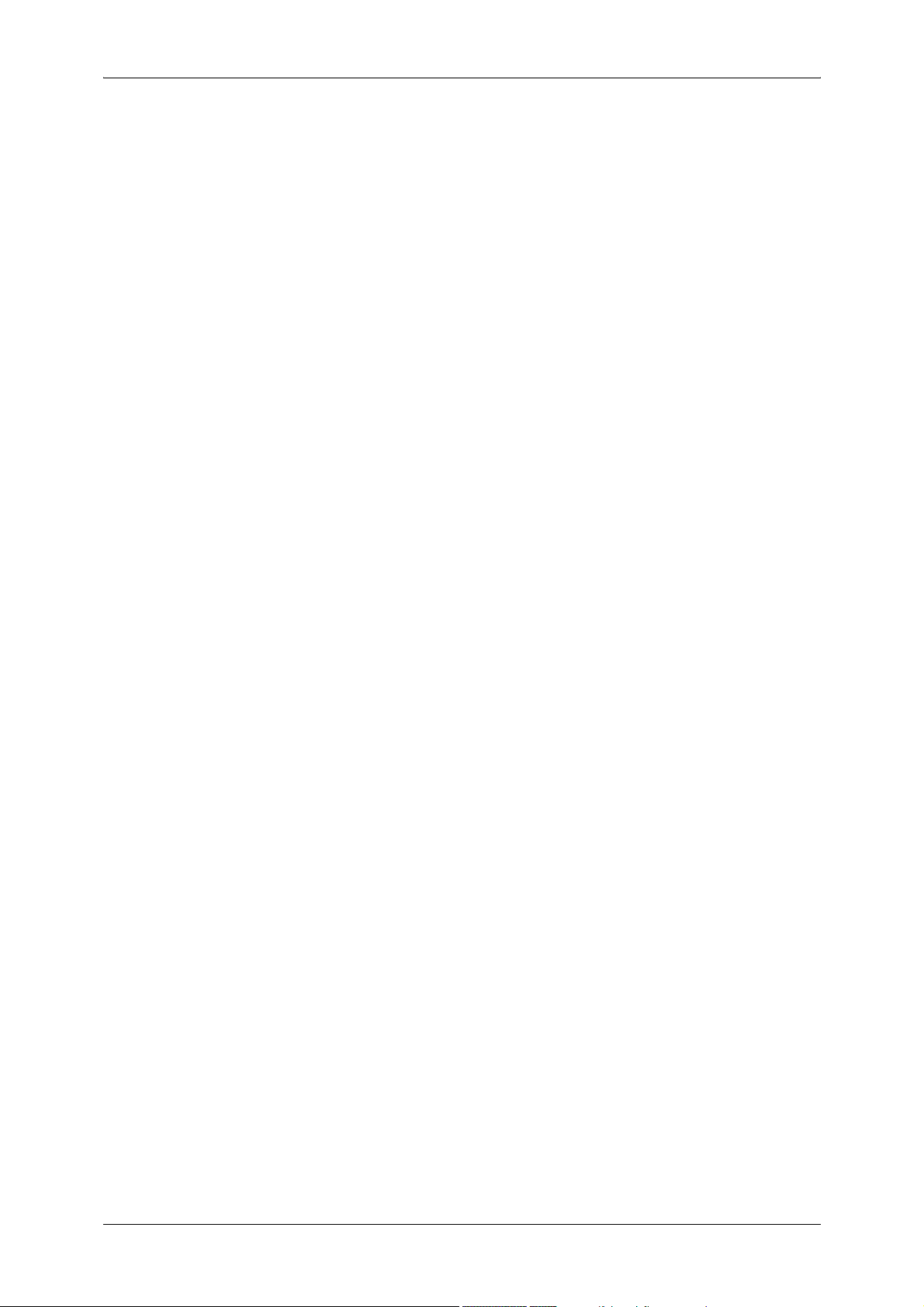
Placing a Call.......................................................................................................557
Activity Report ..........................................................................................................559
Notes and Restrictions .............................................................................................561
Notes and Restrictions on the Use of the Machine..............................................561
Notes and Restrictions in the Interrupt Mode ......................................................564
Notes and Restrictions on the Use of the Copy Feature .....................................565
Notes and Restrictions on the Use of the Print Feature ......................................566
Notes and Restrictions on the Use of the Fax / Internet Fax Feature..................567
Notes and Restrictions on the Use of the Fax Feature........................................571
Notes and Restrictions on the Use of the E-mail / Internet Fax Feature .............571
Notes and Restrictions when Connecting with Internet Service Provider............573
Notes and Restrictions for Using SMB ................................................................575
Notes and Restrictions for Using TCP/IP.............................................................577
Notes and Restrictions for Using EtherTalk.........................................................578
Notes and Restrictions for Using Bonjour............................................................579
Notes and Restrictions for Using Scanner Features............................................579
Notes and Restrictions on Folders.......................................................................584
Notes and Restrictions when Connecting to Internet or Intranet .........................585
Notes and Restrictions for IPv6 Connection ........................................................586
Notes and Restrictions when Operating from Computers ...................................587
Notes and Restrictions on Job Flows ..................................................................588
Notes and Restrictions on Security Features ......................................................589
Notes and Restrictions on Authentication and Accounting Features...................592
Glossary ...................................................................................................................594
Index...............................................................................................................................597
10
Page 13
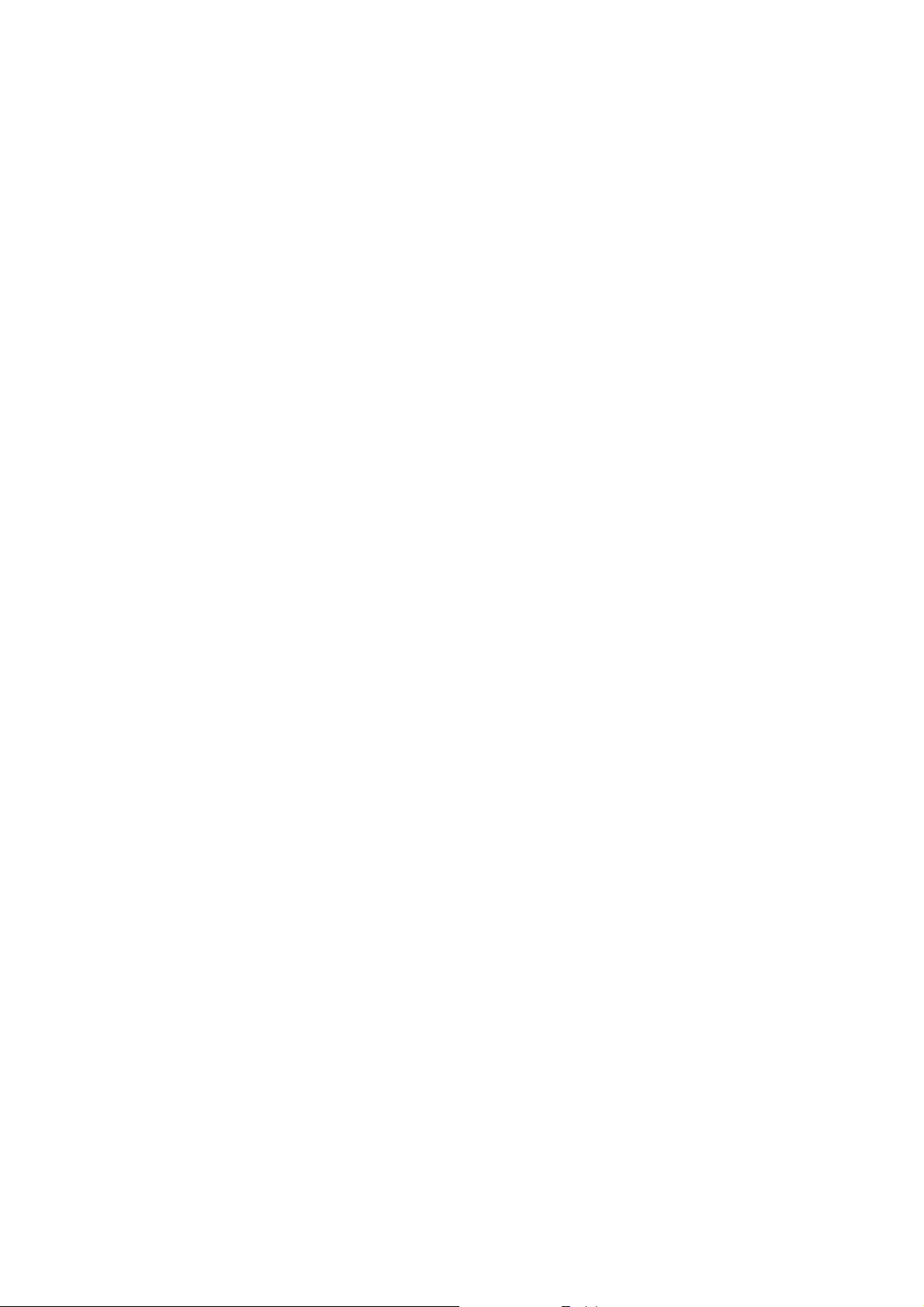
1 Before Using the Machine
This chapter describes organization of this guide and conventions.
z
Preface ....................................................................................................... 12
z
Types of Manuals .......................................................................................13
z
Using This Guide ........................................................................................ 14
z
Interface Cables..........................................................................................17
z
Energy Saver Mode .................................................................................... 19
z
Customizing the Control Panel ................................................................... 22
z
Entering Text ..............................................................................................27
Page 14
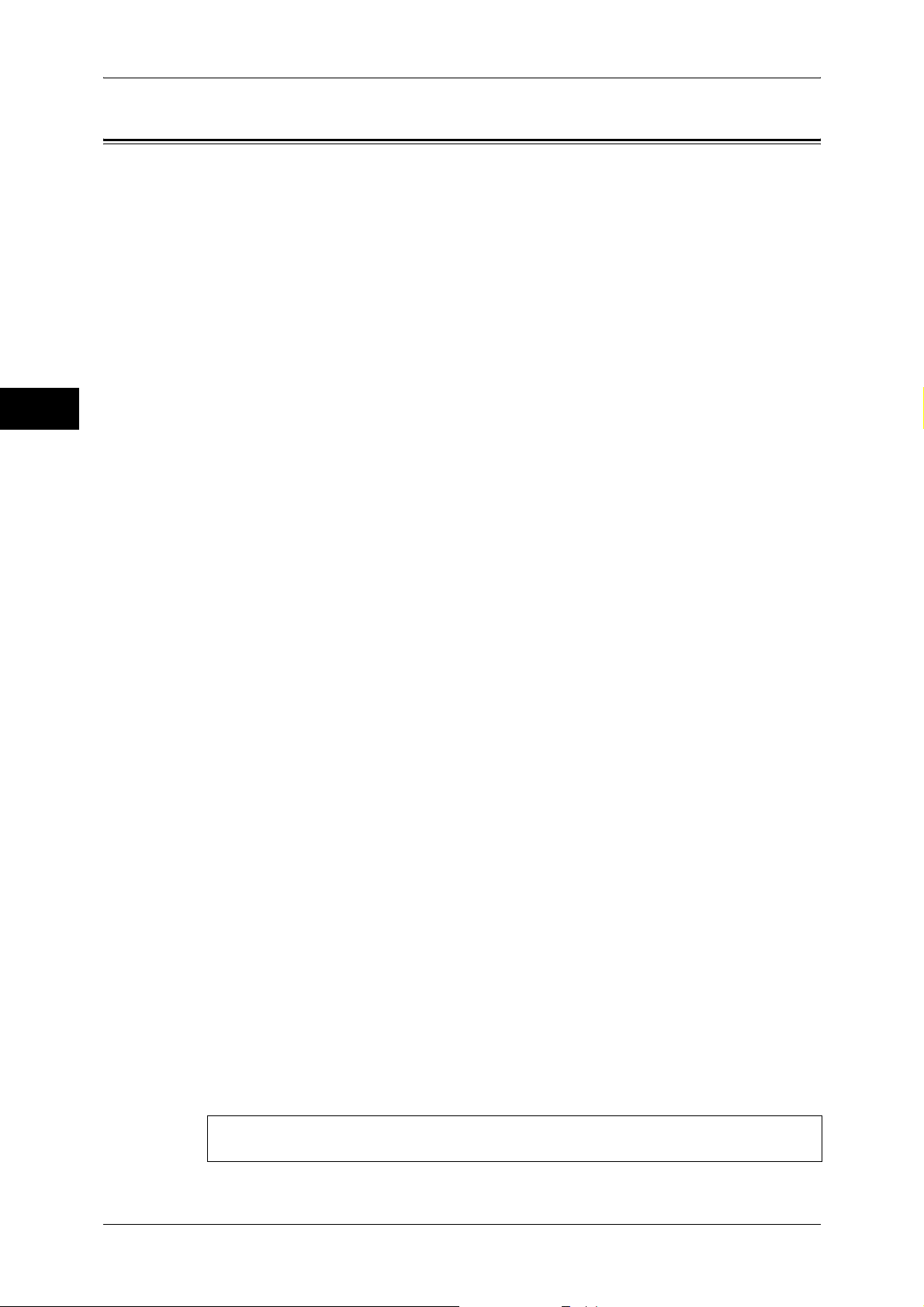
1 Before Using the Machine
Preface
Before Using the Machine
1
Thank you for selecting ApeosPort-III C7600/C6500/C5500, DocuCentre-III C7600/
C6500/C5500 (hereafter referred to as “the machine”).
This guide explains how to operate the machine and the precautions that must be
followed during operation. To get the most out of the machine and to use it effectively,
be sure to read this guide before use.
This guide is intended for machine administrators, and provides maintenance
information such as how to replace consumables, how to configure network, and
troubleshooting procedures.
This guide assumes that an operator has a basic knowledge of the operating
environment of the personal computer in use, networking environments, and how to
operate a personal computer. For information on the environment of the personal
computer in use, basic knowledge of networking environments, and how to operate a
personal computer, refer to the manuals provided with the personal computer,
operating system, and network system.
After reading this guide, be sure to keep it handy for quick reference. It will be useful in
case you forget how to perform operations or if a problem occurs with the machine.
Refer to the User Guide for copy/print/scan/fax operating procedures. For information
about optional accessories for the printer functionality, also refer to the guide provided
with each optional accessory.
12
Warning:
This equipment will be inoperable when mains power fails.
Page 15
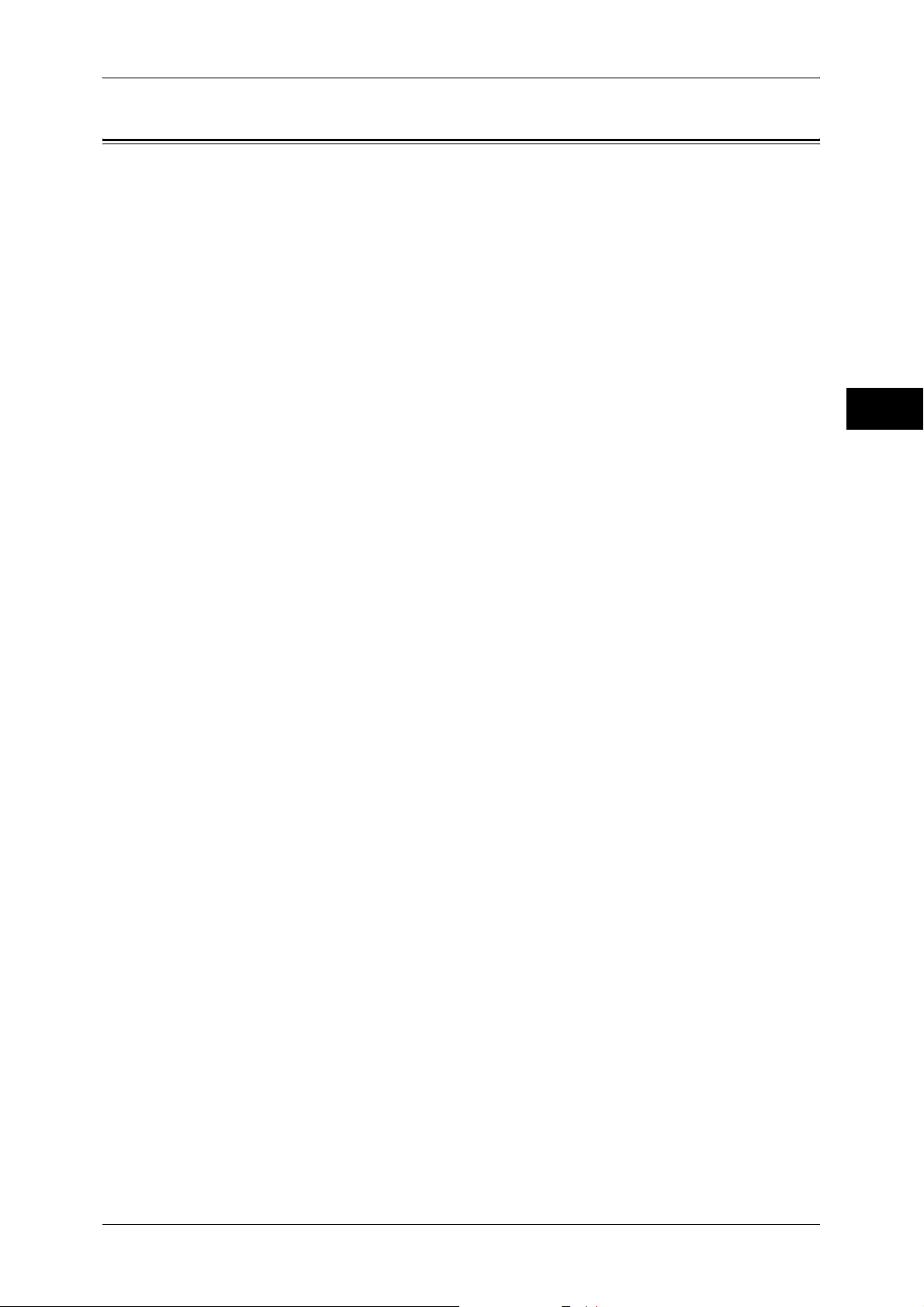
Types of Manuals
Types of Manuals
We provide the following guides for optimum usage of the machine.
Accompanying Manuals
Quick Reference Guide (booklet)
Introduces the basic operations of the machine, as well as daily management and
maintenance.
For Customers Who Use 83 - 105 gsm Weight Paper (booklet)
Aimed toward customers who use 83 - 105 gsm weight paper for this machine, this
booklet describes notes on use and how to set the paper type.
User Guide (CD-ROM)
User Guide describes all the necessary steps for copy/print/scan/fax.
Administrator Guide (this guide) (CD-ROM)
Aimed toward machine administrators. This guide describes maintenance and how to
set paper, customize settings, set up the network environment and solve problems that
may occur with the machine.
Manual (HTML)
A guide for installing print drivers, configuring the printer environment, etc. This manual
is included in the CD-ROM of the Driver CD Kit.
Before Using the Machine
1
Print Driver Help
Describes print features and operations.
CentreWare Internet Services Help
Describes how to change various settings of the machine using a web browser, and
how to import scanned data to a computer.
Guides for Optional Accessories
Optional accessories are available for this machine. Some of them come with user
guides. The user guides, provided as printed or online documentation, are referred to
as guides for optional accessories.
The guides for optional accessories describe all the necessary steps for using the
optional accessories and installing the software.
13
Page 16
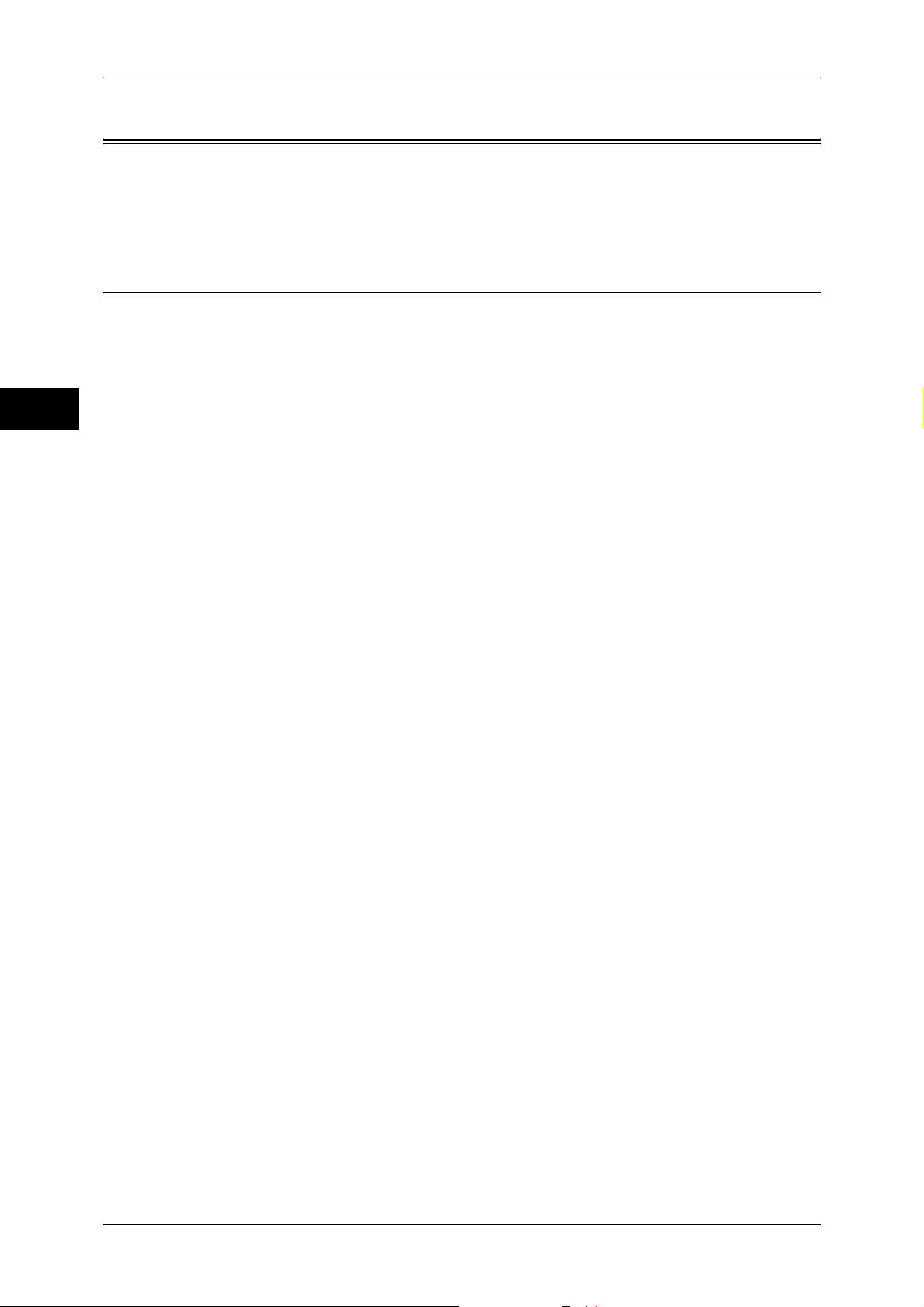
1 Before Using the Machine
Using This Guide
Before Using the Machine
This guide is intended for machine administrators, and provides maintenance
information such as how to replace consumables, how to configure network, and
troubleshooting procedures.
Organization of This Guide
This guide consists of the following chapters.
1 Before Using the Machine
Describes organization of this guide and conventions.
1
2 Paper and Other Media
Describes the types of paper that can be used on the machine and how to load paper
in trays.
3 Maintenance
Describes how to replace consumables and to clean the machine.
4 Machine Status
Describes how to check the faults that occurred on the machine and to print various
reports/lists.
5 Tools
Describes how to configure the system settings.
6 CentreWare Internet Services Settings
Describes how to use CentreWare Internet Services.
7 Printer Environment Settings
Describes the configuration to use the Printer features on the machine.
8 E-mail Environment Settings
Describes the configuration to use the E-mail features on the machine.
9 Scanner Environment Settings
Describes the configuration to use the Scan services on the machine.
10 Using the Internet Fax Service
Describes the configuration to use the Internet Fax service on the machine.
11 Using the Server Fax Service
Describes the configuration to use the Server Fax service on the machine.
12 Encryption and Digital Signature Settings
Describes the configuration to utilize the encryption and digital signature on the
machine.
14
Page 17
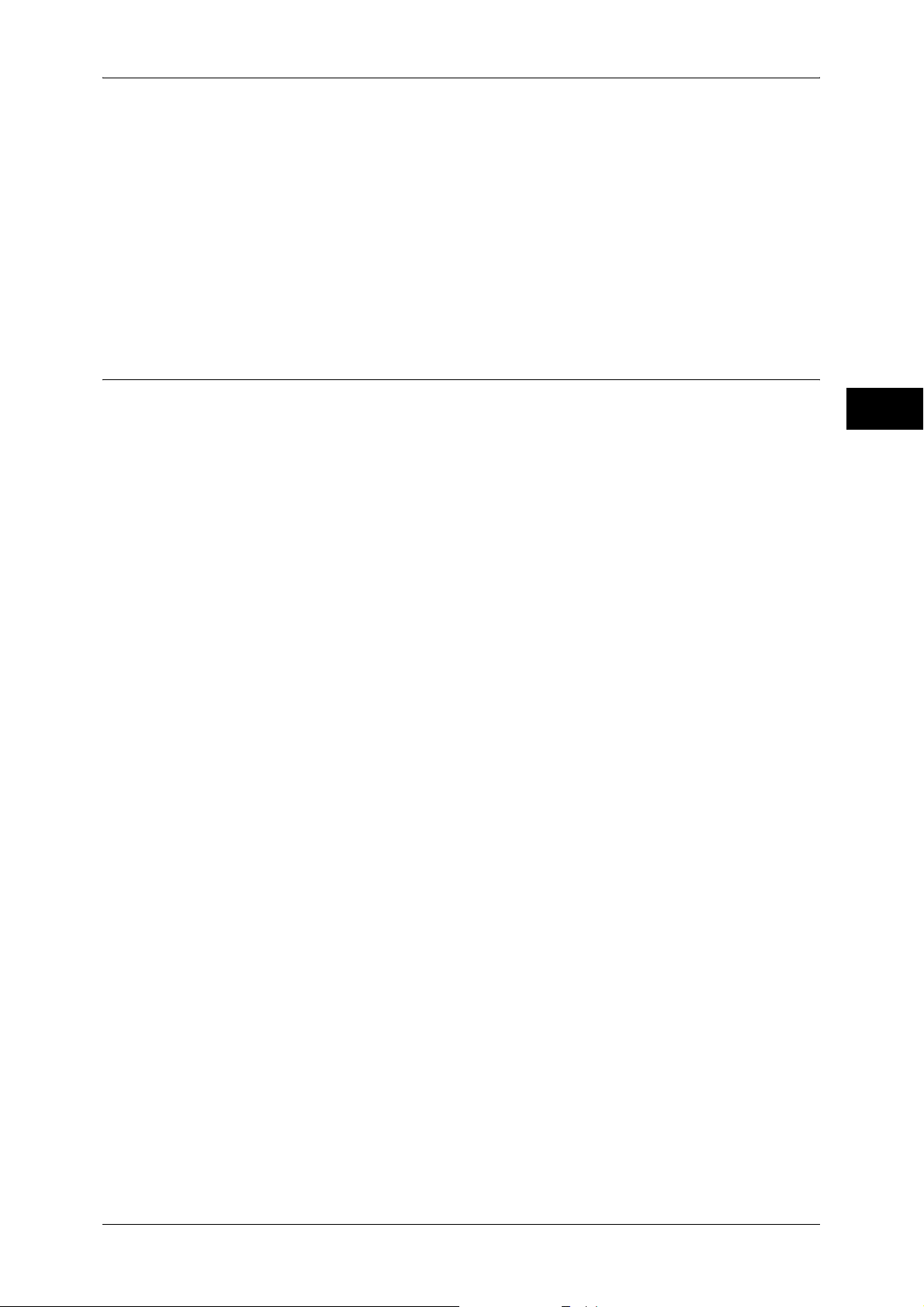
13 Authentication and Account Administration
Describes the authorization feature for restricting use of the machine, as well as the
administration feature for monitoring usage statuses for each feature using the
authorization feature.
14 Problem Solving
Describes troubles that may occur with the machine and their solutions.
15 Appendix
Describes the machine specifications, optional accessories, and notes/restrictions.
Conventions
z
z
z
Using This Guide
The screen images and illustrations that are used in this guide are based on the
machine configuration with the Middle Size Color UI and the various options. Some
of the items in the screen images may not be displayed or there may be features that
cannot be used depending on the machine configuration.
In this document, "Computer" refers to a personal computer or workstation.
The following terms are used in this guide:
Before Using the Machine
1
Important : Indicates important information that you should read.
Note : Indicates additional information on operations or features.
z
The following symbols are used in this guide:
" " : • A cross-reference included in this guide.
: • Refers to names of CD-ROM, features, and touch screen
messages and input text.
[ ] : • Refers to folders, files, applications, button or menu names
displayed in the touch screen.
• The names of menus, commands, windows, or dialog boxes
displayed on the computer screen and their buttons and
menu names.
< > button : Indicates a hardware button on the control panel of the
machine.
< > key : Indicates a key on the keyboard of the computer.
> : • Indicates a path to a certain item within a procedure on the
control panel.
Example: When you see the procedure "select [Tools] >
[Setup] > [Create Folder]", this means that you need to select
[Tools], select [Setup], and then select [Create Folder].
• Indicates a path to a certain item within a procedure on a
computer.
Example: When you see the procedure "to search for files
and folders, click [Start] > [Search] > [For Files or Folders]",
this means that you need to click [Start], click [Search], and
then click [For Files or Folders] in order to search for files and
folders.
15
Page 18
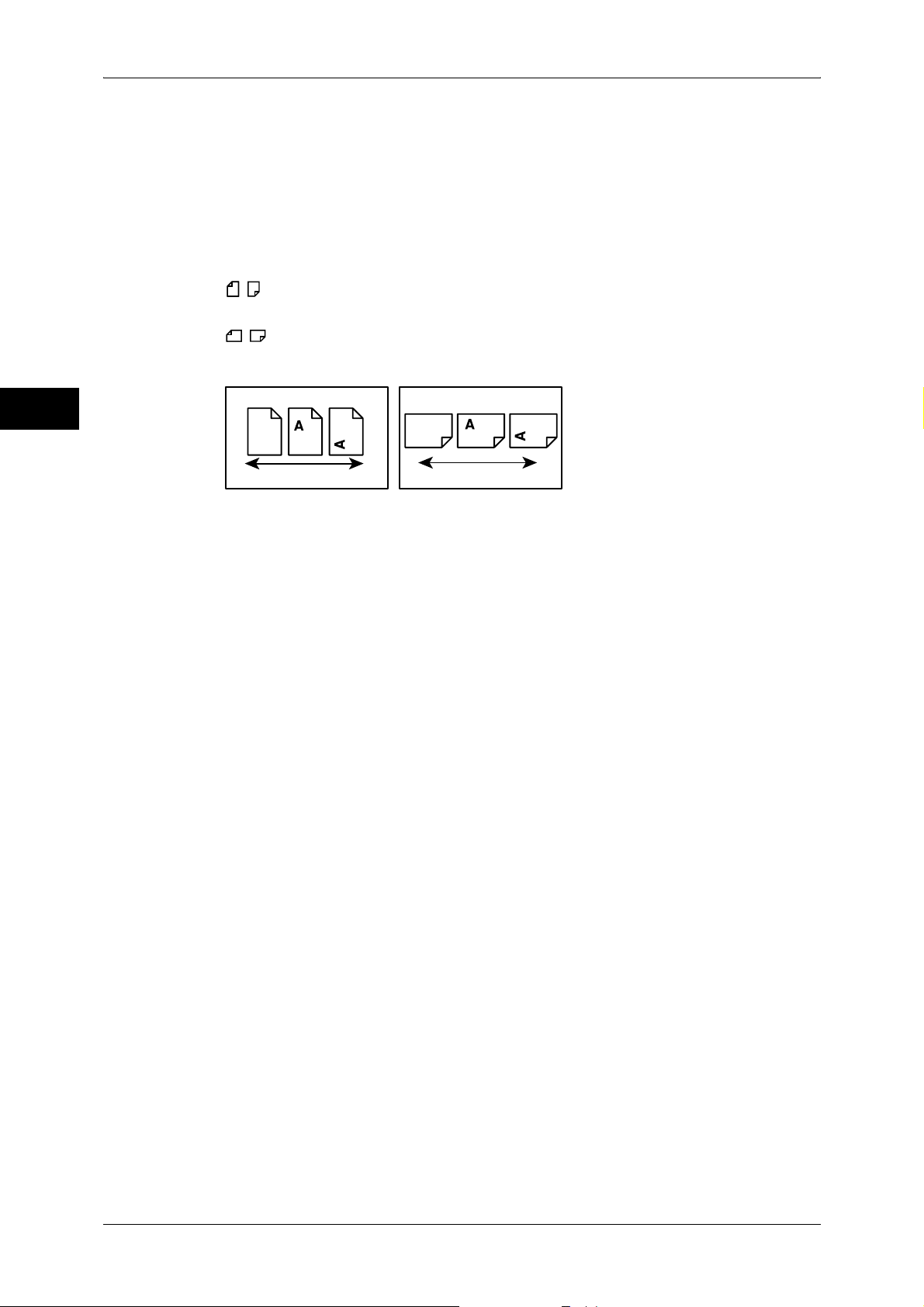
1 Before Using the Machine
Before Using the Machine
• The reference is indicated in the following manner:
"Refer to "5 Tools" > "Common Service Settings" > "Audio
Tone" in the Administrator Guide."
The sentence above means that you need to refer to the
section "Audio Tone", which can be found under "Common
Service Settings" in chapter 5 Tools of the Administrator
Guide.
z
Orientation of documents or paper is described in this guide as follows:
, ,Long Edge Feed (LEF): Loading with one of the long edges of the document
or paper.
, ,Short Edge Feed (SEF): Loading with one of the short edges of the document
or paper.
1
LEF Orientation
Paper feed direction
SEF Orientation
Paper feed direction
16
Page 19
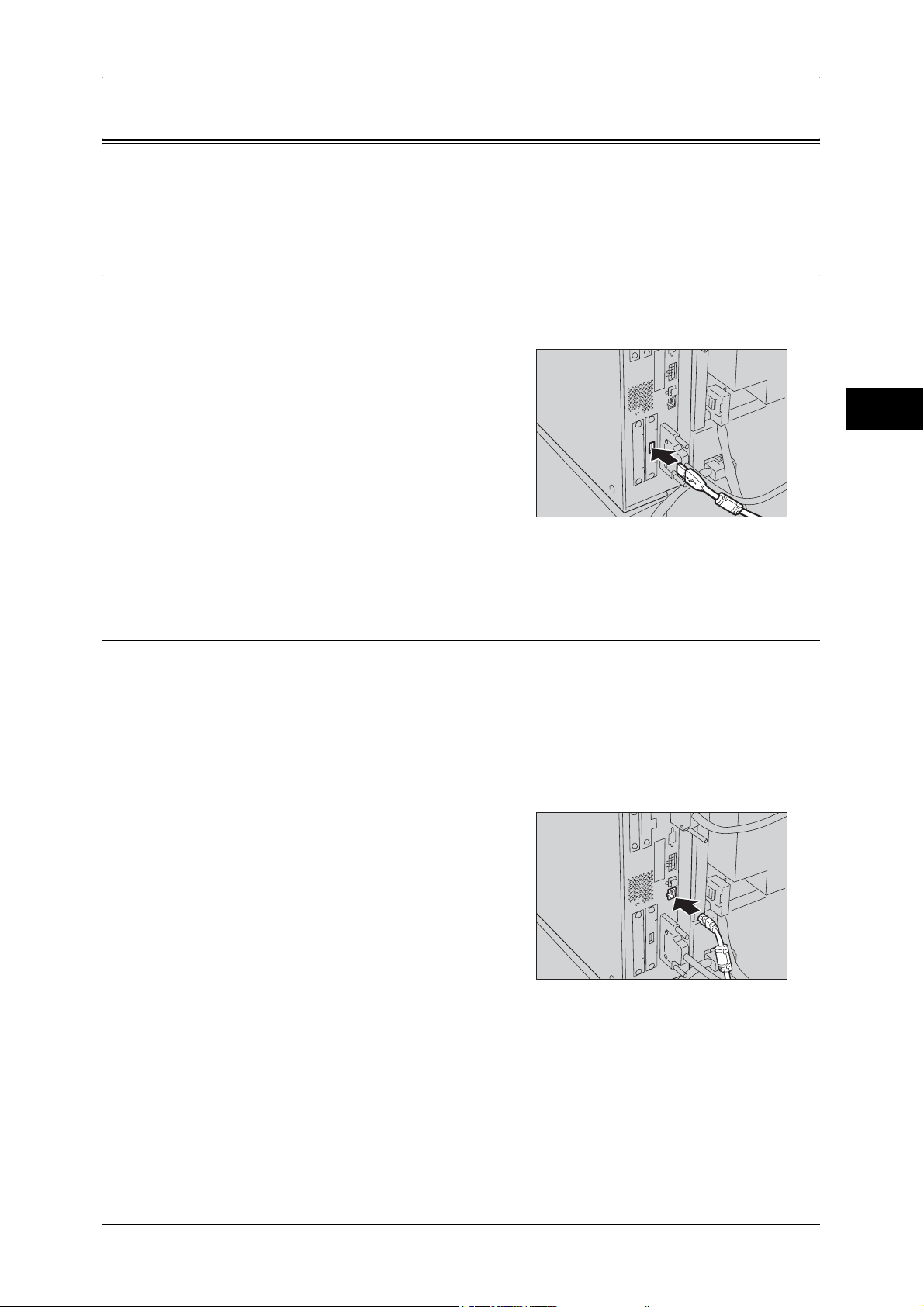
Interface Cables
Interface Cables
When connecting the machine directly to a computer, use the USB interface. When
connecting to a network, use the Ethernet interface.
Using the USB Interface
The USB interface supports USB 2.0.
This section describes the installation procedure for the USB interface.
1 Ensure that the machine is off.
2 Connect the USB interface cable to the USB
2.0 interface connector on the side of the
machine.
3 Connect the other end of the USB interface
cable to a computer.
4 Switch on the machine.
5 Restart the computer.
For details of setting items, refer to "Printer Environment Settings" (P.259).
Using the Ethernet Interface
Before Using the Machine
1
When the Gigabit Ethernet Board (optional) is NOT installed:
The Ethernet interface supports the following 2 types.
z
100BASE-TX
z
10BASE-T
This section describes the installation procedure for the Ethernet interface.
1 Ensure that the machine is off.
2 Connect the network cable to the Ethernet
interface connector.
Note • Prepare a network cable suitable for your
network connection. When changing the
network cable, consult our customer
engineers.
3 Switch on the machine.
When the Gigabit Ethernet Board (optional) is installed:
The Gigabit Ethernet interface supports the following 3 types.
z
1000BASE-T
z
100BASE-TX
z
10BASE-T
17
Page 20
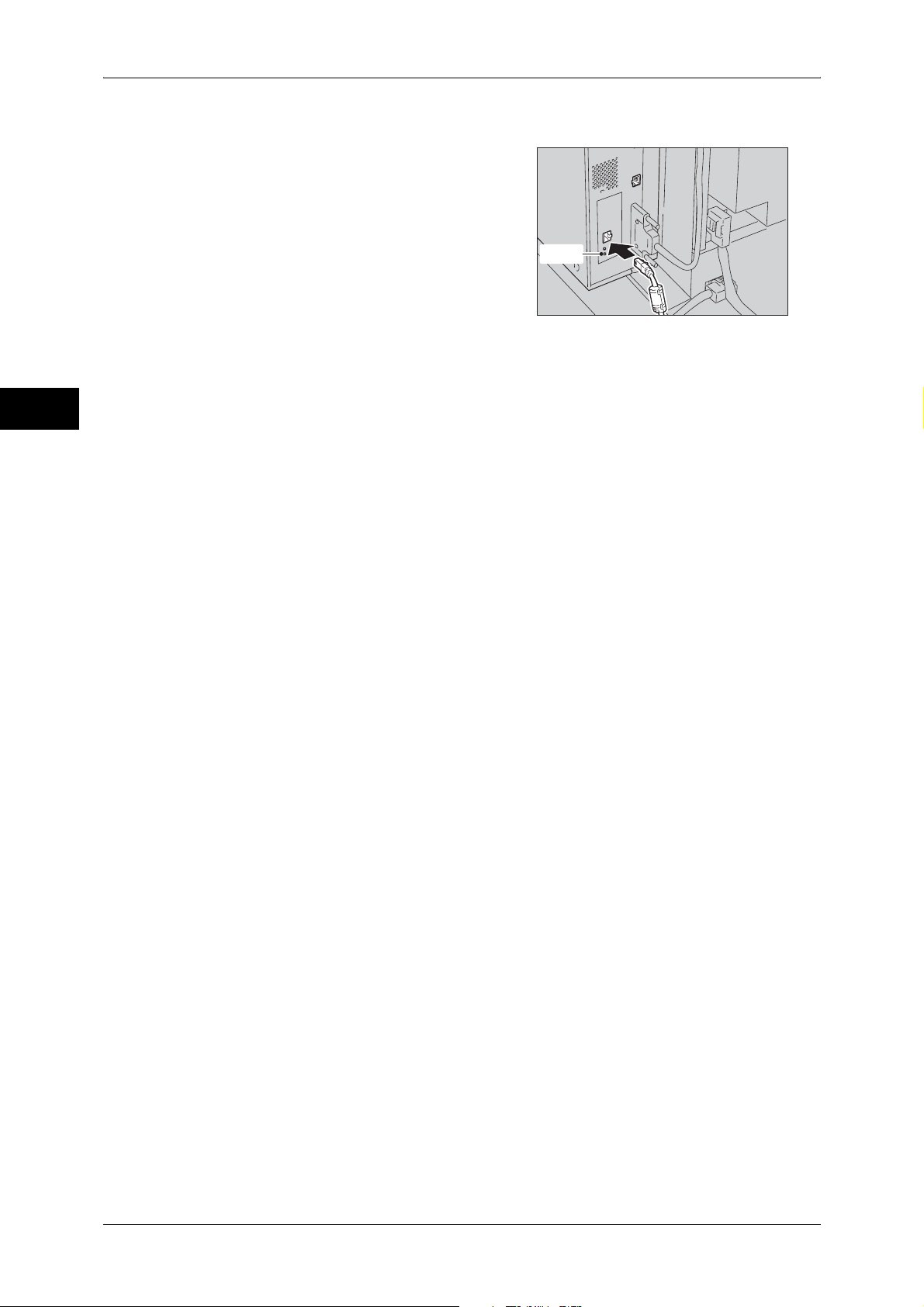
1 Before Using the Machine
This section describes the installation procedure for the Gigabit Ethernet interface.
1 Ensure that the machine is off.
Before Using the Machine
1
2 Connect the network cable to the Gigabit
Ethernet interface connector.
Note • Prepare a network cable suitable for your
network connection. When changing the
network cable, consult our customer
engineers.
• Category 5 cables (CAT5) or Enhanced
Category 5 cables (CAT5e) are
recommended for 1000BASE-T.
LED1
3 Switch on the machine.
Note • The Gigabit Ethernet Board does not always enable 1000BASE-T to work effectively.
1000BASE-T performance depends on a printer’s processing speed.
• LED1 (shown on the above illustration) is lit on the Gigabit Ethernet Board in the following
ways, depending on which network it is connected to.
- 10BASE-T network : No light
- 100BASE-TX network : Yellow light
- 1000BASE-T network : Blue light
18
Page 21
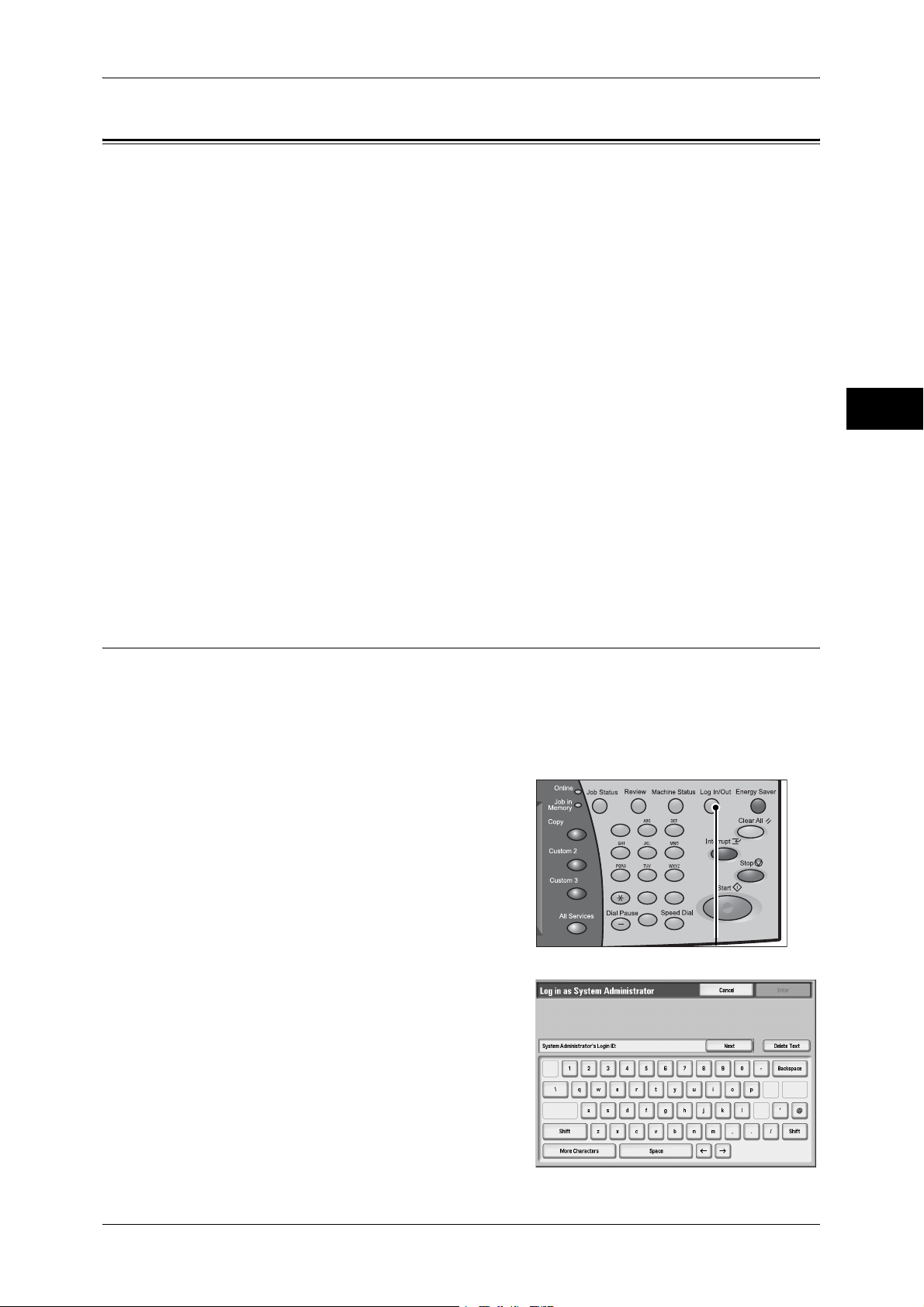
Energy Saver Mode
Energy Saver Mode
The machine is installed with an Energy Saver feature that will automatically cut off the
electricity to the machine if no copy or print data is received for a certain duration.
The Energy Saver feature has two modes: Low Power mode and Sleep mode.
The machine enters the Low Power mode after the preset time has elapsed if the
machine is left unused for a fixed period of time.
The machine then enters the Sleep mode if a further preset time elapses.
To enter the Energy Saver mode, press the <Energy Saver> button on the control
panel, and then the machine enters the Energy Saver mode straight away.
Low Power Mode
In this mode, the power to the control panel and fuser unit is lowered to save power.
The touch screen goes out, and the <Energy Saver> button on the control panel lights.
To use the machine, press the <Energy Saver> button. The <Energy Saver> button
goes out to indicate that the Energy Saver feature is cancelled.
Sleep Mode
In this mode, the power is lowered more than in the Low Power mode.
The touch screen goes out, and the <Energy Saver> button on the control panel lights.
To use the machine, press the <Energy Saver> button. The <Energy Saver> button
goes out to indicate that the Energy Saver feature is cancelled.
Before Using the Machine
1
Changing the Energy Saver Mode Change Interval
The procedure for setting the Energy Saver feature is as follows.
To activate the Energy Saver feature, set both the times until the activation of Low
Power Mode and Sleep Mode.
Note • The time to activation of Low Power Mode and Sleep Mode can each be specified in 1
minute increments, from 1 to 240 minutes.
1 Press the <Log In/Out> button.
2 Enter the Administrator ID with the numeric
keypad or the keyboard displayed, and
select [Enter].
When a passcode is required, select [Next]
and enter the system administrator’s
passcode, then select [Enter].
Note • The default user ID is "11111".
• The default passcode is "x-admin".
123
456
789
0#
C
<Log In/Out> button
19
Page 22
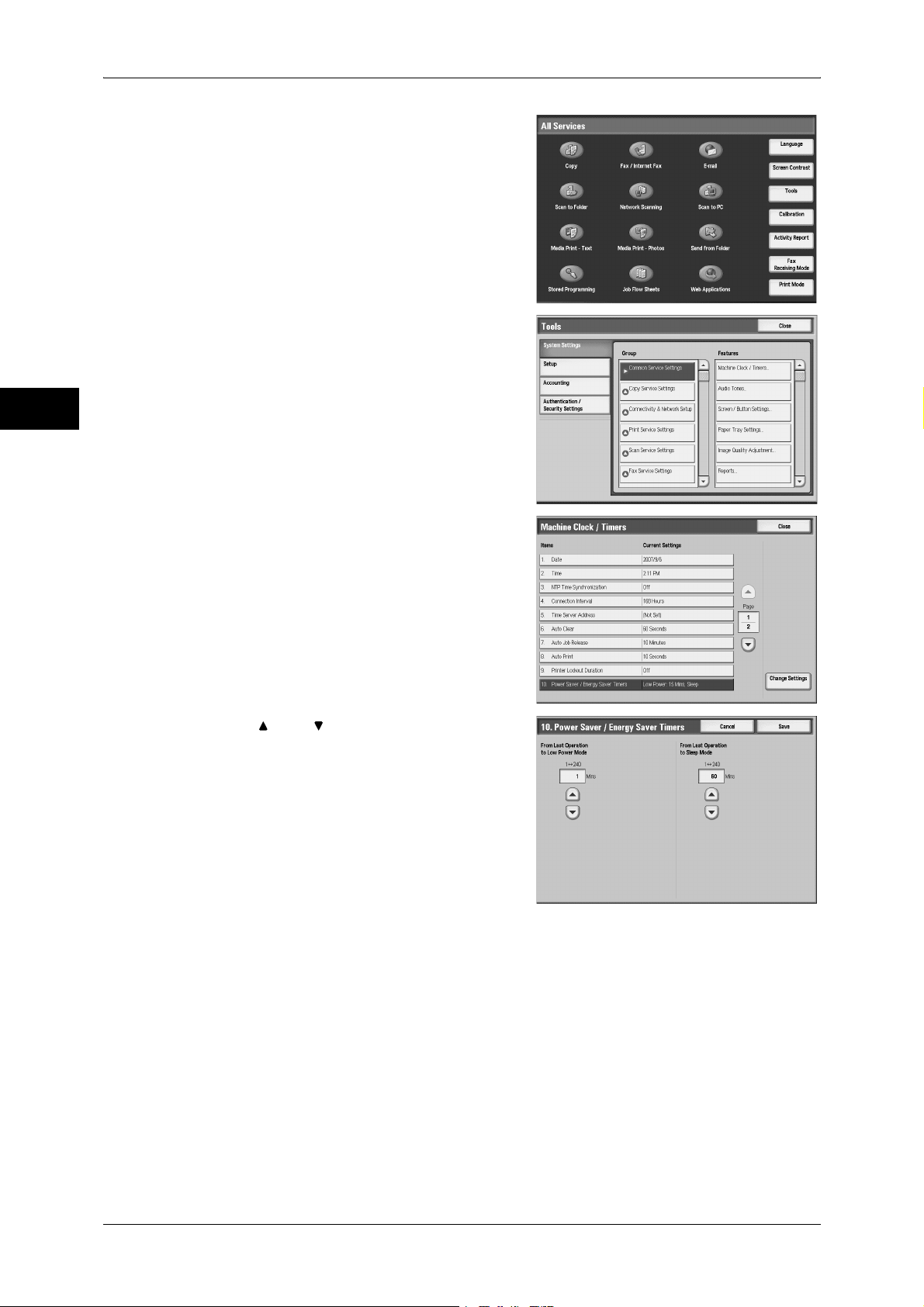
1 Before Using the Machine
3 Select [Tools].
Before Using the Machine
4 Select [Machine Clock/Timers].
1
Note • If the [All Services] screen is not
displayed on the touch screen, press the
<All Services> button.
5 Select [Power Saver/Energy Saver Timers],
and select [Change Settings].
6 Using [] and [], configure an energy saver
mode migration time, in 1 minute
increments.
From Last Operation to Low Power Mode
Set the time to move to the [Low Power
Mode] after the last operation.
Note • The default for [From Last Operation to Low Power Mode] is 1 minute. The Low Power Mode
cannot be disabled.
20
From Last Operation to Sleep Mode
Set the time to move to the [Sleep Mode] after the last operation.
Note • The default for [From Last Operation to Sleep Mode] is [60] minutes. Configure the [From
Last Operation to Sleep Mode] time to be longer than the [From Last Operation to Low
Power Mode] time.
Page 23
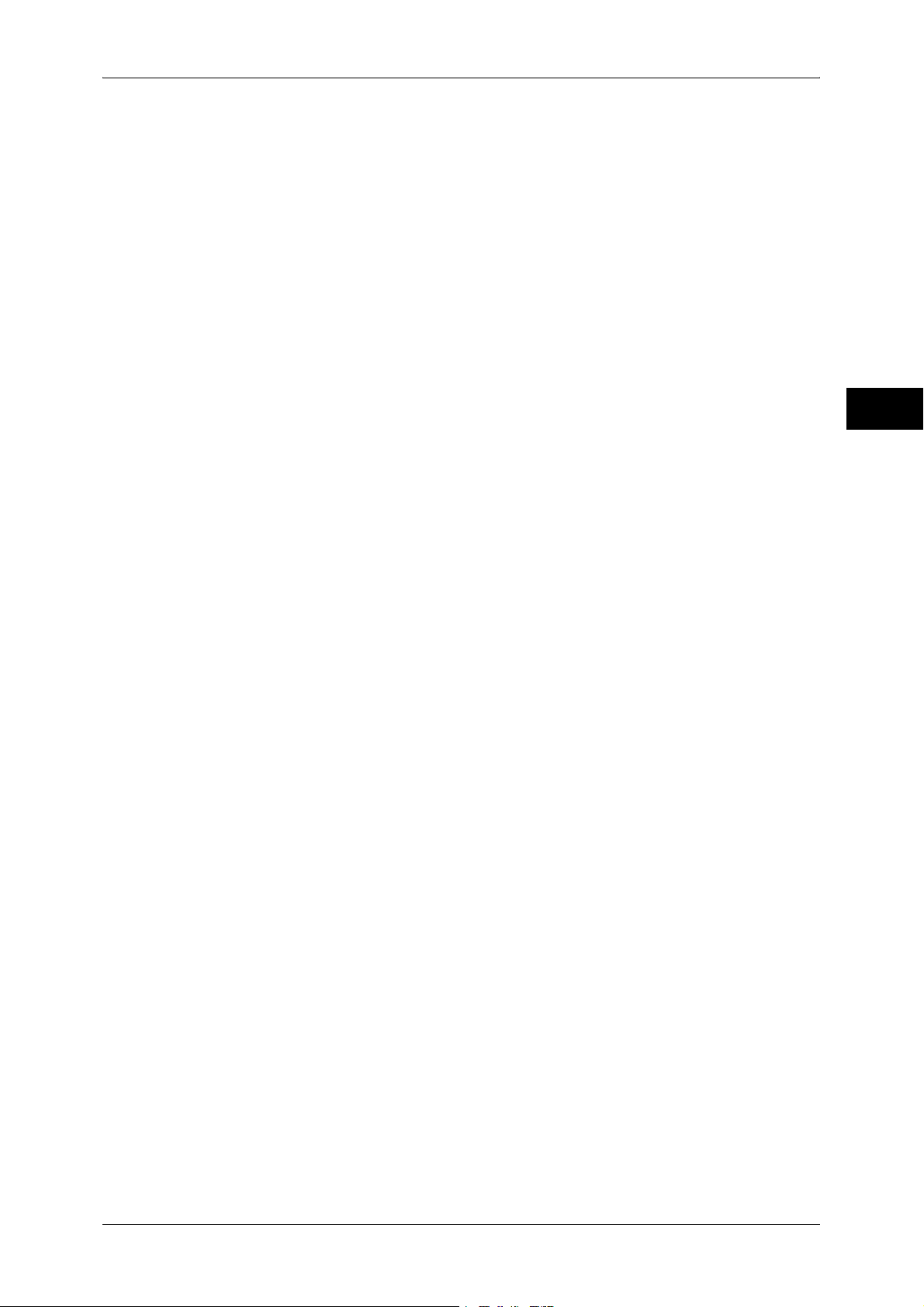
7 Select [Save].
8 Select [Close] repeatedly until the [Tools] screen is displayed.
Energy Saver Mode
9 Select [Close] to display the [All Services] screen.
Before Using the Machine
1
21
Page 24
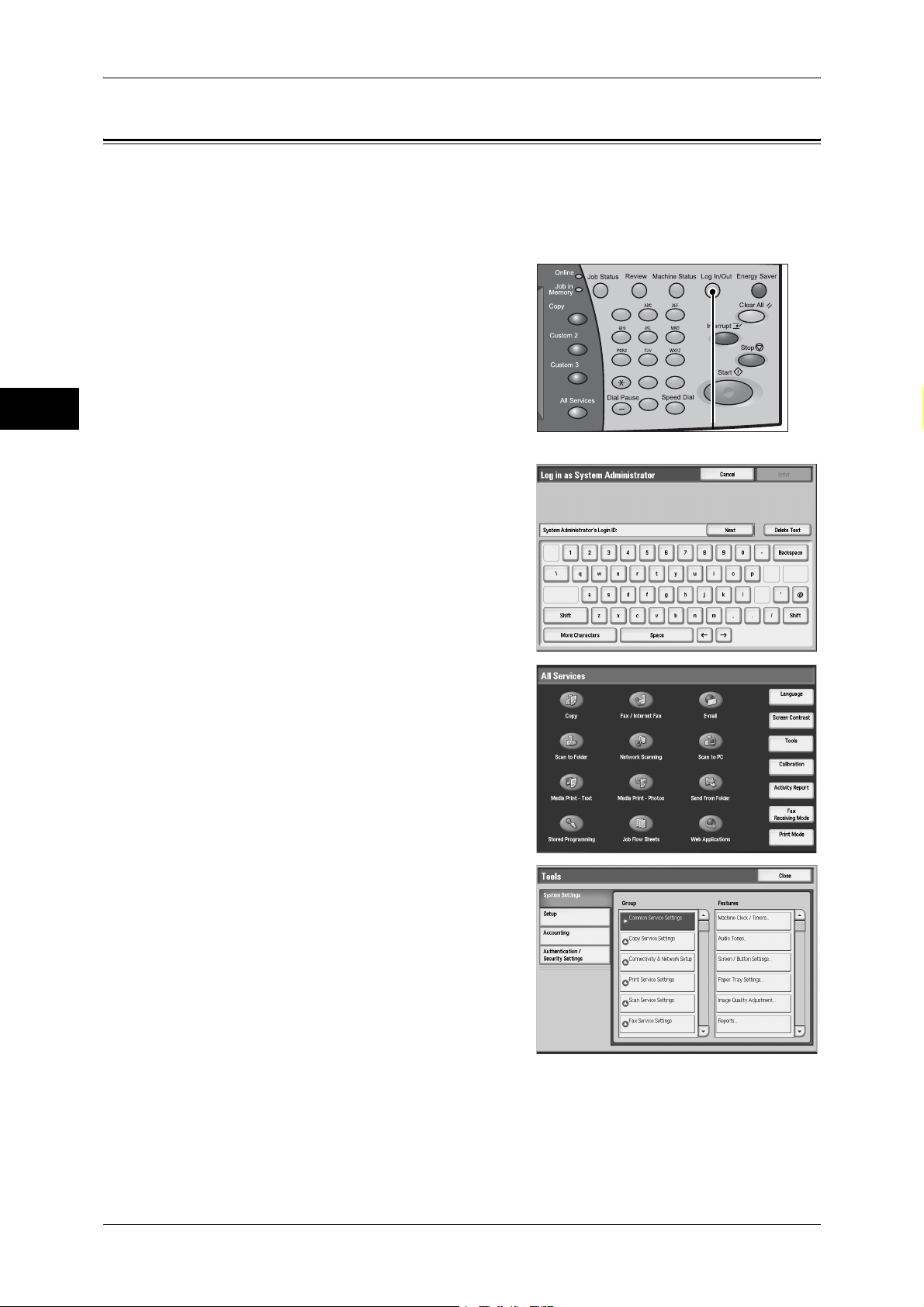
1 Before Using the Machine
Customizing the Control Panel
Before Using the Machine
1
Use the following procedure to select the screen to be displayed when the machine is
turned on or exited from the Energy Saver mode, to select the screen to be displayed
after Auto Clear, to assign features to <Custom> buttons, and to select the features to
be displayed on the [All Services] screen.
1 Press the <Log In/Out> button.
123
456
789
0#
C
<Log In/Out> button
2 Enter the Administrator ID with the numeric
keypad or the keyboard displayed, and
select [Enter].
When a passcode is required, select [Next]
and enter the system administrator’s
passcode, then select [Enter].
Note • The default user ID is "11111".
• The default passcode is "x-admin".
3 Select [Tools].
Note • If the [All Services] screen is not
displayed on the touch screen, press the
<All Services> button.
4 Select [Screen/Button Settings].
22
Page 25
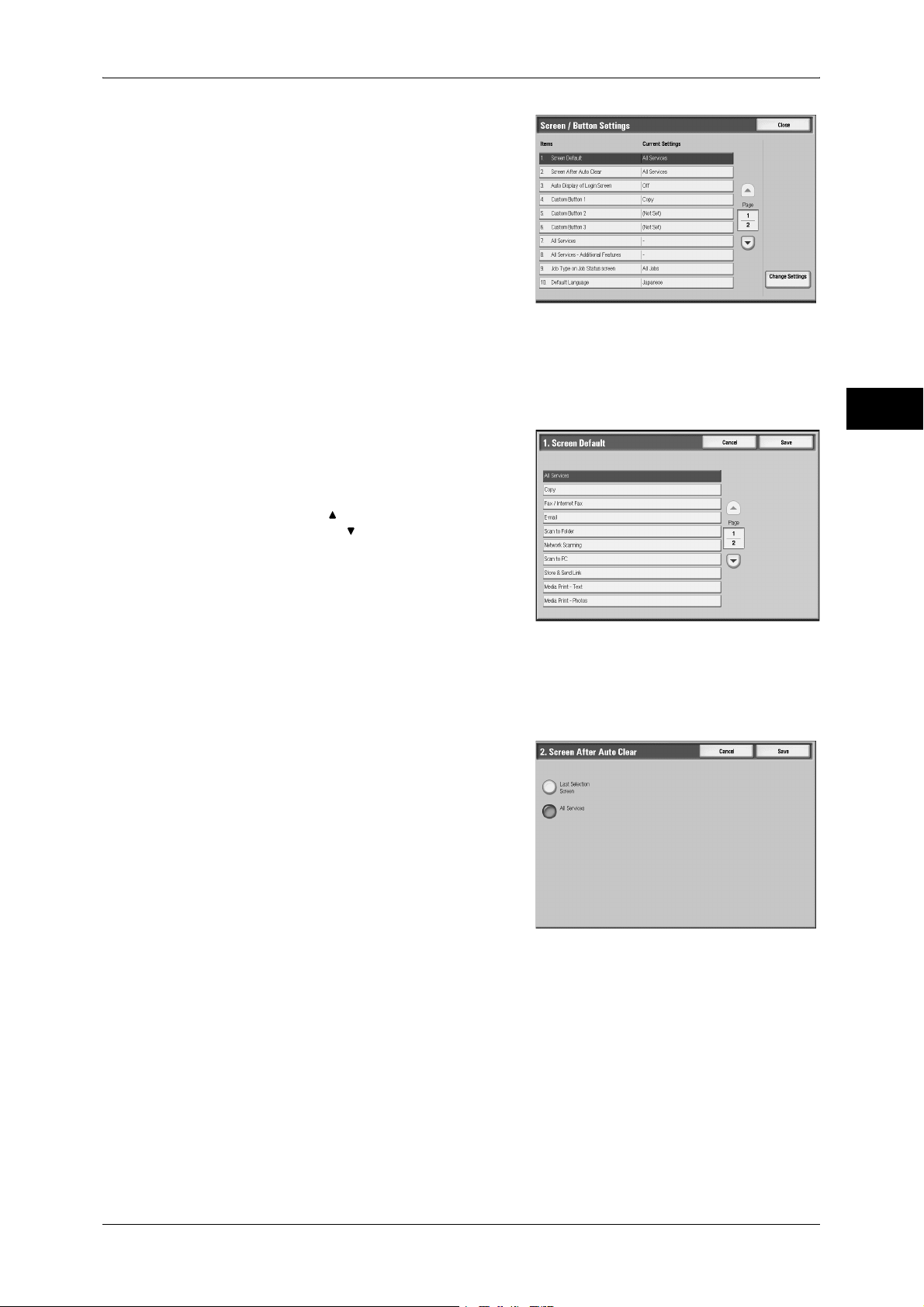
5 Select the item to be set or changed.
Setting the Initial Screen
Set the screen to be displayed after turning the machine on or exiting the Energy Saver
mode. This section describes how to set the [Send from Folder] screen as the initial
screen, as an example.
1 Select [Screen Default], and select [Change
Settings].
2 Select [Send from Folder].
Note • Select [ ] to return to the previous
screen or [ ] to move to the next screen.
Customizing the Control Panel
Before Using the Machine
1
3 Select [Save].
Setting the Screen to be displayed after Auto Clear
Set the screen to be displayed after Auto Clear. You can select from [Last Selection
Screen] and [All Services].
1 Select [Screen After Auto Clear], and select
[Change Settings].
2 Select [Last Selection Screen] or [All
Services].
3 Select [Save].
Customizing the [All Services] Screen
By selecting features and their positions, you can customize the [All Services] screen
that is displayed when you press the <All Services> button on the control panel.
The following are the factory default features displayed on the [All Services] screen.
Note • Unsupported features will not be displayed on the screen. Abnormal features will be grayed
out on the screen.
23
Page 26
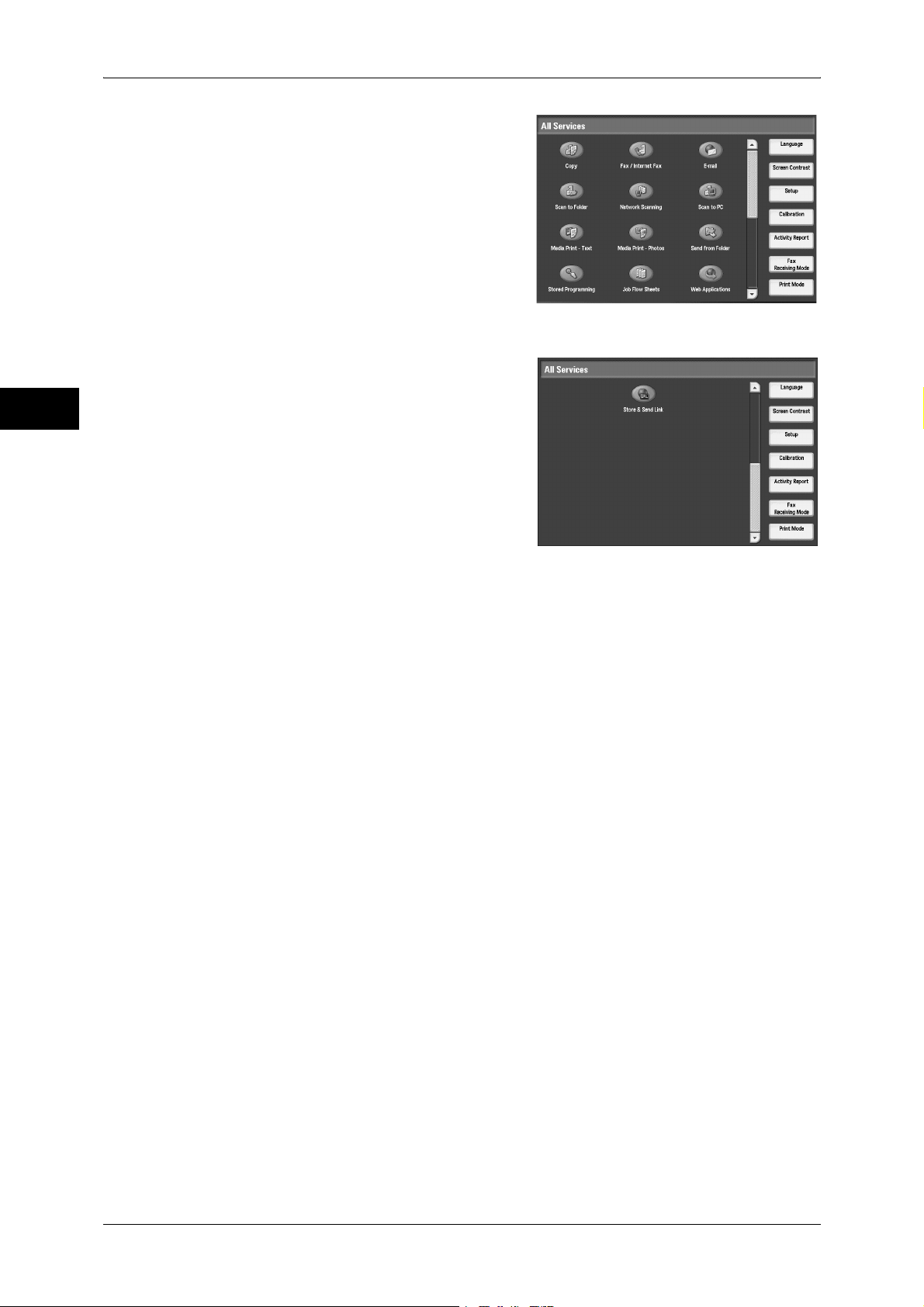
1 Before Using the Machine
Before Using the Machine
1
z
Copy
z
Fax/Internet Fax
z
E-mail
z
Scan to Folder
z
Network Scanning (ApeosPort series
models only)
z
Scan to PC
z
Media Print - Text
z
Media Print - Photos
z
Send from Folder
z
Stored Programming
z
Job Flow Sheets (ApeosPort series models
only)
z
Web Applications (ApeosPort series
models only)
z
Store & Send Link
Note • By factory default, this service is not
displayed on the screen.
z
Custom Service
Note • This feature is to be set by our customer engineer. For more information, contact our
Customer Support Center.
z
Language
z
Screen Contrast (Middle Size Color UI Only)
z
Setup
z
Calibration
z
Activity Report
z
Fax Receiving Mode
z
Print Mode
24
All Services
You can select a service button. Service buttons are the oval buttons in the [All
Services] screen.
If you select [Not Assigned], the selected button position will remain empty.
All Services - Additional Features
You can select an additional feature button. Additional features appear in the [All
Services] screen as rectangular buttons.
If you select [Not Assigned], the selected button position will remain empty.
Page 27
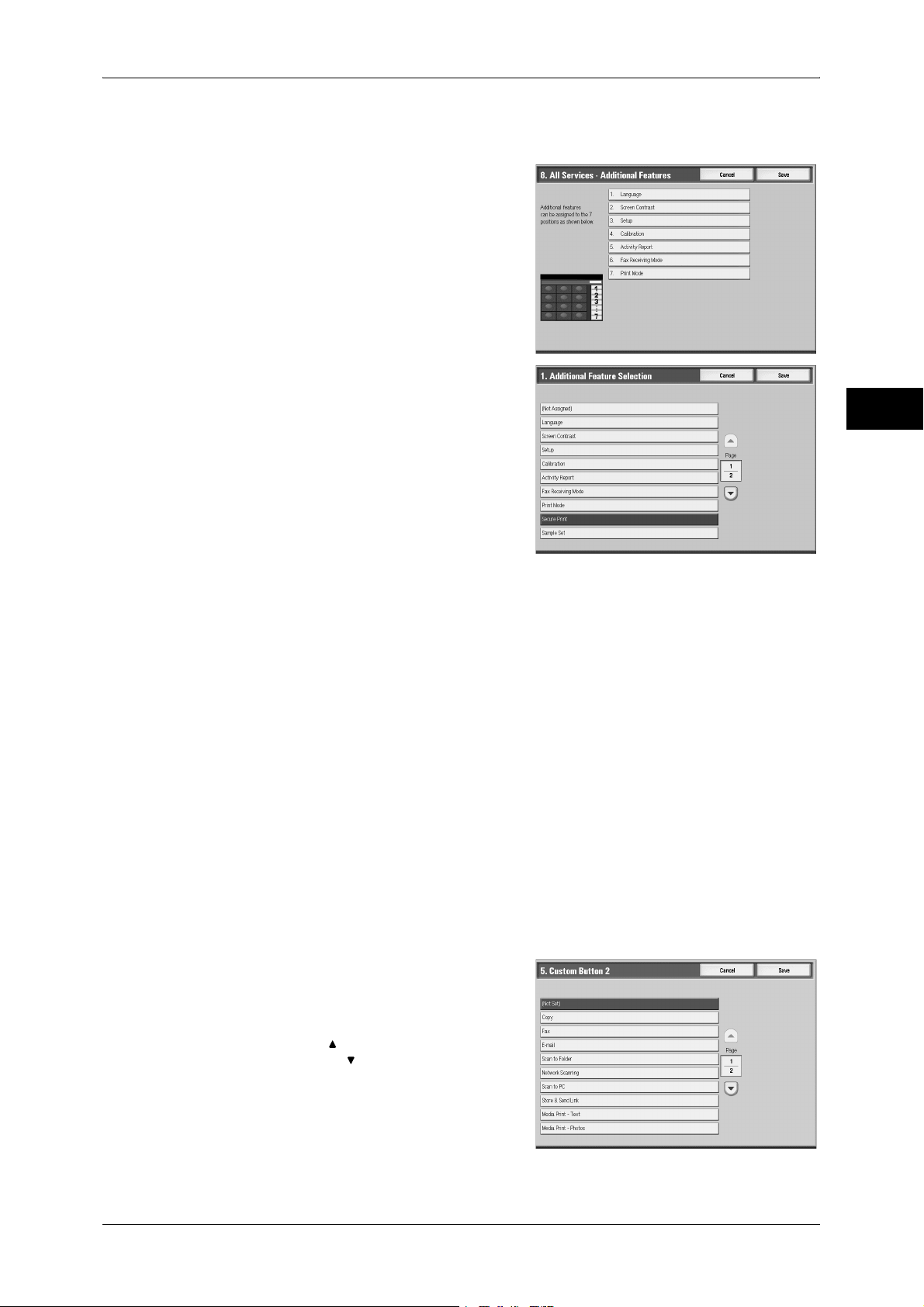
Customizing the Control Panel
The following is the procedure to change the [Language] button displayed at the upper
right corner of the [All Services] screen to the [Secure Print] button, as an example.
1 Select [All Services - Additional Features],
and select [Change Settings].
2 Select [Language].
3 Select [Secure Print].
Note • The layout of buttons in this screen is
corresponding to the layout of those on
the [All Services] screen.
• You cannot assign the same feature to
more than one button.
4 Click [Save].
5 Click [Save].
Before Using the Machine
1
Assigning Features to <Custom> Buttons
Assign features to the <Custom> buttons on the control panel: Custom 1 to Custom 3.
By assigning features to the <Custom> buttons, you can switch to the features without
returning to the [All Services] screen. If you do not want to assign any feature to a
button, select [Not Set].
By factory defaults, [Copy] is assigned to the <Copy> button and no feature is assigned
to the <Custom 2> or <Custom 3> button. The features assigned to the buttons are
selected from the features displayed on the [All Services] screen and [Language].
Attach the labels included in this product when you have changed the assignment. If
you have used a feature for which no label is provided, use a blank label and write down
the feature using a permanent marker, and then attach the label to the appropriate
button.
The following is the procedure to assign [Send from Folder] to the <Custom 2> button,
as an example. The same procedure can be used for the <Custom 3> button.
1 Select [Custom Button 2], and select
[Change Settings].
2 Select [Send from Folder].
Note • Select [ ] to return to the previous
screen or [ ] to move to the next screen.
3 Click [Save].
25
Page 28
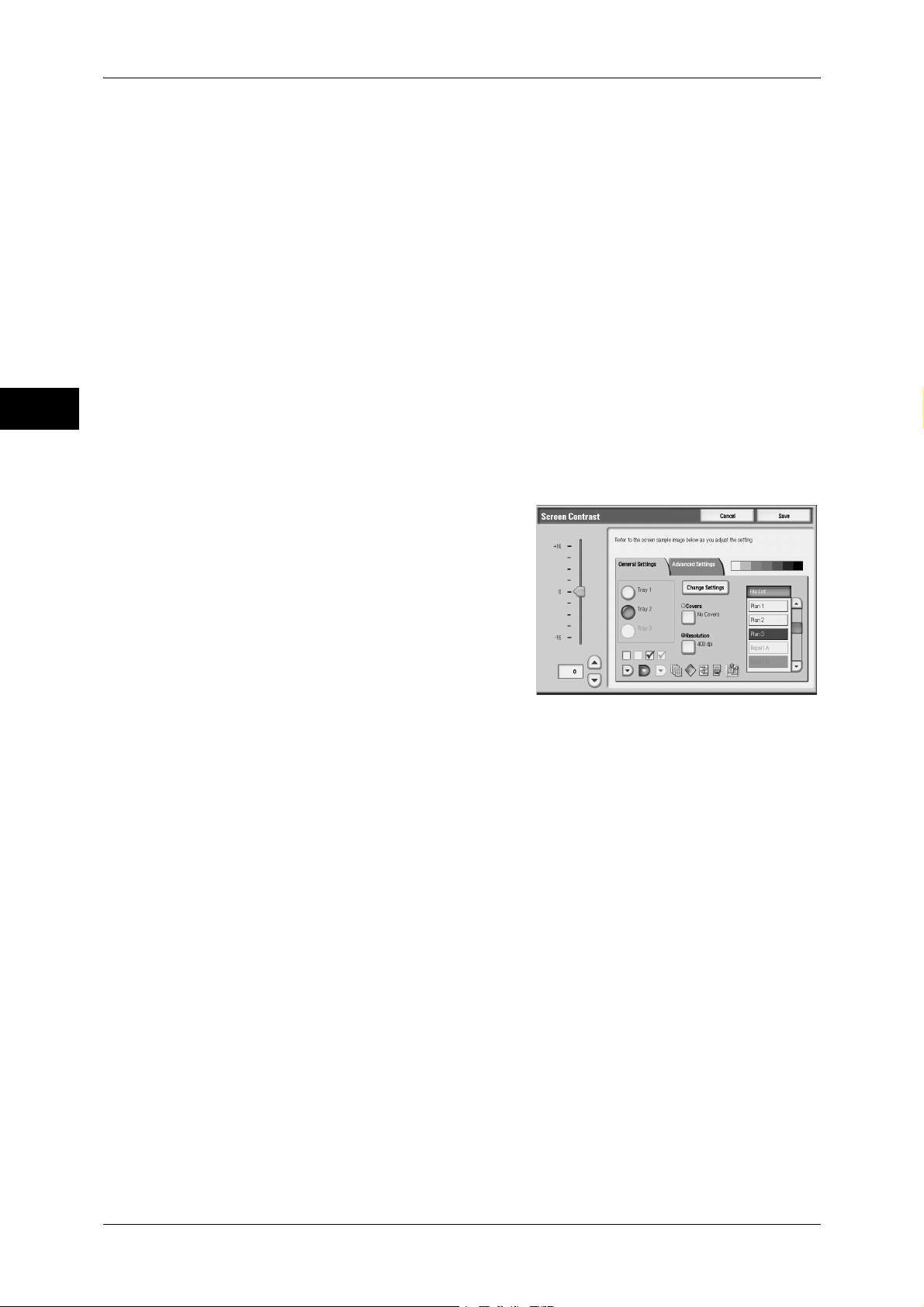
1 Before Using the Machine
Changing the Feature Screen
You can customize the screen layouts for the first tab of the following features listed on
the [All Services] screen.
Before Using the Machine
z
Copy
z
Fax/Internet Fax
z
E-mail
z
Scan to Folder
z
Network Scanning (ApeosPort series models only)
z
Scan to PC
z
Store & Send Link
For information on how to change the settings, refer to "Copy Tab - Features Allocation" (P.149), "First
Tab" (P.182), and "Screen Defaults" (P.189).
1
Adjusting the Screen Contrast (For Middle Size Color UI)
You can adjust the screen contrast on the screen which appears when you select the
[Screen Contrast] button on the [All Services] screen.
26
Page 29
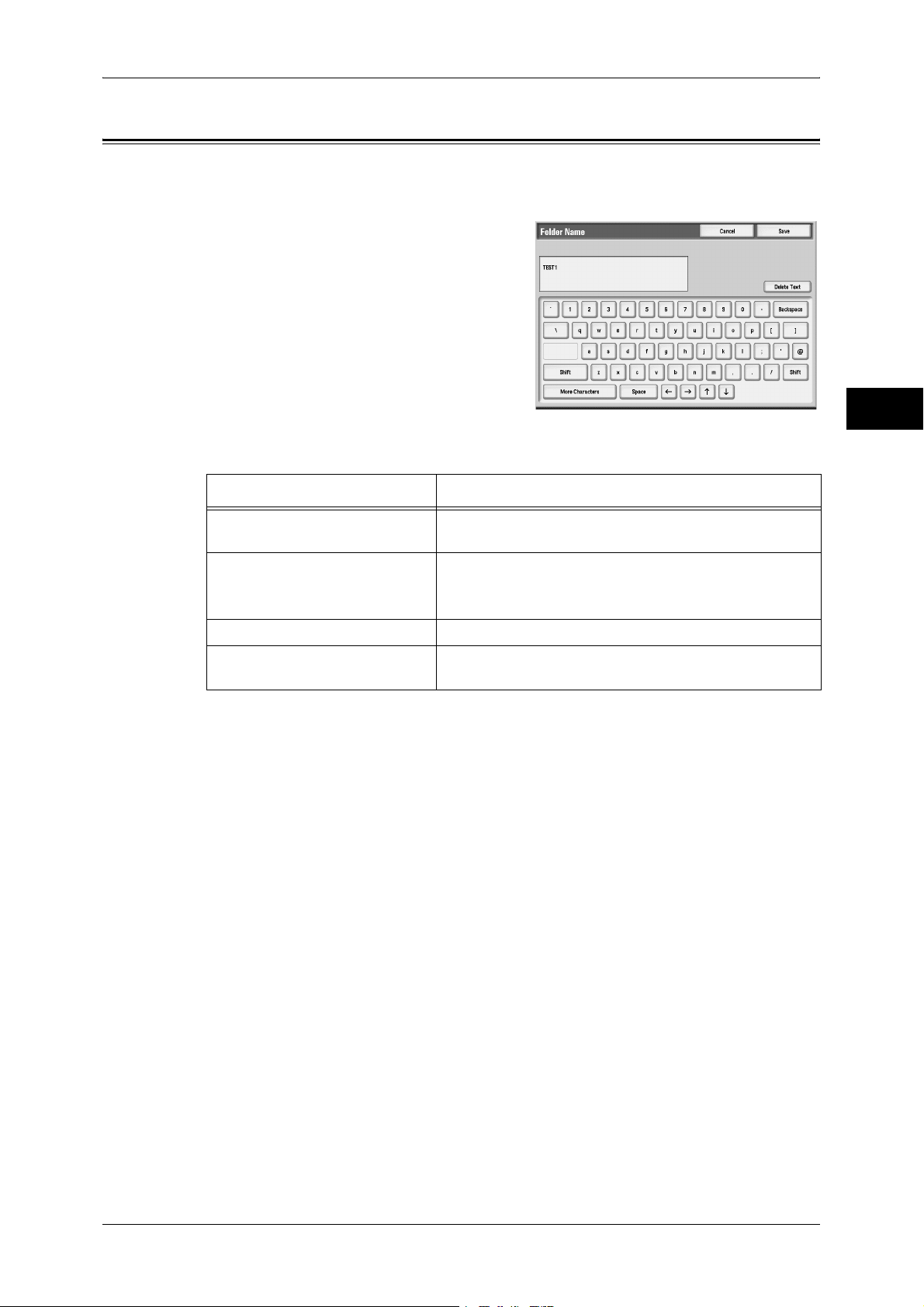
Entering Text
Entering Text
During operations, a screen for entering text sometimes appears. This section
describes how to enter text.
You can enter the following characters: numerals, letters, and symbols.
Item Description
Entering letters and numerals If you select [Shift], uppercase letters appear. To return to
the lowercase letters, select [Shift] again.
Entering symbols Select [Symbol].
Note • Depending on the keyboard, the [Symbol] button
may be displayed as [More Characters].
Entering a space Select [Space].
Before Using the Machine
1
Deleting characters Select [Backspace]. You can delete one character at a
time.
27
Page 30
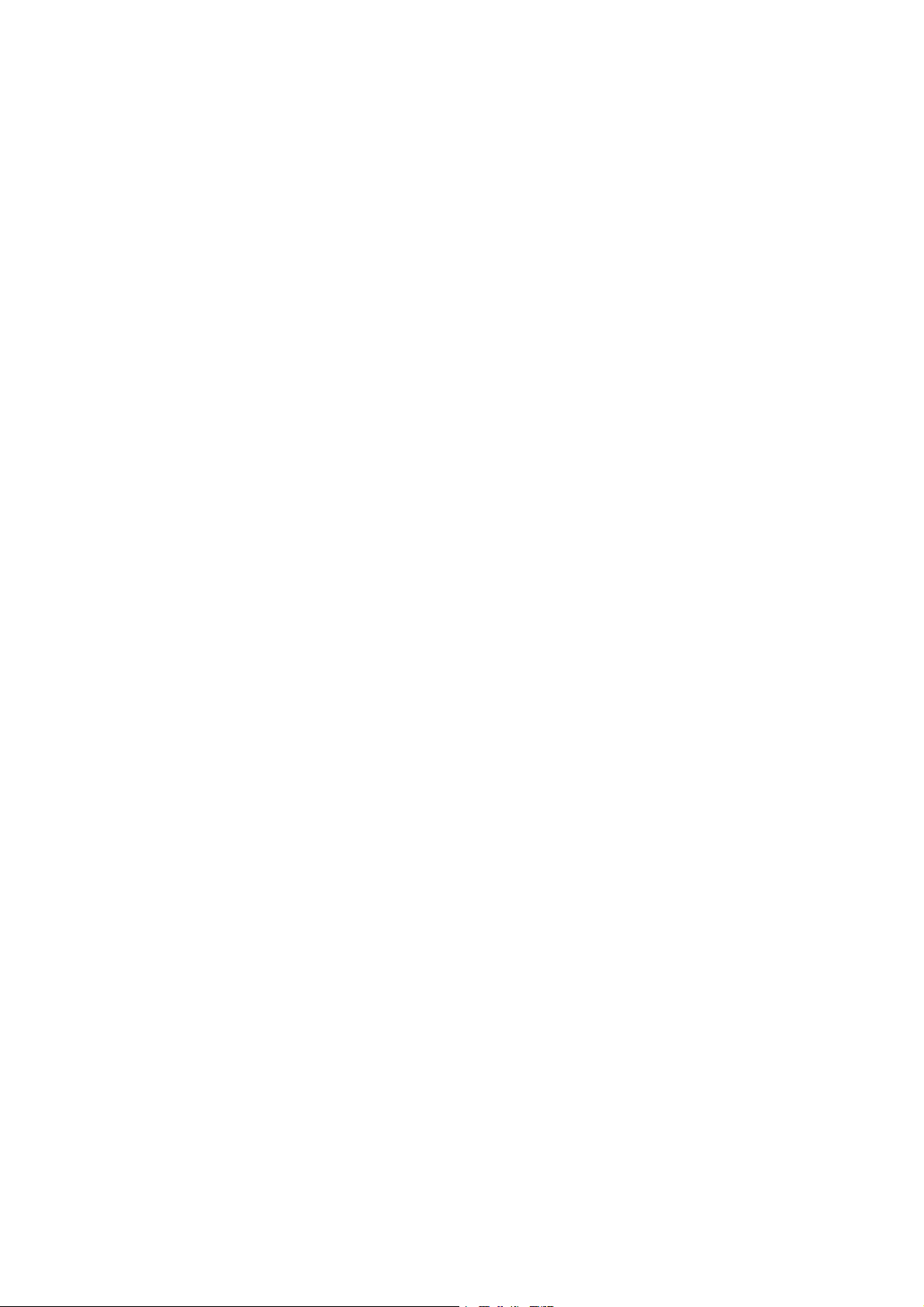
Page 31

2 Paper and Other Media
This chapter describes the types of paper that can be used on the machine,
precautions when handling paper, and how to load paper in trays.
z
Paper Types ...............................................................................................30
z
Loading Paper ............................................................................................33
z
Changing the Paper Size............................................................................ 40
z
Changing the Paper Settings...................................................................... 46
Page 32
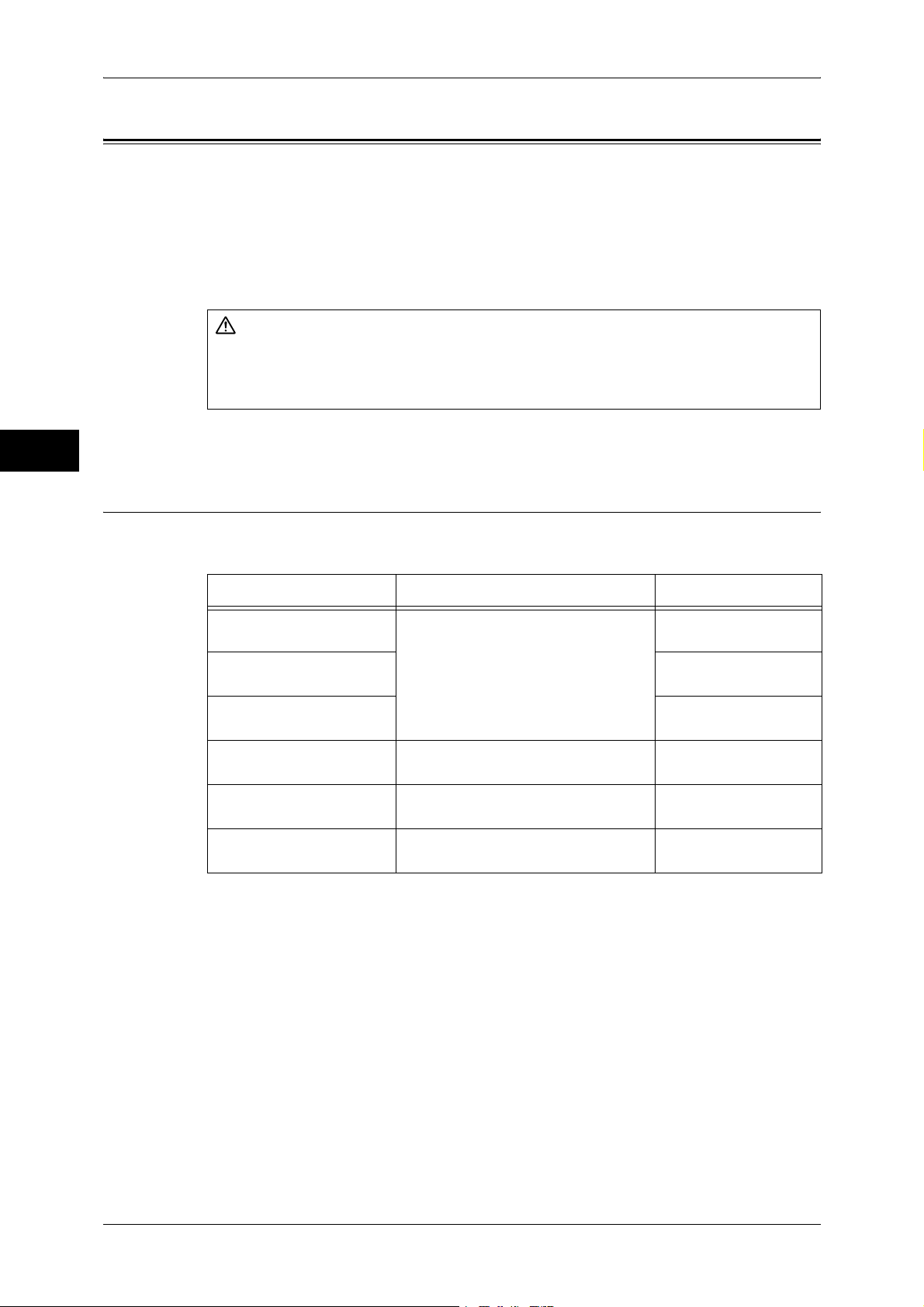
2 Paper and Other Media
Paper Types
This section describes the kinds of paper available for this machine.
Use of inappropriate paper may result in paper jams, cause reduced print quality,
malfunctions and other trouble. To make full and effective use of the machine's
Paper and Other Media
performance, we recommend using only paper recommended by Fuji Xerox.
If you want to use paper not recommended by Fuji Xerox, contact our Customer
Support Center.
Do not use conductive paper such as origami paper, carbon paper or conductivelycoated paper. When paper jam occurs, it may cause short-circuit and eventually a
fire accident.
Important • The printed image may fade due to moisture such as water, rain or vapor. For more
2
Supported Paper Type
WARNING
information, contact our Customer Support Center.
When using commonly used paper (known as printable paper) for copying or printing,
make sure that it complies with the following specifications.
Paper tray Weight Loadable quantity
Trays 1 to 2 64 to 176 gsm
Ream Weight: 55 - 151 kg
Tray 3 870 sheets
Tray 4 1,140 sheets
Tray 5 (bypass) 64 to 280 gsm
Ream Weight: 55 - 240 kg
Tray 6 (HCF2 (2000
Sheets)) (optional)
Tray 8 (Interposer)
(optional)
64 to 176 gsm
Ream Weight: 55 - 151 kg
64 to 220 gsm
Ream Weight: 55 - 189 kg
500 sheets
(80 gsm)
(80 gsm)
(80 gsm)
Up to 27mm 250 sheets
(80 gsm)
2,000 sheets
(80 gsm)
200 sheets
(80 gsm)
30
Page 33
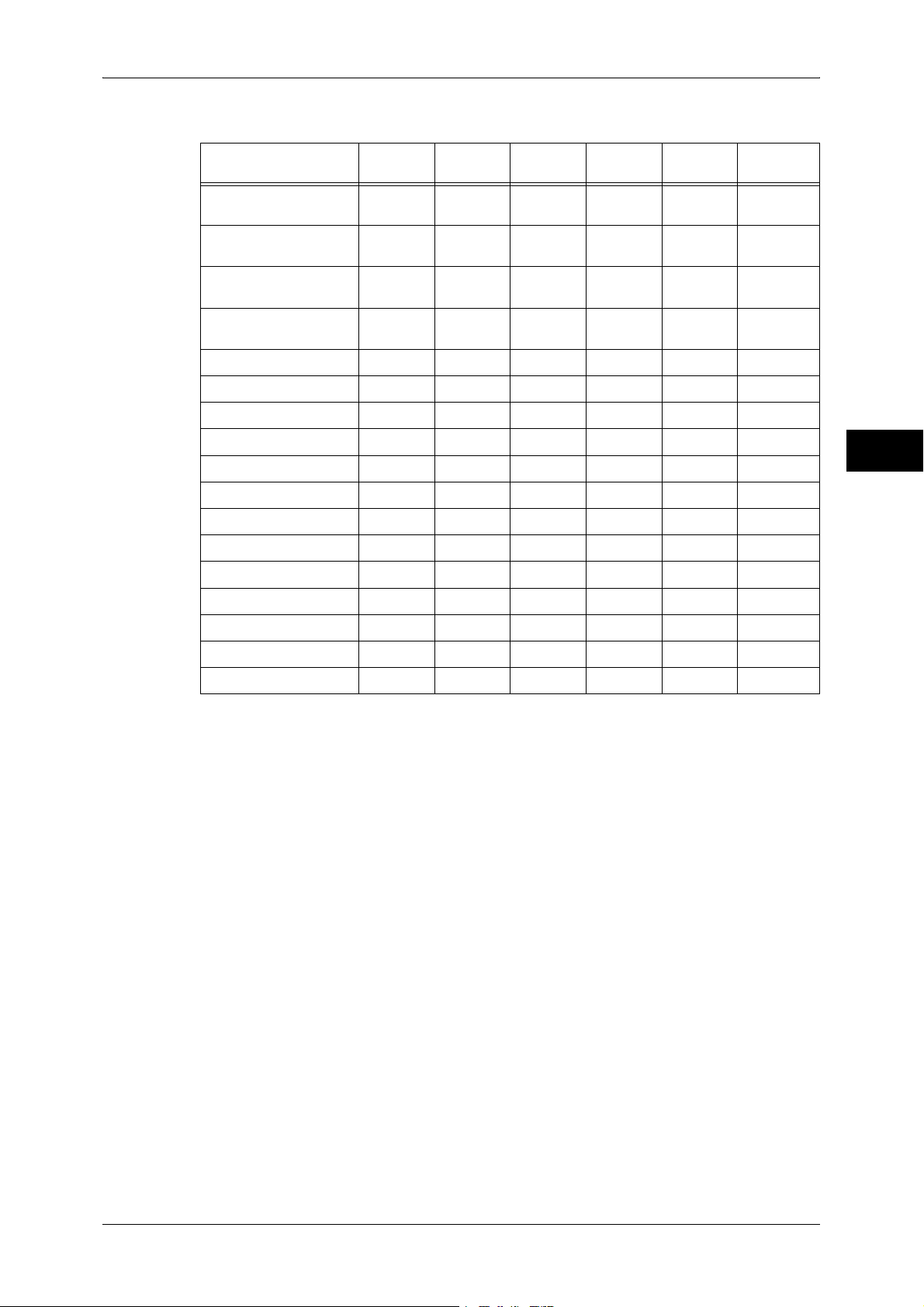
The following table lists the paper types supported for each paper tray.
Paper Types
Paper Type
Plain Paper
(64 - 82 gsm)
Plain Paper
(Thicker) 83 - 105 gsm
Recycled Paper
(64 - 82 gsm)
Recycled Paper
(Thicker) 83 - 105 gsm
Plain Paper (Reload)* 64 - 105
Transparency -
Tack Film -
Coated Paper 1 106 - 176
Coated Paper 2 177 - 280
Labels 1 106 - 176
Labels 2 177 - 280
Lightweight 52 - 63
Heavyweight 1 106 - 176
Heavyweight 2 177 - 280
Tab Stock 1 106 - 176
Tab Stock 2 177 - 280
Hole Punched 64 - 105
Weight
(gsm)
64 - 82
83 - 105
64 - 82
83 - 105
Tray 1-2 Tray 3-4
Tray 5
(Bypass)
Tray 6
Tray 8
(Interposer)
OOOO O
OOOO O
OOOO O
OOOO O
OOOO O
OOOX X
XXOX X
XXOX X
XXOX X
XXOX X
XXOX X
XXXX X
OOOO O
XXOX X
XXOXO
XXOX X
OOOO O
Paper and Other Media
2
*: Plain Paper (Reload) means the paper already printed on the one side (i.e., scrap paper).
O: Available
X: Not available
Important • Printing with paper whose type or size differs from the paper specified by the print driver, or
printing from a tray not supporting the loaded paper can result in paper jams. To ensure
correct printing, select the correct paper size, paper type, and paper tray.
2
Note • Weight means a weight of 1 m
• Ream weight means weight of 1,000 sheets of paper in duodecimo size (788 x 1,091 mm).
• When copying with a non-standard size paper from the Tray 5 (bypass), you must manually
enter the paper size. If you use non-standard size paper often, you can preset the size on
the machine. Then the preset size appears under [Standard Sizes] in the [Tray 5] screen.
For more information, refer to "Tray 5 - Paper Size Defaults" (P.131).
of a paper sheet.
31
Page 34
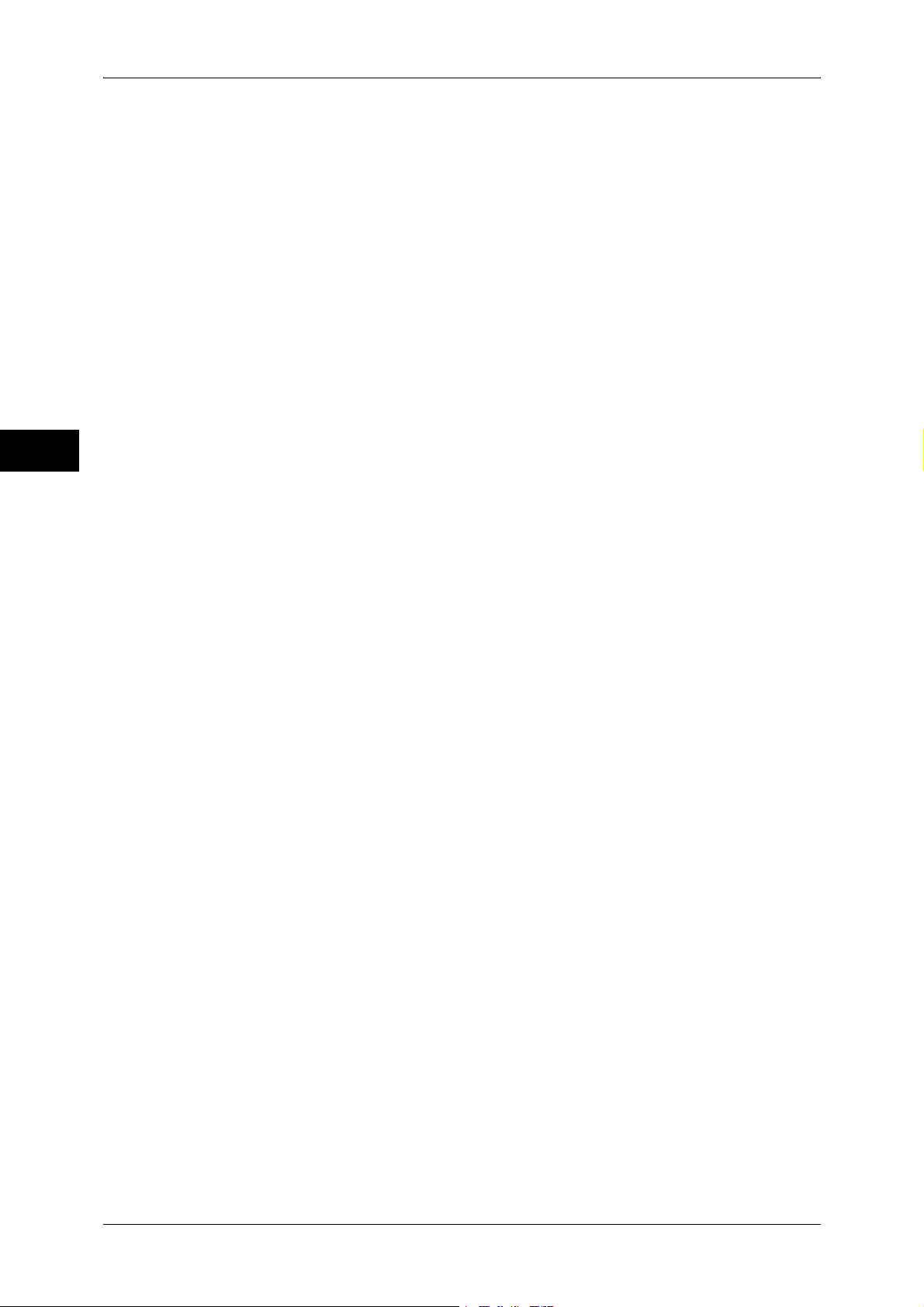
2 Paper and Other Media
Unusable Paper
Using paper that cannot be used for this machine may cause paper jams or machine
malfunctions. The following types of paper cannot be used for this machine.
z
Color transparency sheets (bordered with a white frame)
z
Paper with one face already printed using another printer
Paper and Other Media
2
z
Already printed face using this printer
z
Inkjet paper
z
Tracing paper
z
Folded, creased, or curled paper
z
Label sheets whose face sheet surface does not cover the entire backing sheet
z
Envelopes with sticky adhesive
z
Multi-color printed postcard
z
Inkjet postcard
z
Curled postcard
Storing and Handling Paper
Please keep the following points in mind when storing paper
z
Store paper inside a cabinet or other dry place. Paper that has absorbed moisture
can cause paper jams and image quality defects.
z
After opening a package of paper, wrap up the remaining paper to store it. It is
recommended that you include moisture prevention packets.
z
Paper should be stored flat to prevent bends or warping.
Please adhere to the following when setting paper into the tray
z
Align the stack of paper neatly before setting it in the tray.
z
Do not use paper that is folded, creased, or heavily warped.
z
Do not use waved or curled paper.
z
Do not load paper of mixed size together into the tray.
z
Transparency paper and label paper can cause paper jams, and multiple sheets can
be fed to the printer at once. Be sure to carefully fan these types of paper.
z
When continuously outputting onto transparencies, transparency sheets may
sometimes stick to each other. Remove transparencies from the output tray every 20
or so sheets, and fan them to cool them down.
32
Page 35
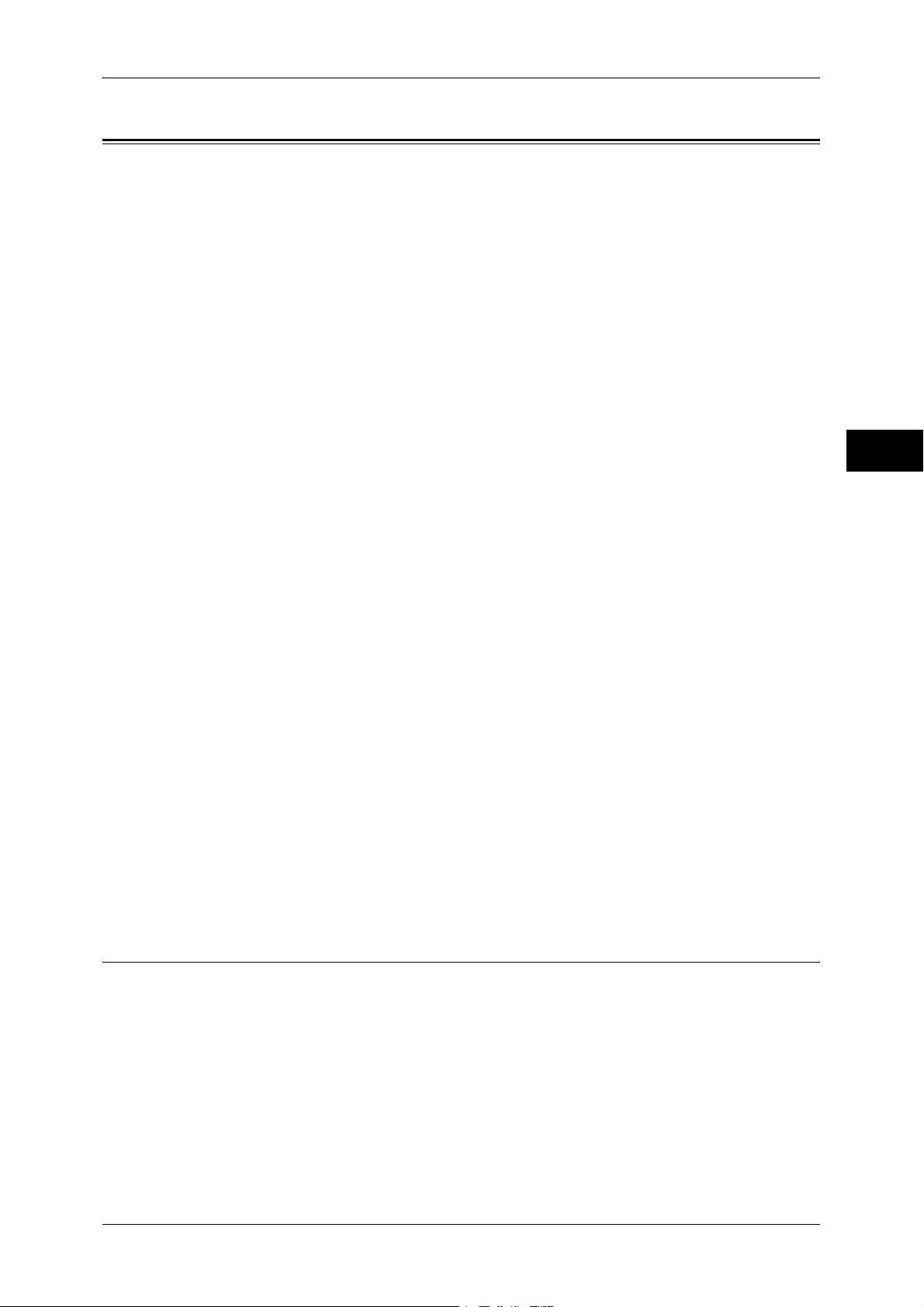
Loading Paper
This section describes how to load paper.
Types of paper loaded in trays
Loading Paper
The machine automatically detects the size and orientation of loaded paper in trays.
You need to set a paper type, however. Normally, each of the trays is set to plain paper.
When loading paper other than plain paper in trays, change the paper type settings.
Paper can also be named and set as user-defined paper. Up to three paper types can
be set as user-defined paper.
For information on changing the paper type in trays, refer to "Changing the Paper Settings" (P.46).
Automatic Tray Selection
If you set paper source on the [Paper/Output] tab to [Paper Tray] in the PCL print
driver's properties screen when making prints, the machine automatically selects the
corresponding paper tray according to the size and orientation of the document to print.
This is called [Automatic Tray Selection].
When making copies, automatic tray selection is active if [Auto Paper Select] is
selected for [Paper Supply]. If the machine detects two or more corresponding trays in
the automatic tray selection, the machine gives higher priority to the tray having the
highest [Paper Type Priority] set at [Paper Tray Settings]. During automatic tray
selection, trays whose [Paper Type Priority] setting is set to [Auto Paper Off] are not
targeted in the automatic tray selection. Also, if the [Paper Type Priority] setting is
exactly the same, the tray priority is determined by [Paper Tray Priority].
Note • The Tray 5 (bypass) cannot be selected in the automatic tray selection.
• When the machine runs out of paper during copying or printing, select the tray containing the
paper of the same size and orientation that was being used for copying or printing, and
continue copying or printing (Auto Tray Switch feature). During this operation, a tray
containing paper of type whose [Paper Type Priority] setting is set to [Auto Paper Off] cannot
be switched to.
For information about setting [Paper Type], [Paper Type Priority], [Paper Tray Priority], and setting the
paper substitute feature, refer to "Paper Tray Settings" (P.129). The same settings can also be made from
CentreWare Internet Services.
Paper and Other Media
2
Adding paper
When the machine runs out of paper during copying or printing, a message is displayed
on the control panel display. Add paper according to the displayed instructions.
Copying or Printing is automatically resumed when paper is added.
Note • Fan the paper well before loading paper in a tray. It prevents paper from sticking to each
other and reduces paper jams.
Loading Paper in the Trays 1 to 2
The following describes the procedure for loading paper in the Trays 1 to 2.
When the machine runs out of paper during copying or printing, a message is displayed
on the control panel display. Add paper according to the displayed instructions.
Copying or printing is automatically resumed when paper is added.
Note • Before loading paper in a tray, fan the paper well. It prevents paper from sticking to each
other and reduces paper jams.
For information on changing the paper size and orientation, refer to "Changing the Paper Size for the
Trays 1 to 2" (P.40).
33
Page 36
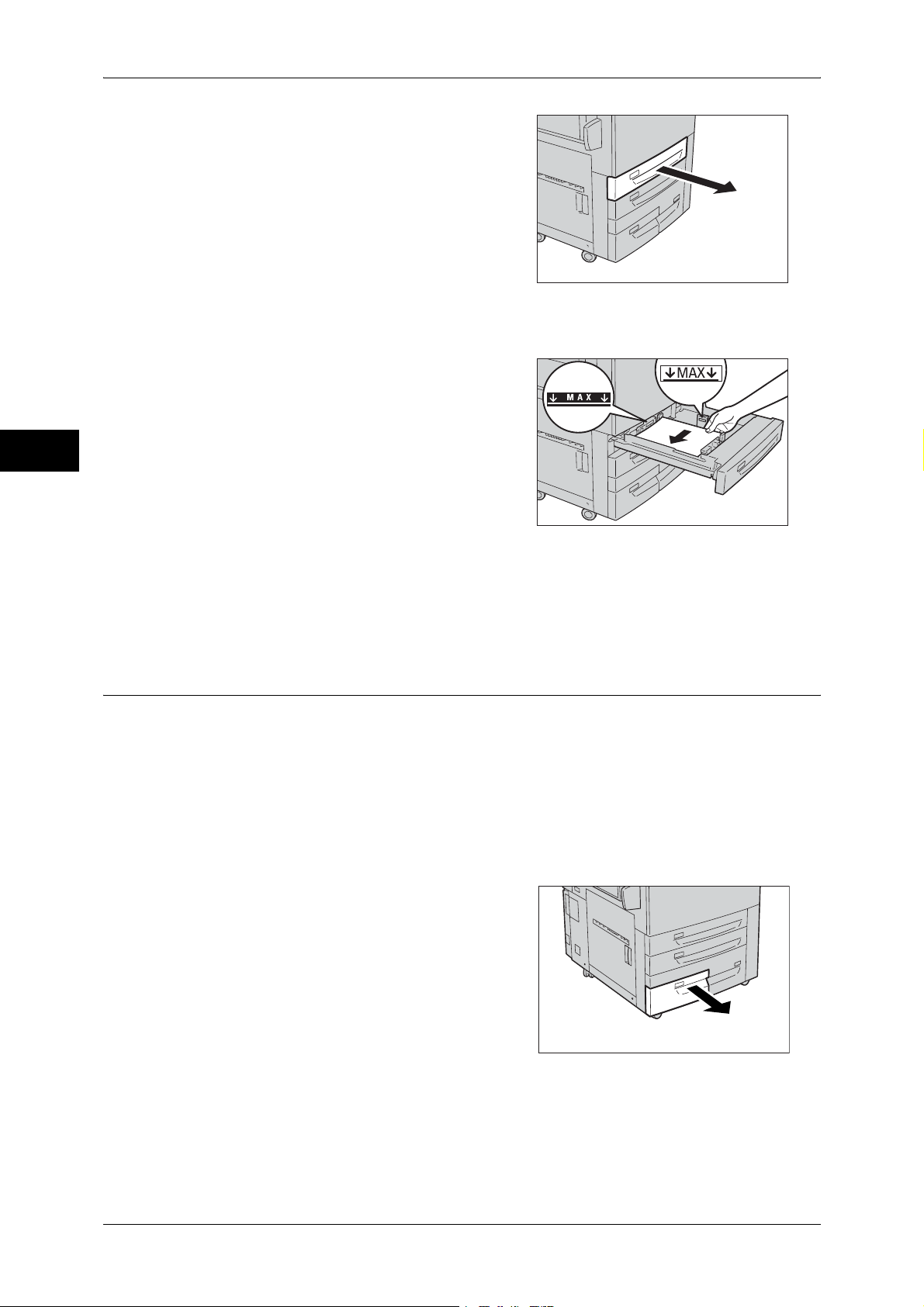
2 Paper and Other Media
Paper and Other Media
2
1 Pull out the tray towards you until it stops.
Important • Make sure to pull out the tray slowly.
When the tray is being pulled out with
force, the tray may possibly hit your
knees or other parts of your body causing
injuries.
• While the machine processes a job, do
not pull the tray out that the job uses.
• Do not add a new stack of paper on top of
the remaining paper in the tray, in order to
prevent paper jams or any other troubles.
First, remove the remaining paper in the tray, then load the new stack of paper.
2 Load and align the edge of the paper against
the left edge of the tray with the side to be
copied or printed on facing down.
Important • Do not load paper exceeding the
maximum fill line. It might cause paper
jams or machine malfunctions.
• Do not place any paper or things in the
empty space on the right side of the Tray
1 or 2. It may cause paper jams or
machine malfunctions.
3 Push the tray in gently until it comes to a stop.
Important • When pushing the paper tray in, do it slowly. If the tray is pushed with too much force, it
might cause machine malfunctions.
Loading Paper in the Tray 3
Following describes the procedure for loading paper in the Tray 3.
When the machine runs out of paper during copying or printing, a message is displayed
on the control panel display. Add paper according to the displayed instructions.
Copying or printing is automatically resumed when paper is added.
Note • Before loading paper in a tray, fan the paper well. It prevents paper from sticking to each
other and reduces paper jams.
For information on changing the paper size and orientation, refer to "Changing the Paper Size for the
Tray 3" (P.41).
1 Pull out the tray towards you until it stops.
Important • Make sure to pull out the tray slowly.
When the tray is being pulled out with
force, the tray may possibly hit your
knees or other parts of your body causing
injuries.
• While the machine processes a job, do
not pull the tray out that the job uses.
• Do not add a new stack of paper on top of
the remaining paper in the tray, in order to
prevent paper jams or any other troubles. First, remove the remaining paper in the tray, then
load the new stack of paper.
34
Page 37
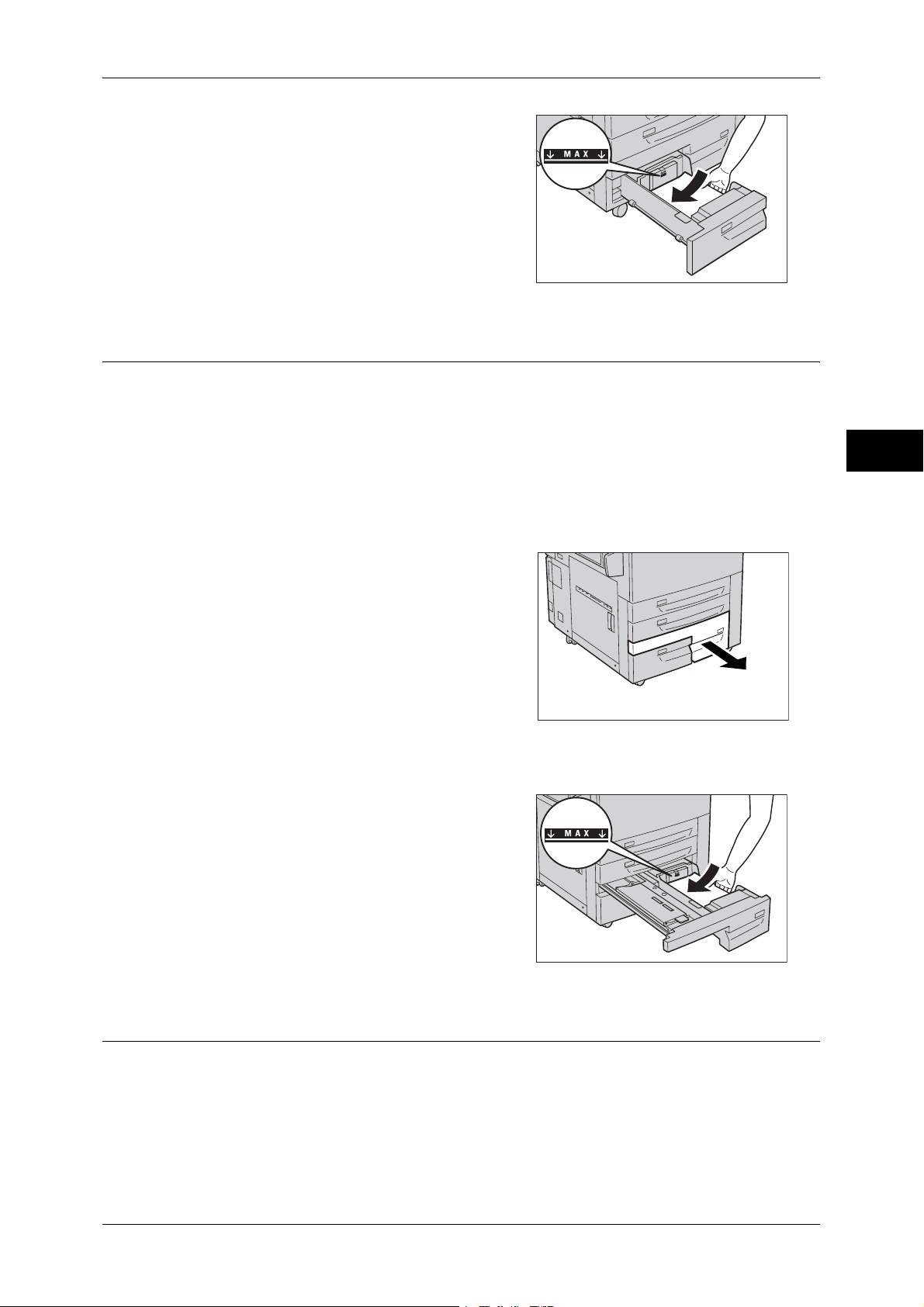
2 Load and align the edge of the paper against
the left edge of the tray with the side to be
copied or printed on facing down.
Important • Do not load paper exceeding the
maximum fill line. It might cause paper
jams or machine malfunctions.
3 Push the tray in gently until it comes to a
stop.
Loading Paper in the Tray 4
Following describes the procedure for loading paper in the Tray 4.
When the machine runs out of paper during copying or printing, a message is displayed
on the control panel display. Add paper according to the displayed instructions.
Copying or printing is automatically resumed when paper is added.
Note • Before loading paper in a tray, fan the paper well. It prevents paper from sticking to each
other and reduces paper jams.
For information on changing the paper size and orientation, refer to "Changing the Paper Size for the
Tray 4" (P.42).
Loading Paper
Paper and Other Media
2
1 Pull out the tray towards you until it stops.
Important • Make sure to pull out the tray slowly.
When the tray is being pulled out with
force, the tray may possibly hit your
knees or other parts of your body causing
injuries.
• While the machine processes a job, do
not pull the tray out that the job uses.
• Do not add a new stack of paper on top of
the remaining paper in the tray, in order to
prevent paper jams or any other troubles. First, remove the remaining paper in the tray, then
load the new stack of paper.
2 Load and align the edge of the paper against
the left edge of the tray with the side to be
copied or printed on facing down.
Important • Do not load paper exceeding the
maximum fill line. It might cause paper
jams or machine malfunctions.
3 Push the tray in gently until it comes to a
stop.
Loading Paper in the Tray 5 (Bypass)
When printing or copying with paper sizes or types that cannot be set in the Trays 1 to
4 and 6, use the Tray 5 (Bypass).
The following describes how to load paper into the Tray 5 (Bypass).
To make detailed instructions for printings, specify the instructions using the [Tray/
Output] tab in the print driver. When doing this, also specify the type of paper to load.
Important • Do not supply new paper until the loaded paper run out in order to prevent paper jams or
making mistakes of paper loading.
35
Page 38
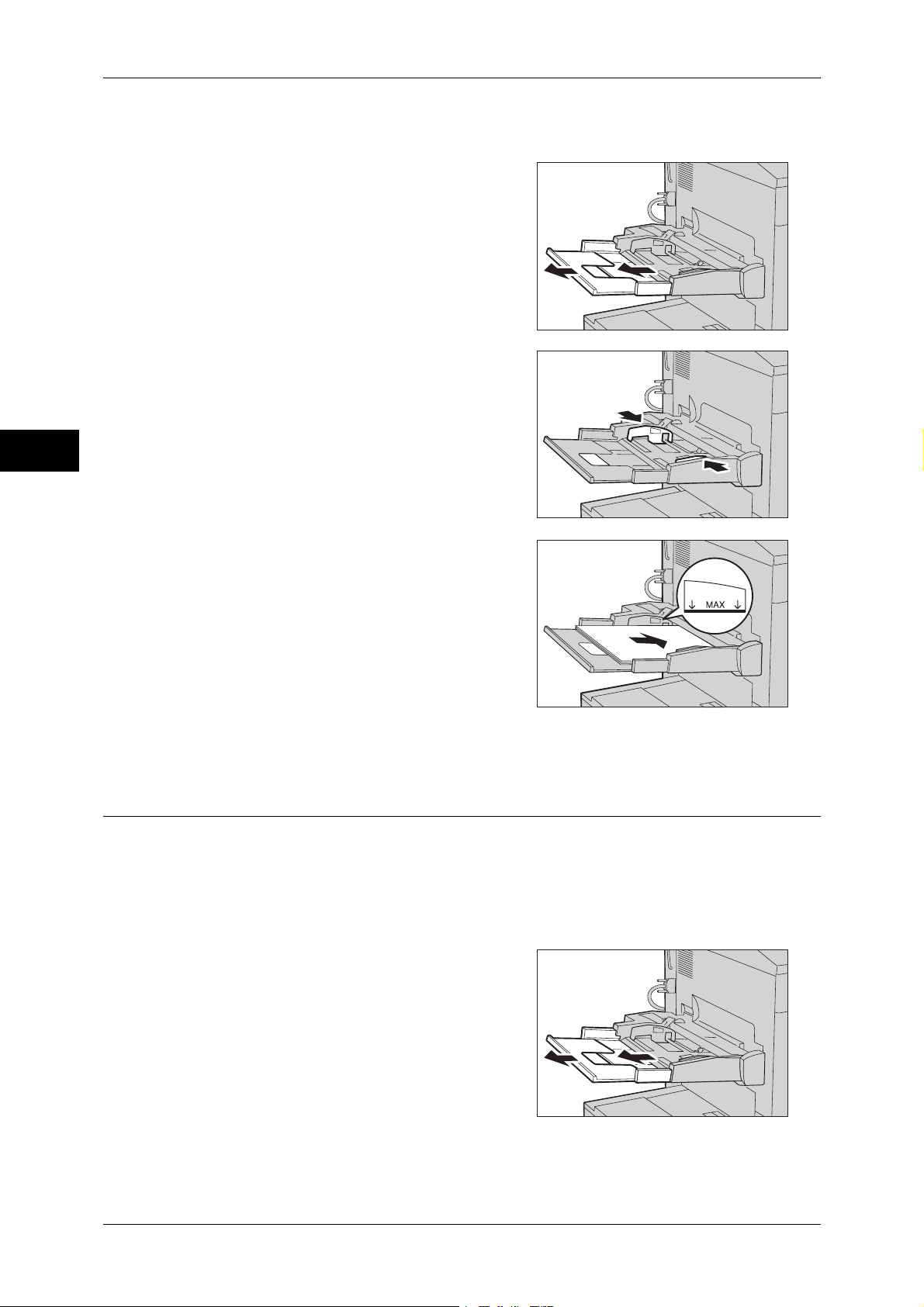
2 Paper and Other Media
Paper and Other Media
2
Note • Before loading paper in a tray, fan the paper well. It prevents paper from sticking to each
other and reduces paper jams.
1 Open the Tray 5 (bypass) as necessary.
Note • If necessary, extend the extension flap.
The extension flap can be extended in
two stages. When pulling out the
extension flap, do it gently.
2 Hold the center of the paper guides and slide
them to the desired paper size.
3 Load paper with the side to be copied or
printed on facing up, and insert the paper
lightly along the paper guide until it comes to
a stop.
Important • Do not load mixed paper types into the
tray.
• Do not load paper exceeding the
maximum fill line. It might cause paper
jams or machine malfunctions.
4 When loading a non-standard paper size on
the Tray 5 (bypass), move the paper guides to accommodate the paper.
Loading Tab Stock Paper in the Tray 5 (Bypass)
Following describes the procedure for loading tab stock paper in the Tray 5.
Important • Tab stock paper cannot be loaded on the Trays 1 to 4 and 6.
• Tab stock paper can be used only for [Tab Margined Shift], Covers, and Separators.
Note • Before loading paper in a tray, fan the paper well. It prevents paper from sticking to each
other and reduces paper jams.
1 Open the Tray 5 (bypass).
Note • If necessary, extend the extension flap.
The extension flap can be extended in
two stages. When pulling out the
extension flap, do it gently.
36
Page 39

2 Hold the center of the paper guides and slide
them to the desired paper size.
3 Load paper with the side to be copied or
printed on facing up and the top edge
frontward, and insert the paper lightly along
the paper guide until it comes to a stop.
Important • Do not load mixed paper types into the
tray.
• Do not load paper exceeding the
maximum fill line. It may cause paper
jams or machine malfunctions.
Loading Paper
Paper and Other Media
2
Loading Paper in the Tray 6 (HCF2 (2000 Sheets))
Following describes the procedure for loading paper in the Tray 6 (HCF2 (2000
Sheets)) (optional).
When the machine runs out of paper during copying or printing, a message is displayed
on the control panel display. Add paper according to the displayed instructions.
Copying or printing is automatically resumed when paper is added.
Note • Before loading paper in a tray, fan the paper well. It prevents paper from sticking to each
other and reduces paper jams.
For information about changing the paper size and orientation, refer to "Changing the Paper Size for the
Tray 6 (HCF2 (2000 Sheets))" (P.43).
1 Pull out the Tray 6 towards you until it stops.
CAUTION
Make sure to pull out the tray
slowly. When the tray is being
pulled out with force, the tray
may possibly hit your knees or
other parts of your body causing
injuries.
Important • While the machine is processing a job, do not pull out the tray.
• Do not add a new stack of paper on top of the remaining paper in the tray, in order to prevent
paper jams or any other troubles. First, remove the remaining paper in the tray, then load the
new stack of paper.
37
Page 40
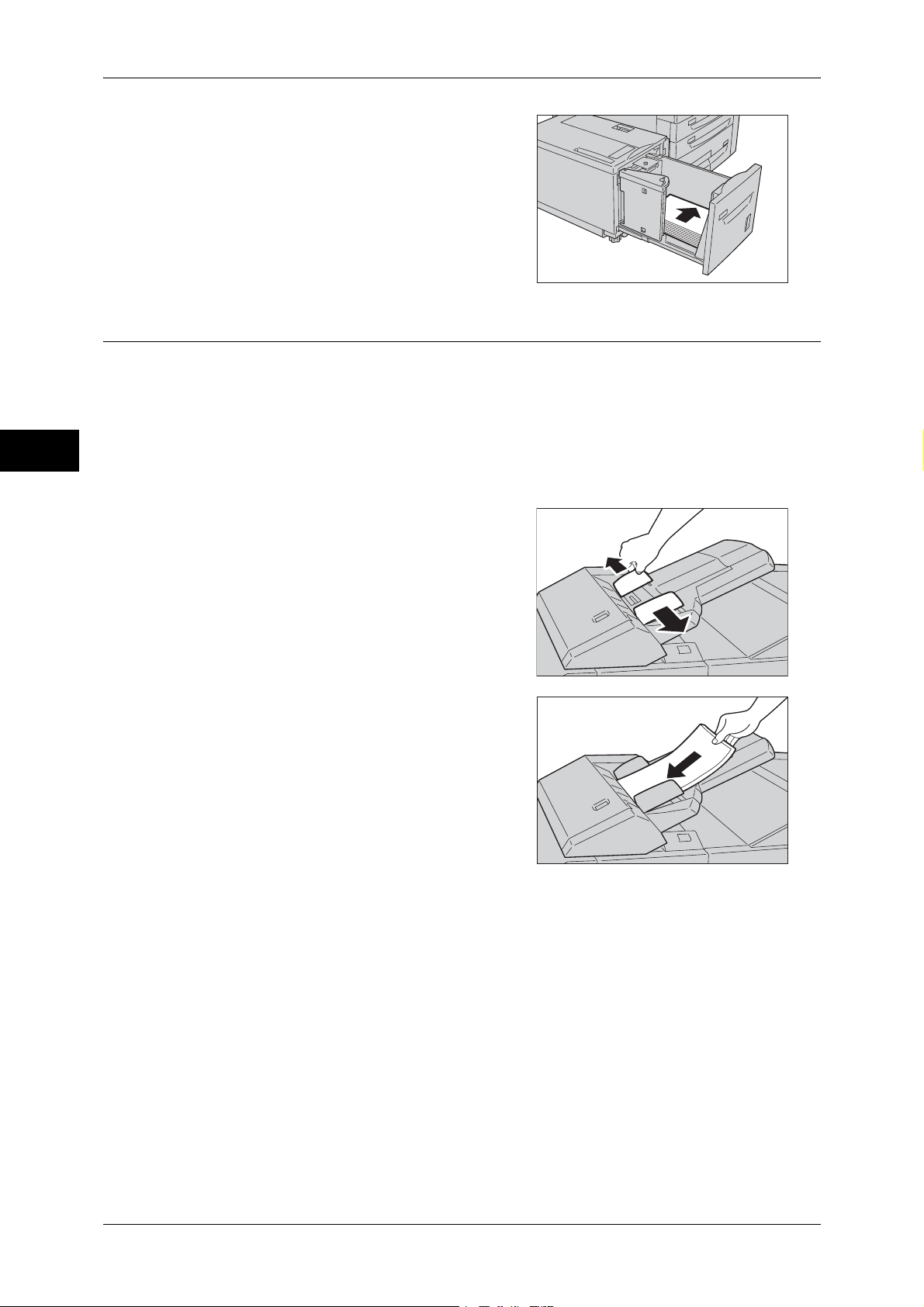
2 Paper and Other Media
2 Load and align the edge of the paper against
the right edge of the tray with the side to be
copied or printed on facing up.
Important • Do not load paper exceeding the
maximum fill line. It might cause paper
jams or machine malfunctions.
Paper and Other Media
3 Push the tray in gently until it comes to a
stop.
Loading Paper in the Tray 8 (Interposer)
Following describes the procedure for loading paper in the Tray 8 (Interposer)
(optional).
Interposer allows you to load paper (blank, copied paper, etc.), which will only be used
as separators and covers, so that the machine does not output on the paper loaded in
2
this tray.
Note • When adding paper to interposer, remove any paper remaining in the tray, add it to the stack
of paper to be added, then load all of the paper into the interposer at once.
1 Hold the center of the paper guides and slide
them to the desired paper size.
2 Load the paper, neatly aligning all edges.
Important • Do not load paper exceeding the
maximum fill line. It might cause paper
jams or machine malfunctions.
38
Page 41

Loading Tab Stock Paper in the Tray 8 (Interposer)
Following describes the procedure for loading tab stock paper in the Tray 8 (Interposer)
(optional).
1 Hold the center of the paper guides and slide
them to the desired paper size.
2 If the paper is already printed on, load the
paper with the printed side facing up and
with the tab side to be fed first.
Important • Do not load paper exceeding the
maximum fill line. It might cause paper
jams or machine malfunctions.
Loading Paper
Paper and Other Media
A
2
A
39
Page 42

2 Paper and Other Media
Changing the Paper Size
The following describes how to change the paper size for the Trays 1 to 4 and 6.
Note • The paper types for the Trays 1 to 4 and 6 are preset. Normally, plain paper is set. When
replacing the loaded paper with other types of paper, change the paper type settings to
Paper and Other Media
For information about paper size, refer to "Paper Size Settings" (P.143).
For a description of how to make copies on non-standard size paper, refer to "3 Copy" > "Copy" >
"Paper Supply (Selecting the Paper for Copying)" in the User Guide. For a description of how to print to
non-standard size paper, refer to the print driver's online help.
Changing the Paper Size for the Trays 1 to 2
2
Following describes how to change the paper size for the Trays 1 to 2.
match the type of paper to be loaded to maintain print quality. For information about
changing the paper types, refer to "Changing the Paper Settings" (P.46).
• For the Trays 1 and 2, you can set a non-standard paper size. When setting a non-standard
paper size, you must register the paper size. For information about registering paper sizes,
refer to "Paper Tray Attributes" (P.232).
1 Pull out the tray towards you until it stops.
CAUTION
Make sure to pull out the tray
slowly. When the tray is being
pulled out with force, the tray
may possibly hit your knees or
other parts of your body causing
injuries.
Important • While the machine processes a job, do
not pull the tray out that the job uses.
• Do not add a new stack of paper on top of the remaining paper in the tray, in order to prevent
paper jams or any other troubles. First, remove the remaining paper in the tray, then load the
new stack of paper.
2 Remove any paper loaded on the tray.
3 Hold the long-side paper guide and slide it to
the desired paper size (1). Hold the shortside paper guide on the right side and slide it
to the desired paper size (2).
2
1
40
Page 43

Changing the Paper Size
4 Load and align the edge of the paper against
the left edge of the tray with the side to be
copied or printed on facing down.
Important • Do not load paper exceeding the
maximum fill line. It might cause paper
jams or machine malfunctions.
• Do not place any paper or things in the
empty space on the right side of the Tray
1 or 2. It may cause paper jams or
machine malfunctions.
5 Move the two paper guides while holding
their grips so that they lightly contact the
edges of the paper.
6 Push the tray in gently until it comes to a
stop.
Note • Affix the paper size label to the front of
the paper tray.
7 Specify the types of the paper loaded when
you have changed the paper type.
For information on how to set the paper types, refer to "Changing the Paper Settings" (P.46).
Paper and Other Media
2
Changing the Paper Size for the Tray 3
Following describes how to change the paper size for the Tray 3.
1 Pull out the Tray 3 towards you until it stops.
CAUTION
Make sure to pull out the tray
slowly. When the tray is being
pulled out with force, the tray
may possibly hit your knees or
other parts of your body causing
injuries.
Important • While the machine processes a job, do not pull the tray out that the job uses.
• Do not add a new stack of paper on top of the remaining paper in the tray, in order to prevent
paper jams or any other troubles. First, remove the remaining paper in the tray, then load the
new stack of paper.
2 Remove any paper loaded on the tray.
3 Hold the paper guide and slide it to the
desired paper size.
41
Page 44

2 Paper and Other Media
4 Load and align the edge of the paper against
the left edge of the tray with the side to be
copied or printed on facing down.
Important • Do not load paper exceeding the
maximum fill line. It might cause paper
jams or machine malfunctions.
Paper and Other Media
5 Hold the paper guide and move it to gently
touch the edge of the paper.
6 Push the tray in gently until it comes to a
stop.
Note • Affix the paper size label to the front of the paper tray.
7 Specify the types of the paper loaded when you have changed the paper type.
For information on how to set the paper types, refer to "Changing the Paper Settings" (P.46).
Changing the Paper Size for the Tray 4
2
Following describes how to change the paper size for the Tray 4.
1 Pull out the Tray 4 towards you until it stops.
CAUTION
Make sure to pull out the tray
slowly. When the tray is being
pulled out with force, the tray
may possibly hit your knees or
other parts of your body causing
injuries.
Important • While the machine processes a job, do not pull the tray out that the job uses.
• Do not add a new stack of paper on top of the remaining paper in the tray, in order to prevent
paper jams or any other troubles. First, remove the remaining paper in the tray, then load the
new stack of paper.
2 Remove any paper loaded on the tray.
3 Hold the paper guide and slide it to the
desired paper size.
42
Page 45

Changing the Paper Size
4 Load and align the edge of the paper against
the left edge of the tray with the side to be
copied or printed on facing down.
Important • Do not load paper exceeding the
maximum fill line. It might cause paper
jams or machine malfunctions.
5 Hold the paper guide and move it to gently
touch the edge of the paper.
6 Push the tray in gently until it comes to a
stop.
Note • Affix the paper size label to the front of the paper tray.
7 Specify the types of the paper loaded when you have changed the paper type.
For information on how to set the paper types, refer to "Changing the Paper Settings" (P.46).
Paper and Other Media
Changing the Paper Size for the Tray 6 (HCF2 (2000 Sheets))
Following describes how to change the paper size for the Tray 6 (HCF2 (2000 Sheets)).
1 Pull out the Tray towards you until it stops.
CAUTION
Make sure to pull out the tray
slowly. When the tray is being
pulled out with force, the tray
may possibly hit your knees or
other parts of your body causing
injuries.
Important • While the machine processes a job, do not pull the tray out that the job uses.
• Do not add a new stack of paper on top of the remaining paper in the tray, in order to prevent
paper jams or any other troubles. First, remove the remaining paper in the tray, then load the
new stack of paper.
2 Remove any paper loaded on the tray.
3 Open the end guide (1) and unscrew the
screw (2). Then remove the guide from the
Tray.
2
2
1
43
Page 46

2 Paper and Other Media
Paper and Other Media
2
4 Insert the small protrusions at the bottom of the guide into holes corresponding to the
paper size (1). Insert the screw into a hole corresponding to the paper size on the top
of the guide and screw up (2).
2
1
5 Unscrew the screw of the front guide and
remove the guide from the Tray.
6 Insert the small protrusions at the bottom of the guide into holes corresponding to the
paper size (1). Insert the screw into a hole corresponding to the paper size on the top
of the guide and screw up (2).
2
1
7 Pull the lever up
of the end guide and move it along the slot (1).
Set the lever at the position corresponding to the
paper size (2) and press the lever down (3).
Important • Adjust the end guide accordingly with the size
of paper. If the end guide is not adjusted
correctly, the machine cannot feed the paper
properly, resulting in a paper jam.
Note • The slot on the left of 8.5” is not used.
1
3
2
44
Page 47

8 Open the end guide (1) and load and align
the edge of the paper against the right edge
of the tray with the side to be copied or
printed on facing up (2).
Important • Do not load paper exceeding the
maximum fill line. It might cause paper
jams or machine malfunctions.
9 Close the end guide tightly.
10 Push the tray in gently until it comes to a stop.
Changing the Paper Size
Paper and Other Media
2
45
Page 48
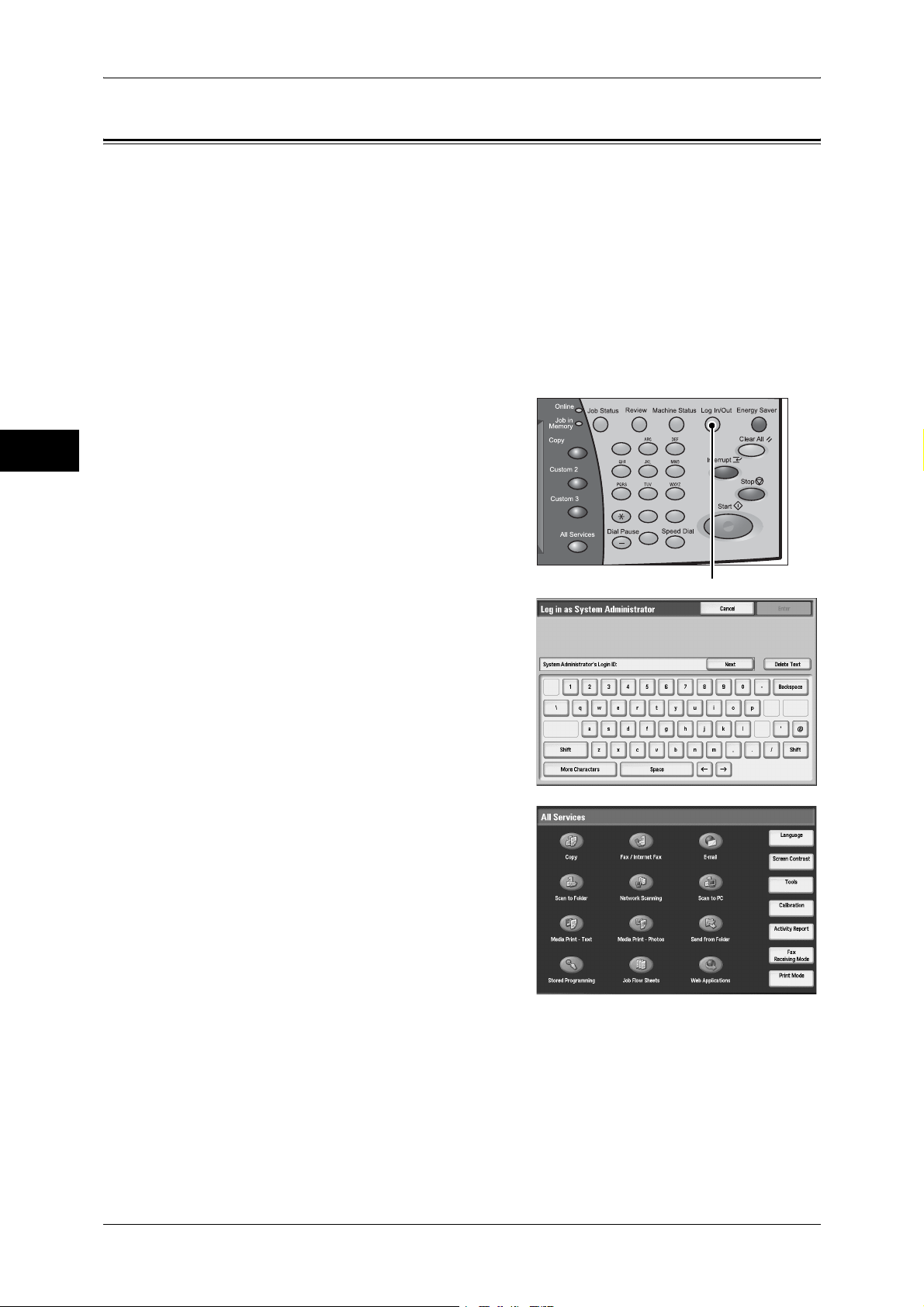
2 Paper and Other Media
Changing the Paper Settings
The following describes how to change the paper type for Trays.
After loading paper in the trays, specify the types of the paper loaded and the image
quality suited to each paper type. Image quality best suited to the paper type can be
Paper and Other Media
obtained by setting the desired image processing to particular paper types. For more
information, refer to "Image Quality" (P.131).
Note • Users can name Custom 1 to Custom 3 displayed in the paper type. For information on how
to set names to Custom 1 to Custom 3, refer to "Custom Paper Name/Color" (P.129).
• The [Setup] screen, which can be displayed by selecting [Setup] in the [All Services] screen,
allows you to change the paper type setting without entering the System Administration
mode, if you have configured the settings to do so in advance. For more information, refer to
"Customize Paper Supply Screen" (P.130).
1 Press the <Log In/Out> button.
2
123
456
789
0#
C
<Log In/Out> button
2 Enter the Administrator ID with the numeric
keypad or the keyboard displayed, and
select [Enter].
When a passcode is required, select [Next]
and enter the system administrator’s
passcode, then select [Enter].
Note • The default user ID is "11111".
• The default passcode is "x-admin".
3 Select [Tools].
Note • If the [All Services] screen does not
appear, press the <All Services> button to
display it.
46
Page 49
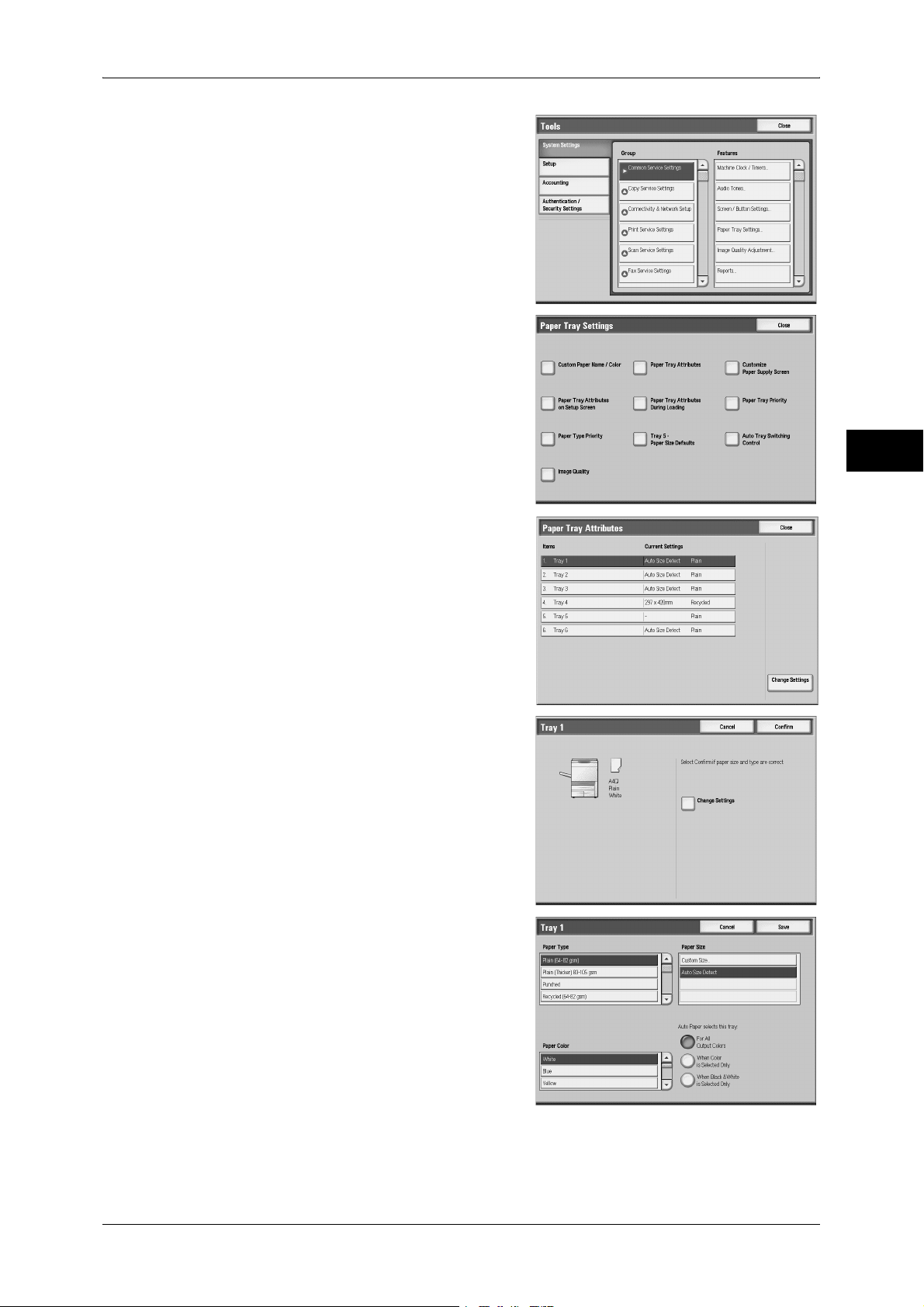
4 Select [Paper Tray Settings].
5 Select [Paper Tray Attributes].
Changing the Paper Settings
Paper and Other Media
2
6 Select the paper tray whose paper type
setting is to be changed at [Items], and
select [Change Settings].
7 Select [Change Settings].
8 Select the [Paper Type], [Paper Size],
[Paper Color], and [Auto Paper selects this
tray].
Select [Close] or [Confirm] repeatedly until
9
the [Paper Tray Settings] screen is
displayed.
47
Page 50
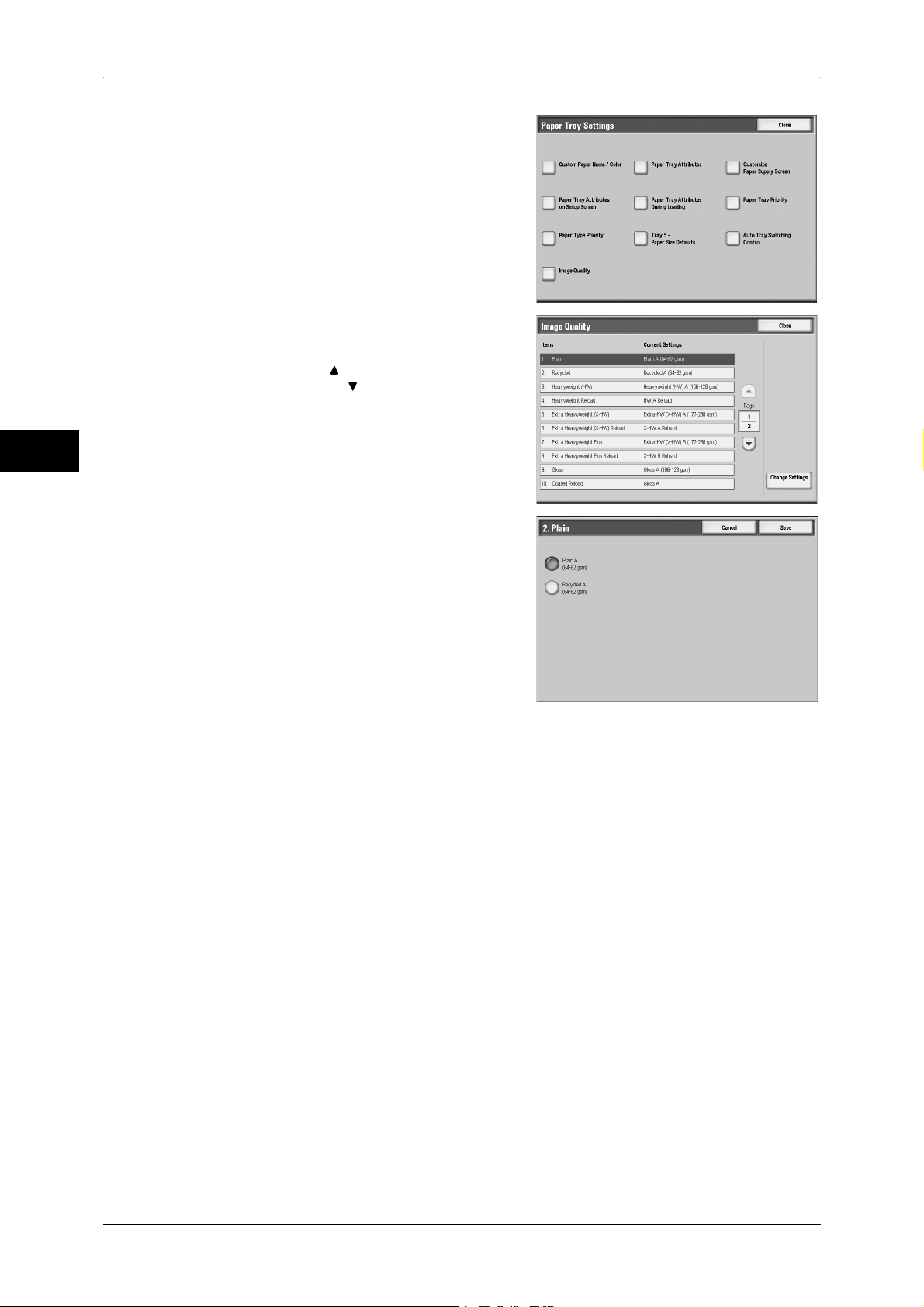
2 Paper and Other Media
10 Select [Image Quality].
Paper and Other Media
11 Select the paper type to be set at [Items],
2
and select [Change Settings].
Note • Select [ ] to return to the previous
screen or [ ] to move to the next screen.
12 Select the image quality to be set and then
select [Save].
13 Make sure on the screen that the paper type
you changed is displayed under [Current Settings], and then select [Close].
14 Select [Close] repeatedly until the [Tools] screen is displayed.
15 Select [Close] to return to the [All Services] screen.
48
Page 51
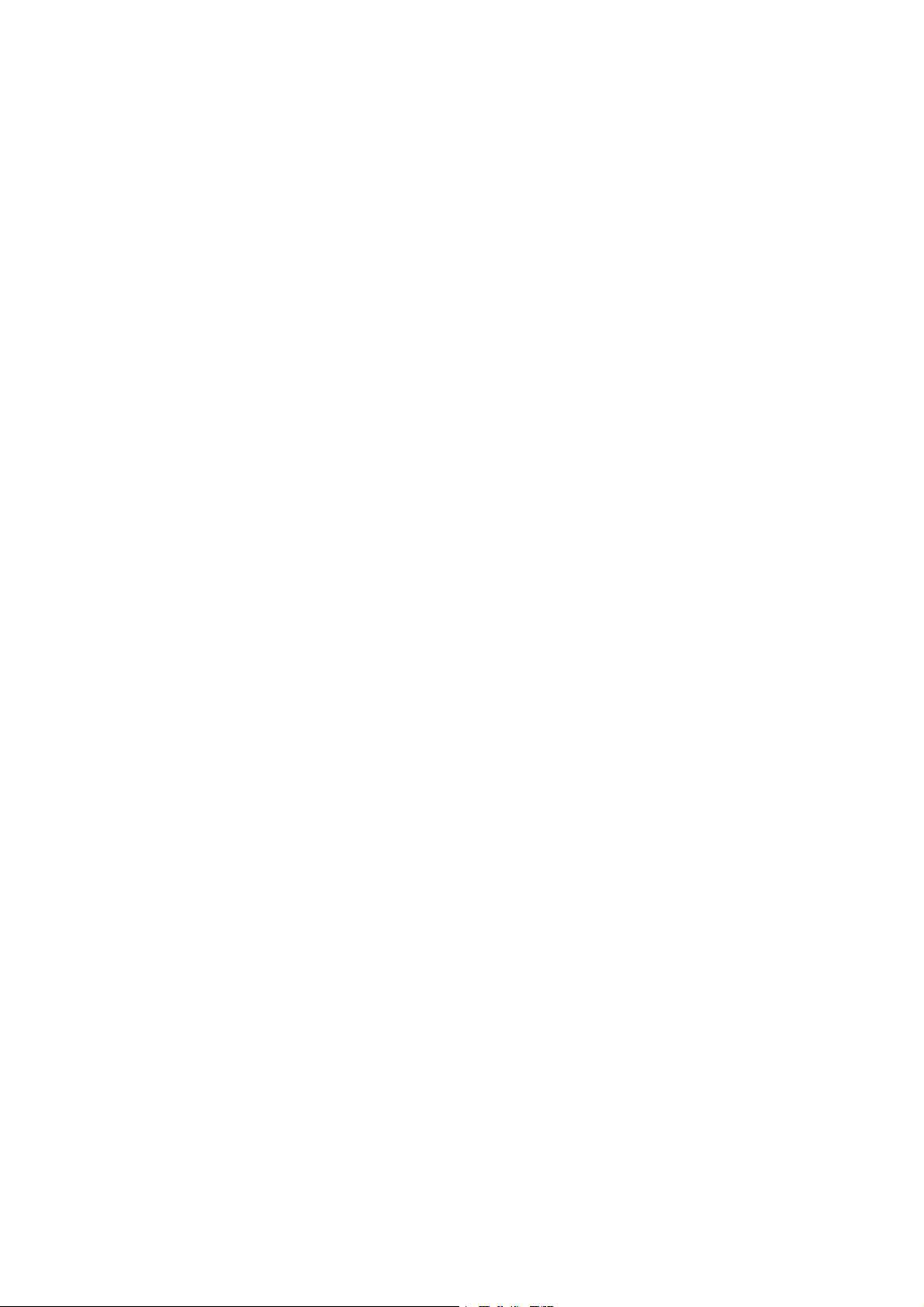
3 Maintenance
This chapter describes how to replace consumables, clean the machine, adjust
gradation, print a report/list, and delete the print job with an invalid User ID.
z
Replacing Consumables.............................................................................50
z
Cleaning the Machine ................................................................................. 71
z
Executing Calibration.................................................................................. 74
z
Printing a Report/List .................................................................................. 77
z
Deleting the Private Charge Print Job with an Invalid User ID ...................78
z
Setting Restore Tool ...................................................................................79
Page 52
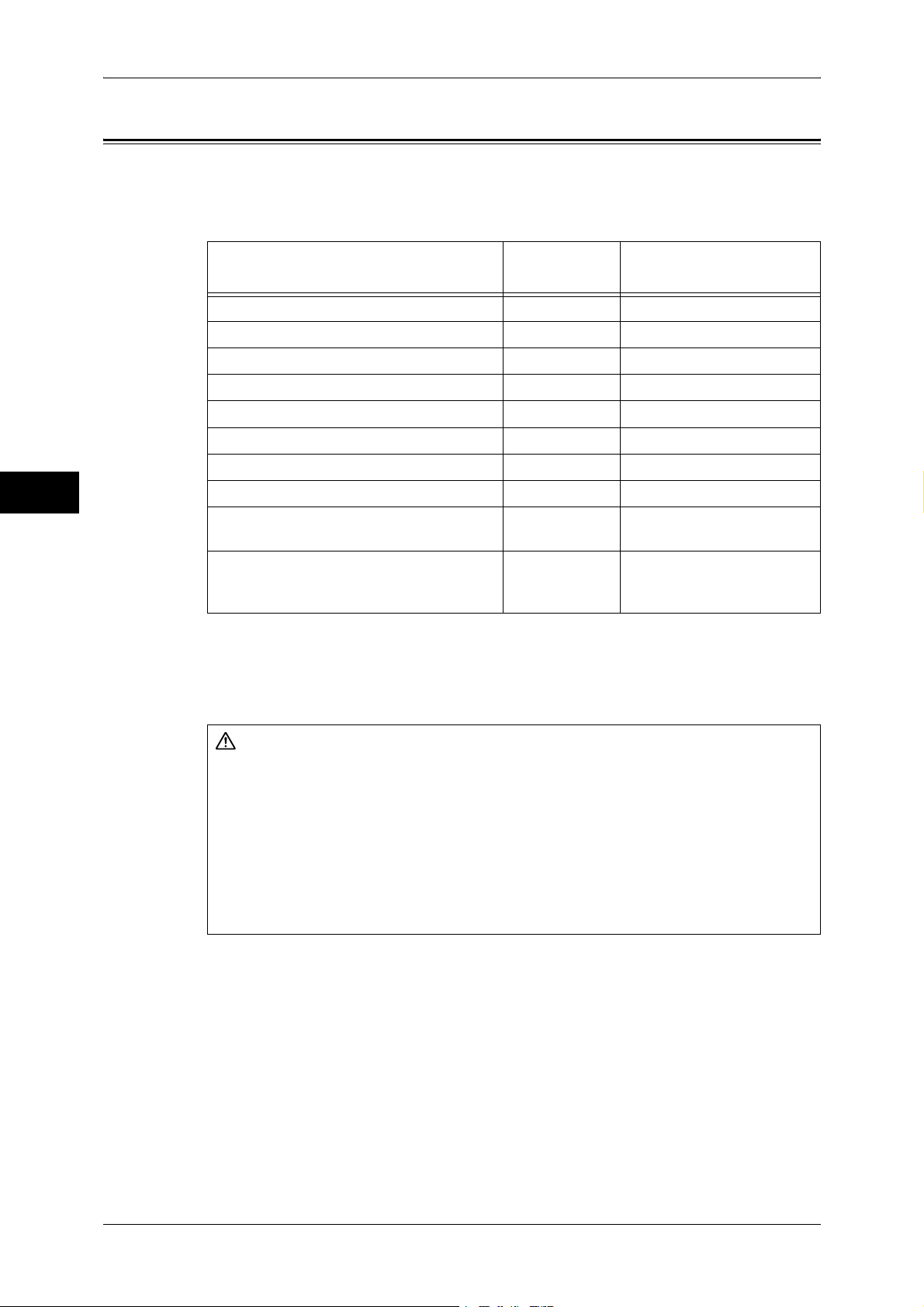
3 Maintenance
Replacing Consumables
The machine is provided with the following consumables and periodical replacement parts.
We recommend the use of the following consumables as they have been manufactured to
meet the specifications of the machine.
Maintenance
3
Type of Consumables/
Periodical Replacement Parts
Toner cartridge [Y] CT200571 1 unit/box
Toner cartridge [M] CT200570 1 unit/box
Toner cartridge [C] CT200569 1 unit/box
Toner cartridge [K] CT200568 1 unit/box
Drum Cartridge K [R1] (Black) CT350361 1 unit/box
Drum Cartridge Y,M,C [R2/R3/R4] (Color) CT350362 1 unit/box
Waste Toner Bottle CWAA0663 1 unit/box
Staple cartridge for 50 sheets XE
Staple cartridge for booklet maker finisher
*2
XC
Staple cartridge for 100 sheets XF
*1 For Finisher C
*2 For Finisher C w/Booklet or D-Finisher with Booklet Maker
*3 For D-Finisher with Booklet Maker
Note • We recommend that you always have spare consumables/periodical replacement parts
available.
*1
*3
Product
Code
CWAA0540 5,000 staples × 3 sets/box
CWAA0501 5,000 staples × 4 sets/box
CWAA0677 5,000 staples × 4 sets/box,
Quantity/Box
Staple Scrap Container × 1
unit/box
WARNING
z
Use a broom or a wet cloth to wipe off spilled toner. Never use a vacuum cleaner
for the spills. It may catch fire by electric sparks inside the vacuum cleaner and
cause explosion. If you spill a large volume of toner, contact your local Fuji Xerox
representative.
z
Never throw a toner cartridge into an open flame. Remaining toner in the cartridge
may catch fire and cause burn injuries or explosion.
If you have a used toner cartridge no longer needed, contact your local Fuji Xerox
representative for its disposal.
50
Page 53
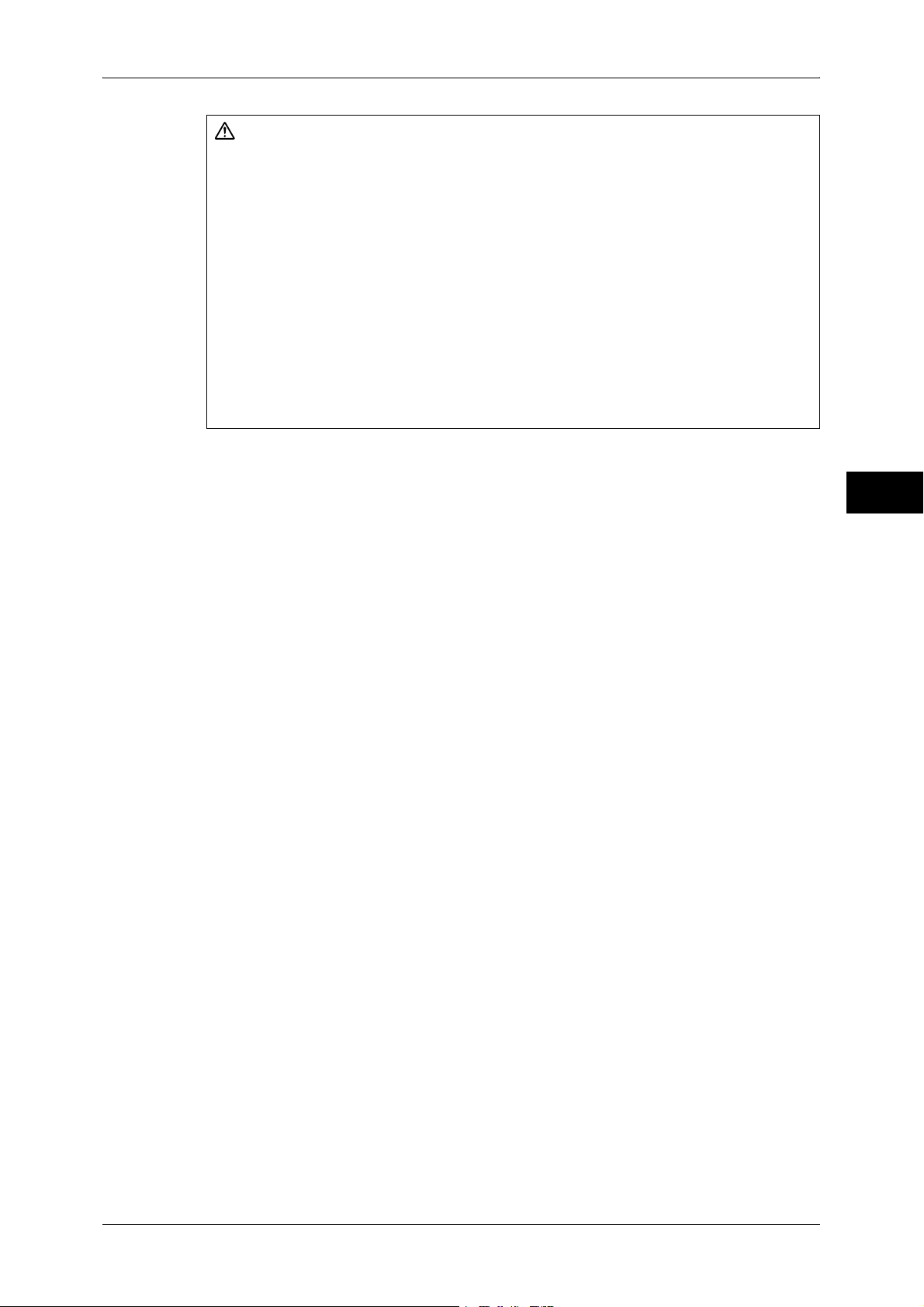
Replacing Consumables
CAUTION
z
Keep the drum and toner cartridges out of the reach of children. If a child
accidentally swallows toner, spit it out, rinse mouth with water, drink water and
consult a physician immediately.
z
When replacing the drum and toner cartridges, be careful not to spill the toner. In
case of any toner spills, avoid contact with clothes, skin, eyes and mouth as well
as inhalation.
z
If toner spills onto your skin or clothing, wash it off with soap and water.
If you get toner particles in your eyes, wash it out with plenty of water for at least
15 minutes until irritation is gone. Consult a physician if necessary.
If you inhale toner particles, move to a fresh air location and rinse your mouth with
water.
If you swallow toner, spit it out, rinse your mouth with water, drink plenty of water
and consult a physician immediately.
Handling consumables/periodical replacement parts
z
Do not store boxes for consumables/periodical replacement parts upright.
z
Do not unpack consumables/periodical replacement parts before use. Avoid storing
consumables/periodical replacement parts in the following locations:
- In extreme temperature and humidity
- Near heat-generating devices
- In direct sunlight
- In dusty locations
z
Use consumables/periodical replacement parts only as directed on their packages.
z
We recommend always having spare consumables/periodical replacement parts
available.
z
When calling our Customer Support Center to order consumables/periodical
replacement parts, have the product codes ready.
z
Use of consumables/periodical replacement parts not recommended by Fuji Xerox
can impair machine quality and performance. Use only consumables/periodical
replacement parts recommended by Fuji Xerox.
Maintenance
3
Checking the status of consumables
The status of consumables can be checked on the [Supplies] screen.
For information about consumables, refer to "Supplies" (P.100).
The following shows the reference section for each item.
Replacing the Toner Cartridges..................................................................................................52
Replacing the Waste Toner Bottle ............................................................................................. 53
Replacing Drum Cartridge R1 (for customers having a spot maintenance contract)................. 55
Replacing Drum Cartridge R2/R3/R4 (for customers having a spot maintenance contract) ..... 59
Replacing the Staple Cartridge for Finisher C or Finisher C w/Booklet ................................... 63
Replacing the Booklet Staple Cartridge
(Finisher C w/Booklet or D-Finisher with Booklet Maker) ....................................................... 64
Replacing the Staple Cartridge for D-Finisher with Booklet Maker ......................................... 66
Emptying the Punch Scrap Container for Finisher C or Finisher C w/Booklet ......................... 67
Emptying the Punch Scrap Container for D-Finisher with Booklet Maker ............................... 68
Replacing the Staple Scrap Container for D-Finisher with Booklet Maker............................... 69
51
Page 54
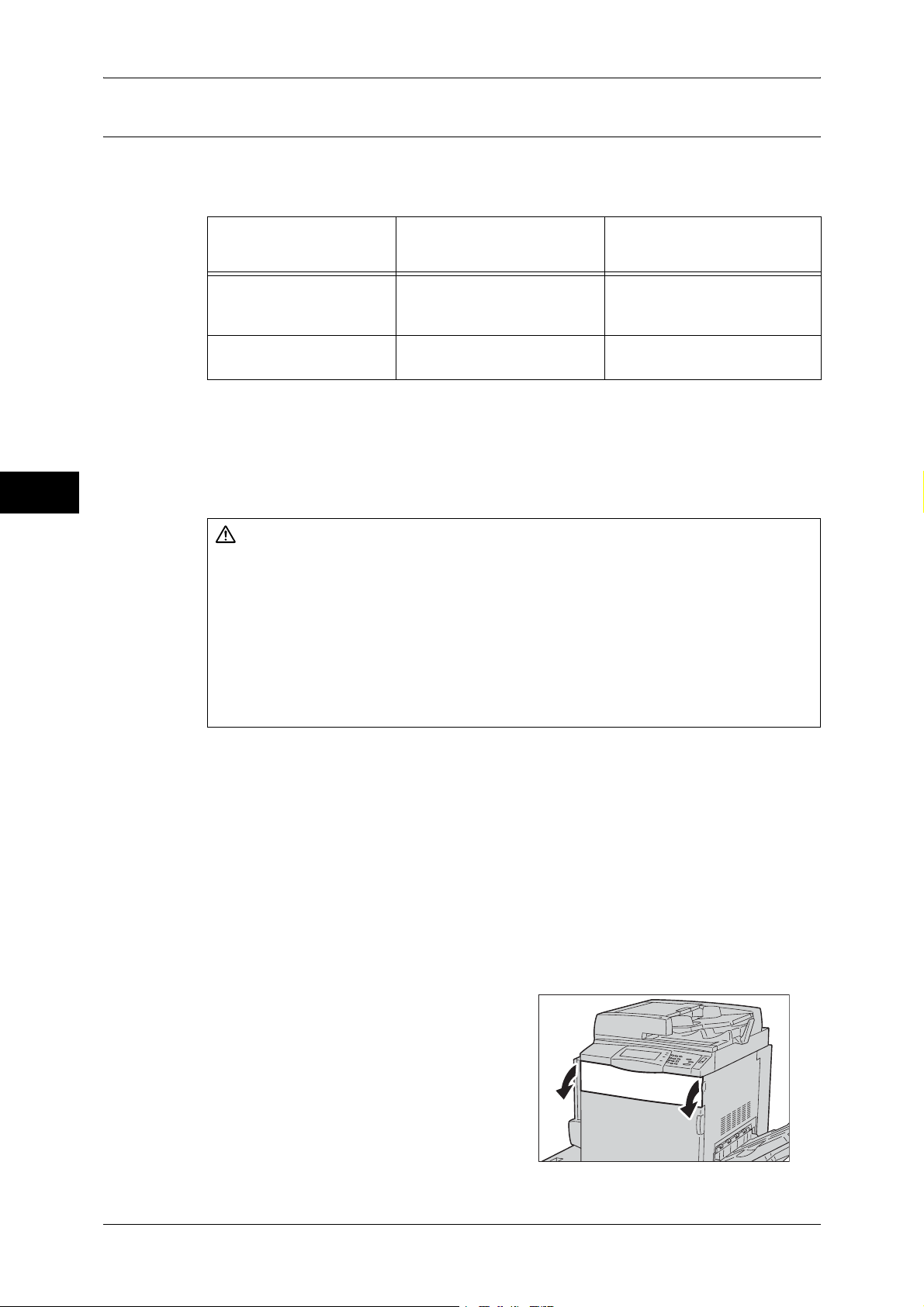
3 Maintenance
Replacing the Toner Cartridges
The machine comes with toner cartridges. The machine will display the following
messages when a toner cartridge is empty. Follow the messages and replace the toner
cartridge as necessary.
Maintenance
3
Message
Yellow Toner [Y] Cartridge
needs to be replaced soon.
Yellow Toner [Y] Cartridge
needs to be replaced.
*1 The above messages are the indications for yellow toner replacement. The part name "yellow toner
[Y]" in the messages varies depending on the colors or number of toner cartridges.
*2 The page yield after each message is displayed is for when A4 paper LEF is used. The value is an
estimate and varies depending on the conditions such as the print content, dot coverage (area
coverage), paper size, paper type, copy/print density, output image type, and the machine usage
environment.
*1
Page yield after the
message is displayed
Black: Approx. 1,800 pages
Other than black:
Approx. 1,200 pages
- Replace the toner cartridge
*2
Replace the toner cartridge
with a new one.
with a new one.
Solution
WARNING
z
Use a broom or a wet cloth to wipe off spilled toner. Never use a vacuum cleaner
for the spills. It may catch fire by electric sparks inside the vacuum cleaner and
cause explosion. If you spill a large volume of toner, contact your local Fuji Xerox
representative.
z
Never throw a toner cartridge into an open flame. Remaining toner in the cartridge
may catch fire and cause burn injuries or explosion.
If you have a used toner cartridge no longer needed, contact your local Fuji Xerox
representative for its disposal.
Important • When replacing a toner cartridge, toner may spill and soil the floor. We recommend laying
paper on the floor beforehand.
• The use of toner cartridges not recommended by Fuji Xerox may impair quality and
performance. Use only toner cartridges recommended by Fuji Xerox.
• When the remaining amount of toner becomes small, the machine may stop during printing
and display a message. If this happens, replace the toner cartridge to continue copying or
printing.
• Replace toner cartridges while the machine is on.
• Copy or print density may be reduced slightly after the message appears on the screen.
• If a partially used toner cartridge is used, a message appears and the number of pages that
you can copy or print displayed on the screen may differ considerably.
Note • Monochrome copying and printing is available even when color toners are run out. In this
case, only plain paper can be used.
1 Make sure that the machine is not operating,
and open the front cover.
52
Page 55

2 Hold the lower part of the toner cartridge of
the color indicated in the message and
gently pull out it.
Note • “Y” is for yellow, “M” is for magenta, “C” is
for cyan, and “K1” and “K2” is for black.
3 Remove the toner cartridge by holding the
handle on the top of the cartridge while
gently pulling out it.
WARNING
Never throw a toner cartridge into
an open flame. Remaining toner
in the cartridge may catch fire
and cause burn injuries or
explosion.
If you have a used toner cartridge
no longer needed, contact your
local Fuji Xerox representative
for its disposal.
Replacing Consumables
Maintenance
3
Important • Pull out the toner cartridge gently. Otherwise, toner may fly out of the cartridge.
4 Take out the new toner cartridge of the same
color as the old one from its box, and gently
tilt the cartridge up and down, and then left
and right several times.
5 Insert the toner cartridge in gently until it
comes to a stop.
Note • Be sure to insert the toner cartridge until
you hear it click into place.
6 Close the toner cover.
Replacing the Waste Toner Bottle
The machine comes with a waste toner bottle. The machine will sound an alarm and
display the message "Please order a new Waste Toner Bottle" approximately 3,000
pages before the waste toner bottle is full. When this message appears, order a new
waste toner bottle. The machine will stop when the waste toner bottle ends its life.
53
Page 56
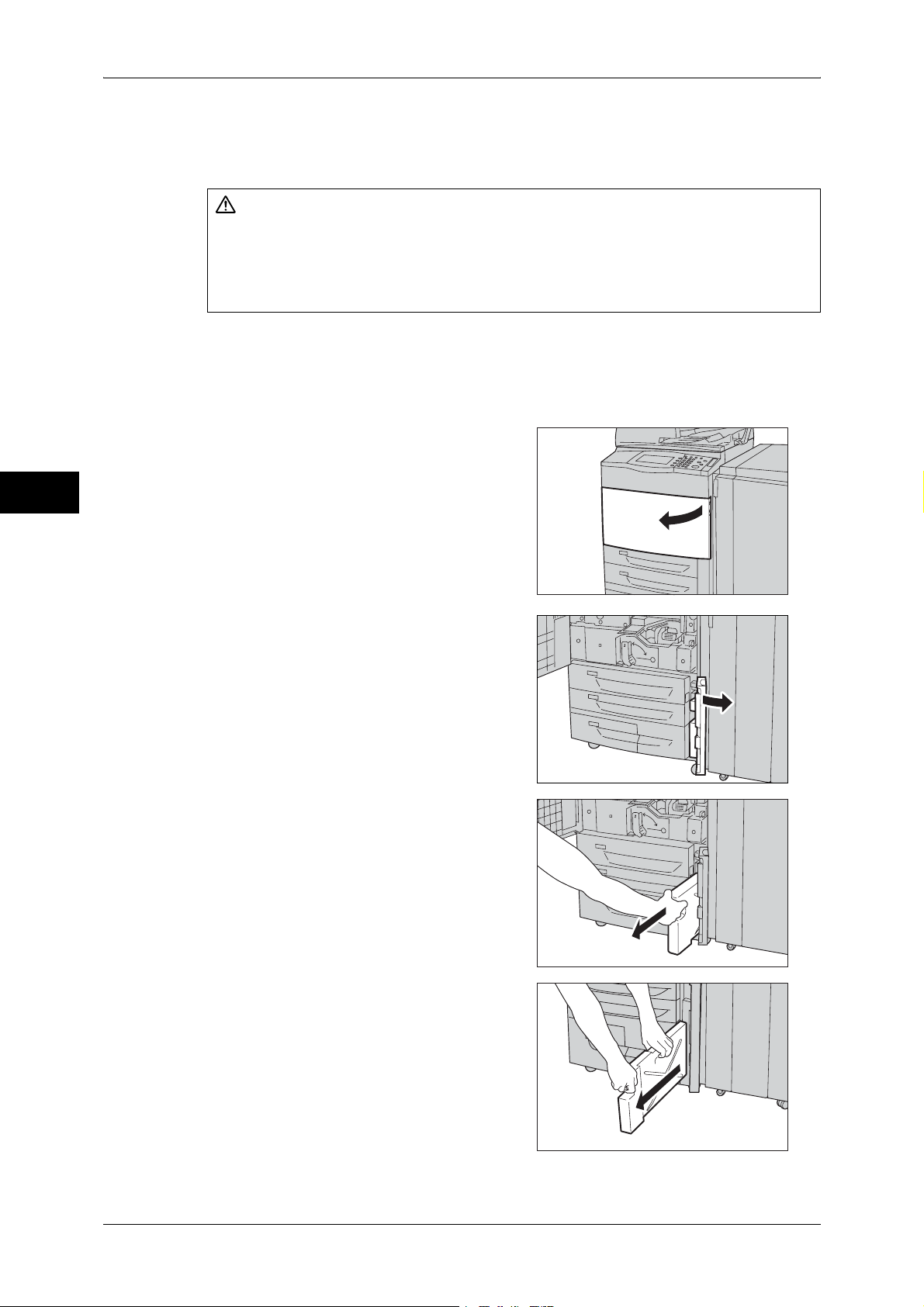
Maintenance
3
3 Maintenance
1 Make sure that the machine is not in
Note • The above value "3,000 pages" is based on when copies are made at 5% area coverage
using A4 size paper. The value is for reference only and will vary depending on the
conditions such as the print contents, dot coverage (area coverage), paper size, paper type,
copy/print density, output image type, and machine usage environment.
WARNING
z
Use a broom or a wet cloth to wipe off spilled toner. Never use a vacuum cleaner
for the spills. It may catch fire by electric sparks inside the vacuum cleaner and
cause explosion. If you spill a large volume of toner, contact your local Fuji Xerox
representative.
Important • When replacing the waste toner bottle, toner may spill and soil the floor. We recommend
laying paper on the floor beforehand.
• The use of waste toner bottles not recommended by Fuji Xerox may impair quality and
performance. Use only waste toner bottles recommended by Fuji Xerox for the machine.
• Replace the waste toner bottle while the machine is on.
operation, and open the front cover.
2 Open the waste toner bottle cover.
3 Grip the handle of the waste toner bottle and
pull out about half of it.
4 Hold the center part on the top of the
container, and then remove it.
54
Page 57
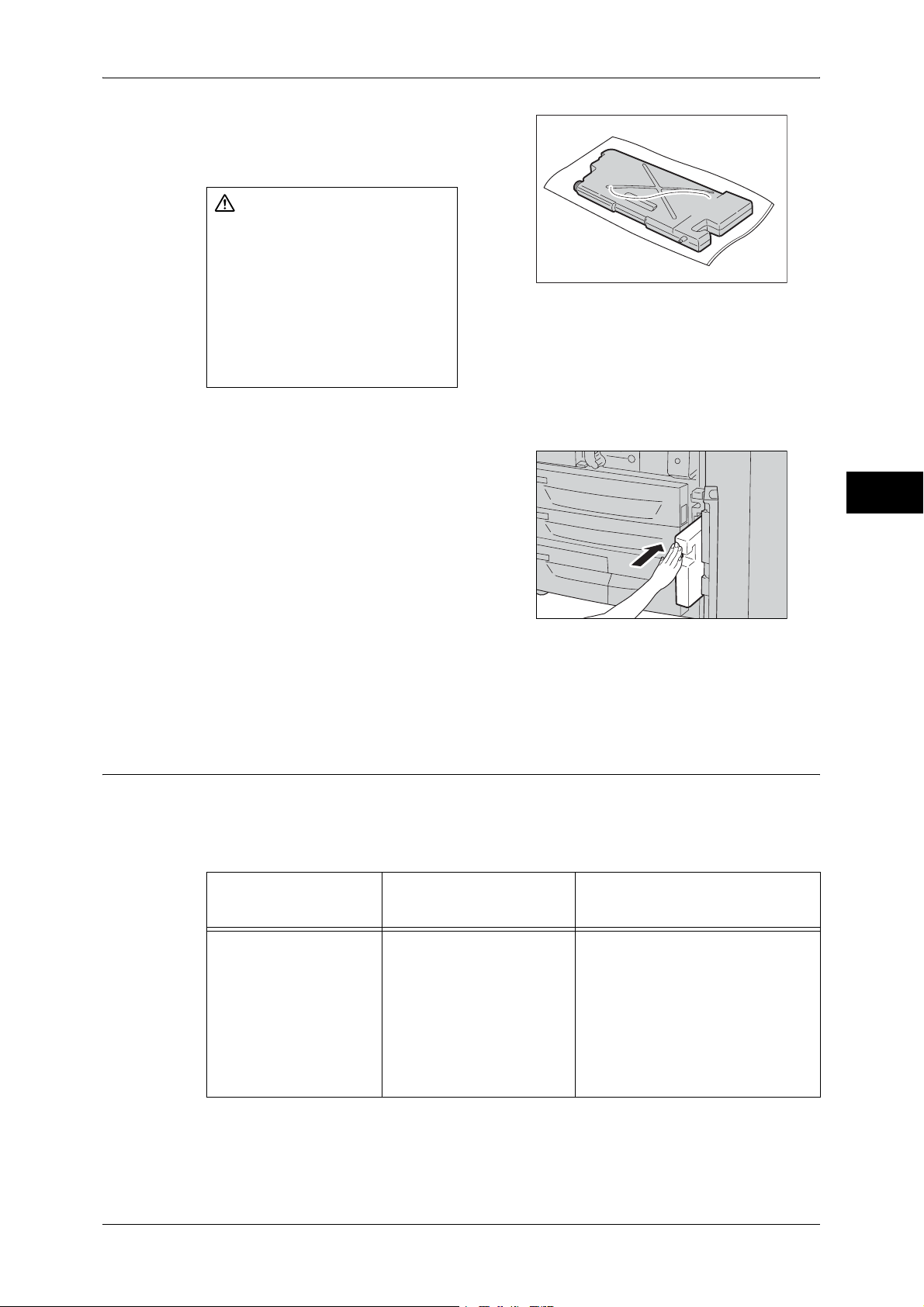
Replacing Consumables
5 Hold the used waste toner bottle firmly with
both hands and put it into the provided
plastic bag.
WARNING
Never throw a waste toner bottle
into an open flame. Toner may
catch fire and cause burn injuries
or explosion.
If you have a used waste toner
bottle no longer needed, contact
your local Fuji Xerox
representative for its disposal.
Important • Place the used waste toner bottle into the special bag and then close it firmly using ring
rubber provided with the bag. If the zipper is left open, the toner may leak out during
disposal.
6 Hold the center part on the top of a new
container and insert it until it comes to a
stop.
Important • When inserting the waste toner bottle, do
not grip the handle of the container.
Maintenance
3
7 Close the waste toner bottle cover.
8 Close the front cover.
Note • A message will be displayed and the machine will not operate if the front cover of the finisher
is even slightly open.
Replacing Drum Cartridge R1 (for customers having a spot maintenance contract)
The machine comes with a drum cartridge. The machine will sound an alarm and
display the following messages before the drum cartridge reaches the end of life.
Follow the messages to order a new drum cartridge. The machine will stop when the
drum cartridge ends its life.
Message
Please order a Drum
Cartridge R1.
Page yield after the
message is displayed*
ApeosPort-III C7600,
DocuCentre-III C7600
- Approx. 8,400 pages
ApeosPort-III C6500,
DocuCentre-III C6500
- Approx. 7,300 pages
ApeosPort-III C5500,
DocuCentre-III C5500
- Approx.6,200 pages
1
The drum cartridge does not need
to be replaced yet. Get a spare of
the displayed drum cartridge.
Solution
55
Page 58

3 Maintenance
Maintenance
3
Message
Drum Cartridge R1
needs to be replaced
soon.
Drum Cartridge R1
needs to be replaced.
*1 Based on the following conditions: (1) 1-sided copying (not printing), (2) average number of pages
copied at one time: 12 pages (ApeosPort-III C7600/DocuCentre-III C7600) / 10 pages (ApeosPortIII C6500/DocuCentre-III C6500) / 9 pages (ApeosPort-III C5500/DocuCentre-III C5500), (3) paper
size: A4 LEF, paper type: plain paper, (4) paper tray: Tray 1, (5) output tray: Offset Catch Tray. The
values are for reference only and will be affected also by other machine-usage conditions, such as
how often the machine is turned on and off. Note that the page yield may be half or less of the abovedescribed values under some conditions.
Page yield after the
message is displayed*
ApeosPort-III C7600,
DocuCentre-III C7600
- Approx. 2,600 pages
ApeosPort-III C6500,
DocuCentre-III C6500
- Approx. 2,300 pages
ApeosPort-III C5500,
DocuCentre-III C5500
- Approx. 1,900 pages
-
1
The drum cartridge does not need
to be replaced yet. Get a spare of
the displayed drum cartridge.
Replace the drum cartridge with a
new one.
Solution
When a message “Please order a Drum Cartridge R1” appears on the touch screen,
contact our Customer Support Center.
If you have concluded a spot maintenance contract, refer to this section, then confirm
the indicated drum cartridge position (R1) and replace the corresponding drum
cartridge.
Important • Place a black sheet supplied with a new drum cartridge onto the whole unit within 2 minutes
after pulling out a unit in which drum cartridges are placed. Image quality may deteriorate
when the drum cartridges are exposed to light.
• The use of drum cartridges not recommended by Xerox may impair quality and
performance. Use only drum cartridges recommended by Xerox for the machine.
Note • Do not expose drum cartridges to direct sunlight or strong light from indoor fluorescent
lighting. Do not touch or scratch the surface of the drum. Doing so may result in
unsatisfactory printing.
• Replace drum cartridges while the machine is on. When the power is turned off, all
information stored to the machine's memory will be erased.
• After the massage “Replace the drum cartridge R1” appears, image quality of printed
documents or copies may deteriorate.
56
1 Take out a new drum cartridge and a black
sheet from its container.
Important • Put the drum cartridge on a flat place.
• Do not place the new drum cartridge in an
upright position.
Page 59

2 Make sure that the machine has stopped
before opening the front cover.
3 Pull down the R1-R4 lever.
Replacing Consumables
Maintenance
4 Grip the handle of the unit and pull out it.
Important • Make sure to pull out the unit slowly.
When the unit is being pulled out with
force, the unit may possibly hit your knees
or other parts of your body causing
injuries.
5 Place a black sheet supplied with the new
drum cartridge onto the unit other than the
drum cartridge R1.
Important • Make sure to place the black sheet. It
may affect image quality.
6 Remove the drum cartridge upward while
holding rings provided at the both ends of
the drum cartridge.
3
CAUTION
Be sure to insert your
fingers into the rings
when lifting the drum
cartridge up.
7 Place the replaced drum cartridge into the empty container.
57
Page 60

3 Maintenance
Maintenance
8 Open a bag including a new drum cartridge
and take it out.
Important • Do not touch or scratch the surface of the
drum when you take it out from the bag.
9 Unwrap a sheet covering the drum cartridge
and place it under the cartridge.
3
10 Grip rings provided at the both ends of the
drum cartridge to uplift.
CAUTION
Be sure to insert your
fingers into the rings
when lifting the drum
cartridge up.
Important • Do not touch the surface of the drum
cartridge.
11 Place the drum cartridge along with the
guide with the side marked with ( )
frontward.
12 Press the both ends of the drum cartridge to
place it in a horizontal position.
Note • Make sure that the marks ( ) and ( )
face each other.
58
13 Remove the black sheet from the unit.
Page 61

Replacing Consumables
14 Insert the unit completely and return the
handle to the original position.
15 Return the lever R1-R4 to the original
position.
16 Close the front cover.
Note • A message will be displayed and the machine will not operate if the front cover is even
slightly open.
Maintenance
3
Replacing Drum Cartridge R2/R3/R4 (for customers having a spot maintenance contract)
The machine comes with a drum cartridge. The machine will sound an alarm and
display the following messages before the drum cartridge reaches the end of life.
Follow the messages to order a new drum cartridge. The machine will stop when the
drum cartridge ends its life.
Message
Please order a Drum
Cartridge RX.
Drum Cartridge RX
needs to be replaced
soon.
Page yield after the
message is displayed*
ApeosPort-III C7600,
DocuCentre-III C7600
- Approx. 4,800 pages
ApeosPort-III C6500/C5500,
DocuCentre-III C6500/
C5500
- Approx. 4,600 pages
ApeosPort-III C7600,
DocuCentre-III C7600
- Approx. 1,500 pages
ApeosPort-III C6500/C5500,
DocuCentre-III C6500/
C5500
- Approx. 1,400 pages
The drum cartridge does not need
to be replaced yet. Get a spare of
the displayed drum cartridge.
The drum cartridge does not need
to be replaced yet. Get a spare of
the displayed drum cartridge.
Solution
Drum Cartridge RX
needs to be replaced.
*1 Based on the following conditions: (1) 1-sided copying (not printing), (2) average number of pages
copied at one time: 9 pages, (3) paper size: A4 LEF, paper type: plain paper, (4) paper tray: Tray 1,
(5) output tray: Offset Catch Tray. The values are for reference only and will be affected also by
other machine-usage conditions, such as how often the machine is turned on and off. Note that the
page yield may be half or less of the above-described values under some conditions.
-
Replace the drum cartridge with a
new one.
59
Page 62

Maintenance
3
3 Maintenance
When a message “Please order a Drum Cartridge RX” appears on the touch screen,
contact our Customer Support Center.
If you have concluded a spot maintenance contract, refer to this section, then confirm
the indicated drum cartridge position (R2, R3, or R4) and replace the corresponding
drum cartridge.
Important • Place a black sheet supplied with a new drum cartridge onto the whole unit within 2 minutes
after pulling out a unit in which drum cartridges are placed. Image quality may deteriorate
when the drum cartridges are exposed to light.
• The use of drum cartridges not recommended by Xerox may impair quality and
performance. Use only drum cartridges recommended by Xerox for the machine.
Note • Do not expose drum cartridges to direct sunlight or strong light from indoor fluorescent
lighting. Do not touch or scratch the surface of the drum. Doing so may result in
unsatisfactory printing.
• Replace drum cartridges while the machine is on. When the power is turned off, all
information stored to the machine's memory will be erased.
• After the massage “Replace the drum cartridge RX” appears, image quality of printed
documents or copies may deteriorate.
1 Take out a new drum cartridge and a black
sheet from its container.
Important • Put the drum cartridge on a flat place.
• Do not place the new drum cartridge in an
upright position.
2 Make sure that the machine has stopped
before opening the front cover.
3 Pull down the R1-R4 lever.
60
Page 63

4 Grip the handle of the unit and pull it out.
Important • Make sure to pull out the unit slowly.
When the unit is being pulled out with
force, the unit may possibly hit your knees
or other parts of your body causing
injuries.
5 Remove the drum cartridge upward while
holding rings provided at the both ends of
the drum cartridge.
Note • The following example shows how to
replace drum R2.
CAUTION
Be sure to insert your
fingers into the rings
when lifting the drum
cartridge up.
Replacing Consumables
Maintenance
3
6 Place the replaced drum cartridge into the empty container.
7 Place a black sheet supplied with the new
drum cartridge onto the unit.
Important • Make sure to place the black sheet. It
may affect image quality.
8 Open a bag including a new drum cartridge
and take it out.
Important • Do not touch or scratch the surface of the
drum when you take it out from the bag.
Unwrap a sheet covering the drum cartridge
9
and place it under the cartridge.
10 Remove the black sheet from the unit.
61
Page 64
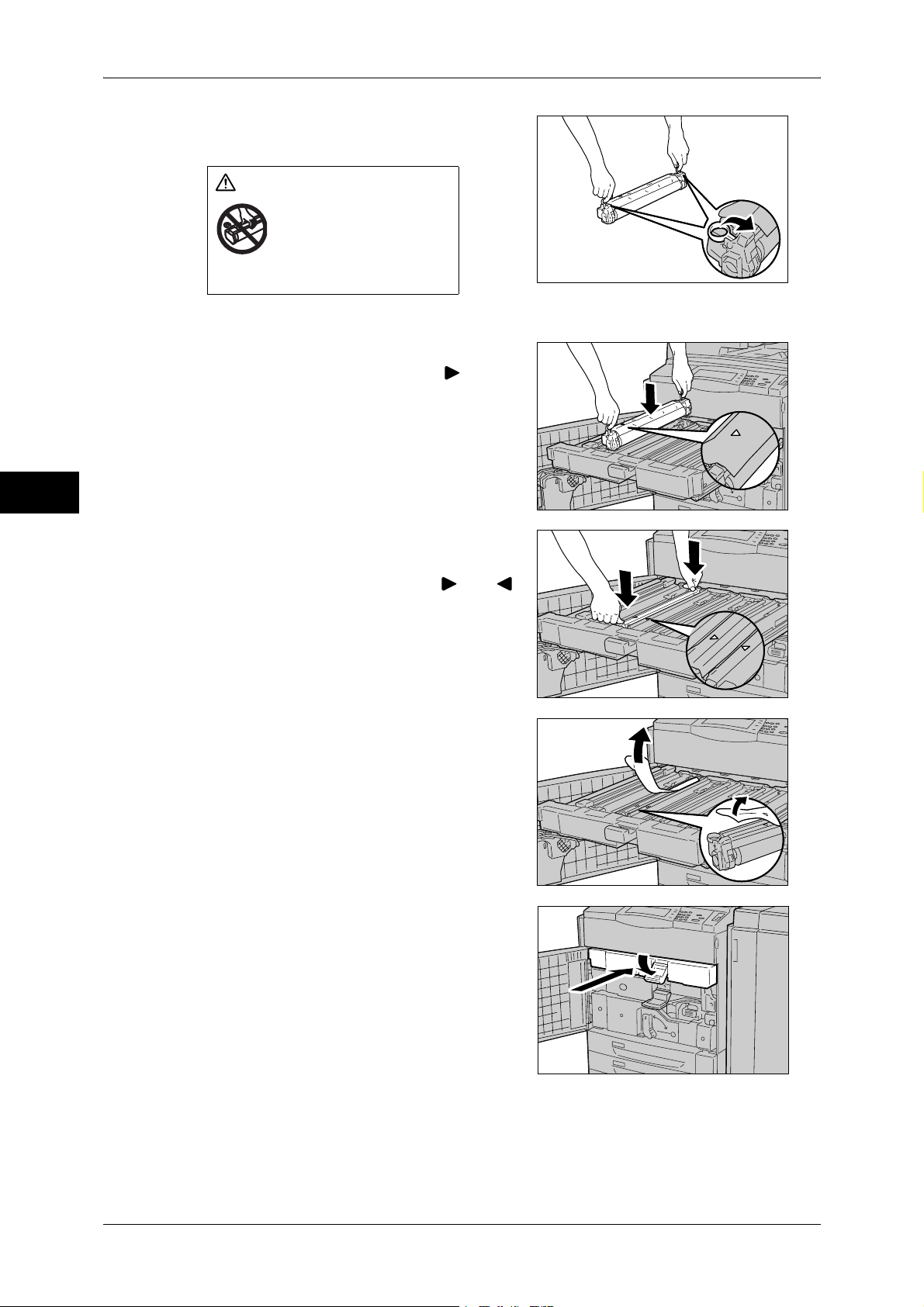
Maintenance
3
3 Maintenance
11 Grip rings provided at the both ends of the
drum cartridge to uplift.
CAUTION
Be sure to insert your
fingers into the rings
when lifting the drum
cartridge up.
Important • Do not touch the surface of the drum
cartridge.
12 Place the drum cartridge along with the
guide with the side marked with ( )
frontward.
13 Press the both ends of the drum cartridge to
place it in a horizontal position.
Note • Make sure that the marks ( ) and ( )
face each other.
14 Remove the film on the drum cartridge.
15 Insert the unit completely and return the
handle to the original position.
62
Page 65
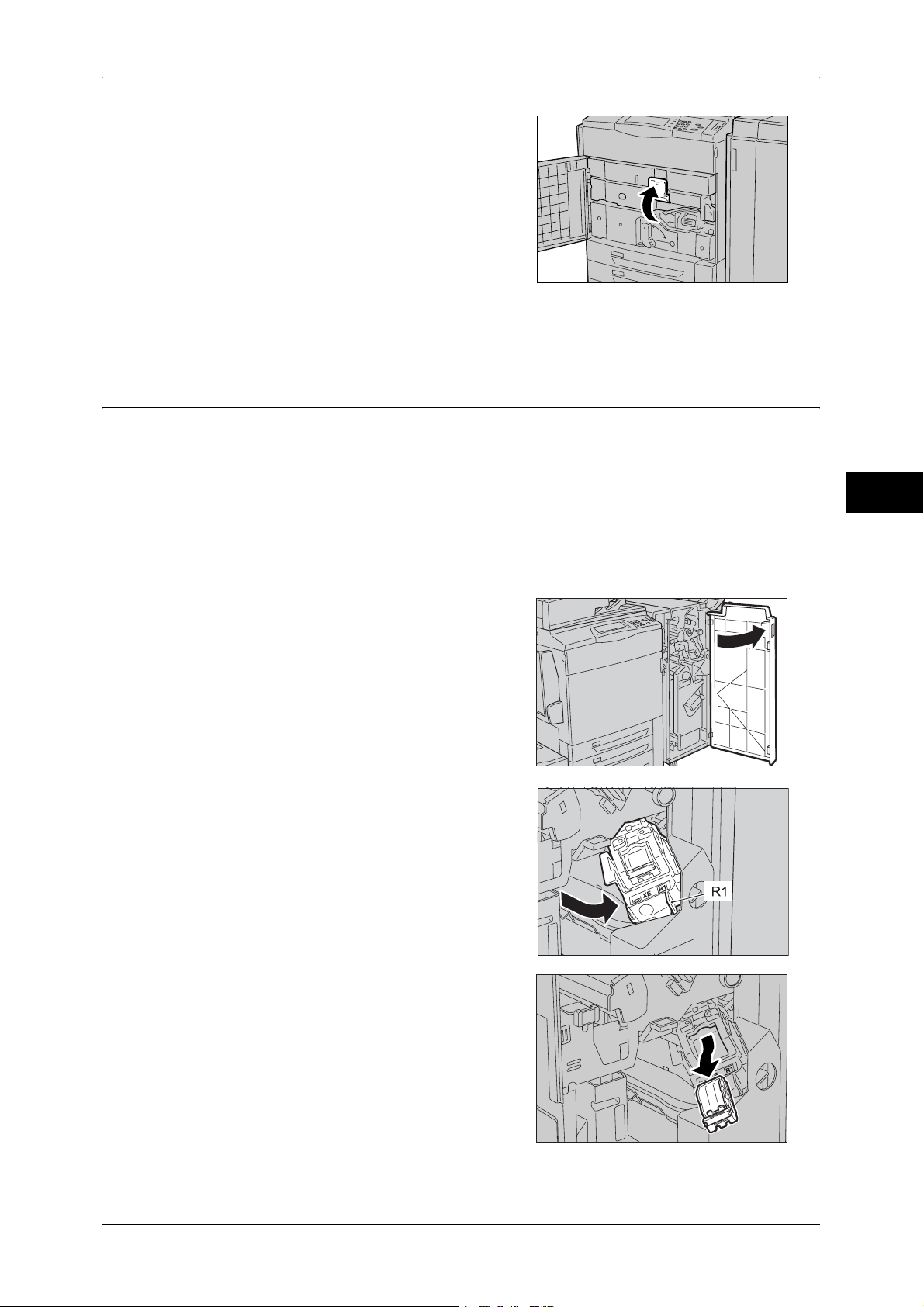
Replacing Consumables
16 Return the lever R1-R4 to the original
position.
17 Close the front cover.
Note • A message will be displayed and the machine will not operate if the front cover is even
slightly open.
Replacing the Staple Cartridge for Finisher C or Finisher C w/Booklet
When the Finisher C (optional) or the Finisher C w/Booklet (optional) is installed and it
is time to replace the staple cartridge, a message appears on the touch screen. When
this message appears, replace the staple cartridge with a new one.
This section explains how to replace the staple cartridge in the Finisher C w/Booklet.
Use the same procedures for the Finisher C.
Important • The use of staple cartridges not recommended by Fuji Xerox may impair quality and
performance. Use only staple cartridges recommended by Fuji Xerox for the machine.
Note • To order a staple cartridge, contact our Customer Support Center.
Maintenance
3
1 Make sure that the machine has stopped,
and open the front cover of the finisher.
2 Grip the lever R1 of the staple cartridge
holder, and pull out the holder to the right
towards you.
3 Remove the staple cartridge holder by
gripping the orange lever.
Note • The staple cartridge is firmly held. When
remove the staple cartridge, strongly pull
the cartridge.
63
Page 66
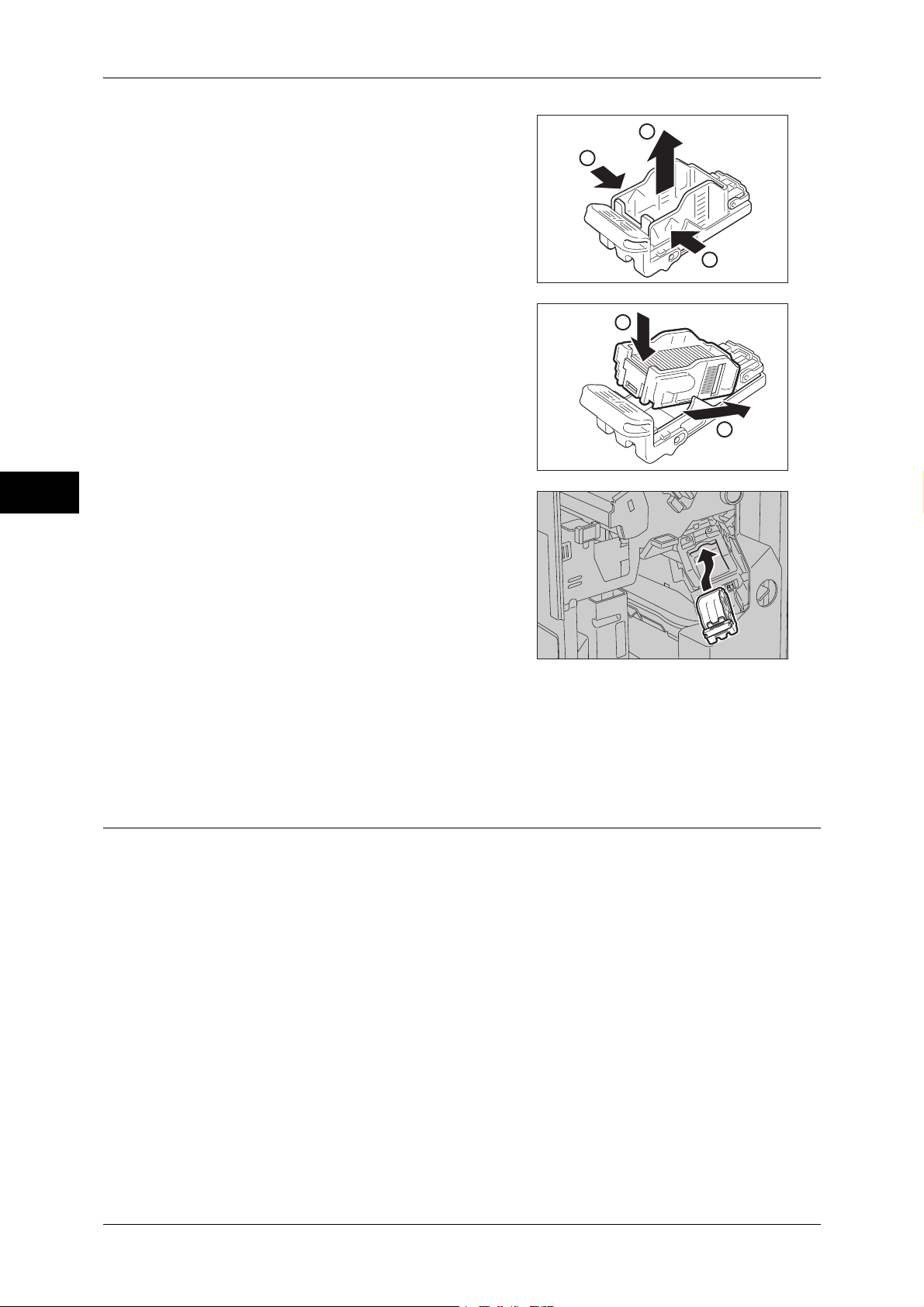
3 Maintenance
Maintenance
3
4 Pick the empty staple case with your fingers
(1), and then remove the case from the
cartridge (2) as shown in the figure.
5 Prepare a new staple case. Insert the front of
the staple case into the staple cartridge (1),
and push the rear of the case to set (2).
6 Hold the orange lever to push the staple
cartridge into the machine until it clicks into
place.
2
1
1
2
1
7 Close the front cover of the finisher.
Note • A message will be displayed and the machine will not operate if the front cover of the finisher
is even slightly open.
Replacing the Booklet Staple Cartridge (Finisher C w/Booklet or D-Finisher with Booklet Maker)
When the Finisher C w/Booklet (optional) or the D-Finisher with Booklet Maker
(optional) is installed and it is time to replace the booklet staple cartridge, a message
appears on the touch screen. When this message appears, replace the staple cartridge
with a new one.
This section explains how to replace the staple cartridge in the Finisher C w/Booklet.
Use the same procedures for the D-Finisher with Booklet Maker.
Important • The use of staple cartridges not recommended by Fuji Xerox may impair quality and
performance. Use only staple cartridges recommended by Fuji Xerox for the machine.
Note • To order a staple cartridge, contact our Customer Support Center.
64
Page 67
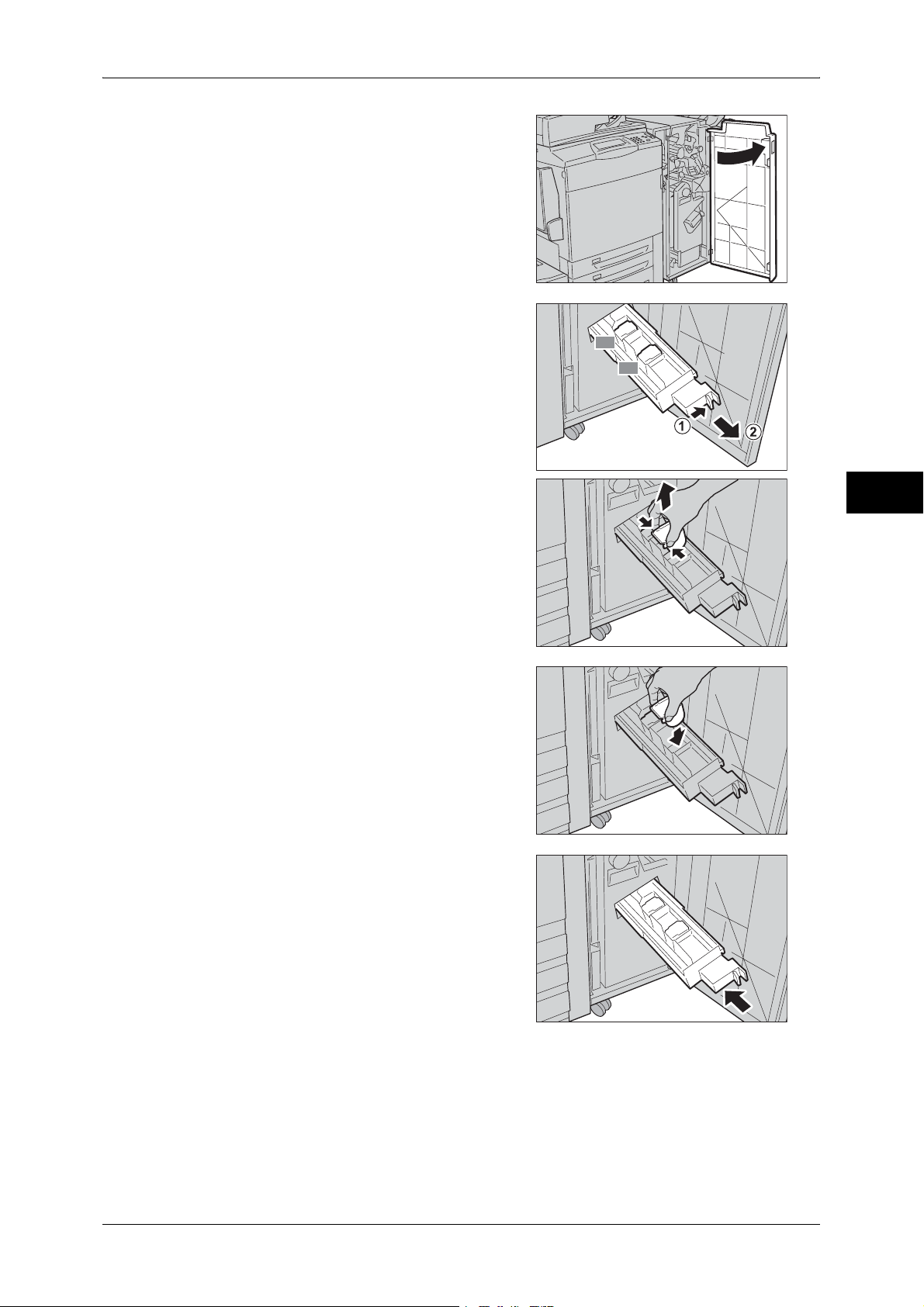
1 Make sure that the machine has stopped,
and open the front cover of the finisher.
2 While pressing the levers R2 and R3 to the
right (1), pull out the unit (2).
Replacing Consumables
R3
R2
Maintenance
3 Hold the left and right tabs on the staple
cartridge to pull the cartridge out.
4 Hold the left and right tabs on the new staple
cartridge to return the cartridge to its original
position, and gently push the cartridge until it
clicks into place.
5 Return the unit to its original position.
3
6 Close the front cover of the finisher.
Note • A message will be displayed and the
machine will not operate if the front cover of the finisher is even slightly open.
65
Page 68
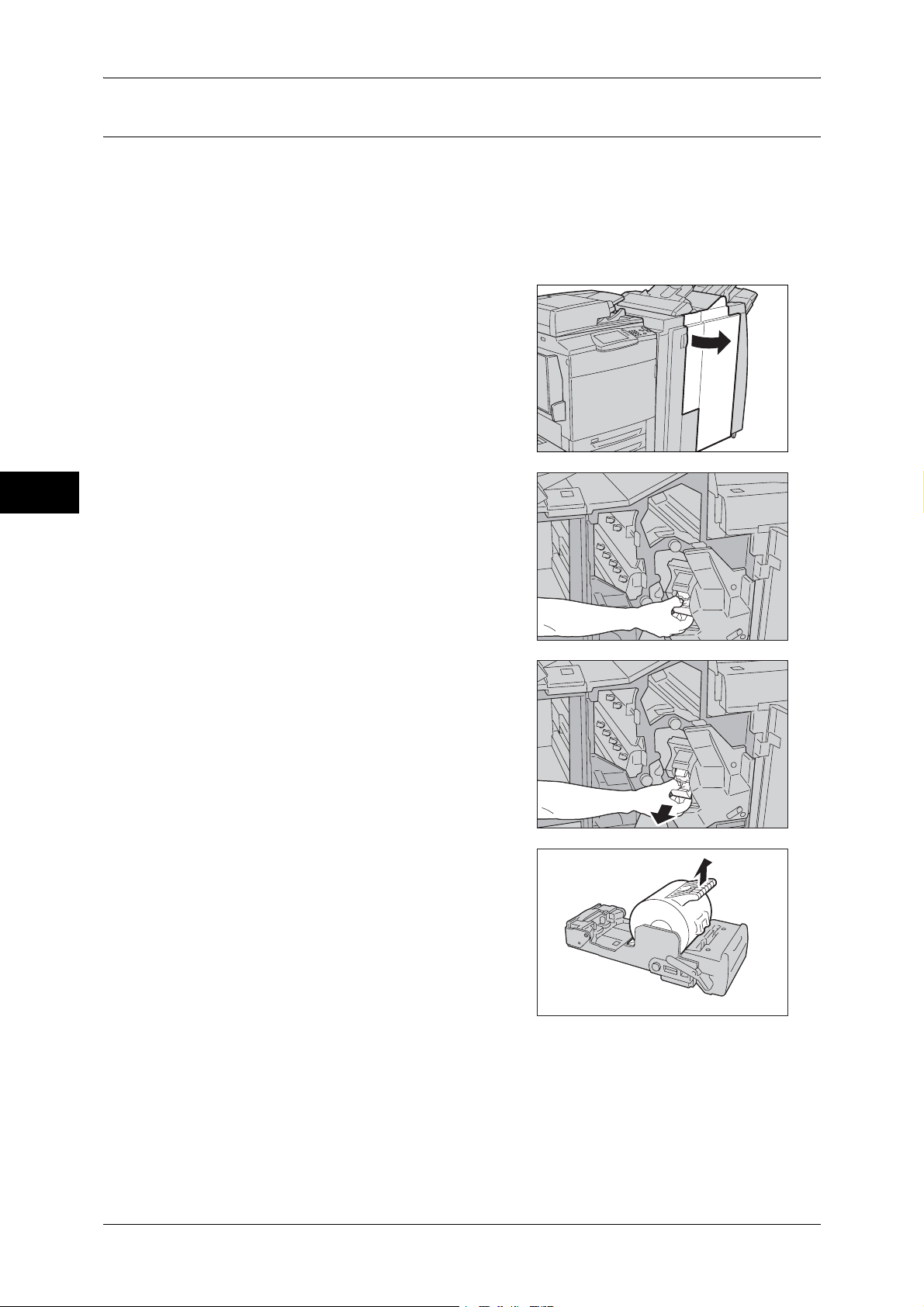
3 Maintenance
Replacing the Staple Cartridge for D-Finisher with Booklet Maker
When the D-Finisher with Booklet Maker (optional) is installed and it is time to replace
the staple cartridge, a message appears on the touch screen. When this message
appears, replace the staple cartridge with a new one.
Important • The use of staple cartridges not recommended by Fuji Xerox may impair quality and
performance. Use only staple cartridges recommended by Fuji Xerox for the machine.
Note • To order a staple cartridge, contact our Customer Support Center.
1 Make sure that the machine has stopped,
and open the right cover of the finisher.
Maintenance
2 Hold the R1 at the position shown in the
3
figure.
3 Pull out the unit.
4 Hold the positions indicated by an arrow to
remove the staple cartridge from the unit.
66
Page 69
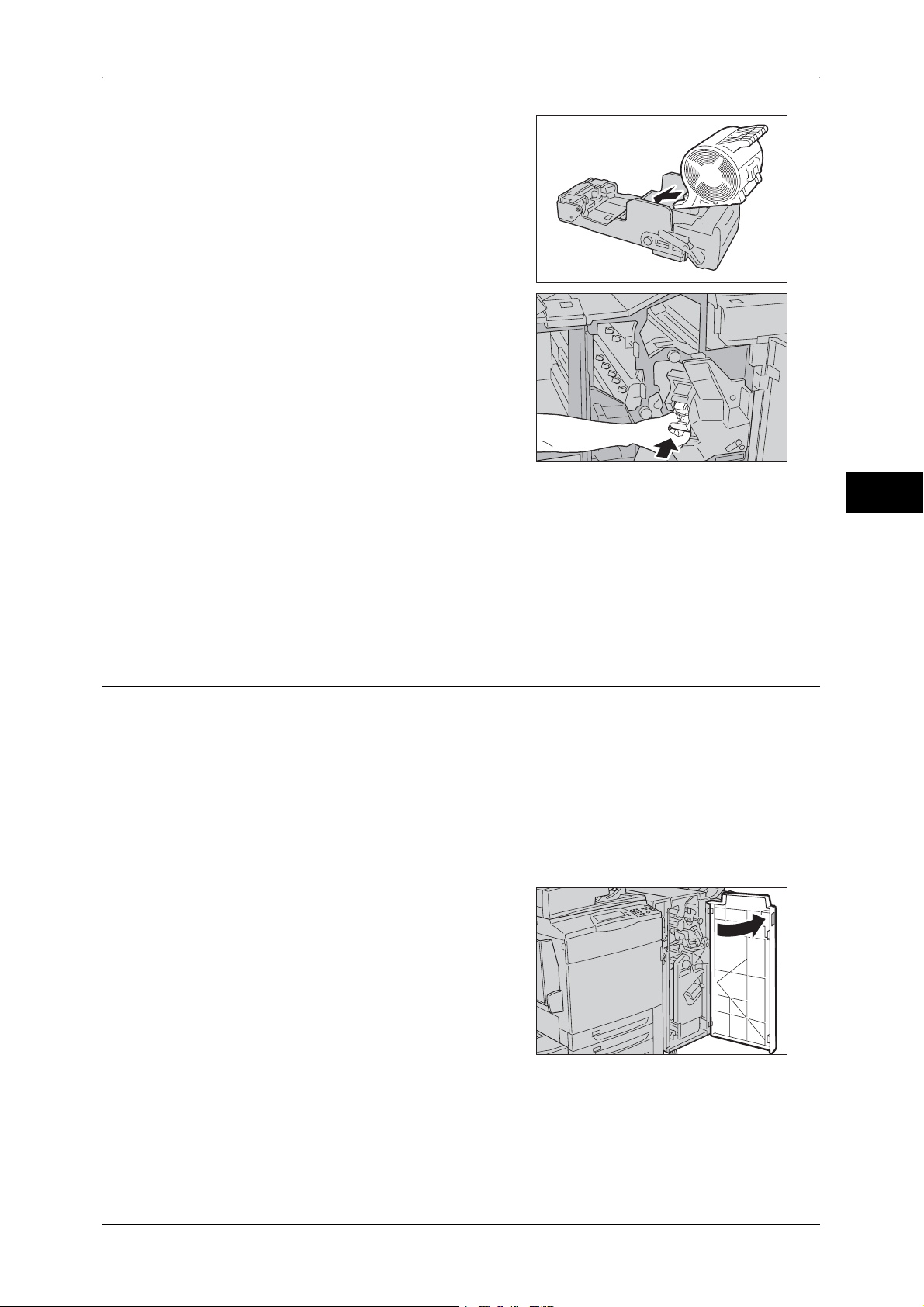
Replacing Consumables
5 Push a new staple cartridge into the unit.
6 Push the removed unit back to the original
position.
7 Close the right cover of the finisher.
Note • A message will be displayed and the machine will not operate if the right cover of the finisher
is even slightly open.
Maintenance
3
Emptying the Punch Scrap Container for Finisher C or Finisher C w/Booklet
When the Finisher C (optional) or Finisher C w/Booklet (optional) is installed and the
punch scrap container becomes full, a message appears on the touch screen. Discard
the scraps according to the message.
If you take the punch scrap container out of the machine, make sure to empty it
completely. If it is reinstalled with some scraps remaining, it may become full before the
message appears again, and this can cause machine breakdown.
Important • When emptying the punch scrap container, make sure that the machine is switched on. If not
switched on, the machine will not recognize that the punch scrap container has been
emptied.
1 Make sure that the machine has stopped,
and open the front cover of the finisher.
67
Page 70
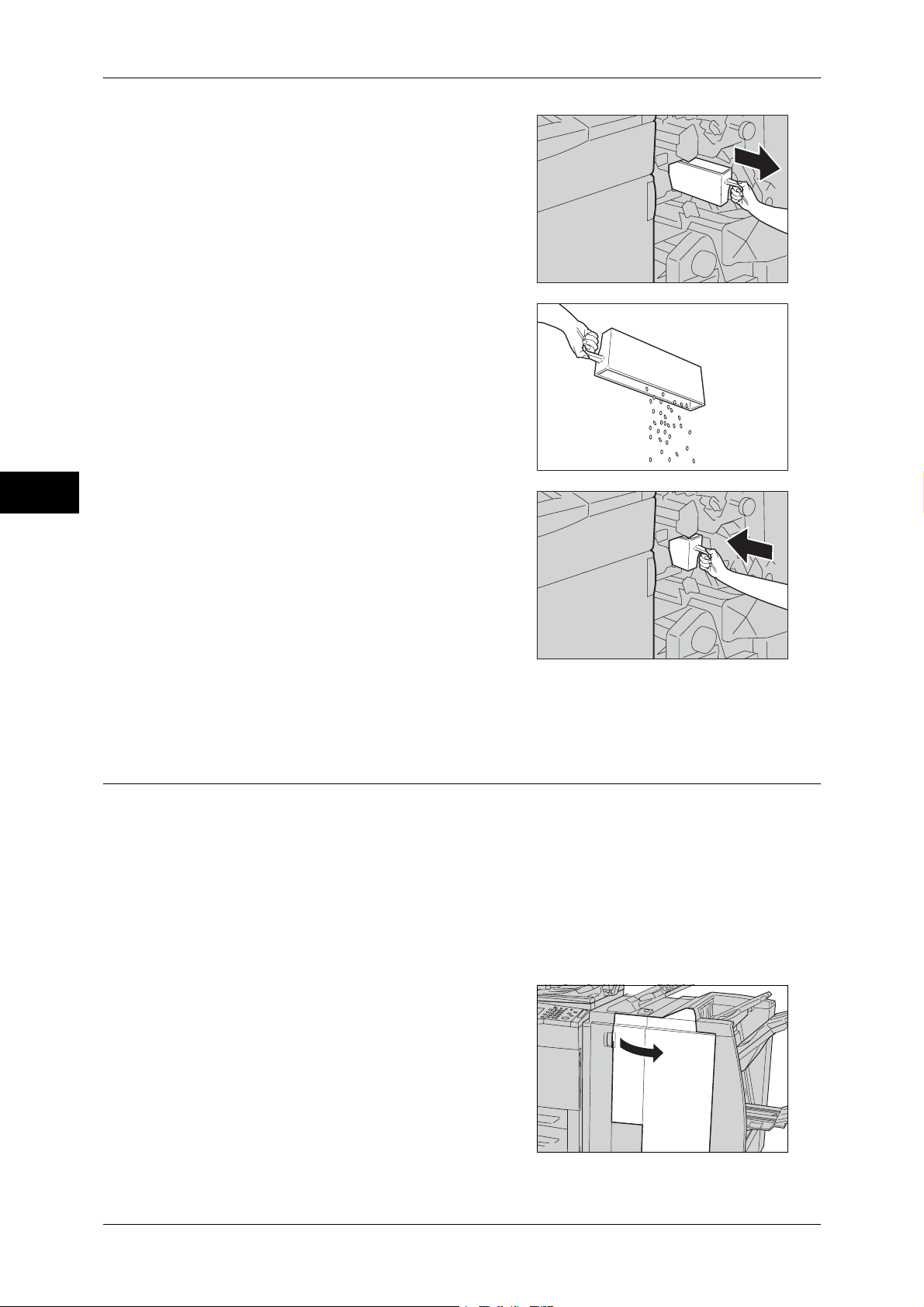
3 Maintenance
Maintenance
2 Pull out the punch scrap container R4
towards you.
3 Discard all the scraps.
3
4 Insert the empty punch scrap container into
its original position until it comes to a stop.
5 Close the front cover of the finisher.
Note • A message will be displayed and the machine will not operate if the front cover of the finisher
is even slightly open.
Emptying the Punch Scrap Container for D-Finisher with Booklet Maker
When the D-Finisher with Booklet Maker (optional) is installed and the punch scrap
container becomes full, a message appears on the touch screen. Discard the scraps
according to the message.
If you take the punch scrap container out of the machine, make sure to empty it
completely. If it is reinstalled with some scraps remaining, it may become full before the
message appears again, and this can cause machine breakdown.
Important • When emptying the punch scrap container, make sure that the machine is switched on. If not
switched on, the machine will not recognize that the punch scrap container has been
emptied.
68
1 Make sure that the machine has stopped,
and open the right cover of the finisher.
Page 71
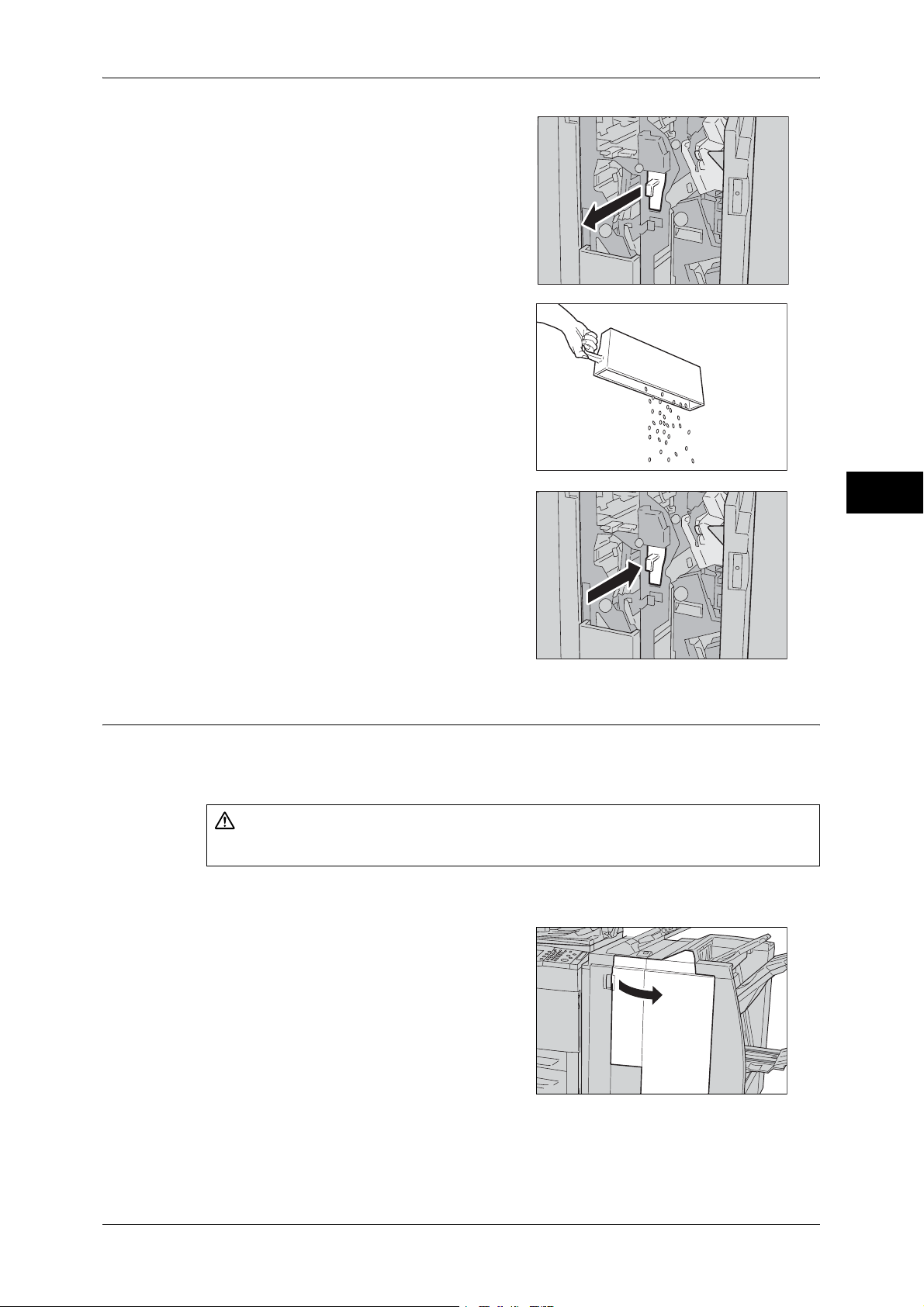
2 Pull out the punch scrap container R4
towards you.
3 Discard all the scraps.
Replacing Consumables
Maintenance
4 Insert the empty punch scrap container into
its original position until it comes to a stop.
5 Close the right cover of the finisher.
Note • A message will be displayed and the
machine will not operate if the right cover
of the finisher is even slightly open.
Replacing the Staple Scrap Container for D-Finisher with Booklet Maker
When the D-Finisher with Booklet Maker is Installed and the staple scrap container
becomes full, a message appears on the touch screen. Replace the staple scrap
container according to the message.
CAUTION
Be careful not to get injured by waste staples when detaching a staple dust box.
Important • Replace the staple scrap container while the power is on.
• A staple scrap container is included in a Staple Cartridge for 100 sheets XF.
1 Make sure that the machine has stopped,
and open the right cover of the finisher.
3
69
Page 72
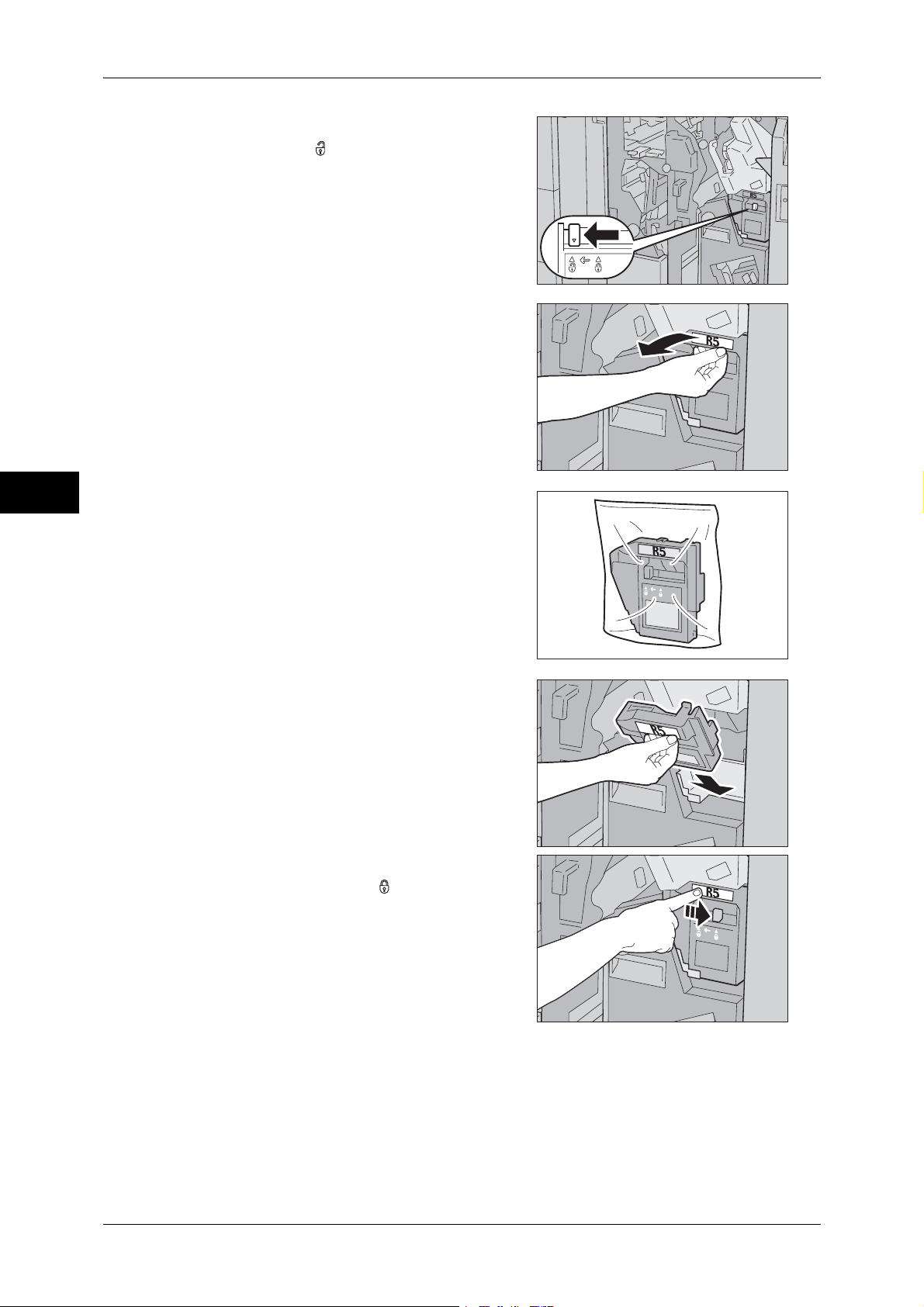
3 Maintenance
Maintenance
2 Move the lock lever, shown in the figure,
leftward to the position.
3 Securely hold the staple scrap container by
its R5 section, and take the container out of
the machine.
3
4 Put the old container into the plastic bag
supplied.
Important • Do not disassemble the container and
return it to our Customer Support Center.
5 Hold a new staple scrap container by its R5
section, and insert the container, bottom
first, into the machine.
Important • To prevent injury, do not put your fingers
on top of the container.
6 Push the R5 section of the container until the
lock lever moves to the position.
70
7 Close the right cover of the finisher.
Note • A message will be displayed and the machine will not operate if the right cover of the finisher
is even slightly open.
Page 73
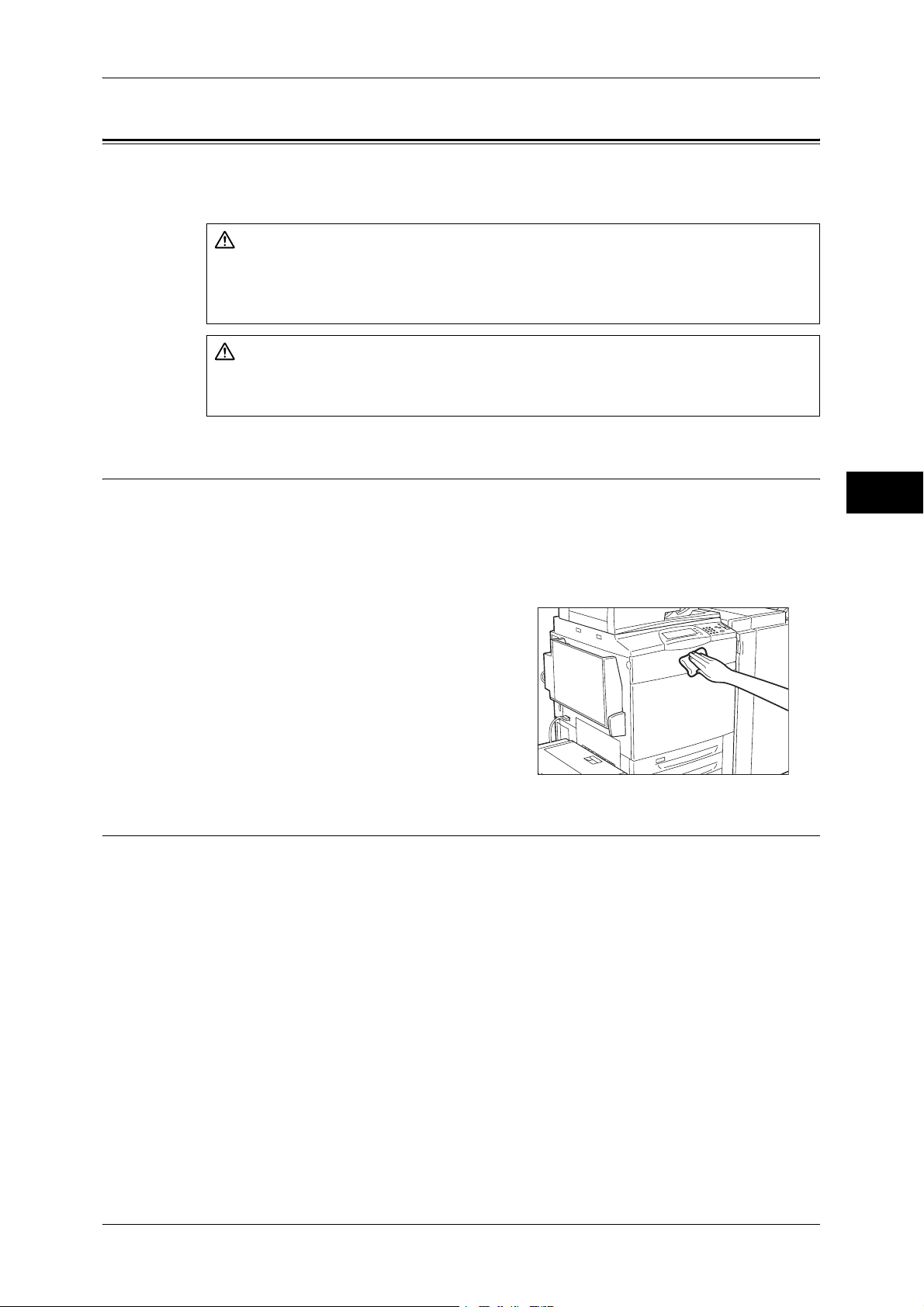
Cleaning the Machine
The following describes how to clean the machine such as the machine exterior,
document cover, document feeder, and document glass.
WARNING
When cleaning this product, use the designated cleaning materials exclusive to it.
Other cleaning materials may result in poor performance of the product. Never use
aerosol cleaners, or it may catch fire and cause explosion.
Cleaning the Machine
CAUTION
When cleaning this product, always switch off and unplug it. Access to a live machine
interior may cause electric shock.
Cleaning the Exterior
The following describes how to clean the exterior of the machine.
Important • Do not use benzene, paint thinner, or other volatile liquids or spray insect repellent on the
machine as they might discolor, deform, or crack covers.
• Cleaning the machine with an excessive amount of water may cause the machine to
malfunction or damage documents during copying.
1 Wipe the exterior with a firmly wrung soft
cloth moistened with water.
Important • Do not use cleaning agents other than
water or neutral detergent.
Note • If dirt does not come off easily, gently
wipe it with a soft cloth moistened with a
small amount of neutral detergent.
2 Wipe off any excess water with a soft cloth.
Maintenance
3
Cleaning the Document Cover and Document Glass
If the document cover and document glass are dirty, streaks or smears may appear on
copies and the machine may not properly detect document sizes.
To ensure clean copies at all times, clean the document cover and the document roller
about once a month.
Important • Do not use benzene, paint thinner, or other organic solvents. Doing so might damage paint
or coating on plastic parts.
• Cleaning the machine with an excessive amount of water may cause the machine to
malfunction or damage documents during copying.
71
Page 74

3 Maintenance
1 Wipe the document cover with a
soft cloth moistened with water to
remove any dirt and then wipe it
with a soft, dry cloth.
Important • Do not use cleaning agents
other than water or neutral
detergent.
Note • If dirt does not come off easily,
gently wipe it with a soft cloth
moistened with a small
amount of neutral detergent.
2 Wipe the document glass with a soft cloth moistened with water to remove any dirt,
Maintenance
and then wipe it with a soft, dry cloth.
Important • Do not use cleaning agents other than water or neutral detergent.
Note • If dirt does not come off easily, gently wipe it with a soft cloth moistened with a small amount
of neutral detergent.
Cleaning the Narrow Glass Strip and Document Presser
3
If the narrow glass strip and document presser are dirty, streaks or smears may appear
on copies and the machine may not properly detect document sizes.
To ensure clean copies at all times, clean the narrow glass strip and document presser
about once a month.
Important • Do not use benzene, paint thinner, or other organic solvents. Doing so might damage paint
or coating on plastic parts.
• Cleaning the machine with an excessive amount of water may cause the machine to
malfunction or damage documents during copying.
Document cover
Document glass
1 Wipe the narrow glass strip, and
document presser, and the guide
with a soft cloth moistened with
water to remove any dirt, and then
wipe them with a soft, dry cloth.
Important • Do not use cleaning agents
other than water or neutral
detergent.
Note • If dirt does not come off easily,
gently wipe it with a soft cloth
moistened with a small amount of neutral detergent.
Document
presser
Narrow glass
strip
Guide
2 Holds the lever to open the part of
the figure on the right. Wipe the
narrow glass strip with a soft cloth
moistened with water to remove
any dirt on the optical glass, and
then wipe it with a soft, dry cloth.
Important • Do not push the narrow glass
strip strongly since it is easy to
damage the film around the
optical glass surface.
• Do not use cleaning agents other than water or neutral detergent.
Note • If dirt does not come off easily, gently wipe it with a soft cloth moistened with a small amount
of neutral detergent.
Narrow glass
strip
Lever
72
Page 75

3 Push the center-left side of the document cover to close the belt area until it clicks into
place.
Cleaning the Document Feeder Roller
If the document feeder roller is dirty, streaks or smears may appear on copies and
paper jams may occur.
To ensure clean copies at all times, clean the document feeder roller about once a
month.
Important • Do not use benzene, paint thinner, or other organic solvents. Doing so might damage paint
or coating on plastic parts.
• Cleaning the machine with an excessive amount of water may cause the machine to
malfunction or damage documents during copying or printing.
1 Lift the latch of the Document Feeder top
cover, until it is completely open.
Note • When you fully open the cover, it enters a
fixed position. Open the cover gently.
Cleaning the Machine
Maintenance
3
2 While turning the roller, gently clean it with a
soft cloth moistened with water.
Important • Do not use cleaning agents other than
water or neutral detergent.
• Use a cloth firmly wrung to prevent water
drops from falling into the machine. If
water gets into the machine, it may cause
machine malfunction.
Note • If dirt does not come off easily, gently
wipe it with a soft cloth moistened with a
small amount of neutral detergent.
3 Close the top cover of the document feeder until it clicks into place.
4 Close the left cover of the document feeder until it clicks into place.
73
Page 76

3 Maintenance
Executing Calibration
The machine can automatically adjust gradation when the reproducibility of density or
color in copies and prints has deteriorated. The machine can adjust the gradation for
each screen type.
The following three types of screen is available.
z
Copy Job
Adjusts the gradation for copying documents.
z
Print Job 1
Maintenance
3
Basic screen for printing.
For PCL printer drivers
Adjusts the gradation for items other than [CAD] and [Presentation] of [Image Types]
in the [Graphics] tab.
For PostScript printers
Adjusts the gradation for [Auto] and [Standard] of [Screen] in the [Image Options] tab.
Note • Displayed Screen may differ corresponding to settings of [Image Type], [RGB Correction]
and [CMYK Correction], when [Auto] is selected.
z
Print Job 2
For PCL printer drivers
Adjusts the gradation for [Presentation] at [Image Type] in the [Image Options] tab.
For PostScript printers
Adjusts the gradation for [Auto] and [Gradation] of [Screen] in the [Image Options]
tab.
Note • Displayed Screen may differ corresponding to settings of [Image Type], [RGB Correction]
and [CMYK Correction], when [Auto] is selected.
• We recommend executing auto gradation adjustment for all three of the screen types. When
the adjustment for one screen type is complete, specify the next screen type and repeat the
procedure.
• If color gradation is not compensated despite the periodic execution of auto gradation
adjustment, contact our Customer Support Center.
• The auto gradation adjustment does not execute when [Text] or [Maps] is selected for
[Original Type] in the [Image Quality] tab for copying.
• To make sure that [Copy Defaults] in the System Administration mode is set as following
before executing auto gradation adjustment:
Lighten/Darken: Normal, Contrast: Normal, Color Shift: Normal, Sharpness: Normal,
Saturation: Normal, Color Balance: 0. After finishing the auto gradation adjustment, change
the settings of [Copy Defaults] if necessary. For information about the [Copy Default], refer
to "Copy Defaults" (P.150).
74
1 Press the <Log In/Out> button.
Note • You also can select [Calibration] on the
[All Services] screen. Selecting
[Calibration] on the [All Services] screen
shows the screen in Step 6.
123
456
789
0#
C
<Log In/Out> button
Page 77

2 Using the numeric keypad or the keyboard
displayed, enter the user ID to enter the
System Administration mode, and select
[Enter].
Note • The default user ID is "11111".
• The default passcode is
"x-admin".
3 Select [Tools].
Note • If the [All Services] screen does not
appear, press the <All Services> button to
display it.
Executing Calibration
Maintenance
3
4 Select [Image Quality Adjustment].
5 Select [Calibration].
6 Select the Screen Type, Paper Supply, and
Target.
Note • For Paper Supply, select the paper tray
on which A4 , A3, 8.5 x 11 , or 11 x
17 white paper is loaded.
• For Target, select from [Copy & Print
Jobs], [Copy Jobs Only], [Print Jobs
Only], or [None].
• The following procedure explains about
Copy Job as an example.
75
Page 78

3 Maintenance
Maintenance
7 Select [Start].
Note • The message "Outputting the Calibration
Chart... - Copy Job" appears and the
document for gradation adjustment
(Calibration Chart) is printed.
8 Align the magenta patch of the printed
Calibration Chart against the left side of the
document glass, and load the chart face
down on the document glass.
Note • Place the Calibration Chart on the
document glass.
3
9 Place at least five sheets of white paper on
the Calibration Chart to cover the Chart and
close the document cover.
10 Select [Start].
The message “Calibration is in progress. Copy Job” appears and the machine
automatically adjusts the gradation. It takes about 30 seconds to complete gradation
adjustment.
A screen which displays the result appears.
11 Select [Confirm].
12 To continue gradation adjustment for other screen types, repeat Steps 6 to 12.
13 Select [Close] until the [Tools] screen appears.
14 Press the <Log In/Out> button to exit the System Administration mode.
Make a copy or print to confirm the image quality.
15
Note • Print jobs or faxes cannot be received during the calibration.
• When the calibration is finished, the [All Services] screen does not automatically appear.
Select [Close] to exit the [Calibration] screen.
76
Page 79

Printing a Report/List
You can print a report/list to check the settings and communication status.
This section describes how to print a report/ list.
For information about report/list types, refer to "Print Reports" (P.85).
Note • When the <Job in Memory> indicator is lit, you can confirm the files stored to memory in the
[Stored File List].
1 Press the <Machine Status> button.
2 Select [Print Reports].
Note • If [Print Reports Button] is set to
[Disabled] under [Reports], [Print Reports]
appears only in the System
Administration mode. For information on
[Reports], refer to "Reports" (P.133).
Printing a Report/List
123
456
789
0#
C
<Machine Status> button
Maintenance
3
3 Select a report or list you want to print, and
press the <Start> button.
Note • The items displayed vary depending on
the optional features installed.
77
Page 80
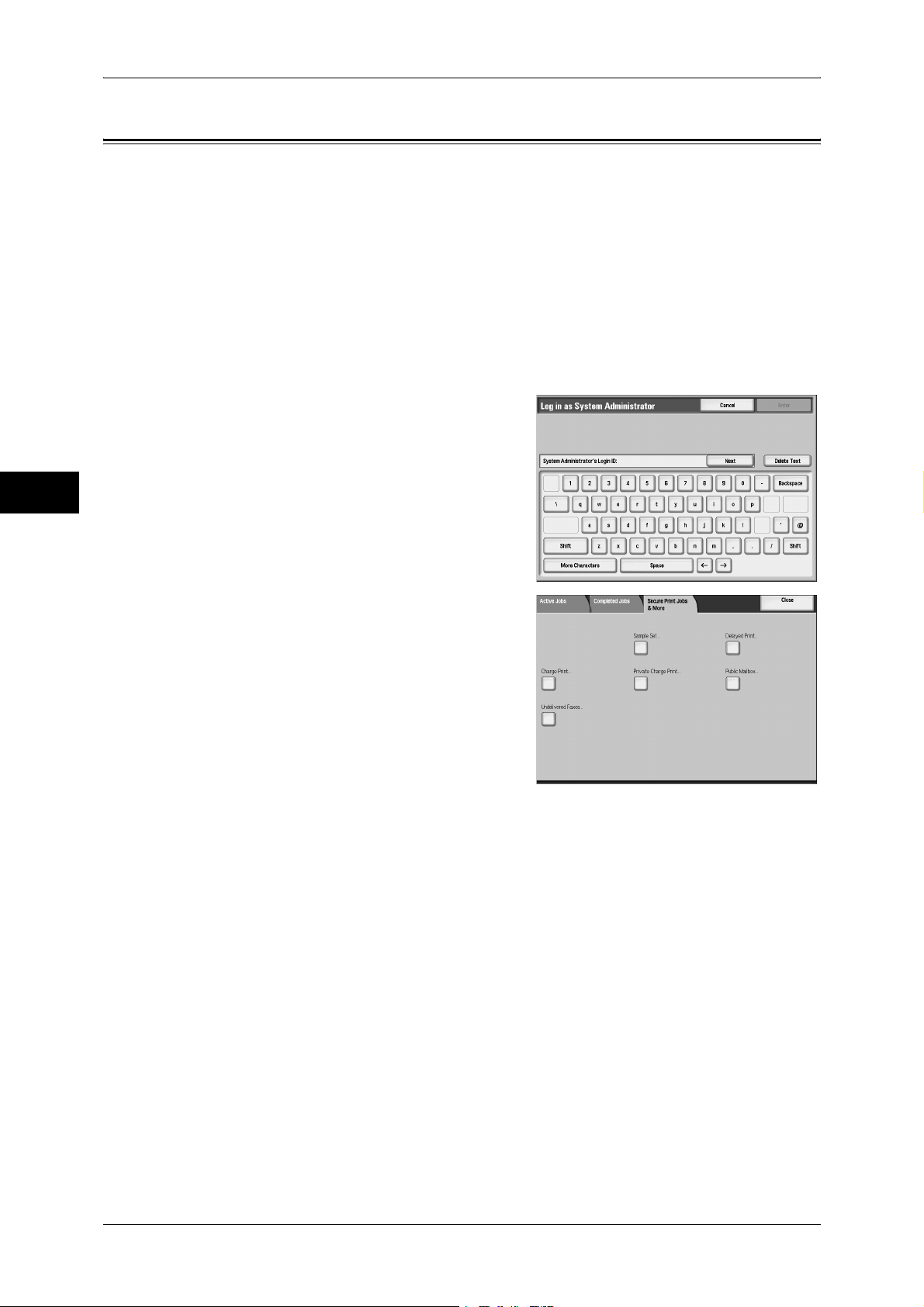
3 Maintenance
Deleting the Private Charge Print Job with an Invalid User ID
When the Private Charge Print feature is used, all the print jobs that have a User ID
regardless whether it is valid User ID or not are stored with the Private Charge Print
feature. To minimize the unnecessary print jobs, specify how long print jobs can be
saved for, so that they can be automatically deleted after a specified period of time. Or
the system administrator can manually delete them.
The following describes how to delete jobs that have an invalid User ID stored with the
Private Charge Print feature.
For details on how to specify a duration of how long the print jobs are kept, refer to "Stored File
Settings" (P.207).
Maintenance
3
1 Press the <Log In/Out> button.
2 Enter the user ID with the numeric keypad or
the keyboard displayed, and select [Enter].
When a passcode is required, select [Next]
and enter the system administrator’s
passcode, then select [Enter].
Note • The default user ID is "11111".
• The default passcode is "x-admin".
3 Press the <Job Status> button.
4 Select the [Secure Print Jobs & More] tab.
5 Select [Private Charge Print].
6 Select the User ID to be deleted, and select
[Job List].
7 Select the job to be deleted, and then select
[Delete].
78
Page 81
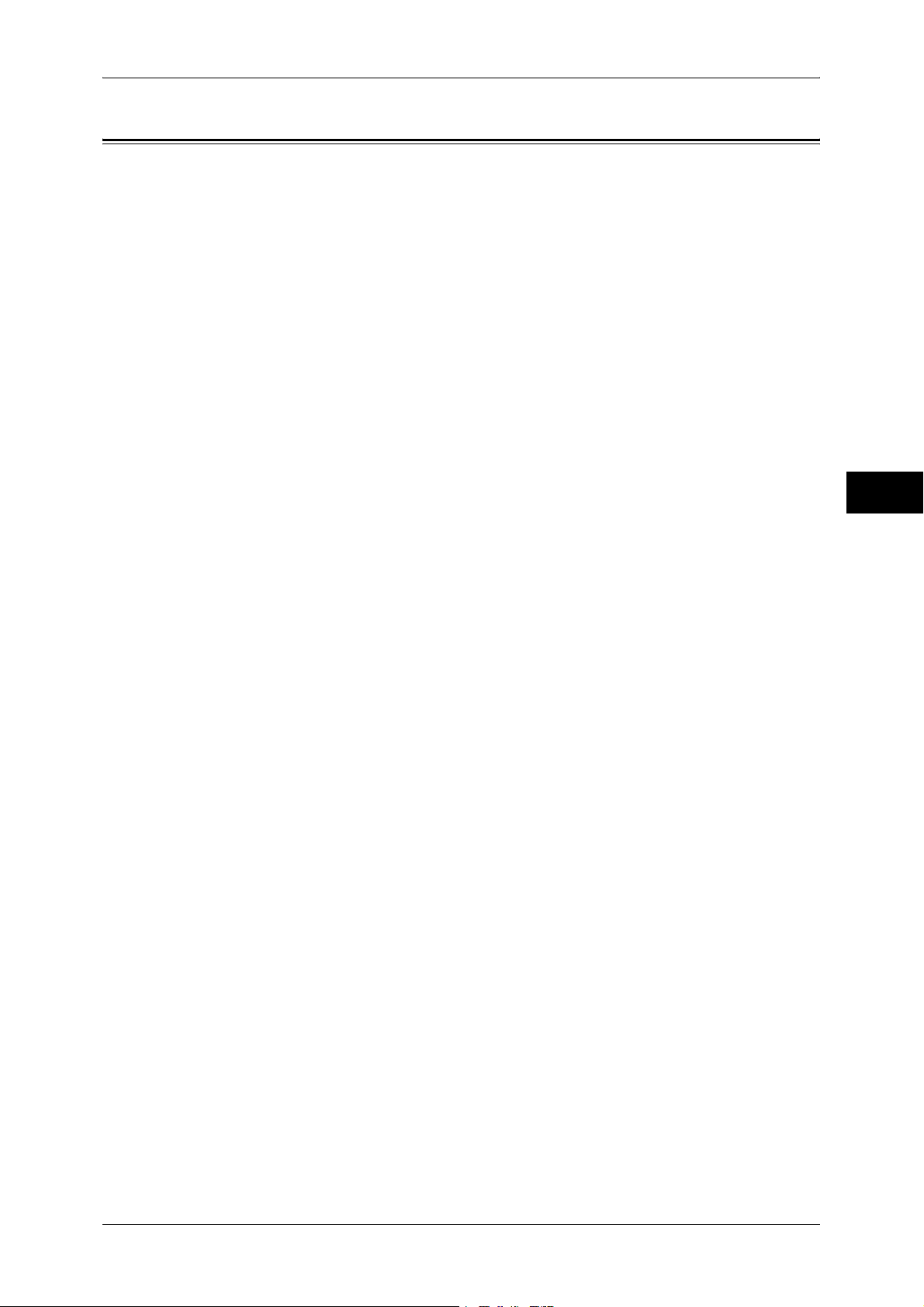
Setting Restore Tool
Setting Restore Tool is a tool that backs up the setting data of the machine on a network
computer, in case of data loss due to a machine malfunction.
This tool is intended to restore the backup data onto the machine after the failed parts
are replaced.
For information about Setting Restore Tool, contact our Customer Support Center.
Note • The setting data of the machine can be backed up when the hard disk and the Ethernet
interface are installed on the machine.
The following data can be backed up on a computer:
z
Address Book
z
Folder (Files in folders are not included)
z
User Account List
z
Job Flow Sheet
z
Stored Programming
z
Job Log
z
Error Log
z
Audit Log
z
User specified information, and others
Setting Restore Tool
Maintenance
3
Data restoration cannot be performed by users. When you need to restore the data,
contact our Customer Support Center.
79
Page 82
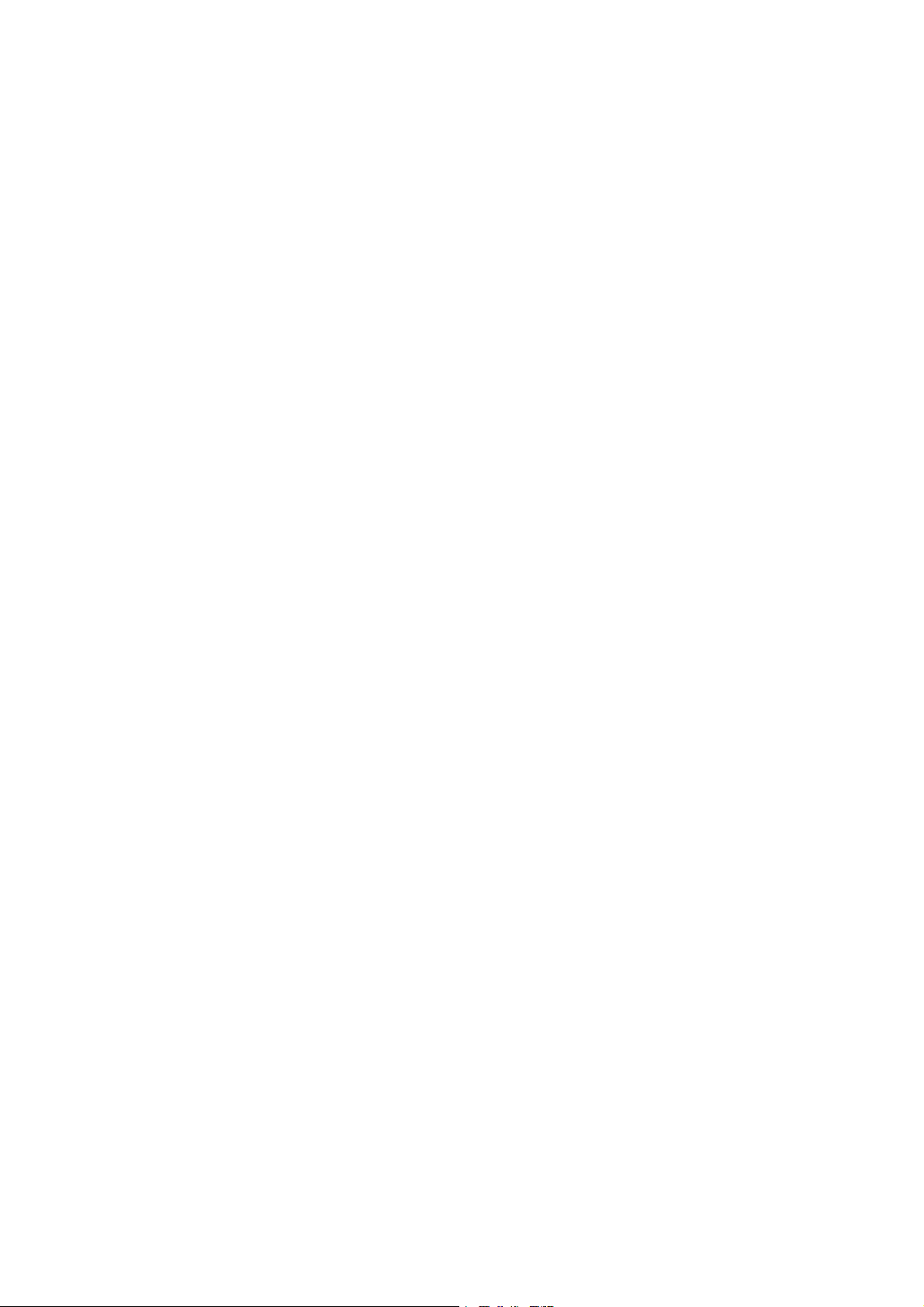
Page 83
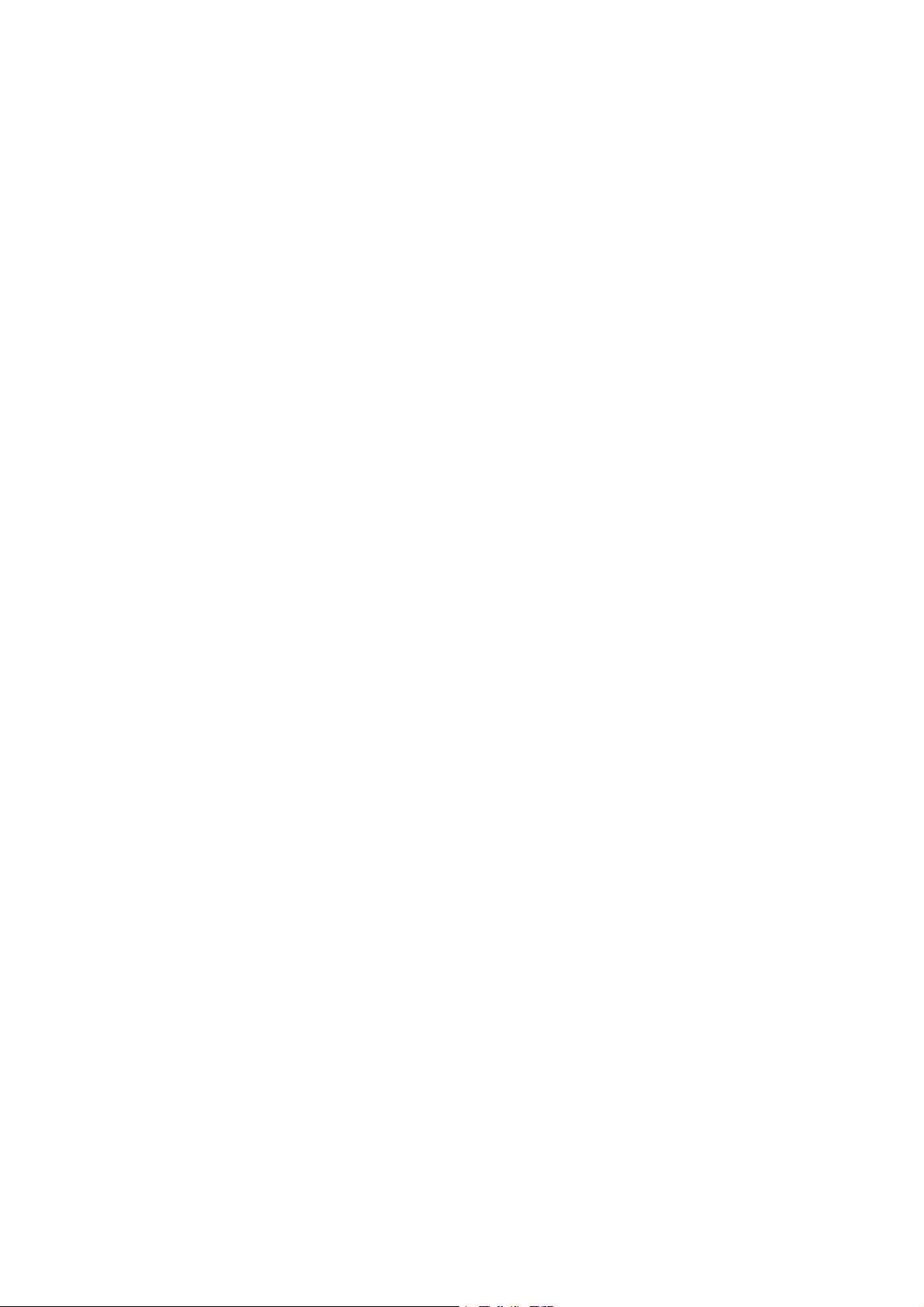
4 Machine Status
This chapter describes the features for checking the machine status.
z
Overview of Machine Status ....................................................................... 82
z
Machine Information ................................................................................... 83
z
Faults ..........................................................................................................99
z
Supplies ....................................................................................................100
z
Billing Information .....................................................................................101
Page 84
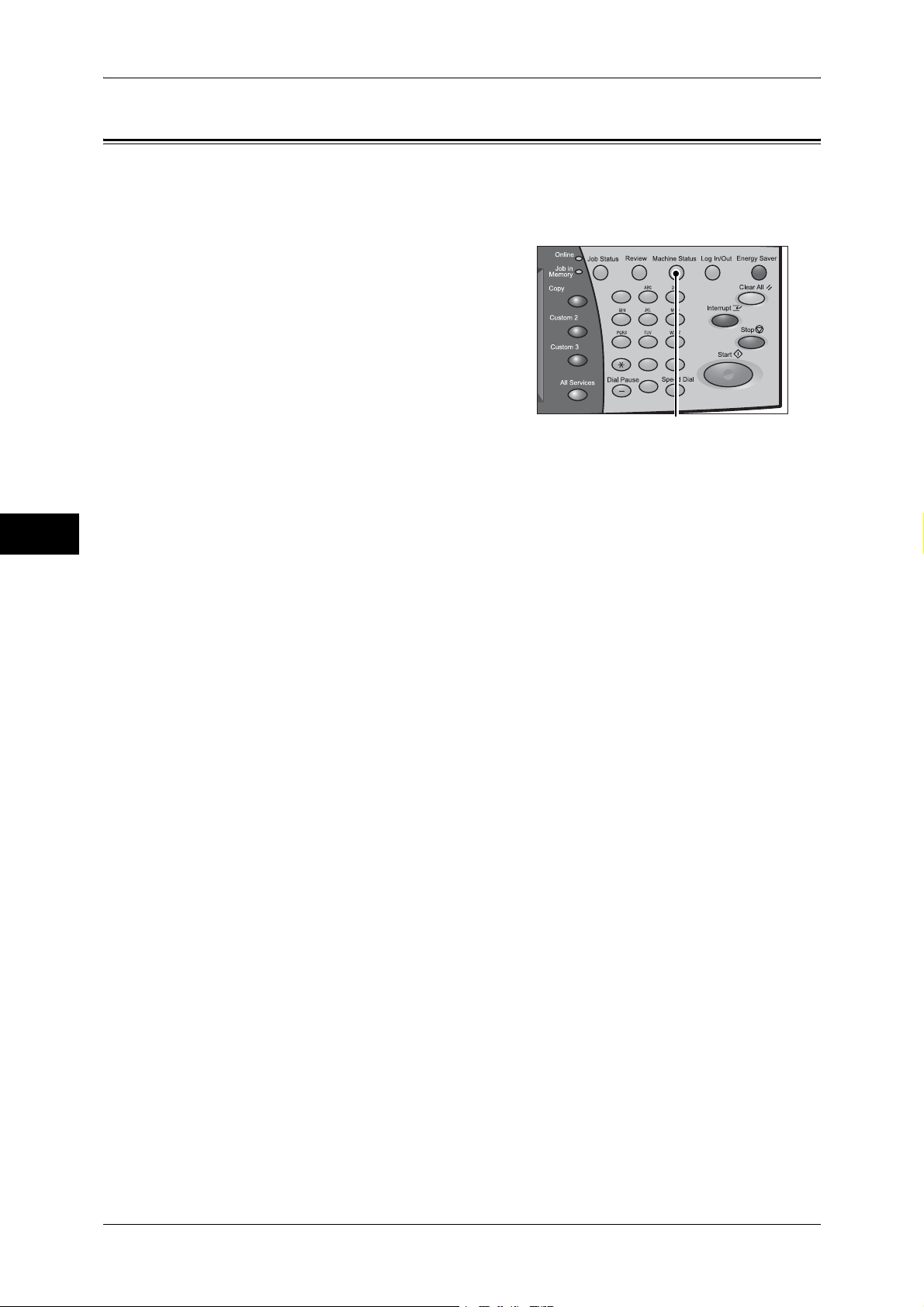
4 Machine Status
Overview of Machine Status
You can check machine status and the number of printed pages on the screen. You
can also print various reports/lists to check the job history, settings and registered
information.
1 Press the <Machine Status> button.
Machine Status
The [Machine Status] screen offers the following features.
123
456
789
0#
C
<Machine Status> button
4
Machine Information
You can check the machine configuration, paper tray status, and hard disk overwriting
status. You can check or set print modes. You can also print various reports/lists to
check the job history, settings and registered information.
For more information, refer to "Machine Information" (P.83).
Faults
You can check the faults that occurred on the machine.
For more information, refer to "Faults" (P.99).
Supplies
You can check the status of consumables.
For more information, refer to "Supplies" (P.100).
Billing Information
You can check the number of pages printed by meter (meters 1 to 4).
For more information, refer to "Billing Information" (P.101).
82
Page 85
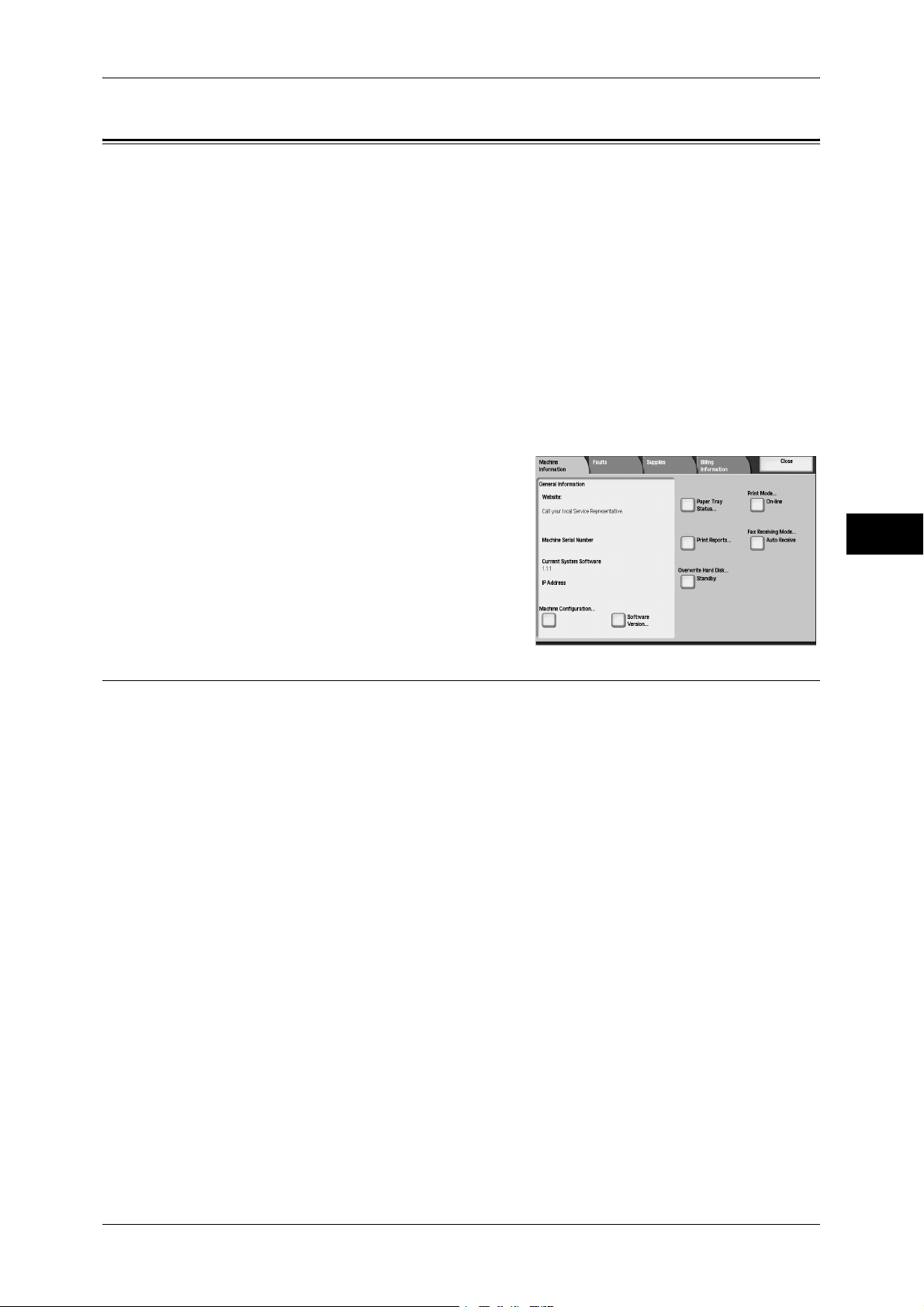
Machine Information
On the [Machine Information] screen, you can check the machine configuration and
paper tray status. You can change settings for the print mode. You can also print
various reports/lists to check the job history, settings and registered information.
The following shows the reference section for each item.
General Information ................................................................................................................... 83
Paper Tray Status ....................................................................................................................... 85
Print Reports............................................................................................................................... 85
Automatically Printed Reports/Lists .......................................................................................... 93
Overwrite Hard Disk .................................................................................................................. 95
Print Mode.................................................................................................................................. 95
Fax Receiving Mode .................................................................................................................. 98
1 Press the <Machine Status> button.
2 On the [Machine Information] screen
displayed, you can check the machine
status.
Machine Information
Machine Status
General Information
On the [General Information] screen, you can check the serial number of the machine,
machine configuration, and software version.
1 Check the machine information in a screen displayed.
Website
Indicates how to make maintenance and operating enquiries.
Machine Serial Number
Indicates the serial number of the machine.
Current System Software
Indicates the current system software.
IP Address
4
Indicates the IP address of the machine.
Machine Configuration
Displays the [Machine Configuration] screen.
For more information, refer to "[Machine Configuration] Screen" (P.84).
Software Version
Displays the [Software Version] screen.
For more information, refer to "[Software Version] Screen" (P.84).
83
Page 86
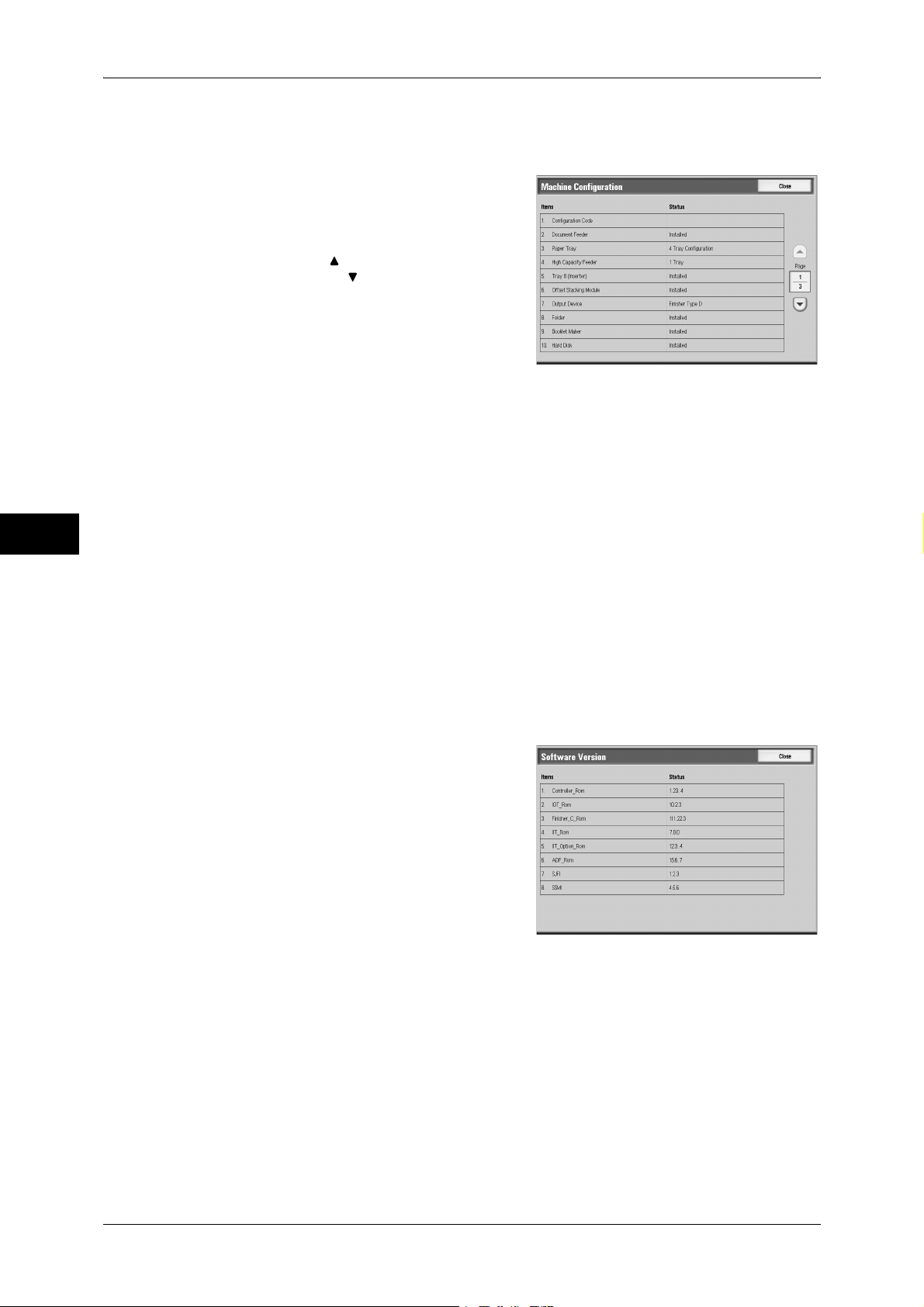
4 Machine Status
[Machine Configuration] Screen
You can check the machine configuration.
1 Select [Machine Configuration].
2 Check the machine configuration in a screen
displayed.
Note • Select [ ] to return to the previous
Machine Status
On the [Machine Configuration] screen, you can check the following items.
screen or [ ] to move to the next screen.
z
z
z
z
4
z
z
z
z
z
[Software Version] Screen
You can check the software version.
1 Select [Software Version].
2 Check the software version in a screen
displayed.
Configuration Code
Document Feeder
Paper Tray
High Capacity Feeder
Tray 8 (Inserter)
Offset Stacking Module
Output Device
Folder
Booklet Maker
z
Page Memory Size
z
System Memory Size
z
Image Compression Kit
z
PostScript
z
ESC/P
z
HP-GL/2
z
PCL
z
Giga-bit Ethernet Board
z
Hard Disk
z
KS5843
z
KSSM
z
KS5895
z
PDF
z
XPS
z
USB
z
Fax Main Board
z
Fax Extended Board 1
z
Fax Extended Board 2
84
On the [Software version] screen, you can check the following items.
z
Controller ROM
z
IOT ROM
z
HCF ROM
z
Finisher C ROM
z
Finisher D ROM
z
IIT ROM
z
IIT Option ROM
z
ADF ROM
z
Fax ROM
z
Fax G3 Option ROM
z
IPS Accelerator ROM
z
SJFI
z
SSMI
Page 87
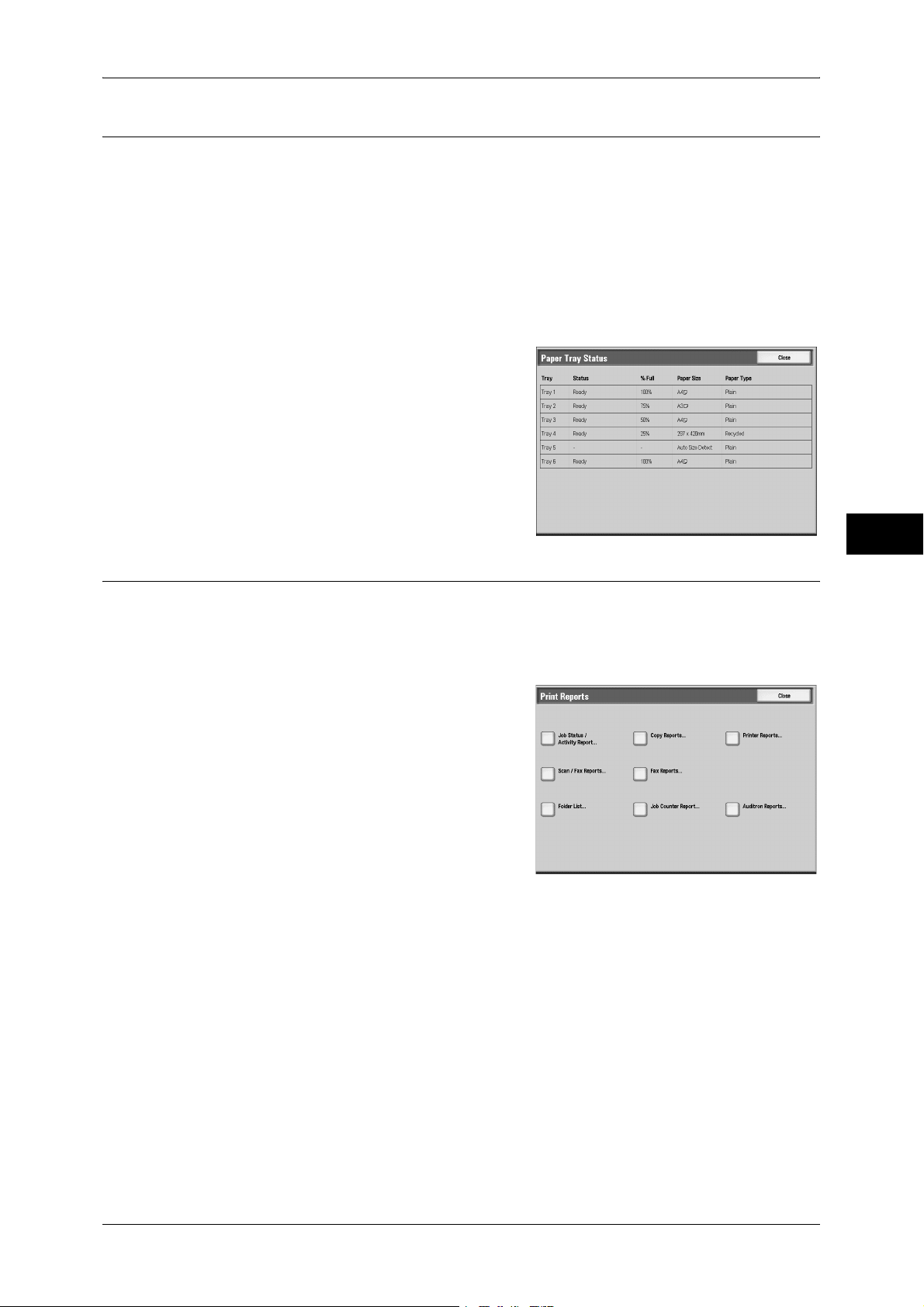
Paper Tray Status
You can check the paper trays set on the machine. On the screen, you can check the
following items.
z
Status
z
% Full (Amount of paper remaining)
z
Paper Size
z
Paper Type
1 Select [Paper Tray Status].
2 Check the paper trays in a screen displayed.
Machine Information
Machine Status
Print Reports
This section describes how to print a report/ list.
Note • The items displayed vary depending on the optional features installed.
1 Select [Print Reports].
2 Select the report/list to be output.
Note • The image shown right appears when the
System Administration mode is selected.
Job Status/Activity Report
1 Select [Job Status/Activity Report].
Note • To display the [Job Status] screen, select the <Machine Status> button, and then select
[Machine Information] > [Print Reports] > [Job Status/Activity Report].
4
85
Page 88
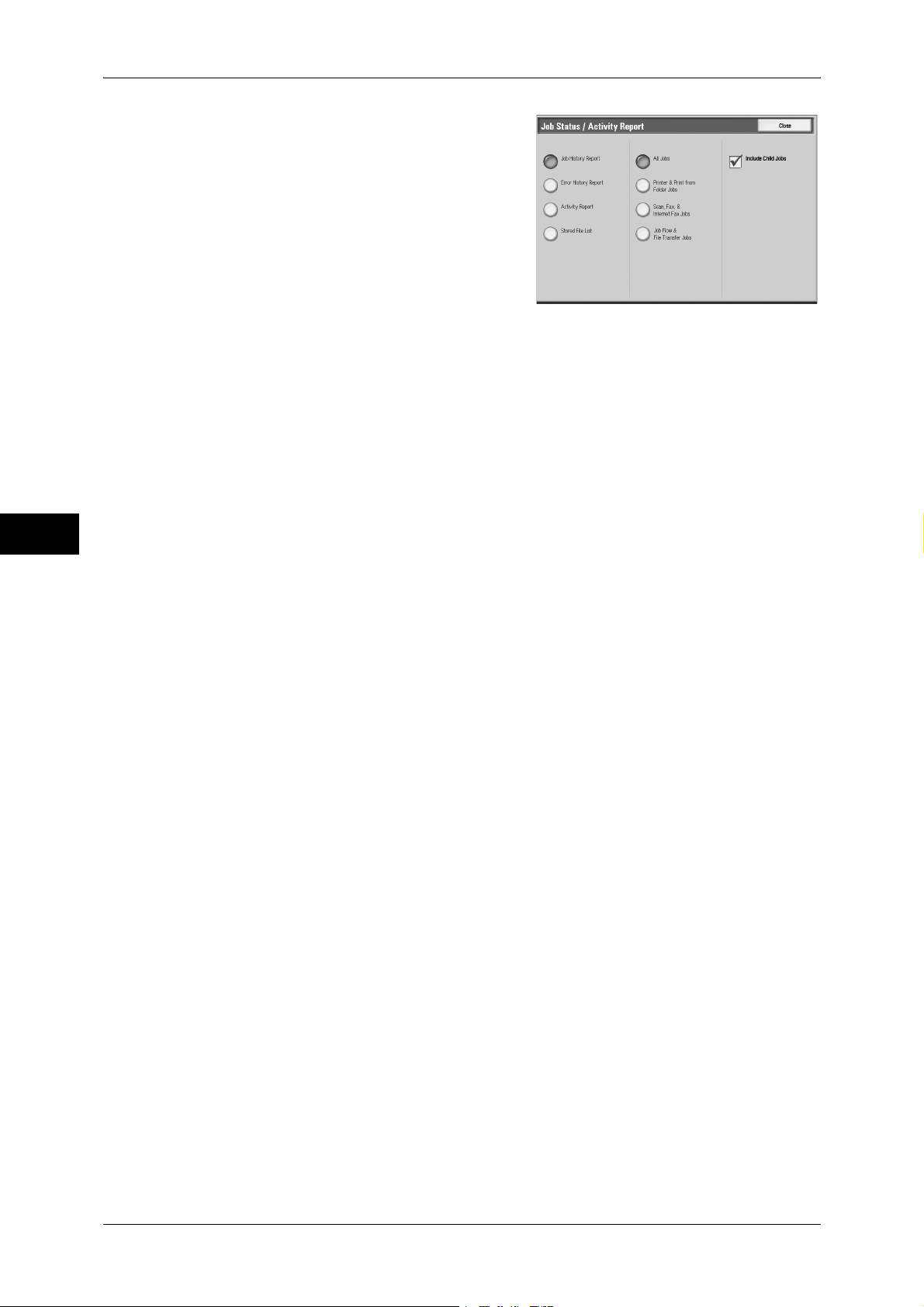
4 Machine Status
Machine Status
2 Select the report/list to be output.
3 Press the <Start> button.
Job History Report
You can check job results. The data for the latest 200 jobs is printed. Select the option
for the report to print from [All Jobs], [Printer & Print from Folder Jobs], [Scan, Fax, &
Internet Fax Jobs], [Folder Transfer Jobs], or [Job Flow & Folder Transfer Jobs].
Clearing the [Include Child Jobs] check box prints the related jobs (such as job flow
jobs) on one line. Selecting this check box prints each related job on each line.
You can also automatically print a [Job History Report] every 50 jobs.
For information about the Auto Print setting, refer to "Reports" (P.133). The Auto Print feature prints the
results of all jobs.
4
Error History Report
You can print error information about the machine. The latest 50 errors are printed.
Activity Report
You can check whether transmissions completed successfully or not. The activity
results are organized by remote terminal names or by whether they are transmissions
or receptions.
The following activities are not included in [Activity Report].
- Redialed transmissions and pollings.
- When a file is deleted while it is waiting to be transmitted or to be redialed.
- When the power is shut off, or when a system error occurs during an activity.
You can also have the [Activity Report] printed automatically for every 100 activities.
Note • By using ApeosWare Accounting Service (optional), you can import activity reports into your
computer. For more information about ApeosWare Accounting Service (optional), refer to
the documentation provided for ApeosWare Accounting Service (optional).
For how to configure, refer to "Reports" (P.133).
For more information about the Activity Report, refer to "Activity Report" (P.559).
Stored File List
A list of the uncompleted jobs (files of which transmissions/receptions are incomplete,
or those that are stored for polling) stored in folders is printed.
Copy Reports
1 Select [Copy Reports].
86
Note • To display the [Copy Reports] screen, select the <Machine Status> button, and then select
[Machine Information] > [Print Reports] > [Copy Reports].
Page 89
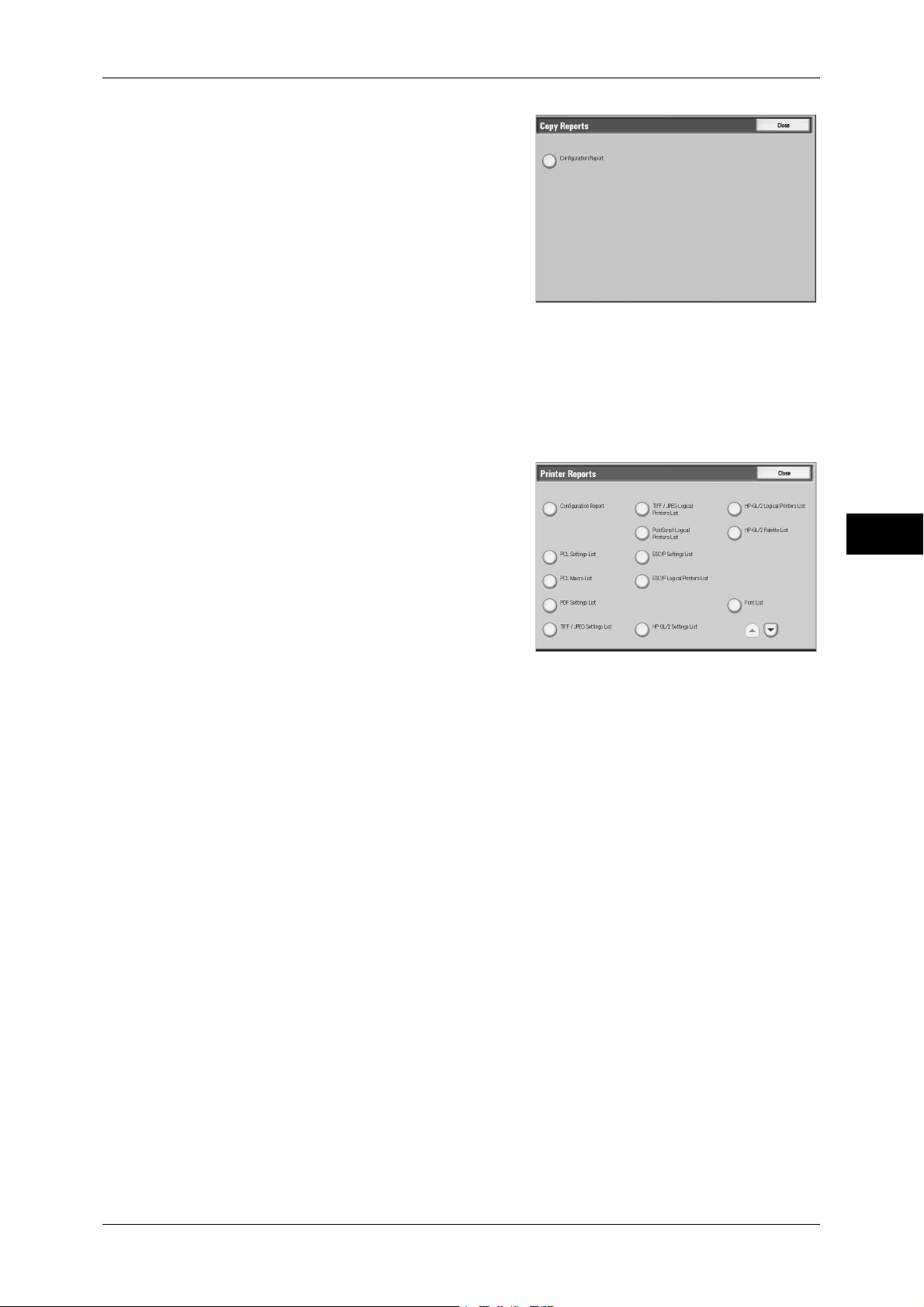
2 Select [Configuration Report].
3 Press the <Start> button.
Configuration Report
You can check the hardware configuration,
network information, and print and copy
settings of the machine.
Note • The content of [Configuration Report] is
Printer Reports
1 Select [Printer Reports].
Note • To display the [Print Reports] screen, select the <Machine Status> button, and then select
2 Select the list to be printed.
3 Press the <Start> button.
Note • The items displayed vary depending on
identical whether it is printed from [Copy
Reports], [Printer Reports], [Scan
Reports], or [Fax Reports].
[Machine Information] > [Print Reports] > [Printer Reports].
the options installed.
Machine Information
Machine Status
4
Configuration Report
Allows you to check the hardware configuration, network information, and print and
copy settings of the machine.
Note • The content of [Configuration Report] is identical whether it is printed from [Copy Reports],
[Printer Reports], [Scan Reports], or [Fax Reports].
PCL Settings List
Prints the settings for the PCL virtual printer.
PCL Macro List
Prints the list of forms registered for PCL.
PDF Settings List
Prints the settings configured in the PDF printer mode.
TIFF / JPEG Settings List
Prints the settings configured in the TIFF and JPEG printer mode.
TIFF/JPEG Logical Printers List
Prints the list of logical printers created in the TIFF and JPEG printer mode.
TIFF and JPEG logical printers are configured on CentreWare Internet Services. For more information,
refer to the online help of CentreWare Internet Services.
87
Page 90

4 Machine Status
PostScript Logical Printers List
ESC/P Settings List
ESC/P Logical Printers List
Prints the list of logical printers created in PostScript.
PostScript logical printers are configured on CentreWare Internet Services. For more information, refer
to the online help of CentreWare Internet Services.
Note • This feature does not appear for some models. An optional package is necessary. For more
information, contact our Customer Support Center.
Prints the settings configured in the ESC/P-K emulation mode.
Prints the stored programming settings configured in the ESC/P-K emulation mode.
Machine Status
4
HP-GL/2 Settings List
Prints the settings for the HP-GL, HP-GL/2 and HP-RTL emulation modes.
HP-GL/2 Logical Printers List
Prints the stored programming settings for the HP-GL, HP-GL/2, and HP-RTL
emulation modes.
HP-GL/2 Palette List
Prints the sample list in 256 colors that can be set with the pen attribute on HP-GL and
HP-GL/2 emulation modes.
Font List
Prints the list of fonts available on the machine.
Note • Printed information depends on the installed options.
To print the following lists, the PostScript 3 Kit (optional) needs to be installed.
- PostScript Logical Printers List
- PostScript Font List
PCL Font List
Prints the fonts available in PCL.
PostScript Font List
Scan Reports
1 Select [Scan Reports].
88
Prints the fonts available in PostScript.
Note • This feature does not appear for some models. An optional package is necessary. For more
information, contact our Customer Support Center.
Note • To display the [Scan Reports] screen, select the <Machine Status> button, and then select
[Machine Information] > [Print Reports] > [Scan Reports].
Page 91
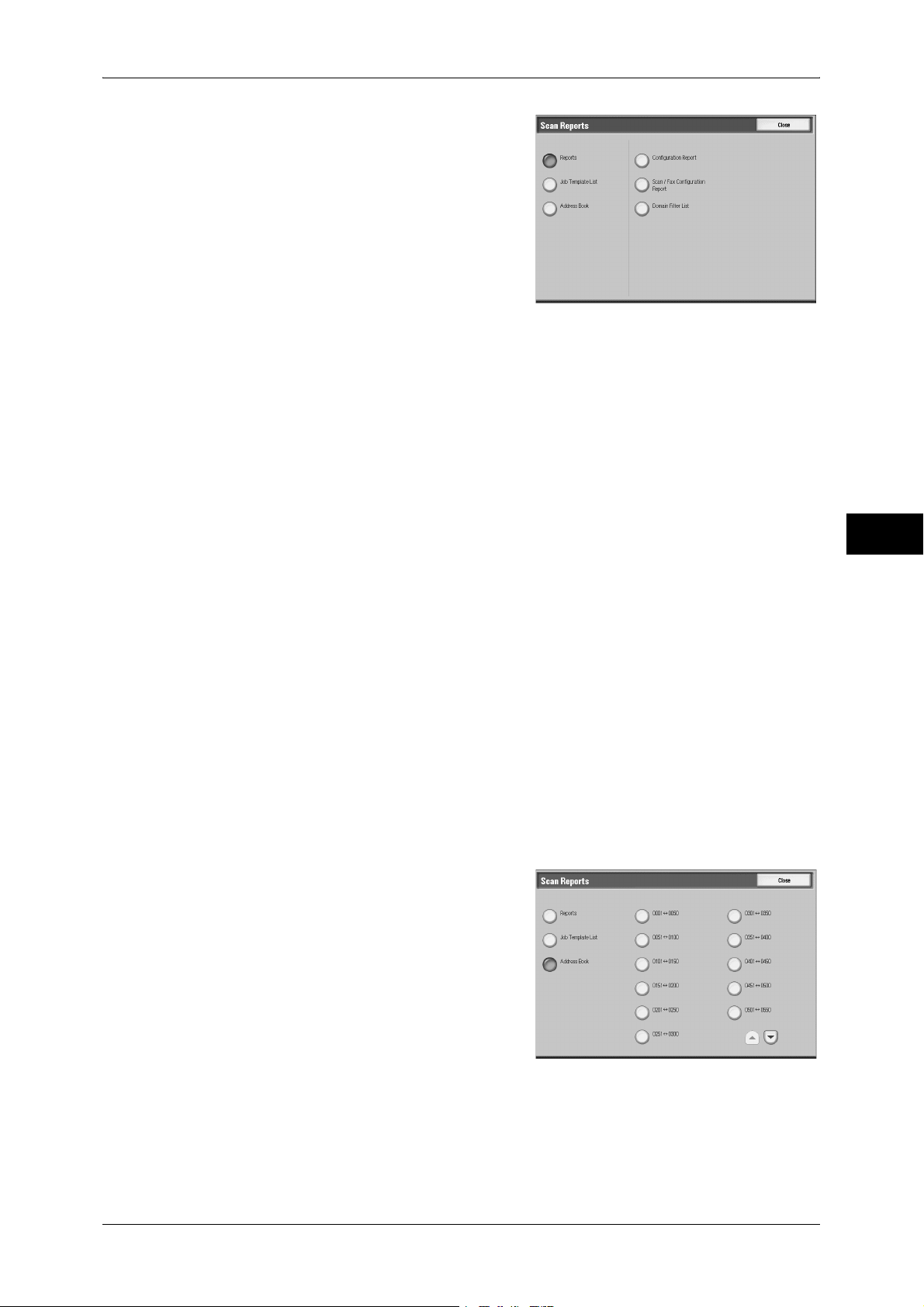
Machine Information
2 Select the list to be printed.
3 Press the <Start> button.
Reports
You can print the [Configuration Report], [Scan/Fax Configuration Report], and
[Domain Filter List]. Select the list to be printed, then press the <Start> button.
z
Configuration Report
You can check the hardware configuration, network information, and print and copy
settings of the machine.
Note • The content of [Configuration Report] is identical whether it is printed from [Copy Reports],
[Printer Reports], [Scan Reports], or [Fax Reports].
z
Scan/Fax Configuration Report
You can check the settings configured for the scan features.
z
Domain Filter List
Machine Status
4
You can check the permitted domains registered for domain filtering.
Job Template List (ApeosPort Series Models Only)
You can print the list of settings for the server where the job templates, which are
created using CentreWare Internet Services, are stored.
Address Book
You can check the settings for the address numbers.
When you specify a range of address numbers, the list of settings for the specified
address numbers will be printed. Each page contains the settings information on 50
address numbers.
1 Select [Address Book].
2 Specify a range of address numbers to be
printed.
3 Press the <Start> button.
Fax Reports
1 Select [Fax Reports]
Note • To display the [Fax Reports] screen, select the <Machine Status> button, and then select
[Machine Information] > [Print Reports] >[Fax Reports].
89
Page 92

4 Machine Status
Machine Status
4
2 Select the list to be printed.
3 Press the <Start> button.
Reports
You can print the [Configuration Report], [Scan/Fax Configuration Report], [Folder
Selector List], [Inbound Fax Spam List], and [Domain Filter List]. Select the list to be
printed, then press the <Start> button.
z
Configuration Report
You can check the hardware configuration, network information, print settings, and
copy settings of the machine.
Note • The content of [Configuration Report] is identical whether it is printed from [Copy Reports],
[Printer Reports], [Scan Reports], or [Fax Reports].
z
Scan/Fax Configuration Report
You can check the settings configured for the fax and scan features.
Note • The content of [Scan/Fax Configuration Report] is identical whether it is printed from [Scan
Reports], or [Fax Reports].
z
Folder Selector List
You can check the settings for the folder sorting feature.
z
Inbound Fax Spam List
You can check the G3-ID (phone number) list registered for fax blocking.
z
Domain Filter List
You can check the permitted domains registered for domain filtering.
Address Book
You can check the settings for the address numbers, fax group recipients, and relay
stations.
When you specify a range of address numbers, the list of settings for the specified
address numbers (3 pages) and relay stations (1 page) will be printed. Each page
contains the settings information on 50 address numbers.
For how to register address numbers and fax group recipients, refer to "Add Address Book Entry"
(P.224) and "Create Fax Group Recipients" (P.231).
If you select [Address Book], the screen for specifying a range of address numbers is
displayed. Select a range of numbers, and press the <Start> button.
90
Page 93

Machine Information
z
Fax Group Recipients
You can print the list of settings for Fax Group Recipients only.
z
Select All
You can print the list of settings for all address numbers, fax group recipients, and
relay stations.
Fax Comment List
You can check the registered comments to be used on cover notes.
Billing Data List
Folder List
1 Select [Folder List].
2 Select a range of folder numbers to be
You can check the status of the billing data.
Note • [Billing Data List] appears when [Fax] for the Auditron Administration feature is set to [On].
If you select [Billing Data List], the following screen for specifying a range of address
numbers is displayed. Select a range of numbers, and press the <Start> button.
z
Select All
You can print the list of all billing data.
Prints the list of folder settings and the procedure for saving files to folders.
Note • [Folder List] appears when the System Administration mode is selected.
Note • To display the [Folder List] screen, select the <Machine Status> button, and then select
[Machine Information] > [Print Reports] > [Folder List].
printed.
Machine Status
4
3 Press the <Start> button.
Job Counter Report
Prints the counter report for each feature.
Note • [Job Counter Report] appears only when the System Administration mode is selected.
91
Page 94

4 Machine Status
Machine Status
Auditron Reports
4
1 Select [Job Counter Report].
Note • To display the [Job Counter Report] screen, select the <Machine Status> button, and then
select [Machine Information] > [Print Reports] > [Job Counter Report].
2 Select [Job Counter Report].
3 Press the <Start> button.
You can print an auditron report by user. Note that the content on the screen differs
depending on whether the Account Administration feature is enabled.
Note • [Auditron Reports] appears when the System Administration mode is selected.
• An auditron report cannot be exported to a file. To export the report to a file, ApeosWare
Accounting Service (optional) is required.
When the [Accounting Type] is set to other than [Local Accounting]
When the [Accounting Type] of each service is set to other than [Local Accounting], the
following screen appears, allowing you to print a printer meter report.
1 Select [Auditron Reports].
Note • To display the [Auditron Reports] screen, select the <Machine Status> button, and then
select [Machine Information] > [Print Reports] > [Auditron Reports].
2 Select [Meter Report (Print Jobs)].
3 Press the <Start> button.
Meter Report (Print Jobs)
You can check the total printed pages and the total sheets used for each client (job
owner). [Meter Report (Print Jobs)] counts pages from the time at which the data has
been initialized.
When the [Accounting Type] is set to [Local Accounting]
When the [Accounting Type] is set to [Local Accounting], the following screen appears.
The auditron report for each user organized by each service can be printed for the services of
which the Account Administration feature is set to [On].
For information on enabling the Account Administration feature for each service, refer to "Accounting"
(P.233).
92
1 Select [Auditron Reports].
Note • To display the [Auditron Reports] screen, select the <Machine Status> button, and then
select [Machine Information] > [Print Reports] > [Auditron Reports].
Page 95

Machine Information
2 Select the auditron report to be printed.
3 Select a range of user numbers to be
printed.
Note • Selecting [Select All] selects all
users.
4 Press the <Start> button.
Auditron Report (Copy Jobs)
You can check the total number of pages copied on the machine. If the maximum limit
is set for the number of pages or colors that can be scanned, you can also view the limit
value. [Auditron Report (Copy Jobs)] counts pages from the time at which the data has
been initialized.
Note • [No.] displayed on the report is the No. (User Administration Number) registered for the
Authentication and Account Administration feature.
Auditron Report (Print Jobs)
You can check the total printed pages and the total sheets used for each client (job
owner). [Auditron Report (Print Jobs)] counts pages from the time at which the data has
been initialized.
Note • [No.] displayed on the report is the No. (User Administration Number) registered for the
Authentication and Account Administration feature.
For information on Meter Report (Print Jobs), refer to "Meter Report (Print Jobs)" (P.92).
Machine Status
4
Auditron Report (Scan Jobs)
You can check the total number of pages scanned on the machine. If the maximum limit
is set for the number of pages that can be scanned, you can also view the limit value.
[Auditron Report (Scan Jobs)] counts pages from the time at which the data has been
initialized.
Note • [No.] displayed on the report is the No. (User Administration Number) registered for the
Authentication and Account Administration feature.
Auditron Report (Fax Jobs)
You can check the number of fax transmissions/receptions and the number of pages
transmitted for each user.
Note • [No.] displayed on the report is the No. (User Administration Number) registered for the
Login Setup/Auditron Administration feature.
Automatically Printed Reports/Lists
Some reports/lists relating to the fax and scan services can only be printed
automatically. This section describes reports/lists that can be printed automatically.
Transmission Report - Job Undelivered
Printed when a transmission of transferring the scanned data to the computer on the
network, or sending the scanned data by e-mail has failed. When fax transmission has
failed, this report will also be printed. You can check a reduced image of the scanned
data and its transmission result.
Set whether to print out the Transmission Report - Undelivered automatically from the
System Administration mode.
93
Page 96
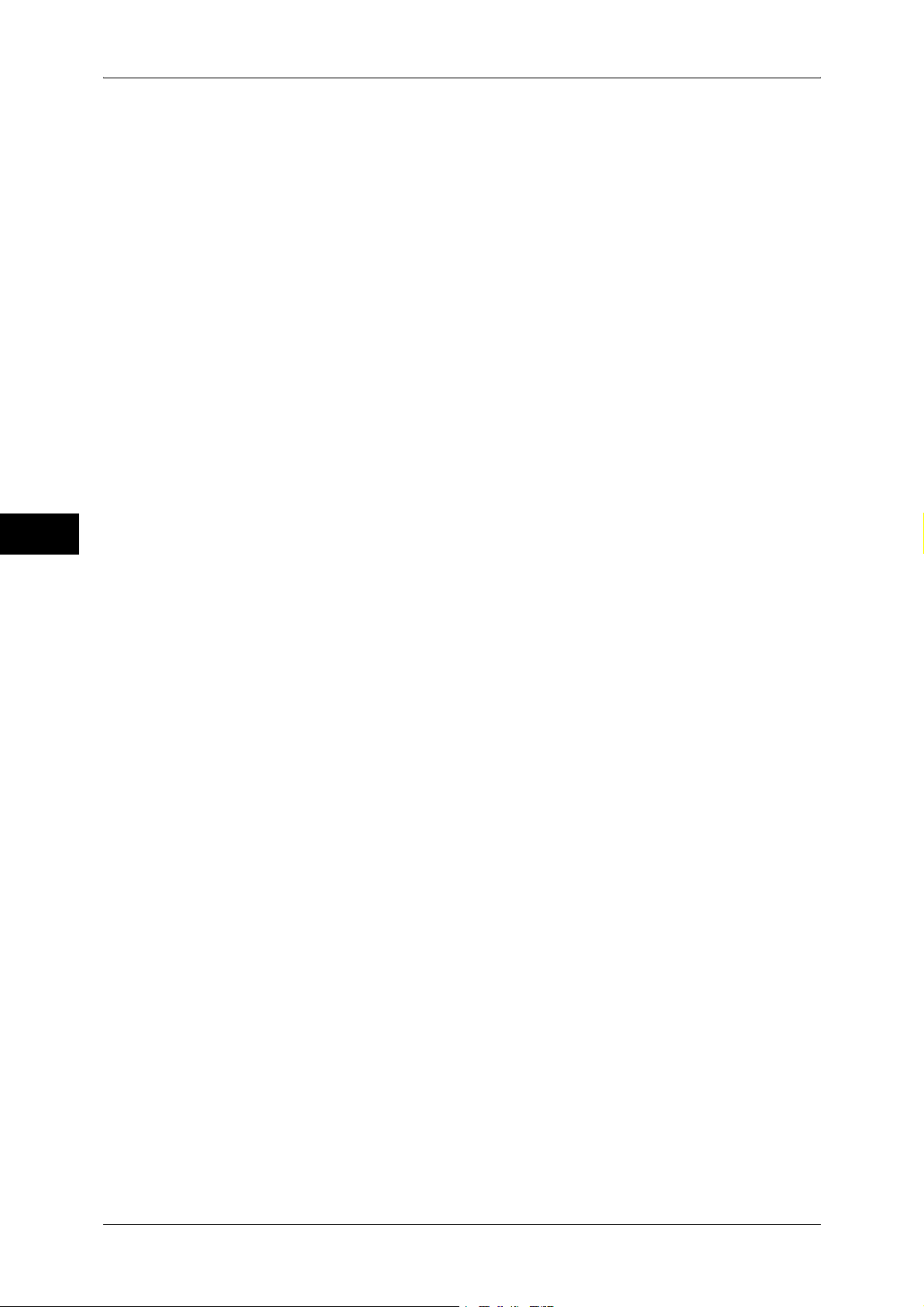
4 Machine Status
Transmission Report
Folder Report
Machine Status
Broadcast Report
4
For information on specifying whether or not to have the report printed automatically, refer to
"Transmission Report - Job Undelivered" (P.134).
Printed when a transmission of transferring the scanned data to the computer on the
network, or sending the scanned data by e-mail has succeeded. When fax transmission
succeeded, this report will also be printed. You can check a reduced image of the
scanned data and its transmission result.
Set whether to print out the Transmission Report automatically from the System
Administration mode.
For information on how to automatically print out the transmission report, refer to "Scan File Transfer
Report" (P.134).
You can confirm that a file is stored in a folder.
For information on specifying whether or not to have the report printed automatically, refer to "Folder
Report" (P.134).
You can check the result of a broadcast transmission. The recipients and transmission
result/status are recorded.
If this report is set to be printed automatically, it is printed each time when a broadcast
transmission is complete.
For information on specifying whether or not to have the report printed automatically, refer to
"Broadcast/Multi-Poll Report" (P.134).
Multi-poll Report
You can check the result of a multi-poll communication (polling from multiple
recipients). The remote terminal name and transmission result/status are recorded.
If this report is set to be printed automatically, it is printed each time when a multi-poll
transmission is complete.
For information on specifying whether or not to have the report printed automatically, refer to
"Broadcast/Multi-Poll Report" (P.134).
Fax Server Report
This report is output after image data scanned by the machine is sent to a Server Fax
server via a network. It contains the scanned document image and the transmission
result. To have the report printed, enter the System Administration mode.
Note • This feature does not appear for some models. An optional package is necessary. For more
For information on specifying whether or not to have the report printed automatically, refer to "Scan File
Transfer Report (Fax Server)" (P.134).
Job Flow Error Report
You can check the errors caused in the job flow. The date and time when the error
occurred and the error codes are recorded.
For information on specifying whether or not to have the report printed automatically, refer to "Job Flow
Error Report" (P.135).
information, contact our Customer Support Center.
94
Page 97
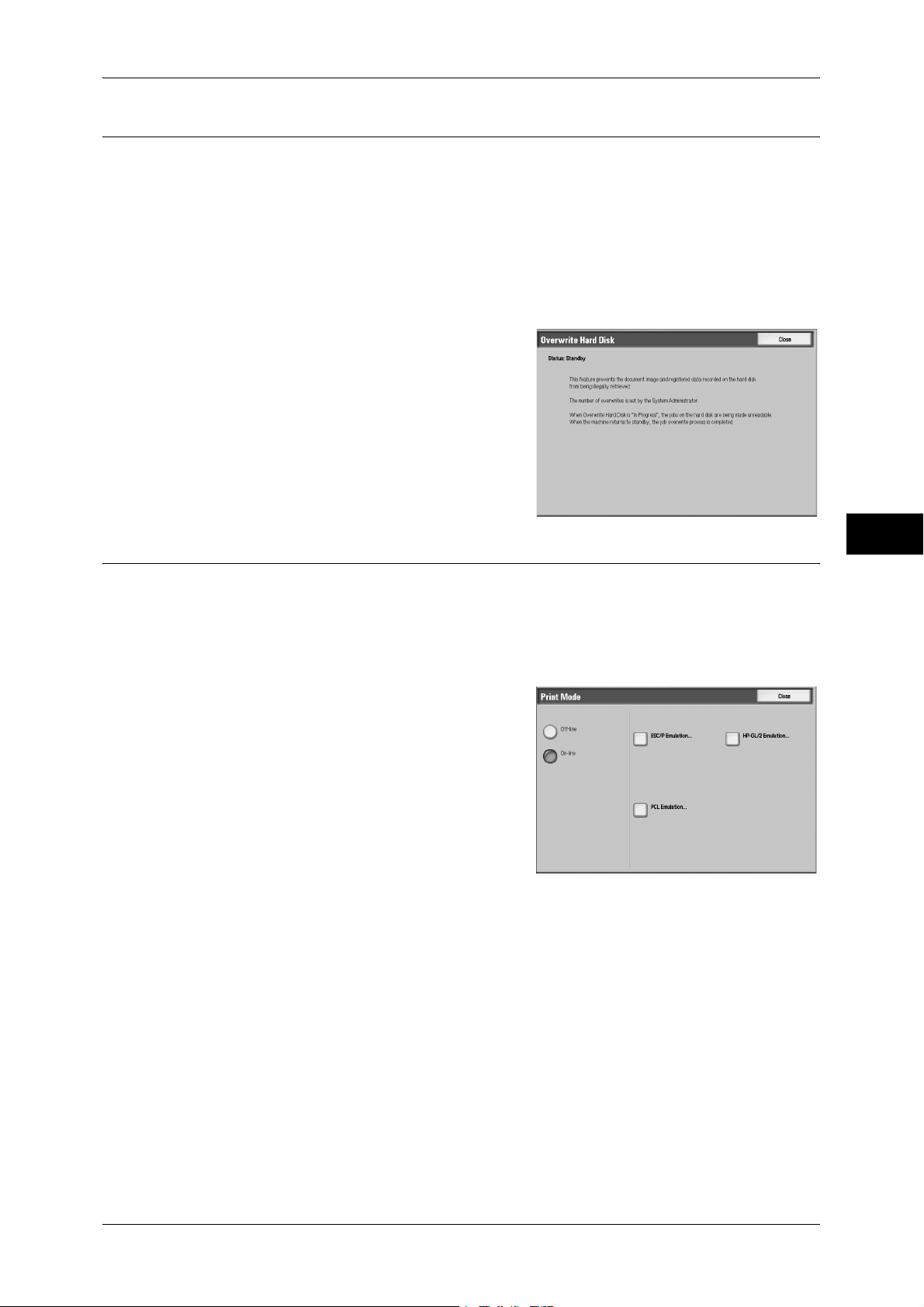
Overwrite Hard Disk
You can check the overwriting status of the hard disk. The indication "Overwriting"
shows that the overwriting is in progress. "Standby" shows the completion of the
overwriting process.
Note • This feature does not appear for some models. An optional package is necessary. For more
information, contact our Customer Support Center.
• [Overwrite Hard Disk] appears only when [Overwrite Hard Disk] is enabled in [System
Settings]. For more information, refer to "Overwrite Hard Disk" (P.248).
1 Select [Overwrite Hard Disk].
2 Check the overwriting status of the hard disk.
Machine Information
Machine Status
Print Mode
1 Select [Print Mode].
2 Select [Off-line] or [On-line].
Off-line
On-line
4
You can register memory, such as ESC/P-K, and retrieve settings registered for the
memory. The items displayed vary depending on the options installed.
Note • The items displayed vary depending on the options installed.
The printer does not accept data. Any data being sent is cancelled and not printed.
The printer accepts data.
3 Select a printer language.
95
Page 98
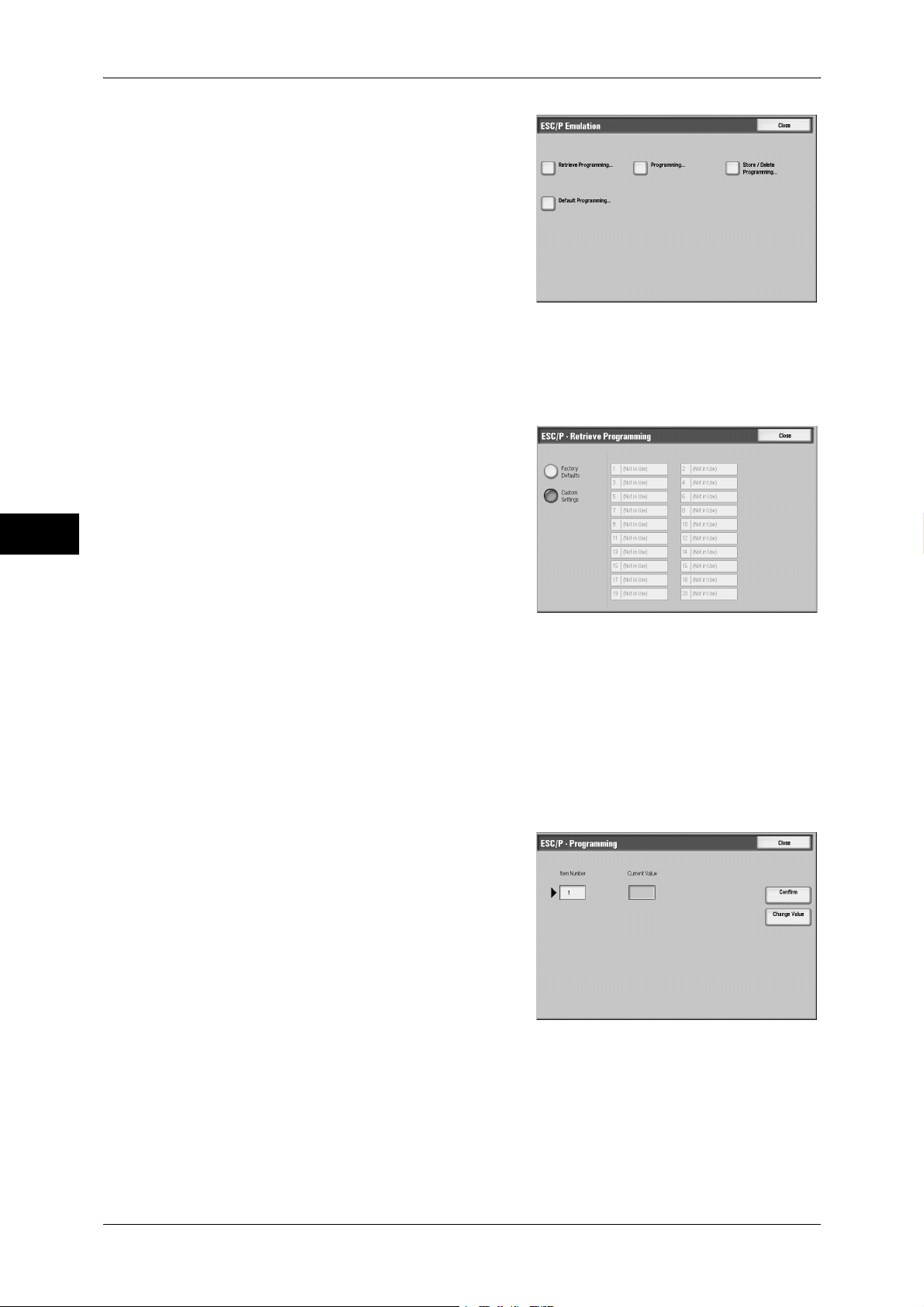
4 Machine Status
4 Select the item to be set.
Retrieve Programming
Machine Status
1 Select [Retrieve Programming].
2 Select the memory number to be used.
You can retrieve and use settings registered in the memory.
4
Programming
Factory Defaults
You can use the factory default settings.
Custom Settings
The numbers stored in the memory appear.
You can check or change the values set for the print mode item numbers.
For the items that can be configured in the ESC/P-K and PDF mode menus, refer to "ESC/P-K
Emulation" (P.523) and "PDF Direct Print Settings" (P.537).
For information on KS/KSSM emulation mode, refer to the User Guide for the Korean model. For
information on the ESC/P-K emulation mode, refer to the User Guide for the Traditional Chinese model
or Simplified Chinese model.
1 Select [Programming].
2 Enter the feature number to be set in [Item
Number] using the numeric keypad.
3 Select [Confirm] as necessary.
4 Select [Change Value].
96
Page 99
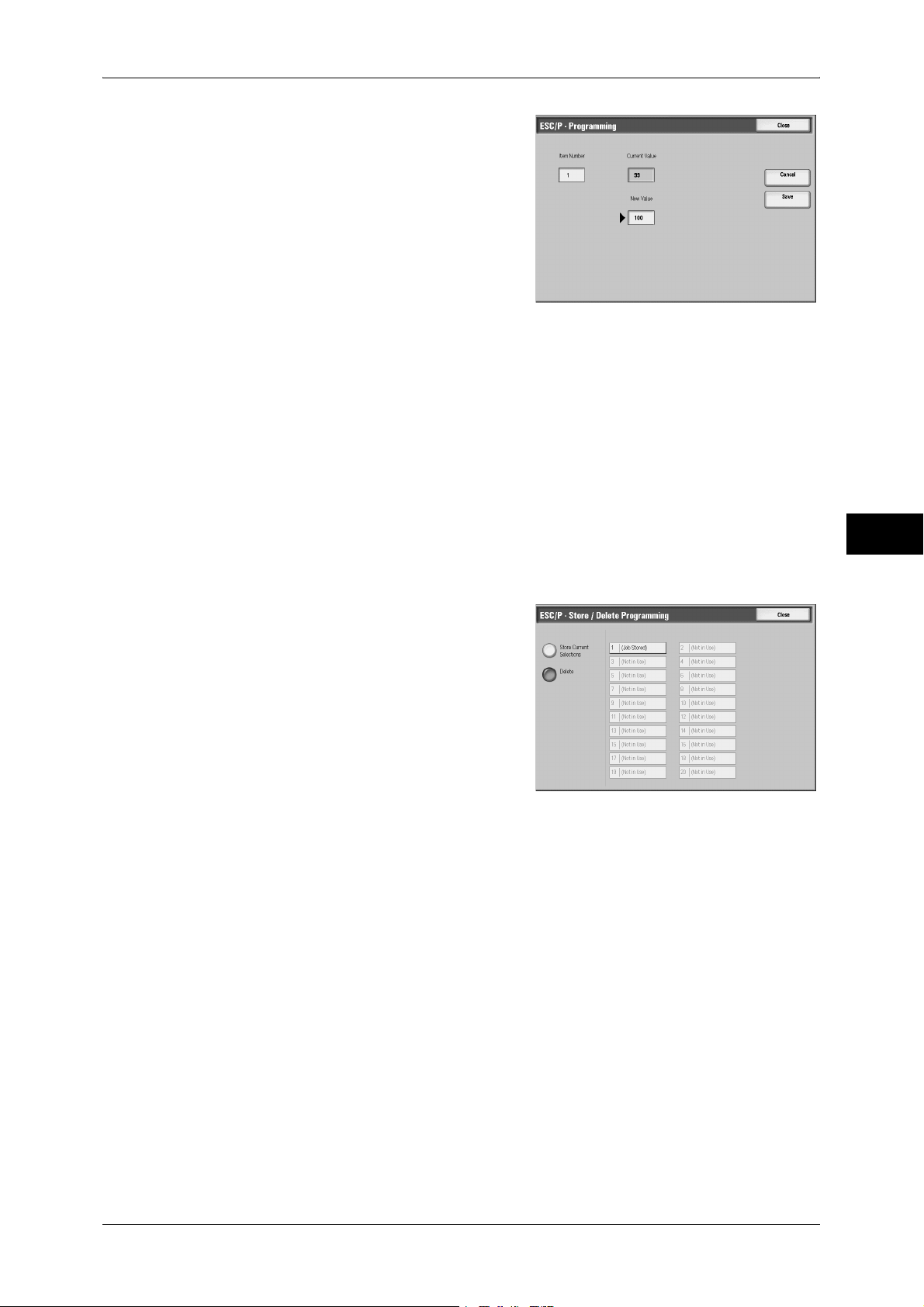
5 Enter [New Value] using the numeric
keypad.
6 Select [Save].
Item number
Enter the item number of the feature to be set.
Machine Information
Current Value
When you enter [Item Number], the currently set value appears.
New Value
Enter a new value.
Store/Delete Programming
For ESC/P-K and HP-GL/2 emulations, you can register settings in the memory.
You can register up to 20 print modes for ESC/P-K and HP-GL/2 emulations.
1 Select [Store/Delete Programming].
2 Select [Store Current Selections] or [Delete].
3 Select the memory number to be stored or to
be deleted.
Store Current Selections
Stores the current selections. If you select a
number already stored, its settings will be
overwritten with the new settings. The
overwritten settings cannot be restored.
Delete
Machine Status
4
When you select [Delete] and then select the number to be deleted, the number will be
deleted.
Important • The deleted numbers cannot be restored.
Default Programming
You can start the printer using the settings stored in the memory as default settings.
1 Select [Default Programming].
97
Page 100
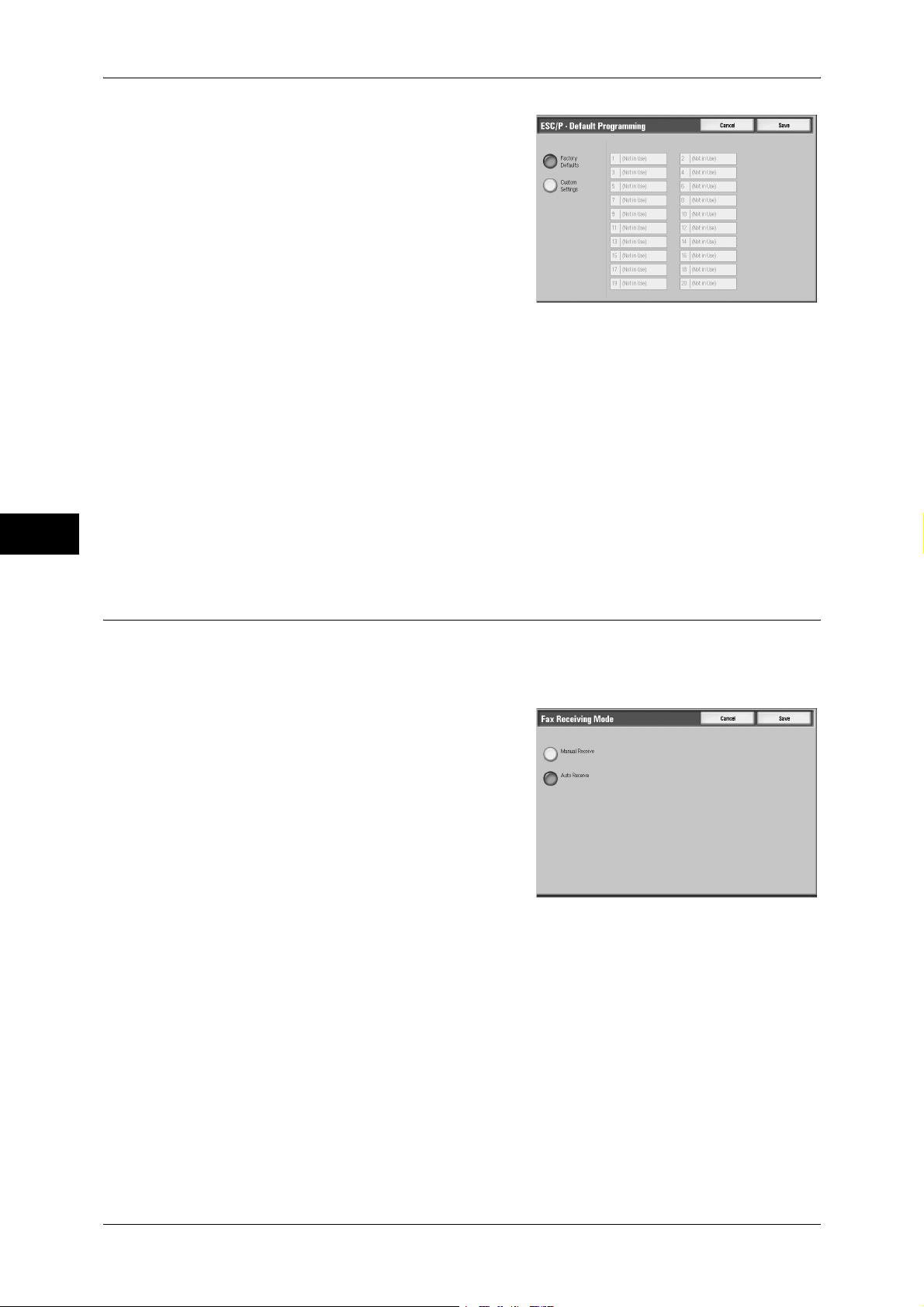
4 Machine Status
Machine Status
Password
2 Select [Factory Defaults] or [Custom
Settings].
3 When you select [Custom Settings], select
the memory number to be used.
4 Select [Save].
Factory Defaults
You can use the factory default settings.
Custom Settings
The numbers stored in the memory appear.
For PDF emulation, if a password is set for PDF files, set the password here in
advance. PDF files can be printed only when their password matches the password set
here.
You can use up to 32 characters for the password.
1 Select [Password].
4
2 Enter a password of up to 32 characters, and select [Save].
Fax Receiving Mode
1 Select [Fax Receiving Mode].
2 Select a fax receiving mode.
3 Select [Save].
Manual Receive
You can set a fax receiving mode.
For information on automatic and manual fax receiving modes, refer to "4 Fax" > "Receiving Faxes" in
the User Guide.
Allows you to manually receive a fax from a remote machine. This mode is convenient
when you want to confirm the sender or use an external telephone for a telephone call
before fax reception.
98
Auto Receive
Automatically starts receiving a fax from a remote machine.
 Loading...
Loading...