WD My passport SSD User manual [de]
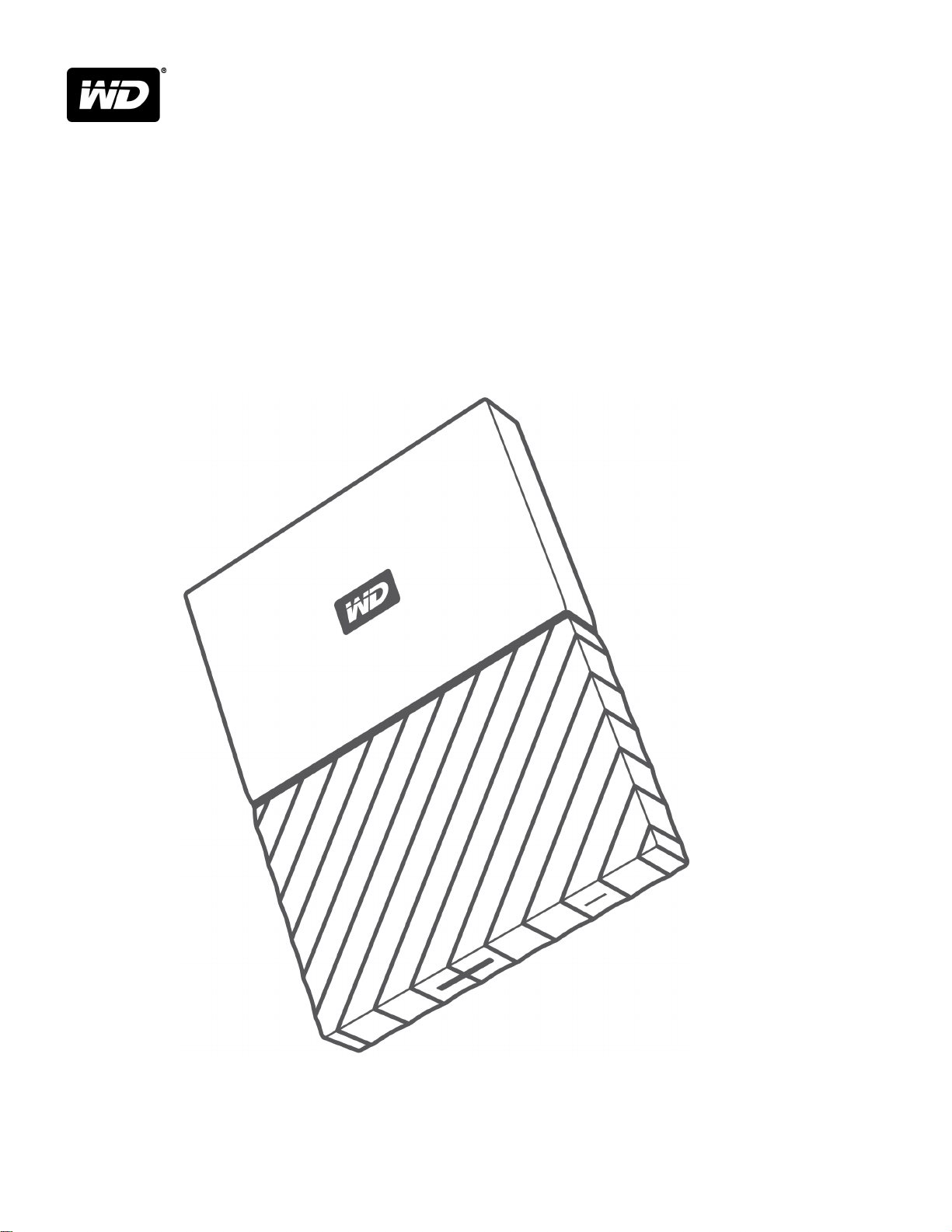
MY PASSPORT™ SSD
Mobile Festplatte
Bedienungsanleitung
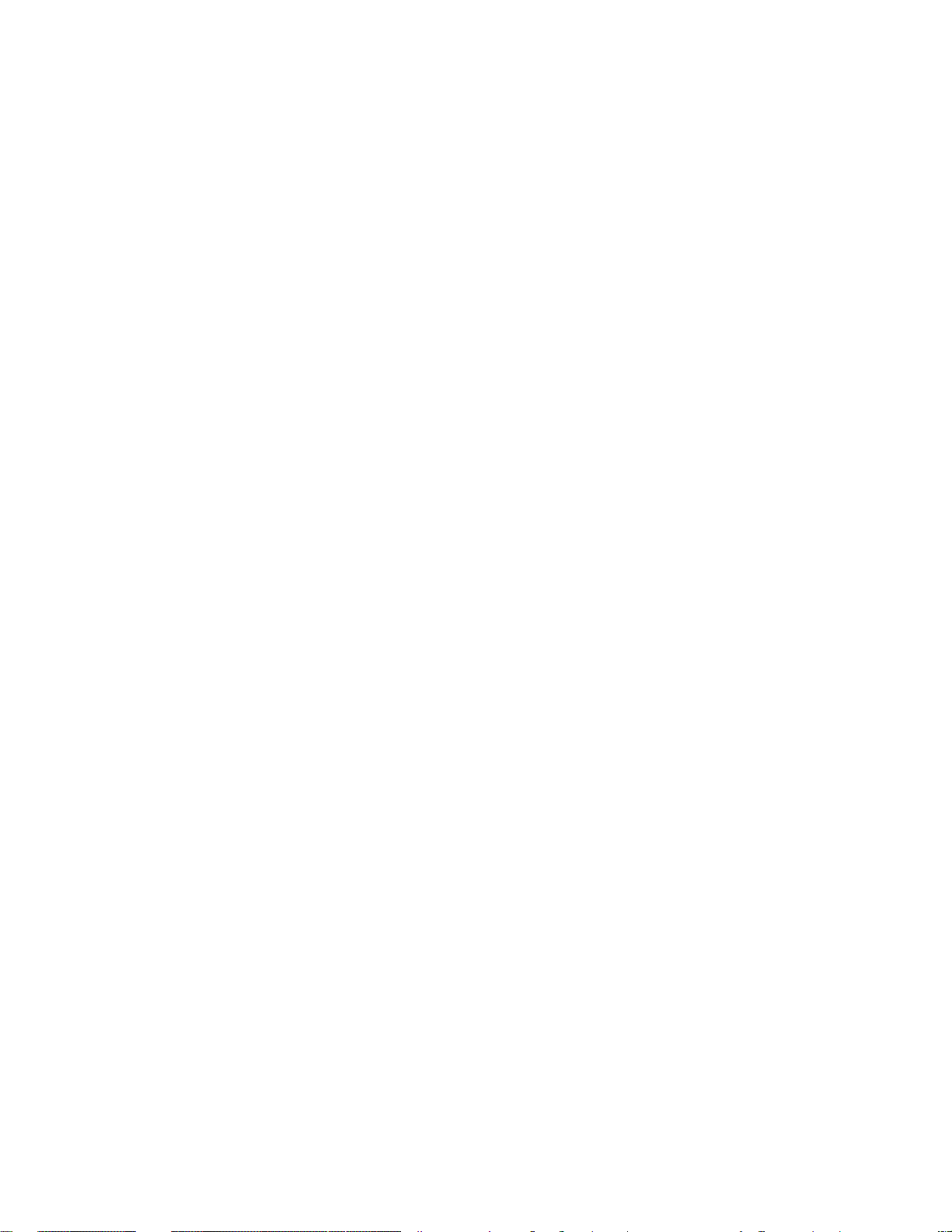
Zugriff auf den Onlinesupport
Auf unserer Produktsupport-Website unter http://support.wdc.com können Sie unter folgenden Themen
wählen:
▪ Downloads – Laden Sie Software und Updates für Ihr WD Produkt herunter.
▪ Registrierung – Registrieren Sie Ihr WD Produkt auf http://register.wdc.com, um die neuesten Updates und
Sonderangebote zu erhalten. Sie können Ihr Produkt auch über die WD Discovery Software registrieren.
▪ Garantie- und Austauschservices – Informationen über Garantie, Produktersatz (RMA), RMA-Status und
Datenwiederherstellung.
▪ Knowledge Base – Suchen Sie nach Schlüsselwort, Ausdruck oder Answer ID.
▪ Installation – Hier finden Sie online Hilfe zur Installation Ihres WD Produkts oder Ihrer Software.
▪ WD Community – Tauschen Sie sich unter http://community.wdc.com mit anderen WD Benutzern aus.
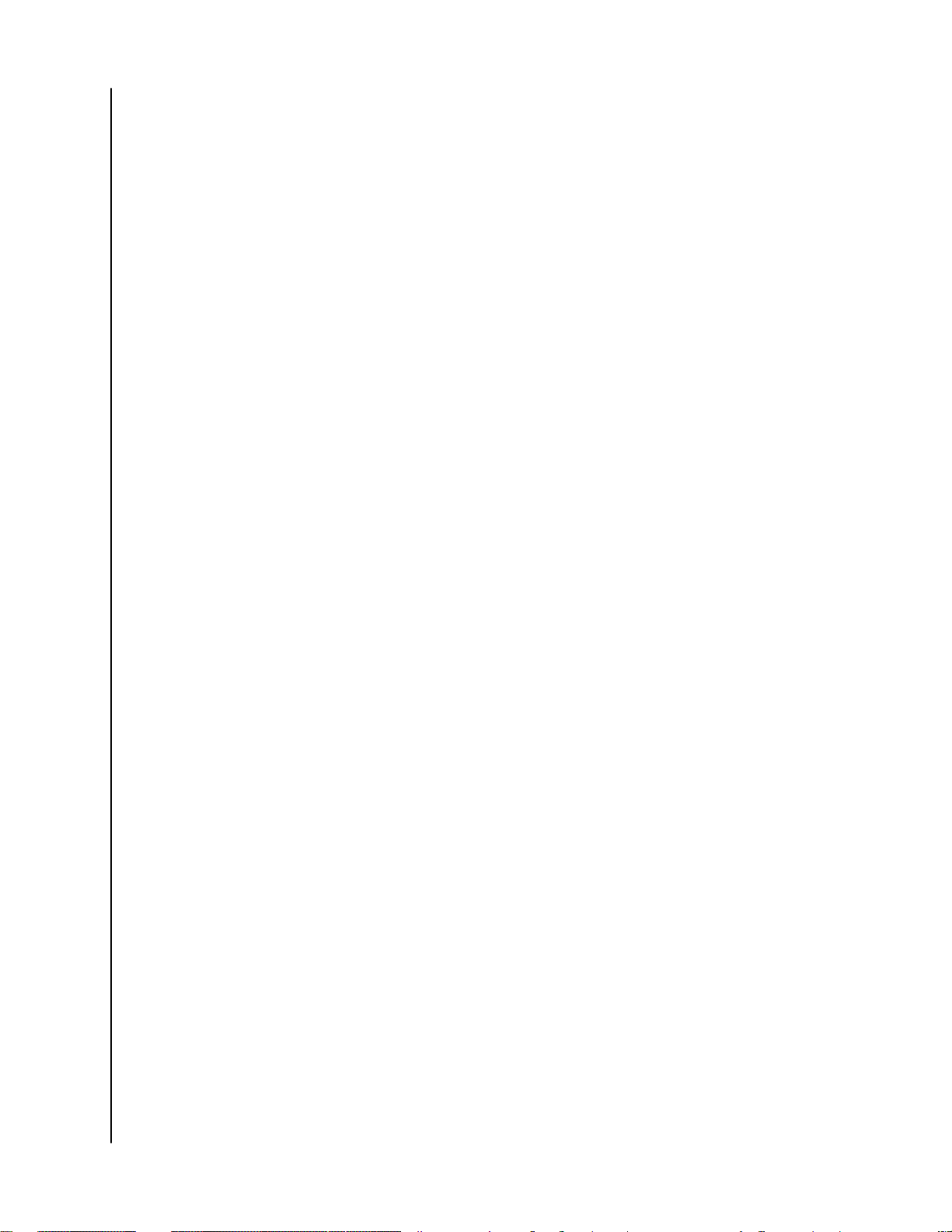
Inhaltsverzeichnis
_________
Zugriff auf den Onlinesupport...........................................................................ii
_________
1 Über Ihr WD Laufwerk................................................................................... 1
Funktionen........................................................................................................................ 1
Lieferumfang.....................................................................................................................2
Optionales Zubehör.........................................................................................................2
Betriebssystemkompatibilität.........................................................................................2
Formatierung des Laufwerks...........................................................................................3
Beschreibung der Komponenten....................................................................................3
USB 3.1 Typ-C-Schnittstelle................................................................................................3
Ihr Laufwerk registrieren..................................................................................................3
Vorsichtsmaßnahmen beim Umgang mit dem Gerät...................................................3
_________
2 Anschließen des Laufwerks und erste Schritte...........................................5
Anschließen des Laufwerks.............................................................................................5
Erste Schritte mit der WD Software...............................................................................5
_________
3 Sichern von Dateien.......................................................................................7
Die Arbeitsweise der Sicherungsfunktion......................................................................7
Sichern von Dateien.........................................................................................................8
_________
4 Wiederherstellen von Dateien....................................................................11
Die Arbeitsweise der Wiederherstellungsfunktion..................................................... 11
Wiederherstellen von Dateien...................................................................................... 11
_________
5 Sperren und Entsperren des Laufwerks.....................................................13
Passwortschutz für das Laufwerk..................................................................................13
Entsperren des Laufwerks............................................................................................. 14
Mit der Software WD Security oder WD Drive Utilities................................................. 14
Mit dem Dienstprogramm WD Drive Unlock...................................................................15
Ändern Ihres Passworts................................................................................................. 15
Ausschalten der Laufwerksperre...................................................................................16
My Passport SSD
Bedienungsanleitung
i
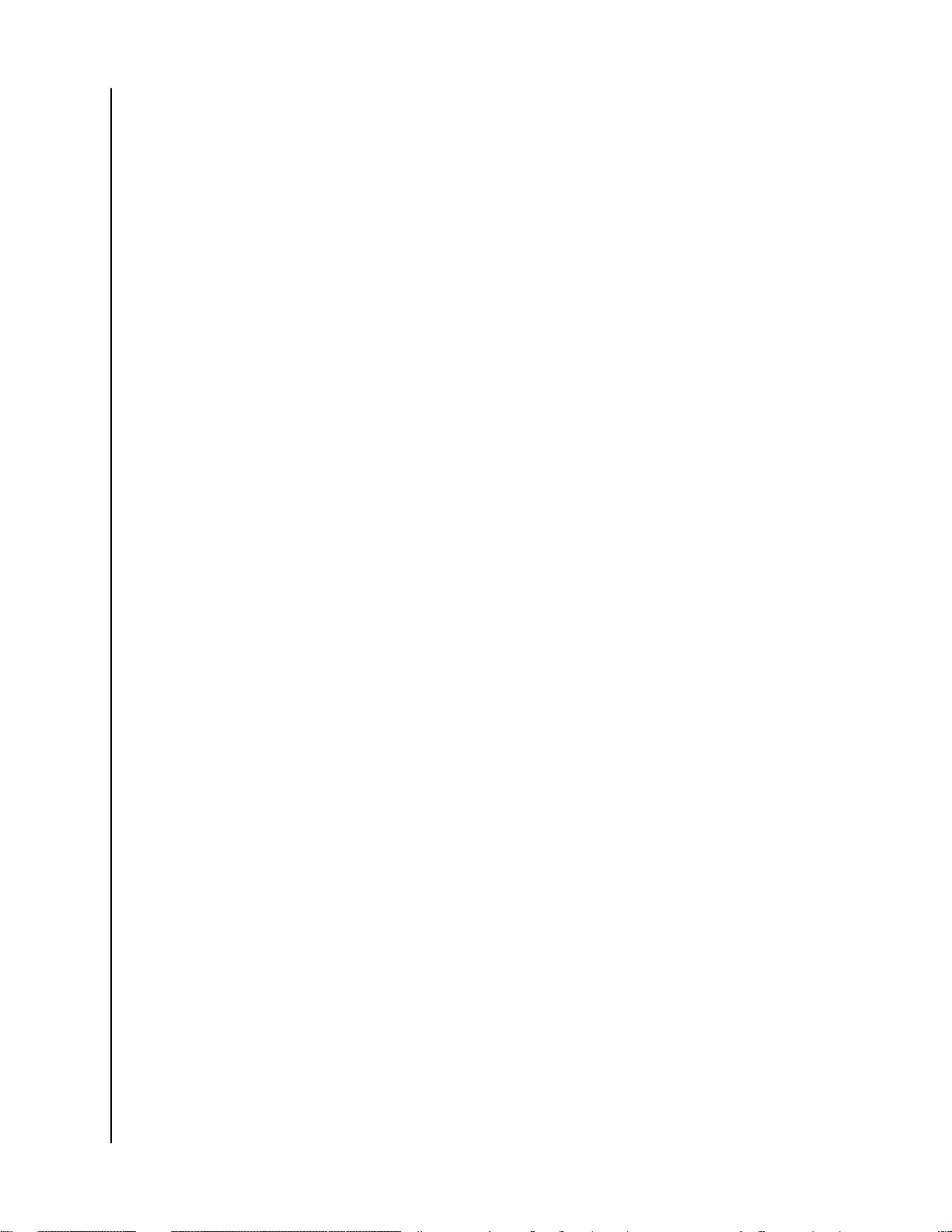
_________
6 Verwalten und Anpassen des Laufwerks...................................................17
Überprüfen der Laufwerkfunktionsfähigkeit.................................................................17
Sicheres Trennen des Laufwerks ................................................................................. 18
Löschen des Laufwerks..................................................................................................18
Verwenden der Funktion „Laufwerk löschen“................................................................ 19
Eingabe von fünf ungültigen Passwörtern.......................................................................19
Registrieren des Laufwerks...........................................................................................20
Wiederherstellen der WD Software.............................................................................21
_________
7 Verwalten und Anpassen der Software..................................................... 22
Konfigurieren Ihres Cloud-Service-Kontos.................................................................. 22
Deinstallieren der WD Software................................................................................... 23
_________
8 WD Discovery..............................................................................................25
Installieren von WD Discovery......................................................................................25
Verwenden von WD Discovery.....................................................................................26
Registerkarte „Geräte“..................................................................................................26
Registerkarte „Apps“.....................................................................................................26
Verfügbare Apps............................................................................................................26
_________
9 Verwenden des Laufwerks mit einem Mac............................................... 28
Neuformatierung des Laufwerks...................................................................................28
Wiederherstellen der WD Software.............................................................................28
_________
10 Fehlersuche................................................................................................29
Installieren, Partitionieren und Formatieren des Laufwerks.......................................29
Häufig gestellte Fragen.................................................................................................29
_________
11 Konformitäts- und Garantieinformationen...............................................31
Einhaltung gesetzlicher Bestimmungen.......................................................................31
Informationen zu FCC Klasse B.........................................................................................31
ICES-003/NMB-003 Statement........................................................................................31
CE-Konformität für Europa............................................................................................... 32
Konformität mit Umweltschutzvorschriften (China)................................................... 32
Garantieinformationen...................................................................................................32
Inanspruchnahme von Serviceleistungen........................................................................32
Garantie..............................................................................................................................33
My Passport SSD
Bedienungsanleitung
ii
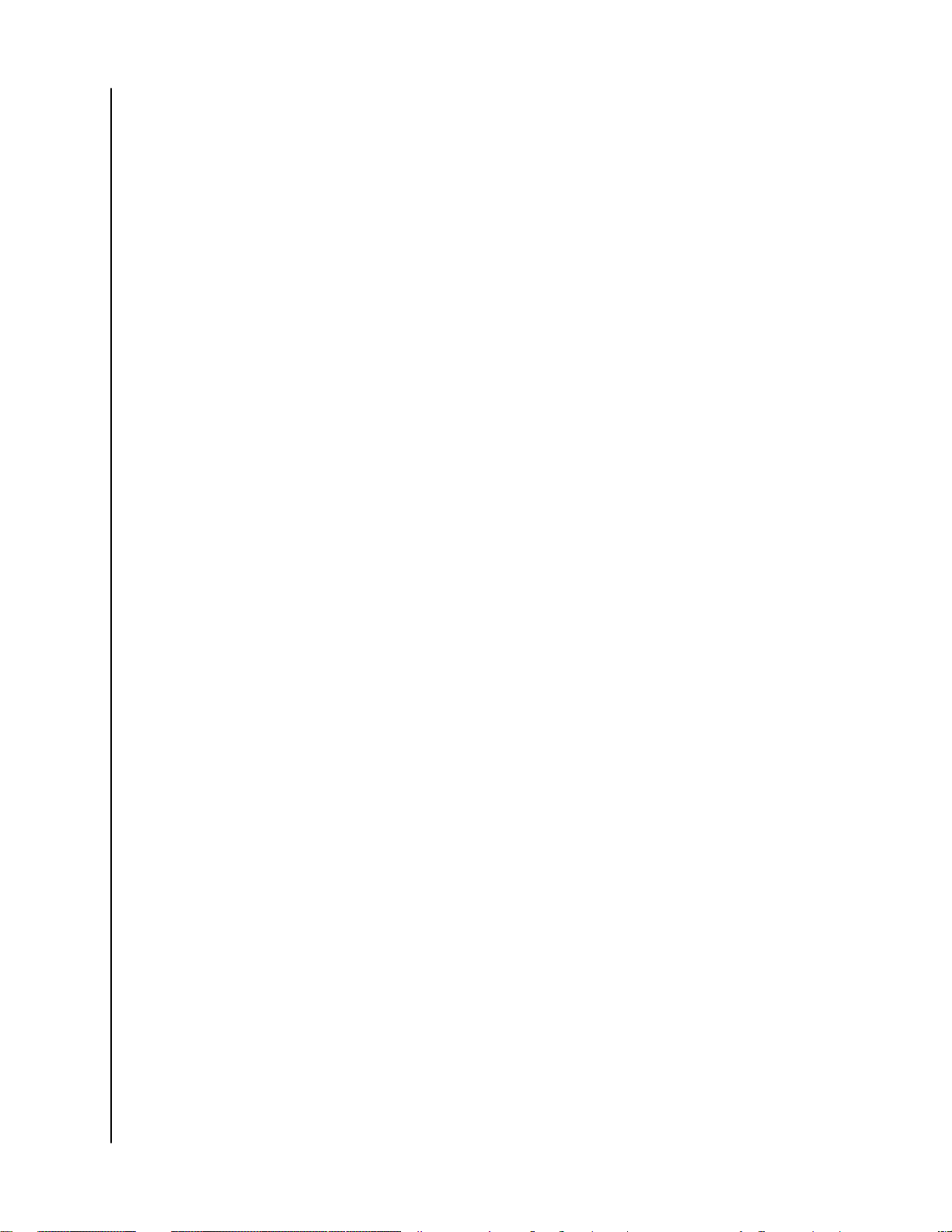
Australien/Neuseeland..................................................................................................... 34
Garantie..............................................................................................................................34
Inanspruchnahme von Serviceleistungen........................................................................35
My Passport SSD
Bedienungsanleitung
iii
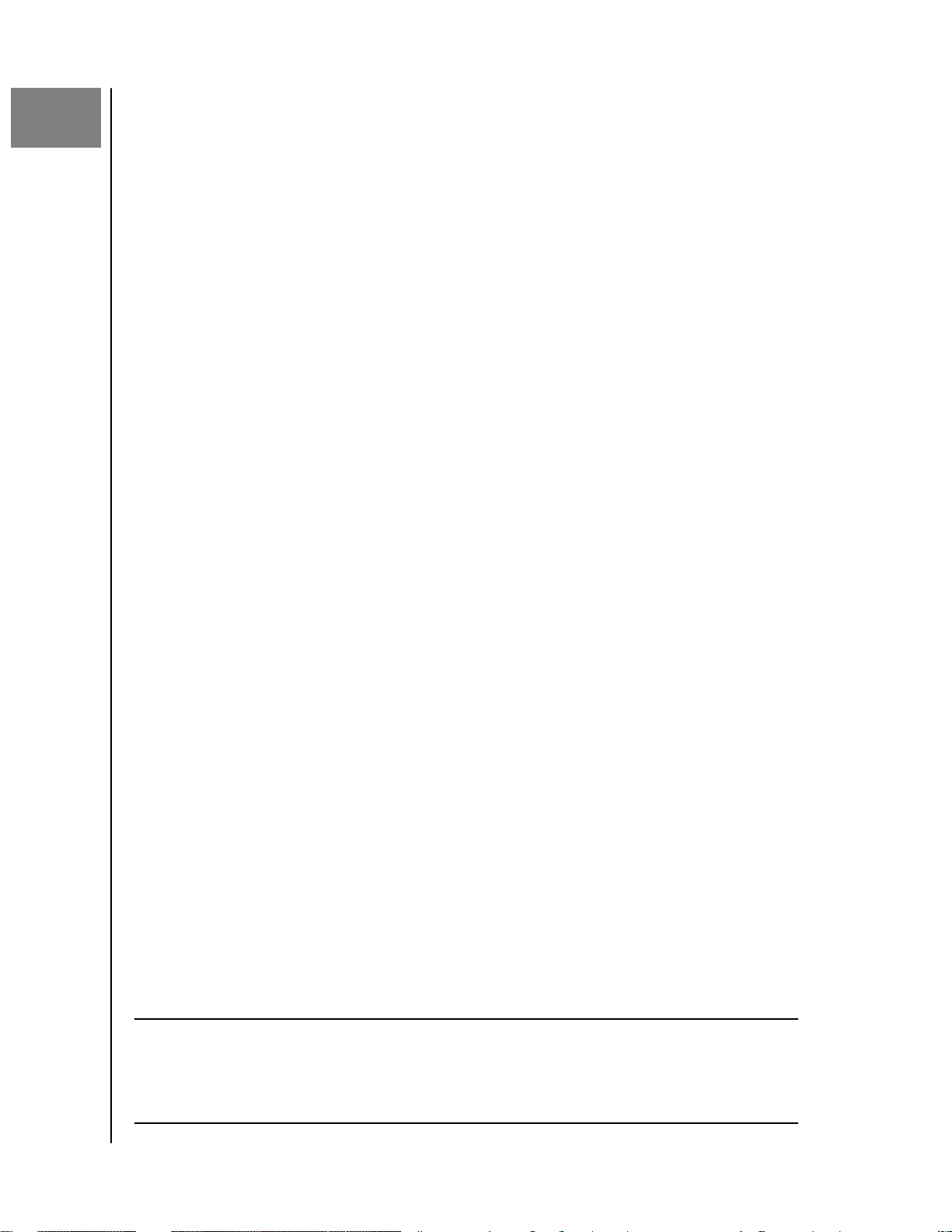
1
Über Ihr WD Laufwerk
Über Ihr WD Laufwerk
Willkommen zu Ihrer mobilen My Passport™ SSD-Festplatte. Dieses Laufwerk bietet
hohe Kapazität in einer eleganten, tragbaren Einheit. Zu seinen Stärken zählen ein
ultraschneller USB 3.1-Anschluss, Datensicherung lokal und in die Cloud sowie
Passwortschutz, um Ihre Dateien gegen unerlaubten Gebrauch zu sichern.
Dieses Einführungskapitel enthält folgende Themen:
Funktionen
Lieferumfang
Betriebssystemkompatibilität
Formatierung des Laufwerks
Beschreibung der Komponenten
Ihr Laufwerk registrieren
Vorsichtsmaßnahmen beim Umgang mit dem Gerät
Funktionen
Mit ihrem kompakten Design, der hohen Kapazität und der Datensicherung
wahlweise lokal oder in die Cloud passt die My Passport SSD Festplatte zu jedem
viel beschäftigten Anwender, der mit seinem digitalen Leben unterwegs ist.
Daten automatisch sichern – Im Lieferumfang der My Passport SSD Festplatte ist die
Software WD Backup enthalten. Mit dieser Software gehen Ihre Fotos, Videos,
Musik und Dokumente nicht verloren. Sie können eine automatische Datensicherung
einrichten. Sichern Sie wichtige Daten aus Ihrem System auf der My Passport SSD
Festplatte, indem Sie einfach den Zeitpunkt und die
festlegen.
Passwortschutz – Die WD Security
Sie brauchen dazu nur den Kennwortschutz zu aktivieren und Ihr eigenes Kennwort
festzulegen.
Neues Design – Das originelle, lebendige Design der My Passport SSD-Festplatte wird
Sie auf der Stelle begeistern. Dieser tragbare Speicher in neuem Gewand erfüllt
nicht nur seinen technischen Zweck, sondern weiß auch optisch zu überzeugen.
™
-Software sorgt für Datenschutz und Sicherheit.
Häufigkeit der Sicherung
Einfache Bedienung – Die My Passport SSD ist sofort einsatzbereit. Legen Sie gleich
mit der Datenübertragung los, speichern Sie alles, was Ihnen wichtig ist, und
denken Sie an die Datensicherung. Die Software zum Schutz Ihrer Daten,
einschließlich WD Backup und WD Security, ist im Lieferumfang enthalten.
Wichtig:
My Passport SSD
Bedienungsanleitung
Aktuelle Produktinformationen und Neuigkeiten von WD finden Sie
auf unserer Website unter http://www.wdc.com. Die neueste
Software-, Firmware- und Produktdokumentation sowie weitere
Informationen finden Sie unter http://support.wd.com/downloads.
http://support.wdc.com/downloads.aspx
1
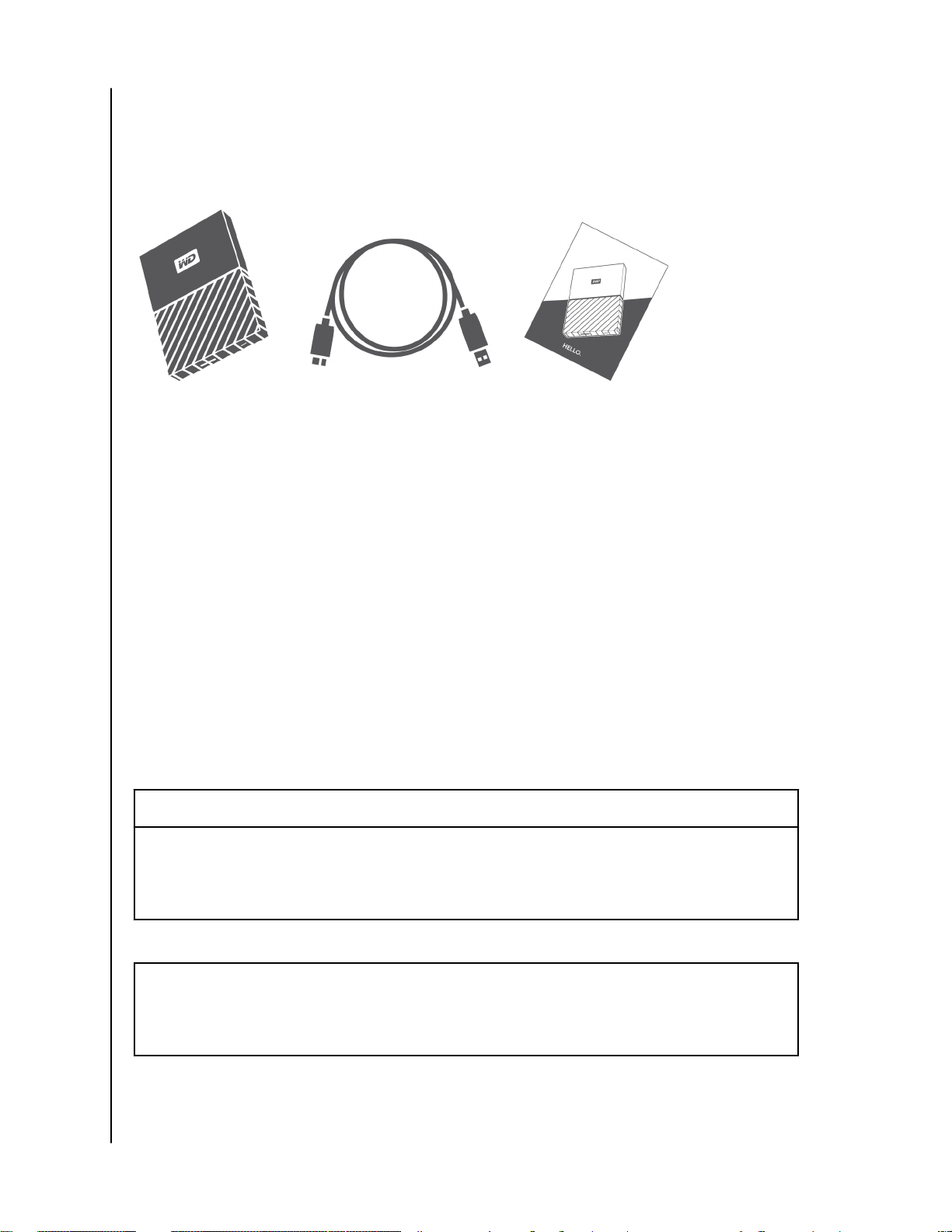
Lieferumfang
Wie in Abbildung 1 gezeigt, verfügt das My Passport SSD-Festplattenkit über
folgenden Lieferumfang:
Abbildung 1: My Passport SSD Komponenten der mobilen Festplatte
▪ My Passport SSD Mobile Festplatte mit der WD Discovery Software (inklusive
WD Backup, WD Security und WD Drive Utilities)
▪ USB 3.1 Typ-C-Kabel
▪ Typ-C-auf-Typ-A-Adapter
▪ Schnellinstallationsanleitung
Über Ihr WD Laufwerk
Optionales Zubehör
Weitere Informationen zu optionalem Zubehör für WD Produkte
www.wdc.com
finden Sie unter
Betriebssystemkompatibilität
Ihre My Passport SSD-Festplatte und die Software WD Discovery, WD Drive Utilities
und WD Security sind mit folgenden Betriebssystemen kompatibel:
Windows
▪ Windows 7
▪ Windows 8
▪ Windows 8.1
▪ Windows 10
®
Mac OS
▪ Mavericks
▪ Yosemite
▪ El Capitan
▪ Sierra
Die WD Backup-Software ist mit folgenden Betriebssystemen kompatibel:
▪ Windows 7
▪ Windows 8
▪ Windows 8.1
▪ Windows 10
™
Die Kompatibilität hängt von der jeweiligen Hardwarekonfiguration und dem
Betriebssystem ab.
My Passport SSD
Bedienungsanleitung
2
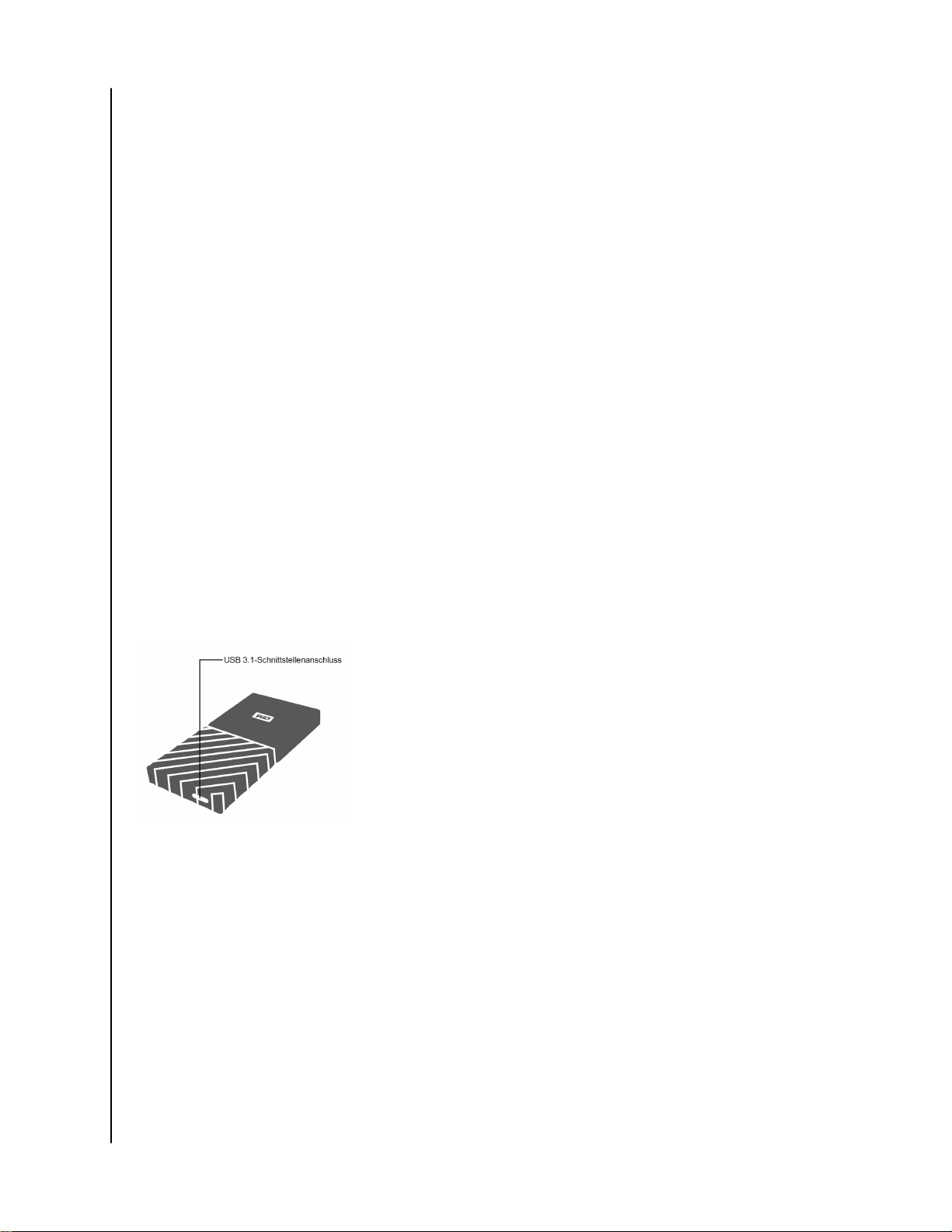
Über Ihr WD Laufwerk
Für eine optimale Leistung und Zuverlässigkeit installieren Sie bitte alle aktuellen
Updates und Service Packs (SP). Bei Windows-Computern klicken Sie auf Start und
wählen Sie Windows Update aus. Bei Mac-Computern rufen Sie das Apple-Menü auf
und wählen Sie Software-Aktualisierung aus.
Formatierung des Laufwerks
Ihre My Passport SSD-Festplatte ist als einzelne exFAT-Partition formatiert und mit
aktualisierten Windows- und Mac-Betriebssystemen kompatibel. Informationen zur
Verwendung mit diesen Betriebssystemen finden Sie unter
Neuformatierung des Laufwerks und Fehlersuche.
Beschreibung der Komponenten
Wie in Abbildung 2 gezeigt, verfügt die My Passport SSD-Festplatte über:
▪ eine USB 3.1 Typ-C-Schnittstelle
USB 3.1 Typ-C-Schnittstelle
Die USB 3.1 Typ-C-Schnittstelle unterstützt Datenübertragungsraten bis zu
10 Gbit/s.
USB 3.1 ist abwärtskompatibel mit USB 2.0. Die USB 2.0-Schnittstelle unterstützt
Datenübertragungsraten bis zu 480 Mb/s.
Abbildung 2: My Passport SSD Laufwerk
Ihr Laufwerk registrieren
Registrieren Sie Ihre My Passport SSD-Festplatte, um die neuesten Updates und
Sonderangebote zu erhalten. Sie können Ihre Festplatte ganz einfach mithilfe der
WD Discovery Software registrieren. Sie können Ihr Produkt auch online unter
http://register.wdc.com registrieren.
Vorsichtsmaßnahmen beim Umgang mit dem Gerät
WD Produkte sind Präzisionsgeräte, die mit Vorsicht ausgepackt und installiert
werden müssen. Laufwerke können durch grobe Handhabung, Stoß oder Vibration
My Passport SSD
Bedienungsanleitung
3
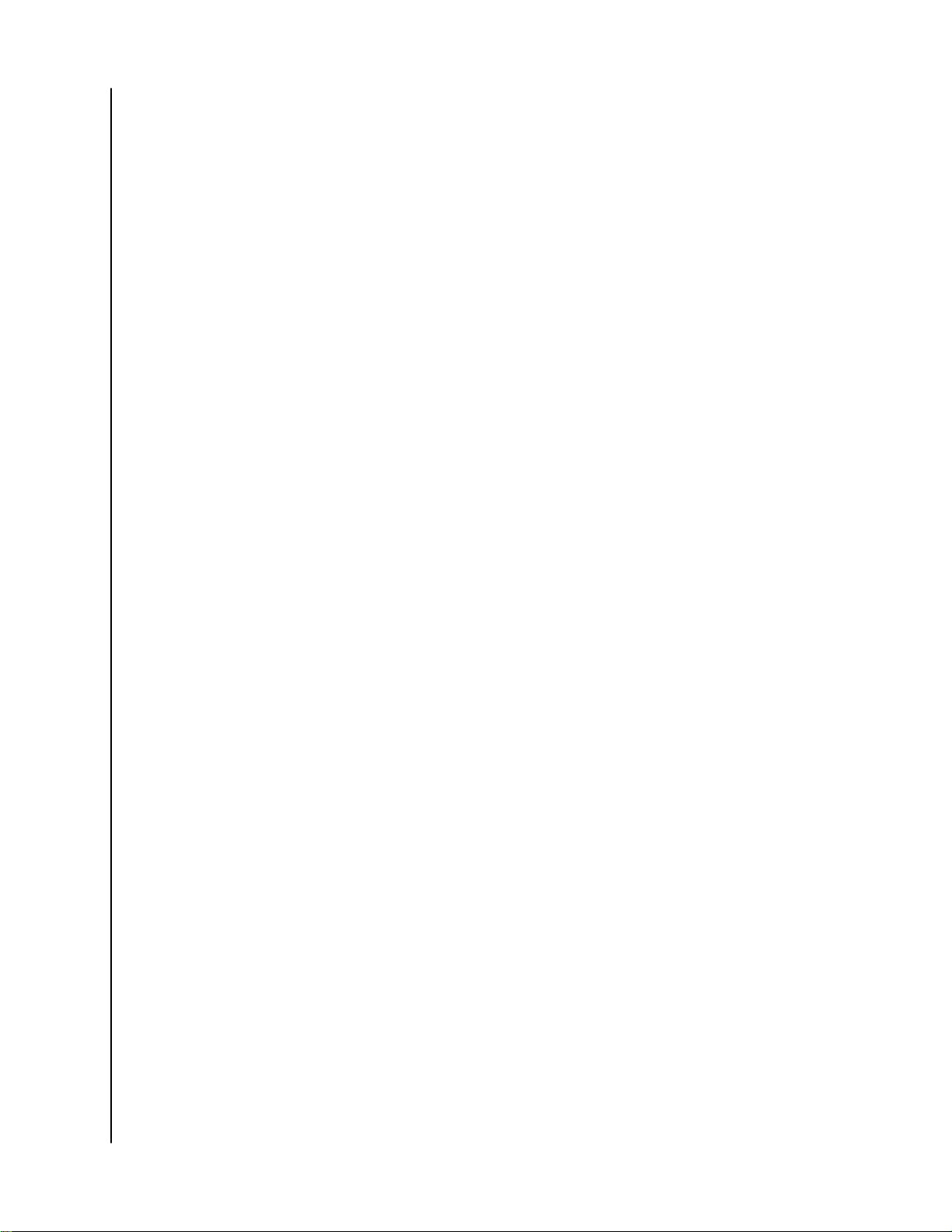
beschädigt werden. Befolgen Sie beim Auspacken und Installieren Ihres externen
Speicherprodukts immer die folgenden Vorsichtsmaßnahmen:
▪ Lassen Sie das Laufwerk nicht fallen oder anstoßen.
▪ Bewegen Sie das Laufwerk nicht, wenn es aktiv ist.
Über Ihr WD Laufwerk
My Passport SSD
Bedienungsanleitung
4
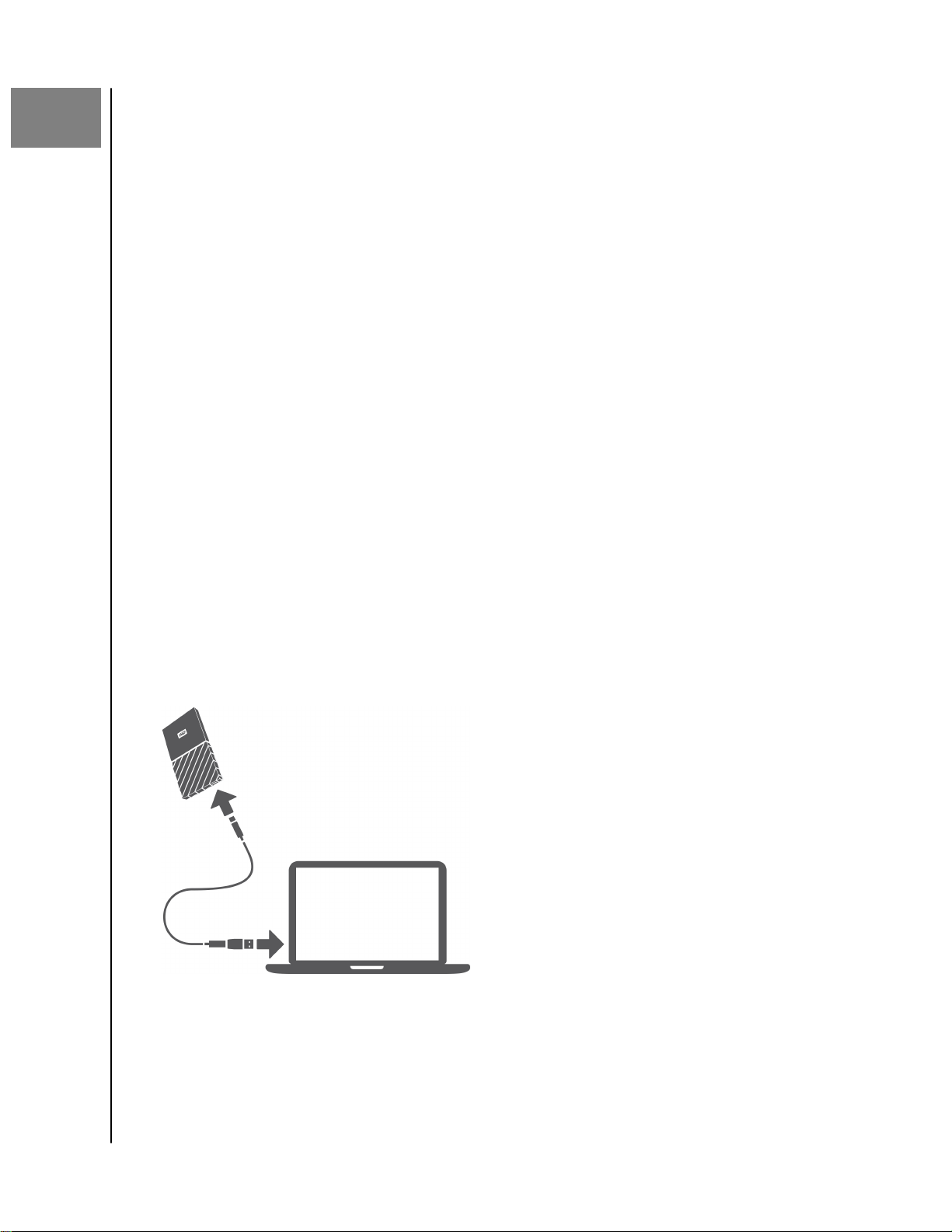
2
Anschließen des Laufwerks und erste Schritte
Anschließen des Laufwerks und erste Schritte
Dieses Kapitel beschreibt, wie Sie das Laufwerk anschließen und die Software von
WD auf Ihrem Computer installieren. Es enthält folgende Themen:
Anschließen des Laufwerks
Erste Schritte mit der WD Software
Anschließen des Laufwerks
1. Schalten Sie Ihren Computer ein.
2. Schließen Sie das Laufwerk wie in Abbildung 3 gezeigt an Ihren Computer an.
Wenn Sie den USB-C-auf-USB-A-Adapter verwenden, sollten Sie sicherstellen,
dass sich die Pfeile auf derselben Seite
3. Versichern Sie sich, dass die Festplatte in der Dateiverwaltung Ihres Computers
angezeigt wird.
4. Wenn ein Fenster „Neue Hardware gefunden“ erscheint, dann klicken Sie auf
Abbrechen, um es zu schließen. Die WD Software installiert den passenden
Treiber für Ihr Laufwerk.
befinden und aufeinander zeigen.
Ihr My Passport SSD-Laufwerk kann nun als externes Speichergerät verwendet
werden. Sie können weitere Funktionen nutzen, indem Sie die auf der Festplatte
vorhandene WD Discovery Software installieren:
▪ Wenn Sie WD Discovery öffnen, können WD Backup (nur in Windows) und
WD Security installiert werden.
▪ WD Drive Utilities wird automatisch mit WD Discovery installiert.
Abbildung 3: Anschließen des My Passport SSD Laufwerks
Erste Schritte mit der WD Software
1. Führen Sie zur Installation unter Windows die Datei „WD Discovery.exe“ aus, um
Datensicherungspläne zu erstellen, die Festplattensicherheit einzurichten und
My Passport SSD
Bedienungsanleitung
5
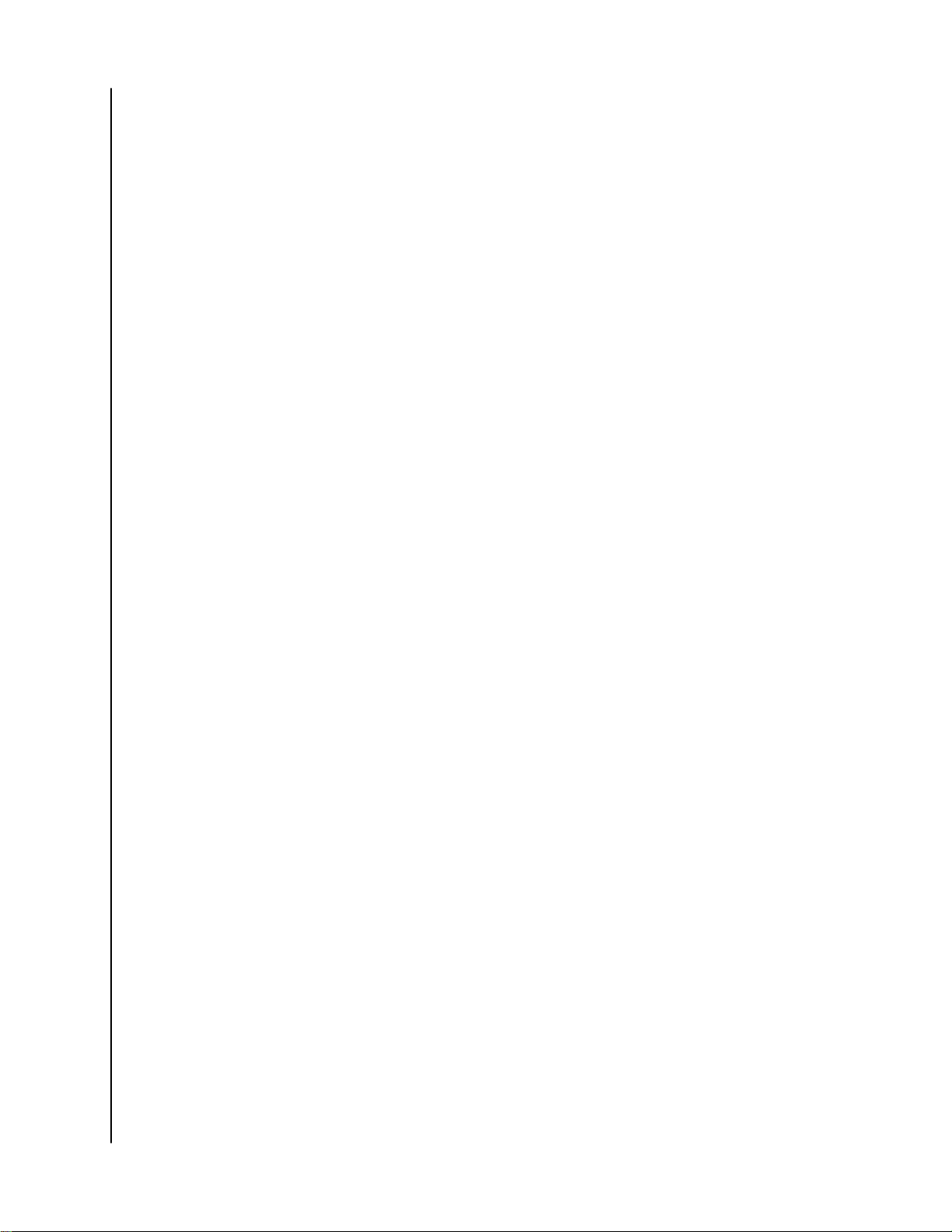
Anschließen des Laufwerks und erste Schritte
Einstellungen zu ändern. Wenn Sie keine Internetverbindung haben, können Sie
WD Backup™, WD Security™ und WD Drive Utilities™ aus dem Ordner „WD
Software Offline Installers > For Windows“ installieren.
2. Beim Mac öffnen Sie die Datei „WD Discovery for Mac.dmg“, um die
WD Software zu installieren, die Festplattensicherheit einzurichten und die
Einstellungen zu ändern. Wenn Sie keine Internetverbindung haben, können Sie
WD Security™ und WD Drive Utilities™ aus dem Ordner „WD Software
Offline
Installers > For Mac“ installieren.
My Passport SSD
Bedienungsanleitung
6
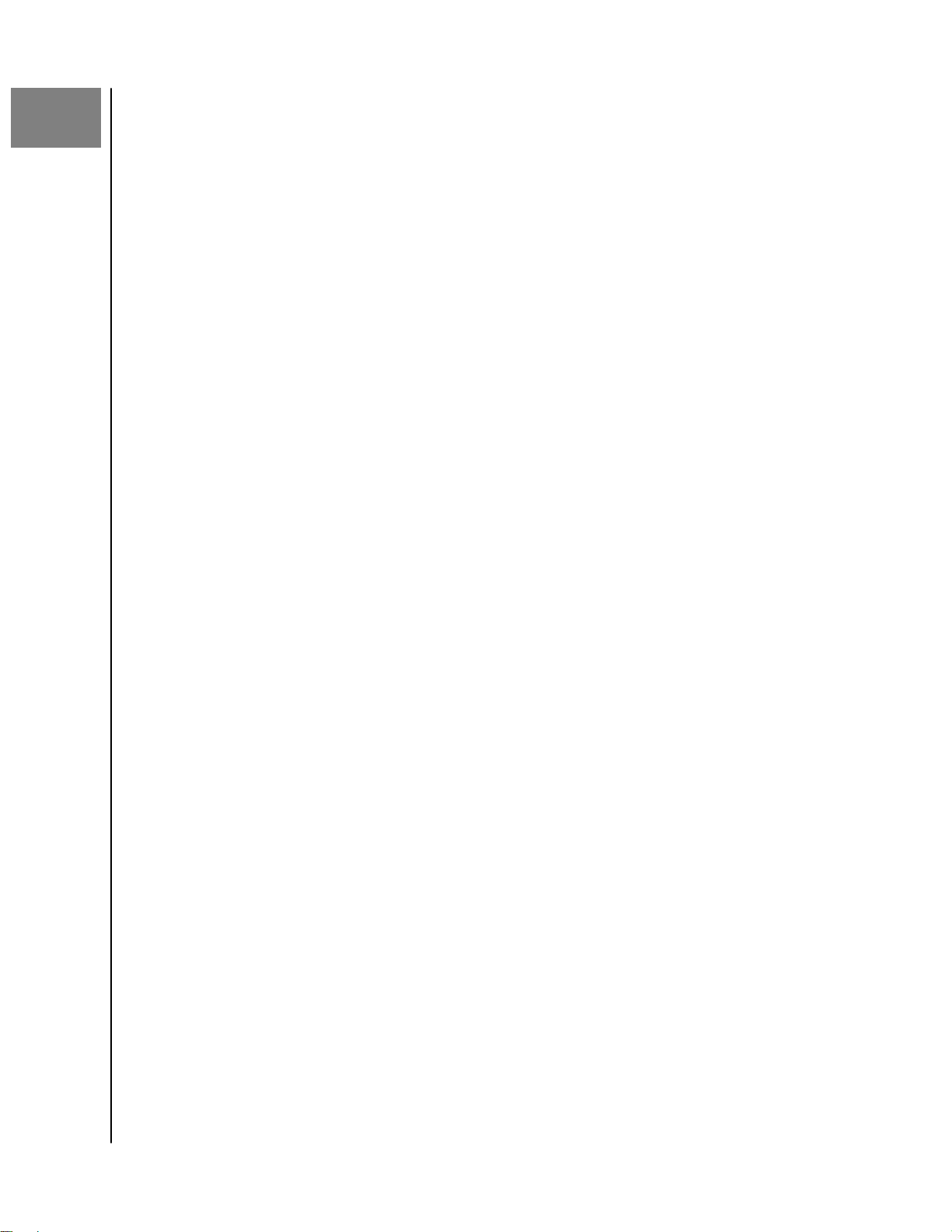
3
Sichern von Dateien
Sichern von Dateien
Dieses Kapitel enthält folgende Themen:
Die Arbeitsweise der Sicherungsfunktion
Sichern von Dateien
Die Arbeitsweise der Sicherungsfunktion
Bei der Software WD Backup handelt es sich um eine Anwendung zur geplanten
Datensicherung, wobei die ausgewählten Dateien automatisch mit dem von Ihnen
festgelegten Zeitplan gesichert werden.
Wenn Sie einen Sicherungsplan erstellen, legen Sie die Sicherung fest:
▪ Ziel – das externe Speichergerät, auf das Sie Ihre Dateien als Sicherungsschutz
kopieren. Als Sicherungsziel kann eines der folgenden unterstützten Elemente
ausgewählt werden:
◦ Externes Speicherlaufwerk
◦ Cloud-Service-Konto
▪ Quelle – die Computer-Dateien und -Verzeichnisse, die Sie zur Sicherung auf das
Zielgerät für die Datensicherung kopieren. Als Sicherungsquelle kann eine interne
Festplatte, eine Festplattenpartition oder eines der folgenden Elemente
ausgewählt werden:
◦ Externes Speicherlaufwerk
◦ Unterstütztes Cloud-Service-Konto
▪ Zeitplan – Tageszeit, Wochentag und Monat, an dem Sie die Sicherung
durchführen möchten.
Wenn Sie nach der Erstellung eines Sicherungsplans auf Sicherung starten klicken,
kopiert die Software WD Backup alle
verzeichnisse auf das festgelegte Sicherungsziel. Anschließend sichert die Software
WD Backup anhand des von Ihnen festgelegten Zeitplans Folgendes:
▪ Neue Dateien, die auf einem sicherungsgeschützten Gerät oder Verzeichnis
erstellt oder kopiert wurden
▪ Bestehende sicherungsgeschützte Dateien, die geändert wurden
Diese Sicherung erfolgt automatisch – WD Backup erstellt die Sicherung ohne
Eingriff Ihrerseits. Die Quell- und Zielgeräte für die Datensicherung müssen lediglich
mit dem Computer verbunden bleiben.
spezifizierten Sicherungsquelldateien und -
Hinweis:
Ausgeschlossene Dateien
My Passport SSD
Bedienungsanleitung
Immer wenn Sie ein Sicherungsziel- oder -quellgerät trennen und
wieder anschließen, durchsucht die Software WD Backup das
Quellgerät für die Datensicherung erneut nach neuen oder
geänderten Dateien und fährt mit dem automatischen Sichern
gemäß dem Zeitplan fort.
– WD Backup sichert keine Dateien mit spezifischen:
7
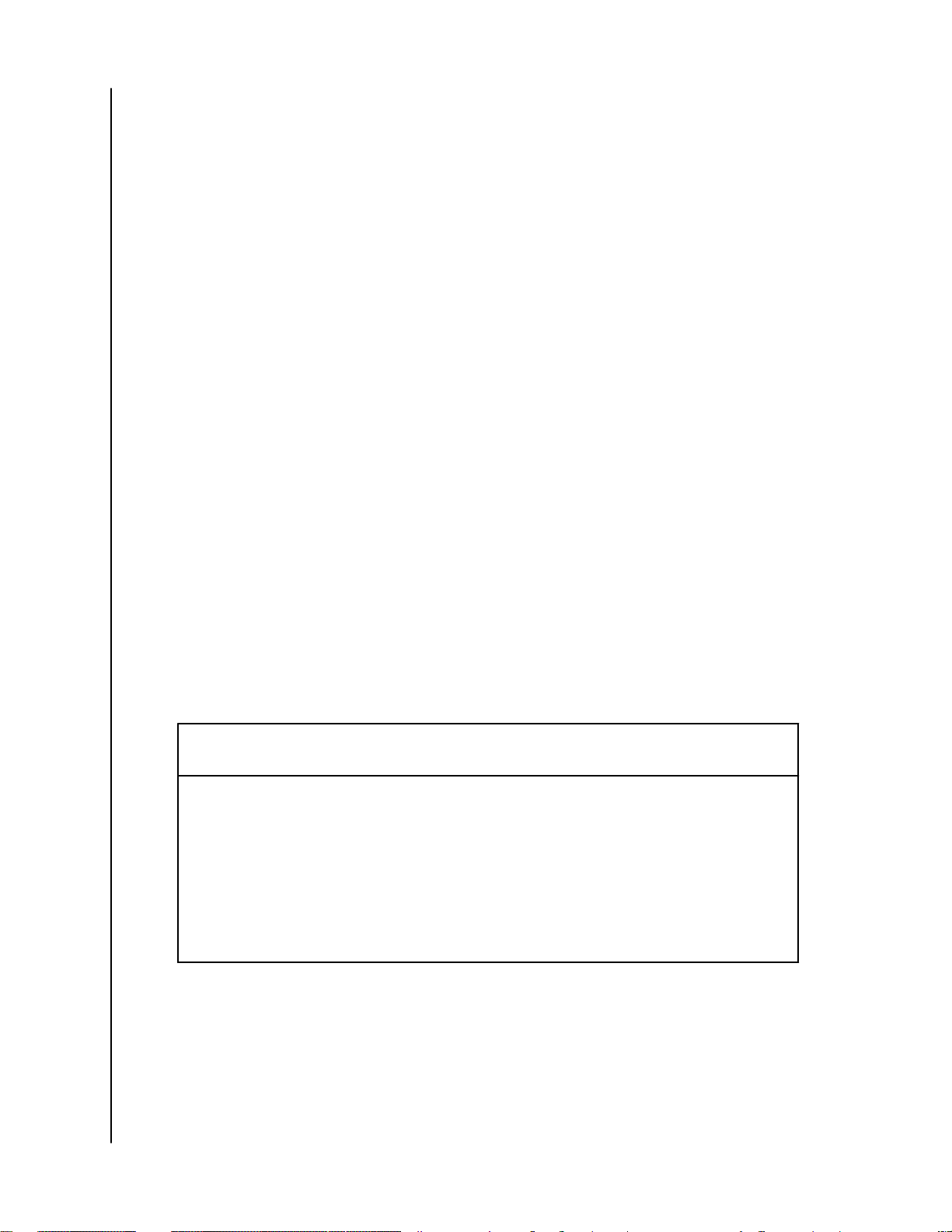
▪ Attributen: reparsePoint, temporary
▪ Namen: \AppData\Roaming\Microsoft\Windows, [CommonApplicationData]
\Western Digital\, [CommonApplicationData]\Microsoft\Windows\Caches\,
config.msi, MSOCache, ntuser.dat, ntuser.ini, [RecycleBin], $recycle.bin, recycler,
[Root]\Drivers\, [Root]\Temp\, System Volume Information, WD
Backup.swstore, .WD Hidden Items, WD SmartWare.swstor, [Windows]
▪ Dateierweiterungen: .ds_store, .temp, .tmp, .wdsync
▪ Startwert: ~
▪ Endwerte: desktop.ini, .dropbox, .dropbox.attr,
hiberfil.sys, -journal, pagefile.sys,
thumbs.db
Sichern von Dateien
1. Öffnen Sie das Dialogfeld „Wählen Sie ein WD-Speichergerät oder einen Cloud-
Service aus“, indem Sie auf eine der folgenden Optionen klicken:
▪ Sicherungsplan hinzufügen im WD Backup-Bildschirm
▪ Sicherung konfigurieren im Inhaltsmenü von WD Backup aus der Windows-
Taskleiste
2. Im Dialogfeld „Wählen Sie ein WD-Speichergerät oder einen Cloud-Service aus“
werden alle Hardware-Geräte und Cloud-Service-Konten angezeigt, die Sie als
Zielgerät für die Sicherung verwenden können:
Sichern von Dateien
a. Markieren Sie das Gerät, das Sie verwenden möchten.
b. Wenn mehr als drei Geräte verfügbar sind, verwenden Sie die nach rechts und
links weisenden Navigationstasten, um alle Geräte anzuzeigen.
c. Klicken Sie auf „Weiter“, um das Dialogfeld „Einrichtung abgeschlossen“
anzuzeigen:
Hinweis:
WENN Sie Folgendes auswählen:
Cloud-Service-Konto, Der Anmelden- oder Verbinden-Dialog, den
Passwortgeschütztes Gerät, das gesperrt ist, Meldung „Keine beschreibbare Partition“. In
DANN zeigt die WD Backup-Software
Folgendes an:
Sie abschließen müssen, um fortzufahren.
(Siehe Konfigurieren Ihres Cloud-Service-
Kontos.)
diesem Fall verwenden Sie zunächst die
Software WD Security oder WD Drive Utilities,
um das Laufwerk zu entsperren. Wählen Sie es
anschließend erneut aus.
3. Die anfängliche/standardmäßige Konfiguration der Sicherungseinstellungen im
Dialogfeld „Einrichtung abgeschlossen“ ist für die stündliche Sicherung aller
Elemente im Ordner „Windows-Benutzer“ für den Benutzernamen Ihres
Computers.
Im Dialogfeld „Einrichtung abgeschlossen“:
My Passport SSD
Bedienungsanleitung
8
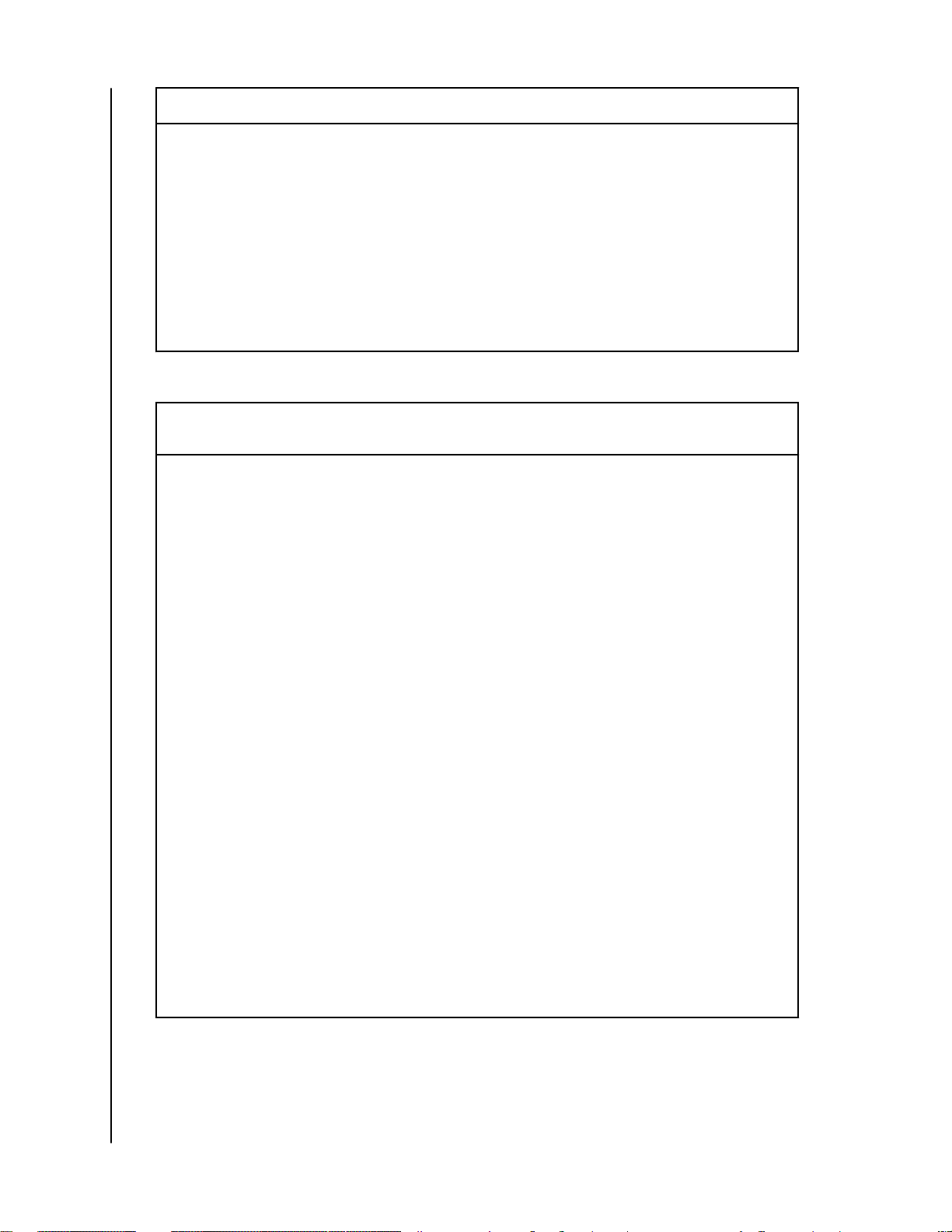
WENN Sie Folgendes tun möchten … DANN klicken Sie auf …
Die Standardeinstellungen akzeptieren, „Sicherung starten“, um den Sicherungsplan zu
speichern und zu starten und das Dialogfeld
„Einrichtung abgeschlossen“ zu schließen.
Weiter mit Schritt 10.
Einen anderen Sicherungszeitplan festlegen Zeitplan bearbeiten, um den Bildschirm
„Zeitplan für automatische Sicherung“
anzuzeigen, und dann mit Schritt 4 fortfahren.
Sichern von Dateien
Ändern Sie die Einstellung „Dateien
hinzufügen“,
Dateien bearbeiten, um den Bildschirm
„Wählen Sie die Dateien zum Sichern aus“
anzuzeigen, und dann mit Schritt 7 fortfahren.
4. Wählen Sie im Bildschirm „Zeitplan für automatische Sicherung“ die gewünschte
Option für den Zeitplan zur automatischen Sicherung aus:
Bei Auswahl von ...
Stündlich Jede volle Stunde, 24 Stunden pro Tag, 7 Tage
Täglich Einmal am Tag, an den von Ihnen gewählten
Monatlich Einmal im Monat an dem von Ihnen gewählten
werden die folgenden automatischen
Sicherungen konfiguriert:
pro Woche.
Wochentagen und zu der von Ihnen gewählten
vollen oder halben Stunde.
Für tägliche Datensicherung:
1. Markieren sie die Tage-Kästchen oder heben
Sie die Markierungen auf, um die
Wochentage anzugeben, an denen Sie Ihre
Sicherung durchführen wollen.
2. Mit dem Auswahlfeld „um“ können Sie die
Tageszeit für Ihre Sicherung angeben.
Tag und zu der von Ihnen gewählten vollen
oder halben Stunde.
Für monatliche Datensicherung:
1. Geben Sie durch Aktivierung bzw.
Deaktivierung der Wochen-Kontrollkästchen
an, am wievielten Wochentag des Monats
Sie die Sicherung durchführen oder nicht
durchführen möchten – am ersten, zweiten,
dritten, vierten oder letzten.
2. Markieren sie die Tage-Kästchen oder heben
Sie die Markierungen auf, um die
Wochentage anzugeben, an denen Sie Ihre
Sicherung durchführen wollen.
3. Mit dem Auswahlfeld „um“ können Sie die
Tageszeit für Ihre Sicherung angeben.
5. Klicken Sie auf OK, um Ihre Änderung am Sicherungsplan zu speichern und zu
implementieren und den Bildschirm „Zeitplan für automatische Sicherung“ zu
schließen.
6. Nach dem Ändern des Zeitplans für die Sicherung:
My Passport SSD
Bedienungsanleitung
9
 Loading...
Loading...