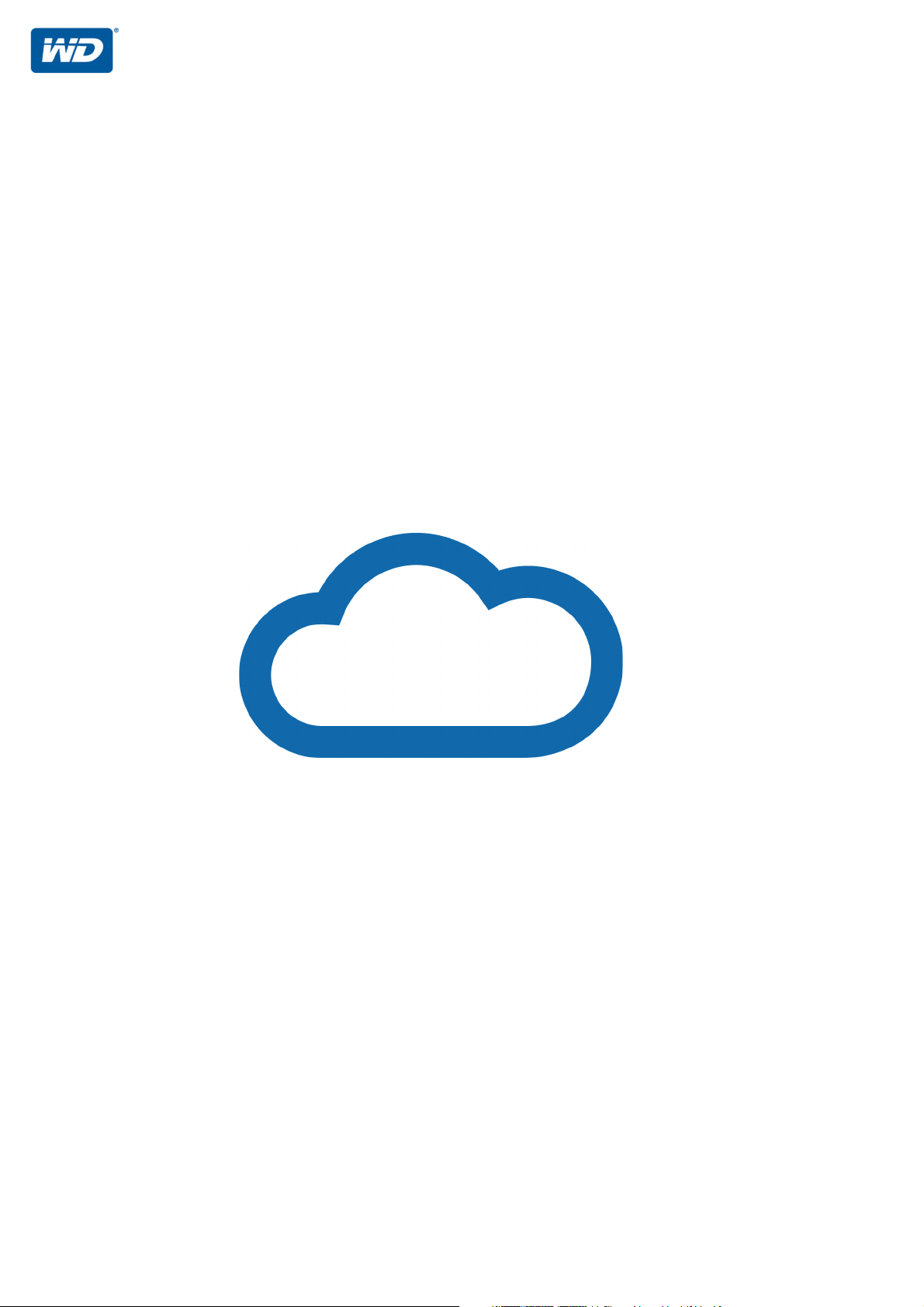
WD My Cloud
™
Bedienungsanleitung
• WD My Cloud DL2100
• WD My Cloud DL4100
• WD My Cloud EX2100
• WD My Cloud EX4100
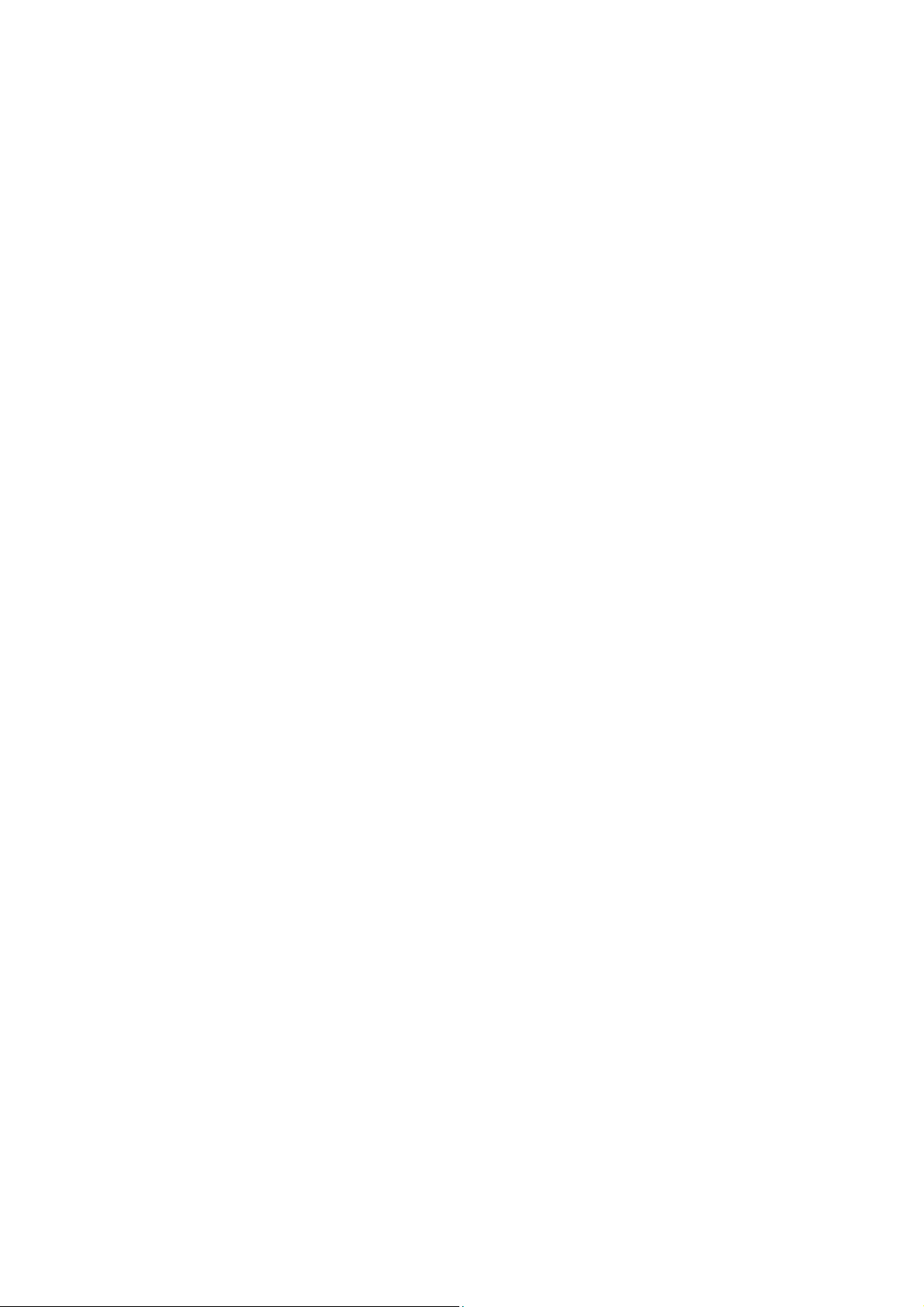
WD Service und Support
Sollten Probleme auftreten, geben Sie uns bitte Gelegenheit, sie zu beheben, bevor Sie das Produkt
zurücksenden. Viele technische Fragen können über unsere Knowledge Base oder unseren E-MailSupport unter
http://support.wd.com
finden oder Sie einen persönlichen Kontakt bevorzugen, rufen Sie WD unter der unten angegebenen
Telefonnummer Ihres Landes an.
Ihr Produkt schließt eine 30-tägige kostenlose telefonische Unterstützung während der Garantiezeit ein.
Diese 30-tägige Frist beginnt mit dem Datum Ihres ersten telefonischen Kontakts mit dem technischen
Support von WD. Der E-Mail-Support ist für die gesamte Garantiezeit kostenlos, und unsere gesamte
Knowledge Base ist rund um die Uhr verfügbar. Um uns zu helfen, Sie auf dem Laufenden zu halten,
registrieren Sie Ihr Produkt online unter
Zugriff auf den Onlinesupport
Auf unserer Produktsupport-Website unter http://support.wd.com können Sie unter den folgenden
Themen wählen:
Downloads – Laden Sie Treiber, Software und Updates für Ihr WD-Produkt herunter.
WD Support-Portal – Registrieren Sie Ihre WD-Produkte und Sie erhalten maßgeschneiderte
Supportinformationen.
Garantie- und Austauschservices – Informationen über Garantie, Produktersatz (RMA),
RMA-Status und Datenwiederherstellung.
Knowledge Base – Suchen Sie nach Schlüsselwort, Ausdruck oder Antwort-ID.
Installation
WD Community – Tauschen Sie Ihre Gedanken mit anderen WD-Benutzern aus
Online-Schulungszentrum – Beginnen Sie hier, um Ihr persönliches Cloud-Speichergerät
optimal zu nutzen: (http://www.wd.com/setup).
– Hier finden Sie Online-Hilfe zur Installation Ihres WD-Produkts oder Ihrer Software.
beantwortet werden. Falls Sie dort keine geeignete Antwort
http://register.wd.com
.
Kontaktaufnahme mit dem technischen Support von WD
Wenn Sie sich für den Support an WD wenden, halten Sie bitte die Seriennummer Ihres
WD-Produktes sowie Angaben zu Systemhardware- und Systemsoftwareversionen bereit.
Nordamerika Europa (gebührenfrei)*
Englisch 800.ASK.4WDC
(800.272.4932)
Spanisch 800.832.4778
Mexiko
Südamerika Asien/pazifischer Raum
Chile 1230 020 5871 Australien 1800 429 861 / 0011 800 2275 4932
Kolumbien 009 800-83247788 China 800 820 6682 / 400 627 6682
Venezuela +31 880062100 Hongkong 3057 9031
Peru 0800-54003 Indien 1800 200 5789 / 1800 419 5591
Uruguay 00 413 598 3787 Indonesien 001 803 852 3993
Argentinien 0800 4440839 Japan 0800 805 7293
Brasilien 0800 8917630 Korea 02 2120 3415
001 8002754932
Europa
Naher Osten
Afrika
Russland
Malaysia 1800 817 477
Neuseeland 0508 555 639 / 00800 2275 4932
Philippinen 1800 1855 0277
Singapur 1800 608 6008
Taiwan 0800 225 593
Thailand 00 1800 852 5913
Andere Länder +86 21 2603 7560
00800 ASK4 WDEU (00800 27549338)
+31 880062100
+31 880062100
+31 880062100
8 10 8002 335 5011
* Gebührenfreie Telefonnummern sind in folgenden Ländern verfügbar: Österreich, Belgien, Tschechische Republik,
Dänemark, Frankreich, Deutschland, Irland, Italien, Niederlande, Norwegen, Polen, Slowakei, Spanien, Schweden,
Schweiz, Großbritannien.
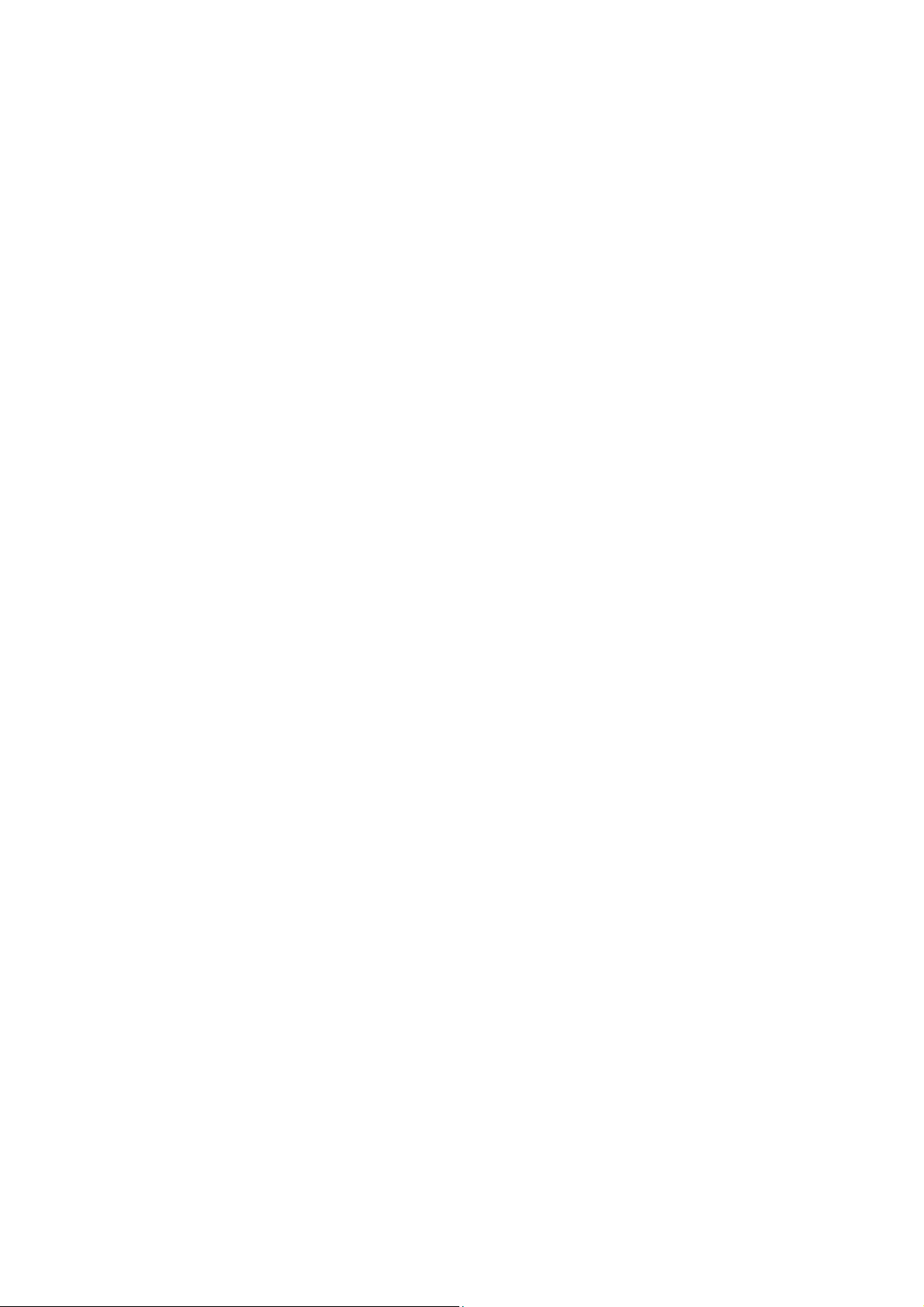
Registrieren Ihres WD-Produktes
Registrieren Sie Ihr WD-Produkt, um die neuesten Aktualisierungen und Sonderangebote zu
erhalten. Sie können Ihr Laufwerk online registrieren unter http://register.wd.com, oder mit der
Software des persönlichen Cloud-Speichers WD My Cloud.
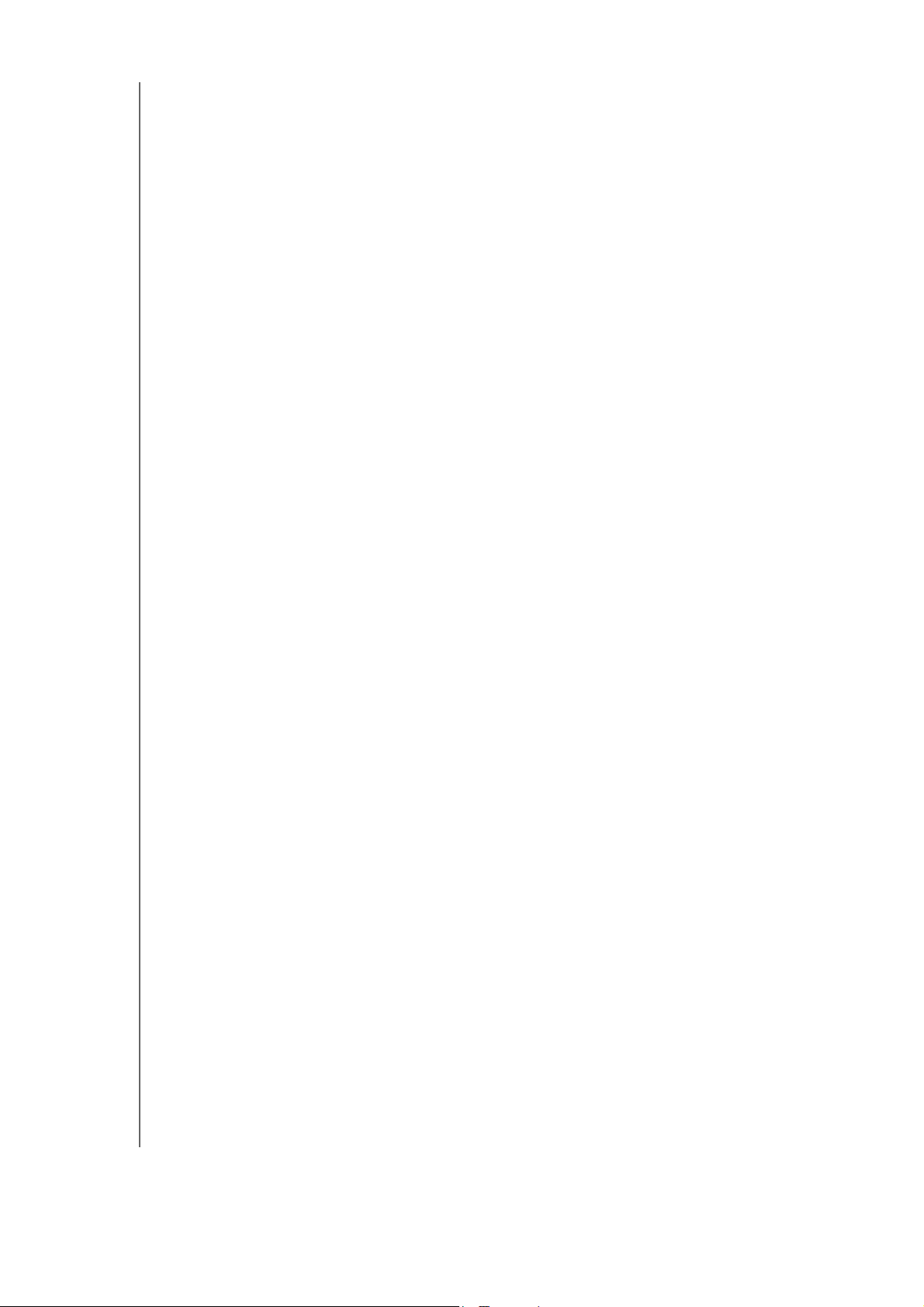
Inhaltsverzeichnis
WD Service und Support . . . . . . . . . . . . . . . . . . . . . . . . . . . . . . . . ii
Registrieren Ihres WD-Produktes . . . . . . . . . . . . . . . . . . . . . . . . . .iii
1 Wichtige Informationen für den Benutzer . . . . . . . . 1
Wichtige Sicherheitsanweisungen . . . . . . . . . . . . . . . . . . . . . . . . . 1
Eintragen Ihrer WD-Produktinformationen . . . . . . . . . . . . . . . . . . . 2
2 Produktübersicht . . . . . . . . . . . . . . . . . . . . . . . . . . . . 3
Verpackungsinhalt . . . . . . . . . . . . . . . . . . . . . . . . . . . . . . . . . . . . . 3
Anforderungen . . . . . . . . . . . . . . . . . . . . . . . . . . . . . . . . . . . . . . . . 3
Produktkomponenten . . . . . . . . . . . . . . . . . . . . . . . . . . . . . . . . . . . 4
Anweisungen vor der Installation . . . . . . . . . . . . . . . . . . . . . . . . . . 7
Vorsichtsmaßnahmen beim Umgang mit dem Gerät . . . . . . . . . . . 8
3 Erste Schritte . . . . . . . . . . . . . . . . . . . . . . . . . . . . . . . 9
Vorbereiten Ihres Geräts für den Einsatz . . . . . . . . . . . . . . . . . . . . 9
Einrichtung Ihres Geräts . . . . . . . . . . . . . . . . . . . . . . . . . . . . . . . . 11
Auf Inhalte zugreifen . . . . . . . . . . . . . . . . . . . . . . . . . . . . . . . . . . . 13
4 Das Dashboard im Überblick . . . . . . . . . . . . . . . . . 15
Starten des Dashboard. . . . . . . . . . . . . . . . . . . . . . . . . . . . . . . . . 15
Die Dashboard-Startseite . . . . . . . . . . . . . . . . . . . . . . . . . . . . . . . 17
Häufige Aufgaben . . . . . . . . . . . . . . . . . . . . . . . . . . . . . . . . . . . . . 27
5 Benutzer und Gruppen verwalten . . . . . . . . . . . . . . 28
Info zu Benutzern . . . . . . . . . . . . . . . . . . . . . . . . . . . . . . . . . . . . . 28
Über Gruppen . . . . . . . . . . . . . . . . . . . . . . . . . . . . . . . . . . . . . . . . 33
6 Freigaben verwalten . . . . . . . . . . . . . . . . . . . . . . . . 36
Info zu Freigaben . . . . . . . . . . . . . . . . . . . . . . . . . . . . . . . . . . . . . 36
7 Remotezugriff auf Ihre Cloud . . . . . . . . . . . . . . . . . 40
Cloud-Zugriff für das WD My Cloud-Gerät aktivieren . . . . . . . . . 40
Konfigurieren des Cloud-Zugriffs für einen Benutzer . . . . . . . . . . 40
Zugriff auf Ihre Dateien mit mobilen iOS- und
Android-Apps . . . . . . . . . . . . . . . . . . . . . . . . . . . . . . . . . . . . . . . . 41
BEDIENUNGSANLEITUNG WD MY CLOUD
i
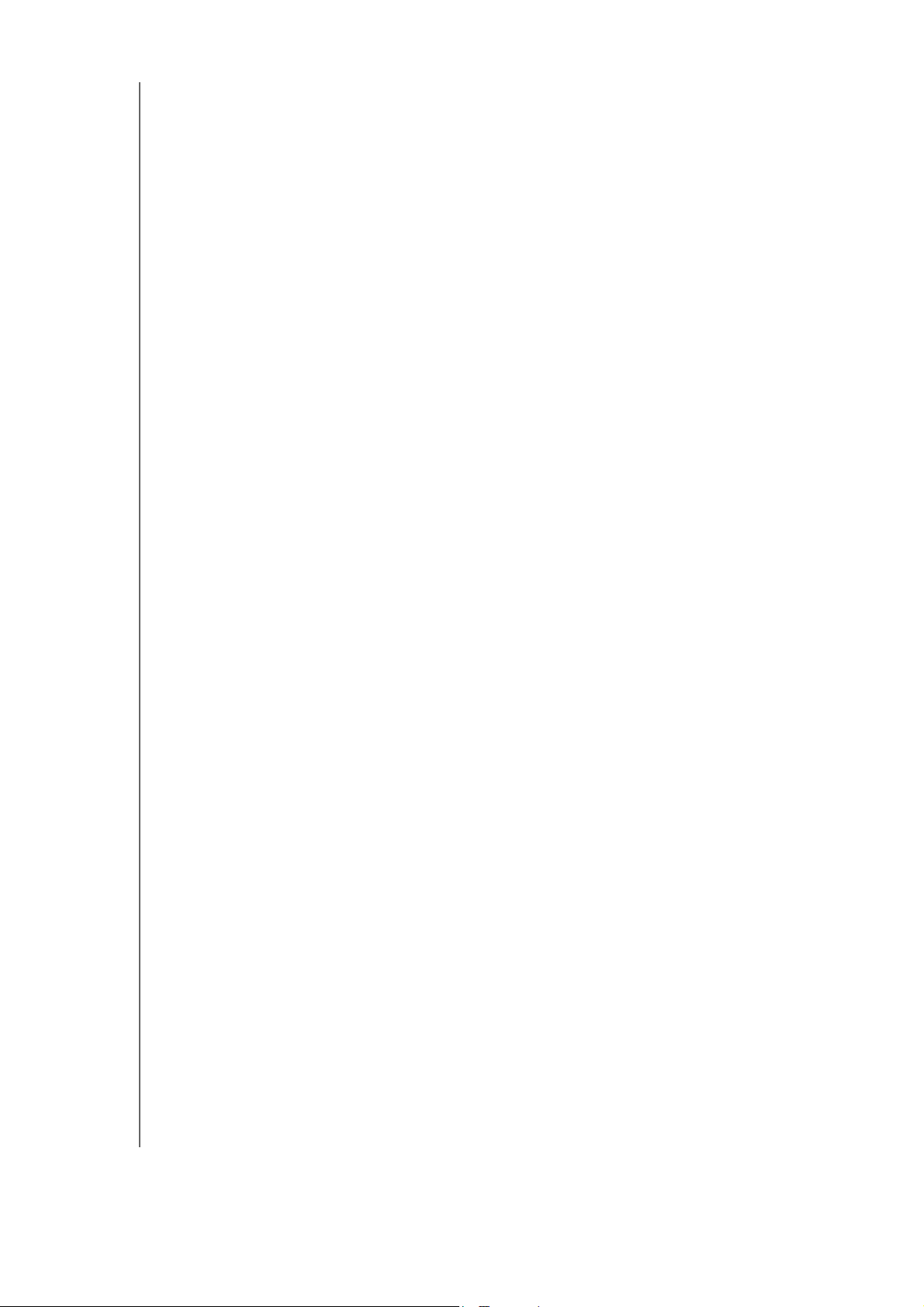
8 Sichern und Abrufen von Dateien . . . . . . . . . . . . . . 46
Über Sicherungen . . . . . . . . . . . . . . . . . . . . . . . . . . . . . . . . . . . . . 46
Verwalten von USB-Geräten und USB-Sicherungen . . . . . . . . . . 46
Remotesicherungen . . . . . . . . . . . . . . . . . . . . . . . . . . . . . . . . . . . 49
Interne Sicherungen . . . . . . . . . . . . . . . . . . . . . . . . . . . . . . . . . . . 50
Anzeigen von Sicherungsdetails. . . . . . . . . . . . . . . . . . . . . . . . . .51
Ändern eines Sicherungsauftrags. . . . . . . . . . . . . . . . . . . . . . . . . 52
Löschen eines Sicherungsauftrags. . . . . . . . . . . . . . . . . . . . . . . . 52
Cloud-Sicherungen. . . . . . . . . . . . . . . . . . . . . . . . . . . . . . . . . . . . 52
Kamerasicherungen . . . . . . . . . . . . . . . . . . . . . . . . . . . . . . . . . . . 55
9 Verwalten des Speichers auf dem WD My Cloud . 57
Info zu Speichergeräten . . . . . . . . . . . . . . . . . . . . . . . . . . . . . . . . 57
RAID-Speicher . . . . . . . . . . . . . . . . . . . . . . . . . . . . . . . . . . . . . . . 57
Datenträgerstatus . . . . . . . . . . . . . . . . . . . . . . . . . . . . . . . . . . . . . 60
iSCSI-Speicher . . . . . . . . . . . . . . . . . . . . . . . . . . . . . . . . . . . . . . . 61
Volume-Virtualisierung . . . . . . . . . . . . . . . . . . . . . . . . . . . . . . . . . 63
10 Verwalten von Apps auf dem WD My Cloud . . . . . 65
Über Apps. . . . . . . . . . . . . . . . . . . . . . . . . . . . . . . . . . . . . . . . . . .65
Verwalten von Apps . . . . . . . . . . . . . . . . . . . . . . . . . . . . . . . . . . . 65
11 Wiedergeben/Übertragen von Videos,
Fotos und Musik . . . . . . . . . . . . . . . . . . . . . . . . . . . . 67
Medienserver . . . . . . . . . . . . . . . . . . . . . . . . . . . . . . . . . . . . . . . . 67
Medienspeicherung . . . . . . . . . . . . . . . . . . . . . . . . . . . . . . . . . . . 69
Aktivieren von DLNA und iTunes . . . . . . . . . . . . . . . . . . . . . . . . . 69
Mit Media Playern auf Ihr My Cloud-Gerät zugreifen . . . . . . . . . .71
Mit iTunes auf Ihr My Cloud-Gerät zugreifen . . . . . . . . . . . . . . . . 72
12 Einstellungen konfigurieren . . . . . . . . . . . . . . . . . . 74
Allgemein . . . . . . . . . . . . . . . . . . . . . . . . . . . . . . . . . . . . . . . . . . . 74
Netzwerk. . . . . . . . . . . . . . . . . . . . . . . . . . . . . . . . . . . . . . . . . . . . 82
Medien . . . . . . . . . . . . . . . . . . . . . . . . . . . . . . . . . . . . . . . . . . . . . 91
Hilfsprogramme . . . . . . . . . . . . . . . . . . . . . . . . . . . . . . . . . . . . . .92
Benachrichtigungen . . . . . . . . . . . . . . . . . . . . . . . . . . . . . . . . . . . 99
Firmware-Aktualisierung . . . . . . . . . . . . . . . . . . . . . . . . . . . . . . . 101
13 Informationen über Zulassungen . . . . . . . . . . . . . 103
Konformität mit Richtlinien . . . . . . . . . . . . . . . . . . . . . . . . . . . . .103
BEDIENUNGSANLEITUNG WD MY CLOUD
ii
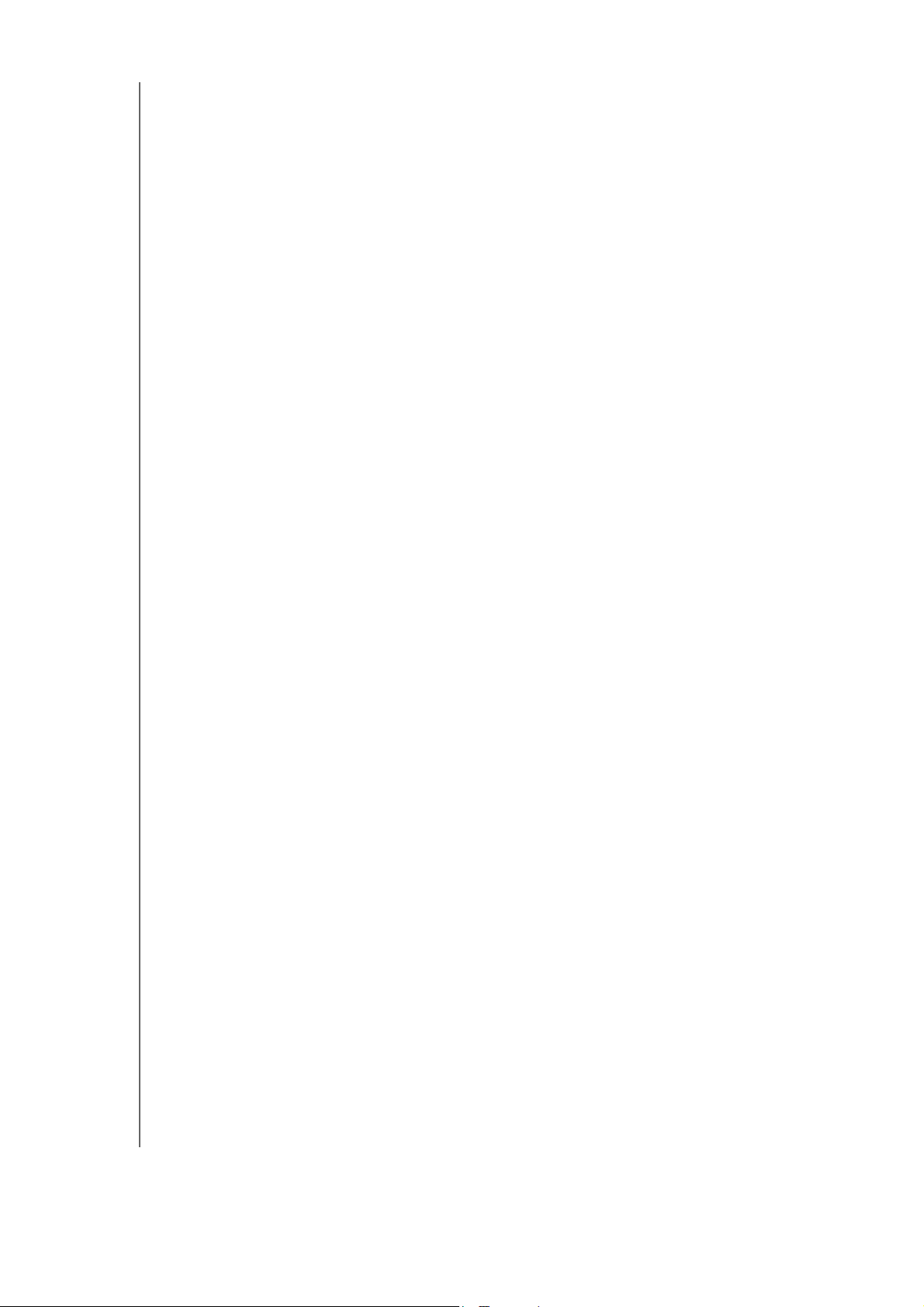
14 Anhänge . . . . . . . . . . . . . . . . . . . . . . . . . . . . . . . . . 105
Anhang A: Kurzanleitung für den WD My Cloud. . . . . . . . . . . . . 105
Anhang B: Verfahren zur Firmware-Aktualisierung
aus dem sicheren Modus . . . . . . . . . . . . . . . . . . . . . . . . . . . . . . 109
Anhang C: WD My Cloud-Aktionssymbole. . . . . . . . . . . . . . . . . 110
Anhang D: WD My Cloud Geräte-URLs und Namen . . . . . . . . . 112
Anhang E: Erstellen einer Benutzer-Importdatei. . . . . . . . . . . . .113
15 Index . . . . . . . . . . . . . . . . . . . . . . . . . . . . . . . . . . . . 115
BEDIENUNGSANLEITUNG WD MY CLOUD
iii
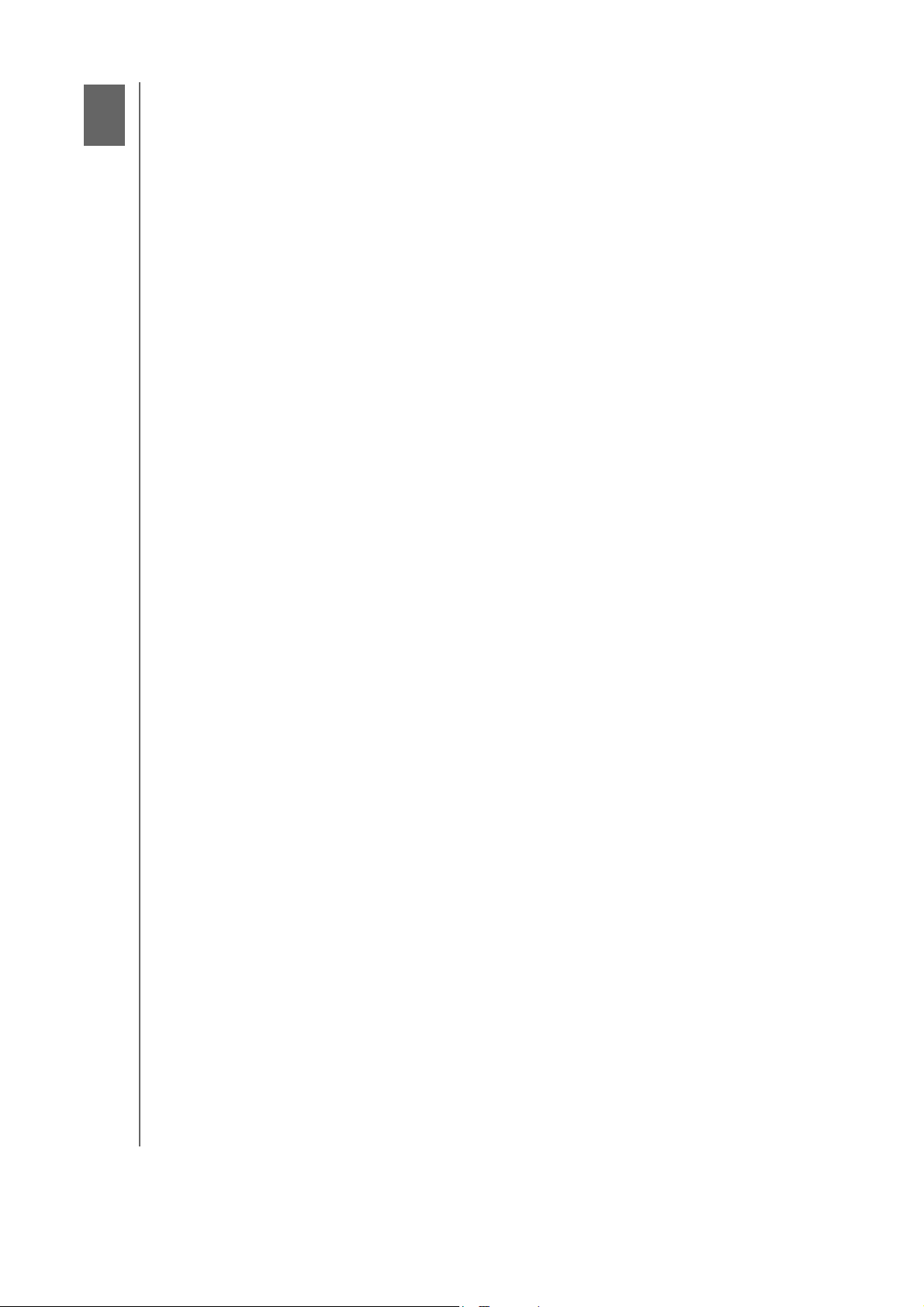
1
WICHTIGE INFORMATIONEN FÜR DEN BENUTZER
Wichtige Informationen für den Benutzer
Wichtige Sicherheitsanweisungen
Eintragen Ihrer WD-Produktinformationen
Wichtige Sicherheitsanweisungen
Dieses Gerät wurde so entwickelt und hergestellt, dass es die persönliche Sicherheit nicht
gefährdet. Unsachgemäßer Gebrauch kann zu einem elektrischen Schlag oder Brandgefahr
führen. Die in diesem Gerät integrierten Sicherheitsvorkehrungen schützen Sie, wenn Sie bei
Installation, Verwendung und Wartung die folgenden Verfahren einhalten.
Befolgen Sie alle Warnungen und Anweisungen, die auf dem Produkt angegeben sind.
Ziehen Sie das Netzkabel aus der Steckdose, bevor Sie das Produkt reinigen.
Verwenden Sie keine flüssigen oder aufsprühbaren Reinigungsmittel. Verwenden Sie
stattdessen ein feuchtes Tuch.
Verwenden Sie dieses Produkt nicht in der Nähe von Flüssigkeiten.
Stellen Sie dieses Produkt nicht auf einer instabilen Fläche ab. Sollte das Produkt
herunterfallen, kann es schwer beschädigt werden.
Lassen Sie das Produkt nicht fallen.
Um eine ausreichende Belüftung und einen ordnungsgemäßen Betrieb des Produkts
sicherzustellen und es vor Überhitzung zu schützen, dürfen die Schlitze und Öffnungen an
der Ober- und Unterseite des Gehäuses nicht blockiert oder abgedeckt werden. Durch die
aufrechte Position des Laufwerks wird außerdem eine Überhitzung vermieden.
Betreiben Sie das Produkt ausschließlich mit der auf dem Typenschild angegebenen
Spannung. Wenn Sie unsicher sind und Fragen zur Stromversorgung haben,
wenden Sie sich an Ihren Händler oder den lokalen Energieversorger.
Auf dem Stromkabel dürfen keine Gegenstände abgestellt werden. Stellen Sie das
Produkt so auf, dass Personen nicht auf das Stromkabel treten können.
Wenn Sie ein Verlängerungskabel verwenden, achten Sie darauf, dass dieses Kabel
nicht durch die daran angeschlossenen Geräte überlastet wird. Achten Sie
außerdem darauf, dass die an die Steckdose angeschlossenen Geräte nicht die
Sicherung überlasten.
Es dürfen niemals Gegenstände irgendwelcher Art in die Gehäuseschlitze gesteckt werden,
da dabei gefährliche stromführende Punkte getroffen werden oder Kurzschlüsse auftreten
können, wodurch die Gefahr von Feuer oder Stromschlag besteht.
Ziehen Sie unter folgenden Bedingungen das Stromkabel aus der Steckdose und
schalten Sie qualifizierte Servicetechniker ein:
- Das Stromkabel oder der Stecker ist beschädigt.
- Flüssigkeiten wurden auf dem Produkt verschüttet.
- Das Produkt wurde Regen oder Spritzwasser ausgesetzt.
- Das Produkt funktioniert trotz Einhaltung der Gebrauchsanweisung nicht
ordnungsgemäß. Stellen Sie nur Bedienelemente ein, die in der
Gebrauchsanweisung beschrieben sind. Eine falsche Einstellung kann zu
Schäden führen und umfangreiche Reparaturarbeiten am Produkt durch
einen qualifizierten Techniker nach sich ziehen, um das Produkt in den
Ausgangszustand wiederherzustellen.
- Das Produkt wurde fallen gelassen oder das Gehäuse wurde beschädigt.
- Wenn beim Produkt ein auffälliger Leistungsabfall auftritt, wenden Sie sich
http://support.wd.com an den Kundensupport von WD.
über
BEDIENUNGSANLEITUNG WD MY CLOUD
1
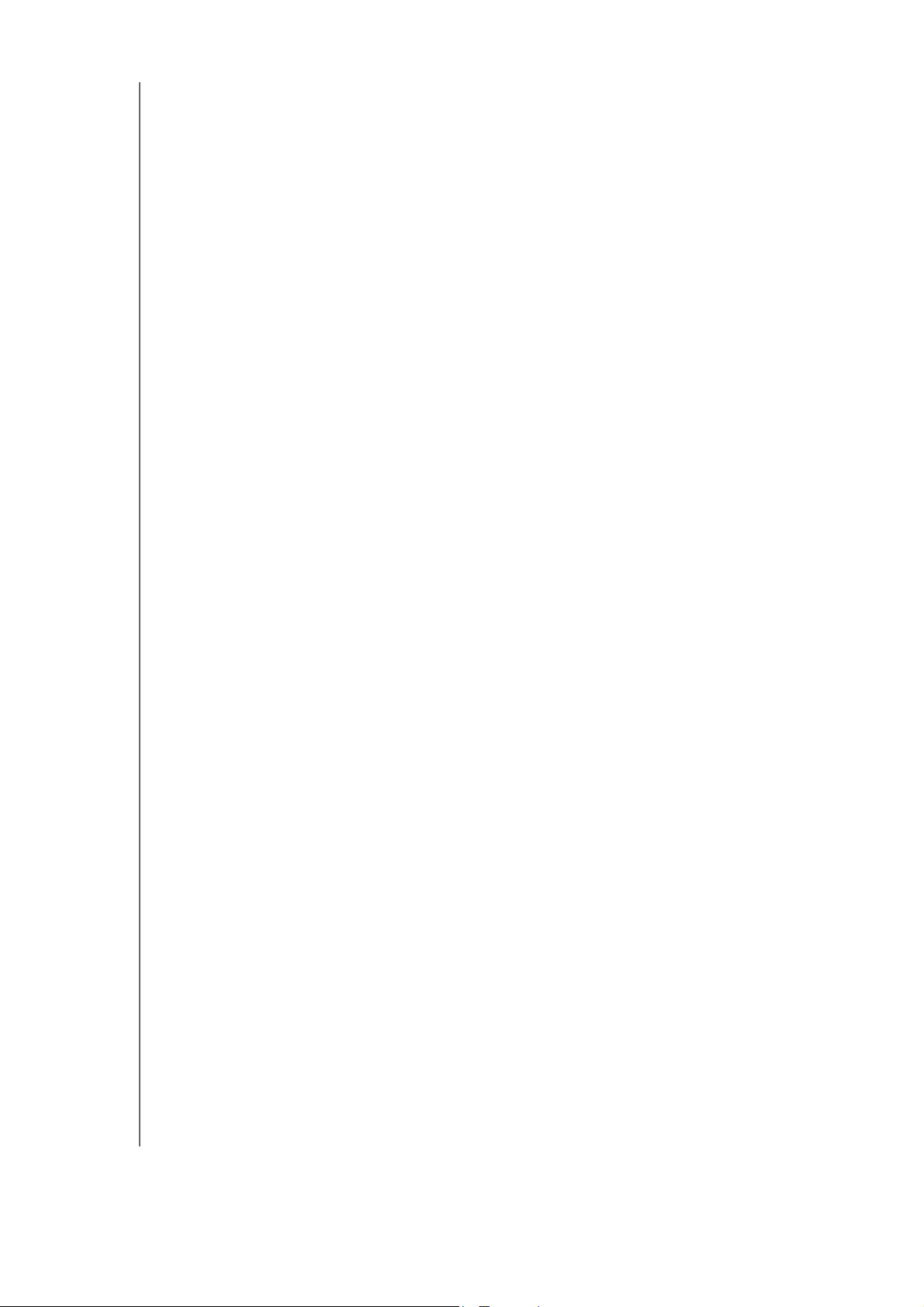
WICHTIGE INFORMATIONEN FÜR DEN BENUTZER
Eintragen Ihrer WD-Produktinformationen
Denken Sie daran, die folgenden WD-Produktinformationen zu notieren. Sie werden für die
Einrichtung und den technischen Support verwendet. Die WD-Produktinformationen finden
Sie auf dem Aufkleber an der Rückseite des Geräts.
- Seriennummer
- Modellnummer
- Kaufdatum
- Anmerkungen zu System und Software
BEDIENUNGSANLEITUNG WD MY CLOUD
2
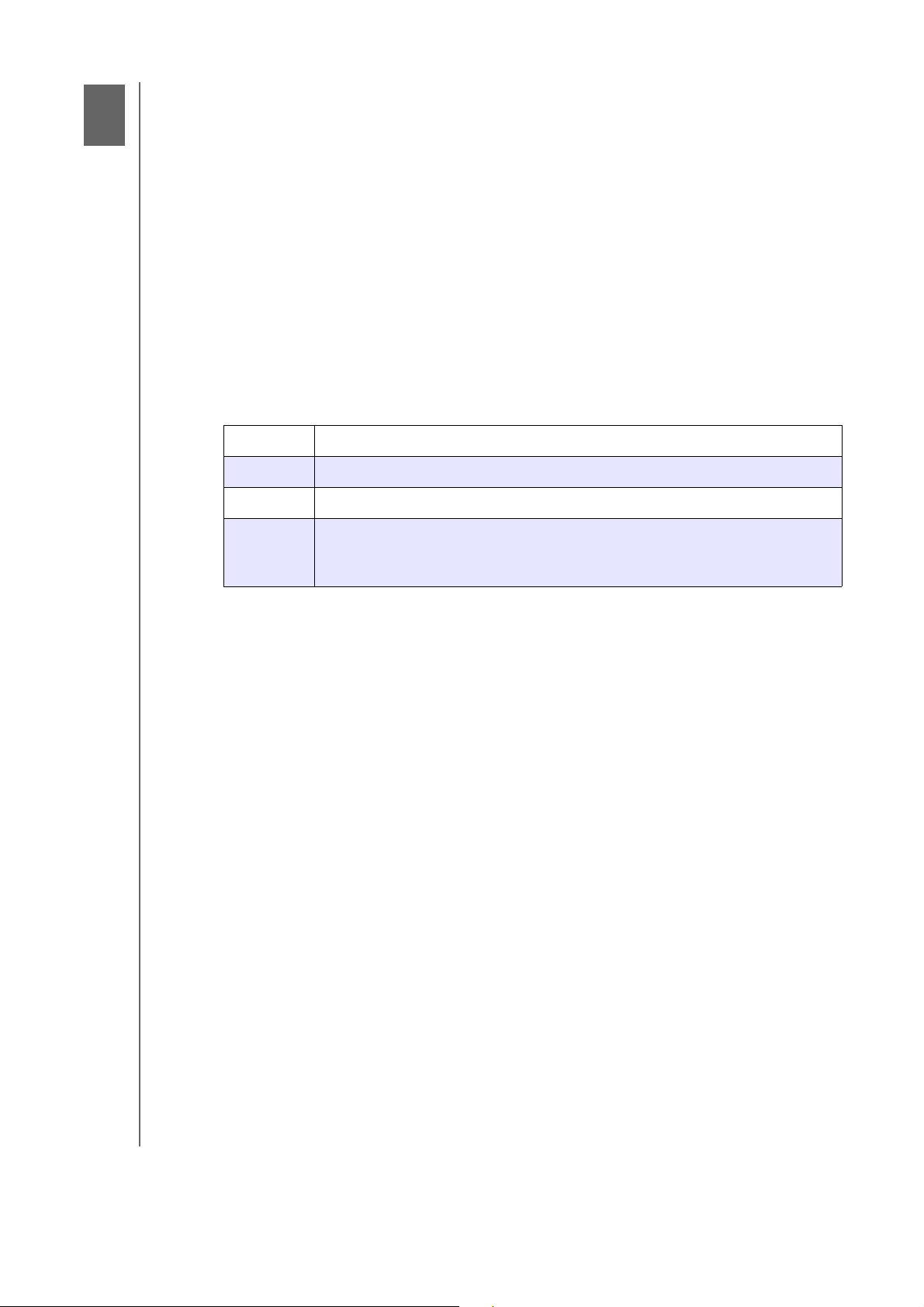
2
Produktübersicht
Verpackungsinhalt
Anforderungen
Produktkomponenten
Anweisungen vor der Installation
Vorsichtsmaßnahmen beim Umgang mit dem Gerät
Verpackungsinhalt
Persönliches Cloud-Speichergerät WD My Cloud
Ethernet-Kabel
Netzteil
Schnellinstallationsanleitung
PRODUKTÜBERSICHT
Weitere Informationen zu zusätzlichem Zubehör für dieses Pr
USA www.shopwd.com oder www.wdstore.com
Kanada www.shopwd.ca oder www.wdstore.ca
Europa www.shopwd.eu od
Alle
anderen
Regionen
Wenden Sie sich bitte an den technischen Support von WD in Ihrer Region.
Eine Liste von Support-Kontakten finden Sie unter http://support.wd.com
und in der Knowledge Base unter Antwort Nr. 1048.
er www.wdstore.eu
Anforderungen
Betriebssystem
Windows
®
Windows 8.1
Windows 8
Windows 7
Windows Vista
Mac OS X
®
®
Yosemite (Mac OS 10.10)
Mavericks (Mac OS 10.9)
Mountain Lion (Mac OS 10.8)
Lion (Mac OS 10.7)
odukt finden Sie unter:
Hinweis: Die Kompatibilität ist von der Hardwarekonfiguration und dem
Betriebssystem Ihres Computers abhängig.
Webbrowser
Internet Explorer 10.0 und höher auf unterstützten Windows-Computern.
Safari 6.0 und höher auf unterstützten Windows- und Mac-Computern.
Firefox 29 und höher auf unterstützten Windows- und Mac-Computern.
Google Chrome 31 und neuer auf unterstützten Windows- und Mac-Computern.
Lokales Netzwerk
Router/Switch (Gigabit wird für maximale Leistung empfohlen)
BEDIENUNGSANLEITUNG WD MY CLOUD
3
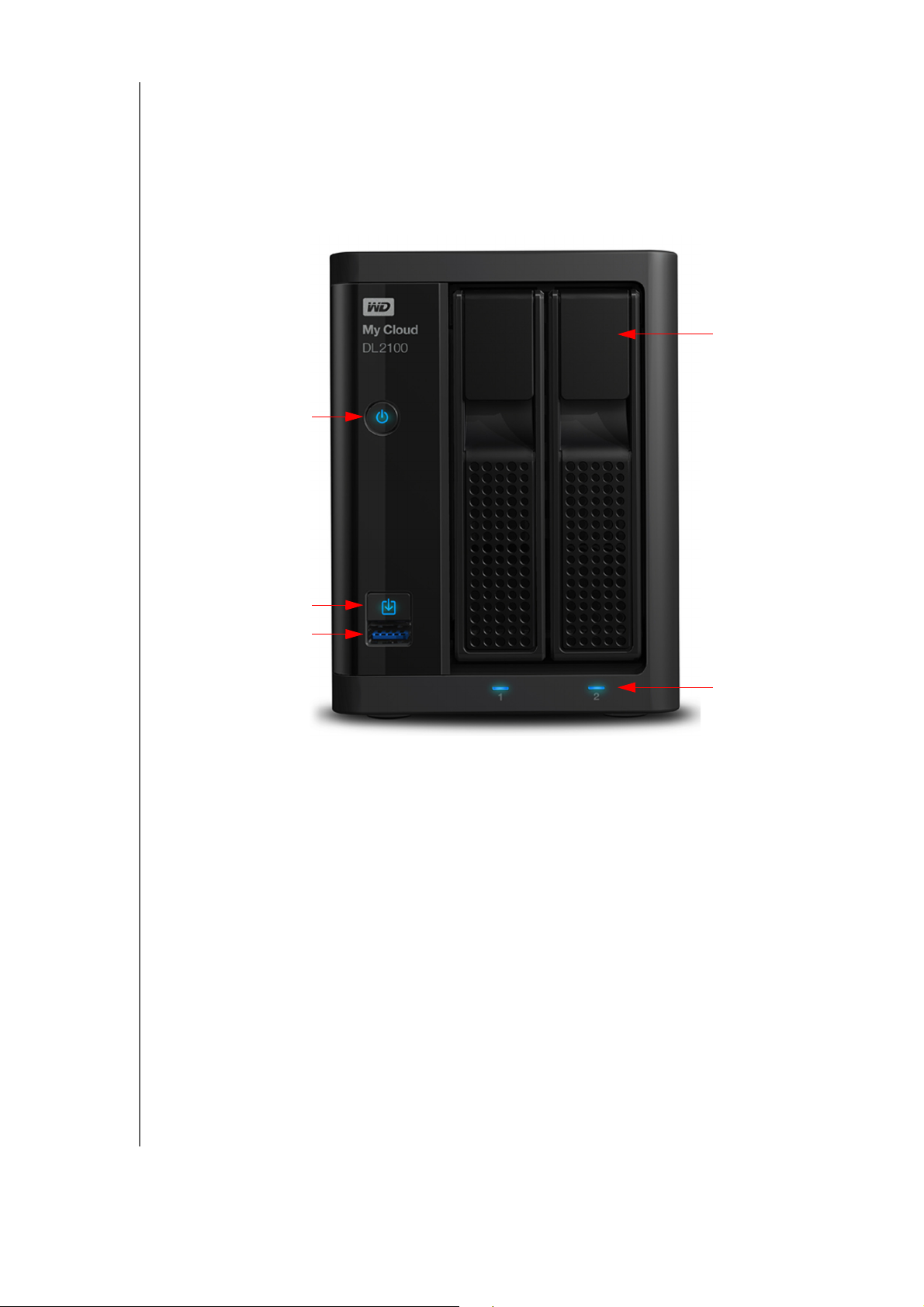
Internet
Ein/Aus-Taste
LaufwerkschachtTüren
Laufwerk-LEDs
Taste „USB-Kopie“
USB 3.0-Port
Für die Ersteinrichtung und Software-Downloads sowie für den Remotezugriff und
mobile Apps ist eine Breitbandverbindung erforderlich.
Produktkomponenten
PRODUKTÜBERSICHT
Frontansicht 2 Schächte (WD My Cloud DL2100 & WD My Cloud EX2100)
BEDIENUNGSANLEITUNG WD MY CLOUD
4
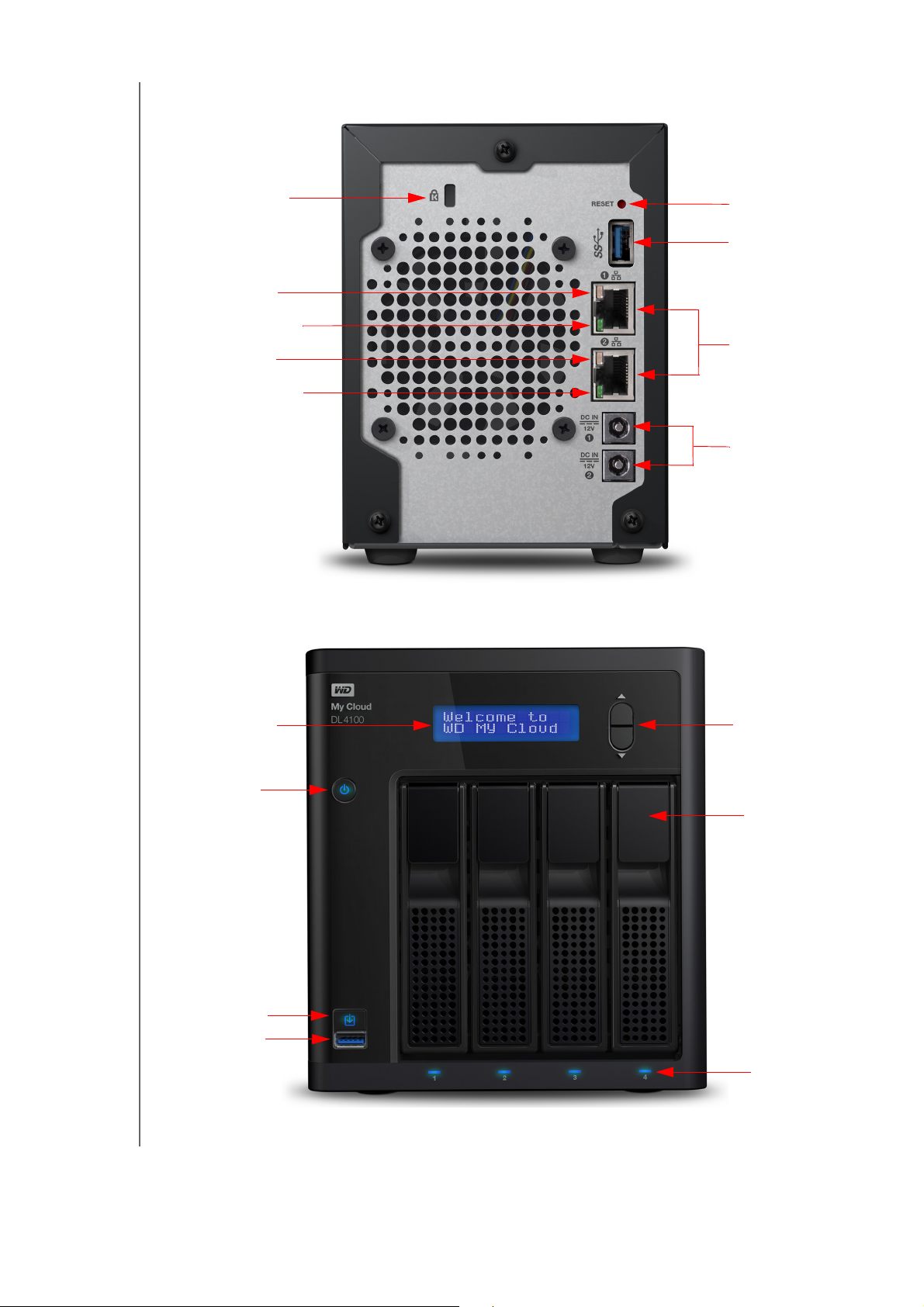
PRODUKTÜBERSICHT
Kensington®-
Diebstahlsicherung
Reset-Taste
USB 3.0-Port
Ethernet-Ports
Externe Gleichstromanschlüsse*
Ethernet-Aktivitäts-LED
Ethernet-Link-LED
Ethernet-Aktivitäts-LED
Ethernet-Link-LED
* Das WD My Cloud EX2100-Gerät verfügt über einen externen Gleichstromanschluss
Ein/Aus-Taste
LaufwerkschachtTüren
Laufwerk-LEDs
Tast e „ US B - Ko p i e “
USB 3.0-Port
Richtungstasten
LCD-Anzeige
Rückansicht 2 Schächte
(WD My Cloud DL2100 & WD My Cloud EX2100)
Frontansicht 4 Schächte (WD My Cloud DL4100 & WD My Cloud EX4100)
BEDIENUNGSANLEITUNG WD MY CLOUD
5
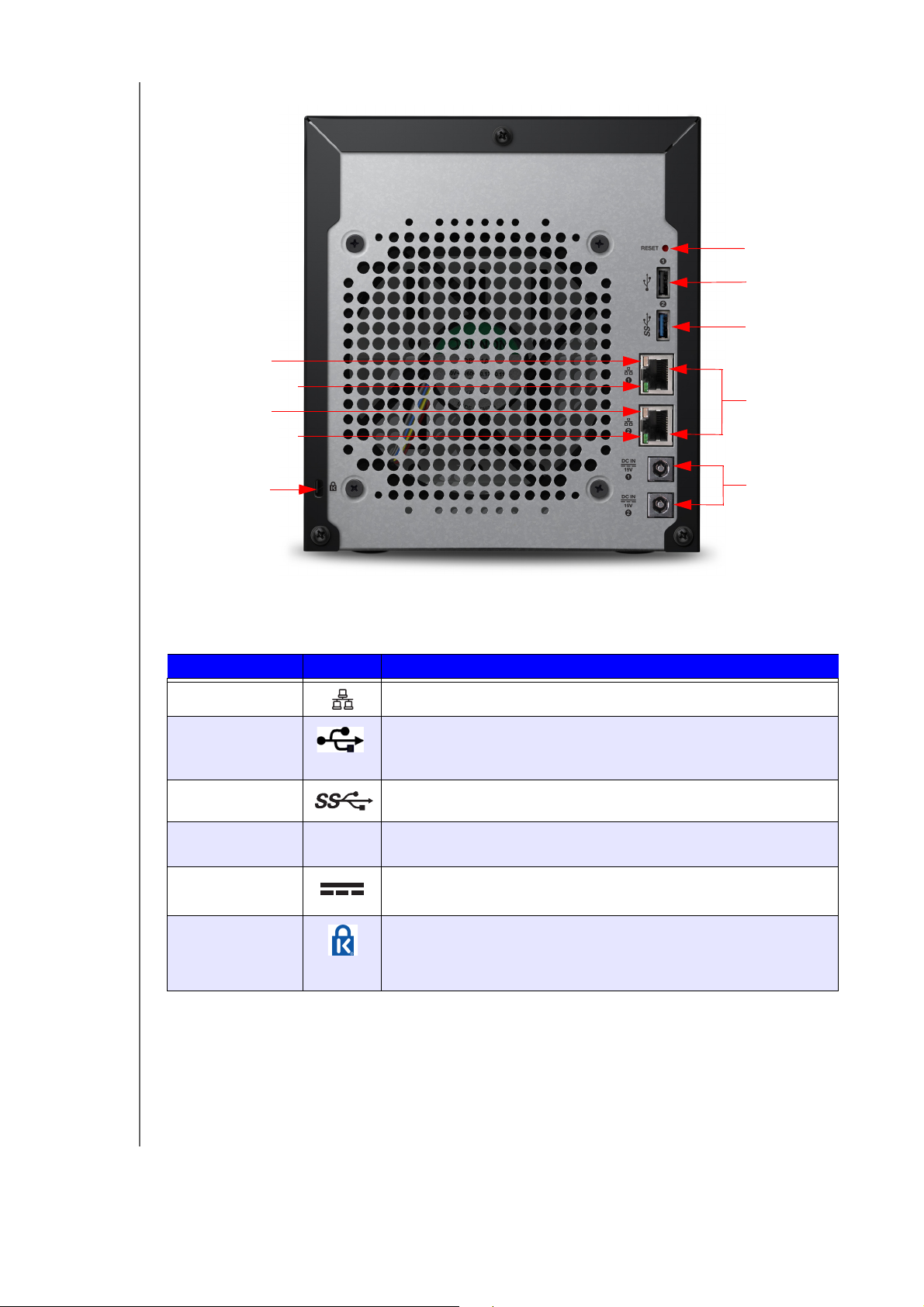
PRODUKTÜBERSICHT
Kensington®-
Diebstahlsicherung
Reset-Taste
USB 2.0-Port*
Ethernet-Ports
Externe
Gleichstromanschlüsse*
USB 3.0-Port*
Ethernet-Link-LED
Ethernet-Aktivitäts-LED
Ethernet-Link-LED
Ethernet-Aktivitäts-LED
* Das WD My Cloud EX4100-Gerät verfügt über 3 USB 3.0-Ports (1 an der Vorderseite, 2 an der Rückseite)
Rückansicht 4 Schächte
(WD My Cloud DL4100 & WD My Cloud EX4100)
Komponente Symbol Beschreibung
Ethernet-Port
Zum Anschließen des Geräts an ein lokales Netzwerk.
USB 2.0-Port Zum Anschließen einer USB-Festplatte für zusätzlichen Speicherplatz.
Dieser Port existiert nur an My Cloud-Geräten
mit 4 Laufwerksschächten.
USB 3.0-Port Zum Anschließen einer USB-Festplatte für zusätzlichen Speicherplatz.
Reset-Taste
( )
Zum Zurücksetzen von Einstellungen wie AdministratorBenutzernamen und Passwort für das Gerät.
Stromversorgungs-
Zum Anschließen des Geräts an ein Netzteil und eine Steckdose.
anschluss
Öse für KensingtonDiebstahlsicherung
Zum Schutz vor Diebstahl ist dieses Gerät mit einer Öse für ein
standardmäßiges Kensington-Drahtseil ausgestattet.
Weitere Informationen finden Sie unter http://www.kensington.com.
BEDIENUNGSANLEITUNG WD MY CLOUD
6
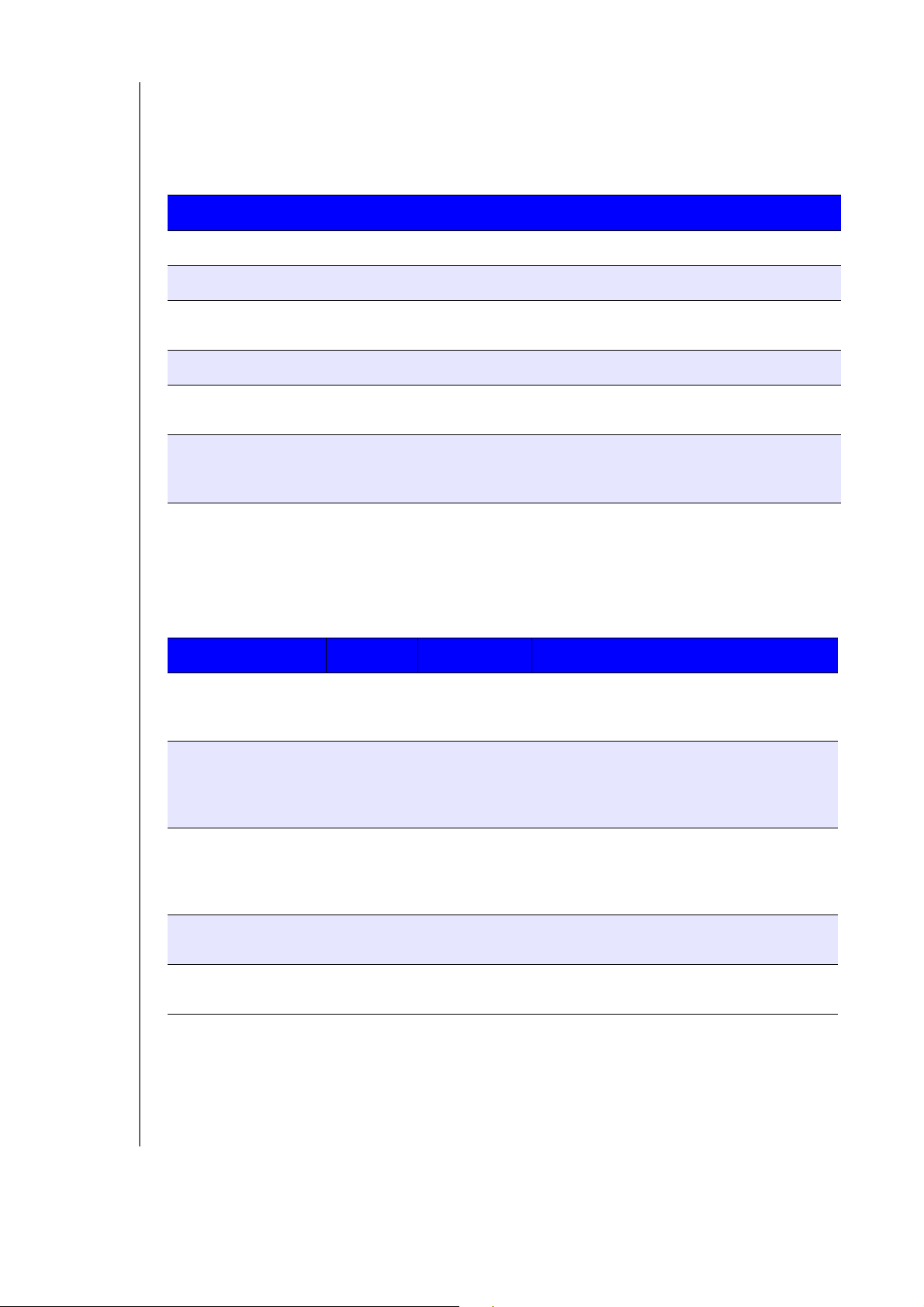
LEDs
Betriebs-LED an der Vorderseite
PRODUKTÜBERSICHT
In der folgenden Tabelle wird das Verhalten der Betriebs-LED an der Vorderseite beschrieben.
Status Farbe Anzeige Statusbeschreibung
Ausgeschaltet Kein Leuchten N/A
Standby Blau Blinkt Laufwerk ist im Standby-Modus.
Hochfahren Blau Blinkt Das Gerät fährt hoch oder ist dabei,
Betriebsbereit Blau Dauerhaft Das Gerät ist in betriebsbereitem Zustand.
Eingeschaltet
(leist
ungsgemindert)
Maßnahme
erforderlich
Rot Blinkt Das Gerät ist in Betrieb, aber das Volume
Rot Blinkt
Laufwerk ist aus.
Firmware zu aktualisieren.
die
ist leistungsgemindert.
Ein Zustand, z. B. ein von der Stromversorgung getrenntes Netzwerkkabel,
der eine Maßnahme Ihrerseits erfordert.
Ethernet-LEDs (Netzwerk) an der Rückseite
In der folgenden Tabelle werden die Netzwerk- und Aktivitäts-LEDs beschrieben:
Hinweis: Vom Ethernet-Port aus gesehen ist die LED oben rechts die
Aktivitätsanzeige und die LED unten rechts die Verbindungsanzeige.
Status LED Anzeige Statusbeschreibung
Verbindung
nterbrochen
u
Verbindung
vorhanden –
10/100
Verbindung
Verbindung
vo
1000 Mb/sVe
Verbindung
im
Verbindung
beschäftigt
Mb/s-
rhanden –
rbindung
Leerlauf
Verbindung
Verbindung
Verbindung
Aktivität
Aktivität
Aus Kabel oder Gerät ist nicht eingesteckt oder
die andere Seite der Verbindung ist nicht
in Betrieb.
Gelb Kabel ist angeschlossen und an beiden
Enden der Verbindung wurde die
Kommunikation erfolgreich aufgenommen.
10/100 Mb/s-Netzwerkverbindung.
Grün Kabel ist angeschlossen und an beiden
Enden der Verbindung wurde die
Kommunikation erfolgreich aufgenommen.
Mb/s-Netzwerkverbindung.
Dauerhaft
Grün – blinkt
10/100/1000
Derzeit findet keine aktive Kommunikation statt.
Derzeit findet eine aktive Kommunikation statt.
Anweisungen vor der Installation
Stellen Sie das Gerät vor Beginn der Installation an einem geeigneten Ort auf, der maximale
Effizienz verspricht. Stellen Sie das System an einem Ort auf, der:
Sich in der Nähe einer geerdeten Steckdose befindet.
BEDIENUNGSANLEITUNG WD MY CLOUD
7
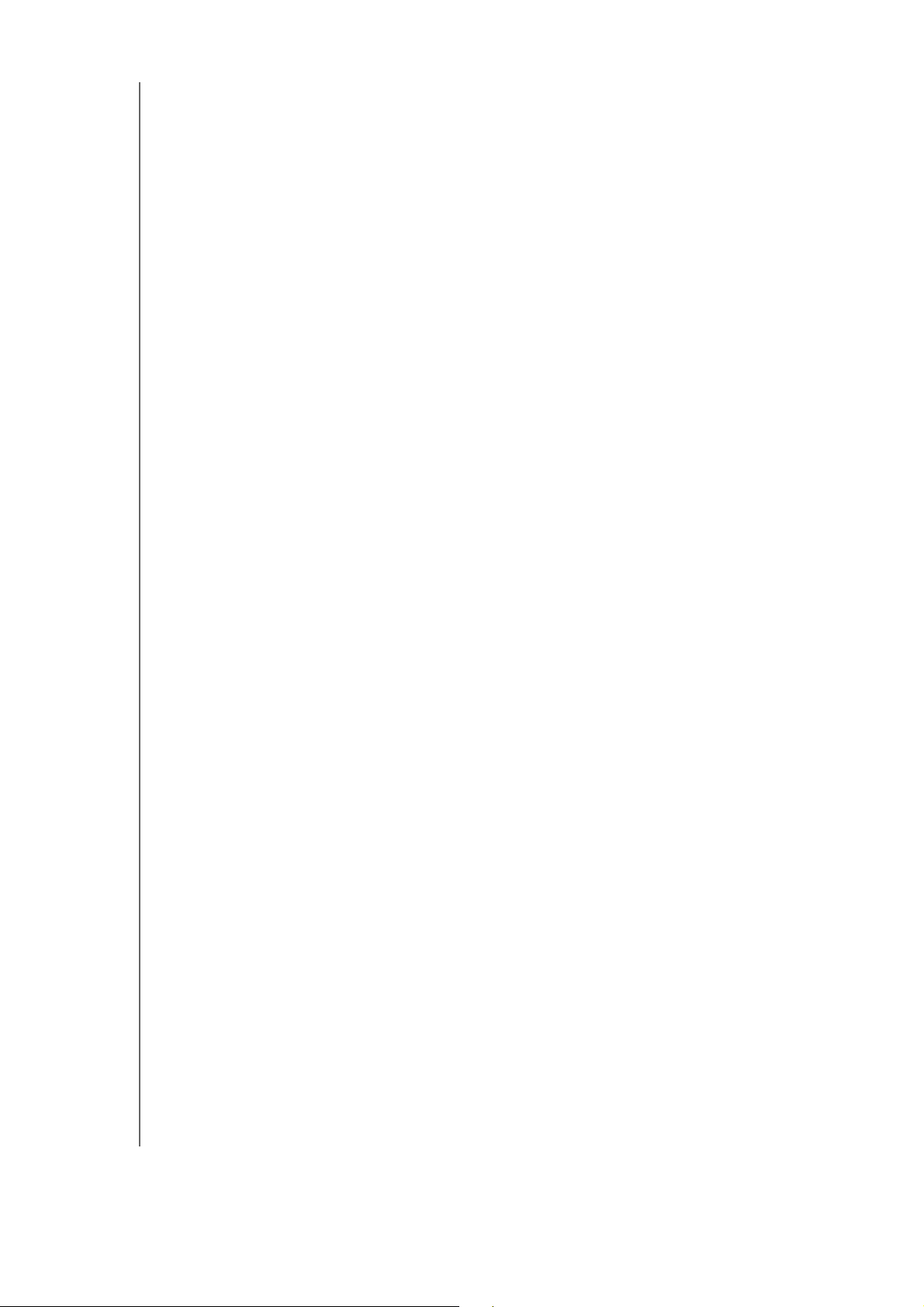
PRODUKTÜBERSICHT
Sauber und staubfrei ist.
Stabil und erschütterungsfrei sowie
Gut belüftet ist und die Schlitze und Öffnungen an der Ober- und Unterseite des
Geräts nicht blockiert oder abdeckt.
Mit ausreichendem Abstand zu Feldern von Elektrogeräten wie Klimaanlagen sowie
Radios und Fernsehern.
Vorsichtsmaßnahmen beim Umgang mit dem Gerät
WD-Produkte sind Präzisionsgeräte, die mit Vorsicht ausgepackt und installiert werden
müssen. Die Laufwerke des Geräts können durch grobe Handhabung, Stoß oder Vibration
beschädigt werden. Befolgen Sie beim Auspacken und Installieren Ihres externen
Speicherprodukts die folgenden Vorsichtsmaßnahmen:
Lassen Sie das Gerät nicht fallen oder anstoßen.
Bewegen Sie das Gerät nicht, solange es eingeschaltet ist.
Verwenden Sie dieses Produkt nicht als tragbares Gerät.
Entfernen Sie nicht beide Datenlaufwerke zugleich. Das hat zur Folge, dass das
Gerät nicht mehr reagiert.
BEDIENUNGSANLEITUNG WD MY CLOUD
8
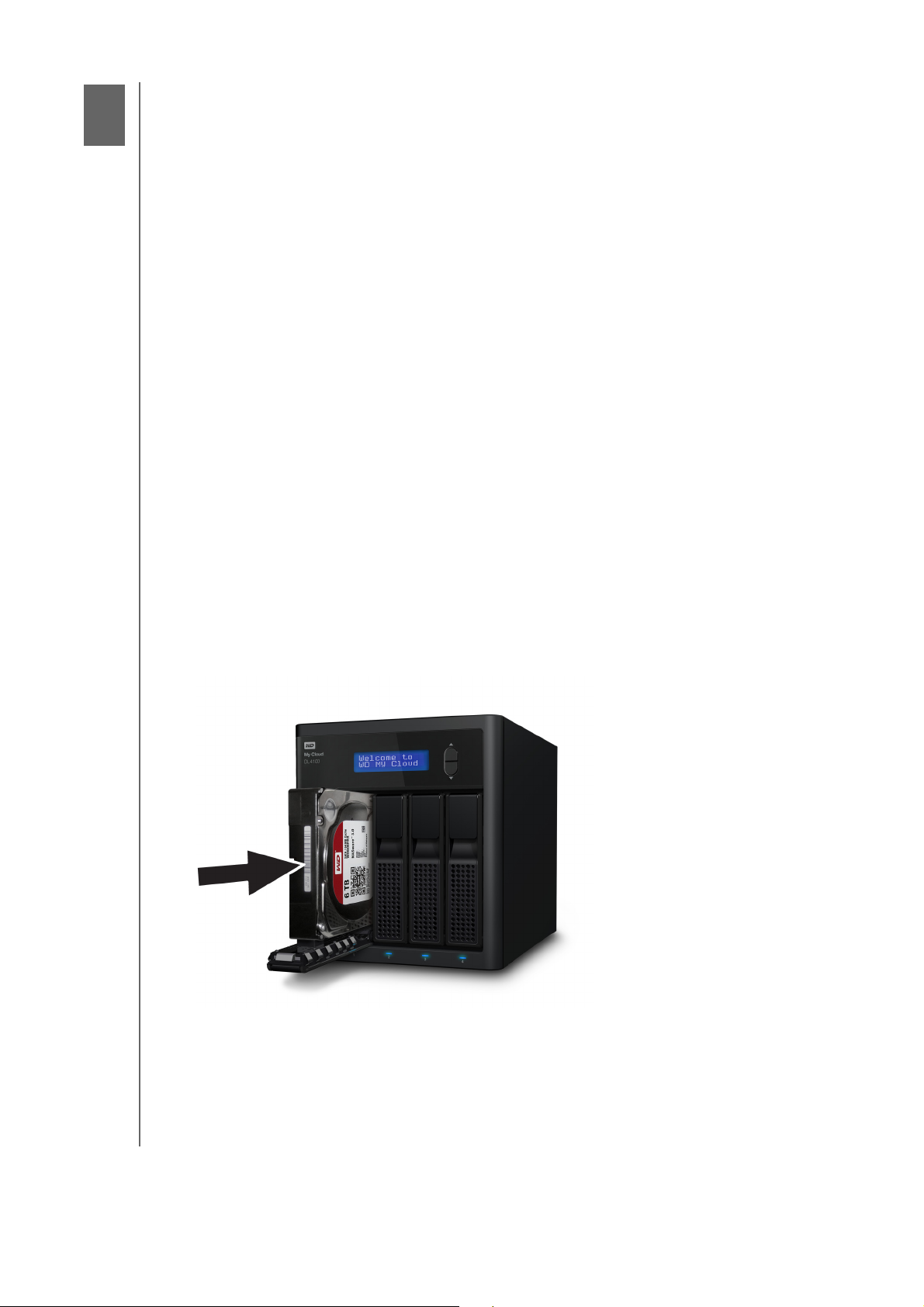
Erste Schritte
3
Vorbereiten Ihres Geräts für den Einsatz
Einrichtung Ihres Geräts
Auf Inhalte zugreifen
ERSTE SCHRITTE
Die Einrichtung des persönlichen Cloud-Speichers WD My Cloud is
das Gerät aus, schließen Sie es an und warten Sie, bis die LED vorne am Gerät stetig blau
tet. Laden Sie anschließend die Software für die schnelle Einrichtung unter
leuch
http://www.wd.com/setup, herunter und führen Sie die Softwar
Gerät über Ihren Webbrowser ein.
Hinweis: Informationen zum sicheren Herunterfahren und Trennen des Geräts
finden Sie unter „Abmelden und Gerät herunterfahren“ auf Seite 26.
t einfach: Packen Sie
e aus, oder richten Sie Ihr
Vorbereiten Ihres Geräts für den Einsatz
Sie müssen einige Schritte ausführen, bevor Sie Ihr Gerät in Betrieb nehmen können.
Führen Sie die folgenden Schritte aus, um Ihr Gerät für den Einsatz vorzuber
Einen Datenträger zum Gerät hinzufügen
Führen Sie die folgenden Schritte aus, um die Festplatte in Ihrem My Cloud-Gerät
zu installieren.
Hinweis: Fahren Sie mit „Das Gerät physisch verbinden“ auf Seite 10 fort, falls Ihr
My Cloud-Gerät mit vorinstalliertem Laufwerk ausgeliefert wurde.
1. Ziehen Sie den Bügel vorne an der Festplatte zu sich heran.
2. Schieben Sie das zulässige Laufwerk in den Laufwerkschacht und achten Sie dabei auf
ekten Sitz und richtige Anordnung.
korr
eiten.
3. Drücken Sie den Laufwerkbügel mit etwas Kraftaufwand zu.
4. Wiederholen Sie die Schritte 1 – 3 für alle Laufwerke in Ihrem Gerät.
BEDIENUNGSANLEITUNG WD MY CLOUD
9
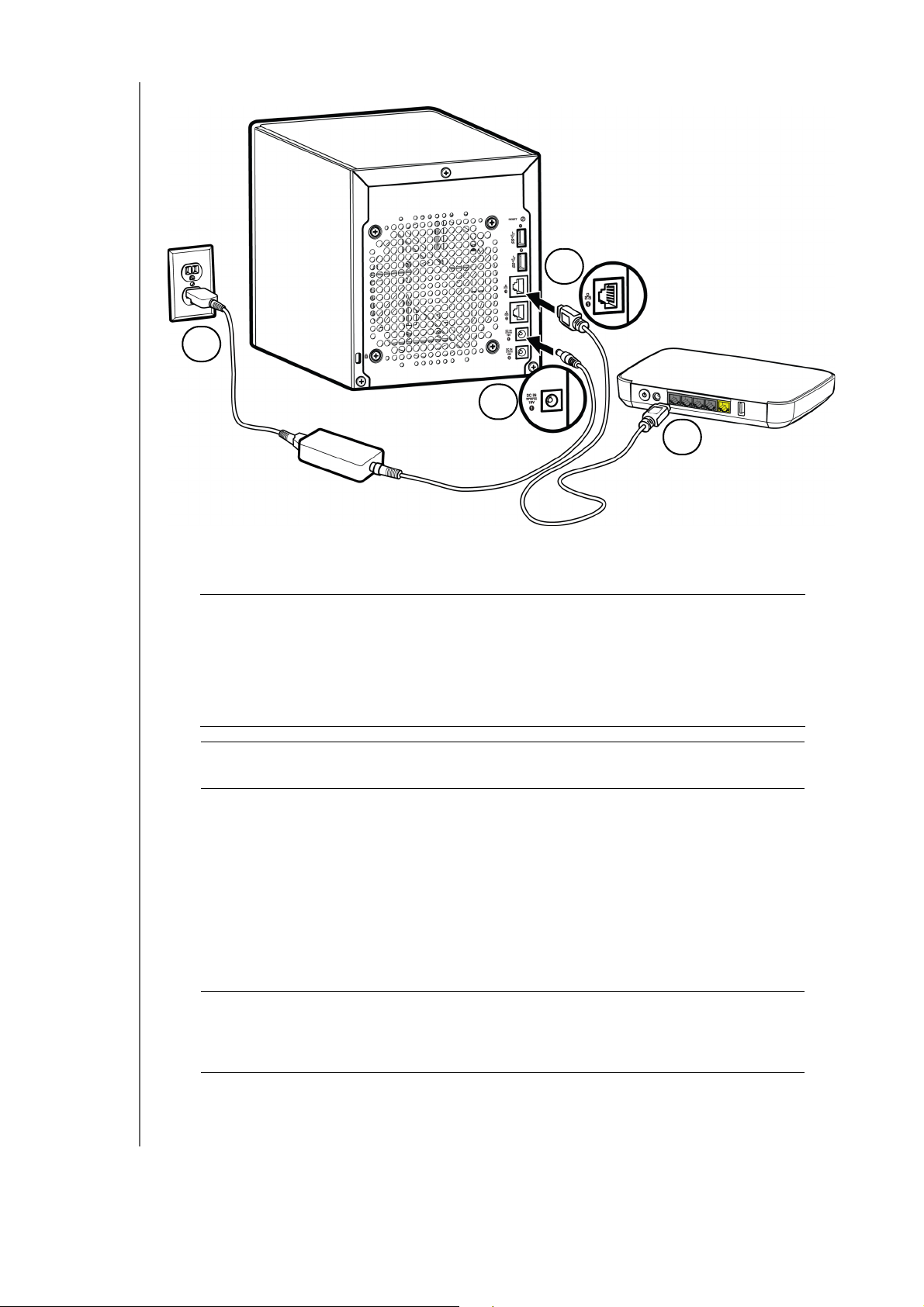
ERSTE SCHRITTE
2
1
4
3
Das Gerät physisch verbinden
Führen Sie die folgenden Schritte aus, um das persönliche Cloud-Speichergerät
WD My Cloud an ein privates Netzwerk oder kleines Büronetzwerk anzuschließen.
Wichtig: Ste
Wichtig: Wir
1. Verbinden Sie ein Ende des mitgelieferten Ethernet-Kabels mit dem Ethernet-Port auf
der Rückseite des Geräts.
2. Schließen Sie das andere Ende des Ethernet-Kabels direkt an einen Router oder
Netzwer
3. Schließen Sie das Kabel des Netzteils an den Stromversorgungsanschluss auf der
Rückseite des Geräts an.
4. Stecken Sie das andere Ende des Netzteils in eine Steckdose ein. Das Gerät schaltet
sich automatisch ein.
k-Switch an.
llen Sie sicher, dass das Gerät wie in der Abbildung oben
gezeigt aufrecht steht und nichts die Schlitze und Öffnungen an der
Ober- und Unterseite des Geräts verstopft oder abdeckt, um eine
Überhitzung zu vermeiden. Im Fall einer Überhitzung führt das
Gerät ein sicheres Herunterfahren durch. Alle aktuell ausgeführten
Prozesse werden unterbrochen. Wenn dies eintritt, können Daten
verloren gehen.
empfehlen, dass Sie für eine optimale Leistung das beiliegende
Ethernet-Kabel verwenden.
Wichtig: W
5. Wenn die Betriebs-LED an Ihrem Gerät dauerhaft blau leuchtet, fahren Sie mit
„Einrichtung Ihres Geräts“ auf Seite 11 fort.
BEDIENUNGSANLEITUNG WD MY CLOUD
arten Sie (etwa drei Minuten), bis der WD My Cloud vollständig
hochgefahren ist, bevor Sie ihn konfigurieren. Wenn die BetriebsLED aufhört zu blinken und stetig blau leuchtet, ist das Gerät
einsatzbereit.
10
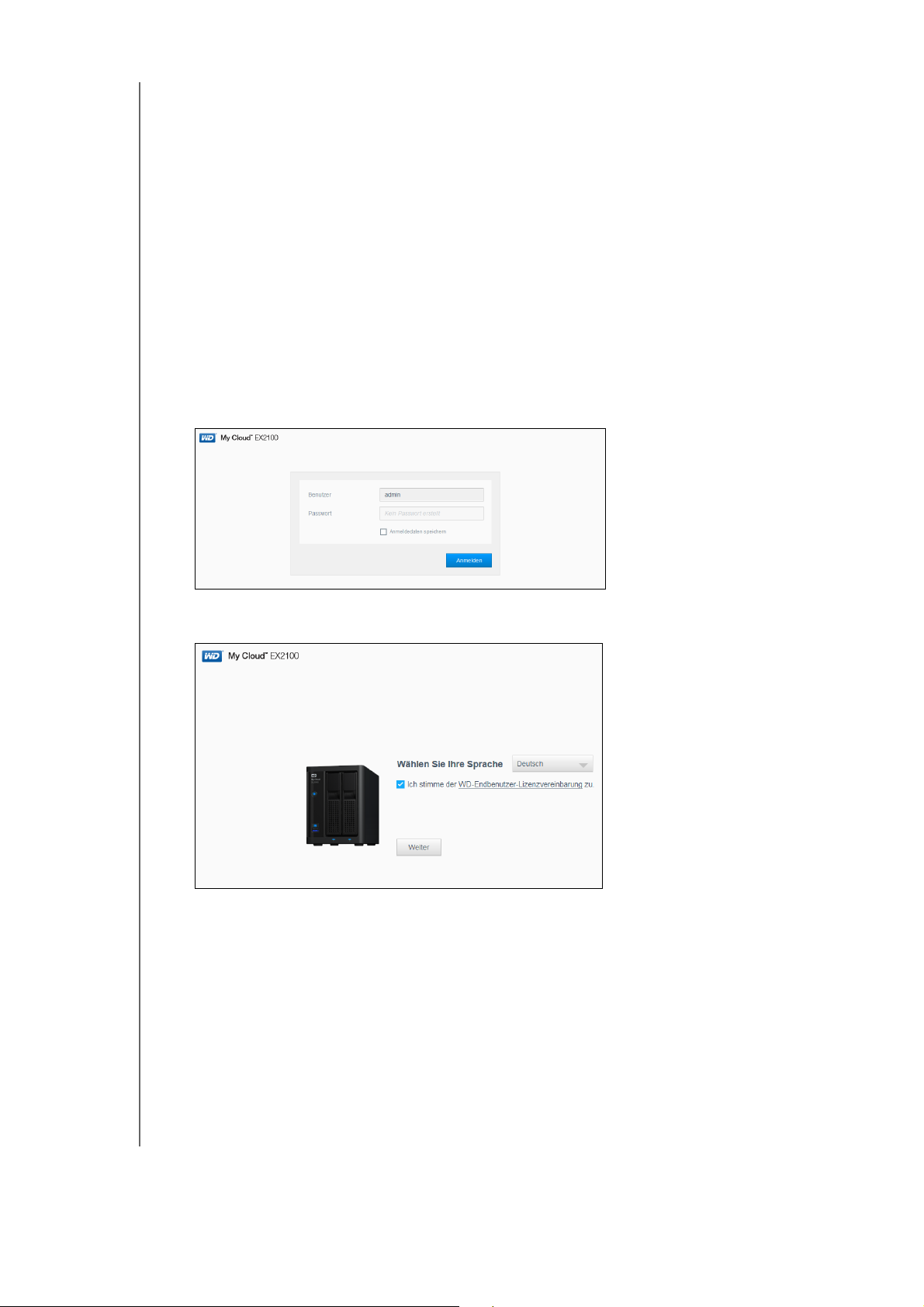
ERSTE SCHRITTE
Einrichtung Ihres Geräts
Führen Sie die folgenden Schritte aus, um Ihr Gerät mit einem Webbrowser einzurichten
(Browseranforderungen finden Sie unter „Webbrowser“ auf Seite 3).
Wenn Sie die Einrichtungssoftware für Ihr Gerät nicht einrichten, können Sie trotzdem:
Ihr persönliches Cloud-Speichergerät WD My Cloud als externe Festplatte
verwenden und Dateien in beiden Richtungen ziehen und ablegen.
(Siehe „Auf Inhalte zugreifen“ auf Seite 13.)
das WD My Cloud-Gerät mit dem Dashboard des Geräts konfigurieren.
(Siehe „Das Dashboard im Überblick“ auf Seite 15.)
Daten über USB, remote, intern, über die Cloud und von einer Kamera sichern.
(Siehe „Sichern und Abrufen von Dateien“ auf Seite 46.)
1. Öffnen Sie einen Browser, geben Sie die URL Ihres Geräts ein
WD My Cloud Geräte-URLs und Namen“ auf Seite 112 für eine Liste der Geräte-URLs)
klicken Sie auf Öf
fnen.
Die Anmeldeseite wird angezeigt:
(siehe „Anhang D:
und
2. Klicken Sie auf Anmelden. Sie müssen kein Passwort eingeben, da Sie noch keines
eingerichtet haben. Der Bildschirm für die Sprachauswahl wird angezeigt:
3. Wählen Sie aus der Dropdown-Liste die Sprache aus, die Sie für die Benutzeroberfläche
verwenden möchten.
4. Klicken Sie auf den Link zur Western Digital-Endbenutzer-Lizenzvereinbarung, um die
Lizenzver
einbarung anzuzeigen.
Falls Sie der Vereinbarung zustimmen, klicken Sie auf
Ich stimme zu
zur vorherigen Seite zurück und aktivieren Sie das Kontrollkästchen
, oder kehren Sie
Ich stimme zu
.
BEDIENUNGSANLEITUNG WD MY CLOUD
11
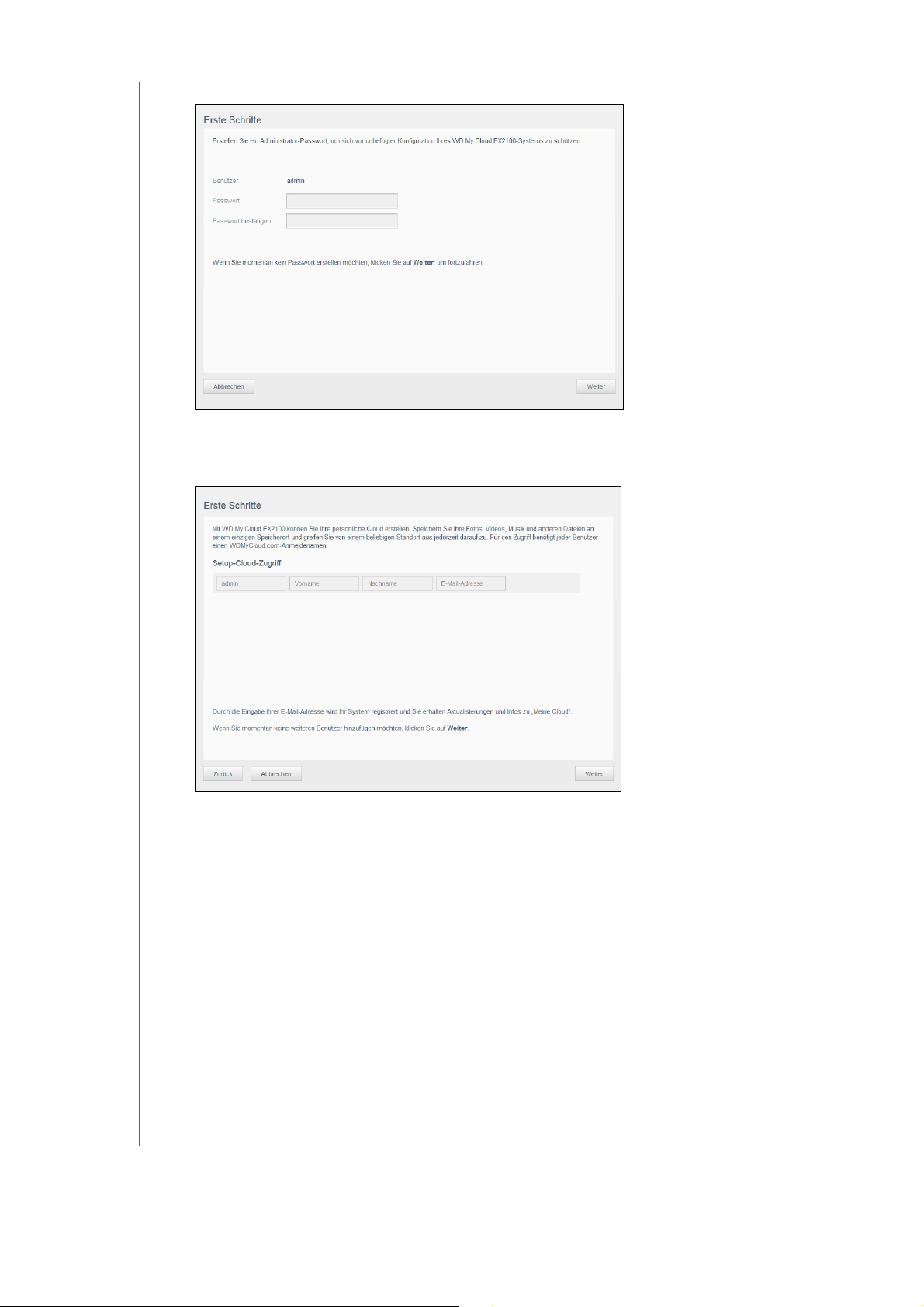
ERSTE SCHRITTE
5. Klicken Sie auf Weiter. Das Fenster „Erste Schritte“ wird angezeigt.
6. Geben Sie ein Passwort in die Felder „Passwort“ und „Passwort bestätigen“ ein.
Wenn Sie momentan kein Passwort erstellen möchten, lassen Sie beide Felder leer.
7. Klicken Sie auf We
iter. Die Seite „Setup-Cloud-Zugriff“ wird angezeigt.
8. Geben Sie Ihren Vornamen, Ihren Nachnamen und Ihre E-Mail-Adresse ein und klicken
Sie auf Speichern. Die E-Mail-Adresse ist erforderlich, wenn Sie ein Konto mit der
Möglichkeit zum Remotezugriff erstellen möchten.
Falls Sie weitere Benutzerkonten einrichten möchten:
- Geben Sie Benutzername, Vorname, Nachname und E-Mail-Adresse für die
neuen Benutzerkonten ein und klicken Sie auf Speichern.
Hinweis: Falls Sie eine E-Mail-Adresse eingegeben haben, stellen Sie sicher,
dass die Benutzer ihre E-Mail-Konten lesen. Die Benutzer erhalten
eine E-Mail mit Anweisungen zum Einrichten und Aktivieren eines
Passworts für den Cloud-Zugriff.
- Wiederholen Sie den vorherigen Schritt für alle Benutzerkonten, die Sie
einrichten möchten.
Hinweis:
BEDIENUNGSANLEITUNG WD MY CLOUD
Die My Cloud-App bietet kostenlosen Remotezugriff auf Ihr persönliches
Cloud-Gerät. Nachdem Sie dort ein Konto angelegt haben, können Sie mit
Ihren mobilen Geräten mit Internetzugang und von der DesktopAnwendung WD My Cloud aus auf Ihr Gerät zugreifen.
12
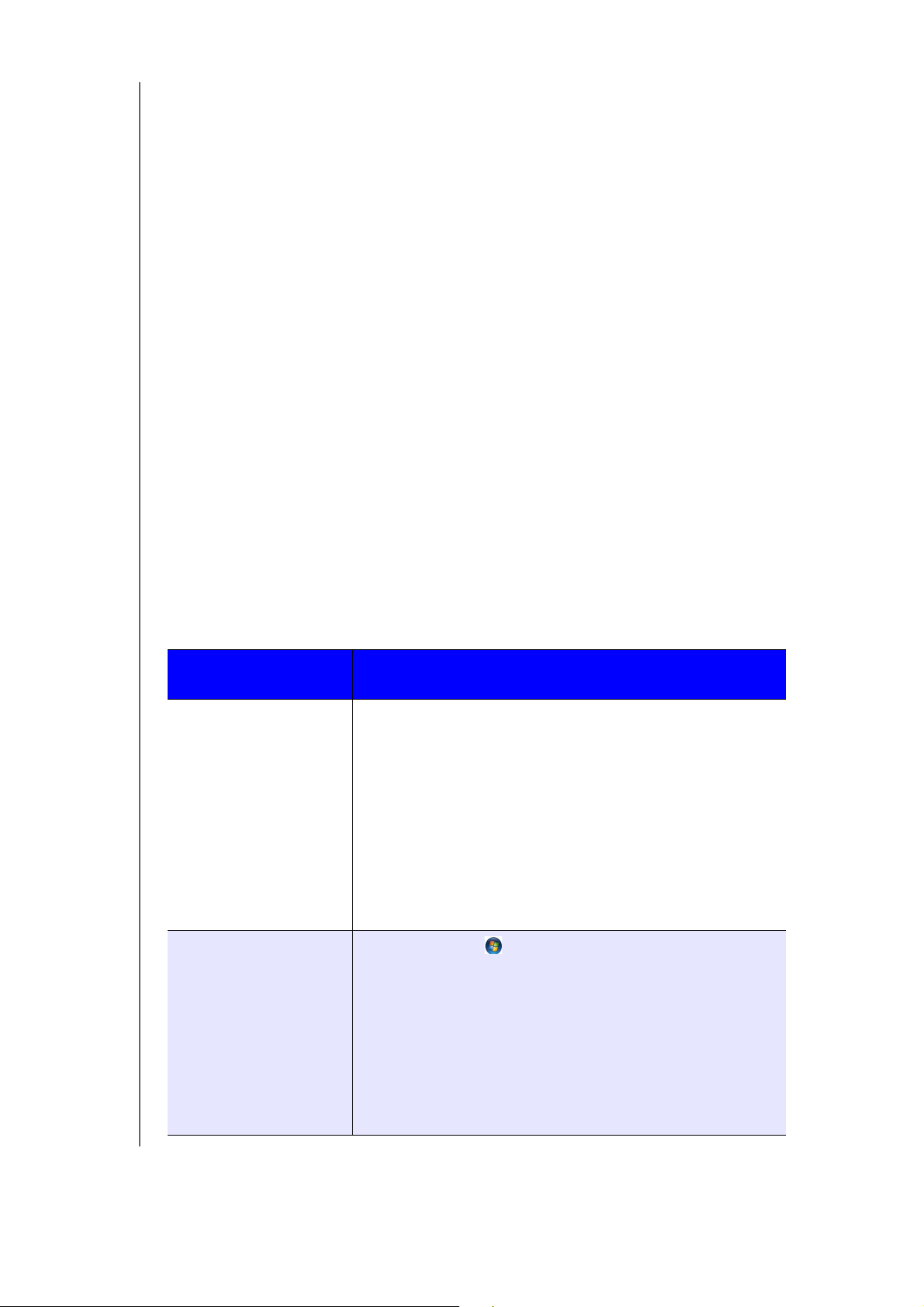
ERSTE SCHRITTE
9. Klicken Sie auf
Weiter
. Der nächste und letzte Bildschirm „Erste Schritte“ wird angezeigt:
Auf dem Bildschirm werden drei Links zu wichtigen Verfahren bereitgestellt, die in
späteren Kapiteln besprochen werden:
Inhalte hochladen: Siehe „Auf Inhalte zugreifen“ auf Seite 13.
PC/Mac sichern: Siehe „Sichern und Abrufen von Dateien“ auf Seite 46.
Auf mobile App zugreifen: Siehe „Zugriff auf Ihre Dateien mit mobilen iOS- und
Android-Apps“ auf Seite 41.
10. Gehen Sie wie folgt vor (optional):
Aktivieren Sie das Kontrollkästchen Geräte-Firmware bei Verfügbarkeit
automatisch aktualisieren, um sicherzustellen, dass die Firmware Ihres Geräts
automatisch aktualisiert wird.
Aktivieren Sie das Kontrollkästchen Den WD My Cloud registrieren, um laufend
Produktsupport zu erhalten, um Ihr Gerät zu registrieren.
Markieren Sie das Kontrollkästchen Am Programm zur Produktverbesserung
teilnehmen, um am Programm zur Produktverbesserung teilzunehmen.
11. Klicken Sie auf Fertig, um das WD My Cloud-Das
hboard anzuzeigen. Anweisungen zur
Verwendung des Dashboards finden Sie unter „Die Dashboard-Startseite“ auf Seite 17.
Auf Inhalte zugreifen
Die öffentlichen Ordner des WD My Cloud enthalten freigegebene Unterordner für Musik,
Bilder und Videos. Bei den in den Unterordnern vorhandenen Inhalten handelt es sich um
Dateien, die Sie dorthin gezogen haben, oder Dateien, die von Ihrem Computer oder
angeschlossenen USB-Laufwerk gesichert worden sind.
Hinweis: Jeder der Ordner kann beliebige Arten von Dateien speichern.
Wenn Sie physikalisch mit Ihrem WD My Cloud verbunden sind (siehe „Vorbereiten Ihres
Geräts für den Einsatz“ auf Seite 9), können Sie mit den folgenden Schritten auf die Inhalte
des Geräts zugreifen
Wenn Sie folgendes
Betriebssystem haben…
Windows 8/Windows 8.1.1
Windows Vista/Windows 7
.
dann…
1. Geben Sie auf der Startseite Computer ein.
2. Klicken Sie auf Comp
3. Klicken Sie im linken Bereich auf Netz
4. Doppelklicken Sie auf das WD My Cloud-Gerät (siehe
„Anhang D: WD My Cloud Geräte-URLs und Namen“
auf Seite 112 für eine Liste der Gerätenamen) un
navigieren Sie zum öffentlichen Ordner des Geräts.
5. Doppelklicken Sie auf den Ordner „Öffentlich“, um die
Unterordner „Freigegebene Musik“, „Freigegebene Videos“
und „Freigegebene Bilder“ anzuzeigen. Sie können jetzt mit
dem Windows Explorer Dateien in die und aus den
freigegebenen Medienordnern ziehen und ablegen.
1. Klicken Sie auf oder
WD My Cloud-Gerät
Geräte-URLs und Namen“ auf Seite 112 für eine Liste der
Gerätenamen) und geben Sie ggf. Ihre Anmeldeinformationen
f
ür die Freigabe ein. Die öffentlichen und privaten Ordner
(Freigaben) des Geräts werden angezeigt.
2. Doppelklicken Sie auf den Ordner „Öffentlich“, um die
Un
terordner „Freigegebene Musik“, „Freigegebene Videos“
und „Freigegebene Bilder“ anzuzeigen. Sie können jetzt mit
dem Windows Explorer Dateien in die und aus den
freigegebenen Medienordnern ziehen und ablegen.
uter.
werk.
Start > Computer > Netzwerk >
(siehe „Anhang D: WD My Cloud
d
BEDIENUNGSANLEITUNG WD MY CLOUD
13
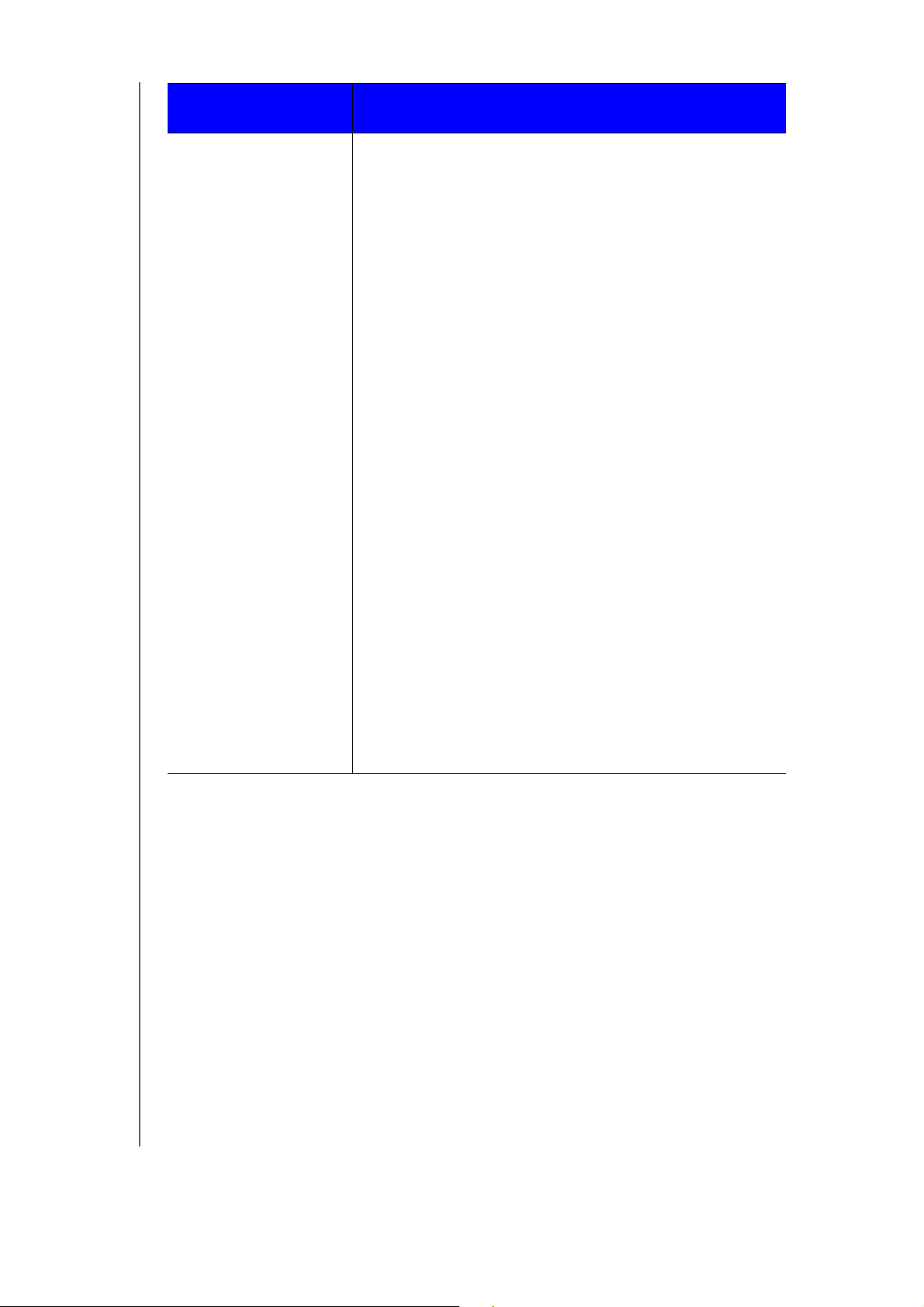
ERSTE SCHRITTE
Wenn Sie folgendes
Betriebssystem haben…
Mac OS X
(Yosemite, Maverick,
Mountain Lion, Lion)
dann…
1. Klicken Sie im Finder-Fenster auf das WD My Cloud-Gerät
(siehe
„Anhang D: WD My Cloud Geräte-URLs und
Namen“ auf Seite 112 für eine Liste der Gerätenamen)
unter den Freigaben auf der Seitenleiste.
2. Wenn eine Autorisierungsseite angezeigt wird, geben Sie
Ihren Benutzernamen und Ihr Passwort ein oder wählen
Sie Gast aus und klicken Sie auf Verbinden, um die
Freigabe „Öffentlich“ anzuzeigen.
3. Doppelklicken Sie auf den Ordner „Öffentlich“, um diese
Unterordner anzuzeigen: „Freigegebene Musik“,
„Freigegebene Videos“ und „Freigegebene Bilder“.
Jetzt
können Sie im Finder Dateien auf die freigegebenen
Ordner ziehen und sie dort ablegen.
4. Wenn Sie ein Symbol für ein freigegebenes Laufwerk
erstellen und dauerhaft auf Ihrem Desktop behalten
möchten, dann erstellen Sie ein Alias. Dazu gibt es zwei
Vorgehensweisen:
Hinweis: Klicken Sie vor dem Erstellen des Alias auf Finder >
Einstellungen > Allgemein
sicher, dass die Option
markiert ist.
Verbundene Server
und stellen Sie
- Klicken Sie auf das Objekt, von dem Sie ein Alias
erstellen möchten (z. B. Freigegebene Musik),
halten
Sie die Maustaste gedrückt und drücken Sie
gleichzeitig auf die Tasten Cmd und Wahl, und ziehen
Sie das Objekt an die Stelle, an der Sie den Alias
erstellen möchten. Anstatt das originale Element zu
verschieben, wird durch diese Aktion ein Alias an der
neuen Stelle erstellt.
– ODER –
- Rechtsklicken Sie auf das Objekt, für das Sie einen
Alias erstellen möchten (z. B. Freigegebene Musik)
und klicken Sie auf Ablage > Alias erzeugen.
Verbinden des Ordners „Öffentlich“ (Windows)
So verbinden Sie den öffentlichen Ordner des WD My Cloud für den zukünftigen Schnellzugriff:
1. Klicken Sie im Windows-Explorer unter Netzwerk auf das WD My Cloud-Gerät
(siehe „Anhang D: WD My Cloud Geräte-URLs und Namen“ auf Seite 112 für eine Liste
der Gerätenamen).
2. Rechtsklicken Sie auf den Ordner „Public“ (öffentlich) und wählen Sie
Netzlaufwerk
3. Wählen Sie einen verfügbaren Laufwerksbuchstaben aus der Dropdown-Liste
Laufwerk aus.
4. Markieren Sie das Kontrollkästchen Verbindung bei Anmeldung wiederherstellen.
5. Klicken Sie auf Fertig. Jetzt ist Ihr öffentliches Laufwerk verbunden.
BEDIENUNGSANLEITUNG WD MY CLOUD
verbinden aus dem Menü.
14
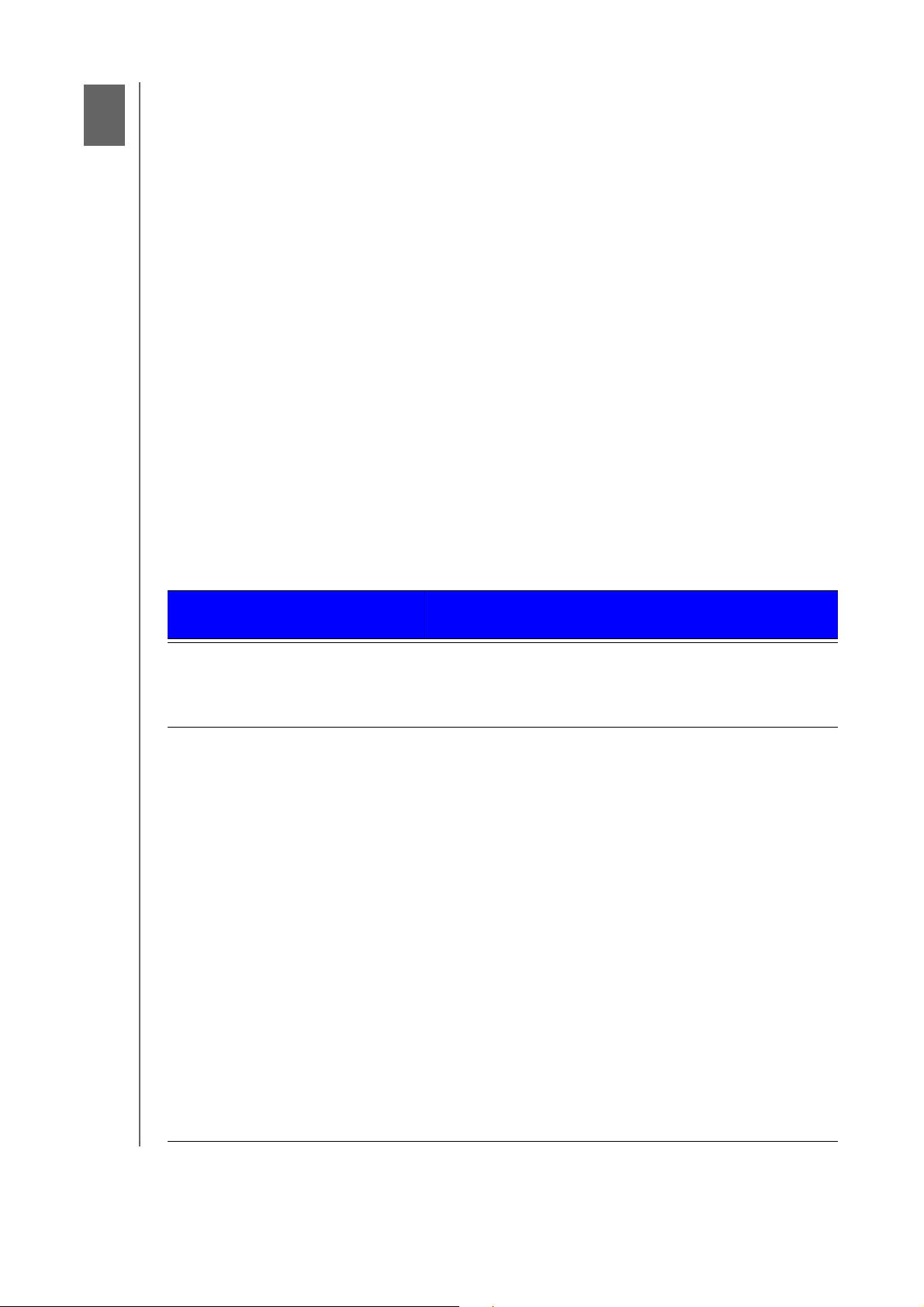
4
DAS DASHBOARD IM ÜBERBLICK
Das Dashboard im Überblick
Starten des Dashboard
Die Dashboard-Startseite
Informationssymbole
Navigationssymbole
Anzeigen des Gerätestatus und Vornehmen von Aktualisierungen auf der
Verwalten von Warnungen
Inanspruchnahme von Kundensupport
Abmelden und Gerät herunterfahren
Häufige Aufgaben
Startseite
Mit dem Dashboard des WD My Cloud können S
ie Einstellungen konfigurieren und das
Gerät verwalten. Sie können zum Beispiel Benutzerkonten anlegen und den Zugriff auf die
Dateien auf Ihrem WD My Cloud einschränken, Ordner zum Speichern Ihrer Dateien
anlegen, den Remotezugriff aktivieren und das Gerät an Ihre Anforderungen anpassen.
Hinweis: Wenn Sie das Dashboard zum ersten Mal öffnen, erhalten Sie weitere
Informationen unter „Einrichtung Ihres Geräts“ auf Seite 11.
Starten des Dashboard
Rufen Sie das Dashboard mit einer der folgenden Methoden auf.
Hinweis: WD Quick View™ und WD SmartWare™ sind nützliche WD-Apps, die
Sie über die Download-Seite des Online-Schulungszentrums unter
http://wd.com/setup/ herunterladen können
WENN Sie es hierüber
aufrufen
Desktop-Symbol
(Dieses Symbol wird auf Ihrem
Desktop installiert, wenn Si
Einrichtungssoftware ausführen)
Einen Webbrowser oder
ndows Explorer
Wi
wollen…
e die
DANN…
Doppelklicken Sie auf das Dashboard-Symbol, um das
board des WD My Cloud zu starten.
Dash
Über den Gerätenamen:
1. Geben Sie den Namen Ihres WD My Cloud in das
essfeld des Browsers ein (siehe „Anhang D:
Adr
WD My Cloud Geräte-URLs und Namen“ auf Seite 112
für eine Liste von Gerätenamen):
- http://<Gerätename> (Windows)
(Beispiel: http://wdmycloud)
- http://<Gerätename>.local (Mac)
(Beispiel: http://wdmycloud.local)
2. Klicken Sie auf Los.
BEDIENUNGSANLEITUNG WD MY CLOUD
Mit der IP-Adresse:
1. Geben Sie die IP-Adresse Ihres WD My Cloud in das
essfeld des Browsers ein: http://<IP-Adresse>.
Adr
Sie finden die IP-Adresse über die Benutzeroberfläche
Ihres Routers.
- Für WD My Cloud-Geräte mit 4 Laufwerks-
schächten finden Sie die IP-Adresse im StatusLCD an der Gerätevorderseite.
2. Klicken Sie auf Los.
15
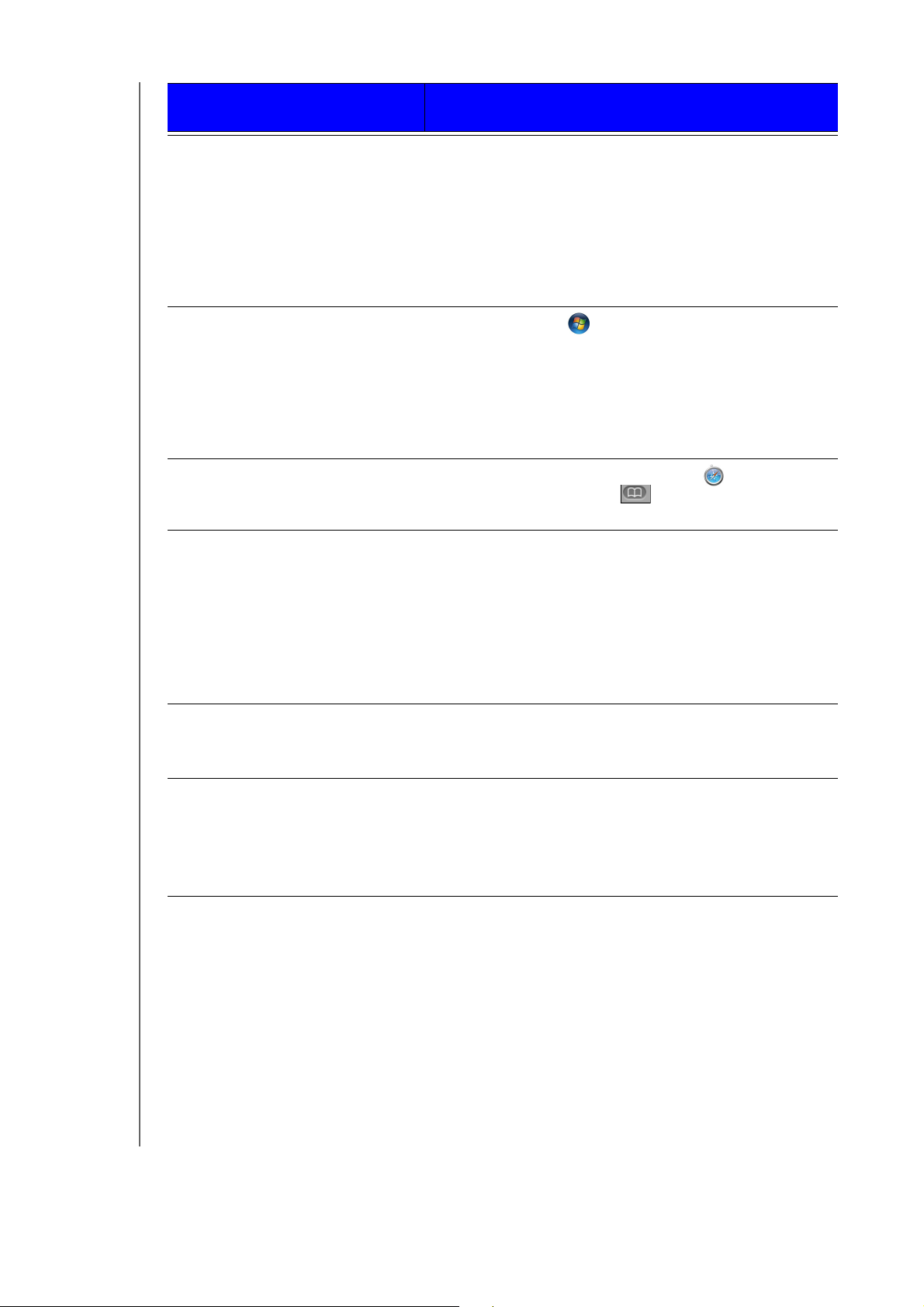
DAS DASHBOARD IM ÜBERBLICK
WENN Sie es hierüber
aufrufen wollen…
DANN…
Windows 8/Windows 8.1 1. Geben Sie auf der Startseite Computer ein.
2. Klicken Sie auf Comp
3. Klicken Sie im linken Bereich auf Netz
uter.
werk.
4. Suchen Sie im rechten Bereich unter Festplatten Ihren
WD My Cloud.
5. Doppelklicken Sie auf das Gerät oder rechtsklicken Sie
arauf und wählen Sie im angezeigten Menü
d
Gerätewebseite anzeigen aus.
Windows 7/Windows Vista 1. Klicken Sie auf
2. Wählen Sie im linken Bereich Netzw
> Computer.
erk aus.
3. Suchen Sie im rechten Bereich unter Festplatten Ihren
WD My Cloud.
4. Doppelklicken Sie auf das Gerät oder rechtsklicken Sie
arauf und wählen Sie im angezeigten Menü
d
Gerätewebseite anzeigen aus.
Mac OS X 1. Klicken Sie auf das Safar
Lesezeichen-Symbol
i-Symbol >
> Bonjour.
2. Doppelklicken Sie auf den WD My Cloud im Netzwerk.
Mobilgeräte iOS-Geräte:
1. Öffnen Sie einen Browser.
2. Geben Sie htt
p://<Gerätename>.local in das
Adressfeld ein.
Android-Geräte:
1. Öffnen Sie einen Browser.
2. Geben Sie
http://<Gerätename>
in das Adressfeld ein.
Symbol WD Quick View 1. Doppelklicken auf das WD Quick View-Symbol.
2. Wählen Sie Ihren WD My Cloud und anschließend
Dash
board aus.
WD SmartWare 1. Wählen Sie Ihren WD My Cloud in der
WD SmartWare-App aus.
2. Klicken Sie auf die Registerkarte Einstellu
ngen,
um die Seite „Grundeinstellungen“ anzuzeigen.
3. Klicken Sie auf Laufwerk einrichten.
BEDIENUNGSANLEITUNG WD MY CLOUD
16
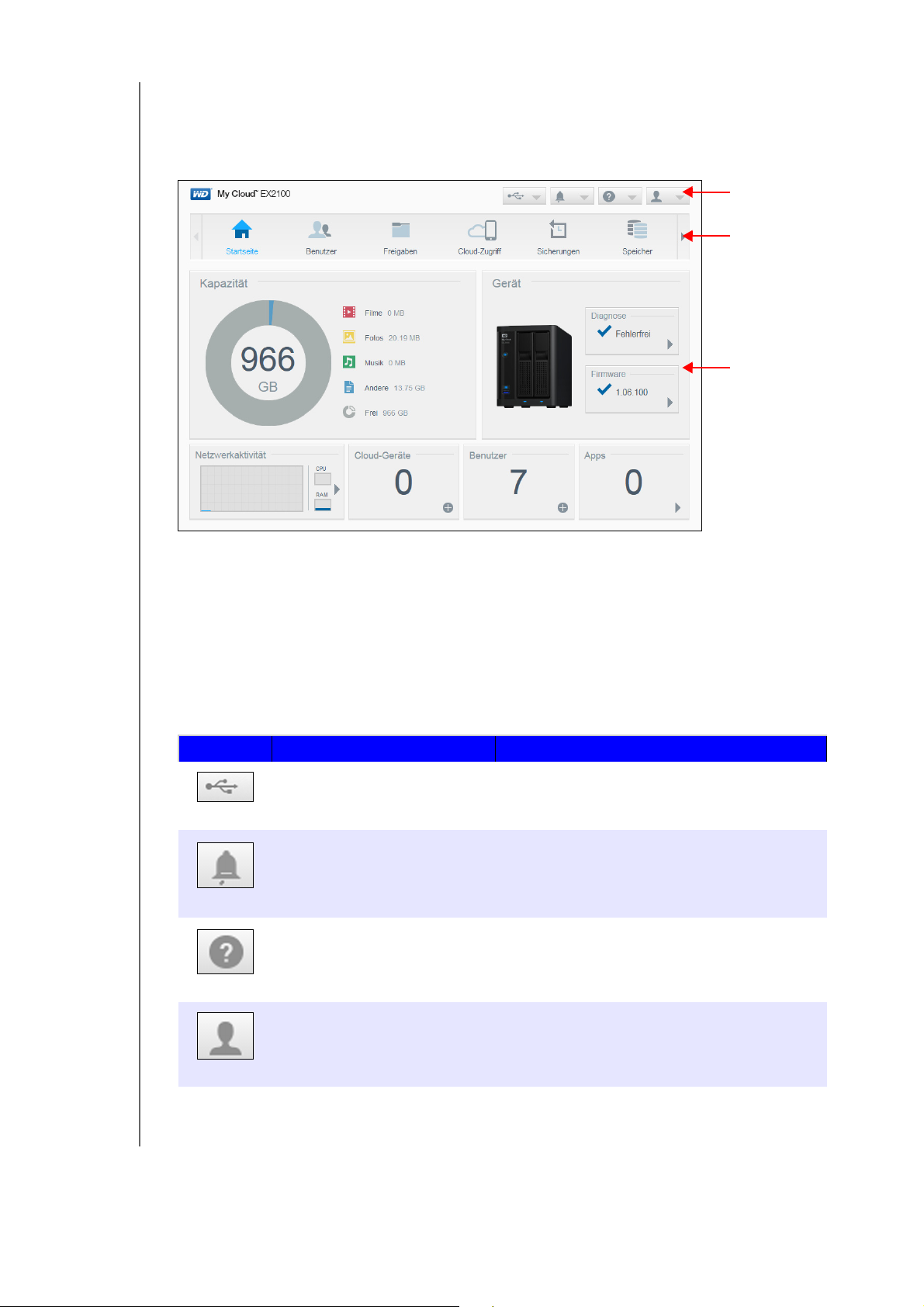
DAS DASHBOARD IM ÜBERBLICK
Informationssymbole
Status- und
Bearbeitungsbereiche
Navigationssymbole
Die Dashboard-Startseite
Die Startseite des WD My Cloud enthält oben rechts eine Informationsleiste, eine über die
Seite verlaufende Navigationssymbolleiste sowie eine Sofortübersicht über den Status der
Hauptfunktionen des Geräts und Links zum Bearbeiten der Einstellungen.
Informationssymbole
Über die Informationssymbole oben in der Seite haben Sie schnellen Zugriff auf:
Angeschlossene USB-Geräte
Geräte-Warnungen
Online-Hilfe und Support
Benutzerdaten.
Symbol Name Aktionen
An das WD My Cloud
angeschlossenes USB-Gerät
Warnmeldungen
Hilfe Anklicken, um den My Cloud-Assistenten
Benutzer
Anklicken, um angeschlossene USB-Geräte
anzuzeigen. Das Symbol wird ausgegraut, wenn
kein USB-Gerät angeschlossen ist.
Klicken Sie hier, um die letzten Warnungen über
neue Firmware und Netzwerkprobleme anzuzeigen.
„Erste Schritte“, die Online-Hilfe, Support und
zusätzliche Informationen anzuzeigen.
Anklicken, um den Namen des aktuell am
My Cloud-Gerät angemeldeten Benutzers
anzuzeigen. Sie können das My Cloud-Gerät auch
herunterfahren, neu starten oder sich abmelden.
BEDIENUNGSANLEITUNG WD MY CLOUD
17
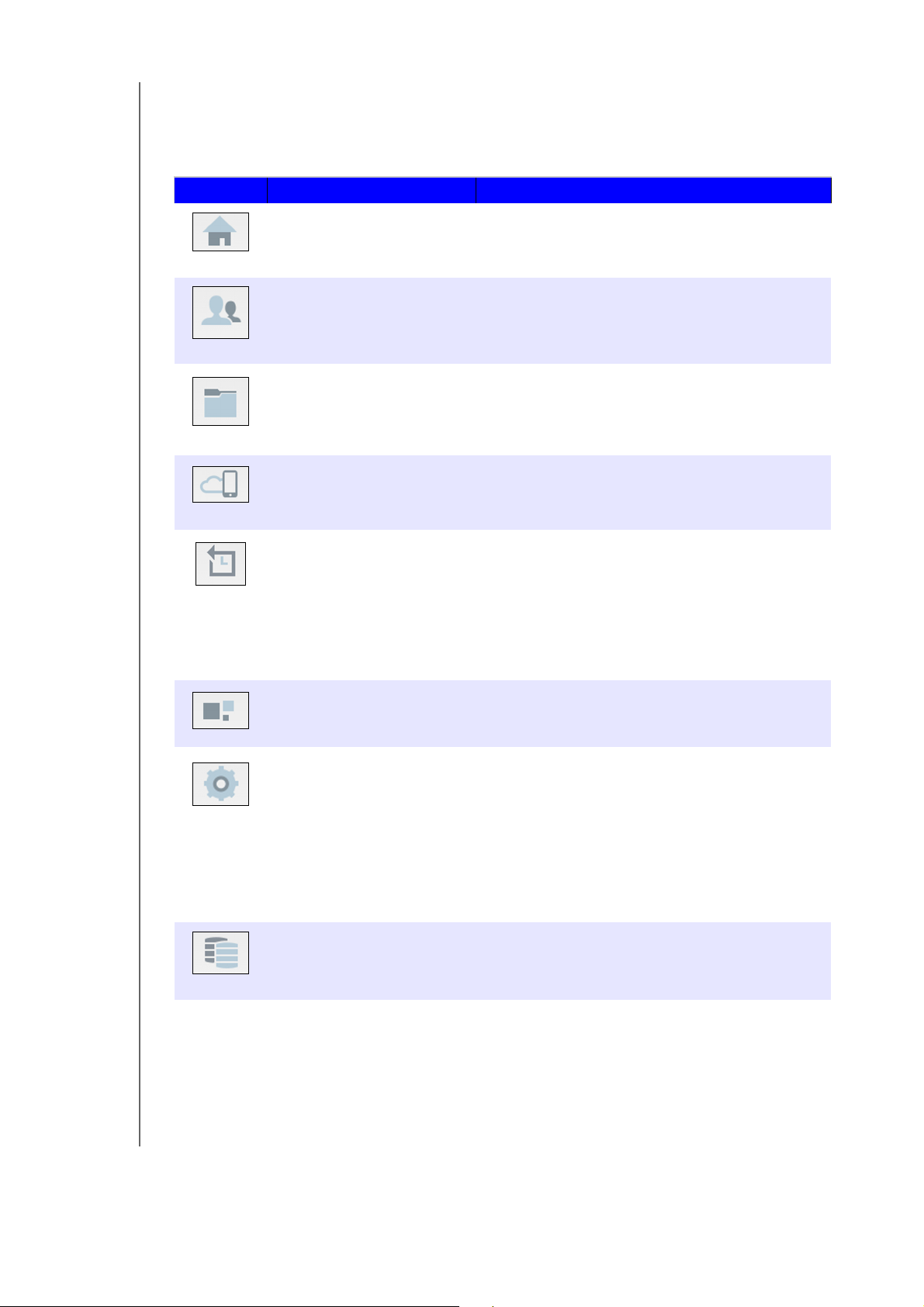
DAS DASHBOARD IM ÜBERBLICK
Navigationssymbole
Die Navigationssymbole bieten Zugriff auf die verschiedenen Funktionen und Einstellungen
Ihres WD My Cloud-Geräts.
Symbol Name Aktionen
Startseite Eine Sofortübersicht über den Status der
Hauptfunktionen des Geräts sowie Links zum
Bearbeiten von Einstellungen.
Benutzer
Freigaben Freigaben erstellen, ändern und löschen und
Cloud-Zugriff Remote-Cloud-Zugriff auf einzelne Freigaben
Sicherungen Sicherungen erstellen auf:
Apps Verschiedene Apps hinzufügen oder entfernen, mit
Erstellen, Ändern und Löschen von Benutzerkonten.
Vollen oder eingeschränkten Zugang zu bestimmten
Freigaben für Benutzer gewähren.
einzelnen Benutzern vollen, eingeschränkten oder
keinen Zugriff auf bestimmte Freigaben gewähren.
einrichten, ändern und löschen. Den Status des
Remotezugriffs überwachen.
• Ein USB-Laufwerk.
• Ein anderes WD My Cloud-Gerät innerhalb
der außerhalb Ihres Netzwerks.
o
• Ein anderer Speicherplatz auf Ihrem
WD My Cloud-Gerät.
• Ihr WD My Cloud-Gerät aus einer Kamera.
denen Sie Ihr Gerät produktiver verwenden können.
Einstellungen Erweiterte Einstellungen für Ihren WD My Cloud,
Speicher Wählen Sie aus und geben Sie an, wie der
BEDIENUNGSANLEITUNG WD MY CLOUD
darunter:
• Allgemeine Geräteeinstellungen.
• Netzwerkkonfiguration.
• Medienoptionen.
• Aufgaben zur Gerätepflege.
• Benachrichtigungseinstellungen.
• Einstellungen zu Firmware-Updates.
WD My Cloud Ihre Daten speichern soll.
18
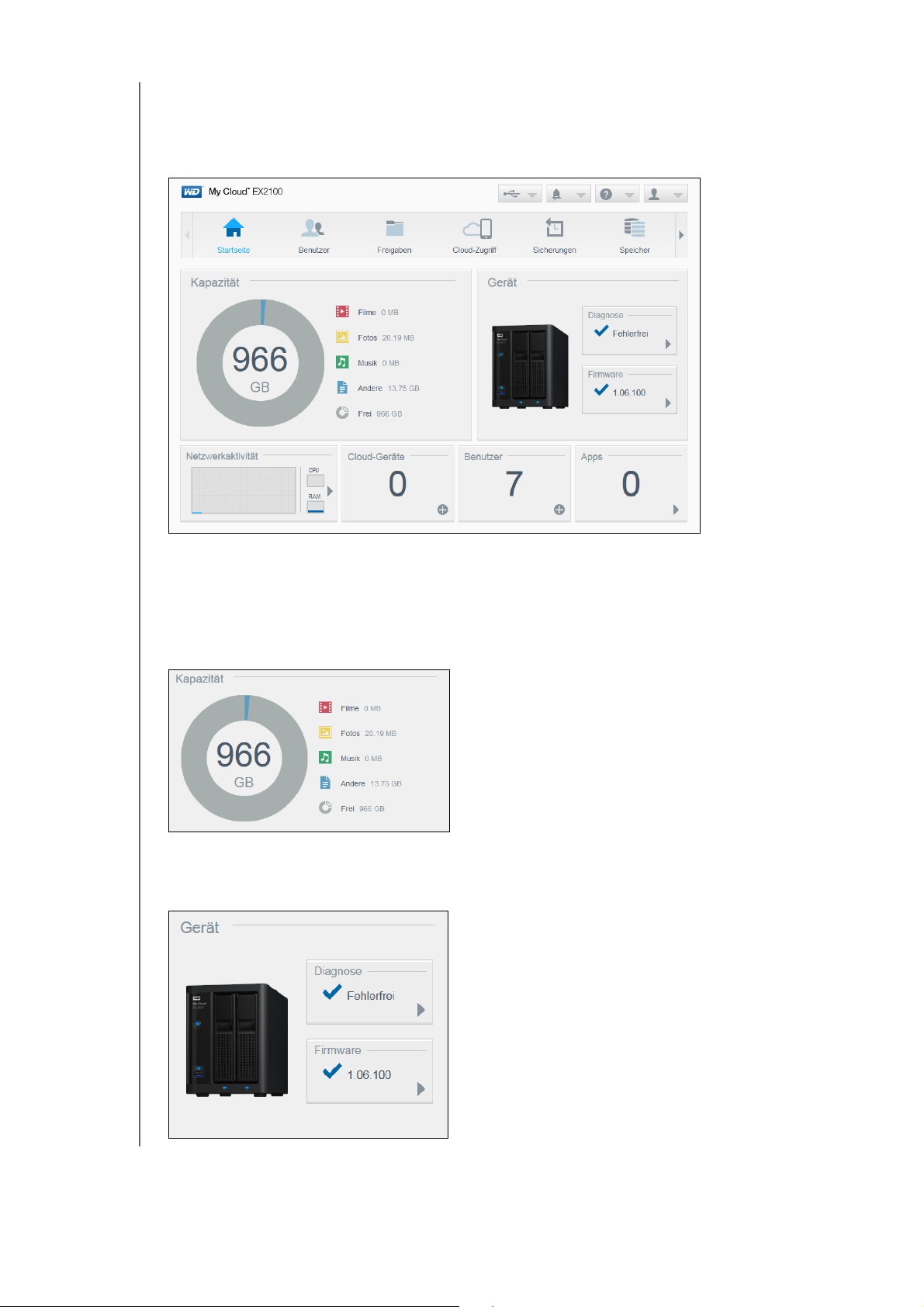
DAS DASHBOARD IM ÜBERBLICK
Anzeigen des Gerätestatus und Vornehmen von Aktualisierungen auf der Startseite
Der Hauptteil der Startseite zeigt den Status des Geräts und seiner Funktionen an und bietet
Verknüpfungen zu den wichtigsten Aufgaben.
Kapazität
Das Kapazitätsfeld zeigt den auf Ihrem WD My Cloud vorhandenen freien Speichers und die
Art der Speicherauslastung an.
Hinweis: Die Informationen zur Speicherauslastung werden nur angezeigt, wenn
die Option „Cloud-Dienste“ aktiv ist. Unter „Cloud-Zugriff“ auf Seite 77
finden Sie eine Anweisung zum Aktivieren der Cloud-Dienste.
Gerät
Der Bereich „Gerät“ informiert über den Gesamtzustand des Geräts, zeigt die aktuelle
Version der Firmware an und informiert Sie, falls Firmware-Aktualisierungen verfügbar sind.
BEDIENUNGSANLEITUNG WD MY CLOUD
19
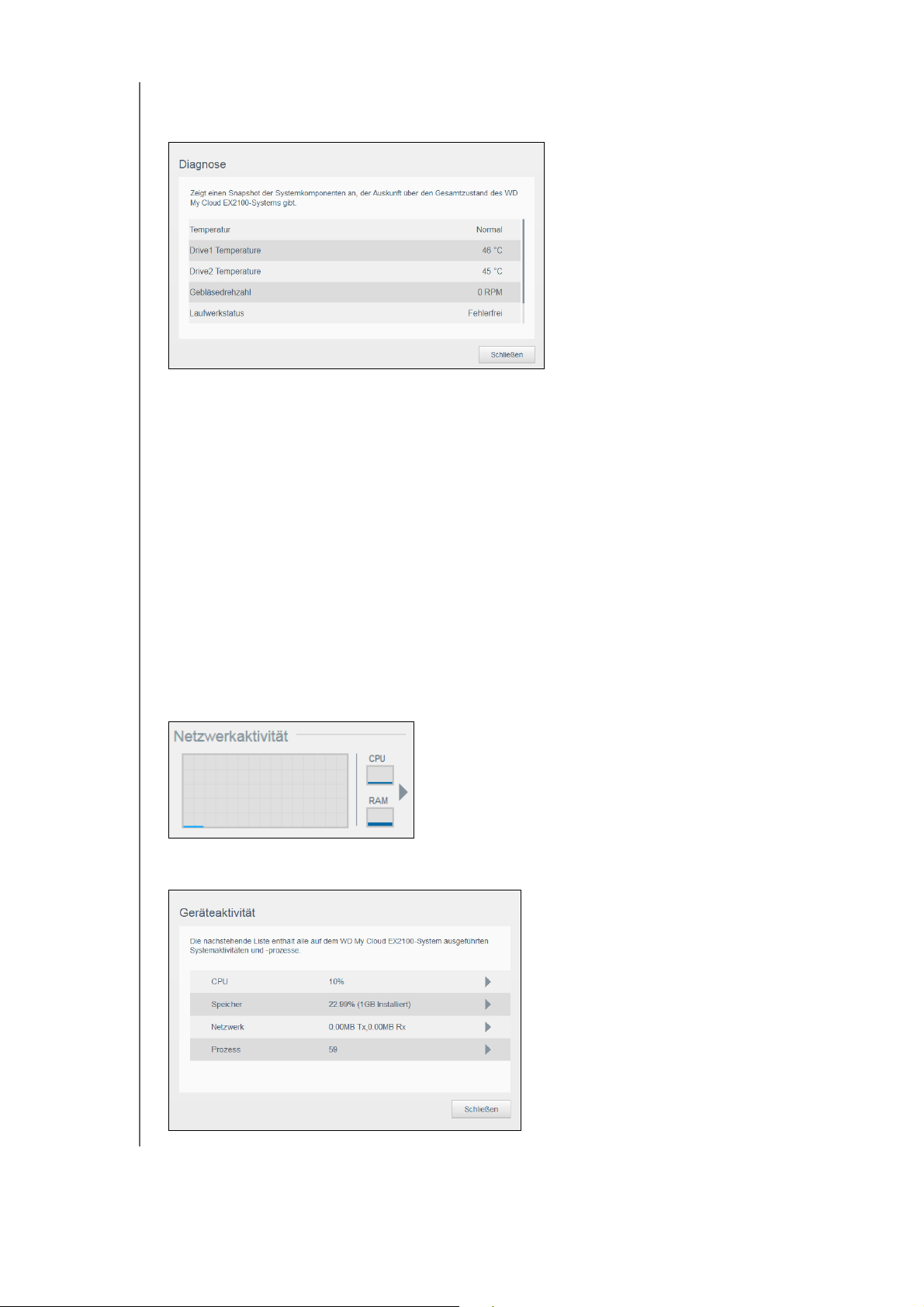
DAS DASHBOARD IM ÜBERBLICK
Diagnose
Der Bereich „Diagnose“ zeigt eine Übersicht über die Komponenten des Systems an
und
informiert über den Gesamtzustand des WD My Cloud.
1. Klicken Sie auf den Pfeil im Bereich „Diagnose“, um Informationen über den Status der
Systemkomponenten zu erhalten.
2. Klicken Sie auf
Schließen, um zur Startseite zurückzukehren.
Firmware
Der Bereich „Firmware“ zeigt die aktuelle Firmwar
e-Version auf Ihrem WD My Cloud an.
Ein grünes Häkchen zeigt an, dass die Firmware aktuell ist.
1. Klicken Sie auf den Pfeil rechts von der Firmwar
e, um anzuzeigen, ob eine aktualisierte
Version der Firmware verfügbar ist.
2. Wenn eine Aktualisierung verfügbar ist, klicken Sie auf In
stallieren und neu starten,
um Ihr Gerät zu aktualisieren.
3. Klicken Sie auf OK
oder auf Abbrechen, um zur Startseite zurückzukehren.
Netzwerkaktivität
Der Bereich „Netzwerkaktivität“ zeigt die Systemaktivitäten und -prozesse an, die auf Ihrem
WD My Cloud ausgeführt werden. Dort sehen Sie die Aktivität von Netzwerk, CPU und RAM
auf einen Blick.
Klicken Sie auf den Pfeil im Bereich „Netzwerkaktivität“, um eine Liste aller Geräteaktivitäten
und -prozesse anzuzeigen, die auf Ihrem WD My Cloud laufen.
N
BEDIENUNGSANLEITUNG WD MY CLOUD
20
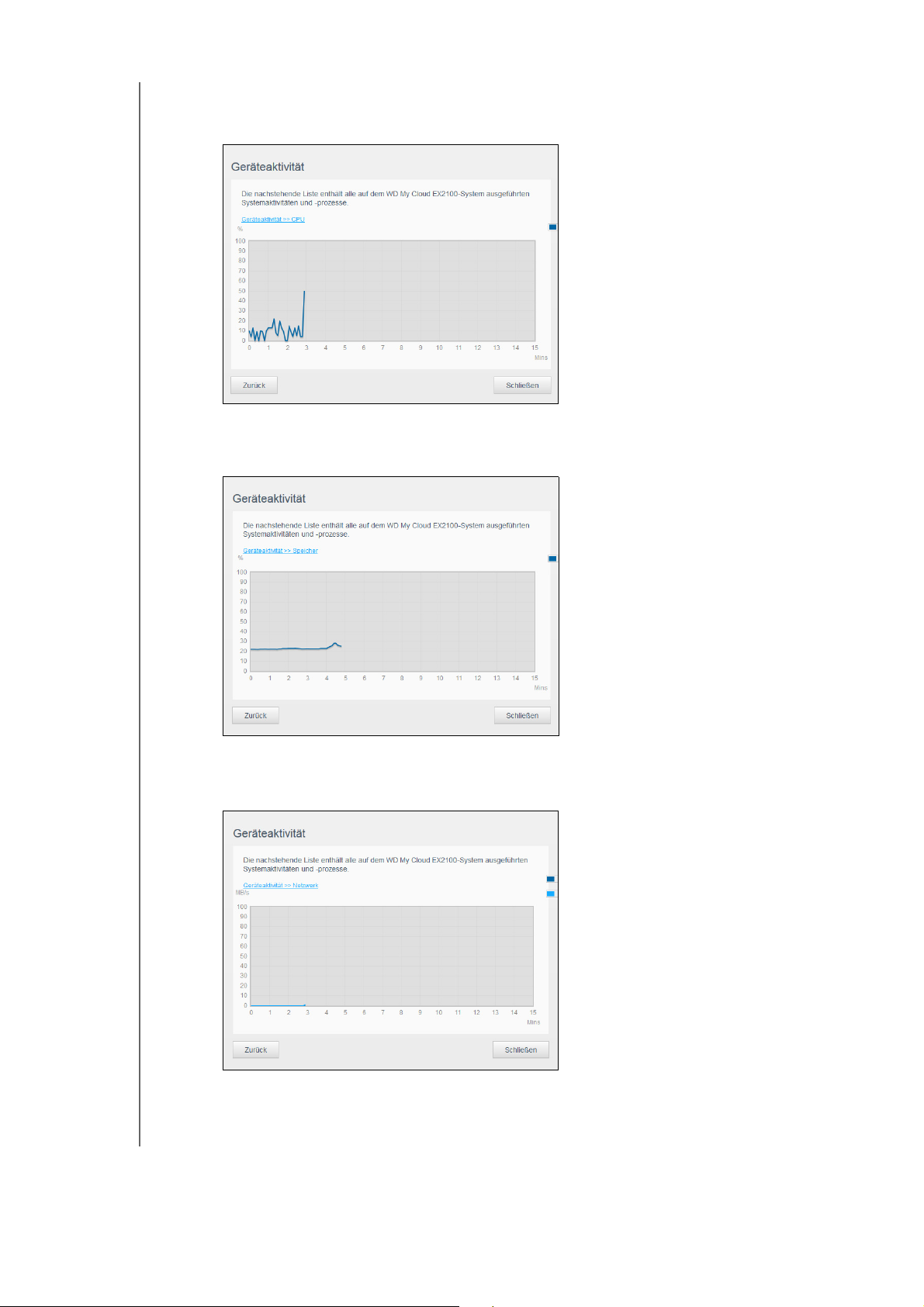
DAS DASHBOARD IM ÜBERBLICK
CPU: Klicken Sie auf den rechten Pfeil, um die CPU-Aktivität anzuzeigen. Klicken Sie
auf Zurück, um zum Bereich „Geräteaktivität“ zurückzukehren. Klicken Sie auf
Schließen, um zur Startseite zurückzukehren.
Arbeitsspeicher: Klicken Sie auf den rechten Pfeil, um die Arbeitsspeicher-Aktivität
anzuzeigen. Klicken Sie auf Zurück, um zum Bereich „Geräteaktivität“
zurückzukehren. Klicken Sie auf Schließen, um zur Startseite zurückzukehren.
Netzwerk: Klicken Sie auf den rechten Pfeil, um die Netzwerkaktivität anzuzeigen.
Klicken Sie auf Zurück, um zum Bereich „Geräteaktivität“ zurückzukehren.
Klicken auf Schließen,
BEDIENUNGSANLEITUNG WD MY CLOUD
um zur Startseite zurückzukehren.
21
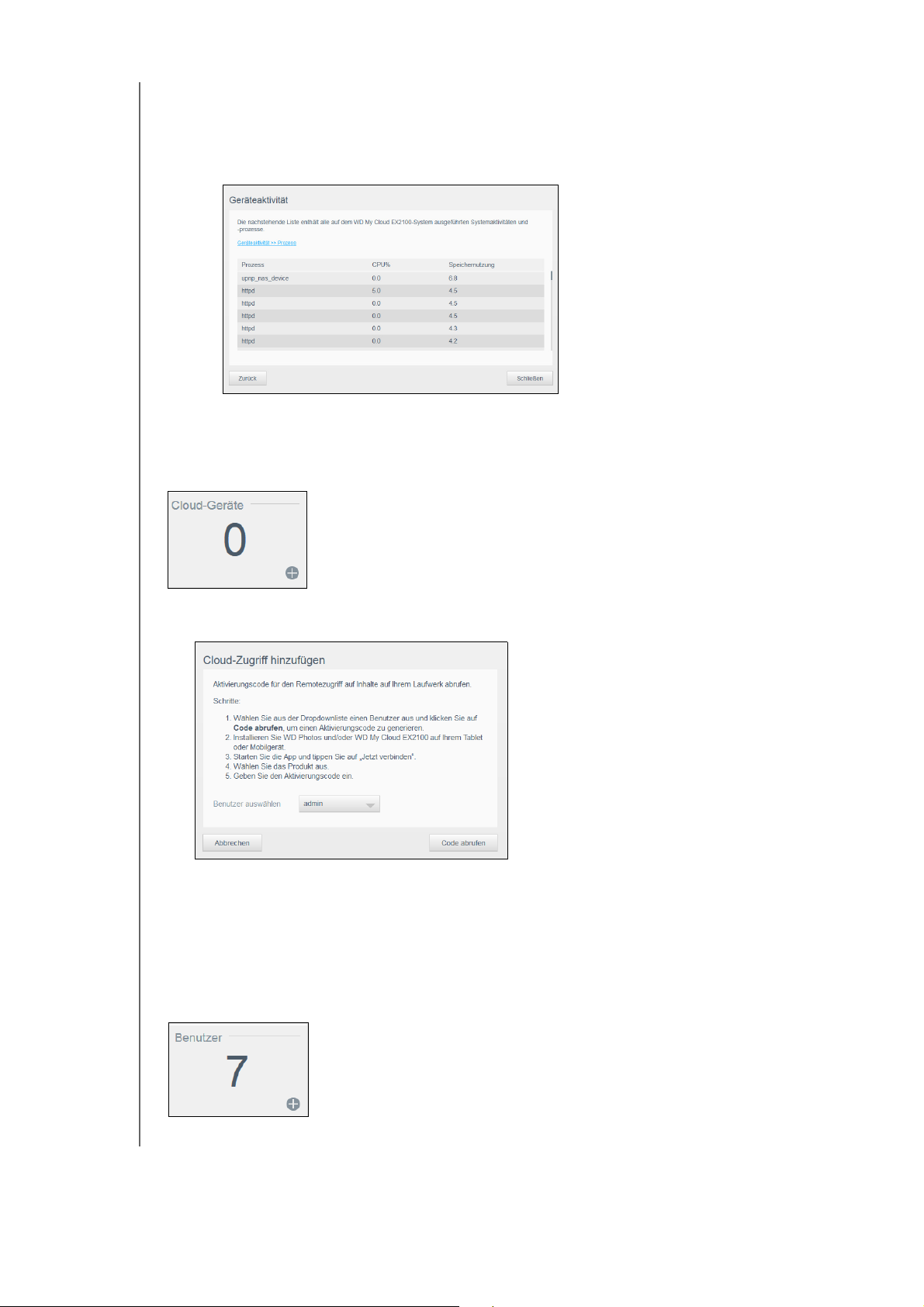
DAS DASHBOARD IM ÜBERBLICK
process.tif
Prozesse: Klicken Sie auf den rechten Pfeil, um die Prozessinformationen,
einschließlich der Liste aktiver Prozesse und der CPU- und Speicherauslastung
für jeden Prozess anzuzeigen
. Klicken Sie auf Zurück, um zum Bereich
„Geräteaktivität“ zurückzukehren. Klicken Sie auf Schließen, um zur Startseite
zurückzukehren.
Cloud-Geräte
Der Bereich „Cloud-Geräte“ zeigt die Anzahl der Cloud- und Smart-Geräte an, die aktuell
per Fernzugriff auf den WD My Cloud zugreifen.
1. Klicken Sie auf das Pluszeichen (+) unten rechts im Bereich, um Cloud-Zugriff für einen
Benutzer hinzuzufügen.
2. Klicken Sie auf Code abrufen, um einen Aktivierungscode zu generieren.
3. Folgen Sie der Anleitung auf der Seite, um Ihr T
ablet oder mobiles Gerät mit dem
WD My Cloud zu verbinden.
Benutzer
Das Benutzerfeld zeigt die Anzahl der aktuell für die Verwendung des WD My Cloud-Geräts
eingerichteten Benutzer.
BEDIENUNGSANLEITUNG WD MY CLOUD
22
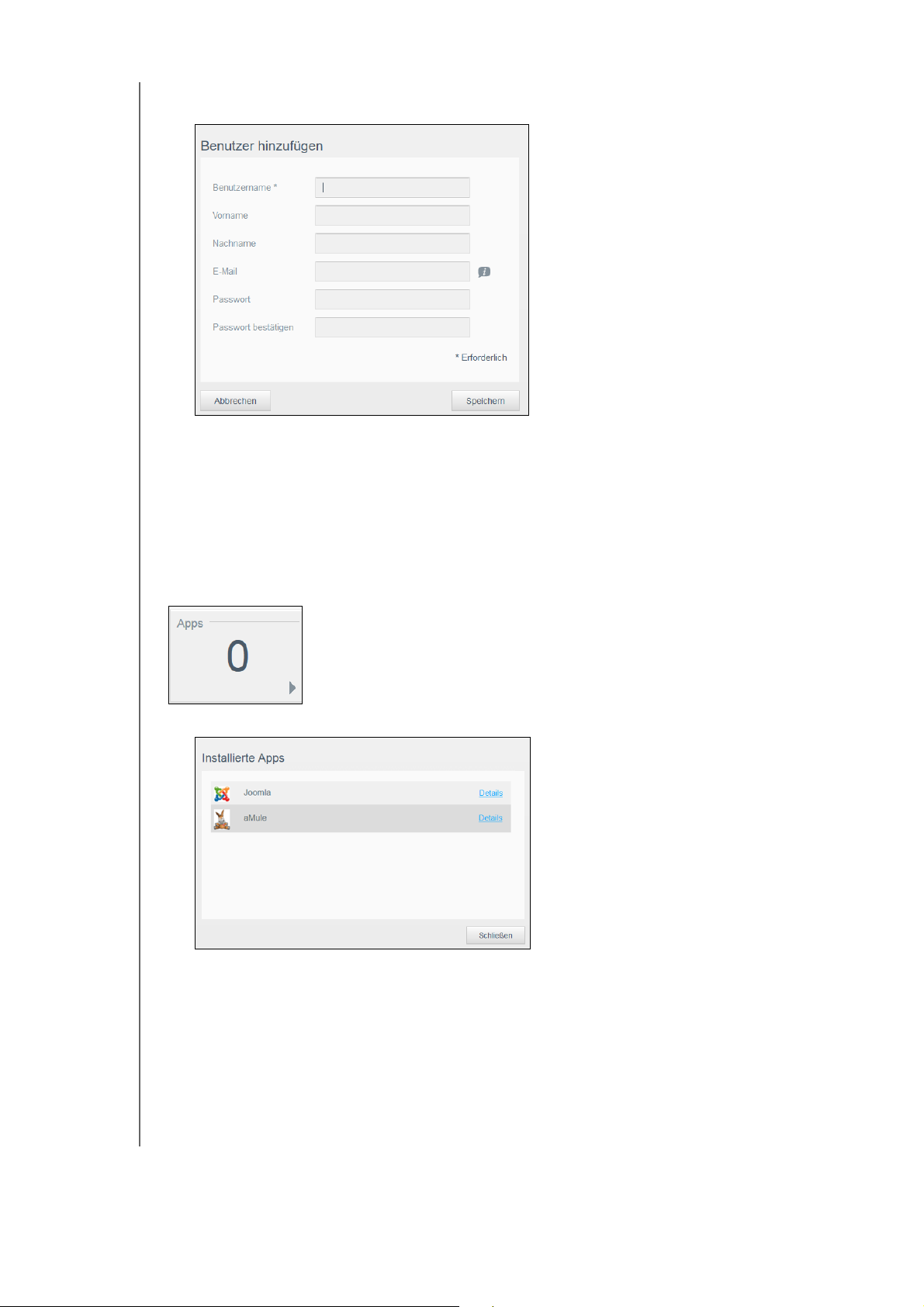
DAS DASHBOARD IM ÜBERBLICK
1. Klicken Sie auf das Plus (+)-Zeichen unten rechts bei dem Feld, um einen Benutzer
hinzuzufügen.
Hinweis: Wenn Sie die E-Mail-Adresse im Bildschirm „Benutzer hinzufügen“
eingeben, wird ein neues Konto für den Cloud-Zugriff erstellt. Nach der
Erstellung erhält der Benutzer eine E-Mail mit Anweisungen zum
Einrichten und Aktivieren eines Passworts für den Cloud-Zugriff.
2. Geben Sie die erforderlichen Informationen ein und klicken Sie auf Speichern.
Apps
Der Bereich „Apps“ zeigt die aktuell auf Ihrem WD My Cloud installierten Apps an.
1. Klicken Sie auf den Pfeil unten rechts im Bereich, um die installierten Apps anzuzeigen.
Hinweis: Zur Installation von Apps siehe „Verwalten von Apps auf dem WD My Cloud“
auf Seite 65.
2. Klicken Sie auf Details neben der App, um deren Details anzuzeigen.
Klicken Sie auf Zurück, um zum Bildschirm „Installierte Apps“ zurückzukehren.
3. Klicken Sie auf
BEDIENUNGSANLEITUNG WD MY CLOUD
Schließen, um zur Startseite zurückzukehren.
23
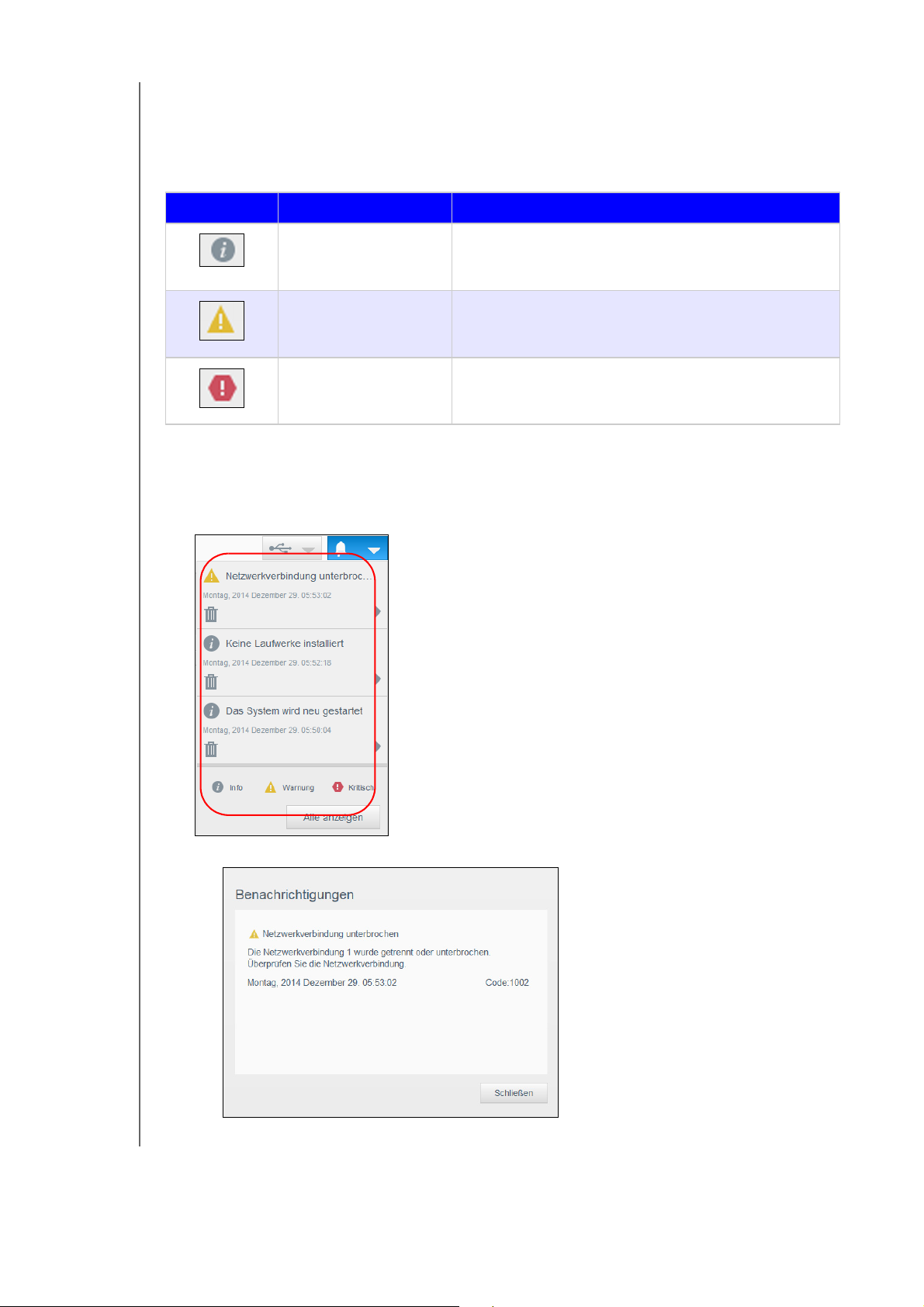
DAS DASHBOARD IM ÜBERBLICK
Verwalten von Warnungen
Warnungen zeigen Systemnachrichten mit einschlägigen Informationen über den Status
des WD My Cloud an. Insgesamt werden drei Arten von W
Dashboard angezeigt.
Warnsymbol Art der Warnung Beschreibung
Informativ Mit informativen Warnungen werden Ihnen
nicht kritische Systeminformationen mitgeteilt.
Beispiel:
Warnung Warnungen weisen auf einen Zustand hin,
der in Zukunft zu einem Problem werden kann.
Beispiel: Netzwerk getrennt
Kritisch Diese Warnung weist auf einen aufgetretenen
Fehler oder ein Problem hin, normalerweise einen
Syst
Neustart erforderlich
emfehler. Beispiel: Laufwerk ist überhitzt
Anzeigen von Warnungsdetails
1. Klicken Sie auf das Alarm-Symbol oben rechts im Bildschirm.
2.
Klicken Sie in der Liste der Warnungen auf den Pfeil neben dem Alarm, den Sie anzeigen
möchten, oder klicken Sie auf
Alle anzeigen
, um Einzelheiten aller Warnungen zu sehen.
arnungen rechts oben im
Klicken Sie auf den Pfeil neben einer Warnung, um deren Details anzuzeigen.
Klicken Sie zum Schließen der Warnmeldung auf Schließen.
BEDIENUNGSANLEITUNG WD MY CLOUD
24

DAS DASHBOARD IM ÜBERBLICK
Verwerfen einer Warnung
1. Klicken Sie auf das Alarm-Symbol oben rechts im Bildschirm.
2. Wählen Sie das Löschsymbol neben der Warnung, die Sie verwerfen möchten.
3. Klicken Sie auf Alle ansehen und dann auf Alle v
erwerfen, um alle Alarmmeldungen
zu verwerfen.
Inanspruchnahme von Kundensupport
So öffnen Sie die Seite „Support“:
1. Klicken Sie auf einer beliebigen Seite auf das Symbol
2. Wenn Sie auf Support klicken, wird die folgende Seite angezeigt:
Hilfe
, um das Hilfemenü anzuzeigen.
Wenn mit dem WD My Cloud ein Problem auftritt, braucht der technische Support von WD
Informationen über Ihr Gerät, um den Fehler suchen und die beste Lösung finden zu können.
Es gibt zwei Möglichkeiten, um Ihre Geräteinformationen abzurufen und Support anzufordern:
Führen Sie einen Systembericht aus, und senden Sie ihn automatisch an WD.
Erstellen Sie manuell einen Systembericht, und senden Sie ihn an WD.
Auf der Support-Seite können Sie außerdem am Programm zur Produktverbesserung
teilnehmen
und uns helfen, die WD-Produkte zu verbessern.
Anfordern von automatischem Support
Im Abschnitt „Automatischen Kundensupport anfordern“:
1. Klicken Sie auf den Link Datens
von WD zu lesen.
2. Markieren Sie das Kontrollkästchen Diagnoseber
Support anfordern.
3. Klicken Sie auf die Schaltfläche Support anfor
BEDIENUNGSANLEITUNG WD MY CLOUD
chutzrichtlinie, um die Datenschutzbestimmungen
icht meines Geräts beifügen und
dern.
25

DAS DASHBOARD IM ÜBERBLICK
Erstellen und Speichern eines Systemberichts
1. Klicken Sie im Bereich „Systembericht erstellen und speichern“ auf Erstellen und
speichern. Dadurch wird die Datei auf Ihrem Computer gespeichert.
2. Wenn Sie wünschen, können Sie den Bericht per E-Mail an den technischen Support
von WD senden.
Programm zur Produktverbesserung
Mit der Teilnahme am WD-Programm zur Produktverbesserung helfen Sie uns, unsere
Produkte zu verbessern. Gehen Sie folgendermaßen vor, um am Programm zur
Produktverbesserung teilzunehmen.
1. Lesen Sie im Bereich „Programm zur Produktverbesserung“ die angezeigten Informationen.
2. Klicken Sie auf das Umschaltfeld, um das Programm zur Produktverbesserung zu aktivieren.
Inanspruchnahme sonstiger Supportleistungen
Der Abschnitt „Supportressourcen“ enthält Links zu weiteren Ressourcen.
Klicken Sie auf den Link Produktdokumentation, um die aktuellste Version der
Bedienungsanleitung zu erhalten.
Klicken Sie auf den Link
Klicken Sie auf den Link Forum, um mit anderen Benutzern über Ihren
WD My Cloud zu diskutieren.
Klicken Sie auf den Link Kontakt, um Telefonnummern und sonstige
Kontaktinformationen von WD anzuzeigen.
FAQ
, um häufig gestellte Fragen und Anweisungen anzuzeigen.
Abmelden und Gerät herunterfahren
Herunterfahren des Geräts
Mit den folgenden Schritten können Sie den WD My Cloud sicher herunterfahren.
1. Klicken Sie auf das Benutzer-Symbol oben rechts im Bildschirm.
2. Klicken Sie auf Herunterfahren.
3. Lesen Sie die Bestätigungsmeldung und klicken Sie dann auf OK. Ihr WD My Cloud wird
sicher heruntergefahren.
Hinweis:
Neustarten des Geräts
1. Klicken Sie auf das Benutzer-Symbol oben rechts im Bildschirm.
2. Klicken Sie auf Neustart.
3. Lesen Sie die Bestätigungsmeldung und klicken Sie dann auf OK. Ihr WD My Cloud wird
sicher neu gestartet.
Abmelden von Ihrem Gerät
1. Klicken Sie auf das Benutzer-Symbol oben rechts im Bildschirm.
2. Klicken Sie auf Abmelden. Ihr WD My Cloud meldet Sie vom Gerät ab.
Sie können das WD My Cloud-Gerät auch herunterfahren, indem Sie den
Ein/Aus-Schalter vorne am Gerät ca. 4 Sekunden lang gedrückt halten und
dann loslassen.
BEDIENUNGSANLEITUNG WD MY CLOUD
26

DAS DASHBOARD IM ÜBERBLICK
Häufige Aufgaben
Die nächsten paar Kapitel führen Sie schrittweise durch die Abläufe zum Konfigurieren und
Verwenden des WD My Cloud. Die folgende Tabelle enthält Verknüpfungen zu Anweisungen
für einige häufige Aufgaben.
Wie kann ich… Siehe…
Das Gerät in meinem Ne
Medienserver verwenden Seite 67
DLNA (Digital Living Network Alliance) und iTunes aktivieren Seite 69
Den WD My Cloud herunterfahren und neu starten Seite 26 & 95
Die Firmware aktualisieren Seite 101
Auf Inhalte auf dem Gerät zugreifen (öffentliche und private Freigaben) Seite 13
Benutzer hinzufügen Seite 28
Freigaben erstellen Seite 36
Inhalte auf das Gerät laden und sichern Seite 46
Daten des Geräts sichern Seite 46
Den Remotezugriff für mich und Personen, mit denen ich teilen möchte,
a
ktivieren und deaktivieren
Mobile Apps von WD herunterladen Seite 41
Den Speicher des Geräts verwalten Seite 57
tzwerk einrichten Seite 11
Seite 40
BEDIENUNGSANLEITUNG WD MY CLOUD
27

5
BENUTZER UND GRUPPEN VERWALTEN
Benutzer und Gruppen verwalten
Info zu Benutzern
Über Gruppen
Info zu Benutzern
Der Administrator – üblicherweise der Eigentümer des Geräts – ist für die Einrichtung des
Geräts verantwortlich. Als WD My Cloud-Geräteeigentümer verfügen Sie über ein spezielles
Benutzerkonto (admin), über das Sie Administratorrechte erhalten. Mit diesen Rechten
können Sie das Gerät für Ihre speziellen Anforderungen einrichten und konfigurieren sowie
andere Benutzer zu Ihrer persönlichen Cloud hinzufügen. Sie können außerdem genau
festlegen, auf was Benutzer auf dem Gerät zugreifen dürfen.
Standardmäßig hat der Admin-Benutzername kein Passwort. Sie können aber jederzeit
eines erstellen (siehe „Ändern eines Benutzerpassworts“ auf Seite 31).
Hinweis: I
mmer nur jeweils eine Person kann sich mit der Anmelde-ID des Administrators
bei der Webbrowser-App anmelden. Melden Sie sich deshalb auf jeden Fall
immer bei der Webbrowser-App des WD My Cloud-Geräts ab, wenn Sie
sie nicht benutzen. So können andere Benutzer, die zum Gebrauch der
ministrator-Anmelde-ID berechtigt sind, auf die Webbrowser-App zugreifen.
Ad
Siehe „Energiesparmodus“ auf Seite 79 für die automatische Abmeldung von
der App nach einer festgelegten Zeitspanne.
Der Bildschirm „Benutzer“ zeigt eine Liste aktueller Benutzer an und erlaubt es dem
Administrator, Benutzerinformationen anzusehen, neue Benutzer zu erstellen, Gruppen zu
erstellen und einem Benutzer den Zugriff auf vorhandene Freigaben und Gruppen zu gewähren.
Anzeigen von Benutzern
1. Klicken Sie in der Navigationsleiste auf Benutzer, um den Bildschirm „Benutzer
einrichten“ anzuzeigen.
2. Klicken Sie zum Anzeigen von Benutzerdaten im linken Bereich auf einen Benutzernamen.
Das Profil des Benutzers und Informationen zum Zugriff auf Freigaben werden angezeigt.
Benutzer können Nur-Lese-, Schreib-/Lese- oder keinen Zugriff auf Freigaben haben.
Weitere Informationen zu Freigaben finden Sie unter „Info zu Freigaben“ auf Seite 36.
Hinweis: Die Freigaben im Bereich „Freigabezugriff“, die keine Zugriffsberechtigung
erfordern, sind grau dargestellt. Sobald Sie eine Freigabe als privat
deklarieren, wird diese in der Liste angezeigt und kann bearbeitet werden.
(Siehe „Bearbeiten von Freigabeeinstellungen“ auf Seite 37.)
BEDIENUNGSANLEITUNG WD MY CLOUD
28

BENUTZER UND GRUPPEN VERWALTEN
Hinzufügen einzelner Benutzer
Der Administrator fügt Benutzerkonten hinzu und stellt die Parameter der Freigaben ein,
auf die ein Benutzer zugreifen kann. Mit den folgenden Schritten können Sie ein einzelnes
tzerkonto hinzufügen.
Benu
Hinweis: Sie können bis zu 512 Benutzer für Ihr Gerät einrichten.
1. Klicken Sie auf Benutzer hinzufügen unten links im Bildschirm, um einen
Benutzer hinzuzufügen.
2. Geben Sie die Daten des Benutzers ein und klicken Sie auf Speicher
n.
Das ausgewählte Benutzerkonto wird erstellt und auf dem Bildschirm angezeigt.
Wenn Sie die E-Mail-Adresse im Bildschirm „Benutzer hinzufügen“ eingeben,
wird ein neues Konto für den Cloud-Zugriff erstellt. Nach der Erstellung erhält
der Benutzer eine E-Mail mit Anweisungen zum Einrichten und Aktivieren eines
Passworts für den Cloud-Zugr
iff.
Hinzufügen mehrerer Benutzer
Mit den folgenden Schritten können Sie mehrere Benutzerkonten anlegen.
1. Klicken Sie auf Meh
Benutzer hinzuzufügen.
rere Benutzer hinzufügen unten links im Bildschirm, um mehrere
2. Wählen Sie eine Option aus und klicken Sie auf Weiter.
Mehrere Benutzer erstellen: Sie können die Benutzer manuell eingeben.
Siehe „Erstellen meh
BEDIENUNGSANLEITUNG WD MY CLOUD
rerer Benutzer“ auf Seite 30.
29

BENUTZER UND GRUPPEN VERWALTEN
Benutzer importieren: Sie können eine Liste von Benutzern in das Gerät
importieren. Fahren Sie mit „Importier
en mehrerer Benutzer“ auf Seite 30 fort.
Erstellen mehrerer Benutzer
1. Geben Sie auf der Seite „Mehrere Benutzer erstellen“ die folgenden Daten ein,
und klicken Sie dann auf We
Benutzernamenpräfix: Geben Sie ein Präfix für den Benutzernamen ein. Wird zum
Konto-Präfix hinzugefügt, um den Benutzernamen zu bilden (Beispiel: HR).
Präfix für das Konto
Benutzernamen-Präfix hinzugefügt, um den Benutzernamen zu bilden (Beispiel: 143).
Anzahl Benutzer: Geben Sie die Anzahl der Benutzerkonten ein, die Sie erstellen
möchten. Die maximale Anzahl, die Sie hinzufügen können, wird rechts angezeigt.
Passwort: Geben Sie ein Passwort für die Benutzerkonten ein.
Passwort bestätigen: Bestätigen Sie das Passwort für die Benutzerkonten.
Kontenduplikate überschreiben (optional): Markieren Sie dieses
Kontrollkästchen, um gegebenenfalls auf Ihrem Gerät vorhandene Kontenduplikate
zu überschreiben.
2. Markieren Sie das Kontrollkästchen neben einer Gruppe, um den neuen Benutzern eine
Gruppe zuzuweisen. Kl
3. Geben Sie das Kontingent ein oder lassen Sie den W
leer. Klicken Sie dann auf Weiter. (Siehe „Speicherquoten“ auf Seite 31.)
4. Ihre neuen Benutzerkonten werden auf dem Bildschirm angezeigt. Klicken Sie
auf Speichern,
um diese in Ihrem Gerät zu speichern.
iter:
: Geben Sie ein numerisches Konto-Präfix ein. Wird zum
icken Sie anschließend auf Weiter.
ert für unbegrenzten Speicherplatz
Importieren mehrerer Benutzer
1. Klicken Sie auf Herunterladen, um eine .txt-Datei herunterzuladen, aus der das Format
hervorgeht, mit dem Sie die Benutzer-Importdatei einrichten müssen.
2. Erstellen und speichern Sie Ihre Importdatei. Details zum Erstellen und Formatieren Ihrer
Benutzer
-Importdatei finden Sie unter „Anhang E: Erstellen einer Benutzer-Importdatei“
auf Seite 113.
3. Klicken Sie auf Benutzerlis
te importieren und wählen Sie dann die von Ihnen erstellte
Importdatei aus.
4. Klicken Sie auf We
5. Wählen Sie die Gruppen aus, auf die die neuen
iter.
Benutzerkonten Zugriff haben sollen, und
klicken Sie auf Weiter.
6. Klicken Sie auf Speicher
n. Ihre neuen Benutzerkonten werden in Ihrer persönlichen
Cloud gespeichert.
Bearbeiten von Benutzereinstellungen
1. Wählen Sie im Bildschirm „Benutzer erstellen“ den Benutzer aus, dessen Daten Sie bearbeiten
möchten. Die Bereiche „Benutzerprofil“ und „Zugriff auf Freigaben“ werden angezeigt.
2. Nehmen Sie die gewünschten Änderungen an den erforderlichen und optionalen
Einstellungen vor.
3. Wählen Sie im Bereich „Freigabezugriff“ eine Zugriffsebene für die privaten Freigaben
aus. (Siehe „Eine Freigabe als privat erklären“ auf Seite 38 für Informationen zum
Erstellen einer privaten Freigabe.)
BEDIENUNGSANLEITUNG WD MY CLOUD
30

BENUTZER UND GRUPPEN VERWALTEN
Ändern eines Benutzerpassworts
In der Ansicht der Daten zu einem Benutzer kann der Administrator das Passwort des
Benutzers anlegen oder ändern (die Standardeinstellung ist kein Passwort).
Mit den folgenden Schritten können Sie ein Benutzerpasswort ändern.
1. Wählen Sie im Bildschirm „Benutzer erstellen“ einen Benutzer aus der Liste im linken
Ber
eich aus.
2. Klicken Sie im Bereich „Benutzerprofil“ auf das Umschaltfeld,
angelegt wurde, und fahren Sie mit Schritt 4 fort.
3. Klicken Sie rechts vom Umschaltfeld auf Konfigur
ieren, falls Sie ein vorhandenes
Passwort bearbeiten möchten.
4. Geben Sie das neue Passwort in die Felder „Neues Passwort“ und „Passwort
bestätigen“ ein.
falls noch kein Passwort
5. Klicken Sie auf Speichern.
Zuweisen eines Benutzers zu einer Gruppe
Mit den folgenden Schritten können Sie einem Benutzerkonto eine Benutzergruppe zuweisen.
Weitere Informationen zu Benutzergruppen finden Sie unter „Über Gruppen“ auf Seite 33.
1. Wählen Sie im Bildschirm „Benutzer erstellen
“ einen Benutzer aus dem linken Bereich aus.
2. Klicken Sie im Feld „Gruppenmitgliedschaft“ auf Konfigurieren.
3. Markieren Sie das Kästchen neben der Gruppe, welcher der Benutzer beitreten soll,
un
d klicken Sie dann auf Speic
hern.
Speicherquoten
Eine Speicherquote bestimmt die Menge an Speicherplatz, die dem Benutzer im
WD My Cloud zugewiesen wird. Hier finden Sie Regeln für die Zuweisung von
Speicher
Regeln zu Speicherquoten
Durch die Zuweisung von Speicherquoten für Benutzer können Sie die einem Benutzer oder
einer Gruppe zugeordnete Festplattenkapazität besser kontrollieren. Es gibt verschiedene
Regeln, die bestimmen, welche Speicherquoten Vorrang vor anderen haben.
quoten und Anweisungen zum Zuweisen von Quoten zu Benutzerkonten.
Hinweis: Wenn sich die Berechtigungen von Benutzern und Gruppen
unterscheiden, hat die restriktivste Berechtigung Vorrang.
Eine Benutzerquote muss kleiner oder gleich der Gruppenquote sein
(Beispiel: Wenn eine Gruppe eine Speicherquote von 20 GB hat und Sie versuchen,
die Benutzer
quote auf 30 GB festzulegen, werden Sie aufgefordert, die Benutzer-
quote zu verringern, sodass sie kleiner oder gleich der Gruppenquote ist).
Wenn keine Speicherquote für den Benutzer eingestellt ist, wird dem Benutzer die
Gruppenquote zugeordnet.
BEDIENUNGSANLEITUNG WD MY CLOUD
31

BENUTZER UND GRUPPEN VERWALTEN
Wenn eine Speicherquote für den Benutzer eingestellt wird, bevor der Benutzer der
Gruppe beitritt, und eine Gruppenquote zugewiesen ist:
- Wenn die Speicherquote des Benutzers größer als die Gruppenquote ist, wird die
Speicherquote des individuellen Benutzers automatisch auf den Wert der
Gruppenquote gesenkt.
- Wenn die Speicherquote des Benutzers kleiner oder gleich der Gruppenquote ist,
bleibt die individuelle Benutzerquote unverändert.
Zuweisen von Speicherquoten
1. Wählen Sie im Bildschirm „Benutzer erstellen“ einen Benutzer aus dem linken Bereich aus.
2. Klicken Sie im Feld „Speicherquoten“ auf Konfigurieren.
3. Geben Sie den Speicherplatz ein, den Sie dem Benutzer auf dem WD My Cloud
zuweisen möchten.
Lassen Sie das Feld „Speicherquote“ leer, um unbegrenzten Speicherplatz zuzuweisen.
4. Klicken Sie auf Speichern.
Entfernen eines Benutzers
Mit den folgenden Schritten können Sie Benutzer aus dem WD My Cloud löschen.
Hinweis: Das Administratorkonto kann nicht gelöscht werden.
1. Wählen Sie im Bildschirm „Benutzer erstellen“ aus dem linken Bereich einen Benutzer
aus, den Sie löschen möchten.
2. Klicken Sie auf das Symbol Be
3. Klicken Sie als Antwort auf die Bestätigungsmeld
aus dem Gerät entfernt und nicht mehr in der Liste der Benutzerkonten angezeigt.
nutzer entfernen.
ung auf OK. Das Benutzerkonto wird
BEDIENUNGSANLEITUNG WD MY CLOUD
32

BENUTZER UND GRUPPEN VERWALTEN
Über Gruppen
Eine Gruppe ermöglicht eine einfachere Verwaltung mehrerer Benutzer. Die Bewilligungen
und Berechtigungen, die Sie Gruppenkonten zuweisen, bestimmen die Aktionen, welche die
jeweilige Gruppe durchführen kann.
Anzeigen von Gruppen
1. Klicken Sie in der Navigationsleiste auf Benutzer, um den Bildschirm „Benutzer
erstellen“ anzuzeigen.
2. Klicken Sie auf Gruppen.
3. Klicken Sie zum Anzeigen von Gruppendaten auf einen Gruppennamen im linken
Bereich. Das Gruppenprofil wird angezeigt.
Gruppe hinzufügen
1. Klicken Sie auf Gruppe hinzufügen unten links auf der Seite „Gruppen einrichten“,
um eine Gruppe anzulegen.
2. Geben Sie einen Gruppennamen ein.
3. Markieren Sie die Kästchen der Benutzer, die Sie der neuen Gruppe hinzufügen
ten, und klicken Sie auf Speichern.
möch
Bearbeiten von Gruppeneinstellungen
1. Wählen Sie im Bildschirm „Gruppen einrichten“ die Gruppe aus, deren Daten Sie
bearbeiten möchten. Die Bereiche „Gruppenprofil“ und „Freigabezugriff“ werden angezeigt.
2. Nehmen Sie die gewünschten Änderungen an den erforderlichen und optionalen
Einstellungen vor. Informationen über die Aktualisierung des Zugriffs von Gruppen auf
Freigaben erhalten Sie unter „Gruppen Zugriff auf Freigaben zuweisen“ auf Seite 34.
BEDIENUNGSANLEITUNG WD MY CLOUD
33

BENUTZER UND GRUPPEN VERWALTEN
Gruppen Zugriff auf Freigaben zuweisen
Nach dem Anlegen eines Gruppenkontos können Sie ihm mit den folgenden Schritten den
Zugriff auf die verschiedenen Freigaben auf Ihrem WD My Cloud zuweisen.
1. Wählen Sie im Bildschirm „Gruppen einrichten“ die Gruppe aus, d
zuweisen möchten.
Hinweis: Eine Freigabe muss im Bildschirm „Freigaben“ zunächst als privat
eingerichtet werden. Alle öffentlichen Freigaben sind grau dargestellt.
Weitere Informationen finden Sie unter „Info zu Freigaben“ auf Seite 36.
er Sie eine Freigabe
2. Klicken Sie im Bereich „Freigabezugriff“ auf eines der folgenden Optionssymbole, um die
Art des Zugriffs auf die Freigabe anzugeben:
Lese-/Schreibzugriff:
Wählen Sie diese Option, um der Gruppe Lese-/Schreibzugriff
zu der ausgewählten Freigabe zu gewähren. Die Gruppenmitglieder können die
Freigabe anzeigen und Änderungen vornehmen.
Nur Lesezugriff: Wählen Sie diese Option, um der Gruppe Nur-Lesezugriff zu der
ausgewählten Freigabe zu gewähren. Das Gruppenmitglied kann die Freigabe
anzeigen, aber keine Änderungen vornehmen.
Zugriff verweigern: Die Gruppe hat keinen Zugriff auf diese Freigabe.
Die Gruppe übernimmt Ihre Auswahl an Zugriffsmöglichkeiten auf Freigaben.
Einer Gruppe eine Speicherquote zuweisen
Mit den folgenden Schritten können Sie einer Gruppe eine Speicherquote zuweisen. Eine Speicherquote bestimmt die Menge an Speicherplatz, die dem Benutzer im WD My Cloud zugewiesen wird.
(Siehe „Speicherquoten“ auf Seite 31 für Informationen über Speicherquoten.)
1. Wählen Sie im Bildschirm „Gruppen einrichten“ eine Gruppe aus dem linken Bereich aus.
2. Klicken Sie im Feld „Speicherquoten“ auf Konfigurieren.
3. Geben Sie den Speicherplatz ein, den Sie der Gruppe auf dem WD My Cloud zuweisen
möch
ten. Lassen Sie das Feld/die Felder „Speicherquote“ leer, um unbegrenzten
Speicherplatz zuzuweisen.
4. Klicken Sie auf Speicher
n.
BEDIENUNGSANLEITUNG WD MY CLOUD
34

BENUTZER UND GRUPPEN VERWALTEN
Entfernen einer Gruppe
Mit den folgenden Schritten können Sie Gruppen aus dem WD My Cloud löschen.
Hinweis:
Benutzerkonten werden auf deren individuelle Einstellungen zurückgesetzt,
wenn eine Gruppe gelöscht wird, deren Mitglied sie waren.
1. Wählen Sie im Bildschirm „Gruppen einrichten“ aus dem linken Bereich die Gruppe aus,
die Sie löschen möchten.
2. Klicken Sie auf das Symbol Gruppe entfernen.
3. Klicken Sie als Antwort auf die Bestätigungsmeldung auf OK. Das Gruppenkonto wurde
aus dem Gerät entfernt und wird nicht länger in der Liste der Gruppenkonten angezeigt.
BEDIENUNGSANLEITUNG WD MY CLOUD
35

6
FREIGABEN VERWALTEN
Freigaben verwalten
Info zu Freigaben
Info zu Freigaben
Eine Freigabe ist ein Bereich auf dem WD My Cloud-Gerät, in dem Dateien gespeichert
werden (vergleichbar mit einem Ordner oder einem Verzeichnis).
Eine Freigabe kann öffentlich sein, sodass alle Benutzer auf den Inhalt zugreifen können,
oder
privat, um den Zugriff auf ausgewählte Benutzer zu beschränken. Das Symbol
Freigaben in der Navigationsleiste zeigt eine Liste der Freigaben auf dem WD My Cloud an
und erlaubt es dem Administrator, Freigaben und den Zugang für Benutzer zu verwalten.
Anzeigen einer Liste der Freigaben
Klicken Sie in der Navigationsleiste auf das Symbol Freigaben, um eine Liste der Freigaben
auf dem WD My Cloud anzuzeigen. Bei jedem Freigabenamen werden eine Beschreibung
sowie der Status von Medienbereitstellung und öffentlichem Zugriff angezeigt.
Mit den folgenden Schritten können Sie eine Liste der Freigaben anzeigen.
1. Klicken Sie in der Navigationsleiste auf Fr
anzuzeigen.
eigaben, um die Seite „Info zu Freigaben“
BEDIENUNGSANLEITUNG WD MY CLOUD
36

FREIGABEN VERWALTEN
2. Klicken Sie auf eine Freigabe, um deren Profil und Informationen zum Zugriff auf
Freigaben anzuzeigen.
Hinweis: Sie können Berechtigungen nur konfigurieren, wenn die Freigabe privat ist.
Öffentliche Freigaben bieten immer Schreib-/Lesezugriff und werden
grau dargestellt.
Erstellen einer neuen Freigabe
Sie können eine Freigabe erstellen und als „Öffentlich“ oder „Privat“ erklären. Wenn die
Freigabe zum Beispiel Finanzdaten enthält, können Sie die Freigabe als „privat“ einstellen.
Oder wenn sie Fotos enthält, die Sie einem Freund zeigen möchten, können Sie die Freigabe
für den Freund als „öffentlich“ einstellen.
1. Klicken Sie in der Navigationsleiste auf das Symbol Fr
eigaben, um den Bildschirm
„Freigaben einrichten“ anzuzeigen.
2. Klicken Sie auf das Symbol F
reigabe hinzufügen.
3. Geben Sie den Namen und eine Beschreibung (optional) der Freigabe ein und klicken
Sie auf Speicher
n.
Bearbeiten von Freigabeeinstellungen
1. Wählen Sie im Bildschirm „Freigaben einrichten“ die Freigabe aus, die Sie bearbeiten
möchten. Der Bereich „Freigabeprofil“ wird angezeigt.
2. Bearbeiten Sie die gewünschten Felder.
BEDIENUNGSANLEITUNG WD MY CLOUD
37

FREIGABEN VERWALTEN
Eine Freigabe als privat erklären
Wenn Sie sich dazu entschließen, den Zugriff auf eine öffentliche Freigabe einzuschränken,
dann können Sie sie mit den folgenden Schritten in eine private Freigabe umwandeln.
1. Wählen Sie auf der Seite „Freigaben einrichten“ die Freigabe, die Sie privat machen möchten.
2. Setzen Sie das Umschaltfeld Öffentlich im Bereich „Freigabeprofil“ auf AUS.
3. Wählen Sie für jeden im Abschnitt
Benutzerzugriff aufgeführten Benutzer die Zugangsstufe.
Klicken Sie dazu auf das jeweilige Symbol der Freigabe (z. B. lesen/schreiben, nur lesen oder
kein Zugang).
Löschen einer Freigabe
WARNUNG! Beim Löschen einer Freigabe werden alle darin enthaltenen
Dateien und Ordner gelöscht.
1. Wählen Sie im Bildschirm „Freigaben einrichten“ die Freigabe aus, die Sie löschen möchten.
2. Klicken Sie auf das Symbol Freigabe löschen im linken Bereich.
3. Klicken Sie als Antwort auf die Bestätigungsmeld
ung auf OK.
Lokal auf die Inhalte einer Freigabe zugreifen
Hinweis: Informationen über den Zugriff auf die Inhalte einer Freigabe von fern
finden Sie unter „Remotezugriff auf Ihre Cloud“ auf Seite 40.
Für private Freigaben benötigt der Benutzer:
Einen Benutzernamen und ein Passwort, das dem Namen der Freigabe zugewiesen ist.
Nur Lesezugriff oder vollen Zugriff auf die Freigabe.
WENN Sie eine Freigabe
öffnen möchten mit…
Windows 8/Windows 8.1
Windows Vista/Windows 7 1. Klicken Sie auf oder
DANN…
1. Klicken Sie in der Taskleiste auf das Symbol
2. Wählen Sie im linken Bereich Netzwerk aus und doppelklicken Sie auf den Namen des WD My Cloud-Geräts
(siehe „Anhang D: WD My Cloud Geräte-URLs und Namen“
auf Seite 112 für eine Liste von Gerätenamen).
3. Doppelklicken Sie auf eine öffentliche oder private Freigabe
auf Ihrem Gerät.
Start > Arbeitsplatz
2. Wählen Sie im linken Bereich
3. Klicken Sie auf den WD My Cloud-Gerätenamen
(sieh
e „Anhang D: WD My Cloud Geräte-URLs und Namen“
auf Seite 112 für eine Liste von Gerätenamen).
4. Doppelklicken Sie auf die öffentlichen oder privaten Freigaben
au
f Ihrem Gerät.
Netzwerk aus
Datei-Explorer
.
.
.
BEDIENUNGSANLEITUNG WD MY CLOUD
38

FREIGABEN VERWALTEN
WENN Sie eine Freigabe
öffnen möchten mit…
Mac OS X
WD Quick View
DANN…
1. Öffnen Sie ein Finder-Fenster und suchen Sie unter der Überschrift
„Freigaben“ in der Seitenleiste Ihr WD My Cloud-Gerät.
- Wenn eine Autorisierungsseite angezeigt wird, geben
entweder Ihren Benutzernamen und Ihr Passwort
Sie
ein
oder wählen Sie Gast aus und klicken Sie
auf Verbinden.
2. Klicken Sie auf das Gerät, um die öffentlichen oder privaten
Freigaben auf Ihrem Gerät anzuzeigen.
WD Quick View ist eine Windows-/Mac-Anwendung, mit der Sie
My Cloud-Funktionen schnell und einfach ausführen können.
Sie
können WD Quick View und die entsprechende Hilfe aus dem
Online-Schulungszentrum unter
http://wd.com/setup
herunterladen.
BEDIENUNGSANLEITUNG WD MY CLOUD
39

7
REMOTEZUGRIFF AUF IHRE CLOUD
Remotezugriff auf Ihre Cloud
Cloud-Zugriff für das WD My Cloud-Gerät aktivieren
Konfigurieren des Cloud-Zugriffs für einen Benutzer
Zugriff auf Ihre Dateien mit mobilen iOS- und Android-Apps
Dieses Kapitel erläutert, wie man den WD My Cloud für den Remotezugriff einrichtet.
Darüber hinaus wird beschrieben, wie Sie aus seinen zahlreichen Funktionen Nutzen
ziehen können.
Cloud-Zugriff für das WD My Cloud-Gerät aktivieren
Bevor Sie Ihren WD My Cloud per Fernzugriff verwenden können, muss das Gerät für den
Cloud-Zugriff aktiviert werden. Um festzustellen, ob der Remotezugriff für Ihr WD My Cloud
aktiviert ist und um den Status der Remoteverbindung(en) zu überprüfen, lesen Sie die
Informationen unter „Cloud-Zugriff“ auf Seite 77.
Sie können den Cloud-Zugriff für Ihre Smart-Geräte auf 3 Arten aktivieren:
Discovery in Ihrem Local Area Network (LAN): Wenn Sie sich in Ihrem LAN befinden,
sucht die Cloud-Zugriff-Software Ihr Gerät automatisch und zeigt dieses an.
Wenn das Gerät gefunden wurde, können Sie die erfor
die Cloud-Verbindung ausführen.
E-Mail: Wenn Sie beim Anlegen eines neuen Benutzers für Ihr My Cloud-Gerät eine
E-Mail-Adresse angeben, erhält der neue Benutzer eine E-Mail mit Anweisungen
zum Einrichten und Aktivieren eines Passworts für den Cloud-Zugriff (siehe
„WDMyCloud-Zugriff“ auf Seite 40).
Aktivierungscode: Wenn Sie oder Ihre Benutzer sich nicht in Ihrem LAN befinden,
können Sie einen Aktivierungscode für den Cloud-Zugriff generieren (siehe „CloudGerätezugriff“ auf Seite 41).
derlichen Schritte für
Konfigurieren des Cloud-Zugriffs für einen Benutzer
Nachdem Sie auf dem WD My Cloud den Cloud-Zugriff aktiviert haben, können Sie mit den
folgenden Schritten den Benutzern des Geräts den Remotezugriff freigeben.
WDMyCloud-Zugriff
Gehen Sie folgendermaßen vor, um den Zugriff auf WDMyCloud einzurichten.
1. Klicken Sie in der Navigationsleiste auf das Symbol Cloud
2. Wählen Sie im linken Bereich den Benutzer aus, den Sie für den WDMyCloud-Zugriff
konfigurieren möchten.
3. Klicken Sie in der WDMyCloud.com-Anmeldung für <Benutzer
-Zugriff.
name> auf Anmelden.
BEDIENUNGSANLEITUNG WD MY CLOUD
40

REMOTEZUGRIFF AUF IHRE CLOUD
4. Geben Sie die E-Mail-Adresse des Benutzers im Dialogfeld „WDMyCloud-Anmeldung
aktualisieren“ ein. Diese E-Mail-Adresse wird verwendet, um dem Benutzer
Bestätigungsinformationen und Anweisungen zum Einrichten und Aktivieren eines
Passworts für den Cloud-Zugriff zu senden.
5. Klicken Sie auf Speicher
n.
Cloud-Gerätezugriff
Führen Sie die folgenden Schritte aus, um einen Aktivierungscode für das/die Mobilgerät(e)
eines Benutzers und die My Cloud Desktop-Desktop-App zu generieren.
Wichtig: Co
des sind von dem Zeitpunkt der Anforderung an 48 Stunden lang gültig und
können nur einmal verwendet werden.
1. Klicken Sie in der Navigationsleiste auf das Symbol Cloud
-Zugriff.
2. Wählen Sie im linken Bereich den Benutzer, den Sie für den Cloud-Gerätezugriff
kon
figurieren möchten.
3. Klicken Sie unter den Cloud-Geräten für <Benutzername> auf Code abrufen.
Sie müssen einen Code für jedes Mobilgerät und jede App erzeugen, das bzw. die Sie
aktivier
en wollen. Sie benötigen ebenfalls einen Code, um WD My Cloud für die
Desktop-App zu aktivieren. Ein Dialogfeld zeigt den Aktivierungscode des Benutzers
sowie Datum und Uhrzeit seines Ablaufs an.
Hinweis:
Schreiben Sie die erzeugten Zugriffscodes auf jeden Fall auf.
4. Klicken Sie auf OK. Im Bereich „Cloud-Geräte für <Benutzername>“ wird Ihr generierter
Code und dessen Ablaufdatum angezeigt. Nachdem Sie den/die Code(s) verwendet
haben, zeigt dieser Bereich die Cloud-Geräte an, auf die der Benutzer nun Zugriff hat.
Zugriff auf Ihre Dateien mit mobilen iOS- und
Android-Apps
Mit den mobilen Apps WD My Cloud und WD Photos™ können Sie mit beliebigen Geräten
auf die Inhalte in Ihrer persönlichen Cloud zugreifen.
Hinweis:
WD Photos dient nur zur Fotoanzeige.
Mobile App WD My Cloud
Sparen Sie wertvollen Platz auf Ihren Mobilgeräten: Laden Sie einfach Fotos und Videos
direkt in Ihre persönliche Cloud. Dann können Sie Ihre Erinnerungen sicher abrufen und teilen.
Die mobile App WD My Cloud ermöglicht Ihnen zusätzlich eine einfache Übertragung von
Dateien zwischen Ihrer persönlichen Cloud, Dropbox™ und anderen öffentlichen Cloud-Konten.
Weitere Funktionen und Anweisungen finden Sie auf der Hilfe-Seite und in den Kurztipps
innerhalb der mobilen App WD My Cloud sowie unter http://wdphotos.wd.com.
Anforderungen
Persönlicher Cloud-Speicher WD My Cloud mit der aktuellsten Firmware und
Verbindung zum Internet.
Für den Zugriff auf Cloud-Dienste ist die WD My Cloud-App erforderlich.
Ein Smart-Gerät mit einem der folgenden Betriebssysteme:
- iOS iPhone oder iPad mit Softwareversion 6.0 oder höher.
- Android-Smartphone oder -Tablet mit Softwareversion 2.3 oder höher.
BEDIENUNGSANLEITUNG WD MY CLOUD
41

REMOTEZUGRIFF AUF IHRE CLOUD
Installieren der mobilen WD My Cloud-App
1. Laden Sie die mobile App WD My Cloud aus dem Apple App Store, Google Play Store oder
Amazon Appstore für Android herunter und installieren Sie sie auf Ihrem mobilen Gerät.
2. Starten Sie die App.
3. Lesen Sie die Western Digital-Endbenutzer
auf Akzeptieren.
4. Tippen Sie auf Jetzt verbinden.
-Lizenzvereinbarung und klicken Sie
5. Wählen Sie eine der folgenden Verbindungsoptionen für Ihr WD My Cloud-Gerät aus:
Cloud-Anmeldung: Tippen Sie auf und melden Sie sich mit WDMyCloud oder
einem anderen öffentlichen Cloud-Konto bei Ihrer persönlichen Cloud an.
Manuell hinzufügen: Wenn sich das Mobilgerät nicht im selben LAN oder
Wi-Fi-Netzwerk befindet wie der WD My Cloud:
- Tippen Sie im Abschnitt „Manuell hinzufügen“ auf das WD-Gerät.
- Geben Sie den für Ihr WD My Cloud erzeugten Aktivierungscode ein und tippen
Sie auf Aktivieren. (Hinweise zum Generieren von Aktivierungscodes finden Sie
unter „Konfigurieren des Cloud-Zugriffs für einen Benutzer“ auf Seite 40.)
Hinweis:
Sie müssen einen Code für jedes Gerät erzeugen, das Sie aktivieren
möchten. Codes sind von der Anforderung an 48 Stunden lang gültig und
können nur einmal verwendet werden.
BEDIENUNGSANLEITUNG WD MY CLOUD
42

REMOTEZUGRIFF AUF IHRE CLOUD
6. Tippen Sie auf Ihr Gerät, um dessen Freigaben anzuzeigen:
7. Tippen Sie auf eine Freigabe, um die Unterordner anzuzeigen.
8. Tippen Sie auf einen Unterordner, um eine Dateiliste anzuzeigen.
9. Tippen Sie auf eine Datei, um darauf zuzugreifen.
Hinweis:
Weitere Funktionen und Anweisungen finden Sie auf der Hilfe-Seite
der App im Internet, in der Hilfe, in den FAQ und den Tipps sowie unter
http://wd.setup/wd.mycloudapps
App haben, besuchen Sie
http://wd.com/setup/wmycloudmobileapps
. Wenn Sie Probleme beim Installieren der
.
WD Photos Mobile App
Wichtig: Mit WD Photos können Sie sich ausschließlich Fotos im .jpg-Format ansehen.
Verwandeln Sie Ihr Mobilgerät in ein ultimatives Fotoalbum. WD Photos ist mit
führenden mobilen Geräten von Apple und vielen gängigen Android-Geräten kompatibel.
Die Fotos werden automatisch für die Darstellung auf Ihr
Informationen zu Features und Anweisungen für die V
em Mobilgerät optimiert.
erwendung von WD Photos finden Sie
auf der Hilfe-Seite im Internet, unter den Kurztipps sowie unter http://wdphotos.wd.com.
Installieren der mobilen App WD Photos auf Ihrem Mobilgerät
Wichtig: Mit WD Photos können Sie sich ausschließlich Fotos im .jpg-Format ansehen.
Anforderungen
Persönlicher Cloud-Speicher WD My Cloud mit der aktuellsten Firmware und
Verbindung zum Internet.
Ein Smart-Gerät mit einem der folgenden Betriebssysteme:
den
- iOS iPhone oder iPad mit Softwareversion 6.0 oder höher.
- Android-Smartphone oder -Tablet mit Softwareversion 2.3 oder höher.
Installieren der WD Photos Mobile App
1. Laden Sie die mobile App WD Photos aus dem Apple App Store oder Google Play Store
herunter und installieren Sie sie auf Ihrem mobilen Gerät.
2. Starten Sie die App.
3. Lesen Sie die Western Digital-Endbenutzer
auf Akzeptieren.
BEDIENUNGSANLEITUNG WD MY CLOUD
-Lizenzvereinbarung und klicken Sie
43

REMOTEZUGRIFF AUF IHRE CLOUD
4. Tippen Sie auf Jetzt verbinden.
5. Wählen Sie eine der folgenden Verbindungsoptionen für Ihre WD Photos-App aus:
Im Netzwerk gefunden: Wenn das mobile Gerät über Wi-Fi mit demselben lokalen
Netzwerk (LAN) verbunden ist wie der WD My Cloud:
- Tippen Sie auf neben WDMyCloud.
- Wählen Sie den Namen Ihres Benutzerkontos aus.
- Geben Sie Ihr My Cloud-Passwort ein.
Cloud-Anmeldung: Tippen Sie auf und melden Sie sich mit WDMyCloud bei
Ihrer persönlichen Cloud an.
Manuell hinzufügen: Wenn sich das Mobilgerät nicht im selben LAN oder
Wi-Fi-Netzwerk befindet wie der WD My Cloud:
- Tippen Sie im Abschnitt „Manuell hinzufügen“ auf das WD-Gerät.
- Geben Sie den vom Dashboard des WD My Cloud erzeugten Aktivierungscode ein
und tippen Sie auf Aktivieren. (Hinweise zum Generieren von Aktivierungscodes
finden Sie unter „Konfigurieren des Cloud-Zugriffs für einen Benutzer“ auf Seite 40.)
Hinweis:
BEDIENUNGSANLEITUNG WD MY CLOUD
Sie müssen einen Code für jedes Gerät erzeugen, das Sie aktivieren
möchten. Codes sind von der Anforderung an 48 Stunden lang gültig
und können nur einmal verwendet werden.
44

REMOTEZUGRIFF AUF IHRE CLOUD
6. Tippen Sie auf Ihren WD My Cloud, um Ihre Alben zu sehen, und tippen Sie dann auf ein
Album, um die darin enthaltenen Fotos anzuzeigen
.
Hinweis:
Wenn Sie beim Installieren von WD Photos Probleme haben, besuchen Sie
http://wd.com/setup/wdphotos
. Weitere Funktionen und Anweisungen
finden Sie auf der Demo-Seite der App im Internet, unter den Tipps sowie
http://wdphotos.wd.com
f
au
.
BEDIENUNGSANLEITUNG WD MY CLOUD
45

8
SICHERN UND ABRUFEN VON DATEIEN
Sichern und Abrufen von Dateien
Über Sicherungen
Verwalten von USB-Geräten und USB-Sicherungen
Remotesicherungen
Interne Sicherungen
Anzeigen von Sicherungsdetails
Ändern eines Sicherungsauftrags
Löschen eines Sicherungsauftrags
Cloud-Sicherungen
Kamerasicherungen
Über Sicherungen
Es gibt verschiedene Möglichkeiten, Ihre Daten auf dem WD My Cloud zu sichern. Dazu zählen:
USB-Datensicherung – Sie können Daten von Ihrem WD My Cloud auf einem
USB-Gerät sichern und umgekehrt.
Remote-Datensicherung – Sie können Daten von Ihrem WD My Cloud auf einem
anderen WD My Cloud sichern.
Interne Datensicherung – Sie können Daten zwischen verschiedenen Freigaben
auf Ihrem WD My Cloud sichern.
Cloud-Datensicherung – Sie können Daten von Ihrem WD My Cloud in einem
externen Cloud-Sicherungsdienst sichern.
Kamerasicherung – Sie können Ihre Kamera auf Ihrem WD My Cloud sichern.
Verwalten von USB-Geräten und USB-Sicherungen
Wenn Sie ein USB-Laufwerk an Ihren WD My Cloud anschließen, wird aus dem USB-Laufwerk
ein Netzlaufwerk. Nach dem Anschließen kann das USB-Laufwerk Folgendes:
Wenn Sie ein externes USB-Laufwerk wie z. B. ein My Passport™, einen Speicherstick oder eine Kamera an den WD My Cloud anschließen, können Sie per Windows
Explorer oder Mac Finder darauf zugreifen.
Das USB-Laufwerk kann als Ziel von Sicherungen dienen.
Sie haben jetzt die Option, das Laufwerk als Benutzerfreigabelaufwerk zu verbinden.
Wenn ein externes WD-Laufwerk gesperrt wurde, dann wird diese
Sicherheitseinstellung beibehalten, wenn es an einen WD My Cloud angeschlossen
wird. Mit dem Dashboard können Sie das Laufwerk auf Wunsch entsperren oder
erneut sperren.
Anschließen eines USB-Laufwerks
Schließen Sie eine USB-Festplatte an einen USB-Port an Ihrem WD My Cloud an, um mehr
Daten speichern und sichern zu können. Das USB-Laufwerk wird als Freigabe auf dem
Dashboard des WD My Cloud angezeigt. Sie können jederzeit oben in der Seite auf das
USB-Symbol klicken, um Details des USB-Laufwerks anzuzeigen.
BEDIENUNGSANLEITUNG WD MY CLOUD
46

SICHERN UND ABRUFEN VON DATEIEN
Der WD My Cloud unterstützt die folgenden Formate für extern angeschlossene USB-Laufwerke:
FAT32
NTFS (Lese- und Schreibzugriff)
HFS+J
WARNUNG! Das Einbinden oder Auswerfen eines USB-Laufwerks
währ
end einer Dateiübertragung mit NFS oder AFP
unterbricht den Prozess der Dateiübertragung.
Erstellen einer USB-Sicherung
Sie haben zwei Möglichkeiten, mit Ihrem My Cloud-Gerät eine USB-Sicherung zu erstellen:
Sicherungen über die USB-Ports an der Rückseite des Geräts: Benutzen
Sie die Ports an der Rückseite Ihre WD My Cloud-Geräts, um Daten von Ihrem
USB-Laufwerk auf Ihrem WD My Cloud Gerät zu sichern bzw. Daten von Ihrem
WD My Cloud-Gerät auf dem angeschlossenen USB-Laufwerk zu sichern. (Siehe
„Sicherungen über USB-Ports an der Geräterückseite erstellen“ auf Seite 47.)
Sicherungen über USB-Ports an der Gerätevorderseite mit der
Taste „USB-Kopie“: Alle Daten auf dem an
auf Ihrem WD My Cloud-Gerät gesichert. (Siehe „Mit der Taste „USB-Kopie“
Sicherungen über USB-Ports an der Gerätevorderseite erstellen“ auf Seite 48.)
geschlossenen USB-Gerät werden
Sicherungen über USB-Ports an der Geräterückseite erstellen
Mit den folgenden Schritten können Sie Daten von Ihrem WD My Cloud auf einem
USB-Gerät sichern und umgekehrt.
Hinweis: Diese Information gilt nur für die USB-Ports an der Rückseite Ihres
WD My Cloud. Informationen zur Erstellung einer USB-Sicherung mittels
s USB-Ports an der Vorderseite Ihres Geräts finden Sie unter „Mit der
de
Taste „USB-Kopie“ Sicherungen über USB-Ports an der
Gerätevorderseite erstellen“ auf Seite 48.
1. Klicken Sie auf der Navigationsleiste auf Sicherungen, um den Bildschirm
„Sicherungen“ anzuzeigen.
2. Markieren Sie USB-Sicherungen, falls nicht bereits geschehen.
3. Klicken Sie auf Auftrag erstellen.
BEDIENUNGSANLEITUNG WD MY CLOUD
47

SICHERN UND ABRUFEN VON DATEIEN
4. Geben Sie die folgenden Informationen ein, um einen USB-Sicherungsauftrag zu erstellen:
Auftragsname Geben Sie einen Auftragsnamen für die Sicherung ein.
Richtung Geben Sie über das Dropdown-Menü die Richtung Ihrer
Siche
rung an. Die Optionen sind:
• USB
• NAS zu
zu NAS: Die Daten auf Ihrem USB-Gerät werden auf
dem WD My Cloud-Gerät gesichert.
USB: Die Daten auf Ihrem WD My Cloud-Gerät
werden auf einem USB-Gerät gesichert.
Quellordner Klicken Sie auf Dur
den Sie sichern möchten.
Zielordner Klicken Sie auf Du
für Ihre Sicherung aus.
Art der Sicherung Wählen Sie die Art der Datensicherung aus, die Sie
d
urchführen möchten.
•Kopieren
• Synchronisieren
Automatisch starten,
we
nn verbunden
Diese Option startet den Auftrag automatisch, wenn das Gerät
angeschlossen wird. Klicken Sie auf das Umschaltfeld, um die
Option zu aktivieren oder zu deaktivieren.
chsuchen und wählen Sie den Ordner aus,
rchsuchen und wählen Sie den Zielordner
5. Klicken Sie auf Erstellen.
6. Klicken Sie im Bereich „USB-Sicherungsaufträge“ auf Siche
rung starten, um Ihre
Sicherung zu starten.
Der Fortschritt der Sicherung wird im Ber
eich „USB-Sicherungsaufträge“ angezeigt.
Mit der Taste „USB-Kopie“ Sicherungen über USB-Ports an der
Gerätevorderseite erstellen
Führen Sie die folgenden Schritte aus, um einen Sicherungsauftrag zu erstellen und den
Inhalt eines USB-Laufwerks auf Ihr WD My Cloud-Gerät zu kopieren.
1. Schließen Sie Ihr USB-Gerät am vorderen USB-Anschluss (Port
2. Halten Sie die Taste „USB-Kopie“ oberhalb des USB
-Ports etwa 5 Sekunden lang
1) Ihres Geräts an.
gedrückt. Der Sicherungsauftrag für Ihr USB-Gerät wird erstellt.
3. Klicken Sie auf der Navigationsleiste auf Sicherunge
n, um den Bildschirm
„Sicherungen“ anzuzeigen.
4. Markieren Sie USB-Sicherungen,
5. Im Bereich „USB-Sicherungsaufträge“ wir
falls nicht bereits geschehen.
d der Sicherungsauftrag für Ihr Gerät
angezeigt (USB_Port_1).
6. Klicken Sie auf Sicherung starten, um
WD My Cloud zu kopieren. Der Fortschr
den Inhalt Ihres USB-Geräts auf Ihr
itt der Sicherung wird im Bereich
„USB-Sicherungsaufträge“ angezeigt.
Wenn der Kopiervorgang abgeschlossen ist, finden Sie Ihre gesicherten Daten im
dner Public>USB Port.
Or
BEDIENUNGSANLEITUNG WD MY CLOUD
48

SICHERN UND ABRUFEN VON DATEIEN
Remotesicherungen
Mit dieser Option können Sie Ihr WD My Cloud auf ein anderes WD My Cloud kopieren.
Stellen Sie Folgendes sicher, bevor Sie eine Remotesicherung vornehmen:
Sie haben ein WD My Cloud-Gerät, auf das Sie dieses Gerät sichern können. Die auf
diesem Gerät vorhandenen Freigaben und Daten werden zusätzlich zu den dort
bereits vorhandenen Daten auf das Zielgerät kopiert.
Die Remoteservereinstellung am entfernten WD My Cloud muss eingeschaltet sein.
Das Sicherungspasswort für das entfernte WD My Cloud ist aktiviert.
Sie haben die Port-Weiterleitung aktiviert, um das entfernte WD My Cloud über das
Internet sehen zu können.
Weitere Informationen über Remotesicherungen finden Sie in der Antwort-ID 11
Knowledge Base
.
807 der
Erstellen einer Remotesicherung
Mit den folgenden Schritten können Sie Ihr WD My Cloud auf ein entferntes Gerät sichern.
1. Klicken Sie auf der Navigationsleiste auf Sicherunge
„Sicherungen“ anzuzeigen.
2. Klicken Sie auf Remotesicherung.
3. Klicken Sie auf Auftrag erstellen.
4. Geben Sie die folgenden Informationen ein, um einen Remotesicherungsauftrag
zu erstellen:
n, um den Bildschirm
Auftragsname Geben Sie einen Auftragsnamen für die Sicherung ein.
Remoteserver Wählen Sie die Art des Remoteservers aus.
• NAS Server (ein My Cloud-Gerät in Ihrem lokalen Netzwerk)
• WD My Cloud <device name> (ein My Cloud-Gerät, das sich
Remote-IP-Adresse
nicht in Ihr
Geben Sie die IP-Adresse des Servers ein.
em lokalen Netzwerk befindet)
(Beispiel: 192.168.1.16)
Passwort
SSH-Benutzername Geben Sie den Secured Shell protocol (SSH)-Benutzernamen für
SSH-Passwort Geben Sie das SSH-Kennwort für das Remotegerät ein.
BEDIENUNGSANLEITUNG WD MY CLOUD
Geben Sie das Kennwort für den Remotesicherungsserver ein.
das Remotegerät ein.
49

SICHERN UND ABRUFEN VON DATEIEN
Quellordner Klicken Sie auf Durchsuchen und wählen Sie den Ordner aus,
den Sie sichern möchten.
Zielordner Klicken Sie auf Durchsuchen und wählen Sie den Zielordner für
Ihre Sicherung aus.
Art der Sicherung Wählen Sie die Art der Datensicherung aus, die Sie durchführen
möchten.
•Kopieren
• Synchronisieren
Serie So können Sie die Funktion „Regelmäßige Sicherung“ verwenden:
1. Klicken Sie auf das Umschaltfeld, um die Funktion
„Regelmäßige Sicherung“ zu aktivieren.
2. Wählen Sie die Periode der Sicherung: täglich, wöchentlich,
monatlich.
3. Wählen Sie eine Uhrzeit aus dem Dropdown-Menü aus.
5. Klicken Sie auf Erstellen.
6. Klicken Sie im Bereich „USB-Sicherungsaufträge“ auf Sicherung starten,
um
Ihre Sicherung zu starten. Der Fortschritt der Sicherung wird im Bereich
„USB-Sicherungsaufträge“ angezeigt.
Wiederherstellen einer Remotesicherung
Mit den folgenden Schritten können Sie die Daten wiederherstellen, die Sie auf dem
Remoteserver gespeichert haben. Dieser Vorgang stellt die Daten, die Sie auf dem
Remoteserver gespeichert haben, auf Ihrem lokalen Server wieder her.
1. Klicken Sie im Bildschirm „Remotesicherungen“ unter „Remote-Sicherungsaufträge“ auf
das Symbol Wiederherstellen neben dem Auftrag, den Sie anzeigen möchten.
2. Klicken Sie im Bildschirm „Wiederherstellen“ auf OK. Die Wiederherstellung der
Daten
beginnt.
Interne Sicherungen
Mit den internen Sicherungen können Sie Sicherungen vorhandener Inhalte von einem
Speicherort auf dem WD My Cloud auf einen anderen durchführen.
Erstellen einer internen Sicherung
Mit den folgenden Schritten können Sie Ihren WD My Cloud intern sichern.
1. Klicken Sie auf der Navigationsleiste auf Sicherungen, um den Bildschirm
„Sicherungen“ anzuzeigen.
BEDIENUNGSANLEITUNG WD MY CLOUD
50

SICHERN UND ABRUFEN VON DATEIEN
2. Klicken Sie auf Interne Sicherungen, falls nicht bereits geschehen.
3. Klicken Sie auf Auftrag erstellen.
4. Geben Sie die folgenden Informationen ein, um einen inter
nen Sicherungsauftrag
zu erstellen:
Auftragsname Geben Sie für Ihre interne Sicherung einen Auftragsnamen ein.
Quellordner Klicken Sie auf Dur
den Sie sichern möchten.
Zielordner Klicken Sie auf Dur
Ihre Sicherung aus.
Art der Sicherung Wählen Sie die Art der Datensicherung aus, die Sie durchführen
mö
chten.
•Kopieren
• Inkrementell
Regelmäßige Sicherung
So können Sie die Funktion „Regelmäßige Sicherung“ verwenden:
1. Klicken Sie auf das Umschaltfeld, um die Funktion
„Regelmäßige Sicherung“ zu aktivieren.
2. Wählen Sie die Periode der Sicherung: täglich, wöchentlich,
mo
natlich.
3. Wählen Sie eine Uhrzeit aus dem Dropdown-Menü aus.
chsuchen und wählen Sie den Ordner aus,
chsuchen und wählen Sie den Zielordner für
5. Klicken Sie auf Erstellen. Der Auftrag wird in der Warteschlange für interne Sicherungen
angezeigt und zur festgelegten Zeit ausgeführt.
Initiieren einer sofortigen internen Sicherung
Wählen Sie auf der Seite „Interne Datensicherungen“ unter „Warteschlange für
interne Datensicherungen“ den Auftrag aus, den Sie ändern möchten, und klicken
Sie auf Jetzt beginnen. Die interne Sicherung beginnt.
Anzeigen von Sicherungsdetails
Gehen Sie folgendermaßen vor, um die Details von USB-, Remote- und internen
Sicherungsaufträgen anzuzeigen.
1. Wählen Sie im Bildschirm für interne Sicherungen eine der Op
Interne Sicherungen aus.
2. Wählen Sie im Bereich Sicherungsauftrag/Sicherungswarte
den Sie anzeigen möchten, und klicken Sie auf Auftragsdetails.
3. Prüfen Sie die Details Ihres Datensicherungsauftrags und klicken Sie auf Schließen.
BEDIENUNGSANLEITUNG WD MY CLOUD
tionen USB, Remote oder
schlange den Auftrag aus,
51

SICHERN UND ABRUFEN VON DATEIEN
Ändern eines Sicherungsauftrags
Gehen Sie folgendermaßen vor, um einen USB-, Remote- oder internen Sicherungsauftrag
zu bearbeiten.
1. Wählen Sie im Bildschirm für interne Sicherungen eine der Optionen USB, Remote oder
Interne Sicherungen aus.
2. Wählen Sie im Bereich Sicherungsauftrag/Sicherungswarteschlange den Auftrag aus,
den Sie ändern möchten, und klicken Sie auf Auftrag bearbeiten.
3. Nehmen Sie im Änderungs-Dialogfeld die gewünschten Änderungen an Ihrem Auftrag
vor und klicken Sie auf Speichern.
Löschen eines Sicherungsauftrags
Gehen Sie folgendermaßen vor, um einen USB-, Remote- oder internen Sicherungsauftrag
zu löschen.
1. Wählen Sie im Bildschirm für interne Sicherungen eine der Optionen USB, Remote oder
Interne Sicherungen aus.
2. Wählen Sie im Bereich Sicherungsauftrag/Sicherungswarteschlange den Auftrag aus,
den Sie löschen möchten, und klicken Sie auf Auftrag löschen.
3. Klicken Sie als Antwort auf die Bestätigungsmeldung auf OK. Der ausgewählte
Sicherungsauftrag wurde gelöscht und aus der Liste der Sicherungsaufträge entfernt.
Cloud-Sicherungen
Das WD My Cloud-Gerät nutzt folgende Cloud-Dienste zum Erstellen von
Remotesicherungen:
ElephantDrive: ElephantDrive ist ein Cloud-Sicherungsdienst für sichere und
automatische Remotesicherungen Ihrer Dateien.
Amazon S3: Amazon Simple Storage Service (S3) ist ein Onlinedienst zum
Speichern von Dateien, mit dem Sie jederzeit und von einem beliebigen Webstandort
aus eine beliebige Menge Daten speichern und abrufen können.
Aktivieren der Cloud-Sicherung mit ElephantDrive
ElephantDrive ist ein Cloud-Sicherungsdienst, der für Ihre Dateien eine sichere und
automatische Remotesicherung durchführt. Nach der Einrichtung führt ElephantDrive
automatisch eine Synchronisierung mit dem Gerät durch. Weitere Informationen erhalten
Sie unter http://home.elephantdrive.com/welcome/wdc/.
Mit den folgenden Schritten können Sie die Cloud-Sicherung mit ElephantDrive aktivieren.
1. Klicken Sie in der Navigationsleiste auf Sicherungen, um den Bildschirm „Sicherungen“
anzuzeigen.
BEDIENUNGSANLEITUNG WD MY CLOUD
52

SICHERN UND ABRUFEN VON DATEIEN
2. Klicken Sie auf Cloud-Sicherungen, falls dieser Eintrag noch nicht ausgewählt ist.
3. Klicken Sie oben im Bildschirm auf ElephantDrive.
4. Klicken Sie im Feld „ElephantDrive“ auf das Umschaltfeld, um die Cloud-Sicherung mit
ElephantDrive zu aktivieren.
5. Klicken Sie auf Registr
6. Geben Sie die folgenden Daten ein und klicken Sie auf Registr
E-Mail-Adresse: Geben Sie die E-Mail-Adresse ein, an der Sie Informationen von
ieren. Der Registrierungsbildschirm wird angezeigt.
ieren:
ElephantDrive erhalten möchten.
Passwort: Geben Sie ein Passwort für das neue Konto ein
Passwort bestätigen: Geben Sie Ihr Passwort erneut ein.
7. Ihre Cloud-Sicherung mit ElephantDrive ist nun aktiviert.
Datensicherung mit ElephantDrive
Nach der Aktivierung von ElephantDrive können Sie mit den folgenden Schritten eine
Cloud-Sicherung erstellen.
1. Klicken Sie in der Navigationsleiste auf Sicherungen, um den Bildschirm „Sicherun
anzuzeigen.
2. Markieren Sie Cloud-Sicherung
3. Klicken Sie oben rechts im Bildschirm auf E
4. Klicken Sie im Feld „Auf Sicherungen zugreifen“ auf An
en, falls nicht bereits geschehen.
lephant Drive.
melden.
5. Geben Sie die E-Mail-Adresse und das Passwort ein, die Sie bei der Registrierung von
Elep
hantDrive in Schritt 6 auf Seite 53. verwendet haben. Klicken Sie auf Log
6. Klicken Sie im Feld „ElephantDrive“ auf den Link Sicherungsassistent ne
7. Befolgen Sie die im Sicherungsassistenten von ElephantDr
ive angegebenen Schritte zur
ues Gerät.
Erstellung Ihrer Cloud-Sicherung.
gen“
in.
BEDIENUNGSANLEITUNG WD MY CLOUD
53

SICHERN UND ABRUFEN VON DATEIEN
Aktivieren einer Cloud-Sicherung mit Amazon S3
Hinweis:
Melden Sie sich unter
bevor Sie Ihre Cloud-Sicherung erstellen.
http://aws.amazon.com/s3
für den Dienst Amazon S3 an,
Nach der Einrichtung Ihres Kontos bei Amazon S3 können Sie mit den folgenden Schritten
eine Cloud-Sicherung erstellen.
1. Klicken Sie in der Navigationsleiste auf Sicherungen,
um den Bildschirm
„Sicherungen“ anzuzeigen.
2. Markieren Sie Cloud-Sicherung
3. Klicken Sie oben am Bildschirm auf die Am
en, falls nicht bereits geschehen.
azon S3-Schaltfläche.
4. Klicken Sie auf Erstellen.
5. Geben Sie einen Auftragsnamen für Ihre Cloud-Sicherung ein und klicken Sie
auf Weiter.
6. Geben Sie die folgenden, von Amazon S3 bereitgestellten Daten ein:
Region: Wählen Sie aus dem Dropdown-Menü die für Ihre Cloud
verwendete Region.
Zugriffsschlüssel: Geben Sie den von Amazon S3 bereitgestellten Zugriffsschlüssel ein.
Privater Schlüssel: Geben Sie den von Amazon S3 bereitgestellten privaten
Schlüssel ein.
Remote-Pfad: Geben Sie den Remotepfad für die Cloud ein. Das ist normalerweise
Ihr Bucket-Name.
7. Klicken Sie auf We
8. Geben Sie die folgenden Daten ein und klicken Sie auf We
iter.
iter:
Ty p Wählen Sie eine der folgenden Optionen:
Hochladen: Mit dieser Option werden Ihre WD My Cloud-Daten
•
im Amazon S3-Bucket gespeichert.
Download: Mit dieser Option wird Ihr Amazon S3-Bucket auf dem
•
WD My Cloud gespeichert.
Art der Sicherung Wählen Sie über das Dropdown-Menü die Art der Sicherung aus, die
urchführen möchten. Die Optionen sind:
Sie d
Vorhandene Datei(en) überschreiben: Mit dieser Option werden
•
Dateien im Zielordner, die den gleichen Namen tragen wie die
Quelldatei, überschrieben.
Vollständige Sicherung: Mit dieser Option wird bei jedem
•
Ausführen der Sicherung ein separater Ordner erstellt, der alle
herungsdaten enthält.
Sic
Inkrementelle Sicherung: Dateien werden von Quelldateien
•
gleichen Namens überschrieben, die neueren Datums als die
ldateien sind.
Zie
BEDIENUNGSANLEITUNG WD MY CLOUD
54

SICHERN UND ABRUFEN VON DATEIEN
9. Geben Sie im Feld „Lokaler Pfad“ einen Pfad für die Sicherung auf dem WD My CloudServer ein.
Klicken Sie auf Durchsuchen, um für Ihre Sicherung einen Speicherort auf dem
Gerät aufzusuchen. (Beispiel: Volume_1/Sicherung)
10. Klicken Sie auf das Umschaltfeld, um die Funktion „Automatis
zu aktivieren. Dadurch wird Ihre Sicherung nach einem von Ihnen erstellten
che Aktualisierung“
Zeitplan
automatisch durchgeführt.
Wenn Sie die Funktion der automatischen Aktualisierung aktivieren:
- Wählen Sie den Zeitplan für die automatische Aktualisierung aus: täglich,
wöchentlich oder monatlich
- Wählen Sie aus dem Dropdown-Menü die Uhrzeit für die automatische
Aktualisierung aus (bei Auswahl der täglichen Aktualisierung).
Wählen Sie im Dropdown-Menü den Tag und die Uhrzeit für die automatische
Aktualisierung aus (wöchentliche oder monatliche Sicherung).
11. Wenn Sie die automatische Aktualisierung nicht auswählen, geben Sie im Feld
„Jetzt sichern“ an, ob Sie die Sicherung jetzt beginnen wollen.
Wählen Sie Ja aus, um die Sicherung jetzt zu beginnen.
12. Klicken Sie auf We
13. Prüfen Sie die Einstellungen und klicken Sie auf Fertigstelle
Amazon S3 ist erstellt. Der neue Auftrag wird im Abschnitt Amazon S3-Warteschlange
auf der Seite „Amazon S3-Sicherung“ angezeigt.
14. Greifen Sie auf Ihren Cloud-Sicherungs-Bucket bei Amazon
sicherungen anzusehen.
iter.
n. Ihre Cloud-Sicherung mit
S3 zu, um sich Ihre Geräte-
Kamerasicherungen
Mit Kamerasicherungen können Sie die Daten auf einer Kamera auf einem WD My Cloud
sichern. Nach dem Download können Benutzer den Speicherort aufrufen, an dem sich die
Kameradaten für den Zugriff befanden, sofern sie darauf Zugriff haben.
Erstellen einer Kamerasicherung
Mit den folgenden Schritten können Sie die Daten von Ihrer Kamera auf Ihrem My CloudGerät sichern.
1. Vergewissern Sie sich, dass die Kamera an Ihr My Cloud-Gerät angeschlossen ist.
2. Klicken Sie auf der Navigationsleiste auf Sicherunge
„Sicherungen“ anzuzeigen.
3. Klicken Sie auf Kamerasicherunge
n, sofern dies nicht bereits ausgewählt ist.
n, um den Bildschirm
4. Achten Sie darauf, dass Ihre Kamera im Bereich „Angeschlossene Kamera(s)“
erkannt wird.
BEDIENUNGSANLEITUNG WD MY CLOUD
55

SICHERN UND ABRUFEN VON DATEIEN
5. Geben Sie im Bereich „Einstellungen“ die folgenden Informationen an, um die Daten auf
Ihrer Kamera zu sichern:
Automatische Übertragung Klicken Sie auf das Umschaltfeld, um die Daten von Ihrer Kamera
automatisch auf das My Cloud-Gerät zu übertragen.
Übertragungsmodus Wählen Sie aus, auf welche Weise die Kameradaten übertragen
we
rden sollen. Folgende Optionen sind möglich:
• Kopie
• Ve
Ordneroptionen Wählen Sie diese Option aus, um einen Zielordner für die
ertragenen Kameradateien auszuwählen.
üb
1. Auf dem Bildschirm „Kamera-Ordneroptionen“:
ren: Kopiert die Daten von der Kamera auf das
My Cloud-Gerät. Dabei bleiben die Originaldaten auf
er Kamera erhalten.
Ihr
rschieben: Verschiebt die Daten von der Kamera auf das
My Cloud-Gerät. Dabei werden die Originaldaten von der
Kamera entfernt.
- Transferordner: Klicken Sie auf Durchsuchen, um den
Speicherort auf dem Gerät auszusuchen, in den Sie die
Daten übertragen möchten. Klicken Sie anschließend
auf OK.
- Ordnername: Wählen Sie im Pulldown-Menü einen
Ordnernamen-Typ aus.
- Wenn Sie „Benutzerdefinierter Ordnername“
auswählen, geben Sie einen Ordnernamen
in das Feld „Ordnernamen eingeben“ ein.
2. Klicken Sie auf Sp
eichern.
6. Klicken Sie im Feld „Transfer-Datei(en)“ auf Jetzt kopieren/verschieben, um mit der
Dateiübertragung zu beginnen, wenn die Automatische Übertragung nicht aktiv ist.
7. Nach Abschluss wird unter Angabe des Tags, des Datums und der Uhrzeit des
Downloads im Statusfeld angezeigt, dass die Sicherung
für das angeschlossene Gerät
abgeschlossen wurde.
BEDIENUNGSANLEITUNG WD MY CLOUD
56

99
VERWALTEN DES SPEICHERS AUF DEM WD MY CLOUD
Verwalten des Speichers auf dem WD My Cloud
Info zu Speichergeräten
RAID-Speicher
Datenträgerstatus
iSCSI-Speicher
Volume-Virtualisierung
Info zu Speichergeräten
Über die Seite „Speicher“ können Sie den Speicher in Ihrem Gerät konfigurieren und den
Status und die freie Kapazität der Festplatten anzeigen. Dieses Kapitel enthält Informationen
zur Verwaltung des Speichers auf Ihrem WD My Cloud.
RAID-Speicher
RAID (Redundant Array of Independent Disks) erlaubt es, dieselben Daten an verschiedenen
Orten auf mehreren Festplatten zu speichern und somit für die nötige Redundanz, höhere
Leistung und Datenintegrität zu sorgen. Es gibt verschiedene RAID-Stufen. Jede bietet
eine andere Methode zum Freigeben oder Verteilen von Daten unter den Laufwerken.
Beim WD My Cloud können Sie unter folgenden Speichermod
Hinweis:
RAID-Modus Beschreibung
JBOD
Aufteilung Lineare Kombination aus Laufwerken zum Erstellen eines großen
BEDIENUNGSANLEITUNG WD MY CLOUD
Der Unterschied zwischen einem Laufwerk und einem Volume besteht
darin, dass es sich bei einem Volume um ein einzelnes oder mehrere
Laufwerke handeln kann.
Ein oder mehrere Laufwerke werden nicht in einer RAID-Konfiguration
verwendet, sondern als verschiedene logische Volumes verwaltet.
logischen Laufwerks.
i auswählen:
57

VERWALTEN DES SPEICHERS AUF DEM WD MY CLOUD
RAID-Modus Beschreibung
RAID 0 Der Modus RAID 0 bietet Disk Striping (verteiltes Speichern) über alle
Laufwerke in der RAID-Laufwerkgruppe hinweg.
RAID 0 bietet keine Datenredundanz, sorgt aber für die beste Leistung aller
RAID-Stufen. RAID 0 teilt die Daten in kleinere Segmente und speichert die
Datensegmente streifenweise auf allen Laufwerken der Laufwerkgruppe.
RAID 1 (Standard)
RAID 5 RAID 5 bietet erhöhte Leistung und Sicherheit: Daten werden streifenweise
RAID 10
Im Modus RAID 1 dupliziert der RAID-Controller alle Daten von einem
Laufwerk auf ein zweites Laufwerk in der Laufwerkgruppe. RAID 1 bietet
vollständige Datenredundanz, benötigt aber die doppelte Speicherkapazität.
über drei oder mehr Laufwerke hinweg gespeichert, und ein Viertel jedes
ufwerks wird für Fehlertoleranz reserviert.
La
Diese Option ist nur für My Cloud-Geräte mit 4 Laufwerksschächten verfügbar.
Bei RAID 10 werden die Daten streifenweise über primäre Festplatten hinweg
geschrieben, die ihrerseits auf sekundäre Festplatten gespiegelt werden.
Diese Option ist nur für My Cloud-Geräte mit 4 Laufwerksschächten verfügbar.
Anzeigen des aktuellen RAID-Modus
Mit den folgenden Schritten können Sie den aktuell auf Ihrem Gerät verwendeten
RAID-Modus anzeigen.
1. Klicken Sie in der Navigationsleiste auf
2. Klicken Sie auf RAID, falls nicht bereits ausgewählt.
3. Im RAID-Profil werden die folgenden Informationen angezeigt:
RAID-Zustand.
Status „Automatischer Neuaufbau“ (zeigt an, ob der automatische Neuaufbau
aktiviert ist).
Das RAID-Volume zeigt an, für wie viele Volumes der RAID- oder JBOD-Modus
konfiguriert ist.
Speicher
, um den Bildschirm „Speicher“ anzuzeigen.
Ändern des RAID-Modus
Mit den folgenden Schritten können Sie den aktuellen RAID-Modus auf dem
WD My Cloud ändern.
WARNUNG! Bei Änderungen am RAID-Modus werden alle Daten und
tzereinstellungen gelöscht. Informationen zum
Benu
Speichern der Benutzereinstellungen finden Sie unter
„Speichern einer Konfigurationsdatei“ auf Seite 95.
1. Klicken Sie in der Navigationsleiste auf
2. Klicken Sie auf RAID, falls nicht bereits ausgewählt.
3. Klicken Sie unten auf dem Bildschirm auf RAID-Modus änder
4. Lesen Sie die Warnmeldung und klicken Sie auf OK.
BEDIENUNGSANLEITUNG WD MY CLOUD
Speicher
, um den Bildschirm „Speicher“ anzuzeigen.
n.
58

VERWALTEN DES SPEICHERS AUF DEM WD MY CLOUD
5. Wählen Sie den RAID-Modus aus, den Sie für Ihr WD My Cloud-Gerät
verwenden möchten. Die Optionen sind:
JBOD Ein oder mehrere Laufwerke werden nicht in einer
RAID-Konfiguration verwendet,
logische Volumes verwaltet.
Aufteilung Lineare Kombination aus Laufwerken zum Erstellen eines
roßen logischen Laufwerks.
g
RAID 0 Die Daten werden über mehrere Festplatten verteilt.
ch die Verwendung mehrerer Laufwerke und die damit
Dur
rbundene Leistungssteigerung wird die Lese- und
ve
Aufzeichnungsgeschwindigkeit erhöht. Fällt jedoch ein
Laufwerk aus, gehen alle Daten verloren.
RAID 1 (Standard) Auf verschiedenen Festplatten werden gleichzeitig zwei
pien der Daten aufgezeichnet. Fällt also eine aus, dann
Ko
fährt die andere fort, Daten zu lesen und zu schreiben,
bis die fehlerhafte Festplatte ausgetauscht wird.
sondern als verschiedene
RAID 5
RAID 10 Bei diesem RAID-Protokoll werden die Daten streifenweise
Bietet eine höhere Leistung und besseren Schutz, indem
Daten über 3 oder mehr Laufwerke verteilt werden und ein
Viertel jedes Laufwerks für die Fehlertoleranz reserviert wird.
Fällt eines der Laufwerke aus, führt das andere Laufwerk
bzw. führen die anderen Laufwerke die Lese- und
Schreibzugriffe fort, bis das fehlerhafte Laufwerk ersetzt wird.
Diese Option ist nur für My Cloud-Geräte
mit 4 Laufwerksschächten verfügbar.
ber primäre Festplatten hinweg geschrieben, die ihrerseits
ü
auf sekundäre Festplatten gespiegelt werden. Fällt eines
der Laufwerke aus, führt das andere Laufwerk bzw. führen
die anderen Laufwerke die Lese- und Schreibzugriffe fort,
bis das fehlerhafte Laufwerk ersetzt wird.
Diese Option ist nur für My Cloud-Geräte
mit 4 Laufwerksschächten verfügbar.
6. Wählen Sie die gewünschte Speicheroption aus, markieren Sie das Kontrollkästchen
Wechseln zu <Speichermodus> und klicken Sie auf Weiter. Ein Laufwerktest
wird ausgeführt.
7. Überprüfen Sie nach Abschluss des Tests den Status Ihrer Festplatten und klicken Sie
auf We
8. Überprüfen Sie den Status der Volumes und klicken Sie auf We
iter.
iter.
9. Wählen Sie bei Anzeige des Volume-Schiebereglers die Menge an Speicherplatz, die Sie
dem ausgewä
Wenn Sie nicht die gesamte Kapazität für den gewählten RAID-Modus nutzen
hlten RAID-Modus zuweisen möchten.
wollen, können Sie den verbleibenden Festplattenspeicher als Spanning
konfigurieren. Markieren Sie dazu das Kontrollkästchen Verbleibenden
Festplattenspeicher als Spanning konfigurieren.
10. Für RAID 5 können Sie RAID 5+Spare konfigur
ieren, wobei „Disk4“ als Hot Spare
verwendet wird. Markieren Sie das Kontrollkästchen „Reserve-Festplatte erstellen“,
um RAID 5+Spare zu konfigurieren. Heben Sie die Markierung von „Reserve-Festplatte
erstellen“ auf, um keine RAID 5+Spa
11. Klicken Sie auf We
iter, um fortzufahren.
12. Setzen Sie das Umschaltfeld auf EIN und
RAID-Konfiguration neu zu erstellen, nachdem die Festplatte erkannt wur
re-Konfiguration zu erstellen.
klicken Sie auf Weiter, um Ihre
de.
BEDIENUNGSANLEITUNG WD MY CLOUD
59

VERWALTEN DES SPEICHERS AUF DEM WD MY CLOUD
13. Klicken Sie auf das Symbol Sicheres Volume und anschließend auf Weiter,
um ein Laufwerk zu verschlüsseln.
14. Überprüfen Sie Ihre ausgewählten Optionen und klicken Sie auf We
15. Lesen Sie die Warnmitteilung und klicken Sie auf Ferti
gstellen. Die gewünschten
iter.
Änderungen an den Festplatten beginnen. Schalten Sie den WD My Cloud nicht ab,
während diese Änderungen übernommen werden.
16. Wenn der Vorgang abgeschlossen ist, klicken Sie wieder auf Fe
rtig stellen.
Datenträgerstatus
Die Seite „Datenträgerstatus“ zeigt den Zustand der Festplatten sowie Status
und Informationen jeder Festplatte an, die im WD My Cloud verwendet wir
d.
Der Bildschirm „Datenträgerstatus“ enthält die folgenden Bereiche:
Festplattenprofil: Dieser Bereich zeigt den allgemeinen Status aller Festplatten in
Ihrem Gerät an.
Systemfestplatten: Dieser Bereich zeigt die Laufwerke in Ihrem Gerät sowie den
Status und die freie Kapazität jedes Laufwerks an.
Hinweis:
Falls ein Laufwerk nicht unterstützt wird, lautet der Status
nicht kompatibel
.
Anzeigen von Festplatteninformationen
Mit den folgenden Schritten können Sie den Status der Festplatten im WD My Cloud anzeigen.
1. Klicken Sie auf der Seite „Speicher“ auf
2. Wählen Sie Laufwerk <Laufwerknr.> neben der Festplatte aus, deren Informationen
Sie anzeigen wollen.
3. Sehen Sie sich die Festplatteninformationen an und klicken Sie auf Schließen.
Der Bildschirm „Festplatteninformationen“ zeigt die folgende
Anbieter Der Anbieter, von dem die Festplatte bezogen wurde.
Modell Die Modellnummer der ausgewählten Festplatte.
Seriennummer Die Seriennummer der ausgewählten Festplatte.
Kapazität Die Kapazität der ausgewählten Festplatte.
Datenträgerstatus
, falls nicht bereits geschehen.
n Daten an:
Firmware-Version
BEDIENUNGSANLEITUNG WD MY CLOUD
Die aktuelle Firmware-Version im ausgewählten Laufwerk.
60

VERWALTEN DES SPEICHERS AUF DEM WD MY CLOUD
iSCSI-Speicher
Internet-SCSI (iSCSI) ist ein Industriestandard, der dazu entwickelt wurde, die Übertragung
von SCSI-Blockspeicherbefehlen und -daten mit dem TCP/IP-Protokoll über ein vorhandenes
IP-Netzwerk zu ermöglichen. Die eingeschlossenen iSCSI-Befehle und -Daten können über
ein lokales Netzwerk (LAN) oder ein Weitverkehrsnetzwerk (WAN) übertragen werden.
Wie beim herkömmlichen iSCSI erfordert eine iSCSI-Speicherlösung mindestens einen
„Ini
tiator“ auf dem Client-Computer und mindestens ein „Ziel“ auf dem Speicherserver.
Nachdem eine Verbindung zwischen dem iSCSI-Initiator und dem iSCSI-Ziel hergestellt
wurde, erkennt das Betriebssystem auf der iSCSI-Initiatorseite den Speicher als lokales
Speichergerät, das auf die übliche Weise formatiert, gelesen und beschrieben werden kann.
Mit Ihrem WD My Cloud-Gerät können Sie iSCSI-Ziele erstellen und verwalten. Das iSCSIT
arget stellt ähnlich wie eine lokale Festplatte Speicher zur Verfügung, es wird aber über das
Netzwerk und nicht lokal darauf zugegriffen. Das iSCSI-Ziel wird durch die zugrunde
liegende RAID-Struktur des WD My Cloud-Geräts geschützt.
iSCSI-Rollen
Initiator: Ein Client-Computer, der mit iSCSI-Befehlen über ein IP-Netzwerk auf
Speichergeräte zugreift.
Ziel: Ein Netzwerk-Speichergerät, das Zugriff auf logische Platten erlaubt (die auf
dem WD My Cloud-Gerät erzeugt werden können).
Ein iSCSI-Target erstellen
Mit den folgenden Schritten können Sie ein iSCSI-Target erstellen
1. Klicken Sie auf der Seite „Speicher“ auf iSCSI, fall
2. Schalten Sie das Umschaltfeld unter „iSCSI-Ziele“ auf EIN, um iSCSI zu aktivier
3. Klicken Sie unten auf der Seite auf iSCSI-T
arget erstellen.
4. Geben Sie auf der Seite „iSCSI Target“ die folgenden Daten ein:
Alias: Geben Sie hier einen beschreibenden Namen für das Ziel ein.
Erstellt am: Wählen Sie das gewünschte Volume für das iSCSI-Ziel aus.
Größe: Geben Sie einen Wert und eine Maßeinheit (z. B. GB, TB) für die Größe
des Ziels ein
BEDIENUNGSANLEITUNG WD MY CLOUD
s nicht bereits geschehen.
en.
61

VERWALTEN DES SPEICHERS AUF DEM WD MY CLOUD
5. Klicken Sie auf Weiter.
Klicken Sie auf CHAP, wenn Sie Sicherheit für das Target wünschen.
- Geben Sie einen vorhandenen Benutzernamen und ein Passwort ein und
bestätigen Sie dann das Passwort.
6. Klicken Sie auf Speichern. Ihr neues iSCSI-Target wurde erstellt und erscheint in der
Liste der iSCSI-Targets.
Einen iSCSI-Target aktivieren/deaktivieren
Mit den folgenden Schritten können Sie ein iSCSI-Target aktivieren oder deaktivieren.
Aktivieren eines iSCSI-Ziels
1. Klicken Sie auf der Seite „Speicher“ auf iSCSI.
2. Klicken Sie in der iSCSI-Target-Liste auf Details neben dem Target, das Sie
aktivieren
3. Klicken Sie auf Aktivieren. Das ausgewählte Ziel wird aktiviert.
Deaktivieren eines iSCSI-Ziels
1. Klicken Sie auf der Seite „Speicher“ auf iSCSI.
2. Klicken Sie in der iSCSI-Target-Liste auf Details neben dem Target, das Sie
deaktivieren
3. Klicken Sie auf Deaktivieren. Das ausgewählte Ziel wird deaktiviert.
möchten.
möchten.
Ein iSCSI-Target ändern
Mit den folgenden Schritten können Sie ein iSCSI-Target ändern.
1. Klicken Sie auf der Seite „Speicher“ auf iSCSI.
2. Klicken Sie in der iSCSI-Target-Liste auf Details neben dem Target, das Sie
ändern
möchten.
3. Nehmen Sie alle Ihre erforderlichen Änderungen vor und klicken Sie anschließend
auf
Speichern.
Einen iSNS-Client von iSCSI aktivieren
Das Internet Storage Name Service (iSNS)-Protokoll wird für die Interaktion zwischen
iSNS-Servern und iSNS-Clients verwendet. iSNS-Clients sind – auch Initiatoren genannte –
Computer, die versuchen, in einem Ethernet-Netzwerk Speichergeräte zu entdecken.
Mit
den folgenden Schritten können Sie den iSNS-Client von iSCSI konfigurieren.
Hinweis:
1. Klicken Sie auf iSCSI, falls es nicht schon ausgewählt ist.
2. Klicken Sie auf das Umschaltfeld, um iSCSI zu aktivieren.
3. Setzen Sie das Umschaltfeld im Feld „iSNS-Client“ von iSCSI auf EIN.
4. Klicken Sie auf Konfigurieren.
5. Geben Sie die Server-Adresse des iSNS-Clients ein (normalerweise die IP-Adresse Ihres
Windows-Servers) und klicken Sie auf Speichern.
iSNS wird hauptsächlich für Verbindungen mit WindowsServern
verwendet.
BEDIENUNGSANLEITUNG WD MY CLOUD
62

VERWALTEN DES SPEICHERS AUF DEM WD MY CLOUD
Ein iSCSI-Target löschen
Mit den folgenden Schritten können Sie ein iSCSI-Target löschen.
1. Klicken Sie auf der Seite „Speicher“ auf iSCSI.
2. Klicken Sie in der iSCSI-Target-Liste auf Details neben dem T
arget, das Sie
löschen möchten.
3. Vergewissern Sie sich, dass es sich um das Ziel
handelt, das Sie löschen möchten.
Klicken Sie dann auf Löschen. Das ausgewählte Ziel wird gelöscht und aus der Liste
der iSCSI-Ziele entfernt.
Volume-Virtualisierung
Volume-Virtualisierung vereinfacht die Skalierung, indem sie es erlaubt, iSCSI-Targets auf
anderen Netzwerk-Speichergeräten abzubilden und sie als Volumes auf dem WD My Cloud
zu präsentieren.
Ein virtuelles Volume erstellen
Mit den folgenden Schritten können Sie ein virtuelles Volume auf Ihrem Gerät erstellen.
1. Klicken Sie auf der Seite „Speicher“ auf V
ausgewählt ist.
2. Klicken Sie auf Erstellen.
3. Geben Sie im Feld „Geräte-IP“ die IP-Adresse des Geräts ein, auf dem sich das iSCSIZiel befindet, und klicken Sie dann auf We
4. Wählen Sie ein iSCSI-Target aus der abgerufenen
5. Wenn Sie das Target mit Authentifizierung ausstatten wollen, setzen Sie das
Umschaltfeld auf EIN und
geben Sie einen Benutzernamen und ein Passwort ein.
Klicken Sie dann auf Weiter.
Der Standard ist deaktivierte Authentifizierung. Vergewissern Sie sich, dass das
Umschaltfeld „Authentifikation“ AUS ist, wenn Sie den Standard beibehalten wollen.
Klicken Sie dann auf Weiter.
6. Wählen Sie eine LUN (Local Unit Number) aus der Liste aus und klicken Sie auf We
7. Geben Sie einen Namen Ihres Freigabeordners ein und klicken Sie dann auf We
8. Überprüfen Sie die Zusammenfassung der Volume-Virtualisierung, um sicherzustellen,
dass Ihr
e Einstellungen korrekt sind, und klicken Sie dann auf Speichern. Ein virtuelles
Volume wird erstellt.
olume-Virtualisierung, falls sie nicht schon
iter.
Liste und klicken Sie dann auf Weiter.
iter.
iter.
BEDIENUNGSANLEITUNG WD MY CLOUD
63

VERWALTEN DES SPEICHERS AUF DEM WD MY CLOUD
Ein virtuelles Volume mit einem Target verbinden
Gehen Sie folgendermaßen vor, um ein virtuelles Volume auf dem Gerät zu verbinden.
1. Klicken Sie auf der Seite „Speicher“ auf Volume-Virtualisierung, falls sie nicht schon
ausgewählt ist.
2. Klicken Sie auf Auftrags- Details neben dem virtuellen Volume, das Sie
verbinden
möchten.
3. Klicken Sie auf Verbinden. Nach der Verbindung mit dem Target formatiert das System
die LUN automatisch, falls dies nicht schon vorher erfolgt ist.
4. Klicken Sie nach der Formatierung des virtuellen Volumes auf Schließen. Der Zustand
des Volumes ändert sich zu „Verbunden“. Das neue virtuelle Volume ist jetzt auf Ihrem
WD My Cloud verfügbar.
Ein virtuelles Volume ändern
Mit den folgenden Schritten können Sie ein virtuelles Volume auf Ihrem Gerät ändern.
1. Klicken Sie auf der Seite „Speicher“ auf Volume-Virtualisierung, falls sie nicht schon
ausgewählt ist.
2. Wählen Sie das virtuelle Volume aus, das Sie ändern möchten, und klicken Sie
auf
Ändern.
3. Nehmen Sie die gewünschten Änderungen am Volume vor und klicken Sie auf
Speichern. Nach dem Speichern der geänderten Einstellungen wird das virtuelle
Volume erneut verbunden.
BEDIENUNGSANLEITUNG WD MY CLOUD
64

10
VERWALTEN VON APPS AUF DEM WD MY CLOUD
Verwalten von Apps auf dem WD My Cloud
Über Apps
Verwalten von Apps
Über Apps
Apps sind kleine, selbständige Programme, die dazu dienen, die vorhandene Funktionalität
eines Geräts oder eines Dienstes zu erweitern. WD My Cloud stellt verschiedene Apps
bereit, mit denen Sie Ihr Gerät produktiver einsetzen können.
Hinweis:
Hinweis:
Im WD My Cloud sind ab Werk verschiedene Apps installiert.
WD empfiehlt Ihnen, sich völlige Klarheit über die Eigenschaften einer App
zu verschaffen, ehe Sie sie installieren.
Beziehen Sie Support für jede App über die einzelnen Anbieter.
Verwalten von Apps
Der Apps-Bildschirm zeigt eine Liste der aktuell installierten Apps an. Über diesen Bildschirm
können Sie Ihre installieren Apps verwenden, neue Apps hinzufügen oder Apps entfernen,
die Sie nicht mehr verwenden wollen.
Hinweis:
Apps anzeigen
1. Klicken Sie in der Navigationsleiste auf Apps, um den Apps-Bildschirm anzuzeigen.
Die vorinstallierten Apps können nicht entfernt werden.
2. Klicken Sie im linken Bereich auf den Namen einer App, um diese auszuwählen.
Die App wird im rechten Bereich angezeigt.
BEDIENUNGSANLEITUNG WD MY CLOUD
65

VERWALTEN VON APPS AUF DEM WD MY CLOUD
Hinzufügen einer App
Mit den folgenden Schritten können Sie eine App zum WD My Cloud hinzufügen.
1. Klicken Sie in der Navigationsleiste auf Apps, um den Apps-Bildschirm anzuzeigen.
2. Klicken Sie unten links auf das Symbol Eine App hinzufügen im Bildschirm.
Beim ersten Hinzufügen einer App wird ein Bildschirm mit den Nutzungsbedingungen
angezeigt. Lesen und akzeptieren Sie die Vereinbarung.
3. Klicken Sie auf Details, um die Details einer App anzuzeigen. Schließen Sie den
Bildschirm „Details“.
4. Markieren Sie die App(s), die Sie zu Ihrem Gerät hinzufügen wollen, und klicken Sie dann
auf Installieren. Die ausgewählten Apps werden zu Ihrem Gerät hinzugefügt.
Manuelles Hinzufügen einer App
Wenn Sie eine App hinzufügen möchten, die nicht im Bildschirm „Eine App hinzufügen“
aufgelistet ist, dann können Sie diese App mit den folgenden Schritten manuell zu Ihrem
WD
My Cloud hinzufügen.
Hinweis:
WD empfiehlt Ihnen, sich völlige Klarheit über die Eigenschaften einer App
zu verschaffen, ehe Sie sie installieren.
1. Klicken Sie in der Navigationsleiste auf Apps, um den Apps-Bildschirm anzuzeigen.
2. Klicken Sie links unten auf das Symbol Eine App hinzufügen im Bildschirm.
3. Klicken Sie auf den Link Klicken Sie hier, um eine App manuell zu installieren.
4. Gehen Sie zu der App, die Sie auf Ihrem Gerät installieren möchten.
5. Wählen Sie die zu installierende App aus und klicken Sie auf Öffnen. Die ausgewählte
App wird installiert und zu Ihrem Gerät hinzugefügt.
Eine App löschen
Führen Sie die folgenden Schritte aus, um Apps von Ihrem WD My Cloud-Gerät zu löschen.
Hinweis:
Die vorinstallierten Apps können nicht gelöscht werden.
1. Klicken Sie in der Navigationsleiste auf Apps, um den Apps-Bildschirm anzuzeigen.
2. Wählen Sie die App aus der App-Liste im linken Bereich, die Sie aus dem Gerät
löschen
möchten.
3. Klicken Sie auf das Symbol Eine App entfernen in der linken Seite unten im Bildschirm.
4. Klicken Sie als Antwort auf die Bestätigungsmeldung auf OK. Die App wird aus dem
Gerät entfernt und wird nicht mehr in der App-Liste angezeigt.
Eine App aktualisieren
Mit den folgenden Schritten können Sie eine App aktualisieren, die Sie zum WD My Cloud
hinzugefügt haben.
1. Klicken Sie in der Navigationsleiste auf Apps, um den Apps-Bildschirm anzuzeigen.
2. Wenn es für eine der Apps, die Sie dem Gerät hinzugefügt haben, eine Aktualisierung gibt,
wird oben rechts im Bildschirm ein Link zu den verfügbaren Aktualisierungen angezeigt.
3. Klicken Sie auf den Link Aktualisierungen verfügbar, um den Bildschirm
„Aktualisierungen verfügbar“ anzuzeigen.
4. Wählen Sie aus der Liste die App aus, die Sie aktualisieren möchten, und klicken Sie
Aktualisieren.
auf
Wenn Sie die Einzelheiten der Aktualisierung sehen möchten, klicken Sie auf
Klicken Sie auf Zurück, um zum Bildschirm „Aktualisierungen“ zurückzukehren.
BEDIENUNGSANLEITUNG WD MY CLOUD
Details
66
.

11
WIEDERGEBEN/ÜBERTRAGEN VON VIDEOS, FOTOS UND MUSIK
Wiedergeben/Übertragen von Videos, Fotos
und Musik
Medienserver
Medienspeicherung
Aktivieren von DLNA und iTunes
Mit Media Playern auf Ihr My Cloud-Gerät zugreifen
Mit iTunes auf Ihr My Cloud-Gerät zugreifen
Medienserver
Das My Cloud-Gerät wurde entwickelt, um Ihnen zuhause als Medienserver zu dienen.
Sie können damit Fotos, Musik und Videos auf Ihr
auf Ihre iTunes-kompatiblen Geräte streamen.
DLNA-kompatible sowie iTunes-kompatible Geräte suchen in jeder öffentlichen Freigabe
nach Medien, bei der die Med
Medien deaktiviert. Sobald Sie diese auf der Seite Einstellungen > Medienserver aktivieren,
wird die Medienbereitstellung auch für die öffentliche Freigabe automatisch aktiviert. Für alle
anderen Freigaben bleibt die Medienbereitstellung deaktiviert.
ienbereitstellung aktiviert ist. Standardmäßig sind DLNA-
e DLNA-kompatiblen Geräten sowie Musik
Wenn Sie nicht möchten, dass DLNA bestimmte Med
einer privaten Freigabe, bei der die Medienfreigabe deaktiviert ist. (Siehe „Bearbeiten von
Freigabeeinstellungen“ auf Seite 37.)
iendateien anzeigt, speichern Sie sie in
Medienserver – Überblick
Der WD My Cloud verwendet TwonkyMedia als DLNA-Medienserver. Ihre Musik,
Fotos und Videos werden auf kompatible Geräte bei Ihnen zu Hause übertragen.
Die Medienwiedergabe auf einem kompatiblen Gerät ist einfach.
Der Medienserver sucht nach allen Medien, die in
Heimnetzwerk angeschlossenen WD My Cloud gespeichert sind. Nachdem Sie die
Medienbereitstellung für das Gerät aktiviert haben (siehe „Aktivieren von DLNA und iTunes“
auf Seite 69), können Sie Ihre Multimediainhalte in die öffentliche Freigabe auf Ihrem
WD My Cloud übertragen. Schon sind Sie bereit, Ihre Inhalte auf Ihrem Home
Entertainment Center, Ihren Spielekonsolen (z. B. Xbox 360® oder PlayStation® 3),
WD TV Live™-Medienplayer oder digitalen DLNA
in Ihrem Heim- oder Büronetzwerk zu streamen und anzuzeigen. W
zu DLNA erhalten Sie auf http://www.dlna.org.
der öffentlichen Freigabe auf dem an Ihr
®
1.5-Medienadaptern und anderen PCs
eitere Informationen
iTunes – Überblick
Sie oder jeder andere, der mit dem WD My Cloud verbunden ist, kann gespeicherte
Musikdateien mit iTunes abspielen. iTunes erzeugt auf dem Gerät eine virtuelle Musikbibliothek und behandelt sie wie eine iTunes-Ablage. Dies ermöglicht die Übertragung von
Musikdateien vom WD My Cloud zu Windows- und Mac-Computern, auf denen iTunes läuft.
iTunes durchsucht alle Freigaben, für die die Einstellung
Dazu zählt standardmäßig die öffentliche Freigabe.
BEDIENUNGSANLEITUNG WD MY CLOUD
„Medienbereitstellung“ aktiviert ist.
67

WIEDERGEBEN/ÜBERTRAGEN VON VIDEOS, FOTOS UND MUSIK
Unterstützte Medientypen
Audiodateien Videodateien Bilddateien
3GP
AAC
AC3
AIF
ASF
FLAC
LPCM
M4A
M4B
MP1
MP2
MP3
MP4
MPA
OGG
3GP
ASF
AVI
DivX
DV
DVR-MS
FLV
M1V
M2TS
M4P
M4V
MKV
MOV
MP1
MP4
BMP
JPEG
PNG
TIF
WAV
WMA
MPE
MPEG1
MPEG2
MPEG4
MPG
MTS
QT
QTI
QTIF
RM
SPTS
TS
VDR
VOB
WMV
Xvid
Hinweis:
Möglicherweise können nicht alle diese Dateiformate auf allen Geräten
abgespielt werden. Lesen Sie in der Bedienungsanleitung Ihres Geräts
nach, um zu erfahren, welche Formate unterstützt werden.
BEDIENUNGSANLEITUNG WD MY CLOUD
68

WIEDERGEBEN/ÜBERTRAGEN VON VIDEOS, FOTOS UND MUSIK
Von iTunes unterstützte Medientypen
Hinweis:
iTunes 10.4 oder höher unterstützt nur Musikdateien. In Antwort-ID 8412
der Knowledge Base finden Sie zusätzliche Informationen über von iTunes
unterstützte Versionen.
Der iTunes-Medienserver unterstützt die folgenden Dateiendungen: FLAC, M4A, MP3,
MP4A und WAV.
Hinweis:
Möglicherweise können nicht alle diese Dateiformate auf allen Geräten
abgespielt werden. Lesen Sie in der Bedienungsanleitung Ihres Geräts
nach, um zu erfahren, welche Formate unterstützt werden.
Medienspeicherung
Sie können mithilfe von Netzwerkfreigaben auf Medieninhalte auf dem WD My Cloud
zugreifen und sie dort speichern.
Ab Werk ist das Gerät mit der Netzwerkfreigabe „Öf
folgenden Ordner für die Medienspeicherung:
Shared Music (Freigegebene Musik) – Speichert Musikdateien, die Sie für andere
Personen freigeben möchten.
Shared Pictures (Freigegebene Bilder) – Speichert Bilddateien, die Sie für andere
Personen freigeben möchten.
Shared Videos (Freigegebene Videos) – Speichert Videodateien, die Sie für andere
Personen freigeben möchten.
Hinweis:
Sie werden feststellen, dass die Ordner „Freigegebene Musik“ und
„Freigegebene Bilder“ der öffentlichen Freigabe gespiegelte und
hochgeladene Unterordner enthalten. Diese Ordner werden von Twonky 7.2
benötigt. Sie können nun mithilfe der Funktion „Hochladen“ alle
Medientypen von einem DLNA-Client aus in den hochgeladenen
Unterordner hochladen.
Von der Konfigurations-Site von Twonky (NAS_IP:9000) aus können Sie
Inhalte von allen DLNA-fähigen NAS-Geräten in Ihrem Netzwerk in dem
gespiegelten Ordner zusammenführen. Das Hochladen und Spiegeln sollte
erfahrenen Benutzern überlassen bleiben, da diese Funktionen vom
Kundensupport von WD nicht unterstützt werden.
fentlich“ vorkonfiguriert. Diese enthält die
Aktivieren von DLNA und iTunes
Über die Seite „Medien“ des Bildschirms „Einstellungen“ können Sie die DLNA- und iTunesMedienserver aktivieren und deaktivieren. Dienstprogramme für die Medienserver zum
erneuten Durchsuchen des NAS bzw. den kompletten Neuaufbau der DLNA-Datenbank
sind ebenfalls auf der Seite „Medien“ zu finden.
BEDIENUNGSANLEITUNG WD MY CLOUD
69

Aktivieren von DLNA
WIEDERGEBEN/ÜBERTRAGEN VON VIDEOS, FOTOS UND MUSIK
1. Klicken Sie in der Navigationsleiste auf
Einstellungen
und im linken Bereich auf
Medien
2. Setzen Sie im Bereich DLNA Medienserver das Umschaltfeld für Medienstreaming auf
Hinweis:
Standardmäßig ist das Medienstreaming auf AUS eingestellt.
Der Medienserver muss aktiviert sein, bevor Sie die Medienbereitstellung für
eigabe bereitstellen können. (Siehe „
eine Fr
auf Seite 37 für Anweisungen zur Aktivierung der Medienbereitstellung in
einer Freigabe.)
Erstellen einer neuen Freigabe
“
Aktivieren von iTunes
1. Klicken Sie in der Navigationsleiste auf Einstellungen und dann im linken Bereich
auf Medien.
2. Klicken Sie im Feld „iTunes“ im Bereich „iTunes“ auf das Umschaltfeld, um iTunes zu
aktivieren (falls dies noch nicht geschehen ist).
Hinweis:
iTunes ist standardmäßig auf EIN eingestellt. Setzen Sie das Umschaltfeld
zum Deaktivieren auf AUS.
EIN
.
.
3. Klicken Sie auf Erweiterte Optionen, um zusätzliche Optionen zu iTunes anzuzeigen.
Wenn iTunes deaktiviert ist, wird dieses Feld nicht angezeigt.
4. Falls Sie für den Zugriff auf Ihren WD My Cloud in iTunes ein Passwort
verwenden möchten:
Setzen Sie das Umschaltfeld auf EIN.
Geben Sie ein Passwort ein.
5. Wählen Sie für eine automatische Aktualisierung die Per
iode der Medienaktualisierung
für iTunes aus dem Dropdown-Menü aus.
6. Klicken Sie auf Speicher
n, um Ihre Einstellungen zu speichern.
Aktualisieren von iTunes
Mit den folgenden Schritten können Sie das iTunes-Verzeichnis aktualisieren. Somit kann
iTunes neue Medien aufnehmen.
1. Klicken Sie in der Navigationsleiste auf Ei
auf Medien.
2. Klicken Sie im Feld „iTunes-Datenbank“ auf Aktuali
nstellungen und dann im linken Bereich
sieren.
BEDIENUNGSANLEITUNG WD MY CLOUD
70

WIEDERGEBEN/ÜBERTRAGEN VON VIDEOS, FOTOS UND MUSIK
Windows Explorer
Mac Finder
Hinzufügen von Medieninhalten zu den Ordnern
1. Öffnen Sie den Windows Explorer oder den Mac Finder.
2. Navigieren Sie zum Ordner „Freigegebene Musik“ auf Ihrem WD My Cloud und kopieren
Sie Ihr
e Musikdateien in den diesen Ordner.
3. Kopieren Sie Ihre Videos und Bilder auf dieselbe Weise in die entsprechenden
eigegebenen Bild- und Videoordner.
fr
Mit Media Playern auf Ihr My Cloud-Gerät zugreifen
Nachdem Sie Ihre Dateien in einen der freigegebenen Ordner kopiert haben, können
Sie verschiedene Medienplayer zum Streamen von Med
werden unterstützt:
WD TV Live Medienplayer
Windows Media Player 11 (bei Windows Vista enthalten)
Windows Media Player 12 (bei Windows 7 und Windows 8 enthalten)
Xbox 360
PlayStation 3
Andere Medienplayer:
- Blu-ray-Player
- TV-Geräte mit Netzwerkverbindung
- Digitale Bilderrahmen
- Netzwerk-Music Player
DLNA-Geräte
Hinweis:
Entsprechende Informationen zum Gebrauch und zur Aktualisierung des
Medienplayers finden Sie auf der jeweiligen Support-Website.
ien verwenden. Folgende Arten
BEDIENUNGSANLEITUNG WD MY CLOUD
71

WIEDERGEBEN/ÜBERTRAGEN VON VIDEOS, FOTOS UND MUSIK
WD Medienplayer
Sie können die verschiedenen WD TV Player und WD Medienplayer an Ihr Heimnetzwerk
anschließen, um Zugriff auf Medieninhalte zu erhalten, die auf einem Netzlaufwerk wie dem
WD My Cloud gespeichert sind. Einzelheiten über den Zugriff auf Dateien auf Ihrem Gerät mit
einem WD Medienplayer finden Sie in der Antwort-ID 9769 der Knowledge Base oder in
der
Bedienungsanleitung Ihres WD Medienplayers.
Andere Medienplayer
Im Folgenden sind allgemeine Schritte zum Einrichten von Geräten wie digitalen
Bilderrahmen, Blu-ray-Playern, TV-Geräten mit Netzwerkanbindung und digitalen
Medienadaptern aufgeführt.
1. Stellen Sie sicher, dass Ihr WD My Cloud an das lokale Netzwerk bei Ihnen zuhause
angeschlossen und eingeschaltet ist.
2. Folgen Sie den Ihrem Media Player beiliegenden Benutzeranweisungen, um die
Ersteinrichtung vorzunehmen oder Treiber zu installieren.
3. Suchen und finden Sie mithilfe der Navigationsfunktionen Ihres Players den
WD My Cloud EX4 im Netzwerk.
4. Je nach Player müssen Sie möglicherweise auf die Seite „Einstellungen/Netzwerkeinrichtung“
in der Bedienung zugreifen, um eine Verbindung herzustellen, sodass sich Ihr Player mit Ihrem
WD My Cloud verknüpfen kann. In der Bedienungsanleitung Ihres Players finden Sie
entsprechende Anweisungen.
DLNA-Geräte
Anweisungen zum Anschließen eines DLNA-Mediengeräts an Ihr lokales Netzwerk für den
Zugriff auf Inhalte auf Ihrem WD My Cloud EX4 finden Sie in der jeweiligen Bedienungsanleitung des DLNA-Geräts. Eine Liste von DLNA-zertifizierten Geräten und weitere
Informationen finden Sie unter
http://www.dlna.org.
Mit iTunes auf Ihr My Cloud-Gerät zugreifen
Sie oder jeder andere mit dem WD My Cloud verbundene Benutzer kann iTunes zur
Wiedergabe gespeicherter Musikdateien verwenden. Dieser Dienst erstellt eine virtuelle
Musikbibliothek auf dem Gerät und behandelt sie wie eine iTunes-Ablage. Dies ermöglicht
das Streamen von Musikdateien vom WD My Cloud auf Windows- und Mac-Computer,
auf
denen iTunes ausgeführt wird. Eine Liste unterstützter Medientypen finden Sie unter
„Unterstützte Medientypen“ auf Seite 68
Hinweis:
Hinweis:
Sie können Mediendateien in die entsprechenden Ordner in der öffentlichen Freigabe
ziehen
und dort ablegen (z. B. Musikdateien in die Standardfreigabe WDMyCloud/Public/
Shared Music).
iTunes 10.4 oder höher unterstützt nur Musikdateien. In Antwort-ID 8412
der Knowledge Base finden Sie zusätzliche Informationen über von iTunes
unterstützte Versionen.
iTunes durchsucht alle Freigaben, für die die Einstellung
„Medienbereitstellung“ aktiviert ist. Dazu zählt standardmäßig die
öffentliche
Freigabe.
BEDIENUNGSANLEITUNG WD MY CLOUD
72

WIEDERGEBEN/ÜBERTRAGEN VON VIDEOS, FOTOS UND MUSIK
Streaming von Medien in iTunes
iTunes ist im Dashboard standardmäßig aktiviert. Weitere Informationen zur Konfiguration
von iTunes finden Sie unter
1. Starten Sie iTunes auf Ihrem Computer.
2. Klicken Sie auf der linken Seite im Bereich „Freigaben“ auf WDMyCloud<model#>.
Wenn Sie Musik in den Ordner /Öffentliche/Freigegebene Musik oder Videos in den
Ordner /Öffentliche/Freigegebene Videos kopiert haben und diese Dateien in einem von
iTunes unterstützten Format vorliegen, werden sie im rechten Bereich aufgeführt.
3. Doppelklicken Sie auf die Mediendatei, die Sie abspielen möchten.
„Aktivieren von iTunes“ auf Seite 70.
BEDIENUNGSANLEITUNG WD MY CLOUD
73

12
Einstellungen konfigurieren
Allgemein
Netzwerk
Medien
Hilfsprogramme
Benachrichtigungen
Firmware-Aktualisierung
EINSTELLUNGEN KONFIGURIEREN
Die Option „Einstellungen“ in der Navigationsleiste ermöglicht es dem
Administrator, die
Einstellungen für das System, das Netzwerk, Medien, Hilfsprogrammen, Meldungen und
die Firmware des WD My Cloud anzusehen und anzupassen. Dieses Kapitel erläutert die
figuration der verschiedenen Einstellungen des WD My Cloud.
Kon
Allgemein
Auf der Seite „Allgemein“ können Sie:
den Namen und die Beschreibung des Geräts ansehen und ändern.
die Sprache wählen, in der die Webseiten angezeigt werden sollen.
Datum, Uhrzeit und Zeitzone für das Gerät einstellen.
Cloud-Zugriff für das Gerät aktivieren.
Energiesparoptionen einstellen.
Datensicherungen mit Time Machine für den Mac aktivieren und konfigurieren.
verschiedene Dienste für das Gerät aktivieren.
Kameraeinstellungen verwalten.
WARNUNG! Eine Umbenennung des WD My Cloud-Geräts zwingt alle
Compu
neu zuzuordnen, und führt zu Problemen bei allen laufenden
Sicherungsaufträgen (beispielsweise Time Machine). Ändern Sie
den Gerätenamen nur, wenn es unbedingt notwendig ist.
ter im Netzwerk, ihre freigegebenen Netzwerkressourcen
BEDIENUNGSANLEITUNG WD MY CLOUD
74

EINSTELLUNGEN KONFIGURIEREN
Auf den Bildschirm „Allgemein“ zugreifen
Klicken Sie in der Navigationsleiste auf Einstellungen. Die Seite „Allgemein“ wird angezeigt.
BEDIENUNGSANLEITUNG WD MY CLOUD
75

EINSTELLUNGEN KONFIGURIEREN
Geräteprofil
1. Im Abschnitt „Geräteprofil“ der Seite „Allgemein“ können Sie die folgenden Einstellungen
ansehen oder ändern:
Gerätename
Beschreibung
Seriennummer Zeigt die von WD zugewiesene Nummer an, die das einzelne
Geben Sie einen eindeutigen Namen für Ihr Gerät ein, um es im
Netzwerk zu identifizieren. Der Gerätename kann bis zu 15 Zeichen
lang sein und darf keine Sonderzeichen enthalten (z. B. @, #, $ usw.).
Die Standardbeschreibung lautet WDMyCloud<Modell#>. Geben Sie,
wenn Sie es wünschen, eine andere Beschreibung Ihres Geräts ein.
Die Gerätebeschreibung kann bis zu 32 Zeichen lang sein und darf
eine Sonderzeichen enthalten (z. B. @, #, $ usw.).
k
Gerät identifiziert. Dieses Feld lässt sich nicht bearbeiten.
2. Wenn Sie irgendwelche Änderungen vorgenommen haben, klicken Sie auf Speichern
(wird nach einer Änderung neben dem geänderten Feld angezeigt).
Hinweis:
Die Schaltflächen
Dashboard des WD My Cloud nur, wenn Sie Änderungen vornehmen.
Speichern
und
Abbrechen
erscheinen im gesamten
Sprache und Uhr
In diesem Abschnitt des Bildschirms „Allgemein“ können Sie die Sprache ändern, die in
der Bedienung des WD My Cloud angezeigt wir
Das Datum und die Uhrzeit werden standardmäßig mit dem NTP-Server (Network Time
otocol) synchronisiert. Sie können das Datum und die Uhrzeit manuell einstellen oder
Pr
dem NTP gestatten, auf das Internet zuzugreifen und
Wenn keine Internetverbindung besteht, müssen Sie Datum und Uhrzeit manuell eingeben.
d, sowie Datum und Uhrzeit einstellen.
die Uhrzeit automatisch einzustellen.
1. Im Abschnitt Sprache und Uhrzeit können Sie die folgenden Einstellungen ansehen
und ändern
Sprache Wählen Sie aus der Dropdown-Liste die Sprache, die auf
BEDIENUNGSANLEITUNG WD MY CLOUD
:
den Webseiten Ihres WD My Cloud angezeigt werden soll.
e Standardsprache ist Englisch.
Di
76

EINSTELLUNGEN KONFIGURIEREN
Zeitzone Wählen Sie aus der Dropdown-Liste die Zeitzone aus, in der sich
Ihr Gerät befindet.
NTP-Dienst Aktivieren oder deaktivieren Sie den Network Time Protocol
(NTP
)-Dienst, der Datum und Uhrzeit Ihres Geräts
automatisch synchronisiert.
Primärer Server So ändern Sie den für Ihren NTP-Dienst verwendeten
imären Server.
pr
• Klicken Sie auf
verwendeten primären Server zu ändern.
• Klicken Sie auf
URL des neuen primären Servers ein.
• Klicken Sie auf
Datum und Uhrzeit Zeigt Datum und Uhrzeit des Geräts an. Diese Daten werden
s
tandardmäßig mit dem NTP-Server synchronisiert.
Konfigurieren, um den für Ihren NTP-Dienst
Benutzer-NTP hinzufügen und geben Sie die
Speichern.
Zeitformat Wählen Sie über die Dropdown-Liste 12
oder 24 (24-Stunden-Format) aus.
Datumsformat Wählen Sie aus der Dropdown-Liste das Datumsformat aus,
in dem das Datum auf Ihrem Gerät angezeigt werden soll.
(12-Stunden-Format)
2. Klicken Sie bei jeder Änderung auf Speichern.
Cloud-Zugriff
Mit den folgenden Schritten können Sie den Cloud-Zugriff für alle Benutzer ein- und
ausschalten (das heißt bestimmen, ob Computer und Mobilgeräte auf die Inhalte im
WD My Cloud zugreifen können)
Hinweis:
Mit dieser Aktion wird der Cloud-Zugriff für das gesamte Gerät
eingeschaltet. Informationen zum Einschalten des Zugriffs für einen
einzelnen Benutzer finden Sie unter „Konfigurieren des Cloud-Zugriffs für
einen Benutzer“ auf Seite 40.
.
1. Rollen Sie zum Bereich Cloud-Zugriff der Seite „Allgemein“ hinunter.
2. Stellen Sie sicher, dass das Umschaltfeld im Bereich „Cloud-Dienst“ aktiviert ist.
Der Verbindungsstatus ändert sich zu „Verbunden“ (Port For
BEDIENUNGSANLEITUNG WD MY CLOUD
warding-Verbindung hergestellt).
77

EINSTELLUNGEN KONFIGURIEREN
3. Klicken Sie auf Konfigurieren, um die Art der für den Cloud-Zugriff verwendeten
Verbindung zu ändern.
Im Bildschirm „Verbindungsoptionen für den Cloud-Zugriff“ gibt es drei Zugriffsoptionen:
Auto: Auto versucht per UPnP (Universal Plug and Play), Ports auf Ihrem Router
öffnen. Bei Erfolg wird eine direkte Verbindung zwischen Ihrem Gerät und Ihren
zu
Apps hergestellt.
Manuell: Eine Verbindung wird über die zwei ausgewählten Ports hergestellt.
einer der beiden Ports nicht verfügbar ist, wird eine Relaisverbindung
Wenn
hergestellt. Für diese Option ist eine manuelle Konfiguration des Routers erforderlich.
In Antwort-ID 8526 der Knowledge Base finden Sie Informationen zum Einrichten
Ihres Routers für die manuelle Einrichtung.
Win XP: Eine Verbindung wird über die Ports 80 und 443 hergestellt. Wenn diese
Ports nicht verfügbar sind, wird eine Relaisverbindung hergestellt. Diese Option ist
erforderlich, wenn Sie Windows XP verwenden.
Hinweis:
Standardmäßig stellt das WD My Cloud-Gerät automatisch eine direkte
Verbindung zwischen Ihren mobilen Geräten und dem Router her.
4. Klicken Sie im Feld „Inhaltsdatenbank“ auf „Neu aufbauen“, um Ihre WDMyCloudDatenbank neu zu erstellen.
Hinweis:
Führen Sie diese Option nur als Problembehandlung durch, wenn eine
Beschädigung der Datenbank vermutet wird.
5. Klicken Sie auf Speichern. Das Feld „Verbindungsstatus“ zeigt an, dass Ihr Gerät
verbunden ist.
Dashboard Cloud-Zugriff
Mit dieser Option können Sie den Fernzugriff auf das Dashboard aus der Cloud aktivieren
1. Klicken Sie im Bereich „Dashboard Cloud-Zugriff“ auf das Umschaltfeld, um den
Fernzugriff auf das Dashboard aus der Cloud einzuschalten.
Hinweis:
2. Prüfen Sie die Informationen auf der Seite, geben Sie ein Passwort für Ihr AdministratorKonto ein und klicken Sie auf Speichern.
Wenn bereits ein Passwort mit Ihrem Administrator-Konto verbunden ist, dann lesen
Sie die Seite „Cloud-Zugriff auf das Dashboard“ und klicken Sie auf OK.
Wenn Sie diese Option auswählen, können Sie per Fernzugriff
Administratorfunktionen ausführen.
Hinweis:
BEDIENUNGSANLEITUNG WD MY CLOUD
Wenn Sie Ihre Cloud-Einstellung auf „Manuell“ eingestellt haben, dann
müssen Sie per Remotezugriff über die Ports auf Ihr Gerät zugreifen, die Sie
bei der manuellen Cloud-Einstellung gewählt haben. Beispiel: Wenn Sie
HTTP-Port manuell auf 5040 eingestellt haben, dann müssen Sie für den
Zugriff auf Ihr Gerät die folgende Adresse verwenden:
http://<IP-Adresse des Geräts>:5040.
78

EINSTELLUNGEN KONFIGURIEREN
Energiesparmodus
Die Schaltfelder zum Energiesparen erlauben es, den Energieverbrauch des WD My Cloud
zu verringern. Mit den folgenden Angaben können Sie die Energiesparoptionen Ihres
WD My Cloud konfigurieren.
Die folgenden Einstellungen können Sie anzeigen und ändern:
LaufwerkSchlummerfunktion
LED Wenn diese Funktion aktiviert ist, wechseln die LEDs in
LCD Wenn diese Funktion aktiviert ist, wechselt die LCD-Anzeige
Neustart nach
omausfall
Str
Wenn diese Funktion aktiviert ist, wechselt die Festplatte nach einer
voreingestellten Leerlaufzeit in den Standby-Modus, um Energie zu
sparen. Standardmäßig ist die Schlummerfunktion so aktiviert, dass
sie nach etwa 10 Minuten eintritt.
• Klicken Sie auf das Umschaltf
Schlummerfunktion zu aktivieren/deaktivieren.
de
n Standby-Modus, um Energie zu sparen. LED ist
standar
• Klicken Sie auf das Umschaltf
de
Standby-Modus, um Energie zu sparen. Die LCD ist
standar
Sta
• Klicken Sie auf das Umschaltfe
Diese Option ist nur für WD My Cloud-Geräte
mit 4 Laufwerksschächten verfügbar.
Startet Ihr Gerät nach unerwartetem Herunterfahren aufgrund eines
Stromausfalls automatisch neu. Der Neustart nach Stromausfall ist
standardmäßig aktiviert.
dmäßig aktiviert.
zu aktivieren/deaktivieren.
s Geräts nach einer voreingestellten Leerlaufzeit in den
dmäßig so eingestellt, dass sie nach 10 Minuten in den
ndby-Modus wechselt.
zu aktivieren/deaktivieren.
eld, um die Laufwerk-
eld, um die LED-Funktion
ld, um die LCD-Funktion
Hinweis: Wenn Sie diese Funktion deaktivieren, schaltet sich Ihr Gerät
• Klicken Sie auf das Umschaltfeld, um den Neustart nach
Stromausfall zu aktivieren/deaktivieren.
BEDIENUNGSANLEITUNG WD MY CLOUD
nach unerwartetem Herunterfahren nicht automatisch wieder ein.
79

EINSTELLUNGEN KONFIGURIEREN
Einschalt-Zeitplan Mit dem Einschalt-Zeitplan können Sie das Herunterfahren Ihres
WD My Cloud einplanen.
1. Klicken Sie auf das Umschaltfeld
zu aktivieren/deaktivieren.
2. Klicken Sie auf K
anzupassen.
3. Mit den Schiebereglern neben den Wochentagen können Sie
d
ie Start- und Stoppzeiten Ihres Geräts einstellen.
• Klicken Sie auf die Ein/Aus-Taste neben dem Schieberegler,
um das Gerät für 24 Stunden auszuschalten.
4. Klicken Sie auf Speichern.
Hinweis: Mit WD Quick View können Sie das System starten.
onfigurieren, um Ihren Einschalt-Zeitplan
, um den Einschalt-Zeitplan
Zeitschaltung für
den Webzugriff
Meldet Sie nach einer festgelegten Zeitspanne automatisch vom
System ab.
• Wählen Sie aus dem Dropdown-Menü der Zeitschaltung für
en Webzugriff eine Zeitspanne, die Sie für die System-
d
Zeitschaltung verwenden möchten. Das System wird
automatisch aktualisiert.
Mac-Datensicherung
In diesem Abschnitt des Bildschirms „Allgemein“ lässt sich die Datensicherung von
Mac-Computern mit Time Machine aktivieren und deaktivieren.
Wichtig: Um Ihr
ein Passwort für Ihr Admin-Konto einrichten.
So konfigurieren Sie die Einstellungen der Datensicherung:
1. Klicken Sie im Bereich Mac-Sicherung auf das Umschaltfeld, um die T
Sicherungen zu aktivieren, falls diese nicht bereits aktiviert sind.
2. Klicken Sie auf den Link K
anzuzeigen.
3. Wählen Sie aus der Dropdown-Liste Fr
zum Sichern Ihrer Mac-Daten verwenden möchten.
4. Ziehen Sie den Schieberegler im Feld „Maximale Größe“ auf den maximalen Wert,
den Sie für Ihre Sicherungen verwen
e Sicherungen mit Time Machine wiederherzustellen, müssen Sie
ime Machine-
onfigurieren, um den Dialog „Time Machine-Einstellungen“
eigabe auswählen eine Freigabe aus, die Sie
den wollen.
Hinweis:
BEDIENUNGSANLEITUNG WD MY CLOUD
Das Erhöhen der maximalen Sicherungsgröße nach dem Ausführen der
ursprünglichen Sicherung hat keine Auswirkung auf die bestehenden
Sicherungen. Wir empfehlen, für diese Einstellung für die ursprüngliche
Sicherung den maximalen Wert beizubehalten. Nach dem Abschluss der
ersten Sicherung können Sie die Sicherungsgröße durch Verschieben des
Reglers für die „maximale Größe“ ändern.
80

5. Klicken Sie auf Speichern.
EINSTELLUNGEN KONFIGURIEREN
Wichtig: Wir empfehlen Ihnen, Datensicherun
gen weiterhin auf die einmal gewählte
Freigabe durchzuführen, nachdem Time Machine angefangen hat, Ihre
Dateien auf diese Freigabe zu sichern. Wenn Sie die Freigabe wechseln,
wird eine neue Sicherungsdatei erzeugt, die Ihre vorher gesicherten
Daten nicht enthält.
Dienste
In diesem Abschnitt des Bildschirms „Allgemein“ können Sie den Recycle-Dienst für Ihr
WD My Cloud aktivieren oder deaktivieren.
Leeren des Papierkorbs
Gehen Sie folgendermaßen vor, um den Papierkorb Ihres Geräts zu leeren.
Automatisches Leeren des Papierkorbs:
1. Klicken Sie im Bereich „Dienste“ > „Papierkorb“ auf Konfigur
2. Klicken Sie im Feld „Papierkorb automatisch leer
en“ auf das Umschaltfeld, um die
automatische Leerung zu aktivieren.
3. Geben Sie im Feld „Aufbewahrungszeit für Dateien“ die Anzahl de
Daten vor der Löschung aufbewahrt werden sollen.
4. Klicken Sie auf Speicher
n.
ieren.
r Tage ein, die Ihre
Manuelles Leeren des Papierkorbs:
Klicken Sie auf Leeren, um den Papierkorb Ihres Geräts manuell zu leeren.
BEDIENUNGSANLEITUNG WD MY CLOUD
81

EINSTELLUNGEN KONFIGURIEREN
Netzwerk
Der Bildschirm Netzwerk zeigt die MAC- und die IP-Adresse des Geräts an und erlaubt die
Einstellung von Netzwerkoptionen wie FTP-Zugriff, Remoteserver und Arbeitsgruppen.
BEDIENUNGSANLEITUNG WD MY CLOUD
82

EINSTELLUNGEN KONFIGURIEREN
Netzwerkprofil
Der Abschnitt Netzwerkprofil der Seite „Netzwerk“ zeigt die Netzwerkinformationen des
WD My Cloud an.
Der Bereich „Netzwerkprofil“ zeigt die folgenden Informationen an:
Status Der aktuelle Status der Internetverbindung.
MAC-Adresse Die Media Access Control (MAC)-Adresse des Geräts.
IPv4-IP-Adresse Die IP-Version-4-Adresse dieses Geräts.
IPv4-DNS-Server Die IP-Version-4-DNS-Server
IPv6-DNS-IP-Adresse Die IP-Version-6-Adresse dieses Geräts.
IPv6-DNS-Server Die IP-Version-6-DNS-Server
-Adresse dieses Geräts.
-Adresse dieses Geräts.
Netzwerkdienste
Im Abschnitt „Netzwerkdienste“ des Bildschirms „Netzwerk“ können Sie die im
WD My Cloud verfügbaren Dienste aktivieren und deaktivieren.
BEDIENUNGSANLEITUNG WD MY CLOUD
83

EINSTELLUNGEN KONFIGURIEREN
Sie können die folgenden Felder überprüfen oder ändern:
IPv4-Netzwerkmodus Standardmäßig ist der Netzwerkmodus auf DHCP eingestellt.
Das
heißt, dass Ihr WD My Cloud seine IP-Adresse und weitere
Einstellungen automatisch aus dem Netzwerk erhält.
1. Wählen Sie die Methode aus, mit der dem Gerät seine
eindeutige IPv4-Adresse zugewiesen werden soll:
• Statisch: Mit einer statischen IP-Adresse verwenden Sie bei
jeder Verbindung dieselbe IP-Adresse. Sie werden aufgefordert,
IP-Adresse, Subnetzmaske, IP-Adresse des Gateways und
DNS-Server einzugeben. (Falls Ihnen diese Informationen nicht
bekannt sind, klicken Sie bitte auf Ihre Routereinstellungen.)
• DHCP: Über den DHCP-Client erhält Ihr WD My Cloud die
IP-Adresse und weitere Einstellungen automatisch vom lokalen
DHCP-Server.
Hinweis: Wenn Sie statisch oder DHCP konfigurieren, dann notieren Sie
vorsorglich die Subnetzmaske, die IP-Adresse des Gateways
und den DNS-Server an einem sicheren Ort. Diese Daten werden
nicht mehr angezeigt, nachdem sie beim WD My Cloud-Server
eingegeben wurden.
2. Schließen Sie den LAN-Einrichtungsassistenten ab, um Ihren
Netzwerkmodus zu konfigurieren.
Netzwerkmodus IPv6 Beim IPv6-Format handelt es sich um einen neuen IP-Standard,
der
das Format von Datenpaketen und das Adressenschema über
mehrere IP-Netzwerke hinweg angibt. Standardmäßig ist diese
Option ausgestellt.
Wählen Sie die Methode aus, mit der dem Gerät seine IPv6-Adresse
zugewiesen werden soll:
• Automatisch
•DHCP
• Statisch
•Aus
Füllen Sie anschließend die folgenden Felder auf der zugehörigen
Seite aus und klicken Sie dann auf
Speichern:
• IP-Adresse
• Präfix-Länge
• Standard-Gateway
•DNS-Server
Wenn Sie statisch oder DHCP konfigurieren, dann notieren Sie
vorsorglich die Subnetzmaske, die IP-Adresse des Gateways und
den DNS-Server an einem sicheren Ort. Diese Daten werden nicht
mehr angezeigt, nachdem sie beim WD My Cloud-Server
eingegeben wurden.
Link Aggregation Dies wird auch Bonding genannt und bezieht sich auf die
gleichzeitige Nutzung von zwei in Ihrem NAS vorhandenen
LAN-Karten und zwei mit Ihrem Router verbundenen Kabeln.
Dies
verbessert die Leistung und die Zuverlässigkeit.
Wählen Sie aus dem Pulldown-Menü die Art der Link Aggregation,
die Sie bei Ihrem Gerät verwenden möchten.
BEDIENUNGSANLEITUNG WD MY CLOUD
84

EINSTELLUNGEN KONFIGURIEREN
Link-Geschwindigkeit Wählen Sie aus dem Pulldown-Menü die Link-Geschwindigkeit für
Ihr Netzwerk und klicken Sie dann auf
Speichern. Die Optionen
sind:
• Automatisch
•100
•1000
Jumbo Frames Jumbo Frames sind große IP-Frames, die zur Steigerung der
Übertragungsleistung durch entsprechend geeignete Netzwerke
dienen. Wählen Sie aus dem Pulldown-Menü das Jumbo Frame für
Ihr Netzwerk und klicken Sie dann auf
Speichern.
Hinweis: Alle Geräte in Ihrem Netzwerk (z. B. Router, Computer) müssen
für maximale Leistung diese Option unterstützen und dafür
konfiguriert sein.
FTP-Zugriff Mit dem File Transfer Protocol (FTP) können Sie Daten über das
Netzwerk von einem Computer auf einen anderen übertragen.
So aktivieren Sie den FTP-Zugriff:
1. Setzen Sie das Umschaltfeld auf EIN.
2. Klicken Sie auf Konfigurieren.
3. Geben Sie im Bildschirm „FTP-Einstellungen“ die folgenden
Daten ein:
• Maximale Anzahl Benutzer: Wählen Sie aus dem DropdownMenü die maximale Anzahl von Benutzern aus, die FTP-Zugriff
haben sollen.
• Leerlaufzeit: Geben Sie die Zeitspanne in Minuten ein, die sich
das FTP im Leerlauf befinden soll, ehe es sich wegen
Zeitüberschreitung abschaltet.
• Port: Geben Sie den Port für den FTP-Zugriff ein.
• Datenflusskontrolle: Wählen Sie entweder Unbegrenzt oder
Anpassen aus. Wenn Sie „Anpassen“ auswählen, geben Sie
einen Wert für die Datenflusskontrolle ein.
4. Klicken Sie auf Weiter.
5. Wählen Sie im Feld Passivmodus entweder Standard oder
Anpassen aus. Wenn Sie „Anpassen“ auswählen, geben Sie
Werte für den Passivmodus ein.
6. Markieren Sie das Kästchen, wenn Sie die externe IP-Adresse
im PASV (Passive)-Modus angeben möchten, und klicken Sie
dann auf
Weiter.
7. Geben Sie die folgenden Daten ein:
• Client-Sprache: Wählen Sie die Client-Sprache aus dem
Dropdown-Menü aus.
• TLS: Markieren Sie das Transport Layer Security (TLS)-
Kontrollkästchen neben TLS implizit bzw. TLS explizit, falls
anwendbar.
• FXP: Setzen Sie das Umschaltfeld auf EIN, um das File
eXchange Protocol (FXP) zu aktivieren.
8. Klicken Sie auf Weiter.
9. Geben Sie alle IP-Adressen ein, die Sie vom FTP-Zugriff
ausschließen möchten, und wählen Sie entweder
oder
Te mp o rä r aus dem Dropdown-Menü aus. Klicken Sie auf
Speichern, um Ihre Angaben zu speichern.
Permanent
10. Klicken Sie auf Fertig.
BEDIENUNGSANLEITUNG WD MY CLOUD
85

EINSTELLUNGEN KONFIGURIEREN
AFP-Dienst Der Apple File Protocol (AFP)-Dienst ist automatisch aktiviert,
wenn
Sie Datensicherung mit Time Machine eingerichtet haben.
• Klicken Sie auf das Umschaltfeld, um den AFP-Dienst
zu
aktivieren/deaktivieren.
WARNUNG!
Das Einbinden oder Auswerfen eines USB-Laufwerks
während einer Dateiübertragung mit NFS oder AFP
unterbricht den Prozess der Dateiübertragung.
NFS-Dienst Network File System (Netzwerkdateisystem). Wählen Sie diese
Option, um den NFS-Dienst für Ihr Netzwerk zu aktivieren.
• Klicken Sie auf das Umschaltfeld, um den NFS-Dienst
zu
aktivieren/deaktivieren.
WARNUNG!
Das Einbinden oder Auswerfen eines USB-Laufwerks
während einer Dateiübertragung mit NFS oder AFP
unterbricht den Prozess der Dateiübertragung.
WebDAV-Dienst Wählen Sie diese Option, um den Web Distributed Authoring and
Versioning (WebDAV)-Dienst für Ihr Netzwerk zu aktivieren.
• Klicken Sie auf das Umschaltfeld, um den WebDAV-Dienst
zu
aktivieren/deaktivieren.
Hinweis: Verwenden Sie die folgende IP-Adresse, um sich mit dem
WebDAV-Dienst zu verbinden: http://<IP-Adresse des
Servers>:8080/Public
SNMP Simple Network Management Protocol (SNMP). Wählen Sie diese
Option, um Geräte in IP-Netzwerken zu verwalten.
• Klicken Sie auf das Umschaltfeld, um SNMP zu aktivieren/
deaktivieren.
Auf der Download-Seite vom technischen Support von WD unter
http://support.wd.com können Sie die MiB-Konfigurationsdatei
herunterladen.
SSH Wählen Sie diese Option, um gesichert auf Ihre persönliche Cloud
zuzugreifen und Aktionen über eine Befehlszeile und das Secured
Shell (SSH)-Protokoll durchzuführen. SSH ist standardmäßig
deaktiviert.
• Klicken Sie auf das Umschaltfeld, um SSH zu aktivieren/
deaktivieren.
WARNUNG! Beachten Sie bitte, dass die Änderungen oder
versuchte Änderungen an diesem Gerät außerhalb
des normalen Betriebs des Produkts die Garantie
durch WD erlöschen lassen.
Hinweis: Der SSH-Anmeldename lautet sshd.
BEDIENUNGSANLEITUNG WD MY CLOUD
86

EINSTELLUNGEN KONFIGURIEREN
Dynamic DNS Wählen Sie Dynamic Domain Name System (DNS) aus, um einen
Domänennamen als Host für einen Server (Web, FTP, Spielserver
usw.) zu verwenden.
1. Klicken Sie auf das Umschaltfeld, um
zu aktivieren/deaktivieren.
2. Klicken Sie auf
3. Geben Sie im Bildschirm „DDNS-Einstel
Daten ein:
• Serveradresse: Wählen Sie eine Server-Adresse aus dem
Pulldown-Menü aus.
• Hostname: Geben Sie einen Hostnamen für den Server ein.
• Benutzer
Benutzernamen oder Schlüssel für den Server ein.
• Passwort oder Schlüssel: Geben Sie ein Passwort oder
Schlüssel für den Server ein.
• Passwort oder Schlüssel
Passwort oder den Schlüssel für den Server noch einmal ein.
4. Klicken Sie auf Speichern.
Konfigurieren.
name oder Schlüssel: Geben Sie einen
bestätigen: Geben Sie das
Dynamic DNS
lungen“ die folgenden
Netzwerk-USV
einen
Die unterbrechungsfreie Stromversorgung (USV) ist ein Gerät, das ohne Batterien
funktioniert und die Verbindung des Geräts zum USV-Port aufrechterhält, der bei einem
Ausfall der Stromversorgung zumindest für eine kurze Zeit ausgeführt wird. Wenn ein
WD My Cloud-Gerät per USV an das Netzlaufwerk angeschlossen ist, wird das Laufwerk
automatisch heruntergefahr
Die Kommunikation mit dem WD My Cloud-Gerät erfolgt über ein Master
en, wenn die USV auf einen bestimmten Prozentsatz zurückfällt.
-/Slave-Protokoll,
in dem das Master-Gerät die Slave-Geräte steuert.
Wenn die USV an das WD My Cloud-Gerät über USB angeschlossen ist, wird das Gerät
automatisch zu einem USV
-Netzwerk-Master. Weitere WD My Cloud-Geräte, die an die USV
angeschlossen sind, können an die IP-Adresse des UVS-Master weitergeleitet werden.
Wenn die USV bis zum angegebenen Prozentsatz entladen wurde, werden alle
WD My Cloud-Slave-Laufwerke automatisch o
rdnungsgemäß heruntergefahren. Unter der
Antwort-ID 11852 der Knowledge Base finden Sie eine Liste von USV-Geräten.
So richten Sie eine Netzwerk-USV ein:
1. Setzen Sie das Umschaltfeld für den Slave-Modus auf EIN. Der Bildschirm
„USV-Netzwerk-Slave“ wird angezeigt.
2. Geben Sie die IP-Adresse des USV-Masters ein. Der Bildschirm „In Bearbeitung“ wird
angezeigt. Nach einer Änd
deaktiviertem Netzwerk-USV-Slave angezeigt.
erung der Einstellung wird der Bildschirm „Netzwerk“ mit
BEDIENUNGSANLEITUNG WD MY CLOUD
87

EINSTELLUNGEN KONFIGURIEREN
Windows-Dienste
Im Abschnitt „Windows-Dienste“ des Bildschirms „Netzwerk“ können Sie die im
WD My Cloud verfügbaren Windows-Dienstanwe
Arbeitsgruppe
ndungen aktivieren und deaktivieren.
Die Arbeitsgruppenfunktion erlaubt es Geräten in derselben Arbeitsgruppe
, aufeinander
zuzugreifen. Diese Option ist nur für Windows-Betriebssysteme verfügbar. Weisen Sie jedem
Gerät, das Sie Ihrem Netzwerk hinzufügen, denselben Arbeitsgruppennamen zu, um den
Zugriff darauf zu ermöglichen.
1. Geben Sie in der Arbeitsgruppendatei den Namen der Arbeitsgruppe Ihres Netzwerks ein.
2. Klicken Sie auf Speichern.
Local Master Browser
Die Funktion „Local Master Browser“ erlaubt es, Informationen über Ressour
cen und/oder
Dienste über verschiedene Subnetze hinweg zu sammeln und aufzuzeichnen.
Klicken Sie auf das Umschaltfeld, um den „Local Master Browser“ zu aktivieren/
deaktivieren.
Max. SMB-Protokoll
Mit der Funktion „Max SMB Protocol“ können Sie die
höchste Version des Server Message
Block (SMB)-Protokolls einstellen, die Sie für Ihr Gerät verwenden möchten.
Wählen Sie das höchste zu verwendende SMB-Protokoll aus dem Pulldown-Menü aus.
Verteiltes Dateisystem
Wenn Sie diese Funktion aktivieren, können Sie die Datenverfügbarkeit verbessern.
Das verteilte Dateisystem ist standardmäßig deaktiviert.
1. Klicken Sie auf das Umschaltfeld, um das verteilte Dateisystem zu aktivieren/deaktivieren.
2. Klicken Sie auf Konfigurieren.
3. Geben im Feld Stammordner den Namen Ihres Stammordners ein und klicken Sie
auf Konfigurieren.
4. Geben Sie die folgenden Daten ein:
Name der lokalen
Freigabe
Host-IP Geben Sie die IP-Adresse des lokalen NAS ein, auf dem Sie Ihre
Name der entfernten
eigabe
Fr
BEDIENUNGSANLEITUNG WD MY CLOUD
Geben Sie den Namen der lokalen Freigabe ein, auf der Sie Ihre
Daten speichern möchten.
en speichern möchten.
Dat
Geben Sie den Namen des entfernten Ordners ein, in dem Sie Ihre
Daten speichern möchten, oder wählen Sie den Ordner aus der
Pulldown-Liste „Ordner auswählen“ rechts vom Feld aus.
88

EINSTELLUNGEN KONFIGURIEREN
5. Klicken Sie auf Entfernten Freigabe-Ordner holen, um eine Verbindung zum
entfernten Ordner herzustellen.
6. Klicken Sie auf Speicher
n.
Active Directory
Wenn diese Funktion aktiviert ist, kann Ihr WD My Cloud-Gerät einer vorhandenen
Windows-Domäne beitreten. Active Directory ist standardmäßig deaktiviert.
1. Klicken Sie auf das Umschaltfeld, um Active Dir
ectory zu aktivieren/deaktivieren.
Der „Active Directory“-Bildschirm wird angezeigt.
2. Geben Sie die folgenden Daten ein:
Benutzername Geben Sie den Kontennamen des Active Directory-Servers ein.
Passwort Geben Sie das Passwort des Active Directory-Servers ein.
Domänenname Geben Sie den Domain-Namen des Active Directory-Servers ein.
DNS-Server1 Geben Sie die IP-Adresse für den DNS-Server Server1 ein.
3. Prüfen Sie die Informationen auf dem Bildschirm und klicken Sie auf Speichern.
LLTD
Diese Option aktiviert/deaktiviert das Link Layer Topology Discovery (LLTD)-Protokoll.
Wählen Sie die Option zur Aktivierung von LLTD in Ihrem Netzwerk für erweiterte
Geräteerkennung und -diagnose von Microsoft Windows-Rechnern im Netzwerk aus.
Klicken Sie auf das Umschaltfeld, um LLTD zu aktivieren/deaktivieren.
Remoteserver
Im Abschnitt Remote-Server auf der Netzwerkseite können Ihr WD My Cloud als RemoteServer konfigurieren, um Freigaben von anderen WD My Clouds im lokalen LAN oder WAN
zu sichern.
Hinweis: Um Ihr WD My Cloud-Gerät über das Internet anzuzeigen, stellen sie
sicher, dass Sie die Regeln zur Portweiterleitung für die SSH- und
Remotesicherungsdienste hinzugefügt haben. (Siehe „Netzwerkdienste“
auf Seite 83.)
Einen Remoteserver aktivieren:
1. Setzen Sie das Umschaltfeld auf EIN.
2. Klicken Sie auf Konfigur
3. Geben Sie im Passwortfeld ein Passwort ein, das für den Zugr
dieses Geräts auf einen Remoteserver dienen soll.
4. Klicken Sie auf Speicher
ieren. Der Bildschirm „Remoteserver“ wird angezeigt.
iff auf Remotesicherungen
n.
BEDIENUNGSANLEITUNG WD MY CLOUD
89

EINSTELLUNGEN KONFIGURIEREN
Port-Weiterleitung
Im Abschnitt Port-Weiterleitung des Bildschirms „Netzwerk“ können Sie Ihre Verbindungen
zu bestimmten Diensten verwalten, indem Sie standardmäßige oder spezielle Portnummern zuweisen.
Weitere Informationen zur Port-Weiterleitung finden Sie in der Antwort-ID 1
0649 in der
Knowledge Base.
Dienste zur Port-Weiterleitung hinzufügen
1. Klicken Sie auf Hinzu
fügen, um Dienste zur Port-Weiterleitung zu Ihrem WD My Cloud-
Gerät hinzuzufügen.
2. Klicken Sie auf der Seite „Port-W
eiterleitung“ entweder auf Standardsuche eines
Dienstes auswählen oder auf Einen Dienst zur Port-Weiterleitung anpassen und
dann auf Weiter.
Wenn Sie „Standardsuche eines Dienstes auswählen“ gewählt haben, dann:
Wählen Sie die Standardsuche eines Dienstes, die Sie für die Port-Weiterleitung
verwend
Wenn Sie „Einen Dienst zur Port-Weiterschaltung anpassen“ gewählt haben,
en möchten und klicken Sie auf Speichern.
dann füllen Sie die folgenden Felder aus:
- Dienst: Geben Sie einen Dienst zur Port-Weiterleitung ein.
- Protokoll: Wählen Sie ein Protokoll aus dem Dropdown-Menü aus.
- Externer Port: Geben Sie die Nummer eines externen Ports für die
Port-Weiterleitung ein.
- Interner Port: Geben Sie die interne Portnummer für die Port-Weiterleitung ein.
- Klicken Sie auf Fertig.
Ändern von Diensten zur Port-Weiterleitung
1. Klicken Sie auf
2. Nehmen Sie die erforderlichen Änderungen vor und klicken Sie anschließend
auf Fertigstellen.
Löschen von Diensten zur P
1. Klicken Sie auf Details ne
löschen möchten.
2. Klicken Sie auf Löschen. Der
Liste der Port-Weiterleitungen entfernt.
Details
neben dem Dienst zur Port-Weiterleitung, den Sie ändern möchten.
ort-Weiterleitung
ben dem Dienst zur Port-Weiterleitung, den Sie
Dienst zur Port-Weiterleitung wurde gelöscht und aus der
BEDIENUNGSANLEITUNG WD MY CLOUD
90

EINSTELLUNGEN KONFIGURIEREN
Medien
Über den Bildschirm „Medien“ können Sie Einstellungen für den DLNA (Digital Living
Network Alliance)-Medienserver und den iTunes-Media-Player vornehmen und damit
in jedem Zimmer in Ihrem Zuhause Medien genießen.
1. Klicken Sie in der Navigationsleiste auf Einstellungen und dann im linken Bereich
auf Medien.
Hinweis:
DLNA und iTunes funktionieren nur in Ihrem lokalen Netzwerk.
Hinweise zur Eingabe von Medieneinstellungen auf dieser Seite und zur anschließenden
Anzeige oder Übertragung von Medien finden Sie unter „Wiedergeben/Übertragen von
Videos, Fotos und Musik“ auf Seite 67.
BEDIENUNGSANLEITUNG WD MY CLOUD
91

EINSTELLUNGEN KONFIGURIEREN
Hilfsprogramme
Auf der Seite „Hilfsfunktionen“ können Sie das WD My Cloud-Gerät testen und Diagnoseinformationen abrufen sowie das Gerät auf die Werkseinstellungen zurücksetzen, es neu
starten oder herunterfahren und Konfigurationsdateien importieren oder exportieren.
Klicken Sie auf
Einstellungen und dann im linken Bereich auf Hilfsfunktionen, um den
Bildschirm „Hilfsfunktionen“ aufzurufen.
BEDIENUNGSANLEITUNG WD MY CLOUD
92

EINSTELLUNGEN KONFIGURIEREN
Systemdiagnose
Führen Sie Systemdiagnosetests durch, wenn bei Ihrem Gerät Probleme auftreten.
Außerdem können Sie Systemprotokolle anzeigen und die erweiterte Protokollierung für Ihre
Diagnose aktivieren.
Diagnosetests
Es gibt drei Arten von Diagnosetests:
Schnelltest: Beim Schnelltest werden die Festplatten auf wesentliche
Leistungsprobleme überprüft. Das Ergebnis des Schnelltests ist eine Gut-SchlechtBewertung des Zustands des Laufwerks. Die Durchführung des Schnelltests kann
einige Minuten dauern.
Vollständiger Test
Es wird methodisch jeder einzelne Sektor der Festplatten getestet. Nach Durchführung
des Tests werden Sie über den Zustand der Festplatten informiert. Die Durchführung
des vollständigen Tests kann je nach Größe und Datenkonfiguration der Festplatten
einige Stunden dauern.
Systemprüfung: Bei der Systemprüfung wird der Zustand der Gerätehardware
(Festplatten, Lüfter, Systemuhr und Gerätetemperatur
: Der vollständige Test ist eine umfangreichere Laufwerkdiagnose.
) überprüft.
Durchführen eines Diagnosetests:
1. Klicken Sie auf der Seite „Hilfsfunktionen“ auf Schnelltest, volls
tändiger Test oder
Systemprüfung. Es wird ein Fortschrittsbalken angezeigt, der den Fortschritt des Tests
sowie das Ergebnis des Tests angibt.
2. Lesen Sie die Testergebnisse und klicken Sie auf Schließen.
Wenn das Gerät den Test nicht bestanden hat, klicken Sie oben auf der Seite auf das
Hilfe-Symbol und anschließend auf Support, um Unterstützung zu erhalten.
Systemprotokolle anzeigen
Die Systemprotokolle enthalten eine Liste der auf Ihrem Gerät aufgetretenen Ereignisse.
Gehen Sie folgendermaßen vor, um die Systemprotokolle anzuzeigen.
1. Klicken Sie im Bereich „Diagnose“ auf Pr
otokolle anzeigen.
2. Prüfen Sie das Geräteprotokoll im Dialogfeld „Protokolle anzeigen“. Anpassen des Protokolls:
Wählen Sie die gewünschte Protokoll-Stufe im Pulldown-Menü aus.
Wählen Sie eine „Filtern nach“-Option aus dem Pulldown-Menü aus.
Klicken Sie auf Löschen, um das Protokoll zu löschen.
3. Prüfen Sie das Protokoll und klicken Sie anschließend auf Schließen.
Erweiterte Protokollierung
Erfassung erweiterter Protokolle für Ihre Diagnose. Stellen Sie sicher, dass keine
Sicherungen, Dateiaktivitäten oder Dateiübertragungen ausgeführt werden, bevor Sie die
erweiterte Protokollierung aktivieren.
Klicken Sie auf das Umschaltfeld, um die erweiterte Protokollierung zu aktivieren,
und klicken Sie auf OK.
BEDIENUNGSANLEITUNG WD MY CLOUD
93

EINSTELLUNGEN KONFIGURIEREN
Blinkende System-LED
Die Option „Blinkende System-LED“ bewirkt, dass die Ein/Aus-LED des Geräts blinkt.
Dies ist hilfreich, um ein bestimmtes Gerät zu identifizier
en, wenn Sie mehrere
WD My Cloud-Geräte verwenden.
Klicken Sie auf das Umschaltfeld, um die Option „Blinkende System-LED“ zu aktivieren.
Standardeinstellung wiederherstellen
Im Bereich „Standardeinstellung wiederherstellen“ können Administratoren das
WD My Cloud-Gerät auf die Werkseinstellungen zurücks
Wählen Sie eine der folgenden Optionen aus, um Ihr System zurückzusetzen:
Nur System: Mit dieser Option werden nur die Systemeinstellungen auf die Werkseinstellungen zurückgesetzt. Benutzerdaten und Benutzerfreigaben bleiben unverändert.
Schnelle Wiederherstellung: Mit dieser Option werden alle Einstellungen auf die
Standardwerte zurückgesetzt, alle Benutzerdaten und Benutzerfreigaben gelöscht und
nur die Standardfreigaben beibehalten. Bei der schnellen Wiederherstellung wird eine
neue Dateitabelle auf de Gerät erstellt. Das Laufwerk wird jedoch nicht überschrieben,
sodass die Benutzerdaten und Benutzerfreigaben mit Datenwiederherstellungsprogrammen wiederhergestellt werden können.
Volle Wiederherstellung: Mit dieser Option werden alle Einstellungen auf die
Standardwerte zurückgesetzt, alle Benutzerdaten und Benutzerfreigaben permanent
gelöscht und nur die Standardfreigaben beibehalten. Die Daten können auch mit
Wiederherstellungsprogrammen nicht wiederhergestellt werden. Alle Benutzerdaten und
Benutzerfreigaben, mit Ausnahme der Standardfreigaben, werden dauerhaft gelöscht.
etzen.
Wichtig: Bevor Sie
das Gerät auf die Werkseinstellungen zurücksetzen oder eine
Systemaktualisierung durchführen, sollten Sie die aktuelle Konfiguration des
Geräts speichern. Sie können eine zuvor gespeicherte Konfiguration später
importieren. Beachten Sie, dass beim Importieren einer Konfiguration nach
dem Zurücksetzen auf die Werkseinstellungen Freigaben oder Benutzer nicht
wiederhergestellt werden. Unter „Speichern einer Konfigurationsdatei“ auf
Seite 95“ finden Sie eine Beschreibung zu
m Erstellen und Verwenden einer
Konfigurationsdatei.
Hinweis:
Zum Löschen aller Daten auf Ihrem Gerät siehe „Festplatte formatieren“ auf
Seite 96.
Wiederherstellen des Systems
Mit den folgenden Schritten können Sie Ihr System mit einer der drei verfügbaren
Optionen wiederherstellen.
1. Klicken Sie im Bereich „Standardeinstellung wiederherstellen“ auf Nu
Schnelle Wiederherstellung oder Volle Wiederherstellung.
2. Klicken Sie auf Wiederherstellen.
3. Lesen Sie die Bestätigungsmeldung und klicken Sie auf OK. Das Gerät wir
gestartet. Trennen Sie das Gerät nicht während des Neustarts. Starten Sie nach dem
Neustart das Dashboard.
r System,
d neu
BEDIENUNGSANLEITUNG WD MY CLOUD
94
 Loading...
Loading...