Page 1

ИСПОЛЬЗОВАНИЕ
ПЕРА
БЕСПРОВОДНОЙ МЫШИ
ПЛАНШЕТА
НАСТРОЙКА
ПЕРА
БЕСПРОВОДНОЙ МЫШИ
ПЛАНШЕТА
ВСПЛЫВАЮЩЕГО МЕНЮ
УСТРАНЕНИЕ НЕИСПРАВНОСТЕЙ
СОДЕРЖАНИЕ УКАЗАТЕЛЬ
1
Руководство пользователя для операционной системы
Windows или Macintosh®®
СОДЕРЖАНИЕ УКАЗАТЕЛЬ
1
Page 2
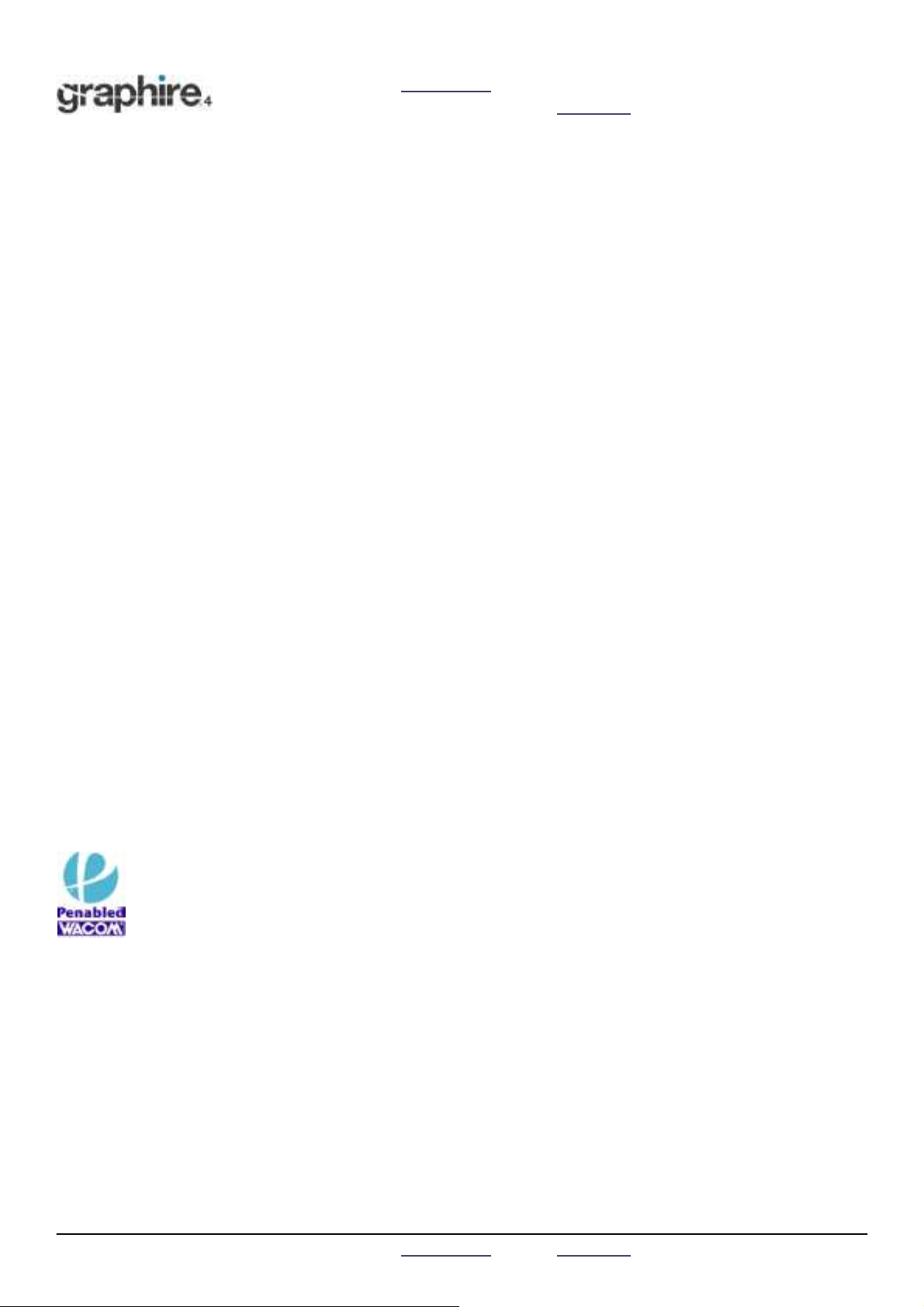
СОДЕРЖАНИЕ
УКАЗАТЕЛЬ
2
Руководство пользователя набора Graphire® компании Wacom для операционной системы Windows® или
Macintosh®
Версия на русском языке 1.0, 21 апреля, 2005
Авторские права © Компания WACOM, Limited, 2005
Все права защищены. Никакая часть данного руководства не может быть воспроизведена, если только данный
материал не планируется использовать непосредственно в личных целях. Компания Wacom сохраняет за собой
право на изменение данной публикации без обязательства уведомлять о такого рода изменениях. Компания
Wacom делает все возможное для предоставления в данном руководстве актуальной и точной информации.
Вместе с тем компания Wacom сохраняет за собой право изменения любой спецификации и конфигурации
изделия по своему усмотрению, без предварительного уведомления и обязательства включать информацию о
такого рода изменениях в данное руководство.
Найдите логотип “Penabled" для
гарантированного получения
естественной чувствительности и
превосходной производительности
запатентованной компанией Wacom
беспроводной технологии работы пера
без применения автономных элементов
питания.
Graphire, Penabled и Wacom являются зарегистрированными торговыми марками компании WACOM Limited.
Adobe, Reader и Photoshop являются либо зарегистрированными торговыми марками, либо просто торговыми
марками компании Adobe Systems, зарегистрированной в качестве корпорация в США и/или других странах.
Microsoft и Windows являются либо зарегистрированными торговыми марками, либо просто торговыми марками
корпорации Майкрософт в США и/или других странах. Apple, логотип Apple и Макинтош являются
зарегистрированными торговыми марками компании Apple Computer, Inc., зарегистрированной в США и других
странах. Любые дополнительные наименования компанией и изделий, упоминаемые в данной документации,
могут быть оформлены и/или зарегистрированы в качестве торговых марок. Сторонние изделия упоминаются
только для информационных целей, поэтому такая информация не имеет силы ни в качестве подтверждения, ни
в качестве рекомендации. Компания Wacom не несет ответственности за работоспособность и
эксплуатационные качества данных изделий.
ExpressKey является зарегистрированной торговой маркой компании Ginsan Industries, Inc. и используется по
разрешению.
СОДЕРЖАНИЕ
УКАЗАТЕЛЬ
2
Page 3
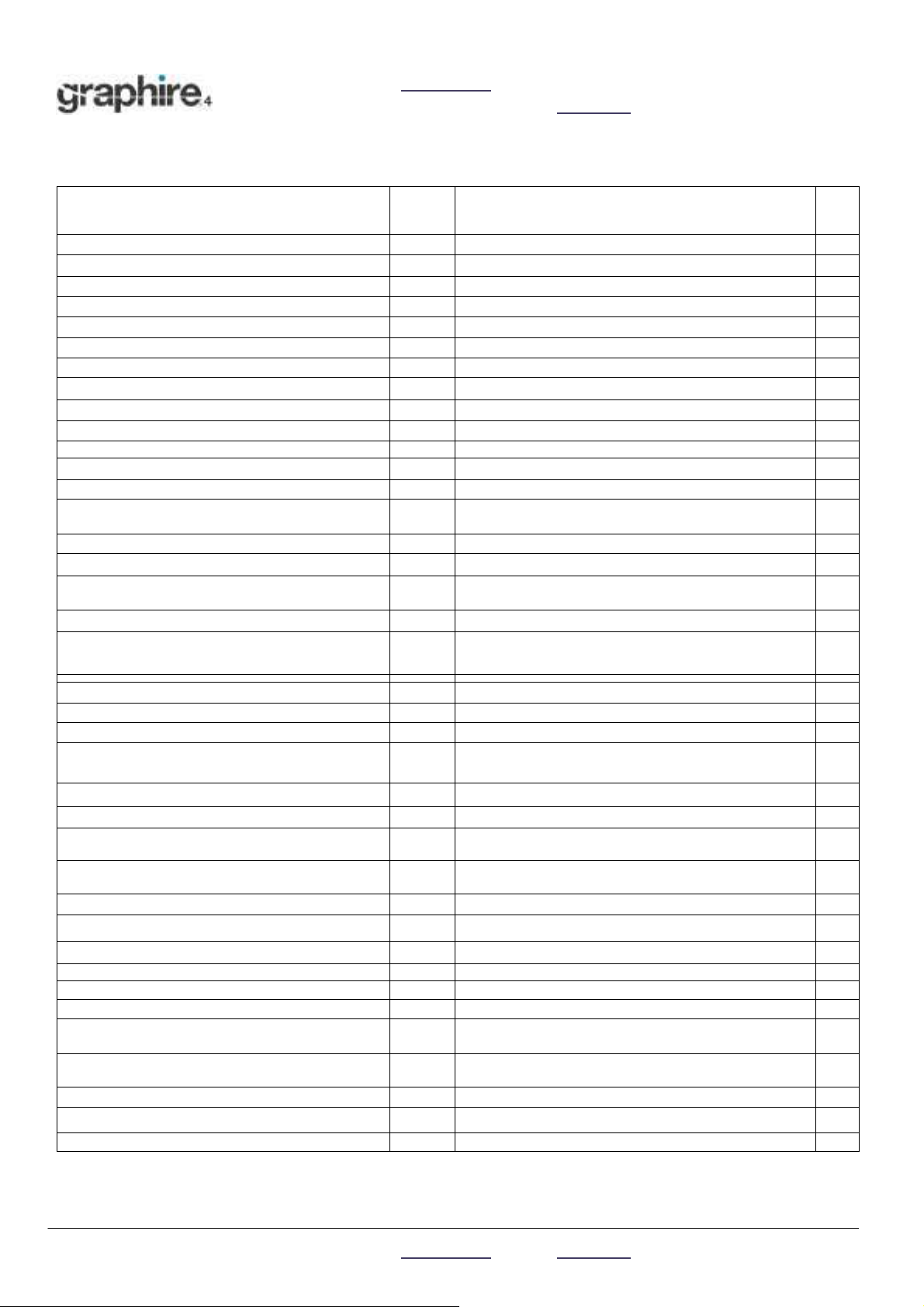
СОДЕРЖАНИЕ
ру
д
(Exp
y
)
УКАЗАТЕЛЬ
з
СОДЕРЖАНИЕ
О руководстве 4 УСТРАНЕНИЕ НЕИСПРАВНОСТЕЙ 34
Навигация по руководству 5 Испытание планшета 35
РАБОТА С GRAPHIRE4 6 Испытание инструментов 35
Особенности планшета 6 Устранение неисправностей планшетов 36
Инструменты ввода 7 Общие проблемы 36
Организация рабочего места 8 Проблемы в системе Windows 39
Использование беспроводного пера 9 Проблемы в системе Macintosh 40
Удержание пера 9 Дополнительная техническая поддержка 41
Наведение 10 Загрузка драйверов 42
Щелканье 11 ПРИЛОЖЕНИЕ 43
Перетаскивание 11 Обслуживание планшета и инструментов 44
Использование боковых переключателей 12 Замена наконечника пера 44
Рисование, чувствительное к давлению 12 Удаление программного обеспечения планшета 45
Стирание 13 Спецификации изделия 45
Упражнение по координированию глаз и
ки
13 Общие спецификации
ля всех перьевых планшетов
Использование беспроводной мыши 14 Graphire4 45
Работа с планшетом 15 Планшет Graphire4 4x5 / A6 (модель CTE-440) 46
Использование клавиш быстрого вызова
ressKe
и колесика планшета
16 Планшет Graphire4 6x8 / A5 (модель CTE-640) 46
Настройка внешнего вида планшета 17 Перо Graphire4 (модель EP-140E) 46
НАСТРОЙКА 18 Беспроводная мышь Graphire4 (модель
EC-140)
46
Открытие панели управления 18 Информация об изделии 47
Обзор панели управления 19 Заказ деталей и аксессуаров 47
Настройки панели управления 19 ГЛОССАРИЙ 56
Настройка пера 20
Регулировка чувствительности пера,
ластика, двойного щелчка 21
Настройка боковых переключателей 22
Функции кнопок 23
Настройка беспроводной мыши 25
Настройка кнопок мыши 26
Планшетное сопровождение 27
Участок экрана 30
Участок планшета 31
Установка скорости движения мыши 31
Настройка функций планшета 32
Настройка всплывающего меню (Pop-Up
33
СОДЕРЖАНИЕ
УКАЗАТЕЛЬ
з
Page 4
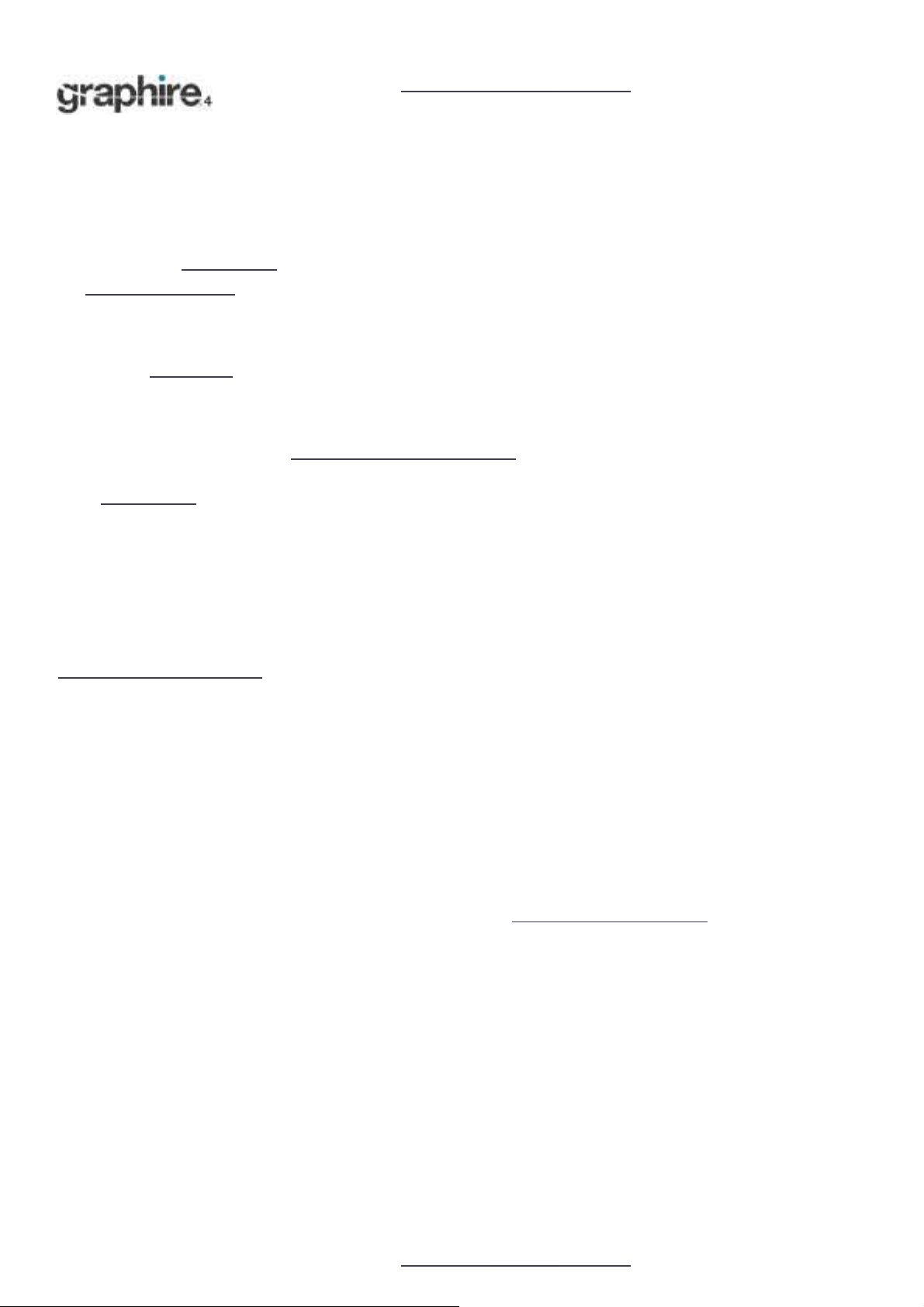
СОДЕРЖАНИЕ УКАЗАТЕЛЬ
4
О руководстве
Это интерактивное руководство пользователя предоставляет быстрый доступ к информации о
Graphire4. Просто щелкайте на навигационных кнопках или выделенных словах в документе.
Информация относится к компьютерам как Windows, так и Макинтош, но показанные снимки
экрана сделаны в системе Windows, если только не указано иное.
• С помощью содержания можно прямо переходить к темам, щелкая на них.
• Работа с Graphire4 является обучающей главой и, которая знакомит с многими функциональными
возможностями перьевого планшета Graphire4. Описываются перьевой планшет, особенности и
функции всех инструментов Graphire4; включены упражнения для начинающих пользователей.
Если Вы не знакомы с перьевым планшетом, то эта глава даст необходимые базовые знания.
• В главе Настройка описывается, как можно изменить настройки панели управления для того,
чтобы оптимизировать методику работы со своим пером Graphire4, мышью и планшетом так, как
Вам нравится.
• Хотите испытать свой планшет и свои инструменты? Нужны указания по устранению
неисправностей? В главе Устранение неисправностей находятся ответы на наиболее часто
задаваемые вопросы.
• В приложение включено большое количество информации: советы по обслуживанию
планшета и инструментов, методике удаления программного обеспечения, лицензии,
гарантии и т. д.
Примечание: В это руководство не включена информация по установке планшета. Полноценную
подробную информацию по установке планшета Wacom см. в относящихся к изделию “Руководстве
для быстрого начала работы” и автоматизированной программе установки программного обеспечения,
находящейся на компакт-диске с драйверами для перьевого планшета Wacom.
Если Вы только начинаете работать с электронной документацией, обязательно прочтите раздел
навигация по руководству. Необходимо помнить ряд моментов:
МАЛЫЕ ПРОПИСНЫЕ БУКВЫ используются для обозначения наименований клавиатурных клавиш,
диалоговых окон и опций панели управления.
Помните о том, что всегда можете использовать инструмент увеличения масштаба изображения
программы Adobe Reader для увеличения размера руководства на экране дисплея.
• С этим изделием не поставляется информация, имеющая отношение к конкретному аппаратному
обеспечению, конкретной операционной системе, а также информация о прикладном
программном обеспечении. Наилучшим источником такой информации является набор
руководств и дисков, которые поставляются вместе с аппаратным обеспечением, операционной
системой и приложением.
Большинство графических приложений имеют встроенные средства поддержки функций Graphire4
(например, чувствительности к давлению и ластика). На веб-сайте Wacom можно найти список
приложений, поддерживающих данные функции (см. информацию о продукте). Для получения
информации о том, как лучше всего использовать функции Graphire4 для конкретного
приложения, см. инструкции в руководствах к приложениям.
СОДЕРЖАНИЕ УКАЗАТЕЛЬ
4
Page 5
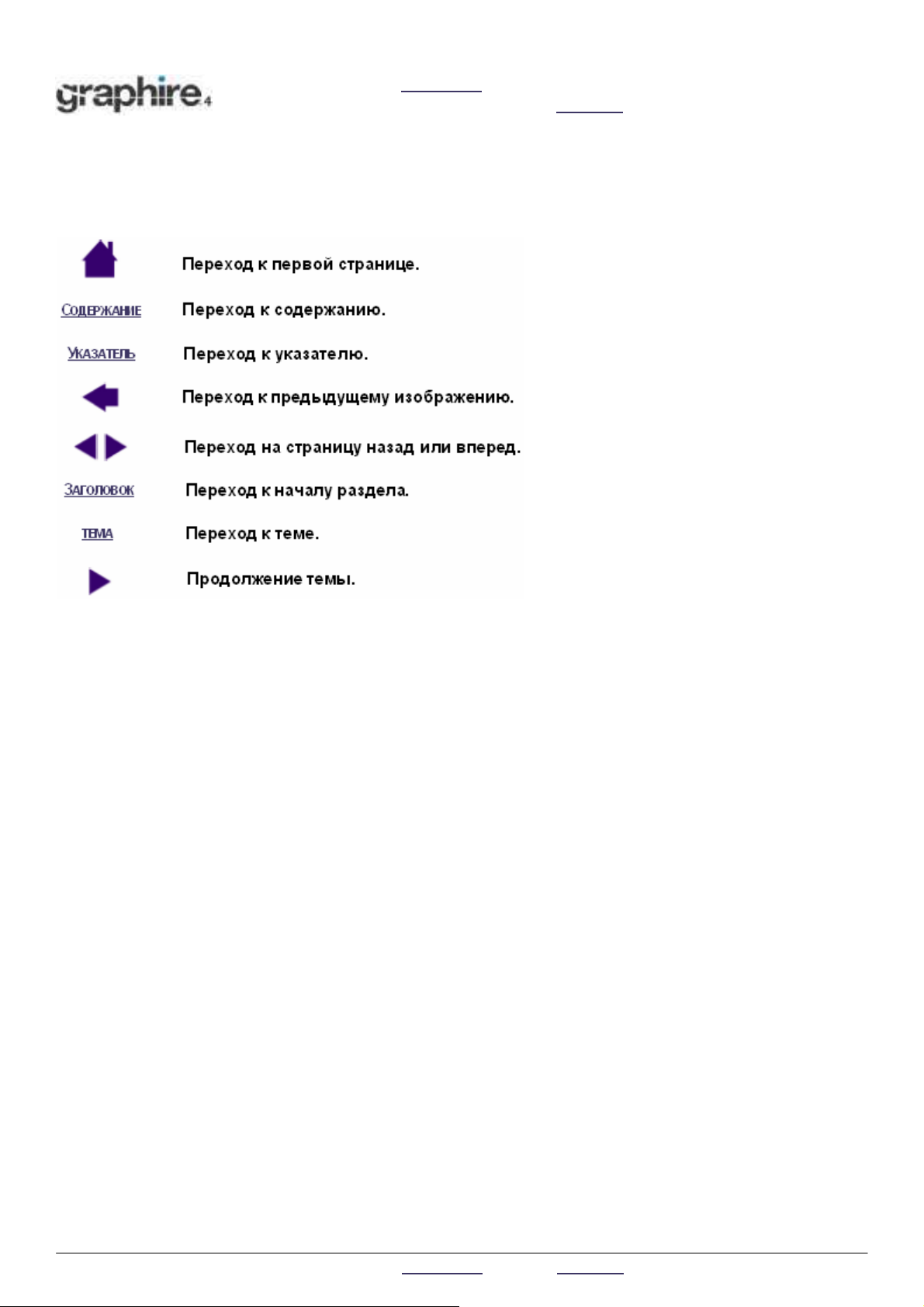
СОДЕРЖАНИЕ
УКАЗАТЕЛЬ
Навигация по руководству
Используйте навигационные элементы управления для перемещения по руководству:
5
Программа Adobe Reader предоставляет дополнительные инструменты для работы с
руководством и его распечатки. Дополнительную информацию см. в справке по Adobe Reader.
СОДЕРЖАНИЕ УКАЗАТЕЛЬ
5
Page 6
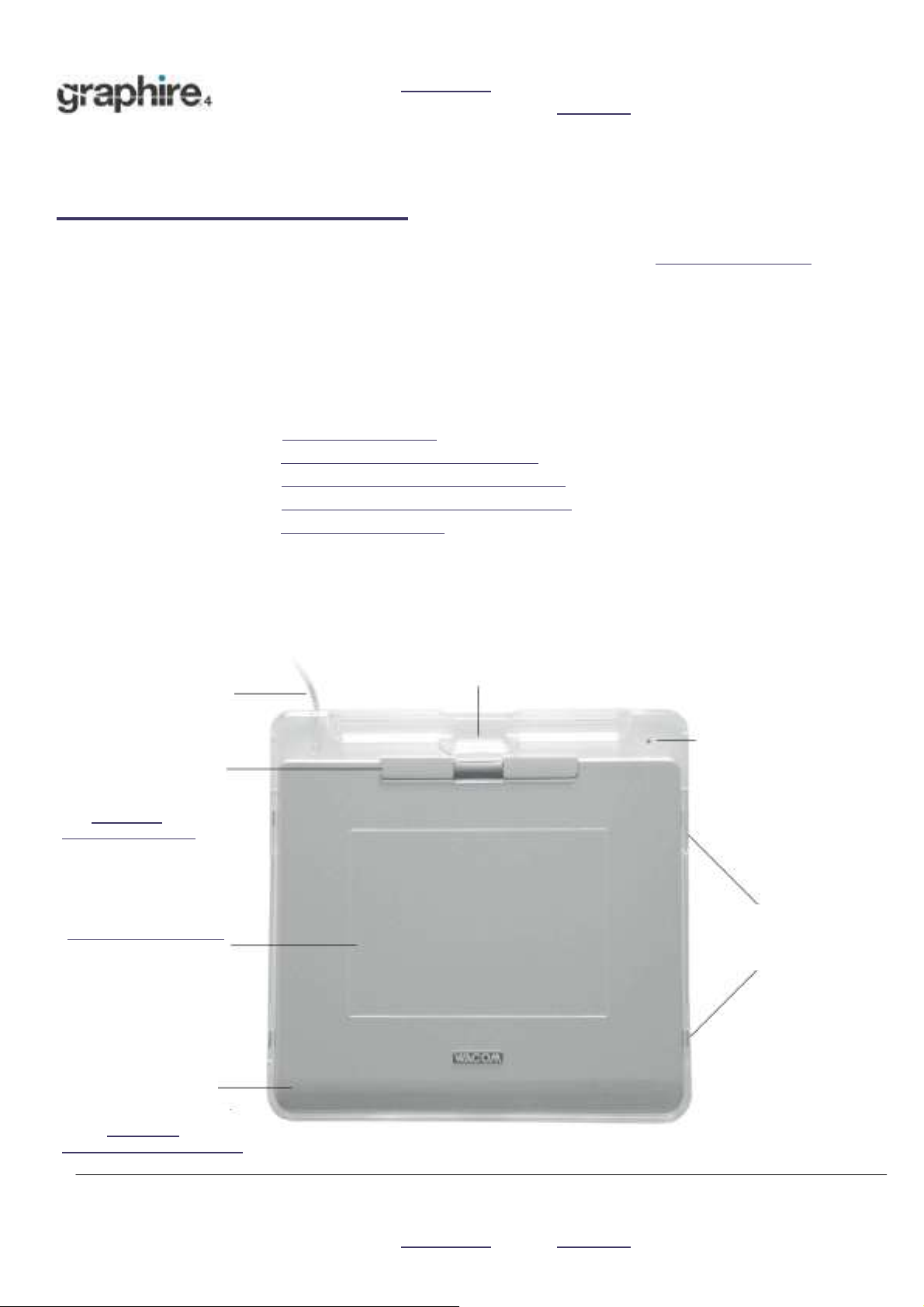
СОДЕРЖАНИЕ
УКАЗАТЕЛЬ
6
РАБОТА С GRAPHIRE4
Этот раздел знакомит Вас с перьевым планшетом Graphire4, который включает в себя два основных
элемента: планшет, функционирующий в качестве рабочей поверхности, и инструменты ввода,
используемые на планшете.
Чтобы максимально быстро научиться работать с перьевым планшетом, необходимо понять его
внешний вид и его особенности. Если Вы только начинаете работать с перьевым планшетом и
планшетными инструментами ввода, прочитайте следующие разделы, чтобы научиться работать с
инструментами Graphire4 вместе с планшетом.
Особенности планшета
Инструменты ввода
Настройка рабочей поверхности
Использование беспроводного пера
Использование беспроводной мыши
Работа с планшетом
Особенности планшета
Кабель.
Настраиваемые
клавиши быстрого
вызова (ExpressKey) и
планшетное колесико.
См. настройка
функций планшета.
Активная поверхность.
Оригинальная
крышка планшета. См.
также настройка
внешнего вида планшета.
Отделение для хранения пера.
Светодиодный индикатор
состояния
Ползунки для
фиксации
оригинальной
крышки.
Показан планшет 4x5 / A6.
СОДЕРЖАНИЕ УКАЗАТЕЛЬ
6
Page 7
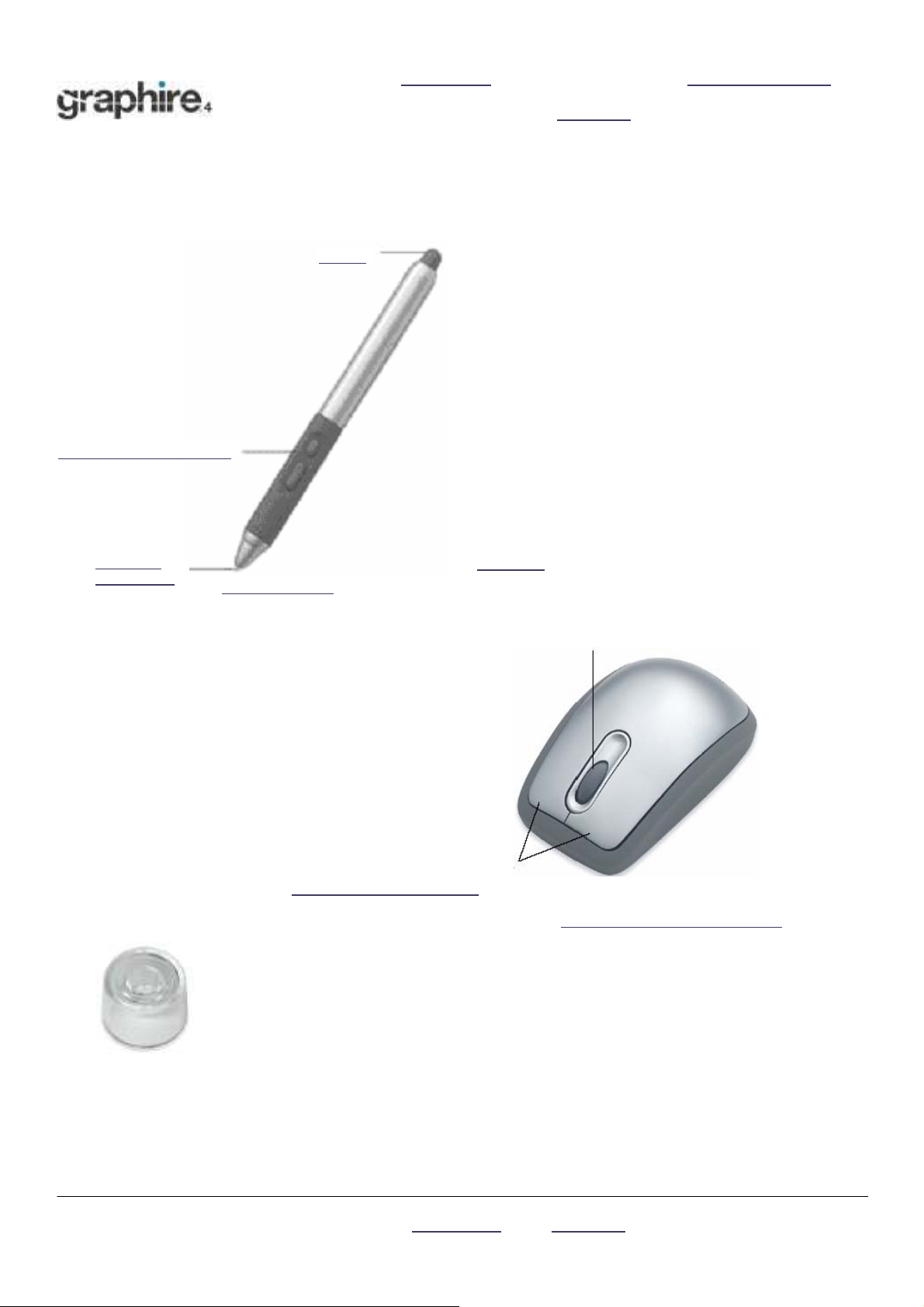
СОДЕРЖАНИЕ
РАБОТА С GRAPHIRE4
УКАЗАТЕЛЬ
Инструменты ввода
Инструменты ввода Graphire4 являются беспроводными, не содержат автономных элементов питания
и обладают эргономичной конструкцией.
Ластик.
Боковые переключатели.
Сменный
наконечник
(наконечник
пера).
Перо Graphire4. Перо является
чувствительным к давлению
ручным инструментом для
редактирования изображений и
создания естественно
выглядящих штрихов пером и
мазков кистью. Также является
эффективным инструментом для
комментирования документов и
внесения примечаний в
приложениях, поддерживающих
распознавание рукописи.
Колесико. Встроенная средняя кнопка с
вращающимся колесиком, которое можно
использовать для прокрутки вверх/вниз в
активом окне. Также может настраиваться на
выполнение множества кнопочных функций.
Перьевая
подставка.
Программируемые кнопки
можно настраивать так, как
Вы хотите с ними работать.
СОДЕРЖАНИЕ УКАЗАТЕЛЬ
Беспроводная мышь Graphire4.
Беспроводная мышь является
идеальным инструментом для
навигации или решения любой другой
задачи, которую Вы могли бы решать
до этого с помощью стандартной
мыши.
Примечание: в некоторые
конфигурации изделия беспроводная
мышь может не входить.
7
Page 8
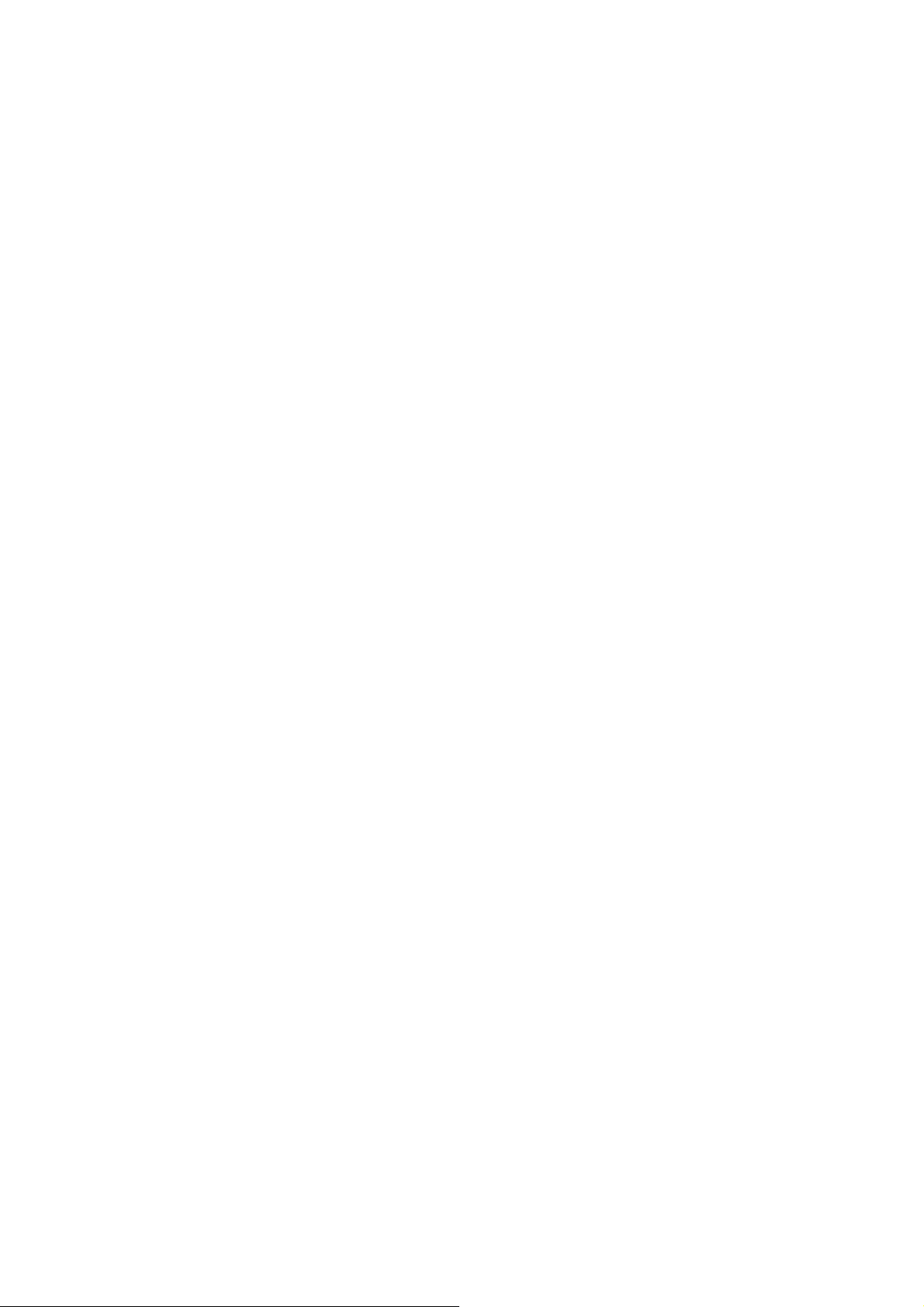
Page 9

СОДЕРЖАНИЕ
РАБОТА С GRAPHIRE4
УКАЗАТЕЛЬ
Организация рабочего места
Чтобы как можно меньше уставать, организуйте свое рабочее место так, чтобы работать на нем Вам
было комфортно. Установите планшет, инструменты ввода и клавиатуру так, чтобы они были легко
доступны без лишних хлопот. Монитор следует установить так, чтобы на него можно было смотреть с
минимальным зрительным напряжением. Для получения наилучших результатов установите
планшет так, чтобы курсор на экране двигался в том же направлении, что и рука на планшете.
Необходимо помнить ряд моментов:
• Переходя от одной задачи к
другой, устраивайте
небольшие перерывы для
расслабления своих мышц.
Не сжимайте сильно
инструменты, с которыми
работайте.
• Чередуйте задачи и
инструменты в течение
дня.
Все время держите осанку.
Избегайте неправильной
осанки и периодически
повторяющихся движений,
которые вызывают
дискомфорт.
• Меняйте положение, если
чувствуете дискомфорт из-за
рабочего положения.
Примечание: Компания не заявляет, не обещает и не гарантирует, что изделия Wacom излечивают
или предотвращают симптомы усталости, травмы, состояние, вызываемые однообразной
напряженной работой с мышью. Результаты различны в зависимости от человека. Всегда
консультируйтесь у врачей для определения наиболее возможных последствий Вашей конкретной
ситуации.
Дополнительную информацию см. в разделе работа с планшетом.
Page 10
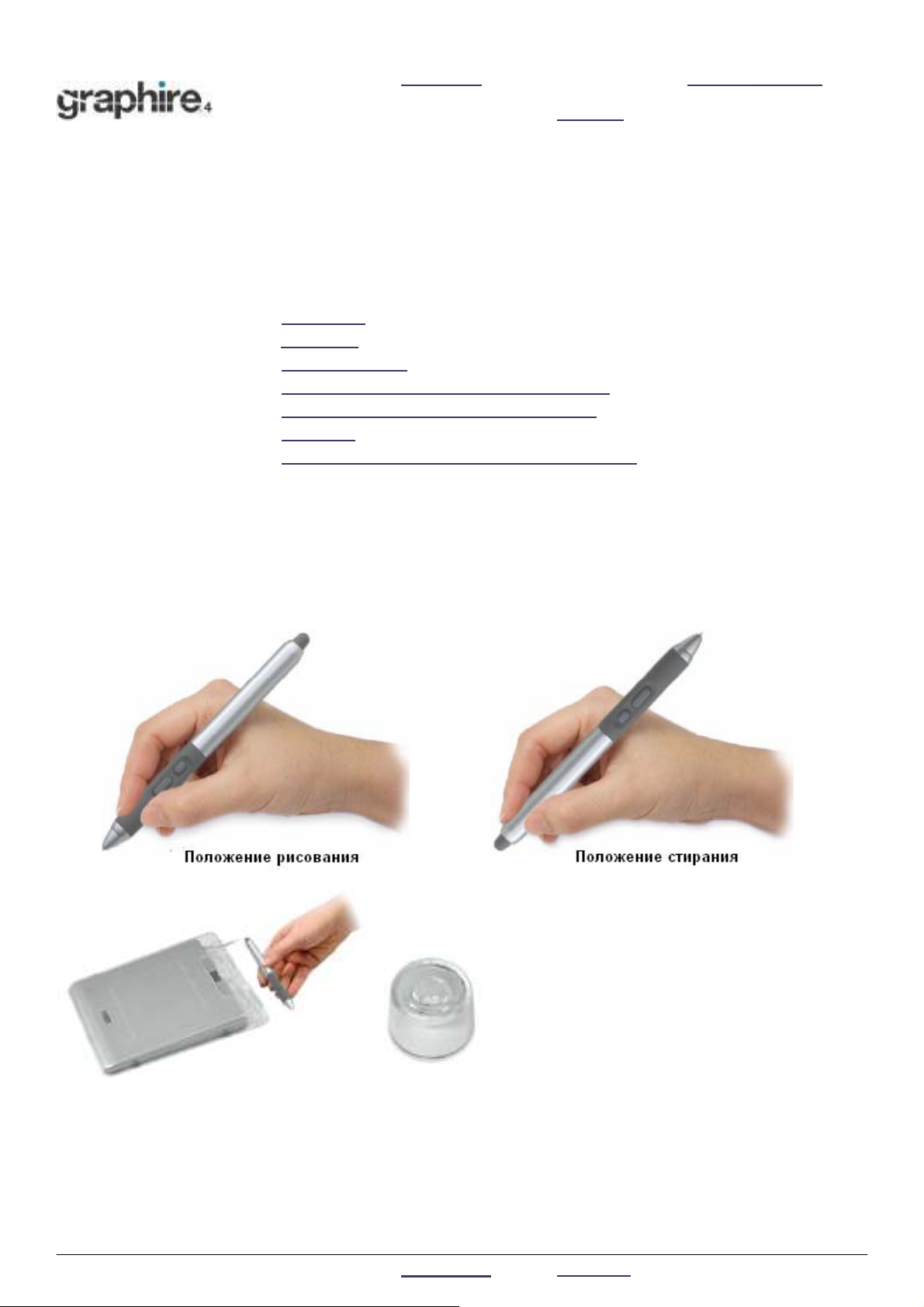
СОДЕРЖАНИЕ
РАБОТА С GRAPHIRE4
УКАЗАТЕЛЬ
Использование беспроводного пера
Перо Graphire4 является беспроводным, не содержит автономных элементов питания, чувствительно
к давлению. Есть четыре основных способа использования пера: наведение, щелканье, двойной
щелчок и перетаскивание. Немного попрактиковавшись, Вы начнете интуитивно чувствовать перо.
Если Вы не знаете, как работать с пером, попробуйте выполнить упражнения на следующих
страницах.
Удержание пера
Наведение
Щелканье
Перетаскивание
Использование боковых переключателей
Рисование, чувствительное к давлению
Стирание
Упражнение по координированию глаз и руки
Удержание пера
Держите перо Graphire4, как обычно держите обычную ручку или карандаш. Убедитесь в удобном
расположении боковых переключателей, чтобы их можно было переключать большим или указательным
пальцем, но при этом не нажимать их случайно во время рисования. Перо можно наклонять любым
образом, который наиболее удобен при рисовании.
С планшетом также поставляется встроенное отделение для
хранения пера. Если перо не используется, его можно
зафиксировать в этом отделении или оставить лежать на столе.
Переходя от одной задаче к другой,
устанавливайте перо в перьевой подставке. Это
также обеспечивает быстрый и легкий доступ к
перу во время работы.
Важно: если перо не используется, расположите его в отделении для хранения пера, перьевой
подставке или оставьте лежать на столе. Для поддержания чувствительности наконечника пера не
храните перо в контейнере, который опирается на наконечник пера. Если оставлять инструмент
Graphire4 на планшете, это может привести к созданию помех позиционированию курсора при
использовании других устройств наведения. Кроме того, если оставлять перо на планшете, когда
перо не используется, это может привести к невозможности выхода компьютера из режима
ожидания.
СОДЕРЖАНИЕ
УКАЗАТЕЛЬ
9
Page 11
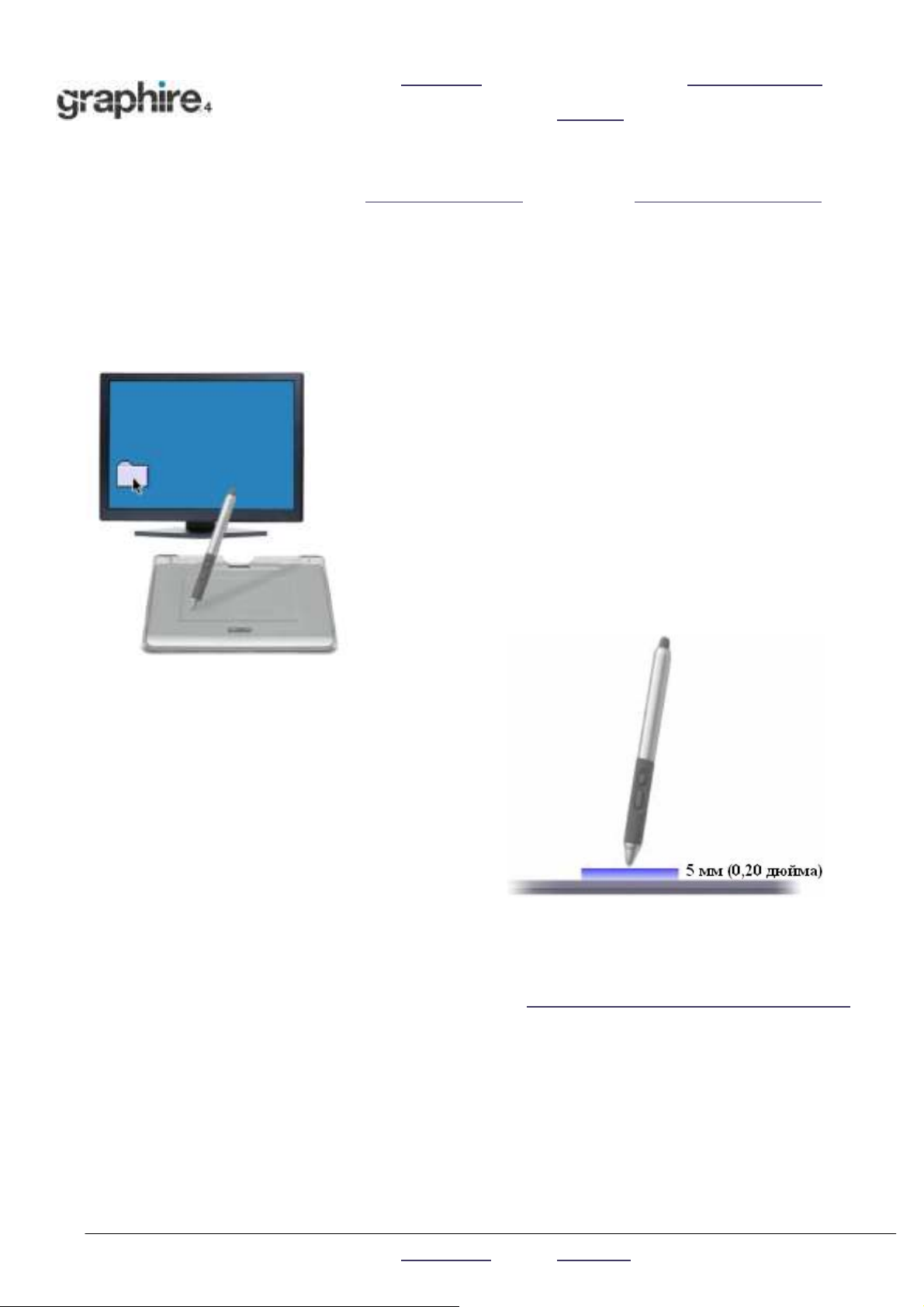
СОДЕРЖАНИЕ
РАБОТА С GRAPHIRE4
УКАЗАТЕЛЬ
Наведение
Перо Graphire4 позиционирует указатель (курсор) на экране. Курсор на экране можно позиционировать
двумя различными способами, пером (РЕЖИМ “PEN (ПЕРО)”) или мышью (РЕЖИМ “MOUSE (МЫШЬ)”).
В режиме “PEN (ПЕРО)” активная поверхность планшета является копией экрана компьютера.
Каждой точке активной поверхности соответствует ровно одна точка на экране дисплея; всякий раз
при прикосновении пера к планшету курсор на экране перемещается в соответствующую точку на
экране. Эта настройка пера является стандартной.
В режиме “MOUSE (МЫШЬ)”, по умолчанию устанавливаемом для беспроводной мыши, курсор
перемещается движением, аналогичном перетаскиванию, выполняемому с помощью обычной
мыши.
Попробуйте перемещать курсор на экране, поднимая
перо и прикасаясь наконечником пера к новой позиции на
планшете. Курсор мгновенно перемещается на новую
позицию.
При позиционировании курсора на экране и использовании
бокового переключателя наконечник пера должен
находиться в зоне высотой 5 мм (0,20 дюйма) над
поверхностью планшета. Для перемещения курсора на
экране или использования бокового переключателя нет
необходимости прикасаться к планшету наконечником пера.
Беспроводная мышь работает аналогично перу и работает
только над активной поверхностью планшета.
Советы:
• Если Вы привыкли работать с мышью и использование пера вызывает какие-то
трудности, попробуйте выполнить упражнение по координированию глаз и руки.
• Наведение облегчается тогда, когда планшет ориентирован таким образом, что
курсор на экране двигается в том же направлении, что и рука на планшете.
СОДЕРЖАНИЕ
УКАЗАТЕЛЬ
10
Page 12
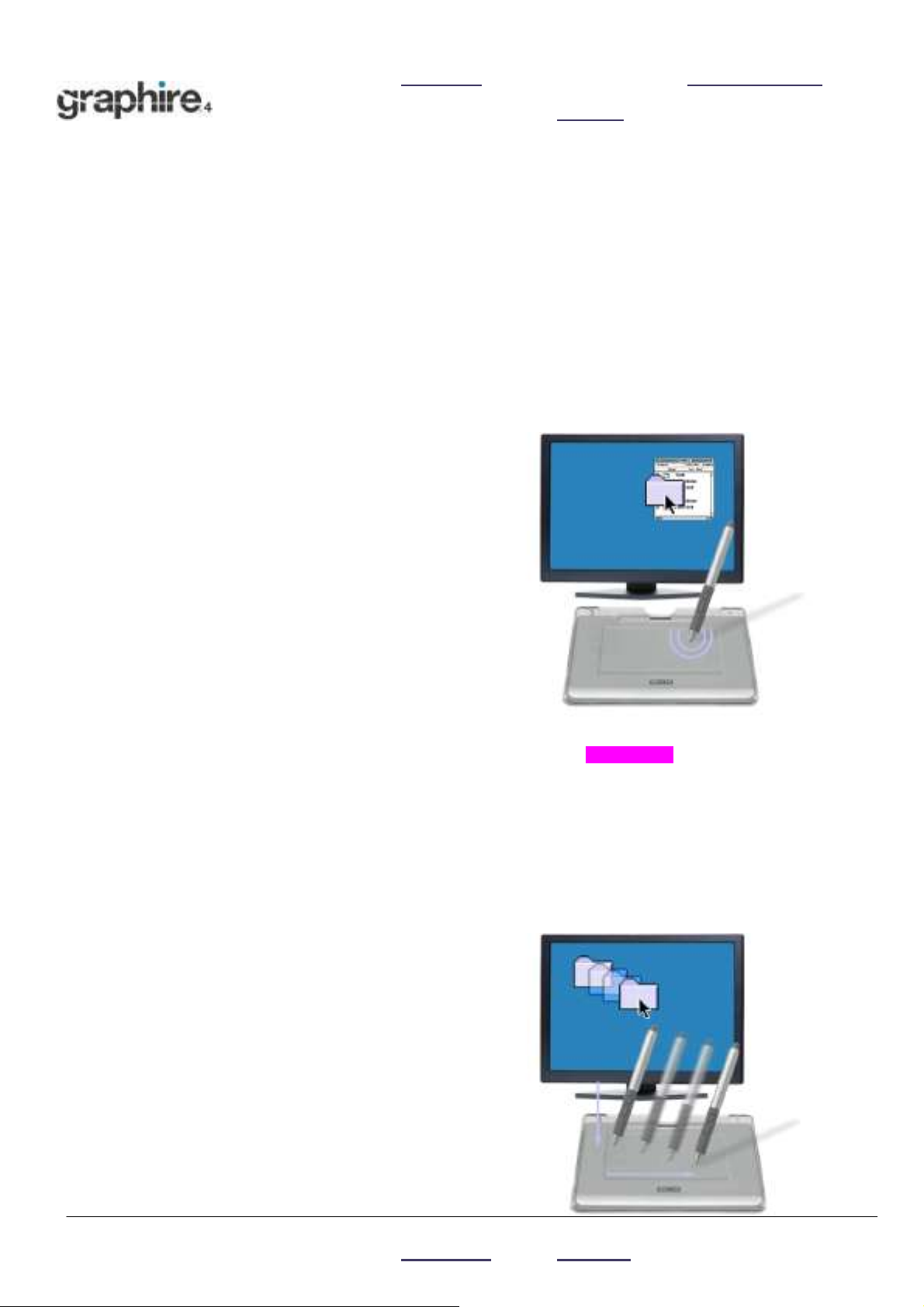
СОДЕРЖАНИЕ
РАБОТА С GRAPHIRE4
УКАЗАТЕЛЬ
Щелканье
Щелчок обычно делается для подсвечивания или выделения какого-либо объекта на экране, а
двойной щелчок обычно выполняется для открытия (запуска) такого объекта.
Щелканье. Чтобы выполнить щелчок, надо либо один раз стукнуть наконечником пера по планшету,
либо прижать наконечник пера к планшету с усилием, достаточным для фиксации щелчка. (Если на
панели управления перьевого планшета (Pen Tablet) установлена опция “CLICK SOUND (ЗВУК ПРИ
ЩЕЛЧКЕ)” и динамики компьютера включены, то Вы услышите звук "щелчка", если наконечник пера
прижимается с усилием, достаточным для инициирования щелчка мышью. При необходимости
отрегулируйте уровень громкости динамиков.) Попробуйте щелкнуть на значке папки, поместив
курсор на экране над значком и прижав наконечник пера. При нажатии папка подсветится.
Двойной щелчок. Чтобы выполнить двойной щелчок, дважды быстро стукните наконечником пера по
планшету в одно и то же место. Это действие аналогично двойному щелчку кнопкой мыши.
Попробуйте щелкнуть на значке папки так, чтобы ее открыть.
Советы:
Чтобы выполнить двойной щелчок, нажимайте верхний
боковой переключатель. Это делать легче, чем дважды
стучать наконечником пера, поэтому этот метод
является предпочтительным методом двойного щелчка
с помощью пера.
Windows: Выполнять навигацию с помощью пера можно
и легче, если настроить систему Windows так, чтобы
значок выделялся при наведении на него указателя пера,
а соответствующий значку объект запускался
однократным щелчком. Для включения этой функции:
в системе Windows XP, 2000 или Me: Откройте папку,
откройте ниспадающее меню “TOOLS (СВОЙСТВА)” и
“FOLDER OPTIONS (СВОЙСТВА ПАПКИ)”.... На папке “GENERAL
(ОБЩИЕ)” установите опцию “SINGLE-CLICK TO OPEN AN ITEM
(POINT TO SELECT)(ОТКРЫВАТЬ ОДНИМ ЩЕЛЧКОМ, ВЫДЕЛЯТЬ
УКАЗАТЕЛЕМ)”.
в системе Windows 98: Откройте папку, откройте ниспадающее меню “VIEW (ВИД)” и “FOLDER OPTIONS
(СВОЙСТВА ПАПКИ)”.... На папке “GENERAL (ОБЩИЕ)” установите опцию “WEB STYLE”.
Перетаскивание
Перетаскивание используется для выделения и перемещения объектов на экране. Чтобы выполнить
перетаскивание, вначале наведите указатель на объект. Затем прижмите наконечник пера к
планшету и, не отрывая, проведите его по поверхности планшета. Выделенный объект переместится
по экрану. Чтобы выделить текст, переместите курсор на экране в начало строки текста, после чего, не
отрывая, ведите перо по планшету до тех пор, пока текст не выделится.
Вначале попробуйте перемещать значок на
экране. Затем в документе выделите часть текста,
нажав и перемещая перо по тексту.
СОДЕРЖАНИЕ
УКАЗАТЕЛЬ
11
Page 13
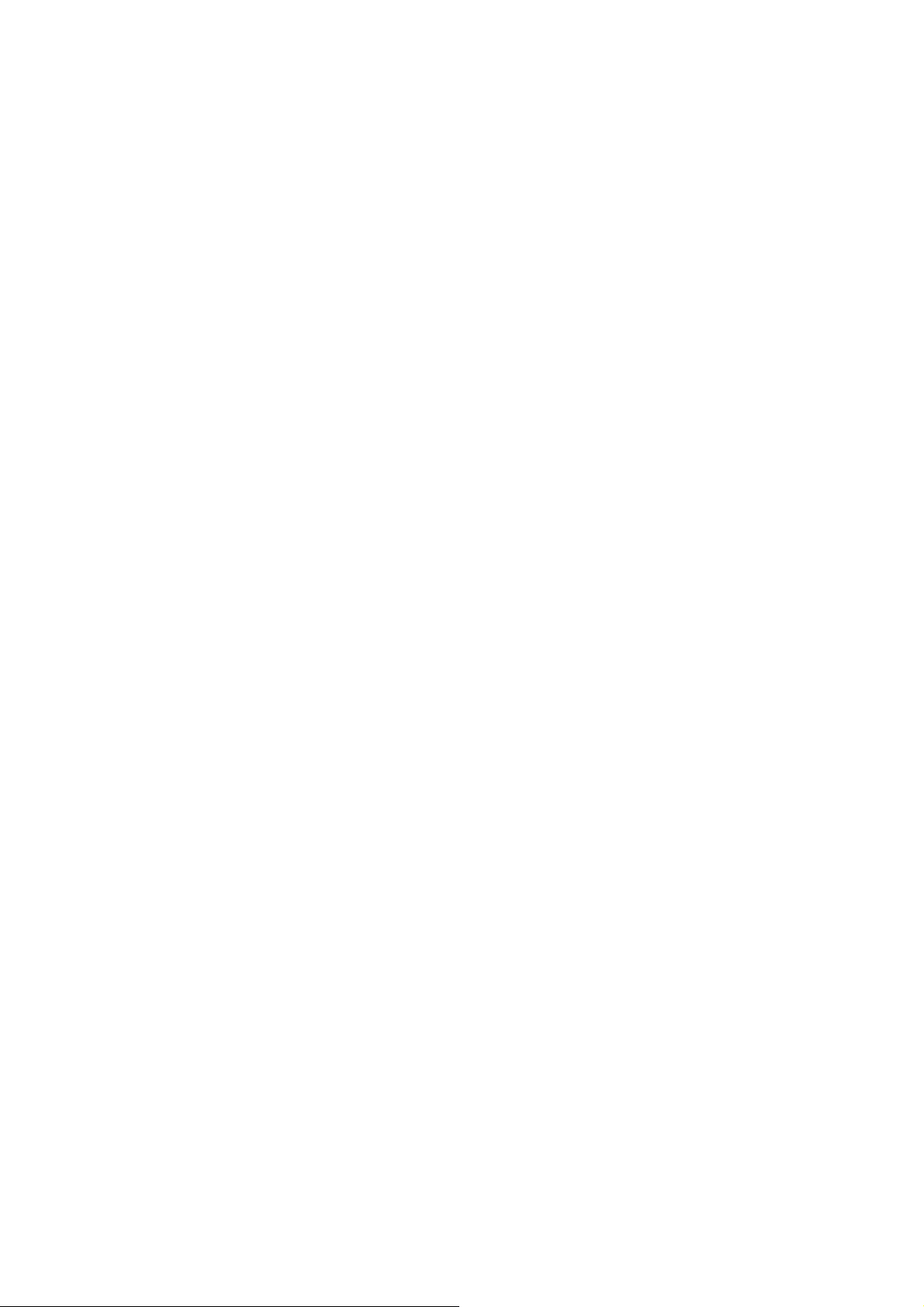
Page 14

СОДЕРЖАНИЕ
РАБОТА С GRAPHIRE4
УКАЗАТЕЛЬ
Использование боковых переключателей
Перо Graphire4 оборудовано двумя боковыми переключателями. Каждый переключатель наделен
программируемой функцией, которая устанавливается при нажатии переключателя. Боковой
переключатель можно использовать всякий раз, когда наконечник пера находится в зоне высотой 5 мм
(0,20 дюйма) над активной поверхностью планшета. Чтобы использовать переключатель, нет
необходимости прикасаться наконечником пера к планшету.
По умолчанию верхний переключатель
настроен на "DOUBLE CLICK (ДВОЙНОЙ ЩЕЛЧОК)”,
нижний – на “RIGHT CLICK (ЩЕЛЧОК ПРАВОЙ
КНОПКОЙ МЫШИ)”.
Советы:
• Чтобы выполнить двойной щелчок, нажимайте верхний
боковой переключатель. Это делать легче, чем дважды
стучать наконечником пера.
• По щелчку правой кнопкой мыши всплывает контекстное меню
приложения или соответствующего значку объекта.
Для назначения переключателю(ям) других функций см. настройка боковых переключателей.
Рисование, чувствительное к давлению
Перо Graphire4 реагирует на любое движение руки и позволяет создавать естественно выглядящие
штрихи пером и мазки кистью. У большинства графических приложений есть рисующие инструменты,
чувствительные к давлению, которое оказывается на перо. Например, в некоторых рисующих
программах для варьирования свойств кисти (ширины, цвета и непрозрачности) используются
ползунки. Этими свойствами можно гораздо эффективнее управлять с помощью чувствительности
пера к давлению - можно менять ширину линии, смешивать цвета и менять непрозрачность, варьируя
давление, оказываемое на перо.
Для рисования, чувствительного к давлению, вначале
выберите инструмент, чувствительный к давлению, на
панели инструментов приложения. После этого можно
рисовать по всей поверхности стола, прикладывая
различное давление к наконечнику пера по направлению
вниз. Для получения толстых линий или насыщенного цвета
нажимать надо сильно. Для получения тонких линий или
более мягких цветов нажимать надо слабо. По
регулированию чувствительности наконечника см.
регулировка чувствительности наконечника, ластика,
двойного щелчка.
Для получения списка графических приложений,
поддерживающих чувствительность к давлению, посетите
наш веб-сайт. См. информация о продукте.
СОДЕРЖАНИЕ
УКАЗАТЕЛЬ
12
Page 15
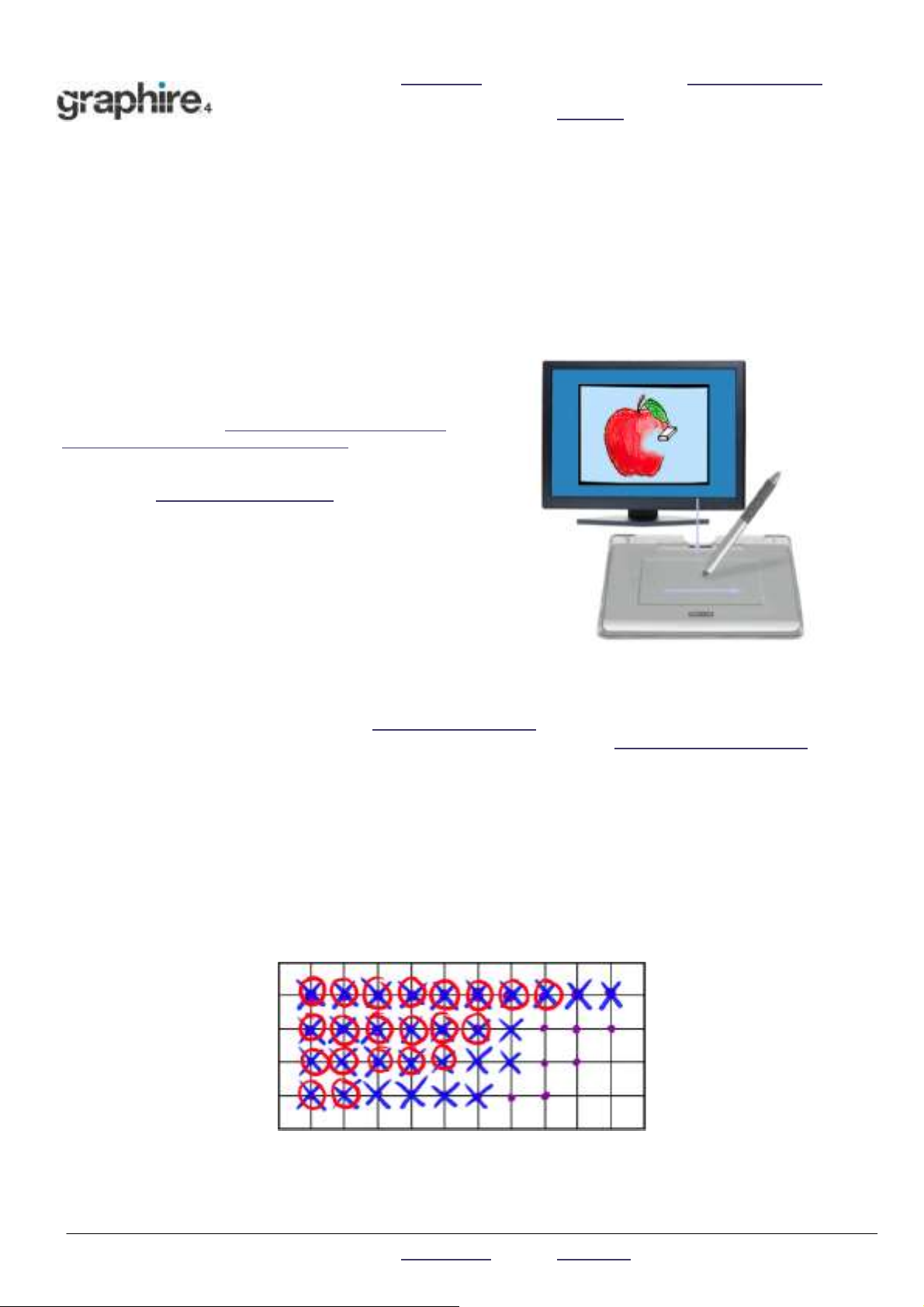
СОДЕРЖАНИЕ
УКАЗАТЕЛЬ
РАБОТА С GRAPHIRE4
Стирание
Ластик на пере Graphire4 работает так же, как и ластик на карандаше. В графических приложениях,
поддерживающих ластик пера, стирать можно интуитивно, естественным образом. При использовании
ластика пера приложение автоматически переключается на инструмент “Eraser (Ластик)”. В
приложениях, поддерживающих чувствительность к давлению, можно выбрать чувствительные к
давлению инструменты на панели инструментов приложения с целью варьирования ширины и
глубины ластиков по мере изменения давления, оказываемого на перо.
В системе Windows ластик также можно использовать во многих стандартных офисных приложениях.
Ластик не будет чувствителен к давлению в этих приложениях, но его можно использовать для
выделения и удаления текста или ячеек таблицы.
Дополнительную информацию по использованию
ластика см. в разделе регулировка чувствительности
наконечника, ластика, двойного щелчка.
Для получения списка графических приложений,
поддерживающих ластик, посетите наш веб-узел
(см. раздел информация о продукте). Если ластик не
поддерживается приложением, его все равно можно
использовать для навигации и рисования.
Координирование глаз и руки
При использовании мыши можно запомнить, какое время занимает позиционирование курсора на
экране. С пером Graphire4 также необходимо потренироваться, чтобы овладеть техникой
позиционирования курсора на экране в РЕЖИМЕ “PEN (ПЕРО)”. Вначале это может казаться сложным, но
такой метод более естественен и быстр, нежели позиционирование в РЕЖИМЕ “MOUSE (МЫШЬ)”.
Для координирования глаз и руки для работы с пером предназначено следующее упражнение:
1. Запустите любое графическое приложение. С помощью инструмента “Line (Линия)” нарисуйте
прямоугольную координатную сетку с расстоянием между линиями, составляющим примерно 20-25
мм (от 3/4 до 1 дюйма). Это можно сделать с помощью обычной мыши.
2. Установите в приложении инструмент "Free-hand (Рука)” и с помощью пера поставьте точки на всех
пересечениях линий сетки.
3. Нарисуйте “X” на каждом пересечении линий сетки.
4. Теперь обведите кружком каждое пересечение линий сетки. Экран должен быть похож на:
5. Очистите экран и сделайте простой рисунок по своему выбору. Чем больше Вы работаете с
пером, тем легче становятся рисование и навигация.
СОДЕРЖАНИЕ УКАЗАТЕЛЬ
13
Page 16
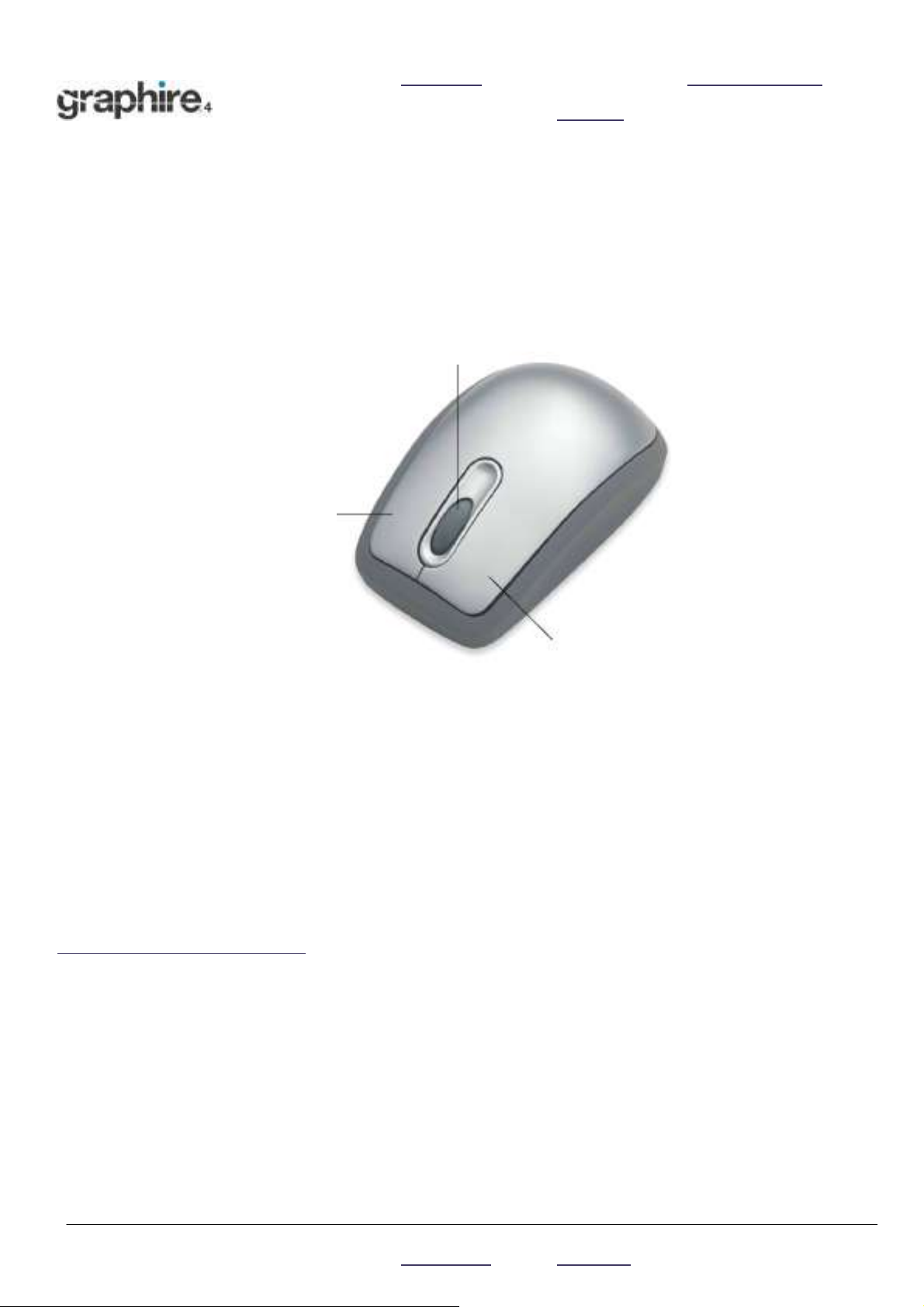
СОДЕРЖАНИЕ
РАБОТА С GRAPHIRE4
УКАЗАТЕЛЬ
Использование беспроводной мыши
Беспроводная мышь Graphire4 не содержит автономных элементов питания и работает с перьевым
планшетом Graphire4.
Для выполнения дополнительной функции мыши можно вращать колесико или нажимать на него.
Вращение. По умолчанию колесико настраивается на “ПРОКРУТКУ” 3 строк при каждом ходе
колесика в большинстве окон и приложений. Для прокрутки вверх двигайте колесико вперед,
для прокрутки вниз двигайте колесико назад.
Кнопка колесика. Для выполнения щелчка кнопкой нажмите на колесико книзу. Кнопка
колесика по умолчанию настраивается на “MIDDLE CLICK (ЩЕЛЧОК СРЕДНЕЙ КНОПКОЙ МЫШИ)”.
По умолчанию правая кнопка
настраивается на “RIGHT-CLICK
(ЩЕЛЧОК ПРАВОЙ КНОПКОЙ МЫШИ)”;
при нажатии появляется
контекстное меню.
По умолчанию левая кнопка
настраивается на “CLICK (ЩЕЛЧОК)”; эта
кнопка чаще всего используется для
выделения.
Совет: В приложениях MS Office, поддерживающих мышь с колесиком, нажимая клавишу CTRL, можно
увеличивать/уменьшать масштаб изображения с помощью перемещения колесика мыши.
Важно: Если беспроводная мышь не используется, положите ее на свой стол. Если оставлять
инструмент Graphire4 на планшете, это может привести к созданию помех позиционированию
курсора при использовании других устройств наведения, а также привести к невозможности
выхода компьютера из режима ожидания.
Чтобы узнать о том, как регулировать поведение мыши в зависимости от своих настроек, см. раздел
настройка беспроводной мыши.
СОДЕРЖАНИЕ
УКАЗАТЕЛЬ
14
Page 17
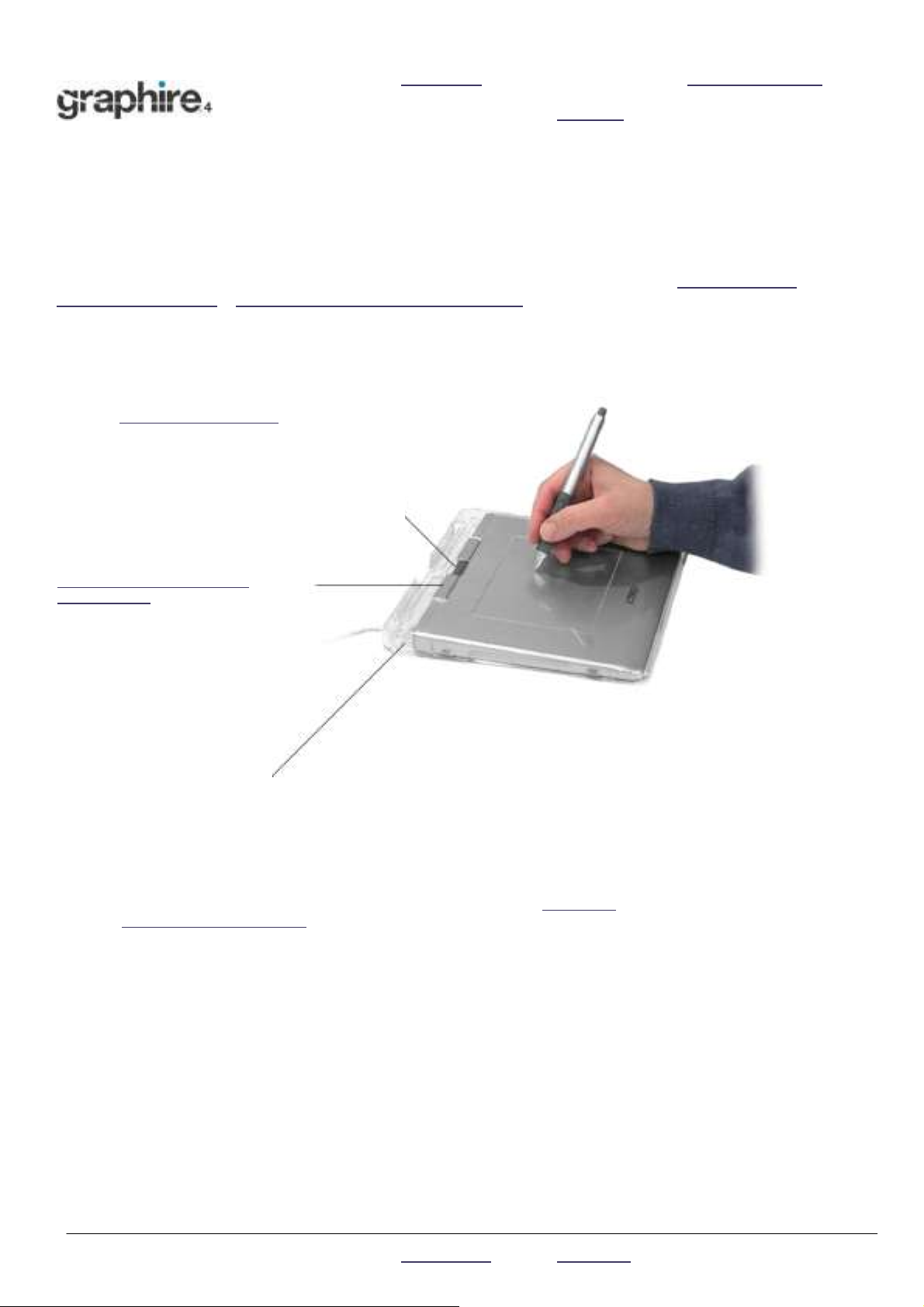
СОДЕРЖАНИЕ
РАБОТА С GRAPHIRE4
УКАЗАТЕЛЬ
Работа с планшетом
Перьевой планшет Graphire4 разрабатывается с целью усовершенствования методики работы.
Центральная зона планшета является рабочей или активной поверхностью для работы с пером и
беспроводной мышью. Положите свою руку на планшет и работайте с пером на активной поверхности
планшета так, как если бы Вы работали с шариковой ручкой на бумаге. Всякий раз при прикосновении
пера к планшету курсор на экране перемещается в соответствующую точку на экране. Дополнительную
информацию по использованию устройств ввода на планшете см. в разделах использование
беспроводного пера и использование беспроводной мыши.
Планшет также отличают настраиваемые клавиши быстрого вызова (ExpressKey) и планшетное колесико,
расположенные выше активной поверхности планшета. По умолчанию клавиши быстрого вызова
(ExpressKey) настраиваются на выполнение функций “FORWARD (ВПЕРЕД)” и “BACK (НАЗАД)” в
Интернет-браузерах.
Планшетное колесико. По умолчанию
колесико настраивается на
“ПРОКРУТКУ” 3 строк при каждом ходе
колесика в большинстве окон и
приложений. Для прокрутки вверх
двигайте колесико вперед, для
прокрутки вниз двигайте колесико
назад.
Клавиши быстрого вызова
(ExpressKey). Правую клавишу
нажимайте для перемещения
“FORWARD (ВПЕРЕД)”, левую –
для перемещения “BACK
(НАЗАД)” в рамках
Интернет-браузера. Также эти
клавиши можно настраивать на
выполнение часто
используемых функций или
нажатие клавиши.
Вместе с планшетом поставляется оригинальная крышка для защиты планшета.
• Можно выбрать то направление, в котором USB-кабель выходит из
крышки. Просто направьте кабель на выход из соответствующего
отверстия в оригинальной крышке сверху или сбоку планшета.
• Оригинальная крышка позволяет настраивать перо Graphire4 для
работы с любимыми фотографиями или художественными
произведениями. Подробную информацию см. в разделе настройка
внешнего вида планшета.
СОДЕРЖАНИЕ УКАЗАТЕЛЬ
15
Page 18
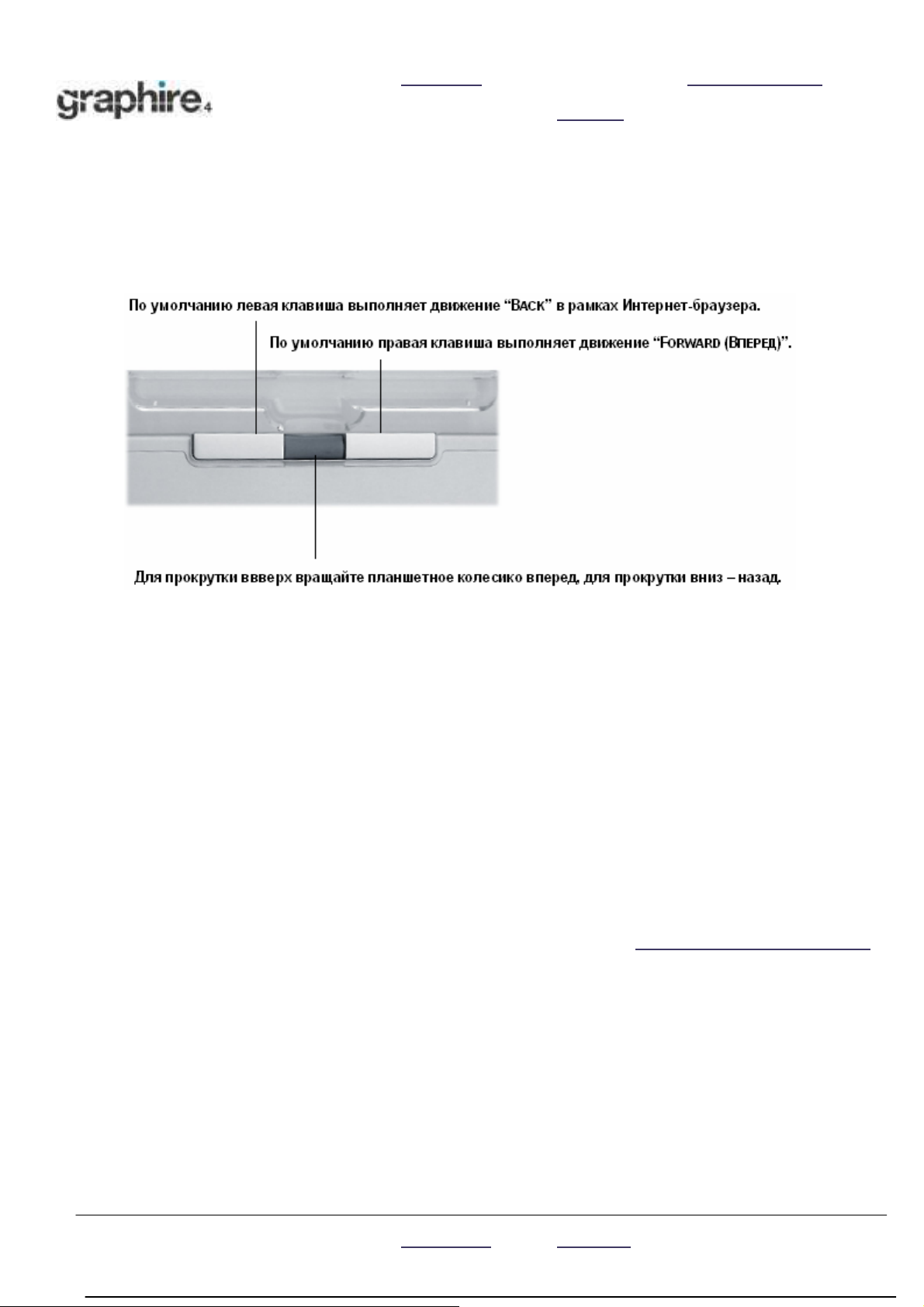
СОДЕРЖАНИЕ
РАБОТА С GRAPHIRE4
УКАЗАТЕЛЬ
Использование клавиш быстрого вызова (ExpressKey) и планшетного
колесика
По умолчанию настраиваемые клавиши быстрого вызова (ExpressKey) настраиваются на
выполнение функций “FORWARD (ВПЕРЕД)” и “BACK (НАЗАД)” в большинстве Интернет-браузеров.
Настраиваемый планшет настраивается на “ПРОКРУТКУ” 3 строк при каждом ходе колесика в
большинстве окон и приложений.
Примем во внимание несколько альтернативных вариантов использования клавиш быстрого вызова
(ExpressKey):
• Сопоставьте клавише нажатие часто используемой комбинации клавиатурных клавиш.
• Сопоставьте клавише запуск часто используемого файла или приложения, например программы
работы с электронной почтой.
• Если Вы предпочитаете не использовать (или не можете использовать) боковые переключатели
пера Graphire4, то сопоставьте клавише щелчок правой кнопкой мыши или двойной щелчок.
• Выберите любую из остальных доступных функций.
В зависимости от выбранной функции также можно нажимать клавиши второй рукой для смены
инструмента или изменения свойств инструмента во время работы другой рукой с пером на планшете.
Также обратите внимание на то, что клавиши быстрого вызова (ExpressKey) являются
взаимосвязанными, то есть с ними можно работать одновременно. Например, если одна клавиша
запрограммирована на имитирование клавиши CTRL, а другая – на имитирование клавиши ALT, то
нажатии обеих клавиш имитирует нажатие комбинации клавиш CTRL+ALT.
Более подробную информацию по доступным настройкам см. в разделе настройка функций планшета.
СОДЕРЖАНИЕ УКАЗАТЕЛЬ
16
Page 19

СОДЕРЖАНИЕ
РАБОТА С GRAPHIRE4
УКАЗАТЕЛЬ
Настройка внешнего вида планшета
Для настройки внешнего вида планшета можно расположить любимую фотографию или рисунок под
оригинальной крышкой, выполняя следующие инструкции:
1. Переверните планшет сверху вниз и сдвиньте
четыре фиксирующих ползунка к середине
планшета.
2. Поднимите планшет над оригинальной
крышкой.
Теперь поместите фотографию или рисунок
лицевой поверхностью вниз на оригинальную
крышку.
3. Снова вставьте планшет в оригинальную
крышку.
Сдвиньте четыре фиксирующих ползунка на
свои исходные позиции. Теперь планшет
можно повернуть лицевой стороной вверх.
Примечание: Для установки подкладки с рисунком,
закрывающим всю электронную часть планшета,
предоставляются соответствующие шаблоны в
папке “TEMPLATES (ШАБЛОНЫ)” на компакт-диске с
драйверами перьевого планшета Wacom. Для
получения наилучших результатов используйте
бумагу фотографического качества, а также
обрезайте бумагу по размеру перед тем, как
положить ее под оригинальную крышку, как
описано выше.
Важно: Планшет Graphire4 предназначен для
использования вместе с оригинальной крышкой. Использование планшета Graphire4 без оригинальной
крышки может негативно повлиять на производительность и точность работы пера; кроме того,
наконечник пера может поцарапать рисунок. Также не будет виден индикатор состояния планшета.
Компания Wacom рекомендует использовать планшет с установленной оригинальной крышкой.
СОДЕРЖАНИЕ УКАЗАТЕЛЬ
17
Page 20

СОДЕРЖАНИЕ УКАЗАТЕЛЬ 18
НАСТРОЙКА
После овладения основными знаниями по использованию перьевого планшета Graphire4 может
возникнуть желание настроить режим работы пера или беспроводной мыши. В этой главе
описывается, как использовать панель управления перьевого планшета (Pen Tablet) для
регулировки настроек планшета и инструментов Graphire4.
Открытие панели управления
Обзор панели управления
Настройки панели управления
Открытие панели управления
Для открытия панели управления используйте тот инструмент Graphire4, с помощью которого Вы
собираетесь настраивать на планшете:
• Windows. Щелкните на кнопке “START (ПУСК)” системы Windows и выберите “ALL PROGRAMS (ВСЕ
ПРОГРАММЫ)”. (В версиях, отличных от Windows XP, выберите группу “PROGRAMS (ПРОГРАММЫ)”.)
Затем выберите “TABLET (ПЛАНШЕТ)” > “PEN TABLET PROPERTIES (СВОЙСТВА ПЕРЬЕВОГО ПЛАНШЕТА)”.
• Macintosh. Откройте пункт “SYSTEM PREFERENCES" либо из раздела “Dock” меню Apple,
либо из папки "APPLICATIONS”. После этого щелкните на значке “PEN TABLET (ПЕРЬЕВОЙ
ПЛАНШЕТ)”.
После того, как панель управления перьевого планшета (Pen Tablet) открылась, можно начинать
настройку Graphire4.
Примечание: если на одном компьютере установлено несколько планшетов Wacom, то любые
изменения на панели управления перьевого планшета (Pen Tablet) применяются только к тому
планшету, который использовался последним перед открытием панели управления.
СОДЕРЖАНИЕ УКАЗАТЕЛЬ 18
Page 21

СОДЕРЖАНИЕ
НАСТРОЙКА
УКАЗАТЕЛЬ
Обзор панели управления
Используйте панели управления перьевым планшетом (Pen Tablet) для настройки своего пера Graphire4,
мыши и планшета.
По мере знакомства с панелью управления экспериментируйте с различными настройками, чтобы
определить наилучшее для Вас сочетание.
Любые вносимые изменения незамедлительно вступают в силу, но всегда можно щелкнуть на кнопке
“DEFAULT (ПО УМОЛЧАНИЮ)” и вернуть стандартные настройки вкладки.
Дополнительную информацию по особенностям и функциональной составляющей каждой вкладки см.
в настройках панели управления.
Большинство элементов панели управления наделено подсказками по инструментам. Просто
расположите курсор на экране над нужным элементом и оставьте его там; спустя несколько секунд
всплывет подсказка к инструменту.
Кроме того, для навигации по панели управления можно использовать клавишу “Tab” и клавиши со
стрелками на клавиатуре.
Настройки панели управления
Используйте содержание этих разделов в качестве справки при работе с панелью управления перьевым
планшетом (Pen Tablet); в этих разделах предоставлена подробная информация по каждой вкладке.
Большинство разделов также содержит полезные подсказки по настройке.
Настройка пера
Настройка беспроводной мыши
Планшетное сопровождение
Настройка функций планшета
Настройка всплывающего меню (Pop-up Menu)
СОДЕРЖАНИЕ УКАЗАТЕЛЬ
19
Page 22

СОДЕРЖАНИЕ
УКАЗАТЕЛЬ
НАСТРОЙКА
Настройка пера
Настройка пера Graphire4 выполняется легко. Вначале откройте панель управления перьевым
планшетом (Pen Tablet) и выберите вкладку “PEN (ПЕРО)” для установки опций из числа доступных.
Регулировка
чувствительности
ластика
Планшетное
Настройка боковых
переключателей
сопровождение
Регулировка чувствительности наконечника
и двойного щелчка
СОДЕРЖАНИЕ УКАЗАТЕЛЬ
20
Page 23

СОДЕРЖАНИЕ
НАСТРОЙКА
УКАЗАТЕЛЬ
Регулировка чувствительности наконечника, ластика, двойного щелчка
Для регулировки чувствительности наконечника или ластика пера Graphire4 выберите вкладку “PEN (ПЕРО)”.
Для создания широких мазков кистью или щелчка с помощью легкого прикосновения используйте настройку
наконечника “Soft (Чувств.)”. Для максимального управления во время рисования тонких линий используйте
настройку наконечника “Firm (Груб.)”. Для стирания широких мазков кистью или щелчка с помощью легкого
прикосновения используйте настройку ластика “Soft (Чувств.)”. Для максимального управления во время
стирания используйте настройку ластика “Firm (Груб.)”.
Советы:
Используйте настройку “Soft (Чувств.)” параметра “TIP FEEL (ЧУВСТВИТЕЛЬНОСТЬ НАКОНЕЧНИКА)” для широкого
спектра уровней давления для большинства чувствительных к давлению приложений.
В ряде приложений настройка давления “Soft (Чувств.)” может привести к излишне высокой
чувствительности пера, при которой любое слабое нажатие на перо будет заметно на экране. Если Вы
столкнулись с этим, попробуйте сделать настройку “TIP FEEL (ЧУВСТВИТЕЛЬНОСТЬ НАКОНЕЧНИКА)” более
грубой.
Двойной щелчок: Чтобы облегчить выполнение двойного щелчка, увеличьте зону нажатия, передающую
двойной щелчок (интервал двойного щелчка).
Примечание: Большой интервал двойного щелчка может привести к задержке в начале выполнения
мазков кистью в некоторых приложениях для рисования. Если Вы заметили такие эффекты, попробуйте
уменьшить интервал двойного щелчка или использовать боковой переключатель для выполнения
двойного щелчка (см. использование боковых переключателей). Также можно сопоставить двойной щелчок
одной из клавиш быстрого вызова (ExpressKey).
СОДЕРЖАНИЕ УКАЗАТЕЛЬ
21
Page 24

СОДЕРЖАНИЕ
НАСТРОЙКА
УКАЗАТЕЛЬ
Настройка боковых переключателей
Выбирайте вкладку “PEN (ПЕРО)”, если хотите изменить функции, назначенные боковым
переключателям пера Graphire4. Каждому боковому переключателю можно сопоставить выполнение
множества функций мыши; выбрать функцию, которая будет выполняться, позволяет ниспадающее
меню.
Выберите функцию, которая будет
выполняться при нажатии верхнего или
нижнего бокового переключателя.
Если наконечник пера вносится в зону
высотой 5 мм (0,20 дюйма) над
поверхностью планшета без
прикосновения к планшету и при этом
нажимается верхний или нижний
боковой переключатель, то
выполняется установленная функция.
Совет: для облегчениядвойного щелчка сопоставьте
боковой переключатель автоматическое выполнение
двойного щелчка, установив “DOUBLE CLICK (ДВОЙНОЙ
ЩЕЛЧОК)”.
СОДЕРЖАНИЕ
УКАЗАТЕЛЬ
22
Page 25

СОДЕРЖАНИЕ
НАСТРОЙКА
УКАЗАТЕЛЬ
Функции кнопок
В приведенном ниже списке описаны опции, которые можно установить для кнопок инструмента,
клавиш быстрого вызова (ExpressKey) планшета, а также настройки всплывающего меню.
Обратите внимание, что для отдельно взятого элемента управления доступны не все опции.
CLICK (ЩЕЛЧОК). Стандартная настройка
наконечника пера. Эта опция имитирует
щелчок левой кнопкой мыши.
DOUBLE CLICK (ДВОЙНОЙ ЩЕЛЧОК):
имитирует двойной щелчок. Эту
функцию используйте для более легкого
выполнения двойного щелчка вместо
двойного стука наконечником пера.
MIDDLE CLICK (ЩЕЛЧОК СРЕДНЕЙ КНОПКОЙ
МЫШИ). Имитируется щелчок средней
кнопкой мыши.
RIGHT CLICK (ЩЕЛЧОК ПРАВОЙ КНОПКОЙ
МЫШИ). Имитируется щелчок средней
кнопкой мыши, после которого на экран
выводится контекстное меню.
CLICK LOCK (УДЕРЖАНИЕ ЩЕЛЧКА).
Имитируется удержание левой кнопки
мыши. Для удержания щелчка один раз
нажмите кнопку инструмента. Для
снятия щелчка с удержания снова
нажмите кнопку. Удержание щелчка
полезно для перетаскивания объектов и
выделения участков текста.
4TH CLICK (FORWARD) (ЩЕЛЧОК 4-Й
КНОПКОЙ МЫШИ (ВПЕРЕД)). Имитируется
щелчок 4-й кнопкой мыши, который в
системе Windows обычно подает
команду “FORWARD (ВПЕРЕД)” в в
браузерных приложениях.
5TH CLICK (BACK) (ЩЕЛЧОК 5-Й КНОПКОЙ
МЫШИ (НАЗАД)). Имитируется щелчок 5-й
кнопкой мыши, который обычно подает
команду “BACK (НАЗАД)” в браузерных
приложениях.
APPLICATION DEFINED (ДЛЯ
ОПРЕДЕЛЕННОГО ПРИЛОЖЕНИЯ). (только
для систем Windows и беспроводной
мыши Graphire4.) В приложение
отправляется только номер кнопки. Эта
опция устанавливается для приложений,
например программ CAD (САПР),
которые имеют встроенную поддержку
беспроводной мыши Graphire4.
DEFAULT (ПО УМОЛЧАНИЮ). Возврат
настройки кнопки по умолчанию.
ERASE (СТИРАНИЕ). (только для пера).
Кнопка настраивается так, что при ее
нажатии наконечник пера будет
действовать в качестве ластика в
приложениях, поддерживающих
функцию "ERASE (СТИРАНИЕ)”.
Информацию по использованию
ластика см. в разделе стирание.
INK TOGGLE (СМЕНА ЧЕРНИЛ). (Макинтош.)
Включает и отключает функцию
“ANYWHERE” от Inkwell. Inkwell
автоматически распознает и
преобразует рукописный текст в
машинописный, который вставляет в
документ. Обратите внимание, что для
работы данной функции необходимо
отключить функцию “Ink”. Информацию
по работе с Inkwell см. в справке
Маикнтоша.
KEYSTROKES (НАЖАТИЕ КЛАВИШ)....
Допускается имитирование нажатия
клавиши.
MODE TOGGLE (СМЕНА РЕЖИМА)....
Переход от режима “PEN (ПЕРО)” к
режиму “MOUSE (МЫШЬ)” и обратно.
Подробности см. в разделе установка
скорости движения мыши.
MODIFIER (МОДИФИКАТОР)....
Допускается имитирование
модифицирующих клавиш.
OPEN/RUN (ОТКРЫТИЕ/ЗАПУСК)....
Запуск или открытие приложения,
файла, сценария.
POP-UP MENU (ВСПЛЫВАЮЩЕЕ МЕНЮ): На
экран выводится всплывающее меню.
Дополнительную информацию см. в
разделе настройка всплывающего меню
(Pop-Up Menu).
PRESSURE HOLD (УДЕРЖАНИЕ ДАВЛЕНИЯ).
Давление удерживается на
установленном в настоящее время
уровне до отжимания кнопки. Например,
можно красить с чувствительностью к
давлению до тех пор, пока размер кисти
не станет таким, как надо. После этого
можно нажать кнопку и продолжать
красить кистью постоянного размера до
отжимания кнопки.
DISABLED (ОТКЛЮЧЕНО). Отключение функции кнопки.
СОДЕРЖАНИЕ УКАЗАТЕЛЬ
23
Page 26

СОДЕРЖАНИЕ
НАСТРОЙКА
УКАЗАТЕЛЬ
KEYSTROKES (НАЖАТИЕ КЛАВИШ).... Допускается имитирование нажатия клавиш. При установке этой опции
на экран выводится диалоговое окно “DEFINE KEYSTROKE (ЗАДАНИЕ КОМБИНАЦИЙ КЛАВИШ)”, в котором можно
ввести нажимаемую клавишу или комбинацию нажимаемых клавиш.
Нажимаемую клавишу или комбинацию
нажимаемых клавиш можно ввести вручную в
поле ввода”KEYS (КЛАВИШИ)”. Комбинации
нажимаемых клавиш могут включать в себя
буквы, цифры, функциональные клавиши
(например F3) и модифицирующие клавиши
(например SHIFT, ALT и CTRL для Windows и SHIFT,
OPTION, COMMAND и CONTROL для Макинтоша.
Также можно установить специальные клавиши
или комбинации клавиш из ниспадающего меню
“ADD SPECIAL (ДОБАВИТЬ СПЕЦИАЛЬН.)”. Выбранный
вариант добавляется в поле ввода “KEYS
(КЛАВИШИ)”.
Задав комбинацию нажимаемых клавиш,
щелкните OK.
Важно: Так как клавиши “ENTER” (Windows) и
“RETURN” (Macintosh) можно установить в
качестве нажимаемой клавиши, их нельзя
будет использовать для выбора OK. Для
щелчка на кнопке OK надо использовать
инструмент Graphire4.
При появлении приглашения введите наименование нажимаемой клавиши. Наименование выводится на
экране вместе с появлением соответствующего элемента управления или элемента списка
всплывающего меню (Pop-up Menu).
OPEN/RUN (ОТКРЫТИЕ/ЗАПУСК).... Открывается диалоговое окно, в котором можно выбрать запуск
определенного приложения, файла или сценария.
Щелкните “BROWSE (ПРОСМОТР)...” для
указания местоположения запускаемого
приложения, файла или сценария.
Выбранный вариант появляется в поле
“APPLICATION TO RUN (ЗАПУСКАЕМОЕ
ПРИЛОЖЕНИЕ)”.
Для принятия выбранного варианта
щелкните OK. Диалоговое окно закрывается,
и опция “OPEN/RUN (ОТКРЫТИЕ/ЗАПУСК)...”
назначается в качестве опции кнопки
инструмента. Если выбранный вариант
предназначен для всплывающего меню, он
отображается в списке всплывающего меню
(Pop-up Menu).
При следующем нажатии кнопки инструмента или выборе выбранного варианта из всплывающего меню
(Pop-up Menu) запускается/открывается определенное приложение, файл или сценарий.
Page 27

СОДЕРЖАНИЕ УКАЗАТЕЛЬ
Page 28

СОДЕРЖАНИЕ
НАСТРОЙКА
УКАЗАТЕЛЬ
MODIFIER (МОДИФИКАТОР).... Допускается назначение модифицирующих клавиш (например, SHIFT,
ALT или CTRL для Windows и SHIFT, OPTION, COMMAND и CONTROL для Macintosh). В большинстве
приложений модифицирующие клавиши используются для ограничения размера или
местоположения объектов. При установке этой опции на экран выводится диалоговое окно “DEFINE
MODIFIER (ЗАДАНИЕ МОДИФИКАТОРА)”, в котором можно назначить одну или несколько функций
модифицирующих клавиш. После установки модифицирующих функций щелкните OK.
Кроме выбора одной или
нескольких опций
модифицирующих клавиш,
можно установить флажок в
поле “CLICK (ЩЕЛЧОК)”, если
получать щелчок мыши
всякий раз при нажатии
кнопки инструмента. ---------
Настройка беспроводной мыши
Настройка беспроводной мыши Graphire4 выполняется легко. Вначале откройте панель управления
перьевым планшетом (Pen Tablet) и выберите вкладку “MOUSE (МЫШЬ)” для выбора опций из числа
доступных.
Настройка режима “Mouse (Мышь)”
Настройка кнопок мыши
СОДЕРЖАНИЕ УКАЗАТЕЛЬ
25
Page 29

СОДЕРЖАНИЕ
НАСТРОЙКА
УКАЗАТЕЛЬ
Настройка кнопок мыши
Чтобы изменить настройки кнопок беспроводной мыши Graphire4, с помощью мыши откройте панель
управления перьевым планшетом (Pen Tablet) и выберите из ниспадающего меню функцию для каждой
кнопки. Описание доступных опций см. в разделе функции кнопок. Кнопки беспроводной мыши
являются взаимосвязанными; две или большее количество кнопок можно нажимать одновременно.
Например, если одной клавише сопоставлено имитирование клавиши CTRL, а другой – имитирование
клавиши ALT, то при нажатии обеих кнопок имитируется нажатие комбинации клавиш CTRL+ALT.
Установите функцию, которая будет выполняться при нажатии кнопки.
По умолчанию колесико
мыши управляет
прокруткой в большинстве
окон и приложений.
Используйте эти опции для
настройки функции
колесика мыши. Можно
отключить функцию
колесика мыши и
сопоставить колесику
мыши прокрутку
установленного числа
строк (от 1 до 15) либо
прокрутку одной страницы
при каждом его движении.
------------------------------------
Примечания:
• На вкладке “MOUSE (МЫШЬ)” не отображается информация до тех пор, пока
беспроводная мышь не начнет использоваться на планшете.
• Чтобы настроить леворукий режим работы с мышью, просто повторно
должным образом назначьте функции кнопок.
• С помощью всплывающего меню (Pop-up Menu) можно переходить от
режима “PEN (ПЕРО)” к режиму “MOUSE (МЫШЬ)” и наоборот.
Дополнительную информацию см. в разделе настройка всплывающего
меню (Pop-Up Menu). При частом переключении режимов “PEN (ПЕРО)” и
“MOUSE (МЫШЬ)” одной кнопке инструмента можно назначить функцию
“MODE TOGGLE (СМЕНА РЕЖИМА)...”.
В режиме “TRACKING
(СОПРОВОЖДЕНИЕ)”
контролируется
способ движения
мыши.
В режиме “MOUSE
(МЫШЬ)” курсор на
экране
перемещается при
относительном
позиционировании.
Это поведение
беспроводной мыши
является
стандартным для
режима “TRACKING
(СОПРОВОЖДЕНИЕ)”.
Щелкните “DETAILS
(НАСТРОЙКА)... “ для
установки скорости
движения мыши.
Page 30

СОДЕРЖАНИЕ УКАЗАТЕЛЬ
Page 31

СОДЕРЖАНИЕ
НАСТРОЙКА
УКАЗАТЕЛЬ
Планшетное сопровождение
Опции планшетного СОПРОВОЖДЕНИЯ позволяют задавать зависимость движения пера (или беспроводной мыши)
на поверхности планшета от движения курсора на экране монитора. По умолчанию всей активной поверхности
планшета сопоставляется весь экран монитора. При использовании нескольких мониторов планшету
сопоставляются все эти мониторы. См. сопоставление нескольким мониторам.
В режиме “TRACKING (СОПРОВОЖДЕНИЕ)”
контролируется способ движения мыши.
• Установите режим “PEN (ПЕРО)”,
чтобы перемещение курсора
соответствовало позиции
инструмента Graphire4 на планшете:
всякий раз при прикосновении пера к
планшету курсор на экране
перемещается в соответствующую
точку на экране. Такой режим
известен как режим абсолютного
позиционирования и является
стандартной настройкой пера
Graphire4. Щелкните “DETAILS
(НАСТРОЙКА)...” для настройки
планшетного сопоставления.
• Установите режим “MOUSE (МЫШЬ)”
для перемещения курсора на экране
перетаскиванием, аналогичном
перетаскиванию с помощью обычной
мыши. Это поведение беспроводной
мыши является стандартным для
беспроводной мыши. Щелкните
“DETAILS (НАСТРОЙКА)... “ для
установки скорости движения мыши.
Примечание: При частом переключении режимов “PEN (ПЕРО)” и “MOUSE (МЫШЬ)” одной кнопке инструмента
можно назначить функцию “MODE TOGGLE (СМЕНА РЕЖИМА)...”.
СОДЕРЖАНИЕ УКАЗАТЕЛЬ
27
Page 32

СОДЕРЖАНИЕ
НАСТРОЙКА
УКАЗАТЕЛЬ
При щелчке на кнопке “PEN MODE DETAILS (НАСТРОЙКА РЕЖИМА “PEN (ПЕРО)”)...” на экран выводится диалоговое
окно “PEN MODE DETAILS (НАСТРОЙКА РЕЖИМА “PEN (ПЕРО)”)...”.
Используйте опцию “SCREEN AREA (ОБЛАСТЬ НА ЭКРАНЕ)”
для выделения области на экране для сопоставления
планшета экрану.
• ALL SCREENS (ВСЕ ЭКРАНЫ). Сопоставляется вся
поверхность монитора(ов); эта настройка является
стандартной. Дополнительную информацию см. в
разделе сопоставление нескольким мониторам.
• MONITOR (МОНИТОР). Сопоставляется вся
поверхность отдельного, выбранного Вами
монитора.
• PORTION (ЧАСТЬ). Сопоставляется часть поверхности
рабочего стола. Щелкните “SET... (УСТАНОВИТЬ)” для
открытия диалогового окна, в котором можно
установить часть области на экране.
В
Возврат настроек к стандартным значениям.
Сопоставление нескольким мониторам
Если к компьютеру подключено несколько мониторов, то планшету Graphire4 сопоставляется те мониторы,
которые указаны на панели управления “DISPLAY PROPERTIES (СВОЙСТВА ОТОБРАЖЕНИЯ)”. Если установлен
режим “ALL SCREENS (ВСЕ ЭКРАНЫ)” и Вы работаете в расширенном режиме работы монитора, то планшету
сопоставляются все мониторы так, как если бы они были одним большим дисплеем. Если все мониторы
находятся в зеркальном режиме, то планшету сопоставляется вся поверхность каждого монитора с
одновременным перемещением курсора на экранах всех мониторов.
Подробную информацию по настройке компьютера и операционной системы для работы с несколькими
мониторами см. в документации по аппаратному обеспечению и операционной системе.
СОДЕРЖАНИЕ УКАЗАТЕЛЬ
28
Page 33

СОДЕРЖАНИЕ
НАСТРОЙКА
Используйте опцию “SCREEN AREA (ОБЛАСТЬ НА ЭКРАНЕ)”
для выделения области на экране для сопоставления
планшета экрану.
• FULL (ВСЯ). Сопоставляется вся активная
поверхность планшета. Эта настройка является
стандартной.
• PORTION (ЧАСТЬ). Сопоставляется часть
поверхности планшета.
Щелкните “SET... (УСТАНОВИТЬ)” для открытия
диалогового окна, в котором можно установить
часть поверхности планшета. ---------------------
УКАЗАТЕЛЬ
FORCE PROPORTIONS (ОБЯЗАТЕЛЬНАЯ
ПРОПОРЦИОНАЛЬНОСТЬ). Установите или снимите
флажок для задания зависимости сопоставления
планшета экрану.
Если флажок снят, то масштаб и
пропорциональность не выдерживается.
Выделенной области на планшете
сопоставляется выделенная область на экране.
Рисование окружности на планшете может
привести к созданию эллипса на экране
дисплея. Эта настройка является стандартной.
Если флажок установлен, то между планшетом
и экраном установлена должная
пропорциональность по вертикали и
горизонтали. Рисование окружности на
планшете приводит к созданию окружности на
экране дисплея. В зависимости от настроек
определенные части активной поверхности
планшета могут стать неиспользуемыми при
установке данной опции.
СОДЕРЖАНИЕ УКАЗАТЕЛЬ
29
Page 34

СОДЕРЖАНИЕ
УКАЗАТЕЛЬ
НАСТРОЙКА
Часть поверхности экрана
Опции сопровождения в диалоговом окне “PEN MODE DETAILS (НАСТРОЙКА РЕЖИМА “PEN (ПЕРО)”)...” позволяют
задавать, какой части экрана дисплея сопоставляется поверхность планшета:
• ALL SCREENS (ВСЕ ЭКРАНЫ). При установке сопоставляется вся поверхность монитора(ов). Эта настройка
является стандартной. Дополнительную информацию см. в разделе сопоставление нескольким мониторам.
• MONITOR (МОНИТОР). При установке сопоставляется вся поверхность отдельного, выбранного Вами монитора.
• PORTION (ЧАСТЬ). При установке эта опция позволяет выбирать часть экрана дисплея для сопоставления
планшета экрану. При щелчке на “SET (УСТАНОВИТЬ)...” открывается диалоговое окно “PORTION OF SCREEN
(ЧАСТЬ ЭКРАНА)”.
Задавать часть экрана дисплея можно двумя способами:
• Выделять область на экране перетаскиванием
углов графического изображения на переднем
плане. Графическое изображение на заднем
плане представляет собой всю поверхность
экрана.
• Выделять область на экране перемещением
курсора на экране. Щелкните кнопку “CLICK TO
DEFINE SCREEN AREA (ЩЕЛКНИТЕ ДЛЯ ЗАДАНИЯ
ОБЛАСТИ НА ЭКРАНЕ)”. При задании части экрана
(PORTION OF SCREEN) выполняйте все указания в
виде сообщений (MESSAGE), которые выдаются
для задания части экрана на дисплее, которая
будет использоваться для сопоставления.
После задания части экрана может понадобиться
использование другого устройства ввода для получения
доступа к другим частям области на экране.
СОДЕРЖАНИЕ УКАЗАТЕЛЬ
30
Page 35

СОДЕРЖАНИЕ
НАСТРОЙКА
УКАЗАТЕЛЬ
Часть поверхности планшета
Опции сопровождения в диалоговом окне “PEN MODE DETAILS (НАСТРОЙКА РЕЖИМА “PEN (ПЕРО)”)...”
позволяют задавать, какой части экрана дисплея сопоставляется поверхность планшета:
• FULL (ВСЯ). При установке для сопоставления планшета экрану дисплея используется вся активная
поверхность планшета. Эта настройка является стандартной.
• PORTION (ЧАСТЬ). При установке эта опция позволяет выбирать часть активной поверхности
планшета для сопоставления планшета экрану. При щелчке на “SET (УСТАНОВИТЬ)...” открывается
диалоговое окно “PORTION OF TABLET (ЧАСТЬ ПОВЕРХНОСТИ ПЛАНШЕТА)”.
Задавать часть поверхности планшета можно
двумя способами:
• Выделять область на поверхности планшета,
которая будет сопоставлена выделенной
Вами области на экране, перетаскиванием
углов графического изображения на
переднем плане. Графическое изображение
на заднем плане представляет собой всю
поверхность планшета.
• Выделять область на поверхности планшета
с помощью инструмента на планшете.
Щелкните кнопку “CLICK TO DEFINE TABLET
AREA (ЩЕЛКНИТЕ ДЛЯ ЗАДАНИЯ ОБЛАСТИ НА
ПОВЕРХНОСТИ ПЛАНШЕТА)”. При задании части
поверхности планшета (PORTION OF TABLET)
отвечайте на все указания в виде сообщений
(MESSAGE), которые выдаются для задания
части экрана на дисплее, которая будет
использоваться для сопоставления.
Установка скорости движения мыши
Чтобы изменить ускорение и скорость движениия курсора на экране в режиме “MOUSE (МЫШЬ)”,
щелкните на кнопке “MOUSE MODE DETAILS (НАСТРОЙКА РЕЖИМА “MOUSE (МЫШЬ)”)...”
(расположенной на вкладке “PEN (ПЕРО)” or “MOUSE (МЫШЬ)”) для вывода на экран диалогового
окна, в котором можно выполнить регулировку.
Установка ускорения
курсора на экране в
режиме “MOUSE
(МЫШЬ)”.
Возврат настроек к стандартным значениям.
Примечание: Диалоговое окно также появляется при первом нажатии кнопки инструмента для смены
режима (MODE TOGGLE....) Хотя к настройке режима “MOUSE (МЫШЬ)” можно перейти из нескольких мест на
панели управления, но при настройке любого инструмента ввода могут меняться только ускорение
(ACCELERATION) и скорость (SPEED).
Установка скорости
сопровождения
курсора на экране в
режиме “MOUSE
(МЫШЬ)”.
СОДЕРЖАНИЕ УКАЗАТЕЛЬ
31
Page 36

СОДЕРЖАНИЕ
НАСТРОЙКА
УКАЗАТЕЛЬ
Настройка функций планшета
Для настройки клавиш быстрого вызова (ExpressKey) и планшетного колесика используется вкладка
“TABLET (ПЛАНШЕТ)”.
Клавиши быстрого вызова (ExpressKeys)
можно настроить на выполнение
модифицирующей функции, нажатие
клавиши или другой функции. По
умолчанию эти клавиши можно
использовать для перемещения “FORWARD
(ВПЕРЕД)” и “BACK (НАЗАД)” в
Интернет-браузерах.
Для выбора функции, которая будет
выполняться при нажатии клавиши,
используйте ниспадающее меню.
Выбранный вариант выводится либо в
ниспадающее меню, либо под меню.
По умолчанию планшетное колесико
управляет прокруткой в большинстве окон
и приложений. Можно отключить функцию
колесика, сопоставить колесику прокрутку
установленного числа строк (от 1 до 15)
либо прокрутку одной страницы при каждом
его движении.
Возврат настроек к
стандартным значениям.
Совет: Учтите возможность сопоставления клавише быстрого
вызова (ExpressKey) функции CTRL. В приложениях MS Office,
поддерживающих функцию прокрутки, после этого можно нажимать
настроенную клавишу быстрого вызова (ExpressKey) и с помощью
планшетного колесика увеличивать или уменьшать масштаб
изображения.
СОДЕРЖАНИЕ УКАЗАТЕЛЬ
32
Page 37

СОДЕРЖАНИЕ
НАСТРОЙКА
УКАЗАТЕЛЬ
Настройка всплывающего меню (Pop-up Menu)
Для задания функций списка всплывающего меню (Pop-up Menu) используйте вкладку “POP-UP MENU
(ВСПЛЫВАЮЩЕЕ МЕНЮ)”.
Для вывода на экран всплывающего меню (Pop-up Menu) сопоставьте одной из кнопок инструмента
функцию вывода всплывающего меню (POP-UP MENU). Всякий раз при нажатии этой кнопки на экран
будет выводиться всплывающее меню (Pop-up Menu). Выберите элементы всплывающего меню
(Pop-up Menu) из числа доступных с помощью щелчка на них. Чтобы закрыть всплывающее меню
(Pop-up Menu) без выбора, щелкните вне всплывающего меню (Pop-up Menu).
На экран выводится список функций, добавленных во
всплывающего меню (Pop-up Menu). Для изменения
положения элемента перетащите его на новое место. Для
редактирования дважды щелкните на элементе.
Примечание: установка ”PEN (ПЕРО)” переводит инструмент
в режим ”PEN (ПЕРО)”, установка “MOUSE (МЫШЬ)” – в режим
“MOUSE (МЫШЬ)”. При добавлении режима “MOUSE (МЫШЬ)” в
список всплывающего меню (Pop-up Menu) на экран
выводится диалоговое окно “MOUSE MODE DETAILS (НАСТРОЙКА
РЕЖИМА “MOUSE (МЫШЬ)”)”, в котором можно настроить
Выберите функцию кнопки для добавления ускорение и скорость движения мыши.
в список всплывающего меню (Pop-up
Menu).
Удаление
выбранного
элемента из списка.
Опции меню
позволяют изменить
внешний вид (“FONT
SIZE (РАЗМЕР
ШРИФТА)” и “POP-UP
FONT (ШРИФТ
ВСПЛЫВАЮЩЕГО
МЕНЮ)”)
всплывающего меню
(Pop-up Menu).
Возврат всех настроек на вкладке к своим стандартным
значениям.
Важно: это действие приведет к удалению
всех заданных элементов всплывающего
меню (Pop-up Menu).
СОДЕРЖАНИЕ УКАЗАТЕЛЬ
33
Page 38

СОДЕРЖАНИЕ УКАЗАТЕЛЬ 34
УСТРАНЕНИЕ НЕИСПРАВНОСТЕЙ
Большую часть времени планшет работает без сбоев. Но если имеет место неисправность, компания
Wacom рекомендует следующее:
1. Если драйвер планшета Wacom не загружается надлежащим образом, вначале выполните все
рекомендуемые действия, указываемые в появляющихся на экране сообщениях об ошибке. Если
это не решает проблему, см. действия по устранению неисправностей в данной главе.
2. См. таблицы неисправностей. Проблема может описана в этом разделе, можно попробовать
применить предложенное решение.
3. Откройте файл Read Me планшета Wacom tablet для получения информации.
4. Испытайте свои планшет и инструменты ввода. См. испытание планшета и испытание
инструментов.
5. Если между Graphire4 и новым аппаратным или программным обеспечением есть проблема
совместимости, проверьте наличие обновленного драйвера программного обеспечения планшета
Wacom. Информацию по загрузке обновленного драйвера программного обеспечения см. в
разделе загрузка драйверов. Компания Wacom периодически обновляет драйвер программного
обеспечения для поддержания совместимости с новыми изделиями.
6. Прочтите раздел FAQ (Frequently Asked Questions (Часто Задаваемые вопросы)) на веб-сайте
компании Wacom своего региона.
7. Если Вы применяете предложения данного руководства, но проблема не решается, свяжитесь с
компанией Wacom для получения технической поддержки. Для получения информации о том, где
получить поддержку в своем регионе, см. получение технической поддержки и файл Read Me.
Испытание планшета
Испытание инструментов
Списки неисправностей
Получение технической поддержки
Загрузка драйверов
СОДЕРЖАНИЕ УКАЗАТЕЛЬ 34
Page 39

УСТРАНЕНИЕ НЕИСПРАВНОСТЕЙ
СОДЕРЖАНИЕ УКАЗАТЕЛЬ
Испытание планшета
1. Включите свой компьютер и подождите, пока система загрузится полностью.
2. Проверьте соединение. Светодиодный индикатор состояния планшета должен гореть, если
планшет подсоединен надлежащим образом и компьютер зарегистрировал его в качестве
USB-устройства. Если не горит:
Убедитесь в том, что USB-кабель должным образом подсоединен к активному USB-порту на
компьютере.
Если планшет подсоединяется к USB-концентратору (или устройству с концентратором,
например клавиатуре с USB-портами), то убедитесь в том, что USB-концентратор надлежащим
образом подсоединен к компьютеру и активен.
• Подсоедините планшет к другому USB-порту или попробуйте установить соединение к
USB-портом на любом другом компьютере.
Если светодиодный индикатор состояния планшета не загорается после включения компьютера и
завершения его загрузки, то возможно, что USB-порт отключен. Убедитесь в том, что планшет
подсоединен к активному USB-порту.
Испытание инструментов
Если инструмент не работает так, как должен, в первую очередь надо проверить назначенные функции
или восстановить стандартные настройки инструмента с помощью панели управления перьевым
планшетом (Pen Tablet).
1. Проверьте перо.
• Подвигайте пером по активной поверхности планшета; курсор на экране должен
перемещаться в соответствующем направлении на мониторе (экране дисплея).
• Прижмите наконечник пера к поверхности планшета. Светодиодный индикатор состояния
планшета должен из синего стать зеленым.
• Далее, не оказывая давления на наконечник пера, удерживая перо в зоне высотой примерно 5
мм (0,20 дюйма) над поверхностью планшета, нажмите верхний боковой переключатель.
Светодиодный индикатор состояния планшета должен снова из синего стать зеленым.
Повторите эту операцию для нижнего бокового переключателя.
• Переверните перо и прижмите ластик к поверхности планшета; светодиодный индикатор
состояния должен из синего стать зеленым.
Если нет, то, возможно, либо перо неисправно, либо планшет. См. получение технической
поддержки.
2. Проверьте беспроводную мышь.
• Подвигайте беспроводной мышью по активной поверхности планшета; курсор на экране должен
перемещаться в соответствующем направлении на мониторе.
• Испытайте кнопки на своей беспроводной мыши, щелкая на каждой из них. Светодиодный
индикатор состояния планшета должен при нажатии кнопки загораться зеленым светом.
Если нет, то, возможно, либо беспроводная мышь неисправна, либо планшет. См. получение
технической поддержки.
СОДЕРЖАНИЕ УКАЗАТЕЛЬ 35
Page 40

СОДЕРЖАНИЕ
УСТРАНЕНИЕ НЕИСПРАВНОСТЕЙ
УКАЗАТЕЛЬ
Списки неисправностей
При возникновении проблем с инструментами или планшетом Graphire4 см. приведенные ниже
таблицы. Проблема может описана в этом разделе, можно попробовать применить предложенное
решение. Обязательно посмотрите файл Read Me для получения информации о последних
обновлениях информации.
Для получения дополнительной информации посетите веб-узел Wacom по адресу
http://www.wacom.com/productsupport и перейдите по ссылкам в раздел FAQ.
Общие проблемы
Проблемы в системе Windows
Проблемы в системе Макинтош
Общие проблемы
У компьютера нет
доступного USB-порта.
Светодиодный индикатор
состояния планшета не
горит.
Перо работает только в
режиме “MOUSE (МЫШЬ)” и не
рисует с чувствительностью
к давлению.
Перо не рисует с
чувствительностью к
давлению.
Сложно выполнять
щелчок.
Проверьте, если ли доступный USB-порт на устройстве с
USB-концентратором. Если нет, надо установить
USB-концентратор.
Убедитесь в том, что USB-кабель планшета надлежащим
образом подсоединен к активному USB-порту. Если соединение
устанавливается с устройством с USB-концентратором,
убедитесь в том, что концентратор подсоединен к активному
USB-порту и активен.
Драйверное программное обеспечение планшета не было
установлено или не загружено надлежащим образом. Убедитесь
в том, что драйверное программное обеспечение планшета
установлено и функционирует. Вставьте компакт-диск с
драйверами для перьевого планшета Wacom в свой компьютер и
установите драйверное программное обеспечение планшета.
В ряде приложений необходимо, чтобы были включены функции
зависимости от давления для приложения или выбранного
инструмента, и только после этого перо станет инструментом,
чувствительным к давлению.
Попробуйте увеличить чувствительность наконечника (Tip
Feel) (см. регулировка чувствительности наконечника, ластика,
двойного щелчка).
Установите опцию “CLICK SOUND (ЗВУК ПРИ ЩЕЛЧКЕ)” (надо
установить флажок), чтобы было слышно, когда перо регистрирует
щелчок мыши. ЗВУК ПРИ ЩЕЛЧКЕ будет слышен только когда, когда
включены динамики компьютера и установлен необходимый
уровень громкости.
Page 41

CONTENT
S
INDEX
36
Page 42

СОДЕРЖАНИЕ
УСТРАНЕНИЕ НЕИСПРАВНОСТЕЙ
Сложно выполнять
двойной щелчок.
Перо выделяет все, что
угодно, но продолжает
рисовать без остановки.
Ластик выделяет все, что
угодно, но продолжает
стирать без остановки.
В начале нанесения штриха
пером на экране заметна
задержка.
Для щелчка и рисования
пером необходимо на него
сильно надавливать.
Наконечник пера не
функционирует.
Верхний (нижний) боковой
переключатель не работает.
Курсор на экране отскакивает
назад.
УКАЗАТЕЛЬ
Убедитесь в том, что дважды быстро стукаете о планшет в одно и то
же место на активной поверхности планшета.
Для двойного щелчка рекомендуется использовать боковой
переключатель (см. описание методов в разделе щелканье).
Сопоставьте одной клавише быстрого вызова (ExpressKey) на
планшете функцию "DOUBLE CLICK (ДВОЙНОЙ ЩЕЛЧОК)” и выполняйте
двойные щелчки с помощью этой клавиши.
См. регулировка чувствительности наконечника, ластика, двойного
щелчка
• Попробуйте увеличить “DOUBLE-CLICK DISTANCE (ИНТЕРВАЛ
ДВОЙНОГО ЩЕЛЧКА)”.
• Попробуйте увеличить чувствительность наконечника (TIP FEEL).
Windows: Попробуйте настроить свою систему на запуск программ
одним щелчком. См. щелканье.
Откройте панель управления перьевым планшетом (Pen Tablet) и
перейдите на вкладку “PEN (ПЕРО)”. Сдвиньте ползунок “TIP FEEL
(ЧУВСТВИТЕЛЬНОСТЬ НАКОНЕЧНИКА)” по направлению к “FIRM (ГРУБ)”.
Если это не помогает, см. испытание планшета.
Откройте панель управления перьевым планшетом (Pen Tablet) и
перейдите на вкладку “PEN (ПЕРО)”. Сдвиньте ползунок “ERASER
FEEL (ЧУВСТВИТЕЛЬНОСТЬ ЛАСТИКА)” по направлению к “FIRM (ГРУБ.)”.
Если это не помогает, см. испытание планшета.
Попробуйте уменьшить “DOUBLE-CLICK DISTANCE (ИНТЕРВАЛ
ДВОЙНОГО ЩЕЛЧКА)’ (см. регулировка чувствительности
наконечника, ластика, двойного щелчка).
Откройте панель управления перьевым планшетом (Pen Tablet) и
перейдите на вкладку “PEN (ПЕРО)”. Сдвиньте ползунок “TIP FEEL
(ЧУВСТВИТЕЛЬНОСТЬ НАКОНЕЧНИКА)” по направлению к “SOFT
(ЧУВСТВ.)”.
Убедитесь в том, что светодиодный индикатор состояния
планшета из синего становится зеленым при прижимании
наконечника пера к поверхности планшета. Если это не так, то,
возможно, неисправно аппаратное обеспечение (см. испытание
планшета).
Убедитесь в том, что нажимаете на боковой переключатель тогда,
когда наконечник пера находится в зоне высотой 5 мм (0,20 дюйма)
над активной поверхностью планшета; нажимать надо, не оказывая
давление на наконечник пера.
С помощью панели управления перьевым планшетом (Pen Tablet)
убедитесь в том, что боковому переключателю сопоставлена
функция, которая должна выполняться.
Убедитесь в том, что светодиодный индикатор состояния планшета
из синего становится зеленым при нажатии бокового
переключателя. Если это не так, то, возможно, неисправно
аппаратное обеспечение (см. испытание планшета).
Не кладите перо и беспроводную мышь на планшет, когда они не
используются или используется другое устройство наведения. Если
оставлять инструмент на планшете, это может привести к
созданию помех при позиционировании курсора на экране с
помощью других устройств ввода.
Page 43

CONTENTS INDEX
37
Page 44

СОДЕРЖАНИЕ
УСТРАНЕНИЕ НЕИСПРАВНОСТЕЙ
Невозможно переместить
курсор в нужную точку на
экране или рисуемая линия
не доходит до
местоположения указателя в
рисующих приложениях.
Вы предполагаете, что
настройки планшета,
возможно, повреждены, или
хотите убедиться, что все
настройки находятся на
стандартном уровне.
Компьютер не переходит в
режим ожидания.
При использовании
планшета курсор на экране
двигается беспорядочным
образом или двигается
скачками по кругу.
УКАЗАТЕЛЬ
Откройте панель управления перьевым планшетом (Pen Tablet).
Убедитесь в том, что установлен режим “PEN (ПЕРО)”. Если это не
помогает, щелкните на кнопке “DEFAULT (ПО УМОЛЧАНИЮ)” для
возврата стандартного сопоставления планшета экрану. Если
проблемы все еще остаются, аннулируйте индивидуальные
настройки планшета (см. следующую подсказку).
Удалите настройки планшета следующим образом:
Windows: Найдите файл TABLET.DAT и удалите его. Файл должен
находиться в папке Windows\System или Windows\System32. После
этого перезапустите компьютер. При загрузке драйвера планшета
создается файл с новыми стандартными настройками.
Макинтош. В сеансе работы с одним пользователем удалите
настройки планшета, для чего вначале выберите папку “HOME" из
меню “GO”. Затем откройте свою домашнюю папку “LIBRARY”. В
своей домашней папке “LIBRARY” откройте папку “PREFERENCES” и
удалите файл COM.WACOM.TABLETPREFERENCES. Завершите сеанс
работы и зарегистрируйтесь в системе заново. При загрузке
драйвера планшета создается файл с новыми стандартными
настройками.
В сеансе работы с несколькими пользователями удалите все
настройки планшета, для чего вначале открыв папку “APPLICATIONS”.
Затем откройте папку “TABLET (ПЛАНШЕТ)” и запустите служебную
программу “REMOVETABLET (УДАЛЕНИЕ ПЛАНШЕТА)”. Как только
служебная программа запустится, щелкните на кнопке “REMOVE ALL
PREFERENCE FILES (УДАЛЕНИЕ ВСЕХ ФАЙЛОВ С НАСТРОЙКАМИ )”.
Завершите сеанс работы и зарегистрируйтесь в системе заново.
При загрузке драйвера планшета создаются файлы с новыми
стандартными настройками.
Примечание: Не удаляйте вручную файл WACOM TABLET.PREFPANE
из основной папки LIBRARY PREFERENCEPANES folder. Этот файл
должен удаляться только при удалении драйверного программного
обеспечения планшета и только при использовании служебной
программы “REMOVETABLET (УДАЛЕНИЕ ПЛАНШЕТА)”.
Если Вы не используете ни перо, ни беспроводную мышь, удалите
их с поверхности планшета, иначе планшет будет продолжать
отправлять данные, постоянно “будя” компьютер.
В редких случаях планшет может принимать радиопомехи с
монитора компьютера или зоны рядом с AM-радиостанцией. Если на
мониторе заметны помехи, попробуйте отодвинуть планшет как
минимум на шесть (6) дюймов от монитора или изменить частоту
обновления или разрешение монитора.
Page 45

CONTENTS INDEX
38
Page 46

СОДЕРЖАНИЕ
УСТРАНЕНИЕ НЕИСПРАВНОСТЕЙ
Проблемы в системе Windows
Windows 98 или Me.
Инструменты Graphire4 не
функционируют в
полноэкранном режиме
работы DOS.
После нажатия
CTRL+ALT+DEL курсор на
экране не управляется с
помощью инструмента
Graphire4.
После изменения
праворуких и леворуких
настроек на панели
управления системной
мышью наконечник пера
больше не функционирует
надлежащим образом,
функции кнопок
беспроводной мыши
выполняются
противоположным образом.
Windows XP. После
установки планшета в
системе с несколькими
пользователями планшет
работает только с рабочего
стола первого
пользователя.
Windows 98. Планшет не
устанавливается
надлежащим образом.
При работе в полноэкранном режиме работы DOS необходимо
использовать обычную мышь.
Если диалоговое окно “CLOSE PROGRAM (ЗАВЕРШЕНИЕ ПРОГРАММЫ)”
(Windows 98 или Me) открыто, то планшет не будет работать. Для
продолжения используйте обычную мышь или клавиатуру. Если
диалоговое окно закрывается, то инструмент Graphire4 можно снова
использовать для управления курсором на экране.
Это изменение меняет местами настройки правой и левой кнопок
инструментов Wacom. Перезапустите Windows для надлежащего
распознавания настроек инструментов Wacom.
Перезагрузите систему после установки планшета в системе с
несколькими пользователями.
Сохраните результаты своей работы и закройте все открытые
приложения перед установкой планшета.
Подсоедините USB-кабель планшета к активному USB-порту или
USB-концентратору.
Планшет автоматически регистрируется в качестве
USB-устройства, загорается светодиодный индикатор.
На экран выводится “ADD NEW HARDWARE WIZARD (МАСТЕР
ДОБАВЛЕНИЯ НОВОГО УСТРОЙСТВА)”. Выполняйте указания,
устанавливая стандартные опции. При появлении предложения
установить драйверы для USB-устройства с пользовательским
интерфейсом вставьте компакт-диск с Windows 98, щелкните OK и
введите местоположение файлов CAB в системе Windows
(например, D:\WIN98).
Примечание: Файлы могут располагаться на
жестком диске в папке C:\WINDOWS\OPTIONS\CABS.
После завершения работы с мастером добавления нового
устройства (ADD NEW HARDWARE WIZARD) извлеките компакт-диск с
Windows 98, вставьте компакт-диск с драйверами перьевого
планшета Wacom и выберите “CONTINUE (ПРОДОЛЖИТЬ)”.
УКАЗАТЕЛЬ
Page 47

CONTENTS INDEX
39
Page 48

СОДЕРЖАНИЕ
УСТРАНЕНИЕ НЕИСПРАВНОСТЕЙ
Проблемы в системе Макинтош
При запуске появляется
диалоговое окно с
сообщение о том, что либо
не удается загрузить
драйвер, либо все еще не
созданы настройки
планшета.
Inkwell работает с
планшетом не так, как надо.
Планшет не был обнаружен при запуске. Убедитесь в том, что
кабель с USB-интерфейсом подсоединен надлежащим образом и
что светодиодный индикатор состояния на планшете горит синим
цветом. Если планшет подсоединен к USB-концентратору,
убедитесь в том, что концентратор подсоединен и активен.
В меню “GO” выберите “APPLICATIONS” и откройте папку “UTILITIES”.
Запустите “SYSTEM PROFILER” и выберите вкладку “DEVICES AND
VOLUMES”. Программа “SYSTEM PROFILER” должна вывести на экран
USB-планшет. Если USB-планшет не обнаружен, проверьте
подсоединение кабеля USB-планшета или попробуйте вставить
кабель в другой USB-порт.
Если проблемы остаются, запустите приложение OS X Disk Utility,
выберите вкладку “FIRST AID” и запустите “REPAIR DISK PERMISSIONS”.
Если это не помогает, свяжитесь с технической службой поддержки
Wacom. См. получение технической подержки.
Возможно, проблема связана с настройками Inkwell. Удалите
поврежденные файлы настроек следующим образом. Эти файлы
можно создать заново, если допустить распознавание рукописи.
1. В меню Apple выберите “SYSTEM PREFERENCES, SHOW ALL,
and INK”. Отключите распознавание рукописи (handwriting
recognition).
2. В меню “GO” выберите “HOME”. Откройте папки “LIBRARY” и
“PREFERENCES”. Затем удалите следующие настройки:
com.apple.ink.framework.plist •
com.apple.ink.inkpad.plist
com.apple.ink.inkpad.sketch
УКАЗАТЕЛЬ
3. Перейдите обратно в раздел “SYSTEM PREFERENCES and INK”
и включите распознавание рукописи (handwriting
recognition).
4. Проверьте функцию Inkwell спомощью планшета и пера
Wacom.
5. Если эта процедура не решает проблему с Inkwell, свяжитесь со
службой поддержки Apple для получения поддержки. Компания
Wacom не является производителем программного
обеспечения для Inkwell, и мы ограничены своими
возможностями поддержки стороннего прикладного
программного обеспечения.
Page 49

Получение технической поддержки
Если с планшетом Wacom есть проблемы, в первую очередь с помощью руководства по установке
планшета убедитесь в том, что устройство установлено надлежащим образом. Затем посмотрите
описание процедур в разделе устранение неисправностей данного руководства; проблема может быть
описана в этом разделе, и можно попробовать применить предлагаемые решения.
Если ответ в руководстве не находится, то можно найти обновленную информацию о проблеме в
файле Read Me для своей платформы (расположенном на компакт-диск с драйверами перьевого
планшета Wacom). Такж можно прочитать раздел FAQ (Frequently Asked Questions (Часто задаваемые
вопросы)) по изделиям на веб-сайте компании Wacom своего региона.
Если решить проблему не удается и похоже на то, что планшет Wacom не работает так, как надо,
свяжитесь со службой поддержки Wacom в том регионе, в котором изделие было приобретено. Для
получения контактной информации см. файл Read Me планшета Wacom, находящийся на
компакт-диске с драйверами перьевого планшета Wacom. При наличии соединения с сетью Интернет
можете загрузить новейшие программные драйверы с веб-узла Wacom для своего региона. См.
загрузка драйверов для своего региона.
При вызове необходимо указать следующую информацию:
• Это руководство.
• Серийный номер и номер модели планшета. (см. нижнюю часть планшета.)
• Номер версии драйвера. (См. компакт-диск с драйверами перьевого планшета Wacom или
панель управления перьевого планшета (Pen Tablet)).
• Производитель и модель компьютера, а также номер версии операционной системы.
• Список периферийных устройств, подсоединенных к компьютеру.
• Наименование и версия прикладного программного обеспечения, которое использовалось при
возникновении проблемы.
• Текст сообщения об ошибке, которое появилось на экране, слово в слово.
• Что случилось и что делали при возникновении проблемы.
• Как собирались решать проблему.
Page 50

Загрузка драйверов
Компания Wacom периодически обновляет драйвер программного обеспечения для поддержания
совместимости с новыми изделиями. Если есть проблема с совместимостью Graphire4 и новым
устройством или программным обеспечением, то может быть полезно загрузить новый программный
драйвер планшета Wacom (если доступен) из сети Интернет.
США, Канада, Центральная и Южная Африка
Сеть WWW: http://www.wacom.com/productsupport
РОССИЯ,
Сеть WWW: http://www.wacom.ru
Европа, Ближний Восток и Африка
Сеть WWW: http://www.wacom-europe.com
Anonymous FTP Site: ftp://ftp.wacom-europe.com/pub/ Пакеты обновления
Пакеты обновления
программного обеспечения.
Пакеты обновления
программного обеспечения.
программного обеспечения.
Япония
Сеть WWW:
http://tablet.wacom.co.jp
Азиатско-тихоокеанский регион (на
английском)
Сеть WWW: http://www.wacom.com/ap
Китай
Сеть WWW:
http://www.wacom.com.cn
Пакеты обновления
программного обеспечения.
(на японском)
Пакеты обновления
программного
обеспечения. (на
английском языке)
Пакеты обновления
программного обеспечения.
(на упрощенном китайском)
Page 51

ПРИЛОЖЕНИЕ
В данном разделе содержится информация и подсказки по обслуживанию планшета и инструментов,
инструкции по тому, как удалять программное обеспечение планшета, лицензия, гарантия и т. д.
Обслуживание планшета и инструментов
Удаление программного обеспечения планшета
Спецификации изделия
Информация об изделии
Заказ деталей и аксессуаров
Радио- и телевизионные помехи
Лицензия и гарантия (действующая по всему
миру, за исключением Европы, Африки и
Ближнего Востока)
Лицензия и гарантия (Европа, Африка и
Ближний Восток)
CONTENTS INDEX
43
Page 52

Обслуживание планшета и инструментов
Держите инструменты и поверхность планшета Graphire4 в чистом состоянии. Частицы пыли и грязи
могут прилипать к инструментам, что может приводить к ускоренному износу поверхности планшета.
Регулярная чистка с помощью мягкой и влажной ткани может увеличить срок службы поверхности
планшета и инструментов; также можно смачивать ткань водным раствором очень мягкого мыла. Не
используйте летучие жидкости, например разбавители или бензин, так как эти вещества могут
повредить пластмассовый корпус.
Держите планшет и инструменты в чистом и сухом месте, избегайте экстремальных температур.
Лучше всего подходит комнатная температура. Кроме того, инструменты и планшет Graphire4 не
разбираются. Перекручивание корпуса пера может повредить перо. Разборка изделия приведет к
отмене гарантии.
Замена наконечника пера
Наконечник пера изнашивается при обычной эксплуатации. Если наконечник становится слишком
коротким или его поверхность отчасти становится плоской, то наконечник можно заменить. Просто
зажмите изношенный наконечник пинцетом, щипцами, кусачками или другим аналогичным
инструментом, после чего вытяните наконечник из пера. После этого вставьте новый наконечник в
стержень: просто нажимайте на наконечник, пока он не зафиксируется.
Для заказа сменных деталей см. заказ деталей и аксессуаров.
Важно: Если перо Graphire4 не
используется, расположите его в
отделении для хранения пера,
перьевой подставке или лежать на
столе. Для поддержания
чувствительности пера не храните перо
в контейнере, который опирается на
наконечник или ластик.
СОДЕРЖАНИЕ УКАЗАТЕЛЬ
44
Page 53

СОДЕРЖАНИЕ
УКАЗАТЕЛЬ
ПРИЛОЖЕНИЕ
Удаление программного обеспечения планшета
Для удаления драйверного программного обеспечения планшета Wacom из системы выполните
указанные ниже соответствующие действия.
Важно: После удаления программного обеспечения планшета Wacom из системы планшет Wacom
больше не будет работать в том же полноценном функциональном объеме, но продолжит
функционировать в качестве мыши.
Windows XP: Щелкните “START (ПУСК)”. В меню “START (ПУСК)” выберите “CONTROL PANEL (ПАНЕЛЬ
УПРАВЛЕНИЯ)”. Затем выберите пункт “ADD OR REMOVE PROGRAMS (УСТАНОВКА И УДАЛЕНИЕ ПРОГРАММ)”. В
окне “ADD OR REMOVE PROGRAMS (УСТАНОВКА И УДАЛЕНИЕ ПРОГРАММ)” выберите “TABLET (ПЛАНШЕТ)” и
щелкните на кнопке “CHANGE OR REMOVE PROGRAMS (ИЗМЕНЕНИЕ ИЛИ УДАЛЕНИЕ ПРОГРАММ)”. Для
удаления планшетного драйвера выполняйте указания.
Windows 2000, 98 или Me: Щелкните на кнопке “START (ПУСК)” системы Windows. Затем выберите
“SETTINGS (НАСТРОЙКИ)” и затем “CONTROL PANEL (ПАНЕЛЬ УПРАВЛЕНИЯ)”. В окне “CONTROL PANEL (ПАНЕЛЬ
УПРАВЛЕНИЯ)” дважды щелкните на значке “ADD/REMOVE PROGRAMS (УСТАНОВКА И УДАЛЕНИЕ ПРОГРАММ)”.
В появляющемся диалоговом окне выберите вариант “TABLET (ПЛАНШЕТ)”. Для удаления планшетного
драйвера щелкните на кнопке “ADD/REMOVE (ДОБАВИТЬ/УДАЛИТЬ)...” и выполняйте указания.
Macintosh:
В меню “FINDER” выберите “APPLICATIONS” из меню “GO” и откройте папку “TABLET (ПЛАНШЕТ)”. Дважды
щелкните на значке “REMOVE TABLET (УДАЛЕНИЕ ПЛАНШЕТА)” и нажмите кнопку “REMOVE TABLET
SOFTWARE (УДАЛЕНИЕ ПРОГРАММНОГО ОБЕСПЕЧЕНИЯ ПЛАНШЕТА)”. После завершения удаления щелкните
OK.
Спецификации изделия
Общая спецификация всех перьевых планшетов Graphire4
Координатное разрешение
Точность пера +/- 0,5 мм (0,02 дюйма)
Средняя высота считывания с помощью пера
Максимальная скорость передачи 100 точек в секунду
Ход клавиши быстрого вызова (ExpressKey) планшета Примерно 0,5 мм (0,02 дюйма)
Тип планшетного колесика Постоянно вращающийся, 12 уровней за оборот
Коммуникационный интерфейс USB
Разъем USB A
Требования к электропитанию
Рабочая температура От 5 до 40 градусов C (от 41 до 104 градусов F)
Температура хранения От -10 до +60 градусов C (от 14 до 140 градусов F)
Рабочая относительная влажность От 20% до 80% без учета конденсации
Относительная влажность хранения От 20% до 90% без учета конденсации
Соответствие сертификатам
80 строк/мм (2032 строк/дюйм)
5 мм (0,20 дюйма)
5 В постоянного тока, не более 40 мА, с USB-порта
FCC Class B, CE, VCCI Class B, BSMI, C-Tick, Korean
EMI
Page 54

Планшет Graphire4 4x5 / A6 (модель CTE-440)
Активная зона (ширина x диаметр) 127,6 x 92,8 мм (5,02 x 3,65 дюйма)
Физич. размер (ширина x диаметр x высота) 208 x 203.8 x 17,8 мм (8,20 x 8,03 x 0,70 дюйма) с учетом
резиновых ножек
Длина кабеля 1,5 м (4,95 фута)
Масса примерно 0,5 кг (1,1 фунта)
Потребляемая мощность примерно 0,2 Вт
Планшет Graphire4 6x8 / A5 (модель CTE-640)
Активная зона (ширина x диаметр) 208,8 x 150,8 мм (8,22 x 5,94 дюйма)
Физич. размер (ширина x диаметр x высота) 278 x 263,8 x 18,0 мм (10,95 x 10,39 x 0,71 дюйма) с учетом
резиновых ножек
Длина кабеля 1,5 м (4,95 фута)
Масса примерно 0,86 кг (1,9 фунта)
Потребляемая мощность примерно 0,2 Вт
Перо Graphire4 (модель EP-140E)
Физич. размер (длина x диаметр) 137,8 x 12 мм (5,43 x 0,47 дюйма)
Уровни давления 512 уровней
Ход наконечника пера не более 0,1 мм (0,004 дюйма)
Ход наконечника ластика не более 0,1 мм (0,004 дюйма)
Масса примерно 12 г (0,03 фунта)
Материал, заполняющий наконечник Полиацеталь (деталь № PSI-A007)
Беспроводная мышь Graphire4 (модель EC-140)
Физич. размер (длина x ширина x высота) примерно 106,2 x 62,3 x 37,4 мм (4,18 x 2,45 x 1,47 дюйма)
Масса примерно 90 г (0,20 фунта)
Тип колесика мыши Постоянно вращающийся, 24 уровня за оборот
СОДЕРЖАНИЕ УКАЗАТЕЛЬ 46
Page 55

СОДЕРЖАНИЕ
ПРИЛОЖЕНИЕ
УКАЗАТЕЛЬ
Информация об изделии
Для получения дополнительной информации о Graphire4, а также о том, какие прикладные программы
для планшетов усовершенствованы для поддержки чувствительности к давлению, ластика и других
специальных функций перьевого планшета и инструментов, посетите веб-сайт Wacom в своем
регионе:
США, Канада, Центральная и Южная Африка http://www.wacom.com/productinfo
Европа, Ближний Восток и Африка http://www.wacom-europe.com
Япония
Азиатско-тихоокеанский регион (на
английском)
Китай (на упрощенном китайском)
Россия
http://tablet.wacom.co.jp
http ://www. wacom. co m/ap
http://www.wacom.com.cn/chanpin
http://www.wacom.ru
Заказ деталей и аксессуаров
Для приобретения деталей и аксессуаров см. файл Read Me планшета и найдите того, кому звонить в
своем регионе.
Также можно сделать следующее:
Для приобретения деталей и аксессуаров в США и Канаде звоните по телефону 1.888.884.1870
(бесплатно) или посетите веб-сайт Wacom по адресу http://www.wacomdirect.com (только в США).
Для приобретения деталей и аксессуаров в Европе звоните по телефону +49 (0)180.500.03.75 или
отправьте письмо по электронной почте на адрес parts@wacom-europe.com. Либо посетите веб-сайт
Wacom по адресу www.wacom-europe.com/solutionstore. Также можете связаться со своим
региональным дилером, дистрибьютором или службой технической поддержки, набрав цифру,
соответствующую своему региону.
Для приобретения деталей и аксессуаров в России звоните по телефону +7 (095) 5021949
или посетите веб-сайт Wacom Россия по адресу http://www.wacom.ru
Для приобретения деталей и аксессуаров в других странах свяжитесь со своим региональным
дилером или дистрибьютором. Обратите внимание, что не все детали и аксессуары доступны в каждом
из регионов.
Page 56

ГЛОССАРИЙ
Активная поверхность. Зона рисования на планшете, в которой обнаруживаются инструменты
Graphire4.
Формат изображения. Отношение вертикального и горизонтального размера планшета или
дисплея.
Усилие щелчка. Величина силы, которую надо приложить к наконечнику пера для выполнения
щелчка.
Интервал двойного щелчка. Максимальное расстояние (в пикселях экрана), на которое может
переместиться курсор между щелчками, но при котором два щелчка подряд воспринимаются как
двойной щелчок. Увеличение интервала двойного щелчка облегчает выполнение двойного щелчка,
но может привести к задержке при создании мазков кистью в некоторых графических приложениях.
Приложение с поддержкой ластика. Прикладное программное обеспечение со встроенной
поддержкой ластика Graphire4. Эти приложения различными способами используют преимущества
ластика в зависимости от уровня чувствительности приложения.
Клавиши быстрого вызова (ExpressKey). Настраиваемые клавиши управления, расположенные на
перьевом планшете.
Колесико мыши. Колесико управления на беспроводной мыши.
Сопоставление. Зависимость позиции инструмента Graphire4 на планшете от позиции курсора на
экране монитора.
Модификатор. В число модифицирующих клавиш входят SHIFT, ALT и CTRL для системы Windows, а
также SHIFT, CONTROL, COMMAND и OPTION для Macintosh. Инструмент Graphire4 можно настроить для
имитирования модифицирующей клавиши.
Ускорение мыши. Настройка, которая позволяет регулировать ускорение курсора на экране при
работе инструмента Graphire4 в режиме “Mouse (Мышь)”.
Режимы “Mouse (Мышь)”. Метод позиционирования курсора на экране. При наведении инструмента
Graphire4 на планшет можно перемещать курсор на экране в режиме перетаскивания, аналогичном
перетаскиванию с помощью обычной мыши. Этот режим известен как режим относительного
позиционирования и является стандартной настройкой беспроводной мыши. Также см. режим “Pen
(Перо)”.
Скорость мыши. Настройка, которая позволяет регулировать скорость движения курсора на экране
при работе инструмента Graphire4 в режиме “Mouse (Мышь)”.
Наконечник. Сменный наконечник пера.
СОДЕРЖАНИЕ УКАЗАТЕЛЬ 54
Page 57

ГЛОССАРИЙ
СОДЕРЖАНИЕ УКАЗАТЕЛЬ
Режим “Pen (Перо)”. Метод позиционирования курсора на экране. Всякий раз при наведении
инструмента Graphire4 на планшет курсор на экране перемещается в соответствующую точку на
экране. Это от режим известен как режим абсолютного позиционирования и является стандартной
настройкой пера Graphire4. Также режим “PEN (ПЕРО)” позволяет Вам быстро позиционировать курсор
на экране без необходимости сначала его находить и только затем перемещать по рабочему столу.
Также см. режим “Mouse (Мышь)”.
Пиксель. Наименьшая единица измерения экрана монитора.
Всплывающее меню. Окно с отображением списка функций нажимаемых клавиш и других действий,
которые можно выполнять. Вывод на экран этого меню можно назначить кнопкам инструментов
Graphire4.
Чувствительность к давлению. Качество наконечника пера и ластика Graphire4, чувствительное к
оказываемому давлению. Это качество используется для создания естественно выглядящих штрихов
пером, мазков кистью и следов ластика в приложениях, чувствительных к давлению.
Приложение, чувствительное к давлению. Любое приложение, входные данные которого
чувствительны к давлению.
Близость. Высота над активной поверхностью планшета, в которой обнаруживаются инструменты
Graphire4. Также см. раздел наведение.
Курсор на экране. Указатель на экране дисплея. Курсоры на экране могут быть различной формы
(например в форме символа двутавровой балки, стрелки или прямоугольник), в зависимости от того,
какое приложение запущено.
Планшетное колесико. Колесико управления на перьевом планшете.
USB. Universal Serial Bus = универсальная последовательная шина. Стандартный интерфейс
аппаратного обеспечения для подсоединения периферийных устройств компьютера. USB-порты
поддерживают горячее подключение, которое позволяет подсоединять и отсоединять USB-устройство
без выключения компьютера.
Wintab. Стандартный интерфейс, используемы приложениями Windows для получения информации с
планшета. Graphire4 поддерживает приложения, совместимые с Wintab в системе Windows.
СОДЕРЖАНИЕ УКАЗАТЕЛЬ 55
Page 58

 Loading...
Loading...