Wacom EC-140, EP-140E, CTE-640, CTE-440 User Manual

СОДЕРЖАНИЕ УКАЗАТЕЛЬ
1
ИСПОЛЬЗОВАНИЕ
ПЕРА
БЕСПРОВОДНОЙ МЫШИ
ПЛАНШЕТА
НАСТРОЙКА
ПЕРА
БЕСПРОВОДНОЙ МЫШИ
ПЛАНШЕТА
ВСПЛЫВАЮЩЕГО МЕНЮ
УСТРАНЕНИЕ НЕИСПРАВНОСТЕЙ
Руководствопользователядляоперационнойсистемы
Windows илиMacintosh®®
СОДЕРЖАНИЕ |
УКАЗАТЕЛЬ |
1 |
|
|
|
|
|
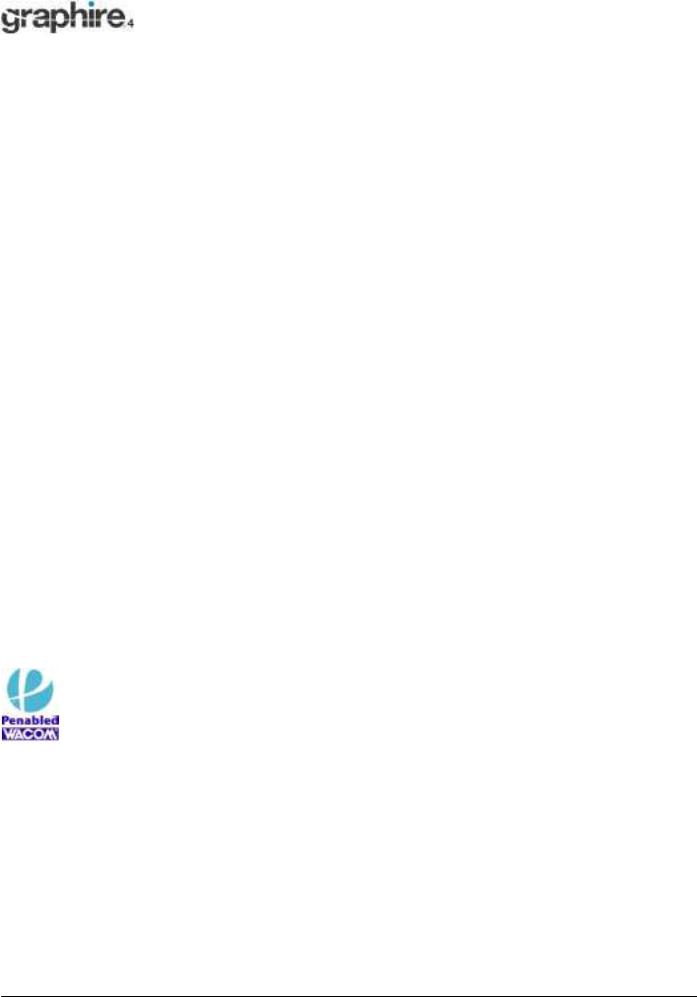
СОДЕРЖАНИЕ
УКАЗАТЕЛЬ |
2 |
Руководство пользователя набора Graphire® компании Wacom для операционной системы Windows® или
Macintosh®
Версия на русском языке 1.0, 21 апреля, 2005 Авторские права © Компания WACOM, Limited, 2005
Все права защищены. Никакая часть данного руководства не может быть воспроизведена, если только данный материал не планируется использовать непосредственно в личных целях. Компания Wacom сохраняет за собой право на изменение данной публикации без обязательства уведомлять о такого рода изменениях. Компания Wacom делает все возможное для предоставления в данном руководстве актуальной и точной информации. Вместе с тем компания Wacom сохраняет за собой право изменения любой спецификации и конфигурации изделия по своему усмотрению, без предварительного уведомления и обязательства включать информацию о такого рода изменениях в данное руководство.
Найдите логотип “Penabled" для гарантированного получения естественной чувствительности и превосходной производительности запатентованной компанией Wacom беспроводной технологии работы пера без применения автономных элементов питания.
Graphire, Penabled и Wacom являются зарегистрированными торговыми марками компании WACOM Limited.
Adobe, Reader и Photoshop являются либо зарегистрированными торговыми марками, либо просто торговыми марками компании Adobe Systems, зарегистрированной в качестве корпорация в США и/или других странах. Microsoft и Windows являются либо зарегистрированными торговыми марками, либо просто торговыми марками корпорации Майкрософт в США и/или других странах. Apple, логотип Apple и Макинтош являются зарегистрированными торговыми марками компании Apple Computer, Inc., зарегистрированной в США и других странах. Любые дополнительные наименования компанией и изделий, упоминаемые в данной документации, могут быть оформлены и/или зарегистрированы в качестве торговых марок. Сторонние изделия упоминаются только для информационных целей, поэтому такая информация не имеетсилы нив качестве подтверждения, ни в качестве рекомендации. Компания Wacom не несет ответственности за работоспособность и эксплуатационные качества данных изделий.
ExpressKey является зарегистрированной торговой маркой компании Ginsan Industries, Inc. и используется по разрешению.
СОДЕРЖАНИЕ |
УКАЗАТЕЛЬ |
2 |
|
|
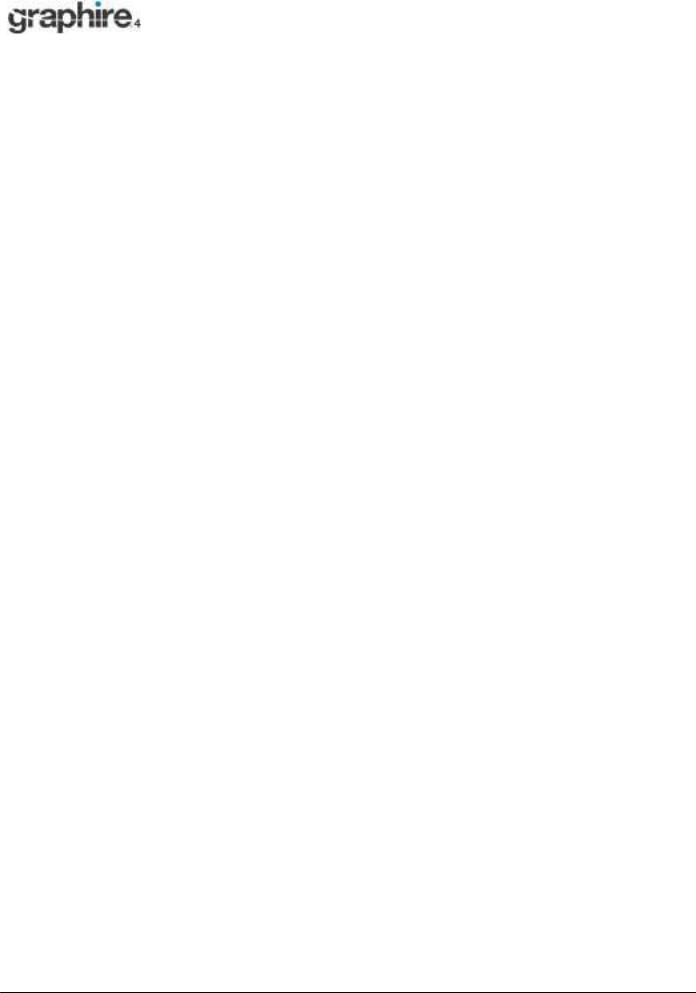
СОДЕРЖАНИЕ |
з |
УКАЗАТЕЛЬ |
СОДЕРЖАНИЕ
О руководстве |
4 |
УСТРАНЕНИЕ НЕИСПРАВНОСТЕЙ |
34 |
|
|
|
|
Навигация по руководству |
5 |
Испытание планшета |
35 |
РАБОТА С GRAPHIRE4 |
6 |
Испытание инструментов |
35 |
Особенности планшета |
6 |
Устранение неисправностей планшетов |
36 |
Инструменты ввода |
7 |
Общие проблемы |
36 |
Организация рабочего места |
8 |
Проблемы в системе Windows |
39 |
Использование беспроводного пера |
9 |
Проблемы в системе Macintosh |
40 |
Удержание пера |
9 |
Дополнительная техническая поддержка |
41 |
Наведение |
10 |
Загрузка драйверов |
42 |
Щелканье |
11 |
ПРИЛОЖЕНИЕ |
43 |
Перетаскивание |
11 |
Обслуживание планшета и инструментов |
44 |
Использование боковых переключателей |
12 |
Замена наконечника пера |
44 |
Рисование, чувствительное к давлению |
12 |
Удаление программного обеспечения планшета |
45 |
Стирание |
13 |
Спецификации изделия |
45 |
Упражнение по координированию глаз и |
13 |
Общие спецификации |
|
руки |
|
для всех перьевых планшетов |
|
Использование беспроводной мыши |
14 |
Graphire4 |
45 |
Работа с планшетом |
15 |
Планшет Graphire4 4x5 / A6 (модель CTE-440) |
46 |
Использование клавиш быстрого вызова |
16 |
Планшет Graphire4 6x8 / A5 (модель CTE-640) |
46 |
(ExpressKey) и колесика планшета |
|
|
|
Настройка внешнего вида планшета |
17 |
Перо Graphire4 (модель EP-140E) |
46 |
НАСТРОЙКА |
18 |
Беспроводная мышь Graphire4 (модель |
46 |
|
|
EC-140) |
|
|
|
|
|
|
|
|
|
Открытие панели управления |
18 |
Информация об изделии |
47 |
Обзор панели управления |
19 |
Заказ деталей и аксессуаров |
47 |
Настройки панели управления |
19 |
ГЛОССАРИЙ |
56 |
Настройка пера |
20 |
|
|
|
|
|
|
Регулировка чувствительности пера, |
|
|
|
ластика, двойного щелчка |
21 |
|
|
Настройка боковых переключателей |
22 |
|
|
|
|
|
|
Функции кнопок |
23 |
|
|
|
|
|
|
Настройка беспроводной мыши |
25 |
|
|
Настройка кнопок мыши |
26 |
|
|
|
|
|
|
Планшетное сопровождение |
27 |
|
|
Участок экрана |
30 |
|
|
Участок планшета |
31 |
|
|
Установка скорости движения мыши |
31 |
|
|
Настройка функций планшета |
32 |
|
|
|
|
|
|
Настройка всплывающего меню (Pop-Up |
33 |
|
|
Menu) |
|
|
|
|
|
|
|
|
|
|
|
|
|
|
|
СОДЕРЖАНИЕ |
УКАЗАТЕЛЬ |
з |

СОДЕРЖАНИЕ УКАЗАТЕЛЬ
4
О руководстве
Это интерактивное руководство пользователя предоставляет быстрый доступ к информации о Graphire4. Просто щелкайте на навигационных кнопках или выделенных словах в документе. Информация относится к компьютерам как Windows, так и Макинтош, но показанные снимки экрана сделаны в системе Windows, если только не указано иное.
•С помощью содержания можно прямо переходить к темам, щелкая на них.
•Работа с Graphire4 является обучающей главой и, которая знакомит с многими функциональными возможностями перьевого планшета Graphire4. Описываются перьевой планшет, особенности и функции всех инструментов Graphire4; включены упражнения для начинающих пользователей.
Если Вы не знакомы с перьевым планшетом, то эта глава даст необходимые базовые знания.
•В главе Настройка описывается, как можно изменить настройки панели управления для того, чтобы оптимизировать методику работы со своим пером Graphire4, мышью и планшетом так, как Вам нравится.
•Хотите испытать свой планшет и свои инструменты? Нужны указания по устранению неисправностей? В главе Устранение неисправностей находятся ответы на наиболее часто задаваемые вопросы.
•В приложение включено большое количество информации: советы по обслуживанию планшета и инструментов, методике удаления программного обеспечения, лицензии, гарантии и т. д.
Примечание: В это руководство не включена информация по установке планшета. Полноценную подробную информацию по установке планшета Wacom см. в относящихся к изделию “Руководстве для быстрого начала работы” и автоматизированной программе установки программного обеспечения, находящейся на компакт-диске с драйверами для перьевого планшета Wacom.
Если Вы только начинаете работать с электронной документацией, обязательно прочтите раздел навигация по руководству. Необходимо помнить ряд моментов:
МАЛЫЕ ПРОПИСНЫЕ БУКВЫ используются для обозначения наименований клавиатурных клавиш, диалоговых окон и опций панели управления.
Помните о том, что всегда можете использовать инструмент увеличения масштаба изображения программы Adobe Reader для увеличения размера руководства на экране дисплея.
•С этим изделием не поставляется информация, имеющая отношение к конкретному аппаратному обеспечению, конкретной операционной системе, а также информация о прикладном программном обеспечении. Наилучшим источником такой информации является набор руководств и дисков, которые поставляются вместе с аппаратным обеспечением, операционной системой и приложением.
Большинство графических приложений имеют встроенные средства поддержки функций Graphire4 (например, чувствительности к давлению и ластика). На веб-сайте Wacom можно найти список приложений, поддерживающих данные функции (см. информацию о продукте). Для получения информации о том, как лучше всего использовать функции Graphire4 для конкретного приложения, см. инструкции в руководствах к приложениям.
СОДЕРЖАНИЕ |
|
УКАЗАТЕЛЬ |
4 |
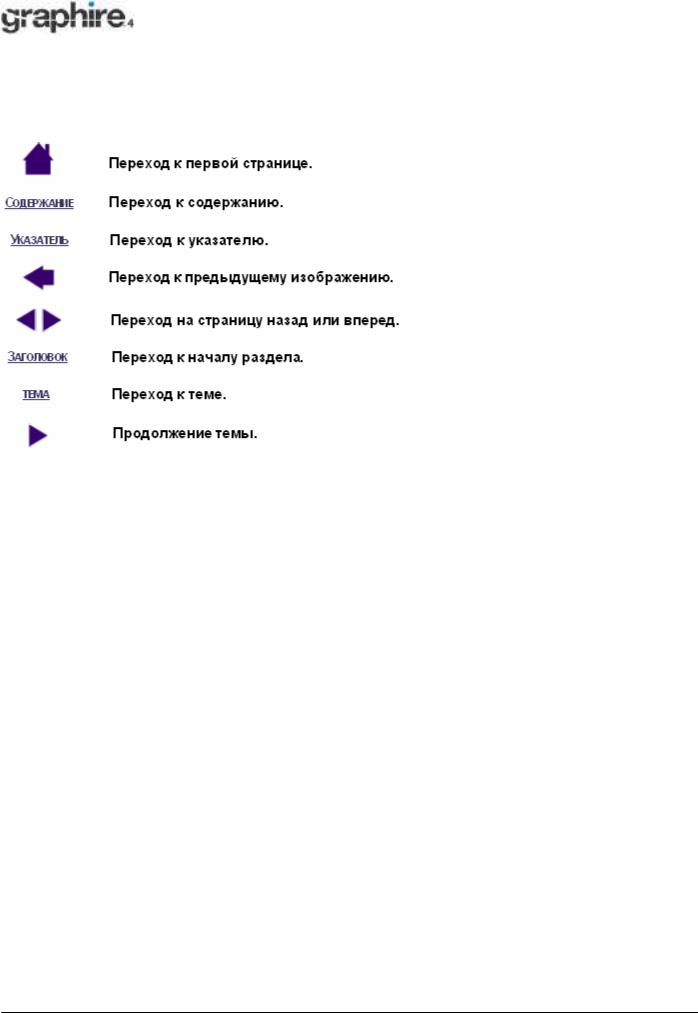
СОДЕРЖАНИЕ
УКАЗАТЕЛЬ |
5 |
Навигация по руководству
Используйте навигационные элементы управления для перемещения по руководству:
Программа Adobe Reader предоставляет дополнительные инструменты для работы с руководством и его распечатки. Дополнительную информацию см. в справке по Adobe Reader.
СОДЕРЖАНИЕ |
УКАЗАТЕЛЬ |
5 |
|
|

СОДЕРЖАНИЕ
УКАЗАТЕЛЬ |
6 |
РАБОТА С GRAPHIRE4
Этот раздел знакомит Вас с перьевым планшетом Graphire4, который включает в себя два основных элемента: планшет, функционирующий в качестве рабочей поверхности, и инструменты ввода, используемые на планшете.
Чтобы максимально быстро научиться работать с перьевым планшетом, необходимо понять его внешний вид и его особенности. Если Вы только начинаете работать с перьевым планшетом и планшетными инструментами ввода, прочитайте следующие разделы, чтобы научиться работать с инструментами Graphire4 вместе с планшетом.
Особенности планшета Инструменты ввода Настройка рабочей поверхности
Использование беспроводного пера Использование беспроводной мыши Работа с планшетом
Особенности планшета
Отделение для хранения пера.
Кабель.
Настраиваемые клавиши быстрого вызова (ExpressKey) и
планшетное колесико. См. настройка функций планшета.
Светодиодный индикатор состояния
Ползунки для
Активная поверхность. фиксации оригинальной
крышки.
Оригинальная |
|
|
крышка планшета. См. |
|
|
также настройка |
Показан планшет 4x5 / A6. |
|
внешнего вида планшета. |
||
|
СОДЕРЖАНИЕ |
УКАЗАТЕЛЬ |
6 |

СОДЕРЖАНИЕ |
РАБОТА С GRAPHIRE4 |
УКАЗАТЕЛЬ
Инструменты ввода
Инструменты ввода Graphire4 являются беспроводными, не содержат автономных элементов питания и обладают эргономичной конструкцией.
Ластик.
Боковые переключатели.
Сменный
наконечник (наконечник пера).
Перо Graphire4. Перо является чувствительным к давлению ручным инструментом для редактирования изображений и создания естественно выглядящих штрихов пером и мазков кистью. Также является эффективным инструментом для комментирования документов и внесения примечаний в приложениях, поддерживающих распознавание рукописи.
Колесико. Встроенная средняя кнопка с вращающимся колесиком, которое можно использовать для прокрутки вверх/вниз в активом окне. Также может настраиваться на выполнение множества кнопочных функций.
Программируемые кнопки можно настраивать так, как Вы хотите с ними работать.
Перьевая подставка.
Беспроводная мышь Graphire4. Беспроводная мышь является идеальным инструментом для навигации или решения любой другой задачи, которую Вы могли бы решать до этого с помощью стандартной мыши.
Примечание: в некоторые конфигурации изделия беспроводная мышь может не входить.
СОДЕРЖАНИЕ |
УКАЗАТЕЛЬ |
7 |
|
|

СОДЕРЖАНИЕ |
РАБОТА СGRAPHIRE4 |
|
|
|
|
УКАЗАТЕЛЬ
Организация рабочего места
Чтобы как можно меньше уставать, организуйте свое рабочее место так, чтобы работать на нем Вам было комфортно. Установите планшет, инструменты ввода и клавиатуру так, чтобы они были легко доступны без лишних хлопот. Монитор следует установить так, чтобы на него можно было смотреть с минимальным зрительным напряжением. Для получения наилучших результатов установите планшет так, чтобы курсор на экране двигался в том же направлении, что и рука на планшете.
Необходимо помнить ряд моментов:
• Переходя от одной задачи к другой, устраивайте небольшие перерывы для расслабления своих мышц.
Не сжимайте сильно инструменты, с которыми работайте.
• Чередуйте задачи и инструменты в течение дня.
Все время держите осанку. Избегайте неправильной осанки и периодически повторяющихся движений, которые вызывают дискомфорт.
• Меняйте положение, если чувствуете дискомфорт из-за рабочего положения.
Примечание: Компания не заявляет, не обещает и не гарантирует, что изделия Wacom излечивают или предотвращают симптомы усталости, травмы, состояние, вызываемые однообразной напряженной работой с мышью. Результаты различны в зависимости от человека. Всегда консультируйтесь у врачей для определения наиболее возможных последствий Вашей конкретной ситуации.
Дополнительную информацию см. в разделе работа с планшетом.

СОДЕРЖАНИЕ |
РАБОТА СGRAPHIRE4 |
|
|
|
|
УКАЗАТЕЛЬ
Использование беспроводного пера
Перо Graphire4 является беспроводным, не содержит автономных элементов питания, чувствительно к давлению. Есть четыре основных способа использования пера: наведение, щелканье, двойной щелчок и перетаскивание. Немного попрактиковавшись, Вы начнете интуитивно чувствовать перо. Если Вы не знаете, как работать с пером, попробуйте выполнить упражнения на следующих страницах.
Удержание пера Наведение Щелканье Перетаскивание
Использование боковых переключателей Рисование, чувствительное к давлению Стирание Упражнение по координированию глаз и руки
Удержание пера
Держите перо Graphire4, как обычно держите обычную ручку или карандаш. Убедитесь в удобном расположении боковых переключателей, чтобы их можно было переключать большим или указательным пальцем, но при этом не нажимать их случайно во время рисования. Перо можно наклонять любым образом, который наиболее удобен при рисовании.
С планшетом также поставляется встроенное отделение для хранения пера. Если перо не используется, его можно зафиксировать в этом отделении или оставить лежать на столе.
Переходя от одной задаче к другой, устанавливайте перо в перьевой подставке. Это также обеспечивает быстрый и легкий доступ к перу во время работы.
Важно: если перо не используется, расположите его в отделении для хранения пера, перьевой подставке или оставьте лежать на столе. Для поддержания чувствительности наконечника пера не храните перо в контейнере, который опирается на наконечник пера. Если оставлять инструмент Graphire4 на планшете, это может привести к созданию помех позиционированию курсора при использовании других устройств наведения. Кроме того, если оставлять перо на планшете, когда перо не используется, это может привести к невозможности выхода компьютера из режима ожидания.
СОДЕРЖАНИЕ |
УКАЗАТЕЛЬ |
9 |
|
|

СОДЕРЖАНИЕ |
РАБОТА СGRAPHIRE4 |
|
|
|
|
УКАЗАТЕЛЬ
Наведение
Перо Graphire4 позиционирует указатель (курсор) на экране. Курсор на экране можно позиционировать двумя различными способами, пером (РЕЖИМ “PEN (ПЕРО)”) или мышью (РЕЖИМ “MOUSE (МЫШЬ)”).
Врежиме “PEN (ПЕРО)” активная поверхность планшета является копией экрана компьютера. Каждой точке активной поверхности соответствует ровно одна точка на экране дисплея; всякий раз при прикосновении пера к планшету курсор на экране перемещается в соответствующую точку на экране. Эта настройка пера является стандартной.
Врежиме “MOUSE (МЫШЬ)”, по умолчанию устанавливаемом для беспроводной мыши, курсор перемещается движением, аналогичном перетаскиванию, выполняемому с помощью обычной мыши.
Попробуйте перемещать курсор на экране, поднимая перои прикасаясьнаконечникомперакновойпозициина планшете. Курсор мгновенно перемещается на новую позицию.
При позиционировании курсора на экране и использовании бокового переключателя наконечник пера должен находиться в зоне высотой 5 мм (0,20 дюйма) над поверхностью планшета. Для перемещения курсора на экране или использования бокового переключателя нет необходимости прикасаться к планшету наконечником пера.
Беспроводная мышь работает аналогично перу и работает только над активной поверхностью планшета.
Советы:
•Если Вы привыкли работать с мышью и использование пера вызывает какие-то трудности, попробуйте выполнить упражнение по координированию глаз и руки.
•Наведение облегчается тогда, когда планшет ориентирован таким образом, что курсор на экране двигается в том же направлении, что и рука на планшете.
СОДЕРЖАНИЕ |
УКАЗАТЕЛЬ |
10 |
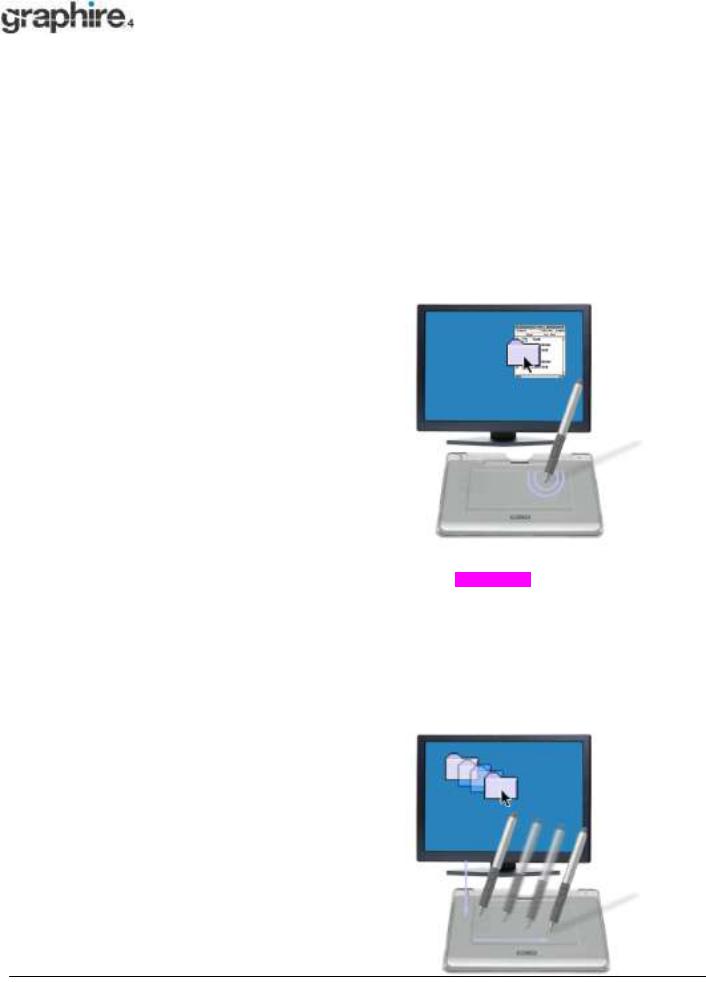
СОДЕРЖАНИЕ |
РАБОТА СGRAPHIRE4 |
|
|
|
|
УКАЗАТЕЛЬ
Щелканье
Щелчок обычно делается для подсвечивания или выделения какого-либо объекта на экране, а двойной щелчок обычно выполняется для открытия (запуска) такого объекта.
Щелканье. Чтобы выполнить щелчок, надо либо один раз стукнуть наконечником пера по планшету, либо прижать наконечник пера к планшету с усилием, достаточным для фиксации щелчка. (Если на панели управления перьевого планшета (Pen Tablet) установлена опция “CLICK SOUND (ЗВУК ПРИ ЩЕЛЧКЕ)” и динамики компьютера включены, то Вы услышите звук "щелчка", если наконечник пера прижимается с усилием, достаточным для инициирования щелчка мышью. При необходимости отрегулируйте уровень громкости динамиков.) Попробуйте щелкнуть на значке папки, поместив курсор на экране над значком и прижав наконечник пера. При нажатии папка подсветится.
Двойной щелчок. Чтобы выполнить двойной щелчок, дважды быстро стукните наконечником пера по планшету в одно и то же место. Это действие аналогично двойному щелчку кнопкой мыши. Попробуйте щелкнуть на значке папки так, чтобы ее открыть.
Советы:
Чтобы выполнить двойной щелчок, нажимайте верхний боковой переключатель. Это делать легче, чем дважды стучать наконечником пера, поэтому этот метод является предпочтительным методом двойного щелчка с помощью пера.
Windows: Выполнять навигацию с помощью пера можно и легче, если настроить систему Windows так, чтобы значок выделялся при наведении на него указателя пера, а соответствующий значку объект запускался однократным щелчком. Для включения этой функции:
в системе Windows XP, 2000 или Me: Откройте папку, откройте ниспадающее меню “TOOLS (СВОЙСТВА)” и
“FOLDER OPTIONS (СВОЙСТВА ПАПКИ)”.... На папке “GENERAL
(ОБЩИЕ)” установите опцию “SINGLE-CLICK TO OPEN AN ITEM (POINT TO SELECT)(ОТКРЫВАТЬ ОДНИМ ЩЕЛЧКОМ, ВЫДЕЛЯТЬ УКАЗАТЕЛЕМ)”.
в системе Windows 98: Откройте папку, откройте ниспадающее меню “VIEW (ВИД)” и “FOLDER OPTIONS (СВОЙСТВА ПАПКИ)”.... На папке “GENERAL (ОБЩИЕ)” установите опцию “WEB STYLE”.
Перетаскивание
Перетаскивание используется для выделения и перемещения объектов на экране. Чтобы выполнить перетаскивание, вначале наведите указатель на объект. Затем прижмите наконечник пера к планшету и, не отрывая, проведите его по поверхности планшета. Выделенный объект переместится по экрану. Чтобы выделить текст, переместите курсор на экране в начало строки текста, после чего, не отрывая, ведите перо по планшету до тех пор, пока текст не выделится.
Вначалепопробуйтеперемещатьзначокна экране. Затемвдокументевыделитечастьтекста, нажавиперемещаяперопотексту.
СОДЕРЖАНИЕ |
УКАЗАТЕЛЬ |
11 |
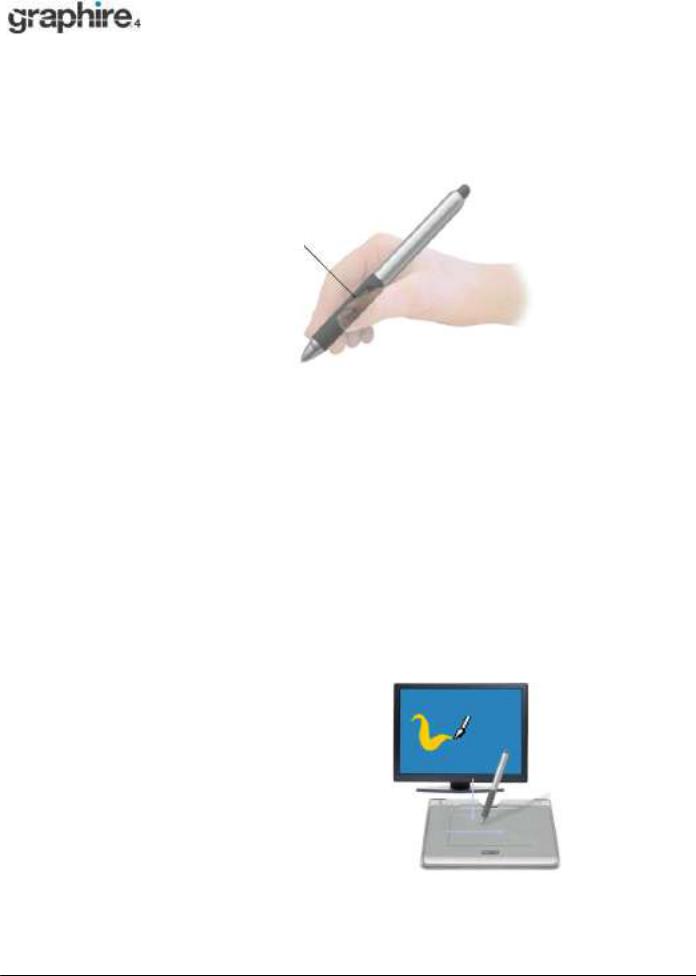
СОДЕРЖАНИЕ |
РАБОТА СGRAPHIRE4 |
|
|
|
|
УКАЗАТЕЛЬ
Использование боковых переключателей
Перо Graphire4 оборудовано двумя боковыми переключателями. Каждый переключатель наделен программируемой функцией, которая устанавливается при нажатии переключателя. Боковой переключатель можно использовать всякий раз, когда наконечник пера находится в зоне высотой 5 мм (0,20 дюйма) над активной поверхностью планшета. Чтобы использовать переключатель, нет необходимости прикасаться наконечником пера к планшету.
По умолчанию верхний переключатель
настроен на "DOUBLE CLICK (ДВОЙНОЙ ЩЕЛЧОК)”, нижний – на “RIGHT CLICK (ЩЕЛЧОК ПРАВОЙ
КНОПКОЙ МЫШИ)”.
Советы:
•Чтобы выполнить двойной щелчок, нажимайте верхний боковой переключатель. Это делать легче, чем дважды стучать наконечником пера.
•По щелчку правой кнопкой мыши всплывает контекстное меню приложения или соответствующего значку объекта.
Для назначения переключателю(ям) других функций см. настройка боковых переключателей.
Рисование, чувствительное к давлению
Перо Graphire4 реагирует на любое движение руки и позволяет создавать естественно выглядящие штрихипером и мазки кистью. У большинства графических приложений есть рисующие инструменты, чувствительные к давлению, которое оказывается на перо. Например, в некоторых рисующих программах для варьирования свойств кисти (ширины, цвета и непрозрачности) используются ползунки. Этими свойствами можно гораздо эффективнее управлять с помощью чувствительности пера к давлению - можно менять ширину линии, смешивать цвета и менять непрозрачность, варьируя давление, оказываемое на перо.
Для рисования, чувствительного к давлению, вначале выберите инструмент, чувствительный к давлению, на панели инструментов приложения. После этого можно рисовать по всей поверхности стола, прикладывая различное давление к наконечнику пера по направлению вниз. Для получения толстых линий или насыщенного цвета нажимать надо сильно. Для получения тонких линий или более мягких цветов нажимать надо слабо. По регулированию чувствительности наконечника см. регулировка чувствительности наконечника, ластика, двойного щелчка.
Для получения списка графических приложений, поддерживающих чувствительность к давлению, посетите наш веб-сайт. См. информация о продукте.
СОДЕРЖАНИЕ |
УКАЗАТЕЛЬ |
12 |
|
|
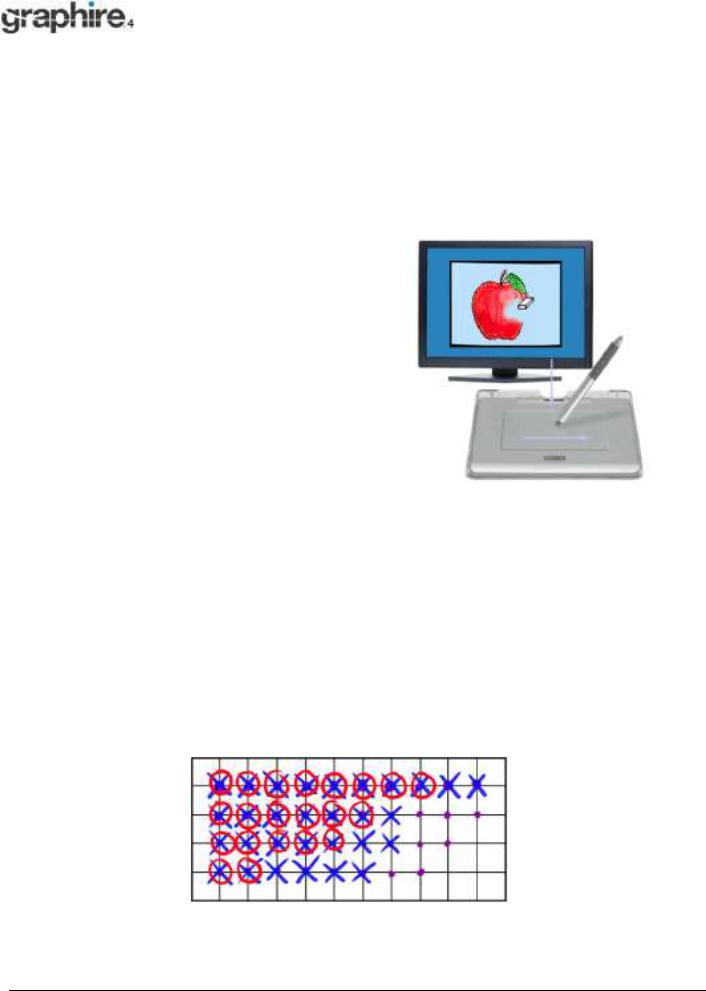
СОДЕРЖАНИЕ |
РАБОТА СGRAPHIRE4 |
|
|
|
|
УКАЗАТЕЛЬ
Стирание
Ластик на пере Graphire4 работает так же, как и ластик на карандаше. В графических приложениях, поддерживающих ластик пера, стирать можно интуитивно, естественным образом. При использовании ластика пера приложение автоматически переключается на инструмент “Eraser (Ластик)”. В приложениях, поддерживающих чувствительность к давлению, можно выбрать чувствительные к давлению инструменты на панели инструментов приложения с целью варьирования ширины и глубины ластиков по мере изменения давления, оказываемого на перо.
В системе Windows ластик также можно использовать во многих стандартных офисных приложениях. Ластик не будет чувствителен к давлению в этих приложениях, но его можно использовать для выделения и удаления текста или ячеек таблицы.
Дополнительнуюинформациюпоиспользованию ластикасм. вразделерегулировкачувствительности наконечника, ластика, двойногощелчка.
Для получения списка графических приложений, поддерживающих ластик, посетите наш веб-узел (см. раздел информацияопродукте). Еслиластикне поддерживаетсяприложением, еговсеравноможно использоватьдлянавигацииирисования.
Координирование глаз и руки
При использовании мыши можно запомнить, какое время занимает позиционирование курсора на экране. С пером Graphire4 также необходимо потренироваться, чтобы овладеть техникой позиционирования курсора на экране в РЕЖИМЕ “PEN (ПЕРО)”. Вначале это может казаться сложным, но такой метод более естественен и быстр, нежели позиционирование в РЕЖИМЕ “MOUSE (МЫШЬ)”.
Для координирования глаз и руки для работы с пером предназначено следующее упражнение:
1.Запустите любое графическое приложение. С помощью инструмента “Line (Линия)” нарисуйте прямоугольную координатную сетку с расстоянием между линиями, составляющим примерно 20-25 мм (от 3/4 до 1 дюйма). Это можно сделать с помощью обычной мыши.
2.Установите в приложении инструмент "Free-hand (Рука)” и с помощью пера поставьте точки на всех пересечениях линий сетки.
3.Нарисуйте “X” на каждом пересечении линий сетки.
4.Теперь обведите кружком каждое пересечение линий сетки. Экран должен быть похож на:
5.Очистите экран и сделайте простой рисунок по своему выбору. Чем больше Вы работаете с пером, тем легче становятся рисование и навигация.
СОДЕРЖАНИЕ |
УКАЗАТЕЛЬ |
13 |
|
|
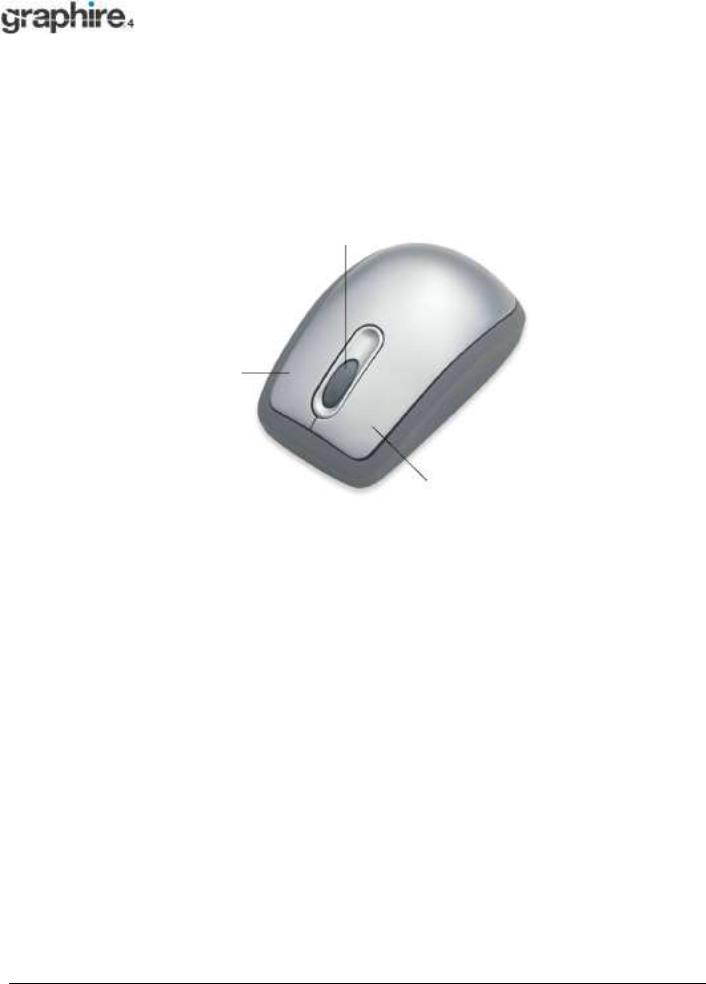
СОДЕРЖАНИЕ |
РАБОТА СGRAPHIRE4 |
|
|
|
|
УКАЗАТЕЛЬ
Использование беспроводной мыши
Беспроводная мышь Graphire4 не содержит автономных элементов питания и работает с перьевым планшетом Graphire4.
Для выполнения дополнительной функции мыши можно вращать колесико или нажимать на него.
Вращение. По умолчанию колесико настраивается на “ПРОКРУТКУ” 3 строк при каждом ходе колесика в большинстве окон и приложений. Для прокрутки вверх двигайте колесико вперед, для прокрутки вниз двигайте колесико назад.
Кнопка колесика. Для выполнения щелчка кнопкой нажмите на колесико книзу. Кнопка колесика по умолчанию настраивается на “MIDDLE CLICK (ЩЕЛЧОК СРЕДНЕЙ КНОПКОЙ МЫШИ)”.
По умолчанию правая кнопка настраивается на “RIGHT-CLICK
(ЩЕЛЧОК ПРАВОЙ КНОПКОЙ МЫШИ)”;
при нажатии появляется контекстное меню.
По умолчанию левая кнопка настраивается на “CLICK (ЩЕЛЧОК)”; эта кнопка чаще всего используется для выделения.
Совет: В приложениях MS Office, поддерживающих мышь с колесиком, нажимая клавишу CTRL, можно увеличивать/уменьшать масштаб изображения с помощью перемещения колесика мыши.
Важно: Если беспроводная мышь не используется, положите ее на свой стол. Если оставлять инструмент Graphire4 на планшете, это может привести к созданию помех позиционированию курсора при использовании других устройств наведения, а также привести к невозможности выхода компьютера из режима ожидания.
Чтобы узнать о том, как регулировать поведение мыши в зависимости от своих настроек, см. раздел настройка беспроводной мыши.
СОДЕРЖАНИЕ |
УКАЗАТЕЛЬ |
14 |
|

СОДЕРЖАНИЕ |
РАБОТА СGRAPHIRE4 |
|
|
|
|
УКАЗАТЕЛЬ
Работа с планшетом
Перьевой планшет Graphire4 разрабатывается с целью усовершенствования методики работы. Центральная зона планшета является рабочей или активной поверхностью для работы с пером и беспроводной мышью. Положите свою руку на планшет и работайте с пером на активной поверхности планшета так, как если бы Вы работали с шариковой ручкой на бумаге. Всякий раз при прикосновении пера к планшету курсор на экране перемещается в соответствующую точку на экране. Дополнительную информацию по использованию устройств ввода на планшете см. в разделах использование беспроводного пера и использование беспроводной мыши.
Планшеттакжеотличают настраиваемые клавишибыстроговызова(ExpressKey) ипланшетноеколесико, расположенные выше активной поверхности планшета. По умолчанию клавиши быстрого вызова (ExpressKey) настраиваются на выполнение функций “FORWARD (ВПЕРЕД)” и “BACK (НАЗАД)” в Интернет-браузерах.
Планшетное колесико. По умолчанию колесико настраивается на “ПРОКРУТКУ” 3 строк при каждом ходе колесика в большинстве окон и приложений. Для прокрутки вверх двигайте колесико вперед, для прокрутки вниз двигайте колесико назад.
Клавиши быстрого вызова (ExpressKey). Правую клавишу нажимайте для перемещения
“FORWARD (ВПЕРЕД)”, левую – для перемещения “BACK (НАЗАД)” в рамках Интернет-браузера. Также эти клавиши можно настраивать на выполнение часто используемых функций или нажатие клавиши.
Вместе с планшетом поставляется оригинальная крышка для защиты планшета.
•Можно выбрать то направление, в котором USB-кабель выходит из крышки. Просто направьте кабель на выход из соответствующего отверстия в оригинальной крышке сверху или сбоку планшета.
•Оригинальная крышка позволяет настраивать перо Graphire4 для работы с любимыми фотографиями или художественными произведениями. Подробную информацию см. в разделе настройка внешнего вида планшета.
СОДЕРЖАНИЕ |
УКАЗАТЕЛЬ |
15 |
|
|
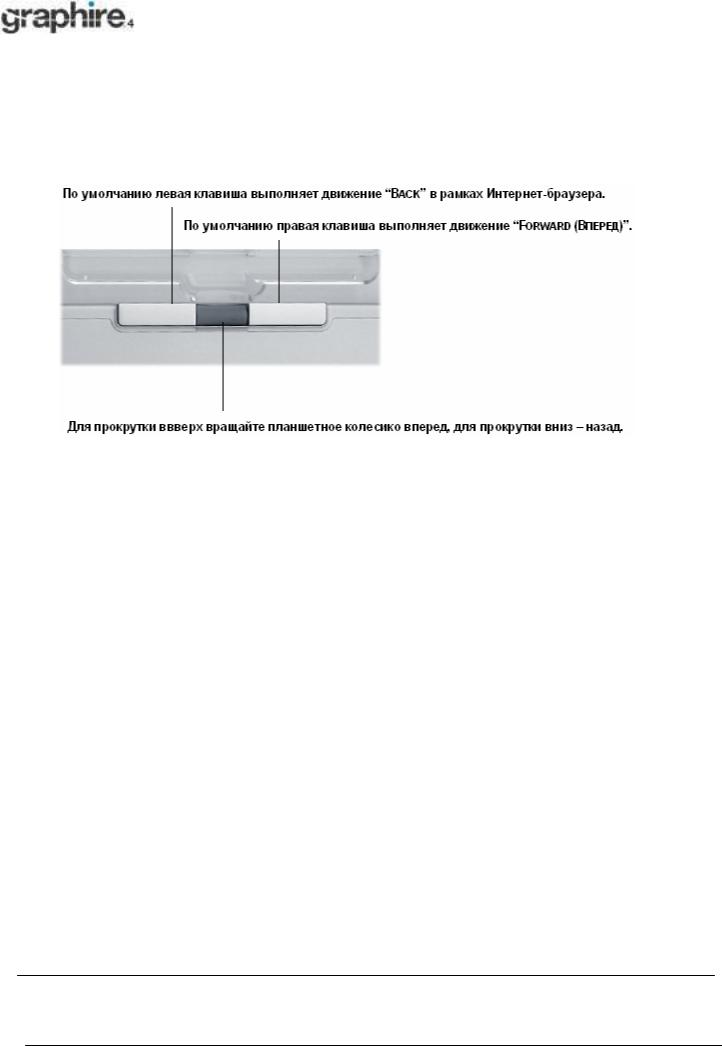
СОДЕРЖАНИЕ |
РАБОТА СGRAPHIRE4 |
|
|
|
|
УКАЗАТЕЛЬ
Использование клавиш быстрого вызова (ExpressKey) и планшетного колесика
По умолчанию настраиваемые клавиши быстрого вызова (ExpressKey) настраиваются на выполнение функций “FORWARD (ВПЕРЕД)” и “BACK (НАЗАД)” в большинстве Интернет-браузеров. Настраиваемый планшет настраивается на “ПРОКРУТКУ” 3 строк при каждом ходе колесика в большинстве окон и приложений.
Примем во внимание несколько альтернативных вариантов использования клавиш быстрого вызова
(ExpressKey):
•Сопоставьте клавише нажатие часто используемой комбинации клавиатурных клавиш.
•Сопоставьте клавише запуск часто используемого файла или приложения, например программы работы с электронной почтой.
•Если Вы предпочитаете не использовать (или не можете использовать) боковые переключатели пера Graphire4, то сопоставьте клавише щелчок правой кнопкой мыши или двойной щелчок.
•Выберите любую из остальных доступных функций.
Взависимости от выбранной функции также можно нажимать клавиши второй рукой для смены инструмента или изменения свойств инструмента во время работы другой рукой с пером на планшете.
Также обратите внимание на то, что клавиши быстрого вызова (ExpressKey) являются взаимосвязанными, то есть с ними можно работать одновременно. Например, если одна клавиша запрограммирована на имитирование клавиши CTRL, а другая – на имитирование клавиши ALT, то нажатии обеих клавиш имитирует нажатие комбинации клавиш CTRL+ALT.
Более подробную информацию по доступным настройкам см. в разделе настройка функций планшета.
СОДЕРЖАНИЕ |
УКАЗАТЕЛЬ |
16 |
|
|
 Loading...
Loading...